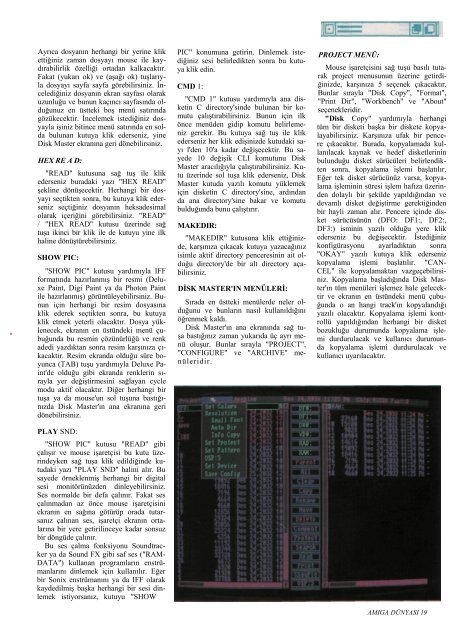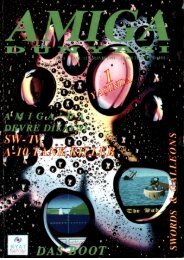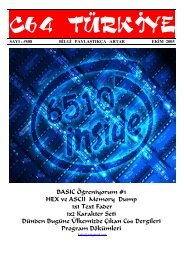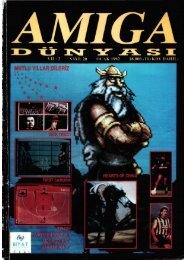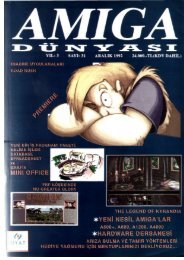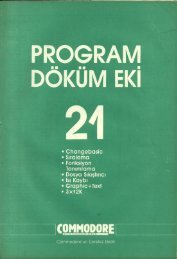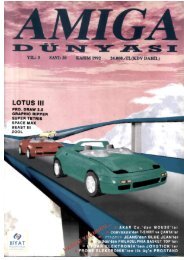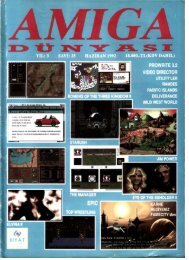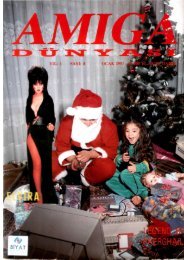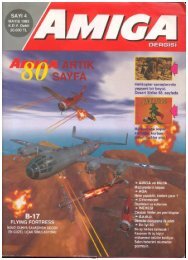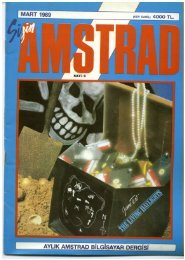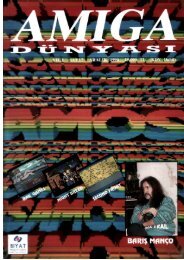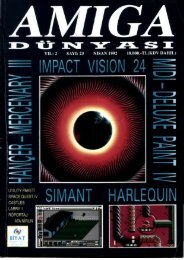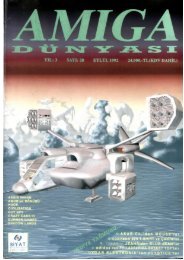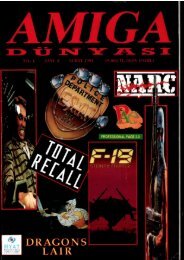Amiga Dunyasi - Sayi 02 (Temmuz 1990).pdf - Retro Dergi
Amiga Dunyasi - Sayi 02 (Temmuz 1990).pdf - Retro Dergi
Amiga Dunyasi - Sayi 02 (Temmuz 1990).pdf - Retro Dergi
Create successful ePaper yourself
Turn your PDF publications into a flip-book with our unique Google optimized e-Paper software.
*<br />
Ayrıca dosyanın herhangi bir yerine klik<br />
ettiğiniz zaman dosyayı mouse ile kaydırabilirlik<br />
özelliği ortadan kalkacaktır.<br />
Fakat (yukarı ok) ve (aşağı ok) tuşlarıyla<br />
dosyayı sayfa sayfa görebilirsiniz. İncelediğiniz<br />
dosyanın ekran sayfası olarak<br />
uzunluğu ve bunun kaçıncı sayfasında olduğunuz<br />
en üstteki boş menü satırında<br />
gözükecektir. İncelemek istediğiniz dosyayla<br />
işiniz bitince menü satırında en solda<br />
bulunan kutuya klik ederseniz, yine<br />
Disk Master ekranına geri dönebilirsiniz.<br />
HEX RE A D:<br />
"READ" kutusuna sağ tuş ile klik<br />
ederseniz buradaki yazı "HEX READ"<br />
şekline dönüşecektir. Herhangi bir dosyayı<br />
seçtikten sonra, bu kutuya klik ederseniz<br />
seçtiğiniz dosyanın heksadesimal<br />
olarak içeriğini görebilirsiniz. "READ"<br />
/ "HEX READ" kutusu üzerinde sağ<br />
tuşa ikinci bir klik ile de kutuyu yine ilk<br />
haline dönüştürebilirsiniz.<br />
SHOW PIC:<br />
"SHOW PIC" kutusu yardımıyla IFF<br />
formatında hazırlanmış bir resmi (Deluxe<br />
Paint, Digi Paint ya da Photon Paint<br />
ile hazırlanmış) görüntüleyebilirsiniz. Bunun<br />
için herhangi bir resim dosyasına<br />
klik ederek seçtikten sonra, bu kutuya<br />
klik etmek yeterli olacaktır. Dosya yüklenecek,<br />
ekranın en üstündeki menü çubuğunda<br />
bu resmin çözünürlüğü ve renk<br />
adedi yazdıktan sonra resim karşınıza çıkacaktır.<br />
Resim ekranda olduğu süre boyunca<br />
(TAB) tuşu yardımıyla Deluxe Paint'de<br />
olduğu gibi ekranda renklerin sırayla<br />
yer değiştirmesini sağlayan cycle<br />
modu aktif olacaktır. Diğer herhangi bir<br />
tuşa ya da mouse'un sol tuşuna bastığınızda<br />
Disk Master'ın ana ekranına geri<br />
dönebilirsiniz.<br />
PIC" konumuna getirin. Dinlemek istediğiniz<br />
sesi belirledikten sonra bu kutuya<br />
klik edin.<br />
CMD 1:<br />
"CMD 1" kutusu yardımıyla ana disketin<br />
C directory'sinde bulunan bir komutu<br />
çalıştırabilirsiniz. Bunun için ilk<br />
önce menüden gidip komutu belirlemeniz<br />
gerekir. Bu kutuya sağ tuş ile klik<br />
ederseniz her klik edişinizde kutudaki sayı<br />
l'den 10'a kadar değişecektir. Bu sayede<br />
10 değişik CLI komutunu Disk<br />
Master aracılığıyla çalıştırabilirsiniz. Kutu<br />
üzerinde sol tuşa klik ederseniz, Disk<br />
Master kutuda yazılı komutu yüklemek<br />
için disketin C directory'sine, ardından<br />
da ana directory'sine bakar ve komutu<br />
bulduğunda bunu çalıştırır.<br />
MAKEDIR:<br />
"MAKEDIR" kutusuna klik ettiğinizde,<br />
karşınıza çıkacak kutuya yazacağınız<br />
isimle aktif directory penceresinin ait olduğu<br />
directory'de bir alt directory açabilirsiniz.<br />
DİSK MASTER'IN MENÜLERİ:<br />
Sırada en üstteki menülerde neler olduğunu<br />
ve bunların nasıl kullanıldığını<br />
öğrenmek kaldı.<br />
Disk Master'ın ana ekranında sağ tuşa<br />
bastığınız zaman yukarıda üç ayrı menü<br />
oluşur. Bunlar sırayla "PROJECT",<br />
"CONFIGURE" ve "ARCHIVE" menüleridir.<br />
PROJECT MENÜ:<br />
Mouse işaretçisini sağ tuşu basılı tutarak<br />
project menusunun üzerine getirdiğinizde,<br />
karşınıza 5 seçenek çıkacaktır.<br />
Bunlar sırayla "Disk Copy", "Format",<br />
"Print Dir", "Workbench" ve "About"<br />
seçenekleridir.<br />
"Disk Copy" yardımıyla herhangi<br />
tüm bir disketi başka bir diskete kopyalayabilirsiniz.<br />
Karşınıza ufak bir pencere<br />
çıkacaktır. Burada, kopyalamada kullanılacak<br />
kaynak ve hedef disketlerinin<br />
bulunduğu disket sürücüleri belirlendikten<br />
sonra, kopyalama işlemi başlatılır.<br />
Eğer tek disket sürücünüz varsa, kopyalama<br />
işleminin süresi işlem hafıza üzerinden<br />
dolaylı bir şekilde yapıldığından ve<br />
devamlı disket değiştirme gerektiğinden<br />
bir hayli zaman alır. Pencere içinde disket<br />
sürücüsünün (DFO: DF1:, DF2:,<br />
DF3:) isminin yazılı olduğu yere klik<br />
ederseniz bu değişecektir. İstediğiniz<br />
konfigürasyonu ayarladıktan sonra<br />
"OKAY" yazılı kutuya klik ederseniz<br />
kopyalama işlemi başlatılır. "CAN-<br />
CEL" ile kopyalamaktan vazgeçebilirsiniz.<br />
Kopyalama başladığında Disk Master'ın<br />
tüm menüleri işlemez hale gelecektir<br />
ve ekranın en üstündeki menü çubuğunda<br />
o an hangi track'ın kopyalandığı<br />
yazılı olacaktır. Kopyalama işlemi kontrollü<br />
yapıldığından herhangi bir disket<br />
bozukluğu durumunda kopyalama işlemi<br />
durdurulacak ve kullanıcı durumunda<br />
kopyalama işlemi durdurulacak ve<br />
kullanıcı uyarılacaktır.<br />
PLAY SND:<br />
"SHOW PIC" kutusu "READ" gibi<br />
çalışır ve mouse işaretçisi bu kutu üzerindeyken<br />
sağ tuşa klik edildiğinde kutudaki<br />
yazı "PLAY SND" halini alır. Bu<br />
sayede örneklenmiş herhangi bir digital<br />
sesi monitörünüzden dinleyebilirsiniz.<br />
Ses normalde bir defa çalınır. Fakat ses<br />
çalınmadan az önce mouse işaretçisini<br />
ekranın en sağına götürüp orada tutarsanız<br />
çalınan ses, işaretçi ekranın ortalarına<br />
bir yere getirilinceye kadar sonsuz<br />
bir döngüde çalınır.<br />
Bu ses çalma fonksiyonu Soundtracker<br />
ya da Sound FX gibi saf ses ("RAM-<br />
DATA") kullanan programların enstrümanlarını<br />
dinlemek için kullanılır. Eğer<br />
bir Sonix enstrümanını ya da IFF olarak<br />
kaydedilmiş başka herhangi bir sesi dinlemek<br />
istiyorsanız, kutuyu "SHOW<br />
AMIGA DÜNYASI 19