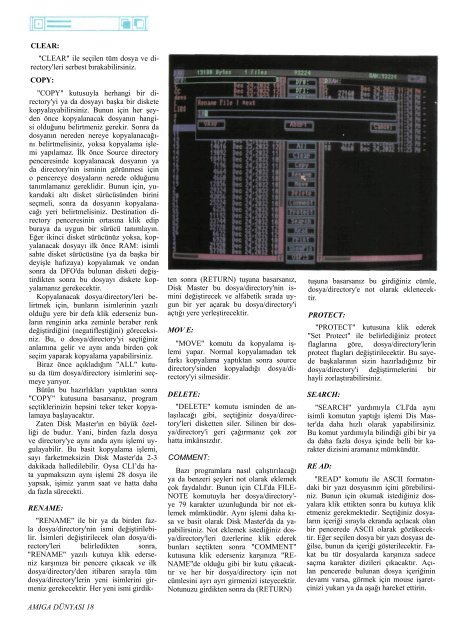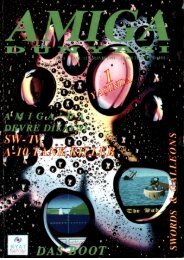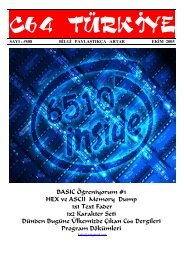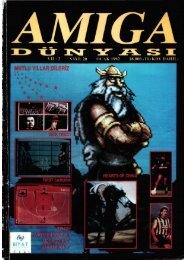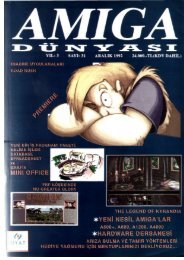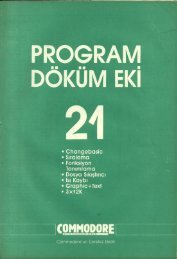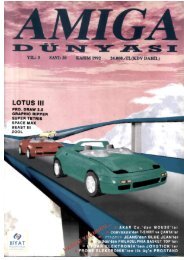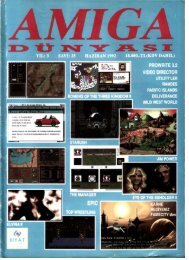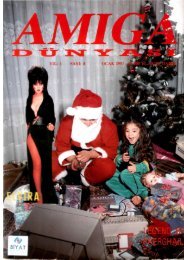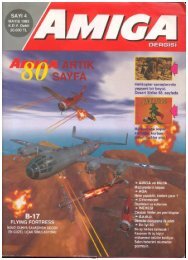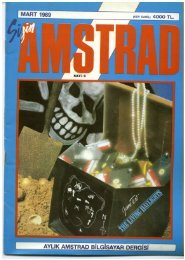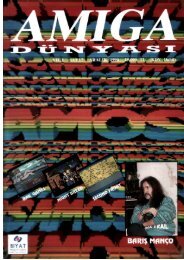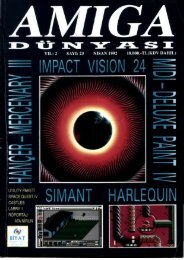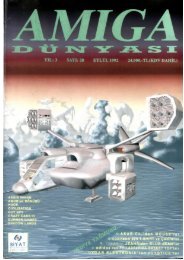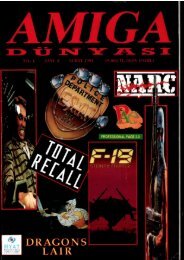Amiga Dunyasi - Sayi 02 (Temmuz 1990).pdf - Retro Dergi
Amiga Dunyasi - Sayi 02 (Temmuz 1990).pdf - Retro Dergi
Amiga Dunyasi - Sayi 02 (Temmuz 1990).pdf - Retro Dergi
You also want an ePaper? Increase the reach of your titles
YUMPU automatically turns print PDFs into web optimized ePapers that Google loves.
CLEAR:<br />
"CLEAR" ile seçilen tüm dosya ve directory'leri<br />
serbest bırakabilirsiniz.<br />
COPY:<br />
"COPY" kutusuyla herhangi bir directory'yi<br />
ya da dosyayı başka bir diskete<br />
kopyalayabilirsiniz. Bunun için her şeyden<br />
önce kopyalanacak dosyanın hangisi<br />
olduğunu belirtmeniz gerekir. Sonra da<br />
dosyanın nereden nereye kopyalanacağını<br />
belirtmelisiniz, yoksa kopyalama işlemi<br />
yapılamaz. İlk önce Source directory<br />
penceresinde kopyalanacak dosyanın ya<br />
da directory'nin isminin görünmesi için<br />
o pencereye dosyaların nerede olduğunu<br />
tanımlamanız gereklidir. Bunun için, yukarıdaki<br />
altı disket sürücüsünden birini<br />
seçmeli, sonra da dosyanın kopyalanacağı<br />
yeri belirtmelisiniz. Destination directory<br />
penceresinin ortasına klik edip<br />
buraya da uygun bir sürücü tanımlayın.<br />
Eğer ikinci disket sürücünüz yoksa, kopyalanacak<br />
dosyayı ilk önce RAM: isimli<br />
sahte disket sürücüsüne (ya da başka bir<br />
deyişle hafızaya) kopyalamak ve ondan<br />
sonra da DFO'da bulunan disketi değiştirdikten<br />
sonra bu dosyayı diskete kopyalamanız<br />
gerekecektir.<br />
Kopyalanacak dosya/directory'leri belirtmek<br />
için, bunların isimlerinin yazılı<br />
olduğu yere bir defa klik ederseniz bunların<br />
renginin arka zeminle beraber renk<br />
değiştirdiğini (negatifleştiğini) göreceksiniz.<br />
Bu, o dosya/directory'yi seçtiğiniz<br />
anlamına gelir ve aynı anda birden çok<br />
seçim yaparak kopyalama yapabilirsiniz.<br />
Biraz önce açıkladığım "ALL" kutusu<br />
da tüm dosya/directory isimlerini seçmeye<br />
yarıyor.<br />
Bütün bu hazırlıkları yaptıktan sonra<br />
"COPY" kutusuna basarsanız, program<br />
seçtiklerinizin hepsini teker teker kopyalamaya<br />
başlayacaktır.<br />
Zaten Disk Master'ın en büyük özelliği<br />
de budur. Yani, birden fazla dosya<br />
ve directory'ye aynı anda aynı işlemi uygulayabilir.<br />
Bu basit kopyalama işlemi,<br />
sayı farketmeksizin Disk Master'da 2-3<br />
dakikada halledilebilir. Oysa CLI’da hata<br />
yapmaksızın aynı işlemi 28 dosya ile<br />
yapsak, işimiz yarım saat ve hatta daha<br />
da fazla sürecekti.<br />
RENAME:<br />
"RENAME" ile bir ya da birden fazla<br />
dosya/directory'nin ismi değiştirilebilir.<br />
İsimleri değiştirilecek olan dosya/directory'leri<br />
belirledikten sonra,<br />
"RENAME" yazılı kutuya klik ederseniz<br />
karşınıza bir pencere çıkacak ve ilk<br />
dosya/directory'den itibaren sırayla tüm<br />
dosya/directory'lerin yeni isimlerini girmeniz<br />
gerekecektir. Her yeni ismi girdik-<br />
AMIGA DÜNYASI 18<br />
ten sonra (RETURN) tuşuna basarsanız,<br />
Disk Master bu dosya/directory'nin ismini<br />
değiştirecek ve alfabetik sırada uygun<br />
bir yer açarak bu dosya/directory'i<br />
açtığı yere yerleştirecektir.<br />
MOV E:<br />
"MOVE" komutu da kopyalama işlemi<br />
yapar. Normal kopyalamadan tek<br />
farkı kopyalama yaptıktan sonra source<br />
directory'sinden kopyaladığı dosya/directory'yi<br />
silmesidir.<br />
DELETE:<br />
"DELETE" komutu isminden de anlaşılacağı<br />
gibi, seçtiğiniz dosya/directory'leri<br />
disketten siler. Silinen bir dosya/directory'i<br />
geri çağırmanız çok zor<br />
hatta imkânsızdır.<br />
COMMENT:<br />
Bazı programlara nasıl çalıştırılacağı<br />
ya da benzeri şeyleri not olarak eklemek<br />
çok faydalıdır. Bunun için CLI'da FILE-<br />
NOTE komutuyla her dosya/directory'-<br />
ye 79 karakter uzunluğunda bir not eklemek<br />
mümkündür. Aynı işlemi daha kısa<br />
ve basit olarak Disk Master'da da yapabilirsiniz.<br />
Not eklemek istediğiniz dosya/directory'leri<br />
üzerlerine klik ederek<br />
bunları seçtikten sonra "COMMENT"<br />
kutusuna klik ederseniz karşınıza "RE-<br />
NAME"de olduğu gibi bir kutu çıkacaktır<br />
ve her bir dosya/directory için not<br />
cümlesini ayrı ayrı girmenizi isteyecektir.<br />
Notunuzu girdikten sonra da (RETURN)<br />
tuşuna basarsanız bu girdiğiniz cümle,<br />
dosya/directory'e not olarak eklenecektir.<br />
PROTECT:<br />
"PROTECT" kutusuna klik ederek<br />
"Set Protect" ile belirlediğiniz protect<br />
flaglarına göre, dosya/directory'lerin<br />
protect flagları değiştirilecektir. Bu sayede<br />
başkalarının sizin hazırladığınız bir<br />
dosya/directory'i değiştirmelerini bir<br />
hayli zorlaştırabilirsiniz.<br />
SEARCH:<br />
"SEARCH" yardımıyla CLI'da aynı<br />
isimli komutun yaptığı işlemi Dis Master'da<br />
daha hızlı olarak yapabilirsiniz.<br />
Bu komut yardımıyla bilindiği gibi bir ya<br />
da daha fazla dosya içinde belli bir karakter<br />
dizisini aramanız mümkündür.<br />
RE AD:<br />
"READ" komutu ile ASCII formatındaki<br />
bir yazı dosyasının içini görebilirsiniz.<br />
Bunun için okumak istediğiniz dosyalara<br />
klik ettikten sonra bu kutuya klik<br />
etmeniz gerekmektedir. Seçtiğiniz dosyaların<br />
içeriği sırayla ekranda açılacak olan<br />
bir pencerede ASCII olarak gözükecektir.<br />
Eğer seçilen dosya bir yazı dosyası değilse,<br />
bunun da içeriği gösterilecektir. Fakat<br />
bu tür dosyalarda karşınıza sadece<br />
saçma karakter dizileri çıkacaktır. Açılan<br />
pencerede bulunan dosya içeriğinin<br />
devamı varsa, görmek için mouse işaretçinizi<br />
yukarı ya da aşağı hareket ettirin.