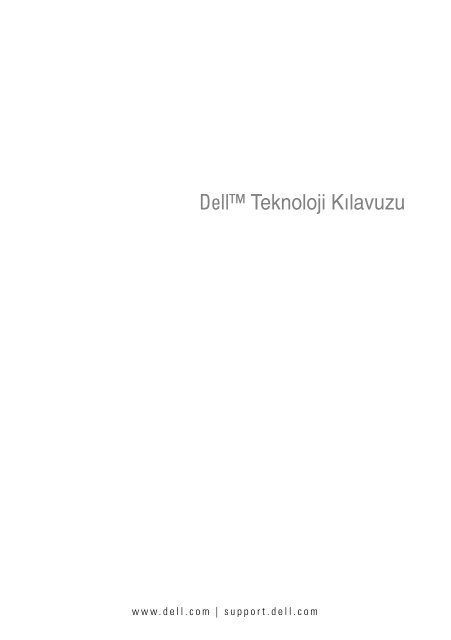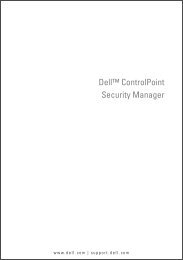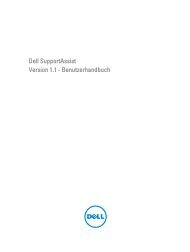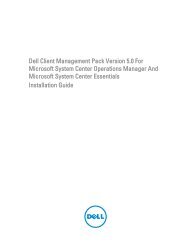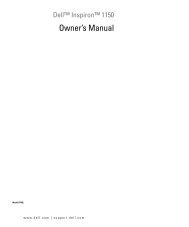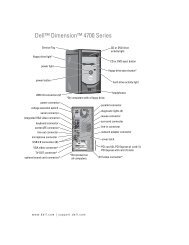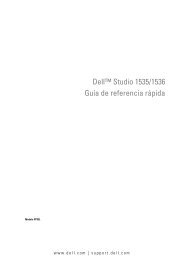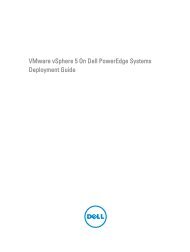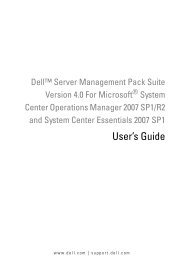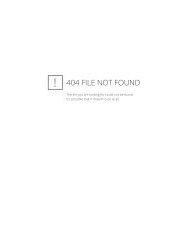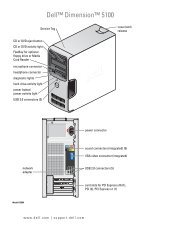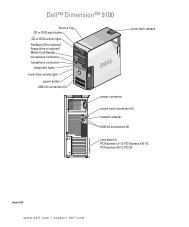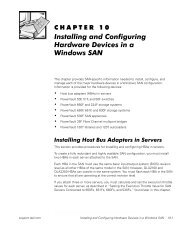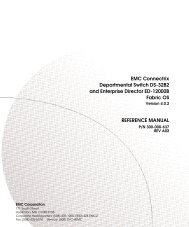Görüntüle - Dell Support
Görüntüle - Dell Support
Görüntüle - Dell Support
You also want an ePaper? Increase the reach of your titles
YUMPU automatically turns print PDFs into web optimized ePapers that Google loves.
<strong>Dell</strong> Teknoloji Kılavuzu<br />
www.dell.com | support.dell.com
Notlar, Bildirimler ve Uyarılar<br />
NOT: NOT, bilgisayarınızdan daha fazla yararlanmanıza yardım eden önemli<br />
bilgilere işaret eder.<br />
DİKKAT: BİLDİRİM, donanımda olabilecek hasarları ya da veri kaybını belirtir ve<br />
size, bu sorunun nasıl önleneceğini anlatır.<br />
UYARI: UYARI, olası maddi hasar, kişisel yaralanma veya ölüm tehlikesi<br />
anlamına gelir.<br />
____________________<br />
Microsoft ® Windows Vista ® ve Windows ® XP ile ilgili adımlar, varsayılan<br />
görünümde sırasıyla Windows Vista Ultimate ve Windows XP Professional<br />
sürümüne başvuruda bulunur.<br />
NOT: Adımlar, bilgisayarınızda yüklü olan işletim sisteminin sürümüne bağlı olarak<br />
değişebilir.<br />
Windows Vista Başlat düğmesini temsil eder.<br />
Windows XP Başlat düğmesini temsil eder.<br />
____________________<br />
Bu belgedeki bilgiler önceden bildirilmeksizin değiştirilebilir. Bu belgedeki bazı bilgiler tüm<br />
<strong>Dell</strong> sistemlerine uygun olmayabilir.<br />
© 2007—2008 <strong>Dell</strong> Inc. Tüm hakları saklıdır.<br />
<strong>Dell</strong> Inc.'ın yazılı izni olmadan bu materyallerin herhangi bir şekilde çoğaltılması kesinlikle yasaktır.<br />
Bu metinde kullanılan ticari markalar: <strong>Dell</strong>, DELL logosu, <strong>Dell</strong>Connect, StrikeZone, Wi-Fi Catcher,<br />
ExpressCharge ve <strong>Dell</strong> TravelLite <strong>Dell</strong> Inc.'in ticari markalarıdır; Intel ve iAMT, A.B.D. ve diğer<br />
ülkelerde Intel Corporation şirketinin tescilli ticari markalarıdır.; Bluetooth, Bluetooth SIG, Inc.'in<br />
sahip olduğu ticari bir markadır ve <strong>Dell</strong> Inc. tarafından lisanslı olarak kullanılmaktadır; Blu-ray Disc,<br />
Blu-ray Disc Association'ın ticari markasıdır; Microsoft, Windows, Internet Explorer, Windows Vista<br />
ve Windows Vista başlat düğmesi logosu, A.B.D ve/veya diğer ülkelerde Microsoft Corporation'ın<br />
ticari markaları veya tescilli ticari markalarıdır.<br />
Bu belgede, marka ve adların sahiplerine ya da ürünlerine atıfta bulunmak için başka ticari marka ve<br />
ticari adlar kullanılabilir. <strong>Dell</strong> Inc. kendine ait olanların dışındaki ticari markalar ve ticari isimlerle<br />
ilgili hiçbir mülkiyet hakkı olmadığını beyan eder.<br />
Ağustos 2008 Rev. A01
İçerik<br />
1 Bilgi Bulma. . . . . . . . . . . . . . . . . . . . . . . . . 23<br />
Başlat Düğmesi. . . . . . . . . . . . . . . . . . . . . . . . 23<br />
Microsoft Windows Yardım ve Destek . . . . . . . . . . . 24<br />
Windows Vista® . . . . . . . . . . . . . . . . . . . . . 25<br />
Windows ® XP . . . . . . . . . . . . . . . . . . . . . . 25<br />
Denetim Masası . . . . . . . . . . . . . . . . . . . . . . . 26<br />
Yüklü Donanımla İlgili Bilgiler. . . . . . . . . . . . . . . . 26<br />
Aygıt Yöneticisi . . . . . . . . . . . . . . . . . . . . . . 26<br />
Bilgisayarınızda Yüklü Donanım Aygıtları . . . . . . . . 27<br />
Bilgisayarınızda Yüklü Olan Programlar . . . . . . . . . . 28<br />
Kablosuz Ağ . . . . . . . . . . . . . . . . . . . . . . . . . 28<br />
<strong>Dell</strong> Destek Web Sitesi. . . . . . . . . . . . . . . . . . . . 29<br />
Teknik Destek . . . . . . . . . . . . . . . . . . . . . . 29<br />
Müşteri Hizmetleri . . . . . . . . . . . . . . . . . . . . 30<br />
Garanti Bilgileri . . . . . . . . . . . . . . . . . . . . . . 30<br />
<strong>Dell</strong> Forumları . . . . . . . . . . . . . . . . . . . . . . 31<br />
Bize Ulaşın . . . . . . . . . . . . . . . . . . . . . . . . 31<br />
BIOS (Sistem Kurulum Programı) Ayarları. . . . . . . . . 31<br />
2 Microsoft Windows Masaüstü . . . . . . . . . . . 33<br />
Genel Bakış . . . . . . . . . . . . . . . . . . . . . . . . . . 33<br />
Görev Çubuğu . . . . . . . . . . . . . . . . . . . . . . . . 34<br />
Genel Bakış . . . . . . . . . . . . . . . . . . . . . . . 34<br />
Görev Çubuğunu <strong>Görüntüle</strong>me . . . . . . . . . . . . . 35<br />
Görev Çubuğunu Özelleştirme. . . . . . . . . . . . . . 35<br />
İçerik 3
4 İçerik<br />
Bildirim Alanından Gizli Simgeleri <strong>Görüntüle</strong>me . . . . . 35<br />
Bildirim Alanına Simge Ekleme . . . . . . . . . . . . . 35<br />
Masaüstü Simgeleri ve Kısayollar . . . . . . . . . . . . . 36<br />
Masaüstünden Simge Silme . . . . . . . . . . . . . . .<br />
Masaüstünde Program Kısayolları Oluşturma ve<br />
36<br />
Silme . . . . . . . . . . . . . . . . . . . . . . . . . . . 37<br />
Kısayol Menüleri . . . . . . . . . . . . . . . . . . . . . . . 38<br />
Masaüstünün Görünümünü Değiştirme . . . . . . . . . . 39<br />
Windows Vista ® . . . . . . . . . . . . . . . . . . . . . 39<br />
Windows ® XP . . . . . . . . . . . . . . . . . . . . . . 40<br />
Ekran Koruyucu Ayarlama . . . . . . . . . . . . . . . . 41<br />
Windows Vista . . . . . . . . . . . . . . . . . . . . . . 41<br />
Windows XP: . . . . . . . . . . . . . . . . . . . . . . . 41<br />
Başlat Düğmesi (Menü) . . . . . . . . . . . . . . . . . . . 42<br />
Genel Bakış . . . . . . . . . . . . . . . . . . . . . . . 42<br />
Başlat Menüsünü Özelleştirme. . . . . . . . . . . . . . 43<br />
Denetim Masası . . . . . . . . . . . . . . . . . . . . . . . . 44<br />
Denetim Masasına Erişme ve Kullanma . . . . . . . . . 45<br />
Bilgisayarınızın Ayarlarını Özelleştirme . . . . . . . . . 45<br />
Bilgisayarınızın Performansını Yönetme. . . . . . . . . 45<br />
3 Monitörler ve Ekranlar . . . . . . . . . . . . . . . . 47<br />
Bilgisayarınızın Ekranını Temizleme . . . . . . . . . . . . 47<br />
Ekranınızın Çözünürlüğünü Ayarlama . . . . . . . . . . . 47<br />
Windows Vista ® . . . . . . . . . . . . . . . . . . . . . 48<br />
Windows ® XP . . . . . . . . . . . . . . . . . . . . . . 49<br />
Sorun Giderme . . . . . . . . . . . . . . . . . . . . . . 49<br />
En İyi Ekran Ayarlarını Seçme . . . . . . . . . . . . . .<br />
Harici LCD Monitörler için Ekran Çözünürlüğünü<br />
49<br />
Ayarlama . . . . . . . . . . . . . . . . . . . . . . . . . 49
Ekranı Birden Fazla Monitör için Ayarlama . . . . . . . . 50<br />
Windows Vista . . . . . . . . . . . . . . . . . . . . . . 51<br />
Windows XP: . . . . . . . . . . . . . . . . . . . . . . . 51<br />
Parlak veya Yetersiz Işıklı Ortamlarda Ortam Işığı<br />
Algılayıcıyı Kullanma . . . . . . . . . . . . . . . . . . . . 52<br />
Kablolar ve Konektörler . . . . . . . . . . . . . . . . . . . 54<br />
DisplayPort - Özellikler ve Avantajlar . . . . . . . . . 55<br />
NVIDIA SLI ve ATI Crossfire Teknolojileri . . . . . . . . . 55<br />
4 Gezinti Aygıtları (Fare, Klavye,<br />
Dokunmatik Yüzey) . . . . . . . . . . . . . . . . . . 57<br />
Fare . . . . . . . . . . . . . . . . . . . . . . . . . . . . . . 57<br />
Fare Düğmelerinin Hızını Denetleme . . . . . . . . . . 58<br />
Kaydırma Tekerleğinin Hızını Denetleme . . . . . . . . 58<br />
Optik Olmayan Fareleri Temizleme . . . . . . . . . . . 59<br />
Optik Fareleri Temizleme . . . . . . . . . . . . . . . . 59<br />
Bluetooth ® Özellikli Kablosuz Fare Kullanma . . . . . . 60<br />
Dokunmatik Yüzey . . . . . . . . . . . . . . . . . . . . . . 61<br />
Dairesel Kaydırma . . . . . . . . . . . . . . . . . . . . 62<br />
Tek Parmakla Yakınlaştırma . . . . . . . . . . . . . . . 62<br />
Dokunmatik Yüzeyi Temizleme . . . . . . . . . . . . . 62<br />
Dokunma İşaretçisi (İzleme Çubuğu veya Tablet PC<br />
Kalemi) Kullanma . . . . . . . . . . . . . . . . . . . . . . 63<br />
Dokunma İşaretçisini Denetim Masasından<br />
Açma veya Kapatma . . . . . . . . . . . . . . . . . . . 63<br />
Dokunma İşaretçisini Görev Çubuğundan<br />
Açma veya Kapatma . . . . . . . . . . . . . . . . . . . 63<br />
USB İşaret Aygıtı (Fare) Kullanma . . . . . . . . . . . . . 63<br />
USB İşaret Aygıtıyla İlgili Sorun Giderme . . . . . . . . 64<br />
İçerik 5
6 İçerik<br />
Klavye . . . . . . . . . . . . . . . . . . . . . . . . . . . . . 65<br />
Klavyenizi Özelleştirme . . . . . . . . . . . . . . . . . 65<br />
Arkadan Aydınlatmalı Klavye. . . . . . . . . . . . . . . 66<br />
Klavyenizin Giriş Dilini Değiştirme . . . . . . . . . . . . 66<br />
Dizüstü Bilgisayarda Sayısal Tuş Takımını<br />
Kullanma . . . . . . . . . . . . . . . . . . . . . . . . . 67<br />
Genel Klavye Kısayolları . . . . . . . . . . . . . . . . . 68<br />
5 Yazıcılar — Ayarlar ve Sürücüler . . . . . . . . 71<br />
Yazıcı Bilgilerine Erişme . . . . . . . . . . . . . . . . . . . 71<br />
Yazıcı Ayarlarını Değiştirme . . . . . . . . . . . . . . . . . 72<br />
Windows Vista ® için . . . . . . . . . . . . . . . . . . . 72<br />
Windows ® XP için . . . . . . . . . . . . . . . . . . . . 72<br />
Yazıcıları Kurma . . . . . . . . . . . . . . . . . . . . . . . 73<br />
Yazıcı Ekleme . . . . . . . . . . . . . . . . . . . . . . 73<br />
Varsayılan Yazıcıyı Ayarlama . . . . . . . . . . . . . . 74<br />
Ağda Yazıcıları Paylaşma . . . . . . . . . . . . . . . . . . 74<br />
Yazıcı Sürücüsü Yükleme . . . . . . . . . . . . . . . . . . 75<br />
6 Sürücüler ve Ortam . . . . . . . . . . . . . . . . . . 77<br />
Sabit Sürücüde Yer Boşaltma . . . . . . . . . . . . . . . . 77<br />
Gölge Depo . . . . . . . . . . . . . . . . . . . . . . . 77<br />
Gölge Depolama Tarafından Kullanılan Sabit<br />
Sürücü Alanını Azaltma . . . . . . . . . . . . . . . . . 78<br />
Katı Hal Sürücüsü (SSD) . . . . . . . . . . . . . . . . . . . 78<br />
Ortam Sürücüleri için Sürücü Yükleme . . . . . . . . . .<br />
Aygıtla İlgili Sorunun Kaynağının Bir Aygıt Sürücüsü<br />
79<br />
Olup Olmadığını Belirleme . . . . . . . . . . . . . . . . 79<br />
Mevcut Sürücüyü Eski Bir Sürümü İle Değiştirme . . . . 79
Sürücüyü Yeniden Yüklemek için Drivers and Utilities<br />
(Sürücüler ve Yardımcı Programlar) Ortamını<br />
Kullanma . . . . . . . . . . . . . . . . . . . . . . . . . 80<br />
Sürücüyü Elle Yeniden Yükleme . . . . . . . . . . . . . 80<br />
Sürücü Sorunları . . . . . . . . . . . . . . . . . . . . . . . 81<br />
Optik Sürücü Sorunları . . . . . . . . . . . . . . . . . . 82<br />
Sabit Sürücü Sorunları . . . . . . . . . . . . . . . . . . 82<br />
RAID ile çalışma . . . . . . . . . . . . . . . . . . . . . . . 83<br />
RAID Düzey 0 . . . . . . . . . . . . . . . . . . . . . . 83<br />
RAID Düzey 1 . . . . . . . . . . . . . . . . . . . . . . 84<br />
RAID Seviye 0+1 Yapılandırması . . . . . . . . . . . . 86<br />
RAID Seviye 5 Yapılandırması. . . . . . . . . . . . . . 87<br />
Bilgisayarınızı RAID etkin Moda Ayarlama . . . . . . . 87<br />
RAID Yapılandırma. . . . . . . . . . . . . . . . . . . . 88<br />
7 Bilgisayarınızı Kapatma. . . . . . . . . . . . . . . . 99<br />
Windows Vista ® . . . . . . . . . . . . . . . . . . . . . 99<br />
Windows ® XP . . . . . . . . . . . . . . . . . . . . . . 99<br />
Kapatma Durumları . . . . . . . . . . . . . . . . . . . . 101<br />
Microsoft ® Windows Vista ® . . . . . . . . . . . . . . 101<br />
Windows ® XP . . . . . . . . . . . . . . . . . . . . . 101<br />
Yanıt Vermeyen Programı Sonlandırma . . . . . . . . 102<br />
Yanıt Vermeyen İşlemi Sonlandırma. . . . . . . . . . 103<br />
Dizüstü Bilgisayarınızı Yerleştirme Aygıtına Takma<br />
ve Çıkarma . . . . . . . . . . . . . . . . . . . . . . . . . 104<br />
Bilgisayarınızı Çalışırken Yerleştirme Aygıtından<br />
Çıkarma - Etkin Çıkarma. . . . . . . . . . . . . . . . 104<br />
Kapatmadan Yerleştirme Aygıtından Çıkarma. . . . . 105<br />
Normal Şekilde Kapanamadığında Bilgisayarınızı<br />
Kapatma. . . . . . . . . . . . . . . . . . . . . . . . . . . 105<br />
Duran veya "Donan" Bilgisayarı Kapatma . . . . . . . 105<br />
Yanıt Vermediğinde ve Mavi Ekran <strong>Görüntüle</strong>diğinde<br />
Bilgisayarı Kapatma . . . . . . . . . . . . . . . . . . . . 106<br />
İçerik 7
8 İçerik<br />
Bilgisayarınızı Güvenli Mod'da Başlatma . . . . . . . . 107<br />
Güç Kesintisinden Sonra Bilgisayarı Yeniden<br />
Başlatma . . . . . . . . . . . . . . . . . . . . . . . . . . 108<br />
8 Dosyalar ve Klasörler . . . . . . . . . . . . . . . . 109<br />
Dosyalara Gitme . . . . . . . . . . . . . . . . . . . . . . 110<br />
Dosyaları Seçme ve Açma . . . . . . . . . . . . . . . 111<br />
Bir Grup Dosya Seçme . . . . . . . . . . . . . . . . . 111<br />
Rasgele Dosya Seçme . . . . . . . . . . . . . . . . . 111<br />
Dosya Açma ve Kaydetme . . . . . . . . . . . . . . . 112<br />
Grafik Görüntüyü (Resim veya Küçük Resim)<br />
Açma . . . . . . . . . . . . . . . . . . . . . . . . . . 112<br />
Dosya Bulma . . . . . . . . . . . . . . . . . . . . . . . . 112<br />
Dosya Arama . . . . . . . . . . . . . . . . . . . . . . 112<br />
Dosyaları Yeniden Adlandırma . . . . . . . . . . . . . . 113<br />
Dosya Yazdırma . . . . . . . . . . . . . . . . . . . . . . 113<br />
Dosya Silme. . . . . . . . . . . . . . . . . . . . . . . . . 113<br />
Dosya Paylaşma . . . . . . . . . . . . . . . . . . . . . . 114<br />
Windows Vista . . . . . . . . . . . . . . . . . . . . . 114<br />
Windows XP: . . . . . . . . . . . . . . . . . . . . . . 115<br />
Parola Korumasıyla Dosya Paylaşma . . . . . . . . . 115<br />
Dosya Erişimini Kısıtlama . . . . . . . . . . . . . . . . . 116<br />
Dosyaları ve Ayarları Yeni Bir Bilgisayara Aktarma . . . 116<br />
Windows XP Çalıştıran Bilgisayardaki Dosyaları<br />
Windows Vista Çalıştıran Bilgisayara Aktarma . . . . 116<br />
Windows XP Çalıştıran Bilgisayarlar Arasında<br />
Dosya Aktarma . . . . . . . . . . . . . . . . . . . . . 117<br />
Dosya Yedekleme. . . . . . . . . . . . . . . . . . . . . . 117<br />
Windows Vista . . . . . . . . . . . . . . . . . . . . . 117<br />
Windows XP: . . . . . . . . . . . . . . . . . . . . . . 118
Önceden Yapılandırılmış Ayarlarla Yedekleme<br />
Yapma . . . . . . . . . . . . . . . . . . . . . . . . . 118<br />
Gizli Sürücülerle Yedekleme Yapma. . . . . . . . . . 119<br />
Dosyaları Geri Yükleme . . . . . . . . . . . . . . . . . . 119<br />
Windows Vista . . . . . . . . . . . . . . . . . . . . . 119<br />
Windows XP: . . . . . . . . . . . . . . . . . . . . . . 119<br />
9 Uygulamaları Yönetme (Programlar) . . . . . 121<br />
Bilgisayarınıza Uygulama Yükleme. . . . . . . . . . . .<br />
Microsoft<br />
121<br />
® Windows ® 'da CD'den veya DVD'den<br />
Uygulama Yükleme . . . . . . . . . . . . . . . . . . 121<br />
Internet'ten Uygulama Yükleme (Karşıdan Yükleme) . 121<br />
Ağdan Uygulama Yükleme. . . . . . . . . . . . . . . 122<br />
Windows Vista ® . . . . . . . . . . . . . . . . . . . . 122<br />
Windows ® XP . . . . . . . . . . . . . . . . . . . . . 122<br />
Bilgisayardan Uygulama Kaldırma . . . . . . . . . . . . 123<br />
Windows Vista . . . . . . . . . . . . . . . . . . . . . 123<br />
Windows XP: . . . . . . . . . . . . . . . . . . . . . . 123<br />
Yanıt Vermediğinde Uygulamayı Sonlandırma . . . . . 124<br />
10 Bakım Görevleri (Performans ve<br />
Güvenliği Sağlama) . . . . . . . . . . . . . . . . . 125<br />
Bilgisayarın Hızını ve Güvenliğini Artırmak için<br />
Bakım Görevlerini Uygulama . . . . . . . . . . . . . . . 125<br />
Bilgisayarınızı Temizleme . . . . . . . . . . . . . . . . . 126<br />
Başlamadan Önce . . . . . . . . . . . . . . . . . . . 126<br />
Bilgisayarı Temizleme . . . . . . . . . . . . . . . . .<br />
Optik Sürücüleri ve Optik Sürücü Ortamlarını<br />
126<br />
Temizleme . . . . . . . . . . . . . . . . . . . . . . . 126<br />
İçerik 9
10 İçerik<br />
Bilgisayarınızın Performansını Yönetme . . . . . . . . 127<br />
Windows Vista ® . . . . . . . . . . . . . . . . . . . . 127<br />
Windows ® XP . . . . . . . . . . . . . . . . . . . . . 128<br />
Performans Ayarlaması . . . . . . . . . . . . . . . . . .<br />
Sistem Kurulumuna Dayalı Performans<br />
129<br />
Ayarlaması . . . . . . . . . . . . . . . . . . . . . . . 129<br />
Yazılıma Dayalı Performans Ayarlaması. . . . . . . . 129<br />
NVIDIA Performance . . . . . . . . . . . . . . . . . . 129<br />
NVIDIA Monitor . . . . . . . . . . . . . . . . . . . . . 130<br />
Sabit Sürücünüzü Temizleme . . . . . . . . . . . . . . . 131<br />
Sabit Sürücünüzü Birleştirme . . . . . . . . . . . . . . . 132<br />
Disk Hatalarını Algılama ve Onarma . . . . . . . . . . . 133<br />
Virüs ve Casus Yazılımlara Karşı Tarama . . . . . . . . 133<br />
11 Güç (Güç Ayarları, Güç Koruma<br />
Aygıtları ve Piller) . . . . . . . . . . . . . . . . . . . 135<br />
Güç Seçeneklerini Ayarlama . . . . . . . . . . . . . . . 135<br />
Windows Vista ® . . . . . . . . . . . . . . . . . . . . 135<br />
Windows ® XP . . . . . . . . . . . . . . . . . . . . . 138<br />
Güç Koruma Aygıtları . . . . . . . . . . . . . . . . . . . 140<br />
Akım Koruyucu . . . . . . . . . . . . . . . . . . . . . 140<br />
Elektrik Hattı Düzenleyici. . . . . . . . . . . . . . . . 141<br />
Kesintisiz Güç Kaynağı (UPS) . . . . . . . . . . . . . 141<br />
Dizüstü Bilgisayar Pilleri. . . . . . . . . . . . . . . . . . 141<br />
Dizüstü Bilgisayarınızın İlk Kullanımı . . . . . . . . . 142<br />
Pil Ömrünü Koruma . . . . . . . . . . . . . . . . . . 142<br />
Pili Değiştirme . . . . . . . . . . . . . . . . . . . . . 143<br />
Pil Şarj Düzeyini Denetleme . . . . . . . . . . . . . . 144<br />
Pil Gücünü Koruma. . . . . . . . . . . . . . . . . . . 145<br />
Pili Değiştirme . . . . . . . . . . . . . . . . . . . . . 145<br />
Pilleri Saklama . . . . . . . . . . . . . . . . . . . . . 146
A.B.D. Ulaştırma Bakanlığı (DOT) Dizüstü Bilgisayar<br />
Pili Kısıtlamaları . . . . . . . . . . . . . . . . . . . . 146<br />
<strong>Dell</strong> ControlPoint Güç Yöneticisi . . . . . . . . . . 146<br />
12 Ağlar (LAN, Kablosuz, Mobil Geniş Bant) . . 149<br />
Genel Bakış . . . . . . . . . . . . . . . . . . . . . . . . . 149<br />
Yerel Ağlar (LAN) . . . . . . . . . . . . . . . . . . . . . . 150<br />
LAN Kurmak İçin Gerekenler . . . . . . . . . . . . . 151<br />
Yeni LAN Kurma . . . . . . . . . . . . . . . . . . . . 151<br />
Kablosuz Yerel Ağlar (WLAN) . . . . . . . . . . . . . . . 153<br />
WLAN Kurmak İçin Gerekenler . . . . . . . . . . . . 153<br />
Kablosuz Ağ Kartınızı Denetleme . . . . . . . . . . . 154<br />
Kablosuz Ağ Kartınızın Yazılımını ve Sürücülerini<br />
Yeniden Yükleme. . . . . . . . . . . . . . . . . . . . 154<br />
Yeni Kablosuz Yerel Ağ (WLAN) Kurma . . . . . . . . 155<br />
Anlık Ağlar . . . . . . . . . . . . . . . . . . . . . . . . . 158<br />
Mobil Geniş Bant (veya Kablosuz Geniş Ağ) Ağları. . . 159<br />
Mobil Geniş Bant Ağ Bağlantısı Kurma . . . . . . . . 160<br />
Mobil Geniş Bant Kartınızı Denetleme. . . . . . . . . 160<br />
Mobil Geniş Bant Ağına Bağlanma . . . . . . . . . . 160<br />
Mobil Geniş Bant Hizmetini Etkinleştirme . . . . . . . 161<br />
<strong>Dell</strong> Mobile Broadband Card Utility (Mobil Geniş<br />
Bant Kartı Yardımcı Programı) Kullanarak Ağı<br />
Yönetme . . . . . . . . . . . . . . . . . . . . . . . . 161<br />
WiMAX. . . . . . . . . . . . . . . . . . . . . . . . . . . . 162<br />
WPAN . . . . . . . . . . . . . . . . . . . . . . . . . . . . 162<br />
Ağınızı Yönetme . . . . . . . . . . . . . . . . . . . . . . 162<br />
Ağınızı Güven Altına Alma . . . . . . . . . . . . . . .<br />
Kablosuz Yerel Ağınızı (WLAN) Güven Altına<br />
162<br />
Alma . . . . . . . . . . . . . . . . . . . . . . . . . .<br />
Ortak Wi-Fi Ağları (Etkin Noktalar) Kullanırken<br />
164<br />
Güvenliği Sağlama . . . . . . . . . . . . . . . . . . . 165<br />
İçerik 11
12 İçerik<br />
<strong>Dell</strong> Wi-Fi Catcher Ağ Konum Belirleyici ile<br />
Ağları Bulma . . . . . . . . . . . . . . . . . . . . . . . . 167<br />
Kablosuz Ağ Arama . . . . . . . . . . . . . . . . . . 167<br />
Ağ Konum Belirleyicisini Etkinleştirme . . . . . . . . . 167<br />
Intel ® Active Management Technology Kullanarak<br />
Ağa Bağlı Bilgisayarları Yönetme . . . . . . . . . . . . . 169<br />
13 Internet'e Erişme. . . . . . . . . . . . . . . . . . . . 171<br />
Genel Bakış . . . . . . . . . . . . . . . . . . . . . . . . . 171<br />
Internet'e Bağlanmak İçin Gerekenler . . . . . . . . . 171<br />
Internet Sitelerini <strong>Görüntüle</strong>mek için Web<br />
Tarayıcıları . . . . . . . . . . . . . . . . . . . . . . . 172<br />
Web Adresleri . . . . . . . . . . . . . . . . . . . . . 172<br />
Internet Bağlantısı Kurma . . . . . . . . . . . . . . . . . 173<br />
Windows Vista ® . . . . . . . . . . . . . . . . . . . . 173<br />
Windows ® XP . . . . . . . . . . . . . . . . . . . . . 174<br />
Internet'e Bağlanma İle İlgili Sorun Giderme. . . . . . . 174<br />
Web Tarayıcısı Ayarları. . . . . . . . . . . . . . . . . . . 175<br />
Tarayıcı Giriş Sayfasını Ayarlama . . . . . . . . . . . 175<br />
Tarayıcının Web Sayfalarını <strong>Görüntüle</strong>me Biçimini<br />
Ayarlama . . . . . . . . . . . . . . . . . . . . . . . . 175<br />
Tarayıcının <strong>Görüntüle</strong>me Geçmişini Günlüğe<br />
Kaydetme Biçimini Ayarlayarak Yerden Tasarruf<br />
Etme . . . . . . . . . . . . . . . . . . . . . . . . . . 177<br />
Açık Internet Pencerelerinin Sayısını Sınırlayarak<br />
Bilgisayarın Hızını Artırma . . . . . . . . . . . . . . . 177<br />
Görme Sorunları için Erişilebilirlik Seçeneklerini<br />
Kullanma . . . . . . . . . . . . . . . . . . . . . . . . 178<br />
Internet Güvenliği ve Gizlilik . . . . . . . . . . . . . . .<br />
Internet'e Erişirken Bilgisayarınızın Güvenliğini<br />
178<br />
Artırma . . . . . . . . . . . . . . . . . . . . . . . . . 178<br />
Internet'e Erişirken Gizliliğinizi Koruma . . . . . . . . 179<br />
Virüsler . . . . . . . . . . . . . . . . . . . . . . . . . 179
Güvenlik Duvarları . . . . . . . . . . . . . . . . . . . 180<br />
Casus Yazılım ve Zararlı Yazılım . . . . . . . . . . . 182<br />
İstenmeyen Posta . . . . . . . . . . . . . . . . . . . 183<br />
Şifre Çalma Olayları . . . . . . . . . . . . . . . . . . 183<br />
Internet'te Güvenli Alışveriş Yapma . . . . . . . . . . 184<br />
Açılır Pencereleri Denetleme . . . . . . . . . . . . . . . 184<br />
İstenmeyen Araç Çubuklarını Denetleme . . . . . . . . 185<br />
İçerik Danışmanı/Ana Baba Denetimleri . . . . . . . . . 185<br />
Sık Kullanılan Web Siteleri için Yer İşareti Belirtme . . 185<br />
Internet'te Bilgi Arama . . . . . . . . . . . . . . . . . . . 186<br />
Internet İletişim Protokolü (TCP/IP) Ayarlarını<br />
Değiştirme . . . . . . . . . . . . . . . . . . . . . . . . . 187<br />
Web Sayfası Yazdırma . . . . . . . . . . . . . . . . . . . 187<br />
Yer Açma ve Bilgisayarınızı Koruma . . . . . . . . . . . 188<br />
Tarayıcı Geçmişini Temizleme . . . . . . . . . . . . . 188<br />
Geçici Internet Dosyalarını Silme . . . . . . . . . . .<br />
Geçici Dosyalar Klasörünün Boyutunu<br />
188<br />
Küçültme . . . . . . . . . . . . . . . . . . . . . . . . 188<br />
Tanımlama Bilgilerini Engelleyerek veya Silerek<br />
Gizliliği Koruma . . . . . . . . . . . . . . . . . . . . . . 189<br />
14 E-posta . . . . . . . . . . . . . . . . . . . . . . . . . . 191<br />
Yeni E-posta Hesabı Oluşturma. . . . . . . . . . . . . . 191<br />
Windows Vista ® . . . . . . . . . . . . . . . . . . . . 192<br />
Windows ® XP . . . . . . . . . . . . . . . . . . . . . 192<br />
E-posta İletilerini Yönetme ve Düzenleme . . . . . . . . 192<br />
Windows Vista . . . . . . . . . . . . . . . . . . . . . 192<br />
Windows XP: . . . . . . . . . . . . . . . . . . . . . . 194<br />
İçerik 13
14 İçerik<br />
E-postanızı Güven Altına Alma . . . . . . . . . . . . . . 194<br />
İstenmeyen Postaları Azaltma . . . . . . . . . . . . . 195<br />
Virüsler ve Şifre Çalma . . . . . . . . . . . . . . . . . 196<br />
E-posta Eklerini Reddetme. . . . . . . . . . . . . . . 197<br />
E-posta İletilerini <strong>Görüntüle</strong>me . . . . . . . . . . . . . . 197<br />
E-posta Gönderme . . . . . . . . . . . . . . . . . . . . . 197<br />
Windows Vista . . . . . . . . . . . . . . . . . . . . . 197<br />
Windows XP: . . . . . . . . . . . . . . . . . . . . . . 198<br />
Kişi Grubu (Posta Listesi) Oluşturma . . . . . . . . . . 198<br />
Windows Vista . . . . . . . . . . . . . . . . . . . . . 198<br />
Windows XP: . . . . . . . . . . . . . . . . . . . . . . 199<br />
E-posta İletilerini Yedekleme . . . . . . . . . . . . . . . 200<br />
Windows Vista . . . . . . . . . . . . . . . . . . . . . 200<br />
Windows XP: . . . . . . . . . . . . . . . . . . . . . . 200<br />
15 Çoklu Ortam (CD'ler/DVD'ler, 5.1 Ses,<br />
MP3'ler, TV'ler, Dijital Fotoğraf Makineleri ve<br />
Projektörler) . . . . . . . . . . . . . . . . . . . . . . . 201<br />
Genel Bakış . . . . . . . . . . . . . . . . . . . . . . . . . 201<br />
CD'ler, DVD'ler ve Blu-ray Disc Ortamı . . . . . . . . . 202<br />
CD, DVD veya Blu-ray Disc Ortamı Yürütme . . . . . 202<br />
CD, DVD veya Blu-ray Disc Ortamı Kopyalama . . . . 203<br />
5.1 Ses . . . . . . . . . . . . . . . . . . . . . . . . . . . . 205<br />
5.1 Ses Bağlantılarını Kurma . . . . . . . . . . . . . 205<br />
Dizüstü Bilgisayar Ortam Aygıtları (MP3 Çalarlar). . . .<br />
Bilgisayarınıza Dizüstü Bilgisayar Ortam Aygıtı<br />
206<br />
(MP3 Çalar) Bağlama . . . . . . . . . . . . . . . . .<br />
Dizüstü Bilgisayar Ortam Aygıtını Windows Media<br />
206<br />
Player'da Eşitleme için Ayarlama . . . . . . . . . . . 206<br />
Dizüstü Bilgisayar Ortam Aygıtını İlk Defa Kurma . . . 207
Ses ve Video Dosyalarını Dizüstü Bilgisayar<br />
Ortam Aygıtınıza Kopyalama . . . . . . . . . . . . . 207<br />
<strong>Dell</strong> Travel Remote Kullanarak Ortam Yürütme . . . . . 208<br />
Bilgisayarınızın Sesini Ayarlama . . . . . . . . . . . . . 208<br />
Ortam Yazılımından S/PDIF Dijital Sesi<br />
Etkinleştirme . . . . . . . . . . . . . . . . . . . . . . . . 208<br />
Windows Ses Sürücüsünde S/PDIF Dijital<br />
Sesi Etkinleştirme . . . . . . . . . . . . . . . . . . . . . 209<br />
Cyberlink (CL) Kulaklıkları Ayarlama . . . . . . . . . . . 209<br />
Bilgisayarınızla Birlikte Dijital Fotoğraf Makinesi<br />
Kullanma . . . . . . . . . . . . . . . . . . . . . . . . . . 210<br />
Windows Media Player Kullanma . . . . . . . . . . . . . 211<br />
16 Bilgisayarınızı TV'ye Bağlama ve<br />
Görüntü Ayarlarını Yapma . . . . . . . . . . . . . 213<br />
TV Tuner Kartı Kullanarak Bilgisayarınızla<br />
TV'ye Erişme . . . . . . . . . . . . . . . . . . . . . . . . 213<br />
Bilgisayarınızı TV'ye veya Ses Aygıtına Bağlama . . . . 213<br />
Elinizdekileri ve Size Gerekenleri Belirleme . . . . . . 215<br />
Bilgisayarınızdaki Konektörleri Belirleme . . . . . . . 215<br />
TV'nizdeki Konektörleri Belirleme . . . . . . . . . . . 217<br />
Gerekli Kablo ve Adaptör Birleşimini Belirleme . . . . 218<br />
Bilgisayarınızı TV'ye veya Ses Aygıtına Fiziksel<br />
Olarak Bağlama . . . . . . . . . . . . . . . . . . . . . . 220<br />
Temel Bağlantı Adımlarını Uygulama. . . . . . . . . . . 222<br />
TV Menüsünden Doğru Giriş Sinyalini Seçme . . . . . 224<br />
TV Menüsü Örneği . . . . . . . . . . . . . . . . . . . 225<br />
TV Sinyali Tanımıyorsa Ne Yapmalı? . . . . . . . . . 226<br />
Önerilen Bağlantı Yapılandırmalarını Değerlendirme . 227<br />
İçerik 15
16 İçerik<br />
Bilgisayar ve TV için Ekran Görünümünü<br />
Etkinleştirme . . . . . . . . . . . . . . . . . . . . . . . . 237<br />
TV Bağlantısını Doğrulayın. . . . . . . . . . . . . . . 237<br />
TV Giriş Sinyalini Doğrulayın. . . . . . . . . . . . . . 237<br />
TV'yi <strong>Görüntüle</strong>me Aygıt Olarak Ayarlama. . . . . . . 237<br />
Ekran Görünümlerini Yapılandırın . . . . . . . . . . . 238<br />
Çift Bağımsız Ekran Modu . . . . . . . . . . . . . . . 239<br />
Birincil ve İkincil Ekranlar Arasında Geçiş<br />
Yapma . . . . . . . . . . . . . . . . . . . . . . . . . 240<br />
Ekran Görüntüsünü Değiştirme . . . . . . . . . . . . 240<br />
Ekran Ayarlarını Yapılandırma. . . . . . . . . . . . . . . 240<br />
Windows Görüntü Özelikleri Menüsü İle Ekran<br />
Çözünürlüğünü Ayarlama . . . . . . . . . . . . . . . 241<br />
Görüntü Özellikleri Menüsünün Ayarlar<br />
Sekmesine Erişme . . . . . . . . . . . . . . . . . . . 242<br />
Gelişmiş Düğmesiyle Ek İşlevlere Erişme . . . . . . . 243<br />
Görüntü Kartının Denetim Özelliklerine Erişme . . . . 243<br />
Ekran Çözünürlüğü Sorunları Hakkında<br />
Yardım Alma . . . . . . . . . . . . . . . . . . . . . . 243<br />
Üreticinin Görüntü Kartı Kontrol Panelinden Ekran<br />
Ayarlarını Yapma . . . . . . . . . . . . . . . . . . . . . . 244<br />
Windows Vista . . . . . . . . . . . . . . . . . . . . . 244<br />
Windows XP . . . . . . . . . . . . . . . . . . . . . . 244<br />
Sihirbazları Kullanma . . . . . . . . . . . . . . . . . . . 245<br />
Ekran Ayarlarını Yapılandırmak İçin Görüntü Kartı<br />
Sihirbazını Kullanma . . . . . . . . . . . . . . . . . . 245<br />
Ekran Ayarlarını Yapılandırmak İçin TV Sihirbazı<br />
Kullanma . . . . . . . . . . . . . . . . . . . . . . . . 246<br />
Görüntü Kartı Kontrol Panelleri İle İlgili Y<br />
ardım Alma . . . . . . . . . . . . . . . . . . . . . . . 247<br />
Ekran Ayarlarıyla İlgili Sorun Giderme . . . . . . . . . . 247<br />
Nereden Yardım Alınır . . . . . . . . . . . . . . . . . 247<br />
Sık Karşılaşılan Sorunları Giderme . . . . . . . . . . 247
17 Güvenlik ve Gizlilik . . . . . . . . . . . . . . . . . . 249<br />
Bilgisayarınızı Koruma—Yönetici Haklarını, Kullanıcı<br />
Gruplarını ve Parolaları Kullanma . . . . . . . . . . . . 249<br />
Yönetici Hakları . . . . . . . . . . . . . . . . . . . . 249<br />
Kullanıcı Grupları. . . . . . . . . . . . . . . . . . . . 250<br />
Parolalar . . . . . . . . . . . . . . . . . . . . . . . . 251<br />
Akıllı Kartlar. . . . . . . . . . . . . . . . . . . . . . . . . 252<br />
Parmak İzi Okuyucuları . . . . . . . . . . . . . . . . . . 252<br />
Yüz Tanıma Yazılımı . . . . . . . . . . . . . . . . . . . . 253<br />
Bilgisayarınızı Güven Altına Almak için Güvenlik<br />
Duvarı Kullanma . . . . . . . . . . . . . . . . . . . . . . 253<br />
Windows Güvenlik Duvarını Açma . . . . . . . . . . 253<br />
Dosyaları ve Klasörleri Şifreleme . . . . . . . . . . . . . 254<br />
Virüsten Korunma Yazılımları Kullanma . . . . . . . . . 254<br />
Ortak Kablosuz Ağ Kullanırken Güvenliği Sağlama . . 255<br />
Bilgisayar Virüsü Alma Riskini Azaltma . . . . . . . . . 255<br />
Tanımlama Bilgilerini Kullanma . . . . . . . . . . . . . . 256<br />
Tüm Tanımlama Bilgilerini Engelleme . . . . . . . . . 256<br />
Casus ve Zararlı Yazılımlardan Korunma . . . . . . . . 257<br />
18 Microsoft ® Windows ® XP Pro Uzak<br />
Masaüstü . . . . . . . . . . . . . . . . . . . . . . . . 259<br />
Ana Bilgisayarda Uzak Masaüstünü Etkinleştirme . . . 259<br />
Uzak Masaüstü İstemci Yazılımını Yükleme . . . . . . . 260<br />
Uzak Konumdan Çağırma . . . . . . . . . . . . . . . . . 260<br />
İçerik 17
18 İçerik<br />
19 İşletim Sisteminizi Geri Yükleme. . . . . . . . . 263<br />
Microsoft ® Windows ® Sistem Geri Yüklemeyi<br />
Kullanma . . . . . . . . . . . . . . . . . . . . . . . . . . 263<br />
Sistem Geri Yükleme'yi Başlatma . . . . . . . . . . . 264<br />
Son Sistem Geri Yüklemeyi Geri Alma . . . . . . . . 264<br />
Sistem Geri Yükleme'yi Etkinleştirme . . . . . . . . . 265<br />
<strong>Dell</strong> PC Geri Yükleme ve <strong>Dell</strong> Fabrika Görüntüsü<br />
Geri Yükleme'yi Kullanma . . . . . . . . . . . . . . . . . 265<br />
Windows Vista: <strong>Dell</strong> Fabrika Görüntüsü Geri<br />
Yükleme . . . . . . . . . . . . . . . . . . . . . . . . 266<br />
Operating System Ortamını Kullanma . . . . . . . . . . 267<br />
Başlamadan Önce . . . . . . . . . . . . . . . . . . . 267<br />
Windows XP veya Windows Vista'yı Yeniden<br />
Yükleme . . . . . . . . . . . . . . . . . . . . . . . . 268<br />
20 Sorun Giderme . . . . . . . . . . . . . . . . . . . . . 269<br />
Sorun Giderme İpuçları . . . . . . . . . . . . . . . . . . 270<br />
Masaüstü Bilgisayarlar için Güç Işıkları . . . . . . . . 271<br />
Masaüstü Bilgisayarlar için Tanılama Işıkları . . . . . 272<br />
Dizüstü Bilgisayarlar için Tanılama Işıkları . . . . . . . 273<br />
Masaüstü Bilgisayarlar için Sistem İletileri . . . . . . . 273<br />
Dizüstü Bilgisayarlar için Sistem İletileri . . . . . . . . 274<br />
Windows Donanım Sorun Giderici . . . . . . . . . . . 278<br />
<strong>Dell</strong> Diagnostics'i Çalıştırma . . . . . . . . . . . . . . 279<br />
<strong>Dell</strong> Destek Merkezi . . . . . . . . . . . . . . . . . . 283<br />
Sorunları Çözme . . . . . . . . . . . . . . . . . . . . . . 285<br />
Pil Sorunları . . . . . . . . . . . . . . . . . . . . . . 285<br />
Sürücü Sorunları . . . . . . . . . . . . . . . . . . . . 285<br />
Optik Sürücü Sorunları . . . . . . . . . . . . . . . . . 286<br />
E-Posta, Modem ve Internet Sorunları. . . . . . . . . 287<br />
Hata Mesajları . . . . . . . . . . . . . . . . . . . . . 288<br />
IEEE 1394 Aygıtı Sorunları. . . . . . . . . . . . . . . 289
Harici Klavyelerde Klavye Sorunları . . . . . . . . . . 290<br />
Kilitlenmeler ve Yazılım Sorunları . . . . . . . . . . . 290<br />
Bellek Sorunları . . . . . . . . . . . . . . . . . . . . 292<br />
Fare Sorunları . . . . . . . . . . . . . . . . . . . . . 293<br />
Ağ Sorunları . . . . . . . . . . . . . . . . . . . . . . 294<br />
Güç Sorunları . . . . . . . . . . . . . . . . . . . . . 294<br />
Yazıcı Sorunları . . . . . . . . . . . . . . . . . . . . 296<br />
Tarayıcı Sorunlar . . . . . . . . . . . . . . . . . . . . 297<br />
Ses ve Hoparlör Sorunları . . . . . . . . . . . . . . . 297<br />
Dizüstü Bilgisayarlarda Dokunmatik Yüzey veya<br />
Fare Sorunları . . . . . . . . . . . . . . . . . . . . . 299<br />
Video ve Monitör Sorunları. . . . . . . . . . . . . . . 299<br />
Güç Işıkları . . . . . . . . . . . . . . . . . . . . . . . 302<br />
<strong>Dell</strong> Teknik Güncelleştirme Servisi . . . . . . . . . . . . 303<br />
21 Sistem Kurulumu . . . . . . . . . . . . . . . . . . . 305<br />
Sistem Kurulum Programı ile Sistem Ayarlarını<br />
<strong>Görüntüle</strong>me . . . . . . . . . . . . . . . . . . . . . . . . 305<br />
Sistem Kurulumu Programına Girme . . . . . . . . .<br />
Sistem Kurulumu Programının Ekranı ile<br />
306<br />
Çalışma. . . . . . . . . . . . . . . . . . . . . . . . . 306<br />
Önyükleme Sırasını Değiştirme . . . . . . . . . . . . 307<br />
Bir Defalık Önyükleme Yapma . . . . . . . . . . . . . 308<br />
Önyükleme Sırasını USB Aygıtı için Ayarlama . . . . 308<br />
BIOS Ayarlarını Değiştirme . . . . . . . . . . . . . . . . 308<br />
BIOS Ayarlarını <strong>Görüntüle</strong>me . . . . . . . . . . . . . 309<br />
BIOS'u Güncelleştirme (BIOS'u Sıfırlama) . . . . . . 309<br />
22 Bağlantı Noktaları . . . . . . . . . . . . . . . . . . . 311<br />
USB Bağlantı Noktası . . . . . . . . . . . . . . . . . . . 311<br />
IEEE 1394 Bağlantı Noktası . . . . . . . . . . . . . . . . 312<br />
İçerik 19
20 İçerik<br />
RS232 Seri Bağlantı Noktası. . . . . . . . . . . . . . . . 313<br />
Paralel Bağlantı Noktası . . . . . . . . . . . . . . . . . . 314<br />
eSATA Bağlantı Noktası . . . . . . . . . . . . . . . . . . 315<br />
Modem. . . . . . . . . . . . . . . . . . . . . . . . . . . . 316<br />
Ethernet Bağlantı Noktası . . . . . . . . . . . . . . . . . 317<br />
Klavye ve Fare Bağlantı Noktası (PS2) . . . . . . . . . . 318<br />
VGA Bağlantı Noktası . . . . . . . . . . . . . . . . . . . 319<br />
DVI-I Bağlantı Noktası . . . . . . . . . . . . . . . . . . . 320<br />
S-Video TV Çıkış Bağlantı Noktası . . . . . . . . . . . . 321<br />
Bileşen Görüntü . . . . . . . . . . . . . . . . . . . . . . 322<br />
Bileşik Video . . . . . . . . . . . . . . . . . . . . . . . . 323<br />
HDMI Bağlantı Noktası . . . . . . . . . . . . . . . . . . . 324<br />
DisplayPort . . . . . . . . . . . . . . . . . . . . . . . . 325<br />
S/PDIF Bağlantı Noktası (Koaksiyel RCA) . . . . . . . . 326<br />
S/PDIF Bağlantı Noktası (Toslink) . . . . . . . . . . . . . 326<br />
Ses Bağlantı Noktaları . . . . . . . . . . . . . . . . . . . 327<br />
23 Yardım Alma. . . . . . . . . . . . . . . . . . . . . . . 329<br />
Yardım Alma . . . . . . . . . . . . . . . . . . . . . . . . 329<br />
<strong>Dell</strong> Destek Hizmeti. . . . . . . . . . . . . . . . . . . . . 330<br />
Teknik Destek ve Müşteri Hizmetleri . . . . . . . . . . 330<br />
<strong>Dell</strong>Connect . . . . . . . . . . . . . . . . . . . . . 330<br />
Çevrimiçi Hizmetler. . . . . . . . . . . . . . . . . . . 330<br />
AutoTech Hizmeti . . . . . . . . . . . . . . . . . . . . 331<br />
Sipariş Durumu Otomatik Yanıt Hizmeti . . . . . . . . 332<br />
Siparişinizle İlgili Sorunlar . . . . . . . . . . . . . . . 332<br />
Ürün Bilgileri . . . . . . . . . . . . . . . . . . . . . . 332
Parçaları Garanti Kapsamında Onarım veya<br />
Değiştirme için Gönderme . . . . . . . . . . . . . . . 332<br />
Aramadan Önce . . . . . . . . . . . . . . . . . . . . 333<br />
<strong>Dell</strong>'e Başvurma . . . . . . . . . . . . . . . . . . . . . . 335<br />
İçerik 21
22 İçerik
Bilgi Bulma<br />
Başlat Düğmesi<br />
Bilgisayarınızdaki Windows'un görünüm ve işlevlerini yönetmek üzere<br />
tasarlanmış kaynaklara, programlara ve özel araçlara erişmek Microsoft ®<br />
Windows ® işletim sistemi masaüstünden Başlat düğmesini tıklatabilirsiniz.<br />
Windows sürümüne bağlı olarak Başlat düğmesinin görünüşü farklı olabilir,<br />
ancak her zaman Windows görev çubuğunun sol tarafında bulunur.<br />
Başlat<br />
düğmesi<br />
Başlat düğmesi menüsünden şunlara erişebilirsiniz:<br />
Microsoft Windows Yardım ve Destek<br />
Denetim Masası<br />
Yüklü Donanımla İlgili Bilgiler<br />
Aygıt Yöneticisi<br />
Bilgisayarınızda Yüklü Olan Programlar<br />
Kablosuz Ağ<br />
<strong>Dell</strong> Destek Web Sitesi<br />
Bilgi Bulma 23
Microsoft Windows Yardım ve Destek<br />
Bu bilgi merkezi Microsoft Windows hakkında yönergeler, ipuçları ve genel<br />
bilgiler sağlar ve varolan özelliklerin nasıl kullanılacağını açıklar. Ayrıca<br />
bilgisayarınızın ve bilgisayarınızda yüklü aygıtların belgelerine erişim sağlar.<br />
Windows Yardım ve Destek'e erişmek için:<br />
1 Başlat veya → Yardım ve Destek'i tıklatın.<br />
2 İstediğiniz konuyu veya görevi tıklatın.<br />
3 Yapmak istediğiniz görev listelenmemişse, arama seçeneğini kullanın.<br />
Aramayı Başlat (veya Windows XP'de Ara) alanına sorunuzu tanımlayan<br />
bir sözcük veya ifade yazın, ardından tuşuna basın veya oku tıklatın<br />
ya da büyüteci tıklatın.<br />
4 Sorunuzu tanımlayan konuyu tıklatın.<br />
5 Ekrandaki yönergeleri uygulayın.<br />
24 Bilgi Bulma
Windows Vista ®<br />
Temel Bilgisayar Bilgileri<br />
Bilgisayarınızla ilgili bilgileri görmek için Başlat → Denetim Masası→<br />
Sistem ve Bakım→ Sistem'i tıklatın.<br />
Windows ® XP<br />
Kullanıcı Kılavuzları<br />
Bilgisayarınızdaki kullanıcı kılavuzlarını görüntülemek için Başlat<br />
→ Yardım ve Destek→ <strong>Dell</strong> Kullanıcı ve Sistem kılavuzları'nı<br />
(Konu Seç seçeneklerinden) tıklatın.<br />
Temel Bilgiler<br />
Bilgisayarınızla ilgili bilgileri görüntülemek ve sorunları tanılamak için Başlat<br />
→ Yardım ve Destek→ Araçlar'ı (Görev Seç seçeneklerinden)<br />
tıklatın.<br />
Denetim Masası'ndan bilgisayarınızla ilgili başka ayrıntıları da görebilirsiniz<br />
(bkz. "Denetim Masası" sayfa: 26).<br />
Bilgi Bulma 25
Denetim Masası<br />
<strong>Görüntüle</strong>me özelliklerini ve bilgisayar işlevlerini yönetmek için Başlat<br />
veya → Denetim Masası'nı tıklatın.<br />
DAHA FAZLA BİLGİ İÇİN: Windows Yardım ve Destek'e bakın:<br />
Başlat veya → Yardım ve Destek'i tıklatın.<br />
Yüklü Donanımla İlgili Bilgiler<br />
Aygıt Yöneticisi<br />
Bilgisayarınıza takılı olan tüm aygıtların listesini görüntülemek ve belirli bir<br />
aygıtın nasıl yapılandırıldığı hakkında daha fazla bilgi edinmek için Aygıt<br />
Yöneticisi'ni kullanın.<br />
26 Bilgi Bulma
Windows Vista ®<br />
Başlat → Denetim Masası→ Sistem ve Bakım→ Sistem→ Aygıt<br />
Yöneticisi'ni (Görevler altında listelenmiştir) tıklatın.<br />
Windows ® XP<br />
Başlat → Denetim Masası→ Performans ve Bakım→ Sistem→<br />
Donanım sekmesi→ Aygıt Yöneticisi'ni tıklatın.<br />
Bilgisayarınızda Yüklü Donanım Aygıtları<br />
Başlat 'ı veya → Tüm Programlar→ Donatılar→ Sistem<br />
Araçları→ Sistem Bilgileri'ni tıklatın.<br />
Bileşenler kategorisini genişletmek için Bileşenler'i çift tıklatın.<br />
Aygıt Özellikleri<br />
DAHA FAZLA BİLGİ İÇİN: Bilgisayarınızın donanım bileşenleri<br />
hakkında daha fazla bilgi edinmek için bkz. Bilgisayarınızla ilgili<br />
bilgileri görüntüleme konusu, Windows Yardım ve Destek:<br />
Başlat veya → Yardım ve Destek'i tıklatın.<br />
1 Başlat veya → Tüm Programlar→ Donatılar→ Sistem<br />
Araçları→ Sistem Bilgileri'ni tıklatın.<br />
2 Bileşenler kategorisini genişletmek için Bileşenler'i çift tıklatın.<br />
3 Bileşen veya aygıt adını ve ilgili ayar bilgileri ile yapılandırma bilgilerini<br />
belirten tabloyu görüntülemek için aygıt kategorisini tıklatın.<br />
Sistem Bilgilerini Metin Dosyası Olarak Verme<br />
1 Başlat veya → Tüm Programlar→ Donatılar→ Sistem<br />
Araçları→ Sistem Bilgileri'ni tıklatın.<br />
2 Dosya menüsünde Ver'i tıklatın.<br />
3 Dosya adı alanına dosya adını yazın.<br />
4 Kayıt türü açılan menüsünden dosya türünü seçin.<br />
5 Kaydet'i tıklatın.<br />
Bilgi Bulma 27
Bilgisayarınızda Yüklü Olan Programlar<br />
Varolan tüm programları görüntülemek için Başlat<br />
Programlar'ı tıklatın.<br />
veya → Tüm<br />
Bir program Tüm Programlar altında listelenmemişse, o programı aramak için<br />
Ara özelliğini kullanın:<br />
Windows Vista®<br />
1 Başlat → Ara'yı tıklatın.<br />
2 Arama alanına programın adını girin.<br />
3 tuşuna basın.<br />
Windows® XP<br />
1 Başlat → Ara→ Tüm Dosya ve Klasörler'i tıklatın.<br />
2 Programın adını girin ve Ara'yı tıklatın.<br />
Kablosuz Ağ<br />
Kablosuz ağ bilgileri şu kaynaklardadır:<br />
Aygıt kılavuzları Bilgisayarınızda takılı olan belirli bir kablosuz kartın aygıt<br />
kılavuzuna erişmek için Microsoft Windows Yardım ve<br />
Destek'e bakın. Aygıt kılavuzu, kablosuz bir ağa bağlanma<br />
ve kablosuz ağ bağlantılarını yönetme ile ilgili yararlı<br />
bilgiler sağlar.<br />
Windows Yardım ve<br />
Destek<br />
28 Bilgi Bulma<br />
Kablosuz ağ ile ilgili genel bilgiler için Microsoft Windows<br />
Yardım ve Destek'e bakın. "Ağ ve Web" konusu; temel ağ<br />
bağlantısı ile ilgili genel bakış, gereksinimler, bağlantı<br />
ayrıntıları ve kılavuzlar içerir.<br />
DAHA FAZLA BİLGİ İÇİN: Kablosuz ağ ile ilgili daha fazla bilgi için bkz.<br />
"Ağlar (LAN, Kablosuz, Mobil Geniş Bant)" sayfa: 149.
<strong>Dell</strong> Destek Web Sitesi<br />
support.dell.com adresindeki <strong>Dell</strong> Destek web sitesi çeşitli bilgiler sağlar:<br />
Teknik Destek: <strong>Dell</strong> ürününüz için en son çözüm ve yardım öğelerini<br />
araştırıp bulun.<br />
Müşteri Hizmetleri: <strong>Dell</strong> ürünlerine yönelik sipariş durumu ve seçimi gibi<br />
seçenekleri keşfedin.<br />
• Garanti Bilgileri: <strong>Dell</strong> ürünlerinin garantisi hakkında bilgi.<br />
<strong>Dell</strong> Forumları: <strong>Dell</strong> ürünlerinin tartışılması ve desteklenmesine yönelik<br />
forumlar hakkında bilgi.<br />
Bize Ulaşın: <strong>Dell</strong> ile bağlantı kurmaya yönelik çeşitli seçenekler hakkında<br />
bilgi.<br />
Teknik Destek<br />
Sürücüler ve Yüklemeler<br />
Kurumsal Araştırma Merkezi<br />
Hızlı Servis Kodu Bulma<br />
El Kitapları<br />
Sistemlerim Listesi<br />
Bilgi Bulma 29
Güvenlik Merkezi<br />
Destek Geçmişi ve Durumu<br />
Sistem Yapılandırması<br />
Teknik Üyelikler<br />
Sorun Gidermeye Yönelik Arama<br />
Windows Vista Merkezi<br />
Windows XP Destek Merkezi<br />
Kablosuz Bağlantı Merkezi<br />
Müşteri Hizmetleri<br />
<strong>Dell</strong> Finansal Hizmetler<br />
Sık Sorulan Sorular<br />
Faturalar<br />
Eksik, Yanlış ve Hasarlı<br />
Sipariş Durumu<br />
Sahiplik Aktarımı<br />
Uluslararası Sahiplik Aktarımı<br />
İrsaliyeler<br />
Seçim/İade<br />
<strong>Dell</strong> Dolarları/İndirim Merkezi<br />
Çalıntı Sistem Bildirme<br />
İadeler<br />
Faturalama Adresini Güncelleştirme<br />
Garanti Bilgileri<br />
Süresi Dolmuş Garanti Hizmeti<br />
Garantiyi Uzatma ve Yükseltme<br />
Sahiplik Aktarımı<br />
Uluslararası Sahiplik Aktarımı<br />
Hizmet Sözleşmeleri ve Formlar<br />
Garanti Durumu<br />
30 Bilgi Bulma
<strong>Dell</strong> Forumları<br />
Destek Forumları<br />
Tartışma Forumları<br />
Bize Ulaşın<br />
Müşteri Hizmetleri<br />
Finansal Destek<br />
Satış Desteği<br />
Teknik Destek<br />
Uluslararası Dizüstü Bilgisayar Desteği<br />
BIOS (Sistem Kurulum Programı) Ayarları<br />
BIOS, bilgisayar donanımı ile işletim sistemi arasında arabirim görevi gören bir<br />
yardımcı programdır. Belirli donanım bileşenlerini kaldırdığınızda ve<br />
değiştirdiğinizde, BIOS ayarlarınızı güncelleştirmeniz gerekebilir.<br />
NOT: Bilgisayarınızın saati, tarihi veya şifresi BIOS kullanılarak değiştirilebilse de,<br />
işletim sistemi tarafından sağlanan seçeneklerin kullanılması tavsiye edilir.<br />
Sistem kurulumu programını kullanarak aşağıdakileri yapabilirsiniz:<br />
Bilgisayarınıza herhangi bir donanım ekledikten veya bir donanımı<br />
değiştirdikten ya da çıkardıktan sonra sistem yapılandırma bilgilerini<br />
değiştirme<br />
Kullanıcı tarafından belirtilebilen seçenekleri (örneğin, parolanız) ayarlama<br />
veya değiştirme<br />
Bilgisayarınızın geçerli yapılandırması ile ilgili bilgileri (örneğin, sistem<br />
belleğinin miktarı) doğrulama<br />
DAHA FAZLA BİLGİ İÇİN: Sistem kurulumu programına erişme ve<br />
donanım bileşenlerini yapılandırma ile ilgili daha fazla bilgi için bkz.<br />
"Sistem Kurulumu" sayfa: 305.<br />
Bilgi Bulma 31
32 Bilgi Bulma
Microsoft Windows Masaüstü<br />
masaüstü<br />
kısayol<br />
simgeler<br />
Başlat<br />
düğmesi<br />
görev çubuğu<br />
Genel Bakış<br />
bildirim alanı<br />
Microsoft ® Windows ® masaüstü, Windows işletim sistemi başladıktan sonra<br />
görünen ekran alanıdır. Masaüstü bileşenleri arasında arka plan, simgeler,<br />
kısayollar ve genellikle ekranın alt tarafında bulunan görev çubuğu vardır.<br />
DAHA FAZLA BİLGİ İÇİN: Windows masaüstü hakkında daha fazla bilgi<br />
için bkz. "Windows Temel Bilgileri", Windows Yardım ve Destek:<br />
Başlat veya → Yardım ve Destek'i tıklatın.<br />
Microsoft Windows Masaüstü 33
Görev Çubuğu<br />
Başlat<br />
düğmesi<br />
Hızlı Başlat araç çubuğu görev çubuğu<br />
düğmesi<br />
bildirim alanı<br />
Genel Bakış<br />
Windows görev çubuğu genellikle masaüstünün alt kısmındadır, ancak yerini<br />
değiştirebilirsiniz. Görev çubuğu; masaüstündeki simge durumuna küçültülmüş<br />
açık pencerelere, sık kullanılan programlara, dosyalara ya da bilgisayarınızdaki<br />
yardımcı programlara hızlı erişim sağlar.<br />
Görev çubuğunun ana bölümleri şunlardır:<br />
Başlat düğmesi Bilgisayarınızda yüklü programları ve sistem yardımcı<br />
programlarını listeleyen Başlat menüsüne erişim sağlar.<br />
Yazılım uygulamalarını başlatmak ve bilgisayar ayarlarını<br />
değiştirmek için Başlat menüsünü kullanın. Görev<br />
çubuğunu taşır veya yeniden boyutlandırırsanız, Başlat<br />
düğmesi de onunla birlikte taşınır ve boyutu değişir.<br />
Hızlı Başlat araç çubuğu Programlara hızlı erişim için kullanılan simgeleri içerir.<br />
görev çubuğu düğme<br />
alanı<br />
34 Microsoft Windows Masaüstü<br />
Açık olan uygulama programlarının simge durumuna<br />
küçültülmüş pencerelerini temsil eden düğmeleri içerir.<br />
bildirim alanı Bir saat ve programlarla ilgili simgeleri içerir.<br />
DAHA FAZLA BİLGİ İÇİN: Windows masaüstü hakkında daha fazla bilgi<br />
için bkz. "Windows Temel Bilgileri", Windows Yardım ve Destek:<br />
Başlat veya → Yardım ve Destek'i tıklatın.
Görev Çubuğunu <strong>Görüntüle</strong>me<br />
1 Görev çubuğunda açık bir alanı sağ tıklatın.<br />
2 Görev Çubuğu ve Başlat Menüsü Özellikleri penceresini açmak için<br />
Özellikler'i tıklatın.<br />
3 Görev Çubuğu sekmesinde, Görev çubuğunu pencerelerin üzerinde<br />
tut'u tıklatın.<br />
Uygulamaları ve dosyaları açarken, masaüstünüzü göremezsiniz.<br />
Masaüstünü tüm açık pencereleri tek seferde simge durumuna küçülterek<br />
görüntülemek için:<br />
1 İmleci görev çubuğunda açık bir alanın üzerine getirin.<br />
2 Kısayol menüsünü görüntülemek üzere sağ tıklatın.<br />
3 Masaüstünü Göster'i tıklatın.<br />
Görev Çubuğunu Özelleştirme<br />
1 Görev çubuğunda açık bir alanı sağ tıklatın.<br />
2 Özellikler'i tıklatın. Görev Çubuğu ve Başlat menüsü Özellikleri<br />
penceresi görüntülenir.<br />
3 Görev Çubuğu sekmesinde istediğiniz kutuları seçerek görev çubuğunu<br />
özelleştirin.<br />
Bildirim Alanından Gizli Simgeleri <strong>Görüntüle</strong>me<br />
Bildirim alanı hızlı program erişimi için simgeleri içerir. Gizli simgeleri geçici<br />
olarak görüntülemek için bildirim alanının yanında görev çubuğunun sağ<br />
tarafındaki oku tıklatın. Tekrar görüntülemek için gerekli simgeyi tıklatın.<br />
Bildirim Alanına Simge Ekleme<br />
Görev çubuğunun gizleyeceği veya görüntüleyeceği simgeleri seçerek çubuğu<br />
özelleştirin.<br />
1 Görev çubuğunda açık bir alanı sağ tıklatın.<br />
2 Özellikler'i tıklatın. Ekran varsayılan olarak Görev Çubuğu sekmesine<br />
ayarlanır.<br />
3 Windows Vista ® kullanılan bilgisayarlarda, Bildirim Alanı sekmesini seçin.<br />
Windows ® XP kullanılan bilgisayarlarda, bir sonraki adımla devam edin.<br />
Microsoft Windows Masaüstü 35
4 Bildirim alanındaki Özelleştir düğmesini tıklatın.<br />
5 Bir öğe seçin, sonra çalışma biçimini seçin.<br />
6 Tamam'ı tıklatın.<br />
Masaüstü Simgeleri ve Kısayollar<br />
Windows masaüstünde görüntülenen simgeler programlara, belgelere ve<br />
klasörlere hızlı erişim sağlayan bağlantılardır. Bir dosyayı veya klasörü açmak<br />
ya da bir programı çalıştırmak için simgeleri çift tıklatın.<br />
Bazı simgeler kısayol, diğer simgeler ise doğrudan bağlantıdır.<br />
Kısayol simgeleri — Simgede bir ok işareti vardır, kısayollar programların,<br />
dosyaların veya klasörlerin bağlantılarıdır. Bir kısayolu güvenle silebilirsiniz,<br />
bağlandığı öğe etkilenmez.<br />
Programların ve dosyaların simgeleri — Program dosyalarının, belgelerin<br />
veya klasörlerin simgelerinde ok işareti yoktur.<br />
Masaüstünden Simge Silme<br />
1 Simgeyi sağ tıklatın, ardından Sil'i tıklatın<br />
2 Evet'i tıklatın.<br />
simge kısayol<br />
İPUCU: Bilgisayarınızın daha iyi performans sağlaması için dosya ve<br />
klasörleri masaüstüne koymak yerine bunların kısayollarını oluşturun.<br />
36 Microsoft Windows Masaüstü
İPUCU: Üzerinde ok işareti bulunan bir simgeyi silerseniz, sadece<br />
kısayol bağlantısını silmiş olursunuz. Üzerinde ok işareti bulunmayan<br />
bir simgeyi silerseniz, dosya veya klasörün bağlantısını değil kendisini<br />
silmiş olursunuz.<br />
DAHA FAZLA BİLGİ İÇİN: Windows masaüstü hakkında daha fazla bilgi<br />
için bkz. "Windows Temel Bilgileri", Windows Yardım ve Destek:<br />
Başlat veya → Yardım ve Destek'i tıklatın.<br />
Masaüstünde Program Kısayolları Oluşturma ve Silme<br />
Windows Gezgini'ni veya Masaüstünü kullanarak bir programın, dosyanın veya<br />
klasörün kısayolunu oluşturabilirsiniz.<br />
Windows Gezgini'ni kullanma:<br />
1 Başlat düğmesini sağ tıklatın ve Araştır'ı seçin. Kısayolunu oluşturmak<br />
istediğiniz klasöre veya dosyaya gidin.<br />
2 Bir öğeyi sağ tıklatın, Gönder'i vurgulayın ve Masaüstü (kısayol oluştur)<br />
öğesini seçin.<br />
Masaüstünü kullanma:<br />
1 Masaüstünde açık bir alanı sağ tıklatın, Yeni'yi vurgulayın, ardından<br />
Kısayol'u tıklatın.<br />
2 Kısayol Oluştur penceresinde, Gözat'ı tıklatın ve kısayolun bağlanmasını<br />
istediğiniz öğenin bulunduğu yere gidin.<br />
3 Dosyayı veya klasörü vurgulayın ve Tamam'ı tıklatın.<br />
4 İleri'yi tıklatın.<br />
5 Kısayola bir ad verin ve Son'u tıklatın.<br />
Microsoft Windows Masaüstü 37
Kısayol Menüleri<br />
Kısayol oluştur<br />
Sil<br />
Yeniden adlandır<br />
Özellikler<br />
Dosya ve klasörler dahil, Windows masaüstünün çoğu bileşeni için kısayol<br />
menüleri kullanılabilir. Bu menüler bir öğenin en sık kullanılan komutlarına<br />
hızlı erişim sağlar.<br />
Kısayol menülerine erişmek için imleci öğe üzerine getirin ve sağ tıklatın (sağ<br />
fare düğmesini veya sağ dokunmatik yüzey düğmesini tıklatın).<br />
38 Microsoft Windows Masaüstü
Masaüstünün Görünümünü Değiştirme<br />
Başlat<br />
düğmesi<br />
Çeşitli bileşenleri değiştirerek masaüstünüzün görünümünü<br />
kişiselleştirebilirsiniz. Bu bileşenlerin çoğuna Görüntü Özellikleri<br />
penceresinden erişilebilir.<br />
Bilgisayarınızın masaüstü temasını, çözünürlüğü, ekran koruyucuyu, simge<br />
boyutunu ve görünümü yönetebilir, Görüntü Özellikleri Menüsü ekranından<br />
ayarları izleyebilirsiniz. Ayarlamak istediğiniz öğeleri seçmek için sekmeleri<br />
kullanın.<br />
Windows Vista ®<br />
Masaüstünden:<br />
1 Masaüstünde açık bir alanı sağ tıklatın.<br />
Denetim<br />
Masası<br />
Görüntü<br />
Özellikleri<br />
penceresi<br />
2 Kişiselleştir'i tıklatın, Görünümü ve sesleri kişiselleştir penceresi<br />
görünür.<br />
3 Mevcut seçenekleri gözden geçirin ve sunulan yönergeleri uygulayın.<br />
Microsoft Windows Masaüstü 39
Başlat menüsünden:<br />
1 Başlat →Denetim Masası→ Görünüm ve Kişiselleştirme'yi tıklatın.<br />
2 Kişiselleştirme'yi tıklatın. Görünümü ve sesleri kişiselleştir penceresi<br />
görünür.<br />
3 Mevcut seçenekleri gözden geçirin ve sunulan yönergeleri uygulayın.<br />
Windows ® XP<br />
Masaüstünden:<br />
1 Masaüstünde açık bir alanı sağ tıklatın.<br />
2 Özellikler'i tıklatın.<br />
3 Ekran'ı tıklatın. Görüntü Özellikleri penceresi görünür.<br />
4 Mevcut seçenekleri gözden geçirin ve sunulan yönergeleri uygulayın.<br />
Başlat menüsünden:<br />
1 Başlat → Denetim Masası→ Görünüm ve Temalar'ı tıklatın.<br />
2 Görünüm ve Temalar penceresi görüntülenir.<br />
3 Mevcut seçenekleri gözden geçirin ve sunulan yönergeleri uygulayın.<br />
DAHA FAZLA BİLGİ İÇİN: Windows masaüstü hakkında daha fazla bilgi<br />
için bkz. "Windows Temel Bilgileri", Windows Yardım ve Destek:<br />
Başlat veya → Yardım ve Destek'i tıklatın.<br />
40 Microsoft Windows Masaüstü
Ekran Koruyucu Ayarlama<br />
ekran<br />
koruyucu<br />
önizleme<br />
ekran<br />
koruyucu<br />
seçimleri<br />
boşta kalma<br />
süre ayarı<br />
Ekran koruyucu, bilgisayarınız belirli bir süre boyunca kullanılmadığında<br />
görünen hareketli bir grafiktir. Boş kalma süresini ayarlayabilir ve kişisel bir<br />
grafik seçebilirsiniz.<br />
Windows Vista<br />
1 Masaüstünde açık bir alanı sağ tıklatın.<br />
2 Kişiselleştir'i tıklatın. Görünümü ve sesleri kişiselleştir penceresi<br />
görünür.<br />
3 Yeni bir ekran koruyucu seçmek için Ekran Koruyucu'yu tıklatın.<br />
4 Bilgisayarınızın ekran koruyucuyu etkinleştirecek boşta kalma süresini seçin.<br />
5 Tamam'ı tıklatın.<br />
NOT: Ekran koruyucu etkinleştirildikten sonra, bilgisayarınıza erişmek için yeniden<br />
oturum açmanız gerekebilir.<br />
Windows XP:<br />
1 Masaüstünde açık bir alanı sağ tıklatın.<br />
2 Özellikler'i tıklatın. Görüntü Özellikleri penceresi görünür.<br />
3 Ekran Koruyucu sekmesini tıklatın ve yeni bir ekran koruyucu seçin.<br />
4 Bilgisayarınızın ekran koruyucuyu etkinleştirecek boşta kalma süresini seçin.<br />
5 Tamam'ı tıklatın.<br />
Microsoft Windows Masaüstü 41
NOT: Ekran koruyucu etkinleştirildikten sonra, bilgisayarınıza erişmek için yeniden<br />
oturum açmanız gerekebilir.<br />
Başlat Düğmesi (Menü)<br />
Genel Bakış<br />
Başlat düğmesi aşağıdakilere erişim sağlayan Başlat menüsünü açar:<br />
Denetim Masası<br />
Programlar<br />
Dosyalar<br />
Bilgisayar ayarları<br />
Bilgisayarınızın performansını izleyen araçlar<br />
Windows Yardım ve Destek<br />
Başlat menüsünde bulunan programlar bilgisayarınıza yüklenen yazılımlara<br />
bağlı olarak değişir.<br />
Bilgisayarınızı yeniden başlatmak veya kapatmak için Başlat menüsünü<br />
kullanabilirsiniz. Bkz. "Bilgisayarınızı Kapatma" sayfa: 99.<br />
42 Microsoft Windows Masaüstü
DAHA FAZLA BİLGİ İÇİN: Başlat düğmesi hakkında daha fazla bilgi için<br />
bkz. "Başlat Düğmesi" sayfa: 23.<br />
Başlat Menüsünü Özelleştirme<br />
Görev Çubuğu ve Başlat Menüsü Özellikleri penceresini kullanarak Başlat<br />
menüsünü özelleştirin.<br />
1 Görev çubuğunda açık bir alanı sağ tıklatın.<br />
2 Özellikler'i seçin. Görev Çubuğu ve Başlat menüsü Özellikleri penceresi<br />
görüntülenir.<br />
3 Başlat menüsü sekmesinde istediğiniz seçeneği belirterek Başlat menüsünü<br />
özelleştirin.<br />
İPUCU: Bir simgeyi programdan, klasörden veya dosyadan Başlat<br />
düğmesi üzerine sürükleyerek Başlat menüsüne kısayollar<br />
ekleyebilirsiniz.<br />
DAHA FAZLA BİLGİ İÇİN: Windows masaüstü hakkında daha fazla<br />
bilgi için bkz. "Windows Temel Bilgileri", Windows Yardım ve Destek:<br />
Başlat veya → Yardım ve Destek'i tıklatın.<br />
Microsoft Windows Masaüstü 43
Denetim Masası<br />
Denetim Masası'nda, bilgisayarınızın bakımını yapmanıza ve özelleştirmenize<br />
yardımcı olan programlar ve araçlar bulunur. Denetim Masası'ndan şunları<br />
yapabilirsiniz:<br />
Donanım ekleme ve izleme<br />
Program ekleme veya kaldırma<br />
Donanım ayarlarını değiştirme<br />
Ağ ve Internet tercihlerini değiştirme<br />
Masaüstünüzün görünümünü özelleştirme<br />
Yazıcıları ve diğer aygıtları kurma<br />
Performansı arttırmak için bakım yapma<br />
İPUCU: Özelleştirebileceğiniz öğelerin listesi Denetim Masası<br />
ekranında görünür. İmlecinizi öğelerin her birinin üstünde<br />
tuttuğunuzda açılan metin kutusu öğenin işlevini açıklar.<br />
44 Microsoft Windows Masaüstü
Denetim Masasına Erişme ve Kullanma<br />
Bilgisayarınızın Ayarlarını Özelleştirme<br />
1 Başlat veya → Denetim Masası'nı tıklatın.<br />
2 Bir kategori seçin. Gerekli aracın hangi kategoride bulunduğundan emin<br />
değilseniz, metin kutusunun açılması için imlecinizi kategorinin üzerine<br />
getirin.<br />
Bilgisayarınızın Performansını Yönetme<br />
Denetim Masası'nda, bilgisayarınızın performansını yönetmenizi ve<br />
iyileştirmenizi sağlayan araçlar bulunur. Programların daha hızlı çalışmasını<br />
sağlamak, dolayısıyla bilgisayarınızın performansını artırmak üzere sabit<br />
sürücünüzde yer açmak veya öğeleri yeniden düzenlemek için sunulan<br />
seçenekleri kullanın.<br />
İlgili bilgiler için, bkz. "Bakım Görevleri (Performans ve Güvenliği Sağlama)"<br />
sayfa: 125.<br />
Windows Vista<br />
1 Başlat → Denetim Masası→ Sistem ve Bakım→ Performans<br />
2<br />
Bilgileri ve Araçlar'ı tıklatın.<br />
Bilgisayarınızın performansını izlemek için Görev alanındaki seçeneklerden<br />
birini belirtin ve performansı geliştirmek için gereken değişiklikleri yapın.<br />
Windows XP:<br />
DAHA FAZLA BİLGİ İÇİN: Windows masaüstü hakkında daha fazla bilgi<br />
için bkz. "Windows Temel Bilgileri", Windows Yardım ve Destek:<br />
Başlat veya → Yardım ve Destek'i tıklatın.<br />
1 Başlat → Denetim Masası→ Performans ve Bakım'ı tıklatın.<br />
2 Sistem performansını değerlendirmek, olayları görüntülemek, performans<br />
günlüğünü izlemek veya bilgisayar yönetimini uygulamak için kullanılan<br />
seçeneklerden birini belirtin.<br />
Bilgisayarınızda yüklü veya takılı olan aygıtları yönetmek için Aygıt<br />
Yöneticisi'ni kullanın.<br />
Microsoft Windows Masaüstü 45
İPUCU: Tipik olarak, Aygıt Yöneticisi'ne erişmek için:<br />
Windows Vista<br />
Başlat→ Denetim Masası→ Sistem ve Bakım→ Yönetimsel<br />
Araçlar→ Bilgisayar Yönetimi'ni tıklatın.<br />
Windows XP<br />
Başlat→ Denetim Masası→ Performans ve Bakım→ Yönetimsel<br />
Araçlar→ Bilgisayar Yönetimi'ni tıklatın.<br />
VEYA<br />
Bilgisayarım'ı sağ tıklatıp Özellikler'i seçin. Daha sonra Aygıt<br />
Yöneticisi'ni tıklatın.<br />
46 Microsoft Windows Masaüstü
Monitörler ve Ekranlar<br />
DAHA FAZLA BİLGİ İÇİN: Bilgisayarınızın ekranı ile ilgili daha fazla bilgi<br />
için bilgisayarın belgelerine bakın. Ayrıca bilgisayarla çalışırken<br />
uygulanacak güvenlik yordamları için bilgisayarınızla birlikte<br />
gönderilen güvenlik bilgilerine bakın. Ek güvenlik en iyi uygulama<br />
bilgileri için www.dell.com/regulatory_compliance adresindeki<br />
Mevzuat Uyumluluğu Ana Sayfasına bakın.<br />
Bilgisayarınızın Ekranını Temizleme<br />
Bir masaüstü bilgisayarın ekranını temizlemek için su ile nemlendirilmiş<br />
yumuşak bez kullanın.<br />
Dizüstü bilgisayarların ekranını temizlemek için su veya LCD temizleyici ile<br />
nemlendirilmiş yumuşak bir bez kullanın.<br />
UYARI: Bilgisayarın ekranını monitörler için üretilmemiş sabun veya<br />
çözeltilerle temizlemeyin. Bu çözeltiler monitörün yansımayı önleyici<br />
kaplamasına zarar verebilir. Temizleyicileri doğrudan ekrana püskürtmeyin.<br />
Ekranınızın Çözünürlüğünü Ayarlama<br />
Ekran çözünürlüğü ekrandaki öğelerin görünümünü belirler. Çözünürlük<br />
yükseltildikçe, öğeler ekranda daha küçük görünür. Çözünürlük düşürüldükçe,<br />
metinler ve resimler daha büyük görünür.<br />
Monitörler ve Ekranlar 47
Ekran ayarlarını değiştirmeden önce geçerli ayarları bir yere not edin, böylece<br />
gerektiğinde tekrar o ayarları seçebilirsiniz.<br />
NOT: Yalnızca <strong>Dell</strong> tarafından önerilen video sürücülerini kullanın; bunlar <strong>Dell</strong>'in<br />
yüklediği işletim sisteminizle en iyi performansı sağlamak için tasarlanmıştır.<br />
çözünürlüğü<br />
ayarlamak için<br />
kaydırma<br />
çubuğunu<br />
kullanın<br />
DAHA FAZLA BİLGİ İÇİN: Ekran çözünürlüğü hakkında daha fazla bilgi<br />
için bkz. "Üreticinin Görüntü Kartı Kontrol Panelinden Ekran Ayarlarını<br />
Yapma" sayfa: 244. Ayrıca Windows Yardım ve Destek'e bakın:<br />
Başlat veya → Yardım ve Destek'i tıklatın.<br />
İPUCU: Bir programın belirli bir çözünürlükte görüntülenmesi için ekran<br />
kartı ve ekran söz konusu çözünürlüğü desteklemeli ve gereken video<br />
sürücüleri yüklenmelidir.<br />
Windows Vista ®<br />
1 Masaüstünde açık bir alanı sağ tıklatın.<br />
2 Kişiselleştir'i tıklatın. Görünümü ve sesleri kişiselleştir penceresi<br />
görünür.<br />
3 Ekran Ayarları'nı tıklatın.<br />
48 Monitörler ve Ekranlar
4 Ekran çözünürlüğünü artırmak/azaltmak için, Ekran Ayarları penceresinde<br />
Çözünürlük altında kaydırma çubuğunu sağa veya sola kaydırın.<br />
5 Seçilen çözünürlüğün doğru olup olmadığını kontrol etmek için Uygula'yı<br />
tıklatın. Doğru değilse şu adımı tekrarlayın: adım 4.<br />
6 Tamam'ı tıklatın.<br />
Windows ® XP<br />
1 Masaüstünde açık bir alanı sağ tıklatın.<br />
2 Özellikler'i tıklatın. Görüntü Özellikleri penceresi görünür.<br />
3 Ayarlar sekmesini seçin.<br />
4 Ekran çözünürlüğünü artırmak veya azaltmak için Ekran çözünürlüğü<br />
bölümü altında kaydırma çubuğunu sağa veya sola kaydırın.<br />
5 Seçilen çözünürlüğün doğru olup olmadığını kontrol etmek için Uygula'yı<br />
tıklatın. Doğru değilse şı adımı tekrarlayın: adım 4.<br />
6 Tamam'ı tıklatın.<br />
Sorun Giderme<br />
Bulanık metin: Ekran çözünürlüğünü geçerli ayarlardan bilgisayarınız ve<br />
ekranınız tarafından desteklenmeyen bir ayara getirirseniz, görüntü bulanık<br />
olabilir veya okunaklı olmayabilir.<br />
Desteklenmeyen çözünürlük veya renk ayarları: Bilgisayarınızın<br />
desteklediğinden daha yüksek bir çözünürlük veya renk paleti seçerseniz,<br />
ayarlar desteklenen en yakın değerlere otomatik olarak getirilir.<br />
En İyi Ekran Ayarlarını Seçme<br />
Monitöre veya ekrana göre bilgisayarınız için varsayılan ekran ayarları<br />
seçilmiştir. Monitörünüzün çözünürlüğünü belirlemek ve değişiklik yapmak için<br />
Denetim Masası'ndan Görüntü Özellikleri penceresine erişin.<br />
Harici LCD Monitörler için Ekran Çözünürlüğünü Ayarlama<br />
Harici LCD monitörler için çözünürlüğü ekranın en iyi performansı göstereceği<br />
özgün çözünürlüklerine ayarlayın. Bu bilgiler için üreticinin belgelerine bakın.<br />
Özgün çözünürlüğü belirleyemiyorsanız, monitörü en yüksek çözünürlüğe<br />
ayarlayın. Monitörünüz daha düşük çözünürlükleri de destekliyor olsa da,<br />
görüntü kalitesi çok iyi olmayacaktır.<br />
Monitörler ve Ekranlar 49
Windows Vista ®<br />
1 Masaüstünde açık bir alanı sağ tıklatın.<br />
2 Kişiselleştir'i tıklatın. Görünümü ve sesleri kişiselleştir penceresi görünür.<br />
3 Ekran Ayarları'nı tıklatın.<br />
4 Açılan menüden harici LCD monitörü seçin.<br />
5 Ekran Ayarları penceresinde, harici LCD monitörün doğal çözünürlüğüne<br />
uyan ekran çözünürlüğünü seçmek için Çözünürlük kaydırma çubuğunu<br />
sola ve sağa doğru hareket ettirin.<br />
6 Tamam'ı tıklatın.<br />
Windows ® XP<br />
1 Masaüstünde açık bir alanı sağ tıklatın.<br />
2 Özellikler'i tıklatın. Görüntü Özellikleri penceresi görünür.<br />
3 Ayarlar sekmesini seçin.<br />
4 Ekran açılan menüsünde harici LCD monitörü seçin.<br />
5 Ekran çözünürlüğü bölümünün altında, harici LCD monitörün doğal<br />
çözünürlüğüne uyan ekran çözünürlüğünü seçmek için kaydırma çubuğunu<br />
sola ve sağa doğru hareket ettirin.<br />
6 Tamam'ı tıklatın.<br />
Ekranı Birden Fazla Monitör için Ayarlama<br />
Masaüstünüzün boyutunu genişleterek verimliliği artırmak için bilgisayarınızla<br />
birlikte birden çok monitör kurulabilir. Böylece, öğeleri bir monitörden diğerine<br />
taşıyarak veya monitörler arasında yayarak tek seferde birden fazla görev<br />
üzerinde çalışabilirsiniz.<br />
50 Monitörler ve Ekranlar
monitör simgelerini monitörlerin<br />
sıralamasına uygun şekilde tıklatıp<br />
sürükleyin<br />
NOT: Görüntü kartınız birden fazla monitörü destekliyor olmalıdır. Birden fazla<br />
monitör kurma gereksinimleri hakkında bilgi için Windows Yardım ve Destek<br />
Merkezine bakın.<br />
Windows Vista<br />
1 Masaüstünde açık bir alanı sağ tıklatın.<br />
2 Kişiselleştir'i tıklatın, Görünümü ve sesleri kişiselleştir penceresi<br />
görünür.<br />
3 Ekran Ayarları'nı tıklatın.<br />
4 Monitör simgelerini monitörlerin sıralamasına uygun şekilde sürükleyin.<br />
5 Gereksinimlerinize göre aşağıdaki onay kutularından herhangi birini veya<br />
her ikisini birden seçin:<br />
Bu benim ana monitörüm — Ana monitörü ayarlamanıza olanak tanır.<br />
Masaüstünü bu monitöre genişlet — Öğeleri ekranınızdan diğer<br />
monitörlere sürüklemenize olanak tanır.<br />
6 Tamam'ı tıklatın.<br />
Windows XP:<br />
1 Masaüstünde açık bir alanı sağ tıklatın.<br />
2 Özellikler'i tıklatın. Görüntü Özellikleri penceresi görünür.<br />
3 Ayarlar sekmesini seçin.<br />
Monitörler ve Ekranlar 51
4 Monitör simgelerini monitörlerin sıralamasına uygun şekilde sürükleyin.<br />
5 Gereksinimlerinize göre aşağıdaki onay kutularından herhangi birini veya<br />
her ikisini birden seçin:<br />
Bu aygıtı birincil monitör olarak kullan — Birincil monitörü<br />
ayarlamanıza olanak tanır.<br />
Windows masaüstümü bu monitöre genişlet — Öğeleri ekranınızdan<br />
diğer monitörlere sürüklemenize olanak tanır.<br />
6 Tamam'ı tıklatın.<br />
DAHA FAZLA BİLGİ İÇİN: Birden fazla monitör yapılandırmak üzere<br />
Görüntü Özellikleri penceresine erişme hakkında daha fazla bilgi için<br />
bkz. "Denetim Masası" sayfa: 44. Denetim Masası hakkında ayrıntılı<br />
bilgi için bkz. "Windows Temel Bilgileri", Windows Yardım ve Destek:<br />
Başlat veya → Yardım ve Destek'i tıklatın.<br />
Parlak veya Yetersiz Işıklı Ortamlarda Ortam<br />
Işığı Algılayıcıyı Kullanma<br />
NOT: Dizüstü bilgisayarınızda bir ortam ışığı algılayıcı bulunmayabilir.<br />
NOT: Ortam ışığı algılayıcı, yalnızca dizüstü bilgisayarınızdaki ekran parlaklığını<br />
ayarlar. Harici monitörlerdeki veya projektörlerdeki parlaklığı denetlemez.<br />
Ortam ışığı algılayıcı, bilgisayar ekranınızın ön tarafında yer alır. Algılayıcı,<br />
mevcut ortam ışığını algılar, yetersiz ışıklı ve yüksek ışıklı ortamları<br />
dengelemek için ekran arka ışığını otomatik olarak artırır veya azaltır.<br />
52 Monitörler ve Ekranlar
1<br />
1 Ortam Işığı Algılayıcı<br />
ve sol ok tuşu birleşimine basarak ortam ışığı algılayıcı özelliğini<br />
etkinleştirebilir veya devre dışı bırakabilirsiniz.<br />
NOT: Ortam ışığı algılayıcıyı, yapışkanlı etiketlerle kaplamayın. Kaplarsanız, özellik<br />
etkinleştirildiğinde, algılayıcı ekran parlaklığını otomatik olarak minimum düzeye<br />
indirir.<br />
NOT: Ortam ışığı algılayıcı, bilgisayarınız elektrik prizine bağlandığında devre dışı<br />
kalır.<br />
Ekran parlaklığı tuş bileşimleri kullanıldığında, ortam ışığı algılayıcıyı devre<br />
dışı kalır ve ekran parlaklığı buna göre artar ve azalır.<br />
NOT: Bilgisayarınızın yeniden başlatılması ile ortam ışığı algılayıcı önceki ayarına<br />
döner (etkin veya devre dışı).<br />
Monitörler ve Ekranlar 53
Kablolar ve Konektörler<br />
Her monitör için en az iki kablo gerekir: güç ve veri. <strong>Dell</strong> monitör, aşağıdaki<br />
veri konektörlerinden bir veya daha fazlasını destekleyebilir.<br />
1 2 3 4 5 6 7<br />
Konektör Sinyal Türü Ses Desteği Bağlandığı yer<br />
1 VGA Analog Hayır Monitör veya Projektör<br />
2 DVI Dijital Hayır Monitör veya Projektör<br />
3 Bileşik Analog Hayır Ev eğlence sistemi<br />
4 Bileşen Analog Hayır Ev eğlence sistemi<br />
5 S-Video Analog Hayır Ev eğlence sistemi<br />
Monitör<br />
Projektör<br />
6 HDMI Dijital Evet Ev eğlence sistemi<br />
Monitör<br />
Projektör<br />
7 DisplayPort Dijital Evet Ev eğlence sistemi<br />
Monitör<br />
Projektör<br />
Yukarıdaki bağlantı noktalarının pin atamaları için bkz. "Bağlantı Noktaları"<br />
sayfa: 311.<br />
54 Monitörler ve Ekranlar
DisplayPort - Özellikler ve Avantajlar<br />
Önde gelen bir grup PC, grafik ve yarı iletken şirketleri ile birlikte çalışan <strong>Dell</strong>,<br />
harici masaüstü monitörleri ve dahili ekran arabirimleri için uygun açık<br />
standartlara dayanan, lisans ücretsiz ve genişletilebilir bir arabirim olan<br />
DisplayPort'u geliştirdi.<br />
DisplayPort, dahili ve harici sinyal yöntemlerini birleştirerek, "doğrudan tepki"<br />
dijital monitörlerin ortaya çıkmasına olanak tanır; bu da son kullanıcılara düz<br />
panel ekran teknolojisinin sunulmasına yönelik, olabilecek en verimli<br />
yöntemdir.<br />
DisplayPort ayrıca optik disk oynatıcılar, mobil aygıtlar, kişisel video kayıt<br />
cihazları ve TV'ler gibi yüksek tanımlı içerik uygulamaları arasındaki bağlantı<br />
için de uygundur.<br />
Diğer özellikler:<br />
WQXGA (2048x1536 piksel) gibi yüksek çözünürlükler.<br />
Çeşitli renk derinlikleri (en çok 30 bit/piksel (bpp)).<br />
En çok 120Hz yenileme hızı.<br />
Blu-ray disc içeriğini görüntülemek için HDCP v1.3 desteği.<br />
15 m uzunluğa varan kablo desteği.<br />
Yerleşik veya harici hoparlörlü, mikrofonlu ve kameralı sistemler için iki yönlü<br />
ses ve görüntüyü barındıran tek bir arabirim ve kablo.<br />
İkili bağlantı DVI'dan (10.6 Gb/sn - 9.6 Gb/sn) daha iyi bir performans.<br />
Yüksek bant genişliğinde ses.<br />
Daha fazla bilgi için bkz. www.displayport.org.<br />
NVIDIA SLI ve ATI Crossfire Teknolojileri<br />
Bazı grafik yapılandırmalarında iki veya daha fazla benzer grafik kartı, NVIDIA<br />
SLI (Ölçeklenebilir Bağlantı Arabirimi) ya da ATI Crossfire teknolojilerini<br />
etkinleştirmek için yapılandırılabilir. Bu şekilde oyun ve 3B uygulama<br />
performansı artırılabilir.<br />
Bu teknolojilerin kullanılmasının yararları hakkında ayrıntılı bilgiler, NVIDIA<br />
ve ATI web sitelerinde bulunabilir.<br />
Monitörler ve Ekranlar 55
56 Monitörler ve Ekranlar
Gezinti Aygıtları (Fare, Klavye,<br />
Dokunmatik Yüzey)<br />
Microsoft ® Windows ® masaüstünüzde gezinmek ve varolan özelliklerden<br />
seçmek için fare, klavye, dokunmatik yüzey ve bir işaret çubuğu (izleme<br />
çubuğu) kullanabilirsiniz.<br />
Fare<br />
DAHA FAZLA BİLGİ İÇİN: Bu aygıtlarla ilgili daha fazla bilgi için<br />
bilgisayarınızdaki belgelere bakın. Ayrıca Windows Yardım ve<br />
Destek'e bakın: Başlat → Yardım ve Destek'i tıklatın.<br />
sol düğme sağ düğme<br />
kaydırma tekerleği<br />
Gezinti Aygıtları (Fare, Klavye, Dokunmatik Yüzey) 57
Fare normalde iki düğme ve bir kaydırma tekerleğinden oluşur.<br />
Ekranda öğe seçmek veya tıklatmak için sağ ve sol düğmeleri kullanın.<br />
Ekrandaki sayfalarda veya pencerelerde kaydırma yapmak için kaydırma<br />
tekerleğini kullanın. Aşağı kaydırma yapmak için tekerleği geriye (kendinize<br />
doğru) döndürün. Yukarı kaydırma yapmak için tekerleği ileri (karşıya<br />
doğru) döndürün.<br />
Fare Düğmelerinin Hızını Denetleme<br />
Windows Vista ®<br />
1 Başlat → Denetim Masası→ Donanım ve Ses→ Fare'yi tıklatın.<br />
2 Fare Özellikleri penceresindeki Düğme sekmesinde, istediğiniz hızı seçmek<br />
için kaydırma çubuğunu kullanın.<br />
3 Tamam'ı tıklatın.<br />
Windows ® XP<br />
1 Başlat<br />
Fare'yi tıklatın.<br />
→ Denetim Masası→ Yazıcılar ve Diğer Donanım→<br />
2 Fare Özellikleri penceresindeki Düğmeler sekmesinde, istediğiniz hızı<br />
seçmek için kaydırma çubuğunu kullanın.<br />
3 Tamam'ı tıklatın.<br />
Kaydırma Tekerleğinin Hızını Denetleme<br />
Windows Vista ®<br />
1 Başlat → Denetim Masası→ Donanım ve Ses→ Fare'yi tıklatın.<br />
2 Fare Özellikleri penceresindeki Tekerlek sekmesinde, farenizdeki kaydırma<br />
tekerleğinin nasıl çalışacağı ile ilgili seçenekleri ayarlayın.<br />
3 Tamam'ı tıklatın.<br />
Windows ® XP<br />
1 Başlat<br />
Fare'yi tıklatın.<br />
→ Denetim Masası→ Yazıcılar ve Diğer Donanım→<br />
2 Tekerlek sekmesinde, Kaydırma altında tekerleğin her dönüşünde kayacak<br />
satır sayısını seçin veya Bir defada bir ekran'ı tıklatın.<br />
3 Tamam'ı tıklatın.<br />
58 Gezinti Aygıtları (Fare, Klavye, Dokunmatik Yüzey)
Optik Olmayan Fareleri Temizleme<br />
Ekran imleciniz (fare işaretçisi) atlama yapıyorsa veya anormal şekilde hareket<br />
ediyorsa, fareyi temizleyin.<br />
DİKKAT: Fareyi temizlemeden önce bağlantısını bilgisayardan çıkarın.<br />
1 Farenin dış yüzeyini hafif bir temizleme çözeltisiyle nemlendirilmiş bezle<br />
silin.<br />
2 Farenizin altındaki sabitleme halkasını saatin tersi yönünde çevirin ve<br />
ardından bilyeyi çıkarın.<br />
3 Bilyeyi temiz ve tiftiksiz bir bezle silin.<br />
4 Toz veya lif parçalarının çıkması için bilyenin bulunduğu yuvanın içine<br />
dikkatle üfleyin veya sıkıştırılmış hava püskürtün.<br />
5 Bilye yuvasındaki dönen çubuklar kirlenmişse, izopropil alkolle<br />
nemlendirilmiş pamuklu çubukla temizleyin.<br />
6 Çubuklar kanallarının içinde kaymış ve düz durmuyorsa, yerlerine,<br />
kanalların içine oturtun. Pamuk liflerinin silindirlerde kalmamasına özen<br />
gösterin.<br />
7 Bilyeyi ve sabitleme halkasını yerlerine yerleştirin ve sabitleme halkasını<br />
yerine kilitlenene kadar saat yönünde çevirin.<br />
Optik Fareleri Temizleme<br />
Farenin dış yüzeyini hafif bir temizleme çözeltisiyle nemlendirilmiş bezle silin.<br />
Gezinti Aygıtları (Fare, Klavye, Dokunmatik Yüzey) 59
Bluetooth ® Özellikli Kablosuz Fare Kullanma<br />
Bluetooth özellikli bir aygıtı takmadan önce şunları yapmanız gerekir:<br />
1 Bilgisayarınızda Bluetooth adaptörü yoksa, bir tane edinip takın.<br />
2 Aygıtı bilgisayarınızın bulabileceği şekilde ayarlayın. Yönergeler için<br />
üreticinin kılavuzuna veya web sitesine bakın.<br />
3 Bir sonraki bölümde, bilgisayarınızda yüklü işletim sisteminizle ilgili<br />
yönergeleri izleyerek aygıtı yükleyin.<br />
Windows Vista<br />
1 Başlat → Denetim Masası'nı tıklatın.<br />
2 Donanım ve Ses→ Bluetooth Aygıtları'nı tıklatın.<br />
3 Değiştirmek istediğiniz aygıtı tıklatın, ardından Özellikler'i tıklatın.<br />
4 Aşağıdakilerden birini yapın:<br />
Aygıtın adını değiştirmek için yeni bir ad yazın, Genel sekmesini<br />
tıklatın, ardından Tamam'ı tıklatın.<br />
Bir hizmeti etkinleştirmek için Hizmetler sekmesinde ilgili hizmetin<br />
yanındaki onay kutusunu seçin ve Tamam'ı tıklatın.<br />
Bir hizmeti devre dışı bırakmak için Hizmetler sekmesinde ilgili<br />
hizmetin yanındaki onay kutusunun işaretini kaldırın ve Tamam'ı<br />
tıklatın.<br />
Bilgisayarınızın Bluetooth özellikli aygıtlar tarafından bulunabilmesi<br />
için Seçenekler sekmesindeki Bluetooth Aygıtları iletişim kutusunda<br />
Bluetooth aygıtlarının bu bilgisayarı bulmasına izin ver onay<br />
kutusunu seçin.<br />
Bluetooth özellikli bir aygıt bilgisayarınıza bağlanmak istediğinde<br />
bunun bildirilmesini istiyorsanız, Seçenekler sekmesindeki Bluetooth<br />
Aygıtları iletişim kutusunda Yeni bir Bluetooth aygıtı bağlanmak<br />
istediğinde beni uyar onay kutusunu seçin.<br />
Windows ® XP<br />
1 Bluetooth özellikli adaptörünüzü takın veya açın.<br />
2 Farenizin bulunmasını sağlamak için bir düğmesine basın. Daha fazla bilgi<br />
için farenizin belgelerine bakın.<br />
3 Başlat→ Denetim Masası→ Bluetooth Aygıtları'nı tıklatın.<br />
60 Gezinti Aygıtları (Fare, Klavye, Dokunmatik Yüzey)
4 Aygıtlar sekmesinde Ekle'yi tıklatın.<br />
5 Aygıtım kuruldu ve bulunmaya hazır onay kutusunu seçip İleri'yi tıklatın.<br />
6 Bluetooth özellikli fareyi temsil eden simgeyi tıklatın, ardından İleri'yi<br />
tıklatın.<br />
7 Parola kullanma→ İleri'yi tıklatın. Parola yönergeleri için farenin<br />
belgelerine bakın.<br />
8 Sihirbazdaki kalan yönergeleri izleyin.<br />
DAHA FAZLA BİLGİ İÇİN: Aygıt ekleme ve yapılandırma ile ilgili daha<br />
fazla bilgi için bkz. Windows Yardım ve Destek: Başlat veya<br />
Dokunmatik Yüzey<br />
→ Yardım ve Destek'i tıklatın.<br />
Ekranda imleci hareket ettirmek veya nesneleri seçmek üzere dokunarak giriş<br />
yapmak için parmağınızı (veya bazı bilgisayarlarda Tablet PC kalemini)<br />
kullanabilirsiniz:<br />
İmleci hareket ettirmek için parmağınızı veya kaleminizi dokunmatik yüzey<br />
üzerinde hafifçe kaydırın.<br />
Bir nesne seçmek için dokunmatik yüzeye bir defa hafifçe dokunun veya<br />
başparmağınızla dokunmatik yüzeyin sol düğmesine basın.<br />
Gezinti Aygıtları (Fare, Klavye, Dokunmatik Yüzey) 61
Bir nesneyi seçmek ve taşımak (veya sürüklemek) için, imleci nesnenin<br />
üzerine getirin ve dokunmatik yüzeye iki defa dokunun. İkinci defa<br />
dokunduktan sonra parmağınızı veya kaleminizi dokunmatik yüzeyden<br />
kaldırmayın ve yüzey üzerinde kaydırarak nesneyi taşıyın.<br />
Bir nesneyi çift tıklatmak için imleci nesnenin üzerine getirin ve dokunmatik<br />
yüzeye iki defa dokunun veya baş parmağınızla dokunmatik yüzeyin sol<br />
düğmesine iki defa basın.<br />
Dairesel Kaydırma<br />
NOT: Dizüstü bilgisayarınız dairesel kaydırma özelliğini desteklemeyebilir.<br />
Dairesel kaydırmayı yapılandırmak için masaüstünüzün bildirim alanı<br />
üzerindeki <strong>Dell</strong> Dokunmatik panel simgesini çift tıklatın.<br />
Kaydırma sekmesinde, kaydırmayı veya dairesel kaydırmayı etkinleştirin ya da<br />
devre dışı bırakın, kaydırma bölgesi genişliğini ve kaydırma hızını seçin.<br />
Dairesel kaydırma etkinleştirildiğinde, parmağınızı dokunmatik yüzey üzerinde<br />
saat yönünün tersine veya saat yönünde hareket ettirerek yukarı veya aşağı<br />
kaydırma yapabilisiniz.<br />
Tek Parmakla Yakınlaştırma<br />
NOT: Dizüstü bilgisayarınız, tek parmakla yakınlaştırma özelliğini<br />
desteklemeyebilir.<br />
Yakınlaştırma ayarlarını değiştirmek için masaüstünüzün bildirim alanındaki<br />
<strong>Dell</strong> Dokunmatik Yüzey simgesini çift tıklatın.<br />
Hareketler sekmesinde, tek parmakla yakınlaştırmayı (parmağınızı yukarı veya<br />
aşağı doğru hareket ettirerek yakınlaştırma veya uzaklaştırma) veya sıkıştırarak<br />
yakınlaştırmayı (iki parmağınızı açarak veya biraraya getirerek yakınlaştırma<br />
veya uzaklaştırma) etkinleştirin veya devre dışı bırakın.<br />
Dokunmatik Yüzeyi Temizleme<br />
1 Bilgisayarınızı kapatın.<br />
2 Bağlı aygıtların bilgisayar bağlantısını ve elektrik prizindeki bağlantılarını<br />
çıkartın.<br />
3 Takılı piller varsa çıkartın.<br />
4 Yumuşak, tüy bırakmayan bir bezi su ile nemlendirip hafif hareketlerle<br />
dokunmatik yüzeyi silin. Dokunmatik yüzey ile etrafındaki el konan yer<br />
arasına su girmemesine dikkat edin.<br />
62 Gezinti Aygıtları (Fare, Klavye, Dokunmatik Yüzey)
Dokunma İşaretçisi (İzleme Çubuğu veya<br />
Tablet PC Kalemi) Kullanma<br />
Dokunma İşaretçisini Denetim Masasından Açma veya Kapatma<br />
Windows Vista ®<br />
1 Başlat → Denetim Masası→ Donanım ve Ses→ Kalem ve Giriş<br />
2<br />
Aygıtları'nı tıklatın.<br />
Dokunma İşaretçisi sekmesinde, Ekrandaki öğelerle etkileşimde<br />
bulunduğumda dokunma işaretçisini göster onay kutusunu seçin.<br />
3 Tamam'ı tıklatın.<br />
Windows ® XP<br />
1 Başlat → Denetim Masası→ Yazıcılar ve Diğer Donanım→<br />
Kalem ve Giriş Aygıtları'nı tıklatın.<br />
2 Dokunma İşaretçisi sekmesinde, Ekrandaki öğelerle etkileşimde<br />
bulunduğumda dokunma işaretçisini göster onay kutusunu seçin.<br />
3 Tamam'ı tıklatın.<br />
Dokunma İşaretçisini Görev Çubuğundan Açma veya Kapatma<br />
1 Görev çubuğuna parmağınızla basın ve basılı tutun.<br />
2 Araç Çubukları'nın üzerine gelin ve Dokunma İşaretçisi'ne dokunun.<br />
3 Dokunma işaretçisini açmak veya kapatmak için görev çubuğundaki<br />
Dokunma İşaretçisi simgesine dokunun.<br />
USB İşaret Aygıtı (Fare) Kullanma<br />
Fare USB bağlantı noktasına bağlandığında, bilgisayarınız, fare sürücülerini<br />
otomatik olarak algılar ve yükler.<br />
NOT: Bazı fareler bilgisayarınız tarafından otomatik olarak algılanamayabilir. Bu<br />
durumda, uygun sürücüleri el ile yüklemeniz gerekir.<br />
Gezinti Aygıtları (Fare, Klavye, Dokunmatik Yüzey) 63
DAHA FAZLA BİLGİ İÇİN: USB işaret aygıtı kullanma ile ilgili daha fazla<br />
bilgi için işaret aygıtı üreticisinin kılavuzuna bakın. Ayrıca Windows<br />
Yardım ve Destek'e bakın: Başlat veya → Yardım<br />
ve Destek'i tıklatın.<br />
USB İşaret Aygıtıyla İlgili Sorun Giderme<br />
Aşağıdaki sorunlardan biri oluştuğunda USB işaret aygıtını yeniden<br />
etkinleştirmeniz gerekebilir:<br />
İşaretçi düzensiz hareket ediyor.<br />
İşaret aygıtını hareket ettirdiğinizde işaretçi yanıt vermiyor.<br />
İşaret aygıtında bir düğmeyi tıklattığınızda hiçbir şey olmuyor.<br />
Birkaç dakika kullanıldıktan sonra işaret aygıtı duruyor.<br />
USB işaret aygıtı yeniden etkinleştirilemezse, Sistem Geri Yükleme<br />
gerçekleştirilebilir.<br />
Sistem Geri Yükleme hakkında daha fazla bilgi için bkz. "Microsoft ®<br />
Windows ® Sistem Geri Yüklemeyi Kullanma" sayfa: 263<br />
İPUCU: İşaret aygıtı ile ilgili sorun devam ederse, aygıtın yazılım<br />
sürücüsünü denetleyin. Sürücüyü yeniden yüklemeniz gerekebilir.<br />
Bkz. "Aygıtla İlgili Sorunun Kaynağının Bir Aygıt Sürücüsü Olup<br />
Olmadığını Belirleme" sayfa: 79.<br />
64 Gezinti Aygıtları (Fare, Klavye, Dokunmatik Yüzey)
Klavye<br />
Klavyeniz farklı işlevleri kullanabilmeniz için farklı tuş kümeleri sağlar:<br />
Harf, sayı, noktalama işaretleri ve simgeleri yazmak için alfasayısal tuşlar<br />
Belirli eylemleri yapabilmek için denetim tuşları: , , ve<br />
Windows logo tuşu<br />
Belirli görevleri yapabilmek için ,< F2>, , vb. işlev tuşları<br />
İmleci belgelerde veya pencerelerde taşımak için gezinti tuşları: ,<br />
, , , , ve ok tuşları<br />
Hesap makinesindeki gibi gruplanmış sayıları içeren sayısal tuş takımı (pek<br />
çok dizüstü bilgisayarda sayısal tuş takımı alfasayısal tuşlarla<br />
birleştirilmiştir.)<br />
Klavyenizi Özelleştirme<br />
Aşağıdakileri yapmak için klavyenizin ayarlarını değiştirebilirsiniz:<br />
Klavyede karakter tekrarı için kullanılan gecikme süresini değiştirme.<br />
Klavyenin karakter tekrarı hızını değiştirme.<br />
İmlecin yanıp sönme hızını değiştirme.<br />
Giriş dilleri için tuş sırasını özelleştirme.<br />
Windows Vista<br />
1 Başlat → Denetim Masası→ Donanım ve Ses→ Klavye'yi tıklatın.<br />
2 Değiştirmek istediğiniz klavye ayarlarını seçin ve Tamam'ı tıklatın.<br />
Gezinti Aygıtları (Fare, Klavye, Dokunmatik Yüzey) 65
Windows XP:<br />
1 Başlat<br />
Klavye'yi tıklatın.<br />
→ Denetim Masası→ Yazıcılar ve Diğer Donanım→<br />
2 Klavye Özellikleri penceresinde, değiştirmek istediğiniz klavye ayarlarını<br />
yapın ve Tamam'ı tıklatın.<br />
Arkadan Aydınlatmalı Klavye<br />
NOT: Bilgisayarınız, arkadan aydınlatmalı klavye özelliğini desteklemeyebilir.<br />
Arkadan aydınlatmalı klavye, tuşlar üzerindeki tüm simgeleri aydınlatarak<br />
karanlık ortamlarda görünürlük sağlar.<br />
Klavye/Dokunmatik Yüzey parlaklık ayarları — Üç aydınlatma durumu<br />
arasında (belirtilen sırada) geçiş yapmak için ve sağ ok tuşuna basın.<br />
Üç aydınlatma durumu:<br />
1 klavye/dokunmatik panel tam parlaklığı.<br />
2 klavye/dokunmatik panel yarım parlaklığı.<br />
3 ışıksız.<br />
Klavyenizin Giriş Dilini Değiştirme<br />
Windows Vista<br />
1 Başlat → Denetim Masası→ Saat, Dil ve Bölge→ Bölge ve Dil<br />
2<br />
Seçenekleri'ni tıklatın.<br />
Klavyeleri veya diğer giriş yöntemlerini değiştir'i tıklatın.<br />
3 Klavye ve Diller sekmesinde, Klavyeleri değiştir'i tıklatın.<br />
4 Yüklü hizmetler altında Ekle'yi tıklatın.<br />
5 Eklemek istediğiniz dili tıklatın, eklemek istediğiniz metin hizmetlerini seçin<br />
ve Tamam'ı tıklatın.<br />
66 Gezinti Aygıtları (Fare, Klavye, Dokunmatik Yüzey)
NOT: Dil çubuğu görünmüyorsa görev çubuğunu sağ tıklatın, Araç çubukları<br />
üzerine gelin ve Dil çubuğu'nu tıklatın.<br />
6 Dil çubuğunda Giriş dili düğmesini tıklatın.<br />
7 Kullanmak istediğiniz giriş dilini seçin.<br />
8 Klavye düzeni düğmesini tıklatın ve bir klavye düzeni seçin.<br />
Windows XP:<br />
1 Başlat → Denetim Masası→ Tarih, Saat, Dil ve Bölge<br />
2<br />
Seçenekleri→ Bölge ve Dil Seçenekleri'ni tıklatın.<br />
Bölge ve Dil Seçenekleri penceresindeki Bölge Seçenekleri sekmesinde bir<br />
dil seçin ve Tamam'ı tıklatın.<br />
Dizüstü Bilgisayarda Sayısal Tuş Takımını Kullanma<br />
sayısal tuş takımı<br />
Dizüstü bilgisayarınızda klavyeyle tümleşik bir sayısal tuş takımı bulunabilir.<br />
Tuş takımı genişletilmiş bir klavyenin tuş takımına karşılık gelir.<br />
Bir sayı veya simge yazmak için tuşunu basılı tutarken, istediğiniz<br />
tuşla basın.<br />
Gezinti Aygıtları (Fare, Klavye, Dokunmatik Yüzey) 67
Sayısal tuş takımını etkinleştirmek için tuşuna basın.<br />
tuş takımının etkin olduğunu belirtir.<br />
9<br />
ışığı<br />
Sayısal tuş takımını devre dışı bırakmak için tuşuna tekrar basın.<br />
Genel Klavye Kısayolları<br />
Görev Yöneticisi penceresini açar.<br />
Varolan tüm görüntüleme seçeneklerini<br />
(yalnızca ekran, yalnızca harici monitör veya<br />
projektör, ekran ve projektör vb.) temsil eden<br />
simgeleri görüntüler. İstediğiniz simgeyi<br />
vurgulayarak görüntüyü o seçeneğe ayarlayın.<br />
ve yukarı ok tuşu Tümleşik ekrandaki parlaklığı artırır.<br />
ve aşağı ok tuşu Yalnızca tümleşik ekrandaki parlaklığı azaltır<br />
(harici monitörde değil).<br />
Bir güç yönetimi modunu etkinleştirir. Güç<br />
Seçenekleri Özellikleri penceresindeki<br />
Gelişmiş sekmesini kullanarak, bu klavye<br />
kısayolunu farklı bir güç yönetimi modunu<br />
etkinleştirecek şekilde yeniden<br />
programlayabilirsiniz.<br />
Seçili öğeyi yeniden adlandırır.<br />
Dosya veya klasör arar.<br />
Windows Gezgini'nde Adres çubuğu listesini<br />
görüntüler.<br />
Etkin pencereyi yeniler.<br />
Bir penceredeki veya masaüstündeki ekran<br />
öğeleri arasında geçiş yapar.<br />
Etkin programdaki menü çubuğunu etkinleştirir.<br />
Seçili öğeyi kopyalar.<br />
Seçili öğeyi keser.<br />
Seçili öğeyi yapıştırır.<br />
Bir eylemi geri alır.<br />
68 Gezinti Aygıtları (Fare, Klavye, Dokunmatik Yüzey)
Bir belgedeki veya penceredeki tüm öğeleri<br />
seçer.<br />
Etkin pencereyi kapatır (aynı anda birden fazla<br />
belgeyi açık olarak bulundurmanıza izin veren<br />
programlarda).<br />
Açık öğeler arasında geçiş yapmak için ok<br />
tuşlarını kullanır.<br />
Açık öğeler arasında geçiş yapar.<br />
Öğeler arasında açıldıkları sırayla geçiş yapar.<br />
Seçili öğeyi siler ve Geri Dönüşüm Kutusuna<br />
taşır.<br />
Seçili öğeleri Geri Dönüşüm Kutusuna<br />
taşımadan siler.<br />
ve sağ ok tuşu İmleci bir sonraki cümlenin başına taşır.<br />
ve sol ok tuşu İmleci bir önceki cümlenin başına taşır.<br />
ve aşağı ok tuşu İmleci bir sonraki paragrafın başına taşır.<br />
ve yukarı ok tuşu İmleci bir önceki paragrafın başına taşır.<br />
ve bir ok tuşu Bir metin bloğunu seçer.<br />
ve bir ok tuşu Penceredeki veya masaüstündeki birden fazla<br />
öğeyi ya da belge içindeki bir metni seçer.<br />
Windows logo tuşu ve Açık olan tüm pencereleri simge durumuna<br />
küçültür.<br />
Windows logo tuşu ve<br />
<br />
Simge durumuna küçültülmüş tüm pencereleri<br />
eski haline getirir. Bu tuş birleşimi Windows<br />
logo tuşu ve birleşiminin kullanılmasından<br />
sonra simge durumuna küçültülmüş pencereleri<br />
eski haline getirmek için geçiş işlevi görür.<br />
Windows logo tuşu ve Windows Gezgini'ni başlatır.<br />
Windows logo tuşu ve Çalıştır iletişim kutusunu açar.<br />
Windows logo tuşu ve Arama Sonuçları iletişim kutusunu açar.<br />
Windows logo tuşu ve Arama Sonuçları-Bilgisayar iletişim kutusunu<br />
açar (bilgisayar bir ağa bağlı ise).<br />
Windows logo tuşu ve Sistem Özellikleri iletişim kutusunu açar.<br />
Gezinti Aygıtları (Fare, Klavye, Dokunmatik Yüzey) 69
70 Gezinti Aygıtları (Fare, Klavye, Dokunmatik Yüzey)
Yazıcılar — Ayarlar ve Sürücüler<br />
Yazıcı Bilgilerine Erişme<br />
Başlat düğmesini kullanarak yazcılarınızla ilgili bilgi bulabilirsiniz.<br />
Bilgisayarınızdaki donanıma ve bilgisayara bağlı yazıcıların listesine erişmek<br />
için Başlat menüsünden Denetim Masası'nı tıklatın.<br />
Donanıma özgü bilgiler için yazıcınızın üreticisine ait belgelere bakın.<br />
İPUCU: Yazıcınızın kısayolunu Başlat menünüze ekleyin. Daha fazla<br />
bilgi için, bkz. "Masaüstü Simgeleri ve Kısayollar" sayfa: 36. Ayrıca<br />
bkz. Microsoft® Windows® Yardım ve Destek: Başlat veya<br />
→ Yardım ve Destek'i tıklatın.<br />
Yazıcılar — Ayarlar ve Sürücüler 71
Yazıcı Ayarlarını Değiştirme<br />
Baskı kalitesini, sonlandırma seçeneklerini (çift taraflı baskı gibi), mürekkep<br />
veya toner kullanımını, desteklenen kağıt boyutunu ve benzeri konuları<br />
yazıcınızın ayarları belirler.<br />
Windows Vista ® için<br />
1 Başlat → Denetim Masası→ Donanım ve Ses→ Yazıcı ve Fakslar'ı<br />
tıklatın.<br />
Windows ® XP için<br />
Başlat → Denetim Masası→ Yazıcılar ve Diğer Donanım→<br />
Yazıcı ve Fakslar'ı tıklatın.<br />
2 Varolan yazıcı listesinde istediğiniz yazıcıya gidip sağ tıklatarak ayarları<br />
değiştirin.<br />
3 Özellikler veya Yazdırma Tercihleri'ni seçin. Yapabileceğiniz seçimler<br />
yazıcınızın modeline bağlı olarak değişir.<br />
Yazdırma Tercihleri: Görüntü kalitesini seçmek, renkleri yönetmek<br />
veya efektleri ayarlamak için bu penceredeki sekmeleri kullanın.<br />
Özellikler: Geçerli ayarlarınızı görüntülemek ve aygıtın kendisinde<br />
değişiklikler yapmak için bu penceredeki sekmeleri kullanın.<br />
ÖRNEK: Dijital fotoğraf makinesinden fotoğraf kağıdına resim<br />
yazdırmak istiyorsanız, fotoğraf kağıdı türünü seçmek için Kalite Türü<br />
sekmesini kullanın.<br />
72 Yazıcılar — Ayarlar ve Sürücüler
Yazıcıları Kurma<br />
Bilgisayarınıza bir veya daha fazla yazıcı bağlayabilir, yazıcınıza bir veya daha<br />
fazla biligisayar ekleyebilirsiniz.<br />
Yazıcı Ekleme<br />
Windows Vista ®<br />
1 Başlat → Denetim Masası→ Donanım ve Ses→ Yazıcılar'ı tıklatın.<br />
Windows XP için<br />
ÖRNEK: Evde ve işyerinde kullandığınız bir dizüstü bilgisayarınız var.<br />
Her iki konumda da yazdırma yapmak istiyorsanız, iki yazıcıyı da<br />
bilgisayarınıza kurabilirsiniz.<br />
Başlat → Denetim Masası→ Yazıcılar ve Diğer Donanım→<br />
Yazıcı ve Fakslar'ı tıklatın.<br />
2 Yazıcı Ekle'yi tıklatın.<br />
3 Yazıcı Ekleme Sihirbazı ekranındaki yönergeleri izleyin.<br />
Yazıcılar — Ayarlar ve Sürücüler 73
Varsayılan Yazıcıyı Ayarlama<br />
En çok kullandığınız yazıcıyı varsayılan yazıcı olarak ayarlayın. Belirli bir<br />
yazıcıyı varsayılan yazıcınız olarak ayarlamak için yazıcı simgesini sağ tıklatıp<br />
Varsayılan Yazıcı Olarak Ata'yı seçin. Varsayılan olarak seçilen yazıcının<br />
simgesinin üzerinde bir onay işareti belirir.<br />
Ağda Yazıcıları Paylaşma<br />
Paylaşılan yazıcı birden fazla bilgisayardan girdi alabilen yazıcıdır. Paylaşılan<br />
yazıcıya ağ yazıcısı da denir. Ağdaki paylaşılan bir yazıcıya bağlandığınızda,<br />
artık onu bilgisayarınıza doğrudan bağlıymış gibi kullanabilirsiniz.<br />
Yazıcınızı bir ağda paylaşabilmek için önce bilgisayarınıza bir ağ hizmeti<br />
eklemeniz gerekir.<br />
Ağ hizmeti kurma ile ilgili yönergeler için, bkz. "Ağlar (LAN, Kablosuz, Mobil<br />
Geniş Bant)" sayfa: 149. Bilgisayarınız bir ağa bağlandıktan sonra, yazıcınızı o<br />
bağlantıya ekleyebilirsiniz.<br />
DAHA FAZLA BİLGİ İÇİN: Ağa bağlanma hakkında daha fazla bilgi için<br />
Windows Yardım ve Destek'e bakın: Başlat veya →<br />
Yardım ve Destek'i tıklatın.<br />
74 Yazıcılar — Ayarlar ve Sürücüler
Yazıcı Sürücüsü Yükleme<br />
inkjet yazıcı<br />
Sürücü, bir aygıtı (örneğin, yazıcı) denetleyen programdır ve aygıtın<br />
bilgisayarınızla etkileşim kurmasına olanak verir. Tüm aygıtlar için bir sürücü<br />
programı gerekir.<br />
Yazıcı sürücüleri yazıcı ile birlikte verilen bir CD'de bulunur.<br />
Aşağıdaki durumlarda yazıcı sürücülerini yüklemeniz veya tekrar yüklemeniz<br />
gerekebilir:<br />
İşletim sisteminizi yükseltirseniz<br />
İşletim sisteminizi yeniden yükleyin<br />
Yeni bir yazıcı bağlarsanız veya yüklerseniz<br />
Yazıcı sürücüsü yüklemek için:<br />
yazıcı sürücüleri CD'si<br />
lazer yazıcı<br />
1 Drivers and Utilities ortamınızı bilgisayarınıza yerleştirin.<br />
Drivers and Utilities ortamınızı ilke defa kullanıyorsanız, 2. adımla devam<br />
edin İlk defa kullanmıyorsanız, 5. adıma geçin.<br />
2 Drivers and Utilities yükleme programı başladığında, ekrandaki komutları<br />
izleyin.<br />
NOT: Çoğu durumda, Drivers and Utilities programı otomatik olarak başlar.<br />
Başlamıyorsa, Windows Gezgini'ni başlatın, ortam sürücünüzün dizinini tıklatıp<br />
ortamdaki içeriği görüntüleyin ve autorcd.exe dosyasını çift tıklatın.<br />
3 InstallShield Sihirbazı Tamamlandı penceresi göründüğünde, Drivers and<br />
Utilities ortamını çıkarın ve bilgisayarınızı yeniden başlatmak için Son'u<br />
tıklatın.<br />
Yazıcılar — Ayarlar ve Sürücüler 75
4 Windows masaüstünü gördüğünüzde, Drivers and Utilities ortamını yeniden<br />
takın.<br />
5 Hoş Geldiniz <strong>Dell</strong> Sistemi Sahibi ekranı göründüğünde İleri'yi tıklatın.<br />
Drivers and Utilities programının bilgisayarınızda donanım algılamakta<br />
olduğunu bildiren bir ileti görünür.<br />
İPUCU: Bilgisayarınız tarafından kullanılan sürücüler otomatik olarak<br />
Sürücülerim - Kaynak CD sisteminizde bu bileşenleri tanımladı<br />
penceresinde görüntülenir.<br />
NOT: Drivers and Utilities menüsünde yalnızca bilgisayarınızla birlikte gelen<br />
donanımların sürücüleri görüntülenir. Ek donanım taktıysanız, yeni donanımların<br />
sürücüleri görüntülenmeyebilir. O sürücüler görüntülenmiyorsa, Drivers and Utilities<br />
programından çıkın, tüm programları kapatın ve bilgisayarınızı yeniden başlatın.<br />
Aygıt sürücüsü bilgileri için aygıtla birlikte gelen belgelere bakın.<br />
6 Yeniden yüklemek istediğiniz sürücüyü tıklatın ve ekrandaki yönergeleri<br />
izleyin.<br />
Belirli bir sürücü listede yoksa, söz konusu sürücü işletim sisteminiz için<br />
gerekli değildir.<br />
76 Yazıcılar — Ayarlar ve Sürücüler
Sürücüler ve Ortam<br />
Sabit Sürücüde Yer Boşaltma<br />
Microsoft ® Windows Vista ® bir sabit sürücüde işletim sistemi işlevleri için<br />
yaklaşık 1 GB alan ayırır, kalan alanı ise diğer standart işlemler için bırakır.<br />
Standart işlemler için ne kadar alan bulunduğunu öğrenmek için Başlat →<br />
Bilgisayar'ı tıklatın. Sürücülerin ve depolama aygıtlarının listesi görünür. C<br />
sürücüsündeki (sabit sürücü) boş alan görüntülenir.<br />
Gölge Depo<br />
Gölge Depo, Sistem Geri Yükleme<br />
gerçekleştirmek için sabit sürücüde<br />
ayrılan bir alandır (bkz. "Microsoft ®<br />
Windows ® Sistem Geri Yüklemeyi<br />
Kullanma" sayfa: 263).<br />
Gölge Depolama tarafından kullanılan sabit sürücü alanını belirlemek için:<br />
1 Başlat → Tüm Programlar→ Donatılar'ı tıklatın.<br />
2 Komut İstemi'ni sağ tıklatın.<br />
3 Yönetici olarak çalıştır'ı tıklatın.<br />
Sürücüler ve Ortam 77
4 Devam etmek için izin isteyen bir pencere görünürse Devam'ı tıklatın.<br />
5 Şunları yazın:<br />
vssadmin list shadowstorage.<br />
6 tuşuna basın.<br />
Komut İstemi, Gölge Depolama tarafından kullanılan alanın miktarını<br />
görüntüler.<br />
Gölge Depolama Tarafından Kullanılan Sabit Sürücü Alanını Azaltma<br />
1 Başlat → Tüm Programlar→ Donatılar'ı tıklatın.<br />
2 Komut İstemi'ni sağ tıklatın.<br />
3 Yönetici olarak çalıştır'ı tıklatın.<br />
4 Devam etmek için izin isteyen bir pencere görünürse Devam'ı tıklatın.<br />
5 Şunları yazın:<br />
vssadmin resize shadowstorage /On=C: /Maxsize=[Gölge Depolama için<br />
izin vereceğiniz en fazla alan]<br />
6 tuşuna basın.<br />
7 Gölge Depo için daha az sürücü alanı ayrıldığını doğrulamak üzere Başlat<br />
→ Bilgisayar→ Yerel Disk (C:) öğesini tıklatın.<br />
NOT: Bu depolama alanı için kullanılabilecek en iyi ve en küçük boyutlar<br />
hakkında bilgi için Windows Yardım ve Destek'e başvurun.<br />
Katı Hal Sürücüsü (SSD)<br />
Katı hal sürücüsü (SSD), kalıcı verileri saklamak için katı hal sürücüsü belleğini<br />
kullanan bir veri depolama aygıtıdır. Katı hal, Sabit Sürücüler manyetik ortam<br />
kullanırken yarı iletkenlerin tamamen dışında oluşturulmuş elektronik devre<br />
olarak bilinen bir elektrik terimidir.<br />
SSD, flash bellek kartlarından farklı olarak sabit disk sürücüsüne öykünür;<br />
dolayısıyla birçok uygulamada kolayca flash bellek kartlarının yerini alır. Flash<br />
bellek yerine SRAM (Statik Rasgele Erişim Belleği) veya DRAM (Dinamik<br />
Rasgele Erişim Belleği) kullanan SSD, genellikle RAM sürücüsü olarak<br />
adlandırılır.<br />
78 Sürücüler ve Ortam
Ortam Sürücüleri için Sürücü Yükleme<br />
Sürücü, ortam sürücünüzü denetleyen bir programdır. Aşağıdaki durumlarda<br />
sürücüler yüklemeniz gerekebilir:<br />
İşletim sisteminizi yükseltirseniz.<br />
İşletim sisteminizi yeniden yüklerseniz.<br />
Yeni bir aygıt bağlarsanız veya yüklerseniz.<br />
İPUCU: Bu bölümde sözü edilen görevleri gerçekleştirmek için yönetici<br />
ayrıcalıklarıyla oturum açmış olmanız gerekir.<br />
Aygıtla İlgili Sorunun Kaynağının Bir Aygıt Sürücüsü Olup<br />
Olmadığını Belirleme<br />
1 Başlat'ı tıklatın, ardından Bilgisayar'ı sağ tıklatın.<br />
2 Özellikler→ Aygıt Yöneticisi'ni tıklatın.<br />
3 Devam etmek için izin isteyen bir pencere görünürse Devam'ı tıklatın.<br />
4 Herhangi bir aygıtın aygıt simgesinde bir ünlem işareti ([!] içeren bir sarı<br />
daire) olup olmadığını görmek için listede ilerleyin.<br />
Aygıt adının yanında bir ünlem işareti varsa sürücünüzü yeniden yüklemeniz<br />
veya güncelleştirmeniz gerekebilir.<br />
Mevcut Sürücüyü Eski Bir Sürümü İle Değiştirme<br />
Sürücüyü yükledikten veya güncelleştirdikten sonra bilgisayarınızda sorun<br />
olursa, Windows Aygıt Sürücüsü Geri Alma'yı kullanın.<br />
1 Başlat'ı tıklatın, ardından Bilgisayar'ı sağ tıklatın.<br />
2 Özellikler→ Aygıt Yöneticisi'ni tıklatın.<br />
3 Yeni sürücünün yüklendiği aygıtı sağ tıklatın, ardından Özellikler'i tıklatın.<br />
4 Sürücüler sekmesini→ Sürücüyü Geri Al'ı tıklatın.<br />
Aygıt Sürücüsü Geri Alma sorunu çözmezse, bilgisayarınızı yeni sürücüyü<br />
yüklemeden önceki durumuna döndürmek için Sistem Geri Yükleme'yi (bkz.<br />
"Microsoft ® Windows ® Sistem Geri Yüklemeyi Kullanma" sayfa: 263)<br />
kullanın.<br />
Sürücüler ve Ortam 79
Sürücüyü Yeniden Yüklemek için Drivers and Utilities (Sürücüler ve<br />
Yardımcı Programlar) Ortamını Kullanma<br />
1 Windows masaüstü görüntülenirken Drivers and Utilities ortamını takın.<br />
Drivers and Utilities ortamını ilk kez kullanıyorsanız, 2. adıma gidin. İlk<br />
kez kullanmıyorsanız, 5. adıma gidin.<br />
2 Drivers and Utilities ortamı yükleme programı başladığında, ekrandaki<br />
komutları izleyin.<br />
3 InstallShield Sihirbazı Tamamlandı penceresi göründüğünde, Drivers<br />
and Utilities ortamını çıkarın ve bilgisayarınızı yeniden başlatmak için<br />
Son'u tıklatın.<br />
4 Windows masaüstünü gördüğünüzde, Drivers and Utilities ortamını yeniden<br />
takın.<br />
5 Hoş Geldiniz <strong>Dell</strong> Sistemi Sahibi ekranında İleri'yi tıklatın.<br />
Drivers and Utilities ortamının bilgisayarınızda donanım algılamakta<br />
olduğunu bildiren bir ileti görünür.<br />
Bilgisayarınız tarafından kullanılan sürücüler otomatik olarak<br />
Sürücülerim—Drivers and Utilities ortamı sisteminizde bu bileşenleri<br />
tanımladı penceresinde görüntülenir.<br />
İPUCU: Ek olarak yüklenen aygıtların sürücüleri Drivers and Utilities<br />
(Sürücüler ve Yardımcı Programlar) ortamında bulunmayabilir. Söz<br />
konusu aygıtın sürücüsü hakkındaki bilgiler için aygıtla birlikte<br />
gönderilen belgelere bakın.<br />
6 Yeniden yüklemek istediğiniz sürücüyü tıklatın ve ekrandaki yönergeleri<br />
izleyin.<br />
Sürücüyü Elle Yeniden Yükleme<br />
1 Aygıtın sürücüsünü sabit sürücünüze yükleyin.<br />
2 Başlat'ı tıklatın, ardından Bilgisayar'ı sağ tıklatın.<br />
3 Özellikler→ Aygıt Yöneticisi'ni tıklatın.<br />
4 Sürücüsünü yüklediğiniz aygıtın türünü (örneğin, Ses veya Video) çift<br />
tıklatın.<br />
80 Sürücüler ve Ortam
5 Sürücüsünü yüklediğiniz aygıtın adını çift tıklatın.<br />
6 Sürücü sekmesini→ Sürücüyü Güncelleştir→ Sürücü yazılımı için<br />
bilgisayarıma gözat seçeneğini tıklatın.<br />
7 Gözat'ı tıklatın ve sürücü dosyalarını önceden kopyaladığınız konuma<br />
gözatın.<br />
8 Uygun sürücünün adı göründüğünde, sürücünün adını→Tamam→ İleri'yi<br />
tıklatın.<br />
9 Son'u tıklatın ve bilgisayarınızı yeniden başlatın.<br />
İPUCU: support.dell.com adresindeki <strong>Dell</strong> Destek web sitesinde ve<br />
Drivers and Utilities ortamınızda, <strong>Dell</strong> bilgisayarlar için onaylı sürücüler<br />
bulunmaktadır. Başka kaynaklardan alınan sürücüleri yüklerseniz,<br />
bilgisayarınız düzgün çalışmayabilir.<br />
Sürücü Sorunları<br />
UYARI: Bu bölümdeki yordamları gerçekleştirmeye başlamadan önce,<br />
bilgisayarınızla birlikte gelen güvenlik yönergelerini uygulayın.<br />
Microsoft Windows'un sürücüyü tanıdığından emin olun — Başlat→<br />
Bilgisayarım'ı tıklatın. Sürücü listelenmemişse <strong>Dell</strong> ile bağlantı kurun (bkz.<br />
"<strong>Dell</strong>'e Başvurma" sayfa: 335).<br />
Sürücüyü sınama —<br />
Orijinal ortamın bozuk olma olasılığını ortadan kaldırmak için başka bir CD,<br />
DVD veya Blu-ray Disc ® (BD) takın.<br />
Önyüklenebilir bir CD takın ve bilgisayarı yeniden başlatın.<br />
Sürücü veya diski temizleme — Bilgisayarınızla birlikte gelen kullanıcı<br />
belgelerine bakın.<br />
Mil ve/veya tepsileri olan sürücüler söz konusu ise, ortamın mile<br />
oturduğundan emin olun<br />
Yükleme yuvası olan sürücüler söz konusu ise, ortamın tamamen<br />
yuvanın içinde olduğundan emin olun<br />
Kablo bağlantılarını kontrol etme<br />
Sürücüler ve Ortam 81
Donanım Sorun Gidericisi'ni çalıştırma — Bkz."Windows Donanım<br />
Sorun Giderici" sayfa: 278.<br />
<strong>Dell</strong> Diagnostics programını çalıştırma — Bkz."<strong>Dell</strong> Diagnostics'i<br />
Çalıştırma" sayfa: 279.<br />
Optik Sürücü Sorunları<br />
NOT: Yüksek hızlı optik sürücü titreşimi normaldir ve sese neden olabilir ve bu<br />
durum sürücüde veya ortamda bir hata olduğunu göstermez.<br />
NOT: Dünya çapında farklı bölgeler ve farklı disk formatları bulunduğundan, tüm<br />
DVD'ler tüm DVD sürücülerinde çalışmaz.<br />
Ortam sürücüsüne yazdırma sorunları<br />
Diğer programları kapatın<br />
Yazma hızını düşürün — CD, DVD veya BD yazılımınızın yardım<br />
dosyalarına bakın.<br />
Sürücü tepsisi çıkmıyor (yükleme yuvası olmayan sürücüler için)<br />
1 Bilgisayarın kapalı olduğundan emin olun.<br />
2 Bir kağıt ataşını açıp düzleştirerek bir ucunu sürücünün ön tarafındaki<br />
çıkarma deliğine sokun ve tepsinin bir kısmı dışarı çıkana kadar sıkıca itin.<br />
3 Tepsiyi durana kadar yumuşak bir hareketle dışarı çekin.<br />
Sürücüden bir çizilme veya sürtünme sesi geliyor<br />
Sese, programın neden olmadığından emin olun.<br />
Diskin düzgün şekilde takıldığından emin olun.<br />
Sabit Sürücü Sorunları<br />
Bilgisayarı açmadan önce soğumasını bekleyin — Sabit sürücü<br />
ısınmışsa, işletim sistemi başlatılamayabilir. Bilgisayarı açmadan önce ısısının<br />
oda sıcaklığına gelmesini bekleyin.<br />
Check Disk programını çalıştırma —<br />
82 Sürücüler ve Ortam
Windows Vista ®<br />
1 Başlat → Bilgisayar'ı tıklatın.<br />
Windows ® XP için:<br />
Başlat → Bilgisayarım'ı tıklatın.<br />
2 Yerel Disk C: öğesini sağ tıklatın.<br />
3 Özellikler→ Araçlar→ Şimdi Denetle'yi tıklatın.<br />
NOT: Kullanıcı Hesabı Denetimi penceresi açılabilir. Bilgisayarda bir<br />
yöneticiyseniz, Devam'ı tıklatın; aksi takdirde istediğiniz eyleme devam etmek<br />
için yöneticinize başvurun.<br />
4 Bozuk sektörleri tara ve kurtarmayı dene'yi tıklatıp seçin, ardından<br />
Başlat'ı tıklatın.<br />
RAID ile çalışma<br />
Yedekli bağımsız disk dizisi (RAID), performansı veya veri serbestliğini artıran<br />
bir disk depolama yapılandırmasıdır. Bu bölümde ele alınan dört temel RAID<br />
düzeyi vardır.<br />
NOT: RAID, birden çok sabit sürücü gerektirir. Gerekli sabit sürücülerin sayısı RAID<br />
yapılandırmasına bağlı olarak değişir.<br />
RAID düzey 0, daha yüksek performans (hızlı veri hacmi) için önerilir.<br />
Yüksek düzeyde veri doğruluğu isteyen kullanıcılara RAID düzey 1 önerilir.<br />
RAID düzey 0+1, daha yüksek performans ve veri bütünlüğü için önerilir.<br />
RAID düzey 5, daha yüksek performans ve hata toleransı için önerilir.<br />
RAID Düzey 0<br />
DAHA FAZLA BİLGİ İÇİN: Bilgisayarınız diğer RAID düzeylerini<br />
destekleyebilir (5, 10, 50). Bu düzeyler hakkında bilgi için bkz.<br />
support.dell.com.<br />
DİKKAT: RAID düzey 0 serbestlik sağlamaz. Dolayısıyla, bir sürücünün<br />
arızalanması tüm verilerin kaybolmasına neden olur. Verilerinizi korumak için<br />
düzenli olarak yedekleyin.<br />
Sürücüler ve Ortam 83
RAID düzey 0'da, yüksek veri erişim hızı sağlamak için veri şeritleme tekniği<br />
kullanılır. Veri şeritleme, daha büyük bir sanal sürücü oluşturmak üzere fiziksel<br />
sürücülerde art arda sıralı veri segmentlerine veya şeritlerine yazar. Bu, diğer<br />
sürücü sonraki bloku ararken ve okurken sürücülerden birinin veri okumasına<br />
olanak tanır.<br />
RAID 0, her iki sürücüyü tam depolama kapasitesinde kullanır. Örneğin, iki<br />
120 GB'lık sabit sürücü bir araya gelerek, üzerinde veri depolanacak 240 GB'lık<br />
sabit sürücü alanı sağlar.<br />
NOT: RAID 0 yapılandırmasında, yapılandırmanın boyutu en küçük sürücünün<br />
boyutu ile yapılandırmadaki sürücü sayısının çarpımına eşittir.<br />
RAID Düzey 1<br />
RAID düzey 1'de veri bütünlüğünü artırmak için veri yansıtması kullanılır.<br />
Veriler birincil sürücüye yazıldığında, veriler yapılandırmadaki ikinci sürücüde<br />
de çoğaltılır veya bu sürücüye yansıtılır. RAID 1, veri serbestliği için yüksek<br />
veri erişim hızından ödün verir.<br />
84 Sürücüler ve Ortam
Sürücü arızası oluşursa, okuma ve yazma işlemleri kalan sürücüye yönlendirilir.<br />
Daha sonra kalan sürücüdeki veriler kullanılarak yedek bir sürücü yeniden<br />
oluşturulabilir.<br />
NOT: RAID 1 yapılandırmasında, yapılandırmanın boyutu yapılandırmadaki en<br />
küçük sürücünün boyutuna eşittir.<br />
Sürücüler ve Ortam 85
RAID Seviye 0+1 Yapılandırması<br />
RAID 0+1 dizisi, veriyi iki sürücü arasında yayıp, yayılan veriyi iki sürücülü<br />
ikinci bir kümede aynalayarak, RAID seviye 0 dizisinin yüksek veri erişim<br />
hızını ve RAID seviye 1 aynasının veri koruma (artıklık) özelliğini birleştirir.<br />
Bir sürücü arızalanırsa sonraki okuma ve yazma işlemleri ayakta kalan diğer<br />
sürücülere yönlendirilir. Bundan sonra ayakta kalan sürücülerden verileri<br />
kullanarak bir değiştirme sürücüsü yeniden oluşturulabilir. Veriler birinci ve ek<br />
sürücülerde kopyalandığı için, dört adet 120 GB'lık RAID seviye 1 sürücüsü,<br />
toplu olarak verilerin tutulacağı maksimum 240 GB'lık bir büyüklüğe sahiptir.<br />
86 Sürücüler ve Ortam
RAID Seviye 5 Yapılandırması<br />
RAID seviye 5 veri eşliğini kullanır. RAID seviye 5 veri ve eşlik bilgilerini üç<br />
ya da daha fazla sürücüye dağıtır. Bayt düzeyinde veri dağıtmayı sağlar ayrıca<br />
hata düzeltme bilgilerini de dağıtır (eşlik dizisini döndürme). Bu da mükemmel<br />
bir performans ve iyi bir hata toleransı sağlar.<br />
Bir sürücü arızalanırsa sonraki okuma ve yazma işlemleri ayakta kalan diğer<br />
sürücülere yönlendirilir. Bundan sonra ayakta kalan sürücülerden verileri<br />
kullanarak bir değiştirme sürücüsü yeniden oluşturulabilir. Veriler birincil ve ek<br />
sürücülerde kopyalandığı için, dört adet 120 GB'lık RAID seviye 1 sürücüsü,<br />
toplu olarak verilerin tutulacağı maksimum 360 GB'lık bir büyüklüğe sahiptir.<br />
Bilgisayarınızı RAID etkin Moda Ayarlama<br />
RAID yapılandırması oluşturmadan önce, bilgisayarınızı RAID etkin moda<br />
ayarlamanız gerekir.<br />
1 Sistem kurulum programına girin (bkz. "Sistem Kurulumu Programına<br />
Girme" sayfa: 306).<br />
2 Sürücüleri vurgulamak için yukarı ve aşağı ok tuşlarına basın, ardından<br />
tuşuna basın.<br />
3 Uygun sabit sürücüyü vurgulamak için yukarı ve aşağı ok tuşlarına basın,<br />
ardından tuşuna basın.<br />
Sürücüler ve Ortam 87
4 RAID On (RAID Açık) seçeneğini vurgulamak için sol ve sağ ok tuşlarına<br />
basın ve ardından tuşuna basın.<br />
5 Her sabit sürücü için işlemi gerektiği gibi tekrarlayın.<br />
NOT: Ayrılmamış alanı önlemek için RAID yapılandırmasındaki sabit<br />
sürücülerin boyutu eşit olmalıdır.<br />
6 tuşuna basın, Save/Exit (Kaydet/Çık) seçeneğini vurgulamak için sol<br />
ve sağ ok tuşlarına basın, ardından sistem kurulumundan çıkmak ve<br />
önyükleme işlemine devam etmek için tuşuna basın.<br />
RAID Yapılandırma<br />
Bilgisayarınız, bilgisayarı satın alırken bir RAID yapılandırması seçmediğinizde<br />
bile RAID için yapılandırılabilir. Bu işlem, işletim sistemi yüklenmeden önce<br />
veya yüklendikten sonra yapılabilir.<br />
Bilgisayarınıza bağlı olarak RAID dizilerini oluşturmak ve yönetmek için<br />
NVIDIA (bkz. "NVIDIA Yardımcı Programını Kullanma" sayfa: 88) ya da Intel<br />
(bkz. "Intel ® RAID Yardımcı Programlarını Kullanma" sayfa: 93) programlarını<br />
kullanabilirsiniz.<br />
NVIDIA Yardımcı Programını Kullanma<br />
Sisteminizde yüklüyse, NVIDIA yardımcı programlarını kullanmaya yönelik<br />
bilgi için aşağıdaki bölümlere bakın.<br />
"İşletim Sistemini Yüklemeden Önce RAID Dizisine Sürücü Atama"<br />
sayfa: 88.<br />
"İşletim Sistemi Yüklüyken RAID Dizisine Yeni Sürücü Atama" sayfa: 90.<br />
"RAID Dizisi Silme" sayfa: 91.<br />
"Bir RAID Yapılandırmasını Başka Bir RAID Yapılandırmasına<br />
Dönüştürme" sayfa: 91.<br />
"RAID Yapılandırmasını Yeniden Oluşturma (yalnızca RAID 1)" sayfa: 92.<br />
İşletim Sistemini Yüklemeden Önce RAID Dizisine Sürücü Atama<br />
DİKKAT: Aşağıdaki yordam sabit sürücülerinizdeki tüm verilerin silinmesine neden<br />
olur. Devam etmeden önce tüm verilerinizi yedekleyin.<br />
1 Bilgisayarınızdaki her geçerli sabit sürücü için RAID'i etkinleştirin (bkz.<br />
"Bilgisayarınızı RAID etkin Moda Ayarlama" sayfa: 87).<br />
88 Sürücüler ve Ortam
2 Bilgisayarı yeniden başlatın.<br />
3 RAID BIOS'a girmeniz istendiğinde tuşlarına basın.<br />
Define a New Array (Yeni Dizi Tanımla) penceresi görünür.<br />
NOT: İşletim sistemi logosu görünürse, Microsoft Windows masaüstünü<br />
görene kadar bekleyin ve ardından bilgisayarınızı kapatın ve yeniden deneyin.<br />
4 RAID Mode alanına gitmek için sekmesine basın.<br />
RAID 0 yapılandırması oluşturmak için Striping (Şeritleme) seçeneğini<br />
belirlemek üzere ok tuşlarını kullanın.<br />
RAID 1 yapılandırması oluşturmak için Mirroring (Yansıtma) seçeneğini<br />
belirlemek üzere ok tuşlarını kullanın.<br />
5 Free Disks (Serbest Diskler) alanına gitmek için sekmesine basın.<br />
6 RAID dizisine dahil etmek üzere bir sabit sürücü seçmek için yukarı ve<br />
aşağıda ok tuşlarını kullanın ve ardından seçilen sürücüyü Free Disks<br />
(Serbest Diskler) alanından Array Disks (Dizi Diskleri) alanına taşımak için<br />
sağ ok tuşunu kullanın. RAID dizisine eklemek istediğiniz her disk için bu<br />
adımları tekrarlayın.<br />
NOT: Sahip olduğunuz bilgisayara bağlı olarak, her RAID dizisi için<br />
desteklenen sürücülerin sayısı farklı olabilir.<br />
7 Diziye sabit sürücüler atadıktan sonra, 'a basın.<br />
Clear disk data (Disk verilerini temizle) ekranı görüntülenir.<br />
DİKKAT: Sonraki adımda seçilen sürücülerdeki tüm verileri kaybedersiniz. Devam<br />
etmeden önce tüm verilerinizi yedekleyin.<br />
8 Seçilen sürücülerdeki tüm verileri silmek için tuşuna basın.<br />
Array List (Dizi Listesi) penceresi görüntülenir.<br />
9 Ayarladığınız dizinin ayrıntılarını görüntülemek için Array Detail (Dizi<br />
Ayrıntıları) penceresindeki diziyi vurgulamak üzere ok tuşlarını kullanın ve<br />
tuşuna basın.<br />
Array Detail (Dizi Ayrıntısı) penceresi görüntülenir.<br />
NOT: Bir diziyi silmek için, diziyi seçmek üzere ok tuşlarını kullanın ve <br />
tuşuna basın.<br />
10 Önceki ekrana dönmek için tuşuna basın.<br />
11 RAID BIOS'tan çıkmak için tuşlarına basın.<br />
Sürücüler ve Ortam 89
İşletim Sistemi Yüklüyken RAID Dizisine Yeni Sürücü Atama<br />
RAID yapılandırması oluşturmak için Nvidia MediaShield yardımcı programını<br />
sadece varolan bir (RAID olmayan) tek sürücülü bilgisayara bir veya daha çok<br />
yeni sabit sürücü eklemek ve yeni sürücüleri RAID dizisine yapılandırmak<br />
istediğinizde kullanın.<br />
DİKKAT: Aşağıdaki yordam sabit sürücülerinizdeki tüm verilerin silinmesinde<br />
neden olur. Devam etmeden önce tüm verilerinizi yedekleyin.<br />
1 Sabit sürücülerinizde RAID'i etkinleştirin (bkz. "Bilgisayarınızı RAID etkin<br />
Moda Ayarlama" sayfa: 87).<br />
2 Bilgisayarınızı yeniden başlattıktan sonra Nvidia MediaShield'i başlatın.<br />
3 System Tasks (Sistem Görevleri) altında Create (Oluştur) seçeneğini<br />
tıklatın.<br />
NVIDIA Create Array Wizard (NVIDIA Dizi Oluşturma Sihirbazı)<br />
görüntülenir ve yapılandırma için kullanılabilecek diskleri listeler.<br />
4 İleri→ Özel→ İleri'yi tıklatın.<br />
5 Striping (Şeritleme) (RAID 0) veya Mirroring (Yansıtma) (RAID 1)<br />
öğesini seçmek için açılan kutuyu kullanın.<br />
6 İleri'yi tıklatın.<br />
Free Disk Selection (Serbest Disk Seçimi) penceresi görünür.<br />
NOT: Sadece RAID özelliği etkin sabit sürücüler sabit disk olarak listelenir.<br />
7 RAID yapılandırmasını oluşturacak sürücüleri seçmek için İleri'yi tıklatın ve<br />
ardından tekrar İleri'yi tıklatın.<br />
NOT: Sahip olduğunuz bilgisayara bağlı olarak, her RAID dizisi için<br />
desteklenen sürücülerin sayısı farklı olabilir.<br />
Clearing System Data (Sistem Verileri Temizleniyor) penceresi<br />
görüntülenir.<br />
DİKKAT: Clear System Data (Sistem Verilerini Temizle) seçeneği seçilen<br />
sürücüdeki tüm verileri siler. Devam etmeden önce tüm verilerinizi yedekleyin.<br />
8 RAID yapılandırmasını oluşturmak için İleri→ Son'u tıklatın.<br />
MediaShield RAID yönetim yardımcı programı penceresi açılır ve diziyle<br />
birlikte diğer takılı sabit sürücüleri listeler.<br />
90 Sürücüler ve Ortam
RAID Dizisi Silme<br />
RAID 1 biriminin silinmesi ile birim bir bölümlü iki RAID olmayan sabit<br />
sürücüye bölünür ve mevcut tüm veriler korunur.<br />
DİKKAT: Ancak RAID 0 birimini silmek, birimdeki tüm verileri yok eder. Devam<br />
etmeden önce tüm verilerinizi yedekleyin.<br />
DİKKAT: Bilgisayarınız geçerli olarak RAID'e önyükleme yapıyorsa ve RAID<br />
birimini silerseniz, bilgisayarınız açılmaz.<br />
1 Nvidia MediaShield yardımcı programını başlatın.<br />
2 Silmek istediğiniz diziyi seçmek için tıklatın.<br />
3 System Tasks (Sistem Görevleri) bölmesinde Delete Array (Diziyi Sil)<br />
seçeneğini tıklatın.<br />
NVIDIA Delete Array Wizard (Dizi Silme Sihirbazı) görüntülenir.<br />
4 İleri'yi tıklatın.<br />
Silinmek için işaretlediğiniz dizinin adı ve boyutu ile bir onaylama ekranı<br />
görüntülenir.<br />
5 RAID yapılandırmasını silmek için Son'u tıklatın.<br />
MediaShield RAID yönetim yardımcı programı penceresi açılır ve kalan<br />
dizilerle birlikte diğer takılı sabit sürücüleri listeler.<br />
Bir RAID Yapılandırmasını Başka Bir RAID Yapılandırmasına Dönüştürme<br />
Bir diskin veya dizinin durumunu, veri kaybetmeden dönüştürebilirsiniz<br />
(örneğin, şeritliden yansıtmalıya). Ayrıca, varolan bir diziye sabit sürücü<br />
ekleyebilirsiniz.<br />
Bir diziyi dönüştürme süresi işlemcinin hızı, kullanılmakta olan sabit sürücünün<br />
türü ve boyutu ve işletim sistemi gibi birçok etkene bağlıdır.<br />
DİKKAT: Dizide kullanılacak ek sabit sürücüler, geçerli yapılandırmadaki<br />
sürücülerden küçük olmamalıdır.<br />
1 RAID yapılandırmasında kullanılacak tüm sürücülerin RAID özelliklerinin<br />
etkin olduğundan emin olun (bkz. "Bilgisayarınızı RAID etkin Moda<br />
Ayarlama" sayfa: 87.)<br />
2 Nvidia MediaShield yardımcı programını başlatın.<br />
3 Dönüştürmek istediğiniz diziyi seçmek için tıklatın.<br />
Sürücüler ve Ortam 91
4 System Tasks (Sistem Görevleri) bölmesinde Convert Array (Diziyi<br />
Dönüştür) seçeneğini tıklatın.<br />
NVIDIA Convert Array Wizard (Dizi Dönüştürme Sihirbazı) görüntülenir.<br />
5 İleri'yi tıklatın.<br />
6 RAID Mode Selection (RAID Modu Seçimi) altında, açılan menüden<br />
Mirroring (Yansıtma) veya Striping (Şeritleme) öğesini seçin.<br />
7 İleri'yi tıklatın.<br />
DİKKAT: Sonraki adımda seçilen sürücülerdeki tüm verileri kaybedersiniz. Devam<br />
etmeden önce tüm verilerinizi yedekleyin.<br />
8 Serbest Disk Seçimi altında, diziye eklemek istediğiniz sabit sürücülerin<br />
yanlarındaki onay kutusunu tıklatın.<br />
9 Son'u tıklatın.<br />
MediaShield RAID yönetim yardımcı programı penceresi görüntülenir ve<br />
diğer takılı sabit sürücülerle birlikte yükseltme/geçirme işleminin durumunu<br />
görüntüler.<br />
RAID Yapılandırmasını Yeniden Oluşturma (yalnızca RAID 1)<br />
RAID 1 dizisindeki sabit sürücülerden biri arızalanırsa, verileri yedek bir<br />
sürücüye geri yükleyerek diziyi yeniden oluşturabilirsiniz<br />
1 Nvidia MediaShield yardımcı programını başlatın.<br />
2 RAID yapılandırmanızı Mirroring (Yansıtma) yönetim yardımcı programı<br />
penceresinde seçmek için tıklatın.<br />
3 System Tasks (Sistem Görevleri) bölmesinde Rebuild Array (Diziyi Sil)<br />
seçeneğini tıklatın.<br />
NVIDIA Rebuild Array Wizard (Yeniden Dizi Oluşturma Sihirbazı)<br />
görüntülenir.<br />
4 İleri'yi tıklatın.<br />
5 Yeniden oluşturmak istediğiniz sabit sürücüyü seçmek için yanındaki onay<br />
kutusunu işaretleyin.<br />
6 İleri→ Son'u tıklatın.<br />
MediaShield RAID yönetimi yardımcı programı penceresi görüntülenir ve<br />
yeniden oluşturma durumunu gösterir.<br />
NOT: Bilgisayar diziyi yeniden oluştururken bilgisayarınızı kullanabilirsiniz.<br />
92 Sürücüler ve Ortam
Intel ® RAID Yardımcı Programlarını Kullanma<br />
Sisteminizde yüklüyse, Intel yardımcı programlarını kullanmaya yönelik bilgi<br />
için aşağıdaki bölümlere bakın.<br />
"İşletim Sistemini Yüklemeden Önce RAID 0 veya RAID 1 Dizisini<br />
Yapılandırma" sayfa: 93.<br />
"İşletim Sistemi Yüklüyken RAID Düzey 0 Yapılandırması Oluşturma"<br />
sayfa: 94.<br />
"İşletim Sistemi Yüklüyken RAID Düzey 1 Yapılandırması Oluşturma"<br />
sayfa: 95.<br />
"Tek Sabit Sürücü (RAID 1) Hata Verdiğinde Kurtarma" sayfa: 96.<br />
"RAID Düzey 0 Yapılandırmasına Geçiş" sayfa: 96.<br />
"RAID Düzey 1 Yapılandırmasına Geçiş" sayfa: 97.<br />
İşletim Sistemini Yüklemeden Önce RAID 0 veya RAID 1 Dizisini<br />
Yapılandırma<br />
DİKKAT: Aşağıdaki yöntemi kullanarak bir RAID yapılandırması oluşturduğunuzda<br />
sabit sürücülerinizdeki verileri kaybedersiniz. Devam etmeden önce verilerinizi<br />
yedekleyin.<br />
DİKKAT: Aşağıdaki yöntemi ancak işletim sisteminizi yeniden yüklüyorsanız<br />
kullanın. Varolan bir depolama yapılandırmasını RAID düzey 0 yapılandırmasına<br />
geçirmek için aşağıdaki yöntemi kullanmayın.<br />
1 Bilgisayarınızı RAID etkin moduna ayarlayın (bkz. "Bilgisayarınızı RAID<br />
etkin Moda Ayarlama" sayfa: 87).<br />
2 Intel RAID Option ROM yardımcı programına girmeniz istendiğinde<br />
tuşlarına basın.<br />
3 Create RAID Volume (RAID Birimi Oluştur) öğesini vurgulamak için<br />
yukarı ve aşağı ok tuşlarına basın, ardından tuşuna basın.<br />
4 Bir RAID birim adı girmek veya varsayılan adı kabul etmek için <br />
tuşuna basın.<br />
Sürücüler ve Ortam 93
RAID 0 için<br />
a RAID0 (Şerit) öğesini seçmek için yukarı ve aşağı ok tuşlarına basın.<br />
NOT: RAID biriminde depolamak istediğiniz ortalama dosya boyutuna en<br />
yakın şerit boyutunu seçin. Ortalama dosya boyutunu bilmiyorsanız, şerit<br />
boyutunuz olarak 128 KB'yi seçin.<br />
b Şerit boyutunu değiştirmek için yukarı ve aşağı ok tuşlarına basın,<br />
ardından tuşuna basın.<br />
RAID 1 için<br />
RAID1 (Yansıtma) öğesini seçmek için yukarı ve aşağı ok tuşlarına basın.<br />
5 Birim için istediğiniz kapasiteyi seçin, ardından tuşuna basın.<br />
Varsayılan değer kullanılabilecek en yüksek boyuttur.<br />
6 Birimi oluşturmak için tuşuna basın.<br />
7 RAID birimini oluşturmak istediğinizi onaylamak için tuşuna basın.<br />
8 RAID Option ROM yardımcı programının ana ekranında doğru birim<br />
yapılandırmasının görüntülendiğini doğrulayın.<br />
9 Exit (Çık) öğesini seçmek için yukarı ve aşağı ok tuşlarına basın, ardından<br />
tuşuna basın.<br />
10 İşletim sistemini yükleyin (bkz. "İşletim Sisteminizi Geri Yükleme"<br />
sayfa: 263).<br />
İşletim Sistemi Yüklüyken RAID Düzey 0 Yapılandırması Oluşturma<br />
NOT: Bu işlemi yaptığınızda RAID sürücülerindeki tüm veriler silinir.<br />
1 Bilgisayarınızı RAID etkin moduna ayarlayın (bkz. "Bilgisayarınızı RAID<br />
etkin Moda Ayarlama" sayfa: 87).<br />
2 Başlat→ Programlar→ Intel(R) Matrix Storage Manager→ Intel<br />
Matrix Storage Console öğesini tıklatın.<br />
NOT: Bir Actions (Eylemler) menü seçeneği göremezseniz, bilgisayarınızı<br />
RAID etkin moduna ayarlamamışsınız demektir.<br />
3 Eylemler menüsünde, Create RAID Volume (RAID Birimi Oluşturma)<br />
Sihirbazını başlatmak için Create RAID Volume (RAID Birimi Oluştur)<br />
öğesini seçin, ardından İleri'yi tıklatın.<br />
94 Sürücüler ve Ortam
4 Birim Konumu Seç ekranında, RAID düzeyi 0 biriminize eklemek<br />
istediğiniz ilk sabit sürücüyü seçin, ardından sağ oku tıklatın.<br />
5 RAID düzeyi 0 biriminize eklemek istediğiniz ikinci sabit sürücüyü seçin,<br />
ardından sağ oku tıklatın. Seçilen sabit sürücüler, Seçili penceresinde<br />
görüntülenir. İleri'yi tıklatın.<br />
NOT: RAID düzey 0 biriminize üçüncü bir sabit sürücü daha eklemek için,<br />
üçüncü sabit sürücüyü seçtikten sonra yukarıdaki adımı uygulayın.<br />
6 Specify Volume Size (Birim Boyutu Belirt) penceresinde, istediğiniz Birim<br />
Boyutunu tıklatın, ardından İleri'yi tıklatın.<br />
7 Birimi oluşturmak üzere Son'u tıklatın veya değişiklik yapmak için Geri'yi<br />
tıklatın.<br />
İşletim Sistemi Yüklüyken RAID Düzey 1 Yapılandırması Oluşturma<br />
NOT: Bu işlemi yaptığınızda RAID sürücülerindeki tüm veriler silinir.<br />
1 Bilgisayarınızı RAID etkin moduna ayarlayın (bkz. "Bilgisayarınızı RAID<br />
etkin Moda Ayarlama" sayfa: 87).<br />
2 Başlat→ Programlar→ Intel(R) Matrix Storage Manager→ Intel<br />
Matrix Storage Console öğesini tıklatın.<br />
NOT: Bir Actions (Eylemler) menü seçeneği göremezseniz, bilgisayarınızı<br />
RAID etkin moduna ayarlamamışsınız demektir.<br />
3 Eylemler menüsünde, Create RAID Volume (RAID Birimi Oluşturma)<br />
Sihirbazını başlatmak için Create RAID Volume (RAID Birimi Oluştur)<br />
öğesini seçin.<br />
4 İlk ekranda İleri'yi tıklatın.<br />
5 Birim adını onaylayın, RAID düzeyi olarak RAID 1'i seçin ve devam etmek<br />
için İleri 'yi tıklatın.<br />
6 Birim Konumu Seç ekranında, kullanmak istediğiniz ilk sabit sürücüyü ve<br />
ardından sağ oku tıklatın.<br />
7 Seçili penceresinde iki sürücü de görünene kadar ikinci bir sabit sürücüyü<br />
tıklatın, ardından İleri'yi tıklatın.<br />
8 Specify Volume Size (Birim Boyutu Belirt) penceresinde, istediğiniz Birim<br />
Boyutunu seçin, ardından İleri'yi tıklatın.<br />
9 Birimi oluşturmak üzere Son'u tıklatın veya değişiklik yapmak için Geri'yi<br />
tıklatın.<br />
10 Yeni RAID biriminde bir bölüm oluşturmak için Microsoft Windows<br />
yordamlarını uygulayın.<br />
Sürücüler ve Ortam 95
Tek Sabit Sürücü (RAID 1) Hata Verdiğinde Kurtarma<br />
NOT: Aşağıdaki adımları yalnızca hata veren sabit sürücüyü değiştirdiğinizde<br />
uygulayın (bilgisayarınızın "Sürücüler" bölümüne bakın).<br />
1 Bilgisayarınızı açın veya yeniden başlatın.<br />
2 Intel RAID Option ROM yardımcı programına girmeniz istendiğinde<br />
tuşlarına basın.<br />
3 DEGRADED VOLUME DETECTED (DÜŞÜRÜLMÜŞ BİRİM<br />
ALGILANDI) altında, yeni (RAID olmayan) sürücünün listelendiğini<br />
doğrulayın ve tuşuna basın.<br />
4 Disk/Volume Information (Disk/Birim Bilgileri) altında, birimin<br />
durumunun Rebuild (Yeniden Kur) olduğunu doğrulayın.<br />
NOT: Durumu Rebuild (Yeniden Kur) olan birimler işletim sistemi içinde<br />
yeniden oluşturulur.<br />
5 Exit (Çık) öğesini seçmek için yukarı ve aşağı ok tuşlarına basın, ardından<br />
tuşuna basın.<br />
Bilgisayarınız işletim sistemini başlatır ve otomatik olarak RAID birimini<br />
yeniden oluşturmaya başlar.<br />
NOT: RAID 1 birimi yeniden oluşturulurken, bilgisayarınızı kullanabilirsiniz.<br />
RAID Düzey 0 Yapılandırmasına Geçiş<br />
1 Bilgisayarınızı RAID etkin moduna ayarlayın (bkz. "Bilgisayarınızı RAID<br />
etkin Moda Ayarlama" sayfa: 87).<br />
2 Başlat→ Tüm Programlar→ Intel(R) Matrix Storage Manager→ Intel<br />
Matrix Storage Console öğesini tıklatın.<br />
NOT: Bir Actions (Eylemler) menü seçeneği göremezseniz, bilgisayarınızı<br />
RAID etkin moduna ayarlamamışsınız demektir.<br />
3 Geçiş Sihirbazını başlatmak için Actions (Eylemler) menüsünden Create<br />
RAID Volume From Existing Hard Drive (Varolan Sabit Sürücüden RAID<br />
Birimi Oluştur) öğesini seçin.<br />
4 Geçiş Sihirbazı ekranında İleri'yi tıklatın.<br />
5 RAID birimi için bir ad girin veya varsayılan adı kabul edin.<br />
6 Açılan kutudan, RAID düzeyi olarak RAID 0 öğesini seçin.<br />
96 Sürücüler ve Ortam
7 Açılan kutudan uygun şerit boyutunu seçin, ardından İleri'yi tıklatın.<br />
Şerit boyutu, RAID biriminde depolamak istediğiniz ortalama dosya<br />
boyutuna olabildiğince yakın olmalıdır. Ortalama dosya boyutunu<br />
bilmiyorsanız, şerit boyutunuz olarak 128 KB'yi seçin.<br />
8 Select Source Hard Drive (Kaynak Sabit Sürücüyü Seç) ekranında, geçiş<br />
yapmak istediğiniz kaynak sabit sürücüyü çift tıklatın, ardından İleri'yi<br />
tıklatın.<br />
Bu sürücü, RAID biriminde tutmak istediğiniz verileri veya işletim sistemi<br />
dosyalarını içeren sabit sürücü olmalıdır.<br />
9 Select Member Hard Drive (Üye Sabit Sürücü Seç) ekranında, şerit<br />
dizisinin yayılacağı üye sürücüleri seçmek için sabit sürücüleri çift tıklatın,<br />
ardından İleri'yi tıklatın.<br />
10 Specify Volume Size (Birim Boyutu Belirt) ekranında, istediğiniz Birim<br />
Boyutunu seçin ve İleri'yi tıklatın.<br />
DİKKAT: Bir sonraki adımda, üye sürücüdeki tüm veriler silinir.<br />
11 Geçiş işlemini başlatmak için Son'u tıklatın veya değişiklik yapmak için<br />
Geri'yi tıklatın.<br />
NOT: Geçiş işlemi sürerken bilgisayarınızı normal şekilde kullanabilirsiniz.<br />
RAID Düzey 1 Yapılandırmasına Geçiş<br />
1 Bilgisayarınızı RAID etkin moduna ayarlayın (bkz. "Bilgisayarınızı RAID<br />
etkin Moda Ayarlama" sayfa: 87).<br />
2 Intel Storage Yardımcı Programını başlatmak için Başlat→ Tüm<br />
Programlar→ Intel(R) Matrix Storage Manager→ Intel Matrix Storage<br />
Console öğesini tıklatın.<br />
NOT: Bir Actions (Eylemler) menü seçeneği göremezseniz, bilgisayarınızı<br />
RAID etkin moduna ayarlamamışsınız demektir.<br />
3 Geçiş Sihirbazını başlatmak için Actions (Eylemler) menüsünden Create<br />
RAID Volume From Existing Hard Drive (Varolan Sabit Sürücüden RAID<br />
Birimi Oluştur) öğesini tıklatın.<br />
4 Geçiş Sihirbazı ekranında İleri'yi tıklatın.<br />
5 RAID birimi için bir ad girin veya varsayılan adı kabul edin.<br />
6 Açılan kutudan, RAID düzeyi olarak RAID 1 öğesini seçin.<br />
Sürücüler ve Ortam 97
NOT: Kaynak sabit sürücünüz olarak kullanmak istediğiniz sabit sürücüyü<br />
seçin (RAID biriminde tutmak istediğiniz verileri veya işletim sistemi<br />
dosyalarını içeren sabit sürücü olmalıdır).<br />
7 Select Source Hard Drive (Kaynak Sabit Sürücüyü Seç) ekranında, geçiş<br />
yapmak istediğiniz kaynak sabit sürücüyü çift tıklatın, ardından İleri'yi<br />
tıklatın.<br />
Bu sürücü, RAID biriminde tutmak istediğiniz verileri veya işletim sistemi<br />
dosyalarını içeren sabit sürücü olmalıdır.<br />
8 Select Member Hard Drive (Üye Sabit Sürücü Seç) ekranında,<br />
yapılandırmada yansıma olarak görev yapmasını istediğiniz üye sürücüyü<br />
seçmek için sabit sürücüyü çift tıklatın, ardından İleri'yi tıklatın.<br />
9 Specify Volume Size (Birim Boyutu Belirt) ekranında, istediğiniz birim<br />
boyutunu seçin ve İleri'yi tıklatın.<br />
DİKKAT: Bir sonraki adımda, üye sürücüdeki tüm veriler silinir.<br />
10 Geçiş işlemini başlatmak için Son'u tıklatın veya değişiklik yapmak için<br />
Geri'yi tıklatın.<br />
NOT: Geçiş işlemi sürerken bilgisayarınızı normal şekilde kullanabilirsiniz.<br />
98 Sürücüler ve Ortam
Bilgisayarınızı Kapatma<br />
Bilgisayarı kapatmadan önce Microsoft ® Windows ® işletim sistemini<br />
kapattığınızdan emin olun.<br />
Windows Vista ®<br />
1 Açık olan tüm dosyaları kaydedip kapatın ve tüm programlardan çıkın.<br />
2 Başlat'ı tıklatın ve fare işaretçisini kilit düğmesinin yanındaki ok<br />
3<br />
simgesine getirin.<br />
Bilgisayarı Kapat'ı tıklatın.<br />
Windows ® XP<br />
1 Açık olan tüm dosyaları kaydedip kapatın ve tüm programlardan çıkın.<br />
2 Başlat 'ı tıklatın ve ardından Kapat menüsünü seçin.<br />
Bilgisayarınızı Kapatma 99
3 Bilgisayarı kapat iletişim kutusu görünür.<br />
4 Bilgisayarı kapatmak için Kapat düğmesine basın.<br />
İPUCU: Bilgisayarınız düzgün şekilde çalışmıyorsa, Windows'un<br />
yeniden başlatılması genellikle sorunu çözer.<br />
DAHA FAZLA BİLGİ İÇİN: Bilgisayarınızı Windows'da düzgün şekilde<br />
kapatma ile ilgili daha fazla bilgi için bkz. Windows Yardım ve Destek:<br />
Başlat veya → Yardım ve Destek'i tıklatın.<br />
NOT: Bilgisayarınızı açtığınızda Windows işletim sistemleri otomatik olarak başlar.<br />
100 Bilgisayarınızı Kapatma
Kapatma Durumları<br />
Microsoft ® Windows Vista ®<br />
Uyku Uyku, enerjiden tasarruf durumu veya modudur. Uyku durumu, açık<br />
olan tüm belgeleri ve programları kaydeder ve tekrar çalışmak<br />
istediğinizde bilgisayarın hızlı şekilde (normalde birkaç saniye içinde)<br />
tam güçte çalışma durumuna geçmesini sağlar.<br />
Kapat Kapat komutunu yalnızca bilgisayarın gücünü kapatmanız<br />
gerektiğinde (örneğin, bellek eklemek istediğinizde veya bilgisayarı<br />
birkaç gün kullanmayı düşünmüyorsanız) kullanın.<br />
Windows ® XP<br />
Bekleme Bekleme durumu ekranın ve sabit disklerin kapatıldığı, böylece<br />
bilgisayarın daha az enerji harcadığı bir durumdur. Bilgisayarı<br />
tekrar kullanmak istediğinizde hemen bekleme durumundan çıkar<br />
ve masaüstünüz bekleme durumuna geçmeden önceki duruma<br />
geri döner. Bekleme işlevi masaüstünüzün durumunu diske<br />
kaydetmediğinden, bekleme modunda iken olabilecek elektrik<br />
kesintisi gibi durumlarda kaydedilmiş bilgiler kaybolur.<br />
Hazırda<br />
Bekletme<br />
Hazırda bekletme, bilgisayarınızın önce bellekteki her şeyi sabit<br />
diskinize kaydederek enerjiden tasarruf etmek için kapandığı<br />
durumdur. Bilgisayarı yeniden başlattığınıza, masaüstünüz daha<br />
önce bıraktığınız duruma geri döner. Çalışırken bilgisayarın<br />
başından uzun süre ayrılacağınız zaman enerjiden tasarruf etmek<br />
için hazırda bekletme modunu kullanın.<br />
Kapat Bilgisayarınızın gücünü kapatmanız gerektiğinde kapat komutunu<br />
kullanın. Bu eylem bilgisayarın gücünü güvenle kapatabilmeniz<br />
için Windows'u kapatır.<br />
Bilgisayarınızı Kapatma 101
Yanıt Vermeyen Programı Sonlandırma<br />
Uygulamalar<br />
sekmesi<br />
program yanıt<br />
vermiyor<br />
Bilgisayarınızdaki bir program yanıt vermediğinde veya donmuş göründüğünde,<br />
Windows sorunu bulmaya ve otomatik olarak çözmeye çalışır. Çalışmaya<br />
devam etmek için programı sonlandırmanız (kapatmanız) gerekebilir. Görev<br />
Yöneticisi yardımcı programını kullanarak programı kapatabilirsiniz.<br />
1 Görev çubuğunu sağ tıklatın ve Görev Yöneticisi'ni tıklatın.<br />
2 Görev Yöneticisi penceresi açılır.<br />
3 Uygulamalar sekmesinde yanıt vermeyen programı seçin ve Görevi<br />
Sonlandır'ı tıklatın.<br />
NOT: O programda girilen veriler veya yapılan değişiklikler kaydedilmemişse<br />
kaybedilir.<br />
DAHA FAZLA BİLGİ İÇİN: Görev Yöneticisi ile ilgili daha fazla bilgi için<br />
bkz. Windows Yardım ve Destek: Başlat veya →<br />
Yardım ve Destek'i tıklatın.<br />
102 Bilgisayarınızı Kapatma<br />
Görevi Sonlandır<br />
düğmesi
Yanıt Vermeyen İşlemi Sonlandırma<br />
İşlemler sekmesi<br />
işlem yanıt<br />
vermiyor<br />
İşlemi Sonlandır<br />
düğmesi<br />
Yanıt vermeyen işlemleri sonlandırmak (kapatmak) için Görev Yöneticisi'ni<br />
kullanın. İlgili işlem bir program (örneğin, Windows Gezgini) veya bir hizmet<br />
(örneğin, MSTask) olabilir.<br />
1 Görev çubuğunu sağ tıklatın, ardından Görev Yöneticisi→ İşlemler<br />
sekmesini tıklatın.<br />
2 İşlem sekmesinde yanıt vermeyen işlemi seçin ve İşlemi Sonlandır'ı tıklatın.<br />
İPUCU: Bir işlemi sonlandırırken dikkatli olun. Açık bir programla ilişkili<br />
bir işlemi sonlandırırsanız, program da kapanır ve kaydedilmemiş<br />
verileri kaybedersiniz. Bir sistem hizmeti ile ilişkili işlemi<br />
sonlandırırsanız sistemin bir bölümü düzgün şekilde çalışmayabilir.<br />
DAHA FAZLA BİLGİ İÇİN: Bir işlem yanıt vermediğinde ne yapılacağı<br />
konusunda daha fazla bilgi için bkz. Windows Yardım ve Destek:<br />
Başlat veya → Yardım ve Destek'i tıklatın.<br />
Bilgisayarınızı Kapatma 103
Dizüstü Bilgisayarınızı Yerleştirme Aygıtına<br />
Takma ve Çıkarma<br />
Bilgisayarınızı Çalışırken Yerleştirme Aygıtından Çıkarma - Etkin<br />
Çıkarma<br />
Gelişmiş Yapılandırma ve Güç Arabirimi (ACPI) bir güç yönetimi biçimidir ve<br />
işletim sisteminin bilgisayara bağlı her aygıta verilen gücün miktarını<br />
denetlemesine olanak verir.<br />
Bilgisayarınızda ACPI özelliği varsa, çalışır durumdayken açık uygulamaları<br />
veya programları kapatmadan yerleştirme aygıtından çıkartabilirsiniz.<br />
Bilgisayarınızda ACPI özelliği olup olmadığını öğrenmek için:<br />
Windows Vista<br />
1 Başlat → Denetim Masası→ Sistem ve Bakım→ Sistem→Aygıt<br />
Yöneticisi'ni (Görevler altında listelenmiştir) tıklatın.<br />
2 Devam etmek için izninizin istendiği bir pencere görünürse Devam'ı tıklatın.<br />
3 Sistem aygıtlarını arayın. Bilgisayarınızda ACPI özelliği varsa, aygıt adının<br />
yanında ACPI ifadesi görünür.<br />
Windows XP:<br />
1 Başlat → Denetim Masası→ Performans ve Bakım'ı tıklatın.<br />
2 Yönetimsel Araçlar→ Bilgisayar Yönetimi→ Aygıt Yöneticisi'ni<br />
tıklatın.<br />
veya<br />
Sistem→ Sistem Özellikleri→ Donanım→ Aygıt Yöneticisi'ni tıklatın.<br />
3 Sistem aygıtlarını arayın. Bilgisayarınızda ACPI özelliği varsa, aygıt adının<br />
yanında ACPI ifadesi görünür.<br />
DAHA FAZLA BİLGİ İÇİN: Dizüstü bilgisayarınızı yerleştirme aygıtından<br />
çıkarma hakkında daha fazla bilgi için, bilgisayarınızla ve yerleştirme<br />
aygıtıyla gelen belgelere bakın.<br />
104 Bilgisayarınızı Kapatma
Kapatmadan Yerleştirme Aygıtından Çıkarma<br />
1 Açık dosyaları kaydedin.<br />
2 Başlat → Bilgisayarı Çıkar'ı tıklatın ve sistem bilgisayarın<br />
çıkarılmaya hazır olduğunu onaylayana kadar bekleyin.<br />
3 Bilgisayarı yerleştirme aygıtından çıkarın.<br />
Normal Şekilde Kapanamadığında<br />
Bilgisayarınızı Kapatma<br />
Bilgisayarı her zaman başarılı bir şekilde kapatamayabilirsiniz. Böyle<br />
durumlarda, bir program veya işlem bilgisayarınızın kapanmasını engelliyor<br />
olabilir. Kapanırken, Windows tüm programları sonlandırmaya çalışır. Bu işlem<br />
başarılı olmazsa, Görev Yöneticisi'ni kullanarak bir programı ve/veya işlemi<br />
elle sonlandırmanız gerekebilir.<br />
Duran veya "Donan" Bilgisayarı Kapatma<br />
Windows Vista<br />
Kapatmaya çalıştığınızda ekran kararabilir ve bilgisayarın kapanmasını hangi<br />
programların engellediği görüntülenebilir. Ayrıca o programların<br />
bilgisayarınızın kapanmasını niçin engellediği de bildirilebilir.<br />
veya<br />
İPUCU:<br />
1) Bilgisayar bir pilden güç almıyorsa, çıkardığınızda kapanır ve<br />
kaydedilmemiş verilerinizi kaybedersiniz.<br />
2) Önce bilgisayarı hazırlamadan yerleştirme aygıtından asla<br />
çıkarmayın. Bilgisayarı hazırlamadan yerleştirme aygıtından<br />
çıkarırsanız, kaydedilmemiş verileri kaybedersiniz ve bilgisayar normal<br />
çalışma durumuna birkaç dakika dönemeyebilir.<br />
3) Etkin çıkarma yalnızca ACPI özelliğine sahip bilgisayarlarda<br />
uygulanabilir.<br />
Bilgisayarı kapatma işlemini sonlandırıp tamamlamak üzere tüm programları<br />
kapanmaya zorlamak için Bilgisayarı şimdi kapat'ı tıklatın. Bilgisayarı<br />
şimdi kapat'ı tıklatırsanız, kaydetmediğiniz verileri kaybedebilirsiniz.<br />
Bilgisayarınızı Kapatma 105
Kapatmayın. Windows'a dönmek için İptal'i tıklatın. Kapanmayı engelleyen<br />
programlardan birinde kaydetmek istediğiniz veriler varsa, şimdi kaydedin.<br />
Ardından bilgisayarı kapatma işlemine geçin.<br />
Windows XP:<br />
DAHA FAZLA BİLGİ İÇİN: Bilgisayarınızı kapatma ile ilgili daha fazla<br />
bilgi için bkz. Windows Yardım ve Destek: Başlat veya<br />
→ Yardım ve Destek'i tıklatın.<br />
Kapatmaya çalıştığınızda Windows bir Programı Sonlandır iletişim kutusu<br />
görüntüleyebilir.<br />
Programı sonlandırmak için Şimdi Sonlandır'ı tıklatın. Programı hemen<br />
sonlandırmayı seçerseniz, kaydedilmemiş verileri kaybedersiniz.<br />
veya<br />
Kapatmayın. Windows'a dönmek için İptal'i tıklatın. Kapanmayı engelleyen<br />
programlardan birinde kaydetmek istediğiniz veriler varsa, şimdi kaydedin.<br />
Ardından bilgisayarı kapatma işlemine geçin.<br />
Yanıt Vermediğinde ve Mavi Ekran<br />
<strong>Görüntüle</strong>diğinde Bilgisayarı Kapatma<br />
İşletim sisteminde kurtarılamayan bir hata oluştuğunda, bilgisayar hata kodları<br />
içeren mavi bir ekran görüntüler ve bilgisayarın tüm işlemleri durur. Bu<br />
durumda, bilgisayarınızı kapatmanız gerekir.<br />
mavi<br />
ekran<br />
106 Bilgisayarınızı Kapatma<br />
mavi<br />
ekran
Güç düğmesini en az 8 saniye süreyle basılı tutun. Ayrıca, gücün kapandığından<br />
emin olunması ve güç tekrar açıldığında bileşenlerin sıfırlanması için dizüstü<br />
bilgisayarlarda pili çıkarıp takmak isteyebilirsiniz. Bkz. "Pili Değiştirme"<br />
sayfa: 143.<br />
İPUCU: Bilgisayar yanıt vermediğinde bir hata iletisi görüntülendiği<br />
zaman iletiyi bir yere not edin. Bu, sorunu daha sonra çözmenize<br />
yardımcı olacaktır.<br />
Bilgisayarınızı yeniden başlattığınızda hata bildirme iletişim kutusu<br />
görüntülenir. <strong>Görüntüle</strong>nen hata iletilerini bir yere yazın.<br />
NOT: Etkin programlarla ilgili kaydedilmemiş veriler kaybolur.<br />
DAHA FAZLA BİLGİ İÇİN: Bilgisayarınızı kapatma konusunda daha<br />
fazla bilgi için bkz.:<br />
Windows Yardım ve Destek: Baþlat<br />
Yardým ve Destek'i tıklatın<br />
veya →<br />
•<br />
"Bakım Görevleri (Performans ve Güvenliği Sağlama)"<br />
sayfa: 125<br />
Sistem yöneticiniz<br />
support.dell.com<br />
Bilgisayarınızı Güvenli Mod'da Başlatma<br />
Güvenli mod, bilgisayarınızı kısıtlı özelliklerle başlatan bir Windows sorun<br />
giderme seçeneğidir. Yalnızca Windows'u çalıştırmak için gereken temel dosya<br />
ve sürücüler başlatılır.<br />
Bilgisayarı donmuş mavi bir ekran görüntülerken kapattıysanız, Güvenli<br />
Mod'da başlatmak isteyebilirsiniz.<br />
Ekranın köşelerinde görüntülenen "Güvenli Mod" ifadesi hangi Windows<br />
modunu kullandığınızı belirtir. Yaşanan bir sorun bilgisayarı Güvenli Mod'da<br />
başlattığınızda tekrar ortaya çıkmıyorsa, sorunun olası nedeni varsayılan ayarlar<br />
ve temel aygıt sürücüleri değildir.<br />
Güvenli Mod'a erişmek için bilgisayar yeniden başlarken tuşunu basılı<br />
tutun.<br />
Bilgisayarınızı Kapatma 107
Güç Kesintisinden Sonra Bilgisayarı Yeniden<br />
Başlatma<br />
DAHA FAZLA BİLGİ İÇİN: Güvenli Mod ile ilgili daha fazla bilgi için bkz.<br />
Windows Yardım ve Destek: Başlat<br />
ve Destek'i tıklatın.<br />
veya → Yardım<br />
Bilgisayarınızda güç kesintisi olmuşsa, yeniden başladığında bir dizi ileti<br />
görüntüleyebilir.<br />
Kesintiden önce bir uygulamada çalışıyor idiyseniz, bir ileti belgenin<br />
kaydedilecek sürümünü seçmenizi isteyebilir.<br />
Kesintiden önce bir uygulamanız veya programınız açık idiyse, bir ileti<br />
programın düzgün şekilde kapatılmadığını bildirebilir. Programı kapatmanız<br />
ve bilgisayarı yeniden başlatmanız gerekebilir.<br />
DAHA FAZLA BİLGİ İÇİN: Bilgisayarınızdaki güç seçeneklerinin nasıl<br />
yönetileceği ile ilgili daha fazla bilgi için bkz.:<br />
Windows Yardım ve Destek: Başlat veya →<br />
Yardım ve Destek'i tıklatın<br />
"Bakım Görevleri (Performans ve Güvenliği Sağlama)"<br />
sayfa: 125<br />
"Güç (Güç Ayarları, Güç Koruma Aygıtları ve Piller)" sayfa: 135.<br />
108 Bilgisayarınızı Kapatma
Dosyalar ve Klasörler<br />
Dosyalar; bilgisayarınızda depolanmış olan belge, fotoğraf veya grafiklerdir.<br />
Klasör ise birden fazla dosya içeren bir gruptur.<br />
DAHA FAZLA BİLGİ İÇİN: Dosya ve klasörlerin nasıl açılacağı,<br />
kopyalanacağı ve silineceği ile ilgili daha fazla bilgi için Windows<br />
Yardım ve Destek'e bakın: Başlat veya → Yardım ve<br />
Destek'i tıklatın.<br />
Dosyalar ve Klasörler 109
Dosyalara Gitme<br />
İleri/Geri<br />
düğmeleri<br />
araç<br />
çubuğu<br />
adres<br />
çubuğu<br />
klasörler<br />
Bilgisayarınızda bulunan dosya ve klasörleri görüntülemek ve bulmak için<br />
Microsoft ® Windows ® Gezgini programını kullanın.<br />
DAHA FAZLA BİLGİ İÇİN: Windows Gezgini yardımcı programını<br />
kullanmayla ilgili daha fazla bilgi için Windows Yardım ve Destek'e<br />
bakın: Başlat veya → Yardım ve Destek'i tıklatın.<br />
Windows Gezgini'nde, daha önce görüntülediğiniz dosyalara gitmek için Adres<br />
Çubuğu'nun üst kısmındaki İleri ve Geri düğmelerini kullanın.<br />
110 Dosyalar ve Klasörler
Dosyaları Seçme ve Açma<br />
Bir dosyayı açmak için önce o dosyayı seçmeniz gerekir. Bir dosyayı seçmek<br />
için dosya adını bir defa tıklatın. Seçilen dosyalar vurgulu halde görünür.<br />
Dosyayı açmak için seçili dosya adını tıklatın.<br />
Bir Grup Dosya Seçme<br />
Gruba dahil etmek istediğiniz ilk dosyayı tıklatın. ()<br />
tuşunu basılı tutarken gruba dahil etmek istediğiniz son dosyayı tıklatın.<br />
Gruptaki tüm dosyalar vurgulu hale gelir.<br />
Rasgele Dosya Seçme<br />
SHIFT<br />
CTRL<br />
Seçmek istediğiniz dosyalardan birini tıklatın. tuşunu basılı tutarak her<br />
bir dosyayı tıklatın. Seçtiğiniz tüm dosyalar vurgulu hale gelir.<br />
Dosyalar ve Klasörler 111
Dosya Açma ve Kaydetme<br />
Açmak istediğiniz dosyayı çift tıklatın. Dosya ile çalışmanız bittikten sonra<br />
dosyayı kaydetmek için şunları yapın: Dosya→ Kaydet'i tıklatın. Sağ üst<br />
köşedeki X işaretini tıklatarak dosyayı kapatın.<br />
NOT: Uygulamadaki belirli bir dosya yerine uygulamanın sağ üst köşesindeki X<br />
simgesini tıklatırsanız, uygulamadaki tüm açık dosyalar kapanır.<br />
Grafik Görüntüyü (Resim veya Küçük Resim) Açma<br />
Bir grafiği (örneğin, bir fotoğraf) açmak üzere çift tıklattığınızda, Windows<br />
Resim ve Faks <strong>Görüntüle</strong>yicisi penceresinde görüntülenir. Grafikte değişiklik<br />
yapmak istiyorsanız, onu oluşturmak için kullanılan programda veya başka bir<br />
grafik düzenleme programında açmanız gerekir.<br />
Dosya Bulma<br />
Bir dosyanın nereye kaydedildiğinden emin değilseniz Ara seçeneğini<br />
kullanabilirsiniz.<br />
Dosya Arama<br />
Windows Vista ®<br />
İPUCU: Dosyayı farklı bir adla kaydetmek için Dosya→ Farklı Kaydet'i<br />
tıklatın. Dosya adı kutusuna dosya için bir ad yazın ve Kaydet'i tıklatın.<br />
1 Başlat → Ara'yı tıklatın.<br />
2 Arama Sonuçları penceresinde, Tümü'nü tıklatın.<br />
112 Dosyalar ve Klasörler
3 Ara kutusuna dosya adını veya dosya adının bir kısmını yazın.<br />
4 Ara kutusuna bir sözcük veya sözcüğün bir kısmını yazın.<br />
5 tuşuna basın veya büyüteç simgesini tıklatın<br />
Resim aramak için:<br />
1 Başlat→ Tüm Programlar →Windows Fotoğraf Galerisi'ni tıklatın.<br />
Windows ® XP<br />
1 Başlat → Ara'yı tıklatın.<br />
2 Arama Yardımcısı altında, aramak istediğiniz öğenin türünü seçin.<br />
3 Bir ad girin ve Ara'yı tıklatın.<br />
Dosyaları Yeniden Adlandırma<br />
İşletim sisteminin veya diğer programların kullanması gereken dosyaları<br />
yeniden adlandırmamalısınız.<br />
1 Yeniden adlandırmak istediğiniz dosyayı sağ tıklatın.<br />
2 Açılan menüden Yeniden adlandır'ı tıklatın.<br />
3 Dosya için yeni bir ad yazın ve tuşuna basın.<br />
Dosya Yazdırma<br />
1 Yazdırmak istediğiniz dosyayı açın ve Dosya→ Yazdır'ı seçin.<br />
2 Yazdırma ayarlarını belirtin ve Tamam'ı tıklatın.<br />
Dosya Silme<br />
1 Silmek istediğiniz dosyayı tıklatın.<br />
2 Delete tuşuna basın. Dosya Silmeyi Onayla iletişim kutusu belirir.<br />
3 Seçilen dosya silinir.<br />
Dosyalar ve Klasörler 113
Dosya Paylaşma<br />
Windows Vista<br />
İPUCU: Bir dosyayı sildiğinizde, gerektiğinde geri yükleyebilmeniz için<br />
Windows o dosyayı Geri Dönüşüm Kutusu'na gönderir. Bir dosyayı<br />
kalıcı olarak silmek için Geri Dönüşüm Kutusu'nu boşaltın. Geri<br />
Dönüşüm Kutusu'nu boşaltmak için Geri Dönüşüm Kutusu simgesini<br />
çift tıklatın ve Dosya menüsünden Geri Dönüşüm Kutusu'nu Boşalt 'ı<br />
seçin.<br />
1 Paylaşmak istediğiniz bir veya daha fazla dosyayı ya da klasörü tıklatın,<br />
ardından Paylaşım'ı tıklatın.<br />
2 Dosya Paylaşımı iletişim kutusunda, şu seçeneklerden birini tıklatın:<br />
Aynı bilgisayarda: Dosyayı paylaşmak istediğiniz kişinin adını yazın ve<br />
Ekle'yi tıklatın.<br />
Etki alanında — tek tek kişiler: Metin kutusunun sağındaki oku<br />
tıklatın, ardından Bul'u tıklatın. Dosyayı paylaşmak istediğiniz kişinin<br />
adını yazın, Adları Denetle'yi ve ardından Tamam'ı tıklatın.<br />
Etki alanında — herkes: Metin kutusunun sağındaki oku tıklatın,<br />
ardından Herkes'i ve Ekle'yi tıklatın.<br />
Çalışma grubunda: Metin kutusunun sağındaki oku tıklatın, ardından<br />
kişinin adını ve Ekle'yi tıklatın.<br />
Bazı kullanıcılarla dosya paylaşımı yaparken yeni bir kullanıcı hesabı<br />
oluşturmanız gerekebilir.<br />
114 Dosyalar ve Klasörler
3 İzin Düzeyi altında, her kişinin veya grubun sağındaki oku tıklatın ve<br />
paylaşım izinlerini seçin:<br />
Okuyucu paylaşılan dosyaları görüntüleyebilir, ancak ekleyemez,<br />
değiştiremez veya silemez.<br />
Katkıda Bulunan paylaşılan dosyaları görüntüleyebilir ve dosya<br />
ekleyebilir, ancak yalnızca katkıda bulunduğu dosyaları değiştirebilir<br />
veya silebilir.<br />
İkincil Sahip paylaşılan tüm dosyaları görüntüleyebilir, dosya<br />
ekleyebilir, değiştirebilir ve silebilir.<br />
4 Paylaşım'ı tıklatın. Yönetici parolası veya onay istenirse, parolayı yazın veya<br />
onayı verin.<br />
5 Devam etmek için izninizin istendiği bir pencere görünürse Devam'ı tıklatın.<br />
6 Klasörünüzün paylaşıldığında dair onay aldıktan sonra, paylaşımda<br />
bulunduğunuz kişilere o dosyaların bir bağlantısını gönderin.<br />
7 Bitti'yi tıklatın.<br />
NOT: Paylaşılan bir dosya veya klasörün adını değiştirirseniz, yeni konumun<br />
bağlantısını o dosya veya klasörü paylaşanlara gönderin.<br />
Windows XP:<br />
1 Başlat → Belgelerim'i tıklatın.<br />
2 Paylaşmak istediğiniz dosya veya klasörü seçin ve Diğer Yerler kutusundaki<br />
Paylaşılan Belgeler'e sürükleyin.<br />
İPUCU: Klasörleri veya belgeleri paylaşma ile ilgili daha fazla bilgi için,<br />
Dosya ve Klasör Görevleri kutusunun altında Paylaşılan Belgeler<br />
seçeneğini tıklatın. Sonra Paylaşılan Belge Özellikleri penceresinde<br />
paylaşım ve güvenlik bağlantısını tıklatın. Bu eylem sizi Windows<br />
Yardım ve Destek Merkezi ekranına götürür.<br />
Parola Korumasıyla Dosya Paylaşma<br />
Bilgisayarınız bir çalışma grubunun parçasıysa, isterseniz parola korumasını<br />
açıp kapatabilirsiniz.<br />
Parola koruması açık olduğunda, paylaşımda bulunduğunuz kişinin<br />
paylaştığınız dosya ve klasörlere erişebilmesi için bilgisayarınızda bir kullanıcı<br />
hesabı ve parolasına sahip olması gerekir.<br />
Dosyalar ve Klasörler 115
Dosya Erişimini Kısıtlama<br />
Belirli dosya ve klasörlerin izinlerini ayarlayarak, o dosya ve klasörlere kimlerin<br />
erişebileceğini belirleyebilirsiniz.<br />
1 İzinlerini ayarlamak istediğiniz klasörü veya dosyayı bulun ve sağ tıklatın.<br />
2 Bir grubun veya kullanıcının izinlerini kaldırmak için Özellikler→<br />
Güvenlik'i tıklatın, ilgili grubu veya kullanıcıyı tıklatın, ardından Kaldır'ı<br />
tıklatın.<br />
DAHA FAZLA BİLGİ İÇİN: İzinleri ayarlama ile ilgili daha fazla bilgi için,<br />
bkz. "Yönetici Hakları" sayfa: 249.<br />
Dosyaları ve Ayarları Yeni Bir Bilgisayara<br />
Aktarma<br />
Windows XP Çalıştıran Bilgisayardaki Dosyaları Windows Vista<br />
Çalıştıran Bilgisayara Aktarma<br />
1 Windows Vista DVD'sinden Windows Easy Transfer'i Windows XP<br />
çalıştıran bilgisayara yükleyin.<br />
116 Dosyalar ve Klasörler
2 Yükleme işlemi tamamlandıktan sonra, Başlat<br />
Kolay Aktarım'ı tıklatın.<br />
→ Windows<br />
3 Kullanıcı Hesabı Denetimi iletişim kutusunda Devam'ı tıklatın ve<br />
Windows Easy Transfer sihirbazının yönergelerini izleyin.<br />
Windows Easy Transfer Başlat menüsünde listelenmiyorsa, Windows Easy<br />
Transfer sihirbazına Denetim Masası'ndan erişin:<br />
1 Başlat → Denetim Masası→ Sistem ve Bakım→ Karşılama<br />
2<br />
Merkezi→ Dosya ve Ayarları Aktarma'yı tıklatın.<br />
Kullanıcı Hesabı Denetimi iletişim kutusunda Devam'ı tıklatın ve<br />
Windows Easy Transfer sihirbazının yönergelerini izleyin.<br />
Windows XP Çalıştıran Bilgisayarlar Arasında Dosya Aktarma<br />
Windows XP'de Dosya ve Ayar Aktarma sihirbazını kullanarak bir<br />
bilgisayardan diğerine dosya ve klasör aktarmak için:<br />
1 Başlat<br />
tıklatın.<br />
→ Tüm Programlar → Donatılar→ Sistem Araçları'nı<br />
2 Dosya ve Ayar Aktarma Sihirbazı'nı seçin.<br />
3 Sihirbazdaki yönergeleri izleyin.<br />
Dosya Yedekleme<br />
Tüm bilgisayarınızı veya yalnızca belirli dosya ve klasörleri yedekleyebilirsiniz.<br />
Windows Vista<br />
1 Başlat → Denetim Masası→ Sistem ve Bakım→ Karşılama<br />
2<br />
Merkezi→ Dosya ve Ayar Aktarma'yı tıklatın.<br />
Dosyaları yedekle veya Bilgisayarı yedekle'yi tıklatın.<br />
3 Kullanıcı Hesabı Denetimi iletişim kutusunda Devam'ı tıklatın ve Dosya<br />
Yedekleme sihirbazının yönergelerini izleyin.<br />
Dosyalar ve Klasörler 117
Windows XP:<br />
1 Başlat → Tüm Programlar→ Donatılar→ Sistem Araçları→<br />
2<br />
Yedekleme'yi tıklatın.<br />
Yedekleme veya Geri Yükleme Sihirbazında Gelişmiş Mod'u tıklatın.<br />
3 Yedekleme sekmesi→ İş→ Yeni'yi tıklatın.<br />
4 Yedeklemek istediğiniz herhangi bir sürücünün, klasörün ya da<br />
dosyanın onay kutusunu tıklatarak seçin bölümünde yedeklemek<br />
istediğiniz dosya ve klasörlerin solundaki onay kutularını seçerek belirtin.<br />
5 Yedekleme hedefi bölümünde şunlardan birini yapın:<br />
Dosya klasörleri bir dosya halinde yedeklemek istiyorsanız Dosya'yı<br />
tıklatın. Varsayılan olarak bu seçenek işaretlidir.<br />
Dosya ve klasörleri banda yedeklemek istiyorsanız bir bantlı aygıtı<br />
tıklatın.<br />
6 Yedekleme ortamı veya dosya adı bölümünde şunlardan birini yapın:<br />
Dosya ve klasörleri bir dosya olarak yedekliyorsanız, yedekleme (.bkf)<br />
dosyası için bir yol ve dosya adı yazın veya bir dosyayı bulmak için<br />
Gözat düğmesini tıklatın.<br />
Dosya ve klasörleri banda yedekliyorsanız, kullanmak istediğiniz bandı<br />
tıklatın.<br />
7 Araçlar menüsünü ve ardından Seçenekler'i tıklatarak istediğiniz yedekleme<br />
seçeneklerini (örneğin, yedekleme türü ve günlük dosyası türü) belirtin..<br />
8 Yedekleme seçeneklerini belirttikten sonra Tamam'ı tıklatın.<br />
9 Yedeklemeyi Başlat'ı tıklatın ve istediğiniz değişiklikleri Yedekleme İşi<br />
Bilgisi iletişim kutusunda yapın. Gelişmiş yedekleme seçeneklerini (örneğin,<br />
veri doğrulama veya donanım sıkıştırması) ayarlamak istiyorsanız,<br />
Gelişmiş'i tıklatın. Gelişmiş yedekleme seçeneklerini belirttikten sonra<br />
Tamam'ı tıklatın.<br />
10 Yedekleme işlemini başlatmak için Yedeklemeyi Başlat'ı tıklatın.<br />
Önceden Yapılandırılmış Ayarlarla Yedekleme Yapma<br />
Önceden yapılandırılmış bir yedekleme yordamı varsa, ayarları değiştirmeden<br />
devam etmek istediğinizde yapmanız gereken yalnızca Yedekleme veya Geri<br />
Yükleme Sihirbazı'na erişerek İleri ve Son'u tıklatmaktır. Sihirbaz size<br />
seçeneklerde yol göstererek yedekleme işlemini başlatır.<br />
118 Dosyalar ve Klasörler
Gizli Sürücülerle Yedekleme Yapma<br />
NOT: "Gizli" bir sürücü için yedekleme işlemi başlatamazsınız.<br />
Böyle durumlarda yedeklemeyi başlatabilmeniz için önce gizli sürücüleri<br />
görünür hale getirmeniz gerekir. Bunu yapmak üzere sürücüyü gizlemek için<br />
kullandığınız programı seçin ve sürücüyü görünür hale getirin.<br />
Dosyaları Geri Yükleme<br />
Tüm bilgisayarınızı veya yalnızca bilgisayarınızdaki belirli dosya ve klasörleri<br />
geri yükleyebilirsiniz.<br />
Windows Vista<br />
1 Başlat → Denetim Masası→ Sistem ve Bakım→ Yedekleme ve Geri<br />
2<br />
Yükleme Merkezi'ni tıklatın.<br />
Dosyaları geri yükle veya Bilgisayarı geri yükle'yi tıklatın.<br />
3 Kullanıcı Hesabı Denetimi iletişim kutusunda Devam'ı tıklatın ve<br />
Dosyaları Geri Yükleme sihirbazının yönergelerini izleyin.<br />
Windows XP:<br />
1 Başlat → Tüm Programlar→ Donatılar→ Sistem Araçları →<br />
2<br />
Yedekleme'yi tıklatın.<br />
Gelişmiş Mod'u tıklatın.<br />
3 Ortam Geri Yükleme ve Yönetme sekmesinde, geri yüklemek istediğiniz<br />
dosya ve klasörleri seçin.<br />
4 Yedeklenmiş olan dosya ve klasörlerinizin geri yükleneceği konumu seçin.<br />
5 Aynı adı taşıyan dosyaların değiştirilip değiştirilmeyeceğini seçin.<br />
6 Geri Yüklemeyi Başlat'ı tıklatın.<br />
Dosyalar ve Klasörler 119
120 Dosyalar ve Klasörler
Uygulamaları Yönetme<br />
(Programlar)<br />
Bilgisayarınıza Uygulama Yükleme<br />
Microsoft ® Windows ® 'da CD'den veya DVD'den Uygulama Yükleme<br />
1 CD veya DVD'yi bilgisayarınıza yerleştirin.<br />
2 Ekranınızdaki yönergeleri izleyin.<br />
Yönetici parolası veya onay istenirse, parolayı yazın veya onayı verin.<br />
Bir uygulama yüklenmiyorsa, uygulamanın kurulum dosyasını bulun,<br />
genellikle yükleme diskindeki setup.exe veya install.exe'dir.<br />
Internet'ten Uygulama Yükleme (Karşıdan Yükleme)<br />
1 Web tarayıcınızda, uygulamanın bağlantısını tıklatın.<br />
Yönetici parolası veya onay istenirse, parolayı yazın veya onayı verin.<br />
2 Aç veya Çalıştır'ı tıklatın ve ekrandaki yönergeleri izleyin.<br />
veya<br />
Uygulamaları Yönetme (Programlar) 121
Kaydet'i tıklatıp yükleme dosyasını bilgisayarınıza yükleyin ve dosyanın<br />
virüs taramasından geçmesine izin verin. Uygulamayı yüklemek için dosyayı<br />
çift tıklatın ve ekranınızdaki yönergeleri izleyin.<br />
DİKKAT: Uygulamaları Internet'ten yükleyip bilgisayarınıza kurarken, uygulamanın<br />
yayımcısının ve uygulamayı sağlayan web sitesinin güvenilir olduğundan emin olun.<br />
Ağdan Uygulama Yükleme<br />
Bu konu yalnızca bilgisayarınız bir ağa bağlı ise sizi ilgilendirir. Bilgisayarınız<br />
bir ağa bağlı değilse, seçebileceğiniz farklı seçenekler görebilirsiniz (örneğin,<br />
Windows Vista için Çevrimiçi Program Al).<br />
Windows Vista ®<br />
1 Başlat → Denetim Masası→ Programlar'ı tıklatın, ardından<br />
Çevrimiçi Program Al'ı tıklatın.<br />
2 Listeden bir uygulama seçin ve Yükle'yi tıklatın.<br />
3 Ekranınızdaki yönergeleri izleyin.<br />
Gerekirse yönetici parolasını yazın veya onay verin.<br />
Windows ® XP<br />
1 Başlat<br />
tıklatın.<br />
→ Denetim Masası→ Program Ekle veya Kaldır'ı<br />
2 Program ekle'yi tıklatın.<br />
3 Ağ yöneticiniz mevcut programları kategoriler halinde düzenlemişse,<br />
eklemek istediğiniz programı görmek için Kategori bölümünden farklı bir<br />
seçenek belirtmeniz gerekebilir.<br />
122 Uygulamaları Yönetme (Programlar)
4 Listeden bir uygulama seçin ve Ekle'yi tıklatın.<br />
5 Ekranınızdaki yönergeleri izleyin.<br />
Bilgisayardan Uygulama Kaldırma<br />
Windows Vista<br />
1 Başlat → Denetim Masası→ Programlar→ Programlar ve<br />
2<br />
Özellikler'i tıklatın.<br />
Kaldırmak istediğiniz uygulamayı seçin ve Kaldır'ı tıklatın.<br />
Gerekirse yönetici parolasını yazın veya onay verin.<br />
Windows XP:<br />
1 Başlat<br />
tıklatın.<br />
→ Denetim Masası→ Program Ekle veya Kaldır'ı<br />
2 Program kaldır'ı tıklatın ve kaldırmak istediğiniz uygulamayı seçin.<br />
3 Kaldır'ı tıklatın.<br />
Uygulamaları Yönetme (Programlar) 123
İPUCU: Bir program silindiğinde, bilgisayarınızdan tamamen<br />
kaldırılmış olmaz. Bir programı bilgisayarınızdan Program Ekle veya<br />
Kaldır yardımcı programı dışında bir yöntemle sildiğinizde, başka<br />
programlar için gerekli sürücülerin de kaza ile silinmesine neden<br />
olabilirsiniz.<br />
Yanıt Vermediğinde Uygulamayı Sonlandırma<br />
Uygulamalar<br />
sekmesi<br />
program yanıt<br />
vermiyor<br />
Bir uygulama yanıt vermiyorsa, Windows otomatik olarak sorunu bulup<br />
gidermeye çalışır.<br />
Uygulamayı ayrıca Görev Yöneticisi'nden de sonlandırabilir veya<br />
kapatabilirsiniz:<br />
1 Görev çubuğunu sağ tıklatın ve Görev Yöneticisi'ni seçin.<br />
2 Windows Görev Yöneticisi ekranının Uygulamalar sekmesinde, yanıt<br />
vermeyen uygulamayı seçin ve Görevi Sonlandır'ı tıklatın.<br />
124 Uygulamaları Yönetme (Programlar)<br />
Görevi Sonlandır<br />
düğmesi
Bakım Görevleri (Performans ve<br />
Güvenliği Sağlama)<br />
Bilgisayarın Hızını ve Güvenliğini Artırmak için<br />
Bakım Görevlerini Uygulama<br />
Zaman içinde bilgisayarınızın çalışması yavaşlayabilir. Performansta<br />
yavaşlamanın nedeni şunlar olabilir:<br />
Düzensiz dosyalar<br />
Gereksiz yazılımlar<br />
Kullanılmayan ağ sürücüleri<br />
Başlangıçta otomatik olarak çalışan çok fazla program olması<br />
Ayrıca, virüsler de ciddi zararlara yol açabilir ve bilgisayarınızın performansını<br />
önemli ölçüde azaltabilir.<br />
Aşağıdaki gibi standart bakım görevlerini uygularsanız bilgisayarınızı<br />
koruyabilir, çalışma ömrünü uzatabilir ve performansını iyileştirebilirsiniz:<br />
Bilgisayarı ve bileşenlerini temizleme<br />
Disk birleştirme<br />
Virüs ve casus yazılımlara karşı tarama<br />
Bakım Görevleri (Performans ve Güvenliği Sağlama) 125
Performansı yönetmeniz ve iyileştirmeniz için bilgisayarınızın işletim<br />
sisteminde çeşitli araçlar vardır. Verilen seçenekleri gözden geçirmek için bu<br />
belgeyi kullanın.<br />
DAHA FAZLA BİLGİ İÇİN: Bakım görevleri hakkında daha fazla bilgi<br />
edinmek için bkz. Windows Yardım ve Destek: Başlat veya<br />
Bilgisayarınızı Temizleme<br />
Başlamadan Önce<br />
→ Yardım ve Destek'i tıklatın.<br />
Bilgisayarınızla birlikte gönderilen <strong>Dell</strong> güvenlik bilgilerindeki güvenlik<br />
yönergelerini okuyun.<br />
Bilgisayarı kapatın ve fişini elektrik prizinden çekin. Dizüstü bilgisayarlarda,<br />
pilleri çıkartın.<br />
Bilgisayarı Temizleme<br />
Su ile nemlendirilmiş yumuşak bir bezle bilgisayarı, klavyeyi ve monitörün<br />
plastik kısımlarını silerek bilgisayarınızı temizleyin.<br />
Aerosol temizleyiciler, yanıcı özellikte sıvılar veya diğer spreyli<br />
temizleyicilerden kullanmayın. Bilgisayarın içine veya klavyeye su<br />
damlamamasına dikkat edin.<br />
DAHA FAZLA BİLGİ İÇİN: Bilgisayarınızın her bir bileşenini temizleme<br />
konusunda daha fazla bilgi için bkz. "Gezinti Aygıtları (Fare, Klavye,<br />
Dokunmatik Yüzey)" sayfa: 57.<br />
Optik Sürücüleri ve Optik Sürücü Ortamlarını Temizleme<br />
DİKKAT: Optik sürücülerdeki lensleri temizlemek için her zaman sıkıştırılmış hava<br />
kullanın ve sıkıştırılmış havalı temizleme ürünlerinin kullanım kılavuzlarındaki<br />
yönergeleri uygulayın. Sürücüdeki lense asla dokunmayın.<br />
Optik ortamların yürütme kalitesinde sorunlar (örneğin, atlama) fark ederseniz,<br />
ortamları temizlemeyi deneyin.<br />
126 Bakım Görevleri (Performans ve Güvenliği Sağlama)
1 Diski dış kenarından tutun. Ayrıca orta deliğin iç kenarına da<br />
dokunabilirsiniz.<br />
DİKKAT: Yüzeye zarar vermekten kaçınmak için diskin çevresini dairesel bir<br />
hareketle silmeyin.<br />
2 Yumuşak ve tiftiksiz bir kumaş kullanarak, diskin alt kısmını (etiketsiz taraf)<br />
diskin merkezinden dış kenarına doğru düz bir çizgide hafifçe silin.<br />
İnatçı lekeler için, su ya da suda çözülmüş sabunlu su kullanmayı deneyin.<br />
Ayrıca piyasada disk temizliği için satılan ürünleri alabilir ve toz, parmak izi<br />
ve çizilmelere karşı belli bir ölçüde koruma sağlayabilirsiniz. CD'ler için<br />
satılan temizlik ürünleri DVD'lerde de güvenle kullanılabilir.<br />
Bilgisayarınızın Performansını Yönetme<br />
Denetim Masası'nda, bilgisayarınızın performansını yönetmenizi ve<br />
iyileştirmenizi sağlayan araçlar bulunur.<br />
Windows Vista ®<br />
1 Başlat → Denetim Masası'nı tıklatın.<br />
2 Sistem ve Bakım→ Performans Bilgileri ve Araçları'nı tıklatın.<br />
Bakım Görevleri (Performans ve Güvenliği Sağlama) 127
3 Bilgisayarınızın performansını iyileştirmek için Görevler alanında yer alan<br />
şu seçenekleri kullanın:<br />
Başlangıç programlarını yönet — Performansı iyileştirmek için başlangıç<br />
programlarınızdan bazılarını devre dışı bırakın.<br />
Görsel efektleri ayarla — Menülerin ve pencerelerin görünümünü,<br />
performansı en iyi duruma getirecek şekilde değiştirin.<br />
Dizin oluşturma seçeneklerini ayarla — Bilgisayarınızda aradıklarınızı<br />
bulmanıza yardımcı olan dizin seçenekleri.<br />
Güç ayarlarını yap — Bilgisayarınızın enerji tasarrufu ayarlarını daha<br />
verimli şekilde kullanmasını sağlayacak şekilde güçle ilgili ayarları değiştirin<br />
ve dizüstü bilgisayarlarda pil kullanımını ayarlayın.<br />
Disk Temizlemeyi Aç — Bilgisayarınızdaki depolama alanını artırmak için<br />
sabit diskinizdeki gereksiz veya geçici dosyaları silin.<br />
Gelişmiş araçlar — Gelişmiş sistem araçlarına (örneğin, Olay<br />
<strong>Görüntüle</strong>yicisi ve Sistem Bilgileri) erişin.<br />
Windows ® XP<br />
1 Başlat → Denetim Masası→ Performans ve Bakım→<br />
Yönetimsel Araçlar'ı tıklatın.<br />
2 Bilgisayarınızda bakım yapmak ve performansı iyileştirmek için varolan<br />
seçeneklerden birini belirtin:<br />
Bileşen Hizmetleri — Sistem hizmetlerinin durumunu, olay görüntüleyicisi<br />
ve bilgisayarınızda devam eden diğer işlemleri izlemek için sistem araçları.<br />
Bilgisayar Yönetimi — Sistem araçlarına (örneğin, Aygıt Yöneticisi, Disk<br />
Birleştiricisi, Disk Yönetimi) ve diğer depolama, hizmet sistem yardımcı<br />
programlarına erişim sağlar.<br />
Olay <strong>Görüntüle</strong>yicisi — Hataları veya sorunlu alanları denetlemek üzere<br />
güvenlik, uygulama ve sistem olaylarını görüntülemek için kullanılan<br />
gelişmiş sistem aracı.<br />
Yerel Güvenlik İlkesi — Parolalar, yerel ilkeler, yerel anahtar ilkeleri,<br />
yazılım kısıtlamaları ve IP güvenlik ilkeleri için güvenliği yönetmek ve<br />
güncelleştirmek için kullanılan gelişmiş güvenlik aracı.<br />
Performans — Sorunları algılamak için sistem performansını izler.<br />
128 Bakım Görevleri (Performans ve Güvenliği Sağlama)
DAHA FAZLA BİLGİ İÇİN: Kullanılmayan uygulamaları kaldırarak sabit<br />
sürücünüzdeki alanı yönetme hakkında daha fazla bilgi için bkz.<br />
"Bilgisayardan Uygulama Kaldırma" sayfa: 123.<br />
Performans Ayarlaması<br />
Sistem Kurulumuna Dayalı Performans Ayarlaması<br />
Bazı <strong>Dell</strong> sistemleri için Sistem Kurulumunun Gelişmiş sayfasında bulunan<br />
ayarlar, kullanıcıların bilgisayar performansını el ile ayarlamalarına olanak<br />
tanıyan gelişmiş seçenekler ve kontroller sağlar.<br />
DİKKAT: Sistem Kurulumu performansla ilgili parametreleri ayarlarken<br />
kullanıcılara sınırsız erişim sağlar. Bu ayarların hatalı bir şekilde yapılandırılması ya<br />
da takılı bileşenlerin yeteneklerinin üstünde seçeneklerin seçilmesi sistemin<br />
kararsız hale gelmesine, bileşen çalışma ömürlerinin azalmasına ya da kalıcı<br />
bileşen hasarına yol açabilir.<br />
Sistem kurulumuna erişim hakkında daha fazla bilgi için, bkz. "Sistem<br />
Kurulumu" sayfa: 305.<br />
Yazılıma Dayalı Performans Ayarlaması<br />
NVIDIA ESA (Enthusiast System Architecture) bilgisayarın ısısını, elektriğini,<br />
akustiğini ve çalışma özelliklerini gerçek zamanlı olarak izlemek ve kontrol<br />
etmek için kullanılan bir PC protokolüdür.<br />
Bilgisayarınızda ESA ile uyumlu bileşenler varsa, <strong>Dell</strong> bileşenlerin<br />
performansını izlemek ve "şekillendirmek" için önceden yüklenmiş<br />
uygulamalara sahiptir.<br />
ESA hakkında daha fazla bilgi için bkz. nvidia.com/object/nvidia_esa.html.<br />
NVIDIA Performance<br />
NVIDIA Performance uygulaması daha önce NVIDIA nTune uygulamasında<br />
bulunan işlevlerin çoğunu NVIDIA Denetim Masasının Performans bölümüne<br />
tümleştirir.<br />
NOT: NVIDIA Kontrol Panelinin Performans bölümünü kullanırken, bir Son<br />
Kullanıcı Lisans Sözleşmesini kabul etmeniz gerekebilir.<br />
Bakım Görevleri (Performans ve Güvenliği Sağlama) 129
Aygıt Ayarları<br />
Başlatıldığında, uygulama takılı olan CPU, ekran kartı, bellek, sistem kartı ve<br />
kasa bileşenleri gibi ESA uyumlu aygıtları algılar.<br />
Aygıt Ayarları arabiriminde bir bileşen seçildiğinde, bu bileşen için<br />
kullanılabilen ayarlar ve seçenekler görüntülenir. Gelişmiş kullanıcılar<br />
sistemlerinin performansını özelleştirmek ve kişiselleştirmek üzere bu<br />
seçenekleri el ile ayarlayabilirler. Bu ayarlar daha sonra geri getirilmek üzere<br />
profillere kaydedilebilir.<br />
DİKKAT: Sistem Kurulumu performansla ilgili parametreleri ayarlarken<br />
kullanıcılara sınırsız erişim sağlar. Bu ayarların hatalı bir şekilde yapılandırılması ya<br />
da takılı bileşenlerin yeteneklerinin üstünde seçeneklerin seçilmesi sistemin<br />
kararsız hale gelmesine, bileşen çalışma ömürlerinin azalmasına ya da kalıcı<br />
bileşen hasarına yol açabilir.<br />
Dynamic BIOS Access (Dinamik BIOS Erişimi)<br />
NVIDIA Denetim Masasının bu bölümü bir Windows kullanıcı arabirimi ile<br />
mevcut BIOS ayarlarını değiştirmenizi sağlar. Bu seçenekler ve ayarlardaki<br />
değişiklikler bir sonraki yeniden başlatmadan sonra etkinleşir.<br />
View System Information (Sistem Bilgilerini <strong>Görüntüle</strong>me)<br />
NVIDIA Denetim Masasının bu bölümü sistem ve yüklü sürücüler için sürüm<br />
bilgilerini görmenizi sağlar. Bu bilgiler teknik destek senaryolarının yanı sıra<br />
daha ayrıntılı incelenmek üzere bir dosyaya kaydedilebilir.<br />
Profile Policies (Profil İlkeleri)<br />
Profil İlkeleri bölümü, Aygıt Ayarları bölümünde kaydedilen profillerin ne<br />
zaman ve nasıl kullanılacağını tanımlamanızı sağlar.<br />
LED Control (LED Denetimi)<br />
LED Denetimi bölümü ile, kasa LED'lerinin rengini ve yoğunluğunu<br />
özelleştirebilirsiniz. Bu arabirim ile kişiselleştirilmiş LED efektleri oluşturabilir,<br />
kaydedebilir ve uygulayabilirsiniz.<br />
NVIDIA Monitor<br />
NVIDIA Monitor uygulaması bilgisayarınızdaki uyumlu bileşenlerin<br />
performans özelliklerini izlemenizi, takip etmenizi ve günlüğe kaydetmenizi<br />
sağlar.<br />
130 Bakım Görevleri (Performans ve Güvenliği Sağlama)
Veriler zaman içinde sistemin performansını izlemek için olduğu kadar sistem<br />
yapılandırmasında yapılan değişikliğin verimliliğini değerlendirmek için de<br />
kullanılabilir.<br />
NVIDIA Monitor uygulaması başlatıldığında, takılı olan CPU, ekran kartı,<br />
bellek, sistem kartı ve kasa bileşenleri gibi ESA uyumlu aygıtları algılar.<br />
Arabirimde bir bileşen seçilince, bu bileşen için kullanılabilen çalışma<br />
özellikleri hakkında gerçek zamanlı veriler görüntülenir. Bu özellikler voltajları,<br />
fan hızlarını, kullanımı, sıcaklığı ve bunun gibi diğer bilgileri içerebilir.<br />
NVIDIA Monitor'u kişiselleştirerek:<br />
İzlenecek, incelenecek ve günlüğe kaydedilecek temel performans<br />
özelliklerini seçebilirsiniz.<br />
Raporlama aralıklarını ve performans eşiklerini ayarlayabilirsiniz.<br />
Kullanıcı tarafından tanımlanan olayları yapılandırabilir ve günlüğe<br />
kaydedebilirsiniz.<br />
Uygulamanın tuş kısayollarını kişiselleştirebilirsiniz.<br />
Sabit Sürücünüzü Temizleme<br />
1 Başlat→ Tüm Programlar→ Donatılar→ Sistem Araçları→ Disk<br />
Temizleme'yi tıklatın.<br />
2 Disk Temizleme özelliği, temizleme özelliğini kullandığınız takdirde<br />
sürücünüzde ne kadar yer olacağını hesaplar.<br />
3 Tamam'ı tıklatın.<br />
Bakım Görevleri (Performans ve Güvenliği Sağlama) 131
Sabit Sürücünüzü Birleştirme<br />
Sabit sürücünüzü birleştirerek bilgisayarınızın performansını iyileştirebilirsiniz.<br />
Bu işlem programlarınızın daha hızlı çalışmasını ve dosyalarınızın daha çabuk<br />
açılmasını sağlar.<br />
İPUCU: Sabit sürücüler neden birleştirilir?<br />
Parçalı hale gelmiş bir sabit sürücü dosya parçalarını diskte çok farklı<br />
yerlerde depolar. Bilgisayarın tüm dosyayı alabilmesi için diskin<br />
tamamını araması gerekir. Disk Birleştiricisi parçalı hale gelmiş bir<br />
dosyanın tüm parçalarını tek bir yerde birleştirir. Bu durum,<br />
bilgisayarınızın bir dosyanın tüm parçalarını bulma ve o dosyayı açma<br />
süresini azaltır.<br />
Windows sabit sürücüyü birleştirmeden önce diski inceleyerek birleştirmeniz<br />
gerekip gerekmediğini belirler. Bu yordamı haftada en az bir defa uygulamanız<br />
gerekir.<br />
NOT: Bu yordamı düzenli olarak yaparsanız, birleştirme işlemi yalnızca 5-10 dakika<br />
sürer.<br />
1 Başlat→ Tüm Programlar→ Donatılar→ Sistem Araçları→ Disk<br />
Birleştiricisi'ni tıklatın.<br />
Disk Birleştiricisi penceresi açılır. Bu pencerede; bilgisayarınızdaki sabit<br />
sürücüler, depolama kapasiteleri ve boş alan miktarı listelenir.<br />
132 Bakım Görevleri (Performans ve Güvenliği Sağlama)
2 Diski birleştirmeniz gerekiyorsa, birleştirmek istediğiniz sürücüyü seçin ve<br />
İncele 'yi tıklatın. İlerlemek ve diski birleştirmek için Birleştir'i tıklatın.<br />
NOT: Birleştirme işlemi sırasında bilgisayarınızı kullanmamalısınız.<br />
Disk Hatalarını Algılama ve Onarma<br />
1 Başlat→ Bilgisayarım'ı tıklatın.<br />
2 Dosya menüsünden Özellikler'i seçin.<br />
3 Araçlar sekmesinden Şimdi Denetle'yi tıklatın.<br />
4 Yapmak istediğiniz eylemleri seçin ve Başlat'ı tıklatın.<br />
Virüs ve Casus Yazılımlara Karşı Tarama<br />
Bilgisayar virüsleri ve casus yazılımlar dosyalarınızı bozan veya sizin bilginiz<br />
ya da izniniz olmadan bilgisayarınızdan bilgi toplayan gizli yazılımlardır.<br />
Bilgisayar virüsleri bilgisayarınızın performansını etkiler ve verileri yok<br />
edebilir. Bilgisayarınızda Internet erişimi varsa, virüsten koruma yazılımları ve<br />
casus yazılımlara karşı koruma programları yüklemelisiniz.<br />
Bakım Görevleri (Performans ve Güvenliği Sağlama) 133
DAHA FAZLA BİLGİ İÇİN: Bilgisayarınızı virüslerden koruma<br />
konusunda daha fazla bilgi için bkz. "Virüsler" sayfa: 179.<br />
Windows Defender casus yazılımlara karşı kullanılan bir uygulamadır ve şunları<br />
yapar:<br />
Bilgisayarınızda casus yazılımlardan etkilenen yerler olup olmadığını<br />
denetler<br />
Casus yazılım bulunup bulunmadığını belirlemek için sabit diskinizdeki tüm<br />
dosyaları denetler<br />
Casus yazılım bulunup bulunmadığını belirlemek için çalışmakta olan tüm<br />
programları denetler<br />
DAHA FAZLA BİLGİ İÇİN: Windows Defender hakkında daha fazla bilgi<br />
için Microsoft web sitesinde (www.microsoft.com) "Windows<br />
Defender'ı Kullanma" konusunu arayın. Virüsten korunma yazılımları<br />
ile ilgili daha fazla bilgi için Internet'te "virüsten korunma yazılımı"<br />
ifadesini arayın.<br />
134 Bakım Görevleri (Performans ve Güvenliği Sağlama)
Güç (Güç Ayarları, Güç Koruma<br />
Aygıtları ve Piller)<br />
Güç Seçeneklerini Ayarlama<br />
Windows Vista ®<br />
Güç Planları<br />
Windows Vista, kullanabileceğiniz veya gereksinimlerinizi karşılayacak şekilde<br />
yapılandırabileceğiniz üç güç planı sağlar. Güç planları; enerjiden tasarruf<br />
ederek, sistem performansını en yüksek düzeye çıkararak veya ikisi arasında bir<br />
denge kurarak bilgisayarınızın gücü nasıl kullanacağını yönetir. Önceden<br />
yapılandırılmış güç planları şunlardır:<br />
Dengeli, gerektiğinde tam performans sağlar ve bilgisayar kullanılmadığı<br />
zamanlar enerji tasarrufu eder.<br />
Güç tasarrufu, pilin ömrünü uzatmak için sistem performansını azaltarak<br />
enerji tasarrufu sağlar.<br />
Yüksek Performans, işlemci hızınızı etkinliğinize uyarlayarak ve sistem<br />
performansını artırarak en üst düzeyde performans sunar.<br />
Güç (Güç Ayarları, Güç Koruma Aygıtları ve Piller) 135
Bir güç planı seçmek için:<br />
1 Başlat → Denetim Masası→ Sistem ve Bakım→ Güç<br />
2<br />
Seçenekleri'ni tıklatın.<br />
Kullanmak istediğiniz seçeneği tıklatın.<br />
Güç Yönetimi Durumları<br />
Uyku<br />
DAHA FAZLA BİLGİ İÇİN: Güç planları hakkında daha fazla bilgi için<br />
bkz. Windows Yardım ve Destek: Başlat veya →<br />
Yardım ve Destek'i tıklatın.<br />
Uyku; açık belgelerinizi ve programlarınızı kaydederek ve tekrar çalışmaya<br />
başlamak için hazır olduğunuzda bilgisayarınızın hızlı şekilde tam çalışma<br />
durumuna geçmesini sağlayarak enerjiden tasarruf sağlar.<br />
Bilgisayarınızı uyku durumuna getirmek için:<br />
Başlat 'ı tıklatın ve işaretçiyi Kilit düğmesinin yanındaki ok simgesine<br />
getirin. Sonra Uyku'yu tıklatın.<br />
veya<br />
Güç yönetimi seçeneklerinizi nasıl ayarladığınıza bağlı olarak, bilgisayarınızı<br />
uyku durumuna getirmek için aşağıdaki yöntemlerden birini de<br />
kullanabilirsiniz:<br />
Güç düğmesine basın.<br />
Dizüstü bilgisayarlarda, ekranı kapatın.<br />
tuşlarına basın.<br />
Bilgisayarınızı uyku durumundan çıkarmak için, güç yönetimi seçeneklerini nasıl<br />
ayarladığınıza bağlı olarak:<br />
Güç düğmesine basın.<br />
veya<br />
Dizüstü bilgisayarlarda, ekranı açın.<br />
136 Güç (Güç Ayarları, Güç Koruma Aygıtları ve Piller)
Hazırda Beklet<br />
Hazırda bekletme modu, sistem verilerini sabit sürücüde ayrı bir alana<br />
kopyalayıp bilgisayarı tamamen kapatarak enerjiden tasarruf sağlar. Bilgisayar<br />
hazırda bekletme modundan çıktığında, o moda geçmeden önceki çalışma<br />
durumuna döner.<br />
DİKKAT: Bilgisayarınız hazırda bekletme modunda iken aygıtları kaldıramaz veya<br />
bilgisayarınızı yerleştirme aygıtından çıkaramazsınız.<br />
Pil şarj düzeyi kritik düzeyde azalmışsa, bilgisayarınız hazırda bekletme<br />
moduna girer.<br />
Bilgisayarı elle hazırda bekletme moduna geçirmek için:<br />
Başlat'ı tıklatın ve işaretçiyi Kilit düğmesinin yanındaki ok simgesine<br />
getirin. Sonra Hazırda Beklet'i tıklatın.<br />
veya<br />
Güç yönetimi seçeneklerinizi nasıl ayarladığınıza bağlı olarak, bilgisayarınızı<br />
uyku durumuna getirmek için aşağıdaki yöntemlerden birini de<br />
kullanabilirsiniz:<br />
Güç düğmesine basın.<br />
Dizüstü bilgisayarlarda, ekranı kapatın.<br />
tuşlarına basın.<br />
NOT: Bilgisayar hazırda bekletme modundan çıktıktan sonra bazı PC Kartları veya<br />
Express Kartlar düzgün şekilde çalışmayabilir. Kartı çıkartıp tekrar takın veya<br />
yalnızca bilgisayarınızı yeniden başlatın.<br />
Hazırda bekletme modundan çıkmak için güç düğmesine basın. Bilgisayarın<br />
hazırda bekletme modundan çıkması için kısa bir süre gerekebilir.<br />
DAHA FAZLA BİLGİ İÇİN: Güç seçeneklerini yapılandırma hakkında<br />
daha fazla bilgi için bkz. Windows Yardım ve Destek: Başlat<br />
veya → Yardım ve Destek'i tıklatın.<br />
Güç (Güç Ayarları, Güç Koruma Aygıtları ve Piller) 137
Windows ® XP<br />
Güç Ayarlarınızı Yapılandırma<br />
1 Başlat → Denetim Masası→ Performans ve Bakım→ Güç<br />
2<br />
Seçenekleri'ni tıklatın.<br />
Güç Seçenekleri Özellikleri penceresinde, bilgisayarınızı en iyi şekilde<br />
destekleyecek biçimde aşağıdaki bilgileri değiştirebilirsiniz:<br />
Güç Düzenleri — Bilgisayarınız için önceden yapılandırılmış ayarları<br />
seçin<br />
Alarmlar — Düşük veya kritik pil gücü için alarmları ayarlayın<br />
(dizüstü bilgisayarlarda)<br />
Güç Ölçer — Varolan pil gücünü görüntüleyin (dizüstü bilgisayarlarda)<br />
Gelişmiş — Gelişmiş güç ayarlarının seçeneklerini belirtin<br />
Hazırda Beklet — Hazırda bekletme modunu etkinleştirmek veya<br />
devre dışı bırakmak için seçin<br />
Güç Yönetimi Modları<br />
Bekleme Modu<br />
DAHA FAZLA BİLGİ İÇİN: Windows'da güç seçeneklerini yapılandırma<br />
hakkında daha fazla bilgi için bkz. Windows Yardım ve Destek:<br />
Başlat veya → Yardım ve Destek'i tıklatın.<br />
Bekleme modu, önceden ayarlanan bir boşta kalma süresi (zaman aşımı)<br />
sonunda ekranı ve sabit sürücüyü kapatarak enerjiden tasarruf sağlar. Bilgisayar<br />
bekleme modundan çıktığında, o moda geçmeden önceki çalışma durumuna<br />
döner.<br />
DİKKAT: Bilgisayarınız bekleme modunda iken AC güç ve pil gücü kaybı varsa,<br />
veriler kaybolabilir.<br />
Bekleme moduna girmek için:<br />
Başlat→ Bilgisayarı kapat→ Bekleme'yi tıklatın.<br />
veya<br />
138 Güç (Güç Ayarları, Güç Koruma Aygıtları ve Piller)
Güç yönetimi seçeneklerini nasıl ayarladığınıza bağlı olarak, aşağıdaki<br />
yöntemlerden birini de kullanabilirsiniz:<br />
Güç düğmesine basın.<br />
Dizüstü bilgisayarlarda, ekranı kapatın.<br />
tuşlarına basın.<br />
Bekleme modundan çıkmak için, güç yönetimi seçeneklerini nasıl ayarladığınıza<br />
bağlı olarak:<br />
Güç düğmesine basın.<br />
veya<br />
Dizüstü bilgisayarlarda, ekranı açın.<br />
Hazırda Bekletme Modu<br />
Hazırda bekletme modu, sistem verilerini sabit sürücüde ayrı bir alana<br />
kopyalayıp bilgisayarı tamamen kapatarak enerjiden tasarruf sağlar. Bilgisayar<br />
hazırda bekletme modundan çıktığında, o moda geçmeden önceki çalışma<br />
durumuna döner.<br />
DİKKAT: Bilgisayarınız hazırda bekletme modunda iken aygıtları kaldıramaz veya<br />
bilgisayarınızı yerleştirme aygıtından çıkaramazsınız.<br />
Pil şarj düzeyi kritik düzeyde azalmışsa, bilgisayarınız hazırda bekletme<br />
moduna girer.<br />
Bilgisayarı elle hazırda bekletme moduna geçirmek için:<br />
Başlat→ Bilgisayarı kapat'ı tıklatın. Sonra tuşunu basılı<br />
tutun ve Hazırda Beklet'i tıklatın.<br />
veya<br />
Güç yönetimi seçeneklerini nasıl ayarladığınıza bağlı olarak, hazırda<br />
bekletme moduna geçmek için aşağıdaki yöntemlerden birini de<br />
kullanabilirsiniz:<br />
Güç düğmesine basın.<br />
Dizüstü bilgisayarlarda, ekranı kapatın.<br />
tuşlarına basın.<br />
NOT: Bilgisayar hazırda bekletme modundan çıktıktan sonra bazı PC Kartları veya<br />
Express Kartlar düzgün şekilde çalışmayabilir. Kartı çıkartıp tekrar takın veya<br />
yalnızca bilgisayarınızı yeniden başlatın.<br />
Güç (Güç Ayarları, Güç Koruma Aygıtları ve Piller) 139
Hazırda bekletme modundan çıkmak için güç düğmesine basın. Bilgisayarın<br />
hazırda bekletme modundan çıkması için kısa bir süre gerekebilir.<br />
Güç Koruma Aygıtları<br />
Bilgisayarınıza gelen güçteki girişim veya dalgalanmalar sistem çökmelerine<br />
neden olabilir ve bazen bilgisayara kalıcı zarar verebilir. Akım koruyucular,<br />
elektrik hattı düzenleyicileri, kesintisiz güç kaynakları bilgisayarınız için<br />
koruma sağlar.<br />
akım koruyucu elektrik hattı düzenleyici kesintisiz güç<br />
kaynağı<br />
Akım Koruyucu<br />
Elektrik fırtınaları sırasında veya elektrik kesintilerinden sonra oluşabilecek<br />
voltaj yükselmelerinin zararlarına karşı bilgisayarınızı korumaya yardımcı<br />
olmak için bilgisayarınızın elektrik hattını bir akım koruyucuya veya akım<br />
koruyucusu bulunan çok çıkışlı bir elektrik prizine bağlayın.<br />
Bazı akım koruyucuların üreticileri belirli türlerde hasar için garanti verir. Akım<br />
koruyucusu seçerken aygıtın garanti belgesini dikkatle okuyun. Jul değeri daha<br />
yüksek olan aygıtlar daha iyi koruma sağlar. Farklı aygıtların göreli etkisini<br />
belirlemek için jul değerlerini karşılaştırın.<br />
DİKKAT: Çoğu akım koruyucu, yakın bölgelere düşen yıldırımların neden olduğu<br />
voltaj dalgalanmalarına veya elektrik kesintilerine karşı koruma sağlamaz.<br />
Bulunduğunuz bölgede yıldırım düşüyorsa, telefon hattının fişini duvardaki telefon<br />
prizinden çıkartın, bilgisayarınızın elektrik kablosunu da elektrik prizinden çekin.<br />
Çoğu akım koruyucuda modem koruması için bir telefon jakı vardır. Modem<br />
bağlantısı ile ilgili yönergeler için akım koruyucunun belgelerine bakın.<br />
DİKKAT: Akım koruyucuların tümü ağ bağdaştırıcı koruması sağlamaz. Elektrikli<br />
fırtınalar sırasında ağ kablosunu duvardaki ağ prizinden çıkarın.<br />
140 Güç (Güç Ayarları, Güç Koruma Aygıtları ve Piller)
Elektrik Hattı Düzenleyici<br />
DİKKAT: Elektrik hattı düzenleyiciler elektrik kesilmelerine karşı koruma sağlamaz.<br />
Elektrik kaynağındaki dalgalanmaları düzeltmek ve bilgisayarınıza gelen<br />
elektrik akımındaki dalgalanmaları azaltmak için bilgisayarınızın elektrik<br />
bağlantısını bir elektrik hattı düzenleyiciye bağlayın. Elektrik hattı<br />
düzenleyiciler, pili sürekli şarj eden ve aygıtı pilsiz olarak sürekli çalıştıran<br />
normal kesintisiz güç kaynaklarından farklıdır.<br />
Kesintisiz Güç Kaynağı (UPS)<br />
DİKKAT: Veriler sabit sürücüye kaydedilirken elektrik kesilirse veri kaybı olabilir<br />
veya dosya zarar görebilir.<br />
NOT: Pilin olabildiğince uzun süre çalışabilmesi için bilgisayarınızı yalnızca bir<br />
UPS'ye bağlayın. Diğer aygıtları (örneğin, yazıcı) akım koruması sağlayan ayrı bir<br />
çok çıkışlı prize takın.<br />
Kesintisiz güç kaynağı (UPS), elektrik dalgalanmalarına ve kesilmelerine karşı<br />
koruma sağlar. UPS aygıtlarında, AC elektriği kesildiğinde bağlı aygıtlara geçici<br />
güç sağlayan bir pil vardır. AC elektrik varken pil şarj olur.<br />
Pilin çalışma süresi ile ilgili bilgi edinmek ve aygıtın Underwriters Laboratories<br />
(UL) tarafından onaylandığından emin olmak için UPS üreticisinin belgelerine<br />
bakın.<br />
Dizüstü Bilgisayar Pilleri<br />
En iyi performansı sağlamak ve BIOS ayarlarının korunmasına yardımcı olmak<br />
için dizüstü bilgisayarınızı her zaman takılı olan ana pille çalıştırın. Pil<br />
yuvasında standart olarak tek bir pil bulunur.<br />
Güç (Güç Ayarları, Güç Koruma Aygıtları ve Piller) 141
Dizüstü Bilgisayarınızın İlk Kullanımı<br />
Güç Ölçer simgesi<br />
Bilgisayarınızı ilk defa kullanırken, pilin tam olarak şarj olmaması olasılığına<br />
karşı bilgisayarı prize AC adaptörü ile bağlayın. En iyi sonuçlar için, pil tam<br />
olarak şarj olana kadar bilgisayarı AC adaptörü ile çalıştırın. Pil şarj durumunu<br />
görmek için görev çubuğundan Güç Ölçer simgesini işaretleyin.<br />
NOT: Pil gücünün korunması için, CD veya DVD'ye yazdırırken bilgisayarınızı bir<br />
elektrik prizine takın.<br />
Pil Ömrünü Koruma<br />
Bir pilin çalışma süresi (pilin şarj tutma süresi) dizüstü bilgisayarınızı nasıl<br />
kullandığınıza bağlı olarak değişir. Aşağıdakiler pilin çalışma süresini önemli<br />
ölçüde azaltır:<br />
Optik sürücüler kullanma<br />
Kablosuz iletişim aygıtları, PC Kartları, Express Kartlar, ortam bellek<br />
kartları veya USB aygıtları kullanma<br />
Yüksek parlaklıkta ekran ayarları, 3-B ekran koruyucular veya yoğun güç<br />
harcayan diğer programları (örneğin, karmaşık 3-B grafik uygulamaları)<br />
kullanma<br />
Bilgisayarı en yüksek performans modunda çalıştırma (bilgisayarınızın<br />
performansını en iyi düzeye getirme yöntemleri için Bilgisayarınızın Bakımı<br />
bölümüne bakın).<br />
Pilin ne kadar sık ve hangi koşullarda kullanıldığına bağlı olarak, pil ömrü<br />
zaman içinde azalır. Bilgisayarınızın kullanım ömrü boyunca yeni bir pil satın<br />
almanız gerekebilir.<br />
Dizüstü bilgisayarınızın pil ömrünü korumaya yönelik daha fazla bilgi için<br />
bkz."<strong>Dell</strong> ControlPoint Güç Yöneticisi" sayfa: 146.<br />
142 Güç (Güç Ayarları, Güç Koruma Aygıtları ve Piller)
Pili Değiştirme<br />
UYARI: Uyumsuz pil kullanımı yangın veya patlama riskini artırabilir. Pili<br />
yalnızca <strong>Dell</strong>'den satın alınmış uyumlu bir pille değiştirin. Pil, <strong>Dell</strong><br />
bilgisayarınızla birlikte çalışacak şekilde tasarlanmıştır. Diğer bilgisayarların<br />
pilini kendi bilgisayarınızda kullanmayın.<br />
UYARI: Pilleri ev atıklarıyla birlikte atmayın. Piliniz şarj tutmamaya<br />
başladığında, pili nasıl atacağınız konusunda bilgi için yerel atık veya çevre<br />
koruma ile ilgili kurumunuza başvurun. Bilgisayarınızla birlikte gönderilen<br />
güvenlik bilgilerinde "Pil Atma" bölümüne bakın. Ek güvenlik en iyi uygulama<br />
bilgileri için www.dell.com/regulatory_compliance adresindeki Regulatory<br />
Compliance (Yasal Uygunluk) Ana Sayfasına bakın.<br />
UYARI: Pilin yanlış kullanılması yangın veya kimyasal yanma riskini<br />
artırabilir. Pili delmeyin, yakmayın, parçalamayın veya 65°C (149°F) üzerindeki<br />
sıcaklıklara maruz bırakmayın. Pili çocukların erişemeyeceği bir yerde<br />
saklayın. Zarar görmüş veya sızdıran pilleri çok dikkatle tutun. Zarar görmüş<br />
piller sızdırabilir ve yaralanmalara veya cihazın zarar görmesine neden<br />
olabilir.<br />
UYARI: Bu yordamları uygulamadan önce bilgisayarı kapatın, AC adaptörün<br />
fişini elektrik prizinden ve bilgisayardan çekin, modemin fişini duvar<br />
konektöründen ve bilgisayardan çekin, bilgisayardaki tüm harici kabloları<br />
çıkartın.<br />
DİKKAT: Konektörlerin zarar görmemesi için bilgisayardaki tüm harici kabloları<br />
çıkartmalısınız.<br />
Piliniz dizüstü bilgisayarınıza göre değişiklik gösterir. Dizüstü<br />
bilgisayarınızdaki pili değiştirmeniz gerekirse şu temel adımları uygulayın:<br />
1 Bilgisayar bir yerleştirme aygıtına bağlı (yerleştirilmiş) ise, oradan çıkartın.<br />
2 Bilgisayarın kapalı olduğundan emin olun.<br />
3 Bilgisayarın alt tarafındaki pil yuvası mandallarını açın ve pili yuvadan<br />
çıkartın.<br />
4 Yeni pili yuvaya takın ve yerine oturana kadar itin.<br />
Güç (Güç Ayarları, Güç Koruma Aygıtları ve Piller) 143
Pil Şarj Düzeyini Denetleme<br />
Aşağıdaki yöntemlerden birini kullanarak bilgisayarınızdaki pilin şarj düzeyini<br />
denetleyebilirsiniz:<br />
Microsoft Windows Güç Ölçer<br />
Güç ölçer, pildeki kalan şarj düzeyini gösterir. Pilinizde kalan şarj miktarını<br />
öğrenmek için görev çubuğundaki Güç Ölçer simgesini çift tıklatın.<br />
Pildeki Şarj Göstergesi<br />
Bir pilin çalışma süresi şarj edilme sayısına göre değişir. Yüzlerce defa şarj<br />
edilip boşalan bir pil şarj kapasitesinin bir kısmını (pil sağlığını) kaybeder. Yani<br />
bir pilin durum göstergesi "şarj edilmiş" gibi gösterebilir ancak şarj kapasitesi<br />
düşmüş, pil sağlığı azalmıştır.<br />
Pilde Kalan Şarj<br />
Pilin şarj düzeyini öğrenmek için pil şarj göstergesindeki durum düğmesine<br />
basıp bırakın, şarj düzeyi ışıkları yanar. Her ışık toplam pil şarjının yaklaşık<br />
yüzde 20'sini temsil eder.<br />
ÖRNEK: Pilde kalan şarj yüzde 60 ise, ışıkların üçü yanar. Hiç ışık<br />
yanmıyorsa, pil boşalmış demektir.<br />
Pil Sağlığını Denetleme<br />
Şarj göstergesini kullanarak pil sağlığını denetlemek için pil şarj göstergesindeki<br />
durum düğmesini en az 3 saniye basılı tutun.<br />
Hiçbir ışık yanmazsa, pil iyi durumda, orijinal şarj kapasitesinin yüzde 80'inden<br />
fazlası duruyor demektir. Her ışık kapasitede gitgide azalma olduğunu belirtir.<br />
Beş tane ışık yanıyorsa, şarj kapasitesi yüzde 60'tan daha az demektir, pili<br />
değiştirmeniz gerekir.<br />
144 Güç (Güç Ayarları, Güç Koruma Aygıtları ve Piller)
Düşük Pil Gücü Uyarıları<br />
DİKKAT: Verilerin bozulmaması veya kaybolmaması için, yaptığınız işleri düşük pil<br />
gücü uyarısından hemen sonra kaydedin. Sonra bilgisayarı bir elektrik prizine takın<br />
veya dizüstü bilgisayarda ortam yuvası varsa buraya ikinci bir pil takın. Pil tamamen<br />
biterse, otomatik olarak hazırda bekletme moduna geçilir.<br />
Pil şarj düzeyi yaklaşık yüzde 90 oranında azalmışsa, dizüstü bilgisayarınız bir<br />
uyarı görüntüler. İki pil kullanıyorsanız, uyarı her iki pilin toplam şarjı için<br />
geçerlidir. Pil şarjı kritik derecede düşerse bilgisayar hazırda bekletme moduna<br />
girer.<br />
Windows'taki güç yönetimi seçeneklerini kullanarak pil alarmı ayarlarını<br />
değiştirebilirsiniz (bkz. "Güç Seçeneklerini Ayarlama" sayfa: 135).<br />
Pil Gücünü Koruma<br />
Dizüstü bilgisayarınızdaki pilin gücünü korumak için aşağıdakilerden birini<br />
yapın:<br />
Mümkünse bilgisayarı bir elektrik prizine takın; pil ömrünü büyük ölçüde<br />
pilin kullanılma ve şarj edilme sayısı belirler.<br />
Bilgisayarınızın güç kullanımını en iyi düzeye getirmek için Microsoft<br />
Windows Güç Seçenekleri'ni kullanarak güç yönetimi ayarlarını yapılandırın<br />
(bkz. "Güç Seçeneklerini Ayarlama" sayfa: 135).<br />
Bilgisayarı uzun süre kullanmadan bırakacaksanız Uyku güç durumunu<br />
kullanın.<br />
Pili Değiştirme<br />
DAHA FAZLA BİLGİ İÇİN: Windows'daki güç yönetimi seçeneklerini<br />
kullanarak pil alarmı ayarlarını değiştirme konusunda daha fazla bilgi<br />
için bkz. Windows Yardım ve Destek: Başlat veya →<br />
Yardım ve Destek'i tıklatın. Ayrıca bkz. "Güç Seçeneklerini Ayarlama"<br />
sayfa: 135.<br />
Bilgisayarı bir elektrik prizine taktığınızda veya bilgisayar bir elektrik prizine<br />
bağlı durumda iken bir pil taktığınızda bilgisayar pilin şarj düzeyini ve sıcaklığı<br />
denetler. AC adaptör gerekirse pili şarj eder ve pil şarj düzeyini korur.<br />
Güç (Güç Ayarları, Güç Koruma Aygıtları ve Piller) 145
NOT: <strong>Dell</strong> ExpressCharge kullanıldığında, bilgisayar kapalı iken AC adaptör<br />
tamamen boşalmış bir pili yaklaşık 1 saatte yüzde 80 düzeyinde, 2 saatte yüzde<br />
100 düzeyinde şarj eder. Şarj olma süresi bilgisayar açıkken daha uzundur. Pili<br />
bilgisayarda istediğiniz kadar bırakabilirsiniz. Pilin içindeki devre aşırı düzeyde şarj<br />
edilmesini önler.<br />
Pil bilgisayarınızda kullanılmaktan veya sıcak bir ortamda bulunmaktan<br />
ısınmışsa, bilgisayarı bir elektrik prizine taktığınızda pil şarj olmayabilir.<br />
Işık yeşil ve turuncu renkte dönüşümlü olarak yanıp sönüyorsa pil şarj<br />
edilemeyecek kadar sıcak demektir (ışığın renkleri pilinize göre farklı olabilir).<br />
Bilgisayarın fişini elektrik prizinden çekin ve bilgisayar ile pilin oda<br />
sıcaklığında oluncaya kadar soğumasını bekleyin. Sonra pil şarj işlemine devam<br />
etmek için bilgisayarı bir elektrik prizine bağlayın.<br />
NOT: Pil şarj olurken bilgisayarınızı kullanabilirsiniz. Ancak pil tam olarak şarj<br />
oluncaya kadar bilgisayarı pil gücü ile kullanmayın.<br />
Pilleri Saklama<br />
Bilgisayarınızı uzun bir süre kullanmadan saklayacaksanız pili çıkartın. Uzun<br />
süre kullanılmayan bilgisayarlardaki piller boşalır. Pil uzun süre saklandıktan<br />
sonra, kullanmadan önce tekrar tam olarak şarj edin.<br />
A.B.D. Ulaştırma Bakanlığı (DOT) Dizüstü Bilgisayar Pili Kısıtlamaları<br />
A.B.D. Ulaştırma Bakanlığı, 1 Ocak 2008 tarihinden itibaren kontrol edilmiş<br />
bagajların içinde yedek (açıkta) lityum pil bulundurmayı yasaklamıştır. <strong>Dell</strong><br />
dizüstü bilgisayar pili, pil bilgisayara takılıysa ve bilgisayar kapalıysa, kontrol<br />
edilmiş bir çanta içine koyulabilir.<br />
İPUCU: Pil şarjını devre dışı bırakmak için <strong>Dell</strong> ControlPoint'teki Pil<br />
Şarjını Devre Dışı Bırakma özelliğini kullanabilirsiniz. Bu özellik, pillerin<br />
şarj edilmesine izin verilemeyecek uçak gibi yerlerde kullanışlıdır.<br />
<strong>Dell</strong> ControlPoint Güç Yöneticisi<br />
Dizüstü bilgisayarınızın <strong>Dell</strong> ControlPoint Güç Yöneticisi'ne, <strong>Dell</strong> ControlPoint<br />
(DCP) uygulamasından erişebilirsiniz. <strong>Dell</strong> ControlPoint simgesi görev<br />
çubuğunda görünür. <strong>Dell</strong> ControlPoint Yardımı, ek özellikleri ve seçeneklerine<br />
erişmek için simgeyi tıklatın.<br />
146 Güç (Güç Ayarları, Güç Koruma Aygıtları ve Piller)
Tam Gün Pil modu ve Uzatılmış Pil Ömrü modu altında varolan seçenekleri<br />
kullanarak dizüstü bilgisayarınızın pil ömrünü en iyi duruma getirebilirsiniz.<br />
DAHA FAZLA BİLGİ İÇİN: <strong>Dell</strong> ControlPoint uygulamasını kullanma<br />
hakkında daha fazla bilgi için ana ControlPoint ekranından erişilebilen<br />
Yardım'a bakın.<br />
Güç (Güç Ayarları, Güç Koruma Aygıtları ve Piller) 147
148 Güç (Güç Ayarları, Güç Koruma Aygıtları ve Piller)
Ağlar (LAN, Kablosuz, Mobil<br />
Geniş Bant)<br />
LAN WLAN<br />
Genel Bakış<br />
Bilgisayar ağı; bilgisayarınız ile Internet, başka bir bilgisayar veya bir çevre<br />
birim aygıtı (örneğin, yazıcı) arasında bağlantı sağlar. Örneğin, evde veya küçük<br />
bir ofiste ağ kurulduğunda şunları yapabilirsiniz:<br />
Paylaşılan yazıcıya yazdırma.<br />
Başka bir bilgisayardaki sürücülere ve dosyalara erişme.<br />
Dosyaları paylaşma.<br />
Diğer ağlara gözatma.<br />
Internet'e erişme.<br />
Geniş bantlı bir modem ve ağ kabloları kullanarak yerel ağ (LAN) veya<br />
kablosuz bir yönlendirici ya da erişim noktası kullanarak kablosuz bir LAN<br />
(WLAN) kurabilirsiniz.<br />
Ağ Bağlantı Sihirbazı, bilgisayar ağı kurma ve diğer ağlara bağlanma işleminde<br />
size yol gösterir.<br />
Ağlar (LAN, Kablosuz, Mobil Geniş Bant) 149
Intel ® Active Management Technology (Intel AMT veya iAMT ® ) ağa bağlı<br />
bilgisayarları yönetme konusunda gelişmiş araçlar sağlar. Bu Intel AMT<br />
yazılımı bazı <strong>Dell</strong> bilgisayarlarında vardır. Bkz. "Intel ® Active Management<br />
Technology Kullanarak Ağa Bağlı Bilgisayarları Yönetme" sayfa: 169.<br />
DAHA FAZLA BİLGİ İÇİN: Ağlar hakkında daha fazla bilgi için bkz.<br />
Windows Yardım ve Destek: Başlat veya → Yardım<br />
ve Destek'i tıklatın.<br />
Yerel Ağlar (LAN)<br />
1 Kablo 2 Yönlendirici<br />
3 Modem 4 Internet<br />
Yerel ağ (LAN) iki veya daha fazla bilgisayarı birbirine ağ kablolarıyla bağlar.<br />
Bu tür bilgisayar ağı genellikle küçük bir alanı kapsar. LAN, telefon hatları ve<br />
radyo dalgaları aracılığıyla her uzaklıktaki başka bir LAN'a bağlanarak bir geniş<br />
alan ağı (WAN) oluşturulabilir.<br />
150 Ağlar (LAN, Kablosuz, Mobil Geniş Bant)<br />
4<br />
3<br />
2<br />
1
LAN Kurmak İçin Gerekenler<br />
Internet erişimi olan kablo veya DSL geniş bantlı modem. Geniş bant<br />
bağlantısı ile ilgili bilgi için, bkz. "Geniş Bantlı Erişim" sayfa: 151.<br />
Yönlendirici — Yönlendirici; ağdaki bilgisayarları ve çevre birim aygıtlarını<br />
birbirine bağlar, bilgisayarların geniş bantlı modem ile sağlanan Internet<br />
erişimini paylaşmasına olanak verir. Yönlendiricide, her biri bir bilgisayarı<br />
veya bir çevre birim aygıtını (örneğin, yazıcı) destekleyen birden fazla<br />
bağlantı noktası vardır.<br />
Ağ kabloları — CAT 5 veya CAT 5e kabloları kullanın.<br />
Ağ arabirim kartı<br />
Geniş Bantlı Erişim<br />
Geniş bantlı erişim çevirmeli bağlantı erişiminden çok daha yüksek hızlarda veri<br />
aktarımı sağlar. Geniş bantlı erişim özellikle büyük boyutlu dijital fotoğrafları eposta<br />
ile göndermek, müzik indirmek veya akış videolarını görüntülemek için<br />
uygundur.<br />
Geniş Bantlı Erişim İçin Gerekenler<br />
Kablo ve DSL. olmak üzere, ISS'lerin sağladığı iki geniş bantlı erişim<br />
türünden istediğinizi seçebilirsiniz. DSL geniş bantlı erişim telefon şirketleri<br />
tarafından pazarlanır, ancak her bölgede bulunmayabilir. Kablolu televizyon<br />
erişiminiz varsa, kablolu yayın sağlayıcınızdan kablolu geniş bant erişimini<br />
edinebilirsiniz.<br />
Geniş bantlı erişim için bilgisayarınızı veya bilgisayar ağınızı kablolu bir<br />
modeme ya da DSL modeme bağlamanız gerekir. Kendinize geniş bantlı<br />
modem satın alabilir veya aylık hizmet faturanıza aylık cihaz ücretini<br />
eklettirerek ISS'nin modemini kullanabilirsiniz.<br />
Bilgisayarınızda bir ağ arabirim kartı bulunmalıdır.<br />
Geniş bant hizmetini sağlamak için varolan telefon hattınız veya kablolu<br />
televizyon hattınız kullanılır; yeni bir hat çekilmesi gerekmez.<br />
Yeni LAN Kurma<br />
Aşağıdaki adımlar tipik bir LAN ağı kurmaya ilişkin genel yol gösterici<br />
adımlardır. Ayrıntılar için yönlendiricinizin belgelerine bakın.<br />
Ağlar (LAN, Kablosuz, Mobil Geniş Bant) 151
Donanımı Kurma<br />
1 Geniş bantlı modeminizin bağlantı gereksinimleri hakkında ayrıntılı bilgiler<br />
için Internet servis sağlayıcınıza (ISS) başvurun.<br />
2 Geniş bantlı modeminizin Internet erişimi olduğundan emin olun.<br />
3 Yönlendiriciniz için gereken yazılımları yükleyin. Yönlendiricinizle birlikte,<br />
genellikle kurulum ve sorun giderme bilgilerini içeren bir kurulum ortamı da<br />
verilmiş olabilir. Yönlendiricinin üreticisinin yönergelerini izleyerek gerekli<br />
yazılımı yükleyin.<br />
Ağa Bağlanma<br />
Bilgisayarınızın Denetim Masası'ndan Ağ ve Internet bağlantıları→ Ağ ve<br />
Paylaşım Merkezi'ni tıklatın.<br />
Ağ Bağlantı Sihirbazı otomatik olarak başlayabilir veya bir bağlantı ya da ağ<br />
kurmak için bir seçeneği tıklatmanız gerekebilir.<br />
Uygulanan adımlar bilgisayarınızda yüklü işletim sistemine göre değişebilir.<br />
Ekrandaki yönergeleri uygulayın.<br />
DAHA FAZLA BİLGİ İÇİN: Bilgisayarınızı ağa bağlama ile ilgili daha<br />
fazla bilgi için bkz. Windows Yardım ve Destek: Başlat veya<br />
→ Yardım ve Destek'i tıklatın.<br />
152 Ağlar (LAN, Kablosuz, Mobil Geniş Bant)
Kablosuz Yerel Ağlar (WLAN)<br />
Kablosuz bir yerel ağ (WLAN), bilgisayarlara bağlı ağ kabloları kullanmak<br />
yerine, iki veya daha fazla bilgisayarı birbirine ve havadan Internet'e bağlar.<br />
WLAN'da, bir radyo iletişim aygıtı (bir erişim noktası veya kablosuz<br />
yönlendirici) ağa bağlı bilgisayarları ve çevre birim aygıtlarını birbirine bağlar<br />
ve Internet veya ağ erişimi sağlar. Erişim noktası veya kablosuz yönlendirici ve<br />
bilgisayardaki kablosuz ağ kartı verileri hava dalgaları yoluyla antenlerinden<br />
yayarak iletişim sağlar.<br />
WLAN Kurmak İçin Gerekenler<br />
Geniş bantlı Internet erişimi (örneğin, kablo veya DSL)<br />
Geniş bantlı bir modem<br />
Kablosuz bir yönlendirici<br />
3<br />
1 Yönlendirici 2 Modem 3 Internet<br />
2<br />
DAHA FAZLA BİLGİ İÇİN: WWN hakkında daha fazla bilgi için bkz.<br />
Windows Yardım ve Destek: Başlat veya → Yardım<br />
ve Destek'i tıklatın. Ayrıca, bilgisayarınızla birlikte gönderilmiş<br />
olabilecek kablosuz kart aygıt kılavuzlarına bakın.<br />
1<br />
Ağlar (LAN, Kablosuz, Mobil Geniş Bant) 153
WLAN'a bağlamak istediğiniz her bilgisayar için kablosuz bir ağ kartı,<br />
tümleşik bir ağ bağdaştırıcısı veya kablosuz bir USB bağdaştırıcı<br />
Bkz."Kablosuz Ağ Kartınızı Denetleme" sayfa: 154.<br />
Ağ (RJ-45) konektörleri bulunan bir ağ kablosu<br />
Kablosuz Ağ Kartınızı Denetleme<br />
Bilgisayarınızda kablosuz bir ağ kartı olup olmadığını ve varsa türünü öğrenmek<br />
için bilgisayarınızı sipariş ettiğinizde gelen sipariş onayına veya Aygıt<br />
Yöneticisine bakın (Bkz. "Aygıt Yöneticisi" sayfa: 26):<br />
Windows Vista<br />
1 Başlat'ı tıklatın, Bilgisayar'ı sağ tıklatın ve Özellikler'i seçin.<br />
2 Görevler altında, Aygıt Yöneticisi'ni tıklatın.<br />
3 Ağ Adaptörleri'ni tıklatın.<br />
Windows XP<br />
1 Başlat'ı tıklatın, Bilgisayarım'ı sağ tıklatın ve Özellikler'i seçin.<br />
2 Donanım sekmesini tıklatın.<br />
3 Aygıt Yöneticisi→ Ağ Bağdaştırıcıları'nı tıklatın.<br />
Kablosuz Ağ Kartınızın Yazılımını ve Sürücülerini Yeniden Yükleme<br />
Yazılım kaldırılmışsa veya bozulmuşsa, kablosuz ağ kartınızın kullanıcı<br />
belgelerindeki yönergelere bakın.<br />
Bilgisayarınıza takılı olan kablosuz ağ kartının türünü öğrenin ve o adı <strong>Dell</strong><br />
Destek web sitesinde (support.dell.com) arayın.<br />
DAHA FAZLA BİLGİ İÇİN: Bilgisayarınıza takılı kablosuz ağ kartının<br />
türünü belirleme hakkında daha fazla bilgi için bkz. "Kablosuz Ağ<br />
Kartınızı Denetleme" sayfa: 154.<br />
154 Ağlar (LAN, Kablosuz, Mobil Geniş Bant)
Yeni Kablosuz Yerel Ağ (WLAN) Kurma<br />
1 Geniş bantlı modeminizin bağlantı gereksinimleri hakkında ayrıntılı bilgiler<br />
için Internet servis sağlayıcınıza (ISS) başvurun.<br />
2 Kablosuz bir Internet bağlantısı oluşturmaya başlamadan önce geniş bantlı<br />
modeminizin kablolu Internet erişiminin olduğundan emin olun.<br />
3 Kablosuz yönlendiriciniz için gereken yazılımları yükleyin. Kablosuz<br />
yönlendiricinizle birlikte, genellikle kurulum ve sorun giderme bilgilerini<br />
içeren bir kurulum ortamı da verilmiş olabilir. Yönlendiricinin üreticisinin<br />
yönergelerini izleyerek gerekli yazılımı yükleyin.<br />
WLAN'a Bağlanma<br />
NOT: Aşağıdaki ağ bağlantısı yönergeleri Bluetooth ® kablosuz teknolojisi bulunan<br />
dahili kartlar veya cep ürünleri için geçerli değildir.<br />
Bu bölümde, kablosuz teknoloji kullanarak bir ağa bağlanmak için kullanılan<br />
genel yordamlar verilmektedir. Belirli ağ adları ve yapılandırma ayrıntıları çok<br />
çeşitlidir.<br />
Windows Vista ®<br />
1 Başlat → Ağ'ı tıklatın.<br />
2 Ağ klasörünün üst kısmındaki gezinti çubuğundan Ağ ve Paylaşım<br />
Merkezi'ni tıklatın.<br />
3 Görevler altında Bir ağa bağlanın'ı tıklatın.<br />
4 Listeden istediğiniz ağı seçin ve Bağlan'ı tıklatın.<br />
Windows ® XP<br />
DAHA FAZLA BİLGİ İÇİN: Bilgisayarınızı bir WLAN'a bağlama<br />
konusunda daha fazla bilgi için, bilgisayarınızla birlikte gelen aygıt<br />
kılavuzlarına bakın veya Windows Yardım ve Destek'te ilgili konuları<br />
arayın: Başlat veya → Yardım ve Destek'i tıklatın.<br />
1 Başlat → Denetim Masası→ Ağ ve Internet Bağlantıları→<br />
Ağ Bağlantıları'nı tıklatın.<br />
2 Kablosuz Ağ Bağlantısı→ Kablosuz Ağları <strong>Görüntüle</strong>'yi tıklatın.<br />
3 Listeden istediğiniz ağı seçin ve Bağlan'ı tıklatın.<br />
Ağlar (LAN, Kablosuz, Mobil Geniş Bant) 155
NOT: Mevcut seçimleriniz Başlat menünüzde yapmış olabileceğiniz<br />
yapılandırmaya veya değişikliklere göre farklı olabilir.<br />
NOT: Güvenli bir ortak ağ seçerseniz, istendiğinde ağın WEP veya WPA şifreleme<br />
anahtarını girmeniz gerekir.<br />
Seçtiğiniz kablosuz ağın etki alanı içinde bilgisayarınıza her oturum açtığınızda,<br />
aynı açılan pencere size kablosuz ağ bağlantısının yapıldığını bildirir.<br />
NOT: Bilgisayarınızın ağa bağlanması birkaç dakika alabilir.<br />
Güvenli Kablosuz Ağ'a Bağlanma (WEP Veya WPA Anahtarları Kullanarak)<br />
Güvenli bir ağ seçerseniz, istendiğinde ağın WEP veya WPA anahtarını<br />
girmeniz gerekir. Bu değer ağınıza özgüdür ve kablosuz yönlendirici<br />
yapılandırıldığında oluşturulur. Bu bilgiyi ağ yöneticinizden edinebilirsiniz.<br />
Ortak WLAN (Etkin Nokta)<br />
Ortak bir kablosuz ağa bağlanmak istiyorsanız "WLAN'a Bağlanma" sayfa: 155<br />
içinde açıklanan yordamları izleyin. Bu ağı mevcut ağlar listenize ekleyin ve ağ<br />
güvenli bir ağ ise şifreleme anahtarlarını girin.<br />
Bazı bilgisayarlar, bilgisayarın etki alanı içinde bir ortak WLAN'ın<br />
bulunduğunu bildiren açılan pencere görüntüleyebilir.<br />
İPUCU: Ortak kablosuz ağa bağlanma ile ilgili yönergeleri bir sefer<br />
uygulayın, ondan sonra aynı kablosuz ağın etki alanı içine her<br />
girdiğinizde bilgisayarınız ağı algılayacak ve bağlanacaktır.<br />
156 Ağlar (LAN, Kablosuz, Mobil Geniş Bant)<br />
kablosuz ağ<br />
bağlantısı açılan<br />
penceresi
Kablosuz Anahtar Kullanarak Kablosuz Kartı Etkinleştirme/Devre Dışı Bırakma<br />
Dizüstü bilgisayarınızda kablosuz anahtarı bulunabilir. Bu anahtarı kullanarak<br />
kablosuz kartınızı kapatabilir veya açabilirsiniz.<br />
NOT: Bilgisayarınız gönderilirken, kablosuz anahtarı varsayılan olarak Kapalı<br />
konumdadır. Kablosuz anahtarı, kablosuz ağın algılanması ve bağlantı<br />
kurulabilmesi için Açık konuma getirilmelidir.<br />
Bazı bilgisayarlarda, kablosuz anahtarı kaydırıp bir konumda birkaç saniye<br />
tutarak kablosuz ağ arayabilirsiniz. Diğer bilgisayarlarda, arama işlemi için ayrı<br />
bir düğme veya anahtar bulunabilir.<br />
DAHA FAZLA BİLGİ İÇİN: Bilgisayarınızda kablosuz anahtarı olup<br />
olmadığını, varsa neresinde olduğunu öğrenme konusunda daha fazla<br />
bilgi için, bilgisayarınızın belgelerine bakın.<br />
Ağlar (LAN, Kablosuz, Mobil Geniş Bant) 157
Anlık Ağlar<br />
Anlık ağlar, yönlendirici veya erişim noktası kullanmadan yakın mesafe içinde<br />
iki veya daha fazla bilgisayarın birbirine bağlandığı basit ağlardır. Anlık ağlar<br />
genellikle dosya paylaşmak ve oyun oynamak için kullanılır. <strong>Dell</strong>'in bazı<br />
kablosuz yazıcılarında, yazıcı için kablosuz bağdaştırıcının yapılandırılmasında<br />
anlık ağ kullanılır.<br />
Windows Vista işletim sistemi ağı kurmanıza yardımcı olacak, kolay<br />
kullanılabilen bir sihirbaz sağlar.<br />
1 Ağ ve Paylaşım Merkezi'nden, Görevler→ Bağlantı veya ağ kur'u tıklatın.<br />
2 Kablosuz anlık (bilgisayardan bilgisayara) ağ kur→ İleri'yi tıklatın.<br />
Kablosuz anlık ağ kurma bilgileri ekranı belirir. Bu ekranda, anlık ağın ne<br />
olduğu açıklanır ve bilgisayarınızın bağlandığınız diğer bilgisayarlardan en<br />
fazla 90 metre uzakta olması gerektiği belirtilir.<br />
3 Başlamak için İleri'yi tıklatın.<br />
4 Ekrandaki yönergeleri uygulayın.<br />
İPUCU: Başka en az bir bilgisayar anlık ağa katılmadıkça, anlık ağ<br />
etkinleşmez.<br />
158 Ağlar (LAN, Kablosuz, Mobil Geniş Bant)
Mobil Geniş Bant (veya Kablosuz Geniş Ağ)<br />
Ağları<br />
Kablosuz Geniş Ağ (WWAN) olarak da bilinen Mobil Geniş Bant ağı,<br />
WLAN'dan çok daha geniş bir coğrafi alanda Internet erişimi sağlayan,<br />
genellikle 300 metre ile 3000 metre arasında bir alanı kapsayan, yüksek hızlı<br />
dijital hücresel bir ağdır.<br />
Bilgisayarınız bir hücresel veri kapsama alanı içinde olduğu sürece Mobil Geniş<br />
Bant ağ erişimini koruyabilir. Kapsama alanı ile ilgili ayrıntılar için servis<br />
sağlayıcınıza başvurun.<br />
NOT: Belirli bir coğrafi konumda cep telefonunuzdan arama yapabiliyor olsanız da,<br />
o konum hücresel veri kapsama alanı içinde olmayabilir.<br />
DAHA FAZLA BİLGİ İÇİN: Mobil Geniş Bant ağları (Kablosuz Geniş<br />
Alan Ağları) hakkında daha fazla bilgi için aşağıdaki kaynaklara bakın:<br />
Windows Yardım ve Destek: Başlat veya →<br />
Yardım ve Destek'i tıklatın.<br />
Bilgisayarınızla birlikte gelmiş olabilecek Mobil Geniş Bant kartı<br />
aygıt kılavuzları.<br />
Kartı ayrı olarak satın aldıysanız, kartınızla birlikte gönderilen<br />
ortamda bulunabilecek aygıt kılavuzları.<br />
Ağlar (LAN, Kablosuz, Mobil Geniş Bant) 159
Mobil Geniş Bant Ağ Bağlantısı Kurma<br />
NOT: Bilgisayarınıza bağlı olarak, Mobil Geniş Bant ağ bağlantısı oluşturmak için<br />
bir Mobil Geniş Bant ExpressCard veya Mini Kart kullanabilirsiniz, ancak her ikisini<br />
birden kullanamazsınız.<br />
Mobil Geniş Bant ağ bağlantısı oluşturmak için şunlar gerekir:<br />
Mobil Geniş Bant ExpressCard veya Mini Kart (bilgisayarınızın<br />
yapılandırmasına bağlıdır)<br />
Etkinleştirilmiş bir Mobil Geniş Bant ExpressCard veya servis sağlayıcınızın<br />
verdiği etkinleştirilmiş bir Abone Kimlik Modülü (SIM)<br />
Mobile Broadband Card Utility (Mobil Geniş Bant Kartı Yardımcı Programı)<br />
(bilgisayarı satın alırken kartı da satın almışsanız bilgisayarınıza yüklü<br />
durumdadır veya kartı bilgisayarınızdan ayrı olarak satın almışsanız<br />
kartınızla birlikte gelen ortamdadır)<br />
Yardımcı program bozuksa veya bilgisayarınızdan silinmişse, Windows<br />
Yardım ve Destek'te Mobil Geniş Bant Kartı Yardımcı Programı kullanım<br />
kılavuzuna (Başlat veya → Yardım ve Destek'i tıklatın)<br />
veya kartı ayrı olarak satın almışsanız kartınızla birlikte gönderilen ortama<br />
bakın.<br />
Mobil Geniş Bant Kartınızı Denetleme<br />
1 Başlat veya → Yardım ve Destek'i tıklatın.<br />
2 Bilgisayarınızın bilgilerini görmek ve sorunları tanılamak için Bilgisayar<br />
Bilgileri'ni arayın, Araçları veya Sistem Bilgileri'ni kullanın.<br />
İPUCU: Mobil Geniş Bant kartı normalde Windows Yardım ve<br />
Destek'te, Modemler altında listelenmiştir.<br />
Mobil Geniş Bant Ağına Bağlanma<br />
NOT: Bu yönergeler yalnızca Mobil Geniş Bant ExpressCard veya Mini Kartlar<br />
içindir. Kablosuz teknolojisi bulunan dahili kartlar için değildir.<br />
160 Ağlar (LAN, Kablosuz, Mobil Geniş Bant)
Mobil Geniş Bant Hizmetini Etkinleştirme<br />
Internet'e bağlanmadan önce, hücresel servis sağlayıcınız yoluyla Mobil Geniş<br />
Bant Hizmetini etkinleştirmelisiniz.<br />
DAHA FAZLA BİLGİ İÇİN: <strong>Dell</strong> Mobil Geniş Bantlı Kart Yardımcı<br />
Programı hakkında daha fazla bilgi için bkz.:<br />
<strong>Dell</strong> Mobile Broadband Card Utility (Mobil Geniş Bant Kartı Yardımcı<br />
Programı) Kullanarak Ağı Yönetme<br />
1 Windows bildirim alanından <strong>Dell</strong> Mobile Broadband Card Utility simgesini<br />
tıklatarak programı çalıştırın.<br />
2 Bağlan'ı tıklatın.<br />
Tipik olarak Windows Yardım ve Destek'ten erişilebilen kullanıcı<br />
kılavuzu: Başlat veya → Yardım ve Destek'i<br />
tıklatın<br />
<strong>Dell</strong> Destek web sitesindeki (support.dell.com) kullanıcı<br />
kılavuzu<br />
Kartı bilgisayardan ayrı olarak satın almışsanız Mobil Geniş Bant<br />
kartınızla birlikte verilen ortamda bulunan kullanıcı kılavuzu<br />
3 Ağ bağlantısını yardımcı program aracılığıyla yönetmek için ekrandaki<br />
yönergeleri izleyin.<br />
İPUCU: <strong>Dell</strong>, Mobil Geniş Bant özelliğini kullanmaya başlamak için<br />
kolay bir yöntem sağlar. Başlat→ Tüm Programlar→ <strong>Dell</strong><br />
Kablosuz→ <strong>Dell</strong> Kablosuz Genişbant'ı tıklatın ve ekrandaki<br />
yönergeleri uygulayın.<br />
Ağlar (LAN, Kablosuz, Mobil Geniş Bant) 161
WiMAX<br />
NOT: WiMAX, tüm bilgisayarlarda desteklenmez.<br />
WiMAX (Mikrodalga Erişimi için Evrensel Birlikte Çalışabilirlik), kablosuz<br />
olarak veri sağlayan standart temelli telekomünikasyon teknolojisidir.<br />
WiMAX, kablolu ve DSL gibi fiziksel geniş bant bağlantıya alternatif olarak,<br />
son kablosuz bağlantı sunma ayağına olanak tanır. WirelessMAN olarak da<br />
bilinen IEEE 802.16 standardına dayanır ve bir baz istasyonunun kapsama<br />
alanında olmayı gerektirmeden, sabit bağlantı ve dizüstü bağlantısı sağlar. Yakın<br />
gelecekte kablosuz mobil geniş bant desteğinin sunulması beklenmektedir.<br />
WPAN<br />
NOT: WPAN, tüm bilgisayarlarda desteklenmez.<br />
WPAN (Kablosuz Kişisel Alan Ağı), kişisel çalışma alanınızın merkezinde<br />
bulunan kablosuz aygıtların birbirlerine bağlanmasına yardımcı olur.<br />
WPAN teknolojisi, kısa mesafeler arasında iletişimi destekler. Bluetooth, yeni<br />
bir standart olan IEEE 802.15'in temeli olarak kullanılır. bir WPAN örneğidir.<br />
Ağınızı Yönetme<br />
Ağınızı Güven Altına Alma<br />
Ağınızı ve bilgisayarınızı izinsiz erişim teşebbüslerinden korumak için, ağı<br />
korsanlara, casus yazılımlara ve gizlilik hakkınızın ihlal edilmesi girişimlerine<br />
karşı korumanıza yardımcı olabilecek bazı internet tedbirlerini yükleyin.<br />
162 Ağlar (LAN, Kablosuz, Mobil Geniş Bant)
Yönlendiricinizi<br />
güven altına alın.<br />
Bir güvenlik duvarı<br />
kurun.<br />
Güncel yazılım<br />
kullanın.<br />
Ağınızın yönlendiricisi korunmuyorsa, korsanlar geniş bantlı<br />
Internet bağlantısı yoluyla bilgisayarınıza erişebilir.<br />
Ağınızın güvenliğini arttırmak için, ağ yapılandırma yazılımını<br />
kullanarak ağ adını ve yönetici parolasının benzersiz olacak<br />
şekilde değiştirin, ayrıca yönetici parolasını belirli aralıklarla<br />
da değiştirin.<br />
Yönlendiriciyi kurarken, veri şifreleme özelliğini etkinleştirin.<br />
Yönlendiricide veri şifreleme özelliğini ayarlamak için,<br />
yönlendiricinizin yapılandırma yazılımını kullanın.<br />
Güvenlik duvarı, ağ içindeki bilgisayarları ağın dışından<br />
gelebilecek yetkisiz erişimlere karşı korumaya yardımcı olur.<br />
Bazı güvenlik duvarları ağ içinde yapılan yetkisiz bilgi<br />
aktarımını da engeller (Internet yoluyla yetkisiz bir tarafa bilgi<br />
gönderen casus yazılımlarda olduğu gibi).<br />
Windows Vista ve Windows XP işletim sistemlerinde güvenlik<br />
duvarı bulunmaktadır. Windows güvenlik duvarının etkin olup<br />
olmadığını öğrenmek için bu adımları uygulayın:<br />
1 Başlat→ Denetim Masası→ Ağ ve Internet Bağlantıları'nı<br />
tıklatın.<br />
2 Windows Güvenlik Duvarı simgesini tıklatın.<br />
3 Güvenlik Duvarı seçeneği devre dışı ise, etkinleştirmek için<br />
bu seçeneği işaretleyin.<br />
Yazılım şirketleri güvenlik düzeltmeleri eklemek için ürünlerini<br />
düzenli olarak güncelleştirirler. Ağınızdaki tüm bilgisayarlarda<br />
Internet tarayıcınızın ve işletim sistemlerinin en yeni sürümünü<br />
yükleyin ve yeni güncelleştirmeler olup olmadığına düzenli<br />
aralıklarla bakın.<br />
Ağlar (LAN, Kablosuz, Mobil Geniş Bant) 163
Kablosuz Yerel Ağınızı (WLAN) Güven Altına Alma<br />
Varsayılan Yönlendirici<br />
Yönetici Parolası Ayarını<br />
ve Varsayılan Kablosuz Ağ<br />
Adını (SSID) değiştirin.<br />
Şifreleme özelliğini<br />
ayarlayın.<br />
164 Ağlar (LAN, Kablosuz, Mobil Geniş Bant)<br />
Kablosuz yönlendiricinizde bir yönetici parolası ve<br />
kablosuz ağ adı (Hizmet Kümesi Tanımlayıcı [SSID])<br />
kullanılır, bunlar yönlendiricinin üreticisi tarafından<br />
varsayılan değerlere ayarlanmıştır.<br />
Ağınızın güvenliğini arttırmak için, ağ yapılandırma<br />
yazılımını kullanarak ağ adını ve yönetici parolasının<br />
benzersiz olacak şekilde değiştirin, ayrıca yönetici<br />
parolasını belirli aralıklarla da değiştirin.<br />
Kablosuz yönlendiricinizi kurarken, veri şifreleme<br />
özelliğini etkinleştirin. En yaygın şekilde kullanılan<br />
şifreleme standardı türleri şunlardır:<br />
Kablolu Eşdeğer Gizlilik (WEP)<br />
Kablosuz Korumalı Erişim (WPA)<br />
Kablosuz Korumalı Erişim 2 (WPA2)<br />
WPA ve WPA2 şifrelemesi parolaya dayalı sistemden<br />
daha güvenlidir, çünkü şifreleme anahtarı etkin şekilde<br />
değişir.<br />
Ağınızdaki tüm donanım aynı şifreleme standardını<br />
desteklemelidir.<br />
Yönlendiricide veri şifreleme özelliğini ayarlamak için,<br />
yönlendiricinizin yapılandırma yazılımını kullanın.
MAC filtreleme özelliğini<br />
ayarlayın.<br />
Kablosuz yönlendiricinizi MAC filtresi kullanacak<br />
şekilde yapılandırırsanız, yönlendirici kablosuz<br />
bağdaştırıcılara erişimi belirteceğiniz MAC adresleri<br />
ile sınırlar.<br />
1 Komut İstemi penceresini açın ve<br />
ipconfig/all yazın.<br />
2 Kablosuz ağ bağlantısı altında, 12 karakterli onaltılık<br />
Fiziksel Adres değerini bir yere not edin. Bu değer<br />
bilgisayarın kablosuz yönlendiricisinin MAC<br />
adresidir.<br />
3 Her bilgisayarın kablosuz yönlendiricisinin MAC<br />
adresini almak için her bilgisayarda bunları<br />
tekrarlayın: adım 1 ve adım 2.<br />
4 Kablosuz yönlendiricinin yapılandırma programını<br />
çalıştırın ve MAC filtreleme seçeneğini etkinleştirin.<br />
(Bu seçenek "Erişim Denetimi" olarak veya benzer<br />
bir terim ile de belirtilebilir.)<br />
5 adım 2 ve adım 3 bölümlerinde aldığınız MAC<br />
adreslerini girin.<br />
Kablosuz ağı kurarken, ağınızdaki her kablosuz aygıtta aynı şifreleme türünü ve<br />
şifreleme anahtarını belirtin.<br />
Ortak Wi-Fi Ağları (Etkin Noktalar) Kullanırken Güvenliği Sağlama<br />
Bilgisayarınızı ortak bir kablosuz ağa bağlamadan önce, güvenlik risklerini<br />
azaltmak için bilgisayarınızın ağ ayarlarını yapılandırmanız gerekir.<br />
Ağlar (LAN, Kablosuz, Mobil Geniş Bant) 165
Yazılımınızı<br />
güncelleştirin.<br />
Bir güvenlik duvarı<br />
kullanın.<br />
Dosya ve yazıcı<br />
paylaşımını devre dışı<br />
bırakın.<br />
Windows ağınızın<br />
güvenlik ayarlarını<br />
bir Ortak Yer için<br />
yapılandırın.<br />
Bir Sanal Özel Ağ'a<br />
(VPN) veya güvenli<br />
etkin nokta kablosuz<br />
servis sağlayıcısına<br />
abone olun.<br />
Ortak bir WLAN'dan<br />
çevrimiçi finansal web<br />
sitelerine erişmeyin.<br />
166 Ağlar (LAN, Kablosuz, Mobil Geniş Bant)<br />
Ortak kablosuz ağları kullanmadan önce, işletim sisteminizi<br />
ve güvenlik yazılımlarınızı en yeni güvenlik düzeltme ekleri<br />
ve virüs bilgileri ile güncelleştirin.<br />
Windows Vista veya Windows XP işletim sistemi<br />
kullanıyorsanız, Windows güvenlik duvarı özelliğinin<br />
etkinleştirilmiş olduğundan emin olun. Bkz. "Bilgisayarınızı<br />
Güven Altına Almak için Güvenlik Duvarı Kullanma"<br />
sayfa: 253.<br />
İşletim sisteminizde güvenlik duvarı yoksa, tümleşik bir<br />
Internet güvenlik yazılım paketi veya en azından bağımsız<br />
bir güvenlik duvarı yazılımı satın alın ve yükleyin.<br />
Ortak bir Wi-Fi ağ bağlantısı kullanmadan önce dosya ve<br />
yazıcı paylaşımını devre dışı bırakın:<br />
1 Başlat→ Denetim Masası'nı tıklatın.<br />
2 Güvenlik Merkezi simgesini çift tıklatın, ardından da<br />
Windows Güvenlik Duvarı seçeneğini tıklatın.<br />
3 Windows Güvenlik Duvarı Ayarları iletişim kutusunda<br />
Özel Durumlar sekmesini seçin.<br />
4 Dosya ve Yazıcı Paylaşımı'nın işaretini kaldırın ve<br />
Tamam'ı tıklatın.<br />
Kablosuz bir ağa ilk kez bağlandığınızda, bilgisayarınız ağın<br />
türünü belirtmenizi ister ve güvenlik duvarı ayarlarını buna<br />
göre yapılandırır. Ortak, güvenli olmayan bir ağ için, Ortak<br />
Yer seçeneğini belirtmelisiniz.<br />
Ortak kablosuz erişimi sık sık kullanıyorsanız, bir Sanal<br />
Özel Ağ (VPN) hizmetine veya güvenli etkin nokta kablosuz<br />
hizmetine abone olun.<br />
Belirtilen yönergeleri izliyor olsanız dahi, ortak bir WLAN<br />
kullanırken çevrimiçi bankacılık veya broker web sitelerine<br />
erişmeyin.
<strong>Dell</strong> Wi-Fi Catcher Ağ Konum Belirleyici ile<br />
Ağları Bulma<br />
Bilgisayarınızda kablosuz anahtar bulunabilir. Bilgisayarınızda bir kablosuz<br />
anahtarı olup olmadığını ve varsa yerini öğrenmek için belgelerinizin<br />
"Bilgisayarınız Hakkında" bölümüne bakın.<br />
Kablosuz anahtarda, özellikle çevrenizdeki kablosuz ağları aramak için <strong>Dell</strong> Wi-<br />
Fi Catcher Ağ Konum Belirleyicisi kullanılır.<br />
Kablosuz Ağ Arama<br />
Bazı bilgisayarlarda, çevrenizdeki kablosuz ağları bulmak için kablosuz anahtarı<br />
kullanabilirsiniz. Bir kablosuz ağı bulmak için, kablosuz anahtarı kaydırıp<br />
konumunda birkaç saniye tutun (bkz. "Kablosuz Anahtar Kullanarak Kablosuz<br />
Kartı Etkinleştirme/Devre Dışı Bırakma" sayfa: 157).<br />
Diğer bilgisayarlarda, arama işlemi için ayrı bir düğme veya anahtar bulunabilir.<br />
Kablosuz anahtarını veya düğmesini kullanma konusunda bilgi için belgelerdeki<br />
yönergeleri uygulayın.<br />
Anahtar etkinleştirilmiş ve Wi-Fi ağ bağlantılarını denetleyecek şekilde<br />
yapılandırılmış ise, bilgisayarınız açık, kapalı veya uyku modunda olsa da Wi-Fi<br />
Catcher Ağ Konum Belirleyicisi çalışır.<br />
NOT: Işık, yalnızca bilgisayar kapatıldığında yanar.<br />
Ağ Konum Belirleyicisini Etkinleştirme<br />
Bilgisayarınız size gönderilirken Wi-Fi Catcher Ağ Konum Belirleyicisi devre<br />
dışı ve yapılandırılmamış olabileceğinden, öncelikle anahtarı etkinleştirmeniz<br />
ve Wi-Fi ağ bağlantılarını denetleyecek şekilde yapılandırmanız gerekir.<br />
Aşağıdakileri kullanarak bu görevi yapabilirsiniz:<br />
<strong>Dell</strong> ControlPoint Bağlantı Yöneticisi<br />
Sistem kurulum programında bulunan Sistem BIOS'u (bkz. "Sistem<br />
Kurulumu" sayfa: 305)<br />
Ağlar (LAN, Kablosuz, Mobil Geniş Bant) 167
<strong>Dell</strong> ControlPoint Bağlantı Yöneticisi<br />
<strong>Dell</strong> ControlPoint Bağlantı Yöneticisine <strong>Dell</strong> ControlPoint (DCP)<br />
uygulamasından erişebilirsiniz.<br />
<strong>Dell</strong> ControlPoint Bağlantı Yöneticisi, tüm ağ işlemlerini bilgisayarınızdaki tek<br />
bir yerden yönetmenize olanak veren bir ağ bağlantısı uygulamasıdır. Aşağıdaki<br />
gibi ağ türlerini yönetmek için ControlPoint Bağlantı Yöneticisini<br />
kullanabilirsiniz:<br />
Wi-Fi<br />
Mobil Geniş Bant<br />
Çevirmeli Bağlantı<br />
Ethernet (veya "kablolu")<br />
Bluetooth ve UWB<br />
GPS<br />
Bilgisayarınızın Wi-Fi Ağ Konum Belirleyicisi özelliğini etkinleştirmek ve<br />
yapılandırmak üzere ControlPoint Bağlantı Yöneticisine erişmek için:<br />
1 Görev çubuğundan ControlPoint simgesini (DCP simgesi) tıklatın. <strong>Dell</strong><br />
ControlPoint penceresi görüntülenir.<br />
2 Bağlantı Yöneticisi'ni tıklatın. Bağlantı Yöneticisine Genel Bakış<br />
penceresi görünür.<br />
3 Bağlantı Yöneticisine Genel Bakış penceresinden, Bağlantıları Yönet'i<br />
tıklatın ve yönergeleri izleyin.<br />
Yardım için, Bağlantı Yöneticisi yardımını ? (soru işareti) tıklatın.<br />
DAHA FAZLA BİLGİ İÇİN: <strong>Dell</strong> ControlPoint uygulamasını kullanma<br />
hakkında daha fazla bilgi için ana ControlPoint ekranından erişilebilen<br />
yardıma bakın.<br />
168 Ağlar (LAN, Kablosuz, Mobil Geniş Bant)<br />
DCP simgesi
Intel ® Active Management Technology<br />
Kullanarak Ağa Bağlı Bilgisayarları Yönetme<br />
<strong>Dell</strong> bazı sistemlerde ağ yöneticilerinin ağa bağlı bilgisayarları yönetebilmesini<br />
sağlamak için Intel ® Active Management Technology (Intel AMT veya<br />
iAMT ® ) kullanır. Bu teknoloji ile yöneticiler şunları yapabilirler:<br />
Bilgisayar kapalı veya açık da olsa, bir ağdaki bilgi işlem aygıtlarını bulma<br />
ve yönetme.<br />
İşletim sistemi hatalarında dahi sistemleri uzaktan onarma (yazılım veya<br />
işletim sistemi hata verdiğinde, onarım amacıyla bilgisayara uzaktan erişmek<br />
için Intel AMT kullanılabilir).<br />
Ağda yazılımları ve virüs korumalarını güncel tutarak, gelen tehditlere karşı<br />
ağları koruma<br />
Intel ® Active Management Technology'nin kullanımı hakkında ayrıntılı bilgi<br />
için <strong>Dell</strong> Sistemleri İdari Yönetim Kulavuzu'na bakın. Bu kılavuz <strong>Dell</strong> Destek<br />
web sitesinde (support.dell.com) bulunabilir.<br />
Ağlar (LAN, Kablosuz, Mobil Geniş Bant) 169
170 Ağlar (LAN, Kablosuz, Mobil Geniş Bant)
Internet'e Erişme<br />
Genel Bakış<br />
Internet, bireysel ve kurumsal kullanıcılar için dünya çapında bilgisayar ağlarını<br />
birbirine bağlayan bir elektronik iletişim ağıdır. Internet tüm dünyada, köprü<br />
metni bağlantısı veya köprü adıyla bilinen bir işlem yoluyla birbirine bağlanan<br />
belge veya bilgi sayfaları (web sayfaları) içeren çok geniş bir bilgisayar ve<br />
sunucu grubunu destekler.<br />
Dünya üzerinde bilgisayarlarda saklanan bu elektronik belgelere Web'i (World<br />
Wide Web) oluşturan Internet yoluyla erişilebilir.<br />
Internet'e Bağlanmak İçin Gerekenler<br />
NOT: ISS'ler ve ISS'lerin hizmetleri ülkeye göre değişir.<br />
Internet'e bağlanmak için, bir modem veya ağ bağlantısı ve bir Internet Servis<br />
Sağlayıcısı'na (ISS) gerek vardır. ISS'ler, aşağıdaki Internet bağlantısı<br />
seçeneklerinden birini veya birkaçını sunabilir:<br />
Mevcut telefon hattınız yoluyla yüksek hızlı Internet erişimi sağlayan DSL<br />
(Dijital Abone Hattı) bağlantıları. Bir DSL bağlantısı ile aynı hattan hem<br />
Internet'e erişebilir, hem de telefonunuzu kullanabilirsiniz.<br />
Yerel kablolu TV hattınız yoluyla yüksek hızlı Internet erişimi sağlayan<br />
kablolu modem bağlantıları.<br />
Bir uydu televizyon sistemi yoluyla yüksek hızlı Internet erişimi sağlayan<br />
uydu modem bağlantıları.<br />
Internet'e Erişme 171
Telefon hattı yoluyla Internet erişimi sağlayan çevirmeli bağlantılar.<br />
Çevirmeli bağlantılar; DSL, kablo ve uydu modem bağlantılarına göre<br />
önemli ölçüde yavaştır.<br />
Kablosuz Geniş Ağ (WWAN) veya Mobil Geniş Bant teknolojisi, geniş bant<br />
hızlarında hücresel teknolojiyi kullanarak Internet bağlantısı sağlar.<br />
Kablosuz Yerel Ağ (WLAN) bağlantıları iletişim için yüksek frekanslı radyo<br />
dalgalarını kullanır. Normalde, Internet sinyallerini bilgisayarınıza sağlayan<br />
DSL modeme veya geniş bant kablosuna kablosuz bir yönlendirici bağlanır.<br />
Çevirmeli bağlantı kullanıyorsanız, Internet bağlantınızı kurmadan önce<br />
bilgisayarınızdaki modem konektörüne ve duvardaki telefon prizine bir telefon<br />
hattı bağlayın.<br />
DSL, kablo veya uydu modem bağlantısı kullanıyorsanız, kurulum yönergeleri<br />
için ISS'nize veya cep telefonu hizmetinizi veren kuruluşa başvurun.<br />
Internet Sitelerini <strong>Görüntüle</strong>mek için Web Tarayıcıları<br />
Internet'i görüntülemek için, web sayfalarını görüntüleyen bir yazılım<br />
uygulaması (program) olan web tarayıcısına gerek vardır. Web sayfalarında;<br />
köprü metni biçimlendirme dili (html) kullanan metinler, grafikler, ses ve<br />
görüntüler vardır. Web sayfalarında, bir belgeden diğerine (belgeler Internet'te<br />
farklı yerlerde olsa dahi) gitmenize olanak veren bağlantılar bulunur.<br />
Web siteleri, bir kişi veya kuruluş tarafından düzenlenmiş web sayfalarından<br />
oluşur.<br />
Web tarayıcıları, köprü bağlantısı ile birbirine bağlanmış web sayfalarını<br />
okumanıza olanak verir. Çeşitli web tarayıcıları vardır. Internet Explorer, yaygın<br />
olarak kullanılan bir tarayıcıdır.<br />
1 Bir web sitesini görüntülemek için Internet Explorer simgesini tıklatarak<br />
Internet Explorer programını açın.<br />
2 Tarayıcı açıldığında, tarayıcı penceresinin üst tarafındaki adres çubuğunu<br />
tıklatın ve bir web adresi yazın.<br />
Web Adresleri<br />
Web adresi veya tekdüzen kaynak belirleyicisi (URL) web sitesinin yerini<br />
belirtir. Internet'teki her web sayfasının bir URL'si vardır. Yaygın olarak<br />
kullanılan web adresi biçimi şöyledir: http://www.dell.com.<br />
172 Internet'e Erişme
DAHA FAZLA BİLGİ İÇİN: Internet ve farklı Internet bağlantısı türleri ile<br />
ilgili daha fazla bilgi için, bkz. <strong>Dell</strong> Destek web sitesi, support.dell.com.<br />
Internet Bağlantısı Kurma<br />
Internet'e bağlanmak için, bir modem veya ağ bağlantısı ve bir Internet Servis<br />
Sağlayıcısı'na (ISS) gerek vardır.<br />
Verilen bir ISS masaüstü kısayolu ile Internet bağlantısı kurmak için:<br />
1 Açık dosyaları kaydedip kapatın ve açık programlardan çıkın.<br />
2 Microsoft ® Windows ® masaüstündeki ISS simgesini çift tıklatın.<br />
3 Kurulumu tamamlamak için ekrandaki yönergeleri izleyin.<br />
NOT: ISS bilgilerinizi elinizin altında bulundurun. Bir ISS'niz yoksa, Internet'e<br />
Bağlan sihirbazı bir ISS edinmenize yardımcı olabilir.<br />
Masaüstünüzde bir ISS simgesi yoksa veya farklı bir ISS kullanarak Internet<br />
bağlantısı oluşturmak istiyorsanız:<br />
Windows Vista ®<br />
1 Açık dosyaları kaydedip kapatın ve açık programlardan çıkın.<br />
2 Başlat → Denetim Masası→ Ağ ve Internet'i tıklatın.<br />
3 Ağ ve Paylaşım Merkezi altında Internet'e Bağlan'ı tıklatın.<br />
Internet'e Bağlan penceresi görünür.<br />
4 İstediğiniz bağlantı biçimine göre Geniş Bant (PPPoE), Kablosuz veya<br />
Çevirmeli Bağlantı'yı tıklatın:<br />
DSL modem, kablo TV modem veya uydu modem kullanacaksanız<br />
Geniş Bant'ı seçin.<br />
Bir WLAN kartı yoluyla kablosuz bağlantı kullanacaksanız Kablosuz'u<br />
seçin.<br />
Çevirmeli modem veya ISDN (Tümleşik Hizmetler Dijital Ağı)<br />
kullanacaksanız Çevirmeli Bağlantı'yı seçin.<br />
NOT: Ne tür bir bağlantı seçeceğinizi bilmiyorsanız, Seçmeme yardım et'i<br />
tıklatın veya ISS'nize başvurun.<br />
5 Kurulumu tamamlamak için ekrandaki yönergeleri izleyin ve ISS'nizin<br />
verdiği kurulum bilgilerini kullanın.<br />
Internet'e Erişme 173
Windows ® XP<br />
1 Açık dosyaları kaydedip kapatın ve açık programlardan çıkın.<br />
2 Başlat<br />
tıklatın.<br />
→ Denetim Masası→ Ağ ve Internet Bağlantıları'nı<br />
3 Internet bağlantınızı kurun ya da değiştirin'i tıklatın.<br />
4 Kur'u tıklatın. Yeni Bağlantı Sihirbazı penceresi görüntülenir.<br />
5 İleri'yi tıklatın. Internet'e Bağlan'ı seçin ve İleri'yi tıklatın.<br />
6 Bağlantımı ben ayarlayayım seçeneğini ve İleri'yi tıklatın.<br />
7 İstediğiniz bağlantı biçimine göre Geniş Bant (PPPoE), Kablosuz veya<br />
Çevirmeli Bağlantı'yı tıklatın.<br />
DSL modem, kablo TV modem veya uydu modem kullanacaksanız<br />
Geniş Bant'ı seçin.<br />
Bir WLAN kartı yoluyla kablosuz bağlantı kullanacaksanız Kablosuz'u<br />
seçin.<br />
Çevirmeli modem veya ISDN (Tümleşik Hizmetler Dijital Ağı)<br />
kullanacaksanız Çevirmeli Bağlantı'yı seçin.<br />
NOT: Ne tür bir bağlantı seçeceğinizi bilmiyorsanız, Seçmeme yardım et'i<br />
tıklatın veya ISS'nize başvurun.<br />
8 Kurulumu tamamlamak için ekrandaki yönergeleri izleyin ve ISS'nizin<br />
verdiği kurulum bilgilerini kullanın.<br />
Internet'e Bağlanma İle İlgili Sorun Giderme<br />
Internet'e bağlanma konusunda sorun yaşıyorsanız, Internet servis sağlayıcınızın<br />
verdiği ve bağlantı donanımınızla birlikte verilen bilgilere bakın.<br />
Internet'e bağlanamıyorsanız ancak geçmişte başarıyla bağlandıysanız, ISS'nizin<br />
hizmetinde bir kesinti olabilir. Hizmetin varolup olmadığını öğrenmek için<br />
ISS'nize başvurun veya daha sonra tekrar bağlanmayı deneyin.<br />
174 Internet'e Erişme
Web Tarayıcısı Ayarları<br />
Tarayıcı ayarlarını değiştirerek web tarayıcısının kolay ve güvenli şekilde<br />
kullanılmasını sağlayabilirsiniz. Örneğin, Internet Explorer ayarlarını<br />
değiştirmek için:<br />
Internet Explorer uygulamasını açın ve Araçlar→ Internet Seçenekleri'ni<br />
tıklatın.<br />
veya<br />
Başlat→ Denetim Masası→ Ağ ve Internet Bağlantıları→ Internet<br />
Seçenekleri'ni tıklatın.<br />
Internet Seçenekleri penceresi görünür. Belirli özelliklerin ayarlarını yapmak<br />
için bu pencereyi kullanın. Örneğin:<br />
Tarayıcı giriş sayfası<br />
Web sayfası görünümü<br />
Tarayıcı geçmişi<br />
Erişilebilirlik seçenekleri<br />
Tarayıcı Giriş Sayfasını Ayarlama<br />
Bir tarayıcı giriş sayfası (en sık kullanılan sayfa) belirtin, böylece Internet<br />
Explorer her açıldığında, aynı sayfa görünür.<br />
1 Başlat→ Denetim Masası→ Ağ ve Internet Bağlantıları→ Internet<br />
Seçenekleri'ni tıklatın.<br />
2 Internet Explorer uygulamasını her kullandığınızda ilk açılmasını istediğiniz<br />
sitenin web adresini yazın.<br />
Tarayıcının Web Sayfalarını <strong>Görüntüle</strong>me Biçimini Ayarlama<br />
Renkler, diller, yazı tipi ve erişilebilirlik özellikleri kullanılarak bir web<br />
sayfasının genel görünümü değiştirilebilir.<br />
1 Başlat→ Denetim Masası→ Ağ ve Internet Bağlantıları→ Internet<br />
Seçenekleri'ni tıklatın.<br />
2 Web sayfasının görünümünü belirleyen düğmeleri bulun. Değiştirmek<br />
istediğiniz özelliklerin düğmelerini tıklatın.<br />
Internet'e Erişme 175
Renkler Renk seçimi penceresinden metin, arka plan ve köprü bağlantıyı<br />
değiştirebilirsiniz. Varsayılan renk düzeni basit bir Windows renk<br />
düzenidir: Siyah metin, beyaz arka plan ve mavi köprü bağlantıları<br />
(ziyaret edilenler mor renkte görünür).<br />
1 Windows Renklerini Kullan varsayılan onay kutusunun işaretini<br />
kaldırırsanız alanlar artık gri renkte olmaz.<br />
2 Metin renk paletini tıklatırsanız, varolan renkleri içeren bir kutu<br />
görünür.<br />
3 Tamam'ı tıklatın.<br />
NOT: Metin ve arka plan renkleri için birbirine yakın iki renk<br />
seçerseniz, metnin okunması oldukça güçleşir.<br />
NOT: Bazı web sayfalarında, sizin tercihlerinizi geçersiz kılan<br />
önceden tanımlanmış renk düzenleri vardır.<br />
Diller Tercih edilen dilde bazı karakterleri görüntülemek için dil<br />
değiştirilebilir.<br />
Yazı Tipi Yazı tipleri metnin boyutunu, şeklini ve stilini belirler. Tercih<br />
ettiğiniz yazı tipini seçin.<br />
Metin<br />
boyutu<br />
176 Internet'e Erişme<br />
Metnin boyutunu büyütmek veya küçültmek için:<br />
tuşlarına basın.<br />
Metin Boyutu'nu tıklattığınızda, bir yan menü en büyükten en<br />
küçüğe kadar kolayca ayar yapmanıza olanak verir.<br />
Metni mümkün olan en büyük yazı tipine ayarladığınız halde bir<br />
web sayfasındaki metni okumakta zorluk çekiyorsanız, pencerenin<br />
sağ alt tarafında bulunan Yakınlaştır özelliğini deneyin.<br />
Yakınlaştır Yakınlaştır özelliğini kullanarak ekrandaki her şeyin boyutunu<br />
ayarlayın.<br />
Yakınlaştırma yapmak için tuşunu basılı tutarak artı (+)<br />
işaretine basın.<br />
Uzaklaştırma yapmak için tuşunu basılı tutarak eksi (-)<br />
işaretine basın.
Tarayıcının <strong>Görüntüle</strong>me Geçmişini Günlüğe Kaydetme Biçimini<br />
Ayarlayarak Yerden Tasarruf Etme<br />
Internet Explorer, bir web sayfasını her ziyaret ettiğinizde grafiklerin yüklenme<br />
işlemini hızlandırmak için ziyaret ettiğiniz web sitelerini günlüğe kaydeder.<br />
Geçmiş günlüklerini silebilir veya onlar için kullanılan alanın miktarını<br />
azaltabilirsiniz.<br />
1 Başlat→ Denetim Masası→ Ağ ve Internet Bağlantıları→ Internet<br />
Seçenekleri'ni tıklatın.<br />
2 Tarayıcı geçmişindeki dosyaları silmek için Sil'i tıklatın veya alanın<br />
miktarını en küçük değere ayarlamak için Ayarlar'ı tıklatın.<br />
3 Dosya boyutunu (bellekteki MB miktarı) küçülterek ve/veya bilgilerin<br />
tarayıcı geçmişinde tutulacağı gün sayısını azaltarak bu bilgilerin saklanması<br />
için kullanılan alanı sınırlayın.<br />
Açık Internet Pencerelerinin Sayısını Sınırlayarak Bilgisayarın Hızını<br />
Artırma<br />
Sekmeler aynı tarayıcı penceresinde birden fazla web sayfasını aynı anda<br />
açmanıza olanak verir. Birden fazla Internet Explorer örneğini aynı anda<br />
çalıştırmak gerekli değildir.<br />
Sekme özelliği açık programların sayısını azaltarak bilgisayarın işleme hızını<br />
artırır.<br />
1 Başlat→ Denetim Masası→ Ağ ve Internet Bağlantıları→ Internet<br />
Seçenekleri'ni tıklatın.<br />
2 Sekmeler bölümünde, Ayarlar'ı tıklatın.<br />
3 Sekmeli Gözatmayı Etkinleştir'in yanındaki onay kutusunu tıklatıp seçin.<br />
4 Hızlı Sekmeleri Etkinleştir onay kutusunu tıklatıp seçin. Bu seçenek açık<br />
olan tüm sekmelerin görsel bir görünümünü sağlar.<br />
5 Açılır pencereleri her zaman yeni bir sekmede aç'ı tıklatın.<br />
Bu eylem sizi yeni bir adrese yönlendirmeden reklamların açık durumdaki<br />
web tarayıcısında açılmasını sağlar.<br />
6 Diğer programlardaki bağlantıları aç bölümünde, Geçerli pencerede yeni<br />
sekme'yi tıklatın. Bu eylem yeni bir tarayıcı açmadan köprü bağlantıları yeni<br />
bir sekmede açar.<br />
Internet'e Erişme 177
Görme Sorunları için Erişilebilirlik Seçeneklerini Kullanma<br />
Görme bozukluğunuz varsa, web sayfalarındaki belirli renkleri ve yazı tiplerini<br />
yoksaymak için web sayfasının bazı ayarlarını değiştirmek üzere erişilebilirlik<br />
menüsü kullanılabilir.<br />
Erişilebilirlik özelliklerini etkinleştirmek için radyo düğmelerden birini tıklatın<br />
veya tüm web sayfalarında önceden biçimlendirilmiş stil sayfasının<br />
kullanılmasına olanak veren daha ileri düzey stil sayfası özelliğini kullanın.<br />
Internet Güvenliği ve Gizlilik<br />
Internet'e Erişirken Bilgisayarınızın Güvenliğini Artırma<br />
Internet güvenliğiniz artırılabilir, ancak bu durumda varolan işlevlerin tümünü<br />
göremezsiniz. Bununla birlikte, Internet güvenlik ayarlarınızın düzeyini her şeyi<br />
görecek şekilde düşürürseniz, bilgisayarınızın güvenliğini tehlikeye atmış<br />
olursunuz.<br />
1 Başlat→ Denetim Masası→ Ağ ve Internet Bağlantıları→ Internet<br />
Seçenekleri'ni tıklatın.<br />
2 Güvenlik sekmesini tıklatın.<br />
3 Internet web siteleri için güvenliği artırmak veya azaltmak istediğinizde,<br />
Internet simgesi vurgulu iken bu bölgenin güvenlik düzeyindeki dikey<br />
kaydırma çubuğunu kullanın.<br />
Güvenlik sayfasındaki diğer simgelerden birini tıklattığınızda diğer güvenlik<br />
seçenekleri açılır.<br />
1 Bu başlıklardan birinin altında Siteler'i tıklatın ve güvendiğiniz veya<br />
kısıtlamak istediğiniz siteleri ekleyin.<br />
Bir listeye güvenilen siteler eklendiğinde, o sitelerin bilgileri güvenli<br />
kabul edilir.<br />
Yasak siteler, bilgisayarınıza zarar vereceğinden şüphelendiğiniz web<br />
sitelerini eklemenize olanak verir.<br />
2 sitenin web adresini yazın ve Tamam'ı tıklatın.<br />
178 Internet'e Erişme
Internet'e Erişirken Gizliliğinizi Koruma<br />
Gizlilik, diğer web sayfalarının bilgisayarınızı nasıl etkileyebileceğini belirler.<br />
Bir web sitesini her ziyaret ettiğinizde web sayfası ile bilgisayarınızın tarayıcısı<br />
arasında belirli bir etkileşim oluşur.<br />
Bazen web siteleri başka bir pencerede açılan reklamlar yayınlarlar. Bazen bir web<br />
sitesini ziyaretiniz bilgisayarınıza yerleştirilen tanımlama bilgileriyle izlenir.<br />
Güvenliği ve gizliliği sağlamak için şunu yapmanız gerekir:<br />
Virüsten ve casus yazılımlardan<br />
korunma programları kullanma<br />
Virüsler<br />
Bkz. "Virüsten Korunma Programları<br />
Kullanma" sayfa: 179 ve "Casus ve Zararlı<br />
Yazılımların Bulaşmasını Önleme"<br />
sayfa: 182.<br />
Güvenlik duvarları yükleme Bkz. "Güvenlik Duvarları" sayfa: 180.<br />
İstenmeyen posta ve şifre çalma<br />
olaylarına kaşı korunma<br />
Açılır pencereleri ve tanımlama<br />
bilgilerini denetleme<br />
Güvenli alışveriş yöntemleri<br />
kullanma<br />
Bkz. "İstenmeyen Posta" sayfa: 183 ve<br />
"Şifre Çalma Olayları" sayfa: 183.<br />
Bkz. "Açılır Pencereleri Denetleme"<br />
sayfa: 184 ve "Tanımlama Bilgilerini<br />
Engelleyerek veya Silerek Gizliliği<br />
Koruma" sayfa: 189.<br />
Bkz. "Internet'te Güvenli Alışveriş Yapma"<br />
sayfa: 184.<br />
Virüsler bilgisayarınıza saldıran, verilere ve sistem programlarına zarar veren,<br />
güvenlik bilgilerinin kullanılmasına kapı açan programlardır. Bu virüsler<br />
kendilerini karşıdan yüklediğiniz veya e-posta ekleri ile aldığınız dosyalara<br />
ekleyebilirler.<br />
Virüsten Korunma Programları Kullanma<br />
Virüsten korunma programları kullanarak bilgisayarınızı virüslerden koruyun.<br />
Virüslere karşı koruma sağlamak için yaygın olarak kullanılan iki program<br />
Norton AntiVirus ve McAfee VirusScan'dir. Bu programların her ikisi de<br />
düzenli olarak bilgisayarınızı incelerler ve şüpheli programlar ile verileri ayrı bir<br />
yere koyarak orada tutarlar.<br />
Virüsten korunma programlarını support.dell.com adresindeki <strong>Dell</strong> Destek web<br />
sayfasından edinebilirsiniz.<br />
Internet'e Erişme 179
Virüsten Korunma Programlarınızı Güncelleştirme<br />
Her geçen gün yeni virüsler keşfedildiğinden virüsten korunma programınızı<br />
güncel tutun. Virüsten korunma programınıza ilişkin yeni bir güncelleştirme<br />
olup olmadığını düzenli olarak denetleyin. Bazı virüsten korunma programları<br />
siz Internet'e bağlandığınızda otomatik olarak güncelleştirilir.<br />
Güvenlik Duvarları<br />
Güvenlik duvarı Windows işletim sistemlerine eklenmiş olan bir güvenlik<br />
özelliğidir. Güvenlik duvarı, verilerin farklı güven düzeyleri bulunan bir bilgisayar<br />
ağından geçmesini sağlayacak şekilde yapılandırılan bir yazılım aracıdır.<br />
Bir güvenlik duvarının temel görevi farklı güven düzeylerindeki bilgisayar<br />
ağları arasındaki veri akışını düzenlemektir.<br />
ÖRNEK: Bilgisayar ağlarına verilebilecek tipik örnekler şöyledir:<br />
Bir güvenlik duvarı kurmak için:<br />
1 Başlat→ Denetim Masası→ Ağ ve Internet Bağlantıları→ Windows<br />
Güvenlik Duvarı'nı tıklatın.<br />
veya<br />
Başlat→ Denetim Masası→ Güvenlik Merkezi→ Windows Güvenlik<br />
Duvarı'nı tıklatın.<br />
2 Ayarları Değiştir'i tıklatın. Windows Güvenlik Duvarı Ayarları penceresi<br />
görüntülenir.<br />
Genel sekmesinde iki ayar görüntülenir: Açık ve Kapalı. Soldaki korumalar<br />
yeşil renktedir ve onay işareti vardır (Açık) veya kırmızı renktedir ve x<br />
işareti vardır (Kapalı).<br />
Windows Güvenlik Duvarını Açık (önerilen) konuma ayarladığınızda başka<br />
bir seçenek sağlanır. Özel durumlara izin verme ifadesini içeren bir onay<br />
kutusu kullanılabilir durumdadır.<br />
180 Internet'e Erişme<br />
Internet (güvenli olmayan bir bölgedir)<br />
İç ağlar (güven türü daha yüksek olan bölgelerdir)
3 Güvenlik ayarlarının etkisini artırmak için Özel durumlara izin verme<br />
onay kutusunu işaretleyin. Windows Güvenlik Duvarı bir programı her<br />
engellediğinde ileti gönderir.<br />
Güvenlik Duvarı penceresi güvenlik ayarlarınızı özelleştirmenize olanak veren<br />
çeşitli sekmeler sağlar.<br />
Genel sekmesi Genel sekmesinde iki ayar görüntülenir: Açık ve Kapalı.<br />
Windows Güvenlik Duvarını Açık (önerilen) konumuna<br />
ayarladığınızda Özel durumlara izin verme ek seçeneği sunulur.<br />
Özel Durumlar<br />
sekmesi<br />
Gelişmiş<br />
sekmesi<br />
Özel Durumlar sekmesi, belirli program türlerinin Windows<br />
Güvenlik Duvarı araya girmeden veya bir programın<br />
engellendiğini bildiren bir ileti göndermeden çalışmasına izin<br />
verir.<br />
Gelişmiş sekmesi daha özel ayarlar içerir.<br />
Ağ Bağlantıları Ayarları sekmesi Windows Güvenlik<br />
Duvarının varolan bağlantı türlerinden birine veya tümüne<br />
uygulanması seçeneğini sağlar.<br />
Bırakılan tüm paketlerin ve başarılı olan tüm bağlantıların ayrı bir<br />
dosyada günlüğünün tutulmasını sağlamak için Güvenlik<br />
Günlüğü ayarları etkinleştirilebilir.<br />
Internet Denetim İletisi Protokolü (ICMP) ayarları bir ağdaki<br />
bilgisayarların hata ve durum bilgilerini birbirleriyle<br />
paylaşmasına olanak verir.<br />
Varsayılan Ayarlar, Windows Güvenlik Duvarı'nın tam bir geri<br />
yüklemesinin yapılmasını sağlar. Bu seçenek güvenlik duvarını<br />
varsayılan durumuna getirir.<br />
İPUCU: Windows Güvenlik Duvarını etkinleştirebilmek için bilgisayarda<br />
yönetici olarak oturum açmanız gerekir.<br />
Internet'e Erişme 181
Casus Yazılım ve Zararlı Yazılım<br />
Casus Yazılım, reklamın belirli hedeflere daha iyi ulaşması için müşterileri<br />
izlemek üzere kullanılan bir tür bilgisayar programıdır. Bilgisayarlarını<br />
korumayan kişilerle ilgili bilgileri edinmek için de kullanılabilir.<br />
Zararlı Yazılım bilgisayarlardaki verileri veya sabit sürücüleri bozmak için<br />
tasarlanmış bir yazılımdır. Bazı zararlı yazılımlar bastığınız her tuşun kaydını<br />
tutabilir, bu da kredi kartı numaralarınızı ve banka bilgilerinizi çalmak için<br />
kullanılabilir.<br />
Casus yazılımlar ve zararlı yazılımlar bilgisayarınıza zarar verebilir ve içerdiği<br />
bilgileri güvenlik risklerine maruz bırakabilir.<br />
Bilgisayarınızda casus yazılımın bulunduğunu gösteren çeşitli belirtiler vardır.<br />
Şunlara dikkat edin:<br />
Bilgisayarın performansı yavaşlar<br />
Normal görevlerin tamamlanması daha uzun sürer<br />
Web tarayıcınızın giriş sayfası değişir<br />
Internet'e bağlı değilken açılır pencereler görülür<br />
Casus ve Zararlı Yazılımların Bulaşmasını Önleme<br />
Casus ve zararlı yazılımların bilgisayarınıza bulaşmasını engelleyen çeşitli<br />
seçenekler vardır. Örneğin, bilgisayarınızı güven altına almak, denetlemek<br />
ve/veya temizlemek için casus yazılımlara karşı tasarlanmış programlardan<br />
kullanabilirsiniz. Casus yazılımlara karşı koruma sağlayan programınızı her<br />
zaman güncel tutmaya dikkat edin.<br />
İPUCU: Dosya indirirken güvenilen web sitelerini kullanın. Internet'ten<br />
ücretsiz dosya edinirken dikkatli olun.<br />
DAHA FAZLA BİLGİ İÇİN: Windows Vista ile uyumlu casus yazılım ve<br />
kötü amaçlı yazılım önleme yazılım programları hakkında daha fazla<br />
bilgi için Microsoft web sitesinde (microsoft.com) Microsoft Kataloğu'na<br />
bakın.<br />
182 Internet'e Erişme
DAHA FAZLA BİLGİ İÇİN: Casus yazılım ve kötü amaçlı yazılım<br />
hakkında daha fazla bilgi için Windows Yardım ve Destek'te şu<br />
konulara bakın: Başlat veya → Yardım ve Destek'i<br />
tıklatın:<br />
İstenmeyen Posta<br />
İstenmeyen posta, isteğiniz dışında gelen ve zincir mektuplar ile reklam<br />
içerebilen e-posta iletileridir. Aldığınız istenmeyen postaları azaltmak için<br />
istenmeyen postalara karşı tasarlanan programlardan edinebilirsiniz. Ancak bu<br />
programlar mükemmel değildir ve normal e-posta iletilerini de engelleyebilir.<br />
İstenmeyen postalara karşı tasarlanan programları <strong>Dell</strong>'in web sayfasından<br />
edinebilirsiniz.<br />
Şifre Çalma Olayları<br />
"Bilgisayarınızdan casus yazılımları kaldırma"<br />
"Bilgisayarınızı korumaya yardımcı olması için zararlı<br />
programlara karşı yazılımları kullanma"<br />
"Bir web sitesine ne zaman güvenilir".<br />
Şifre çalma, görünüşte güvenilir şirketlerden gelen, normalmiş gibi görünen<br />
ancak bilgi çalmayı amaçlayan e-postaları ve metin iletilerini belirten bir<br />
terimdir. Kişisel bilgilerinizi (örneğin, kredi kartı numaranız) isteyen e-postalara<br />
veya web sitelerine dikkat edin.<br />
Kimlik Avı Filtresi'ni etkinleştirerek şifre çalmak isteyenlere karşı kendinizi<br />
koruyun.<br />
NOT: Bu filtreyi kullanabilmek için Internet Explorer sürüm 7 gerekir.<br />
1 Internet Explorer uygulamasını açın ve Araçlar→ Kimlik Avı Filtresi’ni<br />
tıklatın.<br />
2 Otomatik Web Sitesi Denetimini Aç'ı tıklatıp seçin.<br />
3 Kimlik Avı Filtresi Ayarları'nı tıklatın. Daha özel ayarlar yapabilmeniz<br />
için filtre sizi Internet Seçenekleri Gelişmiş sekmesine götürür.<br />
Internet'e Erişme 183
Internet'te Güvenli Alışveriş Yapma<br />
Sahtekarlık olaylarına karşı korunmak ve satın alınan ürünleri kolayca<br />
değiştirebilmek veya iade edebilmek için güvenilir çevrimiçi mağazalarla iş<br />
yapmak çok önemlidir. Bir çevrimiçi mağazayı yeterince tanımıyorsanız mağaza<br />
derecelendirmelerini veya diğer müşterilerin görüşlerini okuyun.<br />
Çevrimiçi alışverişlerinizin güvenli olması için aşağıdaki önlemleri uygulayın:<br />
Perakende satış yapan web sitesinin güvenilir olduğunu doğrulayın.<br />
İyi bilinen bir alışveriş sitesi mi?<br />
Web sitesi bir Internet güven kuruluşunun üyesi mi?<br />
Web sitesinin yetkili bir kişisi ile telefon veya gerçek bir posta adresi yoluyla<br />
iletişim kurabiliyor musunuz?<br />
Ürün bilgileri ve stok bilgisi açık ve dürüst bir şekilde görünüyor mu?<br />
Sipariş ne kadar hızlı işleniyor?<br />
Sevkiyat masrafları makul mü?<br />
Mağazanın iade/değiştirme politikası makul mü?<br />
Web sitesinde kullanıcı ve ödeme verileri için şifreleme kullanılıyor mu?<br />
Web sitesinde kalite damgaları var mı? Bu damgalar uygulanan güvenlik<br />
tedbirlerinin bağımsız bir kurum tarafından değerlendirildiğini belirtir.<br />
Açılır Pencereleri Denetleme<br />
1 Internet Seçenekleri penceresinde Gizlilik sekmesini tıklatın.<br />
2 Açılır pencere engelleyicisinin yanındaki kutunun işareti kaldırılmışsa,<br />
açılır pencere engelleyicisi etkin değildir.<br />
Kutu işaretlenmişse, açılır pencere engelleyicisi etkindir, bu engelleyici ile<br />
ilgili diğer özelliklere erişmek için Ayarlar'ı tıklatabilirsiniz.<br />
3 Ayarlar'ı tıklatın.<br />
4 Belirli web sitelerinin açılır pencerelerin görüntülenmesine izin vermek için<br />
özel durum alanına o sitelerin web adreslerini girin.<br />
5 Bildirimler ve Filtre düzeyi bölümünde, bir açılır pencere engellendiğinde<br />
ses duymak ve bilgi çubuğunu görmek istiyorsanız iki kutuya onay işareti<br />
koyun.<br />
6 Filtre düzeyi açılan menüsünde, gizlilik düzeyini denetlemek için Düşük,<br />
Orta veya Yüksek ayarını seçin.<br />
184 Internet'e Erişme
İstenmeyen Araç Çubuklarını Denetleme<br />
araç<br />
çubuğu<br />
Araç çubukları, web sayfalarında gezinirken size yardımcı olmak için<br />
tarayıcının üst kısmındadır. Bunların çoğu yararlıdır ancak çok fazla sayıda<br />
olursa web sitelerini görüntülemek için kullandığınız tarayıcının gerçek<br />
boyutunu küçültebilir.<br />
1 Görünüm'ü tıklatın.<br />
2 Araç Çubukları'nı tıklatın. Tarayıcı için kullanılabilecek tüm araç<br />
çubuklarını görüntüleyen başka bir menü görünür. Bir araç çubuğunun<br />
yanında onay işareti varsa, o araç çubuğu etkin demektir.<br />
3 Bir araç çubuğunu etkinleştirmek veya devre dışı bırakmak için tıklatın.<br />
İçerik Danışmanı/Ana Baba Denetimleri<br />
Internet Explorer uygulamasında Internet içeriklerini engelleyebilme özelliği<br />
vardır.<br />
1 Başlat→ Denetim Masası→ Ağ ve Internet Bağlantıları→ Internet<br />
Seçenekleri'ni tıklatın.<br />
2 İçerik sekmesini tıklatın.<br />
3 Sekmenin İçerik Danışmanı bölümünde Etkinleştir'i tıklatın.<br />
Web sitesine giriş için parola isteğinde bulunarak belirli türlerde içerik<br />
engellenebilir. Seçeneği belirtmeden önce altındaki açıklamayı okuyun.<br />
Sık Kullanılan Web Siteleri için Yer İşareti<br />
Belirtme<br />
Sık ziyaret ettiğiniz web sitelerini daha sonra tekrar ziyaret edebilmek için<br />
adreslerini yer işareti olarak kaydedin.<br />
Internet Explorer uygulamasında, sık ziyaret edilen web sitelerini yer işareti olarak<br />
kaydetmek için Sık Kullanılanlar menüsünü kullanın. Eklemek istediğiniz web<br />
sayfasında, Sık Kullanılanlar→ Sık Kullanılanlara Ekle'yi tıklatın.<br />
Internet'e Erişme 185
Sık kullanılan yer işaretlerinizin listesini klasörler halinde düzenlemek için:<br />
1 Sık Kullanılanlar→ Sık Kullanılanları Düzenle'yi tıklatın.<br />
2 Yeni bir klasör oluşturmak için Klasör Oluştur'u tıklatın.<br />
3 Sık kullanılan öğenin listelenme biçimini değiştirmek için, bir klasörü veya<br />
sayfayı vurgulayın ve Yeniden Adlandır'ı tıklatın.<br />
4 Bir sayfayı bir klasöre taşımak için klasörü veya sayfayı vurgulayın ve<br />
Klasöre Taşı'yı tıklatın.<br />
5 Listenizden bir sık kullanılanı silmek için klasörü veya sayfayı vurgulayın ve<br />
Sil'i tıklatın.<br />
Sık kullanılanların listesini görmek için Sık Kullanılanlar menüsünü tıklatın,<br />
açılan listede daha önce seçilmiş olan tüm sık kullanılanlar görünür. Bu işlev<br />
tuş bileşimine basarak da kullanılabilir.<br />
Internet'te Bilgi Arama<br />
Web adresini bilmeden Internet'te bilgi (bir web sayfası) bulmanız gerekiyorsa,<br />
bir arama motoru kullanarak bilgi arayabilirsiniz.<br />
Kullanabileceğiniz çeşitli arama motorları vardır. Her arama motoru farklı<br />
şekilde çalışabilir. Bir arama motorunu nasıl kullanacağız konusunda bilgi için o<br />
arama motorunun Yardım bölümlerini okuyun.<br />
1 Yaygın şekilde kullanılan arama motorlarından birine erişin ve Ara alanına<br />
aradığınız sözcüğü veya sözcük bileşimini yazın.<br />
2 tuşuna basın veya arama motorunun yapısına göre Git'i yada Ara'yı<br />
tıklatın.<br />
Arama alanının altında ilgili web sayfalarının listesi görüntülenir.<br />
İPUCU: Bilgi ararken, sözcükleri doğru yazdığınızdan ve arama<br />
kapsamını daraltmanıza yardım edecek ilgili sözcükleri<br />
kullandığınızdan emin olun. Birçok arama motorunda arama kapsamını<br />
daraltmanıza yardımcı olacak gelişmiş bir arama özelliği vardır.<br />
186 Internet'e Erişme
Internet İletişim Protokolü (TCP/IP) Ayarlarını<br />
Değiştirme<br />
Internet'te bilgi paylaşımı için belirli iletişim protokolleri kullanılır. Seçtiğiniz<br />
bir web sitesini (web sayfasına erişmek için) tıklattığınızda, bir iletişim<br />
protokolü yoluyla bilgisayarınıza bilgi gönderilir (karşıdan yüklenir), örneğin:<br />
TCP/IP (İletim Denetimi Protokolü - TCP ve Internet Protokolü - IP).<br />
Bilgisayarınızın ayarlarını TCP/IP'ye uygun şekilde değiştirmeniz gerekebilir.<br />
DAHA FAZLA BİLGİ İÇİN: TCP/IP ayarlarınız hakkında daha fazla bilgi<br />
için, Internet Servis Sağlayıcınızdan gelen belgelere bakın. Ayrıca<br />
Internet ayarlarıyla çalışma konusunu daha iyi anlamak için Windows<br />
Yardım ve Destek'e bakın: Başlat veya → Yardım ve<br />
Destek'i tıklatın.<br />
Web Sayfası Yazdırma<br />
Birçok web sitesi sayfaların kolayca yazdırılabilen sürümlerini de sağlar. Böyle<br />
bir olanak yoksa:<br />
1 Dosya'yı tıklatın.<br />
2 Yazdırılacak sayfayı görmek ve doğrulamak için Baskı Önizleme'yi tıklatın.<br />
Çoğunlukla görüntülemekte olduğunuz sayfanın biçimi yazdırılacak<br />
biçimden farklıdır.<br />
Diğer özellikler Baskı Önizleme ekranından kullanılabilir:<br />
Birden fazla sayfanın aynı anda görüntülenebilmesi için ilk açılan menüyü<br />
tıklatın.<br />
Çerçeveden çerçeveye geçmek için ikinci açılan menüyü tıklatın. Pek çok<br />
pencere ayrı bölümler (çerçeveler) halinde bölündüğünden, bazen yazdırılan<br />
bölüm tarayıcının geri kalanından ayrı bir çerçevede bulunur.<br />
Belirli bir sayfada yakınlaştırma veya uzaklaştırma yapmak için üçüncü<br />
açılan menüyü tıklatın.<br />
Internet'e Erişme 187
Yer Açma ve Bilgisayarınızı Koruma<br />
Tarayıcı Geçmişini Temizleme<br />
Tarayıcı ziyaret ettiğiniz tüm web sitelerinin kaydını tutar. Bu işlev aynı siteye<br />
yapılacak ziyaretlerin daha çabuk olmasını sağlamak için tasarlanmıştır. Ancak<br />
bu bazen güvenlik riskleri oluşturabilir veya bilgisayarınızın performansını dahi<br />
etkileyebilir. Tarayıcı geçmişini silerseniz risk ve bilgisayarınızdaki geçmişe ait<br />
dosya boyutu azalabilir.<br />
1 Başlat→ Denetim Masası→ Ağ ve Internet Bağlantıları→ Internet<br />
Seçenekleri'ni tıklatın.<br />
2 Tarayıcı geçmişi bölümünde, Sil'i tıklatın.<br />
Geçici Internet Dosyalarını Silme<br />
Bilgisayarınıza yüklenen dosyalar geçici dosya alanında depolanır. Depolanan<br />
bu dosyalar çok fazla olursa bilgisayarınızın kaynaklarını tüketmeye başlar.<br />
Bunların düzenli olarak silinmesi bilgisayarınızın performansını ve hızını<br />
artırmaya yardımcı olur.<br />
1 Web tarayıcınızı açın ve Internet Seçenekleri sekmesini bulun.<br />
2 Geçici Internet Dosyaları bölümünde, Dosyaları Sil düğmesini tıklatın.<br />
Geçici Dosyalar Klasörünün Boyutunu Küçültme<br />
Internet Explorer, ziyaret ettiğiniz web sitelerinin kaydını tutar ve geçici Internet<br />
dosyaları için bir depolama alanı ayırır. Geçici dosyaları ve geçmiş günlüklerini<br />
silebilir veya kapladıkları alanın miktarını azaltabilirsiniz.<br />
1 Internet Explorer'da Internet Seçenekleri sekmesini tıklatın.<br />
2 Tarayıcı geçmişindeki dosyaları silin ve Ayarlar'ı tıklatarak alanın miktarını<br />
en küçük değere ayarlayın.<br />
3 Bellekteki MB miktarını küçülterek ve/veya bilgilerin tarayıcı geçmişinde<br />
tutulacağı gün sayısını azaltarak bu bilgilerin saklanması için kullanılan alanı<br />
sınırlayın.<br />
188 Internet'e Erişme
Tanımlama Bilgilerini Engelleyerek veya<br />
Silerek Gizliliği Koruma<br />
Tanımlama bilgileri bir web sitesini ziyaret ettiğinizde bilgisayarınıza<br />
yerleştirilen küçük işaretçilerdir (kod parçaları). Internet'teki şirketler web<br />
sitelerine yapılan ziyaretleri izlemek için tanımlama bilgileri kullanırlar.<br />
Bazı tanımlama bilgileri web sitesi kullanımınızı kolaylaştırır. Örneğin, bir<br />
tanımlama bilgisi web sitesi parola bilgilerinizi kaydeder, böylece parolayı<br />
sadece web sitesini ilk ziyaret ettiğinizde girersiniz. Ancak, bazı tanımlama<br />
bilgileri gizliliğinizi tehlikeye atarak bu kişisel bilgilerin ticari kazanç için<br />
kullanılmasını sağlayabilir.<br />
Internet tarayıcınızı açıp Seçenekler sekmesini tıklatarak web tarayıcınızın<br />
geçmişindeki tanımlama bilgilerini silin. Tanımlama Bilgisi Sil düğmesini<br />
bulup tıklatın.<br />
Örneğin, Internet Explorer'da tanımlama bilgilerini silmek için:<br />
1 Internet Explorer uygulamasını açın.<br />
2 Araçlar sekmesi→ Internet Seçenekleri'ni tıklatın.<br />
3 Geçici Internet Dosyaları bölümü altında, Tanımlama Bilgisi Sil<br />
düğmesini tıklatın.<br />
Ayrıca gizlilik ayarlarınızın düzeyini artırarak bilgisayarınıza yerleştirilen<br />
tanımlama bilgilerinin sayısını sınırlayabilirsiniz:<br />
1 Internet Seçenekleri penceresinde Gizlilik sekmesini tıklatın.<br />
2 Gizlilik düzeyinizi artırmak ve izin verilen tanımlama bilgilerini azaltmak<br />
için dikey kaydırma çubuğunu yukarı, gizlilik düzeyinizi düşürmek ve<br />
tanımlama bilgilerinin web sayfası ile Internet tarayıcınız arasında serbestçe<br />
geçişine izin vermek için ise aşağı kaydırın.<br />
3 Tüm tanımlama bilgilerini engellemek için kaydırma çubuğunu en üste<br />
taşıyın ve Tamam'ı tıklatın.<br />
İPUCU: Tanımlama bilgilerinin engellenmesi, bazı web sayfalarının<br />
düzgün şekilde görüntülenememesine neden olabilir. Bazı web siteleri<br />
üye adınızı, parolanızı veya hakkınızdaki diğer bilgileri bir tanımlama<br />
bilgisi içine depolar. O tanımlama bilgisini silerseniz, siteyi bir dahaki<br />
ziyaretinizde kişisel bilgilerinizi tekrar girmeniz gerekebilir.<br />
Internet'e Erişme 189
190 Internet'e Erişme
E-posta<br />
Yeni E-posta Hesabı Oluşturma<br />
Bir Internet bağlantısı ve e-posta hizmeti kullanarak; ailenizle, dostlarınızla ve<br />
iş arkadaşlarınızla Internet üzerinden e-posta alışverişinde bulunabilirsiniz.<br />
Birçok servis sağlayıcıya ait e-posta yazılımları, Internet'e bağlanıp e-posta<br />
hesabınızı oluşturmanıza yardımcı olacak bir Internet Bağlantı Sihirbazı içerir.<br />
Internet servis sağlayıcınızdan (ISS) veya yerel ağ (LAN) yöneticinizden<br />
aşağıdaki bilgileri edinmeniz gerekir:<br />
Hesap adı ve parola<br />
Gelen ve giden e-posta sunucularınızın adları<br />
NOT: Windows Mail ve Outlook Express sırasıyla Windows Vista ® ve Windows ®<br />
XP için varsayılan e-posta uygulamalarıdır.<br />
E-posta 191
Windows Vista ®<br />
Windows Posta hesabı eklemek (veya kaldırmak) için:<br />
1 Başlat → Tüm Programlar→ Windows Posta'yı tıklatın.<br />
2 Araçlar→ Hesaplar'ı tıklatın.<br />
3 Ekle veya Kaldır'ı tıklatın, eklemek veya kaldırmak istediğiniz hesabın<br />
türünü seçin, İleri'yi tıklatın ve çevrimiçi yönergeleri izleyin.<br />
Windows ® XP<br />
Outlook Express'te bir e-posta hesabı eklemek (veya kaldırmak) için:<br />
1 Başlat → Tüm Programlar→ Outlook Express'i tıklatın.<br />
2 Araçlar→ Hesaplar'ı tıklatın.<br />
3 Internet Hesapları iletişim kutusunda, Ekle veya Kaldır'ı tıklatın.<br />
4 Posta'yı seçin veya Internet Bağlantı Sihirbazı'nı açıp bir e-posta veya haber<br />
sunucusuna bağlantı yapmak için yönergeleri izleyin.<br />
E-posta İletilerini Yönetme ve Düzenleme<br />
E-posta iletilerinizi yönetmek ve düzenlemek için çeşitli seçenekler vardır.<br />
Örneğin, birden fazla e-posta klasörü, e-posta kuralları ve filtreleri oluşturabilir<br />
veya istenmeyen e-postaları silebilirsiniz.<br />
Windows Vista<br />
E-posta klasörü eklemek için:<br />
1 Başlat → Tüm Programlar→ Windows Posta'yı tıklatın.<br />
2 Dosya→ Klasör→ Yeni'yi tıklatın.<br />
3 Klasör adı kutusuna klasörünüzün adını yazın.<br />
4 Yeni klasörün oluşturulacağı klasörü seç listesinde, yeni klasörünüzü<br />
içinde saklamak istediğiniz klasörü tıklatın.<br />
192 E-posta<br />
DAHA FAZLA BİLGİ İÇİN: E-posta kullanımı hakkında daha fazla bilgi<br />
için bkz. "E-posta'ya giriş", Windows Yardım ve Destek: Başlat<br />
veya → Yardım ve Destek'i tıklatın.
DAHA FAZLA BİLGİ İÇİN: Klasör silme veya değiştirme ile ilgili daha<br />
fazla bilgi için bkz. "E-posta klasörü ekleme, silme veya yeniden<br />
adlandırma", Windows Yardım ve Destek: Başlat veya<br />
E-posta kuralı oluşturmak için:<br />
1 Başlat → Tüm Programlar→ Windows Posta'yı tıklatın.<br />
2 Kuralınızın temeli olarak kullanmak istediğiniz iletiyi tıklatın.<br />
3 İleti→ İletiden Kural Oluştur'u tıklatın.<br />
Bundan sonra, kural için esas aldığınız e-posta ile aynı "koşullara" sahip yeni<br />
e-postalar aldığınızda, bunların yönetilme biçimini denetleyecek çeşitli<br />
seçeneklerden veya "kurallardan" istediğinizi seçebilirsiniz.<br />
Bir e-posta iletisini silmek için:<br />
→ Yardım ve Destek'i tıklatın.<br />
ÖRNEK: Belirli bir varlıktan alınan (veya Kimden alanında belirli bir<br />
sözcük içeren) tüm iletilerin otomatik olarak sıralanmasını ve<br />
belirteceğiniz e-posta klasörüne konmasını sağlayacak bir kural<br />
oluşturmak için Kimden satırı bunu içerdiğinde koşulunu<br />
kullanabilirsiniz.<br />
DAHA FAZLA BİLGİ İÇİN: E-posta kurallarını değiştirme veya e-posta<br />
iletilerini yüklemek için kural uygulama konusunda daha fazla bilgi için<br />
bkz. "Kurallar ve klasörler kullanarak e-posta düzenleme", Windows<br />
Yardım ve Destek: Başlat veya → Yardım ve<br />
Destek'i tıklatın.<br />
1 Silmek istediğiniz iletiyi seçin ve Sil'i tıklatın.<br />
2 Birden fazla iletiyi seçmek için, tuşunu basılı tutun ve silmek<br />
istediğiniz iletileri tek tek tıklatın. Sonra Sil'i tıklatın.<br />
E-posta 193
Windows XP:<br />
E-posta klasörü eklemek için:<br />
1 Başlat → Programlar→ Outlook Express'i tıklatın.<br />
2 Dosya→ Klasör→ Yeni'de.<br />
3 Klasör adı metin kutusuna adı yazın ve yeni klasörün konumunu seçin.<br />
E-posta kuralı oluşturmak için:<br />
1 Başlat → Programlar→ Outlook Express'i tıklatın.<br />
2 Ana pencerede bir e-posta iletisi seçin.<br />
3 İleti penceresinde, İletiden Kural Oluştur'u tıklatın.<br />
Kimden satırındaki kişinin adı temel alınarak basit bir e-posta kuralı<br />
oluşturulur; ancak iletideki başka hiçbir bilgi kurala dahil edilmez.<br />
Bir e-posta iletisini silmek için:<br />
1 Başlat → Programlar→ Outlook Express'i tıklatın.<br />
2 İleti listesinde, iletiyi tıklatıp vurgulu hale getirin.<br />
3 Araç çubuğunda, Sil'i tıklatın.<br />
E-postanızı Güven Altına Alma<br />
Gelen e-posta iletilerini güven altına alabilmek için kullanabileceğiniz çeşitli<br />
seçenekler vardır:<br />
E-posta hizmetinizden uygun güvenlik düzeyini seçin (bkz. "Internet'e<br />
Erişirken Bilgisayarınızın Güvenliğini Artırma" sayfa: 178).<br />
İstenmeyen postaları azaltın.<br />
Virüslere ve şifre çalma olaylarına karşı koruma sağlayın.<br />
E-posta ekleri.<br />
194 E-posta<br />
DAHA FAZLA BİLGİ İÇİN: Outlook Express hakkında daha fazla bilgi<br />
için Outlook Express Yardımı'na bakın.
İstenmeyen Postaları Azaltma<br />
Aldığınız e-postaları sıralamak için e-posta yazılımınızda (Windows Vista için<br />
Windows Posta veya Windows XP için Outlook Express) uygun güvenlik<br />
düzeyini seçin.<br />
Windows Vista<br />
DAHA FAZLA BİLGİ İÇİN: E-posta iletilerinizin güvenliğini sağlama<br />
konusunda daha fazla bilgi için, e-posta servis sağlayıcınızın<br />
belgelerine bakın.<br />
1 Başlat → Tüm Programlar→ Windows Posta'yı tıklatın.<br />
2 Araçlar→ Önemsiz e-posta Seçenekleri'ni tıklatın.<br />
3 İstediğiniz koruma düzeyini seçin:<br />
Otomatik Filtreleme yok. Önemsiz e-posta iletilerinin hiçbirinin<br />
engellenmesini istemiyorsanız bu seçeneği tıklatın. Ancak Windows<br />
Posta, Engellenen Gönderenler listenizdeki etki alanı adlarından ve eposta<br />
adreslerinden gelen iletileri engellemeye devam eder.<br />
Düşük. Fazla önemsiz e-posta almıyorsanız ve yalnızca çok belirgin<br />
önemsiz e-posta iletilerini engellemek istiyorsanız bu seçeneği tıklatın.<br />
Yüksek. Çok fazla önemsiz e-posta iletisi alıyorsanız ve bunları<br />
olabildiği kadar engellemek istiyorsanız bu seçeneği tıklatın. Ancak<br />
önemsiz e-posta klasörünüzdeki iletileri belirli aralıklara gözden<br />
geçirerek o klasöre bazı normal e-posta iletilerinin de taşınıp<br />
taşınmadığına bakmalısınız.<br />
Yalnızca Güvenli Liste. Yalnızca Güvenli Gönderenler listenizdeki<br />
kişilerden veya etki alanı adlarından gelen iletileri almak istiyorsanız bu<br />
seçeneği tıklatın. Güvenli Gönderenler listenizde bulunmayan<br />
kişilerden veya etki alanı adlarından gelen e-posta iletileri önemsiz eposta<br />
sayılır, dolayısıyla bu seçeneği yalnızca iletilerini almak<br />
istediğiniz kişi veya etki alanı adlarının Güvenli Gönderenler listenizde<br />
bulunduğundan emin olduğunuzda seçmelisiniz.<br />
E-posta 195
Windows XP:<br />
1 Başlat → Programlar→ Outlook Express'i tıklatın.<br />
2 Araçlar→ Seçenekler→ Güvenlik sekmesini tıklatın.<br />
3 Resimleri Karşıdan Yükle altında, HTML e-postalarındaki resimleri ve<br />
diğer dış içeriği engelle'yi tıklatın.<br />
Virüsler ve Şifre Çalma<br />
E-posta iletilerinizi virüslere ve şifre çalma olaylarına karşı korumak için<br />
aşağıdaki seçeneklerden istediğinizi kullanabilirsiniz:<br />
Virüslerden korunma programı yükleyin.<br />
Yalnızca düz metin biçimindeki e-posta iletilerini okuyun.<br />
Eklerin güvenli bir kaynaktan geldiğini doğrulayın.<br />
Exe. uzantılı ekleri açmayın.<br />
196 E-posta<br />
DAHA FAZLA BİLGİ İÇİN: İstenmeyen e-posta iletilerini azaltma ile ilgili<br />
daha fazla bilgi için bkz. "Önemsiz ve diğer istenmeyen e-postaları<br />
engelleme", Windows Yardım ve Destek: Başlat veya<br />
→ Yardım ve Destek'i tıklatın.<br />
DAHA FAZLA BİLGİ İÇİN: İstenmeyen e-posta iletilerini azaltma ile ilgili<br />
daha fazla bilgi için Outlook Express Yardımı'nda "Engellenen e-posta<br />
resimlerini görüntüleme" konusuna bakın.<br />
DAHA FAZLA BİLGİ İÇİN: Virüslerden korunma ile ilgili daha fazla bilgi<br />
için bkz. "Virüsten Korunma Yazılımları Kullanma" sayfa: 254.
E-posta Eklerini Reddetme<br />
Bazı e-posta hizmetleri çoğunlukla e-posta virüsü yayan dosya türlerini<br />
otomatik olarak engeller. Bir ek engellendiği zaman, Bilgi çubuğu bir ileti<br />
görüntüleyerek durumu size belirtir ve engellenen eki listeler.<br />
Bazı e-posta hizmetleri de engellenecek dosya türlerini seçmenize olanak verir.<br />
E-posta İletilerini <strong>Görüntüle</strong>me<br />
1 Masaüstünüzdeki simgeyi tıklatarak veya Başlat → Tüm<br />
2<br />
Programlar→ ve ardından e-posta hizmetinin adını tıklatarak (örneğin,<br />
Windows Posta veya Outlook Express) e-posta hizmetinizi açın.<br />
Okumak istediğiniz iletileri içeren posta klasörünü (örneğin, Gelen Kutusu)<br />
tıklatın.<br />
3 İletiyi görüntülemek için ileti listesinden iletiyi tıklatın.<br />
E-posta Gönderme<br />
Bir e-posta iletisi oluşturduktan sonra, e-posta iletisini bir alıcıya göndermeye<br />
hazırsınız demektir.<br />
Windows Vista<br />
DAHA FAZLA BİLGİ İÇİN: E-posta ekleri ile ilgili daha fazla bilgi için, eposta<br />
servis sağlayıcınızın Yardım bilgilerine bakın.<br />
DAHA FAZLA BİLGİ İÇİN: Windows Mail'de e-posta görüntüleme ile ilgili<br />
daha fazla bilgi için bkz. "Windows Mail'de e-posta iletilerini<br />
görüntüleme", Windows Yardım ve Destek: Başlat veya<br />
→ Yardım ve Destek'i tıklatın.<br />
1 Başlat → Tüm Programlar→ Windows Posta'yı tıklatın.<br />
2 Yeni bir ileti oluşturma penceresi açmak için Dosya→ Yeni→ Posta İletisi'ni<br />
tıklatın.<br />
3 Kime kutusuna, birincil alıcılarınızın her birinin e-posta adresini yazın.<br />
E-posta 197
4 Konu kutusuna iletinizin konusunu yazın.<br />
5 Ana ileti penceresinin içini tıklatıp iletinizi yazın.<br />
6 İletiyi hemen göndermek için Gönder'i tıklatın.<br />
Windows XP:<br />
1 Başlat → Programlar→ Outlook Express'i tıklatın.<br />
2 Araç çubuğunda, Posta Oluştur'u tıklatın.<br />
3 Kime kutusuna alıcının e-posta adını yazın.<br />
4 Konu kutusuna bir ileti başlığı yazın.<br />
5 İletinizi yazın ve araç çubuğundaki Gönder'i tıklatın.<br />
Kişi Grubu (Posta Listesi) Oluşturma<br />
Kişi grupları (posta listeleri) birden fazla alıcıya gönderilecek e-postalar<br />
oluştururken oldukça yararlıdır. Kişi grubu bir grup e-posta adresidir. Kişi<br />
grupları oluşturduğunuzda, bir e-posta oluşturarak birden fazla alıcıya<br />
gönderebilirsiniz.<br />
Windows Vista<br />
1 Başlat → Tüm Programlar→ Windows Kişileri'ni tıklatın.<br />
2 Araç çubuğundan Yeni Kişi Grubu'nu tıklatın ve Grup Adı kutusuna bir ad<br />
yazın, sonra Kişi Grubu sekmesi ile Kişi Grubu Ayrıntıları sekmesindeki<br />
kutuları doldurun. Kutuların tümünü doldurmanız gerekmez; yalnızca<br />
oluşturmakta olduğunuz yeni kişi grubu hakkında bulunmasını istediğiniz<br />
bilgileri yazın.<br />
198 E-posta<br />
DAHA FAZLA BİLGİ İÇİN: Windows Mail'de e-posta gönderme ile ilgili<br />
daha fazla bilgi için bkz. "E-posta iletisi yazma", Yardım ve Destek:<br />
Başlat veya → Yardım ve Destek'i tıklatın.<br />
DAHA FAZLA BİLGİ İÇİN: Outlook Express'te e-posta gönderme ile ilgili<br />
daha fazla bilgi için Outlook Express Yardımı'nda "E-posta iletisi<br />
gönderme" konusuna bakın.
3 Aşağıdaki yollardan birini kullanarak kişi grubuna kişi ekleyin:<br />
Varolan kişilerinizden gruba kişi eklemek için Kişi Grubuna Ekle'yi<br />
tıklatın.<br />
Yeni kişiler oluşturmak ve kişi grubuna eklemek için Yeni Kişi<br />
Oluştur'u tıklatın.<br />
Kendi kişilerinize eklemeden kişi grubuna yeni kişiler eklemek için,<br />
uygun bilgileri Kişi Adı ve E-Posta kutularına yazın, ardından Yalnızca<br />
Grup için Oluştur'u tıklatın.<br />
4 Kişi grubunuzu oluşturma işlemi bittikten sonra Tamam'ı tıklatın.<br />
Windows XP:<br />
DAHA FAZLA BİLGİ İÇİN: E-posta iletileri oluşturma ile ilgili daha fazla<br />
bilgi için, Yardım ve Destek'te "Kişi grupları (posta listeleri) oluşturma"<br />
konusuna bakın: Başlat veya → Yardım ve Destek'i<br />
tıklatın.<br />
1 Başlat → Programlar→ Outlook Express'i tıklatın.<br />
2 Adres Defteri'nde, içinde grup oluşturmak istediğiniz klasörü seçin. Araç<br />
çubuğunda Yeni'yi tıklatın, ardından Yeni Grup'u tıklatın.<br />
3 Özellikler iletişim kutusu açılır. Grup Adı kutusunda, grubun adını yazın.<br />
4 Aşağıdaki yollardan birini kullanarak kişi grubuna kişi ekleyin:<br />
Adres Defteri listenizden kişi eklemek için Üye Seç'i tıklatın, sonra<br />
Adres Defteri listesinden bir ad tıklatın.<br />
Bir kişinin adını Adres Defterinize eklemeden, kişiyi doğrudan gruba<br />
eklemek için, kişinin adını ve e-posta adresini Özellikler iletişim<br />
kutusunun alt bölümüne yazın ve Ekle'yi tıklatın.<br />
Bir kişiyi hem gruba, hem de Adres Defterinize eklemek için Yeni<br />
Kişi'yi tıklatın ve ilgili bilgileri girin.<br />
Bir dizin hizmeti kullanmak için Üye Seç'i ve ardından Bul'u tıklatın.<br />
Metin kutusunun sonundaki açılan listeden bir dizin hizmeti seçin.<br />
Bir adres bulup seçtikten sonra, o adres otomatik olarak Adres<br />
Defterinize eklenir.<br />
5 Grubunuz tamamlanana kadar her ekleme işlemini tekrarlayın.<br />
E-posta 199
E-posta İletilerini Yedekleme<br />
Disk alanınızı arttırırken (veya boş yer açarken) e-posta iletilerinizi ve diğer<br />
dosyaları korumak için yedekleyebilirsiniz.<br />
Windows Vista<br />
1 Başlat → Sistem ve Bakım→ Yedekleme ve Geri Yükleme<br />
2<br />
Merkezi'ni tıklatın.<br />
Dosyaları yedekle'yi tıklatın ve sihirbazdaki adımları izleyin. Yönetici<br />
parolası veya onay istenirse, parolayı yazın veya onayı verin.<br />
Windows XP:<br />
1 Başlat → Programlar→ Outlook Express'i tıklatın.<br />
2 Bir e-posta klasörü seçin.<br />
3 Dosya→ Klasör→ Sıkıştır'ı tıklatın.<br />
4 Klasörü yedeklemek için bir yedekleme klasörüne, optik ortama veya ağ<br />
sürücüsüne kopyalayın. Outlook Express e-posta klasörlerinin uzantısı.<br />
dbx'tir (örneğin, Gönderilmiş Öğeler.dbx).<br />
200 E-posta<br />
DAHA FAZLA BİLGİ İÇİN: E-posta iletilerini yedekleme ile ilgili daha<br />
fazla bilgi için Yardım ve Destek'te "Dosyalarınızı yedekleme"<br />
konusuna bakın: Başlat veya → Yardım ve Destek'i<br />
tıklatın.<br />
DAHA FAZLA BİLGİ İÇİN: E-posta iletilerini yedekleme ile ilgili daha<br />
fazla bilgi için Outlook Express Yardımı'nda "E-posta klasörlerini<br />
sıkıştırma ve yedekleme" konusuna bakın.
Çoklu Ortam (CD'ler/DVD'ler, 5.1<br />
Ses, MP3'ler, TV'ler, Dijital<br />
Fotoğraf Makineleri ve<br />
Projektörler)<br />
Genel Bakış<br />
Pek çok <strong>Dell</strong> bilgisayarla birlikte, veri, müzik veya video için kullanılabilen bir<br />
CD/DVD yürütücü/kaydedici verilir. Bilgisayarın türüne bağlı olarak, başka<br />
ortam aygıtlarını da bağlayabilirsiniz (örneğin, dijital fotoğraf makineleri,<br />
projektörler, MP3 Yürütücüler ve TV'ler). Dijital fotoğrafları görüntüleyebilir,<br />
yazdırabilir, CD ve DVD'leri yürütebilir, kendi CD'lerinizi oluşturabilir, radyo<br />
istasyonlarını dinleyebilir ve bir dizüstü bilgisayar ortam aygıtına (örneğin,<br />
MP3 çalar) dosya kopyalayabilirsiniz.<br />
DAHA FAZLA BİLGİ İÇİN: Bilgisayarınızı TV'ye bağlama ve bağlantı<br />
türüne göre ekran ayarlarını yapma ile ilgili daha fazla bilgi için, bkz.<br />
"Bilgisayarınızı TV'ye Bağlama ve Görüntü Ayarlarını Yapma"<br />
sayfa: 213.<br />
Çoklu Ortam 201
CD'ler, DVD'ler ve Blu-ray Disc Ortamı<br />
Bazı bilgisayarlarda şu işlemleri gerçekleştirmek üzere ortam düğmeleri<br />
bulunabilir:<br />
Çeşitli ortamları yürütme<br />
Veri aktarma ve yedekleme<br />
Eğlence<br />
Bu düğmeleri kullanma yönergeleri için bilgisayarınızla birlikte gelen belgelere<br />
bakın.<br />
CD, DVD veya Blu-ray Disc Ortamı Yürütme<br />
Mil ve/veya Tepsileri Olan Sürücüler için<br />
1 Sürücüdeki çıkarma düğmesine basın.<br />
2 Etiketli yüzü yukarı gelecek şekilde ortamı tepsinin ortasına koyun ve milin<br />
üzerine takın veya mil yoksa tepsiye koyun.<br />
3 Tepsiyi sürücünün içine doğru itin.<br />
4 Multimedya düğmeleri bulunan bilgisayarlarda, Play (Oynat) düğmesine<br />
basın.<br />
Bazı bilgisayarlarda otomatik yürütme seçim penceresi açılır.<br />
Gerçekleştirmek istediğiniz görevle ilgili işlevi seçin, örneğin görüntülemek<br />
için veya doğrudan veri aktarımı için açma.<br />
202 Çoklu Ortam
Yuvalı Sürücüler İçin<br />
DİKKAT: Bilgisayara zarar vereceğiniz için mini CD'ler ve DVD'ler de dahil standart<br />
boyutta ve şekilde olmayan diskleri kullanmayın.<br />
NOT: CD ve DVD çalarken veya kaydederken bilgisayarı hareket ettirmeyin.<br />
1 Önceden takılan CD'yi çıkarmak için çıkarma düğmesine basın. Çıkarma<br />
düğmesinin yeri için bilgisayarınızla birlikte gönderilen belgelere bakın.<br />
2 Etiketli yüzü yukarı bakacak şekilde diski sürücü yuvasına yerleştirin.<br />
3 Multimedya düğmeleri bulunan bilgisayarlarda, Play (Oynat) düğmesine<br />
basın.<br />
Bazı bilgisayarlarda otomatik yürütme seçim penceresi açılır.<br />
Gerçekleştirmek istediğiniz görevle ilgili işlevi seçin, örneğin görüntülemek<br />
için veya doğrudan veri aktarımı için açma.<br />
Ortamı veri depolamak veya kopyalamak üzere biçimlendirmek için<br />
bilgisayarınızla birlikte gelen ortam yazılımına bakın.<br />
NOT: Ortam kopyalarken telif hakkı ile ilgili tüm yasalara uyduğunuzdan emin olun.<br />
CD, DVD veya Blu-ray Disc Ortamı Kopyalama<br />
1 Başlat→ Tüm Programlar→ → Projeler→<br />
Kopyala'yı tıklatın.<br />
2 Diski kopyalayın.<br />
sürücü yuvası<br />
Çoklu Ortam 203
Tek Disk Sürücü olduğunda:<br />
a Kaynak diski sürücüye yerleştirin.<br />
b Ayarların doğru olduğundan emin olun ve çevrimiçi yönergeleri izleyin.<br />
Bilgisayar kaynak diski okur ve verileri sabit sürücünüzde geçici bir<br />
klasöre kopyalar.<br />
c Sizden istendiğinde, sürücüye boş bir disk yerleştirin ve Tamam'ı<br />
tıklatın. Bilgisayar verileri geçici klasörden boş diske kopyalar.<br />
İki Disk Sürücü olduğunda:<br />
a Kaynak diskin sürücüsünü seçin (ve diski yerleştirin).<br />
b Sonra ikinci disk sürücüye boş bir disk yerleştirin ve disk kopyalama<br />
yönergelerini izleyin<br />
Bilgisayar verileri kaynak diskten boş diske kopyalar. Kaynak diskin<br />
kopyalanması bittiğinde, disk otomatik olarak çıkar.<br />
İPUCU: Dosyaları bir diske sürükleyip bırakmak için Microsoft ®<br />
Windows ® Gezgini'ni yalnızca, CD/DVD oluşturma yazılımınızı<br />
başlatıp bir projesi açtıktan sonra kullanın.<br />
204 Çoklu Ortam<br />
Kaydı yapmak için boş bir disk kullanın.<br />
CD/DVD yazılımınızı kullanarak ses DVD'leri<br />
oluşturamayabilirsiniz. Bilgisayarınızda yüklü ortam yazılımının<br />
web sitesindeki üretici yönergelerine bakın.<br />
Yazılımınız Roxio ise, www.sonic.com adresindeki Roxio web<br />
sitesine bakın veya ek bilgiler için blu-raydisc.com adresindeki<br />
Blu-ray Disc Association web sitesine bakın.
5.1 Ses<br />
NOT: 5.1 Ses tüm bilgisayarlarda desteklenmeyebilir.<br />
5.1, birçok çevresel ses yapılandırmasındaki ses kanallarının sayısını gösterir. 5,<br />
beş ana ses kanalını gösterir: sol ön, orta ön, sağ ön, sol çevre ve sağ çevre. 1 ise<br />
düşük frekanslı efekt kanalını (LFE) gösterir.<br />
5.1 sinyali, optik ortam veya uydu TV kanalı ile sağlanabilir.<br />
5.1 Ses Bağlantılarını Kurma<br />
5.1 ses bağlantılarını kurmak için:<br />
Başlat → Denetim Masası→ Ek Seçenekler'i tıklatın. IDT Ses Denetim<br />
Masası'nı çalıştırın. Jacklar sekmesinde üç adet konektör simgesi bulunur.<br />
Kurulumu sonlandırmak için yönergeleri uygulayın.<br />
1 Mikrofon simgesini tıklatın, Aygıt: Arka Hoparlörler'i seçin ve arka<br />
hoparlörünüzün kablosunu ses giriş/mikrofon konektörüne bağlayın.<br />
2 Orta kulaklık simgesini tıklatın, Aygıt: Merkez/LFE Hoparlör'ü seçin ve<br />
orta/woofer hoparlör kablonuzu orta ses çıkış/kulaklık konektörüne bağlayın.<br />
3 Sağ kulaklık simgesini tıklatın, Aygıt: Ön Hoparlör'ü seçin ve ön hoparlör<br />
kablonuzu sağ ses çıkış/kulaklık konektörüne takın.<br />
Çoklu Ortam 205
Dizüstü Bilgisayar Ortam Aygıtları (MP3<br />
Çalarlar)<br />
DAHA FAZLA BİLGİ İÇİN: Dizüstü bilgisayar ortam aygıtınızı<br />
bilgisayarınıza bağlama ve dizüstü bilgisayar ortam aygıtınızı (MP3<br />
Çalar) kullanma ile ilgili daha fazla bilgi için aygıtla birlikte gelen<br />
belgelere bakın. Ayrıca bkz. "Windows Media Player'ı Kullanma",<br />
Windows Yardım ve Destek: Başlat veya → Yardım<br />
ve Destek'i tıklatın.<br />
Bilgisayarınıza Dizüstü Bilgisayar Ortam Aygıtı (MP3 Çalar) Bağlama<br />
Bilgisayarınıza bağlamak için ortam aygıtınızın yönergelerini izleyin.<br />
Dizüstü bilgisayar ortam aygıtınızın Media Player ile uyumlu olup olmadığını<br />
belirlemek için ortam aygıtınızla birlikte gelen belgelere bakın. Ayrıca<br />
windowsmedia.com web sitesine bakın.<br />
Dizüstü Bilgisayar Ortam Aygıtını Windows Media Player'da<br />
Eşitleme için Ayarlama<br />
Ortam kitaplığınızdaki dijital ortam dosyalarını dizüstü bilgisayar ortam<br />
aygıtınızla eşitlemek için Windows Media Player'ı kullanın.<br />
Dizüstü bilgisayar ortam aygıtınızda kopyalamak istediğiniz dosyaları almaya<br />
yetecek kadar kapasite varsa, Media Player ortam kitaplığınızı otomatik olarak<br />
eşitler. Dizüstü bilgisayar ortam aygıtını gelecekte bilgisayarınıza<br />
bağladığınızda, Media Player aygıtı güncelleştirir.<br />
206 Çoklu Ortam
Dizüstü bilgisayar ortam aygıtının depolama kapasitesi, kopyalamak istediğiniz<br />
dosyaları alacak kadar yüksek değilse, Media Player varsayılan olarak elle<br />
eşitleme ayarına geçer. Bu noktada, aygıttan elle dosya kaldırmanız veya<br />
kopyalamak istediğiniz dosyalarda değişiklik yapmanız gerekir.<br />
Media Player otomatik ve elle eşitleme işlemleri arasında seçim yapmanıza<br />
olanak verir.<br />
Dizüstü Bilgisayar Ortam Aygıtını İlk Defa Kurma<br />
Bir ortam aygıtını ilk bağladığınızda, Media Player, depolama kapasitesine bağlı<br />
olarak aygıtınız için en uygun eşitleme yöntemini seçer.<br />
1 Dizüstü bilgisayar ortam aygıtını başlatın, sonra aygıtı bilgisayarınıza<br />
bağlayın. Sizden istendiğinde, Windows Media Player kullanarak aygıtı<br />
eşitleme seçeneğini belirtin.<br />
2 Aşağıdakilerden birini yapın:<br />
Media Player aygıtınızı otomatik olarak eşitlemeyi seçmişse Son'u<br />
tıklatın. Son'u tıklattığınızda, Media Player tüm kitaplığınızı dizüstü<br />
bilgisayar ortam aygıtıyla eşitler. Daha sonra, dizüstü bilgisayar ortam<br />
aygıtınızı bilgisayara her bağladığınızda aygıt otomatik olarak eşitlenir.<br />
Media Player aygıtınızın elle eşitlenmesini seçmişse Son'u tıklatın.<br />
Sonra Eşitleme sekmesinde, eşitlemek istediğiniz dosyaları ve yürütme<br />
listelerini seçin.<br />
Ses ve Video Dosyalarını Dizüstü Bilgisayar Ortam Aygıtınıza<br />
Kopyalama<br />
Ortam Kitaplığı'ndaki ses ve video dosyalarını dizüstü bilgisayar ortam<br />
aygıtınıza veya depolama kartınıza kopyalamak için CD'ye veya Aygıta<br />
Kopyala özelliğini kullanın.<br />
Internet'ten yüklediğiniz veya CD'lerden kopyaladığınız lisanslı dosyaları da<br />
dizüstü bilgisayar ortam aygıtınıza kopyalayabilirsiniz. Lisanslı bir dosyayı<br />
kopyalamak için dizüstü bilgisayar ortam aygıtınız bir donanım seri numarası<br />
gerektirebilir. Bir dosyanın sahiplik ve kullanım haklarını içerik sağlayıcı<br />
belirler ve bir dizüstü bilgisayar aygıtına kopyalamış olduğunuz tüm dosyalar<br />
yürütülemez.<br />
Dizüstü bilgisayar ortam aygıtınıza dosya kopyaladığınızda, Kopyalanacak<br />
Öğeler penceresindeki Durum sütununda durum bilgileri (örneğin, İnceleniyor,<br />
Dönüştürülüyor/Dönüştürüldü, Kopyalanıyor ve Tamamlandı) görüntülenir.<br />
Çoklu Ortam 207
<strong>Dell</strong> Travel Remote Kullanarak Ortam Yürütme<br />
<strong>Dell</strong> Travel Remote, Windows Vista Media Center'ı denetlemek için<br />
tasarlanmıştır ve yalnızca belirli bilgisayarlarda mevcuttur.<br />
1 Uzaktan kumandaya bir düğme pil takın.<br />
2 Windows Vista Media Center'ı başlatın.<br />
3 Ortamı yürütmek için uzaktan kumanda düğmelerini kullanın.<br />
DAHA FAZLA BİLGİ İÇİN: <strong>Dell</strong> Travel Remote ile ilgili daha fazla bilgi<br />
için support.dell.com adresindeki <strong>Dell</strong> Destek web sitesine bakın.<br />
Ayrıca, <strong>Dell</strong> Travel Remote ile birlikte gelen yönergelere bakın.<br />
Bilgisayarınızın Sesini Ayarlama<br />
1 Görev çubuğundaki Ses simgesini sağ tıklatın.<br />
2 Ses Karıştırıcısını Aç'ı tıklatın.<br />
3 Sesi artırmak veya azaltmak için kaydırma çubuğunu tıklatıp yukarı veya<br />
aşağı sürükleyin.<br />
Ortam Yazılımından S/PDIF Dijital Sesi<br />
Etkinleştirme<br />
Bilgisayarınızda bir DVD sürücüsü varsa ve dijital sesi (S/PDIF) destekliyorsa,<br />
DVD yürütme için dijital sesi etkinleştirebilirsiniz.<br />
1 Başlat→ Tüm Programlar'ı ve ardından DVD yürütücünün bağlantısını<br />
tıklatın.<br />
208 Çoklu Ortam
2 DVD sürücüye bir DVD diski yerleştirin.<br />
DVD yürütülmeye başlarsa, durdurma düğmesine basın.<br />
3 Ayarlar→ DVD→ DVD Ses Ayarı'nı tıklatın.<br />
4 Seçenekleri görmek için Hoparlör Yapılandırması ayarının yanındaki<br />
okları tıklatın ve SPDIF seçeneğini belirtin.<br />
5 Geri düğmesini bir defa tıklatın, sonra ana menü ekranına dönmek için Geri<br />
düğmesini tekrar tıklatın.<br />
Windows Ses Sürücüsünde S/PDIF Dijital Sesi<br />
Etkinleştirme<br />
1 Görev çubuğundaki Ses simgesini çift tıklatın.<br />
2 Ses Denetimi penceresinde, Seçenekler→ Gelişmiş Denetimler→<br />
Gelişmiş'i tıklatın.<br />
3 S/PDIF Arabirimi'ni etkinleştirmek için onay kutusunu tıklatın.<br />
4 Kapat→ Tamam'ı tıklatın.<br />
Cyberlink (CL) Kulaklıkları Ayarlama<br />
NOT: CL kulaklık özelliği yalnızca bilgisayarınızda bir DVD sürücüsü varsa<br />
kullanılabilir.<br />
Bilgisayarınızda bir DVD sürücüsü varsa, DVD yürütme için kulaklıklardan<br />
dijital sesi etkinleştirebilirsiniz.<br />
1 Başlat→ Tüm Programlar'ı tıklatın, ardından bilgisayarınızın DVD<br />
yürütücüsünün seçeneğini tıklatın.<br />
2 DVD sürücüye bir DVD diski yerleştirin.<br />
DVD yürütülmeye başlarsa, durdurma düğmesine basın.<br />
3 Ayarlar→ DVD→ DVD Ses Ayarı'nı tıklatın.<br />
4 Seçenekleri görmek için Hoparlör Yapılandırması ayarının yanındaki<br />
okları tıklatın ve Kulaklıklar'ı tıklatın.<br />
5 Seçenekleri görmek için Ses dinleme modu ayarının yanındaki okları<br />
tıklatın, ardından CL Kulaklığı'nı tıklatın.<br />
Çoklu Ortam 209
6 En uygun seçeneği bulmak için Dinamik aralık sıkıştırması seçeneğinin<br />
yanındaki okları tıklatın.<br />
7 Geri düğmesini bir defa tıklatın, sonra ana menü ekranına dönmek için Geri<br />
düğmesini tekrar tıklatın.<br />
Bilgisayarınızla Birlikte Dijital Fotoğraf<br />
Makinesi Kullanma<br />
Bilgisayarınızla birlikte bir dijital fotoğraf makinesi kullandığınızda, aşağıdaki<br />
görevlerden birini veya birkaçını yapabilirsiniz:<br />
Fotoğraf makinenizdeki resimleri görüntüleme ve yükleme.<br />
Resimlerde değişiklik yapma ve özel efekt ekleme.<br />
Resimleri yazdırma.<br />
Resim koleksiyonunuzu düzenleme.<br />
Slayt gösterileri oluşturma.<br />
DAHA FAZLA BİLGİ İÇİN: Bilgisayarınızla birlikte dijital fotoğraf<br />
makinesi kullanma konusunda daha fazla bilgi için fotoğraf<br />
makinenizle birlikte gelen belgelere bakın. Ayrıca Windows Yardım ve<br />
Destek'te dijital fotoğraf makineleri ile ilgili konuları arayın:<br />
Başlat veya → Yardım ve Destek'i tıklatın.<br />
210 Çoklu Ortam
Windows Media Player Kullanma<br />
Windows Media Player, Microsoft’un özgün yazılımıdır ve multimedya<br />
dosyalarınızı yürütmeniz, kaydetmeniz ve düzenlemeniz için tasarlanmıştır.<br />
Aşağıdakiler dahil çeşitli etkinlikler için Windows Media Player'ı<br />
kullanabilirsiniz:<br />
Ses ve görüntü dosyaları, CD'ler ve DVD'ler dahil, dijital ortam dosyalarını<br />
ve diğer ortam dosyaları ile biçimlerini yürütme<br />
CD'lerden müzik kopyalama, kendi CD'lerinizi ve DVD'lerinizi yazma<br />
(oluşturma)<br />
Radyo istasyonlarını dinleme<br />
Dijital ortam dosyalarınızı arama ve düzenleme<br />
Dizüstü bilgisayar aygıtlarında dosya kopyalama ve eşitleme<br />
Çevrimiçi olarak dijital ortam satın alma<br />
DAHA FAZLA BİLGİ İÇİN: Windows Media Player'ı kullanma ile ilgili<br />
daha fazla bilgi için bkz. Windows Yardım ve Destek: Başlat<br />
veya → Yardım ve Destek'i tıklatın.<br />
Çoklu Ortam 211
212 Çoklu Ortam
Bilgisayarınızı TV'ye Bağlama ve<br />
Görüntü Ayarlarını Yapma<br />
TV Tuner Kartı Kullanarak Bilgisayarınızla<br />
TV'ye Erişme<br />
Özel bir görüntü bağdaştırıcısı olan TV tuner kartlarından kullanarak,<br />
bilgisayarınızda TV izleyebilir ve kaydedebilirsiniz. TV tuner kartı mevcut<br />
görüntü kartınızın yerine geçebilir veya o kartınızla birlikte çalışabilir.<br />
Bilgisayarınızda TV izleme ve kaydetme konusunda daha fazla bilgi için TV<br />
tuner kartınızla birlikte gelen belgelere bakın.<br />
Bilgisayarınızı TV'ye veya Ses Aygıtına<br />
Bağlama<br />
Bilgisayarı TV'ye bağlamanın çeşitli yolları vardır. Mümkün olan bağlantılar<br />
şunlardır:<br />
VGA<br />
Koaksiyel kablo<br />
S-video; S-video/bileşik; S-video/bileşen<br />
Bilgisayarınızı TV'ye Bağlama ve Görüntü Ayarlarını Yapma 213
DisplayPort<br />
Dijital Video Arabirim (DVI) veya Yüksek Tanımlı Multimedya Arabirimi<br />
(HDMI)<br />
Ayrıca, video bağlantılarını desteklemek için mümkün olan ses bağlantıları<br />
standart analog RCA jaklarından S/PDIF dijital sese ve optik kablo yoluyla çok<br />
kanallı dijital sese kadar çeşitlilik gösterir.<br />
Tüm bu görüntü ve ses bağlantısı seçenekleri her bilgisayar ve TV'de farklıdır.<br />
Hangi seçenekleri kullanabileceğinizi öğrenmek için bilgisayarınızın ve<br />
TV'nizin arka tarafı ile yan taraflarına bakın.<br />
S-video<br />
Bileşik görüntü<br />
Bileşen görüntü<br />
DVI dijital görüntü<br />
HDMI görüntü/ses<br />
DVI/HDMI dönüştürücü<br />
214 Bilgisayarınızı TV'ye Bağlama ve Görüntü Ayarlarını Yapma
Bu görüntü ve ses bağlantıları için kullanılabilen seçenekleri öğrenmek için çok<br />
fazla şey okumanız gerekebilir.<br />
Bilgisayarınız ve TV'nizle birlikte gelen belgelere bakın. Ayrıca Internet'te<br />
mevcut olan bazı kılavuzlardan da yararlanmak isteyebilirsiniz.<br />
Elinizdekileri ve Size Gerekenleri Belirleme<br />
Bilgisayarınızı bir TV'ye ve hoparlörlere bağlamadan önce, şunları belirlemeniz<br />
gerekir:<br />
Bilgisayardaki ve TV'deki konektörlerin türleri<br />
Özel bağdaştırıcıların olup olmadığı (bileşik, bileşen)<br />
Bağlantılar için gereken kabloların türleri<br />
Yapmayı düşündüğünüz görevlerin türleri<br />
Bu bilgileri edinmek, doğru konektörleri, bağdaştırıcıları ve kabloları kullanarak<br />
doğru şekilde bağlantı yapmanıza yardımcı olabilir.<br />
Bilgisayarınızdaki Konektörleri Belirleme<br />
Bilgisayarınızda çeşitli video çıkış veya TV çıkış konektörleri olabilir.<br />
Konektör Açıklama/İşlev<br />
S-video konektörü; dijital/ses özelliği olan aygıtları<br />
TV/dijital ses bağdaştırıcı kablosunu kullanarak<br />
bağlamanıza olanak verir.<br />
Bilgisayarınızı TV'ye Bağlama ve Görüntü Ayarlarını Yapma 215
Konektör Açıklama/İşlev<br />
DVI konektörü; harici DVI uyumlu monitörleri<br />
(örneğin, düz ekran monitörler veya TV'ler)<br />
bağlamanıza olanak verir. DVI konektörleri, DVI-D<br />
(yalnızca dijital), DVI-A (yüksek çözünürlüklü<br />
analog) ve DVI-I (dijital ve analog) için<br />
kullanılabilir.<br />
NOT: DVI-A, DVI-D ve DVI-I konektörleri birbirinin<br />
yerine kullanılamaz. Her birinin kablosu kendine<br />
özgüdür. Bilgisayarınızın hangi biçimi desteklediğini<br />
bilmeniz gerekir.<br />
DisplayPort, bilgisayar ve ev sineması<br />
sistemini birbirine bağlamanıza olanak tanır.<br />
Daha fazla bilgi için bkz. "DisplayPort -<br />
Özellikler ve Avantajlar" sayfa: 55 ve<br />
"DisplayPort" sayfa: 325.<br />
HDMI konektörü, harici HDMI uyumlu bir<br />
monitörü veya TV'yi bağlamanıza olanak verir.<br />
HDMI, sıkıştırılmamış görüntü ve çok kanallı sesi<br />
tek bir kablo üzerinden gönderir.<br />
NOT: DVI ile HDMI uyumludur ve kullanılabilecek<br />
dönüştürücü kablolar da vardır. Bilgisayarınızda<br />
HDMI konektörü, TV'nizde de DVI konektörü yoksa,<br />
TV'deki HDMI konektörüne bağlantı yapmak için<br />
bilgisayarınızın DVI konektörünü bir DVI/HDMI<br />
dönüştürücü kablo ile birlikte kullanın.<br />
DVI konektörü ses sinyali gönderemediği için ses<br />
için ayrı bir kablo kullanmanız gerekecektir.<br />
VGA konektörü, harici VGA uyumlu bir monitörü<br />
bağlamanıza olanak verir.<br />
216 Bilgisayarınızı TV'ye Bağlama ve Görüntü Ayarlarını Yapma
Konektör Açıklama/İşlev<br />
Ses konektörü; standart sese, S/PDIF dijital sese<br />
veya çok kanallı analog sese bağlantı yapmanıza<br />
olanak verir.<br />
Kulaklık/giriş konektörü, bilgisayarınıza kulaklık<br />
bağlamanıza olanak verir. Bu konektörü<br />
hoparlörlere standart ses bağlantısı yapmak için de<br />
kullanabilirsiniz.<br />
İPUCU: SES BAĞLANTISINI UNUTMAYIN: Sesi bilgisayarınızın<br />
hoparlörleri dışında bir kaynaktan duymak istiyorsanız bir ses kablosu<br />
kullanın.<br />
S-video kabloları genellikle yalnızca görüntü aktarımı yapar. Ancak,<br />
S-video TV çıkış konektörü yoluyla bağlanan bazı bileşen<br />
bağdaştırıcılarında hoparlör bağlantıları için ses bağlantı noktaları<br />
olabilir.<br />
TV'nizdeki Konektörleri Belirleme<br />
TV'nizde çeşitli giriş konektörleri olabilir (örneğin, S-video konektörü, DVI<br />
konektörü, HDMI konektörü veya VGA konektörü). Ayrıca, bu tür bağlantıların<br />
her biri için TV'lerde birden fazla erişim bağlantı noktası da olabilir.<br />
NOT: TV'nizde hangi tür bağlantıları kullanacağınızı öğrenmek için TV'nizle birlikte<br />
gelen belgelere bakın.<br />
Bilgisayarı bir TV'ye bağlamak için seçili bilgisayar görüntü çıkış bağlantı<br />
noktasını (S-video, VGA, DVI veya HDMI) ve uygun televizyon görüntü giriş<br />
konektörünü birbirine bağlamanız gerekir.<br />
Ek bilgi için TV'nizle birlikte gelen belgelere bakın.<br />
Bilgisayarınızı TV'ye Bağlama ve Görüntü Ayarlarını Yapma 217
Gerekli Kablo ve Adaptör Birleşimini Belirleme<br />
Bilgisayarınızda ve TV'nizde mevcut bağlantı noktalarını öğrendikten sonra,<br />
hangi kablo ve bağdaştırıcı birleşimine gerek duyacağınızı belirlemelisiniz:<br />
Görüntü bağdaştırıcısı ve kablo<br />
– VGA konektörü ve VGA kablosu<br />
– Standart S-video konektörü ve S-video kablosu<br />
– Bileşik görüntü kablosu ile bileşik bağdaştırıcı<br />
– Bileşen görüntü kablosu ile bileşen bağdaştırıcı<br />
– DVI kablosu veya DVI/HDMI dönüştürücü kablo ile DVI konektörü<br />
– HDMI kablosu veya DVI/HDMI dönüştürücü kablo ile HDMI<br />
konektörü<br />
– DisplayPort kablolu veya DisplayPort/DVI dönüştürücü kablolu<br />
DisplayPort konektörü<br />
Ses bağdaştırıcısı ve kablosu<br />
– Standart analog ses<br />
– S/PDIF dijital ses<br />
– Çok kanallı analog ses<br />
Bilgisayarınızda ve TV'nizde bulunan konektörlere bağlı olarak, çeşitli<br />
yapılandırmaları kullanarak bilgisayarınızı TV'nize bağlayabilirsiniz.<br />
NOT: Bilgisayarınızı TV'ye veya diğer ses aygıtlarına bağlamakta kullanılan<br />
görüntü ve ses kabloları bilgisayarınızla birlikte verilmemiş olabilir. Kabloları ve<br />
TV/dijital ses bağdaştırıcısını <strong>Dell</strong>'den satın alabilirsiniz.<br />
NOT: Görüntü veya ses bağdaştırıcıları ve kabloları bilgisayarınızla birlikte<br />
verilmişse, onları kullanın. Başka bilgisayarların bağdaştırıcılarını veya kablolarını<br />
kullanmayın.<br />
218 Bilgisayarınızı TV'ye Bağlama ve Görüntü Ayarlarını Yapma
Standart S-video Bağdaştırıcısı<br />
S-video TV çıkış<br />
konektörü<br />
Çok Bağlantı Noktalı Bileşik Bağdaştırıcı<br />
S-video TV çıkış<br />
konektörü<br />
Tek Bağlantı Noktalı Bileşik Bağdaştırıcı<br />
S-video TV çıkış<br />
konektörü<br />
Bileşen Bağdaştırıcı<br />
S-video TV çıkış<br />
konektörü<br />
S-video<br />
bağdaştırıcısı<br />
bileşik bağdaştırıcı<br />
bileşik<br />
bağdaştırıcı<br />
bileşen<br />
bağdaştırıcı<br />
Bilgisayarınızı TV'ye Bağlama ve Görüntü Ayarlarını Yapma 219
Kablolar<br />
S-video TV çıkış konektörü kablosu<br />
bileşen görüntü kablosu<br />
standart ses kablosu<br />
DVI kablosu<br />
HDMI görüntü kablosu<br />
DVI/HDMI dönüştürücü kablo<br />
Bilgisayarınızı TV'ye veya Ses Aygıtına Fiziksel<br />
Olarak Bağlama<br />
Bilgisayarınızı bir TV'ye veya ses aygıtına bağlamak istiyorsanız, görüntü ve<br />
ses kablolarını bilgisayarınıza aşağıdaki yollardan birini kullanarak bağlamanız<br />
önerilir.<br />
220 Bilgisayarınızı TV'ye Bağlama ve Görüntü Ayarlarını Yapma
Olası Yapılandırmalar İçin Hızlı Başvuru<br />
NOT: Bilgisayarınız ve TV'niz bu yapılandırmaları destekleyebilir veya<br />
desteklemeyebilir.<br />
NOT: Bilgisayarınız ve TV'nizle birlikte gelen belgelere bakın.<br />
Configuration (Yapılandırma) Açıklamalar<br />
S-video<br />
Standart sesli S-video bağdaştırıcı<br />
S-video bağdaştırıcı ve çok kanallı<br />
analog ses bağdaştırıcı<br />
Bileşik Video<br />
Standart sesli bileşik bağdaştırıcı<br />
S/PDIF dijital sesli bileşik<br />
bağdaştırıcı<br />
Çok kanallı analog ses bağdaştırıcılı<br />
bileşik bağdaştırıcı<br />
Bileşen Görüntü<br />
Standart sesli bileşen bağdaştırıcı<br />
S/PDIF dijital sesli bileşen<br />
bağdaştırıcı<br />
Çok kanallı analog ses bağdaştırıcılı<br />
bileşen bağdaştırıcı<br />
DVI Video (Dijital Görüntü Arabirimi)<br />
Standart sesli DVI bağdaştırıcı<br />
DisplayPort<br />
Standart sesli DisplayPort/DVI<br />
dönüştürücüsü<br />
HDMI Video<br />
Standart sesli HDMI/DVI<br />
dönüştürücüsü<br />
Standart<br />
Genellikle vardır ve bağlantısı<br />
kolaydır<br />
Tamam<br />
Kalite, bileşen görüntüsünden veya<br />
S-video'dan düşük olabilir<br />
Önerilir<br />
Tamam<br />
Kalite, bileşen görüntü kadar iyi<br />
olmayabilir<br />
Önerilir<br />
En iyi<br />
Bulunmayabilir<br />
Bilgisayarınızı TV'ye Bağlama ve Görüntü Ayarlarını Yapma 221
Temel Bağlantı Adımlarını Uygulama<br />
1 Kullanmak istediğiniz bağlantının türünü belirleyin.<br />
2 Doğru görüntü ve ses bağdaştırıcıları ile kablolarına sahip olduğunuzdan<br />
emin olun.<br />
3 TV'yi, ses aygıtlarını ve bilgisayarı kapatın.<br />
4 Seçilen bağlantı türüne bağlı olarak, görüntü bağdaştırıcılarını ve kabloları<br />
takın.<br />
5 Seçilen görüntü bağlantısına uygun ses kablolarını takın.<br />
6 Televizyonu ve varsa bağladığınız ses aygıtlarını açın.<br />
7 Televizyon için uygun giriş görüntü sinyali modunu seçin (örneğin, bileşen<br />
dongle'ı için AV-5, AV-6). Giriş görüntü modu bağlantı türüne uygun<br />
olmalıdır. Bkz. "TV Menüsünden Doğru Giriş Sinyalini Seçme" sayfa: 224.<br />
Ayrıca televizyonunuzun belgelerine bakın.<br />
8 Bilgisayarınızı açın.<br />
9 Bilgisayarınız ile TV arasında görüntü ve ses kablolarını taktıktan sonra,<br />
bilgisayarınızı TV ile birlikte çalışacak şekilde ayarlamalısınız.<br />
Ekran ayarlarını yapmanın çeşitli yolları vardır:<br />
• Satıcıdan alınan görüntü kartının kontrol paneli — Tercih edilen<br />
İşletim sisteminin Denetim Masası'ndan Ekran→ Ayarlar→ Gelişmiş'i<br />
tıklatın.<br />
Sonra görüntü kartı üreticisinin sekmesini seçin. Ekran ayarlarını<br />
seçmek için görüntü kartının kontrol panelini kullanın.<br />
İşlev tuşu birleşimi — Ekran ayarlarını seçmek için kullanılabilir ancak<br />
bunlar en iyi şekilde ekran ayarları seçildikten sonra görünümler<br />
arasında geçiş yapmak için kullanılır.<br />
İstediğiniz ekran ayarını seçmek için tuşlarına basın.<br />
İşletim sisteminin Görüntü Özellikleri menüsü — Ekran ayarını<br />
seçmek için kullanılabilir ancak görüntü kartı üreticisinin ayarlarıyla<br />
çakışma meydana getirebilir.<br />
Denetim Masası'ndan Görüntü Özellikleri→ Ayarlar 'ı tıklatın.<br />
222 Bilgisayarınızı TV'ye Bağlama ve Görüntü Ayarlarını Yapma
Bazý üreticilerin görüntü kartý kontrol panellerinde, TV için görüntü<br />
ayarlarýný yapmanýza yardýmcý olan bir TV Ayarlarý bölümü vardýr.<br />
Bilgisayarýn TV'yi tanýdýðýndan ve TV ile düzgün þekilde<br />
çalýþtýðýndan emin olmak için bkz:<br />
"TV Menüsünden Doğru Giriş Sinyalini Seçme" sayfa: 224<br />
"Bilgisayar ve TV için Ekran Görünümünü Etkinleştirme" sayfa: 237<br />
10 Görüntü Özellikleri menüsünde 2. monitör olarak belirtilen TV'yi<br />
aşağıdaki gibi çalışacak biçimde ayarlayın:<br />
Klon (bilgisayar monitörü ile aynı ekranı gösterir)<br />
Genişletilmiş ekran (bilgisayar monitörünün görüntüleme alanını<br />
genişletir)<br />
Birincil ekran (bazı durumlarda bu seçenek kullanılamaz)<br />
11 TV menüsüne erişin ve yapmış olduğunuz fiziksel bağlantı için uygun giriş<br />
sinyalini seçin. Bkz. "TV Menüsünden Doğru Giriş Sinyalini Seçme"<br />
sayfa: 224.<br />
12 S/PDIF dijital ses kullanıyorsanız, bilgisayarı S/PDIF dijital ses ile çalışacak<br />
şekilde ayarlamalısınız (bkz. "Ortam Yazılımından S/PDIF Dijital Sesi<br />
Etkinleştirme" sayfa: 208 ve "Windows Ses Sürücüsünde S/PDIF Dijital Sesi<br />
Etkinleştirme" sayfa: 209).<br />
İpuçları<br />
Eylem Unutmayın<br />
Ekran ayarlarını yapma Ekran yapılandırmasını ayarlamak için üreticinin görüntü<br />
kartı kontrol panelini kullanın. Bu yöntem görüntü kartı ile<br />
TV ekran çözünürlüğünün en uygun şekilde kullanılmasını<br />
sağlar.<br />
TV ve bilgisayar kapalı 1 Bilgisayarı ve TV'yi kapatın.<br />
iken bağlantıyı yapın 2 Bilgisayarı ve TV'yi birbirine bağlayın.<br />
3 Sonra TV'yi açın.<br />
4 Ardından, TV bağlantısını algılaması için bilgisayarı açın.<br />
Bilgisayar TV'yi harici bir ekran olarak algılar.<br />
Bilgisayarınızı TV'ye Bağlama ve Görüntü Ayarlarını Yapma 223
S/PDIF —<br />
Bilgisayarınızın<br />
desteklediğinden emin<br />
olun<br />
Birden fazla konektör —<br />
Ses ve görüntünün<br />
birlikte gelmesini<br />
sağlayın<br />
S/PDIF dijital sesi seçmeden önce, bilgisayarınızın<br />
S/PDIF'i desteklediğinden emin olun.<br />
Bağlantı yapmak istediğiniz TV'de birden fazla görüntü ve<br />
ses konektörü varsa, ses kablolarını görüntü kablolarının<br />
konektörleri ile aynı sıradaki konektörlere takın.<br />
Örneğin, TV'de AV5 ve AV6 için birer sıra görüntü ve ses<br />
konektörü varsa, görüntü ve ses her ikisine birden değil,<br />
yalnızca AV5'e veya AV6'ya bağlanmalıdır.<br />
TV Menüsünden Doğru Giriş Sinyalini Seçme<br />
TV'nizde birden fazla giriş konektörü varsa, genellikle TV'deki bir menüden<br />
şunları yapabilirsiniz:<br />
Fiziksel bağlantının türüne göre, uygun giriş kaynağını seçme.<br />
Görüntü ve ses ayarlarında değişiklik yapma.<br />
Başka seçenekleri belirtme.<br />
DAHA FAZLA BİLGİ İÇİN: Kullanabileceğiniz giriş ayarları hakkında<br />
daha fazla bilgi edinmek için TV'nizle birlikte gelen belgelere bakın.<br />
TV'nizin menüsüne erişin ve TV'nizle bilgisayarınızı bağlama biçiminize göre,<br />
gelen sinyal için uygun kaynağı seçmenize olanak veren seçeneği belirtin.<br />
224 Bilgisayarınızı TV'ye Bağlama ve Görüntü Ayarlarını Yapma
NOT: TV menüsüne TV'nin uzaktan kumanda cihazından da erişebilirsiniz.<br />
Uzaktan kumanda üzerinde "Menü" adlı düğmeyi bulun. Menü düğmesine basın ve<br />
TV için giriş sinyalini seçmenize olanak veren özelliği seçin.<br />
Bilgisayarınızdan TV'nize bağladığınız girişe karşılık gelen giriş sinyalinin<br />
kaynağını seçin. Örneğin, TV menünüzde aşağıdakine benzer bir ekran<br />
görünebilir:<br />
TV Menüsü Örneği<br />
Giriş Seçimi<br />
Geri<br />
1. VGA<br />
2. HDMI 1<br />
3. HDMI 2<br />
4. TV<br />
5. DİJİTAL TV<br />
6. AVI (Bileşik 1)<br />
7. AV2 (Bileşik 2)<br />
8. AV3 (S-Video 1)<br />
9. AV4 (S-Video 2)<br />
10. AV5 (Bileşen 1)<br />
11. AV6 (Bileşen 2)<br />
12. AV7 (Bileşen 3)<br />
13. AV8 (S-Video 3)<br />
GİRİŞLERİ GÖSTER <br />
ÖRNEK: Bilgisayardan TV'ye bir S-Video kablosu bağlıyorsanız ve bu<br />
kabloyu TV'nin arka tarafındaki S-Video 1 etiketli S-Video<br />
bağlantısına taktıysanız, AV3 için (S-Video 1) 8 numaralı seçeneği<br />
belirtin.<br />
Bilgisayarınızı TV'ye Bağlama ve Görüntü Ayarlarını Yapma 225
TV Sinyali Tanımıyorsa Ne Yapmalı?<br />
1 TV'yi kapatın.<br />
2 S-Video kablosunu TV'den çıkartın.<br />
3 TV'nin arkasında S-Video 1 adlı girişi bulun.<br />
4 S-Video kablosunu S-Video 1 için doğru bağlantı yerine tekrar takın.<br />
5 TV'yi açın.<br />
6 TV menüsüne erişip 8 numaralı AV3 (S-Video 1) seçeneğini belirtin.<br />
7 Bilgisayardaki Görüntü Özellikleri Menüsüne erişin.<br />
8 Üreticinin görüntü kartı sekmesini seçin.<br />
9 Üreticinin görüntü kartı kontrol panelini kullanarak uygun ekran ayarlarını<br />
seçin.<br />
DAHA FAZLA BİLGİ İÇİN: Ekran kartının kontrol panelini kullanma ile<br />
ilgili daha fazla bilgi edinmek için bkz. "Ekran Ayarlarını Yapılandırmak<br />
İçin Görüntü Kartı Sihirbazını Kullanma" sayfa: 245.<br />
226 Bilgisayarınızı TV'ye Bağlama ve Görüntü Ayarlarını Yapma
Önerilen Bağlantı Yapılandırmalarını<br />
Değerlendirme<br />
S-Video ve Standart Ses<br />
S-video TV çıkış<br />
konektörü<br />
standart ses<br />
konektörü<br />
NOT: TV'niz veya ses aygıtınız S-video'yu destekliyorsa ancak S/PDIF dijital sesi<br />
desteklemiyorsa, bir S-video kablosunu doğrudan bilgisayardaki S-video TV çıkış<br />
konektörüne takabilirsiniz (TV/dijital ses bağdaştırıcı kablosu kullanmadan).<br />
1 S-video kablosunun bir ucunu bilgisayardaki S-video çıkış konektörüne<br />
takın.<br />
Bilgisayarınızı TV'ye Bağlama ve Görüntü Ayarlarını Yapma 227
2 S-video kablosunun diğer ucunu ise TV'nizdeki S-video giriş konektörüne<br />
takın.<br />
3 Ses kablosunun tek konektörlü ucunu bilgisayarınızdaki kulaklık<br />
konektörüne takın.<br />
4 Ses kablosunun diğer ucundaki iki RCA konektörünü TV'nizdeki veya başka<br />
ses aygıtınızdaki ses giriş konektörlerine takın.<br />
Bileşik Görüntü ve Standart Ses<br />
bileşik görüntü<br />
bağdaştırıcı<br />
S-video TV<br />
çıkış konektörü<br />
228 Bilgisayarınızı TV'ye Bağlama ve Görüntü Ayarlarını Yapma<br />
standart ses<br />
konektörü
NOT: Bilgisayara bağlı olarak, bileşik görüntü bağdaştırıcısı tek bağlantı noktalı<br />
veya çok bağlantı noktalı dongle olabilir. Bilgisayarınızla birlikte gönderilen<br />
belgelere bakın.<br />
1 Bileşik görüntü bağdaştırıcısını bilgisayarınızdaki S-video TV çıkış<br />
konektörüne takın.<br />
2 Bileşik görüntü kablosunun bir ucunu bileşik görüntü bağdaştırıcısındaki<br />
bileşik görüntü çıkış konektörüne takın.<br />
3 Bileşik görüntü kablosunun diğer ucunu ise TV'nizdeki bileşik görüntü giriş<br />
konektörüne takın.<br />
4 Ses kablosunun tek konektörlü ucunu bilgisayarınızdaki kulaklık<br />
konektörüne takın.<br />
5 Ses kablosunun diğer ucundaki iki RCA konektörünü TV'nizdeki veya başka<br />
ses aygıtınızdaki ses giriş konektörlerine takın.<br />
Bilgisayarınızı TV'ye Bağlama ve Görüntü Ayarlarını Yapma 229
Bileşik Görüntü ve S/PDIF Dijital Ses<br />
bileşik görüntü<br />
bağdaştırıcı<br />
S-video TV çıkış<br />
konektörü<br />
NOT: Bilgisayara bağlı olarak, bileşik S-video bağdaştırıcısı tek bağlantı noktalı<br />
veya çok bağlantı noktalı dongle olabilir. Daha fazla bilgi için, bilgisayarınızla birlikte<br />
gönderilen belgelere bakın.<br />
1 Bileşik S-video bağdaştırıcısını bilgisayarınızdaki S-video TV çıkış<br />
konektörüne takın.<br />
2 Bileşik görüntü kablosunun bir ucunu bileşik görüntü bağdaştırıcısındaki<br />
bileşik görüntü giriş konektörüne takın.<br />
230 Bilgisayarınızı TV'ye Bağlama ve Görüntü Ayarlarını Yapma
3 Bileşik görüntü kablosunun diğer ucunu ise TV'nizdeki bileşik görüntü giriş<br />
konektörüne takın.<br />
4 S/PDIF dijital ses kablosunun bir ucunu bileşik görüntü bağdaştırıcısındaki<br />
S/PDIF ses konektörüne takın.<br />
5 Dijital ses kablosunun diğer ucunu ise TV'nizdeki veya başka ses<br />
aygıtınızdaki S/PDIF giriş konektörüne takın.<br />
Bileşik Görüntü ve Çok Kanallı Analog Ses<br />
bileşik görüntü<br />
bağdaştırıcı<br />
S-video TV çıkış<br />
konektörü<br />
çok kanallı<br />
analog ses<br />
bağdaştırıcı<br />
Bilgisayarınızı TV'ye Bağlama ve Görüntü Ayarlarını Yapma 231
NOT: Örnekte gösterildiği gibi, çok kanallı analog ses bağdaştırıcı dongle'ı yalnızca<br />
belirli bilgisayarlarda vardır. Bilgisayarınızdaki konektör türleri hakkında bilgi<br />
edinmek için bilgisayarınızla birlikte gelen belgelere bakın.<br />
NOT: Bilgisayara bağlı olarak, bileşik S-video bağdaştırıcısı tek bağlantı noktalı<br />
veya çok bağlantı noktalı dongle olabilir. Daha fazla bilgi için, bilgisayarınızla birlikte<br />
gönderilen belgelere bakın.<br />
1 Bileşik görüntü bağdaştırıcısını bilgisayarınızdaki S-video TV çıkış<br />
konektörüne takın.<br />
2 Bileşik görüntü kablosunun bir ucunu bileşik görüntü bağdaştırıcısındaki<br />
bileşik görüntü giriş konektörüne takın.<br />
3 Bileşik görüntü kablosunun diğer ucunu ise TV'nizdeki bileşik görüntü giriş<br />
konektörüne takın.<br />
4 Çok kanallı analog ses bağdaştırıcısının bir ucunu bilgisayardaki ses<br />
konektörüne takın.<br />
5 Çok kanallı analog ses bağdaştırıcısının diğer ucunu ise TV'nizdeki veya<br />
başka ses aygıtınızdaki ses giriş konektörüne takın.<br />
232 Bilgisayarınızı TV'ye Bağlama ve Görüntü Ayarlarını Yapma
Bileşen S-Video ve Standart Ses<br />
bileşen görüntü<br />
bağdaştırıcı<br />
S-video TV çıkış<br />
konektörü<br />
standart ses<br />
konektörü<br />
1 Bileşen S-video bağdaştırıcısını bilgisayarınızdaki S-video TV çıkış<br />
konektörüne takın.<br />
2 Bileşen görüntü kablosunun üç ucunu bileşen görüntü bağdaştırıcısındaki<br />
bileşen görüntü çıkış konektörlerine takın. Kablonun kırmızı, yeşil ve mavi<br />
renkleri bağdaştırıcının aynı renkteki bağlantı noktalarına karşılık gelmelidir.<br />
3 Bileşen görüntü kablosunun diğer üç ucunu TV'deki bileşen görüntü giriş<br />
konektörlerine takın. Kablonun kırmızı, yeşil ve mavi renkli uçları TV giriş<br />
konektörlerinin aynı renkli uçlarına takılmalıdır.<br />
Bilgisayarınızı TV'ye Bağlama ve Görüntü Ayarlarını Yapma 233
4 Ses kablosunun tek konektörlü ucunu bilgisayarınızdaki kulaklık<br />
konektörüne takın.<br />
5 Ses kablosunun diğer ucundaki iki RCA konektörünü TV'nizdeki veya ses<br />
aygıtınızdaki ses giriş konektörlerine takın.<br />
Bileşen Görüntü ve S/PDIF Dijital Ses<br />
bileşen görüntü<br />
bağdaştırıcı<br />
S-video TV<br />
çıkış konektörü<br />
234 Bilgisayarınızı TV'ye Bağlama ve Görüntü Ayarlarını Yapma
1 Bileşen görüntü bağdaştırıcısını bilgisayarınızdaki S-video TV çıkış<br />
konektörüne takın.<br />
2 Bileşen görüntü kablosunun üç ucunu bileşen görüntü bağdaştırıcısındaki<br />
bileşen görüntü çıkış konektörlerine takın. Kablonun kırmızı, yeşil ve mavi<br />
renkleri bağdaştırıcının aynı renkteki bağlantı noktalarına karşılık gelmelidir.<br />
3 Bileşen görüntü kablosunun diğer üç ucunu TV'deki bileşen görüntü giriş<br />
konektörlerine takın. Kablonun kırmızı, yeşil ve mavi renkli uçları TV giriş<br />
konektörlerinin aynı renkli uçlarına takılmalıdır.<br />
4 S/PDIF dijital ses kablosunun bir ucunu bileşen görüntü bağdaştırıcısındaki<br />
S/PDIF ses konektörüne takın.<br />
5 Dijital ses kablosunun diğer ucunu ise TV'nizdeki veya başka ses<br />
aygıtınızdaki S/PDIF giriş konektörüne takın.<br />
Bilgisayarınızı TV'ye Bağlama ve Görüntü Ayarlarını Yapma 235
DVI Konektörü<br />
DVI konektörü<br />
1 DVI görüntü bağdaştırıcısını bilgisayardaki DVI konektörüne takın.<br />
2 DVI görüntü kablosunun diğer ucunu ise TV'nizdeki DVI görüntü giriş<br />
konektörüne takın.<br />
3 Ses kablosunun tek konektörlü ucunu bilgisayarınızdaki kulaklık<br />
konektörüne takın.<br />
4 Ses kablosunun diğer ucundaki iki RCA konektörünü TV'nizdeki veya ses<br />
aygıtınızdaki ses giriş konektörlerine takın.<br />
236 Bilgisayarınızı TV'ye Bağlama ve Görüntü Ayarlarını Yapma<br />
standart ses<br />
konektörü
Bilgisayar ve TV için Ekran Görünümünü<br />
Etkinleştirme<br />
TV Bağlantısını Doğrulayın<br />
Ekran seçeneklerinin düzgün olması için ekran ayarlarını etkinleştirmeden önce<br />
TV'yi bilgisayara bağlayın.<br />
Fiziksel bağlantılar hakkında daha fazla bilgi için bkz. "Bilgisayarınızı TV'ye<br />
veya Ses Aygıtına Fiziksel Olarak Bağlama" sayfa: 220.<br />
TV Giriş Sinyalini Doğrulayın<br />
TV, bilgisayarınızdan gelen giriş sinyalini tanımıyorsa, TV menüsüne erişip<br />
doğru giriş sinyali yapılandırmasını seçin. Bkz. "TV Menüsünden Doğru Giriş<br />
Sinyalini Seçme" sayfa: 224.<br />
TV'yi <strong>Görüntüle</strong>me Aygıt Olarak Ayarlama<br />
Bir TV'yi aşağıdakiler için monitör olarak kullanabilirsiniz:<br />
Genişletilmiş masaüstü<br />
Masaüstü klonu (birincil ekranın tam kopyası)<br />
Birincil ekran<br />
Bilgisayarınızı TV'ye Bağlama ve Görüntü Ayarlarını Yapma 237
Ekran Görünümlerini Yapılandırın<br />
Bilgisayarınızı TV'nize veya projektörünüze başarıyla bağladıktan sonra,<br />
aşağıdakileri kullanarak bilgisayarın ve TV'nin veya projektörün görüntüsünü<br />
yapılandırabilirsiniz:<br />
Windows Görüntü Özellikleri Ayarları<br />
Görüntü kartı ekran denetim menüsü<br />
TV veya Projektör ekran denetim sihirbazları<br />
TV ekranını bilgisayarınız için görüntüleme aygıtı olarak ayarlamak<br />
istediğinizde Görüntü Özellikleri menüsünü kullanın.<br />
1 Başlat→Denetim Masası'nı tıklatın.<br />
2 Görünüm ve tema kategorisini tıklatın. (Farklı işletim sistemi sürümlerinde<br />
bu seçeneğin adı farklı olabilir.)<br />
3 Görüntü'yü çift tıklatın. Görüntü Özellikleri menüsü belirir.<br />
Bu menüdeki sekmelerde þunlar bulunur:<br />
Temalar<br />
Ekran Koruyucu<br />
Ayarlar<br />
Masaüstü<br />
Görünüm<br />
238 Bilgisayarınızı TV'ye Bağlama ve Görüntü Ayarlarını Yapma
4 Ayarlar'ı tıklatın.<br />
Ayarlar ekranında 1 ve 2 olarak adlandırılmış iki ekran monitörü görünür.<br />
TV'yi bilgisayara gerektiği gibi bağlamamışsanız, monitörlerden biri gri<br />
renkli görünür ve seçilemez. Bilgisayardan TV'ye yaptığınız bağlantıları<br />
tekrar gözden geçirin.<br />
5 Ekran: bölümünde, ekran ayarlarının yaptığınız seçim için doğru<br />
olduğundan emin olarak, tek ekran veya birden fazla ekran kullanma ile ilgili<br />
uygun seçeneği belirtin.<br />
Çift Bağımsız Ekran Modu<br />
Bilgisayarınıza harici bir monitör veya projektör bağlayabilir ve onu ekranınızın<br />
devamı olarak kullanabilirsiniz (buna "çift bağımsız ekran" veya "genişletilmiş<br />
masaüstü" modu denir).<br />
Bu mod, her iki ekranı bağımsız şekilde kullanarak bir ekrandan diğerine nesne<br />
sürükleyebilmenize, görülebilir çalışma alanını etkin şekilde iki katına<br />
çıkarmanıza olanak verir.<br />
1 Bilgisayarınıza harici monitörü, TV'yi veya projektörü bağlayın.<br />
2 Denetim Masası'ndan Görüntü Özellikleri'ne erişin.<br />
3 Görüntü Özellikleri penceresinde, Ayarlar sekmesini tıklatın.<br />
NOT: Ekran için desteklenenden daha yüksek bir çözünürlük veya renk paleti<br />
seçerseniz, ayarlar desteklenen en yakın değerlere otomatik olarak getirilir. Daha<br />
fazla bilgi için işletim sisteminizin belgelerine bakın.<br />
4 Monitör 2 simgesini tıklatın, Windows masaüstümü bu monitöre genişlet<br />
onay kutusunu seçin ve Uygula'yı tıklatın.<br />
5 Ekran Alanı'nı her iki ekran için uygun boyutlara ayarlayın ve Uygula'yı<br />
tıklatın.<br />
6 Bilgisayarı yeniden başlatmanız istenirse, Yeni renk ayarlarını bilgisayarı<br />
başlatmadan uygula'yı seçin ve Tamam'ı tıklatın.<br />
7 Masaüstünüzü yeniden boyutlandırmanız istenirse Tamam'ı tıklatın.<br />
8 Ayarları korumanız istenirse Evet'i tıklatın.<br />
9 Görüntü Özellikleri penceresini kapatmak için Tamam'ı tıklatın.<br />
Bilgisayarınızı TV'ye Bağlama ve Görüntü Ayarlarını Yapma 239
Çift Bağımsız Ekran Modunu Devre Dışı Bırakmak için<br />
1 Görüntü Özellikleri penceresinde Ayarlar sekmesini tıklatın.<br />
2 Monitör 2 simgesini tıklatın, Windows masaüstümü bu monitöre genişlet<br />
onay kutusunu seçin ve Uygula'yı tıklatın.<br />
Gerekirse ekran görüntüsünü tekrar bilgisayar ekranına taşımak için <br />
tuşlarına basın.<br />
Birincil ve İkincil Ekranlar Arasında Geçiş Yapma<br />
Birincil ve ikincil ekran atamalarınız arasında geçiş yapmak için (örneğin,<br />
yerleştirme işleminden sonra harici monitörünüzü birincil ekran olarak<br />
kullanmak için):<br />
1 Görüntü Özellikleri penceresine erişin ve Ayarlar sekmesini tıklatın.<br />
2 Gelişmiş→ Ekranlar sekmesini tıklatın.<br />
Daha fazla bilgi için görüntü kartınızla birlikte gelen belgelere göz atın veya<br />
bkz. "Üreticinin Görüntü Kartı Kontrol Panelinden Ekran Ayarlarını Yapma"<br />
sayfa: 244.<br />
Ekran Görüntüsünü Değiştirme<br />
Bilgisayarı, bağlı ve açık durumda harici bir aygıtla (örneğin, bir harici monitör<br />
veya projektör ile) başlattığınızda, ayarlarınıza bağlı olarak, görüntü bilgisayar<br />
ekranında veya harici aygıtta görünür.<br />
Ekran görüntüsünü yalnızca ekrandan, yalnızca harici aygıttan veya aynı anda<br />
hem ekrandan, hem de harici aygıttan almak için tuşlarına basın.<br />
Ekran Ayarlarını Yapılandırma<br />
Bilgisayarı bir TV'ye bağlayacağınız zaman ekran yapılandırmasını ayarlamak<br />
ve bilgisayarınızın görüntüleme ayarlarını yapmak için Windows Görüntü<br />
Özellikleri menüsünü kullanabilirsiniz.<br />
DAHA FAZLA BİLGİ İÇİN: Ekran ayarlarını yapılandırma ile ilgili daha<br />
fazla bilgi için bkz. "Windows Görüntü Özelikleri Menüsü İle Ekran<br />
Çözünürlüğünü Ayarlama" sayfa: 241.<br />
240 Bilgisayarınızı TV'ye Bağlama ve Görüntü Ayarlarını Yapma
İPUCU: İkinci görüntüleme aygıtı olarak bir TV kullanıyorsanız, ekran<br />
çözünürlüğünü yapılandırmanın en iyi yolu bilgisayarınızda takılı olan<br />
ekran kartının kontrol panelini kullanmaktır.<br />
Bilgisayarınızdaki görüntü kartına bağlı olarak, bilgisayarınızda ayrıntılı yardım<br />
konuları içeren özel bir görüntü kontrol paneli olabilir. Görüntü kartının kontrol<br />
paneli, özel ekran ayarlarıyla birlikte TV görüntü seçeneği sağlamak için özel<br />
bir sihirbaz yazılımı da sunabilir.<br />
Windows Görüntü Özelikleri Menüsü İle Ekran Çözünürlüğünü<br />
Ayarlama<br />
Bilgisayar ekranının çözünürlüğünü ayarlamak için Windows Görüntü<br />
Özellikleri menüsünü kullanın.<br />
NOT: Görüntü Özellikleri menüsünden görüntü kartının kontrol panelini de<br />
kullanabilirsiniz. Görüntü Özellikleri penceresinden, Ayarlar→ Gelişmiş'i tıklatın.<br />
Sonra görüntü kartı üreticisinin sekmesini seçin. Daha fazla bilgi için, bkz.<br />
"Üreticinin Görüntü Kartı Kontrol Panelinden Ekran Ayarlarını Yapma" sayfa: 244.<br />
NOT: Bir programın belirli bir çözünürlükte görüntülenmesi için hem görüntü kartı,<br />
hem de görüntüleme aygıtı o programı desteklemeli ve gereken görüntü sürücüleri<br />
yüklenmelidir.<br />
Bilgisayarınızı TV'ye Bağlama ve Görüntü Ayarlarını Yapma 241
Görüntü Özellikleri Menüsünün Ayarlar Sekmesine Erişme<br />
çözünürlüğü ayarlamak<br />
için kaydırma çubuğunu<br />
kullanın<br />
renk kalitesi<br />
seçim menüsü<br />
Windows Vista<br />
1 Masaüstünde açık bir alanı sağ tıklatın.<br />
2 Kişiselleştir'i tıklatın. Görünümü ve sesleri kişiselleştir penceresi görünür.<br />
3 Ekran Ayarları'nı tıklatın.<br />
4 Ekran çözünürlüğünü artırmak veya azaltmak için Ekran Ayarları<br />
penceresinde Çözünürlük altında kaydırma çubuğunu sağa veya sola getirin.<br />
5 Tamam'ı tıklatın.<br />
Windows XP:<br />
1 Denetim Masası'ndan Görüntü Özellikleri menüsüne erişin.<br />
2 Görüntü Özellikleri menüsünden, Ayarlar sekmesini seçin. Ayarlar<br />
sekmesi ekran çözünürlüğünü ve renk kalitesini ayarlamanıza olanak verir.<br />
Ayarlar sekmesi ayrıca sizi Windows Yardım ve Destek Merkezine götüren<br />
bir Sorun Gider düğmesi sağlar.<br />
3 Renk kalitesi ve Ekran çözünürlüğü için farklı ayarlar deneyin.<br />
NOT: Çözünürlük arttıkça, simgeler ve metinler ekranda daha küçük görünür.<br />
242 Bilgisayarınızı TV'ye Bağlama ve Görüntü Ayarlarını Yapma<br />
ayarlar sekmesi<br />
renk kalitesi<br />
seçim menüsü
İPUCU: Ekran çözünürlüğünü ne kadar değiştirebileceğiniz ekranınızın<br />
ve görüntü kartınızın kapasitesine bağlıdır. Çözünürlüğü ancak belli bir<br />
düzeye kadar arttırabilirsiniz. Yalnızca önerilen ekran çözünürlükleri<br />
listelenir.<br />
Ek ayarlar için Ayarlar sekmesinde Gelişmiş düğmesini tıklatın, Bağdaştırıcı<br />
sekmesini tıklatın, ardından Tüm Modları Listele'yi tıklatın. Çözünürlüğü,<br />
renk düzeyini ve yenileme hızını seçin.<br />
Gelişmiş Düğmesiyle Ek İşlevlere Erişme<br />
Görüntü Özellikleri penceresindeki Ayarlar sekmesinde bulunan Gelişmiş<br />
düğmesi, bilgisayar ekranının ayarlanması için çeşitli ek denetim özelliklerine<br />
erişim olanağı verir. Ayrıca ekranla ilgili belirli sorunları çözmek için de Sorun<br />
Gider düğmesini tıklatabilirsiniz.<br />
Görüntü Kartının Denetim Özelliklerine Erişme<br />
Ek özellikler ve ayarlar için Gelişmiş'i tıklatın. Gelişmiş sekmesinden,<br />
bilgisayarınızda takılı olan görüntü kartının sekmesini seçin.<br />
Görüntü çözünürlüğü ayarı ekranın desteklediği değerden yüksekse, bilgisayar<br />
yatay kaydırma moduna geçer. Yatay kaydırma modunda, tüm ekran bir defada<br />
görüntülenemez. Örneğin, genellikle masaüstünün alt kısmında görüntülenen<br />
görev çubuğu artık görünmeyebilir. Ekranın geri kalan kısmını görüntülemek<br />
için dokunmatik yüzeyi veya izleme çubuğunu kullanarak yukarı, aşağı, sağa ve<br />
sola kaydırma yapabilirsiniz.<br />
DİKKAT: Desteklenmeyen yenileme hızları kullandığınızda harici monitörlere zarar<br />
verebilirsiniz. Harici bir monitörde yenileme hızını ayarlamadan önce, monitörün<br />
Kullanım Kılavuzu'na bakın.<br />
Ekran Çözünürlüğü Sorunları Hakkında Yardım Alma<br />
Windows Görüntü Özellikleri menüsünü kullanarak görüntü özelliklerini<br />
ayarlama ile ilgili bilgi için Windows Yardım ve Destek Merkezine bakın.<br />
Belirli sorunlarla ilgili yardım için Ayarlar sekmesindeki Sorun Gider<br />
düğmesini tıklatın. Bu eylem sizi Windows Yardım ve Destek Merkezinde<br />
Ekran Sorun Gidericiye götürür.<br />
Bilgisayarınızı TV'ye Bağlama ve Görüntü Ayarlarını Yapma 243
Bilgisayarınızdaki görüntü kartına bağlı olarak, bilgisayarınızda ayrıntılı yardım<br />
konuları içeren özel bir görüntü kontrol paneli olabilir. Görüntü kartının kontrol<br />
paneli, özel ekran ayarlarıyla birlikte TV görüntü seçeneği sağlamak için özel<br />
bir sihirbaz yazılımı da sunabilir.<br />
Bazı görüntü kartı üreticileri şunları sağlar:<br />
Görüntü kartı kontrol panelleri<br />
Ayrıntılı yardım kılavuzları<br />
Konularına göre yardım<br />
Ekran ayarı sihirbazları<br />
TV ayarı sihirbazları<br />
Üreticinin Görüntü Kartı Kontrol Panelinden<br />
Ekran Ayarlarını Yapma<br />
Ekran ayarlarını (örneğin, ekran çözünürlüğü ve renk) yapmak için önerilen<br />
yöntem görüntü kartının kontrol panelini kullanmaktır. Kontrol paneli üreticinin<br />
önerilen ayarlarını sağlar.<br />
NOT: Ekran ayarlarını yapmak için Windows Görüntü Özellikleri menüsünü<br />
kullanıyorsanız, bu ayarlar üreticinin varsayılan ayarlarıyla çakışabilir ve<br />
beklenmedik sonuçlara yol açabilir.<br />
Windows Vista<br />
1 Masaüstünde açık bir alanı sağ tıklatın.<br />
2 Kişiselleştir'i tıklatın. Görünümü ve sesleri kişiselleştir penceresi görünür.<br />
3 Ekran Ayarları→ Gelişmiş Ayarlar'ı tıklatın.<br />
4 Bilgisayarınızdaki görüntü kartının sekmesini tıklatın. Bu sekmede görüntü<br />
kartı üreticisinin adı görüntülenir.<br />
Windows XP<br />
1 Denetim Masası'ndan Görüntü Özellikleri menüsüne erişin.<br />
2 Ayarlar sekmesini tıklatın.<br />
3 Gelişmiş'i tıklatın.<br />
4 Bilgisayarınızdaki görüntü kartının sekmesini tıklatın. Bu sekmede görüntü<br />
kartı üreticisinin adı görüntülenir.<br />
244 Bilgisayarınızı TV'ye Bağlama ve Görüntü Ayarlarını Yapma
Görüntü kartının sekmesini tıklattığınızda, ilgili görüntü kartı kontrol paneli<br />
görüntülenir. Örneğin, bilgisayarda bir Nvidia görüntü kartı varsa, Nvidia<br />
Kontrol Paneli görüntülenir.<br />
Görüntü Kartı Kontrol Paneli ekranının sol tarafında kontrol paneli<br />
özelliklerinin kullanımı ile ilgili ayrıntılı yardım bilgileri yer alır.<br />
Sihirbazları Kullanma<br />
TV veya görüntü kartı kontrol panelinde, TV'nizi bir görüntüleme aygıtı olarak<br />
ayarlamanıza ve ekran seçeneklerini belirtmenize yardım edecek özel<br />
sihirbazlar bulunabilir:<br />
TV sihirbazı<br />
Görüntü kartı sihirbazı<br />
Ekran Ayarlarını Yapılandırmak İçin Görüntü Kartı Sihirbazını<br />
Kullanma<br />
Bilgisayarınızda takılı görüntü kartına bağlı olarak görüntü kontrol panelinde,<br />
özel ekran ayarlarıyla birlikte TV ekran seçeneğini etkinleştirmek için özel<br />
ekran sihirbazları bulunabilir. Örneğin, Nvidia Çoklu Ekran Sihirbazı'na<br />
erişmek için:<br />
Windows Vista<br />
DAHA FAZLA BİLGİ İÇİN: Bilgisayarınızda takılı olan ekran kartı ile ilgili<br />
daha fazla bilgi için bkz. Windows Yardım ve Destek: Başlat<br />
veya → Yardım ve Destek'i tıklatın.<br />
1 Masaüstünde açık bir alanı sağ tıklatın.<br />
2 Kişiselleştir'i tıklatın. Görünümü ve sesleri kişiselleştir penceresi görünür.<br />
3 Ekran Ayarları→ Gelişmiş Ayarlar'ı tıklatın.<br />
4 Nvidia görüntü kartının sekmesini tıklatın.<br />
5 Nvidia Kontrol Panelini başlatın.<br />
6 Bir Görev Seçin menüsünden, Ekran kategorisini seçin.<br />
Bilgisayarınızı TV'ye Bağlama ve Görüntü Ayarlarını Yapma 245
Windows XP<br />
1 Denetim Masası'ndan Görüntü Özellikleri menüsüne erişin.<br />
2 Ayarlar sekmesini tıklatın.<br />
3 Gelişmiş'i tıklatın.<br />
4 Nvidia görüntü kartının sekmesini tıklatın.<br />
5 Nvidia Kontrol Panelini başlatın.<br />
6 Bir Görev Seçin menüsünden, Ekran kategorisini seçin.<br />
Nvidia Kontrol Panelinde Ekran menüsü görünür. TV bağlantınızı düzgün<br />
şekilde yapmışsanız, Çoklu Ekran sihirbazını kullanabilirsiniz.<br />
İstediğiniz bilgisayar ve TV ekran ayarlarını yapılandırmak için Çoklu ekran<br />
sihirbazını çalıştır seçeneğini belirtin.<br />
Görüntü kartı sihirbazı ile ilgili bilgi için görüntü kartı kontrol panelindeki<br />
yardım bilgilerine bakın.<br />
ÖRNEK: Nvidia Çoklu Ekran Kurulum Sihirbazı size çözünürlük<br />
seçiminde ve masaüstü kurulumunda yol gösterir. Nvidia Kontrol<br />
Panelindeki ayrıntılı bilgilere bakın.<br />
Ekran Ayarlarını Yapılandırmak İçin TV Sihirbazı Kullanma<br />
Görüntü kartı kontrol panelinde, TV'nizin ayarlarını yapılandırmanıza yardımcı<br />
olacak bir TV sihirbazı da bulunabilir.<br />
ÖRNEK: Nvidia Kontrol Panelinde bir Televizyon Kurulum Sihirbazı<br />
vardır. Televizyon Kurulum Sihirbazı hakkında bilgi için Kontrol<br />
Panelinin Yardım bölümüne bakın.<br />
Çoğu televizyonda, TV yeni bir görüntüleme aygıtı olarak başarıyla algılandığında<br />
otomatik olarak çalışan bir sihirbaz vardır. TV sihirbazı hakkında bilgi için<br />
TV'nizin belgelerine bakın.<br />
246 Bilgisayarınızı TV'ye Bağlama ve Görüntü Ayarlarını Yapma
Görüntü Kartı Kontrol Panelleri İle İlgili Yardım Alma<br />
Bilgisayarınızdaki görüntü kartına bağlı olarak, bilgisayarınızda ayrıntılı yardım<br />
konuları içeren özel bir görüntü kartı kontrol paneli olabilir.<br />
ÖRNEK: Nvidia Kontrol Panelinde, kullanılabilecek yardıma ilişkin bir<br />
örnek vardır. <strong>Görüntüle</strong>nen konular hakkında daha fazla bilgi için<br />
ekranın sol tarafında gösterilen Yardım İçeriği''ni tıklatın. Bir kategori<br />
seçip, o kategoriyle ilgili Yardım İçeriği'ni tıklatabilirsiniz.<br />
Daha fazla bilgi istiyorsanız, kullanıcı kılavuzları ve aygıt kılavuzları için<br />
Windows Yardım ve Destek Merkezine bakın.<br />
Ekran Ayarlarıyla İlgili Sorun Giderme<br />
Nereden Yardım Alınır<br />
Bilgisayarınızda veya TV'nizde görüntü yoksa ya da görüntüyle ilgili başka<br />
sorunlar varsa, çeşitli kaynaklardan yardım alabilirsiniz:<br />
Televizyonun kullanım kılavuzu<br />
Televizyon Menüsü Yardımı<br />
Bilgisayarınızla birlikte gönderilen belgeler<br />
Görüntü özellikleri için Microsoft Windows Yardım ve Desteği<br />
Görüntü kartı kontrol paneli ile ilgili sorun giderme<br />
Bilgisayarınızdaki görüntü kartına bağlı olarak, bilgisayarınızda ayrıntılı<br />
yardım konuları içeren özel bir görüntü kartı kontrol paneli olabilir.<br />
Sık Karşılaşılan Sorunları Giderme<br />
Bilgisayar TV'yi <strong>Görüntüle</strong>me Aygıtı Olarak Tanımıyor<br />
1 TV'yi kapatın.<br />
2 Bilgisayarı kapatın.<br />
3 TV'den ve bilgisayardan görüntü kablosunu çıkartın.<br />
Bilgisayarınızı TV'ye Bağlama ve Görüntü Ayarlarını Yapma 247
4 TV'nin ve bilgisayarın arkasında doğru konektörleri kullandığınızdan emin<br />
olduktan sonra, görüntü kablosunu bilgisayara ve TV'ye tekrar takın.<br />
5 TV'yi ve bilgisayarı açın.<br />
TV, Görüntü Özellikleri menüsünde bir görüntüleme aygıtı olarak<br />
görülmelidir.<br />
TV Çözünürlüğü Bulanık<br />
Ekran çözünürlüğünü ayarlamak için üreticinin görüntü kartı kontrol panelini<br />
kullanın. Bu yöntem görüntü kartı ile TV ekran çözünürlüğünün en uygun<br />
şekilde kullanılmasını sağlar.<br />
TV'deki Renkler Gerçek Renk Değil<br />
Renk ayarlarını yapmak için görüntü kartı üreticisinin kontrol panelini kullanın.<br />
Bu yöntem görüntü kartı ile TV ekranının en uygun şekilde kullanılmasını<br />
sağlar.<br />
Ekran çözünürlüğünü ayarlamak için de aynı kontrol panelini kullanın.<br />
248 Bilgisayarınızı TV'ye Bağlama ve Görüntü Ayarlarını Yapma
Güvenlik ve Gizlilik<br />
Bilgisayarınızı Koruma—Yönetici Haklarını,<br />
Kullanıcı Gruplarını ve Parolaları Kullanma<br />
Microsoft ® Windows ® işletim sisteminde bilgisayarınıza ve içindeki bilgilere<br />
erişimi denetlemenizi sağlayan güvenlik özellikleri vardır (örneğin, yönetici<br />
parolaları ve kullanıcı parolaları).<br />
Yönetici Hakları<br />
Bir yönetici; bilgisayarınızda sistem çapında değişiklikler yapabilir, güvenlik<br />
ayarlarını değiştirebilir, yazılım yükleyebilir ve bilgisayardaki tüm dosyalara<br />
erişebilir. Bilgisayar yöneticisi hesabına sahip bir kişi bilgisayardaki diğer<br />
kullanıcı hesaplarına da erişebilir.<br />
ÖRNEK: Ofisinizde birden fazla kişi aynı bilgisayarı kullanıyorsa,<br />
yönetici hakları sayesinde güvenlik ve diğer bilgisayar ayarlarının aynı<br />
kalmasını ve gizli verilere erişilmemesini sağlayabilirsiniz.<br />
Güvenlik ve Gizlilik 249
ÖRNEK: Çocuklar dahil çeşitli aile üyeleri bir ev bilgisayarını ortak<br />
şekilde kullanıyorsa, bir yönetici olarak çocuklarınızın erişebileceği<br />
bilgileri ve yükleyebileceği programları kısıtlayabilirsiniz.<br />
DAHA FAZLA BİLGİ İÇİN: Yönetici hakları ile ilgili daha fazla bilgi<br />
edinmek için bkz. Windows Yardım ve Destek: Başlat veya<br />
→ Yardım ve Destek'i tıklatın.<br />
Klasör ve Dosya Erişim İzinlerini Ayarlama<br />
1 Bilgisayarınıza yönetici olarak oturum açın.<br />
2 İzinlerini ayarlamak istediğiniz klasörü veya dosyayı bulun ve sağ tıklatın.<br />
3 Özellikler→ Güvenlik'i tıklatın.<br />
4 Güvenlik sekmesinde, bir grup/kullanıcı ekleyin veya varolan bir grubun<br />
izinlerini değiştirin ya da kaldırın.<br />
Kullanıcı Grupları<br />
Yönetici olarak, bir kullanıcının grubunu kısıtlı kullanıcı grubu olarak<br />
değiştirerek o kullanıcının bilgisayarınıza erişimini kısıtlayabilirsiniz.<br />
Kısıtlı kullanıcı grubunun üyesi olan bir kullanıcı bilgisayarı çalıştırabilir, belge<br />
kaydedebilir, ancak program yükleyemez veya sistem ayarlarını değiştiremez<br />
ÖRNEK: Ofisinizde birden fazla kişi aynı bilgisayarı ortak şekilde<br />
kullanıyorsa, her kullanıcıya kendi kullanıcı izinlerine sahip bir hesap<br />
atanabilir.<br />
ÖRNEK: Çeşitli aile üyeleri bir ev bilgisayarını ortak şekilde<br />
kullanıyorsa, her kişiye, erişebilecekleri bilgilere kısıtlamalar getiren<br />
birer hesap atanabilir.<br />
250 Güvenlik ve Gizlilik
Kullanıcı Hesabını veya Grubunu Değiştirme<br />
Bir gruba kullanıcı atamak veya kullanıcının grubunu değiştirmek için yönetici<br />
olarak oturum açın ve Denetim Masası'ndan Kullanıcı Hesabı'na erişin.<br />
NOT: Bazı işletim sistemleri, haftanın her günü için istediğiniz saatleri ayarlayıp<br />
günün diğer saatlerini engelleyerek çocuklarınızın bilgisayarı kullanabileceği<br />
saatleri seçmenize olanak verir. Ayrıca her kişinin bilgisayarı ne kadar süre<br />
kullandığını öğrenmek için etkinlik raporlarını da görüntüleyebilirsiniz. İşletim<br />
sisteminizde ana baba denetim aracı bulunup bulunmadığını öğrenmek için<br />
Denetim Masanızdaki klasörlere veya bağlantılara bakın ya da bilgisayarınızdaki<br />
Windows Yardım ve Destek Merkezinde arama yapın.<br />
Parolalar<br />
DAHA FAZLA BİLGİ İÇİN: Gruplara kullanıcı atama ile ilgili daha fazla<br />
bilgi edinmek için bkz. Windows Yardım ve Destek: Başlat veya<br />
→ Yardım ve Destek'i tıklatın.<br />
Bir parola ile korumazsanız, bilgisayarınızda herkes oturum açabilir ve<br />
dosyalarınıza erişebilir. Bilgisayarınıza yönetici olarak oturum açmışsanız, her<br />
kullanıcı hesabı için parola oluşturabilirsiniz.<br />
Parolalar bilgisayarınıza çeşitli şekillerde ve koruma düzeylerinde koruma<br />
sağlamak için kullanılabilir. Parolaları bilgisayarınıza uygulayabileceğiniz gibi,<br />
dosyalara da uygulayabilirsiniz.<br />
Alfasayısal, sayısal ve özel karakterler içeren en az 10 karakterli parola birleşimi<br />
bilgisayarınıza belirli düzeyde bir güvenlik sağlar.<br />
Güvenli Parola Kullanma<br />
Güvenli parola, zararlı yazılım yükleyebilecek veya bilgisayardaki gizli<br />
dosyalara erişebilecek izinsiz kişilere karşı bilgisayarınızı korumanın önemli bir<br />
yoludur. Parolanız ne kadar güçlü olursa, bilgisayarınızı saldırılara karşı koruma<br />
gücü o kadar fazla olur.<br />
Güçlü parola:<br />
Hem büyük harfler, hem küçük harfler içerir<br />
Sayı, sözcük ve/veya simgeler içerir<br />
Düzenli aralıklarla değiştirilir<br />
Güvenlik ve Gizlilik 251
DAHA FAZLA BİLGİ İÇİN: Güvenli parola oluşturma ile ilgili daha fazla<br />
bilgi edinmek için bkz. Windows Yardım ve Destek: Başlat veya<br />
→ Yardım ve Destek'i tıklatın.<br />
Akıllı Kartlar<br />
NOT: Akıllı kart özelliği bilgisayarınızda bulunmayabilir.<br />
Akıllı kartlar, dahili tümleşik devreleri olan kredi kartı biçiminde dizüstü<br />
bilgisayar aygıtlarıdır. Akıllı Kartların kullanılması, parolaların tek başına<br />
kullanılmasından daha güvenli bir kullanıcı kimlik doğrulaması sağlamak üzere,<br />
kullanıcının sahip olduğu bir öğeyi (akıllı kart) yalnızca kullanıcının bileceği bir<br />
öğeyle (PIN) birleştirilerek sistem güvenliğini geliştirebilir. İki ana Akılllı Kart<br />
türü vardır:<br />
• Temas Yüzeyli Akıllı Kartlar — Bu kartlarda altın kaplamalı birçok<br />
bağlantı yüzeyine bir sahip temas alanı bulunur. Bir kart okuyucuya<br />
takıldığında yongadaki bilgiler okunup yazılabilir.<br />
• Temas Yüzeysiz Akıllı Kartlar — Bu kartların okuyucuyla herhangi bir<br />
fiziksel temasta bulunması gerekmez. Yonga, kart okuyucu ile RFID<br />
endüksiyon teknolojisini kullanarak iletişim kurar. Bu kartların, işlemi<br />
tamamlamak için yalnızca kart okuyucunun antenine yakın mesafede olması<br />
gerekir.<br />
Parmak İzi Okuyucuları<br />
NOT: Parmak izi okuyucusu bilgisayarınızda bulunmayabilir.<br />
Parmak izi okuyucusu, bilgisayarınızdaki, şerit sensöre sahip bir çevre birim<br />
aygıtıdır. Parmağınızı okuyucunun üzerinde kaydırdığınızda, okuyucu kullanıcı<br />
kimliğinizi doğrulamak için benzersiz parmak izinizi kullanır ve <strong>Dell</strong><br />
bilgisayarınızın güvenliğini korumanıza yardımcı olur.<br />
252 Güvenlik ve Gizlilik
Yüz Tanıma Yazılımı<br />
NOT: Yüz tanıma yazılımı bilgisayarınızda bulunmayabilir.<br />
Yüz tanıma yazılımı, bilgisayarınızın kamerası ile çekilen dijital bir görüntüyü<br />
kullanarak yüzünüzü tanımlayabilir veya doğrulayabilir. Bu işlem, görüntüden<br />
seçilen yüz özellikleri ile bir yüz veritabanı verileri karşılaştırılarak<br />
gerçekleştirilir. Yazılım, kimliğinizi doğruladığında, parola girmeden<br />
bilgisayarınıza erişim sağlamanıza olanak tanır.<br />
Bilgisayarınızı Güven Altına Almak için<br />
Güvenlik Duvarı Kullanma<br />
Bilgisayarınızı izinsiz kişilere (korsanlar) veya zararlı programlara (örneğin,<br />
virüsler veya solucanlar) karşı güven altına almak için güvenlik duvarı kullanın.<br />
Güvenlik duvarları bilgisayarınızın zararlı programları diğer bilgisayarlara<br />
yaymasını önlemeye de yardımcı olur.<br />
Windows Güvenlik Duvarını Açma<br />
Windows Vista ® için<br />
1 Başlat → Denetim Masası→ Güvenlik→ Windows Güvenlik<br />
Duvarı'nı tıklatın.<br />
Windows ® XP için<br />
Başlat → Denetim Masası→ Güvenlik Merkezi→ Windows<br />
Güvenlik Duvarı'nı tıklatın.<br />
2 Windows Güvenlik Duvarı'nı açın veya kapatın. Yönetici parolası veya<br />
onay istenirse, parolayı yazın veya onayı verin.<br />
3 Açık (önerilen) öğesini tıklatın, ardından Tamam'ı tıklatın.<br />
İPUCU: Windows Güvenlik Duvarını etkinleştirebilmek için bilgisayarda<br />
yönetici olarak oturum açmanız gerekir.<br />
Güvenlik ve Gizlilik 253
DAHA FAZLA BİLGİ İÇİN: Güvenlik duvarları ile ilgili daha fazla bilgi<br />
edinmek için Windows Yardım ve Destek'te "Windows Güvenlik<br />
Duvarı: önerilen bağlantılar" konusuna bakın: Başlat veya<br />
→ Yardım ve Destek'i tıklatın. Ayrıca bkz. "Güvenlik<br />
Duvarları" sayfa: 180.<br />
Dosyaları ve Klasörleri Şifreleme<br />
Şifreleme, dosya ve klasörlerinizi korumak için kullanılabilecek ek bir<br />
yöntemdir. Şifrelenen dosya ve klasörleri yalnızca uygun izinlere sahip<br />
kullanıcılar görüntüleyebilir veya erişebilir.<br />
1 Şifrelemek istediğiniz klasörü sağ tıklatın, ardından Özellikler'i tıklatın.<br />
2 Genel sekmesinde, Gelişmiş'i tıklatın.<br />
3 Veriyi korumak için içeriği şifrele onay kutusunu seçin ve Tamam'ı<br />
tıklatın.<br />
DAHA FAZLA BİLGİ İÇİN: Şifreleme ile ilgili daha fazla bilgi edinmek için<br />
Windows Yardım ve Destek'te "Şifreleme: önerilen bağlantılar"<br />
konusuna bakın: Başlat veya → Yardım ve Destek'i<br />
tıklatın.<br />
Virüsten Korunma Yazılımları Kullanma<br />
Virüsten korunma yazılım programı kullanarak bilgisayarınızı bilgisayar<br />
virüslerine karşı koruyabilirsiniz. Bilgisayar virüsleri bilgisayarınıza bulaşabilir,<br />
dosyalarınıza zarar verebilir, bilgisayarınızı başka saldırılara açık hale getirebilir<br />
ve bilgisayarınızın başka bilgisayarlara virüs yaymasına neden olabilir.<br />
Bilgisayar virüsleri e-posta veya karşıdan yüklenen programlar yoluyla<br />
gönderilebilir.<br />
Virüsten korunma sağlayan uyumlu yazılım programlarının listesi için<br />
Microsoft web sitesindeki (microsoft.com) Microsoft Kataloğu'nu ziyaret edin.<br />
254 Güvenlik ve Gizlilik
Ortak Kablosuz Ağ Kullanırken Güvenliği<br />
Sağlama<br />
Ortak kablosuz ağ için genel olarak iki tür güvenlik kullanılır:<br />
Güvenlik özellikli — Güvenlik özellikli bağlantılar bilgisayarınız ve içindeki<br />
bilgiler için belirli düzeyde koruma sağlar.<br />
Güvenliği olmayan — Güvenliği olmayan ağ bilgisayarınızı saldırılara veya diğer<br />
güvenlik risklerine açık bırakır.<br />
Kural olarak, güvenliği sağlanmamış ortak kablosuz ağları kullanmaktan<br />
kaçınmalısınız.<br />
Bir ağ anahtarı istenirse, seçtiğiniz kablosuz ortak ağ güvenlik özellikli<br />
demektir. Seçtiğiniz ağda güvenlik özelliği varsa, aşağıdakilerden biri meydana<br />
gelir:<br />
Ağ anahtarı sistem yöneticiniz tarafından otomatik olarak sağlanıyorsa,<br />
bağlantı otomatik olarak gerçekleşir.<br />
Ağ anahtarı otomatik olarak sağlanmıyorsa, anahtarı edinin ve ağ anahtarı<br />
veri kutusuna yazın.<br />
DAHA FAZLA BİLGİ İÇİN: Ortak kablosuz ağları kullanma ile ilgili daha<br />
fazla bilgi edinmek için Windows Yardım ve Destek'te şu konulara<br />
bakın: Başlat veya → Yardım ve Destek'i tıklatın.<br />
Ortak kablosuz ağ konumu bulma<br />
Tercih Edilen Ağlar listesine elle kablosuz ağ ekleme<br />
Varolan kablosuz ağa bağlanma<br />
Bilgisayarınızda güvenlik duvarı olup olmadığını öğrenme<br />
Bilgisayarınızı korumaya yardımcı olma<br />
Bilgisayar Virüsü Alma Riskini Azaltma<br />
Virüsten korunma programı yükleme<br />
Şüpheli e-postalardan veya e-posta eklerinden sakınma<br />
Windows'u düzenli olarak güncelleştirme<br />
güvenlik duvarı kullanma.<br />
Güvenlik ve Gizlilik 255
DAHA FAZLA BİLGİ İÇİN: Virüsler ve virüslerden korunma ile ilgili daha<br />
fazla bilgi edinmek için Windows Yardım ve Destek'te aşağıdaki<br />
konulara bakın: Başlat veya → Yardım ve Destek'i<br />
tıklatın.<br />
Tanımlama Bilgilerini Kullanma<br />
Tanımlama bilgileri görüntüleme deneyiminizi özelleştirmek için web siteleri<br />
tarafından kullanılır. Örneğin, bir tanımlama bilgisi parola bilgilerinizi<br />
kaydedebilir, böylece parolayı sadece web sitesini ilk ziyaret ettiğinizde<br />
girersiniz.<br />
Ancak, bazı tanımlama bilgileri gizliliğinizi tehlikeye atarak bu kişisel bilgilerin<br />
başka amaçlarla kullanılmasını sağlayabilir.<br />
Tüm Tanımlama Bilgilerini Engelleme<br />
1 Internet Explorer ® uygulamasını açın.<br />
2 Araçlar menüsünü, ardından da Internet Seçenekleri'ni tıklatın.<br />
3 Gizlilik sekmesini tıklatın, sonra Ayarlar altında kaydırma çubuğunu<br />
istediğiniz güvenlik ayarına taşıyın ve Tamam'ı tıklatın.<br />
256 Güvenlik ve Gizlilik<br />
Bir bilgisayar virüsünü nasıl silebilirim?<br />
Bilgisayarımda virüs olduğunu nasıl anlarım?<br />
DAHA FAZLA BİLGİ İÇİN: Tanımlama bilgileri ile ilgili daha fazla bilgi<br />
edinmek için bkz. "Tanımlama Bilgilerini Engelleyerek veya Silerek<br />
Gizliliği Koruma" sayfa: 189.<br />
İPUCU: Tanımlama bilgilerinin engellenmesi bazı web sayfalarının<br />
düzgün şekilde görüntülenememesine neden olabilir. Bazı web siteleri<br />
üye adınızı, parolanızı veya hakkınızdaki diğer bilgileri bir tanımlama<br />
bilgisi içine depolar. O tanımlama bilgisini silerseniz, siteyi bir dahaki<br />
ziyaretinizde kişisel bilgilerinizi tekrar girmeniz gerekebilir.
Casus ve Zararlı Yazılımlardan Korunma<br />
Casus ve zararlı yazılımlar, bilgisayarınıza zarar verebilen ve bilgisayarda<br />
bulunan bilgileri güvenlik risklerine maruz bırakabilen bilgisayar<br />
programlarıdır. Casus ve zararlı yazılımların bilgisayarınıza bulaşmasını<br />
engellemenin pek çok yolu vardır. Örneğin, bilgisayarınızı bu tür zararlı<br />
yazılımlara karşı güven altına almak, denetlemek ve/veya temizlemek için<br />
virüsten korunma yazılımları kullanabilirsiniz.<br />
Casus ve zararlı yazılımlardan korunma sağlayan uyumlu yazılım<br />
programlarının listesi için Microsoft web sitesindeki (microsoft.com) Microsoft<br />
Kataloğu'nu ziyaret edin.<br />
DAHA FAZLA BİLGİ İÇİN: Casus yazılım ve kötü niyetli yazılımlarla ilgili<br />
daha fazla bilgi edinmek için bkz. "Casus Yazılım ve Zararlı Yazılım"<br />
sayfa: 182. Ayrıca Windows Yardım ve Destek'te bulunan aşağıdaki<br />
konulara bakın: Başlat<br />
tıklatın<br />
veya → Yardım ve Destek'i<br />
Bilgisayarınızdan casus yazılımları kaldırma<br />
Bilgisayarınızı korumaya yardımcı olması için kötü niyetli<br />
yazılım önleme yazılımı kullanma<br />
Bir web sitesine ne zaman güvenilir<br />
Güvenlik ve Gizlilik 257
258 Güvenlik ve Gizlilik
Microsoft ® Windows ® XP Pro<br />
Uzak Masaüstü<br />
Uzak Masaüstü, uzaktaki bir konumdan Microsoft Windows XP Professional<br />
işletim sistemi kullanılan bir bilgisayara erişim sağlayarak, bilgisayarınızla<br />
istediğiniz zaman ve istediğiniz yerden çalışmanıza olanak verir.<br />
Ana Bilgisayarda Uzak Masaüstünü<br />
Etkinleştirme<br />
Uzak Masaüstünü kullanmadan önce, uzaktan başka bir bilgisayardan<br />
denetleyebilmeniz için ana bilgisayarda Uzak Masaüstü özelliğini<br />
etkinleştirmeniz gerekir.<br />
Uzak Masaüstünü etkinleştirebilmeniz için yönetici olarak oturum açmalısınız.<br />
Ana bilgisayarı oluşturmak için şunlar gerekir:<br />
Uzaktaki bir bilgisayardan erişmek istediğiniz dosya ve programları içeren<br />
bilgisayara Microsoft Windows XP Professional yüklenmelidir.<br />
Ana bilgisayar, Uzak Masaüstü bağlantılarına izin verilen bir ağın parçası<br />
olmalıdır.<br />
Microsoft ® Windows ® XP Pro Uzak Masaüstü 259
Uzaktaki bilgisayar uyumlu bir Microsoft Windows sürümünü çalıştırıyor ve<br />
Internet'e veya bir yerel ağa bağlı olmalıdır.<br />
Uzaktaki bilgisayarda Uzak Masaüstü Bağlantısı istemci yazılımı yüklü<br />
olmalıdır. Uzaktaki bilgisayara istemci denir.<br />
Her iki bilgisayar da bir Sanal Özel Ağ (VPN) yoluyla Internet'e bağlı<br />
olmalıdır.<br />
Uzaktaki Windows XP Professional ana bilgisayarında uygun kullanıcı<br />
hesapları ve izinleri uzaktan erişime izin verecek şekilde yapılandırılmış<br />
olmalıdır.<br />
İstemci bilgisayarınız ana bilgisayara bir VPN (Sanal Özel Ağ) yoluyla bağlı<br />
değilse, bilgisayar adı yerine ana bilgisayarın gerçek IP adresini kullanmanız<br />
gerekir.<br />
Uzak Masaüstü İstemci Yazılımını Yükleme<br />
Uzak Masaüstü İstemci yazılımı Windows XP kullanılan bilgisayarlara<br />
varsayılan olarak yüklenir.<br />
Uzak Konumdan Çağırma<br />
1 Bilgisayar veya yönlendiricinin/NAT/güvenlik duvarının ISS tarafından<br />
atanan genel IP adresini veya tam etki alanı adını kullanın.<br />
Güvenlik duvarı/NAT/yönlendirici doğru şekilde yapılandırılmışsa, çağrı<br />
uygun bilgisayara başarıyla gönderilir.<br />
2 ISS dinamik bir IP adresi atamışsa, başka bir çözüm de tam etki alanı adını IP<br />
ile eşleştiren dinamik adlandırma hizmetlerinden birini alan bir hesap<br />
oluşturmaktır.<br />
260 Microsoft ® Windows ® XP Pro Uzak Masaüstü
ÖRNEK: Bazı uzak kullanıcılar No-IP.com tarafından sağlanan ücretsiz<br />
hizmetten yararlanmaktadır.<br />
No-IP.com yazılımı istemci bilgisayarında çalışır ve zamana dayalı<br />
olarak No-IP.com sunucularıyla iletişim kurar. Ardından No-IP.com<br />
sunucuları IP adresinin ne olduğunu anlar ve o adresi bir tam etki alanı<br />
adı ile eşleştirir.<br />
Bu bilgiler sonra genel Internet üzerinden gönderilir. Bundan sonra<br />
uzaktaki kullanıcı tam etki alanı adını kullanarak Uzak Masaüstü ana<br />
bilgisayarını çağırır.<br />
DAHA FAZLA BİLGİ İÇİN: Uzak Masaüstü özelliğini kullanma ile ilgili<br />
daha fazla bilgi için, Windows XP Professional Kaynak Seti'nizde<br />
"Windows XP Pro Uzak Masaüstünü yapılandırma, kullanma ve sorun<br />
giderme ipuçları" konusuna bakın.<br />
Microsoft ® Windows ® XP Pro Uzak Masaüstü 261
262 Microsoft ® Windows ® XP Pro Uzak Masaüstü
İşletim Sisteminizi Geri Yükleme<br />
İşletim sisteminizi aşağıdaki yollarla geri yükleyebilirsiniz:<br />
Sistem Geri Yükleme bilgisayarınızı veri dosyalarını etkilemeden önce bir<br />
çalışma durumuna döndürür. İşletim sisteminizi geri yüklemek ve veri<br />
dosyalarınızı korumak için ilk çözüm olarak Sistem Geri Yükleme'yi<br />
kullanın.<br />
Symantec tarafından sunulan <strong>Dell</strong> PC Geri Yükleme (Windows XP'de<br />
bulunur) ve <strong>Dell</strong> Fabrika Görüntüsünü Geri Yükleme (Windows Vista'da<br />
bulunur), sabit sürücünüzü bilgisayarınızı ilk satın aldığınız çalışma<br />
durumuna döndürür. Her ikisi de sabit sürücünüzdeki tüm verileri siler ve<br />
bilgisayarı aldıktan sonra yüklediğiniz tüm programları kaldırır. <strong>Dell</strong> PC Geri<br />
Yükleme'yi veya <strong>Dell</strong> Fabrika Görüntüsü Geri Yükleme'yi sadece Sistem<br />
Geri Yükleme ile işletim sistemi sorununuzu çözemediğinizde kullanın.<br />
Bilgisayarınızla birlikte bir Operating System (İşletim Sisetmi) diski<br />
aldıysanız, işletim sisteminizi geri yüklemek için bu diski kullanabilirsiniz.<br />
Ancak, Operating System diskini kullanmak da sabit sürücünüzdeki tüm<br />
verileri siler. Diski sadece Sistem Geri Yükleme ile işletim sistemi<br />
sorununuzu çözemediğinizde kullanın.<br />
Microsoft ® Windows ® Sistem Geri Yüklemeyi<br />
Kullanma<br />
Windows işletim sistemleri, donanıma, yazılıma veya sistem ayarlarına yapılan<br />
değişiklikler bilgisayarı istenmeyen bir sistem durumuna getirmişse,<br />
bilgisayarınızı önceki bir sistem durumuna geri yüklemenizi (veri dosyalarını<br />
etkilemeden) sağlayan Sistem Geri Yükleme seçeneğini sağlar. Sistem Geri<br />
Yüklemenin bilgisayarınızda yaptığı hiçbir değişiklik geri alınamaz.<br />
DİKKAT: Veri dosyalarınız düzenli olarak yedekleyin. Sistem Geri Yükleme, veri<br />
dosyalarınızı izlemez veya kurtarmaz.<br />
NOT: Bu belgedeki yordamlar Windows varsayılan görünümü için yazılmıştır, bu<br />
nedenle <strong>Dell</strong> bilgisayarınızı Windows Klasik görünümüne ayarladığınızda bunlar<br />
geçerli olmayabilir.<br />
İşletim Sisteminizi Geri Yükleme 263
Sistem Geri Yükleme'yi Başlatma<br />
DİKKAT: Bilgisayarı daha önceki bir sistem durumuna geri yüklemeden önce, açık<br />
dosyaları kaydedip kapatın ve açık programlardan çıkın. Sistem geri yükleme<br />
bitene kadar hiçbir dosyayı veya programı değiştirmeyin, açmayın veya silmeyin.<br />
Windows Vista ®<br />
1 Başlat düğmesini tıklatın.<br />
2 Aramayı Başlat kutusuna System Restore (Sistem Geri Yükleme)<br />
yazın ve tuşuna basın.<br />
NOT: Kullanıcı Hesabı Denetimi penceresi açılabilir. Bilgisayarda bir<br />
yöneticiyseniz, Devam'ı tıklatın; aksi takdirde istediğiniz eyleme devam etmek<br />
için yöneticinize başvurun.<br />
3 İleri'yi tıklatın ve ekranda kalan komutları izleyin.<br />
Sistem Geri Yükleme'nin sorununuzu çözmemesi durumunda son sistem geri<br />
yüklemeyi geri alabilirsiniz.<br />
Windows ® XP<br />
1 Başlat → Tüm Programlar→ Donatılar→ Sistem Araçları→<br />
Sistem Geri Yükleme'yi tıklatın.<br />
2 Bilgisayarımı önceki bir zamana geri yükle veya Geri yükleme noktası<br />
oluştur'u tıklatın.<br />
3 İleri'yi tıklatın ve kalan ekran komutlarını izleyin.<br />
Son Sistem Geri Yüklemeyi Geri Alma<br />
DİKKAT: Son sistem geri yüklemesini geri almadan önce, açık dosyaları kaydedip<br />
kapatın ve açık programlardan çıkın. Sistem geri yükleme bitene kadar hiçbir<br />
dosyayı veya programı değiştirmeyin, açmayın veya silmeyin.<br />
Windows Vista<br />
1 Başlat düğmesini tıklatın.<br />
2 Aramayı Başlat kutusuna System Restore and press (Sistem Geri<br />
Yükleme) yazın ve tuşuna basın.<br />
3 Son geri yüklememi geri al'ı ve Devam'ı tıklatın.<br />
264 İşletim Sisteminizi Geri Yükleme
Windows XP:<br />
1 Başlat → Tüm Programlar→ Donatılar→ Sistem Araçları→<br />
Sistem Geri Yükleme'yi tıklatın.<br />
2 Son geri yüklememi geri al'ı ve Devam'ı tıklatın.<br />
Sistem Geri Yükleme'yi Etkinleştirme<br />
NOT: Windows Vista, düşük disk alanı olsa bile Sistem Geri Yükleme'yi devre dışı<br />
bırakmaz. Bu nedenle, aşağıdaki adımlar sadece Windows XP için geçerlidir.<br />
Windows XP'yi 200 MB'den daha az kullanılabilir boş sabit disk alanıyla<br />
yeniden yüklerseniz, Sistem Geri Yükleme otomatik olarak devre dışı kalır.<br />
Sistem Geri Yükleme'nin etkin olup olmadığını görmek için:<br />
Windows Vista<br />
1 Başlat → Denetim Masası→ Sistem ve Bakım→ Sistem'i tıklatın.<br />
2 Sol bölmede Sistem Koruması'nı tıklatın.<br />
3 Sistem Koruması sekmesini tıklatın. Otomatik geri yükleme noktaları<br />
altındaki, sabit disk için Sistem Koruması'nın işaretli olmadığından emin<br />
olun.<br />
Windows XP:<br />
1 Başlat<br />
tıklatın.<br />
→ Denetim Masası→ Performans ve Bakım→ Sistem'i<br />
2 Sistem Geri Yükleme sekmesini tıklatın ve Sistem Geri Yükleme'yi kapat<br />
seçeneğinin işaretli olmadığından emin olun.<br />
<strong>Dell</strong> PC Geri Yükleme ve <strong>Dell</strong> Fabrika<br />
Görüntüsü Geri Yükleme'yi Kullanma<br />
DİKKAT: <strong>Dell</strong> PC Geri Yükleme ve <strong>Dell</strong> Fabrika Görüntüsü Geri Yükleme<br />
kullanıldığında sabit sürücünüzdeki tüm veriler kalıcı olarak silinir ve bilgisayarınızı<br />
aldıktan sonra yüklediğiniz tüm programlar veya sürücüler kaldırılır. Mümkünse, bu<br />
seçenekleri kullanmadan önce verilerinizi yedekleyin. PC Geri Yükleme'yi veya <strong>Dell</strong><br />
Fabrika Görüntüsü Geri Yükleme'yi sadece Sistem Geri Yükleme ile işletim sistemi<br />
sorununuzu çözemediğinizde kullanın.<br />
İşletim Sisteminizi Geri Yükleme 265
NOT: Symantec tarafından sunulan <strong>Dell</strong> PC Geri Yükleme ve <strong>Dell</strong> Fabrika<br />
Görüntüsü Geri Yükleme bazı ülkelerde veya belirli bilgisayarlarda<br />
kullanılamayabilir.<br />
<strong>Dell</strong> Fabrika Görüntüsü Geri Yükleme'yi (Windows Vista) veya <strong>Dell</strong> PC Geri<br />
Yükleme'yi (Windows XP) yalnızca işletim sisteminizi geri yüklemede en son<br />
yol olarak kullanın.<br />
Bu seçenekler sabit sürücünüzü bilgisayarınızı ilk aldığınızdaki çalışma<br />
durumuna döndürür. Bilgisayarınızı aldıktan sonra eklediğiniz veri dosyaları<br />
dahil tüm program veya dosyalar sabit sürücüden kalıcı olarak silinir. Veri<br />
dosyaları belgeleri, elektronik tabloları, e-posta mesajlarını, dijital fotoğrafları,<br />
müzik dosyalarını vb. içerir. Mümkünse, PC Geri Yükleme'yi veya Fabrika<br />
Görüntüsü Geri Yükleme'yi kullanmadan önce tüm verileri yedekleyin.<br />
Windows Vista: <strong>Dell</strong> Fabrika Görüntüsü Geri Yükleme<br />
1 Bilgisayarı açın. <strong>Dell</strong> logosu göründüğünde, Vista Gelişmiş Önyükleme<br />
Seçenekleri penceresine erişmek için tuşuna birkaç defa basın.<br />
2 Bilgisayarınızı Onarın seçeneğini belirleyin.<br />
Sistem Kurtarma Seçenekleri penceresi görüntülenir.<br />
3 Bir klavye düzeni seçin ve İleri'yi tıklatın.<br />
4 Kurtarma seçeneklerine erişmek için yerel kullanıcı olarak oturum açın.<br />
Komut istemine erişmek için Kullanıcı adı alanına administrator<br />
(yönetici yazın) ve ardından Tamam'ı tıklatın.<br />
5 <strong>Dell</strong> Fabrika Görüntüsü Geri Yükleme'yi tıklatın.<br />
NOT: Yapılandırmanıza bağlı olarak, <strong>Dell</strong> Fabrika Araçları seçeneğini ve<br />
ardından <strong>Dell</strong> Fabrika Görüntüsü Geri Yükleme seçeneğini belirlemeniz<br />
gerekebilir.<br />
<strong>Dell</strong> Factory Image Restore karşılama ekranı görüntülenir.<br />
6 İleri'yi tıklatın.<br />
Veri Silmeyi Onayla ekranı görüntülenir.<br />
DİKKAT: Fabrika Görüntüsü Geri Yükleme'ye devam etmek istemiyorsanız, İptal'i<br />
tıklatın.<br />
266 İşletim Sisteminizi Geri Yükleme
7 Sabit sürücüyü yeniden biçimlendirmeye ve sistem yazılımını fabrika<br />
durumuna geri döndürmeye devam etmek istediğinizi onaylamak için önce<br />
onay kutusunu, ardından da İleri'yi tıklatın.<br />
Geri yükleme işlemi başlar ve tamamlanması beş dakika veya daha fazla<br />
sürebilir. İşletim sistemi ve fabrikada yüklenen uygulamalar fabrika<br />
durumuna döndürüldüğünde bir mesaj görüntülenir.<br />
8 Sistemi yeniden başlatmak için Son'u tıklatın.<br />
Operating System Ortamını Kullanma<br />
Başlamadan Önce<br />
Yeni yüklenen bir sürücüdeki sorunu düzeltmek için Windows işletim sistemini<br />
yeniden yüklemeyi düşünüyorsanız, önce Windows Aygıt Sürücüsünü Geri<br />
Alma'yı kullanmayı deneyin. Bkz. "Aygıtla İlgili Sorunun Kaynağının Bir Aygıt<br />
Sürücüsü Olup Olmadığını Belirleme" sayfa: 79. Sonra Aygıt Sürücüsü Geri<br />
Alma'yı deneyin (bkz. "Mevcut Sürücüyü Eski Bir Sürümü İle Değiştirme"<br />
sayfa: 79).<br />
Aygıt Sürücüsünü Geri Alma işlevi sorununuzu çözmüyorsa, işletim sisteminizi<br />
yeni aygıt sürücüsünü yüklemeden önceki sistem durumuna geri döndürmek<br />
için Sistem Geri Yükleme'yi kullanın (bkz. "Microsoft ® Windows ® Sistem Geri<br />
Yüklemeyi Kullanma" sayfa: 263).<br />
DİKKAT: Kurulumu yapmadan önce, birincil sabit sürücünüzdeki tüm veri<br />
dosyalarını yedekleyin. Geleneksel sabit sürücü yapılandırmalarında birincil sabit<br />
sürücü, bilgisayarın ilk algıladığı sürücüdür.<br />
Windows'u yeniden yüklemek için aşağıdakiler gereklidir:<br />
<strong>Dell</strong> Operating System ortamı<br />
<strong>Dell</strong> Drivers and Utilities ortamı<br />
NOT: <strong>Dell</strong> Drivers and Utilities ortamı bilgisayarınızın montajı sırasında yüklenen<br />
sürücüleri içerir. Gerekli sürücüleri yüklemek için <strong>Dell</strong> Drivers and Utilities ortamını<br />
kullanın. Bilgisayarı sipariş ettiğiniz bölgeye veya ortamı isteyip istemediğinize bağlı<br />
olarak, <strong>Dell</strong> Drivers and Utilities ortamı ve Operating System ortamı bilgisayarınızla<br />
birlikte gelmeyebilir.<br />
İşletim Sisteminizi Geri Yükleme 267
Windows XP veya Windows Vista'yı Yeniden Yükleme<br />
Yeniden yükleme işleminin tamamlanması 1 ila 2 saat sürebilir. İşletim sistemini<br />
yeniden yükledikten sonra, aygıt sürücülerini, virüsten koruma programını ve<br />
diğer yazılımları da yeniden yüklemeniz gerekir.<br />
DİKKAT: Operating System ortamı, Windows XP'yi yeniden yükleme seçenekleri<br />
sunar. Bu seçenekler, dosyaların üzerine yazabilir ve sabit sürücünüzde yüklü<br />
programları etkileyebilir. Bu yüzden, bir <strong>Dell</strong> teknik destek temsilcisi bunu<br />
yapmanızı söylemedikçe Windows XP'yi yeniden yüklemeyin.<br />
1 Açık dosyaları kaydedip kapatın ve açık programlardan çıkın.<br />
2 Operating System diskini takın.<br />
3 Install Windows (Windows'u Yükle) iletisi görüntülenirse, Exit'i<br />
(Çıkış) tıklatın.<br />
4 Bilgisayarı yeniden başlatın.<br />
DELL logosu göründüğünde hemen tuşuna basın.<br />
NOT: Fazla uzun süre beklediyseniz ve işletim sistemi logosu görünürse,<br />
Microsoft ® Windows ® masaüstünü görene kadar bekleyin; ardından<br />
bilgisayarınızı kapatın ve yeniden deneyin.<br />
NOT: Sonraki adımlar, önyükleme sırasını yalnızca bir kez değiştirir. Sonraki<br />
başlatmada, bilgisayar sistem kurulumu programında belirtilen aygıtlara göre<br />
önyükleme yapar.<br />
5 Önyükleme aygıtı listesi göründüğünde, CD/DVD/CD-RW Driver<br />
(CD/DVD/CD-RW Sürücüsü) seçeneğini vurgulayın ve tuşuna<br />
basın.<br />
6 CD-ROM'dan başlatmak için bir tuşa basın.<br />
7 Yüklemeyi tamamlamak için ekrandaki yönergeleri izleyin.<br />
268 İşletim Sisteminizi Geri Yükleme
Sorun Giderme<br />
İPUCU: Bilgisayarınızda sorun giderirken şu temel ipuçlarını<br />
uygulayarak zamandan tasarruf edin.<br />
1 Sorun başlamadan önce bir parça eklediyseniz veya çıkardıysanız,<br />
ekleme yordamlarını gözden geçirin ve parçanın doğru<br />
takıldığından emin olun.<br />
2 Bir çevresel birim doğru çalışmıyorsa, aygıtın doğru<br />
bağlandığından emin olun.<br />
3 Ekranda bir hata mesajı görünürse, mesajı bütünüyle bir yere not<br />
edin. Bu mesaj destek personelinin sorun veya sorunları<br />
tanılamasına ve gidermesine yardımcı olabilir.<br />
4 Programda bir hata mesajı oluşursa, programın belgelerine bakın.<br />
NOT: Bu belgedeki yordamlar Windows varsayılan görünümü için yazılmıştır<br />
ve <strong>Dell</strong> bilgisayarınızı Windows Klasik görünümüne ayarladığınızda geçerli<br />
olmayabilir.<br />
Sorun Giderme 269
Sorun Giderme İpuçları<br />
Bilgisayarınızda sorunları tanılamak ve çözmek için gerekebilecek bazı sorun<br />
giderme araçları şunlardır:<br />
Araç İşlev<br />
Güç ışıkları Güç düğmesi ışığı farklı güç durumlarını (örneğin, güç var, güç<br />
yok, bekleme konumunda) belirtmek için yanar ve yanıp söner<br />
veya sabit şekilde yanar. Bu ışık güçle ilgili dahili sorunları da<br />
belirtebilir.<br />
Masaüstü<br />
bilgisayarlar için<br />
tanılama ışıkları<br />
Dizüstü<br />
bilgisayarlar için<br />
tanılama ışıkları<br />
270 Sorun Giderme<br />
Güç ışıkları hakkında bilgi için Servis Kılavuzunuza bakın.<br />
Bazı masaüstü bilgisayarlarda tanılama ışıkları vardır. Bu ışıklar<br />
güç ışıkları ile birlikte çalışır. Bu ışıklar, durum ve sorunları<br />
göstermek için yanar ve söner veya belirli bir sırayla yanıp<br />
sönerler.<br />
Tanılama ışıkları hakkında bilgi için Servis Kılavuzunuza bakın.<br />
Klavye durum ışıkları durumu ve sorunları belirtirler.<br />
Tanılama ve durum ışıkları hakkında bilgi için Servis<br />
Kılavuzunuza bakın.<br />
Sistem iletileri Masaüstü veya dizüstü bilgisayarınız çözülmesi gereken hataları<br />
veya sorunları belirten iletiler görüntüleyebilir. Ekranda<br />
görüntülenen bilgileri bir yere yazın ve sorunun nasıl<br />
giderileceği ile ilgili bilgi için Sistem İletileri listesinde veya<br />
Servis Kılavuzunuzda o iletiyi arayın.<br />
Windows<br />
Donanım Sorun<br />
Giderici<br />
<strong>Dell</strong> Diagnostics<br />
programı<br />
Aygıt yapılandırması, uyumluluk sorunları veya çalıştırma<br />
durumu ile ilgili sorunları çözmek için Donanım Sorun<br />
Gidericiyi kullanın.<br />
<strong>Dell</strong> Diagnostics ile, bilgisayar sistem kartınız, klavyeniz,<br />
ekranınız, belleğiniz, sabit disk sürücünüz, vb. unsurlar ile ilgili<br />
bir dizi başlangıç sınaması yapan Önyükleme Öncesi Sistem<br />
Değerlendirmesi'ni (PSA) çalıştırır. <strong>Dell</strong> Diagnostics ayrıca<br />
bilgisayarınızı değerlendirmek için daha ayrıntılı bir sistem<br />
sınaması yapmak amacıyla da kullanılabilir.
<strong>Dell</strong> Destek<br />
Yardımcı Programı<br />
Kendi kendine destek bilgileri, yazılım güncelleştirmeleri ve<br />
bilgi işlem ortamınızda durum taraması için bu destek yardımcı<br />
programını kullanın.<br />
Masaüstü Bilgisayarlar için Güç Işıkları<br />
UYARI: Bu bölümdeki yordamları gerçekleştirmeye başlamadan önce,<br />
bilgisayarınızla birlikte verilen güvenlik bilgilerini okuyun. Ek güvenlik en iyi<br />
uygulama bilgileri için www.dell.com/regulatory_compliance adresindeki<br />
Regulatory Compliance (Yasal Uygunluk) Ana Sayfasına bakın.<br />
güç düğmesi<br />
Bilgisayarınızın önündeki güç düğmesi ışığı farklı durumları göstermek için<br />
yanar, yanıp söner veya sabit kalır:<br />
Güç ışığı mavi renkte yanıyorsa ve bilgisayar yanıt vermiyorsa,<br />
bilgisayarınızın Servis El Kitabı'na bakın.<br />
NOT: Belirli sistemlerde güç ışığı yeşildir.<br />
Güç ışığı mavi yanıp sönüyorsa bilgisayar bekleme modundadır. Normal<br />
çalışmayı devam ettirmek için klavyenizde bir tuşa basın, fareyi hareket<br />
ettirin veya güç düğmesine basın.<br />
NOT: Belirli sistemlerde güç ışığı yeşildir.<br />
Güç ışığı yanmıyorsa bilgisayarınız kapalıdır veya elektrik almıyordur.<br />
– Güç konektörünü çıkarıp hem bilgisayarın arkasındaki güç konektörüne<br />
hem de elektrik prizine tekrar takın.<br />
– Bilgisayarınız çok çıkışlı bir elektrik prizine bağlıysa, prizin elektrik<br />
prizine takılı ve açık olduğundan emin olun.<br />
Sorun Giderme 271
– Bilgisayarın doğru açıldığından emin olmak için güç koruma aygıtlarını,<br />
çoklu elektrik prizlerini ve elektrik uzatma kablolarını çalışır durumda<br />
olduğu bilinen benzer ürünlerle değiştirin.<br />
– Elektrik prizine lamba gibi başka bir cihaz takarak, prizin sorunsuz<br />
çalıştığından emin olun.<br />
– Ana güç kablosu ile ön panel kablosunun sistem kartına düzgün şekilde<br />
takılmış olduğundan emin olun (bilgisayarınızın Servis Kılavuzuna<br />
bakın).<br />
Güç ışığı sarı renkte yanıp sönüyorsa, bu durum bilgisayara elektrik geldiğini<br />
ancak güçle ilgili dahili bir sorun olabileceğini belirtir.<br />
– Gerekiyorsa, voltaj anahtarının bulunduğunuz yerin AC gücüne uygun<br />
konuma ayarlandığından emin olun.<br />
– İşlemcinin güç kablosunun sistem kartına düzgün şekilde takılmış<br />
olduğundan emin olun (bilgisayarınızın Servis Kılavuzuna bakın).<br />
Güç ışığı sabit şekilde ve sarı renkte yanıyorsa, bir aygıtta bozukluk olabilir<br />
veya aygıt yanlış takılmış olabilir.<br />
– Bellek modüllerini çıkartıp yeniden takın (bilgisayarınızla birlikte<br />
gönderilen belgelere bakın).<br />
– Tüm kartları çıkartıp yeniden takın (bilgisayarınızla birlikte gönderilen<br />
belgelere bakın).<br />
Girişimi giderin. Girişimin bazı olası nedenleri aşağıda belirtilmiştir:<br />
– Güç, klavye ve fare uzatma kabloları<br />
– Çok çıkışlı elektrik prizinde çok fazla aygıt var<br />
– Aynı elektrik prizine çok çıkışlı elektrik prizleri bağlanmış<br />
Masaüstü Bilgisayarlar için Tanılama Işıkları<br />
Bazı masaüstü bilgisayarların ön panelinde sayılarla etiketlenmiş ışıklar vardır.<br />
Bilgisayar normal şekilde açıldığında ışıklar yanıp söner, sonra tamamen söner.<br />
Bilgisayar çalışmıyorsa, ışıkların yanma sırası sorunu anlamanız için ipucu<br />
olabilir.<br />
272 Sorun Giderme
DAHA FAZLA BİLGİ İÇİN: <strong>Görüntüle</strong>nen çeşitli tanılama ışıklarının<br />
anlamları hakkında daha fazla bilgi edinmek için, bilgisayarınızın<br />
Servis El Kitabı 'na bakın veya konuyu <strong>Dell</strong> Destek web sitesinde<br />
(support.dell.com) arayın.<br />
Dizüstü Bilgisayarlar için Tanılama Işıkları<br />
Genellikle dizüstü bilgisayarlarda klavyenin üst tarafında klavye durum ışıkları<br />
vardır. Daha fazla ayrıntı için bilgisayarınızla birlikte gönderilen belgelere bakın.<br />
Normal çalışma sırasında, klavye durum ışıkları belirli özelliklerin geçerli<br />
durumunu belirtir. Bilgisayar düzgün çalışmıyorsa, ışıkların durumu sorunu<br />
anlamanıza yardımcı olabilir.<br />
DAHA FAZLA BİLGİ İÇİN: <strong>Görüntüle</strong>nen klavye durum ışıklarının<br />
anlamları hakkında daha fazla bilgi edinmek için, bilgisayarınızın<br />
Servis El Kitabı'na bakın veya konuyu <strong>Dell</strong> Destek web sitesinde<br />
(support.dell.com) arayın.<br />
Masaüstü Bilgisayarlar için Sistem İletileri<br />
NOT: Aldığınız ileti tabloda listelenmemişse, işletim sisteminin veya ileti<br />
görüntülendiğinde çalışmakta olan programın belgelerine bakın.<br />
Dikkat! Bu sistemde önceki önyükleme teşebbüsleri [nnnn] denetim<br />
noktasında başarısız oldu. Bu sorunu giderme ile ilgili yardım için<br />
lütfen bu denetim noktasını bir yere not edin ve <strong>Dell</strong> Teknik<br />
Desteğine başvurun — Bilgisayar aynı hata için arka arkaya üç defa önyükleme<br />
işlemini başaramadı (yardım için bkz. "<strong>Dell</strong>'e Başvurma" sayfa: 335).<br />
CMOS sağlama toplamı hatası — Olası ana kart hatası veya RTC pil gücü<br />
düşük. Pili değiştirin (bilgisayarınızla birlikte gönderilen belgelere bakın veya yardım<br />
için bkz. "<strong>Dell</strong>'e Başvurma" sayfa: 335).<br />
CPU fan hatası — CPU fan hatası. CPU fanını değiştirin (bilgisayarınızın Servis<br />
Kılavuzuna bakın).<br />
Sabit disk sürücüsü okuma hatası — Sabit disk sürücü önyükleme sınaması<br />
sırasında olası sabit disk sürücü hatası (yardım için bkz. "<strong>Dell</strong>'e Başvurma" sayfa: 335).<br />
Sorun Giderme 273
Klavye hatası — Klavyede hata var veya klavye kablosu gevşek (bkz. "Harici<br />
Klavyelerde Klavye Sorunları" sayfa: 290).<br />
Hiçbir önyükleme aygıtı yok — Sistem önyüklenebilir bir aygıt veya bölüm<br />
algılamıyor.<br />
Önyükleme aygıtınız optik sürücü ise, kabloların bağlı ve önyüklenebilir bir optik<br />
ortamın sürücüye takılı olduğundan emin olun.<br />
Önyükleme aygıtınız sabit disk sürücüsü ise, kabloların bağlı, sürücünün doğru<br />
şekilde takılmış ve önyüklenebilir aygıt olarak bölümlendirilmiş olduğundan emin<br />
olun.<br />
Sistem kurulumu (setup) programına girin ve önyükleme sırası bilgilerinin doğru<br />
olduğundan emin olun (bkz. "Sistem Kurulumu" sayfa: 305).<br />
Saat ilerleme kesintisi yok — Sistem kartındaki bir yonga bozulmuş veya<br />
sistem kartının kendisinde bir hata olabilir (yardım için bkz. "<strong>Dell</strong>'e Başvurma"<br />
sayfa: 335).<br />
NOT – Sabit Disk Sürücüsü KENDİ KENDİNE İZLEME SİSTEMİ bir<br />
parametrenin normal çalışma aralığını aştığını bildirdi. <strong>Dell</strong><br />
verilerinizi düzenli şekilde yedeklemenizi önerir. Olası bir sabit disk<br />
sürücü hatasının nedeni aralık dışında çalışan bir parametre olabilir<br />
de, olmayabilir de — S.M.A.R.T hatası, olası sabit disk sürücü hatası. Bu özellik<br />
BIOS ayarlarından etkinleştirilip devre dışı bırakılabilir.<br />
Dizüstü Bilgisayarlar için Sistem İletileri<br />
NOT: Aldığınız ileti tabloda listelenmemişse, işletim sisteminin veya ileti<br />
görüntülendiğinde çalışmakta olan programın belgelerine bakın.<br />
Kullanılabilir bellekte azalma — Bkz. "Kilitlenmeler ve Yazılım Sorunları"<br />
sayfa: 290.<br />
Hata 8602 – Yardımcı aygıt hatası, farenin ve klavyenin doğru<br />
bağlantı uçlarına düzgün şekilde bağlandığını doğrulayın.<br />
Flash kısmı yazma koruma hatası — <strong>Dell</strong>'e başvurun (bkz. "<strong>Dell</strong>'e Başvurma"<br />
sayfa: 335).<br />
Kapı A20 hatası — Bkz. "Kilitlenmeler ve Yazılım Sorunları" sayfa: 290.<br />
Geçersiz yapılandırma bilgileri - lütfen ayar (setup) programını<br />
çalıştırın — Yapılandırma hatasını gidermek için sistem kurulumu (setup)<br />
programına girin (bkz. "Sistem Kurulumu Programına Girme" sayfa: 306) ve sistem<br />
kurulumu programındaki seçenekleri değiştirin (bkz. "Sistem Kurulumu Programının<br />
Ekranı ile Çalışma" sayfa: 306).<br />
Klavye hatası — Klavyede hata var veya klavye kablosu gevşek (bkz. "Harici<br />
Klavyelerde Klavye Sorunları" sayfa: 290).<br />
274 Sorun Giderme
(adres) noktasında bellek adres satırı hatası, okuma değeri (değer)<br />
bekliyor — Bkz. "Kilitlenmeler ve Yazılım Sorunları" sayfa: 290.<br />
(adres) noktasında bellek çift sözcük mantığı hatası, okuma değeri<br />
(değer) bekliyor — Bkz. "Kilitlenmeler ve Yazılım Sorunları" sayfa: 290.<br />
(adres) noktasında bellek tek/çift mantık hatası, okuma değeri<br />
(değer) bekliyor — Bkz. "Kilitlenmeler ve Yazılım Sorunları" sayfa: 290.<br />
(adres) noktasında bellek yazma/okuma hatası, okuma değeri<br />
(değer) bekliyor — Bkz. "Kilitlenmeler ve Yazılım Sorunları" sayfa: 290.<br />
Cmos'ta bellek boyutu geçersiz — Bkz. "Kilitlenmeler ve Yazılım Sorunları"<br />
sayfa: 290.<br />
Hiçbir önyükleme aygıtı yok – tekrar önyüklemeyi denemek için F1<br />
tuşuna basın, ayar yardımcı programı için F2 tuşuna basın. Ana kart<br />
tanı uygulamalarını başlatmak için F5 tuşuna basın — Sistem<br />
önyüklenebilir bir aygıt veya bölüm algılamıyor.<br />
Önyükleme aygıtınız optik sürücü ise, kabloların bağlı ve önyüklenebilir bir optik<br />
ortamın sürücüye takılı olduğundan emin olun.<br />
Önyükleme aygıtınız sabit disk sürücüsü ise, sürücünün doğru şekilde takılmış ve<br />
önyükleme aygıtı olarak bölümlendirilmiş olduğundan emin olun.<br />
Sistem kurulumu (setup) programına girin ve önyükleme sırası bilgilerinin doğru<br />
olduğundan emin olun (bkz. "Sistem Kurulumu Programına Girme" sayfa: 306).<br />
Sabit disk sürücüsünde önyükleme sektörü yok — Sistem kurulumu<br />
(setup) programına girin ve sabit disk sürücü yapılandırma bilgilerinin doğru olduğundan<br />
emin olun (bkz. "Sistem Kurulumu Programına Girme" sayfa: 306).<br />
Saat ilerleme kesintisi yok — <strong>Dell</strong> Diagnostics programını çalıştırın (bkz. "<strong>Dell</strong><br />
Diagnostics'i Çalıştırma" sayfa: 279).<br />
Güç uyarı iletileri devre dışı. Bu iletileri etkinleştirmek için ayar<br />
(setup) yardımcı programını çalıştırın — Bkz. "Sistem Kurulumu<br />
Programına Girme" sayfa: 306.<br />
Dahili sabit disk sürücüsünde okuma hatası — Bkz. "Sürücü Sorunları"<br />
sayfa: 285.<br />
İkinci dahili sabit disk sürücüsünde okuma hatası — Bu ileti birden<br />
fazla sabit disk sürücüsünü destekleyen dizüstü bilgisayarlar için geçerlidir. Bkz. "Sürücü<br />
Sorunları" sayfa: 285.<br />
RTC modu çözüldü – saat ve tarih yanlış olabilir — Sistem kurulumu<br />
(setup) programına girin ve tarihi veya saati düzeltin (bkz. "Sistem Kurulumu Programına<br />
Girme" sayfa: 306). Sorun devam ederse CMOS pilini değiştirin.<br />
Kapatma hatası — <strong>Dell</strong> Diagnostics programını çalıştırın (bkz. "<strong>Dell</strong> Diagnostics'i<br />
Çalıştırma" sayfa: 279).<br />
Sorun Giderme 275
Saat durmuş – lütfen sistem kurulumunu (setup) çalıştırın<br />
program — Sistem kurulumu (setup) programına girin ve tarihi veya saati düzeltin<br />
(bkz. "Sistem Kurulumu Programına Girme" sayfa: 306). Sorun devam ederse CMOS<br />
pilini değiştirin.<br />
Saat ayarlanmamış – lütfen sistem kurulumu (setup) programını<br />
çalıştırın — Sistem kurulumu (setup) programına girin ve tarihi veya saati düzeltin<br />
(bkz. "Sistem Kurulumu Programına Girme" sayfa: 306). Sorun devam ederse CMOS<br />
pilini değiştirin.<br />
Saat yongası sayacı 2 hata verdi — <strong>Dell</strong> Diagnostics programını çalıştırın<br />
(bkz. "<strong>Dell</strong> Diagnostics'i Çalıştırma" sayfa: 279).<br />
AC güç adaptörünün türü belirlenemiyor. Sistem yalnızca 130 W<br />
veya daha büyük güçte bir güç adaptörü ile başlatılabilir. Kapatmak<br />
için F1 tuşuna basın — Bilgisayara veya yerleştirme aygıtına 130 W veya daha<br />
büyük güçte bir AC adaptörü takın.<br />
NOT: 130 W veya daha yüksek güçte AC güç adaptörü gereksinimi ile ilgili bu ileti,<br />
130 W veya daha yüksek güçte AC adaptörü gerektiren dizüstü bilgisayarlar için<br />
geçerlidir.<br />
AC güç adaptörünün watt değeri ve türü belirlenemiyor. Pil<br />
dolmayabilir. Sistem mevcut güce uygun şekilde performansı<br />
ayarlayacak. En iyi sistem performansı için lütfen xxx W veya daha<br />
büyük güçte bir dell AC adaptörü takın. Güçle ilgili uyarı iletilerini<br />
tekrar görmek istemiyorsanız F3 tuşuna basın (F1 veya F2 tuşundan<br />
önce). Devam etmek için F1 tuşuna, ayar (setup) yardımcı<br />
programını çalıştırmak için F2 tuşuna basın — Bilgisayara veya<br />
yerleştirme aygıtına doğru AC adaptörünü takın.<br />
Bilgisayar yerleştirildi ve yalnızca pil gücü algılandı. Güç adaptörü<br />
bulunmadığında, güç kablosu takılı olmadığında veya bilgisayar<br />
yerleştirme aygıtına düzgün şekilde takılmadığında bu durum ortaya<br />
çıkabilir. Güç adaptörünü çıkartıp yeniden takmalı, bağlantısını<br />
yapmalı veya güç kablosunu takmalısınız. Kapatmak için F1 tuşuna<br />
basın.<br />
Sistem belleğinin miktarı değişti. Belleğinizi siz<br />
değiştirmediyseniz... bu sorunu gidermek için belleği çıkartıp<br />
yeniden takmayı deneyin. Devam etmek için F1 tuşuna, ayar (setup)<br />
yardımcı programını çalıştırmak için F2 tuşuna basın. Ana kart tanı<br />
uygulamalarını başlatmak için F5 tuşuna basın —<br />
Belleği çıkartıp yeniden takın (yönergeler için bilgisayarınızın Servis Kılavuzuna<br />
bakın).<br />
Bellek çıkartılmamış veya takılmamışsa, bellek modülü veya sistem kartı hatası<br />
oluşabilir. Yardım için <strong>Dell</strong>'e başvurun (bkz. "<strong>Dell</strong>'e Başvurma" sayfa: 335).<br />
276 Sorun Giderme
Desteklenmeyen bellek. Kapatmak için F1 tuşuna basın —<br />
Kullandığınız belleğin bilgisayarınız tarafından desteklendiğinden emin olun<br />
(bilgisayarınızla birlikte gönderilen belgelere bakın).<br />
UYARI: xxx W gücünde bir AC adaptörü algılandı. Bu, orijinal olarak<br />
gönderilen ve önerilen xxx W AC adaptöründen düşük güçte. Bu<br />
durum pilin dolma süresini arttırır. Sistem mevcut güce uygun<br />
şekilde performansı ayarlayacak. En iyi sistem performansı için<br />
lütfen xxx W veya daha büyük güçte bir dell AC adaptörü takın.<br />
Güçle ilgili uyarı iletilerini tekrar görmek istemiyorsanız F3 tuşuna<br />
basın (F1 veya F2 tuşundan önce). Devam etmek için F1 tuşuna, ayar<br />
(setup) yardımcı programını çalıştırmak için F2 tuşuna basın —<br />
Bilgisayara veya yerleştirme aygıtına doğru AC adaptörünü takın.<br />
UYARI: Ana pil tanımlanamıyor. Bu pil çıkartılana kadar, bu sistem<br />
pilleri dolduramayacak — İki pil takılı bilgisayarlarda, ana pil yanlış şekilde<br />
takılmış olabilir veya pilde ya da sistem kartında bozukluk olabilir.<br />
UYARI: İkincil pil tanımlanamıyor. Bu pil çıkartılana kadar, bu<br />
sistem pilleri dolduramayacak — İki pil takılı bilgisayarlarda, ikincil pil yanlış<br />
şekilde takılmış olabilir veya pilde ya da sistem kartında bozukluk olabilir.<br />
UYARI: Piller tanımlanamıyor. Bu pil çıkartılana kadar, bu sistem<br />
pilleri dolduramayacak — İki pil takılı bilgisayarlarda, pillerden biri veya ikisi de<br />
yanlış şekilde takılmış olabilir veya pillerde ya da sistem kartında bozukluk olabilir.<br />
UYARI: Pil tanımlanamıyor. Bu sistem bu pili dolduramayacak — Pil<br />
yanlış şekilde takılmış olabilir veya pilde ya da sistem kartında bozukluk<br />
olabilir.<br />
UYARI: Takılı pil sisteme güç sağlayamıyor. Bu pil takılı iken sistem<br />
başlatılamayacak. Sistemi kapatmak için F1 tuşuna basın.<br />
UYARI! Pil gücü kritik seviyede. Devam etmek için F1 tuşuna basın.<br />
UYARI: TPM başlatılamadı — Sistem kartında hata olmuş olabilir. Yardım için<br />
<strong>Dell</strong>'e başvurun (bkz. "<strong>Dell</strong>'e Başvurma" sayfa: 335).<br />
Uyarı iletileri devre dışı. Bu iletileri etkinleştirmek için ayar (setup)<br />
yardımcı programını çalıştırın — Bkz."Sistem Kurulumu" sayfa: 305.<br />
UYARI: <strong>Dell</strong>’in disk izleme sistemi [birincil/ikincil] eide<br />
denetleyicisindeki sürücünün [0/1] normal değerlerin dışında<br />
çalıştığını algıladı. Acilen verilerinizi yedeklemeniz ve sabit disk<br />
sürücünüzü değiştirmek üzere destek masanıza veya<br />
dell'e başvurmanız önerilir — Yardım için <strong>Dell</strong>'e başvurun (bkz. "<strong>Dell</strong>'e<br />
Başvurma" sayfa: 335).<br />
Sorun Giderme 277
Güç adaptörünüz takılı yerleştirme aygıtını çalıştırmaya yetecek<br />
miktarda güç sağlamıyor. Yerleştirme aygıtını çıkarın veya uygun bir<br />
adaptör takın. Kapatmak için F1 tuşuna basın — Doğru AC adaptörünü<br />
takın.<br />
Sisteminiz yerleştirildi, ancak AC adaptörünün türü algılanamıyor.<br />
Yerleştirme aygıtını çıkarın veya uygun bir adaptör takın. Kapatmak<br />
için F1 tuşuna basın — AC adaptörü yanlış şekilde takılmış olabilir veya AC<br />
adaptöründe ya da yerleştirme aygıtında bozukluk olabilir.<br />
Sisteminiz normalden fazla ısındığından sistemin gücü otomatik<br />
olarak kapatılacak. Bu durumun nedeni şunlar olabilir: Sistemi<br />
yüksek sıcaklığa sahip bir ortamda kullanma veya saklama, sistem<br />
fanı aralıklarındaki hava akışının engellenmesi. Sorun yeniden<br />
ortaya çıkarsa, lütfen #M1004 hata kodu ile dell destek merkezini<br />
arayın — Yardım için <strong>Dell</strong>'e başvurun (bkz. "<strong>Dell</strong>'e Başvurma" sayfa: 335).<br />
***İşlemci SSDT verileri bulunamadı*** Çok çekirdekli işlemciler için<br />
işletim sistemi güç yönetimi devre dışı bırakılacak —<br />
***UL devresi turda*** UL tur sayısı F3 tuşu iletisinin altında<br />
gösterilmektedir. UL sayacındaki rakamı silmek için F3 tuşuna<br />
basın, devam etmek için herhangi bir tuşa basın — <strong>Dell</strong> Diagnostics<br />
programını çalıştırın (bkz. "<strong>Dell</strong> Diagnostics'i Çalıştırma" sayfa: 279).<br />
***İşlemci mikro kod güncelleştirme hatası*** Sistemdeki işlemcinin<br />
düzeltilmesi desteklenmiyor — Kullandığınız işlemcinin bilgisayarınız<br />
tarafından desteklendiğinden emin olun (bilgisayarınızla birlikte gönderilen belgelere<br />
bakın).<br />
Windows Donanım Sorun Giderici<br />
İşletim sistemi kurulumu sırasında bir aygıt algılanamazsa veya algılandığı<br />
halde, yanlış yapılandırılırsa, uyumsuzluğu çözmek için Donanım Sorun<br />
Giderici'yi kullanabilirsiniz.<br />
1 Başlat→ Yardım ve Destek'i tıklatın.<br />
2 Arama alanına hardware troubleshooter (donanım sorunu<br />
giderme) yazın ve aramayı başlatmak için tuşuna basın.<br />
3 Yardım ve Destek penceresinde bir Sorun Çözme bölümü görüntülenirse,<br />
Donanım Sorun Giderici'yi tıklatın. Sonra sorunu en iyi tanımlayan<br />
seçeneği belirtin.<br />
veya<br />
4 Arama sonuçlarında sorunu en iyi şekilde tanımlayan seçeneği belirleyin ve<br />
kalan sorun giderme adımlarını izleyin.<br />
278 Sorun Giderme
<strong>Dell</strong> Diagnostics'i Çalıştırma<br />
UYARI: Bu bölümdeki yordamları gerçekleştirmeye başlamadan önce,<br />
bilgisayarınızla birlikte verilen güvenlik bilgilerini okuyun. Ek güvenlik en iyi<br />
uygulama bilgileri için www.dell.com/regulatory_compliance adresindeki<br />
Regulatory Compliance (Yasal Uygunluk) Ana Sayfasına bakın.<br />
DİKKAT: <strong>Dell</strong> Diagnostics programı yalnızca <strong>Dell</strong> bilgisayarlarda çalışır.<br />
<strong>Dell</strong> Diagnostics'i kullanma zamanı<br />
Bilgisayarınızda bir sorun olduğunu görürseniz, teknik yardım için <strong>Dell</strong>'e<br />
başvurmadan önce "Sorun Giderme" sayfa: 269 bölümüne bakın ve <strong>Dell</strong><br />
Diagnostics programını çalıştırın.<br />
Başlamadan önce bu yordamları yazdırmanız önerilir.<br />
Bilgisayarınızın yapılandırma bilgilerini gözden geçirmek için "Sistem<br />
Kurulumu" sayfa: 305 bölümüne bakın ve sınamak istediğiniz aygıtın sistem<br />
ayarlar (setup) programında görüntülendiğinden ve etkin olduğundan emin olun.<br />
Sabit disk sürücünüzden veya Drivers and Utilities (Sürücüler ve Yardımcı<br />
Programlar) ortamından <strong>Dell</strong> Diagnostics programını başlatın.<br />
NOT: Drivers and Utilities ortamı isteğe bağlıdır ve bilgisayarınızla birlikte<br />
verilmeyebilir.<br />
<strong>Dell</strong> Diagnostics Programını Sabit Sürücünüzden Başlatma<br />
<strong>Dell</strong> Diagnostics programı sabit disk sürücünüzde gizli bir tanılama yardımcı<br />
programı bölümündedir.<br />
Dizüstü Bilgisayarlarda <strong>Dell</strong> Diagnostics'i Başlatma<br />
NOT: Bilgisayarınızda bir ekran resmi görünmüyorsa, bilgisayarınızla birlikte<br />
gönderilen belgelerde "<strong>Dell</strong> ile Bağlantı Kurma" adlı bölüme bakın.<br />
NOT: Bilgisayar bir yerleştirme aygıtına bağlı (yerleştirilmiş) ise, oradan çıkartın.<br />
Yönergeler için yerleştirme aygıtınızla birlikte verilen belgelere bakın.<br />
1 Bilgisayarın sorunsuz şekilde çalışan bir elektrik prizine bağlı olduğundan<br />
emin olun.<br />
2 Bilgisayarınızı açın (veya yeniden başlatın).<br />
3 Aşağıdaki yollardan birini izleyerek <strong>Dell</strong> Diagnostics programını başlatın:<br />
DELL logosu göründüğünde, hemen tuşuna basın. Önyükleme<br />
menüsünde Diagnostics 'i seçin ve tuşuna basın.<br />
Sorun Giderme 279
280 Sorun Giderme<br />
NOT: Fazla uzun süre beklediyseniz ve işletim sistemi logosu görünürse,<br />
Microsoft ® Windows ® masaüstünü görene kadar bekleyin; ardından<br />
bilgisayarınızı kapatın ve yeniden deneyin.<br />
veya<br />
Bilgisayar tamamen kapandıktan sonra, bilgisayarı açarken tuşunu<br />
basılı tutun.<br />
NOT: Hiçbir tanılama yardımcı programı bölümü bulunamadığını belirten bir<br />
ileti görürseniz, <strong>Dell</strong> Diagnostics programını Drivers and Utilities (Sürücüler ve<br />
Yardımcı Programlar) ortamından başlatın.<br />
Bilgisayar; sistem kartınız, klavyeniz, ekranınız, belleğiniz, sabit disk<br />
sürücünüz, vb. unsurlarla ilgili bir dizi başlangıç sınaması yapan Önyükleme<br />
Öncesi Sistem Değerlendirmesi (PSA) programını çalıştırır.<br />
Ekranda sorular belirirse bunları yanıtlayın.<br />
Çeşitli hatalar algılanırsa, hata kodlarını bir yere yazın ve "<strong>Dell</strong>'e<br />
Başvurma" sayfa: 335 bölümüne bakın.<br />
Önyükleme Öncesi Sistem Değerlendirmesi başarılı bir şekilde<br />
tamamlanırsa, şu ileti görünür: "Booting <strong>Dell</strong> Diagnostic<br />
Utility Partition. Press any key to continue."<br />
("<strong>Dell</strong> Tanılama Yardımcı Programı Bölümü önyükleniyor. Devam etmek<br />
için herhangi bir tuşa basın").<br />
4 <strong>Dell</strong> Diagnostics'i sabit disk sürücünüzdeki tanılama yardımcı programı<br />
bölümünden başlatmak için herhangi bir tuşa basın.<br />
5 <strong>Dell</strong> Diagnostics programının Ana Menüsü göründüğünde, uygulamak<br />
istediğiniz sınamayı seçin.<br />
6 "<strong>Dell</strong> Diagnostics Ana Menüsünü Kullanma" sayfa: 282 ile devam edin.<br />
Masaüstü Bilgisayarlarda <strong>Dell</strong> Diagnostics'i Başlatma<br />
NOT: Bilgisayarınız bir ekran resmi görüntülemiyorsa, bkz. "<strong>Dell</strong>'e Başvurma"<br />
sayfa: 335.<br />
1 Bilgisayarın sorunsuz şekilde çalışan bir elektrik prizine bağlı olduğundan<br />
emin olun.<br />
2 Bilgisayarınızı açın (veya yeniden başlatın).<br />
3 DELL logosu göründüğünde, hemen tuşuna basın. Önyükleme<br />
menüsünde Diagnostics 'i seçin ve tuşuna basın.
NOT: Çok uzun süre bekler ve işletim sistemi logosunu görürseniz, Microsoft<br />
Windows masaüstü görünene kadar beklemeye devam edin ve sonra<br />
bilgisayarınızı kapatıp yeniden deneyin.<br />
NOT: Hiçbir tanılama yardımcı programı bölümü bulunamadığını belirten bir<br />
ileti görürseniz, <strong>Dell</strong> Diagnostics programını Drivers and Utilities (Sürücüler ve<br />
Yardımcı Programlar) ortamından başlatın.<br />
4 <strong>Dell</strong> Diagnostics'i sabit disk sürücünüzdeki tanılama yardımcı programı<br />
bölümünden başlatmak için herhangi bir tuşa basın.<br />
5 <strong>Dell</strong> Diagnostics programının Ana Menüsü göründüğünde, uygulamak<br />
istediğiniz sınamayı seçin. Bkz. "<strong>Dell</strong> Diagnostics Ana Menüsünü<br />
Kullanma" sayfa: 282.<br />
6 "<strong>Dell</strong> Diagnostics Ana Menüsünü Kullanma" sayfa: 282 ile devam edin.<br />
<strong>Dell</strong> Diagnostics Programını Drivers and Utilities CD'sinden Başlatma<br />
1 Drivers and Utilities ortamını sürücüye yerleştirin.<br />
2 Bilgisayarı kapatıp tekrar başlatın.<br />
DELL logosu göründüğünde hemen tuşuna basın.<br />
NOT: Çok uzun süre bekler ve işletim sistemi logosunu görürseniz, Microsoft<br />
Windows masaüstü görünene kadar beklemeye devam edin ve sonra<br />
bilgisayarınızı kapatıp yeniden deneyin.<br />
NOT: Sonraki adımlar, önyükleme sırasını yalnızca bir kez değiştirir. Sonraki<br />
başlatmada, bilgisayar sistem kurulumu programında belirtilen aygıtlara göre<br />
önyükleme yapar.<br />
3 Önyükleme aygıtı listesi göründüğünde, CD/DVD/CD-RW seçeneğini<br />
vurgulayın ve tuşuna basın.<br />
4 <strong>Görüntüle</strong>nen menüden Boot from CD-ROM (CD-ROM'dan başlat)<br />
seçeneğini belirtin ve tuşuna basın.<br />
5 CD menüsünü başlatmak için 1 yazın ve ilerlemek için tuşuna basın.<br />
6 Numaralı listeden Run the 32 Bit <strong>Dell</strong> Diagnostics'i (32 Bit <strong>Dell</strong><br />
Diagnostics Programını Çalıştır) seçin. Birden çok sürüm listelenmişse,<br />
bilgisayarınıza uygun sürümü seçin.<br />
7 <strong>Dell</strong> Diagnostics programının Ana Menüsü göründüğünde, uygulamak<br />
istediğiniz sınamayı seçin.<br />
8 "<strong>Dell</strong> Diagnostics Ana Menüsünü Kullanma" sayfa: 282 ile devam edin.<br />
Sorun Giderme 281
<strong>Dell</strong> Diagnostics Ana Menüsünü Kullanma<br />
1 <strong>Dell</strong> Diagnostics programı yüklendikten ve Ana Menü ekranı göründükten<br />
sonra, istediğiniz seçeneğin düğmesini tıklatın.<br />
NOT: Bilgisayarınızda yekpare bir sınama yapmak için Test System (Sistemi Sına)<br />
seçeneğini belirtin.<br />
Seçenek İşlev<br />
Test Memory<br />
(Belleği Sına)<br />
Test System<br />
(Sistemi Sına)<br />
2 Ana menüdeki Test System (Sistemi Sına) seçeneği belirtildikten sonra<br />
aşağıdaki menü görüntülenir:<br />
NOT: Bilgisayardaki aygıtların tam bir sınamasının yapılması için aşağıdaki<br />
menüden Extended Test (Genişletilmiş Sınama) seçeneğini belirtmeniz önerilir.<br />
3 Sınama sırasında bir sorunla karşılaşılırsa, sorunun hata kodunu ve<br />
açıklamasını içeren bir ileti görünür. Hata kodu ile sorunun açıklamasını bir<br />
yere yazın ve "<strong>Dell</strong>'e Başvurma" sayfa: 335 bölümüne bakın.<br />
NOT: Bilgisayarınızın Service Tag numarası, her sınama ekranının en<br />
üstünde bulunur. <strong>Dell</strong>'e başvurduğunuzda, teknik destek bölümü sizden<br />
Service Tag numaranızı ister.<br />
282 Sorun Giderme<br />
Bağımsız bellek sınamasını çalıştır<br />
Sistem Tanılamasını çalıştır<br />
Exit (Çıkış) Diagnostics'ten çık<br />
Seçenek İşlev<br />
Express Test<br />
(Hızlı Sınama)<br />
Extended Test<br />
(Genişletilmiş Sınama)<br />
Custom Test<br />
(Özel Sınama)<br />
Symptom Tree<br />
(Belirti Ağacı)<br />
Sistemdeki aygıtların hızlı şekilde sınamasını yapar. Bu<br />
işlem 10-20 dakika sürebilir.<br />
Sistemdeki aygıtların tam bir sınamasını yapar. Bu<br />
yaklaşık bir saat veya daha fazla sürebilir.<br />
Belirli bir aygıtı sınamak veya uygulanacak sınama<br />
işlemlerini özelleştirmek için kullanılır.<br />
Sınamaları karşılaştığınız sorunun belirtisine göre<br />
seçmenize olanak verir. Bu seçenek en sık karşılaşılan<br />
belirtileri listeler.
4 Custom Test veya Symptom Tree (Özel Sınama veya Belirti Ağacı)<br />
seçeneğinden bir sınama yürütürseniz, daha fazla bilgi için aşağıdaki tabloda<br />
açıklanan ilgili sekmeyi tıklatın.<br />
Sekme İşlev<br />
Results (Sonuçlar) Sınama sonuçlarını ve karşılaşılan hata durumlarını<br />
görüntüler.<br />
Errors (Hatalar) Karşılaşılan hata durumlarını, hata kodlarını ve sorun<br />
açıklamasını görüntüler.<br />
Help (Yardım) Sınamayı açıklar ve sınama çalıştırma gereksinimlerini<br />
belirtebilir.<br />
Configuration<br />
(Yapılandırma)<br />
Parameters<br />
(Parametreler)<br />
5 Sınama işlemleri tamamlandığında, Ana Menü ekranına dönmek için sınama<br />
ekranını kapatın. <strong>Dell</strong> Diagnostics programından çıkmak ve bilgisayarı<br />
yeniden başlatmak için, Ana Menü ekranını kapatın.<br />
6 Drivers and Utilities ortamını (varsa) sürücüden çıkartın.<br />
<strong>Dell</strong> Destek Merkezi<br />
Seçilen aygıt için donanım yapılandırmanızı görüntüler.<br />
<strong>Dell</strong> Diagnostics programı, tüm aygıtların yapılandırma<br />
bilgilerini sistem kurulumundan, bellekten ve çeşitli iç<br />
sınamalardan alır ve bilgileri ekranın sol bölmesindeki<br />
aygıt listesinde görüntüler. Aygıt listesi, bilgisayarınızda<br />
takılı tüm bileşenlerin veya bilgisayarınıza bağlanmış tüm<br />
aygıtların adlarını görüntülemeyebilir.<br />
Sınama ayarlarını değiştirerek sınamayı özelleştirmenize<br />
olanak verir.<br />
<strong>Dell</strong> Destek Merkezi uygulaması bilgisayarınıza yüklenmiştir ve görev<br />
çubuğundaki <strong>Dell</strong> Destek Merkezi simgesinden veya Başlat düğmesinden<br />
çalıştırılabilir.<br />
Yazılım; Service Tag Numaranızı, PC Model Numaranızı, Hızlı Servis<br />
Kodunuzu ve Garanti Bilgilerinizi otomatik olarak tanımlar ve bilgisayarınız<br />
için sürücüler ve indirilebilir öğeler, eğitim, öğreticiler ve Knowledge Base<br />
makaleleri gibi destek seçenekleri sunar. Bu uygulama; canlı sohbet, telefon ve<br />
E-posta dahil <strong>Dell</strong> Teknik Destek ile bağlantı kurmaya yönelik seçenekler de<br />
sunar.<br />
Sorun Giderme 283
<strong>Dell</strong> Destek Merkezi'ne Erişme<br />
Görev çubuğundaki simgesinden veya Başlat menüsünden <strong>Dell</strong> Destek<br />
Merkezi'ne erişin.<br />
NOT: <strong>Dell</strong> Destek Merkezi Başlat menüsünden kullanılamıyorsa,<br />
support.dell.com adresine gidin ve yazılımı yükleyin.<br />
<strong>Dell</strong> Destek Merkezi uygulaması bilgi işlem ortamınız için özelleştirilmiştir.<br />
Görev çubuğundaki simge bir defa tıklattığınızda, çift tıklattığınızda veya<br />
sağ tıklattığınızda farklı işlevler kazanır.<br />
<strong>Dell</strong> Destek Merkezi Simgesini Tıklatma<br />
Aşağıdaki öğelere erişmek için simgesini tıklatın veya sağ tıklatın:<br />
<strong>Dell</strong> Destek Merkezi.<br />
<strong>Dell</strong> Destek Merkezi Uyarıları.<br />
<strong>Dell</strong> Destek Merkezi Kullanıcı Ayarları.<br />
<strong>Dell</strong> Destek Merkezi hakkında daha fazla bilgi edinme.<br />
<strong>Dell</strong> Destek Merkezi Simgesini Çift Tıklatma<br />
Aşağıdaki öğelere erişim sağlamak üzere ana sayfayı açmak için simgesini<br />
çift tıklatın:<br />
Self Help — Bilgisayarınızla ilgili sorunları tanımlamak ve çözmek için<br />
tıklatın.<br />
<strong>Dell</strong> Desteği — Bilgisayarınızla ilgili sorunlar veya sipariş durumu hakkında<br />
<strong>Dell</strong> ile bağlantı kurmak için tıklatın.<br />
Uyarılar — <strong>Dell</strong>'den bilgisayarınız için gelen uyarıları görmek için tıklatın.<br />
Sisteminiz Hakkında — Bilgisayarınızla ilgili bilgi ve belgelere erişmek<br />
için tıklatın.<br />
Sürücüler ve İndirilebilir Öğeler — Bilgisayarınızla ilgili sürücülere ve<br />
indirilebilir öğelere erişmek için tıklatın.<br />
<strong>Dell</strong> Datasafe Çevrimiçi Yedekleme — Bilgisayarınız için <strong>Dell</strong><br />
tarafından önerilen çevrimiçi yedekleme ve kurtarma hizmetine erişimek için<br />
tıklatın.<br />
ContactUs — <strong>Dell</strong> ile bağlantı kurmaya yönelik birden çok seçeneğe<br />
erişmek için tıklatın.<br />
Geri Bildirim — <strong>Dell</strong> Destek Merkezi uygulamasına yönelik geri bildirim<br />
vermek için tıklatın.<br />
284 Sorun Giderme
Sorunları Çözme<br />
Pil Sorunları<br />
UYARI: Yanlış takılan yeni pillerin patlama tehlikesi vardır. Pili yalnızca üretici<br />
tarafından önerilen tiple ya da dengi ile değiştirin. Kullanılan pilleri üreticinin<br />
yönergelerine uygun olarak atın.<br />
UYARI: Bu bölümdeki yordamları gerçekleştirmeye başlamadan önce,<br />
bilgisayarınızla birlikte verilen güvenlik bilgilerini okuyun. Ek güvenlik en iyi<br />
uygulama bilgileri için www.dell.com/regulatory_compliance adresindeki<br />
Regulatory Compliance (Yasal Uygunluk) Ana Sayfasına bakın.<br />
Pili yerine takma — Bilgisayarı açtıktan sonra saat ve tarih bilgilerini sürekli<br />
sıfırlamanız gerekiyorsa veya başlangıçta yanlış saat veya tarih görüntüleniyorsa, pili<br />
değiştirin (bilgisayarınızla birlikte gelen yönergelere bakın). Pil yine de düzgün<br />
çalışmıyorsa, <strong>Dell</strong>'e başvurun (bkz. "<strong>Dell</strong>'e Başvurma" sayfa: 335).<br />
Sürücü Sorunları<br />
UYARI: Bu bölümdeki yordamları gerçekleştirmeye başlamadan önce,<br />
bilgisayarınızla birlikte verilen güvenlik bilgilerini okuyun. Ek güvenlik en iyi<br />
uygulama bilgileri için www.dell.com/regulatory_compliance adresindeki<br />
Regulatory Compliance (Yasal Uygunluk) Ana Sayfasına bakın.<br />
Microsoft ® Windows ® 'un sürücüyü tanıdığından emin olun —<br />
Windows Vista ®<br />
Başlat → öğesini ve Bilgisayar'ı tıklatın.<br />
Sürücü listelenmiyorsa, Servis Kılavuzunuza bakın veya <strong>Dell</strong>'e başvurun (bkz. "<strong>Dell</strong>'e<br />
Başvurma" sayfa: 335).<br />
Windows ® XP<br />
Başlat → ve Bilgisayarım'ı tıklatın.<br />
Sürücüyü sınama —<br />
Orijinal diskin bozuk olma olasılığını ortadan kaldırmak için başka bir disk yerleştirin.<br />
Sürücü veya diski temizleme — Bkz."Bakım Görevleri (Performans ve<br />
Güvenliği Sağlama)" sayfa: 125.<br />
Kablo bağlantılarını kontrol etme<br />
Mil ve/veya tepsileri olan sürücüler söz konusu ise, ortamın mile<br />
oturduğundan emin olun<br />
Sorun Giderme 285
Yükleme yuvası olan sürücüler söz konusu ise, ortamın<br />
tamamen yuvanın içinde olduğundan emin olun<br />
<strong>Dell</strong> Diagnostics programını çalıştırma — Bkz. bilgisayarınızın Belgeler<br />
bölümü ve "<strong>Dell</strong> Diagnostics'i Çalıştırma" sayfa: 279.<br />
Optik Sürücü Sorunları<br />
Donanım Sorun Gidericisi'ni çalıştırma — Bkz. "Windows Donanım Sorun<br />
Giderici" sayfa: 278.<br />
<strong>Dell</strong> Diagnostics programını çalıştırma — Bkz. "<strong>Dell</strong> Diagnostics'i<br />
Çalıştırma" sayfa: 279.<br />
Optik Sürücü Sorunları<br />
NOT: Yüksek hızlı optik sürücü titreşimi normaldir ve sese neden olabilir ve bu<br />
durum sürücüde veya ortamda bir hata olduğunu göstermez.<br />
NOT: Dünya çapında farklı bölgeler ve farklı disk formatları bulunduğundan, tüm<br />
DVD başlıkları tüm DVD sürücülerinde çalışmaz.<br />
Windows ses seviyesi denetimini ayarlama —<br />
Ekranınızın sağ alt köşesindeki hoparlör simgesini tıklatın.<br />
Sürgü çubuğunu tıklatıp yukarı sürükleyerek sesin açık olduğundan emin olun.<br />
İşaretli olan kutuları tıklatarak, sesin kapalı olmadığından emin olun.<br />
Hoparlörleri ve subwoofer birimini denetleme — Bkz. "Ses ve Hoparlör<br />
Sorunları" sayfa: 297.<br />
Optik Sürücüye Yazma Sorunları<br />
Diğer programları kapatın — Optik sürücü yazma işlemi sırasında sürekli bir<br />
veri akışı almalıdır. Akış kesintiye uğrarsa, hata oluşur. Optik sürücüde yazmadan önce<br />
tüm programları kapatmayı deneyin.<br />
Diske yazmadan önce Windows'da bekleme modunu kapatma — Güç<br />
yönetimi modları ile ilgili bilgi için bkz. "Güç Ayarlarınızı Yapılandırma" sayfa: 138<br />
veya Windows Yardım ve Destek Merkezinde bekleme anahtar sözcüğünü aratın.<br />
Sabit Sürücü Sorunları<br />
Check Disk programını çalıştırma —<br />
Windows Vista<br />
1 Başlat 'ı ve Bilgisayar'ı tıklatın.<br />
2 Yerel Disk C: öğesini sağ tıklatın.<br />
286 Sorun Giderme
3 Özellikler→ Araçlar→ Şimdi Denetle'yi tıklatın.<br />
Kullanıcı Hesabı Denetimi penceresi açılabilir. Bilgisayarda bir yöneticiyseniz,<br />
Devam'ı tıklatın; aksi takdirde istediğiniz eyleme devam etmek için yöneticinize<br />
başvurun.<br />
4 Ekrandaki yönergeleri uygulayın.<br />
Windows XP:<br />
1 Başlat ve Bilgisayarım'ı tıklatın.<br />
2 Yerel Disk C: öğesini sağ tıklatın.<br />
3 Özellikler→ Araçlar→ Şimdi Denetle'yi tıklatın.<br />
4 Bozuk bölümleri tarayıp düzeltmeye çalış seçeneğini seçin ve Başlat düğmesini<br />
tıklatın.<br />
E-Posta, Modem ve Internet Sorunları<br />
UYARI: Bu bölümdeki yordamları gerçekleştirmeye başlamadan önce,<br />
bilgisayarınızla birlikte verilen güvenlik bilgilerini okuyun. Ek güvenlik en iyi<br />
uygulama bilgileri için www.dell.com/regulatory_compliance adresindeki<br />
Regulatory Compliance (Yasal Uygunluk) Ana Sayfasına bakın.<br />
NOT: Bilgisayarınızda bir modem varsa, modemi yalnızca bir analog telefon jakına<br />
bağlayın. Modem dijital bir telefon şebekesine bağlıyken çalışmıyor.<br />
NOT: Ağ bağdaştırıcı bağlantı ucuna bir telefon kablosu bağlamayın.<br />
Bilgisayarınızla birlikte gelen belgelere bakın.<br />
Microsoft Outlook ® Express güvenlik ayarlarını gözden geçirin — Eposta<br />
eklerinizi açamıyorsanız:<br />
1 Outlook Express'te, Araçlar→ Seçenekler→ Güvenlik'i tıklatın.<br />
2 Gerekirse onay işaretini kaldırmak için Eklere izin verme'yi tıklatın.<br />
Telefon hattı bağlantısını gözden geçirin<br />
Telefon jakını gözden geçirin<br />
Modemi doğrudan telefonun duvar jakına bağlayın<br />
Farklı bir telefon hattı kullanın —<br />
Telefon hattının modemdeki jaka bağlı olduğundan emin olun (jak yeşil etiketlidir veya<br />
üzerinde bağlantı ucu şeklinde bir simge vardır).<br />
Telefon hattı bağlantı ucunu modeme taktığınızda tık sesini duyduğunuzdan emin olun.<br />
Telefon hattının modem bağlantısını çıkarın ve bir telefona takın, sonra arama sesini<br />
duyun.<br />
Aynı hattı kullanan başka telefon aygıtlarınız varsa (örneğin, bir telesekreter, faks<br />
makinesi, voltaj regülatörü veya hat paylaştırıcı), bunları atlayın ve modemi doğrudan<br />
telefon duvar jakına bağlamak için telefonu kullanın. Hattınız 3 metre veya daha<br />
uzunsa, daha kısa bir hat kullanmayı deneyin.<br />
Sorun Giderme 287
Bilgisayarınızda bir modem varsa, Modem Tanılama Aracını<br />
çalıştırın —<br />
1 Başlat→ Tüm Programlar→ Modem Yardımcısı veya Modem Tanılama Aracı'nı<br />
tıklatın.<br />
2 Modemle ilgili sorunları belirlemek ve çözmek için ekrandaki yönergeleri izleyin. Bazı<br />
bilgisayarlarda Modem Yardımcısı kullanılamaz.<br />
Modemin Windows ile iletişim kurabildiğinden emin olun —<br />
Windows Vista<br />
1 Başlat → Denetim Masası→ Donanım ve Ses→ Telefon ve Modem<br />
Seçenekleri→ Modemler'i tıklatın.<br />
2 Modemin Windows ile iletişim kurup kurmadığını anlamak için modeminizin COM<br />
bağlantı noktasını→ Özellikler→ Tanılama→ Modemi Sorgula'yı tıklatın.<br />
Tüm komutlar yanıt alıyorsa, modem düzgün şekilde çalışıyor demektir.<br />
Windows XP:<br />
1 Başlat→ Denetim Masası→ Yazıcılar ve Diğer Donanım→ Telefon ve Modem<br />
Seçenekleri→ Modemler'i tıklatın.<br />
2 Modemin Windows ile iletişim kurup kurmadığını anlamak için modeminizin COM<br />
bağlantı noktasını→ Özellikler→ Tanılama→ Modemi Sorgula 'yı tıklatın.<br />
Tüm komutlar yanıt alıyorsa, modem düzgün şekilde çalışıyor demektir.<br />
Internet'e bağlı olduğunuzdan emin olun — Bir Internet sağlayıcısına abone<br />
olduğunuzdan emin olun. Outlook Express e-posta programı açık iken, Dosya'yı tıklatın.<br />
Çevrimdışı Çalış seçeneğinde bir onay işareti varsa, onay işaretini tıklatıp kaldırın ve<br />
Internet'e bağlanın. Yardım için Internet servis sağlayıcınıza başvurun.<br />
Hata Mesajları<br />
UYARI: Bu bölümdeki yordamları gerçekleştirmeye başlamadan önce,<br />
bilgisayarınızla birlikte verilen güvenlik bilgilerini okuyun. Ek güvenlik en iyi<br />
uygulama bilgileri için www.dell.com/regulatory_compliance adresindeki<br />
Regulatory Compliance (Yasal Uygunluk) Ana Sayfasına bakın.<br />
Hata mesajı listelenmiyorsa, işletim sisteminin veya mesaj göründüğünde<br />
çalışmakta olan programın belgelerine bakın.<br />
Dosya adı aşağıdaki karakterlerden herhangi birini içeremez: \ / : * ?<br />
“ < > | — Dosya adlarında bu karakterleri kullanmayın.<br />
Gerekli bir .DLL dosyası bulunamadı — Açmaya çalıştığınız programın<br />
temel bir dosyası eksik. Programı kaldırmak ve yeniden yüklemek için:<br />
Windows Vista<br />
1 Başlat → Denetim Masası→ Programlar→ Programlar ve Özellikler.<br />
288 Sorun Giderme
2 Kaldırmak istediğiniz programı seçin.<br />
3 Kaldır'ı tıklatın.<br />
4 Yükleme yönergeleri için program belgelerine bakın.<br />
Windows XP:<br />
1 Başlat→ Denetim Masası→ Programları Ekle veya Kaldır→ Programlar ve<br />
Özellikler'i tıklatın.<br />
2 Kaldırmak istediğiniz programı seçin.<br />
3 Kaldır'ı tıklatın.<br />
4 Yükleme yönergeleri için program belgelerine bakın.<br />
sürücü harfine:\ erişilmiyor. Aygıt hazır değil — Sürücü diski<br />
okuyamıyor. Sürücüye bir disk yerleştirin ve yeniden deneyin.<br />
Önyüklenebilir ortam yerleştirin — Önyüklenebilir bir CD ya da DVD takın.<br />
Yeterince bellek veya kaynak yok. Bazı programları kapatın ve<br />
yeniden deneyin — Tüm programları kapatın ve kullanmak istediğiniz programı<br />
açın. Bazı durumlarda bilgisayar kaynaklarını geri yüklemek için bilgisayarınızı yeniden<br />
başlatmanız gerekebilir. Böyle bir durumda, önce kullanmak istediğiniz programı<br />
çalıştırın.<br />
İşletim sistemi bulunamadı — <strong>Dell</strong>'e başvurun (bkz. "<strong>Dell</strong>'e Başvurma"<br />
sayfa: 335).<br />
IEEE 1394 Aygıtı Sorunları<br />
UYARI: Bu bölümdeki yordamları gerçekleştirmeye başlamadan önce,<br />
bilgisayarınızla birlikte verilen güvenlik bilgilerini okuyun. Ek güvenlik en iyi<br />
uygulama bilgileri için www.dell.com/regulatory_compliance adresindeki<br />
Regulatory Compliance (Yasal Uygunluk) Ana Sayfasına bakın.<br />
NOT: Bilgisayarınız sadece IEEE 1394a standardını destekler.<br />
IEEE 1394 aygıtı için kablonun aygıta bilgisayardaki konektöre<br />
doğru bir şekilde takıldığından emin olun.<br />
IEEE 1394 aygıtının sistem kurulumunda etkinleştirildiğinden emin<br />
olun — Bkz. "Sistem Kurulumu Programının Ekranı ile Çalışma" sayfa: 306.<br />
IEEE 1394 aygıtının Windows tarafından tanındığından emin olun —<br />
Windows Vista<br />
1 Başlat → Denetim Masası→ Donanım ve Ses'i tıklatın.<br />
2 Aygıt Yöneticisi'ni tıklatın.<br />
IEEE 1394 aygıtınız listelenmişse, Windows aygıtı tanır.<br />
Sorun Giderme 289
Windows XP:<br />
1 Başlat ve Denetim Masası'nı tıklatın.<br />
2 Kategori Seç altında Performans ve Bakım→ Sistem→ Sistem Özellikleri→<br />
Donanım→ Aygıt Yöneticisi'ni tıklatın.<br />
Bir <strong>Dell</strong> IEEE 1394 aygıtıyla ilgili sorunlar yaşıyorsanız — <strong>Dell</strong>'e<br />
başvurun (bkz. "<strong>Dell</strong>'e Başvurma" sayfa: 335).<br />
<strong>Dell</strong> tarafından sağlanmamış bir IEEE 1394 aygıtıyla ilgili sorunlar<br />
yaşıyorsanız — IEEE 1394 aygıtının üreticisine başvurun.<br />
Harici Klavyelerde Klavye Sorunları<br />
UYARI: Bu bölümdeki yordamları gerçekleştirmeye başlamadan önce,<br />
bilgisayarınızla birlikte verilen güvenlik bilgilerini okuyun. Ek güvenlik en iyi<br />
uygulama bilgileri için www.dell.com/regulatory_compliance adresindeki<br />
Regulatory Compliance (Yasal Uygunluk) Ana Sayfasına bakın.<br />
Klavye kablosunu kontrol etme —<br />
Klavye kablosunun bilgisayara sıkıca takıldığından emin olun.<br />
Bilgisayarı kapatın (bilgisayarınızla birlikte gönderilen belgelere bakın), klavye<br />
kablosunu bilgisayarınızın kurulum şemasında gösterildiği gibi yeniden takın ve<br />
bilgisayarı tekrar başlatın.<br />
Kablonun hasarlı ve ezik olmadığından emin olun ve kablo konektörlerinde eğik veya<br />
kırık pim olup olmadığını kontrol edin. Varsa eğik pimleri düzleştirin.<br />
Klavye uzatma kablolarını çıkarın ve klavyeyi doğrudan bilgisayara bağlayın.<br />
Klavyeyi sınama — Bilgisayara düzgün çalışan bir klavye bağlayın ve ardından<br />
klavyeyi kullanmayı deneyin.<br />
Donanım Sorun Gidericisi'ni çalıştırma — Bkz. "Windows Donanım Sorun<br />
Giderici" sayfa: 278.<br />
Kilitlenmeler ve Yazılım Sorunları<br />
UYARI: Bu bölümdeki yordamları gerçekleştirmeye başlamadan önce,<br />
bilgisayarınızla birlikte verilen güvenlik bilgilerini okuyun. Ek güvenlik en iyi<br />
uygulama bilgileri için www.dell.com/regulatory_compliance adresindeki<br />
Regulatory Compliance (Yasal Uygunluk) Ana Sayfasına bakın.<br />
Bilgisayar Açılmıyor<br />
Tanılama ışıklarını gözden geçirin — Bkz. "Masaüstü Bilgisayarlar için Güç<br />
Işıkları" sayfa: 271, "Masaüstü Bilgisayarlar için Tanılama Işıkları" sayfa: 272 veya<br />
"Dizüstü Bilgisayarlar için Tanılama Işıkları" sayfa: 273.<br />
290 Sorun Giderme
Güç kablosunun bilgisayara ve elektrik prizine sıkıca takıldığından<br />
emin olun.<br />
Bilgisayar Yanıt Vermiyor<br />
DİKKAT: İşletim sistemi yoluyla bir kapatma yapamazsanız veri kaybedebilirsiniz.<br />
Bilgisayarı kapatma — Klavyenizdeki bir tuşa basarak veya farenizi hareket<br />
ettirerek bir yanıt alamıyorsanız, güç düğmesini en az 8 - 10 saniye basılı tutun<br />
(bilgisayar kapanana kadar) ve ardından bilgisayarınızı yeniden başlatın.<br />
Bir Program Yanıt Vermiyor<br />
Programı sonlandırma —<br />
1 Görev Yöneticisi'ne erişmek için tuşlarına aynı anda basın.<br />
2 Uygulamalar sekmesini tıklatın.<br />
3 Yanıt vermeyen programı seçmek için tıklatın.<br />
4 Görevi Sonlandır'ı tıklatın.<br />
Bir Program Sürekli Çöküyor<br />
NOT: Çoğu yazılım ile birlikte verilen belgelerde veya CD ya da DVD'de, yükleme<br />
yönergeleri bulunur.<br />
Yazılım belgelerini denetleme — Gerekirse programı kaldırıp yeniden<br />
yükleyin.<br />
Bir Program Windows İşletim Sisteminin Önceki bir Sürümü için Tasarlanmış<br />
Program Uyumluluk Sihirbazı'nı çalıştırın —<br />
Windows Vista<br />
Program Uyumluluk Sihirbazı, bir programı Windows Vista dışındaki işletim sistemi<br />
ortamlarında da çalışacak şekilde yapılandırır.<br />
1 Başlat → Denetim Masası→ Programlar→ Programlar ve Özellikler→<br />
Windows'un bu sürümüyle daha eski bir programı kullan seçeneğini tıklatın.<br />
2 Hoş geldiniz ekranında İleri'yi tıklatın.<br />
3 Ekrandaki yönergeleri uygulayın.<br />
Sorun Giderme 291
Windows XP:<br />
Program Uyumluluk Sihirbazı, bir programı XP dışındaki işletim sistemi ortamlarında da<br />
çalışacak şekilde yapılandırır.<br />
1 Başlat → Tüm Programlar→ Donatılar→ Program Uyumluluk<br />
Sihirbazı→ İleri'yi tıklatın.<br />
2 Ekrandaki yönergeleri uygulayın.<br />
3 Tamamı mavi bir ekran görünüyor<br />
Bilgisayarı kapatma — Klavyenizdeki bir tuşa basarak veya farenizi hareket<br />
ettirerek bir yanıt alamıyorsanız, güç düğmesini en az 8 - 10 saniye basılı tutun<br />
(bilgisayar kapanana kadar) ve ardından bilgisayarınızı yeniden başlatın. Bkz. "<strong>Dell</strong>'e<br />
Başvurma" sayfa: 335.<br />
Diğer Yazılım Sorunları<br />
Sorun giderme bilgileri için yazılım belgelerine bakın veya yazılım<br />
üreticisine başvurun —<br />
Programın bilgisayarda yüklü işletim sistemi ile uyumluluğundan emin olun,.<br />
Bilgisayarınızın yazılımı çalıştırmak için en düşük donanım gereksinimlerini<br />
karşıladığından emin olun. Bilgi için yazılım belgelerine bakın.<br />
Programın yüklendiğinden ve uygun şekilde yapılandırıldığından emin olun.<br />
Aygıt sürücülerinin programla çakışmadığından emin olun.<br />
Gerekirse programı kaldırıp yeniden yükleyin.<br />
Dosyalarınızı hemen yedekleyin<br />
Sabit sürücü, CD veya DVD'leri denetlemek için bir virüs tarama<br />
programı kullanın.<br />
Açık dosya veya programları kaydedip kapatın ve bilgisayarınızı<br />
Başlat menüsünden kapatın<br />
Bellek Sorunları<br />
UYARI: Bu bölümdeki yordamları gerçekleştirmeye başlamadan önce,<br />
bilgisayarınızla birlikte verilen güvenlik bilgilerini okuyun. Ek güvenlik en iyi<br />
uygulama bilgileri için www.dell.com/regulatory_compliance adresindeki<br />
Regulatory Compliance (Yasal Uygunluk) Ana Sayfasına bakın.<br />
Yetersiz bellek mesajı alırsanız —<br />
Açık dosyaları kaydedip kapatın ve kullanmadığınız açık programlardan çıkın ve<br />
sorunun giderilip giderilmediğine bakın.<br />
En az bellek gereksinimleri için yazılım belgelerine bakın. Gerekirse, ek bellek takın<br />
(bilgisayarınızla birlikte gönderilen belgelere bakın).<br />
292 Sorun Giderme
Bilgisayarınızın bellekle başarılı bir şekilde iletişim kurduğundan emin olmak için bellek<br />
modüllerini çıkarıp tekrar takın (bilgisayarınızla birlikte gönderilen belgelere bakın).<br />
<strong>Dell</strong> Diagnostics programını çalıştırın (bkz. "<strong>Dell</strong> Diagnostics'i Çalıştırma" sayfa: 279).<br />
Bellek sorunlarıyla karşılaşırsanız —<br />
Bilgisayarınızın bellekle başarılı bir şekilde iletişim kurduğundan emin olmak için bellek<br />
modüllerini çıkarıp tekrar takın (bilgisayarınızla birlikte gönderilen belgelere bakın).<br />
Belleği takma ile ilgili yönergeleri uyguladığınızdan emin olun (bilgisayarınızla birlikte<br />
gönderilen belgelere bakın).<br />
Kullandığınız belleğin bilgisayarınız tarafından desteklendiğinden emin olun.<br />
Bilgisayarınız tarafından desteklenen bellek türü ile ilgili daha fazla bilgi için<br />
bilgisayarınızla birlikte gönderilen belgelere bakın.<br />
<strong>Dell</strong> Diagnostics programını çalıştırın (bkz. "<strong>Dell</strong> Diagnostics'i Çalıştırma" sayfa: 279).<br />
Fare Sorunları<br />
UYARI: Bu bölümdeki yordamları gerçekleştirmeye başlamadan önce,<br />
bilgisayarınızla birlikte verilen güvenlik bilgilerini okuyun. Ek güvenlik en iyi<br />
uygulama bilgileri için www.dell.com/regulatory_compliance adresindeki<br />
Regulatory Compliance (Yasal Uygunluk) Ana Sayfasına bakın.<br />
Fare kablosunu kontrol etme —<br />
Kablonun hasarlı ve ezik olmadığından emin olun ve kablo konektörlerinde eğik veya<br />
kırık pim olup olmadığını kontrol edin. Varsa eğik pimleri düzleştirin.<br />
Fare uzatma kablolarını çıkarın ve fareyi doğrudan bilgisayara bağlayın.<br />
Fare kablosunun bilgisayarınızın kurulum şemasında gösterilen şekilde bağlandığından<br />
emin olun.<br />
Bilgisayarı yeniden başlatın. —<br />
1 Başlat menüsünü görüntülemek için tuşlarına aynı anda basın.<br />
2 tuşuna basın, Kapat veya Kapalı'yı vurgulamak için yukarı ve aşağı ok tuşlarına<br />
basın, ardından tuşuna basın.<br />
3 Bilgisayar kapandıktan sonra fare kablosunu kurulum şemasında gösterilen şekilde<br />
yeniden bağlayın.<br />
4 Bilgisayarı açın.<br />
fareyi sınama — Bilgisayara düzgün çalışan bir fare bağlayın ve ardından fareyi<br />
kullanmayı deneyin.<br />
Fare ayarlarını denetleme —<br />
Windows Vista<br />
1 Başlat → Denetim Masası→ Donanım ve Ses→ Fare'yi tıklatın.<br />
2 Gerekli ayarları yapın.<br />
Sorun Giderme 293
Windows XP:<br />
1 Başlat → Denetim Masası→ Yazıcılar ve Diğer Donanım→ Fare'yi<br />
tıklatın.<br />
2 Gerekli ayarları yapın.<br />
Fare sürücüsünü yeniden yükleme — Bkz. "Ortam Sürücüleri için Sürücü<br />
Yükleme" sayfa: 79.<br />
Donanım Sorun Gidericisi'ni çalıştırma — Bkz. "Windows Donanım Sorun<br />
Giderici" sayfa: 278.<br />
Ağ Sorunları<br />
UYARI: Bu bölümdeki yordamları gerçekleştirmeye başlamadan önce,<br />
bilgisayarınızla birlikte verilen güvenlik bilgilerini okuyun. Ek güvenlik en iyi<br />
uygulama bilgileri için www.dell.com/regulatory_compliance adresindeki<br />
Regulatory Compliance (Yasal Uygunluk) Ana Sayfasına bakın.<br />
Ağ kablosu konektörünü denetleme — Ağ kablosunun bilgisayarın<br />
arkasındaki ağ konektörüne ve ağ jakına sıkıca takıldığından emin olun.<br />
Bilgisayarın arkasındaki aş ışıklarını denetleme — Bağlantı doğruluğu<br />
ışığı yanmıyorsa (bkz. bilgisayarınızın Servis Kılavuzu veya "Dizüstü Bilgisayarlar için<br />
Tanılama Işıkları" sayfa: 273), hiçbir ağ iletişimi yoktur. Ağ kablosunu değiştirin.<br />
Bilgisayarı yeniden başlatma ve ağda oturum açma<br />
Ağ ayarlarını denetleme — Ağ ayarlarınızın doğru olduğunu ve ağın çalıştığını<br />
doğrulamak için ağ yöneticinize veya ağınızı kuran kişiye başvurun.<br />
Donanım Sorun Gidericisi'ni çalıştırma — Bkz. "Windows Donanım Sorun<br />
Giderici" sayfa: 278.<br />
Güç Sorunları<br />
UYARI: Bu bölümdeki yordamları gerçekleştirmeye başlamadan önce,<br />
bilgisayarınızla birlikte verilen güvenlik bilgilerini okuyun. Ek güvenlik en iyi<br />
uygulama bilgileri için www.dell.com/regulatory_compliance adresindeki<br />
Regulatory Compliance (Yasal Uygunluk) Ana Sayfasına bakın.<br />
Güç ışığı maviyse ve bilgisayar yanıt vermiyorsa — Bkz. "Masaüstü<br />
Bilgisayarlar için Güç Işıkları" sayfa: 271 veya "Dizüstü Bilgisayarlar için Tanılama<br />
Işıkları" sayfa: 273.<br />
NOT: Belirli sistemlerde güç ışığı yeşildir.<br />
294 Sorun Giderme
Güç ışığı mavi olarak yanıp sönüyorsa — Bilgisayar bekleme modundadır.<br />
Normal çalışmayı devam ettirmek için klavyenizde bir tuşa basın, fareyi hareket ettirin<br />
veya güç düğmesine basın.<br />
NOT: Belirli sistemlerde güç ışığı yeşildir.<br />
Işık kapalıysa — Bilgisayar kapalıdır veya elektrik almıyordur.<br />
Güç konektörünü çıkarıp bilgisayarın arkasındaki güç konektörüne ve elektrik prizine<br />
tekrar takın.<br />
Bilgisayarın doğru açıldığından emin olmak için çoklu elektrik prizlerini, elektrik<br />
uzatma kablolarını ve diğer güç koruma aygıtlarını çalışır durumda olduğu bilinen<br />
benzerleri ile değiştirin.<br />
Kullanılmakta olan tüm çok çıkışlı elektrik prizlerinin bir duvar prizine takıldığından ve<br />
açık olduğundan emin olun.<br />
Elektrik prizine lamba gibi başka bir cihaz takarak, prizin sorunsuz çalıştığından emin<br />
olun.<br />
Ana güç kablosu ile ön panel kablosunun sistem kartına düzgün şekilde takılmış<br />
olduğundan emin olun (bilgisayarınızın Servis Kılavuzuna bakın).<br />
Güç ışığı sarı renkte yanıp sönüyorsa — Bilgisayara elektrik geliyor, ancak<br />
güçle ilgili dahili bir sorun olabilir.<br />
Gerekiyorsa, voltaj anahtarının bulunduğunuz yerin AC gücüne uygun konuma<br />
ayarlandığından emin olun.<br />
Tüm bileşenlerin ve kabloların düzgün şekilde takılı ve sistem kartına bağlı olduğundan<br />
emin olun (bilgisayarınızın Servis Kılavuzuna bakın).<br />
Güç ışığı sabit sarı renkte yanıyorsa — Bir aygıt düzgün şekilde çalışmıyor<br />
olabilir veya doğru şekilde takılmamış olabilir.<br />
İşlemcinin güç kablosunun sistem kartı güç bağlantı ucuna (POWER2) düzgün şekilde<br />
takılmış olduğundan emin olun (bilgisayarınızın Servis Kılavuzuna bakın).<br />
Bellek modüllerini çıkartıp yeniden takın (bilgisayarınızla birlikte gönderilen belgelere<br />
bakın).<br />
Grafik kartları da dahil, genişletme kartlarını çıkartıp tekrar takın (bilgisayarınızla<br />
birlikte gönderilen belgelere bakın).<br />
Girişimi giderme — Girişimin bazı olası nedenleri aşağıda belirtilmiştir:<br />
Güç, klavye ve fare uzatma kabloları<br />
Aynı çok çıkışlı elektrik prizine çok fazla aygıt bağlı<br />
Aynı elektrik prizine çok çıkışlı elektrik prizleri bağlanmış<br />
Sorun Giderme 295
Yazıcı Sorunları<br />
UYARI: Bu bölümdeki yordamları gerçekleştirmeye başlamadan önce,<br />
bilgisayarınızla birlikte verilen güvenlik bilgilerini okuyun. Ek güvenlik en iyi<br />
uygulama bilgileri için www.dell.com/regulatory_compliance adresindeki<br />
Regulatory Compliance (Yasal Uygunluk) Ana Sayfasına bakın.<br />
NOT: Yazıcınız için teknik yardım gerekirse, yazıcının üreticisine başvurun.<br />
Yazıcı belgelerini denetleme — Kurulum ve sorun giderme bilgileri için yazıcı<br />
belgelerine bakın.<br />
Yazıcının açık olduğundan emin olma<br />
Yazıcı kablo bağlantılarını kontrol etme —<br />
Kablo bağlantısı bilgileri için yazıcı belgelerine bakın.<br />
Yazıcı kablosunun yazıcıya ve bilgisayara doğru şekilde bağlandığından emin olun.<br />
Elektrik prizini sınama — Elektrik prizine lamba gibi başka bir cihaz takarak,<br />
prizin sorunsuz çalıştığından emin olun.<br />
Yazıcının Windows tarafından tanındığından emin olma —<br />
Windows Vista<br />
1 Başlat → Denetim Masası→ Donanım ve Ses→ Yazıcılar'ı tıklatın.<br />
2 Yazıcı listede varsa yazıcı simgesini sağ tıklatın.<br />
3 Özellikler'i ve Bağlantı Noktaları'nı tıklatın.<br />
4 Gerekli ayarları yapın.<br />
Windows XP:<br />
1 Başlat → Denetim Masası→ Yazıcılar ve Diğer Donanım→ Takılı<br />
yazıcıları ve faks yazıcılarını görüntüleme'yi tıklatın.<br />
2 Yazıcı listede varsa yazıcı simgesini sağ tıklatın.<br />
3 Özellikler→ Bağlantı Noktaları'nı tıklatın. Paralel yazıcı için Aşağıdaki bağlantı<br />
noktalarına yazdır: ayarının LPT1 (Yazıcı Bağlantı Noktası) olduğundan emin olun.<br />
USB yazıcı için Aşağıdaki bağlantı noktalarına yazdır: ayarının USB olduğundan<br />
emin olun.<br />
Yazıcı sürücüsünü yeniden yükleme — Yazıcı sürücüsünü yeniden<br />
yükleme bilgileri için yazıcı belgelerine bakın —<br />
296 Sorun Giderme
Tarayıcı Sorunlar<br />
UYARI: Bu bölümdeki yordamları gerçekleştirmeye başlamadan önce,<br />
bilgisayarınızla birlikte verilen güvenlik bilgilerini okuyun. Ek güvenlik en iyi<br />
uygulama bilgileri için www.dell.com/regulatory_compliance adresindeki<br />
Regulatory Compliance (Yasal Uygunluk) Ana Sayfasına bakın.<br />
NOT: Tarayıcınız için teknik yardım gerekirse, tarayıcının üreticisine başvurun.<br />
Tarayıcı belgelerini denetleme — Kurulum ve sorun giderme bilgileri için<br />
tarayıcı belgelerine bakın.<br />
Tarayıcı kilidini açma — Tarayıcınızın kilitli olmadığından emin olun (tarayıcıda<br />
kilitleme sekmesi veya düğmesi varsa).<br />
Bilgisayarı yeniden başlatma ve tarayıcıyı yeniden deneme<br />
Kablo bağlantılarını kontrol etme —<br />
kablo bağlantıları için tarayıcı belgelerine bakın.<br />
Tarayıcı kablosunun tarayıcıya ve bilgisayara doğru şekilde bağlandığından emin olun.<br />
Tarayıcının Microsoft Windows tarafından tanındığını doğrulama —<br />
Windows Vista<br />
1 Başlat → Denetim Masası→ Donanım ve Ses→ Tarayıcılar ve Kameralar'ı<br />
tıklatın.<br />
2 Tarayıcı listelenmişse, Windows tarayıcıyı tanır.<br />
Windows XP:<br />
1 Başlat → Denetim Masası→ Yazıcılar ve Diğer Donanım→ Tarayıcılar<br />
ve Kameralar'ı tıklatın.<br />
2 Tarayıcınız listelenmişse, Windows tarayıcıyı tanır.<br />
Tarayıcı sürücüsünü yeniden yükleme — Yönergeler için tarayıcı belgelerine<br />
bakın.<br />
Ses ve Hoparlör Sorunları<br />
UYARI: Bu bölümdeki yordamları gerçekleştirmeye başlamadan önce,<br />
bilgisayarınızla birlikte verilen güvenlik bilgilerini okuyun. Ek güvenlik en iyi<br />
uygulama bilgileri için www.dell.com/regulatory_compliance adresindeki<br />
Regulatory Compliance (Yasal Uygunluk) Ana Sayfasına bakın.<br />
Sorun Giderme 297
Hoparlörlerden Ses Gelmiyor<br />
NOT: MP3 ve diğer ortam yürütücülerindeki ses seviyesi denetimi Windows ayarını<br />
geçersiz kılabilir. Her zaman ortam yürütücülerinde sesin kısılmadığından veya<br />
kapatılmadığından emin olun.<br />
Hoparlör kablo bağlantılarını kontrol etme — Hoparlörlerin<br />
hoparlörlerinizle birlikte verilen kurulum şemasında gösterilen şekilde bağlandığından<br />
emin olun. Ses kartı satın aldıysanız hoparlörlerin karta bağlandığından emin olun.<br />
Subwoofer ve hoparlörlerin açık olduğundan emin olma —<br />
Hoparlörlerle birlikte verilen kurulum şemasına bakın. Hoparlörlerinizde ses seviyesi<br />
denetimleri varsa, ses bozukluğunu gidermek için ses seviyesini, bas veya tiz ayarlarını<br />
yapın.<br />
Windows ses seviyesi denetimini ayarlama — Ekranınızın sağ alt<br />
köşesindeki hoparlör simgesini tıklatın veya çift tıklatın. Ses seviyesinin artırıldığından<br />
ve sesin kısık olmadığından emin olun.<br />
Kulaklıkları kulaklık konektöründen çıkarma — Kulaklıklar bilgisayarın ön<br />
panelindeki kulaklık konektörüne bağlıyken hoparlörden gelen ses otomatik olarak devre<br />
dışı bırakılır.<br />
Elektrik prizini sınama — Elektrik prizine lamba gibi başka bir cihaz takarak,<br />
prizin sorunsuz çalıştığından emin olun.<br />
Olası girişimi giderme — Girişimi denetlemek üzere yakındaki vantilatörleri,<br />
flüoresan ışıklarını veya halojen lambalarını kapatın.<br />
Hoparlör tanılamasını çalıştırın<br />
Ses sürücüsünü yeniden yükleme — Bkz. "Ortam Sürücüleri için Sürücü<br />
Yükleme" sayfa: 79.<br />
Donanım Sorun Gidericisi'ni çalıştırma — Bkz. "Windows Donanım Sorun<br />
Giderici" sayfa: 278.<br />
Kulaklıklardan Ses Gelmiyor<br />
Kulaklık kablo bağlantısını denetleme — Kulaklık kablosunun kulaklık<br />
konektörüne düzgün şekilde takılı olduğundan emin olun (bilgisayarınızla birlikte<br />
gönderilen belgelere bakın).<br />
Windows ses seviyesi denetimini ayarlama — Ekranınızın sağ alt<br />
köşesindeki hoparlör simgesini tıklatın veya çift tıklatın. Ses seviyesinin artırıldığından<br />
ve sesin kısık olmadığından emin olun.<br />
298 Sorun Giderme
Dizüstü Bilgisayarlarda Dokunmatik Yüzey veya Fare Sorunları<br />
Dokunmatik yüzey ayarlarını gözden geçirin —<br />
1 Başlat→ Denetim Masası→ Yazıcılar ve Diğer Donanım→ Fare'yi<br />
tıklatın.<br />
2 Ayarları yapmayı deneyin.<br />
Fare kablosunu kontrol etme — Bilgisayarı kapatın. Fare kablosunu çıkartın,<br />
zarar görmüş olup olmadığına bakın ve kabloyu sıkı şekilde tekrar yerine takın.<br />
Fare uzatma kablosu kullanıyorsanız, kabloyu çıkartın ve fareyi bilgisayara<br />
doğrudan bağlayın.<br />
Sorunun farede olduğundan emin olmak için dokunmatik yüzeyi<br />
gözden geçirin —<br />
1 Bilgisayarı kapatın.<br />
2 Fare bağlantısını çıkartın.<br />
3 Bilgisayarı açın.<br />
4 Windows masaüstünde, dokunmatik yüzeyi kullanarak imleci hareket ettirip<br />
bir simge seçin ve açın.<br />
Dokunmatik yüzey düzgün şekilde çalışıyorsa, fare bozuk olabilir.<br />
Sistem kurulumu program ayarları — Sistem kurulumu programında işaret<br />
aygıtı seçeneği için doğru aygıtın listelendiğinden emin olun. (Bilgisayar, ayarlarda<br />
herhangi bir düzeltme yapılmasını gerektirmeden, USB faresini otomatik olarak tanır.)<br />
Sistem kurulumu programı hakkında daha fazla bilgi için, bkz. "Sistem Kurulumu"<br />
sayfa: 305.<br />
Fare denetleyicisini sınayın — İşaretçinin hareketlerini etkileyen fare<br />
denetleyicisini ve dokunmatik yüzeyin veya fare düğmelerinin çalışmasını sınamak için<br />
<strong>Dell</strong> Diagnostics programında İşaret Aygıtları sınama grubunda Fare sınamasını<br />
çalıştırın (bkz. "<strong>Dell</strong> Diagnostics'i Çalıştırma" sayfa: 279).<br />
Dokunmatik yüzeyin sürücüsünü yeniden yükleyin — Bkz. "Ortam<br />
Sürücüleri için Sürücü Yükleme" sayfa: 79.<br />
Video ve Monitör Sorunları<br />
UYARI: Bu bölümdeki yordamları gerçekleştirmeye başlamadan önce,<br />
bilgisayarınızla birlikte verilen güvenlik bilgilerini okuyun. Ek güvenlik en iyi<br />
uygulama bilgileri için www.dell.com/regulatory_compliance adresindeki<br />
Regulatory Compliance (Yasal Uygunluk) Ana Sayfasına bakın.<br />
Sorun Giderme 299
DİKKAT: Bilgisayarınız PCI kartı takılı olarak verildiyse, ek grafik kartları takarken<br />
kartın çıkarılması gerekmez; ancak, kart sorun giderme uygulamaları için gereklidir.<br />
Kartı çıkarırsanız, güvenli bir yerde saklayın. Grafik kartınız hakkında bilgi için,<br />
support.dell.com adresini ziyaret edin.<br />
Ekran Boş<br />
NOT: Sorun giderme yordamları için monitörün belgelerine bakın.<br />
Ekran Zor Okunuyor<br />
Monitör kablo bağlantısını denetleme —<br />
Monitör kablosunun doğru grafik kartına takıldığından emin olun (çift grafik kartı<br />
yapılandırmaları için).<br />
İsteğe bağlı DVI'dan VGA'ya bağdaştırıcısı kullanıyorsanız, bağdaştırıcının grafik<br />
kartına ve monitöre doğru şekilde takıldığından emin olun.<br />
Monitör kablosunun bilgisayarınızın kurulum şemasında gösterilen şekilde bağlandığını<br />
doğrulayın.<br />
Video uzatma kablolarını çıkarın ve monitörü doğrudan bilgisayara bağlayın.<br />
Monitörün güç kablosunun arızalı olup olmadığını belirlemek için bilgisayarın ve<br />
monitörün güç kablolarını birbiriyle değiştirin.<br />
Konektörlerde eğik veya kopuk pim olup olmadığını denetleyin (monitör kablo<br />
monitörlerinde eksik pim olması normaldir).<br />
Monitör güç ışığını denetleme —<br />
Güç ışığı yanıksa ve yanıp sönüyorsa, monitörün gücü vardır.<br />
Güç ışığı kapalıysa, monitörün açıldığından emin olmak için düğmeye sıkıca basın.<br />
Güç ışığı yanıp sönüyorsa, normal çalışmaya devam etmek için klavyede bir tuşa basın<br />
veya fareyi hareket ettirin.<br />
Elektrik prizini sınama — Elektrik prizine lamba gibi başka bir cihaz takarak,<br />
prizin sorunsuz çalıştığından emin olun.<br />
Tanılama ışıklarını gözden geçirin — Bkz. "Masaüstü Bilgisayarlar için Güç<br />
Işıkları" sayfa: 271.<br />
Monitör ayarlarını denetleme — Kontrast ve parlaklığı, manyetik özelliğini<br />
kaldırmayı (manyetik alanı etkisizleştirme) monitörü ayarlamak ve monitör kendi<br />
kendine sınamasını gerçekleştirmek için monitör belgelerine bakın.<br />
Subwoofer birimini monitörden uzaklaştırma — Hoparlör sisteminiz<br />
subwoofer içeriyorsa, subwoofer biriminin monitörden en az 60 santimetre (2 fit) uzakta<br />
bulunduğundan emin olun.<br />
300 Sorun Giderme
Monitörü harici güç kaynaklarından uzağa taşıma — Vantilatörler,<br />
flüoresan ışıklar, halojen lambalar ve diğer elektrikli aygıtlar ekranın titreşimli<br />
görünmesine neden olabilir. Girişimi denetlemek için yakındaki aygıtları kapatın.<br />
Güneş ışığının neden olduğu parlamayı ve olası girişimi önlemek<br />
için monitörü döndürme,<br />
Windows ekran ayarlarını yapma —<br />
Windows Vista<br />
1 Başlat → Denetim Masası→ Donanım ve Ses→ Kişiselleştirme→ Ekran<br />
Ayarları'nı tıklatın.<br />
2 Gerekirse Çözünürlük ve Renk ayarları'nı tıklatın.<br />
3 3B görüntü kalitesi kötü<br />
Windows XP:<br />
1 Başlat → Denetim Masası→ Görünüm ve Temalar'ı tıklatın.<br />
2 Gerçekleştirmek istediğiniz bir görevi seçin veya Ekran simgesini tıklatın.<br />
3 Renk kalitesi ve Ekran çözünürlüğü için farklı ayarlar deneyin.<br />
Grafik kartı güç kablosu bağlantısını denetleme — Grafik kartlarının güç<br />
kablosunun karta doğru şekilde takıldığından emin olun.<br />
Monitör ayarlarını denetleme — Kontrast ve parlaklığı, manyetik özelliğini<br />
kaldırmayı (manyetik alanı etkisizleştirme) monitörü ayarlamak ve monitör kendi<br />
kendine sınamasını gerçekleştirmek için monitör belgelerine bakın.<br />
Ekranın Sadece Bir Kısmı Okunabiliyor<br />
Harici monitör bağlama —<br />
1 Bilgisayarınızı kapatın ve bilgisayara harici bir monitör bağlayın.<br />
2 Bilgisayarı ve monitörü açın ve monitör parlaklığını ve parlaklık ve kontrast<br />
denetimlerini ayarlayın.<br />
Harici monitör çalışıyorsa, bilgisayar ekranı veya video denetleyicisi arızalı olabilir.<br />
<strong>Dell</strong>'e başvurun (bkz. "<strong>Dell</strong>'e Başvurma" sayfa: 335).<br />
Sorun Giderme 301
Güç Işıkları<br />
UYARI: Bu bölümdeki yordamları gerçekleştirmeye başlamadan önce,<br />
bilgisayarınızla birlikte verilen güvenlik bilgilerini okuyun. Ek güvenlik en iyi<br />
uygulama bilgileri için www.dell.com/regulatory_compliance adresindeki<br />
Regulatory Compliance (Yasal Uygunluk) Ana Sayfasına bakın.<br />
Bilgisayarınızın önündeki güç düğmesi ışığı farklı durumları göstermek için<br />
yanar, yanıp söner veya sabit kalır:<br />
Güç ışığı mavi renkte yanıyorsa ve bilgisayar yanıt vermiyorsa bkz.<br />
"Masaüstü Bilgisayarlar için Güç Işıkları" sayfa: 271.<br />
NOT: Belirli sistemlerde güç ışığı yeşildir.<br />
Güç ışığı mavi yanıp sönüyorsa bilgisayar bekleme modundadır. Normal<br />
çalışmayı devam ettirmek için klavyenizde bir tuşa basın, fareyi hareket<br />
ettirin veya güç düğmesine basın.<br />
NOT: Belirli sistemlerde güç ışığı yeşildir.<br />
Güç ışığı yanmıyorsa bilgisayarınız kapalıdır veya elektrik almıyordur.<br />
– Güç konektörünü çıkarıp hem bilgisayarın arkasındaki güç konektörüne<br />
hem de elektrik prizine tekrar takın.<br />
– Bilgisayarınız çok çıkışlı bir elektrik prizine bağlıysa, prizin elektrik<br />
prizine takılı ve açık olduğundan emin olun.<br />
– Bilgisayarın doğru açıldığından emin olmak için güç koruma aygıtlarını,<br />
çoklu elektrik prizlerini ve elektrik uzatma kablolarını çalışır durumda<br />
olduğu bilinen benzerleri ile değiştirin.<br />
– Elektrik prizine lamba gibi başka bir cihaz takarak, prizin sorunsuz<br />
çalıştığından emin olun.<br />
– Ana güç kablosu ile ön panel kablosunun sistem kartına düzgün şekilde<br />
takılmış olduğundan emin olun (bilgisayarınızın Servis Kılavuzuna<br />
bakın).<br />
Güç ışığı sarı renkte yanıp sönüyorsa, bu durum bilgisayara elektrik geldiğini<br />
ancak güçle ilgili dahili bir sorun olabileceğini belirtir.<br />
– Gerekiyorsa, voltaj anahtarının bulunduğunuz yerin AC gücüne uygun<br />
konuma ayarlandığından emin olun.<br />
– İşlemcinin güç kablosunun sistem kartına düzgün şekilde takılmış<br />
olduğundan emin olun (bilgisayarınızın Servis Kılavuzuna bakın).<br />
302 Sorun Giderme
Güç ışığı sabit şekilde ve sarı renkte yanıyorsa, bir aygıtta bozukluk olabilir<br />
veya aygıt yanlış takılmış olabilir.<br />
– Bellek modüllerini çıkarıp tekrar takın (bilgisayarınızın Belgelerine<br />
bakın).<br />
– Tüm kartları çıkarın ve yeniden takın (bilgisayarınızın Belgelerine<br />
bakın.)<br />
Girişimi giderin. Girişimin bazı olası nedenleri aşağıda belirtilmiştir:<br />
– Güç, klavye ve fare uzatma kabloları<br />
– Çok çıkışlı elektrik prizinde çok fazla aygıt var<br />
– Aynı elektrik prizine çok çıkışlı elektrik prizleri bağlanmış<br />
<strong>Dell</strong> Teknik Güncelleştirme Servisi<br />
<strong>Dell</strong> Teknik Güncelleştirme servisi bilgisayarınız için yazılım ve donanım<br />
güncelleştirmelerini önceden e-posta yoluyla bildirilir. Servis ücretsizdir. İçerik,<br />
biçim ve bildirim alma sıklığı özelleştirilebilir.<br />
<strong>Dell</strong> Teknik Güncelleştirme servisine kaydolmak için<br />
support.dell.com/technicalupdate adresine gidin.<br />
Sorun Giderme 303
304 Sorun Giderme
Sistem Kurulumu<br />
Sistem Kurulum Programı ile Sistem Ayarlarını<br />
<strong>Görüntüle</strong>me<br />
İşletim sisteminiz, sistem kurulum programını kullanarak ayarladığınız<br />
seçenekleri geçersiz kılarak sistem kurulum programında bulunan seçeneklerin<br />
çoğunu otomatik olarak yapılandırabilir.<br />
Buna ilişkin tek özel durum, yalnızca sistem kurulumu programını kullanarak<br />
devre dışı bırakabileceğiniz veya etkinleştirebileceğiniz Dış Kısayol Tuşu<br />
seçeneğidir.<br />
DAHA FAZLA BİLGİ İÇİN: İşletim sistemi özelliklerini (sistem ayarları)<br />
yapılandırma ile ilgili daha fazla bilgi için bkz. Windows Yardım ve<br />
Destek: Başlat veya → Yardım ve Destek'i tıklatın.<br />
Sistem kurulumu programını kullanarak aşağıdakileri yapabilirsiniz:<br />
Bilgisayarınıza herhangi bir donanım ekledikten veya bir donanımı<br />
değiştirdikten ya da çıkardıktan sonra sistem yapılandırma bilgilerini<br />
değiştirme<br />
Kullanıcı tarafından belirtilebilen seçenekleri (örneğin, parolanız) ayarlama<br />
veya değiştirme<br />
Bilgisayarınızın geçerli yapılandırması ile ilgili bilgileri (örneğin, sistem<br />
belleğinin miktarı) doğrulama<br />
Sistem yapılandırma bilgilerinizi ve isteğe bağlı ayarları öğrenmek için sistem<br />
kurulumu programını çalıştırın. Bilgiler gelecekte gerekebileceği için bir yere<br />
not edin.<br />
NOT: Uzman bir bilgisayar kullanıcısı değilseniz veya <strong>Dell</strong> teknik destek elemanı<br />
tarafından istenmedikçe, sistem kurulumu programındaki ayarları değiştirmeyin.<br />
Bazı değişiklikler bilgisayarınızın doğru çalışmamasına neden olabilir.<br />
Sistem Kurulumu 305
Sistem Kurulumu Programına Girme<br />
1 Bilgisayarınızı açın (veya yeniden başlatın).<br />
2 DELL logosu göründüğünde, hemen tuşuna basın.<br />
3 Fazla uzun süre beklediyseniz ve işletim sistemi logosu görünürse,<br />
Microsoft ® Windows ® masaüstünü görene kadar bekleyin. Ardından<br />
bilgisayarınızı kapatın ve yeniden deneyin.<br />
Sistem Kurulumu Programının Ekranı ile Çalışma<br />
DAHA FAZLA BİLGİ İÇİN: Sistem kurulum programı ekranında bulunan<br />
belirli bir öğe ile ilgili daha fazla bilgi için, öğeyi vurgulayın ve<br />
ekrandaki Yardım alanına bakın.<br />
Her ekranın sol tarafında sistem kurulumu seçenekleri listelenir. Her seçeneğin<br />
sağında o seçeneğin ayarı veya değeri vardır.<br />
Ekranda beyaz yazı ile görünen ayarları değiştirebilirsiniz.<br />
Değiştiremeyeceğiniz (bilgisayar tarafından belirlenen) seçenekler veya<br />
değerler daha koyu tonda görünür.<br />
Vurgulu durumdaki seçenekle ilgili yardım bilgileri ekranın sağ üst köşesinde<br />
görüntülenir. Bilgisayarla ilgili bilgiler ise sağ alt köşede görüntülenir. Sistem<br />
kurulumunun anahtar işlevleri ekranın alt kısmında listelenir.<br />
Sistem kurulumu ekranlarında bilgisayarınızın geçerli kurulum bilgileri ve<br />
ayarları görüntülenir. Örneğin:<br />
Sistem yapılandırması<br />
Önyükleme sırası<br />
Önyükleme (başlatma) yapılandırması<br />
Temel aygıt yapılandırması ayarları<br />
Sistem güvenliği ve sabit sürücü parola ayarları<br />
306 Sistem Kurulumu
Önyükleme Sırasını Değiştirme<br />
Önyükleme sırası, bilgisayarın işletim sistemini başlatmak için gereken yazılımı<br />
bulacağı yeri belirtir. Sistem kurulumu programının Boot Order (Önyükleme<br />
Sırası) sayfasını kullanarak önyükleme sırasını denetleyebilir ve aygıtları<br />
etkinleştirip devre dışı bırakabilirsiniz.<br />
NOT: Önyükleme sırasını bir defalık olarak değiştirmek için bkz. "Bir Defalık<br />
Önyükleme Yapma" sayfa: 308.<br />
Boot Order (Önyükleme Sırası) sayfasında, bilgisayarınızda takılı olan<br />
önyüklenebilir aygıtların genel listesi görüntülenir. Bu aygıtlara örnek olarak<br />
aşağıdakiler verilebilir, ancak bunlarla sınırlı değildir:<br />
• Disket Sürücü<br />
• İç Sabit Disk Sürücü<br />
• USB Depolama Aygıtı<br />
• CD/DVD/CD-RW sürücü<br />
• Modül Bölmeli Sabit Disk Sürücü<br />
NOT: Yalnızca numarası olan aygıtlar önyüklenebilir.<br />
Önyükleme işlemi sırasında, bilgisayar listenin en üstünden başlar ve işletim<br />
sistemi başlatma dosyalarını bulmak için etkin olan her aygıtı tarar. Bilgisayar<br />
dosyaları bulduğunda arama işlemini durdurur ve işletim sistemini başlatır.<br />
Önyükleme aygıtlarını denetlemek için, aşağı veya yukarı ok tuşuna basıp bir<br />
aygıtı seçin (vurgulayın), ardından aygıtı etkinleştirin veya devre dışı bırakın ya<br />
da listedeki sırasını değiştirin.<br />
1 Sistem kurulumu programına girin<br />
2 Sağ ve sol ok tuşlarına basıp Boot (Önyükleme) sekmesini vurgulayın.<br />
3 Boot Device Property (Önyükleme Aygıtı Özelliği) öğesini vurgulamak<br />
için yukarı ve aşağı ok tuşlarına basın, ardından tuşuna basın.<br />
4 Değiştirmek istediğiniz önyükleme aygıtını seçmek için yukarı ve aşağı ok<br />
tuşlarına basın, ardından tuşuna basın.<br />
5 Sistem kurulumu programından çıkmak ve önyükleme işlemine devam<br />
etmek için tuşuna, ardından tuşuna basın.<br />
Önyükleme sırasında yapılan değişiklik, değişiklikleri kaydedip sistem<br />
kurulumu programından çıktığınızda etkinleşir.<br />
Sistem Kurulumu 307
Bir Defalık Önyükleme Yapma<br />
Sistem kurulum programına girmeden, bir defalık önyükleme sırası<br />
ayarlayabilirsiniz.<br />
1 Başlat menüsünü kullanarak bilgisayarı kapatın.<br />
2 Bilgisayarı açın. DELL logosu göründüğünde hemen tuşuna basın.<br />
Fazla uzun süre beklediyseniz ve Windows logosu görünürse, Windows<br />
masaüstünü görene kadar bekleyin, ardından bilgisayarınızı kapatın ve<br />
yeniden deneyin.<br />
3 Önyükleme aygıt listesi göründüğünde, önyüklemek istediğiniz aygıtı<br />
vurgulayın ve tuşuna basın.<br />
Bilgisayar seçilen aygıtı kullanarak başlar.<br />
Bilgisayarı bir dahaki başlatmanızda, eski önyükleme sırası kullanılır.<br />
Önyükleme Sırasını USB Aygıtı için Ayarlama<br />
1 USB aygıtını bir USB konektörüne takın.<br />
2 Bilgisayarınızı açın (veya yeniden başlatın).<br />
3 Ekranın sağ üst köşesinde F2 = Setup (Kurulum) F12 = Boot<br />
Menu (Önyükleme Menüsü) göründüğünde tuşuna basın.<br />
Fazla uzun süre beklediyseniz ve işletim sistemi logosu görünürse, Windows<br />
masaüstünü görene kadar bekleyin, ardından bilgisayarınızı kapatın ve<br />
yeniden deneyin.<br />
4 Varolan tüm önyükleme aygıtlarını listeleyen Boot Menu (Önyükleme<br />
Menüsü) görünür.<br />
5 Ok tuşlarını kullanarak uygun aygıtı (yalnızca geçerli önyükleme sırası için)<br />
seçin.<br />
NOT: USB aygıtından önyükleme yapmak için aygıtın önyüklenebilir olması gerekir.<br />
Bir aygıtın önyüklenebilir olduğundan emin olmak için aygıt belgelerini okuyun.<br />
BIOS Ayarlarını Değiştirme<br />
BIOS, bilgisayar donanımı ile işletim sistemi arasında arabirim görevi gören bir<br />
yardımcı programdır. Bazı donanım değişikliklerinde BIOS ayarlarının<br />
güncelleştirilmesi gerekebilir.<br />
308 Sistem Kurulumu
Sistem kurulumu programı BIOS'ta tarih ve saat veya sistem parolası gibi<br />
kullanıcı tarafından belirlenebilen seçenekleri yapılandırabilmenizi sağlar. Daha<br />
fazla bilgi için bkz. "Sistem Kurulum Programı ile Sistem Ayarlarını<br />
<strong>Görüntüle</strong>me" sayfa: 305.<br />
NOT: Bu ayarların bilgisayarınız üstünde ne tür etkileri olduğunu bilmediğiniz<br />
sürece bu program için ayarları değiştirmeyin.<br />
BIOS Ayarlarını <strong>Görüntüle</strong>me<br />
1 Başlat düğmesini tıklatıp Tüm Programlar'ı seçerek Sistem Bilgileri'ni<br />
açın.<br />
2 Donatılar→ Sistem Araçları→ Sistem Bilgileri'ni tıklatın.<br />
3 Sistem Özeti içinde BIOS Sürümü/Tarihi öğesini bulun.<br />
Bu BIOS Sürümü/Tarihi öğesi BIOS sürümünü ve tarihini görüntüler.<br />
BIOS'u Güncelleştirme (BIOS'u Sıfırlama)<br />
Güncelleştirme yayınlandığında veya sistem kartı değiştirilirken BIOS'un<br />
sıfırlanması gerekebilir.<br />
NOT: Sisteminize uygun olup olmadığını öğrenmek için BIOS güncelleştirmesi ile<br />
ilgili teknik bilgileri okumanız önerilir. Bazı güncelleştirmeler yalnızca belirli<br />
yapılandırmaları etkileyen değişiklikler içerirler veya ortamınıza uygun olabilen ya<br />
da olmayan yeni özellikler sağlarlar.<br />
1 Bilgisayarı açın.<br />
2 Bilgisayarınızın BIOS güncelleştirme dosyasını support.dell.com<br />
adresindeki <strong>Dell</strong> <strong>Support</strong> web sitesinde bulun.<br />
3 Dosyayı karşıdan yüklemek için Şimdi Yükle'yi tıklatın.<br />
4 Ekranda İhracat Uyumluluğu Sorumlulukların Reddi Belgesi penceresi<br />
görünürse, Evet, bu Anlaşmayı Kabul Ediyorum'u tıklatın.<br />
Dosya Yükleme penceresi açılır.<br />
5 Bu programı diske kaydet'i ve Tamam'ı tıklatın.<br />
Kayıt Yeri penceresi açılır.<br />
6 Kayıt Yeri menüsünü görmek için Masaüstü'nü seçin ve ardından Kaydet'i<br />
tıklatın.<br />
Dosya masaüstünüze yüklenir.<br />
Sistem Kurulumu 309
7 Yükleme Tamamlandı penceresi açıldığında Kapat'ı tıklatın.<br />
Dosya simgesi masaüstünüzde görünür ve yüklenen BIOS güncelleştirme<br />
dosyasıyla aynı ada sahiptir.<br />
8 Masaüstündeki dosya simgesini çift tıklatın ve ekrandaki yönergeleri izleyin.<br />
310 Sistem Kurulumu
Bağlantı Noktaları<br />
USB Bağlantı Noktası<br />
Evrensel Seri Veriyolu (USB), USB 2.0 koşulunda 480 Mb/sn'lik veri transferi<br />
hızını destekleyen harici bir veriyolu standardıdır. USB, birçok aygıtı<br />
bilgisayarınıza bağlamanıza olanak tanıyan tek, standart bir yöntem sunar. USB<br />
ayrıca, Tak ve Çalıştır yüklemesini destekler ve sistem çalışırken takılıp<br />
sökülebilir.<br />
USB standardı, karışıklığı gidermek için A ve B konektörlerini kullanır:<br />
A konektörleri yukarı akışı bilgisayara doğru yönlendirir.<br />
B konektörleri aşağı akışı yönlendirir ve bireysel aygıtlara bağlar.<br />
Pin Sinyal<br />
1 USB5V+<br />
2 USBP–<br />
3 USBP+<br />
4 GND<br />
Bağlantı Noktaları 311
IEEE 1394 Bağlantı Noktası<br />
USB gibi IEEE 1394 de seri veri aktarımı protokolüdür ve sistem çalışırken<br />
takılıp sökülmeyi destekler. USB 2.0 teknolojisi yalnızca 480 Mb/sn'ye kadar<br />
hızı desteklerken, IEEE4b 800 Mb/sn'ye kadar hızı destekler. IEEE 1394, dijital<br />
video kameraları ve harici sabit sürücüleri bağlama gibi yüksek bant genişliği<br />
uygulamaları için tercih edilir.<br />
312 Bağlantı Noktaları<br />
Pin Sinyal<br />
1 TPB–<br />
2 TPB+<br />
3 TPA–<br />
4 TPA+
RS232 Seri Bağlantı Noktası<br />
Seri bağlantı noktası, bilginin her seferinde bir bitlik veriler halinde içe veya<br />
dışa aktarıldığı fiziksel seri iletişim arabirimidir. Seri bağlantı noktası, genellikle<br />
RS-232 standardıyla uyumlu donanım ile tanımlanır. Seri bağlantı noktasını<br />
yaygın olarak kullanan aygıtlardan bazıları çevirmeli modemler, yazıcılar ve<br />
seri farelerdir.<br />
Pin Sinyal<br />
1 CD<br />
2 RD<br />
3 TD<br />
4 DTR<br />
5 SG<br />
6 DSR<br />
7 RTS<br />
8 CTS<br />
9 RI<br />
Bağlantı Noktaları 313
Paralel Bağlantı Noktası<br />
Paralel bağlantı noktası, bilginin her seferinde 8 bitlik veriler (1 bayt) halinde<br />
içe veya dışa aktarıldığı fiziksel paralel iletişim arabirimidir. Bu 8 bitlik veri,<br />
seri bağlantı noktası yoluyla seri olarak (tek sıra halinde) aktarılan aynı sekiz<br />
bitin tersine birbirine paralel olarak aktarılır. Paralel bağlantı noktası, yazıcı<br />
bağlantı noktası veya Centronics bağlantı noktası olarak da bilinir ve genellikle<br />
bir yazıcıya bağlanmak üzere kullanılır.<br />
Pin Sinyal Pin Sinyal<br />
1 /STROBE 14 /AUTOFD<br />
2 D0 15 /HATA<br />
3 D1 16 /INIT<br />
4 D2 17 /SELIN<br />
5 D3 18 GND<br />
6 D4 19 GND<br />
7 D5 20 GND<br />
8 D6 21 GND<br />
9 D7 22 GND<br />
10 /ACK 23 GND<br />
11 MEŞGUL 24 GND<br />
12 PE 25 GND<br />
13 SEL<br />
314 Bağlantı Noktaları
eSATA Bağlantı Noktası<br />
SATA (Seri Gelişmiş Teknoloji Eki), özellikle bilgisayar ile sabit disk sürücüleri<br />
ve optik sürücüler gibi toplu depolama aygıtları arasında veri aktarımı için<br />
tasarlanmış bir bilgisayar veriyoludur.<br />
Harici SATA veya eSATA kullanıcıları artık SATA arabiriminin depolamaya<br />
getirdiği avantajlardan yararlanmak için bilgisayarın dış tarafında uzunluğu 2<br />
metreye varan korumalı kablo kullanabilir. eSATA, varolan çözümlerden daha<br />
iyi bir performans sunar (varolan harici depolama çözümlerinden 6 kat daha<br />
hızlıdır: USB 2.0 ve 1394) ve çalışırken takılabilir.<br />
eSATA, genellikle dizüstü bilgisayarlar, masaüstü bilgisayarlar, tüketici<br />
elektronik aygıtları ve giriş sunucularına yönelik Harici Doğrudan Takılı<br />
Depolama için kullanılır.<br />
Pin Sinyal<br />
1 GND<br />
2 DR+<br />
3 DR-<br />
4 GND<br />
5 DT+<br />
6 DT-<br />
7 GND<br />
Bağlantı Noktaları 315
Modem<br />
Modem bağlantı noktası, telefon hattına dahili bir modem bağlar. Modem,<br />
telefon hatları üzerinden Internet Servis Sağlayıcısına (ISS) veri araması<br />
yaparak bilgisayarı Internet'e bağlamak için kullanılır.<br />
Genelde yan yana iki modem bağlantı noktası bulunur. Hat işaretli (veya hat<br />
simgeli) olan bağlantı noktası, telefon hattı konektörüne bağlanır. Telefon işaretli<br />
(veya telefon simgeli) olan bağlantı noktası ise aynı konektör üzerinde telefon<br />
kullanmak isterseniz isteğe bağlı olarak telefon ahizesine bağlanabilir.<br />
Bilgisayarınıza takılı dahili bir modem yoksa bu bağlantı noktalarını<br />
göremezsiniz. Ayrıca bir ethernet bağlantı noktası da görebilirsiniz bkz.<br />
"Ethernet Bağlantı Noktası" sayfa: 317. Ethernet bağlantı noktası modem<br />
bağlantı noktasına benzer, ancak ondan daha geniştir.<br />
316 Bağlantı Noktaları<br />
Pin Sinyal<br />
1 R-<br />
2 T+
Ethernet Bağlantı Noktası<br />
Ethernet bağlantı noktası ağ ve daha hızlı Internet bağlantısı için bükümlü çift<br />
iletken kullanır.<br />
Bu bağlantı noktasına takılan kablonun diğer ucu, ağ hub'ına (birçok ağ<br />
kablosunu birbirine bağlayabilen bağlantı kutusu), doğrudan kablo modemine,<br />
DSL modeme ya da bilgisayarlar arasında hızlı Internet bağlantısı paylaşan bir<br />
Internet ağ geçidine takılabilir.<br />
Veriler, bilgisayardaki ağ kartı tarafından desteklenen hıza bağlı olarak<br />
10 Mb/sn, 100 Mb/sn veya 1000 Mb/sn hızla hareket eder. Kullanım<br />
halindeyken bu aygıtlardaki ışıklar titrer.<br />
ACT ışığı, veriler ağ yoluyla bağlantı noktasına veya bağlantı noktasından<br />
hareket ederken titrer. 10 veya 100 ışık, veri hızını belirtir. 10, ağ üzerinde<br />
saniyede 10 Megabit hızla hareket eden veriyi gösterirken, 100, saniyede<br />
100 Megabit hızla hareket eden veriyi gösterir.<br />
Pin Ethernet 10/100 Tabanı<br />
-T Sinyali<br />
Pin Gigabit Ethernet Sinyali<br />
1 İletim + 1 İletim/Alım 0 +<br />
2 İletim 2 Aktarım/Alım 0 -<br />
3 Alım + 3 İletim/Alım 1 +<br />
4 NU 4 İletim/Alım 2 +<br />
5 NU 5 İletim/Alım 2 -<br />
6 Alım – 6 İletim/Alım 1 -<br />
7 NU 7 İletim/Alım 3 +<br />
8 NU 8 İletim/Alım 3 +<br />
Bağlantı Noktaları 317
Klavye ve Fare Bağlantı Noktası (PS2)<br />
IBM tarafından 1987'de piyasaya sunulan PS/2 standardı Kişisel Sistem/2<br />
anlamına gelir. PS/2 bağlantı noktası, yaygın olarak klavye veya fare takmak<br />
üzere kullanılır.<br />
318 Bağlantı Noktaları<br />
Pin Sinyal<br />
1 Klavye/fare verileri<br />
2 (Ayrılmış)<br />
3 Toprak<br />
4 Klavye/fare gücü (+5 V)<br />
5 Klavye/fare saati<br />
6 (Ayrılmış)
VGA Bağlantı Noktası<br />
Video Grafik Dizisi (VGA) bağlantı noktası, bilgisayara aygıta özel sürücü<br />
yüklenmeden önce temel grafik donanımını destekler.<br />
Pin Sinyal Pin Sinyal<br />
1 KIRMIZI Video 9 DDC 5V+<br />
2 YEŞİL Video 10 SYNC GND<br />
3 MAVİ Video 11 EKRAN_ALGILAMA–<br />
4 NC 12 DDC_DATA (SDA)<br />
5 GND 13 Yatay SYNC<br />
6 KIRMIZI Video GND 14 Dikey SYNC<br />
7 YEŞİL Video GND 15 DDC_CLK (SCL)<br />
8 MAVİ Video GND<br />
Bağlantı Noktaları 319
DVI-I Bağlantı Noktası<br />
DVI-I (Dijital Video Arabirimi - Tümleşik) bağlantı noktası, tek bir kabloda<br />
hem analog sinyalleri hem de dijital sinyalleri destekler. Kablo dijitalden dijitale<br />
olan sinyalleri veya analogdan analoğa olan sinyalleri iletebilir, ancak birbirinin<br />
çaprazı olan sinyalleri (dijitalden analoğa veya analogdan dijitale) iletmez.<br />
Video kartınızda DVI-I bağlantı noktası varsa, birçok DVI-D (Dijital Video<br />
Arabirimi - Dijital) veya DVI-A (Dijital Video Arabirimi - Analog) aygıtını ayrı<br />
bir adaptöre gerek duymadan bağlayabilirsiniz.<br />
Pin Sinyal Pin Sinyal<br />
1 TMDS VERİ2– 13 TMDS VERİ3+<br />
2 TMDS VERİ2+ 14 +5V<br />
3 TMDS VERİ2/4 SHLD 15 GND (+5V İÇİN)<br />
4 TMDS VERİ4– 16 ÇALIŞIRKEN TAKMA<br />
ALGILAMASI<br />
5 TMDS VERİ4+ 17 TMDS VERİ0–<br />
6 DDC CLK 18 TMDS VERİ0+<br />
7 DDC VERİ 19 TMDS VERİ0/5 SHLD<br />
8 ANALOG VERİ SYNC 20 TMDS VERİ5–<br />
9 TMDS VERİ1– 21 TMDS VERİ5+<br />
10 TMDS VERİ 1+ 22 TMDS CLK SHLD<br />
11 TMDS VERİ1/3 SHLD 23 TMDS CLK+<br />
12 TMDS VERİ3– 24 TMDS CLK–<br />
320 Bağlantı Noktaları
S-Video TV Çıkış Bağlantı Noktası<br />
Y/C olarak da bilinen SUPER Video (S-Video), video verilerini iki ayrı sinyal,<br />
luma (parlaklık) ve chroma (renk) olarak taşıyan analog video sinyalidir.<br />
S-Video, standart tanımlı videoyu destekler, ancak sesi aynı kabloda taşımaz.<br />
S-Video, temiz DVD kaynağı kullanıldığında net görüntüler sunar. S-Video,<br />
genellikle tüketici TV'lerine DVD oynatıcılara, son teknoloji video<br />
kasetçalarlara, dijital TV alıcılarına, DVR'lere ve oyun konsollarına bağlanır.<br />
Bileşik görüntü, (düşük kaliteli) resim bilgilerini tek sinyal olarak taşır.<br />
S-Video<br />
Pin Sinyal<br />
1 GND<br />
2 GND<br />
3 LUMA<br />
4 CHROMA<br />
Bileşik Video<br />
Pin Sinyal<br />
5 GND<br />
6 CVBS<br />
7 NC<br />
Bağlantı Noktaları 321
Bileşen Görüntü<br />
Bileşen görüntüde üç sinyal bulunur.<br />
İlk sinyal, orijinal RGB (kırmızı, yeşil, mavi) sinyalinde bulunan parlaklık veya<br />
siyah beyaz bilgilerini gösteren parlaklık sinyalidir. Y bileşeni olarak bilinir.<br />
İkinci ve üçüncü sinyaller, parlaklığa göre mavi ve kırmızı sinyallerin miktarını<br />
gösteren renk farkı sinyalleri olarak bilinir. Mavi bileşen Y-B, kırmızı bileşen ise<br />
Y-R'dir. Yeşil; Y, Y-B ve Y-R birleşiminden elde edilebildiği için ayrı bir sinyal<br />
olarak iletilmez.<br />
RF, bileşik gibi önceki sistemlerden daha ileri bir sinyal kalitesi sunan bileşen<br />
görüntü girişleri, modern ve son teknoloji televizyon setlerinde ve DVD<br />
oynatıcılarda bulunur.<br />
322 Bağlantı Noktaları<br />
Pin Sinyal<br />
Kırmızı Y-R (Pr)<br />
Mavi Y-B (Pb)<br />
Yeşil Y
Bileşik Video<br />
Bileşik video, analog video sinyali göndermeye ve almaya yönelik bir<br />
arabirimdir. LUMA, CHROMA ve SYNC gibi çeşitli sinyallerin bileşiğidir<br />
(birlikte CVSB veya Bileşik Video Ekranı Karartma ve Senkronizasyon olarak<br />
bilinir). LUMA, resmin parlaklığını simgeler ve senkronizasyon veya SYNC<br />
darbelerini kapsar. CHROMA, renk bilgilerini taşır.<br />
Bileşik video arabirimi, genellikle VHS kaset çalar, DVD oynatıcı veya oyun<br />
konsolunu televizyona bağlar.<br />
Bileşik Video<br />
Pin Sinyal<br />
1 GND<br />
2 CVBS<br />
Bağlantı Noktaları 323
HDMI Bağlantı Noktası<br />
Yüksek Tanımlı Multimedya Arabirimi (HDMI) BAĞLANTI NOKTASI,<br />
sıkıştırılmamış dijital akışları iletmeye yarayan küçük ses/video arabirimidir.<br />
HDMI, tek bir kabloda 8'e varan dijital ses kanalıyla birlikte standart, gelişmiş<br />
ve yüksek tanımlı video gibi PC veya TV video formatlarını destekler. HDMI,<br />
çeşitli dijital televizyon standardından bağımsızdır.<br />
HDMI, Blu-ray Disc oynatıcılar, dekoderler, kişisel bilgisayarlar ve video oyunu<br />
konsolları gibi dijital ses/video kaynaklarını uyumlu dijital ses aygıtlarına<br />
bilgisayar monitörlerine ve dijital televizyonlara bağlar.<br />
Pin Sinyal Pin Sinyal<br />
1 TMDS Veri2+ 11 TMDS Saat Koruyucu<br />
2 TMDS Veri2 Koruyucu 12 TMDS Saati–<br />
3 TMDS Veri2– 13 CEC<br />
4 TMDS Veri 1+ 14 Ayrılmış (N.C. aygıtta)<br />
5 TMDS Veri1 Koruyucu 15 SCL<br />
6 TMDS Veri1– 16 SDA<br />
7 TMDS Veri0+ 17 DDC/CEC Toprak<br />
8 TMDS Veri0 Koruyucu 18 +5 V Güç (maks 50 mA)<br />
9 TMDS Veri0– 19 Etkin Fiş Saptama<br />
10 TMDS Saat+<br />
324 Bağlantı Noktaları
DisplayPort<br />
DisplayPort, Video Elektronik Standartları Kuruluşu'nun (VESA) ortaya<br />
çıkardığı dijital bir görüntü arabirim standardıdır. Öncelikle bir bilgisayar ile<br />
monitör arasında veya bir bilgisayar ile bir ev sineması sistemi arasında<br />
kullanılması amaçlanan lisanssız, lisans ücretsiz, yeni bir dijital ses/video<br />
bağlantısını belirtir. Daha fazla bilgi için bkz. "DisplayPort - Özellikler ve<br />
Avantajlar" sayfa: 55.<br />
Pin Sinyal Pin Sinyal<br />
1 ML_Lane 0(p) 11 GND<br />
2 GND 12 ML_Lane 3(n)<br />
3 ML_Lane 0(n) 13 GND<br />
4 ML_Lane 1(p) 14 GND<br />
5 GND 15 AUX_CH(p)<br />
6 ML_Lane 1(n) 16 GND<br />
7 ML_Lane 2(p) 17 AUX_CH(n)<br />
8 GND 18 Etkin Fiş<br />
9 ML_Lane 2(n) 19 DP_PWR Geri Dönüş<br />
10 ML_Lane 3(p) 20 DP_PWR<br />
Bağlantı Noktaları 325
S/PDIF Bağlantı Noktası (Koaksiyel RCA)<br />
Sony/Philips Dijital Bağlantı Formatı (S/PDIF), dijital sesi CD ve DVD<br />
oynatıcısından amplifikatör ve TV'lere aktarmaya yarayan seri bir arabirimdir.<br />
S/PDIF, dengelenmemiş yaklaşık 10 metrelik 75 ohm'luk koaksiyel kabloyu,<br />
koaksiyel RCA konektörlerine veya Toslink (Toshiba bağlantısı) konektörü ile<br />
ısıtılan optik tellere bağlar.<br />
NOT: Optik veya koaksiyel S/PDIF konektörleri ile iletilen sinyaller arasında fark<br />
yoktur; ikisi de tamamen aynı bilgileri taşır.<br />
S/PDIF, normalde PCM ve Dolby Dijital 5.1'i iletmek için kullanılır, ancak<br />
hiçbir örnekleme hızı veya ses standardına bağlı değildir.<br />
S/PDIF Bağlantı Noktası (Toslink)<br />
Toslink, genellikle S/PDIF'in optik sürümü olarak bilinir.<br />
NOT: Optik veya koaksiyel S/PDIF konektörleri ile iletilen sinyaller arasında fark<br />
yoktur; ikisi de tamamen aynı bilgileri taşır.<br />
326 Bağlantı Noktaları
Ses Bağlantı Noktaları<br />
Bağlantı<br />
Noktası<br />
Sinyal Bağlantı<br />
1 giriş konektörü Kaset çalar, CD oynatıcı veya VCR gibi<br />
kayıt/çalma aygıtları bağlamak için mavi<br />
renkli giriş konektörünü kullanın.<br />
Ses kartı bulunan bilgisayarlarda, karttaki<br />
konektörü kullanın.<br />
2 çkış/ kulaklık<br />
konektörü<br />
Kulaklıkları ve yerleşik yükselticili<br />
hoparlörleri bağlamak için yeşil renkli çıkış<br />
konektörünü kullanın.<br />
3 mikrofon konektörü Bir ses veya telefon programına ses veya<br />
müzik girişi için kişisel bilgisayar mikrofonu<br />
takmak için pembe mikrofon konektörünü<br />
kullanın.<br />
4 yan surround ses<br />
konektörü<br />
Başka hoparlörler bağlamak için gümüş yan<br />
surround konektörünü kullanın.<br />
5 arka surround çıkışı Surround ses konektörünü (siyah) çok kanallı<br />
hoparlörleri bağlamak için kullanın.<br />
6 orta/LFE surround<br />
çıkışı<br />
1<br />
6<br />
5<br />
Subwoofer konektörünü (turuncu) tek bir<br />
subwoofer'ı bağlamak için kullanın.<br />
NOT: Dijital surround ses düzenlerinde bulunan LFE (Low Frequency Effects-<br />
Düşük Frekans Efektleri) Ses kanalı, yalnızca 80 Hz ve altındaki düşük frekans<br />
bilgilerini taşır. LFE kanalı oldukça düşük bas genişletmesini sağlamak üzere bir<br />
subwoofer'ı yönetir. Subwoofer kullanmayan sistemler surround ses kurulumunda<br />
LFE bilgilerini ana hoparlöre yönlendirebilirler.<br />
2<br />
3<br />
4<br />
Bağlantı Noktaları 327
328 Bağlantı Noktaları
Yardım Alma<br />
Yardım Alma<br />
UYARI: Bilgisayarınızın iç kısmında çalışmadan önce, bilgisayarınızla birlikte<br />
gelen güvenlik yönergelerini uygulayın. Ek güvenlik en iyi uygulama bilgileri<br />
için www.dell.com/regulatory_compliance adresindeki Regulatory<br />
Compliance (Yasal Uygunluk) Ana Sayfasına bakın.<br />
Bilgisayarınızla ilgili bir sorun olduğunu gördüğünüzde, sorunu tanılamak ve<br />
gidermek için aşağıdaki adımları uygulayın:<br />
1 Bilgisayarınızın karşılaştığı sorunla ilgili olarak bilgi ve yordamlar için bkz.<br />
"Sorun Giderme" sayfa: 269.<br />
2 <strong>Dell</strong> Diagnostics programını çalıştırın (bkz. "<strong>Dell</strong> Diagnostics'i Çalıştırma"<br />
sayfa: 279).<br />
3 "Tanı Denetim Listesi" sayfa: 334 doldurun. Bu denetim listesi,<br />
bilgisayarınızdaki sorunu gidermek için <strong>Dell</strong> destek hizmetlerine gereken<br />
bilgileri düzenlemenize yardımcı olur.<br />
4 Kurulum ve sorun giderme yordamlarında yardım almak için,<br />
(support.dell.com) adresindeki <strong>Dell</strong> Destek sitesinde <strong>Dell</strong>'in çok çeşitli<br />
çevrimiçi hizmetlerini kullanabilirsiniz. <strong>Dell</strong> Destek çevrimiçi hizmetlerinin<br />
kapsamlı listesi için bkz. "Çevrimiçi Hizmetler" sayfa: 330.<br />
5 Önceki adımlarda sorunu çözemediyseniz, bkz. "<strong>Dell</strong>'e Başvurma"<br />
sayfa: 335.<br />
Yardım Alma 329
NOT: <strong>Dell</strong> Destek hizmetini bilgisayardaki veya bilgisayarın yakınındaki bir<br />
telefondan ararsanız, destek personeli gerekli yordamlarda size yardımcı olabilir.<br />
NOT: <strong>Dell</strong>'in Hızlı Servis Kodu sistemi bütün ülkelerde bulunmayabilir.<br />
<strong>Dell</strong>'in otomatik telefon sisteminden istendiğinde, çağrının doğrudan ilgili<br />
destek personeline yönlendirilebilmesi için Hızlı Servis Kodunuzu girin.<br />
Hızlı Servis Kodunuz yoksa, <strong>Dell</strong> Accessories klasörünü açın, Hızlı Servis<br />
Kodu simgesini çift tıklatın ve yönergeleri izleyin.<br />
<strong>Dell</strong> Destek hizmetini kullanma talimatları için bkz. "Teknik Destek ve Müşteri<br />
Hizmetleri" sayfa: 330.<br />
<strong>Dell</strong> Destek Hizmeti<br />
NOT: Aşağıdaki hizmetler Kıta ABD'sinin dışındaki yerlerde her zaman<br />
bulunmayabilir. Hizmetin verilip verilmediğini öğrenmek için <strong>Dell</strong> temsilcinize<br />
başvurun.<br />
Teknik Destek ve Müşteri Hizmetleri<br />
<strong>Dell</strong>'in destek hizmetinden <strong>Dell</strong> donanımlarına ilişkin sorularınıza yanıt<br />
alabilirsiniz. Destek personelimiz hızlı ve doğru yanıtlar verebilmek için özel<br />
tanılama yardımcı programları kullanır.<br />
<strong>Dell</strong>'in destek hizmetine başvurmak için, "Aramadan Önce" sayfa: 333<br />
bölümüne gidin ve bölgenizin başvuru bilgilerine bakın veya support.dell.com<br />
sitesine gidin.<br />
<strong>Dell</strong>Connect<br />
<strong>Dell</strong>Connect, bir <strong>Dell</strong> hizmet ve desteğinin geniş bantlı bir bağlantı üzerinden<br />
bilgisayarınıza erişip, sorununuza tanı koymasını ve sizin süpervizörlüğünüzde<br />
onarılmasını sağlayan basit bir çevrimiçi erişim aracıdır. Daha fazla bilgi için<br />
support.dell.com sitesine gidin ve <strong>Dell</strong>Connect'i tıklatın.<br />
Çevrimiçi Hizmetler<br />
Aşağıdaki web sitelerinden <strong>Dell</strong> ürünleri ve hizmetleri hakkında bilgi<br />
alabilirsiniz:<br />
www.dell.com<br />
www.dell.com/ap (sadece Asya/Pasifik ülkeleri)<br />
330 Yardım Alma
www.dell.com/jp (sadece Japonya)<br />
www.euro.dell.com (sadece Avrupa)<br />
www.dell.com/la (Latin Amerika ve Karayip ülkeleri)<br />
www.dell.ca (sadece Kanada)<br />
<strong>Dell</strong> Destek hizmetlerine aşağıdaki web sitelerinden ve e-postayla<br />
erişebilirsiniz:<br />
• <strong>Dell</strong> Destek web siteleri<br />
support.dell.com<br />
support.jp.dell.com (sadece Japonya)<br />
support.euro.dell.com (sadece Avrupa)<br />
• <strong>Dell</strong> Destek e-posta adresleri<br />
mobile_support@us.dell.com<br />
support@us.dell.com<br />
la-techsupport@dell.com (sadece Latin Amerika ve Karayip ülkeleri)<br />
apsupport@dell.com (sadece Asya/Pasifik ülkeleri)<br />
• <strong>Dell</strong> Pazarlama ve Satış e-posta adresleri<br />
apmarketing@dell.com (sadece Asya/Pasifik ülkeleri)<br />
sales_canada@dell.com (sadece Kanada)<br />
Anonim dosya aktarım protokolü (FTP)<br />
ftp.dell.com<br />
Anonim kullanıcı olarak oturum açın ve e-posta adresinizi ve parolanızı<br />
kullanın.<br />
AutoTech Hizmeti<br />
<strong>Dell</strong>'in otomatik destek servisi AutoTech, <strong>Dell</strong> müşterileri tarafından taşınabilir<br />
ve masaüstü bilgisayarlar hakkında sık sorulan sorulara verilen kaydedilmiş<br />
yanıtlar sağlar.<br />
AutoTech hizmetini aradığınızda, telefonunuzun tuşlarını kullanarak<br />
sorularınızla ilgili konuları seçin. Bölgenizde arayabileceğiniz telefon<br />
numaraları için, bkz. "<strong>Dell</strong>'e Başvurma" sayfa: 335.<br />
Yardım Alma 331
Sipariş Durumu Otomatik Yanıt Hizmeti<br />
Sipariş ettiğiniz herhangi bir <strong>Dell</strong> ürününün durumunu öğrenmek için<br />
support.dell.com sitesine gidebilir veya sipariş durumu otomatik yanıt<br />
hizmetini arayabilirsiniz. Sesli yanıt sistemi siparişinizi bulmak ve durumunu<br />
bildirmek için sizden bilgi ister. Bölgenizde arayabileceğiniz telefon numaraları<br />
için, bkz. "<strong>Dell</strong>'e Başvurma" sayfa: 335.<br />
Siparişinizle İlgili Sorunlar<br />
Siparişinizle ilgili eksik parça, yanlış parça, hatalı fatura gibi sorunlar varsa,<br />
yardım almak için <strong>Dell</strong>'e başvurun. Görüşme sırasında faturanızı veya irsaliyeyi<br />
yanınızda bulundurun. Bölgenizde arayabileceğiniz telefon numaraları için bkz.<br />
"<strong>Dell</strong>'e Başvurma" sayfa: 335.<br />
Ürün Bilgileri<br />
<strong>Dell</strong>'de bulunan diğer ürünler hakkında bilgi almanız gerekirse veya sipariş<br />
vermek isterseniz, www.dell.com adresinden <strong>Dell</strong> web sitesini ziyaret edin.<br />
Bölgenizden arayabileceğiniz telefon numarasını öğrenmek veya bir satış<br />
temsilcisiyle görüşmek için bkz. "<strong>Dell</strong>'e Başvurma" sayfa: 335.<br />
Parçaları Garanti Kapsamında Onarım veya Değiştirme için<br />
Gönderme<br />
Onarım veya değiştirilmek üzere gönderilecek tüm parçaları aşağıda belirtilen<br />
şekilde hazırlayın:<br />
1 <strong>Dell</strong>'i arayıp İade Edilen Ürün Yetki Numarası alın ve bu numarayı kutunun<br />
üstüne kolayca ve açıkça görünecek şekilde yazın.<br />
Bölgenizde arayabileceğiniz telefon numarası için bkz. "<strong>Dell</strong>'e Başvurma"<br />
sayfa: 335.<br />
2 Kutuya faturanın bir kopyasını ve iade nedenini belirten bir mektup ekleyin.<br />
3 Çalıştırdığınız testleri ve <strong>Dell</strong> Diagnostics tarafından gönderilen hata<br />
mesajlarını (bkz. "<strong>Dell</strong> Diagnostics'i Çalıştırma" sayfa: 279 içeren Tanı<br />
Denetim Listesinin (bkz. "Tanı Denetim Listesi" sayfa: 334) bir kopyasını da<br />
koyun.<br />
4 Gönderilen parça değiştirilecekse, parçaya ait tüm aksesuarları da (elektrik<br />
kabloları, yazılımlar, kızaklar vb.) gönderin.<br />
5 Gönderilecek malzemeyi orijinal (veya eşdeğer) paketleme malzemesine<br />
koyun.<br />
332 Yardım Alma
Sevk masrafları size aittir. Ayrıca, iade edilen tüm ürünlerin sigortalanması sizin<br />
sorumluluğunuzdadır ve <strong>Dell</strong>'e sevk edilmesi sırasında hasar riskini dikkate<br />
almanız gerekir. Teslimde Ödeme (C.O.D.) paketleri kabul edilmemektedir.<br />
Yukarıdaki gereklerin herhangi biri yerine getirilmeden yapılan iadeler <strong>Dell</strong>’in<br />
teslim masası tarafından geri çevrilecek ve size iade edilecektir.<br />
Perakende Satış Müşterileri<br />
Bayiden satın alınan sistemler, bayinin iade politikasına tabidir.<br />
Aramadan Önce<br />
NOT: Görüşme sırasında Hızlı Servis Kodu yanınızda olmalıdır. Bu kod <strong>Dell</strong>’in<br />
otomatik destek telefon sisteminin çağrınızı daha doğru yönlendirmesine yardımcı<br />
olur. Sizden ayrıca Servis Etiketi de istenebilir (bilgisayarınızın arkasında veya<br />
altında bulunur).<br />
Tanı Denetim Listesini doldurmayı da unutmayın (bkz. "Tanı Denetim Listesi"<br />
sayfa: 334). Mümkünse, yardım almak üzere <strong>Dell</strong>'i aramadan önce<br />
bilgisayarınızı açın ve bilgisayarınızdaki veya yakınındaki bir telefonu kullanın.<br />
Sizden klavyeyi kullanarak bazı komutlar girmeniz, işlemler sırasında ayrıntılı<br />
bilgi iletmeniz veya sadece bilgisayarın kendisinde yapılabilecek sorun giderme<br />
işlemlerini yapmanız istenebilir. Bilgisayarınızın belgelerini hazır bulundurun.<br />
UYARI: Bilgisayarınızın iç kısmında çalışmadan önce, bilgisayarınızla birlikte<br />
gelen güvenlik yönergelerini uygulayın. Ek güvenlik en iyi uygulama bilgileri<br />
için www.dell.com/regulatory_compliance adresindeki Regulatory<br />
Compliance (Yasal Uygunluk) Ana Sayfasına bakın.<br />
Yardım Alma 333
Tanı Denetim Listesi<br />
Ad:<br />
Tarih:<br />
Adres:<br />
Telefon numarası:<br />
Servis Etiketi (bilgisayarınızın altında veya arkasındaki barkod):<br />
Hızlı Servis Kodu:<br />
İade Edilen Ürün Yetki Numarası (<strong>Dell</strong> destek teknisyeni tarafından verildiyse):<br />
İşletim sistemi ve sürümü:<br />
Aygıtlar:<br />
Ek kartlar:<br />
Ağa bağlı mısınız? Evet Hayır<br />
Ağ, sürüm ve ağ adaptörü:<br />
Programlar ve sürümleri:<br />
Sistemin başlangıç dosyalarını saptamak için işletim sisteminizin belgelerine bakın.<br />
Bilgisayara bir yazıcı bağlıysa, dosyaları yazdırın. Değilse, <strong>Dell</strong>'i aramadan önce bu<br />
dosyaları okuyun.<br />
Hata mesajı, uyarı kodu veya tanı kodu:<br />
Sorunun açıklaması ve gerçekleştirdiğiniz sorun giderme yordamları:<br />
334 Yardım Alma
<strong>Dell</strong>'e Başvurma<br />
ABD'deki müşterilerimiz 800-WWW-DELL (800-999-3355) no'lu telefonu<br />
arayabilir.<br />
NOT: Etkin bir Internet bağlantınız yoksa, başvuru bilgilerini satış faturanızda,<br />
irsaliyede, fişte veya <strong>Dell</strong> ürün kataloğunda bulabilirsiniz.<br />
<strong>Dell</strong>, çeşitli çevrimiçi ve telefonla destek ve hizmet seçenekleri sağlar. Bu<br />
hizmetlerin kullanılabilirliği ülkeye ve ürüne göre değişir ve bölgenizde bazı<br />
hizmetler verilemiyor olabilir. Satış, teknik destek veya müşteri hizmeti<br />
konularında <strong>Dell</strong>'e başvurmak için:<br />
1 support.dell.com sitesini ziyaret edin.<br />
2 Sayfanın altındaki Ülke/Bölge Seçin açılan menüsünden ülkenizi veya<br />
bölgenizi seçin.<br />
3 Sayfanın sol tarafındaki Bizimle Bağlantı Kurun'u tıklatın.<br />
4 Gereksiniminize uygun hizmet veya destek bağlantısını seçin.<br />
5 Size en uygun <strong>Dell</strong>'e başvurma yöntemini seçin.<br />
Yardım Alma 335
336 Yardım Alma
Sözlük<br />
Bu sözlükteki terimler sadece bilgi amacıyla sağlanmaktadır ve bu terimler sahip<br />
olduğunuz bilgisayarın özelliklerini açıklayabilir veya açıklamayabilir.<br />
A<br />
AC — alternatif akım — AC adaptör güç kablosunu prize taktığınızda bilgisayarınıza güç<br />
sağlayan elektrik biçimi.<br />
ACPI — gelişmiş yapılandırma ve güç arabirimi — Microsoft ® Windows ® işletim<br />
sistemlerinin bilgisayara takılı her aygıt için ayrılan elektrik gücünden tasarruf etmek<br />
üzere bilgisayarı bekleme veya hazırda bekletme moduna geçirebilmesini sağlayan güç<br />
yönetimi özelliği.<br />
AGP — hızlandırılmış grafik bağlantı noktası — Videoyla ilgili görevler için sistem<br />
belleğinin kullanılabilmesini sağlayan ayrılmış bir grafik bağlantı noktası. AGP, video<br />
devreleri ve bilgisayar belleği arasındaki daha hızlı arabirim sayesinde pürüzsüz ve<br />
gerçek renkli video görüntüsü sağlar.<br />
ağ bağdaştırıcısı — Ağ yetenekleri sağlayan bir yonga. Bilgisayar sistem kartında bir ağ<br />
bağdaştırıcısı içerebilir veya üzerine bağdaştırıcı olan bir PC Kartı içerebilir. Ağ<br />
bağdaştırıcıları NIC (ağ arabirimi denetleyici) olarak da anılır.<br />
AHCI — Advanced Host Controller Interface (Gelişmiş Ana Bilgisayar Denetleyici<br />
Arabirimi) — Depolama sürücüsünün Native Command Queuing (NCQ - Yerel Komut<br />
Kuyruğa Alma) ve çalışırken takma gibi teknolojileri etkinleştirebilmesini sağlayan<br />
SATA sabit sürücü Ana Bilgisayar denetleyici için arabirim.<br />
akıllı kart — İçine bir işlemci ve bellek yongaları yerleştirilen bir kart. Akıllı kartlar,<br />
akıllı kartlar için donatılan bilgisayarlarda kullanıcı kimliğini doğrulamak için<br />
kullanılabilir.<br />
ALS — ortam ışığı algılayıcı — Ekranın parlaklığını denetleyebilmenizi sağlayan bir<br />
özellik.<br />
ASF — uyarı standartları formatı — Donanım ve yazılım uyarılarını bir yönetim<br />
konsoluna bildirmek için bir mekanizma tanımlayan bir standart. ASF, platform ve<br />
işletim sistemlerinden bağımsız olarak tasarlanmıştır.<br />
Sözlük 337
aşırı akım koruyucuları — Elektrik fırtınası sırasında oluşabilecek voltaj yükselmelerinin<br />
elektrik prizi aracılığıyla bilgisayara girmesini önler. Aşırı akım koruyucuları, yıldırım<br />
düşmelerine veya voltaj normal AC hattı voltaj seviyesinin yüzde 20 altına düştüğünde<br />
oluşabilen voltaj düşüklüklerine karşı koruma sağlamaz.<br />
Ağ bağlantıları aşırı akım koruyucuları ile korunamaz. Elektrikli fırtınalar sırasında her<br />
zaman ağ kablosunu ağ konektöründen çıkarın.<br />
aygıt — Bilgisayarınıza takılan veya bağlanan bir donanım (örneğin, disk sürücü, yazıcı<br />
veya klavye).<br />
aygıt sürücüsü — Bkz. sürücü.<br />
B<br />
bayt — Bilgisayarınız tarafından kullanılan temel veri birimi. Bir bayt genellikle 8 bite<br />
eşittir.<br />
bekleme modu — Enerji tasarrufunda bulunmak için gerekli olmayan tüm bilgisayar<br />
işlemlerini kapatan bir güç yönetim modu.<br />
bellek — Bilgisayarınızın içindeki bir geçici veri depolama alanı. Bellekteki veriler kalıcı<br />
olmadığından, üzerinde çalışırken dosyalarınızı sık sık kaydetmenizi ve bilgisayarınızı<br />
kapatmadan önce dosyalarınızı her zaman kaydetmenizi öneririz. Bilgisayarınız RAM,<br />
ROM ve video belleği gibi farklı biçimlerde bellekler içerebilir. Bellek sözcüğü çoğu kez<br />
RAM ile eşanlamlı olarak kullanılır.<br />
bellek adresi — Verilerin RAM'da geçici olarak depolandığı belirli bir konum.<br />
bellek eşleme— Bilgisayarın açılışta fiziksel konumlara bellek adresleri atadığı bir işlem.<br />
Aygıtlar ve yazılım daha sonra işlemcinin eriştiği bilgileri tanımlar.<br />
Bellek modülü — Bellek yongaları içeren ve sistem kartına takılan küçük bir devre kartı.<br />
benioku dosyası — Yazılım paketi veya donanım ürünü ile birlikte sağlanan bir metin<br />
dosyası. Benioku dosyaları genellikle yükleme bilgileri sağlar ve henüz belgelenmemiş<br />
yeni ürün geliştirmelerini veya düzeltmelerini açıklar.<br />
biçimlendirme — Sürücüyü veya diski dosya depolama için hazırlayan işlem. Bir sürücü<br />
veya disk biçimlendirildiğinde, üzerindeki bilgiler kaybolur.<br />
bildirim alanı — Windows görev çubuğunun, programlara ve saat, ses seviyesi denetimi<br />
ve yazdırma durumu gibi bilgisayar işlevlerine hızlı erişim sağlayan simgeler içeren bir<br />
bölümüdür. Ayrıca sistem tepsisi de denir<br />
BIOS — temel giriş/çıkış sistemi — Bilgisayar donanımı ve işletim sistemi arasında bir<br />
arabirim görevi gören bir program (veya yardımcı program). Bu ayarların bilgisayarınız<br />
üstünde ne tür etkileri olduğunu bilmediğiniz sürece bunları değiştirmeyin. Ayrıca sistem<br />
kurulumu da denir.<br />
bit — Bilgisayarınız tarafından yorumlanan en küçük veri birimi.<br />
338 Sözlük
Bluetooth ® kablosuz teknolojisi — Kısa mesafeli (9 mt [29 feet]) ağ iletişim aygıtları için<br />
etkin aygıtların birbirlerini otomatik olarak tanımalarını sağlayan bir kablosuz teknoloji<br />
standardı.<br />
bölüm — Mantısal sürücüler olarak bilinen ve sabit sürücüde bir veya birden çok<br />
mantıksal depolama alanının atandığı bir fiziksel depolama alanı. Her bölüm birden çok<br />
mantıksal sürücü içerebilir.<br />
bps — bit/saniye — Veri iletme hızını ölçmek için kullanılan standart birim.<br />
BTU — İngiliz ısı birimi — Isı çıktı ölçüsü.<br />
C<br />
C — Santigrat — 0°'nin suyun donma noktası ve 100°'nin ise kaynama noktası olduğu bir<br />
ısı ölçüm birimi.<br />
CD-R — kaydedilebilir CD — CD'nin kaydedilebilir türü. Veriler CD-R'ye sadece bir kez<br />
kaydedilebilir. Kaydedildikten sonra veriler silinemez veya verilerin üzerine yazılamaz.<br />
CD-RW — yeniden yazılabilir CD — CD'nin yeniden yazılabilir türü. CD-RW diskine<br />
veriler yazılabilir ve sonra silinip üzerine yazılabilir (yeniden yazılabilir).<br />
CD-RW sürücüsü — CD okuyabilen ve CD-RW (yeniden yazılabilir CD'ler) ve CD-R<br />
(kaydedilebilen CD'ler) disklere yazabilen bir sürücü. CD-RW disklere birçok kez<br />
yazabilirsiniz, ancak CD-R disklere sadece bir kez yazabilirsiniz.<br />
CD-RW/DVD sürücüsü — Bazen birleşik sürücü olarak da adlandırılan, CD ve DVD'leri<br />
okuyabilen ve CD-RW (yeniden yazılabilir CD'ler) ve CD-R (kaydedilebilir CD'ler)<br />
disklerine yazabilen bir sürücü. CD-RW disklere birçok kez yazabilirsiniz, ancak CD-R<br />
disklere sadece bir kez yazabilirsiniz.<br />
COA — Orijinallik Sertifikası — Bilgisayarınızın üstündeki çıkartmada bulunan<br />
Windows alfasayısal kod. Ayrıca Ürün Anahtarı veya Ürün Kimliği de denir.<br />
CRIMM — süreklilik ram veriyolu hat içi bellek modülü — Bellek yongaları olmayan ve<br />
kullanılmayan RIMM yuvalarını doldurmak için kullanılan özel bir modül.<br />
ç<br />
çift çekirdekli — Tek bir işlemci paketinde iki fiziksel bilgi işlem biriminin bulunduğu ve<br />
dolayısıyla bilgi işlem etkinliğinin ve aynı anda çok görev yapma yeteneğinin artırıldığı<br />
bir teknoloji.<br />
çift ekran modu — Ekranınızın uzantısı olarak ikinci bir monitör kullanabilmenizi<br />
sağlayan bir ekran ayarı. Ayrıca genişletilmiş ekran modu olarak da anılır.<br />
çözünürlük — Yazıcı tarafından oluşturulan veya bir ekranda görüntülenen bir görüntünün<br />
keskinliği ve netliği. Çözünürlük ne kadar yüksekse, görüntü de o kadar net olur.<br />
Sözlük 339
D<br />
DDR SDRAM — çift veri hızı SDRAM — Veri bloğu döngüsünü ikiye katlayarak sistem<br />
performansını artıran bir SDRAM türü.<br />
DDR2 SDRAM — çift veri hızı 2 SDRAM — Bellek hızını 400 MHz'nin üstüne çıkarmak<br />
için 4-bit ön alma ve diğer mimari değişiklikleri kullanan bir DDR SDRAM türü.<br />
Denetim Masası — Ekran ayarları gibi işletim sistemi ve donanım ayarlarını<br />
değiştirebilmenizi sağlayan bir Windows yardımcı programı.<br />
denetleyici — İşlemci ve bellek veya işlemci ve diğer aygıtlar arasındaki veri aktarımını<br />
denetleyen bir yonga.<br />
DIMM — çift hat içi bellek modülü — Sistem kartındaki bellek modülüne bağlanan ve<br />
bellek yongaları içeren bir devre kartı.<br />
DIN konektörü — DIN (Deutsche Industrie-Norm) standartlarına uygun, yuvarlak ve 6<br />
pimli bir konektör; genellikle PS/2 klavye veya fare kablosu konektörlerini bağlamak için<br />
kullanılır.<br />
disk şeritleme — Verileri birden çok disk sürücüsüne yaymak için kullanılan bir teknik.<br />
Disk şeritleme disk deposundan veri alan işlemleri hızlandırabilir. Disk şeritlemeyi<br />
kullanan bilgisayarlar genellikle kullanıcının veri birimi boyutunu veya şeritleme<br />
genişliğini seçebilmelerine izin verir.<br />
DisplayPort — Video Electronics Standards Association'ın (VESA) dijital ekranlar için<br />
kullanılan bir arabirim standardı.<br />
DMA — doğrudan bellek erişimi — RAM ve bir aygıt arasındaki belirli veri<br />
aktarımlarının işlemciyi atlamasına izin veren bir kanal.<br />
DMTF — Dağıtılmış Yönetim Görev Gücü — Dağıtılmış masaüstü, ağ, kurumsal ve<br />
Internet ortamları için yönetim standartları geliştiren bir donanım ve yazılım şirketleri<br />
konsorsiyumu.<br />
DRAM — dinamik rasgele erişim belleği — Kapasitörler içeren tümleşik devrelerde bilgi<br />
depolayan bir bellek.<br />
DSL — Dijital Abone Hattı — Analog telefon hattı yoluyla sabit ve yüksek hızlı Internet<br />
bağlantısı sağlayan bir teknoloji.<br />
duvar kağıdı — Windows masaüstündeki arka plan deseni veya resmi. Duvar kağıdınızı<br />
Windows Denetim Masası'ndan değiştirin. Ayrıca en sevdiğiniz resmi tarayabilir ve<br />
duvar kağıdınız yapabilirsiniz.<br />
DVD-R — kaydedilebilir DVD — DVD'nin kaydedilebilir türü. Veriler DVD-R'ye sadece<br />
bir kez kaydedilebilir. Kaydedildikten sonra veriler silinemez veya verilerin üzerine<br />
yazılamaz.<br />
DVD+RW — yeniden yazılabilir DVD — DVD'nin yeniden yazılabilir türü. DVD+RW<br />
340 Sözlük
diskine veriler yazılabilir ve sonra silinip üzerine yazılabilir (yeniden yazılabilir).<br />
(DVD+RW teknolojisi DVD-RW teknolojisinden farklıdır.)<br />
DVD+RW sürücüsü — DVD'leri ve çoğu CD ortamlarını okuyabilen ve DVD+RW<br />
(yeniden yazılabilir DVD'ler) disklere yazabilen sürücü.<br />
DVI — dijital video arabirimi — Bilgisayar ve dijital video ekranı arasında dijital iletim<br />
için bir standart.<br />
E<br />
ECC — hata denetleme ve düzeltme — Belleğe giren ve çıkan verilerin doğruluğunu<br />
sınamak için özel bir devre içeren bir bellek türü.<br />
ECP — extended capabilities port (genişletilmiş yetenekler bağlantı noktası) —<br />
Geliştirilmiş çift yönlü veri iletimini sağlayan bir paralel konektör tasarımı. EPP'ye<br />
benzer şekilde ECP veri aktarmak için doğrudan erişim belleğini kullanır ve genellikle<br />
performansı artırır.<br />
EIDE — geliştirilmiş tümleşik aygıt elektroniği — Sabit sürücüler ve CD sürücüler için<br />
IDE arabiriminin geliştirilmiş bir sürümü.<br />
EMI — elektromanyetik girişim — Elektromanyetik radyasyon elektrik girişimine neden<br />
olabilir.<br />
EPP — geliştirilmiş paralel bağlantı noktası — Çift yönlü veri iletimi sağlayan paralel bir<br />
konektör tasarımı.<br />
ESD — elektrostatik deşarj — Statik elektriğin hızlı bir şekilde boşalması. ESD,<br />
bilgisayarlarda ve iletişim donanımında bulunan tümleşik devrelere zarar verebilir.<br />
etki alanı — Belirli bir kullanıcı grubu tarafından kullanılmak üzere ortak kurallar ve<br />
yordamlara sahip bir birim olarak yönetilen bir ağdaki bilgisayar, program ve aygıt<br />
grubu. Kullanıcı kaynaklara erişmek için etki alanında oturum açar.<br />
Express Service Code — <strong>Dell</strong> bilgisayarınızın üzerindeki bir çıkartmada bulunan<br />
sayısal kod. Yardım için <strong>Dell</strong>'e başvurduğunuzda Express Service Code kodunu kullanın.<br />
Express Service Code (Hızlı Servis Kodu) servisi bazı ülkelerde kullanılamayabilir.<br />
Ayrıca bkz. Service Tag.<br />
ExpressCard — PCMCIA standardına uygun bir çıkarılabilir bir G/Ç kartı. Modemler ve<br />
ağ bağdaştırıcıları yaygın ExpressCard türleridir. ExpressCard birimleri hem PCI Express<br />
hem de USB 2.0 standardını destekler.<br />
F<br />
Fahrenhayt — 32°'nin suyun donma noktası ve 212°'nin kaynama noktası olduğu bir<br />
sıcaklık ölçüm birimi.<br />
Sözlük 341
FBD — tam arabellekli DIMM — DDR2 DRAM yongalarına ve Gelişmiş Bellek<br />
Arabellek'e (AMB) sahip olan ve DDR2 SDRAM yongaları ile sistem arasındaki<br />
iletişimi hızlandıran bir DIMM.<br />
FCC — Federal İletişim Komisyonu — ABD'de bulunan ve bilgisayarların ve diğer<br />
elektronik donanımın ne kadar radyasyon yayabileceğini belirleyen, iletişimle ilgili<br />
mevzuatın uygulanmasından sorumlu bir kurum.<br />
FSB — ön taraf veriyolu — İşlemci ve RAM arasındaki eri yolu ve fiziksel arabirim.<br />
FTP — dosya aktarım protokolü — Internet'e bağlı bilgisayarlar arasında dosya<br />
alışverişinde bulunmak için kullanılan bir standart Internet protokolü.<br />
G<br />
G — yerçekimi — Ağırlık ve kuvvetin bir ölçüsü.<br />
GB — gigabayt — 1024 MB'a (1.073.741.824 bayt) karşılık gelen bir veri depolama<br />
ölçüsü. Sabit sürücü depolaması için kullanıldığında terim genellikle 1.000.000.000 bayt<br />
olarak yuvarlanır.<br />
G/Ç — giriş/çıkış— Bilgisayarınıza giren ve veri çıkaran bir işlem veya aygıt. Klavyeler<br />
ve yazıcılar G/Ç aygıtlarıdır.<br />
G/Ç adresi — RAM içinde belirli bir aygıtla (seri konektör, paralel konektör veya<br />
genişletme yuvası gibi) ilişkili olan ve işlemcinin söz konusu aygıtla iletişim kurmasını<br />
sağlayan bir adres.<br />
genişletilmiş ekran modu — Ekranınızın uzantısı olarak ikinci bir monitör<br />
kullanabilmenizi sağlayan bir ekran ayarı. Ayrıca çift ekran modu olarak da anılır.<br />
genişletilmiş PC Kartı — Takıldığında PC kartı yuvasının sınırından öteye genişleyen bir<br />
PC kartı.<br />
genişletme kartı — Bazı bilgisayarlardaki sistem kartında bulunan genişletme yuvasına<br />
takılan ve bilgisayarın yeteneklerini genişleten devre kartı. Örnek olarak video, modem<br />
ve ses kartları verilebilir.<br />
genişletme yuvası — Sistem kartında (bazı bilgisayarlarda) genişletme kartı takarak, veri<br />
yoluna bağladığınız bir konektör.<br />
GHz — gigahertz — Milyonda bin Hz veya bin MHz'e karşılık gelen bir frekans ölçüsü.<br />
Bilgisayar işlemcileri, veriyolları ve arabirimlerinin hızları genellikle GHz cinsinden<br />
ölçülür.<br />
görüntü modu — Metin ve grafiklerin monitörde nasıl görüntüleneceklerini belirten bir<br />
mod. Windows işletim sistemleri gibi grafik tabanlı yazılımlar, x yatay piksel, y dikey<br />
piksel veya z renk olarak tanımlanabilen video modlarında görüntülenir. Metin<br />
düzenleyiciler gibi karakter tabanlı yazılımlar, x sütunlar, y karakter satırları olarak<br />
tanımlanabilen video modlarında görüntülenir.<br />
342 Sözlük
grafik modu — X yatay piksel, Y dikey piksel, Z renkler olarak tanımlanabilecek bir video<br />
modu. Grafik modları sınırsız sayıda şekil ve yazı tipi görüntüleyebilir.<br />
GUI — grafik kullanıcı arabirimi — Menüler, pencereler ve simgeler yoluyla kullanıcıyla<br />
etkileşime giren yazılım. Windows işletim sistemlerinde çalışan programların çoğu<br />
GUI'dir.<br />
gümrük geçiş belgesi — Yabancı ülkelere geçici ihracatları kolaylaştıran bir uluslararası<br />
gümrük belgesi. Ayrıca ticari mal pasaportu olarak da bilinir.<br />
H<br />
hazırda bekletme modu — Bellekteki her şeyi sabit diskte ayrılan bir alana kaydeden ve<br />
ardından bilgisayarı kapatan bir güç yönetimi modu. Bilgisayarı yeniden başlattığınızda,<br />
sabit sürücüye kaydedilen bellek bilgileri otomatik olarak geri yüklenir.<br />
HTTP — köprü aktarım protokolü — Internet'e bağlı bilgisayarlar arasında dosya<br />
alışverişinde bulunmak için bir protokol.<br />
Hz — hertz — Saniye başına 1 döngüye karşılık gelen bir frekans ölçüm birimi.<br />
Bilgisayarlar ve elektronik aygıtlar genellikle kilohertz (kHz), megahertz (MHz),<br />
gigahertz (GHz) veya terahertz (THz) birimleriyle ölçülür.<br />
İ<br />
ısı emicisi — Bazı işlemcilerde bulunan ve ısının dağıtılmasına yardımcı olan metal plaka.<br />
I<br />
IC — tümleşik devre — Bilgisayar, ses ve video cihazlarında kullanılmak üzere üretilmiş<br />
binlerce veya milyonlarca çok küçük elektronik bileşen bulunan yarı iletken bir silikon<br />
parçası veya yonga.<br />
IDE — tümleşik aygıt elektronik birimi — Toplu depolama aygıtları için denetleyicinin<br />
sabit diskle veya CD sürücüsüyle tümleştirildiği bir arabirim.<br />
IEEE 1394 — Institute of Electrical and Electronics Engineers, Inc. — Dijital kameralar<br />
ve DVD oynatıcıları gibi IEEE 1394 uyumlu aygıtları bilgisayara bağlamak için<br />
kullanılan yüksek performanslı seri veriyolu.<br />
imleç — Bir sonraki klavye, dokunmatik yüzey veya fare eyleminin nerede<br />
gerçekleşeceğini ekranda veya monitörde gösteren bir işaretçi. Genellikle yanıp sönen<br />
sabit bir çizgi, alt çizgi karakteri veya küçük bir oktur.<br />
IrDA — Infrared Data Association (Kızılötesi Veri Kuruluşu) — Kızılötesi iletişimleri<br />
için uluslararası standartlar oluşturan kuruluş.<br />
Sözlük 343
IRQ — kesinti isteği — Aygıtın işlemciyle iletişim kurabilmesi için belirli bir aygıta<br />
atanan elektronik yol. Her aygıt bağlantısına bir IRQ atanmalıdır. İki aygıt aynı IRQ<br />
atamasını paylaşabilse de, iki aygıtı da aynı anda çalıştıramazsınız.<br />
ISP — Internet servis sağlayıcı — Doğrudan Internet'e bağlanmak, e-posta almak ve<br />
göndermek ve web sitelerine erişmek üzere ana bilgisayarına erişmenize izin veren bir<br />
şirket. ISS genellikle bir ücret karşılığında bir yazılım paketi, kullanıcı adı ve erişim<br />
telefon numaraları sağlar.<br />
işlemci — Program komutlarını yorumlayan ve yürüten bir bilgisayar yongası. Bazen<br />
işlemciye CPU (merkezi işleme birimi) da denir.<br />
K<br />
KB — kilobayt — 1024 bayta eşit olan ancak genellikle 1000 bayt olarak anılan bir veri<br />
birimi.<br />
Kb — kilobit — 1024 bite eşit bir veri birimi. Bellek tümleşik devrelerinin kapasitesini<br />
gösteren ölçü birimi.<br />
kHz — kilohertz — 1000 Hz'e eşit bir frekans ölçüsü.<br />
kısayol — Sık kullanılan programlara, dosyalara, klasörlere ve sürücülere hızlı erişim<br />
sağlayan bir simge. Windows masaüstünüze bir kısayol yerleştirdiğinizde ve simgeyi çift<br />
tıklattığınızda önce bulmak zorunda kalmadan ilgili klasör ve dosyalarını açabilirsiniz.<br />
Kısayol simgeleri dosyaların konumlarını değiştirmez. Bir kısayolu silerseniz orijinal<br />
dosya etkilenmez. Ayrıca bir kısayol simgesini yeniden adlandırabilirsiniz.<br />
kızılötesi algılayıcı — Kablo bağlantısı kullanmadan bilgisayar ve kızılötesi uyumlu<br />
aygıtlar arasında veri aktarabilmenizi sağlayan bir bağlantı noktası.<br />
klasör — Dosyaların düzenlendiği veya gruplandığı bir disk veya sürücüdeki alanı<br />
tanımlamak için kullanılan bir terim. Klasördeki dosyalar alfabetik olarak, tarihe göre<br />
veya boyuta göre gibi çeşitli biçimlerde görüntülenebilir veya sıralanabilir.<br />
kurulum programı — Donanım ve yazılım yüklemek ve yapılandırmak için kullanılan bir<br />
program. Setup.exe veya install.exe programı çoğu Windows yazılım paketi ile birlikte<br />
gelir. Kurulum programı sistem kurulumundan farklıdır.<br />
344 Sözlük
L<br />
LAN — yerel ağ — Küçük bir alanı kapsayan bir bilgisayar ağı. LAN genellikle bir<br />
binayla veya yakındaki birkaç binayla sınırlıdır. LAN, telefon hatları ve radyo dalgaları<br />
aracılığıyla her uzaklıktaki başka bir LAN'a bağlanarak bir geniş alan ağı (WAN)<br />
oluşturulabilir.<br />
LCD — sıvı kristal ekran — Dizüstü bilgisayarlarda ve düz panel ekranlarda kullanılan<br />
teknoloji.<br />
LED — ışık yayan diyot — Bilgisayarın durumunu göstermek üzere ışık yayan bir<br />
elektronik bileşen.<br />
LPT — hat yazdırma terminali — Yazıcıya veya başka bir paralel aygıta paralel bağlantı<br />
ataması.<br />
M<br />
Mb — megabit — Bellek yongası kapasitesinin 1024 Kb'ye eşit ölçü birimi.<br />
Mb/s — saniye başına megabit — Saniye başına bir milyon bit. Bu ölçü birimi genellikle<br />
ağlar ve modemlerde iletim hızları için kullanılır.<br />
MB — megabayt — 1.048.576 bayta karşılık gelen bir veri depolama ölçüsü. 1 MB, 1024<br />
KB'ye eşittir. Sabit sürücü depolaması için kullanıldığında terim genellikle 1.000.000<br />
bayt olarak yuvarlanır.<br />
MB/sn — megabayt saniye — Saniye başına bir milyon bayt. Bu ölçü birimi genellikle<br />
veri aktarma değerleri için kullanılır.<br />
metin düzenleyici — Sadece metin içeren dosyalar oluşturmak ve düzenlemek için<br />
kullanılan bir program; örneğin, Windows Not Defteri bir metin düzenleyici kullanır.<br />
Metin düzenleyiciler genellikle sözcük kaydırma veya biçimlendirme işlevleri (altını<br />
çizme, yazı tiplerini değiştirme vb. sağlamaz).<br />
MHz — megahertz — Saniye başına 1 milyon döngüye karşılık gelen bir frekans ölçüsü.<br />
Bilgisayar işlemcileri, veriyolları ve arabirimlerinin hızları genellikle MHz cinsinden<br />
ölçülür.<br />
Mini PCI — Tümleşik çevre birimleri için modemler ve NIC'lere odaklanan bir standart.<br />
Mini PCI kartı, işlevsel olarak standart PCI genişletme kartına eşdeğer olan küçük bir<br />
harici kart.<br />
Mini-Card — İletişim NIC'leri gibi tümleşik çevre birimleri için tasarlanmış küçük bir<br />
kart. Mini-Card işlevsel olarak standart PCI genişletme kartına eşittir.<br />
modem — Bilgisayarınızın analog telefon hatları aracılığıyla diğer bilgisayarlarla iletişim<br />
kurabilmesini sağlayan bir aygıt,. Üç tür modem vardır: harici, PC Kartı ve dahili.<br />
Genellikle modeminizi Internet'e bağlanmak ve e-posta alışverişinde bulunmak için<br />
kullanırsınız.<br />
Sözlük 345
modül bölmesi — Bkz. ortam bölmesi.<br />
MP — megapiksel — Dijital kameralar için kullanılan bir görüntü çözünürlüğü ölçüsü.<br />
ms — milisaniye — Saniyenin binde birine karşılık gelen bir zaman ölçü birimi.<br />
Depolama aygıtlarının erişim süreleri ms cinsinden ölçülür.<br />
N<br />
NIC — Bkz. ağ bağdaştırıcı.<br />
ns — nanosaniye — Saniyenin milyarda birine karşılık gelen bir zaman ölçü birimi.<br />
NVRAM — geçici olmayan rasgele erişim belleği — Bilgisayar kapatıldığında veya<br />
harici güç kaynağını kaybettiğinde veri depolayan bir bellek türü. NVRAM; tarih, saat ve<br />
ayarlayabileceğiniz diğer sistem kurulumu seçenekleri gibi bilgisayar yapılandırma<br />
bilgilerini saklamak için kullanılır.<br />
O<br />
optik sürücü — CD, DVD veya DVD+RW'lerden veri okumak veya bunlara veri yazmak<br />
için optik teknolojiyi kullanan bir sürücü. Optik sürücülere örnek olarak CD sürücüler,<br />
DVD sürücüler, CD-RW sürücüleri ve CD-RW/DVD birleşik sürücüleri verilebilir.<br />
ortam bölmesi — Optik sürücüler, ikinci pil veya <strong>Dell</strong> TravelLite modülü gibi aygıtları<br />
destekleyen bir bölme.<br />
önbellek — Ana belleğin ayrılmış bir bölümü veya bağımsız bir yüksek hızlı depolama<br />
aygıtı olabilen özel bir yüksek hızlı depolama mekanizması. Önbellek, birçok işlemci<br />
işleminin etkinliğini artırır.<br />
L1 önbelleği — İşlemcinin içindeki birincil önbellek.<br />
L2 önbelleği — İşlemcinin dışında veya işlemci mimarisinin içinde olabilen ikincil<br />
önbellek.<br />
önyükleme sırası — Bilgisayarın önyüklemeyi denediği aygıtların sırasını belirtir.<br />
önyüklenebilir CD — Bilgisayarınızı başlatmak için kullanabileceğiniz bir CD. Sabit<br />
sürücünüz hasarlıysa veya bilgisayarınızda virüs varsa, daima önyüklenebilir bir CD'niz<br />
olduğundan emin olun. Drivers and Utilities (veya ResourceCD) önyüklenebilir bir<br />
CD'dir.<br />
önyüklenebilir disk — Bilgisayarınızı başlatmak için kullanabileceğiniz bir disk. Sabit<br />
sürücünüz hasarlıysa veya bilgisayarınızda virüs varsa, daima önyüklenebilir bir CD'niz<br />
olduğundan emin olun.<br />
346 Sözlük
P<br />
parmakizi okuyucusu— Bilgisayarın güvenliğini sağlamaya yardımcı olmak için kullanıcı<br />
kimliğinizi doğrulamak amacıyla parmakizinizi kullanan bir sensör.<br />
PC Kartı — PCMCIA standardına uygun bir çıkarılabilir bir G/Ç kartı. Modemler ve ağ<br />
bağdaştırıcıları yaygın PC Kartı türleridir.<br />
PCI — çevre birimleri arasında bileşen bağlantısı — PCI, 32 ve 64 bit veri yollarını<br />
destekleyerek, işlemci ile video, sürücüler ve ağlar gibi aygıtlar arasında yüksek hızlı veri<br />
yolu sağlayan bir yerel veri yoludur.<br />
PCI Express — PCI arabiriminde yapılan ve işlemci ile ona takılan aygıtlar arasındaki<br />
veri iletme hızını artıran bir değişiklik. PCI Express, 250 MB/sn ile 4 GB/sn arasındaki<br />
hızlarda veri iletebilir. PCI Express yonga kümesi ve aygıt farklı hız kapasitelerine<br />
sahipse, bunlar daha düşük olan hızda çalışır.<br />
PCMCIA — Personal Computer Memory Card International Association (Kişisel<br />
Bilgisayar Bellek Kartı Uluslararası Kuruluşu) — PC Kartları için standartlar belirleyen<br />
bir kuruluş.<br />
piksel — Ekrandaki tek bir nokta. Pikseller bir görüntü oluşturmak üzere satırlar ve<br />
sütunlar halinde düzenlenir. 800 x 600 gibi bir video çözünürlüğü, çapraz piksel sayısı ile<br />
yukarı ve aşağı piksel sayısı olarak ifade edilir.<br />
pil çalışma süresi — Dizüstü bilgisayar pilinin bilgisayara güç sağladığı süre (dakika veya<br />
saat).<br />
pil ömrü — Dizüstü bilgisayar pilinin tükenip yeniden şarj olabilme süresi (yıl).<br />
PIO — programlanan girdi/çıktı — İşlemci aracılığıyla veri yolunun bir parçası olarak iki<br />
aygıt arasında veri aktarma yöntemi.<br />
POST — açılışta kendi kendine sınama — BIOS tarafından otomatik olarak yüklenen ve<br />
bellek, sabit sürücüler ve video gibi ana bilgisayar bileşenlerinde temel sınamalar<br />
gerçekleştiren tanılama programları. POST sırasında herhangi bir sorun algılanmazsa,<br />
bilgisayar açılışa devam eder.<br />
PS/2 — kişisel sistem/2 — PS/2 uyumlu klavye, fare veya tuş takımı bağlamak için bir<br />
konektör türü.<br />
PXE — önyükleme öncesi yürütme ortamı — Ağa bağlı olan ve işletim sistemi olmayan<br />
bilgisayarların uzaktan yapılandırılabilmesini ve başlatılabilmesini sağlayan bir WfM<br />
(Wired for Management) standardı.<br />
Sözlük 347
R<br />
RAID — bağımsız disklerin artık dizisi — Veri artıklığı sağlama yöntemi. Bazı yaygın<br />
RAID uygulamaları arasında RAID 0, RAID 1, RAID 5, RAID 10 ve RAID 50<br />
sayılabilir.<br />
RAM — rasgele erişim belleği — Program yönergeleri ve veriler için birincil geçici<br />
depolama alanı. RAM'da depolanan tüm veriler bilgisayarınızı kapattığınızda kaybolur.<br />
RFI — radyo frekansı girişimi — 10 kHz - 100.000 MHz aralığındaki tipik radyo<br />
frekanslarında oluşan girişim. Radyo frekansları elektromanyetik dalga bandının alt<br />
ucundadır ve kızılötesi ve ışık gibi daha yüksek frekans radyasyonlarına göre girişim<br />
olma olasılıkları daha yüksektir.<br />
ROM — salt okunur bellek — Bilgisayar tarafından silinemeyen veya yazılamayan veri<br />
ve programlar depolayan bellek. RAM'den farklı olarak ROM bilgisayarınızı kapattıktan<br />
sonra içeriğini korur. Bilgisayarınızın çalışması için çok önemli olan bazı programlar<br />
ROM'un içinde bulunur.<br />
RPM — dakika başına devir — Dakika başına gerçekleşen devir sayısı. Sabit sürücü hızı<br />
genellikle rpm olarak ölçülür.<br />
RTC — gerçek zamanlı saat — Sistem kartında bulunan ve bilgisayarı kapattıktan sonra<br />
tarih ve saati saklayan, pil güçlü saat.<br />
RTCRST — gerçek zamanlı saat sıfırlama — Bazı bilgisayarların sistem kartında<br />
bulunan ve genellikle sorunları gidermek için kullanılabilen bir anahtar.<br />
S<br />
saat hızı — Sistem veriyoluna bağlı bilgisayar bileşenlerinin ne kadar hızlı çalıştığını<br />
gösteren, MHz cinsinden hız.<br />
sabit sürücü — Sabit diskteki verileri okuyan ve veri yazan bir sürücü. Sabit sürücü ve<br />
sabit disk terimleri birbirlerinin yerine kullanılabilir.<br />
salt okunur — <strong>Görüntüle</strong>yebileceğiniz ancak düzenleyemeyeceğiniz veya<br />
silemeyeceğiniz veriler ve/veya dosyalar. Dosyalar aşağıdaki durumlarda salt okunur<br />
durumuna sahip olur:<br />
Fiziksel olarak bir CD'de veya DVD'de bulunduğunda.<br />
Bir ağ dizininde bulunduğunda ve sistem yöneticisi sadece belirli kişilere haklar<br />
atadığında.<br />
SAS — seri takılı SCSI — SCSI arabiriminin daha hızlı, seri sürümü (ilk SCSI paralel<br />
mimarisinin tersine).<br />
SATA — seri ATA — ATA (IDE) arabiriminin daha hızlı, seri sürümü.<br />
348 Sözlük
ScanDisk — Dosya, klasör ve sabit disk yüzeyinde hata arayan bir Microsoft yardımcı<br />
programı. ScanDisk genellikle yanıt vermeyi durdurduktan sonra bilgisayarı yeniden<br />
başlattığınızda çalışır.<br />
SCSI — küçük bilgisayar sistem arabirimi— Bilgisayara sabit sürücüler, CD sürücüler,<br />
yazıcılar ve tarayıcılar gibi aygıtlar bağlamak için kullanılan yüksek hızlı bir arabirim.<br />
SCSI tek denetleyici kullanarak birçok aygıt bağlayabilir. Her aygıta SCSI denetleyici<br />
veriyolunda bir bireysel kimlik numarası ile erişilir.<br />
SDRAM — senkronize dinamik rasgele erişim belleği — İşlemcinin en iyi saat hızı ile<br />
senkronize edilen bir DRAM türü.<br />
seri konektör — Çoğunlukla bilgisayarınıza elde tutulan dijital aygıt veya dijital kamera<br />
gibi aygıtlar bağlamak için kullanılan G/Ç bağlantı noktası.<br />
Service Tag — Bilgisayarınızda bulunan ve support.dell.com adresinden <strong>Dell</strong> <strong>Support</strong><br />
merkezine eriştiğinizde veya müşteri hizmeti ya da teknik destek için <strong>Dell</strong>'i aradığınızda<br />
bilgisayarınızı tanımlayan bir barkod etiketi. Ayrıca bkz. Hızlı Servis Kodu.<br />
seyahat modülü — Bilgisayarın ağırlığını azaltmak için dizüstü bilgisayarın modül<br />
yuvasına sığacak şekilde tasarlanan plastik bir aygıt.<br />
SIM — Abone Kimlik Modülü — SIM kartı ses ve veri iletimlerini şifreleyen bir<br />
mikroyonga içerir. SIM kartlar telefonlarda veya dizüstü bilgisayarlarda kullanılabilir.<br />
sistem kartı — Bilgisayarınızdaki ana devre kartı. Ana kart olarak da bilinir.<br />
sistem kurulumu — Bilgisayar donanımı ve işletim sistemi arasında bir arabirim görevi<br />
gören bir yardımcı program. Sistem kurulumu BIOS'da tarih ve saat veya sistem parolası<br />
gibi kullanıcı tarafından belirlenebilen seçenekleri yapılandırabilmenizi sağlar. Bu<br />
ayarların bilgisayarınız üstünde ne tür etkileri olduğunu bilmediğiniz sürece bu program<br />
için ayarları değiştirmeyin.<br />
S/PDIF — Sony/Philips Digital Interface (Sayısal Arabirimi) — Sesi analog bir dosyadan<br />
veya analog bir dosyaya dönüştürüp dosyanın kalitesini bozmadan, bir dosyadan başka<br />
bir dosyaya aktarmayı sağlayan bir ses aktarım dosya biçimi.<br />
Strike Zone — Platform tabanının, bilgisayarda rezonans şoku oluştuğunda veya<br />
düşürüldüğünde (bilgisayar açık veya kapalıyken) bir etki azaltma aygıtı olarak görev<br />
görerek sabit sürücüyü koruyan güçlendirilmiş bölgesi.<br />
sürücü — İşletim sisteminin yazıcı gibi aygıtları denetleyebilmesini sağlayan yazılım.<br />
Bilgisayara doğru yazıcı yüklenmediğinde birçok aygıt doğru şekilde çalışmaz.<br />
SVGA — süper video grafik dizisi — Video kartları ve denetleyicileri için bir video<br />
standardı. Tipik SVGA çözünürlükleri 800 x 600 ve 1024 x 768'dir.<br />
Bir programın görüntülediği renk sayısı ve çözünürlük, monitörün yeteneklerine, video<br />
denetleyicisine ve onun sürücülerine ve bilgisayarda takılı olan video bellek miktarına<br />
bağlıdır.<br />
Sözlük 349
S-video TV çıkış — Bilgisayara televizyon veya dijital ses aygıtı bağlamak için kullanılan<br />
konektör.<br />
SXGA — süper genişletilmiş grafik dizisi — Video kartlarına ve denetleyicilerine yönelik<br />
ve 1280 x 1024'e kadar çözünürlükleri destekleyen video standardı.<br />
SXGA+ — süper genişletilmiş grafik dizisi artı — Video kartlarına ve denetleyicilerine<br />
yönelik ve 1400 x 1050'ye kadar çözünürlükleri destekleyen video standardı.<br />
T<br />
Tak ve Çalıştır — Bilgisayarın aygıtları otomatik olarak yapılandırma yeteneği. Tak ve<br />
Çalıştır; BIOS, işletim sistemi ve tüm aygıtlar Tak ve Çalıştır uyumluysa, otomatik<br />
yükleme, yapılandırma ve uyumluluk sağlar.<br />
TAPI — telefon uygulaması programlama arabirimi — Windows programlarının ses,<br />
veri, faks ve video gibi çeşitli telefon aygıtları ile çalışmasını sağlar.<br />
TPM — güvenilen platform modülü — Güvenlik yazılımları ile birlikte kullanıldığında<br />
dosya ve e-posta koruması gibi özellikleri etkinleştirerek ağ ve bilgisayar güvenliğini<br />
artıran, donanım tabanlı bir güvenlik özelliği.<br />
tuş birleşimi — Aynı anda birden çok tuşa basmanızı isteyen bir komut.<br />
tümleşik — Genellikle bilgisayarın sistem kartında fiziksel olarak bulunan bileşenlere<br />
atıfta bulunmak için kullanılır. Ayrıca yerleşik de denir.<br />
U<br />
UMA — birleşik bellek atama — Dinamik olarak videoya atanan sistem belleği.<br />
UPS — kesintisiz güç kaynağı — Elektrik kesildiğinde veya kabul edilemeyecek bir<br />
voltaj seviyesine düştüğünde kullanılan yedek güç kaynağı. UPS, elektrik gücü<br />
olmadığında bilgisayarın sınırlı bir süre çalışmasını sağlar. UPS sistemleri genellikle aşırı<br />
akıma karşı koruma sağlar, ayrıca voltaj düzenlemesi de yapabilir. Küçük UPS sistemleri<br />
bilgisayarınızı kapatabilmeniz için birkaç dakikalık pil gücü sağlar.<br />
USB — evrensel seri veriyolu — USB uyumlu klavye, fare, joystick, tarayıcı, hoparlör<br />
seti, yazıcı, genişbant aygıtları (DSL ve kablo modemler), görüntüleme aygıtları veya<br />
depolama aygıtları gibi düşük hızlı bir aygıt için donanım arabirimi. Aygıtlar doğrudan<br />
bilgisayarınızdaki 4 pimli bir sokete veya bilgisayarınıza takılan çok bağlantı noktalı bir<br />
hub'a takılır. USB aygıtları bilgisayar açıkken bağlanıp çıkarılabilir ve ayrıca birbirlerine<br />
de bağlanabilir.<br />
UTP — korumasız bükümlü çift — Çoğu telefon ağında ve bazı bilgisayar ağlarında<br />
kullanılan bir kablo türünü tanımlar. Korumasız kablo çiftleri, girişime karşı korumak<br />
üzere her tel çiftinin çevresindeki metal kılıfa güvenmek yerine, elektromanyetik<br />
girişime karşı korumak için bükülür.<br />
350 Sözlük
UXGA — ultra genişletilmiş grafik dizisi — Video kartlarına ve denetleyicilerine yönelik<br />
ve 1600 x 1200'e kadar çözünürlükleri destekleyen video standardı.<br />
V<br />
V — volt — Elektrik potansiyel veya elektromotiv gücü ölçüsü. Söz konusu dirençten<br />
1 amperlik bir akım geçtiğinde, 1 ohm'luk bir direnç boyunca bir V görülür.<br />
veriyolu — Bilgisayarınızdaki bileşenler arasında bir iletişim yolu.<br />
veriyolu hızı— Bir veriyolunun ne kadar hızlı veri aktarabileceğini gösteren, MHz<br />
cinsinden hız.<br />
video belleği — Video işlevleri için ayrılmış bellek yongalarından oluşan bellek. Video<br />
belleği genellikle sistem belleğinden hızlıdır. Takılı video belleği miktarı, bir programın<br />
görüntüleyebileceği renk sayısını etkiler.<br />
video çözünürlüğü — Bkz. çözünürlük.<br />
video denetleyici — Video kartında veya sistem kartında bulunan (tümleşik video<br />
denetleyicisi olan sistemlerde) ve bilgisayarınız için monitörünüzle birlikte video<br />
yetenekleri sağlayan devre birimi.<br />
virüs — Size rahatsızlık vermek veya bilgisayarınızda depolanan verileri yok etmek için<br />
tasarlanmış bir program. Bir virüs programı bulaştığı başka bir disk, Internet'ten<br />
yüklenen bir yazılım veya e-posta ekleri aracılığıyla bir bilgisayardan diğerine geçer.<br />
Virüsün bulaştığı bir program başladığında içinde yerleşik olan virüs de başlar.<br />
virüslerden korunma yazılımı — Bilgisayarınızdaki virüsleri tanımlamak, karantinaya<br />
almak ve/veya silmek için tasarlanmış bir program.<br />
y<br />
yazma korumalı — Değiştirilemeyen dosya veya ortamlar. Verilerin değiştirilmesini veya<br />
silinmesini önlemek istediğinizde yazma korumasını kullanın.<br />
yenileme hızı — Ekranınızın yatay çizgilerinin yenilendiği ve Hz cinsinden ölçülen sıklık<br />
(bazen dikey frekansı da denir). Yenileme oranı ne kadar yüksekse, insan gözü o kadar az<br />
video titreşimi görür.<br />
yerel veriyolu — Aygıtlar için işlemciye hızlı veri çıkışı sağlayan bir veri yolu.<br />
Sözlük 351
Z<br />
ZIF — sıfır ekleme gücü — Yongaya veya yuvaya hiçbir baskı uygulanmadan bir<br />
bilgisayar yongasının takılabilmesini veya çıkarılabilmesini sağlayan bir soket veya<br />
konektör türü.<br />
Zip — Yaygın olarak kullanılan bir veri sıkıştırma biçimi. Zip biçimi ile sıkıştırılan<br />
dosyalara Zip dosyaları denir ve bunlar genellikle .zip dosya adı uzantısına sahiptir. Özel<br />
tür bir zip dosyası da, .exe dosya adı uzantısına sahip olan, kendiliğinden çıkartılan<br />
dosyadır. Kendiliğinden çıkartılan bir dosyanın sıkıştırmasını dosyayı çift tıklatarak<br />
açabilirsiniz.<br />
Zip sürücüsü — Iomega Corporation tarafından geliştirilen ve Zip diskleri adı verilen 3,5<br />
inçlik çıkarılabilir diskler kullanan bir yüksek kapasiteli disket sürücü. Zip diskler normal<br />
disketlere göre biraz daha büyüktür, yaklaşık iki katı kalınlıktadır ve 250 MB veri<br />
depolayabilir.<br />
W<br />
W — watt — Elektrik gücü ölçüsü. Bir W, 1 volt'ta akan 1 amperlik bir akımdır.<br />
WHr — watt saat — Pilin yaklaşık kapasitesini göstermek için yaygın olarak kullanılan<br />
bir ölçü birimi. Örneğin, 66-W/Saat gücündeki bir pil, 1 saat boyunca 66 W güç veya 2<br />
saat boyunca 33 W güç sağlayabilir.<br />
WLAN — kablosuz yerel ağ. Internet erişimi sağlamak için erişim noktalarını veya<br />
kablosuz yönlendiricileri kullanarak havada yol alan dalgalar yoluyla birbirleriyle<br />
iletişim kuran birbirilerine bağlı bilgisayarlar.<br />
WWAN — kablosuz geniş ağ. Hücresel teknoloji kullanan ve WLAN'a göre çok daha<br />
büyük bir coğrafi alanı kapsayan kablosuz, yüksek hızlı veri ağı.<br />
WXGA — wide-aspect extended graphics array (geniş açı genişletilmiş grafik dizisi) —<br />
1280 x 800'e kadar çözünürlükleri destekleyen video kartları ve denetleyiciler için bir<br />
video standardı.<br />
X<br />
XGA — genişletilmiş grafik dizisi — Video kartlarına ve denetleyicilerine yönelik ve<br />
1024 x 768'e kadar çözünürlükleri destekleyen video standardı.<br />
352 Sözlük