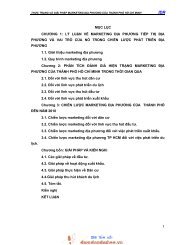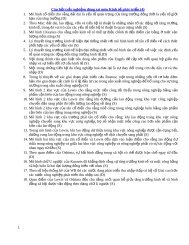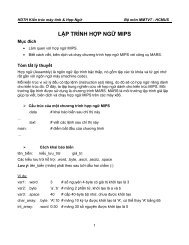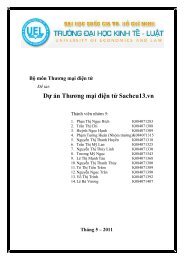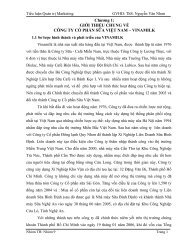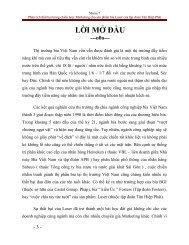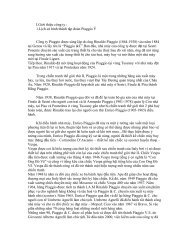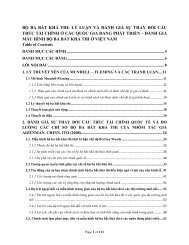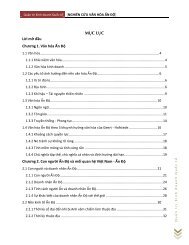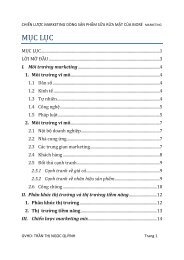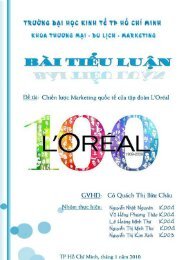Create successful ePaper yourself
Turn your PDF publications into a flip-book with our unique Google optimized e-Paper software.
Kế bên Standard Toolbar (cạnh biểu tượng Context Sensitive Help) là Window toolbar, cho phép<br />
sắp xếp các cửa sổ khi có nhiều cửa sổ cùng mở một lúc trên màn hình.<br />
Dòng dưới cùng sát đáy màn hình có các toolbars: Style, dùng để định dạng biểu đồ các đường<br />
chỉ số (như dạng đồ thị, nếu là line thì vẽ nét liền hay nét rời v.v), độ dày của các đường<br />
(thickness). Color, dùng để đặt màu cho các biểu đồ. Để áp dụng Style hoặc Color, chỉ cần click<br />
trên đối tượng muốn định dạng, sau đó click trên style hoặc color mong muốn.<br />
Tiếp theo là Custom Toolbar, có các biểu tượng Internet browser để truy cập các trang web của<br />
Equis (công ty tạo ra Metastock), các nút Apply Clean Template và Apply Popular Template,<br />
dùng để tạo thêm 1 biểu đồ của chứng khoán đang mở trên màn hình (gọi là “base security”),<br />
biểu đồ mới được tạo ra sẽ ở dạng Clean Template hoặc Popular Template. Các bạn sử dụng phần<br />
mềm Office cũng biết template là một định dạng có sẵn, trong Metastock, mỗi template sẽ có một<br />
định dạng về màu sắc, kiểu chart, những chỉ số nào được trình bày cùng với biểu đồ giá v.v.<br />
Clean Template chỉ thuần tuý có đường biểu diễn giá của chứng khoán (dưới dạng bar), còn<br />
Popular Template ngoài đường giá theo dạng bar còn có các chỉ số RSI, Stochastic, MACD và<br />
Volume.<br />
Kế tiếp là các biểu tượng mà khi click vào đó, màn hình sẽ trình bày Broad Layout của thị trường<br />
tiền tệ, NASDAQ và NYSE (có thể các phiên bản thấp không có những layout này). Layout hiểu<br />
nôm na là một hình thức trình bày các chart trên một màn hình, một layout có thể chứa nhiều<br />
chứng khoán (khác với template là cách triển khai biểu đồ cho 1 chứng khoán nhất định). Broad<br />
Layout cho phép có những thông tin bao quát nhất về thị trường. Ngoài ra thuật ngữ layout cũng<br />
được sử dụng để chỉ định dạng in ấn.<br />
Kế bên Custom Toolbar là Trading Toolbar với những công cụ thực hiện giao dịch trực tuyến, tôi<br />
không đi sâu vào chi tiết.<br />
Bên phải hoặc bên trái của màn hình sẽ có các toolbar khác: Trendline, có các đường kẻ dọc, kẻ<br />
ngang, kẻ chéo để vẽ trendline. Để sử dụng các đường này, hãy nhớ nguyên tắc click-and-drop<br />
hoặc drag-and-drop. Các toolbars Line Studies, Gann, Regression, Data, Text v.v tương đối dễ<br />
thao tác, tuy nhiên việc sử dụng phụ thuộc nhiều vào kiến thức phân tích kỹ thuật nên tôi không<br />
đi vào chi tiết.<br />
Cuối cùng, khi một biểu đồ đang được mở trên màn hình thì ngoài những toolbars ở trên, bên<br />
dưới góc phải, phía trên Trading toolbars là một số nút khác rất tiện lợi (chỉ xuất hiện khi có chart<br />
đang mở), đó là các nút sau (theo thứ tự từ trái qua):<br />
Refresh Data, ví dụ khi các bạn sử dụng online data (dữ liệu truyền qua mạng nhưng không phải<br />
real time), click vào đây để cập nhật dữ liệu mới nhất về (nó giống như thao tác khi soạn văn bản<br />
trong Word cứ vài phút lại nhấn Ctrl+Save để lưu vậy).<br />
Periodicity: dùng để thay đổi đơn vị thời gian (periods) để biểu diễn dữ liệu trên biểu đồ (vd dữ<br />
liệu ngày chuyển thành dữ liệu tuần, dữ liệu tuần chuyển thành dữ liệu tháng). Quy định về dữ<br />
liệu thì các bạn biết rồi, Open là giá close cuối cùng của period trước, close là giá cuối cùng củ<br />
period này v.v Vì thế nếu dữ liệu ngày chuyển thành tuần thì Open là giá close của thứ 6 tuần