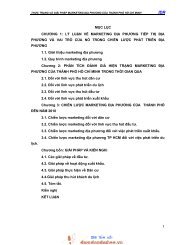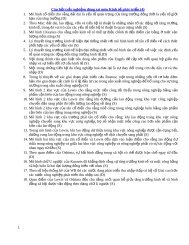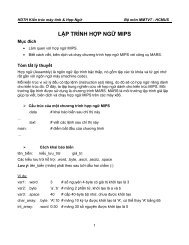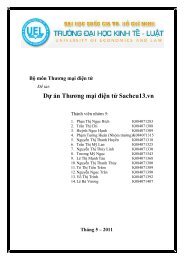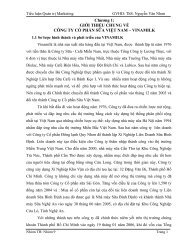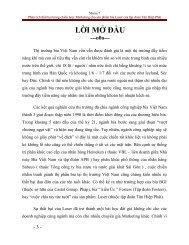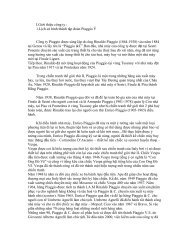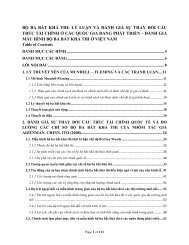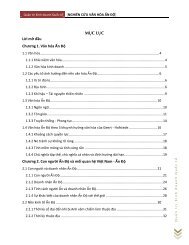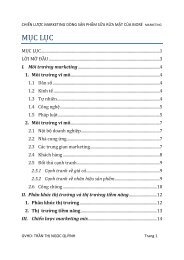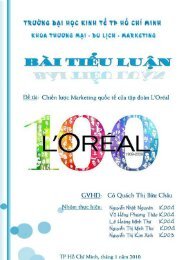You also want an ePaper? Increase the reach of your titles
YUMPU automatically turns print PDFs into web optimized ePapers that Google loves.
Refresh Data, ví dụ khi các bạn sử dụng online data (dữ liệu truyền qua mạng nhưng không phải<br />
real time), click vào đây để cập nhật dữ liệu mới nhất về (nó giống như thao tác khi soạn văn bản<br />
trong Word cứ vài phút lại nhấn Ctrl+Save để lưu vậy).<br />
Periodicity: dùng để thay đổi đơn vị thời gian (periods) để biểu diễn dữ liệu trên biểu đồ (vd dữ<br />
liệu ngày chuyển thành dữ liệu tuần, dữ liệu tuần chuyển thành dữ liệu tháng). Quy định về dữ<br />
liệu thì các bạn biết rồi, Open là giá close cuối cùng của period trước, close là giá cuối cùng củ<br />
period này v.v Vì thế nếu dữ liệu ngày chuyển thành tuần thì Open là giá close của thứ 6 tuần<br />
trước, close là giá close của thứ 6 tuần này. Để thay đổi periodicity, click vào biểu tượng và chọn<br />
tương ứng. Nếu không sử dụng các periods có sẵn (ngày / tháng / năm) mà tính period theo cách<br />
riêng, ví dụ cứ 10 ngày thì tính là 1 period, thì chọn Other và chọn con số mình muốn. Cách khác<br />
để thay đổi Periodicity là right click vào trục X (trục ngang), chọn Periodicity hoặc X-axis<br />
properties (hãy nhớ nguyên tắc right click).<br />
Kế tiếp là nút Rescale Y axix, sử dụng khi chúng ta có một số thay đổi về đơn vị trên trục tung<br />
(trục đứng) như là để maximum value quá cao, và cần điều chỉnh lại. Click vào nút này sẽ tự<br />
động chuyển trục tung về thang đo hợp lý sao cho biểu đồ trông vừa vặn.<br />
Nút Zoom Reset, Zoom In hay Zoom Out sẽ thay đổi view của biểu đồ, biểu thị toàn bộ data để<br />
mình thấy rõ xu hướng, hay chỉ biểu thị một vài ngày gần nhất để nhìn candlesticks cho rõ hơn.<br />
Kế đến là các nút mũi tên tới, lui dùng để di chuyển qua các chứng khoán tiếp theo (theo trình tự<br />
alphabet). Trong một bài trước tôi đã lưu ý các bạn là khi Convert dữ liệu thì nên chọn Traverse<br />
Source Folder và bỏ chọn Traverse Destination Folder, như vậy các file dữ liệu sẽ nằm trong<br />
cùng 1 folder, và sử dụng các nút này bạn có thể duyệt qua tất cả các chứng khoán.<br />
Cuối cùng là nút Choose Security, click vào đây sẽ hiện ra cửa sổ chứa danh sách các chứng<br />
khoán xếp theo alphabet. Các bạn có thể chọn 1 chứng khoán bất kỳ để xem chart của nó. Tuy<br />
nhiên có một cách khác để chuyển qua một chứng khoán khác, đó là các bạn cứ gõ vào bàn phím<br />
ký tự đầu tiên liên quan đến tên (hoặc mã) chứng khoán, cửa sổ Choose Security cũng sẽ tự động<br />
hiện ra. Lưu ý các tính năng này chỉ có khi đang có ít nhất một chứng khoán đang được mở trên<br />
màn hình.<br />
Lưu ý quan trọng: trong cửa sổ Choose Security có Options, trong đó có 2 tuỳ chọn là Use<br />
Smartcharts và Use chart as template. Tôi sẽ giải thích về smartchart sau, tuy nhiên nếu chọn Use<br />
Smartcharts thì chứng khoán bạn chọn sẽ được mở ra y như lần cuối cùng nó được lưu lại, còn<br />
nếu chọn Use chart as template thì chứng khoán bạn chọn sẽ được mở ra y như chứng khoán đang<br />
được mở trên màn hình. Tác dụng của việc này là giả sử bạn nghĩ ra một kiểu vẽ chart mà bạn ưa