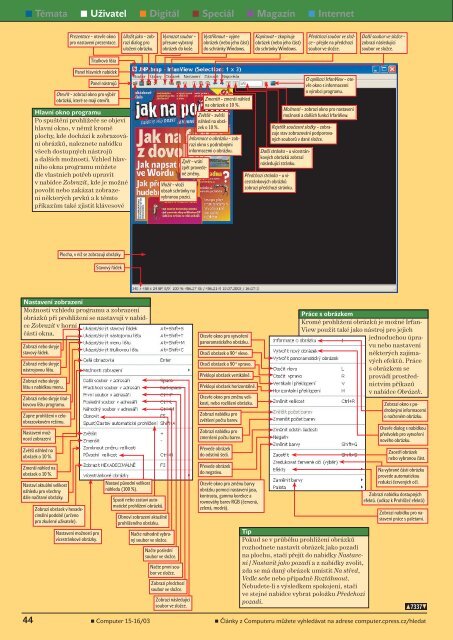You also want an ePaper? Increase the reach of your titles
YUMPU automatically turns print PDFs into web optimized ePapers that Google loves.
n Témata n Uživatel n Digitál n Speciál n Magazín n Internet<br />
Prezentace – otevře okno<br />
pro nastavení prezentace.<br />
Titulková lišta<br />
Panel hlavních nabídek<br />
Panel nástrojů<br />
Otevřít – zobrazí okno pro výběr<br />
obrázků, které se mají otevřít.<br />
Hlavní okno programu<br />
Po spuštění prohlížeče se objeví<br />
hlavní okno, v němž kromě<br />
plochy, kde dochází k zobrazování<br />
obrázků, naleznete nabídku<br />
všech dostupných nástrojů<br />
a dalších možností. Vzhled hlavního<br />
okna programu můžete<br />
dle vlastních potřeb upravit<br />
v nabídce Zobrazit, kde je možné<br />
povolit nebo zakázat zobrazení<br />
některých prvků a k těmto<br />
příkazům také zjistit klávesové<br />
Plocha, v níž se zobrazují obrázky.<br />
Stavový řádek<br />
Uložit jako – zobrazí<br />
dialog pro<br />
uložení obrázku.<br />
Nastavení zobrazení<br />
Možnosti vzhledu programu a zobrazení<br />
obrázků při prohlížení se nastavují v nabídce<br />
Zobrazit v horní<br />
části okna.<br />
Zobrazí nebo skryje<br />
stavový řádek.<br />
Zobrazí nebo skryje<br />
nástrojovou lištu.<br />
Zobrazí nebo skryje<br />
lištu s nabídkou menu.<br />
Zobrazí nebo skryje titulkovovu<br />
lištu programu.<br />
Zapne prohlížení v celoobrazovkovém<br />
režimu.<br />
Nastavení možností<br />
zobrazení<br />
Zvětší náhled na<br />
obrázek o 10 %.<br />
Zmenší náhled na<br />
obrázek o 10 %.<br />
Nastaví aktuální velikost<br />
náhledu pro všechny<br />
dále načítané obrázky.<br />
Zobrazí obrázek v hexadecimální<br />
podobě (určeno<br />
pro zkušené uživatele).<br />
Nastavení možností pro<br />
vícestránkové obrázky.<br />
Nastaví původní velikost<br />
náhledu (100 %).<br />
Spustí nebo zastaví automatické<br />
prohlížení obrázků.<br />
Obnoví zobrazení aktuálně<br />
prohlíženého obrázku.<br />
Načte náhodně vybraný<br />
soubor ve složce.<br />
Vymazat soubor –<br />
přesune vybraný<br />
obrázek do koše.<br />
Zpět – vrátí<br />
zpět provedené<br />
změny.<br />
Vložit – vloží<br />
obsah schránky na<br />
vybranou pozici.<br />
Načte poslední<br />
soubor ve složce.<br />
Načte první soubor<br />
ve složce.<br />
Zobrazí předchozí<br />
soubor ve složce.<br />
Zobrazí následující<br />
soubor ve složce.<br />
Vystřihnout – vyjme<br />
obrázek (nebo jeho část)<br />
do schránky Windows.<br />
Zmenšit – zmenší náhled<br />
na obrázek o 10 %.<br />
Zvětšit – zvětší<br />
náhled na obrázek<br />
o 10 %.<br />
Informace o obrázku – zobrazí<br />
okno s podrobnými<br />
informacemi o obrázku.<br />
Otevře okno pro vytvoření<br />
panoramatického obrázku.<br />
Otočí obrázek o 90 o vlevo.<br />
Otočí obrázek o 90 o vpravo.<br />
Překlopí obrázek vertikálně.<br />
Překlopí obrázek horizontálně.<br />
Otevře okno pro změnu velikosti,<br />
nebo rozlišení obrázku.<br />
Zobrazí nabídku pro<br />
zvětšení počtu barev.<br />
Zobrazí nabídku pro<br />
zmenšení počtu barev.<br />
Převede obrázek<br />
do odstínů šedi.<br />
Převede obrázek<br />
do negativu.<br />
Otevře okno pro změnu barvy<br />
obrázku pomocí nastavení jasu,<br />
kontrastu, gamma korekce a<br />
rovnováhy barev RGB (červená,<br />
zelená, modrá).<br />
Kopírovat – zkopíruje<br />
obrázek (nebo jeho část)<br />
do schránky Windows.<br />
Další stránka – u vícestránkových<br />
obrázků zobrazí<br />
následující stránku.<br />
Předchozí stránka – u vícestránkových<br />
obrázků<br />
zobrazí předchozí stránku.<br />
Předchozí soubor ve složce<br />
– přejde na předchozí<br />
soubor ve složce.<br />
O aplikaci IrfanView – otevře<br />
okno s informacemi<br />
o výrobci programu.<br />
Možnosti – zobrazí okno pro nastavení<br />
možností a dalších funkcí IrfanView.<br />
Rejstřík současné složky – zobrazuje<br />
stav zobrazování podporovaných<br />
souborů v dané složce.<br />
Tip<br />
Pokud se v průběhu prohlížení obrázků<br />
rozhodnete nastavit obrázek jako pozadí<br />
na plochu, stačí přejít do nabídky Nastavení<br />
| Nastavit jako pozadí a z nabídky zvolit,<br />
zda se má daný obrázek umístit Na střed,<br />
Vedle sebe nebo případně Roztáhnout.<br />
Nebudete-li s výsledkem spokojeni, stačí<br />
ve stejné nabídce vybrat položku Předchozí<br />
pozadí.<br />
Další soubor ve složce –<br />
zobrazí následující<br />
soubor ve složce.<br />
Práce s obrázkem<br />
Kromě prohlížení obrázků je možné Irfan-<br />
View použít také jako nástroj pro jejich<br />
jednoduchou úpravu<br />
nebo nastavení<br />
některých zajímavých<br />
efektů. Práce<br />
s obrázkem se<br />
provádí prostřednictvím<br />
příkazů<br />
v nabídce Obrázek.<br />
Zobrazí okno s podrobnými<br />
informacemi<br />
o načteném obrázku.<br />
Otevře dialog s nabídkou<br />
předvoleb pro vytvoření<br />
nového obrázku.<br />
Zaostří obrázek<br />
nebo vybranou část.<br />
Na vybrané části obrázku<br />
provede automatickou<br />
redukci červených očí.<br />
Zobrazí nabídku dostupných<br />
efektů. (odkaz k Prohlížeč efektů)<br />
Zobrazí nabídku pro nastavení<br />
práce s paletami.<br />
p7337q<br />
44 n Computer 15-16/03<br />
n Články z Computeru můžete vyhledávat na adrese computer.cpress.cz/hledat