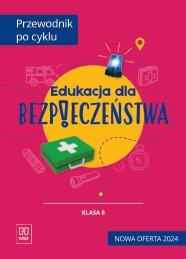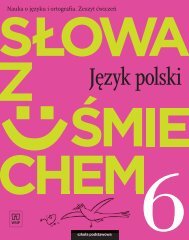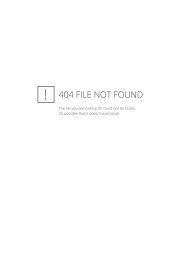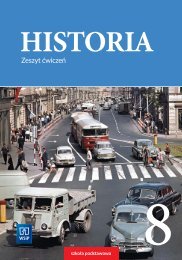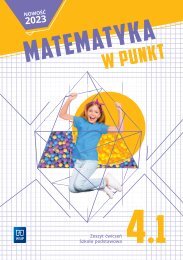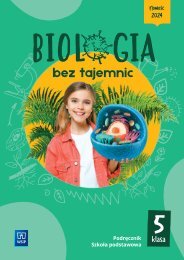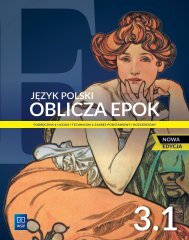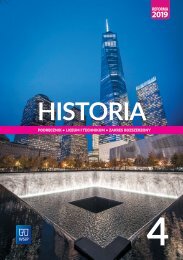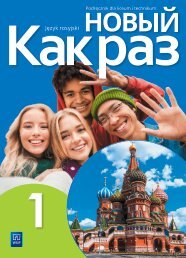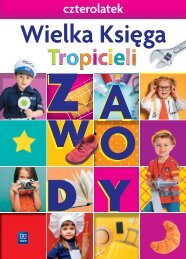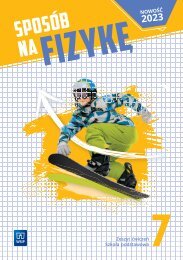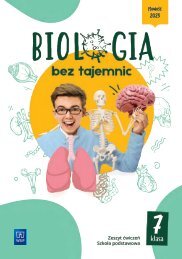Informatyka. Po prostu
WSiP / Szkoła ponadgimnazjalna / "Informatyka. Po prostu"
WSiP / Szkoła ponadgimnazjalna / "Informatyka. Po prostu"
Create successful ePaper yourself
Turn your PDF publications into a flip-book with our unique Google optimized e-Paper software.
SZKOŁY<br />
PONADGIMNAZJALNE<br />
zakres podstawowy<br />
<strong>Po</strong> <strong>prostu</strong><br />
<strong>Informatyka</strong><br />
<strong>Po</strong>dręcznik
Zdzisław Nowakowski<br />
1<br />
<strong>Po</strong> <strong>prostu</strong><br />
<strong>Informatyka</strong><br />
ZAKRES PODSTAWOWY<br />
<strong>Po</strong>dręcznik do szkół ponadgimnazjalnych
SPIS TREŚCI<br />
3<br />
Jak korzystać z podręcznika ................................... 6<br />
A<br />
B<br />
Własność intelektualna w internecie ......................... 9<br />
1. W zgodzie z prawem autorskim ........................................ 11<br />
1.1. <strong>Po</strong>lskie prawo autorskie ...................................... 12<br />
1.2. Licencje na oprogramowanie i zasoby internetowe ............... 15<br />
2. Dzielenie się wiedzą i zasobami sieciowymi ............................. 19<br />
2.1. Wikipedia ................................................... 20<br />
2.2. Serwisy społecznościowe ..................................... 22<br />
2.3. Chmura internetowa ......................................... 24<br />
Bezpieczne posługiwanie się komputerem<br />
i oprogramowaniem. Korzystanie z sieci<br />
komputerowej ................................................... 29<br />
1. To, co już należy wiedzieć i umieć ..................................... 31<br />
2. Przegląd współczesnych urządzeń techniki komputerowej ................ 32<br />
3. <strong>Po</strong>dstawowe wiadomości dotyczące sieci komputerowych ................ 36<br />
3.1. Wprowadzenie .............................................. 36<br />
3.2. Media sieciowe ............................................. 37<br />
3.3. Topologia sieci i urządzenia sieciowe ........................... 37<br />
3.4. Protokoły sieciowe .......................................... 39<br />
3.5. Rozwiązywanie prostych problemów z funkcjonowaniem sieci ..... 40<br />
3.6. Organizacja sieci LAN w twojej szkole .......................... 41<br />
4. Bezpieczeństwo w sieci komputerowej ................................. 44<br />
4.1. Profilaktyka antywirusowa .................................... 44<br />
C<br />
Stosowanie podejścia algorytmicznego<br />
w rozwiązywaniu problemów ................................. 47<br />
1. Od problemu do wyniku ............................................. 49<br />
2. Projektowanie rozwiązania problemu za pomocą umownego<br />
strukturalnego języka programowania .................................. 51<br />
3. Projektowanie rozwiązania prostych problemów w języku C++ ............. 58<br />
3.1. Ogólne uwagi o konstrukcji języka i budowie programu ........... 59<br />
3.2. Środowisko programowania Dev-C++ .......................... 59<br />
3.3. Deklarowanie stałych i zmiennych, stosowanie operatorów<br />
w języku C++ ............................................... 61
4 SPIS TREŚCI<br />
3.4. Wybrane instrukcje języka C++ ................................ 63<br />
3.5. Kodowanie prostych algorytmów w języku C++ .................. 65<br />
3.6. Tablice przykładem strukturalnego typu danych .................. 68<br />
D<br />
Tworzenie projektów graficznych<br />
i prezentacji multimedialnych ................................ 71<br />
1. To, co już należy wiedzieć i umieć ...................................... 73<br />
2. Budowa obrazu rastrowego i wektorowego ............................. 77<br />
2.1. Grafika rastrowa – modele kolorów, podstawowe formaty<br />
graficzne .................................................. 77<br />
2.2. Grafika wektorowa – obiekty .................................. 82<br />
3. Wykonywanie i przetwarzanie fotografii cyfrowych ....................... 88<br />
3.1. Rozdzielczość obrazu i rozdzielczość wydruku ................... 88<br />
3.2. Przetwarzanie (obróbka) zdjęć ................................ 90<br />
4. Tworzenie kolekcji zdjęć .............................................. 97<br />
4.1. Udostępnianie zdjęć za pomocą programu Picasa ............... 98<br />
5. Montaż filmów ..................................................... 101<br />
5.1. Formaty plików dźwiękowych ................................. 101<br />
5.2. Formaty plików multimedialnych .............................. 102<br />
5.3. Montaż filmu w programie Windows Live Movie Maker .......... 103<br />
E<br />
Opracowywanie dokumentów<br />
o złożonej strukturze ........................................... 109<br />
1. To, co już należy wiedzieć i umieć ...................................... 111<br />
1.1. O czym należy pamiętać, wprowadzając tekst do komputera ...... 112<br />
2. Redagowanie wielostronicowego dokumentu na przykładzie broszury<br />
informacyjnej ....................................................... 115<br />
2.1. Planowanie struktury dokumentu .............................. 115<br />
2.2. Układ dokumentu ........................................... 117<br />
2.3. <strong>Po</strong>sługiwanie się stylami, definiowanie stylów ................... 119<br />
2.4. Elementy uzupełniające dokument ............................ 120<br />
F<br />
Projektowanie stron WWW<br />
z elementami baz danych ...................................... 125<br />
1. To, co już należy wiedzieć i umieć ...................................... 127<br />
2. Tworzenie stron XHTML ............................................. 128
SPIS TREŚCI<br />
5<br />
2.1. Tworzenie strony w edytorze wizualnym Nvu .................... 128<br />
2.2. Kaskadowe arkusze stylów CSS ............................... 133<br />
2.3. Publikowanie strony w internecie .............................. 137<br />
2.4. Tworzenie strony WWW za pomocą kreatorów ................... 140<br />
3. Ogólne zasady projektowania dynamicznych stron WWW ................. 144<br />
3.1. Kilka zdań na temat języka PHP ............................... 144<br />
3.2. Kilka zdań na temat serwera MySQL ........................... 145<br />
3.3. Zasady organizowania i wyszukiwania informacji w bazach danych ... 148<br />
G<br />
Rozwiązywanie zadań w arkuszu kalkulacyjnym ........... 153<br />
1. To, co już należy wiedzieć i umieć ...................................... 155<br />
2. Kto otrzyma stypendium socjalne ..................................... 157<br />
3. Tabela w arkuszu jako baza danych .................................... 162<br />
3.1. <strong>Po</strong>rządkowanie danych ....................................... 162<br />
3.2. Filtrowanie tabeli ............................................ 163<br />
3.3. Grupowanie i sumowanie danych ............................. 166<br />
3.4. Tabele przestawne ........................................... 168<br />
4. Sporządzanie wykresu funkcji w arkuszu ............................... 171<br />
5. Narzędzia warunkowej analizy danych ................................. 174<br />
5.1. Szukanie wyniku ............................................ 174<br />
5.2. Co się stanie, jeśli… ......................................... 175<br />
H<br />
Prawne i społeczne aspekty zastosowań<br />
technologii informacyjnej i komunikacyjnej ................ 177<br />
1. Wpływ technologii informacyjnej i komunikacyjnej na rozwój<br />
państwa i gospodarki ................................................ 180<br />
1.1. E-usługi w gospodarce opartej na wiedzy ....................... 181<br />
2. E-zagrożenia konsekwencją stosowania technologii informacyjnej .......... 187
6<br />
Wiadomości i umiejętności, które zdobędziesz<br />
w tym dziale podręcznika<br />
Krótkie wprowadzenie<br />
w tematykę działu<br />
PRZEANALIZUJ<br />
POWYŻSZE SYTUACJE.<br />
Zdecyduj, w których przypadkach<br />
mogło dojść do naruszenia praw<br />
autorskich. Jakie dodatkowe<br />
warunki należałoby spełnić, aby<br />
prawo nie zostało złamane<br />
Problemy do analizy<br />
Chomika Kilka popularnych mitów<br />
dotyczących (braku) ochrony praw<br />
autorskich w internecie.<br />
Odesłania do ciekawych miejsc<br />
w serwisach internetowych
7<br />
Schematy<br />
ułatwiające<br />
zrozumienie<br />
tematu<br />
Gmail Google<br />
Aby skorzystać<br />
z wybranych aplikacji<br />
dostępnych w Google, musimy mieć<br />
bezpłatną usługę pocztową Gmail.<br />
<strong>Po</strong>rady<br />
dotyczące<br />
poruszanego<br />
zagadnienia<br />
Zrzuty ekranowe opisujące<br />
dane zagadnienie<br />
<strong>Po</strong>dsumowanie wiadomości<br />
i pytania sprawdzające
48 STOSOWANIE PODEJŚCIA ALGORYTMICZNEGO W ROZWIĄZYWANIU PROBLEMÓW<br />
WIADOMOŚCI I UMIEJĘTNOŚCI, KTÓRE ZDOBĘDZIESZ<br />
1. Analiza problemu prowadząca do opracowania poprawnego algorytmu.<br />
2. Wyrażanie algorytmu w umownym strukturalnym języku programowania i za<br />
pomocą schematów blokowych.<br />
3. <strong>Po</strong>dstawowe elementy języka C++; wyrażanie w tym języku prostych algorytmów<br />
– m.in. rozwiązywanie równania liniowego i kwadratowego oraz<br />
sortowanie elementów tablicy.<br />
Stosowanie podejścia algorytmicznego<br />
w informatyce wiąże się najczęściej z programowaniem<br />
komputerów, co w powszechnej<br />
opinii jest czynnością trudniejszą, niż<br />
korzystanie z oprogramowania użytkowego.<br />
Weźmy pod uwagę problem polegający<br />
na graficznym wyznaczeniu miejsca<br />
zerowego funkcji matematycznej. Można<br />
go rozwiązać, pisząc odpowiedni program<br />
w języku programowania. Jednak<br />
o wiele łatwiej wykonać to zadanie, rysując<br />
wykres funkcji w arkuszu kalkulacyjnym<br />
lub stosując specjalny program o nazwie<br />
Geogebra. Inny przykład to sortowanie w porządku<br />
rosnącym lub malejącym zbioru<br />
liczb. Także i w tym przypadku możemy<br />
opracować algorytm sortowania i zapisać go<br />
w języku programowania lub za pomocą kilku<br />
kliknięć myszą uporządkować te liczby<br />
w arkuszu kalkulacyjnym czy w najprostszej<br />
bazie danych.<br />
W tym rozdziale skoncentrujemy się na uzasadnieniu<br />
tezy, że rozwiązanie pewnej klasy<br />
problemów za pomocą komputera powinno<br />
być poprzedzone skonstruowaniem algorytmu,<br />
czyli logicznego, niezawodnego i celowo<br />
zaprojektowanego przepisu wykonania określonych<br />
czynności.
49<br />
Od problemu<br />
do wyniku<br />
Stosując podejście algorytmiczne w rozwiązywaniu<br />
problemów, zwracamy uwagę<br />
na wiele kolejno po sobie występujących<br />
akcji (działań, instrukcji, operacji), które<br />
w skończonym czasie wykonują pewien<br />
proces lub obliczenie. Każda z akcji wymaga<br />
istnienia obiektów (danych), do których się<br />
odnosi. Rezultatem przeprowadzenia akcji<br />
na obiekcie jest otrzymanie wyniku.<br />
Algorytm jest przepisem opisującym<br />
krok po kroku rozwiązanie problemu<br />
lub osiągnięcie jakiegoś celu. 1<br />
Algorytm wyrażony w języku określonego<br />
typu nazywa się programem. Różnica między<br />
algorytmem ogólnym a programem polega<br />
głównie na tym, że program musi być<br />
określony ściśle według reguł językowych, aż<br />
do najdrobniejszych szczegółów. W języku<br />
literackim pojawienie się błędu ortograficznego<br />
w zasadzie nie zmieni sensu zdania.<br />
W przypadku komputera będą to błędy uniemożliwiające<br />
dalsze obliczenia. Z tego powodu<br />
warto wcześniej opracować algorytm,<br />
w którym całą uwagę skoncentrujemy na podaniu<br />
przepisu rozwiązania postawionego<br />
zadania, bez potrzeby odwoływania się do<br />
konkretnego języka programowania. Algo-<br />
rytm możemy wyrazić językiem mówionym,<br />
w formie listy kroków, za pomocą<br />
schematów blokowych lub w każdy inny<br />
uzasadniony sposób.<br />
Opracowywanie algorytmów i pisanie<br />
programów musi być poprzedzone precyzyjnym<br />
zdefiniowaniem problemu.<br />
Opis problemu (zadania) polega na podaniu<br />
jego specyfikacji, na którą składają<br />
się: dane wejściowe i wyniki, czyli cel<br />
do osiągnięcia. Zarówno dla danych, jak<br />
i dla wyników trzeba określić warunki,<br />
jakie muszą one spełniać.<br />
Oto przykładowe sformułowanie najprostszego<br />
problemu:<br />
Oblicz sumę dwóch liczb naturalnych a, b.<br />
Wynik oznacz jako S.<br />
W tym prostym zadaniu danymi wejściowymi<br />
są dwie liczby a, b, natomiast celem<br />
– obliczenie sumy S(a, b). Warunek dla<br />
danych wejściowych jest taki, że a i b są<br />
liczbami naturalnymi.<br />
Następnym krokiem jest przeprowadzenie<br />
analizy, która prowadzi do wyboru<br />
metody rozwiązania problemu, czyli<br />
algorytmu, który określa sposób otrzymania<br />
wyników na podstawie danych<br />
wejściowych. Kolejnym etapem jest opisanie<br />
algorytmu (metody) w konkretnym<br />
języku programowania.<br />
¹ Maciej M. Sysło, Algorytmy, WSiP, Warszawa 1997.
50 STOSOWANIE PODEJŚCIA ALGORYTMICZNEGO W ROZWIĄZYWANIU PROBLEMÓW<br />
Dla algorytmu i programu wspólne są następujące<br />
trzy podstawowe własności:<br />
▪ <strong>Po</strong>prawność – wykonanie algorytmu (programu)<br />
dla dowolnych danych wejściowych<br />
daje zawsze poprawne wyniki.<br />
▪ Skończoność – algorytm wykonuje skończoną<br />
liczbę kroków.<br />
▪ Sprawność – ten algorytm (program) jest<br />
lepszy, który cechuje mniejsza złożoność<br />
czasowa (liczy szybciej) oraz mniejsza złożoność<br />
pamięciowa (zajmuje mniej miejsca<br />
w pamięci).<br />
Każdy algorytm można podzielić na moduły,<br />
które stanowią opis wyróżnionego, dobrze<br />
określonego działania (zadania) na równie<br />
dobrze określonych obiektach. Z tych szczegółowych<br />
zadań można następnie zbudować<br />
ogólny plan (algorytm) całego problemu.<br />
Wydzielenie w algorytmie modułów nazywa<br />
się modularyzacją algorytmu.<br />
Tematem tego rozdziału będzie zastosowanie<br />
umownego strukturalnego języka<br />
programowania (aby wyrazić w nim algorytm)<br />
i języka C++ (aby zapisać w nim<br />
program). Budowanie programów z procedur<br />
jest istotą programowania strukturalnego.<br />
Procedury można traktować jak<br />
klocki (bloki), które (po uprzednim przetestowaniu),<br />
odpowiednio poukładane,<br />
będą rozwiązaniem problemu.<br />
<strong>Po</strong>wyższe rozważania można podsumować<br />
prostym schematem 2 przedstawionym<br />
na rys. 1.<br />
Dane<br />
Problem<br />
Analiza<br />
problemu<br />
Algorytm Program Wyniki<br />
Cel<br />
Rysunek 1. Od problemu do wyniku<br />
² Skorzystamy ze schematów blokowych utworzonych w programie <strong>Po</strong>wer<strong>Po</strong>int.
51<br />
programowaniu strukturalnym korzysta się z prostych konstrukcji,<br />
W z których można zbudować poprawny program. Zestaw podstawowych<br />
instrukcji umownego języka programowania (zwanego także pseudojęzykiem)<br />
umożliwi nam sformułowanie kilku przykładowych algorytmów.<br />
Instrukcja przypisania – przedstawiana w następujący sposób:<br />
z := w<br />
gdzie: z – zmienna, w – wyrażenie.<br />
Przykłady<br />
x := 5 – nadanie zmiennej x wartości 5.<br />
I := I + 1 – interpretacja tego zapisu jest następująca: Zmiennej I przypisz nową wartość<br />
równą poprzedniej wartości I powiększonej o 1. Przykładowo, jeśli I wynosiło 4, to nową wartością<br />
I będzie 5. Zwróć uwagę, że znakiem przypisania jest „:=”, a nie „=”.<br />
Instrukcje wejścia / wyjścia – służą do wprowadzania danych i wyprowadzania wyników.<br />
<strong>Po</strong>daj (x) – wprowadzenie do programu wartości, która zostanie przypisana zmiennej x.<br />
Pisz (x) – wyprowadzenie z programu wyniku, który został przypisany zmiennej x.<br />
Należy przyjąć ponadto, że jeśli argumentem instrukcji wyjścia jest ciąg znaków ujęty<br />
w apostrofy (‘...’), to z programu zostaną wyprowadzone dokładnie te znaki, np.<br />
Pisz (‘Wynik’) – wyprowadzenie napisu Wynik.<br />
Pisz (‘x’) – wyprowadzenie napisu x, a nie wartości zmiennej x.<br />
Instrukcja złożona – jeśli dowolny zbiór (ciąg) instrukcji zostanie poprzedzony słowem -<br />
TEK, a zakończony słowem KONIEC, to otrzymamy instrukcję złożoną traktowaną jak pojedyncza<br />
instrukcja. Słowa te pełnią funkcje podobne do nawiasów i służą do określenia granic danej instrukcji<br />
złożonej.<br />
<br />
Instrukcja_1<br />
Instrukcja_2 => pojedyncza instrukcja<br />
Instrukcja_3<br />
itd.<br />
KONIEC<br />
Projektowanie<br />
rozwiązania problemu<br />
za pomocą umownego<br />
strukturalnego języka<br />
programowania
52 STOSOWANIE PODEJŚCIA ALGORYTMICZNEGO W ROZWIĄZYWANIU PROBLEMÓW<br />
Instrukcja warunkowa (decyzyjna) – służy do wyboru dalszej akcji. Wyróżnia się dwa przypadki:<br />
▪ instrukcję warunkową prostą:<br />
warunek TO akcja_1<br />
▪ instrukcję warunkową z alternatywą:<br />
warunek TO akcja_1 W PRZECIWNYM RAZIE akcja_2<br />
Warunek jest wyrażeniem logicznym, któremu przypisuje się wartość logiczną<br />
– prawda (Tak) lub fałsz (Nie). Interpretacja instrukcji warunkowej z alternatywą jest następująca:<br />
Jeśli jest spełniony warunek logiczny (Tak), to wykonaj akcję 1, w przeciwnym razie (Nie)<br />
wykonaj akcję 2. Dla instrukcji warunkowej prostej, jeśli warunek logiczny nie jest spełniony<br />
– wykonywana jest kolejna instrukcja programu.<br />
Przykłady<br />
liczba > 0 TO<br />
Pisz (‘liczba dodatnia’)<br />
W PRZECIWNYM RAZIE<br />
Pisz (‘liczba ujemna lub równa zeru’)<br />
a 0 TO x := -b / a<br />
a = b TO Pisz ()<br />
W wyrażeniach logicznych do porównywania wyrażeń liczbowych używa się następujących<br />
operatorów relacji:<br />
= – równe (nie mylić ze znakiem przypisania :=),<br />
– nierówne (różne),<br />
< – mniejsze,<br />
> – większe,<br />
= – większe lub równe.<br />
Mogą w nich również występować operatory logiczne:<br />
NIE (ang. NOT) – negacja,<br />
I (ang. AND) – iloczyn logiczny,<br />
(ang. OR) – suma logiczna.<br />
Przy obliczaniu wartości wyrażeń logicznych kolejność wykonywania operatorów zależy od<br />
ich priorytetów – pierwszeństwo mają operatory o najwyższym priorytecie, a zatem kolejność<br />
będzie następująca: negacja, iloczyn, suma, operatory relacji. Można ją zmieniać, stosując<br />
nawiasy okrągłe spełniające tę samą funkcję co w wyrażeniach arytmetycznych.<br />
Przykłady<br />
(a = 0) I (b 0) TO Pisz (‘równanie sprzeczne’)<br />
NIE a 0 TO Pisz (‘liczba równa zeru’)<br />
Instrukcje iteracyjne – służą do deklarowania wielokrotnego wykonywania w programie tych samych<br />
operacji. Taki zapis nazywa się pętlą programową, którą można wykonać według dwóch metod:<br />
▪ instrukcja powtarzaj:<br />
POWTARZAJ warunek
PROJEKTOWANIE ROZWIĄZANIA PROBLEMU ZA POMOCĄ<br />
UMOWNEGO STRUKTURALNEGO JĘZYKA PROGRAMOWANIA<br />
53<br />
Interpretacja tej instrukcji jest następująca: <strong>Po</strong>wtarzaj czynności opisane przez akcję, aż stwierdzisz,<br />
że warunek logiczny jest prawdziwy. Aby nie było żadnych wątpliwości, należy dodać, że<br />
powtarzanie akcji trwa dopóty, dopóki warunek logiczny jest fałszywy.<br />
Przykład<br />
ile := 1<br />
POWTARZAJ<br />
Pisz<br />
ile := ile + 1<br />
ile >100<br />
Interpretacja tego krótkiego programu jest bardzo prosta: Pisz sto razy tekst: Będę się uczył<br />
informatyki. Gdy zmienna ile przekroczy wartość 100, zakończ… naukę.<br />
▪ instrukcja dopóki:<br />
DOPÓKI warunek<br />
Interpretacja tej instrukcji jest następująca: Dopóki warunek logiczny jest prawdziwy, wykonuj<br />
czynności opisane przez akcję.<br />
Należy zwrócić uwagę na różnice między instrukcjami POWTARZAJ i DOPÓKI.<br />
W pierwszym przypadku jest wykonywana akcja, a dopiero potem sprawdzany warunek. Jeśli<br />
jest fałszywy, następuje powrót. W drugim przypadku jest sprawdzany warunek i jeśli jest prawdziwy,<br />
dopiero wtedy akcja jest wykonywana. Jeśli w instrukcji DOPÓKI trzeba wykonać nie jedną,<br />
lecz kilka akcji, to należy je ująć klamrą . Nie ma takiej potrzeby<br />
w przypadku instrukcji POWTARZAJ, ponieważ naturalną klamrą jest <br />
Przykład<br />
ile := 1<br />
DOPÓKI ile
54 STOSOWANIE PODEJŚCIA ALGORYTMICZNEGO W ROZWIĄZYWANIU PROBLEMÓW<br />
Tego typu analiza sugeruje trzykrotne zastosowanie w algorytmie instrukcji warunkowej. Nie<br />
ma to jednak sensu, ponieważ wykluczenie dwóch pierwszych przypadków w sposób naturalny<br />
prowadzi do wyznaczenia pierwiastka. Dlatego lepszą propozycją będzie:<br />
sprawdzenie warunku na wartość a,<br />
gdy a będzie równe zeru, sprawdzenie warunku na wartość b.<br />
Algorytm<br />
<strong>Po</strong>daj (a)<br />
<strong>Po</strong>daj (b)<br />
a = 0 TO<br />
b = 0 TO<br />
Pisz (‘dowolna liczba rzeczywista’)<br />
W PRZECIWNYM RAZIE<br />
Pisz (‘równanie sprzeczne’)<br />
W PRZECIWNYM RAZIE<br />
<br />
x := -b/a<br />
Pisz (x)<br />
KONIEC<br />
Zapis tego algorytmu w formie<br />
schematu blokowego<br />
przedstawiono na rys. 2.<br />
Rysunek 2. Rozwiązanie równania liniowego ax + b = 0<br />
Zastosowanie wcięć w zapisie algorytmu poprawia czytelność programu – w tym przykładzie<br />
wyraźnie widać, że dla pierwszej (zewnętrznej) instrukcji warunkowej: akcja_1 jest<br />
kolejną (wewnętrzną) instrukcją warunkową, piszącą dowolna liczba rzeczywista albo<br />
równanie sprzeczne; akcja_2 jest instrukcją złożoną, obliczającą pierwiastek równania<br />
liniowego oraz wyprowadzającą z programu (algorytmu) wynik. W algorytmie wystąpiła<br />
tzw. selekcja, czyli wybór akcji oparty na warunkach logicznych.<br />
ZADANIE 2.1. Przedstaw za pomocą schematu blokowego przebieg rozwiązania równania<br />
liniowego ax + b = 0 i napisz algorytm w pseudojęzyku, przedstawiając go za pomocą trzech<br />
instrukcji warunkowych:<br />
a = 0 i b = 0<br />
a = 0 i b 0<br />
a 0<br />
Dla ułatwienia podajemy poniżej zapis pierwszego warunku w pseudojęzyku:<br />
(a = 0) I (b = 0) TO Pisz (‘dowolna liczba rzeczywista’)
PROJEKTOWANIE ROZWIĄZANIA PROBLEMU ZA POMOCĄ<br />
UMOWNEGO STRUKTURALNEGO JĘZYKA PROGRAMOWANIA<br />
55<br />
ĆWICZENIE 2<br />
Oblicz sumę pięciu kolejnych liczb naturalnych rozpoczynających się liczbą 1. Wynik oznacz jako S.<br />
Analiza problemu<br />
Zanim rozpoczniemy sumowanie kolejnych liczb naturalnych, przyjmijmy dwa oczywiste<br />
założenia, które określają warunki początkowe: suma (S) jest równa 0, natomiast pierwszą<br />
sumowaną liczbą (i) będzie 1. W kolejnych pięciu krokach będziemy powiększali sumę<br />
o kolejną liczbę naturalną, czyli: 2, 3, 4, 5. Gdy i przyjmie wartość 6, kończymy sumowanie<br />
i wyprowadzamy wynik, który będzie wynosił: 1 + 2 + 3 + 4 + 5 = 15.<br />
Rysunek 3. Algorytm sumowania pięciu kolejnych liczb naturalnych<br />
<strong>Po</strong>wyższa analiza prowadzi do schematu blokowego przedstawionego na rys. 3.<br />
Algorytm<br />
S := 0<br />
i := 1<br />
POWTARZAJ<br />
S := S + i<br />
i := i + 1<br />
i > 5<br />
Pisz (S)<br />
Wniosek<br />
W algorytmie wystąpiła tzw. iteracja, czyli wielokrotne wykonywanie (powtarzanie) pewnych<br />
instrukcji, dopóki nie został spełniony warunek – w tym przykładzie było to sumowanie<br />
kolejnych liczb naturalnych.
56 STOSOWANIE PODEJŚCIA ALGORYTMICZNEGO W ROZWIĄZYWANIU PROBLEMÓW<br />
ĆWICZENIE 3<br />
Wyznacz największy wspólny dzielnik NWD dwóch liczb naturalnych a, b.<br />
Analiza problemu<br />
Jedną z metod wyznaczenia NWD dwóch liczb naturalnych jest odejmowanie mniejszej liczby<br />
od większej i przypisanie wyniku zmiennej reprezentowanej przez odjemną. Czynność tę wykonujemy<br />
dopóty, dopóki nie otrzymamy dwóch równych sobie liczb; będzie to największy wspólny<br />
dzielnik. Przykładowo, dla a = 25, b = 15 odejmowanie będzie przebiegało następująco:<br />
a > b a := 25 – 15 = 10 b pozostaje bez zmian, czyli 15,<br />
a < b b := 15 – 10 = 5 a pozostaje bez zmian, czyli 10,<br />
a > b a := 10 – 5 = 5 b pozostaje bez zmian, czyli 5<br />
a = b NWD := 5 obie liczby są równe, czyli NWD :=5<br />
Algorytm<br />
<strong>Po</strong>daj (a)<br />
<strong>Po</strong>daj (b)<br />
DOPÓKI a b <br />
a > b TO<br />
a := a - b<br />
W PRZECIWNYM RAZIE<br />
b := b - a<br />
NWD := a<br />
Pisz (NWD)<br />
Zapis tego algorytmu w formie schematu<br />
blokowego przedstawiono na rys. 4.<br />
Rysunek 4. Wyznaczenie największego wspólnego<br />
dzielnika dwóch liczb naturalnych a, b<br />
Metodę wyznaczania największego wspólnego dzielnika dwóch liczb naturalnych<br />
podał Euklides, żyjący w IV wieku p.n.e. Metoda (nazywana algorytmem Euklidesa)<br />
polega na dzieleniu całkowitym liczby większej przez mniejszą i przypisaniu reszty<br />
zmiennej reprezentowanej przez dzielną. Czynność tę wykonujemy dopóty, dopóki<br />
a i b są większe od zera. Największym wspólnym dzielnikiem będzie ta z liczb<br />
a i b, która pozostała większa od zera. Analiza algorytmu „krok po kroku” dla<br />
a = 25 i b = 15 będzie wyglądała następująco (funkcję reszta z dzielenia całkowitego<br />
oznaczymy jako MOD):<br />
a > b a := 25 MOD 15 = 10 b pozostaje bez zmian, czyli 15,<br />
a < b b := 15 MOD 10 = 5 a pozostaje bez zmian, czyli 10,<br />
a > b a := 10 MOD 5 = 0 a = 0, czyli NWD :=5.<br />
³ Ciąg znaków ujęty w nawiasy klamrowe jest komentarzem ignorowanym przez algorytm.
PROJEKTOWANIE ROZWIĄZANIA PROBLEMU ZA POMOCĄ<br />
UMOWNEGO STRUKTURALNEGO JĘZYKA PROGRAMOWANIA<br />
57<br />
Algorytm Euklidesa wyrażony w pseudojęzyku<br />
<strong>Po</strong>daj (a)<br />
<strong>Po</strong>daj (b)<br />
DOPÓKI (a > 0) I (b > 0) <br />
a > b TO a := a MOD b<br />
W PRZECIWNYM RAZIE b := b MOD a<br />
3<br />
Pisz (NWD)<br />
ZADANIE 2.2. Opracuj schemat blokowy dla algorytmu Euklidesa.<br />
Problemy do samodzielnego rozwiązania<br />
W zdefiniowanych niżej zadaniach:<br />
przeprowadź analizę prowadzącą do wyboru metody rozwiązania;<br />
opracuj algorytm, wyrażając go w formie schematu blokowego;<br />
przedstaw algorytm w umownym języku programowania.<br />
Sprawdź ponadto poprawność opracowanych algorytmów tzw. metodą testowania. <strong>Po</strong>lega<br />
ona na wybraniu dowolnych wartości początkowych, wykonaniu dla nich algorytmu i porównaniu<br />
otrzymanych wyników ze znanymi już poprawnymi wynikami. Czynność ta powinna<br />
być powtórzona dla pewnej liczby różnych wartości zmiennych. Idealnym narzędziem do<br />
wykonania takich testów jest komputer. Dlatego też w kolejnym punkcie wszystkie przedstawione<br />
tutaj algorytmy będą zapisane i sprawdzone w języku programowania.<br />
ZADANIE 2.3. Dane są trzy liczby a, b, c. Wyznacz największą z nich.<br />
ZADANIE 2.4. Dane są trzy odcinki o długości a, b, c. Sprawdź, czy można z nich zbudować<br />
trójkąt.
88<br />
Wykonywanie<br />
i przetwarzanie<br />
fotografii cyfrowych<br />
Z fotografią cyfrową jest związana rozdzielczość<br />
obrazu, która zależy od rozdzielczości<br />
matrycy. Załóżmy, że wykonaliśmy zdjęcie<br />
z rozdzielczością 10 megapikseli, w formacie<br />
4:3 (cztery jednostki składają się na<br />
szerokość obrazu, a trzy na wysokość) 6 . Dla<br />
tych danych obliczymy rozdzielczość zdjęcia<br />
wyrażoną w pikselach.<br />
Pierwszą trwałą fotografię wykonał w 1826<br />
roku francuski fizyk Joseph Nicéphore Niépce.<br />
Z kolei pierwszą kolorową fotografię<br />
wykonał w 1861 roku szkocki fizyk James<br />
Clerk Maxwell 5 . Obecny bardzo dynamiczny<br />
rozwój fotografii stał się możliwy dzięki cyfrowej<br />
technologii rejestracji obrazu.<br />
3.1. Rozdzielczość obrazu<br />
i rozdzielczość wydruku<br />
Czy wykonując zdjęcie aparatem cyfrowym,<br />
zastanawiasz się, w jakim formacie będzie<br />
ono zapisane na karcie pamięci aparatu,<br />
jaka będzie jego rozdzielczość, jaki rozmiar<br />
pliku, jakie wymiary wydrukowanego zdjęcia<br />
Spróbujemy udzielić odpowiedzi na te<br />
pytania.<br />
10 megapikseli = 10 × 1000 × 1000 =<br />
= 10 000 000 pikseli.<br />
Tworzymy układ równań:<br />
10 000 000 = szerokość × wysokość,<br />
3/4 = wysokość/szerokość.<br />
W wyniku rozwiązania powyższego układu<br />
otrzymamy:<br />
szerokość = pierwiastek (10 000 000/0,75) =<br />
= 3651 pikseli,<br />
wysokość = 0,75 × 3651 = 2739 pikseli.<br />
Z taką rozdzielczością jest zapisany obraz<br />
w pliku. Występuje tutaj prosta zależność:<br />
im większa rozdzielczość obrazu, tym większy<br />
rozmiar pliku. Można go oglądać na<br />
ekranie monitora, korzystając z programu<br />
graficznego lub jednej z wielu przeglądarek<br />
zdjęć.<br />
<strong>Po</strong>zostaje jeszcze problem rozmiaru wydrukowanego<br />
zdjęcia, czyli rozdzielczość wydruku,<br />
która jest mierzona liczbą pikseli/cal, czyli dpi<br />
(ang. dot per inch). Fotografie przeznaczone<br />
do wydruku na drukarkach biurowych mają<br />
⁵ http://pl.wikipedia.org/wiki/Historia_fotografii [dostęp 10.09.2014].<br />
⁶ W przypadku zdjęć panoramicznych te proporcje wynoszą 16:9, a dla zdjęć wykonywanych na małoobrazkowej błonie fotograficznej 36 x 24 mm, proporcje wynoszą 3:2.
WYKONYWANIE I PRZETWARZANIE FOTOGRAFII CYFROWYCH<br />
89<br />
zwykle rozdzielczość 150 dpi, natomiast do wydruku<br />
profesjonalnego – 300 dpi. Także w tym<br />
przypadku zachodzi prosta zależność: zwiększając<br />
rozdzielczość wydruku, zwiększamy<br />
w jednostce miary liczbę pikseli przypadających<br />
na drukowany obrazek, tym samym zmniejszamy<br />
rozmiar wydrukowanego zdjęcia.<br />
Załóżmy, że chcemy wydrukować zdjęcie<br />
z rozdzielczością 300 dpi, co oznacza 300 pikseli<br />
na cal. Zamieńmy jednostki.<br />
1 cal = 2,54 cm.<br />
300 dpi = 300 pikseli : 2,54 cm = 118,11 piksela/cm.<br />
Szerokość wydrukowanej fotografii<br />
3651 pikseli : 118,11 piksela/cm = 30,9 cm.<br />
Wysokość wydrukowanej fotografii<br />
2739 piksele : 118,11 piksela/cm = 23,2 cm.<br />
<strong>Po</strong> dwukrotnym zmniejszeniu rozdzielczości<br />
wydruku (z 300 do 150 dpi) rozmiar zdjęcia<br />
powiększy się dwukrotnie, a zatem do<br />
rozmiaru ok. 60 × 45 cm – z powodzeniem<br />
można je wykorzystać w projektach plakatów,<br />
o których pisaliśmy w poprzednim punkcie.<br />
Zazwyczaj wykonuje się odbitki fotografi-<br />
-czne w formacie pocztówkowym 2:3, o mniejszych<br />
wymiarach (np. 10 × 15 cm), drukowane<br />
z rozdzielczością 300 dpi. Wówczas możemy<br />
postąpić w dwojaki sposób: na etapie wykonywania<br />
zdjęcia ustawić rozdzielczość matrycy<br />
na ok. 2 megapiksele, a jeśli fotografia była<br />
wykonana z większą rozdzielczością, przed<br />
przystąpieniem do druku zmniejszyć jej rozmiar<br />
wyrażony w pikselach.<br />
Aparatem cyfrowym z matrycą<br />
o proporcji 4:3 sfotografowano ten<br />
sam obiekt, przy różnych ustawieniach<br />
liczby megapikseli i średnim<br />
współczynniku kompresji. Zdjęcia<br />
zapisano w formacie JPG i uzyskano<br />
wyniki podane w poniższej tabeli.<br />
Matryca<br />
(megapiksele)<br />
Rozdzielczość obrazu<br />
(piksele)<br />
Rozmiar obrazu<br />
(cm) przy rozdzielczości<br />
drukowania 300 dpi<br />
Orientacyjna wielkość pliku<br />
JPG (MB)<br />
10 3648 × 2736 30,89 × 23,16 ok. 3,61<br />
5 2560 × 1920 21,67 × 16,25 ok. 2,2<br />
2 1600 × 1200 13,54 × 10,16 ok. 0,9<br />
ZADANIE 3.1. Odpowiedz na dwa poniższe<br />
pytania.<br />
a. Jaką należy ustalić rozdzielczość drukowania,<br />
aby wydrukowane zdjęcie o rozdzielczości<br />
2 megapiksele miało wymiar 9 × 12 cm<br />
b. Do aparatów cyfrowych są przeznaczone<br />
różne karty pamięci, np. xD (ang. eXtreme<br />
Digital), SD (ang. Secure Digital) oraz SDCFX<br />
(ang. SanDisk CompactFlash EXtreme) o pojemnościach<br />
rzędu gigabajtów, a ostatnia<br />
32 GB i z bardzo dużą prędkością zapisu<br />
60 MB/s. Ile orientacyjnie obrazów można zapisać<br />
na karcie o pojemności 8 GB, wykonując<br />
zdjęcia o rozdzielczości 10 megapikseli<br />
Rysunek 24. Karty pamięci do aparatów cyfrowych<br />
(z zachowaniem proporcji)
90 TWORZENIE PROJEKTÓW GRAFICZNYCH I PREZENTACJI MULTIMEDIALNYCH<br />
3.2. Przetwarzanie<br />
(obróbka) zdjęć<br />
Obecnie na rynku jest dostępnych wiele<br />
programów graficznych do edycji zdjęć. Są<br />
wśród nich programy profesjonalne, np.<br />
Adobe Photoshop, Paint Shop Pro, Corel<br />
PHOTO-PAINT, są też proste programy<br />
udostępniane w internecie na zasadzie<br />
freeware, takie jak IrfanView. Nasze rozważania<br />
oprzemy głównie na możliwościach<br />
tego ostatniego programu. Skorzystamy<br />
także z dostępnych w sieci Picasa Web<br />
Album oraz Galerii fotografii usługi Windows<br />
Live.<br />
Nie będziemy szczegółowo opisywać tych<br />
programów, ale podamy ogólne zasady dotyczące<br />
obróbki zdjęć, zwracając uwagę na:<br />
▪ zmianę rozmiaru i rozdzielczości fotografii;<br />
▪ korekcję kolorów;<br />
▪ zastosowanie narzędzi rysunkowych i malarskich.<br />
Metadane opisujące obrazy cyfrowe. Do<br />
każdego zdjęcia wykonanego aparatem cyfrowym<br />
są dołączane tzw. metadane. To<br />
dodatkowe informacje (różne w zależności<br />
od marki aparatu), które dotyczą warunków<br />
i ustawień, w jakich zostało wykonane zdjęcie.<br />
Zazwyczaj są to nazwa i model aparatu,<br />
data i czas zrobienia zdjęcia, jego rozmiar,<br />
czas naświetlenia, przysłona i ogniskowa<br />
obiektywu, czułość matrycy, sposób pomiaru<br />
światła. Obecnie obowiązują dwa standardy<br />
opisu zdjęć:<br />
EXIF (ang. Exchangeable Image File<br />
Format) – nie wszystkie aparaty i programy<br />
obsługują ten standard. Najnowsza<br />
wersja EXIF 2.2. została opublikowana<br />
w 2002 roku.<br />
IPTC (ang. International Press Telecommunications<br />
Council) – to największe<br />
światowe konsorcjum agencji informacyjnych<br />
opracowało własny standard opisu<br />
fotografii, który bardziej skupia się na<br />
danych o autorze, zasadach udostępniania<br />
zdjęcia i dodatkowym komentarzu<br />
(tytuł zdjęcia, słowa kluczowe, podział na<br />
kategorie).<br />
Zarówno jeden, jak i drugi odczyt danych<br />
jest możliwy w programie IrfanView. Wcześniej<br />
jednak należy zainstalować wtyczki<br />
(plugins) pobrane ze strony http://www.irfanview.com/.<br />
Przetworzenie oryginalnego zdjęcia<br />
może (ale nie musi) spowodować<br />
utratę danych EXIF. Zawsze jednak<br />
pozostaną podstawowe informacje<br />
o fotografii: opis właściwości pliku.<br />
Kadrowanie i zmiana rozmiaru fotografii.<br />
<strong>Po</strong>d tym ogólnym stwierdzeniem kryje się<br />
zmiana:<br />
▪ liczby pikseli, czyli rozdzielczości fotografii,<br />
▪ rozmiarów drukowanego zdjęcia, czyli<br />
rozdzielczości drukowania,<br />
▪ rozmiaru pliku graficznego, co jest związane<br />
z formatem zapisu.<br />
ZADANIE 3.2. Uruchom program IrfanView<br />
i otwórz w nim plik z dowolnym zdjęciem<br />
(rys. 25).<br />
a. Skorzystaj z polecenia Obraz | Informacje<br />
i przycisku Dane EXIF, aby zapoznać się<br />
z właściwościami pliku i danymi EXIF<br />
(rys. 26). Zwróć m.in. uwagę na:<br />
zastosowaną kompresję (tu: JPEG);<br />
liczbę odrębnych kolorów zliczoną<br />
przez program (praktycznie zawsze jest<br />
ona mniejsza od założonej 24-bitowej głębi<br />
kolorów, ponieważ nie wszystkie odcienie<br />
barw występują na zdjęciu);<br />
czas załadowania zdjęcia do pamięci komputera,<br />
który w pewnym sensie określa szybkość<br />
procesora i karty graficznej (tu: 15 milisekund);<br />
ustawienia aparatu i datę wykonania<br />
zdjęcia.
WYKONYWANIE I PRZETWARZANIE FOTOGRAFII CYFROWYCH<br />
91<br />
Rysunek 25. Przykładowa fotografia<br />
Rysunek 26. Właściwości<br />
pliku i dane EXIF fotografii<br />
z rys. 25<br />
b. Zmniejsz dwukrotnie rozdzielczość drukowania<br />
fotografii i sprawdź, jak się zmienił<br />
rozmiar wydruku.<br />
<strong>Po</strong>dany w tym okienku rozmiar fotografii<br />
zapisanej w pamięci komputera odnosi się<br />
do wymiaru mapy binarnej, czyli:<br />
1024 × 768 × 24 bity = 2 359 296 bajtów =<br />
= 2,25 MB. Natomiast rozmiar pliku – 240 KB<br />
na dysku wynika z zastosowanej stratnej<br />
kompresji JPEG.<br />
<strong>Po</strong>dobną informację o pliku (ale nie o ustawieniach<br />
aparatu) uzyskasz, klikając jego<br />
ikonę prawym przyciskiem myszy i wybierając<br />
z menu podręcznego polecenie<br />
Właściwości | Szczegóły.<br />
ZADANIE 3.3. Tak skadruj i zmień rozmiar<br />
fotografii wybranej w zadaniu 3.2, aby<br />
przy zmianie proporcji z 4:3 na 16:9 oraz<br />
zastosowaniu reguły złotego podziału 3:5
92 TWORZENIE PROJEKTÓW GRAFICZNYCH I PREZENTACJI MULTIMEDIALNYCH<br />
Rysunek 27. Wykadrowana<br />
fotografia z rys. 25 w panoramicznej<br />
proporcji 16:9<br />
został wyeksponowany główny obiekt, a rozmiar<br />
zdjęcia wynosił 800 × 450 pikseli.<br />
Najpierw zmniejsz rozmiar zdjęcia (przy zachowanych<br />
proporcjach) za pomocą polecenia<br />
Obraz | Zmień rozmiar obrazu do 800 × 600<br />
pikseli.<br />
Wybierz proporcję 16:9 za pomocą polecenia<br />
Edycja | Utwórz maksymalne zaznaczenie (według<br />
proporcji). Gdy na zdjęciu pojawi się ramka<br />
zaznaczenia, przesuń ją prawym przyciskiem<br />
myszy na właściwy fragment, aby usunąć z kadru<br />
niepotrzebne elementy.<br />
Na zakończenie wybierz polecenie Edycja<br />
| Kadruj (przytnij) zaznaczone – w oknie programu<br />
pojawi się wykadrowana fotografia (rys. 27).<br />
Zadanie można rozwiązać w odwrotnej kolejności.<br />
Najpierw skadrować zdjęcie, a później ustalić<br />
jego proporcje i rozmiar za pomocą polecenia<br />
Edycja | Utwórz zaznaczenie (rys. 28). Jeśli<br />
stwierdzisz, że wybrany rozmiar nie pozwala<br />
na wskazanie właściwego fragmentu fotografii,<br />
możesz np. proporcjonalnie powiększyć rozmiar<br />
ramki, rozciągając ją i wciskając jednocześnie<br />
klawisz Ctrl.<br />
Korekcja kolorów. Znasz już trzy modele<br />
kolorów: RGB, CMYK i HSB. Teraz<br />
zajmiemy się korygowaniem naświetlenia<br />
i kolorystyki zdjęcia w programie<br />
IrfanView. Na początek skorzystajmy z polecenia<br />
Zmiana Naświetlenia / Koloru w menu<br />
Obraz (rys. 29). Są tu dostępne następujące<br />
funkcje: Jasność, Balans kolorów, Kontrast,<br />
Korekcja Gamma 7 , Nasycenie.<br />
Rysunek 28. Określenie obszaru zaznaczenia<br />
Jasność – powoduje zmianę ilości bieli<br />
we wszystkich kolorach i odcieniach szarości.<br />
Oznacza to, że suwak ustawiony na poziomie<br />
50 zapewnia właściwą równowagę<br />
między kolorami białym a czarnym. Można<br />
także zmieniać jeden z trzech kolorów RGB.<br />
Wówczas zdjęcie wygląda, jakbyśmy patrzyli<br />
na nie przez jednokolorowy filtr.<br />
⁷ W bardzo dużym uproszczeniu można powiedzieć, że korekcja gamma dotyczy uwypuklenia (poprawy kontrastu) pewnych szarości zdjęcia kosztem innych.
WYKONYWANIE I PRZETWARZANIE FOTOGRAFII CYFROWYCH<br />
93<br />
Rysunek 29. Okno dialogowe programu IrfanView służące do korygowania naświetlenia i kolorów zdjęcia<br />
Kontrast – to różnica między najjaśniejszymi<br />
a najciemniejszymi obszarami obrazu.<br />
Przy mniejszym kontraście ta różnica jest<br />
mniejsza, a obraz na fotografii wygląda jak<br />
zamglony. Przy dużym kontraście, w najciemniejszych<br />
miejscach obrazu nie widać szczegółów,<br />
a fotografia wygląda ostro. Gdy ustawimy<br />
wartość kontrastu na 100%, wówczas dla<br />
obrazu w odcieniach szarości uzyskamy tylko<br />
dwa kolory – czarny i biały, a dla obrazu kolorowego<br />
– jednobarwne plamy bez odcieni<br />
pośrednich. Z kolei kontrast o wartości 0%<br />
powoduje, że obraz staje się jednolicie szary.<br />
Nasycenie – związane z głębią kolorów.<br />
Zmiana nasycenia kolorów nie ma wpływu<br />
na jasność i kontrast. Najlepiej można to<br />
zaobserwować na jednobarwnym rysunku.<br />
Zwiększając jego nasycenie, praktycznie nie<br />
zaobserwujemy żadnej zmiany (ponieważ<br />
mamy do czynienia tylko z jednym czystym<br />
kolorem). <strong>Po</strong>dczas zmniejszania nasycenia<br />
widzimy natomiast, że kolor płowieje.<br />
Jest jeszcze jedna bardzo ważna funkcja<br />
– dostrajanie temperatury barwy (kolorów)<br />
(dostępna m.in. w programie Picasa, niedostępna<br />
w IrfanView).<br />
Według fotografików istotą fotografii jest<br />
światło. Inaczej wygląda ten sam motyw<br />
w świetle porannym, południowym i wieczornym.<br />
Różnice dotyczą głównie barwy obrazu.<br />
Przykładowo, kolory kwiatów fotografowanych<br />
w południe będą na zdjęciu mocno<br />
rozświetlone i blade, a o zachodzie słońca<br />
uzyskają ciepły i nasycony odcień. Aby<br />
w pełni panować nad kolorem zdjęcia, należy<br />
umiejętnie korzystać z balansu bieli. Steruje<br />
on reakcją aparatu cyfrowego na temperaturę<br />
barwową światła w ten sposób, aby biel i inne<br />
kolory neutralne były reprezentowane najbardziej<br />
naturalnie. Barwy ciepłe (np. pomarańczowa)<br />
mają temperaturę ok. 1800–2000 K<br />
(kelwin), światło żarowe – ok. 3000–3500 K,<br />
światło dzienne – ok. 5000–6500 K 8 , barwy<br />
zimne (np. niebieska) – ok. 10 000–12 000 K.<br />
⁸ Słońce w południe ma temperaturę barwową nieznacznie wyższą niż 5000 K, natomiast zachmurzone niebo – ok. 6500 K.
94 TWORZENIE PROJEKTÓW GRAFICZNYCH I PREZENTACJI MULTIMEDIALNYCH<br />
Rysunek 30. Widmo temperatury barwowej światła<br />
W większo ś ci aparatów cyfrowych są dostępne<br />
następujące ustawienia balansu bieli: pochmurny<br />
dzień, słoneczny dzień, światło żarowe,<br />
lampa błyskowa. Warto ekspery men tować<br />
z tą funkcją aparatu, aby sprawdzić, jakie ustawienia<br />
są najbardziej odpowiednie do oświetleniowych<br />
warunków fotografowania.<br />
W zależności od temperatury barwowej światła<br />
aparat automatycznie dobiera kolorystykę<br />
zdjęcia. Na rysunkach 31–33 przedstawiono<br />
fotografie szklanego kwiatka wykonane<br />
w styczniowy poranek z różnym ustawieniem<br />
balansu bieli. Brak śniegu i niewiele promieni<br />
słonecznych spowodowało, że temperatura<br />
barwowa światła wynosiła ok. 4800 K. Do ekspozycji<br />
wykorzystano obiektyw o ogniskowej<br />
300 mm i ustawiono wartość przysłony f/5,6.<br />
Czułość matrycy wynosiła 800 ISO.<br />
ZADANIE 3.4. Zapoznaj się w praktyce<br />
z podstawowymi metodami korekcji kolorów,<br />
ustawiając różne wartości jasności, kontrastu,<br />
współczynnika gamma i nasycenia dla kilku<br />
własnych zdjęć lub pobranych z internetu<br />
(oczywiście, podając ich źródło).<br />
Zastosowanie narzędzi rysunkowych i malarskich.<br />
W skład każdego profesjonalnego<br />
programu graficznego wchodzą narzędzia<br />
służące do kreślenia, malowania i wymazywania<br />
obrazów. Stanowią one cyfrowe<br />
odpowiedniki standardowych narzędzi artystów<br />
malarzy i grafików. W programie<br />
IrfanView jest ich niewiele: w menu Edycja<br />
– polecenie Funkcje malowania i rysowania,<br />
w menu Obraz – polecenie Efekty,<br />
które udostępnia gotowe wzorce malarskie<br />
i graficzne. Więcej narzędzi malarskich<br />
zapewnia edytor grafiki Corel PHOTO-<br />
-PAINT.<br />
ZADANIE 3.5. Wypróbuj wzorce malarskie<br />
– pojedyncze lub w dowolnej kombinacji –<br />
dostępne w jednym z poniższych programów:<br />
▪ IrfanView, w menu Obraz | Efekty,<br />
▪ Corel PHOTO-PAINT, w menu Obrazek |<br />
Dopasuj i w menu Efekty.<br />
Zauważ, że niekiedy trudno ocenić, czy otrzymany<br />
obraz powstał rzeczywiście z fotografii.<br />
Tych kilka prostych ćwiczeń pokazuje, jak<br />
doskonałe narzędzia otrzymali od informatyków<br />
współcześni artyści. Przekształcając<br />
w komputerze zdjęcie, można uzyskać efekty<br />
typowe dla obrazu namalowanego akwarelą<br />
czy piórkiem maczanym w czarnym<br />
tuszu.<br />
Rysunek 31. <strong>Po</strong>prawnie dobrana temperatura<br />
barwowa światła – 4800 K, zdjęcie ma<br />
naturalne barwy<br />
Rysunek 32. Zbyt niska temperatura<br />
barwowa światła – 2000 K, zdjęcie ma<br />
intensywną niebieską poświatę<br />
Rysunek 33. Zbyt wysoka temperatura<br />
barwowa światła – 12 000 K, zdjęcie ma<br />
intensywną pomarańczową poświatę
WYKONYWANIE I PRZETWARZANIE FOTOGRAFII CYFROWYCH<br />
95<br />
ZADANIE 3.6. Zrób kilka niepoprawnych<br />
zdjęć: jedno prześwietlone, drugie niedoświetlone,<br />
trzecie z efektem czerwonych<br />
oczu, czwarte z niewłaściwie dobranymi<br />
planami.<br />
a. Korzystając z funkcji dostępnych w używanych<br />
przez ciebie programach graficznych,<br />
wprowadź na zdjęciach takie zmiany,<br />
aby wyeliminować lub pogłębić półcienie<br />
i cienie oraz wzmocnić panujący na nich<br />
nastrój.<br />
b. <strong>Po</strong>przez usunięcie różnych defektów (np.<br />
efektu czerwonych oczu) z fotografii, odpowiednie<br />
ich kadrowanie i ustalenie właściwej rozdzielczości<br />
obrazu przygotuj pliki graficzne do<br />
prezentacji w internecie i do wydruku. Pamiętaj,<br />
że będą to pliki o zupełnie innych rozmiarach.<br />
Korygując zdjęcie, chcemy przede wszystkim poprawić<br />
jego jakość techniczną i podkreślić walory<br />
artystyczne. Aby uzyskać spodziewane rezultaty,<br />
warto przyjąć następującą kolejność czynności<br />
korekcyjnych:<br />
1. Określenie charakterystyki tonalnej fotografii<br />
na podstawie oceny subiektywnej lub analizy histogramu.<br />
2. Skorygowanie jasności, kontrastu, nasycenia<br />
i balansu kolorów obrazu.<br />
3. Wprowadzenie do niego dodatkowych efektów<br />
specjalnych (ten temat będzie przedmiotem<br />
dalszych rozważań).<br />
Przekształcanie i deformowanie obrazów.<br />
Kolejne zadanie wykonasz za pomocą programu<br />
Corel PHOTO-PAINT.<br />
ZADANIE 3.7.<br />
a. Otwórz w tym programie dowolne zdjęcie.<br />
Wybierz polecenie Efekty | Twórcze<br />
| Ramka i zastosuj efekt rozmycia, czyli wtopienia<br />
obrazu w tło, np. białe (rys. 34 a).<br />
Wykonaj karykaturę własnego zdjęcia<br />
(rys. 34 b–1). Skorzystaj w tym celu z polecenia<br />
Efekty | Zniekształcenie | Deformacja<br />
siatki i rozmyj obraz.<br />
a) b) b–1)<br />
c) c–1) c–2)<br />
Rysunek 34. (a) rezultat wtopienia obrazu w białe tło; zdjęcie oryginalne (b) i po zastosowaniu deformacji (b–1); dwa zdjęcia<br />
oryginalne (c, c–1) i ich fotomontaż (c–2)
96 TWORZENIE PROJEKTÓW GRAFICZNYCH I PREZENTACJI MULTIMEDIALNYCH<br />
Korzystając z poleceń: Maska odręczna<br />
(w Przyborniku) i Obiekt | Okno dokowane<br />
obiektów (na pasku zadań), zrób fotomontaż<br />
dwóch odpowiednio dobranych<br />
zdjęć (rys. 34 c–2). <strong>Po</strong>tem posłuż się<br />
poleceniem Tekst z Przybornika, aby na<br />
uzyskanym zdjęciu umieścić napis „Fotomontaż”.<br />
Wykonaj dwa prawie identyczne zdjęcia<br />
twarzy dowolnej osoby. Pierwsze z otwartymi<br />
oczami, drugie – z zamkniętymi. Następnie<br />
utwórz z tych zdjęć animowany plik GIF.<br />
Przypominamy, że odbędzie się to kosztem<br />
zmniejszenia palety kolorów do 8 bitów.<br />
Zaprojektuj stronę tytułową albumu o swojej<br />
miejscowości.<br />
PODSUMOWANIE<br />
Wykonując zdjęcie aparatem cyfrowym w trybie automatycznym, w zasadzie nie martwimy<br />
się o wielkość przysłony, czas otwarcia migawki i głębię ostrości. Te parametry ustawia<br />
za nas aparat. Musimy mieć jednak świadomość, że pośrednio wpływamy na te parametry,<br />
głównie poprzez fotografowanie obiektów dobrze oświetlonych. Wówczas zdjęcie:<br />
▪ nie będzie „poruszone” – ze względu na automatycznie dobrany krótki czas otwarcia<br />
migawki;<br />
▪ będzie miało właściwą głębię ostrości – ze względu na automatycznie dobraną dużą<br />
wartość przysłony.<br />
W tradycyjnych aparatach z błoną fotograficzną i w zaawansowanych aparatach cyfrowych<br />
można ręcznie ustawiać podstawowe parametry fotografowania: przysłonę, czas otwarcia<br />
migawki i ogniskową. Wykonując zdjęcia artystyczne, czasami chcemy pewne fragmenty<br />
kadru prześwietlić lub nie doświetlić, „rozmyć” obiekty na jednym z planów czy też „zamrozić”<br />
sylwetkę poruszającego się sportowca itd.<br />
PYTANIA SPRAWDZAJĄCE<br />
1. <strong>Po</strong>daj podstawowe parametry opisujące obiektyw. Co to jest wartość przysłony i jasność obiektywu<br />
2. Na jakie parametry fotografowania trzeba zwrócić szczególną uwagę, aby wykonać zdjęcie o dużej<br />
głębi ostrości<br />
3. Wyjaśnij, dlaczego, zwiększając wartość przysłony, wydłuża się czas otwarcia migawki<br />
4. Opisz wpływ ogniskowej na perspektywę zdjęcia.<br />
5. Jak wygląda histogram zdjęcia prześwietlonego, a jak nieoświetlonego<br />
6. Wyjaśnij zależność między rozdzielczością obrazu a rozdzielczością wydruku. Jak należy zmienić<br />
rozdzielczość wydruku, aby wydrukowane zdjęcie było dwukrotnie mniejsze<br />
7. Opisz następujące pojęcia: jasność, kontrast, nasycenie.
97<br />
Tworzenie<br />
kolekcji<br />
zdjęć<br />
Co robić z setkami zdjęć wykonanych<br />
aparatem cyfrowym i zapisanych na<br />
karcie pamięci Przede wszystkim w sposób<br />
przemyślany gromadzić je na dysku komputera,<br />
na płytach CD lub w sieci. Jednym<br />
z pomysłów jest zapisywanie ich w folderach,<br />
dla których przyjmujemy nazwy według<br />
określonej przez siebie zasady. Wprawdzie<br />
system Windows dopuszcza długie<br />
nazwy (nawet do 255 znaków), ale wcale<br />
nie jest to konieczne. Wystarczy zapisać<br />
w nazwie datę, kiedy te zdjęcia były wykonane,<br />
oraz okoliczność lub miejsce związane<br />
z przedstawianymi na nich obrazami. Oto<br />
kilka naszych propozycji:<br />
2014_XI_Andrzejki<br />
2015_II_Ferie_zimowe<br />
2015_VII_Mazury<br />
Do wyświetlania kolekcji zdjęć można<br />
użyć programu IrfanView. Należy z menu<br />
Plik wybrać polecenie <strong>Po</strong>kaz automatyczny.<br />
W wyświetlonym oknie (rys. 35) ze wskazanego<br />
miejsca na dysku trzeba wybrać zdjęcia,<br />
a potem uruchomić pokaz.<br />
Chcielibyśmy jednak utworzyć bardziej efektowne<br />
pokazy, ale nie polegające na wklejaniu<br />
zdjęć do kolejnych slajdów programu <strong>Po</strong>wer-<br />
<strong>Po</strong>int. Proponujemy skorzystanie z dwóch<br />
programów dostępnych w internecie:<br />
▪ Picasa – bezpłatny program do pobrania<br />
z witryny firmy Google pod adresem http://<br />
picasa.google.com/;<br />
▪ Galeria fotografii usługi Windows Live<br />
– program nie jest dołączony do systemu<br />
Windows 7, ale można go pobrać ze strony<br />
http://home.live.com/.
98 TWORZENIE PROJEKTÓW GRAFICZNYCH I PREZENTACJI MULTIMEDIALNYCH<br />
Rysunek 35. Okno <strong>Po</strong>kaz automatyczny w programie IrfanView<br />
4.1. Udostępnianie zdjęć<br />
za pomocą programu Picasa<br />
Program Picasa umożliwia:<br />
Wyszukiwanie i organizowanie wszystkich<br />
zdjęć znajdujących się w komputerze.<br />
Edytowanie i modyfikowanie zdjęć poprzez<br />
korekcję i dostrajanie kolorów oraz<br />
wprowadzanie dodatkowych efektów.<br />
Udostępnianie w internecie albumów zdjęć<br />
znajomym czy rodzinie lub tworzenie albumów<br />
publicznych dzięki usłudze Picasa Web Albums.<br />
<strong>Po</strong> zainstalowaniu programu można uporządkować<br />
wszystkie zdjęcia, które znajdują<br />
się w komputerze, układając je np. chronologicznie<br />
według daty utworzenia (rys. 36).<br />
Wśród akceptowalnych przez program formatów<br />
plików graficznych są m.in. JPG,<br />
GIF, PNG, TIF, BMP, dla plików filmowych:<br />
AVI, MOV, MPG, WMF.<br />
Z lewej strony okna programu znajdują się<br />
foldery ze zdjęciami, w środkowej części – miniatury<br />
zdjęć z wybranego folderu; w tym przypadku<br />
to folder Stare_samochody (10). Liczba<br />
(10) wskazuje, że w tym folderze znajduje<br />
się 10 obiektów. W prawej części okna są wyświetlone<br />
Właściwości aktualnie zaznaczonej<br />
miniatury zdjęcia. Ten temat poruszaliśmy<br />
już przy omówieniu standardu EXIF<br />
opisującego fotografie cyfrowe.<br />
W dolnej części okna znajdują się przyciski<br />
umożliwiające tworzenie albumu zdjęć<br />
i umieszczanie ich w sieci (usługa Web Albums),<br />
wysyłanie pocztą elektroniczną, drukowanie,<br />
publikowanie w blogu, tworzenie<br />
kolażu, kopiowanie zdjęć do wybranego folderu<br />
na dysku i wreszcie tworzenie prezentacji<br />
filmowej z zaznaczonych elementów. Górna<br />
część okna zawiera menu z funkcjami programu<br />
i kolejne przyciski. Wśród nich warto<br />
zwrócić uwagę na pobieranie zdjęć z aparatu,
TWORZENIE KOLEKCJI ZDJĘĆ<br />
99<br />
Rysunek 36. Okno programu Picasa 3<br />
skanera lub innego nośnika oraz opcję wyświetlania,<br />
czyli sortowanie zdjęć, np. według<br />
daty, ostatnich zmian i nazwy.<br />
Ciekawą funkcją w programie jest grupowanie<br />
zdjęć na podstawie rozpoznanej twarzy.<br />
Odtworzenie pokazu zdjęć na pełnym ekranie<br />
wymaga jedynie kliknięcia przycisku<br />
z zieloną strzałką znajdującego się nad miniaturami<br />
zdjęć.<br />
Klikając prawym przyciskiem myszy miniaturę<br />
zdjęcia, otwieramy menu podręczne,<br />
z którego można wybrać jedno z wielu poleceń.<br />
Jest tam m.in. polecenie Wyświetl i edytuj,<br />
po którego wybraniu zostaną uaktywnione<br />
następujące narzędzia korektorskie:<br />
Korekcje podstawowe – przycinanie<br />
zdjęcia, prostowanie do pionu, usuwanie<br />
efektu czerwonych oczu, automatyczne<br />
ustalanie kontrastu i koloru, wypełnianie<br />
światłem.<br />
Dostrajanie – są tutaj dostępne dodatkowe<br />
funkcje związane z wprowadzaniem<br />
światła, cieni i (wspomnianej w poprzednim<br />
punkcie) temperatury barwowej.<br />
Efekty – mamy tu do dyspozycji podobne<br />
opcje jak w programach IrfanView<br />
i Photo Editor. Warto skorzystać z tych efektów<br />
i ocenić, czy zdjęcie na tym zyskuje, czy traci.<br />
ZADANIE 4.1. Znajdź w internecie kilka interesujących<br />
zdjęć przedstawiających charakterystyczne<br />
miejsca pięciu stolic europejskich.<br />
Umieść je w nowym folderze, np.<br />
o nazwie Stolice_europejskie.<br />
a. Korzystając z programu Picasa, skoryguj<br />
te zdjęcia i wprowadź do nich efekty specjalne,<br />
a później utwórz z nich kolaż. Obejrzyj<br />
zdjęcia w postaci slajdów.<br />
b. W menu Narzędzia | Opcje | Typy plików<br />
sprawdź, jakie typy plików graficznych i plików<br />
audio-wideo kolekcjonuje program Picasa.
100 TWORZENIE PROJEKTÓW GRAFICZNYCH I PREZENTACJI MULTIMEDIALNYCH<br />
ZADANIE 4.2. Program Picasa Web Albums<br />
udostępnia użytkownikowi wirtualną<br />
przestrzeń dyskową o pojemności<br />
1 GB, dzięki czemu może on<br />
publikować w internecie własne zdjęcia.<br />
Aby skorzystać z tej usługi, należy się<br />
zarejestrować: założyć konto pocztowe<br />
Google i podać swoje dane osobowe<br />
(w tym adres e-mail i hasło) w celu zapewnienia<br />
ochrony konta przed nieuprawnionym<br />
dostępem.<br />
Jeśli chcesz opublikować własne zdjęcia,<br />
kliknij przycisk Prześlij w programie Picasa<br />
i przeprowadź samodzielnie całą procedurę<br />
(rys. 37). Zapoznaj się z zasadami użytkowania<br />
programu, warunkami korzystania<br />
z usługi i polityką prywatności stosowaną<br />
przez firmę Google.<br />
Rysunek 37. Przesyłanie zdjęcia do usługi Picasa Web Albums<br />
PODSUMOWANIE<br />
Oferta programów służących do tworzenia kolekcji zdjęć jest bardzo bogata. Przy ich wyborze<br />
należy się kierować m.in. warunkami umowy licencyjnej, możliwością obróbki zdjęć<br />
i umieszczania ich w sieci. <strong>Po</strong>d tym względem ciekawą propozycją jest program Picasa<br />
z usługą Picasa Web Albums.<br />
Zdjęcia można publikować jako album publiczny (wówczas może go oglądać każda osoba<br />
w internecie) oraz jako album z ograniczonym dostępem (wówczas jest widoczny dla<br />
osób, które otrzymały do niego link).<br />
PYTANIA SPRAWDZAJĄCE<br />
1. <strong>Po</strong>równaj narzędzia do korekcji obrazów w programach IrfanView i Picasa.<br />
2. Opisz procedurę logowania i publikowania zdjęć w internecie za pomocą usługi Picasa Web Albums.
101<br />
Montaż filmów<br />
technologii informacyjnej film<br />
W jest plikiem multimedialnym, który<br />
zawiera dwa strumienie danych: dźwięk<br />
(przede wszystkim muzyka i mowa) oraz<br />
obraz: statyczny (zdjęcia, rysunki, napisy)<br />
i ruchomy (ścieżka filmowa, animacja).<br />
5.1. Formaty plików<br />
dźwiękowych<br />
Przyczyną wrażeń dźwiękowych u ludzi<br />
i zwierząt jest oddziaływanie na ich organy<br />
słuchu fal sprężystych, rozchodzących się<br />
w powietrzu lub innym ośrodku sprężystym<br />
pod wpływem drgań mechanicznych jakiegokolwiek<br />
ciała (źródła dźwięku). 1<br />
Dźwiękom przypisujemy trzy podstawowe cechy:<br />
Głośność to natężenie fali dźwiękowej<br />
mierzone w decybelach (dB). Głośne dźwięki<br />
to takie, które mają dużą energię wzbudzającą<br />
falę dźwiękową. Natężenie, które może<br />
uszkodzić narządy słuchu jest określane jako<br />
próg bólu i ma wartość ok. 130 dB.<br />
Wysokość jest bezpośrednio związana<br />
z częstotliwością fali dźwiękowej i mierzona<br />
w hercach (Hz). Ucho ludzkie reaguje na fale<br />
tylko w pewnym zakresie częstotliwości, zwykle<br />
jest to przedział od 16 Hz do 20 000 Hz.<br />
Barwa to cecha dźwięku, która pozwala<br />
odróżnić brzmienia różnych instrumentów,<br />
nawet, jeśli są to dźwięki o tej samej wysokości<br />
(częstotliwości).<br />
Aby dźwięk został zarejestrowany w komputerze,<br />
musi być poddany procesowi zwanemu<br />
próbkowaniem lub samplowaniem. <strong>Po</strong>lega on<br />
na przetworzeniu analogowej fali akustycznej<br />
na dane cyfrowe, składające się tylko z zer i jedynek.<br />
Wierność odwzorowania dźwięku zależy<br />
przede wszystkim od dwóch parametrów:<br />
Częstotliwości próbkowania wyrażonej<br />
w Hz i określającej liczbę próbek dźwięku na<br />
sekundę, w związku z zamianą sygnału analogowego<br />
na sygnał dyskretny (cyfrowy). Dla<br />
uzyskania lepszego odwzorowania fali dźwiękowej<br />
zwiększamy częstotliwość próbkowania.<br />
Rozmiaru próbki dźwiękowej wyrażonego<br />
w bitach i bezpośrednio związanego z głośnością<br />
(natężeniem) dźwięku.<br />
Wykonajmy proste obliczenia dla następujących<br />
danych:<br />
czas trwania dźwięku – 10 s,<br />
zapis monofoniczny – 1 kanał,<br />
częstotliwość próbkowania – 16 Hz,<br />
rozmiar próbki dźwiękowej – 2 bity.<br />
Rozmiar pliku dźwiękowego (o słabej jakości<br />
dźwięku), zapisanego w nieskompresowanym<br />
formacie PCM (ang. Pulse Code Modulation), wynosi:<br />
10 s × 1 kanał × 16 Hz × 2 bity = 320 bitów =<br />
= 40 bajtów.<br />
Gdybyśmy zwiększyli częstotliwość próbkowania<br />
do 44 100 kHz, rozmiar próbki dźwiękowej<br />
do 16 bitów i skorzystali z zapisu<br />
stereofonicznego (dwa kanały dźwięku), to<br />
samo nagranie, ale tym razem profesjonalnej<br />
jakości, będzie miało rozmiar:<br />
10 s × 2 kanały × 44 100 kHz × 16 bitów =<br />
= 1764 KB = 1,72 MB.<br />
³ B. Jaworski, A. Dietłaf, Kurs fizyki, tom II, PWN, Warszawa 1979.
102 TWORZENIE PROJEKTÓW GRAFICZNYCH I PREZENTACJI MULTIMEDIALNYCH<br />
Taka porcja danych powinna być odtworzona<br />
w ciągu 10 sekund. Tym sposobem<br />
zdefiniowaliśmy kolejny parametr, który<br />
nazywamy prędkością transmisji danych.<br />
W naszym przykładzie wynosi ona<br />
1764 KB : 10 s = 176 KB/s = 1411 Kb/s.<br />
Pliki dźwiękowe zapisane w ten sposób<br />
przyjmą w systemie Windows rozszerzenie<br />
WAV. Uzyskany rozmiar pliku 1,72 MB<br />
dla 10-sekundowej ścieżki dźwiękowej jest<br />
zbyt duży. Dlatego też taką popularnością cieszy<br />
się format MP3, w którym wykorzystano<br />
kompresję stratną MPEG-1 Layer 3. <strong>Po</strong> 20–30-<br />
krotnym zmniejszeniu rozmiaru pliku nie jest<br />
zauważalne pogorszenie jakości dźwięku.<br />
Rysunek 38. Rejestrator dźwięku systemu Windows 7<br />
ZADANIE 5.1. Skorzystaj z prostego Rejestratora<br />
dźwięku (rys. 38) znajdującego się<br />
w menu Start w grupie Akcesoria i nagraj dowolny<br />
dźwięk trwający ok. 10 sekund, a następnie<br />
zapisz go pod dowolną nazwą. Zauważ, że<br />
jedynym możliwym rozszerzeniem jest tutaj<br />
WMA (ang. Windows Media Audio). Skorzystaj<br />
z menu kontekstowego Właściwości oraz karty<br />
Szczegóły i sprawdź, z jaką prędkością transmisji<br />
bitów został zapisany ten dźwięk.<br />
ZADANIE 5.2. Bardziej profesjonalnym programem<br />
do odtwarzania dźwięku i plików<br />
Aby nagrać utwór muzyczny z płyty<br />
CD na dysk, należy (po włożeniu<br />
płyty do napędu) skorzystać<br />
z karty Zgraj Dysk CD, a następnie<br />
z poleceń Format (wybieramy tutaj<br />
WAV, WMA oraz MP3) i Jakość audio<br />
znajdujących się na karcie Ustawienia<br />
zgrywania. Domyślnie utwór zostanie<br />
zapisany w folderze Moja muzyka.<br />
multimedialnych jest Windows Media Player.<br />
Skorzystaj z tego programu i nagraj na dysk<br />
dowolny utwór muzyczny z płyty CD, zapisując<br />
go w trzech różnych formatach:<br />
▪ bezstratnym formacie WAV, z prędkością<br />
transmisji 1411 Kb/s;<br />
▪ bezstratnym formacie WMA z prędkością<br />
transmisji 937 Kb/s;<br />
▪ stratnym formacie MP3 z prędkością 128 Kb/s.<br />
<strong>Po</strong>równaj wielkości plików i jakość zapisanego<br />
na dysku utworu. Oceń, czy mimo ok.<br />
10-krotnego zmniejszenia wielkości pliku<br />
w formacie MP3 w stosunku do formatu WAV<br />
różnica jakości dźwięku będzie zauważalna.<br />
5.2. Formaty plików<br />
multimedialnych<br />
W materiałach poświęconych plikom multimedialnym<br />
zapewne zetkniesz się z pojęciem<br />
kontenera multimedialnego, który jest zasobnikiem<br />
dla wielu różnych strumieni danych<br />
(audio, wideo, napisy). Jego zawartość jest<br />
zapisana na dysku w jednym pliku. Do odtwarzania<br />
tych plików służą programy zwane<br />
odtwarzaczami multimedialnymi. Obecnie<br />
najbardziej popularnymi formatami danych<br />
multimedialnych są:<br />
AVI (ang. Audio Video Interleave) oraz<br />
WMV (ang. Windows Media Video) wprowadzone<br />
przez firmę Microsoft wraz z odtwarzaczem<br />
Windows Media Player;<br />
MOV (ang. Movie) wprowadzony przez<br />
firmę Apple wraz z odtwarzaczem Quick<br />
Time Player;<br />
RM (ang. Real Media) wprowadzony przez<br />
firmę Real Network wraz z odtwarzaczem<br />
Real Player.<br />
Główny problem związany z plikami multimedialnymi<br />
dotyczy ich bardzo dużych rozmiarów.<br />
Przekonująco obrazuje to proste<br />
obliczenie rozmiaru nieskompresowanego<br />
pliku, w którym będzie zapamiętana ścieżka<br />
godzinnego filmu wyświetlanego w telewizji.<br />
W standardzie PAL obraz telewizyjny składa
MONTAŻ FILMÓW NA PODSTAWIE MATERIAŁÓW ŹRÓDŁOWYCH<br />
103<br />
się z 25 klatek wyświetlanych na sekundę,<br />
o wymiarach 720 punktów w poziomie i 576<br />
punktów w pionie, a kolor każdego punktu<br />
jest opisany 24 bitami (po 8 bitów na każdą ze<br />
składowych koloru R, G, B).<br />
Nietrudno obliczyć, że obraz trwający sekundę<br />
zajmuje objętość:<br />
25 klatek × 720 punktów × 576 punktów ×<br />
× 3 bajty = 29,7 MB,<br />
a więc dla godzinnego obrazu otrzymamy:<br />
29,7 MB × 3600 sekund = 107 GB.<br />
Jeśli dodamy do niego ścieżkę dźwiękową<br />
(która zajmie dodatkowo wiele gigabajtów),<br />
to do zapisania filmu będzie potrzebnych<br />
prawie… 200 krążków CD! Dlatego też powstała<br />
konieczność kompresowania plików<br />
multimedialnych. Wyróżnia się dwie metody<br />
kompresji:<br />
Bezstratną, w której mimo zmniejszenia<br />
rozmiaru pliku jakość przekazu jest identyczna<br />
z przekazem oryginalnym – takie<br />
same fragmenty obrazu, powtarzające się<br />
w kolejnych klatkach, są zastępowane tym<br />
samym strumieniem danych.<br />
Stratną, w której mimo zmniejszenia<br />
rozmiaru pliku i trwałego usunięcia z oryginalnego<br />
przekazu najmniej istotnych danych<br />
o obrazie i dźwięku odnosimy wrażenie, że<br />
jakość tego przekazu się nie pogorszyła.<br />
Do kompresji plików multimedialnych służą<br />
programy zwane kodekami. Jest to skrót od<br />
słów koder/dekoder. Zamysł kompresji stratnej<br />
opiera się przede wszystkim na ustaleniu:<br />
▪ maksymalnej rozdzielczości obrazu (w pikselach)<br />
i liczby klatek na sekundę;<br />
▪ prędkości transferu danych audio i wideo<br />
(w Kb/s);<br />
▪ rozmiaru jednego piksela obrazu (w bitach);<br />
▪ częstotliwości próbkowania dźwięku (w kHz).<br />
Pierwszym standardem w kodowaniu obrazu<br />
był format MPEG-1, który zapewniał<br />
rozdzielczość obrazu 352 × 240 punktów,<br />
a dźwięk był kodowany we wspomnianym<br />
już formacie MP3.<br />
Ważny do odnotowania jest format kompresji<br />
MPEG-2, z którym jest związany standard zapisu<br />
danych na dysku optycznym DVD o rozdzielczości<br />
obrazu PAL 720 x 576 punktów.<br />
Obecnie powszechnie stosowanym standardem<br />
jest MPEG-4, który zapoczątkował<br />
bardzo dynamiczny rozwój coraz bardziej<br />
wydajnych kodeków, takich jak DivX, XviD.<br />
Z kompresją MPEG jest związany format<br />
plików MPG.<br />
W trakcie odtwarzania pliku multimedialnego<br />
następuje proces odwrotny do kodowania,<br />
czyli dekodowanie. Trzeba zatem<br />
pamiętać, aby w komputerze, oprócz przeglądarek<br />
multimedialnych (np. Windows<br />
Media Player czy Quick Time Player), były<br />
zainstalowane odpowiednie kodeki.<br />
5.3. Montaż filmu<br />
w programie Windows<br />
Live Movie Maker<br />
Wraz z pojawieniem się kamer cyfrowych<br />
każdy użytkownik kamery i komputera może<br />
nakręcić i zmontować film wideo. W tej części<br />
omówimy zasady tworzenia filmu z gotowych<br />
materiałów, wykorzystując do tego program<br />
Windows Live Movie Maker.<br />
Przebieg montażu filmu. Pracę należy zacząć<br />
od zebrania zbioru klipów (ujęć) stanowiących<br />
surowy, niezmontowany materiał.<br />
Na pewno będzie w nim wiele fragmentów,
104 TWORZENIE PROJEKTÓW GRAFICZNYCH I PREZENTACJI MULTIMEDIALNYCH<br />
które zostaną pominięte w końcowym projekcie.<br />
Warto jednak zgromadzić więcej materiału<br />
do wyboru.<br />
W książce <strong>Po</strong>dręcznik filmowania kamerą cyfrową,<br />
autor Tom Ang pisze: „Montaż filmowy<br />
wydaje się bardzo podobny do edycji tekstu.<br />
W tym drugim przypadku przesuwasz<br />
i porządkujesz słowa oraz zdania, żeby uzyskać<br />
jasny, skuteczny komunikat. Wycinasz<br />
niepotrzebne frazy i zmieniasz kolejność<br />
pozostałych, aby tok myśli stał się bardziej<br />
zrozumiały. Możesz dodawać anegdoty, by<br />
nie osłabło zainteresowanie czytelników”.<br />
W montażu wideo występują podobne zasady,<br />
jednak odnoszą się one głównie do obrazu<br />
i ścieżki dźwiękowej.<br />
PRZEBIEG MONTAŻU FILMU WIDEO<br />
1. Przycinanie i łączenie klipów. <strong>Po</strong>dczas wykonywania<br />
tych czynności obowiązuje tzw.<br />
zasada czterech punktów. <strong>Po</strong>lega ona na<br />
zaznaczeniu dwóch punktów określających<br />
początek IN_1 i koniec OUT_1 ujęcia, które<br />
wybiera się z surowego materiału. Następnie<br />
trzeba wskazać punkt IN_2 w sekwencji<br />
(czyli filmie), w którym dane ujęcie ma być<br />
wstawione. Gdy znamy miejsce początku,<br />
koniec (czyli czwarty punkt OUT_2) zostanie<br />
zaznaczony automatycznie (rys. 39).<br />
2. Ustalenie przejść pomiędzy klipami.<br />
<strong>Po</strong>dstawowym przejściem jest tzw. cięcie<br />
na ostro. Najczęściej stosuje się je wtedy,<br />
gdy połączenie kolejnych ujęć jest niezauważalne.<br />
Jeśli jednak następujące po sobie<br />
sekwencje różnią się istotnie (np. tak jak<br />
na rys. 40), to do złagodzenia przeskoku<br />
z jednego klipu do drugiego stosuje się efekt<br />
przenikania klatek (rys. 40), wypełniania,<br />
ściemniania, rozjaśniania.<br />
3. Wyrównanie kolorów i ekspozycji. Gdy<br />
film powstaje z materiału tworzonego<br />
w różnych warunkach atmosferycznych,<br />
przy różnym oświetleniu, wówczas należy<br />
skorygować m.in. nasycenie kolorów, jasność<br />
i kontrast. Można także zastosować<br />
efekty specjalne (znane z omawianych już<br />
programów do obróbki fotografii).<br />
4. Dodanie tytułów i napisów końcowych.<br />
Teksty te można umieszczać na kolejnych<br />
klatkach klipów lub na oddzielnej klatce<br />
o jednolitym tle. Nie można pominąć informacji<br />
o tym, kto się przyczynił do powstania<br />
filmu.<br />
5. Dodanie nagranego dźwięku, głosu lektora<br />
lub muzyki. Chcąc połączyć ze sobą dwie<br />
ścieżki dźwiękowe, trzeba odpowiednio<br />
ustawić ich poziomy głośności (np. aby muzyka<br />
nie zagłuszała głosu lektora).<br />
IN_1<br />
OUT_1<br />
Nowy klip<br />
IN_2<br />
Pierwotna sekwencja<br />
OUT_2<br />
Nowa sekwencja<br />
Rysunek 39. Wstawianie klipów – zasada czterech punktów
MONTAŻ FILMÓW NA PODSTAWIE MATERIAŁÓW ŹRÓDŁOWYCH<br />
105<br />
Rysunek 40. Przenikanie klatek<br />
6. Publikowanie filmu. Można go umieścić na<br />
portalu YouTube, pamiętając o prostej zasadzie:<br />
im wyższa rozdzielczość, tym większy<br />
rozmiar pliku – dla kilkuminutowego filmu<br />
może on wynosić od kilku do kilkuset MB.<br />
Montaż przykładowego filmu w programie<br />
Windows Live Movie Maker. Program<br />
Windows Movie Maker umożliwia tworzenie<br />
filmu na podstawie zgromadzonych materiałów<br />
multimedialnych (tekstów, fotografii,<br />
narracji, muzyki, obrazów audio-wideo),<br />
oglądanie go za pomocą odtwarzacza multimedialnego<br />
i udostępnianie w sieci.<br />
Budowę okna programu przedstawiono na<br />
rys. 41. Menu główne, składające się kart, oraz<br />
wstążka, ze zmieniającymi się przyciskami<br />
(ikonami), to znana konstrukcja najnowszych<br />
aplikacji Windows. <strong>Po</strong>niżej wstążki z prawej<br />
strony okna znajduje się obszar roboczy, w którym<br />
montuje się film. W każdej chwili można<br />
podejrzeć rezultaty pracy w okienku podglądu<br />
znajdującym się z lewej strony. W prawym<br />
dolnym rogu okna została umieszczona skala<br />
czasu, na której można rozciągnąć miniaturę<br />
każdego klipu, przedstawiając go jako sekwencję<br />
klatek (ich liczba zależy od długości klipu<br />
i miejsca ustawienia suwaka na osi czasu).<br />
ZADANIE 5.3. Przygotuj kilka przykładowych<br />
ujęć poświęconych miejscowości, w której mieszkasz.<br />
Nadaj im nazwy: klip_1.wmv, klip_2.wmv,<br />
klip_3.wmv. Dodatkowo przygotuj odpowiedni<br />
znak graficzny i zapisz go w pliku logo.wmv.<br />
Nagraj dźwięk i zapisz w pliku pod nazwą<br />
narracja.wma. Na podstawie tych materiałów<br />
zmontuj 30-sekundowy film wideo.<br />
Rozwiązanie<br />
1. Twoją pierwszą czynnością będzie zdefiniowanie<br />
nazwy projektu. W tym celu<br />
Rysunek 41. Okno programu Windows Live Movie Maker z umieszczonymi materiałami źródłowymi
106 TWORZENIE PROJEKTÓW GRAFICZNYCH I PREZENTACJI MULTIMEDIALNYCH<br />
w menu głównym wybierz polecenie Zapisz<br />
projekt, nadając mu nazwę Moj_pierwszy_<br />
film. Domyślnie przyjmie on rozszerzenie<br />
WLMP (ang. Windows Live Movie Project).<br />
Skorzystaj z przycisku Dodaj wideo i zdjęcia<br />
znajdującego się na wstążce karty Strona<br />
główna, aby importować materiały źródłowe<br />
(tu: klip_1, klip_2, klip_3 oraz logo). Następnie<br />
sprawdź, jak się zmienia wygląd klipów<br />
w obszarze roboczym w wyniku przesuwania<br />
suwaka skali czasu.<br />
3. Skorzystaj z przycisku Dodaj muzykę, aby<br />
importować ścieżkę dźwiękową (tu: narracja.<br />
wma). Następnie w okienku podglądu uruchom<br />
przyciskiem Odtwórz (lub klawiszem<br />
Spacja) wstępnie zmontowany film, aby<br />
ocenić pierwsze rezultaty. Przede wszystkim<br />
oceń, czy podkład słowny ma właściwą<br />
głośność. Do regulacji natężenia dźwięku<br />
możesz się posłużyć przyciskiem Głośność<br />
muzyki znajdującym się na wstążce karty<br />
Opcje.<br />
4. Skorzystaj z karty Edycja i skróć czas trwania<br />
trzeciego klipu o 2 sekundy, stosując jedno<br />
z rozwiązań:<br />
wybierz przycisk Narzędzie przycinania,<br />
ustaw punkt początkowy i punkt końcowy<br />
klipu;<br />
Rysunek 42. Wycięcie z klipu początkowego<br />
i końcowego fragmentu<br />
5. Skorzystaj z Narzędzi tekstowych, aby<br />
wprowadzić do filmu napisy tytułowe i końcowe.<br />
6. Udoskonal projekt przez zastosowanie przejść,<br />
efektów wizualnych i motywów, korzystając<br />
z przycisków znajdujących się na wstążce.<br />
7. Zapisz film na dysku, używając polecenia<br />
Zapisz film znajdującego się w menu głównym.<br />
Niezbędny jest tu krótki komentarz<br />
dotyczący możliwości ustawień niestandardowych<br />
dla strumienia wideo i audio. Masz<br />
już wiedzę na ten temat, dlatego poeksperymentuj,<br />
wybierając właściwe ustawienia.<br />
Jedynie dla porządku podajemy, że plik<br />
przyjmuje rozszerzenie WMV.<br />
ZADANIE 5.4. Przygotuj 30 klatek filmu<br />
prezentującego kolejne fazy Księżyca, np.<br />
pierwsza klatka przedstawia nów, ósma<br />
klatka – pierwszą kwadrę, szesnasta – pełnię,<br />
dwudziesta czwarta – drugą kwadrę.<br />
Na rysunku 44 przedstawiono złożenie<br />
w całość czterech wspomnianych wcześniej<br />
klatek.<br />
Przyjmij, że przejście do kolejnej fazy Księżyca<br />
następuje po upływie sekundy. Nagraj<br />
do filmu słowny komentarz wyjaśniający<br />
przebieg zjawiska. Na ostatniej klatce filmu<br />
w prawym dolnym rogu umieść napis ze<br />
swoim imieniem i nazwiskiem.<br />
Wybierz program, w którym zaprezentujesz<br />
tę animację. Może to być Windows Live Movie<br />
Maker lub <strong>Po</strong>wer<strong>Po</strong>int.<br />
wybierz w klipie punkt początkowy i kliknij<br />
przycisk <strong>Po</strong>dziel, następnie zaznacz punkt<br />
początkowy i ponownie kliknij przycisk <strong>Po</strong>dziel<br />
– zostanie wydzielony fragment klipu,<br />
który pominiesz w projekcie.<br />
Rysunek 43. Wycięcie z klipu środkowego fragmentu<br />
w wyniku podziału<br />
Rysunek 44. Fazy Księżyca
MONTAŻ FILMÓW NA PODSTAWIE MATERIAŁÓW ŹRÓDŁOWYCH<br />
107<br />
ZADANIE 5.5. Wykonaj krótki spot (film)<br />
reklamowy, który będzie zachęcał uczniów<br />
gimnazjum do podjęcia dalszej nauki<br />
w twojej szkole. Zastanów się, co ją wyróżnia<br />
wśród innych szkół, jakie ma cechy charakterystyczne.<br />
Pamiętaj o tym, że film ma<br />
być skierowany do uczniów, którzy są od ciebie<br />
młodsi o rok lub dwa lata, odpowiednio<br />
dobierz więc środki przekazu.<br />
ZADANIE 5.6. Jednym z najbardziej znanych<br />
polskich artystów tworzących krótko-<br />
metrażowe animacje komputerowe 3D jest<br />
Tomasz Bagiński. Zadebiutował filmem<br />
Katedra, który w 2003 roku był nominowany<br />
do Oscara w kategorii „krótkometrażowy<br />
film animowany”. Wielką popularność<br />
zyskały także dwa jego filmy krótkometrażowe<br />
Sztuka spadania (2004 rok) – nagroda<br />
Jury na festiwalu SIGGRAPH i Animowana<br />
historia <strong>Po</strong>lski (2010 rok) – projekt przygotowany<br />
na EXPO 2010 w Szanghaju. Odszukaj<br />
w internecie ostatni z wymienionych filmów,<br />
obejrzyj go i oceń artystyczną formę wyrazu.<br />
Rysunek 45. Cztery wybrane kadry z filmu Tomasza Bagińskiego Animowana historia <strong>Po</strong>lski<br />
PODSUMOWANIE<br />
Zmniejszenie wielkości pliku multimedialnego uzyskuje się dzięki kompresji bezstratnej<br />
lub stratnej. Programy, które do tego służą, nazywamy kodekami. Jeśli nie można odtworzyć<br />
pliku multimedialnego w komputerze, oznacza to, że nie zostały w nim zainstalowane<br />
właściwe kodeki.<br />
Ważnymi parametrami, wpływającymi na kompresję pliku multimedialnego, są rozdzielczość<br />
obrazu, liczba wyświetlanych klatek obrazu w ciągu sekundy i częstotliwość próbkowania<br />
dźwięku.<br />
W amatorskich kamerach cyfrowych filmy są zapisywane zazwyczaj w formacie MOV lub AVI.<br />
Dzięki programowi Windows Live Movie Maker każdy może zostać montażystą filmu<br />
cyfrowego.<br />
PYTANIA SPRAWDZAJĄCE<br />
1. Wymień najbardziej popularne formaty plików dźwiękowych i multimedialnych.<br />
2. <strong>Po</strong>daj wzór, na podstawie którego można obliczyć wielkość pliku dźwiękowego zapisanego<br />
w nieskompresowanym formacie PCM (WAV).<br />
3. <strong>Po</strong>daj wzór, który posłuży do obliczenia wielkości nieskompresowanego nagrania multimedialnego.<br />
4. Opisz w skrócie możliwości programu Windows Live Movie Maker.
162<br />
Tabela w arkuszu<br />
jako baza<br />
danych<br />
Tabela utworzona w arkuszu kalkulacyjnym,<br />
w której:<br />
każda kolumna zawiera ten sam typ danych<br />
(tylko liczby, tylko teksty lub tylko formuły);<br />
nie ma pustych wierszy i kolumn;<br />
nagłówki kolumn zajmują tylko jeden wiersz,<br />
jest prostą bazą danych, gdzie każdy wiersz to<br />
rekord, a kolumna to pole.<br />
Możemy w niej wykonywać takie operacje,<br />
jak w bazie danych, tzn. porządkowanie, wyszukiwanie<br />
i grupowanie informacji.<br />
3.1. <strong>Po</strong>rządkowanie danych<br />
Dane w tabeli arkusza można porządkować<br />
według wybranego kryterium na dwa sposoby.<br />
Sortowanie proste według jednej kolumny<br />
Jeśli ma być posortowana cała tabela,<br />
ustaw kursor w dowolnej komórce, w kolumnie<br />
tabeli, według której ma być posortowana<br />
ta tabela, i na karcie Narzędzia główne w grupie<br />
Edytowanie kliknij przycisk Sortuj i filtruj.<br />
Jeśli w kolumnie znajdują się teksty, to<br />
w zależności od kolejności sortowania kliknij<br />
polecenie Sortuj od A do Z lub Sortuj od<br />
Z do A (jeśli w kolumnie znajdują się liczby,<br />
to pojawią się polecenia Sortuj od najmniejszych<br />
do największych oraz Sortuj od największych<br />
do najmniejszych).<br />
Sortowanie złożone według większej liczby<br />
kolumn<br />
Ustaw kursor w dowolnej komórce tabeli, gdy<br />
ma być posortowana cała tabela, lub zaznacz tylko<br />
te wiersze i kolumny, które mają być uwzglę-<br />
dnione w sortowaniu (należy jednak uważać,<br />
ponieważ błędne zaznaczenie obszaru może<br />
spowodować nieprawidłowe przemieszczenie<br />
danych, np. po zaznaczeniu tylko kolumny<br />
z nazwiskiem i imieniem, a następnie jej<br />
uporządkowaniu dane jednej osoby zostaną<br />
przypisane do innej osoby).<br />
Na karcie Narzędzia główne w grupie<br />
Edytowanie kliknij przycisk Sortuj i filtruj i wybierz<br />
polecenie Sortowanie niestandardowe….<br />
W wyświetlonym oknie dialogowym Sortowanie<br />
ustaw odpowiednią kolejność sortowania<br />
i jego opcje.<br />
Narzędzia do sortowania znajdziesz<br />
również na karcie Dane w grupie<br />
Sortowanie i filtrowanie.<br />
ĆWICZENIE 3<br />
Uporządkuj tabelę Stypendium2 alfabetycznie<br />
według nazwisk studentów.<br />
Rozwiązanie<br />
1. Otwórz plik Stypendium2.xlsx.<br />
Ustaw kursor w dowolnej komórce tabeli.<br />
Na karcie Narzędzia główne, w grupie<br />
Edytowanie wybierz polecenie Sortuj i filtruj<br />
| Sortowanie niestandardowe….<br />
W oknie dialogowym Sortowanie (rys. 6)<br />
w polu Sortuj według wybierz kolumnę Nazwisko<br />
i imię oraz ustal opcje sortowania. Jeśli<br />
chcesz dodać kolejny poziom sortowania, kliknij<br />
przycisk Dodaj poziom i wybierz kolumny,<br />
według których ma być przeprowadzone
TABELA W ARKUSZU JAKO BAZA DANYCH<br />
163<br />
Rysunek 6. Okno dialogowe do sortowania danych<br />
sortowanie (w Excelu 2010 można dodać 64<br />
poziomy sortowania).<br />
Taki wybór ustawień jak na rys. 6 oznacza,<br />
że nazwiska o takim samym brzmieniu<br />
będą uporządkowane malejąco według<br />
przypisanych im dochodów miesięcznych.<br />
Oczywiście po takim uporządkowaniu całej<br />
tabeli będą również przestawione liczby porządkowe<br />
(aby liczby w kolumnie Lp. pozostały<br />
bez zmian, przed wybraniem porządku<br />
sortowania zaznacz tabelę z pominięciem<br />
tej kolumny).<br />
Uporządkuj liczby w kolumnie Lp. – zaznacz<br />
komórki A5:A24 i na karcie Narzędzia<br />
główne w grupie Edytowanie wybierz polecenie<br />
Sortuj i filtruj | Sortuj od najmniejszych do<br />
największych.<br />
W tej tabeli tylko tę kolumnę, w której<br />
są wpisane liczby porządkowe, można<br />
posortować niezależnie od pozostałych.<br />
Dotyczy to logiki treści tabeli (arkusza),<br />
a nie możliwości programu.<br />
Tekst w ramce odnosi się jednoznacznie do<br />
rozważań zawartych w punktach 4 i 5 i wynika<br />
z logiki tego konkretnego przykładu.<br />
Zapisz skoroszyt pod nazwą Stypendium<br />
2-uporządkowany.<br />
Bezpośrednio pod tabelą znajduje się wiersz<br />
zawierający podsumowanie liczb w kolumnie<br />
Stypendium – jeśli zaznaczymy pojedynczą<br />
komórkę tabeli, również on będzie<br />
uwzględniony w sortowaniu. Dlatego należy<br />
oddzielić ten wiersz od tabeli z danymi dodatkowym<br />
pustym wierszem i dopiero wtedy<br />
uporządkować dane.<br />
Można również zaznaczyć tabelę bez wiersza<br />
zawierającego podsumowanie i bez kolumny<br />
z liczbą porządkową (wtedy nie trzeba<br />
będzie jej już porządkować) i posortować<br />
tylko zaznaczony zakres.<br />
3.2. Filtrowanie tabeli<br />
Filtrowanie tabeli polega na tym, że będą<br />
wyświetlone tylko rekordy spełniające określone<br />
kryterium wyszukiwania, natomiast<br />
pozostałe pozostaną ukryte.<br />
ĆWICZENIE 4<br />
W skoroszycie Stypendium2 wyszukaj nazwiska<br />
studentów, którzy nie otrzymają stypendium.<br />
Usuń te rekordy z tabeli.<br />
Do wykonania tego ćwiczenia możesz posłużyć<br />
się Autofiltrem.<br />
Rozwiązanie<br />
Otwórz plik Stypendium2.xlsx.
164 ROZWIĄZYWANIE ZADAŃ W ARKUSZU KALKULACYJNYM<br />
Rysunek 7. Wyszukiwanie informacji za pomocą Autofiltra<br />
Ustaw kursor w tabeli arkusza.<br />
Na karcie Narzędzia główne w grupie<br />
Edytowanie wybierz polecenie Sortuj i filtruj<br />
I Filtruj (lub na karcie Dane w grupie Sortowanie<br />
i filtrowanie kliknij przycisk Filtruj).<br />
W nagłówkach kolumn pojawią się strzałki<br />
skierowane w dół, kliknij strzałkęUU<br />
w nagłówku Stypendium – wyczyść pole wyboru<br />
Zaznacz wszystko, a następnie zaznacz<br />
tylko wartość 0,00 (rys. 7). Wyświetlą się tylko<br />
te rekordy, które spełniają to kryterium, jednocześnie<br />
strzałka wyboru zmieni wygląd .<br />
Zaznacz widoczne wiersze i na karcie Na-<br />
rzędzia główne w grupie Komórki wybierz polecenie<br />
Usuń I Usuń wiersze arkusza (lub polecenie<br />
Usuń wiersz z podręcznego menu).<br />
Wypełnij kolumnę Lp. jeszcze raz kolejnymi<br />
liczbami.<br />
Zapisz skoroszyt pod nazwą Studenci<br />
otrzymujący stypendium.<br />
ĆWICZENIE 5<br />
W skoroszycie zapisanym w ćwiczeniu 4 wyszukaj<br />
nazwiska studentów, których dochód miesięczny<br />
na członka rodziny jest większy lub<br />
równy 300 zł, ale mniejszy lub równy 350 zł.
TABELA W ARKUSZU JAKO BAZA DANYCH<br />
165<br />
Rozwiązanie<br />
Otwórz plik Studenci otrzymujący stypendium.xlsx.<br />
Usuń poprzednie kryteria filtrowania danych<br />
w tabeli – w tym celu kliknij przycisk<br />
w nagłówku Stypendium i zaznacz pole wyboru<br />
Zaznacz wszystko (lub kliknij polecenie<br />
Wyczyść filtr z „Stypendium”).<br />
Jeśli filtry byłyby zastosowane również<br />
w innych polach, należałoby<br />
powtórzyć to działanie w odniesieniu<br />
do wszystkich pól. Wtedy jednak<br />
najszybszym sposobem usunięcia<br />
filtrów jest wybranie polecenia<br />
Wyczyść na karcie Dane w grupie<br />
Sortowanie i filtrowanie.<br />
Kliknij strzałkę w nagłówku Dochód miesięczny<br />
i wybierz z listy pozycję Filtry liczb |<br />
Między.<br />
W wyświetlonym oknie dialogowym Autofiltr<br />
niestandardowy ustaw warunki wynikające<br />
z treści ćwiczenia (rys. 8).<br />
Widoki niestandardowe. Ustawienia filtrów,<br />
ukrytych wierszy i kolumn oraz ustawienia<br />
drukowania można zapamiętać w widokach<br />
niestandardowych.<br />
Aby utworzyć taki widok:<br />
▪ Zmień ustawienia, które chcesz zapisać<br />
w widoku.<br />
Aby wyłączyć Autofiltr, należy na<br />
karcie Dane w grupie Sortowanie<br />
i filtrowanie wyłączyć polecenie<br />
Filtruj. Spowoduje to odwołanie<br />
wszystkich warunków wyboru<br />
i pokazanie wszystkich rekordów.<br />
▪ Na karcie Widok w grupie Widoki skoroszytu<br />
wybierz polecenie Widoki niestand.<br />
▪ Kliknij przycisk Dodaj….<br />
▪ W oknie dialogowym Dodawanie widoku<br />
w polu Nazwa wpisz nową nazwę widoku,<br />
a w grupie Dołącz do widoku zaznacz pola<br />
wyboru Ustawienia wydruku oraz Ustawienia<br />
filtru, ukrytych wierszy i kolumn i zatwierdź<br />
przyciskiem OK.<br />
Aby wyświetlić taki widok:<br />
▪ Na karcie Widok w grupie Widoki skoroszytu<br />
wybierz polecenie Widoki niestand.<br />
▪ W oknie Widoki niestandardowe kliknij<br />
nazwę wybranego widoku i przycisk <strong>Po</strong>każ.<br />
ĆWICZENIE 6<br />
W skoroszycie Stypendium2 wyszukaj nazwiska<br />
studentów, których dochód roczny<br />
na członka rodziny jest mniejszy niż<br />
25 000 zł. Ukryj kolumny Liczba osób w rodzinie<br />
i Dochód miesięczny na osobę. Ustaw<br />
następujące opcje wydruku:<br />
W nagłówku arkusza, w środkowej sekcji<br />
wpisz: Wykaz studentów z dochodem<br />
mniejszym niż 25 000 zł.<br />
Rysunek 8. Okno dialogowe do ustawiania kryteriów filtrowania danych
166 ROZWIĄZYWANIE ZADAŃ W ARKUSZU KALKULACYJNYM<br />
W stopce, w lewej sekcji wstaw bieżącą<br />
datę, a w prawej sekcji – numer strony.<br />
Ustaw tabelę na środku strony, między<br />
lewym a prawym marginesem.<br />
Uzyskany zestaw danych zapisz w widokach<br />
niestandardowych pod nazwą dochód < 25000.<br />
Rozwiązanie<br />
Otwórz plik Stypendium2.xlsx i ustaw<br />
kursor w tabeli arkusza.<br />
Włącz Autofiltr (zob. ćwiczenie 4).<br />
Kliknij strzałkę w nagłówku Dochód roczny<br />
netto i wybierz z listy Filtry liczb | Mniejsze<br />
niż.<br />
W wyświetlonym oknie dialogowym Autofiltr<br />
niestandardowy ustaw kryterium: jest<br />
mniejsze niż 25000.<br />
Zaznacz kolumny Liczba osób w rodzinie<br />
i Dochód miesięczny na osobę, a potem na<br />
Aby wyświetlić ukryte kolumny, należy<br />
zaznaczyć kolumny przed i za ukrytymi<br />
i na karcie Narzędzia główne,<br />
w grupie Komórki wybrać polecenie<br />
Format | Widoczność | Ukryj i Odkryj<br />
| Odkryj kolumny.<br />
karcie Narzędzia główne w grupie Komórki<br />
wybierz polecenie Format | Widoczność<br />
| Ukryj i Odkryj | Ukryj kolumny.<br />
Na karcie Wstawianie w grupie Tekst kliknij<br />
przycisk Nagłówek i stopka – arkusz zostanie<br />
wyświetlony w widoku układu strony<br />
(aby wyświetlić ten widok, możesz także<br />
użyć przycisku Układ stronyUUUna pasku<br />
stanu). Kliknięcie dowolnego pola tekstowego<br />
w nagłówku spowoduje wyświetlenie<br />
wstążki Narzędzia nagłówków i stopek z kartą<br />
Projektowanie. W środkowej sekcji wpisz<br />
tekst określony w ćwiczeniu.<br />
Na karcie Projektowanie w grupie Nawigacja<br />
kliknij przycisk Przejdź do stopki,<br />
ustaw kursor w lewej sekcji i na karcie Projektowanie,<br />
w grupie Elementy nagłówka<br />
i stopki kliknij przycisk Bieżąca data, potem<br />
przenieś kursor do prawej sekcji i kliknij<br />
przycisk Numer strony.<br />
Na karcie Układ strony w grupie Ustawienia<br />
strony kliknij przycisk Uruchom okno<br />
dialogowe UU . W oknie Ustawienia strony<br />
na karcie Marginesy w grupie Wyśrodkuj na<br />
stronie zaznacz pole wyboru W poziomie.<br />
Włącz podgląd wydruku, żeby sprawdzić, jak<br />
będzie wyglądała tabela po wydrukowaniu.<br />
Uzyskany zestaw danych zapisz w widokach<br />
niestandardowych pod nazwą dochód<br />
< 25000.<br />
3.3. Grupowanie<br />
i sumowanie danych<br />
Tabele z danymi często zawierają wiele informacji,<br />
które chcemy pogrupować według<br />
wybranego kryterium i wykonać obliczenia<br />
na grupach danych. Przykładowo, w tabeli<br />
zawierającej informacje dotyczące sprzedaży<br />
samochodów w poszczególnych województwach<br />
i w kolejnych miesiącach można<br />
pogrupować dane według województw<br />
(lub miesięcy) i obliczyć liczbę lub wartość<br />
sprzedanych samochodów w danym województwie<br />
(lub miesiącu).
TABELA W ARKUSZU JAKO BAZA DANYCH<br />
167<br />
Do rozwiązania tego typu zadań możemy<br />
posłużyć się poleceniem arkusza Excel<br />
o nazwie Sumy częściowe. Aby wykonać takie<br />
zestawienia, musimy najpierw w odpowiedni<br />
sposób uporządkować tabelę.<br />
ĆWICZENIE 7<br />
Sprawdź, jak zostało rozdzielone stypendium<br />
na poszczególne roczniki studiów<br />
oraz ilu studentów z tych roczników otrzymało<br />
świadczenia socjalne.<br />
Rozwiązanie<br />
Otwórz plik Studenci otrzymujący stypendium.xlsx.<br />
Usuń podsumowanie pod kolumną Stypendium.<br />
Uporządkuj dane studentów według roku<br />
studiów, a następnie alfabetycznie według<br />
nazwisk. Pamiętaj, aby później uporządkować<br />
również kolumnę z liczbą porządkową.<br />
Ustaw kursor w tabeli i na karcie Dane w grupie<br />
Konspekt wybierz polecenie Suma częściowa.<br />
W wyświetlonym oknie Sumy częściowe<br />
wypełnij poszczególne pola tak jak na rys. 9.<br />
W polu Dla każdej zmiany w: należy wybrać<br />
z listy rozwijanej pole, według którego zostało<br />
przeprowadzone sortowanie.<br />
<strong>Po</strong>wyższe ustawienia możemy zinterpretować<br />
następująco:<br />
Przy każdej zmianie wartości w kolumnie<br />
Rok studiów podsumuj wartości w kolumnie<br />
Stypendium. Zaznaczenie pola wyboru<br />
Zamień bieżące sumy częściowe powoduje,<br />
że istniejące sumy częściowe będą zastąpione<br />
nowymi. Zaznaczenie pola <strong>Po</strong>dsumowanie<br />
poniżej danych powoduje, że wiersze<br />
z podsumowaniami częściowymi i sumą<br />
końcową będą wstawione poniżej danych<br />
szczegółowych.<br />
<strong>Po</strong> kliknięciu przycisku OK pojawia się tabela,<br />
w której pod każdą z grup, w osobnym<br />
wierszu zostały umieszczone podsumowania<br />
częściowe, a pod tabelą podsumowanie<br />
Rysunek 9. Okno dialogowe Sumy częściowe<br />
całkowite – wartości z kolumny Stypendium.<br />
Widoczne po lewej stronie przyciski z symbolami<br />
UUUU oraz U iU służą do ukrywania<br />
lub wyświetlania różnych poziomów<br />
szczegółowości. Naciśnij odpowiedni przycisk,<br />
aby sprawdzić, które szczegóły możesz<br />
ukryć lub zobaczyć.<br />
Aby obliczyć, ilu studentów z poszczególnych<br />
roczników otrzymało stypendium,<br />
ponownie wybierz polecenie<br />
Suma częściowa na karcie Dane w grupie<br />
Konspekt.<br />
W oknie Sumy częściowe w polu Użyj<br />
funkcji wybierz Licznik i odznacz pole Zamień<br />
bieżące sumy częściowe (ponieważ<br />
chcesz zostawić poprzednie sumy częściowe<br />
i dodać nowe).<br />
<strong>Po</strong> kliknięciu przycisku OK w tabeli pojawią<br />
się dodatkowe wiersze zliczające przyznane<br />
stypendia w poszczególnych rocznikach.
168 ROZWIĄZYWANIE ZADAŃ W ARKUSZU KALKULACYJNYM<br />
3.4. Tabele przestawne<br />
Zestawienie z ćwiczenia 7 utworzone za<br />
pomocą sum częściowych można również<br />
uzyskać za pomocą tabel przestawnych.<br />
Można w nich podsumowywać, analizować,<br />
przeglądać i przedstawiać dane z bazy danych<br />
umieszczonej w arkuszu lub w pliku<br />
zewnętrznym. Tabele przestawne (ruchome<br />
tablice) umożliwiają ustawianie poszczególnych<br />
elementów tablicy stosownie do<br />
potrzeb. Dane, prezentowane w tabeli przestawnej,<br />
są powiązane z oryginalną tabelą<br />
lub bazą danych i przy jakiejkolwiek zmianie<br />
użytkownik może zaktualizować swoją<br />
tabelę.<br />
ĆWICZENIE 8<br />
Oblicz za pomocą tabeli przestawnej, jak<br />
zostało rozdzielone stypendium na poszczególne<br />
roczniki studiów oraz ilu studentów<br />
z tych roczników otrzymało świadczenia<br />
socjalne.<br />
Aby uzyskać takie zestawienie:<br />
Zaznacz dowolną komórkę w tabeli i na<br />
karcie Wstawianie, w grupie Tabele wybierz<br />
polecenie Tabela przestawna | Tabela przestawna.<br />
W oknie dialogowym Tworzenie tabeli<br />
przestawnej (rys. 10) określ źródło danych,<br />
które chcesz analizować (tabela, zakres komórek<br />
lub zewnętrzne źródło danych), oraz<br />
miejsce, w którym tabela przestawna ma<br />
być wstawiona.<br />
Kliknij przycisk OK.<br />
W arkuszu pojawią się: miejsce zarezerwowane<br />
dla tabeli przestawnej oraz okno<br />
Lista pól tabeli przestawnej, które służy do<br />
projektowania układu tabeli.<br />
Aby utworzyć tabelę przestawną, w oknie<br />
Lista pól tabeli przestawnej przeciągaj<br />
nazwy odpowiednich pól (kolumn) do jednego<br />
z czterech obszarów znajdujących się<br />
poniżej.<br />
Wyróżniamy cztery obszary tabeli przestawnej:<br />
Etykiety wierszy oraz etykiety kolumn – umożliwiają<br />
grupowanie danych.<br />
Rysunek 10.<br />
Okno dialogowe<br />
do tworzenia tabeli<br />
przestawnej
TABELA W ARKUSZU JAKO BAZA DANYCH<br />
169<br />
Rysunek 11. Przykładowe rozwiązanie ćwiczenia 8<br />
Filtr raportu – pozwala na wybranie danych<br />
wyświetlanych przez tabelę przestawną.<br />
Wartości – w tym obszarze umieszcza się<br />
dane do podsumowania.<br />
Przeciągnij pole Rok studiów do obszaru<br />
Etykiety wierszy.<br />
Przeciągnij pole Stypendium oraz<br />
pole Nazwisko i imię do obszaru Wartości.<br />
W tabelach przestawnych domyślną<br />
funkcją dla wartości numerycznych jest<br />
suma, a dla wszystkich wartości innych<br />
niż liczby – licznik. Dlatego pole Stypendium<br />
zostało podsumowane, natomiast<br />
pole Nazwisko i imię – policzone.<br />
Sprawdź, czy uzyskane zestawienie jest<br />
takie, jak na rys. 11.<br />
ZADANIE 3.1. W tabeli skoroszytu Stypendium2<br />
uporządkuj dane studentów<br />
malejąco według wysokości otrzymanego<br />
stypendium, a następnie alfabetycznie<br />
według nazwisk. Sprawdź, czy liczby<br />
w kolumnie Lp. są właściwie ustawione. Zapisz<br />
skoroszyt pod nazwą Stypendium2 uporządkowanie<br />
według stypendium.<br />
ZADANIE 3.2. W skoroszycie Stypendium2<br />
wyszukaj nazwiska studentów, których<br />
dochód miesięczny na członka rodziny<br />
jest mniejszy niż 350 zł i jednocześnie liczba<br />
osób w rodzinie jest większa niż 6. W nagłówku<br />
arkusza, w środkowej sekcji wpisz<br />
tekst: Studenci z rodzin wielodzietnych.
192<br />
ŹRÓDŁA FOTOGRAFII<br />
OKŁADKA: Gilmanshin/Shutterstock.com (oko ze znaczkiem Włącz – s. I)<br />
STRONY DZIAŁOWE: alengo/iStockphoto.com (kłódka jako zabezpieczenie sieci – s. 9); Norebbo/Shutterstock.<br />
com (Ziemia otoczona kodem zero-jedynkowym – s. 29); 1xpert/Shutterstock.com (trójwymiarowy rysunek sieci –<br />
s. 47); cybrain/Shutterstock.com (taśma filmowa z laptopem – s. 71); Lane V. Erickson/Shutterstock.com (otwarta<br />
książka – s. 109); spaxiax/Shutterstock.com (htttp://www – s. 125); Andrey Prokhorov/iStockphoto.com (wykres<br />
kołowy – s. 153); James Thew/Shutterstock.com (symboliczne przedstawienie ludzi w internecie – s. 177)<br />
TEKST GŁÓWNY: ewg3D/iStockphoto.com (kursor łapka – s. 11, 31, 32, 36, 44, 49, 51, 58, 73, 77, 88, 97, 101, 111,<br />
115, 127, 128, 144, 155, 157, 162, 171, 174, 180, 187); Alex Slobodkin/iStockphoto.com (znak © z kłódką – s. 13, kursor<br />
ze znakiem © – s. 15, chmura internetowa – s. 20; Sergii Korolko/Shutterstock.com (przycisk 8 – s. 26); Talipova<br />
Sabina/Shutterstock.com (stos z laptopem, monitorem, głośnikiem, telefonem, myszką – s. 30); Zdzisław<br />
Nowakowski (karta graficzna GeForce – s. 32, komputer „wszystko w jednym” – s. 33, tablety, smartfon – s. 34,<br />
35, samochody, kwiaty, pies, nos psa – s. 78, twarz dziecka – s. 81, osoby na deskach snowboardowych – s. 86,<br />
karty pamięci do aparatów cyfrowych – s. 89, samolot MiG-15 – s. 91, 92, szklany kwiat – s. 94, ruiny zamku<br />
w Ogrodzieńcu, twarz kobiety, kolumnada świątyni, postać kobiety – s. 95); snowdrop/Shutterstock.com (graficzne<br />
przedstawienie sieci społecznościowej – s. 48); Elisabeth Perotin/Shutterstock.com (rysunek laptopa – s. 72); photobank.kiev.ua/Shutterstock.com<br />
(oko z pikselami – s. 7); Tereza Dvorak/Shutterstock.com (stary aparat fotograficzny<br />
– s. 88); Kudryashka/Shutterstock.com (drzewo ze zdjęciami – s. 97); Bedrin Aleksandr/Shutterstock.com (taśma<br />
filmowa – s. 103); Modella/Shutterstock.com (ikona folderu – s. 110); Kuttly/Shutterstock.com (klawisze klawiatury<br />
– s. 111); kanate/Shutterstock.com (litery i inne znaki z papieru – s. 114); Alex Mit/Shutterstock.com (globus<br />
i ekrany – s. 126); Nuno Andre/Shutterstock.com (www na tle ramion robotów – s. 144); Talaj/iStockphoto.com<br />
(wykres słupkowy – s. 154); R-O-M-A/Shutterstock.com (niebieskie cyfry – s. 166); pixhook/iStockphoto.com (laptop<br />
z lupą – s. 168); 123render/iStockphoto.com (kolorowy wykres słupkowy – s. 171); Vasilius /Shutterstock.com (labirynt<br />
kołowy – s. 174); iQoncept/Shutterstock.com (monitor, łuk i strzała w telewizorze – s. 178); Lukiyanova<br />
Natalia/Shutterstock.com (przewody jak kwiat – s. 180); z576/Shutterstock.com (kursor łapka we wnykach –<br />
s. 187); VLADGRIN/Shutterstock.com (głowy z trybikami – s. 189); Linda Bucklin/Shutterstock.com (ręka człowieka<br />
i ręka robota – s. 191)<br />
ŹRÓDŁA ILUSTRACJI<br />
Fundacja Solidarności Międzynarodowej (logo polskiej prezydencji w UE, Jerzy Janiszewski – s. 83); Andrzej Pągowski<br />
(plakaty: „Ziemia w naszych rękach”, „Miś” – s. 85); Tomasz Bagiński (cztery kadry filmu „Animowana historia<br />
<strong>Po</strong>lski” – s. 107)<br />
Wydawnictwa Szkolne i Pedagogiczne oświadczają, że podjęły starania mające na celu dotarcie do właścicieli<br />
i dysponentów praw autorskich wszystkich zamieszczonych utworów. Wydawnictwa Szkolne i Pedagogiczne,<br />
przytaczając w celach dydaktycznych utwory lub fragmenty, postępują zgodnie z art. 29 ustawy o prawie autorskim.<br />
Jednocześnie Wydawnictwa Szkolne i Pedagogiczne oświadczają, że są jedynym podmiotem właściwym<br />
do kontaktu autorów tych utworów lub innych podmiotów uprawnionych w wypadkach, w których twórcy przysługuje<br />
prawo do wynagrodzenia.