TEHNILINE KOMMUNIKATSIOON - of / [www.ene.ttu.ee]
TEHNILINE KOMMUNIKATSIOON - of / [www.ene.ttu.ee]
TEHNILINE KOMMUNIKATSIOON - of / [www.ene.ttu.ee]
You also want an ePaper? Increase the reach of your titles
YUMPU automatically turns print PDFs into web optimized ePapers that Google loves.
<strong>TEHNILINE</strong> <strong>KOMMUNIKATSIOON</strong>SISUKORDEessõna 4Sissejuhatus 4Tehnilise dokumentatsiooni aine ja selle <strong>ee</strong>smärk 4Joonestusalastest standarditest ja arvutiprogrammidest 5Geom<strong>ee</strong>triline joonestamine 5Joonestustehnika 5Joonestamisvahendid ja joonestamistarkvara 5Jooniste vormistamine 6Joonte liigid ja kasutamine 6Kirjanurk 7Mõõtkava 8Mõõtmete kandmine joonistele 8Üldjuhiseid mõõtmete märkimiseks 8Geom<strong>ee</strong>trilisi konstruktsioone 13Sirglõigu jaotamine võrdseteks osadeks 13Nurga jaotamine võrdseteks osadeks 13Ringjoone jaotamine võrdseteks osadeks 14Korrapäraste kõõlhulknurkade ehitamine ringjoone sisse 14Joonte sujuvühendamine 15Ovaal 16Lekaalkõveraid 17Ringjoone evolvent 17Sinusoid 18Kalle ja koonilisus 18Projektsioonjoonestamine 19Projektsiooni mõiste 19Aksonom<strong>ee</strong>tria 19Ringjoone aksonom<strong>ee</strong>trilised kujutised 21Geom<strong>ee</strong>triliste kehade kujutamine. Punkt keha pinnal 23Prisma ja selle kujutamine 23Püramiid ja selle kujutamine 23Silinder ja selle kujutamine 24Koonus ja selle kujutamine 25Kera ja selle kujutamine 26Keha lõikamine tasapinnaga 27Prisma lõikamine tasapinnaga 27Püramiidi lõikamine tasapinnaga 28Silindri lõikamine tasapinnaga 29Koonuse lõikaine tasapinnaga 30Kehade lõikumine 32Kahe prisma lõikumine 32Kahe silindri lõikumine 32Silindri ja prisma lõikumine 33Silidri ja koonuse lõikumineCADKEY algkursus 34Harjutus 1. Käsk Joon 341
EESSÕNAÕppematerjal “Tehniline kommunikatsioon” on mõeldud kasutamisekskutseõppeasutustes.Õppevmaterjali koostamisel on võetud aluseks “Mehhatroonika” eriala õppekava ja“Tehnilise kommunikatsiooni” aineprogramm.Õppematerjal on kooskõlas Rahvusvahelise Standardis<strong>ee</strong>rimise Organisatsiooni (ISO)standardite nõuetega.SISSEJUHATUSKutseõppeasutuses on aine “Tehniline dokumentatsioon” üks põhilistest erialastestõppeainetest. Selles õppeaines saadavad teadmised ja oskused on aluseks ning täiendavadteiste tehniliste ja reaalainete, nagu lukksepatööd, masinlõketööd, k<strong>ee</strong>vitamistööd,elektritööd, pneumaatika, hüdraulika, masinaehitusmaterjalid, loogika japrogramm<strong>ee</strong>rimine, automatis<strong>ee</strong>rimine, samuti üldaineid, nagu matemaatika, füüsika,k<strong>ee</strong>mia omandamist.Olulisem on aga s<strong>ee</strong>, et aine “Tehniline kommunikatsioon” võimaldab õppeaja kestelomndada kutseoskusi ja teadmisi kõikidel metallitöö- ja automaatikaga seotud erialadel.“Tehnilise kommunikatsiooni” kursuse läbinud oskavad lugeda ja koostadamasinaehituslikke detaili- ja koostejooniseid, elektri-, pneumo-, hüdrosk<strong>ee</strong>me. Selleks onsuur rõhk asetatud ruumilise mõtlemise arendamisele.Aines “Tehnilise dokumentatsioon” õpitakse tundma ISO ja Eesti standardeid.Mis tahes tootmine, hooldus, t<strong>ee</strong>nindamine ei ole tänapäeval mõeldav jooniste jask<strong>ee</strong>mideta. Neilt saab enamuse informatsioonist objekti kohta, selgituse seadmet<strong>ee</strong>hitusest ja tööpõhimõttetest, erinevate detailide ja sõlmede koostööst.Jooniselt selguvad detaili kuju, mõõtmed, materjal ja teised vajalikud andmed, nagupinnakaredus, tolerants, kõvadus, termotöötlus, pinna katmise viisid jneDetailjooniste alusel valmistatakse detailid, s<strong>ee</strong>järel koostatakse nendest koostejoonistejärgi sõlmed, seadmed, masinad,mis ühendatakse elektri-, pneumo-, hüdrosk<strong>ee</strong>mide aluselkoostatud juhtorganitega.Õppeaine “Tehnilise dokumentatsioon” omandamine ei ole mõeldav teor<strong>ee</strong>tiliste teadmistekinnistamiseta tegelikkuses, praktiliste ülesannete lahendamiseta.Selles aitabki nii õpilasi kui õpetajaid käesolev õppematerjal.Tehnilise dokumentatsiooni aine ja <strong>ee</strong>smärkTehniline dokumentatsioon aitab kujundada tulevase oskustöölise kutsetööks vajalikketeadmisi ja oskusi. Tehnilise dokumentatsiooni pea<strong>ee</strong>smärk on õpetada joonist ja sk<strong>ee</strong>milugema ja kasutama, anda õpilastele oskus õigesti valida tolerantse ja iste lähtudesmasinadetailide ekspluatatsiooni tingimustest, õpetada antud täpsusekontrollimism<strong>ee</strong>todeid ning selleks kasutatavate mõõteriistade ehitust ja võimalusi, oskustlahendada teisi erialaseid küsimusi, mis on tihedalt seotud joonestamisega ning tehnilisemõõtmise ja vastastikuse vahetatavusega.Joonis on tehnikak<strong>ee</strong>l. Joonisega ja sk<strong>ee</strong>miga on võimalik edasi anda eseme kuju,mõõtmeid, arusaadavalt kirjeldada tehnoloogilist protsessi.3
Jooniste vormistamineJoonte liigid ja kasutusaladRahvusvaheline standard ISO 128 kehtestab kindlad joonte liigid, märates ära ühtlasinende võimalikud kasutusalad.KirjanurkKirjanurk asub joonisel alumises parempoolses nurgasVasstavalt standarditele ISO 7200 ja ISO 7573 leiab iga firma ise endale kõige sobivamakirjanurga vormi.5
20 25 15 15 15170TeostasKontrollisKinnitasNimi Allkiri KupäevTallinna Tööstushariduskeskus(1) leht(2)MaterjalMõõtkava10 1540210Sele 1. Joonise esimese lehe kirjanurk. 1- joonise (sk<strong>ee</strong>mi) tähis; 2- detaili (koostu)nimetus.17020 25 15 15 15TeostasKontrollisNimi Allkiri KuupäevTallinna Tööstushariduskeskus(2)(1)Leht1525210Sele 2. Joonise järglehtede, samuti tekstidokumentide kirjanurk. 1- joonise (sk<strong>ee</strong>mi) tähis;2- detaili (koostu) nimetus.6
MõõtkavaEseme ja temast tehtud kujutise suuruse vahekorda joonisel selgitab mõõtkava.Standard ISO 5455 määrab kindlaks järgmised mõõtsuhted:Suurendamise korral 2:1, 5:1; 10:1; 20:1; ja 50:1;Loomuliku suuruse puhul 1:1;Vähenduse korral 1:2; 1:5, 1:10; 1:20; 1:50; 1:100; 1:500; 1:1000; 1:2000; 1:5000 ja1:10000.Joonisele kirjutatakse tingimata eseme tegelikud mõõtmed, ol<strong>ene</strong>mata mõõtsuhtest, midaeseme kujutamisel kasutati.Mõõtmete kandmine jooniseleEseme suurusest annavad ülevaate joonisele kantavad mõõtmed.Mõõtmestamiselementideks joonisel on distantsjooned, mõõtjooned, mõõtjooneotsad(nooled, kaldkriipsud), ühisnullpunktid ja mõõtarvud.Mõõtmestamise olulisimad g<strong>ee</strong>glid:1.Mõõtjooned tõmmatakse kontuurjoontest 10 mm kaugusele. Mõõtjoonteomavahelised kaugused olgu kogu joonisel võrdsed ja vähemalt 7 mm.2. Mõõtjoon ei tohi olla kontuurjoone ega mõne muu joone pikenduseks.3. Väikseim mõõde antakse kontuurile lähemal, suurem mõõde kontuurist kaugemal.4. Mõõtmed ei tohi korduda, s. t. iga mõõdet antakse ühel ja samal joonisel ainultüks kord.5. Mõõtarvud kirjutatakse mõõtjoonte kohale võimalikult nende keskkohalähedale, suunaga vasakult paremale või alt üles,6. Numbrid tehakse standardkirjas kogu joonise ulatuses ühesuguse kõrgusega (3,5või 5 mm).7. Tehakse vahet joonmõõtmete (pikkused, läbimõõdud, raadiused, kaared) janurgamõõtmete (nurgakraadid) vahel.8. Joonmõõtmed antakse kõigil joonistel millim<strong>ee</strong>trites, kusjuures mõõtarv näitabalati joonisel kujutatud eseme tegelikku suurust, s. t. ei sõltu joonise mõõtkavast.Ühiku sümbolit (mm) mõõtarvu juurde ei märgita.9. Ringjoone diam<strong>ee</strong>tri mõõtarvu ette kirjutatakse läbimõõdumärk ¬, raadiusemõõtarvu ette aga täht RIstude ja tolerantside märkimine joonisele toimub standatdite ISO 406 ja ISO 129 järgi.Üldjuhiseid mõõtmete märkimiseksSele 3. Mõõt- ja distantsjooned.Sele 4. Mõõtjoone ots7
Sele 5. Mõõt- ja distantsjoonte elementide suhted.Sele 6. Nurga mõõtmestamine.Sele 7. Nurga mõõtmestamine.Sele 8. Kaare mõõtmestamine.Sele 9. Kõõlu mõõtmestamineSele 10. Raadiuste tähistamine.8
Sele 11. Ümardusraadiuste märkimineSele 12. Läbimõõdumärk. Läbimõõtude märkimine jooniselSele 13. Sfäärilise ehk kerakujulise pinna mõõtmestamine.9
Sele 14. Mõõtmestamine juhul kui mõõtjoon on liiga lühik<strong>ene</strong>.Sele 15. MõõtmestamineSele 16. Ruudumärk ja selle kasutamine.10
Sele 16. Detaili elementide mõõtmestamineSele 17. Kõvera pr<strong>of</strong>iiliga elementide mõõtmestamineSele 18. Mõõtarvu kirjutamine sõltuvalt mõõtjoone asendist11
Geom<strong>ee</strong>trilisi konstruktsiooneSirglõigu jaotamineSele 19. Sirglõigu jaotamine: a-sirglõigu poolitamine; b – sirglõigu jaotamine etteantudarvuga võrdseteks osadeks.Sele 20. Nurga poolitamine (a) ja täisnurga jaotamine kolmeks võrdseks osaks12
Ringjoone jaotamine võrdseteks osadeksKorrapäraste kõõlhulknurkade ehitamine ringjoone sisseKorrapärane kõõlhulknurk saadakse ringjoone s<strong>ee</strong>s ristdiam<strong>ee</strong>trite otspunktide järjestikuselühendamisel kõõludega. Tekkiv nelinurk on ruut.Sele 21. Korrapärane kõõlkolmnurk ja kuusnurkSele 22. Korrapärane kõõlviisnurk13
Joonte sujuvühendamineSujuvühendid konstru<strong>ee</strong>ritakse valdavalt sirge ja sirkliga tõmmatava kaarjoone või mitmekaarjoone omavahelise üleminekuna. Kõikidel punktidel tuleb leida ülemineku punkt jaühenduskaare tsenter.Sele 23. Sirge ja ringikaare sujuvühend; nurga ümardamine; puutuvate ringjoontesujuvühendidSele 24. Kahe ringikaare sujuv ühendamine kolmandaga.14
Sele 25. Kahe ringikaare sujuvühendamine kolmandaga nn. segaühendi abil.OvaalOvaal on piklik kahtepidi sümmetreline kõverjoon, mis koosneb sujuvalt liidetudringikaartest.Sele 26. Ovaali konstru<strong>ee</strong>rimine etteantud pooltelgede järgi puuterombi sisse15
LekaalkõveradPidevaid sujuvkõveraid, mida ei saa joonestada tavalise sirkliga, kuna nad ei koosneringkaartest, nimetatakse lekaalkõverateks.Ellips on taspinnaline kõverjoon, mille iga punkti kaugused kahest kindlast punktist,fookustest – annavad konstantse summa.Sele 27. Ellipsi punktide leidmine telgringjoonte võttegaRigjoone evolventRigjoone evolvent on tasapinnaline kõverjoon, mille kujundab sirgjoone punkt, kuisirgjoon v<strong>ee</strong>reb ümber paigalseisva ringjoone.Sele 28 . Ringjoone evolvent16
SinusoidSinusoid on tasapinnaline kõverjoon, mis kujutab nurga α siinusfunktsiooni muutumistsõltuvalt tema argumendi , s.o. nurga α muutumist.Sele 29. SinusoidKalle ja koonilisusKaldeks nimetatakse kaldpinna kõrguse h ja aluse b suhetKoonilisuseks K nimetatakse koonuse põhja läbimõõdu D ja koonuse kõrguse H suhet.Tüvikoonuse puhul arvutatakse põhjade läbimõõdu vahe D – d ja kõrguse h suhtena.Sele 30. Kalle. Koonilisus (a ja b).17
ProjektsioonjoonestamineProjektsiooni mõisteKujutise saamise toimingut nimetatakse projekt<strong>ee</strong>rimiseks. Esemest tehtud kujutisttasapinnale nimetatakse selle eseme projektsiooniks.Kujutise tekitamiseks projektsioonipinnale ehk ekraanile suunatakse mõttes läb esesmeiseloomulike ja seda eset määravate punktide projekt<strong>ee</strong>rivad kiired ehk kujutamiskiired.Kui kujutamiskiired kulgevad parall<strong>ee</strong>lsetena, on projekt<strong>ee</strong>rimise tulemusenaparall<strong>ee</strong>lprojektsioon. Ekraanile kaldu langevad parall<strong>ee</strong>lkiired annavad kaldprojektsiooniSele 31. Parall<strong>ee</strong>lprojektsiooni tekkimineAksonom<strong>ee</strong>triaTehnikas kasutatakse esemest piltkujutise saamiseks aksononom<strong>ee</strong>trilist kujutamisviisi.Esemele antakse teljestiku suhtes mingi kindel asend ning projekt<strong>ee</strong>ritakse s<strong>ee</strong>järelparallelsete kiirtega ekraanile.Piltkujutist, mille konstru<strong>ee</strong>rimisel kasutatakse teljestiku kujutist, nimetatakseaksonom<strong>ee</strong>triliseks kujutiseks.Kõige sagedamini kasutatakse aksonom<strong>ee</strong>triliste kujutiste liike – ristisom<strong>ee</strong>tria jakalddim<strong>ee</strong>triaSele 32. Ristisom<strong>ee</strong>tria teljed18
Sele 33. Detaili aksonom<strong>ee</strong>trilise kujutise tuletamine.19
Aksonom<strong>ee</strong>triliste kujutiste joonestamine on tunduvalt lihtsam kui p<strong>ee</strong>takse silmasjärgmisi põhimõtteid:1. Eseme aksonom<strong>ee</strong>triline kujutis konstru<strong>ee</strong>ritakse üldjuhul selle eseme oluliste punktidekoordinaatlõikude järgi;2. Kui esemel on sümm<strong>ee</strong>triatelg (näiteks pöördkehal), tuleb eseme sidumisel teljestikugasuunata üks koordinaattelg mööda sümm<strong>ee</strong>triatelge;3. Kui esemel on sümm<strong>ee</strong>triatasapind, on otstarbekas siduda ese teljestikuga nii, etsümm<strong>ee</strong>triatasapind ühtiks ühe koordinaatpinnaga;4. Aksonom<strong>ee</strong>triliste kujutiste joonestamisel tuleb hoolega silmas pidada kõikiparall<strong>ee</strong>lprojektsioonide omadusi. Näiteks, kui esemel on parall<strong>ee</strong>lseid servi, tuleb kanende kujutised joonestada parall<strong>ee</strong>lsetena. Kui esemel on ekraaniga parall<strong>ee</strong>lseidtahke, projekt<strong>ee</strong>ruvad nad moondevabalt.Ringjoone aksonom<strong>ee</strong>trilised kujutisedRingjoon projekt<strong>ee</strong>rub üldjuhul kinniseks kõverjooneks, mida nimetatakse ellipsiks.Kuubi ristisom<strong>ee</strong>trilisel kujutisel on kuubi tahud projekt<strong>ee</strong>runud võrdseteks rombideks,mille lühem diagonaal võrdub rombi küljega. S<strong>ee</strong>jures projekt<strong>ee</strong>ruvad kuubitahkudelejoonestatud ringjooned, mis puudutavad ruudukülgi võrdseteks ellipsiteks. N<strong>ee</strong>d ellipsiderinevad üksteisest ainult oma asendi poolest.Sele 34. Kuup ja selle tahkudel asetsevad ringjooned ristisom<strong>ee</strong>trias.20
Sele 34. Silindri ristisom<strong>ee</strong>trilised kujutised.21
Geom<strong>ee</strong>triliste kehade kujutamine. Punkt keha pinnalPrisma ja selle kujutaminePrisma on hulktahukas, mille kaks tahku (põhjatahud) on parall<strong>ee</strong>lsed ja ülejäänud tahud(külgtahud) on rööpkülikud.Sele 35. Püstprisma. Punkt prisma välispinnal.Püramiid ja selle kujutaminePüramid on tahukas, mille põhjaks on mistahes külgede arvuga hulknurk ja külgtahkudeksühise tipuga kolmnurgadSele 35 . a – püramiid; b – tüvipüramiid.22
Sele 36. Püramiid. Punkt püramiidi pinnalSilinder ja selle kujutamineSilinder on pöördkeha. Pöördsilindriline ruumikujund tekkib ristkülikulise tasapinnapööramisel ümber ühe tema külje.Sele 37. Silindri moodustamineSele 38.Silinder. Punkt silindri välispinnal.23
Koonus ja selle kujutamine.Koonus on pöördkeha. Pöördkoonuseline ruumikujund tekib täisnurkse kolmnurkse pinnapöörlemisel ümber ühe oma kaateti.Sele 39. Koonilise pinna moodustamine.Sele 40. Koonus. Punkt koonuse välispinnal.24
Kera ja selle kujutamine.Kera on poordkeha. Kera tekib poolringikujulise tasapinna pöörlemisel ümber telje, misühtib poolringi diam<strong>ee</strong>triga.Kera pinda nimetatakse sfääriks.Sele 41. Kera. Punkt kera välispinnal.25
Keha lõikamine tasapinnagaMasinaehituses esineb detaile, mille lõplik vorm on moodustatud mingi geom<strong>ee</strong>trilise kehaja tasapinna lõikumisel. Lõikekujund on keha ja teda läbinud tasapinna ühiste punktidekogu ühisosa.Prisma lõikamine tasapinnagaLõikame kolmvaates antud prismat tasapinnaga. Tasapind on esiekraaniga risti ning läbibprisma kõiki kügtahke ja servi. Iseloomulikeks ja ühtlasi lõikekujundit määravatekspunktideiks osutuvad tasapinna ja prisma püstservade ühispunktid. Kuna prismat lõikavtasapind ei ole ühegi ekraaniga parall<strong>ee</strong>lne, siis ei selgu ka üheltki ekraanilt tasapinna japrisma ühisosa tõeline kuju. Lõikekujundi originaalvorm on joonisel tuletatud lisaekraanim<strong>ee</strong>todil.Sele 42. Korrapäratu püstprisma lõikamine tasapinnaga, aksonom<strong>ee</strong>triline kujutis japinnalaotus.26
Püramiidi lõikamine taspinnagaPütamiidi lõikamisel taspinnaga võib tekkiv ühisosa olla mitmesuguse kujuga hulknurk.Tasapind on esiekraani suhtes risti ja läbib püramiidi kõiki tahke ja servi. Lõikekujundioriginaalvorm on leitud lisaekraani võttega.Sele 43. Püramiidi lõikamine tasapinnaga, ristisom<strong>ee</strong>triline kujutis ja pinnalaotus.27
Silindri lõikamine tasapinngaPöördsilindri lõikamisel tasapinnaga võib lõikekujundiks tulla kas ring, kui lõikav pind onsilindri teljega risti, ellips, kui lõikav pind on telje suhes kaldu, või ristkülik, kui lõikavpind on teljega parall<strong>ee</strong>lne.Joonisel on pöördsilinder lõigatud tasapinnaga, mis on silindri telje suhtes kaldu, ühtlasi onpind esiekraaniga risti ja läbib silindri kõiki moodustajaid.Sele 43. Pöördsilindri lõikamine tasapinnaga, ristisom<strong>ee</strong>trililne kujutis ja pinnalaotus.28
Koonuse lõikamine tasapinnagaPöördkoonuse lõikamisel tasapinnaga võib tekkiv lõikekujund olla piiratud kõveratega:ellips, parabool või hüperbool.Vaatleme pöördkoonuse lõikamist tasapinnaga, mis lõikab kõiki moodustajaid, onesiekraani suhtes projekt<strong>ee</strong>ruv ja koonuse teljega kaldu. Tekkinud lõikekujundit piiravellips projekt<strong>ee</strong>rub esiekraanile sirglõiguks.Lõikekujundi originaalvorm on joonisel leitud lisaekraani võttega.Sele 44. Pöördkoonuse lõikamine.29
Sele 45. Pöördkoonuse lõikamine, ristisom<strong>ee</strong>triline kujutis ja pinnalaotus.30
Kehade lõikumineTehnilised detailid kujutavad endast geom<strong>ee</strong>triliste kehade (prisma, püramiid, silinder,koonus, kera jt) lõikumist. Joonestuslikult on siin oluline kahe keha pinna ühisjoonekonstru<strong>ee</strong>rimine. Tuleb leida teatud hulk ühisjoont määravaid punkte, mis kuuluvadüheaegselt mõlemale pinnale.Sele 46. Kahe prisma lõikumine.Sele 47. Kahe silindri lõikumine.31
Sele 48. Silindri ja prisma lõkumine.Sele 49. Silindri ja koonuse lõikumine32
CADKEY algkukursususHarjutus 1Töö sisu:!"Valige menüüst Fail/Uus ..... ilmub uus tööleht!"Hiljem töö lõpetamiseks, ta esmalt salvestage Fail/Salvesta ning s<strong>ee</strong>järelprogrammi sulgemiseks Fail/Välju või kasutage ekraani üleval paremal nurgasolevat ristiTöö käik:!"Joonestamiseks kasutage käsku Jooni, mille saate vajutadesMoodusta/Joon/Lõpu punktidega (ekraani vasakus servas)!"Ekraani ülesse serva ilmub riba. Vajutage klahvile Key In. Ilmub kiri: Indikatestart point - määratakse joone alguspunkt.!"Ilmub kiri: Indicate end point -määratakse joone lõpppunkt.!"Selleks, et vastavat joont paremini näha valige Kuvamine/Pan ,ilmub lehe kujutis.Viige s<strong>ee</strong> ekraani vasakusse serva ja klõpsake hiire vasakut klahvi.!"Joone joonestamiseks Moodusta/Joon, võib kasutada ka klahve:#"Kursor- joone punktid määratakse hiirega#"Punkt – joon määratakse <strong>ee</strong>lnevalt joonestatud punktidega#"ElemLõpp- joone punktid määratakse olemasolevate objektidelõpppunktidega#"Tsenter- joone punktid tõmmatakse objektide tsentritest#"Lõikum- joone punktid saadakse kahe objekti lõokepunktidest#"MöödaK- joone algus- ja lõpppunktid määratakse kaugusegamääratud kohast#"Polaar- joone punktid saadakse lähtudes polaarkoordinaatidest#"Delta- joone punktid määratakse koordinaatidega etteantud kohast!"Proovige joonestada allpool toodud kujutis kasutades käsku LINE (joonestagedetail ilma mõõtmeteta).33
Harjutus 2Töö käik:!"Allpool toodud objekti joonestamiseks kasutage käske Ring, Kaar ja Line(joonestage detail ilma mõõtmeteta).!"Valige menüüst Moodusta/Joon ning joonestage vajalikud jooned (vajaduselvaadake harjutust 1). Selleks, et joonestada telgjooni valige Formaat/Element.../Aktiivsed atribuudid. Juba olemasoleva joone stiili muutmiseks valigeFormaat /Element.../Muuda atribuute.!"Valides Moodusta/Kaar ilmub ekraanile tekst Enter radius :sisestage raadius(Loomulikult võib kasutada ka teisi võimalusi).!"Ekraanile tuleb tekst Enter start angle :sisestage kaare alustamise nurk.!"Ekraanile ilmub tekst Enter end angle :sisestage lõpu nurk. S<strong>ee</strong>järel ilmub tekstindicate center : näidake keskpunkt!"Valige menüüst Moodusta/Ring , et joonestada ringi.!"Ilmub tekst Indicate first point <strong>of</strong> diameter :sisestage diam<strong>ee</strong>tri esim<strong>ene</strong> punkt.!"Ilmub tekst Indicate second point <strong>of</strong> diameter :sisestage diam<strong>ee</strong>tri teine punkt.!"NB! Ühe ja sama ülesande lahendamiseks on mitmeid erinevaid mooduseid.Töö käik:Harjutus 3!"Detaili joonestamiseks kasutage käske Line, Arc, Circle, Ristkülik ja Trim(joonestage ilma mõõtmeteta).!"Joonestamist alustage ringist Moodusta/Ring ning s<strong>ee</strong>järel tõmmake teljedMoodusta/Joon. NB! Pärast telgede tõmbamist muutke joone stiili Formaat/Element.../Aktiivsed atribuudid.!"Ristküliku joonestamiseks valige Moodusta/Ristkülik, ekraani serva ilmubvalikuriba klahv Corners- väärtustatakse ristkülik kahe nurga abil, klahv Wid/Htmääratakseristküliku laius ja kõrgus. Antud juhul soovitaks kasutada viimastklahvi. Pärast laiuse ja kõrguse sisestamist ilmub tekst: Indicate lower left cornernäidakealumine vasak nurk ning ekraani ülesse serva ilmub menüüriba, kust valigesobiv (vajadusel vaadake harj.1).34
!"Ringjoonte mittevajalike osade kõrvaldamiseks valige Modify/Trim Double!"Ekraanile ilmub tekst Select entity to trim – valige objekt, mida trimmida, klikkigehiirega ringjooe peale. Ilmub tekst Select first trimming entity, klikkige ristkülikuühe külje peale, s<strong>ee</strong>järel ilmub tekst Select second trimming entity, klikkigeristküliku teise külje peale.!"Vasakpoolse ristküliku mittevajaliku osa <strong>ee</strong>maldamiseks kasutage Modify/TrimEsim<strong>ene</strong>.!"Kui näiteks telgjooned jäid liiga pikad valige Modify/Trim Positsioonini.Ekraanile ilmub tekst: Select entity to trim- valige objekt, mida trimmida(klikkigevajaliku joone osa peale), ilmub tekst Indicate position to which to trim- tähistagepunkt, milleni trimmida.!"NB! Käsku Trim saab kasutada ka joonte pikendamiseks.!"Joonestamisel pole mõõtejooni vaja joonisele märkida.35
Harjutus 4Töö käik:!"Detaili joonestamiseks kasutage käske Joon, Ring, Kaar, Trim ja Kumerus!"Joonestamist alustage telgedest, telje, mis paikneb 45 0 all, joonestamiseks võitekasutada Moodusta/Joon (soovituseks alguspunkt andke kasutadespolaarkoordinaate, lõpp-punktiks andke lihtsalt ringjoone keskpunkt. Järgnevaltmuutke joone stiili ja paksust valides Formaat/Element/aktiivsed atribuudid(vaadake ka harj.2)!"Väljaulatuva osa 1 küljed proovige joonestada, kasutades parall<strong>ee</strong>lseid jooni,selleks valige Moodusta/Joon!"Kumeruste joonestamiseks kasutage käsklust Moodusta/Kumerus. Ekraanileilmub tekst Enter radius – anna raadius, tekst Select first fillet entity – vali esim<strong>ene</strong>liist, Select second fillet entity-vali teine liist. NB! Kasutage mittekustutavatkumerust- sest vastasel korral teil üks elementidest kustutatakse. Hiljem võitetrimmida mitte vajaliku osa eraldi.!"Mõõtejooni pole vaja peale kanda36
Harjustus 5Töö käik:!"Joonestamiseks kasutage käske Joon, Ristkülik, Trim, Kumerus, Zoom ja Viirutus!"Antud detaili joonestamist alustage teljest, s<strong>ee</strong>järel joonestage ristkülikud javajalikud jooned ning <strong>ee</strong>maldage mittevajalikud joone otsad. Vajadusel vaadak<strong>ee</strong>elnevaid punkte, kus on lähemalt kirjeldatud käske Line, Rectangle, ja Trim.!"NB! Jälgige ka joonte paksusi.!"Enne viirutuste teostamist tehke vajalikud kumerused valides Moodusta/Kumerusilmub tekst Enter radius :sisestage raadius.!"Ilmub tekst Select first fillet entity :valige esim<strong>ene</strong> kumerdatav objekt!"Järgnevalt küsitakse Select second fillet entity : valige teine kumerdatav objekt!"Kui tekib vajadus joonist suurendada valige Kuvamine/Zoom/Min-Max!"Selleks,et algsesse olekusse tagasi saada valige Kuvamine/Zoom/Autoskaala!"Viirutuseks kasutage käsku Viirutus, valige Detail/ Viirutus/!"Ekraanile ilmub aken “Viirutus”. Valige sobiv viirutuse tüüp, nurk ning tihedus.Lõpetuseks vajutage “OK”!"Ekraanile ilmub menüü, millest valige sobiv:#"Single- Piirkonna piirid määratakse üksikute detaili elementidemärgistamisega#"Chain- Piirkond määratakse kahe elemendiga#"Window-Piirkond määratakse aknaga. Ala moodustatakse elementidest, mison kas täielikult või osaleselt ala s<strong>ee</strong>s, või väljas (Klahvid All In, Part In,All Out, Part Out).#"Polygon- Piirkond määratakse polügoniga#"Group- Lähtutakse <strong>ee</strong>lnealt moodustatud gruppudest#"Plane- Piirid pannakse paika tasapinnaga37
#"All Dsp- Piirkond määratakse olenavalt elementide joone paksusest,värvusest või tüübist. (seda on hea kasutada, kui viirutatava detaili erinavadosad on näiteks eri värvi või tüüpi)!"Olemasoleva viirutuse muutmiseks valige Detail/ Viirutus/!"Ilmub tekst Select a CrossHatch entity to modify: määrake muudetav viirutus!"Joonestage detail ilma mõõtmeteta.38
Harjutus 6Töö käik:!"Eelnevalt oleme tutvunud käskudega Ring, Kaar, Joon, Ristkülik, Trim, Kumerus jaViirutus, käesolevas harjustuses vaatame, kuidas toimivad käsud P<strong>ee</strong>gel ja Delta.!"Joonestage esmalt kujutis, nagu näidatud joonisel 1. (tulem peaks olema sama nagujooniselt 4)!"Kaldu pindade joonestamiseks soovitame kasutada käsku Paralleljoon, kuniPunktini, selleks valige Moodusta/Joon/.Joonis 1.!"S<strong>ee</strong>järel kasutage käsku P<strong>ee</strong>gel ning p<strong>ee</strong>geldage ülemine detaili osa(vaadakejoonist 2).!"Valige ekraani vasakpoolsest menüüst Xform/P<strong>ee</strong>gel!"Ilmub tekst Choose option or entity – valige sobiv klahv(antud juhul näit. Single)!"Ilmub tekst Choose method for defining mirror plane: st. valige m<strong>ee</strong>todkirjeldamaks p<strong>ee</strong>gli tasandit (valige nt. Plane ning Entity). Saate kujundi nagujoonisel 2.Joonis 2. Joonis 3.39
!"Järgmiseks p<strong>ee</strong>geldage kogu saadud kujund ning tulemus on näidatud joonisel 3.!"Kui p<strong>ee</strong>geldustega olete ilusti hakkama saanud, joonestage vajalikud kumerused javiirutage detail.!"Lõpuks kasutage kop<strong>ee</strong>rimis käsku Delta ning paljundage detail. Selleks valigeXForm/Delta. (dXV väärtuseks pange 100).!"Joonisel mõõtjooni pole vaja.Joonis 4.40
Harjutus 7Töö käik:!"Antud harjutuses vaatame käske Lineaarmõõtmed ja Radiaalmõõtmed!"Joonestage detail ning märkige peale ka mõõtejooned.!"Enne mõõtmete peale kandmist pange konfiguratsioon paika. Selleks valigeDetail/Aktiivsed atribuudid- ilmub aken “Aktiivsed atribuudid”.!"Lineaarmõõtmete panemiseks valige Detail/Lineaarmõõtmed!"Horisontaalsete mõõtmete peale kandmiseks kasutage käsku HorisontaalneLineaarmõõde!"Ilmub tekst Indicate first position/select entity- näidake mõõtejoone alguspunkt!"Indicate second position – näidake lõpppunkt!"Vertikaalsete mõõtmete peale kandmiseks kasutage käsku VertikaalneLineaarmõõde!"Kõverjoonte (ringide, kaarte) mõõtmestamiseks valige Detail/Radiaalmõõtmed!"Kui te tahate juba olemasolevat mõõdet muuta valige Detail/Muuda atribuuteHarjutus 8Töö käik!"Antud harjutusesvaatame, kuidaslisada jooniseletekste ning kuidastoimub elementidePööramine.!"Esmalt joonestagekella korpus(vaadake joonis 5)41
Joonis 5.!"Elemendi pööramiseks kasutage käsku Pööramine, selleks valigeXForm/Pööramine!"Ilmub tekst Choose option or entity – tehke valik või valige sobiv element(klikkige nt. klahvile Window , All In ning märgistage pööratav element).!"Ilmub tekst Enter number <strong>of</strong> copies –sisestage koopiate arv!"Ilmub tekst Indicate first point on axes –sisestage telgede esim<strong>ene</strong> punkt!"Ilmub tekst Indicate 2nd point on axes or choose Accept –sisestage telgedeteine punkt või valige Accept (kui valite Accept, siis on telg normaalikskonstruktsiooni tasapinnale)!"Ilmub tekst Enter rotation angle –sisestage pööramise nurk!"Kasutades käsku Pööramine moodustage skaala (vaadake joonist 6).Joonis 6.!"Teksti sisestamiseks valige Detail/Tekst!"Ekraanile ilmub aken “Text Editor”- sinna sisestage teile vajalik tekst!"Kui on tarvis näiteks +/- tähist või kraadi siis kasutage kombinatsiooniAlt+241 – vastavalt +/- ja Alt+248 - kraad; Alt+0216 – läbimõõdu sümbol!"Lõpetatud kell on kujutatud joonisel 7Joonis 742
Harjutus 9Töö käik:!"Joonestage detail koos mõõtmetega. Proovige kasutada kihte. Paigutagenäiteks mõõtejooned omaette kihti, detail ja viirutus omakorda eraldi kihti.!"Kihtide lisamiseks valige Kuvamine/Kihid/Lisa!"Kihtide <strong>ee</strong>maldamiseks Kuvamine/Kihid/Eemalda!"Kihtidega oper<strong>ee</strong>rimiseks valige Kuvamine/Kihid/Loetelu...!"Ilmub aken “ Level List”, milles saate määrata aktiivse kihi, töökihi jne.!"Kui on vaja elemente viia ühest kihist teise, siis valigeKuvamine/Kihid/Vii kihile ja vajutage klahvile Select.!"Kui olete joonise valmis saanud, siis proovige seda ka printida, selleksvalige Fail/Trüki/Ploti...43
SOLID EDGE algkursusEesmärgidPärast selle mooduliga tutvumist olete Te võimeline:1. Aru saama Solid Edge kasutaja liidesest(ühilduvus).2. Leidma ja avama Solid Edge dokumente.3. Looma ja salvestama dokumente.4. Kasutama Solid Edge abimenüüd.5. Kasutama Solid Edge õpetusvahendeid.Solid Edge töökeskkonnadSolid Edge'l on neli erinevat töökeskkonda: detail, plekitöötlus,koostamine ja projekt<strong>ee</strong>rimine. Igas <strong>ee</strong>lpool kirjeldatud keskkonnasluuakse erinevat tüüpi Solid Edge dokumendid (failid).Solid Edge detaili kasutatakse, et konstru<strong>ee</strong>rida individuaalseidmudeleid. Osamudelid konstru<strong>ee</strong>ritakse materjali lisades või <strong>ee</strong>maldadesseda põhiekraanile. Detaili dokumendid on faililaiendiga PAR.Solid Edge plekitöötlust kasutatakse, et konstru<strong>ee</strong>rida individuaalseidplekimudeleid. Sellised mudelid saadakse samuti materjali <strong>ee</strong>maldadesvõi lisades põhiekraanilt. Sellist tüüpi dokumentide faililaiendiks onPSM.Solid Edge koostamist kasutatakse olemasolete detailide ja alakoostudekoostamiseks või uute osade modell<strong>ee</strong>rimiseks koostamise käigus.Kasutada saab mõlemaid Solid Edge osasid üldkoostu valmistamisel.Samuti saad kasutada mitte Solid Edge'ga valmistatud detaile. Samutisaab kasutada kahedimensionaalset projekt<strong>ee</strong>rimist uute koostudeloomisel. Osad paigutatakse koostu hierarhilises järjekorras.Projekt<strong>ee</strong>rimise faili laiendiks on ASM.Solid Edge projekt<strong>ee</strong>rimine võimaldab Sul kiirelt luua 2-D jooniseidkasutades neid hiljem 3-D koostudes. Samuti saad lisada 2-D graafikajoonisele või luua 2-D jooniseid ilma 3-D modell<strong>ee</strong>rimiseta. Selle tüübifaililaiendiks on DFT.Detaili, plekitöötluse, koostamise ja projekt<strong>ee</strong>rimise keskonnad onlihtsustatud töötamiseks Solid Edges andes Sulle hea ülevaatekonstruktsioonist ja hästi organis<strong>ee</strong>ritud käskude süst<strong>ee</strong>mi. Solid Edgesavab korrektselt töölehe dokumendi tarvis, mille Sa oled valinud jaliikumine ühelt töölehelt teisele toimub automaatselt kui lahendadspetsiifilisi ülesandeid. Näiteks topeltklikk detailifailil, kui ise töötadkoostamise töökeskonnas, avab automaatselt detaili töökeskkonna.Samuti saad kiirelt ja kergelt liikuda erinevate töölehtede vahel, kunanende käsumenüüd on olemuselt suhteliselt sarnased.Solid Edge programmigrupis leiad erinevaid ikoone iga töölehe tarvis.Et avada Solid Edge vali ikoon töölehe tarvis, millel hakkad töötama.Kasutaja liidesSolid Edge liides on mugav ja sarnane Micros<strong>of</strong>t Windows'le. SolidEdge on Windowsi rakendus ja sellega seoses oskad juba paljusid käskekasutada. Kas oled kogenud või algaja Windowsi kasutaja avastad44
peagi, et Solid Edge'i on kerge mõista ja õppida. Solid Edgekasutajaliides sisaldab menüü-, käsuridasid ja rippmenüüsid, mis t<strong>ee</strong>blihtsaks juurdepääsu käskudele ja struktuurile. Samuti sisaldab teisikasutajasõbralikke jooni, mis aitavad Sul õppida käskusid, manipul<strong>ee</strong>rdaakendega, värve kindlaks määrata ja valida elemente.MenüüSolid Edge menüü sisaldab samu menüüsid, mida teised Windowsrakendused. Kui Sa klikid menüü käsuribale, siis kuvab programm tervehulga käskusid aktiivses Solid Edge keskkonnas. Vali käsk ja kliki seda.Käsud, mida saad kasutada (on aktiivsed), on tumeda varjundiga.Joonisel on käsk 'Update relationships' inaktiivne ja heledamavarjundiga kui aktiivsed käsud.45
Käsuread'Main' käsurida sisaldab käske, mida tavaliselt kasutatakse dokumentidekäsitlemiseks ja väljatrükkimiseks ning vaadetega manipul<strong>ee</strong>rimiseks.'Main' käsuriba igal Solid Edge töölehel sisaldab ka töövahendeid jakasutusvõimalusi, mille <strong>ee</strong>smärk on lihtsustada Sinu tööd selleskeskkonas. Nagu menüükäsude puhul saab valida neid käsunuppe, mison tumedad (aktiivsed) ja heleda varjundiga käsunuppe ei saa valida.Järgnev käsuriba on peamiseks käsureaks Part töölehelJoonistades pr<strong>of</strong>iili detailikeskkonnas muutub 'Main' käsurida 'MainPr<strong>of</strong>ile' käsureaks:46
Töökeskkonnale iseloomulik käsurida, mis kuvatakse akna servasvasakul, sisaldab põhilisi käske, mida saab kasutada igastöökeskkonnas. Sa saad kasutada neid käske, et konstru<strong>ee</strong>rida detailimudeleid, ehitada kooste ja teha jooniseid. Käsurida kuvatakse kui Salood pr<strong>of</strong>iile detailikeskkonnas.Käsurea nuppu, millel on väike must nool paremas alanurgas,kasutatakse peidetud käskude kuvamiseks, mis annab sulle juurdepääsuantud käsuga seotud käskudele. Et kuvada peidetud käsku tuleb klikkidakäsurea nupule ja hoida vasakut hiireklahvi seni, kuni käsk ilmub.47
LintkäsuridaPaljudel käskudel on lintkäsuread ehk dialoogikastid, mis aitavad Sulkiirestiseada käskude tingimusi.Mõned lintkäsuread aitavad Sind kakäskudega. Neid kutsutakse SmartStep käsuridadeks. NäiteksSmartStep käsurida kuvatakse kui valid 'Protrusion' käsu. Sammud,mida kasutatakse protrusion'i konstru<strong>ee</strong>rimiseks, asetsevad vasakullintkäsureal. Käesolev samm on esile tõstetud.KäsukirjeldusKui peatad kursori käsurea sümboli lähedal, siis kuvatakse sellesümboli nimi kursori lähedal. Ka lintkäsuridadel on käsu kirjeldused,mis ütlevad samuti käsu nime.Käsu kirjeldusedKui kursor on käsurea lähedal, ilmub lühike käsu kirjeldus viiteväljalall tööaknas.KöitjaSolid Edge Blinder võimaldab siduda või sisse tuua objekte SolidEdge dokumenti. Selleks võib olla teksti või Word'i faili või pildikujundamine või töötlemine. Sidudes objekti failiga ei lähe s<strong>ee</strong> kaotsiega satu eraldi Solid Edge failist, mis võib kergesti juhtuda paberigatöölaual. 'Binder Dialog' asub Edit menüüs48
Valides 'Add' dialoogikastis saad täpsustada faili, mida hakataksedokumenti tooma, või luua uue faili.AknadSolid Edge võimaldab avada ühe või mitu akent. Detaili, plekitöötluse jakoostamise keskkonnas sisaldab aken isom<strong>ee</strong>trilist detaili või koostuvaadet. Projekt<strong>ee</strong>rimise keskkonnas on aknas kahedimensionaalneprojekt<strong>ee</strong>rimisleht. Solid Edge loob ise automaatselt uue akna kui validkindla käsu. Samuti saad Sa luua uue akna, millal iganes vajad käsuga'New Window' Window menüüs.Korraga saab olla avatud mitu Solid Edge dokumenti. Kasuta Windowkäsumenüüd, et avada dokumentide nimekirja akent. Aktiivne dokumenton märgitud linnukesega.'New Window' käsk loob samade käsuridadega aktiivse uue akna.Loodud aken muutub aktiivseks ja ilmub kõigi teiste akende peale.KuiSa muudad avatud dokumendi sisu ühes aknas, siis p<strong>ee</strong>gelduvadmuudatused ka teistes sama dokumendi akendes. Avatud aknad saabmuuta minimaalseteks ja kuvada selle ikoonina Solid Edge tööruumis.Sa saad automaatselt muuta akende suurust ja korrastada aknaid käsuga'Arrange' Window menüüs. Sa saad korraldada kõiki aknaid või ainultaktiivse faili aknaid. Aknaid saab korraldada horisontaalselt,vertikaalselt, kaskaadi.Akendamise käsud50
N<strong>ee</strong>d põhikäsurea käsud võimaldavad Sul suurendada või vähendadakujutist ekraanil. Käsud Zoom Area, Zoom Out, Fit ja Pan on sagedastikasutatavad akna käsud.Zoom Area lubab klikkida ja joonestada ristküliku, mis määratleb aknanägemispiirkonna. Mis on ristküliku s<strong>ee</strong>s kuvatakse ekraanile. Tavaliseltkasutatakse suurendamist, et näha detaili lähemalt.Zoom Out lubab suurenduse välja lülitda, klikkides selleks korrakäsunupul. Kursori asend töölehel määrab akna uue tsentri jasuurendamine toimub selle punkti ümber. Samuti võid Sa hoida all hiirevasakut klahvi ja kursorit liigutades dünaamiliselt suurenduse väljalülitada.Fit: kogu kujutis kuvatakse aknas. Seda käsku kasutatakse tavaliseltpärast käsku 'Zoom Area'. Fit käsk võimldab teha kogu kujundinähtavaks kui Sa oled lõpetanud suurendatud piirkonna uurimise.Pan: võimaldab Sul liigutada kujutist ekraanil. Klikkides käsunupule viikursor kujutise peale, vajuta kord hiire vasakpoolset klahvi. Nüüdliiguta hiirt uude kohta töölehel ja kliki uuesti. Näib nagu kujutis oleksliikunud, kuid tegelikult on kujutis paigal ja me ise liigume töölehel.Samuti võid Sa all hoida hiire klahvi samas liigutades akentdünaamiliselt.Dünaamiliste vaadete käsudKoos akendamise käskudega peamenüüs asetsevad ka töövahendid,mille abil saab pöörata või ümber orient<strong>ee</strong>rida kujutise vaated.PööraSelleks, et pöörata vaadet või koostu tuleb valida pöördtelg või kujutise serv,mille suhtes te hakkate seda pöörama. Sa saad kallutada detaili võikoostu liigutades hiirekursorit või valida vajaliku pöördenurga, millevalikulahter asub ribamenüül. Hoides all liikumise nooli saab kujutistpöörata 15 kraadise sammuga.Märkus: Esialgse vaate taastamiseks vajuta Home nuppu klaviatuuril.Spin About valib detaili tööpinna ja siis pöörab detaili või kooostutelje ümber, mis on normaaltasandis või sellega risti. Detaili või koostusaad lohistada hiire kursoriga või määrad vajaliku pöördenurga 'RotationAngle' kastis ribamenüüs Define Wiew.Look at face (<strong>ee</strong>stvaade)Kui selle käsuga on valitud kujutise esivaade, siis pööratakse vaadeparall<strong>ee</strong>lseks valitud esivaatega.Common ViewsVõimaldab Sul vaadata detaili <strong>ee</strong>st või pöörata seda kasutades järgmistdialoogi.Vaate määratlemiseks kliki vastavaid vaateid, nooli või punkte'Coomon Views' dialoogikastis.Märkus: et viia vaade tagasi algorientatsiooni vajuta klavistikul Homeklahvi.51
Vaadete nimedKäsk 'Named Views' põhikäsureal võimaldab salvestada jaoper<strong>ee</strong>rida erinevate vaadete orientatsioonidega, kasutades dialoogikastiViews.Järgneb käsunuppude olemuse kirjeldus:• Name- vaate nimi, mida soovid salvestada.• Description- sisesta <strong>ee</strong>lnev vaate kirjeldus.• Apply - saad salvestada valitud aktiivseid aknaid.• Redefine- saad ümber nimetada varem salvestatud vaateid kasutadesselleks aktiivset akent.• Delete- kustutab vaate, mis on valitud Views dialoogikastis.VarjundamineKäsk 'Shade' (varjunda) põhimenüül võimaldab Sul tehaümberlülitusi varjundatud kujutise ja Visible/Hidden (nähtav/peidetud)joonekontuuride vahel.52
Perspektiiv'Perspective' käsk põhikäsureal võimaldab teha ümberlülitusimudeli parall<strong>ee</strong>lse ja perspektiivi vaate vahel. Seda käsku kasutatakse,et anda mudelile rohkem 3 D väljanägemist.Käsurea suurusKäsurea suurust saab muuta suuremaks. S<strong>ee</strong> võimaldab paremini nähakäsunuppe käsureal. Seda saab teha valides View menüü alt käsk'Toolbars,' mis kuvab aknasse Toolbars dialoogikasti koosvalikuvõimalustega. Kui valid Large Buttons, märgistades sellelinnukesega vastavas ruudus, siis vajuta OK ja kõik nupud ja käsureadmuutuvad automaatselt suuremaks.VärvidKasutades käsku 'Options' käsureas Tools saab muuta Solid Edgestandardseid värvivalikuid. Värvide lahter Options dialoogikastiskontrollib värve ekraanil.53
QuickPickEt valida objekte, mis asetsevad teiste objektide lähedal, võid kasutadaQuick Pick käsurida. Liiguta kursorit üle elementide ja peata siis kuiellips (kolm punkti) ilmub kursori kõrvale. Siis kliki paremat võivasakut hiireklahvi, et kuvada Quickpick käsurida. Liigutades kursoritüle käsurea nuppude aktiv<strong>ee</strong>ritakse vastavalt kujundi kontuur. Valimaksaktiv<strong>ee</strong>ritud elementi kliki käsurea nuppu.Solid Edge mudelite loomineSolid Edge mudelid luuakse 2D keskkonnas. Alguses pead otsustama,millist projekt<strong>ee</strong>rimise m<strong>ee</strong>todit Sa kasutad. Nende m<strong>ee</strong>toditega luuaksebaasjooned (Base Feature) või detaili toormaterjal. Mõlema m<strong>ee</strong>todijaoks tuleb esmalt luua 2D mudel (ristuvad sirged), siis pr<strong>of</strong>iili kaslükatakse, pööratakse, liigutatakse piki joont või teise ristlõikesse.Järgnevalt on esitatud lühike näide, kus Solid Edge käske kasutades onalustatud mudeli projekt<strong>ee</strong>rimist.'Protrusion'- kasutatakse, et lükata või projekt<strong>ee</strong>rida ristlõikelelineaarset mõõtu.55
'Revolved Protrusion'- Ümber telje pööramine. Projekt<strong>ee</strong>ritudkujutis pööratakse ümber telje'Swept Protrusion'-rada mööda.Projekt<strong>ee</strong>ritud kujundi pr<strong>of</strong>iili liigutatakse'L<strong>of</strong>ted Protrusion'-56
Kasutatakse, et üle minna ühelt projekt<strong>ee</strong>rimise tasandilt teisele.2DRistlõiget nimetatakse Solid Edge keskkonnas pr<strong>of</strong>iiliks. Uue loodavakujundi pr<strong>of</strong>iili iseärasuseks on s<strong>ee</strong>, et ta peab olema kinnine.Projekt<strong>ee</strong>rimistasandidKui Sa lood detaili dokumenti, märkad töölehel kolme ristkülikut, midakutsutakse tasapindadeks. Sa võid mõelda projekt<strong>ee</strong>rimistasandist kui2D joonisest 3D keskkonnas (saad projekt<strong>ee</strong>rida 2D tasandil ja hiljemkasutada seda 3D keskonnas).Iga kord kui tahad projekt<strong>ee</strong>rida 2D pr<strong>of</strong>iili, pead esmalt valimaprojekt<strong>ee</strong>rimis-tasandi. Solid Edge detailikeskkonnas on kolm erinevatprojekt<strong>ee</strong>rimise tasandit. Nad on orient<strong>ee</strong>ritud 3D ruumis vastavaltpealt-, <strong>ee</strong>st- ja paremvaatena.Alustades uue mudeli loomist pead kõigepealt valimaprojekt<strong>ee</strong>rimism<strong>ee</strong>todi ja projekt<strong>ee</strong>rimise tasandi57
Pr<strong>of</strong>iili töölehtEsmalt pead Sa valima sobiva käsu ja vastava töölehe, mida hakataksekuvama uues aknas. Selles aknas saab luua 2D mudeli kujutise.Uues pr<strong>of</strong>iili aknas projekt<strong>ee</strong>rides muudab Solid Edge käsurea selliseks,nagu läheb vaja 2D projekt<strong>ee</strong>rimiseks (jooned ja kaared).Kui pr<strong>of</strong>iil on lõpetatud, vali lihtsalt 'Finish' käsk lintmenüül, et saaks tagasi pöördudajoonise käskude juurde.58
Dokumentide loomineSa saad luua Solid Edges uusi dokumente kasutades käsunuppu "New'põhikäsureal.Käsu kasutamisel kuvatakse dialoogiaken. Ikoonid on kujutatud aknataustal üldmenüüs, mida saad kasutada uute dokumentide loomisel.ShabloonidSolid Edges saab kasutada nelja shablooni. Normaal PAR Partdokumendi tarvis, plekitöötluses tehtud dokumendi tarvis, koostu juuresja projekt<strong>ee</strong>ritud kujundite tarvis saab kasutada olemasolevat shablooni.Luues uue dokumendi saab s<strong>ee</strong> töölehe ajutise faililaiendi (faili nime).Näiteks luues uut dokumenti kasutades Normal PAR. shablooni antaksedokumendile nimi PART1.PAR. Dokumendile saad ise anda nime kuiselle esimest korda salvestad.Saad luua uusi shabloone, vajutades selleks 'Template' nupule Newdialoogikastis enne shablooni avamist. Pärast muutuste tegemist vajutasalvestamise nuppu 'Save As' File menüü all andes sellele dokumendileka nime.59
Dokumentide salvestamineSelleks, et salvetada dokumenti tuleb käituda järgnevalt.• Kliki salvestamise 'Save' käsunuppu põhikäsureal või Filemenüü alt Save käsku ja saad jätkata pooleli olevat tööd.• File menüü alt kasutades salvestamise käsku 'Save As' saaddokumendi nime ja asukoha määratleda.• Faili menüü alt leiad Solid Edge dokumendi sulgemise käsu.Kui sa oled muutnud dokumenti pärast viimast salvestamist,saad seda vajadusel üle salvestada enne selle sulgemist.• Kliki Solid Edgest väljumise käsku, mille leiad file menüüalt, et programm sulgeda.Esimest korad dokumenti salvestades avab Solid Edge automaatseltsalvestamise akna. Save in lahtris näitad ära kataloogi asukoha kuhudokument salvestatakse. File nime lahtris saad muuta dokumendi nime.Vajutades Save nuppu salvestatakse dokument.Samuti saad muuta “Save in” lahtri muutes Solid Edge programmiikooni omadusi. Kliki ikoonil Solid Edge programmigrupis, klikifailimenüü märgil 'Properties' ja siis redig<strong>ee</strong>ri Working Folder'it'Properties' dialoogikastis.Dokumentide avamineKui Sa tead dokumendi nime ja asukohta, saad seda kahekordseklikkimise abil avada Win Exploreri alt. Hiljuti kasutusel olnuddokumente saab avada kui klikid hiljuti kasutatud dokumentidenimekirjal, mis asub file menüü all.Selleks, et leida dokumenti, mille asukoht ja nimi on teadmata, kasuta'Open' käsku file menüü alt.60
Dialoogi aknas avaneb võimalus valida dokumenti, mida vajad. 'Lookin' lahtris on kuvatud kataloogi nimi ja millistelt arvuti- võivõrguketastelt seda otsida. Valides ketta, näed sellel asuvaid katalooge.Sarnaselt näed kataloogi valides alamkatalooge jne.Saad samuti määrata dokumentide tüübid, mis kuvatakse Open Filedialoogikastis koos failitüüpide kastiga.Nupp, mis asetseb Open filedialoogi kastis võimaldab valida kataloogide vahel, ühendada ja lahtiühendada võrgukettaid, samuti muuta, kuidas dokument aknas kuvatakse.Järgnevad kuvatud akna valikuvõimalused:This option...AdvancedDoes this...Juurdepääs Find File dialoogikastile lisaotsinguksDokumendi nimi Määrab dokumendi, mida tahetakse avada.Dokumendi tüüp Määrab dokumendi tüübi, mida Sa soovid avada.61
ViimatiuuendatudLeidaMäärab andmekrit<strong>ee</strong>riumid, mille alusel dokumentkuvatakseAlustada dokumendi otsimist kasutades <strong>ee</strong>lnevaltmääratletudandmeidkrit<strong>ee</strong>riume.LugemiseksAvada dokument, mis on mõeldud ainultlugemiseksKui dokument on heledal taustal, näitab Solid Edge dialoogi akanaalumises servas, et dokument on saadaval. Saadavus võib tähendada, etdokumenti võib olla nii lugeda ja töödelda või dokument on mõeldudainult lugemiseks.Märkus: dokumendi avamine <strong>ee</strong>ldab seda, et Solid Edge programm onavatud. Näiteks, kui Sa oled detaili töölehel ja avad kooste joonise, sis<strong>ene</strong>dsa automaatselt koostamise töökeskkonda.AbiSolid Edge abi võimaldab sul lihtsat juurdepääsu kirjeldavaleinformatsioonile programmist, ülesehitusest, käskude iseloomust jajooksvast abist projekt<strong>ee</strong>rimisel. Selleks tuleb klikkida Help käsku SolidEdge Help Topics menüül.Kui Sulle on tuttavad Auto CAD või MicroStation, saad kindlasti abiAuto CAD ja MicroStationi Helpi vastavatest t<strong>ee</strong>madest.Otsides abiSa saad kasutada sisukorda, indekseid ja leidmise võimalusi helpdialoogi aknas, leidmaks seda infi mida Sa vajad.62
Contents kuvab raamatud, mis organis<strong>ee</strong>rivad Help t<strong>ee</strong>mad sisu järgi.Peatüki pealkiri aitab Sul kiirelt avastada seoseid t<strong>ee</strong>made vahel jakergesti liikuda ülevaadetelt detailsemate, samm-sammultprotseduurideni. Et kuvada käsukirjeldusi, kliki sellel kaks korda.Indeksite järgi abi otsimine käib alfab<strong>ee</strong>tilise järjekorra alusel. Sa saadläbi lapata indekseid neid edasi kerides või sisestades sõnu. Kui sasisestad mõne indeksi, siis kuvatakse ka seotud t<strong>ee</strong>mad. Kui on ainultüks seotud t<strong>ee</strong>ma, kuvatakse s<strong>ee</strong> automaatselt.Find käsk võimaldab sul otsida sõnu Help Topic tekstist. Saad edasikerides läbi lapata kogu sõnade nimekirja või trükkida sõna. Kui Saklikid sõnal, siis kuvatakse sellele sõnale lähemad vasted.Kontekstitundlik abiKontekstitundlik abi võimaldab sul kiirelt ligi pääseda Solid Edgekäskudele.Kui Sa klikid Help nupule põhikäsureal või vajutad selleksSHIFT+F1 siis hiirekursori nool muutub nooleks küsimärgiga. Kasutaabi saamiseks kursorit, klikkides sellega käsunuppu käsureal või kasutaselleks menüü alt otsitud käsku. Vajutades F1 kui käsk on aktivneilmub automaatselt selle käsu tarvis kirjeldus.63
Käsu kuvamine annab sulle lühikirjelduse käsust, ligipääsu seotudt<strong>ee</strong>madele ja protseduuridele.Õpitud käskude kasutamineWhat’s NewSolid Edge viimasest versioonist kuvatakse muutuste nimekiri <strong>ee</strong>lmiseversiooniga võrreldes. Pärast uue versiooni laadimist soovitavaltvaadake seda käsku, saades sellega lühiülevaate programmis toimunudmuutustest.Mida peaksid teadmaMida Sa peaksid teadma annab sulle detailse ülevaate Solid Edgegatööks vajalikest käskudest. S<strong>ee</strong> käsk on saadaval Solid Edge helpmenüül.NäidisedNäiteid saad kasutada erinevates programmiosades, mudelite loomisel,koostamisel ja jooniste valmistamisel. Et näidetega tutvuda, klikiTutorials nuppu Solid edge Help menüül.Näiteid saad kasutada erinevates programmiosades, mudelite loomisel,koostamisel ja jooniste valmistamisel. Et näidetega tutvuda, klikiTutorials nuppu Solid edge Help menüül. Iga näide annab samm sammuhaaval instruktsioonid, on abistavate illustratsioonide ja näidetega, mist<strong>ee</strong>b kergeks Solid Edge'ga tutvumise.Päeva nõuanneIga kord kui Sa aktiv<strong>ee</strong>rid Solid Edge, kuvatakse kasuliku vihje akentöölehel. Et näha vihje akent mingil muul ajal, selleks kliki lihtsalt helpmenüü alt päevavihjet. Kui vihjeaken on avatud, saad lugeda rohkem,kasutades selleks selleks teisi nuppe.Tüüpsk<strong>ee</strong>m detaili mudeli loomiseksJärgnevalt on esitatud 3D mudeli loomise sk<strong>ee</strong>mid. Üks m<strong>ee</strong>tod onprojekt<strong>ee</strong>rida mudel koostu kontekstis. Teine m<strong>ee</strong>tod (sk<strong>ee</strong>mil) onprojekt<strong>ee</strong>rida mudel eraldiseisvana. Esim<strong>ene</strong> mudel võimaldab sulesialgselt 2D keskkonnas projekt<strong>ee</strong>rida. Hiljem kasutatakse sedakujutist koostude loomisel. S<strong>ee</strong> protsess viiakse läbi koostu keskkonnas.64
Teine m<strong>ee</strong>tod töötab detaili keskkonnas.You will learn both approaches in this class, and each step will b<strong>ee</strong>xamined.Tagasivaade1. Milliseid funktsioone täidavad ja kus asetsevad põhimenüü, pea-(Main toolbar), lint- (Ribbon bar) ja igale programmile omanekäsurida (Environment-specific toolbar)?2. Mis funktsiooni täidab Quick Pick?3. Kirjelda nelja Solid Edge’iga kaasas olevat shablooni.4. Loetle (2) võimalust dokumenti avada ja (3) võimalust salvestada.5. Kirjelda Solid Edge’i kasutajaliidese erinevaid komponente.6. Kirjelda, kuidas leida informatsiooni käsklusega Protrusion.7. Nimeta mõned õppevahendid, mis on võimalikud Solid Edge’s.PraktikaEesmärgidPärast selle harjutuse läbimist olete võimeline:• Looma ja salvestama uut dokumenti.• Looma mudelit käsuga Protrusion.• Looma pr<strong>of</strong>iile sisestades tema mõõtmed.• Sooritama põhiaknas operatsioone.65
• Määratlema detaili omadused.Sa vajad ca. 20 minutit selle harjutuse sooritamiseks.Ülesanne 1: Luua Protrusioon (<strong>ee</strong>nd)Selles ülesandes te loote alljärgneva mudeli luues pr<strong>of</strong>iili ristlõike,kasutades käsklust Protrusion. Mudel luuakse kasutades m<strong>ee</strong>termõõdustikku.Põhitunnuse loomine1. Avage Solid Edge Part (detailide) keskkond.66
2. Menüüst ‘File’ valige käsklus ‘Close’, et sulgeda algne detaili(default Part) dokument.3. Looge uus dokument, klikkides käsklusele New.4. Kui käivitasite Solid Edge’i m<strong>ee</strong>termõõdustikus, valige shabloonNormal.Par ja klikkige OK.Märkus: Kui käivitasite Solid Edge’i Inglise (toll)mõõdustikus, valige lehelt More dialoogi aken Open File jaklikkige kaks korda shabloonile NORMMET.PAR.5. Käsureal ‘Main’ kilkkige käsklust ‘Help’.Märkus: Kursor on varustatud nüüd küsimärgiga.6. Käsureal ‘Feature’ klikkige käsklust Protrusion et saadaabistavat informatsiooni.67
Märkus: Te võite esile tuua abipealkirja iga käsu jaoks, midavõib harjutuse sooritamise ajal vaja minna.7. Vaadake üle käsu ‘Protrusion’ kirjeldus, klikkides sõnale protrusion.Samuti võiksite üle vaadata käsu astmed klikkides ProtrusionRibbon Bar osale. Kui olete info üle vaadanud, klikkige nupule Xüleval paremas nurgas ‘Help’ aknas, et sulgeda abimaterjal. Nüüdvõite luua detaili, kasutades käsklust ‘Protrusion’.8. Käsureal ‘Feature’ klikkige käsklust ‘Protrusion’.9. Vaadke, et lintkäsurida muutuks ja näitaks käskluse ‘Protrusion’astmeid.10. Valige käsklus ‘Draw Pr<strong>of</strong>ile’ lintmenüüst ‘Protrusion’.Märkus: ‘Draw Pr<strong>of</strong>ile’ on algeslt määratud. Tavaliselt ei pea sedavalikut tegema. S<strong>ee</strong> on märkuseks, et te teaksite käsu ‘Protrusion’lintmenüüst.11. Viige kursor ‘Part’ aknast üle põhi tasepinnale, klikates tasapindakui s<strong>ee</strong> süttib.Märkus: Süst<strong>ee</strong>m loob uue akna ja kuvab põhi tasapinnaparall<strong>ee</strong>lseks aknaga.12. Valige käsklus ‘Line’.Märkus: Pöörake tähelepanu kiirvõimalusele vasakulasetsevale Solid Edge Part programmi käsureale. Pane tähele,et programm ootab juba, et sa klikiksid joone esimesele punktile.13. Asetage hiir alla vasakusse nurka ‘Pr<strong>of</strong>ile’ aknas ja klikkige joon<strong>ee</strong>sim<strong>ene</strong> punkt.68
14. Valige lintmenüüst väli ‘Length’ ja trükkige joone pikkuseks 150ning vajutage enter.15. Joone pikkus on nüüd 150 mm ning süst<strong>ee</strong>m ootab, et te annaksidjoone teise punkti.16. Liigutage kursorit esimese punkti suhtes paremale ja andge jooneleteine punkt kui on ekraanile kuvatud horisontaalne indikaator.69
17. Teise joone loomiseks trükkige pikkuse aknas joone pikkuseks 25 javajutage enter.18. Vaata, et vertikaalne indikaator oleks näha ja andke joonele teinepunkt.19. Luues järgmist, kirjutage pikkuseks 125 pikkuse aknasse ja vajutag<strong>ee</strong>nter.20. Paigaldage horisontaalne joon vasakule.70
21. Looge järgmine joon, sisestades pikkuseks 100 ja s<strong>ee</strong>järel tehkevertikaalne joon.22. Asetage järgmine joon kohale, liigutades kursorit vasakule kunihorisontaaalne sümbol ja vertikaalne indikaator on mõlemad näha.71
23. Pr<strong>of</strong>iili lõpetamiseks tooge kursor algpositsiooni ja vaadake, et olekskuvatud lõppunkti sümbol. Klikkige, et joon oma kohale asetada.Märkus: Ärge klikkige kui punkti elemendi sümbol on kuvatud(noolega joon). S<strong>ee</strong> põhjustab auku kahe joone lõpppunktis24. Et ümardada pr<strong>of</strong>iili nurki, valige käsklus ‘Fillet’.25. Sisesta raadiuse akknasse lintmenüüs 15.26. Vali pr<strong>of</strong>iili sisenurk. Vaata, et mõlemad jooned on valgustatud ningklikkige, et paigaldada ümardusraadius.27. Vali lintmenüüst nupp ‘Finish’ et pr<strong>of</strong>iil lõpetada.Märkus: Ärge püüdke selles staadiumis faili salvestada, s<strong>ee</strong>viib teid ‘Protrusion’ käsust välja ja te peate tööd otsast alustama.Protrusioon peab olema lõpetatud, et faili salvestada.72
28. Minge kursoriga ‘Part’ aknasse ja näete, et süst<strong>ee</strong>m on valmismäärama protrusiooni pikkust. Trükkige pikkuseks 400 ‘Distance’aknasse lintmenüüs ja vajutage enter, kuid ärge vajutage kuhugidetaili aknas.29. Liigutage kursorit detaili aknas ja vaadake, et süst<strong>ee</strong>m lubab teilasetada pr<strong>of</strong>iili väljaulatusega 400 mm ette ja taha poole.Enne kui klikite ekraanile, valige ‘Symmetric Extent’ nuppasub paremal lintmenüüs., misS<strong>ee</strong> annab pr<strong>of</strong>iili väljaulatuse keskelt mõlemale poole, mitte ettevõi taha.30. Sel hetkel on süst<strong>ee</strong>m v<strong>ee</strong>l ‘Protrusion’ käsus ja lubab teil viimanekäsklus tagasi võtta lintmenüüs, kui teil peaks olema vajadus detailimuuta.31. Valige nupp ‘Finish’ lintmenüüst, et lõpetada protrusioon.32. Menüüst ‘Tools’ valige ‘Hide All - Reference Planes’. S<strong>ee</strong> käskluslülitab abijooned välja, et detailist paremat ülevaadet saada.73
33. ‘Main’ käsureast valige käsklus ‘Fit’ ,et muuta vaate suurust janäha kogu detaili.74
34. ‘Main’ käsurealt valige käsklus ‘Shade’Märkus: Enne salvestamise, lisame detaili kohta v<strong>ee</strong>linformatsiooni.35. ‘File’ menüüs valige käsklus ‘Properties’.75
36. Valige leht ‘Project’ ja trükkige järgnevad andmed.37. Valige leht ‘Summary’ ja sisestage järgmine informatsioon.38. Valige nupp ‘OK’, et sulgeda ‘Properties’ dialoogi aken.39. ‘File’ menüüs valige käsklus ‘Exit’.76
40. Kuna fail on muutunud pärast sellega töötamist, kuvatakse ekraanilejärgmine teade. Valige ‘Yes’, et salvestada muutused.77
41. Kuvatakse ‘Save As’ dialoog aken.42. Vaadake kas ‘Save in’ akknas on kataloog ‘Drawing Files’ jatrükkige detaili faili nimi ‘BRACKET’, siis valige käsklus ‘Save’.43. S<strong>ee</strong> lõpetab esimese tegevuse.78
Ülesanne 2: Pöörd protrusiooni loomineSelles harjutuses te loote pöördkeha mudeli m<strong>ee</strong>termõõdustikus.1. Avage ‘Solid Edge Part’ töökeskkond.2. Sulgege algne dokument ja looge uus dokument vajutades nupule‘New’, valige shablooniks Normal.Par ning klikkige OK.Märkus: Kui avasite ‘Solid Edge’ inglise mõõdustikus valigeleht ‘More’ ‘Open File’ dialoogi aknas ja klikkige kaks kordashabloonil ‘NORMMET.PAR’.3. ‘Feature’ menüüs klikkige käsklust ‘Revolved Protrusion’.4. Näete, et lintmenüü muutub ning näete ‘Revolved Protrusion’ käsuastmeid.79
5. Viige kursor ‘Part’ aknast üle põhi tasepinnale klikates tasapinda kuis<strong>ee</strong> süttib.Märkus: Süst<strong>ee</strong>m loob uue akna ja kuvab põhi tasapinnaparall<strong>ee</strong>lseks aknaga.6. Enne joonestamise alustamist peate tegema kindlaks, kas keskpunkt‘Midpoint’ on ‘IntelliSketch-is’ aktiivne. Käsklus ‘IntelliSketch‘asetseb ‘Tools’ menüüs.80
7. Vaadake, et kast, mis on ‘Midpoint’ <strong>ee</strong>s oleks märgistatud, kui ei,klikkige kastile, et märgistada, peale seda vajutage nupule OK.8. Valige käsk ‘Line’.Märkus: Pöörake tähelepanu kiirvõimaliusele vasakulasetsevale Solid Edge Part programmi käsureale. Pane tähele,et programm ootab juba, et sa klikiksid joone esimesele punktile.9. Asetage kursor keskpunktis horisontaalsele tasandile ja jälgige, et‘Midpoint’ sümbol on kuvatud, siis klikkige, et anda joonel<strong>ee</strong>sim<strong>ene</strong> punkt.Märkus: Ärge vajutage kui ‘Point on Element’ sümbol onkuvatud (noolega joon). S<strong>ee</strong> asetab joone alguspunkti lähedale,kuid mitte täpselt keskpunkti.10. Sisestage joone pikkuseks 75 lintmenüüs pikkuse aknasse.11. Viige kursor paremale ja kontrollige et ‘Horizontal’ või ‘Point On’sümbol (noolega joon) oleks kuvatud, klikkige et määrata jooneteine punkt.81
12. Trükkige järgmise joone pikkuseks 30 ja nihutage kursorit, et oleksnäha ‘Vertical’ sümbol ning klikkige järgmine joon.82
13. Sisestage järgmise joone pikkuseks 35 ja liigutage kursor vasakulening paigaldage horisontaalne joon.14. Valige ‘Arc’ nupp ‘Line’ lintmenüüst ja sisestage raadiuseks 15 ningkaare ulatuseks 90 kraadi.15. Asetage kursor täpselt viimase joone lõpppunkti ning liigutage siiskursorit vasakule. S<strong>ee</strong> ütleb süst<strong>ee</strong>mile, et soovite paigaldada kaarepuutepunkti joone lõppu. Et kaart ülespidi joonestada kontrollige, etkursor asetseks joonest üleval pool, klikkige, et kaart paigaldada.Märkus: Kui te kogemata liigutate kursorit ülespoole või allapoolejoonistatakse kaar risti joonega.16. Et luua järgmist joont, sisestage joone pikkuseks 25.17. Asetage kursor kaare peale kuni ‘Vertical’ või ‘Tangent’ sümbol onnäha ning klikkige, et paigaldada joon.83
18. Liigutage kursorit vasakule kuni ‘Horizontal’ ja ‘Point On’ sümbolon näha ning klikkige joon paika.19. Et sulgeda ja lõpetada pr<strong>of</strong>iil, liigutage kursorit alla jooneni ning siisjoone lõpppunkti. Klikkige kui on kuvatud lõpppunkti sümbol.Märkus: Ärge klikkige siis kui on näha ‘Midpoint’ sümbol. S<strong>ee</strong>on viide keskpunktile, kust te pr<strong>of</strong>iili alustasite, mitte pr<strong>of</strong>iilijoone lõpppunkti.Isegi kui n<strong>ee</strong>d kaks punkti on ühised, peatekinnitama viimase joone lõpppunkti ja esimese joonelõpppunkti. Vastasel juhul ei loe süst<strong>ee</strong>m pr<strong>of</strong>iili kinniseks.84
20. Valige nupp ‘Finish’.21. Ilmub järgmine vea teade.Märkus: Enne ‘Revolved Protrusion’ käsu lõppu peabdefin<strong>ee</strong>rima pöördtelje.22. Valige käklus ‘Axis <strong>of</strong> Revolution’.85
23. Asetage kursor vertikaaljoonele pr<strong>of</strong>iili vasakul küljel, et määratapöörlemistelg. Pange tähele, et joone tüüp muutub, tähistamakskeskjoont. On võimalik ainult üks pöörlemistelg iga pöördkehajaoks.24. Valige nupp ‘Finish’.25. Viige kursor detaili aknasse ja näete, et süst<strong>ee</strong>m on valmisdefin<strong>ee</strong>rima nurka ‘Revolved Protrusion’ jaoks. Valige nurgaks 360kraadi nupuga lintmenüüst, et detail lõpetada.26. Sel hetkel on süst<strong>ee</strong>m v<strong>ee</strong>l ‘Revolved Protrusion’ käsus ja lubab teilviimane käsklus tagasi võtta lintmenüüs kui teil peaks olema vajadusdetaili muuta.27. Valige nupp ‘Finish’ lintmenüüst, et lõpetada ‘Revolved Protrusion’.28. ‘Main’ käsureast valige käsklus ‘Fit’ ,et muuta vaate suurust janäha kogu detaili.29. Menüüst ‘Tools’ valige ‘Hide All - Reference Planes’. S<strong>ee</strong> käskluslülitab abijooned välja, et detailist paremat ülevaadet saada.86
30. ‘Main’ menüüst valige käsk ‘Shade’.31. ‘Main’ menüüst valige käsk ‘Save’.32. Salvestage fail ‘Drawing Files’ kataloogi nimega ‘FLANGE’.S<strong>ee</strong> lõpetab selle ülesande.KokkuvõteParim viis saada tuttavaks ‘Solid Edge’ programmiga on seda kasutades.Kui te olete kasutanud teisi ‘Windows’ rakendusi, olete juba tuttavpaljude ‘Solid Edge’ käskudega. Töövahendid nagu ‘IntelliSketch’,‘QuickPick’ ja ‘SmartStep’ lintmenüüst t<strong>ee</strong>vad samuti ‘Solid Edge’õppimise lihtsamaks.Mida m<strong>ee</strong>les pidada:• Kui te sisestate väärtuse vajutage alati pärast enter.• Paremat hiire klahvi võip kasutada, et pääseda ‘Shortcut’menüüsse ja käsklusi taasalustada.• Kiiroperatsioonid asuvad all vasakus nurgas ‘Solid Edge’ aknasja nad aitavad teid läbi käskude jada.87
<strong>TEHNILINE</strong> JOONESTAMINEKujutisedKujutiste liigid.Joonisel esinevaid kujutisi võib nende sisu järgi liigitada vaadeteks, ristlõigeteks jalõigeteks.VaadeVaade on kujutis vaatleja poolt paistvatest eseme pinnaosadest.Sele 50. Põhilised vaated. a – põhilised vaate suunad; b – põhiliste vaadete paigaldus;1 - <strong>ee</strong>stvaade; 2 - pealtvaade; 3 – vasakultvaade; 4 – paremaltvaade; 5 – altvaade; 6 –tagandvaade.88
Sele 51. Esimese ruuminurga-järgne projektsioonim<strong>ee</strong>todi erisümbol.Sele 52. Kolmanda ruuminurga-järgne projektsioonim<strong>ee</strong>todi erisümbol.Vaadete pealkirjaldamine.Vaadete nimetusi üldjuhul joonisele ei märgita.Kui vaated on nihutatud peakujutise suhtes, ilmneb tarvidus vaadete pelkirjastamiseks.Sele 53. A – peakujutisest eraldatud vaade; B – piiratud kohtvaade; C – piiramatakohtvaade.89
Sele 54. Lisavaade.Sele 55. a - pööratud lisavaade; b - pööramismärgi geom<strong>ee</strong>triline kuju.Kui lisavaade on joonestatud pööratud asendis, tehakse kujutise tähttähisele juurdepööramise märk.Sele 56. Kohtvaated90
LõikedLõige on kujutis, mis saadakse eseme mõttelisel lõikamisel ühe või enam kui ühetasandiga, kusjuures näidatakse seda, mis jääb lõikepinnale ja sellest tahapoole.Sele 57. a – lõike märgistamine ja tähistamine lähtekujutise juures; b – tähttähisedlõikekujutise all või selle kohal üleval.Sele 58. Horisontaalse tasapinnaga tehtud lõige.91
Lõiked mitme tasapinnagaLiitlõiked on tehtud kahe või enama lõikepinnaga.Astmeline lõigeLõikepinnad paiknevad astmeliselt ja on eset läbides üksteisega parall<strong>ee</strong>lsed. Kõikideleastmetele langevaid elemente kujutatakse ühel tasapinnal asuvatena, kusjuures astmetevahejooni ei joonestata.Sele 59. Astmeline lõige.92
MurdlõigeS<strong>ee</strong> on liitlõike liik, kus lõikepinnad omavahel lõikuvadSele 60. A-A on horisontaalsete tasapidadega tehtud astmeline lõige;B-B on vertikaalsete tasapindadega tehtud murdlõige.93
Sele 61. A-A on murdlõige; B-B on lõige horisontaalse tasapinnaga; C-C on pööratudlõige; D on kohtvaade; E on vaade (sümm<strong>ee</strong>trilisi objekte kujutatakse osaliselt).Sele 62. Poolvaatlõige; üks ääriku avadest on tinglikult toodud lõikesse.94
Sele 63. KohtlõikedSele 64. Eseme pöördkeha kujuline osapoolvaatlõikes.Sele 65. Kohtlõiked.95
Väljatoodud elemendidKui eseme üheltki kujutiselt ei selgu teatud elemendi konstruktsioon või ei saa väikesemõõtsuhte tõ<strong>ttu</strong> sinna juurde märkida mõõtmeid ja muud tarviliku, tuleb s<strong>ee</strong> elementjoonise vabale pinnale suurendavas mõõtsuhtes välja tuua. N<strong>ee</strong>d iseärasused ümbritsetaksepe<strong>ene</strong> pidevjoonega (joon B) ja identifits<strong>ee</strong>ritakse suure tähega. Ümbritsetud alajoonestatakse kindlaksmääratud suuremas mõõtkavas ja varustatakse sama tunnustähega.Sele 66. Väljatoodud elemendid.Lihtsustused ja tinglikkused jooniselJoonestamisel rakendatakse mitmesuguseid tinglikke ja lihtsustavaid kujutamisvõtteid.Sele 67. Katkestused96
Sele 68. Ketasfr<strong>ee</strong>si hammaste kujutamineSele 69 Korduvate elementide(kodarate) kujutamineSele 70. Sümm<strong>ee</strong>trilised kujutised97
Sele 71. Sümm<strong>ee</strong>triliste lõigete näitamine jooniselSele 72. Sümm<strong>ee</strong>triliste vaadete ja lõigete kujutamine joonisel98
Sele 73. Lõikepinna ette jääva elemendi näitamine jooniselSele 74. Rihvelduse näitaminejooniselSele 75. Laotatud kujutisemärk99
Sele 75. Õhukesest materjalist detaili pinnalaotusSele 76. Silindrilise pinnaga tehtud lõige, mis esitatakse laotatud kujul100
ŠabloonidSagedamini käsitletakse kaht šablooni: raadiusemõõdikut ja k<strong>ee</strong>rmekammi.Sele 77. Šabloonid: a- raadiusemõõdik; b- k<strong>ee</strong>rmekamm m<strong>ee</strong>terk<strong>ee</strong>rme sammumääramiseks; c- k<strong>ee</strong>rmekamm tollk<strong>ee</strong>rme sammmu määramiseks101
Baasi mõisteKõikide mõõtmete kandmisel joonisele juhindutakse eseme konstruktsioonist ja tematöötlemise tehnoloogiast. Võidakse silmas pidada mõõtmete kasutamise sobivustvalmistoote kontrollimisel või hilisemal paigaldamisel.Sele 78. Tehnoloogilise ja konstruktiivsebaasi kombin<strong>ee</strong>ritud rakendamineSele 79. Töödeldud ja töötlemata pindademõtmestamineSele 80. Mõõtmete märkimine kasutatavuse printsiibil treimisel102
Sele 81. Fr<strong>ee</strong>situd soone, puuritud ava ja treitud sisesoone mõõtmestamineSele 82. Sise- ja väliselementide mõõtmete grup<strong>ee</strong>rimine. Mõõmestamine katkestatudmõõtjoontega103
Sele 83. Faasi mõõtmestamine104
Pinnastruktuuri kujutamine joonisel ISO 1302-1978 järgi105
106
107
108
109
110
KASUTATUD KIRJANDUS1. ISO 128:1982 Technikcal drawings – G<strong>ene</strong>ral principles <strong>of</strong> presentation (Tehnilisedjoonised: Kujutamise põhialsed).2. ISO 129:1985 Technical drawings - G<strong>ene</strong>ral principles, definitions, methods <strong>of</strong>execution and special indications (Tehnilised joonised. Mõõtmestamine. Üldalused,teostusviisid,ja erinõuded).3. ISO 406: 1987 Technikcal drawings – Tolerancing <strong>of</strong> linear and angular dimensions(Tehnilised joonised. Joon- ja nurgamõõtmete tolerantside tähistamine).4. ISO 1101: 1983 Technical drawings – Geometrical tolerancing – Tolerancing <strong>of</strong> form,orientation and runout – G<strong>ene</strong>ralities, definitions, symbols, indications on drawings(Tehnilised joonised. Geom<strong>ee</strong>triliste parm<strong>ee</strong>trite tolerantsid. Kuju, suuna ja viskumisetolerantsid. Üldalused, määrangud, tingmärgid, märkime joonistele).5. ISO 1302: 1987 Technikcal drawings - Method <strong>of</strong> indicating surface texture ondrawings (Tehnilised joonised. Pinnakareduse tähistamise r<strong>ee</strong>glid.).6. ISO 5457: 1980 Technical drawings – Sizes and layout <strong>of</strong> drawings sh<strong>ee</strong>t (tehnilisedjoonised. Formaadid ja ja nende vormistamine).7. ISO 5459: 1981 Technical drawings - Geometrical tolerancing – Datums and datumssystems for geometrical tolerances (Tehnilised joonised. Baasid ja mõõtmetoerantsidemääramise süstemid).8. ISO 6410: 1981 Technical drawings – Conventional representation <strong>of</strong> threaded parts(Tehnilised joonised. K<strong>ee</strong>rmestatud detailide tinglik kujutamine).9. Jaan Riives Andri Teaste Rein Mägi – Tehniline joonis. Õppeotstarbelinekäsiraamat.Tln. : Valgus 1996. 176 lk.10. H. Aasmäe E. Targo K. Tippo H Täär Tolerantsid, istud ja tehniline mõõmine. Tln. :Valgus 1996. 520 lk.111


![TEHNILINE KOMMUNIKATSIOON - of / [www.ene.ttu.ee]](https://img.yumpu.com/42288976/1/500x640/tehniline-kommunikatsioon-of-wwwenettuee.jpg)
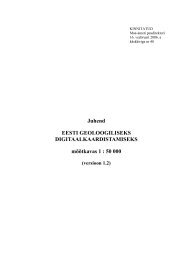
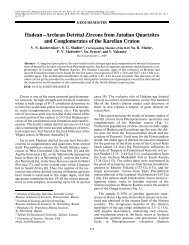
![Nutman et al.2010.pdf - of / [www.ene.ttu.ee]](https://img.yumpu.com/49144272/1/190x253/nutman-et-al2010pdf-of-wwwenettuee.jpg?quality=85)
![Kogu kursuse konspekt - of / [www.ene.ttu.ee]](https://img.yumpu.com/48975288/1/184x260/kogu-kursuse-konspekt-of-wwwenettuee.jpg?quality=85)
![TEHNILINE JOONESTAMINE - of / [www.ene.ttu.ee]](https://img.yumpu.com/48482018/1/184x260/tehniline-joonestamine-of-wwwenettuee.jpg?quality=85)
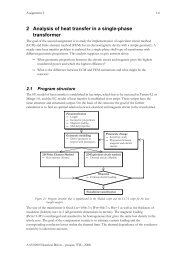
![Mäeinstituudi uudiskiri nr - of / [www.ene.ttu.ee] - Tallinna ...](https://img.yumpu.com/45808782/1/190x245/maeinstituudi-uudiskiri-nr-of-wwwenettuee-tallinna-.jpg?quality=85)
![power electronics and electrical drives - of / [www.ene.ttu.ee]](https://img.yumpu.com/45392281/1/184x260/power-electronics-and-electrical-drives-of-wwwenettuee.jpg?quality=85)
![2. Loogikafunktsioonid ja loogikalülitused - of / [www.ene.ttu.ee]](https://img.yumpu.com/44975782/1/184x260/2-loogikafunktsioonid-ja-loogikala-1-4-litused-of-wwwenettuee.jpg?quality=85)
![NAFTA â MUST KULD - of / [www.ene.ttu.ee] - Tallinna Tehnikaülikool](https://img.yumpu.com/43448902/1/190x245/nafta-a-must-kuld-of-wwwenettuee-tallinna-tehnikaa-1-4-likool.jpg?quality=85)
![I OSA TUGEVUSÃPETUS - of / [www.ene.ttu.ee]](https://img.yumpu.com/43043675/1/184x260/i-osa-tugevusapetus-of-wwwenettuee.jpg?quality=85)
![TEHNILINE KOMMUNIKATSIOON - of / [www.ene.ttu.ee]](https://img.yumpu.com/42741483/1/184x260/tehniline-kommunikatsioon-of-wwwenettuee.jpg?quality=85)
![JÃUELEKTROONIKA - of / [www.ene.ttu.ee]](https://img.yumpu.com/41203306/1/184x260/jauelektroonika-of-wwwenettuee.jpg?quality=85)
![Välitöö aruanne 3 - of / [www.ene.ttu.ee] - Tallinna Tehnikaülikool](https://img.yumpu.com/40993804/1/190x245/valitaa-aruanne-3-of-wwwenettuee-tallinna-tehnikaa-1-4-likool.jpg?quality=85)