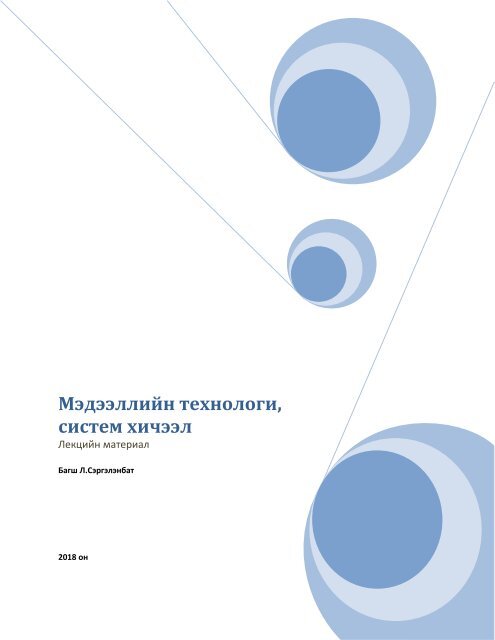Create successful ePaper yourself
Turn your PDF publications into a flip-book with our unique Google optimized e-Paper software.
Мэдээллийн технологи,<br />
систем хичээл<br />
Лекцийн материал<br />
Багш Л.Сэргэлэнбат<br />
<strong>2018</strong> он
ГАРЧИГ<br />
ЛЕКЦ 1 ........................................................................................................................................................ 3<br />
КОМПЬЮТЕРИЙН ТЕХНИК ХАНГАМЖ БА ПРОГРАМ ХАНГАМЖ ................................................... 3<br />
ЛЕКЦ 2 ........................................................................................................................................................ 34<br />
ИНТЕРНЕТИЙН ТУХАЙ ҮНДСЭН ОЙЛГОЛТ, ТҮҮНИЙ ХЭРЭГЛЭЭ .................................................. 34<br />
ЛЕКЦ 3 ........................................................................................................................................................ 57<br />
MICROSOFT WORD: БАРИМТТАЙ АЖИЛЛАХ .................................................................................. 57<br />
ЛЕКЦ 4 ........................................................................................................................................................ 79<br />
MICROSOFT WORD: ХУУДАСНЫ ТОХИРГОО ХИЙХ, ХЭВЛЭХ ....................................................... 79<br />
ЛЕКЦ 5 ........................................................................................................................................................ 87<br />
MICROSOFT WORD: ХҮСНЭГТ БАЙГУУЛАХ, ЗАСВАРЛАХ, ФОРМАТЛАХ ................................... 87<br />
ЛЕКЦ 6 ........................................................................................................................................................ 96<br />
MICROSOFT WORD: ЗУРГИЙН ОБЪЕКТТОЙ АЖИЛЛАХ ................................................................ 96<br />
ЛЕКЦ 7 ...................................................................................................................................................... 101<br />
MICROSOFT WORD: БАРИМТ УДИРДАХ ........................................................................................ 101<br />
ЛЕКЦ 8 ...................................................................................................................................................... 109<br />
МУТИМЕДИА ТАНИЛЦУУЛГА ........................................................................................................... 109<br />
ЛЕКЦ 9 ...................................................................................................................................................... 149<br />
MICROSOFT EXCEL: ДЭЛГЭЦИЙН ОРЧИН, ӨГӨГДӨЛТЭЙ АЖИЛЛАХ ......................................... 149<br />
ЛЕКЦ 10 .................................................................................................................................................... 156<br />
MICROSOFT EXCEL:ХҮСНЭГТ, ЦААСНЫ ТОХИРГОО ХИЙХ .......................................................................... 156<br />
ЛЕКЦ 11-12 ............................................................................................................................................ 167<br />
MICROSOFT EXCEL: ТОМЬЁО ФУНКЦТЭЙ АЖИЛЛАХ, ФУНКЦИЙН ХЭРЭГЛЭЭ ............................................... 167<br />
ЛЕКЦ 13 ................................................................................................................................................... 172<br />
MICROSOFT EXCEL:ГРАФИКТАЙ АЖИЛЛАХ .............................................................................................. 172<br />
ЛЕКЦ 14 ................................................................................................................................................... 177<br />
MICROSOFT EXCEL: ªÃºÃÄËÈÉÍ ÑÀÍÒÀÉ ÀÆÈËËÀÕ .................................................................................... 177<br />
ЛЕКЦ 15 ................................................................................................................................................... 186<br />
MICROSOFT EXCEL: ДЭД ПРОГРАМТАЙ АЖИЛЛАХ .................................................................................... 186<br />
ЛЕКЦ 16 ................................................................................................................................................... 192<br />
MICROSOFT EXCEL: ДЭД ПРОГРАМТАЙ АЖИЛЛАХ ................................................................................... 192
Лекц ¹1<br />
ÊÎÌÏÜÞÒÅÐÈÉÍ ТЕХНИК ХАНГАМЖ БА ПРОГРАМ ХАНГАМЖ<br />
Хичээлийн агуулга:<br />
‣ Мэдээлийн технологийн тухай<br />
‣ Êîìïüþòåðийн õºãæèлийн ãóðâàí ¿íäñýí ÷èãëýл<br />
‣ Hardware буюу техник хангамжийн ї ндэс<br />
‣ Программ хангамжийн үндсэн ойлголт<br />
Ìýäýýëëèéí çóóíû ýöýã ýõ íü êîìïüþòåð, õîëáîî þì. Ìýäýýëëèéí òåõíîëîãè íü<br />
êîìïüþòåð áà ºíäºð õóðäíû õîëáîîíû õîëáîëòûã íýãòãýñýí òåõíîëîãè þì. Ýíýõ¿¿ íýãòãýë<br />
íü òåõíîëîãèéí õóâüñëûã áèé áîëãîñîí áºãººä ýíý íü êîìïüþòåðò õýðýãëýãääýã ýëåêòðîí<br />
ôîðìàòààð ìýäýýëëèéã ñîëèëöäîã òºðºë á¿ðèéí òºõººðºìæ¿¿äèéã ¿éëäâýðëýäýã<br />
¿éëäâýð¿¿äýýñ ãàð÷ áàéãàà þì. Ýäãýýð ¿éëäâýðò êîìïüþòåð, õîëáîî, ýëåêòðîí òºõººðºìæ,<br />
ìýäýýëëèéí õýðýãñýë çýðýã îðíî.<br />
гэнэ.<br />
Э лектроник болон электромеханик хэсгї ї дээс бї рдсэн тєхєєрємжийг компьютер<br />
Э нэ тєхєєрємжийг дангаар нь ашиглах боломжгї й бєгєєд дараах зї йлї ї д нэгдэж,<br />
компьютерийн системийг бї рэлдї ї лдэг. Ингэснээр бид єєрийн хэрэгцээндээ ашиглах<br />
боломжтой болдог.<br />
- Hardware (техник хангамж)<br />
- Software(программ хангамж)<br />
- Є гєгдєл, мэдээлэл (тєрєл бї рийн мэдээлэл)<br />
- Гарын авлага, материал (компьютерийн программ, тєхєєрємжї ї дийг ашиглах<br />
гарын авлага)<br />
- Х эрэглэгч (компьютерийг ашиглах хї н)<br />
- Х олболт (телеф он утас, радио релейний шугам, утасгї й холболт, сансрын<br />
холболт г.м)<br />
Компьютер нь мэдээллийг тоон хэлбэрт шилжї ї лж, программуудийн тусламжтай<br />
боловсруулалт хийн, хадгалах тєхєєрємжинд тодорхой хугацаагаар сануулах, мэдээллийг<br />
гаралтын тєхєєрємжї ї д болох дэлгэцэнд гаргах, принтерээр хэвлэх зэрэг олон тєрлийн<br />
ї йлдлийг гї йцэтгэдэг.<br />
Компьютер нь дараах зї йлї ї дээс бї рддэг.<br />
- С анах ой<br />
- Є гєгдлийг хадгалах тєхєєрємжї ї д: хатуу диск, уян диск, компакт диск, tape<br />
тєхєєрємж<br />
- Оролтын тєхєєрємж : гар, хулгана, микроф он
- Гаралтын тєхєєрємж : дэлгэц, принтер, чанга яригч<br />
- Тєв процессор (CPU): бї х ї йлдлийг тєв процессорт боловсруулдаг<br />
Êîìïüþòåð íü ãóðâàí ¿íäñýí ÷èãëýýð õºãæèæ áàéíà. ¯¿íä: îâîð áàãà, õ¿÷òýé,<br />
õàìãèéí áàãà ¿íýòýé.<br />
ªíººäðèéí áàéäëààð 5 òºðëèéí êîìïüþòåð áàéíà: ìèêðîêîíòðîëë¸ð,<br />
ìèêðîêîìïüþòåð, ìèíèêîìïüþòåð, ìàéíôðàìå áà ñóïåðêîìïüþòåð.<br />
1. Microcontroller: Ìèêðîêîíòðîëë¸ðûã ìºí ýìáýääýä êîìïüþòåð ãýõ áºãººä ìàø<br />
íèìãýí, àõóéí öàõèëãààí áàðàà, àâòîìàøèí çýðýãò ñóóðèëëàãääàã. Òóõàéëáàë øàðàã÷<br />
çóóõíû òîõèðóóëãûí ºãºãäëèéã õýðõýí õàäãàëàõ ãýõ ìýò.<br />
2. Microcomputer: Øèðýýí äýýð áàãòàõóéö áóþó æèæã õýìæýýíèé êîìïüþòåðèéã<br />
õýëíý. PC (Personnal Computer) áîëîí Workstation ãýñýí õî¸ð ÿíç áàéæ áîëíî.<br />
2. 1. Персонал компьютер : Микропроцессор дээр суурилагдсан хувь хїн<br />
ашиглахад зориулсан жижиг хэмжээний компьютерийг хэлнэ. Персонал компьютерийг<br />
дотор нь дараах байдлаар хуваадаг.<br />
- Desktop<br />
- Laptop/notebook буюу зєєврийн компьютер<br />
- PDA буюу жижиг хэмжээний Palm компьютер<br />
a. Desktop компьютер<br />
Энэ персонал компьютерийг ширээн дээр байрлуулах<br />
зориулалтаар гаргадаг учраас ширээний компьютер гэж<br />
нэрлэдэг. Ширээний компьютер нь процессор, дэлгэц,<br />
оролтын тєхєєрємж болох гар, хулганаас бїрддэг. Процессор<br />
нь дотроо CD-ROM, built-in модем болон уян диск мєн хатуу<br />
дисктэй хамт ирдэг. Процессор нь жижиг, том, єргєн нарийн<br />
олон янзын хэлбэртэй байдгаас ширээний доор эсвэл дээр нь<br />
байрлуулдаг.<br />
Х арин дэлгэц ихэвчлэн 14 инчийн хэмжээтэй ирдэг бол<br />
ї ї нээс арай том 17 инчийнх мєн байдаг.<br />
b. Laptop /notebook/portable компьютер<br />
Laptop буюу зєєврийн компьютерийг ї йлдвэрлэгчид нь Notebook гэж нэрлэдэг<br />
бєгєєд тэжээлд залгахаас гадна батерейгаар ажиллах боломжтой овор хэмжээ багатай<br />
тул нэг газраас нєгєє рї ї зєєж авч явахад тохиромжтой. Жишээ нь онгоц,номын сан,ажил<br />
дээрээ мєн уулзалтанд оролцож байх ї едээ хэрэглэхэд тун тохиромжтой. З єєврийн<br />
компьютерийн ердийн жин нь 2.5 кг-аас ихгї й, зузаан нь 7.5 см ба тї ї нээс ч бага байдаг.<br />
Э нэ компьютерийг IBM, NEC, Dell, Toshiba,Sony, Apple, Hewlett-Packard зэрэг компаниуд<br />
ї йлдвэрлэдэг. З єєврийн компьютерийг ї йлдвэрлэхэд нарийн ажиллагаа шаардагддаг<br />
учир яг адил ї зї ї лэлттэй desktop компьютерээс илї ї ї нэтэй байдаг. З єєврийн<br />
компьютерийг суурьний тусламжтайгаар ширээний компьютерийн том дэлгэцэнд залгаж<br />
хэрэглэдэг. С уурь буюу Docking station нь сериал порт, принтерийн порт болон тэжээлийн<br />
залгуурын оролт гаралттай байдаг. Зєєврийн компьютерийн дэлгэцийг ихэвчлэн thinscreen<br />
technology буюу нимгэн дэлгэцийн технологиор хийсэн байдаг. Нимгэн дэлгэцийн
трансистор буюу (Thin Film Transistor) эсвэл актив матрицан дэлгэц нь гарч байгаа дї рсийг<br />
илї ї тод ї зї ї лэхээс гадна аль ч талаас нь харахад уг дї рсэнд єєрчлєлт ордоггї й.<br />
Мєн хулгана нь гартайгаа хамт байдгаараа ширээний компьютераас ялгаатай.<br />
З єєврийн компьютерийн хулгана нь олон янз байдгаас бидний мэдэх сериал портын<br />
тусламжтайгаар залгадаг ердийн хулгана, мєн Touch-pad хулгана буюу гарны доод хэсэгт<br />
байрлах дєрвєлжин жижиг хэсэг дээр хуруугаараа гї йлгэснээр курсорыг хєдєлгєх, доошоо<br />
дарахад click буюу дарах хєдєлгєєнийг хийдэг. Мєн Trackball хулгана буюу гар дээрх G, H<br />
хоёр ї сгийн дунд жижиг бєєрєнхий товчлуур байдаг.<br />
З єєврийн компьютер нь ердийн компьютерээс хэмжээгээрээ бага тул дотоод<br />
сї лжээнд болон интернэтэд холбогдоход шаардагддаг модем, дотоод сї лжээний карт нь<br />
мєн жижиг байх шаардлагатай. Иймээс зєєврийн компьютерт зориулсан картыг PC Card<br />
буюу PCMCIA гэж нэрлэдэг. PCMCIA карт нь кредит картны хэмжээтэй адил юм. Тї ї нчлэн<br />
CD-ROM , DVD (Digital Versatile Device) зэрэг тєхєєрємжї ї д нь built-in буюу ї йлдвэрээсээ<br />
суугдсан, эсвэл авч болдгоор хийгдсэн байдаг.<br />
Laptop: Õàâòãàé äýëãýö á¿õèé 纺âðèéí êîìïüþòåð, 2-11 ôóíò æèíòýé. Ëàïòîï<br />
êîìïüþòåð íü notebook & subnotebook ãýñýí 2 òºðëèéíõ áàéíà.<br />
Notebook: Ýèí íòü 4-9 ôóíò, ÿëüã¿é çóçààí 纺âðèéí êîìïüþòåð. Ýäãýýð íü àâ÷<br />
ÿâàõ çîðèóëàëòààð ö¿íõýíä áàãèàõ áºãººä ýíãèéí Desktop êîìïüþòåð¿¿ä øèã õ¿÷èí<br />
÷àäàëòàé áàéäàã.<br />
Subnotebook: 1.8-4 ôóíòûí æèíòýé, æèíã õýìíýõ ¿¿äíýýñ õàòóó äèñê íü ãîëäóó<br />
ñàëàíãèä áàéðëàäàã.<br />
Pocket PC: Õàëààñíû ýíýõ¿¿ êîìïüþòåð íü îéðîëöîîãîîîð 1 ôóíò æèíòýé áàéõ<br />
áºãººä åðºíõèé人 3 òºðºëä õóâààæ àâ÷ ¿çäýã: à/ Õàëààñíû ýíýõ¿¿ êîìïüþòåð íü èõýâ÷ëýí<br />
óóëçàëò, õàÿã õàäãàëàõ çýðýãò çîðèóëàãäñàí. Áóñàä êîìïüþòåðòàéãàà óòàñã¿é õîëáîëòîîð<br />
õîëáîãäîíî. Á/ palmtop êîìïüþòåð¿¿ä íü ãàðò áàãòàõóéö æèæèãõýí â/ ¯çãýí êîìïüþòåð íò<br />
ãàð, õóëãàíàã¿éãýýð øóóä êîìïüþòåðèéí äýëãýöýí äýýð ¿çãýýð áè÷ñýí ºãºãäºë íü îðîõîîð<br />
õèéãäñýí áàéíà.<br />
Touch-pad хулгана бїхий зєєврийн компьютер<br />
Trackball хулгана бїхий зєєврийн компьютер<br />
Макинтош компьютер
1977 онд анх Apple Computer корпораци нь Apple II персонал компьютерийг<br />
гаргасан бол 1984 онд GUI буюу график интерфейс бїхий Макинтош компьютерийг олон<br />
нийтэд танилцуулсан юм. Энэ компьютерийг хэрэглэгч ашиглахад хялбар,<br />
ойлгомжтойгоос гадна график интерфейстэй учир єргєн дэлгэр хэрэглэх болсон.<br />
Макинтош компьютер нь хулганыг анх ашиглаж эхэлсэн ба график дїрс бїхий<br />
обьект дээр дарснаар ямар нэгэн їйлдлийг гїйцэтгэдэг байв.Макинтош компьютерийн<br />
микропроцессор нь Motorola, Apple болон IBM корпорацийн микропроцессорууд болох<br />
Motorola 8030, 8040, PowerPC бєгєєд IMB компьютерийнхээс бїхэлдээ єєр тул хоорондоо<br />
зохицож ажиллах тал дээр бэрхшээлтэй тулгарч байв.<br />
iMac нь хамгийн сїїлийн їеийн тєрєл юм.<br />
iMac<br />
Нэрний эхний їсэг болох "i" нь Интернэт гэдэг їгийг илэрхийлж байгаа бєгєєд вэб хуудас<br />
їзэх хялбар программтайгаараа онцлогтой юм. Анх 1998 оны VIII сард 233 MHz -н<br />
процессорын хурд бїхий энэ компьютерийг худалдаалж эхэлснээр хуучин Maкинтош<br />
ашиглаж байгаад персонал компьютер лїї шилжсэн хэрэглэгчдээ татах їїднээс хямд їнэтэй<br />
гаргасан.<br />
iMac -н дараагийн хувилбарийг 1999 оны I сард 5 тєрлийн єнгєтэй, 266 MHz -н хурд<br />
бїхий PowerPC процессортой гаргасан.<br />
Handspring<br />
Handspring гэдэг нь зєєврийн компьютер болон organizer їйлдвэрлэдэг компанийн<br />
нэр юм. Palm компьютертэй тєстэй, мєн PalmOS їйлдлийн системийг ашигладаг, гарт<br />
багтахуйц хэмжээний энэ компьютерийг Visor гэдэг. Visor дахь єгєгдлийг бусад тєрлийн<br />
компьютер лїї шилжїїлэхэд хялбар байдаг. Тэмдэглэгээ хийх, хїмїїсийн нэр, утасны дугаар<br />
хадгалах, цагийн хуваарь гаргах, дэлхийн улсуудын цагийг харах, тооны машинтай<br />
ажиллах, вэб хуудас їзэх, пейжерийн системийг ашиглах, MP3 дуу сонсох, GPS буюу<br />
байрлал тогтоох зэрэг їйлдлїїдтэй.<br />
Handheld<br />
Халаасанд багтах жижиг хэмжээний, гартаа барьж байгаад ашиглаж болохуйц<br />
компьютерийг handheld компьютер гэдэг. Энэ компьютерийг мєн PDA буюу Personal<br />
Digital Assistant гэж нэрлэдэг. Handheld компьютерийг дотор нь гарыг ямар нэг зїйлээр<br />
орлуулсан (grafitti) эсвэл жижиг хэмжээний гартай гэж 2 хуваадаг. Хамгийн анхны handheld<br />
компьютер нь Apple корпорацийн гаргасан Newton бєгєєд їїнийг сїїлд нь худалдаанаас<br />
татаж авсан. Сїїлийн їед єргєн дэлгэр хэрэглэгдэж байгаа handheld компьютер нь 3Com<br />
корпорацийн гаргасан PalmPilot юм. Мєн Philips, Casio, NEC, Compaq зэрэг корпорациуд<br />
нь жижиг гартай handheld компьютерийг їйлдвэрлэж байгаа.<br />
Энэ компьютерт ашиглаж байгаа гол 2 їйлдлийн систем нь WindowsCE, EPOC<br />
зэргїїд юм.<br />
Handheld компьютерийг гол тєлєв хїн єєрийн хувийн хэрэгцээндээ ашигладаг тул<br />
цагийн хуваарь гаргах, хїмїїсийн нэр, утасны дугаар хадгалах, тооны машинтай ажиллах,<br />
тэмдэглэгээ хийх, мєн имэйл солилцож, вэб хуудас їзэх зэрэг їйлдлїїдтэй байдаг.
Hewlett-Packard компани єнгєт дэлгэцтэй handheld компьютерийг їйлдвэрлэн<br />
гаргасан байна.<br />
C. Palm êîìïüþòåð<br />
Palm нь сїїлийн їед єргєн хэрэглэгдэж байгаа Personal Digital Assistant (PDA) буюу<br />
жижиг хэмжээний тоон системийн тєхєєрємжийн барааны тэмдгийн нэр юм. Гартаа<br />
бариад авч явж болохуйц уг жижиг тєхєєрємжийг Palmtop компьютер ч гэж нэрлэдэг. 1996<br />
онд анх удаа Palm Computing компани энэ тєхєєрємжийг имэйл илгээх, тэмдэглэл бичих,<br />
тоглоом тоглоход зориулж Palm Pilot гэсэн нэртэйгээр гаргажээ. Уг тєхєєрємж нь шингэн<br />
кристалын дэлгэц буюу LCD дэлгэцтэй бєгєєд хийж буй їйлдлїїд нь їїн дээр гардаг. Энэ<br />
тєхєєрємжинд гар (keyboard) байдаггїй бєгєєд ямар нэг їйлдэл хийх, їсэг, їг, тоо зэрэг<br />
тэмдэгтїїдийг бичих тохиолдолд їзэг шиг хэлбэртэй жижиг дохиурыг ашигладаг. Їїнийг<br />
grafitti гэх бєгєєд їїний тусламжтайгаар бичих гэж буй їсэг юмуу эсвэл тоон дээр дарахад<br />
гардаг.<br />
Palm дээр зєвхєн єгєгдлийг боловсруулж, хадгалаад зогсохгїй мєн desktop эсвэл<br />
laptop компьютерээс файл татаж авч єєр дээрээ боловсруулаад дараа нь эргээд<br />
компьютер лїї хуулах боломжтой.<br />
Palm нь дотроо m100, III, V, VII гэсэн тєрлїїдтэй байдаг.<br />
Palm m100<br />
Palm IIIc<br />
Palm V<br />
Palm VII
2.2. Workstation<br />
Персонал компьютерийг бодоход илї ї хї чин чадалтай мєн дэлгэцийн чанар нь<br />
илї ї сайн байдаг. Workstation нь ердийн персонал компьютертэй харьцуулахад хурд,<br />
хї чин чадлын хувьд илї ї байдаг. Х увь хї ний хэрэгцээнд гэхээсээ илї ї бизнесийн чиглэл,<br />
мэргэжлийн тї вшинд илї ї ашиглагддаг. Их хэмжээний санах ой, хурд ихтэй процессор,<br />
єндєр хурдын граф ик адаптер бї хий workstation шаардагддаг ямар ч байгууллага хувь хї н<br />
хэрэглэж болно. Жишээ нь компьютер граф икын дизайнер, барилгын зургын архитектор<br />
г.м.<br />
IBM, DEC, Hewlett-Packard болон Sun Microsystems компаниуд Workstation<br />
ї йлдвэрлэн гаргадаг.<br />
3. Minicomputer: Х эмжээгээрээ microcomputer, mainframe 2 компьютерийн завсрын<br />
компьютер юм. IBM пї ї сийн AS/400e загвар нь minicomputer-ийн нэг жишээ юм.<br />
4. Mainframe: Овор хэмжээгээрээ том, асар олон хэрэглэгч нэгэн зэрэг хандаж<br />
ажиллах боломжтой компьютерийг хэлнэ. Ихэвчлэн IBM пї ї с ї йлдвэрлэдэг байсан бєгєєд<br />
нисэх буудал, банк, санхї ї гийн томоохон пї ї сї ї д, их сургуулиуд толгой компьютерээр<br />
ашигладаг байв.<br />
5. Supercomputer: Асар том хэмжээтэй ба ихэвчлэн эрдэм шинжилгээний<br />
зориулалтаар ашигладаг. Ї ї нийг тусгай зориулалтын агааржуулах системтэй єрєєнд<br />
байрлуулах бєгєєд ердийн персонал компьютерээс 50000 дахин илї ї хурдтай. Батлан<br />
хамгаалах, цаг уурын алба, эрдэм шинжилгээний институт, томоохон их дээд сургуулиуд<br />
энэ суперкомпьютерийг ашигладаг.<br />
Ñåðâåð<br />
Ñåðâåð ãýäýã îéëãîëòûí òóõàéä êîìïüþòåðèéí îâîð õýìæýý ÿðèãäàõã¿é. Ñåðâåð<br />
áóþó ñ¿ëæýýíèé ñåðâåð ãýäýã íü ñ¿ëæýýíä õîëáîãäñîí îëîí êîìïüþòåð¿¿äèéí (êëèåíò<br />
êîìïüþòåð¿¿ä) õóâüä ºãºãäëèéí áààç, ïðîãðàììóóäûã õàäãàëäàã òºâ êîìïüþòåð (çàðèìäàà<br />
òîëãîé êîìïüþòåð ÷ ãýæ íýðëýäýã ) þì.<br />
Ñ¿ëæýý<br />
Ãýõýýð òà á¿õýí ìàãàäã¿é òåëåâèç ðàäèîãèéí äàìæóóëàõ ñòàíöûã òºñººëæ ìàãàäã¿é.<br />
Ýíý íü çºâõºí íýã òàë ðóó ìýäýýëëèéã äàìæóóëäàã. Õàðèí õîëáîîíû ñ¿ëæýý ãýäýã áîë íýã<br />
áîëîí ò¿¿íýýñ äýýø óòàñ, êîìïüþòåð áîëîí áóñàä òóñëàõ òºõººðºìæ¿¿äèéí<br />
òóñëàìæòàéãààð õî¸ð òàë ðóó äàìæóóëäàã. Òåõíîëîãèéí õóâüñëûí õàìãèéí ÷óõàë ººð÷ëºëò<br />
íü ýíä ãàðñàí áºãººä ýíý íü ìýäýýëëèéã ýëåêòðîíîîð ñîëèëöîõ áîëîìæèéã îëãîäîã. Æ:<br />
LAN
Hardware буюу техник хангамжийн їндэс<br />
Компьютерийн техник хангамж нь дараах 5 хэсэгт хуваагддаг:<br />
- Input (оролтын)<br />
- Processing (боловсруулалт хийх)<br />
- Storage (мэдээлэл хадгалах)<br />
- Output (гаралтын)<br />
- Communications (xолболтын)<br />
Оролтын тєхєєрємжийн гол їїрэг нь єгєгдлийг цуглуулж, компьютерт боловсруулах<br />
боломжтой болгон хєрвїїлэх явдал юм.<br />
- Гар<br />
-Хулгана<br />
- Микрофон<br />
Боловсруулалт хийх тєхєєрємж нь компьютерийн программ хангамжаас ирж буй<br />
командыг хїлээн авч, гїйцэтгэх їїрэгтэй. Жишээ нь хїснэгтэн мэдээлэл дээрх мєнгєний дїнг<br />
нэгтгэж гаргах гэх мэт.<br />
- Central Processing Unit (CPU)<br />
- Random Access Memory(RAM)<br />
Мэдээлэл хадгалах тєхєєрємжийн їїрэг нь єгєгдєл, программ хангамж зэрэг бїх<br />
тєрлийн мэдээллийг удаан болон тїр хугацаагаар хадгалах їїрэгтэй.<br />
- Уян диск<br />
- Хатуу диск<br />
- Оптик диск<br />
- Zip диск<br />
- Tape тєхєєрємж<br />
Гаралтын тєхєєрємжийн їїрэг нь компьютер дээр боловсруулсан мэдээллийг<br />
хэрэглэгчдэд ямар нэгэн байдлаар хїргэх явдал юм. Жишээ нь дэлгэц дээр харах, цаасан<br />
дээр хэвлэх, дуу сонсох г.м<br />
- Дэлгэц<br />
- Принтер<br />
- Чанга яригч<br />
Холболтын тєхєєрємжийг нэг компьютерээс нєгєє рїї холбогдон мэдээлэл<br />
солилцоход ашигладаг.<br />
- Модем<br />
- Кабель<br />
Òåõíèê õàíãàìæ<br />
1. Áîëîâñðóóëàõ òºõººðºìæ: Ïðîöåññîð
À. Ïðîöåññîðûí ¿íäýñ<br />
Á. CPU & Main memory<br />
Â. Êîìïüþòåðèéí ºãºãäºë & ïðîãðàìì õýðõýí ä¿ðñëýãäýõ âý?<br />
Ã. Ìèêðîêîìïüþòåðèéí ñèñòåìèéí íýãæ¿¿ä<br />
À. Ïðîöåññîðûí ¿íäýñ<br />
Êîìïüþòåð íü àíõëàí âàêóì õîîëîéã àøèãëàäàã áàéñíàà òðàíçèñòîðûã õýðýãëýäýã<br />
áîëñîí. Õàìãèéí ñ¿¿ëä áèäíèé îäîîãèéí õýðýãëýäýã èíòåãðàëü÷ëàãäñàí õýëõýý áóþó<br />
ìèêðîñõåì, ÷èï àøèãëàõ áîëæýý. Ìèêðîêîìïüþòåð, ìèêðîïðîöåññîð íü ìèêðî÷èïýýñ<br />
á¿ðäýíý. Òåëåâèç, óòñàíä õýðýãëýäýã ìèêðîêîíòðîëë¸ð íü ìºí ìèêðî÷èïèéã àøèãëàíà.<br />
Àíõ òåëåâèç íü 45 pounds áàéñàí áîë ºíºº ¿åä 6.2 óíö<br />
Taperecoder 35 pound<br />
Âèäåî êàìåð 18.8 pound<br />
Êîìïüþòåð 24 pound<br />
3.5 óíö<br />
18 óíö<br />
1 óíö<br />
Âàêóì õîîëîé-> Transistor-> Ìèêðî÷èï<br />
Äýýð ¿åä ðàäèîíóóä æèæèí ãýðëèéí ÷èéäýíãèéí õýìæýýòýé õóðö ãýðýëòäýã óòàñ<br />
á¿õèé âàêóìæñàí ýëåêòðîí õîîëîéã ýëåêòðîí óðñãàëûã õÿíàõàä àøèãëàäàã áàéæýý. ENIAC<br />
òºðëèéí êîìïüþòåð íü ýäãýýð õîîëîéã 18000-ã switch-èéí ¿¿ðýã ã¿éöýòã¿¿ëýõ çîðèëãîîð<br />
àøèãëàæ áàéâ. Õàðàìñàëòàé íü 7 ìèíóò òóòàìä õîîëîé íü øàòàæ ýâäýðäýã áàéâ. Òýãýõýýð<br />
ýâäðýëèéã ñîëèõ ãýõ ìýò äîð õàÿæ 15 ìèí çàðöóóëàãäàæ áàéãàà íü òîîöîîëîõ ïðîöåññ<br />
ã¿éöýòãýõýä íýëýýä òºâºãòýé áàéâ. (ENIAC íü 1500 ôóò òàëáàéòàé, 30òîí æèòýé áàéæýý).<br />
Òðàíçèñòîð ãàðñíààð á¿õíèéã ýðã¿¿ëýâ. Òðàíçèñòîð íü “on” áà “off” ãýñýí ¿éëäëèéã<br />
õýäýí àðâàí ñàÿàð ã¿éöýòãýæ ÷àäàõ íèìãýí öàõèëãààí óíòðààëãà þì. Òðàíçèñòîð íü<br />
ýëåêòðîíûã ðåçèñòîðîîð ºíãºð¿¿ëýõ áºãººä ýíý íü öàõèëãààí ã¿éäëèéã ýñýðã¿¿öýõ<br />
ìàòåðèàëààð õèéãäýíý. Òðàíçèñòîð íü ëîãèê ãàðöûã á¿ðä¿¿ëýõ áºãººä ãàðö íü õýëõýýã<br />
¿¿ñãýíý.<br />
Ýëåêòðîí ñèñòåì äýõ òîäîðõîé ôóíêöóóäûã ã¿éöýòãýõ ýëåêòðîí á¿ðýëäýõ¿¿í¿¿äèéí<br />
áàãö áîëîõ ýëåêòðîí çàìûã õýëõýý ãýíý. Ýíýõ¿¿ õýëõýý íü CPU ìýòèéí ëîãèê òºõººðºìæèéã<br />
áèé áîëãîíî.<br />
Àíõíû òðàíçèñòîðóóä âàêóì õîîëîéíîîñ 100 äàõèí áàãà, õàëààõ õóãàöàà<br />
øààðäëàãàã¿é, áàãà ýíåðãè çàðöóóëäàã, àðàé õóðäàí íàéäâàðòàé áàéâ. 1960 îí ãýõýä<br />
òðàíçèñòîð íü õàãàñ ñì òàëáàéòàé áîëîâ. Îð÷èí ¿åä 3 ñàÿ òðàíçèñòîð åð人 õàãàñ ñì<br />
òàëáàéä áàãòàõ áîëîâ.<br />
ªíºº ¿åä òðàíçèñòîð íü åð人 ìèêðîñõåìèéí íýã õýñýã áîëñîí áàéíà. Ýíä ýëåêòðîí<br />
õýëõýý, çàì, òðàíçèñòîðîî îðóóëààä íýã êîìïüþòåðò áàãòààõ áîëæýý. Õàðèí èõýâ÷ëýí<br />
¿¿íèéã ñèëèêîíîí ìàòåðèàëààð ¿éëäâýðëýõ áîëîâ. Èíòåãðàë ñõåìèéã õèéæ áóé<br />
òåõíîëîãèéã solid-state technology áóþó ýëåêòðîí õàòóó ìàòåðèàëààð äàìæèí ºíãºð÷ áàéíà<br />
ãýñýí ¿ã þì. ªºðººð õýëáýë ýëåêòðîí íü âàêóìààð ºíãºðºõ áóñ õàòóó ìàòåðèàëààð óðñàíà<br />
ãýñýí ¿ã.
Ñèëèêîí ãýæ þó âý? ßàãààä çààâàë ñßèëèêîíûã õýðýãëýæ áàéíà âý? Ñèëèêîíûã<br />
øîðîî áà ýëñíýýñ ãàðãàæ àâ÷ýý. Ýíý íü çºâõºí õÿìä òºñºð áîëãîõ òºäèéã¿é õàãàñ<br />
äàìæóóëàã÷ þì.<br />
Õàãàñ äàìæóóëàã÷ ãýäýã íü öàõèëãààíûã äàìæóóëàã÷, äàìæèõã¿é ìàòåðèàëûí<br />
çàâñðûí ìàòåðèàë þì. Æ: äàìæóóëàã÷ ìàòåðèàëä çýñ îðíî. Äàìæóóëàã÷ áèø ìàòåðèàëä<br />
ïëàñòèê îðíî.<br />
Ñèëèêîí äýýð äàìæóóëàã÷ ìåòàëëûã ñóóðèëóóëñíààð èíòåãðàë ñõåìèéí ýëåêòðîí<br />
õýëõýý ¿¿ñíý.<br />
Õýðõýí èéì ¿ë ¿çýãäýì õýëõýý íü ñèëèêîí äýýð ñóóæ áàéíà âý?<br />
¯¿íèéã äàðààõ 6 ç¿éëýýð òàéëáàðëàÿ.<br />
1. Öàõèëãààí õýëõýýíèé çóðãèéã õýäýí çóó äàõèí áàãàñãàõ º÷¿¿õýí æèæèã õýìæýýíä<br />
îðóóëàõ<br />
2. Ýíýõ¿¿ áàãàñãàñàí çóðãàà îëîí äàõèí õóâèëàõ<br />
3. Õýëõýýíèé õóâèëàãäñàí õ¿ñíýãò íü ñèëèêîí õàëüñàí äýýð áóóëãàãäàíà.<br />
4. Ñèëèêîíû äýýð áîëîí äîîð ãàäàðãóóä õýëõýýí¿¿ä áàéðëóóëàõ áºãººä ¿¿íèéã multilayer<br />
curcuit ãýíý.<br />
5. Äàðàà íü àâòîìàò õýð÷èã÷ ìàøèí íü ºðìºíöðèéã ñàëàíãèä 1 ñì òàëáàéòàé õàãàñ ìì<br />
çóçààí õýìæýýòýé ÷èï¿¿äýä òàñàëíà.<br />
Ìèêðî÷èï ãýäýã íü îëîí ñàÿ ýëåêòðîí ñõåì¿¿äèéã àãóóëñàí ñèëèêîí íèìãýí ÿëòñûã<br />
õýëíý. 8 èí÷èéí ñèëèêîí ÿëòàñ íü 300 ÷èïèéã àãóóëàõ áºãººä ÷èï á¿ð íü<br />
îéðîëöîîãîîð 5.5 ñàÿ òðàíçèñòîðûã àãóóëíà.<br />
6. Òåñò õèéñíèé äàðàà ìåòàë ç¿¿, õàìãààëàëòûí õ¿ðýýã ñóóëãàõ áºãººä óã ç¿¿ãýýð<br />
áóñàä ýëåêòðîí òºõººðºìæòýé õîëáîõ õîëáîîñûã õàíãàíà.<br />
×èï ¿éëäâýðëýë íü öýâýð îð÷èíã øààðäàõ áà àæèëëàãñàä òóñãàé çîðèóëàëòûí<br />
õóâöàñ ºìñºíº. Ìèêðî÷èïèéí îëîí òºðºë áàéäàã. ¯¿íä: ìèêðîïðîöåññîð, ñàíàõ îé, ëîãèê,<br />
õîëáîîíóóä ãðàôèê,ìàèåìàòèê ïðîöåññîðûí ÷èï¿¿ä.<br />
¯¿íýýñ õàìãèéí ÷óõàë íü ìèêðîïðîöåññîðèéí ÷èï þì. Ìèêðîïðîöåññîð íü<br />
êîìïüþòåðèéí ïðîöåññîðûí áàãàñãàñàí õýëõýý áºãººä ºãºãäëèéã ìýäýýëýë ¿ð¿¿<br />
áîëîâñðóóëàõ õýñýã þì. Êîìïüþòåðýýñ áóñàä ç¿éëñò õýðýãëýæ áóé ìèêðîïðîöåññîðûí<br />
ìèêðîêîíòðîëë¸ð ãýæ íýðëýäýã.<br />
Á. CPU & Main Memory<br />
CPU<br />
Компьютер болгон CPU chip буюу микропроцессортой байдаг. Микропроцессор нь<br />
компьютерийн тархи нь юм. Микропроцессорыг Intel болон Motorola фирмїїд їйлдвэрлэдэг.<br />
Єндєр хурд шаардагддаг сервер компьютерт RISC чипийг ашигладаг. IBM тєрлийн болон<br />
IBM компьютертэй зохицохуйц Compaq, Dell, Gateway, Toshiba зэрэг компьютерїїд Intel<br />
чипийг ашигладаг бол Apple Macintosh тєрлийн компьютерїїд Motorola чипийг хэрэглэдэг.<br />
RISC (Reduced Insruction Set Computing) чиптэй компьютер нь ердийн<br />
компьютерээс 10 дахин хурдтай тул Sun Microsystem, Hewlett-Packard болон Digital<br />
Equipment (DEC) зэрэг Workstation буюу хурд их шаардагдсан компьютерт ашигладаг<br />
байв.
Intel фирм нь 8086, 8088, 80286, 80386, 80486, 80586, Pentium, Pentium II, Pentium<br />
III тєрлийн чипїїдийг гаргасан. Чипийн дугаар нэмэгдэх тутамд процессорийн хурд илїї<br />
болж, ингэснээр їйлдлийг богино хугацаанд гїйцэтгэх юм. Энэ дугааруудыг ихэвчлэн<br />
сїїлийн 3 оронгоор нь нэрлэдэг. Жишээ нь 386SX, 486DX гэх мэт.<br />
Харин Motorola фирм нь 68000, 68020, 38030, 38040, PowerPC чипїїдийг гаргаснаас<br />
хамгийн сїїлийн їед Power????? чипийг їйлдвэрлээд байгаа юм. Процессорын хурдыг<br />
megahertz (MHz) буюу мегагерц-ээр хэмждэг. Intel фирмийн хамгийн анхны їйлдвэрлэсэн<br />
Intel 8088 чипийн процессорын хурд нь 4-8 MHz байсан бол хамгийн сїїлд гаргасан<br />
Pentium III чипийн процессорын хурд 1GHz юм.<br />
CPU íü êîìïüþòåðèéí ãîë öºì<br />
áºãººä control unit, àðèôìåòèê ëîãèê unit<br />
(ALU)-ãààñ á¿ðäýíý. Main memory íü<br />
ºãºãäëèéã ò¿ð õàäãàëàõ áºãººä êîìïüþòåð<br />
á¿ðä õ¿÷èí ÷àäàë íü ÿëãààòàé áàéäàã.<br />
Register íü CPU äýõ çàâñðûí ¿å áºãººä<br />
áîëîâñðóóëàõ ÿâöàä ºãºãäëèéã õàäãàëäàã.<br />
Íýã ïðîãðàììûã á¿ðýí ã¿éöýòãýõ ¿åèéã<br />
ìàøèí öèêëü ãýíý. Ïðîöåññîðûí õóðä íü 3<br />
çàìààð òîäîðõîéëîãäîíî. ¯¿íä: ñåêóíäýä<br />
íîãäîõ õóâü (fraction), MIPS, flops (óíàëò)<br />
ALU áà control unit. Ýíý 2 íü ýëåêòðîí çàì áóþó bus-ààð õîëáîãäîíî.<br />
Ñîntrol unit: Ïðîãðàììûí àæèëëàõ çàð÷ìûã õýðõýí ã¿éöýòãýõèéã êîìïüþòåðèéí<br />
áóñàä õýñã¿¿äýä õýëýõ ¿¿ðýãòýé. ªºðººð õýëáýë ýíý íü main memory áà ALU-ãèéí õîîðîíä<br />
ýëåêòðîí ñèãíàëûí õºäºë㺺íèéã ÷èãë¿¿ëæ ºãäºã. ̺í main memory áà îðîëò ãàðàëòûí<br />
òºõººðºìæèéí õîîðîíäûí ñèãíàëûã çîõèîí áàéãóóëäàã.<br />
ALU: Ýíý íü àðèôìåòèê áà ëîãèê ¿éëäëèéã ã¿éöýòãýæ ýäãýýð ¿éëäëèéí õóðäûã<br />
õÿíàäàã.<br />
Àðèôìåòèê ¿éëäýëä ìàòåìàòèêèéí ¿íäñýí ¿éëäýë áîëîõ íýìýõ, õàñàõ, ¿ðæèõ,<br />
õóâààõ, (+, -, *, /)<br />
Ëîãèê ¿éëäýëä õàðüöóóëàëò îðíî. (=, >, ,
1. Áîëîâñðóóëàõ ºãºãäëèéã õàäãàëàõ<br />
2. ªãºãäºë áîëîâñðóóëàõûí òóëä ïðîãðàììûí çààâðûã ººðòºº áàðèõ<br />
3. Áîëîâñðóóëñàí ìýäýýëýëýý ãàðàëò ýñâýë õàäãàëàõ òºõººðºìæ ¿ð¿¿ ÿâóóëòàë íü<br />
áàðüæ áàéõ<br />
Ñàíàõ îéí õýìæýý íü òóõàéí àãøèíä êîìïüþòåð íü õýäèé õýìæýýíèé ïðîãðàìì áà<br />
ºãºãäºë, ôàéëóóäòàé àæèëëàõ õýìæýýã òîäîðõîéëíî.<br />
Main memory-èéí õóâüä 2 ãîë îéëãîëò áàéäàã.<br />
1. ¯¿íä àãóóëàãäàæ áóé ºãºãäºë íü ò¿ð çóóðûíõ áàéíà. Êîìïüþòåðèéí òýæýýëèéã<br />
ñàëàíãóóò ò¿¿íä îðøèõ á¿õèé ë ºãºãäë¿¿ä, ïðîãðàìì àðèëíà. Òèéì ó÷ðààñ òóõàéí<br />
ºãºãäëèéã õàäãàëúÿ ãýâýë õî¸ðäîã÷ õàäãàëàõ òºõººðºìæ áîëîõ äèñê, tape-ä<br />
õàäãàëíà.<br />
2. Ñàíàõ îé õýìæýý èõ ÷óõàë. Ýíý íü òóõàéí àãøèíä õýäèé õýðèéí ºãºãäºë ïðîãðàìì<br />
àøèãëàõ áîëîìæèéã õàðóóëíà.<br />
Registers:<br />
Control unit áîëîí ALU íü êîìïüþòåðèéí ã¿éöýòãýëèéã íýìýãä¿¿ëýõ çîðèëãîîð<br />
ðåãèñòðèéã àøèãëàäàã. Ðåãèñòð áîëîâñðóóëàõ ÿâöàä ºãºãäëèéã ò¿ð õàäãàëàõàä çîðèóëñàí<br />
ºíäºð õóðäòàé ìóæ þì.<br />
ªºðººð õýëáýë RAM íü öààøèä õýðýãëýãäýõ ìàòåðèàëûã áàðüæ áàéäàã áîë ðåãèñòð<br />
íü áîëîâñðóóëàëòûí ÿâöàä öààøèä ò¿¿íèéã áàðüæ áàéäàã.<br />
Êîìïüþòåð íü ïðîãðàìì áîëîí ºãºãäëèéã RAM-ààñ ðåãèñòð ¿ð¿¿ áîëîâñðóóëòûí<br />
òóëä à÷ààëàõ áºãººä ýíý íü ïðîöåññîðûã õóðäàñãàõàä òóñëàäàã. Ðåãèñòð íü ïðîãðàììûí<br />
ðåãèñòð (instruction register), õàÿãèéí ðåãèñòð (address register), storage register, accumulator<br />
register ãýñýí òºðë¿¿ä áàéäàã.<br />
Ìàøèí öèêë:<br />
Êîìïüþòåð íü õýðõýí ñàíàõ îé äýýð áàéãàà ºãºãäëèéí çàìûã õàäãàëäàã âý?<br />
Øóóäàíãèéí õàÿã øèã ýíý íü õàÿã àøèãëàäàã. Ñàíàõ îé íü òîäîðõîé òîîãîîð ä¿ðñëýãäýõ<br />
áàéðøèë çààñàí õàÿã àøèãëàõ áºãººä áîëîâñðóóëàõ ÿâöàä ºãºãäºë ýñâýë ïðîãðàììûí<br />
òýìäýãòèéã õàäãàëæ áóé áàéðøèë þì.<br />
Òýìäýãòèéã áîëîâñðóóëàõäàà CPU-èéí control unit íü ñàíàõ îé äàõü ò¿¿íèé õàÿãààñ<br />
òýìäýãòèéã ñýðãýýæ ðåãèñòðò áàéðëóóëäàã. Ýíý íü ìàøèí öèêëèéí àíõíû àëõàì þì.<br />
Ìàøèí öèêë ãýäýã íü íýã ïðîãðàììûã áèåë¿¿ëýõýä ã¿éöýòãýõ ¿éëäëèéí äàðààëàë<br />
þì. Ìàøèí öèêë íü:<br />
- Instruction cycle (fetches, decodes)<br />
- Execution cycle (executes, stores)<br />
Instruction cycle:<br />
1. Ñàíàõ îéãîîñ instruction –èéã àâàõ<br />
2. Instruction-èéã õºðâ¿¿ëýõ (þó áîëîõûã íü òîäîðõîéëîõ)<br />
Execution cycle<br />
3. ALU íü instruction –èéã ã¿éöýòãýíý. (ºãºãäºëä ¿éëäýë õèéõ)<br />
4. Áîëîâñðîãäñîí ¿ð ä¿íã ñàíàõ îé ýñâýë ðåãèñòðò õàäãàëàõ
Ìàøèí öèêëèéí ýäãýýð ¿éëäýë íü ñèñòåì clock-òîé çýðýãöýí ÿâàãäàíà.<br />
Ìèêðîïðîöåññîðûí öàãíû õóðä MGZ – ýýð õýìæèãäýõ áºãººä êîìïüþòåðèéã õóäàëäàí<br />
àâàõàä ýíý íü àíõààðàõ ¸ñòîé õ¿÷èí ç¿éë áîëäîã þì.<br />
Ñèñòåìèéí öàã: Õ¿ì¿¿ñ êîìïüþòåðèéí õóðäíû òàëààð ÿðüäàã. Ýíý íü ºãºãäëèéã<br />
ìýäýýëýë ¿ð¿¿ õýð õóðäàí áîëîâñðóóëàí ãàðãàæ áóéã èëòãýäýã þì. Êîìïüþòåð á¿ð<br />
ñèñòåìèéí öàãòàé áàéäàã. Ñèñòåìèéí öàã íü êîìïüþòåðèéí äîòîðõ ¿éëäë¿¿ä õýð õóðäàí<br />
áàéãààã õÿíàäàã. Ñèñòåìèéí öàã íü êâàðö òàëñòòàé òîãòìîë ÷è÷èðõèéëëýýð áèé áîëíî.<br />
Òîîí ïóëüñûí áàò áºõ òºâ ïðîöåññîðûí óðñãàë óðóó äàìæóóëàõõóðä íü MHz –ýýð<br />
õýìæèãäýõ áºãººä 1MHz ãýäýã íü ñåêóíäýä 1 ñàÿ ìàøèí öèêä ã¿éöýòãýæ áàéãààã<br />
èëýðõèéëíý. IBM PC-èéí õóâüä clock speed íü 4.77MHz áàéäàã.<br />
Intel – 450 MHz, Alpha – 500 MHz.<br />
Ïðîöåññîðûí õóðäíû òºðë¿¿ä:<br />
Ìèêðîêîìïüþòåèéí õóâüä- MegaGertz: Ìèêðîïðîöåññîðûí õóðä íü MHz-ýýð<br />
õýìæèãääýã, ñåêóíäýä ñàÿ ìàøèí öèêë ã¿éöýòãýäýã, ìºí ìèêðîêîìïüþòåðèéí clock õóðäààð<br />
òîäîðõîéëæ áîëäîã. Æèøýý íü: 333MHz Pentium-III ýíý íü ìèêðîêîìïüþòåð ñåêóíäýä 333<br />
ñàÿ ìàøèí öèêëèéã ã¿éöýòãýäýã.<br />
Workstation, minicomputer, mainframe-èéí õóâüä-MIPS: Êîìïüþò íü ñåêóíäýä õýäèé<br />
òîîíû instruction ã¿éöýòãýæ áàéãààãààð õóðäûã íü èëýðõèéëýõ áºãººä MIPS ãýæ íýðëýíý.<br />
ªíäºð õóðäüàé ìèêðîêîìïüþòåð ýñâýë workstation –100MIPS áàéõàä mainframe-200-<br />
1200MIPS áàéíà.<br />
Ñóïåðêîìïüþòåð – flops: Ñåêóíäýä óðñàí ºíãºðºõ öýãèéí ¿éëäëèéã èëýðõèéëíý.<br />
Ýíý íü ìàòåðèàë òîîöîîëëûí òºðºë þì.<br />
Áóñàä õýìæèëò¿¿ä – ñåêóíäýä íîãäîõ õóâü: Ìàøèí öèêëèéí 1 ñåêóíäýä íîãäîõ<br />
õóâèàð èëýðõèéëýõ
Â. Êîìïüþòåðò ºãºãäºë, ïðîãðàììóóä íü õýðõýí ä¿ðñëýãääýã âý?<br />
Êîìïüþòåð íü õî¸ðòûí ò/ñ-ýýð ºãºãäëèéã ä¿ðñëýäýã. ªãºãäºë íü áèò, byte, kb, mb,<br />
gbyte, TB-ààð õýìæèãääýã. Áèíàð êîäíû EBCDIC, ASCII – 8 , Unicode ãýñýí ò¿ãýýìýë<br />
ñõåì¿¿ä áàéäàã.<br />
Áèíàð ñèñòåì: 2-òûí òîîëëûí ñèñòåìèéã àøèãëàíà.<br />
Àðàâòûí òîîëëûí ñèñòåì íü 10 õ¿ðòýëõ òîîã àøèãëàäàã. (0, 1 … 9 ) ¯¿íòýé òºñººòýé<br />
2-òûí ñèñòåì òîîëëûí ñèñòåì íü 0 áà 1-èéã õýðýãëýíý. Ýíäýýñ 0 íü öàõèëãààí ã¿éäýë<br />
áàéõã¿éã 1 íü áàéãààã èëýðõèéëíý.<br />
Æíü: Í ¿ñãèéã ýëåêòðîí ñèãíàëä õºðâ¿¿ëáýë 01001000 áóþó off- on- off- off – on- offoff-<br />
off. Êîìïüþòåðèéí ãàð äýýðõ Í ¿ñãèéã äàðàíãóóò ýíýõ¿¿ òýìäýãò êîìïüþòåð îéëãîöõóéö<br />
ýëåêòðîí èìïóëüñûí äàðààëàëä õóâèðäàã.<br />
Êîìïüþòåð íü õýäèé õýìæýý 0 áà 1 –èéã õàòóó äèñê, êîìïüþòåðò àãóóëæ ÷àäàõ âý?<br />
Äîîðõ íýãæýýð õýìæýýã èëýðõèéëíý.<br />
Bit: 0 áà 1 – èéí áèò<br />
Byte: 8 áèòèéí íýãäýë = 1 byte<br />
Kilobyte: (kb)= 1000 byte (¿íýí õýðýãòýý 1024 byte-òàé òýíö¿¿)<br />
Megabyte: (mb)= 1000 kbyte<br />
Gigabyte: (Gb)= 1000 Mkbyte<br />
Tegabyte: (Tb)= 1000 Gbyte<br />
8 òðàíçèñòðûí õîñëîëîîð êîìïüþòåðò byte íü ä¿ðñëýãääýã. Òýìäýãòèéã êîäëîõ 3<br />
òºðëèéí ñõåìèéí òóõàé ÿðèëöúÿ. EBCDIC, ASCII – 8 íü 8 áèòèéã, Unicode íü 16 áèòèéã<br />
êîäûí ñèñòåìä àøèãëàäàã.<br />
EBCDIC – Extended Binary Coded Decimal Interchange Code – Ýíý íü mainframe<br />
êîìïüþòåðò õýðýãëýãäýíý.<br />
ASCII – 8 : American Standart Code for Information Interchange – Ýíýõ¿¿ áèíàð êîä íü<br />
èõýâ÷ëýí ìèêðîêîìïüþòåðò àøèãëàäàã. ASCII íü ¿íäñýíäýý 7 áèòèéã àøèãëàõ áîëîâ÷<br />
ßïîí, Õÿòàä õýëèéã ä¿ðñýëæ ÷àääàãã¿é.<br />
Unicode: Ýíý íü òýìäýãò á¿ðä 16 áèòèéã àøèãëàäàã. Èíãýñíýýð 256 òýìäýãò ä¿ðñëýõ<br />
ASCII – 8 – ààñ 65536 òýìäýãòýýñ ä¿ðñýëæ ÷àäàõóéö áîëîìæòîé áîëäîã.<br />
Õýäèé òèéì áîëîâ÷ Unicode íü 2 äàõèí èõ. Ñàíàõ îéí çàì õàòóó äèñêíèé çàé<br />
ýçýëäýã. ̺í èõýíõ ïðîãðàìì õàíãàìæ, ºãºãäëèéí áààç íü 8 áèòèéí ñòàíäàðò õýðýãëýäýã<br />
òóë õºðâ¿¿ëýëòýä òîäîðõîé õóãàöàà çàðöóóëäàã.<br />
Parity bit<br />
Öàã àãààð, öàõèëãààíû õýëáýëçýë ãýõ ìýò îëîí õ¿÷èí ç¿éëñ áèòèéã äàìæóóëæ áóé<br />
öàõèëãààí ã¿éäýëä èíòåðåíö ¿ç¿¿ëæ áîëçîøã¿é. Èéìýðõ¿¿ àëäàà èëýðâýë èíòåðôåðåíö<br />
¿ç¿¿ëæ áîëçîøã¿é. Èéìýðõ¿¿ àëäàà èëýðâýë êîìïüþòåðèéí õýðõýí ìýäýõ âý? Parity Bit –<br />
èéã àøèãëàí ¿¿íýýñ ñýðãèéëíý. Parity Bit-èéã check bit ãýæ íýðëýõ áà àëäààã¿é<br />
äàìæóóëàëòûí òóëä byte-èéí òºãñãºëä 4 bit çàëãàäàã. Parity íü òýãø ýñâýë ñîíäãîé ãýæ<br />
áàéäàã.<br />
Parity òýãø õýìèéí òóõàé ÿðüÿ.
Í ¿ñýã íü 01001000. Ýíý íü 2 øèðõýã 1- ò áàéíà. 1-òèéí íèéëáýð òýãø áàéëãàõûí<br />
òóëä 9 äýõ áèòèéã 0 –èéã ñîíãîíî.<br />
Î ¿ñãèéí òóõàéä 01001111 òàâàí øèðõýã 1 –ò áàéíà. Òýãø áàéëãàõûí òóëä äàõèí<br />
íýã 1 –èéã parity bit – ýýð ñîíãîíî.<br />
Ñèñòåìèéí ïðîãðàìì õàíãàìæ êîìïüþòåðèéí íÿãò àëäààã¿é áàéäëûí òóëä áàéíãà<br />
àâòîìàòààð øàëãàíà. Õýðýâ àëäàà èëýðâýë “ Parity Error “ þóíààñ àëäàà áèé áîëãîñîíûã<br />
òîäîðõîéëîõ çîðèëãîîð òåõíèê÷èä õàíäàõ õýðýãòýé.<br />
Ìàøèíû õýë<br />
Apple Macintosh äýýð àæèëëàäàã ïðîãðàìì õàíãàìæ ÿàãààä øóóä IBM êîìïüþòåð<br />
äýýð àæèëëàäàãã¿é âý? Ó÷èð íü ìàøèí á¿ð ººðèéí õýëòýé áàéäàã.<br />
Ìàøèíû õýë ãýæ êîìïüþòåð äýýð<br />
øóóä àæèëëàõóéö áèíîð òºðëèéí<br />
ïðîãðàìì÷ëëûí õýë þì. Èõýíõ õ¿ì¿¿ñ<br />
ìàøèíû õýë äýýð áè÷ñýí instruction èõ<br />
òºâºãòýé, çºâõºí 0 áà 1 áàéäàã ãýäýã. Ãýâ÷<br />
êîìïüþòåð ¿¿íèéã ë îéëãîæ, áàéðøèë,<br />
¿éëäëèéã 0, 1 –ýýð èëýðõèéëäýã. Òýãýõýýð<br />
õ¿ì¿¿ñò èë¿¿ îéð, îéëãîìæòîé áîëãîõûí<br />
òóëä õýëíèé õºðâ¿¿ëýã÷ òóñãàé ñèñòåìèéí<br />
ïðîãðàììûí áèé áîëãîñîí.<br />
Ìèêðîêîìïüþòåðèéí ñèñòåìèéí õýñýã<br />
Ñèñòåìèéí õýñýã, êàáèíåò ýä, òýæýýëèéí áëîê, ýõ õàâòàí, CPU ãýõ òóñãàé<br />
ïðîöåññîðûí ÷èï, RAM,ROM, áóñàä ñàíàõ îé ( cache,VRAM,flash ), expansion slot & boards,<br />
bus lines, ports, PCMCIA slots & cards ãýõ ìýò ýëåêòðîí á¿ðýëäýõ¿¿í¿¿ä áàéíà.<br />
Òýæýýëèéí áëîê<br />
Çàëãóóðààñ àâàõ òýæýýë õóâüñàõ ã¿éäýë áàéäàã. (ÀÑ) Õàðèí ìèêðîêîì íü DC áóþó<br />
òîãòìîë ã¿éäëèéã àøèãëàäàã. Òýæýýëèéí áëîê ãýõ òºõººðºìæ íü ÀÑ-ã DC-ð¿¿ õºðâ¿¿ëæ<br />
êîìïüþòåðèéã àæèëëàõàä áýëýí áîëãîäîã. Êîìïüþòåðèéí õàéðöàãíû ãàäíà áàéðëàõ on/off<br />
òîâ÷èí äýýð äàðñíààð òýæýýë êîìïüþòåðèéí ýä õàíãàìæóóä î÷èæ àæèëä áýëýí áîëíî.<br />
Ìèêðîêîìïüþòåðèéí äîòîð öàõèëãààí áèé áîëñíîîð äóëààí ÿëãàðóóëàõ áºãººä õýò<br />
õàëóóí áîëãîõîîñ ñýðãèéëýõ õºðãºã÷, ñýíñèéã áà áóñàä ýä àíãèóä áàéðëóóëäàã.<br />
Ãàäíààñ èðæ áóé ÀÑ ã¿éäýë íü áàéíãà õýëáýëçýëòýé áéàäàã. Ãýíýò õ¿÷äýë èõñýõ,<br />
áàãàññàíààñ áîëæ êîìïüþòåð øàòàõ ( ýõ õàâòàí øàòàõ ) àþóëòàé áàéäàã. Èéìä õ¿÷äýëèéí<br />
õýëáýëçýëýýñ ñýðãèéëýõ çîðèëãîîð 3-í òºðëèéí õ¿÷äýëèéí õàìãààëàëò õèéæ áîëäîã.<br />
¯¿íä:Surge protector, voltage regulator, UPS units.<br />
Surge protector: Ãýíýòèéí ºíäºð õ¿÷äýëèéí óëìààñ êîìïüþòåð ýâäðýõ àþóëààñ<br />
ñýðãèéëýõ òºõººðºìæ. Êîìïüþòåð íü surge protector ðóó çàëãàãäàæ, protector íü<br />
òîãíû çàëãóóð ðóó çàëãàãäàíà. ( spike, surge )<br />
Voltage regulator: Õàíãàëòòàé òýæýýë èðýõã¿éí óëìààñ ýâäðýõ àþóëààñ õàìãààëàõ<br />
òºõººðºìæ. ( brow nouts, sags )
UPS: unitinterruptible power suply: Áàòåðåé á¿õèé òºõººðºìæ. Òîã òàñðàõàä<br />
êîìïüþòåðèéã òýæýýëýýð õàíãàñàí õýâýýð, ìºí õýò ºíäºð õ¿÷äýëýýñ ñýðãèéëíý. UPS<br />
íü îéðîëöîîãîîð 5-30 ìèí òîãîîð õàíãàíà. Êîìïüþòåðò èðýõ ¸ñòîé òîã óíàíãóóò<br />
àæèëëàæ ýõýëäýã.<br />
Motherboard<br />
Motherboard гэдэг їгийг<br />
орчуулбал їндсэн буюу эх хавтан<br />
гэсэн їг бєгєєд энэхїї хавтан нь<br />
персонал компьютерийн системийн<br />
олонх элементїїдийг агуулдаг,<br />
хамгийн чухал хэсэг нь юм.<br />
Анхны персонал компьютер<br />
зохион бїтээгдэж байхад ихэнх<br />
элемент, дагалдах тєхєєрємжїїд<br />
Motherboard руу ямар нэг байдлаар<br />
залгагддаг байв. Харин орчин їеийн<br />
персонал компьютерийн motherboard<br />
нь уян болоод хатуу дискний<br />
тєхєєрємжєєс бусад бїх л дагалдах<br />
хэрэгслээ єєр дээрээ агуулах<br />
боломжтой болсон. Motherboard дээр<br />
суурилагдсан тєхєєрємжийг onboard<br />
гэж нэрлэдэг. Гэвч хєгжлийн ийм<br />
тївшинд хїрсэн явдал компьютер<br />
їйлдвэрлэгчид болоод хэрэглэгчдэд<br />
нэгэн адил хоёрдмол їр дагавар<br />
єгсєн юм. Юуны ємнє їйлдвэрлэхэд эдийн засгийн хувьд їр ашигтай, эцсийн шатны<br />
угсралт хялбар, дизайны хувьд овор хэмжээ багассан, технологийн процессийн хувьд<br />
хурд тодорхой хэмжээгээр нэмэгдсэн гээд ашигтай талууд их бий.<br />
Харин ямар сєрєг їр дагаврууд гарсан бэ? Хамгийн энгийнээс эхэлбэл зарим нэгэн<br />
эвдрэл, системээс єгєх алдааг оношлоход хїндрэл учирч эхэлсэн байна. Эвдрэл гэмтлийг<br />
богино хугацаанд олж засах нь жирийн компьютер, электроникийн инженерїїдийн хувьд<br />
амаргїй болж иржээ. Эцсийн шатны оношийг тавьлаа гэхэд дагалдах тєхєєрємжїїдээ<br />
(жишээ нь:дэлгэцийн адаптер, дууны карт г.м) тус тусад нь сольж шинэчлэх боломж хомс<br />
болсон байна. Гэхдээ техникийн хєгжлийн єндєр тївшинд хийгдсэн гэдэг утгаараа тийм ч<br />
"бодолцоогїй їхлїїт" тєхєєрємж биш юм. Дагалдах тєхєєрємжїїд motherboard дээр<br />
байрлахдаа тус бїртээ оролт гаралтын хаяг (I/O), тасалдлын нэг утга (IRQ) авдаг бєгєєд<br />
энэ хаягуудыг давхардуулахгїйгээр, expansion slot дээр нэмж карт суулган ажиллуулж<br />
болдог байна. Desktop компьютерт єнєє їед єргєнєєр ашиглагдаж байгаа мotherboard нь<br />
AT загварынх юм. Хамгийн сїїлийн їеийнх нь AT motherboard-ын сайжруулсан загвар<br />
болох ATX юм.<br />
Motherboard дээрх компьютерийн элементїїд:<br />
- Микропроцессор (CPU)<br />
- BIOS
- Санах ой<br />
- Expansion slot<br />
BIOS гэж юу вэ?<br />
Энэ нь basic input/output system буюу<br />
орчуулбал оролт гаралтын їндсэн систем гэсэн<br />
утгатай. BIOS нь микросхем дээр тусгайлан<br />
бичсэн программ бєгєєд персонал компьютер<br />
дахь микропроцессор нь компьютерийг<br />
асаасны дараа системийг ачаалахад BIOS-г<br />
ашигладаг. Тїїнчлэн компьютер дэхь їйлдлийн<br />
систем болон компьютерт холбогддог дагалдах<br />
тєхєєрємжїїдийн (хатуу диск, видео адаптер,<br />
гар, хулгана болон принтер) хоорондох<br />
єгєгдлийн дамжуулалтыг зохицуулдаг байна.<br />
Єєр нэг утгаараа бол BIOS нь EEPROM<br />
(electrically-erasable, programmable read-only<br />
memory) микросхем дээрх микропроцессорт хандах боломжтой программ юм.<br />
Санах ойн хэмжээ нь 128K байдаг байна.Энэхїї BIOS ROM нь motherboard дээр<br />
суурилагддаг ба ихэвчлэн Award, American Megatrends (AMI) мєн Phoenix-ийн гэх BIOS-ууд<br />
тохиолддог.BIOS нь компьютерийн салшгїй хэсэг бєгєєд таныг компьютер худалдан<br />
авахад їйлдвэрээсээ дагалдаж ирдэг.<br />
BIOS ямар їїрэгтэй вэ?<br />
BIOS-ын биелїїлдэг олон функцуудийн нэг бол системийг ачаалахад гїйцэтгэх<br />
тїїний їїрэг юм. Компьютерыг асаахад системийн їндсэн санах ой хоосон байх бєгєєд нэн<br />
тїрїїнд бїх дагалдах тєхєєрємжїїдийг шалгаад дараа нь їйлдлийн системийг хатуу диск<br />
эсвэл бусад дискний тєхєєрємжєєс дуудан уншиж, мotherboard дээр суурилагдсан тогтмол<br />
санах ой болох (RAM) -д ачаалдаг. Энэ їйлдлийг Boot гэнэ. Дагалдах тєхєєрємжїїдийн<br />
хаяглалтыг єєрчлєх нєхцєлд їїнийг BIOS л зєвхєн гїйцэтгэж чадахаас бус їйлдлийн систем<br />
болон хэрэглээний программуудын аль нь хийх боломжгїй. BIOS ажиллаж эхэлмэгцээ<br />
хамгийн тїрїїнд эхний шалгах хэсгийн їйлдлийг хийж эхлэх ба їїнийг POST (Power-On Self-<br />
Test) гэнэ. Хэрэв таны компьютерийн аль нэг дагалдах тєхєєрємж, элемент гэмтэлтэй<br />
байвал энэ нь уг тестийн явцад илэрч дэлгэцийн адаптор хянагдсаны дараа дэлгэц дээр<br />
мэдээлэгдэнэ. Харин дэлгэцийн адаптор єєрєє гэмтэлтэй бол энэ тухайгаа сигнал<br />
хэлбэрээр мэдэгдэнэ.<br />
BIOS-ын мэдээлэл<br />
BIOS ажиллаж эхлэх їед та дэлгэц дээр BIOS-оос єгєх мэдээллийг харах болно.<br />
Эдгээрийг жагсаавал:<br />
BIOS ийн хувилбар ба їйлдвэрлэсэн компанийн нэр<br />
BIOS-ийг їйлдвэрлэсэн он<br />
Процессорын нэр, хурд
Setup программ руу орох товчлуурын нэр (ихэвчлэн del, Ctrl+Alt+Esc, Del, зарим їед<br />
F2 буюу єєр ч товчлуур байх нь бий)<br />
Системийн тэмдэгт буюу BIOS-г эсвэл motherboard-ийг їйлдвэрлэсэн компанийн<br />
барааны тэмдэг<br />
BIOS ийн сериалын дугаар<br />
Системийн тухай мэдээлэл<br />
BIOS дискнээс їйлдлийн системийг ачаалахын ємнє таны компьютерийн системийн<br />
бїтцийн тухай товч мэдээлэл єгдєг. Їїнд:<br />
Processor: (Процессорын (CPU)тєрєл): 486 DX-4 100MHz, PENTIUM II 350MHZ гэх мэт<br />
Coprocessor (дагалдах процессор суурилагдсан эсэх): Ихэвчлэн "Installed" эсвэл<br />
"Integrated" гэсэн тодотголтой байдаг. Floppy drive A: Tанигдсан А дискний хэмжээ,<br />
багтаамж Floppy drive В: Tанигдсан В дискний хэмжээ, багтаамж<br />
IDE/ATA Drives: Энэ нь компьютерт суурилагдсан primary master, primary slave эсвэл<br />
secondary master, secondary slave дискний тухай мэдээлэл байх ба єєрєєр хэлбэл энэ<br />
хэсэг таны компьютерийн хатуу дискний хэмжээ, тєрлийг харуулдаг байна.<br />
Їндсэн санах ойн хэмжээ: Энэ нь тогтмол 640 К байдаг<br />
Єргєтгєсєн санах ойн хэмжээ: Cache-ийн хэмжээСанах ойн тєрєл: Ихэнх системийн хувьд<br />
санах ойн (RAM) хэмжээ болоод тєрлїїдийг харуулдаг.<br />
Display -ний тєрєл: VGA/SVGA гэх мэтээр бичигдэх ба энэ нь дэлгэцний талаарх хамгийн<br />
ерєнхий мэдээлэл байдаг.<br />
Serial ports: Энэ бол таны компьютерийн оролт ба гаралтын сериал (I/O COM)<br />
портын хаягийн тухай мэдээлэл юм. Хэвийн сонголтоор бол энэ нь 3F8h, 2F8h гэсэн утга<br />
авдаг.<br />
Parallel ports: Таны компьютерийн оролт ба гаралтын параллел (I/O LPT) портын<br />
хаягийн тухай мэдээлэл юм. Хэвийн сонголтоор бол энэ нь 378h гэсэн утга авдаг. Зарим<br />
їед 278h, 3BCh гэсэн хаягтай байдаг.<br />
CMOS BIOS<br />
Ємнєх хэсгїїдэд BIOS-ийн їїрэг, дэлгэцэнд харуулах мэдээллїїдийн талаар<br />
тодорхой бичигдсэн. Тэгвэл эдгээр мэдээллийг шалгаж дэлгэцэнд гаргахын тулд BIOS уг<br />
компьютерийг анх ажилд бэлэн болгох їед бїх мэдээллээ єєрийн CMOS (Complementary<br />
Metal Oxide Semiconductor) ойдоо хадгалсан байдаг. Энэ бол BIOS дотор 64К зай эзлэж<br />
байдаг логик ой юм. Харин хадгалагдсан мэдээллээ алдахгїй байхын тулд BIOS-ын<br />
микросхемийг 3.5V-ийн батарейгаар тэжээж байдаг ба энэ нь мєн motherboard дээр<br />
байрладаг байна. Уг мэдээллийг уншихын тулд компьютерийн setup-ын программыг<br />
ажиллуулна.<br />
Memory (санах ой)<br />
Санах ой нь персонал компьютерийн микропроцессор єгєгдєлд богино хугацаанд<br />
хїрэх, командыг тїргэн гїйцэтгэх їїрэг бїхий микросхем юм. Энэ нь персонал компьютерийн<br />
хурд, хїчин чадлыг тодорхойлох бас нэгэн чухал їзїїлэлт болдог. Компьютерийг асаахад
їйлдлийн системийг санах ойд ачаалдаг.Сїїлийн їед ердийн компьютерийн санах ойн<br />
хэмжээ ихэвчлэн 16Мb-аас дээш байгаа бєгєєд график горимд ажилладаг жирийн<br />
хэрэглэгчийн компьютер 64Mb буюу тїїнээс дээш байх нь илїїтэй гэж їздэг. Зєєврийн<br />
компьютер голдуу 16MB-с дээш санах ойтой ирэх нь бий. Санах ойг RAM гэж нэрлэдэг.<br />
Санах ой нь хэд хэдэн тєрєлтэй байдаг:<br />
RAM (Random Access Memory)<br />
RAM íü ìèêðîïðîöåññîð øèã ñèëèêîí äýýð ñóóðèëñàí ýëåêòðîí ã¿éäýë àãóóëäàã<br />
áºãººä ýõ õàâòàíä ñóóðèëóóëæ ºãäºã.<br />
Персонал компьютер ажиллаж байх їед мэдээллийг хаана хадгалах эсвэл хааш нь<br />
шилжїїлэх зэргийг RAM буюу шуурхай санах ой зохицуулж байдаг.RAM нь процессороос<br />
єгсєн командын дагуу єгєгдлийг асар хурдан хугацаанд уян болон хатуу диск рїї бичих<br />
эсвэл эдгээрээс болон CDROM-с уншдаг. Гэхдээ эдгээр уншсан мэдээлэл нь зєвхєн таны<br />
компьютерийг асаалттай байх хугацаанд л хадгалагдаж байх ба унтраасан тохиолдолд<br />
мэдээллээ бїрэн алддаг байна. Харин дахин асаахад їйлдлийн систем болоод зарим<br />
хэрэгцээт файл болон командуудыг хатуу дискнээсээ дахин ачаалдаг. RAM-д хадгалагдаж<br />
байгаа эдгээр мэдээллїїд хэт ихэссэн єєрєєр хэлбэл тїїний багтаамжаас хэтэрсэн<br />
тохиолдолд хатуу дискэн дээр бичилт хийдэг ба їїнийг virtual memory гэнэ. Харин хатуу<br />
дискний сул зай багассан їед компьютер удаан ажиллах, гацах нь ихсэх буюу "out of<br />
memory" гэсэн алдааг єгдєг байна.<br />
RAM буюу шуурхай санах ой нь дотроо нилээн хэдэн тєрєлтэй:<br />
<br />
<br />
<br />
<br />
VRAM (Video RAM) дэлгэцийн адаптер ашигладаг санах ой юм. График зурган<br />
мэдээлэл дэлгэцэнд дамжихын тулд эхлээд їндсэн RAM-наас процессорт<br />
уншигдаад дараа нь видео RAM-д бичигдэнэ. Эндээсээ дэлгэцэнд мэдээлэл болон<br />
гарахдаа тїїний тоон хэлбэрийн сигнал аналог хэлбэрт єєрєєр хэлбэл дэлгэцний<br />
электрон цацрагт хоолой бїхий тєхєєрємжийн хїлээж авах сигналын хэлбэрт<br />
шилждэг байна. Сїїлийн їеийн видео RAM ихэвчлэн 1Mb -с дээш байдаг болсон нь<br />
дэлгэцэнд зурган мэдээллийг гаргах хурд болон чанарт сайнаар нєлєєлсєн юм.<br />
RDRAM (Rambus DRAM) нь Rambus корпорацийн гаргасан DRAM (Dynamic RAM)-н<br />
нэг тєрєл. Персонал компьютерт ашиглагдаж байгаа хамгийн хурдан санах ойны<br />
технологи болох SDRAM нь єгєгдлийг 100 MHz хурдаар дамжуулдаг бол энэ санах<br />
ойны хурд нь 600 MHz хїртэл юм.<br />
1997 онд Intel корпораци нь Rambus технологийг шинээр гаргах motherboard-даа<br />
ашиглана, ингэснээрээ санах ойн технологит стандарт нь болно гэж зарласан<br />
боловч компьютер їйлдвэрлэгчдийн консерциум єєр санах ой болох SyncLink<br />
DRAM (SLDRAM) дээр гол анхаарлаа хандуулан ажиллаж байгаа билээ. Гэсэн ч<br />
RDRAM нь VRAM-н оронд зарим график картанд хэрэглэгдэж байгаа.<br />
Intel болон Rambus корпорациуд RDRAM- н шинэ хувилбар болох nDRAM дээр<br />
хамтарч ажиллаж байгаа билээ. Энэ шинэ санах ой нь 1600 MHz хїртэлх хурдаар<br />
єгєгдлийг дамжуулах юм.<br />
NVRAM (Non-Volatile Random Access Memory) нь компьютерийг унтраасан ч<br />
мэдээллээ хадгалж байдаг. Энэ санах ойн нэг тєрєл нь SRAM бєгєєд тусгай<br />
зориулалтын зайгаар тэжээгддэг. Нєгєє нэг тєрєл нь EEPROM санах ой ба NVRAM<br />
нь SRAM, EEPROM микросхемийн хослолоос бїрддэг.<br />
MDRAM (Multibank DRAM) нь MoSys корпорациас гаргасан шинэ технологи юм. Нэг<br />
бїр нь 32 Kb хэмжээтэй жижиг хавтан бїхий энэ санах ой нь єєрийн гэсэн оролт
гаралтын порттой. Єгєгдлийг олон хавтангаас зэрэг уншиж бичих боломжтой тул<br />
ердийн DRAM-с хурдан байдаг. MDRAM -г 2.5 MB хэмжээтэйгээр гаргаж болох<br />
бєгєєд ингэснээр 24-bit єнгє бїхий 1024x768 харьцах хэмжээтэй дэлгэцийн адаптерт<br />
ашиглаж болно. Мєн зарим тєрлийн дэлгэцийн адаптерт хэрэглэгдэж байгаа.<br />
SRAM (Static Random Access Memory) нь ердийн DRAM-с илїї хурдан, найдвартай<br />
ажиллагаатай санах ой. Dynamic RAM (DRAM) нь санах ой доторхоо їргэлж<br />
сэргээдэг бол SRAM нь ингэх шаардлагагїй учраас энэ ойлголтоос Static гэдэг нэр<br />
їїссэн. Санах ой руу хандах хугацаа нь DRAM-ынх 60 наносекунд байдаг бол<br />
SRAM-ынх 10 наносекунд. Гэвч энэ санах ойг їйлдвэрлэх зардал нь єндєр учраас<br />
ихэвчлэн cache санах ойд ашигладаг.<br />
SDRAM (Synchronous DRAM) нь ердийн санах ойг бодоход 133 MHz хїртэлх<br />
хурдтай процессортой хамт ажиллах чадалтай байгаа нь EDO DRAM болон BEDO<br />
DRAM-с 2 дахин хурдтай байгаа юм. Гэсэн хэдий ч илїї єндєр хурд дээр ажиллаж<br />
чадахуйц RDRAM, SLDRAM -г шинээр гаргаж байгаа болохоор 200 хїртэлх MHz<br />
бїхий процессор дээр энэ санах ой нь ажиллахгїй юм.<br />
DRAM(dynamic random access memory)- SRAM-èéã áîäîõîä èë¿¿ ò¿ãýýìýë<br />
õýðýãëýãääýã, àðàé õÿìä<br />
SRAM(static random access memory) – DRAM-èéã áîäîõîä õóðäòàé áîëîâ÷ èë¿¿<br />
¿íýòýé, èë¿¿ çàé ìºí òîã õýðýãëýäýã.<br />
EDO RAM:DRAM-èéí øèíý (extended data out) - SRAM-èéí ã¿éöýòãýëòýé<br />
èæèëñ¿¿ëýõèéã çîðüñîí.<br />
RAM íü :<br />
SIMM ( çºâõºí íýã òàëò) – ìèêðîñõåì íü íýã òàëä ñóóðèëñàí<br />
DIMM ( õî¸ð òàëò )- ìèêðîñõåì íü õî¸ð òàëä ñóóðèëñàí<br />
Ñàíàõ îéí áóñàä õýëáýð¿¿ä:<br />
Cache memory:Òóñãàé ºíäºð õóðäíû ñàíàõ îéí ìóæ áºãººä CPU íü õóðäàí õàíäàõ<br />
áîëîìæèéã áèé áîëãîíî. Ýíý íü ìèêðîïðîöåññîð äîòîð ýñâýë ýõ õàâòàíãèéí àëü íýã<br />
õýñýãò áàéðëàñàí áàéíà. Cache memory íü CPU-ã èë¿¿ õóðäòàé áîëãîäîã. Ó÷èð íü<br />
CPU-èéí áàéíãà õýðýãëýãääýã ãîë instruction-íóóä cache memory-ä õàäãàëàãääàã òóë<br />
àíõ àñààõàä instruction-èéã à÷ààëàõàä öàã çàðöóóëäàã èë¿¿ íèéëìýë ïðîãðàììûí<br />
õóâüä cache memory-èéí àøèã òóñûã ìýäðýõ áîëíî.<br />
Flash memory:èõýâ÷ëýí notebook, subnotebook õýðýãëýõ áºãººä êðåäèò êàðòíû<br />
õýìæýýòýé ýíýõ¿¿ êàðò íü ýõ õàâòàí äýýðõ slot-ä ñóóëãàæ ºãäºã. Flash íü åðäèéí<br />
RAM øèã áóñ òýæýýë ñàëãàõàä ÷ ºãºãä뺺 õàäãàëñàí õýâýýð áàéäàã. Flash íü<br />
òîãòìîë ìýäýýëëèéã õàäãàëàõàä õàòóó äèñêíèé îðîíä àøèãëàãäàæ áîëäîã.<br />
ROM (Read Only Memory)<br />
Тогтмол санах ой руу єгєгдлийг бичих боломжгїй зєвхєн уншдаг бєгєєд<br />
компьютерийг асаахад ажиллуулдаг boot программ хадгалагддаг. Тїїний RAM-аас<br />
ялгагдах гол онцлог нь компьютерийг унтраасан байхад ч єєр дээрх мэдээллээ алдалгїй<br />
хадгалсаар байдагт оршино. Учир нь тогтмол санах ойг таны компьютер дотор байрлах<br />
3.5 V-ийн зай тэжээж байдаг.<br />
<br />
PROM (Programmable read-only memory). Энэ тєрлийн санах ойд программийг<br />
хадгалж болох бєгєєд хэрвээ PROM нь ашиглагдаж байвал энэ программийг устгаж<br />
цэвэрлэх боломжгїй зєвхєн єєр тийшээ зєєж хадгалах боломжтой.
EPROM (Erasible programmable read-only memory). PROM-н нэг тєрєл бєгєєд<br />
программийг бичиж мєн устгаж болдог. Хэт ягаан туяаны тусламжтайгаар<br />
программийг устгадаг.<br />
EEPROM (Electrically erasable programmable read-only memory). Мєн PROM-н нэг<br />
тєрєл бєгєєд цахилгаан цэнэгийн тусламжтайгаар мэдээллийг нь устгах, дахин<br />
програмчилж болох нэгэн тєрлийн тогтмол санах ой юм. Программчлахын тулд<br />
motherboard-с суглах шаардлага байдаггїй. Учир нь компьютерт хэрэглэгддэг<br />
ердийн хїчдэл тїїнийг програмчлахад хангалттай байдаг. Энэ тєрлийн санах ойн<br />
хамгийн энгийн жишээ бол BIOS-ын микросхем юм.<br />
Гэхдээ RAM, ROM-г зєвхєн персонал компьютерт байдаг гэж їзвэл энэ нь буруу<br />
ойлголт юм. Mодем, принтер, CD-ROM зэрэг олон дагалдах тєхєєрємжїїд єєртєє санах<br />
ойтой байдаг байна.<br />
Expansion slot & boards<br />
ªíººãèéí á¿õèé ë ìèêðîêîìïüþòåðèéí ñèñòåì¿¿äèéã ºðãºòãºæ áîëíî. ªðãºòãºíº<br />
ãýäýã íü êîìïüþòåðèéí õ¿÷èí ÷àäëûã õýìýä¿¿ëýõèéí òóëä ñàíàõ îé áîëîí áóñàä<br />
òºõººðºìæ íýìýõèéã îéëãîæ áîëíî. ªðãºòãºëèéã expasion slot & board-èéí òóñëàìæòàé<br />
õèéíý.<br />
Expansion slot ãýäýã íü ýõ õàâòàí äýýð áàéðëàñàí ñóóðèóä áºãººä ýíýõ¿¿ ñóóðèí<br />
äýýð ºðãºòãºñºí êàðòóóäûã íýìæ ñóóëãàæ áîëíî. Íýìýëò êàðò ãýäýã íü êò õýëõýý á¿õèé<br />
ñàìáàð áºãººä íýìýëò îé, áóñàä íýìýëò òºõººðºìæèéã àãóóëíà.<br />
Çàðèì íýã íýìýëò êàðòóóäûí òàëààð ÿðèëöúÿ.<br />
Expanded memory: ºðãºòãºñºí ñàíàõ îé (SIMM or DIMM) íü ñàíàõ îéí õ¿÷èí ÷àäëûã<br />
íýìýãä¿¿ëäýã.<br />
Display adapter or graphics adapter cards: ýíý êàðòààð ºíãºò âèäåî äýëãýöèéã áóé<br />
áîëãîíî.<br />
Controller cards: Ïðîöåññîðûã òºðºë á¿ðèéí òºõººðºìæòýé õîëáîõîä òóñàëäàã.<br />
Other add-ons: áóñàä êàðòóóä áîëîõ ìîäåì, ôàêñ, äóóíû, ñ¿ëæýýíèé êàðò çýðýã<br />
îðíî.<br />
Bus Lines<br />
Bus Lines ãýæ ïðîöåññîð äîòîð áîëîí ñèñòåìèéí áóñàä òºõººðºìæ¿¿äòýé áèòýý<br />
ñîëèëöîõîä õýðýãëýãäýõ ýëåêòðîí çàì þì. Ýíä address bus, control bus, data bus ãýæ<br />
áàéõààñ ãàäíà expansion bus ãýæ áèé. Ýíý bus íü íýìýëò ñëîòóóäûí õîîðîíä ºãºãäºë<br />
ñîëèëöîõîä õýðýãëýãäýíý. Expansion slot-îîñ ïðîöåññîð ðóó øóóä õîëáîãäñîí bus-èéã local<br />
bus ãýíý. Bus-èéí ºðãºíººð ò¿¿íèé õóðäûã òîîäðõîéëæ áîëíî. Æ: 8 áèòèéí bus íü 32<br />
áèòèéí bus-ààñ óäààí ºãºãäëèéã äàìæóóëíà. Bus íü îäîîãîîð 128 õ¿ðòýë áèòèéíõ áàéíà.<br />
Ports<br />
Ïîðò ãýäýã íü ñèñòåìèéí ãàäíà òàëä áàéðëàõ çàëãóóðûí ñóóðèóä áºãººä ýíý íü<br />
ñèñòåìèéí unit äýýð áàéðëàõ õàâòàíãóóä ðóó õîëáîãääîã. Á¿õ ïîðòóóäûã ãàäíû<br />
òºõººðºìæèéã êàáåëü óòñààð äàìæóóëàí õîëáîõîä õýðýãëýãäýõ áºãººä èíãýñíýýð ýäãýýð íü<br />
êîìïüþòåðèéí ñèñòåìòýéãýý õàðèëöàæ ÷àääàã. Ïîðò íü äàðààõ 6 òºðëèéí ïîðò áàéíà:<br />
<br />
Game ports: òîãëîîìûí ïîðò íü joystick ìýòèéí òîãëîîìûí òºõººðºìæ¿¿äèéã<br />
õîëáîõîä çîðèóëàãäñàí.
Parallel ports: íýãýí çýðýã 8 áèòèéã äàìæóóëàõ ÷àäâàðòàé ïîðò. Ñåðèàë ïîðòûã<br />
áîäîõîä èë¿¿ õóðäàí äàìæóóëàõ áîëîâ÷ 15 ôóóòûí çàéíä ìýäýýëëèéã ¿ð ä¿íòýé<br />
äàìæóóëæ ÷àäíà.<br />
Serial Ports/RS-232 ports: íýã øóãàìûã àøèãëàí íýãýýñ íºãºº ð¿¿ áèò¿¿äèéã<br />
äàìæóóëíà. Ýíý ïîðòûã COM ãýæ èõýâ÷ëýí íýðëýíý. 9pin-òýé çàëãóóð COM1-ä<br />
õýðýãëýãääýã áºãººä ýíý íü ñåðèàë õóëãàíàä, 25 pin-òýé COM2-íü ìîäåìä<br />
õýðýãëýãäýíý.<br />
Video adapter ports: âèäåî àäàïòåð ïîðò íü ìîíèòîðò çîðèóëàãäàõ áºãººä ýíý íü<br />
âèäåî àäàïòåð êàðòòàé öóã áàéíà.<br />
SCSI ports (short for small computer system interface):Ýíý ïîðò íü 7-15 õ¿ðòýëõ SCSIä<br />
çîõèöñîí òºõººðºìæèéã ºíäºð õóðäààð äàìæóóëàõàä çîèóëñàí èíòåðôåéñ þì.<br />
Ýíä CDROM, scanner, hard-disk drives îðíî. SCSI òºõººðºìæ¿¿ä íü ºðãºòãºñºí<br />
êàáåë¿¿ääèéí äàãóó õîëáîãäñîí á¿ëýã òºõººðºìæ¿¿äèéí ãèíæèí õýëõýý þì.<br />
Infrared ports: Ýíý ïîðò íü óòàñã¿é òºõººðºìæèä êàáåëüã¿é õîëáîëò õèéõýä<br />
õýðýãëýãäýíý.<br />
USB ports (universal serial bus): 127 òºðëèéí òºõººðºìæ¿¿ä ýíý ïîðò ðóó õîëáîãäîæ<br />
îðäîã.<br />
Plug-In Cards: PC (PCMCIA) Slots & Cards<br />
PCMCIA íü áóñàä òåõíîëîãèîñ èë¿¿òýéãýýð 纺âðèéí òîîöîîëîõ òºõººðºìæèä<br />
÷óõàë íºëºº ¿ç¿¿ëæ áàéíà. Short Personal Computer Memory Card International Association<br />
áîë 纺âðèéí êîìïüþòåðò çîðèóëñàí øèíý òºðëèéí bus standard þì. Pc card íü 2.1-3.4<br />
èí÷ áàéõ áºãººä ººðèéí ãýñýí äðàéâåðòàé áàéíà. ĺðâºí ÿíçûí PC card-ûã ºíºº ¿åä ºðãºí<br />
õýðýãëýæ áàéíà:<br />
PC Card-I (thin)-flash memory cards<br />
PC Card-II (thick)- fax modem/ LAN<br />
PC Card-III (thicker)- rotating device (hard-disk)<br />
PC Card-IV (thickest)- large-capacity hard-disk drive<br />
Õàäãàëàõ òºõººðºìæ<br />
ªãºãäºëä õàíäàëò õèéõ àðãóóä<br />
Õî¸ðäîã÷ õàäãàëàõ òºõººðºìæèéã ÿðèõûí ºìíº ýíý òºõººðºìæ íü õýðõýí ºãºãäºëä<br />
õàíäàëò õèéäýã òóõàé ÿðèëöúÿ. ªãºãäºëä õàíäàõ õî¸ð òºðºë áàéõ áºãººä öóâàà áà øóóä<br />
ãýñýí òºðë¿¿ä áàéíà.<br />
- Öóâàà õàäãàëàëòûí àðãà: Ýíý íü ºãºãäë¿¿ä íü äàðààëëûí äàãóó (öàãààí òîëãîéí<br />
¿ñýã øèã) õàäãàëàãääàã. ªºðººð õýëáýë ýíä ìýäýýëëèéã õàéõäàà äàðààëëûí äàãóó<br />
ýõíýýñ íü õàéñíû äàãóó îëæ àâíà. Æèøýý íü: 8888-ð àæèëòíûã õàéõäà 0001-ýýñ<br />
ýõëýýä 8888 õ¿ðòýë õàéíà. Ýíýõ¿¿ àðãà íü ñîðîíçîí òóóç àøèãëàäàã òóë áóñàä àðãàà<br />
áîäîõîä õÿìä. Ãýâ÷ àâèëàà ºãºãäëèéã õàéõäàà ýõíýýñ íü õàéõ òóë õàíäàëò íü óäààí<br />
áàéíà.<br />
- Øóóä õàíäàëòòàé àðãà: Êîìïüþòåð íü õ¿ññýí ìýäýýëýë ð¿¿ãýý ¿óóä õàíäàõ àðãà<br />
þì. Êey field ãýæ íýðëýãäýõ òóñãàé ºãºãäºë õéàã÷ààð ºãºãäëèéã îëäîã. Óã àðãà íü<br />
öóâàà õàíäàëòûí àðãûã áîäîõîä èë¿¿ õóðäàí áîëîâ÷ àðàé ¿íýòýé áàéäàã.
Õàäãàëàõ òºõººðìæèéã ¿íýëýõ øàëãóóðóóä<br />
Àëèâàà õàäãàëàõ òºõººðºìæèéã äîîðõè øàëãóóðààð ¿íýëíý:<br />
Áàãòààìæ: èë¿¿ èõ õýìæýý íü òºäèé ÷èíýý èõ ìýäýýëýë, ïðîãðàììûã õàäãàëæ<br />
÷àäíà.<br />
Õàíäàõ õóðä: õàäãàëàõ òºõººðìæèä ºãºãäëèéã áàéðøóóëàõàä çàðöóóëàõ äóíäàæ<br />
õóãàöàà. Ýíý õóðä íü ìèëëèñåêóíäýýð õýìæèãäýíý. Õàòóó äèñê íü îïòèêààñ õóðäòàé. Äèñê<br />
íü ñîðîíçîí òóóçààñ èë¿¿ õóðäòàé. Ìýäýýæýýð áàãà õóðäòàé òºõººðºìæ íü ýäèéí çàñãèéí<br />
õóâüä õÿìä òºñºð áàéíà.<br />
Äàìæóóëàõ õýìæýý: õàäãàëàõ òºõººðºì溺ñ ¿íäñýí ñàíàõ îé ðóó ºãºãäëèéã<br />
äàìæóóëàõ õóðä. Ñåêóíäýä õýäèé õýìæýýíèé Mbyte äàìæèãäàæ áàéãààãààð õýìæèãäýíý.<br />
Õýìæýý: Çàðèì íºõöºëä õàäãàëàõ òºõººðºìæèéí õýìæýý ÷óõàë áàéäàã. Æèøýý íü:<br />
纺âðèéí êîìïüþòåðèéí õóâüä èë¿¿ êîìïàêòíû äèñê õýðýãòýé áîëäîã.<br />
Ǻºõ áîëîìæ: Çàðèì êîìïüþòåðèéí õàòóó äèñê íü êîìïüþòåðèéí ñèñòåìèéí íýãæòýé<br />
õîëáîãäñîí áàéõ áîëîâ÷ çàðèì ¿åä íü íýãæýýñ ñàëãàõ áîëîìæòîéã ñîíãîñîí íü äýýð<br />
áàéäàã.<br />
¯íý ºðòºã: ¯íý íü äýýðõ 5-í ¿ç¿¿ëýëòòýé øóóä õàìààðàëòàé áàéíà.<br />
Õàäãàëàõ òºõººðìæ íü äàðààõ 6 òºðºë áàéíà:<br />
- Óÿí äèñê<br />
- Õàòóó äèñê<br />
- Îïòèê äèñê<br />
- Flash-memory card<br />
- Ñîðîíçîí òóóç<br />
- Îíëàéí õàäãàëàõ òºõººðºìæ<br />
Óÿí äèñê<br />
Äèñêèéí òºõººðºìæ<br />
Äèñê àøèãëàõûí òóëä äèñêèéí òºõººðºìæ õýðýãòýé. Äèñêèéí òºõººðìæ íü äèñêýí<br />
äýýð áè÷èãäñýí ºãºãäëèéã óíøèõ, áè÷èõ<br />
- Read (óíøèõ)- õàäãàëàõ òºõººðºìæ áè÷èãäñýí ºãºãäëèéã ýëåêòðîí ñèãíàëä õóâèðãàí<br />
RAM ðóó 纺õ. ªºðººð õýëáýë óíøèõ ãýäýã íò äèñêýí äýýð áàéãàà ºãºãäëèéã óíøèõ<br />
ãýñýí ¿ã þì.<br />
- Write (áè÷èõ)- êîìïüþòåðýýð áîëîâñðóóëàãäñàí ýëåêòðîí ºãºãäëèéã õàäãàëàõ<br />
òºõººðìæ ð¿¿ áè÷èõ.<br />
Äèñêèéí òºõººðºìæ íü ãîëäóó êîìïüþòåðèéí ñèñòåìèéí êàáèíåò äîòîð áàéðëàíà.<br />
Õýðõýí äèñêèéí òºõººðºìæ àæèëëàäàã âý?<br />
1. Äèñêèéã äðàéâåðò õèéíã¿¿ò, äèñê íü õºø¿¿ðãèéí ñèñòåìèéí ýñðýã àæèëëàäàã. Íýã<br />
levers íü ìåòàë òàâàã ýñâýë õààëòûã<br />
ºãºãäºë áè÷èõ ìóæ ãàðãàõ çîðèëãîîð<br />
íýýäýã.<br />
2. Áóñàä õºø¿¿ðýã áîëîí àðààíóóóä íü<br />
äèñêíèé õî¸ð òàëä áè÷èæ äóóñòàë<br />
óíøèõ, áè÷èõ õî¸ð òîëãîéã áàéíãà<br />
õºäºëãºõ ¿¿ðýã ã¿éöýòãýíý.
3. Äðàéâåðèéí õýëõýý á¿õèé õàâòàí íü óíøèõ, áè÷èõ çààâàð, ºãºãäëèéã àãóóëñàí<br />
ñèãíàëûã õ¿ëýýí àâ÷, äèñêíýýñ ýñâýë äèñê ð¿¿ äðàéâåðèéí êîíòðîëë¸ð õàâèàíãààñ<br />
ºãºãäëèéã áè÷èõ þìóó óíøäàã. Öàõèëãààí õýëõýýíèé õàâòàí íü çààâðûã ñèãíàë<br />
áîëãîí õóâèðãàõ áºãººä óã ñèãíàë íü äèñêíèé áîëîí óí¿èõ, áè÷èõ òîëãîéíû<br />
õºäºë㺺íèéã õÿíàäàã.<br />
4. Ìîòîð íü äèñêèéã ýðã¿¿ëýõ çîðèëãîîð äèñêíèé ãîëä áàéðëàõ ñóóðèéí õàðàëäàà äîð<br />
áàéðëàíà.<br />
5. Òîëãîé íü çºâ áàéðëàëä î÷èíãóóò, ýëåêòðîí èìïóëüñóóä òîëãîéíóóäûí àëüíýãýíä<br />
ñîðîíçîí òàëáàð ¿¿ñãýæ äèñêíèé äýýä áîëîí äîîä ãàäàðãóóä ºãºãäëèéã áè÷íý.<br />
Òîëãîé íü ºãºãäëèéã óíøèõ ¿åä, òîëãîéíóóä íü ñîðîíçîí òàëáàðò ¿éë÷ëýë ¿ç¿¿ëæ,<br />
äèñêýí äýýðõ õýñãýýð ¿¿ñãýäýã.<br />
Äèñêíèé õàðàêòåðèñòèê<br />
Äèñê íü äàðààõ øèíæ ÷àíàðòàé áàéäàã:<br />
Track & sector (çàì áà ñåêòîð): äèñêýí äýýð ºãºãäºë íüòîéðîã ìàÿãààð áè÷èãäýõ<br />
áºãººä ¿¿íèéã track áóþó çàì ãýíý. Çàì á¿ð ñåêòîðò õóâààãäàíà. Ñåêòîð íü ¿ë õàðàãäàõ<br />
õýëáýð á¿õèé õýñã¿¿ä áºãººä õàäãàëàëòûí òóñãàé çîðèëãûí òóëä õýðýãëýãääýã. Áè÷ëýãèéí<br />
íÿãòøèëààñ õàìààð÷ äèñêýí äýýð ñåêòîðûí òîî ÿëãààòàé áàéäàã. (íýã èí÷èä áàãòàõ áèòèéí<br />
òîî) Åðºíõèé人 íýã ñåêòîðò 512 áàéò ºãºãäºë õàäãàëíà. Êîìïüþòåðààñ äèñê ð¿¿ ºãºãäëèéã<br />
õàäãàëàõ ¿åä äèñêýí äýýð çàì áîëîí ñåêòîðîîð ºãºãäë¿¿ä íü ò¿ãýýãäýíý. Ñèñòåìèéí<br />
ïðîãðàìì õàíãàìæ íü çààã÷èéã àøèãëàõ áºãºä àëü ñåêòîð, çàì íü ºãºãäëèéã áàéðøóóëæ<br />
áàéãààã çààæ äèñêýíä ýðã¿¿ëýëò áîëîí óíøèõ áè÷èõ òîëãîéí áàéðøëûã òîõèðóóëäàã.<br />
- Ôîðìàòëààã¿é/ ôîðìàòàëñàí äèñê: Øèíý äèñê õóäàëäàí àâàõàä “UNFORMATTED”<br />
ãýñýí áè÷èãòý òààðàëäàæ áàéñàí áèçýý. Ýíý íü äèñêèéã ¿éëäâýðëý㸠íü çàì áîëîí
ñåêòîðûã ãàðãààã¿é áàéíà ãýñýí ¿ã. Ôîðìàòàëíà ãýäýã íü äèñêèéã àæèëä áýëòãýæ<br />
¿éëäëèéí ñèñòåì íü äèñê íü ¿éëäëèéí ñèñòåì äýýð áè÷èëò õèéõ áîëîìæèéã<br />
á¿ðä¿¿ëíý ãýñýí ¿ã. Çàðèì äèñê “FORMATTED IBM” ýñâýë “FORMATTED<br />
MACINTOSH” ãýñýí áàéõ áà ýíý íü PC or Macintosh êîìïüþòåðäýý õèéõèéã çºâëºñºí<br />
áàéíà.<br />
- ªãºãäºë àãóóëàõ áàãòààìæ: Á¿õ äèñê¿¿ä íü èæèë õýìæýýíèé ºãºãäëèéã àãóóëæ<br />
÷àäàõã¿é. Äèñêí¿¿ä íü õî¸ð òàëäàà õî¸óëàíä íü áè÷èëò õèéõ áîëîìæòîé áàéäàã.<br />
Ãýñýí ÷ áè÷èõ íÿãòðàëààñ äèñêèéí áàãòààìæ õàìààðíà. Áè÷èõ density íü äèñêíèé<br />
ãàäàðãóó äýýð íýã èí÷èä áè÷èãäýõ áèòèéí òîîãîîð õýìæèãäýíý. Èéìä äèñêèéã highdensity<br />
(HD), extended- density (ED) ãýæ õóâààäàã. High density-èéí õóâüä 3.5 èí÷èéí<br />
äèñê íü 1.44Ìáàéòûã àãóóëäàã áîë ED-èéí õóâüä 2.8MB-ûã áàãòààíà. ED äèñê íü ED<br />
äðàéâåðèéã àøèãëàõ áºãººä ED íü HD äèñêèéã çºâøººðíº.<br />
- Write-protect õàìãààëàëò: ýíý íü äèñêýí äýýð ýëäýâ ç¿éë áè÷èõ áîëîí áóñàä<br />
õàíäàëòààñ ñýðãèéëäýã. Äèñêíèé áàðóóí äîîä õýñýãò áàéðëàõ öîîæîîð<br />
õàìãààëàëòûã õèéæ ºãäºã.<br />
Äèñêèéã àð÷ëàõ<br />
- Äèñêèéí ãàäàðãóóí äýýð á¿¿ õ¿ð: ºãºãäºë áè÷èãäñýí õýñýãò á¿¿ îðîëä.<br />
- Äèñêòýé áîëãîîìæòîé õàðüö: äèñêýí äýýð á¿¿ õ¿íä æèíòýé ç¿éë òàâü.<br />
- Äèñê á¿õèé ôèçèê îð÷íîîñ çàéëñõèé: íàð áîëîí õàëóóíä á¿¿ óäààí áàéëãà. ̺í<br />
ñîðîíçîí á¿õ ç¿éëýýñ õîëäóóëàõ, õèìèéí ýëåìåíò¿¿äýýñ çàéòàé áàéëãàõ.<br />
- Äèñêèéí òºõººðìæèä äèñêèéã á¿¿ îðõè: ßâàõäàà äèñêèéã òºõººðºì溺ñ íü áàéíãà<br />
àâ÷ áàé.<br />
Õàòóó äèñê- HDD (Hard Disk Drive)<br />
Хатуу дискийн тєхєєрємж нь хатуу дискийг байрлуулах, файл бичих, унших зэргийг<br />
хянадаг механизм юм. Хатуу дискийн тєхєєрємжийг ихэвчлэн "hard drive" гэж дууддаг ба<br />
їїнийг хїмїїс ихэвчлэн хатуу диск гэж ойлгодог. Энэ хоёр нь нэг дор байдаг боловч тус<br />
тусдаа їїрэгтэй 2 зїйл юм.
HD<br />
(Hard<br />
disk)<br />
Хатуу диск нь Hard Disk Drive буюу HDD-гийн нэг хэсэг бєгєєд томоохон хэмжээний<br />
єгєгдлийг хадгалах зориулалт бїхий тєхєєрємж юм. Сїїлийн їеийн компьютерт дагалдаж<br />
ирж байгаа хатуу дискийн хэмжээ нь ихэвчлэн 1 Gb-с дээш байгаа. Ихэнх компьютер ганц<br />
хатуу дисктэй байдаг ба тїїнийг С диск гэж нэрлэдэг. Хатуу диск ажиллаж байх їед тїїний<br />
дохиоллын гэрэл асч байдаг. Хатуу дискний тєхєєрємж нь мэдээлэл унших, бичих хэд<br />
хэдэн толгойтой байна. Компьютерт хэрэглэгдэж байгаа бїх программууд энд<br />
хадгалагдана. Шинэ программ хангамжийг ашиглахаасаа ємнє хатуу дискэнд бичиж,<br />
компьютерт суулгаж єгдєг. Хатуу дискэн дээрх мэдээллийг эмх цэгцтэй хадгалахын тулд<br />
тєрєлжсєн нэр бїхий директорыг ашиглана. Хатуу дискэнд хадгалагдах мэдээллийг<br />
байтаар хэмжинэ. Жишээ нь: MS Word программ 16Мb,<br />
Windows 95 їйлдлийн систем 40Мb зай эзэлдэг.<br />
80386SX,880386DX,80486SX микропроцессортой бол<br />
голдуу 40-120Мb ,80486 DX бол 120-210Мb багтаамжтай<br />
хатуу дисктэй байдаг.<br />
Хатуу дискийн motherboard-д залгадаг интерфейс нь IDE,<br />
EIDE, SCSI тєрлийнх байдаг. EIDE интерфейстэй<br />
UltraDMA/66, UltraATA/66 дискнїїд єгєгдлийг 66 Мbps<br />
хурдаар дамжуулдаг. Мєн зєєврийн компьютерт<br />
зориулсан кредит картны хэмжээтэй хатуу диск байдаг.
Хатуу дискийг голчлон Seagate, Quantum фирмїїд їйлдвэрлэдгээс гадна Maxtor,<br />
Fujitsu, Samsung, Western Digital зэрэг компаниуд ч єєр єєрсдийн технологийг ашиглан<br />
їйлдвэрлэдэг.<br />
Removable hard-disks or cartridge systems:<br />
Optic disk<br />
Оптик дискэн дээрх мэдээллийг лазерийн гэрлийн тусламжтайгаар уншиж бичдэг. Оптик<br />
дискэнд CD-ROM, CD-Recordable, CD-ReWritable, WORM диск нар орно.<br />
CD-ROM (Compact Disk- Read Only Memory)<br />
CD-ROM нь компакт дискэн дээр бичигдэж ирсэн график дїрс, текст, дууг зєвхєн<br />
уншихаас ямар нэг юм бичих боломжгїй. Дууны CD -гээс дууг зєвхєн сонсохоос, дуу нэмж<br />
бичих боломжгїй байдаг. Сїїлийн їеийн бїх компьютерїїд CD-ROM тєхєєрємжтэй<br />
ирдэг.CDROM-ын компакт дискийг унших хурд нь 1x, 2x, 4x, 8x, 16x, 32x, 40x, 50x зэрэг
байдаг.1х гэдэг нь єгєгдєлд хандах хурд нь секундэд 150 килобайт юм.<br />
2х нь секундэд 300 килобайт, 4х - 600Kb гэх мэт.<br />
Компакт диск нь 120 мм-н диаметртэй байдаг. Нэг компакт диск нь 72 минутын<br />
стерео дуу хадгалдаг. Компакт дискний мэдээлэл хадгалах хэмжээ нь 650 Mb бєгєєд энэ<br />
нь 250000 хуудас текст эсвэл 7000 фото зураг, дїрс багтах боломжтой юм.<br />
Компакт диск нь асар их хэмжээний мэдээллийг хадгалах чухал хэрэгсэл болсон.<br />
Зєвхєн дууны CD-ч биш, текст,зураг, атлас, хєдєлгєєнт зураг, видео зэргийг агуулсан<br />
танин мэдэхїйн нэвтэрхий толь, гадаад хэл сурах CD (англи, герман хэл сурах г.м),<br />
тоглоомын болон ном сэтгїїлїїдийг CD дээр бичиж гаргахаас гадна видео киног ч бичсэн<br />
байдаг.<br />
CD-ROM<br />
CD<br />
CD-R (Compact Disk - Recordable)<br />
Єгєгдєл, дуу, видео зэргийг бичихэд зориулсан форматтай ирдэг энэ компакт<br />
дискийг ердийн CD-ROM тєхєєрємж унших боломжтой. Фото зураг боловсруулдаг<br />
чанараараа дэлхийд дээгїїрт ордог Кодак компани нь Photo CD гэсэн технологийг<br />
гаргасан. Энэ нь ердийн зургын аппаратаар авсан зургын хальсыг тусгай зориулалтын<br />
сканераар татан авч CD-ROМ дискэн дээр хуулж бичдэг байна. Энэ компакт диск дээрх<br />
зургуудийг CD-ROM бїхий компьютерээс харж болохоос гадна компьютергїй хїн Кодакийн<br />
Photo CD тоглуулагчийг телевизэд залган телевизээр харж болдог юм байна.<br />
WORM disk (Write Once, Read Many disk)<br />
Энэ дискэнд мэдээллийг зєвхєн нэг л удаа бичдэг. Харин мэдээллийг дискнээс<br />
хэдэн ч удаа уншиж болно. Їїнийг мэдээлэл хадгалах зориулалттай ашигладаг.<br />
CD-RW (Compact Disk - ReWritable)<br />
Энэ дискэн дээрх мэдээллийг арилгаад ахиж хуулж болдог. Энэ технологийг<br />
Erasable Optical Disk гэж нэрлэдэг. Урьд нь бичиж хадгалсан материалаа шинэчилсний<br />
дараа эргээд хуулж хадгалах шаардлагатай хїмїїст зориулсан.<br />
DVD (Digital Versatile Disk)<br />
DVD (Digital Versatile Disk) ньоптикдискийнтехнологиюм.<br />
ЭнэньбиднийсайнмэдэхCDбуюукомпактдисктэймаштєстэйбєгєєдхэддахиниххэмжээниймэ<br />
дээллийгагуулдгаарааонцлогтой.
Компактдискньбїрэнхэмжээнийурансайхныкиноныдїрсийгоролцуулахгїйгээрзєвхєнд<br />
уугньбичихэдхїрэлцдэггїйбайна. Уран сайхны киноны їргэлжлэх хугацаа нь 90 минут болон<br />
тїїнээс дээш байдаг билээ. Ингээд киноны дїрс, киностудид орчин тойрны дуу авианы<br />
систем (театрт хэрэглэгддэг), киноны текст (субтитл) хадгалах зай, телевизор болон<br />
компьютерийн дэлгэцэнд таарсан дїрслэлийн 4:3 форматаас гадна 16:9 (киноны) формат<br />
зэргийг бїгдийг багтааж чадах мэдээллийн єндєр багтаамж бїхий диск шаардлагатай<br />
болжээ. Улмаар DVD-ийн мэдээллийн замуудыг CD-нийхээс ойрхон байрлуулах замаар уг<br />
асуудлыг шийдвэрлэж CD-ээс илїї, их хэмжээний мэдээллийг агуулж чадах дискийг гаргаж<br />
авсан байна.<br />
Ердийн компакт дискийн мэдээллийн багтаамж нь 650 Мегабайт буюу 75 минутын<br />
дууны клипийг бичиж болдог бол DVD тєхєєрємжийн 2 давхарга бїхий 2 талд 17Gb хїртэлх<br />
кино, дууны клип зэрэг мэдээллийг хадгалах боломжтой.<br />
Анх 1997 оны 9 сард Дисней студи єєрийн бїтээгдэхїїнїїдийг DVD дээр гаргах<br />
тухайгаа зарласан юм. Одоо Холливудын Columbia /Tristar, MGM, Polygram, Sony ба<br />
Warner-гийн кинонуудыг DVD дээр гаргаж байгаа ба цаашид ч гаргахаар тєлєвлєж байна.<br />
DVD нь MPEG стандартыг ашигладаг.
Программ хангамжийн үндсэн ойлголт<br />
Компьютерийн программ хангамж нь 2 тєрєлтэй байдаг.<br />
- Хэрэглээний программ хангамж<br />
- Системийн программ хангамж<br />
Хэрэглэгчийн тодорхой шаардлагуудад нийцсэн, компьютер дээр ажиллах<br />
боломжтой программийг хэрэглээний программ хангамж гэдэг. Жишээ нь аж ахуйн<br />
нэгжийн сар, жилийн тайлан баланс гаргах, ажилчдын цалин хєлс бодох санхїїгийн<br />
программ, тесктэн мэдээлэл боловсруулах программ, мэдээллийн сангийн программ гэх<br />
мэт.<br />
Энэ мэдлэгийн санд бид хэрэглээний программ хангамжийг дотор нь доорх<br />
байдлаар 2 хуваасан.<br />
- Хэрэглэгчийн хэрэглээний программууд<br />
- Интернэтийн хэрэглээний программууд<br />
Харин системийн программ хангамж нь компьютерийг эхлїїлж, бусад хэрэглээний<br />
программ хангамжийг ажиллахад бэлэн болгодгоос гадна компьютерт єгєгдсєн командыг<br />
гїйцэтгэх, принтер, гар, уян диск зэрэг дагалдах тєхєєрємжїїдийн ажиллагааг<br />
зохицуулдаг. Системийн программ хангамжгїйгээр хэрэглээний программ ажиллах<br />
боломжгїй. Ийм учраас системийн программ хангамж нь компьютерийн гол їндэс суурь нь<br />
болдог.<br />
Системийн программ хангамж нь 3 хэсгээс бїрддэг:<br />
- Їйлдлийн систем<br />
- Утилит программууд<br />
- Программ хєрвїїлэгч<br />
CLIENT APPLICATIONS<br />
MS-Office<br />
Word Processing<br />
Spreadsheets<br />
Databases<br />
Graphics/Image processing<br />
Font software<br />
Games
ÈÍÒÅÐÍÅÒÈÉÍ ÒÓÕÀÉ ¿ÍÄÑÝÍ ÎÉËÃÎËÒ, ТҮҮНИЙ ХЭРЭГЛЭЭ<br />
Ýíý ëåêöýýð äàðààõ ñýäâ¿¿äèéã ñóäëàõ áîëíî.<br />
Èíòåðíýòèéí ¿¿ñýë тї ї х<br />
Èíòåðíåòèéí åðºíõèé àñóóäàë<br />
Âýá çóó÷<br />
E-mail õàÿã<br />
FTP (File Transfer Protocol)<br />
Internet Telephone<br />
Chat<br />
Fax<br />
Утасгүй холболтын технологи<br />
сї лжээг хамрах хї рээгээр нь ангилах<br />
IP хаяг<br />
Домейн нэр<br />
Лекц 2<br />
Èíòåðíýòèéí ¿¿ñýë íü 1968 îíîîñ îäîîã õ¿ðòëýõ õóãàöààíä ÿðèãäàõ òóë<br />
áóñàäòàé õàðüöóóëàõàä ò¿¿íèé ò¿¿õ ¿íýíäýý áàãà þì.<br />
Èíòåðíýòèéí ¿íäýñ óëáààã 1968 îíä Ñ¿ëæýýíèé Äýâøèëòýä Øèíæèëãýý Ñóäàëãàà<br />
Òºëºâëºëòèéí Àãåíòëàãûí Äåïåíçèéí ñàëáàðò áèé áîëãîæýý.<br />
Íýã êîìïüþòåðèéã ººð êîìïüþòåðòýé íàéäâàðòàé õîëáîæ, õîîðîíä íü<br />
ìýäýýëýë äàìæóóëàõ øààðäëàãà ãàðñíû óëìààñ ýíý àñóóäëûã ñóäàëæ ýõýëñýí<br />
áàéíà. Ýíý ¿åýñ ë èíòåðíýòèéã ¿¿ññýí ãýæ òîîöäîã àæãóó. Ýíý ¿åä õî¸ð<br />
êîìïüþòåðèéã õîîðîíä íü íýã äàìæóóëàã÷ààð õîëáîäîã áàéâ. Èíãýýä íýã<br />
êîìïüþòåð íü íºãºº êîìïüþòåðòýý ìýäýýëýë äàìæóóëæ ”ÿðèõûí” òóëä ýõëýýä ÿðèõ<br />
çºâøººðºë ãóéñàí äîõèî-ìýäýý äàìæóóëíà. Õýðýâ íºãºº êîìïüþòåð íü çàâã¿é<br />
áàéâàë ”Áè ÷ºëººã¿é áàéíà. Õ¿ëýýíý ¿¿” ãýñýíòýé èæèë õàðèó ºãíº. Õî¸ð<br />
êîìïüþòåð äýýð èæèë ïðîãðàì àæèëëàæ áèå áèåíèéãýý þóí òóõàé ÿðüæ áàéãààã<br />
õî¸óëàà ìýääýã òóë êîìïüþòåðýýñ êîìïüþòåðò ºãºãäºë äàìæóóëæ áîëäîã áàéâ.<br />
Ýíý áîë õàìãèéí õÿëáàð òîõèîëäîë áàéñàí þì. 1980 îíîîñ ýõëýí óëñ áîëîí îëîí<br />
óëñûí êîìïüþòåðèéí ñ¿ëæýýí¿¿äèéí õàðèëöàà õîëáîîã “Èíòåðíýò” ãýñýí íýð<br />
òîìú¸îãîîð òîäîðõîéëîõ áîëæýý.
Çóðàã Error! Bookmark not defined..1 Ýíãèéí ñ¿ëæýý<br />
Õàðèí îäîî èíòåðíýò íü Ýçýìøèã÷ (Host). ªðòºº (Router), ¯éë÷ë¿¿ëýã÷<br />
(Client) áà Õîëáîëò (Connection) ãýñýí õýñã¿¿äýýñ òîãòñîí íàðèéí ñèñòåì þì.<br />
Ýçýìøèã÷ áîëîí ¯éë÷ë¿¿ëýã÷ êîìïüþòåðèéã ýíý á¿ëýãò õîæèì òàéëáàðëàíà.<br />
Îäîîõîíäîî òàíû êîìïüþòå𠔯éë÷¿¿ëýã÷” ãýñýí àíãèëàëä õàìààðàãääàã ãýæ<br />
îéëãîæ áîëíî. Òàíû êîìïüþòåðýýñ àëèâàà ºãºãäºë ìýäýýã ”áàãö” õýëáýðòýé<br />
äàìæóóëíà. Ýíý áàãöûã, òàíû ºãºãäëèéã àãóóëæ áàñ î÷èõ áîëîí áóöàõ õàÿãèéã<br />
àñóóñàí äóãòóéòàé àäèëòãàæ áîëíî. Òàíû êîìïüþòåð, á¿ð íàðèéâ÷ëàí õýëáýë<br />
ò¿¿íèé ïðîãðàìûí ñèñòåì òàíû ºìíººñ ýíý áàãöûã áýëòãýäýã þì.
ÈÍÒÅÐÍÅÒ<br />
Èíòåðíåòèéí åðºíõèé àñóóäàë<br />
1. Èíòåðíåò ãýæ þó âý?<br />
Èíòåðíåòèéã òîäîðõîéëíî ãýäýã ìàø òºâºãòýé. Èíòåðíåò íü àñàð èõ<br />
ìýäýýëýë àãóóëàõààñ ãàäíà òàíä òóëãàðñàí àñóóäëûã õàìãèéí áàãà çàðäëààð<br />
õóðäàí øóóðõàé øèéäâýðëýæ ºãäºãò ãîë àãóóëãà íü îðøèæ áàéãàà þì. ¯íýíäýý<br />
èíòåðíåò ãýäýã íü äýëõèéí èõýíõ óëñ îðíûã õîëáîñîí îëîí ñàÿ êîìïüþòåðèéí<br />
ñ¿ëæýý áà ýíä áàéãàà àñàñð èõ ìýäýýëëèéí ñàíã òîäîðõîéëñîí íýð þì. Òýãýõäýý<br />
äýëõèé äàõèíûã õàìàðñàí ñ¿ëæýý ãýäýã íü áèäýíä ÷óõàë áèø. Õàðèí áèäýíä<br />
àøèãëàæ áîëîõ øèíý îð÷èí ãýäýã íü ÷óõàë þì. Õýäèé òèéì áîëîâ÷ èíòåðíåò íü<br />
îëîí íèéòèéí õýðýãëýãäýõ¿¿í ó÷ðààñ ø¿¿ìæëýëòýé õàíäàõ òàë áèé. Èíòåðíåò íü<br />
- Á¿õ äýëõèéí ñ¿ëæýýí¿¿äèéí ñ¿ëæýý<br />
- Õàìòûí õàðèëöàà õîëáîî<br />
- Ìýäýýëýë äàìæóóëàõ çàì áà àñàð èõ áàÿëàã, íººö áîëîìæóóä<br />
- Êîìïüþòåðèéíõîëáîëò þì.<br />
Èíòåðíåòèéã àøèãëàñàí æèøýý äóðüäàÿ. Áýýæèíãèéí õî¸ð îþóòàí àþóëò<br />
ºâ÷èíèé óëìààñ ¿õëèéí èðìýãò òóëààä áàéñàí îõèíä á¿õ äýëõèéí àíõààðëûã<br />
õàíäóóëñíààð ýì÷ íàð ò¿¿íèéã îíîøëîí ýì÷ëýõýä íü Õÿòàäûí ýì÷ íàðò òóñàëæýý.<br />
Êàíàäûí íýã õ¿¿ êîìïüþòåð àøèãëàí ñóð÷ áàéõäàà ßïîíû íýã îõèíòîé Å-ìåéëýýð<br />
õàðèëöäàã áîëîîä õîæèì íü ãýðãèéãýý áîëãîí àâ÷ýý. Íüþ-Éîðêèéí íýã èðãýí øèíý<br />
ãàçàð ñóóðèøèõ õ¿ñýëä õºòëºãäºí áàéõäàà Ñàíòà Êðóç õîòûí àìüäðàëûí íºõöºë<br />
áîëîìæèéã ººðèéí ãýðýýñ ÷ ãàðàëã¿é ñóäàëæ ÷àäæýý.<br />
2. Èíòåðíåòèéí ¿¿ñýë<br />
Èíòåðíåòèéí ¿íäýñ óëáààã 1968 îíä Ñ¿ëæýýíèé Äýâøèëòýò Øèíæèëãýý<br />
Ñóäàëãàà Òºëºâëºëòèéí Àãåíòëàãèéí Äåïåíçèéí ñàëáàðò áèé áîëãîæýý. Íýã<br />
êîìïüþòåðèéã íºãºº êîìïüþòåðòîé õîëáîæ õîîðîíä íü ìýäýýëýë äàìæóóëàõ<br />
øààðäëàãà ãàðñíû óëìààñ ýíý àñóóäëûã ñóäàëæ ýõýëñýí áàéíà. Ýíý ¿åýñ ë<br />
èíòåðíåòèéã ¿¿ññýí ãýæ òîîöäîã àæãóó. Ýíý ¿åä õî¸ð êîìïüþòåðèéã õîîðîíä íü íýã<br />
äàìæóóëàã÷àà õîëáîäîã áàéâ. Õî¸ð êîìïüþòåð äýýð èæèë ïðîãðàì àæèëëàæ áèå<br />
áèåíèéãýý þóí òóõàé ÿðüæ áàéãààã õî¸óëàà ìýääýã òóë êîìïüþòåðýýñ êîìïüþòåðò<br />
ºãºãäºë äàìæóóëæ áîëäîã áàéâ. 1980 îíîîñ ýõëýí óëñ áîëîí îëîí óëñûí<br />
êîìïüþòåðèéí ñ¿ëæýýí¿¿äèéí õàðèëöàà õîëáîîã èíòåðíåò ãýñýí íýð òîìú¸îãîîð<br />
òîäîðõîéëîõ áîëæýý.<br />
1990-ýýä îí õ¿ðòýë èíòåðíåò ¿íäñýíäýý òåêñò áóþó áè÷èã áàðèìò õàäãàëñàí,<br />
èéì ìýäýýëëèéã õàäãàëàõ ñèñòåì áàéñàí. Êîìïüþòåðèéí òåõíèê ãðàôèê, çóðãàí<br />
ìýäýýëýë ä¿ðñýëæ áîëîâñðóóëàõ ÷àäâàð ñàéæèðñàíòàé óÿëäàí èíòåðíåòýä çóðàã<br />
îðóóëàõ õýðýãöýý øààðäëàãà ãàðñàí áàéíà. ¯¿íèé óëìààñ çóðàã òåêñò õîëèëäñîí<br />
áàðèìò áè÷ãèéã ãèïåð òåêñò (hyper text) ãýæ íýðëýýä èéì ãèïåð òåêñòèéã ôàéëä<br />
ãðàôèê õýëáýðòýé õàäãàëàõ, ò¿¿íèéã èíòåðíåòýýð äàìæóóëàõ, êîìïüþåð äýýð ¿çýæ<br />
õàðàõ ïðîãðàìûí õýðýãñýë çîõèîõ áîëæýý. Ýíý õýðýãñëèéã HTML ãýæ òîâ÷ëîí
íýðëýäýã. Èíãýýä ãèïåð òåêñò äàìæóóëàõ ìåõàíèçì ñèñòåìèéã World Wide Web<br />
(www äýëõèé äàõèíû òîð) áóþó òîâ÷îîð web ãýæ íýðëýäýã áîëæýý.<br />
Èíòåðíåòýä áàéãàà áèå äààñàí øèíæòýé íýã ºãºãäºë ìýäýýëëèéã âåá ñàéò<br />
ãýæ íýðëýäýã. Âåá ñàéò á¿ð URL (Universal Resource locator ýõ ñóðâàëæèéí<br />
óíèâåðñàëü áàéð çààã÷) ãýæ íýðëýäýã èíòåðíåòèéí õàÿãààð òîäîðõîéëîãääîã. HTML<br />
ãèïåð òåêñò áýëòãýõ õýë äýýð áè÷ñýí êîìïüþòåðèéí ôàéëûã ìåá õóóäàñ ãýíý.<br />
Ýíäýýñ àëèâàà âåá ñàéò íü âåá õóóäàñíààñ òîãòñîí áàéäàã ãýæ ä¿ãíýæ áîëíî.<br />
Õàðèí îäîî èíòåðíåò íü ýçýìøèã÷ (Host), ºðòºº (Router), ¿ëé÷ë¿¿ëýã÷<br />
(Client), áà õîëáîëò (Connection) ãýñýí õýñã¿¿äýýñ òîãòñîí íàðèéí ñèñòåì þì.<br />
Îäîîõîíäîî òàíû êîïüþòåð ¿éë÷ë¿¿ëýã÷ ãýñýí àíãèëàëä õàìðàãääàã ãýæ<br />
îéëãîæ áîëíî.<br />
ªðòºº íü èíòåðíåòèéí ãîë çàíãèëàà öýã¿¿ä äýýð áàéðëàñàí òóñãàé<br />
òºõººðºìæ þì. ªðòºº íü òàíû êîìïüþòåààñ äàìæóóëæ áàéãàà èëãýýìæýýñ î÷èõ<br />
õàÿãèéã íü óíøààä çºâ ÷èãëýë ð¿¿ íü öààø äàìæóóëàõ ¿¿ðýãòýé áàéäàã.<br />
Õîëáîëò. Íýã õýðýãëýã÷èéã íºãºº õýðýãëýã÷òýé õýðõýí õîëáîæ áàéãààã<br />
òîäîðõîéëñîí íýð òîìú¸î þì. Ýíãèéí õýðýãëý÷èéí õóâüä íàéäâàðòàé ñàéí õîëáîî<br />
áàéäàã ãýäãèéã ìýäýõ íü õàíãàëòòàé.<br />
Èíòåðíåòýä õîëáîãäñîí êîìïüþòåð¿¿äèéã ýçýìøèã÷ (Host) áà ¿éë÷ë¿¿ëýã÷<br />
(Client) õýìýýí õî¸ð á¿ëýãò õóâààæ àíãèëäàã. Èíòåðíåòòýé áàéíãûí õîëáîîòîé áàéæ<br />
îíëàéí ãîðèìä (áóñàä êîìïüþòåðòàé ÿðèõàä ¿ðãýëæ áýëýí) áàéäàã êîìïüþòåð<br />
ýçýìøèã÷ áîëíî. Áóñàä êîìïüòåðèéã èíòåðíåòýä õîëáîõ ººðèéí õàòóó äèñêýí äýýðõ<br />
ôàéëûã õ¿ññýí õ¿íä äàìæóóëæ ºãºõ çàìààð ôàéëààð ¿éë÷ëýõ õî¸ð ¿¿ðýãòýé<br />
êîìïüþòåðèéã ñåðâåð (Server-¿éë÷ëýã÷) êîìïüþòåð ãýæ íýðëýäýã. Õàðèí ýçýìøèã÷<br />
áèø á¿õ êîìïüþòåðèéã ¿éë÷ë¿¿ëýã÷ àíãèä õàìààðóóëäàã.<br />
3. Èíòåðíåòýä õàíäàõ<br />
Èíòåðíåòýä õîëáîãäîõäîî äàðààõ àëõàìóóäûã õèéõ õýðýãòýé. ¯¿íä<br />
- ººðèéí àæèëëàæ àìüäàð÷ áóé íóòàãò áàéäàã òàíûã èíòåðíåòýä<br />
õîëáîæ ò¿¿íèé ¿éë÷èëãýýãýýð õàíãàæ ºã÷ ÷àäàõ ÿìàð íýã êîìïàíèéã ñîíãîõ<br />
õýðýãòýé. Èéì êîìïàíèéã Internet Service Provider (ISP-èíòåðíåòèéí<br />
¿éë÷èëãýý õàíãàã÷) ãýæ íýðëýäýã.<br />
- ÿìàð íýã èíòåðíåòýýð ¿éë÷ëýã÷ êîìïàíèéã ñîíãîæ ¿éë÷èëãýýã<br />
òîõèð÷ ãýðýý áàéãóóëñàí áîë êîìïüþòåð äýýðýý òîõèðîõ ïðîãðàìûí<br />
ñèñòåìèéã ñóóëãàõ øààðäëàãàòàé áîëíî. Ïðîãðàìòàé áîëñíîîð èíòåðíåòýä<br />
õàíäàæ ò¿¿íèéã àøèãëàõàä áýëýí áîëäîã þì.<br />
4. Èíòåðíåòýä õîëáîãäîæ àæèëëàõ<br />
Ýíý íü ìàø ýíãèéí. Ãýðòýý ýñâýë àæëûí ºðººíä óòàñ òàâèóëàõàä òà<br />
öàõèëãàí õîëáîî êîìïàíèòàé ãýðýý õèéæ òýä òàíä íýã øèíý äóãààð ºã÷ òàíû óòàñíû<br />
àïïàðàòûã òýð äóãààðòàé õîëáîæ ºãäºãòýé àäèëõàí. Èíòåðíåòýýð ¿éë÷ëýã÷<br />
êîìïàíè òàíû êîìïüþòåðò íýã äóãààð õàÿã ºãñºí áàéäàã. Ýíý äóãààð õàÿãààð òàíû<br />
êîìïüþòåð èíòåðíåòýýð ¿éë÷ëýã÷ êîìïàíèé ñåðâåðòýé õîëáîãäîæ õàðüöäàã.
Èíòåðíåò àøèãëàñíààð òà<br />
‣ õ¿ññýí ìýäýýëëýý àâàõ<br />
‣ õýðýãöýýòýé ïðîãðàìì õàíãàìæ, òºðºë á¿ðèéí òîãëîîìûã<br />
ººðèéí êîìüþòåðò òàòàæ àâàõ<br />
‣ õóäàëäàà, áàðàà ¿éë÷èëãýýã øèðýýíèé àðààñ<br />
áîñîëã¿éãýýð çàõèàëàõ<br />
‣ öàãèéã õºãæèëòýé ºíãºðººõ<br />
‣ ñ¿ëæýý àøèãëàí òîãëîõ<br />
‣ õîðîìõîí õóãàöààíä çàõèäëààð õàðèëöàõ<br />
‣ áóñàäòàé ñàíàë áîäëîî ñîëèëöîõ<br />
áîëîìæòîé.<br />
Èíòåðíåò ¿éë÷èëãýý WWW Gopher<br />
Telnet<br />
WAIS ãýæ àíãèëäàã.<br />
Ýäãýýðýýñ WWW áóþó World Wide Web íü èíòåðíåòèéí õàìãèéí ºðãºí<br />
õýðýãëýãääýã ¿éë÷èëãýýíä ç¿é ¸ñîîð òîîöîãääîã. Ýíýõ¿¿ WWW ¿éë÷èëãýý íü URL,<br />
html, hyper text õýìýýõ ýëåìåíò¿¿äèéã àãóóëäàã.<br />
Hyper text Èíòåðíåò äýõ ìýäýýëýë íü çóðàã, ä¿ðñ, äóó àâèàã èõýýð àãóóëäàã<br />
áºãººä ¿¿íèéã hyper text õýìýýí íýðëýäýã.<br />
Html Hyper text ¿¿ñãýäýã Hyper text MarkUp Language ãýæ íýðëýãääýã<br />
ïðîãðàìì÷ëàëûí õýë þì.<br />
URL Èíòåðíåò äýõ Âýá áóëàíãèéí õàÿãèéã ULR áóþó Universal Resourse<br />
locator ãýæ íýðëýíý. Âýá áóëàí á¿ð çààâàë http /hyper text transfer protocol/ ýñâýë ftp<br />
/file transfer protocol/ ãýñýí ýõëýëòýé áàéíà.<br />
Modem /Modulator Demodulator ãýñýí ¿ãèéí òîâ÷ëîë/ Òåëåôîí øóãàìûã<br />
àøèãëàí òîîí ñèãíàëûã àíàëîã ñèãíàëä, àíàëîã ñèãíàëûã òîîí ñèãíàëä õºðâ¿¿ëäýã<br />
îðîëòûí òºõººðºìæ þì.<br />
Холболтын протокол. Èíòåðíåòýä õîëáîãäñîí êîìïüþòåð¿¿ä ººð<br />
õîîðîíäîî õîëáîãäîõ ïðîãðàìì÷ëàëûí ìåõàíèçì þì.<br />
Web site áóþó âýá áóëàí íü õóâü õ¿í, àëáàí áàéãóóëëàãà, ñóðãóóëü îëîí<br />
íèéòèéí ãàçðóóäûí òóõàé ìýäýýëëèéí ñàí.<br />
Web page áóþó âýá õóóäàñ íü âýá áóëàíãèéí íýã õýñýã þì. ªºðººð õýëáýë<br />
âýá áóëàí íü âýá õóóäñóóäûã àãóóëäàã.
Вэб зуучид<br />
Web browseráóþó âýá çóó÷. Èíòåðíåò äýõ ìýäýýëëèéã äýëãýöíýý õàðóóëäàã<br />
ïðîãðàìì þì.<br />
Íèéòëýã õýðýãëýãääýã âýá çóó÷:<br />
Netscape communicator<br />
Internet Explorer<br />
Netscape<br />
Õàÿã: http://www.netscape.com<br />
Netscape Communicator ïðîãðàìì íü Netscape Communication êîðïîðàöèéí<br />
ïðîãðàìì õàíãàìæ áºãººä äàðààõ á¿ëýã ïðîãðàììóóäààñ òîãòîíî.<br />
‣ Netscape Navigator<br />
‣ Netscape Messenger<br />
‣ Netscape Composer<br />
Netscape Navigator:<br />
‣ Õ¿ññýí ìýäýýëëýý àâíà<br />
‣ E-mail øàëãàõ, ÿâóóëàõ<br />
‣ Äýëõèé åðòºíöèéí øèíý ìýäýý ìýäýýëýëòýé òàíèëöàõ<br />
áîëîìæòîé.<br />
Netscape Messenger:<br />
‣ Ìýäýýëëèéã òåêñò õýëáýðýýð áîëîí html õýëáýðýýð ÿâóóëàõ,<br />
õ¿ëýýí àâàõ áîëîìæòîé.<br />
NetscapeComposer -èéí òóñëàìæòàéãàà𠺺ðèéí âýá õóóäàñ áýëäýíý.<br />
Internet Explorer<br />
Õàÿã:http://www.microsoft.com<br />
Internet Explorer ïðîãðàìì íü Microsoft ï¿¿ñèéí ïðîãðàìì õàíãàìæ áºãººä<br />
äàðààõ á¿ëýã ïðîãðàììóóäààñ òîãòîíî.<br />
‣ Microsoft Explorer<br />
‣ Microsoft Outlook<br />
‣<br />
Microsoft Explorer:<br />
‣ Õ¿ññýí ìýäýýëëýý àâíà
‣ E-mail øàëãàõ, ÿâóóëàõ<br />
‣ Äýëõèé åðòºíöèéí øèíý ìýäýý ìýäýýëýëòýé òàíèëöàõ<br />
áîëîìæòîé.<br />
Microsoft Outlook:<br />
‣ Ìýäýýëëèéã òåêñò õýëáýðýýð áîëîí html õýëáýðýýð ÿâóóëàõ,<br />
õ¿ëýýí àâàõ áîëîìæòîé.<br />
YAHOO! Mail<br />
Yahoo mail ïðîãðàììûã à÷ààëàõ<br />
- Location bar http://www.yahoo.com<br />
- Location bar http://www.mail.yahoo.com<br />
E-mail-èéí øèíý õàÿã íýýõ<br />
Sign me up! Øèíýýð E-mal õàÿã íýýõ êîìàíäûã ºãºõºä Yahoo-èéí E mail õàÿã<br />
àâàã÷äàä çîðèóëñàí àíêåò ãàðàõ áºãººä ýíý àíêåòûã áºãëºí Submit this form<br />
òîâ÷èéã äàðíà.<br />
Yahoo mail öîíõ<br />
Yahoo mail-èéí öîíõíû ç¿¿í òàëä ýëåêòðîí øóóäàíãèéí ¿éë÷èëãýýíèé<br />
åðºíõèé òîõèðóóëãóóä áàéðëàäàã. ¯¿íä:<br />
Check mail çàõèà øàëãàõ<br />
Compose øèíý mail ÿâóóëàõ.<br />
Folders õàâòàñóóä:<br />
o Inbox øèíý èðñýí áîëîí øóóäàíãèéí õàéðöàãò áàéãàà<br />
çàõèäëûí õàâòàñ<br />
o Sent ÿâóóëñàí çàõèàíû õàâòàñ<br />
o Trash óñòãàñàí çàõèäëûí õàâòàñ<br />
o Bulk mail ÷óõàë øààðäëàãàòàé áèø çàõèäàë ýñâýë ÿíç<br />
á¿ðèéí ðåêëàì çàð ñóðòàë÷èëãààíû çàõèäëûí õàâòàñ<br />
o Draft ÿâóóëààã¿é, ò¿ð õîéøëóóëñàí çàõèäëûí õàâòàñ<br />
Addresses E mail-ýýð õàðèëöàã÷äûí õàÿã<br />
Options ýíä Yahoo mail öîíõíû á¿õ òîõèðóóëãóóä áàéðëàíà.<br />
Subscriptions äýëõèéí ìýäýýëëèéí òîìîîõîí ñ¿ëæýý àøèãëàí<br />
ìýäýý, ìýäýýëýë àâíà.
Help desk íü Yahoo mail-èéí òàëààð ÿìàð íýã ¿ë îéëãîãäîõ ç¿éë<br />
ãàðâàë ýíäýýñ òóñëàìæ àâ÷ áîëíî.<br />
Signout íüYahoo mail-èéí øóóäàíãèéí õàéðöãèéã õààíà.<br />
Send greeting ÿìàð íýã áàÿð ¸ñëîë, òýìäýãëýëò ¿éë ÿâäëûí<br />
¿åýð òà õýí íýãýíä ÿâóóëàõ èë çàõèäëàà ýíäýýñ ñîíãîíî.<br />
4.1 Ýëåêòðîí øóóäàí ãýæ þó âý?<br />
Ýëåêòðîí øóóäàí áóþó ý-ìåéë íü õ¿ì¿¿ñ õîîðîíäûí õàðèëöààíû ¿ð ä¿íä áèé<br />
áîëñîí ìýäýýëýë ñîëèëöîîíû àñàð òîì õýðýãñýë þì.<br />
Ý-ìåéë íü ìýäýýëëèéã ìàø õóðäàí äàìæóóëäàã áà ò¿¿íèé ¿íý íü õÿìä þì.<br />
Ìýäýýëëèéí ýíýõ¿¿ äàìæóóëàëò íü óëñ îðíû íýãýýõýí õýñãýýñ ººð óëñ îðîí ðóó<br />
äàìæèãäñàí õýäèé õýäõýí ìèíóò ÷ õ¿ðäýãã¿é.<br />
Ýíýõ¿¿ õ¿ëýýí àâñàí ìýäýýëëýý äàõèí èëãýýõ, õàäãàëàõ, õýâëýõ, çàñâàðëàõ, ººð<br />
ý-ìåéë áîëãîí õýðýãëýõ, ìºí óñòãàæ áîëíî. Ý-ìåéë íü èíòåðíýòèéí<br />
¿éë÷èëãýýí¿¿äýýñ õàìãèéí ºðãºí õýðýãëýãääýã íü þì. Ó÷èð íü:<br />
Òåëåôîí óòàñ áîëîí ôàêñòàé èæèë áîëîâ÷ èë¿¿ íàéäâàðòàé.<br />
Òà ìýäýýëë¿¿äèéã äàõèí õýðýãëýõèéí òóëä õàäãàëàõ áîëîëöîîòîé.<br />
Ôàêñ, òåëåôîí óòñûã áîäâîë ý-ìåéë íü ÿìàð íýã õÿíàëò áàéõã¿éãýýð<br />
èëãýýõ áóþó õ¿ëýýí àâäàã.<br />
Ý-ìåéëèéí ¿éë÷èëãýýãýýð ¿éë÷ë¿¿ëýõýä òàíä òàâèãäàõ øààðäëàãà íü òà ý-ìåéë<br />
äàíñòàé (account) ìºí ººðèéí õàÿãòàé áàéõ õýðýãòýé þì.<br />
4.2 Ý-ìåéë äàíñ àâàõ áóþó íýýõ<br />
Äàðààõ íýëýýä õýäýí àíãèëàëûí ý-ìåéë äàíñ áàéäàã. ¯¿íä:<br />
1. 1. Òàíû õóâèéí áîëîí àæèë òºðºë, áèçíåñ ¿éë àæèëëàãààíä êîìïüþòåð<br />
çàéëøã¿é õýðýãëýãääýã áà òàíä òóëãàðñàí àñóóëòóóäûã çàõèà, õàðèëöààíû<br />
òóñëàìæòàéãààð øèéääýã áà ¿¿íä çîðèóëñàí àíãèëàë áàéíà.<br />
2. 2. Õýðýâ WWW äàõü Èíòåðíýòýýð ¯éë÷ëýã÷èäòýé (ȯ) òà ãýðýý õèéñýí áîë<br />
ìàãàäã¿é ý-ìåéë äàíñíûã òàíä õàìò íýýæ ºãäºã. Òà òýãâýë ýíý àíãèëàëûí ý-<br />
ìåéë äàíñ àâíà ãýñýí ¿ã. Õýðýâ òàíä ýíý äàíñûã ȯ êîìïàíè òàíü íýýæ<br />
ºãººã¿é áîë òýðõ¿¿ ȯ êîìïàíèäàà õàíäààðàé.
3. 3. Çàðèì óëñ îðîí òýäãýýðèéí èõ äýýä ñóðãóóëèóäàä çºâõºí îþóòíóóäàä<br />
çîðèóëñàí ý-ìåéë äàíñ áàéäàã.<br />
4. 4. Õýðýâ òà äýýðõ ãóðâàí àíãèëàëûí àëèíä ÷ õàìààðàãäàõã¿é áîë ñóë<br />
÷ºëººòýé ý-ìåéë äàíñíû àíãèëàëä õàìààðàãäàæ áîëíî. ªºðºº õýëáýë òàíä<br />
ý-ìåéë äàíñ íýýæ ºãäºã (ÿìàð íýã ¿íý òºëáºðã¿éãýýð) èíòåðíýòèéí ¿éë÷èëãýý<br />
¿ç¿¿ëýõ ñèñòåì¿¿ä áàéäàã. Æèøýýëáýë Yahoo, Hotmail çýðýã áàéæ áîëíî.<br />
(Ýíý á¿ëãèéí òºãñãºëèéí õýñãýýñ õàð)<br />
ßìàð ÷ àíãèëàëûã òà ñîíãîñîí òà ý-ìåéëèéí ¿éë÷èëãýýãýýð ¿éë÷ë¿¿ëýõ<br />
áîëîëöîîòîé áîëæ áàéãàà þì. Ý-ìåéë äàíñòàé áîëæ ý-ìåéëèéí ¿éë÷èëãýýãýýð<br />
¿éë÷ë¿¿ëýõýä îëîí îëîí àðãà õýðýãñýë áàéäàã áà òà ººðòºº òîõèðîõûã íü<br />
ñîíãîîðîé.<br />
4.3 Ý-ìåéë õàÿã<br />
Èíòåðíýòèéí ý-ìåéë õàÿã íü õî¸ð õýñãýýñ á¿ðäýíý:<br />
Õýðýãëýã÷èéí íýð<br />
Domain íýð (áàðóóíààñ ç¿¿í òèéø óíøèæ õàÿãèéí àãóóëãûã îéëãîæ<br />
áîëíî)<br />
Æèøýý 1:<br />
kidney@cl.uh.edu<br />
<br />
<br />
<br />
<br />
Õýðýãëýã÷èéí íýð íü kidney<br />
edu – domain íýð áà ÿìàð íýã áîëîâñðîëûí ñàëáàðûí õàÿã<br />
uh –òóñãàéëñàí íýð áà ýíý íü õ¿ðýýëýí, íèéãýìëýã ýñâýë<br />
ñóðãóóëèéí íýðíèé òîâ÷ëîë þì<br />
cl– äýýðõ õýñãèéí öààø çàäàðñàí íýð áà çàðèì òîõèîëäîëä<br />
ñóðãóóëèéí òýíõèì, ñàëáàðûí íýð áàéæ áîëíî.<br />
Æèøýý 2.<br />
delger@csms.edu.mn
delger – õýðýãëýã÷èéí íýð<br />
csms – (Computer Science Management School) Êîìïüþòåðèéí<br />
Òåõíèê Ìåíåæìåíòèéí Ñóðãóóëü<br />
edu – (education) áîëîâñðîëûí ñàëáàð (èõ ñóðãóóëü)<br />
mn – (mongol) ìîíãîë óëñ<br />
Ýíý õàÿãíààñ õàðàõàä (áàðóóíààñ ç¿¿í òèéí óíøèõàä) Ìîíãîë Óëñûí<br />
Êîìïüþòåðèéí Òåõíèê Ìåíåæìåíòèéí Èõ Ñóðãóóëèéí Äýëãýð (òîâ÷èëñîí)<br />
ãýäýã õýðýãëýã÷èéí ý-ìåéë õàÿã áàéíà ãýæ îéëãîíî.<br />
Ý-ìåéë ìýäýýëëèéí á¿ðýëäýõ¿¿í õýñýã<br />
Ý-ìåéë ìýäýýëýë íü äîòðîî ãóðâàí á¿ðýëäýõ¿¿í õýñãýýñ á¿ðäýíý.<br />
Òîëãîéí õýñýã – Ìýäýýëëèéí àãóóëãûí õýñýã áóþó ýíýõ¿¿ ý-ìåéëèéã õýí, õýí<br />
ð¿¿ áè÷ñýí, çàõèàíû àãóóëãà áóþó íýð çýðýã ìýäýýëýë áàéíà<br />
Èõ áèå – Èëãýýõ çàõèàíû áè÷ñýí òåêñòèéã àãóóëàõ õýñýã<br />
Òºãñãºëèéí õýñýã – Ýíý õýñýã íü signature (ãàðûí ¿ñýã) ãýæ íýðëýãääýã áà<br />
èõýâ÷ëýí çàõèà ÿâóóëàã÷ ýòãýýäèéí íýð, îí ñàð ãýõ ìýò ìýäýýëëèéã àãóóëíà.<br />
Çàðèì ý-ìåéëä áàéõã¿é ÷ áàéæ áîëíî.<br />
Òîëãîéí õýñýã<br />
Èõ áèåíèé õýñýã<br />
Òºãñãºëèéí õýñýã<br />
Æèøýý íü:
4.5 Ý-ìåéëèéí Signature áóþó òºñãºëèéí ôàéë ¿¿ñãýõ<br />
Ýíä ìàø îëîí ý-ìåéë ìýäýýëëèéí òºãñãºëä ãàð÷ èðäýã ãàðûí ¿ñýã áè÷èõ áóþó<br />
òºãñãºëèéí õýñãèéíòóõàéºã¿¿ëýõ þì. Signature ãýäýã íü ãàðûí ¿ñýã ãýñýí ¿ã áºãººä áèä<br />
íýãýíò çàõèàíû òºãñãºëèéí õýñãèéí òóõàé ºã¿¿ëæ áàéãàà ó÷ðààñ ýíýõ¿¿ ôàéëûã òºãñãºëèéí<br />
ôàéë ãýæ íýðëýõýýð òîãòëîî. Õ¿ì¿¿ñ ¿¿íèéã äàíäàà áè÷ýýä áàéäàãã¿é. Ìýäýýëëýý<br />
¿¿ñãý÷èõñýí áóþó áè÷÷èõñýí òîõèîëäîëä<br />
ý-ìåéëèéí ïðîãðàì íü ¿¿íèéã áèäíèé<br />
èëãýýõ ý-ìåéë áîëãîíû àðä àâòîìàòààð ã¿éöýýæ áè÷äýã þì. ªºðººð õýëáýë áèäíèé<br />
àæëûã õºíãºâ÷èëæ ºãíº ãýñýí ¿ã.<br />
Òºãñãºëèéí ôàéëûã ¿¿ñãýõýä áàðèìòëàõ õýäýí ä¿ðýì áàéäàã. ¯¿íä:<br />
1. Òºãñãºëèéí ôàéë íü 6 áîëîí ò¿¿íýýñ öààø ìºðºíä áàãòàõ ¸ñòîé. 8-10 ìºð<br />
õàìãèéí ºíäºð áîëîìæèò õÿçãààð þì.<br />
2. Òºãñãºëèéí ôàéëä ººðèéíõºº íýð, ý-ìåéë õàÿãèéã õèéæ áîëíî. Õýðâýý<br />
àæèë õýðãèéí áèø áîë ººðèéí óòàñíû äóãààð, õàÿãèéã áàãòààõ õýðýãã¿é.<br />
3. Õýðýâ òàíû çàëõóó ÷èíü õ¿ðýõã¿é áîë òºãñãºëèéí ôàéëûã õýðýãëýýä<br />
õýðýãã¿é.<br />
4. Èõýíõ õ¿ì¿¿ñ óíøèõàä õÿëáàð áàéõ ¿¿äíýýñ çàõèàíû òåêñòèéã äýëãýöíýýñ<br />
(ºðãºíººð íü) èë¿¿ áè÷äýãã¿é.Ãýõäýý áè÷èõ òîõèîëäîë áèé. Õàðèí òºãñãºëèéí<br />
õýñãèéã õ¿ññýí áàéäëààðàà õàðóóëàõûí òóëä ÿìàð ÷ áàéñàí äýëãýöýíä á¿òýí<br />
õàðàãäàõààð áè÷äýã.<br />
Çàðèì signature ôàéë áóþó òºãñãºëèéí ôàéëûí æèøýýã õàðúÿ.<br />
Æèøýý 1.<br />
Example One<br />
John Doe<br />
email: jdoe@blah.com<br />
Web :http://www.blah.com/~jdoe/index.html<br />
Æèøýý 2.<br />
|-----------------------------------------------------------------------|
| John Doe | I would put a favorite saying |<br />
| email: jdoe@blah.com | but I don't know what to say! |<br />
|-----------------------------------------------------------------------|<br />
| Web :http://www.blah.com/~jdoe/index.html (The COOLEST HOME PAGE!) |<br />
|-----------------------------------------------------------------------|<br />
Æèøýý 3.<br />
|-----------------------------------------------------------------------|<br />
| John Doe, President of Widgets Inc, ;1 800 555 1234 |<br />
| email: jdoe@widgets.com We make Widgets that last for life! |<br />
|-----------------------------------------------------------------------|<br />
| Web :http://www.widgets.com/ |<br />
|-----------------------------------------------------------------------|<br />
<br />
<br />
<br />
1-ð æèøýýíä ìàø ýíãèéí õýëáýðèéã õàðóóëñàí áà çºâõºí íýð, ý-ìåéë õàÿã<br />
áà âåá õóóäàñíû URL õàÿã íü áàãòñàí áàéíà. Òîâ÷ áºãººä òîäîðõîé þì.<br />
2-ð æèøýýíä 1-ð æèøýýã áîäâîë àðàé èë¿¿ íýìýëò ç¿éë õèéñýí áàéíà.<br />
ªºðººð õýëáýë òºãñãºëèéã õàéðöàãëàñàí áàéíà. ̺í òºãñãºëèéí õýñýãò<br />
ìýäýýëýë áè÷ñýí áàéíà.Ãýõäýý ýíý íü çààâàë ¿¿íèéã äóóðàéæ á¿ãä èæèëõýí<br />
ç¿éë õèé ãýñýí ¿ã áèø þì. Ýíý íü òóõàéí õ¿íèé ñîíãîëòûí àñóóäàë þì. Ãýõäýý<br />
òà þó ÷ ãýæ áè÷èõýýð øèéäñýí áàéñàí òºãñãºëèéí ôàéë íü òàíûã èëýðõèéëæ<br />
áàéäàã ó÷ðààñ ¿¿íèéã àíõààðàëòàé õèéõ õýðýãòýé.<br />
3-ð æèøýýíä John Doe-èéã Widget Inc-èéí çàõèðàë áîëñíûã õàðóóëñàí<br />
áàéíà. Õýðýâ òà àæèë äýýðýý áîëîí ãýðòýý èíòåðíýòýýñ ìýäýýëýë àâàõ<br />
áîëîìæòîé áàéäàã áîë ýíý õî¸ðûã õîëèõ õýðýãã¿é. Òàíû õóâüä òºãñãºëèéí õýñýã<br />
òàíü ãýðèéí, àæëûí ãýñýí õî¸ð ººð ç¿éë þì.<br />
Òºãñãºëèéí ôàéëûã õýðõýí ¿¿ñãýõ âý?<br />
Òºãñãºëèéí ôàéë íü åðäèéí òåêñò ôàéëààñ ÿëãàðàõ ç¿éë áàðàã ¿ã¿é. Òåêñò<br />
ôàéë ¿¿ñãýõèéí òóëä áèä íàð Notepad ýñâýë MSDOS-èéí åäèòîðûã àøèãëàæ áîëíî.<br />
ßìàð÷ ïðîãðàì àøèãëàæ áàéñàí òàâèãäàõ ãîë øààðäëàãà áîë ASCII ôàéëààð ãàðàõ<br />
áîëîìæòîé áàéõ ¸ñòîé.
ªºðèéíõºº ñîíãîëòîîð åäèòîðèéã àøèãëàæ òºãñãºëèéí ôàéë ¿¿ñãýõ õýðýãòýé.<br />
Òà êîìïüþòåð äýýð òåêñò áè÷èõ ÷àäâàðòàé áîë ýíý àìàðõàí. ̺í òà óðüä<br />
ÿðèãäñàí ä¿ðìèéã äîòðîî ñàíàæ õ¿ññýíýýðýý ë òºãñãºëèéí ôàéëûã çîõèîæ áîëíî.<br />
Ýíä íýã ç¿éëèéã ñàíóóëàõàä ¿¿ñãýñýí òºãñãºëèéí ôàéëàà õàðüöàíãóé àþóëã¿é<br />
áàéðëàëä õàäãàëàõ õýðýãòýé. ªºðººð õýëáýë ¿ðãýëæ îðîîä áè÷ñýí þìàà óñòãàæ<br />
ÿíçëààä áàéäàãã¿é ñàí áóþó áàéðëàëä ãýñýí ¿ã. Òºãñãºëèéí ôàéëäàà ºãñºí íýð,<br />
õàäãàëñàí ñàíãèéí íýðýý ñàíàæ áàéõ ¸ñòîé.<br />
Îäîî ººðèéí òºãñãºëèéí ôàéë ¿¿ñãýõ ýöñèéí øàò áîë òºãñãºëèéí ôàéëûã<br />
äîòîîä õàòóó äèñêíèé õààíà áàéðëóóëàõàà Navigator email áà Explorer email-äýý<br />
çààæ ºãºõ õýðýãòýé. (Ýíý òóõàé äàðààãèéí õýñýãò òîäîðõîé ºã¿¿ëíý Çóðàã 4.2)<br />
4.6 Ìýäýýëëèéí á¿ëýã áà ý-ìýéë<br />
World Wide Web áóþó äýëõèé äàõèíû òîð íü ìàø ãàéõàìøèãò áîëîìæ<br />
òýãýõäýý ýíý íü àãóó èõ ìýäýýëëèéí íººö áîëñîí èíòåðíýòèéí åð人 ë íýã õýñýã íü<br />
þì. Gopher, Wais, ìýäýýëëèéí á¿ëýã (newsgroup) ýäãýýð íü áîë âåáä õýðýãòýé<br />
ìýäýýëëèéã àãóóëæ áàéäàã òóñãàé õýðýãñýë þì.<br />
Åð íü ìýäýýëëèéí á¿ëýã ãýäýã ìààíü ÿíç á¿ðèéí àøèã ñîíèðõîëòîé õ¿ì¿¿ñ ¿çýë<br />
áîäëîî èëýðõèéëæ àñóóëò àñóóæ, ººðñäèéí òóõàé ñàíàà òºëºâëºãºº çýðãèéã<br />
òàíèëöóóëàõ ãýõ ìýò áîëîìæèéã á¿ðä¿¿ëñýí õýðýãñýë þì. ̺í ìýäýýëëèéí á¿ëýã<br />
íü ÿìàð íýã òóñãàé ñýäâèéã äºíãºæ ñîíèðõîæ ýõýëæ áàéãàà õýðýãëýã÷èäýä àñàð èõ<br />
áàÿëàã ìýäýýëýë ºãäºã. Æèøýý íü òà äóðòàé ïðîãðàìàà õýðõýí àøèãëàæ ñóðàõ<br />
òóõàé,ýñâýë òà ìýäýýëëèéí á¿ëãèéí òóõàéí íýã õýñýãò õàíäàæ àñóóëò àñóóæ ÿã òàí<br />
øèã ñèòóàöèä îðñîí õ¿ì¿¿ñýýñ õàðèóëò àâ÷ áîëíî. Ýñâýë óëñ òºðèéí àñóóäëûã<br />
òàéëáàðëóóëæ áîëíî.<br />
Òà õî¸ð þìóó õýä õýäýí õ¿ì¿¿ñûí õîîðîíä ìàðãààí áîëæ áàéãààã ñ¿ëæýýãýýð îëæ<br />
ìàãàäàãã¿é. Ýíý ìàðãààí íü ñàíàë íýãäýõã¿é áàéãàà ç¿éëýý õóâèéí ý-ìåéë<br />
èëãýýõèéí îðîíä ìýäýýëëèéí á¿ëãèéí ìýäýýëëýý𠺺ðèéíõºº ñàíààã ýìõ öýãöã¿é<br />
èëýðõèéëæ áóé õ¿ì¿¿ñèéí õîîðîíä áîëäîã. Ýíý ìàø òýíýã àñóóäàë áóþó õ¿¿õýä<br />
øèã ààøèëæ áóé ÿâäàë þì. ßàãààä ãýâýë ººðèéíõºº óóðûã ìýäýýëëèéí á¿ëýã<br />
àøèãëàæ áàéãàà õ¿í á¿õýíä ãàðãàæ áàéíà .ªºðèéíõºº ñàíàë áîäëûã äýëõèé äàõèíä<br />
äýëãýõýýñýý ºìíº õýäýí ¿íäñýí ä¿ðìèéã ñàíóóëúÿ.
Õýðâýý òà õýí íýãíèé ¿çýë áîäîëãîé ñàíàë íýãäýõã¿é áîë ¿¿íèéãýý<br />
õóâèéí ý-ìåéëýýð õýëýõ õýðýãòýé. Îëîí õ¿í õîëáîãääîã ìýäýýëëèéí á¿ëýã ð¿¿<br />
õýçýý ÷ ýñýðã¿¿öñýí ñºðºã ìýäýýëýë ÿâóóëæ áîëîõã¿é.<br />
Òàíû þó èëãýýæ áàéãàà òàíü õîðèîòîé áóñ , íèéòèéí ìýäýýëýõ õýðýãñëýýð<br />
á¿ä¿¿ëýã ¿ã ÿðèà äýëãýõ òîõèîëäîëä ýíý íü ìýäýýæ ç¿é áóñ ÿâäàë.<br />
Ìýäýýëýë áè÷èõäýý äàíäàà òîì ¿ñýã õýðýãëýõ õýðýãã¿é, ýíý íü òîãëîîì<br />
õèéæ áàéãààòàé àäèë áîëíî.<br />
Áóñäûíõàà ýðõ àøãèéã õ¿íäëýõ õýðýãòýé. ßàãààä ãýâýë ñåêñ, õàð òàìõè<br />
çýðýã àñóóäëààð òîäîðõîé ÿðèëöàõûã õ¿ññýí õ¿ì¿¿ñò çîðèóëñàí ìýäýýëëèéí<br />
á¿ëýã áàéäàã . Òýäíèéã áóðóó ç¿éë õèéæ áàéíà , ñàäàð ñàìóóí ãýõ ìýò÷èëýí<br />
çàðëàæ äîðîìæèëîõûã çºâøººðäºãã¿é.<br />
Áè÷èã õÿíàõ õàòóó õîðèîòîé. Õýðâýý õýí íýãýí òàíû äóðã¿é ç¿éëèéã öàöàõ<br />
þì áîë ¿¿íèéãýý àðèëãàõûã õ¿ññýí ýñâýë õ¿ëýýí çºâøººðºõã¿é áàéãààãàà<br />
èëýðõèéëñýí ìýäýýëýë ÿâóóëàõ õýðýãòýé.<br />
1980 îíîîñ ý-ìåéë íü àæèë õýðãèéí áîëîîä äîòîîä ñ¿ëæýýíèé ãîë õýðýãñýë áîëæ<br />
ýõëýñýí. 1990 îíîîñ õîéø èíòåðíýò ý-ìåéë íü àæèë õýðãèéí îð÷èíä áîëîí<br />
õ¿ì¿¿ñèéí õîîðîíäûí õàðèëöààíû õýðýãñýë áîëîí ìàø õóðäàí õºãæèæ áàéíà.<br />
ªíºº ¿åä æèðèéí çàõèà èëãýýõ áîë ìàø òºâºãòýé áîëæ õóâèð÷ýý. Ó÷èð íü çàõèàí<br />
äýýðýý õàÿãàà çààâàë áè÷íý , ìàðê íààíà , øóóäàíä õèéíý. Õàðèí ý-ìåéë èëãýýõ<br />
íü ÿìàð ÷ øóóäàíãèéí ¿éë÷èëãýýíýýñ õóðäàí.<br />
Internet applications<br />
Интернэтийн тї ї х<br />
Electronic Mail<br />
Browsers<br />
Communications software<br />
Search engines<br />
FTP (File Transfer Protocol)<br />
Internet Telephone<br />
Chat<br />
Fax
Интернэтийн түүх<br />
Интернэт хэмээх мэдээллийн чєлєєт ертєнц нь 1969 онд АНУ-ын Батлан<br />
хамгаалах яамны зориулалтаар ї ї ссэн бєгєєд, тэр ї еэс эхлэн компьютерийн<br />
ертєнцийг юутай ч зї йрлэшгї йгээр єєрчилж, мэдээлэл харилцаа холбооны<br />
тї ї хэнд хязгааргї й их хувьсгал хийсэн билээ. Тї ї гээр ч барахгї й хормын дотор<br />
дэлхий ертєнцийг хамрах чадвар, мэдээлэл тї гээх механизм, газар зї йн<br />
байрлалаас їл хамааран хувь хї мї ї сийг хамтран ажиллах харилцаанд орох<br />
хэрэгсэл нь болж чадсан юм. Интернэтийн тї ї х нь асар олон талын хї рээг<br />
хамардаг бєгєєд, тї ї гээрээ ч зєвхєн компьютерийн болон техникийн салбарыг бус,<br />
нийгэм, электрон худалдаа, мэдээлэл олж авах ї йл ажиллагааг ч бас хамардаг.<br />
Email (Electronic Mail)<br />
Имэйл буюу электрон шуудангийн систем нь Интернэтийн хамгийн єргєн тархсан<br />
ї йлчилгээний нэг бєгєєд имэйлийн хаягаар дэлхийн аль ч єнцєг булан бї рээс єєр<br />
хоорондоо захидлаар харилцахын зэрэгцээ ф айл хавсарган, мэдээлэл харилцан<br />
солилцож, мєн сервер компьютер лї ї хандан бусад тєрлийн ї йлчилгээг авч болно.<br />
Є нєєдєр имэйлийн олон янзын программ хангамжуудыг ашиглаж байгаа ч зарим<br />
хэсэг нь Интернэтийн вэб хуудсаар дамжуулан имэйлийн ї йлчилгээг авах<br />
боломжтой байдаг. Э нэ ї йлчилгээг webmail гэж нэрлэдэг.<br />
Є ргєн тархсан имэйлийн программууд:<br />
1. Netscape Messenger<br />
2. Outlook Express<br />
3. Microsoft Outlook<br />
4. Eudora Pro/Lite<br />
5. Internet Mail<br />
Browser<br />
Browser нь Вэб хуудас хайж ї зэхэд зориулагдсан тусгай программ юм. Х амгийн<br />
єргєн дэлгэрсэн браузерууд бол Netscape Navigator, Microsoft Internet Explorer ба<br />
Spyglass Mosaic ордог. Э дгээр нь техт тєдийгї й бас зураг ї зї ї лэх чадвартай<br />
программууд юм. Орчин ї еийн браузерууд нь дуу, видео оролцсон мультмедиа<br />
мэдээлэл гаргах боломжтой байдаг.
Communications software<br />
- Dial-Up Networking<br />
- Advanced Dialer<br />
-Hyper Terminal<br />
- Trumpet Winsock<br />
Search Engines - хайлтын систем<br />
Интернэт гэдэг мэдээллийн хєлгї й их далай. Зарим хї мї ї с интернэтэд ормогц<br />
хї ссэн мэдээллээ аяндаа олдох мэтээр ойлгодог явдал ч олонтой тохиолддог.<br />
Интернэтээс хэрэгцээт мэдээллээ хайж олно гэдэг нэлээд хугацаа шаардсан,<br />
тї вэгтэй ажил байдаг билээ. Интернэтийн хэрэглэгчид сонирхож буй мэдээллээ<br />
"Х аанаас хайж эхлэх вэ?" гэсэн асуудалтай байнга тулгарч байдаг. Интернэт нь<br />
олон салангид мэдээллї ї дийн хоорондох гипертекстэн холбоосууд болон бие<br />
даасан мэдээллї ї дийг байрлуулахад зориулагдсан сї лжээ учраас мэдээлэл хайх<br />
нь зєвхєн хэрэглэгчдийн асуудал болж ї лддэг.<br />
Э нэ асуудлыг тусгай хайлтын системї ї дийн тусламжтайгаар шийдэж болох бєгєєд<br />
тэдгээрийг дараах бї лэгт ангилж болно.<br />
- Х айлтын системї ї д<br />
- Х эд хэдэн хайлтын системї ї д бї хий хуудсууд<br />
- Каталогууд<br />
- С эдэвчилсэн хайлтын системї ї д ба каталогууд<br />
- Мэдээллийн цуглуулгууд<br />
Их, бага ямар ч хэмжээний номын санд хэрэгцээт номоо олоход зохион байгуулалт<br />
сайтай католог тусалдагтай адил Интернэтэд хайлтын системї ї д л хэрэглэгчийн<br />
гол хєтєч болдог. Х айлтын систем нь ердийн мэдээллийн сангийн ажиллах<br />
зарчимтай адил юм. Та ямар нэгэн асуулт болон тї лхї ї р ї гї ї дийг оруулсны дї нд<br />
тэдгээрийг агуулсан баримтуудыг олж авна. Х айлтын системї ї дийн хувьд сервер<br />
дээрх мэдээллийн санг тусгай программын тусламжтайгаар байнга тоон<br />
дохиололд хувиргаж байдаг. Э дгээр тусгай программуудын ї йл ажиллагааны<br />
ї ндэс нь таны єгсєн тї лхї ї р ї гийг хайхад ашиглагдах индекс ф айлууд болно. Та<br />
энгийн асуулт, тї лхї ї р ї гнї ї дээс гадна тєрєл бї рийн логик ї йлдлї ї д, бї лгї ї д,
загварууд болон нэрсийн жагсаалтаар, гарчгаар, їг хоорондын зайн єгєлт зэрэг<br />
аргыг ашиглан хайж болно. Тї ї нчлэн хэд хэдэн хайлтын системї ї дээс мэдээллийг<br />
шууд хайх МЕ ТА системї ї д ч бий. Каталогуудыг бї тээсэн хї мї ї сээс гадна<br />
хэрэглэгчид єєрсдєє бї рдї ї лж болно. Ийм каталогууд ихэвчлэн бизнес ба санхї ї ,<br />
улс гї рэн ба улс тєр гэх мэт тєрєл бї рийн сэдвээр бї лэглэгдсэн мэдээллї ї дийн<br />
товч цэс маягтай байдаг. Бї лэг бї рт хамаарах мэдээллї ї дийн тоо харилцан<br />
адилгї й байна. Каталогийг хайлт хийх боломжтой, боломжгї й гэсэн хоёр бї лэгт<br />
хуваадаг. С эдэвчилсэн хайлтын системї ї д болон каталогууд нь ихэвчлэн орон<br />
нутгийн хандлагатай байдаг бол мэдээллийн цуглуулгууд нь гадаад хэлээр<br />
бичигдсэн, тєрєлжсєн товч цэсї ї д хэлбэртэй байдаг байна.<br />
Интернэтэд ихэнх мэдээлэл англи хэл дээр байдаг нь бусад орны хэрэглэгчдийн<br />
хувьд тийм ч амар зї йл биш юм. Ийм ч учраас сї ї лийн ї ед олон орон Интернэтийн<br />
мэдээллийг орчуулан хувиргагч программууд, эх хэл дээрээ мэдээлэл хайх<br />
системї ї д зохион хэрэглэх боллоо.<br />
Вэб мэдээлэл ї зэхэд интернэтэд байрлаж байгаа хаяг буюу URL (Uniform Resource<br />
Locator) -ийг мэдэж байх шаардлагатай. Х эрэв танд хэрэгцээт мэдээллийн тань<br />
хаяг байхгї й бол вэб мэдээллийн эх ї ї свэрї ї д рї ї хандаж, хайж олоход<br />
зориулагдсан хайлтын системї ї д интернэтээр дї ї рэн байдаг гэж хэлж болно.<br />
Х айлт хийснээр уншиж барахааргї й олон мэдээлэл гарч ирэх нь бий. Э свэл хайсан<br />
мэдээлллээ олж чадахгї й байх нь ч тохиолдоно. Э нэ бї хэн нь таны хайлт хийж<br />
байгаа тї лхї ї р ї гтэй холбоотой юм. Є єрєєр хэлбэл та туслах тэмдгї ї дийг хайлт<br />
хийж байгаа тї лхї ї р ї гтэйгээ хэр зэрэг зєв холбож ашигласнаас таны хайлтын їр<br />
дї н хамаарна. Х айлтын системї ї д нь тєрєл бї рийн мэдээллийн хаягийн бааз<br />
бєгєєд эдгээрийг бид ї нэгї й ашиглаж хэрэгцээт мэдээллээ олж авах бї рэн<br />
боломжтой. Э дгээр хайлтын системї ї д нь бї ртгэж авсан мэдээллийн сан болон<br />
бї ртгэх мэдээллийнхээ агуулга зэргээрээ ялгаатай байдаг учраас нэг хайлтын<br />
системээр олдоогї й мэдээлэл нєгєє хайлтын системээр хайлгахад олдох тал<br />
байдаг. Ийм учраас хайлтын системээ хэр зэрэг зєв оновчтой сонгосноос таны<br />
хайлтын їр дї н хамаарна.<br />
Гол хайлтын системї ї д:<br />
Yahoo<br />
Аltavista
Lycos<br />
Search<br />
FTP (File Transfer Protocol)<br />
Э нэ нь интернэтийн ї йлчилгээнї ї дийн нэг нь юм. Э нэ протоколын тусламжтайгаар<br />
ф айлыг татаж авах (download), илгээх (upload) ї йлдлї ї дийг гї йцэтгэдэг. Аль нэг<br />
сайт руу ф айл upload хийхийн тулд тухайн сайт дээрх нэг директорт ф айлаа<br />
хуулах эрхтэй байх шаардлагатай. Э рхийг нь зааж єгєєгї й бол ф айлаа хуулах<br />
боломжгї й.<br />
Chat<br />
Чат бол Интернэтийн ї йлчилгээний нэг тєрєл юм. Х эдэн мянган км-ийн зайд<br />
байгаа хэрэглэгчид хоорондоо хугацааны нэгэн агшинд, тодорхой нэг сервер дээр<br />
байрлах программын тусламжтайгаар хоорондоо холбогдон харилцан ярилцдаг.<br />
Чат нь текст, яриа, видео гэсэн тєрлєєр явагддаг. Текст хэлбэрийн чат нь<br />
тодорхой нэг сервер дээр байрлах сэдэв рї ї орж, тэнд холбогдон орсон бусад<br />
хї мї ї стэй бичгээр харьцдаг. Э нэ нь юу гэсэн їг вэ гэвэл таны бичээд илгээсэн<br />
текст нєгєє хї ний дэлгэц дээр, нєгєє хї ний бичсэн текст таны дэлгэц дээр гарч<br />
ирэх<br />
жишээтэй.<br />
Ихэнх чатад хоорондоо танил бус хї мї ї с орж, дэмий ярьж цаг нєгцєєдєг бєгєєд<br />
хилийн чанадад байгаа хамаатан садан, танил нєхєдтэйгээ уулзаж, ханатлаа<br />
ярилцаж болно. Ї ї ний тулд чат хийх тєвийнхээ нэр, холбогдон орох цаг болон<br />
хэрэглэгчийн нэрээ урьдчилан тохироод уг газраа, тохирсон цагтаа зэрэг орж<br />
болно. Э нэ бї хэн ї нэ тєлбєргї й байдаг. Х арин танд цагийн зєрї ї нээс хамаарч<br />
бэрхшээл гарч магадгї й. Зарим сервер дээр тєрєлжсєн чат єрєєнї ї д байдаг.<br />
Жишээ нь: Ажил хэрэгч хї мї ї сийнх, чєлєєт цагаа єнгєрєєх гэсэн хэсэг хї мї ї сийнх<br />
гэх<br />
мэт.<br />
Private room-д 2 хї н хоорондоо ярилцдаг бол Public room -д тэнд орсон бї х хї мї ї с<br />
хоорондоо санал бодлоо солилцож, харилцан ярилцах боломжтой. Чат руу тусгай<br />
программ (AOL Messenger г.м) ашиглан орохоос гадна вэб хуудсанд холбогдон<br />
орж ярилцаж болно.<br />
Сүлжээг төрөл бүрийн үзүүлэлтүүдээр ангилах<br />
• Сүлжээнд холбогдсон төхөөрөмжүүдийг холбоход хэрэглэсэн техник<br />
хангамж, програм хангамжийн технологиудаар нь компьютерийн сүлжээг<br />
ангилж болно.<br />
• Интернэт нь төхөөрөмжүүдийг физик холболтоор холбодог. Үүний тулд хаб,<br />
свич, бриж, рүүтэр зэрэг төхөөрөмжүүдийг өргөн хэрэглэдэг. Утасгүй LAN-
гийн технологийг ашиглан төхөөрөмжүүдийг утасгүйгээр холбоно. Эдгээр<br />
төхөөрөмжүүд нь радио долгион буюу хэт улаан долгионы дохиог<br />
дамжууллын орчноо болгон ашигладаг.<br />
Утасгүй холболтын технологи<br />
Газрын микро долгион – Газрын (дэлхийн) микро долгион нь газар дахь<br />
дамжуулагч, хүлээн авагчийг хэрэглэнэ. Хэрэглэх төхөөрөмж нь хиймэл<br />
дагуулын тавагтай төсөөтэй харагддаг. Газрын микро долгион нь бага<br />
гигагерцийн цар хүрээг хэрэглэдэг тул харилцаа холбоонд дамжуулагч,<br />
хүлээн авагч хоёр нь зайлшгүй бие биенийгээ харж байх ёстой. Релейн<br />
станцууд хоорондын зай нь 50 орчим километр байна. Микродолгионы<br />
антеннуудыг барилга, цамхаг, толгой, уулын дээр байршуулдаг.<br />
• Холбооны хиймэл дагуул – хиймэл дагуулууд нь дэлхийн агаар мандлын<br />
ойлгох боломжгүй микродолгионы радиог хэрэглэдэг. Геосинхрон хиймэл<br />
дагуулуудын хувьд (GEO) нь экватороос 35'500 километр орчим өндөрт,<br />
сансарт байрлана. Дэлхийг тойрон эргэх эдгээр системүүд нь дуу, өгөгдөл,<br />
телевизийн дохиог хүлээн авч дахин дамжуулах чадвартай.<br />
• Үүрэн ба PCS системүүд – Энэ нь хэд хэдэн радио харилцаа холбооны<br />
технологийг хэрэглэдэг. Системүүдийг өөр өөр газарзүйн бүсүүдэд хуваадаг.<br />
Газарзүйн бүс бүрд нэг бүсээс нөгөө бүсэд ярианы дохиог дахин дамжуулах<br />
үүрэгтэй нам чадлын дамжуулагч эсвэл радио релэйн антенн төхөөрөмж<br />
байна.<br />
• Утасгүй LAN – Утасгүй дотоод сүлжээ нь тоон үүрэн холбооны технологи,<br />
нам давтамжийн радио технологитой төстэй өндөр давтамжийн радио<br />
технологийг хэрэглэдэг. Утасгүй LAN-гууд нь хязгаартай газар нутагт<br />
төхөөрөмжүүдийн хоорондын холбоог бий болгохын тулд зурвас<br />
өргөжүүлэлтийн технологийг хэрэглэнэ. Утасгүй радио долгионы<br />
технологийн нээлттэй стандартын жишээ нь IEEE юм.<br />
• Хэт улаан долгионы харилцаа холбоо - 10 метр хүртэлх л зайнд, дундаа<br />
ямар нэг биет байхгүй тохиолдолд дохиог төхөөрөмжүүдийн хооронд<br />
дамжуулдаг.<br />
• Компьютерийн сїлжээг хамрах хїрээгээр нь їндсэн гурван хэсэгт хуваана.<br />
Їїнд:<br />
• - LAN (Local Area Network)<br />
• - MAN (Metropolian Area Network)<br />
• - WAN (Wide area Network)
• - (PAN)(personal area network )<br />
• - (EPN)( Enterprise private network)<br />
• (VPN) (virtual private network)<br />
• (CAN) (campus area network)<br />
• LAN (Local Area Network). Газар зїйн хїрээгээр хязгаарлагдмал зєвхєн нэг<br />
болон хэд хэдэн барилга эсвэл барилга доторх аль нэг байгууллагын 2 ба<br />
тїїнээс дээш тооны компьютерїїд, сїлжээний бусад тєхєєрємжїїдийг хооронд<br />
нь тусгай тєхєєрємж, кабелиар холбосноор дотоод сїлжээ буюу LAN їїсдэг.<br />
Дотоод сїлжээнд холбох компьютер, бусад тєхєєрємжїїдийн тоо нь тухайн<br />
байгууллагаас шалтгаалан харилцан адилгїй байдаг бєгєєд нэг сїлжээнд 10-<br />
с дээш компьютер холбосон бол зарим байгууллага мянгаас илїї компьютер<br />
холбосон байх жишээтэй.<br />
Компьютерїїдийг дотоод сїлжээнд холбосноор нэг принтерийг дундаа ашиглах,<br />
сервер компьютер дээрх сїлжээний программууд болон сервер дээр хадгалсан<br />
мэдээллийн сан, файлууд руу хэрэглэгчийн компьютерээс хандаж ажиллах,<br />
файлуудыг унших, хуулж авах зэрэг асар олон боломжтой<br />
• Enterprise private network, Байгууллагын хувийн сүлжээ<br />
• Байгууллагын хувийн сүлжээ нь компаний өөр өөр барилга, цэгүүдийг<br />
холбон компьютерийн нөөцийг хамт хэрэглэх зорилготой сүлжээ.<br />
• Virtual private network, Виртуаль хувийн сүлжээ<br />
• Виртуаль хувийн сүлжээ (VPN) гэж төхөөрөмжүүд хоорондын холболтыг<br />
физик утсуудын оронд том сүлжээнд (жишээ нь Интэрнэтэд) байгаа чөлөөт<br />
холболт, виртуаль хэлхээ хангадаг сүлжээг хэлнэ. VPN-ий өргөн<br />
хэрэглээний жишээ гэвэл Интернэтийн дундуур аюулгүй байдал хангагдсан<br />
холбоог үүсгэх байдаг ч тус сүлжээнд баталгаажуулалт (authentication),<br />
агуулгын шифрлэлт (content encryption) гэх зэрэг аюулгүй байдлыг хангасан<br />
илэрхий шийдлүүд байх албагүй. Жишээлбэл VPN-ий тусламжтайгаар<br />
өндөр аюулгүй байдлыг ханган нэгэн сүлжээгээр явах өөр өөр хэрэглэгчдийн<br />
бүлгийн өгөгдлийн урсгалыг салгахад хэрэглэж болно.<br />
• Internetwork – Cүлжээ хоорондын сүлжээ<br />
• Хоёр болон түүнээс дээш сүлжээ эсвэл сүлжээний хэсгүүдийг нэгтгэн<br />
сүлжээний 3 дахь түвшин буюу сүлжээний түвшинд ажилладаг. Өөрөөр
хэлбэл: Internetwork буюу сүлжээ хоорондын сүлжээ нь ижил<br />
замчлах/рүүтинг технологитой нэг буюу түүнээс олон хувийн сүлжээг<br />
рүүтэрийн тусламжтайгаар холбосон сүлжээ юм. Олон нийтийн, хувийн<br />
байгууллагын, арилжааны,<br />
• засгийн газрын эсвэл үйлдвэрийн сүлжээнүүдийн хооронд үүсгэсэн ямар<br />
нэгэн холболтыг ингэж нэрлэж болно.<br />
• Орчин үед, хоорондоо холбогдсон сүлжээнүүд нь Internet Protocol-г<br />
хэрэглэдэг. Олон төрлийн байж болох ч хэн удирдаж, хэн хэрэглэж<br />
байгаагаас шалтгаалан гурван үндсэн төрөлд хуваана:<br />
· Интранет<br />
· Эктранет<br />
· Интернет<br />
• Интранет, экстранет нь Интернетд холбогдсон, холбогдоогүй байж болно.<br />
Холбогдсон нөхцөлд гаднаас хандалт хийхэд нэвтрэх нууц үг болон бусад<br />
хамгаалалтын арга хэрэгсэлтэй байдаг. Интернет нь интранет, экстранетийн<br />
хэсэг биш бөгөөд экстранет-д хандахад дамжуулагч болж болно.<br />
• Интранет гэдэг нь Интернет протокол хэрэглэн үүсгэсэн, вэб браузер<br />
ашиглан хандах зориулалттай төвлөрсөн удирдлагатай сүлжээ юм.<br />
Сүлжээний админ нь хандалтын эрхийг зөвхөн тодорхой хэсэг хэрэглэгчдэд<br />
зориулан хаадаг. Ихэнхдээ интранет нь аливаа нэгэн байгууллагын дотоод<br />
сүлжээ, дотоод вэбсайт байдаг.<br />
• Экстранет нь тодорхой хэрэглэгчидтэй хаагдмал сүлжээ бөгөөд<br />
байгууллагын сүлжээний зарим хэсэгт өөрийн харилцагчдыг холбосон<br />
тохиолдолд үүсдэг. Үүний жишээ нь цахим татварын вэбсайт, банкны<br />
дансаа шалгах хэсэг гэх мэт юм.<br />
• Интернэт нь олон Internetwork-уудын нийлбэр байдгаас нэрийг нь товчилж<br />
Интернэт гэнэ.<br />
• Internet Explorer ïðîãðàìûí öîíõВебийн хаяг Олон тооны бие даасан WAN<br />
сүлжээнүүдийн холболтыг Интернет сүлжээ гэж нэрлэдэг.Internet хөгжиж<br />
эхэлснээр өөр өөр үйлдлийн системтэй компьютерүүдийг сүлжээнд<br />
холбожбодитой мэдээллийг солилцох, түгээх зорилготойгоор интернетийн<br />
өгөгдөл дамжуулалтынстандартыг бий болгосон. Үүнийг TCP/IP протокол<br />
гэж нэрлэдэг.
3. IP (Internet Protocol) протокол нь багц мэдээллийг дамжуулах, харин TCP<br />
(TransmissionControl Protocol) протокол нь дамжуулж буй мэдээллийг шалгах<br />
үүрэгтэй. Сүлжээ бүр нь интернетэд өөрийн гэсэн давхцалгүй хаягтай байдаг ба<br />
энэ хаягаараадамжуулан бусад сүлжээнүүдтэй холбогдож байдаг. Эдгээр<br />
хаягуудыг интернет сүлжээниймэдээллийн төвөөс олгодог. Веб сайт нь домейн<br />
нэр болон IP хаягтай байна<br />
• Домейнхаягийн нэрийг тухайн веб сайт эзэмшигч өгөх бөгөөд үндсэн<br />
агуулгыг заасан үг товчлол байх ньзохимжтой байдаг. Жишээ нь:<br />
www.harvard.edu ийм домейн нэрийг тайлбарлая.www — World Wide Web—<br />
ийн товчлол бөгөөд биеэ даасан веб сайт гэдгийг илэрхийлнэ.Harvard –<br />
Харвардын их сургуулийн тухай веб хуудсыг заасан нэрedu — энэ хэсгийг<br />
Top Level Domain гэх бөгөөд энэ нь эзэмшигчийн тухай хамгийн<br />
ерөнхиймэдээллийг өгнө. Top Level Domain нь үндсэн 2 төрөл байдаг.<br />
• Байгууллагын домейн<br />
• Газарзүйн байрлалаар ялгасан домейн<br />
• www.introduction.harvard.edu домейн хаягийн “introduction” хэсгийг Second<br />
Level Domain гэнэ.<br />
Байгууллагын топ левел домэйн<br />
• Агаарын тээврийн аж үйлдвэрийн салбар<br />
• Biz— Бизнесийн салбар<br />
• Com — Худалдаа, үйлчилгээний байгууллагууд<br />
• Coop — Хоршооллын байгууллагууд<br />
• Edu — Боловсролын салбар<br />
• Gov — засгийн газарInfo — Мэдээллийн салбар<br />
• Int — Олон улсын байгууллагууд<br />
• Museum — Музей<br />
• Net — сүлжээ<br />
• Org — олон нийтийн байгууллагууд<br />
• lnternet-д байрлаж буй веб хуудаснууд нь статик ба динамик байдлаар<br />
зохион байгуулагдсан байдаг. СТАТИК хуудас гэдэг нь html, htm файлаар
vvсгэгдсэн текст хэлбэрээр бичигдсэн мэдээллийн тогтонги агуулгыг<br />
багтаасан хуудас юм. Өөрөөр хэлбэл ямар нэгэн хэрэглэгчийг тухайн<br />
хуудсанд зочлохоос өмнө зохиогч нь тухайн мэдээллийг өрөнхий байдлаар<br />
тодорхойлж өгсөн байдаг. Ийм төрлийн хуудаснууд нь хэн, хэзээ, яаж<br />
хандсан гэдгээс нь vл хамааран vргэлж адилхан мэдээллийг харуулдаг. Энэ<br />
байдал нь статик хуудаснуудын хувьд том хэмжээний хязгаарлалт<br />
болдог.<br />
• Динамик веб хуудасны хувьд дээрх хязгаарлалтуудыг шийдэж тухайн<br />
хэрэглэгчийн хvсэлтэд нийцvvлсэн уян хатан мэдээллийг харуулж<br />
чаддагаараа онцлогтой. Динамик зохион байгуулагдсан хуудаснууд нь<br />
хэрэглэгчийн хувийн мэдээлэл ба лавлагаа, ашиглаж буй броузерийн төрөл,<br />
хэрэглэгчийн хvссэн мэдээллийг илгээх, өгөгдлийн бааз, төкст файл, xml<br />
зэргийг харуулж чадна.
Лекц 3<br />
MICROSOFT WORD: ÁÀÐÈÌÒÒÀÉ ÀÆÈËËÀÕ<br />
Ýíý ëåêöýýð äàðààõ ñýäâ¿¿äèéã ñóäëàõ áîëíî.<br />
Word ïðîãðàìûí öîíõòîé àæèëëàõ<br />
Áàðèìò ¿¿ñãýõ, áàðèìòûã øèíýýð íýýõ<br />
Áàðèìòàíä òåêñò îðóóëàõ<br />
Òåêñòèéã óñòãàõ, ººð÷ëºõ<br />
Áàðèìò õàäãàëàõ<br />
Áàðèìò õýâëýõ<br />
Word ïðîãðàìààñ ãàðàõ, áàðèìòûã õààõ<br />
Õàäãàëñàí áàðèìòûã íýýõ<br />
Áàðèìòûã ã¿éëãýæ õàðàõ<br />
Òåêñò ñîíãîõ<br />
Áàðèìòûí õàðàãäàõ áàéäëûã òîõèðóóëàõ<br />
¯ñãèéí øðèôò áîëîí õýìæýýã ººð÷ëºõ<br />
Òåêñòèéí äîîãóóð çóðààñ òàòàõ<br />
Òåêñòèéã òîäðóóëàõ<br />
Òåêñòýíä ôîí îðóóëàõ<br />
Òýìäýãò¿¿äèéã ñîëèõ<br />
Òåêñòèéí ôîðìàò õóóëàõ<br />
Ïàðàãðàôûã òýìäýãòýýð äóãààðëàõ<br />
Òåêñò 纺õ, õóóëàõ<br />
¯éëäëèéã áóöààõ<br />
Áàðèìòààñ òåêñò õàéõ, ñîëèõ<br />
Àâòîçàñàã÷ õýðýãëýõ<br />
Àíãëè òåêñòèéí ¿ãèéí àëäàà øàëãàõ<br />
Àíãëè ¿ãèéí îéðîëöîî áà ýñðýã óòãàòàé ¿ãèéã îëîõ<br />
Öààñíû òîõèðãîî ººð÷ëºõ<br />
̺ð õîîðîíäûí çàéã òîõèðóóëàõ<br />
Òåêñòèéã õýâòýý òýíõëýãèéí õóâüä çýðýãö¿¿ëýõ<br />
Äîãîë ìºð ¿¿ñãýõ<br />
Òàá çîãñîëò õèéõ
Word ïðîãðàìûí öîíõòîé àæèëëàõ<br />
Áàðèìò ¿¿ñãýõ, áàðèìòûã øèíýýð íýýõ<br />
Ýíä Word äýýð øèíý áàðèìò ¿¿ñãýõ, áýëýí áàðèìò íýýõ, áàðèìòûã õàäãàëàõ õýäýí àðãûã àâ÷ ¿çüå:<br />
Øèíý áàðèìò ¿¿ñãýõ<br />
• Quick Access Toolbar|New òîâ÷ äàðíà.<br />
• Office Button|New êîìàíä ñîíãîíî.<br />
• Ãàðíû CTRL+N òîâ÷èéã äàðíà.<br />
Áàðèìòàíä òåêñò îðóóëàõ<br />
Òåêñòèéã àíèâ÷èí õàðàãäàæ áóé êóðñîðûí áàéðëàëààñ ýõýëæ îðóóëäàã. Êóðñîðûã<br />
ãàð äýýð ÷èãëýëò ñóìòàé òîâ÷ëóóð ýñâýë õóëãàíààð áàéðëóóëààä ç¿¿í òîâ÷ äýýð äàðæ<br />
øèëæ¿¿ëäýã. Òåêñò êóðñîðûã øèëæ¿¿ëýõýä òóñàëäàã òîâ÷ëóóðûã äîîðõ æàãñààëòààð<br />
õàðóóëàâ:
Øèëæ¿¿ëýõ áàéðëàë<br />
̺ðèéí ýõýíä<br />
̺ðèéí òºãñãºëä<br />
Áàðèìòûí ýõýíä<br />
Áàðèìòûí òºãñãºëä<br />
Òîâ÷ëóóð<br />
HOME<br />
END<br />
CTRL+HOME<br />
CTRL+END<br />
Òåêñòèéã óñòãàõ, ººð÷ëºõ<br />
Ãàðíû BACKSPACE áà DELETE òîâ÷èéã àøèãëàí òåêñòèéã óñòãàíà. Backspace íü<br />
êóðñîðûí ç¿¿í òàëä áàéðëàõ òåêñòèéã óñòãàõ áà Delete íü áàðóóí òàëûí òåêñòèéã óñòãàíà.<br />
Èõ õýìæýýíèé òåêñòèéã óñòãàõäàà ò¿¿íèéã òýìäýãëýõ àðãûí àëü íýãèéã õýðýãëýí ñîíãîîä<br />
DELETE òîâ÷èéã äàðíà.<br />
Òåêñò ôîðìàòëàõ<br />
Homeòóóçíû Font, Paragraph, Stylesá¿ëýãñîíãîëòóóäûã àøèãëàõ íü òåêñòèéí èõýíõ<br />
øèíæ ÷àíàðûã õÿëáàðõàí ººð÷èëºõ àðãà þì.<br />
Font – Íýýã÷ öýñèéã äàðæ æàãñààëòààñ ñîíãîõûã<br />
õ¿ññýí ôîíòûí íýð äýýð ìàóçíû çààã÷èéã<br />
áàéðëóóëæ íýã äàðíà. ¯ñãèéí ôîíòûã ñåðèôòýé áà<br />
ñåðèôã¿é ãýæ àíãèëäàã áºãººä ÿëãààã íü äîîðõ<br />
ä¿ðñýýñ õàðíà óó. Ñåðèôòýé ôîíòûã äóãóéëñàí<br />
áàéãàà.<br />
• Font Size – Ýíý òîâ÷íû öàãààí òàëáàðò ¿ñãèéí õýìæýýã áè÷èõ ýñâýë íýýã÷ öýñèéã<br />
äàðæ æàãñààëòààñ ñîíãîõ àðãûí àëü íýãèéã àøèãëàí ¿ñãèéí õýìæýýã ñîíãîíî.<br />
• Grow Font - ¿ñãèéí õýìæýýã èõýñãýíý<br />
• Shrink Font – ¿ñãèéí õýìæýýã áàãàñãàíà<br />
• Clear Formatting – ñîíãîñîí òåêñòèéí ôîðìàòûã íü àðèëãàíà.<br />
• Bold, Italic, Unerline – Ýäãýýð òîâ÷ëóóðóóäûã àøèãëàí òåêñòèéã òîä, íàëóó,<br />
çóðààñòàé õýëáýðýýð áè÷íý.<br />
• Strikethrough – ñîíãîñîí òåêñòèéí äóíäóóð çóðààñ òàòíà<br />
• Subscript– òåêñòèéí ¿íäñýí øóãìààñ äîîø æèæèã òåêñò áè÷íý.<br />
• Superscript- òåêñòèéí ¿íäñýí øóãìààñ äýýø æèæèã òåêñò áè÷íý.<br />
• Change Case - ñîíãîñîí òåêñòèéí ¿ñãèéí òîì æèæãèéã òîõèðóóëíà<br />
• Text Highlight Color – Ýíý ñîíãîëòûã àøèãëàí òýìäýãëýñýí òåêñòèéí àðûí ºíãèéã<br />
ººð÷èëíº. Òîâ÷ëóóð äýýð õàìãèéí ñ¿¿ëä àøèãëàñàí ºí㺠èäýâõòýé áàéäàã. ªºð ºíãº<br />
ñîíãîõ áîë òîâ÷ëóóðûí áàðóóí ñóì äýýð äàðæ íýýãäýõ æàãñààëòààñ àâíà.<br />
• Font Color – Ýíý ñîíãîëò íü òåêñòèéí ºíãèéã ººð÷èëíº. Òîâ÷ëóóð äýýð ñ¿¿ë÷èéí<br />
ñîíãîëò õàðàãäàæ áàéäàã. Ñóì äýýð íü äàðæ ººð ºí㺠ñîíãîæ áîëíî.<br />
Äýýð òàéëáàðëàñàí êîìàíäûí òîâ÷èéã àøèãëàõààñ ãàäíà á¿ëãèéí áàðóóí äîîä<br />
áóëàíä áàéðëàõ òîâ÷èéã äàðàõàä íýýãäýõ õàðèëöàõ öîíõûã àøèãëàí íýìýëò<br />
ñîíãîëòóóäûã àøèãëàæ áîëíî.Font õàðèëöàõ öîíõ íü ôîðìàòûí ºðãºí ñîíãîëò õèéõ<br />
áîëîìæ îëãîäîã.
• Bullets– ïàðàãðàôûã òýìäãýýð äóãààðëàíà<br />
• Numbering– ïàðàãðàôûã òîîãîîð äóãààðëàíà<br />
• Multilevel List – ïàðàãðàôûã òîîãîîð áîëîí<br />
òýìäãýýð îëîí ò¿âøèíòýé äóãààðëàíà.<br />
• Decrease Indent – Õóóäàñíû òàëóóäààñ<br />
ïàðàãðàô õ¿ðòëýõ çàéã áàãàñãàíà<br />
• Increase Indent – Õóóäàñíû òàëóóäààñ ïàðàãðàô õ¿ðòëýõ çàéã èõýñãýíý<br />
• Sort -<br />
• Show/Hide – ïàðàãðàôûí òýìäýã áîëîí<br />
• Align Text Left – Teêñòèéã õóóäàñíû ç¿¿í òàëä çýðýãö¿¿ëíý.<br />
• Center – Teêñòèéã õóóäàñíû ãîëä çýðýãö¿¿ëíý.<br />
• Align Text Right – Teêñòèéã õóóäàñíû áàðóóí òàëä íü çýðýãö¿¿ëíý.<br />
• Justify – Teêñòèéã õóóäàñíû áîëîí õóóäàñíû ºðãºíä òàðààí çýðýãö¿¿ëíý.<br />
• Outside Border – Òýìäýãëýñýí òåêñòèéã òîéðóóëàí õ¿ðýý òàòíà.<br />
• Çàãâàð àøèãëàõ<br />
ïàðàãðàô äýýð êóðñîðûã<br />
áàéðëóóëíà.<br />
• Home|Styles –èéí<br />
ã¿éëãýã÷ òîâ÷ëóóðûã äàðæ<br />
á¿õ áýëýí çàãâàðûã õàðíà.<br />
• Ñîíãîõûã õ¿ññýí<br />
çàãâàðûíõàà íýð äýýð äàðíà.<br />
Ïàðàãðàôûí çàãâàð íü ºìíºº ( ), òýìäýãò çàãâàð íü ( ) òýìäýãòýé.<br />
Format Painter<br />
Òåêñò ôîðìàòëàõàä õàìãèéí òîõèðîìæòîé íüFormat Painter õýðýãñýë þì.<br />
Æèøýýëáýë, òà íýã ïàðàãðàôûã õ¿ññýí ¿ñãèéí ôîíò, õýìæýý, õýëáýðýý àøèãëàí<br />
ôîðìàòëàñàí ãýå. Òýãâýë ººð ïàðàãðàôûã ÿã òýð ôîðìàòààð áè÷èõ õýðýãòýé áîë äýýðõ
êîìàíäóóäûã äàõèí ñîíãîõ õýðýãã¿é. Ò¿¿íèé îðîíä Format Painter àøèãëàí äàðààõ<br />
àëõàìóóäûã ã¿éöýòãýõýä ë áîëíî:<br />
• Ôîðìàòûã íü õóóëàõ òåêñò äýýðýý êóðñîðîî áàéðëóóëíà.<br />
• Home|Clipboard|Format Painter òîâ÷ äýýð äàðíà.<br />
• Ôîðìàòûã íü ººð÷ëºõ òåêñòýý èäýâõæ¿¿ëýýä ìàóçíû òîâ÷èéã ÷ºëººëíº.<br />
Õýä õýäýí òåêñò ñîíãîæ ôîðìàòëàõ áîë Format Painter òîâ÷ äýýð íýã äàðàõûí<br />
îðîíä õî¸ð õóðäàí äàðíà. Á¿õ òåêñòýý ôîðìàòëàñíû äàðàà ÷ ãýñýí format painter èäýâõòýé<br />
áàéâàë ESC òîâ÷èéã äàðíà.<br />
Áàðèìò õàäãàëàõ<br />
• Quick Access Toolbar|Save òîâ÷ äàðíà.<br />
• Office Button|Save êîìàíä ñîíãîíî.<br />
• Ãàðíû CTRL+S òîâ÷ äàðíà.<br />
Õýâëýõèéí ºìíº õàðàõ áà õýâëýõ<br />
Quick Access|Print Preview<br />
òîâ÷äàðæ áàðèìòûã õýâëýõèéí ºìíº õàðíà.<br />
Printõýñãèéí Printáàðèìòûã õýâëýíý. Options<br />
Page Setupõýñãèéí MarginsOrientationSize<br />
Zoomõýñãèéí One Page áàðèìòûã íýã õóóäñààð õàðíà.Two pagePage with<br />
Preview õýñãèéí Show Ruler øóãàìûí õóâààðü õàðàõ ýñýõ,Magnifier òîìðóóëæ<br />
õàðàõ ýñýõ,Shrink One page íýã õóóäñûã õàðíà,Next Pageäàðààãèéí Previous<br />
Pageºìíºõ õóóäñûã õàðíà, Close Print Previewõýâëýõèéí ºìíº õàðàõãîðèìîîñ ãàðíà.<br />
Áàðèìò õýâëýõýä áýëýí áîë äàðààõ àðãóóäààñ àëü íýãèéã íü ñîíãîæ õýâëýíý<br />
• Print Preview öîíõíû Print òîâ÷ äàðíà.<br />
• Office Button|Print êîìàíä ñîíãîíî.<br />
• Ãàðíû Ctrl+P òîâ÷ äàðíà.
Áàðèìòûã õààõ<br />
Áàðèìòûã õààõäàà äàðààõ àðãóóäààñ àëü íýãèéã íü ñîíãîíî.<br />
• Quick Access Toolbar|Close òîâ÷ äàðíà.<br />
• Office Button|Close êîìàíä ñîíãîíî.<br />
• Ãàðíû CTRL+W òîâ÷ äàðíà.<br />
Áàðèìòûã õààõààñ ºìíº õèéñýí ººð÷ëºëòèéã õàäãàëààã¿é áîë àñóóëãûí öîíõ<br />
íýýãäýæ õàäãàëàõ ýñýõèéã ëàâëàíà. Õàäãàëàõ áîë Yes, õàäãàëàõã¿é áîë No, ¿ðãýëæë¿¿ëýí<br />
àæèëëàõ áîë Cancelòîâ÷èéã òóñ òóñ äàðíà.<br />
Word ïðîãðàìààñ ãàðàõ<br />
Word ïðîãðàìààñ ãàðàõäààäàðààõ àðãóóäààñ àëü íýãèéã íü ñîíãîíî.<br />
• Office Button| Exit êîìàíä ñîíãîíî.<br />
• Ãàðíû Alt+F4 òîâ÷ äàðíà.
Õàäãàëñàí áàðèìòûã íýýõ<br />
• Quick Access Toolbar|Open òîâ÷ äàðíà.<br />
• Office Button |Open êîìàíä ñîíãîíî.<br />
• Ãàðíû CTRL+O òîâ÷ äàðíà.<br />
Àëü ÷ àðãûã ñîíãîñîí Open õàðèëöàõ öîíõ õàðóóëíà. Ôàéëàà ñîíãîîä Open òîâ÷èéã<br />
äàðæ áàðèìòàà íýýíý.<br />
• Look in<br />
• File name<br />
• Files of type<br />
Áàðèìòûã ã¿éëãýæ õàðàõ<br />
Áàðèìòûí çàðèì õýñãèéã äýëãýöýí äýýð ã¿éëãýí õàðàõ øààðäëàãà ãàðäàã. ¯¿íèéã<br />
õóëãàíààð, ãàðààñ ãýõ ìýò õýä õýäýí àðãààð ã¿éöýòãýæ áîëíî. Äîîð õóëãàíûã àøèãëàí<br />
õýâòýý, áîñîî ã¿éëãýã÷èéã õýðõýí àøèãëàõûã òàéëáàðëàëàà.<br />
Áîñîî ã¿éëãýã÷: äýýð íýã äàðæíýã ìºð äýýøë¿¿ëíý, äýýð íýã äàðæíýã ìºð<br />
äîîøëóóëíà, äýýð íýã äàðæàæëûí öîíõîîð íýã äýýøë¿¿ëíý, äîîð íýã äàðæ àæëûí<br />
öîíõîîð íýã äîîøëóóëíà, ÷èð÷õ¿ññýí áàéðëàëäàà õ¿ð÷ áîëíî, íýã äàðæºìíºõ<br />
õóóäàñíû ýõýíä øèëæèíý, íýã äàðæäàðààãèéí õóóäàñíû ýõýíä øèëæèíý.<br />
Áîñîî ã¿éëãýõ çóðâàñûí áàðóóí äîîä áóëàíä áàéãàà Select Browse Object<br />
ä¿ðñèéã ñîíãîí îáúåêòóóäûí õîîðîíä ã¿éëãýæ õàðæ áîëíî. Select Browse Object ä¿ðñèéí<br />
êîìàíä: Go to -Go to õàðèëöàõ öîíõûã íýýæ çààñàí õóóäñàíä øèëæèõ, Find -Find<br />
õàðèëöàõ öîíõûã íýýõ, Browse by Edit -Çàñâàðëàñàí õýñýãò øèëæèõ, Browse by<br />
Heading-Ãàð÷èãóóäûí õîîðîíä øèëæèõ,<br />
Browse by Graphic- Çóðãèéí îáúåêòóóäûí<br />
õîîðîíä øèëæèõ, Browse by Table- Õ¿ñíýãò¿¿äèéí õîîðîíä øèëæèõ, Browse by Field-
Êîäûí áè÷ëýã á¿õèé õýñã¿¿äèéí õîîðîíä øèëæèõ,<br />
òºãñãºëä áàéõ ç¿¿ëò ð¿¿ øèëæèõ,<br />
ð¿¿ øèëæèõ,<br />
Browse by Endnote- Áàðèìòûí<br />
Browse by Footnote- Õóóäàñíû òºãñãºëä áàéõ ç¿¿ëò<br />
Browse by Comment- Òàéëáàð òýìäýãëýãýýí¿¿äèéí õîîðîíä øèëæèõ,<br />
Browse by Section- Ñåêö áóþó á¿ëã¿¿äèéí õîîðîíä øèëæèõ,<br />
Õóóäàñíóóäûí ýõýíä øèëæèõ;<br />
Òåêñò ñîíãîõ<br />
Browse by Page-<br />
Õýâòýý ã¿éëãýã÷: äàðæ áàðóóí òèéø øèëæ¿¿ëíý, äàðæç¿¿í òèéø øèëæ¿¿ëíý.<br />
̺í ãàðààñ êóðñîð óäèðäàõ òîâ÷ëóóðóóäûã àøèãëàí ã¿éëãýí õàðæ áîëíî.<br />
Òåêñòýä ÿìàð÷ ººð÷ëºëò õèéõäýý ýõëýýä ò¿¿íèéã òýìäýãëýõ ¸ñòîé. Èíãýõäýý<br />
õóëãàíû ç¿¿í òîâ÷èí äýýð äàðæ ñîíãîõ òåêñèéã õ¿ðýýëýí ÷èðíý ýñâýë ãàðíû SHIFT òîâ÷èéã<br />
êóðñîð óäèðäàõ òîâ÷ëóóðòàé õàìò äàðæ òýìäýãëýíý. Òåêñòèéí õýñãèéã òýìäýãëýõ àðãóóäûã<br />
äàðààõ õ¿ñíýãòýýð õàðóóëàâ:<br />
Òýìäýãëýãäýõ õýñýã<br />
Á¿òýí ¿ã<br />
Á¿òýí ïàðàãðàô<br />
Õýäýí ¿ã ýñâýë ìºð<br />
Á¿õ áàðèìò<br />
¿ã äýýð õî¸ð õóðäàí äàðíà<br />
Õèéõ ¿éëäýë<br />
Ïàðàãðàôûí ºìíº õóëãàíû çààã÷èéã áàéðëóóëæ õî¸ð<br />
õóðäàí äàðíà<br />
¿ãèéí ºìíº õóëãàíû çààã÷èéã áàéðëóóëæ ÷èðíý, ýñâýë<br />
SHIFT êóðñîð óäèðäàõ òîâ÷òîé õàìò äàðíà.<br />
CTRL+A òîâ÷èéã äàð<br />
Ñîíãîëòûã õ¿÷èíã¿é áîëãîõäîî ñîíãîëòûí ãàäíà õóëãàíû ç¿¿í òîâ÷ äýýð íýã äàðíà<br />
ýñâýë ãàðíû ÷èãëýëò òîâ÷èéí àëü íýãèéã äàðíà.<br />
Áàðèìòûí õàðàãäàõ áàéäëûã òîõèðóóëàõ<br />
Word ïðîãðàì íü õèéæ áàéãàà ¿éëäëýýñýý õàìààðóóëàí áàðèìò äýëãýöýíä õýðõýí<br />
õàðàãäàõûã òîõèðóóëæ áîëíî. Òºëºâèéí ìºðºíä ãîðèìûí òîâ÷ áàéäàã.<br />
Õýâëýõ áàéäëààð õàðàõ ãîðèì / Print Layout /<br />
Õýâëýõ áàéäëààð õàðàõ ãîðèì /öààøèä Print Layout ãîðèì ãýíý/-îîð òåêñò, ãðàôèê<br />
çýðýã áóñàä ýëåìåíò¿¿äèéã õýâëýõ ¿åä öààñàí äýýð õýðõýí áàéðëàõûã õàðàõ áîëîìæòîé.<br />
̺í ýíý ãîðèì íü õºë òîëãîé òýìäýãëýãýý îðóóëàõ, öààñíû èðìýãýýñ òåêñò õ¿ðòëýõ çàéã<br />
òîãòîîõ, çóðãèéí îáúåêòèéã çàñâàðëàõ, áàãàíàòàé àæèëëàõ ãýõ ìýò áîëîìæèéã îëãîäîã.<br />
Áàðèìòûã óíøèõ áàéäëààð õàðàõ ãîðèì /Full Screen Reading /<br />
Áàðèìòûã õÿíàí çàñâàðëàõ /ðåäàêòîðëàõ/ ¿åä ýíý ãîðèìûã àøèãëàíà. Ýíý ãîðèìûã<br />
ñîíãîñîí ¿åä öààñíû òîõèðãîî, õºë òîëãîé òýìäýãëýãýý, ä¿ðñ áîëîí çóðãèéí îáúåêòûã<br />
ººð÷ëºõ áîëîìæã¿é áºãººä çºâõºí ýõ òåêñòèéã õÿíàí çàñâàðëàæ áîëäîã.
Âýá õóóäàñíû ãîðèì /Web Layout /<br />
Âýá õóóäàñ õèéõ, áàðèìòûã âýá õóóäàñ õýëáýðýýð õàðàõ çîðèëãîîð ýíý ãîðèìûã<br />
àøèãëàäàã. Ýíý ãîðèìîîð Microsoft Explorer, Netscape ãýõ ìýò âýá çóó÷èéí öîíõîíä äýâñãýð<br />
ôîí, ä¿ðñ áîëîí çóðãèéí îáúåêò, òåêñò õýðõýí áàéðëàæ áàéãààã õàðæ áîëíî.<br />
Á¿òöèéí ãîðèì / Outline /<br />
Á¿òöèéí ãîðèìîîð áàðèìòûí á¿òöèéã õàðæ ãàð÷èã, äýä ãàð÷èã, ýõ òåêñò¿¿äèéã<br />
øèíý÷ëýõ, ¿¿ñãýõ, õóóëàõ, 纺õ, óñòãàõ çýðýã ¿éëäëèéã õÿëáàðõàí õèéõ áîëîìæòîé. ̺í<br />
ãàð÷èãààñ äýä ãàð÷èã áîëîí ýõ òåêñò ð¿¿ øèëæèõ, áàðèìòûí á¿òöèéã äýëãýð¿¿ëýí, ýñâýë<br />
õóðààíãóéëàí õàðæ áîëíî.<br />
Draft<br />
Ýíãèéí ãîðèì /Normal View/<br />
Ýíãèéí áóþó ¿ðãýëæèëñýí ãîðèì íü òåêñòèéã øèâýõ, çàñâàðëàõ, ôîðìàòëàõ<br />
áîëîìæèéã îëãîõ áîëîâ÷ öààñíû èðìýã, òîëãîé õºë òåêñò, äýâñãýð ôîí, ä¿ðñ áîëîí çóðãèéí<br />
îáúåêò çýðãèéã äýëãýöýíä õàðóóëäàãã¿é.<br />
Áàðèìò çàñâàðëàõ, ôîðìàòëàõ<br />
Font õàðèëöàõ öîíõ íü ôîðìàòûí òîì ñîíãîëò õèéõ áîëîìæ îëãîäîã. ¯íäñýí öýñýýñ<br />
Format|Font êîìàíäûã ñîíãîõîä äàðààõ öîíõ íýýãäýíý.<br />
Font – Áàðóóí ñóì äýýð äàðæ íýýãäýõ æàãñààëòààñ ñîíãîõûã õ¿ññýí ôîíòûí íýð<br />
äýýð õóëãàíû çààã÷èéã áàéðëóóëæ íýð äàðíà. ¯ñãèéí ôîíòûã ñåðèôòýé áà ñåðèôã¿é ãýæ<br />
àíãèëäàã áºãººä ÿëãààã íü äîîðõ ä¿ðñýýñ õàðíà óó. Ñåðèôòýé ôîíòûã äóãóéëñàí áàéãàà.
Font Style –ûã àøèãëàí òåêñòèéã Regular ýíãèéí,Bold òîä, Italic íàëóó, Bold Italic òîä<br />
áºãººä íàëóó õýëáýðýýð áè÷íý.<br />
Size – Ýíý òîâ÷íû öàãààí òàëáàðò ¿ñãèéí õýìæýýã áè÷èõ ýñâýë áàðóóí òàëä<br />
áàéðëàõ ñóì äàðæ æàãñààëòààñ ñîíãîõ àðãûí àëü íýãèéã àøèãëàí ¿ñãèéí õýìæýýã ñîíãîíî.<br />
Font Color æàãñààëòûí òàëáàðààñ ¿ñãèéí ºíãèéã ñîíãîíî.<br />
Underline Style æàãñààëòûí òàëáàðààñ äîîãóóð çóðààñíû õýëáýðèéã ñîíãîíî.<br />
Underline Color æàãñààëòûí òàëáàðààñ äîîãóóð çóðààñíû ºíãèéã ñîíãîíî.<br />
Effects á¿ëýãò ¿ñãýíä ýôôåêò îðóóëäàã.<br />
• Strikethrough - ¿ñãèéí äóíäóóð íýã çóðíà<br />
• Double Strikethrough – ¿ñãèéí äóíäóóð õî¸ð çóðíà<br />
• Superscript – çýðýãò ìàÿãààð áè÷íý<br />
• Subscript – äîîä èíäåêñ ìàÿãààð áè÷íý<br />
• Shadow - ¿ñãýíä ñ¿¿äýð îðóóëíà<br />
• Outline - ¿ñãèéí ãàðãàíà<br />
• Emboss - ¿ñãèéã õàðàãäóóëíà<br />
• Engrave - ¿ñãèéã õàðàãäóóëíà<br />
• Small Caps – ÆÈÆÈà ¿ÑÃÈÉÍ ªÍĪÐÒÝÉ òîì ¿ñýã áîëãîíî<br />
• All Caps - á¿õ ¯ÑÃÈÉà ÒÎÌ ¿ñýã áîëãîíî<br />
• Hidden – èäýâõæ¿¿ëñýí õýñãèéã íóóíà<br />
Character Spacing õóóäñàíä òåêñòèéí ìºðºí äýõ áàéðëàë, òýìäýãò¿¿äèéí<br />
õîîðîíäûí çàéã òîõèðóóëíà.<br />
• Scale æàãñààëòûí òàëáàðò ¿ñãèéí ºðãºíèé õýìæýýã ìàñøòàáàà𠺺ð÷èëíº.<br />
• Spacing æàãñààëòûí òàëáàðò òýìäýãòèéí õîîðîíäûí çàéã òîäîðõîéëíî.<br />
o Normal – õýâèéí áîëãîíî
o Expanded – èõýñãýíý<br />
o Condensed – áàãàñãàíà<br />
• Position æàãñààëòûí òàëáàðààñ òýìäýãòèéí ìºðºí äýõ áàéðëàëûã òîäîðõîéëíî.<br />
o Normal –¿íäñýí ìºð äýýð<br />
o Raised –¿íäñýí ìºðººñ äýýø<br />
o Lowered –¿íäñýí ìºðººñ äîîø<br />
Òåêñòýíä ôîí îðóóëàõ<br />
Home|Font|Text Highlight Color – Ýíý ñîíãîëòûã àøèãëàí òýìäýãëýñýí<br />
òåêñòèéí àðûí ºíãèéã ººð÷èëíº. Òîâ÷ëóóð äýýð õàìãèéí ñ¿¿ëä àøèãëàñàí ºíãº<br />
èäýâõòýé áàéäàã. ªºð ºí㺠ñîíãîõ áîë òîâ÷ëóóðûí áàðóóí ñóì äýýð äàðæ íýýãäýõ<br />
æàãñààëòààñ àâíà.<br />
Òýìäýãò¿¿äèéã ñîëèõ<br />
Quick Access|Change Case êîìàíä<br />
• Sentence case – ªã¿¿ëáýðèéí ýõíèé ¿ñãèéã òîì ¿ñýã áîëãîíî.<br />
• lowercase – á¿õ ¿ñãèéã æèæèã ¿ñãýýð ñîëèíî.<br />
• UPPERCASE – á¿õ ¿ñãèéã òîì ¿ñãýýð ñîëèíî.<br />
• Title Case - ¿ã á¿ðèéí ýõíèé ¿ñãèéã òîì ¿ñãýýð ñîëèíî.<br />
• tOGGLE cASE - òîì ¿ñãèéã æèæãýýð, æèæèã ¿ñãèéã òîì ¿ñãýýð ñîëèíî.<br />
Òîëãîé ¿ñýã<br />
Insert|Drop Cap<br />
êîìàíä. Òîëãîé ¿ñýã íü äîîð õàðóóëñíààð ïàðàãðàôûã<br />
òîì ¿ñãýýð ýõýëæ ò¿¿íèé àðä õýä õýäýí ìºðèéã áàéðëóóëæ áè÷èõ õýëáýð þì.
Äàðààõ àëõàìóóäûí äàãóó ïàðàãðàôò òîëãîé ¿ñýã õèéíý:<br />
• Ýõíèé ¿ñãèéã íü òîìðóóëàõ ïàðàãðàô äýýð êóðñîðîî áàéðëóóëíà.<br />
• Drop CapOptions ñîíãîíî.<br />
• Drop Cap õàðèëöàõ öîíõ íýýãäýõýäDroppedýñâýë In margin-òîëãîé ¿ñãèéí õýëáýð,<br />
Font-òîëãîé ¿ñãèéí ôîíò, Lines to drop- òîëãîé ¿ñãèéí àðä íü áàéðëóóëàõ ìºðèéí<br />
òîî, Distance from text- òîëãîé ¿ñãýýñ ¿íäñýí òåêñò õ¿ðòëýõ çàé çýðãèéã ñîíãîíî.<br />
• Á¿õ ñîíãîëòîî õèéñýí áîë OK òîâ÷èéã äàðíà.<br />
Òîëãîé ¿ñãèéã ººð÷ëºõ人 Drop Cap êîìàíäûã äàõèí ñîíãîæ ñîíãîëòûã ººð÷èëíº<br />
ýñâýë ¿ñýã äýýð äàðàõàä ãàðàõ áàðèóëóóäûã àøèãëàí ¿ñãèéã 纺æ, õýìæýýã íü ººð÷èëíº.<br />
Ïàðàãðàôûã òýìäýãòýýð äóãààðëàõ<br />
Æàãñààëò ¿¿ñãýõ<br />
Word ïðîãðàì àøèãëàí òýìäýãëýãäñýí áà äóãààðëàãäñàí æàãñààëò ¿¿ñãýæ áîëíî.<br />
Äóãààðm áà òýìäýãò æàãñààëòóóä<br />
• Home|Paragraph -èéí Bullets ýñâýë Numbering òîâ÷èéã äàðíà.<br />
• Òåêñòýý áè÷ýýä ENTER òîâ÷ äàðíà. Èíãýõýä äàðàà÷èéí ìºðºíä ñîíãîñîí òýìäýã<br />
ýñâýë äóãààð ãàðíà. Õýðýâ òà øèíý òºðºíä òýìäýã áà äóãààð ãàðãàõã¿é áîë SHIFT<br />
òîâ÷èéã äàðæ áàéãààä ENTER-èéã äàðàõ õýðýãòýé.<br />
• Æàãñààëòûí òºãñãºëèéã áè÷ñýí áîë ENTER òîâ÷èéã õî¸ð äàðààä öààø<br />
¿ðãýëæë¿¿ëýí áè÷íý.<br />
Home|Paragraph -èéí Decrease Indent áà Increase Indent òîâ÷ëóóðûã<br />
ýñâýë Multilevel List<br />
òîâ÷ëóóðûã àøèãëàí îëîí ò¿âøèíò æàãñààëò ¿¿ñãýæ áîëíî.<br />
Ǻâëºìæ: Òåêñòýý ýõëýýä áè÷ñýí áîë äóãààð ýñâýë òýìäýã òàâèõ õýñãýý òýìäýãëýýä<br />
Bullets ýñâýë Numbering òîâ÷ëóóðûã äàðíà.
Æàãñààëòûã ôîðìàòëàõ<br />
Define New Bullet, Define New NumberFormat, Define New Multilevel List õàðèëöàõ<br />
öîíõíóóäûã àøèãëàí ä¿ðñò òýìäýã, äóãààð, îëîí ò¿âøèíò æàãñààëò¿¿ñãýæ, ôîðìàòëàæ<br />
áîëäîã.<br />
• Òýìäýã òàâèõ áà äóãààðëàõ á¿õ æàãñààëòûã òýìäýãëýíý, ýñâýë íýã ïàðàãðàô áàéãàà<br />
áîë êóðñîðîî áàéðëóóëíà.<br />
• Ïàðàãðàôûí òýìäýã ¿¿ñãýõ ýñâýë ôîðìàòëàõ áîë Home|Paragraph -èéí Bullets<br />
òîâ÷ëóóðûí áàðóóí òàëûí ñóìàí äýýð äàðíà. Íýýãäýõ æàãñààëòààñ Define<br />
New Bullet...äýýð äàðàõàä äàðààõ õàðèëöàõ öîíõ íýýãäýíý.<br />
• Ïàðàãðàôûí äóãààð ¿¿ñãýõ ýñâýë ôîðìàòëàõ áîë Home|Paragraph -èéí Numbering<br />
òîâ÷ëóóðûí áàðóóí òàëûí ñóìàí äýýð äàðíà. Íýýãäýõ æàãñààëòààñ Define New<br />
NumberFormat...äýýð äàðàõàä äàðààõ õàðèëöàõ öîíõ íýýãäýíý.
• Ïàðàãðàôûí îëîí ò¿âøèíò æàãñààëò¿¿ñãýõ ýñâýë ôîðìàòëàõ áîë Home|Paragraph<br />
-èéí Multilevel List òîâ÷ëóóðûí áàðóóí òàëûí ñóìàí äýýð äàðíà. Íýýãäýõ<br />
æàãñààëòààñ Define New Bullet...äýýð äàðàõàä äàðààõ õàðèëöàõ öîíõ íýýãäýíý.
• Òîõèðîõ ñîíãîëòîî õèéãýýä OK òîâ÷ äàðæ äóóñãàíà.<br />
Òåêñò 纺õ<br />
Clipboardðóó 纺õ òåêñòèéã òýìäýãëýýä äàðààõ ¿éëäë¿¿äèéí àëü íýãèéã õèéíý:<br />
• Õóðààíãóéöýñýýñ Cut êîìàíäñîíãîíî<br />
• Home|Clipboard|Cut òîâ÷ äàðíà<br />
• ÃàðíûCTRL+X òîâ÷ äàðíà<br />
Ìàãàäã¿é òåêñò 纺õ ÷èðýõ àðãà íü õÿëáàð áàéæ áîëîõ þì. Ýíý àðãûã õýðýãëýõäýý<br />
纺õ òåêñòýý òýìäýãëýýä ñîíãîëò äýýðýý ìàóçíû çààã÷èéã áàéðëóóëæ òýìäýãëýñýí õýñãèéã<br />
øèíý áàéðëàëä àâ÷ðààä ìàóçíû òîâ÷èéã ñóëëàíà.<br />
Òåêñò õóóëàõ<br />
Clipboardðóó õóóëàõòåêñòèéã òýìäýãëýýä äàðààõ ¿éëäë¿¿äèéí àëü íýãèéã õèéíý:<br />
• Õóðààíãóéöýñýýñ Copy êîìàíä ñîíãîíî<br />
• Home|Clipboard|Copy òîâ÷èéã äàðíà<br />
• Ãàðíû CTRL+C òîâ÷ äàðíà.<br />
Òåêñò áàéðëóóëàõ<br />
Clipboardðóó õóóëñàí ýñâýë 纺ñºí òåêñòèéã áàéðëóóëàõäàà êóðñîðûã òåêñò ãàðãàõ<br />
áàéðëàë àâ÷ðààä äàðààõ ¿éëäë¿¿äèéí àëü íýãèéã õèéíý:<br />
• Õóðààíãóéöýñýýñ Paste êîìàíä ñîíãîíî<br />
• Home|Clipboard|Paste òîâ÷èéã äàðíà<br />
• Ãàðíû CTRL+V òîâ÷ äàðíà<br />
Clipboard<br />
Word-èéí clipboard-ä 纺ãäºæ ýñâýë õóóëàãäñàí 24 ýëåìåíò áàéðëóóëæ áîëäîã.<br />
Clipboard-ä áàéðëàñàí ýëåìåíò¿¿äèéã Home|Clipboard / /êîìàíäààð õàðæ<br />
áîëíî.<br />
Õóëãàíû çààã÷èéã clipboard-èéí ýëåìåíò á¿ð äýýð áàéðëóóëæ àãóóëãûã íü õàðæ,<br />
ýëåìåíò äýýð äàðæ áàðèìòàä àãóóëãûã íü íýìæ áîëäîã. Paste All äýýð äàðæ á¿õ<br />
ýëåìåíòèéã áàðèìòàä íýã çýðýã îðóóëæ áîëíî. Clear Clipboard òîâ÷èéã äàðæ clipboard-èéã<br />
öýâýðëýíý.
¯éëäëèéã áóöààõ<br />
Undo<br />
ªºð ººð òåêñòèéí õýëáýðèéã ÷ºëººòýé òóðøèõäàà ýíý êîìàíä àøèãëàæ áîëíî. Òà<br />
Quick Access Toolbar|Undo òîâ÷èéã äàðæ ýñâýë ãàðíûCTRL+Zòîâ÷äàðæ ñ¿¿ë÷èéí<br />
¿éëäëýý áóöààæ áîëíî.<br />
Redo<br />
Quick Access Toolbar|Redo òîâ÷ äàðæ ýñâýë ãàðíûCTRL+Yòîâ÷äàðæ áóöààñàí<br />
¿éëäëèéã öóöàëíà.<br />
Áàðèìòààñ òåêñò õàéõ<br />
Áàðèìòààñ òåêñò õàéõäaa äàðààõ ¿éëäë¿¿äèéí àëü íýãèéã õèéíý:<br />
• Home|Editing|Find / / òîâ÷èéã äàðíà<br />
• Ãàðíû CTRL+F òîâ÷ äàðíà.<br />
Íýýãäýõ õàðèëöàõ öîíõíû Find What òàëáàðò õàéõ òåêñòýý îðóóëíà. Find Next<br />
òîâ÷èéã äàðíà. Õýðâýý õàéëòûã ñîíãîëòòîéãîîð õèéõ áîë More òîâ÷èéã äàðàxaä öîíõ<br />
äýëãýãäýíý.<br />
Ýíäýýñ òîõèðîõ ñîíãîëòûã õèéíý. ¯¿íä:
Search Optioná¿ëýãò äàðààõ òîõèðãîîã õèéíý.<br />
Search æàãñààëòaí òàëáàðò õàéëòûí õàìðàõ õ¿ðýýã ñîíãîíî:all- á¿õ ìýäýýëýëä, upêóðñîðîîñ<br />
äýýø áàéðëàõ ìýäýýëýëä, down- êóðñîðîîñ äîîø áàéðëàõ ìýäýýëýëä õàéëòûã<br />
õèéíý.<br />
Match case- òîì, æèæèã ¿ñãèéã ÿëãààòàé ãýæ ¿çíý.<br />
Find whole words only- õàéæ áóé ¿ã äàíãààðàà áàéãàà ¿åä îëíî<br />
Use wildcards- òóñãàé òýìäýãò àøèãëàí õàéëò õèéíý.<br />
Sounds like- èæèë, îéðîëöîî äóóäëàãàòàé ¿ãñèéã îëíî.<br />
Find all word forms- àíãëè òåêñòèéí ¿ãèéí ÿçãóóðààð õàéíà.<br />
Match prefix<br />
Match suffix<br />
Ignore punctuation characters<br />
Ignore white-space characters<br />
Find á¿ëýãò äàðààõ òîõèðãîîã õèéíý.<br />
Formatêîìàíäûí òîâ÷îîð õàéõ òåêñòèéí ¿ñãèéí ôîíò, ïàðàãðàô, çàãâàð ãýõ ìýò ôîðìàòààð<br />
íü ø¿¿ëò õèéæ õàéíà.<br />
Òåêñò ñîëèõ<br />
Special êîìàíäûí òîâ÷îîð õýâëýãääýãã¿é áîëîí òóñãàé òýìäýãò¿¿äýýð õàéíà.<br />
Áàðèìòààñ òåêñò ñîëèõäîîäàðààõ ¿éëäë¿¿äèéí àëü íýãèéã õèéíý:<br />
• Home|Editing|Replace òîâ÷èéã äàðíà<br />
• Ãàðíû CTRL+H òîâ÷ äàðíà.<br />
Find What òàëáàðò áàðèìòàíä áàéãàà ñîëèõ ¿ãýý áè÷íý. Replace with òàëáàðò<br />
øèíý¿ãýý áè÷èæ îðóóëíà. Find Next òîâ÷èéã äàðàõàä áàðèìòàíä áàéãàà ñîëèõ ¿ãèéã õàéæ
îëíî. Replace êîìàíäààð èäýâõòýé íýã ¿ãèéã, õàðèí Replace All êîìàíäààð áàðèìòàíä<br />
áàéãàà á¿õ õàéëò õèéñýí ¿ãèéã ñîëèíî.<br />
Àâòîçàñàã÷ õýðýãëýõ<br />
Word íü AutoCorrect êîìàíä àøèãëàí èõýâ÷ëýí àëäàà ãàðãàäàã ¿ãñèéí áîëîí<br />
÷óõàë ãàçàð òàâèõ öýã òàñëàë çýðýã àëäààã àâòîìàòààð çàñâàðëàäàã.<br />
Ýíý õóóäàñò ñàíàìñàðã¿éãýýð õèéãääýã ¿ãèéí ýõíèé õî¸ð ¿ñãèéí òîì æèæãèéã ñîëèõ,<br />
ºã¿¿ëáýðèéí ýõíèé ¿ñãèéí òîì áîëãîõ çýðýã îëîí àëäààã àâòîìàòààð çàñàõ ñîíãîëòóóäûã
áàãòààñàí áàéíà. Õýðýâ òàíä ¿ðãýëæ àëäàæ áè÷äýã ¿ã áàéãàà áîë àëäààòàé áà çºâ<br />
áè÷èãëýëèéã õàðãàëçàí Replace áà With òàëáàðò áè÷èæ îðóóëààðàé.<br />
Àíãëè òåêñòèéí ¿ãèéí àëäàà øàëãàõ<br />
Word íü òàíûã òåêñò áè÷èíã¿¿ò ò¿¿íèé ¿ñãèéí áà ä¿ðìèéí àëäààã àâòîìàòààð<br />
øàëãàäàã. Áàðèìòàíä õèéãäñýí ¿ñãèéí àëäààòàé ¿ãèéí äîîãóóð óëààí øóãàì çóðàãääàã.<br />
Õàðèí õýë ç¿éí ä¿ðìèéí àëäààã íîãîîíîîð çóðàãääàã. Ýíý áîëîìæèéã àøèãëàõäàà Office<br />
Button äýýð äàðààä -ã ñîíãîæ íýýãäýõ õàðèëöàõ öîíõíû -ã<br />
èäýâõæ¿¿ëíý. "Check spelling as you type" áà "Check grammar with spelling" ñîíãîëòûã<br />
õ¿÷èíã¿é áîëãîîä OK òîâ÷èéã äàðíà.<br />
¯ñãèéí áà õýë ç¿éí ä¿ðìèéí àëäààã øàëãàã÷èéã àøèãëàõäàà äàðààõü àëõàìóóäûã<br />
ã¿éöýòãýíý:<br />
• Review|Spelling & Grammar ñîíãîíî.<br />
• Áàðèìòûí ýõíèé àëäààí äýýð î÷îîä Spelling and Grammar õàðèëöàõ öîíõîíä<br />
àëäààòàé ¿ã óëààíààð ãàðíà.<br />
• Õýðýâ ¿ã çºâ áàéâàë Ignore òîâ÷èéã ýñâýë õýðýâ áàðèìòàä èéì ¿ã õýä õýä áàéãàà<br />
áîë Ignore All òîâ÷èéã äàðíà.<br />
• Õýðýâ ¿ã àëäààòàé áàéâàë Suggestions òàëáàðò ñàíàë áîëãîñîí ¿ãñýýñ òîõèðîõûã<br />
íü ñîíãîîä Change òîâ÷èéã ýñâýë Change All òîâ÷èéã äàðæ áàðèìòàä áàéãàà á¿õ<br />
èæèë ¿ãñèéã çàñíà. Õýðýâ çºâ áè÷èëò íü ñàíàë áîëãîõ æàãñààëòàä áàéõã¿é áîë Not<br />
In Dictionary òàëáàðò çºâ áè÷èëòèéã îðóóëààä Change òîâ÷èéã äàðíà.<br />
• Õýðýâ ¿ã çºâ áàéñàí áà òà îëîí áàðèìòàä áè÷èõ áîë Add to Dictionary òîâ÷èéã<br />
äàðæ ¿ãèéã òîëü áè÷èãò íýìíý.<br />
Spelling and Grammar õàðèëöàõ öîíõíû Check Grammar ñîíãîëò èäýâõèòýé áîë<br />
Word áàðèìòûí ¿ñãèéí àëäààã øàëãàõûí ñàöóó õýë ç¿éí ä¿ðìèéí àëäààã øàëãàíà. Õýðýâ
òà ä¿ðìèéí àëäàà øàëãàõã¿é áîë äýýðõ ñîíãîëòûã èäýâõã¿é áîëãîõ õýðýãòýé. ͺ㺺 òàëààñ<br />
äàðààõü àëõàìóóäûí äàãóó ä¿ðìèéí àëäààã çàñâàðëàíà:<br />
• Õýðýâ Word àëäàà îëñîí áîë ýíý íü ¿ñãèéí àëäàà øàëãàõàä ãàðñàí øèã öîíõûã<br />
õàðóóëíà. Àëäààòàé òåêñò íîãîîí ºíãºòýé áàéíà.<br />
• Suggestions òàëáàðò ñàíàë áîëãîõ æàãñààëò ãàðíà. Ǻâ õóâèëáàðûã ñîíãîîä<br />
Change òîâ÷ äàðíà.<br />
• Õýðýâ çàñàõ øààðäëàãàã¿é áîë (Word ýíý íü çºâ ¿åä àëäààòàé ãýæ ãàðãàõ íü ÷ áèé),<br />
Ignore òîâ÷ äàðíà.<br />
Àäèë óòãàòàé ¿ã<br />
Word 2000 àäèë óòãàòàé ¿ã õàéõ øèíý ºâºðìºö îíöëîãòîé áîëñîí. Àäèë óòãàòàé<br />
¿ãèéã íü îëîõ ¿ã äýýð ìàóçíû çààã÷ áàéðëóóëæ áàðóóí òîâ÷èéã äàðæ íýýãäýõ õóðààíãóé<br />
öýñýýñ Synonyms êîìàíä ñîíãîíî. Ñàíàë áîëãîñîí ¿ãñýýñ ñîíãîíî ýñâýë Thesaurus... –ã<br />
äàðæ íýìýëò ñîíãîëò àâíà.
Review|Thesaurus êîìàíä ýñâýë Synonyms õóðààíãóé öýñýýñ Thesaurus...<br />
ñîíãîõîä äàðààõü õàðàèëöàõ öîíõ ãàðíà.<br />
Íýýãäñýí öîíõîíä àäèë óòãàòàé ¿ãñ ãàðíà. Thesaurus òàëáàðûí ¿ãñ äýýð ìàóçíû<br />
çààã÷ áàéðëóóëàõàä<br />
àðä íü ñóì ãàðíà. Ñóìàí äýýð äàðæ Look Up-èéã<br />
ñîíãîæ èæèë ¿ãñèéã õàðíà. Insert-èéã äàðæ ñîíãîñîí ¿ãèéã îðóóëíà.<br />
Paragraph êîìàíä<br />
Ïàðàãðàôûã òîõèðóóëàõäàà:<br />
1) ªºð÷ëºõ ãýæ áàéãàà ïàðàãðàôàà èäýâõæ¿¿ëíý.<br />
2) Home|Paragraph ñîíãîíî.
Generalõýñãèéí Alignment òàëáàðòòåêñòèéã õýâòýý òýíõëýãèéí õóâüäLeft-ç¿¿í<br />
òàëä,Centered-òºâä,Right-áàðóóí òàëä,Justified- 2 òàëààñ íüòýãø çýðýãö¿¿ëíý.<br />
Indentationõýñýãò äàðààõ ñîíãîëòóóäûã õèéíý. ¯¿íä: Left – ïàðàãðàôûí ç¿¿í<br />
òàëààñàâàõ çàéã òîäîðõîéëîõ, Right - ïàðàãðàôûí áàðóóí òàëààñàâàõ çàéã òîäîðõîéëîõ,<br />
Special òàëáàðò äîãîë ¿¿ñãýõ ýñýõèéã ñîíãîíî.<br />
• None – ¿¿ñãýñýí äîãîëûã àðèëãàõ<br />
• First line– byòàëáàðò îðóóëæ ºãñºí õýìæýýãýýð ïàðàãðàôèéí ýõíèé ìºðºíä äîãîë<br />
¿¿ñãýõ<br />
• Hanging – byòàëáàðò îðóóëæ ºãñºí õýìæýýãýýð ýõíèé ìºðíººñ áóñàä ìºðºíä äîãîë<br />
¿¿ñãýõ<br />
SpacingõýñãèéíLine Spacing òàëáàðààñ òîõèðîõ ñîíãîëòûã õèéæ ìºð õîîðîíäûí<br />
çàéã ººð÷èëíº.<br />
• Single– íýã ¿ñãèéí õýìæýýòýé òýíö¿¿ ºíäºðòýéãýý𠺺ð÷ëºõ<br />
• 1.5 lines—1.5 ¿ñãèéí õýìæýýòýé òýíö¿¿ ºíäºðòýéãýý𠺺ð÷ëºõ<br />
• Double—2 ¿ñãèéí õýìæýýòýé òýíö¿¿ ºíäºðòýéãýý𠺺ð÷ëºõ<br />
• At least—At òàëáàðò ºãñºí õýìæýýãýý𠺺ð÷ëºõ人 òóõàéí ìºðºíä áàéãàà ¿ñãèéí<br />
ºíäºðò çîõèöóóëàí ººð÷ëºõ<br />
• Exactly—At òàëáàðò ºãñºí õýìæýýãýý𠺺ð÷ëºõ<br />
• Multiple—¿ñãèéí ºíäðèéã At òàëáàðò ºãñºí òîî äàõèí èõýñãýñýí õýìæýýãýý𠺺ð÷ëºõ<br />
SpacingõýñãèéíBefore òàëáàðò ïàðàãðàôûí ºìíºõ çàéã, After òàëáàðò õîéíî ¿ëäýýõ çàéã<br />
òîäîðõîéëíî.
MICROSOFT WORD: ХУУДАСНЫ ТОХИРГОО ХИЙХ, ХЭВЛЭХ<br />
‣ Òåêñòèéã ¿åýð òàñëàõ<br />
‣ Õóóäàñ äàìíóóëàí òåêñò áàéðëóóëàõ<br />
‣ Çàðèì ¿ãèéã íýã ìºðºíä áàéðëóóëàõ<br />
‣ Õóóäàñíû áîñîî òýíõëýãèéí õóâüä òåêñòèéã áàéðëóóëàõ<br />
‣ Áàðèìòàíä õóóäàñíû äóãààð îðóóëàõ<br />
‣ Õóóäàñ, ñåêö øèíýýð ýõë¿¿ëýõ<br />
‣ Öààñíû õýìæýý áà áàéðëàëûã òîãòîîõ<br />
‣ Áàðèìòûí òåêñòýíä òàéëáàð îðóóëàõ<br />
‣ Õºë òîëãîé òýìäýãëýãýý õèéõ<br />
‣ Áàðèìòûã áàãàíà÷ëàõ<br />
Текстийг үеэр таслах<br />
Лекц 4<br />
Áàðèìòûã øèíýýð ýõëýõ ¿åä, ýñâýë áàðèìòûã õÿíàæ äóóññàíû äàðàà ¿åýð òàñëàæ<br />
áîëäîã.<br />
• Page Layout|Hyphenation êîìàíäûã ñîíãîíî.<br />
Íýýãäýõ õàðèëöàõ öîíõíû Automatically hyphenate document õÿíàëòûí<br />
òîâ÷èéã èäýâõæ¿¿ëáýë àâòîìàòààð ¿åýð òàñëàíà. Hyphenation Zone òàëáàðò<br />
õóóäàñíû áàðóóí, ç¿¿í èðìýãýýñ ¿åýð òàñëàëò õèéõ çàéã òîäîðõîéëæ ºãíº. Ýíý<br />
õýìæýýã áàãàñãàâàë ¿åýð òàñëàëòûã èëýðõèéëñýí çóðààñíû õýìæýý èë¿¿ ºðãºí<br />
áîëäîã. Limit consecutive hyphens to òàëáàðò õýäýí ìºð äàðààëàí ¿åýð òàñëàõûã<br />
òîäîðõîéëíî. Õýðâýý 1 ãýæ ºãñºí áîë òóõàéí ìºðíèé äàðààãèéí ìºðºíä ¿åýð<br />
òàñëàëò õèéõã¿é. Manual êîìàíäûí òîâ÷èéã ñîíãîí òóõàéí ¿ãèéã õ¿ññýí ¿åýðýý<br />
òàñëàõ áîëîìæòîé. Õýðâýý ¿åýð òàñëàõ øààðäëàãàòàé áîë ¿åýð òàñëàõ ¿ãèéã<br />
àãóóëñàí öîíõ íýýãäýíý. ¯åýð òàñëàõ ãàçðàà õóëãàíû çààãóóðûã áàéðëóóëàí íýã<br />
äàðààä Yes êîìàíäûã ñîíãîíî. Ýíý ¿éëäëèéã ¿åýð òàñàëñàí á¿õ ¿ãýí äýýð äàâòàæ<br />
õèéíý. Õýðâýý òóõàéí ¿ãèéã ¿åýð òàñëàõ øààðäëàãã¿é ãýæ ¿çâýë No êîìàíäûã<br />
ñîíãîíî.
Õóóäàñ äàìíóóëàí òåêñò áàéðëóóëàõ<br />
Ïàðàãðàô, õ¿ñíýãò ãýõ çýðýã íü õî¸ð õóóäàñ äàìíàí áàéðëàõ ¿åä ïàðàãðàôûí áîëîí<br />
õ¿ñíýãòèéí ýõíèé ìºð íü ºìíºõ õóóäñàíä ¿ëäýõ ÿâäàë áàéäàã. ¯¿íèéã word ïðîãðàìä<br />
òîõèðóóëàõ áîëîìæ áàéäàã. ¯¿íèé òóëä:<br />
1) Home|Paragraph êîìàíäûã ñîíãîíî.<br />
2) Íýýãäýõ õàðèëöàõ öîíõíû Line and Page Breaks õóóäñàíä äàðààõ òîõèðãîîã õèéíý.<br />
Widow/Orphan control – Ýíý õÿíàëòûí òîâ÷èéã èäýâõæ¿¿ëáýë ïàðàãðàô áà<br />
õ¿ñíýãòèéã õóóäàñ äàìíóóëàí áàéðëóóëàõ òîõèîëäîëä ýõíèé áîëîí ñ¿¿ë÷èéí<br />
ìºðèéã ººð ººð õóóäñàí äýýð ãàðãàõã¿é áàéõ, ìºí ãàð÷èã áîëîí ò¿¿íèé äàðààõ<br />
ïàðàãðàôûã ìºí íýã õóóäñàíä áàéõààð òîõèðóóëäàã. Keep with next – Ýíý<br />
õÿíàëòûí òîâ÷èéã èäýâõæ¿¿ëáýë ñîíãîñîí ïàðàãðàô áà ò¿¿íèé äàðààãèéí<br />
ïàðàãðàôûã íýã õóóäñàí äýýð áàéðëóóëíà. Keep lines together - Ýíý õÿíàëòûí<br />
òîâ÷èéã èäýâõæ¿¿ëáýë ñîíãîñîí ïàðàãðàô çºâõºí íýã õóóäñàíä áàéðëàíà. ªºðººð<br />
õýëáýë õóóäàñ äàìíàí áàéðëàõã¿é ãýñýí ¿ã. Page break before – Ýíý õÿíàëòûí<br />
òîâ÷èéã èäýâõæ¿¿ëáýë ñîíãîñîí ïàðàãðàôààð øèíý õóóäàñ ýõë¿¿ëíý. Suppress line<br />
numbers – ìºðèéí äóãààðûã óñòãàíà.<br />
Õóóäàñ, ñåêö øèíýýð ýõë¿¿ëýõ<br />
Áàðèìòûí àëü ÷ õýñãèéã øèíý õóóäàñ, øèíý áàãàíà, øèíý ìºðººñ ýõë¿¿ëýõ<br />
áîëîìæòîé. ¯¿íèé òóëä:<br />
1) Page Layout|Page Setup|Breaks êîìàíäûã ñîíãîíî.<br />
2) Íýýãäýõ æàãñààëòààñ òîõèðîõ ñîíãîëòûã õèéíý. Page Breaksõýñãè éíPage –<br />
Êóðñîðûí áàéðëàëààñ õîéøõè òåêñòèéã øèíý õóóäàñíààñ ýõë¿¿ëíý. Column-<br />
Êóðñîðûí áàéðëàëààñ õîéøõè òåêñòèéã øèíý áàãàíààñ ýõë¿¿ëíý. Section Breaks<br />
õýñãè éíNext page øèíý á¿ëýãëýëèéã äàðààãèéí õóóäàñíààñ ýõëýí ¿¿ñãýíý,<br />
Continuous—êóðñîð áàéãàà õóóäñàíä øèíý á¿ëýãëýë îðóóëàõ, Even page—<br />
äàðààãèéí òýãø äóãààðòàé õóóäàñíààñ ýõëýí øèíý á¿ëýãëýë ¿¿ñãýõ, Odd page—<br />
äàðààãèéí ñîíäãîé äóãààðòàé õóóäàñíààñ ýõëýí øèíý á¿ëýãëýë ¿¿ñãýõ<br />
Íýãýíò ¿¿ñãýñýí á¿ëãèéã óñòãàõäàà óñòãàõ á¿ëãèéí çààãèéã èäýâõæ¿¿ëýí Delete àâíà.<br />
Ýíý ¿åä òóõàéí á¿ëãèéí ôîðìàò íü ººð÷ëºãäºæ ºìíºõ á¿ëãèéí ôîðìàòòàé èæèë áîëíî.<br />
Áàðèìòòàé àæèëëàõ ÿâöàä çàðèì ¿ãñèéã íýã ìºðºíä áàéðëóóëàõ øààðäëàãà ãàðäàã.<br />
Òóõàéëáàë õ¿íèé îâîã íýð, óòàñíû äóãààð ãýõ ìýò.<br />
Çàðèì ¿ãñèéã íýã ìºðºíä áàéðëóóëàõûí òóëä:
1) Íýã ìºðºíä áàéðëóóëàõûã õ¿ññýí ¿ãèéí õîîðîíäîõ çàéã óñòãàíà.<br />
2) ÃàðíûCtrl+Shift+Space Bar òîâ÷ûã äàðíà. Õàðèí çóðààñààð õîëáîãäñîí ¿ãèéã íýã<br />
ìºðºíä áàéðëóóëàõ áîë Ctrl+Shift+(-) òîâ÷íû õîñëîëûã äàðíà.<br />
Õóóäàñíû áîñîî òýíõëýãèéí õóâüä òåêñòèéã áàéðëóóëàõ<br />
Çàðèì òåêñòèéã áîñîî òýíõëýãèéí äàãóó áàéðëóóëàõ øààðäëàãà ãàðäàã. ¯¿íèé òóëä:<br />
1) Page Layout|Page Setup êîìàíäûí ñîíãîíî.<br />
2) Íýýãäýõ õàðèëöàõ öîíõíû Layout õóóäñàíä áàéðëàõ Vertical alignment<br />
æàãñààëòûí öîíõíîîñ òîõèðîõ êîìàíäûã ñîíãîíî.<br />
• Top – õóóäàñíû äýýä òàëä<br />
• Center – õóóäàñíû áîñîî òýíõëýãèéí õóâüä ãîëä íü<br />
• Justified – áîñîî òýíõëýãèéí õóâüä òàðààí áàéðëóóëàõ<br />
• Bottom – õóóäàñíû äîîä òàëä<br />
Áàðèìòàíä õóóäàñíû äóãààð îðóóëàõ<br />
Äîîðõ çààâàðûí äàãóó ººð íýã àðãààð áàðèìòûí õóóäñûã äóãààðëàíà.<br />
• Insert|Page Number ñîíãîõîä äàðààõü ñîíãîëò ãàð÷ èðíý.
• Top of page –èéã ñîíãîæ äóãààðûã õóóäàñíû äýýä òàëä òàâèíà<br />
• Bottom of page –èéã ñîíãîæ äóãààðûã õóóäàñíû äîîä òàëä òàâèíà<br />
Öààñíû òîõèðãîî ººð÷ëºõ<br />
Áàðèìòûí õóóäàñíû õýìæýýã ººð÷ëºõ人 øóãàìûí õóâààðü áà Page Setup öîíõ<br />
àøèãëàíà. Øàãàìûí õóâààðü àøèãëàõ àðãûã ñîíãîñîí áîë ýõëýýä:<br />
• Ìàóçíû çààã÷èéã øóãàìûí õóâààðü äýýð áàéðëóóëàõàä ñààðàë ºíãºòýé áîëíî.<br />
• Õóóäàñíû ç¿¿í õýìæýýã çààã÷ äýýð ìàóçíû çààã÷èéã áàéðëóóëæ õî¸ð òºãñãºëòýé ñóì<br />
õýëáýðòýé áîëìîãö ç¿¿í òîâ÷èéã äàðæ õ¿ññýí áàéðëàë õ¿ðòýë ÷èðíý.<br />
• Õýìæýýã òîõèðóóëààä ìàóçíû òîâ÷èéã ñóëëàíà.<br />
Page Setup õàðèëöàõ öîíõ àøèãëàí õóóäàñíû õýìæýýã ººð÷ëºõ:<br />
• Page Layout|Page Setup êîìàíä ñîíãîæ íýýãäýõ öîíõíîîñ Margins õýñãèéã<br />
èäýâõæ¿¿ëíý.
• Õóóäàñíû çàõàä ¿ëäýýõ óòãûã Top /äýýä/, Bottom /äîîä/, Left /ç¿¿í/, áà Right<br />
/áàðóóí/ òàëáàðóóäàä îðóóëíà.<br />
• ¯äýõýä çîðèóëæ ¿ëäýýõ óòãûãGutter, ¿äýýñíèé áàéðëàëûã GutterPosition òàëáàðò<br />
òóñ òóñ ñîíãîíî.<br />
• Portrait /áîñîî/ ýñâýë Landscape /õýâòýý/ ñîíãîëòûí òîâ÷èéã äàðæ áàéðëàëûã<br />
ººð÷èëíº.<br />
• Preview öîíõîíä õèéãäñýí ººð÷ëºëò ä¿ðñëýãäýí ãàðíà.<br />
• OK òîâ÷èéã äàðæ äóóñãàíà.<br />
Öààñíû õýìæýý áà áàéðëàë<br />
Page Setup õàðèëöàõ öîíõîíä õóóäàñíû áàéðëàëûã ººð÷èëíº.<br />
• Page Layout |Page Setup êîìàíä áà íýýãäýõ öîíõíû Paper õóóäñûã ñîíãîíî.
• Íýýã÷ öýñýýñ øààðäëàãàòàé öààñíû õýìæýýã ñîíãîíî.<br />
Áàðèìòûí òåêñòýíä òàéëáàð îðóóëàõ<br />
Òàéëáàð îðóóëàõäàà:<br />
1) Òàéëáàð îðóóëàõ ¿ãýý èäýâõæ¿¿ëíý.<br />
2) Review|Comments|New Comment êîìàíäûã ñîíãîíî.<br />
3) Íýýãäýõ òàéëáàð áè÷èõ òàëáàðò òåêñòýý îðóóëíà.<br />
3) Áàðèìòûí öîíõîíä øèëæèõäýý áàðèìòàíä click õèéíý, ýñâýë ãàðíûF6 òîâ÷èéã<br />
äàðíà.<br />
Õºë òîëãîé òýìäýãëýãýý õèéõ<br />
Òîëãîé íü õóóäàñ á¿ðèéí äýýä çàõàä áè÷èãäýõ áàðèìòûí ãàð÷èã ýñâýë õóóäàñíû<br />
äóãààð ãýõ ìýò òåêñò áà õºë òýìäýãëýë íü õóóäàñ á¿ðèéí äîîä çàõàä áè÷èãäýíý.<br />
Òîëãîé òýìäýãëýë õèéõ:<br />
• Insert|Header êîìàíäûã ñîíãîíî. Äîîð õàðàãäàæ áàéãàà áàéäëààð Header & Footer<br />
Tools áà òîëãîé òýìäýãëýë áè÷èõ òàëáàð õóóäàñíû äýýä õýñýãò ãàðíà.
• Header òàëáàðûí [Type text] áàéðëàëä òîëãîé òýìäýãëýëèéã áè÷íý. Òîëãîé<br />
òýìäýãëýëä òåêñò õýâø¿¿ëýõ ¿ñãèéí ôîíò, õýìæýý, õýëáýð çýðýã îëîí ñòàíäàðò<br />
ôîðìàòûã àøèãëàõ áîëîìæòîé.<br />
• Òîëãîé òýìäýãëýë õèéæ äóóñàíãóóò Header & Footer Tools-èéí Closeòîâ÷èéã äàðæ<br />
¿íäñýí áàðèìòàä øèëæèíý.<br />
ÕºëòýìäýãëýëèéãInsert|Footer êîìàíä ñîíãîîä òîëãîé òýìäýãëýëòýé àäèëààð õèéíý.<br />
Áàðèìòûã áàãàíà÷ëàõ<br />
Áàãàíóóä<br />
Page Layout|Columns òîâ÷ëóóð äýýð äàðæ íýýãäýõ çóðâàñààñ áàãàíû òîîã ìàóç<br />
àøèãëàí ñîíãîõ çàìààð òåêñòèéã ìàø õóðäàí áàãàíà ôîðìàòààð áàéðëóóëæ áîëäîã.<br />
Õàðàãäàæ áàéãààãààñ ººðñîíãîëò õèéõäýý More Columns…äýýð äàðäàã. Columns<br />
õàðèëöàõ öîíõ íýýãäýæ áàãàíû øèíæ ÷àíàðóóäûã òîõèðóóëàõàä áýëýí áîëíî. Ýíý<br />
õàðèëöàõ öîíõîíä áàãàíû òîî áà ºðãºíèéã ñîíãîíî.
Äàðààõ àëõàìóóäûí äàãóó ñîíãîëò õèéíý:<br />
• Presets:One- áàãàíûã óñòãàíà, Two, Three, Left, Right-áàãàíû çîõèîí áàéãóóëàëòûã<br />
ñîíãîíî.<br />
• Number of columns-áàãàíû òîîã îðóóëíà.<br />
• Line between-ñîíãîëò èäýâõòýé áîë áàãàíà õîîðîíä áîñîî øóãàì òàòíà.<br />
• Widthand Spasing: Width-áàãàíà á¿ðèéí ºðãºíèéã îðóóëíà.Spasing- áàãàíà<br />
õîîðîíäûí çàéã îðóóëíà. Equal column width-ñîíãîëò èäýâõòýé áîë áàãàíû ºðãºí<br />
òýíö¿¿
Лекц 5<br />
MICROSOFT WORD: Õ¿ÑÍÝÃÒ ÁÀÉÃÓÓËÀÕ, ÇÀÑÂÀÐËÀÕ,<br />
ÔÎÐÌÀÒËÀÕ<br />
‣ Õ¿ñíýãò áàéãóóëàõ<br />
‣ Õ¿ñíýãòýä ìºð áàãàíà íýìæ îðóóëàõ<br />
‣ Õ¿ñíýãòýýñ ìºð áàãàíà óñòãàõ<br />
‣ Õ¿ñíýãòèéí áàãàíû ºðãºí, ìºðèéí ºíäðèéã òîõèðóóëàõ<br />
‣ Õ¿ñíýãòèéí áàéðëàë, áà õýìæýýã ººð÷ëºõ<br />
‣ Õ¿ñíýãòýä áýëýí çàãâàð àøèãëàõ<br />
‣ Õ¿ñíýãòèéã òåêñò ð¿¿, òåêñòèéã õ¿ñíýãò ð¿¿ õºðâ¿¿ëýõ<br />
‣ Tables and Borders õýðýãë¿¿ðèéí ìºð<br />
ХҮСНЭГТ БАЙГУУЛАХ<br />
Õ¿ñíýãò¿¿ä íü ºãºãäëèéã õàðóóëäàã áºãººä Word äýýð õýä õýäýí àðãààð ò¿¿íèéã<br />
¿¿ñãýæ áîëíî. Ýõëýýä áàðèìòûí õ¿ñíýãò îðóóëàõ ãàçàð êóðñîðûã áàéðëóóëààä äàðààõ<br />
àðãóóäààñ àëü íýãèéã íü ñîíãîíî.<br />
Õ¿ñíýãò îðóóëàõ<br />
Ýíä áàðèìòàä õ¿ñíýãò íýìýõ õî¸ð àðãà àâ÷ ¿çüå:<br />
• Insert|Table òîâ÷èéã äàðíà. Õ¿ñíýãòèéí ìºð áà áàãàíû òîîãîîð ÷èð÷ ñîíãîëò õèéíý.<br />
• Ýñâýë, Insert|TableInsertTable... êîìàíä ñîíãîíî.<br />
1. 2.<br />
• Íýýãäñýí Insert Tableõàðèëöàõ öîíõîíä õ¿ñíýãèéí ìºð áà áàãàíû òîîã ñîíãîîä OK<br />
òîâ÷ äàðíà.
Õ¿ñíýãò çóðàõ<br />
̺í áàðèìòàä õ¿ñíýãò çóðæ áîëíî:<br />
• Insert|TableDraw Table êîìàíä ñîíãîæ õ¿ñíýãò çóðíà. Èíãýõýä ìàóçíû çààã÷<br />
õàðàíäàà õýëáýðòýé áîëíî.<br />
• Ìàóçààð õ¿ñíýãòèéã çóðíà. Õýðýâ òà àëäàà ãàðãàñàí áîë Eraser àøèãëàí àðèëãàõ<br />
õýðýãòýé.<br />
̺ð áàãàíà îðóóëàõ<br />
Õ¿ñíýãò çóðñíû äàðàà<br />
áàãàíà íýìæ îðóóëàõ<br />
áàéðëàëä ìàóçíû êóðñîðûã<br />
àâ÷èðààä áàðóóí òîâ÷èéã äàðæ ãàð÷ èðýõ õóðààíãóé öýñýýñ òîõèðîõ êîìàíäûã (Insert<br />
Columns to the Left-ñîíãîñîí áóþó êóðñîð áàéðëàæ áàéãàà áàãàíû ç¿¿í òàëä,Insert Columns<br />
to the Right- ñîíãîñîí áóþó êóðñîð áàéðëàæ áàéãàà áàãàíû áàðóóí òàëä òóñ òóñ øèíý<br />
áàãàíà íýìíý) ñîíãîíî.
̺ð îðóóëàõäàà áàãàíà<br />
íýìæ îðóóëàõòàé àäèëààð<br />
ìàóçíûêóðñîðûã àâ÷èð÷<br />
áàðóóí òîâ÷èéã äàðààä<br />
ãàð÷ èðýõ õóðààíãóé öýñýýñ<br />
òîõèðîõ êîìàíäûã (Insert<br />
Rows Above-ñîíãîñîí áóþó<br />
êóðñîð áàéðëàæ áàéãàà ìºðèéí äýýð,Insert Rows Below- ñîíãîñîí áóþó êóðñîð áàéðëàæ<br />
áàéãàà ìºðèéí äîîð òóñ òóñ øèíý ìºð íýìíý) ñîíãîíî.<br />
Õ¿ñíýãòýíä í¿ä íýìýõäýý:<br />
• Õ¿ñíýãòèéí í¿ä íýìæ îðóóëàõ õýñãèéã èäýâõæ¿¿ëíý.<br />
• Short cut|InsertInsert Cells...ñîíãîíî<br />
• Íýýãäýõ öîíõíîîñ òîõèðîõ ñîíãîëòûã õèéíý.<br />
TableTools<br />
Shift cells right – Ñîíãîñîí í¿äèéã áàðóóí òèéø øèëæ¿¿ëæ í¿ä íýìíý.<br />
Shift cell down – Ñîíãîñîí í¿äèéã äîîø íü øèëæ¿¿ëæ í¿ä íýìíý.<br />
Insert entire row- Ñîíãîñîí í¿äí¿¿äèéã àãóóëñàí ìºðèéí äýýä òàëä ìºð îðóóëíà.<br />
Insert entire column- Ñîíãîñîí í¿äí¿¿äèéã àãóóëñàí áàãàíûí ç¿¿í òàëä áàãàíà<br />
îðóóëíà.<br />
ÎÊ äàðíà.<br />
Table Tools íü òàíû õ¿ñíýãòèéí õ¿ðýýíèé õýëáýð, ôîí, áàéðëàë áîëîí áóñàä îëîí<br />
ôîðìàòñîíãîõîä òóñàëíà. X¿ñíýãò äýýð òåêñò êóðñîðûã áàéðëóóëààäTableTools-èéã<br />
ñîíãîíî.
Table Style Optionsõýñýãò äàðààõ ñîíãîëòóóä õèéíý: Header Rowõ¿ñíýãòèéí<br />
Total RowBanded RowsFirst ColumnLast ColumnBanded ColumnsTable<br />
StylesõýñýãòShadingBordersDraw Borders õýñýãò<br />
Òà õ¿ñíýãòèéí ôîðìàòûã ººð÷ëºõ í¿äí¿¿äèéã òýìäýãëýõ õýðýãòýé. Í¿äí¿¿äèéí<br />
ýõýíä ç¿¿í òîâ÷èéã íýã äàðààä ÷èðíý ýñâýë äàðààõ àðãààñ àøèãëàæ áîëíî:<br />
Òýìäýãëýõ<br />
õýñýã<br />
Íýã í¿ä<br />
Íýã ìºð<br />
Íýã áàãàíà<br />
Õýä õýäýí<br />
ìºð<br />
Õýä õýäýí<br />
áàãàíà<br />
Á¿õ õ¿ñíýãò<br />
Ìàóç õýðýãëýõ<br />
Ìàóçíû çààã÷èéã í¿äíèé ç¿¿í äîîä<br />
áóëàíä áàéðëóóëæ õàð ñóì õýëáýðòýé<br />
áîëãîîä ç¿¿í òîâ÷èéã íýã äàðíà<br />
Õ¿ñíýãòèéí ãàäíà ìºðèéí ç¿¿í òàëä ç¿¿í<br />
òîâ÷èéã íýã äàðíà<br />
Õ¿ñíýãòèéí ãàäíà áàãàíû äýýä òàëä<br />
ìàóçíû çààã÷ õàð ñóì õýëáýðòýé áîëìîãö<br />
ç¿¿í òîâ÷èéã íýã äàðíà<br />
Õ¿ñíýãòèéí ãàäíà ìºðèéí ç¿¿í òàëä ç¿¿í<br />
òîâ÷èéã íýã äàðààä ÷èðíý<br />
Õ¿ñíýãòèéí ãàäíà áàãàíû äýýä òàëä<br />
ìàóçíû çààã÷ õàð ñóì õýëáýðòýé áîëìîãö<br />
ç¿¿í òîâ÷èéã íýã äàðààä ÷èðíý<br />
Õ¿ñíýãòèéí ç¿¿í òàëä ãóðàâ äàðíà<br />
Õ¿ñíýãòýýñ ìºð, áàãàíà, í¿ä óñòãàõ<br />
1) Óñòãàõ ìºð, áàãàíyyäûã èäýâõæ¿¿ëíý.<br />
2) Short cut|DeleteColumns ñîíãîëòûã õèéæ áàãàíûã, Short cut|Delete Rows<br />
ñîíãîëòûã õèéæ ìºðèéã óñòãàíà.<br />
Í¿ä óñòãàõ<br />
1) Óñòãàõ í¿äèéã èäýâõæ¿¿ëíý.<br />
2) Short cut|DeleteCells êîìàíäûã ñîíãîíî.<br />
3) Íýýãäýõ öîíõíîîñ òîõèðîõ ñîíãîëòûã õèéíý.
Shift cells left - Ñîíãîñîí í¿äèéã óñòãàæ áàðóóí òàëûí í¿äèéã ç¿¿í òèéø øèëæ¿¿ëíý.<br />
Shift cell up – Ñîíãîñîí í¿äèéã óñòãàæ äîîä òàëûí í¿äèéã äýýø øèëæ¿¿ëíý.<br />
Delete entire row- Ñîíãîñîí í¿äí¿¿äèéã àãóóëñàí ìºðèéã óñòãàæ äàðààãèéí ìºðèéã äýýø<br />
íü øèëæ¿¿ëíý.<br />
Delete entire column- Ñîíãîñîí í¿äí¿¿äèéã àãóóëñàí áàãàíûã óñòãàæ äàðààãèéí áàãàíûã<br />
ç¿¿í òèéø íü øèëæ¿¿ëíý.<br />
ÎÊ òîâ÷ äàðíà.<br />
Õ¿ñíýãòèéí áàãàíû ºðãºí, ìºðèéí ºíäðèéã òîõèðóóëàõ<br />
Õ¿ñíýãò äýýð ìàóçíû êóðñîðûã àâ÷èð÷ áàðóóí òîâ÷èéã äàðààä ãàð÷ èðýõ õóðààíãóé<br />
öýñýýñ ñîíãîæ Table Properties õàðèëöàõ öîíõûã àøèãëàí ¿íäñýí<br />
òåêñò áîëîí õ¿ñíýãò äýõ òåêñò¿¿äèéí áàéðëàëûã ººð÷èëíº.<br />
• Size - Preferred width ñîíãîëòûã èäýâõæ¿¿ëæ õ¿ñíýãòèéí ºðãºíèé õýìæýýã îðóóëíà.<br />
• Alignment – áàðèìòûí òåêñò áà õ¿ñíýãòèéí õîîðîíäûí áàéðëàëûã ñîíãîíî.<br />
• Text wrapping – õýðýâ "None" ñîíãîëòûã àâ÷ õ¿ñíýãò áà áàðèìòûí òåêñòèéã<br />
òóñãààðëàíà õàðèí "Around" ñîíãîëòûã àâáàë òåêñò õ¿ñíýãòèéã òîéð÷ áàéðëàíà.
• Borders and Shading – Õ¿ðýý øóãàìûí õýëáýð, ºí㺠áà ºðãºíèéã ñîíãîíî. Shading<br />
õóóäñààñ ôîíû ºí㺠áà çàãâàðûã ñîíãîíî.<br />
• Options - Table Properties öîíõíû Options òîâ÷èéã äàðæ Default cell margins<br />
òàëáàðò áàðèìòûí òåêñò áà õ¿ñíýãòèéí õ¿ðýýíèé õîîðîíäîõ çàéã ººð÷èëíº. Allow<br />
spacing between cells ñîíãîëòûã èäýâõæ¿¿ëæ õ¿ñíýãòòèéí í¿ä õîîðîíäûí çàéí<br />
óòãûã îðóóëíà.<br />
Õ¿ñíýãòèéã 纺õ áà õýìæýýã ººð÷ëºõ<br />
Õ¿ñíýãò äýýð ìàóçíûã áàéðëóóëàõàä ò¿¿íèé áóëàíãóóäàä äºðâºí òàëò 纺ã÷<br />
ñóì(áàðóóí äýýä áóëàíä) áà õýìæýýã ººð÷ëºã÷(ç¿¿í äîîä áóëàíä) íýýãäýæ ãàðíà. ĺðâºí<br />
òàëò ñóì á¿õèé 纺ã÷ áàðèóë äàðæ ÷èðýí õ¿ñíýãòèéã õ¿ññýí áàéðëàëäàà àâ÷ðààä òîâ÷èéã<br />
ñóëëàæ 纺íº. Õýìæýýã ººð÷ëºã÷ áàðèóë äýýð äàðàí ÷èð÷ õ¿ñíýãòèéí õýìæýýã ººð÷èëíº.<br />
Áàãàíû ºðãºí áà ìºðèéí ºíäðèéã ººð÷ëºõ人 í¿äíèé õóâààã÷ äýýð äàðæ ÷èðíý.
Õ¿ñíýãòèéí ç¿¿í äýýä áóëàíä õ¿ñíýãòèéã 纺õ òýìäýãò, áàðóóí äîîä áóëàíä<br />
õ¿ñíýãòèéí õýìæýýã ººð÷ëºõ òýìäýãò áàéðëàíà. Ýäãýýð òýìäýãòèéã àøèãëàí<br />
õ¿ñíýãòèéí õýìæýýã ººð÷èëæ, õ¿ñíýãòèéã 纺æ áîëäîã.<br />
Õ¿ñíýãò, ìºð, áàãàíû õýìæýýã ººð÷ëºõ<br />
Õ¿ñíýãòèéí ìºðèéí ºíäºð, ýñâýë áàãàíû ºðãºíèé õýìæýýã òýíö¿¿ áàéäëààð<br />
ººð÷èëæ áîëíî. ¯¿íèé òóëä:<br />
1) Õýìæýýã íü ººð÷ëºõ ìºð¿¿ä ýñâýë áàãàíóóäàà èäýâõæ¿¿ëíý.<br />
2) Short cut öýñýýñ Distribute Column Evenly êîìàíäûã ñîíãîæ èäýâõòýé<br />
áàãàíóóäûí ºðãºíèé õýìæýýã, Distribute Rows Evenly êîìàíäûã ñîíãîæ<br />
èäýâõòýé ìºð¿¿äèéí ºíäðèéí õýìæýýã òýíö¿¿ áîëãîíî.<br />
Õ¿ñíýãò, ìºð, áàãàíû õýìæýýã õóëãàíà àøèãëàí õÿëáàð àðãàà𠺺ð÷èëºõ<br />
áîëîìæòîé.<br />
Áàãàíû ºðãºíèéã ººð÷ëºõ<br />
1) Õýìæýýã íü ººð÷ëºõ áàãàíû õ¿ðýýí äýýð õóëãàíû çààã÷èéã áàéðëóóëíà.<br />
2) Õóëãàíû çààã÷ ç¿¿í áàðóóí òèéø õàðñàí ñóì á¿õèé õýëáýðòýé áîëîõîä<br />
õ¿ññýí õýìæýýíäýý õ¿ðòýë ÷èðíý.<br />
̺ðèéí ºíäðèéã ººð÷ëºõ人:<br />
1) Õýìæýýã íü ººð÷ëºõ ìºðèéí õ¿ðýýí äýýð õóëãàíû çààã÷èéã áàéðëóóëíà.<br />
2) Õóëãàíû çààã÷ äýýø äîîø õàðñàí ñóì á¿õèé õýëáýðòýé áîëîõîä õ¿ññýí<br />
õýìæýýíäýý õ¿ðòýë ÷èðíý.<br />
Í¿äí¿¿äèéã íýãòãýõ<br />
1) Íýãòãýõ í¿äí¿¿äýý èäýâõæ¿¿ëíý.<br />
2) Short cut öýñíèé Merge Cells êîìàíäûã ñîíãîíî.<br />
Í¿äèéã õóâààõ<br />
1) Õóâààõ í¿äýý èäýâõæ¿¿ëíý.<br />
2) Short cut öýñíèé Split cells êîìàíäûã ñîíãîíî.<br />
3) Íýýãäýõ õàðèëöàõ öîíõíû Number of columns òàëáàðò õýäýí áàãàíàä,<br />
Number of rows òàëáàðò õýäýí ìºðä õóâààõàà òîäîðõîéëíî.<br />
4) Õýðâýý èäýâõæ¿¿ëñýí í¿äí¿¿äèéã õóâààõààñàà ºìíº íýãòãýõ øààðäëàãàòàé<br />
áîë Merge cells before split õÿíàëòûí òîâ÷èéã èäýâõæ¿¿ëíý.
Õ¿ñíýãòèéí òåêñòèéã áîñîî òýíõëýãèéí õóâüä ÿëãààòàéãààð áàéðëóóëæ áîëíî.<br />
¯¿íèéã äàðààõ àðãààð ã¿éöýòãýíý.<br />
1) Òåêñòèéã íü ôîðìàòëàõ í¿äýý èäýâõæ¿¿ëíý.<br />
2) Table öýñíèé Table Properties êîìàíäûã ñîíãîíî.<br />
3) Íýýãäýõ õàðèëöàõ öîíõíû Cell õóóäàñíû Vertical Alignment á¿ëãýýñ òîõèðîõ<br />
ñîíãîëòûã õèéíý.<br />
o Top – òåêñòèéã í¿äíèé äýýä òàëä áàéðëóóëíà<br />
o Center – òåêñòèéã í¿äíèé òºâä íü áàéðëóóëíà<br />
o Bottom – òåêñòèéã í¿äíèé äîîä òàëä áàéðëóóëíà<br />
4) Í¿äíèé õ¿ðýýíèé èðìýãýýñ òåêñò õ¿ðòëýõ çàéã òîäîðõîé õýìæýýãýýð<br />
òîõèðóóëàõ áîë Option êîìàíäûã ñîíãîíî. Íýýãäýõ öîíõîíä õýìæýýã<br />
îðóóëíà.<br />
Õ¿ñíýãòèéí òåêñòèéí áè÷èãäýõ ÷èãëýëèéã ººð÷ëºõ<br />
1) Òåêñòèéã íü ôîðìàòëàõ í¿äýý èäýâõæ¿¿ëíý.<br />
2) Short cutöýñíèé Text Direction êîìàíäûã ñîíãîíî.<br />
3) Íýýãäýõ õàðèëöàõ öîíõíîîñ øààðäëàãàòàé ñîíãîëòûã õèéíý.<br />
Õ¿ñíýãòýä áýëýí çàãâàð àøèãëàõ<br />
Õ¿ñíýãòèéã õ¿ðýý øóãàì, äýâñãýð ôîí çýðãýýð ôîðìàòëàæ áîëíî. ̺í<br />
õ¿ñíýãòèéí áýëýí çàãâàðò õºðâ¿¿ëýí ¿çýìæòýé õàðàãäàõààð òîõèðóóëæ áîëíî. Ýíý<br />
íü õ¿ñíýãòèéí õ¿ðýý øóãàì, äýâñãýð ôîí, òåêñò, òîð øóãàì çýðãèéã àâòîìàòààð<br />
ººð÷èëíº ãýñýí ¿ã. ¯¿íèé òóëä:<br />
4) Ôîðìàòëàõ õ¿ñíýãòýíä êóðñîðîî áàéðëóóëíà.<br />
5) Table öýñíèé Table Auto Format êîìàíäûã ñîíãîíî.<br />
6) Íýýãäýõ õàðèëöàõ öîíõíîîñ òîõèðîõ ñîíãîëòîî õèéíý.<br />
Formats òàëáàðààñ õ¿ñíýãòèéí áýëýí çàãâàðûã ñîíãîíî. Formats to<br />
applyòàëáàðò ñîíãîñîí ôîðìàòûí õàìðàõ õ¿ðýýã òîõèðóóëíà.Apply special formats to<br />
á¿ëýãò õ¿ñíýãòèéí îíöëîõ õýñã¿¿äèéã ¿íäñýí õýñýãòýé èæèë ôîðìàòòàé áàéõ ýñýõèéã<br />
òîõèðóóëäàã. ¯¿íä: Heading Rows õÿíàëòûí òîâ÷ èäýâõòýé áîë õ¿ñíýãòèéí òîëãîé ìºð<br />
áóñàä ìºð¿¿äýýñ ººð ôîðìàòòàé áàéíà. First column õÿíàëòûí òîâ÷ èäýâõòýé áàéâàë<br />
ýõíèé áàãàíà áóñàä áàãàíààñ ººð ôîðìàòòàé áàéíà. Last Row õÿíàëòûí òîâ÷ èäýâõòýé áîë<br />
õ¿ñíýãòèéí ñ¿¿ë÷èéí ìºð áóñàä ìºð¿¿äýýñ ººð ôîðìàòòàé áàéíà. Last Column õÿíàëòûí<br />
òîâ÷ èäýâõòýé áàéâàë ñ¿¿ë÷èéí áàãàíà áóñàä áàãàíààñ ººð ôîðìàòòàé áàéíà<br />
Õ¿ñíýãòèéã òåêñò ð¿¿, òåêñòèéã õ¿ñíýãò ð¿¿ õºðâ¿¿ëýõ<br />
Çàðèìäàà òåêñòèéã õ¿ñíýãò ìýò õàðàãäàõóéöààð øèâñýí òîõèîëäîë áàéäàã áºãººä<br />
Word ïðîãðàì íü ýíý òåêñòèéã õ¿ñíýãò ð¿¿ õºðâ¿¿ëæ ÷àääàã. Èéì ¿éëäýë õèéõèéí òóëä<br />
ôîðìàòûí òýìäýãò¿¿äèéã äýëãýöýíä õàðóóëàõààð òîõèðóóëàõ õýðýãòýé. Ïàðàãðàô<br />
, òàñëàë (,) òýìäýãò¿¿äýýð øèíý áàãàíà õààíààñ ýõëýõèéã òîäîðõîéëäîã.<br />
, òàá
Òåêñòèéã õ¿ñíýãò ð¿¿ õºðâ¿¿ëýõäýý:<br />
7) Õºðâ¿¿ëýõ òåêñòýý èäýâõæ¿¿ëíý.<br />
8) Quick Access Toolbar|ConvertText to table êîìàíäûã ñîíãîíî.<br />
9) Íýýãäýõ õàðèëöàõ öîíõíû Table Size á¿ëãèéí Number of columns òàëáàðò ¿¿ñãýõ<br />
áàãàíû òîî, Number of rows òàëáàðò ìºðèéí òîîã òîäîðõîéëíî.<br />
4) AutoFit behavior á¿ëýãò áàãàíû ºðãºíèéã õýðõýí òîäîðõîéëîõîî ñîíãîíî. Fixed<br />
column width ñîíãîëòîîð áàãàíû ºðãºíèé õýìæýýã ººðèéí õ¿ññýíýýð òîõèðóóëíà.<br />
Autofit to Contents ñîíãîëò íü òåêñòèéí õýìæýýíä çîõèöóóëàí áàãàíû ºðãºíèéã<br />
àâòîìàòààð òîõèðóóëíà. Autofit to Window ñîíãîëò íü áàðèìòûí öîíõíû õýìæýýíä<br />
áàãòààí áàãàíóóäûí õýìæýýã èæèë áàéõààð òîõèðóóëäàã.<br />
5) Separate text at á¿ëýãò áàéõ ñîíãîëòóóäààð õ¿ñíýãòèéí áàãàíûã ÿìàð òýìäýãòýýð<br />
ýõë¿¿ëýõýý òîäîðõîéëíî.<br />
Õ¿ñíýãòèéã òåêñò ð¿¿ õºðâ¿¿ëýõ<br />
Çàðèì òîõèîëäîëä õ¿ñíýãòýí ìýäýýëëèéã òåêñòýí ôîðìàòààð õàðàãäóóëàõ íü èë¿¿<br />
òîõèðîìæòîé áàéäàã. Word ïðîãðàìä ¿¿íèéã õèéõ áîëîìæòîé. Õ¿ñíýãòèéã òåêñò ð¿¿<br />
õºðâ¿¿ëýõ ¿åä õ¿ñíýãòèéí ºãºãäºë íü õýðâýý ïàðàãðàôûí òýìäýãòèéã ñîíãîâîë íýã íýã<br />
ìºðººð, òàá, òàñëàë, áóñàä òýìäýãòèéã ñîíãîâîë áàãàíà áàéäëààð õºðâºäºã. Òåêñòèéã<br />
õ¿ñíýãò ð¿¿ õºðâ¿¿ëýõäýý:<br />
10) Õºðâ¿¿ëýõ õ¿ñíýãòýý èäýâõæ¿¿ëíý.<br />
11) Quick Access Toolbar|ConvertText êîìàíäûã ñîíãîíî.<br />
12) Íýýãäýõ õàðèëöàõ öîíõíîîñ õ¿ñíýãòèéã òåêñò ð¿¿ õºðâ¿¿ëýõ òýìäýãòýý ñîíãîíî.
Лекц 6<br />
MICROSOFT WORD: ÇÓÐÃÈÉÍ ÎÁÚÅÊÒÒÎÉ ÀÆÈËËÀÕ<br />
‣ Òóñãàé òýìäýãò¿¿ä<br />
‣ Òîìú¸î<br />
‣ Clip Art-ààñ ä¿ðñ îðóóëàõ<br />
‣ Ôàéëààñ çóðàã îðóóëàõ<br />
‣ Drawing õýðýãë¿¿ðèéí ìºðèéã àøèãëàõ<br />
‣ Çóðãèéí õýìæýýã ººð÷ëºõ, 纺õ<br />
‣ Òåêñòýíä çóðàã áàéðëóóëàõ<br />
‣ Textbox ¿¿ñãýõ<br />
‣ Îáúåêò ôîðìàòëàõ<br />
‣ Wordart àøèãëàí áàðèìòàíä ãî¸ìñîã òåêñò îðóóëàõ<br />
‣ Îáúåêòóóäûã ýðýìáýëýõ, íýãòãýõ, çàäëàõ<br />
‣ Áýëýí çóðãèéí ñàíãààñ çóðàã îðóóëàõ<br />
‣ Çóðãèéí ôàéë îðóóëàõ<br />
‣ Çóðàã çàñâàðëàõ, õýìæýýã íü ººð÷ëºõ<br />
Òóñãàé òýìäýãò¿¿ä<br />
Ñòàíäàðò ãàð äýýðýýñ îðóóëàõ áîëîìæã¿é òýìäã¿¿ä, õýâëýëèéí òýìäýãò çýðãèéã<br />
òóñãàé òýìäýãò¿¿ä ãýíý. Òóñãàé òýìäýãò¿¿äèéã îðóóëàõäàà:<br />
1. Áàðèìòûí òóñãàé òýìäýãò îðóóëàõ áàéðëàëä êóðñîðîî òàâèíà.<br />
2. Insertöýñèéí õýñãèéã èäýâõæ¿¿ëíý.<br />
3. Symbols á¿ëãèéí Symbolòîâ÷èéã äàðíà.<br />
4. Òîõèðîõ òýìäýãòýý ñîíãîíî. Õýðýâ òîõèðîõ òýìäýãò èë áàéõã¿é áîë More<br />
Symbols…-èéã äàðààä íýýãäýõ Symbol õàðèëöàõ öîíõíîîñ ñîíãîëòîî õèéíý.
Òîìú¸î<br />
Word ìàòåìàòèêèéí òîìú¸îíóóä îðóóëàõûã çºâøººðäºã. Ìàòåìàòèêèéí òîìú¸î<br />
îðóóëàõ õýðýãñýëä õàíäàõäàà:<br />
1. Áàðèìòûí òýìäýãò îðóóëàõ áàéðëàëä êóðñîðîî òàâèíà<br />
2. Insertöýñèéíõýñãèéã èäýâõæ¿¿ëíý<br />
3. Symbols á¿ëãèéí Equationòîâ÷èéã äàðíà<br />
4. Òîõèðîõ òîìú¸îíû çàãâàðûã ñîíãîîðîé ýñâýë Insert New Equation äýýð äàðíà.<br />
5. Òîìú¸îã çàñâàðëàõäàà óã òîìú¸îí äýýðýý äàðæ èäýâõæ¿¿ëýýä Ribbon äýýð ãàð÷<br />
èðýõ Design õýñãèéã àøèãëàíà.<br />
Clip Art-ààñ ä¿ðñ îðóóëàõ<br />
Microsoft-èéí ñàíãààñ áàðèìòàä ä¿ðñ îðóóëàõäàà äàðààõ àëõàìóóäûã ã¿éöýòãýíý:<br />
• Insert|Clip Art ñîíãîõîä àæëûí òàëáàðûí áàðóóí òàëä Clip Art öîíõ ãàðíà.
• Search for:òàëáàðò àøèãëàõûã õ¿ñ÷ áàéãàà ä¿ðñýý òºëººëºõ ò¿ëõ¿¿ð ¿ãýý áè÷èæ<br />
õýðýãòýé çóðãàà õàéíà. Òóõàéëáàë, computer ãýæ áè÷èõýä ýíý ñýäýâò õàìðàãäàõ á¿õ<br />
çóðàã Clip art öîíõîíä îðæ èðíý.<br />
• Áàðèìòàä îðóóëàõ ä¿ðñ äýýðýý äàðàõàä ñîíãîñîí ä¿ðñ êóðñîðûí<br />
áàéðëàëä îðæ èðíý.<br />
Ôàéëààñ çóðàã îðóóëàõ<br />
Ôîòî, õàð, áîëîí óðàí çóðãèéã ôàéëààñ îðóóëàõäàà äàðààõ àëõàìûí äàãóó<br />
àæèëëàíà:<br />
• Insert|Picture ñîíãîíî.<br />
• Íýýãäýõ öîíõíû Look in: òàëáàðûí áàðóóí òàëûí ñóìûã äàðæ êîìïüþòåðò áàéãàà<br />
çóðãèéã õàéíà.<br />
• Çóðãèéí íýðèéã ñîíãîîä Insert òîâ÷èéã äàðíà.<br />
Çóðàã çàñàõ<br />
Çàñâàðëàõ çóðàã äýýð ìàóçààð íýã äàðæ èäýâõæ¿¿ëíý. Picture Tools-èéã àøèãëàí<br />
çóðãèéí îëîí ýôôåêòèéã ººð÷èëæ áîëíî. PictureTools íü çóðàã äýýð íýã äàðàõàä ãàð÷<br />
èðíý.<br />
• Adjust õýñýãò äàðààõ ñîíãîëòóóä áàéíà.Brightness çóðãèéã áàðààí ýñâýë òîä<br />
áîëãîíî. Contrast çóðãèéí ºíãºíèé ÿëãàðëûã ººð÷èëíº.Reset Picture çóðàãò õèéãäñýí<br />
á¿õ ººð÷ëºëòèéã àðèëãàíà.<br />
• PictureStylesõýñýãò äàðààõ ñîíãîëòóóä áàéíà. çóðàãò õýä õýäýí òºðëèéí õ¿ðýý<br />
íýìíý.Format Picture çóðãèéí á¿õ øèíæ ÷àíàðûã õàðóóëíà.
• Arrange õýñýãò äàðààõ ñîíãîëòóóä áàéíà. Position ñîíãîñîí îáúåêòûí õóóäàñ äàõ<br />
áàéðëàëûã òîäîðõîéëíî, Bring to Front èäýâõòýé çóðãèéã áóñàä çóðãóóäûí õàìãèéí<br />
óðä òàëä, Send to Backèäýâõòýé çóðãèéãáóñàä çóðãóóäûí õàìãèéí àðä òàëä<br />
áàéðëóóëíà, Alignèäýâõòýé çóðãóóäûã çýðýãö¿¿ëíý, Groupèäýâõòýé çóðãóóäûã<br />
á¿ëýãëýíý, Rotate èäýâõòýé çóðãèéã ýðã¿¿ëíý, Text Wrapping áàðèìòûí òåêñòýí<br />
äóíäîáúåêò õýðõýí áàéðëàõûã òîõèðóóëíà.<br />
• Size õýñýãò äàðààõ ñîíãîëòóóä áàéíà. Crop äàðæ èäýâõòýé çóðãèéí áàðèóëààñ ÷èð÷<br />
ò¿¿íèé ãàäíà õýñãèéã àðèëãàíà.Size çóðãèéí õýìæýý, õóâü, ýðã¿¿ëýõ ºíöºã çýðãèéã<br />
ººð÷èëíºShapes õýðýãñýë<br />
Òà Shapes õýðýãñýë àøèãëàí áàðèìòàíä îëîí òºðëèéí ãåîìåòðèéí ä¿ðñ, ñóìóóä,<br />
îä, òóã äàëáàà áîëîí áóñàä òýìäýãò¿¿äèéã çóðæ ÷àäíà.<br />
Áýëýí ä¿ðñ îðóóëàõäàà<br />
13) Insert|Shapes êîìàíäûã ñîíãîæ íýýãäýõ æàãñààëòààñ õ¿ññýí ä¿ðñýý ñîíãîíî.<br />
14) Õ¿ññýí áàéðëàëäàà click õèéõýä ñîíãîñîí ä¿ðñ áàðèìòàíä îðæ èðíý.<br />
15) Ãàð÷ èðñýí ä¿ðñíèé õýìæýýã ººð÷ëºõèéí òóëä ä¿ðñíèé ãàäóóð òîéðñîí õ¿ðýý<br />
øóãàìíû äóãóé õýñýãò õóëãàíû çààãóóðûã áàéðëóóëàí ñóì õýëáýðòýé áîëñîí ¿åä<br />
÷èðíý. Õàðèí ºíäºð, ºðãºíèé õàðüöààã õýâýýð íü õàäãàëàí ä¿ðñíèé õýìæýýã<br />
ººð÷ëºõ áîë ãàðààñ Shift òîâ÷èéã äàðæ áàéãààä ÷èðíý.<br />
• Lines - Shapes õýðýãñëèéí Linesõýñýãò øóëóóí øóãàì, ñóì, õî¸ð òºãñãºëòýé ñóì,<br />
òàõèð øóãàì áà äóðûí ä¿ðñ çóðæ áîëíî. Øóãàì çóðàõäàà ýõëýëèéí öýã äýýð<br />
ìàóçààð íýã äàðæ ÷èðýýä òºãñãºëèéí öýã äýýð òîâ÷èéã ñóëëàæ ºãíº. Òàõèðøóãàì áà<br />
äóðûí ä¿ðñèéã çóðàõäàà ýõëýëèéí öýãýýñ ýõëýýä ìóðóéëò á¿ð äýýð ìàóçíû ç¿¿í<br />
òîâ÷èéã äàðàõ áºãººä òºãñãºëèéí öýã äýýð äàðñíû äàðàà ESC òîâ÷èéã äàðíà.<br />
Òºãñãºëèéí òîâ÷ scribble äýýð äàðæ ìàóçíû ç¿¿í òîâ÷èéã äàðààä õýý çóðæ ýõýëíý.<br />
Ìàóçíû òîâ÷èéã ñóëëàæ çóðàõ àæèëëàãààã äóóñãàíà.<br />
• Basic Shapes –Shapes õýðýãñëèéí Basic Shapesõýñýãò îëîí ÿíçûí õºðºã, õî¸ð áà<br />
ãóðâàí õýìæýýñò ä¿ðñ áà õààëòóóäûã ñîíãîæ çóðíà. Òà drag-and-drop àðãààð<br />
áàðèìòàä ä¿ðñ çóðíà. Ä¿ðñèéã çóðñíû äàðàà ò¿¿íèéã ñîíãîõîä ãàð÷ èðäýã<br />
áàðèóëóóäûã àøèãëàí õýìæýýã íü ººð÷èëæ áîëäîã áà øàð ºíãèéí áàðèóëûã<br />
àøèãëàí ä¿ðñ á¿ðèéí áóñàä òóñãàé õóâèðãàëòûã çîõèöóóëíà.<br />
• Block Arrows - Block Arrowsõýñãýýñ ñîíãîæ òºðºë á¿ðèéí õî¸ð áà ãóðâàí<br />
õýìæýýñò ñóìóóäûã çóðíà.<br />
• Flow Chart - Flow chartõýñãýýñ ñîíãîæ áàðèìòàä á¿ä¿¿â÷ çóðãèéí ýëåìåíòèéã íýìíý.<br />
• Call Outs - õýëæ áàéãàà ¿ãèéã ä¿ðñýëíý. Çóðàãäñàí ä¿ðñ äîòîð õýëæ áóé ¿ãèéã áè÷íý.
Stars and Banners – ýíý õýñãýýñ îä, äýëáýðýëò, òóã äàëáàà, áà õóéëààñ õýëáýðèéí<br />
ä¿ðñýýñ ñîíãîíî.<br />
Çóðàã çàñàõ<br />
Çàñâàðëàõ çóðàã äýýð ìàóçààð íýã äàðæ èäýâõæ¿¿ëíý. Picture Tools-èéã àøèãëàí çóðãèéí<br />
îëîí ýôôåêòèéã ººð÷èëæ áîëíî. Picture Tools íü çóðàã äýýð íýã äàðàõàä ãàð÷ èðíý.<br />
• Adjust õýñýãò äàðààõ ñîíãîëòóóä áàéíà. Brightness çóðãèéã áàðààí ýñâýë òîä<br />
áîëãîíî. Contrast çóðãèéí ºíãºíèé ÿëãàðëûã ººð÷èëíº.Reset Picture çóðàãò õèéãäñýí<br />
á¿õ ººð÷ëºëòèéã àðèëãàíà.<br />
• PictureStylesõýñýãò äàðààõ ñîíãîëòóóä áàéíà. çóðàãò õýä õýäýí òºðëèéí õ¿ðýý<br />
íýìíý.Format Picture çóðãèéí á¿õ øèíæ ÷àíàðûã õàðóóëíà.<br />
• Arrange õýñýãò äàðààõ ñîíãîëòóóä áàéíà. Position ñîíãîñîí îáúåêòûí õóóäàñ äàõ<br />
áàéðëàëûã òîäîðõîéëíî, Bring to Front èäýâõòýé çóðãèéã áóñàä çóðãóóäûí õàìãèéí<br />
óðä òàëä, Send to Backèäýâõòýé çóðãèéã áóñàä çóðãóóäûí õàìãèéí àðä òàëä<br />
áàéðëóóëíà, Align èäýâõòýé çóðãóóäûã çýðýãö¿¿ëíý, Group èäýâõòýé çóðãóóäûã<br />
á¿ëýãëýíý, Rotate èäýâõòýé çóðãèéã ýðã¿¿ëíý, Text Wrapping áàðèìòûí òåêñòýí äóíä<br />
îáúåêò õýðõýí áàéðëàõûã òîõèðóóëíà.<br />
• Size õýñýãò äàðààõ ñîíãîëòóóä áàéíà. Crop äàðæ èäýâõòýé çóðãèéí áàðèóëààñ ÷èð÷<br />
ò¿¿íèé ãàäíà õýñãèéã àðèëãàíà. Size çóðãèéí õýìæýý, õóâü, ýðã¿¿ëýõ ºíöºã çýðãèéã<br />
ººð÷èëíº
Лекц 7<br />
MICROSOFT WORD: ÁÀÐÈÌÒ ÓÄÈÐÄÀÕ<br />
‣ Ñòèëü (Style) —èéí òóõàé<br />
‣ Õýðýãëýã÷èéí ñòèëü ¿¿ñãýõ<br />
‣ Ñòèëèéã ººð÷ëºõ<br />
‣ Outline áóþó áàðèìòûí á¿òöèéã ¿¿ñãýõ<br />
‣ Ãàð÷ãèéí ò¿âøèíã òîãòîîõ, ººð÷ëºõ<br />
‣ Template áóþó áýëýí çàãâàð àøèãëàõ<br />
‣ Íýðèéí õýëõýý ¿¿ñãýõ<br />
‣ Ãèïåð õîëáîîñ ¿¿ñãýõ<br />
‣ Ãàð÷èãèéí æàãñààëò ¿¿ñãýõ<br />
Загвар ашиглах<br />
Çàãâàð àøèãëàõ ïàðàãðàô äýýð<br />
êóðñîðûã áàéðëóóëíà.<br />
• Home|Styles –èéí ã¿éëãýã÷<br />
òîâ÷ëóóðûã äàðæ á¿õ áýëýí çàãâàðûã<br />
õàðíà.<br />
• Ñîíãîõûã õ¿ññýí çàãâàðûíõàà íýð äýýð äàðíà.<br />
Ïàðàãðàôûí çàãâàð íü ºìíºº ( ), òýìäýãò çàãâàð íü ( ) òýìäýãòýé.<br />
Word ïðîãðàìä òåêñòèéí ôîðìàòûí çàãâàð(öààøèä çàãâàð ãýå) àøèãëàí áàðèìòûã<br />
õóðäàí, äýñ äàðààòàéãààð ìýðãýæëèéí ò¿âøèíä õàðàãäàõààð ôîðìàòàëæ áîëíî. Ïàðàãàðô<br />
áà òýìäýãòèéí çàãâàðóóäûã õàäãàëààä îëîí áàðèìòàä àøèãëàæ áîëäîã.<br />
Çàãâàð õýðýãëýõ<br />
Çàãâàð àøèãëàõ ïàðàãðàô äýýð êóðñîðîî áàéðëóóëíà.<br />
• HomeòóóçíûStyles-èéí íýýã÷ òîâ÷ëóóð -ûã äàðæ õýðýãòýé çàãâàðûí íýðèéã<br />
ñîíãîíî.<br />
• Èæèë çàãâàðòàé õýä õýäýí ïàðàãðàô áàéãàà áîë Home|Format Painter òîâ÷ëóóð<br />
äýýð õî¸ð õóðäàí äàðæ áóñàä á¿õ ïàðàãðàôò õóóëíà. ESC òîâ÷èéã äàðæ Format<br />
Painter-èéã çîãñîîíî.<br />
Õýâ àøèãëàí øèíý çàãâàð ¿¿ñãýõ<br />
Áàðèìòàä áàéãàà ôîðìàòëàãäñàí òåêñò àøèãëàí çàãâàð ¿¿ñãýõäýý äàðààõ<br />
àëõàìóóäûí äàãóó ã¿éöýòãýíý:<br />
• Øèíý çàãâàð áîëãîõ ãýæ áàéãàà ïàðàãðàô äýýðýý êóðñîð áàéðëóóëíà.
• Home|Styles òàëáàðò áàéãàà çàãâàðûí íýð äýýð ìàóçíû êóðñîðûã áàéðëóóëæ<br />
áàðóóí òîâ÷èéã äàðààä Rename –èéã ñîíãîíî<br />
• Óã òàëáàðûí òåêñòèéã óñòãàæ øèíý íýðýý áè÷íý.<br />
• ENTER òîâ÷èéã äàðæ øèíý çàãâàðûã õàäãàëíà.<br />
Styles õàðèëöàõ öîíõíîîñ ýíãèéí çàãâàð ¿¿ñãýõ<br />
• HomeòóóçíûStyles-èéí íýýã÷ òîâ÷ëóóð -ûã äàðààä íýýãäýõ Styles õàðèëöàõ<br />
öîíõíîîñ New Style<br />
öîíõ íýýãäýíý.<br />
òîâ÷ äàðàõàä Create New Style from Formatting õàðèëöàõ<br />
• Øèíý çàãâàðûí íýðèéã Name òàëáàðò áè÷íý.<br />
• Style type íýýã÷ òîâ÷èéã äàðæ ïàðàãðàô /"Paragraph"/ ýñâýë òýìäýãò /"Character"/<br />
çàãâàðûí àëèí áîëîõûã ñîíãîíî.<br />
• Öîíõíû äîîä òàëä áàéðëàõ Format òîâ÷èéã äàðæ çàãâàð áîëîõ ïàðàãðàôûí<br />
ýëåìåíò¿¿äèéí ôîðìàòûã ñîíãîíî. Ýëåìåíò á¿ðèéí õóâüä õèéãäýõ ººð÷ëºëò¿¿äèéã<br />
Format òîâ÷èí öýñèéã àøèãëàí ¿ðãýëæë¿¿ëæ ñîíãîíî.<br />
• OK òîâ÷ äàðæ çàãâàðûã áàòàëãààæóóëæ Create New Style from Formatting<br />
õàðèëöàõ öîíõûã õààíà.<br />
• Home|Styles -ààñã¿éëãýã÷ òîâ÷èéã äàðæ øèíý çàãâàðûí íýð äýýð äàðæ èäýâõòýé<br />
ïàðãðàôèéã øèíý çàãâàðààð ôîðìàòëàíà.
Çàãâàðûã ººð÷ëºõ áà íýðèéã ñîëèõ<br />
Style õàðèëöàõ öîíõîí äàõ çàãâàðûã ººð÷èëæ áîëíî.<br />
• Home|Styles òàëáàðò áàéãàà çàãâàðûí íýð äýýð ìàóçíû êóðñîðûã áàéðëóóëæ<br />
áàðóóí òîâ÷èéã äàðààä Modify–èéã ñîíãîíî.<br />
• Modify Style õàðèëöàõ öîíõîíä Create New Style from Formatting öîíõîíä<br />
àøèãëàñàí àðãàà𠺺ð÷ëºëò õèéíý.<br />
• Ǻâõºí íýðèéã íü ººð÷ëºõ áîë Name òàëáàðò øèíý íýðèéã áè÷íý.<br />
• OK òîâ÷èéã äàðæ ººð÷ëºëòèéã äóóñãàíà.<br />
Çàãâàð óñòãàõ<br />
¯¿ñãýñýí çàãâàðûã óñòãàõäàà äàðààõ äàðààëëûí äàãóó ã¿éöýòãýíý:<br />
• Home|Styles òàëáàðò áàéãàà çàãâàðûí íýð äýýð ìàóçíû êóðñîðûã áàéðëóóëæ<br />
áàðóóí òîâ÷èéã äàðààä Remove from Quick Style Gallery–èéã ñîíãîíî.<br />
Ãàð÷èãèéí æàãñààëò<br />
Õýðýâ áàðèìòàä Heading and Paragraph çàãâàð àøèãëàñàí áîë Word àâòîìàòààð<br />
ãàð÷èã õèéäýã. Ýíý ñýäýâò ãàð÷èã õèéõ äàðààëëû㠺㿿ëýõ áîëíî.<br />
Ãàð÷èãèéí æàãñààëò õèéõýä áýëòãýõ<br />
Ãàð÷èãèéí æàãñààëòàä îðóóëàõ ãàð÷èãàà èäýâõèæ¿¿ëíý.<br />
• ALT+SHIFT+O òîâ÷èéã äàðàõàä Mark Table of Contents Entry öîíõ ãàð÷ èðíý.
• Entry – õýðýâ ãàð÷èãèéí æàãñààëòàä ººð íýðýýð îðóóëàõ áîë íýðèéã íü ººð÷èëíº.<br />
• Table identifier - "C" ñîíãîíî.<br />
• Level – ýõíèé ò¿âøèíèé ãàð÷èã áîë "1", äàðààõü ò¿âøèíèé ãàð÷èã áîë "2" ãýõ ìýò<br />
ò¿âøèíä ñîíãîíî.<br />
• Mark òîâ÷èéã äàðíà.<br />
• ªºð ãàð÷èã ñîíãîæ ãàð÷èãèéí æàãñààëòàä íýìíý, ýñâýë Mark Table of Contents<br />
Entry õàðèëöàõ öîíõíû Close òîâ÷èéã äàðíà.<br />
Ãàð÷èãèéí æàãñààëò õèéõ<br />
Á¿õ ãàð÷èãàà ãàð÷èãèéí æàãñààëòàä îðóóëñíû äàðàà ýäãýýð àëõàìûí äàãóó óã ýõèéí<br />
ãàð÷èãèéã õèéíý.<br />
• Áàðèìòûí ãàð÷èã áàéðëàõ õýñýãò êóðñîðîî áàéðëóóëíà.<br />
• Reference|Table of ContentsInsertTable of Contents... -ã ñîíãîíî.<br />
• Table of Contents õóóäñàíä ãàð÷èãèéí æàãñààëòûí õàðàãäàõ áàéäëûã ººð÷èëíº.<br />
Formats íýýãäýã÷ öýñýýñ çàãâàð ñîíãîíî. Çàãâàð á¿ðèéã Print Preview öîíõîíä<br />
õàðíà.<br />
• Õýðýâ Show page numbers ñîíãîëòûã èäýâõæ¿¿ëáýë ãàð÷èãèéí æàãñààëòàä<br />
õóóäàñíû äóãààð ãàðãàíà. ̺í Right align page numbers ñîíãîëò íü õóóäàñíû<br />
äóãààðûã áàðóóí òàëä íü õàðóóëíà, Tab leader òàëáàðààñ ãàð÷èã áà õóóäàñíû<br />
äóãààðûí õîîðîíäîõ òýìäýãòèéã ñîíãîíî.<br />
• OK äàðíà.
Гипер холбоос үүсгэх<br />
• Гиперхолболт нь хоёр өөр баримт, эсвэл баримтын хоёр өөр хэсэгт холболт<br />
хийдэг. Энэ нь ихэвчлэн интернет сайтад хэрэглэгддэг. Мөн бусад баримтанд<br />
ашигласан үед онлайн баримт шиг харагдуулдаг. Гиперхолбоос дээр хулганы<br />
заагчийг байрлуулан нэг дарахад нэг баримтанд байгаа өөр өөр хэсгүүдэд,<br />
ялгаатай файлуудад, вэб хуудасны хаягуудад ч шилжилт хийдэг. Жишээ нь: Word<br />
баримтанд гиперхолбоос үүсгэсэн бол Powerpoint үзүүлэнг нээх боломжийг олгоно.<br />
• Гиперхолбоос нь үсгийн фондоос өөр өнгөөр доогуураа зураастай харагддаг.<br />
Гиперхолбоос нь стандарт үедээ дэлгэцэнд цэнхэр өнгөөр харагддаг бөгөөд үүн<br />
дээр нэг дарахад ягаан өнгөтэй болно.<br />
Гиперхолбоос үүсгэх хэд хэдэн арга байдаг. Хоёр файлын хооронд хулгана ашиглан<br />
гиперхолбоос хийх бол дараах дарааллын дагуу гүйцэтгэнэ<br />
• Teкст, объект агуулсан болон холболт хийх файлуудаа нээнэ.<br />
• Нээлттэй файлууд нь 2-уул дэлгэцэнд харагдаж байх ёстой.<br />
• Гиперхолболт хийх текст, эсвэл объектоо идэвхжүүлнэ.<br />
• Идэвхжүүүлсэн текст, эсвэл объектон дээрээ хулганы заагуурыг байрлуулан<br />
баруун товчийг дарж чирсээр нөгөө баримтын холболт хийх байрлалд авчирна.<br />
• Нээгдэх хураангуй цэсээс Create Hyperlink Here командыг сонгоно.<br />
Файл болон вэб хуудсуудын хооронд гиперхолболтыг үүсгэхдээ:<br />
1. Гиперхолболт хийх газраа курсороо байрлуулаад Insert|Hyperlink командыг, эсвэл<br />
гараас Ctrl+K товчны хослолыг дарна.<br />
2. Нээгдэх харилцах цонхны Link to талбараас Existing File or Web Page-ийг сонгоно.<br />
3. Гиперхолболт хийх файл болон вэб хуудасны байрлах замыг тодорхойлно.
4. Address жагсаалтын талбарт байгаа мэдээлэл нь Text To Display талбарт гарч<br />
ирнэ. Энэ талбарт байгаа мэдээлэл нь уг баримтанд гиперхолболт хийсэн текстийн<br />
тайлбар бөгөөд энэ нь дэлгэцийн мэдээлэл /Screen Tip/ болдог.<br />
5. Хэрвээ дэлгэцийн мэдээллийг өөрчлөх бол Screen Tip командын товчийг сонгон<br />
нээгдэх цонхны текст талбарт дэлгэцэнд гаргах мэдээллээ оруулна.<br />
6. ОК командын товчийг дарахад баримтанд гиперхолбоос үүссэн байна.<br />
Баримтын элементүүдээр гиперхолболт үүсгэх<br />
• Place in This Document: Нээгдэх Select place in this document жагсаалтын талбарт<br />
гарах жагсаалтаас гиперхолболт үүсгэхийг хүссэн зүйлээ сонгоно.<br />
• Top of document – Баримтын эхэнд шилжих гиперхолболт хийнэ.<br />
• Heading – Стиль загвар оруулсан текстүүдэд гиперхолболт хийнэ.<br />
• Bookmarks – Баримтанд оруулсан хавчуургад гиперхолболт хийнэ.<br />
Шинэ баримттай гиперхолболт үүсгэх<br />
1. Link to òàëáàðààñ Create New Document-èéã ñîíãîíî.
2. Íýýãäýõ õàðèëöàõ öîíõíû Name of new document òåêñò òàëáàðò øèíýýð ¿¿ñãýõ<br />
áàðèìòûí íýðèéã îðóóëíà.<br />
3. Change êîìàíäààð íýýãäýõ õàðèëöàõ öîíõîíä øèíýýð ¿¿ñãýõ áàðèìòûí áàéðëàõ<br />
çàìûã òîäîðõîéëíî.<br />
4. When to edit á¿ëýãò øèíýýð ãèïåðõîëáîëò õèéí ¿¿¿ñãýæ áàéãàà áàðèìòàíä øóóä<br />
øèëæèõ áîë Edit the new document now ñîíãîëòûã, äàðàà øèëæèõ áîë Edit the new<br />
documentlater ñîíãîëòûã õèéíý.<br />
Мэйл хаягтай гиперхолболт үүсгэх<br />
• Link to талбараас E-mail address-ийг сонгоно.<br />
• E-mail address текст талбарт гиперхолболт хийх мэйл хаягийн нэрийг оруулна.<br />
• Subject талбарт товч агуулгыг бичнэ.<br />
• Recently used e-mail addresses жагсаалтын талбарт хандсан мэйл хаягийн<br />
жагсаалтууд гарах бөгөөд эндээс сонголт хийж болно.<br />
• ОК командын товчийг дарна.
Номын хавчуурга үүсгэх<br />
Íîìûí õàâ÷óóðãà ¿¿ñãýõ õóóäñàíäàà êóðñîðîî áàéðëóóëààä Insert öýñèéí bookmark<br />
êîìàíäûã ñîíãîíî.<br />
Bookmark name- íîìûí õàâóóðãûí íýðèéã îðóóëíà.<br />
Sort by-ýðýìáýëíý.<br />
-name-íýðýýð ýðýìáýëíý.<br />
- location-áàéðëàëààð ýðýìáýëíý.
Лекц 8<br />
PowerPoint програмын үндсэн ойлголтууд<br />
MУЛТИМЕДИА ТАНИЛЦУУЛГА<br />
Microsoft Powerpoint программ нь Windows-ын орчны илтгэл бичих зориулалт бүхий<br />
программ юм.<br />
Программыг эхлүүлэхдээ :<br />
1.Start цэсний Programs хавтсаас Microsoft Powerpoint командын сонголтоор<br />
эхлүүлнэ.<br />
2.Эсвэл Microsoft програмын Office Shortcut Bar –аас Powerpoint програмын дүрсэн<br />
дээр дарах замаар нээж болно.<br />
Энэ үед дэлгэцэнд байгуулах үзүүлэнгийн загварын цэс гарах ба түүнээс<br />
шаардлагатай нөхцөлийг сонгон ОК товчыг дарна. Ингээд таны соногосон<br />
нөхцөлөөс хамааран ажлын өөр өөр талбарууд бүхий цонх гарна.<br />
Үзүүлэнгийн төрөл, дизайныг тодорхойлох<br />
Програмыг эхлүүлэхэд үзүүлэнгийн загварыг сонгохыг таниас асуусан цонх дэлгэцэнд гарч<br />
ирнэ. Дээрхи цэсээс сонголтуудын утга нь :<br />
· Auto Content wizard –бэлэн агуулгат загвар. Энэ нь тодорхой сэдвийн дагуу үзүүлэнгийн<br />
ерөнхий дизайныг гаргасан загвар.<br />
· Template – Маягт - слайдын бэлэн загваруудаас сонгоно.<br />
· Blank presentation – Хоосон үзүүлэн. Слайдын элементийн загвар.<br />
· Open an existing presentation– бэлтгэсэн үзүүлэнг нээх. Хэрэглэгчийн өмнө нь бэлтгэн<br />
хийж байсан үзүүлэнг нээнэ.<br />
Auto Content Wizard -г сонгосон үед<br />
Та Auto Content Wizard сонголтыг сонгосон үед загвар сонгох 6 шат бүхий цэсийг<br />
гаргана.<br />
1-шат : Start-эхлэл<br />
Үзүүлэн байгуулах дарааллыг харуулсан схем гаргана. Дараагийн шатанд<br />
шилжихдээ Next , өмнөх шатанд шилжихдээ Back товчнуудыг ашиглан шилжих<br />
боломжтой. Харин Cancel товч энэ ажилгааг бүхэлд нь зогсооно.Finish товч эцсийн<br />
шатанд шилжүүлэх үүрэгийг гүйцэтгэнэ.
2-шат : Presentation type - үзүүлэнгийн төрөл<br />
Үзүүлэнгийн төрөлийг сэдэвчлэн нэгтгэсэн дараахи товчнууд гарах ба холбогдох<br />
товчлуурыг даран тэдгээрээс сонгоно. Энэ үед хажуугийн жижиг цонхонд тухайн<br />
сэдэвт хамрагдах үзүүлэнгийн жагсаалт гарах ба түүнээс байгуулах үзүүлэнгээ<br />
сонгон Next товчлуурыг даран дараагийн шатанд шилжинэ.<br />
Энд :<br />
·All – бүгд. үзүүлэнгийн бүх төрлүүдийн жагсаалт.<br />
· General – нийтлэг. Төлөвлөгөө тайлан зэрэг нийтлэг сэдвээр байгуулах<br />
үзүүлэнгийн<br />
жагсаалт.<br />
· Corporate - хамтын ажиллагаа. Үйл ажилгааны тухай үзүүлэнгийн жагсаалт.<br />
· Project – төсөл. Төслийн талаар бичих үзүүлэнгийн тайлан.<br />
· Operations/HR - үйл ажиллагаа. үйл ажиллагааны тухай үзүүлэнгийн тайлан.<br />
· Sales/Marketing – худалдаа/зах зээл. Бизнесийн холбогдолтой үзүүлэнгийн<br />
тайлан.<br />
· Personal – хувийн . хувь хүний мэдээлэл бүхий үзүүлэнгийн тайлан.<br />
· Carnegie Coach – хамтлаг. Хамт олны мэдээлэл бүхий үзүүлэнгийн жагсаалт.<br />
3-р шат : Output options - үр дүн.<br />
Дараахи 2 нөхцөлийн аль нэгийг сонгон бэлтгэх үзүүлэнгээ юунд хэрэглэхээ<br />
сонгоно.<br />
· Presentations, informal meetings,handouts – илтгэл, албан бус уулзалт, гарын<br />
авалга. Илтгэл тавих албан бус уулзалт зохион байгуулах, гарын авлага бэлтгэхэд<br />
ашиглах.<br />
· Interner, kiosk – интернэт,киоск. Интернэт киоскод ашиглах.
4-р шат : Presentation style - үзүүлэнгийн хэлбэр.<br />
What type of output will you use – та үзүүлэнгээ ямар материал дээр бэлтгэх вэ? Гэсэн<br />
асуултанд дараахи хувилбаруудын аль нэгээр хариулна.<br />
· On- screen presentation – Компьютерийн дэлгэцнээ гаргах үзүүлэн. Бэлтгэсэн үзүүлэнг<br />
компьютерийн дэлгэц ашиглан гаргах.<br />
· Black and white oүerheads – хар ба цагаан тунгалаг хальс. Тунгалаг хальсан дээр хар<br />
цагаан өнгийн үзүүлэн бэлтгэх.<br />
· Color oүerheads - өнгөт тунгалаг хальс . тунгалаг хальсан дээр өнгөт үзүүлэн бэлтгэх.<br />
· 35mm slides – 35мм-ийн слайд бэлтгэх.<br />
Бэлтгэх үзүүлэнгээрээ гарын авлага бэлтгэх тохиолдолд Will you print handouts? –гарын<br />
авлага бэлтгэх үү? Гэсэн асуултанд Yes/No гэсэн хариултуудыг тус тус өгнө.<br />
5-р шат : Presentations options - үзүүлэнд оруулах нэмэлт мэдээ.<br />
Enter information for your title slide – Эхний слайдад мэдээ оруулах. үзүүлэнгийн эхний<br />
слайдад дараахи мэдээг оруулахаар бол холбогдох хайрцгуудад бичнэ.<br />
· Presentation title - үзүүлэнгийн нэр.<br />
· Your name – таны нэр.<br />
· Additional information – нэмэлт мэдээлэл.<br />
Энд компанийн нэр , товч тайлбар г.м мэдээллийг оруулж өгнө.<br />
6-р шат : Finish – төгсгөл.<br />
үзүүлэнг бэлтгэхэд шаардлагатай мэдээллийг оруулж дууссаныг илтгэсэн мэдэгдэл бүхий<br />
цонх гарах ба Finish товчийг дарж үзүүлэнг байгуулна.<br />
Сонгосон сэдвийн тань дагуу бэлтгэгдсэн үзүүлэн бүтцийн горимд дэлгэцнээ<br />
гарна. Мөн слайдын жишээг Color - өнгө гэсэн жижиг цонхонд харуулна. Оруулах<br />
мэдээллийн товч<br />
утгыг слайдуудад заасан байх ба холбогдох мэдээллийг бичиж эхлэнэ. Слайдад<br />
мэдээ оруулахын өмнө Slide Үiew – слайдын горим-д товчийг дарж шилжинэ.<br />
Template –бэлэн маягт. Гэсэн соголтыг сонгосон үед :<br />
Энэ үед слайдын бэлэн загвар ашиглан үзүүлэн бэлтгэх боломжтой. Энэхүү<br />
нөхцөлийг сонгон ОК товчийг дархад слайдын төрөл бүрийн загварын жагсаалт
бүхий цүнх гарна. Эндээс өөрсдийн сонирхосныг сонгоход Preүiew – урьдчилан<br />
харах цонхонд таны сонгосон слайдын загварын жишээ харагдана. үүний дараа<br />
ОК товч дарна.<br />
Шинээр байгуулах слайдын бүтцийн загвар бүхий цонх гарах ба түүнээс<br />
хэрэгтэйгээ сонгон ОК товч дарна. Таны сонгосон загвар , бүтэц бүхий слайд<br />
байгуулагдах ба түүнд холбогдох мэдээллийг оруулна.<br />
Blank presentation – хоосон үзүүлэн. Нөхцөлийг сонгоход слайдын бүтцийн загварийн<br />
жагсаалт бүхий цонх гарах ба түүнээс сонгон ОК товч дарна.<br />
Энд жишээн дээр гарчиг, текст, зургаас бүрдсэн слайдыг сонгов.<br />
Ингэсний дараа таны сонгосон бүтэц бүхий слайд байгуулагдах ба түүнд оруулах<br />
мэдээллээ оруулна.<br />
Open an existing presentation – бэлтгэсэн үзүүлэнг нээх . өмнө нь бэлтгэж<br />
хадгалсан үзүүлэн ба файлыг нээхэд энэ нөхцөлийг сонгоно.<br />
Бэлтгэсэн файлаа нээх дараахи нөхцлүүд бүхий Open цонх гарч ирнэ.<br />
Look in – хаана харах. Хайрцагт таны үзүүлэнгийн файл байгаа төхөөрөмжийг<br />
сонгоно. Үүний тулд хайрцгийн хажуугийн товчийг даран гарч ирэх жагсаалтаас<br />
төхөөрөмжийн нэр бүхий мөрөнд товшин сонгоно.<br />
Name – нэр хайрцагт таны сонгосон төхөөрөмж дээрхи файл, хавтасны жагсаалт<br />
гарах ба хэрэгцээтэй файл байгаа хавтсаа товшин сонгоно. Хэрэв файл тань дэд<br />
хавтсанд байгаа бол дэд хавтасны нэрэн дээр дахин угсраа товшино. Энэхүү<br />
үйлдлийг дэд хавтасны тоогоор давтана. Ингээд таны хэрэгцээтэй файлын нэр<br />
гарч ирмэгц түүнийг сонгоно.<br />
Open – нээх товчлуурыг дархад таны сонгосон файл нээгдэнэ<br />
Үзүүлэнд слайд нэмэх<br />
Їзүүлэнд слайд нэмэх<br />
Бэлтгэж байгаа үзүүлэндээ шинэ слайд нэмэхдээ программын Insert цэсээс New Slide
командыг өгөх, эсвэл CTRL+M гэсэн хос товчыг дарах хэрэгтэй. Энэ үед өмнө үзсэн<br />
бүтцийн загварын цонх гарах ба түүнээс хэрэгтэйгээ сонгон слайддаа нэмнэ.<br />
Үзүүлэнг хадгалах<br />
Үзүүлэнгийн слайдуудыг бэлтгэж дуусаад File цэснээс Saүe командыг өгнө.<br />
Дэлгэцэнд дараахи нөхцөлүүд бүхий Saүe- хадгалах цонх гарна.<br />
Saүe in - ...нд хадгалах хайрцагт үзүүлэнгийн файлын хадгалах төхөөрөмж , хавтасны<br />
нэрийг сонгоно.<br />
File name – файлын нэр . хайрцагт үзүүлэнгийн файлын нэрийг бичнэ. Харин файлын<br />
өргөтгөлийг заавал бичих шаардлагагүй бөгөөд энэхүү программаар байгуулагдсан<br />
файлууд .PPT гэсэн өргөтгөлтэй байдаг.<br />
Saүe as type – файлын төрөл хайрцагт Presentation (*.ppt ) -үзүүлэн гэсэн төрлийг сонгоно.
Слайдад гарчиг болон текст оруулах<br />
Слайдын гарчиг болон текстийг оруулах хүрээнд заагуурыг байрлуулан товшиход босоо<br />
зураас гарах ба энэ үед текстээ бичнэ.<br />
Гарчиг болон текстийн үсгийн сангийн хэлбэр, хэмжээ, өнгийг өөрчлөх, түүнд хүрээ сүүдэр<br />
хийх гэх мэтээр тухайн бүрдэлд засвар хийхээр бол түүний хүрээн дээр товших ба энэ үед<br />
уг бүрдэл нь удирдлагын хар цэгүүд бүхий хүрээтэй болно. Энэ нь тухайн бүрдлийг<br />
сонгосныг илтгэж байгаа болно.<br />
Текст форматлах<br />
Текстийн үсгийн сангийн тохируулга.<br />
Командын Format – загвар цэснээс Font -үсгийн сан командыг өгхөд дараахи нөхцөлүүд<br />
бүхий цонх гарна.<br />
· Font - үсгийн сан . үсгийн сангийн төрлийг өгөдсөн жагсаалтаас сонгоно.<br />
Жишээ нь : Үerdana<br />
· Font Style - үсгийн сангийн хэлбэр . үсгийн хэлбэрийг дараахи байдлаар өөрчилж болно.<br />
Regular – Ердийн<br />
Italic – Налуу<br />
Bold – Тодруулах<br />
Bold Italic – Налуу болгож тодруулах
· Size – хэмжээ. үсгийн хэмжээг өгөгдсөн жагсаалтаас сонгоно.<br />
· Effect - үйлчлэл. Текстийг дараахи байдлаар өөрчилнө.<br />
Underline – доогуур нь зурах.<br />
Shadow – сүдэрлэх<br />
Emboss –төвийлгөх (зөвхөн сүүдэр гаргана.)<br />
Superscript – зэрэгт бичих<br />
Subscript – индекс маягаар бичих<br />
· Color - өнгө . текстийн өнгийг өнгийн самбараас сонгоно.<br />
· Default for new objects – шинэ объектийн хувьд үндэс болгох. Сонгосон нөхцөлүүдийг<br />
үндсэн нөхцөл болгоно.<br />
Дээрх бүх тохируулгуудыг хийсний дараа ОК товчлуурыг дарна.<br />
Текстийг зүйлчлэх<br />
Эхлээд текстийг сонгоно.<br />
Format цэснээс Bullet – зүйлчлэх командыг өгөхөд дараахи нөхцөлүүд бүхий цонх гарна.<br />
· Use a bullet – зүйлчлэлийн тэмдэгтийг ашиглах. Жагсаалтын зүйл бүрийг тэмдэгтээр<br />
ялгах эсэхийг сонгоно.<br />
· Bullet from – зүйлчлэлийн тэмдэгтийг сонгох үсгийн сан. Тэмдэгтийн үсгийн санг өгөгдсөн<br />
жагсаалтаас сонгоно.<br />
· Color - өнгө . тэмдэгтийн өнгийг сонгоно.<br />
· Size – хэмжээ. Тэмдэгтийн хэмжээг сонгоно.<br />
Бүх сонголтуудыг хийсний дараа ОК товчлуурыг дарна.<br />
Текст байрлуулах.<br />
Эхлээд текстийг сонгоно.<br />
Format – формат цэснээс Alignment – зэрэгцүүлэх. Командыг өгч дараахи нөхцлүүдийн<br />
нэгийг сонгоно.<br />
· Left – зүүн . текстийг зүүн гар талд зэрэгцүүлнэ.<br />
· Center – голлуулах. Текстийг голлуулна.
· Right – баруун. Текстийг баруун гар талд зэрэгцүүлнэ.<br />
· Justify – тэгшлэх. Текстийн мөрийн эхлэл, төгсгөлийг зэрэгцүүлнэ.<br />
Текстийн мөр хоорондын зайг тохируулах<br />
Эхлээд текстийг сонгоно.<br />
Format цэснээс Line Spacing – мөр хоорондын зай. Командыг өгөхөд дараахи нөхцлүүд<br />
бүхий цонх гарна.<br />
· Line Spacing – мөр хоорондох зай. Мөр хоорондох зайг дээш доош харсан сумны<br />
тусламжтайгаар өөрчилнө.<br />
· Before Paragraph – параграфийн өмнө. Параграфийн дээд талд үлдэх зайг<br />
дээш доош харсан сумны тусламжтайгаар өөрчилнө.<br />
· Aftar Paragraph – параграфийн ард. Параграфийн доод талд үлдэх зайг дээш доош<br />
харсан сумны тусламжтайгаар өөрчилнө.<br />
Тохируулгыг хийсний дараа ОК товчлуурыг дарна.<br />
Текстийг жижиг том үсгээр бичих<br />
Текстийг сонгоно.<br />
Format –формат цэсийн Change Case үсгийн горим командыг өгнө.<br />
· Sentence case - өгүүлбэрийн горим. өгүүлбэр бичих дүрмийн дагуу сонгосон текстийн<br />
үсгийг зохицуулна. Өөрөөр хэлбэл эхний үсгийг том бусдыг нь жижиг үсгээр бичнэ.<br />
· Lowercase – жижиг үсэг. Дан жижиг үсгээр бичнэ.<br />
· Uppercase – том үсэг. Дан том үсгээр бичнэ.<br />
· Title case – гарчгийн горим . текстийн үг бүрийн эхний үсгийг томоор бичнэ.<br />
· Toggle case – эсрэг горим. Тухайн үсгийн горимыг эсрэгээр өөрчилнө. Өөрөөр хэлбэл том<br />
үсгийг жижгээр, жижиг үсгийг томоор тус тус бичнэ.<br />
Сонголтыг хийж дуусаад ОК товчийг дарна.<br />
Текст бүхий дүрсийн тохируулга
Текст бүхий дүрсийг сонгон түүний хүрээн дээр хоёр товшино. Дараахи дөрвөн карт бүхий<br />
Format AutoShape – дүрсийн формат цонх гарна.<br />
А. Colors and line - өнгө ба хүрээ. Текст бүхий дүрсийн өнгө хүрээг тохируулна.<br />
Б. Size – хэмжээ . текст бүхий дүрсийн хэмжээг тохируулна.<br />
В. Position – байрлал.текстийг дүрсэнд байрлуулна.<br />
Г. Text Box – Текст хайрцаг текст бүхий дүрсийн тохируулгыг хийнэ.<br />
А. Color and Line - өнгө ба хүрээ.<br />
Fill – будах . сонгосон дүрсийг будна.<br />
Color - өнгө. Сонгосон дүрсийг будах өнгийг дараахи байдлаар сонгоно.<br />
- No fill – будахгүй. Дүрсийг будахгүйбол энэ нөхцлийг сонгоно.<br />
- Automatic – автоматаар. Программ өнгийг автоматаар сонгоно. Өнгийн жагсаалтаас<br />
сонирхосон өнгөө сонгож болно.<br />
- More Colors – Нэмэлт өнгө. Товчлуурыг дархад өнгийн дараахи 2 карт бүхий цонх гарна.<br />
- Standard - стандарт. Картан дээрхи өнгийн самбараас хэрэгцээтэй өнгийг хулганы<br />
товшилтоор сонгоно.<br />
Semitransparent – хагас тунгалаг. Сонгосон өнгийг тунгалаг болгоно. өөрөөр хэлбэл ийм<br />
өнгөөр будсан дүрсийн ард байгаа аливаа зүйл нэвт харагдана. Дээрхи нөхцлүүдийг<br />
сонгосны дараа ОК товчлуурыг дарахад Format AutoShape – дүрсийн формат цонхонд<br />
буцаж орно.<br />
Custom – хэрэглэгч - картан дээрхи хоёр төрлийн заагуурыг хулганы тусламжтай<br />
зөөж янз бүрийн өнгө гарган авч болно. Ингээд ОК товчлуурыг дарахад өмнөх<br />
цонхонд буцаж орно.<br />
Fill effects – тусгай өнгөөр будах нөхцөлийг сонгоход дараахи дөрвөн карт гарна.<br />
· One color – нэг өнгийн шатлал<br />
· Two colors – хоёр өнгийн шатлал<br />
· Present – бэлэн өнгийн жагсаалтаас сонгох боломж олгоно.<br />
· Color 1/Color 2/Present style – шаталсан өнгөнд ашиглах өнгийг сонгосон
байдлаас хамааран энэ хэсэгт холбогдох өнгийг сонгоно.<br />
Shading styles – шаталсан өнгийн хэлбэр. Шаталсан өнгийн хэлбэрийг дараахи<br />
байдлаар сонгох боломж олгоно.<br />
· Horizontal – хэвтээ<br />
· Үertical – босоо<br />
· Diagonal up – зүүн тийш налуу диагнал<br />
· Diagonal down – баруун тийш налуу диагнал<br />
· From corner – булангаас<br />
· From center – төвөөс<br />
· Үariants – хувилбар . өнгийн 2-4 хувилбарын аль нэгийг энэ хэсгээс хулганы<br />
товшилтоор сонгож болно.<br />
Sample – жишээ. Сонгосон өнгийн жишээг эндээс харж болно.<br />
Texture – текстур карт.<br />
Texture- текстур өгөгдсөн төрөл бүрийн текстурыг ашиглан сонгосон дүрсэнд дэвсгэр<br />
тавьж болно.<br />
Other Texture – бусад текстур . текстур болгон янз бүрийн зураг дүрсийн файлыг ашиглах<br />
боломжтой. Тухайлбал Windows Bitmap (.bmp ; .dib төрлийн файл). Windows Metafile (.wmf<br />
; .emf төрлийн файл) JPEG файл jpg зэрэг байж болно.<br />
Pattern – хээ карт<br />
Pattern – хээ – төрөл бүрийн хээг өгөдсөн самбараас сонгож болно.<br />
Foreground – хээний өнгө. Тавих хээний өнгийг сонгоно.<br />
Background – дэвсгэр өнгө. Хээний дэвсгэр өнгийг солино.<br />
Picture – зураг карт.<br />
Энэхүү картын тусламжтай зурсан болон фото зургийг сонгосон дүрсийн дэвсгэр өнгө<br />
болгон авч болно. Їүний тулд Select Picture – зураг сонгох товчлуурыг даран зургийн<br />
файлаа сонгоно.<br />
Semitransparent – хагас тунгалаг. Сонгосон өнгийн тунгалаг болгоно. Өөрөөр хэлбэл ийм<br />
өнгөөр будсан дүрсийн ард байгаа аливаа зүйл нэвт харагдана.<br />
Line – шугам – сонгосон дүрсэнд хүрээ татах, түүний өнгө, хэлбэрийг тохируулна.<br />
Color - өнгө. Хүрээний өнгийг тодорхойлно.<br />
Dashed – тасархай шугам. Хүрээний шугамын төрлийг өгөгдсөн жагсаалтаас сонгоно.<br />
Тухайлбал үргэлжилсэн шулуун шугам, тасархай шугам гэх мэт.<br />
Styles – шугамын хэлбэр. Хүрээний шугамын хэлбэрийг тохируулна.<br />
Weight - өргөн. Хүрээний шугамын өргөнийг тохируулна.<br />
Default for new object – шинэ объектийн тохируулга. Шинээр зурах дүрсийн хувьд дээрхи<br />
нөхцөлүүдийг үндсэн тохируулга болгон авна.
Size – хэмжээ карт<br />
Size and rotate – хэмжээ ба эргэлт. Текст бүхий дүрсийн хэмжээ, эргүүлэх хэмийг<br />
тохируулна.<br />
Height - өндөр. Текст бүхий дүрсийн өндрийг дээш доош харсан сумны<br />
тусламжтайгаар тохируулна.<br />
Width - өргөн. Текст бүхий дүрсийн өргөнийг дээш доош харсан сумны<br />
тусламжтайгаар тохируулна. Дээрхи хоёр нөхцөлд хэмжээний нэгжийг инчээр<br />
авсан байдаг.<br />
Rotation – эргүүлэх. Текст бүхий дүрсийг тодорхой өнцгөөр эргүүлнэ.<br />
Scale – масштаб . текст бүхий дүрсийн хэмжээг тохируулах хоёр арга байх ба<br />
түүний нэг нь Size and Rotate – хэмжээ ба эргэлт хэсгийн Height-өндөр, Width -<br />
өргөн нөхцөлүүдээр түүний хэмжээг өөрчлөх ба нөгөө нь Scale хэсгийн Height,<br />
Width нөхцлүүдээр дүрсийн анхны хэмжээг 100% хэмээн авч хувийн хэмжээг<br />
ихэсгэх, багасгах замаар дүрсийн хэмжээг өөрчилж болно. Ихэнхдээ Lock aspect<br />
radio – харьцааг барих нөхцөлийг сонгосон тохиолдолд дүрсийн өндөр, өргөний<br />
аль нэгийг өөрчлөхөд тэдгээрийн харьцааг хэвээр хадгалан нөгөө нь мөн адил<br />
өөрчлөгдөнө.<br />
Position – байрлал карт :<br />
Position on slide – слайдад байрлуулах . текст бүхий дүрсийг слайдын хаана<br />
байрлуулахыг тодорхойлно.<br />
Horizontal – хэвтээ . дүрсийн баруун захыг слайдын баруун захаас ямар хэмжээнд<br />
байрлуулахаа тохируулна.<br />
From - хаанаас. Дүрсийн баруун захыг байрлуулах цэгийг дараахи байдлаар<br />
сонгоно.<br />
Top Left Corner – зүүн дээд өнцөг. Слайдын зүүн гар талын дээд өнцгөөс<br />
Horizontal – хэвтээ нөхцөлөөр сонгосон хэмжээнд текст бүхий дүрсийн баруун<br />
захыг байрлуулна.<br />
Center- төв . слайдын төвөөс<br />
Horizontal – хэвтээ нөхцлөөр сонгосон хэмжээнд текст бүхий дүрсийн баруун захыг
байрлуулна.<br />
Үertical – босоо. Дүрсийн дээд захыг слайдын дээд захаас ямар хэмжээнд<br />
байрлуулахаа тохируулна.<br />
From – хаанаас. Дүрсийн дээд захыг байрлуулах цэгийг дараахи байдлаар<br />
сонгоно.<br />
Top Left Corner – зүүн дээд өнцөг. Слайдын зүүн гар талын дээд өнцгөөс.<br />
Үertical – босоо. Нөхцөлөөр сонгосон хэмжээнд текст бүхий дүрсийн баруун захыг<br />
байрлуулна.<br />
Center – төв. Слайдын төвөөс Үertical – босоо нөхцөлөөр сонгосон хэмжээнд текст<br />
бүхий дүрсийн дээд захыг байрлуулна.<br />
Text Box – текстийн хайрцаг карт :<br />
Text anchor point – текстийн байрлал. Дүрсэнд текстийг хэрхэн байрлуулахаа дараахи<br />
байдлаар гүйцэтгэж болно.<br />
Top – дээд. Дүрсийн талд тулган байрлуулна.<br />
Middle – дунд. Дүрсийн өндөрт тохируулан голлуулна.<br />
Bottom – доод. Дүрсийн доод захад тулган байрлуулна.<br />
Top Centered – дээд төв. Дүрсийн дээд захад голлуулна.<br />
Middle Centered – дунд төв. Дүрсийн өргөн , өндөрт тохируулан голлуулна.<br />
Bottom Centered – доод дунд. Дүрсийн доод захад голлуулна.<br />
Internal margins – Ирмэг. Дүрсийн ирмэгээс ямар зайд текстийг байрлуулахыг тохируулна.<br />
Left – зүүн дүрсийн зүүн гар талын ирмэгээс текстийг ямар зайд байрлуулахаа тохируулна.<br />
Right – баруун. Дүрсийн баруун гар талын ирмэгээс текстийг ямар зайд байрлуулахаа<br />
тохируулна.<br />
Top – дээд. Дүрсийн доод ирмэгээс текстийг ямар зайд байрлуулахаа тохируулна.<br />
Bottom – доод . дүрсийн доод ирмэгээс текстийг ямар зайд байрлуулахаа тохируулна.<br />
Word-wrap text in autoshape – мөр таслах. Текстийг хэд хэдэн мөрөнд бичих эсэхийг<br />
тодорхойлно.<br />
Resize autoshape to fit text – хайрцгийн хэмжээг өөрчлөх. Текстийн хэмжээнд тааруулан<br />
дүрсийн хэмжээг тохируулна.<br />
Rotate text within autoshape by 90 – текст эргүүлэх. Дүрсэн дэх текстийг 90 хэм эргүүлнэ.<br />
Дээрхи картуудад холбогдох тохируулга , сонголтыг хийгээд ОК товчлуурыг дарна. Хэрэв<br />
тохируулга, сонголтыг хийхгүй бол Cancel товчийг дарна.<br />
Preүiew – урьдчилан харах. Товчлуурыг дарж хийсэн өөрчлөлтөө харж болно.<br />
Слайдын өнгийг өөрчлөх
Слайд нь түүний дэвсгэр (background), гарчиг (Title text), түүн дээрхи шугам, текст (Lines<br />
and Text), дүрс (Fills), сүүдэр (Shadow), бусад зүйлс (Accent) зэргээс бүрдэх бөгөөд<br />
эдгээрийг янз бүрийн өнгөөр ялган слайдын үзэмжийг сайжруулж болно. Слайдын<br />
бүрдлийн өнгийн тохируулгыг хийх ажиллагааг тайлбарлая.<br />
Format цэснээс Slide Color Scheme – слайдын өнгийн схем. Командыг сонгоход дараахи 2<br />
карт бүхий цонх гарна.<br />
А. Standard – стандарт карт.<br />
Color schemes - өнгийн схем. Слайдын бүрдэл бүрд өөр өөр оноосон өнгийн<br />
схемийн хувилбарууд байх ба тэдгээрээс хулганы тогшилтоор сонгоно.<br />
Apply – хэрэглэх. Товчлуурыг дархад зөвхөн дэлгэцнээ харагдаж байгаа слайд<br />
таны сонгосон өнгийн схемээр будагдана.<br />
Apply to all – бүгдэд хэрэглэх. Товчийг дархад үзүүлэнгийн бүх слайд таны<br />
сонгосон өнгийн схемээр будагдана.<br />
Delete Scheme – схемийг устгах. Товчлуурыг дарахад таны сонгосон схемийг<br />
устгана.<br />
Б.Custom – хэрэглэгчийн схем карт<br />
Scheme colors - өнгийн схем. Хэсэгт слайдын бүрдлийн нэр, түүний өнгийг<br />
илэрхийлсэн жижиг хайрцаг байна. Бүрдлийн өнгийг солихдоо тухайн бүрдлийн<br />
өнгийн хайрцгийг хулганы товшилтоор сонгон Change Color - өнгө солих<br />
товчлуурыг дарна. Энэ үед Standard – стандард, Custom – хэрэглэгчийн гэсэн 2<br />
карт бүхий цонх гарах ба эдгээр картын аль нэгээс хүссэн өнгөө сонгоно.<br />
Add As Standard Scheme – стандард схемд нэмэх. Товчлуурын тусламжтай та<br />
өөрийн бий болгосон өнгийн схемийг стандард өнгийн схемд нэмж болно.<br />
Apply – хэрэглэх товчлуурыг дарахадзөвхөн тухайн тохиолдолд дэлгэцнээ<br />
харагдаж байгаа слайд таны зохиосон өнгийн схемээр будагдана.<br />
Apply To All – бүгдэд хэрэглэх. Товчлуурыг дарахад үзүүлэнгийн бүх слайд таны<br />
зохиосон өнгийн схемээр будагдана.
Мастер слайд ба түүнийг засварлах<br />
Мастер слайд – слайдын гарчиг болон текстийн загвар бүхий слайд бөгөөд үзүүлэнгийн<br />
слайд бүрд уг загвар ашиглагдана. Мастер слайдын загварыг өөрчилж болох ба түүнд<br />
ажлын слайд бүрд гаргах мэдээлэл, зураг дүрс (байгууллагын нэр, бэлэг тэмдэг) зэргийг<br />
оруулж болно. Мастер слайд нь слайдын (Slide master), сонсогчдын гарын авлагын<br />
(Handout Master), илтгэгчийн (Notes master) гэсэн 3 төрөл байна.<br />
Слайдын мастер слайд<br />
Командын Үiew – дэлгэцнээ гаргах цэсийн Master – мастер командыг сонгоход дээр<br />
дурдсан 3 төрлийн мастер слайдын жагсаалт гарах ба түүнээс Slide master – слайдын<br />
мастер нөхцөлийг сонгоно.<br />
Энэ үед слайдын мастер слайд түүний командын товчлуурт зурвасын хамт дэлгэцнээ<br />
гарна.<br />
Мастер слайдад засвар хийхдээ засвар хийх хэсгийг хулганы товшилтоор сонгон засварыг<br />
хийнэ. Тухайлбал монгол текст бүхий слайд бэлтгэхэд слайдын тексттэй хэсэг бүрийг<br />
сонгон текстийн үсгийн санг өөрчлөх хэрэглтэй. Хэрэв олон слайд бэлтгэхээр бол дээрхи<br />
үйлдлийг бэлтгэх слайд бүрийн хувьд давтах хэрэгтэй болно. Мастер слайдад уг засварыг<br />
нэг л удаа хийснээр энэ ажлыг хялбарчилж болно. үүний тулд командын Edit цэсийн Select<br />
all – бүгдийг сонгох командаар мастер слайдын бүх хэсгийг сонгон үсгийн санг өөрчлөх<br />
хэрэгтэй.<br />
Хэрэв мастер слайдад мэдээлэл эсвэл, зураг дүрс зэргийг оруулбал үзүүлэнгийн бүх<br />
слайдад уг мэдээлэл буюу зураг орно.<br />
Мастер слайдын засварыг хийж дуусаад түүний товчлуурт зурвас дээрхи Close товчыг<br />
дарахад мастер слайд хаагдаж, ажлын слайд дэлгэцнээ гарна.
Гарын авлагын мастер слайд<br />
Үiew – цэсийн Master командын Handout Master – гарын авлагын мастер слайд. Нөхцөлийг<br />
сонгоно.<br />
Гарын авлагын мастер слайд түүний командын товчлуурт зурвасын хамт дэлгэцнээ гарна.<br />
Командын товчлуурт зурвас дээр гарын авлагын нэг слайд буюу хуудсан дээр үзүүлэнгийн<br />
хэд хэдэн слайдыг харуулах товчнууд байх ба та тэдгээрээс өөрийн хэрэгцээг сонгож<br />
болно.<br />
Гарын авлагын мастер слайдын засвар нь слайдын мастер слайдыннхтай адил болно.<br />
Илтгэгчийн тэмдэглэлийн мастер слайд<br />
Үiew цэсийн Master командын Note master – илтгэгчийн тэмдэглэлийн мастер слайд<br />
нөхцөлийг сонгоно.<br />
Энэ үед илтгэгчийн тэмдэглэлийн тэмдэглэлийн мастер слайд түүний командын товчлуурт<br />
зурвасын хамт дэлгэцэнд гарна.<br />
Илтгэгчийн тэмдэглэлийн мастер слайдын засвар нь мастер слайдынхтай адил.
Дүрс зурах<br />
Дүрс зурахад шаардлагатай товчлуурууд Drawing – зураг товчлуурт зурвас дээр<br />
байх бөгөөд тэдгээрийн тусламжтай янз бүрийн хэлбэр дүрс зурах, будах,<br />
байрлалыг тохируулах, зурсан дүрсийг эргүүлэх зэрэг үйлдлүүдийг гүйцетгэж<br />
болно.<br />
Аливаа дүрсийг зурахдаа товчлуурт зурвасаас холбогдох товчлуурыг дарж,<br />
хулганы заагуурыг ажлын слайд дээрээ байрлуулан товчлуурыг дарсан чигээр<br />
хулганаа зөөнө.<br />
Энэ товчнуудыг тайлбарлавал :<br />
1. Дүрсийн тохируулга хийх.<br />
2. Дүрсийг сонгох.<br />
3. Дүрсийг дурын чиглэлд эргүүлэх.<br />
4. Төрөл бүрийн дүрс зурах.<br />
5. Шулуун шугам зурах.<br />
6. Сум зурах.<br />
7. Дөрвөлжийн дүрс зурах.<br />
8. Дугуй дүрс зурах.<br />
9. Текст оруулах.<br />
10.Онцгой хэлбэрийн текст оруулах.<br />
11.Дүүргэж будах.<br />
12.Шугамын өнгийг сонгох.<br />
13.Үсгийн өнгийг өөрчлөх.<br />
14.Шугамын өргөнийг тохируулах.<br />
15.Шугамын хэлбэрийг тохируулах.<br />
16.Сумны хэлбэрийг сонгох.
17.Сүүдэрлэх.<br />
18.3-н хэмжээст дүрс оруулах.<br />
Дүрс сонгох<br />
Нэг дүрс сонгохдоо түүн дээр товшино. Сонгогдсон дүрс нь 6 дөрвөлжин цагаан<br />
цэг (удирдлагын цэг ) ээр хүрээлэгдсэн байна.<br />
Олон дүрсийг зэрэг сонгох<br />
Сонгох дүрс бүр дээр заагуурыг байрлуулан хулганы товчлуурыг компьютерийн<br />
гар дээрхи SHIFT даруулын хамт дарна.<br />
Эсвэл хулганы товчлуурыг дарсан чигээр заагуурыг зөөхөд сонголтын хүрээ гарах<br />
ба уг хүрээнд сонгох дүрсүүдийг бүтнээр багтаан авч хулганы товчлуурыг суллан<br />
тавина.<br />
Дүрсүүдийг групплэх<br />
Салангид олон дүрс, текстийг нэг объект болгон нэгтгэхийг групплэх , үүний эсрэг<br />
үйлдлийг групплэсэн дүрсийг задлах гэж тус тус хэлнэ.<br />
Групплэх дүрсүүдийг сонгоно.Сонгосон дүрсүүд нь тус тусын удирдлагын цэгүүд бүхий<br />
хүрээтэй байна.<br />
Drawing – зурах. Товчлуурт зурвас дээрхи Draw товчлуурыг дарж Group – групплэх<br />
командыг өгөхөд сонгосон дүрсүүд групплэгдэнэ Групплэгдсэн дүрс нь удирдлагын цэгүүд<br />
бүхий нэг л хүрээтэй болно.
Групплэсэн дүрсийг задлах<br />
Групплэгдсэн дүрсийг задлахдаа эхлээд уг дүрсийг сонгоно.<br />
Drawing – товчлуурт зурвас дээрхи Draw товчлуурыг дарж Ungroup – задлах өгөхөд<br />
групплэгдсэн дүрс задарна.<br />
Дүрсийг зөөх<br />
Дүрсийг сонгоно. Уг дүрсэн дээр заагуураа байрлуулахад заагуурын үзүүрт дөрвөн тийш<br />
харсан сум гарах ба энэ үед хулганы товчлуурыг суллана.<br />
Дүрсийн байрлалыг зохицуулах<br />
Дүрсийг сонгоно. Drawing – зурвас дээрхи Draw товлуур дээр дарж Align or<br />
Distribute – зэрэгцүүлэх ба тараах командын дараахи нөхцлүүдийн аль нэгийг<br />
сонгоно.<br />
- Align Left – зүүн тийш зэрэгцүүлэх – дүрсийг зүүн гар талын ирмэгийг зэрэгцүүлэн<br />
барлуулна.<br />
- Align Center – голуулах. Дүрсүүдийн өргөний төвийг зэрэгцүүлэн байрлуулна.<br />
- Align Right – баруун тийш зэрэгцүүлэх. Дүрсүүдийн баруун гар талын захыг<br />
зэрэгцүүлэн байрлуулна.<br />
- Align top – оройг зэрэгцүүлэх. Дүрсүүдийн дээд ирмэгүүдийг зэрэгцүүлэн
байрлуулна.<br />
- Align Middle – төвийг зэрэгцүүлэх. Дүрсүүдийн төвийг зэрэгцүүлэн байрлуулах<br />
- Align Bottom – суурийг зэрэгцүүлэх. Дүрсүүдийн доод захыг зэрэгцүүлэн<br />
байрлуулна.<br />
Align Left Align Center Align right<br />
Align Top Align Middle Align Bottom<br />
Дүрсийг эргүүлэх<br />
Эргүүлэх дүрсийг сонгоно.<br />
Drawing - товчлуурт зурвас дээрхи Draw точыг дарж Rotate or Flip – эргүүлэх .<br />
командын дараахи нөхцөлүүдийн тохирохыг сонгон сонгосон дүрсийг эргүүлж<br />
болно.<br />
- Free rotate - чөлөөэй эргүүлэх. Нөхцөлийг сонгоход дүрсийн удирдлагын цэгүүд<br />
ногоон дугуй болох ба заагуурын үзүүрт дугуй сум бий болно. Ингээд заагуурыг<br />
удирдлагын ногоон цэгүүдийн аль нэг дээр байрлуулаад хулганы товчлуурыг<br />
даран дүрсийг дурын чиглэлд эргүүлнэ.<br />
- Rotate Left – зүүн тийш эргүүлэх дүрсийг зүүн гар тийш 90 хэм эргүүлнэ.<br />
- Rotate Right – баруун гар тийш эргүүлэх. Дүрсийг баруун гар тийш 90 хэм<br />
эргүүлнэ.<br />
- Flip Horizontal – хэвтээ чиглэд эргүүлэх. Дүрсийг хэвтээ чиглэлд 180 хэм эргүүлнэ.<br />
- Flip Үertical – босоо чиглэд эргүүлэх. Дүрсийг босоо чиглэлд 180 хэм эргүүлнэ.
Дүрсийг хувилах<br />
Хувилах дүрсийг сонгоно. Командын Edit – засварлах цэсийн Copy –хуулах команд өгнө.<br />
Командын Edit – засварлах цэсийн Paste – буцааж оруулах команд өгхөд таны сонгосон<br />
дүрс хувилагдана.<br />
Дүрсийн хэмжээг өөрчлөх<br />
Дүрсийг сонгоно. Удирдлагын аль нэг дээр заагуурыг байлуулан хулганы товчлуурыг дарж<br />
зөөнө.<br />
Дүрсийг засах
Дүрсийн хүрээг зурсан шугамын хэлбэр, хэмжээг өөрчлөх, дүрсийг будах, дүрсэнд сүүдэр<br />
гаргах зэргээр дүрсийн үзэмжийг сайжруулж болно. Эдгээр үйлдлүүд өмнө заасан текст<br />
бүхий дүрсийн тохируулгыг хийх ажиллагаатай адил болно.<br />
Дүрсэнд текст оруулах<br />
Drawing – зурах товчлуур зурвас дээрхи товчлуурыг дараад заагуурыг текст бичих<br />
дүрсэн дээрээ аваачин товшиход дүрсийн голд босоо зураас гарна. Өмнө заасны дагуу<br />
үсгийн сан, хэмжээг тохируулан оруулах текстээ бичнэ. Хэрэв текст дүрсэнд багтахгүй бол<br />
уг дүрсийн хүрээн дээр заагуураа байрлуулан угсраа товшиход өмнө талбар лаж байсан<br />
AutoShape цонхыг гарган түүний Text Box – текстийн хайрцаг картын тусламжтай<br />
холбогдох өөрчлөлтийг хийж болно.<br />
Зургийн галерейгаас зураг оруулах<br />
Командын товчлуурт зурвасын Clip Art – бэлэн зураг товчлуурыг дарна.<br />
Эсвэл командын Insert – оруулах цэсийн Picture – зураг командыг сонгно.<br />
Эсвэл New Slide – шинэ слайд товчлуурыг дарж, слайдын маягтын жагсаалтаас зурагтай<br />
слайдын маягтыгсонгон шинэ слайд нээгээд түүн дээрхи жижиг зураг дээр заагуурыг<br />
байрлуулан угсраа товшино.<br />
Өмнөх үйлдлүүдийн аль нэгийг хийсний дараа дэлгэцнээ дараахи дөрвөн карт бүхий<br />
Microsoft Clip Gallery – зургийн галерей цонх гарна.<br />
- Clip Art – бэлэн зураг картанд янз бүрийн зурсан зураг байна.<br />
- Picture – зураг картанд фото зургууд байна.<br />
- Sounds – дуу авиа картанд төрөл бүрийн авиа байна.<br />
- Үideo – видео картанд видео болон хөдөлгөөнт дүрс байна.<br />
Clip Art – бэлэн зураг карт.<br />
Картын зүүн гар талын жижиг цонхонд зургийг ангилан нэрлэсэн жагсаалт байх ба түүнээс<br />
хэрэгтэй нэр төрлөө сонгоно. Баруун гар талын цонхонд янз бүрийн зураг гарах ба түүнээс<br />
слайдад оруулах зургаа сонгоно.
Picture – фото зураг карт.<br />
Энэхүү картанд өмнө тайдбардасны адил зүйлүүд гарах ба ялгаатай нь зургийн цонхонд<br />
фото зургууд байна. Тэдгээрээс нэгийг сонгоно.<br />
Үideos – видео карт :<br />
Энэхүү картан дэ хянз бүрийн хөдөлгөөнт дүрс, видео бичлэгийн хэсгийг слайдад оруулж<br />
болно. Өгөгдсөн жагсаалтаас аль нэгийг Play – тоглуулах товчлуурыг дарж сонгосон<br />
дүрсийн хөдөлгөөнгхарж болно.<br />
Дээрхи 3 картан дэх Insert – оруулга хийх товчлуурыг дарахад таны сонгосон зураг, фото,<br />
хөдөлгөөнт дүрс слайдан дээр гарна.<br />
Close – хаах товчийг дарахад зургийг слайдад оруулалгүй Зургийн галерейн цонхыг хаана.<br />
Find – хайх товчлуурыг дарахад Find Clip – зураг хайх цонх гарах ба түүний Keyboard –<br />
түлхүүр үг хайрцагт хайх зурагтай холбогдолтой үгийг , File name containing – файлын нэр<br />
харцагт зураг байгаа файлын нэр , Clip type – зургийн төрөл хайрцагт хайх зургийг<br />
бэлтгэсэн программын нэрийг тус тус бичиж Find Now – одоо хайх товчлуурыг дарна.<br />
Хайлт хийхээр өгсөн нөхцөлд тохирох зургууд дэлгэцнээ гарна. Тэдгээрээс хэрэгтэй<br />
зургаа сонгон слайдад оруулж болно.<br />
Хэрэв хайлтын нөхцөлд тохирсон зураг олдоогүй бол энэ талаар бичсэн мэдэгдэл<br />
дэлгэцнээ гарна.<br />
Magnify – томруулах нөхцөлийг сонговол сонгосон зургийг томруулан харуулна.<br />
Help – тусламж товчлуурыг дарж зургийн галлерейтэй холбогдолтой лавлах мэдээллийг<br />
авч болно.<br />
Edit Categories – зургийн нэр төрөлд засвар хийх товчлуурыг дархад засварлах нэр<br />
өрлийн жагсаалт бүхий цонх гарна.<br />
Зургийн галерейд шинэ нэр төрөл нэмж оруулахаар бол New Category – шинэ нэр төрөл<br />
товчыг дарж түүнийг цонхонд гаргах ба уг цонхны New Category name – шинэ нэр төрлийн<br />
нэр хайрцагт нэрийг бичээд ОК товчлуурыг дарна. Галерейд байгаа аль нэг нэр төрөлд<br />
засвар оруулахаар бол зургийн нэр төрлийн жагсаалтаас засвар хийх зургийн нэр<br />
төрлийгхулганы товшилтоор сонгоод дараахи товчлууруудын нэгийг сонгоно.<br />
- Delete Category – нэр төрлийг устгах товчыг дархад сонгосон нэр төрлийг галерейгаас<br />
устгахыг лавлан асуусан мэдэгдэл гарах ба Yes товчыг дарж устгана.
- Rename Category – нэр төрлийн нэрийг солих. Товчыг дарахад сонгсн нэр төрлийн шинэ<br />
нэрийг бичих цонх гарах ба нэрийг бичиж ОК товчыг дарна.<br />
Clip Properties – зургийн товч мэдээлэл товлуурыг дарахад сонгосон зургийн талаархи<br />
мэдээлэл тухайлбал уг зургийн файлын нэр, төрөл, хэмжээ, хадгалагдаж байгаа газрын<br />
нэр, түлхүүр үг зэрэг мэдээлэл байна.<br />
Зургийн галлерейд шинэ зураг нэмж оруулахаар бол Import Clips – Зураг импортлох<br />
товчлуурыг дарж, оруулах зургийн файлыг тодорхойлж өгнө.<br />
Оруулсан бэлэн зургийн хэмжээг өөрчлөх<br />
Зургаа сонгоно. Picture товчлуурт зурвасан дээрхи Format Picture – зураг форматлах<br />
товчлуурыг дарахад Size карт бүхий цонх гарах ба уг картын Scale – масштаб хэсэгт<br />
зургийн хэмжээг зааж ОК дарна.<br />
Эсвэл зургийн удирдлагын цэг дээр заагуурыг байрлуулж заагуурын хэлбэрийг хоёр тийш<br />
харсан сум болсон үед нь товчлуурыг даран түүнийг зөөхөд зургийн хэмжээ томроно.<br />
Зургийг олон хэсэг болгон задлах<br />
Задлах зургыг сонгоно. Drawing аас Draw дарж Ungroup – задлах командыг өгөхөд зураг<br />
задарна. Энэхїї командыг хэд хэдэн удаа өгөхөд зураг бїр жижиг хэсгїїдэд задарна.<br />
Задалсан зургийн удирдлагын цэгїїд задарсан тоогоор олширч байна.<br />
Слайдын хаа нэгтээ товшиход зургийн соголт идэхигїй болно.Задалсан зургийн аль нэгийг<br />
хулгаы товшилтоор сонгоно. Сонгосон хэсгийг хулганы тусламжтай зөөж салгана.
Слайдад график оруулах<br />
Командын зурвасын Insert Chart – гарфик байгуулах товчлуурыг дарна.<br />
Эсвэл командын Insert- оруулах цэсний Chart – график командыг өгнө. Эсвэл шинээр<br />
слайд байгуулах New Slide товчлуурыг дарж, слайдын маягт бүхий жагсаалтаас<br />
графикийн зурагтай маягтыг согон файлд шинэ слайд нэмээд слайд дээрхи жижиг зураг<br />
дээр заагуурыг байрлуулан угсраа товшино. Дэлгэцэнд графикийн өгөгдлийн оруулах<br />
хүснэгт гарах ба түүнд байгуулах графикийн өгөгдлийг тайлбарын хамт оруулна. Ихэнхдээ<br />
өгөгдөл оруулах нүдийг товшин сонгож өгөгдлөө оруулна. Хэрэв крилл үсгийн сан ашиглах<br />
шаардлагатай бол хүснэгтийн зүүн дээд буланд байгаа тайлбаргүй товчлуурыг дарж<br />
хүснэгтээ бүхэлд нь сонгоод Format цэснээс Font командын тусламжтай үсгийн санг сольж<br />
болно. Хүснэгтийн нүднүүдэд графикийн өгөгдлийг оруулна.<br />
Өгөгдөл оруулах явцад график шууд өөрчлөгдөх ба өгөгдлөө оруулж дуусмагц график<br />
дээрээ товшиход мэдээний хүснэгт дэлгэцнээс арилж график гарна.<br />
Графикт засвар хийх
Графикт засвар хийхдээ юуны өмнө уг графикийг угсраа товшилтоор сонгоно. Ингэж<br />
сонгосон график нь тасархай арзгар хүрээтэй болсон байна.<br />
Графикийн засвар хийх хэсэг дээр хулганы заагуурыг байрлуулан угсраа товшилт хийнэ.<br />
Энэ үед дэлгэц дээр тухайн хэсэгт засвар оруулахад шаардлагатай карт бүхий цонх гарч<br />
ирэх ба түүнийг ашиглан засвар хийнэ.<br />
Графикт засвар хийх ажиллагаа нь Microsoft Excel программ хангамжийн графиктай<br />
ажиллах ажиллагаатай адил тул энд дурьдахгүй.<br />
Слайдад хүснэгт оруулах<br />
Шинээр слайд байгуулах New Slide – шинэ слайд товчийг дарж , шинэ слайдын<br />
маягт бүхий жагсаалтаас хүснэгтийн зурагтай маягтийг сонгон файлд шинэ слайд<br />
нэмээд слайд дээрхи жижиг зураг дээр заагуурыг байрлуулан угсраа товшино.<br />
Эсвэл Insert цэсийн Picture хавтсан дахь Microsoft Word Table командыг сонгоно.<br />
Хүснэгтийн багана, эгнээний тоог сонгох цонх гарах ба түүнд байгуулах хүснэгтийн<br />
хэмжээг оруулан ОК товчлуур дарна.<br />
Энэ үед Microsoft Word программын хүснэгтийн хэсэг дэлгэцнээ гарна. Хэрэв<br />
хүснэгтийн шугам харагдахгүй байвал Table – хүснэгт цэсийн Show Gridlines –<br />
хүснэгтийн шугамыг гаргах командыг өгч болно.<br />
Хүснэгтэнд өгөгдлийг оруулна.
Командын товчлуурт зурвас дэх All Borders – хүрээ товчлуурын тусламжтай<br />
хүснэгтийн шугамыг татна. Командын товчлуурт зурвас дэх Align Left ,Center , Align<br />
Right товчлуурыг ашиглан хүснэгтийн нүдэнд өгөгдлүүдийг байрлуулна. Мөн<br />
шаардлагатай бол Font, Font size товчлууруудыг ашиглан өгөгдлийн форматыг<br />
өөрчилж болно.<br />
Хүснэгтийн загварыг өөрчлөх<br />
Хүснэгтээ угсраа товшилтоор сонгоно. Командын Table цэсийн AutoFormat командыг өгнө.<br />
Энэхүү командын цонхон дахь дараахи нөхцөлүүдийг хэрэгцээндээ тохируулан сонгоно.<br />
Formats – формат. Хүснэгтийн форматыг бэлэн жагсаалтаас сонгоно.<br />
Preүiew – урьдчилан харах. Хайрцагт сонгосон загварын хүснэгтийг харуулна.<br />
Formats to Apply – хэрэглэх формат. Сонгосон бэлэн форматын дараахи хэсгүүдийг<br />
хэрэглэх эсэхээ тодорхойлно.<br />
Borders - хүрээ. Нөхцөлөөр хүснэгтэнд ашигласан шугамыг хэвээр үлдээх эсэхээ<br />
тодохойлно.<br />
Shading - өнгө. Нөхцөлөөр хүснэгтэд ашигласан дэвсгэр өнгийг хэвээр үлдээх эсэхээ<br />
тодорхойлно.<br />
Font - үсгийн хэв. Нөхцөлөөр хүснэгтийн өгөгдлийн үсгийн санг хэвээр үлдээх эсэхээ<br />
тодорхойлно.<br />
Color - Өнгө. Нөхцөлөөр хүснэгтийг өнгөтэй гаргах эсэхийг тодорхойлно.<br />
AutoFit – автомат тохируулга. Хүснэгтийн нүдэнд бичсэн өгөгдлийн хэмжээгээр хүснэгтийн<br />
нүдний хэмжээг тохируулна.<br />
Apply Special Formats To – онцлог формат хэрэглэх. Хүснэгтийн дараахи хэсгүүдэд онцгой<br />
формат хэрэглэх эсэхээ тодорхойлно.<br />
Heading Rows – эхний эгнээ. Нөхцөлөөр хүснэгтийн эхний эгнээнд ашигласан онцгой<br />
форматыг хэвээр үлдээх эсэхийг тодорхойлно.<br />
First column- эхний багана нөхцөлөөр хүснэгтийн эхний баганад ашигласан онцгой<br />
форматыг хэвээр үлдээх эсэхээ тодорхойлно.
Last Row – сүүлчийн эгнээ. Нөхцөлөөр хүснэгтийн сүүлчийн эгнээнд ашигласан онцгой<br />
форматыг ашиглах эсэхийг тодорхойлно.<br />
Last Column – сүүлчийн багана. Нөхцөлөөр хүснэгтийн сүүлчийн багананд ашигласан<br />
онцгой форматыг хэвээр үлдээх эсэхийг тодорхойлно.<br />
Ок товчыг дарж, слайд дээр товшино.<br />
Слайдад схем нэмэх<br />
Шинээр слайд байгуулах New Slide товчийг дарж шинэ слайдын маягт бүхий жагсаалтаас<br />
схемийн зурагтай маягтыг сонгон файлд шинэ слайд нэмээд слайд дээрхи жижиг зураг<br />
дээр заагуурыг байрлуулан угсраа товшино. Эсвэл Insert – оруулах цэсийн Picture – зураг<br />
хавтсан дахь Organization Chart – зохион байгуулалтын схем командыг өгнө.<br />
Схем байгуулах ажлын цонх гарах ба түүний командын цэс, товчлуурт зурвасын<br />
тусламжтай схемээ байгуулна.<br />
Схемийн хайрцагт товшиж текстээ бичнэ. Текстийн үсгийн сан , хэмжээ, хэлбэрийг<br />
өөрчлөхдөө схемийн цонхон дэх командын Text – текст цэсийн Font - үсгийн сан командыг<br />
ашиглана.<br />
Схемээ хийж дууссаны дараа схемийн цонхон дэх командын File цэсийн Exit and Return to<br />
filename – гарах ба үзүүлэнгийн горимд буцаж шилжих командыг өгөхөд "Схемд өөрчлөлт<br />
хийсэн байна. Түүнийг хадгалах уу?" гэсэн асуулт гарах ба Yes товчлуурыг даран<br />
байгуулсан схемийг слайдад оруулна.<br />
Байгуулсан схемдээ засвар хийх<br />
Схем дээр заагуурыг байрлуулан угсраа товшилт хийхэд өмнө дурдсан схем<br />
байгуулах ажлын цонх гарна.<br />
Схемд хайрцаг нэмж оруулах<br />
Схемд хайрцаг нэмж оруулахдаа командын товчлуурт зурвасын товчлууруудыг<br />
ашиглана. Ингэхдээ тухайн товчлуур дээр товшиход хулганы заагуур уг товчлуур<br />
дээрхи зургийн хэлбэртэй болох ба энэ үед заагуурыг схемийн холбогдох хайрцаг<br />
дээр байрлуулан товшино.<br />
Схемийн хайрцыг өөрчлөх<br />
Өөрчлөх хайрцгаа сонгоно. Командын Boxes – хайрцаг цэснээс дараахи командуудыг<br />
сонгон холбогдох өөрчлөлтийг хийнэ.
Color - өнгө. Хайрцгийн дэвсгэр өнгийг өгөгдсөн өнгийн самбарыг ашиглан өөрчилнө.<br />
Shadow – сүүдэр командыг сонгоход сүүдрийн янз бүрийн хэлбэрүүд гарах ба түүнээс<br />
сонгон хайрцагт сүүдэр оруулна.<br />
Border Style – хүрээний хэлбэр командыг өгөхөд хүрээ хийх янз бүрийн хэлбэрүүд гарах ба<br />
түүнээс сонгон хайрцагт хүрээ хийнэ.<br />
Border Color – Хүрээний өнгө. Хайрцгийн хүрээний өнгийг өгөгдсөн өнгийн самбараас<br />
сонгон өөрчилж болно.<br />
Border Line Style – хүрээний шугамын хэлбэр хайрцгийн хүрээг үргэлжилсэн буюу<br />
тасархай шугамын алинаар хийхээ сонгож болно.<br />
Схем хайрцгуудыг холбосон шугамыг өөрчлөх<br />
Өөрчлөх шугамыг хулганы товшилтоор сонгоно. Командын Line – шугам цэсээс дараахи<br />
командыг сонгон өөрчлөлтийг сонгоно.<br />
Thickness - өргөн. Командыг өгөхөд янз бүрийн өргөнтэй шугам зурах хувилбарууд гарах<br />
ба түүнээс сонгон шугамын өргөнийг тохируулна.<br />
Style – хэлбэр үргэлжилсэн юмуу тасархай шугам ашиглахаа сонгоно.<br />
Color - өнгө. Шугамын өнгийг өгөгдсөн өнгийн самбараас сонгоно.<br />
Схемд ямар нэг засвар хийсний дараа :<br />
Схемийн цонхон дахь командын File цэсийн Update - өөрчлөлтийг оруулах командыг<br />
сонгон схемд хийсэн өөрчлөлтийг слайдад оруулна.<br />
Командын File цэсийн Exit and Return to filename – гарах ба үзүүлэнгийн горимд буцах<br />
командыг өгч, слайдын горимд буцаж орно.<br />
Онцгой хэлбэрийн текст оруулах<br />
Командын Insert цэсийн Picture командын WordArt – онцгой текст нөхцөлийг сонгоно.<br />
Эсвэл Drawing товчлуурт зурвас дээрхи Insert WordArt – онцгой текст оруулах товчлуурыг<br />
дарна.
WordArt Gallery – онцгой текстийн галерей цонх дэлгэцнээ гарна. Энэхүү цонхноос онцгой<br />
текстийн хэлбэрийг хулганы товшилтоор сонгон ОК товч дарна.<br />
Дэлгэцнээ Edit WordArt Text – онцгой текстийг засварлах цонх гарах ба түүний Font, Size,<br />
Bold, Italic товчлууруудыг ашиглан бичих текстийн үсгийн сан, хэмжээ, хэлбэрийг<br />
тохируулна.<br />
Your Text Here – энд текст оруулах гэсэн хэсэгт текстийг оруулна. ОК товч дарна.<br />
Үзүүлэнд хөдөлгөөн оруулах<br />
Бэлтгэсэн үзүүлэнг компьютерийн дэлгэц ашиглан гаргахад зориулан түүний<br />
слайдуудад болон слайдан дээрхи элемент тус бүрд хөдөлгөөн оруулж болно.<br />
Тухайлбал текстийг үсэг, үг, параграф тус бүрээр, график, зургийг бүхэлд нь буюу<br />
графикийн элемент бүрийг хөдөлгөөнтэй гаргаж болно. Түүнчлэн дэлгэцэнд гарах<br />
элементийн дарааллыг тогтоон хугацааг нь тодорхойлон өгөх боломжтой.<br />
Үзүүлэнгийн слайдыг хөдөлгөөнтэй гаргах тохируулга хийх
Дэлгэцэнд хэд хэдэн слайд гаргах Slide Sorter Үiew – слайдын эрэмбийн горим – д<br />
товчлуурыг дарна.<br />
Командын Slide Show – слайд үзүүлэх цэсийн Slide Transition – слайдын шилжилт<br />
командыг өгч түүний цонхноос дараахи нөхцөлүүдийг тохируулна.<br />
Effect - үйлчлэл. Слайдыг дэлгэцэнд гаргах хөдөлгөөний төрлийг өгөгдсөн<br />
жагсаалтаас сонгоно. Сонголт хийх бүрд түүний үйлчлэл нь тухайн цонхон дахь<br />
зурган дээр шууд илэрнэ. Дээрхи үйлчлэлийн хурдыг дараахи байдлаар<br />
тохируулна.<br />
Slow – удаан<br />
Medium – дунд зэрэг<br />
Fast – хурдан<br />
Adүance – шилжилтйин удирдлага. Слайдыг ээлжлэн гаргах ажиллагааг удирдах<br />
аргыг дараахи нөхцөлүүдийн аль нэгээр тодорхойлно.<br />
On mouse click – хулганы товшилтоор . хулганы товшилтоор дараагийн слайдыг<br />
дэлгэцэнд гаргана.
Automatically after …. Seconds – автоматаар .... секундын дараа. Засан хугацааны<br />
дараа автоматаар слайдуудыг солин дэлгэцэнд гаргана.<br />
Sound – дуу авиа. Слайдыг тодорхой дуу авианы хамт гаргах тохиолдолд сонгоно.<br />
Apply – хэрэглэх дарахад дээрхи тохируулга сонгосон слайдын хувьд хийгдэнэ.<br />
Apply to all – бүгдэд хэрэглэх товчлуурыг дарахад дээрхи тохируулгыг үзүүлэнгийн бүх<br />
слайдын хувьд хийнэ.<br />
Тохируулга хийсний дараа сонгосон слайдын доод талд тусгай тэмдэглэгээ болон слайдыг<br />
гаргах хугацаа гарсан байна.<br />
Слайдын текст, объектийг хөдөлгөөнтэй гаргах тохируулгыг хийх<br />
Үзүүлэнгийн горимд үзүүлэнгийн файлыг нээн хөдөлгөөн оруулах слайдыг<br />
дэлгэцнээ гаргана.<br />
Командын Slide Show – слайд үзүүлэх цэсийн Custom Animation – хөдөлгөөн<br />
оруулах командыг өгөхөд 4 карт бүхий цонх дэлгэцнээ гарна.<br />
Timing – хугацаа карт.<br />
Slide objects without animation – слайдын хөдөлгөөнгүй объектууд цонхонд байгаа<br />
текст буюу объектыг хулганы товшилтоор сонгоно.<br />
Start animation – хөдөлгөөн оруулах цонхон дахь Animate – хөдөлгөөн нөхцөлийг<br />
сонгоход сонгосон текст буюу объектийн нэр Animation order – хөдөлгөөний<br />
дараалал цонхонд шилжихийн зэрэгцээ 2 нөхцөл идэвхжинэ.<br />
On mouse click – хулганы товшилтоор нөхцөлийг сонговол хулганы зүүн<br />
товчлуурыг дарж сонгосон текст буюу объектыг хөдөлгөөнд орно.<br />
Automatically – автоматаар нөхцөлийг сонгоод түүний арын жижиг цонхонд<br />
хөдөлгөөн оруулах хугацааг тодорхойлж өгвөл уг хугацааны дараа сонгосон текст<br />
буюу объект автоматаар хөдөлгөөнд орно
Effects - үйлчлэл карт<br />
Entry animation and sound – хөдөлгөөн ба дуу авианы төрөл хайрцгийн товчлуурыг<br />
дарж өгөгдсөн жагсаалтаас хөдөлгөөн буюу дуу авианы төрлийг сонгоно.<br />
Introduce text – текстийн хөдөлгөөнийг тохируулах хайрцгийн товчлуурыг дарж<br />
текстэд дараахи хөдөлггөөнийг оруулж болно.<br />
All at once – бүгдийг. Сонгосон текстийг бүхэлд нь хөдөлгөөнд оруулна.<br />
By word - үгээр. Сонгсон текстийг үг үгээр нь таслан хөдөлгөөнд оруулна.<br />
By letter - үсгээр. Сонгосон текстийг үсэг үсгээр нь таслан хөдөлгөөнд оруулна.<br />
Grouped by leүel paragraphs – параграфийн төвшнөөр салган хөдөлгөөнд оруулна.<br />
In reүerse order – урвуу дарааллаар текстийг төгсгөлөөс нь эхлэн дэлгэцнээ гаргана.<br />
Animate attached shape – дүрсийг хөдөлгөөнд оруулах . текстийн хамт байгаа дүрсийг<br />
хөдөлгөөнд оруулах.<br />
After animation – хөдөлгөөний дараа. Хайрцагт сонгосон текстийг дэлгэцнээ гарсны дараа<br />
түүний өнгө буюу үйлчлэлийг өөрчлөх нөхцөлийг сонгоно.<br />
Їүнд Hide after animation – хөдөлгөөний дараа далдлах текстийг дэлгэцнээ гарсны дараа<br />
далдлана. Hide on Next Mouse click – хулганыг товштол далдлах . текстийг дэлгэцнээ<br />
гарсны дараахулганыг дахин товштол түүнийг далдална. Дээрхи үйлдлүүдийг хөдөлгөөн<br />
оруулах объект бүрийн хувьд давтана. Ингээд ОК товчлуурыг дарахад хөдөлгөөний<br />
тохируулга хийгдэнэ. Cancel товчыг дархад хөдөлгөөний тохируулга хийгдэхгүй. Preүiew –<br />
урьдчилан харах товчлуурыг дарж сонгосон объектын хөдөлгөөнийг харна.<br />
Графикийн бүрдлийг хөдөлгөөнтэй болгох тохируулгыг хийх
Хөдөлгөөн оруулах график бүхий слайдыг дэлгэцнээ гаргана.<br />
Командын Slide Shows – слайд үзүүлэх цэсийн Custom Animation – хөдөлгөөн<br />
оруулах командыг өгч дараахи картыг идэвхжүүлнэ.<br />
Chart Effects – графикийн үйлчлэл карт<br />
Microsoft Graph –аар байгуулсан графикийг хөдөлгөөнд оруулахад энэ картыг<br />
ашиглана.<br />
Introduce chart elements – графикийн бүрдлийг тодорхойлох . хөдөлгөөн оруулах<br />
графикийн хэсгүүдийг өгөгдсөн жагсаалтаас сонгоно. Ок товчлуурыг дарахад<br />
сонгосон объектын хөдөлгөөний тохируулга хийгдэнэ. Cancel товчыг дархад<br />
хөдөлгөөний тохируулга хийгдэхгүй. Preүiew товчлуурыг дарж сонгосон объектын<br />
хөдөлгөөнийг харна.<br />
Объектуудын хөдөлгөөний дарааллыг өөрчлөх<br />
Үзүүлэнгийн горимд файлыг нээн хөдөлгөөн оруулах слайдыг дэлгэцнээ гаргана.<br />
Командын Slide Show – слайд үзүүлэх цэсийн Custom Animation – хөдөлгөөн<br />
оруулах командыг өгнө.<br />
Animation order – хөдөлгөөний дараалал цонхон дахь объектуудын жагсаалтаас<br />
дарааллыг нь өөрчлөх объектыг хулганы товшилтоор сонгоно. Дээрхи цонхны<br />
хажуугийн сумыг дарж объектын дарааллыг өөрчилнө. Ок товчлуур дарна.
Үзүүлэн гаргах тохируулгыг хийх<br />
Командын Slide Show – слайд үзүүлэх цэсийн Set Up Show – гаргах тохируулга<br />
командыг өгнө. Дээрхи командын цонхон дахь Show type – гаргах хэлбэр хэсгийг<br />
дараахи нөхцлүүдийн тохирохыг сонгоно.<br />
Presented by a speaker (full screen) – илтгэгчийн тохируулснаар . хулганы<br />
товшилтоор буюу автоматаар үзүүлэнгийн слайдуудыг компьютерийн бүтэн<br />
дэлгэцээр ээлжлэн гаргана.<br />
Browsed by an indiүidual (window) – програмын цонхонд. Программын цонхонд<br />
слайдуудыг гаргах ба уг цонхонд слайдуудыг сонгон гаргах командын товчлуурт<br />
зурвас мөн гарна.<br />
Browsed at a kiosk (full screen) – автоматаар. Компьютерийн үйл ажиллагаа<br />
зогссоноос хойш 5 минутын дараа слайдуудыг компьютерийн бүтэн дэлгэцээр<br />
автоматаар гаргана.
Loop Continuously Until "Esc" – Esc даруулыг дарж . компьютерийн гар дээрхи Esc<br />
даруулыг дартал слайдыг үргэлжлүүлэн гаргана.<br />
Show without narrations – тайлбаргүй гаргах . слайдын тайлбарыг компьютерийн<br />
дуу авианы хэрэгсэл ашиглан бичиж болох бөгөөд ингэж бэлтгэгдсэн слайдуудын<br />
тайлбарыг дуугаргахгүйгээр гаргана.<br />
Show without animation – хөдөлгөөнгүй гаргах. Хөдөлгөөнтэй слайдыг хөдөлгөөнгүй<br />
гаргана.<br />
Slides – слайдууд хэсэгт дараахи нөхцөлийг тохируулна.<br />
All – бүгд. үзүүлэнгийн бүх слайдыг үзүүлнэ.<br />
From: to: - үзүүлэх эхний ба төгсгөлийн слайдын дугаарыг зааж, тэдгээрийг<br />
үзүүлнэ.<br />
Adүance slides – шилжих. Слайдыг дэлгэцэнд ээлжлэн гаргах аргыг дараахи<br />
байдлаар сонгоно.<br />
Manual Adүance – энгийн шилжилт. Хулганы товшилтоор слайдуудыг ээлжлэн гаргана.<br />
Using timings, if present - хугацаа ашиглах. Слайд бүрийг гаргах хугацааг үндэслэн слайдыг<br />
дэлгэцэнд гаргана.<br />
Pen Color - үзгийн өнгө. Слайдыг үзүүлэх явцад ашиглах заагуурын өнгийг сонгоно.<br />
Үзүүлэнг компьютерийн дэлгэцнээ үзүүлэх<br />
Үзүүлэнгийн эхний слайдыг гарган дэлгэцийн зүүн доод булан дахь товчлуурыг дарахад<br />
үзүүлэнгийн слайд таны тохируулсны дагуу компьютерийн дэлгэцнээ гарна.<br />
Слайдуудыг ээлжлэн гаргах тохируулгынхаа дагуу тухайлбал хулганы товшилтоор , эсвэл<br />
автоматаар үзүүлэнгийн слайдуудыг дэлгэцнээ гаргана.
File - файлтай ажиллах цэсний тайлбар<br />
New<br />
Open<br />
Close<br />
Saүe<br />
Saүe As<br />
- Шинээр файл нээх<br />
- Файл нээх<br />
- Файл хаах<br />
- Файлаа хадгалах<br />
- Файлын нэрийг өөрчлөн хадгалах<br />
Saүe as HTML - HTML файл болгон хадгалах<br />
Тухайн файлтай холбоотой бүх мэдээллүдийг<br />
Pack and Go -<br />
нэгтгэн хадгалах<br />
Slide Setup<br />
Print<br />
Send to<br />
Properties<br />
Exit<br />
- Слайдын хэмжээг тохируулах<br />
- Хэвлэх<br />
- Өөр программын файл болгон өөрчлөх<br />
- Файлын талаар дэлгэрэнгүй мэдээлэл авах<br />
- Программаас гарах<br />
Edit - засвар хийх цэсний тайлбар<br />
Undo<br />
Repeat<br />
- Буруу хийсэн зүйлээ сэргээх<br />
- Сүүлчийн үйлдлийг давтан хийх
Cut<br />
Copy<br />
Paste<br />
Paste Special<br />
- Зөөх<br />
- Хуулах<br />
- хуулсан зөөсөн мэдээллийг оруулах<br />
- Тодорхой нөхцөлтөйгөөр оруулах<br />
Paste as Hyperlink - холбоос бичиг болгон оруулах<br />
Clear<br />
Select All<br />
Duplicate<br />
Delete Slide<br />
Find<br />
Replace<br />
Go to Property<br />
Links<br />
Object<br />
- Цэвэрлэх<br />
- Бүгдийг сонгох<br />
- Сонгосон зүйлийг хувилах<br />
- Слайд устгах<br />
- Хайх<br />
- Солих<br />
-<br />
Файлын дэлгэрэнгүй мэдээллийн горимд<br />
шилжиж<br />
- Холбох<br />
- Объекттой ажиллах<br />
Үiew - дэлгэцнээ гаргах цэсний тайлбар<br />
Slides<br />
Outline<br />
Slide Sorter<br />
- Слайдын горимд шилжих<br />
- Бүтцийн горимд шилжих<br />
- Слайдын эрэмбийн горимд шилжих<br />
Notes Pages - Илтгэгчийн тэмдэглэлийн горимд шилжих<br />
Slide Show<br />
Master<br />
Black and<br />
White<br />
Slide<br />
miniature<br />
Speaker<br />
Notes<br />
- Үзүүлэнг компьютерийн дэлгэц ашиглан гаргах<br />
- Мастер слайдын горимд шилжих<br />
- Хар цагаанаар харах<br />
- Слайдыг жижигрүүлж харах<br />
- Илтгэгчийн тэмдэглэл хийх
Toolbars<br />
Ruler<br />
Guides<br />
Header and<br />
Footer<br />
Comments<br />
Zoom<br />
Командын товчлуурт зурвасуудын дэлгэцэнд<br />
-<br />
гаргах эсэхийг тохируулах<br />
Хуваарийн шугамыг дэлгэцнээ гаргах эсэхийг<br />
-<br />
тохируулах<br />
Чиглүүлэгч шугамыг дэлгэцнээ гаргах эсэхийг<br />
-<br />
тохируулах<br />
- Слайдын хөл, толгойн бичгийг оруулах<br />
Тайлбар бичгийг дэлгэцнээ гаргах эсэхийг<br />
-<br />
тохируулах<br />
- Томсгох буюу багасгах<br />
Insert - Оруулга хийх цэсний тайлбар<br />
New Slide<br />
- Шинэ слайд нэмэх<br />
Duplicate Slide - Слайдыг бүхэлд нь хувилах<br />
Slide Number - Слайдын дугаарыг оруулах<br />
Data and Time - Огноо, хугацаа оруулах<br />
Tab<br />
Symbol<br />
Comment<br />
- Зай авах<br />
- Тусгай тэмдэгт оруулах<br />
- Слайдын тайлбарыг оруулах<br />
Slides from file - файлаас слайдад оруулах<br />
Slides from<br />
Outline<br />
Picture<br />
Text Box<br />
Moүies and<br />
Sounds<br />
Chart<br />
Object<br />
Hyberlink<br />
-<br />
Өөр программ хангамжийн тусламжтай<br />
байгуулсан текст оруулах<br />
- Зураг оруулах<br />
- Текст бүхий дүрс оруулах<br />
- Хөдөлгөөн, дуу авиа оруулах<br />
- График оруулах<br />
- Объект оруулах<br />
- мэдээллүүдийн хооронд холбоос хийх
Format - Форматлах цэсний тайлбар<br />
Font<br />
Bullet<br />
Alignment<br />
Line spacing<br />
Change Case<br />
Replace Fonts<br />
Slide Layout<br />
- үсгийн сан<br />
- Жагсаалт<br />
- Байрлал<br />
- мөр хоорондын зай<br />
- том жижиг үсгийн горим<br />
- үсгийн санг өөрчлөх<br />
- Шинэ слайдын загвар<br />
Slide Color Scheme - Слайдын элементүүдийн өнгө<br />
Background<br />
Apply Design<br />
Colors and Lines<br />
AutoShape<br />
- Слайдын дэвсгэр өнгө<br />
- Слайдын дэвсгэрийн маягт<br />
- Өнгө ба шугамын хэлбэр<br />
- Янз бүрийн хэлбэрийн дүрс<br />
Tools - Функциуд цэсний тайлбар<br />
Spelling<br />
- дүрмийн алдаа шалгах<br />
Style checker - текстийн бүтцийн шалгалт хийх<br />
Language<br />
- хэл сонгох<br />
AutoCorrect - текстийн загварыг автоматаар хийх<br />
Look Up<br />
Reference<br />
- өөр хадгалуур дээрх лавлах мэдээллийг гаргах<br />
AutoClipArt - Зураг оруулах<br />
PowerPoint<br />
Central<br />
Presentation<br />
Conference<br />
Meeting<br />
Minder<br />
PowerPoint-ийн тухай мэдээллийг интернетээс<br />
-<br />
харах<br />
- Компьютерийн сүлжээний горимд слайд үзүүлэх<br />
Слайд үзүүлэх явцад слайдын талбар хуудсанд<br />
-<br />
тэмдэглэл хөтлөх<br />
Expand Slide - Нэг слайдын мэдээллийг хэд хэдэн слайд болгон
өргөтгөх<br />
Хэрэглэгчийн команд болон үйлдлүүдийг нэмж<br />
Add-Ins... - программын боломжийг өргөтгөх хавсралт<br />
программыг ажиллуулах<br />
Customize<br />
Options<br />
- Товчлуурт зурвасын тохируулга хийх<br />
- программын тохируулга хийхы<br />
Window - Цонхны удирдлага цэсний тайлбар<br />
New window<br />
Arange All<br />
Fit to Page<br />
Cascade<br />
- Шинэ цонх нээх<br />
- Бүх цонхнуудыг зэрэгцүүлэн байрлуулах<br />
- цонхны хэмжээг хуудсанд тохируулах<br />
- хэд хэдэн цонхыг дараалуулан байрлуулах
Лекц 9<br />
MICROSOFT EXCEL: ÄÝËÃÝÖÈÉÍ ÎÐ÷ÈÍ, ºÃºÃĺËÒÝÉ ÀÆÈËËÀÕ<br />
Excel íü òàíûã àâòîìàòààð òîîöîî õèéäýã õ¿ñíýãòýí òàéëàí õèéõèéã<br />
çºâøººðäºã.<br />
Microsoft Excel äýëãýöèéí ýëåìåíò¿¿ä<br />
Òîìú¸îíû ìºð<br />
Quick Access Toolbar<br />
Ribbon<br />
Å5 í¿ä<br />
5-ð ìºð<br />
Å áàãàíà<br />
Àæëûí<br />
õóóäàñíóóä<br />
Excel-èéí ôàéëûã àæëûí õàâòàñ ãýõ áà òýð íü àæëûí õóóäñóóäààñ òîãòîíî.<br />
Àæëûí õóóäàñ íü áàãàíóóä (¿ãñýýð òýìäýãëýñýí) áà ìºð¿¿ä (òîîãîîð òýìäýãëýñýí)<br />
á¿õèé òîð õýëáýðòýé áàéíà. Áàãàíà áà ìºðèéí ¿ñýã áà òîîíóóä íü àæëûí õóóäàñíû
äýýä áà ç¿¿í òàëä áàéðëàõ ñààðàë òîâ÷èí äýýð õàðàãäàæ áàéäàã. Áàãàíà áà<br />
ìºðèéí îãòëîëûã í¿ä ãýíý. Àæëûí õóóäàñíû í¿ä á¿ð áàãàíû ¿ñýã áà ìºðèéí<br />
òîîãîîð èëýðõèéëýãäñýí í¿äíèé õàÿãòàé áàéíà. Í¿äýíä òåêñò, òîî, ìàòåìàòèê<br />
òîìú¸î îðóóëæ áîëíî.<br />
Í¿äí¿¿ä òýìäýãëýõ<br />
Í¿äèéã ôîðìàòëàõ ýñâýë ººð÷ëºëò õèéõèéí ºìíº ò¿¿íèéã ýõëýýä òýìäýãëýõ<br />
õýðýãòýé. Äîîðõ õ¿ñíýãòýä í¿ä òýìäýãëýõ àðãààñ äóðüäàâ.<br />
Òýìäýãëýõ í¿ä<br />
Íýã í¿ä<br />
Á¿òýí ìºð<br />
Á¿òýí áàãàíà<br />
Á¿õ àæëûí õóóäàñ<br />
Áàãö í¿äí¿¿ä /ìóæ/<br />
Ìàóçíû ¿éëäýë<br />
Í¿ä äýýð click õèéíý<br />
̺ðèéí íýð äýýð click õèéíý<br />
Áàãàíû íýð äýýð click õèéíý<br />
Ç¿¿í äýýä áóëàíä áàéðëàõ íýðã¿é ñààðàë òîâ÷èéã äàðíà<br />
Í¿äí¿¿äèéí äýýã¿¿ð drag õèéíý<br />
Í¿äèéã çàñâàðëàõäàà ò¿¿í äýýð double click õèéíý ýñâýë click õèéãýýäF2<br />
òîâ÷èéã äàðíà.<br />
Í¿äèéã 纺õ áà õóóëàõ<br />
Í¿ä 纺õ<br />
Í¿äýí äýõ ìýäýýëèéã ººð í¿ä 𿿠纺õ人 Home|Cut êîìàíä ñîíãîíî<br />
Í¿ä õóóëàõ<br />
Í¿äýí äýõ ìýäýýëèéã õóóëàõäàà Home |Copy êîìàíä ñîíãîíî<br />
Ǻºãäñºí áà õóóëàãäñàí í¿äíèé ìýäýýëëèéã ãàðãàõ<br />
Ǻºãäñºí áà õóóëàãäñàí í¿äíèé ìýäýýëëèéã ãàðãàõ í¿äèéã èäýâõæ¿¿ëýýä<br />
Home|Paste êîìàíä ñîíãîíî<br />
Нүдний формат тохируулах<br />
Format Cells õàðèëöàõ öîíõ<br />
Èäýâõòýé í¿äíèé ôîðìàòûí á¿ðýí æàãñààëòûã ãàðãàõäàà õóðààíãóé öýñýýñ<br />
Format Cells êîìàíä ñîíãîíî.
• Number õóóäàñ – ªãºãäëèéí òºðëèéã ýíý õóóäñààñ ñîíãîæ áîëäîã. Õýðýâ í¿äýíä<br />
òåêñò áà òîî áàéãàà áîë General ñîíãîëò õèéíý, õàðèí í¿äýíä òîî áà ôóíêö ýñâýë<br />
òîìú¸î áàéâàë áóñàä òîîí êàòåãîðèîñ ñîíãîíî.<br />
• Alignment õóóäàñ – Ýäãýýð ñîíãîëòóóä íü í¿äýí äýõ ºãºãäëèéí áàéðëàë áà<br />
çýðýãö¿¿ëýëòèéã ººð÷ëºõèéã çºâøººðäºã.<br />
• Font õóóäàñ – Ýíý õóóäàñ íü ¿ñãèéí ôîíò, õýìæýý, õýëáýð áà áóñàä ôîíòòîé<br />
õîëáîîòîé ñîíãîëòóóäûã õàðóóëäàã.<br />
• Border áà Fill õóóäñóóä – Ýäãýýð õóóäñóóä íü í¿äíèé õ¿ðýý øóãàì, ôîí áà äýâñãýð<br />
ºíãèéã ººð÷ëºõèéã çºâøººðäºã.<br />
Îãíîî áà öàã<br />
Õýðýâ òà àæëûí õóóäñàíä îãíîîã "January 1, 2001" ãýæ îðóóëáàë Excel<br />
àâòîìàòààð òåêñòèéã îãíîî ãýæ òàíèàä ôîðìàòûã íü"1-Jan-01" áîëãîæ ººð÷èëäºã.<br />
Format Cells öîíõíû Number õóóäñààñ îãíîîíû ôîðìàòûã ººð÷èëæ áîëíî.<br />
Category òàëáàðààñ "Date" ñîíãîëòûã àâààä Type òàëáàðààñ ôîðìàòûã ñîíãîíî.<br />
Õýðýâ èäýâõòýé í¿äýíä öàã áè÷ñýí áîë Category òàëáàðààñ "Time" ñîíãîëòûã àâ÷<br />
áàðóóí òàëûíõ íü òàëáàðààñ òºðëèéã íü ñîíãîíî. OK äàðæ äóóñãàíà.
Õîëáîîò, õàðüöàíãóé áà õîëèìîã õàÿã<br />
Í¿äèéã ò¿¿íèé áàãàíà áà ìºðèéí õàÿãààð ("A1" ãýõ ìýò) íýðëýñíèéã õîëáîîò<br />
õàÿã ãýíý. Õýðýâ òîìú¸îíä õîëáîîò õàÿã àãóóëàãäñàí áà ò¿¿íèéã íýã í¿äíýýñ ººð<br />
í¿ä ð¿¿ õóóëàõàä òîìú¸îíû ÿã àäèë õóóëáàðûã ¿¿ñãýõã¿é. Ýíý íü òîìú¸îíû<br />
纺ãäºæ î÷ñîí ìºð áà áàãàíàòàé õîëáîîòîé í¿äíèé õàÿãààð ñîëèãäîíî.<br />
Æèøýýëáýë, õýðýâ C1 í¿äýí äýõ ýíãèéí íèéëáýð îëîõ "=(A1+B1)" òîìú¸îã C2 í¿ä<br />
ð¿¿ õóóëàõàä óã òîìú¸î øèíý ìºðºíä î÷îîä "=(A2+B2)" áîëæ ººð÷ëºãäºíº. Ýíý<br />
ººð÷ëºëòèéã õèéõã¿éí òóëä í¿ä õàðüöàíãóé õàÿãòàé áàéõ áà ýíý íü òîìú¸îí äàõü<br />
í¿äíèé õàÿãèéã äîëëàðûí òýìäýãò "$"-òýé áè÷íý. Õýðýâ áèäíèé àâ÷ ¿çñýí ºìíºõ<br />
æèøýýíèé C1 í¿äíèé òîìú¸îã "=($A$1+$B$1)" áè÷ñýí áîë C2 í¿äýí äýõ óòãà A1 áà<br />
B1 í¿äýí äýõ óòãóóäûí íèéëáýðòýé òýíö¿¿ áàéíà. Áàãàíà áà ìºðèéí õàÿãèéã<br />
õàðüöàíãóé õàÿãààð áè÷ñýí áàéâàë õóóëàõ ¿åä ºð÷ëºãäºõã¿é. Õîëèìîã õàÿã<br />
àøèãëàí çºâõºí ìºð ÝÑÂÝË áàãàíûã áýõýëäýã. Æèøýýëáýë, òîìú¸î "=(A$1+$B2)"<br />
áàéâàë A1 í¿äíèé ìºð áà B2 í¿äíèé áàãàíà áýõëýãäýíý.<br />
̺ð áàãàíà íýìýõ<br />
• Row – àæëûí õóóäñàíä ìºð íýìýõäýý ìºðèéí íýð äýýð äàðæ èäýâõæ¿¿ëýýä ìàóçûí<br />
áàðóóí òàâ÷èéã äàðæ Insert êîìàíä ñîíãîíî.<br />
• Column - àæëûí õóóäñàíä áàãàíà íýìýõäýýáàãàíû íýð äýýð äàðæ èäýâõæ¿¿ëýýä<br />
ìàóçûí áàðóóí òàâ÷èéã äàðæ Insert êîìàíä ñîíãîíî.<br />
̺ð áà áàãàíû õýìæýýã ººð÷ëºõ<br />
̺ð áà áàãàíû õýìæýýã ººð÷ëºõ õî¸ð àðãà àâ÷ ¿çüå.<br />
• ̺ðèéí õýìæýýã ººð÷ëºõ人 õýìæýýã ººð÷ëºõ ìºðèéí íýðíèé äîîä øóãàìààñ<br />
÷èðíý. Áàãàíû õýìæýýã ººð÷ëºõ人 õýìæýýã íü ººð÷ëºõ人 ò¿ð¿¿÷èéíõòýé àäèë<br />
áàãàíû íýðèéí áàðóóí øóãàìààñ õ¿ññýí õýìæýýíä õ¿ðòýë ÷èðíý<br />
- ÝÑÂÝË -<br />
• ̺ð ýñâýë áàãàíûã èäýâõæ¿¿ëýýä õóðààíãóé öýñýýñ Row Height.. ýñâýë<br />
ColumnWidth… êîìàíä ñîíãîæ õàðãàëçàí ìºðèéí ºíäºð áà áàãaíû ºðãºíèé òîîí<br />
óòãûã îðóóëààä Ok òîâ÷èéã äàðíà.
Àæëûí õóóäàñ íýìýõ áà íýðèéã íü ººð÷ëºõ<br />
òîâ÷<br />
Àæëûí õàâòàñ äàõü àæëûí õóóäñûã òºëºâèéí<br />
ìºðíèé äýýð áàéðëàõ íýð äýýð íü äàðæ ñîíãîíî.<br />
Àæëûí õàâòàñ á¿ð ãóðâàí àæëûí õóóäàñòàé áàéíà.<br />
Àæëûíõóóäàñ íýìýõäýý ò¿¿íèé íýðèéí õóðààíãóé<br />
öýñýýñ Insert êîìàíä ñîíãîæ,íýðèéã íü ººð÷ëºõ人<br />
Rename êîìàíäûã ñîíãîíî. Íýðèéã áè÷ýýä ENTER<br />
äàðíà.<br />
Àæëûí õóóäàñ çàñâàðëàõ<br />
Ìàóç àøèãëàí õ¿ññýí í¿äýý ñîíãîæ ºãºãäºë îðóóëæ áîëäîã ÷ àæëûí<br />
õóóäàñíû í¿ä¿¿äýä ãàð àøèãëàí êóðñîð øèëæ¿¿ëýõ æàãñààëòûã äîð õàðóóëàâ.<br />
Øèëæèëò<br />
Äýýøýý íýã í¿ä<br />
Äîîøîî íýã í¿ä<br />
Ç¿¿í òèéø íýã í¿ä<br />
Áàðóóí òèéø íýã í¿ä<br />
Àæëûí õóóäàñíû äýýð (A1 í¿ä)<br />
Àæëûí õóóäàñíû òºãñãºë (ºãºãäºë<br />
àãóóëñàí ñ¿¿ë÷èéí í¿ä )<br />
̺ðèéí òºãñãºë<br />
Áàãàíû òºãñãºë<br />
Äóðûí í¿ä<br />
Òîâ÷ëóóð<br />
Äýýø çààñàí ñóì<br />
Äîîø çààñàí ñóì ýñâýë ENTER<br />
Ç¿¿í ñóì<br />
Áàðóóí ñóì ýñâýë TAB<br />
CTRL+HOME<br />
CTRL+END<br />
CTRL+áàðóóí ñóì<br />
CTRL+äîøø ñóì<br />
File|Go To öýñèéí êîìàíä<br />
Àæëûí õóóäñóóäûã õîëáîõ<br />
Ìàãàäã¿é òàíä óã àæëûí õàâòàñíû ººð àæëûí õóóäàñò áàéãàà í¿äýí äýõ<br />
óòãûã òîìú¸îíäîî àøèãëàõ õýðýã ãàð÷ áîëîõ þì. Æèøýýëáýë À1 í¿äíèé óòãà äýýð<br />
À2 í¿äíèé óòãûã íýìýõ òîìú¸î áè÷èõ õýðýã áîëæ ãýòýë íýã íü ººð àæëûí õóóäàñò<br />
áàéâàë ò¿¿íèéã áè÷èõäýý "õóóäàñíûíýð!í¿äíèéõàÿã" ôîðìàòûã àøèãëàäàã. Ýíý<br />
æèøýýíä A1 í¿ä òóõàéí àæëûí õóóäàñò, À2 í¿ä Sheet2 àæëûí õóóäàñò áàéñàí áîë<br />
íèéëáýðèéã íü îëîõäîî "=A1+Sheet2!A2" òîìú¸î áè÷íý.
Çàãâàðóóä<br />
Excel ïðîãðàì çàãâàð àøèãëàæ àæëûí õóóäñàà õóðäàí ôîðìàòëàõ,<br />
òîãòâîðòîé áàéäëûã õàíãàõ, ìýðãýæëèéí ò¿âøèíä õàðàãäàõ áîëîìæ îëãîäîã. Home<br />
òóóç(Ribbon)íû Cell Styles íýýã÷ òîâ÷ëóóðûã äàðæ çàãâàð ñîíãîæ áîëíî (ýíä<br />
ººð÷ëºëò õèéæ, çàãâàð íýìæ áîëíî). Excel äàðààõ õýäýí çàãâàðòàé áàéíà:<br />
• Comma – òîîí ìýäýýëëèéã òàñëàëààñ õîéø õî¸ð îðîíòîé õàðóóëíà.<br />
• Comma [0] – òîîã òîéìëîæ òàñëàëààñ õîéøõè îðîíã õàñ÷ õàðóóëíà.<br />
• Currency – òîîã äîëëàðûí òýìäýãòýé, òàñëàëòàé, òàñëàëààñ õîéø õî¸ð îðîíòîé<br />
ôîðìàòààð õàðóóëíà.<br />
• Currency [0] – òîîã äîëëàðûí òýìäýãòýé áîëãîæ òîéìëîí õàðóóëíà.<br />
• Percent – òîîã õóâèàð èëýðõèéëæ ïðîöåíò òýìäýãòýé ãàðãàíà.<br />
Style õàðèëöàõ öîíõ<br />
Style õàðèëöàõ öîíõîíä ººðèéí çàãâàð ¿¿ñãýæ áîëíî.<br />
• Çàãâàð ¿¿ñãýõ í¿äýý èäýâõæ¿¿ëíý.<br />
• New Cell Style... -ã ñîíãîíî.
• Style name òàëáàð äàõü íýðèéã àðèëãààä çàãâàðûí øèíý íýðèéã áè÷íý.<br />
• Format òîâ÷èéã äàðæ øèíæ ÷àíàðûã ººð÷ëºëò õèéíý.<br />
• ENTER äàðæ äóóñãàíà.
MICROSOFT EXCEL:ХҮСНЭГТ, ЦААСНЫ ТОХИРГОО ХИЙХ<br />
Лекц 10<br />
FILE öýñíèé êîìàíäóóä<br />
New-àæëûí øèíý õàâòàñ íýýíý.<br />
Open-Excel-ä ôàéë áàéäëààð õàäãàëàãä<br />
ñàí õàâòàñûã íýýíý.<br />
Close-Íýýëòòýé àæëûí õàâòàñûã õààíà.<br />
Save-Àæëûí õàâòàñ äàõü ººð÷ëºëòèéã<br />
õàäãàëíà.<br />
Save As-Àæëûí õàâòàñûã ôàéë áîëãîí<br />
õàäãàëàõ áà ò¿¿íèé íýð,áàéðëàë<br />
ûã ººð÷ëºí õàäãàëíà.<br />
Save Workspace-Àæëûí õàâòàñ äàõü<br />
òóõàéí àæëûí áîëîí êóðñîð<br />
áàéðëàõ õýñãèéí ìýäýýëëèéã<br />
ôàéë áîëãîí õàäãàëíà.Ýíý ôàéë<br />
íü *.xlw ºðãºòãºëòýé áàéíà. Ýíý<br />
ôàéëûã íýýõýä õàäãàëàãäñàí<br />
òºë⺺ð ìýäýýëýë äýëãýö äýýð ãàðíà.<br />
Page Setup-õóóäñàíä òîõèðóóëãà õèéíý.<br />
Orentation-õýñýãò àæëûí òàëáàðûí ìýäýýëëèéã áîñîî áà<br />
õºíäëºí õóóäàñíóóäàä õóâààíà.<br />
Portrait- áîñîî õóóäàñ áîëãîíî.<br />
Landscape-õýâòýý õóóäàñ áîëãîíî.<br />
Scaling-ìýäýýëèéí õýìæýýã ººð÷ëºõ ñîíãîëòûã õèéíý.<br />
Ìýäýýëëèéí õýìæýýã òîäîðõîé õóâèà𠺺ð÷ëºõ øààðäëàãàòàé òîõèîëäîëä<br />
Scaling õýñãèéí Adjust to-ã ñîíãîí normal size òàëáàðò ìýäýýëëèéí õóâèéã<br />
çààæ ºãíº. Ýíý ººð÷ëºëòººð õýìæýýí¿¿äèéí õàðüöàà àëäàãäàõã¿é áºãººä<br />
òýìäýãòèéí ºíäºð, ºðãºí áîëîí áóñàä õýìæýýí¿¿ä àäèë õóâèà𠺺ð÷ëºãäíº.
Òóõàéëáàë, íýã õóóäñàíä àðàé áàãòàõã¿é áîë áàãòààõ çîðèëãîîð õýìæýýã<br />
áàãàñãàæ áàãòààæ áîëíî.<br />
Òîäîðõîé òîîíû õóóäàñíä áàãòààõ òîõèîëäîëä Fit to ñîíãîëòûã õèéæ<br />
áàðèìòûí ºíäºð ºðãºíèé õàðüöààã òîäîðõîéëîí, õóóäàñóóäàä áàãòààõ<br />
áîëîìæòîé.<br />
1page (s) wide by 1 tall-ìýäýýëýë íü ºðãºíººðºº 1 õóóäàñ, ºíäºðººðºº1<br />
õóóäàñíä áàãòààõ áîëíî.<br />
Paper size- õýñýãò öààñíû õýìæýýã òîõèðóóëíà.<br />
Margins õýñýãò õóóäàñíû çàõóóäààñ ÿìàð çàéä ìýäýýëýë<br />
áè÷èãäýõèéã òîõèðóóëíà.<br />
Top- õóóäàñíû äýýä çàõàä ¿ëäýõ çàé<br />
Bottom- õóóäàñíû äîîä çàõàä ¿ëäýõ çàé<br />
Left-õóóäàñíû ç¿¿í çàõàä ¿ëäýõ çàé<br />
Right- õóóäàñíû áàðóóí çàõàä ¿ëäýõ çàé<br />
Header- áàðèìòûí äýýä õýñãèéí ìýäýýëëèéí çàé<br />
Footer-<br />
Footer-áàðèìòûí äîîä õýñãèéí ìýäýýëëèéí çàéã òóñ<br />
òóñ òîõèðóóëíà.<br />
Center on page -ìýäýýëëèéí õóóäñàíä ãîëëóóëàí áàéðëóóëàõ ¿åä ýíý õýñãýýñ<br />
ñîíãîëò õèéíý.<br />
Horizontally- ìýäýýëëèéã õýâòýý òýíõëýãèéí òºâä íü<br />
áàéðëóóëíà.<br />
Veritically- ìýäýýëëèéã áîñîî òýíõëýãèéí òºâä íü<br />
áàéðëóóëíà.<br />
Header/Footer- õýñýãò õóóäàñíû äýýä áîëîí äîîä õýñýãò<br />
(òîëãîé áà õºë) îðóóëàõ ìýäýýëëèéí æàãñààëò<br />
áà áè÷èãëýëèéã îðóóëíà.<br />
Header õýñýãò õóóäàñíû äýýä õýñýãò îðîõ ìýäýýëëèéã æàãñààëòààñ ñîíãîõ<br />
áà ò¿¿íèé äýýä òàëä òîëãîéí õýñýãò áè÷èãäýõ ìýäýýëëèéã îðóóëíà. .<br />
Footer õýñýãò õóóäàñíû äîîä õýñýãò îðîõ ìýäýýëëèéã æàãñààëòààñ ñîíãîõ áà<br />
ò¿¿íèé äýýä òàëä õºëèéí õýñýãò áè÷èãäýõ ìýäýýëëèéã îðóóëíà.<br />
Custom Header áà CustomFooter õýñýãò õóóäàñíû äýýä<br />
áà äîîä õýñãèéí ìýäýýëëèéí áè÷èãëýëèéã<br />
îðóóëíà.
Sheet -õýñýãò õýâëýãäýõ ìóæ áà ýëìåíò¿¿äèéã ñîíãîíî.<br />
Print area- õýâëýãäýõ ìóæèéã òîäîðõîéëíî.<br />
Print titles- õóóäàñ áîëãîíä õýâëýãäýõ ìºð,áàãàíûã<br />
òîäîðõîéëíî.<br />
Rows to repeat at top -õóóäàñ áîëãîíä õýâëýãäýõ<br />
õàìãèéí äýýä òàëûí ìºðèéã äóãààðààð íü<br />
òîäîðõîéëíî.<br />
Column to repeat at left -õóóäàñ áîëãîíä<br />
õýâëýãäýõ õàìãèéí ç¿¿í òàëûí áàãàíûã áàãàíû íýðýýð íü òîäîðõîéëíî.<br />
Gridlines- í¿äíèé ¿íäñýí òîðîí øóãàìóóäûã õýâëýõ òîõèîëäîëä ñîíãîëò<br />
õèéíý.<br />
Black and White- ºíãºò õýâëýã÷òýé ¿åä ºíãèéã ãàðãàõã¿é õàð öàãààíààð<br />
õýâëýõ ¿åä ñîíãîíî.<br />
Draft quality- çóðàã îáúåêòóóäûã õýâëýõã¿é òºñºë áàéäëààð õýâëýõ<br />
òîõèîëäîëä ñîíãîíî.<br />
Row and column headings-ìºðèéí äóãààð , áàãàíû íýðèéã õýâëýõ ¿åä<br />
õàðóóëàõ õýñãèéã òîõèðóóëíà.<br />
Comments- í¿äýíä õèéãäñýí òàéëáàðûã õààíà õýâëýõèéã òîõèðóóëíà.<br />
Page Order- õýâëýãäýõ õóóäàñíû äàðààëëûã ñîíãîíî.<br />
Print area- õýâëýãäýõ ìóæèéã òîäîðõîéëíî<br />
PrintPreview-õýâëýãäýõèéí ºìíº õóóäñàí äàõü ìýäýýëëèéã<br />
óðüä÷èëàí õàðæ , òîõèðóóëãà õèéõ<br />
Printer<br />
Name-õýâëýã÷èéí íýð áàéðëàõ áà ººð÷ëºãäºõ<br />
òîõèîëäîëä íýýã÷ òîâ÷ëóóðààð íýýãäýõ Windows îð÷èíä ñóóëãàãäñàí õýâëýõ<br />
òºõººðºìæ¿¿äèéí æàãñààëòààñ ñîíãîëò õèéíý.<br />
Status-ñîíãîãäñîí õýâëýõ òºõººðºìæèéí òºëâèéã õàðóóëíà.<br />
Æèøýýëáýë , Idie -ñóë ÷ºëººòýé,Printing 1 document (s) waiting 1 áàðèìò<br />
õýâëýãäýõýýð õ¿ëýýãäýæ áàéíà ãýõ ìýò.<br />
Type-õýâëýã÷èéí òºðëèéã õàðóóëíà.<br />
Where-êîìïüþòåð õýâëýã÷ õî¸ðûí õîëáîëòûã (port)õàðóóëíà.
Comment-õýâëýã÷èä õèéãäñýí õýðýãëýã÷èéí íýìýëò òàéëáàðûã õàðóóëíà.<br />
Print range -õýâëýãäýõ ìóæèéã òîäîðõîéëíî.<br />
All -èäýâõòýé áàéãàà àæëûí òàëáàðûí á¿õ<br />
ìýäýýëëèéã õýâëýíý.<br />
Pages- èäýâõòýé áàéãàà àæëûí òàëáàðààñ õóóäàñ<br />
ñîíãîí õýâëýíý.<br />
From. . . õýä äýõ õóóäàñíààñTo. . . õýää¿ãýýð<br />
õóóäàñ õ¿ðòýë õýâëýõèéã òîäîðõîéëæ ºãíº.<br />
Print what- àëü õýñãèéã õýâëýõýý ñîíãîíî.<br />
Selection- òýìäýãëýãäñýí ìóæèéã õýâëýíý.<br />
Active sheets- èäýâõòýé àæëûí õóóäñûã õýâëýíý.<br />
Entire workbook- àæëûí õàâòàñûã õýâëýíý.<br />
Copies<br />
Number of copies õýâëýãäýõ õóâèéã òîäîðõîéëíî.<br />
Collate- õýâëýãäýõ äàðààëàëûã òîãòîîíî.<br />
Exit-Excel ïðîãðàììààñ ãàðíà.<br />
EDIT öýñíèé êîìàíäóóä<br />
Undo-õàìãèéí ñ¿¿ëä õèéãäñýí ¿éëäëèéã áóöààíà.<br />
Repeat-õàìãèéí ñ¿¿ëä õèéãäñýí ¿éëäëèéã áóöààíà.<br />
Cut- ñîíãîãäñîí õýñãèéí ìýäýýëëèéã ñàíàõ îé ðóó 纺íº.<br />
Copy-ñîíãîãäñîí õýñãèéí ìýäýýëëèéã ñàíàõ îé ðóó õóóëíà.<br />
Paste-ñàíàõ îé ðóó õóóëàãäñàí áà 纺ãäñºí ìýäýýëëèéã<br />
êóðñîð áàéðëàõ í¿äíýýñ ýõëýí äóóäíà.<br />
Paste special-ñàíàõ îé ðóó õóóëàãäñàí áà 纺ãäñºí
ìýäýýëëèéã êóðñîð áàéðëàõ í¿äíýýñ ýõëýí òîäîðõîé íºõöºëòýéãýýð äóóäíà.<br />
Æè÷: Cut, Copy, Paste, Paste special êîìàíäóóä<br />
êîìàíäóóäòàé èæèë ¿¿ðýãòýé òóë Shot cut menu- ã ¿ç.<br />
Shot cut menu- íä áàéðëºàõ<br />
Fill- òîäîðõîé íºõöºë¿¿äýýð ñîíãîãäñîí õýñãèéã<br />
ìýäýýëëýýð ä¿¿ðãýõ<br />
Ýíý êîìàíä íü äîòðîî õýä õýäýí ñîíãîëòòîé.<br />
‣ Down-ñîíãîñîí ìóæèéí ýõíèé ìºðºíä îðøèõ ìýäýýëëèéã<br />
áóñàä ìºð¿¿äýä (äîîø îðøèõ ìºð¿¿äýä, õàðãàëçàõ áàãàíóóäàä) õóâèëíà.<br />
‣ Up-ñîíãîñîí ìóæèéí ñ¿¿ëèéí ìºðºíä îðøèõ ìýäýýëëèéã<br />
áóñàä ìºð¿¿äýä (äýýø îðøèõ ìºð¿¿äýä,õàðãàëçàõ áàãàíóóäàä) õóâèëíà.<br />
‣ Left-ñîíãîñîí ìóæèéí áàðóóí òàëûí áàãàíàä îðøèõ<br />
ìýäýýëëèéã áóñàä áàãàíóóäàä õóâèëíà.<br />
‣ Right- ñîíãîñîí ìóæèéí ç¿¿í òàëûí áàãàíàä îðøèõ<br />
ìýäýýëëèéã áóñàä áàãàíóóäàä õóâèëíà.<br />
‣ Across WorkSheets-èäýâõòýé àæëûí õóóäàñíààñ ñîíãîñîí ìýäýýëëèéã<br />
èäýâõæ¿¿ëñýí áóñàä àæëûí õóóäñóóäàä õóâèëíà.<br />
All-á¿õ ìýäýýëëèéã<br />
Contents-çºâõºí óòãóóäûã<br />
Formats-ôîðìàòóóäûã<br />
‣ Series-Öóâàà áàéäëààð ä¿¿ðãýíý.<br />
Rows-ìºðººð<br />
Column-áàãàíààð<br />
Type:<br />
Day-ºäðººð<br />
Linear-òîãòìîë óòãààð íýìýãä¿¿ëíý.<br />
Growth-òîãòìîë óòãà äàõèí íýìýãä¿¿ëíý.<br />
Date-îí, ñàð, ºäðººð<br />
Auto Fill-á¿ãäèéã ä¿¿ðãýíý.<br />
Date ñîíãîãäñîí ¿åä Date unit õýñýã èäýâæèíý.<br />
Weekday-ãàðèãààð<br />
Month-ñàðààð
Year-æèëýýð<br />
Step value-íýìýãä¿¿ëýõ óòãûí àëõàìûã çààíà.<br />
Stop value-öààø íýìýãäýõã¿é áàéõ õÿçãààðûã<br />
òîãòîîíî.<br />
Clear-ñîíãîñîí ìóæèéí óòãà , ôîðìàò, òîìú¸î,<br />
òýìäýãëýãýýã óñòãàíà.<br />
‣ All-á¿õ ìýäýýëëèéã<br />
‣ Formats-çºâõºí ôîðìàòûã<br />
‣ Contents-óòãóóäûã<br />
‣ Comment-òýìäýãëýãýýã óñòãàíà.<br />
Delete-ͺõöºëººð í¿ä óñòãàíà.(Shot Cut-èéí Delete<br />
êîìàíäòàé èæèë)<br />
Delete sheet-àæëûí õóóäàñ óñòãàíà.<br />
Moye or copy sheet-àæëûí õóóäñûã 纺õ áà õóâèëíà.<br />
Find-ìýäýýëëèéã õàéíà.<br />
What find õýñýãò õàéõ ìýäýýëëèéã îðóóëíà.<br />
Search-õàéëò ÿâóóëàõ ìóæèéã ñîíãîíî.<br />
By columns-áàãàíààð<br />
By rows-ìºðººð<br />
Look in õýñýãò ÿìàð íºõöºëººð õàéëò õèéõèéã ñîíãîíî.<br />
Formulas-òîìú¸îãîîð<br />
Values-óòãààð<br />
Comments-òýìäýãëýãýýãýýð í¿ä áîëîí ìóæèä õàéëò õèéíý.<br />
Find Next êîìàíäûí òîâ÷ëóóðààð õàéëò õèéíý.<br />
Replaceõàéñàí ìýäýýëëèéã ñîëèõ ¿åä õýðýãëýíý.<br />
Close öîíõûã õààíà.<br />
Replace ìýäýýëëèéã ñîëèíî.<br />
Replace with õýñýãò ñîëèõ ìýäýýëëèéã áè÷íý.<br />
Replace êîìàíäûí òîâ÷ëóóðààð ìýäýýëýëä áàéõ á¿õ<br />
óòãóóäûã ñîëèíî.<br />
Replace All êîìàíäûí òîâ÷ëóóðààð ìýäýýëýëä áàéõ á¿õ<br />
óòãóóäûã ñîíãîíî.
Go To òîäîðõîé íºõöºëèéã õàíãàñàí õýñãèéã èäýâõæ¿¿ëýõ<br />
áóþó êóðñîðûã øèëæ¿¿ëíý.<br />
Special êîìàíäûí òîâ÷ëóóðààð òîäîðõîé íºõöºë¿¿äèéã çààíà.¯¿íä:<br />
<br />
<br />
<br />
Notes- òýìäýãëýãýý õèéãäñýí í¿äí¿¿äèéã<br />
Constants-òîãòìîë óòãóóäûã<br />
Formulas- ôóíêö, òîìú¸îëëûã<br />
Numbers- òîîí óòãóóäûã<br />
Text-òåêñò ìýäýýëëèéã<br />
Logical-ëîãèê óòãóóäûã<br />
Errors-àëäààíû òóõàé ìýäýýëëèéí ôóíêöóóäýä<br />
<br />
<br />
<br />
<br />
<br />
<br />
<br />
Blanks-õîîñîí í¿äí¿¿äýä<br />
Current Region-èäýâõòýé ìóæèéã ñîíãîíî.<br />
Current Array-èäýâõèòýé ìàññòâûã èäýâõæ¿¿ëíý.<br />
Row Differences-ìºðèéí ÿëãààíóóäûã<br />
Colunm Differences- áàãàíû ÿëãààíóóäûã<br />
Precedents- ºìíºõ õàìààðàëòàé í¿äí¿¿äèéã<br />
Dependents- õàìààðàëòàé í¿äí¿¿äèéã<br />
Direct only-øóóä õàìààðàëòàé<br />
All Levels-øóóä áóñ õàìààðàëòàé<br />
Last call-ñ¿¿ëèéí í¿äýíä<br />
Õîîñîí áèø õàìãèéí áàðóóí òàëûí áàãàíà, äîîä òàëûí ìºðººð õ¿ðýýëýãäñýí õýñãèéã ìóæ<br />
ãýæ îéëãîíî.<br />
Links-Ìýäýýëëèéã õîëáîõ<br />
Object-Îáúåêò çàñâàðëàõ<br />
VIEW öýñíèé êîìàíäóóä<br />
Normal-áîëîâñðóóëæ áóé ìýäýýëëèéã õýâèéí áàéäëààð<br />
õàðàõ<br />
Page Break Preview- àæëûí òàëáàð õóóäñóóäàä õýðõýí<br />
õóâààãäñàíûã õàðàõ<br />
Toolbars-õýðýãëýã÷èéí êîìàíäûí õýðýãñë¿¿äèéã ñîíãîõ,
ººð÷ëºõ, 纺õ, íýìýõ ¿åä ýíýõ¿¿ êîìàíäààð<br />
òîõèðóóëãà õèéíý.<br />
Formula bar-òîìú¸îëîë, ôóíêö, ìýäýýëëèéã õàðàõ<br />
çóðâàñûã äýëãýöýíä ãàðãàõ ýñýõèéã<br />
òîäîðõîéëíî.<br />
Status bar-òºëºâ áàéäëûí òóõàé ìýäýýëýë ãàðàõ çóðâàñûã<br />
äýëãýöýíä ãàðãàõ ýñýõèéã òîäîðõîéëíî.<br />
Comments- í¿äí¿¿äýä õèéãäñýí òýìäýãëýãýý ð¿¿ã õàíäàíà.<br />
Header/ Footer-õóóäàñíû äýýä áà äîîä õýñýãò õºë áà<br />
òîëãîéä áàéðëàõ<br />
ìýäýýëëèéã îðóóëíà. Ýíý íü File öýñíèé Page setup êîìàíäûí Header/footer<br />
õýñýãòýé èæèë.<br />
Full Screen-àæëûí õóóäñàí äàõü ìýäýýëëèéã äýëãýöèéí<br />
õýìæýýãýýð òîìðóóëàí õàðóóëíà.<br />
Zoom-àæëûí õóóäñûã õàðàõ õóâèéã õýðýãëýã÷ õ¿ññýí<br />
õýìæýýãýýð òîìðóóëæ, æèæèãð¿¿ëæ õàðíà.<br />
INSERT öýñíèé êîìàíäóóä<br />
Cells . . Í¿ä îðóóëíà.(Short Cut-èéí Insert êîìàíä)<br />
Rows-ìºð îðóóëãíà.<br />
Column-áàãàíà îðóóëíà.<br />
Work Sheet-àæëûí õóóäàñ íýìæ îðóóëíà.<br />
Chart-ãðàôèê áàéãóóëíà.(ªìíºõººñ ¿ç)<br />
Page Break-õóóäñûã õóâààíà.<br />
Function-ôóíêö àøèãëàí ìýäýýëýë áîëîâñðóóëíà.(ªìíºõººñ ¿ç)<br />
Name-ìóæèä íýð ºãíº.<br />
Comment-í¿äýíä òýìäýãëýãýý õèéíý. (Short Cut-ààñ ¿ç)<br />
Picture-Çóðãèéí îáúåêò îðóóëíà.<br />
<br />
<br />
Picture- êîìïüòåðò ñóóðèëóóëàãäñàí çóðàã îðóóëíà.<br />
Autoshapes-òºðºë á¿ðèéí ä¿ðñ îðóóëíà.
WordArt-òåêñòèéã òºðºë á¿ðèéí õýëáýð, ìàÿã îðóóëæ áè÷íý.<br />
Map-óëñ îðîí, ýõ ãàçàð, äýëõèéí ñòàòèñòèê ºãºäë¿¿äèéã<br />
àøèãëàí ãàçðûí çóðãèéã áàéãóóëíà.<br />
Object-òºðºë á¿ðèéí îáúåêòûã áîëîâñðóóëæ áóé<br />
ìýäýýëýëä îðóóëíà. Òóõàéëáàë Paintbrush çóðãèéí ïðîãðàìì äýýð õèéãäñýí<br />
çóðãèéã îðóóëàõ equition áóþó ìàòåìàòèêèéí òîìú¸îëîëóóäûã áè÷èõ<br />
Hyperlink- ÿëãàñàí í¿äíèé ºãºãäëèéã ººð êîìïüþòåðò áàéãàà<br />
ìýäýýëýëòýé õîëáîíî.<br />
FORMAT öýñíèé êîìàíäóóä<br />
Cells . . .í¿äíèé ôîðìàòûã òîõèðóóëíà.<br />
Rows-ìºðèéí ôîðìàòûã òîõèðóóëíà.<br />
Height-ìºðèéí ºíäðèéã òîõèðóóëàõ<br />
AutoFit-ìºðèéí ºíäðèéã àâòîìàòààð òîõèðóóëàõ<br />
Hide-ìºðèéã íóóöëàõ<br />
Unhide-íóóöëàãäñàí ìºðèéã ñýðãýýõ<br />
Column-áàãàíû ôîðìàòûã òîõèðóóëíà.<br />
Width-áàãàíû ºðãºíèéã òîõèðóóëàõ<br />
Auto Fit selection- ñîíãîãäñîí áàãàíû ºðãºíèéã àâòîìàòààð òîõèðóóëàõ<br />
Hide-áàãàíûã íóóöëàõ<br />
Unhide-íóóöëàãäñàí áàãàíûã ñýðãýýõ<br />
Standart width-áàãàíû ºðãºíèéã ñòàíäàðò õýìæýýòýé áîëãîõ<br />
Sheet-àæëûí õóóäàñíû ôîðìàòûã òîõèðóóëíà.<br />
Rename-àæëûí õóóäàñíû íýðèéã ººð÷ëºõ<br />
Hide-àæëûí õóóäàñûã íóóöëàõ<br />
Unhide-íóóöëàãäñàí àæëûí õóóäàñûã ñýðãýýõ<br />
Autoformat-õ¿ñíýãòèéí áýëýí çàãâàðûã àøèãëàíà.<br />
Conditional Formating-ìóæèéã òýìäýãëýæ ôîðìàòëàõààñ
ãàäíà í¿äýí äýõ ºãºãäºëººñ õàìààðóóëàí ôîðìàòëàíà.<br />
Style-àæëûí õóóäñûí àæèëëàõ çàãâàð ¿¿ñãýíý.<br />
Style name òàëáàðò øèíýýð ¿¿ñãýõ çàãâàðûí íýðèéã ºãíº.<br />
Number- í¿äíû ôîðìàò<br />
Alignment-í¿äýíä áè÷èãäýõ ìýäýýëëèéí áàéðëàëûí ôîðìàò<br />
Font-øðèôòèéí òºðºë, õýëáýðõýèæýý, ºíãºíèé ôîðìàò<br />
Border-õ¿ðýý øóãàìûí ôîðìàò<br />
Pattern-ôîíû ôîðìàò<br />
Protection- õàìãààëàëòûí ôîðìàòóóä òóñ òóñ áàéðëàíà.<br />
Øèíýýð ôîðìàò ¿¿ñãýõ áîë Modify êîìàíäûí òîâ÷èéã äàðíà. Èíãýõýä Format<br />
Cells öîíõ íýýãäýíý. ¯¿íýýñ õàðãàëçàõ ôîðìàòóóäûã ñîíãîíî. Äàðàà<br />
Addêîìàíäûí òîâ÷îîð íýìíý. Õýðýãöýý øààðäëàãàã¿é ôîðìàòûã Delete<br />
òîâ÷ëóóðààð óñòãàíà.<br />
Æè÷ : Cells,Rows,Colunm, Sheet êîìàíäóóä Shot cut menu äýýð òàéëáàðëàãäñàí òóë<br />
ò¿¿íèéã ¿çýýðýé.<br />
Tools öýñíèé êîìàíäóóä<br />
Spelling- òýìäýãëýñýí í¿ä áà ìóæèéí ºãºãäë¿¿äèéí çºâ áè÷èõ ä¿ðìèéí àëäààã<br />
àíãëè õýë äýýð øàëãàæ çàñíà.<br />
Autocorrect-<br />
Share Workbook<br />
Track Changes<br />
Merge Workbook- àæëûí õàâòàñíóóäûã íýãòãýõ<br />
Protection-àæëûí õóóäàñ áîëîí àæëûí õàâòñûã õàìãààëàõ áà õàìãààëàëòûã àâíà.<br />
Goal Seek- ñîíãîñîí òîìú¸îû ¿ð ä¿íã òîäîðõîé óòãàíä õ¿ðãýíý.<br />
Scenarios- îðîëòûí ìýäýýíèé ººð÷ëºëòººñ õàìààðàí ìýäýýëýë áîëîâñðóóëàëòûí<br />
ººð ººð çàãâàð ñîíãîíî.<br />
Auditing- í¿äí¿¿äèéí óÿëäàà õîëáîîã èëýðõèéëíý.<br />
Solver-õàìãèéí çîõèñòîé ¿ð ä¿íã ãàðãàõ çîðèëãîîð ìýäýýëëèéã áîëîâñðóóëíà.<br />
Macro- Excel äýýðõ Makro ïðîãðàììóóäààñ ñîíãîæ àæèëëóóëíà.<br />
Add-ins- Excel-èéí íýìýëò ïðîãðàììóóäûã ñîíãîíî.
Customize- êîìàíäûí õýðýãñë¿¿äèéã äýëãýö äýýð õàðóóëàõ ýñýõèéã òîõèðóóëàõ áà<br />
äóðûí êîìàíäûã äýëãýö äýýð êîìàíäûí õýðýãñýë áàéäëààð õàðóóëíà.<br />
Options- Excel-èéí àæëèéí ïàðàìåòð¿¿äýä òîõèðóóëãà õèéíý.<br />
Wizard- Add-ins ïðîãðàìì ýñâýë õýðýãëýã÷èéí ìàêðîã àæèëëóóëíà.<br />
Data öýñíèé êîìàíäóóä<br />
Sort- Ìýäýýëýë áóþó ºãºãäºë¿¿äèéã ýðýìáýëíý.<br />
Filter-ìýäýýëëèéã ø¿¿íý.<br />
Form-ìýäýýëëèéí ñàíä çàñâàð õèéíý.<br />
Subtotals- õýñýã÷èëñýí áà íýãäñýí ä¿íã ãàðãàíà.<br />
Table- ìýäýýëëèéã õ¿ñíýãòýí õýëáýðò îðóóëíà.<br />
Text to Column-òåêñòýí ìýäýýëëèéã àæëûí õ¿ñíýãòýä îðóóëàõ<br />
Consolidate- õýä õýäýí õ¿ñíýãòèéã íýãòãýí ä¿ãíýõ<br />
Group and Outline- ìýäýýëëèéã á¿ëýãëýõ<br />
Pivot Table...- ìýäýýã íýãòãýí õ¿ñíýãòýí õýëáýðò îðóóëàõ<br />
Pivot Table Field...- íýãòãýõ õ¿ñíýãòèéí ìºð áàãàíûã ñîíãîõ<br />
Refresh Data-ìýäýýëëèéã ýõíèé òºëºâò øèëæ¿¿ëíý.<br />
Get External Data-Excel ïðîãðàìì õàíãàìæààñ ººð ìýäýýëýë áîëîâñðóóëàõ<br />
ïðîãðàìì õàìãàìæèéí ìýäýýëëèéã îðóóëíà.
Лекц 11-12<br />
MICROSOFT EXCEL: ТОМЬЁО ФУНКЦТЭЙ АЖИЛЛАХ, ФУНКЦИЙН<br />
ХЭРЭГЛЭЭ<br />
Excel áîëîí õ¿ñíýãòýí ìýäýýëýë áîëîâñðóóëäàã ïðîãðàìûí ÿëãàðàõ íýã ç¿éë áîë<br />
òàíä ìàòåìàòèê òîìú¸î áè÷èõ áà ôóíêö¿¿ä àøèãëàõûã çºâøººðäºã ÿâäàë þì. Ýíý<br />
õýñýãò áèä ÿàæ òîîöîîëîë õèéõ òóõàé àâ÷ ¿çíý.<br />
Òîìú¸î<br />
Òîìú¸îã àæëûí õóóäàñíû í¿äýíä áè÷èõäýý çààâàë òýíö¿¿ãèéí òýìäýã "="-ýýð<br />
ýõëýõ ¸ñòîé. Òîìú¸îíä õèéõ ¿éëäýëä àøèãëàãäàõ óòãûã àãóóëñàí í¿äíèé õàÿãèéã<br />
àøèãëàæ áîëäîã. Òîìú¸îã áè÷ñýíèé äàðàà óã í¿äýíä øóóä ¿ð ä¿í íü ãàðàõ áà<br />
òîìú¸îã formula bar áóþó òîìú¸îíû ìºðººñ õàðäàã. Äîîðõ æèøýýíýýñ sub total ¿ð<br />
ä¿í íü íîì á¿ðèéí ¿íèéã òîî øèðõýãýýð ¿ðæ¿¿ëæ íýìýõýä ãàðñàí ¿ð ä¿í áîëîõûã<br />
õàðààðàé.<br />
Formula bar<br />
¯íäñýí ôóíêö¿¿ä<br />
Ôóíêö¿¿ä íü òîìú¸î øèã ìàòåìàòèê ¿éëäë¿¿äèéã ã¿éöýòãýæ ÷àääàã.<br />
Æèøýýëáýë, õýðýâ òàíä D1-ýýñ D10 í¿äýíä áàéãàà óòãóóäûí íèéëáýð îëîõ<br />
øààðäëàãà ãàðâàë "=D1+D2+D3+D4+D5+D6+D7+D8+D9+D10" òîìú¸î áè÷äýã. Ãýâ÷<br />
SUM ôóíêöèéã àøèãëàí íèéëáýðèéã "=SUM(D1:D10)" ãýæ õÿëáàðõàí îëæ áîëäîã.<br />
Äîîðõ õ¿ñíýãòýýð õýäýí ôóíêöèéã æèøýýòýé õàðóóëëàà.<br />
Ôóíêö Æèøýý Òàéëáàð
SUM =SUM(A1:À100) A1-ýýñ A100 í¿äýí äýõõ òîîíû íèéëáýð îëîõ<br />
AVERAGE =AVERAGE(B1:B10) B1-ýýñ B10 í¿äíèé äóíäàæ óòãûã îëîõ<br />
MAX =MAX(C1:C100) C1-ýýñ C100 í¿äíèé õàìãèéí èõ óòãûã îëîõ<br />
MIN =MIN(D1:D100) D1-ýýñ D100 í¿äíèé õàìãèéí áàãà óòãûã îëîõ<br />
SQRT =SQRT(D10) D10 í¿äýí äýõ òîîíîîñ ÿçãóóð ãàðãàõ<br />
TODAY =TODAY() Òóõàéí ºäðèéí îãíîîã ãàðãàõ (õààëòûã õîîñîí îðõèíî)<br />
Insert Function<br />
Insert Function àøèãëàí Excel-èéí á¿õ ôóíêöèéã ãàðãàæ õàðíà.<br />
• Ôóíêö áàéðëóóëàõ í¿äèéã èäýâõæ¿¿ëýýä Formulas òóóçíûInsert Function òîâ÷èéã<br />
äàðíà.<br />
• Insert Function õàðèëöàõ öîíõíîîñ Or select a category òàëáàðààñ ñîíãîæ<br />
ôóíêö¿¿äèéã äóóäàæ ãàðãààä áàðóóí òàëä íü áàéðëàõ Select a function òàëáàðààñ<br />
ôóíêöýý ñîíãîæ àâíà. Íýðèéã íü ñîíãîñîí ôóíêö á¿ðèéí òàéëáàð áà àøèãëàõ æèøýý<br />
äîîä òàëä íü ãàðäàã.<br />
• Insert Function õàðèëöàõ öîíõîíä äàðààõ ñîíãîëòóóäûã õèéíý. ¯¿íä:<br />
• Search for a function òàëáàðò õàéõ ôóíêöýý áè÷ýýä Go òîâ÷èéã äàðàõàä ºãñºí íýð<br />
á¿õèé ôóíêö¿¿ä Select a function òàëáàðò ãàð÷ èðíý.<br />
• Or select a category òàëáàðààñ ôóíêöèéíõýý òºðëèéã ñîíãîíî. Excel 2007 ïðîãðàì<br />
íü ôóíêöèéí 10 òºðºëòýé. Financial-ñàíõ¿¿ãèéí, Date&Time-õóãàöààíû, Math&Trigìàòåìàòèê,<br />
Statistical-ñòàòèñòèêèéí, Lookup&Reference-õàÿã áà ìóæòàé àæèëëàõ,<br />
Database-ºãºãäëèéí ñàíòàé àæèëëàõ,<br />
• Select a function òàëáàðààñ ôóíêöýý ñîíãîæ àâíà. Íýðèéã íü ñîíãîñîí ôóíêö<br />
á¿ðèéí òàéëáàð áà àøèãëàõ æèøýý äîîä òàëä íü ãàðäàã.<br />
•
• Ôóíêöýý ñîíãîîä OK òîâ÷ äàðíà.<br />
• Function Arguments öîíõîíä ôóíêöýä àøèãëàõ í¿äíèé õàÿãèéã ñîíãîíî.<br />
Æèøýýëáýë äîîðõ æèøýýíä Excel B4 áà C4 í¿äýíä äýõ òîîíû íèéëáýðèéã<br />
àâòîìàòààð îëíî. Number1 òàëáàðòûí áàðóóí òàëä óã í¿äí¿¿äýä {2, 3} óòãóóä<br />
áàéãàà íü õàðàãäàæ áàéíà. Õýðýâ óã ôóíêöýý𠺺ð í¿äí¿¿ä òóõàéëáàë B5 áà C5<br />
í¿äýíä áàéãàà óòãûí íèéëáýð îëîõ øààðäëàãàòàé áîë Number 2 òàëáàðò "B5:C5"<br />
ãýæ áè÷íý.<br />
• Ôóíêöýä õýðýãòýé í¿äí¿¿äèéã ñîíãîñîí áîë OK äàðíà.<br />
Autosum<br />
Autosum ôóíêö àøèãëàí çýðãýëäýý îðøèõ áàãö í¿äýí äýõ òîîíóóäûí<br />
íèéëáýðèéã îëäîã.<br />
• Óòãûã íü íýìýõ áàãö í¿äíèé ãàäíà íèéëáýðèéã ãàðãàõ í¿äèéã ñîíãîíî. Äîîðõ<br />
æèøýýíä C2 í¿äèéã àøèãëàæýý.<br />
• Standard êîìàíäûí õýðýãñëèéí Autosum òîâ÷èéã äàðíà.<br />
• Íýìýãäýõ¿¿í á¿õèé í¿äí¿¿ä èäýâõæèíý (ýíý æèøýýíä A2-îîñ B2 í¿ä èäýâõèæñýí<br />
áàéíà).<br />
• Ãàðíû ENTER òîâ÷èéã ýñâýë òîìú¸îíû ìºðèéí òîâ÷èéã äàðíà.<br />
Функцын тө рлү ү д<br />
Microsoft Excel ïðîãðàììûí ñòàíäàðò ôóíêöóóä íü 10 òºðºëòýé áàéíà. Ôóíêö<br />
àøèãëàí ìýäýýëýë áîëîâñðóóëàõäàà Insert öýñíèé Function êîìàíäûã àøèãëàäàã.
MathTrig<br />
Ìàòåìàòèê, òðèãíîìåòðèéí ôóíêö¿¿ä<br />
Text<br />
Òåêñòòýé àæèëëàõ ôóíêö¿¿ä<br />
Logical Ëîãèê ôóíêö¿¿ä<br />
DateTime Õóãàöààíû ôóíêö¿¿ä<br />
LookupReference Õàÿã áà ìóæòàé àæèëëàõ ôóíêö¿¿ä<br />
Database<br />
ªãºãäëèéí ñàíòàé àæèëëàõ ôóíêö¿¿ä<br />
Information Ìýäýýëëèéí ôóíêö¿¿ä<br />
Financial<br />
Ñàíõ¿¿ãèéí ôóíêö¿¿ä<br />
Statistical<br />
Ñòàòèñòèêèéí ôóíêö¿¿ä<br />
Engineering Èíæåíåðèéí ôóíêö¿¿ä<br />
Ýäãýýðèéã ñàíõ¿¿, ñòàòèñòèê, èíæåíåðèéí ôóíêö¿¿äèéã ìýðãýæëèéí, ¿ëäñýí<br />
òºðë¿¿äèéã ºðãºí õýðýãëýýíèé ãýñýí 2 àíãèëàëä õóâààæ áîëíî.ªðãºí õýðýãëýýíèé<br />
àíãèëàëä íü 7 òºðëèéí 156 ôóíêöòýé, ìýðãýæëèéí àíãèëàëä 3 òºðëèéí 169 ôóíêöòýé.<br />
Ìàòåìàòèê áà òðèãíîìåòðèéí ôóíêö¿¿ä<br />
ABS(àðãóìåíò) ªãºãäñºí òîîíû àáñîëþò óòãûã îëíî.<br />
ACOS(àðãóèåíò) Àðêêîñèíóñ óòãà áóþó òóõàéí òîîòîé òýíö¿¿ êîñèíóñèéí ºíöãèéã îëíî.<br />
Ôóíêöèéí óòãûí ìóæ (0;)-ä îðøèõ áà ðàäèàíààð èëýðõèéëýãäýíý. ¯ð ä¿íã ãðàäóñààð<br />
èëýðõèéëýõ òîõèîëäîëä 180/PI() ¿ðæ¿¿ëíý.<br />
ACOS(0.5)*180/PI()=60 0<br />
ACOSH(àðã) Ãèïåðáîë àðêêîñèíóñèéí óòãûã îëíî.<br />
ASIN(àðã)<br />
Àðêñèíóñèéí óòãûã îëíî.<br />
ASINH(àðã) Ãèïåðáîë àðêñèíóñèéí óòãûã îëíî.<br />
ATAN(àðã) Àðêòàíãåíñèéí óòãûã îëíî.<br />
ATAN2(x_num,y_num) ªãºãäñºí êîîðäèíàòûí àðêòàíãåíñèéí óòãûã îëíî.<br />
x_num,y_num ÎÕ áà ÎÓ òýíõëýãèéí öýã<br />
COMBIN(n,m) n-ýýñ m-ýýð àâñàí õýñýãëýë<br />
COS(àðã)<br />
Êîñèíóñèéí óòãûã áîäíî. Ýíý óòãûã ãðàäóñààð èëýðõèéëýõäýý PI()/180-<br />
ààð ¿ðæ¿¿ëíý.<br />
DEGREES(angle) Ðàäèàíààð èëýðõèéëñýí ºíöãèéã ãðàäóñààð èëýðõèéëíý.<br />
Angle ðàäèàíààð èëýðõèéëñýí ºíöãèéí óòãà<br />
EXP(x) e òîîí õ çýðýãò äýâø¿¿ëíý.<br />
FACT(number) Ôàêòîðèàë áóþó äàðààëñàí òîîíû ¿ðæâýð<br />
INT(number) ºãºãäñºí òîîíîîñ áàãà áàéõ õàìãèéí èõ á¿õýë òîîã îëíî. ª.õ òîîíû<br />
á¿õýë õýñãèéã îëíî.<br />
Ln(number) Íàòóðàë ëîãàðèôìûí óòãûã îëíî.<br />
LOG(a,x)<br />
à ñóóðüòàé ëîãàðèôìûí óòãûã îëíî.<br />
LOG10(number) 10 ñóóðüòàé ëîãàðèôìûí óòãûã îëíî.<br />
MDETERM(array) Êâàäðàò ìàòðèöèéí òîäîðõîéëîã÷èéã îëíî.<br />
MINVERSE(array) Óðâóó ìàòðèöèéí òîäîðõîéëîã÷èéã îëíî.<br />
MOD(number,divisor) Íîîãäâîðûí ¿ëäýãäëèéã îëíî.<br />
ODD(number) Õàìãèéí îéð îðøèõ ñîíäãîé òîîã îëíî.
POWER(a,b) à òîîã â çýðýãò äýâø¿¿ëíý<br />
à- ñóóðü , â- çýðãèéí èëòãýã÷<br />
PRODUCT(a1,a2,..) Òîîíóóäûí ¿ðæâýðèéã îëíî.<br />
RADIANS(angle) Ãðàäóñààð èëýðõèéëñýí ºíöãèéã<br />
ðàäèàíààð èëýðõèéëíý. àngle ãðàäóñààð<br />
èëýðõèéëñýí ºíöãèéí óòãà<br />
ROUND(òîî,òîéìëîõ îðîíãèéí òîî) ºãñºí òîîã òîéìëîíî.<br />
SQRT(òîî) ªãºãäñºí òîîíîîñ êâàäðàò ÿçãóóð ãàðãàíà.<br />
SUM(a1,a2,..) ªãºãäñºí òîîíóóäûí íèéëáýðèéã îëíî.<br />
SUM(áîäîëò õèéãäýõ ìóæ,øèíæ¿¿ðèéã òîäîðõîéëîõ,ò¿¿âýð õèéõ ìóæ) ªãºãäñºí<br />
ìóæààñ òîäîðõîéëîãäñîí<br />
øèíæ¿¿ðèéã õàíãàñàí óòãóóäûí íèéëáýðèéã îëîõ<br />
SIMIF(A1:A4,”
Лекц 13<br />
MICROSOFT EXCEL:ГРАФИКТАЙ АЖИЛЛАХ<br />
Ãðàôèê áàéãóóëàõ<br />
<br />
<br />
<br />
ªãºãä뺺 ãðàôèê áàéãóóëàõàä òîõèðîõ ýñýõèéã ìàãàäëàíà<br />
ªãºãäºë àãóóëñàí í¿äèéã òýìäýãëýíý<br />
Insert Charts á¿ëãýýñ òîõèðîõ ãðàôèêèéí òºðëèéã ñîíãîíî<br />
• column – áàãàíàí<br />
• Line- øóãàìàí<br />
• Pie- äóãóé äèàãðàìì<br />
• Bar- õýâòýý áàãàíàí<br />
• Area- ãàäàðãóóí ãýõ ìýò<br />
Ñîíãîñîí òºðºë äîòðîîñ äýä òºðëèéã ñîíãîíî:
Øààðäëàãàòàé áîë Chart Tools àøèãëàí ãðàôèêò ýëåìåíò íýìýõ, óñòãàõ, ººð÷ëºõ<br />
çýðãýýð çàñâàð õèéíý.<br />
Ãðàôèêèéí õýìæýýã ººð÷ëºõ<br />
Ãðàôèêèéí õýìæýýã ººð÷ëºõ人 ò¿¿íèé õ¿ðýýí äýýð áàéðëàõ õàð ºíãºòýé åñºí<br />
áàðèóëûí àëü òîõèðîõîîñ íü ÷èðíý. Ãðàôèêèéí õýìæýý áóëàíãèéí áàðèóëààñ ÷èðýõýä<br />
ïðîïîðöèîíàëèàð, õàðèí øóãàì äýýðõ ãàíö áàðèóëààñ ÷èðýõýä ñóíàæ ººð÷ëºãäºíº.<br />
Ãðàôèêèéã 纺õ<br />
Ãðàôèêèéí õ¿ðýýí äýýð ìàóçíû çààã÷èéã áàéðëóóëæ ç¿¿í òîâ÷èéã äàðààä ãðàôèêèéã<br />
÷èð÷ øèíý áàéðëàëä øèëæ¿¿ëíý. Èíãýõýä ãðàôèêèéí ãàð÷èã, íýð çýðýã ýëåìåíò¿¿ä<br />
ãðàôèêòàé õàìò 纺ãäºíº. Ò¿¿íèé ýëåìåíòèéã èäýâõæ¿¿ëýýä ìàóçûí ÷èðýõ ¿éëäýë<br />
àøèãëàí ýëåìåíòèéã 纺æ áîëäîã.<br />
Ãðàôèêèéã Microsoft Word ðóó õóóëàõ<br />
Ãðàôèê áàãóóëæ äóóññàíû äàðàà Microsoft Word áàðèìò ðóó õóóëæ áîëíî.<br />
Ãðàôèêèéã ñîíãîîä Copy êîìàíä ñîíãîíî. Word –èéí ãðàôèê áàéðëóóëàõ áàðèìòûã íýýæ<br />
Paste êîìàíä äàðíà.<br />
Chart Tools<br />
Ãðàôèêèéã èäýâõæ¿¿ëýõýä Chart Tools ãàð÷ èðýõ áºãººä Design, Layout, Format ãýñýí<br />
ãóðâàí íýìýëò òóóç äýëãýöýíä ãàð÷ èðíý.<br />
Design òóóç<br />
• Type á¿ëýã<br />
Change chart type ãðàôèêèéí òºðëèéã ººð÷èëºõ<br />
Data á¿ëýã<br />
• Switch Row/Colomn òýíõëýã äýýðõ ºãºãäëèéã ñîëèõ
• Select Data ºãºãäºë ñîíãîõ<br />
• Chart Layouts á¿ëýãò ãðàôèêèéí èæ á¿ðäëýýñ ñîíãîõ<br />
• Chart Styles á¿ëýãò çàãâàð ñîíãîõ<br />
• Location á¿ëýã<br />
• Move Chart ãðàôèêèéã ººð õóóäàñ ýñâýë õýñýãò øèëæ¿¿ëýõ<br />
Layout òóóç<br />
Layout òóóç<br />
• Current selection á¿ëýã
• Format Selection èäýâõòýé ãðàôèêèéí ýëåìåíòèéã ôîðìàòëàõàä çîðèóëñàí<br />
õàðèëöàõ öîíõ íýýõ<br />
• Reset to Match Style èäýâõòýé ãðàôèêò õèéñýí ôîðìàòûã àðèëãàæ õóó÷èí<br />
áàéäàëä íü îðóóëàõ<br />
• Insert á¿ëýã<br />
• Picture çóðàã îðóóëàõ<br />
• Shapes ä¿ðñ îðóóëàõ<br />
• TextBox-òåêñò îðóóëàõ<br />
Layout òóóçûí Labels á¿ëýã<br />
Chart Title- ãðàôèêèéí ãàð÷èãèéí õààíà áàéðëóóëàõûã òîõèðóóëíà. ¯¿íä:<br />
• Center overlay Title- ãðàôèê äîòîð áàéðëóóëíà.<br />
• Above chart- ãðàôèêèéí äýýä òàëä áàéðëóóëíà.<br />
Axes Title –òýíëýã¿¿äýä ãàð÷èã ºãºõ<br />
• Primary Horizontal Axis Title- õýâòýý òýíõëýãò íýð ºãºõ<br />
• Primary Vertical Axis Title- áîñîî òýíõëýãò íýð ºãºõ<br />
Legend- ãðàôèêò òàéëáàð ºãºõ<br />
• Show Legent at Rigth-òàéëáàðûã ãðàôèêèéí áàðóóí òàëä ãàðãàõ<br />
• Show Legent at Top-òàéëáàðûã ãðàôèêèéí äýýä òàëä ãàðãàõ<br />
• Show Legent at Left -òàéëáàðûã ãðàôèêèéí ç¿¿í òàëä ãàðãàõ
• Show Legent at Bottom -òàéëáàðûã ãðàôèêèéí äîîä òàëä ãàðãàõ<br />
• Overay Legent at Rigth -òàéëáàðûã ãðàôèê äîòîð áàðóóí òàëä ãàðãàõ<br />
• Overay Legent at Left -òàéëáàðûã ãðàôèê äîòîð ç¿¿í òàëä ãàðãàõ<br />
Data Labels- ãðàôèê äýýð òîîí ¿ç¿¿ëýëò ãàðãàõ<br />
Data Tables- ãðàôèêèéí õ¿¸íýãòèéã ãðàôèêòàé õàìò õàðóóëàõ<br />
Axes á¿ëýã<br />
• Axes –òýíõëýã¿¿äýä òîõèðãîî õèéõ<br />
• Primary Horizontal Axis - õýâòýý òýíõëýãò òîõèðãîî õèéõ<br />
• Primary Vertical Axis - áîñîî òýíõëýãò òîõèðãîî õèéõ<br />
• Gridlines- ãðàôèêèéí àðûí òîð òàòàõ<br />
• Primary HorizontalGridlines- õýâòýý òýíõëýãèéí äàãóó òîð òàòàõ<br />
• Primary Vertical Gridlines- áîñîî òýíõëýãèéí äàãóó òîð òàòàõ<br />
• Ãðàôèêèéí õýìæýýã ººð÷ëºõ人 ò¿¿íèé õ¿ðýýí äýýð áàéðëàõ õàð ºíãºòýé åñºí<br />
áàðèóëûí àëü òîõèðîõîîñ íü ÷èðíý. Ãðàôèêèéí õýìæýý áóëàíãèéí áàðèóëààñ<br />
÷èðýõýä ïðîïîðöèîíàëèàð, õàðèí øóãàì äýýðõ ãàíö áàðèóëààñ ÷èðýõýä ñóíàæ<br />
ººð÷ëºãäºíº.<br />
• Ãðàôèêèéí õ¿ðýýí äýýð ìàóçíû çààã÷èéã áàéðëóóëæ ç¿¿í òîâ÷èéã äàðààä ãðàôèêèéã<br />
÷èð÷ øèíý áàéðëàëä øèëæ¿¿ëíý. Èíãýõýä ãðàôèêèéí ãàð÷èã, íýð çýðýã ýëåìåíò¿¿ä<br />
ãðàôèêòàé õàìò 纺ãäºíº. Ò¿¿íèé ýëåìåíòèéã èäýâõæ¿¿ëýýä ìàóçûí ÷èðýõ ¿éëäýë<br />
àøèãëàí ýëåìåíòèéã 纺æ áîëäîã.
Лекц 14<br />
MICROSOFT EXCEL: ªÃºÃÄËÈÉÍ ÑÀÍÒÀÉ ÀÆÈËËÀÕ<br />
Томоохон хүснэгтэн мэдээллийг ойлгомжтой, хэрэглэхэд хялбар болгож, өөрийн хэрэгтэй<br />
мэдээллийг хялбархан олох, ашиглах боломжийг өгөгдлийн сан олгодог.<br />
Ажлын талбар дахь хүснэгтэн мэдээллийн мөрүүдийг бичлэг, багануудыг талбар, баганы<br />
гарчгийг талбарын нэр гэвэл уг хүснэгтэн мэдээллийг өгөгдлийн сан гэж ойлгож болно<br />
Гэхдээ хүснэгтэн мэдээлэл бүр нь өгөгдлийн сан болж чадахгүй.<br />
Өгөгдлийн сан болж чадах хүснэгтэн мэдээллийг үүсгэхдээ:<br />
Томоохон хүснэгтэн мэдээллийг ойлгомжтой, хэрэглэхэд хялбар болгож, өөрийн хэрэгтэй<br />
мэдээллийг хялбархан олох, ашиглах боломжийг өгөгдлийн сан олгодог.<br />
Ажлын талбар дахь хүснэгтэн мэдээллийн мөрүүдийг бичлэг, багануудыг талбар, баганы<br />
гарчгийг талбарын нэр гэвэл уг хүснэгтэн мэдээллийг өгөгдлийн сан гэж ойлгож болно<br />
Гэхдээ хүснэгтэн мэдээлэл бүр нь өгөгдлийн сан болж чадахгүй.<br />
Өгөгдлийн сан болж чадах хүснэгтэн мэдээллийг үүсгэхдээ:<br />
Нэг ажлын талбарт нэг агуулга бүхий нэг хүснэгтэн мэдээлэл байх нь тохиромжтой. Учир<br />
нь мэдээллийг эрэмбэлэх, шүүх зэрэгт будлиан гарч болно;<br />
<br />
<br />
<br />
<br />
Баганы гарчгуудыг хүснэгтийн эхний мөрөнд үүсгэнэ;<br />
Баганы гарчгийг бусад мөрүүдийн өгөгдлөөс ялгаатайгаар форматлах<br />
хэрэгтэй;<br />
Өгөгдөл оруулахдаа шаардлагагүй бол сул зайгаар эхлүүлэх хэрэггүй<br />
бөгөөд эрэмбэлэх, хайлт зэрэгт хийхэд сул зай нь төвөг учруулдаг;<br />
Боловсруулалт хийх хүснэгтэд нэгтгэгдсэн нүд байж болохгүй зэргийг<br />
анхаарах хэрэгтэй.<br />
Бичлэгийн өгөгдлүүдтэй ажиллах<br />
Өгөгдлийн сангийн талбарын нэрийн мөр танигдсан тохиолдолд бичлэгүүдийг эрэмбэлэх,<br />
өгөгдөл хайх, бичлэг нэмэх буюу устгах болон мэдээлэлд боловсруулалт хийх боломжтой<br />
болно.<br />
Талбарын нэрийн мөр<br />
Microsoft Excel программ нь хүснэгтэн мэдээллийн 1 ба 2-р мөрийн харгалзах нүднүүдийн<br />
өгөгдлүүдийн төрлүүдийг харьцуулж, ялгаатай төрөл ядаж нэг олдвол эхний мөрийг<br />
талбарын нэрийн мөр гэж автоматаар таньдаг.<br />
Бичлэг нэмэх, өөрчлөх, устгах<br />
Өгөгдлийн сангийн бичлэгийн өгөгдлүүдэд хайлт хийх, бичлэг устгах, нэмэх, өөрчлөлт<br />
хийх, хийгдсэн өөрчлөлтийг буцаах зэрэг үйлдлүүдийг Data/Form командаар нээгдэх<br />
харилцах цонхны (Зураг 16.2) тусламжтайгаар гүйцэтгэх бололцоотой. Харилцах цонхны<br />
нэр нь идэвхтэй ажлын талбарын нэр байдаг. Data/Form командаар нээгдэх харилцах цонх<br />
нь дараах бүтэцтэй:
Data/Form командаар нээгдэх харилцах цонх<br />
0. Талбаруудын нэр;<br />
1. Идэвхтэй бичлэгийн харгалзсан талбар дахь өгөгдлүүд;<br />
2. Гүйгч товчлуурт чирэх даралтыг хийж, бичлэгийг (өөрөөр хэлбэл, 1-д)<br />
идэвхжүүлнэ. Хамгийн сүүлчийн бичлэг идэвхтэй байхад энэ товчлуурт нэг даралт<br />
хийхэд хоосон бичлэг гарах ба энд шинээр үүсгэх бичлэгийн өгөгдлүүдийг<br />
талбарын харгалзах нүднүүдэд оруулна.<br />
3. Идэвхтэй байгаа бичлэгийн дугаар, нийт бичлэг. Тухайлбал, 1 of 7-Нийт 7<br />
бичлэгийн 1-р бичлэг идэвхтэй байна гэсэн үг.<br />
Энэ байрлалд 4-ийг дарсан тохиолдолд New record (шинэ бичлэг), 9-ийг дарсан<br />
тохиолдолд Criteria (шинжүүр) гэсэн үгнүүд байх бөгөөд энэ нь тухай горимд<br />
шилжсэнийг илэрхийлнэ.<br />
4. Шинээр бичлэг үүсгэнэ. New товчлуур дээр дарж, 1-д шинэ бичлэгийн<br />
өгөгдлүүдийг оруулна.<br />
5. Идэвхтэй байгаа бичлэгийг устгана. Delete товчлуур дээр дарахад "Идэвхтэй<br />
байгаа бичлэгийг дахин сэргээгдэх боломжгүйгээр устгах гэж байна (Displayed<br />
record will be permanently deleted)" гэсэн мэдээлэл бүхий цонх нээгдэнэ. Тухайн<br />
бичлэгийг устгах тохиолдолд ОК товчлуур дээр, эсрэг тохиолдолд Cancel товчлуур<br />
дээр дарна.<br />
6. Идэвхтэй байгаа бичлэгийн өгөгдлүүдэд хийсэн өөрчлөлтийг буцаана.<br />
7. Тодорхойлогдсон шинжүүрээр идэвхтэй байгаа бичлэгийн өмнөх бичлэгүүдэд<br />
хайлт хийнэ.<br />
8. Тодорхойлогдсон шинжүүрээр идэвхтэй байгаа бичлэгийн дараагийн<br />
бичлэгүүдэд хайлт хийнэ.<br />
9. Хайлт хийхдээ Criteria товчлуур дээр дарж, шинжүүрийг тодорхойлон бичээд<br />
хайлтыг 7 ба 8 товчлуур дээр дарж гүйцэтгэнэ (Бичлэгт хайлт хийх хэсгээс үз).<br />
10. Харилцах цонхыг хаана.<br />
Гарны товчлууруудын тусламжтайгаар Data/Form командаар нээгдэх харилцах<br />
цонхтой ажиллаж болно.<br />
Үүнд:<br />
Enter, товчлууруудыг дарах замаар дараагийн бичлэгт; товчлуурыг дарж<br />
өмнөх бичлэгт шилжинэ.<br />
– Tab, Shift+Tab товчлууруудаар идэвхтэй бичлэгийн өгөгдлүүдийг өөрчлөх;<br />
харилцах цонхны бусад товчлууруудыг идэвхтэй болгож, сонгох боломжтой болно.<br />
– Бичлэгийн өгөгдөлд өөрчлөлт хийсний дараа Esc товчлуурыг дарахад тухайн<br />
бичлэгт хийгдсэн бүх өөрчлөлт буцаагдана. Харин тухайн бичлэгт өөрчлөлт<br />
хийгдээгүй тохиолдолд Esc товчлуурыг дарвал харилцах цонх хаагдана.<br />
– Home товчлуурыг дарахад бичлэгийн идэвхтэй (курсор байрласан) өгөгдлийн<br />
эхэнд; харин End товчлуурыг дарахад бичлэгийн идэвхтэй өгөгдлийн төгсгөлд<br />
курсорыг байрлуулна.<br />
– Сонголтуудыг Alt товчлууртай хамт тухайн сонголтын нэрийн доогуураа<br />
зурагдсан үсгийг дарах замаар гүйцэтгэнэ. Тухайлбал, Find Next сонголтыг N+Alt<br />
товчлуур дээр дарж сонгоно.
Бичлэгт хайлт хийх<br />
Хэрэглэгч хайлт хийх шинжүүрээ тодорхойлж, бичлэгүүдийн тухайн талбарт хайлтыг<br />
хийнэ. Шинжүүрийг хангасан бичлэг нь идэвхтэй бичлэг болох ба харилцах цонхонд<br />
байрлагдана.<br />
Шинжүүр нь тодорхой нэг текстэн ба тоон утга байж болохоос гадна дурын нэг тэмдэгтийг<br />
орлох ?, дурын хэдэн тэмдэгтүүдийг орлох * тэмдэгтүүдийг ашиглаж хайлтыг гүйцэтгэж<br />
болно. Мөн жиших операторуудыг ашиглаж шинжүүрийг тодорхойлж болно.<br />
Бичлэгүүдийг эрэмбэх<br />
Өгөгдлийн сангийн дурын талбар /багана/-ын өгөгдлүүдийн тодорхой шинжээр бичлэгүүд<br />
/мөрүүд/-ийг эрэмбэлж болно. Өөрөөр хэлбэл нэг талбарын тухайн шинжүүр бүхий<br />
эрэмбээр бичлэгүүдийн дарааллыг өөрчилж болно.<br />
Жич: Цаашид талбарыг багана, бичлэгийг мөр гэе.<br />
Дараах шинжээр эрэмбэлэгдэхийг үндсэн эрэмбэ гэнэ.<br />
Өсөх үндсэн эрэмбэ нь:<br />
– Тоон өгөгдлүүдийг хамгийн бага сөрөг тооноос хамгийн их эерэг тоо гэсэн<br />
дарааллаар эрэмбэлнэ;<br />
– Текст буюу цифрээс бүрдэх текстэн өгөгдлүүдийг дараах дарааллаар эрэмбэлнэ;<br />
0 1 2 3 4 5 6 7 8 9 ' (сул зай) ! " # $ % & ( ) * , . / : ; ? @ \ ^ _ ` { | } ~ + < = > A B C E Ү G<br />
H I J K L M N O P Q R S T U Ү W X Y Z<br />
– Логих утгуудыг FALSE, TRUE гэсэн дараалалтай эрэмбэлнэ;<br />
– Алдааны утгуудыг эрэмбэлэхгүй, хоосон нүд бүхий мөрүүдийн өмнө байрлана;<br />
– Хоосон нүдтэй мөрүүд нь өгөгдөлтэй нүдтэй мөрүүдийн дараа байрлана.<br />
Хоосон нүд бүхий мөрөөс бусад тохиолдол эсрэгээр эрэмбэлэгдэхийг буурах үндсэн<br />
эрэмбэ гэнэ. Хоосон нүднүүд нь өсөх болон буурах үндсэн эрэмбийн аль ч тохиолдолд<br />
өгөгдөлтэй нүд бүхий мөрүүдийн дараа байрлана.<br />
Үндсэн эрэмбээс гадна сар, гариг гэх мэт хэрэглэгчийн үүсгэсэн эрэмбүүдээр эрэмбэлж<br />
болно.<br />
Нэг баганы өгөгдлөөр үндсэн эрэмбийг гүйцэтгэх<br />
1. Эрэмбэ хийх баганы аль нэг нүдийг идэвхтэй болгоно.<br />
2. Өсөх эрэмбийг Standard бүлгийн (Sort Ascending), буурах эрэмбийг (Sort<br />
Descending) командын хэрэглүүр дээр дарна.<br />
Хэд хэдэн баганы өгөгдлөөр үндсэн эрэмбийг гүйцэтгэх<br />
1. Эрэмбэ хийх багануудын аль нэг нүдийг идэвхтэй болгоно.<br />
2. Data/Sort командыг сонгоно.<br />
3. Нээгдэх Sort харилцах цонхны Sort by бүлгээс эрэмбэлэх эхний баганы нэр буюу<br />
гарчгийг нээгч товчлуураар нээгдэх жагсаалтаас сонгоно.<br />
Then by бүлгүүдийн жагсаалтаас өмнөх эрэмбийг хийгдсний дараах эрэмбийг хийх<br />
багануудын нэр буюу гарчгийг сонгоно. Бүлэг бүрдээ өсөх эрэмбээр бол Ascending, буурах<br />
эрэмбээр бол Descending сонголтыг хийнэ.
4. Эрэмбэлэх мэдээллийн баганууд гарчигтай тохиолдолд My List Has бүлгийн Hearder row<br />
товчлуурыг сонгох ба Sort by, Then by бүлгүүдийн жагсаалтаас эрэмбэлэх баганы гарчгийг<br />
сонгоно. Баганууд гарчиггүй тохиолдолд My List Has бүлгийн No Hearder гоw товчлуурыг<br />
сонгох ба Sort by, Then by бүлгүүдийн жагсаалтаас эрэмбэлэх баганы нэрийг сонгоно.<br />
5. Шаардлагатай бол эрэмбийн төрөл хэлбэрийг Options товчлуураар нээгдэх Sort Options<br />
харилцах цонхноос өөрчилнө (Эрэмбэлэх төрөл, хэлбэр сэдвийг үз).<br />
6. ОК товчлуур дээр дарна.<br />
Мөрүүдийн өгөгдлөөр үндсэн эрэмбийг гүйцэтгэх<br />
1. Эрэмбэлэх мэдээллийн дурын нэг нүдийг идэвхжүүлнэ.<br />
2. Data/Sort командыг сонгоно.<br />
3. Нээгдэх Sort харилцах цонхны Options товчлуур дээр дарна.<br />
4. Нээгдэх Sort Options харилцах цонхны (Зураг 16.4) Orientation бүлгээс Sort Left to right<br />
сонголтыг идэвхжүүлнэ.<br />
5. Sort Options харилцах цонхны ОК товчлуур дээр дарна.<br />
6. Sort харилцах цонхны Sort by, Then by бүлгүүдийн жагсаалтаас эрэмбэлэх мөрүүдийг<br />
сонгоно. Бүлэг бүрдээ өсөх эрэмбээр бол Ascending, буурах эрэмбээр бол Descending<br />
товчлуурыг сонгоно.<br />
7. ОК товчлуур дээр дарна.<br />
Эрэмбийн төрөл хэлбэр<br />
Data/Sort командаар нээгдэх Sort харилцах цонхны Options товчлуураар Sort Options<br />
харилцах цонх нээгдэх ба энэ харилцах цонхноос эрэмбийн төрөл, хэлбэрийг өөрчилнө<br />
1. Эрэмбийн жагсаалт буюу төрөл. Үндсэн шинжээр эрэмбэлэх тохиолдолд энэ<br />
жагсаалтаас Normal гэдгийг сонгох ба бусад эрэмбүүдийн эхний гишүүд жагсаалтад<br />
нэг мөрийг эзлэн оршино.<br />
2. Case sensitiүe товчлуурыг сонгосон үед том, жижиг үсгийг ялгана. Тухайлбал,<br />
гаригуудаар үүсгэсэн хэрэглэгчийн эрэмбээр Case sensitiүe сонголттой үед<br />
эрэмбэлье. Эрэмбэлэх мэдээлэлд Даваа, даваа гэсэн 2 өгөгдөл байсан гэвэл<br />
Даваа гэсэн өгөгдөл эрэмбэлэгдэж, харин даваа гэсэн өгөгдөл эрэмбэлэгдэхгүй.<br />
Эсрэг тохиолдолд дээрх 2 өгөгдөл эрэмбэлэгдэж, дараалан байрлана.<br />
3. Эрэмбийг баганы дагуу (бичлэгүүдийг эрэмбэлнэ) гүйцэтгэнэ.<br />
4. Эрэмбийг мөрийн дагуу (талбаруудыг эрэмбэлнэ) гүйцэтгэнэ.<br />
3 ба 4 нь эрэмбийн хэлбэрийг тодорхойлно.<br />
Мэдээллийг шүүх<br />
Томоохон хүснэгтэн мэдээллээс тодорхой шинжээр ялган, өөрт хэрэгтэй мэдээллийг<br />
шүүж, түүнд боловсруулалт хийх өргөн боломжтой.<br />
АutoFilter функцийг ашиглаж, мэдээллийг шүүх<br />
1. Шүүлтүүр тавих хүснэгтэн мэдээллийн дурын нүдийг идэвхжүүлнэ.<br />
2. Data/Filter/AutoFilter командыг сонгоно.<br />
3. Хүснэгтэн мэдээллийн эхний мөрний нүд бүрд сум байрлагдана. Аль ч баганы сумаар<br />
нээгдэх жагсаалт нь (All), (Top 10), (Custom), (Blanks), (NonBlanks) сонголт болон тухайн<br />
баганы ялгаатай өгөгдлүүдээс бүрдэнэ. Жагсаалтаас тодорхой нэг өгөгдлийг сонгосон<br />
тохиолдолд уг өгөгдөлтэй тэнцүү өгөгдөл бүхий мөрүүд шүүгдэнэ. Сонголтуудын хувьд
тухайн нөхцлийг хангасан өгөгдлүүд бүхий мөрүүд шүүгдэнэ.<br />
4. OK товчлуур дээр дарна.<br />
Жагсаалтын сонголтууд:<br />
– (All) – Жагсаалтаас шүүлт хийсний дараа буцааж бүх өгөгдлийг дэлгэцэнд гаргах<br />
тохиолдолд энэ сонголтыг хийнэ.<br />
– (Top 10) – Энэ сонголтыг тоон өгөгдөлтэй баганад хийнэ.<br />
1. Хамгийн их утгуудыг шүүхдээ Тор, хамгийн бага утгуудыг шүүхдээ Bottom гэдгийг<br />
сонгоно.<br />
2. Шүүх утгуудын тоо /хувь/<br />
3. Шүүх утгуудыг тоогоор илэрхийлэх тохиолдолд Items, хувиар илэрхийлэх<br />
тохиолдолд Percent гэдгийг сонгоно.<br />
Тухайлбал 1-ээс Bottom-ыг, 2-д 30 гэсэн тоог оруулаад, 3-аас Percent гэдгийг<br />
сонгосон гэе. Энэ нь хамгийн бага утгуудаас нийт утгуудын 30 хүртэлх хувийг,<br />
хэрэв 3-аас Items гэдгийг сонгосон бол хамгийн бага 30 хүртэлх тооны өгөгдлийг<br />
шүүнэ.<br />
– (Custom) – Энэ сонголтоор нээгдэх Custom AutoFilter харилцах цонхонд (Зураг 16.7)<br />
тодорхойлогдсон нөхцлийг хангасан өгөгдлүүдийг шүүнэ.<br />
1. Эдгээр товчлууруудаар нээгдэх жагсаалтаас нөхцлийн оператор буюу шинжээ сонгоно.<br />
Зөвхөн нэг нөхцөлтэй тохиолдолд 2 дахь жагсаалтаас хамгийн эхнийхийг буюу хоосон<br />
зайг сонгоно.<br />
Жишилтийн оператор буюу шинжүүдийн жагсаалт:<br />
– equals – дараах өгөгдөлтэй тэнцүү бол;<br />
– does not egual – дараах өгөгдөлтэй тэнцүү биш бол;<br />
– is qeater than – дараах өгөгдлөөс их бол;<br />
– is qeater than or equal to – дараах өгөгдлөөс их буюу тэнцүү бол;<br />
– is less than – дараах өгөгдлөөс бага бол;<br />
– is less than or equal to – бага буюу тэнцүү бол;<br />
– begins with – дараах тэмдэгтээр эхэлсэн бол;<br />
– does not begin with – дараах тэмдэгтээр эхлээгүй бол;<br />
– ends with – дараах тэмдэгтээр төгссөн бол;<br />
– does not end with – дараах тэмдэгтээр төгсөөгүй бол;<br />
– contains – дараах өгөгдөлтэй бол;<br />
– does not contain – дараах өгөгдөлгүй бол.<br />
2. Эдгээрт нөхцлийн утгуудыг тодорхойлно. Утгууд нь нээгч товчлуураар нээгдэх тухайн<br />
баганы өгөгдлүүдийн жагсаалтын элемент байж болохоос гадна тоон, текстэн утга байж<br />
болно. Мөн Wildcards тэмдэгтүүдийг ашиглаж болно.<br />
3. I ба II нөхцлийг холбох оператор. And-ийг сонговол I ба II нөхцлийг зэрэг хангасан<br />
өгөгдөл шүүгдэнэ. Or-ыг сонговол I ба II нөхцлийн аль нэгийг нь хангасан өгөгдөл<br />
шүүгдэнэ.<br />
– (Blanks) – Багана дахь хоосон нүднүүд шүүгдэнэ.<br />
– (NonBlanks) – Багана дахь хоосон биш нүднүүд шүүгдэнэ.<br />
Шүүгдсэн өгөгдөл бүхий мөрүүдийн дугаар, шүүлт хийгдсэн баганы шүүлтийн сум цэнхэр<br />
өнгөөр дүрслэгдэнэ. Нэг баганаар хийсэн шүүлтээс өөр нэг баганаар нь дахин шүүлт хийж<br />
болно. Ийм замаар давхар шүүлтийг 3-4 удаа хийж болно.
Өгөгдлийн сантай ажиллах<br />
1. Хүснэгтэн мэдээллийн дурын нүдийг идэвхжүүлнэ.<br />
2. Data/Form командыг сонгоно.<br />
3. Нээгдэх харилцах цонхны Criteria товчлуур дээр дарна.<br />
Criteria товчлуур дээр дарснаар харилцах цонхонд дараах өөрчлөлт орно.<br />
Үүнд:<br />
1-Шинжүүрийг тодорхойлох горимд шилжсэнийг илэрхийлнэ.<br />
2-Тодорхойлогдсон шинжүүрийг арилгана.<br />
3-Шинжүүрийг тодорхойлох горимоос гарна.<br />
4. Шинжүүрээ дараах байдлаар тодорхойлно.<br />
5. Дараагийн бичлэгүүдэд хайх бол Find Next, өмнөх бичлэгүүдэд хайх бол Find Preү<br />
товчлууруудыг дарна.<br />
Хэрэглэгчийн буюу гаригийн эрэмбийг эхлээд үүсгэх ёстой.<br />
Үүнд:<br />
1. Tools/Options командыг сонгоно.<br />
2. Нээгдэх харилцах цонхны Custom Lists хэсгийн Custom Lists талбарын New List<br />
сонголтыг хийнэ.<br />
3. List Entries талбарт дарааллаар нь долоо гариг бүрийг оруулж, тухай бүрд Enter<br />
товчлуур дээр дарна (Кирилл үсгийг танихгүйн улмаас өөр тэмдэгтүүд гарч болно).<br />
4. Add товчлуур дээр дарна. OK товчлуур дээр дарна.<br />
Хүснэгтэн мэдээллийг эрэмбэлье.<br />
1. Төрсөн гариг талбарын дурын нүдийг идэвхтэй болгоно.<br />
2. Data/Sort командаар нээгдэх харилцах цонхны Options товчлуур дээр дарна.<br />
3. Нээгдэх Sort Options харилцах цонхны First key sort order талбарын нээгч товчлуураар<br />
нээгдэх жагсаалтаас гаригууд бүхий мөрийг сонгоно.<br />
4. OK товчлуур дээр дарна.<br />
5. Эхлээд буурах дарааллаар эрэмбэлэх тул Sort by бүлгийн Descending сонголтыг хийнэ.<br />
6. Then by бүлгийн нээгч товчлуураар нээгдэх жагсаалтаас хамгийн сүүлийн талбар буюу<br />
Нас талбарыг сонгоно. Өсөх дарааллаар эрэмбэлэх тул Ascending товчлуурыг сонгоно.<br />
Дэд хүснэгтийг үүсгэх<br />
Баганы гарчиг: Баганы гарчгийн мөрөнд үндсэн хүснэгтэн мэдээллийн шүүлдт тавих<br />
баганы гарчгуудыг оруулна. Түүнчлэн үндсэн баганы гарчгууд бүгдээрээ; зарим нь; үндсэн<br />
хүснэгтэн мэдээллийн баганы гарчгаас ялгаатай гарчиг; хоосон нүд зэрэг нь байж болно.<br />
Дэд хүснэгтийн байрлал: Үндсэн хүснэгтээс хоосон нүднүүдээр тусгаарлагдаж чадах<br />
дурын байрлалд байрлана.<br />
Дэд хүснэгт дэх өгөгдлүүд: Баганы өгөгдлүүд нь нөхцлийн өгөгдлүүд болно. Дэд хүснэгт<br />
дэх үндсэн хүснэгтэн мэдээллийн баганы гарчгийн доор тухайн баганад тавих нөхцлийн<br />
өгөгдлийг оруулна. Эдгээр өгөгдлүүд нь тоон утга болон томъёо оруулах тохиолдолд<br />
тэнцүүгийн тэмдэг /=/-ээр эхлүүлнэ. Текстэн утгыг шууд оруулна.<br />
2. Үндсэн хүснэгтэн мэдээллийн дурын нүдийг идэвхтэй болгоно.
3. Data/Filter/Adүanced Filter командыг сонгоно.<br />
4. Нээгдэх Adүanced Filter харилцах цонх (Зураг 16.9-ийн харилцах цонх)-оос сонголтыг<br />
хийнэ.<br />
Үүнд:<br />
– Action бүлэг: нөхцөл хангаагүй өгөгдөл бүхий мөрийг нууцлан, шүүлтийг яг тухайн<br />
байрлалд байрлуулах тохиолдолд Action бүлгээс Filter the list, in place, шүүгдсэн<br />
мөрүүдийг өөр мужид байрлуулах тохиолдолд Copy to another location сонголтыг тус тус<br />
хийнэ. Хэрэв үндсэн хүснэгтэн мэдээллээс шүүгдсэн мөрүүдийг өөр ажлын талбарт<br />
байрлуулах бол байрлуулах ажлын талбарыг идэвхтэй үед Adүanced Filter командыг<br />
сонгоно (Зураг 16.9).<br />
– List range талбар: Шүүлт хийгдэх муж буюу үндсэн мэдээллийн хүснэгтийг тодорхойлно.<br />
– Criteria range талбар: Шүүлтийн нөхцлийн буюу дэд хүснэгтийг тодорхойлно.<br />
– Copy to талбар: Шүүгдсэн мөрүүдийг байрлуулах мужийн зүүн дээд талын нүдийг<br />
тодорхойлно. Action бүлгээс Copy to another location сонголтыг хийхэд Copy to талбар<br />
идэвхтэй болно.<br />
– Unique records only хяналтын товчлуур: Энэ товчлуурыг идэвхжүүлсэн тохиолдолд<br />
тэнцүү мөрүүдийн зөвхөн нэг нь шүүлтэнд үлдэнэ.<br />
5. ОК товчлуур дээр дарна. Action бүлгээс Filter the list, in place сонголтыг хийсэн<br />
тохиолдолд AutoFilter шүүлтийн адил шүүгдээгүй мөрүүд нь нууцлагдан, шүүгдсэн<br />
мөрүүдийн дугаар цэнхэр өнгөтэй болно. Харин Copy to another location сонголтыг хийсэн<br />
Шүүлтүүдийг арилгах<br />
AutoFilter функцийг ашиглаж тавьсан шүүлтийг Data/Filter/AutoFilter командыг дахин сонгох<br />
замаар арилгана.<br />
Adүanced Filter функцийг ашиглаж, шүүлтэнд ороогүй мөрүүдийг нууцалж, шүүгдсэн<br />
мөрүүдийг байранд нь дүрсэлсэн шүүлтийг Data/Filter/Show All командаар арилгана.<br />
Validation<br />
Òîäîðõîé ìóæèä îðóóëàõ ºãºãäëèéã òîäîðõîé óòãààð õÿçãààðëàõ, õÿçãààðàëàëòûí ìóæèéí<br />
áóñ ºãºãäºë îðóóëñàí òîõèîëäîëä àëäààíû ìýäýýëýë á¿õèé öîíõ íýýãäýõ, í¿äýíä òàéëáàð<br />
õèéõ áîëîìæ îëãîíî.<br />
Data|Data tools|Data Validation êîìàíä ñîíãîíî.<br />
Ажлын хуудсанд хэсэгчилсэн дүнг тооцох<br />
Хэсэгчилсэн лүнг тооцоолохдоо эхлээд хүснэгтэн мэдээллийг эрэмбэлэх шаардлага<br />
гардаг. Энэ үйлдлийг Data/Sort командаар гүйцэтгэнэ. Эрэмбэлэх команд гүйцэтгэсэн тэр<br />
баганын хувьд дүн бодох шаардлагатай. Өөрөөр хэлбэл өгсөн жишээн дээр А баганаар<br />
эрэмбэлсэн бол энэ баганын ижил утгуудын хувьд харгадзах баганын дүнг бодно.<br />
Хүснэгтэн мэдээлэлд боловсруулалт хийхэд хамгийн их хэрэглэгддэг зүйлүүдийн нэг<br />
хэсэгчилсэн буюу нийт дүнг тооцох явдал байдаг. Үүнийг бид Data/Subtotals командаар<br />
Хэсэгчилсэн дүнг тооцохдоо:<br />
1.Хүснэгтэн мэдээллийн дурын нүдийг сонгоно.
2.Data/Sort командыг сонгоно. Сонгосон баганын хувьд өсөх (буурах) эрэмбийг сонгож<br />
командыг гүйцэтгэнэ.<br />
At each change in:: Хэсэгчилсэн дүнг тооцох баганын гарчиг. Энэ сонголтын<br />
цонхонд байрлах сумыг дарж нээгдэх жагсаалтаас баганын гарчигийг сонгох<br />
ба сонгогдсон баганын ялгаатай өгөгдөл бүрээр дүнг тооцно.<br />
Use function : Ашиглах функцийн нэр. Хэсэгчилсэн болон нийт дүнг<br />
тооцоолохдоо Use function нүдэнд байрлах товчлуурыг дарж шаардлагатай<br />
функцийг сонгоно.<br />
Add subtotal to: Хэсгийн дүн буюу нийт дүнг авах баганын гарчиг. Хэд хэдэн<br />
багана байж болох бөгөөд гүйлгэгч товчлуураар жагсаалтыг харж багануудыг<br />
сонгоно.<br />
Data/Subtotals командыг сонгоно.<br />
Хүснэгтэн мэдээллүүдийг нэгтгэх<br />
Зэрэгцээ биш өгөгдлүүдийг өөр өөр ажлын хуудас, ажлын хавтаснаас нэгтгэж нэг<br />
хүснэгтэнд боловсруулах шаардлага нийлээд элбэг тохиолддог.<br />
Үүнийг Data/Consolidate командынтусламжтайгаар биелүүлдэг.<br />
Жишээгээр тайлбарлая :<br />
Хавар, намарын улиралын оюутнуудын хичээл сонголтын хүснэгт өгөгдсөн байг. Эдгээр<br />
хүснэгтээс тухайн жилд нийт хичнээн оюутан өгөгдсөн хичээлийг сонгосон тухай мэдээ<br />
гаргая. Дараах хүснэгтэнд намарын улиралын хичээл сонголтыг Sheet1, хаврын улиралын<br />
хичээл сонголтыг Sheet2 ажлын хуудас дээр тус тус үүсгэсэн байг.<br />
Эдгээр хичээлүүдийн нэр цөөн, тэнхим анги сургуулиуд ч нэг их олон биш байх<br />
тохиолдолд дээрх бодлогыг хялбархан бодож болно. Одоо хүснэгтүүдийг нэгтгэх тухай<br />
авч үзье.<br />
1. Нэгтгэх хүснэгтэн мэдээлэл бүхий баримтуудыг нээнэ. Нэгтгэх хүснэгтүүд хоёр өөр<br />
ажлын хавтсанд байгаа тохиолдолд ажлын хавтёуудыг нээнэ.<br />
2. Хоёр хүснэгтийг өөр нэг ажлын хуудсанд нэгтгэх учраас тэр ажлын хуудсыг нээсэн<br />
байх шаардлагатай. Жишээ нь: Sheet3 -ийг нээнэ. Хүснэгтүүдийг нэгийг нь нөгөөтэй нь<br />
нэгтгэхдээ өөр дээр нь нэгтгэхгүй байсан нь дээр байдаг.<br />
Function -нүдэнд функц сонгоно. Тухайн хичуулүүдийг сонгосон нийт оюутны дүнг<br />
гаргах учраас нийлбэр олох SUM функц ашиглана.<br />
Reference -талбарт нэгтгэх хүснэгтийг сонгоно.<br />
All reference -талбарт нийт нэгтгэх хүснэгтүүд байрлана.<br />
Data/Consolidate командыг сонгоно. Нээгдэх харилцах цонхонд нэгтгэх хүснэгтүүдийг<br />
оруулж нийлбэр олох функцийг сонгоно.
4. Reference нүдний (хураагч товчлуур) товчлуур дээр дарна. Цонх хураагдаж<br />
Consolidate - Reference цонх бэлэн болоход Sheet1 ажлын хуудаснаас А3 - В7 мужийг<br />
сонгоно.<br />
5. Нүдийг хураагч товчлуур дээр дарахад зураг 4.11 -д үзүүлсэн цонх дахин нээгдэнэ.<br />
Add товчлуур дээр дарна. Энэ үйлдлээр Sheet1!$A$3:$B$7 бичиглэл All reference цонхонд<br />
бичигдэнэ.<br />
6. 4 -5 үйлдлийг давтан гүйцэтгэнэ. Ингэхдээ зураг 4.12 -т үзүүлсэн<br />
нүдэнд Sheet2!$A$3:$B$8 гэж бичигдэнэ. Add товчлуур дээр дарж All reference<br />
цонхонд уг бичиглэлийг нэмнэ.<br />
7. Left column, Create links to sourse data сонголтуудыг идэвхижүүлнэ. Ингэснээр<br />
хүснэгтийн өгөгдлүүдийг өөрчилхөд шинээр үүссэн хүснэгтийн өгөгдөл өөрчлөгдөнө<br />
8.<br />
OK товчлуур дарахад Sheet3 ажлын хавтсанд нэгтгэсэн хүснэгт үүснэ.
Лекц 15<br />
MICROSOFT EXCEL: ДЭД ПРОГРАМТАЙ АЖИЛЛАХ<br />
Excel програмд дэд програм нэмж суулгах<br />
Судалгаа, туршилтын үр дүнд цуглуулсан тоон материалыг боловсруулах ажиллагааг<br />
олон програм хангамж, хэрэглүүрүүд гүйцэтгэдэг. Тэдгээрийн нэг Excel програмын нэмэлт<br />
дэд програм болох Solver, Datanalysis нь энэ шаардлагыг олон талаар хангаж чаддаг.<br />
Solver<br />
Хүснэгтэн мэдээллийн тооцооллын үр дүн нь тодорхой нөхцөлтэй хувьсагчдын утгуудаас<br />
хамаарсан үед нөхцлийн үр дүнг өөрчлөн, хувьсагчдын утгуудыг автоматаар олох, өөрөөр<br />
хэлбэл хамгийн бага зардлаар хамгийн зохистой үйлдвэрлэлийн бүтэц бүрдүүлэх, байгаа<br />
нөөцөөр хамгийн их ашиг орлого олох, тээврийн бодлого бодох зэрэг<br />
боломжийг Solver дэд програм хангаж өгдөг. Solver нь Data багцын Analysis бүлэгт<br />
байрладаг ба хэрвээ энд байхгүй байвал нэмж суулгах шаардлагатай.<br />
Solver дэд програм суулгах
Data багцын Analysis бүлгийн Solver командын хэрэглүүрийг сонгоно.<br />
Нээгдэх харилцах цонхонд дараах тохиргоог хийнэ.<br />
Үүнд:<br />
- Set objective: талбарт эцсийн хүрэх үр дүнг тооцох нүдний хаягийг оруулах<br />
- To: эцсийн хүрэх үр дүнгийн утгыг тохируулах:<br />
Үүнд:<br />
o Max: хамгийн их байх утга<br />
o Min: хамгийн бага байх утга<br />
o Value of: тодорхой тоотой тэнцүү байх утгыг оруулах<br />
By Changing Variable Cells: өөрчлөгдөх утгууд буюу хувьсагчдын мужийн хаягийг оруулах<br />
- Subject to the Constraints: эцсийн үр дүн ба өөрчлөгдөх утгуудад оруулсан нэмэлт<br />
нөхцлийг харуулах талбар<br />
- Select a Solving Method: жагсаалтын талбараас бодолт хийх аргыг сонгоно.<br />
- Add: нэмэлт нөхцлийг тохируулах харилцах цонхыг нээх<br />
Cell Reference: нөхцөл тохируулах нүд, мужийн хаягийг оруулах<br />
o >= : нөхцлийн утгуудын жиших оператор, хувьсагчийн төрөл зэргээс сонгох<br />
o Constraint: нөхцлийн авах утгыг тодорхойлох
o Add: тохируулсан нөхцлийг нэмэх<br />
o Ok: нэмэлт нөхцлийг тодорхойлж дуусаад Solver Parameters харилцах цонх руу шилжих<br />
• Change: нэмэлт нөхцлийг солих<br />
• - Delete: нэмэлт нөхцлийг устгах<br />
• - Reset All: харилцах цонхны тохируулсан нөхцлүүдийг арилгах<br />
• - Options: нөхцлийн дагуу бодолт хийгдэх алхамыг тохируулах<br />
• - Help: Solver Parameters харилцах цонхны элементүүдийн тайлбар тусламж харах<br />
• - Solve: нөхцлүүдийг тодорхойлсны дараа шийдийг хайж эхлэх ба төлөв байдлын<br />
мөрөнд хайлтын явцын мэдээлэл гарна.
Хайлт явагдаж дуусаад шийд олдсон тохиолдолд түүний үр дүнг гаргах тохиргоо бүхий<br />
харилцах цонх нээгдэнэ.<br />
• Keep Solver Solution: олсон шийдийг хувьсагчдын нүдэнд орлуулан тавих<br />
• - Restore Original Values: олсон шийдийг хувьсагчдын нүдэнд орлуулан тавихгүй<br />
байх<br />
• - Reports: бодолтын талаарх тайлан мэдээлэл авах,<br />
• Answer: бодолтын үр дүн, хувьсагчдын анхны утга, үр дүнгийн утга зэрэг мэдээлэл<br />
бүхий Answer Reports нэртэй ажлын хуудас үүсгэнэ.<br />
• Тайлан мэдээлэл бүхий Answer Report ажлын хуудас<br />
Үр дүнгийн хүснэгт байдалтай болно.<br />
Жишээ:
Data Analysis дэд програм<br />
Хэмжилт, туршилтын үр дүнд цуглуулсан тоон материалыг боловсруулах ажиллагаа нь<br />
нэг талаас математикийн төрөл бүрийн аргууд нөгөө талаас тооцоолох техник, түүний<br />
програм хэрэгслүүдийн нэгдэл юм. Судлаач хүн туршилтын үр дүнг боловсруулахын тулд<br />
ямар нэг програмчлалын хэл дээр програм зохион хэрэглэж болох боловч төрөл бүрийн<br />
мэргэжлийн хүмүүсийн нийтлэг боломж биш учраас ямар ч мэргэжлийн хүмүүс хэрэглэж<br />
болох бэлэн програм хэрэгсэл шаардлагатай юм. Энэ үүднээс тоон шинжилгээний<br />
боловсруулалт хийх боломжтой командууд байна.<br />
Data Analysis дэд програмыг ажиллуулахдаа Data багцын Analysis бүлгийн Data Analysis<br />
хэрэглүүрийг сонгож нээгдэх харилцах цонхноос боловсруулалт хийхэд шаардагдах<br />
командаа сонгоно.<br />
- Anova: Single Factor нэг хүчин зүйлийн дисперс шинжилгээ<br />
- Anova: Two-Factor With Replication давталттай хоѐр хүчин зүйлийн дисперс шинжилгээ<br />
- Anova: Two-Factor Without Replication давталтгүй хоѐр хүчин зүйлийн дисперс<br />
шинжилгээ<br />
- Correlation корреляцын матриц<br />
- Covariance ковариацийн матриц<br />
- Descriptive Statistics тодорхой статистик<br />
- Exponential Smoothing експоненциалаар тэгшитгэх<br />
- F-Test Two-Sample for Variances хоѐр түүврийн дисперсийг жиших<br />
- Histogram гистограмм<br />
- Moving Average гулсах дунджаар тэгшитгэх<br />
Random Number Generation санамсаргүй тооны үүсгүүр<br />
- Rank and Percentile зэрэглэл тогтоох
- Regression регресээр тэгшитгэх<br />
- Sampling түүвэрлэх<br />
- t-Test: Paired Two Sample for Means хосмог түүврийн дунджуудыг жиших<br />
- t-Test: Two-Sample Assuming Equal Variances тэнцүү дисперс бүхий хоѐр түүврийн<br />
дунджуудыг жиших<br />
- t-Test: Two-Sample Assuming Unequal Variances тэнцүү биш дисперс бүхий хоѐр<br />
түүврийн дунджуудыг жиших<br />
- t-Test: Two Sample for Means дисперсүүд нь мэдэгдэж байгаа хоѐр түүврийн дунджийг<br />
жиших
Лекц 16<br />
MICROSOFT EXCEL: ДЭД ПРОГРАМТАЙ АЖИЛЛАХ<br />
Sampling – түүвэрлэх<br />
• Нийгэм эдийн засаг, байгалийн шинжлэлийн зарим ажиглалт судалгаа явуулахад<br />
эх олонлог буюу объектуудын бүтэн бүлэг дотроос санамсаргүй түүвэрлэх аргаар<br />
түүвэр дэд олонлог сонгон авч судалгаанд хамруулдаг. Энэ нь эх олонлогийг<br />
бүхэлд нь судалгаанд хамруулах цаг хугацаа, нөхцөл байдал, эдийн засгийн<br />
боломж хомс байдагтай холбоотой байдаг. Хэдий ийм боловч түүвэр олонлогийн<br />
элементүүд санамсаргүй аргаар сонгогдсон бол түүвэр олонлогийн параметрүүд эх<br />
олонлогийн параметрүүдийг төлөөлж чаддагийг математик статистикийн онол<br />
баталдаг юм.<br />
• Жишээ нь: Төгсөх ангийн 100 оюутнаас 20 оюутныг социологийн судалгаанд<br />
хамруулах шаардлагатай гэж үзвэл мөн л санамсаргүй сонголтын арга хэрэглэсэн<br />
тохиолдолд энэ 20 оюутны хариулт нийт төгсөгчдийн хариултыг тодорхой<br />
магадлалтайгаар төлөөлж чадна. Үүний тулд оюутнуудын нэрийг 1 ээс 100 хүртэл<br />
тоогоор дугаарлан бичээд тэдгээрээс 20 ширхэг дугаарыг санамсаргүй сонгон авч<br />
харгалзах нэр бүхий оюутнуудыг судалгаанд хамруулна.<br />
Түүвэрлэхдээ:<br />
1. Эх олонлог бүхий өгөгдлийг оруулна.<br />
2. Data багцын Analysis бүлгийн Data Analysis командын хэрэглүүрийг сонгоно.<br />
3. Нээгдэх харилцах цонхноос Sampling-г сонгоно.<br />
4. Дараах тохиргоог хийнэ. Үүнд:<br />
• Input бүлэгт түүвэрлэлтэнд оруулах өгөгдлийн мужийг тодорхойлно.<br />
o Input Range оруулах эх өгөгдлийн мужийн хаягийг тодорхойлно<br />
o Labels түүврийн өгөгдөл нэг мөр, баганад байрлаж мөр, баганынхаа эхэнд гарчигтай бол<br />
энэ хяналтын товчийг идэвхжүүлнэ.
• - Sampling Method бүлэгт түүвэрлэлтийн аргыг сонгоно. Үүнд:<br />
o Periodic: Period талбарт анхны өгөгдлүүдийн эхнээс ямар алхамтайгаар түүвэрлэхийг<br />
заасан тоог оруулах<br />
o Random: Number of samples санамсаргүй аргаар түүвэрлэх түүврийн тоог оруулах<br />
- Output options бүлэгт түүвэрлэлт гаргах мужийг сонгоно. Үүнд:<br />
o Output Range түүвэрлэлт гаргах мужийн зүүн дээд хаягийг оруулах<br />
o New Worksheet Ply түүвэрлэлтийг шинэ ажлын хуудсанд гаргах<br />
o New Workbook түүвэрлэлтийг шинэ ажлын дэвтэрт гаргах<br />
• 5. Ok товч дарна.<br />
Descriptive statistics – тодорхойлох статистик<br />
Судалгааны үр дүнд гарсан мөрүүд болон багануудаар жагсаасан тоон өгөгдлүүдийн<br />
статистик параметрүүдийг тодорхойлдог.<br />
1. Судалгааны үр дүнгийн өгөгдлүүдийг оруулна.<br />
2. Data багцын Analysis бүлгийн Data Analysis командын хэрэглүүрээр нээгдэх харилцах<br />
цонхноос Descriptive statistics -г сонгоно.<br />
3. Нээгдэх харилцах цонхны талбарууд өмнөх харилцах цонхны талбаруудтай ижил<br />
үүрэгтэй.<br />
Input бүлэгт зэрэглэл тогтооход оруулах өгөгдлийг тохируулна. Үүнд:
o Input Range оруулах өгөгдлийн мужийн хаягийг тодорхойлох<br />
o Grouped By зэрэглэлийг мөрийн дагуу, баганын дагуу оруулах эсэхийг сонгох<br />
o Labels in First Row зэрэглэл тогтоох өгөгдлийн эхний мөр, эхний баганын гарчгийг<br />
харуулах бол энэ хяналтын товчийг идэвхжүүлнэ.<br />
- Output options бүлэгт зэрэглэлийг гаргах мужийг сонгоно. Үүнд:<br />
o Output Range зэрэглэлийг гаргах мужийн зүүн дээд хаягийг оруулах<br />
o New Worksheet Ply зэрэглэлийг шинэ ажлын хуудсанд гаргах<br />
o New Workbook зэрэглэлийг шинэ ажлын дэвтэрт гаргах<br />
Summary statistics бүх статистик параметрүүдийг гаргах<br />
- Confidence Level for mean дундаж утгын үнэмшлийн хэмжээ<br />
- Kth Largest К-дугаар их утга<br />
- Kth Smallest К-дугаар бага утга<br />
Үр дүнгийн хүснэгтэнд дараах мэдээллүүд гарсан байна. Үүнд:<br />
• Mean(M) тоон утгуудын дундаж хэмжээ<br />
• - Standard Error(E) стандарт алдаа<br />
• - Median(Me) тоон өгөгдлүүдийн голын утга<br />
• - Mode(Mo) тоон өгөгдлүүдийн хамгийн олон давтагдсан утга<br />
• - Standard Deviation(G) түүврийн утгууд дундаж утгаасаа хазайх квадрат хэмжээ<br />
• - Sample Variance(D) түүврийн дисперс буюу стандарт хазайлтын квадрат зэрэг
• - Kurtosis(Kur) эксцесс буюу шовхжилт нь түүврийн тархалтын нягтын муруйн дээд<br />
цэг нормаль тархалтын муруйн дээд цэгээс дээш эсвэл доош байрлах чанарыг<br />
заадаг. Үүнд:<br />
• o Kur>0 бол дээш<br />
• o Kur0 бол зүүн тал руу<br />
• o Sk
Input бүлэгт график байгуулахад оруулах өгөгдлийг тохируулна. Үүнд:<br />
o Input Range оруулах өгөгдлийн мужийн хаягийг тодорхойлох<br />
o Bin Range өгөгдлийн бүлэглэх утгууд бүхий мужийн хаягийг тодорхойлох, хэрвээ энэ<br />
талбарыг хоосон орхивол бүлэглэх завсар автоматаар үүснэ.<br />
o Labels түүврийн өгөгдөл нэг мөр, баганад байрлаж мөр, баганынхаа эхэнд гарчигтай<br />
бол энэ хяналтын товчийг идэвхжүүлнэ.<br />
- Output options бүлэгт тархалтын график байгуулах мужийг сонгоно. Үүнд:<br />
o Output Range гистограмм болон график байгуулах мужийн зүүн дээд хаягийг<br />
оруулах<br />
o New Worksheet Ply гистограмм болон графикийг шинэ ажлын хуудсанд гаргах<br />
o New Workbook гистограмм болон графикийг шинэ ажлын дэвтэрт гаргах<br />
o Pareto (sorted histogram) гистограммыг давтамжийн буурах дарааллаар харуулах<br />
o Cumulative Percentage тархалтын функцийн графикийн процентыг масштабаар<br />
дүрслэх<br />
o Chart Output гистограмм харуулах<br />
4. Ok товч дарна.<br />
Rank and Percentile - зэрэглэл тогтоох<br />
• Тоон олонлогийн тэнцүү элементүүдэд ижил эрэмбэ, ижил зэрэглэл тогтоохдоо<br />
хамгийн ихээс нь буурах дарааллаар 1-ээс эхлэн эрэмбэлээд эхний эрэмбэнд<br />
харгалзах элемент буюу хамгийн их утганд 100%-ийн зэрэглэл олгоод бусад<br />
утгуудыг дарааллынх нь дагуу тэнцүү шатлалаар бууруулан зэрэглэх ажиллагаа<br />
юм.<br />
• 1. Зэрэглэл тогтоох өгөгдлүүдийг оруулна.
• 2. Data багцын Analysis бүлгийн Data Analysis командын хэрэглүүрээр нээгдэх<br />
харилцах цонхноос Rank and Percentile-г сонгоно.<br />
• 3. Нээгдэх харилцах цонхонд дараах тохиргоог хийнэ.<br />
Input бүлэгт зэрэглэл тогтооход оруулах өгөгдлийг тохируулна. Үүнд:<br />
o Input Range оруулах өгөгдлийн мужийн хаягийг тодорхойлох<br />
o Grouped By зэрэглэлийг мөрийн дагуу, баганын дагуу оруулах эсэхийг сонгох<br />
o Labels in First Row зэрэглэл тогтоох өгөгдлийн эхний мөр, эхний баганын гарчгийг<br />
харуулах бол энэ хяналтын товчийг идэвхжүүлнэ.<br />
Үр дүнгийн хүснэгтэнд дээрх мэдээлэл бүхий хүснэгт гарч ирнэ. Үүнд:<br />
- Point баганад анхны өгөгдлүүд оролтын мужийн хэд дүгээр мөрөнд байсныг илэрхийлэх<br />
- Нас баганад анхны өгөгдлийн утгуудийг буурах дарааллаар илэрхийлэх<br />
- Rank баганад эрэмбийн зэрэглэлийн дугаарыг илэрхийлэх<br />
- Percent баганад эрэмбийн зэрэглэлийн хувийг илэрхийлэх