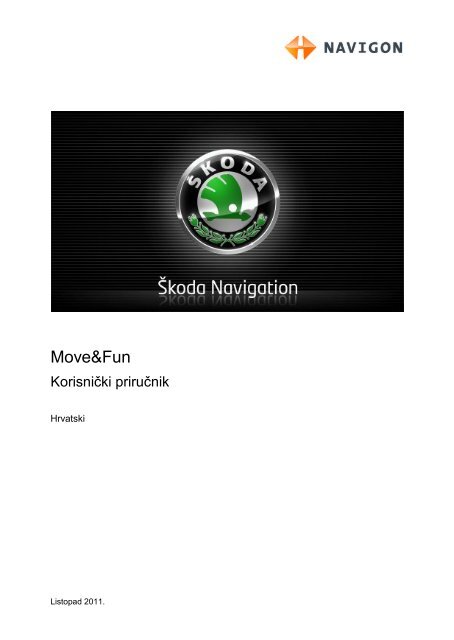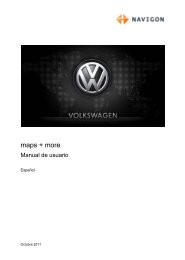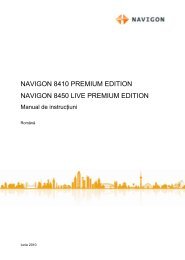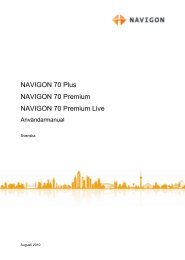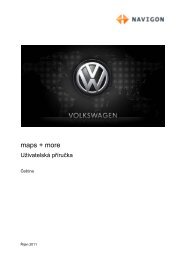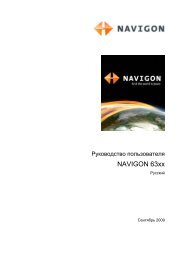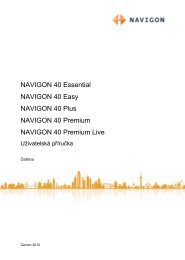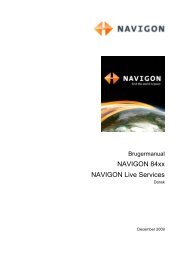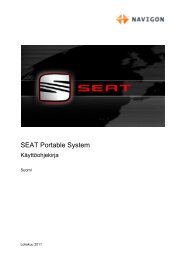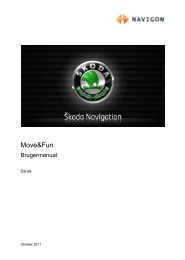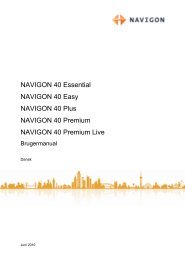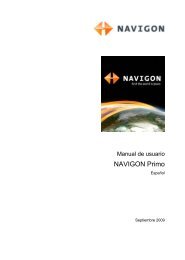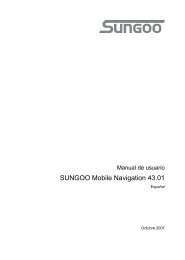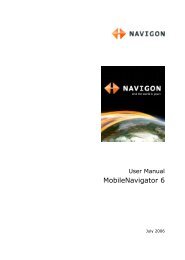Move&Fun - NAVIGON.com
Move&Fun - NAVIGON.com
Move&Fun - NAVIGON.com
You also want an ePaper? Increase the reach of your titles
YUMPU automatically turns print PDFs into web optimized ePapers that Google loves.
Move&<strong>Fun</strong><br />
Korisnički priručnik<br />
Hrvatski<br />
Listopad 2011.
Simbol precrtane kante za otpad na kotačićima upućuje na to da je u<br />
Europskoj uniji ovaj proizvod potrebno zbrinuti u skladu s propisima o<br />
odvojenom prikupljanju otpada. To vrijedi i za sam proizvod kao i za<br />
dodatnu opremu označenu ovim simbolom. Ovi proizvodi ne smiju se<br />
odlagati preko nerazvrstanog kućanskog otpada.<br />
Impresum<br />
<strong>NAVIGON</strong> AG<br />
Schottmüllerstraße 20A<br />
D-20251 Hamburg<br />
Informacije i podaci sadržani u ovoj dokumentaciji podložni su izmjenama bez<br />
prethodne najave. Nijedan dio ove dokumentacije ne smije se ni u koju svrhu<br />
umnožavati niti prenositi bez izričitog pismenog odobrenja tvrtke <strong>NAVIGON</strong> AG, bez<br />
obzira na način ili sredstva kojima se to izvodi, bilo elektronički ili mehanički. Svi<br />
tehnički podaci, crteži itd. podliježu zakonu o zaštiti autorskih prava.<br />
© 2011., <strong>NAVIGON</strong> AG<br />
Sva prava pridržana.
Kazalo<br />
Korisnički priručnik Move&<strong>Fun</strong><br />
1 Uvod ................................................................................................... 8<br />
1.1 O ovom Priručniku ............................................................................... 8<br />
1.1.1 Konvencije ............................................................................ 8<br />
1.1.2 Simboli.................................................................................. 8<br />
1.2 Pravne napomene ............................................................................... 8<br />
1.2.1 Jamstvo ................................................................................ 8<br />
1.2.2 Zaštitni znakovi ..................................................................... 9<br />
1.3 Pitanja o proizvodu .............................................................................. 9<br />
2 Prije početka...................................................................................... 9<br />
2.1 Opseg isporuke ................................................................................... 9<br />
2.2 Opis navigacijskog uređaja ................................................................ 10<br />
2.3 Važne sigurnosne napomene ............................................................ 10<br />
2.3.1 Sigurnosne upute za navigaciju .......................................... 10<br />
2.3.2 Sigurnosne upute za navigacijski uređaj ............................. 11<br />
2.4 Montaža/demontaža navigacijskog sustava ....................................... 12<br />
2.4.1 Demontaža navigacijskog uređaja ...................................... 12<br />
2.4.2 Montaža navigacijskog uređaja ........................................... 13<br />
2.4.3 Memorijska kartica .............................................................. 14<br />
2.5 Navigacija pomoću GPS-a ................................................................. 15<br />
3 Uključivanje i isključivanje navigacijskog uređaja ...................... 15<br />
3.1 Uređaj montiran u vozilu .................................................................... 16<br />
3.1.1 Uključivanje uređaja ............................................................ 16<br />
3.1.2 Čuvar zaslona ..................................................................... 16<br />
3.1.3 Prebacivanje uređaja u stanje pripravnosti .......................... 17<br />
3.1.4 Isključivanje uređaja ........................................................... 17<br />
3.2 Nemontirani uređaj ............................................................................ 17<br />
3.2.1 Uključivanje uređaja ............................................................ 17<br />
3.2.2 Čuvar zaslona ..................................................................... 18<br />
3.2.3 Prebacivanje uređaja u stanje pripravnosti .......................... 18<br />
3.2.4 Isključivanje uređaja ........................................................... 18<br />
3.3 Prvo pokretanje navigacijskog uređaja ............................................... 18<br />
3.4 Priručnik ............................................................................................ 20<br />
3.5 Opcije ................................................................................................ 20<br />
4 Zaštita lozinkom .............................................................................. 20<br />
4.1 Aktiviranje zaštite lozinkom ................................................................ 20<br />
4.2 Izmjena lozinke .................................................................................. 21<br />
4.3 Poništavanje zaštite lozinkom ............................................................ 21<br />
4.4 Zaboravili ste lozinku? ....................................................................... 21<br />
5 Rukovanje navigacijskim sustavom .............................................. 21<br />
5.1 Informacija ......................................................................................... 21<br />
5.2 Softverska tipkovnica ......................................................................... 26<br />
5.2.1 Specijalne tipke .................................................................. 26<br />
5.2.2 Unos podataka ................................................................... 27<br />
5.3 Opcije ................................................................................................ 28<br />
Korisnički priručnik Kazalo � III
Korisnički priručnik Move&<strong>Fun</strong><br />
5.4 Izbornici ............................................................................................. 28<br />
6 Glasovno upravljanje ...................................................................... 28<br />
6.1 Aktiviranje glasovnog upravljanja ....................................................... 28<br />
6.2 Koristi glasovno upravljanje ............................................................... 28<br />
6.3 Pomoć ............................................................................................... 29<br />
6.4 Deaktiviranje glasovnog upravljanja ................................................... 29<br />
6.5 Konfiguriranje glasovnog upravljanja ................................................. 29<br />
7 Navigacija ........................................................................................ 30<br />
7.1 Pokretanje navigacijske aplikacije ...................................................... 30<br />
7.2 Navođenje odredišta .......................................................................... 32<br />
7.2.1 Navođenje odredišne zemlje ............................................... 32<br />
7.2.2 Glasovni unos odredišta ..................................................... 33<br />
7.2.3 Unos odredišne adrese ....................................................... 34<br />
7.2.4 Unesi koordinate ................................................................. 35<br />
7.2.5 Točka interesa .................................................................... 36<br />
7.2.6 Točke interesa u brzom pristupu ......................................... 40<br />
7.2.7 Informacije o odredištu ........................................................ 41<br />
7.2.8 Favoriti................................................................................ 41<br />
7.2.9 Zadnja odredišta ................................................................. 42<br />
7.2.10 Uvezene adrese: Outlook / Internet ..................................... 42<br />
7.2.11 Uvezene adrese iz telefonskog imenika .............................. 43<br />
7.2.12 Navigacija kući .................................................................... 44<br />
7.2.13 Određivanje odredišta na karti ............................................ 44<br />
7.2.14 Pretpregled rute .................................................................. 45<br />
7.3 Upravljanje odredištima ..................................................................... 46<br />
7.3.1 Spremanje odredišta ........................................................... 46<br />
7.3.2 Brisanje odredišta s popisa Favoriti .................................... 47<br />
7.3.3 Definiranje matične adrese ................................................. 47<br />
7.3.4 Izmjena matične adrese ...................................................... 48<br />
7.4 Trase i rute s etapama ....................................................................... 48<br />
7.4.1 Navođenje početne točke ................................................... 49<br />
7.4.2 Navođenje točaka rute ........................................................ 49<br />
7.4.3 Uređivanje točaka rute ........................................................ 50<br />
7.4.4 Upravljanje rutama .............................................................. 50<br />
7.4.5 Učitavanje rute ili trase ........................................................ 51<br />
7.4.6 Izračun i prikaz rute ............................................................ 51<br />
7.4.7 Simuliranje rute ................................................................... 51<br />
7.4.8 Pretpregled rute .................................................................. 52<br />
8 Opcije ............................................................................................... 53<br />
9 Rad s kartom ................................................................................... 56<br />
9.1 Odabir navigacijske karte................................................................... 56<br />
9.2 Karta u načinu Standard .................................................................... 57<br />
9.3 Karta u načinu Pretpregled ................................................................ 58<br />
IV � Kazalo Korisnički priručnik
Korisnički priručnik Move&<strong>Fun</strong><br />
9.4 Karta u načinu Navigacija .................................................................. 59<br />
9.4.1 Navigacija u načinu Vozilo .................................................. 59<br />
9.4.2 Navigacija u načinu Pješak ................................................. 64<br />
9.4.3 Navigacija u načinu Trasa ................................................... 66<br />
9.4.4 Navigacija u načinu Offroad ................................................ 66<br />
9.4.5 Opcije karte u načinu Navigacija ......................................... 67<br />
9.4.6 Završavanje navigacije ....................................................... 67<br />
9.5 Karta u načinu Traženje odredišta ..................................................... 67<br />
9.5.1 Rad u načinu Traženje odredišta ........................................ 68<br />
10 Korisne funkcije .............................................................................. 69<br />
10.1 Profili ruta .......................................................................................... 69<br />
10.1.1 Postavke profila ruta ........................................................... 69<br />
10.1.2 Osnovni profili <strong>NAVIGON</strong> .................................................... 70<br />
10.1.3 Izrada novog profila rute ..................................................... 70<br />
10.1.4 Odabir profila rute ............................................................... 71<br />
10.1.5 Upravljanje profilima ruta .................................................... 71<br />
10.2 MyPOIs: Vlastite točke interesa ......................................................... 72<br />
10.2.1 Izrada vlastitih točaka interesa ............................................ 73<br />
10.2.2 Ikone za vlastite točke interesa ........................................... 74<br />
10.2.3 POI-Import: prenošenje vlastitih točaka interesa na<br />
navigacijski uređaj .............................................................. 74<br />
10.3 Trase ................................................................................................. 74<br />
10.4 Parkiranje u blizini odredišta .............................................................. 76<br />
10.5 U blizini .............................................................................................. 77<br />
10.6 MyBest POI: Točke interesa na ruti.................................................... 78<br />
10.6.1 Prikaz točaka interesa na ruti .............................................. 78<br />
10.6.2 Navigiranje do jedne od točaka interesa ............................. 80<br />
10.6.3 Određivanje kategorija ........................................................ 80<br />
10.7 <strong>NAVIGON</strong> Sightseeing ...................................................................... 80<br />
10.8 Ture razgledavanja znamenitosti ....................................................... 82<br />
10.9 Pomoć u slučaju nužde ...................................................................... 84<br />
10.10 Status GPS-a, spremanje aktualne lokacije ....................................... 84<br />
10.11 Blokada ............................................................................................. 85<br />
10.12 Opis puta ........................................................................................... 85<br />
10.13 TMC (Obavijesti o stanju u prometu) .................................................. 87<br />
10.13.1 Pretpregled TMC ................................................................ 87<br />
10.13.2 Prikaz obavijesti o stanju u prometu .................................... 89<br />
10.13.3 Detaljan prikaz pojedinačnih obavijesti................................ 90<br />
10.13.4 Postavke TMC-a ................................................................. 90<br />
10.14 Dnevnik vožnje .................................................................................. 91<br />
11 Vozilo ............................................................................................... 92<br />
11.1 Upozorenje na gorivo u spremniku..................................................... 92<br />
11.2 Optički sustav parkiranja (OPS), Prikaz pomoći pri vožnji unatrag ..... 93<br />
11.3 Nadzor vrata ...................................................................................... 94<br />
11.4 Putno računalo .................................................................................. 95<br />
11.4.1 Otvaranje putnog računala .................................................. 95<br />
11.4.2 Odabir vremenskog razdoblja ............................................. 96<br />
Korisnički priručnik Kazalo � V
Korisnički priručnik Move&<strong>Fun</strong><br />
11.5 Status ................................................................................................ 96<br />
11.5.1 Otvaranje prozora Status .................................................... 96<br />
11.5.2 Konfiguriranje prozora Status .............................................. 96<br />
12 Mediji ................................................................................................ 97<br />
12.1 Upravljanje autoradiom ...................................................................... 97<br />
12.1.1 Odabir frekvencijskog pojasa .............................................. 98<br />
12.1.2 Namještanje određene frekvencije ...................................... 99<br />
12.1.3 Odabir postaje .................................................................... 99<br />
12.1.4 Skeniranje: Pretraživanje frekvencijskog pojasa.................. 99<br />
12.1.5 Popis spremljenih radijskih postaja ................................... 100<br />
12.2 Reproduktor ..................................................................................... 100<br />
12.2.1 Podržane audio datoteke .................................................. 102<br />
12.2.2 Odabir medijskog izvora ................................................... 102<br />
12.2.3 Odabir datoteka za reprodukciju ....................................... 103<br />
12.2.4 Odabir načina reprodukcije ............................................... 104<br />
12.2.5 Pokretanje reprodukcije .................................................... 105<br />
12.3 Opcije za radio i Media Player ......................................................... 105<br />
12.3.1 Obavijesti o stanju u prometu (TP) .................................... 105<br />
12.3.2 Zvuk ................................................................................. 106<br />
12.3.3 Glasnoća .......................................................................... 106<br />
12.4 Slike ................................................................................................ 107<br />
12.4.1 Prikladne datoteke ............................................................ 107<br />
12.4.2 Otvaranje preglednika slika ............................................... 107<br />
12.4.3 Odabir slikovne datoteke .................................................. 107<br />
12.4.4 Rukovanje preglednikom slika .......................................... 108<br />
12.4.5 Odabir načina reprodukcije ............................................... 108<br />
12.5 Opcije preglednika slika ................................................................... 109<br />
12.5.1 Dijaprojekcija (Dijaprojekcija) ............................................ 109<br />
12.5.2 Pozadina za čuvara zaslona ............................................. 109<br />
13 Handsfree modul ........................................................................... 110<br />
13.1 Bluetooth veza ................................................................................. 112<br />
13.1.1 Traženje i uparivanje Bluetooth uređaja ............................ 112<br />
13.1.2 Uparivanje s mobilnog telefona ......................................... 114<br />
13.1.3 Povezivanje uređaja ......................................................... 114<br />
13.1.4 Aktiviranje mobilnog telefona ............................................ 116<br />
13.1.5 Brisanje uređaja ................................................................ 116<br />
13.1.6 Uvezi telefonski imenik ..................................................... 117<br />
13.1.7 Uvezi nedavne pozive ....................................................... 118<br />
13.2 Prihvaćanje poziva .......................................................................... 118<br />
13.3 Primanje SMS-a .............................................................................. 119<br />
13.4 Upućivanje poziva ........................................................................... 119<br />
13.4.1 Pozivanje glasovnim upravljanjem .................................... 119<br />
13.4.2 Biranje telefonskog broja .................................................. 120<br />
13.4.3 Biranje broja za brzo biranje ............................................. 121<br />
13.4.4 Pozivanje kontakta iz telefonskog imenika ........................ 121<br />
13.4.5 Pozivanje zadnjeg sugovornika ......................................... 121<br />
13.4.6 Preuzimanje razgovora s mobilnog telefona ...................... 122<br />
VI � Kazalo Korisnički priručnik
Korisnički priručnik Move&<strong>Fun</strong><br />
13.5 Tijekom razgovora ........................................................................... 122<br />
13.5.1 Pozivanje navigacijske aplikacije u prvi plan ..................... 122<br />
13.5.2 Unos brojki........................................................................ 122<br />
13.5.3 Isključivanje mikrofona ...................................................... 123<br />
13.5.4 Predaja razgovora na mobilni telefon ................................ 123<br />
13.5.5 Završavanje razgovora ..................................................... 123<br />
13.6 Korisne funkcije ............................................................................... 123<br />
13.6.1 Navigiranje do kontakta iz telefonskog imenika ................. 123<br />
13.6.2 Otvaranje ulazne pošte ..................................................... 124<br />
13.7 Konfiguriranje modula za telefoniranje bez korištenja ruku ............... 124<br />
13.7.1 Brzo biranje ...................................................................... 124<br />
13.7.2 Postavke ........................................................................... 125<br />
14 Konfiguriranje navigacijskog sustava ........................................ 126<br />
15 Dodatak .......................................................................................... 128<br />
15.1 Tehnički podaci za navigacijski uređaj ............................................. 128<br />
15.2 <strong>NAVIGON</strong> – licencne odredbe ......................................................... 129<br />
15.3 Izjava o sukladnosti ......................................................................... 132<br />
16 Uklanjanje problema ..................................................................... 133<br />
17 Kazalo pojmova ............................................................................. 135<br />
Korisnički priručnik Kazalo � VII
Korisnički priručnik Move&<strong>Fun</strong><br />
1 Uvod<br />
1.1 O ovom Priručniku<br />
1.1.1 Konvencije<br />
U ovom se Priručniku radi bolje čitljivosti i zornosti koriste sljedeći načini<br />
pisanja:<br />
Podebljana i kosa slova: nazivi proizvoda<br />
SMANJENA VELIKA SLOVA: nazivi prozora i dijaloga<br />
Podebljana slova: isticanje važnih dijelova teksta<br />
Podcrtani tekst: nazivi gumbi, polja za unos i drugih elemenata<br />
korisničkog sučelja<br />
Podcrtani tekst i kosa slova: nazivi upravljačkih elemenata navigacijskog<br />
uređaja<br />
1.1.2 Simboli<br />
Sljedeći simboli upućuju na određene odlomke teksta:<br />
Napomene i savjeti za rukovanje softverom<br />
Daljnje informacije i objašnjenja<br />
Upozorenja<br />
1.2 Pravne napomene<br />
1.2.1 Jamstvo<br />
Pridržavamo pravo na izmjene sadržaja dokumentacije i softvera bez<br />
prethodne najave. <strong>NAVIGON</strong> AG ne preuzima odgovornost za točnost<br />
sadržaja niti za štete koje bi proizišle uslijed uporabe ovog priručnika.<br />
Uvijek smo zahvalni za ukazivanja na pogreške ili za prijedloge za<br />
poboljšanje kako bismo Vam u budućnosti mogli ponuditi još učinkovitije<br />
proizvode.<br />
- 8 - Uvod
1.2.2 Zaštitni znakovi<br />
Korisnički priručnik Move&<strong>Fun</strong><br />
Sve robne marke i zaštitni znakovi navedeni u ovom Priručniku i<br />
eventualno zaštićeni s treće strane neograničeno podliježu odredbama<br />
važećeg prava o oznakama kao i vlasničkim pravima registriranih<br />
vlasnika. Svi ovdje navedeni zaštitni znakovi, trgovački nazivi ili nazivi<br />
tvrtki jesu ili mogu biti zaštitni znakovi ili registrirani zaštitni znakovi<br />
njihovih vlasnika. Pridržana su sva prava koja nisu ovdje izričito<br />
spomenuta.<br />
Odsustvo izričitog označavanja zaštitnih znakova korištenih u ovom<br />
Priručniku ne podrazumijeva da je neki naziv neopterećen pravima<br />
trećih strana.<br />
► Microsoft, Outlook, Excel i Windows zaštitni su znakovi tvrtke<br />
Microsoft Corporation.<br />
► <strong>NAVIGON</strong> je registrirani zaštitni znak tvrtke <strong>NAVIGON</strong> AG.<br />
1.3 Pitanja o proizvodu<br />
Imate li pitanja o svom proizvodu? Posjetite našu web stranicu<br />
www.navigon.<strong>com</strong> i kliknite na „Služba za kupce”. Tamo možete naći<br />
područje sa često postavljanim pitanjima (FAQ Center) i doznati na koji<br />
nam se način možete obratiti telefonski ili putem e-pošte.<br />
2 Prije početka<br />
2.1 Opseg isporuke<br />
Molimo Vas da provjerite potpunost isporuke. Ukoliko ona nije potpuna,<br />
odmah se obratite trgovcu od kojeg ste kupili proizvod.<br />
S kupljenim proizvodom dobili ste sljedeće:<br />
► navigacijski uređaj<br />
► dizajnerski držač za automobil<br />
► USB kabel<br />
► ilustrirane upute za instalaciju<br />
Prije početka - 9 -
Korisnički priručnik Move&<strong>Fun</strong><br />
2.2 Opis navigacijskog uređaja<br />
1 Dodirni zaslon<br />
2 Uklj./Isklj.<br />
3 Mikrofon<br />
4 Utor za microSD memorijsku karticu<br />
5 Mini USB priključak za USB kabel / mrežni adapter<br />
6 Poništavanje<br />
7 LED<br />
2.3 Važne sigurnosne napomene<br />
Molimo Vas da u vlastitom interesu prije korištenja svog navigacijskog<br />
uređaja pažljivo pročitate sljedeće sigurnosne upute i upozorenja.<br />
2.3.1 Sigurnosne upute za navigaciju<br />
Korištenje navigacijskog uređaja odvija se na vlastiti rizik.<br />
Pozor! Kako biste i sebe i druge zaštitili od nesreća, ne rukujte<br />
navigacijskim sustavom tijekom vožnje!<br />
Pozor! Zaslon uređaja gledajte samo kad se nalazite u sigurnoj<br />
prometnoj situaciji!<br />
- 10 - Prije početka
Korisnički priručnik Move&<strong>Fun</strong><br />
Pozor! Pravac ceste i prometni znakovi imaju prednost pred uputama<br />
navigacijskog sustava.<br />
Pozor! Upute navigacijskog sustava slijedite samo kad to dopuštaju<br />
okolnosti i prometna pravila! Navigacijski sustav dovest će Vas na<br />
odredište i u slučaju ako morate odstupiti od izračunate rute.<br />
Pozor! Koristite li navigacijski uređaj u vozilu, montirajte ga samo na<br />
isporučeni držač za auto.<br />
Pozor! Prije svake vožnje provjerite da li je držač pravilno i čvrsto<br />
postavljen.<br />
Napomena: Ako niste razumjeli govorne upute ili niste sigurni što treba<br />
učiniti na sljedećem križanju, možete se brzo orijentirati na temelju<br />
prikaza karti i strelica.<br />
2.3.2 Sigurnosne upute za navigacijski uređaj<br />
Pozor! Uređaj štitite od vlage. On nije vodonepropustan i nije zaštićen<br />
od prskanja vode.<br />
Pozor! Nipošto ne otvarajte kućište navigacijskog uređaja.<br />
Pozor! Ne izlažite navigacijski uređaj prekomjernoj vrućini ili hladnoći.<br />
Mogao bi se oštetiti ili bi se mogla umanjiti njegova funkcionalnost<br />
(pogledajte „Tehnički podaci”, stranica 128).<br />
Pozor! Ne izlažite svoj navigacijski uređaj jakim temperaturnim<br />
oscilacijama. One mogu dovesti do stvaranja kondenzata.<br />
Napomena: Izradite sigurnosnu kopiju podataka koji se nalaze u<br />
internoj memoriji navigacijskog uređaja.<br />
To možete vrlo udobno obaviti pomoću softvera <strong>NAVIGON</strong> Fresh, koji<br />
možete besplatno preuzeti s web stranice www.navigon.<strong>com</strong>/fresh.<br />
Prije početka - 11 -
Korisnički priručnik Move&<strong>Fun</strong><br />
2.4 Montaža/demontaža navigacijskog sustava<br />
Instalacija navigacijskog uređaja već je predviđena od strane vozila. U<br />
sredini armaturne ploče nalazi se utično mjesto za držač navigacijskog<br />
uređaja. Preko tog držača uređaj se napaja strujom. Podaci o stanju u<br />
prometu primaju se preko antene autoradija. Uređaj se može koristiti za<br />
upravljanje autoradiom, a sadrži podatke o vozilu kao što su potrošnja<br />
goriva, količina goriva u spremniku za gorivo, broj okretaja motora itd.<br />
2.4.1 Demontaža navigacijskog uređaja<br />
Kad preuzmete svoje novo vozilo, navigacijski je uređaj već instaliran.<br />
Kako bi se, međutim, spriječile krađe, savjetujemo Vam da ne ostavljate<br />
navigacijski sustav montiranim ako vozilo ostavljate bez nadzora.<br />
Skidanje navigacijskog uređaja s držača<br />
1. Pritisnite tipku na glavi držača (pogledajte sliku).<br />
2. Povucite donji rub navigacijskog uređaja malo dalje od držača.<br />
3. Izvadite uređaj prema gore iz držača.<br />
- 12 - Prije početka
Skidanje držača<br />
1. Pritisnite tipku na podnožju držača (pogledajte sliku).<br />
2. Držite tipku pritisnutom i izvadite držač iz otvora.<br />
Postavljanje poklopca<br />
1. Postavite poklopac na otvor.<br />
2. Utisnite poklopac u potpunosti u otvor.<br />
2.4.2 Montaža navigacijskog uređaja<br />
Korisnički priručnik Move&<strong>Fun</strong><br />
Pozor! Obvezno se pridržavajte svih sigurnosnih uputa navedenih u<br />
poglavlju „Važne sigurnosne napomene”, stranica 10.<br />
Skidanje poklopca<br />
U sredini armaturne ploče nalazi se otvor za držač navigacijskog<br />
uređaja.<br />
► Skinite poklopac s otvora u armaturnoj ploči.<br />
Postavljanje držača<br />
1. Postavite držač na odgovarajući način u otvor predviđen u tu svrhu.<br />
2. Utisnite držač u otvor tako da se čujno aretira.<br />
Postavljanje navigacijskog uređaja u držač<br />
Na stražnjoj strani navigacijskog uređaja vidite krug s dva otvora.<br />
1. Objesite navigacijski uređaj tako da gornji jezičac držača uđe u<br />
gornji otvor.<br />
2. Pritisnite zatim držač tako da se aretira.<br />
Prije početka - 13 -
Korisnički priručnik Move&<strong>Fun</strong><br />
Napajanje navigacijskog uređaja strujom<br />
Navigacijski uređaj napaja se strujom preko držača. Pritom se puni i<br />
punjiva baterija uređaja tako da ga je moguće koristiti i izvan vozila, npr.<br />
za pješačku navigaciju.<br />
LED na donjoj strani navigacijskog uređaja aktivan je samo kad se<br />
navigacijski uređaj puni preko punjača ili kad je USB kabelom priključen<br />
na računalo. Boja LED-a u tom slučaju znači sljedeće:<br />
► Narančasta: Uređaj se upravo puni.<br />
► Zelena: Punjiva baterija potpuno je napunjena.<br />
Tijekom postupka punjenja LED na donjoj strani navigacijskog uređaja<br />
svijetli narančasto.<br />
Čim je punjiva baterija potpuno napunjena, LED svijetli zeleno.<br />
Napomena: U slučaju prazne punjive baterije vrijeme punjenja iznosi<br />
oko 3 h.<br />
Vrijeme rada s potpuno napunjenom punjivom baterijom iznosi do 3 h,<br />
ovisno o konfiguraciji uređaja.<br />
Obavijesti o stanju u prometu (TMC)<br />
Navigacijski uređaj raspolaže integriranim TMC prijemnikom. Kad je<br />
montiran u vozilu, uređaj može primati aktualne obavijesti o stanju u<br />
prometu. On po potrebi može dinamički mijenjati rutu, npr. radi<br />
zaobilaženja nekog zastoja.<br />
2.4.3 Memorijska kartica<br />
Za rad navigacijskog uređaja nije potrebna memorijska kartica jer se svi<br />
podaci koji su neophodni za navigaciju spremaju u internoj memoriji<br />
uređaja.<br />
Napomena: Kad nabavljate dodatne navigacijske karte, morate ih<br />
spremiti u internoj memoriji navigacijskog uređaja. Navigacijski podaci<br />
na memorijskoj kartici ne uzimaju se u obzir. Utično mjesto za<br />
memorijske kartice predviđeno je samo za medije koje možete<br />
reproducirati pomoću Media-Playera ili preglednika slika.<br />
Ako navigacijski uređaj priključite USB kabelom na svoje računalo,<br />
interna memorija prepoznaje se kao pogonska jedinica „<strong>NAVIGON</strong>”.<br />
Utično mjesto za memorijsku karticu prepoznaje se kao pogonska<br />
jedinica „<strong>NAVIGON</strong> SD”.<br />
Osiguravanje podataka, ažuriranje softvera i aktualizacije navigacijskih<br />
karti možete brzo i udobno obaviti pomoću softvera <strong>NAVIGON</strong> Fresh,<br />
koji možete besplatno preuzeti s web stranice www.navigon.<strong>com</strong>/fresh.<br />
Pozor! Ne uklanjajte memorijsku karticu iz uređaja dok je u tijeku<br />
pristup spremljenim podacima, npr. prilikom slušanja glazbe ili<br />
prikazivanja slika. Može doći do gubitka podataka.<br />
- 14 - Prije početka
Korisnički priručnik Move&<strong>Fun</strong><br />
Napomena: Zamjena memorijske kartice detektira se samo pri<br />
isključenom uređaju. Ako memorijska kartica još nije detektirana, tada<br />
je ponovno umetnite kad je uređaj uključen.<br />
2.5 Navigacija pomoću GPS-a<br />
GPS se zasniva na ukupno najmanje 24 satelita koji kruže oko Zemlje,<br />
neprekidno šaljući pritom svoj položaj i vrijeme. GPS prijemnik prima te<br />
podatke i na temelju različitih podataka o položaju i vremenu različitih<br />
satelita izračunava svoj vlastiti zemljopisni položaj.<br />
Za dovoljno precizno određivanje položaja potrebni su podaci najmanje<br />
tri satelita. Pomoću podataka četiri ili više satelita moguće je utvrditi i<br />
nadmorsku visinu. Određivanje položaja izvodi se s točnošću od tri<br />
metra.<br />
Kad navigacijski sustav utvrdi Vaš položaj, taj položaj može poslužiti<br />
kao početna točka za izračunavanje puta.<br />
Kartografski materijal Vašeg navigacijskog uređaja sadrži zemljopisne<br />
koordinate svih digitalno evidentiranih točaka interesa, ulica i mjesta.<br />
Navigacijski uređaj stoga je u mogućnosti izračunati put od neke<br />
početne do neke odredišne točke.<br />
Izračunavanje aktualnog položaja i njihov prikaz na karti vrši se otprilike<br />
jedanput u sekundi. Na taj način na karti možete vidjeti gdje se krećete.<br />
3 Uključivanje i isključivanje navigacijskog<br />
uređaja<br />
Navigacijski uređaj poznaje četiri različita stanja:<br />
► Uklj: Navigacijski uređaj je uključen i moguće je rukovati njime.<br />
► Čuvar zaslona: Navigacijski uređaj je uključen. Međutim, vidite<br />
samo čuvara zaslona. Sve dok se prikazuje čuvar zaslona, nije<br />
moguće rukovati uređajem.<br />
Čuvar zaslona na raspolaganju je samo kad je uređaj montiran u<br />
vozilu.<br />
Kad uključite čuvara zaslona tijekom izvođenja navigacije, i dalje<br />
možete čuti navigacijske upute uređaja.<br />
Ako prilikom uključivanja čuvara zaslona upravo slušate glazbu,<br />
ona se nastavlja reproducirati.<br />
► Stanje pripravnosti: Prebacite li navigacijski uređaj u stanje<br />
pripravnosti, prilikom sljedećeg uključivanja on se pokreće vrlo brzo.<br />
U stanju pripravnosti on, međutim, troši još malu količinu energije.<br />
Punjiva baterija može se isprazniti za nekoliko dana do nekoliko<br />
tjedana.<br />
Uključivanje i isključivanje navigacijskog uređaja - 15 -
Korisnički priručnik Move&<strong>Fun</strong><br />
► Isklj: Ako uređaj isključite, on ne troši energiju. Punjiva baterija tada<br />
može potrajati nekoliko mjeseci prije nego što se isprazni. Ponovno<br />
uključivanje zahtijeva novo pokretanje uređaja, što traje neko<br />
vrijeme (oko 60 sekundi). Vaše se postavke i Vaša spremljena<br />
odredišta i rute zadržavaju.<br />
Ponašanje navigacijskog uređaja pri uključivanju i isključivanju ovisi o<br />
tome je li upravo montiran u vozilu ili ne.<br />
3.1 Uređaj montiran u vozilu<br />
Ako je navigacijski uređaj montiran u vozilu, nije ga potrebno uključivati<br />
niti isključivati.<br />
3.1.1 Uključivanje uređaja<br />
Navigacijski uređaj uključuje se čim uključite paljenje.<br />
Napomena: Uređaj se uključuje i kad se montira u vozilu pri<br />
uključenom paljenju.<br />
Ako je navigacijski uređaj prethodno bio prebačen u stanje pripravnosti,<br />
tada se prikazuje zadnje prikazani prozor.<br />
Ako je uređaj prethodno isključen, ponovno pokretanje softvera traje<br />
nekoliko sekundi. Nakon toga se otvara prozor POČETAK.<br />
Ako uređaj želite uključiti pri isključenom motoru, pritišćite tipku<br />
(Uklj./Isklj.) sve dok se uređaj ne uključi.<br />
3.1.2 Čuvar zaslona<br />
Uključivanje čuvara zaslona<br />
Čuvar zaslona na raspolaganju je samo pod sljedećim uvjetima:<br />
Uređaj je montiran u vozilu i uključen.<br />
Uključeno je paljenje vozila.<br />
► Nakratko pritisnite tipku<br />
– ili –<br />
(Uklj./Isklj.).<br />
► U prozoru POČETAK dodirnite (Isključi).<br />
Prikazuje se čuvar zaslona. Na njemu se mogu vidjeti datum, vrijeme i<br />
vanjska temperatura.<br />
- 16 - Uključivanje i isključivanje navigacijskog uređaja
Korisnički priručnik Move&<strong>Fun</strong><br />
Preko softvera <strong>NAVIGON</strong> Fresh možete instalirati funkciju pomoću koje<br />
možete sami odabrati sliku koja će se koristiti kao čuvar zaslona.<br />
<strong>NAVIGON</strong> Fresh možete besplatno preuzeti s web stranice<br />
www.navigon.<strong>com</strong>/fresh.<br />
I na slici koju sami odaberete prikazuju se datum, vrijeme i vanjska<br />
temperatura. Detaljnije informacije možete naći u poglavlju „Pozadina<br />
za čuvara zaslona” na stranici 109.<br />
Isključivanje čuvara zaslona<br />
► Nakratko pritisnite tipku<br />
– ili –<br />
(Uklj./Isklj.).<br />
► Dodirnite bilo koje mjesto na zaslonu.<br />
Čuvar zaslona prestaje se prikazivati. Ponovno vidite prozor koji je bio<br />
aktivan prilikom uključivanja čuvara zaslona.<br />
Napomena: Čuvar zaslona standardno se isključuje i kad izvučete ključ<br />
za paljenje.<br />
3.1.3 Prebacivanje uređaja u stanje pripravnosti<br />
Kad izvučete ključ za paljenje vozila, nakon kratkog vremena prikazuje<br />
se dojava da će se uređaj uskoro prebaciti u stanje pripravnosti.<br />
► Dodirnite Stanje pripravnosti ili pričekajte da se uređaj sam isključi.<br />
3.1.4 Isključivanje uređaja<br />
Ako je uređaj montiran u vozilu, zapravo ga nije potrebno uključivati ili<br />
isključivati. Ako uređaj ne želite više koristiti dulje vrijeme, možete ga<br />
usprkos tome isključiti.<br />
► Pritišćite tipku (Uklj./Isklj.) sve dok se uređaj ne isključi<br />
(najmanje 5 sekundi).<br />
3.2 Nemontirani uređaj<br />
Uređaj, naravno, možete uključiti i isključiti i kad nije montiran u vozilu.<br />
3.2.1 Uključivanje uređaja<br />
► Pritišćite tipku (Uklj./Isklj.) sve dok se uređaj ne uključi.<br />
Ako je navigacijski uređaj prethodno bio prebačen u stanje pripravnosti,<br />
tada se prikazuje zadnje prikazani prozor.<br />
Ako je uređaj prethodno isključen, ponovno pokretanje softvera traje<br />
nekoliko sekundi. Nakon toga se otvara prozor POČETAK.<br />
Uključivanje i isključivanje navigacijskog uređaja - 17 -
Korisnički priručnik Move&<strong>Fun</strong><br />
Zaboravili ste lozinku?<br />
Možda ste aktivirali zaštitu lozinkom, no ne možete se više sjetiti svoje<br />
lozinke.<br />
► Ako ste zaboravili lozinku, postupite na način opisan u „Zaboravili<br />
ste lozinku?” na stranici 21.<br />
3.2.2 Čuvar zaslona<br />
Čuvar zaslona nije na raspolaganju ako se navigacijski uređaj ne<br />
napaja strujom iz vozila.<br />
3.2.3 Prebacivanje uređaja u stanje pripravnosti<br />
► Nakratko pritisnite tipku<br />
– ili –<br />
(Uklj./Isklj.).<br />
► U prozoru POČETAK dodirnite (Isključi).<br />
►<br />
Prikazuje se dojava da će se uređaj za nekoliko sekundi prebaciti u<br />
stanje pripravnosti.<br />
Pričekajte dok se uređaj ne prebaci u stanje pripravnosti ili dodirnite<br />
Stanje pripravnosti.<br />
3.2.4 Isključivanje uređaja<br />
► Pritišćite tipku<br />
5 sekundi).<br />
– ili –<br />
(Uklj./Isklj.) sve dok se uređaj ne isključi (oko<br />
1. Nakratko pritisnite tipku (Uklj./Isklj.) (maks. 1 sekundu).<br />
Prikazuje se dojava da će se uređaj za nekoliko sekundi prebaciti u<br />
stanje pripravnosti.<br />
2. Dodirnite Isključi.<br />
3.3 Prvo pokretanje navigacijskog uređaja<br />
Kad po prvi put uključite navigacijski uređaj, od Vas se traži da odredite<br />
sljedeće postavke:<br />
► jezik na kojem želite koristiti softver<br />
► jedinicu duljine za podatke o udaljenosti<br />
► format podataka o vremenu<br />
► format podataka o datumu<br />
► jedinicu za podatke o temperaturi<br />
- 18 - Uključivanje i isključivanje navigacijskog uređaja
Korisnički priručnik Move&<strong>Fun</strong><br />
Nakon što unesete sve potrebne podatke, prikazuje se sljedeća dojava:<br />
„Imajte na umu da cestovni/prometni propisi imaju prednost pred<br />
uputama navigacijskog sustava. Ne rukujte uređajem tijekom vožnje.”<br />
► Nakon što ste do kraja pročitali i razumjeli taj tekst, dodirnite U<br />
redu.<br />
Otvara se prozor POČETAK.<br />
Iz prozora POČETAK imate pristup svim aplikacijama navigacijskog<br />
uređaja:<br />
► Navigacija, pogledajte stranicu 30<br />
► Vozilo, pogledajte stranicu 92<br />
► Mediji, pogledajte stranicu 97<br />
► Telefon, pogledajte stranicu 110<br />
Napomena: Prozor POČETAK možete otvoriti iz gotovo svakog drugog<br />
prozora tako što ćete dodirnuti gumb (Glavni izbornik).<br />
Napomena: Ako navigacijski uređaj niste koristili dulje vrijeme, moguće<br />
je da se baterija potpuno ispraznila.<br />
Ako koristite neki mrežni adapter ili svoj uređaj priključite na osobno<br />
računalo, on se eventualno najprije mora puniti nekoliko minuta prije<br />
nego što ga je moguće uključiti.<br />
Kad navigacijski uređaj pravilno postavite u vozilu, nije ga moguće<br />
odmah uključiti. Morate ga uključiti ručno nakon oko dvije minute.<br />
Punjače i ostali pribor možete nabaviti u <strong>NAVIGON</strong> online prodavaonici<br />
na adresi www.navigon.<strong>com</strong> ili u specijaliziranim prodavaonicama.<br />
Uključivanje i isključivanje navigacijskog uređaja - 19 -
Korisnički priručnik Move&<strong>Fun</strong><br />
3.4 Priručnik<br />
3.5 Opcije<br />
Na navigacijskom uređaju spremljen je izvadak iz postojećeg<br />
Priručnika, u kojem su opisane najvažnije funkcije navigacijskog<br />
uređaja.<br />
Priručnik otvarate na sljedeći način:<br />
1. U prozoru POČETAK dodirnite more > Priručnik.<br />
Otvara se prozor KAZALO.<br />
2. Dodirnite naziv poglavlja koji želite čitati.<br />
Prikazuje se sadržaj poglavlja.<br />
Gumbi (Gore) i (Dolje) omogućavaju Vam da se na stranici<br />
zaslona krećete prema gore, odn. prema dolje.<br />
Pomoću gumbi (Lijevo) i (Desno) možete otvoriti<br />
►<br />
prethodno, odn. sljedeće poglavlje.<br />
Dodirnite gumb Kazalo kako biste otvorili prozor Kazalo.<br />
► Dodirnite gumb (Zatvori) kako biste zatvorili Priručnik i vratili<br />
se ponovno u prozor POČETAK.<br />
U nekim prozorima postoje opcije preko kojih možete pristupiti daljnjim<br />
funkcijama.<br />
Opis svih raspoloživih opcija možete naći u poglavlju „Opcije” na<br />
stranici 53.<br />
4 Zaštita lozinkom<br />
Zadavanjem lozinke navigacijski uređaj može se zaštititi od<br />
neovlaštenog korištenja. Lozinka se traži uvijek kad prilikom<br />
uključivanja uređaj nije montiran u Vašem vozilu.<br />
Čim je uređaj montiran u vozilu, vozilo mu prosljeđuje svoju individualni<br />
identifikacijski broj. Uređaj na taj način može utvrditi je li montiran u<br />
„pravom” vozilu. Lozinka se u tom vozilu traži samo jedanput.<br />
4.1 Aktiviranje zaštite lozinkom<br />
1. U prozoru NAVIGACIJA dodirnite Opcije > Postavke > Opcije ><br />
Zaštita lozinkom.<br />
Otvara se prozor NOVA LOZINKA.<br />
2. U polju Nova lozinka unesite lozinku i dodirnite Dalje.<br />
3. Ponovno unesite tu lozinku u polju Potvrdite lozinku.<br />
- 20 - Zaštita lozinkom
4. Dodirnite Aktiviraj.<br />
Napomena: Lozinka se mora sastojati od točno 4 brojke.<br />
4.2 Izmjena lozinke<br />
Korisnički priručnik Move&<strong>Fun</strong><br />
1. U prozoru NAVIGACIJA dodirnite Opcije > Postavke > Opcije ><br />
Zaštita lozinkom.<br />
Otvara se prozor UNESITE LOZINKU.<br />
2. U polju Unesite lozinku unesite dosadašnju važeću lozinku.<br />
3. Dodirnite Izmijeni lozinku.<br />
Otvara se prozor NOVA LOZINKA.<br />
4. U polju Nova lozinka unesite lozinku i dodirnite Dalje.<br />
5. Ponovno unesite tu lozinku u polju Potvrdite lozinku.<br />
6. Dodirnite Aktiviraj.<br />
Napomena: Nova lozinka mora se sastojati od točno četiri brojke.<br />
4.3 Poništavanje zaštite lozinkom<br />
1. U prozoru NAVIGACIJA dodirnite Opcije > Postavke > Opcije ><br />
Zaštita lozinkom.<br />
Otvara se prozor UNESITE LOZINKU.<br />
2. U polju Unesite lozinku unesite dosadašnju važeću lozinku.<br />
3. Dodirnite Deaktiviraj.<br />
4.4 Zaboravili ste lozinku?<br />
Unesete li triput pogrešnu lozinku, otvara se prozor s uputama o tome<br />
što tada trebate učiniti.<br />
► Slijedite upute na zaslonu.<br />
5 Rukovanje navigacijskim sustavom<br />
5.1 Informacija<br />
Na gornjem rubu brojnih prozora prikazuje se vrijeme. Kad je uređaj<br />
montiran u vozilu i kad je uključeno paljenje, prikazuje se i vanjska<br />
temperatura.<br />
Tamo se osim toga nalaze različite ikone koje prikazuju informacije.<br />
Rukovanje navigacijskim sustavom - 21 -
Korisnički priručnik Move&<strong>Fun</strong><br />
GPS<br />
Trasa<br />
Kompas<br />
Ikona GPS može prikazivati sljedeća stanja GPS prijema:<br />
Nema GPS-a (Bez simbola): ugrađeni GPS prijemnik nije spreman za<br />
rad. Ako ovaj problem postoji dulje vrijeme, obratite se Službi za<br />
korisnike (pogledajte „Pitanja o proizvodu”, stranica 9).<br />
Nema signala: Primaju se podaci od manje od tri satelita. Nije moguće<br />
izračunati položaj.<br />
GPS spreman: Primaju se podaci od najmanje 3 satelita. Moguće je<br />
izračunati položaj.<br />
Detaljnije informacije o statusu GPS-a možete naći u poglavlju „Status<br />
GPS-a, spremanje aktualne lokacije” na stranici 84.<br />
Ikona (Snimanje trase) naznačuje da je u tijeku snimanje trase.<br />
Detaljnije informacije o trasama možete naći u poglavlju „Trase” na<br />
stranici 74.<br />
Ikona Kompas na raspolaganju je samo u prikazu karte. Ona<br />
naznačuje smjer u kojem se upravo krećete. Ona može prikazivati<br />
sljedeće strane svijeta: S, SI, I, JI, J, JZ, Z, SZ.<br />
Prikazivanje i skrivanje ikone Kompas<br />
Prikaz ikone Kompas može se aktivirati ili deaktivirati.<br />
► U prozoru NAVIGACIJA dodirnite Opcije > Postavke > Navigacija.<br />
► Pomoću gumbi (Lijevo) i (Desno) listajte sve do<br />
postavke Prikaži kompas.<br />
Trenutačno važeća vrijednost postavke je istaknuta (zelena).<br />
► Dodirnite gumb<br />
vrijednosti.<br />
(Izmijeni) za prebacivanje između dviju<br />
► Dodirnite U redu.<br />
- 22 - Rukovanje navigacijskim sustavom
Energija<br />
Korisnički priručnik Move&<strong>Fun</strong><br />
Ikona Energija može prikazivati sljedeća stanja ugrađene punjive<br />
baterije:<br />
Uređaj je montiran u vozilu i napaja se strujom vozila. Punjiva baterija<br />
potpuno je napunjena.<br />
Uređaj je montiran u vozilu i napaja se strujom vozila. Baterija se<br />
upravo puni.<br />
Uređaj je montiran u vozilu i napaja se strujom vozila. Punjivu bateriju<br />
nije moguće napuniti jer je njezina temperatura previsoka ili preniska.<br />
Uređaj se napaja iz svoje interne baterije. Stanje napunjenosti baterije<br />
je dovoljno.<br />
Uređaj se napaja iz svoje interne baterije. Stanje napunjenosti baterije<br />
je slabo.<br />
Obavijesti o stanju u prometu (TMC)<br />
Zahvaljujući integriranom TMC prijemniku navigacijski sustav raspolaže<br />
aktualnim obavijestima o stanju u prometu. Navigacijski sustav po<br />
potrebi može dinamički mijenjati rutu, npr. radi obilaženja nekog<br />
zastoja.<br />
Napomena: Ova se funkcija može koristiti samo ako se obavijesti o<br />
stanju u prometu u zemlji u kojoj putujete šalju putem TMC-a. U nekim<br />
zemljama to nije slučaj.<br />
Ikona TMC može prikazivati sljedeća stanja prijema TMC-a:<br />
U tijeku je traženje postaje (crvene boje): TMC prijemnik spreman je<br />
za prijem, no ne pronalazi nijednu postaju koja odašilje TMC signale.<br />
Ne postoje nikakve obavijesti o stanju u prometu.<br />
U tijeku je traženje postaje: TMC prijemnik spreman je za prijem, no<br />
ne pronalazi nijednu postaju koja odašilje TMC signale. Međutim, još<br />
postoje obavijesti o stanju u prometu. To npr. može biti slučaj kad<br />
upravo vozite kroz neki tunel.<br />
TMC spreman (sive boje): moguće je primati obavijesti o stanju u<br />
prometu.<br />
Napomena: TMC prijemnik koristi antenu autoradija. Ikona U tijeku je<br />
traženje postaje može se stoga pojaviti i u slučaju kad navigacijski<br />
uređaj nije montiran u vozilu.<br />
Opis TMC funkcije možete naći u poglavlju „TMC (Obavijesti o stanju u<br />
prometu)” na stranici 87.<br />
Rukovanje navigacijskim sustavom - 23 -
Korisnički priručnik Move&<strong>Fun</strong><br />
Obavijesti o stanju u prometu (TP)<br />
Autoradio može prekinuti reproduciranje glazbe ili navigacijske upute i<br />
umjesto toga emitirati obavijesti o stanju u prometu koje se primaju.<br />
Ikona TP može prikazivati sljedeća stanja:<br />
Nema TP-a (Bez simbola): Ne prikazuju se obavijesti o stanju u<br />
prometu.<br />
TP spreman (bijela): Prikazuju se obavijesti o stanju u prometu. Kad se<br />
završi obavijest o stanju u prometu, ponovno se koristi prvotni izvor<br />
zvuka.<br />
U tijeku je traženje postaje (crvena): Traži se postaja koja emitira<br />
obavijesti o stanju u prometu.<br />
Bluetooth / Telefon<br />
Navigacijski uređaj raspolaže integriranim Bluetooth modulom za<br />
telefoniranje bez korištenja ruku. Na taj način možete ga koristiti kao<br />
uređaj za telefoniranje bez korištenja ruku za do dva mobilna telefona s<br />
podrškom za Bluetooth.<br />
Ikona Telefon može prikazivati sljedeća stanja prijema modula za<br />
telefoniranje bez korištenja ruku:<br />
Nema Bluetootha (Bez simbola): funkcija Bluetootha je deaktivirana.<br />
Nije povezan (crveni mobilni telefon): navigacijski sustav nema<br />
Bluetooth veze s drugim uređajem.<br />
Povezan (bijeli mobilni telefon): navigacijski sustav povezan je s<br />
mobilnim telefonom i može se koristiti kao uređaj za telefoniranje bez<br />
korištenja ruku. Broj naznačuje koji je od oba telefona upravo aktivan.<br />
Poziv u tijeku (zeleni mobilni telefon): modul za telefoniranje bez<br />
korištenja ruku navigacijskog uređaja upravo se koristi za telefoniranje.<br />
Broj naznačuje preko kojeg se od oba telefona vodi razgovor.<br />
Slušalica: Priključene su naglavne slušalice. Preko njih čujete sve<br />
upute navigacijskog sustava. <strong>Fun</strong>kcija telefoniranja modula za<br />
telefoniranje bez korištenja ruku nije na raspolaganju.<br />
Isključenje zvuka<br />
Ikona Isključenje zvuka može prikazivati sljedeća stanja:<br />
Bez simbola: Zvuk navigacijske aplikacije nije isključen.<br />
Isključenje zvuka: Zvuk navigacijske aplikacije je isključen. Ako se<br />
nalazite u nekoj navigaciji, ne čujete upute za vožnju.<br />
- 24 - Rukovanje navigacijskim sustavom
Korisnički priručnik Move&<strong>Fun</strong><br />
Napomena: Ova ikona prikazuje samo isključenost zvuka za<br />
navigacijske upute. Ona ništa ne govori o glasnoći uređaja za<br />
telefoniranje bez korištenja ruku.<br />
Opis načina na koji regulirate glasnoću navigacjskih uputa naći ćete u<br />
poglavlju „Navigacija u načinu Vozilo”, odlomak „Glasnoća”, na<br />
stranici 63.<br />
Dnevnik vožnje<br />
Mediji<br />
Ikona Dnevnik vožnje može prikazivati sljedeća stanja:<br />
Bez simbola: Dnevnik vožnji je deaktiviran. Vožnje se ne bilježe.<br />
Dnevnik vožnje: Dnevnik vožnje je aktiviran. Prije svake navigacije od<br />
Vas se traži da unesete potrebne podatke za unos u dnevnik vožnje<br />
(razlog vožnje, kilometraža…). Međutim, u mogućnosti ste spriječiti<br />
bilježenje vožnje.<br />
Opis dnevnika vožnje možete naći u poglavlju „Dnevnik vožnje” na<br />
stranici 91.<br />
Kad je navigacijski uređaj montiran u vozilu i kad se napaja strujom<br />
vozila, on može upravljati ugrađenim autoradiom. Ikona Mediji tada<br />
naznačuje izvor zvuka koji je upravo aktivan.<br />
Bez simbola: Radio je isključen ili se navigacijski uređaj ne napaja<br />
strujom iz vozila.<br />
FM: Aktualni izvor zvuka je radio. On je namješten na FM prijem.<br />
AM: Aktualni izvor zvuka je radio. On je namješten na AM prijem.<br />
AUX-IN audio: Aktualni izvor zvuka je neki vanjski uređaj koji je<br />
priključen na AUX priključak autoradija.<br />
BT-Video: Aktualni izvor zvuka je neki vanjski uređaj (mobilni ili<br />
inteligentni telefon) koji je s navigacijskim uređajem povezan putem<br />
Bluetootha.<br />
CD: Aktualni izvor zvuka je CD koji je umetnut u autoradio.<br />
SD kartica: Aktualni izvor zvuka je MicroSD kartica koja je umetnuta u<br />
navigacijski uređaj.<br />
Rukovanje navigacijskim sustavom - 25 -
Korisnički priručnik Move&<strong>Fun</strong><br />
5.2 Softverska tipkovnica<br />
Ako su potrebni tekstualni unosi, na zaslonu se pojavljuje softverska<br />
tipkovnica.<br />
Na softverskoj tipkovnici unose možete izvoditi prstom. Moguće je<br />
unositi samo velika slova.<br />
Prilikom unosa naziva mjesta i ulica nije potrebno unositi posebne<br />
znakove niti prijeglase. Navigacijski sustav automatski ih nadopunjuje<br />
za Vas. Ako npr. tražite mjesto „Bärnau”, tada jednostavno utipkajte<br />
„Barnau”. Posebni znakovi mogu, međutim, biti korisni kod naziva<br />
spremljenih odredišta i ruta.<br />
5.2.1 Specijalne tipke<br />
dodaje razmak.<br />
briše znak ispred oznake za umetanje.<br />
otvara numeričku tipkovnicu.<br />
Latinska, ćirilična i grčka slova<br />
otvara tipkovnicu s latiničnim slovima.<br />
Napomena: Raspored tipkovnice s latiničnim slovima moguće je<br />
konfigurirati.<br />
► U prozoru NAVIGACIJA dodirnite Opcije > Postavke > Općenito ><br />
Raspored tipkovnice (latinica).<br />
► Navedite raspored tipkovnice koji želite koristiti (QWERTZ,<br />
QWERTY, ABCDEF, AZERTY).<br />
otvara tipkovnicu s ćiriličnim slovima.<br />
otvara tipkovnicu s grčkim slovima.<br />
Za unos adresa ili naziva točaka interesa standardno se otvara<br />
tipkovnica s pismom dotične zemlje.<br />
Ako neko odredište želite spremiti u favorite ili želite unijeti neku<br />
kategoriju točke interesa ili zemlju, standardno se otvara tipkovnica za<br />
jezik korisničke površine.<br />
Iz tipkovnice s ćiriličnim ili grčkim slovima možete se prebaciti i na<br />
tipkovnicu s latiničnim slovima. Brojne adrese možete unijeti i<br />
transliterirane ili na jeziku korisničke površine.<br />
- 26 - Rukovanje navigacijskim sustavom
Korisnički priručnik Move&<strong>Fun</strong><br />
Primjer: jezik korisničke površine je njemački. Želite navigirati do<br />
Moskve. Na raspolaganju su Vam sljedeće mogućnosti:<br />
► „Москва” (ćirilica)<br />
► „Moskva” (transliterirano)<br />
► „Moskau” (njemački)<br />
Napomena: Nazive ulica i mjesta moguće je unijeti na jeziku korisničke<br />
površine samo ako su na taj način sadržani i u bazi podataka karte.<br />
Napomena: Uvijek su na raspolaganju maksimalno 2 pisma.<br />
Prijeglasi, naglasci i daljnja slova<br />
Za svaki korak na raspolaganju je daljnja tipkovnica s posebnim<br />
znakovima.<br />
otvara tipkovnicu s latiničnim posebnim znakovima.<br />
otvara tipkovnicu s ćiriličnim posebnim znakovima.<br />
otvara tipkovnicu s grčkim posebnim znakovima.<br />
Čim unesete neki posebni znak, ponovno se automatski prikazuje<br />
tipkovnica sa slovima.<br />
5.2.2 Unos podataka<br />
Često su na raspolaganju popisi s kojih možete odabrati neki unos. To<br />
je npr. slučaj kod unosa nekog mjesta.<br />
Čim unesete prva slova, prikazuje se najveće mjesto u navedenoj zemlji<br />
koje započinje s tim slovima.<br />
Nakon što unesete daljnja slova, nakon svakog se unosa pojavljuje prvo<br />
mjesto koje započinje s unesenim slovima.<br />
► Kad se prikaže točno mjesto, dodirnite<br />
završili unos mjesta.<br />
(U redu) kako biste<br />
U svakom trenutku možete otvoriti popis koji sadrži sva mjesta čija<br />
imena započinju s dotad unesenim slovima ili u sebi sadrže uneseni<br />
tekst. Što ste više slova unijeli, to je popis kraći.<br />
► Dodirnite (Otvori popis) kako biste otvorili taj popis.<br />
U popisu se možete kretati pomoću gumbi (Gore) i (Dolje).<br />
► Dodirnite unos na popisu kako biste ga preuzeli u polje za unos.<br />
Čim preuzmete neki unos, popis se zatvara. Time je završen unos<br />
mjesta.<br />
Rukovanje navigacijskim sustavom - 27 -
Korisnički priručnik Move&<strong>Fun</strong><br />
5.3 Opcije<br />
► Dodirnite (Zatvori popis) kako biste popis zatvorili bez<br />
preuzimanja nekog unosa.<br />
Napomena: Popis se otvara automatski čim sadrži samo još 4 ili manje<br />
unosa.<br />
U nekim prozorima postoje opcije preko kojih možete pristupiti daljnjim<br />
funkcijama.<br />
Opis svih raspoloživih opcija možete naći u poglavlju „Opcije” na<br />
stranici 53.<br />
5.4 Izbornici<br />
Neki gumbi sadrže izbornik koji se otvara kad se aktiviraju.<br />
► Dodirnite opciju izbornika kako biste izveli dotičnu funkciju.<br />
Ako želite zatvoriti izbornik, a da ne izvodite neku od njegovih funkcija,<br />
tada dodirnite gumb pomoću kojeg ste otvorili taj izbornik.<br />
6 Glasovno upravljanje<br />
Napomena: Za neke jezike funkcija Glasovno upravljanje nije na<br />
raspolaganju.<br />
Kod jezika kod kojih je ova funkcija na raspolaganju u prozoru<br />
NAVIGACIJA otvara se gumb Glasovno upravljanje. U slučaju<br />
nepodržanih jezika gumb Glasovno upravljanje zamijenjen je gumbom<br />
Prikaži kartu.<br />
Mnoge funkcije Vašeg navigacijskog uređaja udobno možete pozvati<br />
glasovnim upravljanjem.<br />
6.1 Aktiviranje glasovnog upravljanja<br />
U nekim slučajevima glasovno je upravljanje automatski aktivno. To se<br />
prije svega odnosi na prozore u kojima se od Vas očekuje odgovor, npr.<br />
u slučaju obavijesti o stanju u prometu koja se odnosi na Vašu rutu.<br />
6.2 Koristi glasovno upravljanje<br />
Ako je funkcije u nekom prozoru moguće pozvati glasovnim<br />
upravljanjem, u gornjem lijevom kutu prozora prikazuje se ikona<br />
(Aktivno glasovno upravljanje).<br />
- 28 - Glasovno upravljanje
Korisnički priručnik Move&<strong>Fun</strong><br />
Pojedinačni signalni ton i ikona (Govorenje) signaliziraju da<br />
navigacijski sustav čeka na Vaš glasovni unos.<br />
► Recite neku naredbu.<br />
Čujete pozitivan zvuk potvrde (dva svijetla zvuka) i funkcija se<br />
izvodi.<br />
Ako navigacijski sustav nije razumio Vašu uputu ili ako neko vrijeme ne<br />
kažete ništa, oglašava se negativni zvuk potvrde (dva kratka tamna<br />
zvuka).<br />
► Još jednom recite naredbu.<br />
Ako Vas navigacijski sustav nije shvatio ni nakon više ponavljanja,<br />
pojavljuje se uputa „Recite Pomoć”.<br />
6.3 Pomoć<br />
Napomena: Sve dok se od Vas očekuju glasovni unosi, navigacijske<br />
upute, upozorenja i Media Player su isključeni.<br />
Ako želite saznati koji su glasovni unosi upravo mogući, jednostavno<br />
recite „Pomoć”. U gotovo svim prozorima koji podržavaju glasovno<br />
upravljanje navigacijski će Vam sustav tada reći koje naredbe možete<br />
izgovoriti u aktualnom prozoru.<br />
6.4 Deaktiviranje glasovnog upravljanja<br />
Glasovno upravljanje deaktivira se pod sljedećim okolnostima:<br />
► kad navigacijskim uređajem rukujete pomoću prsta dok se od Vas<br />
očekuje glasovni unos<br />
► kod dolazećeg poziva ili telefonskog razgovora koji je u tijeku dok<br />
se navigacijski uređaj koristi kao uređaj za telefoniranje bez<br />
korištenja ruku<br />
6.5 Konfiguriranje glasovnog upravljanja<br />
Možete konfigurirati za koje zadatke želite koristiti glasovno upravljanje.<br />
► U prozoru NAVIGACIJA dodirnite Opcije > Postavke > Općenito ><br />
Koristi glasovno upravljanje.<br />
Odaberite zadatke za koje želite koristiti glasovno upravljanje:<br />
► Sve: Možete koristiti sav opseg funkcija glasovnog upravljanja.<br />
► Odgovaranje: Možete unositi adrese i odgovarati na pitanja<br />
navigacijskog uređaja.<br />
► Unos adresa: Glasovnim upravljanjem možete unositi samo<br />
adrese.<br />
Glasovno upravljanje - 29 -
Korisnički priručnik Move&<strong>Fun</strong><br />
Detaljne informacije o navođenju neke odredišne adrese putem<br />
glasovnog unosa možete naći u poglavlju „Glasovni unos odredišta” na<br />
stranici 33.<br />
Detaljne informacije o upućivanju poziva putem glasovnog unosa<br />
možete naći u poglavlju „Pozivanje glasovnim upravljanjem” na<br />
stranici 119.<br />
Glasnoću pomoćnika za glasovno upravljanje moguće je regulirati<br />
neovisno o glasnoći navigacijskih uputa. Zahtjev za unosom na taj<br />
način možete čuti i onda kad se isključili navigacijske upute.<br />
1. U prozoru NAVIGACIJA dodirnite Opcije > Postavke > Općenito ><br />
Glasnoća pomoćnika.<br />
2. Odredite glasnoću pomoćnika.<br />
Napomena: Informacije o konfiguraciji navigacijskog sustava možete<br />
naći u poglavlju „Konfiguriranje navigacijskog sustava” na stranici 126.<br />
7 Navigacija<br />
Korištenje navigacijskog uređaja odvija se na vlastiti rizik.<br />
Pozor! Obvezno se pridržavajte svih sigurnosnih uputa navedenih u<br />
poglavlju „Važne sigurnosne napomene”, stranica 10.<br />
Smetnja GPS prijema<br />
U slučaju smetnje GPS prijema (npr. jer se nalazite u tunelu) navigacija<br />
se nastavlja. Vaš pretpostavljeni položaj navigacijski sustav tada<br />
izračunava na temelju podataka o ruti i Vašeg dotadašnjeg ponašanja u<br />
vožnji. Čim se ponovno počnu primati GPS signali, navigacija se<br />
nastavlja sa stvarnim GPS podacima.<br />
Stizanje na odredišno mjesto<br />
Kad stignete na navedeno odredište, oglašava se odgovarajuća poruka.<br />
Na karti se tada prikazuje samo još Vaša aktualna lokacija (crvena<br />
strelica) i zastavica odredišta.<br />
7.1 Pokretanje navigacijske aplikacije<br />
Uključili ste navigacijski uređaj. Otvoren je prozor POČETAK.<br />
► Dodirnite Navigacija.<br />
Otvara se prozor NAVIGACIJA. Odatle možete pristupiti svim funkcijama<br />
navigacijske aplikacije.<br />
- 30 - Navigacija
Povratak u prozor Početak<br />
Korisnički priručnik Move&<strong>Fun</strong><br />
U prozor POČETAK dospijevate svaki put kad dodirnete gumb<br />
(Početak). Time se ne završava aktualna aplikacija.<br />
Inicijalizacija GPS prijemnika<br />
Napomena: Za besprijekoran prijem GPS podataka GPS prijemniku je<br />
potreban nesmetan pristup satelitima. Tuneli, uski prolazi između kuća<br />
ili odrazi s pročelja zgrada uvelike mogu ograničiti prijem GPS-a ili ga<br />
čak onemogućiti. Kad se GPS prijemnik, odn. navigacijski uređaj nalazi<br />
u vozilu, metalizirano prednje vjetrobransko staklo ili grijač prednjeg<br />
vjetrobrana može biti uzrokom lošeg GPS prijema.<br />
Inicijalizacija GPS prijemnika započinje čim se uključi navigacijski<br />
uređaj.<br />
Prva inicijalizacija integriranog GPS prijemnika slijedi tek nakon prvog<br />
pokretanja navigacijske aplikacije. Ona može potrajati i do 5 minuta.<br />
Kod svakog daljnjeg uključivanja navigacijskog uređaja GPS prijem<br />
započinje u kratkom roku.<br />
Ako navigacijski uređaj nije bio uključivan dulje od tjedan dana, sljedeća<br />
inicijalizacija može potrajati do 10 minuta.<br />
Napomena: Neposredno nakon što ikona GPS prikaže stanje GPS<br />
spreman, preciznost određivanja položaja može biti smanjena još<br />
nekoliko minuta.<br />
U desnom gornjem kutu zaslona vidite ikonu GPS. Čim se počnu<br />
primati podaci od najmanje tri satelita, ona se prebacuje na (GPS<br />
spreman).<br />
Napomena: Inicijalizacija je najbrža ako vožnju ne započnete prije<br />
nego što se završi inicijalizacija.<br />
Detaljnije informacije o ikoni GPS možete naći u poglavlju „GPS” na<br />
stranici 22.<br />
Povratak u prozor Navigacija<br />
Prozor NAVIGACIJA otvara se kad se pokrene navigacijska aplikacija.<br />
Ako je u navigacijskoj aplikaciji otvoren neki drugi prozor, dodirnite<br />
(Nazad). Time se vraćate u prozor s kojeg ste došli.<br />
► Dodirujte (Nazad) sve dok se ne otvori prozor NAVIGACIJA.<br />
Navigacija - 31 -
Korisnički priručnik Move&<strong>Fun</strong><br />
7.2 Navođenje odredišta<br />
Pod Novo odredište unesite odredišta do kojih još niste navigirali ili ih<br />
niste spremili. Ovdje možete<br />
► navesti adresu odredišta (pogledajte „Unos odredišne adrese”,<br />
stranica 34)<br />
► navesti koordinate odredišta (pogledajte „Unesi koordinate”,<br />
stranica 35)<br />
► odabrati neku točku interesa (pogledajte „Točka interesa”,<br />
stranica 36)<br />
► odabrati odredište brzog pristupa (pogledajte „Točke interesa u<br />
brzom pristupu”, stranica 40)<br />
Napomena: Kad po prvi put unosite neko novo odredište, od Vas se<br />
traži da odaberete zemlju u kojoj se to odredište nalazi.<br />
Pod Moja odredišta na odabiru se nalaze odredišta, odn. adrese:<br />
► FAVORITI: sva odredišta koja ste unijeli i zatim spremili (pogledajte<br />
„Favoriti”, stranica 41).<br />
U popisu FAVORITI k tome se spremaju tri specijalna odredišta:<br />
► Moja adresa: adresa spremljena kao matična adresa<br />
(pogledajte „Definiranje matične adrese”, stranica 47).<br />
► Moje vozilo: lokacija Vašeg vozila automatski se sprema kad<br />
napustite vozilo.<br />
► Moja početna točka: automatski se sprema početna točka<br />
zadnje navigacije.<br />
► ZADNJA ODREDIŠTA: odredišta do kojih ste već jednom navigirali<br />
(pogledajte „Zadnja odredišta”, stranica 42).<br />
► UVEZENE ADRESE: sva odredišta koja ste uvezli iz Microsoft<br />
Outlooka ili nekog drugog izvora podataka (pogledajte „Uvezene<br />
adrese: Outlook / Internet”, stranica 42 i „Uvezene adrese iz<br />
telefonskog imenika”. stranica 43).<br />
7.2.1 Navođenje odredišne zemlje<br />
Lijevo gore u prozorima ADRESA, TOČKA INTERESA U MJESTU i TOČKA<br />
INTERESA U ČITAVOJ ZEMLJI nalazi se gumb Zemlja. On prikazuje<br />
zastavu zemlje za koju se trenutačno mogu navesti odredišta<br />
navigacije.<br />
Ako se Vaše odredište nalazi u nekoj drugoj zemlji, tada postupite kao<br />
što slijedi:<br />
1. Dodirnite gumb Zemlja.<br />
2. Unesite naziv zemlje u kojoj se nalazi Vaše odredište.<br />
Na gumbu se prikazuje zastava odredišne zemlje.<br />
- 32 - Navigacija
Napomena: Moguće je odabrati samo zemlje za koje su u<br />
navigacijskom uređaju na raspolaganju karte.<br />
7.2.2 Glasovni unos odredišta<br />
Korisnički priručnik Move&<strong>Fun</strong><br />
Navođenje odredišta glasovnim upravljanjem predstavlja osobitu<br />
udobnost.<br />
1. U prozoru NAVIGACIJA dodirnite Glasovno upravljanje.<br />
Otvara se prozor GLASOVNO UPRAVLJANJE.<br />
Navođenje adrese<br />
2. Recite „Adresa”.<br />
Gore se prikazuje zemlja za koju se mogu navesti adrese.<br />
► Dodirnite zemlju ako se Vaša odredišna adresa nalazi u nekoj<br />
drugoj zemlji. Zatim slijedite upute navigacijskog sustava.<br />
Podaci o adresi provjeravaju se redoslijedom Grad > Ulica > Kućni<br />
broj.<br />
3. Slijedite upute navigacijskog sustava.<br />
Kad se završi navođenje adrese, karta se otvara u načinu<br />
Pretpregled. Odredište se prikazuje na karti.<br />
Navođenje točke interesa u blizini<br />
2. Recite „Točka interesa u blizini”.<br />
3. Recite koju kategoriju točaka interesa želite (npr. „hotel”).<br />
Otvara se popis s hotelima u blizini.<br />
4. Recite broj hotela do kojeg želite navigirati.<br />
Recite „Gore” ili „Dolje” kako biste listali kroz popis.<br />
Nakon što odaberete odredište, karta se otvara u načinu<br />
Pretpregled. Odredište se prikazuje na karti.<br />
Navođenje favorita ili adrese iz telefonskog imenika<br />
2. Recite „Moja odredišta”.<br />
3. Otvara se jedan popis. Otvara se popis koji sadrži odredišta s<br />
popisa FAVORITI, odredišta uvezena iz Outlooka i odredišta iz<br />
telefonskog imenika nekog povezanog mobilnog telefona.<br />
4. Recite broj odredišta do kojeg želite navigirati.<br />
Recite „Gore” ili „Dolje” kako biste listali kroz popis.<br />
Nakon što odaberete odredište, karta se otvara u načinu<br />
Pretpregled. Odredište se prikazuje na karti.<br />
Navigacija - 33 -
Korisnički priručnik Move&<strong>Fun</strong><br />
Informacije o pokretanju navigacije možete naći u poglavlju<br />
„Pretpregled rute” na stranici 45. Molimo Vas da o tome nastavite čitati<br />
tamo.<br />
Napomena: Za neke jezike funkcija Glasovno upravljanje nije na<br />
raspolaganju. Kod jezika za koje ta funkcija nije na raspolaganju gumb<br />
Glasovno upravljanje zamijenjen je gumbom Prikaži kartu.<br />
7.2.3 Unos odredišne adrese<br />
1. U prozoru NAVIGACIJA dodirnite Novo odredište > Unesi adresu.<br />
Napomena: Sljedeći opis kod unosa adrese polazi od redoslijeda<br />
Najprije grad.<br />
Ako se na navigacijskom uređaju nalazi karta neke zemlje u kojoj se<br />
obično najprije navode ulice (npr. Švedska, Norveška, ...), kao<br />
redoslijed unosa možete odabrati i Najprije ulica.<br />
Redoslijed možete odrediti u prozoru NAVIGACIJA pod Opcije ><br />
Postavke > Općenito > Redoslijed unosa adrese.<br />
Međutim, imajte na umu da za neke zemlje nije moguć redoslijed unosa<br />
Najprije ulica. U tom slučaju morate najprije navesti grad.<br />
Otvara se prozor ADRESA.<br />
1. Unesite naziv ili poštanski broj odredišnog mjesta.<br />
2. Unesite naziv odredišne ulice.<br />
3. Unesite kućni broj. Ako Vam kućni broj nije poznat, ostavite to polje<br />
praznim.<br />
Ako Vam nije poznat kućni broj, ali Vam je poznat naziv obližnje<br />
poprečne ulice, tada dodirnite polje Poprečna ulica i unesite njezin<br />
naziv. Navigacijski sustav tada izračunava rutu do križanja obje<br />
navedene ulice.<br />
Otvara se prozor DETALJNI PODACI O ODREDIŠTU.<br />
Na gumbu Aktiviraj MyRoutes stoji da li je potrebno izračunati više<br />
prijedloga rute (Da) ili ne (Ne).<br />
► Dodirnite Aktiviraj MyRoutes za promjenu postavke.<br />
Napomena: Ovaj gumb Aktiviraj MyRoutes stoji na raspolaganju samo<br />
onda ako ste unijeli podatke o adresi. No ovu postavku možete zadati i<br />
pod Opcije > Postavke > Navigacija > Aktiviraj MyRoutes.<br />
4. Dodirnite Pokreni navigaciju kako biste navigirali do navedene<br />
adrese.<br />
- ili -<br />
Dodirnite Parkiranje kako biste potražili parkiralište u blizini svog<br />
odredišta i navigirali do tamo.<br />
- 34 - Navigacija
Korisnički priručnik Move&<strong>Fun</strong><br />
Ponekad nije moguće jednoznačno odrediti odredište jer npr. postoji<br />
više navedenih kombinacija naziva mjesta i ulice.<br />
U tom se slučaju otvara prozor u kojem se prikazuju sve adrese<br />
koje odgovaraju Vašem unosu s dodatnim informacijama.<br />
► Dodirnite adresu do koje želite navigirati.<br />
Ako navedeni kućni broj nije zabilježen na karti, prozor sadrži samo<br />
jednu adresu s kućnim brojem koji je najbliži navedenom.<br />
Karta se otvara u načinu Pretpregled. Odredište se prikazuje na<br />
karti.<br />
Informacije o pokretanju navigacije možete naći u poglavlju<br />
„Pretpregled rute” na stranici 45. Molimo Vas da o tome nastavite čitati<br />
tamo.<br />
Napomena: Ne morate unijeti sve podatke o adresi.<br />
(Pokreni navigaciju) možete dodirnuti i u nekom ranijem<br />
trenutku.<br />
Ako unesete samo grad, navigacijski uređaj izračunat će rutu do centra<br />
grada.<br />
Ako unesete samo grad i ulicu, no bez kućnog broja i poprečne ulice,<br />
navigacijski uređaj izračunat će najbolju rutu do te ulice.<br />
7.2.4 Unesi koordinate<br />
Možete unijeti i zemljopisne koordinate svoga odredišta. Ove koordinate<br />
možete navesti u decimalnim stupnjevima ili u stupnjevima, minutama i<br />
sekundama.<br />
1. U prozoru NAVIGACIJA dodirnite Novo odredište > Unesi koordinate.<br />
Otvara se prozor UNESI KOORDINATE.<br />
Unos u obliku decimalnog broja<br />
2. Unesite stupanj zemljopisne širine.<br />
Ako želite unijeti stupanj južne zemljopisne širine, unos započnite<br />
znakom minusa.<br />
3. Unesite stupanj zemljopisne duljine.<br />
Ako želite unijeti stupanj zapadne zemljopisne duljine, unos<br />
započnite znakom minus.<br />
Unos s minutama / sekundama<br />
2. Unesite stupanj zemljopisne širine.<br />
Dodirnite taj gumb ako želite izmijeniti postojeću postavku. Za unos<br />
jedinica koristite odgovarajuće gumbe koji su prikazani na<br />
tipkovnici:<br />
Navigacija - 35 -
Korisnički priručnik Move&<strong>Fun</strong><br />
(stupnjevi), (minute), (sekunde).<br />
Gumb (S J) pored polja za unos naznačuje da li se radi o sjevernom<br />
ili južnom stupnju zemljopisne širine. Aktivna postavka istaknuta je<br />
bojom (zelena).<br />
► Dodirnite taj gumb ako želite izmijeniti postojeću postavku.<br />
3. Unesite stupanj zemljopisne duljine.<br />
Dodirnite taj gumb ako želite izmijeniti postojeću postavku. Za unos<br />
jedinica koristite odgovarajuće gumbe koji su prikazani na<br />
tipkovnici:<br />
(stupnjevi), (minute), (sekunde).<br />
Gumb (I Z) pored polja za unos naznačuje da li se radi o stupnju<br />
istočne ili zapadne zemljopisne duljine. Aktivna postavka istaknuta<br />
je bojom (zelena).<br />
► Dodirnite taj gumb ako želite izmijeniti postojeću postavku.<br />
Otvara se prozor DETALJNI PODACI O ODREDIŠTU.<br />
Na gumbu Aktiviraj MyRoutes stoji da li je potrebno izračunati više<br />
prijedloga rute (Da) ili ne (Ne).<br />
► Dodirnite Aktiviraj MyRoutes za promjenu postavke.<br />
4. Dodirnite Pokreni navigaciju kako biste navigirali do navedene<br />
adrese.<br />
- ili -<br />
Dodirnite Parkiranje kako biste potražili parkiralište u blizini svog<br />
odredišta i navigirali do tamo.<br />
Napomena: Ako se odredišna točka čije ste koordinate unijeli ne nalazi<br />
na cestovnoj mreži obuhvaćenoj kartom, navigacija do najbliže<br />
cestovne točke odvija se u načinu u koji je određen za odabrani profil<br />
rute. Od te točke navigacijski sustav automatski se prebacuje u način<br />
Offroad (pogledajte „Navigacija u načinu Offroad”, stranica 66).<br />
7.2.5 Točka interesa<br />
Točke interesa, skraćeno POI (eng. Point Of Interest), predstavljaju<br />
korisne adrese koje su katalogizirane prema određenim kriterijima.<br />
U točke interesa ubrajaju se zračne luke i trajektna pristaništa,<br />
restorani, hoteli, benzinske postaje, javne ustanove, liječnici, bolnice,<br />
trgovački centri i drugo.<br />
Točke interesa na karti mogu biti predstavljene nekim simbolom. U<br />
prozoru NAVIGACIJA dodirnite Opcije > Postavke > Prikaz karte ><br />
Prikazane kategorije kako biste zadali kategorije koje će se prikazivati<br />
na karti.<br />
- 36 - Navigacija
Korisnički priručnik Move&<strong>Fun</strong><br />
Napomena: Ako ste izradili neke vlastite točke interesa, one Vam stoje<br />
na raspolaganju pod kategorijom MyPOIs. Detaljnije informacije o izradi<br />
vlastitih točaka interesa možete naći u poglavlju „MyPOIs: Vlastite točke<br />
interesa”, stranica 72.<br />
Točka interesa u blizini<br />
Točke interesa u blizini su točke interesa koje se nalaze u određenom<br />
radijusu oko Vaše aktualne lokacije. Na taj način možete npr. lako naći<br />
sljedeću benzinsku postaju, bez obzira na to gdje se nalazite.<br />
Napomena: Za utvrđivanje položaja potreban je dovoljan GPS prijem.<br />
Dovoljan GPS prijem prepoznajte po simbolu (GPS spreman).<br />
Ako GPS prijem nije dovoljan, traže se točke interesa u blizini zadnje<br />
poznatog položaja. Ako ne postoji zadnji poznati položaj, funkcija<br />
Točka interesa u blizini nije na raspolaganju.<br />
Detaljnije informacije možete naći u poglavlju „Inicijalizacija GPS<br />
prijemnika” na stranici 31.<br />
Napomena: U brzom pristupu na raspolaganju stoje 3 kategorije točaka<br />
interesa iz aktualne okolice, koje je moguće brzo tražiti bez daljnjih<br />
unosa.<br />
Detaljnije informacije možete naći u poglavlju „Točke interesa u brzom<br />
pristupu” na stranici 40.<br />
1. U prozoru NAVIGACIJA dodirnite Novo odredište > Traži točku<br />
interesa > u blizini.<br />
Otvara se prozor TOČKA INTERESA U BLIZINI.<br />
2. Navedite kategoriju u kojoj želite pronaći neku točku interesa. Ne<br />
možete navesti kategorije za koje u Vašoj okolini ne postoje nikakve<br />
točke interesa.<br />
Ako za odabranu kategoriju postoje potkategorije, otvara se popis<br />
Potkategorija.<br />
3. Navedite potkategoriju u kojoj želite pronaći neku točku interesa.<br />
Otvara se popis Odredište. On sadrži najbliže točke interesa<br />
navedene kategorije, sortirane prema udaljenosti.<br />
4. Ako je popis vrlo opsežan:<br />
► Dodirnite (Zatvori popis).<br />
Pojavljuje se tipkovnica.<br />
► Unesite nekoliko slova odredišta.<br />
► Dodirnite (Otvori popis).<br />
Popis sadrži samo još odredišta koja započinju unesenim slovima.<br />
Navigacija - 37 -
Korisnički priručnik Move&<strong>Fun</strong><br />
5. Dodirnite naziv odredišta.<br />
Otvara se prozor DETALJNI PODACI O ODREDIŠTU.<br />
Na gumbu Aktiviraj MyRoutes stoji da li je potrebno izračunati više<br />
prijedloga rute (Da) ili ne (Ne).<br />
► Dodirnite Aktiviraj MyRoutes za promjenu postavke.<br />
6. Dodirnite Pokreni navigaciju.<br />
- ili -<br />
Dodirnite Parkiranje kako biste potražili parkiralište u blizini svog<br />
odredišta i navigirali do tamo.<br />
Karta se otvara u načinu Pretpregled. Odredište se prikazuje na<br />
karti.<br />
Informacije o pokretanju navigacije možete naći u poglavlju<br />
„Pretpregled rute” na stranici 45. Molimo Vas da o tome nastavite čitati<br />
tamo.<br />
Točka interesa od nacionalnog značaja<br />
Točke interesa od nacionalnog značaja su zračne luke, znamenitosti i<br />
spomenici od nacionalnog značaja, veće luke i drugo. Na taj način<br />
možete pronaći npr. čuvene znamenitosti čak i kad ne znate u kojem se<br />
mjestu nalaze.<br />
1. U prozoru NAVIGACIJA dodirnite Novo odredište > Traži točku<br />
interesa > u čitavoj zemlji.<br />
Otvara se prozor TOČKA INTERESA U ČITAVOJ ZEMLJI.<br />
2. Navedite kategoriju u kojoj želite pronaći neku točku interesa.<br />
Otvara se popis Odredište. On sadrži najbliže točke interesa<br />
navedene kategorije, sortirane abecednim redoslijedom.<br />
3. Ako je popis vrlo opsežan:<br />
► Dodirnite (Zatvori popis).<br />
Pojavljuje se tipkovnica.<br />
► Unesite nekoliko slova odredišta.<br />
► Dodirnite (Otvori popis).<br />
Popis sadrži samo još odredišta koja započinju unesenim slovima ili<br />
sadrže dotična slova.<br />
4. Dodirnite naziv odredišta.<br />
Otvara se prozor DETALJNI PODACI O ODREDIŠTU.<br />
Na gumbu Aktiviraj MyRoutes stoji da li je potrebno izračunati više<br />
prijedloga rute (Da) ili ne (Ne).<br />
► Dodirnite Aktiviraj MyRoutes za promjenu postavke.<br />
- 38 - Navigacija
5. Dodirnite Pokreni navigaciju.<br />
- ili -<br />
Korisnički priručnik Move&<strong>Fun</strong><br />
Dodirnite Parkiranje kako biste potražili parkiralište u blizini svog<br />
odredišta i navigirali do tamo.<br />
Karta se otvara u načinu Pretpregled. Odredište se prikazuje na<br />
karti.<br />
Informacije o pokretanju navigacije možete naći u poglavlju<br />
„Pretpregled rute” na stranici 45. Molimo Vas da o tome nastavite čitati<br />
tamo.<br />
Točka interesa u određenom mjestu<br />
Točke interesa u nekom određenom mjestu mogu biti vrlo korisne kod<br />
navigacije do nekog nepoznatog grada.<br />
1. U prozoru NAVIGACIJA dodirnite Novo odredište > Traži točku<br />
interesa > u mjestu.<br />
Otvara se prozor TOČKA INTERESA U MJESTU.<br />
2. Unesite naziv ili poštanski broj odredišnog mjesta.<br />
3. Navedite kategoriju u kojoj želite pronaći neku točku interesa. Ne<br />
možete navesti kategorije za koje u navedenom gradu ne postoje<br />
nikakve točke interesa.<br />
Ako za odabranu kategoriju postoje potkategorije, otvara se popis<br />
Potkategorija.<br />
4. Navedite potkategoriju u kojoj želite pronaći neku točku interesa.<br />
Otvara se popis Odredište. On sadrži točke interesa navedene<br />
kategorije, sortirane abecednim redoslijedom.<br />
5. Ako je popis vrlo opsežan:<br />
► Dodirnite (Zatvori popis).<br />
Pojavljuje se tipkovnica.<br />
► Unesite nekoliko slova odredišta.<br />
► Dodirnite (Otvori popis).<br />
Popis sadrži samo još odredišta koja započinju unesenim slovima ili<br />
sadrže dotična slova.<br />
6. Dodirnite naziv odredišta.<br />
Otvara se prozor DETALJNI PODACI O ODREDIŠTU.<br />
Na gumbu Aktiviraj MyRoutes stoji da li je potrebno izračunati više<br />
prijedloga rute (Da) ili ne (Ne).<br />
► Dodirnite Aktiviraj MyRoutes za promjenu postavke.<br />
Navigacija - 39 -
Korisnički priručnik Move&<strong>Fun</strong><br />
Ponekad nije moguće jednoznačno odrediti odredište jer npr. u<br />
nekom gradu postoji više restorana istog imena.<br />
U tom se slučaju otvara prozor u kojem se prikazuju sva odredišta<br />
koja odgovaraju Vašem unosu s dodatnim informacijama.<br />
► Dodirnite odredište do kojeg želite navigirati.<br />
7. Dodirnite Pokreni navigaciju.<br />
- ili -<br />
Dodirnite Parkiranje kako biste potražili parkiralište u blizini svog<br />
odredišta i navigirali do tamo.<br />
Karta se otvara u načinu Pretpregled. Odredište se prikazuje na<br />
karti.<br />
Informacije o pokretanju navigacije možete naći u poglavlju<br />
„Pretpregled rute” na stranici 45. Molimo Vas da o tome nastavite čitati<br />
tamo.<br />
7.2.6 Točke interesa u brzom pristupu<br />
U brzom pristupu na raspolaganju stoje 3 kategorije točaka interesa.<br />
Odredišta u Vašoj blizini, koja odgovaraju jednoj od ovih kategorija,<br />
možete naći na popisu brzo i bez daljnjih unosa.<br />
► U prozoru NAVIGACIJA dodirnite Opcije > Postavke > Općenito kako<br />
biste namjestili koje će kategorije, odn. potkategorije stajati na<br />
raspolaganju za brzi pristup.<br />
Napomena: Za utvrđivanje položaja potreban je dovoljan GPS prijem.<br />
Dovoljan GPS prijem prepoznajte po simbolu (GPS spreman).<br />
Ako GPS prijem nije dovoljan, traže se točke interesa u blizini zadnje<br />
poznatog položaja. Ako ne postoji zadnji poznati položaj, funkcija<br />
Točka interesa u blizini nije na raspolaganju.<br />
Detaljnije informacije možete naći u poglavlju „Inicijalizacija GPS<br />
prijemnika” na stranici 31.<br />
1. U prozoru NAVIGACIJA dodirnite Novo odredište.<br />
Otvara se izbornik NOVO ODREDIŠTE.<br />
U području Brzi pristup prikazane su ikone kategorija čije točke<br />
interesa stoje na raspolaganju u brzom pristupu.<br />
2. Dodirnite kategoriju u kojoj želite pronaći neku točku interesa.<br />
Otvara se jedan popis. On sadrži najbliže točke interesa navedene<br />
kategorije, sortirane prema udaljenosti.<br />
3. Dodirnite naziv odredišta kako biste započeli navigaciju do njega.<br />
Karta se otvara u načinu Pretpregled. Odredište se prikazuje na<br />
karti.<br />
- 40 - Navigacija
Korisnički priručnik Move&<strong>Fun</strong><br />
Informacije o pokretanju navigacije možete naći u poglavlju<br />
„Pretpregled rute” na stranici 45. Molimo Vas da o tome nastavite čitati<br />
tamo.<br />
7.2.7 Informacije o odredištu<br />
7.2.8 Favoriti<br />
Za brojna odredišta koja navedete u bazi podataka navigacijskog<br />
sustava pohranjene su daljnje informacije.<br />
Za mnoge je restorane pohranjen npr. broj telefona. U mogućnosti ste<br />
ga odmah nazvati i npr. rezervirati si stol.<br />
Otvoren je jedan od gore opisanih prozora za unos odredišta.<br />
► Dodirnite Opcije > Informacije.<br />
Otvara se prozor INFORMACIJE O ODREDIŠTU. On sadrži sve informacije<br />
koje za navedeno odredište postoje u bazi podataka navigacijskog<br />
sustava.<br />
► Dodirnite Zatvori kako biste ponovno zatvorili prozor INFORMACIJE O<br />
ODREDIŠTU.<br />
► Dodirnite (Prikaži na karti) kako biste vidjeli odredište na karti.<br />
► Dodirnite (Spremi odredište) kako biste odredište spremili u<br />
popisu FAVORITI.<br />
Odredišta do kojih biste jednom željeli ponovno voziti možete spremiti u<br />
popisu FAVORITI.<br />
U popisu FAVORITI moguće je spremiti do 500 odredišta.<br />
Informacije o spremanju nekog odredišta možete naći u poglavlju<br />
„Spremanje odredišta” na stranici 46.<br />
1. U prozoru NAVIGACIJA dodirnite Moja odredišta > Favoriti.<br />
2. Dodirnite odredište do kojeg želite navigirati.<br />
Otvara se prozor DETALJNI PODACI O ODREDIŠTU.<br />
Na gumbu Aktiviraj MyRoutes stoji da li je potrebno izračunati više<br />
prijedloga rute (Da) ili ne (Ne).<br />
► Dodirnite Aktiviraj MyRoutes za promjenu postavke.<br />
3. Dodirnite Pokreni navigaciju.<br />
- ili -<br />
Dodirnite Parkiranje kako biste potražili parkiralište u blizini svog<br />
odredišta i navigirali do tamo.<br />
Karta se otvara u načinu Pretpregled. Odredište se prikazuje na<br />
karti.<br />
Navigacija - 41 -
Korisnički priručnik Move&<strong>Fun</strong><br />
Informacije o pokretanju navigacije možete naći u poglavlju<br />
„Pretpregled rute” na stranici 45. Molimo Vas da o tome nastavite čitati<br />
tamo.<br />
Napomena: Favoriti se na karti prikazuju malom zastavi<strong>com</strong> zajedno sa<br />
svojim nazivom.<br />
7.2.9 Zadnja odredišta<br />
Navigacijski uređaj sprema zadnjih 12 odredišta do kojih ste pokrenuli<br />
navigaciju na popisu ZADNJA ODREDIŠTA.<br />
1. U prozoru NAVIGACIJA dodirnite Moja odredišta > Zadnja odredišta.<br />
2. Dodirnite odredište do kojeg želite navigirati.<br />
Otvara se prozor DETALJNI PODACI O ODREDIŠTU.<br />
Na gumbu Aktiviraj MyRoutes stoji da li je potrebno izračunati više<br />
prijedloga rute (Da) ili ne (Ne).<br />
► Dodirnite Aktiviraj MyRoutes za promjenu postavke.<br />
3. Dodirnite Pokreni navigaciju.<br />
- ili -<br />
Dodirnite Parkiranje kako biste potražili parkiralište u blizini svog<br />
odredišta i navigirali do tamo.<br />
Karta se otvara u načinu Pretpregled. Odredište se prikazuje na<br />
karti.<br />
Informacije o pokretanju navigacije možete naći u poglavlju<br />
„Pretpregled rute” na stranici 45. Molimo Vas da o tome nastavite čitati<br />
tamo.<br />
7.2.10 Uvezene adrese: Outlook / Internet<br />
Pomoću softvera <strong>NAVIGON</strong> Sync u mogućnosti ste izvesti adrese za<br />
kontakt spremljene u Microsoft Outlooku na Vašem računalu u svoj<br />
navigacijski sustav.<br />
Osim toga, iz brojnih planera ruta na Internetu unesenu odredišnu<br />
adresu možete izravno kopirati na svoj navigacijski sustav. Ova se<br />
funkcija jasno vidi na dotičnoj internetskoj stranici ako je ta stranica<br />
nudi.<br />
Napomena: <strong>NAVIGON</strong> Sync možete besplatno preuzeti s naše<br />
internetske stranice www.navigon.<strong>com</strong>/manuals.<br />
Kontakti za koje je spremljeno više adresa pojavljuju se na popisu<br />
UVEZENE ADRESE pojedinačno sa svakom adresom.<br />
1. U prozoru NAVIGACIJA dodirnite Moja odredišta > Uvezene adrese ><br />
Outlook / Internet.<br />
- 42 - Navigacija
2. Dodirnite adresu do koje želite navigirati.<br />
Otvara se prozor DETALJNI PODACI O ODREDIŠTU.<br />
Korisnički priručnik Move&<strong>Fun</strong><br />
Na gumbu Aktiviraj MyRoutes stoji da li je potrebno izračunati više<br />
prijedloga rute (Da) ili ne (Ne).<br />
► Dodirnite Aktiviraj MyRoutes za promjenu postavke.<br />
3. Dodirnite Pokreni navigaciju.<br />
- ili -<br />
Dodirnite Parkiranje kako biste potražili parkiralište u blizini svog<br />
odredišta i navigirali do tamo.<br />
Karta se otvara u načinu Pretpregled. Odredište se prikazuje na<br />
karti.<br />
Informacije o pokretanju navigacije možete naći u poglavlju<br />
„Pretpregled rute” na stranici 45. Molimo Vas da o tome nastavite čitati<br />
tamo.<br />
7.2.11 Uvezene adrese iz telefonskog imenika<br />
U navigacijski uređaj možete uvesti telefonski imenik mobilnog telefona<br />
povezanog Bluetoothom. Adrese iz telefonskog imenika naći ćete na<br />
popisu UVEZENE ADRESE IZ TELEFONSKOG IMENIKA.<br />
1. U prozoru NAVIGACIJA dodirnite Moja odredišta > Uvezene adrese ><br />
Iz telefonskog imenika.<br />
2. Odaberite željeni kontakt iz telefonskog imenika.<br />
3. Dodirnite adresu do koje želite navigirati.<br />
Otvara se prozor DETALJNI PODACI O ODREDIŠTU.<br />
Na gumbu Aktiviraj MyRoutes stoji da li je potrebno izračunati više<br />
prijedloga rute (Da) ili ne (Ne).<br />
► Dodirnite Aktiviraj MyRoutes za promjenu postavke.<br />
4. Dodirnite Pokreni navigaciju.<br />
- ili -<br />
Dodirnite Parkiranje kako biste potražili parkiralište u blizini svog<br />
odredišta.<br />
Karta se otvara u načinu Pretpregled. Odredište se prikazuje na<br />
karti.<br />
Informacije o pokretanju navigacije možete naći u poglavlju<br />
„Pretpregled rute” na stranici 45. Molimo Vas da o tome nastavite čitati<br />
tamo.<br />
Navigacija - 43 -
Korisnički priručnik Move&<strong>Fun</strong><br />
7.2.12 Navigacija kući<br />
Jednu adresu možete spremiti kao matičnu adresu. Navigaciju do te<br />
adrese moguće je pokrenuti u svakom trenutku aktiviranjem jednog<br />
jedinog gumba.<br />
Daljnje informacije o spremanju matične adrese možete naći u poglavlju<br />
„Definiranje matične adrese” na stranici 47.<br />
► U prozoru NAVIGACIJA dodirnite Doma.<br />
Ako još niste naveli svoju adresu, od Vas će se u dijaloškom<br />
prozoru zatražiti da to učinite.<br />
Pokreće se navigacija. Primjenjuje se isti profil rute kao kod zadnje<br />
navigacije.<br />
7.2.13 Određivanje odredišta na karti<br />
Odredište za navigaciju možete odrediti izravno na karti. Osim mjesta i<br />
ulica na taj način možete brzo birati i točke interesa.<br />
1. U prozoru NAVIGACIJA dodirnite Prikaži kartu.<br />
- ili -<br />
Ako je na Vašem navigacijskom uređaju i za Vaš jezik na<br />
raspolaganju glasovno upravljanje:<br />
► U prozoru NAVIGACIJA dodirnite Opcije > Prikaži kartu.<br />
2. Dodirnite (Traženje odredišta).<br />
Karta se otvara u načinu Traženje odredišta.<br />
3. Dodirnite točku do koje želite navigirati.<br />
Napomena: Više o načinu na mijenjanja prikazanog isječka karte tako<br />
da je na njemu bude dobro vidljivo Vaše odredište možete saznati u<br />
poglavlju „Karta u načinu Traženje odredišta” na stranici 67.<br />
Odredišna točka koju ste dodirnuli prikazuje se ispod križića.<br />
U donjoj trećini zaslona prikazuju se zemljopisne koordinate<br />
odredišne točke i odgovarajuća adresa.<br />
4. Dodirnite (U redu).<br />
Otvara se prozor ODREDIŠTE NA KARTI. U gornjem lijevom kutu<br />
prikazani su detaljni podaci o adresi odabrane odredišne točke.<br />
5. Dodirnite Navigiraj do tamo.<br />
Karta se otvara u načinu Pretpregled. Odredište se prikazuje na<br />
karti.<br />
Informacije o pokretanju navigacije možete naći u poglavlju<br />
„Pretpregled rute” na stranici 45. Molimo Vas da o tome nastavite čitati<br />
tamo.<br />
- 44 - Navigacija
7.2.14 Pretpregled rute<br />
Profil rute<br />
Opis puta<br />
MyRoutes<br />
Karta je otvorena u načinu Pretpregled.<br />
Odredište navigacije prikazano je malom zastavi<strong>com</strong>.<br />
Korisnički priručnik Move&<strong>Fun</strong><br />
Detaljne informacije možete naći u poglavlju „Karta u načinu<br />
Pretpregled” na stranici 58.<br />
Izračun rute temelji se na profilu rute. Aktualni profil rute prikazuje se na<br />
gornjem desnom rubu karte.<br />
Profili rute uzimaju u obzir osobitosti i posebnosti različitih načina<br />
kretanja. Profil rute za bicikle neće u izračun rute uključiti npr.<br />
autoceste, ali će zato uključiti ceste zabranjene za druga vozila. Osim<br />
toga, pomoću profila za bicikle izračunavaju se druga vremena dolaska<br />
nego npr. za motocikle.<br />
Napomena: Ako odaberete profil za pješake, pokreće se trasiranje rute<br />
razvijeno posebno za pješake (pogledajte „Navigacija u načinu Pješak”,<br />
stranica 64).<br />
► Dodirnite gumb Profil rute ako želite odabrati neki drugi profil rute.<br />
Informacije o izradi i odabiru profila ruta možete naći u poglavlju „Profili<br />
ruta” na stranici 69.<br />
► Ako želite vidjeti detaljan opis puta, dodirnite Opcije > Opis puta.<br />
Informacije o funkcioniranju prozora OPIS PUTA možete naći u poglavlju<br />
„Opis puta” na stranici 85.<br />
Ako je aktivirana funkcija MyRoutes, navigacijski sustav na temelju<br />
aktualno namještenog profila rute izračunava do tri rute i prikazuje ih na<br />
karti različitim bojama (zelena, crvena, plava) i s odgovarajućim brojem.<br />
Za svaku rutu postoji gumb s istim brojem i simbolom u istoj boji.<br />
Kod utvrđivanja vremena dolaska, odn. trajanja vožnje navigacijski<br />
sustav uzima u obzir i daljnje faktore, npr. dan u tjednu i vrijeme dana,<br />
no prije svega Vaš dotadašnji način vožnje.<br />
Ruta koja najviše odgovara odabranom profilu rute označava se<br />
natpisom „MyRoute”.<br />
Navigacija - 45 -
Korisnički priručnik Move&<strong>Fun</strong><br />
Napomena: Čak i ako je aktivirana funkcija MyRoutes, za neku rutu<br />
ponekad nije moguće izračunati nikakvu rutu ili je moguće izračunati<br />
samo jednu daljnju rutu. Na odgovarajućem gumbu tada se prikazuje<br />
Nema daljnjih prijedloga.<br />
Pokreni navigaciju<br />
► Dodirnite gumb one rute koju želite koristiti za navigaciju.<br />
Odaberete li neku rutu za koju postoje dojave o prometnim preprekama,<br />
prije pokretanja navigacije eventualno se otvara prozor<br />
PRETPREGLED TMC (pogledajte „Pretpregled TMC”, stranica 87).<br />
► Odaberite da li želite koristiti prvotnu rutu (Aktualna ruta) ili neku<br />
zaobilaznu rutu (Alternativna ruta).<br />
Nema GPS prijema<br />
Ako se ne prima dovoljan GPS signal, pojavljuje se sljedeća dojava:<br />
„Čekanje na GPS signal…”.<br />
Na raspolaganju su Vam sljedeće mogućnosti:<br />
► Pričekajte. Čim je GPS prijem dovoljan za utvrđivanje položaja,<br />
izračunava se ruta i započinje navigacija.<br />
► Dodirnite Odustani. Ponovno se otvara prozor u kojem ste naveli<br />
svoje odredište. Vaše je odredište spremljeno na popisu ZADNJA<br />
ODREDIŠTA.<br />
► Dodirnite Demo. Ruta se izračunava s centrom odredišta kao<br />
početnom točkom. Nakon toga se simulira navigacija na toj ruti.<br />
Dodirnite (Nazad) kako biste završili demonstraciju.<br />
Napomena: Ako ste odredište bili odabrali na karti, tada gumb Demo<br />
nije na raspolaganju.<br />
7.3 Upravljanje odredištima<br />
Svako odredište koje navedete kao i odredišta s popisa ZADNJA<br />
ODREDIŠTA i UVEZENE ADRESE možete spremiti na popisu FAVORITI. To<br />
je osobito preporučljivo ako često vozite do tih odredišta.<br />
Napomena: Favoriti se na karti prikazuju malom zastavi<strong>com</strong> zajedno sa<br />
svojim nazivom.<br />
7.3.1 Spremanje odredišta<br />
1. Navedite neko odredište (pogledajte „Unos odredišne adrese”,<br />
stranica 34 ili „Točka interesa”, stranica 36). Ne dodirujte gumb<br />
Pokreni navigaciju!<br />
2. Dodirnite Opcije > Spremi odredište.<br />
- 46 - Navigacija
- ili -<br />
Korisnički priručnik Move&<strong>Fun</strong><br />
1. Odaberite neko odredište s popisa ZADNJA ODREDIŠTA ili s popisa<br />
UVEZENE ADRESE (pogledajte „Zadnja odredišta”, stranica 42, ili<br />
„Uvezene adrese: Outlook / Internet”, stranica 42). Ne dodirujte<br />
gumb Pokreni navigaciju!<br />
2. Dodirnite Opcije > Spremi kao favorit.<br />
3. Unesite naziv odredišta.<br />
4. Dodirnite Spremi.<br />
7.3.2 Brisanje odredišta s popisa Favoriti<br />
1. U prozoru NAVIGACIJA dodirnite Moja odredišta > Favoriti.<br />
Otvara se popis FAVORITI.<br />
2. Odaberite odredište koje želite izbrisati.<br />
Otvara se prozor DETALJNI PODACI O ODREDIŠTU.<br />
3. Dodirnite Opcije > Izbriši odredište.<br />
7.3.3 Definiranje matične adrese<br />
Navigaciju do svoje matične adrese uvijek možete vrlo brzo pokrenuti<br />
ako u prozoru NAVIGACIJA dodirnete Doma.<br />
Kao matičnu adresu možete odrediti točno jedno odredište. Adresu<br />
možete unijeti ručno ili s popisa FAVORITI odabrati neko odredište.<br />
Matična adresa spremljena je na popisu FAVORITI i tamo je jasno<br />
označena kući<strong>com</strong>.<br />
Napomena: Matična se adresa i na karti prikazuje kući<strong>com</strong>.<br />
Unos matične adrese<br />
1. U prozoru NAVIGACIJA dodirnite Doma.<br />
Otvara se prozor sa sljedećom dojavom:<br />
„Želite li sada unijeti adresu?”<br />
Ako ste već spremili favorite, dojava glasi:<br />
„Želite li unijeti adresu ili je odabrati iz favorita?”<br />
Trenutačno važeća vrijednost istaknuta je zelena.<br />
► Ako Unesi adresu NIJE istaknuto, dodirnite (Izmijeni).<br />
2. Dodirnite U redu.<br />
Otvara se prozor ADRESA.<br />
3. Unesite svoju matičnu adresu (pogledajte i „Unos odredišne<br />
adrese”, stranica 34).<br />
Navigacija - 47 -
Korisnički priručnik Move&<strong>Fun</strong><br />
4. Dodirnite (Matična adresa) kako biste navedenu adresu<br />
spremili kao matičnu adresu.<br />
Odabir matične adrese iz favorita<br />
1. U prozoru NAVIGACIJA dodirnite Doma.<br />
Otvara se prozor sa sljedećom dojavom:<br />
„Želite li unijeti adresu ili je odabrati iz favorita?”<br />
Ako još niste spremili nikakve favorite, dojava glasi:<br />
„Želite li sada unijeti adresu?”<br />
Matičnu adresu u tom slučaju morate unijeti ručno (pogledajte<br />
„Unos matične adrese”, stranica 47).<br />
► Ako Favoriti NIJE istaknuto, dodirnite (Izmijeni).<br />
2. Dodirnite U redu.<br />
Otvara se popis FAVORITI.<br />
3. S popisa odaberite odredište koje želite odrediti kao novu matičnu<br />
adresu (pogledajte i „Favoriti”, stranica 41).<br />
Otvara se prozor DETALJNI PODACI O ODREDIŠTU.<br />
4. Dodirnite (Matična adresa) kako biste navedenu adresu<br />
spremili kao matičnu adresu.<br />
7.3.4 Izmjena matične adrese<br />
Kao matičnu adresu u svakom trenutku možete definirati neku drugu<br />
adresu.<br />
U tu svrhu postupite na sljedeći način:<br />
1. Izbrišite svoju matičnu adresu s popisa FAVORITI (pogledajte<br />
„Brisanje odredišta s popisa Favoriti”, stranica 47).<br />
2. Unesite novu matičnu adresu (pogledajte „Definiranje matične<br />
adrese”, stranica 47).<br />
7.4 Trase i rute s etapama<br />
Planiranje rute možete izvoditi i kad nemate GPS prijem, npr. udobno<br />
kod kuće. Izrađene rute možete spremiti radi ponovne primjene i na taj<br />
način planirati proizvoljan broj ruta, npr. za svoj godišnji odmor.<br />
1. U prozoru NAVIGACIJA dodirnite Opcije.<br />
Otvara se popis opcija.<br />
2. Dodirnite opciju Rute i trase.<br />
Otvara se prozor RUTE I TRASE.<br />
- 48 - Navigacija
7.4.1 Navođenje početne točke<br />
Korisnički priručnik Move&<strong>Fun</strong><br />
Početna točka neke rute je točka s koje želite započeti vožnju. To ne<br />
mora uvijek biti aktualna lokacija: Ako ste već kod kuće isplanirali rutu<br />
za neki izlet u mjestu svog odmora, kao početnu točku rute možete<br />
navesti npr. svoj hotel.<br />
Početna točka važna je samo kad na karti želite vidjeti planiranu rutu,<br />
ali trenutačno nemate GPS prijem ili se ne nalazite na planiranoj<br />
početnoj točki. Početna točka koju navedete stoga ima redni broj „0”.<br />
Čim pokrenete navigaciju, kao početna točka za izračun rute koristi se<br />
Vaša aktualna lokacija.<br />
Prvu etapu dakle predstavlja vožnja do točke rute s rednim brojem „1”.<br />
1. Dodirnite polje Navedi početnu točku.<br />
Otvara se izbornik POČETNA TOČKA.<br />
Ako kao početnu točku želite navesti svoju aktualnu lokaciju:<br />
2. Dodirnite opciju izbornika Aktualna lokacija.<br />
Ako želite navesti neku drugu početnu točku:<br />
2. Dodirnite odgovarajući gumb.<br />
3. Navedite početnu točku (pogledajte odgovarajući odlomak poglavlja<br />
„Navođenje odredišta”, stranica 32).<br />
4. Dodirnite (Odredi početnu točku).<br />
Odabrana početna točka sada se prikazuje pored gumba<br />
0 (Početna točka).<br />
Izmjena početne točke<br />
► Dodirnite početnu točku (gumb 0).<br />
Otvara se izbornik POČETNA TOČKA. Sada možete navesti neku drugu<br />
početnu točku. Postupite na gore opisani način.<br />
7.4.2 Navođenje točaka rute<br />
Točke rute na nekoj ruti su odredišta do kojih želite navigirati.<br />
Ispred svake točke rute na gumbu je vidljiv njezin redni broj.<br />
1. Dodirnite polje Dodaj točku rute.<br />
Otvara se izbornik TOČKA RUTE.<br />
2. Dodirnite gumb za željenu vrstu unosa odredišta.<br />
3. Navedite točku rute (pogledajte odgovarajući odlomak poglavlja<br />
„Navođenje odredišta”, stranica 32).<br />
4. Dodirnite (Dodaj).<br />
Navigacija - 49 -
Korisnički priručnik Move&<strong>Fun</strong><br />
Odabrana točka rute sada se prikazuje pored svog rednog broja.<br />
Ponovite ove korake za svako daljnje odredište koje želite dodati ruti.<br />
7.4.3 Uređivanje točaka rute<br />
Točke rute moguće je izbrisati iz rute. Redoslijed točaka rute može se<br />
mijenjati po želji.<br />
Napomena: Početnu točku (redni broj „0”) ne možete ni pomicati niti<br />
izbrisati. Međutim, kao početnu točku možete zadati neku drugu točku<br />
rute ako za početnu točku nije odabrana postavka Aktualna lokacija.<br />
► Dodirnite točku rute koju želite urediti.<br />
Kontekstualni izbornik sadrži sljedeće gumbe:<br />
Točka rute prema naprijed: pomiče odabranu točku rute dalje<br />
prema naprijed (primjer: točka rute 2 postaje točka rute 1).<br />
Točka rute prema nazad: pomiče odabranu točku rute prema<br />
nazad (primjer: točka rute 2 postaje točka rute 3).<br />
Izbriši: briše odabranu točku rute. Dijaloški prozor od Vas traži da<br />
potvrdite brisanje.<br />
► Dodirnite brojku lijevo pored simbola kad ponovno želite zatvoriti<br />
kontekstualni izbornik.<br />
7.4.4 Upravljanje rutama<br />
Svaku planiranu rutu možete spremiti pod određenim nazivom.<br />
Napomena: Spremaju se samo početna točka i točke rute, no ne i<br />
izračunata ruta. Kad učitavate neku spremljenu rutu, prije navigacije ju<br />
je potrebno iznova izračunati.<br />
Spremljene rute možete učitavati, preimenovati ili brisati.<br />
Spremanje rute<br />
Otvoren je prozor RUTE I TRASE. Naveli ste početnu točku i najmanje<br />
jednu točku rute.<br />
1. Dodirnite Opcije > Spremi rutu.<br />
2. Unesite naziv za rutu.<br />
3. Dodirnite (Spremi).<br />
Odredište je sada uvršteno u popis SPREMLJENE RUTE I TRASE.<br />
Dijaloški se prozor zatvara.<br />
- 50 - Navigacija
7.4.5 Učitavanje rute ili trase<br />
1. Dodirnite Opcije > Spremljene rute i trase.<br />
Korisnički priručnik Move&<strong>Fun</strong><br />
Otvara se popis SPREMLJENE RUTE I TRASE. U njemu se prikazuju<br />
sve rute i trase abecednim redoslijedom.<br />
Ikona ispred naziva naznačuje da li se radi o ruti ( ) ili o trasi<br />
( ).<br />
Kad želite učitati neku rutu:<br />
2. Dodirnite rutu koju želite učitati.<br />
3. Dodirnite (Učitaj kartu).<br />
Otvara se prozor RUTE I TRASE. Unesene su početna točka i točke<br />
rute učitane rute. Kod pokretanja navigacije početna točka se<br />
zamjenjuje aktualnim položajem. Navigacija najprije vodi do prve<br />
točke rute.<br />
Kad želite učitati neku trasu:<br />
2. Dodirnite trasu koju želite učitati.<br />
3. Dodirnite Učitaj trasu.<br />
Otvara se prozor RUTE I TRASE. Kao početna točka unosi se<br />
aktualna lokacija. Učitana trasa unesena je kao točka rute 1.<br />
Navigacija tada najprije vodi do početne točke trase.<br />
Informacije o navigaciji duž snimljenih trasa možete naći u poglavlju<br />
„Navigacija u načinu Trasa” na stranici 66.<br />
7.4.6 Izračun i prikaz rute<br />
Planirana ruta može se izračunati i bez GPS prijema te prikazati na karti<br />
kako biste mogli steći pregled nad dioni<strong>com</strong>.<br />
Otvoren je prozor RUTE I TRASE. Unesena je početna točka i najmanje<br />
jedna točka rute.<br />
► Dodirnite Prikaži rutu.<br />
Karta se otvara u načinu Pretpregled.<br />
Početna točka i točke rute označene su malim zastavicama. Za<br />
svaku etapu navedena je udaljenost i predviđeno trajanje vožnje.<br />
7.4.7 Simuliranje rute<br />
Imate i mogućnost simulacije navigacije na planiranoj ruti.<br />
Napomena: Za simulaciju Vam nije potreban GPS prijem.<br />
Ako ste planirali neku rutu s više etapa, simulira se samo prva etapa.<br />
Dali ste izračunati i prikazati rutu.<br />
Navigacija - 51 -
Korisnički priručnik Move&<strong>Fun</strong><br />
1. Dodirnite Opcije > Simulacija.<br />
► Ako ste neku rutu planirali sa samo jednom točkom rute i<br />
aktivirali funkciju MyRoutes, od Vas se traži da odaberete<br />
jednu rutu za simulaciju.<br />
Ruta se iznova izračunava radi simulacije.<br />
2. Dodirnite gumb one rute na kojoj želite simulirati navigaciju.<br />
Daljnje informacije o funkciji MyRoutes možete naći u poglavlju<br />
„MyRoutes” na stranici 53.<br />
Završavanje simulacije<br />
Simulaciju je moguće završiti u svakom trenutku.<br />
► Dodirnite (Nazad).<br />
Otvara se prozor RUTE I TRASE.<br />
7.4.8 Pretpregled rute<br />
Profil rute<br />
Opis puta<br />
Dali ste izračunati i prikazati rutu. Karta je otvorena u načinu<br />
Pretpregled.<br />
Profili rute uzimaju u obzir osobitosti i posebnosti različitih načina<br />
kretanja. Profil rute za bicikle neće u izračun rute uključiti npr.<br />
autoceste, ali će zato uključiti ceste zabranjene za druga vozila. Osim<br />
toga, pomoću profila za bicikle izračunavaju se druga vremena dolaska<br />
nego npr. za motocikle.<br />
Napomena: Ako odaberete profil za pješake, pokreće se trasiranje rute<br />
razvijeno posebno za pješake (pogledajte „Navigacija u načinu Pješak”,<br />
stranica 64).<br />
► Dodirnite gumb Profil rute ako želite odabrati neki drugi profil rute.<br />
Informacije o izradi i odabiru profila ruta možete naći u poglavlju „Profili<br />
ruta” na stranici 69.<br />
Napomena: Ako učitate rute koje potječu od nekog drugog ponuditelja<br />
osim tvrtke <strong>NAVIGON</strong>, možda nećete biti u mogućnosti mijenjati profil<br />
ove rute.<br />
Ako želite vidjeti detaljan opis puta, dodirnite Opcije > Opis puta.<br />
Informacije o funkcioniranju prozora OPIS PUTA možete naći u poglavlju<br />
„Opis puta” na stranici 85.<br />
- 52 - Navigacija
MyRoutes<br />
Korisnički priručnik Move&<strong>Fun</strong><br />
Ako je aktivirana funkcija MyRoutes, navigacijski sustav na temelju<br />
aktualno namještenog profila rute izračunava do tri rute i prikazuje ih na<br />
karti različitim bojama (zelena, crvena, plava) i s odgovarajućim brojem.<br />
Za svaku rutu postoji gumb s istim brojem i simbolom u istoj boji.<br />
Kod utvrđivanja vremena dolaska, odn. trajanja vožnje navigacijski<br />
sustav uzima u obzir i daljnje faktore, npr. dan u tjednu i vrijeme dana,<br />
no prije svega Vaš dotadašnji način vožnje.<br />
Ruta koja najviše odgovara odabranom profilu rute označava se<br />
natpisom „MyRoute”.<br />
Napomena: <strong>Fun</strong>kcija MyRoutes može se koristiti samo za rute s<br />
jednom točkom rute. Kod rute s jednom ili više točaka rute izračunava<br />
se i prikazuje samo jedna ruta, neovisno o tome da li ste aktivirali ovu<br />
funkciju ili ne.<br />
Napomena: Čak i ako je aktivirana funkcija MyRoutes, za neku rutu<br />
ponekad nije moguće izračunati nikakvu rutu ili je moguće izračunati<br />
samo jednu daljnju rutu. Na odgovarajućem gumbu tada se prikazuje<br />
Nema daljnjih prijedloga.<br />
Pokreni navigaciju<br />
► Dodirnite gumb one rute koju želite koristiti za navigaciju.<br />
Odaberete li neku rutu za koju postoje dojave o prometnim preprekama,<br />
prije pokretanja navigacije eventualno se otvara prozor<br />
PRETPREGLED TMC (pogledajte „Pretpregled TMC”, stranica 87).<br />
► Odaberite da li želite koristiti prvotnu rutu (Aktualna ruta) ili neku<br />
zaobilaznu rutu (Alternativna ruta).<br />
Nema GPS prijema<br />
Ako se ne prima dovoljan GPS signal, pojavljuje se sljedeća dojava:<br />
„Čekanje na GPS signal…”.<br />
Na raspolaganju su Vam sljedeće mogućnosti:<br />
► Pričekajte. Čim je GPS prijem dovoljan za utvrđivanje položaja,<br />
izračunava se ruta i započinje navigacija.<br />
► Dodirnite Odustani. Karta se otvara u načinu Pretpregled.<br />
8 Opcije<br />
U nekim prozorima postoje opcije preko kojih možete pristupiti daljnjim<br />
funkcijama.<br />
► Dodirnite Opcije.<br />
► Dodirnite opciju koju želite izvesti.<br />
Opcije - 53 -
Korisnički priručnik Move&<strong>Fun</strong><br />
► Ako želite zatvoriti popis opcija bez izvođenja ikakve opcije, tada<br />
ponovno dodirnite Opcije.<br />
2D/3D: prebacivanje između načina 2D i 3D. Ova ikona predstavlja trenutačno<br />
namješteni način.<br />
Blokada: otvara prozor u kojem možete blokirati jedan dio dionice koja je pred<br />
Vama kako biste izračunali rutu oko tog dijela, npr. jer ste na radiju čuli<br />
o zastoju na tom dijelu dionice (pogledajte „Blokada”, stranica 85).<br />
Dan/Noć: izvodi prebacivanje između načina zaslona „Dan” i „Noć”. Ova ikona<br />
predstavlja trenutačno namješteni način.<br />
Dodaj ruti: otvara planiranje rute. Navedena adresa dodaje se kao točka rute<br />
(pogledajte „Trase i rute s etapama”, stranica 48).<br />
Informacije o proizvodu: prikazuje broj verzije i informacije o zaštiti autorskih<br />
prava hardvera i softvera.<br />
Izbriši odredište: briše sva odredišta na popisu (ZADNJA ODREDIŠTA ili FAVORITI,<br />
već prema tome mjestu otvaranja opcija). Dijaloški prozor od Vas traži<br />
da potvrdite brisanje.<br />
Izbriši sve: briše sva odredišta na popisu (ZADNJA ODREDIŠTA ili FAVORITI, već<br />
prema tome gdje ste otvorili opcije). Popis je nakon toga prazan.<br />
Dijaloški prozor od Vas traži da potvrdite brisanje.<br />
Matična adresa: sprema odabranu adresu kao Vašu matičnu adresu. Navigaciju<br />
do tog odredišta tada uvijek možete vrlo brzo pokrenuti ako u prozoru<br />
NAVIGACIJA dodirnete Doma.<br />
Međuodredište: postavlja zadanu točku kao međuodredište. Navigacija tada<br />
prvo vodi do tog međuodredišta. Nakon toga možete nastaviti<br />
navigaciju do svog prvotnog odredišta.<br />
MyReport: otvara prozor MYREPORT. Tamo tvrtki <strong>NAVIGON</strong> možete dojaviti<br />
izmjene nadzornih uređaja i tijeka prometa.<br />
MyRoutes: otvara kartu u načinu Pretpregled. Dobivate do tri različita<br />
prijedloga za nastavak svoje vožnje. Odaberite jednu od ponuđenih<br />
ruta.<br />
Nova ruta: briše početnu točku i sve točke rute iz prozora RUTE I TRASE tako da<br />
možete planirati novu rutu. Spremite eventualno prethodno planiranu<br />
rutu!<br />
Opis puta: prikazuje detaljan opis rute sa svim točkama na kojima morate<br />
skrenuti (pogledajte „Opis puta”, stranica 85).<br />
- 54 - Opcije
Korisnički priručnik Move&<strong>Fun</strong><br />
Parkiranje: pokreće potragu za parkiralištima u blizini odredišta. Ako se odlučite<br />
za neko parkiralište, možete navigirati izravno do njega.<br />
Pomoć u slučaju nužde: otvara prozor u kojem brzo i jednostavno možete<br />
pronaći adrese i telefonske brojeve mjesta u Vašoj neposrednoj okolini,<br />
koja mogu biti korisna u situacijama nužde (pogledajte „Pomoć u<br />
slučaju nužde”, stranica 84).<br />
Postavke: otvara prozor POSTAVKE. Tamo možete konfigurirati navigacijski<br />
sustav (pogledajte „Konfiguriranje navigacijskog sustava”, stranica 126).<br />
Preimenuj: otvara prozor u kojem možete izmijeniti naziv odabranog odredišta ili<br />
odabrane rute.<br />
Preskoči aktualno odredište: dodirnite ovaj gumb kako biste ispustili sljedeću<br />
točku rute. Ovaj gumb aktivan je samo ako pred Vama postoje još<br />
najmanje 2 točke rute (pogledajte „Trase i rute s etapama”, stranica 48).<br />
Prikaži kartu: otvara kartu u načinu Standard (pogledajte „Karta u načinu<br />
Standard”, stranica 57).<br />
Prikaži na karti: prikazuje navedeno odredište na karti.<br />
Priručnik: otvara priručnik na navigacijskom uređaju (pogledajte „Priručnik”,<br />
stranica 20).<br />
Profil rute: otvara prozor PROFIL RUTE. Tamo možete pogledati i po potrebi<br />
izmijeniti opcije za izračun rute.<br />
Promet: otvara prozor OBAVIJESTI O STANJU U PROMETU u kojem su navedene<br />
postojeće obavijesti (pogledajte „TMC (Obavijesti o stanju u prometu)”,<br />
stranica 87).<br />
Rute i trase: otvara prozor RUTE I TRASE. Tamo možete planirati rute, upravljati<br />
planiranim rutama i pokrenuti navigaciju na nekoj planiranoj ruti<br />
(pogledajte „Trase i rute s etapama”, stranica 48).<br />
Simulacija: simulira navigaciju na prikazanoj ruti. Tu simulaciju možete izvesti i<br />
bez GPS prijema. Kod ruta s više etapa simulira se samo prva etapa.<br />
Spremi kao favorit: sprema navedeno odredište u popisu FAVORITI (pogledajte<br />
„Spremanje odredišta”, stranica 46).<br />
Spremi lokaciju: otvara prozor SPREMI ODREDIŠTE KAO. Tamo pod određenim<br />
nazivom možete spremiti svoju aktualnu lokaciju na popisu FAVORITI.<br />
Spremi odredište: sprema navedenu adresu na popisu FAVORITI (pogledajte<br />
„Spremanje odredišta”, stranica 46).<br />
Opcije - 55 -
Korisnički priručnik Move&<strong>Fun</strong><br />
Spremi rutu: otvara prozor u kojem pod nekim određenim nazivom možete<br />
spremiti planiranu rutu (pogledajte „Spremanje rute”, stranica 50).<br />
Spremljene rute i trase: otvara prozor u kojem možete učitati neku spremljenu<br />
rutu ili trasu.<br />
Status GPS-a: otvara prozor STATUS GPS-A. Tamo možete vidjeti detalje o GPS<br />
prijemu. Također ste u mogućnosti spremiti podatke o aktualnoj lokaciji<br />
(pogledajte „Status GPS-a, spremanje aktualne lokacije”, stranica 84).<br />
Točke interesa na ruti: otvara popis s točkama interesa koje se nalaze na Vašoj<br />
ruti. Ovdje prikazano odredište možete odabrati kao međuodredište i<br />
navigirati do njega (pogledajte „MyBest POI: Točke interesa na ruti”,<br />
stranica 78).<br />
Ture razgledavanja znamenitosti: otvara prozor TURE RAZGLEDAVANJA<br />
ZNAMENITOSTI. Tamo možete odabrati neku turu razgledavanja<br />
znamenitosti i pokrenuti navigaciju na nekoj turi (pogledajte „Ture<br />
razgledavanja znamenitosti”, stranica 82).<br />
Tvorničke postavke: vraća sve postavke u stanje prilikom isporuke. Brišu se<br />
rute i spremljena odredišta. Softver se iznova pokreće i prilikom prvog<br />
pokretanja ponaša se kao nakon kupnje (pogledajte „Uključivanje i<br />
isključivanje navigacijskog uređaja”, stranica 15).<br />
Započni snimanje, Zaustavi snimanje: pokreće, odn. završava bilježenje neke<br />
trase (pogledajte „Trase”, stranica 74).<br />
9 Rad s kartom<br />
9.1 Odabir navigacijske karte<br />
Za svaku zemlju postoji zasebna navigacijska karta. Navigacija se,<br />
međutim, može odvijati kontinuirano kroz više zemalja nekog kontinenta<br />
ako je na spremljenim kartama moguće izračunati kontinuiranu rutu.<br />
Čak i kad su na navigacijskom uređaju na raspolaganju karte zemalja<br />
drugih kontinenata, on uvijek može raditi samo s kartama jednog<br />
kontinenta.<br />
U prozoru NAVIGACIJA dodirnite Opcije > Postavke > Prikaz karte kako<br />
biste vidjeli koje se karte trenutačno koriste. Tamo možete odabrati i<br />
neki drugi kontinent ako su na navigacijskom uređaju na raspolaganju<br />
karte drugih kontinenata.<br />
- 56 - Rad s kartom
9.2 Karta u načinu Standard<br />
Korisnički priručnik Move&<strong>Fun</strong><br />
Kad ne navigirate, ne izračunavate nikakvu rutu i kad ne tražite nikakvo<br />
odredište, karta se uvijek nalazi u načinu Standard.<br />
Pod sljedećim okolnostima karta se automatski prebacuje u način<br />
Standard:<br />
► Započinjete vožnju dok je otvoren prozor NAVIGACIJA. Do<br />
prebacivanja dolazi nakon kratkog vremena.<br />
► Stižete na odredište vožnje u načinu Vozilo.<br />
Kartu otvarate na sljedeći način:<br />
► U prozoru NAVIGACIJA dodirnite Prikaži kartu.<br />
Napomena: Ako GPS prijem nije dovoljan za utvrđivanje Vaše lokacije,<br />
karta se otvara u načinu Traženje odredišta.<br />
Za ovaj su prikaz tipična sljedeća svojstva:<br />
► Vaš aktualni položaj prikazuje se u sredini donje trećine (crvena<br />
strelica). Prikazani isječak karte prati Vaše kretanje tako da je Vaš<br />
položaj uvijek vidljiv na zaslonu.<br />
► Mjerilo karte mijenja se ovisno o Vašoj brzini.<br />
Opcije karte u načinu Standard<br />
► Dodirnite Opcije.<br />
Otvara se prozor s više gumbi.<br />
Najvažnijim funkcijama za navigaciju može se pristupiti preko gumbi s<br />
ikonama.<br />
Daljnje ćete funkcije naći ako dodirnete jedan od gumbi Odredište,<br />
Ruta, Službe ili Općenito.<br />
Rad s kartom - 57 -
Korisnički priručnik Move&<strong>Fun</strong><br />
Opis svih raspoloživih opcija možete naći u poglavlju „Opcije” na<br />
stranici 53.<br />
9.3 Karta u načinu Pretpregled<br />
Naveli ste odredište i dodirnuli Pokreni navigaciju.<br />
- ili -<br />
Isplanirali ste ili učitali neku rutu i dodirnuli Prikaži rutu.<br />
Karta se otvara u načinu Pretpregled.<br />
1 Na gumbu (Profil rute) prikazuje se aktualni profil rute. Ikona<br />
predočuje način kretanja na kojem se profil temelji (pogledajte „Profili<br />
ruta”, stranica 69).<br />
► Dodirnite simbol kako biste odabrali neki drugi profil rute.<br />
2 Za svaku rutu (zelena, crvena, plava) postoji gumb s istim brojem i<br />
simbolom u istoj boji. Na svakom gumbu prikazuje se predviđeno<br />
vrijeme dolaska, ukupna dionica za vožnju i vjerojatno trajanje vožnje<br />
za dotičnu rutu.<br />
Ako za neku rutu postoje obavijesti o stanju u prometu, tada se broj<br />
dojava prikazuje u malom prometnom znaku na gumbu. Dojavljene<br />
prepreke prikazuju se i na ruti.<br />
Ruta koja najviše odgovara odabranom profilu rute označava se<br />
natpisom „MyRoute”.<br />
Ako nije aktivirana funkcija MyRoutes, tada se prikazuje samo jedna<br />
ruta.<br />
Čim dodirnete neki gumb, pokreće se navigacija na odgovarajućoj ruti.<br />
3 Prikazuje se aktualni položaj (crvena strelica).<br />
- 58 - Rad s kartom
Korisnički priručnik Move&<strong>Fun</strong><br />
Ako dadete prikazati neku planiranu ili učitanu rutu, a navedena<br />
početna točka ne predstavlja Vaš aktualni položaj, moguće je da se na<br />
pretpregledu neće prikazivati aktualni položaj.<br />
4 Ako je aktivirana funkcija MyRoutes, na karti se prikazuju do tri<br />
numerirane rute različitih boja (zelena, crvena, plava).<br />
U sljedećim slučajevima prikazuje se samo jedna ruta:<br />
► <strong>Fun</strong>kcija MyRoutes je deaktivirana.<br />
► Planirali ste rutu s više od jedne točke rute.<br />
► Aktivan je profil rute s profilom brzine Pješak.<br />
► Ruta sadrži jednu trasu.<br />
5 Odredište je označeno malom zastavi<strong>com</strong>.<br />
Kad želite prikazati neku planiranu ili učitanu rutu, početna točka i svaka<br />
točka rute označene su zastavi<strong>com</strong>.<br />
Kod neke rute s više etapa za svaku se etapu prikazuje dionica za<br />
vožnju i predviđeno trajanje vožnje.<br />
► Dodirnite gumb (Profil rute, pogledajte sliku, točka 1) kako biste<br />
►<br />
odabrali neki drugi profil rute.<br />
Kako biste pokrenuli navigaciju, dodirnite gumb rute (pogledajte<br />
sliku, točka 2) koju želite koristiti za navigaciju.<br />
Ako želite prikazati neku planiranu ili učitanu rutu, ruta se<br />
eventualno iznova izračunava. U izračun se kao početna točka<br />
uvrštava Vaša aktualna lokacija. Navigacija najprije vodi do prve<br />
navedene točke rute.<br />
► Dodirnite Opcije > Opis puta kako biste vidjeli detaljan opis puta<br />
(pogledajte „Opis puta”, stranica 85).<br />
► Dodirnite (Traženje odredišta) kako biste kartu vidjeli u<br />
načinu Traženje odredišta (pogledajte „Karta u načinu Traženje<br />
odredišta”, stranica 67).<br />
9.4 Karta u načinu Navigacija<br />
Način na koji Vas se vodi do odredišta ovisi o različitim faktorima<br />
(odabrani profil rute, trenutačna lokacija, vrsta planiranja rute, obavijesti<br />
o stanju u prometu na ruti itd.). Vaš navigacijski sustav automatski<br />
odabire optimalnu vrstu trasiranja rute.<br />
9.4.1 Navigacija u načinu Vozilo<br />
Nakon što se ruta na karti mogla vidjeti u načinu Pretpregled,<br />
pokrenuta je navigacija.<br />
Rad s kartom - 59 -
Korisnički priručnik Move&<strong>Fun</strong><br />
Karta se otvara u načinu Navigacija.<br />
1 Ako postoje informacije o znakovima koje trebate slijediti, one se<br />
prikazuju na gornjem rubu zaslona.<br />
► Dodirnite prikaz kako biste uklonili prikaz znakova.<br />
2 Otvara se prozor Točke interesa na ruti (pogledajte „Točke interesa na<br />
ruti”, stranica 78). Ako se upravo prikazuje neki znak (pogledajte<br />
točku 1), ovaj gumb nije vidljiv.<br />
Opis funkcije Točke interesa na ruti možete naći u poglavlju „Točke<br />
interesa na ruti” na stranici 78.<br />
3 Ovdje se također prikazuju i eventualno važeća ograničenja brzine.<br />
4 Kod radnji koje je potrebno izvršiti neposredno jednu za drugom u<br />
malom polju sa streli<strong>com</strong> prikazuje se radnja koja slijedi iza sljedeće.<br />
5 Na karti se vidi Vaš aktualni položaj (crvena strelica). Isječak karte koji<br />
se neprekidno mijenja pritom osigurava da na karti uvijek bude prikazan<br />
Vaš aktualni položaj.<br />
6 Veliko polje sa streli<strong>com</strong> pruža shematski prikaz sljedećeg križanja na<br />
kojem trebate skrenuti. Ispod toga je navedena udaljenost do tog<br />
križanja.<br />
- 60 - Rad s kartom
Korisnički priručnik Move&<strong>Fun</strong><br />
Kad se približavate križanju, dodatno se radi naznake udaljenosti<br />
pojavljuje prikaz trake:<br />
Što je traka punija, to ste bliže križanju.<br />
Ako dugo ne morate skretati, prikazuje se samo strelica za ravno s<br />
naznakom udaljenosti ispod nje, čime se navodi koliko dugo trebate<br />
slijediti tok ceste.<br />
► Dodirnite veliko polje sa streli<strong>com</strong> kako biste čuli aktualnu uputu za<br />
vožnju.<br />
7 Ako postoji obavijest o nekoj prepreci u prometu na Vašoj ruti, pojavljuje<br />
se polje Obavijesti o stanju u prometu.<br />
Ako je u polju Obavijesti o stanju u prometu prikazan podatak o<br />
udaljenosti, za dotičnu prometnu prepreku još nije izračunata nikakva<br />
zaobilazna ruta.<br />
► Dodirnite polje Obavijesti o stanju u prometu kako biste otvorili<br />
prozor PRETPREGLED TMC. Prikazuje se isječak karte s dijelom<br />
dionice na koji se odnosi obavijest kao i mogući obilazni put.<br />
Ako se ne vidi nikakav podatak o udaljenosti, tada se zaobilaze sve<br />
dojavljene prepreke na Vašoj ruti koje bi dovele do gubitka vremena.<br />
► Dodirnite polje Obavijesti o stanju u prometu kako biste otvorili<br />
prozor OBAVIJESTI O STANJU U PROMETU (pogledajte „Prikaz<br />
obavijesti o stanju u prometu”, stranica 89).<br />
Napomena: Izračun zaobilaznih ruta oko dojavljenih prometnih<br />
prepreka može se izvoditi automatski (pogledajte „Postavke TMC-a”,<br />
stranica 90).<br />
8 Kad se približavate svome odredištu, na zaslonu se pojavljuje gumb<br />
Parkiranje.<br />
Kad dodirnete polje Parkiranje, imate dvije mogućnosti:<br />
► Možete odabrati parkiralište od kojega ćete zatim dalje ići pješice.<br />
► Ako ste već parkirali svoje vozilo, možete spremiti svoj aktualni<br />
položaj i navigaciju nastaviti pješice.<br />
Opis funkcije Parkiranje možete naći u poglavlju „Parkiranje u blizini<br />
odredišta” na stranici 76.<br />
9 Kad se približavate nekoj znamenitosti <strong>NAVIGON</strong> Sightseeing,<br />
umjesto nadmorske visine i brzine (točka 10) prikazuje se gumb<br />
<strong>NAVIGON</strong> Sightseeing. Podatak o udaljenosti naznačuje udaljenost<br />
dotične znamenitosti (zračna linija).<br />
Rad s kartom - 61 -
Korisnički priručnik Move&<strong>Fun</strong><br />
Kad dodirnete gumb <strong>NAVIGON</strong> Sightseeing, otvara se prozor<br />
INFORMACIJE O ODREDIŠTU (pogledajte „Prikaz informacija o<br />
znamenitosti <strong>NAVIGON</strong> Sightseeing”, stranica 81).<br />
Opis funkcije <strong>NAVIGON</strong> Sightseeing možete naći u poglavlju<br />
„<strong>NAVIGON</strong> Sightseeing” na stranici 80.<br />
10 Ovdje se prikazuju nadmorska visina i aktualna brzina.<br />
11 Ruta je označena (zelene boje).<br />
12 U polju Ukupno vidite preostalu udaljenost do odredišta i predviđeno<br />
vrijeme dolaska.<br />
► Dodirnite vrijeme dolaska ako umjesto njega želite vidjeti<br />
predviđeno trajanje vožnje.<br />
► Još jednom dodirnite taj okvir za informacije ako ponovno želite<br />
vidjeti predviđeno vrijeme dolaska.<br />
13 Ako navigirate na nekoj ruti s više etapa, u polju Etapa vidite preostalu<br />
udaljenost do sljedećeg međuodredišta kao i predviđeno vrijeme<br />
dolaska.<br />
► Dodirnite vrijeme dolaska ako umjesto njega želite vidjeti<br />
predviđeno trajanje vožnje.<br />
► Još jednom dodirnite taj okvir za informacije ako ponovno želite<br />
vidjeti predviđeno vrijeme dolaska.<br />
14 U gornjem polju ceste nalazi se naziv sljedećeg dijela dionice kojim<br />
morate voziti.<br />
15 U donjem polju ceste nalazi se naziv dijela dionice na kojem se upravo<br />
nalazite.<br />
16 Ispred mnogih križanja ne prikazuju se informacije iz točaka 10 i 12.<br />
Umjesto toga prikazuje se vozni trak koji vodi do Vašeg odredišta.<br />
► Dodirnite polje kako se ne bi prikazivale informacije o voznom traku.<br />
Napomena: Prikaz mnogih gore navedenih područja može se<br />
konfigurirati preko Opcije > Postavke > Navigacija. Neki prikazi<br />
funkcioniraju također samo ako su u kartografskom materijalu na<br />
raspolaganju odgovarajuće informacije.<br />
Napomena: Ako dodirnite veliko polje sa streli<strong>com</strong>, ponavlja se<br />
aktualna uputa za vožnju.<br />
Napomena: Ako napustite cestovnu mrežu koja je obuhvaćena kartom,<br />
navigacija se prebacuje u način Offroad (pogledajte „Navigacija u<br />
načinu Offroad”, stranica 66).<br />
► Dodirnite Opcije > Ruta > Opis puta kako biste vidjeli detaljan opis<br />
puta (pogledajte „Opis puta”, stranica 85).<br />
- 62 - Rad s kartom
Glasnoća<br />
Korisnički priručnik Move&<strong>Fun</strong><br />
► Dodirnite (Traženje odredišta) kako biste kartu vidjeli u<br />
načinu Traženje odredišta (pogledajte „Karta u načinu Traženje<br />
odredišta”, stranica 67).<br />
Tijekom navigacije moguće je regulirati glasnoću govornih uputa za<br />
vožnju.<br />
Kad je uređaj montiran u vozilu:<br />
► Glasnoću radija možete regulirati dok se upravo izgovara<br />
navigacijska uputa.<br />
Po potrebi dodirnite veliko polje strelice (pogledajte točku 6 slike na<br />
početku ovog poglavlja). Tada se izgovara aktualna uputa.<br />
Kad uređaj nije montiran u vozilu:<br />
Reality View<br />
1. Dodirnite (Glasnoća).<br />
Otvara se traka za namještanje glasnoće. Ona sadrži gumbe za<br />
prilagođavanje glasnoće:<br />
(Glasnije), (Tiše), (Uklj./isklj. zvuk).<br />
2. Ponovno dodirnite (Glasnoća) ili pričekajte nekoliko<br />
sekundi.<br />
Traka za namještanje glasnoće se zatvara.<br />
Kad se tijekom vožnje na autoputu približavate jednoj od sljedećih<br />
točaka, karta se prebacuje u način Reality View:<br />
► križanju na autocesti<br />
► prometnom čvoru<br />
► izlazu s autoceste na kojem trebate sići s autoceste<br />
Rad s kartom - 63 -
Korisnički priručnik Move&<strong>Fun</strong><br />
Način Reality View vrlo Vam jasno prikazuje koje prometne znakove i<br />
koje vozne trakove morate slijediti.<br />
Taj prikaz ostaje nepromijenjenim sve dok ne prođete prikazano mjesto.<br />
Karta se nakon toga ponovno prebacuje u način Navigacija.<br />
► Dodirnite bilo koju točku na karti kako biste se ranije prebacili u<br />
način Navigacija.<br />
Napomena: Način Reality View nije na raspolaganju za križanja na<br />
autocesti i prometne čvorove. Raspoloživost ovisi o korištenom<br />
kartografskom materijalu.<br />
9.4.2 Navigacija u načinu Pješak<br />
Ovaj način postaje aktivnim kad za navigaciju odaberete profil rute za<br />
pješake. Ove profile prepoznajete po simbolu (Pješak).<br />
Nakon što se ruta na karti mogla vidjeti u načinu Pretpregled,<br />
pokrenuta je navigacija.<br />
Dobivate prijedlog rute koji se izračunava na temelju digitalizirane<br />
cestovne mreže. Osim toga prikazuje se smjer u kojem se nalazi Vaše<br />
odredište. Ako napustite predloženu rutu kako biste npr. išli lijepim<br />
putem kroz neki park, usprkos tome uvijek možete vidjeti smjer u kojem<br />
se nalazi Vaše odredište.<br />
Obratite pozornost na sljedeće:<br />
► Ne dobivate nikakve navigacijske upute. No dobivate poruku kad se<br />
približite odredištu.<br />
► Prikazani isječak karte prati Vaše kretanje tako da je Vaš položaj<br />
uvijek vidljiv na zaslonu.<br />
► Prilikom napuštanja izračunate rute ne vrši se automatsko ponovno<br />
izračunavanje rute.<br />
- 64 - Rad s kartom
Korisnički priručnik Move&<strong>Fun</strong><br />
► Ako navigirate na nekoj ruti i slijedite još daljnje točke rute, nakon<br />
poruke se odmah pokreće navigacija do sljedeće točke rute.<br />
► Obavijesti o stanju u prometu ne uzimaju se u obzir.<br />
Napomena: U načinu za pješake obratite pozornost na to da uređaj u<br />
ruci držite tako da gornji dio uređaja ne bude prekriven. Tamo se,<br />
naime, nalazi GPS prijemnik pa bi u protivnom mogao biti umanjen<br />
GPS prijem.<br />
1 Ovdje se prikazuje mjerilo prikazanog isječka karte. Duljina ravnala<br />
odgovara prikazanoj udaljenosti.<br />
2 Ruta koja je izračunata na temelju digitalizirane cestovne mreže<br />
označena je zelene boje.<br />
3 Prikazuje se aktualni položaj (crvena strelica). Na taj način na karti<br />
možete vidjeti smjer u kojem se krećete.<br />
4 Dionica koju ste već prešli prikazana je zelene boje.<br />
5 Kompas naznačuje smjer u kojem se nalazi sjever.<br />
6 Prikazuje se smjer u kojem se nalazi Vaše odredište (crveni trokut).<br />
7 U ovom polju vidite preostalu udaljenost do odredišta (zračna linija).<br />
Rukovanje kartom<br />
Smanji: prikazani isječak karte se povećava, ali vidite manje detalja.<br />
Povećaj: prikazani isječak karte se smanjuje, ali vidite više detalja.<br />
Rad s kartom - 65 -
Korisnički priručnik Move&<strong>Fun</strong><br />
Centriraj poziciju: tijekom pješačke navigacije u mogućnosti ste<br />
pomicati prikazani isječak karte kako biste na karti vidjeli okolicu. Vaš<br />
aktualni položaj tada eventualno više nije vidljiv na prikazanom isječku<br />
karte.<br />
► Ako Vaš aktualni položaj više nije vidljiv na prikazanom isječku<br />
karte, dodirnite gumb Centriraj poziciju.<br />
Na karti se prikazuje Vaš aktualni položaj.<br />
Ponovno izračunaj: izvodi novo izračunavanje rute. Koristite ovu<br />
funkciju kad se jako udaljite od izračunate rute i želite dobiti novi<br />
prijedlog rute.<br />
9.4.3 Navigacija u načinu Trasa<br />
Ovaj način postaje aktivnim kad za navigaciju odaberete profil rute za<br />
pješake (pogledajte „Trase i rute s etapama”, stranica 48).<br />
Nakon što se ruta na karti mogla vidjeti u načinu Pretpregled,<br />
pokrenuta je navigacija.<br />
Najprije izvršite navigaciju od aktualne lokacije do početka učitane<br />
trase. Ova navigacija odgovara navigaciji odabranog profila rute<br />
(pogledajte „Navigacija u načinu Vozilo”, stranica 59, i „Navigacija u<br />
načinu Pješak”, stranica 64).<br />
Čim se stigne do prve snimljene točke trase, navigacija se prebacuje u<br />
način Trasa.<br />
Navigacija u načinu Trasa funkcionira na isti način kao i navigacija u<br />
načinu Pješak (pogledajte „Navigacija u načinu Pješak”, stranica 64).<br />
Postoje tek male razlike:<br />
► <strong>Fun</strong>kcija Ponovno izračunaj nije na raspolaganju.<br />
► Ako nakon trase slijede još daljnje točke rute, navigacija se<br />
ponovno prebacuje u prvotno odabrani način<br />
9.4.4 Navigacija u načinu Offroad<br />
Napomena: Ovaj način postaje aktivnim kad za navigaciju odaberete<br />
profil rute za pješake. Ove profile prepoznajete po simbolu<br />
(Pješak).<br />
On ne postaje aktivnim ako navigirate duž neke trase (pogledajte<br />
„Navigacija u načinu Trasa”, stranica 66).<br />
- 66 - Rad s kartom
Korisnički priručnik Move&<strong>Fun</strong><br />
Ako navedete neko odredište koje se nalazi izvan digitalizirane<br />
cestovne mreže, navigacija tada najprije vodi u načinu Vozilo do one<br />
točke digitalizirane cestovne mreže koja je najbliža odredištu.<br />
Navigacija se odatle nastavlja u načinu Offroad.<br />
Ako se aktualni položaj na početku navigacije nalazi izvan digitalizirane<br />
cestovne mreže, navigacija tada najprije vodi u načinu Offroad do one<br />
točke digitalizirane cestovne mreže koja je najbliža odredištu.<br />
Navigacija se zatim nastavlja u načinu Vozilo.<br />
Navigacija u načinu Offroad funkcionira na isti način kao i navigacija u<br />
načinu Pješak (pogledajte „Navigacija u načinu Pješak”, stranica 64).<br />
Postoje tek male razlike:<br />
► Ne prikazuje se prijeđeni put.<br />
► <strong>Fun</strong>kcija Ponovno izračunaj nije na raspolaganju.<br />
9.4.5 Opcije karte u načinu Navigacija<br />
► Dodirnite Opcije.<br />
Otvara se prozor s više gumbi.<br />
Najvažnijim funkcijama za navigaciju može se pristupiti preko gumbi s<br />
ikonama.<br />
Daljnje ćete funkcije naći ako dodirnete jedan od gumbi Odredište,<br />
Ruta, Službe ili Općenito.<br />
Opis svih raspoloživih opcija možete naći u poglavlju „Opcije” na<br />
stranici 53.<br />
9.4.6 Završavanje navigacije<br />
Navigacija se u svim načinima završava na isti način:<br />
► Dodirnite (Nazad) kako biste završili navigaciju. Dijaloški<br />
prozor od Vas traži da potvrdu.<br />
9.5 Karta u načinu Traženje odredišta<br />
Karta se uvijek nalazi u načinu Traženje odredišta ako je na njoj vidljiv<br />
križić. U adresnom polju naći ćete koordinate, a ispod križića<br />
eventualno i naziv ulice.<br />
Ako upravo putujete, karta se ne mijenja. Ona je uvijek usmjerena tako<br />
da se sjever nalazi gore.<br />
Rad s kartom - 67 -
Korisnički priručnik Move&<strong>Fun</strong><br />
Smanji: prikazani isječak karte se povećava, ali vidite manje detalja.<br />
Povećaj: prikazani isječak karte se smanjuje, ali vidite više detalja.<br />
Zumiraj: ako je aktivan ovaj gumb, isječak karte možete nacrtati prstom.<br />
Ako isječak karte crtate slijeva gore nadesno dolje; on se nakon toga<br />
povećava na veličinu zaslona.<br />
Ako isječak crtate zdesna gore nalijevo dolje; karta se tada smanjuje.<br />
Pomakni: ako je aktivan ovaj gumb, prikazani isječak karte možete<br />
mijenjati prstom. Jednostavno pomaknite kartu u željenom smjeru.<br />
Čitava ruta: zumira kartu tako da je vidljiva čitava ruta.<br />
Aktualna lokacija: odabire prikazan isječak karte tako da se trenutačna<br />
lokacija nalazi u centru.<br />
9.5.1 Rad u načinu Traženje odredišta<br />
1. Dodirnite točku do koje želite navigirati.<br />
Odredišna točka koju ste dodirnuli prikazuje se ispod križića.<br />
U donjoj trećini zaslona prikazuju se zemljopisne koordinate<br />
odredišne točke i odgovarajuća adresa.<br />
2. Dodirnite (U redu).<br />
Prikazuju se gumbi s različitim funkcijama.<br />
- 68 - Rad s kartom
Korisnički priručnik Move&<strong>Fun</strong><br />
Navigiraj do tamo: pokreće navigaciju do odabrane točke. Ako se upravo<br />
nalazite usred neke navigacije, ona se prekida.<br />
MyReport: otvara prozor MYREPORT. Tamo tvrtki <strong>NAVIGON</strong> možete dojaviti<br />
izmjene nadzornih uređaja i tijeka prometa.<br />
Međuodredište: postavlja zadanu točku kao međuodredište. Navigacija tada<br />
prvo vodi do tog međuodredišta. Nakon toga možete nastaviti<br />
navigaciju do svog prvotnog odredišta.<br />
Ova funkcija aktivira se samo ako se upravo nalazite usred neke<br />
navigacije.<br />
Dodaj ruti: dodaje odabranu točku kao zadnju točku u planiranju rute tako da se<br />
vođenje do odredišta vrši prema prvotnom odredištu, odn. prema<br />
drugim točkama rute.<br />
Spremi: otvara prozor SPREMI ODREDIŠTE KAO. Možete unijeti neki naziv pod<br />
kojim će navedena točka biti spremljena u popisu FAVORITI (pogledajte<br />
„Spremanje odredišta”, stranica 46).<br />
Pretraživanje okolice: otvara prozor TOČKA INTERESA U BLIZINI. Tamo možete<br />
tražiti odredišta u blizini navedene točke (pogledajte „Točka interesa u<br />
blizini”, stranica 37).<br />
► Dodirnite (Nazad) kako biste završili način Traženje<br />
odredišta. Ponovno se vraćate u prozor iz kojeg ste pokrenuli ovaj<br />
način.<br />
10 Korisne funkcije<br />
10.1 Profili ruta<br />
Profili ruta određuju osobitosti i posebnosti različitih načina kretanja koje<br />
je potrebno uzeti u obzir prilikom izračuna ruta. Profil rute za bicikle<br />
neće u izračun rute uključiti npr. autoceste, ali će zato uključiti ceste<br />
zabranjene za druga vozila. Osim toga, za bicikle se izračunavaju druga<br />
vremena dolaska nego npr. za motocikle.<br />
10.1.1 Postavke profila ruta<br />
Profil rute sastoji se od više postavki:<br />
► Profil brzine: određuje način kretanja (npr. Bicikl, Pješak, Osobno<br />
vozilo, ...).<br />
► Tip rute: određuje vrstu rute koju je potrebno izračunati (npr. Kratka<br />
ruta, Brza ruta, ...).<br />
► Uzmi u obzir obavijesti o zastojima: određuje da li je kod izračuna<br />
rute u obzir potrebno uzeti obavijesti o stanju u prometu.<br />
► Autoceste, Trajekti, Ulice samo za pristup vozila stanara: određuje<br />
da li se smije koristiti ova vrsta prometnica.<br />
Korisne funkcije - 69 -
Korisnički priručnik Move&<strong>Fun</strong><br />
► Korištenje cesta s naplatom cestarine: određuje da li se kod<br />
izračuna rute smiju koristiti prometnice koje podliježu obvezi<br />
korištenja vinjeta ili plaćanja cestarine.<br />
► Dodirnite gumb (Uredi).<br />
►<br />
Otvara se prozor KORIŠTENJE CESTA S NAPLATOM CESTARINE.<br />
Pojedinačne postavke prilagodite svojim potrebama (Da, Ne,<br />
Uvijek pitaj) (pogledajte i „Konfiguriranje navigacijskog sustava”,<br />
stranica 126).<br />
Ako aktivirate postavku Uvijek pitaj, svaki put kad Vaša ruta<br />
može voditi preko neke ceste koja podliježe obvezi plaćanja<br />
cestarine ili korištenja vinjeta od Vas će se zatražiti da prije<br />
izračunavanja rute odredite odgovarajuću postavku(-e).<br />
Za svaku postavku postoji jedan gumb (Pomoć). Kad ga dodirnete,<br />
naći ćete točno objašnjenje dotične postavke.<br />
Broj mogućih postavki ovisi o odabranom profilu brzine. Za profil brzine<br />
Pješak ne postoje npr. postavke Autoceste i Korištenje cesta s<br />
naplatom cestarine.<br />
10.1.2 Osnovni profili <strong>NAVIGON</strong><br />
Za svaki profil brzine već je definiran osnovni profil.<br />
Bicikl<br />
Pješak<br />
Kamion<br />
Motocikl<br />
Osobno vozilo<br />
Profil brzine nekog osnovnog profila nije moguće mijenjati. Druge<br />
postavke možete prilagođavati svojim potrebama.<br />
Osnovni profili ne mogu se preimenovati niti brisati.<br />
Kako biste npr. za više osobnih vozila na izboru mogli imati različite<br />
profile, možete izraditi vlastite profile ruta.<br />
10.1.3 Izrada novog profila rute<br />
Možete izraditi vlastite profile ruta. To je npr. preporučljivo ako<br />
posjedujete dva osobna vozila, a samo jedno od njih ima vinjetu za<br />
austrijske autoceste.<br />
1. Dodirnite Opcije > Postavke.<br />
- 70 - Korisne funkcije
Korisnički priručnik Move&<strong>Fun</strong><br />
Ako je karta otvorena u načinu Standard, tada dodirnite Opcije ><br />
Općenito > Postavke.<br />
2. Dodirnite gumb (Aktualni profil rute). Ovaj gumb može<br />
prikazivati i neki drugi simbol.<br />
3. Dodirnite naziv profila rute koji želite uzeti kao podlogu za novi<br />
profil.<br />
4. Dodirnite Opcije > Kopiraj.<br />
5. Unesite neki naziv profila rute.<br />
6. Dodirnite Spremi.<br />
7. Prilagodite profil rute svojim potrebama.<br />
8. Dodirnite U redu.<br />
Novi profil rute prikazuje se na popisu PROFILI RUTA.<br />
10.1.4 Odabir profila rute<br />
1. Dodirnite Opcije > Postavke > (Aktualni profil rute).<br />
Ako je karta otvorena u načinu Standard, tada dodirnite Opcije ><br />
Ruta > Aktualni profil rute.<br />
2. Dodirnite naziv profila rute koji želite koristiti.<br />
3. Dodirnite (Nazad).<br />
10.1.5 Upravljanje profilima ruta<br />
Korisnički definirane profile ruta moguće je uređivati, preimenovati i<br />
brisati.<br />
Uređivanje profila rute<br />
1. Dodirnite Opcije > Postavke.<br />
Ako je karta otvorena u načinu Standard, tada dodirnite Opcije ><br />
Općenito > Postavke.<br />
2. Dodirnite gumb (Aktualni profil rute). Ovaj gumb može<br />
prikazivati i neki drugi simbol.<br />
3. Dodirnite gumb (Uredi) pored profila rute koji želite urediti.<br />
4. Zadajte željene postavke.<br />
5. Dodirnite U redu.<br />
Postavka Korištenje cesta s naplatom cestarine sastoji se od više<br />
pojedinačnih postavki. U mogućnosti ste npr. da za svaku zemlju u kojoj<br />
za autoceste postoji obveza korištenja vinjeta odredite da li ćete za<br />
navigaciju koristiti te prometnice.<br />
1. Dodirnite gumb (Uredi) pored postavke Korištenje cesta s<br />
naplatom cestarine.<br />
Korisne funkcije - 71 -
Korisnički priručnik Move&<strong>Fun</strong><br />
Otvara se prozor KORIŠTENJE CESTA S NAPLATOM CESTARINE.<br />
2. Pojedinačne postavke prilagodite svojim potrebama (Da, Ne, Uvijek<br />
pitaj).<br />
Ako aktivirate postavku Uvijek pitaj, svaki put kad pretpregled rute<br />
želi izračunati rutu preko neke ceste koja podliježe obvezi plaćanja<br />
cestarine, od Vas se traži da potvrdite da li želite koristiti dotičnu<br />
vrstu ceste s naplatom cestarine. Ovu postavku možete tada zadati<br />
i za buduće vožnje.<br />
Preimenovanje profila rute<br />
1. Dodirnite Opcije > Postavke.<br />
Ako je karta otvorena u načinu Standard, tada dodirnite Opcije ><br />
Općenito > Postavke.<br />
2. Dodirnite gumb (Aktualni profil rute). Ovaj gumb može<br />
prikazivati i neki drugi simbol.<br />
3. Dodirnite naziv profila rute koji želite preimenovati.<br />
4. Dodirnite Opcije > Preimenuj.<br />
5. Unesite novi naziv profila rute.<br />
6. Dodirnite Spremi.<br />
Napomena: Osnovni profili ne mogu se preimenovati.<br />
Brisanje profila rute<br />
1. Dodirnite Opcije > Postavke.<br />
Ako je karta otvorena u načinu Standard, tada dodirnite Opcije ><br />
Općenito > Postavke.<br />
2. Dodirnite gumb (Aktualni profil rute). Ovaj gumb može<br />
prikazivati i neki drugi simbol.<br />
3. Dodirnite naziv profila rute koji želite izbrisati.<br />
4. Dodirnite Opcije > Izbriši.<br />
5. Dijaloški prozor od Vas traži da potvrdite brisanje.<br />
6. Dodirnite Da.<br />
Napomena: Osnovni profili ne mogu se brisati.<br />
10.2 MyPOIs: Vlastite točke interesa<br />
Možete izraditi datoteke s vlastitim točkama interesa. Te datoteke<br />
moraju u Vašem navigacijskom uređaju stajati na raspolaganju u<br />
određenoj mapi.<br />
- 72 - Korisne funkcije
Korisnički priručnik Move&<strong>Fun</strong><br />
Ako za navigaciju želite odabrati vlastite točke interesa, naći ćete ih pod<br />
točkama interesa u kategoriji MyPOIs. Svaka datoteka s vlastitim<br />
točkama interesa navedena je na popisu kao potkategorija. Svaka<br />
potkategorija može imati vlastitu ikonu preko koje se na karti prikazuju<br />
Vaše točke interesa.<br />
Navigacijski uređaj može učitati maks. 10.000 točaka interesa. Ove<br />
točke interesa smiju biti podijeljene na maks. 40 potkategorija.<br />
10.2.1 Izrada vlastitih točaka interesa<br />
1. Otvorite prazni dokument u bilo kojem programu za uređivanje koji<br />
datoteke može spremati kodirane u UTF-8 formatu (npr. MS<br />
Notepad, MS Word).<br />
Napomena: Sljedeći opis polazi od primjene programa MS Notepad<br />
kao programa za uređivanje. U slučaju korištenja nekog drugog<br />
programa za uređivanje spremanje i kodiranje datoteke u UTF formatu<br />
(točka 4- 9) mogu odstupati od ovog opisa.<br />
2. Za svaku točku interesa izradite jedan slog podataka (jedan redak)<br />
u sljedećem obliku:<br />
► Stupanj zemljopisne duljine. Ako želite unijeti stupanj zapadne<br />
zemljopisne duljine, unos započnite znakom minus.<br />
Zemljopisnu duljinu potrebno je unijeti kao decimalni broj uz<br />
korištenje decimalne točke.<br />
► Zarez (kao razdjelni znak popisa).<br />
► Stupanj zemljopisne širine. Ako želite unijeti stupanj južne<br />
zemljopisne širine, unos započnite znakom minusa.<br />
Zemljopisnu širinu potrebno je unijeti kao decimalni broj uz<br />
korištenje decimalne točke.<br />
► Zarez (kao razdjelni znak popisa).<br />
► Naziv točke interesa. Naziv je proizvoljan, no ne smije<br />
sadržavati zarez. Ako je nužno unijeti zarez, tada ispred njega<br />
stavite obrnutu kosu crtu („\”).<br />
► Zarez (kao razdjelni znak popisa).<br />
► PHONENUMBER=<br />
► Telefonski broj. Ovaj podatak može ostati i prazan.<br />
► Tilda („~”)<br />
► Dodatna informacija. Ovaj podatak može ostati i prazan.<br />
► Enter (za započinjanje novog sloga podataka).<br />
U slogu podataka ne mora biti sadržana adresa. Ona se automatski<br />
prikazuje kad tu točku interesa odaberete za navigaciju.<br />
Korisne funkcije - 73 -
Korisnički priručnik Move&<strong>Fun</strong><br />
Primjer:<br />
9.94302,49.79906,<strong>NAVIGON</strong> AG,PHONENUMBER=+49 931~Best<br />
Navigation Devices<br />
3. Ponovite korak 2 za svaku daljnju točku interesa koju želite spremiti<br />
u ovoj datoteci.<br />
4. Kliknite na Datoteka > Spremi.<br />
5. Odaberite mapu u kojoj želite spremiti datoteku.<br />
6. U polju Vrsta datoteke odaberite opciju Sve datoteke.<br />
7. U polje „Naziv datoteke” unesite naziv po želji i ekstenziju „.csv”,<br />
odn. „XYZ.csv”. Imajte na umu da se naziv datoteke u<br />
navigacijskom sustavu prikazuje kao potkategorija. Ako, dakle,<br />
neku datoteku spremite pod nazivom „XYZ.csv”, točke interesa<br />
sadržane u ovoj datoteci prikazivat će se u potkategorij XYZ.<br />
8. U polju Kodiranje odaberite opciju UTF8.<br />
9. Dodirnite Spremi.<br />
10.2.2 Ikone za vlastite točke interesa<br />
Za svaku potkategoriju vlastitih točaka interesa možete izraditi ikonu<br />
preko koje će se na karti prikazivati točke interesa ove potkategorije.<br />
Ove ikone moraju biti grafičke datoteke sa sljedećim svojstvima:<br />
► datotečni format bmp (Bitmap) ili png (Portable Network Graphic)<br />
► veličina maks. 40x25 piksela<br />
Ove grafičke datoteke moraju biti spremljene u istoj mapi kao i datoteke<br />
s točkama interesa.<br />
Naziv datoteke mora biti jednak nazivu kategorije.<br />
Primjer:<br />
Točke interesa potkategorije XYZ spremljene su u datoteci 'XYZ.csv'.<br />
One se na karti prikazuju preko ikone 'XYZ.bmp'.<br />
10.2.3 POI-Import: prenošenje vlastitih točaka interesa na<br />
navigacijski uređaj<br />
10.3 Trase<br />
Datoteke s vlastitim točkama interesa koje ste izradili i pripadajuće<br />
ikone potrebno je još prenijeti na navigacijski uređaj. To možete vrlo<br />
udobno obaviti pomoću softvera <strong>NAVIGON</strong> Fresh, koji možete<br />
besplatno preuzeti s web stranice www.navigon.<strong>com</strong>/fresh.<br />
U mogućnosti ste snimiti svaku proizvoljnu dionicu, čak i kad se ona<br />
nalazi izvan digitalizirane cestovne mreže.<br />
- 74 - Korisne funkcije
Korisnički priručnik Move&<strong>Fun</strong><br />
Možete. npr. snimiti neku biciklističku turu i kasnije ponovno voziti istim<br />
putem.<br />
Trase se spremaju u datotečnom formatu KML. KML je vrlo rašireni<br />
datotečni format. Svoje trase možete prikazati npr. i u programu Google<br />
Earth na svom osobnom računalu.<br />
Snimanje neke trase<br />
Neku trasu možete snimiti kad je karta otvorena u načinu Navigacija ili<br />
u načinu Standard.<br />
1. Dodirnite Opcije > Službe > Započni snimanje.<br />
Otvara se prozor ZAPOČNI SNIMANJE.<br />
2. Unesite neki naziv za planiranu snimku.<br />
Napomena: Za imenovanje trasa na raspolaganju stoje samo latinična<br />
slova.<br />
3. Dodirnite Započni snimanje.<br />
Polazeći od Vaše aktualne lokacije navigacijski uređaj sada snima<br />
čitavu dionicu koju prelazite.<br />
Tijekom snimanja na desnom gornjem rubu zaslona pojavljuje se<br />
ikona (Snimanje trase).<br />
Snimljena dionica sprema se na popis SPREMLJENE RUTE I TRASE u<br />
datotečnom formatu KML. Odatle ju je kasnije moguće ponovno<br />
učitati u svakom trenutku.<br />
Završavanje snimanja<br />
1. Dodirnite Opcije > Službe > Zaustavi snimanje.<br />
Snimanje se završava. Snimljena dionica sprema se na popis<br />
SPREMLJENE RUTE I TRASE u datotečnom formatu KML. Odatle ju je<br />
kasnije moguće ponovno učitati u svakom trenutku.<br />
Napomena: Snimanje trase prekida se samo isključivanjem<br />
navigacijskog uređaja. Kad želite zaustaviti snimanje, obvezno morate<br />
postupiti na gore opisan način.<br />
Korištenje trase za navigaciju<br />
Spremljene trase mogu se učitavati u okviru planiranja neke rute<br />
(pogledajte „Učitavanje rute ili trase”, stranica 51).<br />
Napomena: Za planiranje rute prikladne su sve trase snimljene u<br />
datotečnom formatu KML. Za učitavanje trasa ponuditelja kao na Vaš<br />
navigacijski sustav koristite <strong>NAVIGON</strong> Fresh.<br />
Korisne funkcije - 75 -
Korisnički priručnik Move&<strong>Fun</strong><br />
Napomena: Ako navigirate duž neke snimljene trase, TMC obavijesti<br />
koje pristižu ne provjeravaju se kako bi se utvrdilo da li se odnose na<br />
dotičnu trasu.<br />
10.4 Parkiranje u blizini odredišta<br />
Kad se približavate svome odredištu, na zaslonu se pojavljuje gumb<br />
(Parkiranje). Ovaj gumb ostaje vidljiv i nakon što stignete na<br />
odredište sve dok se nalazite u blizini odredišta i dok se karta ne<br />
zatvori.<br />
Mogući su sljedeći scenariji:<br />
Dalje nastaviti pješice<br />
Vidite neko parkiralište, parkirate svoje vozilo i do odredišta želite dalje<br />
nastaviti pješice.<br />
1. Dodirnite gumb (Parkiranje).<br />
2. Dodirnite Modus pješaka.<br />
Pojavljuje se sljedeća poruka: „Vaša lokacija je spremljena. Naći<br />
ćete je na popisu 'Favoriti' pod 'Moje vozilo'. To Vam omogućava da<br />
lako nađete put nazad do svog vozila.”<br />
3. Dodirnite U redu.<br />
Lokacija Vašeg vozila na karti je označena zastavi<strong>com</strong> sa<br />
zvjezdi<strong>com</strong>.<br />
Navigacija se nastavlja dalje do odredišta u načinu Pješak.<br />
Traženje parkirališta<br />
Želite da Vas se dovede do nekog parkirališta u blizini odredišta. Odatle<br />
do odredišta želite dalje nastaviti pješice.<br />
1. Dodirnite gumb (Parkiranje).<br />
2. Dodirnite Parkiranje u blizini odredišta.<br />
Otvara se jedan popis. Otvara se popis koji sadrži potencijalna<br />
parkirališta sortirana prema udaljenosti od Vašeg odredišta.<br />
3. Dodirnite parkiralište na kojem želite parkirati svoje vozilo.<br />
Prikazuju se daljnje informacije o tom parkiralištu.<br />
4. Dodirnite Dodaj.<br />
- 76 - Korisne funkcije
Korisnički priručnik Move&<strong>Fun</strong><br />
5. Navigacija Vas sada do odabranog parkirališta vodi u načinu koji<br />
odgovara odabranom profilu rute. Kad stignete do njega, pojavljuje<br />
se sljedeća obavijest „Vaša lokacija je spremljena. Naći ćete je na<br />
popisu 'Favoriti' pod 'Moje vozilo'. To Vam omogućava da lako<br />
nađete put nazad do svog vozila.”<br />
6. Dodirnite U redu.<br />
Lokacija Vašeg vozila na karti je označena zastavi<strong>com</strong> sa<br />
zvjezdi<strong>com</strong>.<br />
Navigacija se nastavlja dalje do odredišta u načinu Pješak.<br />
Povratak u odredište<br />
Stigli ste na svoje odredište. Navigacija je završena. Iz nekog razloga<br />
nastavili ste, međutim, dalje voziti jer npr. niste našli mjesto za<br />
zaustavljanje. Sada želite da Vas se ponovno dovede do odredišta.<br />
1. Dodirnite gumb (Parkiranje).<br />
2. Dodirnite Zadnje odredište.<br />
Navigacija Vas sada do prvotnog odredišta vodi u načinu koji odgovara<br />
odabranom profilu rute.<br />
<strong>NAVIGON</strong> Clever Parking: Aktualne informacije o mogućnostima<br />
parkiranja<br />
Neke mogućnosti parkiranja označene su malom zvjezdi<strong>com</strong><br />
(npr. ). Za te mogućnosti parkiranja poznate su daljnje informacije,<br />
npr. radno vrijeme ili broj parkirališnih mjesta za žene i osobe s<br />
invaliditetom.<br />
Ove su informacije dostupne za sve više parkirnih mogućnosti.<br />
Redovita ažuriranja ovih informacija možete sasvim jednostavno<br />
ostvariti putem softvera <strong>NAVIGON</strong> Fresh. <strong>NAVIGON</strong> Fresh možete<br />
besplatno preuzeti s web stranice www.navigon.<strong>com</strong>/fresh.<br />
Napomena: <strong>Fun</strong>kcija <strong>NAVIGON</strong> Clever Parking nije standardno na<br />
raspolaganju. Međutim, možete je sasvim jednostavno nabaviti putem<br />
softvera <strong>NAVIGON</strong> Fresh. <strong>NAVIGON</strong> Fresh možete besplatno preuzeti<br />
s web stranice www.navigon.<strong>com</strong>/fresh.<br />
10.5 U blizini<br />
Tijekom navigacije ili otvaranjem karte preko gumba Prikaži kartu, točke<br />
interesa, favorite i obavijesti o stanju u prometu vidljivog isječka karte<br />
možete dati prikazati u obliku preglednog popisa.<br />
Napomena: Ova funkcija nije na raspolaganju ako je karta otvorena u<br />
jednom od načina Traženje odredišta, Pretpregled ili Reality View.<br />
Korisne funkcije - 77 -
Korisnički priručnik Move&<strong>Fun</strong><br />
1. Dodirnite ikonu na karti koja predstavlja točku interesa, favorita ili<br />
obavijest o stanju u prometu.<br />
Otvara se popis U BLIZINI. On sadrži sve točke interesa, favorite ili<br />
obavijesti o stanju u prometu koji se nalaze u neposrednoj okolici<br />
točke koju ste dodirnuli.<br />
2. Dodirnite neki unos na popisu kako biste dobili detaljne informacije<br />
o njemu.<br />
Na raspolaganju su Vam sljedeće mogućnosti:<br />
► Dodirnite Međuodredište kako biste odabranu točku postavili kao<br />
međuodredište. Navigacija tada prvo vodi do tog međuodredišta.<br />
Nakon toga možete nastaviti navigaciju do svog prvotnog odredišta.<br />
Gumb Međuodredište na raspolaganju je samo tijekom navigacije.<br />
► Dodirnite Pokreni navigaciju kako biste navigirali do odabrane<br />
točke.<br />
► Dodirnite Odustani kako biste ponovno zatvorili popis.<br />
10.6 MyBest POI: Točke interesa na ruti<br />
Napomena: Ova je funkcija na raspolaganju samo tijekom navigacije u<br />
načinu Vozilo (pogledajte „Navigacija u načinu Vozilo”, stranica 59).<br />
Možete odrediti 3 kategorije točaka interesa za funkciju Točke interesa<br />
na ruti. Točke interesa koje se nalaze duž rute i odgovaraju jednoj od<br />
tih kategorija možete tijekom navigacije brzo prikazati i odabrati kao<br />
međuodredište.<br />
10.6.1 Prikaz točaka interesa na ruti<br />
1. Dodirnite gumb (Točke interesa na ruti) koji se prikazuje gore<br />
lijevo na karti (pogledajte točku 2 u „Navigacija u načinu Vozilo”,<br />
stranica 59).<br />
Otvara se traka Točke interesa na ruti.<br />
Ona prikazuje ikone 3 navedene kategorije točaka interesa. Za<br />
svaku se kategoriju prikazuje udaljenost do najbliže točke interesa.<br />
Oznaka na ruti k tome prikazuje da li se točka interesa nalazi desno<br />
( ) ili lijevo ( ) u odnosu na smjer vožnje.<br />
- 78 - Korisne funkcije
Korisnički priručnik Move&<strong>Fun</strong><br />
Napomena: Traka Točke interesa na ruti ponovno se zatvara nakon<br />
nekoliko sekundi.<br />
Ako je potrebno da traka ostane otvorena, dodirnite gumb (Zadrži).<br />
Gumb se mijenja u (Zadržano).<br />
2. Dodirnite jednu od kategorija kako biste prikazali popis s daljnjim<br />
točkama interesa dotične kategorije.<br />
Otvara se popis TOČKE INTERESA NA RUTI.<br />
1 Na gornjem rubu zaslona prikazane su ikone kategorija čije točke<br />
interesa stoje na raspolaganju. Ikona aktualno odabrane kategorije je<br />
istaknuta.<br />
► Dodirnite ikonu kategorije čije točke interesa želite prikazati.<br />
2 Popis sadrži 5 najbližih točka interesa navedene kategorije na Vašoj ruti<br />
sortiranih silaznim redoslijedom prema udaljenosti (zračna linija).<br />
Najbliža točka interesa nalazi se, dakle, na popisu kao zadnja stavka.<br />
3 Glasovno upravljanje: otvara prozor GLASOVNO UPRAVLJANJE u kojem<br />
pretraživanje prema točkama interesa možete pokrenuti glasovnim<br />
upravljanjem (pogledajte i „Glasovno upravljanje” stranica 28).<br />
Napomena: Ako za jezik korisničke površine glasovno upravljanje nije<br />
na raspolaganju, gumb Glasovno upravljanje je deaktiviran.<br />
4 Za svaku točku interesa na popisu moguće je prikazati daljnje<br />
informacije.<br />
► Dodirnite gumb (Informacije) desno pored odgovarajuće točke<br />
interesa (pogledajte i „Informacije o odredištu”, stranica 41).<br />
Korisne funkcije - 79 -
Korisnički priručnik Move&<strong>Fun</strong><br />
5 Na lijevom rubu zaslona shematski se prikazuju ruta i Vaš aktualni<br />
položaj. Oznake na ruti k tome prikazuju udaljenost navedenih točaka<br />
interesa u odnosu na Vaš položaj. Narančaste oznake naznačuju da li<br />
se dotična točka interesa nalazi desno ( ) ili lijevo ( ) u odnosu na<br />
smjer vožnje.<br />
10.6.2 Navigiranje do jedne od točaka interesa<br />
► Na popisu dodirnite točku interesa do koje želite navigirati.<br />
Željena točka interesa dodaje se kao međuodredište. Ruta se<br />
iznova izračunava. Nakon što stignete do međuodredišta,<br />
navigacija se nastavlja do prvotnog odredišta.<br />
10.6.3 Određivanje kategorija<br />
U mogućnosti ste odrediti 3 kategorije, odn. potkategorije za koje će<br />
Vam na ruti na raspolaganju stajati točke interesa.<br />
1. Na popisu TOČKE INTERESA NA RUTI dodirnite Postavke.<br />
Otvara se prozor POSTAVKE: TOČKE INTERESA NA RUTI.<br />
2. Dodirnite gumb (Popis) pored kategorije koju želite izmijeniti.<br />
Otvara se popis kategorija točaka interesa.<br />
Ako za neku kategoriju postoje potkategorije, lijevo pored nje<br />
prikazuje se gumb (Popis). Dodirnite ga kako biste prikazali<br />
potkategoriju.<br />
3. Odaberite jednu kategoriju.<br />
4. Dodirnite U redu.<br />
Otvara se prozor POSTAVKE: TOČKE INTERESA NA RUTI.<br />
5. Dodirnite U redu.<br />
6. Otvara se popis TOČKE INTERESA NA RUTI. Ako za novoodabranu<br />
kategoriju postoje točke interesa na ruti, one se već prikazuju na<br />
popisu.<br />
7. Dodirnite (Nazad) kako biste ponovno zatvorili popis.<br />
Otvara se karta.<br />
10.7 <strong>NAVIGON</strong> Sightseeing<br />
Znamenitosti <strong>NAVIGON</strong> Sightseeing predstavljaju posebnu kategoriju<br />
točaka interesa. Možete odrediti da Vas se upozori na znamenitosti kad<br />
im se približavate.<br />
Napomena: Upozorenja su moguća samo tijekom navigacije ili kad je<br />
karta otvorena u načinu Standard.<br />
- 80 - Korisne funkcije
Korisnički priručnik Move&<strong>Fun</strong><br />
Aktiviranje upozorenja na znamenitosti <strong>NAVIGON</strong> Sightseeing<br />
Možete odrediti da li i na koji način želite da Vas se upozorava na<br />
znamenitosti <strong>NAVIGON</strong> Sightseeing.<br />
1. U prozoru NAVIGACIJA dodirnite Opcije > Postavke > Navigacija ><br />
Informacije o odredištima '<strong>NAVIGON</strong> Sightseeing'.<br />
2. Odaberite jednu od sljedećih postavki:<br />
► Ne: Ne upozorava Vas se na znamenitosti <strong>NAVIGON</strong><br />
Sightseeing.<br />
► Samo na zaslonu: Kad se približavate nekoj znamenitosti<br />
<strong>NAVIGON</strong> Sightseeing, na karti se prikazuje gumb<br />
(<strong>NAVIGON</strong> Sightseeing), pomoću kojeg možete<br />
otvoriti prozor INFORMACIJE O ODREDIŠTU.<br />
► Govorne informacije kod važnih odredišta: Kod nadregionalno<br />
poznatih znamenitosti možete čuti opis čim se pojavi gumb<br />
(<strong>NAVIGON</strong> Sightseeing).<br />
► Govorne informacije kod svih odredišta: Kod svih znamenitosti<br />
kategorije možete čuti opis čim se pojavi gumb<br />
(<strong>NAVIGON</strong> Sightseeing).<br />
Napomena: U opsegu isporuke sadržan je samo ograničeni broj<br />
znamenitosti <strong>NAVIGON</strong> Sightseeing. Ažuriranje s brojnim daljnjim<br />
znamenitostima u 18 europskih zemalja s osobito opširnim<br />
informacijama o svakoj znamenitosti <strong>NAVIGON</strong> Sightseeing sasvim<br />
jednostavno možete nabaviti preko softvera <strong>NAVIGON</strong> Fresh.<br />
<strong>NAVIGON</strong> Fresh možete besplatno preuzeti s web stranice<br />
www.navigon.<strong>com</strong>/fresh.<br />
Napomena: Opisi nisu na raspolaganju na svim jezicima. U tom Vam<br />
slučaju postavke Govorne informacije kod važnih odredišta i Govorne<br />
informacije kod svih odredišta nisu na raspolaganju.<br />
Napomena: Tijekom navigacije u načinu Pješak tada samo dobivate<br />
upozorenje u slučaju ako se približavate nekom svojem odredište koje<br />
je ujedno i neko <strong>NAVIGON</strong> Sightseeing odredište.<br />
Prikaz informacija o znamenitosti <strong>NAVIGON</strong> Sightseeing<br />
► Odredili ste da želite biti informirani o znamenitostima <strong>NAVIGON</strong><br />
Sightseeing (pogledajte „Aktiviranje upozorenja na znamenitosti<br />
<strong>NAVIGON</strong> Sightseeing”, stranica 81).<br />
► Karta je otvorena u načinu Navigacija ili u načinu Standard.<br />
Korisne funkcije - 81 -
Korisnički priručnik Move&<strong>Fun</strong><br />
Kad se približavate nekoj znamenitosti <strong>NAVIGON</strong> Sightseeing, na karti<br />
se pojavljuje gumb (<strong>NAVIGON</strong> Sightseeing). Podatak o<br />
udaljenosti na njemu naznačuje udaljenost točke interesa (zračna linija).<br />
Ovisno o postavci dodatno možete čuti i opis dotične točke interesa.<br />
► Dodirnite gumb (<strong>NAVIGON</strong> Sightseeing).<br />
Otvara se prozor INFORMACIJE O ODREDIŠTU. Osim opisa on sadrži i<br />
daljnje informacije, kao što su npr. adresa, broj telefona ili radno<br />
vrijeme.<br />
Na raspolaganju su Vam sljedeće mogućnosti:<br />
► Dodirnite gumb (Govorne informacije) kako biste pokrenuli,<br />
odn. zaustavili čitanje opisa.<br />
► Dodirnite gumb (Prikaži na karti) kako biste dotičnu<br />
znamenitost prikazali na karti.<br />
► Dodirnite gumb (Spremi odredište) kako biste dotičnu<br />
►<br />
znamenitost spremili u popis FAVORITI.<br />
Dodirnite sliku znamenitosti kako biste sliku prikazali u načinu pune<br />
slike.<br />
Ponovno dodirnite sliku kako biste zatvorili način pune slike.<br />
► Tijekom navigacije: dodirnite Međuodredište kako biste znamenitost<br />
dodali kao međuodredište.<br />
► Ako navigacija nije upravo u tijeku: dodirnite Pokreni navigaciju<br />
kako biste pokrenuli navigaciju do te znamenitosti.<br />
► Dodirnite Zatvori kako biste ponovno zatvorili prozor INFORMACIJE O<br />
ODREDIŠTU i vratili se na prikaz karte.<br />
10.8 Ture razgledavanja znamenitosti<br />
Ture razgledavanja znamenitosti su prethodno definirane rute s<br />
krajolično, kulturno ili turistički zanimljivim izletničkim odredištima<br />
sortiranima prema različitim kategorijama.<br />
Napomena: Navigacijski softver sadrži tek ograničeni broj tura<br />
razgledavanja znamenitosti. Ažuriranje s više od 100 tura razgledavanja<br />
znamenitosti možete nabaviti preko <strong>NAVIGON</strong> Fresh. Softver<br />
<strong>NAVIGON</strong> Fresh možete besplatno preuzeti s web stranice<br />
www.navigon.<strong>com</strong>/fresh.<br />
1. U prozoru NAVIGACIJA dodirnite Opcije > Ture razgledavanja<br />
znamenitosti.<br />
Otvara se prozor TURE RAZGLEDAVANJA ZNAMENITOSTI.<br />
- 82 - Korisne funkcije
Korisnički priručnik Move&<strong>Fun</strong><br />
2. Navedite zemlju u kojoj želite tražiti ture razgledavanja znamenitosti<br />
(pogledajte „Navođenje odredišta”, stranica 32).<br />
3. Navedite kategoriju u kojoj želite pronaći neku rutu.<br />
Otvara se popis NAZIV. On sadrži rute navedene kategorije,<br />
sortirane abecednim redoslijedom.<br />
4. Dodirnite naziv rute.<br />
Otvara se prozor DETALJNI PODACI O RUTI.<br />
U njemu se prikazuje naziv rute, duljina rute, predviđeno trajanje<br />
vožnje i kratak opis rute.<br />
► Dodirnite Informacije kako biste dobili opširan opis rute.<br />
Dodirnite Zatvori kako biste ponovno otvorili prozor DETALJNI<br />
PODACI O RUTI.<br />
Na gumbu Započni kod… naznačena je točka rute na kojoj započinje<br />
ruta:<br />
► prvog: Vođeni ste od Vašeg aktualnog položaja do predviđene<br />
početne točke ture razgledavanja znamenitosti. Tada započinje<br />
navigacija na odabranoj turi.<br />
► najbližeg: Vođeni ste od Vašeg aktualnog položaja do najpovoljnije<br />
polazne točke rute odabrane ture. Tamo započinje navigacija na<br />
odabranoj turi.<br />
Najpovoljnija početna točka je<br />
► kod kružnog putovanja: najbliže smještena točka rute;<br />
► kod nekog drugog putovanja: najbliže smještena krajnja točka<br />
rute (početak ili odredište).<br />
5. Dodirnite Započni kod… kako biste odabrali neku drugu postavku.<br />
6. Dodirnite Planiraj rutu.<br />
Otvara se prozor RUTE I TRASE poništavanje (pogledajte i „Trase i<br />
rute s etapama”, stranica 48).<br />
Ovdje možete steći pregled nad pojedinačnim etapama na<br />
odabranoj ruti kao i nad redoslijedom vožnje po etapama.<br />
Napomena: Popis točaka rute u prozoru RUTE I TRASE služi samo kao<br />
orijentacija. Ovdje ne možete mijenjati redoslijed točaka rute, brisati<br />
točke rute niti dodavati nove.<br />
► Dodirnite Prikaži rutu.<br />
Karta se otvara u načinu Pretpregled i možete započeti navigaciju<br />
na ruti.<br />
Detaljne informacije o pokretanju navigacije i karti u načinu<br />
Pretpregled možete naći u poglavlju „Karta u načinu Pretpregled” na<br />
stranici 58.<br />
Korisne funkcije - 83 -
Korisnički priručnik Move&<strong>Fun</strong><br />
10.9 Pomoć u slučaju nužde<br />
Ukoliko Vam se dogodi nesreća ili kvar, može biti potrebno brzo pozvati<br />
pomoć i službi koja se odaziva javiti aktualnu lokaciju.<br />
► U prozoru NAVIGACIJA dodirnite Opcije > Pomoć u slučaju nužde.<br />
Ako upravo izvodite navigaciju:<br />
► Dodirnite Opcije > Službe > Pomoć u slučaju nužde.<br />
Otvara se prozor POMOĆ U SLUČAJU NUŽDE.<br />
Ako je GPS prijem dovoljan za utvrđivanje položaja, prikazuju se adresa<br />
i zemljopisne koordinate Vaše trenutačne lokacije.<br />
► Dodirnite (Prikaži na karti) ako na karti želite vidjeti svoju<br />
aktualnu lokaciju.<br />
U donjoj polovici prozora naći ćete gumbe za 4 kategorije: Benzinska<br />
postaja, Policijska postaja, Bolnica, Ljekarna.<br />
► Dodirnite odgovarajući gumb.<br />
Prikazuje se najbliža služba za pomoć u odabranoj kategoriji. U<br />
mogućnosti ste doznati naziv, adresu, telefonski broj (ako je poznat)<br />
i udaljenost službe za pomoć od Vas.<br />
Na raspolaganju su Vam sljedeće mogućnosti:<br />
► Dodirnite gumb Karta kako biste na karti vidjeli svoju lokaciju i<br />
službu za pomoć. Na taj način možete steći uvid u put do tamo.<br />
► Dodirnite Pokreni navigaciju. Tada Vas se vodi izravno do<br />
prikazane službe za pomoć.<br />
► Pomoću gumbi (Gore) i (Dolje) možete odabrati druge<br />
službe za pomoć u odabranoj kategoriji.<br />
Službe za pomoć sortirane su prema udaljenosti od Vaše<br />
trenutačne lokacije.<br />
► Pomoću gumba (Nazad) ponovno se vraćate u prozor<br />
POMOĆ U SLUČAJU NUŽDE.<br />
Napomena: Prikazuju se samo službe za pomoć koje od Vaše lokacije<br />
nisu udaljene više od 50 km.<br />
10.10 Status GPS-a, spremanje aktualne lokacije<br />
Na prozoru STATUS GPS-A možete naći pregled podataka koje<br />
navigacijski sustav izračunava na temelju primljenih GPS signala.<br />
Statusu GPS-a može se pristupiti preko opcija brojnih prozora.<br />
► Dodirnite Opcije > Status GPS-a.<br />
Aktualnu lokaciju moguće je spremiti na popisu FAVORITI.<br />
1. Dodirnite Spremi lokaciju.<br />
- 84 - Korisne funkcije
Otvara se dijaloški prozor SPREMI ODREDIŠTE KAO.<br />
2. Unesite naziv odredišta.<br />
3. Dodirnite Spremi.<br />
10.11 Blokada<br />
Korisnički priručnik Move&<strong>Fun</strong><br />
Tijekom navigacije u svakom trenutku možete blokirati jedan dio dionice<br />
koja je pred Vama kako biste izračunali rutu oko tog dijela, npr. jer ste<br />
na radiju čuli o zastoju na tom dijelu dionice.<br />
Napomena: Blokada vrijedi samo za aktualnu navigaciju. U slučaju<br />
nove navigacije ona više ne postoji.<br />
Upravo izvodite navigaciju. Karta je otvorena u načinu Navigacija.<br />
1. Dodirnite Opcije.<br />
Prikazuju se gumbi s različitim funkcijama.<br />
2. Dodirnite Blokada.<br />
Otvara se izbornik BLOKADA. On sadrži gumbe s različitim<br />
podacima o udaljenosti.<br />
3. Navedite udaljenost koju želite blokirati.<br />
Napomena: Ukoliko upravo vozite po autocesti, zaobilazna ruta<br />
započinje na sljedećem izlazu s autoceste. Na gumbima je navedeno<br />
mjesto ponovnog uključivanja do kojeg vrijedi blokada.<br />
Ruta se iznova izračunava. Blokirani dio dionice se zaobilazi. On je<br />
označen na karti crvene boje.<br />
Poništavanje blokade<br />
► Dodirnite Opcije > Poništi blokadu.<br />
Blokada se poništava. Ruta se iznova izračunava. Dio dionice za<br />
koju je poništena blokada ponovno se može uključiti u izračun.<br />
10.12 Opis puta<br />
Prije početka ili u svakom trenutku tijekom navigacije možete zadati<br />
prikaz detaljnog opisa puta ili izračunate rute. Na tom su popisu sve<br />
upute za vožnju prikazane u tabličnom obliku.<br />
Karta je otvorena u načinu Pretpregled:<br />
► Dodirnite Opcije > Opis puta.<br />
Karta je otvorena u načinu Navigacija ili Reality View:<br />
► Dodirnite Opcije > Ruta > Opis puta.<br />
Korisne funkcije - 85 -
Korisnički priručnik Move&<strong>Fun</strong><br />
Otvara se prozor OPIS PUTA.<br />
1 Shematski prikaz sljedećeg križanja na kojem trebate skrenuti.<br />
2 Udaljenost do tog križanja.<br />
3 Upute za vožnju i eventualno naziv ceste na koju morate skrenuti.<br />
4 Naznačuje da li želite voziti dotičnim dijelom rute ili ne.<br />
(Dopusti): dotični dio smije biti dio rute.<br />
(Zabrani): ruta ne smije voditi preko dotičnog dijela.<br />
Blokiranje dijelova rute<br />
1. Dodirnite dijelove rute kojima ne želite voziti tako da se pored njih<br />
pojavi ikona (Zabrani).<br />
2. Dodirnite (Izmijeni rutu).<br />
Navigacijski sustav izračunava zaobilaznu rutu tako da se zaobiđu<br />
dotični dijelovi rute. U prozoru OPIS PUTA prikazuju se nove upute<br />
za vožnju.<br />
3. Dodirnite (Nazad) kako biste ponovno zatvorili prozor OPIS<br />
PUTA.<br />
Poništavanje blokada i korištenje prvotne rute<br />
Blokade dijelova rute možete poništiti u svakom trenutku.<br />
► U prozoru OPIS PUTA dodirnite Opcije > Izračunaj prvotnu rutu.<br />
- 86 - Korisne funkcije
10.13 TMC (Obavijesti o stanju u prometu)<br />
Korisnički priručnik Move&<strong>Fun</strong><br />
Zahvaljujući integriranom TMC prijemniku navigacijski sustav raspolaže<br />
aktualnim obavijestima o stanju u prometu. On po potrebi može<br />
dinamički mijenjati rutu, npr. radi obilaženja nekog zastoja.<br />
Napomena: U brojnim europskim zemljama TMC je besplatno na<br />
raspolaganju. U nekim se zemljama uz naplatu nudi (isključivo ili<br />
dodatno) PremiumTMC, koji obećava znatno veću brzinu i aktualnost.<br />
Usluge PremiumTMC tvrtke TrafficMaster (UK) i ViaMichelin (F) već su<br />
sadržane u opsegu isporuke.<br />
Na usluge PremiumTMC-a možete se sasvim jednostavno pretplatiti<br />
preko softvera <strong>NAVIGON</strong> Fresh. <strong>NAVIGON</strong> Fresh možete besplatno<br />
preuzeti s web stranice www.navigon.<strong>com</strong>/fresh.<br />
10.13.1 Pretpregled TMC<br />
Ako se tijekom navigacije neka nova obavijest o stanju u prometu<br />
odnosi na Vašu rutu, na desnom rubu zaslona pojavljuje se gumb<br />
Obavijesti o stanju u prometu.<br />
Novi izračun: Automatski<br />
Ako ste za postavku Novi izračun odabrali vrijednost Automatski, taj<br />
gumb tada ne sadrži nikakav podatak o udaljenosti. Prometna prepreka<br />
automatski se zaobilazi ako se time uz prihvatljivi trošak postiže<br />
skraćivanje vremena putovanja. Obavijest o stanju u prometu u<br />
protivnom se ignorira.<br />
Novi izračun: Na zahtjev<br />
Ako ste odabrali vrijednost Na zahtjev, tada se na gumbu naznačuje<br />
udaljenost do dojavljene prometne prepreke. Ako je ta udaljenost manja<br />
od 50 km, gumb postaje crvene boje.<br />
► Dodirnite gumb (Obavijesti o stanju u prometu).<br />
Otvara se prozor PRETPREGLED TMC. Prikazuje se isječak karte s<br />
dijelom dionice na koji se odnosi obavijest. Ako se na temelju<br />
obavijesti može računati sa znatnim gubitkom vremena, tada se<br />
prikazuje i mogućnost zaobilaženja.<br />
Korisne funkcije - 87 -
Korisnički priručnik Move&<strong>Fun</strong><br />
Smanji: prikazani isječak karte se povećava, ali vidite manje detalja.<br />
Povećaj: prikazani isječak karte se smanjuje, ali vidite više detalja.<br />
Prvotni isječak karte: ponovno se prikazuje prvotni isječak karte.<br />
► Dodirnite gumb one rute koju želite dalje slijediti.<br />
- ili -<br />
► Dodirnite gumb Detalji.<br />
Otvara se prozor OBAVIJESTI O STANJU U PROMETU (pogledajte<br />
„Prikaz obavijesti o stanju u prometu”, stranica 89).<br />
Napomena: Ako dodirnete simbol prometa (na slici: ) u isječku<br />
karte prozora PRETPREGLED TMC otvara se prozor s detaljnim<br />
informacijama o toj obavijesti (pogledajte „Detaljan prikaz pojedinačnih<br />
obavijesti”, stranica 90).<br />
Novi izračun: Na zahtjev<br />
Ako ste za postavku odabrali vrijednost Na zahtjev, taj se gumb tada<br />
može prikazati i zelenom bojom. U tom slučaju više ne postoji prometna<br />
prepreka koju upravo zaobilazite.<br />
► Dodirnite gumb (Obavijesti o stanju u prometu).<br />
Otvara se prozor PRETPREGLED TMC (pogledajte gore). Sada<br />
možete prihvatiti vođenje nazad na prvotnu rutu ili možete nastaviti<br />
voziti zaobilaznim putem.<br />
- 88 - Korisne funkcije
10.13.2 Prikaz obavijesti o stanju u prometu<br />
Korisnički priručnik Move&<strong>Fun</strong><br />
Aktualno važećim obavijestima o stanju u prometu može se pristupiti<br />
preko opcija brojnih prozora.<br />
► U prozoru NAVIGACIJA dodirnite Opcije > Promet.<br />
Otvara se prozor OBAVIJESTI O STANJU U PROMETU.<br />
U popisu obavijesti možete se kretati pomoću gumbi (Gore) i<br />
(Dolje).<br />
► Dodirnite (Nazad) kako biste ponovno zatvorili prozor<br />
OBAVIJESTI O STANJU U PROMETU.<br />
1 Gumb Obavijesti o stanju u prometu pokazuje koja je vrsta obavijesti o<br />
stanju u prometu navedena na popisu i koliko ima obavijesti te vrste.<br />
► Dodirnite Obavijesti o stanju u prometu kako biste odredili koje će<br />
se obavijesti prikazivati.<br />
2 Ova oznaka naznačuje da dotična dojava potiče od nekog davatelja<br />
PremiumTMC usluge.<br />
3 Ovdje vidite ozbiljnost prometne prepreke:<br />
Crvena: prepreka na dotičnom dijelu dionice ne može se prijeći ili se<br />
može prijeći uz znatan gubitak vremena (više od 30 minuta). To može<br />
biti slučaj npr. kod zastoja ili blokade više voznih trakova uslijed neke<br />
nesreće.<br />
Korisne funkcije - 89 -
Korisnički priručnik Move&<strong>Fun</strong><br />
Žuta: moguće je prijeći dionicu kroz prepreku, no prijete kašnjenja (10-<br />
30 minuta). To može biti slučaj npr. kod prometa koji se odvija<br />
usporeno.<br />
Bez boje: prepreka nije ocijenjena ozbiljnom. Pritom se može raditi o<br />
slučaju sporog odvijanja prometa na vrlo kratkoj dionici, kvaru telefona<br />
za poziv u slučaju nužde uz cestu ili blokade parkirališta.<br />
4 Ovdje vidite udaljenost do dotične prepreke. Ako se prepreka ne nalazi<br />
na Vašoj ruti ili je za nju već izračunata neka zaobilazna ruta, prikazuje<br />
se udaljenost zračnom linijom.<br />
5 Ovdje vidite zemlju u kojoj se pojavila prepreka.<br />
Napomena: Većina radiopostaja javlja samo obavijesti o stanju o<br />
prometu iz vlastite zemlje.<br />
6 Dojavljena prepreka ovdje je prikazana u obliku prometnog znaka.<br />
7 Ovdje vidite na kojem se dijelu dionice ceste nalazi prepreka.<br />
8 Navigacijski sustav može zaobići prepreke na ruti Obilazak ( ) ili ih<br />
zanemariti Ignoriraj ( ). Ovaj gumb naznačuje dotičan status.<br />
Dodirnite gumb kako biste odabrali drugu postavku.<br />
9 Ovdje se prikazuje dotična cesta.<br />
10 (Prikaži na karti): ovaj je gumb na raspolaganju samo ako se na<br />
Vašu rutu odnosi najmanje jedna od prikazanih obavijesti. Dodirnite taj<br />
gumb kako biste otvorili prozor PRETPREGLED TMC (pogledajte<br />
„Pretpregled TMC”, stranica 87).<br />
10.13.3 Detaljan prikaz pojedinačnih obavijesti<br />
► Dodirnite neku obavijest kako biste dobili njen detaljan prikaz.<br />
Kad se otvori detaljan prikaz, navigacijski uređaj čita odgovarajuću<br />
obavijest o stanju u prometu. Čitanje naglas nije, međutim, moguće na<br />
svakom jeziku.<br />
► Dodirnite gumb (Prikaži na karti) kako biste na karti vidjeli<br />
dotični dio.<br />
10.13.4 Postavke TMC-a<br />
► U prozoru OBAVIJESTI O STANJU U PROMETU dodirnite Postavke.<br />
U prozoru POSTAVKE TMC-A možete namjestiti TMC postaju i<br />
konfigurirati da li će i na koji način primitak neke obavijesti o stanju u<br />
prometu koja se odnosi na Vašu rutu djelovati na trasiranje rute.<br />
- 90 - Korisne funkcije
Modus tuninga<br />
Korisnički priručnik Move&<strong>Fun</strong><br />
Dodirnite Modus tuninga i odredite način na koji je potrebno namjestiti<br />
postaju s koje će se primati obavijesti o stanju u prometu.<br />
► Automatski: pomoću kursorskih gumbi u području postaja možete<br />
namjestiti neku drugu postaju. Ako prijem postane loš, sustav traži<br />
neku drugu postaju.<br />
► Zadrži postaju: pomoću kursorskih gumbi u području postaja<br />
možete namjestiti neku drugu postaju. Ako prijem postane loš,<br />
sustav traži istu postaju na nekoj drugoj frekvenciji.<br />
► Zadrži frekvenciju: pomoću kursorskih gumbi u području postaja<br />
možete namjestiti neku drugu frekvenciju. Ako prijem postane loš,<br />
sustav ne traži drugu postaju.<br />
Novi izračun<br />
Dodirnite Novi izračun i odredite na koji će način u obzir biti uzimane<br />
obavijesti o stanju u prometu koje se odnose na Vašu rutu.<br />
► Automatski: zaobilazna ruta izračunava se automatski. Bivate<br />
informirani o novom izračunu rute.<br />
► Na zahtjev: najava navigacijskog uređaja informira Vas o tome da<br />
se neka obavijest o stanju u prometu odnosi na Vašu rutu. Polje<br />
Obavijesti o stanju u prometu na zaslonu prikazuje udaljenost do<br />
dojavljene prometne prepreke.<br />
Dodirnite polje Obavijesti o stanju u prometu. Na taj način možete<br />
odrediti da li je potrebno izračunati zaobilaznu rutu.<br />
10.14 Dnevnik vožnje<br />
Možete zadati da Vaš navigacijski uređaj vodi dnevnik vožnje. Dnevnik<br />
vožnje bilježi se u datoteci „Logbook.xls”. Ona se može otvoriti pomoću<br />
Microsoft Excela. Svaka zabilježena vožnja dodaje se u ovoj datoteci<br />
kao novi unos na kraju tablice.<br />
Datoteka „Logbook.xls” generira se prilikom bilježenja prve vožnje u<br />
mapi „<strong>NAVIGON</strong>\Logbook”. Ako ovu datoteku izbrišete, premjestite ili<br />
preimenujete, prilikom sljedećeg bilježenja neke vožnje generira se<br />
nova datoteka.<br />
Bilježenje vožnji<br />
Možete zadati da se vožnje bilježe automatski.<br />
1. U prozoru NAVIGACIJA dodirnite Opcije > Postavke > Navigacija.<br />
2. Namjestite postavku Dnevnik vožnje na Da.<br />
3. Dodirnite U redu.<br />
Od sada se bilježi svaka daljnja vožnja sve dok postavku Dnevnik<br />
vožnje ponovno ne postavite na Ne. Međutim, imate mogućnost<br />
izuzimanja bilježenja pojedinačnih vožnji.<br />
Korisne funkcije - 91 -
Korisnički priručnik Move&<strong>Fun</strong><br />
Prije vožnje<br />
Navigacijski sustav bilježi vožnje i kad ne navigirate. Preduvjet je,<br />
naravno, da je navigacijski sustav uključen i da prima GPS signale.<br />
Ako se Vaše vožnje bilježe u dnevniku vožnje, prije početka vožnje<br />
otvara se prozor u kojem možete unijeti potrebne podatke za dotičnu<br />
vožnju. Možete, međutim, i odrediti da se ta vožnja ne bilježi.<br />
► Ako ne želite bilježiti dotičnu vožnju, tada dodirnite<br />
(Odustani).<br />
- ili -<br />
1. U polju Razlog putovanja dodirnite jedan od mogućih razloga za<br />
vožnju.<br />
2. U polju Unos u dnevnik vožnje unesite neki naziv za taj unos, npr.<br />
„Vožnja do kupca X”.<br />
3. Dodirnite Broj prijeđenih kilometara.<br />
4. Unesite kilometražu svog vozila.<br />
5. Dodirnite Pokreni.<br />
Započinje navigacija.<br />
11 Vozilo<br />
Kad je držač pravilno postavljen u vozilu i kad je na njega nataknut<br />
navigacijski uređaj, on Vam pruža brojne nove funkcije kojima možete<br />
kontrolirati podatke o vozilu i prosuditi svoj stil vožnje.<br />
Ove funkcije možete koristiti kad su ispunjene sljedeće postavke:<br />
► Držač navigacijskog uređaja pravilno je postavljen u vozilu<br />
(pogledajte „Montaža navigacijskog uređaja”, stranica 13)<br />
► Navigacijski uređaj pravilno je postavljen na držač (pogledajte<br />
„Postavljanje držača”, stranica 13).<br />
► Uključeno je paljenje vozila.<br />
11.1 Upozorenje na gorivo u spremniku<br />
Ako je karta otvorena u načinu Standard ili Navigacija, aktivno je<br />
upozorenje za spremnik za gorivo. Ono se pojavljuje čim se na kombiinstrumentu<br />
vozila pojavi prikaz za rezervu goriva u spremniku za<br />
gorivo.<br />
- 92 - Vozilo
Korisnički priručnik Move&<strong>Fun</strong><br />
Navedeni preostali domet vozila ovisi o trenutačnoj potrošnji.<br />
► Dodirnite Ne ako gorivo želite natočiti tek u nekom kasnijem<br />
trenutku.<br />
Tijekom navigacije (karta u načinu Navigacija)<br />
1. Dodirnite Da ako se sada želite odvesti do benzinske postaje.<br />
Otvara se popis TOČKE INTERESA NA RUTI. Na njemu su prikazane<br />
najbliže benzinske postaje na Vašoj ruti.<br />
2. Dodirnite naziv benzinske postaje do koje se želite odvesti.<br />
Benzinska postaja dodaje se kao međuodredište. Započinje<br />
navigacija do tamo. Nakon što natočite gorivo, navigacija se<br />
nastavlja do prvotnog odredišta.<br />
Bez navigacije (karta u načinu Standard)<br />
1. Dodirnite Da ako se sada želite odvesti do benzinske postaje.<br />
Otvara se prozor TOČKA INTERESA U BLIZINI. Prikazuju se benzinske<br />
postaje u Vašoj okolici.<br />
2. Dodirnite naziv benzinske postaje do koje se želite odvesti.<br />
Započinje navigacija do benzinske postaje.<br />
11.2 Optički sustav parkiranja (OPS), Prikaz pomoći<br />
pri vožnji unatrag<br />
Napomena: Pomoć za vožnju unatrag na raspolaganju je samo ako u<br />
vozilu postoje odgovarajući senzori za vožnju unatrag.<br />
Napomena: Informacije o pomoći za vožnju unatrag naći ćete i u<br />
priručniku za svoje vozilo u odlomku „OPS”, odn. „Optički sustav<br />
parkiranja”.<br />
Vozilo - 93 -
Korisnički priručnik Move&<strong>Fun</strong><br />
Pomoć za vožnju unatrag pruža Vam sigurnost pri vožnji unatrag,<br />
osobito kod parkiranja. Ona ukazuje na udaljenost i položaj prepreka<br />
iza vozila.<br />
Pomoć za vožnju unatrag aktivira se čim ručicu mjenjača ubacite u<br />
stupanj prijenosa za vožnju unatrag. Prostor iza vozila podijeljen je u tri<br />
zone.<br />
Ako se vozeći unatrag približavate nekoj prepreci, udaljenost od svakog<br />
stražnjeg senzora vizualno se naznačuje stupcem. Čim se jako približite<br />
prepreci, stupac postaje crven.<br />
Osim toga, čim se prikaže prvi stupac u boji, oglašava se zvuk<br />
upozorenja. Zvuk upozorenja sastoji se od niza visokih tonova. Što se<br />
više približavate prepreci, to je niz tonova brži. Kad se prikaže prvi<br />
crveni stupac, čujete neprekidni ton.<br />
► Dodirnite zaslon kako biste sakrili pomoć za vožnju unatrag.<br />
Pozor! Postoji mogućnost da udaljenost vrlo uskih, šiljatih ili vrlo niskih<br />
prepreka neće biti točno navedena. Visoke prepreke, kao npr. granje,<br />
možda neće biti detektirane. Korištenje pomoći za vožnju unatrag ni na<br />
koji način ne oslobađa vozača njegove obveze pažljivog upravljanja<br />
vozilom.<br />
Napomena: Vizualni prikazi i zvučni signali pomoći za vožnju unatrag<br />
prekidaju se, odn. potiskuju u slučaju dolaznog poziva ako je na<br />
navigacijski uređaj priključen mobilni telefon.<br />
11.3 Nadzor vrata<br />
Napomena: Nadzor vrata na raspolaganju je samo ako je vozilo<br />
opremljeno središnjim zaključavanjem.<br />
Nadzor vrata uvijek Vas upozorava kad su na vozilu otvorena neka<br />
vrata.<br />
- 94 - Vozilo
Korisnički priručnik Move&<strong>Fun</strong><br />
Kad su otvorena neka vrata, ona se prikazuju kao otvorena i istaknuta<br />
su bojom.<br />
► Dodirnite zaslon kako biste sakrili nadzor vrata.<br />
Pozor! Nazor vrata ni na koji način ne oslobađa vozača njegove<br />
obveze pažljivog upravljanja vozilom.<br />
Napomena: Nadzor vrata prekida se, odn. potiskuje<br />
► u slučaju dolaznog poziva ako je na navigacijski uređaj priključen<br />
mobilni telefon,<br />
► ako je aktivna pomoć za vožnju unatrag.<br />
11.4 Putno računalo<br />
Putno računalo prikazuje podatke o vožnji i potrošnji goriva Vašeg<br />
vozila.<br />
11.4.1 Otvaranje putnog računala<br />
1. Po potrebi dodirnite (Glavni izbornik) kako biste otvorili<br />
prozor POČETAK.<br />
2. U prozoru POČETAK dodirnite Vozilo > Putno računalo.<br />
Otvara se prozor PUTNO RAČUNALO.<br />
Na putnom računalu prikazani su sljedeći podaci:<br />
► prosječna brzina<br />
► prijeđena dionica puta<br />
► preostali domet vožnje s obzirom na preostalu količinu goriva<br />
► prosječna potrošnja<br />
► trajanje vožnje<br />
► aktualna potrošnja<br />
Na gumbu na donjem rubu zaslona možete vidjeti da li se prikazani<br />
podaci odnose na aktualnu vožnju (Od početka) ili na vrijeme nakon<br />
zadnjeg poništavanja podataka (Dugoročno).<br />
Vozilo - 95 -
Korisnički priručnik Move&<strong>Fun</strong><br />
11.4.2 Odabir vremenskog razdoblja<br />
11.5 Status<br />
U prozoru PUTNO RAČUNALO dodirnite gumb Vremensko razdoblje (na<br />
njemu se nalazi natpis Od početka ili Dugoročno).<br />
Odaberite vremensko razdoblje za koje biste željeli prikazati podatke.<br />
► Od početka: Ovo vremensko razdoblje uvijek započinje ispočetka<br />
ako je paljenje bilo isključeno 2 ili više sati.<br />
► Dugoročno: Ovo vremensko razdoblje uvijek započinje ispočetka<br />
ako gumb za poništavanje tahometra na kombi-instrumentu vozila<br />
pritišćete najmanje 5 sekundi.<br />
Navigacijski uređaj može prikazivati dva okrugla instrumenta. Imate<br />
mogućnost odrediti koji će to instrumenti biti.<br />
11.5.1 Otvaranje prozora Status<br />
1. Po potrebi dodirnite (Glavni izbornik) kako biste otvorili<br />
prozor POČETAK.<br />
2. U prozoru POČETAK dodirnite Vozilo > Status.<br />
Otvara se prozor STATUS. On prikazuje dva okrugla instrumenta.<br />
11.5.2 Konfiguriranje prozora Status<br />
Navigacijski uređaj može prikazivati sljedeće instrumente.<br />
► Tahometar<br />
► Temperatura rashladne tekućine<br />
► Vanjska temperatura<br />
Napomena: Vaše vozilo možda ne podržava sve instrumente koje<br />
navigacijski uređaj može prikazati. Odabir je u tom slučaju ograničen.<br />
1. U prozoru STATUS dodirnite Vozilo > Instrument 1 kako biste<br />
konfigurirali lijevi okrugli instrument.<br />
- ili -<br />
► U prozoru STATUS dodirnite Vozilo > Instrument 2 kako biste<br />
konfigurirali desni okrugli instrument.<br />
- ili -<br />
► U prozoru STATUS dodirnite okrugli instrument koji želite iznova<br />
konfigurirati.<br />
Otvara se popis INSTRUMENT 1, odn. INSTRUMENT 2. On sadrži sve<br />
instrumente koje je moguće prikazati. Na njemu je označen<br />
aktualno prikazani instrument.<br />
2. Dodirnite instrument koji je potrebno prikazati.<br />
- 96 - Vozilo
12 Mediji<br />
3. Dodirnite U redu.<br />
Integriranu multimedijsku aplikaciju moguće je koristiti<br />
► za upravljanje autoradiom<br />
► za upravljanje CD uređajem u autoradiu<br />
Korisnički priručnik Move&<strong>Fun</strong><br />
► za reproduciranje audio datoteka s memorijske kartice u<br />
navigacijskom uređaju<br />
► za reproduciranje audio datoteka s uređaja koji je povezan<br />
Bluetoothom (telefon, inteligentni telefon ili MP3 uređaj koji<br />
podržava Bluetooth)<br />
► za reproduciranje audio datoteka na uređaju koji je priključen na<br />
AUX ulaz autoradija<br />
► za prikazivanje grafičkih datoteka s memorijske kartice u<br />
navigacijskom uređaju<br />
12.1 Upravljanje autoradiom<br />
Navigacijski uređaj možete koristiti za upravljanje osnovnim funkcijama<br />
autoradija.<br />
1. Po potrebi dodirnite (Glavni izbornik) kako biste otvorili<br />
prozor POČETAK.<br />
2. U prozoru POČETAK dodirnite Mediji > Radio.<br />
Otvara se prozor RADIO.<br />
Mediji - 97 -
Korisnički priručnik Move&<strong>Fun</strong><br />
1 Prikazuje se aktualno odabrani frekvencijski pojas (pogledajte i<br />
točku 10).<br />
2 Logotip odašiljača. Logotip se prikazuje samo kad je na raspolaganju.<br />
Napomena: Na raspolaganju je uvijek više logotipa. Ažuriranje logotipa<br />
u Vašem navigacijskom uređaju sasvim jednostavno možete obaviti<br />
preko softvera <strong>NAVIGON</strong> Fresh. <strong>NAVIGON</strong> Fresh možete besplatno<br />
preuzeti s web stranice www.navigon.<strong>com</strong>/fresh.<br />
3 Broj memorijskog mjesta. Ako je postaja spremljena u radiju, ovdje se<br />
prikazuje broj memorijskog mjesta.<br />
4 Naziv postaje. Ako postaja ne emitira svoj naziv, ovdje se prikazuje<br />
frekvencija postaje.<br />
5 Radio tekst. Ako postaja emitira radio tekst, ovdje se prikazuje taj tekst.<br />
6 Traženje postaja prema dolje. Traži se sljedeća niža frekvencija na kojoj<br />
se može primati emitiranje neke postaje (pogledajte i „Odabir postaje”,<br />
stranica 99)<br />
7 Skeniranje. Pretražuje čitav frekvencijski pojas radi pronalaženja<br />
postaja. Svaka pronađena postaja emitira se nekoliko sekundi prije<br />
nego što se nastavi traženje.<br />
8 Traženje postaja prema gore. Traži se sljedeća viša frekvencija na kojoj<br />
se može primati emitiranje neke postaje (pogledajte i „Odabir postaje”,<br />
stranica 99).<br />
9 Opcije. Ovdje možete izvršiti namještanje zvuka. Osim toga možete<br />
odrediti hoće li se prikazivati obavijesti o stanju u prometu ili ne.<br />
10 Frekvencijski pojas. Ovdje se može namjestiti frekvencijski pojas. Na<br />
gumbu se prikazuje aktualni frekvencijski pojas (AM ili FM).<br />
11 Popis spremljenih radijskih postaja. Ovdje je moguće spremiti aktualnu<br />
postaju ili odabrati neku već spremljenu postaju.<br />
12.1.1 Odabir frekvencijskog pojasa<br />
Na gumbu Frekvencijski pojas prikazuje se aktualni frekvencijski pojas<br />
(AM ili FM).<br />
1. U prozoru RADIO dodirnite gumb Frekvencijski pojas.<br />
Otvara se popis raspoloživih frekvencijskih pojaseva.<br />
2. Dodirnite frekvencijski pojas na kojem želite primati emitiranje<br />
postaja.<br />
- 98 - Mediji
12.1.2 Namještanje određene frekvencije<br />
► U prozoru RADIO dodirujte (Gore) ili<br />
Korisnički priručnik Move&<strong>Fun</strong><br />
(Dolje) sve dok se ne otvori prozor FREKVENCIJA.<br />
Frekvencija se može mijenjati u koracima od 0,1MHz (FM), odn. 9kHz<br />
(AM).<br />
► Nakratko dodirnite (Gore) ili (Dolje) kako<br />
biste frekvenciju promijenili za jedan korak.<br />
► Dodirnite gumbe više puta kako biste frekvenciju promijenili za više<br />
koraka.<br />
► Dodirnite (Nazad) kako biste se vratili u prozor RADIO.<br />
12.1.3 Odabir postaje<br />
Umjesto namještanja neke određene frekvencije možete ručno tražiti<br />
postaje.<br />
Napomena:: U autoradiju možete namjestiti da li će se prilikom traženja<br />
postaja tražiti sve postaje ili samo postaje na popisu memoriranih<br />
postaja. Detaljnije informacije naći ćete u priručniku za svoj radio.<br />
► U prozoru RADIO dodirnite (Traženje postaja prema<br />
gore) kako biste tražili sljedeću višu frekvenciju na kojoj se može<br />
primati emitiranje neke postaje.<br />
► U prozoru RADIO dodirnite (Traženje postaja prema<br />
dolje) kako biste tražili sljedeću nižu frekvenciju na kojoj se može<br />
primati emitiranje neke postaje.<br />
Ako je aktivirano prikazivanje obavijesti o stanju u prometu (TP),<br />
pronalaze se samo postaje koje emitiraju obavijesti o stanju u prometu.<br />
12.1.4 Skeniranje: Pretraživanje frekvencijskog pojasa<br />
Navigacijski uređaj pruža mogućnost automatskog pretraživanja<br />
aktualnog frekvencijskog pojasa. Svaka pronađena postaja emitira se<br />
nekoliko sekundi prije nego što se nastavi traženje.<br />
1. U prozoru RADIO dodirnite Skeniranje.<br />
Mediji - 99 -
Korisnički priručnik Move&<strong>Fun</strong><br />
Započinje pretraživanje. Sve dok se pretražuje, gumb Skeniranje<br />
istaknut je bojom (crna). Osim toga je vidljiv natpis Skeniranje na<br />
gornjem rubu zaslona.<br />
2. Kad Vam se neka postaja svidi, ponovno dodirnite Skeniranje.<br />
Pretraživanje se završava.<br />
12.1.5 Popis spremljenih radijskih postaja<br />
Za svaki frekvencijski pojas na raspolaganju je 12 memorijskih mjesta<br />
na kojima možete spremiti svoje omiljene postaje.<br />
Spremanje postaje<br />
Namjestite postaju koju želite spremiti. Postaju možete namjestiti na<br />
navigacijskom uređaju ili na radiju.<br />
1. U prozoru RADIO dodirnite (Popis spremljenih radijskih<br />
postaja).<br />
Otvara se popis spremljenih postaja za aktualni frekvencijski pojas.<br />
2. Dodirujte memorijsko mjesto na kojem želite spremiti postaju sve<br />
dok se ne začuje zvuk potvrde.<br />
Postaje je sada spremljena.<br />
3. Dodirnite Zatvori.<br />
Otvara se prozor RADIO. Ispred naziva postaje sada se prikazuje<br />
broj memorijskog mjesta.<br />
Odabir spremljene postaje<br />
1. U prozoru RADIO dodirnite (Popis spremljenih radijskih<br />
postaja).<br />
Otvara se popis spremljenih postaja za aktualni frekvencijski pojas.<br />
2. Nakratko dodirnite memorijsko mjesto postaje koju želite čuti.<br />
Pored naziva postaje prikazuje se simbol (Aktualna postaja) i<br />
slušate dotičnu postaju.<br />
3. Dodirnite Zatvori.<br />
Otvara se prozor RADIO. Prikazuju se naziv postaje i broj<br />
memorijskog mjesta.<br />
12.2 Reproduktor<br />
Navigacijski uređaj možete koristiti kao Media Player.<br />
1. Po potrebi dodirnite (Glavni izbornik) kako biste otvorili<br />
prozor POČETAK.<br />
2. U prozoru POČETAK dodirnite Mediji > Reproduktor.<br />
- 100 - Mediji
Otvara se prozor REPRODUKTOR.<br />
1 Aktualno odabrani izbor. Pogledajte i točku 10.<br />
Korisnički priručnik Move&<strong>Fun</strong><br />
2 Medijske informacije (oznaka ID3). Ovdje se (odozgo nadolje) prikazuje<br />
naziv aktualno reproduciranog glazbenog zapisa, naziv izvođača i naziv<br />
albuma te omot albuma (lijevo gore) ako su te informacije spremljene u<br />
oznaci ID3. Ako nema nikakvih informacija, prikazuje se naziv datoteke<br />
i naziv mape u kojem je spremljena dotična datoteka.<br />
3 Prikaz napredovanja. Predstavlja ukupnu duljinu audio datoteke.<br />
Na lijevoj strani prikaza napredovanja prikazuje se trajanje protekle<br />
reprodukcije aktualne datoteke. Ono se prikazuje i dijelom prikaza u<br />
boji.<br />
Na desnoj strani prikaza napredovanja prikazuje se još preostalo<br />
trajanje aktualne datoteke. Ono se prikazuje i točkastim dijelom prikaza.<br />
► Dodirnite preostalo vrijeme kako biste prikazali ukupno trajanje<br />
aktualne datoteke.<br />
► Dodirnite ukupno vrijeme kako biste ponovno prikazali preostalo<br />
trajanje aktualne datoteke.<br />
4 Nazad<br />
► Kratki pritisak: reprodukcija prethodne datoteke<br />
► Dugi pritisak: brzo kretanje unazad<br />
5 Pokretanje / zaustavljanje reprodukcije<br />
► Pokretanje reprodukcije<br />
► Zaustavljanje reprodukcije<br />
6 Naprijed<br />
Mediji - 101 -
Korisnički priručnik Move&<strong>Fun</strong><br />
► Kratki pritisak: reprodukcija sljedeće datoteke<br />
► Dugi pritisak: brzo kretanje prema naprijed<br />
7 Otvara prozor POČETAK.<br />
8 Otvara traku za regulaciju glasnoće (na raspolaganju samo ako sustav<br />
nije povezan s radiom).<br />
9 Otvara prozor UPRAVITELJ PODATAKA. Ovdje možete odabrati medijske<br />
datoteke koje je potrebno reproducirati. Tamo možete namjestiti i<br />
redoslijed reprodukcije i način ponavljanja te pokrenuti brzo<br />
pretraživanje (Skeniranje).<br />
10 Izvor medija. Aktualni izvor prikazuje se na gumbu i na gornjem desnom<br />
rubu zaslona (pogledajte točku 1). Mogući izvori: SD kartica, CD, BT-<br />
Video, AUX.<br />
11 Opcije. Za postavke Zvuk i TP (samo ako je sustav povezan s radiom),<br />
pogledajte „Opcije za radio i Media Player”, stranica 105.<br />
12 Nazad na zadnje otvoreni prozor.<br />
12.2.1 Podržane audio datoteke<br />
Možete upravljati reprodukcijom audio CD-ova koji su umetnuti u CD<br />
uređaj navigacijskog sustava. Osim toga možete reproducirati audio<br />
datoteke sljedećih formata:<br />
MP3, WMA, OGG Vorbis, AAC, FLAC<br />
12.2.2 Odabir medijskog izvora<br />
Na gumbu Izvor medija prikazuje se aktualni izvor (AUX, BT, CD ili SD).<br />
1. U prozoru REPRODUKTOR dodirnite gumb Izvor medija.<br />
Otvara se popis medijskih izvora.<br />
► AUX: Vanjski uređaj koji je kabelom priključen na AUX ulaz<br />
autoradija. Detaljnije informacije naći ćete u priručniku za<br />
autoradio.<br />
► BT-Video: Uređaj (mobilni ili inteligentni telefon ili Media Player<br />
s podrškom za Bluetooth) koji je s navigacijskim uređajem<br />
povezan putem Bluetootha. Uređaj mora podržavati Bluetooth<br />
protokol A2DP. Ako su s navigacijskim uređajem povezana dva<br />
takva uređaja, ovdje se navode oba.<br />
► CD: CD koji je umetnut u autoradio. Detaljnije informacije naći<br />
ćete u priručniku za autoradio.<br />
► SD kartica: SD kartica koja je umetnuta u navigacijski uređaj.<br />
Aktualni izvor označen je točkom u boji (zelena).<br />
Dodirnite izvor čije datoteke želite slušati.<br />
- 102 - Mediji
Korisnički priručnik Move&<strong>Fun</strong><br />
Detaljnije informacije o povezivanju uređaja koji podržava Bluetooth s<br />
navigacijskim sustavom naći ćete u poglavlju „Bluetooth veza”,<br />
stranica 112.<br />
Napomena: Neki uređaji s podrškom za Bluetooth nisu 100%<br />
kompatibilni. Ovisno o uređaju neke funkcije možda nisu podržane ili su<br />
tek ograničeno podržane.<br />
Napomena: Ako u vozilu nije montiran navigacijski uređaj, AUX i CD<br />
nisu navedeni.<br />
Ako je u postavkama autoradija deaktiviran ulaz AUX, AUX se tada ne<br />
navodi. Detaljnije informacije naći ćete u priručniku za radio.<br />
Napomena: Kod BT-Video može doći do preskakanja kod<br />
reproduciranja datoteka u slučaju prevelike udaljenosti između<br />
navigacijskog uređaja i povezanog uređaja (mobilni telefon, inteligentni<br />
telefon ili Media Player koji podržava Bluetooth) ili kad se između<br />
uređaja nalaze predmeti.<br />
Napomena: Zamjena memorijske kartice detektira se samo pri<br />
isključenom uređaju. Ako memorijska kartica još nije detektirana, tada<br />
je ponovno umetnite kad je uređaj uključen.<br />
12.2.3 Odabir datoteka za reprodukciju<br />
► U prozoru REPRODUKTOR dodirnite (Upravitelj podataka).<br />
Otvara se prozor UPRAVITELJ PODATAKA.<br />
Gore na popisu nalazi se naziv mape čiji se sadržaj upravo prikazuje.<br />
Ispod njih su zatim abecednim redoslijedom najprije navedene<br />
podmape, a zatim datoteke u aktualnoj mapi. Oni su označeni na<br />
sljedeći način:<br />
Mapa : prikazuju se podmape aktualne mape.<br />
► Dodirnite neku podmapu kako biste je otvorili.<br />
Napomena: Ako podmapa ne sadrži nikakve audio datoteke koje je<br />
moguće reproducirati niti daljnje podmape, tada je nije moguće otvoriti.<br />
Datoteka: prikazuju se samo datoteke koje Media Player može<br />
reproducirati (pogledajte „Podržane audio datoteke”, stranica 102).<br />
► Dodirnite (Idi jednu razinu više) kako biste otvorili nadređenu<br />
mapu.<br />
Mediji - 103 -
Korisnički priručnik Move&<strong>Fun</strong><br />
► Dodirnite naziv medijske datoteke kako biste je odabrali za<br />
reprodukciju. Pored naziva dotične datoteke prikazuje se simbol<br />
(Aktualna datoteka) i slušate je. Ta datoteka ostaje otvorena i<br />
kad otvorite neku drugu mapu.<br />
Dodirnite (Zatvori) kako biste se vratili u prozor MEDIJSKI<br />
UREĐAJ.<br />
12.2.4 Odabir načina reprodukcije<br />
Datoteke aktualne mape mogu se reproducirati na tri različita načina.<br />
1. U prozoru REPRODUKTOR dodirnite (Upravitelj podataka).<br />
Otvara se prozor UPRAVITELJ PODATAKA.<br />
Na donjem rubu prozora vidljivi su gumbi za načine reprodukcije.<br />
Aktualni način reprodukcije istaknut je bojom (crna).<br />
(Standard): Dijelovi aktualne mape reproduciraju se<br />
prikazanim redoslijedom.<br />
(Slučajni redoslijed): Dijelovi aktualne mape i njezinih<br />
podmapa reproduciraju se slučajnim redoslijedom.<br />
(Ponavljanje): Dijelovi aktualne mape i njezinih<br />
podmapa reproduciraju se prikazanim redoslijedom. Nakon što se<br />
reproduciraju svi dijelovi, reprodukcija započinje ispočetka.<br />
(Skeniranje): Dijelovi aktualne mape i njezinih<br />
podmapa reproduciraju nakratko jedni za drugim. Ponovno dodirnite<br />
Skeniranje ako aktualni dio želite poslušati u potpunosti.<br />
Napomena: Odabrani medijski izvor možda ne podržava sve načine<br />
reprodukcije koje navigacijski uređaj nudi. Izbor je u tom slučaju<br />
ograničen.<br />
2. Dodirnite gumb željenog načina reprodukcije.<br />
3. Dodirnite (Zatvori) kako biste se vratili u prozor MEDIJSKI<br />
UREĐAJ.<br />
- 104 - Mediji
12.2.5 Pokretanje reprodukcije<br />
Korisnički priručnik Move&<strong>Fun</strong><br />
Za upravljanje reprodukcijom na raspolaganju stoje tri gumba:<br />
► (Nazad)<br />
► Kratki pritisak: reprodukcija prethodne datoteke<br />
► Dugi pritisak: brzo kretanje unazad<br />
► (Reproduciraj): pokreće reprodukciju aktualne<br />
datoteke, odn. nastavlja je.<br />
► (Stanka): prekida reprodukciju aktualne datoteke.<br />
► (Dalje)<br />
► Kratki pritisak: reprodukcija sljedeće datoteke<br />
► Dugi pritisak: brzo kretanje prema naprijed<br />
12.3 Opcije za radio i Media Player<br />
U opcijama audio aplikacija možete regulirati zvuk i odrediti hoće li se<br />
prikazivati obavijesti o stanju u prometu radijskih postaja ili ne.<br />
Napomena: Ove opcije na raspolaganju su samo onda ako je u vozilu<br />
montiran navigacijski uređaj.<br />
12.3.1 Obavijesti o stanju u prometu (TP)<br />
Autoradio može prekinuti reproduciranje glazbe ili navigacijske upute i<br />
umjesto toga emitirati obavijesti o stanju u prometu koje se primaju.<br />
Kad se prikazuju obavijesti o stanju u prometu, na gornjem rubu<br />
zaslona može se vidjeti ikona TP.<br />
1. U prozoru RADIO ili u prozoru REPRODUKTOR dodirnite Opcije.<br />
Otvara se popis raspoloživih opcija. Pored unosa TP vidite da li je<br />
aktivirano prikazivanje obavijesti o stanju u prometu ili ne.<br />
2. Dodirnite unos TP kako biste odabrali drugu postavku.<br />
Ako je aktiviran TP i emitira se obavijest o stanju u prometu, prikazuje<br />
se prozor s obavijesti.<br />
► Ako ne želite poslušati obavijest o stanju u prometu, dodirnite<br />
Odustani.<br />
Mediji - 105 -
Korisnički priručnik Move&<strong>Fun</strong><br />
12.3.2 Zvuk<br />
Na navigacijskom uređaju možete regulirati visinu, dubinu i balans<br />
zvuka.<br />
► U prozoru RADIO ili u prozoru REPRODUKTOR dodirnite Opcije ><br />
Zvuk.<br />
Otvara se prozor ZVUK.<br />
1 Vrijednosti za visinu i dubinu zvuka prikazuju se u boji na okomitim<br />
skalama (zelena).<br />
2 Balans se prikazuje u boji na shematskom prikazu unutrašnjosti vozila<br />
(zelena).<br />
3 Ako su ugrađeni stražnji zvučnici, prikazuje se i fader za balans<br />
sprijeda/straga.<br />
Zvuk regulirate na sljedeći način:<br />
1. Pomičite oznake u boji sve dok ne budete zadovoljni zvukom.<br />
2. Dodirnite U redu.<br />
12.3.3 Glasnoća<br />
Glasnoću radija i Media Playera moguće je regulirati neovisno jedan o<br />
drugom.<br />
Kad je uređaj montiran u vozilu:<br />
► Glasnoću radija možete regulirati ako je otvoren prozor<br />
REPRODUKTOR, odn. prozor RADIO dok se upravo ne izgovara<br />
navigacijska uputa.<br />
Kad uređaj nije montiran u vozilu:<br />
1. Dodirnite (Glasnoća).<br />
- 106 - Mediji
12.4 Slike<br />
Korisnički priručnik Move&<strong>Fun</strong><br />
Otvara se traka za namještanje glasnoće. Ona sadrži gumbe za<br />
prilagođavanje glasnoće:<br />
(Glasnije), (Tiše), (Uklj./isklj. zvuk).<br />
2. Ponovno dodirnite (Glasnoća) ili pričekajte nekoliko<br />
sekundi.<br />
Traka za namještanje glasnoće se zatvara.<br />
Navigacijski uređaj može prikazivati slikovne datoteke spremljene na<br />
umetnutoj memorijskoj kartici.<br />
12.4.1 Prikladne datoteke<br />
Preglednik slika može reproducirati datoteke sljedećih formata: BMP,<br />
GIF, JPEG, JPG, PNG, TIF, TIFF.<br />
Slike za preglednik slika ne smiju biti veće od 2048 x 1536 piksela.<br />
Osim toga, one podliježu ograničenjima u pogledu veličine datoteke:<br />
Datotečni format Maks. veličina:<br />
JPG, JPEG, BMP 4 MB<br />
Izmijeni sve 1 MB<br />
12.4.2 Otvaranje preglednika slika<br />
1. Po potrebi dodirnite (Glavni izbornik) kako biste otvorili<br />
prozor POČETAK.<br />
2. U prozoru POČETAK dodirnite Mediji > Slike.<br />
12.4.3 Odabir slikovne datoteke<br />
► U prozoru SLIKE dodirnite Pregledaj.<br />
Otvara se prozor AKTUALNA MAPA. Gore na popisu nalazi se naziv<br />
aktualne mape. Ispod toga su navedene datoteke i podmape. Oni su<br />
označeni na sljedeći način:<br />
Slikovna datoteka: Prikazuju se datoteke koje podržava preglednik<br />
slika (pogledajte „Prikladne datoteke” stranica 107).<br />
Nakon kratkog vremena umjesto simbola prikazuje se minijaturni<br />
prikaz slike.<br />
Mapa : prikazuju se podmape aktualne mape.<br />
► Dodirnite neku podmapu kako biste je otvorili.<br />
Mediji - 107 -
Korisnički priručnik Move&<strong>Fun</strong><br />
Napomena: Ako podmapa ne sadrži nikakve prikladne slikovne<br />
datoteke niti podmape, tada je nije moguće otvoriti.<br />
► Dodirnite (Idi jednu razinu više) kako biste otvorili nadređenu<br />
mapu.<br />
► Dodirnite slikovnu datoteku kako biste je prikazali.<br />
► Dodirnite (Zatvori) kako biste zatvorili prozor AKTUALNA<br />
MAPA, a da ne odaberete nijednu datoteku.<br />
12.4.4 Rukovanje preglednikom slika<br />
Za upravljanje prikazom u prozoru SLIKE na raspolaganju stoje tri<br />
gumba:<br />
► (Nazad): prikazuje prethodnu sliku.<br />
► (Prikaz na cijelom zaslonu): vrši prebacivanje u<br />
način Prikaz na cijelom zaslonu. Dodirnite tamo bilo koje mjesto<br />
slike kako biste ponovo završili taj način.<br />
► (Dalje): prikazuje sljedeću sliku.<br />
12.4.5 Odabir načina reprodukcije<br />
Prilikom promatranja može se utjecati na redoslijed slika.<br />
1. U prozoru SLIKE dodirnite Pregledaj.<br />
Otvara se prozor UPRAVITELJ PODATAKA.<br />
Na donjem rubu prozora vidljivi su gumbi za načine reprodukcije.<br />
(Standard): prikazuju se redom sve slike s memorijske<br />
kartice. Nakon što se prikažu slike jedne mape, vrši se prebacivanje<br />
na sljedeću mapu.<br />
(Slučajni redoslijed): sve slike s memorijske kartice<br />
prikazuju se slučajnim redoslijedom.<br />
2. Dodirnite jedan od dva gumba kako biste namjestili odgovarajući<br />
način.<br />
3. Dodirnite (Zatvori) kako biste se vratili u prozor SLIKE.<br />
- 108 - Mediji
12.5 Opcije preglednika slika<br />
Korisnički priručnik Move&<strong>Fun</strong><br />
U opcijama preglednika slika možete pokrenuti dijaprojekciju ili odabrati<br />
pozadinsku sliku za čuvara zaslona.<br />
12.5.1 Dijaprojekcija (Dijaprojekcija)<br />
Slike na memorijskoj kartici možete dati prikazati kao dijaprojekciju.<br />
Pritom se na zaslonu ne vide nikakvi elementi za rukovanje.<br />
Napomena: Ako je u vozilu montiran navigacijski uređaj, tada tijekom<br />
vožnje nije moguća dijaprojekcija.<br />
Dijaprojekcija<br />
► U prozoru SLIKE dodirnite Opcije > Dijaprojekcija.<br />
Započinje dijaprojekcija. Slike s memorijske kartice prikazuju se<br />
jedna za drugom. Nakon što se prikažu sve slike jedne mape,<br />
prikazuju se slike slejdeće mape.<br />
► Kako biste završili dijaprojekciju, dodirnite bilo koje mjesto na<br />
zaslonu.<br />
Mješovita dijaprojekcija<br />
► U prozoru SLIKE dodirnite Opcije > Projekcija slučajnim<br />
redoslijedom.<br />
Započinje dijaprojekcija. Slike s memorijske kartice prikazuju se<br />
slučajnim redoslijedom.<br />
► Kako biste završili dijaprojekciju, dodirnite bilo koje mjesto na<br />
zaslonu.<br />
12.5.2 Pozadina za čuvara zaslona<br />
Napomena: Ova funkcija nije standardno na raspolaganju. Međutim,<br />
možete je sasvim jednostavno instalirati putem softvera <strong>NAVIGON</strong><br />
Fresh. <strong>NAVIGON</strong> Fresh možete besplatno preuzeti s web stranice<br />
www.navigon.<strong>com</strong>/fresh.<br />
Kao pozadinu za čuvar zaslona možete koristiti svaku sliku na<br />
memorijskoj kartici.<br />
Detaljnije informacije o čuvaru zaslona možete naći u poglavlju „Čuvar<br />
zaslona” na stranici 16.<br />
Odabir slike za čuvara zaslona<br />
1. Prikažite sliku koju želite koristiti kao pozadinsku sliku za čuvara<br />
zaslona (pogledajte „Odabir slikovne datoteke”, stranica 107).<br />
Mediji - 109 -
Korisnički priručnik Move&<strong>Fun</strong><br />
2. U prozoru SLIKE dodirnite Opcije > Odaberi sliku za stanje<br />
pripravnosti.<br />
Slika se sada koristi kao pozadina za čuvar zaslona.<br />
Poništavanje čuvara zaslona<br />
► U prozoru SLIKE dodirnite Opcije > Poništi sliku za stanje<br />
pripravnosti.<br />
Čuvar zaslona ponovno koristi standardnu grafiku.<br />
13 Handsfree modul<br />
Navigacijski uređaj raspolaže modulom za telefoniranje bez korištenja<br />
ruku koji podržava Bluetooth veze s mobilnim telefonima, MP3<br />
uređajima i naglavnim slušalicama s podrškom za Bluetooth.<br />
Istovremeno može biti povezan sa do dva mobilna telefona, odn. MP3<br />
uređajem ili jednim naglavnim slušalicama.<br />
Ako ste uspostavili vezu s mobilnim telefonom, navigacijski uređaj<br />
možete tada za njega koristiti kao uređaj za telefoniranje bez korištenja<br />
ruku.<br />
Ako ste uspostavili vezu s Bluetooth naglavnim slušalicama, glasovne<br />
upute navigacijskog softvera čuti ćete preko naglavnih slušalica. To je<br />
korisno npr. kad putujete motociklom. Sve ostale funkcije koje su<br />
opisane u ovom poglavlju nisu na raspolaganju u slučaju veze s<br />
naglavnim slušalicama.<br />
Napomena: Neki uređaji s podrškom za Bluetooth nisu 100%<br />
kompatibilni. Ovisno o uređaju neke funkcije možda nisu podržane ili su<br />
tek ograničeno podržane. Može se dogoditi i da se neki uređaj (mobilni<br />
telefon, inteligentni telefon ili MP3 uređaj koji podržava Bluetooth) ne<br />
može povezati ako je već povezan neki određeni drugi uređaj.<br />
Otvaranje modula za telefoniranje bez korištenja ruku<br />
1. Po potrebi dodirnite (Glavni izbornik) kako biste otvorili<br />
prozor POČETAK.<br />
2. U prozoru POČETAK dodirnite Telefon.<br />
Otvara se prozor HANDSFREE MODUL.<br />
Kad po prvi put pokrećete modul za telefoniranje bez korištenja ruku,<br />
otvara se prozor u kojem možete pokrenuti traženje uređaja s podrškom<br />
za Bluetooth.<br />
► Dodirnite Da ako sada želite započeti traženje i uspostaviti vezu s<br />
naglavnim slušalicama ili mobilnim telefonom. Čim navigacijski<br />
uređaj pronađe Vaš Bluetooth uređaj, možete pokrenuti uparivanje<br />
(pogledajte poglavlje „Uparivanje uređaja”, stranica 113).<br />
- 110 - Handsfree modul
Korisnički priručnik Move&<strong>Fun</strong><br />
► Dodirnite Ne ako vezu želite inicirati u nekom kasnijem trenutku<br />
(pogledajte poglavlje „Traženje i uparivanje Bluetooth uređaja”,<br />
stranica 112).<br />
Elementi modula za telefoniranje bez korištenja ruku<br />
Iz prozora HANDSFREE MODUL moguće je pristupiti svim funkcijama.<br />
1 Prikaz statusa modula za telefoniranje bez korištenja ruku. Ovaj prikaz<br />
statusa može se vidjeti i u navigacijskom softveru (pogledajte<br />
„Bluetooth / Telefon”, stranica 24).<br />
2 Gumbi Telefon 1 i Telefon 2 služe za odabir aktivnog telefona<br />
(pogledajte „Aktiviranje mobilnog telefona”, stranica 116).<br />
Gumb trenutačno aktivnog telefona prikazuje se pritisnutim (ovdje:<br />
Telefon 1). Pored gumbi prikazuje se naziv mobilnog telefona.<br />
Ovi gumbi mogu imati različite boje:<br />
► Zelena ako je mobilni telefon povezan kao „Telefon 1”, odn. kao<br />
„Telefon 2”.<br />
► Bijela ako nije povezan nijedan mobilni telefon.<br />
Ako je modul za telefoniranje bez korištenja ruku povezan s naglavnim<br />
slušalicama, pojavljuje se gumb (Slušalica).<br />
3 Gumbi za brzo biranje (pogledajte „Brzo biranje”, stranica 124).<br />
4 Vraćanje nazad na zadnje otvoreni prozor.<br />
5 Otvara prozor POUZDANI UREĐAJI. Tamo možete namjestiti koji su<br />
uređaji povezani s modulom za telefoniranje bez korištenja ruku<br />
(pogledajte „Povezivanje uređaja”, stranica 114).<br />
6 Ako pritisnete ovaj gumb, dospijevate nazad u prozor POČETAK.<br />
Handsfree modul - 111 -
Korisnički priručnik Move&<strong>Fun</strong><br />
Osim toga vidljivi su i sljedeći gumbi s natpisima:<br />
Tipkovnica: otvara tipkovnicu pomoću koje možete birati telefonske brojeve<br />
(pogledajte „Biranje telefonskog broja”, stranica 120).<br />
Telefonski imenik: otvara telefonski imenik aktivnog telefona (pogledajte<br />
„Pozivanje kontakta iz telefonskog imenika”, stranica 121, i „Navigiranje<br />
do kontakta iz telefonskog imenika”, stranica 123).<br />
Nedavni pozivi: otvara nedavne pozive aktivnog telefona (pogledajte „Pozivanje<br />
zadnjeg sugovornika”, stranica 121).<br />
Glasovno upravljanje: otvara prozor GLASOVNO UPRAVLJANJE u kojem neki<br />
poziv možete pokrenuti glasovnim upravljanjem (pogledajte „Pozivanje<br />
glasovnim upravljanjem”, stranica 119).<br />
Napomena: Ako postoji Bluetooth veza s nekim mobilnim telefonom ili<br />
za jezik korisničke površine glasovno upravljanje nije na raspolaganju,<br />
prikazuje se gumb Postavke umjesto gumba Glasovno upravljanje.<br />
13.1 Bluetooth veza<br />
Kako biste mogli koristiti modul za telefoniranje bez korištenja ruku, on<br />
mora biti povezan s najmanje jednim Bluetooth uređajem.<br />
Napomena: Kako bi se mogla uspostaviti Bluetooth veza između oba<br />
uređaja, i navigacijski uređaj i mobilni telefon moraju biti odgovarajuće<br />
konfigurirani. Naglavne slušalice tvornički su već odgovarajuće<br />
konfigurirane.<br />
Informacije o konfiguraciji navigacijskog uređaja možete naći u<br />
poglavlju „Postavke” na stranici 125.<br />
Informacije o konfiguraciji mobilnog telefona ili naglavnih slušalica naći<br />
ćete u pripadajućem priručniku njihovog proizvođača.<br />
13.1.1 Traženje i uparivanje Bluetooth uređaja<br />
Uparivanje označava postupak kojim dva Bluetooth uređaja<br />
uspostavljaju šifriranu vezu. Pritom oba uređaja moraju jedan drugome<br />
proslijediti jednaku lozinku. Lozinka i podaci o vezi spremaju se na oba<br />
uređaja tako da je uparivanje potrebno izvesti samo jedanput prilikom<br />
prvog povezivanja. Upareni uređaji spremaju se na popisu POUZDANI<br />
UREĐAJI.<br />
Navigacijski uređaj može se automatski povezati sa zadnje povezanim<br />
uređajem čim se nađe u dometu.<br />
- 112 - Handsfree modul
Korisnički priručnik Move&<strong>Fun</strong><br />
Modul za telefoniranje bez korištenja ruku navigacijskog uređaja može<br />
spremiti podatke o vezi ukupno 4 uparena mobilna telefona i jednog<br />
para naglavnih slušalica te upravljati njima. Moguće je uvesti telefonski<br />
imenik i nedavne pozive svakog uparenog mobilnog telefona i spremiti<br />
ih s podacima o vezi.<br />
Napomena: Telefonski imenik i nedavni pozivi na raspolaganju su<br />
samo ako je povezan odgovarajući telefon. Informacije o uvozu<br />
telefonskog imenika i nedavnih poziva možete naći u poglavljima „Uvezi<br />
telefonski imenik”, stranica 117, i „Uvezi nedavne pozive”, stranica 118.<br />
Traženje uređaja<br />
1. Pobrinite se da je Bluetooth aktiviran i na mobilnom telefonu kao i<br />
na navigacijskom uređaju. Ako želite uspostaviti vezu s naglavnim<br />
slušalicama, one moraju biti uključene. Daljnje informacije naći ćete<br />
u priručniku za naglavne slušalice.<br />
2. U prozoru HANDSFREE MODUL dodirnite (Pouzdani uređaji).<br />
Otvara se prozor POUZDANI UREĐAJI.<br />
3. Dodirnite Opcije > Traži uređaje.<br />
Navigacijski uređaj započinje traženje Bluetooth uređaja i navodi<br />
sve detektirane uređaje u prozoru DETEKTIRANI UREĐAJI. Ikona<br />
lijevo pored naziva uređaja naznačuje da li se kod dotičnog uređaja<br />
radi o mobilnom telefonu ili naglavnim slušalicama.<br />
Uparivanje uređaja<br />
4. U prozoru DETEKTIRANI UREĐAJI dodirnite naziv uređaja s kojim<br />
želite uspostaviti vezu.<br />
► Ako je već izvedeno uparivanje s 4 mobilna telefona, odn. jednog<br />
para naglavnih slušalica, sada se od Vas traži da s popisa<br />
POUZDANI UREĐAJI izbrišete jedan uređaj (pogledajte „Brisanje<br />
uređaja”, stranica 116).<br />
5. Navigacijski uređaj od Vas traži da unesete lozinku.<br />
► Ako uspostavljate vezu s mobilnim telefonom, tada u polje Ključ<br />
unesite lozinku (1–16 znamenaka) i dodirnite U redu. Nakon toga<br />
unesite istu lozinku i na mobilnom telefonu.<br />
► Ako želite uspostaviti vezu s naglavnim slušalicama, tada unesite<br />
lozinku naglavnih slušalica. Tu lozinku i daljnje informacije o<br />
uparivanju naći ćete u priručniku za naglavne slušalice.<br />
Izvodi se uparivanje i uređaji se međusobno povezuju. Povezani<br />
uređaj prikazuje se na popisu POUZDANI UREĐAJI (zeleni simbol).<br />
Handsfree modul - 113 -
Korisnički priručnik Move&<strong>Fun</strong><br />
13.1.2 Uparivanje s mobilnog telefona<br />
Napomena: Ako niste sigurni na koji se način izvode sljedeći koraci na<br />
mobilnom telefonu, molimo Vas da tada konzultirate priručnik za mobilni<br />
telefon.<br />
1. Pobrinite se da je Bluetooth aktiviran i na mobilnom telefonu kao i<br />
na navigacijskom uređaju. Kako bi se moglo izvesti uparivanje s<br />
mobilnog telefona, na navigacijskom uređaju također moraju biti<br />
aktivirane funkcije Vidljivo za druge uređaje i Dopušteno<br />
povezivanje drugih uređaja. (Pogledajte „Konfiguriranje modula za<br />
telefoniranje bez korištenja ruku”, stranica 124)<br />
2. Izvedite na svome mobilnom telefonu traženje drugih Bluetooth<br />
uređaja.<br />
Navigacijski uređaj detektira se kao Car Phone.<br />
3. Inicirajte vezu s detektiranim uređajem Car Phone.<br />
Mobilni telefon od Vas traži da unesete lozinku.<br />
4. Unesite lozinku (1-16 znamenki).<br />
Navigacijski uređaj od Vas traži da unesete lozinku.<br />
5. U polje Ključ unesite istu lozinku kao na mobilnom telefonu i<br />
dodirnite U redu.<br />
Izvodi se uparivanje i uređaji se međusobno povezuju. Povezani<br />
uređaj prikazuje se na popisu POUZDANI UREĐAJI (zeleni simbol).<br />
► Ako su novi uređaj naglavne slušalice, desno od njegovog<br />
naziva prikazuje se simbol u zelenoj boji. Veza s mobilnim<br />
telefonom eventualno se prekida.<br />
► Ako je novi uređaj mobilni telefon, desno od njegovog naziva<br />
prikazuje se jedan od dva simbola u zelenoj boji, već prema<br />
tome da li je on povezan kao Telefon 1 ili kao Telefon 2.<br />
13.1.3 Povezivanje uređaja<br />
Pod „povezivanjem” smatra se svako daljnje povezivanje između već<br />
uparenih Bluetooth uređaja. Pritom više nije potrebno unositi lozinku.<br />
1. Pobrinite se za to da je na Vašem navigacijskom uređaju aktiviran<br />
Bluetooth.<br />
► Ako se želite povezati s mobilnim telefonom, pobrinite se za to da je<br />
na njemu aktiviran Bluetooth kao i da su aktivirane funkcije Vidljivo<br />
za druge uređaje i Dopušteno povezivanje drugih uređaja.<br />
Napomena: Točan naziv ovih funkcija može varirati ovisno o<br />
proizvođaču. Detaljnije informacije naći ćete u priručniku za svoj mobilni<br />
telefon.<br />
► Ako želite uspostaviti vezu s naglavnim slušalicama, pobrinite se za<br />
to da su one uključene.<br />
- 114 - Handsfree modul
Ručno povezivanje<br />
Korisnički priručnik Move&<strong>Fun</strong><br />
Ako upravo postoji Bluetooth veza s nekim uređajem, ne morate je<br />
najprije prekinuti kako biste mogli uspostaviti vezu s nekim drugim<br />
uređajem. Postojeća veza automatski se prekida čim inicirate vezu s<br />
nekim drugim uređajem.<br />
2. U prozoru HANDSFREE MODUL dodirnite (Pouzdani uređaji).<br />
Otvara se prozor POUZDANI UREĐAJI. Aktualno povezani uređaji<br />
označeni su zelenim simbolom desno od njihovog naziva.<br />
Nepovezani uređaji imaju bijele simbole.<br />
3. Uspostavite Bluetooth vezu.<br />
► Dodirnite simbol (Poveži) kako biste pokrenuli<br />
povezivanje s odgovarajućim naglavnim slušalicama. Time se<br />
prekidaju sve aktivne veze s drugim uređajima.<br />
► Dodirnite simbol (Poveži) kako biste odgovarajući mobilni<br />
telefon povezali kao „Telefon 1”. Prekida se veza s naglavnim<br />
slušalicama ili s drugim uređajem koji je povezan kao<br />
„Telefon 1”.<br />
► Dodirnite simbol (Poveži) kako biste odgovarajući mobilni<br />
telefon povezali kao „Telefon 2”. Prekida se veza s naglavnim<br />
slušalicama ili s drugim uređajem koji je povezan kao<br />
„Telefon 2”.<br />
Odgovarajući simbol postaje zelen. Navigacijski uređaj povezuje se<br />
s odabranim uređajem.<br />
4. Dodirnite (Nazad) kako biste se ponovno vratili u prozor<br />
HANDSFREE MODUL.<br />
Ako se telefon koji želite povezati s modulom za telefoniranje bez<br />
korištenja ruku ne nalazi na popisu, možete izvršiti potragu za Bluetooth<br />
uređajima (pogledajte „Traženje i uparivanje Bluetooth uređaja”,<br />
stranica 112).<br />
Automatsko povezivanje<br />
Napomena: Kako bi bilo moguće automatsko povezivanje, u Bluetooth<br />
postavkama na Vašem mobilnom telefonu mora biti spremljen kao<br />
„ovlašten” ili „odobren uređaj” (točan tekst može varirati ovisno o<br />
proizvođaču). Detaljnije informacije naći ćete u priručniku za svoj<br />
mobilni telefon.<br />
Handsfree modul - 115 -
Korisnički priručnik Move&<strong>Fun</strong><br />
Ako je uređaj s kojim želite uspostaviti vezu bio jedan od dva zadnje<br />
povezivana uređaja i ako je aktivirana postavka Uspostavi zadnju vezu,<br />
veza se tada uspostavlja automatski čim se dotični uređaj nađe u<br />
dometu.<br />
13.1.4 Aktiviranje mobilnog telefona<br />
Ako je modul za telefoniranje bez korištenja ruku povezan s dva<br />
mobilna telefona, u prozoru HANDSFREE MODUL možete odabrati koji će<br />
od njih biti aktivni telefon.<br />
Kad želite nekome uputiti poziv, poziv će uslijediti preko aktivnog<br />
telefona. Međutim, dojavljuju se dolazni pozivi i SMS-ovi neaktivnog<br />
telefona te ih je moguće primati.<br />
Nedavni pozivi i telefonski imenik neaktivnog telefona nisu na<br />
raspolaganju.<br />
Oni se mogu aktivirati samo za povezani telefon.<br />
► Dodirnite gumb (Telefon 1), odn. (Telefon 2) kako<br />
biste aktivirali odgovarajući mobilni telefon.<br />
Gumb trenutačno aktivnog telefona prikazuje se pritisnutim. Naziv<br />
mobilnog telefona prikazuje se desno pored gumbi.<br />
Ako još nijedan mobilni telefon nije povezan kao „Telefon 1”, odn. kao<br />
„Telefon 2”, simbol na odgovarajućem gumbu prikazuje se bijelom<br />
bojom. Kad ga dodirnete, otvara se prozor POUZDANI UREĐAJI. Tamo<br />
možete povezati mobilni telefon s modulom za telefoniranje bez<br />
korištenja ruku (pogledajte „Povezivanje uređaja”, stranica 114).<br />
13.1.5 Brisanje uređaja<br />
U mogućnosti ste izbrisati podatke o vezi uparenih uređaja. Uređaj se<br />
tada više ne prikazuje na popisu POUZDANI UREĐAJI. Ako ste iz tog<br />
uređaja uvezli telefonski imenik i/ili nedavne pozive, ti se podaci brišu s<br />
navigacijskog uređaja.<br />
1. U prozoru HANDSFREE MODUL dodirnite (Pouzdani uređaji).<br />
Otvara se prozor POUZDANI UREĐAJI.<br />
2. Dodirnite Opcije > Izbriši uređaj.<br />
Otvara se prozor IZBRIŠI UREĐAJ.<br />
3. Dodirnite gumb (Izbriši uređaj) s desne strane pored uređaja<br />
koji želite izbrisati.<br />
Od Vas se traži da potvrdite brisanje.<br />
4. Dodirnite Izbriši.<br />
Uređaj se izbrisan s popisa POUZDANI UREĐAJI.<br />
- 116 - Handsfree modul
13.1.6 Uvezi telefonski imenik<br />
Korisnički priručnik Move&<strong>Fun</strong><br />
Za svaki upareni mobilni telefon na popisu POUZDANI UREĐAJI moguće<br />
je uvesti i njegov telefonski imenik i spremiti ga zajedno s podacima o<br />
vezi. Telefonskom imeniku nekog mobilnog telefona moguće je pristupiti<br />
samo ako je navigacijski uređaj povezan s mobilnim telefonom s kojeg<br />
je uvezen. Čim se poveže s nekim drugim telefonom ili se prekine veza,<br />
telefonski imenik više nije na raspolaganju u modulu za telefoniranje<br />
bez korištenje ruku.<br />
1. U prozoru HANDSFREE MODUL aktivirajte mobilni telefon čiji<br />
telefonski imenik želite uvesti (pogledajte poglavlje „Aktiviranje<br />
mobilnog telefona”, stranica 116).<br />
2. U prozoru HANDSFREE MODUL dodirnite gumb Telefonski imenik.<br />
Započinje uvoz telefonskog imenika. Ovisno o veličini telefonskog<br />
imenika to može potrajati neko vrijeme. Kad se uvoz završi,<br />
telefonski imenik se otvara.<br />
Napomena: Iz telefonskog imenika mobilnog telefona uvozi se maks.<br />
1000 unosa.<br />
Napomena: Ovisno o veličini telefonskog imenika uvoz može potrajati<br />
neko vrijeme. Za to vrijeme Bluetooth aplikaciju možete staviti u<br />
pozadinu kako biste npr. prikazali kartu tijekom navigacije. U prozoru<br />
koji se prikazuje tijekom uvoza dodirnite gumb Prebaci u pozadinu kako<br />
biste u prvi plan stavili navigacijsku aplikaciju.<br />
Uređivanje i aktualiziranje telefonskog imenika<br />
Telefonski imenik nije moguće uređivati u modulu za telefoniranje bez<br />
korištenja ruku. Ako u telefonskom imeniku želite izmijeniti ili izbrisati<br />
neki unos, izmjene morate izvršiti na svom mobilnom telefonu i nakon<br />
toga aktualizirati telefonski imenik u modulu za telefoniranje bez<br />
korištenja ruku. U slučaju aktualizacije telefonski se imenik iznova<br />
uvozi.<br />
1. U prozoru HANDSFREE MODUL aktivirajte mobilni telefon čiji<br />
telefonski imenik želite aktualizirati (pogledajte poglavlje „Aktiviranje<br />
mobilnog telefona”, stranica 116).<br />
2. U prozoru HANDSFREE MODUL dodirnite gumb Telefonski imenik.<br />
Otvara se telefonski imenik aktivnog telefona.<br />
3. Dodirnite Opcije > Aktualiziraj.<br />
Započinje uvoz telefonskog imenika.<br />
Handsfree modul - 117 -
Korisnički priručnik Move&<strong>Fun</strong><br />
Napomena: Brisanje čitavog telefonskog imenika može se izvesti samo<br />
brisanjem mobilnog telefona s popisa POUZDANI UREĐAJI (pogledajte<br />
„Brisanje uređaja”, stranica 116). Pritom se brišu svi podaci o vezi,<br />
telefonski imenik i nedavni pozivi tako da je nakon brisanja potrebno<br />
izvršiti ponovno uparivanje kako bi se uspostavila veza s uređajem.<br />
Daljnje informacije o telefonskom imeniku možete naći u poglavlju<br />
„Pozivanje kontakta iz telefonskog imenika” na stranici 121.<br />
13.1.7 Uvezi nedavne pozive<br />
Za svaki upareni mobilni telefon na popisu POUZDANI UREĐAJI moguće<br />
je uvesti njegove nedavne pozive i spremiti ih zajedno s podacima o<br />
vezi. Nedavnim pozivima nekog mobilnog telefona moguće je pristupiti<br />
samo ako je navigacijski uređaj povezan s mobilnim telefonom s kojeg<br />
je uvezen. Čim se poveže s nekim drugim telefonom ili se prekine veza,<br />
nedavni pozivi više nisu na raspolaganju u modulu za telefoniranje bez<br />
korištenje ruku.<br />
Napomena: Iz nedavnih poziva mobilnog telefona uvozi se maks.<br />
20 unosa.<br />
1. U prozoru HANDSFREE MODUL aktivirajte mobilni telefon čije<br />
nedavne pozive želite uvesti (pogledajte poglavlje „Aktiviranje<br />
mobilnog telefona”, stranica 116).<br />
2. U prozoru HANDSFREE MODUL dodirnite gumb Nedavni pozivi.<br />
Započinje uvoz nedavnih poziva. Kad se uvoz završi, otvaraju se<br />
nedavni pozivi.<br />
13.2 Prihvaćanje poziva<br />
Prilikom primanja nekog poziva oglašava se zvuk zvona i otvara se<br />
prozor DOLAZNI POZIV. U naslovnom retku prikazuje se povezani telefon<br />
preko kojeg dolazi poziv.<br />
Ako su na raspolaganju odgovarajuće informacije, prikazuju se ime i<br />
telefonski broj pozivatelja (ako se prikazuje telefonski broj pozivatelja<br />
koji nije spremljen u telefonskom imeniku, umjesto imena prikazuje se<br />
Nepoznati broj, a ako je telefonski broj pozivatelja skriven, prikazuje se<br />
Anonimno).<br />
► Ako želite prihvatiti neki poziv, dodirnite Prihvati.<br />
Otvara se prozor POZIV U TIJEKU.<br />
► Ako ne želite prihvatiti poziv, dodirnite Odbij.<br />
Napomena: Tijekom razgovora isključuje se zvuk navigacijskih uputa.<br />
- 118 - Handsfree modul
13.3 Primanje SMS-a<br />
Korisnički priručnik Move&<strong>Fun</strong><br />
Modul za telefoniranje bez korištenja ruku može prikazivati kratke<br />
poruke (SMS).<br />
Napomena: Neki mobilni telefoni ne podržavaju prikaz dolaznih SMS<br />
poruka na modulu za telefoniranje bez korištenja ruku.<br />
Prilikom primanja neke SMS poruke oglašava se zvučni signal i otvara<br />
se prozor PRIMLJENI SMS. U naslovnom retku prikazuje se povezani<br />
telefon na koji je poslan SMS.<br />
Ako su na raspolaganju odgovarajuće informacije, prikazuju se ime i<br />
telefonski broj pošiljatelja (ako se prikazuje telefonski broj pozivatelja<br />
koji nije spremljen u telefonskom imeniku, umjesto imena prikazuje se<br />
Nepoznati broj, a ako je telefonski broj skriven, prikazuje se<br />
Anonimno).<br />
► Dodirnite Pročitaj ako sada želite pročitati SMS.<br />
Otvara se prozor SMS. Možete pročitati tekst poruke.<br />
Napomena: Navigacijski sustav čita tekst naglas i kad je prozor<br />
otvoren. Čitanje naglas nije, međutim, moguće na svakom jeziku.<br />
► Dodirnite Odustani ako poruku želite pročitati kasnije.<br />
Napomena: Možete odrediti i da se dolazne SMS poruke ne dojavljuju<br />
odmah (pogledajte „Postavke”, stranica 125).<br />
Popis pristiglih SMS poruka možete, međutim, otvoriti u svakom<br />
trenutku i pogledati da li ste dobili novi SMS (pogledajte „Otvaranje<br />
ulazne pošte”, stranica 124).<br />
13.4 Upućivanje poziva<br />
Modul za telefoniranje bez korištenja ruku omogućava Vam upućivanje<br />
poziva na različite načine.<br />
13.4.1 Pozivanje glasovnim upravljanjem<br />
Pozivanje glasovnim upravljanjem predstavlja osobitu udobnost.<br />
1. U prozoru HANDSFREE MODUL aktivirajte mobilni telefon preko kojeg<br />
želite voditi razgovor (pogledajte „Aktiviranje mobilnog telefona”,<br />
stranica 116).<br />
2. U prozoru HANDSFREE MODUL dodirnite Glasovno upravljanje.<br />
- ili -<br />
U prozoru NAVIGACIJA na karti i eventualno u prozoru HANDSFREE<br />
MODUL nakratko pomaknite ruku u blizini zaslona navigacijskog<br />
uređaja. Čim ponovno udaljite ruku od zaslona, čujete jednokratni<br />
ton potvrde.<br />
► Zatim recite „Pozovi”.<br />
Handsfree modul - 119 -
Korisnički priručnik Move&<strong>Fun</strong><br />
Otvara se prozor GLASOVNO UPRAVLJANJE.<br />
Navođenje telefonskog broja<br />
3. Recite „Telefonski broj”.<br />
Izgovorite broj koji želite nazvati.<br />
Napomena: Svaku brojku morate izgovoriti pojedinačno, no možete,<br />
međutim, izgovoriti više brojki zaredom. Ako želite unijeti niz brojki<br />
9433, recite npr. „devet-četiri-tri-tri”.<br />
4. Pričekajte dok se ne pojave navedeni brojevi.<br />
Ponavljajte korake 3 do 4 sve dok se na zaslonu ne prikaže čitav<br />
telefonski broj. Ako je zadnji unos pogrešno shvaćen, rada recite<br />
„Ispravak”.<br />
5. Recite „Pozovi”.<br />
Bira se navedeni telefonski broj.<br />
Pozivanje kontakta iz telefonskog imenika<br />
3. Recite „Telefonski imenik”.<br />
4. Recite ime kontakta kojeg želite nazvati.<br />
Ako se za dotično ime detektira više odgovarajućih unosa, otvara<br />
se popis s tim unosima.<br />
► Recite broj koji se nalazi ispred kontakta koji želite nazvati.<br />
Ako je za dotični kontakt spremljeno više telefonskih brojeva, otvara<br />
se popis s tim brojevima.<br />
► Recite broj koji se nalazi ispred telefonskog broja koji želite nazvati.<br />
Uspostavlja se telefonska veza.<br />
Napomena: Za neke jezike funkcija Glasovno upravljanje nije na<br />
raspolaganju. Ako ona nije na raspolaganju, u prozoru HANDSFREE<br />
MODUL ne pojavljuje se gumb Glasovno upravljanje, već gumb<br />
Postavke.<br />
13.4.2 Biranje telefonskog broja<br />
1. U prozoru HANDSFREE MODUL aktivirajte mobilni telefon preko kojeg<br />
želite voditi razgovor (pogledajte „Aktiviranje mobilnog telefona”,<br />
stranica 116).<br />
2. U prozoru HANDSFREE MODUL dodirnite gumb Tipkovnica.<br />
Otvara se prozor TELEFONSKI BROJ.<br />
3. Unesite željeni telefonski broj.<br />
4. Dodirnite gumb Pozovi.<br />
- 120 - Handsfree modul
13.4.3 Biranje broja za brzo biranje<br />
Korisnički priručnik Move&<strong>Fun</strong><br />
Na raspolaganju stoje 4 gumba za brzo biranje. Ove gumbe moguće je<br />
konfigurirati zasebno za svaki spojeni uređaj.<br />
1. U prozoru HANDSFREE MODUL aktivirajte mobilni telefon preko kojeg<br />
želite voditi razgovor (pogledajte „Aktiviranje mobilnog telefona”,<br />
stranica 116).<br />
2. U prozoru HANDSFREE MODUL dodirnite odgovarajući gumb za brzo<br />
biranje.<br />
Napomena: Ako odgovarajući gumb za brzo biranje nije još<br />
konfiguriran, na njemu se tada nalaze samo tri točke (…). Kad ga<br />
dodirnete, otvara se prozor UREDI BRZO BIRANJE (pogledajte „Brzo<br />
biranje”, stranica 124).<br />
13.4.4 Pozivanje kontakta iz telefonskog imenika<br />
Možete birati telefonske brojeve iz telefonskog imenika aktivnog<br />
telefona.<br />
1. U prozoru HANDSFREE MODUL aktivirajte mobilni telefon preko kojeg<br />
želite voditi razgovor (pogledajte „Aktiviranje mobilnog telefona”,<br />
stranica 116).<br />
2. U prozoru HANDSFREE MODUL dodirnite Telefonski imenik.<br />
► Ako telefonski imenik aktivnog telefona još nije uvezen, sada se<br />
pokreće uvoz (pogledajte „Uvezi telefonski imenik”,<br />
stranica 117).<br />
3. Iz telefonskog imenika odaberite kontakt koji želite nazvati.<br />
Otvara se prozor ODABRANI UNOS IZ TELEFONSKOG IMENIKA. Tamo<br />
se prikazuju svi telefonski brojevi i adrese koje su spremljene za<br />
odabrani kontakt.<br />
4. Dodirnite gumb (Pozovi) pored telefonskog broja koji želite<br />
birati.<br />
13.4.5 Pozivanje zadnjeg sugovornika<br />
Popis NEDAVNI POZIVI sadrži odlazne, primljene i propuštene pozive<br />
aktivnog telefona.<br />
Napomena: Dolazni i propušteni pozivi mogu se birati samo ako je<br />
proslijeđen i telefonski broj pozivatelja.<br />
1. U prozoru HANDSFREE MODUL dodirnite Nedavni pozivi.<br />
► Ako telefonski imenik aktivnog telefona još nije uvezen, sada se<br />
pokreće uvoz (pogledajte „Uvezi nedavne pozive”,<br />
stranica 118).<br />
Handsfree modul - 121 -
Korisnički priručnik Move&<strong>Fun</strong><br />
Otvara se popis NEDAVNI POZIVI. Unosi su sortirani kronološkim<br />
redoslijedom, a simboli desno pored unosa naznačuju vrstu poziva:<br />
(Propušteni pozivi)<br />
(Dolazni pozivi)<br />
(Odlazni pozivi)<br />
2. Dodirnite željeni unos.<br />
Napomena: Popis NEDAVNI POZIVI stoji na raspolaganju u modulu za<br />
telefoniranje bez korištenja ruku samo dok je on povezan s mobilnim<br />
telefonom. On se automatski aktualizira prilikom svakog otvaranja.<br />
13.4.6 Preuzimanje razgovora s mobilnog telefona<br />
Navigacijski uređaj automatski preuzima tekuće razgovore s mobilnog<br />
telefona čim se između oba uređaja uspostavi Bluetooth veza.<br />
13.5 Tijekom razgovora<br />
Upravo telefonirate preko modula za telefoniranje bez korištenja ruku.<br />
Otvoren je prozor POZIV U TIJEKU.<br />
13.5.1 Pozivanje navigacijske aplikacije u prvi plan<br />
Navigacijsku aplikaciju u svakom trenutku možete pozvati u prvi plan.<br />
Ako navigacijski uređaj upravo izvodi navigaciju, u tom slučaju tijekom<br />
razgovora možete vidjeti kartu s uputama za navigaciju.<br />
► Dodirnite (Početak) > Navigacija.<br />
U desnom gornjem kutu zaslona tijekom telefonskog razgovora vidite<br />
ikonu (Poziv u tijeku). Broj naznačuje preko kojeg se od povezanih<br />
telefona vodi razgovor (ovdje: „Telefon 1”).<br />
► Dodirnite (Početak) > Telefon kako biste ponovno otvorili<br />
prozor POZIV U TIJEKU.<br />
13.5.2 Unos brojki<br />
Tijekom telefonskog razgovora možete unositi brojke. To može biti<br />
potrebno npr. u slučaju kad Vas telefonska centrala dalje povezuje s<br />
internim brojem.<br />
1. Dodirnite Tipkovnica.<br />
2. Unesite željene brojke.<br />
- 122 - Handsfree modul
Korisnički priručnik Move&<strong>Fun</strong><br />
3. Dodirnite (Nazad) kako biste ponovno otvorili prozor POZIV<br />
U TIJEKU.<br />
13.5.3 Isključivanje mikrofona<br />
Tijekom telefonskog razgovora možete isključiti mikrofon kako biste npr.<br />
posavjetovali se s nekime, a da to Vaš sugovornik ne čuje.<br />
► U prozoru POZIV U TIJEKU dodirnite (Isključenje zvuka)<br />
kako biste isključili mikrofon.<br />
Vaš Vas sugovornik sada više ne može čuti. Na to ukazuje<br />
promijenjena ikona na gumbu.<br />
► Za ponovno uključivanje mikrofona dodirnite (Isključenje<br />
zvuka).<br />
13.5.4 Predaja razgovora na mobilni telefon<br />
► U prozoru POZIV U TIJEKU dodirnite Opcije > Prebaci na mobilni<br />
telefon.<br />
Razgovor sada možete nastaviti s mobilnim telefonom.<br />
13.5.5 Završavanje razgovora<br />
► U prozoru POZIV U TIJEKU dodirnite gumb Prekini telefonski poziv<br />
kako biste završili razgovor.<br />
13.6 Korisne funkcije<br />
13.6.1 Navigiranje do kontakta iz telefonskog imenika<br />
Adresu nekog kontakta iz telefonskog imenika aktivnog telefona možete<br />
koristiti i kao odredište za navigaciju.<br />
1. U prozoru HANDSFREE MODUL dodirnite Telefonski imenik.<br />
2. Iz telefonskog imenika odaberite kontakt do kojeg želite navigirati.<br />
Otvara se prozor ODABRANI UNOS IZ TELEFONSKOG IMENIKA. Tamo<br />
se prikazuju do dvije adrese i do četiri telefonska broja koji su<br />
spremljeni za odabrani kontakt.<br />
3. Dodirnite Pokreni navigaciju.<br />
Ako je za neki kontakt na raspolaganju više od jedne adrese,<br />
prikazuju se sve adrese.<br />
► Dodirnite adresu do koje želite navigirati.<br />
Adrese iz telefonskog imenika kao odredišta za navigaciju možete<br />
odabrati i u navigacijskom softveru. Detaljnije informacije možete naći u<br />
poglavlju „Uvezene adrese iz telefonskog imenika” na stranici 43.<br />
Handsfree modul - 123 -
Korisnički priručnik Move&<strong>Fun</strong><br />
13.6.2 Otvaranje ulazne pošte<br />
SMS možete pročitati iz ulazne pošte aktivnog telefona.<br />
Napomena: Iz ulazne pošte mobilnog telefona uvozi se maks.<br />
15 unosa .<br />
1. U prozoru HANDSFREE MODUL dodirnite Opcije > Dolazne poruke.<br />
Otvara se popis DOLAZNE PORUKE. Unosi su sortirani kronološkim<br />
redoslijedom. Ikona desno pored svakog unosa naznačuje da li je<br />
neki SMS već otvaran:<br />
(Neotvoreni SMS)<br />
(Otvoreni SMS)<br />
2. Dodirnite željeni unos.<br />
Napomena: Popis DOLAZNE PORUKE stoji na raspolaganju u modulu za<br />
telefoniranje bez korištenja ruku samo dok je on povezan s mobilnim<br />
telefonom. On se automatski aktualizira prilikom svakog otvaranja.<br />
13.7 Konfiguriranje modula za telefoniranje bez<br />
korištenja ruku<br />
Modul za telefoniranje bez korištenja ruku sadrži neke postavke koje<br />
možete individualno prilagođavati.<br />
13.7.1 Brzo biranje<br />
Modul za telefoniranje bez korištenja ruku navigacijskog uređaja<br />
posjeduje četiri gumba za brzo biranje kojima se individualno mogu<br />
dodijeliti telefonski brojevi.<br />
1. U prozoru HANDSFREE MODUL dodirnite Opcije > Uredi brzo biranje.<br />
Otvara se prozor BRZO BIRANJE.<br />
2. Dodirnite gumb (Uredi) desno pored brzog biranja koje želite<br />
zadati.<br />
Otvara se prozor UREDI BRZO BIRANJE.<br />
Novi unos ili uređivanje brzog biranja<br />
3. Dodirnite gumb (Uredi).<br />
4. Unesite ili izmijenite naziv i broj odabranog brzog biranja.<br />
5. Dodirnite U redu.<br />
- 124 - Handsfree modul
Preuzimanje broja iz telefonskog imenika mobilnog telefona<br />
Korisnički priručnik Move&<strong>Fun</strong><br />
3. Dodirnite gumb (Iz telefonskog imenika). Ako nema veze s<br />
mobilnim telefonom, ovaj je gumb deaktiviran.<br />
4. Odaberite kontakt koji želite preuzeti za brzo biranje.<br />
Otvara se prozor BIRAJ TELEFONSKI BROJ. Tamo se prikazuju svi<br />
telefonski brojevi koji su spremljeni za odabrani kontakt.<br />
5. Dodirnite telefonski broj koji želite koristiti za brzo biranje.<br />
Brisanje brzog biranja<br />
13.7.2 Postavke<br />
3. Dodirnite gumb (Izbriši).<br />
4. Potvrdite brisanje brzog biranja.<br />
Otvara se prozor BRZO BIRANJE. U odabranom brzom biranju više<br />
nisu navedeni telefonski brojevi niti ikakav naziv.<br />
U prozoru POSTAVKE namještaju se postavke za telefonske funkcije<br />
modula za telefoniranje bez korištenja ruku.<br />
► U prozoru HANDSFREE MODUL dodirnite Opcije > Postavke.<br />
Otvara se prozor POSTAVKE.<br />
Glasnoća telefonskog poziva: glasnoću razgovora moguće je regulirati neovisno<br />
o glasnoći navigacijske aplikacije.<br />
Napomena: Tijekom telefonskog razgovora glasnoću razgovora<br />
moguće je regulirati na radiju.<br />
Glasnoća zvuka zvona: glasnoću zvuka zvona moguće je regulirati neovisno o<br />
glasnoći navigacijske aplikacije.<br />
Informacija u slučaju novog SMS-a: odredite da li je potrebno dojaviti dolazne<br />
SMS-ove (Da ili Ne).<br />
<strong>Fun</strong>kcija Bluetootha: odredite da li je potrebno aktivirati funkciju Bluetootha (Da<br />
ili Ne). Bez aktiviranog Bluetootha modul za telefoniranje bez korištenja<br />
ruku nije moguće povezati s mobilnim telefonom ili naglavnim<br />
slušalicama.<br />
Dopušteno povezivanje drugih uređaja: odredite da li drugi uređaji smiju inicirati<br />
vezu (Da ili Ne).<br />
Vidljivo za druge uređaje: odredite da li navigacijski uređaj treba biti vidljiv za<br />
druge uređaje s podrškom za Bluetooth (osobito mobilne telefone) (Da<br />
ili Ne).<br />
Handsfree modul - 125 -
Korisnički priručnik Move&<strong>Fun</strong><br />
Uspostavi zadnju vezu: odredite da li se automatski smije ponovno uspostavljati<br />
veza sa zadnjim povezanim mobilnim telefonom čim se on ponovno<br />
nađe u dometu (Da ili Ne).<br />
Sortiraj telefonski imenik prema: odredite prema kojem kriteriju treba sortirati<br />
telefonski imenik (Imenu ili Prezimenu). Ova odluka odnosi se samo na<br />
prikaz telefonskog imenika u navigacijskom uređaju.<br />
Automatska reprodukcija: navedite da li je potrebno reproducirati audio datoteke<br />
nekog povezanog uređaja s podrškom za Bluetooth preko Media<br />
Playera navigacijskog uređaja kad se započne reprodukcija na<br />
povezanom uređaju (Da ili Ne).<br />
Informacije o rukovanju prozorom s postavkama možete naći u<br />
poglavlju „Konfiguriranje navigacijskog sustava”, stranica 126.<br />
Napomena: Kako bi se zadnja veza mogla uspostavljati bez daljnjih<br />
dodatnih upita, na Vašem mobilnom telefonu navigacijski uređaj mora<br />
biti spremljen kao „ovlašten” ili „odobren uređaj” (točan tekst može<br />
varirati ovisno o proizvođaču).<br />
Napomena: Postavke Vidljivo za druge uređaje i Dopušteno<br />
povezivanje drugih uređaja imaju učinka samo ako je aktivirana funkcija<br />
Bluetootha.<br />
Bluetooth veza može se pokrenuti i s mobilnog telefona samo ako su<br />
obje postavke namještene na Da.<br />
14 Konfiguriranje navigacijskog sustava<br />
Prozor POSTAVKE predstavlja polaznu točku za sva prilagođavanja<br />
pomoću kojih navigacijski uređaj možete urediti u skladu sa svojim<br />
osobnim željama.<br />
Postavkama se može pristupiti preko opcija prozora NAVIGACIJA i preko<br />
opcija brojnih drugih prozora navigacijske aplikacije.<br />
► Dodirnite Opcije > Postavke.<br />
Prozor POSTAVKE navigacijske aplikacije ima više gumbi:<br />
Aktualni profil rute:, Navigacija, Prikaz karte i Općenito.<br />
► Dodirnite neki gumb kako biste otvorili odgovarajući prozor s<br />
postavkama.<br />
Detaljne informacije o konfiguraciji uređaja možete naći u poglavlju<br />
„Profili ruta” na stranici 69.<br />
- 126 - Konfiguriranje navigacijskog sustava
Korisnički priručnik Move&<strong>Fun</strong><br />
Postavke pojedinačnih prozora podijeljene su na više stranica zaslona.<br />
Njih je moguće listati pomoću gumbi (Lijevo) i (Desno).<br />
Neke postavke mogu prihvatiti samo dvije različite vrijednosti. Te<br />
postavke prepoznajete po gumbu (Izmijeni). Vidljive su sve moguće<br />
vrijednosti. Trenutačno važeća vrijednost istaknuta je zelena.<br />
► Dodirnite (Izmijeni) za prebacivanje između dviju mogućih<br />
vrijednosti.<br />
Neke postavke mogu prihvaćati brojne različite vrijednosti. Te postavke<br />
prepoznajete po gumbu (Popis). Vidljiva je trenutačno važeća<br />
vrijednost.<br />
1. Dodirnite (Popis).<br />
Otvara se popis s mogućim vrijednostima. Označena je trenutačno<br />
važeća vrijednost.<br />
2. Dodirnite željenu vrijednost. Ona je sada označena.<br />
3. Dodirnite U redu.<br />
Popis se ponovno zatvara. Prikazuje se nova vrijednost.<br />
Za svaku postavku postoji jedan gumb (Pomoć). Kad ga dodirnete,<br />
naći ćete točno objašnjenje dotične postavke.<br />
Prozor s postavkama možete zatvoriti na dva načina:<br />
► Dodirnite U redu.<br />
Preuzimaju se izmjene koje se izvršili.<br />
► Dodirnite Odustani.<br />
Ne preuzimaju se izmjene koje se izvršili.<br />
Konfiguriranje navigacijskog sustava - 127 -
Korisnički priručnik Move&<strong>Fun</strong><br />
15 Dodatak<br />
15.1 Tehnički podaci za navigacijski uređaj<br />
Dimenzije 137 x 83 x 15,3 mm<br />
Težina 190 g<br />
Radna<br />
temperatura<br />
-10°C do 70°C (14°F do 158°F)<br />
Radni uvjeti Temperatura<br />
skladištenja<br />
-30°C do 80°C (-22°F do 176°F)<br />
CPU<br />
Vlažnost zraka 0% do 90%, bez kondenzacije<br />
STM Cartesio 2064 (520MHz)<br />
Operativni sustav Microsoft Windows CE<br />
5” LCD zaslon u boji s izdržljivim<br />
Zaslon<br />
dodirnom zaslonom, 300 cd/m², 300:1<br />
480 x 272 piksela (WQVGA)<br />
Memorija<br />
RAM<br />
Flash<br />
128 MB<br />
4 GB<br />
GPS<br />
da (STM STA5630, ST-AGPS)<br />
ugrađena antena<br />
TMC da<br />
Tipke uređaja 1 (Uklj./Isklj.)<br />
Tipkovnica Softverska tipkovnica<br />
Zvučnik da<br />
I/O<br />
Memorijska<br />
kartica<br />
microSD<br />
USB 1 x USB 2.0<br />
Bluetooth<br />
ugrađeno<br />
s potiskivanjem eha<br />
Napajanje preko držača za automobil<br />
Punjiva baterija Tip LiIonPo / LiIon, 1400 mAh<br />
Punjenje Elektronika ugrađeno<br />
- 128 - Dodatak
15.2 <strong>NAVIGON</strong> – licencne odredbe<br />
§ 1 Opseg odredbi<br />
Korisnički priručnik Move&<strong>Fun</strong><br />
Ovim se Ugovorom uređuje odnos između korisnika i tvrtke <strong>NAVIGON</strong><br />
AG, Schottmüllerstraße 20 A, 20251 Hamburg, koja je razvila<br />
<strong>NAVIGON</strong> softver (u daljnjem tekstu „softver”) opisan u narudžbi i koja<br />
je vlasnica isključivih prava korištenja. Predmet ovog Ugovora su<br />
pitanja koja se odnose na zaštitu autorskih prava.<br />
§ 2 Opseg korištenja<br />
(1) <strong>NAVIGON</strong> korisniku dodjeljuje jednostavno, neisključivo, vremenski i<br />
prostorno neograničeno pravo na korištenje softvera u opsegu<br />
utvrđenom u narudžbi. Licenciranje sadrži pravo na instalaciju i<br />
korištenje softvera u skladu s dokumentacijom i ovim odredbama.<br />
(2) <strong>NAVIGON</strong> izričito skreće korisniku pozornost na to da je potpuno<br />
korištenje softvera moguće tek nakon odgovarajuće registracije.<br />
(3) Korisnik mora osigurati da se poštuju gore navedena ograničenja<br />
korištenja.<br />
(4) Svako korištenje koje prelazi okvire utvrđene u Ugovoru zahtijeva<br />
pismenu suglasnost tvrtke <strong>NAVIGON</strong>. Uslijedi li korištenje bez te<br />
suglasnosti, <strong>NAVIGON</strong> će za daljnje korištenje zaračunati odgovarajući<br />
iznos u skladu s važećim cjenikom. <strong>NAVIGON</strong> zadržava pravo na<br />
daljnje zahtjeve za naknadom štete. Korisnik zadržava pravo na<br />
dokazivanje manje štete.<br />
(5) Sva gore navedena prava korištenja prelaze na korisnika tek nakon što<br />
se iznos licence plati u potpunosti.<br />
§ 3 Autorska i zaštitna prava<br />
(1) Korisnik priznaje autorska prava tvrtke <strong>NAVIGON</strong>, a time i isključiva<br />
prava korištenja i uporabe softvera. Isključiva prava korištenja i uporabe<br />
postoje i nad proširenjima ili izmjenama softvera koje je tvrtka<br />
<strong>NAVIGON</strong> izradila za korisnika po nalogu.<br />
(2) Zakonski i ugovorno zabranjeno je osobito svako kopiranje softvera u<br />
cijelosti ili djelomično koje nije izričito odobreno, svako prosljeđivanje<br />
softvera bez izričitog dopuštenja kao i razvijanje sličnog softvera ili<br />
komponenti softvera ili pak korištenje predmetnog softvera kao<br />
predloška.<br />
Dodatak - 129 -
Korisnički priručnik Move&<strong>Fun</strong><br />
(3) Korisnik priznaje pravo na marku, pravo na zaštitni znak, pravo na naziv<br />
kao i patentna prava tvrtke <strong>NAVIGON</strong> nad softverom i pripadajućom<br />
dokumentacijom. Korisniku je zabranjeno uklanjati, mijenjati ili na neki<br />
drugi način činiti neprepoznatljivima natpise s napomenama o<br />
autorskim i postojećim zaštitnim pravima.<br />
§ 4 Prosljeđivanje softvera<br />
(1) Korisnik smije trajno prodati ili pokloniti softver trećoj strani zajedno s<br />
Korisničkim priručnikom i ostalim pratećim materijalima pod uvjetom da<br />
treća strana koja ih stječe izjavi da je suglasna s time da postojeći<br />
ugovorni uvjeti dalje važe i spram nje.<br />
(2) Korisnik u slučaju prosljeđivanja mora novom korisniku predati sve<br />
kopije programa uključujući i eventualno postojeće sigurnosne kopije ili<br />
uništiti nepredane kopije. Uslijed prosljeđivanja prestaje pravo starog<br />
korisnika na korištenje programa.<br />
(3) Korisnik smije privremeno prepustiti softver trećoj strani zajedno s<br />
Korisničkim priručnikom i ostalim pratećim materijalima ukoliko se to ne<br />
vrši radi iznajmljivanja u komercijalne svrhe ili pružanja leasinga i pod<br />
uvjetom da treća strana izjavi da je suglasna s time da postojeći<br />
ugovorni uvjeti dalje važe i spram nje. Korisnik koji prepušta softver<br />
mora predati sve kopije programa uključujući i eventualno postojeće<br />
sigurnosne kopije ili uništiti nepredane kopije. Tijekom prepuštanja<br />
softvera trećoj strani korisnik koji prepušta softver nema pravo na<br />
vlastito korištenje programa. Nije dopušteno iznajmljivanje u<br />
komercijalne svrhe ili radi pružanja leasinga.<br />
(4) Korisnik ne smije prepustiti softver trećoj strani u slučaju postojanja<br />
osnovane sumnje da će treća strana prekršiti ugovorne uvjete, a<br />
osobito izraditi nedopuštene kopije.<br />
§ 5 Prava na umnožavanje i zaštita pristupa<br />
(1) Korisnik smije umnožavati softver ukoliko je dotično umnožavanje<br />
nužno za korištenje softvera. U nužna umnožavanja ubraja se<br />
instalacija programa s originalnog nosača podataka na medij za<br />
masovnu pohranu podataka kod korištenog hardvera kao i učitavanje<br />
programa u radnu memoriju.<br />
(2) Povrh toga korisnik može poduzeti umnožavanje u svrhu osiguravanja<br />
podataka. Načelno se, međutim, smije izraditi i čuvati samo jedna<br />
jedina sigurnosna kopija. Dotičnu sigurnosnu kopiju potrebno je označiti<br />
kao takvu.<br />
- 130 - Dodatak
Korisnički priručnik Move&<strong>Fun</strong><br />
(3) Ukoliko je iz razloga sigurnosti podataka ili osiguravanja brzog<br />
reaktiviranja računalnog sustava nakon potpunog ispada neophodno<br />
redovito osiguravanje svih podataka uključujući i korištene računalne<br />
programe, korisnik smije izraditi sigurnosne kopije u nužno potrebnom<br />
broju. Dotične nosače podataka potrebno je označiti na odgovarajući<br />
način. Sigurnosne kopije smiju se koristiti samo u čisto arhivske svrhe.<br />
(4) Korisnik ne smije izrađivati daljnje kopije, u što se ubraja i ispis<br />
programskog koda na pisaču kao i fotokopiranje priručnika. Dodatne<br />
priručnike koji su eventualno potrebni za zaposlenike potrebno je<br />
nabaviti preko tvrtke <strong>NAVIGON</strong>.<br />
§ 6 Višestruka korištenja i mrežna primjena<br />
(1) Korisnik smije koristiti softver na svakom hardveru koji mu stoji na<br />
raspolaganju. Međutim, ako korisnik promijeni hardver, tada mora<br />
izbrisati softver s dotad korištenog hardvera. Nije dopušteno<br />
istovremeno memoriranje, čuvanje ili korištenje softvera na više od<br />
jednog komada hardvera.<br />
(2) Nije dopuštena primjena prepuštenog softvera unutar neke mreže ili<br />
nekog drugog višekorisničkog računalnog sustava ukoliko se time<br />
stvara mogućnost istovremenog višestrukog korištenja softvera. Ukoliko<br />
korisnik želi koristiti softver unutar neke mreže ili nekog drugog<br />
višekorisničkog računalnog sustava, tada on mehanizmima za zaštitu<br />
pristupa mora spriječiti istovremeno višestruko korištenje ili tvrtki<br />
<strong>NAVIGON</strong> platiti posebnu pristojbu za mrežnu licencu, čiji iznos ovisi o<br />
broju korisnika priključenih na računalni sustav. <strong>NAVIGON</strong> će korisniku<br />
odmah priopćiti pristojbu za mrežnu licencu koju valja platiti u<br />
pojedinom slučaju čim korisnik pismeno obavijesti <strong>NAVIGON</strong> o<br />
planiranoj mrežnoj primjeni uključujući i broj priključenih korisnika.<br />
Primjena u takvoj mreži ili višekorisničkom računalnom sustavu<br />
dopuštena je tek nakon što se pristojba za mrežnu licencu plati u<br />
potpunosti.<br />
§ 7 Softver drugih proizvođača<br />
Ovaj softver sadrži softverske proizvode drugih proizvođača koji su<br />
integrirani u predmetni softver ili isporučeni s njime. Za ovaj softver<br />
drugih proizvođača <strong>NAVIGON</strong> posreduje samo ona prava koja su<br />
potrebna za opće korištenje ovih programa kao sastavnih dijelova<br />
predmetnog softvera i za čije je dodjeljivanje <strong>NAVIGON</strong> ovlašten. U<br />
tome nije sadržano pravo na preradu ili daljnju obradu.<br />
Dodatak - 131 -
Korisnički priručnik Move&<strong>Fun</strong><br />
§ 8 Dekompiliranje i mijenjanje programa<br />
Korisniku je zabranjeno povratno prevođenje prepuštenog programskog<br />
koda u druge oblike kodova (dekompiliranje) kao i sve druge vrste<br />
povratne analize različitih stupnjeva izrade softvera (obrnuti inženjering)<br />
uključujući i izmjene programa osim u slučaju kad to služi uklanjanju<br />
teških pogrešaka, osobito onih koje nije moguće izbjeći organizacijskim<br />
ili ostalim opravdanim pomagalima. Nije dopušteno uklanjati niti<br />
preinačavati napomene o autorskim pravima, serijske brojeve kao ni<br />
ostala obilježja koja služe identifikaciji programa. Nije dopušteno<br />
uklanjanje zaštite od kopiranja ili sličnih zaštitnih postupaka bez znanja<br />
ili sudjelovanja tvrtke <strong>NAVIGON</strong>.<br />
§ 9 Završne odredbe<br />
(1) Ukoliko neka od ovih odredbi bude ili postane ništava, to neće utjecati<br />
na pravovaljanost ostalih odredbi. Ništavu odredbu potrebno je<br />
zamijeniti odredbom koja najviše odgovara ekonomskoj svrsi koja se<br />
namjeravala postići ništavom odredbom.<br />
(2) Izmjene i dopune ovih odredbi zahtijevaju pisani oblik i potrebno ih je<br />
izričito označiti kao takve. Ne vrijede nikakvi usmeni dodatni dogovori.<br />
Od zahtjeva za pisanim oblikom može se odustati samo na temelju<br />
pisanog sporazuma.<br />
(3) Ugovorne strane suglasne su da se u pogledu svih pravnih odnosa koji<br />
proizlaze iz ovog ugovornog odnosa, ukoliko je to zakonski dopustivo,<br />
primjenjuje pravo Savezne Republike Njemačke uz isključenje primjene<br />
Konvencije Ujedinjenih naroda o ugovorima u međunarodnoj trgovini<br />
robe.<br />
(4) Ukoliko je korisnik trgovac u smislu trgovačkog zakonika, pravna osoba<br />
javnog prava ili javnopravni posebni fond, za rješavanje sveukupnih<br />
sporova koji proizađu u okviru izvršenja ovog ugovornog odnosa<br />
dogovara se nadležnost suda u Hamburgu.<br />
15.3 Izjava o sukladnosti<br />
<strong>NAVIGON</strong> AG ovime izjavljuje da su uređaji opisani u ovom priručniku<br />
usklađeni s osnovnim zahtjevima i ostalim bitnim odredbama Direktive<br />
Europske unije 1999/5/EZ i Direktive o radijskoj opremi i<br />
telekomunikacijskoj terminalnoj opremi (R&TTE).<br />
Izjava o sukladnosti može se pogledati na Internetu na adresi<br />
www.navigon.<strong>com</strong>/ce-erklaerung.<br />
- 132 - Dodatak
16 Uklanjanje problema<br />
Korisnički priručnik Move&<strong>Fun</strong><br />
U ovom poglavlju naći ćete rješenja za probleme do kojih može doći pri<br />
korištenju navigacijskog uređaja.<br />
Ovaj popis nipošto ne pretendira na cjelovitost. Odgovor na brojna<br />
daljnja pitanja možete naći na web stranicama tvrtke <strong>NAVIGON</strong><br />
(pogledajte „Pitanja o proizvodu”, stranica 9).<br />
Priključio/-la sam punjač na navigacijski uređaj. Na zaslonu se prikazuje<br />
veza s računalom.<br />
- ili -<br />
Priključio/-la sam navigacijski uređaj na računalo, ali on ne biva prepoznat<br />
kao izmjenjivi nosač podataka.<br />
Utikač USB kabela nije u potpunosti utaknut u priključak.<br />
- ili -<br />
USB utikač nije pravilno priključen.<br />
1. Izvucite utikač.<br />
Navigacijski uređaj izvodi novo pokretanje. Pričekajte dok se<br />
navigacijski softver ponovno ne učita.<br />
2. Brzo i što dublje utaknite USB utikač punjača u odgovarajuću<br />
utičnicu navigacijskog uređaja (pogledajte „Opis navigacijskog<br />
uređaja”, stranica 10).<br />
Moj navigacijski uređaj više ne reagira ni na što, zaslon se „smrznuo”.<br />
Izvršite resetiranje.<br />
► Tankim predmetom utisnite tipku Reset (pogledajte „Opis<br />
navigacijskog uređaja”, stranica 10).<br />
Uređaj se iznova pokreće. Vaše postavke i Vaša spremljena<br />
odredišta i rute se zadržavaju.<br />
Imam osjećaj da se punjiva baterija mog navigacijskog uređaja relativno<br />
brzo prazni ako uređaj nije priključen na neko vanjsko napajanje.<br />
Neke je postavke moguće konfigurirati tako da se potrošnja energije<br />
minimalizira.<br />
1. U prozoru NAVIGACIJA dodirnite Opcije > Postavke > Općenito.<br />
2. Postavite vrijednosti za Svjetlina danju i Svjetlina noću na što nižu<br />
vrijednost.<br />
3. Dodirnite U redu.<br />
4. Dodirnite (Nazad).<br />
Ponovno je otvoren prozor NAVIGACIJA.<br />
Uklanjanje problema - 133 -
Korisnički priručnik Move&<strong>Fun</strong><br />
Umetnuo/-la sam memorijsku karticu, ali ona se ne prepoznaje. Ne mogu<br />
slušati glazbu s nje niti gledati slike na njoj.<br />
Pokušajte sljedeće:<br />
1. Osigurajte da je memorijska kartica pravilno umetnuta u uređaj.<br />
2. Pritišćite tipku (Uklj./Isklj.) sve dok se uređaj ne isključi (oko<br />
5 sekundi).<br />
3. Pričekajte nekoliko sekundi.<br />
4. Pritišćite tipku (Uklj./Isklj.) sve dok se uređaj ne uključi.<br />
Ako se kartica ponovno ne prepozna, možda je neispravna<br />
Napomena: Koristite samo pribor koji je tvrtka <strong>NAVIGON</strong> izričito<br />
predvidjela za Vaš navigacijski uređaj. <strong>NAVIGON</strong> AG ne preuzima<br />
nikakvu odgovornost za pogreške ili štete koje nastanu uslijed<br />
korištenja drugog pribora.<br />
Prikladan pribor naći ćete na adresi www.navigon.<strong>com</strong> ili u ovlaštenim<br />
specijaliziranim prodavaonicama.<br />
- 134 - Uklanjanje problema
17 Kazalo pojmova<br />
A<br />
Aktiviraj ........................................... 116<br />
Aktualna lokacija<br />
Spremi ......................................... 84<br />
B<br />
Blokada ...................................... 85, 86<br />
Bluetooth<br />
Aktiviraj ...................................... 116<br />
Poveži ........................................ 114<br />
Uparivanje u tijeku ...................... 112<br />
Bluetooth .. pogledajte Handsfree modul<br />
Bluetooth veza ................................ 112<br />
Brzo biranje .................................... 124<br />
D<br />
Dnevnik vožnje ........................... 25, 91<br />
Dolazne poruke .............................. 124<br />
Doma ......................................... 44, 47<br />
E<br />
Energija ............................... 14, 23, 133<br />
F<br />
Favoriti ....................................... 41, 46<br />
G<br />
Glasnoća .......................................... 63<br />
Glasovno upravljanje ........... 28, 33, 119<br />
GPS<br />
Inicijaliziraj .................................... 31<br />
Signali .......................................... 15<br />
Simboli ......................................... 22<br />
Smetnja prijema ........................... 30<br />
Korisnički priručnik Move&<strong>Fun</strong><br />
Kazalo pojmova - 135 -<br />
H<br />
Handsfree modul<br />
Aktiviraj ....................................... 116<br />
Biraj broj ..................................... 120<br />
Bluetooth veza ............................ 112<br />
Brzo biranje ........................ 121, 124<br />
Dolazne poruke ........................... 124<br />
Dolazni poziv .............................. 118<br />
Glasovno upravljanje .................. 119<br />
Isključenje zvuka ......................... 123<br />
Izbriši uređaj ............................... 116<br />
Nedavni pozivi ............................ 121<br />
Otvori .......................................... 110<br />
Postavke ............................. 124, 125<br />
Poveži ......................................... 114<br />
Poziv u tijeku .............................. 122<br />
Pozovi ......................................... 119<br />
Prebaci na mobilni telefon ........... 123<br />
Prekini telefonski poziv ............... 123<br />
Preuzmi ...................................... 122<br />
Prikaži kartu ................................ 122<br />
Primljeni SMS ............................. 119<br />
Simboli .......................................... 24<br />
Telefonski imenik ........................ 121<br />
Unos brojki .................................. 122<br />
Uparivanje u tijeku ...................... 112<br />
Uvezi nedavne pozive ................. 118<br />
Uvezi telefonski imenik ............... 117<br />
I<br />
Instrumenti<br />
Tahometar .................................... 96<br />
Temperatura rashladne tekućine ... 96<br />
Vanjska temperatura ..................... 96<br />
Isključenje zvuka ............................... 24<br />
Izbornik ............................................. 28<br />
J<br />
Jamstvo .............................................. 8
Korisnički priručnik Move&<strong>Fun</strong><br />
K<br />
Karta<br />
Offroad ......................................... 66<br />
Pješak .......................................... 64<br />
Pretpregled .................................. 58<br />
Reality View ................................. 63<br />
Standard ...................................... 57<br />
Trasa ............................................ 66<br />
Traženje odredišta ....................... 67<br />
Vozilo ........................................... 59<br />
Kompas ............................................ 22<br />
Konfiguracija ................................... 126<br />
Konvencije u priručniku ....................... 8<br />
Koristi glasovno upravljanje .............. 28<br />
M<br />
Matična adresa<br />
Uredi ............................................ 48<br />
Matična adresa ........................... 44, 47<br />
Mediji<br />
Radio ........................................... 97<br />
Obavijesti o stanju u prometu . 105<br />
TP .......................................... 105<br />
Zvuk ....................................... 106<br />
Reproduktor ............................... 100<br />
Izvor medija ........................... 102<br />
Obavijesti o stanju u prometu . 105<br />
TP .......................................... 105<br />
Zvuk ....................................... 106<br />
Mediji ................................................ 25<br />
Memorijska kartica .................... 14, 134<br />
Modus tuninga .................................. 91<br />
Moja odredišta .................................. 32<br />
MyPOIs ............................................ 72<br />
MyRoutes ................................... 45, 53<br />
N<br />
Nadzor vrata ..................................... 94<br />
Navigacija<br />
Blokada .................................. 85, 86<br />
MyRoutes ............................... 45, 53<br />
Nema GPS-a .......................... 46, 53<br />
Opis puta................................ 45, 52<br />
Pokreni ................................... 45, 52<br />
Pokreni navigaciju ................... 46, 53<br />
Poništi blokadu ............................. 85<br />
Profil rute ................................ 45, 52<br />
Navigacijska aplikacija<br />
Pokreni ......................................... 30<br />
Navigacijski sustav<br />
Energija ........................................ 14<br />
Instalacija ...................................... 12<br />
Memorijska kartica ........................ 14<br />
Nema TMC-a ................................ 14<br />
Opis .............................................. 10<br />
Opseg isporuke ............................... 9<br />
Pokreni ......................................... 15<br />
Tehnički podaci ........................... 128<br />
<strong>NAVIGON</strong> Sightseeing ...................... 80<br />
Nedavni pozivi<br />
Uvezi nedavne pozive ................. 118<br />
Nedavni pozivi ................................. 121<br />
Novi izračun ...................................... 91<br />
Novo odredište .................................. 32<br />
- 136 - Kazalo pojmova<br />
O<br />
Obavijesti o stanju u prometu<br />
Modus tuninga .............................. 91<br />
Novi izračun .................................. 91<br />
Pretpregled TMC .......................... 87<br />
Prikaži ........................................... 89<br />
Radio .......................................... 105<br />
Simboli .................................... 23, 24<br />
Odredište<br />
Brzi pristup .................................... 40<br />
Doma ...................................... 44, 47<br />
Favoriti .......................................... 41<br />
Glasovno upravljanje .................... 33<br />
Iz karte .......................................... 44<br />
Iz telefonskog imenika ................ 123<br />
Matična adresa ....................... 44, 47<br />
Moja odredišta .............................. 32<br />
Novo odredište .............................. 32<br />
Opis puta ...................................... 45<br />
Pokreni navigaciju ......................... 45<br />
Spremi .......................................... 46
Odredište<br />
Točka interesa.............................. 36<br />
Brzi pristup ............................... 40<br />
u blizini .................................... 37<br />
u čitavoj zemlji ......................... 38<br />
u mjestu ................................... 39<br />
Unesi koordinate .......................... 35<br />
Uvezene adrese<br />
Iz telefonskog imenika ..... 43, 123<br />
Outlook / Internet ..................... 42<br />
Zadnja odredišta .......................... 42<br />
Opcije ....................................20, 28, 53<br />
Opis puta<br />
Blokada ........................................ 86<br />
Prikaži ...............................45, 52, 85<br />
OPS ................................................. 93<br />
Opseg isporuke .................................. 9<br />
Optički sustav parkiranja ................... 93<br />
P<br />
Parkiranje<br />
Modus pješaka ............................. 76<br />
Parkiranje u blizini odredišta ......... 76<br />
Zadnje odredište .......................... 77<br />
Planiranje rute .................................. 48<br />
Podrška .............................................. 9<br />
POI<br />
Brzi pristup ................................... 40<br />
<strong>NAVIGON</strong> Sightseeing ................. 80<br />
Točke interesa na ruti ................... 78<br />
u blizini ......................................... 37<br />
u čitavoj zemlji .............................. 38<br />
u mjestu ....................................... 39<br />
Pomoć u slučaju nužde ..................... 84<br />
Pomoćnik pri parkiranju .................... 93<br />
Poništi blokadu ................................. 85<br />
Postavke<br />
Glasnoća ...................................... 63<br />
Handsfree modul ........................ 125<br />
Konfiguracija .............................. 126<br />
Postavke Handsfree modul<br />
Bluetooth veza ........................... 112<br />
Brzo biranje ................................ 124<br />
Izbriši uređaj ............................... 116<br />
Korisnički priručnik Move&<strong>Fun</strong><br />
Postavke TMC-a<br />
Modus tuninga .............................. 91<br />
Novi izračun .................................. 91<br />
Obavijesti o stanju u prometu ........ 90<br />
TMC .............................................. 90<br />
Poveži ............................................. 114<br />
Poziv u tijeku<br />
Isključenje zvuka ......................... 123<br />
Prebaci na mobilni telefon ........... 123<br />
Prekini telefonski poziv ............... 123<br />
Preuzmi ...................................... 122<br />
Prikaži kartu ................................ 122<br />
Unos brojki .................................. 122<br />
Pozovi<br />
Biraj broj ..................................... 120<br />
Brzo biranje ................................ 121<br />
Glasovno upravljanje .................. 119<br />
Nedavni pozivi ............................ 121<br />
Telefonski imenik ........................ 121<br />
Preglednik slika ............................... 107<br />
Pretpregled TMC ............................... 87<br />
Prikaz pomoći pri vožnji unatrag ........ 93<br />
Priručnik<br />
Konvencije ...................................... 8<br />
Simboli ............................................ 8<br />
Priručnik ............................................ 20<br />
Profil rute .............................. 45, 52, 69<br />
Putno računalo .................................. 95<br />
Kazalo pojmova - 137 -<br />
R<br />
Radio<br />
Obavijesti o stanju u prometu ...... 105<br />
TP ............................................... 105<br />
Zvuk ............................................ 106<br />
Radio .......................................... 25, 97<br />
Reality View ...................................... 63<br />
Reproduktor<br />
Izvor medija ................................ 102<br />
Obavijesti o stanju u prometu ...... 105<br />
TP ............................................... 105<br />
Zvuk ............................................ 106<br />
Reproduktor .................................... 100
Korisnički priručnik Move&<strong>Fun</strong><br />
Rute<br />
Opis puta...................................... 52<br />
Početna točka .............................. 49<br />
Pokreni navigaciju ........................ 52<br />
Prikaži .......................................... 51<br />
Profil rute...................................... 52<br />
Simulacija..................................... 51<br />
Spremi ......................................... 50<br />
Točke rute .................................... 49<br />
Učitaj ............................................ 51<br />
Upravljanje ................................... 50<br />
Rute i trase<br />
Planiranje ..................................... 48<br />
Učitaj ............................................ 51<br />
Rute i trase ....................................... 48<br />
S<br />
Servis ................................................. 9<br />
Sigurnosne upute ............................. 10<br />
Simboli<br />
Dnevnik vožnje ............................. 25<br />
Handsfree modul .......................... 24<br />
Isključenje zvuka .......................... 24<br />
Mediji ........................................... 25<br />
Obavijesti o stanju u prometu . 23, 24<br />
Radio ........................................... 25<br />
TMC ............................................. 23<br />
TP ................................................ 24<br />
Simboli u priručniku ............................ 8<br />
Simulacija<br />
Pokreni ......................................... 51<br />
Završi ........................................... 52<br />
Slike ............................................... 107<br />
Softverska tipkovnica ........................ 26<br />
Status GPS-a ................................... 84<br />
T<br />
Tahometar ........................................ 96<br />
Tehnički podaci .............................. 128<br />
Telefon ..... pogledajte Handsfree modul<br />
Telefonska služba za korisnike ........... 9<br />
Telefonski imenik<br />
Aktualiziraj .................................. 117<br />
Uvezi telefonski imenik ............... 117<br />
Telefonski imenik ............................ 121<br />
Temperatura rashladne tekućine ....... 96<br />
Tipkovnica ......................................... 26<br />
TMC<br />
Modus tuninga .............................. 91<br />
Novi izračun .................................. 91<br />
Pretpregled TMC .......................... 87<br />
Prikaži ........................................... 89<br />
Simboli .......................................... 23<br />
Točka interesa<br />
Brzi pristup .................................... 40<br />
<strong>NAVIGON</strong> Sightseeing .................. 80<br />
Točke interesa na ruti ................... 78<br />
u blizini ......................................... 37<br />
u čitavoj zemlji .............................. 38<br />
u mjestu ........................................ 39<br />
Točke interesa na ruti ........................ 78<br />
Točke rute<br />
Dodaj ............................................ 49<br />
Izbriši ............................................ 50<br />
Početna točka ............................... 49<br />
Redoslijed ..................................... 50<br />
TP<br />
Radio .......................................... 105<br />
Simboli .......................................... 24<br />
Trasa<br />
Snimanje trase ........................ 22, 75<br />
Učitaj ............................................ 51<br />
Ture razgledavanja znamenitosti ....... 82<br />
- 138 - Kazalo pojmova<br />
U<br />
U blizini ............................................. 77<br />
Uklanjanje problema ....................... 133<br />
Unesi koordinate ............................... 35<br />
Unos podataka .................................. 27<br />
Uparivanje u tijeku ........................... 112<br />
Upozorenje na gorivo u spremniku .... 92<br />
Uvezene adrese<br />
Iz telefonskog imenika .................. 43<br />
Outlook / Internet .......................... 42
V<br />
Vanjska temperatura ........................ 96<br />
Vlastite točke interesa....................... 72<br />
Korisnički priručnik Move&<strong>Fun</strong><br />
Kazalo pojmova - 139 -<br />
Z<br />
Zadnja odredišta ......................... 42, 46<br />
Zaštita lozinkom ................................ 20<br />
Zaštitni znakovi ................................... 9