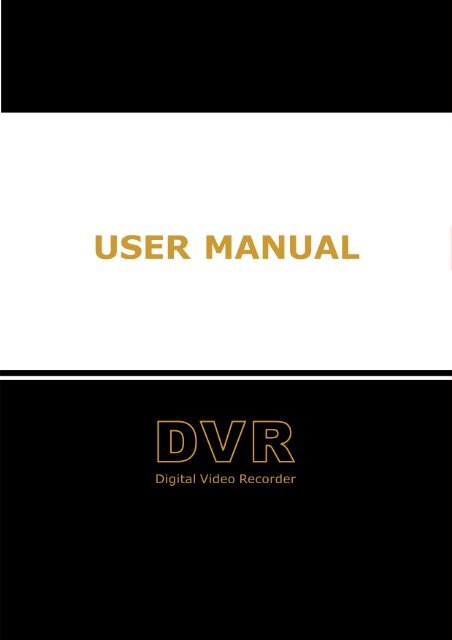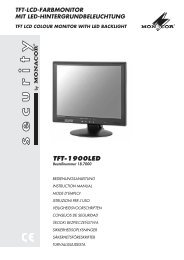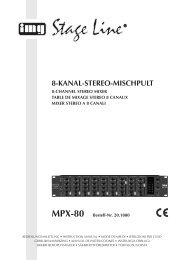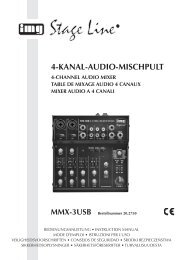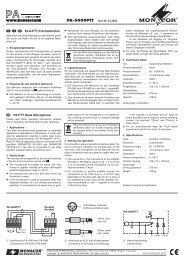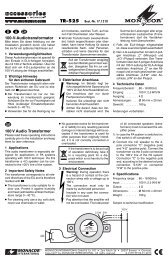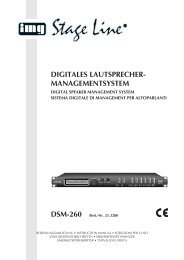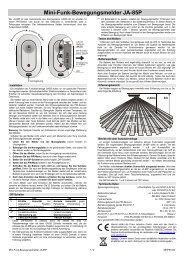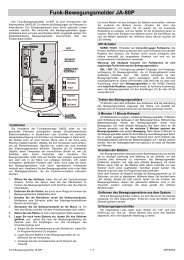You also want an ePaper? Increase the reach of your titles
YUMPU automatically turns print PDFs into web optimized ePapers that Google loves.
<strong>User</strong> <strong>Manual</strong>
Contents<br />
<strong>User</strong> <strong>Manual</strong><br />
Safety Instruction ............................................................................................................................................................. 1<br />
Chapter 1: DVR Features .............................................................................................................................................. 1<br />
Chapter 2: Layout ............................................................................................................................................................ 2<br />
2.1 Front Panel ........................................................................................................................................................... 2<br />
2.2 Rear Panel ............................................................................................................................................................ 4<br />
2.3 Remote Controller ................................................................................................................................................ 5<br />
Chapter 3: DVR Installation ........................................................................................................................................... 6<br />
3.1 HDD Installation .................................................................................................................................................. 6<br />
3.2 Camera and Monitor Connection ......................................................................................................................... 6<br />
3.3 Power Supply connection ..................................................................................................................................... 6<br />
Chapter 4: DVR Start up ................................................................................................................................................ 7<br />
4.1 System Initialization ............................................................................................................................................ 7<br />
4.2 Live screen ........................................................................................................................................................... 7<br />
Chapter 5: DVR Menu .................................................................................................................................................... 7<br />
5.1 Pop-up Menu ........................................................................................................................................................ 7<br />
5.1 Main Menu Guide ................................................................................................................................................ 8<br />
5.2 Main menu ........................................................................................................................................................... 9<br />
5.2.1 Display setup ........................................................................................................................................... 9<br />
5.2.2 Record setup ........................................................................................................................................... 9<br />
5.2.3 Network Setup ...................................................................................................................................... 10<br />
5.2.4 Record Search ...................................................................................................................................... 12<br />
5.2.6 Device Management ............................................................................................................................ 14<br />
5.2.7 System ................................................................................................................................................... 18<br />
5.3 Menu Lock ......................................................................................................................................................... 20<br />
5.4 Split mode .......................................................................................................................................................... 20<br />
5.5 PTZ Control ....................................................................................................................................................... 21<br />
5.6 PIP Mode ............................................................................................................................................................ 22<br />
5.7 Video Search ...................................................................................................................................................... 22<br />
5.8 Mute ................................................................................................................................................................... 22<br />
5.9 Record ................................................................................................................................................................ 22<br />
5.10 Stop Record ...................................................................................................................................................... 22<br />
5.11 Start Sequence .................................................................................................................................................. 22<br />
5.12 Start Cruise ....................................................................................................................................................... 22<br />
5.13 Playback Player ................................................................................................................................................ 22<br />
Chapter 6: Web Application Manager ........................................................................................................................ 25<br />
6.1 Plug-ins download and installation .................................................................................................................... 25<br />
6.2 Web Client Log-in .............................................................................................................................................. 25<br />
6.3 Web Client Interface ........................................................................................................................................... 26<br />
6.3.1 Menu Bar ................................................................................................................................................. 26<br />
6.3.2 PTZ Control ............................................................................................................................................ 32<br />
6.3.3 Play Control ............................................................................................................................................ 33<br />
Chapter 7: Specifications ............................................................................................................................................. 34<br />
Chapter 8: Appendix ..................................................................................................................................................... 35<br />
8.1 Operation Function Table ................................................................................................................................... 35
<strong>User</strong> <strong>Manual</strong><br />
8.2 Record Alarm setting ......................................................................................................................................... 36<br />
8.3 Mail box server List ........................................................................................................................................... 37<br />
8.4 Troubleshooting ................................................................................................................................................. 37<br />
8.5 System Configuration ........................................................................................................................................ 38<br />
8.6 Accessory ........................................................................................................................................................... 38
Safety Instruction<br />
<strong>User</strong> <strong>Manual</strong><br />
1. Read Instruction<br />
All the safety and operating instruction should be read before the equipment is operated.<br />
2. Power sources<br />
This equipment should be operated only from the type of power source indicated on the marking label. If<br />
you are not sure of the type of power, please consult your equipment dealer.<br />
3. Objects and Liquid<br />
Never push objects of any kind through openings of this equipment and / or spill liquid of any kind on the<br />
equipment as they may touch dangerous voltage points or short out parts that could result in a fire or electric<br />
shock.<br />
4. Water and / or Moisture<br />
Do not use this equipment near water or in contact with water.<br />
5. Heat sources<br />
Do not install near any heat sources such as radiators, heat registers, stoves or other apparatus (including<br />
amplifier) that produce heat.<br />
6. Cleaning<br />
Unplug this equipment from the wall outlet before cleaning it. Do not use liquid aerosol cleaners. Use a<br />
damp soft cloth for cleaning.<br />
7. Lightning<br />
Unplug this equipment during lightning storm or when unused for long periods of time.<br />
8. Accessories<br />
Do not place this equipment on an unstable cart, stand or table. When a cart is used, use caution when<br />
moving the cart / apparatus combination to avoid injury from tip-over.<br />
9. Moving<br />
Disconnect the power before moving the equipment. And the equipment should be moved with care.<br />
10. Attachment<br />
Never add any attachments and/or equipment without the approval of the manufacturer as such additions<br />
may result in the risk of fire, electric shock and other personal injury.<br />
11. Correct Batteries<br />
Risk of explosion occurs if battery is replaced by an incorrect type. Therefore you must use the same type<br />
of battery as the one being used in the product.<br />
12. Ventilation.<br />
Do not block any ventilation openings, installation of the equipment in the rack should be such that the<br />
amount of airflow required for safe operation of the equipment is not compromised.<br />
13. Overloading<br />
Do not overload wall outlets and extension cords to avoid the risk of fire or electric shock.<br />
14. Reliable Earthlings (Grounding)<br />
Reliable grounding of rack mounted equipment should be maintained. Particular attention should be given to supply<br />
connections other than direct connections to the branch circuit.
Chapter 1: DVR Features<br />
Function Brief and Description<br />
Real time<br />
monitoring<br />
Record<br />
Record<br />
storage<br />
<strong>User</strong> <strong>Manual</strong><br />
Double video output; with monitor, VGA virtual output port or HDMI Output; Support<br />
net-viewer and MP live surveillance, ZOOM IN/OUT, dwell time display and PIP<br />
display.<br />
H.264 video compression format; recording quality/resolution/frame rate adjustable,<br />
multiple record modes (Always, Scheduled, <strong>Manual</strong>, Alarm, Motion detection and<br />
remote record)<br />
Support SATA large capacity HDD and save real-time record image to HDD.<br />
Playback Support DVR single CH and multiple CH Search/Playback of recorded files.<br />
Backup<br />
Alarm Setting<br />
Network<br />
operation<br />
Mouse<br />
Operation<br />
Support DVR backup via USB flash drive, removable drive, Recorder and<br />
network.<br />
Supports HDD & video input alarm management and external alarm signal<br />
inputs.<br />
Supports remote surveillance by authority users to increase system security.<br />
Supports Mouse operation for faster menu navigation.<br />
PTZ Control Supports PTZ camera operations through RS-485.<br />
Other Features:<br />
List 1-1<br />
H. 264 video compression format; supports D1 resolution;<br />
ADPCM audio compression format<br />
Windows Graphical interface; embedded real-time Linux2.6 operation system.<br />
Friendly Menu reminder;<br />
Multiple operation modes (Preview, record, playback, backup, network surveillance and mobile phone<br />
monitoring)<br />
Supports Double Encode bit network transmission<br />
Supports remote live surveillance via 3G mobile networks<br />
Supports zoom in / out and dwell time display<br />
The video package time is adjustable<br />
Multiple alarm record modes<br />
Rear USB2.0 ports for back-up, update and mouse operation.<br />
With IR remote control operation<br />
Multiple language OSD<br />
Supports auto maintenance<br />
1
2.1 Front Panel<br />
DVR is a short form of Digital Video Recorder.<br />
Front Panel 1<br />
Item Type<br />
Key title<br />
/Indicator<br />
1<br />
HDD indicator HDD<br />
Indicator<br />
2 Power indicator PWR<br />
Chapter 2: Layout<br />
Marks Function<br />
2<br />
<strong>User</strong> <strong>Manual</strong><br />
When the “Red” indicator flashes it means the hard drive is<br />
being read or written to.<br />
If the “Green” indicator is on the system is getting power<br />
normally.<br />
3<br />
IR<br />
Receiver<br />
Receives IR signal from Remote Control<br />
4<br />
1 CH-1;Numeric key 1 CH11-CH16 select method: press<br />
5 2 CH-2;Numeric key 2 firstly numeric key 1 and then other<br />
6 3 CH-3;Numeric key 3 numeric key. Such as CH16 display,<br />
7<br />
8<br />
9<br />
10<br />
Channel<br />
Select &<br />
numeric<br />
input<br />
Single Channel<br />
display and<br />
numeric key<br />
4<br />
5<br />
6<br />
7<br />
CH-4;Numeric key 4<br />
CH-5;Numeric key 5<br />
CH-6;Numeric key 6<br />
CH-7;Numeric key 7<br />
firstly press 1, and then press 6.<br />
Note: Holding to press key 0 for three<br />
seconds may convert current output<br />
device<br />
11 8 CH-8;Numeric key 8<br />
12 9 CH-9;Numeric key 9<br />
13 0 CH-10:Numeric key0<br />
14 Display Multiple CH display Display Mode Live Quad display, 9-split display and 16-split display<br />
15<br />
Audio<br />
control<br />
Mute key MUTE Open or close audio input/output<br />
16 Rec. <strong>Manual</strong> record ● Press the button to start manual record.<br />
17<br />
Pause PAUSE/FRAME Pause / play frame by frame<br />
Play<br />
18 Play PLAY Convert to play status<br />
Control<br />
19 Stop STOP Stop playing record<br />
20 Complex<br />
Menu MENU/ESC Enter into main menu / Exit<br />
21 Key<br />
PTZ PTZ Enter into PTZ control, select [Enter] / [Edit] operation<br />
22<br />
UP Move up<br />
23 Direction DOWN Move down<br />
24 Key LEFT / Move left / RWD<br />
25 RIGHT / Move right / FWD<br />
List 2-1
Front Panel 2<br />
Item Type<br />
Key title<br />
/Indicator<br />
Marks Function<br />
3<br />
<strong>User</strong> <strong>Manual</strong><br />
1<br />
2<br />
Indicator<br />
HDD indicator<br />
Power indicator<br />
HDD<br />
PWR<br />
When the “Red” indicator flashes it means the hard drive is being<br />
read or written to.<br />
If the “Green” indicator is on the system is getting power<br />
normally.<br />
3 IR Receiver Receives IR signal from Remote Control<br />
4<br />
5<br />
Complex Key<br />
MENU<br />
PTZ<br />
MENU/ESC<br />
PTZ<br />
Enter into main menu / Exit<br />
Enter into PTZ control, select [Enter] / [Edit] operation<br />
6<br />
UP Move up<br />
7<br />
8<br />
Direction Key<br />
RIGHT<br />
DOWN<br />
/<br />
<br />
Move right / FWD<br />
Move down<br />
9 LEFT / Move left / RWD<br />
10<br />
Channel<br />
Select &<br />
numeric input<br />
ingle Channel<br />
display and<br />
numeric key<br />
1~0<br />
CH-1;Numeric key 1~ CH-0:Numeric key0<br />
11 Rec. <strong>Manual</strong> record ● Press the button to start manual record.<br />
12<br />
Stop Stop playing record<br />
13 Play Frame bu frame<br />
14 Play Control Play Playback and backup<br />
15 Mute Open or close Audio<br />
16 Display Multiple display<br />
17 USB USB Port<br />
List 2-2
2.2 Rear Panel<br />
Ite<br />
m<br />
Physical port Connection method<br />
1 Video input Connect CH1-16 (Virtual) video input(BNC interface)<br />
2 Video output (UP) Main video output; (Down) Spot output (BNC interface)<br />
3 Audio input Connect CH1-4 audio signal input (BNC interface)<br />
4 Audio output Connect audio signal output, including spot main audio output<br />
and sequence audio output (BNC interface)<br />
5 Audio input Connect (CH5~CH16) Audio input<br />
6 Ethernet: Port Connect LAN, Ethernet (RJ45 interface)<br />
7 Power Switch Turn Power on and off<br />
8 HDMI HDMI Output<br />
9 VGA Port Connect to VGA monitor, such as PC monitor<br />
10 USB Port Connect USB mouse<br />
11 USB Port Connect USB device (Flash Drive, Hard Drive and Recorder etc)<br />
12 RS-485/Sensor/Alarm RS485/Sensor/Alarm interface (see pin outs below)<br />
13 Power Port Connect power supply - DC12V 5A<br />
RS485/Sensor/Alarm port functions:<br />
List 2-2<br />
4<br />
<strong>User</strong> <strong>Manual</strong><br />
Alarm input: Connect [-] port of your sensor to G (GND) pin, and [+] port to channel input according to the<br />
alarm device you purchased.<br />
Alarm output: Connect to the two ports marked with “out”<br />
PTZ Port:Connect your camera to RS-485A and RS485B accordingly.
2.3 Remote Controller<br />
Key Title Key Function<br />
REC Press the button to enter into manual record.<br />
SEARCH Press the button to enter into record search menu<br />
2×2 Enter into Quad display<br />
3×3 Enter into 9-split display<br />
4×4 Enter into 16-split display<br />
AUTO Enter into dwell time display<br />
0~9 Channel select; numeric key<br />
DISPLAY<br />
MODE<br />
◄ /<br />
Multiple CH display (Quad, 9-split, 16-split and full<br />
screen display)<br />
▲ Up direction key<br />
▼ Down direction key<br />
Left/right direction key; also decrease/increase<br />
parameter value of control bar.<br />
ENTER select [Enter] / [Edit] operation<br />
Menu/ESC Enter into/exit Main menu<br />
PIP PIP display mode<br />
MUTE Mute key<br />
FWD Forward(x2、x4、x8)<br />
REW Rewind(x2、x4、x8)<br />
PLAY Enter into record search, play record event<br />
STOP Stop play / manual play<br />
PAUSE/<br />
FRAME<br />
Pause / play frame by frame<br />
SLOW (1/2、1/4、1/8)Slow play<br />
Z+ Zoom out video area<br />
Z- Zoom in video area<br />
F+ Extend focus<br />
F- Extend focus<br />
I+ Increase PTZ brightness<br />
I- Decrease PTZ brightness<br />
PTZ Allow you set preset bit and control PTZ.<br />
LOCK Lock system<br />
List 2-3<br />
5<br />
<strong>User</strong> <strong>Manual</strong>
Please only use the power adapter supplied with the DVR<br />
6<br />
<strong>User</strong> <strong>Manual</strong><br />
Mouse Operation<br />
Except using buttons of front panel or remote controller, you also can use mouse to perform system operation.<br />
TYPE Function<br />
Click left key of<br />
Mouse<br />
Click right key of<br />
Mouse<br />
Double-click Left<br />
key of Mouse<br />
In menu lock mode, Enter into pop-up menu and clicking any sub menu to<br />
pop up Log-in window; on menu unlock mode, enter into pop-up menu, and<br />
then clicking left key to enter into any sub menu directly.<br />
After entering into main menu, clicking left key could enter into any sub<br />
menu; On [Detailed file] menu mode, clicking left key could playback one<br />
recording file.<br />
Change the status of check box and motion detection area.<br />
Clicking combo box to access pull-down menu; Click left key to stop dwell<br />
time display when dwell time display is activated.<br />
By clicking left key you can adjust Color control bar and volume control bar.<br />
Clicking combo box to access pull-down menu<br />
By clicking left key you can select values in edit boxes or pull-down menu<br />
and supports Chinese word input, special symbol, numeric and character input,<br />
use instead of [Enter- ] or [Backspace ]<br />
In live display mode, clicking right key will display pop-up menu (shown as<br />
Picture 5-1).<br />
In Main menu or sub menu mode, clicking right key will exit current menu.<br />
In live display or playback mode, double-clicking left key will maximize the<br />
screen.<br />
Moving Mouse Select menu item<br />
Sliding Mouse On motion mode, sliding mouse will select motion area; On [Color set] menu<br />
mode, sliding mouse will adjust color control bar and volume control bar.<br />
3.1 HDD Installation<br />
List 2-4<br />
Chapter 3: DVR Installation<br />
Caution: Please do not Install or take out hard drive when DVR is running!<br />
(1) The model has a HDD drawer. Please use provided key to take out the HDD drawer and put HDD into<br />
the drawer correctly.<br />
(2) Remove screws and open DVR upper cover carefully;<br />
(3) Insert Power Cord and data cable into Pin of hard drive securely;<br />
(4) Put the upper cover back carefully, re-attach screws.<br />
3.2 Camera and Monitor Connection<br />
Connect camera cable to video input of DVR, and from video output of DVR to Monitor via BNC connector<br />
(Refer to section2.2-Rear Panel); or<br />
If the camera is a PTZ speed dome, you could connect RS485 A & B to the according port of DVR<br />
respectively (refer to system figuration on Chapter 8).<br />
3.3 Power Supply connection
4.1 System Initialization<br />
Chapter 4: DVR Start up<br />
7<br />
<strong>User</strong> <strong>Manual</strong><br />
Picture 4-1<br />
After finishing initialization the system will enter into Live<br />
4.2 Live screen<br />
screen. Picture 4-2 is the 16-split display defaulted by<br />
system, which is showing no video input status. Once there<br />
are video inputs, the screen will display live images from the<br />
cameras. In Live mode, if you use the mouse to double-click<br />
the live image of any channel, the image will be maximized to<br />
full screen, by double-clicking again, image will be come<br />
back to 16-split display mode; clicking the right button of the<br />
mouse will enter into Pop-up Menu; clicking the left button of<br />
the mouse allows you select menu items; and clicking any<br />
area outside the menu allows you exit the Pop-up menu.<br />
Picture 4-2<br />
Note: When internal HDD is not connected or an error occurs, the character “H” will appear on the first channel<br />
of the live screen and accompany buzzer alarm. If you want to close the buzzer alarm, please enter into<br />
[Device manageAlarm setting] to set HDD loss, HDD space not enough and alarm output to “off”.<br />
5.1 Pop-up Menu<br />
Picture 5-1<br />
After connecting the Power cable of DVR to wall<br />
outlet and pressing the Power button on the front panel,<br />
you will enter into the system initializing screen shown as<br />
Picture 4-1<br />
Chapter 5: DVR Menu<br />
You can access a pop-up menu by right-clicking the mouse any area<br />
on live mode shown as Picture 5-1. Options of the Pop-up menu may<br />
differ depending on parameter settings, operation mode and<br />
application environment.
5.1 Main Menu Guide<br />
Main Menu<br />
Camera<br />
Recording<br />
Network<br />
Rec. Search<br />
Device Management<br />
System<br />
Color set<br />
Dwell time display<br />
8<br />
Search<br />
Playback<br />
Detail File File Backup<br />
Time Setting<br />
<strong>User</strong> password<br />
Video Setting<br />
Language Select<br />
HDD Management<br />
PTZ Setting<br />
3G Network<br />
Motion<br />
System Information<br />
System Maintenance<br />
Area setting<br />
<strong>User</strong> <strong>Manual</strong><br />
Alarm Setting Email Setting
5.2 Main menu<br />
Picture 5-2<br />
5.2.1 Display setup<br />
9<br />
<strong>User</strong> <strong>Manual</strong><br />
Go to [Main menuCamera] to set up the CH name and position for each channel shown as Picture 5-3.<br />
Picture 5-3<br />
Picture 5-4<br />
Explanation:<br />
1、 The modifications will be available after clicking [APPLY] button on the bottom of the sub-menu windows<br />
and being prompted to save and then clicking [ok] button.<br />
2、 If you want to cancel the modification, click [Exit] button to exit the menu.<br />
3、 When clicking [DEFAULT] button, all system default values will be reset to default value.<br />
System default value indicates the ex-factory default setting.<br />
5.2.2 Record setup<br />
After clicking right button of mouse, pop-up menu<br />
appears on the screen. You can click [main menu] option on<br />
pop-up menu mode to enter into Main menu interface<br />
(Shown as Picture 5-2). In Main Menu mode, you can control<br />
device management settings, such as Display, Record,<br />
Network, Search, Device and System setting etc.<br />
You can set up whether each channel can be previewed or<br />
not under Live display and/or record mode, enable live time or<br />
not under live screen and set up record time or not on the<br />
record history.<br />
Please note that the name of each channel supports up to<br />
eight characters or four Chinese characters.<br />
Copy function: allow you copy all data of one channel to<br />
any other channel.<br />
You can adjust image brightness, saturation, contrast<br />
and hue parameters of each channel after entering<br />
into [Color] menu.(shown as picture 5-4).<br />
Click [Main Menu] [Record] to enter into [Record Setup] menu (Shown as Picture 5-5).<br />
[Record] option allows you set up recording<br />
status (Enable/Disable) of each channel.<br />
[Audio] option allows you turn audio on/off.<br />
[Quality] include three options – Best, Good and<br />
Normal.<br />
[Pack time] indicates maximum continuous<br />
record time (15, 30, 45 and 60 min).<br />
Picture 5-5<br />
[Frame rate] include two options – Fixed and <strong>Manual</strong>. When set to “<strong>Manual</strong>” and click [Frame rate setup]<br />
option, you may allocate the frame rate for each channel.
10<br />
<strong>User</strong> <strong>Manual</strong><br />
[Mode] allow you select record modes, including Always and Scheduled. To record 24 hours a day set the<br />
[Mode] to Always. To record on motion or a set schedule, select the [Schedule] option<br />
When setting [Mode] to Schedule, the schedule screen will appear as shown in Picture 5-6.<br />
[Record CH] options include All, CH-1, CH-2, CH-3, CH-4,<br />
CH-5…CH-16 in turn. Please click the channel you need.<br />
To setup weekly schedules, tick-select the box of the record<br />
status you want (Alarm, General, or No Record) and then click on<br />
each box in the schedule time line that you want this method to<br />
apply to. You can use the [From – To] pull-down menus and Copy<br />
button to copy settings from one day to another day or all days.<br />
Picture 5-6<br />
After you complete the schedule setting please activate it by clicking the [Apply] button.<br />
Please note that 01~07H is defaulted to No record, 08~18H to Normal and 19~00H to Alarm.<br />
Explanation: On the [record Set] and [Search] mode, original color stands for no record, “Red” stands for<br />
alarm record, “Green” stands for normal record.<br />
5.2.3 Network Setup<br />
Enter into [Main MenuNetwork Setup] to setup the network<br />
configuration (Shown as picture 5-7):<br />
After selecting network mode - such as DHCP, PPPOE or static<br />
allocation- and setting up web ports,you can visit DVR remotely<br />
through a network or internet.<br />
Picture 5-7<br />
DNS: DNS server is generally provided by local ISP. Herein please enter the IP address of your DNS.<br />
Note: When there are multiple DVRs at the same LAN, you need to change the MAC address.<br />
When selecting DHCP the router will allocate DVR IP address automatically after you exit the menu. The<br />
IP address of the DVR might change whenever the unit is turn on.<br />
When selecting Static from the Type, user can directly set IP address, Subnet Mask, Gateway, Web Port<br />
and DNS shown as Picture 5-8.<br />
Picture 5-8<br />
When selecting PPPoE form the Type, user can input user name and password provided by ISP and set<br />
Media and Web port (details please refer to the below Picture 5-9). You can visit your DVR via public network<br />
without port forwarding when network type is set to “PPPoE” and web port is right.<br />
Picture 5-9
11<br />
<strong>User</strong> <strong>Manual</strong><br />
At the bottom of the NETWORK SETUP window there is an option to setup a DDNS service of the DVR<br />
shown as Picture 5-10.You can access the DVR through a static or dynamic IP address; however a dynamic<br />
address can change from time to time. How often depends on your service provider. When it changes you<br />
need to go to a website such as www.myipaddress.com from a computer attached to the same router as the<br />
DVR to find out what the new IP address is. There are two solutions to this problem. One would be to get a<br />
static IP address from your service provider so that you do not have to be concerned with the address<br />
changing. Another solution would to use a dynamic domain name service to get a domain name that can be<br />
linked to your dynamic address. You can register on DVR2009.3322.org website and get a domain name, user<br />
name, and password. You can then enter your dynamic domain name into an Internet Explorer browser instead<br />
of an IP address and be directed to whatever the current dynamic IP address is, so that you can always access<br />
the DVR by entering the same address. You can get more information on how to use these services from<br />
www.dyndns.com website.<br />
Picture 5-10<br />
Server: select a Dynamic domain name server provided by ISP;<br />
Host Name: Input host name registered from Dynamic Domain Naming System, for example:<br />
DVR2009.3322.org;<br />
<strong>User</strong> Name: Input a user name registered before applying for a domain name;<br />
Password: Input a password you set when registering a user name.<br />
Router’s Port Forwarding<br />
Port forwarding is required when you want to access the DVR connected to the router from outside of the<br />
router’s network.<br />
1. Input router’s IP address from IE-based browser to open the Router configuration interface;<br />
2. Click [Transmittal rule] option to take you to perform the port forwarding setting for your router;<br />
3. Set the corresponding parameters illustrated in Picture 5-11. When server port and web port can be routed<br />
to the DVR IP address, user can visit the DVR remotely.<br />
4. <strong>User</strong> can enter below website or domain name as per current PC network environment to visit the remote<br />
DVR.<br />
http://public IP: Web port(such as 0080)<br />
http://intranet IP: Web port(such as 0080)(only available at the same LAN)<br />
http://superdvr.3322.org: Web port(such as 0080)<br />
Picture 5-11
12<br />
<strong>User</strong> <strong>Manual</strong><br />
Friendly Reminder: The router’s port forwarding interface may be different, however, when entering into virtual<br />
server, user will need forward port 0080 and port 9000 of router to IP address of DVR allocated or automatically<br />
captured, and select [All] or [Both] in corresponding protocol column and save the above setting.<br />
Above steps may differ from the router device depending on the manufacturer.<br />
5.2.4 Record Search<br />
Click [Main menu search] to enter into [Video Search]<br />
menu (shown as below picture 5-12)<br />
Picture 5-12<br />
Channel: allows you select the channel you want to search<br />
Time Search: In the Video Search screen, user can search for a specific date and time for a recording<br />
and view it in Playback mode. This is useful for hunting a specific recording of an incident if you know the date<br />
and time it occurred.<br />
Date Search: In the Video Search screen, user can search for all the recordings in a specific date. To<br />
execute a video search, highlight and select the date numeric field,and then click a detailed time quantum of<br />
the specific date, system will start the playback from the first recoding of the time quantum.<br />
Playback Mode: You can use the Playback Control bar to operate the Fast Forward (X2, X4 and X8),<br />
Slow play (1/2, 1/4 and 1/8 speed), Play, Pause/Frame, Rewind(X2, X4 and X8). When ending playback, DVR<br />
will return back to previous menu.<br />
File List: click [File list] button to enter into the [File List] screen shown as Picture 5-13, the video<br />
recordings for the time quantum will appear in the screen. And you also can filter the recordings you want<br />
to view by the Channel or recording mode based on date/time search.<br />
Picture 5-13<br />
First:Indicates the first page of recording history you have searched. When you view other pages, clicking<br />
[First] button brings you back to Page one.<br />
PRE (Previous page): When viewing event list, clicking [Previous page] button will take you back to previous<br />
page from current page (except the first page).<br />
NEXT (Next page): When viewing event list, clicking [Next page] button will take you to the next page from<br />
current page (except the last page).<br />
LAST (Last page): Indicates the last page of recording history you have searched. When you view other<br />
pages, clicking [Last page] button will take you to the Last page.<br />
ALL (Select All): Allows you to select all the events on the current page.<br />
INVERSE (Select Invert): Allows you to select other events on the current page except those you have<br />
currently selected.<br />
File backup
13<br />
<strong>User</strong> <strong>Manual</strong><br />
If you want to backup one history record from the file list, you just select the record and backup device,<br />
and then click [Ok] button.<br />
Picture 5-14<br />
If you select embedded DVD recorder, backup will be started after clicking [OK] button (shown as below Picture 5-15)<br />
When backup processing ends, system will prompt you “Backup success!” shown as Picture 5-16<br />
Picture 5-15 Picture 5-16<br />
When the backup is completed you will be notified. Please click [OK] button to save your backup.<br />
Picture 5-17 Picture 5-18<br />
Backup file will be in H264 format, you can convert it to AVI format using the Multimedia Player program that<br />
comes with the DVR or through the net-viewer program, so you can use any player which supports AVI format.<br />
Note: Please make sure you have connected the backup device well.<br />
Log Search<br />
<strong>User</strong> can search relative log information using [Log Search] function (shown as Picture 5-19).<br />
Picture 5-19 Picture 5-19 (A)
5.2.6 Device Management<br />
Picture 5-20<br />
5.2.6.1 HDD Management<br />
Picture 5-21<br />
14<br />
<strong>User</strong> <strong>Manual</strong><br />
When DVR is connected to a HDD, the system will<br />
automatically detect if HDD is normal or not;<br />
If the cable connected to HDD is loosen or HDD is<br />
abnormal, HDD status will be shown as “No Disk”, or,<br />
If HDD need to be formatted, status will be shown<br />
as “no format”, otherwise, the HDD status will be<br />
shown as “Normal” (refer to Picture 5-22).<br />
Picture 5-22<br />
NO:HDD number defaulted by system<br />
Status:Available Hard drive. You could use HDD only when formatting the HDD and inspect its status<br />
normal.<br />
TOTAL SPACE: Indicates total space available on Hard Drive.<br />
FREE SPACE: Indicates unused space available on the Hard Drive.<br />
USEABLE REC TIME: Based on current image detail/quality and frame rate, system will show you how<br />
many record time you have left on the Hard Drive.<br />
HDD FORMAT: You use this option to format the hard drive, you can not record files to the hard drive until<br />
it has been formatted. Click [Format HDD] button to start formatting. When selecting [Format HDD] option<br />
the system will prompt you – “Format HDD will loss all the data, do you confirm?” ; click “OK”, system will<br />
prompt you – “Is formatting…” and “successful format”; and then system will restart automatically.<br />
OVERWRITE: If you select “on” the system will automatically overwrite the oldest recordings once the<br />
hard drive is full; if you select “off”, recording will stop once the hard drive is full.<br />
USB FORMAT: Use this option to format USB devices.<br />
Note: It is an important first step when configuring your DVR to make sure that the hard drive (HDD) options<br />
are correctly set. So, it is strongly recommended that you do format the HDD before start the first record.<br />
5.2.6.2 Alarm Set<br />
Options in device management include HDD,<br />
Alarm, PTZ, Mobile, Motion and Serial set.<br />
Click [Main MenuDevice Management]<br />
option to enter into the window shown as Picture<br />
5-20.<br />
In the [Device Management] screen,<br />
highlight and click [HDD] icon to enter into the<br />
window shown as Picture 5-21.<br />
Click [Main MenuDeviceAlarm] to enter into the below window shown as Picture 5-23.
15<br />
<strong>User</strong> <strong>Manual</strong><br />
Picture 5-23 Picture 5-23(A)<br />
Click [Alarm Config] on the bottom of the [Alarm set] window to enter into the interface shown as Picture<br />
5-23(a).Now you are allowed to set detailed alarm parameters.<br />
Channel select: the option allows you select one channel you want.<br />
I/O Status: allows you select the three options – NO (Normal Open), NC (Normal Close) and OFF. Set to “Normal<br />
Open”, I/O status Alarm will be activated while sensor is ON; set to “Normal Close”, I/O status alarm will be<br />
activated while sensor is OFF; set to “OFF”, I/O status alarm will not be triggered.<br />
HDD Loss: When setting this to ON and there is no HDD detected or the HDD is not formatted, the buzzer will<br />
sound and a small “H” appears on the screen. Setting this to OFF will only show the “H” on the screen but the<br />
buzzer will not sound.<br />
HDD Space: When setting this to ON and the HDD in the DVR is running out of storage space, the buzzer sound<br />
will be activated. No alarm sound occurs if it is set to OFF.<br />
VIDEO LOSS: When setting this to ON system will issue alarm sound and display video loss on the live<br />
display; when to OFF, only video loss will appear on live screen but have no alarm sound.<br />
Alarm Manage<br />
Alarm Output: you can set how long the external sensor alarm will last when motion is detected (off, 10s,<br />
20s, 40s, and 60s);<br />
Buzzer time: you can set how long the buzzer will sound when motion is detected (0s, 10s, 20, 40s, 60s);<br />
Alarm duration time: you can set how long alarm record will last when alarm ends (0s, 30s, 1minute,<br />
2minute,5minute);<br />
Pre-record time: you can set how long record will last before alarm occurs (Off, 10s).<br />
Alarm Type Function<br />
Video Loss<br />
Motion Detection<br />
Sends alarm when DVR can’t receive video signal (such as camera damage, cable broken or<br />
damaged or power supply malfunction).<br />
When an object moves into motion detection area, alarm will be triggered. You can adjust sensitivity<br />
level to suit the needs of your actual application environment.<br />
I/O Status System can convert alarm signal triggered by external sensor into signal identified by system.<br />
HDD loss<br />
EMAIL Set<br />
Picture 5-24<br />
When Hard Drive is not detected (HDD damage, power supply malfunction), or HDD auto-overwrite is<br />
off, and free space is not enough, an alarm will be triggered.<br />
List 5-1<br />
Click [Email Set] to enter into the interface<br />
shown as Picture 5-24.
On the [EMAIL] screen, when Enabling<br />
[Email] option, you can set its parameters<br />
shown as Picture 5-25.<br />
16<br />
<strong>User</strong> <strong>Manual</strong><br />
Picture 5-25<br />
SSL: is a security link transport protocol. You can encrypt your communication info (including your email)<br />
using SSL to prevent hackers from monitoring your email or communication info and even your password.<br />
Generally Gmail.com server set SSL to [On] shown as Picture 5-25, and other mail server to [Off]. If your<br />
setting is still not right, please contact the web site where you have applied for your email box to get SMTP port<br />
and SSL of mail box.<br />
Picture 5-26<br />
SMTP Port: indicates sender port of SMTP server. Generally the SMTP port value is 25, but there are<br />
exceptions, for example, SMTP port of G-mail server should be 465.<br />
SMTP server: indicates server address you use.<br />
Sender email: indicates sender’s email address. The email address should be consistent with the server<br />
you use. That is to say, when you use email address – aaa@gmail.com, the according server should be<br />
smtp.gmail.com.<br />
Receiver address: indicates receiver’s email address. The email address is used to receive image<br />
transmitted from motion detection alarm of DVR. Please clear the images you have received as soon as<br />
possible to avoid overloading your email account.<br />
Detailed SMTP protocols settings please refer to the below picture 5-27.
5.2.6.3 PTZ Setup<br />
Picture 5-29<br />
5.2.6.4 Mobile<br />
Picture 5-27<br />
17<br />
<strong>User</strong> <strong>Manual</strong><br />
The DVR is currently compatible with mobile phones running Andriod, Windows Mobile and Symbian<br />
operating systems on 3G networks. Details access methods please refer to separate Mobile phone Access<br />
Instruction.<br />
。<br />
Picture 5-30<br />
5.2.6.5 Motion Detection<br />
Enter into [Main menuDevice PTZ Setup] to select the<br />
channel you want to control and set PTZ protocol (Pelco-D or<br />
Pelco-P), Baud Rate (1200, 2400, 4800, 9600), Stop bit (1, 2), Parity<br />
Check (None, Odd, Even Mark Space), Address Code and Cruise<br />
status respectively. Please note the above mentioned channel settings<br />
must match with the settings of the PTZ camera.<br />
Click [Main menuDeviceMobile] to enter into [Mobile]<br />
menu shown as Picture 5-30.<br />
Click [MainDeviceMotion] to enter into the [Motion Detection] menu shown as Picture 5-31. The [Motion<br />
detection] Menu has three sections, including Channel Status, Sensitivity and Motion area.<br />
Picture 5-31<br />
Channel STATUS: This option allow you enable motion detection on<br />
any channel.<br />
SENSITIVITY: This option allows you to set sensitivity level of motion<br />
detection from 1 to 4 with 4 being the most sensitive.<br />
MD AREA: This option allows you select the area you want to be<br />
sensitive to motion.
Picture 5-32<br />
5.2.6.6 Set Serial<br />
Picture 5-33<br />
5.2.7 System<br />
Picture 5-34<br />
5.2.7.1 Time Set<br />
Picture 5-35<br />
5.2.7.2 Password<br />
Picture 5-36<br />
<strong>User</strong> <strong>Manual</strong><br />
The channel is separated into a 13X10 area. When any object<br />
moves into the motion detection area, and the area where the object is<br />
located is displayed in red recording will be triggered. In the<br />
semi-transparent area the motion detection is off.<br />
When Multiple DVRs are controlled by keyboard, user needs to set<br />
communication protocol.<br />
Baud rate: set baud rate of serial protocol<br />
Data Bit: Set data bit.<br />
Stop Bit: Set stop bit<br />
Check: allow you set [Check] to none.<br />
The [System] Menu includes the below sub-menus: Time Set,<br />
<strong>User</strong> Password, Audio/Video Setting, Language select, System Info<br />
and System Maintain.<br />
After entering into the [System] menu, you can freely configure<br />
the system parameters to meet your needs.<br />
On the [System] menu screen, click [Time] icon to enter into [Time<br />
set] menu shown as Picture 5-35.<br />
Now you are allowed to modify system date, time, date/time<br />
format and time zone, setup DST (day saving time) status and<br />
mode.<br />
This option allows you set the device ID for the DVR and<br />
set the system password if you want to use one. The new<br />
passwords will be available after clicking [APPLY] button.<br />
When you set Password Enabled to “ON” firstly (shown as<br />
Picture 5-37), you can setup a user password and<br />
administrator 18 password respectively. The password is consist<br />
of digital number 0~9 and supports up to 6 characters.
Picture 5-37<br />
5.2.7.3 Video/Audio Setup<br />
19<br />
<strong>User</strong> <strong>Manual</strong><br />
Click [Main MenuSystemVideo/Audio] to enter into Video/Audio setup screen shown as Picture<br />
5-38.<br />
System: allow you set Camera system (PAL, NTSC).<br />
Video output: include two options - Live out which indicates<br />
real-time display mode and Spot out which indicates single<br />
channel/dwell time display mode.<br />
Poll time:allow you set poll time between 0s and 300s.<br />
Sequence set: the option allows you setup display position of any<br />
channel (Virtual).<br />
Picture 5-38<br />
VGA resolution: Your options are 1024×768、1280×1024、1440<br />
×900 and HDMI.<br />
5.2.7.4 Language<br />
Volume control: allow you set volume’s default value.<br />
Picture 5-39<br />
5.2.7.5 System Information<br />
Picture 5-40<br />
Enter into [System Language] menu to select the language<br />
you want to use on the DVR (shown as Picture 5-39) and click<br />
[APPLY] button. The selection will be available after system Auto<br />
restarts.<br />
Enter into [Click [Main Menu SystemInfo] to preview<br />
system info, including Device name/ID/type/SN, Software<br />
(firmware) version and MAC address etc.<br />
5.2.7.6 Maintain<br />
Enter into [Main menuSystemMaintain] menu to reset the<br />
DVR parameters to factory default settings, update system software<br />
(firmware), and set system auto-maintenance shown as Picture 5-41.<br />
Auto Maintain: When opening auto-maintain function, you can<br />
setup system to restart regularly.<br />
System Update: Copy the file named with “dvrupgrade” to U<br />
flash drive; and connects U flash drive to USB port of DVR, and<br />
Picture 5-41<br />
then click [System upgrade] menu.<br />
Default: Click the [Default] button to reset the DVR parameters to factory default settings.
Channel (CH1~9) 20 Channel (CH10~16)<br />
<strong>User</strong> <strong>Manual</strong><br />
Reboot: Click the [Reboot] button to restart the device manually.<br />
Safe power off: the button allows you cut the power after making sure the DVR shutdown.<br />
Note:<br />
1、 Please not cut power and unplug U flash disk during the upgrade.<br />
2、 Please manual recover ex-factory default value after restart.<br />
3、 Please return back to live screen and have no any operation after setting auto maintain time, otherwise,<br />
the auto-maintenance function will be not effective.<br />
5.3 Menu Lock<br />
Picture 5-42<br />
Picture 5-43<br />
5.4 Split mode<br />
Considering a system safety feature you can click [Menu Lock]<br />
menu to lock menu when leaving the DVR. If you want to login<br />
to the DVR, you would input device code and password shown<br />
as Picture 5-42.<br />
Common user only has the authority to search<br />
recordings, but Administrator has full authority over<br />
Main Menu operations.<br />
Any user can start and close manual record on the<br />
non-record mode.<br />
The model displays 16 live images in the sequence of single, 4-split, 9-split and 16-split modes.<br />
If you clicking the right key in 4-split mode:<br />
Channel (CH1~4) Channel (CH5~8) Channel (CH9~12) CH13~16<br />
If you clicking the right key in 9-split mode:<br />
16-split mode
If in the 16-split mode, the display show as below:<br />
Channel (CH1~16)<br />
5.5 PTZ Control<br />
Picture 5-44<br />
We introduced setting PTZ parameters previously in chapter 5.2.6.3.<br />
Here we will discuss how to operate PTZ controls.<br />
Pop up the Pop-up Menu to highlight and enter into [PTZ control] menu<br />
(shown as Picture 5-44). Now user can control the camera with Pan, Tilt and<br />
Zoom capabilities.<br />
Click [Zoom-/+] button to zoom in / out the image; Click [Focus -/+]<br />
button to focus the image; Click [Iris -/+] button adjust iris to open or close.<br />
Cruise set<br />
Open auto cruise function on PTZ setting menu if you want to<br />
setup cruise function (system default: off), and set up cruise channel,<br />
cur point and total quantity and stop time etc.<br />
21<br />
<strong>User</strong> <strong>Manual</strong><br />
Picture 5-45<br />
Channel select: select the channel with the PTZ camera<br />
Total: set up pre-set bit quantity<br />
Cur Point: indicates starting point cruised. System default point is 01.<br />
Stop time: sets the stop time at each point<br />
GOTO: allow you go to a specific preset point.<br />
Set: allow you set a set of specific preset points of a PTZ camera.<br />
1. Select a camera you desire to set a preset point;<br />
2. Adjust the camera in a desired direction<br />
3. Click [Set] to set the point as preset point<br />
4. Click [Save] to save the preset point<br />
5. Follow the above step to add one more preset point.<br />
Clean: allow you delete one selected preset.<br />
Note: Up to 254 presets bit for the model can be stored. However, actual preset quantity differs depending<br />
on PTZ performance.
5.6 PIP Mode<br />
PIP display is one kind of live display mode, including 1x1 display modes and 1x2 display modes.<br />
5.7 Video Search<br />
22<br />
<strong>User</strong> <strong>Manual</strong><br />
Click Pop-up Menu to quickly enter into [Video Search] Menu. We have introduced how to search and<br />
playback video record in previous section. Details please refer to section 5.2.4 – Video Search.<br />
5.8 Mute<br />
You can control volume open or close by clicking the [Mute] option.<br />
5.9 Record<br />
Double-Click Pop-up Menu to enter into the [Record] option. Now you can start manual record function, or<br />
you also can click [Rec.] button on the Front panel or Remote controller to activate manual record. Please stop<br />
record manually once you activate manual record.<br />
5.10 Stop Record<br />
To stop record quickly, please enter into pop up Menu to click [Stop] option.<br />
5.11 Start Sequence<br />
when entering into [Start sequence] menu, auto-sequence will be conducted at the set interval.<br />
5.12 Start Cruise<br />
If multiple presets are specified, the PTZ camera will automatically move to all of presets at a time whilst user<br />
activates [Start Cruise] options.<br />
5.13 Playback Player<br />
1x1 display mode 1x2 display mode<br />
Picture 5-46<br />
1、 Copy backup file to your PC;<br />
2、 Open Playback Media Player, and then click [+] button to open the file shown as Picture 5-47;
Picture 6-3<br />
Picture 5-47<br />
3、 Select the playback file you desired from the file shown as Picture 5-48.<br />
23<br />
<strong>User</strong> <strong>Manual</strong><br />
Picture 5-48<br />
Note: Please select the file with *.264 format or *.nvr. The record file backed-up by U flash disk or removable<br />
disk is with *.264 format, and DVD Recorder with *.nvr format.<br />
4、 Open backup file<br />
Double-click the record event at the right side to start record file playback.
The button functions from left to right in turn are as follows:<br />
[Play] button: start playing record file<br />
[Pause] button: pause the record file playback<br />
[Stop] button: stop the record file playback<br />
[Rewind] button: rewind playing the record file at X2, X4, X8 and X16 speeds.<br />
[Forward] button: forward playing the record file at X2, X4, X8 and X16 speeds.<br />
[Frame by frame]: Play the record file frame by frame.<br />
[Snapshot]: click the button to capture the record image and save the image to a specified position.<br />
[Add]: click the button to add one record file.<br />
[Del]: click the button to delete one record file.<br />
[Del all]: click the button to delete all the record file in the event list.<br />
24<br />
<strong>User</strong> <strong>Manual</strong>
Chapter 6: Web Application Manager<br />
6.1 Plug-ins download and installation<br />
25<br />
<strong>User</strong> <strong>Manual</strong><br />
1. Open your web browser and input the IP address and web port of DVR;<br />
2. If your computer is connected to internet, you will be prompted to download and install “ActiveX Control”;<br />
3. You may have “Windows Security Alert” that attempts to block this with the windows Firewall. In that case, click<br />
[Unblock] button to continue your installation processing.<br />
4. The installation is complete; you will enter into the interface shown as Picture 6-1 and activate some ActiveX<br />
control.<br />
Picture 6-1<br />
Reminder: If the plug-in program is not downloaded successfully, please check if your browser’s safety level<br />
or firewall setting is too advanced. Also refer to section 5.2.3 Network Setup to make sure network<br />
configuration is correct, ports are forwarded correctly, and ActiveX is enabled<br />
Note: If you want to delete old IE webcam at DVR system update, run the command characters:<br />
“regsvr32/u dvrocx.ocx”.<br />
6.2 Web Client Log-in<br />
After finishing plug-ins installation, please enter password and click [Log-in] button, and now you can view<br />
DVR remotely through the Web Client.<br />
Please note default password is empty. System allows Administrator to set new password as per<br />
instructions in previous section - [Password set] menu.
6.3 Web Client Interface<br />
Picture 6-2<br />
26<br />
<strong>User</strong> <strong>Manual</strong><br />
After successful logging-in web client, you will enter into the Live interface shown as Picture 6-3 and<br />
simultaneously Audio / Video will be automatically connected well.<br />
6.3.1 Menu Bar<br />
Picture 6-3<br />
Menu bar include [Live], [Playback], [Remote setting], [Local Setting] and [Logout] option and [Language select]<br />
option on the upper-right corner.<br />
6.3.1.1 Live screen<br />
After PC Web Client logging in, system will be defaulted to enter into Live mode. <strong>User</strong> can open or close image<br />
preview through Play control bar, and select display modes, including single CH mode, 4-split mode, 9-split mode and<br />
16-split mode.<br />
6.3.1.2 Playback<br />
Click [Playback] option to playback record files from remote DVR by selecting relevant date, channel and type.<br />
Details please refer to below Picture 6-4.
27<br />
<strong>User</strong> <strong>Manual</strong><br />
Picture 6-4<br />
Back-up<br />
Highlight the backup file you desired and click [Download] button.<br />
The backup file will be defaulted to save as AVI format.<br />
While double-clicking the record file or highlight the record file and click [Play] button, system will automatically start<br />
to backup the record file to specified route while playing the file.<br />
6.3.1.3 Remote setting<br />
Click the [Remote setting] option and then enter into the interface shown as Picture 6-5. Now you are allowed to<br />
perform the parameter settings of Channel, Alarm, PTZ, Network and Device and Device manage.<br />
Channel Parameters<br />
Click [Rec Para] option and set record para, frame rate, bit rate and resolution for each channel.<br />
After performing the remote settings, copy the settings to DVR.<br />
Picture 6-5<br />
Click [Record Setting] option to start all kinds of record setting, such as Pack time, Record mode and Timer Rec.<br />
schedule etc. setting methods is same as local DVR setting.
28<br />
<strong>User</strong> <strong>Manual</strong><br />
Picture 6-6<br />
Click [Motion] option, you are allowed to set Motion channel, its sensitivity and MD Area, and also copy the settings to<br />
other channels.<br />
Alarm Parameters<br />
Picture 6-7<br />
Click [Alarm Parameters] option to enter into the Device Alarm interface shown as Picture 6-8. Details settings<br />
please refer to section 5.2.5.2.<br />
Picture 6-8<br />
Click [Channel Alarm] option to enable or disenable I/O alarm, video loss and video cover for each channel (shown<br />
as Picture 6-9).
29<br />
<strong>User</strong> <strong>Manual</strong><br />
Picture 6-9<br />
Clicking [Output] option allows you set alarm output parameters, including buzzer time, Post Record time, Alarm out<br />
time, and open Pre-record function<br />
PTZ Parameters<br />
Picture 6-10<br />
Click [PTZ Parameters] option to enter into the interface shown as Picture 6-12. Details settings please refer to<br />
section 5.2.5.3.<br />
Picture 6-11
Network Parameters<br />
30<br />
<strong>User</strong> <strong>Manual</strong><br />
Click [Network Parameters] option to enter into [Network setting] menu shown as Picture 6-12. Relevant<br />
parameters setting please refer to section 5.2.3 – [Network Setting].<br />
Picture 6-12<br />
Network Environment: The higher quality setting requires higher transfer speed setting. Depending on the actual<br />
network environment, the transfer speed may not be achieved, and the local recording speed might be affected by various<br />
network bandwidths (Transfer speed) condition.<br />
Device Parameters<br />
Click [Device Parameters] option to enter into the interface shown as Picture 6-13. Now you can check software<br />
version, MAC address and Device ID etc.<br />
Picture-13<br />
Click [HDD Info] option to check total size, free size and disk state for every HDD.<br />
Picture 6-14
Device Manage<br />
31<br />
<strong>User</strong> <strong>Manual</strong><br />
Extend [Device Manage] option to enter into sub menus – System setting, Authority and DST shown as Picture<br />
6-15.<br />
After entering into System setting, you can freely set system Language, TV mode and Time Zone.<br />
Picture 6-15<br />
Select [Authority] option and Set user name and password shown as Picture 6-16.<br />
Picture 6-16<br />
Select [DST] option to set system DST to “On” or “Off”.<br />
Picture 6-17
6.3.1.4 Local setting<br />
The option allows you set [Record Save Path], [Frame Save Path] and [File Save Path].<br />
6.3.1.4 Log out<br />
Picture 6-18<br />
Click [Logout] option to return back Log-in Interface shown as Picture 6-2<br />
6.3.2 PTZ Control<br />
32<br />
<strong>User</strong> <strong>Manual</strong><br />
Picture 6-19<br />
1. PTZ direction control: the buttons allows you control PTZ moving direction.<br />
2. Zoom, Focus and Iris control: the buttons allows you control PTZ moving direction, zoom, focus and iris.<br />
Preset bit control<br />
3. Pan & Tilt Pos: indicates starting point you desire to cruise firstly.<br />
4. Set: allow you set a series of specific preset points of a PTZ camera. (Detailed settings please refer to section 5.5<br />
– PTZ control).<br />
5. Go to: On the Live mode, enter preset point No you want to display and click [Go to] button, system will quickly<br />
go to the specific preset point.
6. Load: allow you load the last preset point you set.<br />
7. Save: allow you save the preset point you set.<br />
8. Cruise: allow you enable/disenable the [Cruise] function.<br />
9. Clean: allow you delete the current preset point.<br />
6.3.3 Play Control<br />
33<br />
<strong>User</strong> <strong>Manual</strong><br />
Picture 6-20<br />
1. On/Off Live display: clicking the button will open or close Live display.<br />
2. Snapshot: clicking the button will capture the live image from one selected channel and save the image with<br />
*.bmp format to PC.<br />
3. Record: clicking the button will remotely record the Live images and automatically save the recording to a<br />
specified position.<br />
4. Channel display mode: the icons stand for the Single channel display, Quad display, 9-split mode, 16-split mode<br />
and full screen mode respectively.<br />
5. Volume control: clicking the icon to adjust sound volume.
Chapter 7: Specifications<br />
TYPE DEVICE PARAMETER 16-CH DVR<br />
Video /<br />
Audio<br />
Video /<br />
Audio<br />
Record<br />
Video System NTSC / PAL(Optional)<br />
A/V Compression Format Video: H.264 / Audio: 8kHz*16bit ADPCM<br />
Display Resolution D1:704×576(PAL) 704×480 (NTSC)<br />
Record Resolution D1/HD1/CIF<br />
Record Total Frame rate<br />
Video System NTSC / PAL(Optional)<br />
PAL:100 fps @D1, 200 fps @HD1, 400 fps @CIF<br />
NTSC:120 fps @D1, 240 fps @HD1, 480 fps @CIF<br />
Record Mode Always, Scheduled, motion, Alarm, Net-viewer record.<br />
Pack Time 15/30/45/60 min (adjustable)<br />
Playback Mode<br />
Backup Function<br />
Alarm Alarm mode<br />
Network<br />
System<br />
Interface<br />
General<br />
Parameter<br />
Network Function<br />
Network Protocol<br />
Video input/output<br />
34<br />
<strong>User</strong> <strong>Manual</strong><br />
Normal play, Fast Forward, Rewind and slow play frame<br />
by frame.<br />
Support U flash disk, removable HDD, recorder and<br />
network backup<br />
Motion Detection, Sensor triggered, Video Loss, HDD<br />
Full, HDD Error<br />
Support Mobile surveillance, Remote Live surveillance<br />
and parameter setting.<br />
Supports TCP/IP, DHCP, UDP, DDNS, PPPOE network<br />
Protocol<br />
16 CH Input/2 CH Output, 1 CH VGA output or 1-CH<br />
HDMI output<br />
Audio input/output 16 CH Input / 2 CH Output<br />
Alarm input/output 16 CH Input/1 CH Output<br />
HDD Interface Support USB removable HDD and SATA HDD<br />
Network Interface<br />
USB Interface<br />
PTZ Control<br />
One RJ-45 10M/100M/1000M self-adaptable Ethernet<br />
interface<br />
Support Mouse, removable HDD and U flash disk<br />
backup and upgrade.<br />
Embedded RS-485 port / supports PELCO-P & PELCO-D<br />
protocol.<br />
Power Adapter DC 12V 5A<br />
Operational Temperature 10℃~+40℃<br />
Operational Humidity 10%~90%<br />
Power Consumption 10-15 W (Exclude HDD)<br />
Dimension (W x D x H) 430×380×70mm(L×W×H)
8.1 Operation Function Table<br />
Basic setting<br />
Chapter 8: Appendix<br />
35<br />
<strong>User</strong> <strong>Manual</strong><br />
Type Title Description Page<br />
Advanced Setting<br />
Network setting<br />
Time<br />
setting<br />
Language<br />
select<br />
Channel<br />
setting<br />
Record<br />
setting<br />
Record<br />
search<br />
Record<br />
Playback<br />
Playback<br />
mode<br />
File backup<br />
HDD<br />
Manage<br />
VID/AUD<br />
Setting<br />
<strong>User</strong><br />
password<br />
Alarm<br />
setting<br />
Motion<br />
detection<br />
Set system date/time, display format and day-light saving<br />
time<br />
Set system language 27<br />
Set CH title and position; adjust image color parameter<br />
value; set CH display to ON / Off and time display/recording<br />
time overlaying to On/Off.<br />
Set image quality, resolution, volume, record mode an pack<br />
time<br />
Time based search, channel based search and rec. mode<br />
based search.<br />
Specified time playback, scheduled playback, file list<br />
playback<br />
Play, play frame by frame, multi-speed forward and<br />
multi-speed rewind<br />
U flash disk and removable HDD backup, DVD recorder<br />
backup and network download<br />
Check HDD status, usage space, setting HDD<br />
auto-overwrite<br />
Adjust VGA resolution, select system and volume control, set interval and<br />
channel display<br />
Set or modify user password 26<br />
Set HDD loss, HDD space, video loss, I/O status, alarm management and<br />
Email alarm<br />
Set on/off status of MD; select sensitivity and set motion detection area.<br />
PTZ setting Select CH and set PTZ protocol, baud rate and PTZ address for the CH 19<br />
Mobile<br />
surveillance<br />
System<br />
maintenance<br />
Display<br />
mode<br />
Network<br />
and Port<br />
setting<br />
Set user name, password and server port. 19<br />
Set system auto maintenance, maintenance time regularly, system upgrade,<br />
ex-factory default value recovery and manual restart system<br />
PIP display, Zoom in/out, split mode, auto sequence and cruise<br />
display<br />
Select network mode and set net-viewer port, web port, DNS and DDNS<br />
parameters. 10<br />
Network Function Live display Rea-time video surveillance remotely 32<br />
26<br />
9<br />
10<br />
12<br />
12<br />
13<br />
13<br />
15<br />
26<br />
15<br />
25<br />
27
Auxiliary<br />
function<br />
Menu button<br />
Basic application<br />
Guide<br />
Remote<br />
record<br />
Remote<br />
playback<br />
36<br />
<strong>User</strong> <strong>Manual</strong><br />
Set record mode and status of DVR remotely 32<br />
Check local record history via network 32<br />
PTZ control Remotely control PTZ camera, position, focus, zoom and iris etc. 37<br />
parameter<br />
set of DVR<br />
remotely<br />
Network<br />
download<br />
System info<br />
Set local CH display, record, alarm, PTZ control parameter value<br />
via network 32<br />
Backup record file via network 32<br />
Check device ID, software version and MAC address 27<br />
Enter Clicking the button will save current parameter.<br />
Default<br />
Recovery<br />
Clicking the button will recover current<br />
parameters to system defaulted value.<br />
ESC Clicking the button will exit the current menu.<br />
○1 Time<br />
setting<br />
○2 HDD<br />
Manage<br />
○3 Net<br />
setting<br />
○4 System<br />
Info<br />
○5 Mobile<br />
Monitoring<br />
8.2 Record Alarm setting<br />
Be effective after<br />
clicking [Enter]<br />
button<br />
Adjust system time 26<br />
Format HDD Be effective after<br />
Set network type and web port (except of<br />
PPPoE, other type need forward web<br />
restart.<br />
port to router of DVR.<br />
Be effective after<br />
Modify MAC address 27<br />
restart.<br />
Set relative parameter 19<br />
Other PTZ setting, Record set and Language select etc<br />
List 8-1<br />
Please refer the below matrix: “⊥” stand for “only alarm but no record”; “AMR” stand for “alarm record”; “NLR”<br />
stand for “normal record”; and “NOR” stand for “ no record”. Once alarm is triggered, alarm icon will occur, and when<br />
many alarms are triggered, alarm remarks will occur on the screen.<br />
Alarm<br />
mode<br />
Record alarm setting Alarm icon<br />
Record after<br />
power on<br />
Record Mode<br />
Scheduled recording<br />
AMR NLR NOR<br />
MD alarm AMR AMR NLR ⊥ NLR<br />
I/O triggered alarm AMR AMR NLR ⊥ NLR<br />
HDD loss, HDD Full ⊥ ⊥ ⊥ ⊥ ⊥<br />
Video Loss Video Loss ⊥ ⊥ ⊥ ⊥ ⊥<br />
List 8-2<br />
<strong>Manual</strong> Record<br />
In the record mode, [ ] icon or [ ] icon will appear on the screen. But when [ ] icon and [ ] icon appear on the<br />
15<br />
10
37<br />
<strong>User</strong> <strong>Manual</strong><br />
screen that means a motion alarm is triggered. When [ ] icon appears on the screen, that means HDD alarm has<br />
occurred.<br />
8.3 Mail box server List<br />
Web site Mail box Sender server(25) Receiver server(110)<br />
www.163.com<br />
@163.com smtp.163.com pop3.163.com<br />
@vip.163.com smtp.vip.163.com pop.vip.163.com<br />
@188.com smtp.188.com pop.188.com<br />
@126.com smtp.126.com pop3.126.com<br />
@netease.com smtp.netease.com pop.netease.com<br />
@yeah.net smtp.yeah.net pop.netease.com<br />
www.qq.com @qq.com smtp.qq.com pop.qq.com<br />
163.net smtp.163vip.net popx.163vip.net<br />
www.sina.com @sina.com.cn smtp.sina.com.cn pop3.sina.com.cn<br />
www.yahoo.com<br />
@yahoo.com.cn smtp.mail.yahoo.com.cn pop.mail.yahoo.com.cn<br />
@yahoo.com smtp.mail.yahoo.com pop.mail.yahoo.com<br />
google.com @gmail.com smtp.gmail.com(465/587) pop.gmail.com(995)<br />
www.china.com @china.com smtp.china.com pop.china.com<br />
www.sohu.com @sohu.com smtp.sohu.com pop.sohu.com<br />
Mail.163.com smtp.163.net pop.163.net<br />
Mail.163vip.com smtp.163vip.net pop.163vip.net<br />
Mail.tom.com @tom.com smtp.tom.com pop.tom.com<br />
Mail.263.com @263.net smtp.263.net pop3.263.net<br />
x263.net smtp.x263.net pop.x263.net<br />
263.net.cn smtp.263.net.cn pop.263.net.cn<br />
139 mail box @139.com smtp.139.com pop.139.com<br />
21cn.com smtp.21cn.com pop.21cn.com<br />
Vip.21cn.com vip.21cn.com vip.21cn.com<br />
etang.com smtp.etang.com pop.etang.com<br />
elong.com smtp.elong.com pop3.elong.com<br />
8.4 Troubleshooting<br />
List 8-3<br />
1. Q: What can I do if the system does not detect the HDD?<br />
A: Check if the power supply system is properly connected and data cord and power cables are securely connected.<br />
2. Q: We have changed the password but do not remember the new password, how can we access the system?<br />
A: If you forget system password, please consult with the service personnel.<br />
3. Q: We are not getting any video signal on the DVR, what is wrong?<br />
A: Check camera video cable and connections; or check monitor video cable and connections; or confirm that the<br />
camera has the power and / or check camera lens setting.<br />
4. Q: Why some channels display just a blank screen even if they receive video sources?<br />
A: Check if the camera is connected to the system properly displays the image; check if the camera is properly<br />
supplied with power.<br />
5. Q: Can the DVR have problems if it gets too hot, how can I prevent this?<br />
A: The DVR has a fan to help it dissipate heat while it is running. Please place the DVR in a place where there is<br />
good air circulation and away from heat sources to increase stability and life of the DVR.
<strong>User</strong> <strong>Manual</strong><br />
6. Q: “Record” Can not work normally, how to deal with?<br />
A: Check if the current screen is in Play mode, pressing [Stop] button to exit the Play mode and then you can enter<br />
into the [Record] function.<br />
7. Q: Why the Remote Controller can’t work normally?<br />
A: Check if the battery is power off; or check if the Remote Controller is broken.<br />
8. Q: Can we records whilst playing-back?<br />
A: Yeah, you can do it. The system support you records whilst playing-back.<br />
9. Q: Can we erase some recorded file from DVR.<br />
A: Considering the safety factor, you can’t delete the recorded file directly from the device. When you actually<br />
erase all the recorded files, please select HDD format function<br />
10. Q: Why does the Buzzer keep sounding?<br />
A: Please check if motion detection is on and the system has detected motion, make sure the HDD is being detected<br />
and has sufficient space available; check if video has lost etc.<br />
11. Q: Why can’t stop [Stop] function?<br />
A: Pressing [Stop] button only can stop manual record. If you want to stop Scheduled record, please revise to [No<br />
Record] during this period.<br />
8.5 System Configuration<br />
8.6 Accessory<br />
Power Cord Power Supply <strong>User</strong> <strong>Manual</strong><br />
USB Mouse Remote Controller<br />
38<br />
Software CD
The material in this document is the intellectual property of our<br />
department .<br />
No part of this manual may be reproduced, copied, translated,<br />
transmitted, or published in any form or by any means without our<br />
department prior written permission.<br />
Our products are under continual improvement and we reserve the right to<br />
make changes without notice. But no guarantee is given as to the correctness<br />
of its contents.<br />
We do not undertake any responsibility for the harms cause by using our<br />
product.<br />
The model of the products in the user's manual only for recognition, but<br />
these names also perhaps are belong to other company's registered<br />
trademark or the copyright.<br />
The product picture may differ from the actual product, only for your<br />
reference. The accessories will probably be different according to the<br />
different selling areas. For details of accessories, please refer to your local<br />
distributor.<br />
Copyright reserved<br />
1<br />
<strong>User</strong> <strong>Manual</strong>