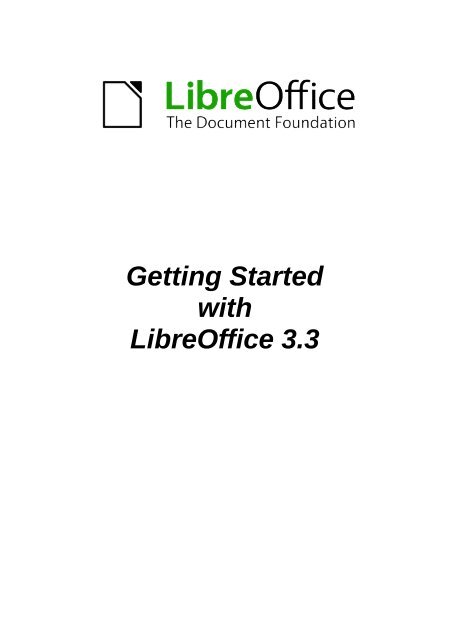Getting Started with LibreOffice 3.3 - The Document Foundation Wiki
Getting Started with LibreOffice 3.3 - The Document Foundation Wiki
Getting Started with LibreOffice 3.3 - The Document Foundation Wiki
You also want an ePaper? Increase the reach of your titles
YUMPU automatically turns print PDFs into web optimized ePapers that Google loves.
<strong>Getting</strong> <strong>Started</strong><br />
<strong>with</strong><br />
<strong>LibreOffice</strong> <strong>3.3</strong>
Copyright<br />
This document is Copyright © 2010 by its contributors as listed below. You may distribute it and/or<br />
modify it under the terms of either the GNU General Public License<br />
(http://www.gnu.org/licenses/gpl.html), version 3 or later, or the Creative Commons Attribution<br />
License (http://creativecommons.org/licenses/by/3.0/), version 3.0 or later.<br />
Contributors<br />
Ron Faile Jr.<br />
Jeremy Cartwright<br />
Hal Parker<br />
Feedback<br />
Please direct any comments or suggestions about this document to:<br />
documentation@libreoffice.org<br />
Acknowledgments<br />
This book is based on <strong>Getting</strong> <strong>Started</strong> <strong>with</strong> OpenOffice.org <strong>3.3</strong>. <strong>The</strong> contributors to that book are:<br />
Jean Hollis Weber Michele Zarri Magnus Adielsson<br />
Thomas Astleitner Richard Barnes Agnes Belzunce<br />
Chris Bonde Nicole Cairns Daniel Carrera<br />
JiHui Choi Richard Detwiler Alexander Noël Dunne<br />
Laurent Duperval Spencer E. Harpe Regina Henschel<br />
Peter Hillier-Brook Richard Holt John Kane<br />
Rachel Kartch Stefan A. Keel Jared Kobos<br />
Michael Kotsarinis Peter Kupfer Ian Laurenson<br />
Dan Lewis Alan Madden Michel Pinquier<br />
Andrew Pitonyak Carol Roberts Iain Roberts<br />
Hazel Russman Gary Schnabl Robert Scott<br />
Joe Sellman Janet Swisher Jim Taylor<br />
Alex Thurgood Barbara M. Tobias Claire Wood<br />
Linda Worthington<br />
Publication date and software version<br />
Published 31 December 2010. Based on <strong>LibreOffice</strong> <strong>3.3</strong>.<br />
<strong>Document</strong>ation for <strong>LibreOffice</strong> is available at www.libreoffice.org
Contents<br />
Copyright.....................................................................................................................................2<br />
Note for Mac users......................................................................................................................8<br />
Chapter 1<br />
Introducing <strong>LibreOffice</strong>...................................................................................................................9<br />
What is <strong>LibreOffice</strong>?..................................................................................................................10<br />
<strong>The</strong> advantages of <strong>LibreOffice</strong>...................................................................................................11<br />
Minimum requirements..............................................................................................................11<br />
How to get the software.............................................................................................................12<br />
How to install the software.........................................................................................................12<br />
Extensions and add-ons............................................................................................................12<br />
How to get help.........................................................................................................................12<br />
Paid support and training...........................................................................................................13<br />
Starting <strong>LibreOffice</strong>....................................................................................................................13<br />
Parts of the main window..........................................................................................................15<br />
What are all these things called?...............................................................................................19<br />
Starting a new document...........................................................................................................20<br />
Opening an existing document..................................................................................................20<br />
Saving a document....................................................................................................................21<br />
Renaming and deleting files......................................................................................................22<br />
Using the Open and Save As dialogs........................................................................................22<br />
Using the Navigator...................................................................................................................23<br />
Undoing and redoing changes...................................................................................................25<br />
Closing a document...................................................................................................................26<br />
Closing <strong>LibreOffice</strong>....................................................................................................................26<br />
Using <strong>LibreOffice</strong> on a Mac.......................................................................................................26<br />
Chapter 2<br />
Setting up <strong>LibreOffice</strong>...................................................................................................................27<br />
Choosingoptions for all of <strong>LibreOffice</strong>........................................................................................28<br />
Choosing options for loading and saving documents.................................................................40<br />
Choosing language settings......................................................................................................45<br />
Choosing Internet options..........................................................................................................47<br />
Controlling <strong>LibreOffice</strong>’s AutoCorrect functions..........................................................................48<br />
Chapter 3<br />
Using Styles and Templates.........................................................................................................51<br />
What is a template?...................................................................................................................52<br />
What are styles?........................................................................................................................52<br />
Applying styles..........................................................................................................................53<br />
Modifying styles.........................................................................................................................55<br />
Creating new (custom) styles....................................................................................................56<br />
Copying and moving styles........................................................................................................57<br />
Deleting styles...........................................................................................................................60<br />
Using a template to create a document.....................................................................................60<br />
Creating a template...................................................................................................................61<br />
<strong>Getting</strong> <strong>Started</strong> <strong>with</strong> <strong>LibreOffice</strong> <strong>3.3</strong> 3
Editing a template......................................................................................................................63<br />
Adding templates using the Extension Manager........................................................................64<br />
Setting a default template..........................................................................................................65<br />
Associating a document <strong>with</strong> a different template......................................................................66<br />
Organizing templates.................................................................................................................67<br />
Examples of style use................................................................................................................68<br />
Chapter 4<br />
<strong>Getting</strong> <strong>Started</strong> <strong>with</strong> Writer...........................................................................................................71<br />
What is Writer?..........................................................................................................................72<br />
<strong>The</strong> Writer interface...................................................................................................................72<br />
Changing document views........................................................................................................74<br />
Moving quickly through a document..........................................................................................75<br />
Working <strong>with</strong> documents...........................................................................................................76<br />
Working <strong>with</strong> text.......................................................................................................................77<br />
Formatting text..........................................................................................................................85<br />
Formatting pages......................................................................................................................88<br />
Adding comments to a document..............................................................................................92<br />
Creating a table of contents.......................................................................................................93<br />
Creating indexes and bibliographies..........................................................................................94<br />
Working <strong>with</strong> graphics...............................................................................................................94<br />
Printing......................................................................................................................................94<br />
Using mail merge......................................................................................................................94<br />
Tracking changes to a document...............................................................................................95<br />
Using fields................................................................................................................................95<br />
Linking to another part of a document.......................................................................................95<br />
Using master documents...........................................................................................................98<br />
Creating fill-in forms...................................................................................................................98<br />
Chapter 5<br />
<strong>Getting</strong> <strong>Started</strong> <strong>with</strong> Calc.............................................................................................................99<br />
What is Calc?..........................................................................................................................100<br />
Spreadsheets, sheets and cells...............................................................................................100<br />
Parts of the main Calc window................................................................................................100<br />
Opening and saving CSV files.................................................................................................103<br />
Navigating <strong>with</strong>in spreadsheets...............................................................................................105<br />
Selecting items in a sheet or spreadsheet...............................................................................108<br />
Working <strong>with</strong> columns and rows...............................................................................................110<br />
Working <strong>with</strong> sheets.................................................................................................................111<br />
Viewing Calc............................................................................................................................113<br />
Entering data using the keyboard............................................................................................116<br />
Speeding up data entry............................................................................................................117<br />
Sharing content between sheets.............................................................................................120<br />
Validating cell contents............................................................................................................121<br />
Editing data.............................................................................................................................121<br />
Formatting data.......................................................................................................................122<br />
Autoformatting cells and sheets...............................................................................................126<br />
4 <strong>Getting</strong> <strong>Started</strong> <strong>with</strong> <strong>LibreOffice</strong> <strong>3.3</strong>
Formatting spreadsheets using themes...................................................................................127<br />
Using conditional formatting....................................................................................................127<br />
Hiding and showing data.........................................................................................................127<br />
Sorting records........................................................................................................................129<br />
Printing....................................................................................................................................130<br />
Chapter 6<br />
<strong>Getting</strong> <strong>Started</strong> <strong>with</strong> Impress......................................................................................................137<br />
What is Impress?.....................................................................................................................138<br />
Starting Impress......................................................................................................................138<br />
Parts of the main Impress window...........................................................................................138<br />
Workspace views.....................................................................................................................142<br />
Creating a new presentation....................................................................................................146<br />
Formatting a presentation........................................................................................................149<br />
Adding and formatting text.......................................................................................................151<br />
Adding pictures, tables, charts and media...............................................................................155<br />
Working <strong>with</strong> slide masters and styles.....................................................................................157<br />
Adding comments to a presentation........................................................................................163<br />
Setting up the slide show.........................................................................................................163<br />
Running the slide show...........................................................................................................164<br />
Chapter 7<br />
<strong>Getting</strong> <strong>Started</strong> <strong>with</strong> Draw..........................................................................................................165<br />
What is Draw?.........................................................................................................................166<br />
<strong>The</strong> Draw workspace...............................................................................................................166<br />
Choosing and defining colors..................................................................................................169<br />
Positioning objects <strong>with</strong> snap functions...................................................................................170<br />
Positioning objects <strong>with</strong> guiding lines.......................................................................................172<br />
<strong>The</strong> basic drawing shapes.......................................................................................................172<br />
Drawing geometric shapes......................................................................................................178<br />
Selection modes......................................................................................................................179<br />
Selecting objects.....................................................................................................................180<br />
Moving and dynamically adjusting an object’s size..................................................................181<br />
Editing objects.........................................................................................................................183<br />
Using styles.............................................................................................................................185<br />
Special effects.........................................................................................................................185<br />
Combining multiple objects......................................................................................................188<br />
Aids for positioning objects......................................................................................................188<br />
Inserting and editing pictures...................................................................................................189<br />
Working <strong>with</strong> 3D objects..........................................................................................................189<br />
Exporting graphics...................................................................................................................189<br />
Adding comments to a drawing...............................................................................................189<br />
Chapter 8<br />
<strong>Getting</strong> <strong>Started</strong> <strong>with</strong> Base..........................................................................................................191<br />
Introduction..............................................................................................................................192<br />
Planning a database................................................................................................................193<br />
Creating a new database.........................................................................................................193<br />
<strong>Getting</strong> <strong>Started</strong> <strong>with</strong> <strong>LibreOffice</strong> <strong>3.3</strong> 5
Creating database tables.........................................................................................................194<br />
Defining relationships..............................................................................................................202<br />
Creating a database form........................................................................................................204<br />
Accessing other data sources..................................................................................................217<br />
Using data sources in <strong>LibreOffice</strong>............................................................................................218<br />
Entering data in a form............................................................................................................222<br />
Creating queries......................................................................................................................224<br />
Creating reports.......................................................................................................................232<br />
Chapter 9<br />
<strong>Getting</strong> <strong>Started</strong> <strong>with</strong> Math...........................................................................................................241<br />
What is Math?.........................................................................................................................242<br />
Entering a formula...................................................................................................................242<br />
Customizations........................................................................................................................248<br />
Formula layout.........................................................................................................................250<br />
Numbering equations..............................................................................................................252<br />
Chapter 10<br />
Printing, Exporting, and E-mailing..............................................................................................255<br />
Introduction..............................................................................................................................256<br />
Quick printing..........................................................................................................................256<br />
Controlling printing...................................................................................................................256<br />
Exporting to PDF.....................................................................................................................265<br />
Exporting to other formats.......................................................................................................271<br />
E-mailing documents...............................................................................................................271<br />
Digital signing of documents....................................................................................................274<br />
Removing personal data..........................................................................................................275<br />
Chapter 11<br />
Graphics, the Gallery, and Fontwork..........................................................................................277<br />
Introduction..............................................................................................................................278<br />
Adding images to a document.................................................................................................278<br />
Modifying and positioning graphics..........................................................................................282<br />
Managing the <strong>LibreOffice</strong> Gallery............................................................................................282<br />
Creating an image map...........................................................................................................284<br />
Using <strong>LibreOffice</strong>’s drawing tools.............................................................................................286<br />
Using Fontwork.......................................................................................................................288<br />
Chapter 12<br />
Creating Web Pages..................................................................................................................295<br />
Introduction..............................................................................................................................296<br />
Relative and absolute hyperlinks.............................................................................................296<br />
Creating hyperlinks..................................................................................................................296<br />
Saving Writer documents as web pages..................................................................................300<br />
Creating web pages using a Wizard........................................................................................301<br />
Saving Calc spreadsheets as web pages................................................................................304<br />
Saving Impress presentations as web pages...........................................................................305<br />
Saving Draw documents as web pages...................................................................................308<br />
6 <strong>Getting</strong> <strong>Started</strong> <strong>with</strong> <strong>LibreOffice</strong> <strong>3.3</strong>
Chapter 13<br />
<strong>Getting</strong> <strong>Started</strong> <strong>with</strong> Macros.......................................................................................................309<br />
Your first macros......................................................................................................................310<br />
Creating a macro.....................................................................................................................315<br />
Sometimes the macro recorder fails........................................................................................318<br />
Macro organization..................................................................................................................319<br />
How to run a macro.................................................................................................................323<br />
Extensions...............................................................................................................................327<br />
Writing macros <strong>with</strong>out the recorder........................................................................................328<br />
Finding more information.........................................................................................................328<br />
Chapter 14<br />
Customizing <strong>LibreOffice</strong>.............................................................................................................331<br />
Introduction..............................................................................................................................332<br />
Customizing menu content......................................................................................................332<br />
Customizing toolbars...............................................................................................................335<br />
Assigning shortcut keys...........................................................................................................339<br />
Assigning macros to events.....................................................................................................341<br />
Adding functionality <strong>with</strong> extensions........................................................................................341<br />
Appendix A<br />
Keyboard Shortcuts....................................................................................................................345<br />
Introduction..............................................................................................................................346<br />
General keyboard shortcuts.....................................................................................................347<br />
Defining keyboard shortcuts....................................................................................................349<br />
Further reading........................................................................................................................349<br />
Appendix B<br />
Open Source, Open Standards, Open<strong>Document</strong>.......................................................................351<br />
Introduction..............................................................................................................................352<br />
A short history of <strong>LibreOffice</strong>...................................................................................................352<br />
<strong>The</strong> <strong>LibreOffice</strong> community......................................................................................................352<br />
How is <strong>LibreOffice</strong> licensed?...................................................................................................353<br />
What is “open source”?...........................................................................................................353<br />
What are “open standards”?....................................................................................................353<br />
What is Open<strong>Document</strong>?........................................................................................................353<br />
Frequently asked questions.....................................................................................................354<br />
File formats <strong>LibreOffice</strong> can open............................................................................................355<br />
File formats <strong>LibreOffice</strong> can save to........................................................................................357<br />
Exporting to other formats.......................................................................................................358<br />
Index............................................................................................................................................ 359<br />
<strong>Getting</strong> <strong>Started</strong> <strong>with</strong> <strong>LibreOffice</strong> <strong>3.3</strong> 7
Note for Mac users<br />
Some keystrokes and menu items are different on a Mac from those used in Windows and Linux.<br />
<strong>The</strong> table below gives some common substitutions for the instructions in this chapter. For a more<br />
detailed list, see the application Help.<br />
Windows/Linux Mac equivalent Effect<br />
Tools → Options menu<br />
selection<br />
<strong>LibreOffice</strong> → Preferences Access setup options<br />
Right-click Control+click Opens a context menu<br />
Ctrl (Control) z (Command) Used <strong>with</strong> other keys<br />
F5 Shift+z+F5 Opens the Navigator<br />
F11 z+T Opens the Styles & Formatting window<br />
8 <strong>Getting</strong> <strong>Started</strong> <strong>with</strong> <strong>LibreOffice</strong> <strong>3.3</strong>
Chapter 1<br />
Introducing <strong>LibreOffice</strong>
What is <strong>LibreOffice</strong>?<br />
<strong>LibreOffice</strong> is a freely available, full-featured office productivity suite. Its native file format is<br />
Open<strong>Document</strong>, an open standard format that is being adopted by governments worldwide as a<br />
required file format for publishing and accepting documents. <strong>LibreOffice</strong> can also open and save<br />
documents in many other formats, including those used by several versions of Microsoft Office.<br />
<strong>LibreOffice</strong> includes the following components:<br />
Writer (word processor)<br />
Writer is a feature-rich tool for creating letters, books, reports, newsletters, brochures, and other<br />
documents. You can insert graphics and objects from other components into Writer documents.<br />
Writer can export files to HTML, XHTML, XML, Adobe’s Portable <strong>Document</strong> Format (PDF), and<br />
several versions of Microsoft Word files. It also connects to your email client.<br />
Calc (spreadsheet)<br />
Calc has all of the advanced analysis, charting, and decision-making features expected from a<br />
high-end spreadsheet. It includes over 300 functions for financial, statistical, and mathematical<br />
operations, among others. <strong>The</strong> Scenario Manager provides “what if” analysis. Calc generates 2-D<br />
and 3-D charts, which can be integrated into other <strong>LibreOffice</strong> documents. You can also open and<br />
work <strong>with</strong> Microsoft Excel workbooks and save them in Excel format. Calc can export spreadsheets<br />
to Adobe’s PDF and to HTML.<br />
Impress (presentations)<br />
Impress provides all the common multimedia presentation tools, such as special effects, animation,<br />
and drawing tools. It is integrated <strong>with</strong> the advanced graphics capabilities of <strong>LibreOffice</strong>’s Draw and<br />
Math components. Slide shows can be further enhanced <strong>with</strong> Fontwork’s special effects text, as<br />
well as sound and video clips. Impress is compatible <strong>with</strong> Microsoft’s PowerPoint file format and<br />
can also save your work in numerous graphics formats, including Macromedia Flash (SWF).<br />
Draw (vector graphics)<br />
Draw is a vector drawing tool that can produce everything from simple diagrams or flowcharts to 3-<br />
D artwork. Its Smart Connectors feature allows you to define your own connection points. You can<br />
use Draw to create drawings for use in any of <strong>LibreOffice</strong>’s other components, and you can create<br />
your own clip art and add it to the Gallery. Draw can import graphics from many common formats<br />
and save them in over 20 formats, including PNG, HTML, PDF, and Flash.<br />
Base (database)<br />
Base provides tools for day-to-day database work <strong>with</strong>in a simple interface. It can create and edit<br />
forms, reports, queries, tables, views, and relations, so that managing a connected database is<br />
much the same as in other popular database applications. Base provides many new features, such<br />
as the ability to analyze and edit relationships from a diagram view. Base incorporates HSQLDB as<br />
its default relational database engine. It can also use dBASE, Microsoft Access, MySQL, or Oracle,<br />
or any ODBC-compliant or JDBC-compliant database. Base also provides support for a subset of<br />
ANSI-92 SQL.<br />
Math (formula editor)<br />
Math is <strong>LibreOffice</strong>’s formula or equation editor. You can use it to create complex equations that<br />
include symbols or characters not available in standard font sets. While it is most commonly used<br />
to create formulas in other documents, such as Writer and Impress files, Math can also work as a<br />
10 <strong>Getting</strong> <strong>Started</strong> <strong>with</strong> <strong>LibreOffice</strong> <strong>3.3</strong>
standalone tool. You can save formulas in the standard Mathematical Markup Language (MathML)<br />
format for inclusion in web pages and other documents not created by <strong>LibreOffice</strong>.<br />
<strong>The</strong> advantages of <strong>LibreOffice</strong><br />
Here are some of the advantages of <strong>LibreOffice</strong> over other office suites:<br />
• No licensing fees. <strong>LibreOffice</strong> is free for anyone to use and distribute at no cost. Many<br />
features that are available as extra cost add-ins in other office suites (like PDF export) are<br />
free <strong>with</strong> <strong>LibreOffice</strong>. <strong>The</strong>re are no hidden charges now or in the future.<br />
• Open source. You can distribute, copy, and modify the software as much as you wish, in<br />
accordance <strong>with</strong> either of <strong>LibreOffice</strong>’s Open Source licenses.<br />
• Cross-platform. <strong>LibreOffice</strong> runs on several hardware architectures and under multiple<br />
operating systems, such as Microsoft Windows, Mac OS X and Linux,.<br />
• Extensive language support. <strong>LibreOffice</strong>’s user interface is available in over 40<br />
languages, and the <strong>LibreOffice</strong> project provides spelling, hyphenation, and thesaurus<br />
dictionaries in over 70 languages and dialects. <strong>LibreOffice</strong> also provides support for both<br />
Complex Text Layout (CTL) and Right to Left (RTL) layout languages (such as Urdu,<br />
Hebrew, and Arabic).<br />
• Consistent user interface. All the components have a similar “look and feel,” making them<br />
easy to use and master.<br />
• Integration. <strong>The</strong> components of <strong>LibreOffice</strong> are well integrated <strong>with</strong> one another.<br />
– All the components share a common spelling checker and other tools, which are used<br />
consistently across the suite. For example, the drawing tools available in Writer are<br />
also found in Calc, <strong>with</strong> similar but enhanced versions in Impress and Draw.<br />
– You do not need to know which application was used to create a particular file. For<br />
example, you can open a Draw file from Writer.<br />
• Granularity. Usually, if you change an option, it affects all components. However,<br />
<strong>LibreOffice</strong> options can be set at a component level or even document level.<br />
• File compatibility. In addition to its native Open<strong>Document</strong> formats, <strong>LibreOffice</strong> includes<br />
PDF and Flash export capabilities, as well as support for opening and saving files in many<br />
common formats including Microsoft Office, HTML, XML, WordPerfect, and Lotus 1-2-3<br />
formats. Using an extension (included): the ability to import and edit some PDF files.<br />
• No vendor lock-in. <strong>LibreOffice</strong> uses Open<strong>Document</strong>, an XML (eXtensible Markup<br />
Language) file format developed as an industry standard by OASIS (Organization for the<br />
Advancement of Structured Information Standards). <strong>The</strong>se files can easily be unzipped and<br />
read by any text editor, and their framework is open and published.<br />
• You have a voice. Enhancements, software fixes, and release dates are communitydriven.<br />
You can join the community and affect the course of the product you use.<br />
You can read more about <strong>LibreOffice</strong> and <strong>The</strong> <strong>Document</strong> <strong>Foundation</strong> on their websites at<br />
http://www.libreoffice.org/ and http://www.documentfoundation.org/.<br />
Minimum requirements<br />
<strong>LibreOffice</strong> 3.x requires one of the following operating systems:<br />
• Microsoft Windows 2000 (Service Pack 4 or higher), XP, Vista, or 7<br />
• GNU/Linux Kernel version 2.6.18 and glibc2 version 2.5 or higher is required<br />
• Mac OS X 10.4 (Tiger) or higher<br />
Chapter 1 Introducing <strong>LibreOffice</strong> 11
Some <strong>LibreOffice</strong> features (wizards and the HSQLDB database engine) require that the Java<br />
Runtime Environment (JRE) 1.6.x or higher be installed on your computer. Although <strong>LibreOffice</strong> will<br />
work <strong>with</strong>out Java support, some features will not be available. If you have an older PC and do not<br />
need the features requiring the JRE, you can disable it to speed up the loading of the program.<br />
For a more detailed listing of requirements, see the <strong>LibreOffice</strong> website,<br />
http://www.libreoffice.org/get-help/system-requirements/.<br />
How to get the software<br />
<strong>The</strong> software can be downloaded from http://www.libreoffice.org/. You can also download the<br />
software by using a Peer-to-Peer client, such as BitTorrent, at the same address.<br />
Linux users will find <strong>LibreOffice</strong> included in many of the latest Linux distributions (Ubuntu is just<br />
one example).<br />
How to install the software<br />
Information on installing and setting up <strong>LibreOffice</strong> on the various supported operating systems is<br />
given here: http://www.libreoffice.org/get-help/installation/.<br />
Extensions and add-ons<br />
Extensions and add-ons are available to enhance <strong>LibreOffice</strong>. Several extensions are installed <strong>with</strong><br />
the program and others are available from the official extensions repository,<br />
http://extensions.libreoffice.org/. See Chapter 14, Customizing <strong>LibreOffice</strong>, for more information on<br />
installing them.<br />
How to get help<br />
This book, the other <strong>LibreOffice</strong> user guides, the built-in Help system, and user support systems<br />
assume that you are familiar <strong>with</strong> your computer and basic functions such as starting a program,<br />
opening and saving files.<br />
Help system<br />
<strong>LibreOffice</strong> comes <strong>with</strong> an extensive Help system. This is your first line of support for using<br />
<strong>LibreOffice</strong>.<br />
To display the full Help system, press F1 or select <strong>LibreOffice</strong> Help from the Help menu. In<br />
addition, you can choose whether to activate Tips, Extended tips, and the Help Agent (using Tools<br />
→ Options → <strong>LibreOffice</strong> → General).<br />
If Tips are enabled, place the mouse pointer over any of the icons to see a small box (“tooltip”) <strong>with</strong><br />
a brief explanation of the icon’s function. For a more detailed explanation, select Help → What's<br />
This? and hold the pointer over the icon.<br />
Free online support<br />
<strong>The</strong> <strong>LibreOffice</strong> community not only develops software, but provides free, volunteer-based support.<br />
Users of <strong>LibreOffice</strong> can get comprehensive online support from the community through mailing<br />
lists or forums. <strong>The</strong>re are also other websites run by users that offer free tips and tutorials.<br />
12 <strong>Getting</strong> <strong>Started</strong> <strong>with</strong> <strong>LibreOffice</strong> <strong>3.3</strong>
Free <strong>LibreOffice</strong> support<br />
FAQs<br />
<strong>Document</strong>ation<br />
Mailing Lists<br />
International Support<br />
Accessibility Options<br />
Mac Support<br />
Answers to Frequently Asked Questions<br />
http://www.libreoffice.org/get-help/faq/<br />
User guides, how-tos, and other documentation.<br />
http://www.libreoffice.org/get-help/documentation/<br />
Free community support is provided by a network of experienced users.<br />
http://www.libreoffice.org/get-help/mailing-lists/<br />
<strong>The</strong> <strong>LibreOffice</strong> website in your language.<br />
http://www.libreoffice.org/international-sites/<br />
International mailing lists<br />
Paid support and training<br />
http://wiki.documentfoundation.org/Local_Mailing_Lists<br />
Information in accessibility options are available.<br />
http://www.libreoffice.org/get-help/accessibility/<br />
Support for installing and using <strong>LibreOffice</strong> on Mac OS X.<br />
http://www.libreoffice.org/get-help/installation/<br />
Alternatively, you can pay for support services. Service contracts can be purchased from a vendor<br />
or consulting firm specializing in <strong>LibreOffice</strong>.<br />
Starting <strong>LibreOffice</strong><br />
<strong>The</strong> most common way to launch any component of <strong>LibreOffice</strong> is by using the system menu, the<br />
standard menu from which most applications are started. On Windows, it is called the Start menu.<br />
On GNOME, it is called the Applications menu. On KDE it is identified by the KDE logo. On Mac<br />
OS X, it is the Applications menu.<br />
When <strong>LibreOffice</strong> was installed on your computer, in most cases a menu entry for each component<br />
was added to your system menu. <strong>The</strong> exact name and location of these menu entries depend on<br />
the operating system and graphical user interface.<br />
Starting from an existing document<br />
You can start <strong>LibreOffice</strong> by double-clicking the filename of an <strong>LibreOffice</strong> document in a file<br />
manager such as Windows Explorer. <strong>The</strong> appropriate component of <strong>LibreOffice</strong> will start and the<br />
document will be loaded.<br />
Note for Windows users<br />
If you have associated Microsoft Office file types <strong>with</strong> <strong>LibreOffice</strong>, then when you double-click on a<br />
*.doc (Word) file, it opens in Writer; *.xls (Excel) files open in Calc, and *.ppt (PowerPoint)<br />
files open in Impress.<br />
If you did not associate the file types, then when you double-click on a Microsoft Word document, it<br />
opens in Microsoft Word (if Word is installed on your computer), Excel files open in Excel, and<br />
PowerPoint files open in PowerPoint.<br />
You can use another method to open Microsoft Office files in <strong>LibreOffice</strong> and save in those formats<br />
from <strong>LibreOffice</strong>. See “Opening an existing document” on page 20 for more information.<br />
Chapter 1 Introducing <strong>LibreOffice</strong> 13
Using the Quickstarter under Windows<br />
<strong>The</strong> Quickstarter is an icon that is placed in the Windows system tray during system startup. It<br />
indicates that <strong>LibreOffice</strong> has been loaded and is ready to use. (<strong>The</strong> Quickstarter loads library<br />
*.DLL files required by <strong>LibreOffice</strong>, shortening the startup time for <strong>LibreOffice</strong> components). If the<br />
Quickstarter is disabled, see “Reactivating the Quickstarter” if you want to enable it.<br />
Using the Quickstarter icon<br />
Right-click the Quickstarter icon in the system tray to open a pop-up menu (Figure 1) from which<br />
you can open a new document, open the Templates and <strong>Document</strong>s dialog, or choose an existing<br />
document to open. You can also double-click the Quickstarter icon to display the Templates and<br />
<strong>Document</strong>s dialog.<br />
Figure 1: Quickstarter pop-up menu in Windows<br />
Disabling the Quickstarter<br />
To close the Quickstarter, right-click on the icon in the system tray, and then click Exit<br />
Quickstarter on the pop-up menu. <strong>The</strong> next time the computer is restarted, the Quickstarter will be<br />
loaded again.<br />
To prevent <strong>LibreOffice</strong>.org from loading during system startup, deselect the Load <strong>LibreOffice</strong><br />
during system start-up item on the pop-up menu. You might want to do this if your computer has<br />
insufficient memory, for example.<br />
Reactivating the Quickstarter<br />
If the Quickstarter has been disabled, you can reactivate it by selecting the Load <strong>LibreOffice</strong><br />
during system start-up checkbox in Tools → Options → <strong>LibreOffice</strong> → Memory.<br />
Using the Quickstarter in Linux and Mac OS X<br />
<strong>LibreOffice</strong> under Linux has a Quickstarter that looks and acts like the one described above for<br />
Windows (the checkbox on the Memory page is labeled Enable systray quickstarter).<br />
Mac OS X provides similar functionality through a popup menu from the dock.<br />
14 <strong>Getting</strong> <strong>Started</strong> <strong>with</strong> <strong>LibreOffice</strong> <strong>3.3</strong>
Parts of the main window<br />
<strong>The</strong> main window is similar in each component of <strong>LibreOffice</strong>, although some details vary. See the<br />
chapters in this book about Writer, Calc, Draw, and Impress for descriptions of those details.<br />
Common features include the menu bar, the standard toolbar, and the formatting toolbar at the top<br />
of the window and the status bar at the bottom.<br />
Menu bar<br />
<strong>The</strong> Menu bar is located across the top of the <strong>LibreOffice</strong> window, just below the Title bar. When<br />
you choose one of the menus listed below, a submenu drops down to show commands.<br />
• File contains commands that apply to the entire document such as Open, Save, and Export<br />
as PDF.<br />
• Edit contains commands for editing the document such as Undo: xxx (where xxx is the<br />
command to undo) and Find & Replace. It also contains commands to cut, copy, and paste<br />
selected parts of your document.<br />
• View contains commands for controlling the display of the document such as Zoom and<br />
Web Layout.<br />
• Insert contains commands for inserting elements into your document such as Header,<br />
Footer, and Picture.<br />
• Format contains commands, such as Styles and Formatting and AutoCorrect, for<br />
formatting the layout of your document.<br />
• Table shows all commands to insert and edit a table in a text document.<br />
• Tools contains functions such as Spelling and Grammar, Customize, and Options.<br />
• Window contains commands for the display window.<br />
• Help contains links to the <strong>LibreOffice</strong> Help file, What’s This?, and information about the<br />
program. See “How to get help“ on page 12.<br />
Toolbars<br />
<strong>LibreOffice</strong> has several types of toolbars: docked, floating, and tear-off. Docked toolbars can be<br />
moved to different locations or made to float, and floating toolbars can be docked.<br />
<strong>The</strong> top docked toolbar (default position) is called the Standard toolbar. <strong>The</strong> Standard toolbar is<br />
consistent across the <strong>LibreOffice</strong> applications.<br />
<strong>The</strong> second toolbar across the top (default location) is the Formatting toolbar. It is a contextsensitive<br />
bar that shows the relevant tools in response to the cursor’s current position or selection.<br />
For example, when the cursor is on a graphic, the Formatting bar provides tools for formatting<br />
graphics; when the cursor is in text, the tools are for formatting text.<br />
Displaying or hiding toolbars<br />
To display or hide toolbars, choose View → Toolbars, then click on the name of a toolbar in the list.<br />
An active toolbar shows a checkmark beside its name. Tear-off toolbars are not listed in the View<br />
menu.<br />
Submenus and tear-off toolbars<br />
Toolbar icons <strong>with</strong> a small triangle to the right will display submenus, tear-off toolbars, and other<br />
ways of selecting things, depending on the icon.<br />
Figure 2 shows a tear-off toolbar from the Drawing toolbar.<br />
Chapter 1 Introducing <strong>LibreOffice</strong> 15
<strong>The</strong> tear-off toolbars can be floating or docked along an edge of the screen or in one of the existing<br />
toolbar areas. To move a floating tear-off toolbar, drag it by the title bar. See “Moving toolbars”<br />
below.<br />
Figure 2: Example of a tear-off toolbar<br />
Moving toolbars<br />
To move a docked toolbar, place the mouse pointer over the toolbar handle (the small vertical bar<br />
to the left of the toolbar), hold down the left mouse button, drag the toolbar to the new location, and<br />
then release the mouse button (Figure 3). To move a floating toolbar, click on its title bar and drag it<br />
to a new location (Figure 4).<br />
Figure 3: Moving a docked toolbar<br />
Figure 4: Moving a floating toolbar<br />
Floating toolbars<br />
<strong>LibreOffice</strong> includes several additional context-sensitive toolbars, whose defaults appear as<br />
floating toolbars in response to the cursor’s current position or selection. For example, when the<br />
cursor is in a table, a floating Table toolbar appears, and when the cursor is in a numbered or bullet<br />
list, the Bullets and Numbering toolbar appears. You can dock these toolbars to the top, bottom, or<br />
side of the window, if you wish (see “Moving toolbars” above).<br />
16 <strong>Getting</strong> <strong>Started</strong> <strong>with</strong> <strong>LibreOffice</strong> <strong>3.3</strong>
Docking/floating windows and toolbars<br />
Toolbars and some windows, such as the Navigator and the Styles and Formatting window, are<br />
dockable. You can move, resize, or dock them to an edge.<br />
To dock a window or toolbar, hold down the Control key and double-click on the frame of the<br />
floating window (or in a vacant area near the icons at the top of the floating window) to dock it in its<br />
last position.<br />
To undock a window, hold down the Control key and double-click on the frame (or a vacant area<br />
near the icons at the top) of the docked window.<br />
Customizing toolbars<br />
You can customize toolbars in several ways, including choosing which icons are visible and locking<br />
the position of a docked toolbar. You can also add icons and create new toolbars, as described in<br />
Chapter 14.<br />
To access a toolbar’s customization options, use the down-arrow at the end of the toolbar or on its<br />
title bar.<br />
Figure 5: Customizing toolbars<br />
To show or hide icons defined for the selected toolbar, choose Visible Buttons from the dropdown<br />
menu. Visible icons are indicated by an outline around the icon. Click on icons to select or<br />
deselect them.<br />
Figure 6: Selection of visible toolbar icons<br />
Right-click (context) menus<br />
You can quickly access many menu functions by right-clicking on a paragraph, graphics, or other<br />
object. A context menu will pop up. Often the context menu is the fastest and an easier way to<br />
reach a function. If you are not sure where a function is located in the menus or toolbars , you can<br />
often find it by right-clicking.<br />
Chapter 1 Introducing <strong>LibreOffice</strong> 17
Status bar<br />
<strong>The</strong> status bar is located at the bottom of the workspace. It provides information about the<br />
document and convenient ways to quickly change some features. It is similar in Writer, Calc,<br />
Impress, and Draw, although each component includes some component-specific items.<br />
Figure 7: Left end of status bar in Writer<br />
Figure 8: Right end of status bar in Writer<br />
Common status bar items are described below.<br />
Page, sheet, or slide number<br />
Shows the current page, sheet, or slide number and the total number of pages, sheets, or<br />
slides in the document. Double-click on this field to open the Navigator. Other uses of this field<br />
depend on the component.<br />
Page style or slide design<br />
Shows the current page style or slide design. To edit the current page style or slide design,<br />
double-click on this field.<br />
Unsaved changes<br />
An icon appears here if changes to the document have not been saved.<br />
Digital signature<br />
If the document has been digitally signed, an icon shows here. You can double-click the<br />
icon to view the certificate.<br />
Object information<br />
Displays information relevant to the cursor’s position or the selected element of the document.<br />
Double-clicking in this area usually opens a relevant dialog.<br />
Zoom slider and percent<br />
To change the view magnification, drag the Zoom slider, or click on the + and – signs, or rightclick<br />
on the zoom level percent to pop up a list of magnification values from which to choose.<br />
Double-clicking on the zoom level percent opens the Zoom & View Layout dialog.<br />
18 <strong>Getting</strong> <strong>Started</strong> <strong>with</strong> <strong>LibreOffice</strong> <strong>3.3</strong>
What are all these things called?<br />
<strong>The</strong> terms used in <strong>LibreOffice</strong> for most parts of the user interface (the parts of the program you see<br />
and use, in contrast to the behind-the-scenes code that actually makes it work) are the same as for<br />
most other programs.<br />
A dialog is a special type of window. Its purpose is to inform you of something, or request input<br />
from you, or both. It provides controls for you to use to specify how to carry out an action. <strong>The</strong><br />
technical names for common controls are shown in Figure 9; not shown is the list box (from which<br />
you select an item). In most cases we do not use the technical terms in this book, but it is useful to<br />
know them because the Help and other sources of information often use them.<br />
In most cases, you can interact only <strong>with</strong> the dialog (not the document itself) as long as the dialog<br />
remains open. When you close the dialog after use (usually, clicking OK or another button saves<br />
your changes and closes the dialog), then you can again work <strong>with</strong> your document.<br />
Some dialogs can be left open as you work, so you can switch back and forth between the dialog<br />
and your document. An example of this type is the Find & Replace dialog.<br />
Figure 9: Dialog showing common controls:<br />
1=Tabbed page (not strictly speaking a control)<br />
2=Radio buttons (only one can be selected at a time)<br />
3=Checkbox (more than one can be selected at a time)<br />
4=Spin box (click the up and down arrows to change the number shown in<br />
the text box next to it, or type in the text box)<br />
5=Thumbnail or preview<br />
6=Drop-down list from which to select an item<br />
7=Push buttons<br />
Chapter 1 Introducing <strong>LibreOffice</strong> 19
Starting a new document<br />
You can start a new, blank document in <strong>LibreOffice</strong> in several ways.<br />
When <strong>LibreOffice</strong> is open but no document is open (for example if you close all the open<br />
documents but leave the program running), the Start Center is shown. Click one of the icons to<br />
open a new document of that type, or click the Templates icon to start a new document using a<br />
template.<br />
Figure 10: <strong>LibreOffice</strong> Start Center<br />
You can also start a new document in one of the following ways.<br />
• Use File → New and choose the type of document.<br />
• Use the arrow next to the New button on the main toolbar. From the drop-down menu,<br />
select the type of document to be created.<br />
• Press Control+N on the keyboard.<br />
• Use File → Wizards for some special types of documents.<br />
If a document is already open in <strong>LibreOffice</strong>, the new document opens in a new window.<br />
Opening an existing document<br />
When no document is open, the Start Center provides an icon for opening an existing document or<br />
choosing from a list of recently-edited documents.<br />
20 <strong>Getting</strong> <strong>Started</strong> <strong>with</strong> <strong>LibreOffice</strong> <strong>3.3</strong>
You can also open an existing document in one of the following ways.<br />
• Choose File → Open...<br />
• Click the Open button on the main toolbar.<br />
• Press Control+O on the keyboard.<br />
In each case, the Open dialog appears. Select the file you want, and then click Open. If a<br />
document is already open in <strong>LibreOffice</strong>, the second document opens in a new window.<br />
In the Open dialog, you can reduce the list of files by selecting the type of file you are looking for.<br />
For example, if you choose Text documents as the file type, you will only see documents Writer<br />
can open (including .odt, .doc, .txt); if you choose Spreadsheets, you will see .ods, .xls,<br />
and other files that Calc opens.<br />
You can also open an existing document that is in an Open<strong>Document</strong> format by double-clicking on<br />
the file’s icon on the desktop or in a file manager such as Windows Explorer.<br />
If you have associated Microsoft Office file formats <strong>with</strong> <strong>LibreOffice</strong>, you can also open these files<br />
by double-clicking on them.<br />
Note<br />
Saving a document<br />
Under Microsoft Windows you can use either the <strong>LibreOffice</strong> Open and Save As<br />
dialogs or the ones provided by Microsoft Windows. See “Using the Open and Save<br />
As dialogs” on page 22.<br />
To save a new document, do one of the following:<br />
• Press Control+S.<br />
• Choose File → Save from the menu bar.<br />
• Click the Save button on the main toolbar.<br />
When the Save As dialog appears, enter the file name, verify the file type (if applicable), and click<br />
Save.<br />
To save an open document <strong>with</strong> the current file name, choose File → Save. This will overwrite the<br />
last saved state of the file.<br />
Password protection<br />
To protect a document from being viewable <strong>with</strong>out a password, use the option on the Save As<br />
dialog to enter a password.<br />
1) On the Save As dialog, select the Save <strong>with</strong> password option, and then click Save. You<br />
will receive a prompt (Figure 11).<br />
2) Type the same password in both fields, and then click OK. If the passwords match, the<br />
document is saved password protected. If the passwords do not match, you receive an<br />
error message. Close the message box to return to the Set Password dialog and enter the<br />
password again.<br />
Caution<br />
<strong>LibreOffice</strong> uses a very strong encryption mechanism that makes it almost<br />
impossible to recover the contents of a document in case you lose the password.<br />
Chapter 1 Introducing <strong>LibreOffice</strong> 21
Figure 11: Entering a password for a document<br />
Writer and Calc provide a second level of protection, which allows a file to be viewed but not<br />
changed <strong>with</strong>out a password; that is, the file opens in read-only mode.<br />
To protect a document from being changed:<br />
1) Choose More Options from the Set Password dialog.<br />
2) Enter the password in the Enter password to allow editing field. Repeat the password in the<br />
Confirm password field. Click OK.<br />
Saving a document automatically<br />
You can choose to have <strong>LibreOffice</strong> save files for you automatically. Automatic saving, like manual<br />
saving, overwrites the last saved state of the file. To set up automatic file saving:<br />
1) Choose Tools → Options... → Load/Save → General.<br />
2) Mark Save AutoRecovery information every, and set the time interval.<br />
Renaming and deleting files<br />
You can rename or delete files <strong>with</strong>in the <strong>LibreOffice</strong> dialogs, just as you can in your usual file<br />
manager. However, you cannot copy or paste files <strong>with</strong>in the dialogs.<br />
Using the Open and Save As dialogs<br />
You can choose whether to use the <strong>LibreOffice</strong> Open and Save As dialogs or the ones provided by<br />
your operating system.<br />
To view or change which type of dialog <strong>LibreOffice</strong> uses:<br />
1) Choose Tools → Options → <strong>LibreOffice</strong> → General.<br />
2) Select the Use <strong>LibreOffice</strong> dialogs option.<br />
This section discusses the <strong>LibreOffice</strong> Open and Save As dialogs. Figure 12 shows the Save As<br />
dialog; the Open dialog is similar.<br />
22 <strong>Getting</strong> <strong>Started</strong> <strong>with</strong> <strong>LibreOffice</strong> <strong>3.3</strong>
Figure 12: <strong>The</strong> <strong>LibreOffice</strong> Save as dialog<br />
<strong>The</strong> three buttons in the top right of the <strong>LibreOffice</strong> Open and Save As dialogs are, from left to<br />
right:<br />
• Go Up One Level in the folder (directory) hierarchy. Click and hold this button for a second<br />
to drop down a list of higher level folders; to go to one of the folders on the list, move the<br />
mouse pointer over its name and release the mouse button.<br />
• Create New Folder.<br />
• Default Directory.<br />
For <strong>LibreOffice</strong> documents that have been saved <strong>with</strong> more than one version, use the Version<br />
drop-down to select which version you wish to open in read-only mode. For Microsoft Office<br />
documents, only the current version can be opened.<br />
Use the File type field to specify the type of file to be opened or the format of the file to be saved.<br />
<strong>The</strong> Read-only option on the Open dialog opens the file for reading and printing only.<br />
Consequently, most of the toolbars disappear, and most menu options are disabled. An Edit File<br />
button is displayed on the Standard toolbar to open the file for editing.<br />
You can open files from the Web by typing a URL in the File name field on the Open dialog.<br />
Using the Navigator<br />
<strong>The</strong> Navigator lists objects contained in a document, collected into categories. For example, in<br />
Writer it shows Headings, Tables, Text frames, Comments, Graphics, Bookmarks, and other items,<br />
as shown in Figure 13. In Calc it shows Sheets, Range Names, Database Ranges, Graphics,<br />
Drawing Objects, and other items. In Impress and Draw it shows Slides, Pictures, and other items.<br />
Chapter 1 Introducing <strong>LibreOffice</strong> 23
To open the Navigator, click its icon on the Standard toolbar, or press F5, or choose View →<br />
Navigator on the menu bar.<br />
You can dock the Navigator to either side of the main <strong>LibreOffice</strong> window or leave it floating (see<br />
“Docking/floating windows and toolbars“ on page 17).<br />
Figure 13: <strong>The</strong> Navigator<br />
Click the marker (+ or arrow) by any of the categories to display the list of objects in that category.<br />
To hide the list of categories and show only the toolbars at the top, click the List Box On/Off icon<br />
. Click this icon again to show the list box.<br />
<strong>The</strong> Navigator provides several convenient ways to move around a document and find items in it:<br />
• When a category is showing the list of objects in it, double-click on an object to jump<br />
directly to that object’s location in the document.<br />
Objects are much easier to find if you have given them names when creating them, instead<br />
of keeping <strong>LibreOffice</strong>’s default graphics1, graphics2, Table1, Table2, and so on—which<br />
may not correspond to the position of the object in the document.<br />
If you only want to see the content in a certain category, highlight the category and click the<br />
Content View icon . Until you click the icon again, only the objects of that category will<br />
be displayed.<br />
• Click the Navigation icon (second icon from the left at the top of the Navigator) to<br />
display the Navigation toolbar. Here you can pick one of the categories and use the<br />
Previous and Next icons to move from one item to the next. This is particularly helpful for<br />
finding items like bookmarks and indexes, which can be difficult to see.<br />
<strong>The</strong> names of the icons (shown in the tooltips) change to match the selected category; for<br />
example, Next Graphic or Next Bookmark.<br />
24 <strong>Getting</strong> <strong>Started</strong> <strong>with</strong> <strong>LibreOffice</strong> <strong>3.3</strong>
Figure 14: Navigation toolbar<br />
• To jump to a specific page in the document, type its page number in the box at the top of<br />
the Navigator.<br />
A bit of experimentation <strong>with</strong> the other icons will demonstrate their functions. Some componentspecific<br />
uses are described in the chapters on Writer and the other components.<br />
Undoing and redoing changes<br />
To undo the most recent change, press Control+Z, or click the Undo icon on the Standard<br />
toolbar, or choose Edit → Undo from the menu bar.<br />
<strong>The</strong> Edit menu shows the latest change that can be undone (see below for an example from<br />
Writer).<br />
Figure 15: Edit → Undo last action<br />
Click the small triangle to the right of the Undo icon to get a list of all the changes that can be<br />
undone. You can select multiple changes and undo them at the same time.<br />
Figure 16: List of actions that can be undone<br />
After changes have been undone, Redo becomes active. To redo a change, select Edit → Redo, or<br />
press Control+Y or click on the Redo icon . As <strong>with</strong> Undo, click on the triangle to the right of<br />
the arrow to get a list of the changes that can be reapplied.<br />
To modify the number of changes <strong>LibreOffice</strong>.org remembers, choose Tools → Options →<br />
<strong>LibreOffice</strong> → Memory and in the Undo section change Number of steps. Be aware that asking<br />
<strong>LibreOffice</strong> to remember more changes consumes more computer memory.<br />
Chapter 1 Introducing <strong>LibreOffice</strong> 25
Closing a document<br />
To close a document, choose File → Close.<br />
You can also close a document by clicking on the Close icon on the document window. This button<br />
looks like the X shown in Figure 17. It may be in a different location on your operating system.<br />
Figure 17. Close icons<br />
If more than one <strong>LibreOffice</strong> window is open, each window looks like the sample shown on the left<br />
in Figure 17. Closing this window leaves the other <strong>LibreOffice</strong> windows open.<br />
If only one <strong>LibreOffice</strong> window is open, it looks like the sample shown on the right in Figure 17.<br />
Notice the small x below the large X. Clicking the small x closes the document but leaves<br />
<strong>LibreOffice</strong> open. Clicking the large X closes <strong>LibreOffice</strong> completely.<br />
If the document has not been saved since the last change, a message box is displayed. Choose<br />
whether to save or discard your changes.<br />
• Save: <strong>The</strong> document is saved and then closed.<br />
• Discard: <strong>The</strong> document is closed, and all modifications since the last save are lost.<br />
• Cancel: Nothing happens, and you return to the document.<br />
Caution<br />
Closing <strong>LibreOffice</strong><br />
Not saving your document could result in the loss of recently made changes, or<br />
worse still, your entire file.<br />
To close <strong>LibreOffice</strong> completely, choose File → Exit, or close the last open document as described<br />
in “Closing a document” above.<br />
If all the documents have been saved, <strong>LibreOffice</strong> closes immediately. If any documents have been<br />
modified but not saved, a warning message appears. Follow the procedure in “Closing a<br />
document” to save or discard your changes.<br />
Using <strong>LibreOffice</strong> on a Mac<br />
Some keystrokes and menu items are different on a Mac from those used in Windows and Linux.<br />
<strong>The</strong> table on page 8 gives some common substitutions for the instructions in this book. For a more<br />
detailed list, see the application Help.<br />
26 <strong>Getting</strong> <strong>Started</strong> <strong>with</strong> <strong>LibreOffice</strong> <strong>3.3</strong>
Chapter 2<br />
Setting up <strong>LibreOffice</strong><br />
Choosing options to suit the way you work
Choosing ptions for all of <strong>LibreOffice</strong><br />
This section covers some of the settings that apply to all the components of <strong>LibreOffice</strong>. For<br />
information on settings not discussed here, see the online help.<br />
Click Tools → Options. <strong>The</strong> list in the left-hand box of the Options – <strong>LibreOffice</strong> dialog varies<br />
depending on which component of <strong>LibreOffice</strong> is open. <strong>The</strong> illustrations in this chapter show the list<br />
as it appears when a Writer document is open.<br />
Click the marker (+ or triangle) by <strong>LibreOffice</strong> on the left-hand side. A list of pages drops down.<br />
Selecting an item in the list causes the right-hand side of the dialog to display the relevant page.<br />
Note<br />
User Data options<br />
Figure 18: <strong>LibreOffice</strong> options<br />
<strong>The</strong> Back button has the same effect on all pages of the Options dialog. It resets the<br />
options to the values that were in place when you opened <strong>LibreOffice</strong>.<br />
Because <strong>LibreOffice</strong> uses the name or initials stored in the <strong>LibreOffice</strong> – User Data page for<br />
several things, including document properties (created by and last edited by information) and the<br />
name of the author of notes and changes, you will want to ensure that the correct information<br />
appears here.<br />
Fill in the form (shown in Figure 19), or amend or delete any existing incorrect information.<br />
28 <strong>Getting</strong> <strong>Started</strong> <strong>with</strong> <strong>LibreOffice</strong> <strong>3.3</strong>
Figure 19: Filling in user data<br />
General options<br />
<strong>The</strong> options on the <strong>LibreOffice</strong> – General page are described below.<br />
Figure 20: Setting general options for <strong>LibreOffice</strong><br />
Help - Tips<br />
When Tips is active, one or two words will appear when you hold the mouse pointer over an<br />
icon or field, <strong>with</strong>out clicking.<br />
Help - Extended tips<br />
When Extended tips is active, a brief description of the function of a particular icon or menu<br />
command or a field on a dialog appears when you hold the mouse pointer over that item.<br />
Help Agent<br />
To turn off the Help Agent (similar to Microsoft’s Office Assistant), deselect this option. To<br />
restore the default behavior, click Reset Help Agent.<br />
Chapter 2 Setting up <strong>LibreOffice</strong> 29
Help formatting<br />
High contrast is an operating system setting that changes the system color scheme to improve<br />
readability. To display Help in high contrast (if your computer’s operating system supports this),<br />
choose one of the high-contrast style sheets from the pull-down list.<br />
High-contrast style Visual effect<br />
Default Black text on white background<br />
High Contrast #1 Yellow text on black background<br />
High Contrast #2 Green text on black background<br />
High Contrast Black White text on black background<br />
High Contrast White Black text on white background<br />
Open/Save dialogs – Use LibraOffice dialogs<br />
To use the standard Open and Save dialogs for your operating system, deselect the Use<br />
<strong>LibreOffice</strong> dialogs option. When this option is selected, the Open and Save dialogs supplied<br />
<strong>with</strong> <strong>LibreOffice</strong> will be used. See Chapter 1, Introducing <strong>LibreOffice</strong>, for more about the<br />
<strong>LibreOffice</strong> Open and Save dialogs. This book uses the <strong>LibreOffice</strong> Open and Save dialogs in<br />
illustrations.<br />
Open/Save dialogs - Show ODMA DMS dialogs first<br />
(Windows only) If you have the GroupWise client installed on the computer, you can select this<br />
option to have <strong>LibreOffice</strong>.org offer to open documents from GroupWise, or save documents in<br />
GroupWise. If the GroupWise client is not installed, this option has no effect.<br />
Print dialogs – Use LibraOffice dialogs<br />
(Mac only) To use the standard Print dialogs for your operating system, deselect the Use<br />
<strong>LibreOffice</strong> dialogs option. When this option is selected, the Print dialogs supplied <strong>with</strong><br />
<strong>LibreOffice</strong> will be used. This book uses the <strong>LibreOffice</strong> Print dialogs in illustrations.<br />
<strong>Document</strong> status – Printing sets “document modified” status<br />
If this option is selected, then the next time you close the document after printing, the print date<br />
is recorded in the document properties as a change and you will be prompted to save the<br />
document again, even if you did not make any other changes.<br />
<strong>Document</strong> status – Allow to save document even when the document is not modified<br />
Normally when a document has not been modified, the File > Save menu option and the Save<br />
icon on the Standard toolbar are disabled and the keyboard shortcut Ctrl+S has no effect.<br />
Select this option to allow documents to be saved even when they have not been modified.<br />
Year (two digits)<br />
Specifies how two-digit years are interpreted. For example, if the two-digit year is set to 1930,<br />
and you enter a date of 1/1/30 or later into your document, the date is interpreted as 1/1/1930<br />
or later. An “earlier” date is interpreted as being in the following century; that is, 1/1/20 is<br />
interpreted as 1/1/2020.<br />
Enable experimental (unstable) features<br />
To try out two experimental features in <strong>LibreOffice</strong>, in-line formula editing and macro recording,<br />
select this option.<br />
30 <strong>Getting</strong> <strong>Started</strong> <strong>with</strong> <strong>LibreOffice</strong> <strong>3.3</strong>
Memory options<br />
In the Options dialog, click <strong>LibreOffice</strong> → Memory. <strong>The</strong>se options control how <strong>LibreOffice</strong> uses<br />
your computer’s memory and how much memory it requires. Before changing them, you may wish<br />
to consider the following points:<br />
• More memory can make <strong>LibreOffice</strong> faster and more convenient (for example, more undo<br />
steps require more memory); but the trade-off is less memory available for other<br />
applications and you could run out of memory altogether.<br />
• If your documents contain a lot of objects such as images, or the objects are large,<br />
<strong>LibreOffice</strong>’s performance may improve if you increase the memory for <strong>LibreOffice</strong> or the<br />
memory per object. If you find that objects seem to disappear from a document that<br />
contains a lot of them, increase the number of objects in the cache. (<strong>The</strong> objects are still in<br />
the file even if you cannot see them on screen.)<br />
• To load the Quickstarter (an icon on the desktop or in the system tray) when you start your<br />
computer, select the option near the bottom of the dialog. This makes <strong>LibreOffice</strong> start<br />
faster; the trade-off is <strong>LibreOffice</strong> uses some memory even when not being used. This<br />
option (called Enable systray quickstarter on Linux) is not available on Mac OS X.<br />
View options<br />
Figure 21: Choosing Memory options for the <strong>LibreOffice</strong> applications<br />
<strong>The</strong> options on the <strong>LibreOffice</strong> – View page affect the way the document window looks and<br />
behaves. Some of these options are described below. Set them to suit your personal preferences.<br />
User Interface – Scaling<br />
If the text in the help files or on the menus of the <strong>LibreOffice</strong> user interface is too small or too<br />
large, you can change it by specifying a scaling factor. Sometimes a change here can have<br />
unexpected results, depending on the screen fonts available on your system. However, it does<br />
not affect the actual font size of the text in your documents.<br />
User Interface – Icon size and style<br />
<strong>The</strong> first box specifies the display size of toolbar icons (Automatic, Small, or Large). <strong>The</strong><br />
Automatic icon size option uses the setting for your operating system. <strong>The</strong> second box<br />
specifies the icon style (theme); here the Automatic option uses an icon set compatible <strong>with</strong><br />
your operating system and choice of desktop: for example, KDE or Gnome on Linux.<br />
Chapter 2 Setting up <strong>LibreOffice</strong> 31
Figure 22: Choosing View options for <strong>LibreOffice</strong> applications<br />
User Interface – Use system font for user interface<br />
If you prefer to use the system font (the default font for your computer and operating system)<br />
instead of the font provided by <strong>LibreOffice</strong> for the user interface, select this option.<br />
User interface – Screen font anti-aliasing<br />
(Not available in Windows; not shown in Figure 22.) Select this option to smooth the screen<br />
appearance of text. Enter the smallest font size to apply anti-aliasing.<br />
Menu – icons in menus<br />
Causes icons as well as words to be visible in menus.<br />
Font Lists - Show preview of fonts<br />
Causes the font list to look like Figure 23, Left, <strong>with</strong> the font names shown as an example of<br />
the font; <strong>with</strong> the option deselected, the font list shows only the font names, not their formatting<br />
(Figure 23, Right). <strong>The</strong> fonts you will see listed are those that are installed on your system.<br />
Figure 23. Font list (Left) With preview; (Right) Without preview<br />
Font Lists - Show font history<br />
Causes the last five fonts you have assigned to the current document to be displayed at the top<br />
of the font list. Otherwise fonts are shown in alphabetical order.<br />
Graphics output – Use hardware acceleration<br />
Directly accesses hardware features of the graphical display adapter to improve the screen<br />
display. Not supported on all operating systems and <strong>LibreOffice</strong> distributions.<br />
32 <strong>Getting</strong> <strong>Started</strong> <strong>with</strong> <strong>LibreOffice</strong> <strong>3.3</strong>
Graphics output – Use anti-aliasing<br />
Enables and disables anti-aliasing, which makes the display of most graphical objects look<br />
smoother and <strong>with</strong> fewer artifacts. Not supported on all operating systems and <strong>LibreOffice</strong><br />
distributions.<br />
Tip<br />
Press Shift+Control+R to restore or refresh the view of the current document.<br />
Mouse positioning<br />
Specifies if and how the mouse pointer will be positioned in newly opened dialogs.<br />
Middle mouse button<br />
Defines the function of the middle mouse button.<br />
• Automatic scrolling – dragging while pressing the middle mouse button shifts the view.<br />
• Paste clipboard – pressing the middle mouse button inserts the contents of the “Selection<br />
clipboard” at the cursor position.<br />
<strong>The</strong> “Selection clipboard” is independent of the normal clipboard that you use by Edit →<br />
Copy/Cut/Paste or their respective keyboard shortcuts. Clipboard and “Selection clipboard”<br />
can contain different contents at the same time.<br />
Function Clipboard Selection clipboard<br />
Copy content Edit → Copy Control+C Select text, table, or object.<br />
Paste content Edit → Paste Control+V pastes<br />
at the cursor position.<br />
Pasting into another<br />
document<br />
No effect on the clipboard<br />
contents.<br />
Clicking the middle mouse button<br />
pastes at the mouse pointer position.<br />
<strong>The</strong> last marked selection is the<br />
content of the selection clipboard.<br />
Selection – Transparency<br />
Determines the appearance of selected text or graphics, which appear on a shaded<br />
background. To make the shaded background more or less dark, increase or decrease the<br />
Transparency setting.<br />
If you prefer selected material to appear in reversed color (typically white text on a black<br />
background), deselect this option.<br />
Print options<br />
On the <strong>LibreOffice</strong> – Print page, set the print options to suit your default printer and your most<br />
common printing method.<br />
In the Printer warnings section near the bottom of the page, you can choose whether to be warned<br />
if the paper size or orientation specified in your document does not match the paper size or<br />
orientation available for your printer. Having these warnings turned on can be quite helpful,<br />
particularly if you work <strong>with</strong> documents produced by people in other countries where the standard<br />
paper size is different from yours.<br />
Tip<br />
If your printouts are incorrectly placed on the page or chopped off at the top, bottom,<br />
or sides, or the printer is refusing to print, the most likely cause is page size<br />
incompatibility.<br />
Chapter 2 Setting up <strong>LibreOffice</strong> 33
Figure 24: Choosing general printing options to apply to all <strong>LibreOffice</strong> components<br />
Path options<br />
On the <strong>LibreOffice</strong> – Paths page, you can change the location of files associated <strong>with</strong>, or used by,<br />
<strong>LibreOffice</strong> to suit your working situation. In a Windows system, for example, you might want to<br />
store documents by default somewhere other than My <strong>Document</strong>s.<br />
To make changes, select an item in the list shown in Figure 25 and click Edit. On the Select Path<br />
dialog (not shown; may also be titled Edit Paths), add or delete folders as required, and then click<br />
OK to return to the Options dialog. Note that some items can have at least two paths listed: one to<br />
a shared folder (which might be on a network) and one to a user-specific folder (normally on the<br />
user’s personal computer).<br />
Figure 25: Viewing the paths of files used by <strong>LibreOffice</strong><br />
34 <strong>Getting</strong> <strong>Started</strong> <strong>with</strong> <strong>LibreOffice</strong> <strong>3.3</strong>
Tip<br />
Color options<br />
You can use the entries in the <strong>LibreOffice</strong> – Paths dialog to compile a list of files,<br />
such as those containing AutoText, that you need to back up or copy to another<br />
computer.<br />
On the <strong>LibreOffice</strong> – Colors page, you can specify colors to use in <strong>LibreOffice</strong> documents. You can<br />
select a color from a color table, edit an existing color, and define new colors. <strong>The</strong>se colors are<br />
stored in your color palette and are then available in all components of <strong>LibreOffice</strong>.<br />
Figure 26: Defining colors to use in color palettes in <strong>LibreOffice</strong><br />
To modify a color:<br />
1) Select the color to modify from the list or the color table.<br />
2) Enter the new values that define the color. If necessary, change the settings from RGB<br />
(Red, Green, Blue) to CMYK (Cyan, Magenta, Yellow, Black) or vice versa. <strong>The</strong> changed<br />
color appears in the lower of the two color preview boxes at the top.<br />
3) Modify the Name as required.<br />
4) Click the Modify button. <strong>The</strong> newly defined color is now listed in the Color table.<br />
Alternatively, click the Edit button to open the Color dialog, shown in Figure 27. Here you can<br />
select a color from one of the color windows in the upper area, or you can enter values in the lower<br />
area using your choice of RGB, CMYK, or HSB (Hue, Saturation and Brightness) values.<br />
<strong>The</strong> upper right color window is linked directly <strong>with</strong> the color input fields in the lower area; as you<br />
choose a color in the upper window, the numbers change accordingly. <strong>The</strong> two color fields at the<br />
lower right show the value of the selected color on the left and the currently set value from the<br />
color value fields on the right.<br />
Modify the color components as required and click OK to exit the dialog. <strong>The</strong> newly defined color<br />
now appears in the lower of the color preview boxes shown in Figure 26. Type a name for this color<br />
in the Name box, then click the Add button. A small box showing the new color is added to the<br />
Color table.<br />
Chapter 2 Setting up <strong>LibreOffice</strong> 35
Figure 27: Editing colors<br />
Another way to define or alter colors is through the Colors page of the Area dialog, where you can<br />
also save and load palettes, a feature that is not possible here. In Calc, draw a temporary draw<br />
object and use the context menu of this object to open the Area dialog. If you load a palette in one<br />
component of <strong>LibreOffice</strong>, it is only active in that component; the other components keep their own<br />
palettes.<br />
Font options<br />
You can define replacements for any fonts that might appear in your documents. If you receive<br />
from someone else a document containing fonts that you do not have on your system, <strong>LibreOffice</strong><br />
will substitute fonts for those it does not find. You might prefer to specify a different font from the<br />
one the program chooses.<br />
Figure 28: Defining a font to be substituted for another font<br />
36 <strong>Getting</strong> <strong>Started</strong> <strong>with</strong> <strong>LibreOffice</strong> <strong>3.3</strong>
On the <strong>LibreOffice</strong> – Fonts page:<br />
1) Select the Apply Replacement Table option.<br />
2) Select or type the name of the font to be replaced in the Font box. (If you do not have this<br />
font on your system, it will not appear in the drop-down list in this box, so you need to type<br />
it in.)<br />
3) In the Replace <strong>with</strong> box, select a suitable font from the drop-down list of fonts installed on<br />
your computer.<br />
4) <strong>The</strong> checkmark to the right of the Replace <strong>with</strong> box turns green. Click on this checkmark. A<br />
row of information now appears in the larger box below the input boxes. Select the options<br />
under Always and Screen.<br />
5) In the bottom section of the page, you can change the typeface and size of the font used to<br />
display source code such as HTML and Basic (in macros).<br />
Security options<br />
Use the <strong>LibreOffice</strong> – Security page to choose security options for saving documents and for<br />
opening documents that contain macros.<br />
Figure 29: Choosing security options for opening and saving documents<br />
Security options and warnings<br />
If you record changes, save multiple versions, or include hidden information or notes in your<br />
documents, and you do not want some of the recipients to see that information, you can set<br />
warnings to remind you to remove it, or you can have <strong>LibreOffice</strong> remove some of it<br />
automatically. Note that (unless removed) much of this information is retained in a file whether<br />
the file is in <strong>LibreOffice</strong>’s default Open<strong>Document</strong> format, or has been saved to other formats,<br />
including PDF.<br />
Click the Options button to open a separate dialog <strong>with</strong> specific choices (Figure 30).<br />
Macro security<br />
Click the Macro Security button to open the Macro Security dialog (not shown here), where<br />
you can adjust the security level for executing macros and specify trusted sources.<br />
Security options and warnings<br />
<strong>The</strong> following options are on the Security options and warnings dialog (Figure 30).<br />
Chapter 2 Setting up <strong>LibreOffice</strong> 37
Remove personal information on saving<br />
Select this option to always remove user data from the file properties when saving the file. To<br />
manually remove personal information from specific documents, deselect this option and then<br />
use the Delete button under File → Properties → General.<br />
Ctrl-click required to follow hyperlinks<br />
In older versions of <strong>LibreOffice</strong>, clicking on a hyperlink in a document opened the linked<br />
document. Now you can choose whether to keep this behavior (by unchecking this box). Many<br />
people find creation and editing of documents easier when accidental clicks on links do not<br />
activate the links.<br />
<strong>The</strong> other options on this dialog should be self-explanatory.<br />
Figure 30: Security options and warnings dialog<br />
Appearance options<br />
Writing, editing, and (especially) page layout are often easier when you can see the page margins<br />
(text boundaries), the boundaries of tables and sections (in Writer documents), page breaks in<br />
Calc, grid lines in Draw or Writer, and other features. In addition, you might prefer to use colors that<br />
are different from <strong>LibreOffice</strong>’s defaults for such items as note indicators or field shadings.<br />
On the <strong>LibreOffice</strong> – Appearance page, you can specify which items are visible and the colors used<br />
to display various items.<br />
• To show or hide items such as text boundaries, select or deselect the options next to the<br />
names of the items.<br />
• To change the default colors for items, click the down-arrow in the Color Setting column by<br />
the name of the item and select a color from the pop-up box.<br />
• To save your color changes as a color scheme, click Save, type a name in the Scheme<br />
box; then click OK.<br />
38 <strong>Getting</strong> <strong>Started</strong> <strong>with</strong> <strong>LibreOffice</strong> <strong>3.3</strong>
Figure 31: Showing or hiding text, object, and table boundaries<br />
Accessibility options<br />
Accessibility options include whether to allow animated graphics or text, how long help tips remain<br />
showing, some options for high contrast display, and a way to change the font for the user interface<br />
of the <strong>LibreOffice</strong> program.<br />
Accessibility support relies on Sun Microsystems Java technology for communications <strong>with</strong><br />
assistive technology tools. See “Java options“ below. <strong>The</strong> Support assistive technology tools option<br />
is not shown on all <strong>LibreOffice</strong> installations. See Assistive Tools in <strong>LibreOffice</strong> in the Help for other<br />
requirements and information.<br />
Select or deselect the options as required.<br />
Figure 32: Choosing accessibility options<br />
Chapter 2 Setting up <strong>LibreOffice</strong> 39
Java options<br />
If you install or update a Java Runtime Environment (JRE) after you install <strong>LibreOffice</strong>, or if you<br />
have more than one JRE installed on your computer, you can use the <strong>LibreOffice</strong> – Java options<br />
page to choose the JRE for <strong>LibreOffice</strong> to use.<br />
If you are a system administrator, programmer, or other person who customizes JRE installations,<br />
you can use the Parameters and Class Path pages (reached from the Java page) to specify this<br />
information.<br />
If you do not see anything listed in the middle of the page, wait a few minutes while <strong>LibreOffice</strong><br />
searches for JREs on the hard disk.<br />
If <strong>LibreOffice</strong> finds one or more JREs, it will display them there. You can then select the Use a<br />
Java runtime environment option and (if necessary) choose one of the JREs listed.<br />
Figure 33: Choosing a Java runtime environment<br />
Choosing options for loading and saving documents<br />
You can set the Load/Save options to suit the way you work.<br />
If the Options dialog is not already open, click Tools → Options. Click the expansion symbol (+ or<br />
triangle) to the left of Load/Save.<br />
Figure 34: Load/Save options<br />
40 <strong>Getting</strong> <strong>Started</strong> <strong>with</strong> <strong>LibreOffice</strong> <strong>3.3</strong>
General Load/Save options<br />
Most of the choices on the Load/Save – General page are familiar to users of other office suites.<br />
Some items of interest are described below.<br />
Figure 35. Choosing Load and Save options<br />
Load user-specific settings <strong>with</strong> the document<br />
When you save a document, certain settings are saved <strong>with</strong> it. Some settings (printer name,<br />
data source linked to the document) are always loaded <strong>with</strong> a document, whether or not this<br />
option is selected. If you select this option, these document settings are overruled by the userspecific<br />
settings of the person who opens it. If you deselect this option, the user’s personal<br />
settings do not overrule the settings in the document. For example, your choice (in the options<br />
for <strong>LibreOffice</strong> Writer) of how to update links is affected by the Load user-specific settings<br />
option.<br />
Load printer settings <strong>with</strong> the document<br />
If this option is not selected, the printer settings that are stored <strong>with</strong> the document are ignored<br />
when you print it using the Print File Directly icon. <strong>The</strong> default printer in your system will be<br />
used instead.<br />
Edit document properties before saving<br />
If you select this option, the <strong>Document</strong> Properties dialog pops up to prompt you to enter<br />
relevant information the first time you save a new document (or whenever you use Save As).<br />
Save AutoRecovery information every<br />
Choose whether to enable AutoRecovery and how often to save the information used by the<br />
AutoRecovery process.<br />
AutoRecovery in <strong>LibreOffice</strong> overwrites the original file. If you also choose Always create<br />
backup copy, the original file then overwrites the backup copy. If you have this set, recovering<br />
your document after a system crash will be easier; but recovering an earlier version of the<br />
document may be harder.<br />
Chapter 2 Setting up <strong>LibreOffice</strong> 41
Save URLs relative to file system / internet<br />
Relative addressing to a file system is only possible if the source document and the referenced<br />
document are both on the same drive. A relative address always starts from the directory in<br />
which the current document is located. It is recommended to save relatively if you want to<br />
create a directory structure on an Internet server.<br />
Default file format and ODF settings<br />
ODF format version. <strong>LibreOffice</strong> by default saves documents in Open<strong>Document</strong> Format<br />
(ODF) version 1.2 Extended. While this allows for improved functionality, there may be<br />
backwards compatibility issues. When a file saved in ODF 1.2 Extended is opened in an editor<br />
that uses earlier versions of ODF, 1.0/1.1, some of the advanced features may be lost. Two<br />
notable examples are cross-references to headings and the formatting of numbered lists. If you<br />
plan to share documents <strong>with</strong> people who use editors which use older versions of ODF, save<br />
the document using ODF version 1.0/1.1.<br />
Size optimization for ODF format. <strong>LibreOffice</strong> documents are XML files. When you select this<br />
option, <strong>LibreOffice</strong> writes the XML data <strong>with</strong>out indents and line breaks. If you want to be able<br />
to read the XML files in a text editor in a structured form, deselect this option.<br />
<strong>Document</strong> type. If you routinely share documents <strong>with</strong> users of Microsoft Office, you might<br />
want to change the Always save as attribute for documents to one of the Microsoft Office<br />
formats.<br />
Note<br />
Although <strong>LibreOffice</strong> can open and save files in the .docx and .xlsx formats<br />
produced by Microsoft Office 2007 and 2010, it does not yet save in .pptx format.<br />
This capability is planned for a future release.<br />
VBA Properties Load/Save options<br />
On the Load/Save – VBA Properties page, you can choose whether to keep any macros in<br />
Microsoft Office documents that are opened in <strong>LibreOffice</strong>.<br />
Figure 36: Choosing Load/Save VBA Properties<br />
• If you choose Save original Basic code, the macros will not work in <strong>LibreOffice</strong> but are<br />
retained if you save the file into Microsoft Office format.<br />
• If you choose Load Basic code to edit, the changed code is saved in an <strong>LibreOffice</strong><br />
document but is not retained if you save into a Microsoft Office format.<br />
42 <strong>Getting</strong> <strong>Started</strong> <strong>with</strong> <strong>LibreOffice</strong> <strong>3.3</strong>
• If you are importing a Microsoft Word or Excel file containing VBA code, you can select the<br />
option Executable code. Whereas normally the code is preserved but rendered inactive (if<br />
you inspect it <strong>with</strong> the StarBasic IDE you will notice that it is all commented), <strong>with</strong> this<br />
option the code is ready to be executed.<br />
Microsoft Office Load/Save options<br />
On the Load/Save – Microsoft Office page, you can choose what to do when importing and<br />
exporting Microsoft Office OLE objects (linked or embedded objects or documents such as<br />
spreadsheets or equations).<br />
Select the [L] options to convert Microsoft OLE objects into the corresponding <strong>LibreOffice</strong> OLE<br />
objects when a Microsoft document is loaded into <strong>LibreOffice</strong> (mnemonic: “L” for “load”).<br />
Select the [S] options to convert <strong>LibreOffice</strong> OLE objects into the corresponding Microsoft OLE<br />
objects when a document is saved in a Microsoft format (mnemonic: “S” for “save”).<br />
Figure 37: Choosing Load/Save Microsoft Office options<br />
HTML compatibility Load/Save options<br />
Choices made on the Load/Save – HTML Compatibility page affect HTML pages imported into<br />
<strong>LibreOffice</strong> and those exported from <strong>LibreOffice</strong>. See HTML documents; importing/exporting in the<br />
Help for more information.<br />
Font sizes<br />
Use these fields to define the respective font sizes for the HTML to <br />
tags, if they are used in the HTML pages. (Many pages no longer use these tags.)<br />
Chapter 2 Setting up <strong>LibreOffice</strong> 43
Figure 38. Choosing HTML compatibility options<br />
Import - Use 'English (USA)' locale for numbers<br />
When importing numbers from an HTML page, the decimal and thousands separator<br />
characters differ according to the locale of the HTML page. <strong>The</strong> clipboard, however, contains<br />
no information about the locale. If this option is not selected, numbers will be interpreted<br />
according to the Language - Locale setting in Tools → Options → Language Settings →<br />
Languages (see page 45). If this option is selected, numbers will be interpreted as for the<br />
English (USA) locale.<br />
Import - Import unknown HTML tags as fields<br />
Select this option if you want tags that are not recognized by <strong>LibreOffice</strong> to be imported as<br />
fields. For an opening tag, an HTML_ON field will be created <strong>with</strong> the value of the tag name.<br />
For a closing tag, an HTML_OFF will be created. <strong>The</strong>se fields will be converted to tags in the<br />
HTML export.<br />
Import - Ignore font settings<br />
Select this option to have <strong>LibreOffice</strong> ignore all font settings when importing. <strong>The</strong> fonts that<br />
were defined in the HTML Page Style will be used.<br />
Export<br />
To optimize the HTML export, select a browser or HTML standard from the Export box. If<br />
<strong>LibreOffice</strong> Writer is selected, specific <strong>LibreOffice</strong> Writer instructions are exported.<br />
Export - <strong>LibreOffice</strong> Basic<br />
Select this option to include <strong>LibreOffice</strong> Basic macros (scripts) when exporting to HTML format.<br />
You must activate this option before you create the <strong>LibreOffice</strong> Basic macro; otherwise the<br />
script will not be inserted. <strong>LibreOffice</strong> Basic macros must be located in the header of the HTML<br />
document. Once you have created the macro in the <strong>LibreOffice</strong> Basic IDE, it appears in the<br />
source text of the HTML document in the header.<br />
If you want the macro to run automatically when the HTML document is opened, choose Tools<br />
→ Customize → Events. See Chapter 13, <strong>Getting</strong> <strong>Started</strong> <strong>with</strong> Macros, for more information.<br />
44 <strong>Getting</strong> <strong>Started</strong> <strong>with</strong> <strong>LibreOffice</strong> <strong>3.3</strong>
Export - Display warning<br />
When the <strong>LibreOffice</strong> Basic option (see above) is not selected, the Display warning option<br />
becomes available. If the Display warning option is selected, then when exporting to HTML a<br />
warning is shown that <strong>LibreOffice</strong> Basic macros will be lost.<br />
Export - Print layout<br />
Select this option to export the print layout of the current document as well. <strong>The</strong> HTML filter<br />
supports CSS2 (Cascading Style Sheets Level 2) for printing documents. <strong>The</strong>se capabilities<br />
are only effective if print layout export is activated.<br />
Export - Copy local graphics to Internet<br />
Select this option to automatically upload the embedded pictures to the Internet server when<br />
uploading using FTP.<br />
Export - Character set<br />
Select the appropriate character set for the export.<br />
Choosing language settings<br />
<strong>The</strong>re are several options to customize the language setting in <strong>LibreOffice</strong>:<br />
• Install the required dictionaries<br />
• Change some locale and language settings<br />
• Choose spelling options<br />
Install the required dictionaries<br />
<strong>LibreOffice</strong> automatically installs several dictionaries <strong>with</strong> the program. To add other dictionaries,<br />
be sure you are connected to the Internet, and then use Tools → Language → More Dictionaries<br />
Online. <strong>LibreOffice</strong> will open your default web browser to a page containing links to additional<br />
dictionaries that you can install. Follow the prompts to select and install the ones you want.<br />
Change locale and language settings<br />
You can change some details of the locale and language settings that <strong>LibreOffice</strong> uses for all<br />
documents, or for specific documents.<br />
In the Options dialog, click Language Settings → Languages.<br />
Figure 39: Language Setting Options<br />
On the right-hand side of the Language Settings – Languages page, change the User interface,<br />
Locale setting, Default currency, and Default languages for documents as required. In the<br />
example, English (USA) has been chosen for all the appropriate settings.<br />
Chapter 2 Setting up <strong>LibreOffice</strong> 45
If you want the language (dictionary) setting to apply to the current document only, instead of being<br />
the default for all new documents, select the option labelled For the current document only.<br />
Figure 40: Choosing language options<br />
If necessary, select the options to enable support for Asian languages (Chinese, Japanese,<br />
Korean) and support for CTL (complex text layout) languages such as Urdu, Thai, Hebrew, and<br />
Arabic. If you choose either of these options, the next time you open this dialog, you will see some<br />
extra choices under Language Settings, as shown below. <strong>The</strong>se choices (Searching in Japanese,<br />
Asian Layout, and Complex Text Layout) are not discussed here.<br />
Figure 41: Extra pages available when enhanced language support options<br />
are selected<br />
Choose spelling options<br />
To choose the options for checking spelling, click Language Settings → Writing Aids. In the<br />
Options section of the page (Figure 42), choose the settings that are useful for you. Some<br />
considerations:<br />
• If you do not want spelling checked while you type, deselect Check spelling as you type<br />
and select Do not mark errors. (To find the second item, scroll down in the Options list.)<br />
• If you use a custom dictionary that includes words in all upper case and words <strong>with</strong><br />
numbers (for example, AS/400), select Check uppercase words and Check words <strong>with</strong><br />
numbers.<br />
46 <strong>Getting</strong> <strong>Started</strong> <strong>with</strong> <strong>LibreOffice</strong> <strong>3.3</strong>
• Check special regions includes headers, footers, frames, and tables when checking<br />
spelling.<br />
Figure 42: Choosing languages, dictionaries, and options for checking spelling<br />
Here you can also check which user-defined (custom) dictionaries are active by default, and add or<br />
remove dictionaries, by clicking the New or Delete buttons.<br />
Note<br />
<strong>LibreOffice</strong> has a spelling and grammar checker called Language Tool. You can<br />
access the tool from Tools → Spelling and Grammar.<br />
Choosing Internet options<br />
Use the Internet Options pages to define search engines and save proxy settings for use <strong>with</strong><br />
<strong>LibreOffice</strong>.<br />
If you are using a Mozilla browser (such as Firefox) on Windows or Linux, you can enable the<br />
Browser Plug-in so you can open <strong>LibreOffice</strong> files in your browser, print them, save them, and work<br />
<strong>with</strong> them in other ways.<br />
If you are using a Unix- or Linux-based operating system (including Mac OS X), an additional page<br />
of E-mail options is available, where you can specify the e-mail program to use when you send the<br />
current document as e-mail. See Figure 43. Under Windows the operating system’s default e-mail<br />
program is always used.<br />
Windows and Linux installations also have a <strong>Wiki</strong> Publisher extension included by default. Select<br />
Media<strong>Wiki</strong> in the Internet options, then click the Add button to open the dialog shown in Figure 44.<br />
Here you can specify the address (URL) and login information for a wiki. You can add several wikis<br />
to the list.<br />
Chapter 2 Setting up <strong>LibreOffice</strong> 47
Figure 43: Internet options, showing E-mail page available to Linux users<br />
Figure 44: Specifying a Media<strong>Wiki</strong> server account<br />
Controlling <strong>LibreOffice</strong>’s AutoCorrect functions<br />
Some people find some or all of the items in <strong>LibreOffice</strong>’s AutoCorrect function annoying because<br />
they change what you type when you do not want it changed. Many people find some of the<br />
AutoCorrect functions quite helpful; if you do, then select the relevant options. But if you find<br />
unexplained changes appearing in your document, this is a good place to look to find the cause.<br />
To open the AutoCorrect dialog, click Tools → AutoCorrect Options. (You need to have a<br />
document open for this menu item to appear.)<br />
In Writer, this dialog has five tabs, as shown in Figure 45. In other components of <strong>LibreOffice</strong>, the<br />
dialog has only four tabs.<br />
48 <strong>Getting</strong> <strong>Started</strong> <strong>with</strong> <strong>LibreOffice</strong> <strong>3.3</strong>
Figure 45: <strong>The</strong> AutoCorrect dialog in Writer, showing the five tabs and some of<br />
the choices<br />
Chapter 2 Setting up <strong>LibreOffice</strong> 49
Chapter 3<br />
Using Styles and Templates
What is a template?<br />
A template is a model that you use to create other documents. For example, you can create a<br />
template for business reports that has your company’s logo on the first page. New documents<br />
created from this template will all have your company’s logo on the first page.<br />
Templates can contain anything that regular documents can contain, such as text, graphics, a set<br />
of styles, and user-specific setup information such as measurement units, language, the default<br />
printer, and toolbar and menu customization.<br />
All documents in <strong>LibreOffice</strong> are based on templates. You can create a specific template for any<br />
document type (text, spreadsheet, drawing, presentation). If you do not specify a template when<br />
you start a new document, then the document is based on the default template for that type of<br />
document. If you have not specified a default template, <strong>LibreOffice</strong> uses the blank template for that<br />
type of document that is installed <strong>with</strong> <strong>LibreOffice</strong>. See “Setting a default template” on page 65 for<br />
more information.<br />
What are styles?<br />
A style is a set of formats that you can apply to selected pages, text, frames, and other elements in<br />
your document to quickly change their appearance. When you apply a style, you apply a whole<br />
group of formats at the same time.<br />
Many people manually format paragraphs, words, tables, page layouts, and other parts of their<br />
documents <strong>with</strong>out paying any attention to styles. <strong>The</strong>y are used to writing documents according to<br />
physical attributes. For example, you might specify the font family, font size, and any formatting<br />
such as bold or italic.<br />
Styles are logical attributes. Using styles means that you stop saying “font size 14pt, Times New<br />
Roman, bold, centered”, and you start saying “Title” because you have defined the “Title” style to<br />
have those characteristics. In other words, styles means that you shift the emphasis from what the<br />
text (or page, or other element) looks like, to what the text is.<br />
Styles help improve consistency in a document. <strong>The</strong>y also make major formatting changes easy.<br />
For example, you may decide to change the indentation of all paragraphs, or change the font of all<br />
titles. For a long document, this simple task can be prohibitive. Styles make the task easy.<br />
In addition, styles are used by <strong>LibreOffice</strong> for many processes, even if you are not aware of them.<br />
For example, Writer relies on heading styles (or other styles you specify) when it compiles a table<br />
of contents. Some common examples of style use are given in “Examples of style use” on page 68.<br />
<strong>LibreOffice</strong> supports the following types of styles:<br />
• Page styles include margins, headers and footers, borders and backgrounds. In Calc, page<br />
styles also include the sequence for printing sheets.<br />
• Paragraph styles control all aspects of a paragraph’s appearance, such as text alignment,<br />
tab stops, line spacing, and borders, and can include character formatting.<br />
• Character styles affect selected text <strong>with</strong>in a paragraph, such as the font and size of text, or<br />
bold and italic formats.<br />
• Frame styles are used to format graphic and text frames, including wrapping type, borders,<br />
backgrounds, and columns.<br />
• Numbering styles apply similar alignment, numbering or bullet characters, and fonts to<br />
numbered or bulleted lists.<br />
• Cell styles include fonts, alignment, borders, background, number formats (for example,<br />
currency, date, number), and cell protection.<br />
52 <strong>Getting</strong> <strong>Started</strong> <strong>with</strong> <strong>LibreOffice</strong> <strong>3.3</strong>
• Graphics styles in drawings and presentations include line, area, shadowing, transparency,<br />
font, connectors, dimensioning, and other attributes.<br />
• Presentation styles include attributes for font, indents, spacing, alignment, and tabs.<br />
Different styles are available in the various components of <strong>LibreOffice</strong>, as listed in Table 1.<br />
<strong>LibreOffice</strong> comes <strong>with</strong> many predefined styles. You can use the styles as provided, modify them,<br />
or create new styles, as described in this chapter.<br />
Table 1. Styles available in <strong>LibreOffice</strong> components<br />
Style Type Writer Calc Draw Impress<br />
Page X X<br />
Paragraph X<br />
Character X<br />
Frame X<br />
Numbering X<br />
Cell X<br />
Presentation X X<br />
Graphics (included in<br />
Frame styles)<br />
Applying styles<br />
<strong>LibreOffice</strong> provides several ways for you to select styles to apply.<br />
Using the Styles and Formatting window<br />
X X<br />
1) Click the Styles and Formatting icon located at the left-hand end of the object bar, or<br />
click Format → Styles and Formatting, or press F11. <strong>The</strong> Styles and Formatting window<br />
shows the types of styles available for the <strong>LibreOffice</strong> component you are using. Figure 46<br />
shows the window for Writer, <strong>with</strong> Page Styles visible.<br />
You can move this window to a convenient position on the screen or dock it to an edge<br />
(hold down the Ctrl key and drag it by the title bar to where you want it docked).<br />
2) Click on one of the icons at the top left of the Styles and Formatting window to display a list<br />
of styles in a particular category.<br />
3) To apply an existing style (except for character styles), position the insertion point in the<br />
paragraph, frame, or page, and then double-click on the name of the style in one of these<br />
lists. To apply a character style, select the characters first.<br />
Tip<br />
At the bottom of the Styles and Formatting window is a dropdown list. In Figure 46<br />
the window shows Automatic, meaning the list includes only styles applied<br />
automatically by <strong>LibreOffice</strong>. You can choose to show all styles or other groups of<br />
styles, for example only custom styles.<br />
Chapter 3 Using Styles and Templates 53
Figure 46: <strong>The</strong> Styles and Formatting window for Writer, showing paragraph<br />
styles<br />
Using Fill Format Mode<br />
Use Fill Format to apply a style to many different areas quickly <strong>with</strong>out having to go back to the<br />
Styles and Formatting window and double-click every time. This method is quite useful when you<br />
need to format many scattered paragraphs, cells, or other items <strong>with</strong> the same style.<br />
1) Open the Styles and Formatting window and select the style you want to apply.<br />
2) Click the Fill Format Mode icon .<br />
3) To apply a paragraph, page, or frame style, hover the mouse over the paragraph, page, or<br />
frame and click. To apply a character style, hold down the mouse button while selecting the<br />
characters, Clicking on a word applies the character style for that word. Repeat step 3 until<br />
you made all the changes for that style.<br />
4) To quit Fill Format mode, click the Fill Format Mode icon again or press the Esc key.<br />
Caution When this mode is active, a right-click anywhere in the document undoes the last Fill<br />
Format action. Be careful not to accidentally right-click and thus undo actions you<br />
want to keep.<br />
Using the Apply Style list<br />
After you have used a style at least once in a document, the style name appears on the Apply Style<br />
list at the left-hand end of the Formatting toolbar, next to the Styles and Formatting icon.<br />
You can open this list and click once on the style you want, or you can use the up and down arrow<br />
keys to move through the list and then press Enter to apply the highlighted style.<br />
Tip<br />
Select More... at the bottom of the Apply Style list to open the Styles and Formatting<br />
window.<br />
54 <strong>Getting</strong> <strong>Started</strong> <strong>with</strong> <strong>LibreOffice</strong> <strong>3.3</strong>
Using keyboard shortcuts<br />
Figure 47: <strong>The</strong> Apply Style list on the Formatting toolbar<br />
Some keyboard shortcuts for applying styles are predefined. For example, in Writer Control+0<br />
applies the Text body style, Control+1 applies the Heading 1 style, and Control+2 applies the<br />
Heading 2 style. You can modify these shortcuts and create your own; see Chapter 14,<br />
Customizing <strong>LibreOffice</strong>, for instructions.<br />
Modifying styles<br />
<strong>LibreOffice</strong> provides several ways to modify styles (both the predefined styles and custom styles<br />
that you create):<br />
• Changing a style using the Style dialog<br />
• Updating a style from a selection<br />
• Use AutoUpdate (paragraph and frame styles only)<br />
• Load or copy styles from another document or template<br />
Tip<br />
Any changes you make to a style are effective only in the current document. To<br />
change styles in more than one document, you need to change the template or copy<br />
the styles into the other documents as described on page 57.<br />
Changing a style using the Style dialog<br />
To change an existing style using the Style dialog, right-click on the required style in the Styles and<br />
Formatting window and select Modify from the pop-up menu.<br />
<strong>The</strong> Style dialog displayed depends on the type of style selected. Each style dialog has several<br />
tabs. See the chapters on styles in the user guides for details.<br />
Updating a style from a selection<br />
To update a style from a selection:<br />
1) Open the Styles and Formatting window.<br />
2) In the document, select an item that has the format you want to adopt as a style.<br />
Chapter 3 Using Styles and Templates 55
Caution Make sure that there are unique properties in this paragraph. For example, if there<br />
are two different font sizes or font styles, that particular property will remain the<br />
same as before.<br />
3) In the Styles and Formatting window, select the style you want to update (single-click, not<br />
double-click), then long-click on the arrow next to the New Style from Selection icon and<br />
click on Update Style.<br />
Using AutoUpdate<br />
Figure 48: Updating a style from a selection<br />
AutoUpdate applies to paragraph and frame styles only. If the AutoUpdate option is selected on the<br />
Organizer page of the Paragraph Style or Frame Style dialog, applying direct formatting to a<br />
paragraph or frame using this style in your document automatically updates the style itself.<br />
Tip<br />
If you are in the habit of manually overriding styles in your document, be sure that<br />
AutoUpdate is not enabled.<br />
Updating styles from a document or template<br />
You can update styles by copying or loading them from a template or another document. See<br />
“Copying and moving styles” on page 57.<br />
Creating new (custom) styles<br />
You may want to add some new styles. You can do this in two ways:<br />
• Creating a new style using the Style dialog<br />
• Creating a new style from a selection<br />
Creating a new style using the Style dialog<br />
To create a new style using the Style dialog, right-click in the Styles and Formatting window and<br />
select New from the pop-up menu.<br />
If you want your new style to be linked <strong>with</strong> an existing style, first select that style and then rightclick<br />
and select New.<br />
If you link styles, then when you change the base style (for example, by changing the font from<br />
Times to Helvetica), all the linked styles will change as well. Sometimes this is exactly what you<br />
want; other times you do not want the changes to apply to all the linked styles. It pays to plan<br />
ahead.<br />
56 <strong>Getting</strong> <strong>Started</strong> <strong>with</strong> <strong>LibreOffice</strong> <strong>3.3</strong>
<strong>The</strong> dialogs and choices are the same for defining new styles and for modifying existing styles.<br />
See the chapters on styles in the user guides for details.<br />
Creating a new style from a selection<br />
You can create a new style by copying an existing manual format. This new style applies only to<br />
this document; it will not be saved in the template.<br />
1) Open the Styles and Formatting window and choose the type of style you want to create.<br />
2) In the document, select the item you want to save as a style.<br />
3) In the Styles and Formatting window, click on the New Style from Selection icon.<br />
4) In the Create Style dialog, type a name for the new style. <strong>The</strong> list shows the names of<br />
existing custom styles of the selected type. Click OK to save the new style.<br />
Figure 49: Naming a new style created from a selection<br />
Dragging and dropping to create a style<br />
You can drag and drop a text selection into the Styles and Formatting window to create a new<br />
style.<br />
Writer<br />
Select some text and drag it to the Styles and Formatting window. If Paragraph Styles are<br />
active, the paragraph style will be added to the list. If Character Styles are active, the character<br />
style will be added to the list.<br />
Calc<br />
Drag a cell selection to the Styles and Formatting window to create cell styles.<br />
Draw/Impress<br />
Select and drag drawing objects to the Styles and Formatting window to create graphics styles.<br />
Copying and moving styles<br />
You can copy or move styles from one template or document into another template or document, in<br />
two ways:<br />
• Using the Template Management dialog<br />
• Loading styles from a template or document<br />
Chapter 3 Using Styles and Templates 57
Using the Template Management dialog<br />
To copy or move styles using the Template Management dialog:<br />
1) Click File → Templates → Organize.<br />
2) In the Template Management dialog (Figure 50), set the lists at the bottom to either<br />
Templates or <strong>Document</strong>s, as needed. <strong>The</strong> default is Templates on the left and <strong>Document</strong>s<br />
on the right.<br />
Tip<br />
To copy styles from a file that is not open, click the File button. When you return to<br />
this dialog, both lists show the selected file as well as all the currently open<br />
documents.<br />
3) Open the folders and find the templates from and to which you want to copy. Double-click<br />
on the name of the template or document, and then double-click the Styles icon to show<br />
the list of individual styles (Figure 51).<br />
4) To copy a style, hold down the Ctrl key and drag the name of the style from one list to the<br />
other.<br />
Caution<br />
If you do not hold down the Control key when dragging, the style will be moved from<br />
one list to the other. <strong>The</strong> style will be deleted from the list you are dragging it from.<br />
5) Repeat for each style you want to copy. If the receiving template or document has many<br />
styles, you may not see any change unless you scroll down in the list. When you are<br />
finished, click Close.<br />
Figure 50: Choosing to copy styles from a document, not a template<br />
58 <strong>Getting</strong> <strong>Started</strong> <strong>with</strong> <strong>LibreOffice</strong> <strong>3.3</strong>
Figure 51: Copying a style from one document to another<br />
Loading styles from a template or document<br />
You can copy styles by loading them from a template or another document:<br />
1) Open the document you want to copy styles into.<br />
2) In the Styles and Formatting window, long-click on the arrow next to the New Style from<br />
Selection icon, and then click on Load Styles (see Figure 48).<br />
3) On the Load Styles dialog (Figure 52), find and select the template you want to copy styles<br />
from.<br />
Figure 52. Copying styles from a template into the open document<br />
4) Select the categories of styles to be copied. Select Overwrite if you want the styles being<br />
copied to replace any styles of the same names in the document you are copying them<br />
into.<br />
5) Click OK to copy the styles. You will not see any change on screen.<br />
Note<br />
To copy the styles from another document, click the From File button to open a<br />
window from which you can select the required document.<br />
Chapter 3 Using Styles and Templates 59
Caution<br />
Deleting styles<br />
If your document has a table of contents, and if you have used custom styles for<br />
headings, the heading levels associated <strong>with</strong> outline levels (in Tools → Outline<br />
Numbering) will revert to the defaults of Heading 1, Heading 2, and so on when you<br />
load styles this way. You will need to change these back to your custom heading<br />
styles.<br />
You cannot remove (delete) any of <strong>LibreOffice</strong>’s predefined styles from a document or template,<br />
even if they are not in use.<br />
You can remove any user-defined (custom) styles; but before you do, you should make sure the<br />
styles are not in use. If an unwanted style is in use, you will want to replace it <strong>with</strong> a substitute<br />
style.<br />
To delete unwanted styles, right-click on them (one at a time) in the Styles and Formatting window<br />
and click Delete on the pop-up menu.<br />
If the style is in use, you receive a warning message.<br />
Caution<br />
Make sure the style is not in use before deletion. Otherwise, all objects <strong>with</strong> that<br />
style will return to the default style and retain their formatting as manual formatting.<br />
If the style is not in use, you receive a confirmation message; click Yes to delete the style.<br />
Using a template to create a document<br />
To use a template to create a document:<br />
1) From the main menu, choose File → New → Templates and <strong>Document</strong>s. <strong>The</strong> Templates<br />
and <strong>Document</strong>s dialog opens.<br />
2) In the box on the left, click the Templates icon if it is not already selected. A list of template<br />
folders appears in the center box.<br />
3) Double-click the folder that contains the template that you want to use. A list of all the<br />
templates contained in that folder appears in the center box.<br />
4) Select the template that you want to use. You can preview the selected template or view<br />
the template’s properties:<br />
• To preview the template, click the Preview icon . A preview of the template<br />
appears in the box on the right.<br />
• To view the template’s properties, click the <strong>Document</strong> Properties icon . <strong>The</strong><br />
template’s properties appear in the box on the right.<br />
5) Click Open. <strong>The</strong> Templates and <strong>Document</strong>s dialog closes and a new document based on<br />
the selected template opens in <strong>LibreOffice</strong>. You can then edit and save the new document<br />
just as you would any other document.<br />
60 <strong>Getting</strong> <strong>Started</strong> <strong>with</strong> <strong>LibreOffice</strong> <strong>3.3</strong>
Figure 53: Templates and <strong>Document</strong>s window<br />
Creating a template<br />
You can create your own templates in two ways: from a document, and using a wizard.<br />
Creating a template from a document<br />
To create a template from a document:<br />
1) Open a new or existing document of the type you want to make into a template (text<br />
document, spreadsheet, drawing, presentation).<br />
2) Add the content and styles that you want.<br />
3) From the main menu, choose File → Templates → Save. <strong>The</strong> Templates dialog opens (see<br />
Figure 54).<br />
4) In the New template field, type a name for the new template.<br />
5) In the Categories list, click the category to which you want to assign the template. <strong>The</strong><br />
category you choose has no effect on the template itself; it is simply the folder in which you<br />
save the template. Choosing an appropriate category makes it easier to find the template<br />
when you want to use it. For example, you might save Impress templates under the<br />
Presentations category.<br />
To learn more about template folders, see “Organizing templates” on page 67.<br />
6) Click OK to save the new template.<br />
Chapter 3 Using Styles and Templates 61
Figure 54: Saving a new template<br />
Any settings that can be added to or modified in a document can be saved in a template. For<br />
example, below are some of the settings (although not a full list) that can be included in a Writer<br />
document and then saved as a template for later use:<br />
• Printer settings: which printer, single sided / double sided, and paper size, and so on<br />
• Styles to be used, including character, page, frame, numbering and paragraph styles<br />
• Format and settings regarding indexes, tables, bibliographies, table of contents<br />
Templates can also contain predefined text, saving you from having to type it every time you create<br />
a new document. For example, a letter template may contain your name, address and salutation.<br />
You can also save menu and toolbar customizations in templates; see Chapter 14, Customizing<br />
<strong>LibreOffice</strong>, for more information.<br />
Creating a template using a wizard<br />
You can use wizards to create templates for letters, faxes, agendas, presentations, and Web<br />
pages.<br />
For example, the Fax Wizard guides you through the following choices:<br />
• Type of fax (business or personal)<br />
• <strong>Document</strong> elements like the date, subject line (business fax), salutation, and<br />
complementary close<br />
• Options for sender and recipient information (business fax)<br />
• Text to include in the footer (business fax)<br />
To create a template using a wizard:<br />
1) From the main menu, choose File → Wizards → [type of template required] (see Figure 55).<br />
2) Follow the instructions on the pages of the wizard. This process is slightly different for each<br />
type of template, but the format is very similar.<br />
3) In the last section of the wizard, you can specify the name and location for saving the<br />
template. <strong>The</strong> default location is your user templates directory, but you can choose a<br />
different location if you prefer.<br />
4) Finally, you have the option of creating a new document from your template immediately, or<br />
manually changing the template. For future documents, you can re-use the template<br />
created by the wizard, just as you would use any other template.<br />
62 <strong>Getting</strong> <strong>Started</strong> <strong>with</strong> <strong>LibreOffice</strong> <strong>3.3</strong>
Editing a template<br />
Figure 55. Creating a template using a wizard<br />
You can edit a template’s styles and content, and then, if you wish, you can reapply the template’s<br />
styles to documents that were created from that template. (Note that you can only reapply styles.<br />
You cannot reapply content.)<br />
To edit a template:<br />
1) From the main menu, choose File → Templates → Edit. A standard file browser window<br />
opens.<br />
2) Select the template that you want to edit.<br />
3) Edit the template just as you would any other document. To save your changes, choose<br />
File → Save from the main menu.<br />
Updating a document from a changed template<br />
<strong>The</strong> next time you open a document that was created from the changed template, the following<br />
message appears.<br />
Figure 56. Update styles message<br />
Click Update Styles to apply the template’s changed styles to the document. Click Keep Old<br />
Styles if you do not want to apply the template’s changed styles to the document (but see Caution<br />
notice below).<br />
Chapter 3 Using Styles and Templates 63
Caution<br />
Note<br />
If you choose Keep Old Styles in the message box shown in Figure 56, that<br />
message will not appear again the next time you open the document after changing<br />
the template it is based on. You will not get another chance to update the styles from<br />
the template, although you can use the macro given in the Note below to re-enable<br />
this feature.<br />
If you are using Writer, you can also use the Template Changer extension (see page<br />
66) to reassign the template.<br />
To re-enable updating from a template:<br />
1) Use Tools → Macros → Organize Macros → <strong>LibreOffice</strong> Basic. Select the<br />
document from the list, click the expansion symbol (+ or triangle), and select<br />
Standard. If Standard has an expansion symbol beside it, click that and select a<br />
module.<br />
2) If the Edit button is active, click it. If the Edit button is not active, click New.<br />
3) In the Basic window, enter the following:<br />
Sub FixDocV3<br />
' set UpdateFromTemplate<br />
oDocSettings = ThisComponent.createInstance( _<br />
"com.sun.star.document.Settings" )<br />
oDocSettings.UpdateFromTemplate = True<br />
End Sub 'FixDocV3<br />
4) Click the Run BASIC icon, then close the Basic window.<br />
5) Save the document.<br />
<strong>The</strong> next time you open this document, you will be prompted to update the styles<br />
from the modified template.<br />
Adding templates using the Extension Manager<br />
<strong>The</strong> Extension Manager provides an easy way to install collections of templates, graphics, macros,<br />
or other add-ins that have been “packaged” into files <strong>with</strong> a .OXT extension. See Chapter 14,<br />
Customizing <strong>LibreOffice</strong>, for more about the Extension Manager.<br />
This Web page lists many of the available extensions: http://extensions.libreoffice.org/.<br />
To install an extension, follow these steps:<br />
1) Download an extension package and save it anywhere on your computer.<br />
2) In <strong>LibreOffice</strong>, select Tools → Extension Manager from the menu bar. In the Extension<br />
Manager dialog, click Add.<br />
3) A file browser window opens. Find and select the package of templates you want to install<br />
and click Open. <strong>The</strong> package begins installing. You may be asked to accept a license<br />
agreement.<br />
4) When the package installation is complete, the templates are available for use through File<br />
→ New → Templates and <strong>Document</strong>s and the extension is listed in the Extension Manager.<br />
64 <strong>Getting</strong> <strong>Started</strong> <strong>with</strong> <strong>LibreOffice</strong> <strong>3.3</strong>
Figure 57: Newly-added package of templates<br />
Setting a default template<br />
If you create a document by choosing File → New → Text <strong>Document</strong> (or Spreadsheet,<br />
Presentation, or Drawing) from the main menu, <strong>LibreOffice</strong> creates the document from the<br />
Default template for that type of document. You can, however, set a custom template to be the<br />
default. You can reset the default later if you choose.<br />
Setting a custom template as the default<br />
You can set any template to be the default, as long as it is in one of the folders displayed in the<br />
Template Management dialog.<br />
To set a custom template as the default:<br />
1) From the main menu, choose File → Templates → Organize. <strong>The</strong> Template Management<br />
dialog opens.<br />
2) In the box on the left, select the folder containing the template that you want to set as the<br />
default, then select the template.<br />
3) Click the Commands button and choose Set As Default Template from the drop-down<br />
menu.<br />
<strong>The</strong> next time that you create a document by choosing File → New, the document will be created<br />
from this template.<br />
Although many important settings can be changed in the Options dialog (see Chapter 2), for<br />
example default fonts and page size, more advanced settings (such as page margins) can only be<br />
changed by replacing the default template <strong>with</strong> a new one.<br />
Chapter 3 Using Styles and Templates 65
Resetting the default template<br />
To re-enable <strong>LibreOffice</strong>’s Default template for a document type as the default:<br />
1) In the Template Management dialog, click any folder in the box on the left.<br />
2) Click the Commands button and choose Reset Default Template from the drop-down<br />
menu.<br />
<strong>The</strong> next time that you create a document by choosing File → New, the document will be created<br />
from <strong>LibreOffice</strong>’s Default template for that document type.<br />
Associating a document <strong>with</strong> a different template<br />
At times you might want to associate a document <strong>with</strong> a different template, or perhaps you are<br />
working <strong>with</strong> a document that did not start from a template.<br />
One of the major advantages of using templates is the ease of updating styles in more than one<br />
document, as described on page 63. If you update styles by loading a new set of styles from a<br />
different template (as described on page 59), the document has no association <strong>with</strong> the template<br />
from which the styles were loaded—so you cannot use this method. What you need to do is<br />
associate the document <strong>with</strong> the different template.<br />
You can do this in two ways. In both cases, for best results the names of styles should be the same<br />
in the existing document and the new template. If they are not, you will need to use Search and<br />
Replace to replace old styles <strong>with</strong> new ones. See Chapter 4, <strong>Getting</strong> <strong>Started</strong> <strong>with</strong> Writer, for more<br />
about replacing styles using Search and Replace.<br />
Method 1<br />
This method includes any graphics and wording (such as legal notices) that exists in the new<br />
template, as well as including styles. If you do not want this material, you need to delete it.<br />
1) Use File → New → Templates and <strong>Document</strong>s. Choose the template you want. If the<br />
template has unwanted text or graphics in it, delete them.<br />
2) Open the document you want to change. (It opens in a new window.) Press Control+A to<br />
select everything in the document. Paste into the blank document created in step 1.<br />
3) Update the table of contents, if there is one. Save the file.<br />
Method 2 (Writer only)<br />
This method does not include any graphics or text from the new template; it simply includes styles<br />
from the new template and establishes an association between the template and the document.<br />
1) Download the Template Changer extension from http://extensions.libreoffice.org/ and install<br />
it as described on page 64.<br />
2) Close and reopen <strong>LibreOffice</strong>. Now the File → Templates menu has two new choices in<br />
Writer: Assign Template (current document) and Assign Template (folder). In Calc, Impress,<br />
and Draw, only the Assign Template (folder) choice is available.<br />
3) Open the document whose template you want to change. Choose File → Templates →<br />
Assign Template (current document).<br />
4) In the Select Template window, find and select the required template and click Open.<br />
5) Save the document. If you now look in File → Properties, you will see the new template<br />
listed at the bottom of the General page.<br />
66 <strong>Getting</strong> <strong>Started</strong> <strong>with</strong> <strong>LibreOffice</strong> <strong>3.3</strong>
Organizing templates<br />
<strong>LibreOffice</strong> can only use templates that are in <strong>LibreOffice</strong> template folders. You can create new<br />
<strong>LibreOffice</strong> template folders and use them to organize your templates. For example, you might<br />
have one template folder for report templates and another for letter templates. You can also import<br />
and export templates.<br />
To begin, choose File → Templates → Organize from the main menu. <strong>The</strong> Template Management<br />
dialog opens.<br />
Note<br />
Creating a template folder<br />
To create a template folder:<br />
All the actions made by the Commands button in the Template Management dialog<br />
can be made as well by right-clicking on the templates or the folders.<br />
1) In the Template Management dialog, click any folder.<br />
2) Click the Commands button and choose New from the drop-down menu. A new folder<br />
called Untitled appears.<br />
3) Type a name for the new folder, and then press Enter. <strong>LibreOffice</strong> saves the folder <strong>with</strong> the<br />
name that you entered.<br />
Deleting a template folder<br />
You cannot delete template folders supplied <strong>with</strong> <strong>LibreOffice</strong> or installed using the Extension<br />
Manager; you can only delete template folders that you have created.<br />
To delete a template folder that you have created:<br />
1) In the Template Management dialog, select the folder that you want to delete.<br />
2) Click the Commands button and choose Delete from the drop-down menu. A message box<br />
appears and asks you to confirm the deletion. Click Yes.<br />
Moving a template<br />
To move a template from one template folder to another template folder:<br />
1) In the Template Management dialog, double-click the folder that contains the template you<br />
want to move. A list of the templates contained in that folder appears underneath the folder<br />
name.<br />
2) Click the template that you want to move and drag it to the desired folder. If you do not<br />
have the authority to delete templates from the source folder, this action copies the<br />
template instead of moving it.<br />
Deleting a template<br />
You cannot delete templates supplied <strong>with</strong> <strong>LibreOffice</strong> or installed using the Extension Manager;<br />
you can only delete templates that you have created or imported.<br />
To delete a template:<br />
1) In the Template Management dialog, double-click the folder that contains the template you<br />
want to delete. A list of the templates contained in that folder appears underneath the folder<br />
name.<br />
2) Click the template that you want to delete.<br />
Chapter 3 Using Styles and Templates 67
3) Click the Commands button and choose Delete from the drop-down menu. A message box<br />
appears and asks you to confirm the deletion. Click Yes.<br />
Importing a template<br />
If the template that you want to use is in a different location, you must import it into an <strong>LibreOffice</strong><br />
template folder.<br />
To import a template into a template folder:<br />
1) In the Template Management dialog, select the folder into which you want to import the<br />
template.<br />
2) Click the Commands button and choose Import Template from the drop-down menu. A<br />
standard file browser window opens.<br />
3) Find and select the template that you want to import and click Open. <strong>The</strong> file browser<br />
window closes and the template appears in the selected folder.<br />
4) If you want, type a new name for the template, and then press Enter.<br />
Exporting a template<br />
To export a template from a template folder to another location:<br />
1) In the Template Management dialog, double-click the folder that contains the template you<br />
want to export. A list of the templates contained in that folder appears underneath the folder<br />
name.<br />
2) Click the template that you want to export.<br />
3) Click the Commands button and choose Export Template from the drop-down menu. <strong>The</strong><br />
Save As window opens.<br />
4) Find the folder into which you want to export the template and click Save.<br />
Examples of style use<br />
<strong>The</strong> following examples of common use of page and paragraph styles are taken from Writer. <strong>The</strong>re<br />
are many other ways to use styles; see the guides for the various components for details.<br />
Defining a different first page for a document<br />
Many documents, such as letters and reports, have a first page that is different from the other<br />
pages in the document. For example, the first page of a letterhead typically has a different header,<br />
or the first page of a report might have no header or footer, while the other pages do. With<br />
<strong>LibreOffice</strong>, you can define the page style for the first page and specify the style for the following<br />
pages to be applied automatically.<br />
As an example, we can use the First Page and Default page styles that come <strong>with</strong> <strong>LibreOffice</strong>.<br />
Figure 58 shows what we want to happen: the first page is to be followed by the default page, and<br />
all the following pages are to be in the Default page style. Details are in Chapter 4, Formatting<br />
Pages, in the Writer Guide.<br />
68 <strong>Getting</strong> <strong>Started</strong> <strong>with</strong> <strong>LibreOffice</strong> <strong>3.3</strong>
Figure 58: Flow of page styles<br />
Dividing a document into chapters<br />
In a similar way, you can divide a document into chapters. Each chapter might start <strong>with</strong> the First<br />
Page style, <strong>with</strong> the following pages using the Default page style, as above. At the end of the<br />
chapter, insert a manual page break and specify the next page to have the First Page style to start<br />
the next chapter, as shown in Figure 59.<br />
Figure 59: Dividing a document into chapters using page styles<br />
Changing page orientation <strong>with</strong>in a document<br />
A Writer document can contain pages in more than one orientation. A common scenario is to have<br />
a landscape page in the middle of a document, whereas the other pages are in a portrait<br />
orientation. This can also be done <strong>with</strong> page breaks and page styles.<br />
Different headers on right and left pages<br />
Page styles can be set up to have the facing left and right pages mirrored or only right (first pages<br />
of chapters are often defined to be right-page only) or only left. When you insert a header on a<br />
page style set up for mirrored pages or right-and-left pages, you can have the contents of the<br />
header be the same on all pages or be different on the right and left pages. For example, you can<br />
put the page number on the left-hand edge of the left pages and on the right-hand edge of the right<br />
pages, put the document title on the right-hand page only, or make other changes.<br />
Controlling page breaks automatically<br />
Writer automatically flows text from one page to the next. If you do not like the default settings, you<br />
can change them. For example, you can require a paragraph to start on a new page or column and<br />
specify the style of the new page. A typical use is for chapter titles to always start on a new righthand<br />
(odd-numbered) page.<br />
Chapter 3 Using Styles and Templates 69
Compiling an automatic table of contents<br />
To compile an automatic table of contents, first apply styles to the headings you want to appear in<br />
the contents list, then use Tools → Outline Numbering to tell Writer which styles go <strong>with</strong> which<br />
level in the table of contents. See Chapter 4 for more information.<br />
Defining a sequence of styles<br />
You can set up one paragraph style so that when you press Enter at the end of that paragraph, the<br />
following paragraph automatically has the style you wish applied to it. For example, you could<br />
define a Heading 1 paragraph to be followed by a Text Body paragraph. A more complex example<br />
would be: Title followed by Author followed by Abstract followed by Heading 1 followed by Text<br />
Body. By setting up these sequences, you can avoid manually applying styles in most cases.<br />
70 <strong>Getting</strong> <strong>Started</strong> <strong>with</strong> <strong>LibreOffice</strong> <strong>3.3</strong>
Chapter 4<br />
<strong>Getting</strong> <strong>Started</strong> <strong>with</strong> Writer<br />
Word Processing <strong>with</strong> <strong>LibreOffice</strong>
What is Writer?<br />
Writer is the word processor component of <strong>LibreOffice</strong>. In addition to the usual features of a word<br />
processor (spelling check, thesaurus, hyphenation, autocorrect, find and replace, automatic<br />
generation of tables of contents and indexes, mail merge and others), Writer provides these<br />
important features:<br />
• Templates and styles (see Chapter 3)<br />
• Page layout methods, including frames, columns, and tables<br />
• Embedding or linking of graphics, spreadsheets, and other objects<br />
• Built-in drawing tools<br />
• Master documents—to group a collection of documents into a single document<br />
• Change tracking during revisions<br />
• Database integration, including a bibliography database<br />
• Export to PDF, including bookmarks (see Chapter 10)<br />
• And many more<br />
<strong>The</strong>se features are covered in detail in the Writer Guide.<br />
<strong>The</strong> Writer interface<br />
<strong>The</strong> main Writer workspace is shown in Figure 60. <strong>The</strong> menus and toolbars are described in<br />
Chapter 1, Introducing <strong>LibreOffice</strong>.<br />
Some other features of the Writer interface are covered in this chapter.<br />
Status bar<br />
Figure 60: <strong>The</strong> main Writer workspace in Print Layout view<br />
<strong>The</strong> Writer status bar provides information about the document and convenient ways to quickly<br />
change some document features.<br />
72 <strong>Getting</strong> <strong>Started</strong> <strong>with</strong> <strong>LibreOffice</strong> <strong>3.3</strong>
Figure 61: Left end of status bar<br />
Page number<br />
Shows the current page number, the sequence number of the current page (if different), and<br />
the total number of pages in the document. For example, if you restarted page numbering at 1<br />
on the third page, its page number is 1 and its sequence number is 3.<br />
If any bookmarks have been defined in the document, a right-click on this field pops up a list of<br />
bookmarks; click on the required one.<br />
To jump to a specific page in the document, double-click on this field. <strong>The</strong> Navigator opens.<br />
Click in the Page Number field and type the sequence number of the required page. After a<br />
brief delay, the display jumps to the selected page.<br />
Page style<br />
Shows the style of the current page. To change the page style, right-click on this field. A list of<br />
page styles pops up; choose a different style by clicking on it.<br />
To edit the current page style, double-click on this field. <strong>The</strong> Page Style dialog opens.<br />
Language<br />
Shows the language for the selected text.<br />
Click to open a menu where you can choose another language for the selected text or for the<br />
paragraph where the cursor is located. You can also choose None (Do not check spelling) to<br />
exclude the text from a spelling check or choose More... to open the Character dialog.<br />
Insert mode<br />
Click to toggle between Insert and Overwrite modes when typing.<br />
Selection mode<br />
Click to toggle between STD (Standard), EXT (Extend), ADD (Add) and BLK (Block) selection.<br />
EXT is an alternative to Shift+click when selecting text. See “Working <strong>with</strong> text” on page 77 for<br />
more information about ADD and BLK.<br />
Unsaved changes<br />
An icon <strong>with</strong> an exclmation point appears here if changes to the document have not been<br />
saved.<br />
Figure 62: Right end of status bar<br />
Digital signature<br />
If the document has been digitally signed, an icon shows here. You can double-click the<br />
icon to view the certificate.<br />
Chapter 4 <strong>Getting</strong> <strong>Started</strong> <strong>with</strong> Writer 73
Section or object information<br />
When the cursor is on a section, heading, or list item, or when an object (such as a picture or<br />
table) is selected, information about that item appears in this field. Double-clicking in this area<br />
opens a relevant dialog. For details, consult the Help or the Writer Guide.<br />
View layout<br />
Click an icon to change between single page, side-by-side, and book layout views. You can edit<br />
the document in any view.<br />
Figure 63: View layouts: single, side-by-side, book.<br />
Zoom<br />
To change the view magnification, drag the Zoom slider, or click on the + and – signs, or rightclick<br />
on the zoom level percent to pop up a list of magnification values from which to choose.<br />
Zoom interacts <strong>with</strong> the selected view layout to determine how many pages are visible in the<br />
document window.<br />
Changing document views<br />
Writer has several ways to view a document: Print Layout, Web Layout, and Full Screen. To access<br />
these and other choices, go to the View menu and click on the required view. (When in Full Screen<br />
view, press the Esc key to return to either Print or Web Layout view.)<br />
When in Print Layout, you can use both the Zoom slider and the View Layout icons on the status<br />
bar. In Web Layout, you can use the Zoom slider.<br />
You can also choose View → Zoom from the menu bar to display the Zoom & View Layout dialog,<br />
where you can set the same options as on the Status bar. In Web Layout view, most of the choices<br />
are not available.<br />
74 <strong>Getting</strong> <strong>Started</strong> <strong>with</strong> <strong>LibreOffice</strong> <strong>3.3</strong>
Figure 64: Choosing Zoom and View Layout options.<br />
Moving quickly through a document<br />
In addition to the navigation features of the Status bar (described above), you can use the main<br />
Navigator window and the Navigation toolbar as described in Chapter 1, Introducing <strong>LibreOffice</strong>.<br />
In Writer, you can also display the Navigation toolbar by clicking on the small Navigation icon near<br />
the lower right-hand corner of the window below the vertical scroll bar, as shown in Figure 65.<br />
Figure 65: Navigation icons<br />
<strong>The</strong> Navigation toolbar (Figure 66) shows icons for all the object types shown in the Navigator, plus<br />
some extras (for example, the results of a Find command).<br />
Figure 66: Navigation toolbar<br />
Click an icon to select that object type. Now all the Previous and Next icons (in the Navigator<br />
itself, in the Navigation Toolbar, and on the scroll bar) will jump to the next object of the selected<br />
type. This is particularly helpful for finding items like index entries, which can be difficult to see in<br />
the text. <strong>The</strong> names of the icons (shown in the tooltips) change to match the selected category; for<br />
example, Next Graphic, Next Bookmark, or Continue search forward.<br />
For more uses of the Navigator in Writer, see the Writer Guide.<br />
Chapter 4 <strong>Getting</strong> <strong>Started</strong> <strong>with</strong> Writer 75
Working <strong>with</strong> documents<br />
Chapter 1, Introducing <strong>LibreOffice</strong>, includes instructions on starting new documents, opening<br />
existing documents, and saving documents. Chapter 3, Using Styles and Templates, covers how to<br />
create a document from a template.<br />
Saving as a Microsoft Word file<br />
If you need to exchange files <strong>with</strong> users of Microsoft Word, they may not know how to open and<br />
save .odt files. Microsoft Word 2007 <strong>with</strong> Service Pack 2 (SP2) can do this. Users of Word 2003,<br />
XP, and 2000 can buy a plug-in from Oracle Corp or search on the Web for the free<br />
Open<strong>Document</strong> Format (ODF) plugin from Sun Microsystems.<br />
Some users of Microsoft Word may be unwilling or unable to receive *.odt files. (<strong>The</strong>ir employer<br />
may not allow them to install the plug-in.) In this case, you can save a document as a Microsoft<br />
Word file.<br />
1) Important—First save your document in the file format used by <strong>LibreOffice</strong> Writer (.odt). If<br />
you do not, any changes you made since the last time you saved will appear only in the<br />
Microsoft Word version of the document.<br />
2) <strong>The</strong>n choose File → Save As. On the Save As dialog, in the File type (or Save as type)<br />
drop-down menu, select the type of Word format you need. Click Save.<br />
Figure 67. Saving a file in Microsoft Word format<br />
From this point on, all changes you make to the document will occur only in the new document.<br />
You have changed the name and file type of your document. If you want to go back to working <strong>with</strong><br />
the .odt version of your document, you must open it again.<br />
76 <strong>Getting</strong> <strong>Started</strong> <strong>with</strong> <strong>LibreOffice</strong> <strong>3.3</strong>
Tip<br />
Working <strong>with</strong> text<br />
To have <strong>LibreOffice</strong> save documents by default in the Microsoft Word file format, go<br />
to Tools → Options → Load/Save. See “Choosing options for loading and saving<br />
documents” in Chapter 2, Setting up <strong>LibreOffice</strong>.<br />
Working <strong>with</strong> text (selecting, copying, pasting, moving) in Writer is similar to working <strong>with</strong> text in<br />
any other program. <strong>LibreOffice</strong> also has some convenient ways to select items that are not next to<br />
each other, select a vertical block of text, and paste unformatted text.<br />
Selecting items that are not consecutive<br />
To select nonconsecutive items (as shown in Figure 68) using the mouse:<br />
1) Select the first piece of text.<br />
2) Hold down the Control key and use the mouse to select the next piece of text.<br />
3) Repeat as often as needed.<br />
Now you can work <strong>with</strong> the selected text (copy it, delete it, change the style, or whatever).<br />
Note<br />
Macintosh users: substitute the Command key when instructions in this chapter<br />
say to use the Control key.<br />
Figure 68: Selecting items that are not next to each other<br />
To select nonconsecutive items using the keyboard:<br />
1) Select the first piece of text. (For more information about keyboard selection of text, see the<br />
topic “Navigating and selecting <strong>with</strong> the keyboard” in the Help.)<br />
2) Press Shift+F8. This puts Writer in “Add” mode. <strong>The</strong> word ADD appears on the status bar.<br />
3) Use the arrow keys to move to the start of the next piece of text to be selected. Hold down<br />
the Shift key and select the next piece of text.<br />
4) Repeat as often as needed.<br />
Now you can work <strong>with</strong> the selected text.<br />
Press Esc to exit from this mode.<br />
Chapter 4 <strong>Getting</strong> <strong>Started</strong> <strong>with</strong> Writer 77
Selecting a vertical block of text<br />
You can select a vertical block or “column” of text that is separated by spaces or tabs (as you might<br />
see in text pasted from e-mails, program listings, or other sources), using <strong>LibreOffice</strong>’s block<br />
selection mode. To change to block selection mode, use Edit → Selection Mode → Block Area, or<br />
click several times in the status bar on STD until it changes to BLK.<br />
Now highlight the selection, using mouse or keyboard, as shown below.<br />
Cutting, copying, and pasting text<br />
Figure 69: Selecting a vertical block of text<br />
Cutting and copying text in Writer is similar to cutting and copying text in other applications. You<br />
can use the mouse or the keyboard for these operations. You can copy or move text <strong>with</strong>in a<br />
document, or between documents, by dragging or by using menu selections, icons, or keyboard<br />
shortcuts. You can also copy text from other sources such as Web pages and paste it into a Writer<br />
document.<br />
To move (cut and paste) selected text using the mouse, drag it to the new location and release it.<br />
To copy selected text, hold down the Control key while dragging. <strong>The</strong> text retains the formatting it<br />
had before dragging.<br />
When you paste text, the result depends on the source of the text and how you paste it. If you click<br />
on the Paste icon, any formatting the text has (such as bold or italics) is retained. Text pasted from<br />
Web sites and other sources may also be placed into frames or tables. If you do not like the<br />
results, click the Undo icon or press Control+Z.<br />
To make the pasted text take on the formatting of the surrounding text where it is being pasted,<br />
choose either:<br />
• Edit → Paste Special, or<br />
• Click the triangle to the right of the Paste icon, or<br />
• Click the Paste icon <strong>with</strong>out releasing the left mouse button.<br />
<strong>The</strong>n select Unformatted text from the resulting menu.<br />
<strong>The</strong> range of choices on the Paste Special menu varies depending on the origin and formatting of<br />
the text (or other object) to be pasted. See Figure 70 for an example <strong>with</strong> text on the clipboard.<br />
Figure 70: Paste Special menu<br />
78 <strong>Getting</strong> <strong>Started</strong> <strong>with</strong> <strong>LibreOffice</strong> <strong>3.3</strong>
Finding and replacing text and formatting<br />
Writer has two ways to find text <strong>with</strong>in a document: the Find toolbar for fast searching and the Find<br />
& Replace dialog. In the dialog, you can:<br />
• Find and replace words and phrases<br />
• Use wildcards and regular expressions to fine-tune a search<br />
• Find and replace specific formatting<br />
• Find and replace paragraph styles<br />
If the Find toolbar is not visible, you can display it using View → Toolbars<br />
→ Find.<br />
To display the Find & Replace dialog, use the keyboard shortcut Control+F or choose Edit → Find<br />
& Replace from the menu bar.<br />
Figure 71: Expanded Find & Replace dialog<br />
1) Type the text you want to find in the Search for box.<br />
2) To replace the text <strong>with</strong> different text, type the new text in the Replace <strong>with</strong> box.<br />
3) You can select various options such as matching the case, matching whole words only, or<br />
doing a search for similar words.<br />
4) When you have set up your search, click Find. To replace text, click Replace instead.<br />
For more information on using Find & Replace, see the Writer Guide.<br />
Chapter 4 <strong>Getting</strong> <strong>Started</strong> <strong>with</strong> Writer 79
Tip<br />
If you click Find All, <strong>LibreOffice</strong> selects all instances of the search text in the<br />
document. Similarly, if you click Replace All, <strong>LibreOffice</strong> replaces all matches.<br />
Caution Use Replace All <strong>with</strong> caution; otherwise, you may end up <strong>with</strong> some hilarious (and<br />
highly embarrassing) mistakes. A mistake <strong>with</strong> Replace All might require a<br />
manual, word-by-word, search to fix.<br />
Inserting special characters<br />
A special character is one not found on a standard English keyboard. For example, © ¾ æ ç ñ ö ø<br />
¢ are all special characters. To insert a special character:<br />
1) Place the cursor where you want the character to appear.<br />
2) Choose Insert → Special Character to open the Special Characters dialog.<br />
3) Select the characters (from any font or mixture of fonts) you wish to insert, in order, then<br />
click OK. <strong>The</strong> selected characters are shown in the lower left of the dialog. As you select a<br />
character, it is shown on the lower right, along <strong>with</strong> its numerical code.<br />
Note<br />
Different fonts include different special characters. If you do not find a particular<br />
special character, try changing the Font selection.<br />
Figure 72: <strong>The</strong> Special Characters dialog, where you can insert special characters.<br />
Inserting dashes and non-breaking spaces and hyphens<br />
To prevent two words from being separated at the end of a line, press Control+Shift+spacebar after<br />
the first word to insert a non-breaking space.<br />
In cases where you do not want the hyphen to appear at the end of a line, for example in a number<br />
such as 123-4567, you can press Control+Shift+minus sign to insert a non-breaking hyphen.<br />
To enter en and em dashes, you can use the Replace dashes option on the Options tab under<br />
Tools → AutoCorrect Options. This option replaces two hyphens, under certain conditions, <strong>with</strong><br />
the corresponding dash.<br />
80 <strong>Getting</strong> <strong>Started</strong> <strong>with</strong> <strong>LibreOffice</strong> <strong>3.3</strong>
– is an en-dash; that is, a dash the width of the letter “n” in the font you are using. Type at<br />
least one character, a space, one or two hyphens, another space, and at least one more<br />
letter, then a space. <strong>The</strong> one or two hyphens will be replaced by an en-dash.<br />
— is an em-dash; that is, a dash the width of the letter “m” in the font you are using. Type at<br />
least one character, two hyphens, and at least one more character, then a space. <strong>The</strong> two<br />
hyphens will be replaced by an em-dash.<br />
See the Help for more details. For other methods of inserting dashes, see the Writer Guide.<br />
Setting tab stops and indents<br />
<strong>The</strong> horizontal ruler shows both the default tab stops and any tab stops that you have defined. Tab<br />
settings affect indentation of full paragraphs (using the Increase Indent and Decrease Indent icons<br />
on the Formatting toolbar) as well as indentation of parts of a paragraph (by pressing the Tab key<br />
on the keyboard).<br />
Using the default tab spacing can cause formatting problems if you share documents <strong>with</strong> other<br />
people. If you use the default tab spacing and then send the document to someone else who has<br />
chosen a different default tab spacing, tabbed material will change to use the other person’s<br />
settings. This may cause major formatting problems. Instead of using the defaults, define your own<br />
tab settings, as described in this section.<br />
To define indents and tab settings for one or more selected paragraphs, double-click on a part of<br />
the ruler that is not between the left and right indent icons to open the Indents & Spacing page of<br />
the Paragraph dialog. Double-click anywhere between the left and right indent icons on the ruler to<br />
open the Tabs page of the Paragraph dialog.<br />
A better strategy is to define tabs for the paragraph style. See Chapters 6 and 7 in the Writer<br />
Guide for more information.<br />
Tip<br />
Using tabs to space out material on a page is not recommended. Depending on<br />
what you are trying to accomplish, a table is usually a better choice.<br />
Changing the default tab stop interval<br />
Note<br />
Any changes to the default tab setting will affect the existing default tab stops in<br />
any document you open afterward, as well as tab stops you insert after making the<br />
change.<br />
To set the measurement unit and the spacing of default tab stop intervals, go to Tools → Options →<br />
<strong>LibreOffice</strong> Writer → General.<br />
Figure 73: Selecting a default tab stop interval<br />
You can also set or change the measurement unit for rulers in the current document by rightclicking<br />
on the ruler to open a list of units. Click on one of them to change the ruler to that unit. <strong>The</strong><br />
selected setting applies only to that ruler.<br />
Chapter 4 <strong>Getting</strong> <strong>Started</strong> <strong>with</strong> Writer 81
Checking spelling and grammar<br />
Figure 74: Changing the measurement unit for a ruler<br />
Writer provides a spelling checker, which can be used in two ways.<br />
AutoSpellcheck checks each word as it is typed and displays a wavy red line under any<br />
misspelled words. When the word is corrected, the line disappears.<br />
To perform a separate spelling check on the document (or a text selection) click the<br />
Spelling and Grammar button. This checks the document or selection and opens the<br />
Spelling and Grammar dialog if any misspelled words are found.<br />
Here are some more features of the spelling checker:<br />
• You can right-click on a word <strong>with</strong> a wavy underline to open a context menu. If you select<br />
from the suggested words on the menu, the selection will replace the misspelled word in<br />
your text. Other menu options are discussed below.<br />
• You can change the dictionary language (for example, Spanish, French or German) on the<br />
Spelling and Grammar dialog.<br />
• You can add a word to the dictionary. Click Add in the Spelling and Grammar dialog and<br />
pick the dictionary to add it to.<br />
• Click the Options button on the Spelling and Grammar dialog to open a dialog similar to<br />
the one in Tools → Options → Language Settings → Writing Aids described in Chapter 2.<br />
<strong>The</strong>re you can choose whether to check uppercase words and words <strong>with</strong> numbers, and<br />
you can manage custom dictionaries, that is, add or delete dictionaries and add or delete<br />
words in a dictionary.<br />
• On the Font tab of the Paragraph Styles dialog, you can set paragraphs to be checked in a<br />
specific language (different from the rest of the document). See Chapter 7, Working <strong>with</strong><br />
Styles, in the Writer Guide for more information.<br />
Writer does not include a grammar checker, but you can install an extension such as Language<br />
Tool and access it from Tools → Spelling and Grammar. (See Chapter 14 for more about installing<br />
extensions.)<br />
Language Tool adds a new menu item and submenu to the Tools menu, from which you can<br />
configure the tool and check or recheck the document.<br />
Using built-in language tools<br />
Writer provides some tools that make your work easier if you mix multiple languages <strong>with</strong>in the<br />
same document or if you write documents in various languages.<br />
<strong>The</strong> main advantage of changing the language is that you can then use the correct dictionaries to<br />
check spelling and apply the localized versions of Autocorrect replacement tables, thesaurus, and<br />
hyphenation rules.<br />
82 <strong>Getting</strong> <strong>Started</strong> <strong>with</strong> <strong>LibreOffice</strong> <strong>3.3</strong>
You can also set the language for a paragraph or a group of characters as None. This option is<br />
especially useful when you insert text such as web addresses or programming language snippets<br />
that you do not want to check for spelling.<br />
Specifying the language in character and paragraph styles is the preferred method, because styles<br />
allow a greater level of control and make changing the language much faster. On the Font tab of<br />
the Paragraph Styles dialog, you can specify that certain paragraphs be checked in a language<br />
that is different from the language of the rest of the document. See Chapter 7, Working <strong>with</strong> Styles,<br />
in the Writer Guide for information on how to manage the language settings of a style.<br />
You can set the language for the whole document, for individual paragraphs, or even for individual<br />
words and characters, all from Tools → Language on the menu bar.<br />
Another way to change the language of a whole document is to use Tools → Options → Language<br />
Settings → Languages. In the Default languages for documents section of the Options dialog, you<br />
can choose a different language for all the text.<br />
<strong>The</strong> spelling checker works only for those languages in the list that have the symbol next to<br />
them. If you do not see the symbol next to your preferred language, you can install the additional<br />
dictionary using Tools → Languages → More dictionaries online.<br />
<strong>The</strong> language used for checking spelling is also shown in the status bar, next to the page style in<br />
use.<br />
Using AutoCorrect<br />
Writer’s AutoCorrect function has a long list of common misspellings and typing errors, which it<br />
corrects automatically. For example, “hte” will be changed to “the”.<br />
Choose Tools → AutoCorrect Options to open the AutoCorrect dialog. <strong>The</strong>re you can define<br />
which strings of text are corrected and how. In most cases, the defaults are fine.<br />
AutoCorrect is turned on when Writer is installed. To turn it off, uncheck Format → AutoCorrect →<br />
While Typing.<br />
To stop Writer replacing a specific spelling, go to the Replace tab, highlight the word pair, and click<br />
Delete.<br />
To add a new spelling to the list, type it into the Replace and With boxes on the Replace tab, and<br />
click New.<br />
See the different tabs of the dialog for the wide variety of other options available to fine-tune<br />
AutoCorrect.<br />
Tip<br />
Using word completion<br />
AutoCorrect can be used as a quick way to insert special characters. For example,<br />
(c) will be autocorrected to ©. You can add your own special characters.<br />
If Word Completion is enabled, Writer tries to guess which word you are typing and offers to<br />
complete the word for you. To accept the suggestion, press Enter. Otherwise continue typing.<br />
To turn off Word Completion, select Tools → AutoCorrect Options → Word Completion and<br />
deselect Enable word completion.<br />
Chapter 4 <strong>Getting</strong> <strong>Started</strong> <strong>with</strong> Writer 83
You can customize word completion from the Word Completion page of the AutoCorrect dialog:<br />
• Add (append) a space automatically after an accepted word<br />
• Show the suggested word as a tip (hovering over the word) rather than completing the text<br />
as you type<br />
• Change the maximum number of words remembered for word completion and the length of<br />
the smallest words to be remembered<br />
• Delete specific entries from the word completion list<br />
• Change the key that accepts a suggested entry—the options are Right arrow, End key,<br />
Return (Enter), and Space bar<br />
Note<br />
Using AutoText<br />
Automatic word completion only occurs after you type a word for the second time<br />
in a document.<br />
Use AutoText to store text, tables, graphics and other items for reuse and assign them to a key<br />
combination for easy retrieval. For example, rather than typing “Senior Management” every time<br />
you use that phrase, you can set up an AutoText entry to insert those words when you type “sm”<br />
and press F3.<br />
Creating AutoText<br />
To store some text as AutoText:<br />
1) Type the text into your document.<br />
2) Select the text.<br />
3) Choose Edit → AutoText (or press Control+F3).<br />
4) In the AutoText dialog box, type a name for the AutoText in the Name box. Writer will<br />
suggest a one-letter shortcut, which you can change.<br />
5) In the large box to the left, choose the category for the AutoText entry, for example My<br />
AutoText.<br />
6) Click the AutoText button on the right and select New (text only) from the menu.<br />
7) Click Close to return to your document.<br />
Tip<br />
If the only option under the AutoText button is Import, either you have not entered<br />
a name for your AutoText or there is no text selected in the document.<br />
AutoText is especially powerful when assigned to fields. See Chapter 14, Working <strong>with</strong> Fields, in<br />
the Writer Guide for more information.<br />
Inserting AutoText<br />
To insert AutoText, type the shortcut and press F3.<br />
84 <strong>Getting</strong> <strong>Started</strong> <strong>with</strong> <strong>LibreOffice</strong> <strong>3.3</strong>
Formatting text<br />
Using styles is recommended<br />
Styles are central to using Writer. Styles enable you to easily format your document consistently,<br />
and to change the format <strong>with</strong> minimal effort. A style is a named set of formatting options. Writer<br />
defines several types of styles, for different types of elements: characters, paragraphs, pages,<br />
frames, and lists. See Chapter 3, Using Styles and Templates, in this book and Chapters 6 and 7 in<br />
the Writer Guide.<br />
Formatting paragraphs<br />
You can apply many formats to paragraphs using the buttons on the Formatting toolbar. Figure 75<br />
shows the Formatting toolbar as a floating toolbar, customized to show only the icons for<br />
paragraph formatting. <strong>The</strong> appearance of the icons may vary <strong>with</strong> your operating system and the<br />
selection of icon size and style in Tools → Options → <strong>LibreOffice</strong> → View.<br />
1 Open Styles and<br />
Formatting Window<br />
5 Align Right 10 Numbering On/Off<br />
6 Justified 11 Bullets On/Off<br />
2 Apply Style 7 Line Spacing: 1 12 Decrease Indent<br />
3 Align Left 8 Line Spacing: 1.5 13 Increase Indent<br />
4 Centered 9 Line Spacing: 2 14 Paragraph format dialog<br />
Figure 75: Formatting toolbar, showing icons for paragraph formatting<br />
Formatting characters<br />
You can apply many formats to characters using the buttons on the Formatting toolbar. Figure 76<br />
shows the Formatting toolbar, customized to include only the icon for character formatting.<br />
<strong>The</strong> appearance of the icons may vary <strong>with</strong> your operating system and the selection of icon size<br />
and style in Tools → Options → <strong>LibreOffice</strong> → View.<br />
1 Open Styles and Formatting<br />
Window<br />
6 Italic 12 Font Color<br />
7 Underline 13 Highlighting<br />
2 Apply Style 8 Superscript 14 Background Color<br />
3 Font Name 9 Subscript 15 Open Character Format<br />
Dialog<br />
4 Font Size 10 Increase Font<br />
5 Bold 11 Reduce Font<br />
Figure 76: Formatting toolbar, showing icons for character formatting<br />
Chapter 4 <strong>Getting</strong> <strong>Started</strong> <strong>with</strong> Writer 85
Tip<br />
Autoformatting<br />
To remove manual formatting, select the text and choose Format → Default<br />
Formatting, or right-click and choose Default Formatting.<br />
You can set Writer to automatically format parts of a document according to the choices made on<br />
the Options page of the AutoCorrect dialog (Tools → AutoCorrect Options).<br />
Tip<br />
If you notice unexpected formatting changes occurring in your document, this is<br />
the first place to look for the cause.<br />
Some common unwanted or unexpected formatting changes include:<br />
• Horizontal lines. If you type three or more hyphens (---), underscores (___) or equal signs<br />
(===) on a line and then press Enter, the paragraph is replaced by a horizontal line as wide<br />
as the page. <strong>The</strong> line is actually the lower border of the preceding paragraph.<br />
• Bulleted and numbered lists. A bulleted list is created when you type a hyphen (-), star (*),<br />
or plus sign (+), followed by a space or tab at the beginning of a paragraph. A numbered list<br />
is created when you type a number followed by a period (.), followed by a space or tab at<br />
the beginning of a paragraph. Automatic numbering is only applied to paragraphs formatted<br />
<strong>with</strong> the Default, Text body or Text body indent paragraph styles.<br />
To turn autoformatting on or off, choose Format → AutoCorrect and select or deselect the items on<br />
the list.<br />
Creating numbered or bulleted lists<br />
<strong>The</strong>re are several ways to create numbered or bulleted lists:<br />
• Use autoformatting, as described above.<br />
• Use list (numbering) styles, as described in Chapter 6, Introduction to Styles, and Chapter<br />
7, Working <strong>with</strong> Styles, in the Writer Guide.<br />
• Use the Numbering and Bullets icons on the paragraph formatting toolbar (see Figure 75):<br />
select the paragraphs in the list, and then click the appropriate icon on the toolbar.<br />
Note<br />
It is a matter of personal preference whether you type your information first, then<br />
apply Numbering/Bullets, or apply them as you type.<br />
Using the Bullets and Numbering toolbar<br />
You can create nested lists (where one or more list items has a sub-list under it, as in an outline)<br />
by using the buttons on the Bullets and Numbering toolbar (Figure 77). You can move items up or<br />
down the list, or create sub-points, and even change the style of bullets. Use View → Toolbars →<br />
Bullets and Numbering to see the toolbar.<br />
<strong>The</strong> appearance of the icons may vary <strong>with</strong> your operating system and the selection of icon size<br />
and style in Tools → Options → <strong>LibreOffice</strong> → View.<br />
86 <strong>Getting</strong> <strong>Started</strong> <strong>with</strong> <strong>LibreOffice</strong> <strong>3.3</strong>
1 Bullets On/Off 6 Promote One Level <strong>with</strong> 10 Move Down<br />
2 Numbering On/Off Subpoints<br />
11 Move Up <strong>with</strong> Subpoints<br />
3 Numbering Off 7 Demote One Level <strong>with</strong><br />
Subpoints<br />
12 Move Down <strong>with</strong> Subpoints<br />
4 Promote One Level 8 Insert Unnumbered Entry 13 Restart Numbering<br />
5 Demote One Level 9 Move Up 14 Bullets and Numbering<br />
Figure 77: Bullets and Numbering toolbar<br />
Hyphenating words<br />
You have several choices regarding hyphenation: let Writer do it automatically (using its<br />
hyphenation dictionaries), insert conditional hyphens manually where necessary, or don’t<br />
hyphenate at all.<br />
Automatic hyphenation<br />
To turn automatic hyphenation of words on or off:<br />
1) Press F11 (z+T on Mac) to open the Styles<br />
and Formatting window.<br />
2) On the Paragraph Styles page (Figure 78),<br />
right-click on Default and select Modify.<br />
3) On the Paragraph Style dialog (Figure 79),<br />
go to the Text Flow page.<br />
4) Under Hyphenation, select or deselect the<br />
Automatically option. Click OK to save.<br />
Figure 79: Turning on automatic hyphenation<br />
Figure 78: Modifying a style<br />
Chapter 4 <strong>Getting</strong> <strong>Started</strong> <strong>with</strong> Writer 87
Note<br />
Turning on hyphenation for the Default paragraph style affects all other paragraph<br />
styles that are based on Default. You can individually change other styles so that<br />
hyphenation is not active; for example, you might not want headings to be<br />
hyphenated. Any styles that are not based on Default are not affected. See<br />
Chapter 3, Styles and Templates, for more about styles based on other styles)<br />
You can also set hyphenation choices through Tools → Options → Language Settings → Writing<br />
Aids. In Options, near the bottom of the dialog, scroll down to find the hyphenation settings.<br />
Figure 80: Setting hyphenation options<br />
To change the minimum number of characters for hyphenation, the minimum number of characters<br />
before a line break, or the minimum number of characters after a line break, select the item, and<br />
then click the Edit button in the Options section.<br />
Hyphenation options set on the Writing Aids dialog are effective only if hyphenation is turned on<br />
through paragraph styles.<br />
Manual hyphenation<br />
To manually hyphenate words, do not use a normal hyphen, which will remain visible even if the<br />
word is no longer at the end of a line when you add or delete text or change margins or font size.<br />
Instead, use a conditional hyphen, which is visible only when required.<br />
To insert a conditional hyphen inside a word, click where you want the hyphen to appear and press<br />
Control+hyphen. <strong>The</strong> word will be hyphenated at this position when it is at the end of the line, even<br />
if automatic hyphenation for this paragraph is switched off.<br />
Formatting pages<br />
Writer provides several ways for you to control page layouts: page styles, columns, frames, tables,<br />
and sections. For more information, see Chapter 4, Formatting Pages, in the Writer Guide.<br />
Tip<br />
Page layout is usually easier if you show text, object, table, and section<br />
boundaries in Tools → Options → <strong>LibreOffice</strong> → Appearance, and paragraph<br />
ends, tabs, breaks, and other items in Tools → Options → <strong>LibreOffice</strong> Writer →<br />
Formatting Aids.<br />
Which layout method to choose?<br />
<strong>The</strong> best layout method varies depending on what the final document should look like and what<br />
sort of information will be in the document. Here are some examples.<br />
88 <strong>Getting</strong> <strong>Started</strong> <strong>with</strong> <strong>LibreOffice</strong> <strong>3.3</strong>
For a book similar to this user guide, <strong>with</strong> one<br />
column of text, some figures <strong>with</strong>out text beside<br />
them, and some other figures <strong>with</strong> descriptive text,<br />
use page styles for basic layout, and tables to place<br />
figures beside descriptive text when necessary.<br />
For an index or other document <strong>with</strong> two columns of<br />
text, where the text continues from the left-hand<br />
column to the right-hand column and then to the<br />
next page, all in sequence (also known as “snaking<br />
columns” of text), use page styles (<strong>with</strong> two<br />
columns). If the title of the document (on the first<br />
page) is full-page width, put it in a single-column<br />
section.<br />
For a newsletter <strong>with</strong> complex layout, two or three<br />
columns on the page, and some articles that<br />
continue from one page to some place several<br />
pages later, use page styles for basic layout. Place<br />
articles in linked frames and anchor graphics to<br />
fixed positions on the page if necessary.<br />
Chapter 4 <strong>Getting</strong> <strong>Started</strong> <strong>with</strong> Writer 89
For a document <strong>with</strong> terms and translations to<br />
appear side-by-side in what appear to be columns,<br />
use a table to keep items lined up, and so you can<br />
type in both “columns”.<br />
Creating headers and footers<br />
A header is an area that appears at the top of a page. A footer appears at the bottom of the page.<br />
Information such as page numbers inserted into a header or footer displays on every page of the<br />
document <strong>with</strong> that page style.<br />
To insert a header, choose Insert → Header → Default (or the page style, if not Default).<br />
Other information such as document titles and chapter titles is often put into the header or footer.<br />
<strong>The</strong>se items are best added as fields. That way, if something changes, the headers and footers are<br />
updated automatically. Here is one common example.<br />
To insert the document title into the header:<br />
1) Choose File → Properties → Description and type a title for your document.<br />
2) Add a header (Insert → Header → Default).<br />
3) Place the cursor in the header part of the page.<br />
4) Choose Insert → Fields → Title. <strong>The</strong> title should appear on a gray background (which does<br />
not show when printed and can be turned off).<br />
5) To change the title for the whole document, go back to File → Properties → Description.<br />
Fields are covered in detail in Chapter 14, Working <strong>with</strong> Fields, in the Writer Guide.<br />
For more about headers and footers, see Chapter 4, Formatting Pages, and Chapter 6,<br />
Introduction to Styles, in the Writer Guide.<br />
Numbering pages<br />
To automatically number pages:<br />
1) Insert a header or footer, as described in “Creating headers and footers” on page 90.<br />
2) Place the cursor in the header or footer where you want the page number to appear and<br />
choose Insert → Fields → Page Number.<br />
Including the total number of pages<br />
To include the total number of pages (as in “page 1 of 12”):<br />
1) Type the word “page” and a space, then insert the page number as above.<br />
2) Press the spacebar once, type the word “of” and a space, then choose Insert → Fields →<br />
Page Count.<br />
90 <strong>Getting</strong> <strong>Started</strong> <strong>with</strong> <strong>LibreOffice</strong> <strong>3.3</strong>
Note<br />
<strong>The</strong> Page Count field inserts the total number of pages in the document, as shown<br />
on the Statistics tab of the document’s Properties window (File → Properties). If<br />
you restart page numbering anywhere in the document, then the total page count<br />
may not be what you want. See Chapter 4, Formatting Pages, in the Writer Guide<br />
for more information.<br />
Restarting page numbering<br />
Often you will want to restart the page numbering at 1, for example on the page following a title<br />
page or a table of contents. In addition, many documents have the “front matter” (such as the table<br />
of contents) numbered <strong>with</strong> Roman numerals and the main body of the document numbered in<br />
Arabic numerals, starting <strong>with</strong> 1.<br />
You can restart page numbering in two ways.<br />
Method 1:<br />
1) Place the cursor in the first paragraph of the new page.<br />
2) Choose Format → Paragraph.<br />
3) On the Text Flow tab of the Paragraph dialog, select Breaks.<br />
4) Select Insert and then With Page Style and specify the page style to use.<br />
5) Specify the page number to start from, and then click OK.<br />
Tip<br />
Method 2:<br />
1) Insert → Manual break.<br />
Method 1 is also useful for numbering the first page of a document <strong>with</strong> a page<br />
number greater than 1. For example, you may be writing a book, <strong>with</strong> each chapter<br />
in a separate file. Chapter 1 may start <strong>with</strong> page 1, but Chapter 2 could begin <strong>with</strong><br />
page 25 and Chapter 3 <strong>with</strong> page 51.<br />
2) By default, Page break is selected on the Insert Break dialog (Figure 81).<br />
3) Choose the required page Style.<br />
4) Select Change page number.<br />
5) Specify the page number to start from, and then click OK.<br />
Figure 81: Restarting page numbering after a<br />
manual page break<br />
Chapter 4 <strong>Getting</strong> <strong>Started</strong> <strong>with</strong> Writer 91
Changing page margins<br />
You can change page margins in two ways:<br />
• Using the page rulers—quick and easy, but does not have fine control<br />
• Using the Page Style dialog—can specify margins to two decimal places<br />
Note<br />
If you change the margins using the rulers, the new margins affect the page style<br />
and will be shown in the Page Style dialog the next time you open it.<br />
Because the page style is affected, the changed margins apply to all pages using<br />
that style.<br />
To change margins using the rulers:<br />
1) <strong>The</strong> gray sections of the rulers are the margins. Put the mouse cursor over the line<br />
between the gray and white sections. <strong>The</strong> pointer turns into a double-headed arrow.<br />
2) Hold down the left mouse button and drag the mouse to move the margin.<br />
Tip<br />
Figure 82: Moving the margins<br />
<strong>The</strong> small arrows on the ruler are used for indenting paragraphs. <strong>The</strong>y are often in<br />
the same place as the page margins, so you need to be careful to move the margin<br />
marker, not the arrows. Place the mouse pointer between the arrows and, when the<br />
pointer turns into a double-headed arrow, you can move the margin (the indent<br />
arrows will move <strong>with</strong> it).<br />
To change margins using the Page Style dialog:<br />
1) Right-click anywhere on the page and select Page from the pop-up menu.<br />
2) On the Page tab of the dialog, type the required distances in the Margins boxes.<br />
Adding comments to a document<br />
Authors and reviewers often use comments (formerly called “notes”) to exchange ideas, ask for<br />
suggestions, or mark items needing attention.<br />
To insert a comment in the text, place the cursor in the place the comment refers to and choose<br />
Insert → Comment or press Ctrl+Alt+N. <strong>The</strong> anchor point of the comment is connected by a dotted<br />
line to a box on the right-hand side of the page where you can type the text of the comment. Writer<br />
automatically adds at the bottom of the comment the author’s name and a time stamp indicating<br />
when the comment was created. Figure 83 shows an example of text <strong>with</strong> comments from two<br />
different authors.<br />
92 <strong>Getting</strong> <strong>Started</strong> <strong>with</strong> <strong>LibreOffice</strong> <strong>3.3</strong>
Figure 83: Example of comments<br />
Choose Tools → Options → User Data to configure the name you want to appear in the Author<br />
field of the comment, or to change it.<br />
If more than one person edits the document, each author is automatically allocated a different<br />
background color.<br />
Right-clicking on a comment pops up a menu where you can delete the current comment, all the<br />
comments from the same author, or all the comments in the document. From this menu, you can<br />
also apply some basic formatting to the text of the comment. You can also change the font type,<br />
size, and alignment from the main menu.<br />
To navigate from one comment to another, open the Navigator (F5), expand the Comments<br />
section, and click on the comment text to move the cursor to the anchor point of the comment in<br />
the document. Right-click on the comment to quickly edit or delete it.<br />
You can also navigate through the comments using the keyboard. Use Ctrl+Alt+Page Down to<br />
move to the next comment and Ctrl+Alt+Page Up to move to the previous comment.<br />
Creating a table of contents<br />
Writer’s table of contents feature lets you build an automated table of contents from the headings<br />
in your document. Before you start, make sure that the headings are styled consistently. For<br />
example, you can use the Heading 1 style for chapter titles and the Heading 2 and Heading 3<br />
styles for chapter subheadings.<br />
Although tables of contents can be customized extensively in Writer, often the default settings are<br />
all you need. Creating a quick table of contents is simple:<br />
1) When you create your document, use the following paragraph styles for different heading<br />
levels (such as chapter and section headings): Heading 1, Heading 2, Heading 3, and so<br />
on. <strong>The</strong>se are what will appear in your table of contents.<br />
2) Place the cursor where you want the table of contents to be inserted.<br />
3) Choose Insert → Indexes and Tables → Indexes and Tables.<br />
4) Change nothing in the Insert Index/Table dialog. Click OK.<br />
If you add or delete text (so that headings move to different pages) or you add, delete, or change<br />
headings, you need to update the table of contents.<br />
Chapter 4 <strong>Getting</strong> <strong>Started</strong> <strong>with</strong> Writer 93
To do this:<br />
1) Place the cursor <strong>with</strong>in the table of contents.<br />
2) Right-click and choose Update Index/Table from the pop-up menu.<br />
Note<br />
If you cannot place your cursor in the table of contents, choose Tools → Options →<br />
<strong>LibreOffice</strong> Writer → Formatting Aids, and then select Enable in the Cursor in<br />
protected areas section.<br />
You can customize an existing table of contents at any time. Right-click anywhere in it and choose<br />
Edit Index/Table from the pop-up menu. Chapter 12, Creating Tables of Contents, Indexes and<br />
Bibliographies, of the Writer Guide describes in detail all the customizations you can choose.<br />
Creating indexes and bibliographies<br />
Indexes and bibliographies work in a similar way to tables of contents. Chapter 12, Creating Tables<br />
of Contents, Indexes and Bibliographies, in the Writer Guide describes the process in detail.<br />
In addition to alphabetical indexes, other types of indexes supplied <strong>with</strong> Writer include those for<br />
illustrations, tables, and objects, and you can even create a user-defined index. For example, you<br />
might want an index containing only the scientific names of species mentioned in the text, and a<br />
separate index containing only the common names of species. Before creating some types of<br />
indexes, you first need to create index entries embedded in your Writer document.<br />
Working <strong>with</strong> graphics<br />
Graphics in Writer are of three basic types:<br />
• Image files, including photos, drawings, scanned images, and others<br />
• Diagrams created using <strong>LibreOffice</strong>’s drawing tools<br />
• Charts created using <strong>LibreOffice</strong>’s Chart component<br />
See Chapter 11, Graphics, the Gallery, and Fontwork, in this book and Chapter 8, Working <strong>with</strong><br />
Graphics, in the Writer Guide.<br />
Printing<br />
See Chapter 10, Printing, Exporting, and E-mailing, in this book and Chapter 5, Printing, Exporting,<br />
Faxing, and E-mailing, in the Writer Guide for details on previewing pages before printing, selecting<br />
print options, printing in black and white on a color printer, printing brochures, and other printing<br />
features.<br />
Using mail merge<br />
Writer provides very useful features to create and print:<br />
• Multiple copies of a document to send to a list of different recipients (form letters)<br />
• Mailing labels<br />
• Envelopes<br />
All these facilities use a registered data source (a spreadsheet or database containing the name<br />
and address records and other information).<br />
Chapter 11, Using Mail Merge, in the Writer Guide describes the process.<br />
94 <strong>Getting</strong> <strong>Started</strong> <strong>with</strong> <strong>LibreOffice</strong> <strong>3.3</strong>
Tracking changes to a document<br />
You can use several methods to keep track of changes made to a document.<br />
1) Make your changes to a copy of the document (stored in a different folder, or under a<br />
different name, or both), then use Writer to combine the two files and show the differences.<br />
Choose Edit → Compare <strong>Document</strong>. This technique is particularly useful if you are the<br />
only person working on the document, as it avoids the increase in file size and complexity<br />
caused by the other methods.<br />
2) Save versions that are stored as part of the original file. However, this method can cause<br />
problems <strong>with</strong> documents of non-trivial size or complexity, especially if you save a lot of<br />
versions. Avoid this method if you can.<br />
3) Use Writer’s change marks (often called “redlines” or “revision marks”) to show where you<br />
have added or deleted material, or changed formatting. Choose Edit → Changes →<br />
Record. Later, you or another person can review and accept or reject each change. Rightclick<br />
on an individual change and choose Accept Change or Reject Change from the popup<br />
menu, or choose Edit → Changes → Accept or Reject to view the list of changes and<br />
accept or reject them. Details are in the Writer Guide.<br />
Tip<br />
Using fields<br />
Not all changes are recorded. For example, changing a tab stop from align left to<br />
align right, and changes in formulas (equations) or linked graphics are not<br />
recorded.<br />
Fields are extremely useful features of Writer. <strong>The</strong>y are used for data that changes in a document<br />
(such as the current date or the total number of pages) and for inserting document properties such<br />
as name, author, and date of last update. Fields are the basis of cross-referencing (see below);<br />
automatic numbering of figures, tables, headings, and other elements; and a wide range of other<br />
functions—far too many to describe here. See Chapter 14, Working <strong>with</strong> Fields, in the Writer Guide<br />
for details.<br />
Linking to another part of a document<br />
If you type in cross-references to other parts of a document, those references can easily get out of<br />
date if you reorganize the order of topics, add or remove material, or reword a heading. Writer<br />
provides two ways to ensure that your references are up to date, by inserting links to other parts of<br />
the same document or to a different document:<br />
• Hyperlinks<br />
• Cross-references<br />
<strong>The</strong> two methods have the same result if you Control+click the link when the document is open in<br />
Writer: you are taken directly to the cross-referenced item. However, they also have major<br />
differences:<br />
• <strong>The</strong> text in a hyperlink does not automatically update if you change the text of the linked<br />
item (although you can change it manually), but changed text does automatically update in<br />
a cross-reference.<br />
• When using a hyperlink, you do not have a choice of the content of the link (for example<br />
text or page number), but when using a cross-reference, you have several choices,<br />
including bookmarks.<br />
Chapter 4 <strong>Getting</strong> <strong>Started</strong> <strong>with</strong> Writer 95
• To hyperlink to an object such as a graphic, and have the hyperlink show useful text such<br />
as Figure 6, you need to either give such an object a useful name instead of leaving it as<br />
the default name (Graphics6), or you need to use the Hyperlink dialog to modify the visible<br />
text. In contrast, cross-references to figures <strong>with</strong> captions automatically show useful text,<br />
and you have a choice of several variations of the name.<br />
• If you save a Writer document to HTML, hyperlinks remain active but cross-references do<br />
not. (Both remain active when the document is exported to PDF.)<br />
Using hyperlinks<br />
<strong>The</strong> easiest way to insert a hyperlink to another part of the same document is by using the<br />
Navigator:<br />
1) Open the document containing the items you want to cross-reference.<br />
2) Open the Navigator by clicking its icon, choosing View → Navigator, or pressing F5.<br />
3) Click the arrow next to the Drag Mode icon, and choose Insert as Hyperlink.<br />
4) In the list at the bottom of the Navigator, select the document containing the item that you<br />
want to cross-reference.<br />
5) In the Navigator list, select the item that you want to insert as a hyperlink.<br />
6) Drag the item to where you want to insert the hyperlink in the document. <strong>The</strong> name of the<br />
item is inserted in the document as an active hyperlink.<br />
Figure 84: Inserting a hyperlink using the Navigator<br />
You can also use the Hyperlink dialog to insert and modify hyperlinks <strong>with</strong>in and between<br />
documents. See Chapter 12, Creating Web Pages.<br />
Using cross-references<br />
If you type in references to other parts of the document, those references can easily get out of date<br />
if you reword a heading, add or remove figures, or reorganize topics. Replace any typed crossreferences<br />
<strong>with</strong> automatic ones and, when you update fields, all the references will update<br />
automatically to show the current wording or page numbers. <strong>The</strong> Cross-references tab of the<br />
Fields dialog lists some items, such as headings, bookmarks, figures, tables, and numbered items<br />
such as steps in a procedure. You can also create your own reference items; see “Setting<br />
References” in Chapter 14, Working <strong>with</strong> Fields, in the Writer Guide for instructions.<br />
96 <strong>Getting</strong> <strong>Started</strong> <strong>with</strong> <strong>LibreOffice</strong> <strong>3.3</strong>
To insert a cross-reference to a heading, figure, bookmark, or other item:<br />
1) In your document, place the cursor where you want the cross-reference to appear.<br />
2) If the Fields dialog is not open, click Insert → Cross-reference. On the Cross-references<br />
tab, in the Type list, select the type of item to be referenced (for example, Heading or<br />
Figure). You can leave this page open while you insert many cross-references.<br />
Figure 85: <strong>The</strong> Cross-references tab of the Fields dialog<br />
3) Click on the required item in the Selection list, which shows all the items of the selected<br />
type. In the Format list, choose the format required. Usually this will be Reference (to insert<br />
the full text of the heading or caption), Category and Number (to insert the word “Figure”<br />
or “Table” and its number, but <strong>with</strong>out the caption text), Numbering (to insert only the figure<br />
or table number, <strong>with</strong>out the word “Figure” or “Table”), or Page (to insert the number of the<br />
page the referenced text is on). Click Insert.<br />
Using bookmarks<br />
Bookmarks are listed in the Navigator and can be accessed directly from there <strong>with</strong> a single mouse<br />
click. You can cross-reference to bookmarks and create hyperlinks to bookmarks, as described<br />
above.<br />
1) Select the text you want to bookmark. Click Insert → Bookmark.<br />
2) On the Insert Bookmark dialog, the larger box lists any previously defined bookmarks. Type<br />
a name for this bookmark in the top box, and then click OK.<br />
Chapter 4 <strong>Getting</strong> <strong>Started</strong> <strong>with</strong> Writer 97
Figure 86: Inserting a bookmark<br />
Using master documents<br />
Master documents are typically used for producing long documents such as a book, a thesis, or a<br />
long report; or when different people are writing different chapters or other parts of the full<br />
document, so you don’t need to share files. A master document joins separate text documents into<br />
one larger document, and unifies the formatting, table of contents (TOC), bibliography, index, and<br />
other tables or lists.<br />
Yes, master documents do work in Writer. However, until you become familiar <strong>with</strong> them, you may<br />
think that master documents are unreliable or difficult to use. See Chapter 13, Working <strong>with</strong> Master<br />
<strong>Document</strong>s, in the Writer Guide.<br />
Creating fill-in forms<br />
A standard text document displays information: a letter, report, or brochure, for example. Typically<br />
the reader may edit everything or nothing in any way. A form has sections that are not to be edited,<br />
and other sections that are designed for the reader to make changes. For example, a<br />
questionnaire has an introduction and questions (which do not change) and spaces for the reader<br />
to enter answers.<br />
Forms are used in three ways:<br />
• To create a simple document for the recipient to complete, such as a questionnaire sent out<br />
to a group of people who fill it in and return it.<br />
• To link into a database or data source and allow the user to enter information. Someone<br />
taking orders might enter the information for each order into a database using a form.<br />
• To view information held in a database or data source. A librarian might call up information<br />
about books.<br />
Writer offers several ways to fill information into a form, including check boxes, option buttons, text<br />
boxes, pull-down lists and spinners. See Chapter 15, Using Forms in Writer, in the Writer Guide.<br />
98 <strong>Getting</strong> <strong>Started</strong> <strong>with</strong> <strong>LibreOffice</strong> <strong>3.3</strong>
Chapter 5<br />
<strong>Getting</strong> <strong>Started</strong> <strong>with</strong> Calc<br />
Using Spreadsheets in <strong>LibreOffice</strong>
What is Calc?<br />
Calc is the spreadsheet component of <strong>LibreOffice</strong>. You can enter data (usually numerical) in a<br />
spreadsheet and then manipulate this data to produce certain results.<br />
Alternatively you can enter data and then use Calc in a ‘What if...’ manner by changing some of the<br />
data and observing the results <strong>with</strong>out having to retype the entire spreadsheet.<br />
Other features provided by Calc include:<br />
• Functions, which can be used to create formulas to perform complex calculations on data<br />
• Database functions, to arrange, store, and filter data<br />
• Dynamic charts; a wide range of 2D and 3D charts<br />
• Macros, for recording and executing repetitive tasks<br />
• Ability to open, edit, and save Microsoft Excel spreadsheets<br />
• Import and export of spreadsheets in multiple formats, including HTML, CSV, PDF, and<br />
PostScript<br />
Note<br />
If you want to use macros written in Microsoft Excel using the VBA macro code in<br />
<strong>LibreOffice</strong>, you must first edit the code in the <strong>LibreOffice</strong> Basic IDE editor. See<br />
Chapter 13, <strong>Getting</strong> <strong>Started</strong> <strong>with</strong> Macros, in this book and Chapter 12 in the Calc<br />
Guide.<br />
Spreadsheets, sheets and cells<br />
Calc works <strong>with</strong> documents called spreadsheets. Spreadsheets consist of a number of individual<br />
sheets, each sheet containing cells arranged in rows and columns. A particular cell is identified by<br />
its row number and column letter.<br />
Cells hold the individual elements—text, numbers, formulas, and so on—that make up the data to<br />
display and manipulate.<br />
Each spreadsheet can have many sheets, and each sheet can have many individual cells. In Calc<br />
<strong>3.3</strong>, each sheet can have a maximum of 1,048,576 rows and 1024 columns.<br />
Parts of the main Calc window<br />
When Calc is started, the main window looks similar to Figure 87.<br />
Title bar<br />
<strong>The</strong> Title bar, located at the top, shows the name of the current spreadsheet. When the<br />
spreadsheet is newly created, its name is Untitled X, where X is a number. When you save a<br />
spreadsheet for the first time, you are prompted to enter a name of your choice.<br />
Menu bar<br />
Under the Title bar is the Menu bar. When you choose one of the menus, a submenu appears <strong>with</strong><br />
other options. You can modify the Menu bar, as discussed in Chapter 14, Customizing <strong>LibreOffice</strong>.<br />
100 <strong>Getting</strong> <strong>Started</strong> <strong>with</strong> <strong>LibreOffice</strong> <strong>3.3</strong>
Figure 87: Parts of the Calc window<br />
Toolbars<br />
Three toolbars are located under the Menu bar by default: the Standard toolbar, the Formatting<br />
toolbar, and the Formula Bar.<br />
<strong>The</strong> icons (buttons) on these toolbars provide a wide range of common commands and functions.<br />
You can also modify these toolbars, as discussed in Chapter 14, Customizing <strong>LibreOffice</strong>.<br />
In the Formatting toolbar, the three boxes on the left are the Apply Style, Font Name, and Font<br />
Size lists. <strong>The</strong>y show the current setting for the selected cell or area. (<strong>The</strong> Apply Style list may not<br />
be visible by default.) Click the down-arrow to the right of each box to open the list.<br />
Formula bar<br />
Figure 88. Apply Style, Font Name and Font Size lists<br />
On the left hand side of the Formula bar is a small text box, called the Name Box, <strong>with</strong> a letter and<br />
number combination in it, such as D7. This combination, called the cell reference, is the column<br />
letter and row number of the selected cell.<br />
To the right of the Name box are the the Function Wizard, Sum, and Function buttons.<br />
Clicking the Function Wizard button opens a dialog from which you can search through a list of<br />
available functions This can be very useful because it also shows how the functions are formatted.<br />
Chapter 5 <strong>Getting</strong> <strong>Started</strong> <strong>with</strong> Calc 101
Figure 89. Formula Bar<br />
In a spreadsheet the term function covers much more than just mathematical functions. See<br />
Chapter 7 in the Calc Guide for more details.<br />
Clicking the Sum button inserts a formula into the current cell that totals the numbers in the cells<br />
above the current cell. If there are no numbers above the current cell, then the cells to the left are<br />
placed in the Sum formula.<br />
Clicking the Function button inserts an equals (=) sign into the selected cell and the Input line,<br />
enabling the cell to accept a formula.<br />
When you enter new data into a cell, the Sum and Equals buttons change to Cancel and Accept<br />
buttons .<br />
<strong>The</strong> contents of the current cell (data, formula, or function) are displayed in the Input line, which<br />
forms the remainder of the Formula Bar. You can edit the contents of the current cell on the Input<br />
line or in the cell itself. To edit on the Input line, click in the line, then type your changes. To edit<br />
<strong>with</strong>in the current cell, just double-click the cell.<br />
Individual cells<br />
<strong>The</strong> main section of the screen displays the cells in the form of a grid, <strong>with</strong> each cell being at the<br />
intersection of a column and a row.<br />
At the top of the columns and at the left end of the rows are a series of gray boxes containing<br />
letters and numbers. <strong>The</strong>se are the column and row headers. <strong>The</strong> columns start at A and go on to<br />
the right, and the rows start at 1 and go down.<br />
<strong>The</strong>se column and row headers form the cell references that appear in the Name Box on the<br />
Formula Bar (Figure 89). You can turn these headers off by selecting View → Column & Row<br />
Headers.<br />
Sheet tabs<br />
At the bottom of the grid of cells are the sheet tabs. <strong>The</strong>se tabs enable access to each individual<br />
sheet, <strong>with</strong> the visible (active) sheet having a white tab. You can choose colors for the different<br />
sheet tabs.<br />
Clicking on another sheet tab displays that sheet, and its tab turns white. You can also select<br />
multiple sheet tabs at once by holding down the Control key while you click the names.<br />
Status bar<br />
At the very bottom of the Calc window is the status bar, which provides information about the<br />
spreadsheet and convenient ways to quickly change some of its features. Most of the fields are<br />
similar to those in other components of <strong>LibreOffice</strong>; see Chapter 1, Introducing <strong>LibreOffice</strong>, in this<br />
book and Chapter 1, Introducing Calc, in the Calc Guide.<br />
102 <strong>Getting</strong> <strong>Started</strong> <strong>with</strong> <strong>LibreOffice</strong> <strong>3.3</strong>
Figure 90: Left end of Calc status bar<br />
Figure 91: Right end of Calc status bar<br />
Opening and saving CSV files<br />
Chapter 1, Introducing <strong>LibreOffice</strong>, includes instructions on starting new Calc documents, opening<br />
existing documents, and saving documents.<br />
A special case for Calc is opening and saving comma-separated-values (CSV) files, which are text<br />
files that contain the cell contents of a single sheet. Each line in a CSV file represents a row in a<br />
spreadsheet. Commas, semicolons, or other characters are used to separate the cells. Text is<br />
entered in quotation marks, numbers are entered <strong>with</strong>out quotation marks.<br />
Opening a CSV file<br />
To open a CSV file in Calc:<br />
1) Choose File → Open.<br />
2) Locate the CSV file that you want to open.<br />
3) If the file has a *.csv extension, select the file and click Open.<br />
4) If the file has another extension (for example, *.txt), select the file, select Text CSV<br />
(*csv;*txt;*xls) in the File type box (scroll down into the spreadsheet section to find it) and<br />
then click Open.<br />
5) On the Text Import dialog (Figure 92), select the Separator options to divide the text in the<br />
file into columns.<br />
You can preview the layout of the imported data at the bottom of the dialog. Right-click a<br />
column in the preview to set the format or to hide the column.<br />
If the CSV file uses a text delimiter character that is not in the Text delimiter list, click in the<br />
box, and type the character.<br />
6) Click OK to open the file.<br />
Chapter 5 <strong>Getting</strong> <strong>Started</strong> <strong>with</strong> Calc 103
Figure 92: Text Import dialog, <strong>with</strong> Comma (,) selected as the separator and double quotation mark<br />
(“) as the text delimiter.<br />
Saving as a CSV file<br />
To save a spreadsheet as a comma separate value (CSV) file:<br />
1) Choose File → Save As.<br />
2) In the File name box, type a name for the file.<br />
3) In the File type list, select Text CSV (.csv) and click Save.<br />
You may see the message box shown below. Click Keep Current Format.<br />
104 <strong>Getting</strong> <strong>Started</strong> <strong>with</strong> <strong>LibreOffice</strong> <strong>3.3</strong>
4) In the Export of text files dialog, select the options you want and then click OK.<br />
Figure 93: Choosing options when exporting to Text CSV<br />
Navigating <strong>with</strong>in spreadsheets<br />
Calc provides many ways to navigate <strong>with</strong>in a spreadsheet from cell to cell and sheet to sheet. You<br />
can generally use the method you prefer.<br />
Going to a particular cell<br />
Using the mouse<br />
Place the mouse pointer over the cell and click.<br />
Using a cell reference<br />
Click on the little inverted black triangle just to the right of the Name Box (Figure 89). <strong>The</strong><br />
existing cell reference will be highlighted. Type the cell reference of the cell you want to go to<br />
and press Enter. Or just click into the Name box, backspace over the existing cell reference<br />
and type in the cell reference you want and press Enter.<br />
Using the Navigator<br />
To open the Navigator, click its icon on the Standard toolbar, or press F5, or choose View<br />
→ Navigator on the Menu bar, or double-click on the Sheet Sequence Number in<br />
the Status Bar. Type the cell reference into the top two fields, labeled Column and Row, and<br />
press Enter. In Figure 94 the Navigator would select cell A7.<br />
You can dock the Navigator to either side of the main Calc window or leave it floating. (To dock<br />
or float the Navigator, hold down the Control key and double-click in an empty area near the<br />
icons in the Navigator dialog.)<br />
<strong>The</strong> Navigator displays lists of all the objects in a document, grouped into categories. If an<br />
indicator (plus sign or arrow) appears next to a category, at least one object of this kind exists.<br />
To open a category and see the list of items, click on the indicator.<br />
To hide the list of categories and show only the icons at the top, click the Contents icon .<br />
Click this icon again to show the list.<br />
Chapter 5 <strong>Getting</strong> <strong>Started</strong> <strong>with</strong> Calc 105
Moving from cell to cell<br />
Figure 94: <strong>The</strong> Navigator in Calc<br />
In the spreadsheet, one cell normally has a black border. This black border indicates where the<br />
focus is (see Figure 95). If a group of cells is selected, they are highlighted in a light blue color, <strong>with</strong><br />
the focus cell having a black border.<br />
Using the mouse<br />
To move the focus using the mouse, simply move the mouse pointer to the cell where you want<br />
the focus to be and click the left mouse button. This changes the focus to the new cell. This<br />
method is most useful when the two cells are a large distance apart.<br />
Figure 95. (Left) One selected cell and (right) a group of selected cells<br />
Using the Tab and Enter keys<br />
• Pressing Enter or Shift+Enter moves the focus down or up, respectively.<br />
• Pressing Tab or Shift+Tab moves the focus to the right or to the left, respectively.<br />
106 <strong>Getting</strong> <strong>Started</strong> <strong>with</strong> <strong>LibreOffice</strong> <strong>3.3</strong>
Using the arrow keys<br />
Pressing the arrow keys on the keyboard moves the focus in the direction of the arrows.<br />
Using Home, End, Page Up and Page Down<br />
• Home moves the focus to the start of a row.<br />
• End moves the focus to the column furthest to the right that contains data.<br />
• Page Down moves the display down one complete screen and Page Up moves the display<br />
up one complete screen.<br />
• Combinations of Control and Alt <strong>with</strong> Home, End, Page Down, Page Up, and the cursor<br />
keys move the focus of the current cell in other ways. See the Help or Appendix A,<br />
Keyboard Shortcuts, in the Calc Guide for details.<br />
Tip<br />
Use one of the four Alt+Arrow key combinations to resize a cell.<br />
Customizing the Enter key<br />
You can customize the direction in which the Enter key moves the focus, by selecting Tools →<br />
Options → <strong>LibreOffice</strong> Calc → General.<br />
<strong>The</strong> four choices for the direction of the Enter key are shown on the right hand side of Figure 96. It<br />
can move the focus down, right, up, or left. Depending on the file being used or on the type of data<br />
being entered, setting a different direction can be useful.<br />
<strong>The</strong> Enter key can also be used to switch into and out of editing mode. Use the first two options<br />
under Input settings in Figure 96 to change the Enter key settings.<br />
Figure 96: Customizing the effect of the Enter key<br />
Moving from sheet to sheet<br />
Each sheet in a spreadsheet is independent of the others, though they can be linked <strong>with</strong><br />
references from one sheet to another. <strong>The</strong>re are three ways to navigate between different sheets in<br />
a spreadsheet.<br />
Using the Navigator<br />
When the Navigator is open (Figure 94), double-clicking on any of the listed sheets selects the<br />
sheet.<br />
Using the keyboard<br />
Pressing Control+Page Down moves one sheet to the right and pressing Control+Page Up<br />
moves one sheet to the left.<br />
Using the mouse<br />
Clicking on one of the sheet tabs at the bottom of the spreadsheet selects that sheet.<br />
Chapter 5 <strong>Getting</strong> <strong>Started</strong> <strong>with</strong> Calc 107
If you have a lot of sheets, then some of the sheet tabs may be hidden behind the horizontal<br />
scroll bar at the bottom of the screen. If this is the case, then the four buttons at the left of the<br />
sheet tabs can move the tabs into view. Figure 97 shows how to do this.<br />
Figure 97. Sheet tab arrows<br />
Notice that the sheets here are not numbered in order. Sheet numbering is arbitrary; you can name<br />
a sheet as you wish.<br />
Note<br />
<strong>The</strong> sheet tab arrows that appear in Figure 97 only appear if you have some sheet<br />
tabs that are hidden by the horizontal scrollbar. Otherwise, they will appear faded<br />
as in Figure 87.<br />
Selecting items in a sheet or spreadsheet<br />
Selecting cells<br />
Move to the first sheet<br />
Move left one sheet<br />
Move right one sheet<br />
Move to the last sheet<br />
Sheet tabs<br />
Cells can be selected in a variety of combinations and quantities.<br />
Single cell<br />
Left-click in the cell. <strong>The</strong> result will look like the left side of Figure 95. You can verify your selection<br />
by looking in the Name box.<br />
Range of contiguous cells<br />
A range of cells can be selected using the keyboard or the mouse.<br />
To select a range of cells by dragging the mouse:<br />
1) Click in a cell.<br />
2) Press and hold down the left mouse button.<br />
3) Move the mouse around the screen.<br />
4) Once the desired block of cells is highlighted, release the left mouse button.<br />
To select a range of cells <strong>with</strong>out dragging the mouse:<br />
1) Click in the cell which is to be one corner of the range of cells.<br />
2) Move the mouse to the opposite corner of the range of cells.<br />
3) Hold down the Shift key and click.<br />
108 <strong>Getting</strong> <strong>Started</strong> <strong>with</strong> <strong>LibreOffice</strong> <strong>3.3</strong>
To select a range of cells <strong>with</strong>out using the mouse:<br />
1) Select the cell that will be one of the corners in the range of cells.<br />
2) While holding down the Shift key, use the cursor arrows to select the rest of the range.<br />
<strong>The</strong> result of any of these methods looks like the right side of Figure 95.<br />
Tip<br />
You can also directly select a range of cells using the Name box. Click into the<br />
Name Box as described in “Using a cell reference” on page 105. To select a range<br />
of cells, enter the cell reference for the upper left-hand cell, followed by a colon (:),<br />
and then the lower right-hand cell reference. For example, to select the range that<br />
would go from A3 to C6, you would enter A3:C6.<br />
Range of non-contiguous cells<br />
1) Select the cell or range of cells using one of the methods above.<br />
2) Move the mouse pointer to the start of the next range or single cell.<br />
3) Hold down the Control key and click or click-and-drag to select a range.<br />
4) Repeat as necessary.<br />
Selecting columns and rows<br />
Entire columns and rows can be selected very quickly in <strong>LibreOffice</strong>.<br />
Single column or row<br />
To select a single column, click on the column identifier letter (see Figure 87).<br />
To select a single row, click on the row identifier number.<br />
Multiple columns or rows<br />
To select multiple columns or rows that are contiguous:<br />
1) Click on the first column or row in the group.<br />
2) Hold down the Shift key.<br />
3) Click the last column or row in the group.<br />
To select multiple columns or rows that are not contiguous:<br />
1) Click on the first column or row in the group.<br />
2) Hold down the Control key.<br />
3) Click on all of the subsequent columns or rows while holding down the Control key.<br />
Entire sheet<br />
To select the entire sheet, click on the small box between the A column header and the 1 row<br />
header.<br />
Figure 98. Select All box<br />
You can also press Control+A to select the entire sheet.<br />
Chapter 5 <strong>Getting</strong> <strong>Started</strong> <strong>with</strong> Calc 109
Selecting sheets<br />
You can select either one or multiple sheets. It can be advantageous to select multiple sheets at<br />
times when you want to make changes to many sheets at once.<br />
Single sheet<br />
Click on the sheet tab for the sheet you want to select. <strong>The</strong> active sheet becomes white (see<br />
Figure 99).<br />
Multiple contiguous sheets<br />
To select multiple contiguous sheets:<br />
1) Click on the sheet tab for the first desired sheet.<br />
2) Move the mouse pointer over the sheet tab for the last desired sheet.<br />
3) Hold down the Shift key and click on the sheet tab.<br />
All the tabs between these two sheets will turn white. Any actions that you perform will now affect<br />
all highlighted sheets.<br />
Multiple non-contiguous sheets<br />
To select multiple non-contiguous sheets:<br />
1) Click on the sheet tab for the first sheet.<br />
2) Move the mouse pointer over the second sheet tab.<br />
3) Hold down the Control key and click on the sheet tab.<br />
4) Repeat as necessary.<br />
<strong>The</strong> selected tabs will turn white. Any actions that you perform will now affect all highlighted sheets.<br />
All sheets<br />
Right-click any one of the sheet tabs and choose Select All Sheets from the pop-up menu.<br />
Working <strong>with</strong> columns and rows<br />
Inserting columns and rows<br />
Columns and rows can be inserted individually or in groups.<br />
Note<br />
When you insert a single new column, it is inserted to the left of the highlighted<br />
column. When you insert a single new row, it is inserted above the highlighted row.<br />
Cells in the new columns or rows are formatted like the corresponding cells in the<br />
column or row before (or to the left of) which the new column or row is inserted.<br />
Single column or row<br />
Using the Insert menu:<br />
1) Select the cell, column or row where you want the new column or row inserted.<br />
2) Choose either Insert → Columns or Insert → Rows.<br />
Using the mouse:<br />
1) Select the cell, column or row where you want the new column or row inserted.<br />
2) Right-click the header of the column or row.<br />
3) Choose Insert Rows or Insert Columns.<br />
110 <strong>Getting</strong> <strong>Started</strong> <strong>with</strong> <strong>LibreOffice</strong> <strong>3.3</strong>
Multiple columns or rows<br />
Multiple columns or rows can be inserted at once rather than inserting them one at a time.<br />
1) Highlight the required number of columns or rows by holding down the left mouse button on<br />
the first one and then dragging across the required number of identifiers.<br />
2) Proceed as for inserting a single column or row above.<br />
Deleting columns and rows<br />
Columns and rows can be deleted individually or in groups.<br />
Single column or row<br />
A single column or row can only be deleted by using the mouse:<br />
1) Select the column or row to be deleted.<br />
2) Right-click on the column or row header.<br />
3) Select Delete Columns or Delete Rows from the pop-up menu.<br />
Multiple columns or rows<br />
Multiple columns or rows can be deleted at once rather than deleting them one at a time.<br />
1) Highlight the required number of columns or rows by holding down the left mouse button on<br />
the first one and then dragging across the required number of identifiers.<br />
2) Proceed as for deleting a single column or row above.<br />
Working <strong>with</strong> sheets<br />
Like any other Calc element, sheets can be inserted, deleted, and renamed.<br />
Inserting new sheets<br />
<strong>The</strong>re are several ways to insert a new sheet. <strong>The</strong> fastest method is to click on the Add Sheet<br />
button . This inserts one new sheet at that point, <strong>with</strong>out opening the Insert Sheet dialog.<br />
Use one of the other methods to insert more than one sheet, to rename the sheet at the same<br />
time, or to insert the sheet somewhere else in the sequence. <strong>The</strong> first step for these methods is to<br />
select the sheet that the new sheet will be inserted next to. <strong>The</strong>n use any of the following options.<br />
• Choose Insert → Sheet from the menu bar.<br />
• Right-click on a sheet tab and choose Insert Sheet.<br />
• Click in an empty space at the end of the line of sheet tabs.<br />
Figure 99. Creating a new sheet<br />
Each method will open the Insert Sheet dialog (Figure 100). Here you can select whether the new<br />
sheet is to go before or after the selected sheet and how many sheets you want to insert. If you are<br />
inserting only one sheet, there is the opportunity to give the sheet a name.<br />
Chapter 5 <strong>Getting</strong> <strong>Started</strong> <strong>with</strong> Calc 111
Figure 100. Insert Sheet dialog<br />
Deleting sheets<br />
Sheets can be deleted individually or in groups.<br />
Single sheet<br />
Right-click on the tab of the sheet you want to delete and choose Delete Sheet from the<br />
pop-up menu, or chose Edit → Sheet → Delete from the menu bar.<br />
Multiple sheets<br />
To delete multiple sheets, select them as described earlier, then either right-click over one of<br />
the tabs and select Delete Sheet from the pop-up menu, or choose Edit → Sheet → Delete<br />
from the menu bar.<br />
Renaming sheets<br />
<strong>The</strong> default name for the a new sheet is SheetX, where X is a number. While this works for a small<br />
spreadsheet <strong>with</strong> only a few sheets, it becomes awkward when there are many sheets.<br />
To give a sheet a more meaningful name, you can:<br />
• Enter the name in the Name box when you create the sheet, or<br />
• Right-click on a sheet tab and choose Rename Sheet from the pop-up menu; replace the<br />
existing name <strong>with</strong> one of your choosing.<br />
• Double-click on a sheet tab to pop up the Rename Sheet dialog.<br />
Note<br />
Sheet names must start <strong>with</strong> either a letter or a number. Apart from the first<br />
character of the sheet name, allowed characters are letters, numbers, spaces, and<br />
the underline character. Attempting to rename a sheet <strong>with</strong> an invalid name will<br />
produce an error message.<br />
112 <strong>Getting</strong> <strong>Started</strong> <strong>with</strong> <strong>LibreOffice</strong> <strong>3.3</strong>
Viewing Calc<br />
Using zoom<br />
Use the zoom function to change the view to show more or fewer cells in the window. For more<br />
about zoom, see Chapter 1, Introducing <strong>LibreOffice</strong>, in this book.<br />
Freezing rows and columns<br />
Freezing locks a number of rows at the top of a spreadsheet or a number of columns on the left of<br />
a spreadsheet or both. <strong>The</strong>n when scrolling around <strong>with</strong>in the sheet, any frozen columns and rows<br />
remain in view.<br />
Figure 101 shows some frozen rows and columns. <strong>The</strong> heavier horizontal line between rows 3 and<br />
14 and the heavier vertical line between columns C and H denote the frozen areas. Rows 4<br />
through 13 and columns D through G have been scrolled off the page. <strong>The</strong> first three rows and<br />
columns remained because are frozen into place.<br />
Figure 101. Frozen rows and columns<br />
You can set the freeze point at a row, a column, or both a row and a column as in Figure 101.<br />
Freezing single rows or columns<br />
1) Click on the header for the row below where you want the freeze or for the column to the<br />
right of where you want the freeze.<br />
2) Choose Window → Freeze.<br />
A dark line appears, indicating where the freeze is put.<br />
Freezing a row and a column<br />
1) Click into the cell that is immediately below the row you want frozen and immediately to the<br />
right of the column you want frozen.<br />
2) Choose Window → Freeze.<br />
Two lines appear on the screen, a horizontal line above this cell and a vertical line to the<br />
left of this cell. Now as you scroll around the screen, everything above and to the left of<br />
these lines will remain in view.<br />
Chapter 5 <strong>Getting</strong> <strong>Started</strong> <strong>with</strong> Calc 113
Unfreezing<br />
To unfreeze rows or columns, choose Window → Freeze. <strong>The</strong> check mark by Freeze will vanish.<br />
Splitting the screen<br />
Another way to change the view is by splitting the window, also known as splitting the screen. <strong>The</strong><br />
screen can be split either horizontally or vertically or both. You can therefore have up to four<br />
portions of the spreadsheet in view at any one time.<br />
Why would you want to do this? Imagine you have a large spreadsheet and one of the cells has a<br />
number in it which is used by three formulas in other cells. Using the split screen technique, you<br />
can position the cell containing the number in one section and each of the cells <strong>with</strong> formulas in the<br />
other sections. <strong>The</strong>n you can change the number in the cell and watch how it affects each of the<br />
formulas.<br />
Figure 102. Split screen example<br />
Splitting the screen horizontally<br />
To split the screen horizontally:<br />
1) Move the mouse pointer into the vertical scroll bar, on the right-hand side of the screen,<br />
and place it over the small button at the top <strong>with</strong> the black triangle. Immediately above this<br />
button you will see a thick black line.<br />
Split screen bar<br />
Figure 103. Split screen bar on vertical scroll bar<br />
2) Move the mouse pointer over this line and it turns into a line <strong>with</strong> two arrows.<br />
114 <strong>Getting</strong> <strong>Started</strong> <strong>with</strong> <strong>LibreOffice</strong> <strong>3.3</strong>
Figure 104. Split screen bar on vertical scroll<br />
bar <strong>with</strong> cursor<br />
3) Hold down the left mouse button. A gray line appears, running across the page. Drag the<br />
mouse downwards and this line follows.<br />
4) Release the mouse button and the screen splits into two views, each <strong>with</strong> its own vertical<br />
scroll bar. You can scroll the upper and lower parts independently.<br />
Notice in Figure 102, the Beta and the A0 values are in the upper part of the window and other<br />
calculations are in the lower part. Thus you can make changes to the Beta and A0 values and<br />
watch their affects on the calculations in the lower half of the window.<br />
Tip<br />
You can also split the screen using a menu command. Click in a cell immediately<br />
below and to the right of where you wish the screen to be split, and choose<br />
Window → Split.<br />
Splitting the screen vertically<br />
To split the screen vertically:<br />
1) Move the mouse pointer into the horizontal scroll bar at the bottom of the screen and place<br />
it over the small button on the right <strong>with</strong> the black triangle. Immediately to the right of this<br />
button is a thick black line.<br />
Split screen bar<br />
Figure 105: Split bar on horizontal scroll bar<br />
2) Move the mouse pointer over this line and it turns into a line <strong>with</strong> two arrows.<br />
3) Hold down the left mouse button, and a gray line appears, running up the page. Drag the<br />
mouse to the left and this line follows.<br />
4) Release the mouse button and the screen is split into two views, each <strong>with</strong> its own<br />
horizontal scroll bar. You can scroll the left and right parts of the window independently.<br />
Removing split views<br />
To remove a split view, do any of the following:<br />
• Double-click on each split line.<br />
• Click on and drag the split lines back to their places at the ends of the scroll bars.<br />
• Choose Window → Split to remove all split lines at the same time.<br />
Chapter 5 <strong>Getting</strong> <strong>Started</strong> <strong>with</strong> Calc 115
Entering data using the keyboard<br />
Most data entry in Calc can be accomplished using the keyboard.<br />
Entering numbers<br />
Click in the cell and type in the number using the number keys on either the main keyboard or the<br />
numeric keypad.<br />
To enter a negative number, either type a minus (–) sign in front of it or enclose it in parentheses<br />
(brackets), like this: (1234).<br />
By default, numbers are right-aligned and negative numbers have a leading minus symbol.<br />
Note<br />
If a number beginning <strong>with</strong> 0 is entered in to a cell, Calc will drop the 0 (for<br />
example 01234 becomes 1234).<br />
To enter a number and retain the leading 0, right-click on the cell and choose Format Cells →<br />
Numbers. In the Format Cells dialog, under Options select the required number of Leading zeros.<br />
<strong>The</strong> number selected for leading zeros needs to be one higher than the digits in a number. For<br />
example, if the number is 1234, the number entered for the leading zero will be 5.<br />
Figure 106: Adjusting leading zeros<br />
Entering text<br />
Click in the cell and type the text. Text is left-aligned by default.<br />
Entering numbers as text<br />
A number can be entered as text to preserve a leading zero by entering an apostrophe before the<br />
number, like this: '01481.<br />
116 <strong>Getting</strong> <strong>Started</strong> <strong>with</strong> <strong>LibreOffice</strong> <strong>3.3</strong>
<strong>The</strong> data is now regarded as text by Calc and displayed exactly as entered. Typically, formulas will<br />
treat the entry as a zero and functions will ignore it. Take care that the cell containing the number is<br />
not used in a formula.<br />
Note<br />
Entering dates and times<br />
If “smart quotes” are used for apostrophes, the apostrophe remains visible in the<br />
cell.<br />
To choose the type of apostrophe, use Tools → AutoCorrect → Custom Quotes.<br />
<strong>The</strong> selection of the apostrophe type affects both Calc and Writer.<br />
Select the cell and type the date or time. You can separate the date elements <strong>with</strong> a slant (/) or a<br />
hyphen (–) or use text such as 15 Oct 10. Calc recognizes a variety of date formats. You can<br />
separate time elements <strong>with</strong> colons such as 10:43:45.<br />
Deactivating automatic changes<br />
Calc automatically applies many changes during data input, unless you deactivate those changes.<br />
You can also immediately undo any automatic changes <strong>with</strong> Ctrl+Z.<br />
AutoCorrect changes<br />
Automatic correction of typing errors, replacement of straight quotation marks by curly (custom)<br />
quotes, and starting cell content <strong>with</strong> an uppercase (capital letter) are controlled by Tools →<br />
AutoCorrect Options. Go to the Custom Quotes, Options, or Replace tabs to deactivate any<br />
of the features that you do not want. On the Replace tab, you can also delete unwanted word<br />
pairs and add new ones as required.<br />
AutoInput<br />
When you are typing in a cell, Calc automatically suggests matching input found in the same<br />
column. To turn the AutoInput on and off, set or remove the check mark in front of Tools → Cell<br />
Contents → AutoInput.<br />
Automatic date conversion<br />
Calc automatically converts certain entries to dates. To ensure that an entry that looks like a<br />
date is interpreted as text, type an apostrophe at the beginning of the entry. <strong>The</strong> apostrophe is<br />
not displayed in the cell.<br />
Speeding up data entry<br />
Entering data into a spreadsheet can be very labor-intensive, but Calc provides several tools for<br />
removing some of the drudgery from input.<br />
<strong>The</strong> most basic ability is to drag and drop the contents of one cell to another <strong>with</strong> a mouse. Calc<br />
also includes several other tools for automating input, especially of repetitive material. <strong>The</strong>y include<br />
the Fill tool, selection lists, and the ability to input information into multiple sheets of the same<br />
document.<br />
Using the Fill tool on cells<br />
At its simplest, the Fill tool is a way to duplicate existing content. Start by selecting the cell to copy,<br />
then drag the mouse in any direction (or hold down the Shift key and click in the last cell you want<br />
to fill), and then choose Edit → Fill and the direction in which you want to copy: Up, Down, Left or<br />
Right.<br />
Chapter 5 <strong>Getting</strong> <strong>Started</strong> <strong>with</strong> Calc 117
Caution Choices that are not available are grayed out, but you can still choose the opposite<br />
direction from what you intend, which could cause you to overwrite cells<br />
accidentally.<br />
Tip<br />
A shortcut way to fill cells is to grab the “handle” in the lower right-hand corner of<br />
the cell and drag it in the direction you want to fill. If the cell contains a number, the<br />
number will fill in series. If the cell contains text, the same text will fill in the<br />
direction you chose.<br />
Figure 107: Using the Fill tool<br />
Using a fill series<br />
A more complex use of the Fill tool is to use a fill series.<br />
<strong>The</strong> default lists are for the full and abbreviated days of<br />
the week and the months of the year, but you can create<br />
your own lists as well.<br />
To add a fill series to a spreadsheet, select the cells to<br />
fill, choose Edit → Fill → Series. In the Fill Series dialog<br />
(Figure 109), select AutoFill as the Series type, and<br />
enter as the Start value an item from any defined series.<br />
<strong>The</strong> selected cells then fill in the other items on the list<br />
sequentially, repeating from the top of the list when they<br />
reach the end of the list.<br />
Figure 108: Result of fill series selection<br />
shown in Figure 109<br />
118 <strong>Getting</strong> <strong>Started</strong> <strong>with</strong> <strong>LibreOffice</strong> <strong>3.3</strong>
Figure 109: Specifying the start of a fill series (result is in Figure 108)<br />
You can also use Edit → Fill → Series to create a one-time fill series for numbers by entering the<br />
start and end values and the increment. For example, if you entered start and end values of 1 and<br />
7 <strong>with</strong> an increment of 2, you would get the sequence of 1, 3, 5, 7.<br />
In all these cases, the Fill tool creates only a momentary connection between the cells. Once they<br />
are filled, the cells have no further connection <strong>with</strong> one another.<br />
Defining a fill series<br />
To define your own fill series:<br />
1) Go to Tools → Options → <strong>LibreOffice</strong> Calc → Sort Lists. This dialog shows the previouslydefined<br />
series in the Lists box on the left, and the contents of the highlighted list in the<br />
Entries box.<br />
Figure 110: Predefined fill series<br />
2) Click New. <strong>The</strong> Entries box is cleared.<br />
3) Type the series for the new list in the Entries box (one entry per line). Click Add. <strong>The</strong> new<br />
list will now appear in the Lists box.<br />
4) Click OK at the bottom of the dialog to save the new list.<br />
Chapter 5 <strong>Getting</strong> <strong>Started</strong> <strong>with</strong> Calc 119
Figure 111: Defining a new fill series<br />
Using selection lists<br />
Selection lists are available only for text, and are limited to using only text that has already been<br />
entered in the same column.<br />
To use a selection list, select a blank cell and press Ctrl+D. A drop-down list appears of any cell in<br />
the same column that either has at least one text character or whose format is defined as Text.<br />
Click on the entry you require.<br />
Sharing content between sheets<br />
You might want to enter the same information in the same cell on multiple sheets, for example to<br />
set up standard listings for a group of individuals or organizations. Instead of entering the list on<br />
each sheet individually, you can enter it in all the sheets at once. To do this, select all the sheets<br />
(Edit → Sheet → Select), then enter the information in the current one.<br />
Caution<br />
This technique overwrites any information that is already in the cells on the other<br />
sheets—<strong>with</strong>out any warning. For this reason, when you are finished, be sure to<br />
deselect all the sheets except the one you want to edit. (Ctrl+click on a sheet tab<br />
to select or deselect the sheet.)<br />
120 <strong>Getting</strong> <strong>Started</strong> <strong>with</strong> <strong>LibreOffice</strong> <strong>3.3</strong>
Validating cell contents<br />
When creating spreadsheets for other people to use, you may want to make sure they enter data<br />
that is valid or appropriate for the cell. You can also use validation in your own work as a guide to<br />
entering data that is either complex or rarely used.<br />
Fill series and selection lists can handle some types of data, but they are limited to predefined<br />
information. To validate new data entered by a user, select a cell and use Data → Validity to define<br />
the type of contents that can be entered in that cell. For example, a cell might require a date or a<br />
whole number, <strong>with</strong> no alphabetic characters or decimal points; or a cell may not be left empty.<br />
Depending on how validation is set up, the tool can also define the range of contents that can be<br />
entered and provide help messages that explain the content rules you have set up for the cell and<br />
what users should do when they enter invalid content. You can also set the cell to refuse invalid<br />
content, accept it <strong>with</strong> a warning, or start a macro when an error is entered.<br />
See Chapter 2, Entering, Editing and Formatting Data, in the Calc Guide for more information.<br />
Editing data<br />
Editing data is done in much the same way as entering data. <strong>The</strong> first step is to select the cell<br />
containing the data to be edited.<br />
Removing data from a cell<br />
Data can be removed (deleted) from a cell in several ways.<br />
Removing data only<br />
<strong>The</strong> data alone can be removed from a cell <strong>with</strong>out removing any of the formatting of the cell.<br />
Click in the cell to select it, and then press the Delete key.<br />
Removing data and formatting<br />
<strong>The</strong> data and the formatting can be removed from a cell at the same time. Press the<br />
Backspace key (or right-click and choose Delete Contents, or use Edit → Delete Contents) to<br />
open the Delete Contents dialog. From this dialog, the different aspects of the cell can be<br />
deleted. To delete everything in a cell (contents and format), check Delete all.<br />
Figure 112: Delete Contents dialog<br />
Chapter 5 <strong>Getting</strong> <strong>Started</strong> <strong>with</strong> Calc 121
Replacing all the data in a cell<br />
To remove data and insert new data, simply type over the old data. <strong>The</strong> new data will retain the<br />
original formatting.<br />
Changing part of the data in a cell<br />
Sometimes it is necessary to change the contents of cell <strong>with</strong>out removing all of the contents, for<br />
example if the phrase “Sales in Qtr. 2” is in a cell and it needs to be changed to “Sales rose in Qtr.<br />
2” It is often useful to do this <strong>with</strong>out deleting the old cell contents first.<br />
<strong>The</strong> process is the similar to the one described above, but you need to place the cursor inside the<br />
cell. You can do this in two ways.<br />
Using the keyboard<br />
After selecting the appropriate cell, press the F2 key and the cursor is placed at the end of the<br />
cell. <strong>The</strong>n use the keyboard arrow keys to move the cursor through the text in the cell.<br />
Using the mouse<br />
Using the mouse, either double-click on the appropriate cell (to select it and place the cursor in<br />
it for editing), or single-click to select the cell and then move the mouse pointer up to the input<br />
line and click into it to place the cursor for editing.<br />
Formatting data<br />
<strong>The</strong> data in Calc can be formatted in several ways. It can either be edited as part of a cell style so<br />
that it is automatically applied, or it can be applied manually to the cell. Some manual formatting<br />
can be applied using toolbar icons. For more control and extra options, select the appropriate cell<br />
or cells, right-click on it, and select Format Cells. All of the format options are discussed below.<br />
Note<br />
All the settings discussed in this section can also be set as a part of the cell style.<br />
See Chapter 4, Using Styles and Templates in Calc, in the Calc Guide for more<br />
information.<br />
Formatting multiple lines of text<br />
Multiple lines of text can be entered into a single cell using automatic wrapping or manual line<br />
breaks. Each method is useful for different situations.<br />
Using automatic wrapping<br />
To set text to wrap at the end of the cell, right-click on the cell and select Format Cells (or choose<br />
Format → Cells from the menu bar, or press Ctrl+1). On the Alignment tab (Figure 113), under<br />
Properties, select Wrap text automatically and click OK. <strong>The</strong> results are shown in Figure 114.<br />
122 <strong>Getting</strong> <strong>Started</strong> <strong>with</strong> <strong>LibreOffice</strong> <strong>3.3</strong>
Figure 113: Format Cells → Alignment dialog<br />
Figure 114: Automatic text wrap<br />
Using manual line breaks<br />
To insert a manual line break while typing in a cell, press Ctrl+Enter. This method does not work<br />
<strong>with</strong> the cursor in the input line. When editing text, first double-click the cell, then single-click at the<br />
position where you want the line break.<br />
When a manual line break is entered, the cell width does not change. Figure 115 shows the results<br />
of using two manual line breaks after the first line of text.<br />
Figure 115: Cell <strong>with</strong> manual line breaks<br />
Chapter 5 <strong>Getting</strong> <strong>Started</strong> <strong>with</strong> Calc 123
Shrinking text to fit the cell<br />
<strong>The</strong> font size of the data in a cell can automatically adjust to fit in a cell. To do this, select the<br />
Shrink to fit cell size option in the Format Cells dialog (Figure 113). Figure 116 shows the results.<br />
Figure 116: Shrinking font size to fit cells<br />
Formatting numbers<br />
Several different number formats can be applied to cells by using icons on the Formatting toolbar.<br />
Select the cell, then click the relevant icon.<br />
Figure 117: Number format icons. Left to right: currency, percentage, date, exponential,<br />
standard, add decimal place, delete decimal place.<br />
For more control or to select other number formats, use the Numbers tab (Figure 118) of the<br />
Format Cells dialog:<br />
• Apply any of the data types in the Category list to the data.<br />
• Control the number of decimal places and leading zeros.<br />
• Enter a custom format code.<br />
<strong>The</strong> Language setting controls the local settings for the different formats such as the date order<br />
and the currency marker.<br />
Figure 118: Format Cells → Numbers<br />
124 <strong>Getting</strong> <strong>Started</strong> <strong>with</strong> <strong>LibreOffice</strong> <strong>3.3</strong>
Formatting the font<br />
To quickly choose the font used in a cell, select the cell, then click the arrow next to the Font Name<br />
box on the Formatting toolbar and choose a font from the list.<br />
Tip<br />
To choose whether to show the font names in their font or in plain text, go to Tools<br />
→ Options → <strong>LibreOffice</strong> → View and select or deselect the Show preview of fonts<br />
option in the Font Lists section. For more information, see Chapter 2, Setting Up<br />
<strong>LibreOffice</strong>.<br />
To choose the size of the font, click the arrow next to the Font Size<br />
box on the Formatting toolbar. For other formatting, you can use the<br />
Bold, Italic, or Underline icons.<br />
To choose a font color, click the arrow next to the Font Color icon to<br />
display the color palette. Click on the desired color.<br />
(To define custom colors, use Tools → Options → <strong>LibreOffice</strong> →<br />
Colors. See Chapter 2.)<br />
To specify the language of the cell (useful because it allows different<br />
languages to exist in the same document and be spell checked<br />
correctly), use the Font tab of the Format Cells dialog. Use the Font<br />
Effects tab to set other font characteristics. See Chapter 4, Using<br />
Styles and Templates in Calc, of the Calc Guide for more information.<br />
Formatting the cell borders<br />
To add a border to a cell (or group of selected cells), click on the Borders icon on the formatting<br />
toolbar, and select one of the border options displayed in the palette.<br />
To quickly choose a line style and color for the borders of a cell, click the small arrows next to the<br />
Line Style and Line Color icons on the Formatting toolbar. In each case, a palette of choices is<br />
displayed.<br />
For more controls, including the spacing between the cell borders and the text, use the Borders tab<br />
of the Format Cells dialog. <strong>The</strong>re you can also define a shadow. See Chapter 4, Using Styles and<br />
Templates in Calc, of the Calc Guide for details.<br />
Note<br />
<strong>The</strong> cell border properties apply to a cell, and can only be changed if you are<br />
editing that cell. For example, if cell C3 has a top border (which would be<br />
equivalent visually to a bottom border on C2), that border can only be removed by<br />
selecting C3. It cannot be removed in C2.<br />
Formatting the cell background<br />
To quickly choose a background color for a cell, click the small arrow next to the Background Color<br />
icon on the Formatting toolbar. A palette of color choices, similar to the Font Color palette, is<br />
displayed.<br />
(To define custom colors, use Tools → Options → <strong>LibreOffice</strong> → Colors. See Chapter 2 for more<br />
information.)<br />
You can also use the Background tab of the Format Cells dialog. See Chapter 4, Using Styles and<br />
Templates in Calc, of the Calc Guide for details.<br />
Chapter 5 <strong>Getting</strong> <strong>Started</strong> <strong>with</strong> Calc 125
Autoformatting cells and sheets<br />
You can use the AutoFormat feature to quickly apply a set of cell formats to a sheet or a selected<br />
cell range.<br />
1) Select the cells, including the column and row headers, that you want to format.<br />
2) Choose Format → AutoFormat.<br />
Note<br />
<strong>The</strong> AutoFormat feature can only be applied if the selected set of cells consist of at<br />
least 3 columns and 3 rows and includes the column and row headers.<br />
3) To select which properties (number format, font, alignment, borders, pattern, autofit width<br />
and height) to include in an AutoFormat, click More. Select or deselect the required<br />
options.<br />
4) Click OK.<br />
If you do not see any change in color of the cell contents, choose View → Value Highlighting from<br />
the menu bar.<br />
Figure 119: Choosing an AutoFormat<br />
Defining a new AutoFormat<br />
You can define a new AutoFormat that is available to all spreadsheets.<br />
1) Format a sheet (in the style for the new AutoFormat).<br />
2) Choose Edit → Select All.<br />
3) Choose Format → AutoFormat. <strong>The</strong> Add button is now active.<br />
4) Click Add.<br />
5) In the Name box of the Add AutoFormat dialog, type a meaningful name for the new format.<br />
6) Click OK to save. <strong>The</strong> new format is now available in the Format list in the AutoFormat<br />
dialog.<br />
126 <strong>Getting</strong> <strong>Started</strong> <strong>with</strong> <strong>LibreOffice</strong> <strong>3.3</strong>
Formatting spreadsheets using themes<br />
Calc comes <strong>with</strong> a predefined set of formatting themes that you can apply to your spreadsheets.<br />
It is not possible to add themes to Calc, and they cannot be modified. However, you can modify<br />
their styles after you apply them to a spreadsheet.<br />
To apply a theme to a spreadsheet:<br />
1) Click the Choose <strong>The</strong>mes icon in the Tools toolbar. If this toolbar is not visible, you can<br />
show it using View → Toolbars → Tools.<br />
<strong>The</strong> <strong>The</strong>me Selection dialog appears. This dialog lists the available themes for the whole<br />
spreadsheet.<br />
2) In the <strong>The</strong>me Selection dialog, select the theme that you want to apply to the spreadsheet.<br />
As soon as you select a theme, some of the properties of the custom styles are applied to<br />
the open spreadsheet and are immediately visible.<br />
3) Click OK. If you wish, you can now go to the Styles and Formatting window to modify<br />
specific styles. <strong>The</strong>se modifications do not change the theme; they only change the<br />
appearance of this specific spreadsheet document.<br />
Using conditional formatting<br />
You can set up cell formats to change depending on conditions that you specify. For example, in a<br />
table of numbers, you can show all the values above the average in green and all those below the<br />
average in red.<br />
Conditional formatting depends upon the use of styles, and the AutoCalculate feature (Tools → Cell<br />
Contents → AutoCalculate) must be enabled. See Chapter 2, Entering, Editing, and Formatting<br />
Data, in the Calc Guide for details.<br />
Hiding and showing data<br />
When elements are hidden, they are neither visible nor printed, but can still be selected for copying<br />
if you select the elements around them. For example, if column B is hidden, it is copied when you<br />
select columns A and C. When you need a hidden element again, you can reverse the process,<br />
and show the element.<br />
To hide or show sheets, rows, and columns, use the options on the Format menu or the right-click<br />
(context) menu. For example, to hide a row, first select the row, and then choose Format → Row →<br />
Hide (or right-click and choose Hide).<br />
To hide or show selected cells, choose Format → Cells from the menu bar (or right-click and<br />
choose Format Cells). On the Format Cells dialog, go to the Cell Protection tab.<br />
Chapter 5 <strong>Getting</strong> <strong>Started</strong> <strong>with</strong> Calc 127
Figure 120: Hiding or showing cells<br />
Outline group controls<br />
If you are continually hiding and showing the same cells, you can simplify the process by creating<br />
outline groups, which add a set of controls for hiding and showing the cells in the group that are<br />
quick to use and always available.<br />
If the contents of cells falls into a regular pattern, such as four cells followed by a total, then you<br />
can use Data → Group and Outline → AutoOutline to have Calc add outline controls based on the<br />
pattern. Otherwise, you can set outline groups manually by selecting the cells for grouping, then<br />
choosing Data → Group and Outline → Group. On the Group dialog, you can choose whether to<br />
group the selected cells by rows or columns.<br />
When you close the dialog, the outline group controls are visible between either the row or column<br />
headers and the edges of the editing window. <strong>The</strong> controls resemble the tree-structure of a filemanager<br />
in appearance, and can be hidden by selecting Data → Outline → Hide Details. <strong>The</strong>y are<br />
strictly for on screen use, and do not print.<br />
Figure 121: Outline group controls<br />
<strong>The</strong> basic outline controls have plus or minus signs at the start of the group to show or hide hidden<br />
cells. However, if outline groups are nested, the controls have numbered buttons for hiding<br />
different levels.<br />
If you no longer need a group, place the mouse cursor in any cell in it and select Data → Group<br />
and Outline → Ungroup. To remove all groups on a sheet, select Data → Group and Outline →<br />
Remove.<br />
128 <strong>Getting</strong> <strong>Started</strong> <strong>with</strong> <strong>LibreOffice</strong> <strong>3.3</strong>
Filtering which cells are visible<br />
A filter is a list of conditions that each entry has to meet in order to be displayed. You can set three<br />
types of filters from the Data → Filter sub-menu.<br />
Automatic filters add a drop-down list to the top row of a column that contains commonly used<br />
filters. <strong>The</strong>y are quick and convenient and are useful <strong>with</strong> text and <strong>with</strong> numbers, because the list<br />
includes every unique entry in the selected cells.<br />
In addition to these unique entries, automatic filters include the option to display all entries, the ten<br />
highest numerical values, and all cells that are empty or not-empty, as well as a standard filter. <strong>The</strong><br />
automatic filters are somewhat limited. In particular, they do not allow regular expressions, so you<br />
cannot use them to display cell contents that are similar, but not identical.<br />
Standard filters are more complex than automatic filters. You can set as many as three conditions<br />
as a filter, combining them <strong>with</strong> the operators AND and OR. Standard filters are mostly useful for<br />
numbers, although a few of the conditional operators, such as = and < > can also be useful for text.<br />
Other conditional operators for standard filters include options to display the largest or smallest<br />
values, or a percentage of them. Useful in themselves, standard filters take on added value when<br />
used to further refine automatic filters.<br />
Advanced filters are structured similarly to standard filters. <strong>The</strong> differences are that advanced<br />
filters are not limited to three conditions, and their criteria are not entered in a dialog. Instead,<br />
advanced filters are entered in a blank area of a sheet, then referenced by the advanced filter tool<br />
to apply them.<br />
Sorting records<br />
Sorting arranges the visible cells on the sheet. In Calc, you can sort by up to three criteria, which<br />
are applied one after another. Sorts are handy when you are searching for a particular item, and<br />
become even more powerful after you have filtered data.<br />
In addition, sorting is often useful when you add new information. When a list is long, it is usually<br />
easier to add new information at the bottom of the sheet, rather than adding rows in the proper<br />
places. After you have added information, you can then sort it to update the sheet.<br />
Highlight the cells to be sorted, then select Data → Sort to open the Sort dialog (or click the Sort<br />
Ascending or Sort Descending toolbar buttons). Using the dialog, you can sort the selected cells<br />
using up to three columns, in either ascending (A-Z, 1-9) or descending (Z-A, 9-1) order.<br />
On the Options tab of the Sort dialog, you can choose the following options:<br />
Case sensitive<br />
If two entries are otherwise identical, one <strong>with</strong> an upper case letter is placed before one <strong>with</strong> a<br />
lower case letter in the same position.<br />
Range contains column labels<br />
Does not include the column heading in the sort.<br />
Include formats<br />
A cell's formatting is moved <strong>with</strong> its contents. If formatting is used to distinguish different types<br />
of cells, then use this option.<br />
Copy sort results to<br />
Sets a spreadsheet address to which to copy the sort results. If a range is specified that does<br />
not have the necessary number of cells, then cells are added. If a range contains cells that<br />
already have content, then the sort fails.<br />
Chapter 5 <strong>Getting</strong> <strong>Started</strong> <strong>with</strong> Calc 129
Custom sort order<br />
Select the box, then choose one of the sort orders defined in Tools → Options → Spreadsheet<br />
→ Sort Lists from the drop-down list.<br />
Direction<br />
Sets whether rows or columns are sorted. <strong>The</strong> default is to sort by columns unless the selected<br />
cells are in a single column.<br />
Printing<br />
Printing from Calc is much the same as printing from other <strong>LibreOffice</strong> components (see Chapter<br />
10), but some details are different, especially regarding preparation for printing.<br />
Using print ranges<br />
Print ranges have several uses, including printing only a specific part of the data or printing<br />
selected rows or columns on every page. For more about using print ranges, see Chapter 6,<br />
Printing, Exporting, and E-mailing, in the Calc Guide.<br />
Defining a print range<br />
To define a new print range or modify an existing print range:<br />
1) Highlight the range of cells that comprise the print range.<br />
2) Choose Format → Print Ranges → Define.<br />
<strong>The</strong> page break lines display on the screen.<br />
Tip<br />
Adding to the print range<br />
You can check the print range by using File → Page Preview. <strong>LibreOffice</strong> will only<br />
display the cells in the print range.<br />
After defining a print range, you can add more cells to it. This allows multiple, separate areas of the<br />
same sheet to be printed, while not printing the whole sheet. After you have defined a print range:<br />
1) Highlight the range of cells to be added to the print range.<br />
2) Choose Format → Print Ranges → Add. This adds the extra cells to the print range.<br />
<strong>The</strong> page break lines no longer display on the screen.<br />
Note<br />
Removing a print range<br />
<strong>The</strong> additional print range will print as a separate page, even if both ranges are on<br />
the same sheet.<br />
It may become necessary to remove a defined print range, for example if the whole sheet needs to<br />
be printed later.<br />
Choose Format → Print Ranges → Remove. This removes all defined print ranges on the sheet.<br />
After the print range is removed, the default page break lines will appear on the screen.<br />
130 <strong>Getting</strong> <strong>Started</strong> <strong>with</strong> <strong>LibreOffice</strong> <strong>3.3</strong>
Editing a print range<br />
At any time, you can directly edit the print range, for example to remove or resize part of the print<br />
range. Choose Format → Print Ranges → Edit.<br />
Selecting the page order, details, and scale<br />
To select the page order, details, and scale to be printed:<br />
1) Choose Format → Page from the main menu.<br />
2) Select the Sheet tab.<br />
3) Make your selections, and then click OK.<br />
Figure 122. <strong>The</strong> Sheet tab of the Page Style dialog<br />
Page Order<br />
When a sheet will print on more than one page, you can set the order in which pages print. This is<br />
especially useful in a large document; for example, controlling the print order can save time if you<br />
have to collate the document a certain way. <strong>The</strong> two available options are shown below.<br />
Top to bottom, then right<br />
Left to right, then down<br />
Chapter 5 <strong>Getting</strong> <strong>Started</strong> <strong>with</strong> Calc 131
Details<br />
You can specify which details to print. <strong>The</strong>se details include:<br />
• Row and column headers<br />
• Sheet grid—prints the borders of the cells as a grid<br />
• Comments—prints the comments defined in your spreadsheet on a separate page, along<br />
<strong>with</strong> the corresponding cell reference<br />
• Objects and graphics<br />
• Charts<br />
• Drawing objects<br />
• Formulas—prints the formulas contained in the cells, instead of the results<br />
• Zero Values—prints cells <strong>with</strong> a zero value<br />
Note<br />
Remember that since the print detail options are a part of the page’s properties,<br />
they are also a part of the page style’s properties. <strong>The</strong>refore, different page styles<br />
can be set up to quickly change the print properties of the sheets in the<br />
spreadsheet.<br />
Scale<br />
Use the scale features to control the number of pages the data will print on. This can be useful if a<br />
large amount of data needs to be printed compactly or if you want the text enlarged to make it<br />
easier to read.<br />
• Reduce/Enlarge printout—scales the data in the printout either larger or smaller. For<br />
example if a sheet would normally print out as four pages (two high and two wide), a<br />
scaling of 50% would print as one page (both width and height are halved).<br />
• Fit print range(s) on number of pages—defines exactly how many pages the printout will<br />
take up. This option will only reduce a printout, it will not enlarge it. To enlarge a printout,<br />
the reduce/enlarge option must be used.<br />
• Fit print range(s) to width/height—defines how high and wide the printout will be, in pages.<br />
Printing rows or columns on every page<br />
If a sheet is printed on multiple pages, you can set up certain rows or columns to repeat on each<br />
printed page.<br />
For example, if the top two rows of the sheet as well as column A need to be printed on all pages,<br />
do the following:<br />
1) Choose Format → Print Ranges → Edit. On the Edit Print Ranges dialog, type the rows in<br />
the text entry box under Rows to repeat. For example, to repeat rows 1 and 2, type $1:$2.<br />
This automatically changes Rows to repeat from, - none - to - user defined -.<br />
132 <strong>Getting</strong> <strong>Started</strong> <strong>with</strong> <strong>LibreOffice</strong> <strong>3.3</strong>
Figure 123: Specifying repeating rows<br />
2) To repeat, type the columns in the text entry box under Columns to repeat. For example, to<br />
repeat column A, type $A. In the Columns to repeat list, - none - changes to<br />
- user defined -.<br />
3) Click OK.<br />
Note<br />
Page breaks<br />
You do not need to select the entire range of the rows to be repeated; selecting<br />
one cell in each row works.<br />
While defining a print range can be a powerful tool, it may sometimes be necessary to manually<br />
adjust Calc’s printout. To do this, you can use a manual break. A manual break helps to ensure that<br />
your data prints properly. You can insert a horizontal page break above, or a vertical page break to<br />
the left of, the active cell.<br />
Inserting a page break<br />
To insert a page break:<br />
1) Navigate to the cell where the page break will begin.<br />
2) Select Insert → Manual Break.<br />
3) Select Row Break or Column Break depending on your need.<br />
<strong>The</strong> break is now set.<br />
Row break<br />
Selecting Row Break creates a page break above the selected cell. For example, if the active<br />
cell is H15, then the break is created between rows 14 and 15.<br />
Column break<br />
Selecting Column Break creates a page break to the left of the selected cell. For example, if<br />
the active cell is H15, then the break is created between columns G and H.<br />
Tip<br />
To see page break lines more easily on screen, you can change their color.<br />
Choose Tools → Options → <strong>LibreOffice</strong> → Appearance and scroll down to the<br />
Spreadsheet section.<br />
Chapter 5 <strong>Getting</strong> <strong>Started</strong> <strong>with</strong> Calc 133
Deleting a page break<br />
To remove a page break:<br />
1) Navigate to a cell that is next to the break you want to remove.<br />
2) Select Edit → Delete Manual Break.<br />
3) Select Row Break or Column Break depending on your need.<br />
<strong>The</strong> break is now removed.<br />
Note<br />
Headers and footers<br />
Multiple manual row and column breaks can exist on the same page. When you<br />
want to remove them, you have to remove each one individually. This may be<br />
confusing at times, because although there may be a column break set on the<br />
page, when you go to Edit → Manual Break, Column break may be grayed out.<br />
In order to remove the break, you have to be in the cell next to the break. For<br />
example, if you set the column break while you are in H15, you can not remove it if<br />
you are in cell D15. However, you can remove it from any cell in column H.<br />
Headers and footers are predefined pieces of text that are printed at the top or bottom of a sheet<br />
outside of the sheet area. Headers are set in the same way as footers.<br />
Headers and footers are assigned to a page style. You can define more than one page style for a<br />
spreadsheet and assign different page styles to different sheets. For more about page styles, see<br />
Chapter 4, Using Styles and Templates, in the Calc Guide.<br />
Setting a header or footer<br />
To set a header or footer:<br />
1) Navigate to the sheet that you want to set the header or footer for. Choose Format → Page.<br />
2) On the Page Style dialog, select the Header (or Footer) tab. See Figure 124.<br />
3) Select the Header on option.<br />
From here you can also set the margins, the spacing, and height for the header or footer. You can<br />
check the AutoFit height box to automatically adjust the height of the header or footer.<br />
Margin<br />
Changing the size of the left or right margin adjusts how far the header or footer is from the<br />
side of the page.<br />
Spacing<br />
Spacing affects how far above or below the sheet the header or footer will print. So, if spacing<br />
is set to 1.00", then there will be 1 inch between the header or footer and the sheet.<br />
Height<br />
Height affects how big the header or footer will be.<br />
134 <strong>Getting</strong> <strong>Started</strong> <strong>with</strong> <strong>LibreOffice</strong> <strong>3.3</strong>
Figure 124: Header dialog<br />
Header or footer appearance<br />
To change the appearance of the header or footer, click the More button in the header dialog. This<br />
opens the Border/Background dialog (Figure 125).<br />
From this dialog you can set the background and border of the header or footer. For more<br />
information see Chapter 4, Using Styles and Templates, in the Calc Guide.<br />
Figure 125: Header/Footer - Border/Background<br />
Chapter 5 <strong>Getting</strong> <strong>Started</strong> <strong>with</strong> Calc 135
Setting the contents of the header or footer<br />
<strong>The</strong> header or footer of a Calc spreadsheet has three columns for text. Each column can have<br />
different contents.<br />
To set the contents of the header or footer, click the Edit button in the header or footer dialog<br />
shown in Figure 124 to display the dialog shown in Figure 126.<br />
Figure 126: Edit contents of header or footer<br />
Areas<br />
Each area in the header or footer is independent and can have different information in it.<br />
Header<br />
You can select from several preset choices in the Header drop-down list, or specify a custom<br />
header using the buttons below the area boxes. (To format a footer, the choices are the same.)<br />
Custom header<br />
Click in the area (Left, Center, Right) that you want to customize, then use the buttons to add<br />
elements or change text attributes.<br />
Opens the Text Attributes dialog.<br />
Inserts the total number of pages.<br />
Inserts the File Name field.<br />
Inserts the Date field.<br />
Inserts the Sheet Name field.<br />
Inserts the Time field.<br />
Inserts the current page number.<br />
136 <strong>Getting</strong> <strong>Started</strong> <strong>with</strong> <strong>LibreOffice</strong> <strong>3.3</strong>
Chapter 6<br />
<strong>Getting</strong> <strong>Started</strong> <strong>with</strong> Impress<br />
Presentations in <strong>LibreOffice</strong>
What is Impress?<br />
Impress is <strong>LibreOffice</strong>’s presentations (slide show) program. You can create slides that contain<br />
many different elements, including text, bulleted and numbered lists, tables, charts, clip art, and a<br />
wide range of graphic objects. Impress also includes a spelling checker, a thesaurus, prepackaged<br />
text styles, and attractive background styles.<br />
This chapter includes instructions, screenshots, and hints to guide you through the Impress<br />
environment while designing your presentations. Although more difficult designs are mentioned<br />
throughout this chapter, explanations for creating them are in the Impress Guide. If you have a<br />
working knowledge of how to create slide shows, we recommend you use the Impress Guide for<br />
your source of information.<br />
To use Impress for more than very simple slide shows requires some knowledge of the elements<br />
which the slides contain. Slides containing text use styles to determine the appearance of that text.<br />
Graphic objects are created the same way that drawings are created in Draw. For this reason, we<br />
recommend that you also see Chapter 3, Using Styles and Templates, and Chapter 7, <strong>Getting</strong><br />
<strong>Started</strong> <strong>with</strong> Draw, in this book. You may also wish to consult the Draw Guide for details.<br />
Starting Impress<br />
You can start Impress in several ways:<br />
• From the <strong>LibreOffice</strong> Start Center, if no component is open.<br />
• From the system menu or the <strong>LibreOffice</strong> Quickstarter. Details vary <strong>with</strong> your operating<br />
system; see Chapter 1, Introducing <strong>LibreOffice</strong>, for more information.<br />
• From any open component of <strong>LibreOffice</strong>. Click the triangle to the right of the New icon on<br />
the main toolbar and select Presentation from the drop-down menu or choose File → New →<br />
Presentation from the menu bar.<br />
When you start Impress for the first time, the Presentation Wizard is shown. Here you can choose<br />
from the following options:<br />
• Empty presentation, which gives you a blank document<br />
• From template, which is a presentation designed <strong>with</strong> a template of your choice<br />
• Open existing presentation<br />
If you prefer not to use the wizard in future, you can select Do not show this wizard again.<br />
Click Create to open the main Impress window.<br />
For detailed instructions about how to use the wizard, see “Creating a new presentation” on page<br />
146.<br />
Parts of the main Impress window<br />
<strong>The</strong> main Impress window (Figure 127) has three parts: the Slides pane, Workspace, and Tasks<br />
pane. Additionally, several toolbars can be displayed or hidden during the creation of a<br />
presentation.<br />
138 <strong>Getting</strong> <strong>Started</strong> <strong>with</strong> <strong>LibreOffice</strong> <strong>3.3</strong>
Figure 127: Main window of Impress; ovals indicate the Hide/Show markers<br />
Tip<br />
Slides pane<br />
You can remove the Slides pane or Tasks pane from view by clicking the X in the<br />
upper right corner. You can also show or hide these panes using View → Slide Pane<br />
or View → Tasks Pane.<br />
You can also hide these panes in order to maximize the Workspace area by clicking<br />
the Hide/Show marker in the middle of the vertical separator line and restore them<br />
by clicking again on the same area.<br />
<strong>The</strong> Slides pane contains thumbnail pictures of the slides in your presentation, in the order they will<br />
be shown (unless you change the slide show order). Clicking a slide in this pane selects it and<br />
places it in the Workspace. When a slide is in the Workspace, you can apply to it any changes<br />
desired.<br />
Several additional operations can be performed on one or more slides simultaneously in the Slides<br />
pane:<br />
• Add new slides to the presentation.<br />
• Mark a slide as hidden so that it will not be shown as part of the presentation.<br />
• Delete a slide from the presentation if it is no longer needed.<br />
• Rename a slide.<br />
• Duplicate a slide (copy and paste) or move it to a different position in the presentation (cut<br />
and paste).<br />
Chapter 6 <strong>Getting</strong> <strong>Started</strong> <strong>with</strong> Impress 139
It is also possible to perform the following operations, although there are more efficient methods<br />
than using the Slides pane:<br />
• Change the slide transition following the selected slide or after each slide in a group of<br />
slides.<br />
• Change the sequence of slides in the presentation.<br />
• Change the slide design.<br />
• Change slide layout for a group of slides simultaneously.<br />
Tasks pane<br />
<strong>The</strong> Tasks pane has five sections. To expand the section you wish to use, click on the right-pointing<br />
triangle to the left of the caption. Only one section at a time can be expanded.<br />
Master Pages<br />
Here you define the page style for your presentation. Impress contains prepackaged Master<br />
Pages (slide masters). One of them—Default—is blank, and the rest have a background.<br />
Tip<br />
Press F11 to open the Styles and Formatting window, where you can modify the<br />
styles used in any slide master to suit your purpose. This can be done at any time.<br />
Layout<br />
<strong>The</strong> prepackaged layouts are shown here. You can choose the one you want, use it as it is or<br />
modify it to your own requirements. At present it is not possible to create custom layouts.<br />
Table Design<br />
<strong>The</strong> standard table styles are provided in this pane. You can further modify the appearance of a<br />
table <strong>with</strong> the selections to show or hide specific rows and columns, or to apply a banded<br />
appearance to the rows and columns.<br />
Custom Animation<br />
A variety of animations for selected elements of a slide are listed. Animation can be added to a<br />
slide, and it can also be changed or removed later.<br />
Slide Transition<br />
Many transitions are available, including No Transition. You can select the transition speed<br />
(slow, medium, fast), choose between an automatic or manual transition, and choose how long<br />
the selected slide will be shown.<br />
Workspace<br />
<strong>The</strong> Workspace has five tabs: Normal, Outline, Notes, Handout, and Slide Sorter. <strong>The</strong>se five<br />
tabs are called View buttons. <strong>The</strong> Workspace below the View buttons changes depending on the<br />
chosen view.<br />
Toolbars<br />
Figure 128: Workspace tabs<br />
Many toolbars can be used during slide creation; they can be displayed or hidden by clicking View<br />
→ Toolbars and selecting from the menu.<br />
140 <strong>Getting</strong> <strong>Started</strong> <strong>with</strong> <strong>LibreOffice</strong> <strong>3.3</strong>
You can also select the icons that you wish to appear on each toolbar. For more information, refer<br />
to Chapter 1, Introducing <strong>LibreOffice</strong>, in this book.<br />
Many of the toolbars in Impress are similar to the toolbars in Draw. Refer to the Draw Guide for<br />
details on the functions available and how to use them.<br />
Status bar<br />
<strong>The</strong> Status bar, located at the bottom of the Impress window, contains information that you may<br />
find useful when working on a presentation. For details on the contents and use of these fields, see<br />
Chapter 1 (Introducing <strong>LibreOffice</strong>) in this book and Chapter 1 (Introducing Impress) in the Impress<br />
Guide.<br />
Note<br />
Navigator<br />
<strong>The</strong> sizes are given in the current measurement unit (not to be confused <strong>with</strong> the<br />
ruler units). This unit is defined in Tools → Options → <strong>LibreOffice</strong> Draw → General,<br />
where you can also change the scale of the page. Another way to change the scale<br />
is to double-click on the number shown in the status bar.<br />
Figure 129: Left end of the Impress status bar<br />
Figure 130: Right end of Impress status bar<br />
<strong>The</strong> Navigator displays all objects contained in a document.<br />
It provides another convenient way to move around a<br />
document and find items in it. To display the Navigator, click<br />
its icon on the Standard toolbar, choose View →<br />
Navigator on the menu bar, or press Ctrl+Shift+F5.<br />
<strong>The</strong> Navigator is more useful if you give your slides and<br />
objects (pictures, spreadsheets, and so on) meaningful<br />
names, instead of leaving them as the default “Slide 1” and<br />
“Slide 2” shown in Figure Figure 131.<br />
Figure 131: Navigator<br />
Chapter 6 <strong>Getting</strong> <strong>Started</strong> <strong>with</strong> Impress 141
Workspace views<br />
Each of the workspace views is designed to ease the completion of certain tasks; it is therefore<br />
useful to familiarize yourself <strong>with</strong> them in order to quickly accomplish those tasks.<br />
Normal view<br />
Normal view is the main view for working <strong>with</strong> individual slides. Use this view to format and design<br />
and to add text, graphics, and animation effects.<br />
To place a slide in the slide design area (Normal view), click the slide thumbnail in the Slides pane<br />
or double-click it in the Navigator.<br />
Outline view<br />
Outline view contains all the slides of the presentation in their numbered sequence. It shows topic<br />
titles, bulleted lists, and numbered lists for each slide in outline format. Only the text contained in<br />
the default text boxes in each slide is shown, so if your slide includes other text boxes or drawing<br />
objects, the text in these objects is not displayed. Slide names are also not included.<br />
Figure 132: Outline view<br />
Use Outline view for the following purposes.<br />
1) Making changes in the text of a slide:<br />
• Add and delete the text in a slide just as in the Normal view.<br />
• Move the paragraphs of text in the selected slide up or down by<br />
using the up and down arrow buttons (Move Up or Move Down)<br />
on the Text Formatting toolbar.<br />
• Change the outline level for any of the paragraphs in a slide using the left and right<br />
arrow buttons (Promote or Demote).<br />
• Both move a paragraph and change its outline level using a combination of these four<br />
arrow buttons.<br />
2) Comparing the slides <strong>with</strong> your outline (if you have prepared one in advance). If you notice<br />
from your outline that another slide is needed, you can create it directly in the Outline view<br />
or you can return to the Normal view to create it.<br />
Notes view<br />
Use the Notes view to add notes to a slide.<br />
1) Click the Notes tab in the Workspace.<br />
2) Select the slide to which you want to add notes.<br />
• Click the slide in the Slides pane, or<br />
• Double-click the slide’s name in the Navigator.<br />
142 <strong>Getting</strong> <strong>Started</strong> <strong>with</strong> <strong>LibreOffice</strong> <strong>3.3</strong>
3) In the text box below the slide, click on the words Click to add notes and begin typing.<br />
You can resize the Notes text box using the green resizing handles which appear when you click<br />
on the edge of the box. You can also move the box by placing the pointer on the border, then<br />
clicking and dragging. To make changes in the text style, press the F11 key to open the Styles and<br />
Formatting window.<br />
Handout view<br />
Figure 133: Notes view<br />
Handout view is for setting up the layout of your slide for a printed handout. Click the Handout tab<br />
in the workspace, then choose Layouts in the Tasks pane. You can then choose to print 1, 2, 3, 4,<br />
6, or 9 slides per page.<br />
Figure 134: Handout layouts<br />
Use this view also to customize the information printed on the handout. Refer to Chapter 10 of the<br />
Impress Guide for instructions on printing slides, handouts, and notes.<br />
Select from the main menu Insert → Page Number or Insert → Date and Time and in the dialog<br />
box that opens click on the Notes and Handouts tab (see Figure 135). Use this dialog to select the<br />
elements you want to appear on each handout page and their contents. More details on how to use<br />
this dialog are provided in the Impress Guide.<br />
Chapter 6 <strong>Getting</strong> <strong>Started</strong> <strong>with</strong> Impress 143
Figure 135: Dialog to set the page information for handouts and notes<br />
Slide Sorter view<br />
Slide Sorter view contains all of the slide thumbnails. Use this view to work <strong>with</strong> a group of slides or<br />
<strong>with</strong> only one slide.<br />
Figure 136: Slide Sorter view<br />
144 <strong>Getting</strong> <strong>Started</strong> <strong>with</strong> <strong>LibreOffice</strong> <strong>3.3</strong>
Customizing Slide Sorter view<br />
To change the number of slides per row:<br />
1) Check View → Toolbars → Slide View to make the Slide View toolbar visible.<br />
Figure 137: Slide Sorter and Slide View toolbars<br />
2) Adjust the number of slides (up to a maximum of 15).<br />
Moving a slide using Slide Sorter<br />
To move a slide in a presentation in the Slide Sorter:<br />
1) Click the slide. A thick black border is drawn around it.<br />
2) Drag and drop it to the location you want.<br />
• As you move the slide, a black vertical line appears to one side of the slide.<br />
• Drag the slide until this black vertical line is located where you want the slide to be<br />
moved.<br />
Selecting and moving groups of slides<br />
To select a group of slides, use one of these methods:<br />
• Use the Control (Ctrl) key: Click on the first slide and, while keeping the Control key<br />
pressed, select the other desired slides.<br />
• Use the Shift key: Click on the first slide, and while pressing the Shift key, click on the final<br />
slide in the group. This selects all of the other slides in between the first and the last.<br />
• Use the mouse: Click slightly to the left of the first slide to be selected. Hold down the left<br />
mouse button and drag the mouse pointer to a spot slightly to the right of the last slide to<br />
be included. (You can also do this right to left.) A dashed outline of a rectangle forms as you<br />
drag the cursor through the slide thumbnails and a thick border is drawn around each of the<br />
selected slides. Make sure the rectangle includes all the slides you want to select.<br />
To move a group of slides:<br />
1) Select the group.<br />
2) Drag and drop the group to their new location. A vertical black line appears to show you<br />
where the group of slides will go.<br />
Working in Slide Sorter view<br />
You can work <strong>with</strong> slides in the Slide Sorter view just as you can in the Slide pane.<br />
To make changes, right-click a slide and choose any of the following from the pop-up menu:<br />
• Add a new slide after the selected slide.<br />
• Rename or delete the selected slide.<br />
• Change the slide layout.<br />
• Change the slide transition.<br />
– For one slide, click the slide to select it. <strong>The</strong>n add the desired transition.<br />
– For more than one slide, select the group of slides and add the desired transition.<br />
• Mark a slide as hidden. Hidden slides will not be shown in the slide show.<br />
• Copy or cut and paste a slide.<br />
Chapter 6 <strong>Getting</strong> <strong>Started</strong> <strong>with</strong> Impress 145
Renaming slides<br />
Right-click on a thumbnail in the Slides pane or the Slide Sorter and choose Rename Slide from<br />
the pop-up menu. In the Name field, delete the old name of the slide and type the new name. Click<br />
OK.<br />
Creating a new presentation<br />
This section describes how to start a new presentation using the Presentation Wizard.<br />
When you start Impress, the Presentation Wizard appears.<br />
Tip<br />
If you do not want the wizard to start every time you launch Impress, select the Do<br />
not show this wizard again option. You can enable the wizard again later under<br />
Tools → Options → <strong>LibreOffice</strong> Impress → General → Wizard, and select the Start<br />
<strong>with</strong> wizard option.<br />
Leave the Preview option selected, so templates, slide designs, and slide transitions<br />
appear in the preview box as you choose them.<br />
Figure 138. Choosing the type of presentation<br />
1) Select Empty Presentation under Type. It creates a presentation from scratch.<br />
• From template uses a template design already created as the basis for a new<br />
presentation. <strong>The</strong> wizard changes to show a list of available templates. Choose the<br />
template you want.<br />
• Open existing presentation continues work on a previously created presentation. <strong>The</strong><br />
wizard changes to show a list of existing presentations. Choose the presentation you<br />
want.<br />
Both of these options are covered in the Impress Guide.<br />
146 <strong>Getting</strong> <strong>Started</strong> <strong>with</strong> <strong>LibreOffice</strong> <strong>3.3</strong>
2) Click Next. Figure 139 shows the Presentation Wizard step 2 as it appears if you selected<br />
Empty Presentation at step 1. If you selected From template, an example slide is shown in<br />
the Preview box.<br />
Figure 139. Selecting a slide design<br />
3) Choose a design under Select a slide design. <strong>The</strong> slide design section gives you two<br />
main choices: Presentation Backgrounds and Presentations. Each one has a list of choices<br />
for slide designs. If you want to use one of these other than , click it to select it.<br />
• <strong>The</strong> types of Presentation Backgrounds are shown in Figure 139. By clicking an item,<br />
you will see a preview of the slide design in the Preview window. Impress contains<br />
three choices under Presentations: , Introducing a New Product, and<br />
Recommendation of a Strategy.<br />
• is for a blank presentation slide design.<br />
• Both Introducing a New Product and Recommendation of a Strategy have their own<br />
prepackaged slide designs. Each design appears in the Preview window when its<br />
name is clicked.<br />
Note<br />
Introducing a New Product and Recommendation of a Strategy can also be used to<br />
create a presentation by choosing From template in the first step (Figure 138).<br />
4) Select how the presentation will be used under Select an output medium. Most often,<br />
presentations are created for computer screen display. Select Screen. You can change the<br />
page format at any time.<br />
Note<br />
<strong>The</strong> Screen page is optimized for a 4:3 display (28cm x 21cm) so it is not suitable for<br />
modern widescreen displays. You can change the slide size at any time switching to<br />
Normal view and selecting Format → Page.<br />
Chapter 6 <strong>Getting</strong> <strong>Started</strong> <strong>with</strong> Impress 147
5) Click Next. <strong>The</strong> Presentation Wizard step 3 appears.<br />
Figure 140. Selecting a slide design<br />
• Choose the desired slide transition from the Effect drop-down menu.<br />
• Select the desired speed for the transition between the different slides in the<br />
presentation from the Speed drop-down menu. Medium is a good choice for now.<br />
6) Click Create. A new presentation is created.<br />
Tip<br />
Note<br />
Caution<br />
You might want to accept the default values for both Effect and Speed unless you<br />
are skilled at doing this. Both of these values can be changed later while working<br />
<strong>with</strong> Slide transitions and animations. <strong>The</strong>se two features are explained in more<br />
detail in Chapter 9 of the Impress Guide.<br />
If you selected From template on step 1 of the Wizard, the Next button will be active<br />
on step 3 and other pages will be available. <strong>The</strong>se pages are not described here.<br />
Remember to save frequently while working on the presentation, to prevent any loss<br />
of information should something unexpected occur. You might also want to activate<br />
the AutoRecovery function (Tools → Options → Load/Save → General). Make sure<br />
Save AutoRecovery information every is selected and that you have entered a<br />
recovery frequency.<br />
148 <strong>Getting</strong> <strong>Started</strong> <strong>with</strong> <strong>LibreOffice</strong> <strong>3.3</strong>
Formatting a presentation<br />
A new presentation contains only one empty slide. In this section we will start adding new slides<br />
and preparing them for the intended contents.<br />
Inserting slides<br />
This can be done in a variety of ways; take your pick.<br />
• Insert → Slide.<br />
• Right-click on the present slide, and select Slide → New Slide from the pop-up menu.<br />
• Click the Slide icon in the Presentation toolbar.<br />
Sometimes, rather than starting from a new slide you want to duplicate a slide you have already<br />
inserted. To do so select the slide you want to duplicate from the Slides pane and then choose<br />
Insert → Duplicate Slide.<br />
Selecting a layout<br />
In the Tasks pane, select the Layout drawer to display the available layouts. <strong>The</strong> Layouts differ in<br />
the number of elements a slide will contain, spanning from the empty slide (Blank Slide) to a slide<br />
<strong>with</strong> 6 contents boxes and a title (Title, 6 contents).<br />
Note<br />
Figure 141: Available slide layouts<br />
Text and graphic elements can be readjusted at any time during the preparation of the<br />
presentation, but changing the layout of a slide that already contains some contents<br />
can have a dramatic effect. It is therefore recommended that you pay particular<br />
attention to the layout you select. If you do need to change the layout after contents<br />
have been added, the contents are not lost though they may need to be reformatted.<br />
<strong>The</strong> Title Slide (which also contains a section for a subtitle) or Title Only are suitable layouts for the<br />
first slide, while for most of the slides you will probably use the Title, Contents layout.<br />
Chapter 6 <strong>Getting</strong> <strong>Started</strong> <strong>with</strong> Impress 149
Tip<br />
If you do not know the names for the prepackaged layouts position the cursor on an<br />
icon in the Layout section and its name will be displayed in a small rectangle.<br />
<strong>The</strong> small rectangle is called tooltip. If the tooltips are not enabled select Tools →<br />
Options → <strong>LibreOffice</strong> → General → Help and mark the Tips checkbox. If the<br />
Extended tips checkbox is also marked, you will get more detailed tooltip<br />
information, but the tooltip names themselves will not be provided.<br />
Several layouts contain one or more content boxes. Each of these boxes can be configured to<br />
contain one of the following elements: Text, Media clip, Picture, Chart or Table.<br />
You can choose the type of contents by clicking on the corresponding icon that is displayed in the<br />
middle of the contents box as shown in Figure 142. If instead you intend to use the contents box<br />
for text, just click anywhere on the box to get a cursor.<br />
Figure 142: Selecting the desired contents type for a contents box<br />
To select or change the layout, place the slide in the work area and select the desired layout from<br />
the layout drawer in the Task Pane.<br />
If you have selected a layout <strong>with</strong> one or more contents boxes, this is a good time to decide what<br />
type of contents you want to insert.<br />
Modifying the slide elements<br />
At present each slide will contain only the elements that are present in the slide master you are<br />
using such as background images, logos, header, footer and so on. It is however unlikely that the<br />
predefined layouts will suit all your needs. Although Impress does not have the functionality to<br />
create new layouts, it allows you to resize and move the layout elements. It is also possible to add<br />
slide elements <strong>with</strong>out being limited to the size and position of the layout boxes.<br />
To resize a contents box, click on the outer frame so that the 8 resizing handles are displayed. To<br />
move it place the mouse cursor on the frame so that the cursor changes shape. You can now click<br />
the left mouse button and drag the contents box to its new position on the slide.<br />
150 <strong>Getting</strong> <strong>Started</strong> <strong>with</strong> <strong>LibreOffice</strong> <strong>3.3</strong>
Caution<br />
Changes to any of the pre-packaged layouts can only be made using View → Normal,<br />
which is the default. Attempting to do this by modifying a slide master, although<br />
possible, may result in unpredictable results and requires extra care as well as a<br />
certain amount of trial and error.<br />
At this step you may also want to remove unwanted frames. To do this:<br />
• Click the element to highlight it. (<strong>The</strong> green resizing handles show it is highlighted.)<br />
• Press the Delete key to remove it.<br />
Adding text to a slide<br />
If the slide contains text, click on Click to add an outline in the text frame and then type your text.<br />
<strong>The</strong> Outline styles from 1 to 10 are automatically applied to the text as you insert it. You can<br />
change the outline level of each paragraph as well as its position <strong>with</strong>in the text using the arrow<br />
buttons on the Text Formatting toolbar. See “Adding and formatting text” on page 151 for more<br />
information.<br />
Modifying the appearance of all slides<br />
To change the background and other characteristics of all slides in the presentation, it is best to<br />
modify the slide master or choose a different slide master as explained in the section Working <strong>with</strong><br />
slide masters and styles on page 157.<br />
If all you need to do is to change the background, you can take a shortcut:<br />
1) Select Format → Page and go to the Background tab.<br />
2) Select the desired background between solid color, gradient, hatching and bitmap.<br />
3) Click OK to apply it.<br />
A dialog box will open asking if the background should be applied to all the slides. If you click yes,<br />
Impress will automatically modify the slide master for you.<br />
Note<br />
Inserting and correctly formatting a background is beyond the scope of this chapter,<br />
but you can find all the information you need in Chapter 4 of the Draw Guide or in<br />
Chapter 6 of the Impress Guide.<br />
Modifying the slide show<br />
By default the slide show will display all the slides in the same order as they appear in the slide<br />
sorter, <strong>with</strong>out any transition between slides, and you need some keyboard or mouse interaction to<br />
move from one slide to the next.<br />
You can use the Slide Show menu to change the order of the slides, choose which ones are<br />
shown, automate moving from one slide to the next, and other settings. To change the slide<br />
transition, animate slides, add a soundtrack to the presentation, and make other enhancements,<br />
you need to use functions in the Task pane. See the Impress Guide for details on how to use all of<br />
these features.<br />
Adding and formatting text<br />
Many of your slides are likely to contain some text. This section gives you some guidelines on how<br />
to add text and how to change its appearance. Text in slides is contained in text boxes.<br />
Chapter 6 <strong>Getting</strong> <strong>Started</strong> <strong>with</strong> Impress 151
<strong>The</strong>re are two types of text boxes that you can add to a slide:<br />
• Choose a predefined layout from the Layouts section of the Tasks pane and do not select<br />
any special contents type. <strong>The</strong>se text boxes are called AutoLayout text boxes.<br />
• Create a text box using the text tool in the Drawing toolbar.<br />
Using text boxes created from the Layout pane<br />
In Normal view:<br />
1) Click in the text box that reads Click to add text, Click to add an outline, or a similar<br />
notation.<br />
2) Type or paste your text in the text box.<br />
Using text boxes created from the text box tool<br />
In Normal view:<br />
1) Click on the Text icon on the Drawing toolbar. If the toolbar <strong>with</strong> the text icon is not<br />
visible, choose View → Toolbars → Drawing.<br />
2) Click and drag to draw a box for the text on the slide. Do not worry about the vertical size<br />
and position—the text box will expand if needed as you type.<br />
3) Release the mouse button when finished. <strong>The</strong> cursor appears in the text box, which is now<br />
in edit mode (gray hashed border <strong>with</strong> green resizing handles shown in Figure 143).<br />
4) Type or paste your text in the text box.<br />
5) Click outside the text box to deselect it.<br />
Figure 143: Selected text box showing the green resizing handles and text toolbar<br />
You can move, resize, and delete text boxes. For more information, see Chapter 3 in the Impress<br />
Guide.<br />
Note<br />
In addition to the normal text boxes where text is horizontally aligned, it is possible to<br />
insert text boxes where the text is aligned vertically. This choice is available only<br />
when Asian languages are enabled in Tools → Options → Language Settings →<br />
Languages.<br />
Click on the button in the drawing toolbar to create a vertical text box. Note that<br />
when editing the contents, the text is displayed horizontally.<br />
152 <strong>Getting</strong> <strong>Started</strong> <strong>with</strong> <strong>LibreOffice</strong> <strong>3.3</strong>
Quick font resizing<br />
Impress has convenient buttons on the Formatting toolbar to increase or decrease font size of<br />
selected text . <strong>The</strong> amount by which the font size changes depends on the standard sizes<br />
available for the font in use.<br />
Pasting text<br />
You can insert text into a text box by copying it from another document and pasting it into Impress.<br />
However, the pasted text will probably not match the formatting of the surrounding text or that of<br />
the other slides in the presentation. This may be what you want on some occasions; however in<br />
most cases you want to make sure that the presentation does not become a patchwork of different<br />
paragraph styles, font types, bullet points and so on. <strong>The</strong>re are several ways to ensure<br />
consistency; these methods are explained below.<br />
Pasting unformatted text<br />
It is normally good practice to paste text <strong>with</strong>out formatting and apply the formatting later. To paste<br />
<strong>with</strong>out formatting, either press Control+Shift+V and then select Unformatted text from the dialog<br />
that appears, or click on the small black triangle next to the paste symbol in the standard toolbar<br />
and select Unformatted text. <strong>The</strong> unformatted text will be formatted <strong>with</strong> the outline style at<br />
the cursor position in an AutoLayout text box or <strong>with</strong> the default graphic style in a normal text box.<br />
Formatting pasted text<br />
If you are pasting the text into an AutoLayout area, you need to apply the appropriate outline style<br />
to the text to give it the same look and feel as the rest of the presentation.<br />
1) Paste the text in the desired position. Do not worry if it does not look right; it will in a<br />
minute.<br />
2) Select the text you have just pasted.<br />
3) Select Format → Default formatting from the menu bar.<br />
4) Use the four arrow buttons in the Text Formatting toolbar to move the text<br />
to the appropriate position and give it the appropriate outline level. <strong>The</strong> button <strong>with</strong> the<br />
arrow pointing left promotes the list entry by one level (for example from Outline 3 to<br />
Outline 2), the right arrow button demotes the list entry by one level, the up and down<br />
arrow buttons move the list entry.<br />
5) Apply manual formatting as required to sections of the text (to change font attributes, tabs,<br />
and so on).<br />
If you are pasting text in a text box, you can still use styles to quickly format the text. Note that one<br />
and only one graphic style can be applied to the copied text. To do that:<br />
1) Paste the text in the desired position.<br />
2) Select the text you have just pasted.<br />
3) Select the desired graphic style.<br />
4) Apply manual formatting as required to sections of the text.<br />
Creating bulleted and numbered lists<br />
<strong>The</strong> procedure to create a bulleted or numbered list is quite different depending on the type of text<br />
box used, although the tools to manage the list and customize the appearance are the same.<br />
Chapter 6 <strong>Getting</strong> <strong>Started</strong> <strong>with</strong> Impress 153
In text boxes created automatically by Impress (called AutoLayout), the outline styles available are<br />
by default bulleted lists, while for normal text boxes an additional step is required to create a<br />
bulleted list.<br />
Creating lists in AutoLayout text boxes<br />
Every text box included in the available layouts is already formatted as a bulleted list, therefore to<br />
create a bulleted list the only necessary steps are:<br />
1) From the Layout pane, choose a slide design that contains a text box. Those are easily<br />
recognizable from the thumbnail.<br />
2) Click in the text box that reads Click to add an outline.<br />
3) Type the text, then press Enter to start a new bulleted line.<br />
<strong>The</strong> methods for switching between bulleted and numbered lists are explained in “Changing the<br />
appearance of the list” on page 154.<br />
Tip<br />
Press Shift + Enter to start a new line <strong>with</strong>out creating a new bullet or number. <strong>The</strong><br />
new line will have the same indentation of the previous line. To switch off bullets<br />
altogether, click the bullets button on the text formatting toolbar. If the text formatting<br />
toolbar is not showing, enable it selecting View → Toolbar → Formatting in the menu<br />
bar.<br />
Creating lists in other text boxes<br />
To create a list in a text box, follow these steps:<br />
1) Place the cursor in the text box.<br />
2) Click the Bullets On/Off button on the text formatting toolbar. If the text formatting<br />
toolbar is not showing, enable it by selecting View → Toolbar → Formatting from the menu<br />
bar.<br />
3) Type the text and press Enter to start a new bulleted line.<br />
4) <strong>The</strong> default list type is a bulleted list. Methods for changing the appearance of the list are<br />
explained on page 154.<br />
Creating a new outline level<br />
1) If necessary, press Enter to begin a new line.<br />
2) Press Tab. Each time you press Tab the line indents to the next outline level. Pressing<br />
Enter creates a new line at the same level as the previous one. To return to the previous<br />
level, press Shift+Tab.<br />
In the AutoLayout text boxes, promoting or demoting an item in the list corresponds to applying a<br />
different outline style, so the second outline level corresponds to Outline 2 style, the third to Outline<br />
3 style, and so on.<br />
Note<br />
Do not try to change the outline level by selecting the text and then clicking the<br />
desired outline style as you would in Writer. Due to the way that presentation styles<br />
work, it is not possible to apply them in this way.<br />
Changing the appearance of the list<br />
You can fully customize the appearance of a list, changing the bullet type or numbering for the<br />
entire list or for single entry. All of the changes can be made using the Bullets and Numbering<br />
154 <strong>Getting</strong> <strong>Started</strong> <strong>with</strong> <strong>LibreOffice</strong> <strong>3.3</strong>
dialog, which is accessed by selecting Format → Bullets and Numbering or by clicking on the<br />
Bullets and Numbering icon on the text formatting toolbar.<br />
For the entire list:<br />
1) Select the entire list or click on the gray border of the text box so that the green resizing<br />
handles are displayed.<br />
2) Select Format → Bullets and Numbering or click on the Bullets and Numbering icon .<br />
3) <strong>The</strong> Bullets and Numbering dialog contains five tabs: Bullets, Numbering type, Graphics,<br />
Position, and Customize.<br />
• If a bullet list is needed, select the desired bullet style from the default styles available<br />
on the Bullets page.<br />
• If a graphics style is needed, select one from those available on the Graphics page.<br />
• If a numbered list is needed, select one of the default numbering styles on the<br />
Numbering type page.<br />
For a single line in the list:<br />
1) Click anywhere in the line to place the cursor in it.<br />
2) Follow steps 2–4 of the previous instruction set.<br />
If the list was created in an AutoLayout text box, then an alternative way to change the entire list is<br />
to modify the Outline styles. Changes made to the outline style will apply to all the slides using<br />
them. Sometimes this is what you want; sometimes it is not, so some care must be taken.<br />
Adding pictures, tables, charts and media<br />
As we have seen, besides text a contents box can contain also pictures, tables, charts or media<br />
clips. This section provides a quick overview of how to work <strong>with</strong> these objects, however for a more<br />
detailed description you are invited to consult the Impress Guide.<br />
Adding pictures<br />
To add a picture to a contents box:<br />
• Click the Insert Picture icon.<br />
• Use the file browser to select the picture file you want to include. To see a preview of the<br />
picture, check Preview at the bottom of the Insert picture dialog.<br />
• Click Open.<br />
<strong>The</strong> picture will resize itself to fill the area of the contents box. Follow the directions in the Caution<br />
note below when resizing it by hand.<br />
Note<br />
Caution<br />
You can easily add a picture to a slide outside a contents box. Just select from the<br />
main menu Insert → Picture → From File and follow the same procedure as above.<br />
You will also need to move the picture to the desired location.<br />
When resizing a graphic, right-click the picture. Select Position and Size from the<br />
context menu and make sure that Keep ratio is selected. <strong>The</strong>n adjust the height or<br />
width to the size you need. (As you adjust one dimension. both dimensions will<br />
change.) Failure to do so will cause the picture to become distorted. Remember also<br />
that resizing a bitmap image will reduce its quality; better by far to create an image of<br />
the desired size outside of Impress.<br />
Chapter 6 <strong>Getting</strong> <strong>Started</strong> <strong>with</strong> Impress 155
Adding tables<br />
For displaying tabular data, you can insert basic tables directly into your slides by choosing the<br />
Table contents type. It is also possible to add a table outside a contents box in a number of ways:<br />
• Choose Insert → Table from the menu bar<br />
• With the Table button on the main toolbar<br />
• With the Table Design button on the table toolbar<br />
• Select a Style option from the Table Design section of the Tasks pane.<br />
Each method opens the Insert Table dialog. Alternatively, clicking on the black arrow next to the<br />
Table button displays a graphic that you can drag and select the number of rows and columns for<br />
your table.<br />
Note<br />
Figure 144. Creating a table <strong>with</strong> the Insert Table dialog<br />
Selecting from any of the styles in the Table Design section of the Tasks pane<br />
creates a table based on that style. If you create a table by another method, you can<br />
still apply a style of your choice later.<br />
With the table selected, the Table toolbar should appear. If it does not, you can access it by<br />
selecting View → Toolbars → Table. <strong>The</strong> Table toolbar offers many of the same buttons as the table<br />
toolbar in Writer, <strong>with</strong> the exception of functions like Sort and Sum for performing calculations. For<br />
those functions, you need to use a spreadsheet inserted from Calc (discussed below).<br />
After the table is created, you can modify it in much the same ways as you would modify a table in<br />
Writer: adding and deleting rows and columns, adjusting width and spacing, adding borders,<br />
background colors and so on. Detailed information on working <strong>with</strong> tables and the Table Properties<br />
dialog can be found in Chapter 9 of the Writer Guide.<br />
By modifying the style of the table from the Table Design section of the Tasks pane, you can<br />
quickly change the appearance of the table or any newly created tables based on the Style options<br />
you select. You can choose to add emphasis to a header and total row as well as the first and last<br />
columns of the table, and apply a banded appearance to the rows and columns.<br />
Having completed the table design, entering data into the cells is similar to working <strong>with</strong> text box<br />
objects. Click in the cell you wish to add data to, and begin typing. To move around cells quickly,<br />
use the following key options:<br />
• <strong>The</strong> arrow keys move the cursor to the next table cell if the cell is empty, otherwise they<br />
move the cursor to the next character in the cell.<br />
• <strong>The</strong> Tab key moves to the next cell, skipping over the contents of the cell; Shift+Tab move<br />
backwards in this manner.<br />
156 <strong>Getting</strong> <strong>Started</strong> <strong>with</strong> <strong>LibreOffice</strong> <strong>3.3</strong>
Adding charts<br />
To insert a chart in a slide you can either use the Insert Chart feature or select Chart as type for<br />
one of the contents box. In both cases Impress will insert a default chart. To modify the chart type,<br />
insert your own data and change the formatting refer to the Impress Guide.<br />
Adding media clips<br />
You can insert various types of music and movie clips into your slide by selecting the Insert Movie<br />
button in an empty contents box. A media player will open at the bottom of the screen and you can<br />
preview the media. In case of an audio file, the contents box will be filled <strong>with</strong> a loudspeaker<br />
image.<br />
Caution In Linux-based systems such as Ubuntu, media do not work straight out of the box.<br />
You need to download the Java Media Framework API (JMF) and add the path to<br />
jmf.jar to the Class Path in Tools → Options → <strong>LibreOffice</strong> → Java.<br />
Adding graphics, spreadsheets, and other objects<br />
Graphics such as shapes, callouts, arrows, and so on are often useful to complement the text on a<br />
slide. <strong>The</strong>se objects are handled much the same as graphics in Draw. For more information, see<br />
Chapter 7, <strong>Getting</strong> <strong>Started</strong> <strong>with</strong> Draw, the Draw Guide, or Chapters 4, 5, and 6 in the Impress<br />
Guide.<br />
Spreadsheets embedded in Impress include most of the functionality of spreadsheets in Calc and<br />
are therefore capable of performing extremely complex calculations and data analysis. If you need<br />
to analyze your data or apply formulas, these operations are best performed in a Calc spreadsheet<br />
and the results displayed in an embedded Impress spreadsheet or even better in a native Impress<br />
table.<br />
Alternatively, choose Insert → Object → OLE Object from the menu bar. This opens a spreadsheet<br />
in the middle of the slide and the menus and toolbars change to those used in Calc so that you can<br />
start adding data, though you may first need to resize the visible area on the slide. You can also<br />
insert an already existing spreadsheet and use the viewport to select the data that you want to<br />
display on your slide.<br />
Impress offers the capability of inserting in a slide various other types of objects such Writer<br />
documents, Math formulas, or even another presentation. For details on using these objects, refer<br />
to Chapter 7 of the Impress Guide.<br />
Working <strong>with</strong> slide masters and styles<br />
A slide master is a slide that is used as the starting point for other slides. It is similar to a page style<br />
in Writer: it controls the basic formatting of all slides based on it. A slide show can have more than<br />
one slide master.<br />
Note<br />
<strong>LibreOffice</strong> uses three terms for a slide that is used to create other slides: master<br />
slide, slide master, and master page. This book uses the term slide master, except<br />
when describing the user interface.<br />
A slide master has a defined set of characteristics, including the background color, graphic, or<br />
gradient; objects (such as logos, decorative lines, and other graphics) in the background; headers<br />
and footers; placement and size of text frames; and the formatting of text.<br />
Chapter 6 <strong>Getting</strong> <strong>Started</strong> <strong>with</strong> Impress 157
Styles<br />
All of the characteristics of slide masters are controlled by styles. <strong>The</strong> styles of any new slide you<br />
create are inherited from the slide master from which it was created. In other words, the styles of<br />
the slide master are available and applied to all slides created from that slide master. Changing a<br />
style in a slide master results in changes to all the slides based on that slide master, but you can<br />
modify individual slides <strong>with</strong>out affecting the slide master.<br />
Slide masters have two types of styles associated <strong>with</strong> them: presentation styles and graphic<br />
styles. <strong>The</strong> prepackaged presentation styles can be modified, but new presentation styles cannot<br />
be created. In the case of graphic styles, you can modify the prepackaged ones and also create<br />
new ones.<br />
Presentation styles affect three elements of a slide master: the background, background objects<br />
(such as icons, decorative lines, and text frames), and the text placed on the slide. Text styles are<br />
further divided into Notes, Outline 1 through Outline 9, Subtitle, and Title. <strong>The</strong> outline styles are<br />
used for the different levels of the outline to which they belong. For example, Outline 2 is used for<br />
the subpoints of Outline 1, and Outline 3 is used for the subpoints of Outline 2.<br />
Graphic styles affect many of the elements of a slide. Notice that text styles exist in both the<br />
presentation and graphic style selections.<br />
Slide masters<br />
Impress comes <strong>with</strong> several prepackaged slide masters. <strong>The</strong>y are shown in the Master Pages<br />
section of the Tasks pane. This section has three subsections: Used in This Presentation, Recently<br />
Used, and Available for Use. Click the + sign next to the name of a subsection to expand it to show<br />
thumbnails of the slides, or click the – sign to collapse the subsection to hide the thumbnails.<br />
Each of the slide masters shown in the Available for Use list is from a template of the same name.<br />
If you have created your own templates, or added templates from other sources, slide masters<br />
from those templates will also appear in this list.<br />
Figure 145: Available master pages (slides)<br />
158 <strong>Getting</strong> <strong>Started</strong> <strong>with</strong> <strong>LibreOffice</strong> <strong>3.3</strong>
Creating a slide master<br />
Creating a new slide master is similar to modifying the default slide master.<br />
To start, enable editing of slide masters by View → Master → Slide Master.<br />
On the Master View toolbar, click the New Master icon.<br />
A second slide master appears in the Slides pane. Modify this slide master to suit your<br />
requirements. It is also recommended that you rename this new slide master: right-click on the<br />
slide in the Slides pane and select Rename master from the pop-up menu.<br />
When you are done, close the Master View toolbar to return to normal slide editing mode.<br />
Applying a slide master<br />
In the Tasks Pane, be sure the Master Pages section is showing.<br />
To apply one of the slide masters to all slides in your presentation, click on it in the list.<br />
To apply a different slide master to one or more selected slides:<br />
1) In the Slide Pane, select the slides you want to change.<br />
2) In the Tasks Pane, right-click on the slide master you want to apply to the selected slides,<br />
and click Apply to Selected Slides on the pop-up menu.<br />
Loading additional slide masters<br />
Sometimes, in the same set of slides, you may need to mix multiple slide masters that may belong<br />
to different templates. For example, you may need a completely different layout for the first slide of<br />
the presentation, or you may want to add to your presentation a slide from a different presentation<br />
(based on a template available on the hard disk).<br />
<strong>The</strong> Slide Design dialog makes this possible. Access this dialog either from the menu bar (Format<br />
→ Slide design) or by right-clicking on a slide in the Slides pane.<br />
<strong>The</strong> main window in the dialog shows the slide masters already available for use. To add more:<br />
1) Click the Load button.<br />
2) Select in the new dialog the template containing the slide master. Click OK.<br />
3) Click OK again to close the slide design dialog.<br />
<strong>The</strong> slide masters in the template you selected are now shown also in the Master Pages section of<br />
the Tasks pane in the Available for use subsection.<br />
Chapter 6 <strong>Getting</strong> <strong>Started</strong> <strong>with</strong> Impress 159
Figure 146: Loading slide masters from a presentation template<br />
Note<br />
Tip<br />
<strong>The</strong> slide masters you have loaded will also be available the next time you load the<br />
presentation. If you want to delete the unused slide masters, click the corresponding<br />
checkbox in the Slide Design dialog. If the slide master was not used in the<br />
presentation, it is removed from the list of available slide masters anyway.<br />
To limit the size of the presentation file, you may want to minimize the number of<br />
slide masters used.<br />
160 <strong>Getting</strong> <strong>Started</strong> <strong>with</strong> <strong>LibreOffice</strong> <strong>3.3</strong>
Modifying a slide master<br />
<strong>The</strong> following items can be changed on a slide master:<br />
• Background (color, gradient, hatching, or bitmap)<br />
• Background objects (for example, add a logo or decorative graphics)<br />
• Size, placement, and contents of header and footer elements to appear on every slide<br />
• Size and placement of default frames for slide titles and content<br />
Before working on the slide master, make sure that the Styles and Formatting window is open.<br />
To select the slide master for modification:<br />
1) Select View → Master → Slide Master from the menu bar. This unlocks the properties of the<br />
slide master so you can edit it.<br />
2) Click Master Pages in the Tasks pane. This gives you access to the pre-packaged slide<br />
masters.<br />
3) Click on the slide master you want to modify among the ones available (Figure 145).<br />
4) Make changes as required, then click the Close Master View icon on the Master View<br />
toolbar. For details, see Chapter 2 of the Impress Guide<br />
5) Save the file before continuing.<br />
Caution<br />
Any changes made to one slide when in Master View mode will appear on all slides<br />
using this slide master. Always make sure you close Master View and return to<br />
Normal view before working on any of the presentation slides. Select View →<br />
Normal from the menu bar, or click Close Master View in the Master View toolbar to<br />
return to the normal slide view.<br />
<strong>The</strong> changes made to one of the slides in Normal view (for example changes to the bullet point<br />
style or the color of the title area and so on...) will not be overridden by subsequent changes to the<br />
slide master. <strong>The</strong>re are cases, however, where it is desirable to revert a manually modified element<br />
of the slide to the style defined in the slide master: to do that, select that element and choose<br />
Format → Default Formatting from the menu bar.<br />
Using a slide master to add text to all slides<br />
Some of the supplied slide masters have text objects in the footer. You can add other text objects<br />
to the master page for your slides to act as a header or a footer.<br />
1) Choose View → Master → Slide Master from the menu bar.<br />
2) On the Drawing toolbar, select the Text icon.<br />
3) Click once and drag in the master page to draw a text object, and then type or paste your<br />
text into the object or add fields as described below.<br />
4) Choose View → Normal when you are finished.<br />
<strong>The</strong> Impress slide master comes <strong>with</strong> three pre-configured areas for date, footer and page number.<br />
Select Insert → Page Number or Insert → Date and Time to open a dialog box where you can<br />
configure these three areas.<br />
Chapter 6 <strong>Getting</strong> <strong>Started</strong> <strong>with</strong> Impress 161
Figure 147: Configuring the slide footer areas<br />
Tip<br />
To change the number format (1,2,3 or a,b,c or i,ii,iii, etc.) for the page number field,<br />
choose Format → Page and then select a format from the list in the Layout Settings<br />
area.<br />
To change the paragraph style modify the Background Objects Presentation style.<br />
To add a other information, such as the Author of the presentation or the name of the file, choose<br />
Insert → Fields. and select the required field from the submenu. If you want to edit a field in your<br />
slide, select it and choose Edit → Fields.<br />
<strong>The</strong> fields you can use in Impress are:<br />
• Date (fixed)<br />
• Date (variable)—updates automatically when you reload the file<br />
• Time (fixed)<br />
• Time (variable)—updates automatically when you reload the file<br />
• Author—First and last names listed in the <strong>LibreOffice</strong> user data<br />
• Page number (slide number)<br />
• File name<br />
Tip<br />
To change the author information, go to Tools → Options → <strong>LibreOffice</strong> →<br />
User Data.<br />
162 <strong>Getting</strong> <strong>Started</strong> <strong>with</strong> <strong>LibreOffice</strong> <strong>3.3</strong>
Adding comments to a presentation<br />
Impress supports comments similar to those in Writer and Calc.<br />
In Normal View, choose Insert → Comment from the menu bar. A small box containing your initials<br />
appears in the upper left-hand corner of the slide, <strong>with</strong> a larger text box beside it. Impress<br />
automatically adds your name and the current date at the bottom of the text box.<br />
Figure 148: A comment<br />
Type or paste your comment into the text box. You can optionally apply some basic formatting to<br />
parts of the text by selecting it, right-clicking, and choosing from the pop-up menu. (From this<br />
menu, you can also delete the current comment, all the comments from the same author, or all the<br />
comments in the document.)<br />
You can move the small comment markers to anywhere you wish on the page. Typically you might<br />
place it on or near an object you refer to in the comment.<br />
To show or hide the comment markers, choose View → Comments.<br />
Select Tools → Options → User Data to configure the name you want to appear in the Author field<br />
of the comment, or to change it.<br />
If more than one person edits the document, each author is automatically allocated a different<br />
background color.<br />
Setting up the slide show<br />
As mentioned in “Modifying the slide show” on page 151, Impress allocates reasonable default<br />
settings for slide shows, while at the same time allowing for customizing many aspects of the slide<br />
show experience. This section covers only some aspects; advanced techniques are explained in<br />
Chapter 9 (Slide Shows) in the Impress Guide.<br />
Most of the tasks are best done in Slide Sorter view where you can see most of the slides<br />
simultaneously. Choose View → Slide Sorter from the menu bar or click the Slide Sorter tab at the<br />
top of the workspace.<br />
One slide set – multiple presentations<br />
In many situations, you may find that you have more slides than the time available to present them<br />
or you may want to provide a rapid overview <strong>with</strong>out dwelling on the details. Rather than having to<br />
create a new presentation, you can use two tools that Impress offers: hiding slides and custom<br />
slide shows.<br />
Chapter 6 <strong>Getting</strong> <strong>Started</strong> <strong>with</strong> Impress 163
To hide a slide, right-click on the slide thumbnail either in the Slide pane or in the work area if you<br />
are using the Slide Sorter view and choose Hide Slide from the pop-up menu. Hidden slides are<br />
marked by a slashed slide number.<br />
If you want to reorder the presentation, choose Slide Show → Custom Slide Show. Click on the<br />
New button to create a new sequence of slides and save it.<br />
You can have as many slide shows as you want from a single slide set.<br />
Slide transitions<br />
Slide transition is the animation that is played when a slide is changed. You can configure the slide<br />
transition from the Slide Transition drawer in the Tasks pane. Select the desired transition, the<br />
speed of the animation, and whether the transition should happen when you click the mouse<br />
(preferred) or automatically after a certain number of seconds. Click Apply to all slides unless you<br />
prefer to have different transitions in the presentation.<br />
Tip<br />
<strong>The</strong> Slide transition section has a very useful choice: Automatic preview. Select its<br />
checkbox. <strong>The</strong>n when you make any changes in a slide transition, the new slide is<br />
previewed in the Slide Design area, including its transition effect.<br />
Automatic slides advance<br />
You can set the presentation to automatically advance to the next slide after a set amount of time<br />
(for example kiosk mode or carousel) from the Slide Show → Slide Show Settings menu or to<br />
advance automatically after a pre-set amount of time different for each slide. To set up the latter,<br />
choose Slide Show → Rehearse Timings. When using this tool, start the slide show; a small timer<br />
is displayed in the bottom left corner. When you are ready to advance to the next slide, click on the<br />
timer. Impress will memorize the timings and at the next slide show will advance automatically after<br />
the timer expires.<br />
Running the slide show<br />
To run the slide show, do one of the following:<br />
• Click Slide Show → Slide Show.<br />
• Click the Slide Show button on the Presentation toolbar.<br />
• Press F5 or F9 on the keyboard.<br />
If the slide transition is Automatic after x seconds, let the slide show run by itself.<br />
If the slide transition is On mouse click, do one of the following to move from one slide to the next:<br />
• Use the arrow keys on the keyboard to go to the next slide or to go back to the previous<br />
one.<br />
• Click the mouse to move to the next slide.<br />
• Press the spacebar on the keyboard to advance to the next slide.<br />
Right-click anywhere on the screen to open a menu from which you can navigate the slides and set<br />
other options.<br />
To exit the slide show at any time including at the end, press the Esc key.<br />
164 <strong>Getting</strong> <strong>Started</strong> <strong>with</strong> <strong>LibreOffice</strong> <strong>3.3</strong>
Chapter 7<br />
<strong>Getting</strong> <strong>Started</strong> <strong>with</strong> Draw<br />
Vector Drawing in <strong>LibreOffice</strong>
What is Draw?<br />
Draw is a vector graphics drawing program, although it can also perform some operations on raster<br />
graphics (pixels). Using Draw, you can quickly create a wide variety of graphical images.<br />
Vector graphics store and display an image as simple geometric elements such as lines, circles,<br />
and polygons rather than a collections of pixels (points on the screen). Vector graphics allow for<br />
easier storage and scaling of the image.<br />
Draw is fully integrated into the <strong>LibreOffice</strong> suite, and this simplifies exchanging graphics <strong>with</strong> all<br />
components of the suite. For example, if you create an image in Draw, reusing it in a Writer<br />
document is as simple as copying and pasting the image. You can also work <strong>with</strong> drawings directly<br />
from <strong>with</strong>in Writer or Impress, using a subset of the functions and tools from Draw.<br />
Draw’s functionality is extensive; even though it was not designed to rival high-end graphics<br />
applications, it possesses more functions than most drawing tools that are integrated <strong>with</strong> office<br />
productivity suites.<br />
A few examples of drawing functions are:<br />
• Layer management<br />
• Magnetic grid point system<br />
• Dimensions and measurement display<br />
• Connectors for making organization charts<br />
• 3D functions that enable small three-dimensional drawings to be created (<strong>with</strong> texture and<br />
lighting effects)<br />
• Drawing and page style integration<br />
• Bézier curves<br />
This chapter introduces some of Draw’s features, but it does not attempt to cover all of them. See<br />
the Draw Guide and the application Help for more information.<br />
<strong>The</strong> Draw workspace<br />
<strong>The</strong> main components of the Draw workspace are shown in Figure 149.<br />
You can surround the drawing area <strong>with</strong> toolbars and information areas. <strong>The</strong> number and position<br />
of the visible tools vary <strong>with</strong> the task in hand and user preferences. <strong>The</strong>refore, your setup may look<br />
different. For example, many users put the main Drawing toolbar on the left-hand side of the<br />
workspace, not at the bottom as shown here.<br />
You can split drawings in Draw over several pages. Multipage drawings are used mainly for<br />
presentations. <strong>The</strong> Pages pane, on the left side of the Draw window in Figure 149 gives an<br />
overview of the pages that you create. If the Pages pane is not visible on your setup, you can<br />
enable it from the View menu (View → Page Pane).<br />
166 <strong>Getting</strong> <strong>Started</strong> <strong>with</strong> <strong>LibreOffice</strong> <strong>3.3</strong>
Figure 149. Initial Draw window<br />
Rulers<br />
You should see rulers (bars <strong>with</strong> numbers) on the<br />
upper and left-hand side of the workspace. <strong>The</strong><br />
rulers show the size of a selected object on the<br />
page (see the gray double lines, highlighted in<br />
Figure 150). When no object is selected, they show<br />
the location of the mouse pointer, which helps to<br />
accurately position drawing objects more<br />
accurately.<br />
You can also use the rulers to manage object<br />
handles and guide lines, making it easier to<br />
position objects. <strong>The</strong> page margins in the<br />
drawing area are also represented on the rulers.<br />
You can change the margins directly on the<br />
rulers by dragging them <strong>with</strong> the mouse.<br />
To modify the unit of measurement of a ruler,<br />
right-click on the ruler and select one of the<br />
measurement units. <strong>The</strong> two rulers can have<br />
different units.<br />
Figure 150: Rulers show the size of the<br />
selected object<br />
Figure 151. Ruler units<br />
Chapter 7 <strong>Getting</strong> <strong>Started</strong> <strong>with</strong> Draw 167
Status bar<br />
<strong>The</strong> Status bar is located at the bottom of the screen (in all <strong>LibreOffice</strong> components); it includes<br />
several Draw-specific fields.<br />
For details on the contents and use of these fields, see Chapter 1, Introducing <strong>LibreOffice</strong>, in this<br />
book and Chapter 1, Introducing Draw, in the Draw Guide.<br />
Note<br />
Toolbars<br />
<strong>The</strong> sizes are given in the current measurement unit (not to be confused <strong>with</strong> the<br />
ruler units). This unit is defined in Tools → Options → <strong>LibreOffice</strong> Draw → General,<br />
where you can also change the scale of the page. Another way to change the scale<br />
is to double-click on the number shown in the status bar.<br />
Figure 152: Left end of the Draw status bar<br />
Figure 153: Right end of Draw status bar<br />
To display or hide the various Draw toolbars. choose View → Toolbars. On the menu that appears,<br />
select which toolbars you want to display. For more about working <strong>with</strong> toolbars, see Chapter 1,<br />
Introducing <strong>LibreOffice</strong>, in this book.<br />
<strong>The</strong> tools available in the Draw toolbars are explained in the following sections. <strong>The</strong> appearance of<br />
the toolbar icons may vary depending on your operating system and the selection of icon size and<br />
style in Tools → Options → <strong>LibreOffice</strong> → View.<br />
Standard toolbar<br />
<strong>The</strong> Standard toolbar is the same for all <strong>LibreOffice</strong> components and is not described in detail in<br />
this chapter.<br />
Line and Filling toolbar<br />
<strong>The</strong> Line and Filling toolbar lets you modify the main properties of a drawing object. See page 183<br />
for details.<br />
Text Formatting toolbar<br />
If the selected object is text, the toolbar changes to the Text Formatting toolbar, which is similar to<br />
the Formatting toolbar in Writer. For more information, see Chapter 4, <strong>Getting</strong> <strong>Started</strong> <strong>with</strong> Writer,<br />
in this book.<br />
168 <strong>Getting</strong> <strong>Started</strong> <strong>with</strong> <strong>LibreOffice</strong> <strong>3.3</strong>
Drawing toolbar<br />
<strong>The</strong> Drawing toolbar is the most important toolbar in Draw. It contains all the necessary functions<br />
for drawing various geometric and freehand shapes and for organizing them on the page.<br />
Options toolbar<br />
Use the Options toolbar to activate or deactivate various drawing aids. To display the Options<br />
toolbar, select View → Toolbars → Options.<br />
Figure 154: Options toolbar<br />
Choosing and defining colors<br />
Color Bar<br />
To display the Color Bar, use View → Toolbars → Color Bar. <strong>The</strong> toolbar then appears at the<br />
bottom of the workspace.<br />
This toolbar lets you rapidly choose the color of the objects in your drawing. <strong>The</strong> first box in the<br />
panel corresponds to transparency (no color).<br />
You can access several specialized color palettes in Draw, as well as change individual colors to<br />
your own taste. To do this, choose Format → Area or the pouring can icon on the Line and Filling<br />
toolbar. This opens the Area dialog. Choose the Colors tab.<br />
To load another palette, click on the Load Color List button (circled). <strong>The</strong> file selector dialog asks<br />
you to choose one of the standard <strong>LibreOffice</strong> palettes (files <strong>with</strong> the file extension *.soc). For<br />
example, web.soc is a color palette that is particularly adapted to creating drawings that are<br />
going to appear in Web pages. <strong>The</strong> colors will correctly display on workstations <strong>with</strong> screens<br />
displaying at least 256 colors.<br />
<strong>The</strong> color selection box also lets you individually change any color by modifying the numerical<br />
values in the fields provided to the right of the color palette. You can use the color schemes known<br />
as CMYK (Cyan, Magenta, Yellow, Black), and RGB (Red, Green, Blue).<br />
Click on the Edit button to open the Color dialog, where you can set individual colors. See “Color<br />
options” in Chapter 2, Setting Up <strong>LibreOffice</strong>, of this book. Many more input possibilities are<br />
available in this dialog.<br />
For a more detailed description of color palettes and their options, see Chapter 8, Tips and Tricks,<br />
in the Draw Guide.<br />
Chapter 7 <strong>Getting</strong> <strong>Started</strong> <strong>with</strong> Draw 169
Figure 155. Changing the color palette<br />
Positioning objects <strong>with</strong> snap functions<br />
In Draw, objects can be accurately and consistently positioned using grid points, special snap<br />
points and lines, object frames, individual points on objects, or page edges. This function is known<br />
as Snap.<br />
<strong>The</strong> snap function is easier to work <strong>with</strong> at the highest practical zoom value. You can use two<br />
different snap functions at the same time, for example snapping to a guide line and to the page<br />
edge. It is best, however, to activate only those functions that you really need.<br />
This section summaries the snap-to-grid function. For more detailed information about the snap<br />
functions, see Chapter 8, Tips and Tricks, and Chapter 10, Advanced Draw Techniques, in the<br />
Draw Guide.<br />
Snap to grid<br />
Use this function to move an object exactly to a grid point (see Figure 156). This function can be<br />
switched on and off <strong>with</strong> View → Grid → Snap to Grid and on the Options toolbar <strong>with</strong> the<br />
icon.<br />
Figure 156: Exact positioning <strong>with</strong> snap to grid<br />
170 <strong>Getting</strong> <strong>Started</strong> <strong>with</strong> <strong>LibreOffice</strong> <strong>3.3</strong>
Showing the grid<br />
To make the grid visible, choose View → Grid → Display Grid. Alternatively, turn the grid on (or off)<br />
<strong>with</strong> the icon on the Options toolbar.<br />
Configuring the grid<br />
<strong>The</strong> color, spacing, and resolution of the grid points can be individually chosen for each axis. <strong>The</strong><br />
spacing between the lines is defined in the Grid options dialog (Tools → Options → <strong>LibreOffice</strong><br />
Draw → Grid).<br />
Figure 157: Setting grid options<br />
In the dialog shown in Figure 157, you can set the following parameters:<br />
• Vertical and horizontal spacing of the dots in the grid. You can also change the unit of<br />
measurement used in the general Draw options (Tools → Options → <strong>LibreOffice</strong> Draw →<br />
General).<br />
• <strong>The</strong> resolution is the size of the squares or rectangles in the grid. If the resolution is<br />
Horizontal 1 cm, Vertical 2 cm, the grid consists of rectangles 2 cm high and 1 cm wide.<br />
• Subdivisions are additional points that appear along the sides of each rectangle or square<br />
in the grid. Objects snap to subdivisions as well as to the corners of the grid.<br />
• <strong>The</strong> pixel (pix element) size of the snap area defines how close you need to bring an object<br />
to a snap point or line before it will snap to it.<br />
Chapter 7 <strong>Getting</strong> <strong>Started</strong> <strong>with</strong> Draw 171
Changing the color of the grid points<br />
<strong>The</strong> default grid dots are light gray, which can be hard to see. To change the color of the grid<br />
points, choose Tools → Options → <strong>LibreOffice</strong> → Appearance.<br />
Figure 158: Changing the grid color<br />
In the Drawing / Presentation section, you can change the color of the grid points. On the Color<br />
Settings pulldown menu, select a more suitable/visible color, for example black.<br />
Positioning objects <strong>with</strong> guiding lines<br />
To simplify the positioning of objects it is possible to make visible guiding lines—extensions of the<br />
edges of the object—while it is being moved. <strong>The</strong>se guiding lines have no snap function.<br />
<strong>The</strong> guiding lines can be activated or deactivated under Tools → Options → <strong>LibreOffice</strong> Draw →<br />
View → Guides when moving, or by clicking on the icon on the Options toolbar.<br />
<strong>The</strong> basic drawing shapes<br />
Draw provides a wide range of shapes, located in palettes accessed from the Drawing Toolbar.<br />
This section describes only a few of the basic shapes. <strong>The</strong>se shapes include; rectangles and<br />
squares, circles, ellipses, and arcs, 3D objects, curves, lines and arrows, text, and connectors. All<br />
shapes in Draw are called objects. See the Draw Guide for a complete description of the shapes<br />
available.<br />
Note<br />
When you draw a basic shape or select one for editing, the Info field at the left side<br />
in the status bar changes to reflect the present action: Line created, Text frame xxyy<br />
selected, and so on.<br />
172 <strong>Getting</strong> <strong>Started</strong> <strong>with</strong> <strong>LibreOffice</strong> <strong>3.3</strong>
Figure 159 shows part of the Drawing toolbar <strong>with</strong> the icons needed in the following sections. <strong>The</strong><br />
Text icon is also included.<br />
Drawing a straight line<br />
Figure 159: Part of the Drawing toolbar<br />
Click on the Line icon on the Drawing toolbar and position the mouse pointer where you want<br />
to start the line. Drag the mouse while keeping the button pressed. Release the mouse button at<br />
the point where you want to end the line.<br />
A selection handle appears at each end of the line, showing that this is the currently selected<br />
object.<br />
Figure 160: Drawing a straight line<br />
To restrict the angle of the line to a multiple of 45 degrees (0, 45, 90, 135, and so on), hold down<br />
the Shift key while you draw the line.<br />
To snap the end of the line to the nearest grid point, hold down the Control (Ctrl) key pressed while<br />
drawing the line.<br />
Note<br />
<strong>The</strong> effect of the Ctrl key depends on the settings of the Snap to Grid option on the<br />
View → Grid menu:<br />
Snap to Grid on: Ctrl deactivates the snap option for this activity.<br />
Snap to Grid off: Ctrl activates the snap option for this activity.<br />
To extend the line symmetrically in both directions from the starting point, hold down the Alt key<br />
while drawing the line.<br />
To change line attributes (for example, the color or line type), select the line by clicking on it, then<br />
use the tools in the Line and Filling toolbar; or for more control, right-click on the line and choose<br />
Line to open the Line dialog.<br />
Drawing an arrow<br />
Arrows are drawn like lines. Draw classifies arrows as a subgroup of lines: Lines <strong>with</strong> arrowheads.<br />
<strong>The</strong> information field on the status bar shows them only as lines. Click on the Line Ends <strong>with</strong><br />
Arrow icon to draw an arrow.<br />
Chapter 7 <strong>Getting</strong> <strong>Started</strong> <strong>with</strong> Draw 173
Choosing line endings<br />
Several types of line endings (arrows, circles, squares, and others) are available in Draw. Choose<br />
View → Toolbars → Arrows, or click on the small black triangle on the Lines and Arrows<br />
icon on the Drawing toolbar, to open a toolbar <strong>with</strong> ten tools for drawing lines and arrows. <strong>The</strong> lastused<br />
command is stored on the toolbar to make it quicker to call it up again.<br />
1 Line 5 Line (45°) 8 Line <strong>with</strong> square/arrow<br />
2 Line Ends <strong>with</strong> Arrow 6 Line starts <strong>with</strong> arrow 9 Dimension line<br />
3 Line <strong>with</strong> arrow/circle 7 Line <strong>with</strong> circle/arrow 10 Line <strong>with</strong> arrows<br />
4 Line <strong>with</strong> arrow/square<br />
Figure 161: Arrows toolbar<br />
Drawing a rectangle or square<br />
Drawing a rectangle is similar to drawing a straight line, except that you click on the Rectangle<br />
icon from the Drawing toolbar, and the (imaginary) line drawn by the mouse corresponds to a<br />
diagonal of the rectangle. <strong>The</strong> rectangle changes shape as you drag the mouse around.<br />
Figure 162: Drawing a rectangle<br />
Hold down the Shift key to draw a square. Hold down the Alt key to draw a rectangle starting from<br />
its center. To combine the effects, hold down both the Shift and Alt keys simultaneously.<br />
Drawing a circle or ellipse<br />
5 6 7 8<br />
1 2 3 4<br />
9 10<br />
To draw an ellipse (also called an oval) or a circle, use the Ellipse icon from the Drawing<br />
toolbar. (A circle is simply an ellipse <strong>with</strong> both axes the same length.) <strong>The</strong> ellipse drawn is the<br />
largest ellipse that fits inside the (imaginary) rectangle drawn <strong>with</strong> the mouse.<br />
174 <strong>Getting</strong> <strong>Started</strong> <strong>with</strong> <strong>LibreOffice</strong> <strong>3.3</strong>
Figure 163: Drawing an ellipse<br />
Here are some other ways to draw an ellipse or circle:<br />
• To draw a circle, hold down the Shift key while dragging the mouse.<br />
• To draw an ellipse <strong>with</strong> the starting point at the center (instead of the corner), hold down the<br />
Alt key while dragging the mouse.<br />
• To draw a circle <strong>with</strong> the starting point at the center, hold down both the Alt and Shift keys<br />
while dragging the mouse.<br />
• To draw an ellipse or circle that snaps to the nearest grid points, hold down the Ctrl key<br />
while dragging the mouse.<br />
Note<br />
Drawing curves<br />
If you first press and hold down the Ctrl key and then click on one of the icons for<br />
Line, Rectangle, Ellipse, or Text, a standard sized object is drawn automatically in<br />
the work area; the size, shape, and color are all standard values. <strong>The</strong>se attributes<br />
can be changed later, if desired.<br />
<strong>The</strong> tools for drawing curves or polygons are on the toolbar that appears when you click arrow next<br />
to the Curve icon on the Drawing toolbar. This toolbar contains eight tools (Figure 164).<br />
If you move the mouse cursor over one of the icons, a tooltip pops up <strong>with</strong> a description of the<br />
function.<br />
Note<br />
Hovering the mouse pointer over this icon gives a tooltip of Curve. If you convert the<br />
icon to a floating toolbar, however, the title is Lines, as shown in Figure 164.<br />
1 Curve, filled 4 Freeform line, Filled 7 Polygon (45°)<br />
2 Polygon, filled 5 Curve 8 Freeform line<br />
3 Polygon (45°), filled 6 Polygon<br />
Figure 164: Curves toolbar (incorrectly titled "Lines")<br />
Polygons<br />
Draw the first line from the start point <strong>with</strong> the left mouse button held down. As soon as you<br />
release the mouse button, a first corner point is drawn; move the mouse to see how the second<br />
Chapter 7 <strong>Getting</strong> <strong>Started</strong> <strong>with</strong> Draw 175
line will look. Every mouse click sets another corner point. A double-click ends the drawing. A<br />
filled polygon automatically joins the last point to the first point to close off the figure and fills it<br />
<strong>with</strong> the current standard fill color. A polygon <strong>with</strong>out filling will not be closed at the end of the<br />
drawing.<br />
Polygon 45°<br />
Like ordinary polygons, these are formed from lines but <strong>with</strong> angles of 45 or 90 degrees<br />
between them.<br />
Freeform line<br />
With this tool you can draw just like <strong>with</strong> a pencil. Press and hold the left mouse button and<br />
drag the mouse. It is not necessary to end the drawing <strong>with</strong> a double-click. Just release the<br />
mouse button and the drawing is completed. If you have selected Freeform Line, Filled, the end<br />
point is joined automatically to the start point and the object is filled <strong>with</strong> the appropriate color.<br />
Curves and filled curves<br />
For a description of the handling of curves and filled curves, see Chapter 10, Advanced Draw<br />
Techniques, in the Draw Guide.<br />
1 Curve, filled 4 Freeform line, Filled 7 Polygon (45°)<br />
2 Polygon, filled 5 Curve 8 Freeform line<br />
3 Polygon (45°), filled 6 Polygon<br />
Figure 165: Curves toolbar (incorrectly titled "Lines")<br />
Writing text<br />
Use the Text tool to write text and select the font, color, size, and other attributes. Click at the<br />
location where you want to position the text or click and drag to create a larger text frame. Press<br />
Enter to move the cursor to the next line.<br />
When you have finished typing text, click outside the text frame. Double-click on the text at any<br />
time to edit it.<br />
When you use the Text tool, the Text formatting toolbar is visible; it includes the usual paragraph<br />
attributes: indents, first line, and tab stops.<br />
You can create Graphics styles that you can reuse for other text frames. Select Format → Styles<br />
and Formatting or press F11 to open the Styles and Formatting window. Graphics styles affect all<br />
of the text <strong>with</strong>in a text frame. To style parts of the text, use direct formatting <strong>with</strong> the toolbar.<br />
Text frames can also have fill colors, shadows, and other attributes, just like any other Draw object.<br />
You can rotate the frame and write the text at any angle. <strong>The</strong>se options are available by rightclicking<br />
on the object.<br />
Use the Callout tool , located on the Drawing toolbar, to create callouts (also known as<br />
captions or figure labels).<br />
176 <strong>Getting</strong> <strong>Started</strong> <strong>with</strong> <strong>LibreOffice</strong> <strong>3.3</strong>
If you double-click on an object or press F2 (or the Text icon in the Drawing toolbar) when an<br />
object is selected, text is written in the center of the object and remains <strong>with</strong>in the object. Nearly<br />
any kind of object contains such an additional text element. <strong>The</strong>se texts have slight differences to<br />
those in text frames concerning position and hyphenation.<br />
For more about text, see Chapter 2, Drawing Basic Shapes, and Chapter 10, Advanced Draw<br />
Techniques, in the Draw Guide.<br />
Gluepoints and connectors<br />
All Draw objects have associated invisible gluepoints, which become visible when you choose any<br />
of the connectors under the Connector icon on the Drawing toolbar and then move the<br />
mouse pointer over the object.<br />
Most objects have four gluepoints, as shown in Figure 166. You can add more gluepoints, and<br />
customize gluepoints, using the toolbar under the Gluepoint icon on the Drawing toolbar.<br />
Figure 166: Four gluepoints<br />
Gluepoints are different from handles (the small blue or green squares around an object). <strong>The</strong><br />
handles are for moving or resizing an object. <strong>The</strong> gluepoints attach connectors to an object.<br />
Connectors are lines or arrows whose ends automatically dock to gluepoints on an object. When<br />
you move the other object, the connector moves <strong>with</strong> it. Connectors are particularly useful for<br />
making organizational charts. You can reorganize the blocks of your chart and all the connected<br />
objects stay connected.<br />
Figure 167 shows two Draw objects and a connector.<br />
Figure 167: A connector between two objects<br />
Draw offers a range of different connectors and connector functions. Open the floating Connector<br />
toolbar by clicking on the arrow next to the Connector icon . For more about connectors and<br />
gluepoints, see Chapter 9, Organization Charts, Flow Diagrams, and More, in the Draw Guide.<br />
Chapter 7 <strong>Getting</strong> <strong>Started</strong> <strong>with</strong> Draw 177
Drawing geometric shapes<br />
Geometric shapes include basic shapes, symbol shapes, block arrows, flowcharts, callouts, and<br />
stars.<br />
Figure 168 shows part of the Drawing toolbar <strong>with</strong> the icons referred to in the following sections.<br />
Clicking on the arrow next to the icon opens a floating toolbar <strong>with</strong> the relevant work tools.<br />
Tip<br />
Basic shapes<br />
<strong>The</strong> use of all these tools is similar to that of the Rectangle tool, even though they<br />
produce different geometric shapes.<br />
Figure 168: Part of the main Drawing toolbar<br />
<strong>The</strong> Basic Shapes icon makes available the range of tools for<br />
drawing basic shapes, including a rectangular tool identical to the<br />
one on the main toolbar.<br />
<strong>The</strong> only differences you will see are in the information field in the<br />
status bar (in this case, “shape selected” rather than “Rectangle<br />
selected”).<br />
Symbol shapes<br />
<strong>The</strong> Symbol Shapes icon provides an array of tools for<br />
drawing the various symbols.<br />
Block arrows<br />
<strong>The</strong> Block Arrows icon opens the Block Arrows toolbar.<br />
178 <strong>Getting</strong> <strong>Started</strong> <strong>with</strong> <strong>LibreOffice</strong> <strong>3.3</strong>
Flowcharts<br />
<strong>The</strong> tools for drawing flowcharts are accessed by clicking on the<br />
Flowcharts icon .<br />
<strong>The</strong> creation of flowcharts, organization charts, and similar planning<br />
tools are described in Chapter 9, Organization Charts, Flow<br />
Diagrams, and More, in the Draw Guide.<br />
Callouts<br />
Use the Callouts icon to open the Callouts toolbar.<br />
Stars and banners<br />
<strong>The</strong>se tools are associated <strong>with</strong> the Stars icon .<br />
You can add text to all these shapes. See Chapter 2, Drawing Basic Shapes, and Chapter 10,<br />
Advanced Draw Techniques, in the Draw Guide for details.<br />
Selection modes<br />
<strong>The</strong>re are three selection modes: moving and changing size, editing, and rotating points.<br />
To set the default mode (either moving and changing sizes or editing) for selecting objects, click on<br />
the Points button from the Drawing toolbar.<br />
In standard mode (when you begin a new drawing), the Points button is not<br />
active, and the default mode is for selections to be moved or changed in<br />
size; these selections are indicated by small green squares.<br />
When the Points button is active, the default mode is for selections to be<br />
edited; these selections are indicated by blue squares. Some objects will<br />
have one or more extra handles, which are larger or colored differently.<br />
This is explained in more detail in Chapter 3 of the Draw Guide.<br />
Chapter 7 <strong>Getting</strong> <strong>Started</strong> <strong>with</strong> Draw 179
Selections for rotating objects are indicated by small red circles and a<br />
symbol representing the center of rotation. To choose these selections,<br />
click on the Effects drop-down button from the Drawing toolbar.<br />
Changing the selection mode<br />
To go from one mode to another, you can do one of the following:<br />
• Choose the Points button from the Drawing toolbar to switch from the simple selection<br />
mode to Points mode. You can also use the keyboard shortcut F8 (Points).<br />
• Choose the Effects drop-down button from the Drawing toolbar to activate the<br />
Rotation mode for a selected object.<br />
• If you often work in Rotation mode, you can choose the Rotation Mode after Clicking<br />
Object button from the Options bar, you can cycle through normal and rotation modes<br />
just by clicking on the object. This can be more convenient than repeatedly clicking on the<br />
object, then clicking the Rotate button from the Drawing Toolbar.<br />
• To stop working in Rotation mode, click the Rotation Mode after Clicking Object button<br />
again.<br />
Selecting objects<br />
Direct selection<br />
To easiest way to select an object is to click directly on it. For objects that are not filled, click<br />
directly on the object's outline to select it.<br />
Selection by framing<br />
You can select several objects at once by using the mouse to drag a<br />
large rectangle around the objects, as shown. For this to work, the Select<br />
icon on the Drawing toolbar must be active. Only objects that lie<br />
entirely <strong>with</strong>in the rectangle are selected.<br />
Selecting hidden objects<br />
Even if objects are located behind others and not visible, they can still be selected. Hold down the<br />
Alt key and click where the object is located. If there are several overlapping objects, hold down<br />
the Alt key and click until you reach the object you want. To cycle through the objects in reverse<br />
order, hold down the Alt+Shift keys. <strong>The</strong> number and type of selected objects is shown at the left of<br />
the status bar to help you select the correct object.<br />
Note<br />
This method generally works in Windows, but on a Linux system it usually does not.<br />
If the Alt key on your system does not operate as described above, use the Tab key<br />
method described below.<br />
180 <strong>Getting</strong> <strong>Started</strong> <strong>with</strong> <strong>LibreOffice</strong> <strong>3.3</strong>
To select an object that is covered by another object using the keyboard, press the Tab key to<br />
cycle through the objects, stopping at the object you wish to select. To cycle through the objects in<br />
reverse order, press Shift+Tab. This may not be practical if you have a large number of objects in<br />
your drawing.<br />
When you click on the selected object, its outline will appear briefly<br />
through the objects covering it.<br />
In the illustration to the right, the square located beneath the circle<br />
was selected in this way (the circle was made transparent in order to<br />
see the square).<br />
Arranging objects<br />
In a complex drawing, several objects may be stacked on top of one another. To rearrange the<br />
stacking order (move an object to the front or to the back of the stack), select the object, choose<br />
Modify → Arrange and choose Bring Forward or Send Backward. Or right-click the object,<br />
choose Arrange from the context menu, then choose Bring Forward or Send Backward.<br />
<strong>The</strong>se options are also available from the Arrange tear-off toolbar from the button on the<br />
Drawing toolbar. A keyboard shortcut is Shift+Ctrl+plus sign to bring an object to the top, and<br />
Shift+Ctrl+minus to send an object to the bottom.<br />
Draw also provides tools for aligning multiple objects; details are given in the Draw Guide.<br />
Selecting several objects<br />
To select or deselect several objects one by one, press the Shift key and click on the various<br />
objects to be selected or deselected. One click on an object selects it; a second click on the same<br />
object deselects it.<br />
Moving and dynamically adjusting an object’s size<br />
<strong>The</strong>re are several ways of moving or changing the size of an object. <strong>The</strong> dynamic method<br />
described here uses the mouse.<br />
When you dynamically change an object, remember to check the left-hand area of the status bar at<br />
the bottom of the Draw window. This area shows detailed information about the ongoing<br />
manipulation. This information changes when the mouse is moved.<br />
Dynamic movement of objects<br />
To move an object, select it and then click <strong>with</strong>in the object’s border<br />
and hold down the left mouse button while dragging the mouse.<br />
During movement, the shape of the object appears a faded version of<br />
the shape to help <strong>with</strong> repositioning.<br />
To drop the object at its new location, release the mouse button. <strong>The</strong><br />
new position appears immediately in the Status Bar.<br />
Chapter 7 <strong>Getting</strong> <strong>Started</strong> <strong>with</strong> Draw 181
Dynamic size modification of objects<br />
To change the size of a selected object (or group of selected objects)<br />
<strong>with</strong> the mouse, move one of the handles located around the selection.<br />
As shown in the following illustration, a faded version of the new object<br />
shape is shown.<br />
<strong>The</strong> results depend on which handle you use. To resize an object along one axis, use the<br />
appropriate side handle. To resize both axes, use a corner handle. <strong>The</strong> new size appears<br />
immediately in the status bar.<br />
Note<br />
Rotation<br />
If you press the Shift key while resizing an object, the change in size will be carried<br />
out symmetrically <strong>with</strong> respect to the two axes, so that the aspect (height/length)<br />
ratio of the object remains the same.<br />
Rotating an object lets you move the object around an axis. To do this dynamically (<strong>with</strong> the<br />
mouse), use the red handles, as you do when changing the size of the object.<br />
Note<br />
Rotation works in a slightly different way for 3D objects because the rotation occurs<br />
in 3D space and not in one plane. See Chapter 7, Working <strong>with</strong> 3D Objects, in the<br />
Draw Guide regarding rotation when Edit Points mode is active.<br />
To rotate an object (or a group of objects), drag the red corner handle point of the selection <strong>with</strong> the<br />
mouse. <strong>The</strong> mouse cursor takes the shape of an arc of a circle <strong>with</strong> an arrow at each end. A faded<br />
version of the object being rotated appears and the current angle of rotation is dynamically shown<br />
in the status bar.<br />
Rotations are made around an axis which is displayed as a small symbol, as shown in Figure 169.<br />
You can move the axis of rotation <strong>with</strong> the mouse.<br />
If you hold down the Shift key during the rotation, the operation will be carried out in increments of<br />
15°.<br />
Figure 169: Rotating an object<br />
182 <strong>Getting</strong> <strong>Started</strong> <strong>with</strong> <strong>LibreOffice</strong> <strong>3.3</strong>
Inclination and perspective<br />
To slant or shear objects, use the red handles located at the midpoint of an edge of the selected<br />
objects. <strong>The</strong> mouse pointer changes to a when the pointer hovers over one of these midpoint<br />
handles. Not every object can be slanted; basic shapes can be rotated but not slanted.<br />
<strong>The</strong> slant axis is the point directly opposite the midpoint<br />
handle to be used for shearing the object. This point stays<br />
fixed in location; the other sides and edges move in<br />
relation to it as the mouse is dragged (make sure that the<br />
handle icon is showing before dragging).<br />
As <strong>with</strong> rotation, you can set the inclination (slanting) to<br />
occur in steps of 15° by pressing the Shift key while<br />
moving the handle.<br />
Editing objects<br />
To change an object’s attributes (such as color and border width) you can use the Line and Filling<br />
toolbar or the context menu.<br />
If the Line and Filling toolbar (Figure 170) is not visible, you can display it using View → Toolbars →<br />
Line and Filling. From here you can edit the most common object attributes. You can also open<br />
the Line dialog by clicking on the Line icon and the Area dialog by clicking on the Area<br />
icon to see more options.<br />
1 Styles and Formatting<br />
2 Line<br />
3 Arrow Style<br />
Figure 170: Line and Filling toolbar<br />
4 Line Style<br />
5 Line Width<br />
6 Line Color<br />
When you select text, this toolbar changes to show text formatting options.<br />
<strong>The</strong> context menu<br />
7 Area<br />
8–9 Area Style / Filling<br />
10 Shadow<br />
When an object is selected, you can right-click on the object to bring up a context menu, which<br />
provides additional access to the options shown above and another way to change an object’s<br />
attributes. <strong>The</strong> entries <strong>with</strong> a small arrow on the right-hand side contain a submenu.<br />
Editing lines and borders<br />
Lines, arrows, and the borders of an object are managed<br />
through the Line dialog. An object’s border is just another type of<br />
line.<br />
Chapter 7 <strong>Getting</strong> <strong>Started</strong> <strong>with</strong> Draw 183
You can change some properties from the Line and Filling toolbar. To see more options, select the<br />
object and click on the Line icon or right-click on the object and choose Line from the context<br />
menu. This opens the Line dialog.<br />
Common line properties<br />
In most cases the property you want to change is the line’s style (solid, dashed, invisible, and so<br />
on), its color, or its width. <strong>The</strong>se options are all available from the Line and Filling toolbar (Figure<br />
170).<br />
You can also edit these properties from the Line dialog, where you can also change the line’s<br />
transparency. Figure 171 illustrates different degrees of transparency.<br />
Drawing arrows<br />
Figure 171: <strong>The</strong> vertical lines have different levels of<br />
transparency (0%, 25%, and 50%).<br />
Arrowheads (and other line endings—usually referred to collectively as arrows) are<br />
a line property. Select a line and click on the Arrow Style icon from the Line<br />
and Filling toolbar. This opens the Arrowheads menu.<br />
Several types of arrowheads are available. Each end of the line can have a different<br />
arrowhead (or no arrowhead).<br />
Arrowheads are only applicable to lines. <strong>The</strong>y have no effect on an object’s border.<br />
Customizing line and arrow styles<br />
You can modify the line and arrow styles and create your own. See Chapter 4,<br />
Changing Object Attributes, in the Draw Guide for details.<br />
Editing the inside (fill) of an object<br />
<strong>The</strong> <strong>LibreOffice</strong> term for the inside of an object is Area fill. <strong>The</strong> area fill of an object can be a<br />
uniform color, a gradient, a hatching, or an image. It can be made partly or fully transparent and<br />
can throw a shadow.<br />
184 <strong>Getting</strong> <strong>Started</strong> <strong>with</strong> <strong>LibreOffice</strong> <strong>3.3</strong>
In most cases, you will choose one of the standard fill options, which are all available from the Line<br />
and Filling toolbar. You can also define your own area fills; see Chapter 4 of the Draw Guide for<br />
details.<br />
Adding a shadow<br />
In Draw, shadows are considered as an area property. Click on the<br />
Shadow icon on the Line and Filling toolbar.<br />
You can customize the position, distance, color, and transparency of<br />
shadows by using Format → Area → Shadow or by right-clicking on<br />
the selected object and choosing Area → Shadow.<br />
Adding transparency<br />
You can make objects partly or fully transparent, or even <strong>with</strong> a varying degree of transparency (as<br />
a gradient).<br />
Using styles<br />
Suppose that you want to apply the same area fill, line thickness, and border to a set of objects.<br />
This repetitive process can be greatly simplified by the use of styles. Styles allow you to define a<br />
formatting template (a style) and then to apply that style to multiple objects. For more information<br />
about styles, see Chapter 3, Using Styles and Templates, in this book.<br />
Special effects<br />
With Draw, you can apply many special effects to objects and groups of objects. This section<br />
describes a few of these effects. More effects include distorting, shadows, and transparency can<br />
be found in Chapter 4, Changing Object Attributes, of the Draw Guide.<br />
Flip an object<br />
Select an object and click on the Flip icon . You will see a dashed line<br />
through the middle of the object.<br />
This dashed line is the axis of symmetry. <strong>The</strong> object will be flipped around<br />
this line. Move one or both ends of the line <strong>with</strong> your mouse to set the<br />
orientation of the axis.<br />
<strong>The</strong>n, grab any one of the eight green handles and move it across to the<br />
other side of the dashed line. <strong>The</strong> new position of the figure is shown<br />
dashed until the mouse is released.<br />
Note<br />
If you hold down the Shift key while moving the line, the line will rotate in 45-degree<br />
increments.<br />
Chapter 7 <strong>Getting</strong> <strong>Started</strong> <strong>with</strong> Draw 185
Mirror copies<br />
Move the axis of symmetry to the desired location of the mirror axis. Copy the object to the<br />
clipboard. Flip the object, then click on an empty area of the Draw screen in order to deselect the<br />
object. Paste from the clipboard to put a copy of the object in its original location and now you have<br />
a mirror copy.<br />
Distorting an image<br />
<strong>The</strong>re are three tools on the Effects menu that let you drag the corners and edges of an object to<br />
distort the image.<br />
<strong>The</strong> Distort tool distorts an object in perspective, the Set to Circle (slant) and Set in Circle<br />
(perspective) tools both create a pseudo three-dimensional effect. See Chapter 4 of the Draw<br />
Guide for details.<br />
Dynamic gradients<br />
You can control transparency gradients in the same manner as color gradients. Both types of<br />
gradient can be used together. With a transparency gradient, the direction and degree of an<br />
object’s fill color changes from opaque to transparent (in a regular gradient, the fill changes from<br />
one color to another, but the degree of transparency remains the same). See Chapter 4 of the<br />
Draw Guide for details.<br />
Duplication<br />
Duplication makes copies of an object while applying a set of changes (such as color or rotation) to<br />
the duplicates. <strong>The</strong> result of a duplication is a new group of objects.<br />
To start duplication, click on an object or group and choose Edit → Duplicate. <strong>The</strong> dialog shown in<br />
Figure 172 appears.<br />
When the options chosen in that dialog are applied to a blue rectangle, they produce the following<br />
result.<br />
186 <strong>Getting</strong> <strong>Started</strong> <strong>with</strong> <strong>LibreOffice</strong> <strong>3.3</strong>
Cross-fading<br />
Figure 172: Duplicating an object<br />
Cross-fading transforms a shape from one form to another. <strong>The</strong> result is a new group of objects<br />
including the start and end points and the intermediate steps.<br />
To carry out a cross-fade, first select two objects (hold the Shift key while selecting each object in<br />
turn) and then choose Edit → Cross-fading.<br />
On the Cross-fading dialog, choose the number of increments (transition steps). You probably want<br />
to have Cross-fade attributes and Same orientation both checked. <strong>The</strong> end result is shown in<br />
Figure 174.<br />
Figure 173: Choosing cross-fading settings<br />
Figure 174: Cross-fading example<br />
Chapter 7 <strong>Getting</strong> <strong>Started</strong> <strong>with</strong> Draw 187
Combining multiple objects<br />
Using Draw, you can combine drawing objects together in two distinct ways: grouping and<br />
combining. <strong>The</strong>se two methods allow you to treat multiple objects as one unit, or to merge objects<br />
to form a new shape.<br />
Grouping is like putting objects in a container. You can move them as a group and apply global<br />
changes to them. A group can always be undone and the objects that make up the group can<br />
always be manipulated separately.<br />
A combination is a permanent fusion of objects leading to a new object. <strong>The</strong> original objects are no<br />
longer available as individual entities and the operation is not reversible.<br />
Grouping by common selection<br />
When several objects are selected, any operations you carry out are applied to all of the objects.<br />
For example, you can rotate a group of objects in its entirety. Groups obtained through common<br />
selection of several objects are undone as soon as you click outside the group. However, you can<br />
group objects and keep those selected objects grouped together.<br />
Maintaining groups and undoing groups<br />
To group objects, first select the objects, then right-click and choose Group from the pop-up menu.<br />
You can also use the keyboard shortcut Control+Shift+G or choose Modify → Group from the<br />
menu bar.<br />
When objects are grouped, any editing operations carried out on that group are applied to all<br />
members of the group. If you click on one member of the group, the whole group is selected.<br />
<strong>The</strong> objects of a group retain their own individual properties. To undo a group, right-click and<br />
choose Ungroup from the pop-up menu, use the keyboard shortcut Control+Alt+Shift+G or choose<br />
Modify → Ungroup from the menu bar.<br />
You can edit a member of a group individually <strong>with</strong>out breaking the group. To do this, right-click and<br />
choose Enter group or double-click on the group.<br />
Combining objects<br />
In contrast to grouping functions, combinations create a new object; subsequent “un-combining” in<br />
the same manner as ungrouping is not possible. Select a collection of objects, then right-click and<br />
choose Combine from the pop-up menu.<br />
After you have selected more than one object, the Merge, Subtract, and Intersect functions can be<br />
reached in the Modify → Shapes menu or though the group’s right-click menu under the heading<br />
Shapes.<br />
Aids for positioning objects<br />
Draw has various tools to help you arrange the objects <strong>with</strong> respect to each other:<br />
• Moving an object to the front or to the back<br />
• Aligning objects <strong>with</strong> respect to each other<br />
• Distributing the distance and space between objects<br />
See Chapter 5, Combining Multiple Objects, in the Draw Guide for more information.<br />
188 <strong>Getting</strong> <strong>Started</strong> <strong>with</strong> <strong>LibreOffice</strong> <strong>3.3</strong>
Inserting and editing pictures<br />
Draw contains a number of functions for editing raster graphics (bitmaps)—for example, photos<br />
and scanned images—including import and and export as well as conversion from one format to<br />
another. Draw can read in all the usual range of graphic file formats.<br />
You can add pictures from several sources:<br />
• <strong>The</strong> Gallery—see Chapter 11, Graphics, the Gallery, and Fontwork<br />
• Directly from a scanner (Insert → Picture → Scan)<br />
• Images created by another program, including photographs from a digitial camera (Insert →<br />
Picture → From File)<br />
Draw provides tools for working <strong>with</strong> bitmap images: the Picture toolbar and the bitmap image<br />
management palette. However, it does not have the same capabilities as the specialized raster<br />
graphics programs like Adobe Photoshop or <strong>The</strong> Gimp. See Chapter 6, Editing Pictures, in the<br />
Draw Guide for details and examples.<br />
Working <strong>with</strong> 3D objects<br />
Although Draw does not match the functionality of the leading drawing or picture editing programs,<br />
it is capable of producing and editing very good 3D drawings.<br />
Draw offers two types of 3D objects: 3D bodies, and 3D shapes. Depending on which type you<br />
choose, there are different possibilities for further editing of the object (rotation, illumination,<br />
perspective). 3D shapes are simpler to set up and edit than 3D bodies, but 3D bodies currently<br />
allow for more customization.<br />
See Chapter 7, Working <strong>with</strong> 3D Objects, in the Draw Guide for details.<br />
Exporting graphics<br />
To save a Draw image in a format other than *.odg, use File → Export. Draw can save to many<br />
graphic file formats, as listed in Appendix B (Background Information) of this book. You can export<br />
the entire file or selected objects.<br />
You can also export Draw files to HTML, PDF, or Flash. PDF export is the same as for any part of<br />
<strong>LibreOffice</strong>, as described in Chapter 10, Printing, Exporting, and E-mailing, of this book. Flash<br />
export creates a .swf file.<br />
HTML export uses a conversion wizard that creates as many web pages as there are pages in<br />
your Draw document. You can optionally choose to display the pages in frames <strong>with</strong> a navigator<br />
and can set an index page. For more information, see Chapter 12, Creating Web Pages: Saving<br />
<strong>Document</strong>s as HTML Files, of this book.<br />
Adding comments to a drawing<br />
Draw supports comments similar to those in Writer and Calc.<br />
Choose Insert → Comment from the menu bar. A small box containing your initials appears in the<br />
upper left-hand corner of the Draw page, <strong>with</strong> a larger text box beside it. Draw has automatically<br />
added your name and the date at the bottom of this text box.<br />
Chapter 7 <strong>Getting</strong> <strong>Started</strong> <strong>with</strong> Draw 189
Type or paste your comment into the text box. You can optionally apply some basic formatting to<br />
parts of the text by selecting it, right-clicking, and choosing from the pop-up menu. From this menu,<br />
you can also delete the current comment, all the comments from the same author, or all the<br />
comments in the document.<br />
You can move the small comment markers to anywhere you wish on the page. Typically you might<br />
place it on or near an object you refer to in the comment.<br />
To show or hide the comment markers, choose View → Comments.<br />
Choose Tools → Options → User Data to enter the name you want to appear in the Author field of<br />
the comment.<br />
If more than one person edits the document, each author is automatically allocated a different<br />
background color.<br />
190 <strong>Getting</strong> <strong>Started</strong> <strong>with</strong> <strong>LibreOffice</strong> <strong>3.3</strong>
Chapter 8<br />
<strong>Getting</strong> <strong>Started</strong> <strong>with</strong> Base<br />
<strong>LibreOffice</strong>'s Database Component
Introduction<br />
A data source, or database, is a collection of pieces of information that can be accessed or<br />
managed by <strong>LibreOffice</strong>. For example, a list of names and addresses is a data source that could<br />
be used for producing a mail merge letter. A shop stock list could be a data source managed<br />
through <strong>LibreOffice</strong>.<br />
Note<br />
<strong>LibreOffice</strong> uses the terms “Data Source” and “Database” to refer to the same thing,<br />
which could be a database such as MySQL or dBase or a spreadsheet or text<br />
document holding data.<br />
This chapter covers creating a database, showing what is contained in a database and how the<br />
different parts are used by <strong>LibreOffice</strong>. It also covers using the Base component of <strong>LibreOffice</strong> to<br />
register other data sources. A data source can be a database, spreadsheet, or text document.<br />
Note<br />
<strong>LibreOffice</strong> Base uses the HSQL database engine. All of the files created by this<br />
engine are kept in one zipped file. <strong>The</strong> database forms are included in this zipped<br />
file.<br />
A database consists of a number of fields that contain the individual pieces of data. Each table of<br />
the database is a group of fields. When creating a table, you also determine the characteristics of<br />
each field in the table. Forms are for data entry into the fields of one or more tables associated <strong>with</strong><br />
the form. <strong>The</strong>y can also be used for viewing fields from one or more tables associated <strong>with</strong> the<br />
form. A query creates a new table from the existing tables based upon how you create the query. A<br />
report organizes the information of the fields of a query in a document according to your<br />
requirements.<br />
Caution<br />
<strong>The</strong> database in <strong>LibreOffice</strong> requires Java Runtime Environment (JRE). If you do not<br />
have it on your computer, you can download it from www.java.com and install it<br />
following the instructions on the site. It should be Java 6.0 or higher. In <strong>LibreOffice</strong>,<br />
use Tools → Options → <strong>LibreOffice</strong> → Java to register Java.<br />
Windows' version of JRE can not be used, while there are other versions that can.<br />
Base creates relational databases. This makes it fairly easy to create a database in which the<br />
fields of the database have relationships <strong>with</strong> each other.<br />
For example: Consider a database for a library. It will contain a field for the names of the authors<br />
and another field for the names of the books. <strong>The</strong>re is an obvious relationship between the authors<br />
and the books they have written. <strong>The</strong> library may contain more than one book by the same author.<br />
This is what is known as a one-to-many relationship: one author and more than one book. Most if<br />
not all the relationships in such a database are one-to-many relationships.<br />
Consider an employment database for the same library. One of the fields contains the names of<br />
the employees while others contain the social security numbers, and other personal data. <strong>The</strong><br />
relationship between the names and social security numbers is one-to-one: only one social security<br />
number for each name.<br />
If you are acquainted <strong>with</strong> mathematical sets, a relational database can easily be explained in<br />
terms of sets: elements, subsets, unions, and intersections. <strong>The</strong> fields of a database are the<br />
elements. <strong>The</strong> tables are subsets. Relationships are defined in terms of unions and intersections of<br />
the subsets (tables).<br />
To explain how to use a database, we will create one for automobile expenses. In the process, we<br />
will be explaining how a database works.<br />
192 <strong>Getting</strong> <strong>Started</strong> <strong>with</strong> <strong>LibreOffice</strong> <strong>3.3</strong>
Planning a database<br />
<strong>The</strong> first step in creating a database is to ask yourself many questions. Write them down, and<br />
leave some space between the questions to later write the answers. At least some of the answers<br />
should seem obvious after you take some time to think.<br />
You may have to go through this process a few times before everything becomes clear in your<br />
mind and on paper. Using a text document for these questions and answers makes it easier to<br />
move the questions around, add additional questions, or change the answers.<br />
Here are some of the questions and answers I developed before I created a database for<br />
automobile expenses. I had an idea of what I wanted before I started, but as I began asking<br />
questions and listing the answers, I discovered that I needed additional tables and fields.<br />
What are the fields going to be? My expenses divided into three broad areas: fuel purchases,<br />
maintenance, and vacations. <strong>The</strong> annual cost for the car’s license plate and driver’s license every<br />
four years did not fit into any of these. It will be a table of its own: license fees.<br />
What fields fit the fuel purchases area? Date purchased, odometer reading, fuel cost, fuel quantity,<br />
and payment method fit. (Fuel economy can be calculated <strong>with</strong> a query.)<br />
What fields fit the maintenance area? Date of service, odometer reading, type of service, cost of<br />
service, and next scheduled service of this type (for example, for oil changes list when the next oil<br />
change should be). But it would be nice if there was a way to write notes. So, a field for notes was<br />
added to the list.<br />
What fields fit the vacations area? Date, odometer reading, fuel (including all the fields of the fuel<br />
table), food (including meals and snacks), motel, total tolls, and miscellaneous. Since these<br />
purchases are made by one of two bank cards or <strong>with</strong> cash, I want a field to state which payment<br />
type was used for each item.<br />
What fields fit into the food category? Breakfast, lunch, supper, and snacks seem to fit. Do I list all<br />
the snacks individually or list the total cost for snacks for the day? I chose to divide snacks into two<br />
fields: number of snacks and total cost of snacks. I also need a payment type for each of these:<br />
breakfast, lunch, supper, and total cost of snacks.<br />
What are the fields that are common to more than one area? Date appears in all of the areas as<br />
does odometer reading and payment type.<br />
How will I use this information about these three fields? While on vacation, I want the expenses for<br />
each day to be listed together. <strong>The</strong> date fields suggest a relationship between the vacation table<br />
and the dates in each of these tables: fuel and food, This means that the date fields in these tables<br />
will be linked as we create the database.<br />
<strong>The</strong> type of payment includes two bank cards and cash. So, we will create a table <strong>with</strong> a field for<br />
the type of payment and use it in list boxes in the forms.<br />
Tip<br />
While we have listed fields we will create in the tables of the database, there is one<br />
more field that may be needed in a table: the field for the primary key. In some<br />
tables, the field for the primary key has already been listed. In other tables such as<br />
the payment type, an additional field for the primary key must be created.<br />
Creating a new database<br />
To create a new database, choose File → New → Database from the menu bar, or click the arrow<br />
next to the New icon on the Standard toolbar and select Database from the dropdown menu. Both<br />
methods open the Database Wizard.<br />
Chapter 8 <strong>Getting</strong> <strong>Started</strong> <strong>with</strong> Base 193
On the first page of the Database Wizard, select Create a new database and then click Next.<br />
<strong>The</strong> second page has two questions. Make sure the choice for the first question is Yes, register<br />
the database for me and the choice for the second question is Open the database for editing.<br />
Click Finish.<br />
Note<br />
If the database is not registered, it will not be accessible to the other <strong>LibreOffice</strong><br />
components such as Writer and Calc. If the database is registered, other components<br />
can access it.<br />
Save the new database <strong>with</strong> the name Automobile. This opens the Automobile – <strong>LibreOffice</strong> Base<br />
window. Figure 175 shows part of this window.<br />
Tip<br />
Caution<br />
Figure 175: Creating database tables<br />
Every time the Automobile database is opened, the Automobile – <strong>LibreOffice</strong> Base<br />
window opens. Changes can then be made to the database. <strong>The</strong> title for this window<br />
is always – <strong>LibreOffice</strong> Base.<br />
As you create a database, you should save your work regularly. This means more<br />
than saving what you have just created. You must save the whole database as well.<br />
For example, when you create your first table, you must save it before you can close<br />
it. When the table is first saved, it is also made part of the database.<br />
Creating database tables<br />
In a database, a table stores information for a group of things we call fields. For example, a table<br />
might hold an address book, a stock list, a phone book or a price list. A database can have from<br />
one to several tables.<br />
To work <strong>with</strong> tables, click the Tables icon in the Database list, or press Alt+a. <strong>The</strong> three tasks that<br />
you can perform on a table are in the Tasks list (see Figure 175).<br />
194 <strong>Getting</strong> <strong>Started</strong> <strong>with</strong> <strong>LibreOffice</strong> <strong>3.3</strong>
Using the Wizard to create a table<br />
Wizards are designed to do the basic work. Sometimes this is not sufficient for what we want; in<br />
those cases we can use a wizard as a starting point and then build upon what it produces.<br />
<strong>The</strong> Table Wizard in Base contains two categories of suggested tables: business and personal.<br />
Each category contains sample tables from which to choose. Each table has a list of available<br />
fields. We can delete some of these fields and add other fields.<br />
A field in a table is one bit of information. For example, a price list table might have one field for<br />
item name, one for the description, and a third for the price.<br />
Since none of the fields we need for our Automobile database are contained in any of the sample<br />
wizard tables, we will create a simple table using the wizard that has nothing to do <strong>with</strong> our<br />
database. This section is an exercise in explaining how the Wizard works.<br />
<strong>The</strong> Wizard permits the fields of the table to come from more than one suggested table. We will<br />
create a table <strong>with</strong> fields from three different suggested tables in the Wizard.<br />
Caution<br />
Every table requires a Primary key field. (What this field does will be explained later.)<br />
We will use this field to number our entries and want that number to automatically<br />
increase as we add each entry.<br />
Click Use Wizard to Create Table. This opens the Table Wizard (Figure 176).<br />
Step 1: Select fields.<br />
We will use the CD-Collection Sample table in the Personal category to select the fields we need.<br />
1) Category: Select Personal. <strong>The</strong> Sample Tables dropdown list changes to a list of personal<br />
sample tables.<br />
2) Sample tables: Select CD-Collection. <strong>The</strong> Available fields box changes to a list of available<br />
fields for this table.<br />
3) Selected fields: Using the > button, move the following fields from the Available fields<br />
window to the Selected fields window in this order: CollectionID, AlbumTitle, Artist,<br />
DatePurchased, Format, Notes, and NumberofTracks.<br />
4) Selected Fields from another sample table. Click Business as the Category. Select<br />
Employees from the dropdown list of sample tables. Use the > button to move the Photo<br />
field from the Available fields window to the Selected fields window. It will be at the bottom<br />
of the list directly below the NumberofTracks field.<br />
5) If you make a mistake in selecting fields, click on the field name in the Selected fields list<br />
and use the < button to move it from the Selected fields list back to the Available fields list.<br />
6) If you make a mistake in the order of the selected fields, click on the field name that is in<br />
the wrong order and use the Up or Down arrow on the right side of the Selected fields list<br />
to move the field name to the correct position.<br />
7) Click Next.<br />
Chapter 8 <strong>Getting</strong> <strong>Started</strong> <strong>with</strong> Base 195
Figure 176: Selecting fields for the table<br />
Step 2: Set field types and formats.<br />
In this step you give the fields their properties. When you click a field, the information on the right<br />
changes. (See Figure 177.) You can then make changes to meet your needs. Click each field, one<br />
at a time, and make the changes listed below.<br />
Figure 177: Changing field types<br />
Note<br />
If any of these fields requires an entry, set Entry required to Yes. An entry <strong>with</strong> that<br />
field blank will then not be allowed. In general, only set Entry required to Yes if<br />
something must always be put in that field. By default, Entry required is set to No.<br />
• CollectionID: Change AutoValue from No to Yes.<br />
• AlbumTitle:<br />
– Entry required: Leave Entry required as No, unless all of your music is in albums.<br />
– Length: Unless you have an album title that exceeds 100 characters counting the<br />
spaces, do not change the length.<br />
196 <strong>Getting</strong> <strong>Started</strong> <strong>with</strong> <strong>LibreOffice</strong> <strong>3.3</strong>
Note<br />
In Base the maximum length of each field must be specified on creation. It is not<br />
easy to change this later, so if in doubt specify a greater length. Base uses VCHAR<br />
as the field format for text fields. This format only uses the actual number of<br />
characters in a field up to the limit set. So, a field containing 20 characters will only<br />
use space for 20 characters even if the limit is set at 100. Two album titles<br />
containing 25 and 32 characters respectively will use space for 25 and 32 characters<br />
and not 100 characters.<br />
• Artist: Use the Default setting. And since music has artists, set Entry Required to Yes.<br />
• Date Purchased: Field type: default date setting. Entry required should be No. (You may<br />
not know the date.)<br />
• Format: Only change the Entry Required setting: from No to Yes.<br />
• Notes: No changes are required.<br />
• NumberofTracks: Change the Field Type to Tiny Integer [TINYINT]. Your allowable number<br />
of tracks will be 999. Small Integer [SMALLINT] would allow 99999 tracks if you needed<br />
more than 999 tracks.<br />
• Photo: Use the default settings.<br />
When you have finished, click Next.<br />
Note<br />
Step 3: Set primary key.<br />
Each field has a Field Type, which must be specified. Types include text, integer, date,<br />
and decimal. If the field is going to have general information in it (for example, a name<br />
or a description), use text. If the field will always contain a number (for example, a<br />
price), the type should be decimal or another numerical field. <strong>The</strong> wizard picks the<br />
right field type, so to get an idea of how this works, see what the wizard has chosen<br />
for different fields.<br />
1) Create a primary key should be checked.<br />
2) Select option Use an existing field as a primary key.<br />
3) In the Fieldname dropdown list, select CollectionID.<br />
4) Check Auto value if it is not already checked.<br />
5) Click Next.<br />
Note<br />
Step 4: Create the table.<br />
A primary key uniquely identifies an item (or record) in the table. For example, you<br />
might know two people called “Randy Herring” or three people living at the same<br />
address and the database needs to distinguish between them.<br />
<strong>The</strong> simplest method is to assign a unique number to each one: number the first<br />
person 1, the second 2, and so on. Each entry has one number and every number is<br />
different, so it is easy to say “record ID 172”. This is the option chosen here:<br />
CollectionID is just a number assigned automatically by Base to each record of this<br />
table.<br />
1) If desired, rename the table at this point. If you rename it, make the name meaningful to<br />
you. For this example, make no changes.<br />
2) Leave the option Insert data immediately checked.<br />
3) Click Finish to complete the table wizard. Close the window created by the table wizard.<br />
You are now back to the main window of the database <strong>with</strong> the listing of the tables, queries,<br />
Chapter 8 <strong>Getting</strong> <strong>Started</strong> <strong>with</strong> Base 197
forms, and reports. Notice that a table named “CD-Collection” is now listed in the Tables<br />
portion of the window.<br />
Creating a table by copying an existing table<br />
If you have a large collection of music, you might want to create a table for each type of music you<br />
have. Rather than creating each table from the wizard, you can make copies of the original table,<br />
naming each according to the type of music contained in it.<br />
1) Click on the Tables icon in the Database pane to see the existing tables.<br />
2) Right-click on the CD-Collection table icon. Choose Copy from the pop-up menu.<br />
3) Move the mouse pointer below this table, right-click, and select Paste. <strong>The</strong> Copy table<br />
dialog opens.<br />
4) Change the table name to Pop and click Next.<br />
5) Click the >> button to move all the fields from the left box to the right box and click Next.<br />
6) Since all the fields already have the proper Field type, no changes should be needed.<br />
However, this is the time and place to make any changes if they are needed. (See Caution<br />
below for the reason why.) Click Create. <strong>The</strong> new table is created.<br />
Caution<br />
Once tables have been created using the wizard and data has been entered, editing<br />
them should be very limited. Fields can be added or deleted, but adding a field<br />
requires taking the time to enter the data for that one field for every record having an<br />
entry for that field.<br />
Deleting a field deletes all the data once contained in that field. Changing the field<br />
type of a field can lead to data being lost either partially or completely. When<br />
creating a new table, it pays to create the fields <strong>with</strong> the correct names, length, and<br />
format before you add any data.<br />
Deleting a table removes all of the data contained in every field of the table. Unless<br />
you are sure, do not delete a table.<br />
Creating tables in Design View<br />
Design View is a more advanced method for creating a new table, in which you directly enter<br />
information about each field in the table. We will use this method for the tables of our database.<br />
Note<br />
While the Field type and formatting are different in Design View, the concepts are<br />
the same as in the Wizard.<br />
<strong>The</strong> first table to be created is Fuel. Its fields are FuelID, Date, FuelCost, FuelQuantity, Odometer,<br />
and PaymentType.<br />
1) Click Create Table in Design View.<br />
2) FuelID field:<br />
a) Type FuelID as the first Field Name. Press the Tab key to move to the Field Type<br />
column.<br />
b) Select Integer [INTEGER] as the Field Type from the dropdown list. (<strong>The</strong> default<br />
setting is Text [VARCHAR].)<br />
Tip<br />
A shortcut for selecting from the Field Type dropdown list: press the key for the first<br />
letter of the choice. You can cycle through the choices for a given letter by<br />
repeatedly pressing that key.<br />
198 <strong>Getting</strong> <strong>Started</strong> <strong>with</strong> <strong>LibreOffice</strong> <strong>3.3</strong>
c) Change the Field Properties in the bottom section.<br />
Change AutoValue from No to Yes.<br />
d) Set FuelID as the Primary key.<br />
Right-click on the green triangle to the left of FuelID (Figure 178) and choose Primary<br />
Key from the menu. This places a key icon in front of FuelID.<br />
Figure 178: Defining the primary key field<br />
Note<br />
<strong>The</strong> primary key serves only one purpose: to uniquely identify the record. Any name<br />
can be used for this field. We have used FuelID for convenience, so we know to<br />
which table it belongs.<br />
3) All other fields (Date, FuelCost, FuelQuantity, Odometer, and PaymentType):<br />
• Type the next field name in the Field Name column.<br />
• Select the Field Type for each field.<br />
– For Date use Date[DATE]. (Press the D key to select it.)<br />
– PaymentType uses Text [VARCHAR], the default setting.<br />
– All other fields use Number [NUMERIC]. (Press the N key once to select it.)<br />
• FuelCost, FuelQuantity, and Odometer need changes in the Field Properties section<br />
(Figure 179).<br />
– FuelQuantity: Change Length to 6 and Decimal places to 3. (Many fuel pumps<br />
measure fuel to thousands of a gallon in the USA where I live.)<br />
– Odometer: Change the Length to 10 and the Decimal places to 1.<br />
– FuelCost: Change the Length to 5 and Decimal places to 2. Click the Format<br />
example button (Figure 179). This opens the Field Format window (Figure 180).<br />
Use Currency as the Category and your currency as the Format. My currency<br />
has two decimal places. Use what is appropriate for yours.<br />
Chapter 8 <strong>Getting</strong> <strong>Started</strong> <strong>with</strong> Base 199
Figure 179: Changing field properties<br />
Figure 180: Field Format options<br />
4) To access additional formatting options, click the button to the right of the Format example<br />
field.<br />
5) Description can be anything, or can be left blank.<br />
6) To save and close the table, choose File → Save. Name the table Fuel. Close the Fuel<br />
table.<br />
Follow the same steps to create the Vacations table. <strong>The</strong> fields and their field types are listed in<br />
Figure 181. Make sure you make the Date field the primary key before closing. (Right-click the gray<br />
box to the left of Date and select Primary key from the menu.) Save the table and name it<br />
Vacations. Close the Vacations table.<br />
200 <strong>Getting</strong> <strong>Started</strong> <strong>with</strong> <strong>LibreOffice</strong> <strong>3.3</strong>
Figure 181: Fields in Vacations table<br />
Creating tables for the list box<br />
When the same information can be used in several fields, design a table for each type of<br />
information. Each table will contain two fields: the information field and ID, in that order.<br />
Caution<br />
You must create these tables <strong>with</strong> the information field listed first and the ID field<br />
listed last. Failure to do so will produce the wrong results. For my Payment table, I<br />
use Name and ID as my fields, <strong>with</strong> Dan, Kevin, and Cash being the Name entries.<br />
<strong>The</strong> corresponding ID entries are 0, 1, 2. When the Name field is listed first in the<br />
table, one of the three names will appear in the payment field of the Fuel table. If the<br />
ID field is listed first, 0, 1, or 2 appear in the payment field instead.<br />
1) Follow the directions in “Creating tables in Design View” on page 198. In the table, the two<br />
fields can be Type and PaymentID. In the Field Properties, set AutoValue to Yes for the<br />
PaymentID field. Set the PaymentID field as the primary key. (See Figure 182.)<br />
2) Save the table using the name Payment Type.<br />
Note<br />
Figure 182: Table in Design View<br />
If you have several tables to create <strong>with</strong> the same fields, design one table and<br />
produce the other tables by cutting and pasting. (See “Creating a table by copying<br />
an existing table” on page 198.)<br />
Chapter 8 <strong>Getting</strong> <strong>Started</strong> <strong>with</strong> Base 201
Adding data to the list table<br />
List tables do not require a form. Instead, add their data directly to the table. In this example, use<br />
the names of the two people <strong>with</strong> a bank card and Cash for cash purchases.<br />
1) In the main database window, click on the Tables icon (Figure 175). In the list of tables,<br />
right-click on Payment Type and select Open from the pop-up menu.<br />
a) Enter Dan in the Type column in the first row. Press the Tab key to move to the<br />
second row. Notice that the PaymentID value for this row changes from <br />
to 0.<br />
b) Enter Kevin in the second row. <strong>The</strong> PaymentID changes to 1.<br />
c) Enter Cash in the third row. <strong>The</strong> PaymentID changes to 2.<br />
2) Save and close the table window.<br />
Tip<br />
You can also use the Enter key to move from entry field to entry field, or use the<br />
down arrow key to move from row to row.<br />
Defining relationships<br />
Now that the tables have been created, what are the relationships between our tables? This is the<br />
time to define them based upon the questions we asked and answered in the beginning.<br />
When on vacation, we want to enter all of our expenses all at one time each day. Most of these<br />
expenses are in the Vacations table, but the fuel we buy is not. So, we will relate these two tables<br />
using the Date fields. Since the Fuel table may have more than one entry per date, this relationship<br />
between the Vacations and Fuel tables is one to many. (It is designated 1:n.)<br />
<strong>The</strong> Vacations table also contains several fields for the type of payment used. For each field listing<br />
the payment type, there is only one entry from the Payment Type table. This is a one to one<br />
relationship: one field in one table to one entry from the other table. (It is designated 1:1.) Other<br />
tables also contain fields for the type of payment. <strong>The</strong> relationship between the fields of those<br />
tables and the Payment Type table are also 1:1.<br />
Since the Payment Type table only provides a static list, we will not be defining a relationship<br />
between the Payment Type table and the fields of the other tables which use the entries of the<br />
Payment Type table. That will be done when the forms are created.<br />
<strong>The</strong> Fuel and Maintenance tables do not really have a relationship even though they share similar<br />
fields: Date and Odometer.<br />
Tip<br />
As you create your own databases, you need to also determine where tables are<br />
related and how.<br />
1) To begin defining relationships, choose Tools → Relationships. <strong>The</strong> Automobile –<br />
<strong>LibreOffice</strong> Base: Relation Design window opens and the Add Tables dialog pops up. (You<br />
can also open it by clicking the Add Tables icon on the Relation Design window.)<br />
2) On the Add Tables dialog, use either of these ways to add a table to the Relation Design<br />
window:<br />
• Double-click the name of the table. In our case, do this for both Vacations and Fuel.<br />
• Or, click the name of the table and then click Add for each table.<br />
3) Click Close to close the Add Tables dialog when you have added the tables you want.<br />
202 <strong>Getting</strong> <strong>Started</strong> <strong>with</strong> <strong>LibreOffice</strong> <strong>3.3</strong>
4) You can define the relationship between the Vacations and Fuel tables in two ways:<br />
• Click and drag the Date field in the Fuel table to the Date field in the Vacations table.<br />
When you release the mouse button, a connecting line forms between the two date<br />
fields.<br />
Figure 183: Designation for a 1:n relationship<br />
• Or, click the New Relation icon. This opens the Relations window (Figure 184). Our<br />
two tables are listed in the Tables involved section.<br />
– In the Fields involved section, click the dropdown list under the Fuel label.<br />
– Select Date from the Fuel table list.<br />
– Click in the cell to the right of this dropdown list. This opens a dropdown list for<br />
the Vacations table.<br />
– Select Date from the Vacations table list. It should now look like Figure 184.<br />
– Click OK.<br />
Figure 184: Selected fields in a relationship<br />
5) Modifying the Update options and Delete options section of the Relation window.<br />
a) Right-click the line connecting the Date fields in the two table lists to open a menu.<br />
b) Select Edit to open the Relations dialog (Figure 185).<br />
c) Select Update cascade.<br />
d) Select Delete cascade.<br />
e) Click OK to close the Relations dialog and choose File → Save to save the Relation<br />
Design window.<br />
While these options are not strictly necessary, they do help. Having them selected permits<br />
you to update a table that has a relationship defined <strong>with</strong> another table. It also permits you<br />
to delete a field from the table.<br />
Chapter 8 <strong>Getting</strong> <strong>Started</strong> <strong>with</strong> Base 203
Figure 185: Update options and Delete options section<br />
Creating a database form<br />
Databases are used to store data. But, how is the data put into the database? Forms are used to<br />
do this. In the language of databases, a form is a front end for data entry and editing.<br />
Figure 186: Fields of a simple form Figure 187: Simple form <strong>with</strong> additions<br />
A simple form consists of the fields from a table (Figure 186). More complex forms can contain<br />
much more, including additional text, graphics, selection boxes, and many other elements. Figure<br />
187 is made from the same table <strong>with</strong> a text label (Fuel Purchases), a list box placed in<br />
PaymentType, and a graphic background.<br />
Using the Wizard to create a form<br />
We will use the Form Wizard to create a Vacations form, which will contain a form and a subform.<br />
In the main database window (Figure 175), click the Forms icon in the left column. In the Tasks list,<br />
double-click Use Wizard to Create Form to open the Form Wizard (Figure 188). Simple forms<br />
require only some of these steps, while more complex forms may use all of them.<br />
Step 1: Select fields.<br />
1) Under Tables or queries, select Table: Vacations. Available fields lists the fields for the<br />
Vacations table.<br />
2) Click the right double arrow to move all of these fields to the Fields in the form list. Click<br />
Next.<br />
204 <strong>Getting</strong> <strong>Started</strong> <strong>with</strong> <strong>LibreOffice</strong> <strong>3.3</strong>
Step 2: Set up a subform.<br />
Figure 188: Form Wizard steps<br />
Since we have already created a relationship between the Fuel and Vacations tables, we will use<br />
that relationship. If no relationship had been defined, this would be done in step 4.<br />
1) Click the box labeled Add Subform.<br />
2) Click Subform based upon existing relation.<br />
3) Fuel is listed as a relation we want to add. So, click Fuel to highlight it, as in Figure 189.<br />
Click Next.<br />
Figure 189: Adding a subform<br />
Step 3: Add subform fields.<br />
This step is exactly the same as step 1. <strong>The</strong> only difference is that not all of the fields will be used<br />
in the subform.<br />
1) Fuel is preselected under Tables or queries.<br />
2) Use the >> button to move all the fields to the right.<br />
3) Click the FuelID field to highlight it.<br />
4) Use the < button to move the FuelID to the left (Figure 190).<br />
5) Click Next.<br />
Chapter 8 <strong>Getting</strong> <strong>Started</strong> <strong>with</strong> Base 205
Step 4: Get joined fields.<br />
Figure 190: Selecting fields of a subform<br />
This step is for tables or queries for which no relationship has been defined. Because we have<br />
already defined the relationship, the wizard skips this step.<br />
Note<br />
Caution<br />
Step 5: Arrange controls.<br />
It is possible to create a relationship between two tables that is based upon more<br />
than one pair of fields. How to do that and why is discussed in the Base Guide.<br />
When selecting a pair of fields from two tables to use as a relationship, they have to<br />
have the same field type. That is why we used the Date field from both tables: both<br />
their field types are Date[DATE].<br />
Whether a single pair of fields from two tables are chosen as the relationship or two<br />
or more pairs are chosen, certain requirements must be met for the form to work.<br />
• No field from the subform can be the Primary key for its table. (FuelID cannot be<br />
used.)<br />
• Each pair of joined fields must have the same file type.<br />
• One of the fields from the main form must be the Primary key for its table. (Date<br />
would have to be used.)<br />
Each control in a form consists of two parts: label<br />
and field. This step in creating the form determines<br />
where a control’s label and field are placed in<br />
relationship <strong>with</strong> each other. <strong>The</strong> four choices from<br />
left to right are Columnar left, Columnar - Labels on<br />
top, As Data Sheet, and In Blocks - Labels Above.<br />
1) Arrangement of the main form: Click the<br />
second icon (Columnar - Labels on top). <strong>The</strong><br />
labels will be placed above their field.<br />
2) Arrangement of the subform: Click the third<br />
icon (As Data Sheet). (<strong>The</strong> labels are<br />
column headings and the field entries are in<br />
spreadsheet format.) Click Next.<br />
206 <strong>Getting</strong> <strong>Started</strong> <strong>with</strong> <strong>LibreOffice</strong> <strong>3.3</strong>
Step 6: Set data entry.<br />
Unless you have a need for any of these entries to be checked, accept the default settings. Click<br />
Next.<br />
Step 7: Apply styles.<br />
1) Select the color you want in the Apply Styles list. (I chose the beige which is Orange 4 in<br />
the Color table.)<br />
2) Select the Field border you want. (I prefer the 3-D look. You might want to experiment <strong>with</strong><br />
the different possible settings.)<br />
3) Click Next.<br />
Step 8: Set name.<br />
1) Enter the name for the form. In this case, it is Fuel.<br />
2) Click Modify the form.<br />
3) Click Finish. <strong>The</strong> form opens in Edit mode.<br />
Modifying a form<br />
We will be moving the controls to different places in the form and changing the background to a<br />
picture. We will also modify the label for the PaymentType field as well as change the field to a list<br />
box.<br />
First, we must decide what we want to change. <strong>The</strong> discussion will follow this ten step outline of<br />
our planned changes.<br />
1) Provide a dropdown capability for the Date field in the main form, and lengthen the field to<br />
show the day of the week, month, day, and year.<br />
2) Shorten the length of the payment fields (all fields containing the word Payment).<br />
3) Move the controls into groups: food, fuel subform, and miscellaneous.<br />
4) Change the wording of some of the labels. Some single words should be two words. Some<br />
abbreviations should be used if possible (Misc. for miscellaneous).<br />
5) Change the lengths of several fields and labels. Only Lunch, Supper, Motel, and Tolls have<br />
acceptable lengths. But for a better appearance, changes will be made to these as well.<br />
6) Replace all the fields whose label ends in Payment <strong>with</strong> a list box containing the entries<br />
from the Payment Type table.<br />
7) Lengthen the Note field vertically, add a scroll bar, and move it.<br />
8) Make changes in the Date and PaymentType columns of the subform that are similar to the<br />
changes in the main form.<br />
9) Add headings for each group in the main form.<br />
10) Change the background to a picture, then modify some of the labels so that they can be<br />
read clearly. Change the font color of the headings.<br />
Here are some methods that we will be using in these steps. <strong>The</strong> controls in the main form consists<br />
of a label and its field. Sometimes we want to work <strong>with</strong> the entire control, other times we want to<br />
work <strong>with</strong> only the label or the field, and there are times when we want to work <strong>with</strong> a group of<br />
controls.<br />
• Clicking a label or field selects the entire control. A border appears around the control <strong>with</strong><br />
eight green handles. You can then drag and drop it where you want.<br />
Chapter 8 <strong>Getting</strong> <strong>Started</strong> <strong>with</strong> Base 207
Figure 191: A selected control<br />
• Control+click a label or field selects only the label or the field. You can press the Tab key to<br />
change the selection from the field to the label or the label to the field.<br />
Figure 192: Selecting a field of a control<br />
• Moving a group of controls is almost as easy as moving one of them.<br />
1) Click the field of the top left control to be moved, to select it.<br />
2) Move the cursor to just above and to the left of the selected control.<br />
3) Drag the cursor to the bottom right of the group of controls and release the mouse<br />
button.<br />
As you drag the cursor, a dashed box appears showing what is contained in your<br />
selection. Make sure it is big enough to include the entire length of all the controls.<br />
When you release the mouse button, a border <strong>with</strong> its green handles appears around<br />
the controls you selected.<br />
Tip<br />
Figure 193: Selecting multiple controls<br />
Move the cursor over one of the fields. It changes to a drag icon. Drag the group of<br />
controls to where you want them.<br />
Step 1: Change the Date field.<br />
When either changing size or moving a control, two properties of the Form Design<br />
toolbar should be selected: Snap to Grid, and Guides when Moving. Your controls will<br />
line up better, and an outline of what you are moving moves as the cursor moves.<br />
You should also have both rulers active (View → Ruler).<br />
1) Control+click the Date field to select it.<br />
2) Move the cursor over the middle green handle on the right side. It should change to a<br />
double-headed arrow.<br />
3) Hold the left mouse button down as you drag the cursor to the right until the length is 6 cm.<br />
<strong>The</strong> vertical dashed line is lined up <strong>with</strong> the 6. Release the mouse button.<br />
4) Click the Control icon in the Form Controls toolbar. <strong>The</strong> Properties: Date Field window<br />
opens. Each line contains a property of the field.<br />
Figure 194: Form Controls toolbar<br />
208 <strong>Getting</strong> <strong>Started</strong> <strong>with</strong> <strong>LibreOffice</strong> <strong>3.3</strong>
• Scroll down to the Date format property. This is a dropdown list <strong>with</strong> Standard (short)<br />
as the default setting. Click it to open the list. Select the Standard (long) entry.<br />
• Scroll down to the Dropdown property. Its default setting is No. It is also a dropdown<br />
list. Click to open the list. Select Yes.<br />
Tip<br />
To see what the Date field will look like, click the Form Mode On/Off icon (the<br />
second icon from the left in Figure 194). You can do this any time you want to see<br />
the form <strong>with</strong> the changes you have made.<br />
Step 2: Shorten the width of some fields.<br />
All of the fields <strong>with</strong> a label containing the word payment are too wide. <strong>The</strong>y need shortening<br />
before the controls are moved.<br />
1) Control+click the BPayment field.<br />
Figure 195: Selecting a field<br />
2) Move the cursor over the middle green handle on the right. <strong>The</strong> cursor becomes a doubleheaded<br />
arrow.<br />
3) Drag the cursor to the left until the field is 2.5 cm wide (1 inch).<br />
Tip<br />
If you have the Snap to Grid and Guides when moving icons selected in the Design<br />
Format toolbar, you will see how wide the field is as you shorten it.<br />
4) Repeat these steps to shorten these fields: Lpayment, SPayment, SnPayment, Mpayment,<br />
and MiscPayment.<br />
Step 3: Move the controls to group them by category.<br />
We want to move the controls so that they look like Figure 196.<br />
Figure 196: Positioning of controls<br />
1) Click the first control you want to move. A border appears around the control <strong>with</strong> eight<br />
green handles.<br />
2) Move the cursor over the label or field of the control. It change shape to a drag icon.<br />
3) Drag and drop the control to where you want it.<br />
Chapter 8 <strong>Getting</strong> <strong>Started</strong> <strong>with</strong> Base 209
Caution<br />
Do not use Control+click when moving a field. It moves either the field or the label<br />
but not both. To move both, use a mouse click and drag to the desired spot.<br />
4) Use the same steps to move the rest of the controls to where they belong.<br />
Step 4: Change the label wording.<br />
Field names have been single words for some time. However, the labels for the fields in a form<br />
can be more than one word. So, we will change them by editing the text in the label.<br />
Note<br />
<strong>The</strong> table wizard in Base contains suggested fields which are single words, often<br />
consisting of two separate words. Table names in the wizard have been that way<br />
also. However, you can use multiple words as the name of a field, label, or table. We<br />
will do so when we create a list box for each of the payment type controls.<br />
1) Control+click the SnackNo label. Do one of the following:<br />
• Right-click the SnackNo label and select Control from the pop-up menu.<br />
• Or, click the Control icon in the Form Control toolbar (Figure 194).<br />
2) <strong>The</strong> dialog that opens is labeled Properties: Label Field. It contains all of the properties of<br />
the selected label.<br />
• In the Label selection, edit the label to Snack No.<br />
• Close the Properties dialog.<br />
3) Use the same procedure to change these labels as well: BPayment to Payment, LPayment<br />
to Payment, SPayment to Payment, Miscellaneous to Misc., SnackCost to Snack Cost,<br />
MPayment to Payment, MiscPayment to Misc. Payment, and MiscNotes to Misc. Notes.<br />
Tip<br />
You can modify all of the listings in the Properties window. For example, if you<br />
change the Alignment from Left to Center, the word or words in the label are<br />
centered <strong>with</strong>in the label. When you have some time, you might want to experiment<br />
<strong>with</strong> different settings just to see the results you get.<br />
Step 5: Change the widths of the labels and fields.<br />
We want the following controls to be 2 cm wide (0.8 inches): Breakfast, Lunch, Supper, Odometer,<br />
Snack No., Tolls, Snack Cost, Motel, and Misc. All of the payment fields were changed in step 2,<br />
but Misc. Payment needs to be changed to 3 cm (1.2 inches).<br />
1) Right-click Breakfast and choose Position and Size. On the Position and Size dialog,<br />
change Width to 2 cm.<br />
2) Repeat for the other listed controls, using 3 cm for Misc.Payment.<br />
Caution<br />
When changing the position or size of an entire control, use the Position and Size<br />
dialog or the drag and drop method.<br />
When working <strong>with</strong> either the label or the field (but not both at the same time), you<br />
can use the Properties dialog to make these changes when you want to be exact.<br />
However, you need to be careful not to accidentally select the entire control for use<br />
<strong>with</strong> the Properties dialog or you will apply the exact same values to both the label<br />
and field. For example, if you enter the values for a new position, both the field and<br />
the label moves to the same position and the field is positioned on top of the label.<br />
<strong>The</strong>n you have to move each of them to where you want them.<br />
210 <strong>Getting</strong> <strong>Started</strong> <strong>with</strong> <strong>LibreOffice</strong> <strong>3.3</strong>
Note<br />
To open the Properties window, right-click a control and select Control from the<br />
pop-up menu. Or, you can click the Control icon in the Form Controls toolbar. Just<br />
be careful, and use Control+Z to undo any mistakes you may make. Detailed<br />
instructions on how to use the Properties window will be in the Base Guide.<br />
Step 6: Replace fields <strong>with</strong> other fields.<br />
We want to replace the PaymentType field <strong>with</strong> a List Box. <strong>The</strong>n we can choose the type of<br />
payment from the Payment Type table rather than having to manually enter the type. In my case,<br />
each of my payment types begins <strong>with</strong> a different letter. If I enter the first letter of the payment type,<br />
the rest of the word automatically appears. I can then go to the next field.<br />
1) Control+click the Payment field for Breakfast. <strong>The</strong> green handles appear around the field<br />
but not around the Label.<br />
Figure 197: Selecting a field of a control<br />
2) Right-click <strong>with</strong>in the green handles and select Replace <strong>with</strong> → List Box.<br />
3) Click the Control icon in the Form Controls toolbar to open the Properties: List Box dialog.<br />
4) On the General tab, scroll down to the Dropdown selection. Change the No to Yes.<br />
Figure 198: Dropdown list open to reveal choices<br />
5) Click the Data tab.<br />
• Type of list contents is a dropdown list. Change it to Sql.<br />
Chapter 8 <strong>Getting</strong> <strong>Started</strong> <strong>with</strong> Base 211
Note<br />
Figure 199: Type of list contents dropdown list<br />
• Type the following exactly as it is in the List contents box:<br />
SELECT "Type", "Type" FROM "Payment Type"<br />
Figure 200: List content for payment type fields<br />
What you wrote is called an SQL command. <strong>The</strong> words SELECT and FROM are<br />
written in capital letters because they are commands. When the command SELECT<br />
is used, it requires a field name <strong>with</strong>in quotation marks and then the field’s alias, also<br />
<strong>with</strong>in quotation marks. In this case, the field and its alias are the same. <strong>The</strong> FROM<br />
command requires the name of the table which contains the field. Single-word table<br />
names do not require quotation marks, but multiple-word table names do.<br />
• Repeat these steps for the payment fields for Lunch, Supper, Motel, Snacks, and<br />
Misc. <strong>The</strong> main form should look like Figure 201 as far as where the controls are<br />
located. It also shows what the Note control should look like. Those changes are<br />
explained in the next step.<br />
• Close the Properties window.<br />
212 <strong>Getting</strong> <strong>Started</strong> <strong>with</strong> <strong>LibreOffice</strong> <strong>3.3</strong>
Figure 201: Position of controls in main form<br />
Step 7: Change the Misc. Notes field.<br />
We want the Misc. Notes control, which has a field type of Memo, to have a vertical scrollbar for<br />
additional text space if desired.<br />
1) Control+click the Misc. Notes field. <strong>The</strong> green handles should surround the field but not its<br />
label.<br />
2) Click the Control icon to open the Properties window (Figure 202).<br />
3) Scroll down to the Scrollbars setting. Change the selection from None to Vertical in this<br />
dropdown list.<br />
Figure 202: Scrollbar selections in the Properties window<br />
4) Close the Properties window.<br />
5) Lengthen the Misc. Notes field by moving the cursor over the middle green handle at the<br />
bottom of the field and dragging down until the length is 6 cm (2.4 inches).<br />
Step 8: Change labels and fields in the subform.<br />
<strong>The</strong> subform is located at the bottom of the form. We want to widen the Date column, change the<br />
field in the PaymentType column to a list box, and change the label for the PaymentType column to<br />
two words.<br />
Chapter 8 <strong>Getting</strong> <strong>Started</strong> <strong>with</strong> Base 213
To widen the Date column, move the mouse pointer over the dividing line between the Date and<br />
FuelCost columns. When the pointer changes shape, click and drag to move the divider to the<br />
right.<br />
To change the PaymentType column:<br />
1) Right-click the label PaymentType and choose Replace <strong>with</strong> → List box from the menu.<br />
2) Again right-click the label PaymentType to open the menu. Select Column to open the<br />
Properties dialog (Figure 203).<br />
3) In the Label box, change PaymentType to Payment Type.<br />
4) Click the Data tab.<br />
5) From the Type of list contents dropdown list, select Sql.<br />
6) Type the following exactly as it is written:<br />
SELECT "Type", "Type" FROM "Payment Type"<br />
7) Close the Properties dialog.<br />
Step 9: Add headings to groups.<br />
Figure 203: Properties window for control in a subform<br />
This step is easier to do if you have end-of-paragraph markers visible. Choose View →<br />
Nonprinting Characters to turn them on.<br />
1) Make sure the cursor in in the upper left corner. If it is not, click in that corner to move it<br />
there.<br />
2) Press the Enter key to move the cursor down to the space between the Date field and the<br />
Breakfast field.<br />
3) Change the Apply Styles dropdown list from Default to Heading 2.<br />
Figure 204: Apply Styles list<br />
4) Use the spacebar to move the cursor to where you want the heading to start.<br />
214 <strong>Getting</strong> <strong>Started</strong> <strong>with</strong> <strong>LibreOffice</strong> <strong>3.3</strong>
5) Type the heading Meals.<br />
6) Use the spacebar to move the cursor to the center of snack area.<br />
7) Type the heading Snacks.<br />
8) Use the Enter key to move the cursor between the Supper control and the subform.<br />
9) Use the spacebar to move the cursor to the center of the subform.<br />
10) Type the heading Fuel Data.<br />
Note<br />
If you know how to use styles, you can open the Styles and Formatting window<br />
using F11. Right-clicking the Heading 2 paragraph style allows you to modify the<br />
appearance of all three headings. See Chapter 6 of the Writer Guide for details.<br />
Step 10: Change the background of a form.<br />
<strong>The</strong> background for a form can be a color, or a graphic (picture). You can use any of the colors in<br />
the Color Table at Tools → Options → <strong>LibreOffice</strong> → Colors. If you know how to create custom<br />
colors, you can use them. You can also use a picture (graphic file) as the background.<br />
If you choose a dark background, you many need to change many of the labels and headings so<br />
they can be seen.<br />
1) Select the labels of the top row of controls.<br />
a) Control+click the Date label.<br />
b) Control+shift+click the rest of the labels of the top row. <strong>The</strong> border will gradually grow<br />
to the right as you do this until all the labels are enclosed in it.<br />
Figure 205: Selecting multiple labels at one time<br />
c) Click the Control icon in the Design Form toolbar to open the Properties dialog.<br />
d) Change the Background color selection from Default to Light cyan. (This is a<br />
dropdown list.) Close the Properties dialog.<br />
2) Select the other labels in the same way and then change their background color.<br />
3) To change the font color for the headings:<br />
a) Open Styles and Formatting using the F11 key. Make sure the Paragraph icon is<br />
selected at the left end of the icons in Error: Reference source not found.<br />
Figure 206: Styles and Formating window<br />
Chapter 8 <strong>Getting</strong> <strong>Started</strong> <strong>with</strong> Base 215
Tip<br />
b) Right-click the Heading 2 style to open a pop-up window and select Modify from this<br />
menu.<br />
c) In the Paragraph Style Heading 2 dialog, click the Font Effects tab. Change Font<br />
color from Automatic to Light Cyan.<br />
d) Click OK to close the dialog.<br />
Learning how to use styles can be very helpful at times. By using styles, we changed<br />
the font color for all three headings at one time. <strong>The</strong>re are other methods of<br />
changing the font color, but they require repeating the same steps for each heading.<br />
4) To add a graphic to the background:<br />
a) Right-click on the background and select Page from the pop-up menu.<br />
b) On the Page Style dialog, click the Background tab, change the As dropdown list from<br />
Color to Graphic.<br />
c) Click Browse to find and select the graphic file you want to use, and click Open. In the<br />
Type section of the Background tab, select Area.<br />
d) Click OK to close the dialog. <strong>The</strong> form should look like Figure 207.<br />
Figure 207: Finished form<br />
Step 11: Change the tab order.<br />
<strong>The</strong> Tab key moves the cursor from field to field. This is much easier to do than to click each field<br />
to enter data into it. It also permits us to group our expenses into areas before we begin entering<br />
data. For example, all of our meal receipts can be grouped together as can our snacks and also<br />
our fuel purchases.<br />
1) Control+click the Date field.<br />
2) Click the Form Design icon in the Form Controls toolbar to open the Form Design toolbar<br />
(Figure 208), or choose View → Toolbars → Form Design to open this toolbar.<br />
3) Click the Activation Order icon (circled).<br />
216 <strong>Getting</strong> <strong>Started</strong> <strong>with</strong> <strong>LibreOffice</strong> <strong>3.3</strong>
Figure 208: Form Design toolbar <strong>with</strong> Activation Order icon circled<br />
4) Rearrange the order of the fields in the Tab Order window.<br />
a) Find the txtMPayment listing near the bottom of the list and click it.<br />
b) Click the Move Up button until txtPayment is just below fmtMotel.<br />
c) Use the same two steps to put the fields in the same order as in Figure 209. Click OK.<br />
5) Save and close the form.<br />
6) Save the database.<br />
Figure 209: Tab order for the main form<br />
Creating forms and subforms in Design View<br />
This method requires using the Form Controls and Form Design toolbars extensively. <strong>The</strong>se<br />
techniques are beyond the scope of this document. Instructions for creating forms using Design<br />
view will be described in the Database Guide.<br />
Accessing other data sources<br />
<strong>LibreOffice</strong> allows data sources to be accessed and then linked into <strong>LibreOffice</strong> documents. For<br />
example, a mail merge links an external document containing a list of names and addresses into a<br />
letter, <strong>with</strong> one copy of the letter being generated for each entry.<br />
To access a data source that is not a *.odb file:<br />
1) File → New → Database opens the Database Wizard window.<br />
2) Select Connect to an existing database. Click the arrow next to the Database type field<br />
and select the database type from the dropdown list. Click Next.<br />
3) Click Browse and select the database. Click Next.<br />
4) Accept the default settings: Register the database for me, and Open the database for<br />
editing. Click Finish. Name and save the database in the location of your choice.<br />
Chapter 8 <strong>Getting</strong> <strong>Started</strong> <strong>with</strong> Base 217
Accessing a spreadsheet as a data source<br />
Accessing a spreadsheet is similar to accessing other databases:<br />
1) Choose File → New → Database.<br />
2) Select Connect to an existing database. Select Spreadsheet as the Database type.<br />
3) Click Browse to locate the spreadsheet you want to access. If the spreadsheet is<br />
password protected, check the Password required box. Click Next.<br />
4) If the spreadsheet requires a user’s name, enter it. If a password is also required, check its<br />
box. Click Next.<br />
Note<br />
Using this method of accessing a spreadsheet, you cannot change anything in the<br />
spreadsheet. You can only view the contents of the spreadsheet, run queries, and<br />
create reports based upon the data already entered into the spreadsheet.<br />
All changes in a spreadsheet must be made in the spreadsheet itself, using Calc.<br />
After modifying the spreadsheet and saving it, you will see the changes in the<br />
database. If you create and save an additional sheet in your spreadsheet, the<br />
database will have a new table the next time you access it.<br />
Registering *.odb databases<br />
Databases created by <strong>LibreOffice</strong>2.x or later are in the *.odb (Open<strong>Document</strong> Base) format. Other<br />
programs can also produce databases in this format. Registered a *.odb database is simple:<br />
1) Choose Tools → Options → <strong>LibreOffice</strong> Base → Databases.<br />
2) Under Registered databases, click New.<br />
3) Browse to where the database is located.<br />
4) Make sure the registered name is correct.<br />
5) Click OK.<br />
Note<br />
Sometimes when updating <strong>LibreOffice</strong> to a newer version, your list of registered<br />
database files disappears. When that happens, you need to use these steps to<br />
register your database files <strong>with</strong> your latest version of <strong>LibreOffice</strong>.<br />
Using data sources in <strong>LibreOffice</strong><br />
Having registered the data source, whether a spreadsheet, text document, external database or<br />
other accepted data source, you can use it in other <strong>LibreOffice</strong> components including Writer and<br />
Calc.<br />
Viewing data sources<br />
Open a document in Writer or Calc. To view the data sources available, press F4 or select View →<br />
Data Sources from the pull-down menu. This brings up a list of registered databases, which will<br />
include Bibliography and any other database registered, such as the Automobile database created<br />
earlier in this chapter.<br />
To view each database, click on the + to the left of the database’s name (see Figure 210). This<br />
brings up Tables and Queries. Click on the + next to Tables to view the individual tables created.<br />
Now click on a table to see all the records held in it.<br />
218 <strong>Getting</strong> <strong>Started</strong> <strong>with</strong> <strong>LibreOffice</strong> <strong>3.3</strong>
Editing data sources<br />
Figure 210: Databases<br />
Some data sources can be edited in the View Data Sources dialog. A spreadsheet can not. A<br />
record can be edited, added, or deleted.<br />
<strong>The</strong> data is displayed on the right side of the screen. Click in a field to edit the value.<br />
Beneath the records are five tiny buttons. <strong>The</strong> first four move backwards or forwards through the<br />
records, or to the beginning or end. <strong>The</strong> fifth button, <strong>with</strong> a small star, inserts a new record.<br />
Figure 211: View Data Sources navigation buttons<br />
To delete a record, right-click on the gray box to the left of a row to highlight the entire row, and<br />
select Delete Rows to remove the selected row.<br />
Figure 212: Deleting a row in the Data View window<br />
Launching Base to work on data sources<br />
You can launch <strong>LibreOffice</strong> Base at any time from the View Data Source pane. Just right-click on a<br />
database or the Tables or Queries icons and select Edit Database File. Once in Base, you can<br />
edit, add, and delete tables, queries, forms, and reports.<br />
Using data sources in Writer and Calc<br />
Data can be placed into Writer and Calc documents from the tables in the data source window. In<br />
Writer, values from individual fields can be inserted. Or, a complete table can be created in the<br />
Writer document. One common way to use a data source is to perform a mail merge.<br />
Tip<br />
Insert new record<br />
Choosing Tools → Mail Merge Wizard or clicking on the Mail Merge icon on the<br />
View Data Source pane launches the Mail Merge wizard which steps you through<br />
creating a mail merge document. See Chapter 11 in the Writer Guide.<br />
Chapter 8 <strong>Getting</strong> <strong>Started</strong> <strong>with</strong> Base 219
Writer documents<br />
To insert a field from a table opened in the data source window into a Writer document, click on the<br />
field name (the gray square at the top of the field list) and, <strong>with</strong> the left mouse button held down,<br />
drag the field onto the document. In a Writer document, it will appear as (where FIELD is<br />
the name of the field you dragged).<br />
For example, to enter the cost of meals and who paid for them on a certain date of a vacation:<br />
1) Open the list of data sources (F4) and select the Vacations table in the Automobile<br />
database.<br />
2) Use this sentence: “On (date), our breakfast cost (amount) paid by (name), our lunch cost<br />
(amount) paid by (name), and our supper cost (amount) paid by (name).” But only type “On<br />
, our breakfast cost paid by , our lunch cost paid by , and our supper cost paid by .”<br />
3) To replace (date), click the field name Date in the data source window and drag it to the<br />
right of the word On. <strong>The</strong> result: On . If you have Field shadings turned on (View →<br />
Field shading), has a gray background. Otherwise it does not.<br />
4) To replace first (amount), click the Breakfast field name and drag it to the right of our<br />
breakfast cost. Make sure you have the proper spacing between the field names and the<br />
words before and after them. Result: breakfast cost .<br />
5) To replace the first (name), click the Bpayment field name and drag it to the right of paid by.<br />
Result: paid by .<br />
6) In the same way, fill in the rest of the fields in the sentence.<br />
• Use and for the second set of (amount) and (name) in the<br />
sentence.<br />
• Use and for the third set of (amount) and (name) in the<br />
sentence.<br />
7) Final result: On , our breakfast cost paid by , our lunch<br />
cost paid by , and our supper cost paid by .<br />
8) Add data to the fields of the sentence:<br />
• Click the gray box to the left of the row of data you want to add. That row should be<br />
highlighted like the second row of Figure 213.<br />
• Click the Data to Fields icon (circled). This should fill the fields <strong>with</strong> the data from the<br />
row you chose.<br />
• Click another row and then click this icon again. <strong>The</strong> data in the sentence changes to<br />
this selected row of data.<br />
• Save the document if you want to use it as an example later.<br />
Figure 213: Selected row in data source window<br />
Adding data in table format is a little easier and takes perhaps fewer steps. Some of the steps<br />
will be quite similar.<br />
1) Navigate to the place you want to place the table and click the location.<br />
2) Control+Click the gray box to the left of each row of the data source that you want to be a<br />
row in your table when the rows are not consecutive. To select consecutive rows, click the<br />
gray box to the left of the top desired row and Shift+click the bottom desired row.<br />
220 <strong>Getting</strong> <strong>Started</strong> <strong>with</strong> <strong>LibreOffice</strong> <strong>3.3</strong>
3) Click the Data to text icon to open the Insert Database Columns dialog (Figure 214). (<strong>The</strong><br />
Data to text icon is to the left of the Data to Fields icon in Figure 213.)<br />
4) Move the fields you want in your table from the Database Columns list to the Table<br />
column(s) list.<br />
• To place the fields in the order you select, click the field and use the single arrow to<br />
move the fields in the order you desire. You can also limit the fields you use to less than<br />
all of the fields available.<br />
• If you want to use all of the fields, use the double arrow pointing to the right to move all<br />
of them at one time. <strong>The</strong> order of the fields in the table you create will be the same as in<br />
the data source table.<br />
• To remove a single field from the Table Column(s) list, click the field and use the single<br />
arrow pointing to the left.<br />
5) To start over, click the double arrow pointing to the left.<br />
Figure 214: Insert Database Columns dialog<br />
6) Select the settings for your table. Use the default settings as in Figure 214.<br />
7) Click OK. Save the document.<br />
Calc spreadsheets<br />
<strong>The</strong>re are two ways to enter data in a Calc spreadsheet. One enters the data into the spreadsheet<br />
cells. <strong>The</strong> other creates records in the spreadsheet just like they are done in creating a form in a<br />
database. While you can directly access the data in the spreadsheet cells, you can only see the<br />
data in the records created in the spreadsheet.<br />
Entering data directly to the spreadsheet cells uses the Data to Text icon as we did to make a table<br />
in a Writer document. But differences exist in these two situations.<br />
<strong>The</strong> steps are straightforward.<br />
1) Click the cell of the spreadsheet which you want to be the top left of your data including the<br />
column names.<br />
2) Use F4 to open the database source window and select the table whose data you want to<br />
use.<br />
3) Select the rows of data you want to add to the spreadsheet:<br />
• Click the gray box to the left of the row you want to select if only selecting one row.<br />
That row is highlighted.<br />
Chapter 8 <strong>Getting</strong> <strong>Started</strong> <strong>with</strong> Base 221
• To select multiple rows, hold down the Control key while clicking the gray box of the<br />
rows you need. Those rows are highlighted.<br />
• To select all the rows, click the gray box in the upper left corner. All rows are<br />
highlighted.<br />
4) Click the Data to text icon to insert the data into the spreadsheet cells.<br />
5) Save the spreadsheet.<br />
Adding records to a spreadsheet is fairly easy. You need to have the Data Source window open,<br />
your spreadsheet open, and the table you want to use selected.<br />
1) Click the gray box above the field name for the table's ID field.<br />
2) Drop and drag the gray box for the table's ID field to where you want the record to appear<br />
in the spreadsheet.<br />
3) Repeat until you have moved all of the fields you need to where you want them.<br />
4) Name and save the spreadsheet.<br />
5) Click a row of the table in the Data Source window.<br />
6) Drag the data in the ID field in the selected row onto the ID field in the spreadsheet. <strong>The</strong><br />
Save icon should activate.<br />
7) Click the Edit File button to make the spreadsheet read only. Click Save when asked if you<br />
want to save the file.<br />
8) <strong>The</strong> Data Source window goes blank, the fields in the spreadsheet are populated <strong>with</strong><br />
data from the row you selected, and the Form Navigation toolbar appears at the bottom of<br />
the spreadsheet.<br />
Figure 215: Navigation arrows of a form<br />
9) Click the arrows on the Form Navigation toolbar to view the different records of the table.<br />
(<strong>The</strong> arrows are circled in red.) <strong>The</strong> number in the box changes when you change the<br />
record number by clicking an arrow. <strong>The</strong> data in the fields changes correspondingly to the<br />
data for that particular record number.<br />
Entering data in a form<br />
Records are used to organize the data we enter into a form. <strong>The</strong>y also organize the data we enter<br />
into a subform.<br />
Each type of field allows a different method to enter the data. In many if not all cases, more than<br />
one method can be used.<br />
<strong>The</strong> first step to entering data in a form is to open it from the main database window (Figure 175).<br />
1) Click the Forms icon in the Database list.<br />
2) Find the form’s name in the Forms list (Vacations).<br />
3) Double-click the form’s name.<br />
<strong>The</strong> quickest way to enter a date in the Date field is to click the arrow that opens the dropdown<br />
calendar (Figure 216). <strong>The</strong>n click the day the you want. <strong>The</strong>n press the Tab key to go to the<br />
Odometer field.<br />
222 <strong>Getting</strong> <strong>Started</strong> <strong>with</strong> <strong>LibreOffice</strong> <strong>3.3</strong>
Figure 216: Calendar dropdown<br />
<strong>The</strong> Odometer, Tolls, and Motel fields are numerical fields. Enter values directly into them, or use<br />
the up and down arrows. When the value is entered, use the Tab key to go to the next field.<br />
• Clicking the up arrow increases the value, and the down arrow decreases the value one<br />
unit.<br />
• <strong>The</strong>se two arrows only change the numerals to the left of the decimal place.<br />
• Numerals to the right of the decimal place must be changed by deleting them and typing<br />
the desired ones.<br />
<strong>The</strong> Motel’s Payment field is a dropdown list. If as in my case, all of the elements of the list start<br />
<strong>with</strong> different letters, typing the first letter selects the desired entry.<br />
• If two or more elements of the list have the same first letter, repeated typing of the first<br />
letter will cycle through the elements <strong>with</strong> this same first letter.<br />
• When the selection is correct, use the Tab key to go to the Misc. field.<br />
<strong>The</strong> rest of the fields of the main form are either numerical fields or dropdown lists until we reach<br />
the Misc. Notes field. It is a text field. Type anything you desire in this field just as you would any<br />
simple text editor.<br />
Note<br />
Since the Tab key is used to move between fields, it can not be used in a text field.<br />
All spacing must be done by the spacebar. Finally, the Enter key only acts as a line<br />
break to move the cursor to the next line. While the Enter key will move from nontext<br />
fields to non-text fields, it will not do so from a text field. Use the Tab key<br />
instead.<br />
If we did not have a subform for fuel data, pressing the Tab key in the last field would<br />
save all of the fields, clear them, and make the form ready to accept data on the<br />
second record.<br />
Since we have a subform form, using the Tab key places the cursor in the first Date field of the<br />
subform <strong>with</strong> the date automatically entered to match the Date field of the main form.<br />
<strong>The</strong> FuelCost, FuelQuantity, and Odometer fields are numerical fields. <strong>The</strong> Payment field is a<br />
dropdown list. Enter the data just as you did in the main form, and use the Tab key to go to the<br />
next field.<br />
When you use the Tab key to leave the Payment field, it goes to the Date field of the next line and<br />
automatically enters the date. Now you can enter your second set of fuel data for this day.<br />
To move to another record when the form has a subform, click any of the fields of the main form. In<br />
this case, click the Date field of the main form. <strong>The</strong>n use the directional arrows at the bottom.<br />
<strong>The</strong>re are four of them from left to right: First Record, Previous Record, Next Record, and Last<br />
Record (Figure 215). To the right of these arrows is the New Record icon.<br />
Chapter 8 <strong>Getting</strong> <strong>Started</strong> <strong>with</strong> Base 223
To create a new record while in another record in the main form, click either the Next Record icon<br />
or the New Record icon.<br />
Tip<br />
<strong>The</strong> number in the Record box is the number of the record whose data is shown in<br />
the form.<br />
If you know the number of the record you want, you can enter it into the record box<br />
and then press Enter to take you to that record.<br />
Figure 217 is a record <strong>with</strong> data inserted in its fields.<br />
Figure 217: Sample record of the Vacation form and subform<br />
Creating queries<br />
Queries are used to get specific information from a database. Query results are special tables<br />
<strong>with</strong>in the database.<br />
To demonstrate the use of queries, we will use two different methods:<br />
• Using our CD-Collection table, we will create a list of albums by a particular artist. We will<br />
do this using the Wizard.<br />
• <strong>The</strong> information we might want from the Fuel table includes what our fuel economy is. We<br />
will do this using the Design View. (Queries that require calculations are best created <strong>with</strong><br />
the Design view.)<br />
Using the Wizard to create a query<br />
Queries created by the wizard provide a list or lists of information based upon what one wants to<br />
know. It is possible to obtain a single answer or multiple answers, depending upon the<br />
circumstances.<br />
In the main database window (Figure 175), click the Queries icon in the Databases section, then in<br />
the Tasks section, click Use Wizard to Create Query. <strong>The</strong> Query Wizard window opens (Figure<br />
224 <strong>Getting</strong> <strong>Started</strong> <strong>with</strong> <strong>LibreOffice</strong> <strong>3.3</strong>
218). <strong>The</strong> information we want is what albums are by a certain musical group or individual (the<br />
album’s author). We can include when each album was bought.<br />
Note<br />
Step 1: Select the fields.<br />
When working <strong>with</strong> a query, more than one table can be used. Since different tables<br />
may contain the same field names, the format for naming fields in a query is Table<br />
name.field name, <strong>with</strong> a period (.) between the table name and the field name. For<br />
example, <strong>The</strong> Lunch field of the Vacation table used in a query has the name<br />
Vacation.Lunch.<br />
1) Select the CD-Collection table from the dropdown list of tables.<br />
2) Select fields from the CD-Collection table in the Available fields list.<br />
a) Click Artist, and use the > button to move it to the Fields in the Query list.<br />
b) Move the AlbumTitle and DatePurchased fields in the same manner.<br />
c) Click Next.<br />
Tip<br />
To change the order of the fields, select the field you want to move and click the up<br />
or down arrow.<br />
Figure 218: First page of the Query Wizard<br />
Step 2: Select the sorting order.<br />
Up to four fields can be used to sort the information of our query. A little simple logic helps at this<br />
point. Which field is most important?<br />
In our query, the artist is most important. <strong>The</strong> album title is less important, and the date purchased<br />
is of least importance. Of course, if we were interested in what music we bought on a given day,<br />
the date purchased would be the most important.<br />
Chapter 8 <strong>Getting</strong> <strong>Started</strong> <strong>with</strong> Base 225
Figure 219: Sorting order page<br />
1) Click the first Sort by dropdown list.<br />
• Click CD-Collection.Artist to select it.<br />
• To list the artists in alphabetical order (a-z), select Ascending on the right.<br />
2) Click the second Sort by dropdown list.<br />
• Click CD-Collection.ArtistTitle. and select Ascending.<br />
3) Repeat this process for CD-Collection.DatePurchased.<br />
4) Click Next.<br />
Step 3: Select the search conditions.<br />
<strong>The</strong> search conditions allow us to compare the name we entered <strong>with</strong> the names of the artist in our<br />
database and decide whether to include a particular artist in our query or not.<br />
• is equal to: the same as<br />
• is not equal to: not the same as<br />
• is smaller than: comes before<br />
• is greater than: comes after<br />
• is equal or less than: the same as or comes before<br />
• is equal or greater than: the same as or comes after<br />
• like: similar to in some way<br />
Note<br />
<strong>The</strong>se conditions apply to numbers, letters (using the alphabetical order), and dates.<br />
1) Since we are only searching for one thing, we will use the default setting of Match all of the<br />
following.<br />
2) We are looking for a particular artist, so select CD-Collection. Artist in the Fields list and is<br />
equal to as the Condition.<br />
3) Type the name of the artist in the Value box. Click Next.<br />
Step 4: Select type of query.<br />
We want simple information, so the default setting: Detailed query is what we want. Click Next at<br />
the bottom of the window.<br />
Note<br />
Since we have a simple query, the Grouping and Grouping conditions are not<br />
needed. Steps 5 and 6 of the wizard are skipped in our query.<br />
Step 7: Assign aliases if desired.<br />
We want the default settings. Click Next.<br />
226 <strong>Getting</strong> <strong>Started</strong> <strong>with</strong> <strong>LibreOffice</strong> <strong>3.3</strong>
Step 8: Overview.<br />
Name the query (suggestion: Query_Artists). To the right of this are two choices. Select Display<br />
Query. Click Finish.<br />
Using the Design View to create a query<br />
Creating a query using Design View is not as difficult as it may first seem. It may take multiple<br />
steps, but each step is fairly simple.<br />
What fuel economy is our vehicle getting (miles per gallon in the USA)? This question requires<br />
creating two queries, <strong>with</strong> the first query used as part of the second query.<br />
Step 1: Open the first query in Design View.<br />
Click Create Query in Design View.<br />
Step 2: Add tables.<br />
1) Click Fuel to highlight it.<br />
2) Click Add. Click Close.<br />
Tip<br />
Figure 220: Add Tables or Query window<br />
Move the cursor over the bottom edge of the fuel table (Figure 220) and drag the to<br />
make it longer and easier to see all of the fields in the table.<br />
Step 3: Add fields to the table at the bottom.<br />
Figure 221: Fuel table in query<br />
1) Double-click the FuelID field in the Fuel table.<br />
2) Double-click the Odometer field.<br />
3) Double-click the FuelQuantity field.<br />
<strong>The</strong> table at the bottom of the query window should now have three columns.<br />
Chapter 8 <strong>Getting</strong> <strong>Started</strong> <strong>with</strong> Base 227
Figure 222: Query table<br />
Step 4: Set the criterion for the query.<br />
We want the query’s FuelID to begin <strong>with</strong> the numeral 1.<br />
1) Type >0 in the Criterion cell under FuelID in the query table.<br />
2) Click the Run Query icon in the Query Design toolbar.<br />
Figure 223: Query Design toolbar<br />
Figure 224 contains the Fuel table <strong>with</strong> my entries and the query results based upon the Fuel table:<br />
the query results are in the right table.<br />
Figure 224: Fuel table and query of the fuel table<br />
Step 5: Save and close the query.<br />
Since this query contains the ending odometer reading for our calculations, name it End-Reading<br />
when saving it. <strong>The</strong>n close the query.<br />
Step 6: Create the query to calculate the fuel economy.<br />
1) Click Create Query in Design View to open a new query.<br />
2) Add the Fuel table to the query just as you did in step 2: Add tables But, do not close the<br />
Add Tables window.<br />
3) Add the End-Reading query to this query.<br />
a) Click Queries to get the list of queries in the database (Figure 225).<br />
b) Click End-Reading.<br />
c) Click Add, and then click Close.<br />
228 <strong>Getting</strong> <strong>Started</strong> <strong>with</strong> <strong>LibreOffice</strong> <strong>3.3</strong>
Figure 225: Selecting queries to add to another query<br />
Step 7: Add fields to the table at the bottom of the query.<br />
We are going to calculate the fuel economy. To do this we need the FuelQuantity and distance<br />
traveled. Since the FuelQuantity we want to use is at the ending odometer reading, we will use the<br />
End-Reading query to get it. We will also use the Odometer field from the Fuel table and End-<br />
Reading query.<br />
Figure 226: Tables in this query<br />
1) Double-click FuelQuantity in the End-Reading query.<br />
2) Double-click Odometer in the End-Reading query.<br />
3) Double-click Odometer in the Fuel table.<br />
Step 8: Enter the FuelID difference field.<br />
Figure 227: Added fields to the query<br />
We want the difference between the FuelID value of the Fuel table and FuelID value of the End-<br />
Reading query to equal one (1).<br />
1) Type "End-Reading".FuelID - Fuel.FuelID in the field to the right of the Odometer<br />
field of the Fuel Table.<br />
Type the numeral 1 (one) in the Criterion cell of this column.<br />
Chapter 8 <strong>Getting</strong> <strong>Started</strong> <strong>with</strong> Base 229
Figure 228: Typing in calculation of fields<br />
2) Calculate the distance traveled:<br />
• Type "End-Reading".Odometer – Fuel.Odometer in the Field cell.<br />
• Type >0 in the Criterion cell.<br />
Figure 229: Field for distance traveled calculations<br />
3) Calculate fuel economy:<br />
Type ("End-Reading".Odometer – Fuel.Odometer)/"End-<br />
Reading".FuelQuantity in the next column to the right of the word Field.<br />
Note<br />
Figure 230: Fuel economy calculation field<br />
When entering fields for these calculations, you must follow this format: table or<br />
query name followed by a period follow by the field name. For hyphenated or<br />
multiple-word names (table or query), use double quotes around the table or query<br />
name. <strong>The</strong> query will then add the rest of the double quotes as in Figure 230.<br />
Use the arithmetical symbol between the two. More than one calculation can be<br />
done by using parentheses to group the arithmetical operations.<br />
Step 9: Run the query and make some modification.<br />
After we run the query to make sure it works correctly, we will hide all of the fields that we do not<br />
need.<br />
230 <strong>Getting</strong> <strong>Started</strong> <strong>with</strong> <strong>LibreOffice</strong> <strong>3.3</strong>
1) Click the Run Query icon in the Design Query toolbar (Figure 223). <strong>The</strong> results are in<br />
Figure 231.<br />
Figure 231: Result of running the fuel economy query<br />
Notice that not all of the last column label is visible because some of the labels are long.<br />
We can fix this problem by using an alias for many of the fields. <strong>The</strong> labels are replaced by<br />
their aliases.<br />
2) Add Aliases:<br />
Type in the aliases as they are listed in Figure 232.<br />
Figure 232: Query table <strong>with</strong> aliases added<br />
3) Run the query again. <strong>The</strong> results are in Figure 233.<br />
Figure 233: Query run <strong>with</strong> aliases<br />
We really do not need the column showing the difference between the FuelID fields from<br />
the table and query, so we will hide it. While it will not be visible, it will still be used in the<br />
calculations.<br />
4) Hide a field that does not need to be seen.<br />
Remove the check in the box of the Visible cell as in Figure 234.<br />
Figure 234: Making a field invisible in a query run<br />
5) Rerun the query (Figure 235).<br />
Figure 235: Query run <strong>with</strong> aliases<br />
Step 10: Close, save, and name the query.<br />
My suggestion for a name is Fuel Economy.<br />
<strong>The</strong>re are obviously other calculations that can be made in this query such as cost per distance<br />
traveled and how much of the cost belongs to each of the payments types.<br />
Chapter 8 <strong>Getting</strong> <strong>Started</strong> <strong>with</strong> Base 231
Note<br />
Creating reports<br />
To fully use queries requires a knowledge of set operations (unions, intersections,<br />
and, or, complements, and any combinations of these). Having a copy of the Hsqldb<br />
User Guide, available from http://hsqldb.org/, is also extremely useful.<br />
Reports provide information found in the database in a useful way. In this they are similar to<br />
queries. Reports are generated from the database’s tables or queries. <strong>The</strong>y can contain all of the<br />
fields of the table or query or just a selected group of fields. Reports can be static or dynamic.<br />
Static reports contain the data in the selected fields at the time the report was created. Dynamic<br />
reports can be updated to show the latest data.<br />
For example, a report on expenses for a vacation in the past should probably be a static report<br />
because it is based upon specific data that does not change. However, a report on the fuel data<br />
should probably be a dynamic report, because this report depends upon data that does change.<br />
Caution<br />
Dynamic reports update only the data that is changed or added to a table or query.<br />
<strong>The</strong>y do not show any modifications made to the table or query itself. For example,<br />
after creating the report below, open the fuel economy query created in the previous<br />
section. For the "End-Reading".”Odometer – Fuel.”Odometer” column, change the<br />
number 1 to the number 3. <strong>The</strong> report will be identical before and after you make the<br />
change.<br />
All reports are based upon a single table or query. So you need first to decide what fields you want<br />
to use in the report. If you want to use fields from different tables, you must first combine these<br />
fields in a single query. <strong>The</strong>n you can create a report on this query.<br />
For example, a report on vacation expenses includes both fuel costs and meal costs. <strong>The</strong>se values<br />
are contained in fields of two different tables: Vacations and Fuel. So this report requires creating a<br />
query.<br />
Creating a static report<br />
We will create a report on vacation expenses. Certain questions need to be asked before creating<br />
the report.<br />
• What information do we want in the report?<br />
• How do we want the information arranged?<br />
• What fields are required to provide this information?<br />
• Will a query have to be created because these fields are in different tables?<br />
• Are there any calculations required in the data before being added to the report?<br />
<strong>The</strong> expenses for our vacation are motel, tolls, miscellaneous, breakfast, lunch, supper, snacks,<br />
and fuel. One possible report would simply list the totals of each of these expense groups. Another<br />
possible report would list the expense totals for each day of the vacation. A third possible report<br />
would list the totals for each expense group for each type of payment. (This would let us know<br />
where the money came from to pay the expenses.) <strong>The</strong> best way to create reports like these is to<br />
create the queries needed to gather the needed data, insert the query data into a spreadsheet, and<br />
use the necessary Calc functions on this data.<br />
We will create two reports, one listing the expenses each day other than fuel and the second listing<br />
the fuel costs each day.<br />
232 <strong>Getting</strong> <strong>Started</strong> <strong>with</strong> <strong>LibreOffice</strong> <strong>3.3</strong>
<strong>The</strong> fields we need for the first report from the Vacations table are: Date, Motel, Toll, Breakfast,<br />
Lunch, Supper, SnackCost, and Miscellaneous. This report will not require an additional query.<br />
<strong>The</strong> second report involves the Fuel table. Since this table includes fuel purchases at times other<br />
than during the vacation, we need to create a query that contains only the fuel purchased during<br />
the vacation.<br />
Vacations table report<br />
To create a new report.<br />
1) Click the Reports icon in the Database list in the Automobile – <strong>LibreOffice</strong> Base window<br />
(Figure 175).<br />
2) In the Tasks list, click Use Wizard to Create Report. <strong>The</strong> Report Wizard opens.<br />
Step 1: Field selection<br />
1) Select Table: Vacations in the Tables or Queries dropdown list.<br />
2) Use the > to move these fields from the Available fields list to the Fields in report list: Date,<br />
Motel, Tolls, Miscellaneous, Breakfast, Lunch, Supper, and SnackCost. Click Next.<br />
Step 2: Labeling fields<br />
Figure 236: Adding fields to a report<br />
Change any field labels you wish. We will shorten Miscellaneous to Misc. Click Next.<br />
Step 3: Grouping<br />
Since we are grouping by the date, use the > button to move the Date field to the Grouping list.<br />
Click Next.<br />
Step 4: Sort options<br />
Figure 237: Selecting fields for grouping data<br />
We do not want to do any additional sorting. Click Next.<br />
Chapter 8 <strong>Getting</strong> <strong>Started</strong> <strong>with</strong> Base 233
Step 5: Choose layout<br />
Use default settings for the layout. Click Next.<br />
Step 6: Create report<br />
• Label the report: Vacation Expenses.<br />
• Select Static report.<br />
• Click Finish.<br />
Note<br />
If you feel adventurous, try selecting some of the other layout choices. After<br />
selecting a choice, drag the Report Wizard window out of the way so that you can<br />
see what you have selected. (Move the cursor over the Title Bar of the window, and<br />
then drag and drop.)<br />
Vacation fuel report<br />
1) Create a query containing only fuel bought on the days of the vacation.<br />
a) Open a query in Design View.<br />
b) Follow the steps for adding tables in “Add tables” on page 227 to add the Fuel table.<br />
c) In the Fuel table, double-click Date and FuelCost to enter them in the table at the<br />
bottom of the query.<br />
d) In the Criterion cell of the Date field, type the following: BETWEEN #5/25/2007#<br />
AND #5/26/2007#<br />
Figure 238: Setting the criterion for a query<br />
2) Save, name, and close the query. (Suggestion: Vacation Fuel Purchases.)<br />
Tip<br />
When using dates in a query, enter them in numerical form MM/DD/YYYY or<br />
DD/MM/YYYY depending upon your language's default setting for dates (my default<br />
setting is MM/DD/YYYY).<br />
Each date must have a # before and after it. Hence, May 25, 2007 is written<br />
#05/25/2007# or #25/5/2007# depending upon your language’s default setting for<br />
dates.<br />
3) Open a new report.<br />
• Right-click the Vacation Fuel Purchases query.<br />
• Select Report Wizard from the pop-up menu.<br />
Note<br />
When a new report is opened in this way, the query used to open it is automatically<br />
selected in the Tables or queries dropdown list in the Report Wizard.<br />
234 <strong>Getting</strong> <strong>Started</strong> <strong>with</strong> <strong>LibreOffice</strong> <strong>3.3</strong>
4) Create the report.<br />
Use >> to move both fields from the Available fields list to the Fields in report list. Click<br />
Next.<br />
5) Label fields.<br />
Add a space to FuelCost to make it Fuel Cost (two words). Click Next.<br />
6) Group fields.<br />
Click Date to highlight it. Use > to move the Date field to the Groupings list. Click Next.<br />
7) Choose layout.<br />
We will be making no changes in the layout. Click Next.<br />
8) Create report (final settings).<br />
• Use the suggested name, which is the same as the query.<br />
• Select Static report. Click Finish.<br />
Creating a dynamic report<br />
Now we will create a report <strong>with</strong> some statistics on our fuel consumption. To do this, we have to<br />
modify two queries: End-Reading and Fuel Economy. We will be adding the FuelCost field to the<br />
End-Reading query. <strong>The</strong>n we will add the FuelCost field from the End-Reading query to the Fuel<br />
Economy query.<br />
Tip<br />
When opening a query to edit it, it might appear as in Figure 239. If you move your<br />
cursor over the black line (circled), it becomes a double headed arrow. Drag it to a<br />
lower position.<br />
Figure 239: Appearance of query when opened for editing<br />
1) Add the FuelCost field to the End-Reading query:<br />
a) Right-click the End-Reading query and select Edit from the pop-up menu.<br />
b) In the Fuel table list, double-click to add FuelCost to the bottom table (Figure 240).<br />
c) Save and close the query.<br />
Chapter 8 <strong>Getting</strong> <strong>Started</strong> <strong>with</strong> Base 235
Figure 240: Adding an additional field to the query<br />
2) Add the FuelCost field from the End-Reading query to the Fuel Economy query:<br />
• Right-click the Fuel Economy query and select Edit from the pop-up menu.<br />
• Double-click the FuelCost field in the End-Reading query list to add it to the query<br />
table at the bottom.<br />
3) Add a calculation field to the right of the FuelCost field.<br />
• Type the following in a Field cell in the table at the bottom:<br />
"End-Reading".FuelCost/("End-Reading".Odometer – Fuel.Odometer)<br />
Note<br />
• Type the following in its Alias cell: cost per mile.<br />
If you use the metric system, cost per km is the appropriate alias.<br />
4) Save and close the query.<br />
5) Open a new report.<br />
Right-click the Fuel Economy query and select Report Wizard.<br />
6) Select fields.<br />
Move all the fields from the Available fields to the Fields in report list. Use the >> to do so.<br />
Click Next.<br />
7) Label fields.<br />
Change FuelCost to Fuel Cost by placing a space between the words. Click Next.<br />
8) Group fields.<br />
Use > to move the Date field to the Groupings list. Click Next.<br />
9) Sort options: the wizard skipped this one.<br />
10) Choose layout: accept the default. Click Next.<br />
11) Create the report.<br />
• Change the report name to Fuel Statistics.<br />
• <strong>The</strong> default setting is Dynamic report, so no change is necessary.<br />
• Select Modify report layout.<br />
• Click Finish.<br />
236 <strong>Getting</strong> <strong>Started</strong> <strong>with</strong> <strong>LibreOffice</strong> <strong>3.3</strong>
Modifying a report<br />
At the end of the last section, we left the Fuel Statistics report open in the edit mode (Figure 241).<br />
We will be working on that report. <strong>The</strong>se same steps can be used <strong>with</strong> any report that you open for<br />
editing.<br />
Figure 241: A report in edit mode<br />
<strong>The</strong> Author is the name you listed in Tools → Options → <strong>LibreOffice</strong> → User Data. <strong>The</strong> date is not<br />
correct. <strong>The</strong> columns need to be moved to the left to give a better appearance. None of the<br />
numbers are correct, but their only purpose is to show the number of decimal places.<br />
Step 1: Change the date.<br />
1) Click to the right of the date (4/26/20) so that the cursor is next to the field. Use the<br />
Backspace key to erase the date.<br />
2) Insert → Fields → Date. This places today’s date where the original date was.<br />
3) Change the date formatting:<br />
a) Double-click the date field you just inserted. <strong>The</strong> Edit Fields: <strong>Document</strong> window<br />
opens.<br />
Figure 242: Modifying a date field<br />
b) Since this is a dynamic report, change the Select field from Date (fixed) to Date.<br />
c) Change the Format to what you desire. (I use the Friday, December 31, 1999 choice.)<br />
Click OK.<br />
Step 2: Change the column widths.<br />
<strong>The</strong> column widths can be changed by moving the cursor over the right border of each column so<br />
that it becomes a double-headed arrow. <strong>The</strong>n drag and drop it to where you want it. This has to be<br />
done for each column in each table in the report. This can also be done <strong>with</strong> the last column on the<br />
right even though there is no black border. It should now look something like Figure 243.<br />
Chapter 8 <strong>Getting</strong> <strong>Started</strong> <strong>with</strong> Base 237
Figure 243: Realigned columns in a report<br />
Step 3: Change the number formatting in the cells.<br />
<strong>The</strong> fuel quantity should have three decimal places. <strong>The</strong> Begin, End, and Distance should have<br />
one decimal place. Fuel Cost should be currency and have two decimal places, and Cost per mile<br />
should have three decimal places.<br />
1) Right-click the cell below Quantity and select Number format. (<strong>The</strong> cell is circled in Figure<br />
243.)<br />
2) In the Options section (Figure 244),<br />
a) Change the number of Decimal places to 3.<br />
b) Click the green checkmark. Click OK.<br />
Figure 244: Option section of the Number Formating window<br />
3) Change the Cost per mile field.<br />
a) Right-click in the cell below Fuel Cost.<br />
b) Select Number Format.<br />
c) In the Category list, select Currency. Click OK.<br />
4) Change the Fuel Cost field.<br />
a) Right-click in the cell below Cost per mile.<br />
b) Select Number Format.<br />
c) In the Category list, select Currency.<br />
d) In the Option section:<br />
• Set the number of decimal places to 3.<br />
• Click the green checkmark.<br />
e) Click OK.<br />
Step 4: Save and close the report.<br />
Double-click the report. It should now look like Figure 245.<br />
238 <strong>Getting</strong> <strong>Started</strong> <strong>with</strong> <strong>LibreOffice</strong> <strong>3.3</strong>
Figure 245: Final report<br />
More ways to create reports<br />
An extension is available to assist in report creation. Report Builder creates stylish, complex<br />
database reports. You can define group and page headers, group and page footers, and<br />
calculation fields. It is installed by default <strong>with</strong> Libreoffice.<br />
To install this extension, follow these steps:<br />
1) Choose Tools → Extension Manager from the menu bar. In the Extension Manager dialog,<br />
click Get more extensions online....<br />
2) <strong>The</strong> <strong>LibreOffice</strong> extensions page opens in your browser. Find and select the extension you<br />
want and follow the prompts to install it. During installation, you will be asked to accept a<br />
license agreement.<br />
3) When the installation is complete, the extension is listed in the Extension Manager dialog.<br />
For more about extensions, see Chapter 14, Customizing <strong>LibreOffice</strong>.<br />
Chapter 8 <strong>Getting</strong> <strong>Started</strong> <strong>with</strong> Base 239
Chapter 9<br />
<strong>Getting</strong> <strong>Started</strong> <strong>with</strong> Math<br />
<strong>LibreOffice</strong>'s Equation Editor
What is Math?<br />
Math is <strong>LibreOffice</strong>’s component for writing mathematical equations. It is most commonly used as<br />
an equation editor for text documents, but it can also be used <strong>with</strong> other types of documents or<br />
stand-alone. When used inside Writer, the equation is treated as an object inside the text<br />
document.<br />
Note<br />
<strong>Getting</strong> started<br />
<strong>The</strong> equation editor is for writing equations in symbolic form, as in equation 1. If you<br />
want to evaluate a numeric value, see the Calc Guide.<br />
To insert an equation, choose Insert → Object → Formula.<br />
df (x)<br />
dx =ln ( x)+tan−1 ( x 2 ) (1)<br />
<strong>The</strong> equation editor opens at the bottom of the screen, and the floating Elements window may<br />
appear. You will also see a small box <strong>with</strong> a gray border in your document, where the formula will<br />
be displayed.<br />
Figure 246. Equation Editor, Elements window, and location of resulting equation.<br />
Entering a formula<br />
<strong>The</strong> equation editor uses a markup language to represent formulas. For example, %beta creates<br />
the Greek character beta ( ). This markup is designed to read similar to English whenever<br />
possible. For example, a over b produces a fraction: a<br />
b .<br />
242 <strong>Getting</strong> <strong>Started</strong> <strong>with</strong> <strong>LibreOffice</strong> <strong>3.3</strong>
You can enter a formula in three ways:<br />
• Select a symbol from the Elements window.<br />
• Right-click on the equation editor and select the symbol from the context menu.<br />
• Type markup in the equation editor.<br />
<strong>The</strong> context menu and the Elements window insert the markup corresponding to a symbol. This<br />
provides a convenient way to learn the Math markup.<br />
Note<br />
<strong>The</strong> Elements window<br />
Click on the document body to exit the formula editor.<br />
Double-click on a formula to enter the formula editor again.<br />
<strong>The</strong> simplest method for entering a formula is to use the Elements window.<br />
Figure 247. Symbols are divided into categories<br />
<strong>The</strong> Elements window is divided into two main parts.<br />
• <strong>The</strong> top shows the symbol categories. Click on these to change the list of symbols.<br />
• <strong>The</strong> bottom shows the symbols available in the current category.<br />
Tip<br />
Example 1: 5×4<br />
You can hide or show the Elements window <strong>with</strong> View → Elements.<br />
For this example we will enter a simple formula: 5×4 . On the Elements window:<br />
1) Select the top-left button of the categories (top) section.<br />
2) Click on the multiplication symbol.<br />
Chapter 9 <strong>Getting</strong> <strong>Started</strong> <strong>with</strong> Math 243
Figure 248. Selecting the multiplication symbol<br />
When you select the multiplication symbol on the Elements window, two things happen:<br />
• <strong>The</strong> equation editor shows the markup: times <br />
• <strong>The</strong> body of the document shows a gray box like this: ×<br />
Figure 249. Result of selecting the multiplication symbol<br />
<strong>The</strong> symbols shown in Figure 249 are placeholders that you can replace by other text, for<br />
example 5 and 4. <strong>The</strong> equation will update automatically, and the result should resemble Figure<br />
250.<br />
Tip<br />
To keep the equation from updating automatically, choose View → AutoUpdate<br />
display from the menu bar. To update a formula manually, press F9 or choose View<br />
→ Update.<br />
244 <strong>Getting</strong> <strong>Started</strong> <strong>with</strong> <strong>LibreOffice</strong> <strong>3.3</strong>
Figure 250. Result of entering 5 and 4 next to the times operator<br />
Right-click menu<br />
Another way to access mathematical symbols is to right-click on the equation editor. This pops up<br />
the menu shown in Figure 251. <strong>The</strong> items in this menu correspond exactly to those in the Elements<br />
window.<br />
Markup<br />
Figure 251. Right-click menu<br />
You can type the markup directly in the equation editor. For example, you can type 5 times 4 to<br />
obtain 5×4 . If you know the markup, this can be the fastest way to enter a formula.<br />
Tip<br />
<strong>The</strong> formula markup resembles the way the formula reads in English.<br />
Chapter 9 <strong>Getting</strong> <strong>Started</strong> <strong>with</strong> Math 245
Below is a short list of common equations and their corresponding markup.<br />
Display Command Display Command<br />
a=b a = b a sqrt {a}<br />
a 2 a^2 a n<br />
∫ f xdx int f(x) dx ∑ a n<br />
a_n<br />
sum a_n<br />
a≤b a
Figure 252. Symbols catalog—used for entering Greek characters and some special<br />
symbols.<br />
Example 2: π ≃ 3.14159<br />
For this example we will suppose that:<br />
• We want to enter the above formula (the value of pi rounded to 5 decimal places).<br />
• We know the name of the Greek character (pi).<br />
• But we do not know the markup associated <strong>with</strong> the ≃ symbol.<br />
Step 1: Type % followed by the text pi. This displays the Greek character .<br />
Step 2: Open the Elements window (View → Elements).<br />
Step 3: <strong>The</strong> ≃ symbol is a relation, so we click on the Relations button. If you hover the mouse<br />
over this button you see the tooltip Relations (Figure 253).<br />
Figure 254 shows the Elements window after clicking the Relations button. <strong>The</strong> symbol we want is<br />
circled.<br />
Figure 253. Tooltip indicates the<br />
Relations button<br />
Figure 254. After selecting Relations<br />
Chapter 9 <strong>Getting</strong> <strong>Started</strong> <strong>with</strong> Math 247
Step 4: Click on the a ≃ b symbol. <strong>The</strong> equation editor now shows the markup %pi simeq<br />
.<br />
Step 5: Delete the text and add 3.14159 at the end of the equation. We end up <strong>with</strong> the<br />
markup %pi simeq 3.14159. <strong>The</strong> result is shown in Figure 255.<br />
Figure 255. Final result<br />
Customizations<br />
Formula editor as a floating window<br />
<strong>The</strong> formula editor can cover a large part of the Writer window. To turn the formula editor into a<br />
floating window, do this:<br />
1) Hover the mouse over the editor frame, as shown in Figure 256.<br />
2) Hold down the Control key and double-click.<br />
Figure 256. Hold down the Control key and double-click on the<br />
border of the formula editor to turn it into a floating window.<br />
Figure 257 shows the result. You can dock the floating window again by using the same steps.<br />
Hold down the Control key and double-click the window frame.<br />
Figure 257. Formula editor as a floating window<br />
248 <strong>Getting</strong> <strong>Started</strong> <strong>with</strong> <strong>LibreOffice</strong> <strong>3.3</strong>
How can I make a formula bigger?<br />
This is one of the most common questions people ask about Math. <strong>The</strong> answer is simple:<br />
1) Start the formula editor and choose Format → Font size.<br />
Figure 258. Changing the font size for a formula<br />
2) Select a larger font size under Base size (top-most entry).<br />
Figure 259. Edit Base size (top) to make a formula bigger.<br />
<strong>The</strong> result of this change is illustrated in Figure 260.<br />
Figure 260. Result of changing the base font size.<br />
Chapter 9 <strong>Getting</strong> <strong>Started</strong> <strong>with</strong> Math 249
Formula layout<br />
<strong>The</strong> most difficult part of using Math comes when writing complicated formulas. This section<br />
provides some advice.<br />
Brackets are your friends<br />
Math knows nothing about order of operation. You must use brackets to state the order of<br />
operations explicitly. Consider the following example.<br />
Markup Result<br />
2 over x + 1<br />
2 over {x + 1}<br />
2<br />
x 1<br />
2<br />
x1<br />
Equations over more than one line<br />
Suppose you want to type an equation covering more than one line. For example: x=3<br />
y=1<br />
Your first reaction would be to simply press the Enter key. However, if you press the Enter key,<br />
though the markup goes to a new line, the resulting equation does not. You must type the newline<br />
command explicitly. This is illustrated in the table below.<br />
Markup Result<br />
x = 3<br />
y = 1<br />
x = 3 newline<br />
y = 1<br />
x=3 y=1<br />
x=3<br />
y=1<br />
How do I add limits to my sum/integral?<br />
<strong>The</strong> sum and int commands can (optionally) take the parameters from and to. <strong>The</strong>se are used for<br />
lower and upper limits respectively. <strong>The</strong>se parameters can be used singly or together. Limits for<br />
integrals are usually treated as subscripts and superscripts.<br />
Markup Result<br />
sum from k = 1 to n a_k ∑ k =1<br />
int from 0 to x f(t) dt<br />
or<br />
int_0^x f(t) dt<br />
n<br />
x<br />
∫<br />
0<br />
a k<br />
f tdt or ∫ 0<br />
x<br />
f t dt<br />
250 <strong>Getting</strong> <strong>Started</strong> <strong>with</strong> <strong>LibreOffice</strong> <strong>3.3</strong>
Markup Result<br />
int from Re f ∫ ℜ<br />
sum to infinity 2^{-n} ∑ ∞<br />
Note<br />
Brackets <strong>with</strong> matrices<br />
f<br />
2 −n<br />
For more details on integrals and sums, see the Math Guide.<br />
For background, we start <strong>with</strong> an overview of the matrix command.<br />
Markup Result<br />
matrix { a # b ## c # d }<br />
Note<br />
a b<br />
c d<br />
Rows are separated by two #’s and entries <strong>with</strong>in each row are separated by one #.<br />
<strong>The</strong> first problem people have <strong>with</strong> matrices is that brackets do not scale <strong>with</strong> the matrix.<br />
Markup Result<br />
a b<br />
( matrix { a # b ## c # d } ) <br />
c d <br />
Math provides scalable brackets. That is, the brackets grow in size to match the size of their<br />
contents. Use the commands left( and right) to make scalable brackets.<br />
Markup Result<br />
a b<br />
left( matrix { a # b ## c # d } right)<br />
c d<br />
Tip Use left[ and right] to obtain square brackets.<br />
How do I make a derivative?<br />
Making derivatives essentially comes down to one trick: Tell Math it’s a fraction.<br />
In other words, you have to use the over command. Combine this <strong>with</strong> either the letter d (for a total<br />
derivative) or the partial command (for a partial derivative) to achieve the effect of a derivative.<br />
Note<br />
Notice that we have to use braces (squiggly brackets) to make the derivative.<br />
Chapter 9 <strong>Getting</strong> <strong>Started</strong> <strong>with</strong> Math 251
Markup Result<br />
{df} over {dx}<br />
{partial f} over {partial y}<br />
{partial^2 f} over {partial t^2}<br />
How do I align my equations at the equals sign?<br />
Math does not have a command for aligning equations on a particular character, but you can use a<br />
matrix to do this, as shown below.<br />
df<br />
dx<br />
∂ f<br />
∂ y<br />
∂ 2 f<br />
∂t 2<br />
Markup Result<br />
matrix{<br />
}<br />
alignr x+y # {}={} # alignl 2 ##<br />
alignr x # {}={} # alignl 2-y<br />
x y = 2<br />
x = 2− y<br />
<strong>The</strong> empty braces around = are necessary because = is a binary operator and thus needs an<br />
expression on each side.<br />
You can reduce the spacing around = if you change the inter-column spacing of the matrix:<br />
1) With the equation editor open, choose Format → Spacing from the menu bar.<br />
2) In the Spacing dialog (Figure 261), click the Category button and select Matrices in the<br />
drop-down menu.<br />
3) Enter 0% for Column spacing and click OK.<br />
Figure 261: Changing spacing in a matrix formula<br />
Numbering equations<br />
Equation numbering is one of Math’s best hidden features. <strong>The</strong> steps are simple:<br />
1) Start a new line.<br />
2) Type fn and then press F3.<br />
252 <strong>Getting</strong> <strong>Started</strong> <strong>with</strong> <strong>LibreOffice</strong> <strong>3.3</strong>
<strong>The</strong> fn is replaced by a numbered formula:<br />
E=mc 2<br />
Now you can double-click on the formula to edit it. For example, here is the Riemann Zeta function:<br />
z =∑ n=1<br />
∞ 1<br />
You can reference an equation (“as shown in Equation (2)”) <strong>with</strong> these steps:<br />
1) Choose Insert → Cross-reference from the menu bar.<br />
2) On the Cross-references tab (Figure 262), under Type, select Text.<br />
3) Under Selection, select the equation number.<br />
4) Under Format, select Reference.<br />
5) Click Insert.<br />
Done! If you later add more equations to the paper before the referenced equation, all the<br />
equations will automatically renumber and the cross-references will update.<br />
Tip<br />
n z<br />
To insert the equation number <strong>with</strong>out parenthesis around it, choose Numbering<br />
instead of Reference under Format.<br />
Figure 262. Inserting a cross-reference to an equation number<br />
Chapter 9 <strong>Getting</strong> <strong>Started</strong> <strong>with</strong> Math 253<br />
(2)<br />
(3)
Chapter 10<br />
Printing, Exporting, and<br />
E-mailing
Introduction<br />
This chapter provides general information about printing, exporting, and e-mailing documents from<br />
<strong>LibreOffice</strong>.<br />
Quick printing<br />
Click the Print File Directly icon to send the entire document to the default printer defined for<br />
your computer.<br />
Note<br />
Controlling printing<br />
You can change the action of the Print File Directly icon to send the document to<br />
the printer defined for the document instead of the default printer for the computer.<br />
Go to Tools → Options → Load/Save → General and select the Load printer<br />
settings <strong>with</strong> the document option.<br />
For more control over printing, use the Print dialog (File → Print or Ctrl+P).<br />
Figure 263. <strong>The</strong> Print dialog<br />
256 <strong>Getting</strong> <strong>Started</strong> <strong>with</strong> <strong>LibreOffice</strong> <strong>3.3</strong>
<strong>The</strong> Print dialog has four tabs, from which you can choose a range of options, as described in the<br />
following sections.<br />
Note<br />
<strong>The</strong> options selected on the Print dialog apply to this printing of this document only.<br />
To specify default printing settings for <strong>LibreOffice</strong>, go to Tools → Options →<br />
<strong>LibreOffice</strong> – Print and Tools → Options → <strong>LibreOffice</strong> Writer – Print. See<br />
Chapter 2, Setting Up <strong>LibreOffice</strong>, for more details.<br />
<strong>The</strong> different components of <strong>LibreOffice</strong> have different available print settings, as summarized in<br />
Table 2.<br />
Table 2: Print options in <strong>LibreOffice</strong> components<br />
Feature Writer Calc Impress Draw<br />
Select pages/sheets/slides to print Yes Yes Yes Yes<br />
Print multiple pages/sheets/slides on one<br />
page<br />
Yes Yes Yes Yes<br />
Print a brochure Yes No Yes Yes<br />
Print envelopes Yes No No No<br />
Print labels or business cards Yes No No No<br />
Preview pages/sheets before printing Yes Yes No No<br />
Selecting general printing options<br />
On the General tab of the Print dialog, you can choose:<br />
• <strong>The</strong> printer (from the printers available)<br />
• Which pages to print, the number of copies to print, and whether to collate multiple copies<br />
(Range and copies section)<br />
• Whether to print any comments that are in the document, and where to print the<br />
comments.<br />
Figure 264: Choosing whether and where to print comments<br />
Select the Properties button to display a dialog where you can choose portrait or landscape<br />
orientation, which paper tray to use, and the paper size to print on.<br />
On the Options tab of the Print dialog (Figure 265), the last item, Use only paper tray from printer<br />
preference, is not available in Calc.<br />
Chapter 10 Printing, Exporting, and E-mailing 257
Figure 265: General print options<br />
Printing multiple pages on a single sheet of paper<br />
You can print multiple pages of a document on one sheet of paper. To do this:<br />
1) In the Print dialog, select the Page Layout tab (Figure 266).<br />
Figure 266: Printing multiple page per sheet of paper<br />
2) In the Layout section, select from the drop-down list the number of pages to print per sheet.<br />
<strong>The</strong> preview panel on the left of the Print dialog shows how the printed document will look.<br />
When printing more than 2 pages per sheet, you can choose the order in which they are<br />
printing across and down the paper. <strong>The</strong> two pictures below show the difference.<br />
258 <strong>Getting</strong> <strong>Started</strong> <strong>with</strong> <strong>LibreOffice</strong> <strong>3.3</strong>
3) In the Page sides section, select whether to print all pages or only some pages.<br />
4) Click the Print button.<br />
Tip<br />
In Writer, to print two pages per sheet in “facing pages” (book layout) style, print from<br />
Print Preview instead. See page 264.<br />
Selecting pages/sheets/slides to print<br />
In addition to printing a full document, you can choose to print individual pages/sheets/slides,<br />
ranges of pages/sheets/slides, or a selection of a document. <strong>The</strong> details vary slightly in Writer,<br />
Calc, Draw and Impress, as described in this section.<br />
Writer<br />
Printing an individual page:<br />
1) Choose File → Print from the menu bar.<br />
2) On the Print dialog, select the page to print.<br />
a) In the Ranges and copies section of the General page, select the Pages option.<br />
b) Enter the sequence number of the page you want to print. <strong>The</strong> preview box changes to<br />
show the selected page.<br />
If you have restarted page numbering <strong>with</strong>in the document, the sequence number is not<br />
the same as the page number.<br />
3) Click the Print button.<br />
Printing a range of pages:<br />
1) Choose File → Print from the menu bar.<br />
2) On the Print dialog, select the range of pages to print.<br />
a) In the Ranges and copies section of the General page, select the Pages option.<br />
b) Enter the sequence numbers of the pages to print (for example, 1–4 or 1,3,7,11).<br />
3) Click the Print button.<br />
Printing a selection of text:<br />
1) In the document, select the material (text and graphics) to print.<br />
2) Choose File → Print from the menu bar.<br />
3) <strong>The</strong> Ranges and copies section of the Print dialog now includes a Selection option and the<br />
preview box shows the selected material. See Figure 267.<br />
4) Click the Print button.<br />
Chapter 10 Printing, Exporting, and E-mailing 259
Figure 267: Printing a selection of text<br />
Calc<br />
You can choose single sheets, multiple sheets, and selections of cells for printing.<br />
Figure 268: Choosing what to print in Calc<br />
Printing an individual sheet:<br />
1) In the spreadsheet, click on the sheet tab to select the sheet you want to print.<br />
2) Choose File → Print from the menu bar.<br />
260 <strong>Getting</strong> <strong>Started</strong> <strong>with</strong> <strong>LibreOffice</strong> <strong>3.3</strong>
3) In the Ranges and copies section of the Print dialog, choose the Selected sheets option.<br />
4) Click the Print button.<br />
Printing a range of sheets:<br />
1) In the spreadsheet, select the sheets to print.<br />
a) Select the first sheet.<br />
b) Hold down the Control key.<br />
c) Click on the additional sheet tabs.<br />
d) Release the Control key when all required sheets are selected.<br />
2) Choose File → Print from the menu bar.<br />
3) In the Ranges and copies section of the Print dialog, choose the Selected sheets option.<br />
4) Click the Print button.<br />
Printing a selection of cells:<br />
1) In the document, select the section of cells to print.<br />
2) Choose File → Print from the menu.<br />
3) In the Ranges and copies section of the Print dialog, select the Selected cells option.<br />
4) Click the Print button.<br />
Caution After printing, be sure to deselect the extra sheets. If you keep them selected, the<br />
next time you enter data on one sheet, you enter data on all the selected sheets.<br />
This might not be what you want.<br />
Impress and Draw<br />
You can choose individual slides, ranges of slides, or selections of slides for printing.<br />
Printing an individual slide:<br />
1) Choose File → Print from the menu bar.<br />
2) Select the slide to print.<br />
a) In the Ranges and copies section of the Print dialog, select the Slides option.<br />
b) Enter the number of the slide to print.<br />
3) Click the Print button.<br />
Printing a range of pages:<br />
1) Choose File → Print from the menu bar.<br />
2) Select the slides to print.<br />
Chapter 10 Printing, Exporting, and E-mailing 261
a) In the Ranges and copies section of the Print dialog, select the Slides option.<br />
b) Enter the number of the slides to print (for example 1-4 or 1,3,7,11).<br />
3) Click the Print button.<br />
Printing a selection of a slide, or a selection from multiple slides:<br />
1) In the document, select the section of the slide to print.<br />
2) Choose File → Print from the menu bar.<br />
3) Select the Selection option in the Ranges and copies section of the Print dialog.<br />
4) Click the Print button.<br />
Printing handouts, notes, or outlines in Impress<br />
Handouts prints the slides in reduced size on the page, from one to nine slides per page. <strong>The</strong><br />
slides can be printed horizontally (landscape orientation) or vertically (portrait orientation) on the<br />
page.<br />
Notes prints a single slide per page <strong>with</strong> any notes entered for that slide in Notes View.<br />
Outline prints the title and headings of each slide in outline format.<br />
To print handouts, notes, or outlines:<br />
1) Choose File → Print from the menu bar.<br />
2) In the Print section of the Print dialog, select the required option.<br />
3) For Handouts, you can then choose how many slides to print per page, and the order in<br />
which they are printed.<br />
4) Click the Print button.<br />
Printing a brochure<br />
In Writer, Impress, and Draw, you can print a document <strong>with</strong> two pages on each side of a sheet of<br />
paper, arranged so that when the printed pages are folded in half, the pages are in the correct<br />
order to form a booklet or brochure.<br />
Tip<br />
Plan your document so it will look good when printed half size; choose appropriate<br />
margins, font sizes, and so on. You may need to experiment.<br />
To print a brochure on a single-sided printer:<br />
1) Choose File → Print.<br />
2) In the Print dialog, click Properties.<br />
262 <strong>Getting</strong> <strong>Started</strong> <strong>with</strong> <strong>LibreOffice</strong> <strong>3.3</strong>
3) Check the printer is set to the same orientation (portrait or landscape) as specified in the<br />
page setup for your document. Usually the orientation does not matter, but it does for<br />
brochures. Click OK to return to the Print dialog.<br />
4) Select the Page layout tab in the Print dialog.<br />
5) Select the Brochure option.<br />
6) In the Page sides section, select Back sides / left pages option from the Include drop-down<br />
list.<br />
7) Click the Print button.<br />
8) Take the printed pages out of the printer, turn the pages over, and put them back into the<br />
printer in the correct orientation to print on the blank side. You may need to experiment a bit<br />
to find out what the correct arrangement is for your printer.<br />
8) On the Print dialog, in the Page sides section, select Front sides / right pages option from<br />
the Include drop down box.<br />
9) Click the Print button.<br />
Tip<br />
If your printer can print double-sided automatically, choose All pages.<br />
Printing envelopes, labels, business cards<br />
Printing envelopes, labels, or business cards using Writer involves two steps: setup and printing.<br />
For details of how to set these up, see Chapter 11, Using Mail Merge, in the Writer Guide. To print:<br />
1) Choose File → Print from the menu bar.<br />
2) On the Print dialog, under Ranges and copies, choose Pages and type 1 in the box. Click<br />
the Print button.<br />
Printing in black and white (on a color printer)<br />
You may wish to print documents in black and white on a color printer. Several choices are<br />
available. Please note that some color printers may print in color regardless of the settings you<br />
choose.<br />
Change the printer settings to print in black and white or grayscale:<br />
1) Choose File → Print to open the Print dialog.<br />
Chapter 10 Printing, Exporting, and E-mailing 263
2) Click Properties to open the Properties dialog for the printer. <strong>The</strong> available choices vary<br />
from one printer to another, but you should find options for the Color settings. See your<br />
printer’s help or user manual for more information.<br />
3) <strong>The</strong> choices for color might include black and white or grayscale. Choose the required<br />
setting.<br />
4) Click OK to confirm your choice and return to the Print dialog,<br />
5) Click the Print button to print the document.<br />
Tip<br />
Grayscale is best if you have any graphics in the document.<br />
Change the <strong>LibreOffice</strong> settings to print all color text and graphics as grayscale:<br />
1) Choose Tools → Options → <strong>LibreOffice</strong> → Print.<br />
2) Select the Convert colors to grayscale option. Click OK to save the change.<br />
3) Open the Print dialog (File → Print).<br />
4) Click the Print button to print the document.<br />
Change the <strong>LibreOffice</strong> Writer (or Calc, Impress, Draw) settings to print all color text as black, and<br />
all graphics as grayscale:<br />
1) Choose Tools → Options → <strong>LibreOffice</strong> Writer → Print.<br />
2) Under Contents, select the Print text in black option. Click OK to save the change.<br />
3) Open the Print dialog (File → Print).<br />
4) Click the Print button to print the document.<br />
Previewing pages/sheets before printing<br />
You can use the previewing options in Writer and Calc to view the document as it will be printed.<br />
Different viewing options are available.<br />
Writer<br />
<strong>The</strong> normal page view in Writer shows you what each page will look like when printed and you can<br />
edit the pages in that view. If you are designing a document to be printed double-sided, you may<br />
want to see what facing pages look like. Writer provides two ways to do this:<br />
• View Layout (editable view): use the Facing Pages (Book Preview) button on the status bar.<br />
• Page Preview (read-only view).<br />
To use Page Preview:<br />
1) Choose File → Page Preview (or click the Page Preview button on the Standard<br />
toolbar).<br />
Writer now displays the Page Preview toolbar instead of the Formatting toolbar.<br />
Figure 269. Page Preview toolbar (Writer)<br />
264 <strong>Getting</strong> <strong>Started</strong> <strong>with</strong> <strong>LibreOffice</strong> <strong>3.3</strong>
2) Select the required preview icon: Two Pages ( ), Multiple Pages ( ) or Book<br />
Preview ( ).<br />
3) To print the document from this view, click the Print document icon( ) to open the Print<br />
dialog.<br />
4) Choose the print options and click the Print button.<br />
Calc<br />
To preview the sheets in Calc before printing:<br />
1) Choose File → Page Preview.<br />
<strong>The</strong> Calc window now displays the Page Preview toolbar instead of the Formatting toolbar.<br />
Figure 270. Page Preview toolbar (Calc)<br />
2) To print the document from this view, click the Print document icon to open the Print<br />
dialog.<br />
3) Choose the print options and click the Print button.<br />
Exporting to PDF<br />
<strong>LibreOffice</strong> can export documents to PDF (Portable <strong>Document</strong> Format). This industry-standard file<br />
format is ideal for sending the file to someone else to view using Adobe Reader or other PDF<br />
viewers.<br />
<strong>The</strong> process and dialogs are the same for Writer, Calc, Impress, and Draw, <strong>with</strong> a few minor<br />
differences mentioned in this section.<br />
Quick export to PDF<br />
Click the Export Directly as PDF icon to export the entire document using your default PDF<br />
settings. You are asked to enter the file name and location for the PDF file, but you do not get a<br />
chance to choose a page range, the image compression, or other options.<br />
Controlling PDF content and quality<br />
For more control over the content and quality of the resulting PDF, use File → Export as PDF. <strong>The</strong><br />
PDF Options dialog opens. This dialog has five pages (General, Initial View, User Interface, Links,<br />
and Security). Select the appropriate settings, and then click Export. <strong>The</strong>n you are asked to enter<br />
the location and file name of the PDF to be created, and click Save to export the file.<br />
General page of PDF Options dialog<br />
On the General page, you can choose which pages to include in the PDF, the type of compression<br />
to use for images (which affects the quality of images in the PDF), and other options.<br />
Chapter 10 Printing, Exporting, and E-mailing 265
Figure 271: General page of PDF Options dialog<br />
Range section<br />
• All: Exports the entire document to PDF.<br />
• Pages: To export a range of pages, use the format 3-6 (pages 3 to 6). To export single<br />
pages, use the format 7;9;11 (pages 7, 9, and 11). You can also export a combination of<br />
page ranges and single pages, by using a format like 3-6;8;10;12.<br />
• Selection: Exports all the selected material.<br />
Images section<br />
• Lossless compression: Images are stored <strong>with</strong>out any loss of quality. Tends to make<br />
large files when used <strong>with</strong> photographs. Recommended for other kinds of images or<br />
graphics.<br />
• JPEG compression: Allows for varying degrees of quality. A setting of 90% works well <strong>with</strong><br />
photographs (small file size, little perceptible loss of quality).<br />
266 <strong>Getting</strong> <strong>Started</strong> <strong>with</strong> <strong>LibreOffice</strong> <strong>3.3</strong>
• Reduce image resolution: Lower-DPI (dots per inch) images have lower quality. For<br />
viewing on a computer screen generally a resolution of 72dpi (for Windows) or 96dpi<br />
(GNU/Linux) is sufficient, while for printing it is generally preferable to use at least 300 or<br />
600 dpi, depending on the capability of the printer. Higher dpi settings greatly increase the<br />
size of the exported file.<br />
Note<br />
EPS (Encapsulated PostScript) images <strong>with</strong> embedded previews are exported only as<br />
previews. EPS images <strong>with</strong>out embedded previews are exported as empty<br />
placeholders.<br />
General section<br />
• PDF/A-1a: PDF/A is an ISO standard for long-term preservation of documents, by<br />
embedding all the information necessary for faithful reproduction (such as fonts) while<br />
forbidding other elements (including forms, security, and encryption). PDF tags are written.<br />
If you select PDF/A-1a, the forbidden elements are greyed-out (not available).<br />
• Tagged PDF: Tagged PDF contains information about the structure of the document’s<br />
contents. This can help to display the document on devices <strong>with</strong> different screens, and<br />
when using screen reader software. Some tags that are exported are table of contents,<br />
hyperlinks, and controls. This option can increase file sizes significantly.<br />
• Create PDF form - Submit format: Choose the format of submitting forms from <strong>with</strong>in the<br />
PDF file. This setting overrides the control’s URL property that you set in the document.<br />
<strong>The</strong>re is only one common setting valid for the whole PDF document: PDF (sends the<br />
whole document), FDF (sends the control contents), HTML, and XML. Most often you will<br />
choose the PDF format.<br />
• Export bookmarks: Exports headings in Writer documents, and page names in Impress<br />
and Draw documents, as “bookmarks” (a table of contents list displayed by most PDF<br />
viewers.<br />
• Export comments: Exports comments in Writer and Calc documents as PDF notes. You<br />
may not want this! In Impress, exports a set of Comments pages following the set of slides.<br />
• Export automatically inserted blank pages: If selected, automatically inserted blank<br />
pages are exported to the PDF. This is best if you are printing the PDF double-sided. For<br />
example, books usually have chapters set to always start on an odd-numbered (right-hand)<br />
page. When the previous chapter ends on an odd page, <strong>LibreOffice</strong> inserts a blank page<br />
between the two odd pages. This option controls whether to export that blank page.<br />
• Embed standard fonts: In previous versions of <strong>LibreOffice</strong>, the standard fonts (Times,<br />
Helvetica, Courier, Symbol, and ZapfDingbats) were only embedded into the PDF when the<br />
resulting file was of the PDF/A type, since the PDF/A standards requires this. In version<br />
<strong>3.3</strong>, you can choose to embed these fonts in all PDF documents created by <strong>LibreOffice</strong> to<br />
enhance display accuracy in PDF viewers.<br />
Initial View page of PDF Options dialog<br />
On the Initial View page, you can choose how the PDF opens by default in a PDF viewer. <strong>The</strong><br />
selections should be self-explanatory.<br />
Chapter 10 Printing, Exporting, and E-mailing 267
Figure 272: Initial View page of PDF Options dialog<br />
User Interface page of PDF Options dialog<br />
On the User Interface page, you can choose more settings to control how a PDF viewer displays<br />
the file. Some of these choices are particularly useful when you are creating a PDF to be used as a<br />
presentation or a kiosk-type display.<br />
Figure 273: User Interface page of PDF Options dialog<br />
268 <strong>Getting</strong> <strong>Started</strong> <strong>with</strong> <strong>LibreOffice</strong> <strong>3.3</strong>
Window options section<br />
• Resize window to initial page. Causes the PDF viewer window to resize to fit the first<br />
page of the PDF.<br />
• Center window on screen. Causes the PDF viewer window to be centered on the<br />
computer screen.<br />
• Open in full screen mode. Causes the PDF viewer to open full-screen instead of in a<br />
smaller window.<br />
• Display document title. Causes the PDF viewer to display the document’s title in the title<br />
bar.<br />
User interface options section<br />
• Hide menubar. Causes the PDF viewer to hide the menu bar.<br />
• Hide toolbar. Causes the PDF viewer to hide the toolbar.<br />
• Hide window controls. Causes the PDF viewer to hide other window controls.<br />
Transitions<br />
In Impress, displays slide transition effects as their respective PDF effects.<br />
Bookmarks<br />
Select how many heading levels are displayed as bookmarks, if Export bookmarks is selected<br />
on the General page.<br />
Links page of PDF Options dialog<br />
On the Links page, you can choose how links are exported to PDF.<br />
Figure 274: Links page of PDF Options dialog<br />
Export bookmarks as named destinations<br />
If you have defined Writer bookmarks, Impress or Draw slide names, or Calc sheet names, this<br />
option exports them as “named destinations” to which Web pages and PDF documents can<br />
link.<br />
Convert document references to PDF targets<br />
If you have defined links to other documents <strong>with</strong> Open<strong>Document</strong> extensions (such as<br />
.ODT, .ODS, and .ODP), this option converts the files names to .PDF in the exported PDF<br />
document.<br />
Export URLs relative to file system<br />
If you have defined relative links in a document, this option exports those links to the PDF.<br />
Cross-document links<br />
Defines the behavior of links clicked in PDF files.<br />
Chapter 10 Printing, Exporting, and E-mailing 269
Security page of PDF Options dialog<br />
PDF export includes options to encrypt the PDF (so it cannot be opened <strong>with</strong>out a password) and<br />
apply some digital rights management (DRM) features.<br />
• With an open password set, the PDF can only be opened <strong>with</strong> the password. Once opened,<br />
there are no restrictions on what the user can do <strong>with</strong> the document (for example, print,<br />
copy, or change it).<br />
• With a permissions password set, the PDF can be opened by anyone, but its permissions<br />
can be restricted. See Figure 275. After you set a password for permissions, the other<br />
choices on the Security page become available.<br />
• With both the open password and permission password set, the PDF can only be opened<br />
<strong>with</strong> the correct password, and its permissions can be restricted.<br />
Note<br />
Permissions settings are effective only if the user’s PDF viewer respects the settings.<br />
Figure 276 shows the pop-up dialog displayed when you click the Set open password button on<br />
the Security page of the PDF Options dialog.<br />
Figure 275: Security page of PDF Options dialog<br />
270 <strong>Getting</strong> <strong>Started</strong> <strong>with</strong> <strong>LibreOffice</strong> <strong>3.3</strong>
Figure 276: Setting a password to encrypt a PDF<br />
Exporting to other formats<br />
<strong>LibreOffice</strong> uses the term “export” for some file operations involving a change of file type. If you<br />
cannot find what you want under File → Save As, look under File → Export as well.<br />
<strong>LibreOffice</strong> can export files to XHTML. In addition, <strong>LibreOffice</strong> Draw and <strong>LibreOffice</strong> Impress can<br />
export to Adobe Flash (.swf) and a range of image formats.<br />
To export to one of these formats, choose File → Export. On the Export dialog, specify a file name<br />
for the exported document, then select the required format in the File format list and click the<br />
Export button.<br />
E-mailing documents<br />
<strong>LibreOffice</strong> provides several ways to quickly and easily send documents as an e-mail attachment in<br />
one of three formats: Open<strong>Document</strong> (<strong>LibreOffice</strong>’s default format), Microsoft Office formats, or<br />
PDF.<br />
Note<br />
<strong>Document</strong>s can only be sent from the <strong>LibreOffice</strong> menu if a mail profile has been set<br />
up.<br />
To send the current document in Open<strong>Document</strong> format:<br />
1) Choose File → Send → <strong>Document</strong> as E-mail. <strong>LibreOffice</strong> opens your default e-mail<br />
program. <strong>The</strong> document is attached.<br />
2) In your e-mail program, enter the recipient, subject, and any text you want to add, then<br />
send the e-mail.<br />
File → Send → E-mail as Open<strong>Document</strong> Text (or Spreadsheet or Presentation) has the same<br />
effect.<br />
Chapter 10 Printing, Exporting, and E-mailing 271
If you choose E-mail as Microsoft [Word, Excel, or Powerpoint], <strong>LibreOffice</strong> first creates a file in<br />
one of those formats and then opens your e-mail program <strong>with</strong> the file attached.<br />
Similarly, if you choose E-mail as PDF, <strong>LibreOffice</strong> first creates a PDF using your default PDF<br />
settings (as when using the Export Directly as PDF toolbar button) and then opens your email<br />
program <strong>with</strong> the .PDF file attached.<br />
E-mailing a document to several recipients<br />
To e-mail a document to several recipients, you can use the features in your e-mail program or you<br />
can use <strong>LibreOffice</strong>’s mail merge facilities to extract email addresses from an address book.<br />
You can use <strong>LibreOffice</strong>’s mail merge to send e-mail in two ways:<br />
• Use the Mail Merge Wizard to create the document and send it. See Chapter 11, Using Mail<br />
Merge, of the Writer Guide for details.<br />
• Create the document in Writer <strong>with</strong>out using the Wizard, then use the Wizard to send it.<br />
This method is described here.<br />
To use the Mail Merge Wizard to send a previously-created Writer document:<br />
1) Click Tools → Mail Merge Wizard. On the first page of the wizard, select Use the current<br />
document and click Next.<br />
Figure 277: Select starting document<br />
2) On the second page, select E-mail message and click Next.<br />
Figure 278: Select document type<br />
272 <strong>Getting</strong> <strong>Started</strong> <strong>with</strong> <strong>LibreOffice</strong> <strong>3.3</strong>
3) On the third page, click the Select Address List button. Select the required address list<br />
(even if only one is shown) and then click OK. (If the address list you need is not shown<br />
here, you can click Add to find it and add it to the list.)<br />
Figure 279: Selecting an address list<br />
4) Back on the Select address list page, click Next. On the Create salutation page, deselect<br />
This document should contain a salutation.<br />
Figure 280: Deselecting a salutation<br />
5) In the left-hand list, click 8. Save, print or send. <strong>LibreOffice</strong> displays a “Creating<br />
documents” message and then displays the Save, print or send page of the Wizard.<br />
6) Select Send merged document as E-Mail. <strong>The</strong> lower part of the page changes to show email<br />
settings choices.<br />
Chapter 10 Printing, Exporting, and E-mailing 273
Figure 281: Sending a document as an email message<br />
7) Type a subject for your email and click Send documents. <strong>LibreOffice</strong> sends the e-mails.<br />
Digital signing of documents<br />
To sign a document digitally, you need a personal key, also known as a certificate. A personal key<br />
is stored on your computer as a combination of a private key, which must be kept secret, and a<br />
public key, which you add to your documents when you sign them. You can get a certificate from a<br />
certification authority, which may be a private company or a governmental institution.<br />
When you apply a digital signature to a document, a kind of checksum is computed from the<br />
document’s content plus your personal key. <strong>The</strong> checksum and your public key are stored together<br />
<strong>with</strong> the document.<br />
When someone later opens the document on any computer <strong>with</strong> a recent version of <strong>LibreOffice</strong>,<br />
the program will compute the checksum again and compare it <strong>with</strong> the stored checksum. If both<br />
are the same, the program will signal that you see the original, unchanged document. In addition,<br />
the program can show you the public key information from the certificate. You can compare the<br />
public key <strong>with</strong> the public key that is published on the web site of the certificate authority.<br />
Whenever someone changes something in the document, this change breaks the digital signature.<br />
On Windows operating systems, the Windows features of validating a signature are used. On<br />
Solaris and Linux systems, files that are supplied by Thunderbird, Mozilla or Firefox are used. For<br />
a more detailed description of how to get and manage a certificate, and signature validation, see<br />
“About Digital Signatures” in the <strong>LibreOffice</strong> Help.<br />
To sign a document:<br />
1) Choose File → Digital Signatures.<br />
274 <strong>Getting</strong> <strong>Started</strong> <strong>with</strong> <strong>LibreOffice</strong> <strong>3.3</strong>
2) If you have not saved the document since the last change, a message box appears. Click<br />
Yes to save the file.<br />
3) After saving, you see the Digital Signatures dialog. Click Add to add a public key to the<br />
document.<br />
4) In the Select Certificate dialog, select your certificate and click OK.<br />
5) You see again the Digital Signatures dialog, where you can add more certificates if you<br />
want. Click OK to add the public key to the saved file.<br />
A signed document shows an icon in the status bar. You can double-click the icon to view the<br />
certificate.<br />
Removing personal data<br />
You may wish to ensure that personal data, versions, notes, hidden information, or recorded<br />
changes are removed from files before you send them to other people or create PDFs from them.<br />
In Tools → Options → <strong>LibreOffice</strong> → Security → Options, you can set <strong>LibreOffice</strong> to remind (warn)<br />
you when files contain certain information and remove personal information automatically on<br />
saving.<br />
To remove personal and some other data from a file, go to File → Properties. On the General tab,<br />
uncheck Apply user data and then click the Reset button. This removes any names in the created<br />
and modified fields, deletes the modification and printing dates, and resets the editing time to zero,<br />
the creation date to the current date and time, and the version number to 1.<br />
To remove version information, either go to File → Versions, select the versions from the list and<br />
click Delete, or use Save As and save the file <strong>with</strong> a different name.<br />
Chapter 10 Printing, Exporting, and E-mailing 275
Chapter 11<br />
Graphics, the Gallery, and<br />
Fontwork
Introduction<br />
You can add graphic and image files, including photos, drawings, scanned images, and others, to<br />
<strong>LibreOffice</strong> documents. <strong>LibreOffice</strong> can import various vector (line drawing) and raster (bitmap) file<br />
formats. <strong>The</strong> most commonly used graphic formats are GIF, JPG, PNG, and BMP. See Appendix B<br />
for a full list of the graphic formats <strong>LibreOffice</strong> can import.<br />
Graphics in <strong>LibreOffice</strong> are of three basic types:<br />
• Image files, such as photos, drawings, and scanned images<br />
• Diagrams created using <strong>LibreOffice</strong>’s drawing tools<br />
• Charts created using <strong>LibreOffice</strong>’s Chart component<br />
This chapter covers images and diagrams.<br />
More detailed descriptions on working <strong>with</strong> drawing tools can be found in the Draw Guide and<br />
Impress Guide. Instructions on how to create charts are given in the Calc Guide.<br />
Adding images to a document<br />
Images can be added to a document in several ways: by inserting an image file, directly from a<br />
graphics program or a scanner, or from the <strong>LibreOffice</strong> Gallery.<br />
Inserting an image file<br />
When the image is in a file stored on the computer, you can insert it into an <strong>LibreOffice</strong> document<br />
using either of the following methods.<br />
Drag and drop<br />
1) Open a file browser window and locate the image you want to insert.<br />
2) Drag the image into the Writer document and drop it where you want it to appear. A faint<br />
vertical line marks where the image will be dropped.<br />
This method embeds (saves a copy of) the image file in the Writer document. To link the file<br />
instead of embedding it, hold down the Control+Shift keys while dragging the image.<br />
Insert Picture dialog<br />
1) Click in the <strong>LibreOffice</strong> document where you want the image to appear.<br />
2) Choose Insert → Picture → From File from the menu bar.<br />
3) On the Insert Picture dialog, navigate to the file to be inserted, select it, and click Open.<br />
At the bottom of the dialog are two options, Preview and Link. Choose Preview to view a<br />
thumbnail of the selected image on the right, so you can verify that you have the correct file. See<br />
below for the use of Link.<br />
278 <strong>Getting</strong> <strong>Started</strong> <strong>with</strong> <strong>LibreOffice</strong> <strong>3.3</strong>
Figure 282. Insert picture dialog<br />
Linking an image file<br />
If the Link option in the Insert picture dialog is selected, <strong>LibreOffice</strong> creates a link to the file<br />
containing the image instead of saving a copy of the image in the document. <strong>The</strong> result is that the<br />
image is displayed in the document, but when the document is saved, it contains only a reference<br />
to the image file—not the image itself. <strong>The</strong> document and the image remain as two separate files,<br />
and they are merged together only when you open the document again.<br />
Linking an image has two advantages and one disadvantage:<br />
• Advantage – Linking can reduce the size of the document when it is saved, because the<br />
image file itself is not included. File size is usually not a problem on a modern computer<br />
<strong>with</strong> a reasonable amount of memory, unless the document includes many large graphics<br />
files; <strong>LibreOffice</strong> can handle quite large files.<br />
• Advantage – You can modify the image file separately <strong>with</strong>out changing the document<br />
because the link to the file remains valid, and the modified image will appear when you<br />
next open the document. This can be a big advantage if you (or someone else, perhaps a<br />
graphic artist) is updating images.<br />
• Disadvantage – If you send the document to someone else, or move it to a different<br />
computer, you must also send the image files, or the receiver will not be able to see the<br />
linked images. You need to keep track of the location of the images and make sure the<br />
recipient knows where to put them on another machine, so the document can find them.<br />
For example, you might keep images in a subfolder named Images (under the folder<br />
containing the document); the recipient of the file needs to put the images in a subfolder<br />
<strong>with</strong> the same name (under the folder containing the document).<br />
Note<br />
When inserting the same image several times in the document it would appear<br />
beneficial to create links; however, this is not necessary as <strong>LibreOffice</strong> embeds in<br />
the document only one copy of the image file.<br />
Chapter 11 Graphics, the Gallery, and Fontwork 279
Embedding linked images<br />
If you originally linked the images, you can easily embed one or more of them later if you wish. To<br />
do so:<br />
1) Open the document in <strong>LibreOffice</strong> and choose Edit → Links.<br />
2) <strong>The</strong> Edit Links dialog (Figure 283) shows all the linked files. In the Source file list, select the<br />
files you want to change from linked to embedded.<br />
3) Click the Break Link button.<br />
4) Save the document.<br />
Note<br />
Going the other way, from embedded to linked, is not so easy—you must delete and<br />
reinsert each image, one at a time, selecting the Link option when you do so.<br />
Figure 283: <strong>The</strong> Edit Links dialog<br />
Inserting an image from the clipboard<br />
Using the clipboard, you can copy images into an <strong>LibreOffice</strong> document from another <strong>LibreOffice</strong><br />
document and from other programs. To do this:<br />
1) Open both the source document and the target document.<br />
2) In the source document, select the image to be copied.<br />
3) Move the mouse pointer over the selected image and press Control+C to copy the image to<br />
the clipboard.<br />
4) Switch to the target document.<br />
5) Click to place the cursor where the graphic is to be inserted.<br />
6) Press Control+V to insert the image.<br />
Caution<br />
If the application from which the graphic was copied is closed before the graphic is<br />
pasted into the target, the image stored on the clipboard could be lost.<br />
280 <strong>Getting</strong> <strong>Started</strong> <strong>with</strong> <strong>LibreOffice</strong> <strong>3.3</strong>
Inserting an image using a scanner<br />
If a scanner is connected to your computer, <strong>LibreOffice</strong> can call the scanning application and<br />
inserted the scanned item into the <strong>LibreOffice</strong> document as an image. To start this procedure,<br />
place the cursor where you want the graphic to be inserted and chooe Insert → Picture → Scan →<br />
Select Source.<br />
Although this practice is quick and easy, it is unlikely to result in a high-quality image of the correct<br />
size. You may get better results by scanned material into a graphics program and cleaning it up<br />
there before inserting the resulting image into <strong>LibreOffice</strong>.<br />
Inserting an image from the Gallery<br />
<strong>The</strong> Gallery provides a convenient way to group reusable objects such as graphics and sounds<br />
that you can insert into your documents. <strong>The</strong> Gallery is available in all components of <strong>LibreOffice</strong>.<br />
See “Managing the <strong>LibreOffice</strong> Gallery“ on page 282. You can copy or link an object from the<br />
Gallery into a document.<br />
To insert an object:<br />
1) Choose Tools → Gallery or click the Gallery icon on the Standard toolbar (in Writer<br />
and Calc) or the Drawing toolbar (in Impress and Draw).<br />
2) Select a theme.<br />
3) Select an object <strong>with</strong> a single click.<br />
4) Drag and drop the image into the document. (See Figure 284.)<br />
You can also right-click on the object and choose Insert → Copy.<br />
Figure 284. Copying a graphic object from the Gallery into a document<br />
Chapter 11 Graphics, the Gallery, and Fontwork 281
To insert an object as a link:<br />
1) Choose Tools → Gallery and select a theme.<br />
2) Select an object <strong>with</strong> a single click, then while pressing the Shift and Control keys, drag<br />
and drop the object into the document.<br />
Inserting an image as a background<br />
To insert an image as the background to a page or paragraph:<br />
1) Choose Tools → Gallery and select a theme.<br />
2) Select an object <strong>with</strong> a single click, right-click on the object, and choose Insert →<br />
Background → Page or → Paragraph.<br />
Modifying and positioning graphics<br />
<strong>LibreOffice</strong> provides many tools for resizing, modifying, filtering, and positioning graphics; wrapping<br />
text around graphics; and using graphics as backgrounds and watermarks. <strong>The</strong>se tools are<br />
described in relevant chapters of the other guides. Some sophisticated adjustments of the graphics<br />
are best done in an image manipulation program and the results brought into <strong>LibreOffice</strong>, rather<br />
than using <strong>LibreOffice</strong>’s inbuilt tools.<br />
Managing the <strong>LibreOffice</strong> Gallery<br />
Graphics in the Gallery are grouped by themes, such as Bullets, Rulers, and Backgrounds. You<br />
can create other groups or themes and add your own pictures or find extensions containing more<br />
graphics.<br />
<strong>The</strong> box on the left of the gallery window lists the available themes. Click on a theme to see its<br />
contents displayed in the Gallery window.<br />
You can display the Gallery in Icon View (Figure 285) or Detailed View, and you can hide or show<br />
the Gallery by clicking on the Hide button (similar to the Hide button for the Navigator and the<br />
Styles and Formatting window when they are docked).<br />
Figure 285. Icon view of one theme in the Gallery<br />
282 <strong>Getting</strong> <strong>Started</strong> <strong>with</strong> <strong>LibreOffice</strong> <strong>3.3</strong>
By default, the Gallery is docked above the workspace. To expand the Gallery, position the pointer<br />
over the line that divides it from the top of the workspace. When the pointer changes to parallel<br />
lines <strong>with</strong> arrows, click and drag downward. <strong>The</strong> workspace resizes in response.<br />
As for other docked windows, you can “float” the Gallery by moving the mouse pointer over an<br />
edge of the Gallery window, holding down the Control key, and double-clicking. Repeat this<br />
procedure to dock the Gallery again.<br />
<strong>The</strong> default themes are locked; no items can be added to or deleted from these themes. <strong>The</strong><br />
locked themes are easily recognizable by right-clicking on them; the only available option in the<br />
pop-up menu is Properties.<br />
In a default installation, only the My themes theme is customizable, although new themes can be<br />
added as explained in “Adding a new theme to the Gallery” on page 284.<br />
Adding objects to the Gallery<br />
You may wish to add to the Gallery any images that you use frequently, for example, a company<br />
logo. You can then very easily insert these graphics into a document later. You can add images<br />
only to “My <strong>The</strong>me” or to any other theme that you have created; these are indicated by a green<br />
icon in the list of themes. You cannot add images to the built-in themes, indicated by an icon of<br />
another color.<br />
Method 1 (selecting a file):<br />
1) In the theme’s Properties, on the Files page, click the Find Files button. <strong>The</strong> Select path<br />
dialog opens.<br />
2) You can enter the path for the file’s directory in the Path text box, or you can navigate to<br />
locate the file’s directory. Use the File type drop-down list to help limit the search.<br />
3) Click the Select button to start the search.<br />
4) A list of graphic files is then displayed in the window. You can use the File type filter again<br />
to further limit the search.<br />
5) Select the files to add. To select more than one file, hold the Control key down while you<br />
click on each file.<br />
6) Finally, click Add.<br />
Method 2 (drag and drop):<br />
1) Open the document containing an image you want to add to the Gallery, and display the<br />
Gallery theme to which you want to add it.<br />
2) Position the mouse pointer above the image, <strong>with</strong>out clicking.<br />
3) If the mouse pointer changes to a hand symbol, the image refers to a hyperlink. In this<br />
case, press the Alt key while you click the image, to select it <strong>with</strong>out activating the link. If<br />
the mouse pointer does not change to a hand symbol, you can simply click the image to<br />
select it.<br />
4) Once the image is selected, evident from the green selection handles around it, release the<br />
mouse button. Click again on the image, keeping the mouse button pressed for more than<br />
two seconds. Without releasing the mouse button, drag the image into the document.<br />
5) Release the mouse button.<br />
Deleting images from the Gallery<br />
To delete an image from a theme that you created:<br />
1) Right-click on the name of the image file or its thumbnail in the Gallery.<br />
2) Click Delete on the pop-up menu. A message appears, asking if you want to delete this<br />
object. Click Yes.<br />
Chapter 11 Graphics, the Gallery, and Fontwork 283
Note<br />
Deleting the name of a file from the list in the Gallery does not delete the file from<br />
the hard disk or other location.<br />
Adding a new theme to the Gallery<br />
To add a new theme to the Gallery:<br />
1) Click the New <strong>The</strong>me button above the list of themes (Figure 285).<br />
2) In the Properties of New <strong>The</strong>me dialog, click the General tab and type a name for the new<br />
theme.<br />
3) Click the Files tab and add images to the theme, as described earlier.<br />
Deleting a theme from the Gallery<br />
You can delete only theme that you have added to the Gallery; you cannot delete any of the inbuilt<br />
themes. To delete a theme from the Gallery:<br />
1) Go to Tools → Gallery.<br />
2) In the left part of the Gallery, select in the list the theme you wish to delete.<br />
3) Right-click on the theme, then click Delete on the pop-up menu.<br />
Location of the Gallery and the objects in it<br />
Graphics and other objects shown in the Gallery can be located anywhere on your computer’s hard<br />
disk, on a network drive, or on a CD-ROM. Listings in the Gallery refer to the location of each<br />
object. When you add graphics to the Gallery, the files are not moved or copied; only the location<br />
of each new object is added as a reference.<br />
In a workgroup situation, you may have access to a shared Gallery (where you cannot change the<br />
contents unless authorized to do so) and a user Gallery, where you can add, change, or delete<br />
objects.<br />
<strong>The</strong> location of the user Gallery is specified in Tools → Options → <strong>LibreOffice</strong> → Paths. You can<br />
change this location, and you can copy your gallery files (*.sdv) to other computers.<br />
Gallery contents provided <strong>with</strong> <strong>LibreOffice</strong> are stored in a different location. You cannot change this<br />
location.<br />
Creating an image map<br />
An image map defines areas of an image (called hotspots) <strong>with</strong> hyperlinks to web addresses, other<br />
files on the computer, or parts of the same document. Hotspots are the graphic equivalent of text<br />
hyperlinks (described in Chapter 12). Clicking on a hotspot causes <strong>LibreOffice</strong> to open the linked<br />
page in the appropriate program (for example, the default browser for an HTML page; <strong>LibreOffice</strong><br />
Calc for a .ODS file; a PDF viewer for a PDF file). You can create hotspots of various shapes and<br />
include several hotspots in the same image.<br />
To use the image map editor:<br />
1) In your <strong>LibreOffice</strong> document, select the picture where you want to define the hotspots.<br />
2) Choose Edit → ImageMap from the menu bar. <strong>The</strong> ImageMap Editor (Figure 286) opens.<br />
3) Use the tools and fields in the dialog (described on the next page) to define the hotspots<br />
and links necessary.<br />
4) Click the Apply icon to apply the settings.<br />
284 <strong>Getting</strong> <strong>Started</strong> <strong>with</strong> <strong>LibreOffice</strong> <strong>3.3</strong>
5) When done, click the Save icon to save the imagemap to a file, then click the X in the<br />
upper right corner to close the dialog.<br />
Figure 286: <strong>The</strong> dialog to create or edit an image map<br />
<strong>The</strong> main part of the dialog shows the image on which the hotspots are defined. A hotspot is<br />
identified by a line indicating its shape.<br />
<strong>The</strong> toolbar at the top of the dialog contains the following tools:<br />
• Apply button: click this button to apply the changes.<br />
• Load, Save, and Select icons.<br />
• Tools for drawing a hotspot shape: these tools work in exactly the same way as the<br />
corresponding tools in the Drawing toolbar.<br />
• Edit, Move, Insert, Delete Points: advanced editing tools to manipulate the shape of a<br />
polygon hotspot. Choose the Edit Points tool to activate the other tools.<br />
• Active icon: toggles the status of a selected hotspot between active and inactive.<br />
• Macro: associates a macro <strong>with</strong> the hotspot instead of just associating an hyperlink.<br />
• Properties: sets the hyperlink properties and adds the Name attribute to the hyperlink.<br />
Below the toolbar, specify for the selected hotspot:<br />
• Address: the address pointed by the hyperlink. You can also point to an anchor in a<br />
document; to do this, write the address in this format:<br />
file:////document_name#anchor_name<br />
• Text: type the text that you want to be displayed when the mouse pointer is moved over the<br />
hotspot.<br />
• Frame: where the target of the hyperlink will open: pick among _blank (opens in a new<br />
browser window), _self (opens in the active browser window), _top or _parent.<br />
Chapter 11 Graphics, the Gallery, and Fontwork 285
Tip<br />
<strong>The</strong> value _self for the target frame will work just fine in the vast majority of<br />
occasions. It is therefore not recommended to use the other choices unless<br />
absolutely necessary.<br />
Using <strong>LibreOffice</strong>’s drawing tools<br />
You can use <strong>LibreOffice</strong>’s drawing tools to create graphics such as simple diagrams using<br />
rectangles, circles, lines, text, and other predefined shapes. You can also group several drawing<br />
objects to make sure they maintain their relative position and proportion.<br />
You can place the drawing objects directly on a page in your document, or you can insert them into<br />
a frame.<br />
You can also use the drawing tools to annotate photographs, screen captures, or other illustrations<br />
produced by other programs, but this is not recommended because:<br />
• You cannot include images in a group <strong>with</strong> drawing objects, so they may get out of<br />
alignment in your document.<br />
• If you convert a document to another format, such as HTML, the drawing objects and the<br />
graphics will not remain associated; they are saved separately.<br />
In general, if you need to create complex drawings, it is recommended to use <strong>LibreOffice</strong> Draw,<br />
which includes many more features such as layers, styles, and so on.<br />
Creating drawing objects<br />
To begin using the drawing tools, display the Drawing toolbar (Figure 287) by clicking View →<br />
Toolbars → Drawing.<br />
If you are planning to use the drawing tools repeatedly, you can tear off this toolbar and move it to<br />
a convenient place on the window.<br />
1 Select 5 Freeform Line 9 Symbol Shapes 13 Stars<br />
2 Line 6 Text 10 Block arrows 14 Points<br />
3 Rectangle 7 Callouts 11 Flowcharts 15 Fontwork Gallery<br />
4 Ellipse 8 Basic Shapes 12 Callouts 16 From File<br />
17 Extrusion On/Off<br />
Figure 287. <strong>The</strong> Drawing toolbar<br />
To use a drawing tool:<br />
1) Click in the document where you want the drawing to be anchored. You can change the<br />
anchor later, if necessary.<br />
2) Choose the tool from the Drawing toolbar (Figure 287). <strong>The</strong> mouse pointer changes to a<br />
drawing-functions pointer .<br />
3) Move the cross-hair pointer to the place in the document where you want the graphic to<br />
appear and then click and drag to create the drawing object. Release the mouse button.<br />
286 <strong>Getting</strong> <strong>Started</strong> <strong>with</strong> <strong>LibreOffice</strong> <strong>3.3</strong>
<strong>The</strong> selected drawing function remains active, so you can draw another object of the same<br />
type.<br />
4) To cancel the selected drawing function, press the Esc key or click on the Select icon (the<br />
arrow) on the Drawing toolbar.<br />
5) You can now change the properties (fill color, line type and weight, anchoring, and others)<br />
of the drawing object using either the Drawing Object Properties toolbar (Figure 288) or the<br />
choices and dialogs reached by right-clicking on the drawing object.<br />
Set or change properties for drawing objects<br />
To set the properties for a drawing object before you draw it:<br />
1) On the Drawing toolbar (Figure 287), click the Select tool.<br />
2) On the Drawing Object Properties toolbar (Figure 288), click on the icon for each property<br />
and select the value you want for that property.<br />
3) For more control, or to define new attributes, you can click on the Area or Line icons on the<br />
toolbar to display detailed dialogs.<br />
1 Line 5 Line Color 9 To Foreground 13 Alignment<br />
2 Arrow Style 6 Area 10 To Background 14 Change Anchor<br />
3 Line Style 7 Area Style / Filling 11 Bring to Front 15 Ungroup<br />
4 Line Width 8 Rotate 12 Send to Back 16 Group<br />
Figure 288. Drawing Object Properties toolbar<br />
<strong>The</strong> default you set applies to the current document and session. It is not retained when you close<br />
the document or close Writer, and it does not apply to any other document you open. <strong>The</strong> defaults<br />
apply to all the drawing objects except text objects.<br />
To change the properties for an existing drawing object:<br />
1) Select the object.<br />
2) Continue as described above.<br />
You can also specify the position and size, rotation, and slant and corner radius properties of the<br />
drawing object:<br />
1) Right-click on the drawing object and then choose Position and Size from the pop-up<br />
menu. <strong>The</strong> Position and Size dialog is displayed.<br />
2) Choose any properties, as required.<br />
Resizing a drawing object<br />
<strong>The</strong> same considerations for resizing an image apply also to resizing an object. Select the object,<br />
click on one of the eight handles around it and drag it to its new position. For a scaled resizing,<br />
select one of the corner handles and keep the Shift key pressed while dragging the handle to its<br />
new position.<br />
For more sophisticated control of the size of the object, choose Format → Object → Position and<br />
Size from the menu bar. Use the Position and Size dialog to set the width and height<br />
independently. If the Keep ratio option is selected, then the two dimensions change so that the<br />
proportion is maintained, allowing for a scaled resizing.<br />
Chapter 11 Graphics, the Gallery, and Fontwork 287
Grouping drawing objects<br />
To group drawing objects:<br />
1) Select one object, then hold down the Shift key and select the others you want to include in<br />
the group. <strong>The</strong> bounding box expands to include all the selected objects.<br />
2) With the objects selected, hover the mouse pointer over one of the objects and choose<br />
Format → Group → Group from the menu bar or right-click and choose Group → Group<br />
from the pop-up menu.<br />
Note<br />
Using Fontwork<br />
You cannot include an embedded or linked graphic in a group <strong>with</strong> drawing objects.<br />
With Fontwork you can create graphical text art objects for making your work more attractive.<br />
<strong>The</strong>re are many different settings for text art objects (line, area, position, size, and more), so you<br />
have a large choice. You will surely find one that fits your document.<br />
Fontwork is available <strong>with</strong> each component of <strong>LibreOffice</strong>, but you will notice small differences in<br />
the way that each component displays it.<br />
<strong>The</strong> Fontwork toolbars<br />
You can use two different toolbars for creating and editing a Fontwork object.<br />
• Go to View → Toolbars → Fontwork.<br />
Figure 289. <strong>The</strong> floating Fontwork toolbar<br />
• If you click on an existing Fontwork object, the Formatting toolbar changes to display the<br />
Fontwork options as shown in Figure 294. <strong>The</strong> contents of this toolbar vary depending on<br />
the <strong>LibreOffice</strong> component <strong>with</strong> which it is being used.<br />
Creating a Fontwork object<br />
1) On the Drawing or Fontwork toolbar, click the Fontwork Gallery icon . If the Drawing<br />
toolbar is not visible, go to View → Toolbars → Drawing to display it.<br />
288 <strong>Getting</strong> <strong>Started</strong> <strong>with</strong> <strong>LibreOffice</strong> <strong>3.3</strong>
Figure 290. <strong>The</strong> Fontwork Gallery<br />
2) In the Fontwork Gallery, select a Fontwork style, then click OK. <strong>The</strong> Fontwork object will<br />
appear in your document. Notice the blue squares around the edge (indicating that the<br />
object is selected) and the yellow dot; these are discussed in “Moving and resizing<br />
Fontwork objects” on page 293.<br />
3) Double-click the object to edit the Fontwork text. Type your own text in place of the black<br />
Fontwork text that appears over the object.<br />
Figure 291. Editing Fontwork text<br />
4) Click anywhere in a free space or press Esc to apply your changes.<br />
Editing a Fontwork object<br />
Now that the Fontwork object is created, you can edit some of its attributes. To do this, you can use<br />
the Fontwork toolbar, the Formatting toolbar, or menu options as described in this section. If the<br />
selected Fontwork object is a 3-D object, you can also use the 3D-Settings toolbar.<br />
Using the Fontwork toolbar<br />
Make sure that the Fontwork toolbar, shown in Figure 289, is visible. If you do not see it, go to<br />
View → Toolbars → Fontwork. Click on the different icons to edit Fontwork objects.<br />
Chapter 11 Graphics, the Gallery, and Fontwork 289
Fontwork Shape: Edits the shape of the selected<br />
object. You can choose from a palette of shapes.<br />
Figure 292. Fontwork toolbar<br />
showing palette of shapes<br />
Fontwork Same Letter Heights: Changes the height of characters in the object. Toggles<br />
between normal height (some characters taller than others, for example capital letters, d,<br />
h, l and others) and all letters the same height.<br />
Figure 293. Left: normal letters; right: same letter heights<br />
Fontwork Alignment: Changes the alignment of characters.<br />
Choices are left align, center, right align, word justify, and stretch<br />
justify. <strong>The</strong> effects of the text alignment can only be seen if the<br />
text spans over two or more lines. In the stretch justify mode, all<br />
the lines are filled completely.<br />
Fontwork Character Spacing: Changes the character spacing and<br />
kerning in the object. For custom spacing, input a percentage<br />
value: 100% is normal spacing; less than 100% is tight spacing;<br />
more than 100% is expanded spacing.<br />
290 <strong>Getting</strong> <strong>Started</strong> <strong>with</strong> <strong>LibreOffice</strong> <strong>3.3</strong>
Using the Formatting toolbar<br />
Now let us go further and customize the Fontwork object <strong>with</strong> several more attributes.<br />
Click on the Fontwork object. <strong>The</strong> Formatting toolbar changes to show the options for editing the<br />
object. (<strong>The</strong> toolbar shown in Figure 294 appears when you use Fontwork in Writer.)<br />
Figure 294. Formatting toolbar for a Fontwork object in Writer<br />
This figure shows the toolbar floating. In its default, docked position it is one of the toolbars located<br />
below the menu bar. <strong>The</strong> example toolbar has also been customized to show all of the available<br />
options; by default only a subset of these options is shown.<br />
On the Formatting toolbar you have a large choice of options for customizing your object. <strong>The</strong>se<br />
choices are the same as the ones for other drawing objects. For more information, see the Draw<br />
Guide.<br />
Line options<br />
Line icon: Opens a dialog <strong>with</strong> three tabs: Line, Line Styles, Arrow Styles. Use the Line tab to<br />
edit the most common properties of the line around the selected Fontwork object, by choosing from<br />
previously-defined attributes including line style, line color, and arrow styles. Use the Lines Styles<br />
and Arrow Styles tabs to edit the properties of line and arrow styles, and define new styles.<br />
Arrow Style icon: Choose from the different arrow styles.<br />
Line Style box: Choose from the available line styles.<br />
Line Width box: Set the width of the line.<br />
Line Color box: Select the color of the line.<br />
Area options<br />
Area icon: Opens a dialog <strong>with</strong> seven tabs: Area, Shadow, Transparency, Colors, Gradients,<br />
Hatching, Bitmaps.<br />
• Area tab: Choose from the predefined list a color, bitmap, gradient or hatching pattern to fill<br />
the selected object.<br />
• Shadow tab: Set the shadow properties of the selected object.<br />
• Transparency tab: Set the transparency properties of the selected object.<br />
• Colors tab: Modify the available colors or add new ones to appear on the Area tab.<br />
Chapter 11 Graphics, the Gallery, and Fontwork 291
• Gradients tab: Modify the available gradients or add new ones to appear on the Area tab.<br />
• Hatching tab: Modify the available hatching patterns or add new ones to appear on the<br />
Area tab.<br />
• Bitmaps tab: Create simple bitmap patterns and import bitmaps, to make them available<br />
on the Area tab.<br />
Area Style / Filling boxes: Select the type of the fill of the selected object. For more detailed<br />
settings, use the Area icon.<br />
Positioning options<br />
Rotate icon: Rotate the selected object manually using the mouse to drag the object.<br />
To Foreground icon: Move the selected object in front of the text.<br />
To Background icon: Move the selected object behind the text.<br />
Alignment icon: Modify the alignment of the selected objects.<br />
Bring to front icon: Move the selected object in front of the others.<br />
Send to back icon: Move the selected object behind the others.<br />
Change Anchor icon: Choose between anchoring options:<br />
• To Page - <strong>The</strong> object keeps the same position in relation to the page margins. It does not<br />
move as you add or delete text.<br />
• To Paragraph - <strong>The</strong> object is associated <strong>with</strong> a paragraph and moves <strong>with</strong> the paragraph. It<br />
may be placed in the margin or another location.<br />
• To Character - <strong>The</strong> object is associated <strong>with</strong> a character but is not in the text sequence. It<br />
moves <strong>with</strong> the paragraph but may be placed in the margin or another location. This<br />
method is similar to anchoring to a paragraph.<br />
• As Character - <strong>The</strong> object is placed in the document like any character and moves <strong>with</strong> the<br />
paragraph as you add or delete text before the object.<br />
Ungroup icon: Ungroup the selected objects, so you can manage them individually.<br />
Group icon: Group the selected objects, so you can manage them as a single object.<br />
Using menu options<br />
You can use some the choices on the Format menu to anchor, align, arrange and group selected<br />
Fontwork objects, wrap text around them, and flip them horizontally and vertically.<br />
You can also right-click on a Fontwork object and choose many of the same options from the popup<br />
menu. <strong>The</strong> pop-up menu also provides quick access to the Line, Area, Text, and Position and<br />
Size dialogs. <strong>The</strong> Text dialog offers only a few options for Fontwork objects and is not discussed<br />
here. On the Position and Size dialog, you can enter precise values concerning size and position.<br />
For more information on all of these menu options, see the Draw Guide.<br />
Using the 3D-Settings toolbar<br />
If the selected Fontwork object is a 3-D object, you can also use the options on the 3D-Settings<br />
toolbar. You can also change a 2-D Fontwork object into a 3-D object (or change a 3-D object into<br />
a 2-D object) by clicking the Extrusion On/Off icon on the 3D-Settings toolbar. For more<br />
information, see the Draw Guide.<br />
292 <strong>Getting</strong> <strong>Started</strong> <strong>with</strong> <strong>LibreOffice</strong> <strong>3.3</strong>
Figure 295: 3D-Settings toolbar<br />
Moving and resizing Fontwork objects<br />
When you select a Fontwork object, eight blue squares (known as handles) appear around the<br />
edge of the object, as shown below. You can drag these handles to resize the object.<br />
A yellow dot also appears on the object. This dot may be<br />
along an edge of the object, or it may be somewhere else;<br />
see figure to right for an example. If you hover the pointer<br />
over this yellow dot, the pointer turns into a hand symbol.<br />
You can drag the dot in different directions to distort the<br />
object.<br />
Hovering the pointer over other parts of the object turns the<br />
pointer into the usual symbol for dragging the object to<br />
another part of the page.<br />
For precise control of the location and size of the object, use the Position and Size dialog.<br />
Chapter 11 Graphics, the Gallery, and Fontwork 293
Chapter 12<br />
Creating Web Pages<br />
Saving <strong>Document</strong>s as HTML Files
Introduction<br />
This chapter describes how to do the following in Writer, Calc, Draw and Impress:<br />
• Create hyperlinks <strong>with</strong>in a document and to other documents such as web pages, PDFs,<br />
and other files.<br />
• Save documents as web pages (HTML documents).<br />
When creating a document that you plan to deliver as a web page, you need to consider the<br />
following:<br />
• In an HTML document, hyperlinks are active (clickable) but other cross-references inserted<br />
by <strong>LibreOffice</strong> are not active links.<br />
• An object such as a image is saved as a separate file. However, if that object has been<br />
placed in a frame (for example, <strong>with</strong> an associated caption), it is not saved and does not<br />
appear in the HTML document; instead, the name of the frame appears.<br />
Relative and absolute hyperlinks<br />
Hyperlinks stored <strong>with</strong>in a file can be either relative or absolute.<br />
A relative hyperlink says, Here is how to get there starting from where you are now (meaning from<br />
the folder in which your current document is saved) while an absolute hyperlink says, Here is how<br />
to get there no matter where you start from.<br />
An absolute link will stop working if the target is moved. A relative link will stop working if the start<br />
and target locations change relative to each other. For instance, if you have two spreadsheets in<br />
the same folder linked to each other and you move the entire folder to a new location, an absolute<br />
hyperlink will break but a relative one will not.<br />
To change the way that <strong>LibreOffice</strong> stores the hyperlinks in your file, select Tools → Options →<br />
Load/Save → General and choose if you want URLs saved relatively when referencing the File<br />
System, or the Internet, or both.<br />
Calc will always display an absolute hyperlink. Don’t be alarmed when it does this even when you<br />
have saved a relative hyperlink—this ‘absolute’ target address will be updated if you move the file.<br />
Note<br />
Tip<br />
Creating hyperlinks<br />
Make sure that the folder structure on your computer is the same as the file structure<br />
on your web server if you save your links as relative to the file system and you are<br />
going to upload pages to the Internet.<br />
When you rest the mouse pointer on a hyperlink, a help tip displays the absolute<br />
reference, since <strong>LibreOffice</strong> uses absolute path names internally. <strong>The</strong> complete path<br />
and address can only be seen when you view the result of the HTML export (saving<br />
the spreadsheet as an HTML file), by loading the HTML file as Text, or by opening it<br />
<strong>with</strong> a text editor.<br />
When you type text (such as a website addresses or URL) that can be used as a hyperlink, and<br />
then press the spacebar or the Enter key, <strong>LibreOffice</strong> automatically creates the hyperlink and<br />
applies formatting to the text (usually a color and underlining). If this does not happen, you can<br />
296 <strong>Getting</strong> <strong>Started</strong> <strong>with</strong> <strong>LibreOffice</strong> <strong>3.3</strong>
enable this feature using Tools → AutoCorrect Options → Options and selecting the URL<br />
Recognition option.<br />
If you do not want <strong>LibreOffice</strong> to convert a specific URL to a hyperlink, choose Edit → Undo Insert<br />
from the menu bar or press Control+Z immediately after the formatting has been applied.<br />
Tip<br />
To change the color of hyperlinks, go to Tools → Options → <strong>LibreOffice</strong> →<br />
Appearance, scroll to Unvisited links and/or Visited links, pick the new colors and<br />
click OK. Caution: this will change the color for all hyperlinks in all components of<br />
<strong>LibreOffice</strong>; this may not be what you want.<br />
In Writer and Calc (but not Draw or Impress), you can also change the Internet link<br />
character style or define and apply new styles to selected links.<br />
You can also insert hyperlinks using the Navigator and the Hyperlink dialog, and you can modify all<br />
hyperlinks using the Hyperlink dialog as described in this section.<br />
Using the Navigator<br />
<strong>The</strong> easiest way to insert a hyperlink to another part of the same document is by using the<br />
Navigator:<br />
1) Open the documents containing the items you want to cross-reference.<br />
2) Open the Navigator by clicking its icon , by choosing View → Navigator, or by pressing<br />
F5.<br />
3) Click the arrow next to the Drag Mode icon, and choose Insert as Hyperlink. (See Figure<br />
296.)<br />
4) In the list at the bottom of the Navigator, select the document containing the item that you<br />
want to cross-reference.<br />
5) In the Navigator list, select the item that you want to insert as a hyperlink.<br />
6) Drag the item to where you want to insert the hyperlink in the document. <strong>The</strong> name of the<br />
item is inserted in the document as an active hyperlink.<br />
Figure 296: Inserting a hyperlink using the Navigator<br />
When using the Navigator to hyperlink to an object such as a graphic, to have the hyperlink show<br />
useful text such as 2009 Sales Graph, you need to give such objects useful names instead of<br />
leaving them as the default names (“Graphics6”), or you need to edit the resulting link text using<br />
the Hyperlink dialog, as described below.<br />
Chapter 12 Creating Web Pages 297
You can also use the Navigator to insert a hyperlink from one document (the source) to a specific<br />
place in another document (the target). Open the Navigator in the target document and drag the<br />
item to the spot in the source document where you want the hyperlink to appear.<br />
Using the Hyperlink dialog<br />
To display the dialog, click the Hyperlink icon on the Standard toolbar or choose Insert →<br />
Hyperlink from the menu bar. To turn existing text into a link, highlight it before opening the dialog.<br />
Figure 297. Hyperlink dialog showing details for Internet links<br />
On the left side, select one of the four categories of hyperlink:<br />
• Internet: the hyperlink points to a web address, normally starting <strong>with</strong> http://<br />
• Mail & News: the hyperlink opens an email message that is pre-addressed to a particular<br />
recipient<br />
• <strong>Document</strong>: the hyperlink points to another document or to another place in the current<br />
document<br />
• New document: the hyperlink creates a new document<br />
<strong>The</strong> top right part of the dialog changes according to the choice made for the hyperlink category in<br />
the left panel. A full description of all the choices and their interactions is beyond the scope of this<br />
chapter. Here is a summary of the most common choices.<br />
For an Internet hyperlink, choose the type of hyperlink (Web, FTP, or Telnet), and enter the<br />
required web address (URL).<br />
For a Mail and News hyperlink, specify whether it is a mail or news link, the receiver’s address,<br />
and for email, also the subject.<br />
For a <strong>Document</strong> hyperlink, specify the document path (the Open File button opens a file browser)<br />
or leave this blank if you want to link to a target in the same document. Optionally specify the target<br />
in the document (for example a specific slide). Click on the Target in <strong>Document</strong> icon to open the<br />
Navigator where you can select the target; or if you know the name of the target, you can type it<br />
into the box.<br />
298 <strong>Getting</strong> <strong>Started</strong> <strong>with</strong> <strong>LibreOffice</strong> <strong>3.3</strong>
For a New <strong>Document</strong> hyperlink, specify whether to edit the newly created document immediately<br />
(Edit now) or just create it (Edit later), enter the file name, and select the type of document to<br />
create (text, spreadsheet, and so on). Click the Select Path button to open a file browser and<br />
choose where to store the file.<br />
<strong>The</strong> Further settings section in the bottom right part of the dialog is common to all the hyperlink<br />
categories, although some choices are more relevant to some types of links.<br />
• Set the value of Frame to determine how the hyperlink will open. This applies to documents<br />
that open in a Web browser.<br />
• Form specifies if the link is to be presented as text or as a button. Figure 298 shows a link<br />
formatted as a button. A hyperlink button is a type of form control. See Chapter 15 of the<br />
Writer Guide for more information.<br />
Figure 298: <strong>LibreOffice</strong> Authors hyperlink as button<br />
• Text specifies the text that will be visible to the user. If you do not enter anything here,<br />
<strong>LibreOffice</strong> uses the full URL or path as the link text. Note that if the link is relative and you<br />
move the file, this text will not change, though the target will.<br />
• Name is applicable to HTML documents. It specifies text that will be added as a NAME<br />
attribute in the HTML code behind the hyperlink.<br />
• Events button : click this button to open the Assign Macro dialog and choose a macro<br />
to run when the link is clicked. See Chapter 13 (<strong>Getting</strong> <strong>Started</strong> <strong>with</strong> Macros) for more<br />
information.<br />
Editing hyperlinks<br />
To edit an existing link, click anywhere in the link text and then click the Hyperlink icon on the<br />
Standard toolbar or choose Edit → Hyperlink from the menu bar. <strong>The</strong> Hyperlink dialog opens.<br />
Make your changes and click Apply. If you need to edit several hyperlinks, you can leave the<br />
Hyperlink dialog open until you have edited all of them. Be sure to click Apply after each one.<br />
When you are finished, click Close.<br />
<strong>The</strong> standard (default) behavior for activating hyperlinks <strong>with</strong>in <strong>LibreOffice</strong> is to use Ctrl+click. This<br />
behavior can be changed in Tools → Options → <strong>LibreOffice</strong> → Security → Options, by deselecting<br />
the option Ctrl-click required to follow hyperlinks. If clicking in your links activates them, check<br />
that page to see if the option has been deselected.<br />
Removing hyperlinks<br />
You can remove the clickable link from hyperlink text—leaving just the text—by right-clicking on the<br />
link and selecting Default Formatting. This option is also available from the Format menu. You<br />
may then need to re-apply some formatting in order for the text to match the rest of your document.<br />
Chapter 12 Creating Web Pages 299
To erase the link text or button from the document completely, select it and press the Backspace or<br />
Delete key.<br />
Saving Writer documents as web pages<br />
Writer’s HTML capabilities include saving existing documents in HTML format, creating new<br />
documents as HTML (not described here), and creating several different types of web pages using<br />
a wizard.<br />
<strong>The</strong> easiest way to create HTML documents is to start <strong>with</strong> an existing Writer document. You can<br />
get a good idea of how it will appear as a web page by using View → Web Layout. However, web<br />
layout view will not show you which features will or won’t save correctly to HTML. Some<br />
considerations are described in the introduction to this chapter.<br />
Saving a document as a single web page<br />
To save a document as a single web page (HTML format), choose File → Save As and specify<br />
HTML <strong>Document</strong> as the file type.<br />
Note<br />
Writer does not replace multiple spaces in the original document <strong>with</strong> the HTML code<br />
for non-breaking spaces. If you want to have extra spaces in your HTML file or web<br />
page, you need to insert non-breaking spaces in <strong>LibreOffice</strong>. To do this, press<br />
Control+Spacebar instead of just Spacebar.<br />
Saving a document as a series of web pages<br />
Writer can save a large document as a series of web pages (HTML files) <strong>with</strong> a table of contents<br />
page. To do this:<br />
1) Decide which headings in the document should start on a new page and make sure all<br />
those headings have the same style (for example, Heading 1).<br />
2) Choose File → Send → Create HTML <strong>Document</strong>.<br />
3) In the Name and Path dialog, type the file name to save the pages under. Also specify<br />
which style indicates a new page (as decided in step 1).<br />
4) Click Save to create the multi-page HTML document. (For those who may be interested,<br />
the resulting HTML files conform to the HTML 4 Transitional.)<br />
300 <strong>Getting</strong> <strong>Started</strong> <strong>with</strong> <strong>LibreOffice</strong> <strong>3.3</strong>
Figure 299. Creating a series of web pages from one document<br />
Creating web pages using a Wizard<br />
<strong>LibreOffice</strong>’s Web wizard allows you to create several types of standard web pages. To use it:<br />
1) Choose File → Wizards → Web Page. On the first page of the Wizard, choose settings and<br />
click Next. If this is your first web page, the only choice is .<br />
Chapter 12 Creating Web Pages 301
2) Choose or browse to the document you would like to format. <strong>The</strong> Title, Summary and<br />
Author information is picked up from the document’s properties; if necessary, edit it. Click<br />
Next.<br />
3) Chose a layout for the web site by clicking on the layout boxes. Click Next.<br />
4) Chose the information to be listed and the screen resolution. Click Next.<br />
302 <strong>Getting</strong> <strong>Started</strong> <strong>with</strong> <strong>LibreOffice</strong> <strong>3.3</strong>
5) Select a style for the page. Use the drop-down list to choose different styles and color<br />
combinations. You can browse to a background image and icon set from the Gallery. Click<br />
Next.<br />
6) Enter general information such as Title and HTML Metadata information. Click Next.<br />
Chapter 12 Creating Web Pages 303
7) Chose where to save the file and preview the page if you wish. Click Finish.<br />
To edit or view the document’s underlying HTML code, open the document, and then choose View<br />
→ HTML Source or click the HTML Source icon on the Main toolbar.<br />
Saving Calc spreadsheets as web pages<br />
Calc can save files as HTML documents. As for Writer, choose File → Save As and select HTML<br />
<strong>Document</strong>, or choose File → Wizards → Web Page.<br />
304 <strong>Getting</strong> <strong>Started</strong> <strong>with</strong> <strong>LibreOffice</strong> <strong>3.3</strong>
If the file contains more than one sheet, the additional sheets will follow one another in the HTML<br />
file. Links to each sheet will be placed at the top of the document. Calc also allows the insertion of<br />
links directly into the spreadsheet using the Hyperlink dialog.<br />
Saving Impress presentations as web pages<br />
You can export presentations as Macromedia Flash files: choose File → Export and select<br />
Macromedia Flash for the file type.<br />
You can also convert presentations into a series of web pages, as described below.<br />
Note<br />
Saving as web pages (HTML format) does not retain animation and slide transitions.<br />
1) To begin, choose File → Export and select HTML <strong>Document</strong> as the file type.<br />
2) Create a folder for the files, supply a name for the resulting HTML file, and click Save. <strong>The</strong><br />
HTML Export Wizard opens.<br />
Note<br />
Depending on the size of your presentation and the number of graphics it contains,<br />
the HTML export function may create many HTML, JPG, and GIF files. If you simply<br />
save to your desktop (not in a specific folder), these separate HTML and graphics<br />
files will be all over your desktop. So be sure to create a folder to hold all the files.<br />
3) Choose the design for all of the pages, either from an existing design or by creating a new<br />
one. If you have not previously saved a design, the Existing Design choice is not available.<br />
4) Click Next to select the type of web pages to create.<br />
• Standard HTML: one page for each slide, <strong>with</strong> navigation links to move from slide to<br />
slide.<br />
• Standard HTML <strong>with</strong> frames: one page <strong>with</strong> a navigation bar on the left-hand side;<br />
uses slide title as navigation links. Click on links to display pages in right-hand side.<br />
• Automatic: one page for each slide, <strong>with</strong> each page set <strong>with</strong> the Refresh meta tag so a<br />
browser automatically cycles from one page to the next.<br />
Chapter 12 Creating Web Pages 305
• WebCast: generates an ASP or Perl application to display the slides. Unfortunately<br />
<strong>LibreOffice</strong> has no direct support for PHP yet.<br />
5) Decide how the images will be saved (PNG, GIF, or JPG) and what resolution to use.<br />
When choosing a resolution, consider what the majority of your viewers might be using. If<br />
you specify a high resolution, then a viewer <strong>with</strong> a medium-resolution monitor will have to<br />
scroll sideways to see the entire slide, which isprobably not desirable.<br />
6) If Create title page was chosen in step 4, supply the information for it on the next page. <strong>The</strong><br />
title contains an author name, e-mail address and home page, along <strong>with</strong> any additional<br />
information you want to include.<br />
306 <strong>Getting</strong> <strong>Started</strong> <strong>with</strong> <strong>LibreOffice</strong> <strong>3.3</strong>
This page of the Wizard does not display if Create title page was not chosen.<br />
7) Choose the navigation button style to use to move from one page to another. If you do not<br />
choose any, <strong>LibreOffice</strong> will create a text navigator.<br />
8) Select the color scheme for the web pages. Available schemes include the document’s<br />
existing scheme, one based upon browser colors, and a completely user-defined scheme.<br />
You can save a new scheme so that it will appear on the first page of the HTML export<br />
wizard.<br />
Chapter 12 Creating Web Pages 307
9) Click Create to generate the HTML files. If this is a new design, a small dialog pops up. If<br />
you might want to reuse this design, you can give it a name and save it. Otherwise, click<br />
Do Not Save.<br />
Saving Draw documents as web pages<br />
Exporting drawings from <strong>LibreOffice</strong>’s Draw application is similar to exporting a presentation from<br />
Impress. Choose File → Export and select HTML <strong>Document</strong> as the file type.<br />
When using the wizard, you can choose to create the web page at any time by clicking the Create<br />
button.<br />
308 <strong>Getting</strong> <strong>Started</strong> <strong>with</strong> <strong>LibreOffice</strong> <strong>3.3</strong>
Chapter 13<br />
<strong>Getting</strong> <strong>Started</strong> <strong>with</strong> Macros<br />
Using the Macro Recorder
Your first macros<br />
A macro is a saved sequence of commands or keystrokes that are stored for later use. An example<br />
of a simple macro is one that “types” your address. <strong>The</strong> <strong>LibreOffice</strong> macro language is very<br />
flexible, allowing automation of both simple and complex tasks. Macros are especially useful to<br />
repeat a task the same way over and over again.<br />
<strong>LibreOffice</strong> macros are usually written in a language called <strong>LibreOffice</strong> Basic, or just abbreviated<br />
Basic. Although you can learn Basic and write macros, there is a steep learning curve to writing<br />
macros from scratch. <strong>The</strong> usual methods for a beginner are to add macros that someone else has<br />
written and to use the built-in macro recorder, which records your keystrokes and saves them for<br />
use.<br />
Most tasks in <strong>LibreOffice</strong> are accomplished by “dispatching a command” (sending a command),<br />
which is intercepted and used. <strong>The</strong> macro recorder works by recording the commands that are<br />
dispatched (see “<strong>The</strong> dispatch framework” on page 318).<br />
Adding an existing macro<br />
<strong>The</strong> first step in learning macro programming is to find and use existing macros. This section<br />
assumes that you have a macro that you want to use; the macro may be in an email, on a web<br />
page, or even in a book. For this example, use the macro in Listing 1.<br />
Listing 1: Simple macro that says hello.<br />
Sub HelloMacro<br />
Print "Hello"<br />
End Sub<br />
You must create a library and module to contain your macro; this is covered in “Macro<br />
organization” on page 319. Use these steps to create a library to contain your macro:<br />
1) Use Tools → Macros → Organize Macros → <strong>LibreOffice</strong> Basic to open the Macro dialog<br />
(see Figure 300 and Figure 305).<br />
2) Click Organizer to open the Basic Macro Organizer dialog (see Figure 306).<br />
3) Select the Libraries tab.<br />
4) Set the Location to My Macros & Dialogs, which is the default.<br />
5) Click New to open the New Library dialog. Enter a library name such as “TestLibrary” and<br />
click OK.<br />
6) Select the Modules tab.<br />
7) In the Module list, expand My Macros and select TestLibrary. A module named Module1<br />
already exists and can contain your macro. You can click New to create another module in<br />
TestLibrary.<br />
8) Select the Module1, or the new module that you created, and click Edit to open the<br />
Integrated Debugging Environment (IDE).<br />
9) <strong>The</strong> IDE is a text editor for macros that allows you to edit and create macros. Copy the<br />
macro into the IDE.<br />
When a new module is created, it contains a comment and an empty macro named Main, that<br />
does nothing.<br />
Listing 2: Contents of Module1 after it is created.<br />
REM ***** BASIC *****<br />
Sub Main<br />
310 <strong>Getting</strong> <strong>Started</strong> <strong>with</strong> <strong>LibreOffice</strong> <strong>3.3</strong>
End Sub<br />
Add the new macro either before Sub Main or after End Sub. In Listing 3, the new macro has been<br />
added before Sub Main.<br />
Listing 3: Module1 after adding the new macro.<br />
REM ***** BASIC *****<br />
Sub HelloMacro<br />
Print "Hello"<br />
End Sub<br />
Sub Main<br />
End Sub<br />
Click on the Run Basic button in the toolbar to run the first macro in the module. Use the<br />
Macro dialog, opened using the Select macro button or Tools → Macros → Organize Macros →<br />
<strong>LibreOffice</strong> Basic, to select and run any macro in the module.<br />
Creating a simple macro<br />
Imagine repeatedly entering simple information. Although you can store the information in the<br />
clipboard, if you use the clipboard for something else, the contents are changed. Storing the<br />
contents as a macro is a simple solution. (In some simple cases, including the example used here,<br />
a better solution is to use AutoText.)<br />
1) Use Tools → Macros → Record Macro to start recording a macro.<br />
A small window is displayed so you know that <strong>LibreOffice</strong> is recording.<br />
2) Type the desired information or perform an appropriate series of<br />
operations. In this case, I typed my name, Andrew Pitonyak.<br />
3) Click the Stop Recording button to stop recording, save the macro, and display the<br />
<strong>LibreOffice</strong> Basic Macros dialog.<br />
Figure 300: OOo Macro Organizer dialog, DBInspection library selected<br />
Chapter 13 <strong>Getting</strong> <strong>Started</strong> <strong>with</strong> Macros 311
4) Be certain to open the library container named My Macros. Find the library named<br />
Standard under My Macros. Be warned, every library container has a library named<br />
Standard. Select the Standard library and click New Module to create a new module to<br />
contain the macro.<br />
5) <strong>The</strong> default module name is Module1. Type a descriptive name and click OK to create the<br />
module. <strong>The</strong> <strong>LibreOffice</strong> Basic Macros dialog is displayed again, showing the new module.<br />
Figure 301: Give your module a meaningful name<br />
6) Highlight the newly created module. In the upper left corner, type the macro name to use,<br />
such as “EnterMyname”, and then click Save to save the macro.<br />
If you followed all of the steps, the Standard library now contains a module named Recorded,<br />
which contains the EnterMyName macro, as shown in Figure 302. When <strong>LibreOffice</strong> creates a new<br />
module, it automatically adds the macro named Main.<br />
Running the macro<br />
Use Tools → Macros → Run Macro to open the Macro Selector dialog. Select the newly created<br />
macro and click Run.<br />
Figure 302: Select your macro and click Run<br />
<strong>The</strong>re are other methods to run a macro. For example, use Tools → Macros → Organize Macros →<br />
<strong>LibreOffice</strong> Basic to open the macro organizer, which contains a Run button as well. Another<br />
method is to use the macro organizer; the dialog usually opens faster, but the selection process<br />
may be slightly slower.<br />
312 <strong>Getting</strong> <strong>Started</strong> <strong>with</strong> <strong>LibreOffice</strong> <strong>3.3</strong>
Viewing and editing the macro<br />
You can view and edit the macro that was just created. Use Tools → Macros → Organize Macros<br />
→ <strong>LibreOffice</strong> Basic to open the <strong>LibreOffice</strong> Basic Macros dialog (see Figure 302). Select the new<br />
macro and click Edit to open the macro in the Basic IDE (Integrated Development Environment).<br />
Listing 4: Generated “EnterMyname” macro.<br />
REM ***** BASIC *****<br />
Sub Main<br />
End Sub<br />
sub EnterMyName<br />
rem ------------------------------------------------------------rem<br />
define variables<br />
dim document as object<br />
dim dispatcher as object<br />
rem ------------------------------------------------------------rem<br />
get access to the document<br />
document = ThisComponent.CurrentController.Frame<br />
dispatcher = createUnoService("com.sun.star.frame.DispatchHelper")<br />
rem ------------------------------------------------------------dim<br />
args1(0) as new com.sun.star.beans.PropertyValue<br />
args1(0).Name = "Text"<br />
args1(0).Value = "Andrew Pitonyak"<br />
dispatcher.executeDispatch(document, ".uno:InsertText", "", 0, args1())<br />
end sub<br />
<strong>The</strong> macro in Listing 4 is not as complicated as it first appears. Learning a few things helps<br />
significantly in understanding the generated macros. <strong>The</strong> discussion starts <strong>with</strong> features near the<br />
top of the macro listing and describes them. If you like to avoid details, then simply change the text<br />
“Andrew Pitonyak” in the macro above to what you want to insert at the current cursor position.<br />
Comments start <strong>with</strong> REM<br />
<strong>The</strong> keyword REM, short for remark, starts a macro comment. All text after REM (on the same line)<br />
is ignored. As a short cut, the single quote character can also be used to start a comment.<br />
Tip<br />
<strong>LibreOffice</strong> Basic is not case-sensitive for keywords, so REM, Rem, and rem all start<br />
a comment. If you use symbolic constants defined by the API, it is safer to assume<br />
that the names are case-sensitive—symbolic constants are an advanced topic not<br />
usually needed by people that use the macro recorder.<br />
Defining subroutines <strong>with</strong> SUB<br />
Individual macros are stored in subroutines defined <strong>with</strong> the keyword SUB. <strong>The</strong> end of a subroutine<br />
is indicated by the words END SUB. <strong>The</strong> code starts by defining the subroutine named Main, which<br />
is empty and does nothing. <strong>The</strong> next subroutine, EnterMyName, contains the generated code.<br />
Tip<br />
<strong>LibreOffice</strong> always creates an empty subroutine named Main when it creates a<br />
module.<br />
Chapter 13 <strong>Getting</strong> <strong>Started</strong> <strong>with</strong> Macros 313
<strong>The</strong>re are advanced topics that are beyond the scope of this document, but knowing about them<br />
might be of interest:<br />
• You can write a macro so that values can be passed to the subroutine. <strong>The</strong> values are<br />
called arguments. Recorded macros do not accept arguments.<br />
• Another kind of subroutine is called a function. A function is a subroutine that returns a<br />
value. <strong>The</strong> keyword FUNCTION is used rather than SUB to define a function. Generated<br />
macros are always of type SUB.<br />
Defining variables using DIM<br />
You can write information on a piece of paper so that you can look at it later. A variable, like a piece<br />
of paper, contains information that can be changed and read. <strong>The</strong> DIM statement is similar to<br />
setting aside a piece of paper to be used to store a message or note.<br />
<strong>The</strong> EnterMyName macro defines the variables document and dispatcher as type object. Other<br />
common variable types include string, integer, and date. A third variable, named args1, is an array<br />
of property values. A variable of type array allows a single variable to contain multiple values,<br />
similar to storing multiple pages in a single book. Values in an array are usually numbered starting<br />
from zero. <strong>The</strong> number in the parentheses indicates the highest usable number to access a<br />
storage location. In this example, there is only one value, and it is numbered zero.<br />
Pulling the macro together<br />
<strong>The</strong> following details are very complete; it is not important to understand all of the details. <strong>The</strong> first<br />
line defines the start of the macro.<br />
sub EnterMyName<br />
Declare two variables:<br />
dim document as object<br />
dim dispatcher as object<br />
ThisComponent refers to the current document.<br />
<strong>The</strong> CurrentController property of a document refers to a service that “controls” the document. For<br />
example, when you type, it is the current controller that notices. <strong>The</strong> current controller then<br />
dispatches the changes to the document’s frame.<br />
<strong>The</strong> Frame property of a controller returns a main frame for a document. <strong>The</strong>refore, the variable<br />
named document refers to a document’s frame, which receives dispatched commands.<br />
document = ThisComponent.CurrentController.Frame<br />
Most tasks in <strong>LibreOffice</strong> are accomplished by dispatching a command. <strong>LibreOffice</strong> includes a<br />
dispatch helper service, which does most of the work to use dispatches in macros. <strong>The</strong> method<br />
CreateUnoService accepts the name of a service and it tries to create an instance of that service.<br />
On completion, the dispatcher variable contains a reference to a DispatchHelper.<br />
dispatcher = createUnoService("com.sun.star.frame.DispatchHelper")<br />
Declare an array of properties. Each property has a name and a value. In other words, it is a<br />
name/value pair. <strong>The</strong> created array has one property at index zero.<br />
dim args1(0) as new com.sun.star.beans.PropertyValue<br />
Give the property the name “Text” and the value “Andrew Pitonyak”, which is the text that is<br />
inserted when the macro is run.<br />
args1(0).Name = "Text"<br />
args1(0).Value = "Andrew Pitonyak"<br />
314 <strong>Getting</strong> <strong>Started</strong> <strong>with</strong> <strong>LibreOffice</strong> <strong>3.3</strong>
This is where the magic happens. <strong>The</strong> dispatch helper sends a dispatch to the document’s frame<br />
(stored in the variable named document) <strong>with</strong> the command .uno:InsertText. <strong>The</strong> next two<br />
arguments, frame name and search flags, are beyond the scope of this document. <strong>The</strong> last<br />
argument is the array of property values to be used while executing the command InsertText.<br />
dispatcher.executeDispatch(document, ".uno:InsertText", "", 0, args1())<br />
Finally, the end of the subroutine.<br />
end sub<br />
Creating a macro<br />
When creating a macro, it is important to ask two questions before recording:<br />
1) Can the task be written as a simple set of commands?<br />
2) Can the steps be arranged such that the last command leaves the cursor ready for the next<br />
command?<br />
A complicated example<br />
I frequently copy rows and columns of data from a web site and format them as a table in a text<br />
document. First, I copy the table from the web site to the clipboard. To avoid strange formatting and<br />
fonts, I paste the text into a Writer document as unformatted text. I reformat the text <strong>with</strong> tabs<br />
between columns so that I can use Table → Convert → Text to Table to convert to a table.<br />
I inspect the text to see if I can record a macro to format the text (remember the two questions that<br />
I ask). As an example, I copied the FontWeight constants group from the <strong>LibreOffice</strong> web site. <strong>The</strong><br />
first column indicates the constant name. Each name is followed by a space and a tab.<br />
DONTKNOW <strong>The</strong> font weight is not specified/known.<br />
THIN specifies a 50% font weight.<br />
ULTRALIGHT specifies a 60% font weight.<br />
LIGHT specifies a 75% font weight.<br />
SEMILIGHT specifies a 90% font weight.<br />
NORMAL specifies a normal font weight.<br />
SEMIBOLD specifies a 110% font weight.<br />
BOLD specifies a 150% font weight.<br />
ULTRABOLD specifies a 175% font weight.<br />
BLACK specifies a 200% font weight.<br />
I want the first column to contain the numeric value, the second column the name, and the third<br />
column the description. <strong>The</strong> desired work is easily accomplished for every row except for<br />
DONTKNOW and NORMAL, which do not contain a numeric value—but I know that the values are<br />
0 and 100, so I will enter those manually.<br />
<strong>The</strong> data can be cleaned in multiple ways—all of them easy. <strong>The</strong> first example uses keystrokes<br />
that assume the cursor is at the start of the line <strong>with</strong> the text THIN.<br />
1) Use Tools → Macros → Record Macro to start recording.<br />
2) Press Ctrl+Right Arrow to move the cursor to the start of “specifies”.<br />
3) Press Backspace twice to remove the tab and the space.<br />
Chapter 13 <strong>Getting</strong> <strong>Started</strong> <strong>with</strong> Macros 315
4) Press Tab to add the tab <strong>with</strong>out the space after the constant name.<br />
5) Press Delete to delete the lower case s and then press S to add an upper case S.<br />
6) Press Ctrl+Right Arrow twice to move the cursor to the start of the number.<br />
7) Press Ctrl+Shift+Right Arrow to select and move the cursor before the % sign.<br />
8) Press Ctrl+C to copy the selected text to the clipboard.<br />
9) Press End to move the cursor to the end of the line.<br />
10) Press Backspace twice to remove the two trailing spaces.<br />
11) Press Home to move the cursor to the start of the line.<br />
12) Press Ctrl+V to paste the selected number to the start of the line.<br />
13) Pasting the value also pasted an extra space, so press Backspace to remove the extra<br />
space.<br />
14) Press Tab to insert a tab between the number and the name.<br />
15) Press Home to move to the start of the line.<br />
16) Press down arrow to move to the next line.<br />
17) Stop recording the macro and save the macro.<br />
It takes much longer to read and write the steps than to record the macro. Work slowly and think<br />
about the steps as you do them. With practice this becomes second nature.<br />
<strong>The</strong> generated macro has been modified to contain the step number in the comments to match the<br />
code to the step above.<br />
Listing 5: Copy the numeric value to the start of the column.<br />
sub CopyNumToCol1<br />
rem ------------------------------------------------------------rem<br />
define variables<br />
dim document as object<br />
dim dispatcher as object<br />
rem ------------------------------------------------------------rem<br />
get access to the document<br />
document = ThisComponent.CurrentController.Frame<br />
dispatcher = createUnoService("com.sun.star.frame.DispatchHelper")<br />
rem (2) Press Ctrl+Right Arrow to move the cursor to the start of<br />
“specifies”.<br />
dispatcher.executeDispatch(document, ".uno:GoToNextWord", "", 0, Array())<br />
rem (3) Press Backspace twice to remove the tab and the space.<br />
dispatcher.executeDispatch(document, ".uno:SwBackspace", "", 0, Array())<br />
rem ------------------------------------------------------------dispatcher.executeDispatch(document,<br />
".uno:SwBackspace", "", 0, Array())<br />
rem (4) Press Tab to add the tab <strong>with</strong>out the space after the constant name.<br />
dim args4(0) as new com.sun.star.beans.PropertyValue<br />
args4(0).Name = "Text"<br />
args4(0).Value = CHR$(9)<br />
dispatcher.executeDispatch(document, ".uno:InsertText", "", 0, args4())<br />
rem (5) Press Delete to delete the lower case s ....<br />
dispatcher.executeDispatch(document, ".uno:Delete", "", 0, Array())<br />
316 <strong>Getting</strong> <strong>Started</strong> <strong>with</strong> <strong>LibreOffice</strong> <strong>3.3</strong>
em (5) ... and then press S to add an upper case S.<br />
dim args6(0) as new com.sun.star.beans.PropertyValue<br />
args6(0).Name = "Text"<br />
args6(0).Value = "S"<br />
dispatcher.executeDispatch(document, ".uno:InsertText", "", 0, args6())<br />
rem (6) Press Ctrl+Right Arrow twice to move the cursor to the number.<br />
dispatcher.executeDispatch(document, ".uno:GoToNextWord", "", 0, Array())<br />
rem ------------------------------------------------------------dispatcher.executeDispatch(document,<br />
".uno:GoToNextWord", "", 0, Array())<br />
rem (7) Press Ctrl+Shift+Right Arrow to select the number.<br />
dispatcher.executeDispatch(document, ".uno:WordRightSel", "", 0, Array())<br />
rem (8) Press Ctrl+C to copy the selected text to the clipboard.<br />
dispatcher.executeDispatch(document, ".uno:Copy", "", 0, Array())<br />
rem (9) Press End to move the cursor to the end of the line.<br />
dispatcher.executeDispatch(document, ".uno:GoToEndOfLine", "", 0, Array())<br />
rem (10) Press Backspace twice to remove the two trailing spaces.<br />
dispatcher.executeDispatch(document, ".uno:SwBackspace", "", 0, Array())<br />
rem ------------------------------------------------------------dispatcher.executeDispatch(document,<br />
".uno:SwBackspace", "", 0, Array())<br />
rem (11) Press Home to move the cursor to the start of the line.<br />
dispatcher.executeDispatch(document, ".uno:GoToStartOfLine", "", 0, Array())<br />
rem (12) Press Ctrl+V to paste the selected number to the start of the line.<br />
dispatcher.executeDispatch(document, ".uno:Paste", "", 0, Array())<br />
rem (13) Press Backspace to remove the extra space.<br />
dispatcher.executeDispatch(document, ".uno:SwBackspace", "", 0, Array())<br />
rem (14) Press Tab to insert a tab between the number and the name.<br />
dim args17(0) as new com.sun.star.beans.PropertyValue<br />
args17(0).Name = "Text"<br />
args17(0).Value = CHR$(9)<br />
dispatcher.executeDispatch(document, ".uno:InsertText", "", 0, args17())<br />
rem (15) Press Home to move to the start of the line.<br />
dispatcher.executeDispatch(document, ".uno:GoToStartOfLine", "", 0, Array())<br />
rem (16) Press down arrow to move to the next line.<br />
dim args19(1) as new com.sun.star.beans.PropertyValue<br />
args19(0).Name = "Count"<br />
args19(0).Value = 1<br />
args19(1).Name = "Select"<br />
args19(1).Value = false<br />
dispatcher.executeDispatch(document, ".uno:GoDown", "", 0, args19())<br />
end sub<br />
Chapter 13 <strong>Getting</strong> <strong>Started</strong> <strong>with</strong> Macros 317
Cursor movements are used for all operations (as opposed to searching). If run on the<br />
DONTKNOW line, the word weight is moved to the front of the line, and the first “<strong>The</strong>” is changed<br />
to “She”. This is not perfect, but I should not have run the macro on the lines that did not have the<br />
proper format; I need to do these manually.<br />
Running the macro quickly<br />
It is tedious to repeatedly run the macro using Tools → Macros → Run Macro (see Figure 302).<br />
<strong>The</strong> macro can be run from the IDE. Use Tools → Macros → Organize Macros → <strong>LibreOffice</strong><br />
Basic to open the Basic Macro dialog. Select your macro and click Edit to open the macro in the<br />
IDE.<br />
<strong>The</strong> IDE has a Run Basic icon in the toolbar that runs the first macro in the IDE. Unless you<br />
change the first macro, it is the empty macro named Main. Modify Main so that it reads as shown in<br />
Listing 6.<br />
Listing 6: Modify Main to call CopyNumToCol1.<br />
Sub Main<br />
CopyNumToCol1<br />
End Sub<br />
Now, you can run CopyNumToCol1 by repeatedly clicking the Run Basic icon in the toolbar of the<br />
IDE. This is very fast and easy, especially for temporary macros that will be used a few times and<br />
then discarded.<br />
Sometimes the macro recorder fails<br />
Understanding the <strong>LibreOffice</strong> internals helps to understand how and why the macro recorder<br />
frequently fails. <strong>The</strong> primary offender is related to the dispatch framework and its relationship to the<br />
macro recorder.<br />
<strong>The</strong> dispatch framework<br />
<strong>The</strong> purpose of the dispatch framework is to provide a uniform access to components (documents)<br />
for commands that usually correspond to menu items. I can use File → Save from the menu, the<br />
shortcut keys Ctrl+S, or click on the Save toolbar icon. All of these commands are translated into<br />
the same “dispatch command”, which is sent to the current document.<br />
<strong>The</strong> dispatch framework can also be used to send “commands” back to the UI (User Interface). For<br />
example, after saving the document, the File Save command is disabled. As soon as the document<br />
has been changed, the File Save command is enabled.<br />
If we see a dispatch command, it is text such as .uno:InsertObject or .uno:GoToStartOfLine. <strong>The</strong><br />
command is sent to the document’s frame, and the frame passes on the command until an object<br />
is found that can handle the command.<br />
How the macro recorder uses the dispatch framework<br />
<strong>The</strong> macro recorder records the generated dispatches. <strong>The</strong> recorder is relatively simple to<br />
implement and the same commands that are issued are recorded for later use. <strong>The</strong> problem is that<br />
not all dispatched commands are complete. For example, inserting an object generates the<br />
following code:<br />
dispatcher.executeDispatch(document, ".uno:InsertObject", "", 0, Array())<br />
It is not possible to specify what kind of object to create or insert. If an object is inserted from a file,<br />
you cannot specify which file to insert.<br />
318 <strong>Getting</strong> <strong>Started</strong> <strong>with</strong> <strong>LibreOffice</strong> <strong>3.3</strong>
I recorded a macro and used Tools → Options to open and modify configuration items. <strong>The</strong><br />
generated macro does not record any configuration changes; in fact, the generated code is<br />
commented so it will not even be run.<br />
rem dispatcher.executeDispatch(document,<br />
".uno:OptionsTreeDialog", "", 0, Array())<br />
If a dialog is opened, the command to open the dialog is likely to be generated. Any work done<br />
inside the dialog is not usually recorded. Examples include macro organization dialogs, inserting<br />
special characters, and similar types of dialogs. Other possible problems using the macro recorder<br />
include things such as inserting a formula, setting user data, setting filters in Calc, actions in<br />
database forms, and exporting a document to an encrypted PDF file. You never know for certain<br />
what will work unless you try it, however. <strong>The</strong> actions from the search dialog are properly captured,<br />
for example.<br />
Other options<br />
When the macro recorder is not able to solve a specific problem, the usual solution is to write code<br />
using the <strong>LibreOffice</strong> objects. Unfortunately, there is a steep learning curve for the objects. It is<br />
usually best to start <strong>with</strong> simple examples and then branch out slowly as you learn more. Learning<br />
to read generated macros is a good place to start.<br />
If you record Calc macros, and the recorder can correctly generate a macro, there is an add-in<br />
created by Paolo Mantovani, which converts Calc macros when they are recorded. <strong>The</strong> final code<br />
manipulates <strong>LibreOffice</strong> objects rather than generating dispatches. This can be very useful for<br />
learning the object model.<br />
You can download the macro recorder from Paolo’s web site directly or from the OOo Macros web<br />
site. You should check both places to see which contains the latest version.<br />
http://www.paolo-mantovani.org/downloads/ DispatchToApiRecorder/<br />
http://www.ooomacros.org/user.php<br />
Macro organization<br />
In <strong>LibreOffice</strong>, macros are grouped in modules, modules are grouped in libraries, and libraries are<br />
grouped in library containers. A library is usually used as a major grouping for either an entire<br />
category of macros, or for an entire application. Modules usually split functionality, such as user<br />
interaction and calculations. Individual macros are subroutines and functions.<br />
Figure 303: Macro Library hierarchy<br />
Chapter 13 <strong>Getting</strong> <strong>Started</strong> <strong>with</strong> Macros 319
A computer scientist would use Figure 304 to precisely describe the situation. <strong>The</strong> text “1..*” means<br />
one or more, and “0..*” means zero or more. <strong>The</strong> black triangle means composed of or contains.<br />
• A library container contains one or more libraries, and each library is contained in one<br />
library container.<br />
• A library contains zero or more modules, and each module is contained in one library.<br />
• A module contains zero or more macros, and each macro is contained in one module.<br />
Figure 304: Macro Library hierarchy<br />
Use Tools → Macros → Organize Macros → <strong>LibreOffice</strong> Basic to open the <strong>LibreOffice</strong> Basic<br />
Macros dialog (see Figure 305). All available library containers are shown in the Macro from list.<br />
Every document is a library container, capable of containing multiple libraries. <strong>The</strong> application itself<br />
acts as two library containers, one container for macros distributed <strong>with</strong> <strong>LibreOffice</strong> called<br />
<strong>LibreOffice</strong> Macros, and one container for personal macros called My Macros. As shown in Figure<br />
305, only two documents are currently open.<br />
Figure 305: Library containers are shown on the left<br />
<strong>The</strong> <strong>LibreOffice</strong> Macros are stored <strong>with</strong> the application runtime code, which may not be editable to<br />
you unless you are an administrator. This is just as well since these macros should not be changed<br />
and you should not store your own macros in the <strong>LibreOffice</strong> container.<br />
Unless your macros are applicable to a single document, and only to a single document, your<br />
macros will probably be stored in the My Macros container. <strong>The</strong> My Macros container is stored in<br />
your user area or home directory.<br />
If a macro is contained in a document, then a recorded macro will attempt to work on that<br />
document; primarily because it uses “ThisComponent” for its actions.<br />
Every library container contains a library named Standard. It is better to create your own libraries<br />
<strong>with</strong> meaningful names than to use the Standard library. Not only are meaningful names easier to<br />
manage, but they can also be imported into other library containers whereas the Standard library<br />
cannot.<br />
320 <strong>Getting</strong> <strong>Started</strong> <strong>with</strong> <strong>LibreOffice</strong> <strong>3.3</strong>
Caution <strong>LibreOffice</strong> allows you to import libraries into a library container, but it will not allow<br />
you to overwrite the library named Standard. <strong>The</strong>refore, if you store your macros in<br />
the Standard library, you cannot import them into another library container.<br />
Just as it makes good sense to give your libraries meaningful names, it is prudent to use<br />
meaningful names for your modules. By default, <strong>LibreOffice</strong> uses names such as Module1. Feel<br />
free to use your own meaningful name.<br />
As you create your macros, you must decide where to store them. Storing a macro in a document<br />
is useful if the document will be shared and you want the macro to be included <strong>with</strong> the document.<br />
Macros stored in the application library container named My Macros, however, are globally<br />
available to all documents.<br />
Macros are not available until the library that contains them is loaded. <strong>The</strong> Standard library and<br />
Template library, however, are automatically loaded. A loaded library is displayed differently from a<br />
library that is not loaded. To load the library and the modules it contains, double-click on the library.<br />
Where are macros stored?<br />
<strong>LibreOffice</strong> stores user-specific data in a directory under the user’s home directory. <strong>The</strong> location is<br />
operating system specific. Use Tools → Options → <strong>LibreOffice</strong> → Paths to view where other<br />
configuration data is stored. On Windows XP, this is C:\<strong>Document</strong>s and<br />
Settings\\Application Data. User macros are stored in<br />
<strong>LibreOffice</strong>\3\user\basic. Each library is stored in its own directory off the basic directory.<br />
It is not important to understand where macros are stored for casual use. If you know where they<br />
are stored, however, you can create a backup, share your macros, or inspect them if there is an<br />
error.<br />
Use Tools → Macros → Organize Dialogs to open the <strong>LibreOffice</strong> Macro Organizer dialog. Another<br />
common way to open this dialog is to use Tools → Macros → Organize Macros → <strong>LibreOffice</strong><br />
Basic to open the <strong>LibreOffice</strong> Macros dialog and then click the Organizer button.<br />
Figure 306: <strong>The</strong> macro organizer dialog<br />
Chapter 13 <strong>Getting</strong> <strong>Started</strong> <strong>with</strong> Macros 321
Importing macros<br />
<strong>The</strong> <strong>LibreOffice</strong> Macro Organizer dialog provides functionality to create, delete, and rename<br />
libraries, modules, and dialogs. Select the library container to use and then click the Import button<br />
to import macro libraries (see Figure 307).<br />
Note<br />
Tip<br />
You cannot import the library named Standard.<br />
On Linux, the <strong>LibreOffice</strong>-specific files are stored in a directory whose name begins<br />
<strong>with</strong> a period. Directories and files <strong>with</strong> names beginning <strong>with</strong> a period are not shown<br />
in a normal selection dialog. To open the directory, I navigated to the parent<br />
directory, entered the name .<strong>LibreOffice</strong>\3, and then clicked Open. This opened the<br />
directory, which was not initially shown.<br />
Figure 307: Select a macro library to import<br />
Navigate to the directory containing the library to import. <strong>The</strong>re are usually two files from which to<br />
choose, dialog.xlb and script.xlb. It does not matter which of these two files you select; both will be<br />
imported. Select a file and click Open to continue.<br />
Figure 308: Choose library import options<br />
If the library already exists, it will not be replaced unless Replace existing libraries is checked. If<br />
Insert as reference is checked, the library is referenced in its current location, but you cannot edit<br />
322 <strong>Getting</strong> <strong>Started</strong> <strong>with</strong> <strong>LibreOffice</strong> <strong>3.3</strong>
the library. If Insert as reference is not checked, however, the library is copied to the user’s macro<br />
directory.<br />
Macros can be stored in libraries inside <strong>LibreOffice</strong> documents. Select a document rather than a<br />
directory on disk (as shown in Figure 307) to import libraries contained in a document.<br />
Downloading macros to import<br />
Macros are available for download. Some macros are contained in documents, some as regular<br />
files that you must select and import, and some as macro text that should be copied and pasted<br />
into the Basic IDE; use Tools → Macros → Organize Macros → <strong>LibreOffice</strong> Basic to open the<br />
<strong>LibreOffice</strong> Macros dialog, choose the macro to edit, and then click Edit to open the macro in the<br />
Basic IDE.<br />
Some macros are available as free downloads on the Internet (see Table 3). “Adding an existing<br />
macro“ on page 310 describes how to add these macros to your macros library.<br />
Table 3. Places to find macro examples<br />
Location Description<br />
http://www.ooomacros.org/ Excellent collection of packaged macros.<br />
http://www.pitonyak.org/oo.php Reference materials regarding macros.<br />
http://www.pitonyak.org/database/ Reference materials regarding database macros.<br />
http://development.<strong>LibreOffice</strong>/ Lots of links to everything.<br />
http://www.oooforum.org/ Many examples and help.<br />
How to run a macro<br />
A typical method to run a macro is as follows:<br />
1) Use Tools → Macros → Run Macro to open the Macro Selector dialog (see Error:<br />
Reference source not found).<br />
Figure 309: Use the Macro Selector dialog to run macros<br />
Chapter 13 <strong>Getting</strong> <strong>Started</strong> <strong>with</strong> Macros 323
2) Select the library and module in the Library list (left hand side).<br />
3) Select the macro in the Macro name list (right hand side).<br />
4) Click Run to run the macro.<br />
Although you can use Tools → Macros → Run Macro to run all macros, this is not efficient for<br />
frequently run macros. A more common technique is to assign a macro to a toolbar button, menu<br />
item, keyboard shortcut, or a button embedded in a document. While choosing a method, it is also<br />
good to ask questions such as:<br />
• Should the macro be available for only one document, or globally for all documents?<br />
• Does the macro pertain to a specific document type, such as a Calc document?<br />
• How frequently will the macro be used?<br />
<strong>The</strong> answers will determine where to store the macro and how to make it available. For example,<br />
you will probably not add a rarely used macro to a toolbar. To help determine your choices, see<br />
Table 4.<br />
Table 4. Methods for starting a macro<br />
Type <strong>LibreOffice</strong> <strong>Document</strong> Type <strong>Document</strong><br />
Toolbar No Yes Yes<br />
Menu No Yes Yes<br />
Shortcut Yes Yes No<br />
Event Yes No Yes<br />
To add a menu item, keyboard shortcut, or toolbar icon that calls a macro, use the Customize<br />
dialog (see Figure 310). Open this dialog in either of these ways:<br />
• Choose Tools → Customize from the main menu bar.<br />
• Each toolbar has an icon that opens a menu; choose the Customize Toolbar option.<br />
Tip<br />
Complete coverage of the Customize dialog is beyond the scope of this document.<br />
Click the Help button to access the help pages included <strong>with</strong> <strong>LibreOffice</strong>.<br />
<strong>The</strong> Customize dialog contains tabs to configure menus, keyboard bindings, toolbars, and events.<br />
Toolbar<br />
Macros can be added to toolbars. For more about modifying toolbars, see Chapter 14, Customizing<br />
<strong>LibreOffice</strong>.<br />
Menu item<br />
Use Tools → Customize to open the Customize dialog, and select the Menus tab. You can modify<br />
an existing menu, or create new menus that call macros. For more about modifying menus, see<br />
Chapter 14.<br />
Keyboard shortcuts<br />
Use Tools → Customize to open the Customize dialog, and select the Keyboard tab. Assigning<br />
keyboard shortcuts is discussed in Chapter 14.<br />
324 <strong>Getting</strong> <strong>Started</strong> <strong>with</strong> <strong>LibreOffice</strong> <strong>3.3</strong>
Figure 310: <strong>LibreOffice</strong> Customize dialog<br />
Event<br />
In <strong>LibreOffice</strong>, when something happens, we say that an event occurred. For example, a document<br />
was opened, a key was pressed, or the mouse moved. <strong>LibreOffice</strong> allows events to cause a macro<br />
to be called; the macro is then called an event handler. Full coverage of event handlers is well<br />
beyond the scope of this document, but a little knowledge can accomplish much.<br />
Caution<br />
Be careful when you configure an event handler. For example, assume that you<br />
write an event handler that is called every time that a key is pressed, but you make a<br />
mistake so the event is not properly handled. One possible result is that your event<br />
handler will consume all key presses, forcing you to forcibly terminate <strong>LibreOffice</strong>.<br />
Use Tools → Customize to open the Customize dialog, and select the Events tab (see Figure 311).<br />
<strong>The</strong> events in the Customize dialog are related to the entire application and specific documents.<br />
Use the Save In box to choose <strong>LibreOffice</strong>, or a specific document.<br />
Chapter 13 <strong>Getting</strong> <strong>Started</strong> <strong>with</strong> Macros 325
Figure 311: Assign macro to an application level event<br />
A common use is to assign the Open <strong>Document</strong> event to call a specific macro. <strong>The</strong> macro then<br />
performs certain setup tasks for the document. Select the desired event and click the Macro button<br />
to open the Macro Selector dialog (see Figure 312).<br />
Select the desired macro and click OK to assign the macro to the event. <strong>The</strong> Events tab shows<br />
that the event has been assigned to a macro (see Figure 313). When the document opens, the<br />
PrintHello macro is run.<br />
Many objects in a document can be set to call macros when events occur. <strong>The</strong> most common<br />
usage is to add a control, such as a button, into a document. Even double-clicking on a graphic<br />
opens a dialog <strong>with</strong> a Macros tab that allows you to assign a macro to an event.<br />
326 <strong>Getting</strong> <strong>Started</strong> <strong>with</strong> <strong>LibreOffice</strong> <strong>3.3</strong>
Figure 312: Assign macro to the document open event<br />
Figure 313: PrintHello is assigned to the Open <strong>Document</strong> event<br />
Extensions<br />
An extension is a package that can be installed into <strong>LibreOffice</strong> to add new functionality.<br />
Extensions can be written in almost any programming language and may be simple or<br />
sophisticated. Extensions can be grouped into types:<br />
• Calc Add-Ins, which provide new functionality for Calc, including new functions that act like<br />
normal built-in functions<br />
• New components and functionality, which normally include some level of UI integration<br />
such as new menus or toolbars<br />
• Data pilots that are used directly in Calc<br />
• Chart Add-Ins <strong>with</strong> new chart types<br />
• Linguistic components such as spell checkers<br />
• <strong>Document</strong> templates and images<br />
Although individual extensions can be found in different places, there is an extension repository at:<br />
http://extensions.libreoffice.org/.<br />
For more about obtaining and installing extensions, see Chapter 14, Customizing <strong>LibreOffice</strong>.<br />
Chapter 13 <strong>Getting</strong> <strong>Started</strong> <strong>with</strong> Macros 327
Writing macros <strong>with</strong>out the recorder<br />
<strong>The</strong> examples covered in this chapter are created using the macro recorder and the dispatcher.<br />
You can also write macros that directly access the objects that comprise <strong>LibreOffice</strong>. In other<br />
words, you can directly manipulate a document.<br />
Directly manipulating <strong>LibreOffice</strong>'s internal objects is an advanced topic that is beyond the scope of<br />
this chapter. A simple example, however, demonstrates how this works.<br />
Listing 7: Append the text “Hello” to the current document.<br />
Sub AppendHello<br />
Dim oDoc<br />
Dim sTextService$<br />
Dim oCurs<br />
REM ThisComponent refers to the currently active document.<br />
oDoc = ThisComponent<br />
REM Verify that this is a text document<br />
sTextService = "com.sun.star.text.Text<strong>Document</strong>"<br />
If NOT oDoc.supportsService(sTextService) <strong>The</strong>n<br />
MsgBox "This macro only works <strong>with</strong> a text document"<br />
Exit Sub<br />
End If<br />
REM Get the view cursor from the current controller.<br />
oCurs = oDoc.currentController.getViewCursor()<br />
REM Move the cursor to the end of the document<br />
oCurs.gotoEnd(False)<br />
REM Insert text "Hello" at the end of the document<br />
oCurs.Text.insertString(oCurs, "Hello", False)<br />
End Sub<br />
Finding more information<br />
Numerous resources are available that provide help <strong>with</strong> writing macros. Use Help → <strong>LibreOffice</strong><br />
Help to open the <strong>LibreOffice</strong> help pages. <strong>The</strong> upper left corner of the <strong>LibreOffice</strong> help system<br />
contains a drop-down list that determines which help set is displayed. To view the help for Basic,<br />
choose <strong>LibreOffice</strong> Basic from this list.<br />
Included material<br />
Many excellent macros are included <strong>with</strong> <strong>LibreOffice</strong>. Use Tools → Macros → Organize Macros →<br />
<strong>LibreOffice</strong> Basic to open the Macro dialog. Expand the Tools library in the <strong>LibreOffice</strong> library<br />
container. Inspect the Debug module—some good examples include WritedbgInfo(document) and<br />
printdbgInfo(sheet).<br />
328 <strong>Getting</strong> <strong>Started</strong> <strong>with</strong> <strong>LibreOffice</strong> <strong>3.3</strong>
Online resources<br />
<strong>The</strong> following links and references contain information regarding macro programming:<br />
http://www.pitonyak.org/oo.php (Andrew Pitonyak’s macro page)<br />
http://www.pitonyak.org/AndrewMacro.odt (numerous examples of working macros)<br />
http://www.pitonyak.org/book/ (Andrew Pitonyak’s book on macros)<br />
http://www.pitonyak.org/database/ (numerous macro examples using Base)<br />
http://docs.sun.com/app/docs/doc/819-0439 (StarOffice 8 Programming Guide for BASIC)<br />
Chapter 13 <strong>Getting</strong> <strong>Started</strong> <strong>with</strong> Macros 329
Chapter 14<br />
Customizing <strong>LibreOffice</strong>
Introduction<br />
This chapter describes some common customizations that you may wish to do.<br />
You can customize menus, toolbars, and keyboard shortcuts in <strong>LibreOffice</strong>, add new menus and<br />
toolbars, and assign macros to events. However, you cannot customize context (right-click) menus.<br />
Other customizations are made easy by extensions that you can install from the <strong>LibreOffice</strong><br />
website or from other providers.<br />
Note<br />
Customizations to menus and toolbars can be saved in a template. To do so, first<br />
save them in a document and then save the document as a template as described in<br />
Chapter 3, Styles and Templates.<br />
Customizing menu content<br />
In addition to changing the menu font (described in Chapter 2), you can add and rearrange items<br />
on the menu bar, add items to menus, and make other changes.<br />
To customize menus:<br />
1) Choose Tools → Customize.<br />
2) On the Customize dialog, pick the Menus page.<br />
Figure 314. <strong>The</strong> Menus page of the Customize dialog<br />
332 <strong>Getting</strong> <strong>Started</strong> <strong>with</strong> <strong>LibreOffice</strong> <strong>3.3</strong>
3) In the Save In drop-down list, choose whether to save this changed menu for the<br />
application (for example, <strong>LibreOffice</strong> Writer) or for a selected document (for example,<br />
Sample<strong>Document</strong>.odt).<br />
4) In the section <strong>LibreOffice</strong> [name of the program (example: Writer)] Menus, select from<br />
the Menu drop-down list the menu that you want to customize. <strong>The</strong> list includes all the main<br />
menus as well as submenus (menus that are contained under another menu). For<br />
example, in addition to File, Edit, View, and so on, there is File | Send and File |Templates.<br />
<strong>The</strong> commands available for the selected menu are shown in the central part of the dialog.<br />
5) To customize the selected menu, click on the Menu or Modify buttons. You can also add<br />
commands to a menu by clicking on the Add button. <strong>The</strong>se actions are described in the<br />
following sections. Use the up and down arrows next to the Entries list to move the<br />
selected menu item to a different position.<br />
6) When you have finished making all your changes, click OK (not shown in illustration) to<br />
save them.<br />
Creating a new menu<br />
In the Customize dialog, click New to display the dialog shown in Figure 315.<br />
1) Type a name for your new menu in the Menu name box.<br />
2) Use the up and down arrow buttons to move the new menu into the required position on<br />
the menu bar.<br />
3) Click OK to save.<br />
<strong>The</strong> new menu now appears on the list of menus in the Customize dialog. (It will appear on the<br />
menu bar itself after you save your customizations.)<br />
After creating a new menu, you need to add some commands to it, as described in “Adding a<br />
command to a menu” on page 334.<br />
Figure 315: Adding a new menu<br />
Chapter 14 Customizing <strong>LibreOffice</strong> 333
Modifying existing menus<br />
To modify an existing menu, select it in the Menu list and click the Menu button to drop down a list<br />
of modifications: Move, Rename, Delete. Not all of these modifications can be applied to all the<br />
entries in the Menu list. For example, Rename and Delete are not available for the menus supplied<br />
by <strong>LibreOffice</strong>.<br />
To move a menu (such as File), choose Menu → Move. A dialog similar to the one shown in Figure<br />
315 (but <strong>with</strong>out the Menu name box) opens. Use the up and down arrow buttons to move the<br />
menu into the required position.<br />
To move submenus (such as File | Send), select the main menu (File) in the Menu list and then, in<br />
the Menu Content section of the dialog, select the submenu (Send) in the Entries list and use the<br />
arrow keys to move it up or down in the sequence.<br />
In addition to renaming, you can specify a keyboard shortcut that allows you to select a menu<br />
command when you press Alt+ an underlined letter in a menu command.<br />
1) Select a menu entry.<br />
2) Click the Modify button and select Rename.<br />
3) Add a tilde (~) in front of the letter that you want to use as an accelerator. For example, to<br />
select the Save All command by pressing Alt+V (after opening the File menu using Alt+F),<br />
enter Sa~ve All.<br />
Caution Be careful when using these shortcuts. In the example above, if the File menu is not<br />
already open, then pressing Alt+V opens the View menu; if another other menu is<br />
open, Alt+V may activate another command.<br />
Adding a command to a menu<br />
You can add commands to the supplied menus and to menus you have created. On the Customize<br />
dialog, select the menu in the Menu list and click the Add button in the Menu Content section of<br />
the dialog.<br />
On the Add Commands dialog (Figure 316), select a category and then the command, and click<br />
Add. <strong>The</strong> dialog remains open, so you can select several commands. When you have finished<br />
adding commands, click Close. Back on the Customize dialog, you can use the up and down<br />
arrow buttons to arrange the commands in your preferred sequence.<br />
Modifying menu entries<br />
In addition to changing the sequence of entries on a menu or submenu, you can add submenus,<br />
rename or delete the entries, and add group separators.<br />
To begin, select the menu or submenu in the Menu list near the top of the Customize page, then<br />
select the entry in the Entries list under Menu Content. Click the Modify button and choose the<br />
required action from the drop-down list of actions.<br />
Most of the actions should be self-explanatory. Begin a group adds a separator line after the<br />
highlighted entry.<br />
334 <strong>Getting</strong> <strong>Started</strong> <strong>with</strong> <strong>LibreOffice</strong> <strong>3.3</strong>
Figure 316: Adding a command to a menu<br />
Customizing toolbars<br />
You can customize toolbars in several ways, including choosing which icons are visible and locking<br />
the position of a docked toolbar, as described in Chapter 1, Introducing <strong>LibreOffice</strong>. This section<br />
describes how to create new toolbars and add other icons (commands) to the list of those available<br />
on a toolbar.<br />
To get to the toolbar customization dialog, do any of the following:<br />
• On the toolbar, click the arrow at the end of the toolbar and choose Customize Toolbar.<br />
• Choose View → Toolbars → Customize from the menu bar.<br />
• Choose Tools → Customize from the menu bar and pick the Toolbars page (Figure 317).<br />
To customize toolbars:<br />
1) In the Save In drop-down list, choose whether to save this changed toolbar for the<br />
application (for example, Writer) or for a selected document.<br />
2) In the section <strong>LibreOffice</strong>
Figure 317. <strong>The</strong> Toolbars page of the Customize dialog<br />
Creating a new toolbar<br />
To create a new toolbar:<br />
1) Choose Tools → Customize → Toolbars from the menu bar.<br />
2) Click New. On the Name dialog, type the new toolbar's name and choose from the Save In<br />
drop-down list where to save this changed menu: for the application (for example, Writer) or<br />
for a selected document. Click OK.<br />
<strong>The</strong> new toolbar now appears on the list of toolbars in the Customize dialog. After creating a new<br />
toolbar, you need to add some commands to it, as described below.<br />
Adding a command to a toolbar<br />
If the list of available buttons for a toolbar does not include all the commands you want on that<br />
toolbar, you can add commands. When you create a new toolbar, you need to add commands to it.<br />
1) On the Toolbars page of the Customize dialog, select the toolbar in the Toolbar list and click<br />
the Add button in the Toolbar Content section of the dialog.<br />
336 <strong>Getting</strong> <strong>Started</strong> <strong>with</strong> <strong>LibreOffice</strong> <strong>3.3</strong>
2) <strong>The</strong> Add Commands dialog is the same as for adding commands to menus (Figure 316).<br />
Select a category and then the command, and click Add. <strong>The</strong> dialog remains open, so you<br />
can select several commands. When you have finished adding commands, click Close. If<br />
you insert an item which does not have an associated icon, the toolbar will display the full<br />
name of the item: the next section describes how to choose an icon for a toolbar command.<br />
3) Back on the Customize dialog, you can use the up and down arrow buttons to arrange the<br />
commands in your preferred sequence.<br />
4) When you are done making changes, click OK to save.<br />
Choosing icons for toolbar commands<br />
Toolbar buttons usually have icons, not words, on them, but not all of the commands have<br />
associated icons.<br />
To choose an icon for a command, select the command and click Modify → Change icon. On the<br />
Change Icon dialog, you can scroll through the available icons, select one, and click OK to assign<br />
it to the command.<br />
Figure 318: Change Icon dialog<br />
To use a custom icon, create it in a graphics program and import it into <strong>LibreOffice</strong> by clicking the<br />
Import button on the Change Icon dialog. Custom icons should be 16 x 16 pixels in size to achive<br />
the best quality and should not contain more than 256 colors.<br />
Example: Adding a Fax icon to a toolbar<br />
You can customize <strong>LibreOffice</strong> so that a single click on an icon automatically sends the current<br />
document as a fax.<br />
1) Be sure the fax driver is installed. Consult the documentation for your fax modem for more<br />
information.<br />
2) Choose Tools → Options → <strong>LibreOffice</strong> Writer → Print. <strong>The</strong> dialog shown in Figure 319<br />
opens.<br />
3) Select the fax driver from the Fax list and click OK.<br />
Chapter 14 Customizing <strong>LibreOffice</strong> 337
Figure 319: Setting up <strong>LibreOffice</strong> for sending faxes<br />
4) Click the arrow icon at the end of the Standard toolbar. In the drop-down menu, choose<br />
Customize Toolbar. <strong>The</strong> Toolbars page of the Customize dialog appears (Figure 317).<br />
Click Add.<br />
5) On the Add Commands dialog (Figure 320), select <strong>Document</strong>s in the Category list, then<br />
select Send Default Fax in the Commands list. Click Add. Now you can see the new icon in<br />
the Commands list.<br />
6) In the Commands list, click the up or down arrow button to position the new icon where you<br />
want it. Click OK and then click Close.<br />
Your toolbar now has a new icon to send the current document as a fax.<br />
Figure 320: Adding a Send Fax command to a toolbar<br />
338 <strong>Getting</strong> <strong>Started</strong> <strong>with</strong> <strong>LibreOffice</strong> <strong>3.3</strong>
Assigning shortcut keys<br />
In addition to using the built-in keyboard shortcuts (listed in Appendix A), you can define your own.<br />
You can assign shortcuts to standard <strong>LibreOffice</strong> functions or your own macros and save them for<br />
use <strong>with</strong> the entire <strong>LibreOffice</strong> suite.<br />
Caution<br />
Be careful when reassigning your operating system’s or <strong>LibreOffice</strong>’s predefined<br />
shortcut keys. Many key assignments are universally understood shortcuts, such as<br />
F1 for Help, and are always expected to provide certain results. Although you can<br />
easily reset the shortcut key assignments to the <strong>LibreOffice</strong> defaults, changing some<br />
common shortcut keys can cause confusion, especially if other users share your<br />
computer.<br />
To adapt shortcut keys to your needs, use the Customize dialog, as described below.<br />
1) Select Tools → Customize → Keyboard. <strong>The</strong> Customize dialog opens.<br />
2) To have the shortcut key assignment available in all components of <strong>LibreOffice</strong> select the<br />
<strong>LibreOffice</strong> radio button.<br />
3) Next select the required function from the Category and Function lists.<br />
4) Now select the desired shortcut keys in the Shortcut keys list and click the Modify button at<br />
the upper right.<br />
5) Click OK to accept the change. Now the chosen shortcut keys will execute the function<br />
chosen in step 3 above whenever they are pressed.<br />
Note<br />
All existing shortcut keys for the currently selected Function are listed in the Keys<br />
selection box. If the Keys list is empty, it indicates that the chosen key combination is<br />
free for use. If it were not, and you wanted to reassign a shortcut key combination<br />
that is already in use, you must first delete the existing key.<br />
Shortcut keys that are greyed-out in the listing on the Customize dialog, such as F1<br />
and F10, are not available for reassignment.<br />
Example: Assigning styles to shortcut keys<br />
You can configure shortcut keys to quickly assign styles in your document. Some shortcuts are<br />
predefined, such as Ctrl+0 for the Text body paragraph style, Ctrl+1 for the Heading 1 style, and<br />
Ctrl+2 for Heading 2. You can modify these shortcuts and create your own.<br />
1) Click Tools → Customize → Keyboard. <strong>The</strong> Keyboard page of the Customize dialog<br />
(Figure 321) opens.<br />
2) To have the shortcut key assignment available only <strong>with</strong> one component (for example,<br />
Writer), select that component’s name in the upper right corner of the page; otherwise<br />
select <strong>LibreOffice</strong> button to make it available to every component.<br />
3) Choose the shortcut keys you want to assign a style to. In this example, we have chosen<br />
Ctrl+9.<br />
4) In the Functions section at the bottom of the dialog, scroll down in the Category list to<br />
Styles. Click the expansion symbol (usually a + sign or triangle) to expand the list of styles.<br />
Chapter 14 Customizing <strong>LibreOffice</strong> 339
Figure 321. Defining keyboard shortcuts for applying styles<br />
5) Choose the category of style. (This example uses a paragraph style, but you can also<br />
choose character styles and others.) <strong>The</strong> Function list will display the names of the<br />
available styles for the selected category. <strong>The</strong> example shows some of <strong>LibreOffice</strong>’s<br />
predefined styles.<br />
6) To assign Ctrl+9 to be the shortcut key combination for the List 1 style, select List 1 in the<br />
Function list, and then click Modify. Ctrl+9 now appears in the Keys list on the right, and<br />
List 1 appears next to Ctrl+9 in the Shortcut keys box at the top.<br />
7) Make any other required changes, and then click OK to save these settings and close the<br />
dialog.<br />
Saving changes to a file<br />
Changes to the shortcut key assignments can be saved in a keyboard configuration file for use at a<br />
later time, thus permitting you to create and apply different configurations as the need arises. To<br />
save keyboard shortcuts to a file:<br />
1) After making your keyboard shortcut assignments, click the Save button at the right of the<br />
Customize dialog (Figure 321).<br />
2) In the Save Keyboard Configuration dialog, select All files from the Save as Type list.<br />
3) Next enter a name for the keyboard configuration file in the File name box, or select an<br />
existing file from the list. If you need to, browse to find a file from another location.<br />
340 <strong>Getting</strong> <strong>Started</strong> <strong>with</strong> <strong>LibreOffice</strong> <strong>3.3</strong>
4) Click Save. A confirmation dialog appears if you are about to overwrite an existing file,<br />
otherwise there will be no feedback and the file will be saved.<br />
Loading a saved keyboard configuration<br />
To load a saved keyboard configuration file and replace your existing configuration, click the Load<br />
button at the right of the Customize dialog, and then select the configuration file from the Load<br />
Keyboard Configuration dialog.<br />
Resetting the shortcut keys<br />
To reset all of the keyboard shortcuts to their default values, click the Reset button near the bottom<br />
right of the Customize dialog. Use this feature <strong>with</strong> care as no confirmation dialog will be displayed;<br />
the defaults will be set <strong>with</strong>out any further notice or user input.<br />
Assigning macros to events<br />
In <strong>LibreOffice</strong>, when something happens, we say that an event occured. For example, a document<br />
was opened, a key was pressed, or the mouse moved. You can associate a macro <strong>with</strong> an event,<br />
so the macro is run when the event occurs. A common use is to assign the “open document” event<br />
to run a macro that performs certain setup tasks for the document.<br />
To associate a macro <strong>with</strong> an event, use the Events page of the Customize dialog. For more<br />
information, see Chapter 13, <strong>Getting</strong> <strong>Started</strong> <strong>with</strong> Macros.<br />
Adding functionality <strong>with</strong> extensions<br />
An extension is a package that can be installed into <strong>LibreOffice</strong> to add new functionality.<br />
<strong>The</strong> official extension repository is located at http://extensions.libreoffice.org/. <strong>The</strong>se extensions<br />
are free of charge.<br />
Installing extensions<br />
To install an extension, follow these steps:<br />
1) Download an extension and save it anywhere on your computer.<br />
2) In <strong>LibreOffice</strong>, select Tools → Extension Manager from the menu bar. In the Extension<br />
Manager dialog (Figure 322), click Add.<br />
3) A file browser window opens. Find and select the extension you want to install and click<br />
Open. <strong>The</strong> extension begins installing. You may be asked to accept a license agreement.<br />
4) When the installation is complete, the extension is listed in the Extension Manager dialog.<br />
Tip<br />
To download extensions that are listed in the repository, open the Extension<br />
Manager and click the Get more extensions online... link.<br />
Chapter 14 Customizing <strong>LibreOffice</strong> 341
Figure 322: Using the Extension Manager<br />
Note<br />
To install a shared extension, you will need write access to the <strong>LibreOffice</strong><br />
installation directory.<br />
Some popular extensions<br />
This section describes a few of the more popular extensions to <strong>LibreOffice</strong>. Some are installed by<br />
default. If the extension is not already installed on your system, see “Installing extensions” in the<br />
previous section for step-by-step instructions. All tools listed here are open source and free of<br />
charge.<br />
PDF Import<br />
Enables you to make minor modifications to the text of existing PDF files when the original<br />
source files do not exist or you are unable to open the source files. (Whenever possible, modify<br />
the source and regenerate the PDF to obtain the best results.)<br />
When the extension is installed, PDF is listed as a choice in the File Type drop-down list in the<br />
File → Open dialog.<br />
Best results can be achieved <strong>with</strong> the PDF/ODF hybrid file format, which this extension also<br />
enables. A hybrid PDF/ODF file is a PDF file that contains an embedded ODF source file.<br />
Hybrid PDF/ODF files will be opened in <strong>LibreOffice</strong> as an ODF file <strong>with</strong>out any layout changes.<br />
Non-hybrid PDF documents open in Draw. Depending on the complexity of the layout, changes<br />
may be easy or difficult to make, and the saved result may or may not preserve the original<br />
layout. Font substitution may occur.<br />
<strong>Document</strong>s <strong>with</strong> more sophisticated layouts, such as those created <strong>with</strong> professional desktop<br />
publishing applications that use special fonts and complex vector graphics, are not suitable for<br />
the PDF Import Extension. Similarly, importing large documents may cause performance<br />
issues.<br />
342 <strong>Getting</strong> <strong>Started</strong> <strong>with</strong> <strong>LibreOffice</strong> <strong>3.3</strong>
Presenter Console<br />
Provides extra control over Impress presentations; for example, the presenter has ability to see<br />
the upcoming slide, the slide notes, and a presentation timer—while the audience sees only the<br />
current slide. <strong>The</strong> Presenter Console displays the elements in three easily changeable views:<br />
• <strong>The</strong> first view displays the current slide, including the effects, and the upcoming slide.<br />
• <strong>The</strong> second view shows the speaker's notes in large, clear, and scalable type, plus the<br />
current and upcoming slide.<br />
• <strong>The</strong> third view is a slide sorter view <strong>with</strong> the slide thumbnails.<br />
Note<br />
<strong>The</strong> Presenter Console works only on operating systems that support multiple<br />
displays.<br />
Report Builder<br />
Creates professional database reports from Base. You can define group and page headers,<br />
group and page footers, and calculation fields. Export your reports to PDF or Open<strong>Document</strong><br />
formats, or send them as email attachments.<br />
Professional Template Pack II<br />
Provides more than 120 templates for Writer, Calc, and Impress. Available in several<br />
languages. After you have installed this extension, you will find the templates under File → New<br />
→ Templates and <strong>Document</strong>s.<br />
Template Changer (for Writer)<br />
Adds two new items to the File → Templates menu in Writer that allow you to assign a new<br />
template to the current document or to a folder of documents. All styles and formatting will be<br />
loaded from that template and the document will behave as it was created using that template.<br />
Solver for Nonlinear Programming (for Calc)<br />
Calc ships <strong>with</strong> a solver engine for linear programming only. This extension adds more solvers,<br />
which are capable of handling nonlinear problems as well as linear ones:<br />
• DEPS - Differential Evolution & Particle Swarm Optimization<br />
• SCO - Social Cognitive Optimization<br />
DataPilot Tools for Calc<br />
Adds some utility functions that make using the Calc DataPilot easier:<br />
• Display the current source range for a DataPilot<br />
• Change the source range for a DataPilot<br />
• Refresh all DataPilots on the current sheet<br />
Chapter 14 Customizing <strong>LibreOffice</strong> 343
Appendix A<br />
Keyboard Shortcuts
Introduction<br />
You can use <strong>LibreOffice</strong> <strong>with</strong>out requiring a pointing device, such as a mouse or touchpad, by<br />
using its built-in keyboard shortcuts.<br />
This appendix lists some of the most common built-in keyboard shortcuts that apply to all<br />
components of <strong>LibreOffice</strong>. For shortcuts specific to Writer, Calc, Impress, Draw, or Base read the<br />
relevant component guide or search the application Help.<br />
Note<br />
Some of the shortcuts listed here may not work if your operating system uses the<br />
same shortcuts for other tasks.<br />
To resolve any conflicts, assign different keys to these shortcuts by reconfiguring<br />
either <strong>LibreOffice</strong> (see Chapter 14) or your operating system (see system<br />
documentation).<br />
Tip for Macintosh users<br />
Some keystrokes are different on a Mac from those used in Windows and Linux. <strong>The</strong> following<br />
table gives some common substitutions for the instructions in this book. For a more detailed list,<br />
see the application Help.<br />
Windows/Linux Mac equivalent Effect<br />
Right-click Control+click Opens a context menu<br />
Ctrl (Control) z (Command) Used <strong>with</strong> other keys<br />
F5 Shift+z+F5 Opens the Navigator<br />
F11 z+T Opens the Styles & Formatting window<br />
346 <strong>Getting</strong> <strong>Started</strong> <strong>with</strong> <strong>LibreOffice</strong> <strong>3.3</strong>
General keyboard shortcuts<br />
Opening menus and menu items<br />
Shortcut Keys Result<br />
Alt+<br />
Alt++<br />
Esc Closes an open menu.<br />
Controlling dialogs<br />
Opens a menu where is the underlined character of the menu<br />
you want to open. For example, Alt+T opens the menu Tools.<br />
Opens a menu item where is the underlined character of the<br />
menu you want to open and is the item <strong>with</strong>in that menu. For<br />
example, Alt+T+G opens the Gallery menu item in the menu Tools.<br />
When you open any dialog, one element (such as a button, an option field, an entry in a list box, or<br />
a checkbox) is highlighted or indicated by a dotted box around the field or button name. This<br />
element is said to have the focus on it.<br />
Shortcut Keys Result<br />
Enter Activates selected button. In most cases where no button is<br />
selected, Enter is equivalent to clicking OK.<br />
Esc<br />
Closes dialog <strong>with</strong>out saving any changes made while it was open.<br />
In most cases, Esc is equivalent to clicking Cancel. When an open<br />
drop-down list is selected, Esc closes the list.<br />
Spacebar Checks an empty checkbox. Clears a checked checkbox.<br />
Up, down arrow keys<br />
Moves focus up and down a list. Increases or decreases value of a<br />
variable. Moves focus vertically <strong>with</strong>in a section of dialog.<br />
Left, right arrow keys Moves focus horizontally <strong>with</strong>in a section of a dialog.<br />
Tab Advances focus to the next section or element of a dialog.<br />
Shift+Tab Returns focus to the previous section or element in a dialog.<br />
Alt+Down Arrow Shows items in a drop-down list.<br />
<strong>Getting</strong> help<br />
Shortcut Keys Result<br />
F1<br />
Shift+F1<br />
Shift+F2 Shows tip for a selected item.<br />
Opens the <strong>LibreOffice</strong> Help dialog. In <strong>LibreOffice</strong> Help: jumps to the<br />
first help page of the selected tab.<br />
Turns the cursor into the What’s This? question mark. Shows the tip<br />
for an item underneath the cursor.<br />
Esc In <strong>LibreOffice</strong> Help: goes up one level.<br />
Appendix A Keyboard Shortcuts 347
Managing documents<br />
Shortcut Keys Result<br />
Ctrl+F4 or Alt+F4<br />
Closes the current document. Closes <strong>LibreOffice</strong> when the last<br />
open document is closed.<br />
Ctrl+O Launches the Open dialog to open a document.<br />
Ctrl+S<br />
Ctrl+N Creates a new document.<br />
Saves the current document. If you are working on a previously<br />
unsaved file, the shortcut launches the Save As dialog.<br />
Shift+Ctrl+N Opens the Templates and <strong>Document</strong>s dialog.<br />
Ctrl+P Opens the Print dialog to print the document.<br />
Ctrl+Q Closes the application.<br />
Del<br />
Shift+Del<br />
Backspace<br />
Navigating across <strong>LibreOffice</strong><br />
Shortcut Keys Result<br />
In the Save and Open dialogs, deletes the selected files or folders.<br />
Items can be retrieved from the Recycle Bin (Trash).<br />
In the Save and Open dialogs, deletes the selected files or folders.<br />
Items are permanently deleted: they can not be retrieved from the<br />
Recycle Bin.<br />
In the Save and Open dialogs, shows contents of the current<br />
directory's parent folder.<br />
F6 Selects next subwindow (for example: Menu bar, Standard toolbar,<br />
document view, and so on).<br />
Shift+F6 Selects previous subwindow.<br />
F10 Selects the first menu, typically the File menu.<br />
Shift+F10 Opens the context menu.<br />
Editing<br />
Shortcut Keys Result<br />
Ctrl+X Cuts selected items.<br />
Ctrl+C Copies selected items.<br />
Ctrl+V Pastes copied or cut items from the clipboard.<br />
Ctrl+Shift+V Opens the Paste Special dialog.<br />
Ctrl+A Selects all.<br />
Ctrl+Z Undoes last action.<br />
Ctrl+Y Redoes last action.<br />
Ctrl+Shift+Y Repeats last command.<br />
348 <strong>Getting</strong> <strong>Started</strong> <strong>with</strong> <strong>LibreOffice</strong> <strong>3.3</strong>
Shortcut Keys Result<br />
Ctrl+F Opens the Find & Replace dialog.<br />
Ctrl+Shift+F Searches for the last entered search term.<br />
Ctrl+Shift+R Refreshes (redraws) the document view.<br />
Ctrl+Shift+I Shows or hides the cursor in read-only text.<br />
Stopping macros<br />
Shortcut Keys Result<br />
Shift+Ctrl+Q Stops a running macro.<br />
Defining keyboard shortcuts<br />
In addition to using the built-in keyboard shortcuts listed in this Appendix, you can define your own.<br />
See Chapter 14, Customizing <strong>LibreOffice</strong>, for instructions.<br />
Further reading<br />
For help <strong>with</strong> <strong>LibreOffice</strong>’s keyboard shortcuts, or using <strong>LibreOffice</strong> <strong>with</strong> a keyboard only, search<br />
the application Help using the “shortcut keys” or “accessibility” keywords.<br />
Appendix A Keyboard Shortcuts 349
Appendix B<br />
Open Source,<br />
Open Standards,<br />
Open<strong>Document</strong>
Introduction<br />
<strong>LibreOffice</strong> is a productivity suite that is compatible <strong>with</strong> other major office suites, and available on<br />
a variety of platforms. It is open source software and therefore free to download, use and<br />
distribute. If you are new to <strong>LibreOffice</strong>, this appendix will provide some information regarding it's<br />
history, it's community and some of it's technical specifications.<br />
A short history of <strong>LibreOffice</strong><br />
<strong>The</strong> OpenOffice.org project began when Sun Microsystems released the source code (“blueprints”)<br />
for its StarOffice® software to the open source community on October 13, 2000. OpenOffice.org<br />
1.0, the product, was released on April 30, 2002. On January 26, 2010, Oracle Corporation<br />
acquired Sun Microsystems.<br />
On September 28, 2010, the community of volunteers who develop and promote OpenOffice.org<br />
announce a major change in the project’s structure. After ten years’ successful growth <strong>with</strong> Sun<br />
Microsystems as founding and principle sponsor, the project launches an independent foundation<br />
called "<strong>The</strong> <strong>Document</strong> <strong>Foundation</strong>", to fulfil the promise of independence written in the original<br />
charter. This <strong>Foundation</strong> will become the cornerstone of a new ecosystem where individuals and<br />
organisations can contribute to and benefit from the availability of a truly free office suite.<br />
Major updates to OpenOffice.org include version 2.0 in October 2005 and version 3.0 in October<br />
2008. <strong>The</strong> release of <strong>LibreOffice</strong> <strong>3.3</strong>, the first release by the newly formed <strong>The</strong> <strong>Document</strong><br />
<strong>Foundation</strong> community, is expected in early 2011. Since version 2.0, OpenOffice.org has supported<br />
the open standard OASIS Open<strong>Document</strong> as its default file format.<br />
You can read more about <strong>The</strong> <strong>Document</strong> <strong>Foundation</strong> at: http://www.documentfoundation.org/<br />
<strong>The</strong> <strong>LibreOffice</strong> community<br />
<strong>The</strong> <strong>Document</strong> <strong>Foundation</strong>'s mission is:<br />
“...to facilitate the evolution of the OpenOffice.org Community into a new open, independent,<br />
and meritocratic organizational structure <strong>with</strong>in the next few months. An independent<br />
<strong>Foundation</strong> is a better match to the values of our contributors, users, and supporters, and will<br />
enable a more effective, efficient, transparent, and inclusive Community. We will protect past<br />
investments by building on the solid achievements of our first decade, encourage wide<br />
participation in the Community, and co-ordinate activity across the Community.”<br />
Some of our corporate supporters include Canonical, <strong>The</strong> GNOME <strong>Foundation</strong>, Google, Novell and<br />
Red Hat. Additonally, over 450,000 people from nearly every part of the globe have joined this<br />
project <strong>with</strong> the idea of creating the best possible office suite that all can use. This is the essence<br />
of an “open source” community!<br />
With its open source software licence, <strong>LibreOffice</strong> is key in the drive to provide an office suite that<br />
is available to anyone, anywhere, for commercial or personal use. <strong>The</strong> software has been<br />
translated into many languages and runs on all major operating systems. New functionality can be<br />
added in the form of extensions.<br />
<strong>The</strong> <strong>LibreOffice</strong> community invites contributors in all areas, including translators, software<br />
developers, graphic artists, technical writers, editors, donors and end-user support. Whatever you<br />
do best, you can make a difference in <strong>LibreOffice</strong>. <strong>The</strong> Community operates internationally in all<br />
time zones and in many languages, linked through the internet at www.libreoffice.org and<br />
www.documentfoundation.org.<br />
352 <strong>Getting</strong> <strong>Started</strong> <strong>with</strong> <strong>LibreOffice</strong> <strong>3.3</strong>
How is <strong>LibreOffice</strong> licensed?<br />
<strong>LibreOffice</strong> is distributed under the Open Source Initiative (OSI) approved Lesser General Public<br />
License (LGPL).<br />
<strong>The</strong> LGPL license is available at <strong>The</strong> <strong>Document</strong> <strong>Foundation</strong>'s website at:<br />
http://www.documentfoundation.org/lgpl/<br />
What is “open source”?<br />
<strong>The</strong> four essential rights of open-source software are embodied <strong>with</strong>in the Free Software<br />
<strong>Foundation</strong>’s General Public License (GPL):<br />
• <strong>The</strong> right to use the software for any purpose.<br />
• Freedom to redistribute the software for free or for a fee.<br />
• Access to the complete source code of the program (that is, the “blueprints”).<br />
• <strong>The</strong> right to modify any part of the source, or use portions of it in other programs.<br />
<strong>The</strong> basic idea behind open source is very simple: When programmers can read, redistribute, and<br />
modify the source code for a piece of software, the software evolves. People improve it, people<br />
adapt it, people fix bugs.<br />
For more information on Free and Open Source software, visit these websites:<br />
Open Source Initiative (OSI): http://www.opensource.org<br />
Free Software <strong>Foundation</strong> (FSF): http://www.gnu.org<br />
What are “open standards”?<br />
An open standard provides a means of doing something that is independent of manufacturer or<br />
vendor, thus enabling competing software programs to freely use the same file formats. HTML,<br />
XML, and ODF are examples of open standards for documents.<br />
An open standard meets the following requirements:<br />
• It is well documented <strong>with</strong> the complete specification publically available, either free or at a<br />
nominal charge.<br />
• It can be freely copied, distributed and used. <strong>The</strong> intellectual property of the standard is<br />
made irrevocably available on a royalty-free basis.<br />
• It is standardized and maintained in an independent, open forum (also called "standards<br />
organization") using an open process.<br />
What is Open<strong>Document</strong>?<br />
Open<strong>Document</strong> (ODF) is an XML-based file format for office documents (text documents,<br />
spreadsheets, drawings, presentations and more), developed at OASIS (http://www.oasisopen.org/who/),<br />
an independent, international standards group.<br />
Unlike other file formats, ODF is an open standard. It is publicly available, royalty-free, and <strong>with</strong>out<br />
legal or other restrictions; therefore ODF files are not tied to a specific office suite and anybody can<br />
build a program that interprets these files. For this reason ODF is quickly becoming the preferred<br />
file format for government agencies, schools and other companies who prefer not to be too<br />
dependent on any one software supplier.<br />
Appendix B Open Source, Open Standards, Open<strong>Document</strong> 353
<strong>LibreOffice</strong> saves documents in Open <strong>Document</strong> Format by default. <strong>LibreOffice</strong> 3 has adopted<br />
version 1.2 of the Open<strong>Document</strong> standard. <strong>LibreOffice</strong> can also open and save many other file<br />
formats; see “File formats <strong>LibreOffice</strong> can open” on page 355, “File formats <strong>LibreOffice</strong> can save<br />
to” on page 357, and “Exporting to other formats” on page 358.<br />
Open<strong>Document</strong> filename extensions<br />
<strong>The</strong> most common filename extensions used for Open<strong>Document</strong> documents are:<br />
*.odt for word processing (text) documents<br />
*.ods for spreadsheets<br />
*.odp for presentations<br />
*.odb for databases<br />
*.odg for graphics (vector drawings)<br />
*.odf for formulas (mathematical equations)<br />
Frequently asked questions<br />
May I distribute <strong>LibreOffice</strong> to anyone? Yes.<br />
How many computers may I install it<br />
on?<br />
May I sell it? Yes.<br />
May I use <strong>LibreOffice</strong> in my business? Yes.<br />
Is <strong>LibreOffice</strong> available in my<br />
language?<br />
As many as you like.<br />
<strong>LibreOffice</strong> has been translated (localized) into over 40<br />
languages, so your language probably is supported.<br />
Additionally, there are over 70 spelling, hyphenation, and<br />
thesaurus dictionaries available for languages, and<br />
dialects that do not have a localized program interface.<br />
<strong>The</strong> dictionaries are available from the <strong>LibreOffice</strong> website<br />
at: www.libreoffice.org or at<br />
(http://extensions.services.openoffice.org/en/dictionaries)<br />
How can you make it for free? <strong>LibreOffice</strong> is developed and maintained by volunteers and<br />
has the backing of several orgainzations.<br />
What if I need technical support? Read the section titled “How to get help” in Chapter 1<br />
(Introducting <strong>LibreOffice</strong>).<br />
Who owns the software?<br />
Does that mean that they can take<br />
away the software?<br />
I am writing a software application. May<br />
I use programming code from<br />
<strong>LibreOffice</strong> in my program?<br />
No. <strong>The</strong> licenses under which <strong>LibreOffice</strong> is developed and<br />
distributed can never be revoked, so it cannot be taken<br />
away.<br />
You may, <strong>with</strong>in the parameters set in the LGPL. Read the<br />
license: http://www.documentfoundation.org/lgpl/<br />
354 <strong>Getting</strong> <strong>Started</strong> <strong>with</strong> <strong>LibreOffice</strong> <strong>3.3</strong>
Why do I need Java to run <strong>LibreOffice</strong>?<br />
Is it written in Java?<br />
<strong>LibreOffice</strong> is not written in Java; it is written in the C++<br />
language. Java is one of several languages that can be<br />
used to extend the software. <strong>The</strong> Java JDK/JRE is only<br />
required for some features. <strong>The</strong> most notable one is the<br />
HSQLDB relational database engine.<br />
Note: Java is available at no cost. If you do not want to use<br />
Java, you can still use nearly all of the features of<br />
<strong>LibreOffice</strong>.<br />
How can I contribute to <strong>LibreOffice</strong>? You can help <strong>with</strong> the development of <strong>LibreOffice</strong> in many<br />
ways, and you do not need to be a programmer. To start,<br />
check out this webpage:<br />
http://www.documentfoundation.org/contribution/<br />
What’s the catch? <strong>The</strong>re really is none; you can read the licenses here:<br />
http://www.documentfoundation.org/lgpl/<br />
File formats <strong>LibreOffice</strong> can open<br />
<strong>LibreOffice</strong> can open a wide variety of file formats in addition to the Open<strong>Document</strong> formats.<br />
Opening text documents<br />
In addition to Open<strong>Document</strong> formats (.odt, .ott, .oth, and .odm), Writer 3 can open the formats<br />
used by OOo 1.x (.sxw, .stw, and .sxg) and the following text document formats:<br />
Microsoft Word 6.0/95/97/2000/XP) (.doc and .dot)<br />
Microsoft Word 2003 XML (.xml)<br />
Microsoft Word 2007 XML (.docx, .docm, .dotx, .dotm)<br />
Microsoft WinWord 5 (.doc)<br />
WordPerfect <strong>Document</strong> (.wpd)<br />
WPS 2000/Office 1.0 (.wps)<br />
Rich Text Format (.rtf)<br />
Text CSV (.csv and .txt)<br />
StarWriter formats (.sdw, .sgl, .vor)<br />
DocBook (.xml)<br />
Unified Office Format text (.uot, .uof)<br />
Ichitaro 8/9/10/11 (.jtd and .jtt)<br />
Hangul WP 97 (.hwp)<br />
T602 <strong>Document</strong> (.602, .txt)<br />
AportisDoc (Palm) (.pdb)<br />
Pocket Word (.psw)<br />
HTML <strong>Document</strong> (.htm, .html)<br />
Most of these file types are automatically detected by <strong>LibreOffice</strong>, so they can be opened <strong>with</strong>out<br />
explicitly selecting the document type in the file picker.<br />
When opening .htm or .html files (used for web pages), <strong>LibreOffice</strong> customizes Writer for working<br />
<strong>with</strong> these files.<br />
Appendix B Open Source, Open Standards, Open<strong>Document</strong> 355
Opening spreadsheets<br />
In addition to Open<strong>Document</strong> formats (.ods and .ots), Calc 3 can open the formats used by OOo<br />
1.x (.sxc and .stc) and the following spreadsheet formats:<br />
Microsoft Excel 97/2000/XP (.xls, .xlw, and .xlt)<br />
Microsoft Excel 4.x–5.0/95 (.xls, .xlw, and .xlt)<br />
Microsoft Excel 2003 XML (.xml)<br />
Microsoft Excel 2007 XML (.xlsx, .xlsm, .xlts, .xltm)<br />
Microsoft Excel 2007 binary (.xlsb)<br />
Lotus 1-2-3 (.wk1, .wks, and .123)<br />
Data Interchange Format (.dif)<br />
Rich Text Format (.rtf)<br />
Text CSV (.csv and .txt)<br />
StarCalc formats (.sdc and .vor)<br />
dBASE (.dbf)<br />
SYLK (.slk)<br />
Unified Office Format spreadsheet (.uos, .uof)<br />
HTML <strong>Document</strong> (.htm and .html files, including Web page queries)<br />
Pocket Excel (pxl)<br />
Quattro Pro 6.0 (.wb2)<br />
Opening presentations<br />
In addition to Open<strong>Document</strong> formats (.odp, .odg, and .otp), Impress 3 can open the formats used<br />
by OOo 1.x (.sxi and .sti) and the following presentation formats:<br />
Microsoft PowerPoint 97/2000/XP (.ppt and .pot)<br />
Microsoft PowerPoint 2007 (.pptx, .pptm, .potx, .potm)<br />
StarDraw and StarImpress (.sda, .sdd, .sdp, and .vor)<br />
Unified Office Format presentation (.uop, .uof)<br />
CGM – Computer Graphics Metafile (.cgm)<br />
Portable <strong>Document</strong> Format (.pdf)<br />
Opening graphic files<br />
In addition to Open<strong>Document</strong> formats (.odg and .otg), Draw 3 can open the formats used by OOo<br />
1.x (.sxd and .std) and the following graphic formats:<br />
BMP JPEG, JPG PCX PSD SGV WMF<br />
DXF MET PGM RAS SVM XBM<br />
EMF PBM PLT SDA TGA XPM<br />
EPS PCD PNG SDD TIF, TIFF<br />
GIF PCT PPM SGF VOR<br />
Opening formula files<br />
In addition to Open<strong>Document</strong> Formula (.odf) files, Math 3 can open the format used by OOo 1.x<br />
(.sxm), StarMath, (.smf), and MathML (.mml) files.<br />
When opening a Word document that contains an embedded equation editor object, if the option<br />
for it (MathType to <strong>LibreOffice</strong> Math or reverse) is checked in Tools → Options → Load/Save →<br />
Microsoft Office, the object will be automatically converted to an <strong>LibreOffice</strong> Math object.<br />
356 <strong>Getting</strong> <strong>Started</strong> <strong>with</strong> <strong>LibreOffice</strong> <strong>3.3</strong>
File formats <strong>LibreOffice</strong> can save to<br />
Saving in an Open<strong>Document</strong> format guarantees the correct rendering of the file when it is<br />
transferred to another person or when the file is re-opened <strong>with</strong> a later version of <strong>LibreOffice</strong>. It is<br />
strongly recommended that you use ODF as default file format. However, you can save files in<br />
other formats, if you wish.<br />
Tip<br />
Saving text documents<br />
When sharing a document that you do not expect or want the recipient to modify, the<br />
safest option is to convert the document to PDF. <strong>LibreOffice</strong> provides a very<br />
straightforward way to convert documents to PDF. See Chapter 10 (Printing,<br />
Exporting, and E-Mailing) in this book.<br />
In addition to Open<strong>Document</strong> formats (.odt and .ott), Writer 3 can save in these formats:<br />
OpenOffice.org 1.x Text <strong>Document</strong> (.sxw)<br />
OpenOffice.org 1.x Text <strong>Document</strong> Template (.stw)<br />
Microsoft Word 6.0, 95, and 97/2000/XP (.doc)<br />
Microsoft Word 2003 XML (.xml)<br />
Microsoft Word 2007 (.docx)<br />
Office Open XML Text (.docx)<br />
Rich Text Format (.rtf)<br />
StarWriter 3.0, 4.0, and 5.0 (.sdw)<br />
StarWriter 3.0, 4.0, and 5.0 Template (.vor)<br />
Text (.txt)<br />
Text Encoded (.txt)<br />
Unified Office Format text (.uot, .uof)<br />
HTML <strong>Document</strong> (OpenOffice.org Writer) (.html and .htm)<br />
DocBook (.xml)<br />
AportisDoc (Palm) (.pdb)<br />
Pocket Word (.psw)<br />
Encryption support <strong>with</strong>in the Microsoft Word 97/2000/XP filter allows password protected<br />
Microsoft Word documents to be saved.<br />
Note<br />
<strong>The</strong> .rtf format is a common format for transferring text files between applications,<br />
but you are likely to experience loss of formatting and images. For this reason, other<br />
formats should be used.<br />
Saving spreadsheet files<br />
In addition to Open<strong>Document</strong> formats (.ods and .ots), Calc 3 can save in these formats:<br />
OpenOffice.org 1.x Spreadsheet (.sxc)<br />
OpenOffice.org 1.x Spreadsheet Template (.stc)<br />
Microsoft Excel 97/2000/XP (.xls and .xlw)<br />
Microsoft Excel 97/2000/XP Template (.xlt)<br />
Microsoft Excel 5.0 and 95 (.xls and .xlw)<br />
Microsoft Excel 2003 XML (.xml)<br />
Microsoft Excel 2007 (.xlsx)<br />
Office Open XML Spreadsheet (.xlsx)<br />
Data Interchange Format (.dif)<br />
dBase (.dbf)<br />
SYLK (.slk)<br />
Appendix B Open Source, Open Standards, Open<strong>Document</strong> 357
Text CSV (.csv and .txt)<br />
StarCalc 3.0, 4.0, and 5.0 formats (.sdc and .vor)<br />
Unified Office Format spreadsheet (.uos)<br />
HTML <strong>Document</strong> (OpenOffice.org Calc) (.html and .htm)<br />
Pocket Excel (.pxl)<br />
Note<br />
Saving presentations<br />
<strong>The</strong> Java Runtime Environment is required to use the mobile device filters for<br />
AportisDoc (Palm), Pocket Word, and Pocket Excel.<br />
In addition to Open<strong>Document</strong> formats (.odp, .otp, and .odg), Impress 3 can save in these formats:<br />
OpenOffice.org 1.x Presentation (.sxi)<br />
OpenOffice.org 1.x Presentation Template (.sti)<br />
Microsoft PowerPoint 97/2000/XP (.ppt)<br />
Microsoft PowerPoint 97/2000/XP Template (.pot)<br />
Microsoft PowerPoint 2007 (.pptx, .potm)<br />
Office Open XML Presentation (.pptx, .potm, .ppsx)<br />
StarDraw, StarImpress (.sda, .sdd, and .vor)<br />
Unified Office Format presentation (.uop)<br />
Impress can also export to MacroMedia Flash (.swf) and any of the graphics formats listed for<br />
Draw.<br />
Saving drawings<br />
Draw 3 can only save in the Open<strong>Document</strong> Drawing formats (.odg and .otg), the OpenOffice.org<br />
1.x formats (.sxd and .std) and StarDraw format (.sda, .sdd, and .vor).<br />
However, Draw can also export to BMP, EMF, EPS, GIF, JPEG, MET, PBM, PCT, PGM, PNG,<br />
PPM, RAS, SVG, SVM, TIFF, WMF, and XPM.<br />
Writer/Web can save in these formats<br />
HTML document (.html and .htm), as HTML 4.0 Transitional<br />
OpenOffice.org 1.0 HTML Template (.stw)<br />
OpenOffice.org 2.x HTML Template (.oth)<br />
StarWriter/Web 4.0 and 5.0 (.vor)<br />
Text (<strong>LibreOffice</strong> Writer/Web) (.txt)<br />
Text Encoded (<strong>LibreOffice</strong> Writer/Web) (.txt)<br />
Exporting to other formats<br />
<strong>LibreOffice</strong> uses the term “export” for some file operations involving a change of file type. If you<br />
cannot find the filetype you're looking for under Save As, look under Export for additional types.<br />
<strong>LibreOffice</strong> can export files to XHTML. In addition, Draw and Impress can export to Adobe Flash<br />
(.swf) and a range of image formats.<br />
To export to one of these formats, choose File → Export. On the Export dialog, specify a file name<br />
for the exported document, then select the desired format in the File format list and click the<br />
Export button.<br />
358 <strong>Getting</strong> <strong>Started</strong> <strong>with</strong> <strong>LibreOffice</strong> <strong>3.3</strong>
Index<br />
3<br />
3D objects 189<br />
A<br />
accepting or rejecting changes 95<br />
accessibility features 349<br />
accessibility options 39<br />
adding macros from other sources 310<br />
advantages of <strong>LibreOffice</strong> 11<br />
antialiasing screen font 32<br />
appearance options 38<br />
Apply Style list 54<br />
area fill, editing 184<br />
arranging objects 181<br />
arrow styles, customizing 184<br />
arrows 184<br />
Asian language support 46<br />
Asian languages enabled 152<br />
AutoCorrect 48, 83<br />
AutoFormat, Calc 126<br />
AutoInput 117<br />
AutoLayout 152<br />
automatic changes 117<br />
automatic saving 22<br />
AutoRecovery 22, 41<br />
AutoUpdate styles 56<br />
B<br />
background images from Gallery 282<br />
Basic 310<br />
bitmaps 189<br />
BitTorrent 12<br />
book preview 265<br />
booklet printing 262<br />
bookmarks 96<br />
borders, editing 183<br />
brackets (Math) 250<br />
bring forward 181<br />
brochure printing 262<br />
bulleted list 153<br />
Bullets and Numbering dialog 155<br />
C<br />
Calc<br />
AutoFormat 126<br />
editing data 121<br />
Enter key, use of 107<br />
features 100<br />
filtering visible cells 129<br />
formula bar 101<br />
Function Wizard 101<br />
hiding and showing data 127<br />
Navigator 105<br />
outline group controls 128<br />
printing 130<br />
sheet tabs 102<br />
sorting records 129<br />
splitting the screen 114<br />
status bar 102<br />
themes 127<br />
viewing 113<br />
Calc macros 319<br />
callouts 179<br />
cells, in Calc<br />
formatting 122<br />
navigating 105<br />
selecting 108<br />
change tracking 95<br />
changes, undo and redo 25<br />
charts, add to slides 157<br />
circle, drawing 174<br />
clipboard 33<br />
closing a document 26<br />
closing <strong>LibreOffice</strong> 26<br />
CMYK 169<br />
Color Bar 169<br />
color options 35<br />
color palette 170<br />
color scheme 38<br />
columns, in Calc<br />
deleting 111<br />
freezing 113<br />
inserting 110<br />
selecting 109<br />
combining objects 188<br />
comma separated values (CSV) 103, 104<br />
comments<br />
Draw 189<br />
comments, adding 92<br />
complex text layout (CTL) 11, 46<br />
components of OpenOffice.org 10<br />
conditional formatting 127<br />
connectors 177<br />
content boxes (Impress) 150<br />
context menu 183<br />
context menus 17<br />
conversion 189<br />
copy and paste 78<br />
copying object from Gallery 281<br />
create document from template 60<br />
creating a document 20<br />
cross-fading 187<br />
cross-references<br />
inserting references 97<br />
overview 96<br />
CSV file<br />
open 103<br />
save 104<br />
CSV files 103, 104<br />
Index 359
Ctrl-click required to follow hyperlinks 38<br />
curves, Draw 176<br />
custom dictionary 46<br />
Customize dialog 324<br />
customizing<br />
keyboard shortcuts 339<br />
menus 332<br />
toolbars 335<br />
cut and paste 78<br />
D<br />
dashes 80<br />
data editing, Calc<br />
changing data in a cell 122<br />
removing data from a cell 121<br />
replacing all data in a cell 122<br />
data entry, Calc<br />
dates and times 117<br />
fill series 118<br />
Fill tool 117<br />
numbers 116<br />
numbers as text 116<br />
selection lists 120<br />
sharing content 120<br />
speeding up 117<br />
text 116<br />
validating cell contents 121<br />
data source<br />
description 192<br />
editing 219<br />
linking 217<br />
registering 217<br />
using in OOo documents 219<br />
viewing 218<br />
data validity 121<br />
database<br />
AutoValue 199<br />
creating 193<br />
creating tables 194<br />
field types and formats 196<br />
list table 202<br />
planning 193<br />
primary key 195, 197, 199<br />
registering 218<br />
Report Wizard 233<br />
Table Wizard 195<br />
tables 194<br />
database form<br />
activation order 216<br />
background 215<br />
creating in Design View 217<br />
creating using a Wizard 204<br />
entering data 222<br />
modifying 207<br />
subform 205<br />
tab order 216<br />
database reports<br />
creating 232<br />
modifying 237<br />
static 232<br />
database table<br />
create using wizard 195<br />
dynamic 235<br />
joined fields 206<br />
relationships 202<br />
DataPilot Tools 343<br />
date conversion, automatic 117<br />
default file format 42<br />
default formatting 153, 161<br />
default template 65<br />
deleting files 22<br />
derivative markup (Math) 251<br />
Design View (Base)<br />
creating a new table 198<br />
creating forms 217<br />
creating queries 227<br />
dictionaries, installing 45<br />
dictionary 82<br />
different first page 68<br />
digital rights management (DRM) 270<br />
digital signature 274<br />
DIM 314<br />
dispatch framework 318<br />
dispatch helper 314<br />
distorting an image 186<br />
divide document into chapters 69<br />
dockable window 17<br />
document<br />
closing 26<br />
create from template 60<br />
creating 20<br />
opening 20<br />
starting new 20<br />
document status option 30<br />
document views 74<br />
<strong>Document</strong>ation 13<br />
drag and drop 278<br />
Draw 189<br />
Draw<br />
features 166<br />
status bar 168<br />
toolbars 168<br />
workspace 166<br />
drawing<br />
circle or ellipse 174<br />
duplication 186<br />
Flash export 189<br />
HTML export 189<br />
inserting pictures 189<br />
line 173<br />
rectangle 174<br />
save in a foreign format 189<br />
Drawing Object Properties toolbar 287<br />
drawing objects<br />
3D objects 189<br />
grouping 288<br />
grouping and combining 188<br />
360 <strong>Getting</strong> <strong>Started</strong> <strong>with</strong> <strong>LibreOffice</strong> <strong>3.3</strong>
positioning 188<br />
properties 287<br />
Drawing toolbar 169, 286<br />
drawing tools 286<br />
duplication 186<br />
dynamic gradients 186<br />
E<br />
E-mail options 47<br />
e-mailing<br />
Mail Merge Wizard 272<br />
several recipients 272<br />
Writer document as attachment 271<br />
edit document properties before saving 41<br />
editing data, Calc 121<br />
ellipse, drawing 174<br />
en-dash and em-dash 81<br />
envelope<br />
printing 263<br />
envelope printing 263<br />
EPS images in PDF 267<br />
equation<br />
inserting 242<br />
numbering 252<br />
equation editor 242<br />
brackets 250<br />
derivative markup 251<br />
Elements window 243<br />
equations over more than one line 250<br />
floating window 248<br />
font size 249<br />
formula layout 250<br />
limits to sum/integral 250<br />
markup 245<br />
matrix markup 251<br />
right-click menu 245<br />
event handling 325<br />
export directly as PDF 265<br />
export HTML 44<br />
exporting<br />
Flash 271<br />
PDF 265<br />
XHTML 271<br />
extended tips 29<br />
extension<br />
Report Builder 239<br />
Extension Manager 64, 239<br />
extensions 327, 341<br />
DataPilot Tools 343<br />
Solver for Nonlinear Programming (for Calc) 343<br />
extensions and addons<br />
sources of 12<br />
F<br />
fax icon, adding to toolbar 337<br />
FDF 267<br />
features<br />
Calc 100<br />
Draw 166<br />
Impress 138<br />
Writer 72<br />
fields 162<br />
fields<br />
bookmarks 96<br />
cross-reference 96<br />
Fields dialog box<br />
References tab 97<br />
file locations 34<br />
file sharing options 37<br />
Fill Format 54<br />
Fill tool, Calc 117<br />
fill, editing 184<br />
filtering visible cells, Calc 129<br />
Flash export 305<br />
flip an object 185<br />
floating toolbars 16<br />
floating window 17<br />
flowchart symbols 179<br />
font<br />
history 32<br />
ignore settings when importing HTML 44<br />
options 36<br />
preview 32<br />
replacement table 37<br />
replacements 36<br />
sizes for HTML 43<br />
font resizing (Impress) 153<br />
Fontwork<br />
alignment 290<br />
anchoring 292<br />
area options 291<br />
attributes 290<br />
character spacing 290<br />
creating an object 288<br />
editing an object 289<br />
Formatting toolbar 291<br />
Gallery 289<br />
grouping 292<br />
line options 291<br />
moving and resizing objects 293<br />
positioning options 292<br />
same letter heights 290<br />
toolbar 288, 289<br />
Form Wizard 204<br />
formatting pages 88<br />
Formatting toolbar 15<br />
formatting, Calc<br />
AutoFormat 126<br />
conditional 127<br />
themes 127<br />
formula bar, Calc 101<br />
formula editor<br />
See: equation editor 248<br />
formula files, opening 356<br />
formula layout 250<br />
Free Software <strong>Foundation</strong> (FSF) 353<br />
freeform line, Draw 176<br />
Index 361
function key shortcuts 349<br />
Function Wizard, Calc 101<br />
G<br />
Gallery<br />
adding objects 283<br />
creating a new theme 284<br />
deleting images 283<br />
deleting objects 283<br />
hide/show 282<br />
inserting object as background 282<br />
location 284<br />
opening 281<br />
themes 282<br />
views (icon/detailed) 282<br />
general options 29<br />
geometric shapes, Draw 178<br />
gluepoints 177<br />
GNU/Linux<br />
system requirements 11<br />
gradients 186<br />
grammar checker 82<br />
graphic files<br />
opening 356<br />
saving 358<br />
graphic styles<br />
description 158<br />
formatting text 153<br />
graphics<br />
adding from file 278<br />
adding to slides 157<br />
linking 279<br />
grid options 171<br />
grid points 170<br />
guiding lines 172<br />
H<br />
handouts (Impress) 143<br />
header<br />
different on right and left pages 69<br />
headers and footers, Calc 134<br />
Help Agent 29<br />
Help system 12<br />
Help Tips 29<br />
hidden objects 180<br />
hiding and showing data, Calc 127<br />
high contrast 30<br />
history of <strong>LibreOffice</strong> 352<br />
HTML compatibility 43<br />
HTML export 44<br />
HTML Export Wizard 305<br />
hyperlinks<br />
absolute 296<br />
editing 299<br />
inserting 296<br />
relative 296<br />
removing 299<br />
hyphenation<br />
manual 88<br />
I<br />
icon size and style (user interface) 31<br />
icons in menus 32<br />
IDE 313<br />
ignore font settings when importing HTML 44<br />
image map 284<br />
images<br />
adding from file 278<br />
linking 279<br />
scanned 281<br />
importing files 355<br />
importing numbers from an HTML page 44<br />
Impress<br />
content boxes 150<br />
features 138<br />
font resizing 153<br />
layout, selecting 149<br />
main window 138<br />
slide elements, modifying 150<br />
slide show, modifying 151<br />
starting 138<br />
inclination 183<br />
indents 81<br />
indexes and bibliographies 94<br />
Insert Bookmark dialog 97<br />
Insert Picture dialog 278<br />
installing and setting up 12<br />
International Support 13<br />
Internet options 47<br />
J<br />
Java options 40<br />
Java Runtime Environment (JRE) 192<br />
JRE (Java Runtime Environment) 12, 40<br />
K<br />
keyboard shortcuts<br />
assigning 339, 349<br />
customizing 339<br />
function keys 349<br />
loading from a file 341<br />
resetting to default values 341<br />
saving to a file 340<br />
keyboard shortcuts (macros) 324<br />
L<br />
landscape pages 69<br />
language settings 45<br />
language support 11<br />
layout methods 88<br />
Layout pane 152<br />
layout, selecting (Impress) 149<br />
LGPL 354<br />
libraries of macros 319<br />
library containers 319<br />
<strong>LibreOffice</strong> Basic 310<br />
362 <strong>Getting</strong> <strong>Started</strong> <strong>with</strong> <strong>LibreOffice</strong> <strong>3.3</strong>
<strong>LibreOffice</strong> Basic Macros dialog 311<br />
licensing of <strong>LibreOffice</strong> 353<br />
limits to sum/integral 250<br />
Line and Filling toolbar 168<br />
line properties 184<br />
line, customizing 184<br />
line, drawing 173<br />
lines, editing 183<br />
linking object from gallery 282<br />
Linux<br />
Quickstarter 14<br />
system requirements 11<br />
list table (database) 202<br />
load Basic code to edit 42<br />
load/save options 41<br />
loading styles 59<br />
locale settings 45<br />
M<br />
Mac OS X<br />
keystroke differences 26<br />
support 13<br />
system requirements 11<br />
Macro Organizer dialog 322<br />
macro security options 37<br />
Macro Selector dialog 323<br />
Macromedia Flash 305<br />
macros 310<br />
assigning to events 341<br />
Calc 319<br />
comments 313<br />
creating 315<br />
DIM 314<br />
dispatch framework 318<br />
dispatch helper 314<br />
downloading 323<br />
editing 313<br />
event handling 325<br />
example 315<br />
functions 319<br />
IDE 313, 318<br />
library container 312<br />
library containers 319<br />
menu items 324<br />
module 312<br />
modules 319<br />
organization 319<br />
recording 311<br />
REM 313<br />
resources 328<br />
running 312, 323<br />
storage 321<br />
subroutines 313, 319<br />
variables 314<br />
viewing 313<br />
writing 328<br />
mail merge 94<br />
Mail Merge Wizard<br />
e-mailing Writer document 272<br />
Mantovani, Paolo 319<br />
margins 167<br />
margins (Writer) 92<br />
Master Pages 158<br />
master slides 157<br />
Math formulas, inserting 157<br />
mathematical equations 242<br />
mathematical markup 245<br />
mathematical symbols 243<br />
matrix markup (Math) 251<br />
measurement unit 81<br />
media clips, adding to slides 157<br />
memory options 31<br />
menu bar 15<br />
menus<br />
adding commands 334<br />
creating 333<br />
customizing 332<br />
modifying 334<br />
modifying entries 334<br />
Microsoft Office file conversion 43<br />
Microsoft Windows<br />
file associations 13<br />
Quickstarter 14<br />
system requirements 11<br />
Microsoft Word 76<br />
middle mouse button function 33<br />
mirror copies 186<br />
mouse positioning 33<br />
MySQL 192<br />
N<br />
navigation<br />
cell to cell, in Calc 106<br />
sheet to sheet, in Calc 107<br />
Navigation icons 75<br />
Navigation toolbar 24, 75<br />
Navigator 23, 141<br />
Navigator<br />
Calc 105<br />
new document 20<br />
non-breaking hyphen 80<br />
non-breaking spaces 80<br />
nonconsecutive items, selecting 77<br />
Normal view (Impress) 142<br />
Notes view (Impress) 142<br />
numbered list 153<br />
numbering equations 252<br />
numbering pages 90<br />
O<br />
OASIS 11<br />
objects<br />
adjusting size 181<br />
arranging 181<br />
dynamic movement 181<br />
dynamic size modification 182<br />
Index 363
framing 180<br />
hidden 180<br />
moving 181<br />
rotating 182<br />
selecting several 181<br />
ODF format version, saving 42<br />
ODF plugin (Sun) 76<br />
Office Assistant (Microsoft) 29<br />
OOo Macro Organizer dialog 311<br />
Open and Save As dialogs 22<br />
Open Source Initiative (OSI) 353<br />
Open/Save dialogs 30<br />
Open<strong>Document</strong> Format 11, 42<br />
opening a document 20<br />
Options Bar (Draw) 169<br />
orientation of page 69<br />
outline group controls, Calc 128<br />
outline level 154<br />
Outline view (Impress) 142<br />
OXT extension 64<br />
P<br />
page break, Calc 133<br />
page layout<br />
different first page 68<br />
landscape page 69<br />
orientation 69<br />
page layouts 88<br />
page margins 92, 167<br />
page numbering 90<br />
parts of the main window 15<br />
password protection 21<br />
password-protect PDF 270<br />
paste text 78<br />
pasting unformatted text 153<br />
path options 34<br />
PDF<br />
blank page export 267<br />
digital rights management (DRM) 270<br />
embed standard fonts 267<br />
encrypt 270<br />
EPS image 267<br />
export documents to 265<br />
form 267<br />
image compression and resolution 266<br />
initial view selection 267<br />
pages to export 266<br />
password-protect 270<br />
security settings 270<br />
tagged 267<br />
user interface settings 268<br />
PDF import 342<br />
PDF Options dialog 265<br />
PDF/A-1a 267<br />
personal data, removing 275<br />
pictures<br />
adding from file 278<br />
linking 279<br />
pictures, add to slides 155<br />
pixels 166<br />
polygons, Draw 175<br />
positioning objects 188<br />
Powerpoint<br />
See: Impress 138<br />
presentation<br />
formatting 149<br />
output medium 147<br />
running 164<br />
slide design 147<br />
transition effect 148<br />
transitions 148<br />
presentation styles 158<br />
Presentation Wizard 146<br />
presentations<br />
saving 358<br />
primary key 197<br />
primary key (database) 197<br />
Print dialog 256<br />
print file directly 256<br />
print options<br />
general 33<br />
print preview<br />
Calc 265<br />
Writer 264<br />
print ranges, Calc 130<br />
printer settings 41<br />
printing<br />
black and white on color printer 263<br />
booklet 262<br />
brochure 262<br />
Calc 130, 260<br />
envelopes, labels, business cards 263<br />
general options 257<br />
grayscale on color printer 264<br />
handouts 262<br />
headers and footers, Calc 134<br />
Impress and Draw 261<br />
multiple pages per sheet 258<br />
notes (Impress) 262<br />
page break, Calc 133<br />
page order, details, scale, in Calc 131<br />
page orientation 257<br />
rows or columns on every page 132<br />
selecting what to print 259<br />
Writer 259<br />
Professional Template Pack extension 343<br />
Q<br />
queries (database)<br />
aliases 231<br />
creating using a Wizard 224<br />
creating using Design View 227<br />
joined fields 206<br />
search conditions 226<br />
Query Wizard (database) 224<br />
Quickstarter 14<br />
364 <strong>Getting</strong> <strong>Started</strong> <strong>with</strong> <strong>LibreOffice</strong> <strong>3.3</strong>
enabling 31<br />
quotation marks 117<br />
R<br />
raster graphics 189<br />
rectangle, drawing 174<br />
redlines 95<br />
redo change 25<br />
regular expressions 79<br />
relationships (database) 202<br />
REM 313<br />
remove manual formatting 161<br />
remove personal information on saving 38<br />
removing personal data 275<br />
renaming files 22<br />
replacement table (font) 37<br />
Report Builder 239<br />
Report Builder extension 343<br />
Report Wizard (database) 233<br />
revision marks 95<br />
RGB 169<br />
right to left (RTL) layout 11<br />
right-click (context) menus 17<br />
rotating an object 182<br />
rows, in Calc<br />
deleting 111<br />
freezing 113<br />
inserting 110<br />
selecting 109<br />
rulers (Draw) 167<br />
S<br />
save as<br />
web page 300<br />
save AutoRecovery information 41<br />
save original Basic code 42<br />
save relative URLs 42<br />
saving files 21<br />
scaling factor (user interface) 31<br />
scanner 281<br />
screen font antialiasing 32<br />
security 21<br />
security options 37<br />
selecting<br />
nonconsecutive items 77<br />
vertical block of text 78<br />
selecting objects 180<br />
selection clipboard 33<br />
selection lists, Calc 120<br />
selection modes 179<br />
selection, in Calc<br />
cells 108<br />
columns 109<br />
rows 109<br />
sheets 110<br />
send backward 181<br />
send document as e-mail 271<br />
sequence of styles, automatic 70<br />
setup options 28<br />
shadows 185<br />
shapes, Draw 178<br />
shared extension 342<br />
sheet tabs, Calc 102<br />
sheets, in Calc<br />
deleting 112<br />
inserting 111<br />
renaming 112<br />
selecting 110<br />
shortcut keys 346<br />
size optimization 42<br />
slanting an object 183<br />
Slide Design dialog 159<br />
slide elements, modifying 150<br />
slide master 157<br />
adding text 161<br />
apply 159<br />
author information 162<br />
Creating 159<br />
description 157<br />
loading additional 159<br />
modifying 161<br />
slide show<br />
automatically advance 164<br />
See: presentation 138<br />
transitions 164<br />
slide show, modifying 151<br />
Slide Sorter view (Impress) 144<br />
slides<br />
adding charts 157<br />
adding comments 163<br />
adding graphics, spreadsheets, other objects<br />
157<br />
adding media clips 157<br />
adding pictures 155<br />
adding tables 156<br />
adding text 151<br />
layouts 149<br />
master 157<br />
modifying 151<br />
rename 146<br />
Slides pane (Impress) 139<br />
snap functions 170<br />
Snap to grid 170<br />
Solver for Nonlinear Programming (for Calc) 343<br />
sort order (database fields) 225<br />
sorting records, Calc 129<br />
special characters 80, 83<br />
spelling checker 82<br />
spelling options 46<br />
spreadsheet<br />
using as data source 218<br />
spreadsheets<br />
adding to slides 157<br />
cell reference 105<br />
definition 100<br />
navigate 105<br />
opening 356<br />
Index 365
saving 357<br />
saving as CSV 104<br />
Standard toolbar 15<br />
starting a new document 20<br />
starting <strong>LibreOffice</strong> 13<br />
status bar 18<br />
Calc 102<br />
Draw 168<br />
Impress 141<br />
Writer 72<br />
Style dialog 55, 56<br />
styles 185<br />
Apply Style list 54<br />
assigning to shortcut keys 339<br />
AutoUpdate 56<br />
changing using Style dialog 55<br />
creating by dragging and dropping 57<br />
creating from selection 57<br />
creating new 56<br />
creating using Style dialog 56<br />
custom 56<br />
defining a sequence 70<br />
deleting 60<br />
description 52, 158<br />
Fill Format 54<br />
formatting text 153<br />
graphic styles 158<br />
linking 56<br />
loading from template or document 59<br />
modifying 55<br />
presentation styles 158<br />
types supported 52<br />
updating from a selection 55<br />
Styles and Formatting window 53<br />
SUB 313<br />
subroutines 319<br />
subroutines in macros 313<br />
Sun Microsystems 352<br />
support 12<br />
system font (user interface) 32<br />
T<br />
tab stops 81<br />
table of contents, automated 93<br />
tables, add to slides 156<br />
Tasks pane (Impress) 140<br />
tear-off toolbars 15<br />
template<br />
associate <strong>with</strong> document 66<br />
create document from 60<br />
create from document 61<br />
create using wizard 62<br />
deleting 67<br />
description 52<br />
editing 63<br />
exporting 68<br />
Extension Manager 64<br />
folders 67<br />
update document styles from 63<br />
Template Changer extension 343<br />
Template Management dialog 58<br />
templates<br />
importing 68<br />
text<br />
bulleted or numbered list 153<br />
default formatting 153<br />
formatting pasted text 153<br />
outline level 154<br />
pasting 153<br />
text boundaries (show/hide) 38<br />
text box<br />
AutoLayout 152, 154<br />
creating 152<br />
moving 164<br />
vertical alignment of text 152<br />
text box tool 152<br />
text documents<br />
opening 355<br />
Text Formatting toolbar 153<br />
text in Draw 176<br />
theme<br />
deleting 284<br />
themes 282<br />
themes (Gallery) 284<br />
toolbar icons (macros) 324<br />
toolbars 140<br />
adding commands 336<br />
choosing icons for commands 337<br />
Color Bar 169<br />
creating 336<br />
customizing 17<br />
displaying or hiding 15<br />
Draw 168<br />
Drawing 169<br />
Fontwork 288<br />
Line and Filling toolbar 168<br />
moving 16<br />
Options Bar (Draw) 169<br />
overview 15<br />
show or hide icons 17<br />
tooltips 29, 150<br />
track changes 95<br />
transparency 185, 186<br />
two-digit years 30<br />
typing errors, autocorrect 117<br />
U<br />
undo change 25<br />
undoing groups 188<br />
unformatted text, pasting 153<br />
ungrouping 188<br />
unit of measurement 167<br />
unsaved changes flag 73<br />
URL Recognition 297<br />
user data options 28<br />
User guides 13<br />
366 <strong>Getting</strong> <strong>Started</strong> <strong>with</strong> <strong>LibreOffice</strong> <strong>3.3</strong>
user interface options 31<br />
user interface, parts of 19<br />
user-specific settings 41<br />
V<br />
validating cell contents, Calc 121<br />
variables in macros 314<br />
VBA properties load/save options 42<br />
vector graphics 166<br />
vertical alignment of text 152<br />
vertical block of text, select 78<br />
view options 31<br />
W<br />
Web Layout 300<br />
web page export<br />
Calc spreadsheets 304<br />
Impress presentations 305<br />
Web wizard (Writer) 301<br />
Writer documents 300, 301<br />
wildcards 79<br />
windows, dockable/floating 17<br />
wizard<br />
form (database) 204<br />
presentation 146<br />
query (database) 224<br />
report (database) 233<br />
table (database) 195<br />
web 301<br />
workspace<br />
Draw 166<br />
workspace views (Impress) 142<br />
Writer<br />
document views 74<br />
features 72<br />
Navigation icons 75<br />
Navigation toolbar 75<br />
status bar 72<br />
workspace 72<br />
zoom 74<br />
X<br />
XML 42<br />
Y<br />
year (two digits) 30<br />
Z<br />
zoom 74<br />
Index 367