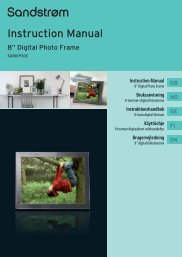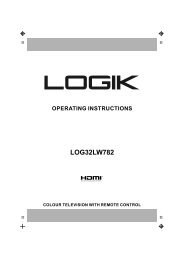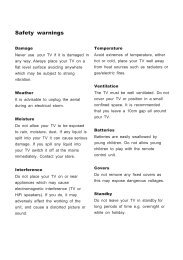Operation Manual - Knowhow
Operation Manual - Knowhow
Operation Manual - Knowhow
You also want an ePaper? Increase the reach of your titles
YUMPU automatically turns print PDFs into web optimized ePapers that Google loves.
<strong>Operation</strong> <strong>Manual</strong><br />
MONZA<br />
C1 / E1<br />
LAPTOP COMPUTER
CONTENTS<br />
SAFETY INSTRUCTIONS .................................................................4<br />
TRADEMARKS ...................................................................................5<br />
PRODUCT SPECIFICATION.............................................................6<br />
GETTING STARTED...........................................................................7<br />
PRODUCT OVERVIEW .....................................................................8<br />
Top View with Display Open ...........................................................8<br />
Left View .................................................................................................9<br />
Right View ............................................................................................10<br />
Bottom View ........................................................................................10<br />
Front View ............................................................................................11<br />
PREPARING YOUR MONZA LAPTOP COMPUTER ................12<br />
KEYBOARD FUNCTION KEYS ..................................................... 13<br />
TOUCHPAD...................................................................................... 14<br />
SYSTEM RECOVERY ....................................................................... 15<br />
Why Reinstall? .....................................................................................15<br />
What is Reinstalled? ..........................................................................15<br />
Before you start... ...............................................................................15<br />
RUNNING SYSTEM RECOVERY FROM YOUR<br />
HARD DRIVE .................................................................................... 16<br />
Stage 1 ...................................................................................................16<br />
Stage 2 ...................................................................................................17<br />
Stage 3 ...................................................................................................18<br />
RECOVERY BACKUP WIZARD..................................................... 20<br />
RUNNING A SYSTEM RECOVERY FROM DVD/USB.............. 21<br />
3
SAFETY INSTRUCTIONS<br />
Follow the safety precautions to help prevent any damage to yourself<br />
and your notebook.<br />
• Never cover or block the air vents including those located at the<br />
base of the notebook.<br />
• Always operate your notebook on a hard flat surface. Using your<br />
notebook on a carpet or other soft material can block the vents.<br />
• Do not place your notebook computer or adapter on exposed skin<br />
while it is operating. The surface temperature of the base will rise<br />
during operation. Sustained contact with exposed skin can cause<br />
discomfort or burn.<br />
• Do not place this device underneath heavy loads or in an unstable<br />
position.<br />
• Do not use or expose this device around magnetic fields as<br />
magnetic interference may affect the performance of the device.<br />
• Do not expose this device to high levels of direct sunlight, highhumidity<br />
or wet conditions.<br />
• Do NOT expose to or use near liquid, rain, or moisture.<br />
• The notebook is supplied with a UK power cord. Only use this<br />
power cord to avoid damage to your notebook.<br />
• Notebooks are designed to be used with approved batteries. In<br />
order to guarantee safe and optimal use of your notebook you<br />
should only use approved battery packs. It is also recommended<br />
that you use a genuine adapter; using a different adapter may<br />
damage either the notebook or devices connected to it.<br />
4<br />
The unit can be operated at an ambient temperature of max. 35°C<br />
(95°F). Do not subject it to temperatures below 5°C (41°F) or above<br />
35°C (95°F).<br />
CAUTION<br />
RISK OF EXPLOSION IF BATTERY IS REPLACED BY AN INCORRECT TYPE. DISPOSE OF<br />
USED BATTERIES ACCORDING TO THE INSTRUCTIONS.
TRADEMARKS<br />
AMD and combinations thereof are trademarks of Advanced Micro<br />
Devices, Inc.<br />
Windows, Microsoft and Windows logo are registered trademarks of<br />
Microsoft Corporation.<br />
HDMI, the HDMI logo and High-Definition Multimedia Interface are<br />
trademarks or registered trademarks of HDMI Licensing LLC.<br />
Secure Digital and SD are trademarks of SD Card Association.<br />
MultiMediaCard and MMC are trademarks of MultiMediaCard<br />
Association.<br />
Memory Stick and Memory Stick PRO are trademarks or registered<br />
trademarks of Sony Corporation.<br />
All trademarks are the property of their respective owners and all<br />
rights are acknowledged.<br />
5
PRODUCT SPECIFICATION<br />
This manual tells you how to setup and begin using your Advent<br />
Monza C1/E1 notebook.<br />
Physical Characteristic<br />
Dimensions 382 x 255 x 35.9 mm (with rubber feet)<br />
Weight 2.5kg (with battery)<br />
APU<br />
Processor Support Advent Monza C1: AMD Dual Core C-50 1.0GHz<br />
Accelerated Processor<br />
Advent Monza E1: AMD Dual Core E-450 1.65GHz<br />
Accelerated Processor<br />
Core Chips<br />
Express Chipset AMD Hudson-M1 Express Chipset<br />
Memory<br />
Memory Support • DDR3 1066/1333MHz SO-DIMM Memory<br />
• 2x memory expansion slots (1GB, 2GB and 4 GB<br />
support)<br />
Power<br />
AC Adapter 40 Watts, 2 pin 19V 2.1A<br />
Battery Li-ion Battery<br />
Storage<br />
Hard Drive Advent Monza C1: 2.5” 320GB 5400RPM SATA HDD<br />
Advent Monza E1: 2.5” 640GB 5400RPM SATA HDD<br />
Card reader Card reader 4 in 1 Card Reader Card<br />
Supported Cards SD/SDHC/MMC/MMC Plus/MS/MS Duo/MS-HG / xD<br />
6<br />
Optical Device<br />
Optical Drive<br />
I/O Port<br />
Slimline DVD+/- RW SATA Drive<br />
DC-in x 1<br />
USB2.0 x 3<br />
VGA x 1<br />
RJ45 x 1<br />
Audio x 2 (microphone/ headphone)<br />
Card Reader x 1<br />
HDMI<br />
Audio<br />
x 1<br />
Audio High Definition Audio<br />
Speaker/MIC<br />
Input<br />
Built-in 2 speakers and internal MIC support<br />
Keyboard UK English Layout (100 keys)<br />
Pointing Device<br />
Display<br />
Finger sensing touch pad with 2 buttons<br />
VGA Advent Monza C1: AMD Radeon HD 6250<br />
Advent Monza E1: AMD Radeon HD 6320<br />
LCD 15.6” WXGA, LED type, resolution 1366 x 768<br />
Communication Port<br />
LAN 10/100/1000 Mb/Sec<br />
Wireless<br />
Webcam<br />
IEEE802.11b/g/n support<br />
Webcam Built-in Webcam 1.3 Megapixel
GETTING STARTED<br />
First check what’s in your box:<br />
• Notebook<br />
• Power Cable<br />
• AC Adapter<br />
• Battery Pack<br />
• Welcome Pack with Documentation and 2 x Blank DVD Discs<br />
• Safety, Regulations, Troubleshooting & Recovery <strong>Manual</strong><br />
7
PRODUCT OVERVIEW<br />
This section explains the use of various components on your<br />
notebook.<br />
Top View with Display Open<br />
The figure below shows the top view of the notebook with the<br />
display open.<br />
1. Webcam<br />
The built-in Webcam allows picture taking or video recording.<br />
2. Webcam LED<br />
The blue LED will turn on/off when the webcam is enabled or<br />
disabled via the keyboard function key.<br />
8<br />
1<br />
3<br />
6<br />
7<br />
2<br />
4<br />
5<br />
3. Microphone<br />
Built-in microphone allows you to input and record sound.<br />
Hard Drive Status LED<br />
The battery status LED will blink blue when the notebook is<br />
accessing the hard drive.<br />
Battery Status LED<br />
The battery status LED shows the condition of the battery’s<br />
charge. Blue indicates the battery is fully charged, blinking purple<br />
indicates the battery is charging and blinking red indicates the<br />
battery charge is low.<br />
Wireless Status LED<br />
The wireless status LED will show blue when the wireless is<br />
enabled and no light when disabled.<br />
Power Status LED<br />
The power status LED will show blue when the notebook is<br />
powered on and no light when off or in hibernate mode. If the<br />
notebook is in Sleep mode the indicator blinks blue.<br />
4. Power Button<br />
Turns the power of your notebook on and off.<br />
5. Keyboard<br />
The internal keyboard provides numeric and cursor input keys for<br />
your notebook.<br />
6. Touchpad<br />
Built-in touch-sensitive pad enables control of your on-screen<br />
pointer.<br />
7. Touchpad Buttons<br />
The touchpad buttons function like the left and right buttons on<br />
a standard mouse.
Left View<br />
The following figure shows the left view of the notebook.<br />
1 2 3 4<br />
5 6<br />
1. Power Connector<br />
Connects the AC adapter so it can operate using the AC adapter<br />
power or charge the battery.<br />
2. HDMI Port<br />
Provides an HDMI out port that allows you to connect external<br />
monitors to your notebook.<br />
3. Network Port<br />
Allows you to connect to a network.<br />
4. VGA Port<br />
This port provides a 15-pin analogue VGA port to connect<br />
external monitors to your notebook.<br />
5. USB Port with charging function for external USB devices in<br />
power off mode<br />
USB 2.0 port used to connect external USB devices such as<br />
keyboards and mice.<br />
Connect the USB device you wish to charge and make sure the<br />
notebook is in off mode. Press and hold the power button for 7<br />
seconds. The blue USB charging indicator will come on indicating<br />
that the charging function is enabled. Once enabled the USB<br />
power will be enhanced from 500mA to 1.5A.<br />
6. Cooling Vent<br />
The cooling vent prevents the processor from overheating.<br />
9
Right View<br />
The following figure shows the right view of the notebook.<br />
1. Audio Out<br />
Standard 3.5mm mini microphone jack which allows you to<br />
connect stereo headphones and other audio output devices.<br />
NOTE<br />
The internal speakers will be automatically disabled when headphones are connected.<br />
2. Audio In<br />
Standard 3.5mm mini microphone socket which allows you to<br />
connect microphones or other audio input devices.<br />
3. USB Ports<br />
USB 2.0 port used to connect external USB devices such as<br />
keyboards and mice.<br />
4. DVD Drive<br />
Slimline DVD +/- RW drive used to read or write data from optical<br />
discs.<br />
5. Eject button<br />
Ejects the CD/DVD disc.<br />
6. Notebook Security Slot<br />
Used to attach Kensington locks which secure your notebook to<br />
your desk or large objects to prevent theft.<br />
10<br />
1 2 3 4 5 6<br />
Bottom View<br />
The following figure shows the bottom view of the notebook. Ensure<br />
the display is closed before turning over your notebook.<br />
Battery Lock<br />
Battery release latch<br />
1 2<br />
3<br />
1. Battery Lock<br />
Slide the battery lock into the unlock position to release the<br />
battery pack for removal.<br />
2. Battery Pack<br />
The battery pack provides power to the laptop when the AC<br />
adapter is not connected.<br />
3. Battery Release Latch<br />
Slide and hold the latch in the unlock position to release the<br />
battery pack for removal.
Front View<br />
The following figure shows the front view of the notebook.<br />
1<br />
2 3 4<br />
1. Stereo Speakers<br />
These speakers emit sound generated by your notebook.<br />
2. 4-in-1 Card Reader<br />
This slot allows you to insert SD/MMC/MS/MS Pro memory cards.<br />
3. Power Status LED<br />
The power status LED will illuminate blue when the notebook is<br />
powered-on and no light when off or in hibernate mode. If the<br />
notebook is in Sleep mode the indicator blinks blue.<br />
4. Battery Status LED<br />
The battery status LED shows the condition of the battery’s<br />
charge. Blue indicates the battery is fully charged, blinking purple<br />
indicates the battery is charging and blinking red indicates the<br />
battery charge is low.<br />
11
PREPARING YOUR MONZA LAPTOP COMPUTER<br />
1. Turn your notebook over so the bottom is facing up.<br />
Insert the battery pack into the notebook until it clicks into place.<br />
2. Plug the AC adapter cable into the DC power connector on the<br />
left side of your notebook computer.<br />
3. Lift the lid of the notebook and press the Power button for 2<br />
seconds to turn your notebook on.<br />
12<br />
Battery Lock<br />
Connect the Power Cable Connect the Power Pack<br />
Lift the Lid of the<br />
Notebook<br />
Battery Release Latch<br />
Battery Pack<br />
Press the Power Button
KEYBOARD FUNCTION KEYS<br />
The following figure shows the keyboard layout for your notebook.<br />
To activate the functions below, press and hold down the fn button<br />
together with the buttons described below:<br />
Key<br />
Combination Description<br />
fn + f1 Suspend Enter hibernate mode.<br />
fn + f2 Power<br />
Saving<br />
fn + f3 LCD/VGA/<br />
HDMI<br />
mode<br />
fn + f4 Wireless<br />
On/Off<br />
fn + f5 OSD<br />
(on screen<br />
display)<br />
Enter power saving mode. (The<br />
CPU will reduce speed and clock<br />
down to save power.)<br />
Enter LCD/VGA/HDMI mode. This<br />
will change the display mode from<br />
notebook LCD only to LCD + VGA,<br />
VGA only, HDMI+VGA, HDMI only<br />
or LCD+HDMI simultaneously.<br />
Enable or disable wireless mode.<br />
Display the OSD bar, which<br />
will show all the function keys<br />
supported by your notebook.<br />
Key<br />
Combination Description<br />
fn + f6 Touch Pad<br />
On/Off<br />
fn + f7 Webcam<br />
On/Off<br />
fn + f8 Mute<br />
On/Off<br />
fn + f9 Volume<br />
Decrease<br />
fn + f10 Volume<br />
Increase<br />
fn + f11 Brightness<br />
Decrease<br />
fn + f12 Brightness<br />
Increase<br />
Enable or disable touch pad.<br />
Enable or disable the webcam.<br />
Enable or disable mute mode.<br />
Decrease volume.<br />
Increase volume.<br />
Decrease the brightness of the<br />
notebook LCD display.<br />
Increase the brightness of the<br />
notebook LCD display.<br />
13
TOUCHPAD<br />
The touchpad area shown below is used to control the movement<br />
of the on-screen pointer. The touchpad is sensitive to finger<br />
movements. Therefore, the lighter the touch, the better the response.<br />
Tapping too hard will not increase the touchpad’s responsiveness.<br />
The two touchpad buttons are the same as the left and right buttons<br />
on a standard mouse.<br />
14<br />
1<br />
Touchpad Area<br />
Touchpad Buttons<br />
2
SYSTEM RECOVERY<br />
Why Reinstall?<br />
There are several reasons why you may need or want to re-install<br />
Windows®:<br />
• Windows® may become irreparably damaged or corrupt.<br />
• Key hardware such as your motherboard may be changed during<br />
a repair.<br />
• You may simply want a clean start.<br />
Regardless of reason, the following pages simplify the process. These<br />
pages will explain what you need to do to restore Windows® to its<br />
‘just out of the box’ condition.<br />
What is Reinstalled?<br />
If you choose a destructive recovery it will reinstall Windows® back to<br />
its factory default settings, so any software that was preinstalled will<br />
be present but any personal files on your computer will be lost. If you<br />
choose a non-destructive recovery this will repair Windows®, and you<br />
will not lose any personal files. The recovery system takes between<br />
20 and 40 minutes.<br />
Please be aware that the recovery will not reinstall any software,<br />
hardware, or peripherals that you have added to your computer.<br />
Please see the documentation supplied with these devices for more<br />
information.<br />
Before you start...<br />
It is important to note that the reinstallation process can erase<br />
your hard drive and all the files stored on it. Before attempting any<br />
reinstallation, it is recommended you save all important items to a<br />
CD/DVD, or other external storage device.<br />
15
RUNNING SYSTEM RECOVERY FROM YOUR<br />
HARD DRIVE<br />
Your notebook’s hard drive has a hidden partition that contains all<br />
the data to be able to recovery Windows®, without the use of any CDs<br />
or DVDs. To begin the reinstallation process, follow the steps below.<br />
Stage 1<br />
1. Turn your computer on and straight away start to slowly tap the<br />
f8 button.<br />
2. After a few moments the Advanced Boot Options menu will<br />
appear.<br />
3. Select the Repair Your Computer option.<br />
16<br />
4. On the next screen choose the Start Microsoft Windows Repair<br />
Environment option by selecting the check box and click the<br />
Next button.<br />
5. You will now be presented with an option to select the language<br />
and keyboard input method. Choose the appropriate language<br />
and keyboard input method for your region, e.g. United Kingdom.<br />
Then click on the Next button.
6. On the next screen, you will be required to enter your user login<br />
password to access the System Recovery Options. Enter your<br />
password and click on the Next button. If you have not set a user<br />
login password click the Next button to continue.<br />
7. You will then be presented with the System Recovery Options,<br />
select Startup Repair.<br />
8. Your computer will now attempt to repair any errors.<br />
9. Once completed, you will be asked to restart your notebook.<br />
10. If there are still errors, go to Stage 2.<br />
Stage 2<br />
1. If after stage 1 you are still unable to load Windows®, you will<br />
need to choose the Reinstall Windows option.<br />
2. From this menu you will be presented with a few options. Choose<br />
the Start Windows System Restore option to restore your<br />
computer back to an earlier time and date. Then click on the Next<br />
button.<br />
17
3. On the next screen click on the Next button.<br />
4. Now choose a previous restore point and click on the Next<br />
button.<br />
5. From the final screen, click on the Finish button to begin System<br />
Restore.<br />
6. Your computer will now restart and complete the restoration.<br />
7. If you are still unable to get into Windows® then you will need to<br />
perform a non destructive / full destructive recovery in Stage 3.<br />
18<br />
Stage 3<br />
1. If after stage 2 you are still unable to load Windows®, you will<br />
need to choose the Reinstall Windows option.<br />
2. From this menu you will be presented with a few options. Choose<br />
the Start Full Destructive Recovery option to restore your<br />
notebook and click on the Next button.<br />
CAUTION<br />
Please note that a Full Destructive Recovery will delete ALL data on your computer. If<br />
you are happy to continue click on the Next button to confirm.
3. Your computer will now begin to reinstall Windows®.<br />
4. Once the reinstallation has completed, your computer will restart<br />
automatically.<br />
5. Your computer will be restored back to its factory default settings.<br />
You will need to install or reinstall any additional software that<br />
you have purchased.<br />
19
RECOVERY BACKUP WIZARD<br />
The Recovery Backup Wizard allows you to create a backup of your<br />
Recovery to DVD(s) or USB stick in case of hard drive replacement or<br />
corruption.<br />
To create a recovery backup, follow the steps below.<br />
1. Make sure your notebook power adapter is connected before you<br />
start the recovery process.<br />
2. Click on the Windows® start icon in the left corner of your<br />
desktop.<br />
3. Select All Programs Advent Recovery Back Wizard<br />
4. The Recovery Backup wizard will now be displayed on the screen.<br />
Click ‘Create your Recovery Backup Now’ to begin and follow<br />
the on-screen instructions.<br />
20<br />
5. Select your preferred method of backup and click on the Next<br />
button.<br />
6. If a User Access Control window appears on the screen, click on<br />
the Allow button.<br />
7. The backup will now be created and will take around 20 minutes<br />
to complete.<br />
8. Once the backup is created, keep it in a safe place.
RUNNING A SYSTEM RECOVERY FROM DVD/USB<br />
If you are unable to use the main hard drive-based System Recovery<br />
or you have replaced your existing hard drive, then you will need<br />
to use the Recovery DVD’s/USB stick you created from the Recovery<br />
Backup Wizard.<br />
1. Insert the Recovery DVD or USB Stick that you created, into your<br />
notebook and restart it.<br />
2. Straight away start to slowly tap the f7 button.<br />
3. After a few moments the Boot Options menu will appear.<br />
4. Select the appropriate device to boot from, i.e. DVD drive or USB<br />
stick.<br />
5. After a few moments the System Recovery window will appear.<br />
6. Choose the Reinstall Windows option by selecting the check<br />
box and click the Next button.<br />
7. From this menu you will now be presented with a few options.<br />
Choose the Start Full Destructive Recovery option to restore<br />
your notebook and click the Next button.<br />
8. On the final screen ensure the check box for Recover Using DVD<br />
is selected and click on the Next button. This option also needs to<br />
be selected if you are using the USB stick recovery method.<br />
9. Once the process is complete, you will be asked to remove the<br />
recovery media and restart your computer.<br />
NOTE<br />
Once you have used the System Recovery Media, you will need to reinstall any<br />
additional software and hardware that you may have added. Please refer to the<br />
documentation supplied with those products for further help.<br />
21