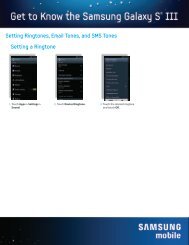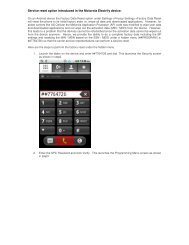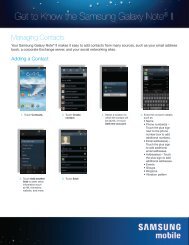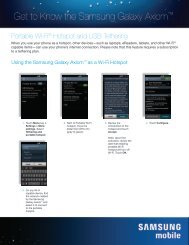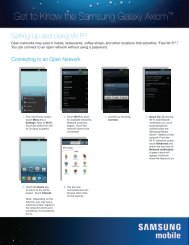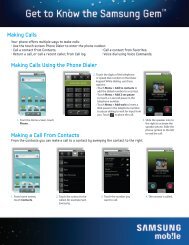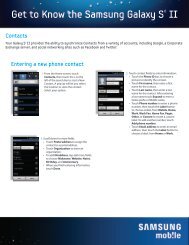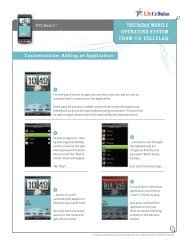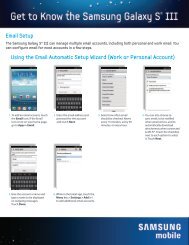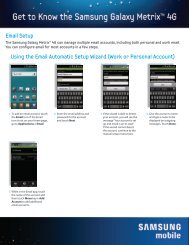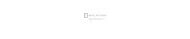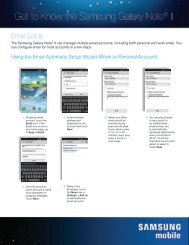Alcatel One Touch Premiere Manual - US Cellular
Alcatel One Touch Premiere Manual - US Cellular
Alcatel One Touch Premiere Manual - US Cellular
You also want an ePaper? Increase the reach of your titles
YUMPU automatically turns print PDFs into web optimized ePapers that Google loves.
Table of Contents<br />
Safety and use ............................................................................4<br />
General information ...............................................................12<br />
1 Your Cellphone ..................................................................14<br />
1.1 Keys and connectors ................................................................................14<br />
1.2 Getting started ..........................................................................................16<br />
1.3 Home screen ..............................................................................................20<br />
1.4 Applications list..........................................................................................29<br />
2 Text input ...........................................................................30<br />
2.1 Using Hardware Keyboard ......................................................................30<br />
2.2 Using Onscreen Keyboard ......................................................................31<br />
2.3 Text editing .................................................................................................33<br />
3 Phone call, Call log and Contacts ....................................34<br />
3.1 Phone ...........................................................................................................34<br />
3.2 Call log .........................................................................................................38<br />
3.3 Contacts ......................................................................................................38<br />
4 Messaging, Email ...............................................................46<br />
4.1 Messaging ....................................................................................................46<br />
4.2 Email .............................................................................................................52<br />
5 Calendar & Alarm clock & Calculator ............................54<br />
5.1 Calendar ......................................................................................................54<br />
5.2 Clock ............................................................................................................56<br />
5.3 Calculator ....................................................................................................58<br />
6 Getting connected ............................................................60<br />
6.1 Connecting to the Internet ....................................................................60<br />
6.2 Browser .......................................................................................................62<br />
6.3 Connecting to Bluetooth devices ........................................................70<br />
6.4 Connecting to a computer via <strong>US</strong>B ......................................................71<br />
1 2<br />
6.5 Connecting to virtual private networks ..............................................73<br />
7 Multimedia applications ...................................................75<br />
7.1 Camera/Camcorder ..................................................................................75<br />
7.2 Gallery .........................................................................................................78<br />
7.3 Music ............................................................................................................80<br />
7.4 Videos ..........................................................................................................82<br />
8 Others ................................................................................83<br />
8.1 My Files ........................................................................................................83<br />
8.2 Memo ...........................................................................................................83<br />
8.3 Traffic Manager...........................................................................................84<br />
8.4 Battery Saver ..............................................................................................84<br />
8.5 LEDTorch ....................................................................................................84<br />
8.6 Other applications ...................................................................................84<br />
9 Settings ..............................................................................85<br />
9.1 Wireless & networks ...............................................................................85<br />
9.2 Call settings ................................................................................................87<br />
9.3 Sound ...........................................................................................................89<br />
9.4 Display ..........................................................................................................90<br />
9.5 Location & security ...................................................................................90<br />
9.6 Applications ................................................................................................92<br />
9.7 Accounts & sync ........................................................................................93<br />
9.8 Privacy ..........................................................................................................94<br />
9.9 Storage .........................................................................................................95<br />
9.10 Language & keyboard ...............................................................................96<br />
9.11 Accessibility ...............................................................................................99<br />
9.12 Date & time ..............................................................................................100<br />
9.13 About phone ............................................................................................101<br />
9.14 CMAS alerts .............................................................................................101
10 FOTA Upgrade ................................................................103<br />
11 12 MONTH LIMITED WARRANTY .............................104<br />
12 Accessories .....................................................................108<br />
13 Troubleshooting ..............................................................109<br />
14 Specifications ...................................................................113<br />
Safety and use<br />
We recommend that you read this chapter carefully before using your<br />
cellphone. The manufacturer disclaims any liability for damage, which may result<br />
as a consequence of improper use or use contrary to the instructions contained<br />
herein.<br />
• TRAFFIC SAFETY:<br />
Given that studies show that using a cellphone while driving a vehicle<br />
constitutes a real risk, even when the hands-free kit is used (car kit, headset...),<br />
drivers are requested to refrain from using their cellphone when the vehicle is<br />
not parked. Check the laws and regulations on the use of wireless cellphones<br />
and their accessories in the areas where you drive. Always obey them. The use<br />
of these devices may be prohibited or restricted in certain areas.<br />
When driving, do not use your cellphone and headphone to listen to music or<br />
to the radio. Using a headphone can be dangerous and forbidden in some areas.<br />
When switched on, your cellphone emits electromagnetic waves that can<br />
interfere with the vehicle’s electronic systems such as ABS anti-lock brakes or<br />
airbags. To ensure that there is no problem:<br />
- do not place your cellphone on top of the dashboard or within an airbag<br />
deployment area,<br />
- check with your car dealer or the car manufacturer to make sure that the car’s<br />
electronic devices are shielded from cellphone RF energy.<br />
• CONDITIONS OF <strong>US</strong>E:<br />
You are advised to switch off the cellphone from time to time to optimize its<br />
performance.<br />
Remember to abide by local authority rules of cellphone use on aircrafts.<br />
Operational Warnings: Obey all posted signs when using mobile devices in<br />
public areas.<br />
Follow Instructions to Avoid Interference Problems: Turn off your mobile device<br />
in any location where posted notices instruct you to do so. In an aircraft, turn<br />
off your mobile device whenever instructed to do so by airline staff. If your<br />
mobile device offers an airplane mode or similar feature, consult airline staff<br />
about using it in flight.<br />
3 4
Switch the cellphone off when you are in health care facilities, except in<br />
designated areas. As with many other types of equipment now in regular<br />
use, cellphones can interfere with other electrical or electronic devices, or<br />
equipment using radio frequency.<br />
Switch the cellphone off when you are near gas or flammable liquids. Strictly<br />
obey all signs and instructions posted in a fuel depot, gas station, or chemical<br />
plant, or in any potentially explosive atmosphere.<br />
When the cellphone is switched on, it should be kept at least 15 cm from any<br />
medical device such as a pacemaker, a hearing aid or insulin pump. In particular<br />
when using the cellphone you should hold it against the ear on the opposite<br />
side to the device, if any.<br />
Additional information on SAR can be found on the <strong>Cellular</strong> Telecommunications<br />
& Internet Association (CTIA) Web site: http://www.phonefacts.net<br />
Read and follow the directions from the manufacturer of your implantable<br />
medical device. If you have any questions about using your mobile device with<br />
your implantable medical device, consult your healthcare provider.<br />
To avoid hearing impairment, answer the call before holding your cellphone to<br />
your ear. Also move the handset away from your ear while using the “handsfree”<br />
option because the amplified volume might cause hearing damage. It<br />
is recommended to have proper supervision while small children use your<br />
cellphone.<br />
When replacing the cover please note that your cellphone may contain<br />
substances that could create an allergic reaction.<br />
Always handle your cellphone with care and keep it in a clean and dust-free<br />
place.<br />
Do not allow your cellphone to be exposed to adverse weather or<br />
environmental conditions (moisture, humidity, rain, infiltration of liquids, dust,<br />
sea air, etc.). The manufacturer’s recommended operating temperature range is<br />
-10°C (14°F) to +55°C (131°F)(the max value depends on device, materials and<br />
housing paint/texture).<br />
Over 55°C (131°F) the legibility of the cellphone’s display may be impaired,<br />
though this is temporary and not serious.<br />
Do not open or attempt to repair your cellphone yourself.<br />
Do not drop, throw or try to bend your cellphone.<br />
Do not use the cellphone if the glass made screen, is damaged, cracked or<br />
broken to avoid any injury.<br />
Do not paint it.<br />
Use only batteries, battery chargers, and accessories which are recommended<br />
by TCT Mobile Limited and its affiliates and are compatible with your cellphone<br />
model.<br />
TCT Mobile Limited and its affiliates disclaim any liability for damage caused by<br />
the use of other chargers or batteries.<br />
Your cellphone should not be disposed of in a municipal waste. Please check<br />
local regulations for disposal of electronic products.<br />
Remember to make back-up copies or keep a written record of all important<br />
information stored in your cellphone.<br />
Some people may suffer epileptic seizures or blackouts when exposed to<br />
flashing lights, or when playing video games. These seizures or blackouts may<br />
occur even if a person never had a previous seizure or blackout. If you have<br />
experienced seizures or blackouts, or if you have a family history of such<br />
occurrences, please consult your doctor before playing video games on your<br />
cellphone or enabling a flashing-lights feature on your cellphone. Parents should<br />
monitor their children’s use of video games or other features that incorporate<br />
flashing lights on the cellphones.<br />
All persons should discontinue use and consult a doctor if any of the following<br />
symptoms occur: convulsion, eye or muscle twitching, loss of awareness,<br />
involuntary movements, or disorientation. To limit the likelihood of such<br />
symptoms, please take the following safety precautions:<br />
- Play at the farthest distance possible from the screen.<br />
When you play games on your cellphone, you may experience occasional<br />
discomfort in your hands, arms, shoulders, neck, or other parts of your body.<br />
Follow these instructions to avoid problems such as tendinitis, carpal tunnel<br />
syndrome, or other musculoskeletal disorders:<br />
- Take a minimum of a 15-minute break every hour of game playing.<br />
- If your hands, wrists, or arms become tired or sore while playing, stop and rest<br />
for several hours before playing again.<br />
- If you continue to have sore hands, wrists, or arms during or after playing, stop<br />
the game and see a doctor.<br />
5 6
Prolonged exposure to music at full volume using the music player may<br />
damage your hearing. Set your cellphone’s volume to it’s lowest setting<br />
prior to inserting headphones in your ears and adjust the volume to your<br />
preference. Only use headphones that are recommended by TCT Mobile<br />
Limited and it’s affiliates.<br />
• PRIVACY:<br />
Please note that you must respect the laws and regulations in force in your<br />
jurisdiction or other jurisdiction(s) where you will use your cellphone regarding<br />
taking photographs and recording sounds with your cellphone. Pursuant to such<br />
laws and regulations, it may be strictly forbidden to take photographs and/or to<br />
record the voices of other people or any of their personal attributes, and reproduce<br />
or distribute them, as this may be considered to be an invasion of privacy.<br />
It is the user’s sole responsibility to ensure that prior authorization be obtained,<br />
if necessary, in order to record private or confidential conversations or take a<br />
photograph of another person; the manufacturer, the seller or vendor of your<br />
cellphone (including the operator) disclaim any liability which may result from<br />
the improper use of the cellphone.<br />
• BATTERY AND ACCESSORIES:<br />
Before removing the battery from your cellphone, please make sure that the<br />
cellphone is switched off.<br />
Observe the following precautions for battery use:<br />
- Do not attempt to open the battery (due to the risk of toxic fumes and burns).<br />
- Do not puncture, disassemble or cause a short-circuit in a battery.<br />
- Do not burn or dispose of a used battery in the garbage or store it at temperatures<br />
above 60°C (140°F).<br />
Batteries must be disposed of in accordance with locally applicable environmental<br />
regulations. Only use the battery for the purpose for which it was designed.<br />
Never use damaged batteries or those not recommended by TCT Mobile<br />
Limited and/or its affiliates.<br />
This symbol on your cellphone, the battery and the accessories means<br />
that these products must be taken to collection points at the end of<br />
their life:<br />
- Municipal waste disposal centers with specific bins for these items<br />
of equipment<br />
- Collection bins at points of sale.<br />
They will then be recycled, preventing substances being disposed of in the<br />
environment, so that their components can be reused.<br />
In European Union countries:<br />
These collection points are accessible free of charge. All products with this sign<br />
must be brought to these collection points.<br />
In non European Union jurisdictions:<br />
Items of equipment with this symbol are not to be thrown into ordinary bins<br />
if your jurisdiction or your region has suitable recycling and collection facilities;<br />
instead they are to be taken to collection points for them to be recycled.<br />
In the United States you may learn more about CTIA’s Recycling Program at<br />
www.recyclewirelessphones.com<br />
CAUTION: RISK OF EXPLOSION IF BATTERY IS REPLACED BY AN<br />
INCORRECT TYPE. DISPOSE OF <strong>US</strong>ED BATTERIES ACCORDING TO THE<br />
INSTRUCTIONS<br />
• CHARGERS:<br />
Home A.C./ Travel chargers will operate within the temperature range of: 0°C (32°F)<br />
to 40°C (104°F).<br />
The chargers designed for your mobile phone meet with the standard for safety<br />
of information technology equipment and office equipment use. They are also<br />
compliant to the ecodesign directive 2009/125/EC. Due to different applicable<br />
electrical specifications, a charger you purchased in one jurisdiction may not<br />
work in another jurisdiction.They should be used for this purpose only.<br />
Characteristics of power supply (depending on the country):<br />
Travel charger: Input: 100-240 V, 50/60 Hz, 0.15 A<br />
Output: 5 V, 550/1000 mA<br />
Battery: Lithium 1300 mAh<br />
• RADIO WAVES:<br />
THIS CELLPHONE MEETS THE GOVERNMENT’S REQUIREMENTS FOR<br />
EXPOSURE TO RADIO WAVES.<br />
Your cellphone is a radio transmitter and receiver. It is designed and<br />
manufactured not to exceed the emission limits for exposure to radiofrequency<br />
(RF) energy.<br />
7 8
These limits are part of comprehensive guidelines and establish permitted<br />
levels of RF energy for the general population. The guidelines are based on<br />
standards that were developed by independent scientific organizations through<br />
periodic and thorough evaluation of scientific studies. These guidelines include a<br />
substantial safety margin designed to ensure the safety of all persons, regardless<br />
of age and health.<br />
The exposure standard for cellphones employs a unit of measurement known<br />
as the Specific Absorption Rate, or SAR. The SAR limit set by public authorities<br />
such as the Federal Communications Commission of the <strong>US</strong> Government<br />
(FCC), or by Industry Canada, is 1.6 W/kg averaged over 1 gram of body<br />
tissue. Tests for SAR are conducted using standard operating positions with the<br />
cellphone transmitting at its highest certified power level in all tested frequency<br />
bands.<br />
Although the SAR is determined at the highest certified power level, the actual<br />
SAR level of the cellphone while operating can be well below the maximum<br />
value. This is because the cellphone is designed to operate at multiple power<br />
levels so as to use only the power required to reach the network. In general,<br />
the closer you are to a wireless base station antenna, the lower the power<br />
output of the cellphone.<br />
Before a cellphone model is available for sale to the public, compliance with<br />
national regulations and standards must be shown.<br />
The highest SAR value for this model cellphone when tested for use at the<br />
ear is 1.24 W/Kg @ 1 gram and when properly worn on the body is 1.22 W/<br />
Kg @ 1 gram.<br />
To meet RF exposure guidelines during body-worn operation, the device should<br />
be positioned at least 1.5cm away from the body.<br />
While there may be differences between the SAR levels of various cellphones<br />
and at various positions, they all meet the government requirement for RF<br />
exposure. For body-worn operation, the cellphone meets FCC RF exposure<br />
guidelines provided that it is used with a non-metallic accessory with the<br />
handset at least 15 mm from the body. Use of other accessories may not ensure<br />
compliance with FCC RF exposure guidelines.<br />
Additional information on SAR can be found on the <strong>Cellular</strong> Telecommunications<br />
& Internet Association (CTIA) Web site: http://www.phonefacts.net<br />
The World Health Organization (WHO) considers that present scientific<br />
information does not indicate the need for any special precautions for use of<br />
cellphones. If individuals are concerned, they might choose to limit their own or<br />
their children’s RF exposure by limiting the length of calls, or using “hands-free”<br />
devices to keep cellphones away from the head and body. (fact sheet n°193).<br />
Additional WHO information about electromagnetic fields and public health are<br />
available on the following website: http://www.who.int/peh-emf.<br />
Note: This equipment has been tested and found to comply with the limits<br />
for a Class B digital device pursuant to part 15 of the FCC Rules. These limits<br />
are designed to provide reasonable protection against harmful interference<br />
in a residential installation. This equipment generates, uses and can radiate<br />
radio frequency energy and, if not installed and used in accordance with the<br />
instructions, may cause harmful interference to radio communications. However,<br />
there is no guarantee that interference to radio or television reception, which<br />
can be determined by turning the equipment off and on, the user is encouraged<br />
to try to correct the interference by one or more of the following measures:<br />
- Reorient or relocate the receiving antenna.<br />
- Increase the separation between the equipment and receiver.<br />
- Connect the equipment into an outlet on a circuit different from that to which<br />
the receiver is connected.<br />
- Consult the dealer or an experienced radio/ TV technician for help.<br />
Changes or modifications not expressly approved by the party responsible for<br />
compliance could void the user’s authority to operate the equipment.<br />
For the receiver devices associated with the operation of a licensed radio<br />
service (e.g. FM broadcast), they bear the following statement:<br />
This device complies with Part 15 of the FCC Rules. Operation is subject to the<br />
condition that this device does not cause harmful interference.<br />
For other devices, they bear the following statement:<br />
This device complies with Part 15 of the FCC Rules. Operation is subject to the<br />
following two conditions:<br />
(1) this device may not cause harmful interference<br />
(2) this device must accept any interference received, including interference that<br />
may cause undesired operation.<br />
Your cellphone is equipped with a built-in antenna. For optimal operation, you<br />
should avoid touching it or degrading it.<br />
9 10
As mobile devices offer a range of functions, they can be used in positions<br />
other than against your ear. In such circumstances the device will be compliant<br />
with the guidelines when used with headset or usb data cable. If you are using<br />
another accessory ensure that whatever product is used is free of any metal and<br />
that it positions the cellphone at least 15 mm away from the body.<br />
• LICENCES<br />
microSD Logo is a trademark.<br />
The Bluetooth word mark and logos are owned by the<br />
Bluetooth SIG, Inc. and any use of such marks by TCT Mobile<br />
Limited and its affiliates is under license. Other trademarks and<br />
trade names are those of their respective owners.<br />
ALCATEL <strong>One</strong> <strong>Touch</strong> <strong>Premiere</strong><br />
Bluetooth QD ID B018148<br />
<strong>Touch</strong>Pal and CooTek are trademarks of Shanghai<br />
HanXiang (CooTek)Information Technology Co., Ltd. and/or<br />
its Affiliates.<br />
The Wi-Fi Logo is a certification mark of the Wi-Fi Alliance.<br />
Your device uses non-harmonised frequency and is intended<br />
for use in all European countries. The Wi-Fi can be operated<br />
in the EU without restriction indoors, but cannot be operated<br />
outdoors in France.<br />
Hearing Aid Compatibility<br />
Your cellphone is rated: «For Hearing Aid», to assist hearing device users in<br />
finding cellphones that may be compatible with their hearing devices.<br />
<strong>Alcatel</strong> <strong>One</strong> <strong>Touch</strong> <strong>Premiere</strong> is HAC M3 and T3 compatible.<br />
For more information please refer to «Hearing Aid Compatibility with Mobile<br />
Phones» leaflet or visit our website http://www. alcatelonetouch.com<br />
General information<br />
• Website: www.alcatelonetouch.com<br />
• Facebook: http://www.facebook.com/alcatelonetouchusa<br />
• Twitter: http://www.twitter.com/alcatel1touch<br />
• Hot Line Number: In the United States, call 877-702-3444 for<br />
technical support.<br />
On our Internet site, you will find our FAQ (Frequently Asked Questions)<br />
section. You can also contact us by e-mail to ask any questions you may have.<br />
An electronic version of this user guide is available in English and other<br />
languages according to availability on our server: www.alcatelonetouch.com<br />
Your cellphone is a transceiver that operates on the following networks:<br />
CDMA in 2G-band (800/1900MHz) (BC0/BC1)<br />
CDMA in 3G-band (2000MHz 1x EV-DO) (Rev. A)<br />
Protection against theft (1)<br />
Your cellphone is identified by an MEID(cellphone serial number) shown<br />
on the packaging label and in the product’s memory. We recommend that<br />
you note the number the first time you use your cellphone by entering<br />
*#06# and keep it in a safe place. It may be requested by the police or your<br />
operator if your cellphone is stolen.<br />
(1) Contact your network operator for service availability.<br />
11 12
Disclaimer<br />
There may be certain differences between the user manual description<br />
and the cellphone's operation, depending on the software release of your<br />
cellphone or specific operator services.<br />
TCT Mobile shall not be held legally responsible for such differences, if any,<br />
nor for their potential consequences, which responsibility shall be borne<br />
by the operator exclusively.<br />
1<br />
Your Cellphone<br />
1.1 Keys and connectors<br />
Micro-<strong>US</strong>B connector<br />
<strong>Touch</strong>screen<br />
Home key<br />
Menu key<br />
Send key<br />
Headset connector<br />
13 14<br />
Volume up<br />
Volume down<br />
Search key<br />
Back key<br />
End/Power Key<br />
Navigator keys<br />
Camera Flash/Flashlight Camera
Send key<br />
• Go to the call log when you have missed call(s);<br />
• Pick up an incoming call;<br />
• Send an outgoing call;<br />
Menu key<br />
• Open a list of actions which the user can do on the current<br />
screen or the options menu.<br />
Home key<br />
• While on any application or screen, press to return to the<br />
Home screen;<br />
• Press and hold to open the recently-used applications window.<br />
• When the screen is locked and the backlight is off, press Home<br />
or Power/End key to light the screen.<br />
Search key<br />
• Search information on the current screen or application.<br />
Back key<br />
• Press to go back to the previous screen, or to close a dialog<br />
box, options menus, the notification panel, or the onscreen<br />
keyboard.<br />
Power / End key<br />
• Short press: End a call<br />
While incoming call, refuse the call<br />
Lock the screen<br />
• Long press: Show the pop-up menu to select<br />
Silent mode/ Airplane mode/Power off<br />
Volume Keys<br />
15 16<br />
• When in call mode, adjust the earpiece or headset volume<br />
• In Music/Video/Streaming mode, adjust the media volume<br />
• In general mode, adjust the ring tone volume<br />
Navigation Keys<br />
1.2 Getting started<br />
1.2.1 Set-up<br />
• Press the relevant direction (up, down, right, left) to<br />
navigate in various functions<br />
Removing or installing the back cover
Installing or removing the MicroSD card<br />
Insert the MicroSD card with golden contact facing downwards into the<br />
slot until it is locked. Gently push the memory card until it is unlocked.<br />
To remove the MicroSD card while the cellphone is on, you must<br />
unmount the storage card from the cellphone first (refer to “To<br />
safely remove the MicroSD card from your cellphone”), to prevent<br />
corrupting or damaging the storage card.<br />
Installing or removing the battery<br />
Please power off your cellphone before removing the battery.<br />
• Insert and click the battery into place, then close the cellphone cover.<br />
• Unclip the cover, then remove the battery.<br />
Charging the battery<br />
Connect the battery charger to your cellphone and AC power outlet<br />
respectively.<br />
• The cellphone will be switched on when charging the battery.<br />
• Be careful not to force the plug into the socket.<br />
• Make sure the battery is correctly inserted before connecting the<br />
charger.<br />
• The outlet must be near to the cellphone and easily accessible (avoid<br />
electric extenosion cables).<br />
• When using your cellphone for the first time, charge the battery fully<br />
(approximately 4 hours).<br />
You are advised to fully charge the battery ( ). Charging status is<br />
indicated by the depth of water on the lock screen. The depth increases as<br />
the cellphone is charged.<br />
17 18<br />
To reduce power consumption and energy waste, when battery<br />
is fully charged, disconnect your charger from the plug; switch off<br />
Wi-Fi, GPS, Bluetooth or background-running applications when not<br />
in use; reduce the backlight time, etc.
1.2.2 Power on your cellphone<br />
Press and hold the key until the cellphone powers on.The Home<br />
screen is displayed.<br />
Set up your cellphone for the first time<br />
The first time you power on the cellphone, you should set your preferences:<br />
• Select your Language: to select the language, then touch Next.<br />
• Select your KeyBoard: to select Standard keyboard or <strong>Touch</strong>Pal Input,<br />
then touch Next.<br />
• Mobile Data Connection: Mark/Unmark the check box to choose the<br />
Data Enabled or the Data Roaming, then touch Next.<br />
• Application Sync: Mark/Unmark the check box to choose the<br />
Background Data or Auto-sync, then touch Next.<br />
• System Updates: to set the Auto-check interval as Annual, Once a<br />
week, Once per month or Three months, then touch Next.<br />
• Date & Time: to set up the date and time, then touch Next.<br />
• How to Extend Battery Life: to display tips for how to extend the<br />
battery life, then touch Next.<br />
• Tips for Mobile Data Usage: to display tips for mobile data usage,<br />
then touch Next.<br />
• Learn More: to display the information about the Help and FAQs, then<br />
touch Finish.<br />
This initial set up can be enabled via touching the Application tab<br />
from the Home screen and then touch JrdSetupWizard.<br />
1.2.3 Power off your cellphone<br />
Press and hold the key from the Home screen until the cellphone<br />
options appear, and then select Power off.<br />
1.3 Home screen<br />
You can bring all the items (applications, shortcuts, folders and widgets) you<br />
love or use most frequently to your Home screens for quick access. Press<br />
the Home key to switch to Home screens.<br />
19 20<br />
�<br />
�<br />
Status bar<br />
• Status/Notification indicators<br />
• <strong>Touch</strong> and Drag down to open the notification panel.<br />
Search bar<br />
• <strong>Touch</strong> � to enter Search options: All, Web, Apps,<br />
Contacts, etc.<br />
• <strong>Touch</strong> � to enter text search screen.<br />
<strong>Touch</strong> an icon to open an application, folder, etc.<br />
<strong>Touch</strong> to access Messaging<br />
Application tab<br />
• <strong>Touch</strong> to open main menu.<br />
• Long press to display thumbnails.<br />
<strong>Touch</strong> to access the Phone Dial screen.<br />
<strong>Touch</strong> to access the Call log if you have missed call(s).<br />
Slide the Home screen horizontally left and right to view the other home<br />
screen panes. Small dots at the lower left and right of the screen indicate<br />
which screen pane you are viewing.<br />
<strong>Touch</strong> & hold the Application tab to display thumbnails, and touch the<br />
thumbnail to open it. Press Back key to return to the Home screen. You<br />
can customize the number of home screen panes by going to Settings\<br />
Display\Home screen settings.<br />
1.3.1 Using the touchscreen<br />
<strong>Touch</strong><br />
To access an application, touch it with your finger.
<strong>Touch</strong> and Hold<br />
To enter the available options for an item, touch and hold the item. For<br />
example, select a contact in Contacts, touch and hold the contact, options<br />
list will then appear on the screen.<br />
Drag<br />
Place your finger on the screen to drag an object to another location.<br />
Slide/Swipe<br />
Slide the screen to scroll up and down the applications, images, web<br />
pages… at your convenience. You can slide the screen horizontally too.<br />
Flick<br />
Similar to swiping, but flicking makes it move quicker.<br />
Pinch/Spread<br />
Place your fingers of one hand on the screen surface and draw them apart<br />
or together to scale an element on the screen.<br />
Rotate<br />
Automatically change the screen orientation from portrait to landscape by<br />
turning the cellphone sideways to have a better screen view.<br />
1.3.2 Status bar<br />
From status bar, you can view both cellphone status (on the right side) and<br />
notification information (on the left side). When the status bar is full, “ ” icon<br />
will appear, touch to display hidden icons.<br />
Status icons<br />
Signal strength TTY connected<br />
21 22<br />
No signal GPS is on and active<br />
1X CDMA connected Headset connected<br />
1X CDMA in use Vibrate only mode<br />
EvDo connected Speakerphone is on<br />
EvDo in use<br />
Silent mode-no audio<br />
or vibration<br />
Airplane mode Bluetooth ® is on<br />
Data synchronizing<br />
Bluetooth ® device<br />
connected<br />
Synchronization error No battery<br />
~ Wi-Fi ® signal strength Unknown battery<br />
~<br />
indicates that battery is remaining<br />
(Empty to full charge states)
Notification icons<br />
Call in progress Downloading data<br />
Missed call Uploading data (animated)<br />
Connected to a computer<br />
via <strong>US</strong>B cable<br />
Storage card memory is<br />
low<br />
More (not displayed)<br />
notifications<br />
New Email<br />
General Warning Icon<br />
Song is playing<br />
No microSD card installed<br />
microSD card is being<br />
prepared<br />
New voicemail Upcoming event<br />
New message Microphone is muted<br />
Problem with text or<br />
multimedia message<br />
delivery<br />
Connected to or<br />
disconnected from VPN<br />
Alarm is set<br />
Wi-Fi ® is on and wireless<br />
networks are available<br />
Notification panel<br />
<strong>Touch</strong> and drag down the Status bar or press Menu key and touch<br />
Notifications to open the notification panel. <strong>Touch</strong> and drag up to close<br />
it. From the Notification panel, you can open items and other reminders<br />
indicated by notification icons or view wireless service information.<br />
<strong>Touch</strong> to clear all event–based notifications (other ongoing<br />
notifications will remain).<br />
1.3.3 Search bar<br />
The cellphone provides a Search function which can be used to locate<br />
information within applications, the cellphone or the web.<br />
� � �<br />
23 24<br />
�
� <strong>Touch</strong> to enter targets of Search: All, Web, Apps, Contacts, etc.<br />
� <strong>Touch</strong> or press keypads to search by text.<br />
� <strong>Touch</strong> to search the web.<br />
� <strong>Touch</strong> to enter the suggested text for quick search.<br />
Search by text<br />
• <strong>Touch</strong> Search bar from the Home screen or press Search key from<br />
other applications screen.<br />
• Enter the text/phrase you want to search for.<br />
• <strong>Touch</strong> if you want to search on the web.<br />
1.3.4 Lock/Unlock your screen<br />
To protect your cellphone and privacy, you can lock the cellphone screen<br />
by creating a variety of patterns or passwords.<br />
To create a screen unlock pattern (refer to section“9.5.2 Screen<br />
unlock pattern\Set up screen lock” for detailed settings)<br />
• Press Menu key from the Home screen, touch Settings, then touch<br />
Location & security\Set up screen lock\Pattern.<br />
• Draw your own pattern, you can also press Menu key for help.<br />
Draw your unlock pattern<br />
<strong>Touch</strong> to confirm by drawing<br />
pattern again<br />
To create a screen unlock Password<br />
• Press Menu key from the Home screen, touch Settings, then touch<br />
Location & security\Set up screen lock\Password.<br />
• Set your password.<br />
To lock cellphone screen<br />
Press the key once to lock the screen.<br />
To unlock cellphone screen<br />
Draw the unlock pattern you have created or enter the password to wake<br />
up the screen. If you did not set the unlock screen, swipe sideways across<br />
screen to unlock.<br />
25 26
1.3.5 Personalize your Home screen<br />
Add<br />
<strong>Touch</strong> and hold an empty area or press Menu key, then touch Add on<br />
the Home screen. The Add to Home screen will appear, offering a range<br />
of options.<br />
• Shortcuts To add a shortcut to the Home screen, such as<br />
applications, bookmark, contact, etc.<br />
• Widgets To add a widget to the Home screen, such as clock,<br />
calendar, etc.<br />
• Folders To add a folder to the Home screen, such as new<br />
folder, contact folder, etc.<br />
• Wallpapers To add a wallpaper to the Home screen, such as<br />
gallery, live wallpaper, wallpapers, etc.<br />
To improve the organization of the Home screen items (shortcuts,<br />
widgets), you can add them to a folder by touching and dragging them onto<br />
the folder of your choice. To rename a folder, open it, touch and hold the<br />
folder’s title bar to open the Rename folder dialog box, then enter the<br />
new name and confirm with OK.<br />
Reposition<br />
<strong>Touch</strong> and hold the item to be repositioned to activate the Move mode,<br />
drag the item to the desired position and then release. Hold the icon on<br />
the left or right edge of the screen to drag the item to another Home<br />
screen page.<br />
Remove<br />
<strong>Touch</strong> and hold the item to be removed to activate the Move mode, drag<br />
the item to the top of the trash can, which will then turn red, and release.<br />
Wallpaper customization<br />
<strong>Touch</strong> and hold an empty area or press Menu key and touch Wallpaper<br />
on the Home screen, a popup window named Select wallpaper from<br />
will appear, offering a range of options. Gallery includes pictures you<br />
have taken, cropped or downloaded. Live wallpapers include a scrolling<br />
list of animated wallpapers. Wallpapers includes all preset wallpapers in<br />
the cellphone. Slide left and right to locate a desired image, and touch set<br />
wallpaper to confirm.<br />
1.3.6 Application tab<br />
<strong>Touch</strong> on the Home screen to enter the Applications list.<br />
To return to the Home screen, press Home key.<br />
Recently-used applications<br />
To consult recently-used applications, you can press and hold the Home<br />
key from the Home screen. <strong>Touch</strong> an icon in the window to open the<br />
related application.<br />
27 28
1.3.7 Volume adjustment<br />
Using volume key<br />
Press Volume up/down key to adjust the volume. While in the lowest<br />
volume level, your cellphone will now be switched to Vibrate mode (1) .<br />
Using Settings menu<br />
Press Menu key from the Home screen, then touch Settings\Sound,<br />
you can set ringer, media and phone ringtone volume to your preference.<br />
1.4 Applications list<br />
The Applications list contains all pre-embedded and newly installed<br />
applications.<br />
To access the Applications list, touch from home screens. To return to<br />
home screens, press the key.<br />
(1) The cellphone setting will vary depending on the changes made to the default<br />
settings in Settings\Sound\Vibrate.<br />
29 30<br />
2<br />
Text input<br />
2.1 Using Hardware Keyboard<br />
Fn key<br />
Symbol key<br />
Caps key<br />
Fn key<br />
• Press once to input upper character<br />
Delete key<br />
Enter key<br />
Emoticon key<br />
Space key<br />
• Press twice to lock upper inputting mode, then press once to<br />
unlock upper inputting mode<br />
Caps key<br />
• Press once to enter the “Abc” mode: The first letter will be<br />
capital, after inputing the first letter, the mode switch back to<br />
'abc' mode automatically.<br />
• Press twice to enter the “ABC”mode: All letters will be locked<br />
as capital letters.<br />
Space key<br />
• press to input space
Delete key:<br />
• Short press: delete one letter before the cursor.<br />
• Long press: delete whole words one by one quickly.<br />
Emotion key<br />
• Short press: enter ".".<br />
• In standard keyboard, press Fn key and Emotion key to<br />
display emotion box.<br />
Symbol key<br />
• Short press: display symbol box.<br />
• In standard keyboard, press Fn key and Symbol key to enter<br />
0.<br />
Enter key<br />
• Select the highlighted button or option.<br />
• Confirm the edited content.<br />
• Move the cursor to the beginning of the next line.<br />
2.2 Using Onscreen Keyboard<br />
Enable/Disable the onscreen keyboard<br />
Press Menu key from the Home screen, select Settings\Language &<br />
keyboard\Soft keyboard switch, mark/unmark the Landscape mode/<br />
Portrait mode checkbox to enable/disable the Onscreen Keyboard. The<br />
keyboard won't display automatically in the portrait mode by default.<br />
Onscreen keyboard settings<br />
Press Menu key from the Home screen, select Settings\Language &<br />
keyboard\Standard keyboard or <strong>Touch</strong>Pal Input, a series of settings<br />
are available for your selection.<br />
Adjust the onscreen keyboard orientation<br />
Turn the cellphone sideways or upright to adjust the onscreen keyboard<br />
orientation. You can also adjust it by Settings (Press Menu key on the<br />
Home screen, touch Settings\Display\Auto-rotate screen).<br />
2.2.1 Standard keyboard<br />
<strong>Touch</strong> to enter the symbol.<br />
<strong>Touch</strong> to enter Input options.<br />
<strong>Touch</strong> to switch "abc/<br />
Abc/ABC" input mode<br />
<strong>Touch</strong> to switch to symbol<br />
and numeric keyboard.<br />
2.2.2 <strong>Touch</strong>Pal Input<br />
31 32<br />
<strong>Touch</strong> to enter comma.<br />
Long press and select to<br />
enter symbol/emotion.<br />
Press Menu key from the Home screen, select Settings\Language &<br />
keyboard\<strong>Touch</strong>Pal Input to activate this keyboard.<br />
<strong>Touch</strong> for <strong>Touch</strong>Pal<br />
settings and additional<br />
information.<br />
<strong>Touch</strong> to enter edit panel.<br />
<strong>Touch</strong> to switch "abc/<br />
Abc/ABC" input mode<br />
<strong>Touch</strong> to activate<br />
Word prediction.<br />
<strong>Touch</strong> to change input language.<br />
<strong>Touch</strong> to enter<br />
Cootek <strong>Touch</strong>pal<br />
tutorial wizard.<br />
<strong>Touch</strong> to hide<br />
keyboard.<br />
Long press to enter<br />
multiple choices mode.<br />
<strong>Touch</strong> to enter numbers,<br />
symbols, etc.
2.3 Text editing<br />
You can edit the text you would like to edit.<br />
• <strong>Touch</strong> and hold the text you have entered<br />
• Options list pops up<br />
• Select the operation you need (Select word, Select all, Input<br />
method, etc.)<br />
3<br />
Phone call, Call log<br />
and Contacts<br />
3.1 Phone ...........................................................<br />
3.1.1 Placing a call<br />
You can easily start a call using Phone.<br />
Enter this menu using one of the following two ways:<br />
• <strong>Touch</strong> or the key from the Home screen and select Phone.<br />
• <strong>Touch</strong> Application tab from the Home screen and select Phone.<br />
<strong>Touch</strong> and hold to<br />
access voicemail<br />
<strong>Touch</strong> and hold to<br />
add 2-sec pause<br />
<strong>Touch</strong> to add to Contacts<br />
33 34<br />
<strong>Touch</strong> and hold<br />
to add wait<br />
Enter the desired number from the keyboard directly or select a contact<br />
from Contacts, Call log or Favorites by touching tabs, then touch<br />
or the key to place the call.<br />
The number you entered can be saved to Contacts by touching or<br />
pressing Menu key and touching Add to contacts.<br />
If you make a mistake, you can delete the incorrect digits by touching .
To hang up a call, touch or press the key.<br />
International call<br />
To dial an international call, touch and hold or the 0 key to enter “+”,<br />
then enter the international country prefix followed by the full cellphone<br />
number and finally touch or the key.<br />
Emergency call<br />
If your cellphone has network coverage, dial the emergency number and<br />
touch to make an emergency call.<br />
3.1.2 Answering or rejecting a call<br />
When you receive an incoming call, touch the green cellphone icon or<br />
press the key to answer.<br />
When you receive an incoming call, but don’t want to answer, you may<br />
decline it by touching the red cellphone icon or pressing the key.<br />
To mute the ringtone volume of an incoming call, turn the cellphone upside<br />
down or press the Volume up/down key.<br />
3.1.3 Calling your voicemail<br />
Your voicemail is provided by your network to avoid missing calls. It works<br />
like an answering machine that you can consult at any time.<br />
To access your voicemail, touch and hold on Phone tab.<br />
To set your voicemail number, enter Settings\Call settings\Voicemail<br />
settings.<br />
If you receive a voicemail, a voicemail icon appears on the Status bar.<br />
Open the Notification panel, and touch New voicemail.<br />
3.1.4 During a call<br />
When a call is in progress, press Menu key to open the call options. To<br />
adjust the volume during a call, press Volume up/down key.<br />
35 36
<strong>Touch</strong> to display Dialpad.<br />
<strong>Touch</strong> to end the current call.<br />
<strong>Touch</strong> to switch between bluetooth headset and cellphone.<br />
<strong>Touch</strong> to mute the current call. <strong>Touch</strong> this icon again to<br />
unmute the call.<br />
<strong>Touch</strong> to activate the speaker during the current call. <strong>Touch</strong><br />
this icon again to deactivate the speaker.<br />
<strong>Touch</strong> to add calls.<br />
<strong>Touch</strong> to merge calls.<br />
To avoid misoperation on touchscreen during a call, screen will be<br />
locked automatically when you put the cellphone close to your ear;<br />
and it will be unlocked when the cellphone is taken away from your<br />
ear.<br />
3.1.5 Managing multiple calls<br />
With this cellphone you can handle multiple calls at the same time.<br />
Swap calls<br />
When you accept two calls, touch icon to switch between two lines.<br />
The current call is put on hold and you have joined in the other call. Press<br />
the Menu key to display options list.<br />
• Place a call to the first participant of the conference call.<br />
• Press the Menu Key or touch icon and then touch icon .<br />
• <strong>Touch</strong> Add Call and enter the phone number of the person you want<br />
to add to conference and touch icon . You can also add participants<br />
from Contacts, Call log or Favorites.<br />
• <strong>Touch</strong> icon or press Menu Key and touch icon to start a<br />
conference call.<br />
• <strong>Touch</strong> to end the conference call and disconnect all callers.<br />
3.2 Call log<br />
You can access your call memory by touching from the Home screen<br />
and touching Phone\Call log. <strong>Touch</strong> on the right side of contact/<br />
number to place a call directly. There are three kinds of calls in Call log:<br />
Missed calls<br />
Outgoing calls<br />
Incoming calls<br />
<strong>Touch</strong> or touch & hold a contact or number to view information or further<br />
operations.<br />
You can view detailed information of a call, launch a new call or send<br />
messages to a contact or number, or add numbers to Contacts (only<br />
available for cellphone numbers), etc.<br />
To clear the entire call memory, press Menu key then touch Clear call<br />
log.<br />
Conference calls<br />
37 38<br />
(1)<br />
3.3 Contacts......................................................<br />
You can set up a conference call.<br />
Contacts enables quick and easy access to the people you want to reach.<br />
You can view and create contacts on your cellphone and synchronize these<br />
(1) Depending on your network operator.<br />
with your contacts or other applications on the web or on your cellphone.
When using Contacts for the first time you are required to add new<br />
contacts, and synchronize contacts from other application accounts<br />
to your cellphone.<br />
3.3.1 Consult your Contacts<br />
To access the Contacts, touch Application tab on the Home screen, then<br />
select Contacts.<br />
<strong>Touch</strong> to view the contact’s detailed<br />
information.<br />
<strong>Touch</strong> icon to open Quick Contact panel.<br />
<strong>Touch</strong> to view your favourite contacts.<br />
<strong>Touch</strong> and hold a contact to display its option menu.<br />
You can also press Menu key to display contacts list option menu.<br />
Following actions are enabled:<br />
• Search Search a contact in your contacts.<br />
• New contact Add new contacts to the cellphone.<br />
• Display options Choose contacts to display, for example only<br />
contacts with phones, other application contacts<br />
if any, etc.<br />
• Accounts Manage the synchronization settings for different<br />
accounts.<br />
• Import/Export Import or export contacts between cellphone<br />
and MicroSD card.<br />
• Bluetooth Share visible contacts via Bluetooth.<br />
3.3.2 Adding a contact<br />
Press Menu key from contacts list screen and touch New contact.<br />
You are required to enter the contact's name and other contact information.<br />
By scrolling up and down the screen, you can move from one field to another<br />
easily.<br />
When finished, touch Done to save.<br />
39 40<br />
<strong>Touch</strong> to select a picture for the contact.<br />
<strong>Touch</strong> to unfold the other predefined labels of this category.<br />
<strong>Touch</strong> to add other new labels to this category.<br />
<strong>Touch</strong> to delete the selected label.<br />
<strong>Touch</strong> to open a menu with preset labels.<br />
Add to/Remove from Favorites<br />
To add a contact to Favorites, touch and hold a contact to display the<br />
contact’s option menu, then touch Add to favorites. Or you can also<br />
touch a contact to view details then touch to add the contact to<br />
Favorites (the star will turn gold in color).<br />
To remove a contact from Favorites, select Remove from favorites on<br />
the contact’s option menu or touch gold star on contact details screen.<br />
3.3.3 Editing your contacts<br />
To edit contact information, touch and hold the contact whose information<br />
is to be edited, then touch Edit contact. When finished, touch Done.
Change a contact’s default cellphone number<br />
The default cellphone number (the number which has priority when<br />
making a call or sending a message) will always be displayed under the<br />
contact name. To change the default cellphone number, touch and hold<br />
the number you want to set as the default number from the contact's<br />
details screen, then select Make default number. A appears after<br />
the number.<br />
Divert calls to voicemail/Set ringtone for a contact<br />
On the contact's detail screen, press Menu key to display contacts list<br />
options menu, touch Options, then select Incoming calls or Ringtone.<br />
When one contact has been set to send calls directly to voicemail, if he/<br />
she calls, your cellphone will not ring and the caller will be sent directly<br />
to your voicemail.<br />
Delete a contact<br />
To delete a contact, press Menu key and touch Delete contact from<br />
contact details screen or directly touch & hold a contact from Contacts<br />
screen to display contacts list option menu then touch Delete contact.<br />
<strong>Touch</strong> OK to confirm.<br />
The contact you have deleted will also be removed from other<br />
applications on the cellphone or web the next time you synchronize<br />
your cellphone.<br />
3.3.4 Communicating with your contacts<br />
From the contacts list, you can communicate with your contacts by making<br />
a call or exchanging messages.<br />
To launch a call to a contact, locate the contact or number your want to<br />
call, then touch . You can also touch & hold the contact or number, then<br />
touch Call contact.<br />
To send a message to a contact, touch & hold the contact or number you<br />
want to send a message to, then touch Text contact. You can also touch<br />
on the right side of the contact from contact details screen.<br />
Use Quick contact<br />
<strong>Touch</strong> a contact’s picture to open Quick Contact, then you can touch the<br />
icon to choose the way you want to connect.<br />
The icons available on the Quick Contact bar depend on the information<br />
you have for the contact and the applications and accounts on your<br />
cellphone.<br />
3.3.5 Contacts importing, exporting and sharing<br />
This cellphone enables you to import contacts from a MicroSD card and<br />
export contacts to a MicroSD card which can then be used to back up<br />
your information.<br />
From Contacts screen, press Menu key to open options menu, touch<br />
Import/Export, then select Import from SD card, Export to SD<br />
card or Share visible contacts.<br />
To import vCard from a microSD card, touch Import from SD card,<br />
then you can choose to import one/multiple/all vCard files, touch OK to<br />
confirm.<br />
41 42
To export all contacts to a microSD card, touch Export to SD card, then<br />
touch OK to confirm.<br />
You can share a single contact or contacts with others by sending the<br />
contact's vCard to them via Bluetooth, MMS, etc.<br />
<strong>Touch</strong> a contact you want to share, press Menu key and touch Share from<br />
contact details screen, then select the application to perform this action.<br />
3.3.6 Displaying contacts<br />
You can configure which group of contacts, for each account, you want<br />
to display in the Contacts list. To hide/display contacts that don’t have<br />
cellphone numbers, press Menu key from contacts list screen, touch<br />
Display options, then activate or deactivate Only contacts with<br />
phones by touching it. Finally, touch Done to save. The same operation for<br />
other two options: Sort list by, View contact names as.<br />
3.3.7 Joining/Separating contacts<br />
To avoid duplication, you can add any new contact information to existing<br />
contacts in a single action.<br />
<strong>Touch</strong> the contact which you want to add information to, press Menu<br />
key and touch Edit contact, then press Menu key again and touch Join.<br />
At this time, you are required to select the contact whose information<br />
you want to join with the first contact. The information from the second<br />
contact is added to the first one, and the second contact will no longer be<br />
displayed in the Contacts list.<br />
To separate contact information, touch the contact whose information you<br />
want to separate, press Menu key and touch Edit contact, then press<br />
Menu key again and touch Separate, finally touch OK to confirm.<br />
3.3.8 Accounts<br />
Contacts, data or other information can be synchronized from multiple<br />
accounts, depending on the applications installed on your cellphone.<br />
To add an account, press Menu key from Contacts list, touch Accounts,<br />
then touch Add account tab; or access it by pressing Menu key from the<br />
Home screen, then touch Settings\Accounts & sync\Add account.<br />
You are required to select the kind of accounts to add, like Twitter,<br />
Corporate, etc.<br />
As with other account set-ups, you need to enter detailed information, like<br />
username, password, etc.<br />
You can remove an account to delete it and all associated information from<br />
the cellphone.<br />
Open the Accounts & sync settings screen, touch the account you want<br />
to delete, then touch Remove account and confirm.<br />
Useful icons:<br />
Background data<br />
43 44<br />
Indicates that the account is configured to synchronize<br />
automatically with your cellphone.<br />
Indicates that the account is not configured to synchronize<br />
automatically with your cellphone.<br />
Activate or deactivate Background data to control whether applications<br />
or services data can be transmitted when they are running in the background.<br />
Applications can synchronize, send, and receive data at any time if activated.<br />
For example, if deactivated, Email will stop receiving new emails until you<br />
touch the Refresh or send an email.
Auto-sync<br />
When activated, all changes to information on the cellphone or online will<br />
be automatically synchronized to each other.<br />
Sync manually<br />
You can synchronize an account manually on Accounts & sync settings<br />
screen, and you must touch an account in the list on this screen, press<br />
Menu key and touch Sync now.<br />
4<br />
Messaging, Email<br />
4.1 Messaging .....................................................<br />
You can create, edit and receive SMS and MMS with this cellphone.<br />
To access this feature, touch Application tab from the Home screen, then<br />
select Messaging.<br />
4.1.1 Write message<br />
On message list screen, touch New message to write text/multimedia<br />
messages.<br />
Sending a text message<br />
45 46<br />
<strong>Touch</strong> to create a new message<br />
<strong>Touch</strong> to view the whole message thread<br />
Enter the cellphone number of the recipient on To bar or touch to<br />
add recipients, touch Type to compose bar to enter the text of the<br />
message. When finished, touch Send to send the text message.
An SMS message of more than 160 characters will be charged as several<br />
messages. When the total number of characters you have entered is<br />
approaching the 160-character limit, a counter will appear on the lower<br />
right corner below Send option of the text box to remind you how many<br />
characters are allowed to be entered in one message.<br />
Specific letters (accent) will increase the size of the SMS, which may<br />
cause multiple SMS messages to be sent to your recipient.<br />
Sending a multimedia message<br />
An MMS enables you to send video clips, images, photos, animations, slides<br />
and sounds to other compatible mobiles and e-mail addresses.<br />
An SMS will be converted to MMS automatically when media files (image,<br />
video, audio, slides, etc.) are attached or subject or email addresses are<br />
added.<br />
To send a multimedia message, enter the recipient's cellphone number<br />
in the To bar, touch Type to compose bar to enter the text of the<br />
message. Press Menu key to open the option menu, touch Add subject<br />
to insert a subject, and press Menu key then touch Attach to attach the<br />
picture, video, audio or slide.<br />
When finished, touch Send MMS to send the multimedia message.<br />
Attach options:<br />
• Pictures Access Gallery application or My Files to select a<br />
picture as attachment.<br />
• Capture picture Access Camera to capture a new picture for<br />
attaching.<br />
• Videos Access Gallery application or My Files to select a<br />
video as attachment.<br />
• Capture video Access Camcorder to record a new video for<br />
attaching.<br />
• Audio Access to select an audio file as attachment.<br />
• Record audio Enter voice message recorder to record a voice<br />
message for attaching.<br />
• vCard Access Contacts to attach a vCard of a contact.<br />
• vCalendar Access Calendar to attach an appointment.<br />
• Slideshow Enter Edit slide show screen, touch Add slide to<br />
create a new slide, and touch currently existing<br />
slide to edit it (see the following picture). Press<br />
Menu key to get more actions, like setting the<br />
slide duration, adding music, etc.<br />
47 48<br />
<strong>Touch</strong> to go to the previous or next slide.<br />
<strong>Touch</strong> to preview the current slide.<br />
<strong>Touch</strong> to edit the title of this slide.
4.1.2 Manage messages<br />
When receiving a message, an icon will appear on the status bar as<br />
notification. Drag down the status bar to open the Notification panel,<br />
touch the new message to open and read it. You can also access the<br />
Messaging application and touch the message to open.<br />
Messages are displayed in conversational order.<br />
To reply to a message, touch the current message to enter messagecomposing<br />
screen, enter the text, then touch Send.<br />
To return to the message list from a text message thread, press Menu key<br />
and then touch More\All threads.<br />
<strong>Touch</strong> and hold a message in message details screen. The following message<br />
options are available for selection:(1)<br />
• Lock/Unlock<br />
message<br />
<strong>Touch</strong> to lock/unlock the message so it can/can’t<br />
be deleted if you reach maximum number of<br />
stored messages.<br />
• Call XXX <strong>Touch</strong> to call the message sender.<br />
• Add XXX to <strong>Touch</strong> to save the number to Contacts.<br />
Contacts (1)<br />
• Forward <strong>Touch</strong> to forward the message to another recipient.<br />
• Copy message<br />
text<br />
This option displays when the message is an SMS.<br />
Copy the current message content. You can paste<br />
it to the enter bar of the new message you are<br />
going to compose.<br />
<strong>Touch</strong> to view details of the message.<br />
• View message<br />
details<br />
• Delete message Delete the current message.<br />
Receiving CMAS Alerts Messages<br />
Commercial Mobile Alert System (CMAS) service allows you to receive<br />
automatic alerts in times of crisis. (e.g., earthquake, hurricanes, etc.) To<br />
activate CMAS alerts, from the Home screen, press Menu key\Setting\<br />
CMAS alerts, mark the check box of CMAS Alerts Enable.<br />
Tap CMAS alerts message you want to view. CMAS alert messages are<br />
indicated with CMAS alert icon.<br />
• If CMAS alert arrives on your phone during a call, is displayed in<br />
the Status bar. If Presidential, CMAS icon flashes. If non-Presidential,<br />
CMAS icon is static icon.<br />
• ONLY the Presidential CMAS icon is displayed under the Time/Date on<br />
the unlock/lock screen.<br />
• If you are on a CMAS screen in the Messaging application, the following<br />
options are removed or disabled: Reply, Forward, and Call.<br />
• If you have power cycled your phone and a Presidential Alert has NOT<br />
been viewed, the Presidential CMAS icon will continue to flash when<br />
the device is powered on again.<br />
(1) Option will not appear unless the number is not saved in the Contacts.<br />
49 50
4.1.3 Adjust message settings<br />
You can adjust a set of message settings. From Messaging application<br />
screen, press Menu key and touch Settings.<br />
Storage settings<br />
• Delete old<br />
messages<br />
Select to delete old messages when the<br />
maximum number of stored messages is reached.<br />
• Text message limit <strong>Touch</strong> to set the number of text messages to be<br />
saved per conversation.<br />
• Multimedia <strong>Touch</strong> to set the number of multimedia messages<br />
message limit to be saved per conversation.<br />
Multimedia message (MMS) settings<br />
• Auto-retrieve Select to download the full MMS message<br />
(including the body and the attachment)<br />
automatically to your cellphone. Otherwise,<br />
download only the MMS message header.<br />
• Number of Retry<br />
Attemps<br />
Notification settings<br />
Set number of retry attempts of download if<br />
multimedia message download fails.<br />
• Notifications Select to display message notifications in the<br />
status bar.<br />
• Select ringtone <strong>Touch</strong> to select a ringtone as a new message<br />
notification tone.<br />
• Vibrate Select to have cellphone vibrate as a notification<br />
when receiving a new message.<br />
4.2 Email ............................................................<br />
The first time you set up your cellphone, you can select to use an existing<br />
Email or to create a new Email account.<br />
Besides your Email account, you can also set-up external POP3 or IMAP<br />
email accounts in your cellphone.<br />
To access this function, touch Application tab from the Home screen, then<br />
select Email.<br />
An email wizard will guide you through the steps to set-up an email<br />
account.<br />
• Enter the email address and password of the account you want to set-up.<br />
• <strong>Touch</strong> Next. If the account you entered is not provided by your service<br />
provider in the cellphone, you will be prompted to go to the email<br />
account settings screen to enter settings manually. Or you can touch<br />
<strong>Manual</strong> setup to directly enter the incoming and outgoing settings for<br />
the email account you are setting up.<br />
• Enter the account name and display name in outgoing emails.<br />
• <strong>Touch</strong> Done.<br />
• Press Menu key and touch Accounts then press Menu key again and<br />
touch Add account to create a new account.<br />
To create and send emails<br />
• Press Menu key from Inbox screen, and touch Compose.<br />
• Enter recipient(s) email address in To field, and if necessary, press<br />
Menu key and touch Add Cc/Bcc to add a copy or a blind copy to<br />
the message.<br />
• Enter the subject and the content of the message.<br />
• Press Menu key, touch Add attachment to send an attachment to<br />
the receiver.<br />
• Finally, touch Send.<br />
51 52
• If you do not want to send the mail right away, you can touch Save as<br />
draft or press Back key to save a copy.<br />
• If you do not want to send or save the mail, you can touch Discard.<br />
To add a signature to emails<br />
Press Menu key from the Inbox screen, touch Account settings, then<br />
select Signature, input the signature text, and touch OK to confirm.<br />
After selecting Use Signature, a signature text will appear at the end of<br />
each mail you send from this account.<br />
5<br />
Calendar &<br />
Alarm clock & Calculator<br />
5.1 Calendar ......................................................<br />
Use Calendar to keep track of important meetings, appointments, etc.<br />
To access this function, you should first add an Exchange account, then<br />
touch Application tab from the Home screen, and touch Calendar.<br />
5.1.1 Multimode view<br />
You can display the Calendar in daily, weekly, monthly, or agenda view.<br />
To change your Calendar view, press Menu key, then touch Day, Week,<br />
Month or Agenda.<br />
Agenda view<br />
Day view<br />
53 54<br />
Week view<br />
In Agenda, Day or Week view touch<br />
an event to view its detalls.<br />
<strong>Touch</strong> a day in Month view to open<br />
that day's events.<br />
Month view
5.1.2 To create new events<br />
You can add new events from any Calendar view.<br />
• Press Menu key from Calendar screen, and touch More\New event to<br />
access new event edit screen.<br />
• Fill in all required information for this new event. If it is a whole-day<br />
event, you can select All day.<br />
• Invite guests to the event. Enter the email addresses of the guests you<br />
want to invite with commas to separate. If the guests use Calendar, they<br />
will receive an invitation from Calendar and Email.<br />
• When finished, touch Done from the end of the screen.<br />
To quickly create an event from Day, Week or Month view screen, touch and<br />
hold an empty spot or an event to open Option menu, then touch New event<br />
to enter the event details screen of the time you have previously selected.<br />
5.1.3 To delete or edit an event<br />
To delete or edit an event, touch the event to enter details screen, press<br />
Menu key, touch Edit event, or Delete event.<br />
5.1.4 Event reminder<br />
If a reminder is set for an event, the upcoming event icon will appear<br />
on Status bar as a notification when the reminder time arrives.<br />
<strong>Touch</strong> and drag down the status bar to open the notification panel, touch<br />
event name to view Calendar notification list.<br />
<strong>Touch</strong> Snooze all to turn off all event reminders for 5 minutes.<br />
<strong>Touch</strong> Dismiss all to delete all reminders from the list.<br />
Press Back key to keep the reminders pending in the status bar and the<br />
notification panel.<br />
Important options by pressing Menu key from Calendar main screen:<br />
More<br />
New event To add a new event<br />
55 56<br />
Calendars To show or hide, remove or add calendars<br />
Settings To set a series of Calendar settings<br />
5.2 Clock ............................................................<br />
Your cellphone has a built-in clock.<br />
To access this function, touch the Application tab from the Home screen,<br />
then touch Clock.<br />
<strong>Touch</strong> to dim the screen.<br />
<strong>Touch</strong> to play a slideshow of the<br />
pictures in Gallery.<br />
<strong>Touch</strong> to play music.<br />
<strong>Touch</strong> to go back to the Home screen.<br />
<strong>Touch</strong> to add or set an alarm.
5.2.1 To set an alarm<br />
From Clock screen, touch icon at the bottom of the screen to enter<br />
Alarms screen, touch Add alarm to add a new alarm, set the alarm time<br />
and touch Set to finish. <strong>Touch</strong> the time you set to display the following<br />
options:<br />
• Turn alarm on <strong>Touch</strong> to enable the alarm.<br />
• Time <strong>Touch</strong> to set time.<br />
• Repeat <strong>Touch</strong> to select days you want alarm to work<br />
• Ringtone <strong>Touch</strong> to select a ringtone for the alarm<br />
• Vibrate Select to activate vibration<br />
• Label <strong>Touch</strong> to set a name for the alarm<br />
<strong>Touch</strong> Revert to reset the alarm. When finished, touch Done to confirm.<br />
<strong>Touch</strong> a currently existing alarm to enter alarm editing screen, touch<br />
Delete to delete the selected alarm.<br />
5.2.2 To adjust alarm settings<br />
Press Menu key from Alarms screen, then touch Settings. The following<br />
options can now be adjusted:<br />
• Alarm in silent<br />
mode<br />
Select to play alarm with sound or vibration even<br />
when the cellphone is in Silent mode<br />
• Alarm volume <strong>Touch</strong> to set the volume of alarms<br />
• Snooze duration <strong>Touch</strong> to set temporary turn off time of an alarm<br />
• Side button<br />
behavior<br />
<strong>Touch</strong> to set side Volume up/down key behaviors<br />
when alarm sounds: None, Snooze, Dismiss or<br />
Silence.<br />
5.3 Calculator .....................................................<br />
With Calculator, you can solve many mathematical problems.<br />
To access this function, touch Application tab from the Home screen, then<br />
touch Calculator.<br />
There are two panels available: Basic panel and Advanced panel.<br />
To switch between panels, select one of the following two ways:<br />
• <strong>Touch</strong> and drag the basic screen to the left to open the Advanced panel.<br />
• Or press Menu key from basic panel to open option menu and touch<br />
Advanced panel.<br />
Enter a number and the arithmetic operation to be performed, enter the<br />
second number, then touch “=” to display the result. <strong>Touch</strong> CLEAR to<br />
delete digits one by one, touch and hold CLEAR to delete all at one time.<br />
Press Navigation keys up/down to view calculator history.<br />
57 58
When some numbers or operations have been entered, touch and hold the<br />
entering bar to open a menu offering these further operations:<br />
• Select word To select what you want to select from entered text<br />
• Select all To select all entered text<br />
• Input method To select your preferred input method<br />
• Cut (1) To delete selected text<br />
• Copy (1) To copy selected text<br />
• Paste (2) To paste what you have previously copied to the<br />
entering bar<br />
To turn Wi-Fi on and connect to a wireless network<br />
(1)<br />
(2)<br />
Options will not appear unless Select operation has been made.<br />
Option will not appear unless copy or cut operation has been made.<br />
• Press Menu key from the Home screen.<br />
59 60<br />
6<br />
Getting connected<br />
To connect to the internet with this cellphone, you can use CDMA / EvDo<br />
networks or WI-FI, whichever is most convenient.<br />
6.1 Connecting to the Internet<br />
6.1.1 CDMA / EvDo<br />
The first time you turn on your cellphone, it will automatically configure<br />
network service: CDMA / EvDo auto.<br />
To check and change the network connection you are using, press Menu<br />
key on the Home screen, then touch Settings\Wireless & networks\<br />
Mobile networks\Network Mode.<br />
To activate/deactivate Data roaming<br />
When roaming, you can decide to connect/disconnect to a data service.<br />
• Press Menu key from the Home screen.<br />
• <strong>Touch</strong> Settings\Wireless & networks\Mobile networks.<br />
• Mark/Unmark the Data roaming checkbox to activate or deactivate<br />
data roaming.<br />
• When Data roaming is deactivated, you can still perform data exchange<br />
with a Wi-Fi connection (refer to section “6.1.2 Wi-Fi”).<br />
6.1.2 Wi-Fi<br />
Using Wi-Fi, you can connect to the Internet when your cellphone is within<br />
range of a wireless network.
• <strong>Touch</strong> Settings\Wireless & networks.<br />
• Mark/Unmark the Wi-Fi checkbox to turn on/off Wi-Fi.<br />
• <strong>Touch</strong> Wi-Fi settings. The detailed information of detected Wi-Fi<br />
networks is displayed in the Wi-Fi networks section.<br />
• <strong>Touch</strong> a Wi-Fi network to connect. If the network you selected is<br />
secured, you are required to enter a password or other credentials (you<br />
may contact your network operator for details). When finished, touch<br />
Connect.<br />
To activate notification when a new network is detected<br />
When Wi-Fi is on and the network notification is activated, the Wi-Fi icon<br />
will appear on the status bar whenever the cellphone detects an available<br />
wireless network within range. The following steps activate the notification<br />
function:<br />
• Press Menu key from the Home screen.<br />
• <strong>Touch</strong> Settings\Wireless & networks\Wi-Fi settings.<br />
• Mark/Unmark the Network notification checkbox to activate/<br />
deactivate this function.<br />
To add a Wi-Fi network<br />
When Wi-Fi is on, you may add new Wi-Fi networks according to your<br />
preference.<br />
• Press Menu key from the Home screen.<br />
• <strong>Touch</strong> Settings\Wireless & networks\Wi-Fi settings\Add Wi-Fi<br />
network.<br />
• Enter the name of the network and any required network information.<br />
• <strong>Touch</strong> Save.<br />
When successfully connected, your cellphone will be connected<br />
automatically the next time you are within range of this network.<br />
To forget a Wi-Fi network<br />
The following steps prevent automatic connections to networks which you<br />
no longer wish to use.<br />
• Turn on Wi-Fi, if it’s not already on.<br />
• In the Wi-Fi settings screen, touch & hold the name of the network.<br />
• <strong>Touch</strong> Forget network in the dialog that opens.<br />
6.2 Browser .......................................................<br />
Using the Browser, you can enjoy surfing the Web.<br />
To access this function, touch Application tab from the Home screen, then<br />
touch Browser.<br />
To go to a web page<br />
On Browser screen, touch the URL box at the top, enter the address of<br />
the web page, then touch .<br />
To set homepage<br />
• Press Menu key from Browser screen to display option menu, touch<br />
More\Settings\Set home page.<br />
• Enter the URL of the website you want to set as your homepage.<br />
• Finally touch OK to confirm.<br />
6.2.1 Viewing web pages<br />
When opening a website, you can navigate on web pages by sliding your<br />
finger on the screen in any direction to locate the information you want<br />
to view.<br />
61 62
To zoom in/out of a web page (1)<br />
Zoom controls will be activated when scrolling the screen using<br />
your finger. <strong>Touch</strong> the plus or minus on the side of the Zoom control to<br />
zoom in or out.<br />
To quickly zoom into a section of a web page, double-tap on the section<br />
you want to view. To return to normal zoom level, double-tap again.<br />
To find text on a web page<br />
• Press Menu key from web page screen, then touch More\Find on<br />
page.<br />
• Enter the text or phrase you want to find.<br />
• The first word with matching characters will be highlighted on the<br />
screen, and subsequent matches will be boxed.<br />
• <strong>Touch</strong> the left or right arrow to switch to the previous or next matching<br />
item.<br />
• When finished, you can touch to close the search bar.<br />
To copy text on a web page<br />
You can copy text from a web page and paste it into emails or SMS/MMS<br />
messages.<br />
• Press Menu key from web page screen, then touch More\Select text.<br />
• Place your finger at the start of the text you want to copy and then drag<br />
it to the end of the text.<br />
• Selected text is copied and highlighted in color.<br />
• Release your finger.<br />
To paste the copied text into an email or SMS/MMS message, touch and<br />
hold the enter box and then touch Paste on the options menu.<br />
To open new window/switch between windows<br />
Multiple windows can be opened at the same time for your convenience.<br />
• Press Menu key from web page screen, and touch New window.<br />
Or pinch current web pages( this works even when there is only one<br />
window).<br />
• To view all currently open windows, press Menu key then touch<br />
Windows, or pinch current web pages.<br />
• <strong>Touch</strong> a window you want to view.<br />
To close a window, touch on the window you want to close.<br />
Other options:<br />
• Refresh To refresh the current page (press Menu key on web page<br />
screen, then touch Refresh).<br />
• Exit To close all tabs (press Menu key on web page screen,<br />
then touch Exit).<br />
• Page info To view more information about the current page (press<br />
Menu key on web page screen, then touch More\Page<br />
info).<br />
• Forward To forward the pages you have opened (press Menu key<br />
on web page screen, then touch More\Forward).<br />
• Share page To share the current page with your friends via various<br />
ways, like Message, Email, Bluetooth, etc. (press Menu key<br />
on web page screen, then touch More\Share page).<br />
(1) The zoom control cannot apply to all websites.<br />
63 64
6.2.2 Manage links, history, downloads<br />
To manage a link, cellphone number or address displayed on a<br />
web page<br />
• Link <strong>Touch</strong> the link to open the web page.<br />
<strong>Touch</strong> and hold the link to open options for<br />
further operation, like open in new window, save<br />
link, share link, copy link, etc.<br />
• Cellphone number <strong>Touch</strong> to call the cellphone number.<br />
• Address <strong>Touch</strong> to open Maps and locate the address<br />
To view Browser history<br />
• Press Menu key from Browser screen<br />
• <strong>Touch</strong> Bookmarks<br />
• <strong>Touch</strong> History tab to view browser history<br />
To view your most frequently visited pages<br />
• Press Menu key from Browser screen<br />
• <strong>Touch</strong> Bookmarks<br />
• <strong>Touch</strong> Most visited tab to view your most frequently visited pages<br />
To download a web application/view your downloads<br />
Before downloading a web application, you need to enable your cellphone<br />
to download web applications (press Menu key from the Home screen,<br />
touch Settings\Applications, mark check box of Unknown sources,<br />
finally touch OK to confirm).<br />
To download a file, touch and hold the item you want to download, then<br />
touch Save on the menu that opens.<br />
To cancel a download, press Menu key and touch More\Downloads, then<br />
touch Menu key again and finally touch Cancel all downloads.<br />
To view items you have downloaded, press Menu key and touch More\<br />
Downloads. You can clear the downloaded item list by pressing Menu key<br />
and touching Clear selection.<br />
6.2.3 Manage bookmarks<br />
To bookmark a web page<br />
• Open the web page you want to bookmark.<br />
• <strong>Touch</strong> the bookmark icon at the top of the screen, or press Menu<br />
key and touch Bookmarks.<br />
• <strong>Touch</strong> Add.<br />
• Enter the name and the location if needed and touch OK to confirm.<br />
To open a bookmark<br />
• <strong>Touch</strong> the bookmark icon at the top of the screen, or press Menu<br />
key and touch Bookmarks.<br />
• On the Bookmarks tab, touch the bookmark you want to open.<br />
• You can also touch and hold to display the options screen, then touch<br />
Open or Open in new window.<br />
To edit a bookmark<br />
• <strong>Touch</strong> the bookmark icon at the top of the screen, or press Menu<br />
key and touch Bookmarks.<br />
• On the Bookmarks tab, touch and hold the bookmark you want to edit.<br />
• <strong>Touch</strong> Edit bookmark.<br />
• Enter your changes.<br />
• When finished, touch OK to confirm.<br />
65 66
<strong>Touch</strong> and hold a bookmark in the bookmark list to view these<br />
additional options:<br />
• Add shortcut to<br />
Home<br />
• Share link To share the bookmark.<br />
To add a bookmark shortcut to the Home screen.<br />
• Copy link URL To copy the bookmark link.<br />
• Delete bookmark To delete a bookmark.<br />
6.2.4 Settings<br />
A series of settings are available for your adjustment. To access Browser<br />
settings, press Menu key from Browser screen, and touch More\Settings.<br />
Page content settings<br />
• Text size <strong>Touch</strong> to select the size of the text display: Tiny,<br />
Small, Normal, Large, or Huge.<br />
• Default zoom <strong>Touch</strong> to select the magnification level by default.<br />
• Open pages<br />
in overview<br />
67 68<br />
Mark the checkbox to open web pages zoomed<br />
out, in an overview.<br />
• Text encoding <strong>Touch</strong> to select the character-encoding standard.<br />
• Block pop-up<br />
windows<br />
Mark the checkbox to prevent pop-up windows.<br />
• Load images Mark to display images on web pages.<br />
• Auto-fit pages Mark to format web pages to fit the screen.<br />
• Landscape-<br />
only display<br />
Mark to display pages only in landscape screen<br />
orientation.<br />
• Enable JavaScript Mark to enable JavaScript.<br />
• Enable plug-ins Mark to enable plug-ins.<br />
• Open in<br />
background<br />
• Set home page <strong>Touch</strong> to set homepage.<br />
Mark to open new windows behind the current one.
Privacy settings<br />
• Clear cache <strong>Touch</strong> to clear locally cached content and<br />
databases.<br />
• Clear history <strong>Touch</strong> to clear the browser history.<br />
• Accept cookies Mark to allow sites to save and read cookie data.<br />
• Clear all cookie<br />
data<br />
• Remember form<br />
data<br />
<strong>Touch</strong> to clear all browser cookies.<br />
Mark to remember data in forms for later use.<br />
• Clear form data <strong>Touch</strong> to clear all the saved form data.<br />
• Enable location Mark to allow sites to access your location.<br />
• Clear location<br />
access<br />
Security settings<br />
• Remember<br />
passwords<br />
<strong>Touch</strong> to clear location access for all websites.<br />
Mark to save usernames and passwords for<br />
websites.<br />
• Clear passwords <strong>Touch</strong> to clear all saved passwords.<br />
• Show security<br />
warnings<br />
Advanced settings<br />
Mark to show warning if there is a problem with<br />
a site’s security.<br />
• Set search engine <strong>Touch</strong> to select a search engine.<br />
• Website settings <strong>Touch</strong> to view advanced settings for individual<br />
websites.<br />
• Reset to default <strong>Touch</strong> to clear all browser data and to reset all<br />
settings to default.<br />
6.3 Connecting to Bluetooth devices (1)<br />
Bluetooth is a short-range wireless communication technology that you<br />
can use to exchange data, or connect to other Bluetooth devices for<br />
various uses.<br />
To access this feature, press Menu key from the Home screen, touch<br />
Settings\Wireless & networks\Bluetooth or Bluetooth settings.<br />
To turn on Bluetooth<br />
• Press Menu key from the Home screen.<br />
• <strong>Touch</strong> Settings\Wireless & networks\Bluetooth or Bluetooth<br />
settings.<br />
• Mark/Unmark the checkbox to activate/deactivate this function.<br />
To change device name<br />
To make your cellphone more recognizable, you can change your cellphone<br />
name which is visible to others.<br />
• Press Menu key from the Home screen.<br />
• <strong>Touch</strong> Settings\Wireless & networks\Bluetooth settings\Device<br />
name.<br />
• Enter a name, and touch OK.<br />
To make device visible<br />
• Press Menu key from the Home screen.<br />
• <strong>Touch</strong> Settings\Wireless & networks\Bluetooth settings\<br />
Discoverable.<br />
• Mark/Unmark the checkbox to activate/deactivate this function.<br />
(1) You are recommended to use ALCATEL ONE TOUCH Bluetooth headsets,<br />
which have been tested and proved compatible with cellphone. You can go<br />
to www.alcatelonetouch.com for more information about ALCATEL ONE<br />
TOUCH Bluetooth headset.<br />
69 70
To pair/connect your cellphone with a Bluetooth device<br />
To exchange data with another device, you need to turn Bluetooth on<br />
and pair your cellphone with the Bluetooth device with which you want<br />
to exchange data.<br />
• Press Menu key from the Home screen.<br />
• <strong>Touch</strong> Settings\Wireless & networks\Bluetooth settings.<br />
• <strong>Touch</strong> Scan for devices.<br />
• Select a Bluetooth device you want to be paired with in the list.<br />
• Enter a passcode (0000 or 1234).<br />
• If the pairing is successful, your cellphone connects to the device.<br />
To disconnect/unpair from a Bluetooth device<br />
• <strong>Touch</strong> & hold the device in the Bluetooth settings screen.<br />
• <strong>Touch</strong> Unpair or Disconnect & Unpair in the menu that opens.<br />
6.4 Connecting to a computer via <strong>US</strong>B<br />
With the <strong>US</strong>B cable, you can transfer media files and other files between<br />
your cellphone’s MicroSD card and the computer.<br />
To connect/disconnect your cellphone to/from the computer<br />
To connect your cellphone to the computer:<br />
• Use the <strong>US</strong>B cable that came with your cellphone to connect the<br />
cellphone to a <strong>US</strong>B port on your computer. You will receive a notification<br />
that the <strong>US</strong>B is connected.<br />
• Open the Notification panel and touch <strong>US</strong>B connected.<br />
• <strong>Touch</strong> Turn on <strong>US</strong>B storage in the dialog that opens to confirm that<br />
you want to transfer files.<br />
To disconnect:<br />
• Unmount the MicroSD card on your computer.<br />
• Open the Notification panel and touch Turn off <strong>US</strong>B storage.<br />
• <strong>Touch</strong> Turn off <strong>US</strong>B storage in the dialog that opens.<br />
To safely remove the MicroSD card from your cellphone<br />
The MicroSD card can be removed from your cellphone at any time the<br />
cellphone is powered off. To remove the MicroSD card while the cellphone<br />
is on, you must unmount the storage card from the cellphone first, to<br />
prevent corrupting or damaging the storage card.<br />
• Press Menu key from the Home screen.<br />
• <strong>Touch</strong> Settings\Storage.<br />
• <strong>Touch</strong> Unmount SD card.<br />
You can now safely remove the MicroSD card from the cellphone.<br />
To format a MicroSD card<br />
• Press Menu key from the Home screen.<br />
• <strong>Touch</strong> Settings\Storage.<br />
• <strong>Touch</strong> Erase SD card. On the screen a popup warns you that formatting<br />
the MicroSD card will erase its contents, touch .<br />
71 72
6.5 Connecting to virtual private networks<br />
Virtual private networks (VPNs) allow you to connect to the resources<br />
inside a secured local network from outside that network. VPNs are<br />
commonly deployed by corporations, schools, and other institutions so<br />
that their users can access local network resources when not inside that<br />
network, or when connected to a wireless network.<br />
To add a VPN<br />
• Press Menu key from the Home screen.<br />
• <strong>Touch</strong> Settings\Wireless & networks\VPN settings\Add VPN.<br />
• <strong>Touch</strong> the type of VPN to add.<br />
• In the screen that opens, follow the instructions from your network<br />
administrator to configure each component of the VPN settings.<br />
• Press Menu key and touch Save.<br />
The VPN is added to the list on the VPN settings screen.<br />
To connect/disconnect to a VPN<br />
To connect to a VPN:<br />
• Press Menu key from the Home screen.<br />
• <strong>Touch</strong> Settings\Wireless & networks\VPN settings.<br />
• VPNs you have added are listed; touch the VPN you want to connect with.<br />
• In the dialog that opens, enter any requested credentials and touch<br />
Connect.<br />
To disconnect:<br />
• Open the Notification panel and touch the resulting notification for the<br />
VPN connection.<br />
To edit/delete a VPN<br />
To edit a VPN:<br />
• Press Menu key from the Home screen.<br />
• <strong>Touch</strong> Settings\Wireless & networks\VPN settings.<br />
• VPNs you have added are listed; touch & hold the VPN you want to edit.<br />
• <strong>Touch</strong> Edit network.<br />
• After finished, press Menu key and touch Save.<br />
To delete:<br />
• <strong>Touch</strong> and hold the VPN you want to delete, in the dialog that opens,<br />
touch Delete network.<br />
• <strong>Touch</strong> OK to confirm.<br />
73 74
7<br />
Multimedia applications<br />
7.1 Camera/Camcorder ............................. /<br />
Your cellphone is fitted with a Camera and a Camcorder for taking photos<br />
and shooting videos.<br />
Before using the Camera or Camcorder, please ensure that a MicroSD<br />
card where all pictures and videos are stored is correctly installed. Also,<br />
be sure to open the protective lens cover before use to avoid it affecting<br />
your picture quality.<br />
To access this function, touch Application tab from the Home screen and<br />
then touch Camera or Camcorder.<br />
Settings<br />
Store location<br />
White balance<br />
Flash mode<br />
Zoom<br />
To take a picture<br />
<strong>Touch</strong> to view pictures or<br />
videos you have taken.<br />
Drag up or down to<br />
switch between Camera<br />
mode and Video mode.<br />
<strong>Touch</strong> to take a picture<br />
or record a video.<br />
The screen acts as the viewfinder. First position the object or landscape<br />
in the viewfinder, and touch icon to take the picture, which will be<br />
automatically saved.<br />
Zoom in/zoom out<br />
<strong>Touch</strong> icon to open the Zoom control and slide the scroll bar to zoom<br />
in or out gradually.<br />
To shoot a video<br />
Switch Camera mode to Video mode or access Camcorder directly from<br />
the applications list. First position the object or landscape in the viewfinder,<br />
and touch icon to start recording. <strong>Touch</strong> icon to stop shooting. The<br />
video will be automatically saved.<br />
Further operations when viewing a picture or a video you have<br />
taken:<br />
75 76<br />
<strong>Touch</strong> to set the picture as a contact icon, wallpaper, etc.<br />
<strong>Touch</strong> to share the picture or video you have just taken or shot<br />
by Bluetooth, MMS, Email, etc.<br />
<strong>Touch</strong> to delete the picture or video you have just taken or<br />
shot.<br />
<strong>Touch</strong> to enter Slideshow.<br />
<strong>Touch</strong> to return to frame mode after viewing a picture or<br />
shooting a video.<br />
<strong>Touch</strong> to play the video you have just shot.<br />
Press Menu key or touch and hold the picture to display more operations<br />
such as Rotate Left, Rotate Right, Crop and Details etc. (refer to<br />
“Working with pictures”)
7.1.1 Settings in framing mode<br />
Before taking a photo/shooting a video you can adjust a number of settings<br />
in framing mode.<br />
Camera settings<br />
• Settings <strong>Touch</strong> to enter a scrolling list of settings: Exposure,<br />
Picture size, Picture quality, etc.<br />
• Store location <strong>Touch</strong> to turn on/off stored location information of<br />
pictures by using the cellphone's GPS.<br />
• White balance <strong>Touch</strong> to adjust color in different lights: Auto,<br />
Incandescent, Daylight, Fluorescent or Cloudy.<br />
• Flash mode <strong>Touch</strong> to turn on/off flash mode or set red eye.<br />
• Zoom <strong>Touch</strong> to open the Zoom control and slide the scroll<br />
bar to zoom in or out gradually.<br />
Video/Camcorder settings:<br />
• Settings <strong>Touch</strong> to enter a scrolling list of settings: Video<br />
format, Video Encoder, Audio Encoder, Video duration,<br />
Remaining time, etc.<br />
• White balance <strong>Touch</strong> to adjust color in different lights: Auto,<br />
Incandescent, Daylight, Fluorescent or Cloudy.<br />
• Flash mode <strong>Touch</strong> to turn on/off flash mode.<br />
• Video quality <strong>Touch</strong> to set video quality.<br />
Advanced settings (Press the Menu key):<br />
• Preview photo/<br />
video<br />
• Switch to<br />
camera/video<br />
<strong>Touch</strong> to preview your photo or video.<br />
<strong>Touch</strong> to switch between camera and video.<br />
• Hide settings <strong>Touch</strong> to hide your settings.<br />
7.2 Gallery .........................................................<br />
Gallery acts as a media player for you to view photos and playback<br />
videos. In addition, a set of further operations to pictures and videos are<br />
available for your choice (refer to “Further operations when viewing<br />
a picture or a video you have taken:” ).<br />
To access this function, touch Application tab from the Home screen, then<br />
touch Gallery.<br />
From this menu, you can access Camera or Camcorder for taking a picture<br />
or video.<br />
To view a picture/play a video<br />
77 78<br />
<strong>Touch</strong> to open camera.<br />
Pinch the album and spread it apart.<br />
Slide left or right to view more albums.<br />
Pictures and videos are displayed by albums in Gallery.
<strong>Touch</strong> and scroll the bar to switch.<br />
This will change the album view from<br />
grid to stack.<br />
Drag left or right to scroll<br />
through the album quickly.<br />
• <strong>Touch</strong> an album, pinch it with two fingers and then all pictures or videos<br />
will spread the screen.<br />
• <strong>Touch</strong> the picture/video directly to view or play it.<br />
• Slide left/right to view previous or next pictures/videos.<br />
Working with pictures<br />
You can work with pictures by rotating or cropping them, sharing them<br />
with friends, setting them as contact ID or wallpaper, etc.(refer to “Further<br />
operations when viewing a picture or a video you have taken:”)<br />
Locate the picture you want to work on, press Menu key or long press<br />
the screen from full-screen picture view.<br />
<strong>Touch</strong> Menu key or long press the screen,<br />
three options will appear at the bottom.<br />
To crop a picture, touch a picture to view controls and touch Menu\<br />
More\Crop. The cropping square appears in the middle of the picture.<br />
Select the portion to crop and touch Save.<br />
Batch operation<br />
Gallery provides a multi-select function, so that you can work with<br />
pictures/videos in batches.<br />
Open the main Gallery window or an alblum, press Menu twice or touch<br />
and hold one album/picture, and mark the checkbox before the file you<br />
want to work on, then perform further actions, like delete, share, etc.<br />
7.3 Music ............................................................<br />
Using this menu, you can play music files stored on the MicroSD card in<br />
your cellphone. Music files can be downloaded from the computer to your<br />
MicroSD card using a <strong>US</strong>B cable.<br />
To access this function, touch Application tab from the Home screen, then<br />
touch Music.<br />
You will find four libraries in which all songs are classified: Artists,<br />
Albums, Songs, and Playlists. <strong>Touch</strong> a category and view the list.<br />
With the help of Search key, you can easily search for songs you want to<br />
play in libraries.<br />
To delete a song, press Menu key from playback screen and then touch<br />
Delete to remove it from the MicroSD card.<br />
You can also set a song as a ringtone, press Menu key from playback screen<br />
to display option menu, then touch Use as ringtone.<br />
7.3.1 Playing music<br />
From any of the four library screens, touch a song to play it back.<br />
79 80
�<br />
�<br />
� � �<br />
� <strong>Touch</strong> to play the current playlist in shuffle mode (tracks are played in<br />
random order).<br />
� <strong>Touch</strong> to open the current playlist.<br />
� <strong>Touch</strong> to toggle repeat mode: Don't repeat, Repeat the playlist, or<br />
Repeat the current track.<br />
� <strong>Touch</strong> and hold to search for more information.<br />
� Slide left or right to view album list.<br />
� <strong>Touch</strong> to skip to the next track in the album, playlist, or shuffle.<br />
� <strong>Touch</strong> to pause/resume playback.<br />
� <strong>Touch</strong> to skip to the previous track in the album, playlist, or shuffle.<br />
Adjust volume<br />
To adjust the volume, you can press Volume up and Volume down key.<br />
7.3.2 Using Party shuffle<br />
All songs will be displayed in order by default. When Party shuffle is<br />
activated, some songs will be selected and played at random. Press Menu<br />
key, then touch Party shuffle to turn on this function. To turn it off, press<br />
Menu key again, then touch Party shuffle off.<br />
�<br />
�<br />
�<br />
7.3.3 Working with playlists<br />
Playlists allow you to conveniently organize all the songs stored in the card.<br />
You can create a new playlist, add a song to the list, rearrange the order of<br />
the list, and delete or rename a playlist.<br />
To create a playlist<br />
Press Menu key from playback screen to display the option menu, touch<br />
Add to playlist, then touch New, enter the name and finally touch Save.<br />
To change the order of songs in a playlist<br />
Enter a playlist, drag a song up or down to change the order within the<br />
playlist.<br />
To delete a song or a playlist<br />
Locate the song or playlist you want to delete, touch and hold or press<br />
Menu key from playback screen to display option menu, then touch<br />
Delete.<br />
To rename a playlist<br />
Locate the playlist you want to rename, touch and hold to display option<br />
menu, then touch Rename. When finished, touch Save.<br />
7.4 Videos ..........................................................<br />
To access this function, touch Application tab from the Home screen, then<br />
touch Videos.<br />
Videos is a small built-in video player that lists all your videos.<br />
<strong>Touch</strong> an item from the list to play. While playing, use Pause, Forward and<br />
Back functional icons as required, touch a point on the timeline to jump<br />
to and play from.<br />
81 82
8 Others<br />
8.1 My Files .........................................................<br />
To access this function, touch Application tab from the Home screen, then<br />
touch My Files.<br />
My Files works with your MicroSD card instead of your cellphone<br />
memory. To use it, you have to install your MicroSD card first. See<br />
“Installing or removing the MicroSD card”.<br />
My Files displays all data stored on the MicroSD card, including<br />
applications, media files downloaded from Browser or other locations;<br />
videos, pictures or audios you have captured; other data transferred via<br />
Bluetooth, <strong>US</strong>B cable, etc.<br />
When you download an application from PC to MicroSD card, you can<br />
locate the application on My Files, then touch it to install it in your<br />
cellphone.<br />
My Files allows you to perform and be really efficient with the following<br />
common operations: create (sub) folder, open folder/file, view, rename,<br />
move, copy, delete, play, share, etc.<br />
8.2 Memo ...........................................................<br />
To access this function, touch Application tab from the Home screen, then<br />
touch Memo<br />
Use Memo to note down inspirations, ideas, excerpts, things to do and all<br />
those things you may want to keep for future reference.<br />
Existing notes can be sent via Bluetooth, Message or Email.<br />
8.3 Traffic Manager ...........................................<br />
To access this function, touch Application tab from the Home screen, then<br />
touch Traffic Manager.<br />
Traffic Manager is an application which manages the volume of data over<br />
a pre-defined time period which can then be reset. It blocks all data when<br />
the limit value is reached.<br />
8.4 Battery Saver ................................................<br />
To access this function, touch Application tab from the Home screen, then<br />
touch Battery Saver.<br />
Battery Saver is an application which allows the user to monitor the<br />
battery status of the device and to manage battery life. <strong>Touch</strong> the Status<br />
tab to view battery status and charge level. To change Settings which can<br />
increase battery life touch the Settings tab. To view running tasks, and to<br />
select tasks to stop, touch the Running Tasks tab.<br />
8.5 LEDTorch ......................................................<br />
To access this function, touch Application tab from the Home screen, then<br />
touch LEDTorch.<br />
LEDTorch is an application which can provide power light for your<br />
convenience and you can select to turn on/off or adjust the brightness as<br />
needed.<br />
8.6 Other applications (1)<br />
The previous applications in this section are preinstalled on your cellphone.<br />
To read a brief introduction of the preinstalled 3rd party applications,<br />
please refer to the leaflet provided with the cellphone.<br />
(1) Application availability depends on country and operator.<br />
83 84
9<br />
Settings ..........................<br />
To access this function, touch Application tab from the Home screen, and<br />
touch Settings on main menu, or you can also press Menu key from the<br />
Home screen and touch Settings.<br />
9.1 Wireless & networks<br />
9.1.1 Airplane mode<br />
Mark the check box of Airplane mode to simultaneously disable all<br />
wireless connections including Wi-Fi, Bluetooth and more.<br />
9.1.2 Wi-Fi/Wi-Fi Settings<br />
Using Wi-Fi you can surf the Internet whenever you are in range of a<br />
wireless network. The only thing you have to do is to enter the Wi-Fi<br />
settings screen and configure an access point to connect your cellphone<br />
to the wireless network.<br />
For detailed instructions on using Wi-Fi, please refer to section “6.1.1<br />
Wi-Fi”.<br />
9.1.3 Bluetooth/Bluetooth Settings<br />
Bluetooth allows your cellphone to exchange data (videos, images, music,<br />
etc.) in a small range with another Bluetooth supported device (cellphone,<br />
computer, printer, headset, car kit, etc.).<br />
For more information on Bluetooth, please refer to section “6.3<br />
Connecting to Bluetooth devices”.<br />
9.1.4 VPN settings<br />
A mobile virtual private network (mobile VPN or mVPN) provides mobile<br />
devices with access to network resources and software applications on<br />
their home network, when they connect via other wireless or wired<br />
networks. Mobile VPNs are used in environments where workers need to<br />
keep application sessions open at all times, throughout the working day,<br />
as the user connects via various wireless networks, encounters gaps in<br />
coverage, or suspend-and-resumes their devices to preserve battery life. A<br />
conventional VPN cannot survive such events because the network tunnel<br />
is disrupted, causing applications to disconnect, time out, fail, or even the<br />
computing device itself to crash.<br />
For more information on VPN, please refer to section “6.5 Connecting to<br />
virtual private networks” .<br />
9.1.5 Mobile networks<br />
Data enabled<br />
If you do not need to transmit data on all mobile networks, unmark the<br />
check box of Data enabled to avoid incurring significant charges for data<br />
use on local carrier mobile networks, particularly if you do not have a<br />
mobile data agreement.<br />
Data roaming<br />
If you don’t need to transmit data on other carriers’ mobile networks,<br />
unmark the check box of Data roaming to avoid incurring significant<br />
roaming charges.<br />
Network Mode<br />
<strong>Touch</strong> to select network mode.<br />
System select<br />
You can change CDMA roaming mode with this menu, switching between<br />
Home only and Automatic.<br />
85 86
9.2 Call settings<br />
Use Call settings to configure normal cellphone call settings and other<br />
special features offered by your carrier. You can also use Call settings to<br />
configure the cellphone so that it can place outgoing calls only to a fixed<br />
set of cellphone numbers.<br />
9.2.1 Call settings<br />
North American dialing<br />
Check to replace + width International dialing code except +1.<br />
International dialing<br />
Set international dialing code for outgoing calls.<br />
9.2.2 Voicemail<br />
Voicemail service<br />
Opens a dialog where you can select your carrier’s voicemail service or<br />
another service.<br />
Voicemail settings<br />
If you are using your carrier’s voicemail service, this opens a dialog where<br />
you can enter the phone number to use for listening to and managing your<br />
voicemail.<br />
9.2.3 Other call settings<br />
TTY mode<br />
TTY mode can be used by people who are deaf, have poor hearing or<br />
speech impairments.<br />
After connecting the cellphone and TTY machine, it connects to a relay<br />
service, which converts incoming speech to text for the person using the<br />
TTY and converts outgoing text from the TTY machine to a spoken voice<br />
for the person on the other end of the conversation.<br />
DTMF Tones<br />
Set the length of DTMF tones.<br />
Emergency call tone alert<br />
Enable tone alert when dial emergency call.<br />
87 88
9.3 Sound<br />
Use the Sound settings to configure many aspects of call and notification<br />
ringtones, music, and other audio settings.<br />
• Silent mode Mark the check box to silence all sounds except<br />
media & alarms.<br />
• Vibrate <strong>Touch</strong> to access phone vibrate options.<br />
• Volume <strong>Touch</strong> to set volume for Incoming call, Media and<br />
Alarm.<br />
• Phone ringtone <strong>Touch</strong> to set your default incoming call ringtone.<br />
• Notification<br />
ringtone<br />
• Audible touch<br />
tones<br />
<strong>Touch</strong> to set your default notification ringtone.<br />
Mark the check box to enable playing tones when<br />
using dial pad.<br />
• Audible selection Mark the check box to enable playing sounds<br />
when making screen selection.<br />
• Screen lock sounds Mark the check box to enable playing sounds<br />
when locking and unlocking the screen.<br />
• Haptic feedback Mark the check box to activate vibration when<br />
pressing soft keys and on certain UI interactions.<br />
9.4 Display<br />
• Brightness <strong>Touch</strong> to adjust the brightness of the screen or select<br />
Automatic brightness.<br />
• Auto-rotate<br />
screen<br />
89 90<br />
<strong>Touch</strong> to select whether rotate screen automatically<br />
or not.<br />
• Animation <strong>Touch</strong> to select whether to show some, all or no<br />
animations.<br />
• Screen timeout <strong>Touch</strong> to set screen timeout.<br />
• Home screen<br />
settings<br />
<strong>Touch</strong> to set home screen.<br />
9.5 Location & security<br />
Use the Location & Security settings to set your preferences for using and<br />
sharing your location when you search for information and use locationaware<br />
applications. You can also configure settings that help secure your<br />
cellphone and its data.<br />
9.5.1 My Location<br />
Use wireless networks<br />
Mark the check box to use information from Wi-Fi and mobile networks to<br />
determine your approximate location, for use in Maps, when you search, and<br />
so on. When you select this option, you’re asked whether you consent to<br />
share your location anonymously with location service.
Use GPS satellites<br />
Check to use your cellphone’s global positioning system (GPS) satellite<br />
receiver to pinpoint your location within an accuracy as close as several<br />
meters (“street level”). The process of accessing the GPS satellite and<br />
setting your cellphone's precise location for the first time will require up<br />
to 5 minutes. You will need to stand in a place with a clear view of the sky<br />
and avoid moving. After this, GPS will only need 20-40 seconds to identify<br />
your precise location.<br />
9.5.2 Screen unlock pattern\Set up screen lock<br />
• None <strong>Touch</strong> to disable screen unlock security.<br />
• Pattern <strong>Touch</strong> to draw pattern to unlock screen.<br />
• PIN <strong>Touch</strong> to enter a numeric PIN to unlock screen.<br />
• Password <strong>Touch</strong> to enter a password to unlock screen.<br />
9.5.3 Passwords\Visible passwords<br />
Mark the check box to show passwords as you type.<br />
9.5.4 Select device administrators<br />
<strong>Touch</strong> to add or remove device administrators.<br />
9.5.5 Credential storage<br />
Use secure credentials<br />
Mark the check box to allow applications to access your cellphone’s<br />
encrypted store of secure certificates, related passwords and other<br />
credentials. Credential storage is used to establish some kinds of VPN<br />
and Wi-Fi connections. If you have not set a password for the credential<br />
storage, this setting is dimmed.<br />
Install from SD card<br />
<strong>Touch</strong> to install encrypted certificates from the MicroSD card.<br />
Set password<br />
<strong>Touch</strong> to set or change a password for the credential storage (at least 8<br />
characters).<br />
Clear storage<br />
<strong>Touch</strong> to clear credential storage of all contents and reset its password.<br />
9.6 Applications<br />
You use the Applications settings to view details about the applications<br />
installed on your cellphone, to manage their data and force them to stop,<br />
and to set whether you want to permit installation of applications that you<br />
obtain from web sites and emails.<br />
Unknown sources<br />
Mark the check box to permit installation of applications that you obtain<br />
from web sites, emails, or other locations.<br />
To protect your cellphone and personal data, download applications only<br />
from trusted sources.<br />
Quick launch<br />
<strong>Touch</strong> to set keyboard shortcuts to launch applications. After setting, press<br />
the key + the letter key to launch the selected application.<br />
Manage applications<br />
<strong>Touch</strong> to manage and remove installed applications.<br />
91 92
Running services<br />
<strong>Touch</strong> to open a list of services—applications or parts of applications that<br />
provide services to other applications, or that run even when their main<br />
applications aren’t running. Examples include the onscreen keyboard that<br />
always listens for incoming messages. Above each service, one or more<br />
gray bars show what processes the running service needs and how much<br />
memory they're using (how much memory you would recover if you<br />
stopped the service). Depending on the service, when you touch it in the<br />
list it either opens a dialog in which you can stop it or opens its Settings<br />
screen.<br />
Storage use<br />
<strong>Touch</strong> to view storage use.<br />
9.7 Accounts & sync<br />
Use the Accounts & Sync settings to add, remove, and manage your<br />
accounts. You can also use these settings to control how and whether all<br />
applications send, receive, and synchronize data on their own schedules,<br />
and whether all applications can synchronize user data automatically.<br />
Email, Calendar, and other applications may also have their own settings to<br />
control how they synchronize data; see the sections on those applications<br />
for details.<br />
9.7.1 General sync settings<br />
Background data<br />
Mark the check box to permit applications to synchronize data in the<br />
background, whether or not you are actively working in them. Unmarking<br />
this setting can save battery power and lowers (but does not eliminate)<br />
data use.<br />
Auto-sync<br />
Mark the check box to permit applications to synchronize data on their<br />
own schedule. If you unmark this setting, you must touch an account in the<br />
list on this screen, press Menu key, and touch Sync now to synchronize<br />
data for that account.<br />
Synchronizing data automatically is disabled if Background data is<br />
unchecked. In that case, the Auto-sync checkbox is dimmed.<br />
9.7.2 Manage Accounts<br />
The rest of this screen lists the accounts you’ve added to the cellphone. If<br />
you touch an account in this screen, its account screen opens.<br />
This screen contains different options, depending on the kind of account.<br />
For accounts, it lists the kinds of data you can synchronize to the cellphone<br />
with checkboxes so you can turn synchronizing on and off for each kind.<br />
You can also press Menu key and touch Sync now to synchronize data.<br />
<strong>Touch</strong> Remove account to remove the account along with all its data<br />
(contacts, mails, settings, and so on).<br />
9.8 Privacy<br />
You use the Privacy settings to manage your personal information.<br />
Factory data reset<br />
Erase all of your personal data from internal cellphone storage, including<br />
information about your accounts, your system and application settings, and<br />
any downloaded applications. Resetting the cellphone does not erase any<br />
system software updates you’ve downloaded or any files on your MicroSD<br />
card, such as music or photos. If you reset the cellphone in this way, you’re<br />
prompted to re-enter the same kind of information as when you first<br />
started phone.<br />
93 94
When you are unable to power on your cellphone, there is another way to<br />
perform a factory data reset by using hardware keys. Hold down Home<br />
key and press Power/End key at same time until the screen turns into<br />
warning screen, then press Home key again.<br />
9.9 Storage<br />
Use the Storage settings to monitor the total and available space on your<br />
cellphone and on your MicroSD card; to manage your MicroSD card; and if<br />
necessary, to reset the cellphone, erasing all of your personal information.<br />
9.9.1 SD card<br />
Total space/Available space<br />
Lists the amount of space on any MicroSD card installed in your cellphone<br />
and the amount you can use to store photos, videos, music, and other files.<br />
Unmount/Mount SD card<br />
Mount/Unmount the MicroSD card from your cellphone so that you<br />
can format the card or safely remove it when the cellphone is on. The<br />
Unmount option is dimmed if there is no MicroSD card installed, or have<br />
already unmounted it, or have mounted it on your computer.<br />
Erase SD card<br />
Permanently erases everything on a MicroSD card and prepares it for use<br />
with your cellphone.<br />
9.9.2 Internal storage<br />
Available space<br />
<strong>Touch</strong> to display the amount of internal cellphone storage used by the<br />
operating system, its components, applications (including those you<br />
downloaded), permanent and temporary data.<br />
95 96<br />
If a warning message comes up saying that cellphone memory<br />
is limited, you are required to free up space by deleting some<br />
unwanted applications, downloaded files, etc.<br />
9.10 Language & keyboard<br />
Use the Language & keyboard settings to select the language for the text<br />
on your cellphone and for configuring the onscreen keyboard, including<br />
words that you’ve added to its dictionary.<br />
9.10.1 Select language<br />
<strong>Touch</strong> to select the language and the region you want.<br />
9.10.2 User dictionary<br />
<strong>Touch</strong> to open a list of the words you’ve added to the dictionary. <strong>Touch</strong> a<br />
word to edit or delete it. Press Menu key and touch Add to add a word.<br />
9.10.3 Standard keyboard<br />
Mark/Unmark the check box to turn on/off the Standard keyboard.<br />
9.10.4 Standard keyboard<br />
For cellphones with physical keyboards, unmark to disable the onscreen<br />
keyboard.<br />
The Standard keyboard settings apply to the onscreen keyboard that is<br />
included with your cellphone. The correction and capitalization features<br />
affect only the English version of the keyboard. Available options are as<br />
follows:<br />
Vibrate on keypress<br />
Mark the check box to have the cellphone vibrate briefly each time you<br />
touch a key on the onscreen keyboard.
Sound on keypress<br />
Mark the check box to play a brief sound each time you touch a key on<br />
the onscreen keyboard.<br />
Popup on keypress<br />
Mark the check box to activate/deactivate the function.<br />
<strong>Touch</strong> to correct words<br />
Mark the check box to enable you to correct entered words by touching<br />
them.<br />
Auto-capitalization<br />
Mark the check box to have the onscreen keyboard automatically capitalize<br />
the first letter of the first word after a period, the first word in a text field,<br />
and each word in name fields.<br />
Show settings key<br />
<strong>Touch</strong> to set how to show the settings key.<br />
Input languages<br />
<strong>Touch</strong> to set input language.<br />
Quick fixes<br />
Correct commonly typed mistakes.<br />
Show suggestions<br />
Display suggested words while typing.<br />
Auto-complete<br />
Spacebar and punctuation automatically insert highlighted word.<br />
9.10.5 <strong>Touch</strong>Pal Input<br />
Mark/Unmark the check box to turn on/off the <strong>Touch</strong>pal Input.<br />
9.10.6 <strong>Touch</strong>Pal Input<br />
The <strong>Touch</strong>Pal Input will allow you input text easily. You can make changes<br />
to the settings for easy input.<br />
Available options are as follows:<br />
Key press sound<br />
<strong>Touch</strong> to adjust volume of key press sound.<br />
Key press vibration<br />
<strong>Touch</strong> to change the level of vibration.<br />
Show Popup<br />
Mark or unmark the check box to activate/deactivate the function.<br />
Slide-down symbols<br />
Mark or unmark the check box to activate/deactivate this function.<br />
Keyboard layout<br />
<strong>Touch</strong> to enter Keyboard layout settings. Mark/unmark the check box to<br />
activate or deactivate functions such as Swipe to switch layout, Show<br />
Function Bar, etc.<br />
<strong>Touch</strong>Pal Input<br />
<strong>Touch</strong> to enter <strong>Touch</strong>Pal Input settings. Mark/unmark the check box to<br />
activate or deactivate functions such as Word prediction, Correct<br />
mistyping, etc.<br />
97 98
Language<br />
<strong>Touch</strong> to select the language you may use.<br />
Help<br />
<strong>Touch</strong> to get useful tips while using <strong>Touch</strong>Pal.<br />
Tutorial<br />
<strong>Touch</strong> to enter CooTek <strong>Touch</strong>Pal tutorial wizard.<br />
Software Update<br />
<strong>Touch</strong> to update <strong>Touch</strong>Pal input through Internet.<br />
About<br />
<strong>Touch</strong> to get more information about the <strong>Touch</strong>Pal version you are using.<br />
9.10.7 Built-in keyboard<br />
<strong>Touch</strong> to set the built-in physical keyboard.<br />
9.10.8 Soft keyboard switch<br />
Mark/Unmark the check to enable/disable soft keyboard in the landscape/<br />
portrait mode.<br />
9.11 Accessibility (1)<br />
You use the Accessibility settings to configure any accessibility plug-ins you<br />
have installed on your cellphone.<br />
Accessibility<br />
Mark the check box to enable all installed accessibility plug-ins.<br />
KickBack<br />
Mark the check box to have the cellphone vibrate briefly as feedback as<br />
you navigate the user interface, press buttons, and so on.<br />
TalkBack<br />
Mark the check box to have an installed speech synthesizer speak the labels<br />
or names of items as you navigate the cellphone’s user interface.<br />
SoundBack<br />
Mark the check box to play a sound as you navigate to the cellphone’s<br />
user interface.<br />
Power button ends call<br />
Mark the check box to end a call by pressing Power/End key during the<br />
(1) Availability depending on your country and network operator.<br />
99 100<br />
call.<br />
9.12 Date & time<br />
Use Date & Time settings to customize your preferences for how date and<br />
time are displayed.<br />
Use 24-hour format<br />
Mark the check box to display the time using 24-hour clock format.<br />
Select date format<br />
<strong>Touch</strong> to open a dialog where you can select the format for displaying<br />
dates.
9.13 About phone<br />
This contains information about things ranging from Legal information,<br />
Model number, Firmware version, Baseband version, Kernel version, Build<br />
number to those listed below:<br />
Software Update<br />
<strong>Touch</strong> to check for software updates.<br />
Status<br />
This contains Battery status, Battery level, Bluetooth headset battery level,<br />
My phone number, MIN, PRL Version, ESN, MEID, Network, Signal strength,<br />
Mobile network type, Service status, Roaming, Mobile network state, Wi-Fi<br />
MAC address, Blutooth address and Up time.<br />
Battery use<br />
<strong>Touch</strong> to open a list of the applications and operating system components<br />
you have used since you last connected the cellphone to a power source,<br />
and sorted by the amount of power they have used. <strong>Touch</strong> an application<br />
in the list to view details about its power use and, if available, touch a<br />
button to open a settings or information screen for that component or<br />
application.<br />
Legal information<br />
<strong>Touch</strong> to view legal information.<br />
9.14 CMAS alerts<br />
CMAS Alert Enable<br />
Check to receive CMAS Alerts.<br />
Presidential<br />
Set to receive Presidential CMAS Alerts. Presidential Alerts are always<br />
displayed and this setting can not be changed.<br />
Amber<br />
Set to receive Amber CMAS Alerts.<br />
Extreme Alert<br />
Set to receive Extreme CMAS Alert.<br />
Severe Alert<br />
Set to receive Severe CMAS Alert.<br />
CMAS Alert Tone<br />
Set the tone when receive CMAS alert.<br />
Vibrate<br />
Set vibrate when receive CMAS alert.<br />
101 102
10<br />
FOTA Upgrade<br />
Using FOTA Upgrade tool you can update your phone's software.<br />
There are two ways to access FOTA Upgrade:<br />
Client Initiated:<br />
<strong>Touch</strong> Menu key, then press Settings\About phone\Software update.<br />
Make sure your battery is charged or more than 20%, then touch Check<br />
for update and the phone will search for the available update. Your<br />
phone will automatically download update in background after it done.<br />
(Downloading update will only proceed in home network) <strong>Touch</strong> Now to<br />
complete the upgrade or Later to install later.<br />
Network Initiated:<br />
If your phone receive package notification from DM server in home<br />
network and battery is charged or more than 20%, package will be<br />
downloaded in background utill download completed. <strong>Touch</strong> Now to<br />
complete the upgrade or Later to install later.<br />
If your phone receive package notification from DM server in roaming<br />
network, you need to back to home network to download update.<br />
All personal information will be permanently lost following the<br />
update process. We recommend you backup your personal data<br />
before upgrading.<br />
11<br />
12 MONTH LIMITED<br />
WARRANTY<br />
Personal Communications Devices, LLC (the "Company") warrants to<br />
the original retail purchaser of this cellular handset or wireless device<br />
(Product), that should this Product or any part thereof during normal consumer<br />
usage and conditions, be proven defective in material or workmanship that<br />
results in the Product's failure within the first twelve (12) month period<br />
from the date of purchase (proof of purchase required), such defect(s) will<br />
be repaired or replaced (with new or rebuilt parts) at the Company’s option,<br />
without charge for parts or labor directly related to the defect(s).<br />
The antenna, keypad, display, rechargeable battery and battery charger, if<br />
included with the Product, are similarly warranted for twelve (12) months<br />
from the date of purchase.<br />
This Warranty extends only to consumers who purchase the product in<br />
the United States or Canada and it is not transferable or assignable.<br />
This Warranty does not apply to:<br />
(a) Product subjected to abnormal use or conditions, accident, mishandling,<br />
neglect, unauthorized alteration, misuse, improper installation or repair<br />
or improper storage;<br />
(b) Product whose mechanical serial number or electronic serial number<br />
has been removed, altered or defaced;<br />
(c) Damage from exposure to moisture, humidity, excessive temperatures<br />
or extreme environmental conditions;<br />
(d) Damage resulting from connection to, or use of any accessory or other<br />
product not approved or authorized by the Company;<br />
(e) Defects in appearance, cosmetic, decorative or structural items such as<br />
framing and non-operative parts;<br />
103 104
(f) Product damaged from external causes such as fire, flooding, dirt, sand,<br />
weather conditions, battery leakage, blown fuse, theft or improper usage<br />
of any electrical source;<br />
(g) Product subjected to unauthorized modifications to the software of the<br />
Product or to the Product itself;<br />
(h) Product subjected to the unauthorized opening or repair of the<br />
Product;<br />
(i) Product subjected to hacking, password-mining, jail breaking, the<br />
unlocking of the boot loader using the fast boot program or the<br />
tampering with or short-circuiting of the battery; or<br />
(j) Product that has been modified to alter functionality or capability of the<br />
Product without the written permission of the Company.<br />
The Company disclaims liability for removal or reinstallation of the<br />
Product, for geographic coverage, for inadequate signal reception by the<br />
antenna or for communications range or operation of the cellular system<br />
as a whole.<br />
When sending your wireless device to the Company for repair or service,<br />
please note that any personal data or software stored on the Product may<br />
be inadvertently erased or altered. Therefore, we strongly recommend<br />
you make a back up copy of all data and software contained on your<br />
Product before submitting it for repair or service. This includes all contact<br />
lists, downloads (i.e. third-party software applications, ringtones, games<br />
and graphics) and any other data added to your Product. In addition, if<br />
your Product utilizes a SIM or Multimedia card, please remove the card<br />
before submitting the Product and store for later use when your Product<br />
is returned. The Company is not responsible for and does not guarantee<br />
restoration of any third-party software, personal information or memory<br />
data contained in, stored on, or integrated with any other wireless device,<br />
whether under warranty or not, returned to the Company for repair or<br />
service.<br />
To obtain repairs or replacement within the terms of this Warranty, the<br />
Product should be delivered with proof of Warranty coverage (e.g. dated<br />
bill of sale), the consumer’s return address, daytime phone number and/<br />
or fax number and complete description of the problem, transportation<br />
prepaid, to the Company at the address shown below or to the place of<br />
purchase for repair or replacement processing. In addition, for reference<br />
to an authorized Warranty station in your area, you may telephone in the<br />
United States (800) 229-1235, and in Canada (800) 465-9672 (in Ontario<br />
call 416-695-3060).<br />
THE EXTENT OF THE COMPANY’S LIABILITY UNDER THIS WARRANTY<br />
IS LIMITED TO THE REPAIR OR REPLACEMENT PROVIDED ABOVE<br />
AND, IN NO EVENT, SHALL THE COMPANY’S LIABILITY EXCEED THE<br />
PURCHASE PRICE PAID BY PURCHASER FOR THE PRODUCT.<br />
ANY IMPLIED WARRANTIES, INCLUDING ANY IMPLIED WARRANTY<br />
OF MERCHANTABILITY OR FITNESS FOR A PARTICULAR PURPOSE,<br />
SHALL BE LIMITED TO THE DURATION OF THIS WRITTEN<br />
WARRANTY. ANY ACTION FOR BREACH OF ANY WARRANTY M<strong>US</strong>T<br />
BE BROUGHT WITHIN A PERIOD OF 18 MONTHS FROM DATE OF<br />
ORIGINAL PURCHASE. IN NO CASE SHALL THE COMPANY BE LIABLE<br />
FOR AN SPECIAL CONSEQUENTIAL OR INCIDENTAL DAMAGES<br />
FOR BREACH OF THIS OR ANY OTHER WARRANTY, EXPRESS OR<br />
IMPLIED, WHATSOEVER. THE COMPANY SHALL NOT BE LIABLE FOR<br />
THE DELAY IN RENDERING SERVICE UNDER THIS WARRANTY OR<br />
LOSS OF <strong>US</strong>E DURING THE TIME THE PRODUCT IS BEING REPAIRED<br />
OR REPLACED.<br />
No person or representative is authorized to assume for the Company<br />
any liability other than expressed herein in connection with the sale of<br />
this product.<br />
Some states or provinces do not allow limitations on how long an implied<br />
warranty lasts or the exclusion or limitation of incidental or consequential<br />
damage so the above limitation or exclusions may not apply to you. This<br />
Warranty gives you specific legal rights, and you mayalso have other rights,<br />
which vary from state to state or province to province.<br />
105 106
IN <strong>US</strong>A: Personal Communications Devices, LLC.<br />
555 Wireless Blvd.<br />
Hauppauge, NY 11788<br />
(800) 229-1235<br />
IN CANADA: PCD Communications Canada Ltd.<br />
5535 Eglington Avenue West Suite #210<br />
Toronto, ON M9C 5K5<br />
(800) 465-9672<br />
12 Accessories<br />
The latest generation of ALCATEL ONE TOUCH cellphone offers a built-in<br />
handsfree feature that allows you to use the cellphone from a distance.<br />
• Charger<br />
• Battery<br />
• <strong>US</strong>B cable<br />
• MicroSD card<br />
107 108<br />
Only use your cellphone with the ALCATEL ONE TOUCH<br />
batteries, chargers and accessories in your box.
13 Troubleshooting<br />
Before contacting the service centre, you are advised to follow the<br />
instructions below:<br />
• You are advised to fully charge ( ) the battery for optimal operation.<br />
• Avoid storing large amounts of data in your cellphone as this may affect its<br />
performance.<br />
• Use User Data Format and the FOTA Upgrade tool to perform cellphone<br />
formatting or software upgrading, (to reset User Data format, hold down<br />
home key while simultaneously pressing the key). ALL User cellphone<br />
data: contacts, photos, messages and files, downloaded applications like Java<br />
games will be lost permanently. It is strongly advised to fully backup the<br />
cellphone data and profile before formatting and upgrading, and then carry<br />
out the following checks:<br />
My cellphone is frozen or will not switch on<br />
• Check the battery contacts, remove and reinstall your battery, then turn your<br />
cellphone on.<br />
• Check the battery power level, charge for at least 20 minutes.<br />
• If it still does not work, please use User Data Format to reset the cellphone.<br />
My cellphone has not responded for several minutes<br />
• Restart your cellphone by pressing and holding the key.<br />
• Remove the battery and re-insert it, then restart the cellphone.<br />
My cellphone turns off by itself<br />
• Check that your keypad is locked when you are not using your cellphone,<br />
and make sure the key is not mis-contacted due to unlocked keypad.<br />
• Check the battery charge level.<br />
My cellphone will not charge properly<br />
• Make sure you are using an ALCATEL ONE TOUCH battery and the charger<br />
from the box.<br />
• Make sure your battery is inserted properly and clean the battery contact if<br />
it’s dirty. It must be inserted before plugging in the charger.<br />
• Make sure that your battery is not completely discharged; if the battery power<br />
is empty for a long time, it may take around 20 minutes to display the battery<br />
charger indicator on the screen.<br />
• Make sure charging is carried out under normal conditions (0°C to +40°C).<br />
• When abroad, check that the voltage input is compatible.<br />
My cellphone cannot connect to a network or “No service” is<br />
displayed<br />
• Try connecting in another location.<br />
• Verify the network coverage with your operator.<br />
• Try selecting the available network(s) manually (see “9.1.5 Mobile networks”)<br />
• Try connecting at a later time if the network is overloaded.<br />
My cellphone cannot connect to the Internet<br />
• Check that the MEID number (press *#06#) is the same as the one printed<br />
on your warranty card or box.<br />
• Check your cellphone's Internet connecting settings.<br />
• Make sure you are in a place with network coverage.<br />
• Try connecting at a later time or another location.<br />
Unable to make outgoing calls<br />
• Make sure you have dialed a valid number and have pressed the key.<br />
• For international calls, check the country and area codes.<br />
• Make sure your cellphone is connected to a network, and the network is not<br />
overloaded or unavailable.<br />
• Check your subscription status with your operator (credit for example).<br />
• Make sure you have not barred outgoing calls.<br />
• Make sure that your cellphone is not in flight mode.<br />
Unable to receive incoming calls<br />
• Make sure your cellphone is switched on and connected to a network (check<br />
for overloaded or unavailable network).<br />
• Check your subscription status with your operator (credit for example).<br />
• Make sure you have not forwarded incoming calls (see “Accounts”).<br />
• Make sure that you have not barred certain calls.<br />
• Make sure that your cellphone is not in flight mode.<br />
109 110
The caller’s name/number does not appear when a call is received<br />
• Check that you have subscribed to this service with your operator.<br />
• Your caller has concealed his/her name or number.<br />
The sound quality of the calls is poor<br />
• You can adjust the volume during a call by pressing the Volume Up/Down<br />
key.<br />
• Check the network strength .<br />
• Make sure that the receiver, connector or speaker on your cellphone is clean.<br />
I am unable to use the features described in the manual<br />
• Check with your operator to make sure that your subscription includes this<br />
service.<br />
• Make sure this feature does not require an ALCATEL ONE TOUCH accessory.<br />
When I select a number from my contacts, the number cannot<br />
be dialed<br />
• Make sure that you have correctly recorded the number in your file.<br />
• Make sure that you have selected the country prefix when calling a foreign<br />
country.<br />
I am unable to add a contact in my contacts<br />
• Delete some files in the cellphone contacts (i.e. your professional or personal<br />
directories).<br />
My callers are unable to leave messages on my voicemail<br />
• Contact your network operator to check service availability.<br />
I cannot access my voicemail<br />
• Make sure your operator’s voicemail number is correctly entered in "My<br />
numbers".<br />
• Try later if the network is busy.<br />
I am unable to send and receive MMS<br />
• Check your cellphone memory availability as it might be full.<br />
• Contact your network operator to check service availability and check MMS<br />
parameters (see “4.1.3 Adjust message settings”).<br />
• Verify the server centre number or your MMS profile with your operator.<br />
• The server centre may be swamped, try again later.<br />
I am unable to connect my cellphone to my computer<br />
• Check that your <strong>US</strong>B driver is installed properly.<br />
• Make sure that you’re using the right cable from the box.<br />
I am unable to download new files<br />
• Make sure there is sufficient cellphone memory for your download.<br />
• Select the Micro-SD card as the location to store downloaded files.<br />
• Check your subscription status with your operator.<br />
The cellphone cannot be detected by others via Bluetooth<br />
• Make sure that Bluetooth is turned on and your cellphone is visible to other<br />
users (see “6.3 Connecting to Bluetooth devices”).<br />
• Make sure that the two cellphones are within Bluetooth’s detection range.<br />
How to make your battery last longer<br />
• Make sure you follow the complete charge time (minimum 3 hours).<br />
• After a partial charge, the battery level indicator may not be exact. Wait for<br />
at least 20 minutes after removing the charger to obtain an exact indication.<br />
• Switch on the backlight upon request.<br />
• Extend the email auto-check interval for as long as possible.<br />
• Update news and weather information on manual demand, or increase their<br />
auto-check interval.<br />
• Exit background-running applications if they are not being used for a long<br />
time.<br />
• Deactivate Bluetooth, Wi-Fi, or GPS when not in use.<br />
My cellphone becomes warm after prolonged calls, game playing,<br />
internet surfing or running other complex applications<br />
• This heating is a normal consequence of the CPU handling excessive<br />
data. Ending above actions will make your phone return to normal<br />
temperature.<br />
111 112
14 Specifications<br />
Processor Qualcomm ® MSM7227-1<br />
Memory ROM: 512 MB<br />
Dimensions<br />
(LxWxT)<br />
RAM: 512 MB<br />
119×58×12.43 mm<br />
Weight Around 120 grams with battery<br />
Display 2.8-inch TFT-LCD touchscreen with 240×320 MVA<br />
Capacity resolution<br />
Network CDMA in 2G-band (800/1900MHz) (BC0/BC1)<br />
CDMA in 3G-band (2000MHz 1x EV-DO) (Rev. A)<br />
(Band frequency and data speed are operator<br />
dependent.)<br />
GPS Assisted GPS/Internal GPS antenna<br />
Connectivity • Bluetooth ® BT3.0/A2DP<br />
• Wi-Fi ® : IEEE 802.11 b/g/n<br />
• 3.5 mm audio jack<br />
• Micro-<strong>US</strong>B<br />
Camera 2.0 megapixel color camera<br />
Audio<br />
supported<br />
formats<br />
MP3, AAC (AAC, AAC+, AAC Enhanced),<br />
WB AMR, MIDI<br />
Video<br />
supported<br />
formats<br />
MPEG-4 (playback only),<br />
H.263, H.264 (playback only)<br />
Battery • Rechargeable Lithium-ion battery<br />
• Capacity: 1300 mAh<br />
Expansion Slot MicroSD memory card<br />
(Availability of MicroSD card depends on market)<br />
Special<br />
Features<br />
• G-sensor<br />
• Digital Compass<br />
• Light and proximity sensor<br />
Note: Specifications are subject to change without prior notice.<br />
113 114
<strong>US</strong>A English - CJA31W001AGA<br />
ALCATEL is a trademark of <strong>Alcatel</strong>-Lucent<br />
and is used under license by<br />
TCT Mobile Limited.<br />
© Copyright 2011 TCT Mobile Limited<br />
All rights reserved<br />
TCT Mobile Limited reserves<br />
the right to alter material<br />
or technical specification<br />
without prior notice.<br />
115