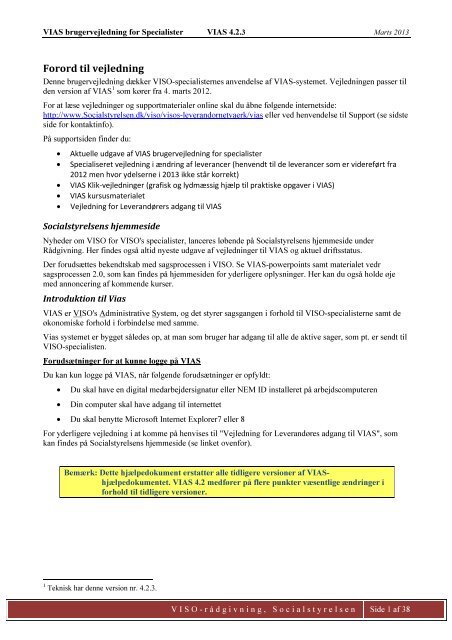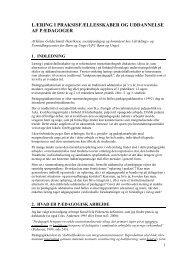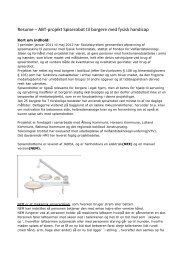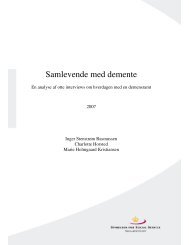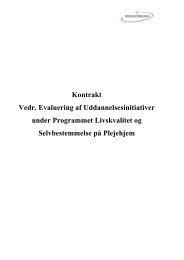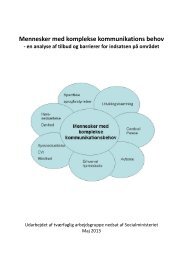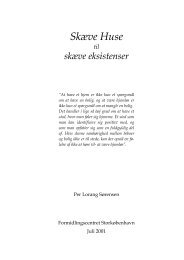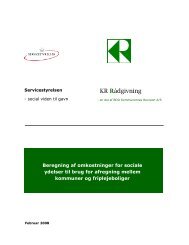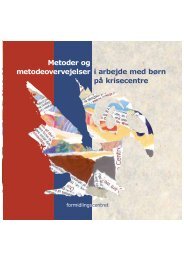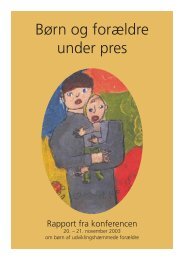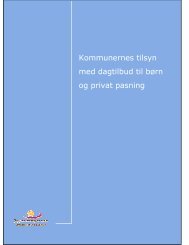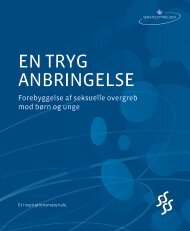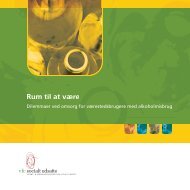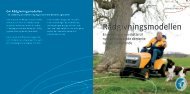Brugervejledning for VISO-specialister, VIAS 4.2 ... - Servicestyrelsen
Brugervejledning for VISO-specialister, VIAS 4.2 ... - Servicestyrelsen
Brugervejledning for VISO-specialister, VIAS 4.2 ... - Servicestyrelsen
You also want an ePaper? Increase the reach of your titles
YUMPU automatically turns print PDFs into web optimized ePapers that Google loves.
<strong>VIAS</strong> brugervejledning <strong>for</strong> Specialister <strong>VIAS</strong> <strong>4.2</strong>.3 Marts 2013<br />
Forord til vejledning<br />
Denne brugervejledning dækker <strong>VISO</strong>-<strong>specialister</strong>nes anvendelse af <strong>VIAS</strong>-systemet. Vejledningen passer til<br />
den version af <strong>VIAS</strong> 1 som kører fra 4. marts 2012.<br />
For at læse vejledninger og supportmaterialer online skal du åbne følgende internetside:<br />
http://www.Socialstyrelsen.dk/viso/visos-leverandornetvaerk/vias eller ved henvendelse til Support (se sidste<br />
side <strong>for</strong> kontaktinfo).<br />
På supportsiden finder du:<br />
• Aktuelle udgave af <strong>VIAS</strong> brugervejledning <strong>for</strong> <strong>specialister</strong><br />
• Specialiseret vejledning i ændring af leverancer (henvendt til de leverancer som er videreført fra<br />
2012 men hvor ydelserne i 2013 ikke står korrekt)<br />
• <strong>VIAS</strong> Klik-vejledninger (grafisk og lydmæssig hjælp til praktiske opgaver i <strong>VIAS</strong>)<br />
• <strong>VIAS</strong> kursusmaterialet<br />
• Vejledning <strong>for</strong> Leverandørers adgang til <strong>VIAS</strong><br />
Socialstyrelsens hjemmeside<br />
Nyheder om <strong>VISO</strong> <strong>for</strong> <strong>VISO</strong>'s <strong>specialister</strong>, lanceres løbende på Socialstyrelsens hjemmeside under<br />
Rådgivning. Her findes også altid nyeste udgave af vejledninger til <strong>VIAS</strong> og aktuel driftsstatus.<br />
Der <strong>for</strong>udsættes bekendtskab med sagsprocessen i <strong>VISO</strong>. Se <strong>VIAS</strong>-powerpoints samt materialet vedr<br />
sagsprocessen 2.0, som kan findes på hjemmesiden <strong>for</strong> yderligere oplysninger. Her kan du også holde øje<br />
med annoncering af kommende kurser.<br />
Introduktion til Vias<br />
<strong>VIAS</strong> er <strong>VISO</strong>'s Administrative System, og det styrer sagsgangen i <strong>for</strong>hold til <strong>VISO</strong>-<strong>specialister</strong>ne samt de<br />
økonomiske <strong>for</strong>hold i <strong>for</strong>bindelse med samme.<br />
Vias systemet er bygget således op, at man som bruger har adgang til alle de aktive sager, som pt. er sendt til<br />
<strong>VISO</strong>-specialisten.<br />
Forudsætninger <strong>for</strong> at kunne logge på <strong>VIAS</strong><br />
Du kan kun logge på <strong>VIAS</strong>, når følgende <strong>for</strong>udsætninger er opfyldt:<br />
• Du skal have en digital medarbejdersignatur eller NEM ID installeret på arbejdscomputeren<br />
• Din computer skal have adgang til internettet<br />
• Du skal benytte Microsoft Internet Explorer7 eller 8<br />
For yderligere vejledning i at komme på henvises til "Vejledning <strong>for</strong> Leverandøres adgang til <strong>VIAS</strong>", som<br />
kan findes på Socialstyrelsens hjemmeside (se linket oven<strong>for</strong>).<br />
Bemærk: Dette hjælpedokument erstatter alle tidligere versioner af <strong>VIAS</strong>-<br />
hjælpedokumentet. <strong>VIAS</strong> <strong>4.2</strong> medfører på flere punkter væsentlige ændringer i<br />
<strong>for</strong>hold til tidligere versioner.<br />
1 Teknisk har denne version nr. <strong>4.2</strong>.3.<br />
V I S O - r å d g i v n i n g , S o c i a l s t y r e l s e n Side 1 af 38
<strong>VIAS</strong> brugervejledning <strong>for</strong> Specialister <strong>VIAS</strong> <strong>4.2</strong>.3 Marts 2013<br />
Indholds<strong>for</strong>tegnelse<br />
Forord til vejledning .......................................................................................................................................... 1<br />
Del 1: Introduktion til <strong>VIAS</strong> <strong>4.2</strong> ........................................................................................................................ 3<br />
Nyheder i <strong>VIAS</strong> <strong>4.2</strong> januar 2013 ................................................................................................................... 3<br />
Opgaverne i <strong>VIAS</strong> ......................................................................................................................................... 4<br />
Menuen i <strong>VIAS</strong>.............................................................................................................................................. 4<br />
Sags<strong>for</strong>løbet ................................................................................................................................................... 5<br />
Del 2: <strong>VIAS</strong> brugervejledning ........................................................................................................................... 7<br />
Forside ........................................................................................................................................................... 7<br />
Min Forside - Administration af sager .......................................................................................................... 7<br />
Leverance<strong>for</strong>løbet og guiden ......................................................................................................................... 8<br />
Proces guiden............................................................................................................................................. 8<br />
Budgetskemaet ........................................................................................................................................ 12<br />
Leverancebeskrivelsen ............................................................................................................................ 15<br />
Ændringer i leverancen ............................................................................................................................ 16<br />
Logning af aktivitet på leverancen .......................................................................................................... 17<br />
Særligt om udbetalinger .......................................................................................................................... 19<br />
Afslutning af leverancen .............................................................................................................................. 19<br />
Sagshistorikken............................................................................................................................................ 21<br />
Tilføj Sagshændelse ................................................................................................................................. 21<br />
Udskrift af sag, sagsakter og dokumenter ............................................................................................... 23<br />
Del 3: Praktiske funktioner og værktøjer ........................................................................................................ 24<br />
Oversigter .................................................................................................................................................... 24<br />
Oversigt over afsluttede leverancer ......................................................................................................... 24<br />
Oversigt over Økonomisk ramme............................................................................................................ 24<br />
Økonomisk oversigt (rapport) ................................................................................................................. 25<br />
Oversigt over <strong>VISO</strong>-sager (rapport) ........................................................................................................ 25<br />
Advis i <strong>VIAS</strong> ............................................................................................................................................... 26<br />
Leverance ændret ..................................................................................................................................... 26<br />
Advis når en sagshændelse oprettes ........................................................................................................ 27<br />
Mine oplysninger ......................................................................................................................................... 27<br />
Find sag ....................................................................................................................................................... 27<br />
Praktiske oplysninger og quick hjælp .......................................................................................................... 28<br />
Symboloversigt ........................................................................................................................................ 28<br />
Hvordan læser jeg et dokument i <strong>VIAS</strong> ................................................................................................... 29<br />
Brug af sagens kontaktoplysninger.......................................................................................................... 30<br />
Hvad skal registreres på en sag................................................................................................................ 31<br />
Særlige muligheder på familiesager ........................................................................................................ 31<br />
Afbrydelse af leverancen: ........................................................................................................................ 32<br />
I tilfælde af fejl opdages i indsendt økonomiskema ................................................................................ 32<br />
Del 4: Teknisk support .................................................................................................................................... 33<br />
Fejlmeddelelser ............................................................................................................................................ 33<br />
FAQ – Ofte stillede spørgsmål .................................................................................................................... 34<br />
SPM: Hvordan logger jeg på <strong>VIAS</strong> ......................................................................................................... 34<br />
SPM: Hvordan logger man ud? ............................................................................................................... 34<br />
SPM: Hvor<strong>for</strong> kan jeg åbne nogle dokumenter, men ikke alle? .............................................................. 34<br />
SPM: Er mit certifikat gyldigt? ............................................................................................................... 36<br />
SPM: Hvordan <strong>for</strong>nyer jeg min digitale signatur .................................................................................... 36<br />
SPM: Hvordan tester jeg min digitale signatur........................................................................................ 36<br />
Meld en fejl i <strong>VIAS</strong> ..................................................................................................................................... 38<br />
Kontakt til support ....................................................................................................................................... 38<br />
V I S O - r å d g i v n i n g , S o c i a l s t y r e l s e n Side 2 af 38
<strong>VIAS</strong> brugervejledning <strong>for</strong> Specialister <strong>VIAS</strong> <strong>4.2</strong>.3 Marts 2013<br />
Del 1: Introduktion til <strong>VIAS</strong> <strong>4.2</strong><br />
Første del af vejledningen omhandler en indledning til <strong>VIAS</strong> <strong>4.2</strong> og Rådgivnings sagsproces 2.0. <strong>VIAS</strong> <strong>4.2</strong><br />
er udviklet i samtråd med Sagsprocessen som støtteværktøj til denne. Denne vejledning gennemgår primært<br />
<strong>VIAS</strong>-delen med fokus på hvordan systemet anvendes. <strong>VIAS</strong> systemet er, sammenlignet med andre<br />
fagsystemer, et relativt enkelt system at anvende. At systemet er udviklet tæt op mod sagsprocessen i <strong>VISO</strong>rådgivningen<br />
betyder imidlertid at et godt kendskab til sagsprocessen er en <strong>for</strong>udsætning <strong>for</strong> at kunne<br />
anvende <strong>VIAS</strong> hensigtsmæssigt og effektivt.<br />
For nærmere uddybning af de processer som tænkes anvendt i samarbejdet mellem <strong>VISO</strong>’s konsulenter og<br />
Specialisterne i <strong>VISO</strong> netværk henvises til materialet vedr Sagsprocessen 2.0, som findes på samme internet<br />
side som <strong>VIAS</strong>-in<strong>for</strong>mationsmaterialet.<br />
Vejledningens del 2 udgør den egentlige vejledning til <strong>VIAS</strong>. Her gennemgås <strong>for</strong>løbet <strong>for</strong> en sag fra<br />
specialisten modtager den til specialisten har afsluttet arbejdet og rapporteret al økonomi. Del 3 rummer en<br />
række praktiske oplysninger og hjælp til at anvende <strong>for</strong>skellige funktioner, rapporter mv, som findes i<br />
systemet. Del 4 rummer en række ofte mødte problemer samt hvordan man får kontakt med teknisk support.<br />
Nyheder i <strong>VIAS</strong> <strong>4.2</strong> januar 2013<br />
Der er gennemført en række væsentlige ændringer i <strong>VIAS</strong> i <strong>for</strong>bindelse med opdateringen til <strong>VIAS</strong> <strong>4.2</strong> i<br />
januar 2013, som har betydning <strong>for</strong> din brug af systemet som specialist. Disse ændringer er listet og kort<br />
beskrevet neden<strong>for</strong>:<br />
• Forespørgsler udgår. Sager sendes i <strong>VIAS</strong> <strong>4.2</strong> ud som aktive leverancer, der er rekvireret og udfylt<br />
via en standard skabelon på <strong>for</strong>hånd. Dvs, at de ikke mere kommer som <strong>for</strong>espørgsler. Fanebladet<br />
<strong>for</strong>espørgsler <strong>for</strong>svinder fra sagen.<br />
• Sammensæt leverance udgår. Alle leverancer starter <strong>for</strong>trykt med en std. leverance<strong>for</strong>løb, som så<br />
ændres til at passe til den konkrete leverance via aktiviteter. Det betyder, at hele den procedure hvor<br />
ydelser udvælges etc bortfalder.<br />
• Leverancerne er rekvireret fra starten. Alle leverancer rekvireres fra begyndelsen af. Der skelnes<br />
således ikke længere mellem aktive eller kladde-leverancer. Se mere under Leverance<strong>for</strong>løbet og<br />
guiden s, 8<br />
• Nyt Budgetskema. For at gennemføre en mere indholdsrig ud<strong>for</strong>mning af leverancen, så er den<br />
største nyhed i <strong>VIAS</strong> <strong>4.2</strong> budgetskemaet. På dette <strong>for</strong>trykte skema tilføjes aktiviteter til de ydelser,<br />
som er relevante <strong>for</strong> den enkelte sag. En aktivitet er en afgrænset handling, som udføres i <strong>for</strong>bindelse<br />
med en leverance. Se mere på Budgetskemaet s. 8<br />
• Ydelsesstrukturen <strong>for</strong>simples. De mange ydelser med underlige navne bortfalder. Alle<br />
leverandører har nu de samme grundlæggende ydelser i <strong>for</strong>m af visitation, rådgivning og udredning.<br />
Ydelserne er altid <strong>for</strong>trykt på leverancen uanset om de anvendes eller ikke. Forskelligheden skabes<br />
gennem de aktiviteter, som specialisten opretter i <strong>for</strong>hold til den konkrete <strong>VISO</strong>-sag.<br />
• Uudnyttet budget overføres automatisk til næste år. Der skal ikke mere <strong>for</strong>etages aktiv årsdeling.<br />
Som leverandør/specialist skal med sikre sig, at alle aktiviteter er korrekt logget. <strong>VIAS</strong> vil så selv<br />
sørge <strong>for</strong> at den uudnyttede del af budgettet <strong>for</strong> hver enkelt aktivitet overføres til det følgende år.<br />
• Leverancen får en guide. En indbygget guide på leverancen sørger <strong>for</strong> at hjælpe med at holde styr<br />
på hvor langt leverancen er kommet samt hvad der mangler at blive gjort ved den. Trin, som ikke er<br />
relevante i en bestemt sag, kan springes over.<br />
• Afklarende og opfølgende møde. <strong>VIAS</strong> <strong>for</strong>venter at der angives et møde <strong>for</strong> begge disse aktiviteter,<br />
samt at der oploades et mødereferat.<br />
• Sagshistorikken <strong>for</strong>bedres. Sagshistorikken bliver bærende <strong>for</strong> registreringen af alle væsentlige<br />
<strong>for</strong>hold vedr en sag. Sagshistorikken får flere søgemuligheder samt mulighed <strong>for</strong> at gruppere<br />
<strong>for</strong>skellige typer af meddelelser. Læs om den nye sagshistorik på s. 21<br />
• Nyt sags<strong>for</strong>løb <strong>for</strong> familiesager. Der vil fremover ikke blive oprettet en sag pr person i<br />
familiesager, men blot en samlet sag. <strong>VIAS</strong> er tilpasset således, at al administration kan udføres fra<br />
V I S O - r å d g i v n i n g , S o c i a l s t y r e l s e n Side 3 af 38
<strong>VIAS</strong> brugervejledning <strong>for</strong> Specialister <strong>VIAS</strong> <strong>4.2</strong>.3 Marts 2013<br />
den samme sag, men alligevel overholde krav i <strong>for</strong>b. med aktindsigt mv. Læs særligt om<br />
familiesager på s. 31<br />
• Min <strong>for</strong>side <strong>for</strong> leverandører ændres. Kolonnerne <strong>for</strong> Forespørgsler samt Igangværende leverancer<br />
bortfalder. Til gengæld kommer der et find sag-modul, så man kan gå direkte til en sag. Desuden<br />
vises en advis-liste, som sladrer om at væsentlige hændelser er sket på en sag. Listen over<br />
igangværende leverancer kan åbnes via en genvej. Se den nye <strong>for</strong>side på s. 7<br />
Opgaverne i <strong>VIAS</strong><br />
Der er nogle helt centrale opgaver i <strong>VIAS</strong>, som det er nødvendigt at tage sig af med en vis regelmæssighed.<br />
Disse opgaver er sammenfattet i det følgende og med links til det sted i vejledningen, som uddyber, hvordan<br />
opgaven løses i <strong>VIAS</strong>.<br />
Regelmæssige opgaver:<br />
• Sagshistorikken opdateres løbende. Der føres løbende journal på sagen ved at oprette en<br />
sagshistorik og kortfattet beskrive udviklingen i sagen.<br />
• Forbrugsregistrering. Der bør med en vis regelmæssighed registreres faktisk <strong>for</strong>brug af timer mv.<br />
på leverancen. Forbrug SKAL angives ved årets afslutning samt når leverancen afsluttes. Se: (Når<br />
der er trykket på knappen ”Bed om accept af ændringer”, skifter leverancens budgetskema status til<br />
”<strong>for</strong>eslås”. Skemaet beholder denne status indtil godkendelsen er på plads.<br />
Når <strong>VISO</strong>-konsulenten har godkendt ændringen, skifer den status til ”Godkendt”. Hvis leverancen har<br />
passeret grænsen til at blive en høj-pris leverance (pt. dyrere end kr. 125.000), så skal ændringen også<br />
godkendes af <strong>VISO</strong>-konsulentens faglige leder. Dette ses på budgetskemaet på denne måde: En gul<br />
advarselstrekant er vist.<br />
• Logning af aktivitet på leverancen p. 17)<br />
• Færdigmeld leverancen. Når det faglige arbejde er udført, skal leverancen opdateres. Det betyder,<br />
at faglig rapport skal uploades på sagen, og der klikkes på færdigmeld-knappen. Se:(Afslutning af<br />
leverancen p. 19)<br />
• Indsend Økonomiskema. Når alt arbejde er udført, og alt <strong>for</strong>brug er registreret, indsendes sagens<br />
økonomiskema. Økonomiskemaet danner grundlag <strong>for</strong> afregning. Se: (Afslutning af leverancen p.<br />
19)<br />
Menuen i <strong>VIAS</strong><br />
<strong>VIAS</strong> er opbygget med en menulinje, som ligger øverst i billedet. Det er muligt at skifte mellem de<br />
<strong>for</strong>skellige dele ved at klikke på menuen eller ved at benytte genvejstaster.<br />
Princippet <strong>for</strong> brug af <strong>VIAS</strong> er, at du altid klikker på det du vil hen til. Hvis du er i gang med at<br />
indtaste data på en side, så vil <strong>VIAS</strong> advare dig om ændringerne skal gemmes inden du kan<br />
<strong>for</strong>tsætte.<br />
Genvejstasterne er markeret med en understregning således, at man holder CTRL-tasten nede og trykker på<br />
bogstavet. F.eks. tryk på [CTRL+m] vil åbne Min <strong>for</strong>side.<br />
Nogle af menuerne har en undermenu. Disse er markeret med "…" efter navnet, og undermenuen dukker selv<br />
op, når musen peger på teksten.<br />
Øverst i <strong>VIAS</strong> finder du menustrukturen. Vha denne kan du navigere rundt i systemet.<br />
V I S O - r å d g i v n i n g , S o c i a l s t y r e l s e n Side 4 af 38
<strong>VIAS</strong> brugervejledning <strong>for</strong> Specialister <strong>VIAS</strong> <strong>4.2</strong>.3 Marts 2013<br />
Undgå brug af browserens frem- og tilbageknapper. De vil ikke virke godt i <strong>VIAS</strong>, <strong>for</strong>di <strong>VIAS</strong> er ikke en<br />
hjemmeside, men et program. Det betyder, at hver gang du trykker på en knap eller menu i <strong>VIAS</strong>, så sørger<br />
den <strong>for</strong> altid at vise dig de aktuelle in<strong>for</strong>mationer.<br />
Den følgende liste giver et overblik over <strong>for</strong>målet på hver enkelt side. Listen fungerer samtidigt som en<br />
genvej i hjælpedokumentet til beskrivelsen af hver enkelt funktion.<br />
Menu Funktion<br />
Forside Nyheder, driftsstatus og praktisk in<strong>for</strong>mation.<br />
Min Forside Viser alle nye og igangværende leverancer<br />
Mine Oplysninger Her kan du som bruger redigere navn og e-mail<br />
Find Sag Søger du en bestemt sag med udgangspunkt i enten<br />
sagsnr, cprnr eller personens navn, kan det være lettere<br />
at finde sagen her end på Min Forside.<br />
Oversigter – afsluttede leverancer Historik over afsluttede <strong>for</strong>løb<br />
Oversigter – Økonomiske rammer Aktuel status på økonomien samt adgang til samlet<br />
økonomisk rapport<br />
Advislister – Leverance ændret Adviseringsliste. En sag kommer på denne liste, når<br />
<strong>VISO</strong>-konsulenten ændrer vilkår i en kørende<br />
leverance.<br />
Advislister – Sagshændelse oprettet Oprettes en sagshændelse af <strong>VISO</strong>-konsulenten på en<br />
aktiv leverance, så vil en advisering blive vist på denne<br />
liste.<br />
Testsager Hvis du logger ind på <strong>VIAS</strong> uddannelsesmiljøet, så vil<br />
du også finde denne funktion. Aktiver den, så opretter<br />
systemet en sag til dig, som du kan arbejde på og prøve<br />
resten af systemet igennem. Funktionen fungerer ikke<br />
på <strong>VIAS</strong> driftsmiljøet.<br />
Sags<strong>for</strong>løbet<br />
Kendskab til sagsprocessen i <strong>VISO</strong> er en <strong>for</strong>udsætning <strong>for</strong> at kunne anvende <strong>VIAS</strong>. Figuren neden<strong>for</strong> angiver<br />
hvilke opgaver, <strong>VISO</strong>-specialisten udfører (lilla), hvilke <strong>VISO</strong>-konsulenten udfører (gul) og hvor Henvender<br />
er engageret (grøn).<br />
Se i øvrigt sagsmaterialet i <strong>for</strong>bindelse med <strong>VIAS</strong>-kurserne <strong>for</strong> nærmere gennemgang samt materialet vedr<br />
sagsprocessen.<br />
V I S O - r å d g i v n i n g , S o c i a l s t y r e l s e n Side 5 af 38
<strong>VIAS</strong> brugervejledning <strong>for</strong> Specialister <strong>VIAS</strong> <strong>4.2</strong>.3 Marts 2013<br />
Note: Figuren viser et udsnit af sagsprocessen i <strong>VISO</strong>-rådgivningen svarende til leverandør<strong>for</strong>løbet.<br />
For en detaljeret gennemgang af sagsprocessen 2.0 henvises til materialet, som kan findes på <strong>VISO</strong>’s<br />
hjemmeside: http://www.servicestyrelsen.dk/viso/<strong>for</strong>-visos-leverandornetvaerk<br />
V I S O - r å d g i v n i n g , S o c i a l s t y r e l s e n Side 6 af 38
<strong>VIAS</strong> brugervejledning <strong>for</strong> Specialister <strong>VIAS</strong> <strong>4.2</strong>.3 Marts 2013<br />
Del 2: <strong>VIAS</strong> brugervejledning<br />
Forside<br />
Denne side vises altid som den første, når du er logget ind på <strong>VIAS</strong>. På <strong>for</strong>siden annonceres løbende<br />
praktiske in<strong>for</strong>mationer vedr. <strong>VIAS</strong>. Herunder nyheder, evt. driftsproblemer mv. Her vil også være<br />
kontaktinfo på Support, som står klar til at hjælpe med det praktiske.<br />
Min Forside - Administration af sager<br />
<strong>VIAS</strong>-systemet tillader adgang til de sager, du som Specialist p.t. udfører <strong>for</strong> <strong>VISO</strong>.<br />
Her kan du åbne en sag ved enten<br />
at taste sagsnr, en del af navnet<br />
eller sagens leverancenr.<br />
Der er også genveje til listerne<br />
over nye sager (visitationer), listen<br />
over igangværende sager og de<br />
afsluttede sager.<br />
Klik på ”Min <strong>for</strong>side”, hvor du kan se henholdsvis<br />
<strong>for</strong>espørgsler, de leverancer som afventer accept og de<br />
igangværende sager.<br />
Her kan du se de leverancer,<br />
der afventer din accept. Du<br />
trykker på et vilkårligt sted<br />
på den grå tekst i den hvide<br />
boks <strong>for</strong> at åbne<br />
leveranceaftalen<br />
Tryk her <strong>for</strong> at se og<br />
administrere alle advis’er<br />
Her kan du se de leverancer, hvor<br />
der er sket noget i sagen siden<br />
sidst. Også her kan du trykke og<br />
åbne sagen.<br />
Når du trykker på advis’et skifter<br />
det til læst, og vil derefter ikke<br />
være på <strong>for</strong>siden mere<br />
<strong>VIAS</strong> er bygget således op, at alle leverancer kan åbnes af alle brugere hos den enkelte specialist. Man skal<br />
således ikke hen og lede efter en sag, hvis en kollega er syg eller rejst.<br />
Listen ”nye sager” afløser den liste på <strong>for</strong>siden af den gamle <strong>VIAS</strong>, som hed ”<strong>for</strong>espørgsler”. Den gamle<br />
højre kolonne med alle igangværende leverancer indlæses ikke mere hver gang, men kan nu åbnes når den<br />
skal bruges ved at klikke på ”igangværende leverancer”.<br />
I stedet <strong>for</strong> at åbne sagerne ved at finde dem på listerne, kan de nu åbnes direkte ved at taste sagsnr eller en<br />
del af personens navn. Skal du åbne sagen vedr Ole Hansen, så er det nok at skrive Ole. Skulle der være to<br />
sager, hvor personen hedder Ole, så vil <strong>VIAS</strong> vise begge sager hvorefter man kan vælge.<br />
V I S O - r å d g i v n i n g , S o c i a l s t y r e l s e n Side 7 af 38
<strong>VIAS</strong> brugervejledning <strong>for</strong> Specialister <strong>VIAS</strong> <strong>4.2</strong>.3 Marts 2013<br />
Leverance<strong>for</strong>løbet og guiden<br />
Leverance<strong>for</strong>løbet i <strong>VIAS</strong> er tilpasset Sagsprocessen 2.0. Det betyder, at den proces, som er udarbejdet af<br />
<strong>VISO</strong> ligger til grund <strong>for</strong> de aktiviteter, som sker i <strong>VIAS</strong>. <strong>VIAS</strong> har på leverancefanen fået tilføjet en guide,<br />
som hele tiden viser hvor langt i <strong>for</strong>løbet leverancen er nået, samt hvad der skal ske efterfølgende.<br />
Guiden er styrende <strong>for</strong> handlingerne og tager udgangspunkt i den mest almindelige sagstype. Der er dog<br />
situationer, hvor der ikke giver mening at udføre guidens <strong>for</strong>slag. I disse tilfælde springes det pågældende<br />
trin over, og der angives en kort begrundelse.<br />
Alle leverancer i <strong>VIAS</strong> <strong>4.2</strong> er rekvireret fra starten af. Leverancen er også <strong>for</strong>trykt med alle ydelser. Det<br />
betyder, at der som udgangspunkt altid er afsat mindst 1 t. Det er specialistens opgave at opdatere<br />
leverancens budget efterhånden som <strong>for</strong>løbet planlægges og aftales. <strong>VISO</strong>-konsulenten godkender<br />
ændringerne løbende.<br />
Proces guiden<br />
På leverancens side findes en procesguide, som hjælper dig igennem leverance<strong>for</strong>løbet. Her har du og <strong>VISO</strong>konsulenten<br />
overblik over hvilke opgaver, som er udført og hvilke som endnu ikke er udført. Efterhånden<br />
som du gør de <strong>for</strong>skellige ting på sagen, finder guiden selv ud af det og markerer de udførte handlinger med<br />
et grønt flueben.<br />
Den næste aktivitet <strong>VIAS</strong> <strong>for</strong>venter er markeret med en pil. I tilfældet oven<strong>for</strong> peger pilen på ”Indkald<br />
afklarende møde”.<br />
Guiden er tilpasset et typisk sags<strong>for</strong>løb <strong>for</strong> en enkeltsag i <strong>VISO</strong> jvn Sagsprocessen 2,0.<br />
Som udgangspunkt skal alle trin i guiden udføres.<br />
Der er dog mulighed <strong>for</strong> at springe en punkt over ved at vælge ”Spring skridt over” og angiven en<br />
begrundelse. I tvivlstilfælde skal du kontakte <strong>VISO</strong>-konsulenten.<br />
At en handling er udført en gang, fx opdater budgetskema eller tilføj mødereferat o.a, betyder ikke, at de ikke<br />
kan udføres igen – de kan udføres ligeså mange gange det er nødvendigt. De skal blot være udført mindst en<br />
gang.<br />
Når du får en ny leverance tilsendt<br />
Så vil den stå i midterkolonne på Min <strong>for</strong>side indtil du har bekræftet positivt, at du vil arbejde videre med<br />
sagen eller afvist den. Når du siger Ja tak til en sag er du <strong>for</strong>pligtiget til at arbejde frem mod at gennemføre et<br />
afklarende møde, men ikke nødvendigvis arbejde videre med sagen følgende.<br />
Start med at skabe overblik over sagen og give tilsagn til at ville <strong>for</strong>tsætte med den. Tryk på ”Ja, tak”<br />
knappen. Hvis du ikke vil <strong>for</strong>tsætte, trykkes på nej-tak i <strong>VIAS</strong>.<br />
Leverancen er rekvireret allerede fra første færd og er aftalemæssigt der<strong>for</strong> i gang.<br />
V I S O - r å d g i v n i n g , S o c i a l s t y r e l s e n Side 8 af 38
<strong>VIAS</strong> brugervejledning <strong>for</strong> Specialister <strong>VIAS</strong> <strong>4.2</strong>.3 Marts 2013<br />
Visitation<br />
Visitationen er den første del af en leverance. I denne del arbejdes med at specialisten sætter sig ind i sagen<br />
og gennemfører afklarende møde. Når det afklarende møde er gennemført, udarbejdes en<br />
leverancebeskrivelse og der indtastes et tilhørende budget i <strong>VIAS</strong>. Når begge dele er indtastet sendes de til<br />
samlet godkendelse hos <strong>VISO</strong>-konsulenten. Visitationsfasen er afsluttet når leverancen er godkendt af <strong>VISO</strong>.<br />
Brug knappen ”Indkald møde” på leverancen til at oprette mødeindkaldelse til afklarende møde.<br />
Afklarende møde<br />
Funktionen til afklarende møde indeholder en skabelon til dagsorden. Denne skabelon <strong>for</strong> struktur af mødet<br />
skal anvendes. Når du trykker på knappen ”indkald møde” vises skabelonen automatisk. Den vil være<br />
<strong>for</strong>trykt med oplysninger om sagsnr, dato <strong>for</strong> udarbejdelse, navn på den person om udarbejder invitationen<br />
etc. Sørg <strong>for</strong> at udfylde oplysninger om mødedato, tidspunkt, sted, deltagere, agenda mv.<br />
Skabelonen i <strong>VIAS</strong> til udarbejdelse af afklarende møde skal anvendes.<br />
Bemærk, at der ikke er mulighed <strong>for</strong> at trække skabelonen ud af <strong>VIAS</strong> 2 , redigere den i selvstændigt<br />
tekstbehandlingsprogram og efterfølgende lægge den ind igen.<br />
Pilen viser at<br />
denne<br />
aktivitet er<br />
den næste<br />
2 Baggrunden <strong>for</strong> dette er, at <strong>VISO</strong> ønsker en ensartet kvalitet uanset hvem som er praktisk udførende. Skabelonen<br />
indeholder en række praktiske oplysninger, som du der<strong>for</strong> ikke skal være ansvarlig <strong>for</strong> selv. Ved at anvende skabelonen<br />
samt funktionaliteten i <strong>VIAS</strong> er du sikker på at alle regler vedr. registrering af vigtige sagsoplysninger overholdes.<br />
V I S O - r å d g i v n i n g , S o c i a l s t y r e l s e n Side 9 af 38
<strong>VIAS</strong> brugervejledning <strong>for</strong> Specialister <strong>VIAS</strong> <strong>4.2</strong>.3 Marts 2013<br />
Når du opretter mødeindkaldelsen/dagsorden til afklarende møde, så har du mulighed <strong>for</strong> at sende denne som<br />
e-mail. Vær dog opmærksom på, at du ikke må sende en mail, hvis den indeholder personfølsomme<br />
oplysninger 3 . Du kan også gemme den uden at sende mailen. I så fald kan du åbne den fra sagshistorikken og<br />
udskrive den som et alm. brev ved at trykke på pdf-knappen.<br />
Du kan sende indkaldelsen til en<br />
modtager selvom vedkommende<br />
ikke står på kontaktlisten. Indtast blot<br />
e-mail-adressen efterfulgt af<br />
semikolon ”;” herpå næste adresse<br />
osv.<br />
Vælg en eller flere modtagere fra sagens kontaktpersoner. Du kan også tilføje modtagere, som ikke er<br />
registreret på sagen, ved at taste deres e-mail direkte i mødedeltagerfeltet.<br />
3 I løbet af <strong>for</strong>året 2013 <strong>for</strong>venter Socialstyrelsen at kunne sende mails som sikre. Når det er muligt, kan alle breve<br />
sendes nemt og sikkert via denne funktion.<br />
V I S O - r å d g i v n i n g , S o c i a l s t y r e l s e n Side 10 af 38
<strong>VIAS</strong> brugervejledning <strong>for</strong> Specialister <strong>VIAS</strong> <strong>4.2</strong>.3 Marts 2013<br />
Når du opretter mødeindkaldelsen/dagsorden til afklarende møde, så har du mulighed <strong>for</strong> at sende denne som<br />
e-mail 4 . Vær dog opmærksom på, at du ikke må sende en mail, hvis den indeholder personfølsomme<br />
oplysninger 5 . Du kan også gemme den uden at sende mailen. I så fald kan du åbne den fra sagshistorikken og<br />
udskrive den som et alm. brev ved at trykke på pdf-knappen.<br />
Hvis du sætter kryds i Opret hat advis til <strong>VISO</strong>-konsulenten, så får <strong>VISO</strong>-konsulenten en besked om at der er<br />
lagt en mødeinvitation på sagen.<br />
Afklarende mødereferat<br />
Når mødet er gennemført, skal der udarbejdes et referat og gemmes på sagen. På leverancen klikkes på<br />
knappen ”Lav mødereferat”.<br />
<strong>VIAS</strong> giver nu mulighed <strong>for</strong> at du kan indtaste et referat eller du kan vedhæfte en fil. Du kan også kopiere<br />
teksten fra fx Word eller dit E-mail program og indsætte den her. Formatering vil blive bevaret.<br />
Bemærk, at i modsætning til Indkaldelsen, så er der ikke krav om at der anvendes en bestemt<br />
skabelon <strong>for</strong> referatet, og den må gerne være skrevet i et tekstbehandlingsværktøj.<br />
Se nærmere under Sagshistorikken på s. 21 <strong>for</strong> vejledning til hvordan du oploader et dokument.<br />
4 Når <strong>VIAS</strong> i løbet af sommeren/efteråret 2013 bliver koblet til fjernprint, så vil det være muligt at sende invitationen ud<br />
direkte fra <strong>VIAS</strong> selvom den indeholder personfølsomme oplysninger. Indtil da må der kun udsendes en mail, såfremt<br />
der ikke er personhenførbare oplysninger.<br />
5 I løbet af <strong>for</strong>året 2013 <strong>for</strong>venter Socialstyrelsen at kunne sende mails som sikre. Når det er muligt, kan alle breve<br />
sendes nemt og sikkert via denne funktion.<br />
V I S O - r å d g i v n i n g , S o c i a l s t y r e l s e n Side 11 af 38
<strong>VIAS</strong> brugervejledning <strong>for</strong> Specialister <strong>VIAS</strong> <strong>4.2</strong>.3 Marts 2013<br />
Budgetskemaet<br />
Budgetskemaet er en ny funktionalitet i <strong>VIAS</strong> <strong>4.2</strong>. Budgetskemaet fungerer på den måde, at alle ydelser er<br />
sat ind på <strong>for</strong>hånd, hvilket vil sige, at <strong>VISO</strong>-specialisten blot skal tilføje de aktiviteter, der skal planlægges.<br />
Der skal også angives en beskrivelse af leverancen som redegør <strong>for</strong> den faglige sammensætning. Dette gør<br />
processen med at sammensætte en leverance lettere end det tidligere har været.<br />
Du kan frit skifte mellem at taste i budgettet eller i leverancebeskrivelsen. Se nærmere om<br />
leverancebeskrivelsen i det følgende afsnit på s. 15.<br />
Budgetskemaet er en del af leverancen og åbnes ved at markere den pågældende leverance og vælge<br />
’Budget’ i dropdown-menuen ude til højre, hvor man kan skifte imellem <strong>for</strong>skellige sidevisninger på<br />
leverancen.<br />
Herefter vises leverancens budgetskema (se følgende).<br />
Budgetskemaet er bygget op således, at der kan tilføjes en eller flere aktiviteter <strong>for</strong> hver ydelse. Ud <strong>for</strong> hver<br />
aktivitet kan der udfyldes antal timer, antal personer og udgifter på faglige aktiviteter og be<strong>for</strong>dring.<br />
Hvad er en ydelse? Der er fire <strong>for</strong>skellige ydelser <strong>for</strong>trykt i skemaet.<br />
1. Visitation: indledning og opstart<br />
2. Udredning<br />
3. Rådgivning<br />
4. Netværksydelse: Netværksydelse bruges kun efter aftale og er ikke relevant i <strong>for</strong>bindelse med<br />
enkeltsager.<br />
Bemærk, at der desuden kan <strong>for</strong>ekomme to ydelser mere, nemlig Rådgivning Specialundervisning og<br />
Udredning Specialundervisning. De kan anvendes såfremt leverandør er på specialundervisning.<br />
Hvad er en aktivitet? En aktivitet repræsenterer en selvstændig opgave, som udføres i <strong>for</strong>bindelse med<br />
specialistens arbejde.<br />
Budgetskemaet læses nemmest på følgende måde:<br />
Indholdet følger en kronologisk rækkefølge, hvilket bl.a. betyder at ydelserne står i den rækkefølge,<br />
de bliver udført.<br />
Alle tal, der ikke står i parentes er budgettal. Alle tal, der står i parentes, angiver hvor meget der til<br />
dato er logget.<br />
Ydelserne er uspecificeret til at starte med og defineres efterhånden som aktiviteter oprettes og<br />
udfyldes.<br />
Hver aktivitet tilhører altid et bestemt årstal. Hvis samme aktivitet påbegyndes i et år og afsluttes i<br />
det følgende, skal der således være to aktivitetslinjer, en <strong>for</strong> hvert år.<br />
V I S O - r å d g i v n i n g , S o c i a l s t y r e l s e n Side 12 af 38
<strong>VIAS</strong> brugervejledning <strong>for</strong> Specialister <strong>VIAS</strong> <strong>4.2</strong>.3 Marts 2013<br />
3. Leverancens<br />
ydelser.<br />
5. Hold musen<br />
over <strong>for</strong> priser<br />
3. Leverancens<br />
aktiviteter<br />
1. Faglige aktiviteter 1. Be<strong>for</strong>dring<br />
2. Indsæt standard<br />
aktiviteter.<br />
4. Vælg årstal<br />
2. Kopier aktivitet<br />
og slet aktivitet.<br />
Budgetskemaets struktur: Tekstboksene på billedet herover <strong>for</strong>klares yderligere i de tilsvarende punkter<br />
herunder.<br />
1. Der er to overordnede områder, hvor man kan taste timer, personer og udgifter: Faglige aktiviteter og<br />
Be<strong>for</strong>dring.<br />
2. Til højre <strong>for</strong> hver ydelse og aktivitet, findes der nogle handlingsmuligheder. Du kan tilføje standard<br />
aktiviteterne til ydelsen og du kan tilføje en ny aktivitet. Du kan slette en aktivitet og du kan kopiere<br />
en aktivitet. Når du holder musen henover et ikon, kan du se hvad det betyder.<br />
Bemærk omkring standardaktiviteter: Kontakt support <strong>for</strong> at få lagt dine standardaktiviteter ind i<br />
budgetskemaet.<br />
3. Første kolonne indeholder ydelserne og aktiviteterne på leverancen. Ydelsernes navne ligger fast,<br />
mens aktiviteternes navne kan redigeres. Bemærk, at hvis du er specialist på<br />
specialundervisningsområdet, så vil ydelserne hede hhv. ”Udredning specialundervisning” og<br />
”Rådgivning specialundervisning”. Principperne er dog helt de samme.<br />
4. Du kan ændre en aktivitets årstal ude til højre. Hvis du har brug <strong>for</strong> at have to af den samme aktivitet<br />
på to <strong>for</strong>skellige år, skal du kopiere den eksisterende aktivitet og vælge et andet år.<br />
5. Når du holder musen henover de lupper, der er placeret ved hvert ydelsesnavn, kan du se timepriser,<br />
km-takster osv. <strong>for</strong> den ydelse. <strong>VIAS</strong> regner selv den samlede pris ud, på baggrund af priserne og de<br />
timer, du taster ind.<br />
Note: Der som udgangspunkt er afsat 1 time til gennemlæsning af sag. Dette skal ikke tage bogstaveligt, men<br />
ændres blot til det realistiske tal i takt med at leverancens øvrige budget indtastet.<br />
V I S O - r å d g i v n i n g , S o c i a l s t y r e l s e n Side 13 af 38<br />
2. Tilføj ny<br />
aktivitet.
<strong>VIAS</strong> brugervejledning <strong>for</strong> Specialister <strong>VIAS</strong> <strong>4.2</strong>.3 Marts 2013<br />
Et eksempel med <strong>for</strong>klaring<br />
1 2 3 4 5 6 7 8 9 10 11 12 13 14 15 16<br />
Herover ses et tænkt eksempel på et udfyldt budgetskema. Principperne omkring skemaet samt skemaets<br />
funktioner er blevet <strong>for</strong>klaret tidligere, så her lægges vægt på selve udfyldelsen.<br />
1. Ved aktiviteter såsom tolkebistand og ekstern leverandør (som fx psykolog) kan man blot nøjes med at<br />
udfylde en fast pris og lade de resterende felter stå tomme.<br />
2. I eksemplet er aktiviteterne placeret i en rækkefølge der svarer til rækkefølgen i praksis – det letter<br />
overblikket. Bemærk, at aktiviteternes navne er holdt kortfattet. Aktivitetens indhold kan uddybes under<br />
leverancebeskrivelse.<br />
3. Kolonnen timer i alt er baseret på de faglige timer og be<strong>for</strong>dringstimerne.<br />
En aktivitetslinje læses (ergoterapeutisk undersøgelse – den linie med rød ramme): Aktiviteten er en<br />
ergoterapeutisk undersøgelse. Der er én person knyttet til aktiviteten og denne har budgetteret 25 timer på de<br />
faglige aktiviteter. Der planlægges 3 besøg på aktiviteten med en køretid på 1,5 timer pr gang, hvilket<br />
betyder en samlet køretid på 4,5 timer. Der er 94 km <strong>for</strong> hvert besøg 6 , hvilket giver 282 km i alt. Det giver et<br />
samlet timebudget på 29,5 timer på aktiviteten i alt. Der er ikke planlagt nogen øvrige udgifter på aktiviteten.<br />
Kolonner:<br />
1. Ydelsernes og aktiviteternes navne<br />
2. Antal personer, der er involveret i aktiviteten<br />
3. Antal timer, hver person har brugt på aktiviteten<br />
4. Timer i alt: personer x timer (skemaet regner selv dette ud)<br />
6 Svarer til 47 km ud og 47 km hjem igen.<br />
2. Aktiviteterne står i<br />
kronologisk rækkefølge<br />
1. Fast pris ved tolkebistand<br />
og psykolog<br />
tastes under øvrige<br />
faglige udgifter<br />
3. Timer i alt<br />
V I S O - r å d g i v n i n g , S o c i a l s t y r e l s e n Side 14 af 38
<strong>VIAS</strong> brugervejledning <strong>for</strong> Specialister <strong>VIAS</strong> <strong>4.2</strong>.3 Marts 2013<br />
5. Øvrige udgifter <strong>for</strong>bundet med aktiviteten<br />
6. Antal besøg i aktiviteten<br />
7. Køretid, der er brugt <strong>for</strong> hver person ved hvert besøg<br />
8. Øvrige udgifter <strong>for</strong>bundet med besøgene på aktiviteten<br />
9. Km, der er tilbagelagt <strong>for</strong> hvert besøg<br />
10. Køretid i alt: Besøg x køretid pr person (skemaet regner selv dette ud)<br />
11. Øvrige udgifter til transport i alt: Besøg x øvrige udgifter pr besøg (skemaet regner selv dette ud)<br />
12. Km i alt: besøg x km pr besøg (skemaet regner selv dette ud)<br />
13. Timer i alt: Timer i alt ved faglige aktiviteter x køretid i alt ved be<strong>for</strong>dring (skemaet regner selv dette ud)<br />
14. Øvrige udgifter i alt: Øvrige udgifter ved faglige aktiviteter x øvrige udgifter ved be<strong>for</strong>dring (skemaet<br />
regner selv dette ud)<br />
15. Årstal: Her kan du se og ændre aktivitetens år<br />
16. Funktioner: I denne kolonne kan du tilføje nye aktiviteter, tilføje standard aktiviteter, kopiere aktiviteter<br />
og slette aktiviteter.<br />
Sådan tilføjer du et vilkårligt antal aktiviteter på én gang:<br />
2. Denne dialog dukker<br />
op. Vælg hvor mange<br />
aktivitetslinier du skal<br />
bruge 3. Klik OK<br />
1. Klik her ud <strong>for</strong><br />
den ønskede ydelse<br />
Linierne vil nu blive tilføjet nederst under den valgte ydelse,og de kan redigeres på samme måde som alle<br />
andre aktiviteter.<br />
Leverancebeskrivelsen<br />
Budgetskemaet og leverancebeskrivelsen er to sider af samme sag. Leverancebeskrivelsen udgør den<br />
skriftlige dokumentation <strong>for</strong> den planlagte aftale, og budgetskemaet indeholder den økonomiske plan. De<br />
redigeres der<strong>for</strong> begge fra Budgetskemaet.<br />
Når budgetskemaet indsendes til godkendelse, så sendes leverancebeskrivelsen automatisk med.<br />
Godkendelsen gælder begge. Hvis enten leverancebeskrivelsen eller budgetskemaet ikke godkendes, så<br />
sendes hele leverance<strong>for</strong>slaget tilbage til <strong>VISO</strong>-specialisten. Herpå kan budgetskema og eller ændres og igen<br />
sendes til godkendelse.<br />
V I S O - r å d g i v n i n g , S o c i a l s t y r e l s e n Side 15 af 38
<strong>VIAS</strong> brugervejledning <strong>for</strong> Specialister <strong>VIAS</strong> <strong>4.2</strong>.3 Marts 2013<br />
Klik ”Åbn budgetskema” <strong>for</strong> at redigere enten leverancebeskrivelsen og/eller budgettet.<br />
Når du åbner budgetskemaet første gang vil det typisk se ud på denne måde:<br />
Leverancebeskrivelsen skal indtastes via skabelonen i <strong>VIAS</strong>. Der er ikke mulighed <strong>for</strong> at redigere denne<br />
uden<strong>for</strong> <strong>VIAS</strong> i et selvstændigt tekstbehandlingsværktøj. <strong>VIAS</strong> sørger <strong>for</strong>, at den aktuelle samt tidligere<br />
godkendte versioner af leverancebeskrivelsen altid er tilgængelig via sagshistorikken.<br />
Når alle aktiviteter er oprettet, budgettet indtastet og leverancebeskrivelsen er udført, så skal leverancen<br />
sendes til godkendelse hos <strong>VISO</strong>-konsulenten. Det sker ved tryk på knappen ”Bed om accept af ændringer”.<br />
Denne proces er beskrevet i det følgende afsnit om ændringer i leverancen.<br />
Fif: Hvis der <strong>for</strong>etages mange ændringer på et budgetskema, kan det til sidst være svært at se hvad der er den<br />
gældende aftale. I dette tilfælde kan der klikkes på ”Leverancevisning”. Hvis du vælger ”Aftalt leverance”,<br />
så vises budgetskemaet, som det ser ud lige nu. Hvis du vælger ”Leverandørs ændring”, så kan de se skemaet<br />
med de indtastede ændringer.<br />
I bunden af budgetskemaet findes en opsummering. I valgboksen ”Budgetoversigt” kan du vælge mellem<br />
”Opsummering” og ”Årsdeling”. Ved at vælge en af disse to, får du vist leverancens samlede budget.<br />
Bemærk: Hvis en leverance strækker sig over et årsskifte, så kan der være <strong>for</strong>skellige timepriser<br />
<strong>for</strong> hvert år. I disse tilfælde vil <strong>VIAS</strong> beregne den rigtige pris ud fra antallet af timer hvert år<br />
med den respektive timepris, men kun den aktuelle timepris vil stå synlig.<br />
Ændringer i leverancen<br />
En leverance er oprettet og baseret på et budget samt en leverancebeskrivelse i <strong>for</strong>hold til det <strong>for</strong>ventede<br />
<strong>for</strong>løb ved starttidspunktet. Det er altid muligt at ændre en kørende leveranceaftale. Der kræves dog, at både<br />
specialisten og <strong>VISO</strong>-konsulenten er enige om ændringen, <strong>for</strong> at den kan aktiveres. En ændring er påkrævet,<br />
hvis det faktiske <strong>for</strong>brug overstiger budgettet med mere end 10 timer eller 10% <strong>for</strong> faglige ydelser eller kr.<br />
2.000,- <strong>for</strong> øvrige udgifter.<br />
V I S O - r å d g i v n i n g , S o c i a l s t y r e l s e n Side 16 af 38
<strong>VIAS</strong> brugervejledning <strong>for</strong> Specialister <strong>VIAS</strong> <strong>4.2</strong>.3 Marts 2013<br />
Hvis ændringen medfører, at leverancens pris bliver over kr. 125.000, så skal ændringen godkendes af <strong>VISO</strong>konsulentens<br />
faglige leder, før den træder i kraft. <strong>VIAS</strong> sørger selv <strong>for</strong> at underrette faglig leder.<br />
Som udgangspunkt er felterne på budgetskemaet hvide. Hvis der ændres i budgetskemaet, så bliver<br />
ændringerne markeret med en farve. Den farve <strong>for</strong>bliver aktiv indtil ændringerne er godkendt. Farverne er:<br />
1. Hvid: Den gældende aftale<br />
2. Gul: Betyder, at der er tastet en ny værdi ind i feltet<br />
3. Orange: Årsdeling<br />
4. Rød: Aktiviteten er sat til sletning. Sletning kan dog ikke gennemføres, hvis der er logget timer på<br />
den.<br />
Klik gem. Så kan<br />
<strong>VISO</strong>-konsulenten se<br />
hvad du har tastet.<br />
Klik her, så får <strong>VISO</strong>konsulenten<br />
en advis om,<br />
at han/hun skal se<br />
leverancen igennem og<br />
godkende ændringen<br />
Klik her <strong>for</strong> at<br />
skifte mellem<br />
aftalen og<br />
ændringerne<br />
Hvis du bliver i tvivl om noget i <strong>for</strong>bindelse med indtastning af leveranceændringen, så tryk gem. Når<br />
ændringen er gemt, kan <strong>VISO</strong>-konsulenten åbne budgetskemaet og med det samme se hvad du har tastet ind.<br />
På den måde kan i afklare en evt problemstilling uden at skulle sende ændringerne frem og tilbage.<br />
Når der er trykket på knappen ”Bed om accept af ændringer”, skifter leverancens budgetskema status til<br />
”<strong>for</strong>eslås”. Skemaet beholder denne status indtil godkendelsen er på plads.<br />
Når <strong>VISO</strong>-konsulenten har godkendt ændringen, skifer den status til ”Godkendt”. Hvis leverancen har<br />
passeret grænsen til at blive en høj-pris leverance (pt. dyrere end kr. 125.000), så skal ændringen også<br />
godkendes af <strong>VISO</strong>-konsulentens faglige leder. Dette ses på budgetskemaet på denne måde: En gul<br />
advarselstrekant er vist.<br />
Logning af aktivitet på leverancen<br />
<strong>VIAS</strong> tilbyder mulighed <strong>for</strong> at logge tids<strong>for</strong>brug løbende på den enkelte leverance. Vi anbefaler, at du/I<br />
studerer og følger Best Practice, som eksemplificeret neden<strong>for</strong>. Dog skal loggen udfyldes i <strong>for</strong>bindelse med<br />
årsskifte og i <strong>for</strong>bindelse med afslutning af leverancen. <strong>VIAS</strong> genererer udbetalinger baseret på loggens<br />
registreringer.<br />
Det betyder, at <strong>VIAS</strong> afregner efter det faktisk loggede <strong>for</strong>brug pr løbende måned, uanset<br />
hvad leverancen er oprettet til.<br />
Hvis der ingen log er, vil <strong>VIAS</strong> tro, at I har arbejdet gratis på leverancen.<br />
Ved at registrere <strong>for</strong>brug løbende opdages afvigelser fra planen tidligt.<br />
Det er en god ide at være opmærksom på, at der kan være nogle negative konsekvenser ved ikke at <strong>for</strong>etage<br />
løbende logning:<br />
• Hvis <strong>for</strong>bruget på en leverance vokser ud over det aftalte, så opdages dette i tide, når der registreres<br />
løbende. Som udgangspunkt kan man ikke være sikker på, at <strong>VISO</strong> kan og vil yde dækning <strong>for</strong><br />
udført arbejde ud over aftalen. Det er der<strong>for</strong> vigtigt at aftale en ændring af leveranceaftalen med<br />
<strong>VISO</strong>, inden evt. overskridelse realiseres, så der sikres økonomisk og aftalemæssig hjemmel.<br />
• Det er vores erfaring, at det kan være en yderst tidskrævende opgave <strong>for</strong> dig/jer som bruger at skulle<br />
indsamle og rapportere et helt års <strong>for</strong>brug på alle igangværende leverancer umiddelbart op til årets<br />
afslutning. Juletiden er i <strong>for</strong>vejen typisk en periode med stor arbejdsbelastning, hvor<strong>for</strong> denne<br />
opgave med stor <strong>for</strong>del i stedet kan <strong>for</strong>deles ud over året.<br />
V I S O - r å d g i v n i n g , S o c i a l s t y r e l s e n Side 17 af 38
<strong>VIAS</strong> brugervejledning <strong>for</strong> Specialister <strong>VIAS</strong> <strong>4.2</strong>.3 Marts 2013<br />
• Manglende eller utilstrækkeligt budget <strong>for</strong> dette eller næste år medfører, at du ikke kan gennemføre<br />
logningen uden at aftale den nødvendige ændring på leverancen med <strong>VISO</strong>-konsulenten først. Husk:<br />
<strong>VISO</strong>-konsulenten skal have tid til at se på sagen.<br />
• Du opdager ikke, at rammen de facto er brugt op. Selvom der disponeres på rammen hver gang en ny<br />
leverance startes, så har du kun styr på, om der er risiko <strong>for</strong> at nå loftet, hvis logningen er opdateret<br />
på igangværende sager. Når rammen er brugt op, kan den enkelte leverance ikke udvides, og evt.<br />
<strong>for</strong>brug kan der<strong>for</strong> ikke logges! <strong>VISO</strong>-konsulenten skal kontaktes.<br />
BEST PRACTISE eksempel på <strong>for</strong>brugslogning.<br />
• Registrer <strong>for</strong>brug på alle leverancer 1 gang hver uge<br />
• Registrering af <strong>for</strong>brug er ikke en ledelsesopgave:<br />
- lad medarbejderne selv registrere deres <strong>for</strong>brug i <strong>VIAS</strong> eller<br />
- udpeg en person, som er ansvarlig <strong>for</strong> løbende at indsamle <strong>for</strong>brug og registrere<br />
dette i <strong>VIAS</strong><br />
• Der bør være flere brugere, som har adgang til <strong>VIAS</strong><br />
• Brug rapporten "oversigt over <strong>VISO</strong>-sager" (se s. 25), og følg udviklingen uge <strong>for</strong><br />
uge<br />
• Hvis en leverance viser tegn på, at den ikke kan gennemføres inden <strong>for</strong> den<br />
eksisterende aftale, så tag fat i <strong>VISO</strong>-konsulenten i god tid, så der kan<br />
gennemføres den sagsbehandling, som er nødvendig.<br />
• Styr imod, at der kun er én leverance i gang pr. sag. Flere leverancer øger<br />
uoverskueligheden<br />
Ikke alle punkter nævnt oven<strong>for</strong> vil være lige anvendelige i alle situationer. Brug eksemplerne<br />
som udgangspunkt <strong>for</strong> at etablere en god og klar fremgangsmåde, som fungerer i din/jeres<br />
organisation<br />
Du tilføjer en <strong>for</strong>brugslog på denne måde:<br />
1. Åbn leverancen. Vælg leverancefanen. Leverancens økonomiskema åbnes.<br />
2.<br />
Bemærk, at log nu oprettes ved at klikke ud <strong>for</strong> den enkelte ydelse!<br />
3. Loggen oprettes, og den valgte ydelse er automatisk indsat.<br />
V I S O - r å d g i v n i n g , S o c i a l s t y r e l s e n Side 18 af 38<br />
Klik <strong>for</strong> at<br />
oprette log<br />
<strong>for</strong> valgte<br />
ydelse
<strong>VIAS</strong> brugervejledning <strong>for</strong> Specialister <strong>VIAS</strong> <strong>4.2</strong>.3 Marts 2013<br />
Angiv dato<br />
<strong>for</strong> <strong>for</strong>brug<br />
4.<br />
Angiv<br />
Evt faglige<br />
udgifter.<br />
arbejdstimer<br />
Vælg relevant<br />
aktivitet<br />
P-afgift,<br />
togbillet oa.<br />
Skriv en<br />
passende<br />
tekst<br />
Klik Gem,<br />
når du er<br />
færdig!<br />
Transport-<br />
km kørt i<br />
timer<br />
egen bil<br />
Note: Du kan logge hele og halve timer. En halv time logges som ”2,5” <strong>for</strong> 2 ½ times arbejde.<br />
Reglen om at der kan logges + 10 timer eller 10% på timetallet af faglige ydelser samt transporttimer gælder<br />
<strong>for</strong>tsat. Reglen tæller dog sammen i <strong>for</strong>hold til hele leverancen.<br />
Reglen om at der kan logges + 10 timer eller 10% på timetallet af faglige ydelser samt<br />
transporttimer gælder <strong>for</strong>tsat. For faglige udgifter samt be<strong>for</strong>dringsudgifter er reglen +2000 kr.<br />
Reglen tæller sammen i <strong>for</strong>hold til hele leverancen. Det betyder, at det i princippet er muligt at<br />
logge alle timerne på udredningsydelsens aktiviteter. I så fald kan der ikke logges på<br />
rådgivningsydelsen, da timerne er brugt.<br />
Du kan altid rette en log, såfremt den har status "Oprettet". Dette gøres ved at ændre fejlen og klikke gem.<br />
Bemærk, at faktisk <strong>for</strong>brug og antal nu viser, hvor meget der er logget i alt på leverancen.<br />
Du kan <strong>for</strong>tryde oprettelsen af en log ved at klikke på slette-ikonet. Når en log først er gemt en gang, kan den<br />
ikke slettes igen. Det er muligt at neutralisere den, hvis det f.eks. var en fejl ved at rette antal til 0 og klikke<br />
gem.<br />
Når en log er udbetalt, så skifter den status til betalt og kan ikke længere rettes.<br />
Særligt om udbetalinger<br />
<strong>VISO</strong> betaler <strong>for</strong> de ydelser, som købes af specialistnetværket. I praksis er dette reguleret af den konkrete<br />
aftale, som den enkelte specialistvirksomhed har indgået. Såfremt der er aftalt en fast månedlig udbetaling,<br />
så vil <strong>VIAS</strong> modregne værdien af den enkelte udbetaling i <strong>for</strong>hold hertil. Så snart den faste ramme er brugt<br />
op, eller der ikke er en fast ramme, udbetales der efter <strong>for</strong>brug.<br />
Hver løbende måned afregnes registreret <strong>for</strong>brug, og sendes til udbetaling.<br />
Der kan ikke indsendes leverancer eller genereres udbetalinger, som overstiger den samlede ramme<br />
(budgetrammen).<br />
Afslutning af leverancen<br />
En leverance afsluttes i to trin:<br />
1. Færdigmelding. Når alt fagligt arbejde er afsluttet, og rapporten er skrevet, skal leverancen<br />
færdigmeldes i <strong>VIAS</strong>. Åbn leverancen, vælg leverance-fanen, og åbn den leverance, som skal<br />
afsluttes. Klik på "Færdigmeld leverance" <strong>for</strong> at afslutte den faglige del.<br />
V I S O - r å d g i v n i n g , S o c i a l s t y r e l s e n Side 19 af 38
<strong>VIAS</strong> brugervejledning <strong>for</strong> Specialister <strong>VIAS</strong> <strong>4.2</strong>.3 Marts 2013<br />
Skal du vedhæfte en fil i <strong>for</strong>bindelse med færdigmeldingen, så gøres dette på samme måde, som når<br />
du tilføjer en sagshændelse, (se s. 21). Når leverancen er afsluttet, <strong>for</strong>svinder den ikke straks fra<br />
"Min Forside", men bliver stående. Status vil nu være "Leverance fuldført".<br />
2. Indsend økonomiskema. Som den sidste opgave skal time<strong>for</strong>brug og evt. be<strong>for</strong>dringsudgifter mv.<br />
gøres op og angives i <strong>for</strong>brugsloggen i <strong>VIAS</strong>. Disse registreringer danner baggrund <strong>for</strong> <strong>VISO</strong>'s<br />
betaling <strong>for</strong> det udførte arbejde. Betalingen gennemføres 30 dage efter økonomiskemaer er indsendt 7 .<br />
<strong>VIAS</strong> sørger selv <strong>for</strong> at underrette <strong>VISO</strong>-konsulenten om, at der er et skema til godkendelse.<br />
Du kommer til økonomiskemaet ved at åbne sagen fra din <strong>for</strong>side i <strong>VIAS</strong>. Fra leverance-fanen<br />
klikkes på ikonet <strong>for</strong> økonomiskema ud <strong>for</strong> den valgte leverance. Herefter kan du indsende<br />
økonomiskemaet.<br />
Klik her <strong>for</strong> at indsende økonomiskemaet.<br />
Udbetaling sker +30 dg.<br />
efter klik på denne knap!<br />
Leverancen kan nu findes under "afsluttede leverancer". Husk at give <strong>VISO</strong>-konsulenten besked <strong>for</strong><br />
hurtig sagsgang!<br />
Når leverancen er afsluttet, skal økonomien (time<strong>for</strong>brug og evt. øvrige udgifter) gøres op og registreres på<br />
leverancen. Herefter vil <strong>VISO</strong>-konsulenten godkende økonomien, og udbetaling kan gennemføres. Det er<br />
ikke muligt at ændre i leverancen, men er der fejl i logningen, kan det rettes helt frem til økonomiskemaet er<br />
godkendt. Du kan se her hvordan det gøres: I tilfælde af fejl opdages i indsendt økonomiskema på s. 32<br />
Skulle en fejl alligevel opdages herefter, rettes der henvendelse til <strong>VISO</strong>..<br />
7 Det er en betingelse <strong>for</strong> udbetalingen, at <strong>VISO</strong>-konsulenten har godkendt leverancen. Der bliver modregnet i den faste<br />
ramme, indtil denne er brugt op. Herefter dannes betalingerne. <strong>VIAS</strong> sørger <strong>for</strong> at konsulenten underrettes, når et<br />
økonomiskema er indsendt.<br />
V I S O - r å d g i v n i n g , S o c i a l s t y r e l s e n Side 20 af 38
<strong>VIAS</strong> brugervejledning <strong>for</strong> Specialister <strong>VIAS</strong> <strong>4.2</strong>.3 Marts 2013<br />
Sagshistorikken<br />
Der er kommet en del markante ændringer i <strong>VIAS</strong> på fanen <strong>for</strong> Sagshistorik. Fanen har fået en ny funktion<br />
som den primære fane i <strong>VIAS</strong>. Du vil der<strong>for</strong> opdage, at sagen ofte viser denne fane som den første. Bortset<br />
fra vedligehold af leverancer og økonomi, så kan du <strong>for</strong>etage alle relevante handlinger herfra.<br />
Brug ”typen” til at sortere og skabe oversigt. Alle historikker får automatisk knyttet en type til, og ved at<br />
bruge denne og derpå være ”opdater sagshistorik”, så får du let og hurtig adgang til at finde in<strong>for</strong>mationer på<br />
sagen<br />
I selve historikken findes en række funktioner. Nogle historikker har særlige funktioner, fx at du kan redigere<br />
eller genfremsende en mødeindkaldelse.<br />
Alle de funktioner som findes på leverancen mht oprettelse af møder, ændre leverancens beskrivelse,<br />
uploade rapporter mv, kan du også <strong>for</strong>etage fra historikfanen. Tilføj blot en ny sagshistorik, og vælg den<br />
rigtige type. Så bliver historikken automatisk udfyld med en skabelon som <strong>VISO</strong> har udarbejdet (fx til<br />
mødeindkaldelser eller rapporter). Du kan også vedhæfte dokumenter eller indsætte teksten i sagshistorikken.<br />
Som noget nyt understøtter den brug af <strong>for</strong>materet tekst (dvs punktopstillinger, fed skrift, overskrifter mv –<br />
præcis som du kender det fra tekstbehandlingsværktøjer). Du kan indsætte tekst op til 32.000 tegn.<br />
Tilføj Sagshændelse<br />
Når du har et kort journalnotat, kan du gemme det på sagen. Det er muligt at tilknytte dokument(er).<br />
Det sker ved at oprette en sagshændelse og tilføje dokumentet. Da adgangen til <strong>VIAS</strong> er sikret gennem<br />
brugerens digitale signatur, er dette en sikker måde at sende <strong>for</strong>trolige oplysninger på.<br />
1. Klik på "Min Forside"<br />
2. Åbn en igangværende sag.<br />
3. Hvis sagen ikke viser sagshistorikken, så skift til sagshistorik-fanen.<br />
4. Klik på knappen "Tilføj Sagshistorik"<br />
V I S O - r å d g i v n i n g , S o c i a l s t y r e l s e n Side 21 af 38
Udfyld titel<br />
og afsender<br />
Klik "Tilknyt<br />
dokument"<br />
<strong>VIAS</strong> brugervejledning <strong>for</strong> Specialister <strong>VIAS</strong> <strong>4.2</strong>.3 Marts 2013<br />
5. Vælg type ”dokument/supplerende materiale”.<br />
NB: Nogle af typerne indeholder en <strong>for</strong>trykt skabelon, som blot skal udfyldes færdig. Vælger du fx<br />
type ”Telefonnotat”, så vil <strong>VIAS</strong> indsætte en skabelon i Beskrivelsesfelter, som du taster ind i.<br />
Formålet med skabelonen er at sikre, at alle relevante oplysninger kommer med.<br />
6. Tilknyt dokument:<br />
a. Klik på knappen "Gennemse". Herved åbnes en fil-dialog.<br />
b. Udsøg den fil, som skal sendes.<br />
c. Udfyld Dokumenttitel<br />
d. Udfyld Afsender<br />
e. Klik "Tilknyt Dokument".<br />
f. Gentag trin 4.a til 4.e <strong>for</strong> hvert dokument, der skal tilføjes.<br />
7. Skriv i feltet sagshændelse en relevant bemærkning<br />
8. Klik "Gem"<br />
Klik "Gem"<br />
Vælg evt en type<br />
Din fil skal nu<br />
være tilføjet på<br />
listen<br />
Klik Gennemse og find fil, der<br />
skal sendes.<br />
Angiv en passende tekst. Du<br />
kan også paste worddokumenter<br />
mv. uden tab af<br />
<strong>for</strong>matering. Max antal tegn<br />
er 10.000<br />
Hvis du sætter kryds, får <strong>VISO</strong>-konsulenten en advis på sin <strong>for</strong>side<br />
Sagshændelsen er nu tilføjet. Du kan bekræfte, at noten og dokumentet er gemt korrekt ved at se listen<br />
over sagshændelser igennem og bekræfte, at den netop tilføjede kommentar og evt. dokumenter findes<br />
på listen.<br />
Bemærk dog, at pga. langsommelighed i dokumenthåndteringssystemet, kan der gå op til 5<br />
minutter, inden et dokument kan ses på sagen. Det er nødvendigt at klikke på "opdater"-knappen<br />
<strong>for</strong> at genindlæse dokumentlisten.<br />
V I S O - r å d g i v n i n g , S o c i a l s t y r e l s e n Side 22 af 38
<strong>VIAS</strong> brugervejledning <strong>for</strong> Specialister <strong>VIAS</strong> <strong>4.2</strong>.3 Marts 2013<br />
Et dokument indsendt via denne metode overholder de sikkerhedsmæssige krav til <strong>for</strong>sendelse af<br />
personfølsomme oplysninger.<br />
<strong>VISO</strong>-konsulenten underrettes automatisk af <strong>VIAS</strong>, når der er oprettet en sagshændelse, eller når et nyt<br />
dokument er lagt på sagen. Direkte kontakt (pr. telefon eller mail) er kun nødvendigt, når du vil gøre<br />
opmærksom på en sagshændelse eller et dokument, som kræver umiddelbar reaktion.<br />
Du bør som minimum oprette sagshændelser når:<br />
• Alm. journalføring af løbende fremdrift i sagen eller mangel på samme (min. hver 14. dg.)<br />
• Drøftelse med henvender om det videre <strong>for</strong>løb i sagen<br />
• Det indledende eller afsluttende møde er gennemført<br />
• Ved rådgivningens eller udredningens påbegyndelse<br />
• Ved væsentlige ændringer i leverancens <strong>for</strong>løb – f.eks.væsentlige ændringer i tidsplanen, manglende<br />
materialer og undersøgelser, der skal tilvejebringes mm.<br />
Udskrift af sag, sagsakter og dokumenter<br />
Det er ikke usædvanligt med mange dokumenter på en <strong>VISO</strong>-sag. For at opnå det fulde overblik over en sag<br />
kræves både gennemlæsning af sagshistorikken samt gennemgang af de mange dokumenter. <strong>VISO</strong>konsulenterne<br />
skriver alle væsentlige bemærkninger til sagen i sagshistorikken.<br />
Som alternativ til at åbne alle dokumenter enkeltvist, kan der klikkes på knappen "Lav dokumenter og mails<br />
til PDF". Denne funktion vil generere en PDF-fil indeholdende alle hoveddokumenter og bilag fra sagen,<br />
hvorefter den vises i et nyt vindue. Man kan udskrive eller gemme denne fil efter eget ønske.<br />
2. Klik her <strong>for</strong> at få hele sagshistorikken<br />
(uden dokumenter)<br />
3. Klik her <strong>for</strong> at få et samlet<br />
dokument med alle sagsakter.<br />
Indeholder ikke sagshistorikken.<br />
1. Vælg fanen ”Sagsoplysninger”<br />
Bemærk, at der er mulighed <strong>for</strong> at benytte knappen ”Lav sag og dokumenter til PDF” også fra dokumentfanen.<br />
Men det er kun på fanen Sagsoplysninger, at sagshistorikken kan udskrives.<br />
V I S O - r å d g i v n i n g , S o c i a l s t y r e l s e n Side 23 af 38
<strong>VIAS</strong> brugervejledning <strong>for</strong> Specialister <strong>VIAS</strong> <strong>4.2</strong>.3 Marts 2013<br />
Del 3: Praktiske funktioner og værktøjer<br />
Denne sektion indeholder en række beskrivelser af <strong>for</strong>skellige funktioner, som er tilgængelige i <strong>VIAS</strong>. Disse<br />
funktioner kan være tilgængelige i en bestemt sag, men har ofte tværgående karakter, fx oversigter/rapporter.<br />
Oversigter<br />
Der er en række rapporter i <strong>VIAS</strong>, som hjælper til at få overblik og følge op på tidligere leverancer og<br />
økonomiske <strong>for</strong>hold. De <strong>for</strong>skellige oversigter gennemgås følgende.<br />
Oversigt over afsluttede leverancer<br />
Når en leverance er afsluttet, vil sagen ikke længere være tilgængelig via "Min <strong>for</strong>side". Derimod vil sagen<br />
blive noteret på listen over afsluttede leverancer.<br />
Ved at markere den enkelte leverance vises ydelsesspecifikationen nederst på siden.<br />
Klik på den runde knap <strong>for</strong> at<br />
få vist ydelsesspecifikationen<br />
nederst på siden<br />
Betalingsmodellen angiver om<br />
beløbet er trukket fra rammen<br />
eller udbetales (Fakturerbar)<br />
Oversigt over Økonomisk ramme<br />
Denne side giver et løbende overblik over trækket på den økonomiske ramme. Beløbene <strong>for</strong> Forbrugt,<br />
Disponeret og Rest skal tilsammen svare til Budgettet. Når en ny leverance oprettes, vil den med det samme<br />
blive talt med under Disponeret, og restbeløbet nedskrevet. Også selvom <strong>VISO</strong>-konsulenten endnu ikke har<br />
bedt om leverandørens accept! Baggrunden er, at der ikke kan trækkes et beløb ud over budgettet, og<br />
leverancerne oprettes efter først til mølle-princippet.<br />
Leverancens pris vil være indeholdt i Disponeret-saldo, indtil leverancen afsluttes. Herefter flyttes beløbet til<br />
Forbrugt-saldo. Rest-saldo udgør værdien af leverance<strong>for</strong>løb, som endnu ikke er aktiveret.<br />
Specifikationen <strong>for</strong> den enkelte ramme kan ses ved at markere budgetrammen. Budgetrammen udgør den<br />
samlede ramme <strong>for</strong> perioden. Denne kan igen være opdelt i en eller flere <strong>for</strong>skellige rammer:<br />
50.000,00<br />
5.000,00<br />
V I S O - r å d g i v n i n g , S o c i a l s t y r e l s e n Side 24 af 38<br />
10
<strong>VIAS</strong> brugervejledning <strong>for</strong> Specialister <strong>VIAS</strong> <strong>4.2</strong>.3 Marts 2013<br />
• Budget ramme: Samlet samme<br />
• Fast ramme: Udbetales i 12-del rater uanset faktisk <strong>for</strong>brug.<br />
• Forbrugsramme: Udbetales løbende. Hvis der er en fast ramme, skal denne dog være brugt op, før<br />
udbetalinger sker via denne ramme.<br />
• Tillægsramme. Fungerer efter samme princip som <strong>for</strong>brugsrammen og er i realiteten en <strong>for</strong>højelse af<br />
denne. Der kan være en eller flere tillægsrammer.<br />
Økonomisk oversigt (rapport)<br />
Den økonomiske rapport viser alle bevægelser <strong>for</strong> hver enkelt leverance. Rapporten kaldes fra oversigt over<br />
økonomisk ramme. Der er mulighed <strong>for</strong> at eksportere rapporten til Excel.<br />
Rapporten findes i mere oversigtsvenlig <strong>for</strong>m som "Oversigt over <strong>VISO</strong>-sager" (se neden<strong>for</strong>).<br />
Oversigt over <strong>VISO</strong>-sager (rapport)<br />
Denne rapport viser hver leverance, som har en økonomisk konsekvens i det valgte år. Dvs. at det er muligt<br />
at følge med i hvor mange timer og kr., som er planlagt (disponeret), og hvor meget i timer/kr, som er<br />
realiseret (<strong>for</strong>brugt). Udover at man kan sammenligne disponeret med faktisk <strong>for</strong>brug, så er det også muligt<br />
at følge med i, om betalingen dækkes af den faste ramme, eller om der genereres en udbetaling.<br />
Rapporten åbnes fra menuen "Oversigter". Klik på "Oversigt over <strong>VISO</strong>-sager".<br />
Derpå vælges et årstal, og der klikkes Søg. Rapporten <strong>for</strong> det valgte år vises.<br />
V I S O - r å d g i v n i n g , S o c i a l s t y r e l s e n Side 25 af 38
<strong>VIAS</strong> brugervejledning <strong>for</strong> Specialister <strong>VIAS</strong> <strong>4.2</strong>.3 Marts 2013<br />
Bemærk, at det er ikke hele leverancens værdi, som vises, men kun den del, som har økonomi i det valgte år.<br />
Det har som <strong>for</strong>mål at lette opfølgning af, hvordan den økonomiske ramme anvendes.<br />
Advis i <strong>VIAS</strong><br />
<strong>VIAS</strong> har et indbygget adviseringssystem – i daglig tale kaldet Advis. Dette system fungerer automatisk og<br />
sørger <strong>for</strong> at <strong>VISO</strong>-konsulenten får en underretning (advis), når der sker noget væsentligt på en leverance.<br />
Advisen følger sagen, og det betyder, at selvom sagen overdrages til en anden <strong>VISO</strong>-konsulent, så følger evt.<br />
adviseringer automatisk med. Det er m.a.o. ikke længere nødvendigt at sende en mail, ringe, sms'e osv, når<br />
<strong>VISO</strong>-konsulenten skal være opmærksom på en ændring i en leverance.<br />
Samtidigt gælder denne underretning også <strong>VISO</strong>-specialisten, når <strong>VISO</strong>-konsulenten <strong>for</strong>etager visse<br />
handlinger. Ved at se listen over advis, er det nemt at have overblik over hvilke sager, der er sket ændringer i<br />
siden sidst.<br />
Når du <strong>for</strong>etager en af følgende handlinger i <strong>VIAS</strong>, oprettes automatisk en advis til <strong>VISO</strong>-konsulenten:<br />
• Når du indsender et leverance<strong>for</strong>slag til <strong>VISO</strong>-konsulenten<br />
• Hvis du ikke har svaret på en <strong>for</strong>espørgsel inden 14. dage<br />
• Når du ændrer i leveranceaftalen<br />
• Når du opretter en sagshændelse<br />
• Når du oploader et dokument på sagen<br />
• Når du indsender økonomiskemaet på en leverance<br />
Leverance ændret<br />
Hvis <strong>VISO</strong>-konsulenten opretter en ændring i en kørende leverance, så vil <strong>VIAS</strong> oprette en advis til<br />
specialisten om, at der nu findes en sådan ændring. Advis'en findes under "Aktivitetslister, Leverance<br />
ændret". Det anbefales at se denne liste efter med jævne mellemrum, <strong>for</strong> at en ændring ikke skal blive glemt.<br />
Klik på advisen <strong>for</strong> at åbne den. <strong>VIAS</strong> vil nu bringe dig til leverancesiden, hvor du kan gennemse den<br />
ændring, som er <strong>for</strong>eslået på leverancen. Du kan læse i vejledningen under "Proces guiden" på side 8,<br />
hvordan du godkender eller afviser ændringen.<br />
V I S O - r å d g i v n i n g , S o c i a l s t y r e l s e n Side 26 af 38
<strong>VIAS</strong> brugervejledning <strong>for</strong> Specialister <strong>VIAS</strong> <strong>4.2</strong>.3 Marts 2013<br />
Bemærk, at når en advis er åbnet, så skifter den status til at være læst. Det betyder, at den pågældende advis<br />
ikke længere er aktiv på sagen. Du kan reaktivere en advis ved at gå til advis-fanen og ændre dens status til<br />
at være "ulæst".<br />
Advis når en sagshændelse oprettes<br />
Hvis en <strong>VISO</strong>-konsulent opretter en sagshændelse på en af disse igangværende sager, så oprettes også en<br />
advis herpå. Advisen findes under "Aktiviteter, Sagshændelse oprettet"<br />
Klik på advisen <strong>for</strong> at åbne den. <strong>VIAS</strong> vil nu bringe dig til Sagshistorikken, hvor du kan se den tilføjede<br />
hændelse<br />
Mine oplysninger<br />
Du har mulighed <strong>for</strong> at rette dine egne brugeroplysninger. Hvis du har angivet en e-mail adresse, vil du få<br />
nyhedsbreve samt væsentlig <strong>VIAS</strong>-driftsin<strong>for</strong>mation tilsendt denne adresse.<br />
Hvis der er fejl i specialistens (leverandørens) navn eller adresse, så skal det dog rettes af <strong>VISO</strong> centralt.<br />
For at gemme ændringerne udfyldes først alle felter markeret med stjerne. Derpå klikkes "Gem mine<br />
oplysninger". Ændringerne er nu gemt.<br />
Er du ved en fejl tilknyttet den <strong>for</strong>kerte specialist, kontaktes Support (se kontakt info på sidste side), som<br />
snarest vil rette dette.<br />
Find sag<br />
Du kan søge efter egne aktive sager ved at angive en eller flere søgekriterier under Find sag. Det er<br />
tilstrækkeligt at skrive en vilkårlig del af personens navn <strong>for</strong> at finde sagen, men der kan naturligvis være<br />
flere med samme navn eller stavelse.<br />
V I S O - r å d g i v n i n g , S o c i a l s t y r e l s e n Side 27 af 38
<strong>VIAS</strong> brugervejledning <strong>for</strong> Specialister <strong>VIAS</strong> <strong>4.2</strong>.3 Marts 2013<br />
Angiv kriterier, og klik "Find sag". <strong>VIAS</strong> viser nu en liste over fundne leverancer. Bliver der ikke fundet<br />
nogen sager, der opfylder kriterierne, så vises en besked, om at der ikke blev fundet nogen sager med de<br />
angivne oplysninger.<br />
Bemærk, at <strong>VIAS</strong> vil vise sagen en gang <strong>for</strong> hver leverance, som er oprettet på sagen. Det skyldes, at en<br />
leverance er en selvstændig aftale.<br />
Praktiske oplysninger og quick hjælp<br />
1. Angiv søgekriterier,<br />
og klik "Find sag" <strong>for</strong><br />
at starte søgningen.<br />
Symboloversigt<br />
Følgende symboler møder du i <strong>VIAS</strong>. Her ser du en samlet oversigt over deres betydning. Alle symboler har<br />
en funktion, dvs. at der kan klikkes på dem.<br />
Funktion Beskrivelse Symbol<br />
Luppen. Når du klikker på denne, får du vist flere oplysninger<br />
Værktøjet. Her er en opgave, som skal udføres. F.eks. et<br />
leverance<strong>for</strong>slag, som ikke er sendt til <strong>VISO</strong>konsulenten<br />
endnu.<br />
Ændring Denne giver adgang til at ændre vilkår i leverancen.<br />
F.eks. timetal eller ressource<strong>for</strong>deling<br />
Økonomiskema Klik på denne <strong>for</strong> at åbne økonomiskemaet. Er du<br />
allerede inde på økonomiskemaet, så kan du tilføje en<br />
ny <strong>for</strong>brugslog ved at klikke på den.<br />
Godkend/Afvis Disse knapper benyttes til at godkende eller afvise<br />
f.eks. et ændrings<strong>for</strong>slag på leverancen.<br />
Skraldespanden Slette en ydelse fra en leverance.<br />
2. Klik på luppen <strong>for</strong> at<br />
åbne leverancen.<br />
Denne leverance har ingen rekvireringsdato. Det<br />
viser, at den endnu er under udarbejdelse.<br />
V I S O - r å d g i v n i n g , S o c i a l s t y r e l s e n Side 28 af 38
<strong>VIAS</strong> brugervejledning <strong>for</strong> Specialister <strong>VIAS</strong> <strong>4.2</strong>.3 Marts 2013<br />
Luk leverance Den store grønne knap <strong>for</strong>tæller, at leverancen er<br />
åben. Klik på den <strong>for</strong> at lukke leverancen. (Farven<br />
skifter så til rød).<br />
Gem ændring Diskette-symbolet betyder, at ændringen gemmes,<br />
når der klikkes på den.<br />
Hvordan læser jeg et dokument i <strong>VIAS</strong><br />
Du åbner et dokument i <strong>VIAS</strong> ved at gå til fanen "Dokumenter" eller "Mail korrespondance". Her klikker du<br />
på det dokument eller den mail, som du vil læse.<br />
Klik her <strong>for</strong> at læse dokumentet<br />
Dokumentet vises nu på sagens kladdefane i et vindue.<br />
Klik her <strong>for</strong> at danne en pdf med<br />
alle sagens dokumenter.<br />
V I S O - r å d g i v n i n g , S o c i a l s t y r e l s e n Side 29 af 38
<strong>VIAS</strong> brugervejledning <strong>for</strong> Specialister <strong>VIAS</strong> <strong>4.2</strong>.3 Marts 2013<br />
Hvis du valgte at lave en pdf, kan du nu gemme<br />
den på din harddisk ved at klikke her<br />
Klik på dokument- eller mail-fanen <strong>for</strong> at åbne et nyt dokument.<br />
Brug af sagens kontaktoplysninger<br />
In<strong>for</strong>mationsniveauet omkring sagens kontaktpersoner er øget betydeligt. Det er synligt gennem den ændrede<br />
kontaktliste. Hvor kontaktlisten tidligere viste hvem der var <strong>VISO</strong>-konsulent på sagen, så vises nu også<br />
oplysninger om henvender, specialist, <strong>VISO</strong>-konsulent, pårørende og kontaktpersoner.<br />
Kontaktoplysningerne findes i to <strong>for</strong>skellige visninger. Der er en Quickview, som vises som udgangspunkt.<br />
Kontaktlistens Quick-view. Her vises<br />
<strong>VISO</strong>-konsulent samt henvender.<br />
Ved at pege på den lille lup med musen, vises den fulde kontaktliste. På denne liste vises flere detaljer om<br />
hver kontakt. Bemærk, at ud <strong>for</strong> specialisten vises leverancens nummer. Det skyldes, at der kan være flere<br />
leverancer på samme sag. På denne måde er det muligt at se hvem der er knyttet til den enkelte leverance.<br />
V I S O - r å d g i v n i n g , S o c i a l s t y r e l s e n Side 30 af 38
<strong>VIAS</strong> brugervejledning <strong>for</strong> Specialister <strong>VIAS</strong> <strong>4.2</strong>.3 Marts 2013<br />
Det er muligt at redigere listen. Det gøres ved at klikke på knappen ”Rediger kontaktliste”. Når en ny<br />
leverance (eller <strong>for</strong>espørgsel) er sendt til en specialist, så er <strong>VIAS</strong> ikke klar over hvilken bruger der vil åbne<br />
den. Der<strong>for</strong> er det muligt at hver enkelt specialist, kan angive hvem der er kontaktperson på leverancen.<br />
For at vælge en anden kontakt <strong>for</strong> specialisten, åbnes rediger kontaktliste.<br />
Hvis der er fejl i dit navn, tlf eller e-mail, så kan du selv rette det via hovedmenuen ”mine oplysninger”. De<br />
øvrige kontaktoplysninger kan kun redigeres af <strong>VISO</strong>-konsulenten.<br />
Hvad skal registreres på en sag<br />
Som udgangspunkt skal al relevant in<strong>for</strong>mation vedr. sagen og sagens fremdrift løbende noteres. En <strong>VISO</strong>sag<br />
er underlagt reglerne om aktindsigt. Korrespondancen på sagen til <strong>VISO</strong>-konsulenten gennemføres via<br />
mail eller telefon. Aftaler, referater mm. noteres i sagshistorikken.<br />
Ved tvivlstilfælde kontaktes <strong>VISO</strong>.<br />
Særlige muligheder på familiesager<br />
Hvis der er flere personer registreret på samme sag, så er det en familiesag. <strong>VIAS</strong> <strong>4.2</strong> giver mulighed <strong>for</strong> at<br />
familiesager kan håndteres på samme måde som enkeltsager – naturligvis med den <strong>for</strong>skel, at der er flere<br />
personer tilknyttet sagen. Det betyder i praksis, at der kun er en sag og kun en leverance. Alle oplysninger og<br />
dokumenter skal gemmes på samme sag.<br />
Sagshistorikken<br />
Klik her <strong>for</strong> at redigere listen.<br />
Kontaktlisten med alle kontakter.<br />
For specialisten vises både leverancen<br />
nummer (L5035) og specialistens<br />
virksomhedsnavn (Viastes7). Derpå<br />
vises medarbejderens navn (<strong>VIAS</strong> – I<br />
service).<br />
1. Vælg kontaktperson fra listen.<br />
2. Klik ”Tilknyt” <strong>for</strong> at gemme.<br />
V I S O - r å d g i v n i n g , S o c i a l s t y r e l s e n Side 31 af 38
<strong>VIAS</strong> brugervejledning <strong>for</strong> Specialister <strong>VIAS</strong> <strong>4.2</strong>.3 Marts 2013<br />
Når der tilføjes en sagshistorik, afkrydses hvilke personer, som sagen vedrører. En historik kan vedrøere en,<br />
to, flere eller alle sagens personer. Denne oplysning gemmes sammen med sagshistorikken. Hvis der senere<br />
kommer en aktindsigt, udtrækkes kun relevante sagshistorikker <strong>for</strong> den valgte person.<br />
Dokumenter<br />
Når der oploades dokumenter til sagen, vælges hvilke personer som dokumentet vedrører. Det samme<br />
dokument kan vedrøre en, to, flere eller alle personer, alt efter behov. <strong>VIAS</strong> gemmer oplysningerne om hvem<br />
dokumentet er relevant <strong>for</strong>.<br />
Afbrydelse af leverancen:<br />
En leverance kan altid afbrydes. Det vil typisk ske hvis specialisten takker nej til leverancen, personen dør<br />
eller henvender ønsker sagen standset. I de sidste to tilfælde afbrydes leverencen ved at <strong>VISO</strong>-konsulenten<br />
trykker på knappen ”Afbryd leverance”. Herefter følger leverancen <strong>for</strong>løbet som beskrevet neden<strong>for</strong>.<br />
Leverancen skal afsluttes på samme måde som normalt. Dvs. at der skal registreres evt. <strong>for</strong>brug i<br />
<strong>for</strong>brugsloggen, økonomiskemaet skal indsendes og bliver godkendt af <strong>VISO</strong>-konsulenten. Derefter kommer<br />
leverancen til at stå med status Afbrudt. Specialisten får betaling <strong>for</strong> det arbejde, som måtte være udført.<br />
I tilfælde af fejl opdages i indsendt økonomiskema<br />
Skulle du opdage en fejl i økonomiskemaet, efter at det er indsendt til <strong>VISO</strong>, kan det stadig rettes ved at åbne<br />
leverancen fra oversigten over afsluttede <strong>for</strong>løb og her <strong>for</strong>etage de <strong>for</strong>nødne ændringer. Det er dog ikke<br />
muligt at tilføje nye ydelser.<br />
Sådan retter du et økonomiskemaets log, efter at det er indsendt til <strong>VISO</strong>-konsulenten:<br />
1. Gå ind under "Oversigt over afsluttede leverancer"<br />
2. Find leverancen i listen. Listen kan evt. sorteres efter <strong>VIAS</strong>-sagsnr eller leverance nr (Nr.) ved at<br />
klikke på kolonneoverskriften. Status er "Økonomi indsendt"<br />
3. Bemærk at leverancens navn står med gråt, da det er et link. Før musen hen over, og klik på navnet.<br />
(Hvis der klikkes på sagsnr., vises leverancen, men der kan ikke ændres i den.)<br />
4. Økonomiskemaet vises. Klik på "log"-knappen ud<strong>for</strong> den valgte ydelse <strong>for</strong> at tilføje en log<br />
5. Udfyld felterne:<br />
a. Forbrugsdato,<br />
b. Timer eller pris (be<strong>for</strong>dringsydelser er normalt baseret på pris, mens faglige ydelser regnes i<br />
timer) og<br />
c. Note. (Angiv en passende beskrivelse af, hvad loggen gælder)<br />
d. Klik Gem<br />
6. Tilføj logs på samme måde som oven<strong>for</strong> <strong>for</strong> alle ydelser på leverancen, hvor der er et <strong>for</strong>brug<br />
7. Kontakt <strong>VISO</strong>-konsulenten, og bed hende/ham om at godkende økonomiskemaet<br />
8. Når økonomiskemaet er godkendt, skiftes status til "afsluttet", og du kan ikke mere rette i<br />
økonomien selv<br />
Hvis en fejl opdages efter godkendelsen (leverancens status er "afsluttet"), eller der mangler ydelser på<br />
leverancen, så kontakt <strong>VISO</strong>.<br />
V I S O - r å d g i v n i n g , S o c i a l s t y r e l s e n Side 32 af 38
<strong>VIAS</strong> brugervejledning <strong>for</strong> Specialister <strong>VIAS</strong> <strong>4.2</strong>.3 Marts 2013<br />
Del 4: Teknisk support<br />
Supporten hjælper dig med praktisk og teknisk vejledning samt fejlrapportering. De kan kontaktes pr tlf, mail<br />
eller ved at oprette en supportsag direkte på hjemmesiden. Support har ikke indsigt i <strong>VISO</strong>’s <strong>for</strong>retningsgang<br />
eller sagsprocessen og kan der<strong>for</strong> ikke hjælpe med spørgsmål af denne type. I disse tilfælde kontaktes den<br />
relevante <strong>VISO</strong>-konsulent direkte i den sag som problemstillingen vedrører.<br />
Fejlmeddelelser<br />
Følgende fejlmeddelelser er typiske i <strong>VIAS</strong> og kan ofte ret enkelt afhjælpes:<br />
• Fejl: "Microsoft Explorer har <strong>for</strong>hindret dette websted i at sende filer til din Computer…"<br />
SV: Klik på den gule info-bar og vælg: "Tillad indhold altid pop-up vinduer fra dette Websted".<br />
Der vises nu denne bekræftelsesdialog:<br />
Klik "Ja".<br />
Bemærk: Det er (ofte) nødvendigt at vende tilbage til sagen og klikke på knappen "Åben" <strong>for</strong><br />
dokumentet igen, inden det virker. Dokumentet åbnes i et separat vindue!<br />
• Ændre indstillinger <strong>for</strong> blokeringsoplysninger i Internet Explorer 7.0.<br />
I Internet Explorer, klik på "Funktioner", vælg "Blokering af pop-up vinduer" og vælg "Indstillinger<br />
<strong>for</strong> blokering af pop-up vinduer"<br />
.<br />
Tilføj adressen på web-stedet, du vil tillade pop-up vinduer fra. http://viassag.servicestyrelsen.dk.<br />
Herefter klikkes på "Tilføj" og "Luk" <strong>for</strong> at afslutte. Prøv nu at åbne filen fra <strong>VIAS</strong> igen.<br />
NOTE: Hvis der ikke er adgang til at ændre blokeringsoplysningerne, <strong>for</strong>di teksten er skraveret,<br />
så skal du kontakte din lokale IT-administrator og bede om hjælp til at åbne pop-up's.<br />
V I S O - r å d g i v n i n g , S o c i a l s t y r e l s e n Side 33 af 38
<strong>VIAS</strong> brugervejledning <strong>for</strong> Specialister <strong>VIAS</strong> <strong>4.2</strong>.3 Marts 2013<br />
FAQ – Ofte stillede spørgsmål<br />
Liste over typiske spørgsmål og tilhørende svar:<br />
SPM: Hvordan logger jeg på <strong>VIAS</strong><br />
Du logger på <strong>VIAS</strong> ved at benytte dette link: http://viassag.servicestyrelsen.dk:81<br />
(Vær opmærksom på, at der skelnes mellem store og små bogstaver. )<br />
Vælg nu det login, som passer til den type digital medarbejdersignatur eller NEM-ID, som du har.<br />
Herefter angives dit password og nu kommer på ind på <strong>for</strong>siden i <strong>VIAS</strong>.<br />
Hvis du oplever problemet med login, så læs vejledningen i hvordan man får adgang til <strong>VIAS</strong>. Du kan også<br />
kontakte vores support.<br />
SPM: Hvordan logger man ud?<br />
• SV: Der er indført en log-ud funktion. Brug den <strong>for</strong> at være sikker på, at du lukker <strong>VIAS</strong> korrekt, så<br />
at en anden person ikke kan genskabe de data, som du har haft fremme på skærmen. Det gøres på<br />
følgende vis:<br />
o Øverst i højre hjørne findes en log-ud-knap. Tryk på den. Herefter lukkes den aktuelle fane.<br />
• Der vil ske en automatisk lukning af sessionen efter 30 minutters inaktivitet.<br />
SPM: Hvor<strong>for</strong> kan jeg åbne nogle dokumenter, men ikke alle?<br />
Der kan være flere årsager hertil. Følgende betingelser skal alle være opfyldt:<br />
• I Microsoft Internet Explorer skal følgende indstillinger være sat:<br />
o Åben Explorer<br />
o Vælg: Funktioner Indstillinger Sikkerhed Lokalt Intranet Standardniveau <br />
vælg niveau 3, Mellemlav.<br />
V I S O - r å d g i v n i n g , S o c i a l s t y r e l s e n Side 34 af 38
<strong>VIAS</strong> brugervejledning <strong>for</strong> Specialister <strong>VIAS</strong> <strong>4.2</strong>.3 Marts 2013<br />
1. Indtast denne<br />
hjemmeside:<br />
o Rul ned af listen og kontroller følgende indstillinger <strong>for</strong> Overførsler:<br />
o Klik OK, indtil alle dialoger er lukket. Prøv igen at åbne filen.<br />
• <strong>VIAS</strong>-siden skal være medlem af Websteder, du har tillid til:<br />
o Åben Explorer<br />
o Vælg: Funktioner Indstillinger Sikkerhed Websteder, du har tillid til Websteder<br />
o Tilføj følgende websted til zonen:<br />
http://viassag.servicestyrelsen.dk<br />
2. Klik på knappen<br />
"Tilføj". Webstedet<br />
tilføjes nu under<br />
"Websteder"<br />
3. Luk vinduet<br />
V I S O - r å d g i v n i n g , S o c i a l s t y r e l s e n Side 35 af 38
<strong>VIAS</strong> brugervejledning <strong>for</strong> Specialister <strong>VIAS</strong> <strong>4.2</strong>.3 Marts 2013<br />
o Tast http://viassag.Socialstyrelsen.dk i feltet og klik på knappen "Tilføj"<br />
o Klik på "Luk" <strong>for</strong> at afsluttet vinduet.<br />
o Klik "OK" <strong>for</strong> at lukke Internetindstillingerne.<br />
o Du kan nu <strong>for</strong>tsætte arbejdet!<br />
• Hvis du ikke kan redigere denne side, er det <strong>for</strong>di den er låst af en gruppepolitik. I så tilfælde skal du<br />
kontakte din egen supportorganisation og bede dem om at indsætte webstedet i tillidszonen.<br />
SPM: Er mit certifikat gyldigt?<br />
• SV: Certifikater udstedt af DAN-ID har en gyldighedsperiode på 2 år, hvorefter de skal <strong>for</strong>nys. Hvis<br />
certifikatet er udløbet, vil det ikke give adgang til at logge på <strong>VIAS</strong>. Du kan kontrollere<br />
udløbsdatoen på dit certifikat således:<br />
1. Åben Internet Explorer<br />
2. Klik på Link til <strong>VIAS</strong><br />
3. I Dialogen "<strong>VIAS</strong> Login med Medarbejdercertifikat" klikker du på knappen Funktioner.<br />
4. Fra menuen vælges "Certifikatdetaljer".<br />
5. Du kan nu aflæse udløbsdato.<br />
SPM: Hvordan <strong>for</strong>nyer jeg min digitale signatur<br />
• SV 1: To uger inden din digitale signatur udløber, modtager du en automatiseret e-mail fra DAN-id<br />
med et <strong>for</strong>nyelseslink. Ved at klikke på linket indleder du en <strong>for</strong>nyelsesproces, som genbruger din<br />
nuværende (stadig gyldige) signatur til at udstede en ny. På den måde behøver du ikke vente på et<br />
nyt pinkode-brev. Du skal dog være opmærksom på, at alle sikkerhedskopier, du har taget, også<br />
udløber. Dette betyder, at du er nødt til at lave en ny sikkerhedskopi, når du har <strong>for</strong>nyet din digitale<br />
signatur.<br />
• SV2: Du har også altid mulighed <strong>for</strong> selv at <strong>for</strong>ny din digitale signatur (hvis du f.eks. i en periode<br />
ikke kan tilgå dine e-mails). Det gør du på følgende måde:<br />
o Klik på nedenstående link<br />
o https://bestilling.certifikat.tdc.dk/pocesselfservice/index.html<br />
o Klik på "log på selvbetjening"<br />
o Vælg dit certifikat og klik på "ok"<br />
o Indtast koden til din digitale signatur og klik på "ok"<br />
o Klik på "her" under Forny Digital Signatur<br />
o Følg anvisningerne på skærmen<br />
• SV 3: Hvis din signatur er udløbet, så skal der desværre bestilles en ny, og hele<br />
oprettelsesproceduren skal gentages igen.<br />
SPM: Hvordan tester jeg min digitale signatur<br />
• Åbn Interner Explorer<br />
• Gå til danID's hjemmeside:<br />
https://www.certifikat.dk/export/sites/dk.certifikat.oc/da/demo/test_adgangskontol.html<br />
• Klik på "Test adgangskontrol".<br />
• I dialogen vælger du det certifikat, du skal afprøve, og klikker OK<br />
• Angiv dit kodeord til dit certifikat.<br />
V I S O - r å d g i v n i n g , S o c i a l s t y r e l s e n Side 36 af 38
<strong>VIAS</strong> brugervejledning <strong>for</strong> Specialister <strong>VIAS</strong> <strong>4.2</strong>.3 Marts 2013<br />
• Du kommer nu til danID's "Certificeringscenter", som bekræfter oplysninger vedr. dit certifikat.<br />
• Hvis du ikke kommer til denne side, skal du bestille en ny digital medarbejdersignatur!<br />
V I S O - r å d g i v n i n g , S o c i a l s t y r e l s e n Side 37 af 38
<strong>VIAS</strong> brugervejledning <strong>for</strong> Specialister <strong>VIAS</strong> <strong>4.2</strong>.3 Marts 2013<br />
Meld en fejl i <strong>VIAS</strong><br />
Skulle uheldet være ude, og du møder en fejl i <strong>VIAS</strong>-systemet, så er du velkommen til at melde denne fejl til<br />
styrelsen. Det kan ske via e-mail eller telefon til undertegnede, som vil sørge <strong>for</strong> afhjælpning snarest.<br />
Bemærk, styrelsen har ikke mulighed <strong>for</strong> at afhjælpe fejl, som skyldes, at den enkelte bruger ikke har adgang<br />
til Internettet, eller at brugerens adgang til <strong>VIAS</strong> er spærret vha. firewalls eller andre tekniske blokeringer.<br />
Ved disse fejl henvises til egen netværksadministrator.<br />
Når en fejl meldes, skal der oplyses om følgende:<br />
• Beskriv fejlmeddelelsen<br />
• Hvad <strong>for</strong>etog du dig i systemet op til fejlen kom?<br />
• Hvem har registreret fejlen (bruger)?<br />
• Hvornår blev fejlen registreret?<br />
• Vedhæft evt. skærmdump<br />
Send fejl til Supporten:<br />
Kontakt til support<br />
Telefon til supporten er 72 42 37 59<br />
e-mail er support@Socialstyrelsen.dk<br />
V I S O - r å d g i v n i n g , S o c i a l s t y r e l s e n Side 38 af 38