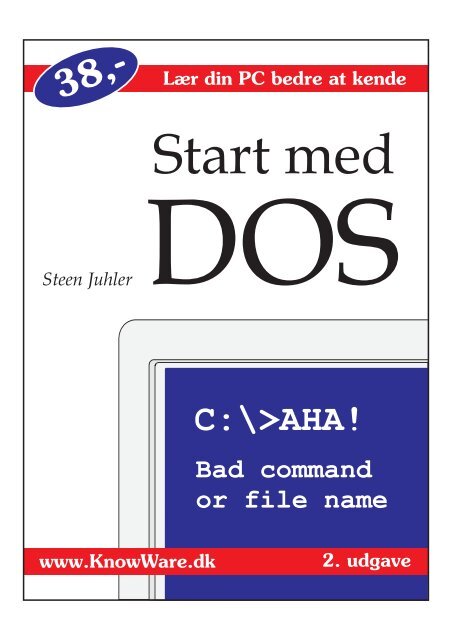Download PDF ved at højreklikke her - KnowWare
Download PDF ved at højreklikke her - KnowWare
Download PDF ved at højreklikke her - KnowWare
Create successful ePaper yourself
Turn your PDF publications into a flip-book with our unique Google optimized e-Paper software.
38,-<br />
Steen Juhler<br />
Lær din PC bedre <strong>at</strong> kende<br />
Start med<br />
DOS<br />
C:\>AHA!<br />
Bad command<br />
or file name<br />
www.<strong>KnowWare</strong>.dk 2. udgave
Acrob<strong>at</strong> Reader: tips ...<br />
F5/F6 åbner/lukker Bogmærker<br />
I Menu AVis sindstiller du, hvordan filen vises på skærmen<br />
CTRL+0 = Hele siden CTRL+1 = Originalstørrelse CTRL+2 = Vinduesbredde<br />
I samme menu kan du osse sætte: Enkelt side, Fortløbende eller Fortløbende -<br />
Dobbelsider .. Prøv, saa ser du forskellen.<br />
Navig<strong>at</strong>ion<br />
Pil til højre/venstre: fremad/tilbage en side<br />
Alt+Pil Højre/Venstre: som i Browser: fremad/tilbage<br />
Ctrl++ forstørrer og Ctrl+– formindsker<br />
knowware.dk
Mig og min PC ...........................4<br />
Sprog og typografi......................4<br />
Lad fingrene læse med ...............4<br />
Hvad laver DOS ? ......................5<br />
Hardware ....................................5<br />
Boot ............................................9<br />
Klar.............................................9<br />
Shell..........................................10<br />
Husk kommandoer ...................11<br />
Version .....................................11<br />
Filer ..........................................12<br />
Directories ................................14<br />
Tree...........................................16<br />
Skift drev ..................................18<br />
Skift directory...........................18<br />
Lav et directory ........................20<br />
Slet et directory ........................20<br />
DIR...........................................21<br />
Filers navn og p<strong>at</strong>h ...................23<br />
Søgestien ..................................23<br />
Filtyper .....................................24<br />
Kig på indholdet af en fil..........25<br />
Udskriv en fil............................26<br />
Kopi af en fil ............................27<br />
Kopi af flere filer......................28<br />
Giv en fil nyt navn....................29<br />
Flyt en fil ..................................30<br />
Stop processen..........................30<br />
Interne og eksterne<br />
kommandoer..........................31<br />
Sikkerhedskopi .........................31<br />
Redigering af tekstfil................35<br />
Slet en fil ..................................37<br />
Undelete ...................................37<br />
Slet et directory med filer.........39<br />
Indhold 3<br />
Disketter ...................................40<br />
Kopi af en hel diskette..............41<br />
Form<strong>at</strong>ering..............................41<br />
Unform<strong>at</strong> ..................................42<br />
Systemdiskette..........................42<br />
Harddisken ...............................43<br />
Hjælp........................................44<br />
Tegn .........................................45<br />
Startfilerne................................46<br />
Panik?.......................................47<br />
B<strong>at</strong>filer......................................48<br />
Install<strong>at</strong>ion af program .............51<br />
Pakkede filer.............................53<br />
Pakkeprogrammer ....................55<br />
Virus.........................................59<br />
Fladt b<strong>at</strong>teri ..............................60<br />
Fejlmeddelelser ........................61<br />
Stikord......................................63
4<br />
Mig og min PC<br />
For fem år siden var jeg på jagt efter en brugt<br />
elektrisk skrivemaskine. Jeg skulle skrive en<br />
del manuskripter og var træt af min gamle<br />
Olivetti. En af mine venner havde en PC<br />
stående, som han aldrig rigtig havde brugt.<br />
Den købte jeg så.<br />
Det var mit første møde med DOS - og det<br />
var som <strong>at</strong> komme til en fremmed planet.<br />
Da der var gået et år, begyndte jeg <strong>at</strong> fortryde,<br />
<strong>at</strong> jeg ikke bare havde købt en skrivemaskine.<br />
Min m<strong>at</strong>rixprinter hylede som en stukken gris,<br />
fortærede metervis af farvebånd og skrev uforudsigelige<br />
hieroglyffer i stedet for æ, ø og å.<br />
Jo mere min bestand af manualer og bøger<br />
støt voksede, jo mindre fik jeg skrevet.<br />
Så begyndte det <strong>at</strong> gå op for mig, <strong>at</strong> det ikke<br />
bare var mig, der var noget galt med. Jeg så<br />
pludselig mig selv som én blandt flere millioner<br />
rundtossede PC-brugere, der var godt<br />
trætte af uforståelige vejledninger på mærkelige<br />
sprog.<br />
Selvom jeg senere har overvundet min modstand<br />
og har anskaffet en større maskine (som<br />
jeg efterhånden er blevet dus med), undrer det<br />
mig stadig, hvor sjældent man møder brugbare<br />
anvisninger på, hvordan en PC fungerer.<br />
Jeg blev derfor positivt overrasket, da jeg<br />
<strong>ved</strong> et tilfælde læste Michael Maardts hæfte:<br />
Brug din PC optimalt. Her var noget, jeg kunne<br />
bruge - og så til kun 28 kroner. Det skrev<br />
jeg til ham, og vi indledte et samarbejde, der<br />
bl.a. har ført til dette begynderhæfte om DOS.<br />
Jeg er 49 år og arkitekt. Min PC bruger jeg<br />
mest til <strong>at</strong> skrive og tegne. Mine børn på 6 og<br />
10 år (og deres kammer<strong>at</strong>er) bruger den til spil.<br />
I de senere år er flere og flere af mine venner<br />
også begyndt <strong>at</strong> bruge PC. De kan se på min<br />
bogreol, <strong>at</strong> jeg har arbejdet med sagen og henvender<br />
sig jævnligt med spørgsmål. Det har<br />
givet mig en idé om, hvor der især <strong>her</strong>sker<br />
forvirring.<br />
I dette hæfte har jeg nærmet mig emnet fra to<br />
sider: Dels har jeg taget f<strong>at</strong> i nogle praktiske<br />
problemer, som jeg <strong>ved</strong>, mange må komme ud<br />
for.<br />
Dels er jeg gået i dybden med nogle få typiske<br />
sider af DOS i stedet for <strong>at</strong> prøve <strong>at</strong> få det<br />
hele med.<br />
Hvad laver DOS ?<br />
© Steen Juhler - 06-03-02<br />
Det med et gå i dybden har været det<br />
sværeste. Jeg har ofte undervejs for mit indre<br />
øre hørt læseren stille det pinlige (men ikke<br />
desto mindre yderst relevante) spørgsmål:<br />
Og hvad kan jeg så bruge det til?<br />
Jeg har gjort mig umage for, <strong>at</strong> der med<br />
jævne mellemrum under læsningen går et lys<br />
op for dig, men desværre er DOS ikke<br />
udpræget begynderstof.<br />
Du kan hjælpe meget til <strong>at</strong> forbedre de kommende<br />
udgaver af dette hæfte, hvis du sender<br />
mig en lap papir med en kommentar. Brok,<br />
jubel, kritik og forslag er lige velkomne. Det<br />
kan altid blive bedre!<br />
Skriv til mig via forlagets adresse.<br />
Sprog og typografi<br />
Der er mere engelsk i teksten, end jeg bryder<br />
mig om. Det hænger sammen med, <strong>at</strong> DOS er<br />
udviklet i USA.<br />
De fleste begreber i DOS har navne, der<br />
direkte refererer til de engelske ord. Jeg har<br />
undladt <strong>at</strong> fordanske ordene, fordi jeg synes,<br />
det forvirrer yderligere.<br />
Har du en dansk udgave af DOS, vil visse af<br />
meddelelserne på skærmen være på dansk,<br />
men kommandoerne vil stadig være baseret på<br />
de engelske ord.<br />
Jeg har skrevet alle kommandoer og filnavne<br />
med COURIER og store bogstaver for <strong>at</strong><br />
adskille dem fra den øvrige tekst. I dine kommandoer<br />
kan du frit vælge mellem store og<br />
små bogstaver.<br />
Lad fingrene læse med<br />
Jeg forestiller mig ikke, <strong>at</strong> du sluger hæftet i én<br />
mundfuld og bliver så meget klogere af det.<br />
Sæt dig godt til rette med en kop kaffe og<br />
maskinen tændt, mens du læser. Mange af<br />
emnerne skal prøves af for <strong>at</strong> blive hængende.<br />
God fornøjelse.<br />
Steen Juhler
Hvad laver DOS ?<br />
For <strong>at</strong> kunne fungere må en computer have et<br />
styresystem, der kan få de forskellige dele til <strong>at</strong><br />
arbejde sammen. Styresystemet - eller oper<strong>at</strong>ivsystemet<br />
som det også kaldes - sørger for, <strong>at</strong><br />
de inform<strong>at</strong>ioner, der passerer gennem<br />
computeren, havner de rigtige steder.<br />
Styresystemet er ikke indbygget i computeren,<br />
men er et sæt instruktioner, der skal puttes ind<br />
i hukommelsen, hver gang den startes.<br />
Styresystemet DOS (Disk Oper<strong>at</strong>ive System)<br />
blev lavet til en hjemmecomputer, PC (Personal<br />
Computer), som IBM lancerede i 1981.<br />
IBM var interesseret i et styresystem, der var<br />
skræddersyet til deres PC, og kiggede sig omkring<br />
for <strong>at</strong> finde en egnet producent.<br />
Udviklingen blev overgivet til Microsoft,<br />
som på det tidspunkt var et beskedent garagefirma.<br />
Her lykkedes det Bill G<strong>at</strong>es og hans kolleger<br />
<strong>at</strong> færdiggøre DOS, som siden er blevet<br />
verdens mest udbredte styresystem (langt over<br />
100 millioner eksemplarer).<br />
Den første PC har dannet skole og er blevet<br />
efterfulgt af andre modeller. I dag omf<strong>at</strong>ter<br />
betegnelsen PC alle DOS-baserede computere,<br />
der også kaldes IBM-komp<strong>at</strong>ible.<br />
Bill G<strong>at</strong>es s<strong>at</strong>te sig for <strong>at</strong> lave et styresystem,<br />
som selv hans mor kunne finde ud af <strong>at</strong> bruge.<br />
Set i bakspejlet må man nok konst<strong>at</strong>ere, <strong>at</strong><br />
brugervenlighed aldrig har været DOS' stærke<br />
side.<br />
DOS er udtænkt af æggeho<strong>ved</strong>er, som har<br />
haft svært <strong>ved</strong> <strong>at</strong> forestille sig, hvordan ulæselige<br />
koder virker på almindelige brugere.<br />
Succesen må skyldes et samspil mellem den<br />
teknologiske udvikling og den enkle logik,<br />
som DOS trods alt repræsenterer.<br />
Et af de mest symp<strong>at</strong>iske træk <strong>ved</strong> DOS er, <strong>at</strong><br />
systemet er bagud komp<strong>at</strong>ibelt. Det vil sige, <strong>at</strong><br />
enhver ny udgave (version) af DOS altid kan<br />
fungere på en ældre maskine. DOS er fulgt<br />
med udviklingen til hurtigere og større computere<br />
uden <strong>at</strong> svigte de tidligere modeller. Mens<br />
DOS er blevet udbygget med flere og flere faciliteter,<br />
er systemets kerne stort set uforandret.<br />
Men det har haft sin pris. F.eks. er størrelsen<br />
af den hukommelse, DOS er gearet til <strong>at</strong><br />
bruge, særdeles beskeden i forhold til den,<br />
moderne maskiner råder over. Problemet er<br />
selvfølgelig løst, men kunsten <strong>at</strong> få det gamle<br />
Hvad laver DOS ?<br />
© Steen Juhler - 06-03-02<br />
snærende tøj til <strong>at</strong> sidde på de nye megakroppe<br />
bliver mere og mere kompliceret. Bl.a. derfor<br />
er DOS' dage talte. Der er forlængst udviklet<br />
nye og mere effektive styresystemer, der fungerer<br />
helt usynligt for brugeren. Man skal bare<br />
huske på, <strong>at</strong> også disse systemer er lavet af<br />
æggeho<strong>ved</strong>er, som nu har påtaget sig <strong>at</strong> kende<br />
brugernes behov på forhånd. Systemerne bliver<br />
mere brugervenlige, men mindre brugerstyrede.<br />
DOS befinder sig stadig på et passende<br />
trin mellem det klodsede og det smarte.<br />
Inden vi kigger nærmere på DOS, skal vi se<br />
på computerens enkelte dele.<br />
Hardware<br />
De forskellige typer små computere består i<br />
ho<strong>ved</strong>trækkene af samme slags appar<strong>at</strong>ur,<br />
samme hardware, men <strong>her</strong> er det PC’en der<br />
gennemgås.<br />
Kabinet<br />
Alle PC'ens dele er med ledninger og kabler<br />
forbundet til kabinettet. Det er <strong>her</strong>, trådene<br />
samles.<br />
Ledningen til strøm kan sættes i en almindelig<br />
220 volts stikkontakt. Mange PC'ere<br />
leveres med et trebenet el-stik til kontakter<br />
med jordforbindelse. Det trebenede stik kan<br />
udskiftes med et almindeligt tobenet, da jordforbindelsen<br />
ikke er nødvendig. Sørg for <strong>at</strong><br />
kontakten sidder et sted, hvor den ikke afbrydes<br />
<strong>ved</strong> en fejltagelse. Mange nyere programmer<br />
kan godt tåle <strong>at</strong> gå i sort midt i det<br />
hele uden <strong>at</strong> glemme alt, hvad der er lavet, men<br />
det er aldrig sjovt <strong>at</strong> blive afbrudt på denne<br />
måde.<br />
På mange PC'ere sidder der et hunstik med<br />
strøm på bagsiden af kabinettet. Brug det til<br />
skærmens strømforsyning, så du kan tænde og<br />
slukke både kabinet og skærm med ho<strong>ved</strong>afbryderen.<br />
Hver gang strømmen sluttes til PC'en, foretages<br />
en såkaldt koldstart. Du kan bl.a. høre det<br />
på, <strong>at</strong> harddisken kommer op i omdrejninger.<br />
Der skal gå mindst 10 sekunder mellem en<br />
strømafbrydelse og en koldstart, da harddisken<br />
skal have tid til <strong>at</strong> falde helt til ro. Trykker du<br />
på Reset-knappen (eller på Ctrl+Alt+Del, se<br />
side 43), mens PC'en kører, laves en såkaldt<br />
5
6<br />
Kabinet<br />
Forplade<br />
Udvidelseskort<br />
Diskettedrev<br />
Harddisk<br />
Sl ot<br />
varmstart. Her fortsætter harddisken med <strong>at</strong><br />
snurre, mens opstarten foregår. Ved begge<br />
former for start slettes alt indhold i<br />
hukommelsen, og styresystemet skal indlæses<br />
på ny.<br />
Foruden den bærbare model, der ikke beskrives<br />
<strong>her</strong>, findes der to ho<strong>ved</strong>typer kabinetter:<br />
Desktop- eller bordmodellen står på den brede<br />
led med skærmen ovenpå. Tower’et eller gulvmodellen<br />
står på højkant <strong>ved</strong> siden af skærmen<br />
eller på gulvet. Fordelene <strong>ved</strong> et tower er mere<br />
bordplads og bedre plads til indbygning af<br />
ekstra dele såsom drev og udvidelseskort. For<br />
<strong>at</strong> spare bordplads kan et desktopkabinet godt<br />
drejes 90 grader og anbringes på gulvet. Du<br />
skal bare være opmærksom på, <strong>at</strong> harddisken<br />
ikke må komme til <strong>at</strong> sidde på ho<strong>ved</strong>et.<br />
PC’ens strømforsyning sidder bagerst i kabinettet<br />
sammen med en ventil<strong>at</strong>or. Diskettedrev<br />
og harddisk er placeret bag<strong>ved</strong> kabinettets forplade<br />
i hver sin metalboks. Normalt vil hvert<br />
drev være forsynet med en lampe, som lyser,<br />
når der flyttes d<strong>at</strong>a til eller fra drevet.<br />
De vigtigste elektroniske dele er monteret på<br />
et stort bundkort (på engelsk: mot<strong>her</strong>board),<br />
der i desktopmodellen sidder nederst i kabinettet<br />
og i towermodellen står på højkant langs<br />
den ene side. Her sidder processoren (CPU =<br />
Central Processing Unit) og hukommelsen<br />
(RAM = Random Access Memory).<br />
Hvad laver DOS ?<br />
St i k<br />
© Steen Juhler - 06-03-02<br />
Kabel<br />
Bundkort<br />
RA M<br />
Processor<br />
St r ømf or sy ni ng<br />
Til<br />
keyboard<br />
Processoren, der med sine flere hundrede<br />
tusinde transistorer klarer hele d<strong>at</strong>abehandlingen,<br />
er på størrelse med et stykke After<br />
Eight chokolade. RAM-kredsene, der kan<br />
suppleres med dele i løs vægt, fylder som en<br />
almindelig plade chokolade.<br />
Andre komponenter er monteret på mindre<br />
kort vinkelret på bundkortet. F.eks. hører der et<br />
særligt kort til harddisken (en såkaldt controller)<br />
og et kort til skærmen. Hvis harddisken<br />
på et tidspunkt skiftes ud til en større eller hurtigere<br />
type, kan controllerkortet ligeledes udskiftes.<br />
Det samme gælder skærmkortet, der<br />
kan have varierende egenskaber. Skærmkortet<br />
har sin egen hukommelse, hvis størrelse har<br />
betydning for skærmens evne til <strong>at</strong> behandle<br />
komplicerede billedforløb. De mindre kort er<br />
fastgjort til bundkortet i aflange stik (på<br />
engelsk: slots) med mange ben. På denne måde<br />
kan bundkortets elektronik udbygges med<br />
lydkort, CD-ROM-drev og faxmodem og<br />
lignende, så længe der er plads i kabinettet.<br />
De mindre kort udmunder på bagsiden af<br />
kabinettet i stik til udvendige kabler.
Skærm<br />
PC’ens skærm eller monitor skal svare til det<br />
skærmkort, der sidder i kabinettet.<br />
Mens monitorens egne specifik<strong>at</strong>ioner har<br />
betydning for billedets størrelse og stabilitet, er<br />
det skærmkortet, der sætter grænsen for, hvor<br />
finkornet og kvikt billedet opfører sig.<br />
Hvor skærmen tidligere mest blev brugt til<br />
tekst, rummer de fleste programmer i dag flotte<br />
grafiske effekter med mange farver.<br />
Det stiller krav til skærmens opløsning, det<br />
vil sige hvor finkornet billedet er, hvor mange<br />
punkter (såkaldte pixels), der kan vises. De<br />
fleste farveskærme kan i dag præstere en opløsning<br />
efter VGA-standard eller med Super<br />
VGA (SVGA). En farveskærm med VGAopløsning<br />
kan vise 640 x 480 punkter i 256<br />
farver. En SVGA-skærm kan vise 1024 x 768<br />
pixels i op til 16 millioner farver. Jo større<br />
antal pixels og farver der skal vises, jo tungere<br />
bliver grafikken <strong>at</strong> arbejde med. Her er det<br />
bl.a. skærmkortet, der bliver flaskehalsen.<br />
En standardskærm er i dag typisk 14”.<br />
Skal du arbejde med DOS-kommandoer, foregår<br />
det som regel i ren tekst uden billeder. Her<br />
kan du klare dig med en beskeden skærmopløsning.<br />
Et normalt dansk tast<strong>at</strong>ur med 102 taster<br />
Hvad laver DOS ?<br />
Esc F1 F2 F3 F4 F5 F6 F7 F8 F9 F10 F1 F12 Print<br />
Screen<br />
§<br />
½<br />
Caps<br />
Lock<br />
1 2 3 4 5 6 7 8 9 + ´<br />
Q W E R T Y U I O P Å ^<br />
¨<br />
A<br />
Z<br />
S<br />
X<br />
D<br />
C<br />
F<br />
V<br />
G<br />
B<br />
H<br />
N<br />
J K<br />
M ;<br />
,<br />
L<br />
:<br />
.<br />
Æ<br />
_<br />
-<br />
Ø *<br />
'<br />
` ?<br />
! " # ¤ % & / ( ) =<br />
0<br />
><br />
<<br />
Ctrl Alt Alt Gr Ctrl<br />
© Steen Juhler - 06-03-02<br />
Tast<strong>at</strong>ur<br />
Tast<strong>at</strong>uret til de første PC’ere kan kendes på, <strong>at</strong><br />
funktionstasterne F1-F10 sidder helt ude til<br />
venstre for de øvrige taster. I dag bruges som<br />
regel et såkaldt udvidet tast<strong>at</strong>ur med 102 taster<br />
og funktionstasterne F1-F12 siddende allerøverst.<br />
Visse af tasterne findes to steder, bl.a. den<br />
vigtige Enter-tast, piletasterne samt tallene.<br />
Tasterne med tal i højre side er beregnet til<br />
hurtig indtastning af f.eks. regnskaber og frembringer<br />
kun tal, når NumLock-funktionen er<br />
slået til (NumLock lampen lyser). Er<br />
NumLock ikke er slået til, har de samme taster<br />
den betydning, der står nederst, f.eks. Home i<br />
stedet for 7.<br />
De fleste øvrige taster har to betydninger afhængigt<br />
af, om Shift-tasten (med den fede pil<br />
opad) samtidig er trykket ned, f.eks. små eller<br />
store bogstaver. CapsLock fastholder alle bogstaver<br />
som store, men har ikke samme virkning<br />
på de øvrige taster. Hvis du f.eks. vil skrive et<br />
udråbstegn, der sidder over tallet 1, skal du<br />
trykke Shift samtidig, uanset om CapsLock er<br />
aktiv.<br />
Tasten med betegnelsen Alt Gr (Altern<strong>at</strong>ive<br />
Graphics) til højre for den lange mellemrumstast<br />
får visse taster til <strong>at</strong> gengive et særligt<br />
tegn, der er trykt nederst til højre på tastens<br />
overside eller på tastens frontside.<br />
Enter<br />
Insert<br />
Delete<br />
Scroll<br />
Lock<br />
Home<br />
End<br />
Pause<br />
Page<br />
Up<br />
Page<br />
Down<br />
Num<br />
Lock<br />
Num<br />
Lock<br />
Caps<br />
Lock<br />
x<br />
7 8 9<br />
Home<br />
/<br />
4 5 6<br />
1 2 3<br />
End<br />
0<br />
Ins<br />
PgUp<br />
PgDn<br />
,<br />
Del<br />
Scroll<br />
Lock<br />
-<br />
+<br />
Enter<br />
7
8<br />
Den <strong>her</strong> viste tast kan gengive tre forskellige<br />
tegn. Trykkes tasten ned alene, fås tallet 2.<br />
Det er svært <strong>at</strong> sige<br />
noget generelt om de<br />
mange specialtaster,<br />
der har vidt<br />
forskellige betydninger<br />
fra program til<br />
program. En del af de<br />
betydninger, der<br />
gælder for DOS, nævnes senere i dette hæfte.<br />
I Danmark findes bogstaverne Æ, Ø og Å på<br />
tast<strong>at</strong>uret, men det betyder desværre ikke, <strong>at</strong><br />
disse taster giver de ønskede tegn i alle programmer.<br />
Får din PC fra starten besked på <strong>at</strong><br />
bruge det tegnsæt, der gælder for Danmark, vil<br />
tasterne have den rigtige betydning, så længe<br />
du arbejder direkte i DOS. Starter du imidlertid<br />
et udenlandsk program, der ikke har de danske<br />
bogstaver i deres tegnsæt, kan det give problemer.<br />
For alle tasterne gælder, <strong>at</strong> deres betydning<br />
kan omdefineres efter behov.<br />
Mus<br />
Musen har ikke altid været standardudstyr,<br />
men er <strong>ved</strong> <strong>at</strong> blive det. I flere og flere programmer<br />
kan du med stor fordel bruge musen<br />
undervejs. Ved <strong>at</strong> køre henover et underlag kan<br />
musen flytte en markør på skærmen.<br />
Det gør den velegnet til <strong>at</strong> udvælge og flytte<br />
objekter i menuer, spil og tegneprogrammer.<br />
Musen har to eller tre knapper, hvoraf den venstre<br />
normalt har samme funktion som Entertasten.<br />
Knappernes funktion kan i visse<br />
programmer omdefineres til hyppigt anvendte<br />
funktioner. Bruges musen med venstre hånd, er<br />
det f.eks. en fordel <strong>at</strong> bytte om på betydningen<br />
af højre og venstre knap.<br />
Når du bruger DOS som beskrevet i dette<br />
hæfte, foregår det uden mus.<br />
Hvad laver DOS ?<br />
© Steen Juhler - 06-03-02<br />
Printer<br />
PC’en kan forbindes med en printer enten med<br />
en parallel eller en seriel forbindelse.<br />
Ved en parallel forbindelse har kablet flere<br />
ledere, hvor flere signaler kan sendes samtidig.<br />
I den serielle forbindelse sendes kun ét signal<br />
ad gangen.<br />
De tre almindeligste typer printere er: nåleprinter,<br />
blækprinter og laserprinter.<br />
Nåleprinteren (kaldes også en m<strong>at</strong>rixprinter)<br />
skriver <strong>ved</strong> <strong>at</strong> hamre små stifter ind på et farvebånd<br />
efter samme princip som en skrivemaskine.<br />
Skriveho<strong>ved</strong>et farer henover papiret,<br />
mens det ruller forbi. Jo flere nåle, der sidder i<br />
skriveho<strong>ved</strong>et, jo mere detaljeret bliver det<br />
skrevne. Ved udskrift i farver bruges et flerfarvet<br />
bånd. Nåleprinteren har den fordel, <strong>at</strong><br />
den tillader gennemslag på blanketter og lignende.<br />
Desuden er den billig. Den er ikke så<br />
god til grafik og kan lave en del støj, når den<br />
arbejder.<br />
Blækprinterens skriveho<strong>ved</strong> adskiller sig fra<br />
nåleprinterens <strong>ved</strong> <strong>at</strong> sprøjte blæk ud gennem<br />
små dyser. Blækprinteren kaldes også Ink-Jet.<br />
Dyserne sidder tæt og arbejder med en rimelig<br />
høj præcision. 300 punkter pr. inch (300 dpi)<br />
klares uden problemer. Visse modeller kan<br />
udskrive i farver <strong>ved</strong> <strong>at</strong> bruge flerfar<strong>ved</strong>e blæk<br />
p<strong>at</strong>roner. Blækprinteren er forholdsvis lydsvag<br />
og tilmed billig.<br />
Laserprinteren giver den flotteste udskrift. Den<br />
arbejder efter samme princip som fotokopiering,<br />
hvor kulstøv lægges på papiret med<br />
st<strong>at</strong>isk elektricitet. En opløsning på 600 dpi<br />
eller mere er ikke ualmindelig, og farver<br />
gengives med god kvalitet. De fleste laserprintere<br />
har indbygget hukommelse, der fungerer<br />
som elastik mellem PC og printer.<br />
En bestemt type fungerer desuden med Postscript,<br />
et grafisk programsprog, der flytter<br />
færdiggørelsen af grafikken over i printeren.<br />
Visse laserprintere (dog ikke LED typen) kan<br />
på grund af højspændingen frembringe ozon.<br />
Laserprintere arbejder hurtigt og lydsvagt og<br />
deres pris er stærkt faldende.
Boot<br />
Når du tænder for PC'en, påbegynder den en<br />
række indledende opgaver for <strong>at</strong> gøre sig klar<br />
til sit egentlige arbejde. Stort set alle de programmer,<br />
der bruges i PC'en, skal transporteres<br />
fra en diskette eller fra harddisken til<br />
hukommelsen. Den eneste undtagelse er de<br />
indledende opgaver, som laves med indbyggede<br />
programmer. Disse programmer kaldes<br />
BIOS (Basic Input Output System) og findes<br />
som en del af PC'ens hardware i en mikrochip<br />
på bundkortet. Den første opgave består i <strong>at</strong><br />
undersøge, om den øvrige hardware er i orden.<br />
Fungerer hukommelsen? Kører harddisken? Er<br />
skærm og tast<strong>at</strong>ur tilsluttet? Først når denne<br />
Power On Self Test (POST) er afsluttet, begynder<br />
det indbyggede program <strong>at</strong> kigge efter<br />
et styresystem til <strong>at</strong> fortsætte opstarten.<br />
BIOS undersøger først, om styresystemet<br />
findes på en diskette i diskettedrevet. Er der<br />
ingen diskette i drevet, undersøges harddisken.<br />
Når styresystemet er fundet, skal det indlæses i<br />
hukommelsen. Det kaldes <strong>at</strong> boote maskinen.<br />
Ordet boot (udtales buut) betyder en støvle og<br />
bruges som et billede på, hvordan maskinen<br />
trækker sig selv op <strong>ved</strong> støvleskafterne. Uden<br />
et styresystem er PC'en hjælpeløs, ligesom<br />
baron Münchhausen, der faldt i vandet og<br />
måtte trække sig selv op <strong>ved</strong> hårene. I den<br />
amerikanske udgave af historien bruges<br />
støvlestropperne (boot-straps) i stedet for<br />
håret.<br />
Efter boot er maskinen klar til <strong>at</strong> udføre de<br />
opgaver, du stiller den.<br />
Du kan bruge DOS på to måder: enten som<br />
bag<strong>ved</strong>liggende styresystem for programmer<br />
eller direkte <strong>ved</strong> hjælp af kommandoer. Ofte<br />
vil PC’en være indstillet til autom<strong>at</strong>isk <strong>at</strong> starte<br />
et program, hver gang maskinen er bootet. Det<br />
er f.eks. meget almindeligt <strong>at</strong> ind-lede med en<br />
menu eller med Windows.<br />
Disse programmer kører i et samarbejde med<br />
DOS, der hele tiden fungerer som styresystem<br />
i det skjulte.<br />
Vil du kommunikere direkte med DOS, skal<br />
programmerne først afbrydes og overlade<br />
scenen til DOS’ egen klarmelding.<br />
Hvad laver DOS ?<br />
© Steen Juhler - 06-03-02<br />
Klar<br />
For <strong>at</strong> arbejde direkte med DOS skal du se<br />
disse tegn på skærmen:<br />
C:\><br />
Det er klarmeldingen fra DOS.<br />
Tegnene C:\> kaldes en prompt og fortæller,<br />
<strong>at</strong> maskinen er par<strong>at</strong> til <strong>at</strong> modtage DOS-kommandoer.<br />
Prompt betyder stikord på engelsk.<br />
Lige efter promptens sidste tegn > ser du en<br />
blinkende streg - markøren - som viser, hvor<br />
du kan skrive. Markøren flytter sig mod højre<br />
på linien, efterhånden som du trykker på<br />
tasterne.<br />
Skriv nu ordet DATE efter prompten og tryk<br />
på Enter<br />
C:\>DATE<br />
DOS reagerer øjeblikkeligt på kommandoen<br />
<strong>ved</strong> <strong>at</strong> skrive den aktuelle d<strong>at</strong>o på skærmen. I<br />
den engelske udgave af DOS kan det f.eks.<br />
være<br />
Current d<strong>at</strong>e is Wed 22-06-1994<br />
Enter new d<strong>at</strong>e (dd-mm-yy):<br />
I dette hæfte vises prompten og øvrige<br />
meddelelser fra DOS med MAGER<br />
skrift, mens kommandoerne, som du<br />
selv skal indtaste, står med FED skrift.<br />
Markøren står og blinker efter anden linie,<br />
hvor du har mulighed for <strong>at</strong> rette d<strong>at</strong>oen, hvis<br />
den er forkert. Parentesen fortæller, <strong>at</strong> du skal<br />
skrive d<strong>at</strong>o-måned-år med to tegn hver. Hvis<br />
d<strong>at</strong>oen skal rettes til 23/6 1994, skriver du<br />
23-06-94<br />
og trykker Enter. DOS indsætter selv den<br />
rigtige ugedag, hver gang d<strong>at</strong>oen vises.<br />
9
10<br />
Prøv nu <strong>at</strong> gentage kommandoen<br />
C:\>DATE<br />
Current d<strong>at</strong>e is Thu 23-06-1994<br />
Enter new d<strong>at</strong>e (dd-mm-yy):<br />
Hvis d<strong>at</strong>oen nu er korrekt, trykker du blot<br />
Enter, hvor<strong>ved</strong> prompten vender tilbage<br />
C:\><br />
En tilsvarende kommando er TIME der viser<br />
det aktuelle klokkeslet<br />
C:\>TIME<br />
Current time is 12.25.36,70<br />
Enter new time:<br />
Ved markøren kan du skrive en nøjagtig tid og<br />
trykke på Enter lige i det rigtige sekund.<br />
Er den viste tid korrekt, trykker du Enter<br />
uden <strong>at</strong> skrive noget.<br />
Værdierne for d<strong>at</strong>o og klokkeslet opd<strong>at</strong>eres<br />
i en mikrochip (den såkaldte CMOS)<br />
på bundkortet sammen med andre<br />
indstillinger i det indbyggede BIOSprogram.<br />
Vedligeholdelsen af værdierne<br />
kræver strøm fra et lille b<strong>at</strong>teri, der løbende<br />
oplades, når PC’en er tændt.<br />
Se mere side 59.<br />
DATE og TIME er eksempler på kommandoer,<br />
som du kan skrive direkte til DOS. Den<br />
linie på skærmen, der indledes med prompten,<br />
kaldes kommandolinien.<br />
Hvad laver DOS ?<br />
© Steen Juhler - 06-03-02<br />
Shell<br />
Den store ulempe <strong>ved</strong> DOS-kommandoer er, <strong>at</strong><br />
de er svære <strong>at</strong> huske. De færreste har lyst til <strong>at</strong><br />
slå op i en manual for <strong>at</strong> se, hvad de skal skrive<br />
<strong>ved</strong> prompten. Du kan imidlertid bruge et særligt<br />
program, der “lægger sig udenpå” DOS og<br />
erst<strong>at</strong>ter kommandolinien.<br />
Et program, der oversætter DOSkommandoerne<br />
til menuer, kaldes en shell<br />
(det engelske ord for en skal).<br />
Et eksempel på en shell er DOS-SHELL, som<br />
følger med visse versioner af MS-DOS, men<br />
den er ikke særlig brugervenlig. Af mere vellykkede<br />
shells kan nævnes PC-TOOLS og<br />
NORTON COMMANDER.<br />
Sidstnævnte er mit eget favoritprogram, som<br />
jeg nødigt ville undvære.<br />
Jeg kan varmt anbefale brugen af en shell, der<br />
gør DOS langt mere fremkommelig og anvendelig.<br />
Dit kendskab til DOS øges <strong>ved</strong> <strong>at</strong> bruge<br />
en shell. Hvis du oven i købet kender de<br />
muligheder i DOS, som beskrives i dette hæfte,<br />
vil tingene gå som en leg!<br />
Norton Commander er kort beskrevet i<br />
Brug din PC optimalt.
Husk kommandoer<br />
Du vil sikkert komme ud for <strong>at</strong> skulle gentage<br />
en kommando, du lige har udført. Et tryk på<br />
F3-tasten gentager den forrige kommando,<br />
som du kan rette i, hvis noget skal laves om.<br />
Er du i færd med <strong>at</strong> skrive mange DOS-kommandoer,<br />
kan du med fordel bruge programmet<br />
DOSKEY, der husker de foregående<br />
indtastninger på kommandolinien. Programmet<br />
startes <strong>ved</strong> <strong>at</strong> skrive<br />
C:\>DOSKEY<br />
og programmet svarer <strong>ved</strong> <strong>at</strong> skrive<br />
Doskey installed<br />
Udover denne besked kan du ikke se, <strong>at</strong> programmet<br />
kører - der sker ingen ændringer af<br />
skærmbilledet. DOSKEY arbejder i baggrunden<br />
og husker lige så stille de kommandoer, du<br />
skriver <strong>ved</strong> prompten. Ved <strong>at</strong> trykke på piletasterne<br />
bringer du dine tidligere kommandoer<br />
frem <strong>ved</strong> prompten. Ved gentagne tryk på<br />
PilOp bladrer du baglæns gennem rækken af<br />
kommandoer. Med PilNed bladrer du forlæns<br />
igen.<br />
Når du kommer til en kommando, du vil<br />
bruge igen, kan du trykke på Enter for <strong>at</strong><br />
udføre den.<br />
En anden mulighed er <strong>at</strong> rette i en tidligere<br />
kommando. Når du med PilOp eller PilNed har<br />
fundet den kommando, du vil rette i , kan du<br />
flytte markøren sidelæns gennem teksten. Ved<br />
<strong>at</strong> trykke på Ins-tasten kan du vælge mellem <strong>at</strong><br />
putte dine nye tegn ind imellem de eksisterende<br />
eller overskrive dem. Ins er en forkortelse<br />
for insert, udtales insørt, der betyder <strong>at</strong><br />
indsætte.Den rettede kommando bringes til<br />
udførelse med Enter og bliver nu optaget på<br />
listen over dine indtastninger.<br />
Normalt kan DOSKEY huske 512 tegn, svarende<br />
til 20-30 kommandoer. Trykker du på<br />
F7, vises på skærmen en nummereret liste over<br />
de kommandoer, du har skrevet, siden<br />
DOSKEY blev aktiveret.<br />
DOSKEY er et lille nyttigt program, som du<br />
med fordel kan få din PC til <strong>at</strong> starte autom<strong>at</strong>isk,<br />
hver gang du tænder maskinen.<br />
Det kan du læse mere om side 49.<br />
Hvad laver DOS ?<br />
© Steen Juhler - 06-03-02<br />
Version<br />
Skriv nu kommandoen VER efter prompten<br />
C:\>VER<br />
og tryk på Enter-tasten.<br />
Du vil nu på skærmen se en meddelelse, der<br />
fortæller dig, hvilken udgave - version - af<br />
DOS, du arbejder med i øjeblikket. F.eks.<br />
MS-DOS Version 6.0<br />
11<br />
Styresystemet DOS laves i dag af flere firmaer,<br />
der hver sætter deres egne bogstaver forrest i<br />
navnet. PC-DOS kommer fra IBM. DR-DOS<br />
kommer fra Digital Research (senere Novell).<br />
Det mest udbredte produkt laves af Microsoft<br />
under navnet MS-DOS. Det er dette produkt,<br />
der skrives om i dette hæfte.<br />
Tallene efter navnet angiver nummeret på<br />
versionen. De versioner af MS-DOS, der<br />
omtales <strong>her</strong>, begynder med tallet 5 eller 6. Der<br />
kan godt være flere tal efter punktummet,<br />
f.eks. 6.0, 6.2 eller 6.21.<br />
Styresystemet DOS fungerer både som modersmål<br />
og værktøjskasse for din PC. Mens det<br />
grundlæggende sprog kun ændrer sig lidt fra<br />
den ene version til den anden, kommer der hele<br />
tiden nye hjælpemidler til. En nyere version<br />
behøver altså ikke <strong>at</strong> få din maskine til <strong>at</strong> køre<br />
bedre eller hurtigere, men giver dig snarere lidt<br />
ekstra tilbehør.<br />
En af de ting, DOS-kommandoer er bedst til,<br />
er <strong>at</strong> møblere rundt på dine filer på disketter og<br />
harddisk. Inden vi kigger på, hvad en fil er,<br />
renser du skærmen for tegn <strong>ved</strong> <strong>at</strong> skrive<br />
C:\>CLS ..og trykker Enter.<br />
I det følgende vil jeg ikke hver gang<br />
nævne, <strong>at</strong> du skal trykke på Enter for <strong>at</strong><br />
udføre en kommando.<br />
CLS betyder CLear Screen og giver dig et<br />
frisk skærmbillede med prompten foroven.
12<br />
Filer<br />
Ordet fil er en dansk udgave af det engelske<br />
ord file (udtales fajl), der betyder noget så<br />
kedeligt som en sagsmappe. Heldigvis er filer<br />
ikke spor kedelige!<br />
En fil svarer til et stykke papir med noget på:<br />
en krussedulle, et digt, en tegning, et not<strong>at</strong>, et<br />
regnskab, en strikkeopskrift, et stykke musik<br />
eller et brev. I stedet for <strong>at</strong> arbejde med papir<br />
bruger computeren filer.<br />
En fil består af tegn, som kan være bogstaver,<br />
tal eller koder. I sin enkleste form,<br />
tekstfilen, består den udelukkende af de tegn,<br />
du bruger på en skrivemaskine. I forhold til<br />
papir er filer smidige <strong>at</strong> arbejde med, fordi de<br />
kan opbevares og bearbejdes elektronisk. Det<br />
er nemt <strong>at</strong> foretage rettelser i deres indhold, og<br />
de er hurtige <strong>at</strong> flytte rundt på. Og så fylder<br />
filer ikke så meget som papir.<br />
Udover tekst og tal kan filer også indeholde<br />
koder. Koderne indtager en særstilling, fordi<br />
de kan igangsætte komplicerede processer i<br />
computeren.<br />
Programmer og d<strong>at</strong>a<br />
Programmer er en særlig slags filer, der overvejende<br />
indeholder instruktioner i form af<br />
koder.<br />
Det kan virke forvirrende, <strong>at</strong> filer både<br />
kan være programmer og de ting, du laver<br />
<strong>ved</strong> hjælp af programmer.<br />
Et program til tekstbehandling består af<br />
filer - og det brev, du har skrevet med<br />
programmet, er ligeledes en fil.<br />
Det, der gør forskellen, er filernes indhold.<br />
I et program er tegnene stykket sammen af programmører<br />
med det formål <strong>at</strong> udføre bestemte<br />
opgaver på computeren. Tegnenes (kodernes)<br />
betydning er: ‘Gør dit og gør d<strong>at</strong>‘. Programfilens<br />
indhold sætter noget i gang og ændres<br />
ikke undervejs. Det er noget andet med<br />
tegnene i et brev eller en tegning - i en såkaldt<br />
d<strong>at</strong>afil. Her bestemmes indholdet af dig - og du<br />
har mulighed for <strong>at</strong> lave ændringer.<br />
D<strong>at</strong>afilens tegn har betydningen: ‘Det har jeg<br />
lavet’. Indholdet er dit personlige udtryk og<br />
Hvad laver DOS ?<br />
© Steen Juhler - 06-03-02<br />
kan ændre sig fra gang til gang. De filer, du<br />
har liggende på dine diske, er en blanding af<br />
programmer og d<strong>at</strong>afiler.<br />
Jeg bruger fællesbetegnelsen diske<br />
(skiver) om harddisk og disketter.<br />
Åbne en fil<br />
Når en fil ikke bruges, siges den <strong>at</strong> være lukket<br />
- den ligger på lager. Den lukkede fil vil typisk<br />
befinde sig på en disk, hvorfra den kan hentes,<br />
når der er brug for den.<br />
At åbne en fil vil sige <strong>at</strong> overføre en kopi<br />
af filen fra lageret til hukommelsen.<br />
Hukommelsen, der også kaldes RAM, fungerer<br />
som et oper<strong>at</strong>ionsbord for åbne filer.<br />
RAM står for Random Access Memory.<br />
Det betyder hukommelse med vilkårlig<br />
tilgang, hvilket vil sige, <strong>at</strong> indholdet<br />
frit kan ommøbleres.<br />
Først når filen er åbnet, kan den gøres til genstand<br />
for behandling i computeren. Mens den<br />
oprindelige fil ligger uberørt og slumrer på<br />
lageret, bringes kopien til live på oper<strong>at</strong>ionsbordet.<br />
En fil kan kun være åben (som kopi)<br />
i hukommelsen.<br />
Disk RAM<br />
Program<br />
på lager<br />
D<strong>at</strong> afil<br />
på lager<br />
Kopi<br />
Åbne<br />
Kopi<br />
Gemme<br />
Ændr et<br />
d<strong>at</strong> afil<br />
Kopi<br />
Åbent<br />
program<br />
Åben<br />
d<strong>at</strong> afil<br />
DOS<br />
Processor
I hukommelsen kan flere filer være åbne på<br />
samme tid. Ofte vil de åbne filer være en blanding<br />
af programmer og d<strong>at</strong>afiler. Programmerne<br />
leverer opskriften på, hvordan forskellige<br />
indkomne d<strong>at</strong>a skal behandles i maskinens processor.<br />
‘Der blev trykket på tasten med bogstavet<br />
A. Bogstavet skal indsættes som første<br />
tegn på linie 14 i brevet til Moster..’ o.s.v.<br />
Når opgaven er løst, kan du gemme den<br />
ændrede d<strong>at</strong>afil.<br />
At gemme en fil vil sige <strong>at</strong> kopiere den fra<br />
hukommelsen (tilbage) til disken.<br />
Hukommelsens samlede indhold går tabt, når<br />
maskinen slukkes, så du kan kun bevare den<br />
ændrede fil for eftertiden <strong>ved</strong> <strong>at</strong> kopiere den<br />
tilbage. Ønsker du ikke <strong>at</strong> gemme dine<br />
ændringer, kan du nøjes med <strong>at</strong> lukke filen.<br />
At lukke en fil vil sige <strong>at</strong> slette den fra<br />
hukommelsen.<br />
Lad os sige, <strong>at</strong> du vil arbejde videre på et brev,<br />
du tidligere har skrevet. Først åbner du det<br />
tekstbehandlingsprogram, som brevet er lavet<br />
med. Dernæst finder du den fil, der indeholder<br />
brevet, og åbner den. Nu er både tekstbehandlingsprogrammet<br />
og brevet overført til hukommelsen,<br />
hvor de kan modtage dine nye indfald<br />
via tast<strong>at</strong>ur og mus. Du klipper og klistrer i den<br />
oprindelige tekst, indsætter nye afsnit og<br />
ændrer på opsætningen.<br />
Efter et stykke tid synes du, brevet er blevet<br />
et miskmask. Du fortryder dine ændringer og<br />
vil gerne starte forfra. Hvad nu?<br />
Brevet med de mislykkede ændringer ligger<br />
som en åben fil i hukommelsen. Hvis du bare<br />
slukker for maskinen, vil den forsvinde som<br />
dug for solen - og den oprindelige fil vil stadig<br />
ligge uberørt på disken, klar til et nyt forsøg.<br />
Du behøver dog ikke <strong>at</strong> slukke maskinen for<br />
<strong>at</strong> lukke miskmask-filen. Programmet skal nok<br />
sørge for <strong>at</strong> lukke den, når det afsluttes. Det<br />
væsentlige er, <strong>at</strong> du ikke gemmer den.<br />
Vil du starte forfra på brevet, åbner du bare<br />
den oprindelige fil igen og får overført en frisk<br />
kopi.<br />
Hvad laver DOS ?<br />
© Steen Juhler - 06-03-02<br />
13<br />
Når programfiler lukkes, sker det uden<br />
mulighed for <strong>at</strong> gemme dem, da de ikke<br />
ændres. Programfiler bruges hver gang i deres<br />
oprindelige form.<br />
Selv har jeg været længe om <strong>at</strong> vænne mig til<br />
arbejdsdelingen mellem hukommelse og disk.<br />
Det kan være svært <strong>at</strong> få et overblik over,<br />
hvad der egentlig befinder sig i maskinens<br />
hukommelse på et givet tidspunkt. Som<br />
ho<strong>ved</strong>regel kan du regne med, <strong>at</strong> det, du ser på<br />
din skærm, stammer fra indholdet i<br />
hukommelsen.<br />
Filernes navne<br />
For <strong>at</strong> kunne kende filer fra hinanden, har de<br />
alle et navn.<br />
Et filnavn består af et fornavn og et efternavn<br />
(på engelsk name og extension).<br />
Fornavnet kan bestå af højst 8 tegn, mens<br />
efternavnet er på højst 3 tegn. Tegnene er<br />
oftest bogstaver, men også andre tegn kan<br />
indgå. Fornavn og efternavn er adskilt med et<br />
punktum. Herunder ser du navnene på tre filer,<br />
som højst sandsynligt findes på din harddisk.<br />
Desværre er det navne, som kan give selv en<br />
turistfører talebesvær:<br />
AUTOEXEC.BAT<br />
CONFIG.SYS<br />
COMMAND.COM<br />
Selvom fornavnene på disse tre filer ikke<br />
bruger alle 8 tegn, placeres punktummet uden<br />
mellemrum mellem for- og efternavn.<br />
Efternavnet vil som regel fortælle, hvilken<br />
type fil, der er tale om. Se side 24.<br />
ADVARSEL<br />
Hold fingrene fra de tre viste<br />
filer, indtil du har læst mere<br />
om dem (side 30 og 45).
14<br />
Directories<br />
På en harddisk kan der ligge flere tusinde filer<br />
med vidt forskelligt indhold. Hvis filerne ligger<br />
hulter til bulter, kan det være svært <strong>at</strong> finde<br />
rundt i dem.<br />
Derfor deles harddisken op i mindre<br />
afdelinger med hver deres filer. Formålet er <strong>at</strong><br />
holde filerne adskilt, så kun beslægtede filer<br />
ligger samme sted. En sådan afdeling kaldes et<br />
directory (udtales dajrekteri), som er det<br />
engelske ord for en vejviser.<br />
Betegnelsen hænger sammen med, <strong>at</strong> det er<br />
muligt <strong>at</strong> få en oversigt over filnavnene i hvert<br />
directory, ligesom når du slår op i en vejviser<br />
for <strong>at</strong> se, hvem der bor på Rønne Allé.<br />
Et directory er et hjemsted for en gruppe filer.<br />
På dansk bruges tit betegnelserne k<strong>at</strong>alog<br />
eller bibliotek, men jeg foretrækker det<br />
engelske directory.<br />
I det hele taget bruger jeg engelske ord,<br />
hvor det svarer til de betegnelser, DOS<br />
selv anvender.<br />
Fra starten består harddisken kun af et eneste<br />
directory, ét stort ho<strong>ved</strong>directory. Efterhånden<br />
som der kommer flere filer på harddisken, kan<br />
du <strong>ved</strong> hjælp af DOS lave nye directories.<br />
DOS opretter nye directories <strong>ved</strong> knopskydning,<br />
altså med forgreninger. Det er en snedig<br />
metode, men den er også vanskelig <strong>at</strong> forstå.<br />
Så hold ørerne stive.<br />
Forestil dig harddisken som et åbent landskab,<br />
hvor du anlægger en by. Det eneste, der er<br />
givet på forhånd, er byporten, som fører<br />
direkte ind på byens ho<strong>ved</strong>gade:<br />
Ho<strong>ved</strong>gaden<br />
I starten ligger alle byens huse på ho<strong>ved</strong>gaden,<br />
men efterhånden som der kommer flere indbyggere<br />
til byen, bliver det praktisk <strong>at</strong> lave<br />
sideveje.<br />
Directories<br />
© Steen Juhler - 06-03-02<br />
Byen er speciel på den måde, <strong>at</strong><br />
den kun kan udbygges i to<br />
retninger. På kortet over byen er<br />
byporten altid anbragt i øverste<br />
venstre hjørne.<br />
Ho<strong>ved</strong>gaden går lodret ned fra<br />
byporten og sidevejene stråler ud mod højre.<br />
På bykortet ser en sidevej således ud<br />
St randvej<br />
Lad os sige, <strong>at</strong> der senere laves to mindre sideveje<br />
til Strandvej. Hvis de lægges vinkelret på<br />
Strandvej, kunne det se sådan ud<br />
St randvej<br />
På teknisk forvaltning har de imidlertid besluttet,<br />
<strong>at</strong> alle bykortene skal laves uden lodretstående<br />
tekst. Denne regel er lavet for <strong>at</strong> gøre<br />
det lettere <strong>at</strong> udskrive bykortene på et almindelig<br />
tekstbehandlingsanlæg (men reglen gør det<br />
sværere for folk <strong>at</strong> finde rundt i gaderne).<br />
På kortene knækkes de streger, der fører hen<br />
til de mindre sideveje på denne måde:<br />
St randt oft en<br />
..så de to sideveje til Strandvej kan vises<br />
vandret:<br />
St randvej<br />
St randt oft en<br />
St randløkken<br />
Hvis f.eks. Strandløkken får to sideveje,<br />
kommer forgreningen til <strong>at</strong> se således ud
St randvej<br />
St randt oft en<br />
St randløkken<br />
St randst ien<br />
St randkrogen<br />
Læg mærke til, <strong>at</strong> felterne med vejnavne<br />
rykker en tak mod højre, hver gang der laves<br />
en yderligere forgrening. Jo længere til højre<br />
på kortet, du befinder dig, jo flere veje skal du<br />
passere, for <strong>at</strong> komme tilbage til ho<strong>ved</strong>gaden.<br />
Denne firkantede form for bykort svarer meget<br />
godt til den måde, hvorpå DOS viser directories.<br />
På samme måde giver byen, der udbygges<br />
<strong>ved</strong> knopskydning af veje, et rimeligt billede<br />
af, hvordan directories oprettes.<br />
I begyndelsen er der kun en ho<strong>ved</strong>gade<br />
svarende til et ho<strong>ved</strong>directory. Som<br />
underafdelinger kan der laves sideveje<br />
svarende til directories, der igen kan have<br />
sideveje svarende til directories.<br />
Ordet “sidevej” fortæller, <strong>at</strong> en vej udgår fra en<br />
anden (større) vej. I DOS bruges ordet subdirectory<br />
(udtales såb-dajrekteri) for <strong>at</strong> udtrykke,<br />
<strong>at</strong> et directory er en underafdeling af et<br />
andet directory. Et sub-directory er også et<br />
directory; forstavelsen fortæller bare, <strong>at</strong> det er<br />
underordnet i forhold til et andet.<br />
Directories<br />
© Steen Juhler - 06-03-02<br />
15<br />
Filerne ligger i directories ligesom husene på<br />
byens veje. Det, der knytter filerne sammen i<br />
et directory, er deres fælles adresse. Adressen<br />
er en specifik<strong>at</strong>ion af filernes placering på<br />
harddisken. For <strong>at</strong> finde frem til en bestemt fil<br />
er DOS nødt til <strong>at</strong> kende dens placering.<br />
Prøv <strong>at</strong> forestille dig mr. DOS som turist i<br />
vores by. Han har mange ting, der skal ses og<br />
gøres og han bevæger sig ubesværet rundt i<br />
gadebilledet. Pludselig ringer hans<br />
mobiltelefon og han bliver bedt om <strong>at</strong> opsøge<br />
et bestemt hus <strong>ved</strong> navn Bella Vista. Da der<br />
ikke er yderligere forklaring, starter han med <strong>at</strong><br />
kigge på husene på den vej, hvor han nu<br />
befinder sig. Da det viser sig, <strong>at</strong> der ikke ligger<br />
noget Bella Vista på den pågældende vej,<br />
griber han resolut røret og meddeler, <strong>at</strong> huset<br />
ikke er til <strong>at</strong> finde. Ikke mere vrøvl.<br />
Hvis han havde fået den rigtige adresse,<br />
havde sagen stillet sig anderledes. Det, han har<br />
brug for, er en nøjagtig beskrivelse af den rute,<br />
han skal følge for <strong>at</strong> komme hen til vejen, hvor<br />
Bella Vista ligger. Hvis mr. DOS havde været<br />
en stedkendt taxachauffør, ville vejnavnet være<br />
nok. Så skulle han nok finde den hurtigste<br />
smutvej. Men som turist foretrækker han en<br />
idiotsikker anvisning på, hvordan vejen nås.<br />
Den næste instruks via mobiltelefonen er<br />
mere vellykket. Nu får han den fuldstændige<br />
rute fra byporten og hen til rigtige vej. Med sin<br />
medfødte stedsans volder det ham ikke besvær<br />
<strong>at</strong> huske ruten tilbage til ho<strong>ved</strong>gaden, og <strong>her</strong>fra<br />
går det som smurt. For enden af den angivne<br />
rute ligger vejen med det stolte hus Bella<br />
Vista.<br />
Billedet af den letbenede mr. DOS på evig<br />
søgen i harddiskens krinkelkroge illustrerer<br />
betydningen af ruter, de såkaldte stier, fra dit<br />
ho<strong>ved</strong>directory hen til filerne.
16<br />
Billedet med byen kan imidlertid synes<br />
mangelfuldt, fordi et postbud aldrig ville finde<br />
sig i <strong>at</strong> arbejde sådan. Hvem ville skrive<br />
adresser på den måde?<br />
Lad os derfor tage et eksempel, som ethvert<br />
postbud ville elske. Her sammenlignes<br />
harddisken med hele landet. De første subdirectories<br />
er byer, der igen er opdelt i veje.<br />
Danmark<br />
Nyborg<br />
Svendborg<br />
Vest ergade<br />
Valdemarsgade<br />
38 39<br />
Her svarer stien mere til den adresse, du ville<br />
skrive på et brev (bare i omvendt rækkefølge).<br />
I dette billede vil filerne svare til de huse, der<br />
ligger på de viste numre.<br />
Directories er et nøglebegreb til forståelse af<br />
filernes indbyrdes placering. For <strong>at</strong> belyse<br />
dette, skal vi afprøve nogle DOS-kommandoer,<br />
hvori directories spiller en afgørende rolle.<br />
I nogle af de følgende kommandoer vil du<br />
se en masse tekst rulle op over skærmen.<br />
Hvis du vil stoppe rulningen, kan du trykke<br />
på Pause-tasten, der sidder øverst til højre.<br />
Trykker du bagefter på en anden tast, ruller<br />
teksten videre.<br />
Directories<br />
© Steen Juhler - 06-03-02<br />
Tree<br />
Hvis du vil se, hvordan din harddisk er opdelt i<br />
directories, kan du skrive følgende kommando<br />
C:\>TREE<br />
Der kommer nu et skem<strong>at</strong>isk billede af dine<br />
directories på skærmen, f.eks.<br />
C:.<br />
!<br />
"###DOS<br />
Denne meget enkle opdeling gælder for en<br />
harddisk, hvor DOS netop er installeret.<br />
Her findes kun et ho<strong>ved</strong>directory C:\<br />
og et subdirectory DOS med særlige<br />
DOS-programmer.<br />
Senere, når der er kommet flere filer på harddisken,<br />
ser opdelingen måske sådan ud:<br />
C:.<br />
!<br />
$###BAT<br />
$###DATA<br />
! $###BREVE<br />
! $###GRAFIK<br />
! $###NOTER<br />
! "###REGNSKAB<br />
! $###BUDGET<br />
! "###MOMS<br />
$###DOS<br />
$###SPIL<br />
! $###EURO<br />
! $###FRAC<br />
! $###KEEN1<br />
! "###YATZY<br />
$###TMP<br />
"###UTIL<br />
$###BAN<br />
"###DCF<br />
Med sine mange forgreninger minder kortet<br />
om et træ. Et skem<strong>at</strong>isk træ ganske vist, med<br />
roden øverst (!) og med stammen placeret helt<br />
ude i venstre side. Det forklarer kommandoens<br />
navn TREE
Dit ho<strong>ved</strong>directory foroven kaldes roden.<br />
Efter <strong>at</strong> du har set placeringen af dine directories<br />
med kommandoen TREE , renser du<br />
skærmen for tegn med kommandoen CLS<br />
Prøv nu <strong>at</strong> lave en oversigt over indholdet af<br />
dit ho<strong>ved</strong>directory (roden) <strong>ved</strong> <strong>at</strong> skrive<br />
C:\>DIR<br />
Rod<br />
Du får en oversigt i stil med<br />
Volume in drive C is STEEN<br />
Directory of C:\<br />
DOS <br />
AUTOEXEC BAT 503<br />
COMMAND COM 54.619<br />
CONFIG SYS 504<br />
4 file(s)<br />
55.616 bytes<br />
93.528.064 bytes free<br />
Når du laver en oversigt med DIR vil der ude<br />
til højre være to kolonner med d<strong>at</strong>o og klokkeslet.<br />
Det er tidspunktet for den sidste ændring i<br />
hver af filerne.<br />
Af hensyn til overskueligheden har jeg valgt<br />
ikke <strong>at</strong> tage dem med i mine eksempler.<br />
Directories<br />
© Steen Juhler - 06-03-02<br />
17<br />
Herudover giver oversigten en række nyttige<br />
oplysninger. Allerøverst står, <strong>at</strong> harddisken har<br />
betegnelsen STEEN<br />
Det er dens Volume eller Label , et navn<br />
som du selv kan give den.<br />
Dernæst følger navnet på et subdirectory, der<br />
er vist med betegnelsen <br />
Længere nede ses navne og størrelse på 3<br />
filer, der plejer <strong>at</strong> ligge i roden.<br />
Størrelsen af dine filer og drev måles i<br />
bytes (udtales bajts). 1 byte er et tegn.<br />
1 Kilobyte (Kb eller K) er 1.024 bytes.<br />
Anvendelsen af tallet 1.024 i stedet for<br />
1.000 skyldes computerteknikernes<br />
forkærlighed for 2-talsystemet.<br />
1.024 er 2 ganget med sig selv 10 gange.<br />
1 Megabyte (Mb) er 1.024 Kb.<br />
Det svarer til 1.024 x 1.024 =<br />
1.048.576 bytes.<br />
Længere nede står der, <strong>at</strong> der i alt findes 4<br />
filer. Det hænger sammen med, <strong>at</strong> dit<br />
subdirectory DOS også tæller som en fil.<br />
Nederst er den ledige ( free ) plads på harddisken<br />
opgjort i bytes.<br />
Det virker lidt forvirrende, <strong>at</strong> et subdirectory<br />
tæller som en fil i oversigten.<br />
Men det ER en fil !<br />
Filens eneste (men samtidig vigtige)<br />
funktion er <strong>at</strong> fortælle, <strong>at</strong> der findes et subdirectory<br />
<strong>ved</strong> navn DOS<br />
De fleste filer har både et for- og efternavn<br />
mens directories som regel kun har et<br />
fornavn.<br />
Hvis du skriver<br />
C:\>DIR...<br />
får du en oversigt, der kun viser filer uden<br />
efternavn, d.v.s. især subdirectories
18<br />
Skift drev<br />
Indtil nu har prompten set sådan ud<br />
C:\><br />
Det betyder, <strong>at</strong> de kommandoer, du har skrevet,<br />
har taget udgangspunkt i harddiskens ho<strong>ved</strong>directory<br />
(roden). DOS kan imidlertid skifte<br />
lokalitet og flytte sig derhen, hvor du gerne<br />
vil udrette noget bestemt. Det kan enten være<br />
til et andet directory eller til et andet drev.<br />
DOS opf<strong>at</strong>ter et drev som en definition af<br />
et selvstændigt træ med sine egne<br />
directories.<br />
En harddisk vil normalt fungere som<br />
ét drev, men kan godt opdeles i flere drev.<br />
Det første bogstav i prompten fortæller dig,<br />
hvilket drev DOS arbejder med lige nu.<br />
Drevene betegnes med et bogstav efterfulgt af<br />
et kolon. Betegnelserne A: og B: bruges om<br />
diskettedrev (fordi der sommetider kan være<br />
to i samme maskine). Det indbyggede drev,<br />
harddisken, hedder normalt C:<br />
Tegnene efter drevbetegnelsen fortæller i<br />
hvilket directory på det pågældende drev, DOS<br />
skal udføre din kommando. Den omvendte<br />
skråstreg (på engelsk en backslash) efter C:<br />
bruges som adskillelse før (og efter) hvert<br />
directory.<br />
Står der bare C:\ før sluttegnet ><br />
betyder det, <strong>at</strong> du opererer i harddiskens<br />
ho<strong>ved</strong>directory.<br />
Prøv nu <strong>at</strong> skifte drev fra C: til A:<br />
Før du giver DOS besked om <strong>at</strong> interessere sig<br />
for A-drevet, skal du huske <strong>at</strong> putte en diskette<br />
i drevet (det skal sige klik). Du skriver<br />
C:\>A:<br />
og prompten skifter til<br />
A:\><br />
Vil du tilbage til C-drevet, skriver du<br />
A:\>C:<br />
Directories<br />
© Steen Juhler - 06-03-02<br />
Skift directory<br />
På harddisken kan du fra dit ho<strong>ved</strong>directory<br />
C:\ ændre udgangspunkt for dine kommandoer<br />
<strong>ved</strong> <strong>at</strong> skifte til et andet directory.<br />
Det sker med kommandoen Change<br />
Directory, forkortet CD<br />
Når du dykker en etage ned til et subdirectory,<br />
skal du skrive navnet på det nye directory.<br />
Du skriver f.eks.<br />
C:\>CD DOS<br />
Prompten viser straks, <strong>at</strong> du befinder dig i det<br />
nye directory<br />
C:\DOS><br />
Her kan du nu kigge på indholdet af det<br />
aktuelle directory <strong>ved</strong> <strong>at</strong> skrive DIR<br />
C:\DOS>DIR<br />
På min harddisk ser oversigten sådan ud:<br />
Volume in drive C is STEEN<br />
Directory of C:\DOS<br />
. <br />
.. <br />
MONOUMB 386 8.783<br />
VFINTD 386 5.295<br />
DBLSPACE BIN 64.246<br />
CHOICE COM 1.754<br />
COMMAND COM 54.619<br />
DISKCOMP COM 10.748<br />
DISKCOPY COM 13.335<br />
DOSKEY COM 5.861<br />
EDIT COM 413<br />
(og så videre)<br />
133 file(s)<br />
4.834.491 bytes<br />
68.542.464 bytes free<br />
Nederst i oversigten kan du læse, <strong>at</strong> der er 133<br />
filer i C:\DOS på min harddisk.<br />
For overskuelighedens skyld viser jeg kun de<br />
første 9.<br />
I modsætning til den forrige oversigt har de<br />
viste directories (med ) ingen navne,<br />
men prikker i stedet. Det skyldes <strong>at</strong> der endnu<br />
ikke er subdirectories i mit C:\DOS<br />
Det første directory (med én prik) er det aktuelle<br />
directory, som vi befinder os i, C:\DOS
Det andet directory (med to prikker) er<br />
betegnelsen for det overliggende directory,<br />
én etage længere oppe, altså C:\<br />
Forestil dig en elev<strong>at</strong>or, der kører mellem dine<br />
directories. I elev<strong>at</strong>oren har DOS monteret<br />
knapper med henholdsvis én og to prikker på.<br />
Trykker du på knappen med én prik, vil elev<strong>at</strong>oren<br />
ikke røre sig ud af stedet, men nøjes med<br />
<strong>at</strong> åbne døren til samme etage. Trykker du på<br />
knappen med to prikker, kører elev<strong>at</strong>oren op til<br />
etagen ovenover og sætter dig af dér. Findes<br />
der subdirectories, kan du køre én etage ned til<br />
et subdirectory <strong>ved</strong> <strong>at</strong> trykke på knappen med<br />
dets navn.<br />
\<br />
CD ELEVATORSERVICE<br />
OPAD NEDAD<br />
HELT OP<br />
1 ETAGE OP<br />
HER<br />
SUB<br />
SUB<br />
SUB<br />
Linierne med fortæller altså hvilke<br />
døre, der er adgang til fra det aktuelle<br />
directory, inklusive dets egen dør. I dette<br />
eksempel kan du ikke komme længere ned, da<br />
der ikke findes yderligere subdirectories, men<br />
du kan komme op <strong>ved</strong> <strong>at</strong> trykke på knappen<br />
med de to prikker. Det svarer til <strong>at</strong> skrive<br />
C:\DOS>CD..<br />
C:\><br />
Directories<br />
© Steen Juhler - 06-03-02<br />
Her kom du tilbage til roden <strong>ved</strong> <strong>at</strong> gå én etage<br />
op. I andre tilfælde vil du måske befinde dig<br />
dybt nede i et eller andet subdirectory, f.eks.<br />
C:\WP51\BREVE\PRIVAT<br />
og vil hurtigt op til roden. Til dette formål har<br />
DOS inds<strong>at</strong> en ekspress-knap mærket med \ ,<br />
der bringer dig tilbage til roden i ét hug.<br />
Det svarer til <strong>at</strong> skrive<br />
C:\WP51\BREVE\PRIVAT>CD \<br />
C:\><br />
19<br />
Ekspress-kommandoen er en forkortelse af<br />
CD C:\ hvor du udelader harddiskens drevbetegnelse<br />
( C:) og bare betegner roden med<br />
en baglæns skråstreg (på engelsk en backslash)<br />
efter CD<br />
Mellemrummet efter CD kan udelades.<br />
Backslashen er et af de<br />
mest brugte tegn i DOS.<br />
Desværre har backslashen<br />
på mange danske tast<strong>at</strong>urer<br />
ikke sin egen tast.<br />
På mit tast<strong>at</strong>ur sidder<br />
backslashen på forsiden af<br />
tasten med tegnene > og <<br />
For <strong>at</strong> skrive et tegn på forsiden af en tast<br />
skal du holde Alt Gr (Altern<strong>at</strong>ive Graphic)<br />
nede, mens du trykker på tasten. Alt Gr (som<br />
undertiden kun har betegnelsen Alt) finder du<br />
til højre for mellemrumstasten.<br />
Står du i et directory og skal bevæge dig til et<br />
andet directory, som ligger i en anden gren af<br />
dit træ, kan du ikke komme derhen <strong>ved</strong> bare <strong>at</strong><br />
gå en etage op eller ned. I dette tilfælde kan du<br />
gå via roden, før du dykker ned i det nye directory,<br />
<strong>ved</strong> blot <strong>at</strong> sætte en backslash foran<br />
navnet på det nye directory, f.eks.<br />
C:\BAT>CD \DOS<br />
C:\DOS>
20<br />
Lav et directory<br />
Skal du lave et nyt directory, bruger du<br />
kommandoen Make Directory, forkortet MD<br />
Det nye directory bliver oprettet som et subdirectory<br />
til dit aktuelle directory. Befinder du<br />
dig f.eks. i roden og vil lave det nye directory<br />
C:\PAK skriver du<br />
C:\>MD PAK<br />
Vil du dernæst lave et subdirectory ZIP<br />
under C:\PAK skifter du først til C:\PAK<br />
<strong>ved</strong> <strong>at</strong> skrive<br />
C:\>CD PAK<br />
C:\PAK><br />
hvorefter du opretter det nye subdirectory<br />
C:\PAK>MD ZIP<br />
Sådan ser det ud i træet<br />
Oprettelsen af et nyt directory svarer til <strong>at</strong><br />
anlægge en ny vej. Husene er ikke bygget<br />
endnu (der findes ingen filer), men de kommer.<br />
Backslashen bruges som adskillelse mellem<br />
prompt kommando<br />
backslash<br />
drev og directory<br />
PAK<br />
C:\DOS> DIR<br />
drev direct ory slut t egn<br />
ZIP<br />
Slet et directory<br />
Et directory kan slettes med kommandoen RD<br />
(Remove Directory), der efterfølges <strong>at</strong> navnet<br />
på det directory, der skal slettes.<br />
Directories<br />
© Steen Juhler - 06-03-02<br />
Du kan kun slette et directory, som hverken<br />
indeholder subdirectories eller filer.<br />
Det skal tømmes helt før sletning.<br />
Lad os sige, <strong>at</strong> du vil slette det tomme<br />
directory ZIP som er subdirectory til dit<br />
aktuelle directory C:\PAK<br />
Du skriver<br />
C:\PAK>RD ZIP<br />
Nu er ZIP slettet.<br />
Hvis du forsøger <strong>at</strong> slette et directory, der<br />
ikke findes som subdirectory til det<br />
aktuelle, eller som ikke er tømt for filer,<br />
kommer følgende besked på skærmen<br />
Invalid p<strong>at</strong>h, not directory,<br />
or directory not empty<br />
Det er en såkaldt fejlmeddelelse.<br />
Den fortæller, <strong>at</strong> du har skrevet noget,<br />
som DOS enten ikke forstår eller ikke<br />
accepterer.<br />
På side 61 kan du se nogle af de mest<br />
almindelige fejlmeddelelser fra DOS.<br />
Sletning af et directory svarer til <strong>at</strong> nedlægge<br />
en vej. Det kan kun ske, hvis husene (filerne)<br />
er blevet flyttet eller revet ned (slettet, se side<br />
36). Samtidig skal alle sideveje først være tømt<br />
og nedlagt.<br />
Der findes dog en kommando, der kan sønderbombe<br />
et directory, selvom det ikke er tomt (se<br />
side 39).
DIR<br />
Som du har set, kan du bruge kommandoen<br />
DIR til <strong>at</strong> se hvilke filer, der ligger i dine<br />
directories. Indeholder dit aktuelle directory et<br />
stort antal filer, kan den samlede oversigt ikke<br />
være på skærmen på én gang. Hvis du f.eks.<br />
laver en oversigt i C:\DOS<br />
C:\>CD DOS<br />
C:\DOS>DIR<br />
vil oversigten med de mange filer rulle forbi i<br />
rasende fart og først stå stille, når den sidste fil<br />
er nået.<br />
Du kan som før nævnt stoppe rulningen med<br />
Pause-tasten, men kommandoen DIR har en<br />
autom<strong>at</strong>isk pause-funktion, som du aktiverer<br />
<strong>ved</strong> <strong>at</strong> skrive<br />
C:\DOS>DIR /P<br />
Nu får du samme oversigt, men kun en skærmfuld<br />
af gangen. Oversigten venter med <strong>at</strong> rulle<br />
videre, til du har trykket på en tast.<br />
/P står for Page (side).<br />
Switch<br />
En skråstreg efterfulgt af et bogstav i en<br />
kommando kaldes en switch (det engelske<br />
ord for en kontakt).<br />
De fleste kommandoer kan forsynes med<br />
én eller flere switches, der supplerer den<br />
oprindelige funktion.<br />
Switches anbringes som regel i slutningen<br />
af kommandoen<br />
Ønsker du en oversigt i flere spalter kan du<br />
skrive<br />
C:\DOS>DIR /W<br />
Nu vises filernes navne i 4 spalter.<br />
/W står for Wide (bred).<br />
Den brede oversigt mangler kolonnerne med<br />
filernes størrelse og d<strong>at</strong>oen for sidste rettelse.<br />
DIR<br />
© Steen Juhler - 06-03-02<br />
Minioversigt<br />
Hvis du vil undersøge, om der ligger en fil<br />
med et bestemt navn i det aktuelle directory,<br />
kan du skrive DIR efterfulgt af filens navn.<br />
Du kan lede efter en fil <strong>ved</strong> navn ANSI.SYS<br />
i C:\DOS <strong>ved</strong> <strong>at</strong> skrive<br />
C:\DOS>DIR ANSI.SYS<br />
Du får nu en minioversigt, der kun omf<strong>at</strong>ter<br />
den nævnte fil<br />
Directory of C:\DOS<br />
ANSI SYS 9.065<br />
1 file(s) 9.065 bytes<br />
Joker<br />
I de fleste DOS-kommandoer (bl.a. DIR)<br />
kan du erst<strong>at</strong>te et eller flere tegn i filernes foreller<br />
efternavne med en såkaldt joker (DOS<br />
bruger selv det engelske ord wildcard).<br />
Den mest brugte joker er *<br />
I en kommando opf<strong>at</strong>ter DOS stjernen som:<br />
“Alle mulige tegn”.<br />
Vil du f.eks. lave en minioversigt over alle<br />
filer i det aktuelle directory, hvis fornavn<br />
begynder med bogstavet A, skriver du<br />
C:\DOS>DIR A*.*<br />
Directory of C:\DOS<br />
APPEND EXE 10.774<br />
ATTRIB EXE 11.208<br />
ANSI SYS 9.065<br />
3 file(s) 31.047 bytes<br />
I stedet for A*.* kunne du også skrive A*<br />
Hvis punktummet mangler, antager DOS<br />
altså, <strong>at</strong> det er fornavnet, du har skrevet, mens<br />
efternavnet kan være alle mulige tegn.<br />
Vil du angive filer, hvis efternavn begynder<br />
med CO skriver du *.CO*<br />
Betegnelsen *.* betyder “alle filer”.<br />
21
22<br />
Søgning på hele disken<br />
Ved <strong>at</strong> tilføje /S efter DIR når du bestiller<br />
en minioversigt for en bestemt fil, kan du få<br />
DOS til <strong>at</strong> søge efter det pågældende filnavn i<br />
alle subdirectories til det aktuelle.<br />
Hvis du starter kommandoen DIR /S helt<br />
oppe i roden, vil samtlige directories på disken<br />
blive gennemsøgt.<br />
Du behøver altså ikke på forhånd <strong>at</strong> vide,<br />
hvilket directory filen befinder sig i.<br />
Vil du checke, om filen RASMUS.DOC findes<br />
et eller andet sted på harddisken, skriver du<br />
C:\>DIR /S RASMUS.DOC<br />
og får en minioversigt i de directories, hvor<br />
DOS eventuelt finder filen. Der kan godt ligge<br />
flere filer med samme navn på disken, blot<br />
ikke i samme directory.<br />
Bemærk <strong>at</strong> switchen /S er rykket ind før<br />
navnet på filen. Det er en smagssag, om du<br />
vil skrive en switch lige efter navnet på<br />
kommandoen (som <strong>her</strong>) eller til sidst på<br />
linien. Begge dele virker.<br />
Er du usikker på, om filen hedder<br />
RASMUS.DOC men kan huske, <strong>at</strong> den begynder<br />
med RAS kan du skrive<br />
C:\>DIR /S RAS*<br />
og får nu minioversigter over alle filer på<br />
disken, som begynder med RAS<br />
For <strong>at</strong> lave en effektiv søgning med DIR /S<br />
må du huske <strong>at</strong> starte i roden.<br />
De to kommandoer: ‘Start i roden’ og<br />
‘Skriv DIR /S ’ har jeg senere (side 49)<br />
kombineret i en såkaldt b<strong>at</strong>fil for <strong>at</strong> gøre<br />
dem nemmere <strong>at</strong> huske.<br />
DIR<br />
© Steen Juhler - 06-03-02<br />
Skjulte filer<br />
Laver du en almindelig oversigt med DIR i<br />
f.eks. roden af din harddisk <strong>ved</strong> <strong>at</strong> skrive<br />
C:\>DIR<br />
er der visse filer, der ikke kommer med i oversigten.<br />
Det er de såkaldte skjulte filer.<br />
Filerne er skjulte, fordi de er vigtige for<br />
DOS, men aldrig bruges i kommandoer. De<br />
skjules som en sikkerhedsforanstaltning - for <strong>at</strong><br />
undgå, <strong>at</strong> der sker ændringer i deres indhold<br />
eller placering.<br />
Vil du have de skjulte filer med i oversigten,<br />
skriver du<br />
C:\>DIR,<br />
Kommaet efter DIR (uden mellemrum) gør<br />
hele forskellen. Denne vari<strong>at</strong>ion er en såkaldt<br />
udokumenteret kommando, som ikke er<br />
beskrevet i DOS-manualen.<br />
Prøv <strong>at</strong> sammenligne en oversigt med og uden<br />
kommaet. I roden ligger der som regel mindst<br />
to skjulte filer: IO.SYS og MSDOS.SYS<br />
Disse systemfiler er grundlaget for, <strong>at</strong> DOS<br />
overho<strong>ved</strong>et kan bruges på din PC. Dem skal<br />
du ikke pille <strong>ved</strong>!
Filers navn og p<strong>at</strong>h<br />
Hvis der i en kommando indgår navnet på en<br />
fil, som ligger et andet sted end i det directory,<br />
hvor du befinder dig, skal du skrive både dens<br />
navn og placering.<br />
Lad os tage et eksempel. På min harddisk har<br />
jeg et program, der kan tegne store bannere.<br />
Alle programmets filer har jeg placeret i et<br />
directory BAN som et subdirectory til UTIL<br />
der rummer en række utilities (værktøjer). En<br />
af filerne er en skrifttype, en såkaldt font, som<br />
kan bruges til <strong>at</strong> lave tekst på et banner. Filens<br />
navn er HOLYWOOD.FNT<br />
Hvis jeg vil indkredse filen nøjagtigt, skal<br />
dens placering i mine directories også medtages<br />
C:\UTIL\BAN\HOLYWOOD.FNT<br />
Det, der står foran filens navn, kaldes dens<br />
p<strong>at</strong>h. P<strong>at</strong>h (udtales pars, hvis du læsper) er det<br />
engelske ord for en rute, en sti.<br />
p<strong>at</strong> h<br />
C:\UTIL\BAN\<br />
drev direct ory<br />
adskillelse<br />
direct ory<br />
adskillelse<br />
P<strong>at</strong>hen angiver filens placering<br />
adskillelse<br />
P<strong>at</strong>hen, der er adskilt fra filens navne med en<br />
backslash ( \ ) angiver den rute, der fører fra<br />
roden hen til filen. Hvis du starter i roden C:\<br />
skal du først ned i dit directory UTIL<br />
Derfra skal du ned i dets subdirectory BAN<br />
hvor filen så befinder sig.<br />
Filer<br />
© Steen Juhler - 06-03-02<br />
Søgestien<br />
I de fleste kommandoer vil der<br />
indgå navnet på en fil. Er filens<br />
navn forsynet med en p<strong>at</strong>h, vil<br />
DOS rette sit søgelys mod det<br />
directory, som stien fører hen til.<br />
Skriver du navnet på en fil uden p<strong>at</strong>h, vil DOS<br />
kun kigge efter filen i det aktuelle directory.<br />
Ligger filen ikke dér, <strong>ved</strong> DOS ikke, hvor der<br />
ellers skal søges, og meddeler<br />
File not found<br />
Visse filer bruges så ofte i<br />
kommandoer, <strong>at</strong> det kan være<br />
rart <strong>at</strong> slippe for <strong>at</strong> skrive deres p<strong>at</strong>h (hvis du<br />
ikke netop befinder dig i det directory, hvor<br />
filerne ligger).<br />
23<br />
Derfor er der lavet en<br />
kommando PATH<br />
der kan tænde DOSsøgelyset<br />
i udvalgte<br />
directories. Filerne i<br />
disse directories kan<br />
skrives uden p<strong>at</strong>h, uanset<br />
hvor du befinder dig.<br />
Disse udvalgte directories kaldes søgestien<br />
I DOS 6 er et directory <strong>ved</strong> navn C:\DOS på<br />
forhånd indlemmet i søgestien. Her ligger en<br />
række meget anvendte programmer, som det er<br />
en fordel <strong>at</strong> kunne aktivere (<strong>ved</strong> blot <strong>at</strong> skrive<br />
filens fornavn) uanset dit aktuelle directory.<br />
Netop den sti, der fører hen til filerne i<br />
C:\DOS (det vil sige p<strong>at</strong>hen C:\DOS ) er<br />
underforstået over alt på dine drev. Hvis du vil<br />
se, hvilke directories, der er med på din<br />
søgesti, skriver du<br />
C:\>PATH<br />
Nu viser DOS dig den nuværende søgesti<br />
PATH=C:\;C:\DOS
24<br />
I dette tilfælde består søgestien af<br />
C:\ og C:\DOS<br />
De enkelte directories på søgestien er adskilt af<br />
et semikolon.<br />
Du kan selv sammensætte søgestien af de<br />
directories, du bruger mest. Ønsker du <strong>at</strong><br />
medtage C:\BAT skriver du<br />
C:\>PATH C:\;C:\DOS;C:\BAT<br />
Nu består søgestien af de tre viste directories.<br />
Læg mærke til, <strong>at</strong> du er nødt til <strong>at</strong> skrive hele<br />
søgestien, selvom du kun laver en tilføjelse.<br />
Kommandoens eneste mellemrum er efter<br />
ordet PATH<br />
Prøv <strong>at</strong> se søgestien endnu engang<br />
C:\>PATH<br />
PATH=C:\;C:\DOS;C:\BAT<br />
Ordet PATH kan altså bruges på to måder i en<br />
kommando:<br />
• Dels PATH alene, hvor<strong>ved</strong> du ser den<br />
gældende søgesti.<br />
• Dels PATH efterfulgt af en liste over de<br />
directories, der fra nu af skal medtages.<br />
Rækkefølgen af directories i søgestien er ikke<br />
helt ligegyldig. DOS foretager sin søgning i<br />
den rækkefølge, som de enkelte directories står<br />
opført i, indtil filen er fundet. Hvis f.eks. de<br />
første directories på søgestien indeholder<br />
mange filer, og den rigtige fil først findes i det<br />
sidste directory, vil søgningen tage længere tid.<br />
For <strong>at</strong> have den samme søgesti, hver gang<br />
maskinen starter, kan PATH-kommandoen<br />
indsættes i AUTOEXEC.BAT (se side 49).<br />
Filer<br />
© Steen Juhler - 06-03-02<br />
Filtyper<br />
Navnet på en fil fortæller som regel, hvilken<br />
slags fil, der er tale om. Der findes bestemte<br />
typer filer med hver sine egenskaber.<br />
I C:\DOS ligger f.eks. filen PRINT.EXE<br />
Fornavnet fortæller som regel noget specifikt<br />
om filen, hvad den indeholder, eller hvad den<br />
udretter. Fornavnet PRINT fortæller meget<br />
klart, <strong>at</strong> der er tale om noget med <strong>at</strong> udskrive.<br />
Så nemt er det desværre ikke altid <strong>at</strong><br />
gennemskue, hvad et fornavn dækker over.<br />
Efternavnet angiver filens type, om den er et<br />
program, et dokument eller lignende.<br />
Her er nogle af de almindeligste filtyper:<br />
.COM er mellemstore programmer.<br />
.EXE er store programmer.<br />
.BAT er b<strong>at</strong>filer, miniprogrammer.<br />
.TXT er tekstfiler, filer med læselige<br />
oplysninger til brugeren.<br />
.DOC er mere tvetydig, idet<br />
efternavnet både bruges om<br />
dokumenter fra Microsofts<br />
tekstbehandler Word og om<br />
tekstfiler med brugsanvisninger<br />
til programmer.<br />
Filer med efternavnet COM, EXE eller BAT<br />
er programfiler, som udfører bestemte opgaver,<br />
når de aktiveres.<br />
COM- og EXE-filer er de mest udbredte programfiler.<br />
De mindste (COM) har karakter af<br />
kommandoer med enkle funktioner, mens de<br />
store (EXE) kan udføre komplicerede<br />
opgaver.<br />
B<strong>at</strong>filerne (BAT) er miniprogrammer i form<br />
af tekstfiler, som laves af brugeren (se side<br />
47).<br />
COM-, EXE- og BAT-filer har den særlige<br />
egenskab, <strong>at</strong> de sættes i gang, <strong>ved</strong> <strong>at</strong> du skriver<br />
deres fornavn. For <strong>at</strong> aktivere PRINT.EXE<br />
skal du blot skrive PRINT <strong>ved</strong> prompten.
Filen AUTOEXEC.BAT kan aktiveres <strong>ved</strong> <strong>at</strong><br />
skrive AUTOEXEC , men denne fil har<br />
desuden den særstilling, <strong>at</strong> den altid aktiveres<br />
autom<strong>at</strong>isk lige efter boot. AUTOm<strong>at</strong>ic<br />
EXECution = autom<strong>at</strong>isk udførelse.<br />
På din egen harddisk vil du støde på d<strong>at</strong>afiler<br />
med særlige efternavne, der stammer fra<br />
brugen af bestemte programmer. Efternavnet<br />
bliver på denne måde en slags varemærke for<br />
et specifikt program. Et eksempel er programmet<br />
Works, hvis dokumenter ender på<br />
.WKS<br />
Men ofte vil du støde på efternavne, som<br />
ikke siger dig noget, fordi det er svært <strong>at</strong><br />
gennemskue, hvilket program, der bruger den<br />
særlige betegnelse.<br />
Filer<br />
© Steen Juhler - 06-03-02<br />
25<br />
Kig på indholdet af en fil<br />
Hvis en fil består af tekst, kan indholdet umiddelbart<br />
læses af dig. Du får filens indhold vist<br />
på skærmen med kommandoen TYPE<br />
efterfulgt af filens navn. Vil du se indholdet i<br />
AUTOEXEC.BAT skriver du<br />
C:\>TYPE AUTOEXEC.BAT<br />
Normalt vil denne fil sagtens kunne være på ét<br />
skærmbillede. Men hvis du vil kigge på filen<br />
C:\DOS\README.TXT fylder den meget<br />
mere end én skærmfuld tekst<br />
C:\DOS>TYPE README.TXT<br />
Her vil teksten rulle nedover skærmen i et<br />
forrygende tempo og først stå stille, når den<br />
sidste skærmfuld er nået. Rulningen kan<br />
standses i ryk, hvis du skiftevis trykker på<br />
Pause-tasten og en anden tast, men det er en<br />
ubekvem måde <strong>at</strong> læse en større tekst på.<br />
Hvis du vil kigge på en tekstfil side for side<br />
kan du bruge TYPE sammen med en anden<br />
kommando <strong>ved</strong> navn MORE<br />
Du skriver<br />
C:\DOS>TYPE README.TXT | MORE<br />
Det mærkelige tegn foran MORE er et specialtegn,<br />
der adskiller de to kommandoer. Det er<br />
kun ganske få kommandoer, der kan sættes<br />
efter en anden kommando på denne måde,<br />
MORE er en af dem.<br />
På mit tast<strong>at</strong>ur fremkommer specialtegnet |<br />
<strong>ved</strong>, <strong>at</strong> jeg holder tasten Alt Gr nede, mens<br />
jeg trykker på tasten med accenterne (til højre<br />
for spørgsmålstegnet). I visse typografier<br />
består tegnet | af en brudt linje: ¦<br />
Du kan også få tegnet frem <strong>ved</strong> <strong>at</strong> bruge Alttasten<br />
med tegnets ASCII-værdi, som er 124.<br />
Du holder Alt-tasten nede, mens du trykker<br />
124 på tallene helt ude til højre på tast<strong>at</strong>uret.<br />
Ligesom med Alt Gr- tasten er Alt en forkortelse<br />
for altern<strong>at</strong>ive (der giver tasterne en ny<br />
betydning).<br />
Du kan læse mere om ASCII-værdier side<br />
44.
26<br />
Med kommandoen TYPE | MORE kan du<br />
bladre gennem teksten en skærmfuld ad<br />
gangen. Hver gang du trykker på en tast, får du<br />
næste skærmfuld.<br />
Jeg synes, det er helt idiotisk, <strong>at</strong> noget så<br />
banalt som <strong>at</strong> læse en tekstfil side for side<br />
kræver en så sammens<strong>at</strong> kommando.<br />
TYPE burde selvfølgelig have en switch<br />
/P ligesom DIR<br />
men sådan er det ikke.<br />
Jeg giver senere (side 49) et eksempel på,<br />
hvordan problemet kan løses med lidt<br />
forarbejde.<br />
Kommandoen TYPE er beregnet til<br />
tekstfiler, men kan også bruges til <strong>at</strong> vise<br />
programmers indhold af koder. Programfiler<br />
med efternavnene COM og EXE består af<br />
tegn, der stort set virker som volapyk på<br />
skærmen.<br />
Typisk vil de fleste af tegnene være uforståelige<br />
koder, som slet ikke er beregnet på <strong>at</strong><br />
blive læst som tekst. Disse koder indeholder<br />
instrukser til maskinen i stil med en strikkeopskrift<br />
(som jo heller ikke er godn<strong>at</strong>læsning<br />
for enhver).<br />
Ind imellem kan der dog skjule sig læselige<br />
brokker med copyright, fejlmeddelelser m.v.<br />
Prøv <strong>at</strong> kigge på indholdet af forskellige filer<br />
på din harddisk med TYPE<br />
Kigger du på en stor fil, kan det tage lang tid<br />
<strong>at</strong> komme igennem indholdet. Du kan afbryde<br />
<strong>ved</strong> <strong>at</strong> trykke Ctrl+C. Du holder den tast, der er<br />
mærket Ctrl, nede mens du trykker på C. Ctrl<br />
er en forkortelse for Control - udtales kontroul<br />
- en slags kontrolknap.<br />
Hvis din PC siger mærkelige lyde, når du<br />
kigger på programfiler, skal du ikke blive<br />
nervøs. Det skyldes tilstedeværelsen af et<br />
særligt tegn, der fortæller maskinens<br />
indbyggede højttaler, <strong>at</strong> den skal bippe.<br />
Filer<br />
© Steen Juhler - 06-03-02<br />
Udskriv en fil<br />
Har du en printer sluttet til din PC, kan du<br />
udskrive en fil med kommandoen PRINT<br />
efterfulgt af filens navn.<br />
Vil du f.eks. udskrive AUTOEXEC.BAT<br />
sørger du for, <strong>at</strong> printeren er tilsluttet og tændt<br />
og skriver<br />
C:\>PRINT AUTOEXEC.BAT<br />
Første gang, du bruger kommandoen PRINT<br />
spørger DOS, hvor printeren er tilsluttet<br />
Name of list device [PRN]:<br />
PRN er DOS’ betegnelse for den normale forbindelse<br />
til printeren. Du kan enten skrive<br />
PRN eller blot trykke Enter, da DOS selv foreslår<br />
denne mulighed i en firkantet parentes.<br />
Følgende meddelelse kommer på skærmen:<br />
C:\AUTOEXEC.BAT<br />
is currently being printed<br />
og printeren går i gang.<br />
Hvis prompten dukker op igen, mens printeren<br />
arbejder, kan du fortsætte med <strong>at</strong> skrive<br />
kommandoer, samtidig med <strong>at</strong> filen udskrives.<br />
PRINT arbejder nemlig ‘i baggrunden’ - så<br />
DOS kan godt lave andre ting imens.<br />
Udskriv skærmbilledet<br />
Arbejder du i DOS og har brug for <strong>at</strong> udskrive<br />
det, der i øjeblikket er vist på skærmen, kan du<br />
trykke på tasten Print Screen, mens printeren<br />
er tændt. Tasten sidder til højre for F12, øverst<br />
på tast<strong>at</strong>uret. Denne måde <strong>at</strong> fange skærmbilledet<br />
på kaldes en Screen Dump.<br />
Løbende udskrift<br />
Sidder du og eksperimenterer med forskellige<br />
kommandoer, kan det være nyttigt med en<br />
løbende udskrift af det, der foregår på skærmen.<br />
Et såkaldt Printer Echo startes med et<br />
tryk på tastekombin<strong>at</strong>ionen Ctrl+PrintScreen<br />
og fortsætter, til du igen trykker på<br />
Ctrl+PrintScreen. Prøv også det.
Kopi af en fil<br />
Evnen til <strong>at</strong> lave kopier af filer er en af de<br />
vigtigste funktioner i DOS. Det mest synlige<br />
formål med kopiering er <strong>at</strong> transportere filer<br />
mellem harddisken og en diskette. Når programmer<br />
skal installeres, kopieres de fra<br />
diskette til harddisk. Når harddiskens d<strong>at</strong>a skal<br />
beskyttes mod sletning, laves sikkerhedskopiering<br />
den anden vej. Men også kopiering<br />
af filer mellem forskellige directories på harddisken<br />
kan være nyttigt. Når en fil skal flyttes<br />
fra et directory til et andet, sker det <strong>ved</strong> <strong>at</strong><br />
kopiere filen til det nye sted, hvorefter den<br />
oprindelige fil slettes. Endelig spiller kopiering<br />
en central rolle, når indholdet i d<strong>at</strong>afiler skal<br />
ændres. Det nye indhold erst<strong>at</strong>ter det gamle<br />
<strong>ved</strong> <strong>at</strong> blive kopieret oven i. Man siger, <strong>at</strong> det<br />
oprindelige indhold overskrives af det nye.<br />
Du kopierer en fil med kommandoen COPY<br />
- normalt efterfulgt af p<strong>at</strong>h og navne på både<br />
originalen og kopien.<br />
Originalen er den fil, du kopierer fra. Kopien<br />
er den nye fil, du opretter.<br />
COPY<br />
p<strong>at</strong> h filnavn p<strong>at</strong> h filnavn<br />
original<br />
kopi<br />
Hvis kopieringen sker inden for det aktuelle<br />
directory, kan filernes p<strong>at</strong>h helt udelades<br />
COPY<br />
filnavn filnavn<br />
original<br />
kopi<br />
Vil du f.eks. lave en kopi af filen<br />
AUTOEXEC.BAT i det aktuelle directory<br />
(<strong>her</strong>: roden) og kalde kopien<br />
AUTOEXEC.BAK i samme directory, kan du<br />
nøjes med <strong>at</strong> skrive<br />
C:\>COPY AUTOEXEC.BAT *.BAK<br />
1 file(s) copied<br />
Nu er AUTOEXEC.BAT kopieret til<br />
AUTOEXEC.BAK i samme directory.<br />
Filer<br />
© Steen Juhler - 06-03-02<br />
27<br />
Vil du kopiere AUTOEXEC.BAT til et andet<br />
directory, behøver du ikke <strong>at</strong> vælge et nyt navn<br />
til kopien, da der godt kan ligge filer med<br />
samme navn i forskellige directories. Men du<br />
skal angive en ny p<strong>at</strong>h som hjemsted for<br />
kopien, forskellig fra det aktuelle directory<br />
COPY<br />
filnavn p<strong>at</strong> h<br />
original<br />
kopi<br />
Hvis du helt udelader filnavnet på kopien, går<br />
DOS ud fra, <strong>at</strong> dens navn i det nye directory<br />
skal være det samme som originalens<br />
C:\>COPY AUTOEXEC.BAT C:\DOS<br />
1 file(s) copied<br />
En anden måde er <strong>at</strong> vælge C:\DOS som dit<br />
aktuelle directory og så kopiere <strong>her</strong>til<br />
C:\DOS>COPY C:\AUTOEXEC.BAT<br />
1 file(s) copied<br />
Her, hvor du ikke angiver noget directory for<br />
din kopi, går DOS ud fra, <strong>at</strong> original-filen skal<br />
kopieres til det aktuelle directory<br />
COPY<br />
p<strong>at</strong> h filnavn<br />
original<br />
kopi<br />
I de sidste 2 eksempler har din kopiering medført,<br />
<strong>at</strong> der findes to identiske filer med navnet<br />
AUTOEXEC.BAT i både C:\<br />
og i C:\DOS<br />
Når du kopierer, fortæller DOS<br />
hvor mange filer, der er kopieret.<br />
I de følgende eksempler vil jeg ikke<br />
hver gang vise denne meddelelse.
28<br />
Modtage-metoden<br />
Alle de viste måder <strong>at</strong> bruge COPY på er lige<br />
rigtige. Den sidst viste metode er imidlertid<br />
værd <strong>at</strong> huske:<br />
Skift directory dertil, hvor kopien skal ligge<br />
(dit modtager-directory)<br />
Skriv COPY efterfulgt af p<strong>at</strong>h og navn på<br />
original-filen.<br />
Fordelen er, <strong>at</strong> du i kommandoen kun skal<br />
koncentrere dig om originalens p<strong>at</strong>h, dvs det<br />
directory, du kopierer fra.<br />
Desuden vil du efter kopieringen befinde dig<br />
dér, hvor kopien ligger. Du befinder dig i dit<br />
modtager-directory og kan f.eks. forvisse dig<br />
om, <strong>at</strong> kopien er ankommet til dit aktuelle<br />
directory <strong>ved</strong> blot <strong>at</strong> skrive DIR<br />
Overskrivning<br />
Som du ser, er COPY så venlig altid <strong>at</strong> give<br />
besked om, hvor mange filer der er kopieret.<br />
COPY har imidlertid også en mindre venlig<br />
side: Hvis der i forvejen findes en fil med<br />
samme navn som originalen, vil den blive<br />
erst<strong>at</strong>tet af den nye kopi. Uden varsel! Først fra<br />
MS-DOS 6.2 er en sådan advarsel indbygget.<br />
Man siger, <strong>at</strong> den oprindelige fil bliver overskrevet<br />
af den nye.<br />
Hvis der f.eks. i forvejen i C:\DOS fandtes<br />
en fil med navnet AUTOEXEC.BAT (evt. med<br />
et andet indhold), ville denne fil uden videre<br />
blive overskrevet af den nye kopi. Du skal som<br />
ho<strong>ved</strong>regel altid undersøge, om der i forvejen<br />
findes en fil med det navn, som originalen har.<br />
En anden god grund til <strong>at</strong> bruge modtagermetoden.<br />
Filer<br />
© Steen Juhler - 06-03-02<br />
Kopi af flere filer<br />
COPY kan også kopiere flere filer i samme<br />
kommando. Det foregår <strong>ved</strong> <strong>at</strong> bruge jokere i<br />
filernes navne.<br />
Betegnelsen *.* betyder: “Alle filer”<br />
(filer med et hvilket som helst fornavn og et<br />
hvilket som helst efternavn).<br />
Betegnelsen *.COM betyder: “Alle filer<br />
med efternavnet COM “<br />
Vil du f.eks. kopiere alle filer med efternavnet<br />
COM fra C:\DOS over på A-drevet,<br />
skriver du<br />
C:\>A:<br />
A:\>COPY C:\DOS\*.COM<br />
Her, hvor du ikke angiver navne for dine<br />
kopier, får de samme navne som<br />
originalerne.<br />
Vil du kun kopiere filer fra C:\DOS med fornavnet<br />
HELP over på A-drevet, skriver du<br />
A:\>COPY C:\DOS\HELP.*<br />
Jokeren * kan bruges i de fleste DOSkommandoer.
DOS’ fingeraftryk<br />
Første gang, du skifter til et drev, havner du i<br />
drevets ho<strong>ved</strong>directory, roden.<br />
Næste gang du skifter til det samme drev,<br />
husker DOS i hvilket directory, du sidst<br />
befandt dig. Og så havner du dér.<br />
Man kan sige, <strong>at</strong> DOS på hvert drev sætter<br />
sit fingeraftryk på det directory, du sidst har<br />
befundet dig i.<br />
DOS opf<strong>at</strong>ter derfor enhver henvisning til<br />
drevet som: det sidst forladte directory.<br />
Du kan bruge fingeraftrykket til <strong>at</strong> udelade<br />
p<strong>at</strong>hen på filer, der ligger på et andet drev.<br />
Lad os sige, <strong>at</strong> du putter en diskette i Adrevet<br />
for <strong>at</strong> kigge på filerne i A:\TOOLS<br />
C:\>A:<br />
A:\>CD TOOLS<br />
A:\TOOLS>DIR<br />
Efter <strong>at</strong> have set oversigten, beslutter du dig nu<br />
for <strong>at</strong> kopiere alle filerne fra A:\TOOLS over<br />
på harddisken. Du skifter drev til C:<br />
A:\TOOLS>C:<br />
C:\><br />
Her opretter du et nyt directory, f.eks.<br />
C:\TOOLS og skifter til det<br />
C:\>MD TOOLS<br />
C:\>CD TOOLS<br />
C:\TOOLS><br />
Nu kan du kopiere filerne fra A:\TOOLS til<br />
det aktuelle directory C:\TOOLS <strong>ved</strong> blot <strong>at</strong><br />
skrive<br />
C:\TOOLS>COPY A:*.*<br />
DOS har nemlig s<strong>at</strong> sit fingeraftryk i<br />
A:\TOOLS og opf<strong>at</strong>ter COPY A:*.*<br />
som en besked om <strong>at</strong> kopiere alle filer i netop<br />
dette directory.<br />
Du kan endda undvære jokerne og nøjes med<br />
<strong>at</strong> skrive<br />
C:\TOOLS>COPY A:.<br />
Filer<br />
© Steen Juhler - 06-03-02<br />
29<br />
Giv en fil nyt navn<br />
Sommetider kan du have brug for <strong>at</strong> ændre<br />
navnet på en fil. Kommandoen til <strong>at</strong> omdøbe<br />
en fil hedder RENAME (udtales rinæjm). Da<br />
kommandoen bruges forholdsvis tit, accepterer<br />
DOS forkortelsen REN i stedet for. Du skal<br />
angive både filens gamle og nye navn.<br />
Lad os sige, <strong>at</strong> du har skrevet et not<strong>at</strong> <strong>ved</strong><br />
navn MEMO.TXT som ligger i roden.<br />
Hvis du nu vil ændre not<strong>at</strong>ets navn til<br />
REFERAT.TXT skriver du<br />
C:\>REN MEMO.TXT REFERAT.TXT<br />
Altså REN efterfulgt af det gamle og det nye<br />
navn.<br />
Findes der allerede en fil med det nye navn<br />
(eller eksisterer det gamle navn ikke), vil DOS<br />
svare<br />
Duplic<strong>at</strong>e file name or file not<br />
found<br />
Duplic<strong>at</strong>e file name betyder, <strong>at</strong> du forsøger <strong>at</strong><br />
lave to filer med samme navn. Det accepteres<br />
heldigvis ikke.<br />
Vær forsigtig med <strong>at</strong> give filer nyt navn.<br />
Mange programmer forventer <strong>at</strong> finde filer<br />
med særlige navne. D<strong>at</strong>afiler skal ofte beholde<br />
deres efternavn for <strong>at</strong> kunne bruges af det<br />
program, de er lavet i.<br />
Du kan ikke flytte en fil fra et directory til et<br />
andet <strong>ved</strong> <strong>at</strong> give den nyt navn. Her må du<br />
bruge den følgende kommando MOVE
30<br />
Flyt en fil<br />
Det kan ske, <strong>at</strong> du kommer til <strong>at</strong> gemme en fil<br />
(f.eks. et brev) i et directory, hvor du ikke<br />
synes, den hører hjemme. Så er det rart <strong>at</strong><br />
kunne flytte den til et andet directory.<br />
I DOS 6 kan du flytte en fil med kommandoen<br />
MOVE<br />
Du skal efter MOVE skrive navnet på filen,<br />
der skal flyttes, samt filens nye directory.<br />
Vil du f.eks. flytte filen REFERAT.TXT fra<br />
sit nuværende directory til C:\DATA<br />
skriver du<br />
C:\>MOVE REFERAT.TXT \DATA<br />
Drevbetegnelsen C: kan udelades i navnet på<br />
det nye directory, da det ligger på samme drev.<br />
I DOS 5, hvor MOVE ikke findes, er du<br />
nødt til <strong>at</strong> foretage flytningen <strong>ved</strong> først <strong>at</strong><br />
kopiere filen til det nye directory og<br />
dernæst slette den oprindelige fil.<br />
C:\>COPY REFERAT.TXT \DATA<br />
C:\>DEL REFERAT.TXT<br />
Filer<br />
© Steen Juhler - 06-03-02<br />
Stop processen<br />
I de fleste programmer medfører et tryk på<br />
Escape-tasten (udtales æskæjp) en afbrydelse.<br />
Det gælder også for en DOS-kommando, du<br />
har skrevet, men endnu ikke udført.<br />
Hvis du fortryder, inden du har trykket på<br />
Enter, kan du fjerne teksten på kommandolinien<br />
med et tryk på Esc-tasten øverst til<br />
venstre på tast<strong>at</strong>uret.<br />
Er DOS imidlertid først gået i gang med <strong>at</strong><br />
udføre en kommando, som du fortryder, kan du<br />
bruge den mere drastiske afbrydelse Ctrl+C.<br />
Så snart du har trykket på Ctrl+C, ser du tegnet<br />
^C på skærmen. Det er en besked til DOS om<br />
så hurtigt som muligt <strong>at</strong> afbryde sin igangværende<br />
opgave og vende tilbage til prompten.<br />
Hvis DOS er i fuld sving med en delproces,<br />
kan der gå et par sekunder, før nødbremsen<br />
registreres, men som regel sker det<br />
øjeblikkeligt.<br />
Det er godt <strong>at</strong> have Ctrl+C siddende i fingrene,<br />
hvis du får brug for en hurtig afbrydelse. Er du<br />
f.eks. i gang med <strong>at</strong> kopiere er stort antal filer<br />
og opdager, <strong>at</strong> du har angivet et forkert<br />
bestemmelsessted, kan du spare meget arbejde<br />
<strong>ved</strong> <strong>at</strong> afbryde hurtigt. DOS når måske kun <strong>at</strong><br />
udføre en del af den forkerte kommando inden<br />
afbrydelsen.<br />
Du ødelægger ikke dine filer <strong>ved</strong> <strong>at</strong><br />
afbryde en kommando med Ctrl+C<br />
Efter en afbrudt kopiering kan du f.eks.<br />
komme ud for, <strong>at</strong> der ligger et par kopier et<br />
uønsket sted, men de kan eventuelt findes (se<br />
side 21) og slettes.
Interne og eksterne<br />
kommandoer<br />
Når maskinen booter og DOS indlæses fra<br />
harddisken (eller fra en diskette) til hukommelsen,<br />
medtages i starten kun de mest nødvendige<br />
filer. Hvis alle DOS-kommandoer<br />
skulle indlæses fra starten, ville det tage lang<br />
tid og optage meget plads i hukommelsen.<br />
Foruden systemfilerne (se side 42) indlæses<br />
derfor et program, der kun medtager et lille<br />
udpluk af samtlige DOS-kommandoer.<br />
Programmet kaldes kommandofortolkeren og<br />
har filnavnet COMMAND.COM.<br />
De kommandoer, der på denne måde ligger<br />
klar til brug i hukommelsen, når maskinen er<br />
bootet, kaldes interne kommandoer.<br />
VER , DATE , TIME , CLS , REN og DIR<br />
er blandt de interne kommandoer, som kan<br />
anvendes uden yderligere indlæsning.<br />
COPY er ligeledes en intern kommando.<br />
Efterhånden som DOS har vokset sig større<br />
med nye eller forbedrede kommandoer, er<br />
disse gjort til selvstændige programmer, som<br />
kun optager plads i hukommelsen, når de<br />
anvendes. Programmerne, der udfører disse<br />
eksterne kommandoer, vil typisk ligge på<br />
harddisken i et directory med navnet C:\DOS<br />
COPY har fra starten været en hyppigt<br />
anvendt intern kommando. Med tiden har det<br />
været fristende <strong>at</strong> udbygge kommandoen med<br />
flere faciliteter, men det har ikke kunnet<br />
forenes med kravet om en begrænset størrelse<br />
af filen COMMAND.COM<br />
Derfor har man i stedet udviklet en mere<br />
intelligent udgave af COPY som en ekstern<br />
parallel til den oprindelige. Den avancerede<br />
fætter har fået navnet XCOPY (X’et står for<br />
eXternal, ekstern).<br />
Kommandoer<br />
© Steen Juhler - 06-03-02<br />
Sikkerhedskopi<br />
XCOPY har en række nyttige faciliteter, som<br />
kan bruges <strong>ved</strong> <strong>at</strong> tilføje en switch efter<br />
kommandoen.<br />
En meget anvendt switch til XCOPY er /S<br />
der betyder: “Subdirectories iberegnet”.<br />
/S er et eksempel på en switch<br />
med samme betydning i de fleste<br />
kommandoer. Se dog side 42.<br />
Hvis du skriver<br />
A:\>XCOPY C:\*.*<br />
eller kortere (uden stjerner)<br />
A:\>XCOPY C:\.<br />
betyder det, <strong>at</strong> alle filer i dit directory C:\<br />
(roden af harddisken) skal kopieres over på<br />
A-drevet.<br />
Føjer du /S til samme kommando<br />
A:\>XCOPY /S C:\.<br />
31<br />
betyder det, <strong>at</strong> kopieringen skal gælde alle filer<br />
i roden samt alle filer i samtlige subdirectories.<br />
Det vil sige samtlige filer på harddisken,<br />
hvilket sandsynligvis vil give problemer med<br />
pladsen på disketten.<br />
/S medtager filer i alle directories, der<br />
ligger under det aktuelle.<br />
Har du alle dine d<strong>at</strong>afiler liggende i<br />
C:\DATA (og i subdirectories <strong>her</strong>under), kan<br />
du kopiere dem alle sammen over på A-drevet<br />
<strong>ved</strong> <strong>at</strong> skrive<br />
A:>XCOPY /S C:\DATA\.<br />
Kommandoen laver en tro kopi af dine filer i<br />
deres respektive subdirectories. Det er en hel<br />
gren af det samlede træ, der kopieres.
32<br />
Hvis harddiskens træ ser sådan <strong>her</strong> ud, er det<br />
kun forgreningen under DATA, der kopieres<br />
C:.<br />
!<br />
$###BAT<br />
!<br />
$###DATA<br />
! $###BREVE<br />
! $###GRAFIK<br />
! $###NOTER<br />
! "###REGNSKAB<br />
! $###BUDGET<br />
! "###MOMS<br />
$###DOS<br />
På disketten ser træet således ud<br />
A:.<br />
!<br />
$###BREVE<br />
$###GRAFIK<br />
$###NOTER<br />
"###REGNSKAB<br />
$###BUDGET<br />
"###MOMS<br />
Hvis den viste gren med filer ikke kan være på<br />
en enkelt diskette, må kopieringen foretages på<br />
en anden måde (se side 32).<br />
XCOPY /S opretter autom<strong>at</strong>isk nye<br />
subdirectories dér, hvor filerne kopieres<br />
hen. Du behøver ikke selv gøre det.<br />
Når større grupper af filer skal gemmes, er<br />
kopiering af hele grene særdeles velegnet.<br />
I det viste eksempel indeholder dit directory<br />
DATA netop alle de filer, som af sikkerhedshensyn<br />
bør kopieres over på disketter med<br />
jævne mellemrum. D<strong>at</strong>afilerne kan ikke uden<br />
videre erst<strong>at</strong>tes, hvis de <strong>ved</strong> en fejltagelse<br />
slettes eller hvis harddisken bryder sammen.<br />
Programmerne på harddisken kan derimod<br />
altid geninstalleres fra de originale disketter.<br />
Kommandoer<br />
© Steen Juhler - 06-03-02<br />
Attributter<br />
Hvis du jævnligt kopierer samtlige d<strong>at</strong>afiler fra<br />
harddisken over på disketter, er du godt sikret<br />
mod tabte d<strong>at</strong>a. Men du kommer nemt til <strong>at</strong><br />
have for mange sikkerhedskopier af samme fil.<br />
Dette problem kan løses <strong>ved</strong> kun <strong>at</strong> lave<br />
kopier af d<strong>at</strong>afiler, der er nye eller ændrede<br />
siden sidst.<br />
Til <strong>at</strong> holde regnskab med, om en fil er<br />
blevet kopieret eller ej, kan den forsynes<br />
med et lille mærke, en Arkiv-<strong>at</strong>tribut.<br />
Arkiv-<strong>at</strong>tributten (et frygteligt langt navn, som<br />
jeg skynder mig <strong>at</strong> forkorte til A-<strong>at</strong>tributten)<br />
kan enten være tændt eller slukket.<br />
På engelsk hedder det Set og Cleared<br />
Når A-<strong>at</strong>tributten er tændt, betyder det<br />
normalt, <strong>at</strong> filen ikke er kopieret.<br />
Som udgangspunkt er A-<strong>at</strong>tributten tændt.<br />
Det gælder både for en ny og for en ændret fil.<br />
Du kan se om A-<strong>at</strong>tributten er slukket eller<br />
tændt med kommandoen ATTRIB<br />
efterfulgt af filens navn.<br />
Er A-<strong>at</strong>tributten tændt, ser du et A ud for<br />
filens navn. Er den slukket, står der intet.<br />
Du kan tænde for A-<strong>at</strong>tributten med kommandoen<br />
ATTRIB +A efterfulgt af filens navn.<br />
Tilsvarende kan du slukke for den med<br />
kommandoen ATTRIB -A<br />
Du må gerne bruge bindestreg som minus.<br />
I virkeligheden findes der 4 <strong>at</strong>tributter for<br />
hver fil:<br />
A Archive (filen ikke arkiveret)<br />
S System (systemfil)<br />
H Hidden (skjult fil)<br />
R Read-only (skrivebeskyttet fil)<br />
Ligesom med A-<strong>at</strong>tributten kan du tænde<br />
og slukke for dem med ATTRIB<br />
Sidste mand slukker lyset<br />
XCOPY har en switch /M der sørger for kun <strong>at</strong><br />
kopiere filer med tændt A-<strong>at</strong>tribut.<br />
/M er så snedig, <strong>at</strong> den selv sørger for <strong>at</strong><br />
slukke A-<strong>at</strong>tributten efter kopieringen.
Første gang du bruger XCOPY /M<br />
skal du sikre dig, <strong>at</strong> alle dine d<strong>at</strong>afiler har<br />
A-<strong>at</strong>tributten tændt. Det kan jo være, <strong>at</strong> nogle<br />
af dem har fået den slukket, uden <strong>at</strong> du husker<br />
det. Du tænder A-<strong>at</strong>tributten for samtlige<br />
d<strong>at</strong>afiler <strong>ved</strong> <strong>at</strong> skrive ATTRIB /S +A<br />
Switchen /S medtager alle subdirectories.<br />
Når du ikke anfører filnavne, går DOS ud fra<br />
<strong>at</strong> du mener samtlige filer.<br />
C:\>CD DATA<br />
C:\DATA>ATTRIB /S +A<br />
Nu er du klar til <strong>at</strong> kopiere med XCOPY<br />
Du bruger /S til <strong>at</strong> medtage filer i alle subdirectories<br />
og /M til kun <strong>at</strong> kopiere filer med<br />
tændt A-<strong>at</strong>tribut<br />
C:\DATA>A:<br />
A:\>XCOPY /S/M C:\DATA\.<br />
Alle d<strong>at</strong>afilerne kopieres nu, samtidig med <strong>at</strong><br />
deres A-<strong>at</strong>tribut slukkes undervejs.<br />
Er der mange filer, vil pladsen på disketten<br />
efterhånden blive fyldt op og DOS kommer<br />
med følgende meddelelse:<br />
Insufficient disk space<br />
38 file(s) copied<br />
Du sætter en ny form<strong>at</strong>eret diskette i Adrevet(se<br />
side 41) og gentager kommandoen.<br />
A-<strong>at</strong>tributterne fungerer nu som bogmærke.<br />
XCOPY /S/M fortsætter med <strong>at</strong> kopiere de<br />
filer, der endnu ikke har fået slukket<br />
A-<strong>at</strong>tributten.<br />
Kommandoer<br />
© Steen Juhler - 06-03-02<br />
Hvis du (f.eks. en uge senere) laver en ny<br />
sikkerhedskopi med den samme kommando<br />
A:\>XCOPY /S/M C:\DATA\.<br />
vil XCOPY /S/M kun kopiere de filer, der i<br />
mellemtiden er forsynet med en A-<strong>at</strong>tribut,<br />
altså nytilkomne eller ændrede filer.<br />
Dette er et eksempel på en kommando,<br />
som du kan få brug for flere gange og som<br />
er forholdsvis knudret <strong>at</strong> huske.<br />
Du kan med fordel gemme kommandoen i<br />
en såkaldt b<strong>at</strong>fil, der er som skabt til dette<br />
formål.<br />
Se side 47.<br />
Hvis du giver b<strong>at</strong>filen navnet SIK.BAT<br />
behøver du kun skrive SIK for <strong>at</strong> gentage<br />
kommandoen og dermed starte kopieringen.<br />
33<br />
Denne måde <strong>at</strong> lave sikkerhedskopier på vil<br />
medføre, <strong>at</strong> samme fil kan optræde på flere<br />
disketter i forskellige udgaver.<br />
Hver gang, du tager en ny diskette i brug til<br />
dine sikkerhedskopier, vil en ændret fil blive<br />
kopieret uden <strong>at</strong> kunne erst<strong>at</strong>te den tidligere<br />
udgave. DOS kan kun se, hvad der gemmer sig<br />
på den aktuelle diskette og kender ikke indholdet<br />
af de disketter, du har stående i skabet.<br />
Den delvise overlapning kan være en<br />
ulempe, hvis du vil spare på diskettepladsen,<br />
men kan være en fordel, hvis du vil bevare<br />
kopier af f.eks. et regnskab i forskellige faser.<br />
Jo oftere du laver sikkerhedskopier, jo større<br />
er dine muligheder for <strong>at</strong> kunne spare arbejde<br />
<strong>ved</strong> <strong>at</strong> rekonstruere en slettet fil på harddisken.<br />
Hvis dine d<strong>at</strong>afiler repræsenterer et stort<br />
stykke arbejde, bør du af hensyn til brand<br />
og tyveri opbevare disketterne med kopier<br />
et sted langt væk fra PC’en.
34<br />
Brug af sikkerhedskopi<br />
Sikkerhedskopien er din garanti for, <strong>at</strong> en fil<br />
ikke går tabt <strong>ved</strong> en fejl på harddisken. Så<br />
længe alting går godt, har du bare en ekstra<br />
kopi af dine vigtigste filer liggende på<br />
disketter og tænker ikke mere over det.<br />
Men forsvinder filen fra harddisken, kan du<br />
spare meget arbejde <strong>ved</strong> <strong>at</strong> kunne kopiere den<br />
tilbage.<br />
Lad os sige, <strong>at</strong> du <strong>ved</strong> et uheld kommer til <strong>at</strong><br />
slette alle filerne i C:\DATA\BREVE<br />
Lad os sige, <strong>at</strong> du har 6 disketter med sikkerhedskopier<br />
af forskellige filer fra C:\DATA<br />
Disketterne er forsynet med numre fra 1-6.<br />
Du putter diskette nr. 1 i A-drevet og skifter<br />
directory til DATA\BREVE på harddisken<br />
C:\>CD \DATA\BREVE<br />
C:\DATA\BREVE><br />
Så skifter du til det tilsvarende directory på A:<br />
C:\DATA\BREVE>A:<br />
A:\>CD \DATA\BREVE<br />
A:\DATA\BREVE><br />
og vender tilbage til C:<br />
A:\DATA\BREVE>C:<br />
C:\DATA\BREVE><br />
Nu har DOS s<strong>at</strong> fingeraftryk på dine<br />
directories DATA\BREVE på begge drev.<br />
Hver gang, du skifter drev, havner du i det<br />
rigtige directory.<br />
Du kopierer nu alle filer i dette directory fra<br />
A: til C: med COPY eller XCOPY<br />
C:\DATA\BREVE>COPY A:.<br />
Når filerne er kopieret, gentager du kommandoen<br />
med diskette nr. 2<br />
C:\DATA\BREVE>COPY A:.<br />
Husk <strong>at</strong> du kan gentage en kommando <strong>ved</strong><br />
<strong>at</strong> trykke på F3 og dernæst Enter<br />
Du kan også trykke PilOp med DOSKEY<br />
Kommandoer<br />
© Steen Juhler - 06-03-02<br />
Hvis dit subdirectory BREVE mangler på én<br />
eller flere af disketterne, får du meddelelsen<br />
File not found<br />
og går videre til næste diskette.<br />
Du fortsætter, indtil alle filer fra<br />
A:\DATA\BREVE<br />
på de 6 disketter er kopieret.<br />
Du skal kopiere fra disketterne i nummerrækkefølge,<br />
da der måske findes to filer med<br />
samme navn på to af disketterne. Hvis du f.eks.<br />
har kopieret brevet ULRIK.DOC til diskette 3<br />
i marts og har kopieret en rettet udgave til<br />
diskette 5 i juni, er det sandsynligvis den<br />
seneste udgave, du vil have f<strong>at</strong> i.<br />
Når du har kopieret ULRIK.DOC fra<br />
diskette 3 og senere kopierer ULRIK.DOC<br />
fra diskette 5, vil den nyeste udgave overskrive<br />
den ældre.<br />
Skal du kun bruge et enkelt brev fra dine<br />
sikkerhedskopier, f.eks. noget med KIM<br />
kan du lave en minioversigt over filer, der<br />
begynder med KIM på de enkelte disketter<br />
<strong>ved</strong> <strong>at</strong> skrive<br />
C:\DATA\BREVE>A:<br />
A:\DATA\BREVE>DIR KIM*<br />
Når minioversigten indeholder det søgte brev,<br />
f.eks. KIM2.DOC på diskette 4, kopierer du<br />
filen over på harddisken, mens diskette 4<br />
sidder i A-drevet<br />
A:\DATA\BREVE>C:<br />
C:\DATA\BREVE>COPY A:KIM2.DOC
Redigering af tekstfil<br />
En tekstfil er en fil, der udelukkende<br />
indeholder almindelige (læselige) tegn.<br />
Et dokument fra et tekstbehandlingsprogram,<br />
f.eks. et brev, er ikke en tekstfil, fordi den<br />
består af både tekst og koder. Din brødtekst<br />
(selve teksten i brevet) findes som almindelige<br />
tegn i filen, men <strong>her</strong>udover indsætter programmet<br />
koder til <strong>at</strong> angive forskellige egenskaber<br />
<strong>ved</strong> teksten. Det kan være typografi, skriftstørrelser,<br />
marginer m.m. Man siger, <strong>at</strong> filen<br />
indeholder form<strong>at</strong>eret tekst.<br />
Filen er beregnet på <strong>at</strong> læses og rettes i det<br />
program, hvor den er lavet og hvor koderne<br />
har en bestemt betydning. For <strong>at</strong> kunne bruge<br />
form<strong>at</strong>eret tekst fra et bestemt program skal du<br />
enten selv have det pågældende program eller<br />
kunne oversætte koderne (form<strong>at</strong>et) til din<br />
egen tekstbehandler.<br />
Sådan er det ikke med tekstfiler. I<br />
modsætning til filer med form<strong>at</strong>eret tekst har<br />
de ikke disse koder. Tekstfiler bruges af DOS<br />
til særlige formål, bl.a. til b<strong>at</strong>filer (se side 47)<br />
og til startfilerne (se side 45).<br />
Herudover bruges tekstfiler mest som brugsanvisninger<br />
til programmer, der leveres uden<br />
trykt vejledning, f.eks. Shareware (se side 51).<br />
Shareware-programmer er som regel suppleret<br />
med oplysende tekstfiler, der kan læses uafhængigt<br />
af et tekstbehandlingsprogram med<br />
kommandoerne TYPE og PRINT<br />
Får du brug for <strong>at</strong> lave en b<strong>at</strong>fil eller en ændring<br />
i en startfil, kan du anvende en editor,<br />
som er en tekstbehandler til tekstfiler.<br />
Med DOS 5 og 6 følger en editor med filnavnet<br />
EDIT.COM , der normalt ligger i<br />
C:\DOS Hvis C:\DOS er med på søgestien,<br />
kan editoren startes <strong>ved</strong> blot <strong>at</strong> skrive<br />
C:\>EDIT<br />
Editoren kommer nu til syne på skærmen med<br />
et velkomstfelt i midten.<br />
Fra starten får du mulighed for <strong>at</strong> få et lynkursus<br />
<strong>ved</strong> navn Survival Guide, som du kan<br />
Redigering af tekstfil<br />
© Steen Juhler - 06-03-02<br />
35<br />
vælge <strong>ved</strong> <strong>at</strong> trykke på Enter. Herudover<br />
rummer editoren en hjælpefunktion, som du<br />
kan bruge undervejs. Hvis du trykker på Esctasten,<br />
forsvinder velkomstfeltet og du kan gå i<br />
gang med <strong>at</strong> redigere.<br />
Editoren består af en rektangulær flade, hvor<br />
du kan skrive og redigere som i et tekstbehandlingsprogram.<br />
I et felt øverst på fladen står<br />
navnet på den fil, du arbejder med. Starter du<br />
på en ny fil, står der Untitled i feltet.<br />
Foroven og forneden er der en vandret bjælke.<br />
Den øverste bjælke rummer de menuer, som<br />
bruges til redigeringen. Hvert af ordene File<br />
Edit Search Options og Help er<br />
overskrifter på hver sin selvstændige rullemenu.<br />
Menuerne aktiveres <strong>ved</strong> <strong>at</strong> holde Alt-tasten<br />
nede, mens du skriver forbogstavet på den<br />
ønskede overskrift. Rullemenuen under File<br />
dumper ned fra bjælken som et rullegardin, når<br />
du taster Alt+F.<br />
Vil du redigere en bestemt fil, vælger du<br />
File og dernæst Open , hvor<strong>ved</strong> du får<br />
mulighed for <strong>at</strong> hente den ønskede fil.<br />
Har du hentet en fil ind i editoren, ser du indholdet<br />
af filen i venstre side af fladen. Med<br />
piletasterne kan du nu placere markøren, hvor i<br />
filen du vil. Du kan slette eller tilføje tekst og<br />
du kan flytte rundt på linier m.v.<br />
Det er nemt <strong>at</strong> flytte rundt på tekst, fordi programmet<br />
kan klippe, kopiere og indsætte<br />
(CUT,COPY og PASTE).<br />
CUT betyder <strong>at</strong> fjerne en del af teksten og<br />
placere den i hukommelsen i et mellemlager,<br />
en korttidsparkering der fungerer, så længe<br />
EDIT er i brug.<br />
COPY placerer ligeledes teksten i mellemlageret,<br />
men bevarer teksten i filen.<br />
PASTE indsætter mellemlagerets indhold på<br />
det sted i filen, hvor markøren står. Mellemlageret<br />
rummer kun den sidst tilførte tekst.<br />
CUT,COPY og PASTE findes under menupunktet<br />
Edit og kan betjenes med de<br />
angivne tastekombin<strong>at</strong>ioner. Den tekst, der<br />
skal flyttes til mellemlageret, skal først<br />
markeres.<br />
Holder du Shift-tasten nede, mens du flytter<br />
markøren rundt i teksten med piletasterne,<br />
markeres teksten, efterhånden som markøren<br />
flyttes.
36<br />
Skal du f.eks. flytte en hel linie, markeres<br />
den først <strong>ved</strong> et tryk på Shift+PilNed<br />
Nu kan den klippes væk (til mellemlageret)<br />
med et tryk på Shift+Del<br />
Anbring nu markøren på det sted, hvor linien<br />
skal indsættes.<br />
Linien hentes fra mellemlageret med et tryk på<br />
Shift+Ins<br />
Når du er færdig med <strong>at</strong> redigere, gemmer du<br />
filen. Vælg først File , dernæst Save As<br />
(Alt+F efterfulgt af A) Hvis du ønsker <strong>at</strong> give<br />
filen et andet navn end det oprindelige, skriver<br />
du det nye navn i boxen og bekræfter med<br />
Enter.<br />
Vær altid omhyggelig med <strong>at</strong> skelne<br />
mellem Save og Save As<br />
Save gemmer filen under det navn, den<br />
har i forvejen. Save As beder dig udtrykkeligt<br />
om <strong>at</strong> skrive et nyt navn.<br />
Hvis du vælger Save , bliver det oprindelige<br />
indhold af filen erst<strong>at</strong>tet af det nye<br />
og du forhindres i <strong>at</strong> vende tilbage til<br />
udgangspunktet.<br />
Med Save As får du mulighed for <strong>at</strong><br />
give result<strong>at</strong>et et nyt filnavn og dermed<br />
bevare originalen<br />
Editoren lukkes <strong>ved</strong> <strong>at</strong> vælge File efterfulgt<br />
af Exit (Alt+F efterfulgt af X).<br />
Hvis du ikke har gemt den fil, du har<br />
redigeret, spørger EDIT , om den skal<br />
gemmes, når du vælger Exit<br />
Men pas på: <strong>her</strong> kan du kun vælge Save<br />
og ikke Save As. Ønsker du ikke <strong>at</strong> gemme<br />
filen under det oprindelige navn, må du annullere<br />
din Exit med Cancel og gemme<br />
filen under et nyt navn med Save As<br />
Hvis du bruger mus, aktiverer du de nævnte<br />
menuer <strong>ved</strong> <strong>at</strong> pege og klikke med venstre<br />
museknap. Musen gør det hurtigere <strong>at</strong> bevæge<br />
markøren rundt i teksten.<br />
Redigering af tekstfil<br />
© Steen Juhler - 06-03-02<br />
I de følgende afsnit får du brug for en fil til<br />
<strong>at</strong> øve dig på. Filen skal gennem ild og vand,<br />
den skal bl.a. slettes og bagefter reddes igen.<br />
For ikke <strong>at</strong> lave ulykker med en eksisterende<br />
fil, er det bedre <strong>at</strong> lave en øvelsesfil med editoren.<br />
Når du starter editoren, kan du efter ordet<br />
EDIT skrive navnet på den fil, som skal redigeres.<br />
Også selvom filen ikke findes i forvejen.<br />
Vi kalder øvelsesfilen NOTAT.TXT og starter<br />
i roden <strong>ved</strong> <strong>at</strong> skrive<br />
C:\>EDIT NOTAT.TXT<br />
Lav nu i editoren en tekst på 5-6 linier. Indholdet<br />
er helt op til dig, men prøv undervejs <strong>at</strong><br />
flytte rundt på linierne og den slags. Hvis du<br />
får brug for hjælp, kan du altid trykke på<br />
F1-tasten.<br />
Når filen er færdig, gemmer du den med<br />
Save As<br />
Da du har startet editoren fra roden og har<br />
navngivet filen NOTAT.TXT foreslår editoren<br />
betegnelsen C:\NOTAT.TXT<br />
Du accepterer valget og afslutter EDIT<br />
Bagefter laver du en minioversigt i roden, for<br />
<strong>at</strong> se om filen nu også findes dér<br />
C:\>DIR NOTAT.TXT
Slet en fil<br />
Du sletter en fil med kommandoen DEL , der<br />
er en forkortelse af det engelske ord delete<br />
(udtales diliit).<br />
Hvis du vil slette filen NOTAT.TXT skriver<br />
du<br />
C:\>DEL NOTAT.TXT<br />
Det tager ikke mange brøkdele af et sekund,<br />
før prompten igen dukker frem<br />
C:\><br />
Nu er filen slettet!<br />
Hvis du vil se det med dine egne øjne, laver du<br />
en ny oversigt med DIR<br />
Kommandoen DEL er lidt risikabel, fordi den<br />
er både hurtig og skånselsløs. Der kommer<br />
ingen advarsler og heller ingen bekræftelse på,<br />
<strong>at</strong> en fil er blevet slettet.<br />
For <strong>at</strong> give brugerne mulighed for <strong>at</strong> fortryde<br />
en sletning, findes i MS-DOS 5 og 6<br />
kommandoen UNDELETE , der kan genskabe<br />
slettede filer.<br />
Slette filer og directories<br />
© Steen Juhler - 06-03-02<br />
37<br />
Undelete<br />
UNDELETE (udtales åndiliit) betyder u-slet.<br />
Det er ikke en fynsk hudsygdom, men et<br />
nyttigt værktøj, der kan redde en slettet fil.<br />
Hemmeligheden <strong>ved</strong> <strong>at</strong> omgøre sletningen af<br />
en fil på disken er, <strong>at</strong> filens indhold reelt<br />
forbliver uændret et stykke tid efter, <strong>at</strong> den er<br />
slettet.<br />
Når du sletter et stykke musik på et kassettebånd,<br />
sker det <strong>ved</strong> <strong>at</strong> ændre alle ‘d<strong>at</strong>a’ på<br />
båndet. Den oprindelige indspilning nulstilles,<br />
så den kan erst<strong>at</strong>tes af noget nyt.<br />
Sådan er det ikke, når en fil slettes. Her er<br />
det nemlig i første omgang kun harddiskens<br />
indholdsfortegnelse over filen, der ændres.<br />
Filens indhold bliver liggende på samme<br />
område af harddisken, selvom pladsen nu er<br />
bogført som ledig. Først hvis en ny fil dukker<br />
op og rykker ind på det ledige område, går indholdet<br />
af den oprindelige fil tabt for stedse.<br />
Det svarer til, <strong>at</strong> du checker ud af et hotelværelse<br />
uden <strong>at</strong> flytte dine ting. Receptionen får<br />
besked på, <strong>at</strong> du ikke mere bor på værelset og<br />
gør klar til <strong>at</strong> udleje det til en ny gæst. Du får<br />
imidlertid lov til <strong>at</strong> have dine ting stående og<br />
eventuelt fortryde din afrejse, så længe der<br />
ikke flytter en ny gæst ind. Det gælder altså<br />
om <strong>at</strong> forhindre nye gæster i <strong>at</strong> dukke op på<br />
hotellet, hvis du vil beholde dit gamle værelse.<br />
På samme måde gælder det om <strong>at</strong> forhindre<br />
nye filer i <strong>at</strong> blive oprettet på harddisken, hvis<br />
du fortryder en sletning.<br />
UNDELETE fungerer bedst umiddelbart<br />
efter en sletning. Undgå <strong>at</strong> kopiere filer til<br />
harddisken, før den slettede fil er genskabt.<br />
I DOS 5 findes der ét og i DOS 6 to hjælpeprogrammer<br />
til UNDELETE (se side 38).
38<br />
Inden vi går i dybden med den udvidede brug<br />
af UNDELETE skal vi kigge på den skrabede<br />
udgave (som jeg synes er fuldt tilstrækkelig).<br />
På skærmen kaldes den skrabede udgave<br />
MS-DOS directory method<br />
Denne udgave bruges <strong>ved</strong> <strong>at</strong> forsyne<br />
UNDELETE med switchen /DOS<br />
Prøv nu <strong>at</strong> genskabe filen NOTAT.TXT<br />
som du netop har slettet fra roden.<br />
Du stiller dig i det directory, hvor filen lå, og<br />
skriver<br />
C:\>UNDELETE NOTAT.TXT /DOS<br />
Nu kommer der en række meddelelser på skærmen.<br />
Nederst kan du læse<br />
Using the<br />
MS-DOS directory method<br />
?OTAT TXT 1483 27-O5-94<br />
21.43 ...A Undelete (Y/N)?<br />
Du ser filens navn, størrelse og d<strong>at</strong>o/tid.<br />
Læg mærke til, <strong>at</strong> det første bogstav i<br />
fornavnet er erst<strong>at</strong>tet med et spørgsmålstegn<br />
Spørgsmålet Undelete (Y/N)?<br />
besvares bekræftende <strong>ved</strong> <strong>at</strong> skrive Y for Yes<br />
Dernæst opfordres du til <strong>at</strong> skrive det første<br />
bogstav i filens fornavn<br />
Please type the first character<br />
for ?OTAT.TXT :<br />
Her skriver du N og modtager den opmuntrende<br />
meddelelse<br />
File successfully undeleted<br />
C:\><br />
Filen er nu gendannet og prompten er tilbage.<br />
Grunden til <strong>at</strong> du skal indføje det første<br />
bogstav i filnavnet er, <strong>at</strong> tegnet i harddiskens<br />
indholdsfortegnelse rent faktisk er overskrevet<br />
med et spørgsmålstegn for <strong>at</strong> markere, <strong>at</strong> denne<br />
fil er slettet. Det svarer til, <strong>at</strong> dit navn bliver<br />
overstreget i hotellets gæstebog.<br />
Du må gerne skrive et andet bogstav end det<br />
oprindelige (men brug ikke spørgsmålstegn).<br />
Slette filer og directories<br />
© Steen Juhler - 06-03-02<br />
Du kan også bruge den skrabede<br />
UNDELETE med joker<br />
C:\>UNDELETE *.* /DOS<br />
Livrem og seler<br />
Der findes to hjælpeprogrammer, som du kan<br />
installere for <strong>at</strong> bane vejen for nemmere<br />
redning af slettede filer: DELETE-<br />
TRACKING og SENTRY<br />
DELETE-TRACKING følger med MS-DOS<br />
version 5 og 6 og er det mest moder<strong>at</strong>e af de<br />
to. Programmet sørger for <strong>at</strong> den plads, en<br />
slettet fil har optaget på harddisken, ikke med<br />
det samme stilles til rådighed for nye filer.<br />
Med andre ord en sindig udlejningspolitik,<br />
hvor hotellet altid lader et antal fraflyttede<br />
værelser stå tomme, inden nye gæster rykker<br />
ind.<br />
DELETE-TRACKING i version 5 har ikke så<br />
udbyggede faciliteter som i version 6.<br />
I version 6 kan du installere DELETE-<br />
TRACKING for de 100 sidst slettede filer på<br />
din harddisk <strong>ved</strong> <strong>at</strong> skrive<br />
C:\>UNDELETE /T-100<br />
Programmet vil blive indlæst i hukommelsen<br />
og holde hånden over de sidste 100 slettede<br />
filer (100 fraflyttede værelser vil nu altid stå<br />
tomme). Programmet vil først påbegynde sin<br />
beskyttende funktion fra det øjeblik, det er<br />
indlæst i hukommelsen. Vil du bruge funktionen,<br />
hver gang maskinen er tændt, skal linien<br />
UNDELETE /T-100<br />
indføjes i AUTOEXEC.BAT (se side 44).<br />
Listen over de reserverede pladser opd<strong>at</strong>eres<br />
løbende i filen PCTRACKR.DEL der gemmer<br />
sit indhold på harddisken fra gang til gang.<br />
Sletter du mange filer, vil DELETE-<br />
TRACKING gøre visse oper<strong>at</strong>ioner på din PC<br />
langsommere.
SENTRY , som følger med MS-DOS 6, arbejder<br />
med endnu større sikkerhed.<br />
SENTRY opretter et særligt directory, hvortil<br />
alle filer kopieres, inden de slettes.<br />
Alle hotellets gæster tilbydes gr<strong>at</strong>is ophold i<br />
annekset i et stykke tid, når de flytter fra deres<br />
værelse. Ingen gæster s<strong>at</strong> på gaden, tak!<br />
Arrangementet virker humant, men kan være<br />
meget pladskrævende.<br />
For <strong>at</strong> installere SENTRY skal du skrive<br />
C:\>UNDELETE /S<br />
Første gang, du bruger SENTRY , vil programmet<br />
oprette et nyt directory C:\SENTRY<br />
til kopier af slettede filer (hotellets anneks).<br />
Det nye directory er skjult (det kan ikke ses<br />
med en normal directory-oversigt) og kan<br />
fylde op til 20% af den samlede plads på din<br />
harddisk! Samtidig fastsættes en<br />
forældelsesfrist for opbevaringen af de slettede<br />
filer, f.eks. 7 dage. De valgte størrelser for<br />
C:\SENTRY og forældelsesfristen gemmes i<br />
filen UNDELETE.INI på harddisken.<br />
Ligesom det foregående program skal<br />
SENTRY indlæses i hukommelsen for <strong>at</strong> være<br />
aktivt, evt. med en linie i AUTOEXEC.BAT<br />
Du kan altid se, om hjælpeprogrammerne er<br />
aktive <strong>ved</strong> <strong>at</strong> skrive<br />
C:\>UNDELETE /STATUS<br />
Får du meddelelsen<br />
UNDELETE not loaded<br />
betyder det, <strong>at</strong> hjælpeprogrammerne ikke er<br />
installeret, men <strong>at</strong> du stadigvæk kan bruge<br />
UNDELETE i den skrabede udgave.<br />
Begge hjælpeprogrammer kan undværes,<br />
hvis blot du husker <strong>at</strong> være hurtig til <strong>at</strong><br />
fortryde en sletning.<br />
Slette filer og directories<br />
© Steen Juhler - 06-03-02<br />
39<br />
Slet et directory med filer<br />
I DOS 6 kan du slette et helt directory med<br />
filer i ét hug med kommandoen DELTREE<br />
Kommandoen hedder sådan,<br />
fordi den også sletter alle<br />
subdirectories samt deres filer.<br />
Det svarer til <strong>at</strong> fjerne en hel<br />
forgrening fra det samlede træ.<br />
Tag dig tid til <strong>at</strong> kigge på filerne med DIR i<br />
de directories, du vil slette, før du saver grenen<br />
over.<br />
Du skal angive navnet på det directory, hvorfra<br />
forgreningen starter.<br />
Lad os sige, <strong>at</strong> du vil slette SPIL (der er et<br />
subdirectory til roden) med sit indhold af filer<br />
og yderligere subdirectories. Forgreningen ser<br />
således ud<br />
SPIL<br />
Du skriver nu<br />
EUROPA<br />
FRAC<br />
KEEN1<br />
YATZY<br />
C:\>DELTREE SPIL<br />
DOS beder dig bekræfte sletningen<br />
Delete directory SPIL and all<br />
its subdirectories? [yn]<br />
Sletningen vil omf<strong>at</strong>te alle filer i C:\SPIL<br />
samt i dets subdirectories:<br />
C:\SPIL\EURO<br />
C:\SPIL\FRAC<br />
C:\SPIL\KEEN1<br />
C:\SPIL\YATZY<br />
Bogstaverne yn i den firkantede parentes er<br />
dine svarmuligheder. Svarer du y , begynder<br />
sletningen.<br />
Svarer du n , afbrydes kommandoen.<br />
ADVARSEL<br />
En sletning med DELTREE<br />
kan ikke fortrydes med<br />
UNDELETE
40<br />
Disketter<br />
Diskettedrevet indtager en særstilling, fordi<br />
dets indhold skifter, hver gang du sætter en ny<br />
diskette i maskinen.<br />
Skal du f.eks. arbejde i A-drevet, gør du det<br />
til dit aktuelle drev <strong>ved</strong> <strong>at</strong> skrive<br />
C:\>A:<br />
Hvis der ikke sidder en diskette i A-drevet, får<br />
du fejlmeddelelsen<br />
Not ready reading drive A<br />
Abort, Retry, Fail?<br />
Du kan vælge en af de tre nævnte muligheder<br />
<strong>ved</strong> <strong>at</strong> skrive dens begyndelsesbogstav:<br />
A hvis du ønsker <strong>at</strong> afbryde kommandoen<br />
R hvis du vil prøve igen<br />
F hvis du vil bede DOS undersøge fejlen<br />
Som regel vil du skynde dig <strong>at</strong> sætte en<br />
diskette i A-drevet og trykke på R<br />
Du vil derefter se prompten med A-drevets<br />
ho<strong>ved</strong>-directory<br />
A:\><br />
En diskette - også kaldet en floppydisk - er<br />
lavet af blødt (floppy) m<strong>at</strong>eriale, der kan<br />
flyttes ind og ud af PC'ens drev. Tidligere<br />
brugte man disketter med en diameter på 5<br />
1/4" i et tyndt plastichylster. I dag bruges<br />
ho<strong>ved</strong>sagelig 3 ½" disketter med et noget<br />
kraftigere hylster.<br />
De bruges især i følgende to kvaliteter:<br />
2DD eller DS,DD<br />
Double Side, Double Density<br />
til 720 kilobytes<br />
2HD eller DS,HD<br />
Double Side, High Density<br />
til 1,44 megabytes<br />
Disketter<br />
© Steen Juhler - 06-03-02<br />
Forkortelserne 2 eller DS fortæller, <strong>at</strong> der<br />
skrives på begge sider af disketten (Double<br />
Side). Betegnelsen Double Side er almindelig<br />
standard i dag og egentlig forvirrende, da den<br />
kan forveksles med Double Density.<br />
Den væsentlige forskel på de to kvaliteter er<br />
deres Density (tæthed), som angiver, hvor finkornet<br />
den magnetiske belægning er. På HD<br />
(High Density) kan sporene ligge tættere og<br />
indeholde dobbelt så mange d<strong>at</strong>a som på DD<br />
(Double Density).<br />
Prisforskellen mellem DD- og HD-disketter<br />
er så lille, <strong>at</strong> det bedst kan betale sig <strong>at</strong> købe<br />
HD. Du får kun brug for <strong>at</strong> købe DD, hvis du<br />
vil lave kopier af eksisterende DD-disketter<br />
eller vil sende disketter til andre med en<br />
gammel maskine, der ikke kan læse HD.<br />
Maskinen kan mekanisk kende HD-disketterne<br />
på et særligt hul gennem hylsteret.<br />
HD-hullet er vist med sort på tegningen.<br />
Bagside Forside<br />
På begge typer disketter sidder et andet hul,<br />
der kan åbnes og lukkes med en skydeknap og<br />
som bruges til skrivebeskyttelse af disketten.<br />
Når hullet er åbent, kan der ikke skrives d<strong>at</strong>a<br />
på disketten, mens der godt kan læses d<strong>at</strong>a fra<br />
den.<br />
Disketten puttes i drevet med metalstykket<br />
først og med forsiden væk fra Eject-knappen<br />
(som du bruger til <strong>at</strong> skubbe disketten ud med<br />
efter brug). Når det siger klik, er den på plads.<br />
På tegningen har jeg anbragt disketten med<br />
metalstykket forneden. Det er sådan, jeg foretrækker<br />
<strong>at</strong> stille mine disketter i boxen, så jeg<br />
kan bladre i dem ligesom i kartotekskort<br />
- og hele tiden se den store etiket foroven.
Kopi af en hel diskette<br />
Skal du lave en kopi af en hel diskette til en<br />
anden, kan det gøre med DISKCOPY<br />
C:\>DISKCOPY A: A:<br />
Den viste kommando kopierer indholdet af en<br />
diskette i A-drevet til en anden diskette i<br />
A-drevet. Der laves en tro kopi, d.v.s. <strong>at</strong> alle<br />
filer placeres på nøjagtig samme sted på de to<br />
disketter. Dermed kræves også, <strong>at</strong> de to disketter<br />
skal være af samme type. Du kan ikke<br />
lave DISKCOPY mellem f.eks. en DD og en<br />
HD-diskette.<br />
Når DOS har læst en del af indholdet på din<br />
originaldiskette (source disk), lagres indholdet<br />
midlertidigt i maskinen. Putter du dernæst en<br />
diskette (target disk) i A-drevet, vil indholdet<br />
blive kopieret <strong>her</strong>til. I de fleste DOS-versioner<br />
lagres kun en mindre del af diskettens indhold<br />
hver gang, så du skal være forberedt på <strong>at</strong><br />
skifte disketter undervejs. Først i DOS 6.2 kan<br />
maskinen lagre indholdet af en hel diskette.<br />
Target-disketten må ikke være skrivebeskyttet.<br />
Er target-disketten uform<strong>at</strong>eret, sørger<br />
DISKCOPY for <strong>at</strong> form<strong>at</strong>ere den undervejs.<br />
(Læs om form<strong>at</strong>ering i næste spalte).<br />
ADVARSEL<br />
Hvis der i forvejen ligger filer<br />
på target-disketten, bliver de<br />
alle slettet med DISKCOPY<br />
Disketter<br />
© Steen Juhler - 06-03-02<br />
41<br />
Form<strong>at</strong>ering<br />
På en diskette indspilles alle d<strong>at</strong>a på en plasticfolie,<br />
hvis overflade er gjort magnetisk med en<br />
tynd metalbelægning ligesom på et kassettebånd.<br />
For <strong>at</strong> kunne modtage d<strong>at</strong>a skal disketten<br />
være forsynet med spor på begge sider af skiven<br />
ligesom rillerne på en grammofonplade.<br />
Sporene laves ikke autom<strong>at</strong>isk, når du<br />
overfører d<strong>at</strong>a til en ny diskette. Sporene skal<br />
laves i forvejen med en såkaldt form<strong>at</strong>ering.<br />
Du form<strong>at</strong>erer en ny diskette med<br />
kommandoen FORMAT<br />
Du skriver<br />
C:\>FORMAT A:<br />
Der kommer straks en meddelelse på skærmen<br />
Insert new diskette for drive<br />
A:<br />
and press ENTER when ready<br />
Hvis du ikke allerede har puttet den nye<br />
diskette i A-drevet, gør du det nu og trykker på<br />
Enter.<br />
Først undersøger DOS, om disketten er en<br />
DD eller HD. Derefter starter selve<br />
form<strong>at</strong>eringen. Der kommer oplysninger på<br />
skærmen, afhængig af din DOS-udgave. F.eks.<br />
Checking existing disk form<strong>at</strong><br />
Verifying 1.44M<br />
Når form<strong>at</strong>eringen er gennemført kommer<br />
følgende på skærmen<br />
Form<strong>at</strong> complete.<br />
Volume label (11 characters,<br />
ENTER for none)?<br />
Den sidste linie tilbyder dig <strong>at</strong> skrive en<br />
Volume på disketten. Det er en tekst på op til<br />
11 tegn, som du selv bestemmer, og som lagres<br />
som en slags overskrift på disketten.<br />
I modsætning til et filnavn må en label godt<br />
indeholde mellemrum og punktum, f.eks.<br />
TEST NR. 3<br />
Hvis du ikke ønsker en label, trykker du blot<br />
Enter.
42<br />
Nu vises en st<strong>at</strong>us for disketten<br />
1457664 bytes<br />
total disk space<br />
1457664 bytes<br />
available on disk<br />
512 bytes<br />
in each alloc<strong>at</strong>ion unit.<br />
2847 alloc<strong>at</strong>ion units<br />
available on disk.<br />
Volume Serial Number is<br />
1043-17F1<br />
Til sidst bliver du spurgt, om du vil form<strong>at</strong>ere<br />
endnu en diskette. Hertil svarer du Y eller N<br />
Form<strong>at</strong> anot<strong>her</strong> (Y/N)?<br />
I dag kan disketter købes form<strong>at</strong>erede. Prisen<br />
er kun en smule højere end for uform<strong>at</strong>erede,<br />
så jeg synes, pengene er givet godt ud.<br />
ADVARSEL<br />
Hvis du bruger FORMAT på<br />
en tidligere brugt diskette, vil<br />
alle dens filer blive slettet.<br />
Unform<strong>at</strong><br />
Ligesom UNDELETE kan omgøre en sletning,<br />
findes der en kommando, der kan omgøre en<br />
form<strong>at</strong>ering.<br />
Har du <strong>ved</strong> en fejltagelse form<strong>at</strong>eret en<br />
diskette med filer, du skal bruge, putter du den<br />
i A-drevet og skriver<br />
C:\>UNFORMAT A:<br />
Efter <strong>at</strong> have trykket på Enter ser du en meddelelse<br />
med en advarsel. Teksten gør bl.a.<br />
opmærksom på, <strong>at</strong> filer kan gå tabt, hvis de er<br />
ændret eller tilføjet siden form<strong>at</strong>eringen, som<br />
der angives klokkeslet og d<strong>at</strong>o for.<br />
Til sidst bliver du spurgt, om du vil opd<strong>at</strong>ere<br />
diskettens filfortegnelse (system area). Det<br />
svarer du ja til <strong>ved</strong> <strong>at</strong> trykke Y<br />
Prompten vender tilbage, og din diskette har<br />
igen sit oprindelige indhold.<br />
Disketter<br />
© Steen Juhler - 06-03-02<br />
Både FORMAT og UNFORMAT kan<br />
bruges på såvel disketter som på harddisken.<br />
Lad være med <strong>at</strong> form<strong>at</strong>ere din<br />
harddisk, hvis du ikke er fortrolig med<br />
DOS. Hvis du absolut vil slette alle filer<br />
på harddisken og starte på en frisk, bør<br />
du have en erfaren DOS-bruger <strong>ved</strong><br />
hånden.<br />
Systemdiskette<br />
Kommandoen FORMAT har en switch /S<br />
der kan bruges til <strong>at</strong> lave en såkaldt<br />
systemdiskette.<br />
En system- eller boot-diskette indeholder<br />
de systemfiler, som sætter PC'en istand til<br />
<strong>at</strong> starte med disketten siddende i drevet.<br />
Når du tænder for maskinen, prøver den<br />
normalt <strong>at</strong> finde systemfiler først på A:<br />
og dernæst på C:<br />
Sidder der en diskette i A-drevet, går PC'en<br />
ud fra, <strong>at</strong> det er en systemdiskette. Er det en<br />
diskette uden systemfiler, går maskinen ikke<br />
videre til C: som den plejer, men kommer<br />
med fejlmeddelelsen<br />
Non-System disk or disk error<br />
Replace and press any key when<br />
ready<br />
Sædvanligvis skal du bare tage disketten ud og<br />
trykke på en tast. Så går maskinen videre med<br />
<strong>at</strong> læse systemfilerne fra C:<br />
Men der kan være tilfælde, hvor DOS ikke<br />
kan komme igang via harddisken. Du kan<br />
f.eks. have lavet en rettelse i CONFIG.SYS ,<br />
som maskinen ikke forstår (se side 45). Så kan<br />
den gå i baglås uden <strong>at</strong> ville starte. I dette<br />
tilfælde kan du starte maskinen fra en<br />
systemdiskette i A: hvis du på forhånd har<br />
lavet sådan én.<br />
Lav en systemdiskette lige nu !
Du laver en systemdiskette <strong>ved</strong> <strong>at</strong> putte en<br />
diskette i A-drevet og skrive<br />
C:\>FORMAT A: /S<br />
Tilføjelsen /S sørger for <strong>at</strong> systemfilerne<br />
IO.SYS og MSDOS.SYS sammen med<br />
kommandofortolkeren COMMAND.COM<br />
overføres til A: efter form<strong>at</strong>eringen<br />
Bemærk, <strong>at</strong> switchen /S <strong>her</strong> har<br />
betydningen “System”.<br />
Du kan også lave en systemdiskette på en<br />
diskette, der i forvejen er form<strong>at</strong>eret.<br />
Du sætter den (tomme diskette) i A-drevet og<br />
skriver<br />
C:\>SYS A:<br />
Denne kommando vil ligeledes overføre<br />
systemfiler og kommandofortolker.<br />
Du skriver SYSTEM samt DOS-versionsnummeret<br />
på etiketten og gemmer den et<br />
sikkert sted.<br />
Læg mærke til, <strong>at</strong> startfilerne CONFIG.SYS<br />
og AUTOEXEC.BAT ikke autom<strong>at</strong>isk overføres<br />
til systemdisketten. De er ikke nødvendige<br />
for <strong>at</strong> starte maskinen, da DOS bruger<br />
sine egne værdier, hvis filerne mangler. (Se<br />
side 46).<br />
Se i øvrigt afsnittet om boot-disketter i<br />
Brug din PC optimalt.<br />
Disketter<br />
© Steen Juhler - 06-03-02<br />
43<br />
Harddisken<br />
Harddisken fungerer som en stak disketter, der<br />
er indbygget i maskinen. I stedet for skiver af<br />
plastfolie består den af flere metalskiver oven<br />
på hinanden, der roterer med god fart på en<br />
fælles aksel. Læsning og skrivning af d<strong>at</strong>a<br />
foregår <strong>ved</strong> <strong>at</strong> en række arme skydes ind<br />
mellem skiverne ligesom pickup’er på<br />
grammofoner. Det gør harddisken meget hurtigere<br />
end en diskette. Samtidig rummer den 1-<br />
200 gange så mange bytes som en diskette.<br />
Harddiskens svage punkt er skriveho<strong>ved</strong>erne,<br />
der sidder på armene mellem de roterende<br />
skiver.<br />
ADVARSEL<br />
Du skal altid slukke<br />
maskinen, hvis den skal<br />
flyttes.<br />
Får maskinen et slag, mens harddisken kører,<br />
kan skriveho<strong>ved</strong>erne lave ridser i belægningen.<br />
Der findes særlige nytteprogrammer<br />
specielt beregnet på <strong>at</strong> beskytte<br />
harddiskens skriveho<strong>ved</strong>er under transport.<br />
Programmerne sørger for <strong>at</strong> placere skriveho<strong>ved</strong>erne<br />
over et mindre sårbart område<br />
af harddisken, oftest det inderste spor.<br />
Mange nyere maskiner parkerer autom<strong>at</strong>isk<br />
skriveho<strong>ved</strong>erne på denne måde, når der<br />
slukkes for strømmen.<br />
Du kan også skåne harddisken <strong>ved</strong> <strong>at</strong> vente<br />
mindst 10 sekunder, fra maskinen er slukket til<br />
den tændes igen. På grund af sin hurtige rot<strong>at</strong>ion<br />
tager det et stykke tid, før harddisken<br />
kommer ned i omdrejninger - og den har ikke<br />
godt af <strong>at</strong> blive tændt igen, mens den snurrer.<br />
Hvis du har brug for <strong>at</strong> genstarte maskinen,<br />
bør du trykke på RESET-knappen foran på<br />
kabinettet eller bruge tastekombin<strong>at</strong>ionen<br />
Ctrl+Alt+Del, der har samme virkning. Ved<br />
denne fremgangsmåde opnår du en varmstart,<br />
hvor harddisken bliver <strong>ved</strong> med <strong>at</strong> snurre.
44<br />
Hjælp<br />
Med DOS 5 og 6 følger programmet HELP ,<br />
der giver oplysninger om alle DOSkommandoer.<br />
Hvis du på forhånd <strong>ved</strong>, hvilken kommando<br />
du vil undersøge nærmere, skriver du HELP<br />
efterfulgt af kommandoens navn. Vil du f.eks.<br />
kigge nærmere på slettekommandoen DEL<br />
skriver du<br />
C:\>HELP DEL<br />
Nu åbner programmet med en tekst om kommandoen<br />
DEL<br />
I DOS 5 er hjælpeteksten kortf<strong>at</strong>tet og fylder<br />
kun én skærmfuld.<br />
DOS 6 starter et mere omf<strong>at</strong>tende hjælpeprogram,<br />
hvis tekster kan læses i 3 lag:<br />
Syntaks, noter og eksempler. Syntaksen, som<br />
er det første, du ser, er kommandoens gramm<strong>at</strong>ik.<br />
Syntaksen viser de regler, der gælder for<br />
anvendelsen. Herfra kan du skifte til de øvrige<br />
lag <strong>ved</strong> <strong>at</strong> klikke på de henvisninger, der er<br />
indrammet af trekanter øverst på siden. Eller<br />
du kan flytte markøren til en henvisning <strong>ved</strong> <strong>at</strong><br />
skrive dens forbogstav og derefter trykke<br />
Enter. Du bladrer gennem teksten med piletasterne,<br />
PageDown eller PageUp. Helt forneden<br />
på siden kan du se de kombin<strong>at</strong>ioner af<br />
taster, som altid er <strong>ved</strong> hånden: Alt+C viser<br />
den samlede oversigt over kommandoer,<br />
Alt+N viser det næste emne i programmet og<br />
Alt+B hopper tilbage til forrige emne.<br />
Teksten om DEL starter med <strong>at</strong> fortælle, <strong>at</strong><br />
kommandoen sletter de filer, du angiver. Det<br />
nævnes, <strong>at</strong> kommandoen også hedder ERASE.<br />
Hjælp<br />
© Steen Juhler - 06-03-02<br />
Syntaksen er meget enkel<br />
DEL [drive:][p<strong>at</strong>h]filename [/P]<br />
De led, der skrives lige efter navnet på en<br />
kommando, kaldes dens parametre.<br />
F.eks. kan COPY have to parametre: den<br />
originale fil samt kopien. DEL har kun én<br />
parameter: den fil, der skal slettes.<br />
Under punktet Parameter forklares, hvorledes<br />
du kan beskrive den fil, der skal slettes, i tre<br />
dele:<br />
drev (bogstav efterfulgt af kolon),<br />
p<strong>at</strong>h<br />
filens navn (for- og efternavn).<br />
De første to dele er vist i firkantede<br />
parenteser, hvilket betyder, <strong>at</strong> de er valgfri<br />
(optional). Du kan selv vælge om du vil skrive<br />
dem. Du kan altså nøjes med <strong>at</strong> skrive navnet<br />
på den fil, der skal slettes, men så gælder<br />
kommandoen kun filer i det aktuelle directory.<br />
Er der tale om en fil i et andet directory eller<br />
på et andet drev, er du nødt til <strong>at</strong> bruge de<br />
første dele af parameteren.<br />
Switchen /P er et led udover parameteren.<br />
Hvis du bruger den, vil du blive bedt om <strong>at</strong><br />
bekræfte sletningen, før den udføres.<br />
I noterne til DEL forklares lidt om, hvad du<br />
skal passe på, når du sletter en eller flere filer.<br />
Bl.a. det vigtige råd om <strong>at</strong> bruge UNDELETE<br />
så hurtigt som muligt, hvis du fortryder en<br />
sletning.<br />
Har du brug for en kortf<strong>at</strong>tet hjælp til en<br />
bestemt kommando, skriver du switchen /?<br />
efter kommandoen. F.eks.<br />
C:\>DEL /?<br />
I dette tilfælde ser du 6 liniers oplysninger om<br />
DEL på skærmen.
Tegn<br />
PC’en arbejder med et tegnsæt, der består af<br />
256 tegn. Hvordan disse 256 tegn ser ud på<br />
skærm og printer, afhænger af den standard,<br />
der bruges. Tekstfiler i DOS bruger det såkaldte<br />
ASCII-tegnsæt. ASCII er en forkortelse<br />
af American Standard Code for Inform<strong>at</strong>ion<br />
Interchange.<br />
Visse programmer, bl.a. Windows, bruger en<br />
anden standard ANSI (American N<strong>at</strong>ional<br />
Standardis<strong>at</strong>ion Institute).<br />
For en dansker er der desværre forskel på<br />
alfabetet i de to standarder, som især giver<br />
problemer med tegnene Ø og ø.<br />
Så længe du arbejder i DOS, kan du nøjes med<br />
<strong>at</strong> bruge ASCII. Hvert tegn har et nummer fra<br />
0 til 255, som kaldes tegnets ASCII-værdi. En<br />
del af tegnene bruges til tekst, mens andre er<br />
koder til særlige formål.<br />
I tabellen ses nogle af de mest anvendte tegn<br />
til tekst. ASCII-værdierne er vist udenfor rammen.<br />
Udråbstegnet med værdien 30+3=33 er<br />
det første almindelige tegn i tabellen. Ø ligger<br />
sidst med værdien 150+7=157.<br />
0 1 2 3 4 5 6 7 8 9<br />
30 ! " # $ % & '<br />
40 ( ) * + , - . / 0 1<br />
50 2 3 4 5 6 7 8 9 : ;<br />
60 < = > ? @ A B C D E<br />
70 F G H I J K L M N O<br />
80 P Q R S T U V W X Y<br />
90 Z [ \ ] ^ _ ` a b c<br />
100 d e f g h i j k l m<br />
110 n o p q r s t u v w<br />
120 x y z { | } ~<br />
130 å<br />
140 Å æ Æ<br />
150 ø Ø<br />
Teksttegn og deres ASCII-værdier<br />
Tegn<br />
© Steen Juhler - 06-03-02<br />
45<br />
Når du arbejder i DOS, kan alle tegn i ASCIItegnsættet<br />
skrives <strong>ved</strong> hjælp af deres værdi på<br />
følgende måde:<br />
Alt-tasten holdes nede, mens værdien<br />
indtastes på nummertasterne helt til højre på<br />
tast<strong>at</strong>uret (de almindelige taster med tal kan<br />
ikke bruges). Slip først Alt-tasten, når hele<br />
nummeret er indtastet.<br />
Skriver du Alt+58 får du :<br />
Skriver du Alt+92 får du \<br />
Metoden virker uafhængigt af de øvrige tasters<br />
placering på dit tast<strong>at</strong>ur. Starter du f.eks. maskinen<br />
fra en systemdiskette uden dansk tast<strong>at</strong>urindstilling,<br />
vil mange af tegnene skifte til<br />
nye taster. Det gælder bl.a. kolon og backslash,<br />
som bruges i mange kommandoer. Her kan du<br />
altid taste Alt+58 og Alt+92 for <strong>at</strong> skrive disse<br />
tegn.<br />
Prøv <strong>ved</strong> hjælp af tabellens ASCII-værdier <strong>at</strong><br />
skrive forskellige tegn efter denne metode.
46<br />
Startfilerne<br />
To filer spiller en særlig rolle, når systemfilerne<br />
med DOS er indlæst i maskinen.<br />
Det er de to såkaldte startfiler, der finpudser<br />
PC’ens virkemåde. Filerne, der hedder<br />
CONFIG.SYS og AUTOEXEC.BAT<br />
skal ligge i roden på samme disk som systemfilerne.<br />
CONFIG.SYS indeholder linier med beskrivelser<br />
af PC’ens opsætning. Det er bl.a. styringen<br />
af PC’ens hukommelse og skærmens udseende.<br />
AUTOEXEC.BAT indeholder DOS-kommandoer,<br />
som autom<strong>at</strong>isk bliver udført <strong>ved</strong><br />
hver start. Det vil typisk være definition af<br />
promptens udseende, fastlæggelse af PATH<br />
og tegnsæt (bl.a. evnen til <strong>at</strong> skrive æ, ø og å)<br />
samt install<strong>at</strong>ion af musen.<br />
Herudover bruges AUTOEXEC.BAT ofte til<br />
<strong>at</strong> starte et bestemt program (f.eks. en menu),<br />
så snart maskinen har overstået sine indledende<br />
manøvrer.<br />
Startfilerne er altså en opskrift på maskinens<br />
udstyr, når den starter. Startfilerne er tekstfiler,<br />
som nemt kan ændres med en editor.<br />
Default<br />
Mod forventning er det bedre helt <strong>at</strong> undvære<br />
sine startfiler, end <strong>at</strong> bruge dem med fejl i.<br />
Hvis startfilerne ikke findes, når PC’en tændes,<br />
indsætter DOS autom<strong>at</strong>isk en række default<br />
værdier som erst<strong>at</strong>ning for de manglende angivelser.<br />
Default værdier er indstillinger, der er<br />
fastlagt på forhånd og som bruges “hvis ikke<br />
andet er nævnt”.<br />
Ordet udtales diifårlt.<br />
Default værdierne er tilstrækkelige til <strong>at</strong> få<br />
PC’en i gang, men det bliver f.eks. uden<br />
danske tegn (fordi default værdierne er<br />
fastlagt i USA). Du skal være forberedt<br />
på, <strong>at</strong> en række tegn får en ny placering på<br />
dit tast<strong>at</strong>ur.<br />
Startfilerne<br />
© Steen Juhler - 06-03-02<br />
Pas på<br />
At ændre startfilerne svarer til <strong>at</strong> åbne motorhjelmen<br />
på en bil og pille <strong>ved</strong> de ædlere dele.<br />
Går det godt, kan det forandre en sløv folkevogn<br />
til en brølende roadster. Går det skidt,<br />
kan det medføre, <strong>at</strong> PC’en overho<strong>ved</strong>et ikke vil<br />
starte. Et forkert komma i en startfil kan totalt<br />
blokere for adgangen til maskinen.<br />
Derfor gælder der to sikkerhedsregler for<br />
ændring af startfilerne:<br />
1) Lav en kopi af dine originale starfiler, inden<br />
du ændrer i dem<br />
C:\>COPY CONFIG.SYS *.BAK<br />
C:\>COPY AUTOEXEC.BAT *.BAK<br />
Her har kopierne begge fået efternavnet BAK<br />
2) Vær sikker på, <strong>at</strong> du har en systemdiskette,<br />
som maskinen kan starte fra.<br />
Hvis du overholder disse to regler, kan du altid<br />
omgøre dine ændringer. Hvis ikke, kan du risikere<br />
<strong>at</strong> din PC går i baglås og kræver hjælp fra<br />
en erfaren bruger for overho<strong>ved</strong>et <strong>at</strong> kunne<br />
fungere.<br />
En grundig vejledning i brug af startfilerne<br />
får du i Brug din PC optimalt.
Panik?<br />
Har du ændret på startfilerne, kan det ske <strong>at</strong><br />
maskinen ikke vil starte på normal vis. Startfilerne<br />
(især CONFIG.SYS ) er ekstremt følsomme<br />
over for små fejl. I værste fald går processen<br />
i stå uden fejlmeddelelser af nogen art.<br />
Her gælder det om <strong>at</strong> holde ho<strong>ved</strong>et koldt uden<br />
<strong>at</strong> blive grebet af panik. Du putter simpelthen<br />
din systemdiskette i A-drevet og prøver igen.<br />
Hvis alt går vel, vil maskinen starte med<br />
default værdierne. Opsætningen vil være en<br />
anden, end du er vant til, fordi systemdisketten<br />
mangler dine normale startfiler.<br />
Den nye opsætning skal kun bruges, indtil du<br />
har fået rettet fejlen.<br />
Skulle det utænkelige ske, <strong>at</strong> du har lavet<br />
en fejl i en startfil og ikke har adgang til en<br />
systemdiskette, er der alligevel håb forude,<br />
hvis du bruger DOS 6.<br />
Her er der indbygget en kærkommen<br />
mulighed for <strong>at</strong> ignorere de eksisterende<br />
startfiler under boot. Du skal trykke på F5<br />
når du ser teksten Starting MS-DOS<br />
Her<strong>ved</strong> overspringes dine startfiler.<br />
Startfilerne<br />
© Steen Juhler - 06-03-02<br />
47<br />
Når du har fået maskinen startet med en<br />
systemdiskette (eller <strong>ved</strong> <strong>at</strong> bruge F5),<br />
skal du rette fejlen i dine startfiler, så din<br />
normale opsætning vender tilbage fra næste<br />
start.<br />
Har du taget sikkerhedskopier af startfilerne,<br />
f.eks. med efternavnet BAK , skal disse indsættes<br />
som nye startfiler<br />
C:\>COPY CONFIG.BAK *.SYS<br />
C:\>COPY AUTOEXEC.BAK *.BAT<br />
Nu kan du genstarte PC’en <strong>ved</strong> <strong>at</strong> trykke på<br />
Ctrl+Alt+Del eller på Reset-knappen.<br />
De nye startfiler vil nu indsætte den<br />
oprindelige opsætning.<br />
Oversigt over de filer, som DOS bruger kan evt. undværes<br />
KATEGORI FILNAVNE P<strong>at</strong>h på<br />
harddisk<br />
P<strong>at</strong>h på<br />
diskette<br />
BEMÆRKNINGER<br />
Systemfiler IO.SYS<br />
MSDOS.SYS<br />
C:\ A:\ Skal overføres til disken med<br />
kommandoen SYS<br />
eller FORMAT /S<br />
Kommando- COMMAND.COM C:\ A:\ Overføres autom<strong>at</strong>isk sammen med<br />
fortolker<br />
systemfilerne<br />
DOS-filer<br />
(stort antal)<br />
EDIT.COM<br />
XCOPY.EXE<br />
ANSI.SYS<br />
..og mange flere<br />
C:\DOS A:\DOS Eksterne DOS-kommandoer m.m.<br />
Kan undværes på systemdiskette<br />
Startfiler CONFIG.SYS<br />
AUTOEXEC.BAT<br />
C:\ A:\ Brugerstyrede tekstfiler<br />
Kan undværes (se side 46)<br />
En fuld install<strong>at</strong>ion af DOS overfører alle 4 k<strong>at</strong>egorier filer til harddisken<br />
En systemdiskette indeholder som minimum systemfiler og kommandofortolker
48<br />
B<strong>at</strong>filer<br />
Hvis du har svært <strong>ved</strong> <strong>at</strong> huske indviklede<br />
DOS-kommandoer, kan b<strong>at</strong>filer være en hjælp.<br />
B<strong>at</strong>filer er lagrede DOS-kommandoer.<br />
Navnet BAT er disse filers efternavn og er en<br />
forkortelse af det engelske ord B<strong>at</strong>ch (udtales<br />
b<strong>at</strong>sj), der betyder: på samlebånd. Det er nemlig<br />
muligt <strong>at</strong> skrive en hel række kommandoer<br />
efter hinanden i samme b<strong>at</strong>fil.<br />
Når filen aktiveres, udføres de lagrede kommandoer<br />
én efter én, på samlebånd.<br />
En b<strong>at</strong>fil aktiveres på samme måde som et<br />
program <strong>ved</strong> <strong>at</strong> du skriver filens fornavn <strong>ved</strong><br />
prompten og trykker Enter.<br />
Hvis du f.eks. vil gemme de kommandoer,<br />
der laver sikkerhedskopier af dine d<strong>at</strong>afiler<br />
med XCOPY (se afsnittet side 31), kan du<br />
skrive kommandoerne i en b<strong>at</strong>fil. B<strong>at</strong>filer er<br />
rene tekstfiler, der nemmest laves i editoren.<br />
B<strong>at</strong>filens efternavn skal være BAT , mens du<br />
frit kan vælge fornavnet. For <strong>at</strong> gøre det nemt,<br />
kan du kalde filen SIK.BAT<br />
Vælg et fornavn, du kan huske og som<br />
minder om det, b<strong>at</strong>filen gør. Det er praktisk <strong>at</strong><br />
lægge filen i et directory, som er oprettet<br />
udelukkende til b<strong>at</strong>filer, f.eks. C:\BAT<br />
Sørg for, <strong>at</strong> dette directory er med i din<br />
søgesti (se side 23), så du kan starte en b<strong>at</strong>fil<br />
<strong>ved</strong> blot <strong>at</strong> skrive dens fornavn, lige meget<br />
hvilket directory du befinder dig i.<br />
Du laver nu det nye directory, skifter til det og<br />
starter editoren med angivelse af filens navn<br />
C:\>MD BAT<br />
C:\>CD BAT<br />
C:\BAT>EDIT SIK.BAT<br />
Da du har angivet navnet på den fil, der skal<br />
laves, dukker betegnelsen SIK.BAT frem<br />
foroven på arbejdsfeltet. Nu skriver du de<br />
kommandoer, som b<strong>at</strong>filen skal indeholde<br />
A:<br />
XCOPY /S/M C:\DATA\.<br />
C:<br />
Du skriver altså præcis det samme, som du<br />
ville skrive <strong>ved</strong> prompten. Hver linie afsluttes<br />
med Enter. Når det er gjort, skal filen gemmes.<br />
B<strong>at</strong>filer<br />
© Steen Juhler - 06-03-02<br />
Da du står i C:\BAT og har angivet filens<br />
navn som SIK.BAT behøver du blot trykke<br />
Alt+F efterfulgt af X og bekræfte, <strong>at</strong> filen skal<br />
gemmes.<br />
Editoren lagrer nu den nye fil på harddisken.<br />
Har du indføjet C:\BAT i søgestien, kan du<br />
når som helst starte sikkerhedskopieringen af<br />
dine d<strong>at</strong>afiler <strong>ved</strong> blot <strong>at</strong> skrive SIK <strong>ved</strong><br />
prompten og trykke Enter. F.eks.<br />
C:\>SIK<br />
Øjeblikkeligt aktiveres SIK.BAT og viser<br />
den lagrede kommandolinie på skærmen, mens<br />
den udføres<br />
C:\>A:<br />
A:\>XCOPY /S/M C:\DATA\.<br />
Reading source file(s)...<br />
C:\DATA\BREVE\AASE.DOC<br />
C:\DATA\BREVE\HENRIK.DOC<br />
C:\DATA\BREVE\KOMMUNEN.DOC<br />
A:\>C:<br />
C:\><br />
B<strong>at</strong>filens sidste linie har bragt os tilbage til<br />
prompten på C-drevet.<br />
Hvorfor b<strong>at</strong>filer?<br />
Der er mange fordele <strong>ved</strong> b<strong>at</strong>filer:<br />
De er nemme <strong>at</strong> bruge.<br />
De kan indeholde indviklede kommandoer.<br />
De kan indeholde flere kommandoer efter<br />
hinanden. Så snart den ene linie er udført,<br />
går DOS autom<strong>at</strong>isk videre til den næste.<br />
DOS har en række kommandoer, der udelukkende<br />
er beregnet til b<strong>at</strong>filer.<br />
Ved hjælp af disse værktøjer kan du f.eks. få<br />
b<strong>at</strong>filerne til <strong>at</strong> kræve bestemte betingelser opfyldt<br />
undervejs, mens de udfører deres<br />
opgaver.
AUTOEXEC.BAT<br />
Den mest brugte b<strong>at</strong>fil er AUTOEXEC.BAT<br />
som DOS autom<strong>at</strong>isk aktiverer som sidste led i<br />
boot-processen.<br />
AUTOEXEC.BAT er ikke så giftig <strong>at</strong> arbejde<br />
med som CONFIG.SYS men du bør alligevel<br />
overholde reglerne for ændring af startfilerne<br />
(se side 46).<br />
Skal du f.eks. indsætte en ny linie i<br />
AUTOEXEC.BAT åbner du editoren med<br />
angivelse af filens navn<br />
C:\>EDIT AUTOEXEC.BAT<br />
Nu ser du indholdet af den eksisterende<br />
AUTOEXEC.BAT på skærmen.<br />
Der kan f.eks. stå<br />
@ECHO OFF<br />
PROMPT $p$g<br />
PATH C:\; C:\DOS<br />
MODE CON CODEPAGE PREPARE=<br />
((865,850)EGA.CPI)<br />
MODE CON CODEPAGE SELECT=865<br />
KEYB DK,865, KEYBOARD.SYS<br />
MOUSE<br />
DOSKEY<br />
De tre linier efter linien med PATH (hvoraf<br />
den første <strong>her</strong> er knækket på grund af spalten)<br />
er kommandoer, der definerer det danske tegnsæt.<br />
Dem skal du ikke pille <strong>ved</strong>.<br />
Lad os sige, <strong>at</strong> du permanent vil indsætte et nyt<br />
directory C:\BAT i din søgesti.<br />
Du retter nu linien med PATH så den<br />
kommer til <strong>at</strong> se sådan ud<br />
PATH C:\;C:\DOS;C:\BAT<br />
Du gemmer AUTOEXEC.BAT med samme<br />
navn som før og vil nu autom<strong>at</strong>isk få C:\BAT<br />
med på søgestien, de følgende gange PC’en<br />
startes.<br />
B<strong>at</strong>filer<br />
© Steen Juhler - 06-03-02<br />
49<br />
Nemme b<strong>at</strong>filer<br />
Jeg har lavet nogle b<strong>at</strong>filer, der kan lette dit<br />
daglige arbejde med DOS. Visse steder kan<br />
indholdet virke lidt kinesisk, men filerne<br />
virker. Hvis du ikke allerede har et BATdirectory<br />
(som er med på din søgesti), foreslår<br />
jeg, <strong>at</strong> du laver det som tidligere nævnt.<br />
Eksemplerne er udformet som tredelte boxe.<br />
I den øverste del har jeg skrevet b<strong>at</strong>filens navn,<br />
som du skal bruge, når du åbner editoren i<br />
C:\BAT<br />
Boxens midterste del er en forklaring på,<br />
hvordan b<strong>at</strong>filen fungerer. I boxens nederste<br />
del står b<strong>at</strong>filens indhold, som du skal skrive i<br />
editoren nøjagtigt som det er vist. Når du har<br />
skrevet indholdet, gemmer du filen og lukker<br />
editoren.<br />
VIS.BAT<br />
Viser indholdet af en fil på skærmen<br />
en skærmfuld ad gangen.<br />
Skriv VIS efterfulgt af filens navn.<br />
Jokere kan indgå i filnavnet.<br />
TYPE %1 | MORE<br />
Denne b<strong>at</strong>fil sparer dig for <strong>at</strong> skrive TYPE og<br />
MORE adskilt af den underlige lodrette streg,<br />
hver gang du skal se indholdet af en fil.<br />
Ved <strong>at</strong> lave b<strong>at</strong>filen skriver du kommandoen<br />
én gang for alle (med %1 i stedet for<br />
filnavnet, som DOS så selv putter ind i<br />
kommandoen).<br />
På mit tast<strong>at</strong>ur sidder det lodrette streg-tegn<br />
på forsiden af tasten ovenover bogstavet Å.<br />
For <strong>at</strong> lave VIS.BAT i dit directory<br />
C:\BAT på harddisken skriver du<br />
C:\>CD BAT<br />
C:\BAT>EDIT VIS.BAT<br />
Nu starter editoren med filnavnet VIS.BAT<br />
øverst på skærmen. Du skriver nu filens<br />
indhold på den store flade:<br />
TYPE %1 | MORE<br />
Du forlader editoren med Alt+F efterfulgt af<br />
X og bekræfter, <strong>at</strong> filen skal gemmes.<br />
FF.BAT
50<br />
Finder en fil med et givet navn på drevet.<br />
Skriv FF efterfulgt af filens navn.<br />
Jokere kan indgå i filnavnet.<br />
CD \<br />
DIR /S %1<br />
Navnet FF er valgt som forkortelse for “Find<br />
Fil” og fordi det er kort. Navnet FIND ville<br />
være mere nærliggende, men det duer ikke, da<br />
det allerede bruges om en DOS-kommando,<br />
der finder ord i en tekstfil.<br />
Du laver FF.BAT i C:\BAT med<br />
editoren på samme måde som VIS.BAT<br />
Denne gang består filen af to kommandoer på<br />
hver sin linie, som adskilles med Enter.<br />
Vil du f.eks. finde filen SYS.COM på harddisken,<br />
kan du (ligegyldigt hvilket directory på<br />
harddisken, du står i) skrive<br />
C:\>FF SYS.COM<br />
B<strong>at</strong>filen vil nu starte med <strong>at</strong> skifte til roden af<br />
harddisken og <strong>her</strong>efter gennemsøge hele<br />
disken.<br />
På skærmen vises en minioversigt for de<br />
directories, som indeholder en fil <strong>ved</strong> navn<br />
SYS.COM<br />
Skal du finde en fil og kun kan huske, <strong>at</strong><br />
navnet begynder med KIM , skriver du<br />
C:\>FF KIM*<br />
og ser f.eks. to filer, der passer til beskrivelsen<br />
Directory of C:\DATA\BREVE<br />
KIM1 DOC 11.288<br />
KIM2 DOC 13.104<br />
2 file(s) 24.392 bytes<br />
Ønsker du <strong>at</strong> finde filer på A-drevet, hvis navn<br />
begynder med KIM , skriver du<br />
C:\>FF A:KIM*<br />
B<strong>at</strong>filer<br />
© Steen Juhler - 06-03-02
Install<strong>at</strong>ion af program<br />
At installere et program vil sige <strong>at</strong> placere alle<br />
de nødvendige filer de rigtige steder, så programmet<br />
kan finde dem.<br />
Der er store forskelle på, hvordan et program<br />
installeres på harddisken. Når du køber et program,<br />
medfølger der som regel en udførlig,<br />
trykt manual, der fortæller hvordan du installerer<br />
programmet. Det foregår som regel <strong>ved</strong>, <strong>at</strong><br />
du aktiverer en fil med navnet INSTALL<br />
eller SETUP på A-drevet<br />
C:\>A:<br />
A:\>INSTALL<br />
Der findes imidlertid mange programmer, som<br />
du kan skaffe uden <strong>at</strong> købe dem på normal vis.<br />
Disse programmer leveres sjældent med en<br />
trykt manual. Anvisninger på, hvordan disse<br />
programmer installeres og virker, findes ofte<br />
som tekstfiler sammen med programmerne.<br />
Det gælder f.eks. Shareware-programmer.<br />
Freeware og Shareware<br />
Freeware- og Shareware-programmer kan frit<br />
videregives og kopieres af alle, kun begrænset<br />
af forf<strong>at</strong>terens copyright. Det vil sige, <strong>at</strong> ingen<br />
andre kan tjene penge <strong>ved</strong> <strong>at</strong> kopiere og<br />
videresælge programmerne.<br />
Et Freeware-program kan du bruge helt<br />
gr<strong>at</strong>is. Et Shareware-program kan du bruge<br />
gr<strong>at</strong>is i en prøveperiode. Beslutter du efter<br />
prøveperioden <strong>at</strong> benytte programmet<br />
permanent, skal du lade dig registrere <strong>ved</strong> <strong>at</strong><br />
sende et beløb til forf<strong>at</strong>teren.<br />
Forf<strong>at</strong>terne til shareware nyder godt af, <strong>at</strong> de<br />
kan få deres produkter distribueret uden omkostninger.<br />
Et godt program kan på kort tid<br />
brede sig over det meste af kloden. Om forf<strong>at</strong>terne<br />
så får indtægter af deres arbejde, afhænger<br />
helt af brugernes tilfredshed og samvittighed.<br />
En særlig type programmer er Public<br />
Domain, som er helt uden rettigheder.<br />
Install<strong>at</strong>ion af program<br />
© Steen Juhler - 06-03-02<br />
51<br />
Du kan få f<strong>at</strong> i Public Domain, Freeware og<br />
Shareware på mange biblioteker, i visse computerbutikker<br />
samt fra firmaer, der annoncerer<br />
med denne type programmer. Selvom forf<strong>at</strong>terne<br />
har stillet som betingelse, <strong>at</strong> mellemhandlere<br />
ikke må tjene på distributionen, må de<br />
godt dække deres omkostninger med et mindre<br />
gebyr.<br />
Et Shareware-produkt indeholder typisk:<br />
• Filer med selve programmet<br />
• Filer til install<strong>at</strong>ion af programmet<br />
• Filer med brugsanvisninger<br />
• Filer med oplysning om betaling<br />
Prøv dig frem<br />
Har du erhvervet en ny diskette med programmer,<br />
starter du med <strong>at</strong> putte den i A-drevet og<br />
skrive<br />
C:\>A:<br />
Du kigger nu på indholdet<br />
A:\>DIR /P<br />
Indeholder disketten flere særskilte programmer,<br />
kan de ligge i hvert sit directory, hvorfra<br />
de kan kopieres til hvert sit sted på harddisken.<br />
Men lad os indtil videre gå ud fra, <strong>at</strong> alle<br />
filerne ligger i roden af A:<br />
Lad os sige, <strong>at</strong> du er så heldig <strong>at</strong> finde en fil<br />
<strong>ved</strong> navn INSTALL.EXE eller SETUP.EXE.<br />
Det er et program, der vil sørge for <strong>at</strong> kopiere<br />
filerne over på harddisken. INSTALL.EXE<br />
startes<br />
<strong>ved</strong> <strong>at</strong> skrive<br />
A:\>INSTALL<br />
I de fleste tilfælde vil denne kommando sørge<br />
for resten, <strong>her</strong>under kopieringen fra A: til<br />
C:<br />
Install<strong>at</strong>ionsprogrammerne vil ofte bede dig<br />
skrive navnet på det directory, programmet<br />
skal kopieres til.
52<br />
Er der ingen INSTALL.EXE eller<br />
SETUP.EXE er det en god idé selv <strong>at</strong> lave et<br />
nyt directory på harddisken, som du kan<br />
kopiere alle filerne over i.<br />
Hvis det nye program er et spil og hedder<br />
FRAC er det n<strong>at</strong>urligt <strong>at</strong> lave et directory<br />
(se side 20) <strong>ved</strong> navn C:\SPIL\FRAC<br />
Du laver det og gør det til dit aktuelle directory.<br />
Hertil kan du kopiere alle filer på<br />
disketten i A-drevet efter modtage-metoden<br />
C:\SPIL\FRAC>COPY A:\.<br />
Efter kopieringen befinder programmets filer<br />
sig nu på harddisken og disketten kan fjernes<br />
fra A-drevet.<br />
Nu skal du kigge nærmere på filerne for <strong>at</strong><br />
se, om der er hjælp <strong>at</strong> hente<br />
C:\SPIL\FRAC>DIR /P<br />
Først skal du kigge efter en fil <strong>ved</strong> navn<br />
README eller lignende, der vil fortælle dig,<br />
hvad du skal gøre. Hvis du f.eks. finder en fil<br />
med navnet README.TXT kan du se indholdet<br />
<strong>ved</strong> <strong>at</strong> skrive<br />
C:\SPIL\FRAC>VIS README.TXT<br />
VIS er en kommando, du selv har lagret<br />
som en b<strong>at</strong>fil (se side 49).<br />
Den svarer til kommandoen<br />
TYPE | MORE<br />
der viser filens indhold side for side.<br />
Eller du kan få filen skrevet ud <strong>ved</strong> <strong>at</strong> tænde<br />
for printeren og skrive<br />
C:\SPIL\FRAC>PRINT README.TXT<br />
Filer med navnet README er som regel korte<br />
forklaringer, der skal læses allerførst. Finder<br />
du ikke en README -fil, skal du kigge efter<br />
filer med efternavnet DOC , der ofte<br />
indeholder grundigere forklaringer.<br />
Er der f.eks. en fil <strong>ved</strong> navn MANUAL.DOC ,<br />
vil den sandsynligvis rumme en komplet<br />
manual til programmet.<br />
Install<strong>at</strong>ion af program<br />
Du skriver<br />
© Steen Juhler - 06-03-02<br />
C:\SPIL\FRAC>VIS MANUAL.DOC<br />
Hvis du, efter <strong>at</strong> have læst de første 5 af<br />
manualens 43 sider, får lyst til <strong>at</strong> vente til<br />
senere med en grundig vejledning, kan du<br />
afbryde VIS.BAT <strong>ved</strong> <strong>at</strong> trykke på Ctrl+C<br />
Når du afbryder en b<strong>at</strong>fil med Ctrl+C<br />
kommer DOS med spørgsmålet<br />
Termin<strong>at</strong>e b<strong>at</strong>ch job (Y/N) ?<br />
Svarer du Y vender du tilbage til<br />
prompten.<br />
Nu er tiden kommet, hvor du kan afprøve de<br />
filer, hvis efternavn er BAT , COM eller EXE<br />
En af disse filer vil sandsynligvis starte det<br />
program, du har kopieret til harddisken.<br />
Du finder f.eks. en fil <strong>ved</strong> navn FRAC.EXE<br />
og skriver<br />
C:\SPIL\FRAC>FRAC<br />
Og nu starter spillet.<br />
Autom<strong>at</strong>isk start af program<br />
Du kan lave en b<strong>at</strong>fil, som sørger for <strong>at</strong> aktivere<br />
FRAC.EXE uanset hvad dit aktuelle<br />
directory er. Du starter editoren i C:\BAT<br />
C:\>CD BAT<br />
C:\BAT>EDIT FRAC.BAT<br />
og skriver følgende linier<br />
C:<br />
CD \SPIL\FRAC<br />
FRAC<br />
CD \<br />
Med Save gemmes filen som FRAC.BAT i<br />
C:\BAT , som er med på søgestien.<br />
Uanset dit aktuelle directory kan du nu skrive<br />
C:\>FRAC<br />
hvor<strong>ved</strong> b<strong>at</strong>filen vil starte spillet.
Pakkede filer<br />
Modtager du en diskette med programmer, er<br />
filerne ofte pakket sammen (compressed =<br />
komprimeret) for <strong>at</strong> spare plads.<br />
Indeholder en fil flere gentagne tegn efter<br />
hinanden, kan de ens tegn erst<strong>at</strong>tes med koder,<br />
der fylder meget mindre. Afhængig af filens<br />
indhold kan den komprimeres til mellem 25 og<br />
50% af sin oprindelige størrelse.<br />
Ofte vil flere filer være komprimeret i en<br />
samlet pakke, et såkaldt arkiv (engelsk archive,<br />
udtales arkajv). Arkivet optræder som en<br />
enkelt fil, der skal udpakkes for <strong>at</strong> bringe<br />
filerne tilbage til deres oprindelige størrelse.<br />
Under udpakningen laves en kopi af de filer,<br />
der findes i arkivet. Hvis udpakningen foregår<br />
på harddisken, skal der være plads til både arkivet<br />
og de frigjorte filer. De udpakkede filer<br />
kan fylde 2-3 gange så meget som arkivet, og<br />
som regel er der ikke plads nok på den diskette,<br />
hvor arkivet ligger. Det bedste er <strong>at</strong> kopiere<br />
arkivet til et directory på harddisken, som du<br />
har oprettet til formålet, og så starte udpakningen<br />
dér.<br />
Hvis du vil sikre dig, <strong>at</strong> der er plads nok på<br />
harddisken, laver du en oversigt med DIR<br />
Oversigtens sidste linie fortæller, hvor mange<br />
ledige (free) bytes der er på harddisken.<br />
Selvudpakning<br />
Et arkiv med sammenpressede filer laves med<br />
et pakkeprogram, der både sørger for ind- og<br />
udpakningen. For <strong>at</strong> udpakke filerne må du<br />
bruge et program svarende til det, der er brugt<br />
til indpakningen. Da det ikke er sikkert, du har<br />
lige netop dét program, er der udviklet selvudpakkende<br />
arkiver, som ikke kræver et specielt<br />
program for <strong>at</strong> blive pakket ud. Det selvudpakkende<br />
arkiv er indbygget i udpakningsprogrammet.<br />
Her skal du blot skrive arkivets fornavn,<br />
så folder indholdet sig autom<strong>at</strong>isk ud. De<br />
selvudpakkende arkiver har efternavnet EXE<br />
Pakkeprogrammer<br />
© Steen Juhler - 06-03-02<br />
Hvis du støder på en fil med efternavnet EXE<br />
kan du ikke umiddelbart se, om filen er et<br />
almindeligt program (f.eks. et spil) eller et<br />
selvudpakkende arkiv.<br />
Hvis der ikke hører andre filer sammen med<br />
EXE -filen, er den højst sandsynligt et selvudpakkende<br />
arkiv, da de fleste programmer<br />
bruger mere end en enkelt fil.<br />
Under alle omstændigheder kan du afprøve<br />
programmet <strong>ved</strong> blot <strong>at</strong> skrive filens fornavn.<br />
Men helst på harddisken, hvor der er bedst<br />
plads.<br />
53<br />
Lad os sige, <strong>at</strong> du på en diskette modtager et<br />
spil bestående af en enkelt fil <strong>ved</strong> navn<br />
EUROPAK.EXE<br />
Du har en stærk formodning om, <strong>at</strong> filen er et<br />
selvudpakkende arkiv og kopierer den til et nyt<br />
directory<br />
C:\SPIL\EURO>COPY A:EUROPAK.EXE<br />
Så aktiverer du filen <strong>ved</strong> <strong>at</strong> skrive<br />
C:\SPIL\EURO>EUROPAK<br />
EUROPAK.EXE viser sig som ventet <strong>at</strong> være<br />
et arkiv og går nu i gang med <strong>at</strong> udpakke sit<br />
indhold. På skærmen ser du pakkeprogrammets<br />
navn og de enkelte filers navne, mens de<br />
udpakkes
54<br />
PKSFX (R) FAST!<br />
Self Extract Utility<br />
Searching EXE:<br />
C:/SPIL/EURO/EUROPAK.EXE<br />
Exploding: EURO.001<br />
Extracting: EURO.BAT<br />
Exploding: INSTALL.BAT<br />
Exploding: EURO.DOI<br />
Extracting: EUROPA.EXE<br />
Extracting: INSTALL.EXE<br />
Herefter laver du en oversigt<br />
C:\SPIL\EURO>DIR<br />
Volume in drive C is STEEN<br />
Directory of C:\SPIL\EURO<br />
. <br />
.. <br />
EUROPAK EXE 582.872<br />
EURO 001 907.684<br />
EURO BAT 21<br />
INSTALL BAT 324<br />
EURO DOI 4.378<br />
EUROPA EXE 82.052<br />
INSTALL EXE 11.679<br />
9 file(s)<br />
1.589.010 bytes<br />
90.497.024 bytes free<br />
Som du ser, indeholder dit aktuelle directory<br />
nu både arkivet og sit udpakkede indhold.<br />
Arkivet fylder godt ½ Mb, mens de udpakkede<br />
filer fylder lidt over 1 Mb. Hvis du havde<br />
foretaget udpakningen på en diskette, ville der<br />
ikke have været plads nok til begge dele.<br />
Kopien af arkivet på harddisken har nu<br />
afleveret sit indhold af filer og kan slettes<br />
C:\SPIL\EURO>DEL EUROPAK.EXE<br />
Det viser sig, <strong>at</strong> to af de udpakkede filer har<br />
fornavnet INSTALL<br />
Du skriver<br />
C:\SPIL\EURO>INSTALL<br />
og får <strong>her</strong>med den nødvendige hjælp til <strong>at</strong><br />
komme videre.<br />
Pakkeprogrammer<br />
© Steen Juhler - 06-03-02
Pakkeprogrammer<br />
Støder du på et arkiv, der ikke er selvudpakkende,<br />
må du benytte det program, der har<br />
lavet arkivet for <strong>at</strong> få filerne frigjort. I visse<br />
tilfælde vil den nødvendige programfil ligge<br />
sammen med arkivet, men det gælder desværre<br />
ikke altid. Til gengæld er de mest brugte<br />
pakkeprogrammer ret udbredte, så der skulle<br />
være gode muligheder for <strong>at</strong> skaffe det<br />
pågældende program.<br />
Jeg vil omtale tre af de mest anvendte pakkeprogrammer:<br />
PKZIP, ARJ og LHA, der alle<br />
fås som Shareware. Men først skal du lave et<br />
særligt directory til pakkeprogrammer.<br />
Lav et PAK directory<br />
Jeg kan varmt anbefale, <strong>at</strong> du laver et directory<br />
specielt til pakkeprogrammer og sørger for <strong>at</strong><br />
have det med på din søgesti. På denne måde<br />
har du direkte forbindelse til pakkeprogrammerne,<br />
uanset hvor på harddisken du pakker<br />
filer ud eller ind. Du laver nu C:\PAK<br />
C:\>MD PAK<br />
Når du modtager et pakkeprogram på en<br />
diskette, vil den ofte indeholde flere slags filer,<br />
hvoraf de vigtigste har efternavnet EXE<br />
Det er EXE-filerne, der gør selve arbejdet,<br />
mens de øvrige filer rummer vejledninger,<br />
manualer, og andre oplysninger.<br />
Det er kun pakkeprogrammernes EXE-filer,<br />
der skal kopieres til C:\PAK<br />
Resten af filerne kan godt blive liggende på<br />
disketter (for <strong>at</strong> spare plads på harddisken).<br />
Pakkeprogrammer<br />
© Steen Juhler - 06-03-02<br />
Når du tilføjer C:\PAK til søgestien, kigger<br />
du først efter, hvilke directories, søgestien i<br />
forvejen indeholder, f.eks.<br />
C:\>PATH<br />
PATH=C:\;C:\DOS<br />
Du tilføjer nu C:\PAK <strong>ved</strong> <strong>at</strong> skrive<br />
C:\>PATH C:\;C:\DOS; C:\PAK<br />
55<br />
Nu er C:\PAK med på søgestien, men kun så<br />
længe maskinen er tændt. Vil du gøre denne<br />
søgesti permanent (gældende hver gang maskinen<br />
startes) skal AUTOEXEC.BAT indeholde<br />
følgende linie<br />
PATH C:\;C:\DOS; C:\PAK<br />
Du starter editoren med AUTOEXEC.BAT<br />
C:\>EDIT AUTOEXEC.BAT<br />
Hvis AUTOEXEC.BAT i forvejen har en linie<br />
med PATH , kan du bare tilføje ;C:\PAK<br />
Ellers må du skrive hele linien. Til sidst<br />
gemmer du den ændrede AUTOEXEC.BAT<br />
med sit oprindelige navn.<br />
Husk <strong>at</strong> en ændring i AUTOEXEC.BAT<br />
først virker, når maskinen har været startet.<br />
Du kan evt. genstarte med Ctrl+Alt+Del.<br />
Nu er dit directory C:\PAK klar til <strong>at</strong><br />
modtage kopier af EXE-filer fra dine<br />
pakkeprogrammer, efterhånden som du får f<strong>at</strong> i<br />
dem. Takket være dine forberedelser kan<br />
pakkeprogrammernes kommandoer nu bruges,<br />
uanset hvilket directory du befinder dig i.
56<br />
PKZIP<br />
Et af de mest udbredte pakkeprogrammer er<br />
PKZIP. Arkiverne kendes på deres efternavn<br />
ZIP<br />
De to første bogstaver PK er forbogstaverne i<br />
forf<strong>at</strong>teren Phil K<strong>at</strong>z’ navn.<br />
Zip er det engelske ord for lynlås.<br />
Hvor de fleste pakkeprogrammer anvender<br />
samme EXE-fil til ind- og udpakning, bruger<br />
PKZIP forskellige filer.<br />
Til indpakning bruges PKZIP.EXE og til<br />
udpakning PKUNZIP.EXE<br />
Lad os sige, du har fået fingre i en diskette<br />
med dette pakkeprogram.<br />
Du laver en oversigt over diskettens indhold<br />
C:\> DIR A:<br />
Volume in drive A has no label<br />
Directory of A:\<br />
WHATSNEW 204 2.430<br />
OMBUDSMN ASP 591<br />
PKUNZJR COM 2.750<br />
TREE COM 414<br />
ADDENDUM DOC 19.361<br />
LICENSE DOC 3.707<br />
MANUAL DOC 202.252<br />
ORDER DOC 3.304<br />
README DOC 741<br />
SHAREWAR DOC 573<br />
PKUNZIP EXE 29.378<br />
PKZIP EXE 42.166<br />
PKZIPFIX EXE 7.687<br />
ZIP2EXE EXE 27.319<br />
AUTHVERI FRM 2.330<br />
V204G NEW 10.704<br />
16 file(s) 355.707 bytes<br />
1.097.216 bytes free<br />
Der ligger 16 filer i denne udgave af PKZIP<br />
hvoraf de 4 er programmer med efternavnet<br />
EXE<br />
Du skifter directory til C:\PAK og bruger<br />
modtage-metoden til <strong>at</strong> lave kopier af EXEfilerne<br />
C:\>CD PAK<br />
C:\PAK>COPY A:*.EXE<br />
Pakkeprogrammer<br />
© Steen Juhler - 06-03-02<br />
Nu ligger EXE-filerne, hvor de skal og kan<br />
bruges over alt på harddisken, hvis blot du<br />
skriver deres fornavn.<br />
Deres funktion er:<br />
PKZIP.EXE laver arkiv<br />
PKUNZIP.EXE udpakker arkiv<br />
ZIP2EXE.EXE gør et arkiv selvudpakkende<br />
PKZIPFIX.EXE reparerer et ødelagt arkiv<br />
Udpak et PKZIP-arkiv<br />
Lad os sige, <strong>at</strong> du har fået f<strong>at</strong> i en diskette med<br />
et nyt program, der er en meget hurtig afløser<br />
for DISKCOPY (se side 40).<br />
Programmet hedder Disk Copy Fast<br />
version 3.2 og findes som en enkelt fil<br />
A:\DCF32.ZIP<br />
Du har i forvejen et fælles directory for<br />
utilities (nyttige værktøjer) C:\UTIL og vil<br />
gerne placere Disk Copy Fast i et subdirectory<br />
med navnet C:\UTIL\DCF<br />
Du laver det nye directory og stiller dig dér<br />
(jævnfør side 20).<br />
Nu kopierer du arkivet over i det nye directory<br />
C:\UTIL\DCF>COPY A:DCF32.ZIP<br />
Du starter udpakningen <strong>ved</strong> <strong>at</strong> skrive<br />
PKUNZIP efterfulgt af arkivets fornavn<br />
C:\UTIL\DCF>PKUNZIP DCF32<br />
I dette tilfælde kommer der 12 filer ud af<br />
arkivet. Det nye directory indeholder disse 12<br />
filer plus arkivet, som nu kan slettes fra<br />
harddisken<br />
C:\UTIL\DCF>DEL DCF32.ZIP<br />
En af de udpakkede filer hedder READ.ME<br />
og kan indeholde nyttige oplysninger. Du<br />
kigger på filens indhold<br />
C:\UTIL\DCF>TYPE READ.ME<br />
Teksten fortæller, <strong>at</strong> du bør læse manualen<br />
DCF32.DOC mindst én gang, før du bruger<br />
programmet på en vigtig diskette.
Du udskriver derfor manualen DCF32.DOC<br />
<strong>ved</strong> <strong>at</strong> tænde for printeren og skrive<br />
C:\UTIL\DCF>PRINT DCF32.DOC<br />
Name of list device [PRN]:<br />
Du trykker Enter for <strong>at</strong> bekræfte PRN og får<br />
nu udskrevet en 26 siders manual.<br />
Efter <strong>at</strong> have læst manualen starter du programmet<br />
C:\UTIL\DCF>DCF<br />
Lav et ZIP-arkiv<br />
Lad os sige, <strong>at</strong> du i C:\VIKING har et spil<br />
bestående af 4 filer på i alt 1,7 Mb. Du vil<br />
gerne sende spillet til din fætter, som du <strong>ved</strong><br />
har filen PKUNZIP.EXE<br />
Selv har du PKZIP.EXE liggende i<br />
C:\PAK (på din søgesti), så du beslutter <strong>at</strong><br />
komprimere alle filerne til arkivet<br />
ROLLO.ZIP på en diskette.<br />
Du sætter en frisk diskette i A-drevet, skifter<br />
til C:\VIKING og skriver<br />
C:\VIKING>PKZIP A:ROLLO *.*<br />
Arkivet ROLLO.ZIP laves nu på disketten,<br />
hvor det fylder 1,2 Mb.<br />
Kommandoen har tre led:<br />
PKZIP fornavn på pakkeprogram<br />
A:ROLLO drev og fornavn på arkiv<br />
*.* filer, der skal pakkes<br />
Hvis det sidste led (som <strong>her</strong>) er alle filer i det<br />
aktuelle directory, kan det udelades.<br />
Hvis du vil se en kort oversigt over<br />
kommandoerne i PKZIP kan du skrive<br />
C:\>PKZIP /?<br />
Kommandoerne er svære <strong>at</strong> vænne sig til.<br />
Det betaler sig <strong>at</strong> kigge i manualen.<br />
Pakkeprogrammer<br />
© Steen Juhler - 06-03-02<br />
57<br />
ARJ<br />
Navnet på det populære pakkeprogram ARJ er<br />
sammens<strong>at</strong> af forbogstaverne i Archive (arkiv)<br />
og Robert Jung, som er forf<strong>at</strong>teren.<br />
Arkivernes efternavn er ARJ<br />
Til både ind- og udpakning bruges ARJ.EXE<br />
som du sørger for <strong>at</strong> kopiere til C:\PAK<br />
Udpak et ARJ-arkiv<br />
Du har modtaget arkivet A:\BANNER.ARJ<br />
og vil udpakke det.<br />
Efternavnet fortæller dig, <strong>at</strong> det er et ARJarkiv.<br />
Du har hørt om programmet Banner og har<br />
besluttet dig til <strong>at</strong> lægge det (som en utility) i<br />
et directory med navnet C:\UTIL\BAN<br />
Du laver det nye directory (som vist side 20)<br />
og gør det til dit aktuelle directory.<br />
Hertil kopierer du nu arkivet<br />
C:\UTIL\BAN>COPY A:BANNER.ARJ<br />
Udpakningen startes <strong>ved</strong> <strong>at</strong> skrive ARJ<br />
samt et bogstav (en kommando)<br />
efterfulgt af arkivets fornavn.<br />
C:\UTIL\BAN>ARJ E BANNER<br />
Bogstavet E (Extract=udtrækning)<br />
angiver, <strong>at</strong> der skal udpakkes filer.<br />
Bogstavet X (eXtract) har den samme<br />
betydning, blot udpakkes filerne med<br />
deres oprindelige p<strong>at</strong>h. Det sidste kan<br />
undertiden være en fordel, men kan også<br />
medføre, <strong>at</strong> filerne havner i et andet<br />
directory end det aktuelle.
58<br />
I dette tilfælde kommer der 24 filer ud af<br />
arkivet, som nu kan slettes<br />
C:\UTIL\BAN>DEL BANNER.ARJ<br />
Det viser sig, <strong>at</strong> der hverken er README- eller<br />
DOC-filer i pakken.<br />
Du er derfor nødt til <strong>at</strong> starte programmet for<br />
<strong>at</strong> se, hvordan det virker<br />
C:\UTIL\BAN>BANNER<br />
Lav et ARJ-arkiv<br />
Lad os sige, <strong>at</strong> du vil arkivere et virusprogram<br />
på en diskette, hvor du har 250 Kb ledig plads.<br />
Programmet består af 6 filer i C:\VIR på<br />
tilsammen 361 Kb.<br />
Du beslutter <strong>at</strong> bruge ARJ.EXE (som er<br />
med på din søgesti) til <strong>at</strong> lave arkivet<br />
SCAN.ARJ<br />
Du sætter disketten i A-drevet, skifter til<br />
C:\VIR og skriver<br />
C:\VIR>ARJ A A:SCAN<br />
hvor<strong>ved</strong> arkivet laves. Det fylder 212 Kb.<br />
Bogstavet A er kommandoen for arkivering.<br />
Foruden kommandoerne har ARJ utallige<br />
switches, som skrives med en streg foran.<br />
Hvis du vil se en kort oversigt over<br />
kommandoerne i ARJ, kan du skrive<br />
C:\>ARJ /?<br />
Kommandoerne er svære <strong>at</strong> vænne sig til.<br />
Det betaler sig <strong>at</strong> kigge i manualen.<br />
Pakkeprogrammer<br />
© Steen Juhler - 06-03-02<br />
LHA<br />
til sidst skal nævnes pakkeprogrammet LHA,<br />
der er lavet af japaneren Haruyasu Yoshizaki.<br />
Arkiverne har et efternavn forskelligt fra<br />
programmets navn, nemlig LZH<br />
Til både ind- og udpakning bruges LHA.EXE<br />
Ligesom <strong>ved</strong> PKZIP og ARJ kan du kopiere<br />
programfilen LHA.EXE til C:\PAK for <strong>at</strong><br />
få den med på søgestien<br />
Udpak et LHA-arkiv<br />
Lad os sige, <strong>at</strong> du har modtaget en diskette<br />
med billedfiler, der er arkiveret under navnet<br />
A:\IMAGES.LZH<br />
Du ønsker <strong>at</strong> placere filerne i<br />
C:\DATA\GRAFIK , hvortil du kopierer<br />
arkivet.<br />
Når det er gjort, kan du starte udpakningen<br />
<strong>ved</strong> <strong>at</strong> skrive<br />
C:\DATA\GRAFIK>LHA E IMAGES<br />
Kommandoerne i LHA minder meget om<br />
dem i ARJ. Bogstavet E står for Extract.<br />
Når billedfilerne er pakket ud, kan du slette<br />
arkivet fra harddisken<br />
C:\DATA\GRAFIK>DEL IMAGES.LZH<br />
Lav et LHA-arkiv<br />
ARJ-arkivet i den foregående spalte kunne<br />
laves på stort set samme måde med LHA.<br />
Her ville kommandoen være<br />
C:\VIR>LHA A A:SCAN<br />
En switch i LHA skrives med en skråstreg<br />
foran, ligesom i DOS-kommandoer.<br />
Hvis du vil se en kort oversigt over<br />
kommandoerne i LHA, kan du skrive<br />
C:\>LHA /?
Virus<br />
En computervirus er et lille program, der lister<br />
sig ind på din harddisk og laver ulykker.<br />
Virusen kan formere sig af egen kraft. Den<br />
kan “smitte” og dermed brede sig fra maskine<br />
til maskine.<br />
En virus rejser som blind passager sammen<br />
med programmerne. Hvis du kopierer et inficeret<br />
program, vil virusen følge med. Men en<br />
virus kan også overføres uden kopiering.<br />
Starter du et inficeret program, bliver en kopi<br />
af programmet indlæst i maskinens hukommelse,<br />
hvorfra virusen kan brede sig.<br />
En virus kan opdages, når der sker uventede<br />
ting med PC’en.<br />
Det kan f.eks. være uforklarlige fejl eller en<br />
mærkbar nedgang i maskinens hastighed. De<br />
mere harmløse virus fortæller selv, <strong>at</strong> de er på<br />
spil <strong>ved</strong> f.eks. <strong>at</strong> skrive en meddelelse på skærmen.<br />
De ondartede virus sletter programmer og<br />
d<strong>at</strong>a uden varsel.<br />
Det bedste er <strong>at</strong> forebygge angreb <strong>ved</strong> <strong>at</strong><br />
køre et antivirusprogram, der undersøger hele<br />
harddisken eller en diskette for virus.<br />
Undersøg én gang for alle din harddisk<br />
med et antivirusprogram.<br />
Undersøg ligeledes hver diskette,<br />
første gang du putter den i A-drevet.<br />
For en diskette tager en undersøgelse højst et<br />
par minutter. Selv autoriserede programmer<br />
kan være inficerede, men du skal være særligt<br />
på vagt overfor disketter med programmer af<br />
ukendt oprindelse.<br />
Hvis du opdager en virus på en diskette, kan<br />
du udrydde den <strong>ved</strong> <strong>at</strong> form<strong>at</strong>ere disketten med<br />
kommandoen<br />
C:\>FORMAT A: /U<br />
/U betyder ubetinget (form<strong>at</strong>eringen kan ikke<br />
omgøres). Virusen kan ikke nå <strong>at</strong> smitte under<br />
form<strong>at</strong>eringen.<br />
Virus<br />
© Steen Juhler - 06-03-02<br />
59<br />
Er et program på harddisken inficeret, kan du<br />
som regel nøjes med <strong>at</strong> slette det pågældende<br />
program. Men en virus kan også gemme sig på<br />
et område af harddisken, hvor den er sværere<br />
<strong>at</strong> fjerne. Her må du støtte dig til antivirusprogrammets<br />
anvisninger. I værste fald kan du<br />
blive nødt til <strong>at</strong> lave backup af samtlige<br />
(uinficerede) filer for dernæst <strong>at</strong> form<strong>at</strong>ere<br />
harddisken. Det tager lang tid og hører heldigvis<br />
til sjældenhederne.<br />
Der findes mange udmærkede antivirusprogrammer<br />
med forskellige fortrin.<br />
Med DOS 6 følger der to antivirusprogrammer.<br />
Det ene MWAV.EXE kan kun<br />
bruges under Windows, mens det andet<br />
MSAV.EXE er et DOS-baseret program.<br />
For <strong>at</strong> starte Microsoft AntiVirus skriver du<br />
C:\>MSAV<br />
Programmets menu kommer nu til syne. Vil du<br />
scanne hele harddisken for virus, trykker du på<br />
F4.Vil du scanne et andet drev, f.eks. en diskette<br />
i A-drevet, trykker du på F2.<br />
Under punktet Options (F8) kan du<br />
skræddersy programmet til dine behov.<br />
Brug hjælpetasten F1 til <strong>at</strong> få en forklaring<br />
på de enkelte muligheder.<br />
Jeg vil anbefale, <strong>at</strong> du anskaffer sharewareprogrammet<br />
Viruscan fra McAfee.<br />
Min version af programmet undersøger for<br />
2738 virustyper og opd<strong>at</strong>eres løbende.<br />
Programmet kan fås gennem Politikens<br />
computerklub.
60<br />
Fladt b<strong>at</strong>teri<br />
Noget af det mere ubehagelige, du kan komme<br />
ud for på din PC, er <strong>at</strong> b<strong>at</strong>teriet løber tør for<br />
strøm.<br />
Det indtræffer sjældent på en st<strong>at</strong>ionær maskine,<br />
men sker med jævne mellemrum på en<br />
bærbar model. Det indbyggede b<strong>at</strong>teri leverer<br />
strøm til PC’ens microchip CMOS (udtales semos),<br />
der rummer det medfødte program BIOS<br />
(se side 9). Mens maskinen er slukket, lagres<br />
dens egne specifik<strong>at</strong>ioner i BIOS, der desuden<br />
holder regnskab med d<strong>at</strong>o og klokkeslet. Det er<br />
derfor et sikkert tegn på b<strong>at</strong>terisvigt, når PC’en<br />
opgiver d<strong>at</strong>oen til 1. januar 1980, som er den<br />
tidligste d<strong>at</strong>o, DOS kan f<strong>at</strong>te. I computerens<br />
verden er oldtiden ikke mange år væk!<br />
Tabet af præcis d<strong>at</strong>o og klokkeslet er til <strong>at</strong><br />
bære. Det kræver ikke mange sekunder <strong>at</strong><br />
indtaste de rigtige værdier med DATE og<br />
TIME (se side 9).<br />
Værre er det med en række andre BIOSoplysninger,<br />
som PC’en behøver for <strong>at</strong> kunne<br />
fungere. Hvis du ikke har sørget for <strong>at</strong> gemme<br />
disse oplysninger, kan det blive besværligt <strong>at</strong><br />
få maskinen til <strong>at</strong> køre igen. Blandt venner sker<br />
det oftest på den måde, <strong>at</strong> man ringer rundt og<br />
forsøger <strong>at</strong> finde en anden person med en<br />
lignende maskine. Hvis det lykkes, forsøger<br />
man sig med de tilsvarende værdier.<br />
Det sikreste er dog <strong>at</strong> kopiere oplysningerne<br />
over på en diskette, inden det går galt.<br />
Flere værktøjsprogrammer har denne funktion<br />
på programmet. Et af de kendteste eksempler<br />
er Norton Utilities, der rummer en særlig<br />
facilitet til <strong>at</strong> lagre de vitale oplysninger på en<br />
såkaldt Rescue-diskette.<br />
En stor del af de vitale oplysninger kan dog<br />
håndteres af programmet Microsoft Diagnostics,<br />
der følger med Windows 3.1 og DOS 6.<br />
Programmet består af filerne MSD.COM og<br />
MSD.EXE der skal ligge i samme directory.<br />
Fladt b<strong>at</strong>teri<br />
© Steen Juhler - 06-03-02<br />
VITAL.TXT<br />
For <strong>at</strong> lave en kopi af de vitale oplysninger til<br />
en diskette, skal du gøre følgende:<br />
Sæt en tom, form<strong>at</strong>eret diskette i A-drevet.<br />
Find det directory, der rummer MSD-filerne<br />
C:\>DIR /S MSD.*<br />
Du skifter nu til det pågældende directory<br />
(f.eks. C:\DOS) og aktiverer MSD med<br />
følgende kommando<br />
C:\DOS>MSD /P A:VITAL.TXT<br />
Switchen /P sørger for <strong>at</strong> en lang række<br />
vigtige oplysninger autom<strong>at</strong>isk overføres til<br />
den fil, du har anført i slutningen af<br />
kommandoen, altså til A:\VITAL.TXT<br />
På skærmen ser du sidetallene på dine<br />
oplysninger, mens de bliver kopieret.<br />
Når prompten vender tilbage, tager du<br />
disketten ud og skriver VITAL.TXT på den.<br />
Denne fil vil være guf for den erfarne DOSbruger<br />
(måske forhandleren), der skal hjælpe<br />
dig, hvis dit b<strong>at</strong>teri en dag taber gnisten.
Fejlmeddelelser<br />
Fejlmeddelelser<br />
Når DOS ikke kan udføre en kommando, du har givet, kommer en fejlmeddelelse på skærmen.<br />
Nedenfor vises en række almindeligt forekommende fejlmeddelelser med forklaring og anvisninger.<br />
Hvis du bruger en dansk udgave af DOS, er fejlmeddelelserne skrevet på dansk.<br />
Abort, Retry, Fail?<br />
Disk error reading drive A:<br />
DOS er stødt på en fejl, der ikke kan løses<br />
uden et valg fra din side. Du skal vælge <strong>ved</strong> <strong>at</strong><br />
indtaste et af de tre forbogstaver A, R eller F.<br />
Abort betyder, <strong>at</strong> du afbryder den kommando,<br />
der har forårsaget fejlen.<br />
Retry betyder, <strong>at</strong> DOS skal udføre kommandoen<br />
endnu engang, efter <strong>at</strong> du<br />
har rettet fejlen, f.eks. <strong>ved</strong> <strong>at</strong> skubbe<br />
en diskette på plads i A-drevet.<br />
Fail betyder, <strong>at</strong> DOS skal fortsætte på<br />
trods af forhindringen, f.eks. <strong>ved</strong> <strong>at</strong><br />
springe videre til næste punkt i<br />
opgaven.<br />
Bad command or file name<br />
Den kommando, du har skrevet, er enten<br />
forkert eller indeholder navnet på en fil, som<br />
DOS ikke kan finde. Er der stavefejl i<br />
kommandoen?<br />
Er filens navn og p<strong>at</strong>h rigtige? Ligger filen i<br />
et directory, som ikke er med på søgestien?<br />
Bad or missing Command<br />
interpreter<br />
DOS kan ikke finde kommandofortolkeren<br />
COMMAND.COM<br />
Start igen med en systemdiskette i A-drevet og<br />
kig efter, om COMMAND.COM ligger i C:\<br />
sammen med systemfilerne (skriv DIR, ).<br />
Cannot load COMMAND, system<br />
halted<br />
En del af filen COMMAND.COM er blevet<br />
slettet fra hukommelsen og DOS har forsøgt <strong>at</strong><br />
genindlæse den uden held. Du er nødt til <strong>at</strong><br />
boote påny med RESET eller Ctrl+Alt+Del.<br />
Current drive is no longer<br />
valid<br />
Du har skiftet drev til A: men har glemt <strong>at</strong><br />
putte en diskette i drevet.<br />
© Steen Juhler - 06-03-02<br />
61<br />
DOS kan ikke læse fra A-drevet og giver<br />
samtidig meddelelsen Abort, Retry,<br />
Fail? Hvis fejlen skyldes en delvis<br />
beskadigelse af d<strong>at</strong>a på disketten, kan du<br />
forsøge <strong>at</strong> springe frem til et sted uden fejl <strong>ved</strong><br />
<strong>at</strong> vælge Fail (F)<br />
Disk error writing drive A:<br />
DOS kan ikke overføre d<strong>at</strong>a til A-drevet og<br />
giver samtidig meddelelsen Abort,<br />
Retry, Fail? Vælg Abort (A) og<br />
undersøg disketten med kommandoen<br />
CHKDSK A: Hvis disketten kun er delvist<br />
beskadiget, kan du måske redde enkelte filer<br />
<strong>ved</strong> <strong>at</strong> kopiere dem til harddisken med COPY<br />
File not found<br />
DOS kan ikke finde den fil, du har angivet i<br />
din kommando. Er filens navn og p<strong>at</strong>h rigtig?<br />
Undersøg med DIR hvor filen ligger.<br />
General failure error<br />
reading/writing drive A:<br />
DOS kan ikke skaffe sig adgang til disketten i<br />
A-drevet og følger op med Abort,Retry ..<br />
Her vælger du Abort(A)<br />
Problemet skyldes ofte, <strong>at</strong> disketten ikke er<br />
form<strong>at</strong>eret. Hvis det viser sig <strong>at</strong> være tilfældet,<br />
skriver du FORMAT A:<br />
Incorrect DOS version<br />
Du har skrevet en kommando eller har startet<br />
et program, der kræver en anden DOS-version<br />
end din nuværende. DOS har en særlig kommando<br />
SETVER der kan snyde programmer<br />
til <strong>at</strong> tro, <strong>at</strong> den nuværende version er den, der<br />
kræves. En grundig forklaring ligger udenfor<br />
rammerne af dette hæfte, men du kan få en kort<br />
forklaring <strong>ved</strong> <strong>at</strong> skrive HELP SETVER
62<br />
Incorrect/invalid number of<br />
parameters<br />
Denne fejlmeddelelse betyder alle, <strong>at</strong> du i en<br />
kommando har skrevet for få eller for mange<br />
led (parametre) efter kommandoens navn.<br />
Skriv evt. /? efter kommandoen for <strong>at</strong> se<br />
reglerne.<br />
Insufficient disk space<br />
Disken er fuld og kan ikke rumme flere filer.<br />
Er du i gang med COPY må du undersøge,<br />
hvilke filer der mangler <strong>at</strong> blive kopieret for <strong>at</strong><br />
fuldføre kommandoen (evt. til en anden disk).<br />
Not enough memory<br />
Du har skrevet en kommando, som kræver<br />
mere plads i hukommelsen, end der er til<br />
rådighed nu.<br />
Kommandoen kan måske udføres, hvis du genstarter<br />
maskinen med en anden opsætning.<br />
Internal stack overflow,<br />
system halted<br />
Hvis du f.eks. trykker på en tast, mens DOS er<br />
i færd med <strong>at</strong> udføre en opgave, bliver din indtastning<br />
s<strong>at</strong> på en venteliste (stack).<br />
Hvis du trykker for mange gange, opbruger du<br />
samtlige pladser på ventelisten (overflow).<br />
Maskinen går i baglås og du er nødt til <strong>at</strong><br />
genstarte.<br />
Invalid drive in search p<strong>at</strong>h<br />
Du har i din PATH-kommando (søgestien)<br />
angivet et drev, der ikke findes.<br />
Invalid drive or file name<br />
I en kommando har du angivet et drev eller et<br />
filnavn, som DOS ikke kender.<br />
Har du f.eks. husket kolon efter drevets<br />
bogstav?<br />
Invalid p<strong>at</strong>h, not directory,<br />
or directory not empty<br />
Du har forsøgt <strong>at</strong> slette et directory, som enten<br />
ikke findes som subdirectory til dit aktuelle,<br />
eller som indeholder filer.<br />
Fejlmeddelelser<br />
© Steen Juhler - 06-03-02<br />
Invalid switch<br />
Du har i en kommando brugt én eller flere<br />
switches forkert. Skriv evt. /? efter<br />
kommandoen for <strong>at</strong> se reglerne.<br />
Not ready error<br />
reading/writing drive A:<br />
Du har enten glemt <strong>at</strong> putte en diskette i Adrevet<br />
eller har glemt <strong>at</strong> trykke den helt ind.<br />
Du får samtidig meddelelsen<br />
Abort, Retry, Fail?<br />
Vælg Retry (R) hvis du retter fejlen og vil<br />
gentage kommandoen.<br />
Vælg Abort (A) hvis du vil afbryde<br />
kommandoen.<br />
Non-System disk or disk<br />
error Replace and strike any<br />
key when ready<br />
Du har forsøgt <strong>at</strong> boote maskinen med en<br />
diskette uden systemfiler siddende i Adrevet.Tryk<br />
på Eject-knappen, så disketten<br />
smutter et lille stykke ud, og tryk på en<br />
vilkårlig tast.<br />
Nu booter maskinen fra harddisken.<br />
P<strong>at</strong>h not found<br />
Den angivne p<strong>at</strong>h er forkert. Er der stavefejl?<br />
Mangler der en backslash forrest i p<strong>at</strong>hen?<br />
Ret fejlen (brug DOSKEY ) og prøv igen.<br />
Termin<strong>at</strong>e b<strong>at</strong>ch job (Y/N)?<br />
Du har afbrudt en b<strong>at</strong>fil med Ctrl+C.<br />
Hvis du vælger Y afbrydes b<strong>at</strong>filen og<br />
prompten vender tilbage.<br />
Hvis du vælger N fortsætter DOS med <strong>at</strong><br />
udføre næste linie i b<strong>at</strong>filen.<br />
Write protect error writing<br />
drive A:<br />
Du har forsøgt <strong>at</strong> overføre d<strong>at</strong>a til en skrivebeskyttet<br />
diskette. Hvis du forts<strong>at</strong> ønsker <strong>at</strong><br />
overføre d<strong>at</strong>a, skal du lukke hullet med skydeknappen<br />
på diskettens bagside og gentage<br />
kommandoen.
Stikord<br />
%1, 48<br />
*, 20; 27<br />
*.*, 20; 27<br />
/?, 43; 61<br />
/M, 31<br />
/P, 20<br />
/S, 21; 30<br />
/W, 20<br />
^C, 29<br />
, 16; 18<br />
>, 17<br />
102 taster, 6<br />
14” skærm., 6<br />
256 tegn, 44<br />
A:, 17<br />
Abort, 39; 60<br />
adresse, 14<br />
afbrydelse, 29<br />
aktuelle directory, 17<br />
alle mulige filer, 20<br />
alle mulige tegn, 20<br />
Alt Gr-tasten, 6; 18<br />
Alt-tasten, 24; 44<br />
amerikansk tegnsæt, 45<br />
ANSI-tegnsæt, 44<br />
antivirusprogram, 58<br />
ARJ, 56<br />
arkiv, 52<br />
arkiv-<strong>at</strong>tribut, 31<br />
ASCII-tegnsæt, 44<br />
ASCII-værdi, 24; 44<br />
ATTRIB, 31<br />
<strong>at</strong>tribut, 31<br />
AUTOEXEC.BAT, 16; 24; 42;<br />
45; 46; 48; 54<br />
autom<strong>at</strong>isk udpakning, 52<br />
B:, 17<br />
backslash, 17; 18; 22; 44<br />
bagud komp<strong>at</strong>ibel, 4<br />
BAK, 45<br />
BAT, 23<br />
BAT-directory, 48<br />
Stikord<br />
b<strong>at</strong>fil, 23; 47; 51; 61<br />
bibliotek, 13<br />
Bill G<strong>at</strong>es, 4<br />
BIOS, 8; 9<br />
blækprinter, 7<br />
boot, 8; 24; 48<br />
boot-diskette, 41<br />
bred oversigt, 20<br />
brugsanvisning, 23; 34; 50<br />
bundkort, 5<br />
bytes, 16<br />
C:, 17<br />
C:\DOS, 30<br />
CapsLock, 6<br />
CD, 17; 18<br />
CD-ROM-drev, 5<br />
Change Directory, 17<br />
CLS, 10; 16; 30<br />
CMOS, 9; 59<br />
CODEPAGE, 48<br />
COM, 23<br />
COMMAND.COM, 16; 30;<br />
42; 46; 60<br />
compressed, 52<br />
CONFIG.SYS, 16; 41; 42; 45;<br />
46; 48<br />
controllerkort, 5<br />
COPY, 26; 34<br />
CPU, 5<br />
Ctrl-Alt-Del, 4; 42; 46; 60<br />
Ctrl-C, 29; 61<br />
Ctrl-PrintScreen, 25<br />
Cut, 34<br />
dansk tegnsæt, 7; 48<br />
d<strong>at</strong>afil, 11; 31<br />
DATE, 8; 30<br />
d<strong>at</strong>o, 8<br />
DD, 39; 40<br />
default, 45; 46<br />
DEL, 36<br />
delete, 36<br />
DELETE-TRACKING, 37<br />
desktopmodel, 5<br />
DIR, 16; 17; 30<br />
DIR /P, 20<br />
DIR /S, 21<br />
DIR /W, 20<br />
DIR,, 21<br />
DIR..., 16<br />
directory, 13<br />
© Steen Juhler - 06-03-02<br />
disk, 11<br />
Disk Copy Fast, 55<br />
DISKCOPY, 40<br />
diskette, 39<br />
diskettedrev, 5; 17<br />
DOC, 23; 51<br />
DOS-directory, 15; 46<br />
DOSKEY, 10; 33; 48<br />
DOS-kommando, 9<br />
DOS-Shell, 9<br />
Double Density, 39<br />
Double Side, 39<br />
dpi, 7<br />
DR-DOS, 10<br />
drev, 17<br />
drevbetegnelse, 17<br />
drevbogstav, 43<br />
Duplic<strong>at</strong>e file name, 28<br />
dyser, 7<br />
editor, 34; 45; 48; 54<br />
een prik, 17<br />
efternavn, 12<br />
Eject-knap, 39<br />
ekspress-knap, 18<br />
eksterne kommandoer, 30<br />
Enter, 6<br />
ERASE, 43<br />
Esc-tasten, 29<br />
EXE, 23; 52<br />
extension, 12<br />
Extract, 56<br />
63<br />
F3, 10; 33<br />
F5, 46<br />
F7, 10<br />
Fail, 39; 60<br />
farveskærm, 6<br />
faxmodem, 5<br />
fejlmeddelelser, 60<br />
FF.BAT, 49<br />
fil, 11<br />
File not found, 22; 33<br />
filer i pakker, 52<br />
filer med samme navn, 21; 28<br />
filer uden efternavn, 16<br />
filers egenskaber, 23<br />
filers placering, 22<br />
filnavn, 12; 43<br />
filtyper, 23<br />
FIND, 49<br />
find en fil, 49
64<br />
fingeraftryk, 28; 33<br />
fjerne en forgrening, 38<br />
fjerne et directory, 19<br />
floppydisk, 39<br />
flytte en fil, 29<br />
fordele <strong>ved</strong> b<strong>at</strong>filer, 47<br />
FORMAT, 40<br />
FORMAT /S, 42; 46<br />
form<strong>at</strong>ere en diskette, 40<br />
form<strong>at</strong>ere harddisken, 41; 58<br />
form<strong>at</strong>eret tekst, 34<br />
fornavn, 12<br />
fortryde kommando, 29<br />
fortryde ændringer, 12<br />
FRAC.BAT, 51<br />
Freeware, 50<br />
frisk skærmbillede, 10<br />
funktionstaster, 6<br />
første bogstav i filnavn, 37<br />
gemme en fil, 12<br />
geninstallere, 31<br />
gennemslag, 7<br />
gentage kommando, 10<br />
harddisk, 5; 17; 42<br />
hardware, 4<br />
harmløs virus, 58<br />
HD, 39; 40<br />
HD-hul, 39<br />
HELP, 43<br />
hidden, 31<br />
High Density, 39<br />
hjælpetekst, 43<br />
ho<strong>ved</strong>directory, 13<br />
hukommelse i PC, 5<br />
hukommelse i printer, 7<br />
højttaler, 25<br />
IBM-komp<strong>at</strong>ibel, 4<br />
indsætte tekst, 34<br />
indviklede kommandoer, 47<br />
inficeret program, 58<br />
Ink-Jet, 7<br />
INSTALL, 50; 53<br />
installere et program, 50<br />
Ins-tasten, 10<br />
instrukser, 25<br />
interne kommandoer, 30<br />
IO.SYS, 21; 42; 46<br />
joker, 20<br />
jordforbindelse, 4<br />
kabinet, 4<br />
Stikord<br />
k<strong>at</strong>alog, 13<br />
Kb, 16<br />
KEYBOARD.SYS, 48<br />
Kilobytes, 16<br />
klarmelding, 8<br />
klippe tekst, 34<br />
koder, 11; 25; 34<br />
koldstart, 4<br />
kolon, 44<br />
kommandofortolker, 46<br />
kommandolinien, 9<br />
komprimeret, 52<br />
kopi, 26<br />
kopi af filer, 26<br />
kopi af flere filer, 27<br />
kopi af hel diskette, 40<br />
kopi af hel gren, 30<br />
kopi af startfiler, 45<br />
kopiere tekst, 34<br />
Label, 16; 40<br />
lagret kommando, 47<br />
laserprinter, 7<br />
lave nyt directory, 19<br />
LED, 7<br />
lodret streg, 48<br />
lukke en fil, 12<br />
lukket fil, 11<br />
lyde, 25<br />
lydkort, 5<br />
løbende udskrift, 25<br />
Make Directory, 19<br />
manual, 50<br />
markør, 8<br />
m<strong>at</strong>rixprinter, 7<br />
Mb, 53<br />
MD, 19<br />
Megabytes, 16<br />
mellemlager, 34<br />
menu, 8<br />
Microsoft, 4; 10<br />
mikrochip, 8<br />
minioversigt, 20<br />
modtage-metoden <strong>ved</strong><br />
kopiering, 27<br />
monitor, 6<br />
MORE, 24; 48<br />
mot<strong>her</strong>board, 5<br />
MOUSE, 48<br />
MOVE, 29<br />
MSAV, 58<br />
MS-DOS, 10<br />
MSDOS.SYS, 21; 42; 46<br />
mus, 7<br />
MWAV, 58<br />
name, 12<br />
nemme b<strong>at</strong>filer, 48<br />
Non-System disk, 41<br />
Norton Commander, 9<br />
NOTAT.TXT, 35<br />
NumLock, 6<br />
nummertaster, 44<br />
nuværende søgesti, 22<br />
nyt directory, 19<br />
nødbremse, 29<br />
nåleprinter, 7<br />
omgøre en form<strong>at</strong>ering., 41<br />
omgøre en sletning, 36<br />
omvendt skråstreg, 17<br />
ondartet virus, 58<br />
oper<strong>at</strong>ivsystem, 4<br />
oprette directory, 19<br />
oprette subdirectory, 19<br />
optional, 43<br />
original fil, 26<br />
originaldiskette, 40<br />
overflow, 61<br />
overliggende directory, 18<br />
oversigt side for side, 20<br />
overskrive, 10; 26; 27<br />
overspringe startfiler., 46<br />
ozon, 7<br />
PAK directory, 54<br />
pakkede filer, 52<br />
pakkeprogrammer, 54<br />
panik, 46<br />
parallel, 7<br />
parameter, 43; 61<br />
parkere skiveho<strong>ved</strong>er, 42<br />
Paste, 34<br />
p<strong>at</strong>h, 22; 43; 54<br />
PC, 4<br />
PC-DOS, 10<br />
PC-Tools, 9<br />
PCTRACKR.DEL, 37<br />
Personal Computer, 4<br />
Phil K<strong>at</strong>z, 55<br />
piletaster, 6<br />
pixel, 6<br />
PKUNZIP, 55<br />
PKZIP, 55<br />
PKZIPFIX, 55<br />
placering i directory, 22<br />
Postscript, 7<br />
Power On Self Test, 8<br />
PRINT, 25; 51; 56
Print Screen, 25<br />
printer, 7; 25<br />
Printer Echo, 25<br />
PRN, 25; 56<br />
processor, 5<br />
programmer, 11; 23<br />
prompt, 8; 17<br />
Public Domain, 50<br />
punktum, 12<br />
punktum alene, 30<br />
punktum mangler, 20<br />
RAM, 5<br />
Random Acces Memory, 11<br />
RD, 19<br />
READ.ME, 55<br />
README, 51<br />
read-only, 31<br />
redde en slettet fil, 36<br />
redigere, 35<br />
Remove Directory, 19<br />
REN, 28; 30<br />
RENAME, 28<br />
Reset, 4; 42; 60<br />
Retry, 39; 60<br />
rettigheder, 50<br />
Robert Jung, 56<br />
roden, 16; 28<br />
rullemenu, 34<br />
rute, 22<br />
rækkefølgen i søgestien, 23<br />
samlebånd, 47<br />
samtlige subdirectories, 30<br />
Save, 35<br />
Save As, 35<br />
scanne et drev, 58<br />
Screen Dump, 25<br />
selvudpakkende arkiv, 52<br />
semikolon i søgestien, 23<br />
SENTRY, 37<br />
seriel, 7<br />
SETUP, 50<br />
Shareware, 34; 50<br />
shell, 9<br />
Shift-tasten, 6<br />
sidst forladte directory, 28<br />
SIK.BAT, 47<br />
sikkerhedskopi, 31; 32; 46<br />
sikkerhedsregler for startfiler,<br />
45<br />
skifte directory, 17<br />
skjult directory, 38<br />
skjulte filer, 21; 31<br />
Stikord 65<br />
skrivebeskyttelse af diskette,<br />
39<br />
skrivebeskyttet fil, 31<br />
skriveho<strong>ved</strong>, printer, 7<br />
skriveho<strong>ved</strong>er, 42<br />
skydeknap, 61<br />
skærm, 6<br />
skærmfuld, 24<br />
skærmkort, 5; 6<br />
skærm-opløsning, 6<br />
slet en fil, 36<br />
sletning, 36<br />
slette et directory, 19<br />
slette et directory med filer, 38<br />
slot, 5<br />
slukket <strong>at</strong>tribut, 31<br />
sluttegn, 17<br />
smitte, 58<br />
source disk, 40<br />
spil, 51<br />
spørgsmålstegn, 37<br />
stack, 61<br />
start af program, 51<br />
starte forfra, 12<br />
startfiler, 45; 46<br />
st<strong>at</strong>isk elektricitet, 7<br />
sti, 14; 22<br />
stjerne, 20<br />
stop en proces, 29<br />
stoppe kommando, 29<br />
strømforsyning, 4; 5<br />
styresystem, 4<br />
subdirectories iberegnet, 30<br />
subdirectory, 14<br />
SuperVGA, 6<br />
Survival Guide, 34<br />
SVGA, 6<br />
switch, 20; 30; 31<br />
switchens placering, 21<br />
syntaks, 43<br />
SYS, 42; 46<br />
system area, 41<br />
systemdiskette, 41; 45; 46<br />
systemfil, 31; 41<br />
systemfiler, 46<br />
særlige efternavne, 24<br />
søge efter fil, 21<br />
søge i samtlige directories, 21<br />
søgestien, 22; 47; 48; 54<br />
target disk, 40<br />
tast<strong>at</strong>ur, 6; 45<br />
tegn, 11; 44<br />
tegnsæt, 44<br />
tekstfil, 11; 34; 45; 47; 49; 50<br />
tekstfiler, 23; 25<br />
teksttegn, 44<br />
tilføjelse til søgestien, 23<br />
TIME, 9; 30<br />
to prikker, 18<br />
trebenet el-stik, 4<br />
TREE, 15<br />
tro kopi, 40<br />
TXT, 23<br />
TYPE, 24; 48; 51<br />
TYPE | MORE, 25<br />
tændt <strong>at</strong>tribut, 31<br />
udelade filens p<strong>at</strong>h, 26; 28<br />
udokumenteret kommando, 21<br />
udpakningsprogram, 52<br />
udskrive skærmbilledet, 25<br />
udvide søgestien, 23<br />
udvidet tast<strong>at</strong>ur, 6<br />
ugedag, 8<br />
UNDELETE, 36<br />
UNDELETE.INI, 38<br />
UNFORMAT, 41<br />
utilities, 22<br />
varmstart, 42<br />
ventil<strong>at</strong>or, 5<br />
VER, 10; 30<br />
version, 10<br />
VGA, 6<br />
via roden, 18<br />
virus, 58<br />
VIS.BAT, 48<br />
volapyk, 25<br />
Volume, 16; 40<br />
wildcard, 20<br />
Windows, 8<br />
WKS, 24<br />
Word, 23<br />
XCOPY, 30<br />
XCOPY, 32<br />
ZIP, 55<br />
ZIP2EXE, 55<br />
Æ, Ø og Å, 7<br />
ændre filnavn, 28<br />
Ø og ø, problemer, 44<br />
øvelsesfil, 35<br />
åbne en fil, 11<br />
åbne filer, 12