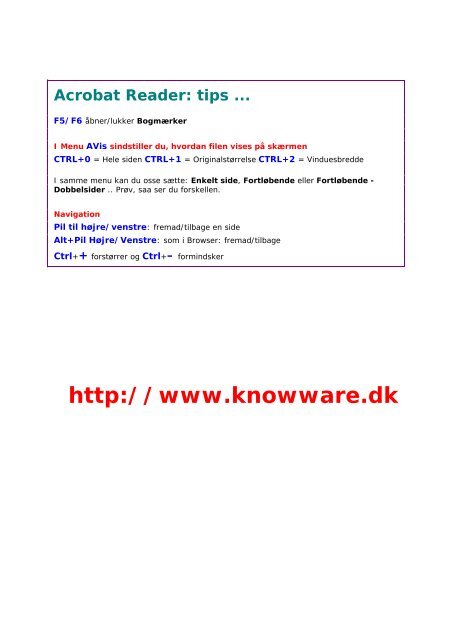Download PDF ved at højreklikke her - KnowWare
Download PDF ved at højreklikke her - KnowWare
Download PDF ved at højreklikke her - KnowWare
Create successful ePaper yourself
Turn your PDF publications into a flip-book with our unique Google optimized e-Paper software.
Acrob<strong>at</strong> Reader: tips ...<br />
F5/F6 åbner/lukker Bogmærker<br />
I Menu AVis sindstiller du, hvordan filen vises på skærmen<br />
CTRL+0 = Hele siden CTRL+1 = Originalstørrelse CTRL+2 = Vinduesbredde<br />
I samme menu kan du osse sætte: Enkelt side, Fortløbende eller Fortløbende -<br />
Dobbelsider .. Prøv, saa ser du forskellen.<br />
Navig<strong>at</strong>ion<br />
Pil til højre/venstre: fremad/tilbage en side<br />
Alt+Pil Højre/Venstre: som i Browser: fremad/tilbage<br />
Ctrl++ forstørrer og Ctrl+– formindsker<br />
http://www.knowware.dk
2<br />
Indledning<br />
Formål<br />
Hæftet er udarbejdet til <strong>at</strong> forklare de grundlæggende faciliteter, men også de lidt mere<br />
avancerede - i hvert fald dem, jeg synes, der er gode <strong>at</strong> kende.<br />
Jeg har efterhånden fået kendskab til mange nyttige funktioner og muligheder, hvoraf<br />
nogle ikke engang er beskrevet i manualerne (brugervejledninger til programmet). Tipsene,<br />
som jeg har markeret med symbolet ) er selvfølgelig også medtaget som et ekstra<br />
krydderi.<br />
Min baggrund<br />
Jeg fik <strong>ved</strong> en tilfældighed interesse for EDB-faget, måske også en smule hjulpet af de<br />
arbejdsmæssige muligheder, der stadig var inden for området. Jeg kendte nemlig absolut<br />
intet til denne verden forinden. Vi havde ikke EDB i gymnasiet, da jeg blev student!<br />
De muligheder, der lå i <strong>at</strong> kunne betjene en PC, fascinerede mig, så jeg tog en egentlig<br />
EDB-uddannelse til EDB-økonom - den ene udfordring tog derefter den anden, alt imens<br />
interessen støt voksede.<br />
Her stod jeg så med min faglige ballast i rygsækken og et nyt job som brugersupporter<br />
(kaldes den person, som brugerne henvender sig til for <strong>at</strong> få løst de problemer,<br />
de har med EDB-programmerne).<br />
Som ny i faget stod det mig hurtigt klart, <strong>at</strong> de tykke manualer og de dyre bøger ofte<br />
kan tage pusten fra selv den mest ihærdige begynder. I mellemtiden havde jeg selv mere<br />
eller mindre fået opbygget en stor mængde not<strong>at</strong>er, som jeg flittigt brugte både hjemme<br />
og på arbejdet. Jeg var også begyndt <strong>at</strong> undervise i WordPerfect, og det gav endnu mere<br />
stof til min egen Grønspættebog med nyttige tips. Jeg brugte de spørgsmål og problemer,<br />
jeg stødte på i mit daglige arbejde, til <strong>at</strong> finde essensen i lærestoffet, selvfølgelig<br />
sammenholdt med det, jeg selv havde brug for <strong>at</strong> kunne <strong>ved</strong> almindelig daglig brug.<br />
Idéen<br />
Da jeg opdagede Brug din PC optimalt og Bag om Windows 3.1, fik jeg idéen til <strong>at</strong> renskrive<br />
mine not<strong>at</strong>er og måske få dem udgivet på samme måde. Jeg var jo efterhånden blevet<br />
klar over, <strong>at</strong> der manglede en kort, letlæselig og billig bog, der kunne hjælpe på vej i tekstbehandlingsmystikken.<br />
Jeg læste straks de to hæfter, kontaktede Michael Maardt ...<br />
Er hæftet noget for dig?<br />
Manualerne appellerer som sagt ikke altid til begynderens lyst til <strong>at</strong> tage f<strong>at</strong> på <strong>at</strong> lære<br />
WordPerfect <strong>at</strong> kende. Dette hæfte kan selvfølgelig ikke gøre det ud for manualerne, som<br />
stadig er et nyttigt værktøj til <strong>at</strong> finde løsninger på nogle af de problemer, du måske render<br />
ind i, specielt når du er blevet velbevandret i tekstbehandlingssystemet. Manualerne<br />
kan bruges som supplement og endda også til <strong>at</strong> få gode ideer af, så læg dem ikke helt<br />
væk, hvis du har dem ...<br />
Med dette hæfte vil du ganske hurtigt lære og som mig sandsynligvis blive fascineret<br />
af de mange faciliteter, som programmet byder på. Jeg kan n<strong>at</strong>urligvis ikke komme ind på<br />
alle, men målet er også først og fremmest, <strong>at</strong> du bliver mere og mere selvhjulpen i den<br />
forstand, <strong>at</strong> du får et værktøj til efterhånden <strong>at</strong> arbejde dig ud over hæftets rammer.<br />
Opbygning og indhold<br />
Jeg har forsøgt <strong>at</strong> lave afsnittene så korte som muligt, med overskrifter der fungerer som<br />
stikord til afsnittet, så du hurtigt kan finde de emner, der har størst interesse. Hvert emne<br />
er inddelt i afsnit, hvor de forskellige faciliteter indenfor samme område er beskrevet.<br />
Jeg anbefaler, <strong>at</strong> du læser hele hæftet igennem en enkelt gang for <strong>at</strong> få overblik og<br />
derefter vælger de afsnit ud, du vil bruge mere tid på. Du får helt klart det største udbytte,
Indledning 3<br />
hvis du samtidig arbejder med WordPerfect (WP) og prøver de funktioner, jeg har<br />
beskrevet. Så kan du se, hvordan skærmbillederne ser ud på din skærm. Der kan nemlig<br />
godt være små forskelle mellem skærmbillederne på din PC og dem, jeg viser.<br />
Skrivemåden<br />
Når jeg henviser til et tryk på bestemte taster, er disse fremhævet med disse typer -<br />
f.eks. tryk F7. WPs beskeder og spørgsmål er rykket lidt til højre i forhold til den<br />
almindelige margen, eller også er de markeret med disse typer som vist på skærmen.<br />
I de tilfælde, hvor en funktion kaldes frem <strong>ved</strong> <strong>at</strong> trykke på flere taster efter hinanden,<br />
er navnene på tasterne adskilt af komma (f.eks. Home, Home, ↑, der angiver to tryk på<br />
Home-tasten efterfulgt af et tryk på ↑). I de tilfælde, hvor en funktion kaldes <strong>ved</strong> <strong>at</strong> holde<br />
én tast nede, mens en anden trykkes, er navnene på tasterne adskilt af et plus (f.eks.<br />
Skift+F7). Når du skal trykke på enten mellemrumstasten eller bindestregstasten, skriver<br />
jeg f.eks. eller .<br />
Ved henvisninger til navne, der kan variere fra PC til PC, f.eks. navnet på et indeks<br />
(WP's betegnelse for et directory) på harddisken, er henvisningen skrevet mellem tegnene<br />
[ ]. Nærmere forklaring på begrebet directory får du i hæftet Start med DOS.<br />
) Ved dette tegn får du et tip eller en lille husker.<br />
Skrivemaskinens afløser<br />
Når du bruger tekstbehandlingsprogrammet, bliver din PC forvandlet til mere end en<br />
meget avanceret elektrisk skrivemaskine. Brugen af PC'en har mange ligheder med den<br />
elektriske skrivemaskine, men der er også mange forskelle, som du skal være lidt<br />
opmærksom på.<br />
Ligheder<br />
• Den mest iøjnefaldende lighed er, <strong>at</strong> PC'ens tast<strong>at</strong>ur langt hen ad vejen ligner skrivemaskinens.<br />
• Både tekstbehandlingssystemet på PC'en og skrivemaskinen er beregnet til <strong>at</strong> fremstille<br />
skriftligt m<strong>at</strong>eriale.<br />
Men så holder lighederne stort set også op...<br />
Forskelle<br />
PC'en har nogle stærke fordele som f.eks.:<br />
• Der er flere taster på PC'ens tast<strong>at</strong>ur end på skrivemaskinen.<br />
• Du har mulighed for <strong>at</strong> bladre rundt i teksten og se den i rimeligt store stykker på<br />
skærmen. Du kan også se opsætning og indhold, inden teksten udskrives på papir.<br />
• Du har mulighed for <strong>at</strong> genbruge tekst du tidligere har skrevet - f.eks. standardbreve,<br />
som udfyldes med forskellige adresser fra gang til gang, men hvor grundteksten genbruges<br />
(behandles dog ikke i dette hæfte).<br />
• Du kan "blande" teksten med andre tekster, du allerede har skrevet.<br />
• Du kan ændre i margenindstillinger og lignende form<strong>at</strong>ændringer, som kan virke for<br />
hele eller dele af dokumentet, som du ønsker det - også for skreven tekst.
4<br />
Start og afslut<br />
• Fra den mere avancerede del af spektret finder du muligheder som f.eks. <strong>at</strong> indsætte<br />
tegninger i dokumenterne, ligesom du autom<strong>at</strong>isk kan danne indholdsfortegnelser,<br />
stikordsregistre og mange andre "klippe klistre" funktioner.<br />
Install<strong>at</strong>ion<br />
Alle WP programmerne ligger på navngivne disketter. Den første diskette indeholder<br />
selve install<strong>at</strong>ionsprogrammet. Denne diskette sættes i PC'ens diskettedrev, hvorefter du<br />
skriver A:install (evt. B:install) og trykker på Retur. WP vil nu starte install<strong>at</strong>ionen.<br />
Under install<strong>at</strong>ionen bliver du stillet en række spørgsmål i install<strong>at</strong>ionsoversigten:<br />
Install<strong>at</strong>ion<br />
1 - Standard Udfør en standardinstall<strong>at</strong>ion i C:\WP51.<br />
2 - Speciel Udfør en bruger-defineret install<strong>at</strong>ion (Bruger-valgte<br />
indeks).<br />
3 - Net Udfør en bruger-defineret install<strong>at</strong>ion på et net.<br />
(Skal udføres af den systemansvarlige.)<br />
4 - Printer Installér en opd<strong>at</strong>eret printerfil (.ALL).<br />
5 - Opd<strong>at</strong>ér Installér opd<strong>at</strong>erede programfiler.<br />
(Opd<strong>at</strong>ering af eksisterende WordPerfect 5.1 software.)<br />
6 - Kopier disk Installér alle filer fra en install<strong>at</strong>ionsdiskette i et<br />
bestemt indeks. (Især nyttig, hvis alle printerfiler<br />
(.ALL) ønskes installeret).<br />
7 - Minimum Installér kun filerne for en standard opsætning.<br />
8 - Afslut Afslut Install<strong>at</strong>ionsprogrammet.<br />
Valg: 1<br />
Her vælger du 1. Standard install<strong>at</strong>ion og svarer J for ja på alle efterfølgende<br />
spørgsmål, vil alle de nødvendige programmer bliver kopieret til PC'en. Til sidst undersøger<br />
programmet, om der skal ændres i to filer - AUTOEXEC.BAT og CONFIG.SYS, der styrer<br />
den måde din PC arbejder på. Du kan læse mere om disse centrale filer i Brug din PC<br />
optimalt.<br />
De nævnte ændringer foretages også autom<strong>at</strong>isk af install<strong>at</strong>ionsprogrammet. WP stiller<br />
spørgsmålet på denne måde:<br />
Undersøg C:\AUTOEXEC.BAT fil<br />
Denne fil indeholder en række kommandoer, som autom<strong>at</strong>isk udføres, hver gang<br />
du starter din computer.<br />
Hvis WP tilføjes til stien, kan programmet startes fra et hvilket som helst directory.<br />
Tilføj "C:\WP51\" til stien? Ja (Nej)<br />
) Det er nødvendigt, <strong>at</strong> du også <strong>her</strong> svarer J for ja, hvis du vil følge fremgangsmåden<br />
beskrevet <strong>her</strong> i hæftet for start af WP. Du kan senere vende tilbage til install<strong>at</strong>ionsmenuen;<br />
hvis du f.eks. skal have tilknyttet en ny type printer, så vælger du punkt<br />
nummer 4 - Printer fra install<strong>at</strong>ionsoversigten og følger instrukserne på skærmen.<br />
Start og afslutning af WP<br />
Hvis du netop har installeret WP, skal du genstarte din PC med Ctrl+Alt+Delete. Du<br />
starter WordPerfect <strong>ved</strong> <strong>at</strong> skrive WP <strong>ved</strong> klarsignalet C:\> og trykke på Retur.
Start og afslut 5<br />
Dok 1 Si 1 Ln 2,5c Pos 2,5c<br />
Skærmbilledet viser, <strong>at</strong> WP er klar til <strong>at</strong> du skriver din tekst. Markeringen i øverste venstre<br />
hjørne af skærmbilledet kaldes markøren eller på engelsk cursoren. Den er normalt<br />
en lille blinkende streg, der viser, hvor du befinder dig på skærmen. Når du skriver teksten,<br />
vil du starte indskrivningen dér, hvor markøren er. Det er faktisk din "blyant". Aktiveringen<br />
af de forskellige redigeringsfunktioner tager også altid udgangspunkt i placeringen<br />
af markøren, hvordan? - det vender jeg tilbage til.<br />
De andre oplysninger nederst til højre på det viste skærmbillede viser, <strong>at</strong> du (eller markøren)<br />
befinder dig på dokument 1 (Dok 1), side 1 (Si 1), 2,5 centimeter nede på siden<br />
(Ln 2,5c) og i position 2,5 centimeter fra papirets venstre kant (Pos 2,5c).<br />
Læg mærke til, <strong>at</strong> det ikke er i forhold til skærmen, men i forhold til det papirform<strong>at</strong><br />
teksten bliver skrevet på. WP har altså målene på f.eks. et A4-papirform<strong>at</strong> i "bagho<strong>ved</strong>et",<br />
mens du skriver og redigerer teksten.
6<br />
betjening<br />
Betjening<br />
WordPerfect kan betjenes på tre forskellige måder<br />
• <strong>ved</strong> brug af funktionstasterne på tast<strong>at</strong>uret<br />
• for det andet via en rullemenu, der kan placeres øverst på skærmen<br />
• <strong>ved</strong> hjælp af en mus (et instrument til <strong>at</strong> styre markøren).<br />
Funktionstaster<br />
Funktionstasterne er faktisk en af de få, men væsentlige forskelle mellem skrivemaskinens<br />
tast<strong>at</strong>ur og PC'ens. Øverst over tal-tasterne finder du funktionstasterne. De hedder<br />
alle sammen F og et tal. Man kan populært sige, <strong>at</strong> tasterne indeholder forskellige små<br />
programmer, der udføres, når man trykker funktionstasten. Kunsten ligger så bare i <strong>at</strong><br />
bruge den rigtige funktionstast på det rigtige tidspunkt - simpelt ikke? Heldigvis får du<br />
god hjælp af Skabelonen, så vær ikke nervøs.<br />
Skabelonen<br />
Brugen af funktionstasterne lettes, hvis du har en bestemt tast<strong>at</strong>urstrimmel, kaldet en skabelon.<br />
Denne placeres på tast<strong>at</strong>uret over funktionstasterne. Skabelonen viser, hvordan du<br />
aktiverer de forskellige redigeringsmuligheder, og ser sådan ud:<br />
WP 5.1 Skabelon (Udvidet Layout)<br />
Forklaring: F1 F2 F3 F4 F5<br />
Ctrl + tast Kald System Stavekontrol Skærm Flyt Tekst Ind/Ud<br />
Alt + tast Synonym Søg & Erst<strong>at</strong> Vis koder Blok Markér Tekst<br />
SKIFT + TAST OPSÆTNING INDRYKSøg Hjælp ->Indryk Liste<br />
F6 F7 F8 F9 F10 F11 F12<br />
Dec. tab Fodnote Skrifttype Flet/Sortér Def. makro<br />
Højrestil Spalte/Skema Typogram Grafik Udfør makro<br />
CENTRÉR UDSKRIV FORMAT FLET HENT<br />
Fed skrift Afslut Understreg Felt slut Gem Vis koder Blok<br />
Du kan få billedet af skabelonen frem på din skærm <strong>ved</strong> <strong>at</strong> taste på F3 to gange (tryk 1,<br />
hvis du vil se XT skabelonen, som er beregnet for tast<strong>at</strong>urer med kun ti funktionstaster -<br />
Vis koder og Blok funktionen nås så med Alt+F3 og Alt+F4.)
etjening 7<br />
Hjælp<br />
WordPerfect kan efter min mening tillade sig <strong>at</strong> prale af den meget anvendelige hjælpefunktion<br />
direkte på skærmen. Du kan altid få hjælp midt i dit dokument <strong>ved</strong> <strong>at</strong> trykke på<br />
F3. Trykker du en tastekombin<strong>at</strong>ion af funktionstaster for den ønskede funktion, og derefter<br />
på F3, vil du få forklaringer om den funktion du har aktiveret. Hjælpen strækker sig<br />
<strong>her</strong> gennem de punkter der er tilrådighed i funktionen, så du kan grave dig dybere og<br />
dybere ned. Trykker du f.eks. Skift+F7 for <strong>at</strong> aktivere udskriv, F3 for hjælp til udskriftsfunktionen<br />
og <strong>her</strong> igen trykke V for hjælp til Vælg printer funktionen, ser hjælpeoversigten<br />
sådan ud.<br />
Vælg Printer<br />
Her kan du vælge den printer dokumentet vil blive udskrevet på.<br />
Printervalget i et dokument bliver gemt sammen med dokumentet.<br />
Oplysninger om alle printerfiler ligger i filer med filtypenavnet .ALL.<br />
Når en printerfil er oprettet, ligger oplysningerne om den specielle<br />
printer i en fil med filtypenavnet .PRS.<br />
1 - Vælg<br />
2 - Flere printere<br />
3 - Redigér<br />
4 - Kopiér<br />
5 - Slet<br />
6 - Hjælp<br />
7 - Opd<strong>at</strong>ér<br />
Valg: 0 (Tryk på RETUR for <strong>at</strong> afslutte Hjælp)<br />
Du kan også vende det om <strong>ved</strong> først <strong>at</strong> taste F3 og derefter kombin<strong>at</strong>ionen med funktionstasterne,<br />
hvor<strong>ved</strong> den samme hjælpemulighed fremkommer. Den tredje og måske<br />
mest brugte indgangsvinkel, er først <strong>at</strong> taste F3 for <strong>at</strong> aktivere hjælpefunktionen og <strong>her</strong>efter<br />
taste forbogstavet for den facilitet, du ønsker hjælp til. Kan du eksempelvis ikke<br />
huske, hvordan du udskriver dit dokument, taster du først F3 og så bogstavet U for<br />
Udskriv. Her<strong>ved</strong> får du en oversigt over alle de funktioner, der starter med bogstavet U.<br />
Her kan du så bladre op og ned, <strong>ved</strong> blot <strong>at</strong> trykke på U-tasten. Oversigten viser i første<br />
kolonne funktionerne der starter med bogstavet U, i anden kolonne hvad WordPerfect<br />
kalder funktionen. Den sidste kolonne er selvfølgelig den vigtigste, det er <strong>her</strong> du får <strong>at</strong><br />
vide hvad du skal trykke på for <strong>at</strong> udfører funktionen.<br />
Du afslutter hjælpefunktionen <strong>ved</strong> <strong>at</strong> trykke på mellemrumstasten, da den normale<br />
afslut med F7 jo <strong>her</strong> giver en forklaring på det <strong>at</strong> afslutte.<br />
Menubetjening<br />
Du kan foroven på skærmen fremkalde en tynd menubjælke, hvor de enkelte punkter med<br />
et klik med musen folder sig ud som rullegardiner. Bjælkens rullemenuer rummer mange<br />
af de mest anvendte funktioner i WP og kan være en stor hjælp, hvis du ikke er fortrolig<br />
med de mange tastekombin<strong>at</strong>ioner i programmet. Menubjælken er ikke en del af WPs<br />
standardopsætning, men kan gøres tilgængelig <strong>ved</strong> <strong>at</strong> ændre opsætningen (se s. 48).<br />
Jeg har valgt <strong>at</strong> beskrive programmets virkemåde ho<strong>ved</strong>sageligt vha. funktionstasterne,<br />
bl.a. fordi rullemenuerne kan forvirre den uø<strong>ved</strong>e bruger, og af samme grund er styring<br />
med musen heller ikke beskrevet.<br />
F3
F7<br />
0<br />
F1<br />
8<br />
betjening<br />
Afslut WordPerfect<br />
Når du er færdig med <strong>at</strong> arbejde og skal slukke for PC'en, er det vigtigt, <strong>at</strong> du afslutter på<br />
den rigtige måde. Ellers får du måske problemer næste gang, du skal bruge tekstbehandlingsprogrammet.<br />
Eller endnu værre: du kan miste den tekst, du lige har skrevet!<br />
Du afslutter programmet <strong>ved</strong> <strong>at</strong> trykke på F7. WP vil <strong>her</strong>efter spørge, om du vil gemme<br />
det dokument, du har på skærmen. Svarer du ja, bliver du bedt om et dokumentnavn,<br />
der maksimalt må være på 8 tegn efterfulgt af et punktum og <strong>her</strong>efter 3 tegn. Selve<br />
dokumentnavnet må ikke indeholde tegnene ? * / \ " = . Hvis du vil vide mere om regler<br />
for navngivning af filer, kan du se i hæftet Start med DOS.<br />
Har du redigeret i et eksisterende dokument, vil WP foreslå det "gamle" dokumentnavn.<br />
Accepterer du forslaget, vil du få spørgsmålet:<br />
Overskriv [dokumentnavn]? Nej (Ja)<br />
Hvis du trykker på J efter dette spørgsmål, vil det nye dokument erst<strong>at</strong>te det gamle, mens<br />
et tryk på N eller Retur vil give dig en mulighed for <strong>at</strong> rette i dokumentnavnet, og dermed<br />
beholde det gamle dokument. Det sidste kan f.eks. være smart, hvis du arbejder med<br />
en version 1 og en version 2 osv. af dokumentet.<br />
Men pas på, det kan meget hurtigt blive uoverskueligt, og der er også fare for, <strong>at</strong> du<br />
kommer til <strong>at</strong> rette i den forkerte version af dokumentet. Når du har indtastet navnet på<br />
dokumentet (eventuelt accepteret WPs forslag), bliver du spurgt:<br />
Afslut WordPerfect? Nej (Ja) (Fortryd for <strong>at</strong> beholde dokument på skærmen)<br />
Svarer du Nej <strong>ved</strong> <strong>at</strong> trykke på N (eller Retur) bliver skærmen renset, og programmet er<br />
klar til arbejde med et nyt dokument. Svarer du J, vendes tilbage til maskinens ho<strong>ved</strong>menu<br />
eller klarsignal (C:\>) og WP er afsluttet korrekt.<br />
F1 er fortrydknappen, som du nok får en del brug for.<br />
Problemer <strong>ved</strong> start<br />
Overholder du ikke proceduren for korrekt afslutning af WP, bliver du måske <strong>ved</strong> næste<br />
start af WP spurgt<br />
Gammel backup-fil eksisterer. 1.Omdøb 2.Slet.<br />
Med mindre du har været ude for et maskinnedbrud eller en strømafbrydelse og skal bruge<br />
det dokument, der var på skærmen, da nedbruddet skete, vælger du mulighed 2.Slet.<br />
Hvis du virkelig har mistet et dokument, kan du bruge punkt 1.Omdøb og give backupdokumentet<br />
et nyt navn. Den sikkerhedskopi (også kaldet backup), som WP har lavet af<br />
dit dokument, vil <strong>her</strong>efter blive kopieret til det nye dokumentnavn og kan hentes frem<br />
igen på sædvanlig vis.
Indskrivning af tekst<br />
Du starter med <strong>at</strong> ... 9<br />
Linieskift<br />
Når du skriver tekst i et tekstbehandlingsprogram, skal du ikke tage hensyn til linieafslutninger<br />
- det styres autom<strong>at</strong>isk. Læg mærke til, <strong>at</strong> markøren "af sig selv" springer til en ny<br />
linie, når du når til slutningen af linien. Du kan tvinge WP til <strong>at</strong> skifte linie med Retur<br />
tasten (kaldes måske Enter på dit tast<strong>at</strong>ur). Det frarådes på det kraftigste <strong>at</strong> fremtvinge et<br />
sideskift <strong>ved</strong> <strong>at</strong> trykke på Retur et passende antal gange, indtil du er nået til slutningen af<br />
siden. Brug i stedet tvungen sideskift.<br />
Tvungen sideskift<br />
Når du har skrevet en hel side, skifter WP selv til næste side, hvilket markeres med en<br />
stiplet linie og indik<strong>at</strong>oren for sidenummeret skifter til Si 2. Du kan med Ctrl+Retur<br />
tvinge WP til <strong>at</strong> skifte side, selv om du ikke har skrevet hele siden fuld. WP markerer et<br />
tvungen sideskift med en dobbelt stiplet linie dér, hvor du har skiftet side.<br />
Orddeling<br />
Hvis orddeling er slået til (det er den autom<strong>at</strong>isk), kan du opleve, <strong>at</strong> orddeling er påkrævet,<br />
hvis der ikke er plads til sidste ord på linien. Så må en del af ordet flyttes ned på<br />
næste linie. WP markerer dette <strong>ved</strong> <strong>at</strong> give en "bip"-lyd og samtidig anbringe ordet på<br />
skærmens nederste linie med et forslag til placering af skillestregen, som WordPerfect<br />
kalder delestreg. Du skal nu med piletasterne sætte delestregen, så ordet bliver rigtig delt,<br />
og derefter trykke på Esc. Du kan ikke komme videre, før det er gjort. Hvis du ikke kan<br />
anbringe markøren til det sted i ordet, hvor det efter din mening skal deles, taster du F1,<br />
så flytter WP hele ordet ned på næste linie.<br />
) Du kan lave en delestreg <strong>ved</strong> <strong>at</strong> taste Ctrl+ dér, hvor du ønsker ordet om<br />
nødvendigt delt.<br />
) Hvis et ord indeholder en bindestreg, vil WP om nødvendigt dele ordet der,<br />
men det er ikke altid hensigtsmæssigt. Tænk på et navn som f.eks. Søren<br />
Friis-Hansen - det skal ikke deles mellem Friis og Hansen. Hvis du ønsker <strong>at</strong><br />
undgå deling <strong>ved</strong> en bindestreg, skal du lave en tvungen bindestreg <strong>ved</strong> <strong>at</strong><br />
trykke ,. Hele efternavnet vil så om nødvendigt hoppe ned på<br />
næste linie.<br />
) Du kan holde ord sammen f.eks. 26. august 1994 med et tvungent mellemrum<br />
(Home,).<br />
Overskriv eller indsæt<br />
WP vil som standard indsætte teksten på det sted, hvor markøren er placeret og samtidig<br />
skubbe den efterfølgende tekst fremefter. Ved <strong>at</strong> trykke på Insert (der står ofte kun Ins på<br />
tasten) kan du ændre tilstand, så den nye tekst bliver skrevet oven i den eksisterende.<br />
Samtidig vil WP - i stedet for dokumentnavnet - skrive Overskriv i det nederste venstre<br />
hjørne af skærmen. WP bringes tilbage i "indsæt"-tilstanden igen <strong>ved</strong> <strong>at</strong> trykke på<br />
Insert en gang til.<br />
Retur<br />
Ctrl+Retur<br />
Ctrl+<br />
Insert
10<br />
bevæg dig rundt i teksten<br />
Bevæg dig rundt i teksten<br />
Du vil ofte komme ud for, <strong>at</strong> du har skrevet forkert og skal rette i teksten. Dette er netop<br />
en af de store fordele <strong>ved</strong> <strong>at</strong> bruge tekstbehandling i stedet for en almindelig skrivemaskine,<br />
hvor det hele i givet fald skulle skrives om.<br />
Du bevæger dig rundt <strong>ved</strong> bl.a. tasterne ↑ ↓ → og ←. Tasterne ↑ og ↓ flytter markøren<br />
en linie op eller ned i teksten, mens → og ← flytter markøren et tegn til højre eller<br />
venstre på linien. Her er en oversigt over mulighederne:<br />
FLYTTE AKTION er de taster du trykker på for <strong>at</strong> få FLYTTE REAKTION.<br />
FLYTTE AKTION FLYTTE REAKTION<br />
Home,↑ ↓ → ← Til skærmkanten i retningen<br />
Home,Home,↑ ↓ Til første/sidste tegn i start/bund af dokumentet<br />
Home,Home,→ ← Til højre/venstre side af dokumentet<br />
Home,Home,Home,↑ Til starten af dokumentet, FØR alle koder 1<br />
Ctrl+Home,↑ ↓ Gå til toppen/bunden af siden<br />
Ctrl+Home, → ←<br />
eller Alt+→ ←<br />
Gå til spalten til højre/venstre for den spalte<br />
markøren står i<br />
Ctrl+Home,Home,→ ← Gå til sidste/første spalte<br />
Ctrl+Home,#,Retur (#=tal) Gå til side nr. #<br />
Ctrl+ → ← Næste ord i pilens retning<br />
Ctrl+ ↑ ↓ Forrige/næste afsnit (adskilt af koden ) 2<br />
ESC,#,PgUp (#=tal) Flytter # sider tilbage<br />
ESC,#,PgDown (#=tal) Flytter # sider frem<br />
Måske kan det virke lidt besværligt med alle de forskellige muligheder for <strong>at</strong> flytte rundt i<br />
dokumentet, men de er faktisk ret gode <strong>at</strong> kunne.<br />
1 forklares senere<br />
2 forklares senere
Slet tekst<br />
Du har mange muligheder for <strong>at</strong> slette tekst:<br />
slet tekst 11<br />
SLETTE AKTION SLETTE REAKTION<br />
Delete Sletter det tegn markøren står på<br />
Backspace Sletter tegnet til venstre for markøren<br />
Ctrl+End Slet til linieslut - sletter resten af linien<br />
Ctrl+PgDown Sletter resten af siden<br />
Ctrl+Backspace ell. Ctrl+Delete Sletter ordet markøren står på<br />
Home,Backspace Sletter del af ordet til venstre for markøren<br />
Home,Delete Sletter resten af ordet<br />
Esc,#,Ctrl+End Sletter # linier efter markøren<br />
Esc,#,Ctrl+PgDown Sletter # sider efter markøren<br />
Blokmarkeret+Delete Sletter blokken, men spørger først<br />
Blokmarkeret+Backspace Sletter blokken, men spørger først<br />
Tasten med backspace er forsynet med en stor venstrepil og sidder lige over den store<br />
Retur-tast (Enter).<br />
Som det ses, får visse tastetryk WP til <strong>at</strong> kræve en bekræftelse. Når du trykker på f.eks.<br />
Ctrl+PageDown vil WP vil inden sletningen af resten af den aktuelle side spørge:<br />
Slet Resten af siden? Nej (Ja)<br />
Du skal <strong>her</strong> taste J for <strong>at</strong> bekræfte sletningen. Trykker du N eller Retur fortryder du sletteoper<strong>at</strong>ionen.<br />
Får du <strong>ved</strong> et uheld slettet et forkert tekststykke, har du heldigvis mulighed<br />
for <strong>at</strong> fortryde de sidste tre sletninger. Du trykker bare F1, hvorefter du kan:<br />
Fortryd slet: 1. Gendan 2. Vis foregående slet<br />
Samtidig vil det sidst slettede blive vist på skærmen. Hvis du vil have den anden sletning<br />
frem (der var jo tre muligheder), trykker du på 2, og trykker på 1 eller på G for <strong>at</strong> få det<br />
slettede inds<strong>at</strong> i dokumentet igen <strong>ved</strong> markørens position.
F7<br />
F10<br />
12<br />
Gem teksten første gang<br />
Hvis du vil have mulighed for <strong>at</strong> bruge dit dokument en senere<br />
gang, f.eks. for <strong>at</strong> rette i det, skrive det ud eller blot opbevare det,<br />
skal det gemmes på enten diskette eller PC'ens harddisk.<br />
Du kan gemme dit dokument på to måder:<br />
F7Proceduren er som beskrevet under afslutning af WP, og bruges primært, når du skal<br />
afslutte arbejdet med dokumentet og begynde <strong>at</strong> arbejde med et nyt dokument eller<br />
helt afslutte WP.<br />
F10 Her gemmes dokumentet uden <strong>at</strong> afslutte programmet, og benyttes, når du løbende<br />
vil gemme teksten, du arbejder med. WP er som standard indstillet til <strong>at</strong> lave en<br />
regelmæssig sikkerhedskopiering, som slettes <strong>ved</strong> korrekt afslutning af programmet.<br />
Denne intervalbackup er først og fremmest beregnet til brug <strong>ved</strong> maskin- eller programnedbrud,<br />
men kan undværes <strong>ved</strong> løbende <strong>at</strong> trykke F10.<br />
Når du bruger F10, er spørgsmålene med hensyn til navngivning af dokumentet de samme,<br />
som når du bruger F7. Efter <strong>at</strong> have gemt dokumentet springer markøren tilbage på<br />
det sted i dokumentet, hvor du stod, da du trykkede på F10, og du bliver ikke spurgt, om<br />
du vil afslutte programmet. Kommer du <strong>ved</strong> en fejltagelse til <strong>at</strong> trykke på F7 for <strong>at</strong> gemme<br />
dokumentet, selv om du skal arbejde videre med det bagefter, er det ikke nødvendigt<br />
<strong>at</strong> afslutte dokumentet (rense skærmen) og derefter hente det ind igen. Du kan, når du er<br />
nået til spørgsmålet:<br />
Afslut WordPerfect? Nej (Ja) (Fortryd for <strong>at</strong> beholde dokument på skærmen)<br />
trykke på F1 (Fortryd), hvor<strong>ved</strong> du stadig har dit dokument på skærmen.<br />
Dit dokument bliver gemt på PC'ens harddisk i et såkaldt indeks, og det skal vi kigge lidt<br />
på. Det vigtigste i første omgang er, <strong>at</strong> du har gemt den tekst, du har skrevet, under et<br />
bestemt navn.
Indeks<br />
indeks 13<br />
Kort forklaring af Indeks<br />
Et indeks på din PC er en slags skuffe, der kan holde orden, så du kan adskille bestemte<br />
typer dokumenter fra hinanden. Det ene indeks kan f.eks. indeholde breve, mens det<br />
andet indeks kan indeholde regnskaber. Det tredje indeks kan indeholde not<strong>at</strong>er og<br />
memoer, og sådan kan det fortsætte. Du vil n<strong>at</strong>urligvis først opdage det smarte i <strong>at</strong> have<br />
dokumenttyperne adskilt, når du har tilstrækkeligt mange af dem og derfor let kan miste<br />
overblikket over, hvad der egentlig ligger på din PC. Jeg vil forsøge <strong>at</strong> skitsere, hvad jeg<br />
mener med <strong>at</strong> holde orden på dokumenterne <strong>ved</strong> hjælp af forskellige indeks.<br />
Stien og det fulde navn<br />
WP i Danmark har valgt <strong>at</strong> oversætte det engelske ord directory med indeks, mens andre<br />
danskere bruger betegnelsen bibliotek eller k<strong>at</strong>alog. Er du nystartet PC-bruger, anbefales<br />
det <strong>at</strong> læse i Start med DOS fra side 11 om drev, directory og filnavne.<br />
Dine dokumenter placeres på harddisken i et indeks, og stien betegner den "rute", du<br />
skal følge for <strong>at</strong> nå frem til det indeks, hvor dokumentet er placeret. Man siger, <strong>at</strong> dokumentets<br />
fulde navn er drev+sti+selve dokumentnavnet. Drev vil typisk være C:, som<br />
harddisken kaldes. Dit diskettedrev kaldes A:<br />
Har du har kaldt et brev til Ursula for SKOVTUR.94, som ligger i indekset URSULA,<br />
hvor URSULA er et indeks under indekset BREVE, er dokumentets fulde navn:<br />
C:\BREVE\URSULA\SKOVTUR.94<br />
Indeksoversigten<br />
For <strong>at</strong> få en oversigt over indholdet i dine indeks, trykker du F5 og får denne besked:<br />
Indeks C:\[indeksnavn]\*.* (Tast = for <strong>at</strong> ændre standardindeks).<br />
WP opgiver navnet på det indeks, du bruger som standard til dine dokumenter. Du kan<br />
ændre standarden til et andet indeks, men det vender jeg tilbage til. Trykker du Retur, får<br />
du en oversigt over dit standardindeks. Indeks-oversigten kan se sådan ud:<br />
17-08-94 15.00 Indeks C:\BREVE\*.*<br />
Dokumentstørrelse: 195.256 Fri:138.956.800 I brug: 1.387.345 Filer: 11<br />
. AKTUELLE · .. OVER- <br />
FAMILIE . 01-03-94 16.56 · SKRIV . 20-09-93 15.40<br />
URSULA . 12-11-93 16.37 · ANJUSTIT. 7.476 05-06-94 22.14<br />
ANSOG . 8.099 17-11-92 12.59 · DATALIST. 3.817 05-06-94 20.42<br />
HAND .2 192.634 04-07-94 21.11 · HAND .ORG 180.860 26-06-94 12.00<br />
HANNE .SKV 106.153 17-08-93 18.13 · KURSWPSU.KUR 212.349 07-03-94 14.57<br />
SKEMA .BEV 4.370 26-06-94 07.49 · WPHAND .2 191.671 04-07-94 20.44<br />
1.Hent 2.Slet 3.Flyt/Omdøb 4.Udskriv 5.Kort/Lang visning<br />
6.Vis 7.Skift indeks 8.Kopier 9.Find N.Søg navn: 6<br />
I oversigtens øverste linie giver WP oplysning om d<strong>at</strong>o, klokkeslæt og navn på det valgte<br />
indeks. Du kan altså kun få en oversigt over dokumenter i et enkelt indeks ad gangen. I<br />
næste linie viser tallet efter ordet Dokumentstørrelse størrelsen på det dokument, du<br />
har på skærmen, når du trykker på F5. Tallet efter Fri angiver den ledige plads på din<br />
harddisk (den lagringsplads, hvor PC'en gemmer dine filer/dokumenter), mens tallet efter<br />
I brug angiver den samlede størrelse af de dokumenter, der er placeret i det aktuelle<br />
indeks. Det sidste tal viser antallet af filer i indekset.<br />
F5
Skift+F7<br />
14<br />
indeks<br />
De omtalte mål for størrelser opgives i bytes, der forenklet kan oversættes med antal<br />
tegn (karakterer). Den frie plads på den ovenfor viste oversigt er altså på 138.956.800<br />
bytes. Du kan også se, <strong>at</strong> der er brugt 1.387.345 bytes fordelt på de 11 dokumenter, der er<br />
i det aktuelle indeks. Dokumenter kaldes også for filer.<br />
Under den øverste linie kan du se en oversigt over de dokumenter og indekser, der er i<br />
det pågældende indeks. Indekser er placeret først i oversigten og ordnet alfabetisk.<br />
Nedenunder vises dokumenterne - også ordnet i alfabetisk orden efter fornavn.<br />
Den øverste linie i oversigten, der indeholder ordene AKTUELLE og OVER<br />
, skal ikke betragtes som en overskrift til kolonnerne nedenunder - begge kolonner<br />
<strong>ved</strong>rører det indeks, du har valgt.<br />
For hvert dokument vises dokumentnavn, størrelse, d<strong>at</strong>o og klokkeslet for seneste<br />
ændring af dokumentet. Du kan bruge oplysningerne til <strong>at</strong> finde frem til det rigtige dokument.<br />
Søger du et brev til tante Marie fra den 12. oktober 1993 og kan ikke lige huske,<br />
hvad du kaldte brevet - ja, så kan du bruge d<strong>at</strong>oen som ledetråd. På samme måde med<br />
størrelsen; er det et lille not<strong>at</strong> du vil finde, eller er det rapporten over firmaets driftsudgifter<br />
de sidste 10 år ? Man vil <strong>her</strong> antage, <strong>at</strong> not<strong>at</strong>et fylder væsentlig mindre end rapporten,<br />
så <strong>her</strong> er størrelsen din ledetråd osv.<br />
) Du kan få en udskrift af din indeksoversigt <strong>ved</strong> <strong>at</strong> taste Skift+F7, når du har<br />
indeksoversigten på skærmen.<br />
Hent dokument fra standardindeks<br />
Har du tidligere gemt en tekst, som du vil rette i, eller vil lave et nyt dokument på baggrund<br />
af et tidligere gemt dokument, kan teksten hentes frem på to måder:<br />
1) Hvis du kender navnet på dit dokument (dvs. filnavnet, der består af maksimalt 8 tegn<br />
efterfulgt af et punktum og maksimalt 3 tegn) og hvis det ligger i dit standardindeks,<br />
behøver du ikke kigge i indeks, men trykker blot Skift+F10. Når WP spørger:<br />
Dokument, der skal hentes:<br />
skriver du navnet og trykker Retur. Dokumentet vil så komme frem på skærmen.<br />
2) Kan du ikke huske dokumentnavnet, trykker du på F5 for <strong>at</strong> få en liste over de<br />
dokumenter, du har i indekset. På st<strong>at</strong>uslinien vil WP svare:<br />
Indeks: C:\[indeks]\*.*<br />
Normalt skal du finde dit dokument i dette indeks, fordi du som udgangspunkt gemmer<br />
dine dokumenter <strong>her</strong>. Dette indeks kaldes standardindekset. Du accepterer forslaget <strong>ved</strong><br />
<strong>at</strong> trykke på Retur. Vil du derimod hellere se en liste over dokumenter i et andet indeks,<br />
erst<strong>at</strong>ter du navnet på indekset med navnet på det andet indeks, før du trykker Retur.<br />
Først efter <strong>at</strong> du har skrevet den fulde betegnelse for det andet indeks, trykker du Retur<br />
for <strong>at</strong> acceptere dit valg. Husk <strong>at</strong> indeksnavne skal adskilles med en bagvendt skråstreg<br />
(kaldet en backslash) som vist i det foregående eksempel.<br />
Når du har fundet det rigtige dokument, hentes det ind på skærmen <strong>ved</strong> <strong>at</strong> flytte markøren<br />
til dokumentet, og taste 1 eller H (Hent).<br />
) Generelt vælger du mellem de forskellige muligheder i WPs undermenuer <strong>ved</strong> <strong>at</strong><br />
indtaste det tal/bogstav, der er vist med fed skrift lige før valgmuligheden.
indeks 15<br />
Er du i tvivl om markøren er på det rigtige dokument i indeksoversigten, kan du trykke 6<br />
eller V (Vis) (eller bare Retur), når markøren står på dokumentet. Der<strong>ved</strong> kan du se i<br />
dokumentet, men du kan ikke rette i det. Du skal ikke blive forskrækket over, <strong>at</strong> det viste<br />
dokument kan se lidt mærkeligt ud. Det skyldes, <strong>at</strong> dokumentet hentes frem på en måde,<br />
som ikke tager hensyn til de specielle tekstbehandlingskoder, der er i dokumentet.<br />
) Hvis dit dokument er meget stort, kan det være vanskeligt <strong>at</strong> danne sig et indtryk af<br />
indholdet blot <strong>ved</strong> <strong>at</strong> se ind i den første del af det. Brug i stedet WP's scroll-funktion<br />
(bladre-funktion). Når du har valgt punkt 6.Vis, taster du S, så vil WP bladre i<br />
gennem teksten. Du kan standse "scrollingen" med .<br />
Skift indeks<br />
Når du trykker F5, foreslår WP f.eks.:<br />
Indeks: C:\BREVE\*.*<br />
I stedet for <strong>at</strong> acceptere forslaget med Retur kan du ændre på WordPerfects forslag, så du<br />
på den måde kan kigge i et andet indeks (hvis du altså har oprettet flere). Du ændrer på<br />
forslaget <strong>ved</strong> <strong>at</strong> bruge de almindelige redigerings- og flyttetaster. Ønsker du f.eks. en<br />
oversigt over indekset URSULA under BREVE-indekset, tilretter du WordPerfects forslag,<br />
så det lyder:<br />
Indeks: C:\BREVE\URSULA<br />
Det er ligegyldigt, om du bruger store eller små bogstaver. Den beskrevne ændring er dog<br />
af midlertidig karakter, dvs. <strong>at</strong> WP stadig vil foreslå det gamle standardindeks, når du<br />
vender tilbage til dit dokument og igen trykker på F5. Her var det indekset BREVE:<br />
Indeks: C:\BREVE\*.*<br />
) Du kan få en oversigt over andre indeks på PC'ens harddisk efter samme princip,<br />
nemlig <strong>ved</strong> <strong>at</strong> tilrette WordPerfects forslag af indeks med stibetegnelsen til det nye<br />
indeks. Eller du kan se hvilke dokumenter (filer), der ligger på en diskette (så skriver<br />
du A: når WP spørger hvilket indeks, du vil se).<br />
) Hvis du trykker to gange F5, får du den sidst brugte indeksoversigt - smart, ikke?<br />
En lettere metode til <strong>at</strong> bevæge sig i de forskellige indeks er inde i selve oversigten via ..<br />
OVER- og de øvrige indeks. Du kan "bevæge dig opad" i indeks-hierarkiet <strong>ved</strong><br />
<strong>at</strong> placere markøren på .. OVER- i indeksoversigten og taste Retur to gange.<br />
Er du f.eks. "placeret" i et indeks, der hedder C:\BREVE\FAMILIE\MOR, kan du komme<br />
tilbage til FAMILIE-indekset, <strong>ved</strong> <strong>at</strong> vælge .. OVER- og trykke Retur to<br />
gange.<br />
Hver gang du stiller dig i OVER--feltet på oversigten og trykker Retur,<br />
hopper du et skridt opefter i indeksstrukturen i retning mod det første niveau på din<br />
indeks-struktur. Det hedder C:\ og kaldes i EDB-fagsproget for "roden", ikke fordi der<br />
er rod <strong>her</strong>, snarere fordi, der er tænkt på roden af et træ.
16<br />
indeks<br />
Midlertidig ændring af standardindekset<br />
Standardindekset er som sagt det indeks, WP først foreslår, når du trykker F5. Et andet<br />
kendetegn er: dine dokumenter bliver gemt i dette indeks, hvis du ikke bevidst gemmer<br />
dem i et andet. Vil du have et nyt standardindeks, skal du efter <strong>at</strong> have trykket F5 trykke<br />
på = (lighedstegn), som får WP til <strong>at</strong> spørge:<br />
Nyt indeks: C:\[indeks]<br />
Herefter retter du forslaget, så det nye indeks bliver det ønskede:<br />
Nyt indeks: C:\[nyt indeks]\[nyt indeks]<br />
og trykker Retur for <strong>at</strong> godkende. Findes det nye indeks ikke, får du fejlmeddelelsen<br />
FEJL: Ugyldig drev-/sti-specifik<strong>at</strong>ion<br />
Du får den samme meddelelse, hvis du ikke har stavet navnet på dit indeks 100% korrekt.<br />
Næste gang du gemmer et dokument, vil det blive gemt i det nye indeks. Ændringen vil<br />
have virkning indtil den igen ændres, eller indtil du afslutter WP. Hvis du vil beholde<br />
ændringen også næste gang du starter, skal du lave en ændring i opsætningen, som beskrives<br />
side 48.<br />
Opret nye indeks<br />
Du opretter nye indeks <strong>ved</strong> brug af indeksfunktionens punkt 7. Skift indeks. Her tilretter<br />
du WPs forslag (C:\[indeks]) til C:\[indeks]\[nyt indeks], hvor navnet på det nye indeks<br />
ikke må eksistere i forvejen (ligesom der heller ikke må eksistere et dokument med det<br />
navn). WP vil <strong>her</strong>efter spørge:<br />
Opret C:\[indeks]\[nyt indeks]? Nej (Ja).<br />
Svarer du J for ja, vil det nye indeks blive oprettet. Bagefter kan du se det nye indeks i<br />
oversigten. Hvis du f.eks. vil have oprettet et indeks under BREVE, skal du først flytte til<br />
BREVE, som kunne se sådan ud:<br />
24-06-94 10.57 Indeks C:\BREVE\*.*<br />
Dokumentstørrelse: 84.217 Fri:141.074.432 I brug: 471.008 Filer: 12<br />
. AKTUELLE · .. OVER- <br />
MARGRETE.1 13.785 16-01-94 22.15 · ONKEL .II9 7.861 03-04-94 16.47<br />
MARGARET.2 1.887 09-04-94 11.05 · KUSINE .294 3.394 14-03-94 11.51<br />
FAR .494 11.671 09-04-94 14.07 · KUSINE .594 2.183 25-05-94 19.10<br />
MORFRA .2 16.370 09-04-94 18.47 · MOR .9 26.307 05-03-94 15.10<br />
MOR .10 14.714 13-10-93 23.05 · ALLAN .11 17.420 16-03-94 17.43<br />
MORBROR .12 18.654 27-10-93 22.21 · FARBROR .13 14.086 31-10-93 22.19<br />
1.Hent 2.Slet 3.Flyt/Omdøb 4.Udskriv 5.Kort/Lang visning<br />
6.Vis 7.Skift indeks 8.Kopier 9.Find N.Søg navn: 6<br />
Her taster du 7.Skift indeks og flytter markøren hen efter den sidste backslash, du sletter<br />
de to stjerner og skriver navnet på dit nye indeks f.eks. FAMILIE, og taster Retur:<br />
Opret C:\BREVE\FAMILIE? Nej (Ja)<br />
Er du enig i <strong>at</strong> din nye indeksstruktur skal have en gren mere under C:\BREVE der hedder<br />
FAMILIE? Hvis du er, svarer du J for ja.
indeks 17<br />
Kort eller langt dokumentnavn<br />
På listen over dokumenterne ses normalt kun de korte dokumentnavne, som jo maksimalt<br />
består af 8+3 tegn adskilt af et punktum. Har du vanskeligt <strong>ved</strong> <strong>at</strong> finde de rigtige dokumenter<br />
ud fra disse dokumentnavne, kan du ændre listen til også <strong>at</strong> vise lange dokumentnavne<br />
og dokumenttyperne, <strong>ved</strong> <strong>at</strong> vælge 5.Kort/Lang visning og på undermenuen vælger<br />
du 1.Lang visning.<br />
Eksempel på indeksoversigt med visning med lange dokumentnavne:<br />
20-07-94 13.45 Indeks C:\TEST\*.*<br />
Dokumentstørrelse: 2.573 Fri:151.388.160 I brug: 673.799 Filer: 8<br />
Beskrivende navn Type Filnavn Størrelse Redigeringsd<strong>at</strong>o<br />
Aktuelle indeks . <br />
Overindeks .. <br />
brev MORMOR . 209.771 18-07-94 15.19<br />
regning URSULA .HR 5.239 25-02-94 11.22<br />
MOR . 32.685 20-07-94 12.07<br />
test tekst TEST .TEK 994 20-07-94 13.39<br />
bank UNIBANK .ROS 1.755 26-01-94 15.05<br />
[Låst] VEJLEJ1 .DOK 3.385 14-03-94 12.09<br />
bil VOLVO . 3.717 11-06-94 15.35<br />
[Låst] WPHAND .1UD 17.289 03-05-94 21.22<br />
1.Hent 2.Slet 3.Flyt/Omdøb 4.Udskriv 5.Kort/Lang visning<br />
6.Vis 7.Skift indeks 8.Kopier 9.Find N.Søg navn: 6<br />
Nu vil både det lange dokumentnavn, dokumenttypen og det korte dokumentnavn blive<br />
vist og forblive i kraft indtil du igen vælger 5.Kort/Lang visning og på undermenuen<br />
vælger 2.Kort visning.<br />
Fordelen <strong>ved</strong> lang visning er, <strong>at</strong> der er mere plads til <strong>at</strong> beskrive dokumentet, men <strong>ved</strong><br />
mange dokumenter i indekset tager det lidt længere tid <strong>at</strong> vise oversigten (afhængigt af,<br />
hvor hurtigt din PC kan arbejde).<br />
Uanset om visningen er lang eller kort hentes dokumentet frem på skærmen (med<br />
1.Hent) og kan redigeres på fuldstændig samme måde som et dokument, du netop havde<br />
skrevet. Hvis du har s<strong>at</strong> visningen til lange dokumentnavne og vil gemme dokumentet,<br />
skal du angive de forskellige oplysninger, WP skal bruge for <strong>at</strong> give en brugbar oversigt<br />
med lange dokumentnavne.<br />
) Du skal være opmærksom på, <strong>at</strong> du kun redigerer i en kopi af dokumentet. Når du<br />
har afsluttet redigeringen, skal dokumentet gemmes igen for <strong>at</strong> ændringerne bevares,<br />
når du afslutter WP.<br />
Dokumentet gemmes som tidligere beskrevet <strong>ved</strong> hjælp af F10 eller F7, dog med en lille<br />
forskel. Når du redigerer i et tidligere gemt dokument, vil WP spørge, om du ønsker <strong>at</strong><br />
overskrive det eksisterende dokument - det eksisterer nemlig på harddisken. Hvis du ikke<br />
vil overskrive dokumentet på harddisken, skal du ændre dokumentnavnet, ellers vil det<br />
forrige dokument med samme navn blive erst<strong>at</strong>tet (egentlig overskrevet) af det nye dokument,<br />
som du har aktivt på skærmen.
18<br />
indeks<br />
Gør noget <strong>ved</strong> flere dokumenter samtidig<br />
Vil du behandle flere dokumenter på én gang, f.eks. slette eller kopiere mange dokumenter,<br />
kan det gøres i én og samme oper<strong>at</strong>ion. Du markerer først alle de dokumenter, du<br />
ønsker <strong>at</strong> behandle <strong>ved</strong> <strong>at</strong> flytte markøren til hvert enkelt dokument og markere det med<br />
en * (du trykker på en af tasterne med *). I oversigten er der nu en * <strong>ved</strong> de valgte dokumenter.<br />
Du kan stjernemarkere alle dokumenter i et indeks med Alt+F5. Placerer du markøren<br />
på et i forvejen stjernemarkeret dokument og trykker på * igen, vil stjernemarkeringen<br />
forsvinde. Alt+F5 fjerner alle stjernemarkeringer.<br />
) Alle de ovenfor beskrevne funktioner kan afbrydes undervejs <strong>ved</strong> tryk på F1.<br />
Slet flere dokumenter<br />
Når du har stjernemarkeret alle de dokumenter, som skal håndteres under ét, aktiverer du<br />
funktionen, f.eks. punkt 2. Slet. Du skal selvfølgelig være klar over, <strong>at</strong> det kan være en<br />
farefuld oper<strong>at</strong>ion <strong>at</strong> slette mange dokumenter på samme tid, men du bliver heldigvis<br />
advaret, inden sletningen foretages:<br />
Slet markerede filer? Nej (Ja)<br />
Svarer du J, vil alle stjernemarkerede dokumenter blive slettet fra PC'ens harddisk eller<br />
fra disketten og dermed fjernet fra oversigten. Svarer du derimod N, vil WP spørge:<br />
Slet C:\[indeksnavn]\[dokumentnavn] Nej (Ja)<br />
fordi du så får mulighed for <strong>at</strong> slette det dokument, markøren er placeret på. Tast F1 for<br />
<strong>at</strong> fortryde denne oper<strong>at</strong>ion.<br />
Udskriv dokument<br />
Punkt 4. Udskriv giver mulighed for <strong>at</strong> udskrive et eller flere dokumenter direkte fra<br />
indeks-oversigten uden først <strong>at</strong> hente dem ind på skærmen. Når du vælger denne funktion<br />
uden <strong>at</strong> have stjernemarkeret dokumenterne, vil WP spørge:<br />
Side(r) (Alle):<br />
Idet WP antager, <strong>at</strong> du vil udskrive det dokument markøren står på, har du <strong>her</strong> meget<br />
fleksible muligheder for <strong>at</strong> styre, om du vil have udskrevet bestemte eller alle sider i<br />
dokumentet. Svarer du Retur på spørgsmålet (vist ovenfor), vil hele dokumentet blive udskrevet.<br />
Vil du derimod kun udskrive f.eks. side 12, 23 og 4, så skriver du 12,23,4 og<br />
først derefter taster du Retur. Vil du udskrive side 2 til side 12 i dokumentet gøres det<br />
<strong>ved</strong> <strong>at</strong> indtaste 2-12 osv. Du kan komme ud for meldingen:<br />
Dokumentet er ikke form<strong>at</strong>eret til den aktuelle printer. Fortsæt? Nej (Ja)<br />
Denne besked kommer f.eks., hvis dokumentet er skrevet på en PC med en anden printertilslutning<br />
end din. På spørgsmålet svarer du J, hvorefter beskeden Form<strong>at</strong>erer til<br />
aktuelle printer kommer nederst på skærmen. Dokumentet eller dele af det vil så blive<br />
udskrevet på den printer, du har valgt i WP. Du skal dog være opmærksom på <strong>at</strong> tekstens<br />
udseende kan være ændret. Tilslutningen af printeren vil blive gennemgået sammen med<br />
resten af udskrivningsfunktionen.
indeks 19<br />
Søg efter dokument<br />
Liste-funktionen indeholder en søgefunktion, hvor du hurtigt kan finde det dokument, du<br />
skal bruge. Muligheden N. Søg navn kræver, <strong>at</strong> du kan huske den første del af dokumentnavnet.<br />
Når du vælger funktionen, kommer der en besked i nederste højre hjørne af<br />
skærmen:<br />
(Søg Navn: Brug Retur eller pile for <strong>at</strong> afslutte).<br />
Her indtaster du første bogstav i dokumentnavnet, som får markøren til <strong>at</strong> springe til det<br />
første dokument i indeks-oversigten med dette begyndelsesbogstav. Du kan så indtaste<br />
næste bogstav i dokumentnavnet, hvorefter markøren springer frem til det første dokument,<br />
der har de to indtastede bogstaver som første del af dokumentnavnet, og sådan kan<br />
du fortsætte til du har fundet dit dokument. Søgefunktionen afsluttes med Retur. Derefter<br />
kan du bruge én af de øvrige funktioner i indeks-oversigten. Har du glemt dokumentnavnet,<br />
kan du bruge funktionen 9. Find, hvor du får nedenstående undermenu:<br />
Find: 1.Navn 2.Dok resumé 3.Første side 4.Hele dok 5.Krit 6.Fortryd: 0<br />
Kan du huske en del af dokumentnavnet, vælger du 1. Navn. WP vil <strong>her</strong>efter spørge<br />
Ordmønster:<br />
Ligesom <strong>ved</strong> søgefunktionen kan du finde et dokument, hvis du kender de første<br />
bogstaver i navnet. Men du kan også finde et dokument ud fra bogstaver i midten eller<br />
slutningen af navnet. Du indtaster de bogstaver i navnet, du kender og trykker på Retur.<br />
Kan du f.eks. huske, <strong>at</strong> "tur" indgår i dokumentnavnet, indtaster du tur. WP vil således<br />
søge gennem indekset, og når søgningen er afsluttet, indeholder indeks-oversigten kun de<br />
dokumenter, hvis navne indeholder det ordmønster, du indtastede.<br />
Sikkerhedskopi på diskette<br />
Det er en rigtig god idé <strong>at</strong> tage en sikkerhedskopi af hele dit indeks eller enkelte dokumenter<br />
på en diskette. Selv om det heldigvis sjældent sker, så har man før hørt om <strong>at</strong><br />
harddisken er brudt totalt sammen, og alle filer på harddisken ville være mistet! (Der<br />
findes dog et firma, der mod penge kan redde næsten alle filer, selv <strong>ved</strong> brandskade).<br />
Du tager en sikkerhedskopi af et enkelt dokument fra indeksoversigten F5 <strong>ved</strong> <strong>at</strong> sætte<br />
disketten i diskettedrevet og stille markøren på det dokument du vil have kopieret til<br />
disketten. Fra mulighederne nederst på skærmen:<br />
1.Hent 2.Slet 3.Flyt/Omdøb 4.Udskriv 5.Kort/Lang visning<br />
6.Vis 7.Skift indeks 8.Kopiér 9.Find N.Søg navn: 6<br />
vælger du punkt 8. Kopiér. Herefter får du meldingen :<br />
Kopiér denne fil til:<br />
Skriv A: og tryk Retur. Hvis du vil have flere dokumenter fra indekset kopieret til disketten,<br />
stjernemarkerer du først disse dokumenter og vælger punkt 8. Kopiér (dokumenternes<br />
størrelse må ikke overstige 1,44 MB - 1.457.664 bytes). Under kopieringen kan du<br />
se, <strong>at</strong> lampen på diskettedrevet lyser. Du bør vente med <strong>at</strong> tage disketten ud af diskettedrevet,<br />
til lampen er slukket. Gem din sikkerhedskopidiskette et sikkert sted, dvs. ikke i<br />
nærheden af magnetfelter (højttalere, stereoanlæg el. lign.) eller stærk varme.
Skift+F7<br />
20<br />
Udskrift<br />
Udskrift<br />
Når du har skrevet en tekst, vil du sandsynligvis gerne have den udskrevet på papir. Hvis<br />
det er første gang du skal udskrive fra WP, er der lige et par ting, der skal klares først:<br />
Vælg printer<br />
Printeren skal tilknyttes, så den kan modtage d<strong>at</strong>a fra WP. Med Skift+F7 får du<br />
ho<strong>ved</strong>-udskrivningsmenuen:<br />
Udskriv<br />
1 - Hele dokumentet<br />
2 - Siden<br />
3 - Et dokument på disken<br />
4 - Printerst<strong>at</strong>us<br />
5 - Flere sider<br />
6 - Vis udskrift<br />
7 - Initialiser printer<br />
Funktioner<br />
V - Vælg printer Canon LBP-8III<br />
M - Indbindingsmargen 0c<br />
E - Antal eksemplarer 1<br />
N - Eksemplarer genereres af WordPerfect<br />
G - Udskriftskvalitet, grafik Høj<br />
T - Udskriftskvalitet, tekst Høj<br />
Valg: 0<br />
Her vælger du V - Vælg Printer og på den følgende menu:<br />
Udskriv: Vælg printer<br />
1.Vælg 2.Flere printere 3.Redigér 4.Kopier 5.Slet 6.Hjælp 7.Opd<strong>at</strong>ér: 1<br />
vælger du 2.Flere printere og 4.Vis printerfiler. I oversigten finder du navnet på din<br />
printer. Hvis du ikke kan finde din printer i oversigten, skal du installere den rigtige<br />
printerdefinitionsfil fra WordPerfects install<strong>at</strong>ionsmenu (se side 4). Sæt disketten med<br />
Printer 1 i diskettedrevet. Afslut WP. Skift til det indeks, hvor WP er installeret, typisk<br />
C:\>CD \WP51<br />
og skriv<br />
C:\WP51>install<br />
Følg derefter instrukserne.
Udskrift 21<br />
Når du har fundet den rigtige printer i oversigten, taster du Retur på WordPerfects<br />
forslag til printerdefinitions-fil (*.PRS). Vent et øjeblik og afslut så, når WP er færdig med<br />
opd<strong>at</strong>eringen af skrifttyper - der står<br />
Tryk på Afslut for <strong>at</strong> afslutte, Pile for mere tekst, Skift for Arkføderhjælp<br />
nederst på skærmen. Tryk på F7, så er den rigtige printer fundet og tilknyttet. Start WP<br />
igen. Redigeringsmenuen for printertilknytning ser nu stort set sådan ud (<strong>her</strong> med en<br />
Canon laser printer):<br />
Vælg printer: Redigér<br />
Printerfil CALBP8II.PRS<br />
1 - Navn Canon LBP-8III<br />
2 - Udgang LPT1:<br />
3 - Arkføder Ingen<br />
4 - Kass./Fonte/Skrivehjul<br />
5 - Grundskrift <strong>ved</strong> udskriftsstart Courier 10cpi<br />
6 - Sti til softfonte<br />
og printerkommandofiler<br />
7 - Udskriv til Hardware Udgang Nej<br />
Valg: 0<br />
Under punktet 1 - Navn kan du give printeren et navn. Det er selvfølgelig kun aktuelt,<br />
hvis du har flere printere <strong>at</strong> vælge imellem.<br />
WP indstiller stort set printertilknytningen korrekt, dog kan det i sjældne tilfælde være<br />
nødvendigt <strong>at</strong> ændre punkt 2 - Udgang. I vejledningen til din PC kan du finde oplysninger<br />
om, hvor på bagsiden af PC'en printerkablet skal forbindes. Udgangene på PC'en kaldes<br />
enten LPT1 eller LPT2 (eller COM1, COM2), og i langt de fleste tilfælde er det<br />
LPT1 (LPT betyder Line Printer). Hvis du ikke kan få printeren til <strong>at</strong> modtage udskriften<br />
fra WordPerfect, kan du prøve <strong>at</strong> skrive LPT2 under punktet 2 - Udgang.<br />
) Husk <strong>at</strong> slukke for både PC og printer, inden du tager stikket ud eller sætter det i,<br />
ellers risikerer du <strong>at</strong> brænde udgangen af. Det er en god ide <strong>at</strong> skrue stikket fast.<br />
Som før nævnt er ovennævnte tilretninger kun noget, der skal foretages én gang for alle.<br />
Når du har fået din printer til <strong>at</strong> udskrive skal du ikke længere røre <strong>ved</strong> printertilknytningsmenuen,<br />
hvorimod selve Udskriftsmenuen dukker op <strong>ved</strong> hver enkelt udskriftsjob.<br />
Udskriv dokument<br />
Når du vil udskrive, taster du Skift+F7 og får samme ho<strong>ved</strong>-udskriftsmenu som før:<br />
Udskriv<br />
1 - Hele dokumentet<br />
2 - Siden<br />
3 - Et dokument på disken<br />
4 - Printerst<strong>at</strong>us<br />
5 - Flere sider<br />
6 - Vis udskrift<br />
7 - Initialiser printer<br />
Skift+F7
22<br />
Udskrift<br />
Funktioner<br />
V - Vælg printer Canon LBP-8III<br />
M - Indbindingsmargen 0c<br />
E - Antal eksemplarer 1<br />
N - Eksemplarer genereres af WordPerfect<br />
G - Udskriftskvalitet, grafik Høj<br />
T - Udskriftskvalitet, tekst Høj<br />
Valg: 0<br />
2 - Siden udskriver kun den aktuelle side. Vælger du derimod 6 - Vis udskrift vises den<br />
aktuelle side på skærmen, (næsten) som den vil komme til <strong>at</strong> se ud på printeren (denne<br />
mulighed behandles senere under Vis udskrift side 24).<br />
4 - Printerst<strong>at</strong>us fortæller om st<strong>at</strong>us for det/de udskrivningsjob, du måske har s<strong>at</strong> i<br />
gang. Skærmbilledet kunne se således ud, når et printjob afvikles:<br />
Udskrivning: Printerst<strong>at</strong>us<br />
Igangværende job<br />
Jobnummer: 4 Skriver side: 5<br />
Jobst<strong>at</strong>us: Skriver eks.: 1 af 1<br />
Fejlst<strong>at</strong>us: Ingen<br />
Papir: Standard 21c x 29,7c<br />
Fødning: Endeløse baner<br />
Udføres nu: Ingen<br />
Liste over job til udskrivning<br />
Job Dokument Printernummer Udskriftsbetingelser<br />
4 C:\BREVE\URSULA.TUR LPT 1 Grafik=Høj<br />
Ikke viste, bestilte job: 0<br />
1.Annullér udskriftsjob 2.Ryk job frem 3.Vis job 4.Go 5.Stop: 0<br />
Du kan på denne oversigt se, om der er fejl i udskrivningen (<strong>ved</strong> meget korte dokumenter<br />
kan du ikke nå <strong>at</strong> få skærmsiden frem, før udskrivningen er afsluttet), og kan ikke fra<br />
PC'en se, hvordan afsendelsen til printeren forløber. Det betyder, <strong>at</strong> en eventuel fejltilstand<br />
på printeren ikke vil kunne ses <strong>her</strong> i fejlst<strong>at</strong>usmenuen - du kan f.eks. godt afsende<br />
printjobbet, selv om printeren er løbet tør for papir.<br />
Fejl <strong>ved</strong> udskrift<br />
Hvis kablet sidder løst, kan meddelelsen se sådan ud:<br />
Udskrivning: Printerst<strong>at</strong>us<br />
Igangværende job<br />
Jobnummer: 4 Skriver side: 5<br />
Jobst<strong>at</strong>us: Skriver eks.: 1 af 1<br />
Fejlst<strong>at</strong>us: Printer accepterer ikke d<strong>at</strong>a<br />
Papir: Standard 21c x 29,7c<br />
Fødning: Endeløse baner<br />
Udføres nu: Check kabel, vær sikker på <strong>at</strong> printeren er tændt
Du undersøger, om kablet sidder godt fast både på<br />
PC og printer, men husk først <strong>at</strong> slukke for både PC<br />
og printer. Det er også en god idé <strong>at</strong> checke, om<br />
printeren er tændt og <strong>at</strong> On line lampen lyser, dvs.<br />
<strong>at</strong> printeren er klar til <strong>at</strong> modtage udskriftsjob (et<br />
udskriftsjob er tekst og styrekoder, der sendes til<br />
printeren).<br />
Når du har rettet fejlen, skal du måske efter <strong>at</strong><br />
have genstartet WP, trykke Skift+F7,4 og G for Go<br />
eller A for Annullér, men under alle omstændigheder<br />
står det på fejlst<strong>at</strong>usmenuen, hvad du skal<br />
gøre, hvis der er opstået en fejl. Det er vigtigt <strong>at</strong><br />
fjerne det udskrivningsjob, der har medført fejltilstanden,<br />
inden et nyt dokument sendes til udskrift.<br />
Til dette formål bruger du punktet 1.Annullér<br />
udskriftsjob og indtaster det jobnummer, der har<br />
lavet fejlen. Jobnummeret står på 3. linie på skærmen.<br />
Hvis jobbet ikke slettes, vil det blokere for de<br />
efterfølgende udskriftsjob.<br />
Udskrift 23<br />
) Morale<br />
Hvis der ikke kommer noget ud på printeren, så lad være med <strong>at</strong> gentage udskrivningsproceduren,<br />
men kig i stedet på printerst<strong>at</strong>usmenuen, om der skulle være opstået<br />
problemer med udskrivningen.
Skift+F7, 6<br />
24<br />
Udskrift<br />
Vis udskrift<br />
Når du skriver tekst, bruger du en såkaldt arbejdsskærm. Her vil dokumentet ikke ligne<br />
det, der udskrives på printeren - f.eks. kan du jo ikke direkte se forskellige skriftfremhævninger,<br />
eller se teksten, som den vil se ud på papir, når du skriver med lige højremargen.<br />
Hvis du vil se, hvordan teksten tager sig ud opstillingsmæssigt, bruger du Vis udskriftskærmen<br />
<strong>ved</strong> <strong>at</strong> taste Skift+F7 og vælge punkt nummer 6 - Vis udskrift.<br />
Den aktuelle side bliver vist, som den næsten vil se ud på papiret. Man siger, <strong>at</strong> skærmen<br />
ændres til grafisk tilstand (eng. graphics mode) - <strong>at</strong> de forskellige ændringer og form<strong>at</strong>eringer<br />
bliver overs<strong>at</strong> og vist grafisk. Du kan faktisk se et billede af et A4-ark. Når du<br />
er på Vis-Udskrift-skærmen, kan du ikke redigere i dokumentet (dokumentet er ikke<br />
aktivt), men du kan bevæge dig rundt i dokumentet <strong>ved</strong> hjælp af de taster, jeg tidligere<br />
har beskrevet. Du har <strong>her</strong> mulighed for <strong>at</strong> vælge mellem<br />
1 <strong>at</strong> vise dokumentet i n<strong>at</strong>urlig størrelse (100%)<br />
2 <strong>at</strong> lave en forstørret gengivelse (200%)<br />
3 en formindsket gengivelse af siden, så du kan se en hel side<br />
på skærmen på samme tid. Endelig giver punkt<br />
4 mulighed for <strong>at</strong> se to sider placeret side om side.<br />
Det er krævende <strong>at</strong> vise siden i grafisk tilstand. Det betyder for det første, <strong>at</strong> der kan gå<br />
lidt tid, inden skærmbilledet er dannet, og for det andet kan du få beskeden Ikke<br />
hukommelse nok - specielt hvis du har arbejdet med WordPerfect i længere tid, før<br />
funktionen vælges. Problemet med for lidt hukommelse kan normalt løses <strong>ved</strong> <strong>at</strong> gemme<br />
dokumentet, afslutte WP og starte programmet igen. I grelle tilfælde kan det være nødvendigt<br />
efter afslutningen af WP <strong>at</strong> genstarte maskinen. Du kan gøre én af følgende ting:<br />
1 genstarte (boote) <strong>ved</strong> <strong>at</strong> trykke Ctrl+Alt+Del<br />
2 resette <strong>ved</strong> <strong>at</strong> trykke på Reset-knappen, hvis den findes på din PC.<br />
3 slukke for strømmen til PC'en, vente ca. 20 sek for totalt <strong>at</strong> nulstille PC'ens fysiske<br />
hukommelse og derefter tænde maskinen igen.<br />
Du kan også prøve <strong>at</strong> starte WP med kommandoen WP/r, så vil programmet udnytte såkaldt<br />
expanded memory, såfremt dette er installeret (se hæftet Brug din PC optimalt om<br />
EMS memory, en bestemt form for hukommelse).<br />
Du afslutter Vis udskrift-skærmen igen <strong>ved</strong> et tryk på F7, hvis du vil tilbage til dokumentet<br />
og <strong>ved</strong> et tryk på F1 eller mellemrum for <strong>at</strong> returnere til printmenuen.
Form<strong>at</strong>ering af tegn<br />
Fed og understregning<br />
form<strong>at</strong>ering af tegn 25<br />
Du kan fremhæve dele af teksten, mens du skriver den. Det gøres på følgende måde:<br />
Fed skrift Du taster F6 <strong>ved</strong> begyndelsen af den tekst, som skal være fed. Når du har<br />
skrevet teksten, trykker du F6 igen (eller →). Den efterfølgende tekst vil<br />
igen blive "normal" (den fede tekst kommer til <strong>at</strong> fremstå med en anden gråtone,<br />
hvis du har en monokrom skærm).<br />
Understreg: Ved begyndelsen af den tekst, der skal understreges, taster du F8. Ved<br />
afslutningen taster du igen F8 (eller →), hvorefter teksten bliver normal.<br />
Understreget tekst fremtræder også med en form for farve/gråtone markering<br />
på din skærm.<br />
Generelt vil alle fremhævningsmulighederne symboliseres på skærmen i form af en anden<br />
farve for for- og baggrund <strong>ved</strong> den tekst, der er fremhævet på den ene eller den anden<br />
måde. Det er ikke muligt <strong>at</strong> vise den rigtige fremhævning på skærmen, så i første omgang<br />
<strong>ved</strong> du bare, <strong>at</strong> det tekststykke, der ser anderledes ud på skærmen, er s<strong>at</strong> til en eller anden<br />
form for fremhævning. Ved hjælp af funktionen Vis koder (Alt+F3) (se side 41) vil du<br />
kunne se ind bag <strong>ved</strong> teksten og finde den type fremhævning, der er brugt, eller du kan se<br />
den "rigtige" fremtoning med Vis udskrift.<br />
Kombineret fremhævning<br />
De fremhævninger, jeg har beskrevet ovenfor, kan kombineres på forskellig måde - som<br />
eksempel dannes fed og understreget tekst <strong>ved</strong> <strong>at</strong> trykke F6 og F8 efter hinanden. Vil<br />
du fremhæve en allerede skreven tekst med både fed og understregning, blokmarkerer du<br />
først teksten, trykker derefter F6, markerer igen blokken og taster på F8.<br />
Det er ikke fedt <strong>at</strong> være tynd, understregede Gøg efter <strong>at</strong><br />
være blevet kørt over af en damptromle.<br />
F6<br />
F8
26<br />
form<strong>at</strong>ering af tegn<br />
Mange muligheder med skrifttyper<br />
Ho<strong>ved</strong>menuen for skrifttyper får du <strong>ved</strong> <strong>at</strong> trykke Ctrl+F8, som giver disse muligheder:<br />
1.Størrelse 2.Skriftform 3.Ordinær 4.Grundskrift 5.Udskriftsfarve: 0<br />
Punkterne 1.Størrelse, 2.Skriftform og 4.Grundskrift fra Ctrl+F8-menuen bliver gennemgået<br />
enkeltvis nedenfor:<br />
1.Størrelse giver denne menu:<br />
1.Høj skrift 2.Lav skrift 3.M lille 4.Lille 5.Stor 6.M stor 7.E stor: 0<br />
1. Høj skrift ser sådan ud og kan f.eks. bruges til arealangivelser (m 2 ).<br />
2. Lav skrift kan anvendes til f.eks. kemiske formler (H2O).<br />
Vælger du derimod ét af punkterne 3. M lille, 4. Lille, 5. Stor, 6. M stor eller 7. E stor,<br />
vil skriften blive formindsket henholdsvis forstørret i forhold til grundskriften. Du skal dog<br />
være opmærksom på, <strong>at</strong> printeren skal kunne håndtere de skriftstørrelser, du vælger, så du<br />
må prøve dig lidt frem med de muligheder, din printer har. Også <strong>her</strong> gælder det, <strong>at</strong> du taster<br />
→ for <strong>at</strong> den efterfølgende tekst skal skrives med den sædvanlige skrift.<br />
2. Skriftform giver disse muligheder:<br />
1.Fed 2.Under 3.Dbl under 4.Kursiv 5.Kontur 6.Skygge 7.Kap 8.+tekst 9.-tekst: 0<br />
Her svarer menuvalgene 1.Fed og 2.Under til fremhævningen af teksten med fed<br />
(F6) og understregning af teksten (F8). Hvis du vælger punkt 3. Dbl under, vil<br />
teksten blive udskrevet med dobbelt understregning. Menuvalget 4. Kursiv vil<br />
medføre, <strong>at</strong> teksten udskrives skråstillet.<br />
Afslutning af 1. Størrelse og 2. Skriftform<br />
Alle menuvalg beskrevet under menuerne 1.Størrelse og 2.Skriftform afsluttes nemmest<br />
<strong>ved</strong> <strong>at</strong> trykke på →.<br />
Ctrl+F8
form<strong>at</strong>ering af tegn 27<br />
Efterfølgende fremhævning<br />
Alle valgmuligheder beskrevet under menupunkterne 1.Størrelse og 2.Skriftform er<br />
også til rådighed, selv om teksten allerede er skrevet. Du bruger samme fremgangsmåde<br />
som <strong>ved</strong> fremhævning af teksten med fed og understreg. Først markeres teksten som blok,<br />
derefter trykkes Ctrl+F8. Her får du en "reduceret" udgave af menuen fra før:<br />
Skrifttype: 1.Størrelse 2.Skriftform: 0<br />
Du kan vælge mellem alle de muligheder, der er beskrevet ovenfor. Dit valg vil udelukkende<br />
påvirke den markerede blok.<br />
Grundskrift<br />
Punkt nummer 4.Grundskrift på Ctrl+F8-menuen giver en oversigt over de grundskriftsmuligheder,<br />
du kan vælge imellem. Mulighederne afhænger af din printer. Grundskriften<br />
omf<strong>at</strong>ter de skrifttyper, printeren (måske) kan håndtere - altså uden specielle effekter så<br />
som fed og understreget m.m. Du vælger en skrifttype fra listen <strong>ved</strong> <strong>at</strong> trykke 1.Vælg<br />
eller bare Retur, når markøren står på den skrifttype, du ønsker. Den valgte skrifttype<br />
ligger så til grund for den efterfølgende tekst, hvor<strong>ved</strong> skriftens udseende <strong>ved</strong> de forskellige<br />
skriftfremhævninger bliver givet udfra grundskriftstypen, f.eks. vil grundskriften<br />
Courier 10cpi Italic markeret med Fed skrift se sådan ud:<br />
Dette er en sætning med ny grundskrift.En fremhævning med kursiv<br />
har ingen effekt på denne skrifttype, da Italic betyder kursiv. Det valgte gælder, indtil<br />
skrifttypen igen ændres. For en Canon laserprinter ser oversigten sådan ud - den anvendte<br />
skrifttype er markeret med en *<br />
Grundskrift<br />
Courier 5cpi<br />
Courier 5cpi Bold<br />
Courier 5cpi Dbl-high<br />
Courier 5cpi Dbl-high Bold<br />
Courier 5cpi Dbl-high Italic<br />
Courier 5cpi Italic<br />
* Courier 10cpi<br />
Courier 10cpi Bold<br />
Courier 10cpi Dbl-high<br />
Courier 10cpi Dbl-high Bold<br />
Courier 10cpi Dbl-high Italic<br />
....<br />
1.Vælg N.Søg navn: 1<br />
Prøv dig lidt frem med din egen printers muligheder. Du vælger som sagt den ønskede<br />
grundskrift <strong>ved</strong> <strong>at</strong> placere markøren på den og taste 1 for Vælg. For nogle skrifttyper kan<br />
det være nødvendigt også <strong>at</strong> angive skriftens størrelse i punkter.<br />
Ctrl+F8
Alt+F4<br />
Skift+F7<br />
Ctrl+Insert<br />
Ctrl+Delete<br />
Skift+F10<br />
Skift+F8<br />
28<br />
blokfunktionen<br />
Blokfunktionen<br />
En blok er en samlet mængde tegn eller ord, der er markeret, fordi de skal behandles ens.<br />
Det er både smart og tidsbesparende <strong>at</strong> behandle en blok med en enkelt kommando. Jeg<br />
har valgt de vigtigste af Blokfunktionens muligheder.<br />
Lav en blok<br />
Når du vil behandle en blok af tekst, skal teksten først markeres <strong>ved</strong> <strong>at</strong> trykke på Alt+F4<br />
(eller F12) <strong>ved</strong> begyndelsen af tekstblokken. De samme taster, som bruges til <strong>at</strong> flytte<br />
markøren, kan bruges til <strong>at</strong> male blokken med (f.eks. ↑ ↓ → ← PageDown, PageUp).<br />
Efter start af blokfunktionen kan du også trykke på en vilkårlig tast, så vil teksten blive<br />
malet hen til næste forekomst af f.eks. punktum. Markøren flyttes til slutningen af blokken<br />
og den fremhæ<strong>ved</strong>e blok af tekst kan nu behandles som en samlet enhed.<br />
Under denne oper<strong>at</strong>ion blinker indik<strong>at</strong>oren med Blok tændt nederst på skærmen,<br />
og derefter kan de forskellige blokfunktioner benyttes. Det gælder generelt, <strong>at</strong> fortryder<br />
du en kommando, der påvirker en blok, vil blokken stadig være markeret. Vil du ophæve<br />
blokmarkeringen, trykker du Alt+F4 endnu en gang.<br />
Slet en blok<br />
Du sletter blokken med Delete eller Backspace. Du skal bekræfte sletningen:<br />
Slet Blok? Nej (Ja).<br />
Udskriv en blok<br />
Du vil også <strong>her</strong> blive bedt om <strong>at</strong> bekræfte, <strong>at</strong> blokken skal udskrives.<br />
Kopier en blok<br />
til et andet sted i dokumentet med Ctrl+Insert. Flyt markøren til det sted, hvor blokken<br />
skal indsættes og tryk Retur.<br />
Flyt en blok<br />
med Ctrl+Delete. Flyt markøren til det nye sted og tryk Retur.<br />
Genbrug en blok<br />
Ofte skal man bruge en blok flere steder. Det er ikke nødvendigt <strong>at</strong> markere blokken hver<br />
gang, for WP husker den sidste blok, som hentes frem med Skift+F10, efterfulgt af Retur<br />
(ignorér, <strong>at</strong> der står dokument, der skal hentes, tryk bare Retur).<br />
Beskyt en blok<br />
Du vil af og til komme ud for, <strong>at</strong> nogle tekstafsnit bliver delt på en usmart måde af et<br />
sideskift. En overskrift bliver måske placeret som nederste linie på en side, mens selve<br />
afsnittet kommer på næste side. Problemet løses <strong>ved</strong> <strong>at</strong> beskytte en blok mod sidedeling,<br />
hvilket gøres med Skift+F8. Programmet spørger så<br />
Beskyt blok (j/n) n.<br />
Hvis du svarer J, vil en evt. sidedeling blive placeret enten før eller efter blokken. For<br />
overskriften og den tilhørende tekst i et afsnit vil løsningen være, <strong>at</strong> du beskytter overskriften<br />
og de første par linier af selve teksten.
lokfunktionen 29<br />
Gem en blok<br />
Tryk F10 og WP vil så spørge<br />
Navn på blok:<br />
Her indtaster du gyldigt dokumentnavn og blokken bliver gemt som almindeligt dokument<br />
- du kan som altid komme ud for, <strong>at</strong> WP vil spørge Overskriv (j/n), hvis et dokument<br />
af samme navn allerede findes.<br />
Store og små bogstaver<br />
En blok kan skifte mellem små og store bogstaver (versaler) med Skift+F3.<br />
1.VERSALER 2.Små bogstaver: 0<br />
Vælger du nu 1.VERSALER form<strong>at</strong>eres blokken MED VERSALER. Vælger du i stedet<br />
2.Små bogstaver, form<strong>at</strong>eres blokken med små bogstaver.<br />
2 dokumenter samtidigt<br />
Det kan ofte være nyttigt <strong>at</strong> kopiere eller flytte en blok fra ét dokument til et andet. Det<br />
klarer du <strong>ved</strong> <strong>at</strong> arbejde med to dokumenter på samme tid. Denne facilitet aktiveres med<br />
Skift+F3, og <strong>her</strong><strong>ved</strong> skiftes til dokument nummer to. NB: bemærk <strong>at</strong> Skift+F3 har to forskellige<br />
funktioner!<br />
Når du skifter til et nyt dokument, mens du stadig arbejder på det "gamle" dokument,<br />
vil der stå Dok 2 ... på det nye dokument. På den måde kan du altid se, i hvilket dokument<br />
du befinder dig. Du har nu fået en blank arbejdsskærm på dokument nummer to og<br />
kan nu hente og redigere et dokument ind på normal vis. Du skifter frem og tilbage mellem<br />
dokumenterne med Skift+F3. En blok kan kopieres/flyttes mellem dokumenterne.<br />
Når meddelelsen Tryk Retur for <strong>at</strong> hente kommer på skærmen, trykker du på<br />
Skift+F3 for <strong>at</strong> skifte til det andet dokument, flytter markøren til det relevante sted og<br />
trykker Retur.<br />
Afslutte med to dokumenter på samme tid<br />
Når du afslutter WordPerfect vil proceduren ændre sig en smule. Ved tryk på F7 vil den<br />
første del være den samme: WP spørger om dokumentet skal gemmes og <strong>her</strong>efter, om et<br />
eventuelt eksisterende dokument med samme navn skal overskrives, men <strong>her</strong>efter vil WP<br />
(hvis du er placeret i dokument 1) spørge:<br />
Afslut Dok 1 (j/n) n.<br />
Svarer du N eller Retur, vil skærmen blive blank som normalt (men det dokument, der<br />
blev hentet ind som dokument 2, vil ikke være fjernet). Du kan <strong>her</strong>efter begynde <strong>at</strong> arbejde<br />
med et nyt dokument i dokument 1 helt som normalt. Svarer du derimod J, vil du ikke<br />
vende tilbage til ho<strong>ved</strong>menuen, men derimod blive flyttet over i dokument 2. Her skal du<br />
nu afslutte dokument nummer 2. Først når afslutningsproceduren er gennemført for begge<br />
dokumenter, vil WordPerfect blive afsluttet.<br />
F10<br />
Skift+F3<br />
Skift+F3
Skift+F6<br />
Alt+F6<br />
30<br />
Form<strong>at</strong>ering<br />
form<strong>at</strong>ering<br />
I WP kan en form<strong>at</strong>ering af teksten omf<strong>at</strong>te større eller mindre dele af dokumentet,<br />
afhængigt af de koder, du indsætter. Jeg starter med form<strong>at</strong>ering af afsnit.<br />
Enkelt afsnit<br />
Et afsnit er defineret <strong>ved</strong> tekst mellem to Retur'er. Et afsnit, der kun består af en enkel<br />
linie er stadig et afsnit!<br />
Centrering<br />
Et linie kan centreres på siden, hvis du først taster Skift+F6. Markøren vil så springe ind<br />
midt på linien, og derefter vil teksten "fordele" sig, så den står midt på linien i forhold til<br />
papiret,- ikke skærmen. På næste linie vil teksten igen blive blive skrevet normalt<br />
(venstrestillet).<br />
Højrestilling<br />
Nørrebro, den 18. september 1994<br />
Når du taster Alt+F6 vil teksten blive højrestillet, indtil næste linie. Det ses <strong>ved</strong>, <strong>at</strong><br />
markøren springer ud til højremargen, og teksten bliver "skubbet bagud" over mod venstremargen,<br />
når du skriver. Højrestilling af et afsnit kan være nyttigt <strong>ved</strong> f.eks. d<strong>at</strong>o angivelse<br />
på et brev, hvor d<strong>at</strong>oen skal stå yderst oppe til højre.<br />
) D<strong>at</strong>oen kan i øvrigt på en smart måde indsættes med Skift+F5. Hvis du vil have d<strong>at</strong>oen skrevet<br />
med tekst som absolut d<strong>at</strong>o - så taster du 1 for tekst. Vil du derimod have den inds<strong>at</strong>te<br />
d<strong>at</strong>okode til autom<strong>at</strong>isk <strong>at</strong> ændre sig efter den aktuelle d<strong>at</strong>o, trykker du 2 for d<strong>at</strong>okode<br />
(åbnes dokumentet i morgen, fremkommer d<strong>at</strong>oen i morgen). Du kan ændre på form<strong>at</strong>et <strong>ved</strong> <strong>at</strong><br />
trykke 3 for d<strong>at</strong>oform<strong>at</strong>, og følge fremgangsmåden på menuen.<br />
Uheldige bivirkninger<br />
Ofte kan du komme ud for, <strong>at</strong> centrering og højrestilling har nogle utilsigtede virkninger på<br />
teksten. Hvis du f.eks. begynder <strong>at</strong> skrive tekst normalt <strong>ved</strong> venstremargen og <strong>her</strong>efter skriver<br />
tekst, der er højrestillet, vil du - hvis der ikke er plads på linien - opleve, <strong>at</strong> bogstaverne<br />
begynder <strong>at</strong> overlappe hinanden. På skærmen kan du se, <strong>at</strong> nogle ord forsvinder, og markøren<br />
begynder <strong>at</strong> opføre sig mærkeligt. Ved udskrivning vil de to dele af linien blive skrevet<br />
delvis oven i hinanden, hvilket selvfølgelig ikke er meningen. Problemet kan kun løses <strong>ved</strong><br />
en omredigering af teksten.
Indryk og tabul<strong>at</strong>or 31<br />
Indryk og tabulering kontra mellemrum<br />
Som på en skrivemaskine kan du stille margener og angive, hvor tabuleringen skal være. I<br />
tekstbehandling er det bare lettere.<br />
Tabulering<br />
Et tryk på tabul<strong>at</strong>or-tasten (tasten til venstre for q-tasten) vil flytte markøren til det<br />
næste tabul<strong>at</strong>orstop på linien. Denne indrykning har kun virkning for den linie,<br />
hvor markøren befinder sig, mens du fra næste linie igen vil begynde <strong>at</strong> skrive fra<br />
venstre margen. Tabul<strong>at</strong>or-tasten er mest anvendelig, hvis du vil indrykke første linie i et<br />
afsnit i forhold til den øvrige tekst eller <strong>ved</strong> tabelopstillinger.<br />
Indryk<br />
Indryk-funktionen er en tekstbehandlingsfunktion, der normalt ikke findes tilsvarende<br />
på skrivemaskiner. Et tryk på F4 vil på tilsvarende måde som <strong>ved</strong> et tryk på<br />
tabul<strong>at</strong>ortasten flytte markøren til næste tabul<strong>at</strong>orstop, men i modsætning til tabul<strong>at</strong>ortasten<br />
vil denne indrykning rykke hele afsnittet ind, indtil du igen trykker på<br />
Retur.<br />
– Det kan f.eks. bruges til <strong>at</strong> skrive tekst med pinde ud for selve sætningen.<br />
– Pinden vil så være <strong>ved</strong> venstremargen, mens teksten vil være indrykket i<br />
forhold til den øvrige brødtekst. Bruger du indryk med Skift+F4 får du indrykket<br />
teksten fra begge margener.<br />
Det er meget almindeligt, <strong>at</strong> du i starten føler, <strong>at</strong> det er lettere <strong>at</strong> bruge mellemrumstasten<br />
i stedet for indryk eller tabulering. Det må jeg dog på det kraftigste fraråde! For det første<br />
bliver selve indskrivningen meget mere tidskrævende, og for det andet vil du opdage, <strong>at</strong><br />
teksten bliver meget vanskelig <strong>at</strong> rette bagefter. Skal du rette i et afsnit med mange mellemrum,<br />
vil de blive i dokumentet, og der vil komme store gabende huller i de linier, der<br />
har forskubbet sig <strong>ved</strong> rettelserne. Ved <strong>at</strong> bruge indryk-funktionen vil teksten autom<strong>at</strong>isk<br />
blive justeret korrekt, når den rettes.<br />
tab<br />
F4
Skift+F8<br />
32<br />
margener og tabul<strong>at</strong>or<br />
Margener og tabul<strong>at</strong>or<br />
Når du starter WordPerfect, er venstremargen som standard indstillet til 2,5 cm fra papirets<br />
venstrekant, og højremargen er indstillet til 2,5 cm fra papirets højrekant. Derudover<br />
er der inds<strong>at</strong> et tabul<strong>at</strong>orstop for hver centimeter. Denne standardindstilling kan ændres,<br />
hvis du ønsker det. Du kan se indstillingen <strong>ved</strong>, <strong>at</strong> der på et nyt blankt dokument står<br />
Pos 2,5 nederst til højre på skærmen. Det betyder, <strong>at</strong> markøren starter <strong>ved</strong> venstremargenen,<br />
altså 2,5 cm inde på papiret. Tabul<strong>at</strong>orernes indstilling kan du se <strong>ved</strong> <strong>at</strong> taste<br />
Skift+F8,1 og 8 for tabul<strong>at</strong>orstop, og under punkt 7 kan du se begge margenindstillinger.<br />
) Du kan se form<strong>at</strong>eringernes aktuelle indstilling <strong>ved</strong> markørens position <strong>ved</strong> <strong>at</strong> lade<br />
som om du vil ændre form<strong>at</strong>eringen - WP viser den aktuelle indstilling for <strong>at</strong> du kan<br />
ændre den. Nu vil du ikke ændre, blot se, så du taster F1 for fortryd, og indstillingen<br />
forbliver uændret.<br />
Højremargen og tabul<strong>at</strong>orstop<br />
Hvis du ændrer indstillingen af margener og tabul<strong>at</strong>orstop, får det indvirkning på dokumentet<br />
fra og med linien <strong>ved</strong> markørens placering. Tekst placeret før markøren vil ikke<br />
blive påvirket af den nye indstilling. Det vil normalt være ganske fornuftigt <strong>at</strong> ændre indstillingen<br />
i en tekst, du er i gang med <strong>at</strong> skrive, efterhånden som du finder det relevant for<br />
tekstens fremtoning. Hvis du derimod ændrer på margen- eller tabul<strong>at</strong>orindstillinger i en<br />
tidligere indskrevet tekst, vil det kunne få uforudsete konsekvenser for den efterfølgende<br />
tekst. I de fleste tilfælde vil WP spørge efter orddeling en del gange, fordi linierne skal<br />
tilpasses de nye indstillinger.<br />
Margenindstilling<br />
sker med Skift+F8. På den menu, der kommer på skærmen, vælges 1 - Linie og punkt<br />
7 - Margener - Venstre/Højre. De nye indstillinger laves <strong>ved</strong>, <strong>at</strong> du angiver afstanden i<br />
centimeter. Du skal være opmærksom på, <strong>at</strong> margen angives på en måde, der er lidt forskellig<br />
fra, hvad du måske er vant til - venstremargen angives som afstanden fra papirets<br />
venstrekant til tekstens begyndelse, mens højremargen angiver afstanden fra tekstens slutning<br />
til papirets højrekant. Når du har lavet de nye ændringer, skal du acceptere dem med<br />
F7 for <strong>at</strong> komme tilbage til dokumentet.<br />
Tabul<strong>at</strong>orstop<br />
Tabul<strong>at</strong>orstop ændres <strong>ved</strong> igen <strong>at</strong> taste Skift+F8. På menuen vælges 1 - Linie og 8 - Definér<br />
tabul<strong>at</strong>orstop. De allerede indstillede tabul<strong>at</strong>orstop vises i bunden af skærmen.<br />
V.....V.....V.....V.....V.....V.....V.....V.....V.....V....V...................<br />
| ^ | ^ | ^ | ^ | ^ | ^ | ^ | ^ | ^ | ^<br />
0c +2c +4c +6c +8c +10c +12c +14c +16c +18c<br />
Slet t. LS (slet alle tabs); Indtast tal (sæt tab); Slet Fremad (slet tab);<br />
Type Venstre Centrér Højre Decimal .= Udpunktering Afslut når udført.<br />
Du kan slette en enkelt <strong>ved</strong> <strong>at</strong> flytte markøren til tabul<strong>at</strong>orstoppet og trykke Delete eller<br />
bruge Ctrl+End, som sletter alle tabul<strong>at</strong>orstop resten af linien. Desuden kan du indsætte<br />
nye tabul<strong>at</strong>orstop <strong>ved</strong> <strong>at</strong> indtaste et bogstav (v, c, h eller d), hvor<strong>ved</strong> tabul<strong>at</strong>oren indsættes<br />
<strong>ved</strong> markørens position.
margener og tabul<strong>at</strong>or 33<br />
WordPerfect er standard indstillet til <strong>at</strong> anvende såkaldte rel<strong>at</strong>ive tabul<strong>at</strong>orstop, der<br />
beregnes i forhold til den til enhver tid gældende venstremargen. Vil du f.eks. placere en<br />
talkolonne 6,5 cm fra papirets venstrekant, og venstremargen er s<strong>at</strong> til 2,5 cm, skal tabul<strong>at</strong>orstoppet<br />
placeres i position 4,0 cm. Ændrer du derefter venstremargen til f.eks. 2,0 cm,<br />
vil talkolonnen forts<strong>at</strong> være placeret 4,0 cm fra venstremargen, dvs. 6,0 cm fra papirets<br />
venstrekant.<br />
Margen- og tabul<strong>at</strong>orindstillinger kan ændres så ofte, du har lyst - du skal blot være<br />
opmærksom på, <strong>at</strong> ændringerne har virkning fra og med markørens position.<br />
) Hvis du vil placere et bilagstegn uden for margenen, taster du Skift+Tab for <strong>at</strong><br />
flytte til den tabul<strong>at</strong>orposition, der ligger mellem kanten af papiret og venstremargenen,<br />
hvilket kaldes <strong>at</strong> udløse margenen.<br />
Lige eller ujævn højremargen<br />
WP er som standard indstillet til <strong>at</strong> udskrive med lige venstre margen og ujævn højremargen<br />
(margen vil se ud, som den fremstår på skærmen). Hvis du foretrækker <strong>at</strong> udskrive<br />
med lige højremargen, taster du Skift+F8 og vælger punkt 1 - Linie. Så kommer der<br />
endnu en menu, hvor du vælger 3 - Udslutning og på denne menu vælger du 4.Justeret.<br />
Du trykker på Retur eller F7 for <strong>at</strong> godkende og afslutte din nye form<strong>at</strong>ering, som i<br />
denne forbindelse betyder <strong>at</strong> "ændre den gældende opsætning" - se afsnittet opsætning<br />
side 48.<br />
Det kan lade sig gøre <strong>at</strong> ændre denne indstilling undervejs i et dokument, men til <strong>at</strong><br />
begynde med vil det være bedst <strong>at</strong> lade indstillingen være gennem hele dokumentet. Finder<br />
du midt i det hele ud af, <strong>at</strong> du vil have hele dokumentet udskrevet med lige højremargen,<br />
så skal du først flytte markøren til begyndelsen af dokumentet (Home, Home, ↑).<br />
Her laver du så ændringerne (fordi ændringen virker fra den bliver s<strong>at</strong> til den igen<br />
ændres!). Udskrift med lige højremargen kan have den ulempe, <strong>at</strong> der bliver for store<br />
mellemrum mellem de enkelte ord i teksten og betyder, <strong>at</strong> teksten ser rodet og usammenhængende<br />
ud, især hvis du skriver med korte linier <strong>ved</strong> f.eks. spaltetekst.<br />
./.
34<br />
form<strong>at</strong> menuen<br />
Form<strong>at</strong> menuen<br />
Som før omtalt er der rigtig mange redigeringsmuligheder i WP. I starten beskrev jeg<br />
nogle af de forholdsvis simple. For <strong>at</strong> du kan få et større overblik over mulighederne vil<br />
jeg <strong>her</strong> gennemgå udvalgte form<strong>at</strong>eringskommandoer. Et tryk på Skift+F8 giver dig en af<br />
programmets mest centrale menuoversigter. Her får du adgang til et helt hierarki af<br />
menuer og funktioner. Hver menu åbner en række nye muligheder osv. Det kan godt<br />
virke noget forvirrende, men hvis du følger de enkelte tastetryk på din egen PC, vil du<br />
hurtigt forstå sammenhængen. Den første menu i form<strong>at</strong>kommandoen ser sådan ud:<br />
Form<strong>at</strong><br />
1 - Linie<br />
Horeunger, beskyt mod Margener, venstre/højre<br />
Linieafstand Orddeling<br />
Liniehøjde Tabstop, definér<br />
Linienummerering Udslutning<br />
2 - Side<br />
Centrér side (top til bund) Toptekster og Bundtekster<br />
Margener, top/bund Tvungen lige/ulige side<br />
Papirform<strong>at</strong>/-type/Labels Udelad<br />
Sidenummerering<br />
3 - Dokument<br />
Dokument-resumé Plus-tekst, angivelse af<br />
Justér skærmtekst Standardkoder/Skrifttype<br />
4 - Andet<br />
Ryk Printerfunktioner<br />
Decimaltegn Understreg Mellemrum/Tabs<br />
Dobbeltslag Sammenhørende Linier<br />
Sprog Afslut Centrering/Justering<br />
Rammevalg<br />
Valg: 0<br />
Menuen og dens muligheder/funktioner beskrives oppe fra og ned, men læg mærke til, <strong>at</strong><br />
kun de vigtigste af form<strong>at</strong>eringsmulighederne behandles. Jeg starter med ...<br />
Skift+F8
Linie form<strong>at</strong><br />
Punkt 1 - Linie giver denne menu:<br />
Form<strong>at</strong>: Linie<br />
1 - Orddeling Ja<br />
2 - Orddelingszone - Venstre 10%<br />
Højre 4%<br />
3 - Udslutning Justeret<br />
4 - Liniehøjde Auto<br />
5 - Linienummerering Nej<br />
6 - Linieafstand 1,5<br />
7 - Margener - Venstre 2,5c<br />
Højre 2,5c<br />
form<strong>at</strong> menuen 35<br />
8 - Definér tabul<strong>at</strong>orstop Abs: 2,56c, for hver 1c<br />
9 - Beskyt mod horeunger Ja<br />
Valg: 0<br />
) Igen gælder reglen, <strong>at</strong> form<strong>at</strong>eringen har virkning fra markørens position og indtil,<br />
der sættes en ny kode af samme slags.<br />
Orddeling<br />
1 - Orddeling slår orddelingen til eller fra (ordene bliver ikke delt).<br />
Udslutning<br />
giver mulighed for <strong>at</strong> ændre tekstens placering på linien, hvordan? Her er lidt hjælp.<br />
Undermenuen ser sådan ud:<br />
Udslutning: 1.Fast Forkant 2.Centreret 3.Fast Bagkant 4.Justeret: 0<br />
NB: bemærk forskellen til centrering og højrestilling omtalt side 30. Her handler det om<br />
koder, der gælder resten af dokumentet eller indtil en ny kode af samme slags indsættes.<br />
1.Fast Forkant. WP er som standard indstillet til <strong>at</strong> udskrive med fast forkant, dvs. lige<br />
venstremargen, men højremargen bliver ujævn.<br />
2.Centreret betyder, <strong>at</strong> hver linie i afsnittet bliver centreret i forhold til højre- og venstremargen.<br />
Den indstilling bruges normalt ikke <strong>ved</strong> indskrivning af almindelig tekst,<br />
men kan være god <strong>ved</strong> udformning af overheads, forsider til større skriftlige arbejder og<br />
lignende. Teksten vil blive vist centreret på skærmen som den udskrives..<br />
3.Fast Bagkant bevirker, <strong>at</strong> teksten udskrives med lige højremargen, mens venstremargen<br />
bliver ujævn. Den mulighed bruges sjældent <strong>ved</strong> almindelig tekstbehandling, men<br />
kan bruges, hvis en forklarende tekst til en tegning er placeret side om side med<br />
tegningen. Hvis du vælger denne mulighed, vil markøren starte i papirets højre side, og<br />
linien vil under skrivningen fordele sig mod venstre. Teksten på skærmen vil ligne det,<br />
der udskrives på printeren - som dette afsnit.<br />
4.Justeret giver en lige højre- og venstremargen på samme tid. Det betyder, <strong>at</strong> ujævnhederne<br />
i højremargen fordeles jævnt <strong>ved</strong> <strong>at</strong> justere mellemrummene. Der bliver altså mere
36<br />
form<strong>at</strong> menuen<br />
"luft" mellem ordene, men det er ikke altid til <strong>at</strong> se, hvis man ikke lige <strong>ved</strong> det. Jo mindre<br />
linielængde, desto sværere er det <strong>at</strong> få det til <strong>at</strong> se pænt ud, og man har brug for flere orddelinger.<br />
Det kan ikke lade sig gøre <strong>at</strong> vise en justeret udslutning på arbejdsskærmen, så du må<br />
bruge vis udskrift (Skift+F7,6) for <strong>at</strong> se, hvordan teksten ser ud, når den udskrives.<br />
Linienummerering<br />
Standardindstillingen er n<strong>at</strong>urligvis Nej - normalt har man jo ikke linienumre i sine tekster.<br />
Vil du i specielle tilfælde - f.eks. i forbindelse med lister eller lign. - have linierne<br />
nummereret, vælger du Ja og tilpasser menuen.<br />
Linieafstand<br />
Med 6 - Linieafstand kan du som på en skrivemaskine vælge <strong>at</strong> skrive med enkelt linieafstand,<br />
halvanden linieafstand, dobbelt linieafstand osv. I modsætning til skrivemaskinen<br />
er det i WordPerfect muligt <strong>at</strong> skrive med en trinløs indstillelig linieafstand - f.eks. kan du<br />
sagtens udskrive med linieafstand 1,7. Oftest anvendes enkelt linieafstand (= 1) eller<br />
halvanden linieafstand (= 1,5) og i sjældne tilfælde dobbelt linieafstand (= 2,0).<br />
Beskyt mod horeunger<br />
9 - Beskyt mod horeunger<br />
Jeg har altid syntes, <strong>at</strong> en horeunge var et lidt bizart ordvalg, men det er den typografiske<br />
betegnelse for en linie, der er “ladt i stikken”. D.v.s. når blot en enkelt linie fra et afsnit<br />
kommer til <strong>at</strong> stå på en side for sig selv. Når horeunge-beskyttelsen er slået til, vil WP<br />
sørge for <strong>at</strong> flytte rundt på linierne, så dette fænomen ikke opstår. Horeunge-beskyttelsen<br />
er som standard slået til. Her kan du også kun vælge Ja eller Nej.
flere form<strong>at</strong>er 37<br />
Flere form<strong>at</strong>er<br />
I form<strong>at</strong>eringsho<strong>ved</strong>menuen (Skift+F8) vælger du 2. Side og får en ny undermenu:<br />
Form<strong>at</strong>: Side<br />
Valg: 0<br />
1 - Centrér side (mellem top og bund) Nej<br />
2 - Tvungen lige/ulige side<br />
3 - Toptekster<br />
4 - Bundtekster<br />
5 - Margener - Top 2,5c<br />
Bund 2,5c<br />
6 - Sidenummerering<br />
7 - Papir - Form<strong>at</strong> 21c x 29,7c<br />
Type Standard<br />
8 - Udelad (kun på denne side)<br />
Centrér side (mellem top og bund)<br />
Vælger du 1 - Centrér side (mellem top og bund), og svarer Ja, vil indholdet på siden<br />
blive placeret lige langt fra papirets topmargen og bundmargen. Ved udskrivning af breve<br />
og lignende vil man normalt ikke slå denne funktion til, men den er praktisk <strong>ved</strong> f.eks.<br />
forsider og overheads. Faciliteten har kun virkning for én side ad gangen. Hvis du vil<br />
have flere sider centreret på denne måde, må du sætte funktionen for hver side.<br />
Tvungen lige/ulige side<br />
Her har du mulighed for <strong>at</strong> bestemme, <strong>at</strong> siden skal bevares som en lige eller ulige side.<br />
Dette kan være væsentligt, når en illustr<strong>at</strong>ion med tilhørende forklarende tekst skal placeres<br />
på modstående sider.<br />
Toptekster<br />
En toptekst gentages øverst på hver side. Vælger du punktet 3 - Toptekster, får du følgende<br />
muligheder:<br />
1 Toptekst A 2.Toptekst B: 0<br />
Som valgmulighederne viser kan WP håndtere to forskellige slags toptekster. Topteksterne<br />
aktiveres eller udelades uafhængigt af hinanden. Det er dog sjældent, man har brug<br />
for mere end den ene toptekst. Du vælger nu fra denne menu, hvilken toptekst du ønsker<br />
<strong>at</strong> bearbejde:<br />
1.Slå fra 2.Alle sider 3.Ulige sider 4.Lige sider 5.Redigér: 0<br />
Når du skal oprette en toptekst for første gang, vælger du et af punkterne 2.Alle sider,<br />
3.Ulige sider eller 4.Lige sider. Du vil <strong>her</strong>efter få en blank arbejdsskærm, hvor du kan<br />
redigere topteksten (WordPerfects form<strong>at</strong>eringskommandoer og forskellige skrifttyper og<br />
lignende kan også anvendes i top- og bundtekster). For <strong>at</strong> afslutte redigeringen, trykker<br />
du på F7, hvorefter du vender tilbage til det egentlige dokument. Topteksten vil blive<br />
udskrevet på alle valgte sider efter den side, hvor markøren var placeret, da du definerede<br />
topteksten. Du skal - jævnfør omtalte konsekvenser om placering af koder - være<br />
Skift+F8
38<br />
flere form<strong>at</strong>er<br />
opmærksom på, <strong>at</strong> koden for toptekst skal placeres så tidligt som muligt i rel<strong>at</strong>ion til<br />
øvrige koder på den første side, hvor du vil have topteksten med.<br />
Bundtekster<br />
Bundtekster oprettes, redigeres og anvendes ganske som beskrevet under toptekster, men<br />
udskrives som navnet siger i bunden af siden.<br />
Top- og bund margener<br />
Med 5 - Margener, top og bund kan du indstille top- og bundmargen, som er afstanden<br />
fra henholdsvis toppen og bunden af papiret til teksten. Som det kan ses af oversigten er<br />
både top- og bundmargen indstillet til f.eks. 2,5 cm som standard, og det vil passe til de<br />
fleste forhold. I nogle situ<strong>at</strong>ioner kan det være en fordel <strong>at</strong> ændre på top- eller bundmargen.<br />
Et brev kan måske være på én side, men underskriften flyttes over på side 2. Det kan<br />
klares <strong>ved</strong> <strong>at</strong> reducere top- og bundmargen (skal gøres øverst på den første side). Top- og<br />
bundmargen behøver ikke være ens.<br />
Hvis du indstiller top- og bundmargen til 0c, indsætter WordPerfect selv topmargen<br />
til (i dette eksempel fra en laserprinter) 1,07c og bundmargen til 0,81c. Laserprinteren<br />
kan ikke skrive helt ud til kanten af papiret, og WP giver så de mindste margenindstillinger,<br />
der kan håndteres af printeren.<br />
Sidenummerering<br />
Hvis du vil have sidenummer på siderne, følger du denne opskrift:<br />
- markøren flyttes til toppen af dokumentet (Home, Home, ↑)<br />
- med Skift+F8 fås form<strong>at</strong>menuen, og <strong>her</strong> vælges 2 - Side.<br />
- på undermenuen vælges 6 - Sidenummerering, hvor<strong>ved</strong> du får endnu en undermenu.<br />
- <strong>her</strong> vælges 4 - Sidenr. placering, og valget <strong>her</strong> resulterer i et skærmbillede, der viser<br />
mulighederne for placeringerne af sidenummeret på siden. Du vælger nu det sted, hvor<br />
sidenummeret skal placeres. Til et hæfte som dette vælges 4.<br />
Da man normalt ikke udskriver sidenummer på side 1, må du gøre WP opmærksom på, <strong>at</strong><br />
du ikke ønsker sidenummer på den første side. For <strong>at</strong> få WordPerfect til <strong>at</strong> "forstå" det,<br />
skal du efter <strong>at</strong> have indtastet sidenummerets placering, taste Retur. Du vil så komme til<br />
en menu for valg af sideform<strong>at</strong>ering, og <strong>her</strong> vælger du punkt 8 - Udelad (kun på denne<br />
side), der dukker endnu en undermenu frem, vælg <strong>her</strong> 4 - Udelad sidenr. og tast J,<br />
hvorefter teksten på skærmbilledet vil ændres fra nej til ja. Du vil nu få sidenummeret<br />
dokumentet fra side 2 og fremefter.
flere form<strong>at</strong>er 39<br />
Du kan selv bestemme, hvilket sidenummer du vil starte med, <strong>ved</strong> <strong>at</strong> benytte funktionen<br />
Nyt sidenr i menuen med sidenummerering:<br />
Form<strong>at</strong>: Sidenummerering<br />
1 - Nyt sidenr. 1<br />
2 - Sidenr. type ^B<br />
3 - Indsæt sidenr.<br />
4 - Sidenr. placering Nederst Centreret<br />
Papirform<strong>at</strong> og papirtype<br />
Vælges 7 - Papirform<strong>at</strong>/-type kommer denne undermenu:<br />
Form<strong>at</strong>: Papirform<strong>at</strong>/-type<br />
Ret- Dobbelt-<br />
Papirtype og retning Papirform<strong>at</strong> Prompt Fødning ning sidet Labels<br />
Standard 21c x 29,7c Nej Kontin Stå Nej<br />
Standard - Liggende 29,7c x 21c Nej Kontin Lig Nej<br />
[ALLE ANDRE] Bredde £ 21,59 Ja Manuel Nej<br />
1.Vælg 2.Tilføj (Opret) 3.Kopiér 4.Slet 5.Redigér N.Søg Navn: 1<br />
Du skal normalt ikke ændre på standardform<strong>at</strong>et, som svarer til A4, men i nogle situ<strong>at</strong>ioner<br />
kan det være nødvendigt <strong>at</strong> udskrive på A4-liggende. Det gøres <strong>ved</strong> <strong>at</strong> du med ↑, ↓<br />
flytter markøren til standard - liggende og trykker Retur eller 1 for Vælg. De efterfølgende<br />
sider vil så blive udskrevet "på den lange led" af papiret, indtil du igen sætter form<strong>at</strong>et<br />
til Standard (altså stående A4) <strong>ved</strong> <strong>at</strong> følge samme procedure. Bemærk, <strong>at</strong> du ikke<br />
kan ændre papirvalg midt på en side - det skal ske <strong>ved</strong> toppen af siden.<br />
Får du s<strong>at</strong> en kode for valg af papirform<strong>at</strong> andre steder end <strong>ved</strong> begyndelsen af en<br />
side, vil den først få virkning fra næste papirside. Det vil derfor være bedst, hvis koden<br />
for ændring af papirform<strong>at</strong> placeres som den første kode på en side. Valgene på undermenuen<br />
vil ikke være aktuelle i første omgang.
40<br />
flere form<strong>at</strong>er<br />
Udelad (kun på denne side)<br />
Vælger du 8 - Udelad (kun på denne side), får du en næsten selvforklarende menu:<br />
Form<strong>at</strong>: Udelad (kun på denne side)<br />
1 - Udelad alle sidenumre, toptekster og bundtekster<br />
2 - Udelad toptekster og bundtekster<br />
3 - Udskriv sidenr. nederst i midten Nej<br />
4 - Udelad sidenr. Nej<br />
5 - Udelad toptekst A Nej<br />
6 - Udelad toptekst B Nej<br />
7 - Udelad bundtekst A Nej<br />
8 - Udelad bundtekst B Nej<br />
Valg: 0<br />
Her har du mulighed for <strong>at</strong> frakoble tidligere valgte indstillinger for en enkelt side. Vælger<br />
du f.eks. 1 - Udelad alle sidenumre, toptekster og bundtekster og <strong>her</strong>efter vælger<br />
J for ja, vil alle toptekster, bundtekster og sidenumre blive undertrykt på den side, hvor<br />
du valgte dette menupunkt. De efterfølgende menupunkter frakobler de enkelte faciliteter.<br />
Form<strong>at</strong>, dokument<br />
Generelt for dokument-form<strong>at</strong>eringsmenuen gælder, <strong>at</strong> ændringen vil påvirke hele dokumentet,<br />
uanset markørens placering. For <strong>at</strong> få f<strong>at</strong> i dokumentform<strong>at</strong>eringsmenuen skal du<br />
efter <strong>at</strong> have trykket Skift+F8 vælge 3. Dokument:<br />
Form<strong>at</strong>: Dokument<br />
1 - Justér skærmtekst - Autom<strong>at</strong>isk Ja<br />
Tegnbredde 0,25c<br />
2 - Standardkoder <strong>ved</strong> dokumentoprettelse<br />
3 - Grundskrift <strong>ved</strong> udskriftsstart Courier 10cpi<br />
4 - Angivelse af plus-tekst Printerafhængigt<br />
5 - Dokument-resumé<br />
Valg: 0<br />
Standardkoder <strong>ved</strong> dokumentoprettelse<br />
Ved <strong>at</strong> vælge 2 - Standardkoder <strong>ved</strong> dokumentoprettelse får du mulighed for <strong>at</strong> placere<br />
nærmere bestemte koder, <strong>her</strong>under nogle af form<strong>at</strong>koderne, på en speciel "skjult"<br />
skærm, der er tilknyttet det enkelte dokument. Det giver den fordel, <strong>at</strong> du ikke så let kommer<br />
til <strong>at</strong> slette vigtige koder. I øvrigt er disse koder (inden en evt. ændring) identiske<br />
med de koder, som funktionen standardkoder <strong>ved</strong> programstart giver dokumentet, og vil<br />
blive omtalt senere. Koder, der er inds<strong>at</strong> under standardkoder <strong>ved</strong> dokumentoprettelse,<br />
kan ikke ses på Vis-koder-skærmen.
flere form<strong>at</strong>er 41<br />
Dokument-resumé<br />
Ved <strong>at</strong> anvende denne mulighed kan du oprette resuméer af dokumenterne for lettere <strong>at</strong><br />
finde det rigtige dokument - særligt hvis du har mange og store dokumenter i dit indeks.<br />
Når du vælger 5 - Dokument-resumé, får du følgende menu:<br />
Dokument-resumé<br />
Redigeringsd<strong>at</strong>o 02-09-91 23.35<br />
1 - Oprettelsesd<strong>at</strong>o 03-09-91 00.29<br />
2 - Dokumentnavn<br />
Dokumenttype<br />
3 - Forf<strong>at</strong>tet af<br />
Indtastet af<br />
4 - Emne<br />
5 - Kunde<br />
6 - Nøgleord<br />
7 - Refer<strong>at</strong><br />
Valg: 0 (Hent for <strong>at</strong> hente Slet Fremad for <strong>at</strong> slette)<br />
Ved <strong>at</strong> vælge punkterne på menuen, kan du indtaste de relevante oplysninger til dokumentresuméet.<br />
Hvis du allerede har indtastet oplysninger, bliver de vist, når du vælger<br />
punktet. Du kan slette hele dokumentresuméet <strong>ved</strong> <strong>at</strong> trykke på Delete.
Alt+F3<br />
42<br />
Vis koder<br />
vis koder<br />
Lidt om koder<br />
Denne funktion er virkelig praktisk i mange situ<strong>at</strong>ioner. Det første møde med Vis koder<br />
kan godt virke noget forvirrende, men når du først har forstået system<strong>at</strong>ikken, kan du<br />
hente rigtig mange inform<strong>at</strong>ioner <strong>ved</strong> <strong>at</strong> se på koderne i dokumentet. Du taster Alt+F3<br />
(eller F11) for <strong>at</strong> aktivere Vis koder. Det er som om, <strong>at</strong> dokumentets øverste lag bliver<br />
skrabet væk, og frem kommer de bag<strong>ved</strong>liggende styrekoder - både dem, du selv har s<strong>at</strong><br />
og dem, der autom<strong>at</strong>isk indsættes af WP.<br />
Arbejdsskærmen<br />
Arbejdsskærmen bliver nu delt i to, adskilt af en kraftigt markeret linie. Du vil se, <strong>at</strong><br />
tekstindholdet på de to skærme er ens, men på den nederste skærm er der inde i teksten<br />
koder, der er fremhævet og omkranset af < og >. Den nederste skærm kunne se sådan ud:<br />
Lars er en ret fed fyr, men han kan bestemt ikke<br />
lide m<strong>at</strong>em<strong>at</strong>ik<br />
Koden markerer begyndelsen på tekst, der er fremhævet med fede typer, mens<br />
markerer afslutningen på fremhævningen. Teksten mellem de to koder er fremhævet<br />
med fed skrift. Koden betyder, <strong>at</strong> WordPerfect har inds<strong>at</strong> en<br />
Autom<strong>at</strong>isk Ny Linie, fordi der ikke kan være mere tekst på linien.<br />
Kodetyperne<br />
Koder inds<strong>at</strong> i et dokument kan opdeles i tre typer, der af WP behandles lidt forskelligt.<br />
• autom<strong>at</strong>isk inds<strong>at</strong>te koder<br />
• lukkede koder<br />
• åbne koder<br />
Autom<strong>at</strong>isk inds<strong>at</strong>te koder<br />
er først og fremmest autom<strong>at</strong>isk linieskift () og autom<strong>at</strong>isk sideskift ().<br />
Disse koder er specielle <strong>ved</strong>, <strong>at</strong> de ikke kan redigeres - du kan f.eks. ikke slette et<br />
autom<strong>at</strong>isk sideskift.<br />
Lukkede koder<br />
De er karakteristiske <strong>ved</strong>, <strong>at</strong> der indsættes både en startkode og en slutkode i dokumentet.<br />
På Vis-Koder-skærmen skrives startkoden med store bogstaver, og slutkoden skrives med<br />
små bogstaver. Lukkede koder behandles altid samlet som "et sæt" - sletter du en<br />
startkode i et dokument, vil den tilsvarende slutkode blive fjernet autom<strong>at</strong>isk og omvendt.<br />
Lukkede koder er f.eks. koder for skriftfremhævninger: fed, understreget osv. De lukkede<br />
koder er primært koder for skriftformer (fed, kursiveret, understreget osv).
vis koder 43<br />
Åbne koder<br />
De åbne koder er karakteriseret <strong>ved</strong>, <strong>at</strong> der kun sættes én kode. En åben kode har virkning<br />
fra det sted i dokumentet, hvor den bliver s<strong>at</strong> indtil næste kode af samme slags, ellers<br />
virker den resten af dokumentet. Placerer du f.eks. en margenindstillingskode, har den<br />
virkning, indtil du sætter en ny margenindstilling - ellers resten af dokumentet.<br />
En kode kan betragtes fuldstændig som ethvert andet tegn i dokumentet - den kan slettes,<br />
flyttes, kopieres m.v. Der kan være mange forskellige koder i dit dokument, som kan ses<br />
med Vis koder-funktionen. En oversigt over alle koderne og deres betydning finder du i<br />
appendiks C i manualen. Hvis du har Vis-koder-skærmen tændt (aktiv) og vil fjerne den<br />
igen, trykker du igen på Alt+F3 (eller F11).<br />
) Denne oper<strong>at</strong>ion med <strong>at</strong> tænde en funktion og derefter slukke den igen <strong>ved</strong> <strong>at</strong><br />
trykke på samme tast(er), går igen i mange af funktionerne, altså hvis der er tale om en<br />
funktion, der kun kræver ét tastetryk.<br />
Placering af koder<br />
Når du har redigeret et dokument, vil du sikkert af og til opleve, <strong>at</strong> redigeringen har haft<br />
nogle uventede virkninger. Det kan skyldes en uhensigtmæssig placering af koderne. For<br />
det første er det vigtigt <strong>at</strong> huske, <strong>at</strong> langt de fleste koder først har virkning fra det sted i<br />
dokumentet, hvor de indsættes, og for det andet kan kodernes rækkefølge også have<br />
betydning.<br />
Uønskede virkninger af kodernes samspil<br />
Vil du f.eks. have bundtekst på alle siderne i dit dokument (gennemgås side 34), skal<br />
koden for bundtekst være placeret øverst på første side i dokumentet. Jeg har af og til set,<br />
<strong>at</strong> en bruger i første omgang får inds<strong>at</strong> koden korrekt - alt ser normalt ud, men i redigeringen<br />
indsættes tekst før bund- eller toptekstkoden (et enkelt tegn eller et tvungen linieskift<br />
er nok). Det betyder, <strong>at</strong> bundteksten forsvinder fra side 1.<br />
Situ<strong>at</strong>ionen kan også opstå, hvis du får inds<strong>at</strong> visse andre koder i dokumentet før<br />
bundteksten. Det er heldigvis ikke alle koder, der vil få bundteksten til <strong>at</strong> forsvinde.<br />
F.eks. vil en kode for centrering eller indrykning placeret før koden for bundtekst få den<br />
til <strong>at</strong> forsvinde, mens en kode for linieafstand eller ændring af papirform<strong>at</strong> ikke vil påvirke<br />
bundteksten. Jeg kommer ikke nærmere ind på de enkelte koders virkning på hinanden.<br />
Du må forsøge dig lidt frem.<br />
) Men én ting kan jeg slå fast - har din redigering i et dokument uønskede "bivirkninger",<br />
vil det være et rigtigt godt bud <strong>at</strong> løse problemet via Vis koder-skærmen!
44<br />
vis koder<br />
Vis koder: fordele og ulemper<br />
Du kan sagtens redigere i dit dokument med Vis-koder slået til. Personer, der jævnligt<br />
redigerer dokumenter, som kræver overblik over de inds<strong>at</strong>te koder i dokumentet, vil derfor<br />
ofte vænne sig til <strong>at</strong> arbejde med Vis-koder slået til konstant, men i et mindre vindue<br />
på skærmen. Du kan ændre størrelsen af det vindue, du skriver i, <strong>ved</strong> <strong>at</strong> trykke Ctrl+F3<br />
og vælge 1: Vindue. Du bliver bedt om <strong>at</strong> angive, hvor mange linier, du ønsker i vinduet,<br />
og skriver f.eks. 15. Nu vil vinduet med de synlige koder kun fylde 1/4 forneden på skærmen.<br />
I begyndelsen kan det virke uoverskueligt, men efterhånden gør det redigeringen<br />
væsentlig nemmere. Når du arbejder med Vis-koder slået til, vil du opdage, <strong>at</strong> der selv i<br />
et ret ukompliceret dokument bliver inds<strong>at</strong> mange koder. Groft sagt kan man sige, <strong>at</strong> hver<br />
gang du trykker på en tast, der ikke er et tal eller et bogstav, indsættes en kode. Desuden<br />
indsætter WP autom<strong>at</strong>isk nogle koder under redigering af dokumenter (f.eks. kode for<br />
autom<strong>at</strong>isk linieskift og kode for autom<strong>at</strong>isk sideskift ).<br />
Når du slår Vis koder til, bliver PC'en "s<strong>at</strong> på hårdere arbejde". Det er måske ikke noget,<br />
du normalt vil mærke, men <strong>ved</strong> dokumenter, der indeholder mange koder som f.eks. skemaer,<br />
kan markørflytninger blive langsommere. Problemet løses <strong>ved</strong> <strong>at</strong> slå Vis koder fra,<br />
mens du arbejder med skemaet. Det er dog værd <strong>at</strong> bemærke en enkelt forskel i Word-<br />
Perfects "måde <strong>at</strong> reagere på."<br />
Hvis du forsøger <strong>at</strong> slette en kode i dokumentet med Vis koder slået fra spørger WP<br />
Slet . Dette sker ikke, hvis du arbejder med Vis-koder slået til, thi det antages, <strong>at</strong><br />
du på Vis-koder-skærmen har set, <strong>at</strong> du er i færd med <strong>at</strong> slette en kode.<br />
Når du arbejder med Vis koder slået til, vil du <strong>ved</strong> understregning se, <strong>at</strong> der bliver<br />
inds<strong>at</strong> både en -kode og en -kode umiddelbart <strong>ved</strong> siden af hinanden. Efter<br />
<strong>at</strong> have aktiveret understregningen bliver tekst inds<strong>at</strong> mellem de to koder. Når du afslutter<br />
understregningen <strong>ved</strong> fornyet tryk på F8 eller →, sker der i virkeligheden blot, <strong>at</strong> markøren<br />
flytter sig hen efter -koden.<br />
) Du kan faktisk selv <strong>ved</strong> <strong>at</strong> trykke på → få markøren til <strong>at</strong> hoppe forbi slutkoden. Et<br />
tryk på → er specielt smart <strong>ved</strong> skriftforms-kommandoer som fed, understreg osv.,<br />
fordi ændringen af skriftform og tilbagevenden til den oprindelige skriftform<br />
indebærer en del tastetryk - og det kan altså i stedet klares med en enkelt →.
Søg<br />
Søg 45<br />
Med WP's søgefunktion kan du søge efter bestemte ord, kombin<strong>at</strong>ioner af ord (kaldet<br />
søgetekst eller søgestreng) eller efter bestemte koder. Søgningen sker fra markørens position.<br />
Søgefunktionen aktiveres <strong>ved</strong> <strong>at</strong> trykke F2 eller Skift+F2. Trykker du F2, spørger<br />
WP nederst på skærmen efter søgeteksten:<br />
→ Søg:<br />
Det betyder, <strong>at</strong> søgningen vil foregå fremad i dokumentet. Hvis du taster Skift+F2 vil<br />
søgningen i stedet foregå bagud (bemærk pilens retning):<br />
← Søg:<br />
Efter <strong>at</strong> have skrevet din søgetekst, trykker du F2 (!) for <strong>at</strong> starte søgningen. Bemærk, <strong>at</strong><br />
du ikke starter søgningen med Retur. Taster du Retur, opf<strong>at</strong>ter programmet det som en<br />
del af din søgetekst, altså tvungen ny linie .<br />
) Husk, <strong>at</strong> mellemrum bliver talt med som et hvilket som helst andet tegn. Vil du<br />
f.eks. søge efter ordet "man", skal du for <strong>at</strong> udelukke ord som mange, mandler, og<br />
narkomani taste mellemrum både før og efter ordet. Ulempen er, <strong>at</strong> du ikke finder<br />
ordet, hvis det står sidst i en sætning, men <strong>her</strong> kan du søge efter "man."<br />
Søg efter koder<br />
Du kan også søge efter koder, og <strong>her</strong> er det selvfølgelig en fordel, hvis du samtidig har<br />
aktiveret Vis koder, ellers kan du jo ikke se, hvilken kode markøren standser <strong>ved</strong>. Søger<br />
du f.eks. efter alle ord med fede typer, gøres det <strong>ved</strong> <strong>at</strong> angive F6 som søgetekst. Du vil<br />
se, <strong>at</strong> koden bliver inds<strong>at</strong> som søgetekst.<br />
Taster du Home før du aktiverer søgefunktionen i den ene eller den anden retning,<br />
aktiverer du den udvidede søgning, der gør det muligt <strong>at</strong> søge i top- og bundtekster, noter<br />
grafik m.m.<br />
Søgningen lykkedes<br />
Hvis søgeteksten findes, vil markøren springe til første sted, hvor den indtastede søgetekst<br />
findes. Vil du fortsætte søgningen fremad i dokumentet, trykker du igen F2 og<br />
Skift+F2, hvis du ville søge bagud. WP foreslår det sidste ord, du søgte på, så det er<br />
hurtigt <strong>at</strong> søge igennem dokumentet for flere forekomster af det samme ord eller den<br />
samme søgetekst. Du taster blot F2 to gange hele tiden.<br />
Søgningen mislykkedes<br />
Hvis søgeteksten ikke findes, kommer meddelelsen:<br />
* Ikke fundet *<br />
nederst på skærmen.<br />
F2
Alt+F2<br />
46<br />
Søg<br />
Søg og erst<strong>at</strong><br />
Den ovenfor beskrevne søgning er en passiv søgning, dvs. <strong>at</strong> der ikke bliver foretaget<br />
nogen ændringer i dokumentet. WordPerfect har en anden søgemulighed, hvor du kan<br />
indtaste både en søgetekst og erst<strong>at</strong>ningstekst (teksten behøver ikke være hele ord). WP<br />
gennemløber så dokumentet og indsætter erst<strong>at</strong>ningsteksten dér, hvor søgeteksten findes.<br />
Søg og erst<strong>at</strong> er meget anvendelig hvis du f.eks. skal skrive lange indviklede ord flere<br />
gange. I stedet for <strong>at</strong> skrive et vanskeligt ord mange gange kan du nøjes med <strong>at</strong> indsætte<br />
et specielt tegn (f.eks. #), som ikke findes i dokumentet. Når teksten er færdig, bruger du<br />
Søg og erst<strong>at</strong> til <strong>at</strong> få det vanskelige ord inds<strong>at</strong> i dokumentet på det sted, hvor du har s<strong>at</strong><br />
specialtegnet - smart ikke? Søg og erst<strong>at</strong> aktiveres <strong>ved</strong> <strong>at</strong> trykke på Alt+F2, hvorefter<br />
følgende spørgsmål kommer nederst på skærmen<br />
Med/bekræft? Nej (Ja)<br />
Hvis du er sikker på, <strong>at</strong> det ikke er nødvendigt <strong>at</strong> overvåge processen, svarer du N eller<br />
Retur, og den efterfølgende Søg og erst<strong>at</strong> foregår helt autom<strong>at</strong>isk. Alle forekomster af<br />
din søgetekst vil blive erst<strong>at</strong>tet med erst<strong>at</strong>ningsteksten. Svarer du J, vil WP spørge<br />
Erst<strong>at</strong>? Nej (Ja)<br />
hver gang søgeteksten findes. Svarer du N eller Retur til dette spørgsmål, vil den fundne<br />
søgetekst ikke blive erst<strong>at</strong>tet, men søgningen vil fortsætte til næste forekomst. Svarer du<br />
J til spørgsmålet, vil din erst<strong>at</strong>ningstekst blive inds<strong>at</strong> i stedet for søgeteksten. Du bliver<br />
dernæst spurgt, hvad der skal søges efter - altså din søgetekst:<br />
→søg:<br />
Når den er indtastet, trykker du Alt+F2 (eller F7) og bliver spurgt, hvad søgeteksten skal<br />
erst<strong>at</strong>tes med:<br />
Erst<strong>at</strong> med:<br />
Nu indtaster du erst<strong>at</strong>ningsteksten og afslutter med Alt+F2 (eller F7), og Søg og erst<strong>at</strong>oper<strong>at</strong>ionen<br />
går i gang. Du kan afbryde funktionen med F1.<br />
) Hvis du benytter det omtalte tip med et unikt tegn i stedet for <strong>at</strong> skrive lange besværlige<br />
ord, er det selvfølgelig vigtigt inden udskrivningen <strong>at</strong> foretage erst<strong>at</strong>ningen.<br />
For ikke <strong>at</strong> glemme dette kan du i starten af dokumentet som en "husker" til dig selv<br />
skrive # og erst<strong>at</strong>ningen. Når teksten så er færdig, er det lettere <strong>at</strong> huske, hvilken søg<br />
og erst<strong>at</strong>, du skal lave inden udskrift.
Stavekontrol<br />
Stavekontrol 47<br />
er en meget anvendt facilitet, uanset om du er superstaver eller ej. Man kan komme i tvivl<br />
om et ords rette stavemåde eller lave slåfejl, og så er Stavekontrollen et godt redskab. Du<br />
kan også bruge stavekontrollen til <strong>at</strong> slå et ord op. Du aktiverer den med Ctrl+F2.<br />
Menuen indeholder følgende punkter:<br />
Check: 1.Ord 2.Side 3.Dokument 4.Ny sup. ordbog 5.Slå op 6.Tæl ord<br />
Vælger du 1. Ord, kontrolleres ordet <strong>ved</strong> markøren. Hvis det findes i den indbyggede<br />
ordbog, vil markøren springe videre til næste ord. Genkendes ordet derimod ikke, findes<br />
det ikke i WordPerfects ordbog (den indeholder ikke alle danske ord). WP vil nu på den<br />
nederste del af skærmen prøve <strong>at</strong> finde altern<strong>at</strong>ive forslag til ordet og give følgende valgmuligheder:<br />
Ikke fundet: 1.Ignorer 2.Accepter 3.Tilføj 4.Ret 5.Slå op 6.Ign. tal<br />
1.Ignorer springer videre til næste ord uden <strong>at</strong> kontrollere ordet. Hvis ordet kommer igen<br />
senere, vil WP igen standse med samme meddelelse som ovenfor. 2.Accepter springer<br />
også videre til næste ord.<br />
Forskellen mellem de to muligheder er: <strong>ved</strong> 2.Accepter vil WP "huske" ordet og ikke<br />
senere standse <strong>ved</strong> det (med mindre stavekontrolfunktionen har været afbrudt). Den<br />
mulighed er god, hvis der er forkortelser, navne og lignende i teksten, som du ikke vil<br />
have tilføjet supplementsordbogen. Vælger du<br />
3.Tilføj tilføjes det aktuelle ord til din personlige supplementsordbog. Dermed vil<br />
ordet indgå i WordPerfects "ordforråd", når du fremover foretager stavekontrol.<br />
4.Ret placerer markøren på det aktuelle ord, og du får mulighed for <strong>at</strong> rette eventuelle<br />
stavefejl. Efter <strong>at</strong> have rettet fejlen, taster du F7 for afslut og godkend.<br />
5.Slå op giver dig mulighed for (uafhængigt af det ord, stavekontrollen i øjeblikket er<br />
stoppet <strong>ved</strong>) <strong>at</strong> indtaste et ord for <strong>at</strong> se hvordan det staves.<br />
6.Ign. tal vil ignorere tal <strong>ved</strong> den videre stavekontrol.<br />
Ud over de seks valgmuligheder vil WordPerfect forsøge <strong>at</strong> finde ord i den indbyggede<br />
ordbog og i din personlige supplementsordbog, der ligner det ukendte ord og skrive<br />
ordene nederst på skærmen. Hvert enkelt forslag er markeret med et bogstav. Når du har<br />
fundet det rigtige ord, trykker du på det tilhørende bogstav, og der<strong>ved</strong> bliver det rigtige<br />
ord inds<strong>at</strong> i teksten i stedet for det andet ord.<br />
I begyndelsen kan det virke besværligt <strong>at</strong> bruge stavekontrollen, fordi du ofte bliver<br />
nødt til <strong>at</strong> tilføje ord i supplementsordbogen. Senere bliver behovet n<strong>at</strong>urligvis mindre,<br />
efterhånden som WordPerfects "ordforråd" forøges og tilpasses din personlige skrivestil.<br />
Du fritages ikke fuldstændigt for korrekturopgaven. WP kan ikke kontrollere gramm<strong>at</strong>ik<br />
og formulering, det må du selv klare. Dog vil stavekontrollen afsløre, hvis det samme<br />
ord optræder to gange lige efter hinanden (hvilket i de fleste tilfælde vil være en skrivefejl).<br />
Stavekontrollen afslutter med <strong>at</strong> angive antal ord i dokumentet. Du kan afbryde<br />
stavekontrollen med F1.<br />
) Man kan få ordbogsmoduler, der kan tilføjes til WP, - også på andre sprog.<br />
Ctrl+F2
Alt+F1<br />
Skift+F1<br />
48<br />
Stavekontrol<br />
Synonymordbogen<br />
giver dig altern<strong>at</strong>ive forslag til ord af samme eller næsten samme betydning. Du aktiverer<br />
synonymordbogen med Alt+F1, når markøren er placeret på det ord, du vil have ændret<br />
til et andet ord med samme betydning. I den viste oversigt udvælger du det bedste ord,<br />
<strong>ved</strong> <strong>at</strong> vælge 1 for erst<strong>at</strong> ord og derefter trykke det fremhæ<strong>ved</strong>e bogstav ud for ordet.<br />
Synonomyordbogen afsluttes med F7.<br />
Opsætning og standardindstillinger<br />
Når du starter WP, bliver en hel del standardindstillinger indlæst. WordPerfect <strong>ved</strong>, hvilken<br />
margen og hvilket tabul<strong>at</strong>orstop, der skal gælde, hvis du ikke selv ændrer disse indstillinger.<br />
Det er rimeligt let <strong>at</strong> ændre på standardindstillingerne. Du kan (næsten) få dem,<br />
som du vil have dem. Når du skal lave ændringer i opsætningen, trykker du på Skift+F1,<br />
som giver denne menu<br />
Opsætning<br />
1 - Mus<br />
2 - Skærm<br />
3 - Vilkår<br />
4 - Standardindstillinger<br />
5 - Tast<strong>at</strong>ur-opsætning UDVIDET.WPK<br />
6 - Placering af filer<br />
Valg: 0<br />
0 Opsætningsmenuen indeholder muligheder, som du absolut ikke skal pille <strong>ved</strong>. Hvis<br />
du ikke er helt sikker, kan du virkelig lave ulykker i "Opsætningen"!<br />
Derfor gennemgås kun punkterne 2, 3 og 4, men ikke alle underpunkterne derfra. Det er<br />
faktisk de eneste punkter, du bør røre <strong>ved</strong> i opsætningsmenuen. Det kan til gengæld godt<br />
betale sig <strong>at</strong> tilpasse standardindstillingen. Et eksempel på dette kan være, <strong>at</strong> du altid vil<br />
skrive med udslutningen Justéret - hvis du altid skal ændre udslutningen inden du starter<br />
indskrivningen kan du lige så godt få WP til <strong>at</strong> starte alle blanke dokumenter med denne<br />
form<strong>at</strong>-kode, ikke?<br />
2. Skærm<br />
Du vælger punkt 2. Skærm, 4. Menufunktioner og <strong>her</strong> kan du vælge, <strong>at</strong> et tryk på Alttasten<br />
frembringer menubjælken (svar Ja <strong>ved</strong> punkt 4). I det normale arbejde vil et tryk<br />
på Alt frembringe menubjælken, og <strong>her</strong> kan du bruge pilene til <strong>at</strong> skifte fra menu til menu<br />
og i hver menus enkelte punkter. Du fjerner menubjælken med Esc - uden <strong>at</strong> ændre i<br />
selve opsætningen.<br />
Vilkår<br />
Vælger du 3. Vilkår, får du følgende undermenu:<br />
Opsætning: Vilkår
1 - Backup-funktioner<br />
2 - Bip-funktioner<br />
Opsætning 49<br />
3 - Markørhastighed 50 tps<br />
4 - Dokumenthåndtering/-resumé<br />
5 - Uform<strong>at</strong>eret gemme-funktion (hurtig) Ja<br />
6 - Orddeling Intern regel<br />
7 - Meddelelse <strong>ved</strong> orddeling Altid<br />
8 - Måleenhed<br />
9 - Altern<strong>at</strong>ivt Tast<strong>at</strong>ur Nej<br />
(F1 - Hjælp, Esc - Fortryd, F3 - Gentag)<br />
Valg: 0<br />
4. Dokumenthåndtering/-resumé, 5. Uform<strong>at</strong>eret gemme-funktion (hurtig) og 9. Altern<strong>at</strong>ivt<br />
tast<strong>at</strong>ur er mindre aktuelle i den daglige brug, mens de andre er beskrevet nedenfor:<br />
1. Backup-funktioner<br />
Giver følgende skærmbillede:<br />
Opsætning: Backup<br />
Valg: 0<br />
Interval-backup filer slettes, når du afslutter WordPerfect på normal<br />
vis. I tilfælde af strømsvigt eller maskinfejl, kan du finde backupfilen<br />
i det indeks, der er angivet under Opsætning: Placering af<br />
filer.<br />
Backup-indeks C:\TMP<br />
1 - Interval-backup Ja<br />
Antal minutter mellem hver backup 15<br />
Backup af forrige version betyder, <strong>at</strong> det oprindelige dokument bliver<br />
gemt med filtypenavnet .BK!, hvor det ellers ville være blevet<br />
overskrevet, når dokumentet gemmes på ny <strong>ved</strong> Gem eller Afslut.<br />
2 - Gem forrige version af dokumentet Nej
50<br />
Opsætning<br />
Vælger du 1. Interval-backup, får du for det første mulighed for <strong>at</strong> vælge, om WP skal<br />
foretage en autom<strong>at</strong>isk sikkerhedskopiering eller ej. Jeg anbefaler kraftigt <strong>at</strong> sætte funktionen<br />
til Ja.<br />
Du har mulighed for <strong>at</strong> bestemme, hvor ofte den autom<strong>at</strong>iske sikkerhedskopiering skal<br />
tages. Det antal minutter, der skrives <strong>her</strong>, vil altid være et kompromis. Jo lavere tal, desto<br />
mindre risikerer du <strong>at</strong> miste, men jo oftere bliver du også forstyrret af beskeden<br />
*Interval Backup* nederst på skærmen. I eksemplet har jeg valgt 15 minutter, hvilket<br />
er et rimeligt kompromis mellem fordele og ulemper, men du kan selv regulere tallet op<br />
eller ned efter behov.<br />
Vælger du punkt 2. Gem forrige version af dokumentet, har du kun mulighed for <strong>at</strong><br />
svare Ja eller Nej (Standard er Nej). Sætter du den til Ja, vil det tidligere gemte dokument<br />
ikke blive overskrevet. Dokumentet vil derimod blive gemt med et "fornavn" (de<br />
første maksimalt 8 tegn) svarende til den seneste version af dokumentet.<br />
"Efternavnet" (de tre tegn efter punktummet i dokumentnavnet) vil for "den gamle<br />
version" af dokumentet være BK! Har du ofte brug for <strong>at</strong> kunne "springe en version<br />
tilbage", kan det n<strong>at</strong>urligvis være en fordel <strong>at</strong> sætte indstillingen til Ja, men du skal<br />
samtidig være opmærksom på konsekvenserne: antallet af dokumenter bliver i dine<br />
indeks hurtigt stort, fordi der "opstår" et kopidokument for hvert dokument, du redigerer.<br />
6. Orddeling<br />
Jeg har før omtalt orddeling side 9. Når du vælger menupunktet 6 - Orddeling, har du<br />
disse muligheder:<br />
1.Ekstern stavekontrol/regler 2.Interne regler<br />
Denne funktion bør være s<strong>at</strong> til Ekstern stavekontrol/regler, og forklaringen er simpelthen,<br />
<strong>at</strong> det giver den mest korrekte orddeling.<br />
7. Meddelelse <strong>ved</strong> orddeling<br />
giver disse muligheder:<br />
Skærmmeddelelse <strong>ved</strong> orddeling: 1. Aldrig 2. Når krævet 3. Altid:3<br />
1. Aldrig betyder, <strong>at</strong> WP <strong>ved</strong> orddeling aldrig vil give skærmmeddelelsen<br />
Placér delestreg; Tryk på Esc <br />
WP vil forsøge <strong>at</strong> dele det aktuelle ord ud fra de regler, du har valgt (som beskrevet side 9<br />
under orddeling), og kan det ikke lade sig gøre, flyttes hele ordet til næste linie.<br />
Vælges 1. Aldrig, forlader man sig dermed fuldstændig på den indbyggede autom<strong>at</strong>ik,<br />
som virker i de fleste tilfælde, men sommetider må du selv rette den autom<strong>at</strong>iske orddeling.<br />
Vælger du 2. Når krævet, vil WP forsøge <strong>at</strong> dele ordene, men du vil kun blive bedt<br />
om <strong>at</strong> placere delestregen, når den indbyggede orddeling ikke slår til.<br />
Det giver n<strong>at</strong>urligvis færre orddelingsfejl end den autom<strong>at</strong>isk orddeling, men du må så<br />
være forberedt på <strong>at</strong> skulle korrigere af og til. Vælger du 3. Altid, sætter du den indbyggede<br />
autom<strong>at</strong>ik ud af kraft, og WordPerfect vil så bede dig om <strong>at</strong> placere delestregen,<br />
hver gang et ord skal deles.
Opsætning 51<br />
4. Standardindstillinger<br />
Hvis du vælger Skift+F1 og menupunkt 4. Standardindstillinger fås:<br />
Opsætning: Standardindstillinger<br />
1 - Flet<br />
2 - D<strong>at</strong>oform<strong>at</strong> 1. 3 4<br />
2. september 1993<br />
3 - Formler<br />
4 - Form<strong>at</strong>ér hentede dokumenter Ja<br />
til aktuelt printervalg<br />
5 - Standardkoder <strong>ved</strong> programstart<br />
6 - Gentagelsesfaktor 8<br />
7 - Udvidet noteappar<strong>at</strong><br />
8 - Udskriftsfunktioner<br />
Valg: 0<br />
Jeg beskriver kun de vigtigste funktioner.<br />
4. Form<strong>at</strong>ér hentede dokumenter til aktuelt printervalg<br />
Denne indstilling kun kan sættes til ja eller nej. Indstillingen bør altid være s<strong>at</strong> til ja,<br />
ellers vil du få problemer med udskrivningen, hvis du henter dokumenter, der tidligere<br />
har været indstillet til en anden printer end den, du selv skriver med.<br />
5. Standardkoder <strong>ved</strong> programstart<br />
giver et redigeringsskærmbillede, der ligner dette:<br />
Standardkoder: Tryk på Afslut når udført Ln 2,5c Pos 2,5c<br />
¿ ¿ { ¿ ¿ ¿ ¿ ¿ ¿ ¿ ¿ ¿ ¿ ¿ ¿ ¿ ¿ ¿ }<br />
<br />
Skærmbilledet viser de form<strong>at</strong>koder, der bliver brugt som udgangspunkt i alle dine dokumenter.<br />
Når du arbejder med et dokument, vil du ikke kunne se disse standard-koder på<br />
Vis-Koder-skærmen, da der først bliver inds<strong>at</strong> synlige koder <strong>her</strong>, når standardkoderne<br />
ændres - ho<strong>ved</strong>sageligt <strong>ved</strong> brug af de forskellige muligheder på form<strong>at</strong>-menuen<br />
(Skift+F8).<br />
Du kan ændre standardkoderne, der gælder for dine dokumenter, <strong>ved</strong> <strong>at</strong> indsætte koder<br />
på "standardkode-skærmen" på nøjagtig samme måde, som hvis du inds<strong>at</strong>te koderne i et<br />
dokument. Vil du, f.eks. som jeg nævnte i indledningen af dette afsnit, lave alle dine<br />
dokumenter med Udslutning Justéret, ændrer du form<strong>at</strong>koden med Skift+F8, punkt<br />
1.Side og vælger punkt 3.Udslutning, og ændrer denne til Justeret. Når du har fået<br />
inds<strong>at</strong> de nye indstillinger, bør du af hensyn til overblikket slette den gamle kode.<br />
Afslutning af opsætningen<br />
Det er meget vigtigt, <strong>at</strong> du husker <strong>at</strong> trykke F7 for <strong>at</strong> gemme opsætningen. I mods<strong>at</strong> fald<br />
ville du <strong>ved</strong> næste start af WP få den gamle opsætning.
52<br />
Skema<br />
Skema<br />
Skemafunktionen fås med Alt+F7. Du vælger punktet 2. Skema med mulighederne:<br />
Skema: 1.Opret 2.Redigér: 0<br />
Vil du lave et nyt skema, skal du vælge 1.Opret, og vælge:<br />
Antal kolonner: 3<br />
Her angiver du det antal kolonner, du vil have, og så skal du tage stilling til:<br />
Antal rækker: 3<br />
Et skema med 3 kolonner og 3 rækker, vil se således ud:<br />
Redigér skema: Tryk på Afslut når udført Cel A1 Dok 1 Si 42 Ln 17,0c Pos 2,81c<br />
Ctrl-Pile Kolonnebredde Ins Indsæt Slet Fremad Slet Flyt Flyt/Kopiér<br />
1.Størr. 2.Form<strong>at</strong> 3.Linier 4.Topt. 5.Regn 6.Funkt. 7.Saml 8.Opdel: 0<br />
Redigering af skemaer<br />
Efter <strong>at</strong> have defineret antallet af rækker og kolonner får du en menu, hvorfra du kan redigere<br />
i det nye skema. Når du går i gang med <strong>at</strong> skrive i skemaet, kan du altid få "skemaredigeringstilstanden"<br />
frem med Alt+F7, når markøren er placeret i skemaet.<br />
Kolonnebredde<br />
Skemaet udfylder som standard pladsen mellem de to margener. Ctrl+← gør en kolonne<br />
smallere og Ctrl+→ gør den bredere. Prøver du <strong>at</strong> gøre en kolonne bredere, end der er<br />
plads til inden for margenen, bliver de andre kolonner autom<strong>at</strong>isk smallere.<br />
Indsæt rækker/kolonner<br />
Du indsætter nye rækker eller kolonner i "skemaredigeringstilstanden" <strong>ved</strong> <strong>at</strong> trykke på<br />
Insert, og derefter vælge, om du vil have rækker eller kolonner inds<strong>at</strong> i skemaet,<br />
Indsæt: 1.Rækker 2.Kolonner: 0<br />
og når det er gjort, hvor mange du vil have inds<strong>at</strong>.<br />
Antal rækker: 1 eller Antal kolonner: 1<br />
Kolonner bliver inds<strong>at</strong> til venstre for markøren, og rækker bliver inds<strong>at</strong> over markøren.<br />
Slet række og kolonne<br />
Du sletter en kolonne/række på samme måde som <strong>ved</strong> indsættelse, blot bruger du Delete<br />
i stedet for Insert.
Skema 53<br />
Sammenlæg celler<br />
Sammenlægning af celler sker <strong>ved</strong> <strong>at</strong> blok-markere (Alt+F4) de celler, som du vil samle<br />
til én celle, og vælge punkt 7.Saml i redigeringsmenuen. Sådan ser skemaet ud efter en<br />
samling af nogle celler fra de to første kolonner:<br />
Opdel celler<br />
Celler kan også opdeles <strong>ved</strong> samme fremgangsmåde som <strong>ved</strong> samling af cellerne. Du<br />
vælger punkt 8.Opdel, og svarer på de spørgsmål, WordPerfect stiller:<br />
Opdel: 1.Rækker 2.Kolonner: 0<br />
og når du har valgt, om cellen skal opdeles i rækker eller kolonner, vælger du<br />
Antal rækker: 1 eller Antal kolonner: 1<br />
Nedenfor har jeg opdelt den anden celle i øverste række i yderligere 2 kolonner <strong>ved</strong> <strong>at</strong><br />
stille markøren i den celle, som jeg vil opdele og trykke 8. Opdel. På spørgsmålene om<br />
jeg vil opdele i rækker eller kolonner og i hvilket antal, svarede jeg 2.Kolonner og<br />
tastede 3 ud for Antal kolonner.<br />
Tekst i et skema<br />
Når du skriver tekst i skemaet, vil du opdage, <strong>at</strong> også <strong>her</strong> tilpasser WP cellehøjden autom<strong>at</strong>isk,<br />
hvis teksten kommer til <strong>at</strong> fylde mere end én linie. Du bevæger dig mellem kolonnerne<br />
fra venstre mod højre <strong>ved</strong> <strong>at</strong> bruge Tab-tasten og fra højre mod venstre <strong>ved</strong> brug af<br />
Skift+Tab. Du bevæger dig mellem rækkerne <strong>ved</strong> brug af ↓ og ↑.<br />
Når du skriver tekst i et skema, vil kommandoer som centrér (Skift+F6) og højrestil<br />
(Alt+F6) fungere i forhold til cellen, som altså betragtes som et afsnit for sig selv. Du har<br />
samme muligheder mht. skrifttyper osv. som <strong>ved</strong> almindelig tekst.
Ctrl+F3<br />
54<br />
Linietegning<br />
Linietegning<br />
Ud over skemafunktionen kan du også tegne almindelige linier og streger.<br />
Ctrl+F3 aktiverer linietegning:<br />
1.Vindue 2.Linietegning 3.Opd<strong>at</strong>ér skærmbillede: 3<br />
Du vælger 2.Linietegning og får følgende menu:<br />
1.· 2. 3.* 4.Skift Tegn 5.Slet 6.Flyt: 1<br />
Vælg ét af tegnene, og nu kan du <strong>ved</strong> <strong>at</strong> bruge ↑ ↓ → eller ← tegne linier i teksten med<br />
det tegn, du har valgt. Valgmulighederne 1, 2 og 3 viser de forskellige tegn til<br />
linietegning. 4.Skift Tegn vil give en ny oversigt:<br />
1.ã 2.ä 3.å 4.à 5.ß 6.á 7.â 8.Þ 9.Andet: 0<br />
Her har du mulighed for <strong>at</strong> vælge andre tegn til linietegningen, og menupunkt 9.Andet<br />
giver faktisk mulighed for <strong>at</strong> indtaste et valgfrit tegn fra tast<strong>at</strong>uret.<br />
Når du har valgt et nummer, vender du tilbage til den første linietegningsmenu igen og<br />
kan begynde <strong>at</strong> tegne linier. 5.Slet gør det muligt <strong>at</strong> slette tidligere tegnede linier (og<br />
desværre også tekst, som markøren kommer forbi undervejs!). Med menupunkt 6.Flyt<br />
kan du flytte markøren, uden <strong>at</strong> der tegnes linier.<br />
Linietegning kan være god, f.eks. i forbindelse med tegning af diagrammer og lignende,<br />
men dog med begrænsninger: For det første skal du anvende enkelt linieafstand på det<br />
sted i teksten, hvor du vil lave linietegning, ellers bliver de lodrette linier "hakket i stykker".<br />
For det andet skal du bruge skrifttypen Courier 10 cpi eller en anden skrivemaskine<br />
skrifttype, hvor tegnene fylder lige meget, dvs. ikke proportionalskrift, da<br />
linierne <strong>her</strong> vil blive forskubbet.<br />
Hvis du har tegnet et diagram og derefter skriver tekst i det, skal du sætte WP i<br />
Overskriv-tilstand, inden du starter indskrivningen, ellers forskubbes diagrammet efterhånden<br />
som teksten indtastes.
Grafik<br />
Grafik 55<br />
WordPerfect indeholder nogle af de muligheder, der indgår i moderne Desk Top Publishing-programmer,<br />
dvs. EDB-programmer beregnet til <strong>at</strong> fremstille tryksager og lign.<br />
En af disse faciliteter er integr<strong>at</strong>ion mellem grafik og tekst. Du kan indsætte elektronisk<br />
lagrede tegninger, scannede fotografier og lignende i dit dokument, og du kan placere<br />
såkaldte grafiske linier nøjagtigt, hvor du ønsker og uafhængigt af liniernes placering i<br />
teksten.<br />
WP kræver som regel, <strong>at</strong> billedfilerne har et bestemt form<strong>at</strong> (såkaldt WPG-form<strong>at</strong>).<br />
Dette form<strong>at</strong> er unikt for WP, som dog leveres med et konverteringsprogram, der gør det<br />
muligt <strong>at</strong> ændre en stor del af de kendte grafikform<strong>at</strong>er til WPG-form<strong>at</strong>. Konverteringsprogrammet<br />
kan ikke kaldes inde fra WP, og jeg vil derfor ikke berøre det nærmere.<br />
Brugt med måde kan mulighederne for sammenblanding af tekst og grafik i høj grad øge<br />
læsevenligheden af dit dokument.<br />
Du aktiverer de grafiske muligheder med Alt+F9, som giver følgende:<br />
1.Figur 2.Tabel 3.Tekstfelt 4.Bruger-defineret 5.Linie 6.Formel: 0<br />
Denne menu giver en oversigt over WP's grafiske muligheder. Emnet "håndtering af<br />
grafik i WordPerfect" er ret omf<strong>at</strong>tende, og det følgende skal kun betragtes som en<br />
introduktion.<br />
Figur- menuen<br />
Vælger du 1.Figur, får du følgende undermenu:<br />
Figur: 1.Opret 2.Redigér 3.Nyt nr. 4.Funktioner: 0<br />
Opret figur<br />
Menupunktet 1.Opret leder til endnu en menu:<br />
Definition: Figur<br />
Valg: 0<br />
1 - Filnavn på grafik<br />
2 - Indhold Tom<br />
3 - Billedtekst<br />
4 - Type Afsnit<br />
5 - Lodret placering 0c<br />
6 - Vandret placering Højre<br />
7 - Størrelse 8c bredde x 8c (højde)<br />
8 - Hold tekst fri af grafikfelt Ja<br />
9 - Redigér<br />
Jeg har kun medtaget nogle af faciliteterne. Menupunkt 1 - Filnavn på grafik angiver<br />
navnet på den fil, der indeholder det grafiske billede (WPG-filen), som du vil indsætte.<br />
Du får følgende besked i bunden af skærmen:<br />
Tast filnavn: (Liste Filer)<br />
Du har <strong>her</strong> mulighed for <strong>at</strong> indtaste et filnavn direkte eller finde det via F5 (listen), og<br />
derefter vælge indekset C:\WP51, hvor de andre grafikfiler ligger. Alle WP-grafik-filer<br />
har navne, der ender på WPG (efter punktummet), og du henter filen på samme måde,
56<br />
Grafik<br />
som du henter et dokument. Hvis du vælger <strong>at</strong> indtaste filnavnet, fordi du kender det i<br />
forvejen, skal du huske også <strong>at</strong> indtaste hele indeksnavnet og navnet på WPG-filen, så<br />
syntaksen er C:\WP51\\.<br />
Når du har hentet en grafikfil ind i dokumentet, vil punktet 2 - Indhold skifte til Grafik.<br />
Du skal normalt ikke ændre på dette punkt. Vælger du punkt 3 - Billedtekst, får du<br />
mulighed for <strong>at</strong> indtaste en undertekst til billedet i dokumentet.<br />
4 - Type er som standard s<strong>at</strong> til Afsnit, som betyder <strong>at</strong> grafikfeltet "hænger sammen<br />
med den omgivende tekst" og bliver flyttet med, når du redigerer i teksten. Alle de følgende<br />
faciliteter vil blive beskrevet for et felt af typen Afsnit, fordi det er den mest<br />
anvendte form for grafikfelt.<br />
5 - Lodret placering angiver afstanden fra toppen af det tekstafsnit, du befinder dig i.<br />
Som standard angiver WordPerfect afstanden fra afsnittets top og til den aktuelle markørplacering.<br />
Anføres afstanden 0, vil figuren flugte med toppen af tekstafsnittet.<br />
6 - Vandret placering giver følgende muligheder:<br />
Vandret placering: 1.Venstre 2.Højre 3.Midt 4.Både V & H: 0<br />
Mulighederne angiver, <strong>at</strong> billedet placeres <strong>ved</strong> henholdsvis højre kant af, venstre kant af<br />
eller midt i det område, hvor teksten ombrydes. Ved <strong>at</strong> vælge 4.Både V & H kan du få<br />
feltet til <strong>at</strong> udfylde hele området. Har du valgt 4.Både V & H, kan du n<strong>at</strong>urligvis ikke<br />
ændre figurens bredde, da denne er bestemt af f.eks. margenen. Du kan imidlertid godt<br />
ændre på højden og der<strong>ved</strong> "sammentrykke" eller "udstrække" billedet.<br />
7 - Størrelse resulterer i disse muligheder:<br />
1.Bredde (auto-højde) 2.Højde (auto-bredde) 3.Begge, sæt 4.Begge, auto: 0<br />
Ønsker du, <strong>at</strong> feltet skal have en bestemt bredde, og <strong>at</strong> WP autom<strong>at</strong>isk skal beregne højden,<br />
så billedets dimensioner bevares, vælger du 1.Bredde (auto-højde). Ønsker du <strong>at</strong><br />
fastlægge højden og lade bredden beregnes autom<strong>at</strong>isk, vælger du 2.Højde (auto-bredde).<br />
Ønsker du <strong>at</strong> "slå autom<strong>at</strong>ikken fra" og selv angive såvel bredde som højde, vælges<br />
3.Begge sæt. Vælger du 4.Begge auto, bringes billedet tilbage til de dimensioner, det<br />
havde <strong>ved</strong> oprettelsen. Dette punkt er specielt anvendeligt for indscannede billeder.<br />
Som det kan ses af ovenstående, så har du faktisk fuld kontrol over størrelsen af grafikbilleder<br />
- dog kan et grafikbillede ikke deles over flere sider. Når du indsætter grafikfelter,<br />
skal du være opmærksom på, <strong>at</strong> det kan tage meget lang tid <strong>at</strong> udskrive dokumentet,<br />
fordi der skal sendes meget store d<strong>at</strong>amængder til printeren.<br />
Printeren kan "løbe tør" for hukommelse på grund af de store d<strong>at</strong>amængder, og den<br />
umiddelbare løsning er <strong>at</strong> gøre grafikfeltet mindre, eller på lang sigt <strong>at</strong> investere i mere<br />
hukommelse til printeren.<br />
8 - Hold tekst fri af grafikfelt giver kun en ja eller en nej mulighed. Standarden er<br />
Ja, og det betyder, <strong>at</strong> teksten ledes uden om figuren. Vælger du Nej, vil det betyde, <strong>at</strong><br />
teksten skrives hen over grafikfeltet, og du kan således på denne måde placere tekst i et<br />
grafikfelt.<br />
9 - Redigér giver mulighed for <strong>at</strong> manipulere med grafikbilledet inden for grafikfeltets<br />
ramme på mange måder. Du kan lave billedudsnit <strong>ved</strong> hjælp af en zoom-funktion<br />
(PageUp og PageDown), du kan rotere billedet (+ og – tasterne), du kan flytte det<br />
inden for rammen (piletasterne) m.m. Du skal være opmærksom på, <strong>at</strong> grafikbilleder ikke
Grafik 57<br />
kan vises på WordPerfects arbejdsskærm, du må bruge Vis udskrift-skærmen til <strong>at</strong> se grafikken.<br />
Redigér figur<br />
Vælger du på figurmenuen 2.Redigér, vil du først blive spurgt om nummeret på den<br />
figur, du ønsker <strong>at</strong> redigere, hvorefter du får nøjagtig samme menu som beskrevet under<br />
figuroprettelse, og valgmulighederne er de samme.<br />
Funktioner<br />
Med 4. Funktioner kan du ændre på udseendet af<br />
grafikken. Du kan blandt andet bestemme, om grafikken<br />
skal være indrammet og i givet fald med hvilken<br />
rammetype, ligesom du kan regulere afstanden mellem<br />
grafikken og den omgivende tekst. Når du bruger<br />
reguleringsmulighederne, skal markøren være placeret på<br />
grafikfeltet, hvorfra ændringen skal virke.<br />
Her er et eksempel på en figur lavet med<br />
WordPerfects grafikdel:<br />
Specielle tegn og figurer<br />
I WP er det muligt <strong>at</strong> anvende ca. 1500 forskellige specialtegn fordelt på 11 (12) tegnsæt.<br />
For <strong>at</strong> få adgang til de specielle tegn må du først trykke Ctrl+V og derefter angive tegnsættets<br />
nummer og tegnets nummer, adskilt af et komma.<br />
Hvis du f.eks. vil indsætte tegnet - skal du trykke på Specielle Tegn (Ctrl+V),<br />
skrive 5,7 og trykke Retur. På skærmen vises et symbol, i nævnte tilfælde ligner symbolet<br />
det valgte specialtegn, men <strong>ved</strong> andre specialtegn vises blot en „ på skærmen. Med<br />
Vis udskrift eller <strong>ved</strong> udskrift, vil du se, <strong>at</strong> tegnet er korrekt. Det eneste krav til printeren<br />
er, <strong>at</strong> den skal kunne udskrive grafik, hvilket alle moderne printere kan.<br />
Oversigt over udvalgte specialtegn i WordPerfect<br />
WordPerfect Tegnsæt 1<br />
0 1 2 3 4 5 6 7 8 9 0 1 2 3 4 5 6 7 8 9 0 1 2 3 4 5 6 7 8 9<br />
000 ` . ~ ^ - / ' ¨ - ’ _ _ _ _ ° ⋅ ⋅ ¸ _ _ \ ⎯ _ ß i j A á A â<br />
030 Ä ä À à Å å Æ æ Ç ç É é Ê ê Ë ë È è Í í Î î Ï ï Ì ì Ñ ñ Ó ó<br />
060 Ô ô Ö ö Ò ò Ú ú Û û Ü ü Ù ù Ÿ ÿ Ã ã Ð _ Ø ø Õ õ Ý ý Ð ð Þ þ<br />
090 _ _ _ _ _ _ _ _ _ _ _ _ _ _ _ _ _ _ _ _ _ _ _ _ _ _ _ _ _ _<br />
120 _ _ _ _ _ _ _ _ _ _ _ _ _ _ _ _ _ _ _ _ _ _ _ _ _ _ _ _ _ _<br />
150 _ _ _ _ _ _ _ _ _ _ _ _ _ _ _ _ Œ œ _ _ _ _ _ _ _ _ Š š _ _<br />
180 _ _ _ _ _ _ _ _ _ _ _ _ _ _ _ _ _ _ _ _ _ _ _ _ _ _ _ _ _ _<br />
210 _ _ _ _ _ _ _ _ _ _ _ _ _ _ _ _ _ _ _ _ _ _ _ _<br />
WordPerfect Tegnsæt 3<br />
0 1 2 3 4 5 6 7 8 9 0 1 2 3 4 5 6 7 8 9 0 1 2 3 4 5 6 7 8 9<br />
000 ã ä å à á Þ â ß · ¸ ¹ » º ¼ ¾ ½ ¿ À Á Â Å È Î Ë Ñ × Ô Ú Ý<br />
030 Ã Æ Ì É Ä Ç Í Ê Ï Ö Ò Ù Ð Õ Ó Ø Ü Û · · Á Â Á Â _ _ _ _<br />
060 _ _ _ _ _ _ _ _ _ _ _ _ _ _ _ _ _ _ _ _ _ _ _ _ _ _ _ °
58<br />
Til sidst<br />
WordPerfect Tegnsæt 4<br />
0 1 2 3 4 5 6 7 8 9 0 1 2 3 4 5 6 7 8 9 0 1 2 3 4 5 6 7 8 9<br />
000 „ · § ¡ ¿ « » £ ¥ _ ƒ ª º ½ ¼ ¢ ² _ ® © ¤ ¾ ³ ‘ ’ ‘<br />
030 “ ” “ − ⎯ < > { … † ‡ _ _ z ° „ ƒ … … − _ _ _ _ _ … $ _ _<br />
060 _ £ , „ _ _ _ _ _ _ _ _ _ _ _ ‰ _ _ ¹ _ _ _ _ _ _<br />
WordPerfect Tegnsæt 5<br />
0 1 2 3 4 5 6 7 8 9 0 1 2 3 4 5 6 7 8 9 0 1 2 3 4 5 6 7 8 9<br />
000 ♥ ♦ ♣ ♠ _ _ 5 - - _ _ „ _ _ √ ↑ _ _ _ _ ↵ ) ( 9 † _ / # b _<br />
030 ¦ _ _<br />
WordPerfect Tegnsæt 6<br />
0 1 2 3 4 5 6 7 8 9 0 1 2 3 4 5 6 7 8 9 0 1 2 3 4 5 6 7 8 9<br />
000 - ± ≤ ≥ ∝ / ⁄ \ ÷ ⏐ 〈 〉 ~ ≈ ≡ ∈ ∩ ⏐ Σ ∞ ¬ → ← ↑ ↓ ↔ Ú ¾ ½ ¿<br />
030 À ⋅ ⋅ ° • A ° µ − × ∫ Π _ ∇ ∂ ′ ″ → e l h ℑ ℜ ℘ _ _ ⇒ ⇐ ⇑ ⇓<br />
060 ⇔ Ú Ü Þ Û Ý ∪ ⊂ ⊃ ⊆ ⊇ ∋ ∅ ⎡ ⎤ ⎣ ⎦ « » ∠ ⊗ ⊕ _ _ ~ ∧ ∨ _ _ ⊥<br />
090 _ _ _ † „ ◊ [ ] ≠ _ _ ∴φ0 _ _ _ _ _ _ { _ ◊ _ _ _ ≅ _ _ _<br />
120 _ ∃ ∀ _ _ _ _ _ _ _ _ _ _ _ _ _ _ ∇ _ _ _ _ _ { → ← → → ← ←<br />
150 → → _ _ ↑ ↑ ↓ ↓ ⇒ ⇐ _ _ _ _ _ _ _ ∠ _ _ _ _ _ _ _ _ _ _ _<br />
180 _ ⊕ _ _ _ _ _ _ _ _ _ _ _ _ _ _ ⊄ _ _ _ _ _ _ _ _ _ _ _ ∉<br />
210 _ _ _ C I N R _ _ ∋ … … _ _ … _ + - = * / _ _ H P<br />
I WP-indekset findes en fil, der indeholder en oversigt over alle specialkarakterer.<br />
CHARACTR.DOC kan du hente ind på samme måde som ethvert andet dokument.
Til sidst 59<br />
Kildem<strong>at</strong>eriale<br />
Foruden WordPerfect manualen har jeg fået gode idéer fra WordPerfect News, som er et<br />
inform<strong>at</strong>ionsblad for registrerede WordPerfect brugere, dvs. personer, der har købt programmet.<br />
Bladet er "gr<strong>at</strong>is", dvs. indregnet i programmets pris.<br />
Skriv et par linier til mig!<br />
Du må meget gerne skrive til mig via forlagets adresse. Hvad synes du kunne skrives eller<br />
gøres bedre i dette hæfte, så kommende udgaver bliver bedre. Kom gerne med forslag til<br />
emner til næste hæfte om WordPerfect 5.1.<br />
God fornøjelse!<br />
Lene Tinning Thomsen
60<br />
43<br />
43<br />
46<br />
A4 40<br />
A4-liggende 40<br />
Afslut WP 9<br />
Arbejde med to<br />
dokumenter 30<br />
Arbejdsskærm 25, 43<br />
Autoexec.b<strong>at</strong> 5<br />
Autom<strong>at</strong>isk inds<strong>at</strong>te koder<br />
43<br />
Backslash 15<br />
Backup 50<br />
Backup-dokumentet 9<br />
Bilagstegn 34<br />
Bindestreg 10<br />
Bindestreg tvungen 10<br />
Bladre-funktion 16<br />
Blok 29<br />
Blokfunktion 29<br />
Bundtekster 39<br />
Celler 54<br />
Centrér side 38<br />
Centrering 31<br />
Config.sys 5<br />
D<strong>at</strong>o 31<br />
Delestreg 10<br />
Dokumentnavn 9<br />
Dokument-resumé 42<br />
Dokumentstørrelse 14<br />
Dokumenttypen 18<br />
Erst<strong>at</strong>ningstekst 47<br />
Fed 26<br />
FEJL: Ugyldig drev-/sti 17<br />
Fejlst<strong>at</strong>usmenuen 23<br />
Filer 15<br />
Flyt rundt 11<br />
Form<strong>at</strong> 35<br />
Form<strong>at</strong>er til aktuelle printer<br />
19<br />
Form<strong>at</strong>ering 34<br />
Fortryd 9<br />
Fremhæv 26<br />
Funktionstaster 7<br />
Gem 13<br />
Gem en blok 30<br />
Gendan 12<br />
Grafik 56<br />
Grafikbillede 57<br />
Stikord<br />
Grafisk tilstand 25<br />
Grundskrift 28<br />
Hent 15<br />
Horeunger 37<br />
Ho<strong>ved</strong>-udskrivningsmenu<br />
21<br />
Højremargen 33 36<br />
Højrestilling 31<br />
Ikke hukommelse nok 25<br />
Indryk 32<br />
Install<strong>at</strong>ionsmenu 21<br />
Justeret 34<br />
Kodetyperne 43<br />
Kolonnebredden 53<br />
Lange dokumentnavne 18<br />
Lige højremargen 34<br />
Linie form<strong>at</strong> 36<br />
Linieafstand 37<br />
Linienummerering 37<br />
Linieskift 10<br />
Linietegning 55<br />
Lukkede koder 43<br />
Margener 33<br />
Margenindstillinger 39<br />
Markering af en blok 29<br />
Markøren 6<br />
Mellemrum tvungent 10<br />
Menubetjening 8<br />
Nyt indeks 17<br />
On line 24<br />
Opsætning 49<br />
Ordbogsmoduler 49<br />
Orddeling 10 36<br />
Ordmønster 20<br />
Overhead-transparenter 36<br />
Overskriv 10<br />
Papirform<strong>at</strong> 40<br />
Personlig<br />
supplementsordbog 48<br />
Printerdefinitionsfil 21<br />
Printerst<strong>at</strong>us 23<br />
Printertype 21<br />
Scroll-funktion 16<br />
Sideform<strong>at</strong> 38<br />
Sidenummerering 39<br />
Sideskift 10<br />
Sikkerhedskopiéring 20<br />
Skabelonen 7<br />
Skriftform 27<br />
Skriftstørrelse 27<br />
Specialtegn 58<br />
Standardindeks 15<br />
Standardindstillinger 49 52<br />
Standardkoder 41<br />
Starte WordPerfect 6<br />
Stavekontrol 48<br />
Sti 14<br />
Strømafbrydelse 9<br />
Supplementsordbog 48<br />
Synonymordbog 49<br />
Søg efter koder 46<br />
Søg og erst<strong>at</strong> 47<br />
Søge efter dokumenter 20<br />
Søgestrenge 46<br />
Søgetekst 46<br />
Søgning 46<br />
Tabelopstillinger 32<br />
Tabul<strong>at</strong>orstop 33<br />
Tabulering 32<br />
Tegnsæt 58<br />
Tekstbehandlingskoder 16<br />
Tilknyt ny printer 6<br />
Tilknytning af printer 21<br />
Toptekster 38<br />
Tvungen bindestreg 10<br />
Tvungen ny linie 46, 10<br />
Udløse margen 34<br />
Udskriftsjob 24<br />
Udskriftsmenuen 22<br />
Udskriv fra indeksoversigt<br />
19<br />
Udskrivning 21<br />
Udslutning 36<br />
Underindeks 15<br />
Understregning 26<br />
Venstremargen 33, 36<br />
Versaler 30<br />
Vis koder 43<br />
Vis udskrift 25<br />
Åbne koder 44
Skrivemaskinens afløser .......................................3<br />
Install<strong>at</strong>ion ............................................................4<br />
Start og afslutning af WP ...................................4<br />
Betjening...............................................................6<br />
Funktionstaster ...................................................6<br />
Hjælp.....................................................................7<br />
Menubetjening....................................................7<br />
Afslut WordPerfect.............................................8<br />
Problemer <strong>ved</strong> start.............................................8<br />
Indskrivning af tekst................................................9<br />
Linieskift ............................................................9<br />
Tvungen sideskift ...............................................9<br />
Orddeling............................................................9<br />
Overskriv eller indsæt ........................................9<br />
Bevæg dig rundt i teksten ...................................10<br />
Slet tekst..............................................................11<br />
Gem teksten første gang......................................12<br />
Indeks ....................................................................13<br />
Kort forklaring af Indeks..................................13<br />
Stien og det fulde navn.....................................13<br />
Indeksoversigten...............................................13<br />
Hent dokument fra standardindeks...................14<br />
Skift indeks.......................................................15<br />
Varig ændring af standardindekset...................16<br />
Opret nye indeks...............................................16<br />
Kort eller langt dokumentnavn.........................17<br />
Gør noget <strong>ved</strong> flere dokumenter samtidig ........18<br />
Udskriv dokument ............................................18<br />
Søg efter dokument...........................................19<br />
Sikkerhedskopi på diskette...............................19<br />
Udskrift..................................................................20<br />
Vælg printer ........................................................20<br />
Udskriv dokument...............................................21<br />
Fejl <strong>ved</strong> udskrift................................................22<br />
Vis udskrift .........................................................24<br />
Form<strong>at</strong>ering af tegn ...............................................25<br />
Fed og understregning ........................................25<br />
Kombineret fremhævning.................................25<br />
Mange muligheder med skrifttyper ..................26<br />
Grundskrift .......................................................27<br />
Blokfunktionen ...................................................28<br />
2 dokumenter samtidigt ....................................29<br />
Form<strong>at</strong>ering ...........................................................30<br />
Enkelt afsnit ........................................................30<br />
Centrering.........................................................30<br />
Højrestilling......................................................30<br />
Uheldige bivirkninger.......................................30<br />
Indryk og tabulering kontra mellemrum .............31<br />
Tabulering ........................................................31<br />
Indryk ...............................................................31<br />
Margener og tabul<strong>at</strong>or.........................................32<br />
Højremargen og tabul<strong>at</strong>orstop ..........................32<br />
Margenindstilling .............................................32<br />
Tabul<strong>at</strong>orstop....................................................32<br />
Lige eller ujævn højremargen...........................33<br />
Form<strong>at</strong> menuen ...................................................34<br />
Linie form<strong>at</strong>......................................................35<br />
Orddeling..........................................................35<br />
Udslutning ........................................................35<br />
Linienummerering ............................................36<br />
Indhold<br />
Linieafstand......................................................36<br />
Beskyt mod horeunger .....................................36<br />
Flere form<strong>at</strong>er .....................................................37<br />
Centrér side (mellem top og bund)...................37<br />
Tvungen lige/ulige side ....................................37<br />
Toptekster.........................................................37<br />
Bundtekster.......................................................38<br />
Top- og bund margener ....................................38<br />
Sidenummerering .............................................38<br />
Papirform<strong>at</strong> og papirtype..................................39<br />
Udelad (kun på denne side)..............................40<br />
Form<strong>at</strong>, dokument ............................................40<br />
Standardkoder <strong>ved</strong> dokumentoprettelse ...........40<br />
Vis koder.............................................................42<br />
Arbejdsskærmen...............................................42<br />
Kodetyperne .....................................................42<br />
Placering af koder.............................................43<br />
Uønskede virkninger af kodernes samspil........43<br />
Vis koder: fordele og ulemper..........................44<br />
Søg.........................................................................45<br />
Søg efter koder .................................................45<br />
Søg og erst<strong>at</strong> .......................................................46<br />
Stavekontrol ..........................................................47<br />
Synonymordbogen..............................................48<br />
Opsætning og standardindstillinger.......................48<br />
2. Skærm...........................................................48<br />
Vilkår................................................................48<br />
6. Orddeling......................................................50<br />
4. Standardindstillinger ....................................51<br />
Skema....................................................................52<br />
Redigering af skemaer......................................52<br />
Kolonnebredde .................................................52<br />
Indsæt rækker/kolonner....................................52<br />
Slet række og kolonne......................................52<br />
Sammenlæg celler ............................................53<br />
Opdel celler ......................................................53<br />
Tekst i et skema................................................53<br />
Linietegning........................................................54<br />
Grafik ....................................................................55<br />
Figur- menuen.....................................................55<br />
Opret figur........................................................55<br />
Redigér figur ....................................................57<br />
Funktioner ........................................................57<br />
Specielle tegn og figurer.....................................57