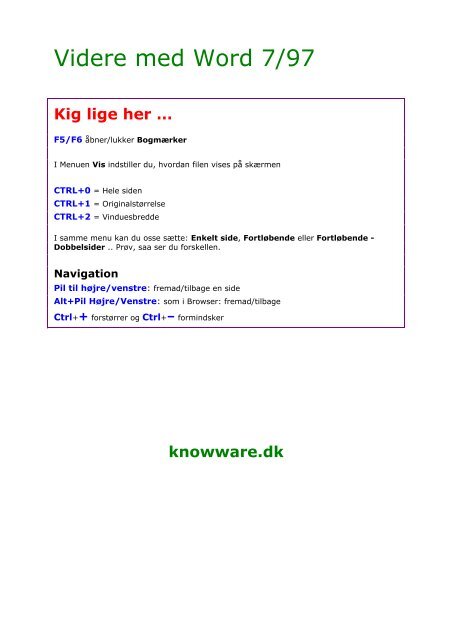Videre med Word - PDF - KnowWare
Videre med Word - PDF - KnowWare
Videre med Word - PDF - KnowWare
You also want an ePaper? Increase the reach of your titles
YUMPU automatically turns print PDFs into web optimized ePapers that Google loves.
<strong>Videre</strong> <strong>med</strong> <strong>Word</strong> 7/97<br />
Kig lige her …<br />
F5/F6 åbner/lukker Bogmærker<br />
I Menuen Vis indstiller du, hvordan filen vises på skærmen<br />
CTRL+0 = Hele siden<br />
CTRL+1 = Originalstørrelse<br />
CTRL+2 = Vinduesbredde<br />
I samme menu kan du osse sætte: Enkelt side, Fortløbende eller Fortløbende -<br />
Dobbelsider .. Prøv, saa ser du forskellen.<br />
Navigation<br />
Pil til højre/venstre: fremad/tilbage en side<br />
Alt+Pil Højre/Venstre: som i Browser: fremad/tilbage<br />
Ctrl++ forstørrer og Ctrl+– formindsker<br />
knowware.dk
2<br />
Indledning ................................... 3<br />
Skabeloner .................................. 4<br />
Opret brevskabelon ....................... 4<br />
Brug skabelonen............................ 5<br />
Brevfletning ................................. 5<br />
Skriv brev ...................................... 5<br />
Opret datakilde.............................. 5<br />
Indsæt fletfelter ............................ 7<br />
Flet til etiketter............................. 8<br />
Katalog .......................................... 9<br />
Datakilder.................................... 10<br />
Adresseliste i tabel ...................... 10<br />
Tabeller..................................... 11<br />
Lav tabel...................................... 11<br />
Centrér tabel ............................... 11<br />
Justér tal ..................................... 12<br />
Tilføj rækker og kolonner ............ 12<br />
Tegn tabel ................................. 13<br />
Smørrebrødsseddel ..................... 13<br />
Felter ........................................ 13<br />
Avanceret flet............................. 14<br />
Typografier ................................ 15<br />
Redigér typografi......................... 16<br />
Opret typografi............................ 17<br />
Benyt typografi............................ 18<br />
Typografi på genvejstast ........... 18<br />
Genvejstast til typografi ............ 18<br />
Andre typografier........................ 19<br />
Autotekster................................ 21<br />
Opret autotekst ........................... 21<br />
Autotext <strong>Word</strong> 7.0 ..................... 21<br />
Autotext <strong>Word</strong> '97...................... 21<br />
Autotekst og typografier............ 22<br />
Formularfelter ............................ 23<br />
Indsæt formularfelt ..................... 23<br />
Telefax <strong>med</strong> formularfelter.......... 24<br />
Beskyt dokument ....................... 25<br />
Gem som skabelon..................... 25<br />
Brug faxskabelon ....................... 25<br />
Lange dokumenter ...................... 26<br />
Visninger ..................................... 26<br />
Dispositionsvisning .................... 26<br />
Onlinelayout .............................. 27<br />
Hoveddokument <strong>med</strong><br />
underdokumenter........................ 28<br />
Indsæt <strong>med</strong> kæde........................ 28<br />
Sektioner................................... 29<br />
Indsæt sektion ............................ 29<br />
Gå til .......................................... 30<br />
Indholdsfortegnelse..................... 32<br />
Opret indholdsfortegnelse ........... 32<br />
Indholdsfortegnelse i andet<br />
dokument .................................... 33<br />
Stikordsregister .......................... 34<br />
Markér opslagsord....................... 34<br />
Marker automatisk..................... 35<br />
<strong>KnowWare</strong><br />
Bogmærker (gå til bestemte steder i<br />
teksten)....................................... 35<br />
Indsæt bogmærke ..................... 36<br />
Fodnoter, Slutnoter ..................... 36<br />
Indsæt fodnote .......................... 36<br />
Krydshenvisninger....................... 37<br />
Indsæt krydshenvisning ............ 37<br />
Hyperlink..................................... 37<br />
I samme dokument .................... 37<br />
I samme dokument eller mellem<br />
dokumenter ............................... 37<br />
Til Internetadresse .................... 38<br />
Tilpas <strong>Word</strong>................................ 39<br />
Indstillinger................................. 39<br />
Vis, Sidelayout ........................... 39<br />
Vis, Normal ................................ 40<br />
Filplaceringer ............................. 40<br />
Stave- og grammatikkontrol ...... 41<br />
Generelt ..................................... 42<br />
Rediger ...................................... 43<br />
Gem ........................................... 43<br />
Udskriv ...................................... 44<br />
Kompatibilitet ............................ 44<br />
Værktøjslinier.............................. 45<br />
Vis/skjul værktøjslinie............... 45<br />
Flyt værktøjslinie ....................... 45<br />
Tilpas værktøjslinie.................... 45<br />
Menuer (<strong>Word</strong> '97) ...................... 47<br />
Opret menu................................ 47<br />
Genvejsmenuer ........................... 48<br />
Genvejstaster .............................. 48<br />
Fornuftige genvejstaster ............. 49<br />
Markering .................................. 50<br />
Med tastatur ................................ 50<br />
Med mus ...................................... 50<br />
Makroer..................................... 51<br />
Indspil makro .............................. 51<br />
Sæt makro på knap ..................... 51<br />
Makro på genvejstaster ............... 52<br />
Se makro ..................................... 52<br />
Slet makro ................................... 52<br />
Skriv makro ................................. 53<br />
Assistent ................................... 54<br />
Billeder...................................... 56<br />
Indsæt billede ............................. 56<br />
<strong>Word</strong>Art som vandmærke............ 59<br />
Billedbehandling.......................... 60<br />
Autofigurer .................................. 60<br />
© Copyright 1998 Peter Franck: <strong>Videre</strong> <strong>med</strong> <strong>Word</strong> 7/97
Indledning<br />
Er dette hæfte noget for dig?<br />
Hvis du er nybegynder <strong>med</strong> <strong>Word</strong> og tekstbehandling,<br />
bør du starte <strong>med</strong> hæftet<br />
Øvelser til <strong>Word</strong> 7 eller Øvelser til<br />
<strong>Word</strong> 97.<br />
<strong>Word</strong> '97 er en del anderledes end <strong>Word</strong><br />
7. Jeg har forsøgt at få hæftet til at dække<br />
begge versioner, men til tider er det<br />
umuligt at beskrive begge fyldestgørende,<br />
og så har jeg lagt hovedvægten på <strong>Word</strong><br />
'97.<br />
Dette hæfte er i høj grad inspireret af et<br />
andet hæfte fra <strong>KnowWare</strong>: Fingrene<br />
væk fra min <strong>Word</strong> 7 skrevet af Michael<br />
Maardt. Enkelte ting i det og nærværende<br />
hæfte overlapper hinanden, men der er<br />
absolut guldkorn at hente, også for <strong>Word</strong><br />
'97-brugere. Titlen skal signalere, at det<br />
ikke er for begyndere.<br />
Min hensigt <strong>med</strong> dette hæfte er, at<br />
blande en kritisk beskrivelse af <strong>Word</strong> <strong>med</strong><br />
praktiske opgaver, som forhåbentlig kan<br />
oversættes til din egen situation. Nogle af<br />
opgaverne er avancerede, andre ikke, men<br />
til gengæld er funktionerne ofte ukendte af<br />
den almindelige bruger. Jeg finder det<br />
synd, at ganske nemme ting, eller<br />
værktøjer, ligger ubrugte, bare fordi folk<br />
ikke kender til dem. Det svarer til at<br />
forære en mekaniker specialværktøj til en<br />
Rolls Royce, og så benytter han kun en<br />
neglefil.<br />
Titlen på dette hæfte skal signalere, at<br />
det ikke er for begyndere. En mængde<br />
forhåndsviden bliver taget for givet.<br />
Jeg har undervist virksomheder i <strong>Word</strong><br />
de sidste 5 ½ år, og jeg tror jeg ved, hvad<br />
der er vanskeligt. Det er den<br />
grundlæggende forståelse for, hvad<br />
skabeloner og typografier er, og hvad de<br />
kan bruges til.<br />
Dette er det helt basale i <strong>Word</strong>. Forstår<br />
man ikke disse ting, kan man ikke benytte<br />
<strong>Word</strong> optimalt. Man får forærende en<br />
Ferrari, men mangler kørekortet.<br />
Samtidig <strong>med</strong> en forklaring på disse<br />
ting, får du en løsning på almindelige<br />
problemer, ting, som jeg ved driller selv<br />
hærdede brugere af <strong>Word</strong>.<br />
Mit håb er, at dette hæfte giver dig en<br />
ide om løsninger på praktiske problemer<br />
og samtidig en ide om filosofien bag programmet.<br />
Men: <strong>Word</strong> skal ikke forstås.<br />
Indledning<br />
Ligesom <strong>med</strong> fjernsynet, skal man kunne<br />
tænde for apparatet, indstille lyden og<br />
kontrasten og bruge det! Man skal ikke<br />
nødvendigvis fatte princippet bag<br />
radiobølger.<br />
Jeg er en glad bruger af <strong>Word</strong>. Ikke<br />
desto mindre er der mange ting, som ikke<br />
er hensigtsmæssige. Dette vil jeg gøre<br />
opmærksom på, ligesom jeg vil gøre<br />
opmærksom på det, jeg opfatter som godt,<br />
men alt er min egen mening.<br />
Jeg prøver at skrive koncist, uden brug<br />
af edb-jargon. På den anden side er jeg så<br />
smittet af branchen, at hvad jeg opfatter<br />
som helt normalt sprogbrug, måske<br />
opfattes af andre som fagidioti. Dem vil jeg<br />
allerede her give min undskyldning.<br />
Mit største håb er, at efter du har læst<br />
dette hæfte - måske flere gange - er i<br />
stand til at løse nogle opgaver, du ikke var<br />
i stand til før, og at du føler dig sikker i<br />
programmet. Men du skal vide, at det ikke<br />
er alle ting, der kan lade sig gøre. I den<br />
forbindelse bør jeg nævne en amerikansk<br />
brugergruppe, som selv løser nogle af de<br />
problemer, vi andre har <strong>med</strong> hele Officepakken.<br />
Du finder den på Internettet på<br />
adressen: www.wopr.com.<br />
Sidder du <strong>med</strong> helt konkrete problemer<br />
vedrørende en tekst, kan du prøve at<br />
sende spørgsmål, tekst og beskrivelse af<br />
problem direkte til mig. Så vil jeg forsøge<br />
at svare dig snarest, forhåbentlig <strong>med</strong> en<br />
brugbar løsning. Du må bære over <strong>med</strong><br />
mig, hvis du ikke får svar umiddelbart. -<br />
Så er det fordi, alt for mange har sendt<br />
spørgsmål, og jeg simpelthen ikke har haft<br />
tid til at besvare dem. - Hvis dette skulle<br />
ske, opretter vi en Web-side <strong>med</strong> Faqs<br />
(Frequently asked questions - mest<br />
almindelige spørgsmål). Du kan skrive til:<br />
pfranck@909mail.dk på skandinavisk,<br />
engelsk, tysk, fransk eller italiensk.<br />
Hvad synes du?<br />
Jeg vil meget gerne have kommentarer til<br />
hæftet, så det kan laves bedre, så send<br />
venligst brev, eller e-mail. På forhånd tak<br />
og rigtig god fornøjelse.<br />
Venlig hilsen<br />
Peter Franck<br />
© Copyright 1998 Peter Franck: <strong>Videre</strong> <strong>med</strong> <strong>Word</strong> 7/97<br />
3
4<br />
Skabeloner<br />
Skabeloner<br />
Skabeloner er noget af det mest grundlæggende i <strong>Word</strong>, og man kan ikke repetere det<br />
ofte nok. Derfor skal du nu prøve at lave din egen personlige brevskabelon <strong>med</strong> et side 1<br />
papir, der er anderledes end de følgende sider, f.eks.:<br />
Arkitekt Frederik Holmgaard, M.a.a.<br />
Gl. Kongevej 138 2000 Frederiksberg C. Tel.: 3197 8765<br />
fh@ark.dk Fax.: 3197 5678<br />
© Copyright 1998 Peter Franck: <strong>Videre</strong> <strong>med</strong> <strong>Word</strong> 7/97<br />
København, 21. maj 1999<br />
og en tilsvarende side 2 (og efterfølgende sider) <strong>med</strong> en sidefod, som kunne se således<br />
ud:<br />
Frederik Holmgaard, Gl. Kongevej 138, 2000 Frederiksberg, 3197 8765, <br />
fh@ark.dk<br />
Denne sidefod skal kun dukke op på side 2 og fremefter, og kun hvis der er flere end 1<br />
side.<br />
Når du har lavet brevskabelonen, skal du så benytte den til at flette <strong>med</strong>.<br />
Opret brevskabelon<br />
• Start et nyt, tomt dokument.<br />
• Gå til sideopsætningen og sæt margenerne, som du kunne tænke dig dem i dine<br />
breve.<br />
• Klik på fanen LAYOUT og under SIDEHOVEDER OG<br />
SIDEFØDDER krydser du af i boksen SPECIEL FØRSTE SIDE.<br />
Klik OK.<br />
• Lav et tvungent sideskift: CTRL+ENTER.<br />
• Klik Vis, Sidehoved og sidefod.<br />
• Skiv dit navn, adresse, og hvad du ellers ønsker <strong>med</strong>taget, og formatér første<br />
sidehoved, så det ser præsentabelt ud. Telefon og brev findes ved at klikke<br />
INDSÆT/SYMBOL (Wingdings) - Dette er dit side 1 papir!!<br />
• Indsæt dato i højre side på et passende sted i sidehovedet: INDSÆT DATO OG<br />
KLOKKESLÆT. Sæt det ind som felt, så det opdateres automatisk.<br />
(Dette felt vil altid opdateres. Dvs. at når du senere henter brevet frem, er datoen<br />
ændret. - Du kan i stedet indsætte datoen vha. INDSÆT, FELT - DATO OG<br />
KLOKKESLET, PRINTDATE. Den er statisk, indtil den udskrives igen. Se Skriv<br />
makro side 53 for en løsning af problemet).<br />
• Gå til sidefoden (ikke første sidefod) og skriv navn adresse osv., som du kunne<br />
tænke dig, dit side 2-papir skulle se ud. Klik LUK.<br />
• Slet det tvungne sideskift, så du kun har en side. (Står du foran det, tast DEL,<br />
står du efter det, tast BACKSPACE). – Hvis ikke, får du altid skrevet to sider ud,<br />
uanset at selve teksten kun fylder den første.<br />
• Gem som skabelon: Vælg FILER/GEM.<br />
• Vælg DOKUMENTSKABELON under FILTYPE.<br />
• Giv den navnet Brev og gem den. - <strong>Word</strong> lægger den selv i den rigtige mappe.<br />
• Luk dokumentet – ellers begynder du bare at skrive i selve skabelonen!
Brug skabelonen<br />
Brevfletning<br />
Vælg FILER/NY(T).<br />
Find din skabelon Brev, dobbeltklik den eller vælg OK. Gå til bunden af siden og<br />
se, om der er en sidefod. Lav et tvungent sideskift (CTRL+ENTER), gå til bunden af<br />
side 2 og betragt. Prøv at udskrive!<br />
Brevfletning<br />
Langt de fleste af os benytter <strong>Word</strong> på arbejdet. Nogle også hjemme og næsten<br />
uanset hvem man er, kan man have fornøjelse af brevfletning.<br />
Man skriver ét brev og sender det ”personligt” til en række mennesker, så det<br />
ser ud som om, man har siddet og tænkt specielt på hver enkelt. Blot det drejer sig<br />
om 5-6 personer, kan det betale sig. Jeg benytter det f.eks. til noget så banalt som<br />
mine børns fødselsdagsinvitationer.<br />
Flet består af tre trin. Man skal bruge: En adresseliste, et brev og så<br />
kombinationen af de to.<br />
Man kan flette enten direkte til printeren, eller til et nyt dokument der indeholder<br />
alle brevene. Så kan man finde en enkelt modtager eller to og skrive noget specielt<br />
til akkurat dem.<br />
Nu går vi ud fra, at du har haft en stillingsannonce i avisen og modtaget en<br />
række ansøgninger. Du skal nu svare alle.<br />
Skriv brev<br />
1. Start et nyt dokument på basis af din brevskabelon.<br />
2. Placér markøren hvor selve <strong>med</strong>delelsen skal begynde og skriv følgende:<br />
Re: Stilling som korrekturlæser.<br />
Vi takker for Deres henvendelse vedr. ovenstående stilling.<br />
Når alle ansøgninger er gennemgået, vil vi indkalde de mest egnede<br />
til samtale.<br />
De vil høre fra os om senest tre uger.<br />
Venlig hilsen,<br />
{Dit navn}<br />
3. Klik så FUNKTIONER BREVFLETNING og klik<br />
på knappen OPRET.<br />
4. Vælg STANDARDBREVE og benyt det AKTIVE<br />
VINDUE: Du har netop<br />
hentet din brevskabelon<br />
for det samme.<br />
Vælger du NYT HOVEDDOKUMENT henter<br />
<strong>Word</strong> blot din normalskabelon.<br />
5. Næste punkt er HENT DATA.<br />
Opret datakilde<br />
Eftersom navne og adresser på ansøgerne kun står i deres<br />
ansøgninger, er du nødt til at OPRETTE en datakilde, hvor du så<br />
skriver dem ind.<br />
Der er to måder at lave adresselister (datakilder) på. Her skal<br />
du benytte punktet OPRET DATAKILDE og du bliver sendt videre til<br />
nedenstående dialogboks:<br />
© Copyright 1998 Peter Franck: <strong>Videre</strong> <strong>med</strong> <strong>Word</strong> 7/97<br />
5
6<br />
Brevfletning<br />
I højre side ses nogle af de mest almindelige feltnavne (overskrifter på de<br />
elementer, man vil have <strong>med</strong> i adresselisten).<br />
Vil du ikke have feltnavnet <strong>med</strong>, så klik FJERN FELTNAVN. Vil du have et <strong>med</strong>,<br />
som ikke står på listen, så skriv det i boksen FELTNAVN og klik knappen TILFØJ<br />
FELTNAVN.<br />
I princippet er rækkefølgen af feltnavnene totalt ligegyldig, men for logikkens<br />
skyld er det fornuftigt at holde dem i den orden, man normalt skriver en adresse i.<br />
Flyt dem i forhold til hinanden ved hjælp af pileknapperne til højre.<br />
Når du er tilfreds, skal du klikke OK, og du bliver bedt om at gemme datafilen. -<br />
Giv den et meningsfuldt navn.<br />
Så dukker følgende temmelig kryptiske <strong>med</strong>delelsesboks op:<br />
Microsoft opnår aldrig Nobelprisen i litteratur, men de forsøger at gøre dig<br />
opmærksom på, at du har gemt en adresseliste uden nogen adresser i. Ved at<br />
klikke knappen REDIGER DATAKILDE kan du skrive nogen ind.<br />
Du klikker på knappen REDIGÉR DATAKILDE og tilføj nogle personer i den<br />
formular, der dukker op. Du går fra felt til felt <strong>med</strong> TAB eller ENTER og får<br />
automatisk en tom formular, når du taster ENTER efter sidste felt.<br />
Jeg har tilføjet et par ekstra felter Dato og Kl. Det er <strong>med</strong> henblik på en senere<br />
øvelse.<br />
Du kan sætte dem ind nu eller vente til senere.<br />
Når du er tilfreds, klikker du OK, og du havner i brevet <strong>med</strong> værktøjslinien<br />
Brevfletning fremme.<br />
Nu skal du bare indsætte fletfelterne «Titel», «Fornavn», «Efternavn» osv., hvor du<br />
vil have dem placeret i brevet.<br />
© Copyright 1998 Peter Franck: <strong>Videre</strong> <strong>med</strong> <strong>Word</strong> 7/97
Indsæt fletfelter<br />
Brevfletning<br />
1. Stil dig i brevet, hvor personens titel skal stå og klik INDSÆT FLETFELT. Vælg<br />
Titel, lav et mellemrum og fortsæt <strong>med</strong> Fornavn, Efternavn, osv.<br />
Når du har sat de felter ind, du ønsker, er du klar til at flette og skrive brevene ud,<br />
men allerførst skal du gemme brevet!! Tast CTRL+S og giv det navnet Flettebrev.<br />
Med knappen FLET TIL NYT DOKUMENT kan du udskrive til et nyt dokument.<br />
Alle brevene ligger i forlængelse af hinanden og kan gemmes under ét.<br />
Knappen FLET TIL PRINTER sender brevene direkte til printeren, og<br />
hvert brev har nøjagtigt samme indhold. Du kan ikke skrive noget specielt til<br />
én af modtagerne og kun gemme brevet <strong>med</strong> fletfelterne samt adresselisten.<br />
Før du overhovedet fletter, kan du se hvordan resultatet vil se ud ved at<br />
klikke på knappen VIS FLETTEDE DATA - man glemmer tit et mellemrum<br />
mellem felterne. Knappen GÅ TIL POST sender dig til de forskellige<br />
poster i adresselisten. Du kan gå frem og tilbage <strong>med</strong> spoleknapperne.<br />
FLETHJÆLPER sender dig tilbage til guiden. Herfra kan du også flette, enten til<br />
et nyt dokument eller direkte til printeren. Du kan også udvælge<br />
særlige modtagere <strong>med</strong> knappen FORESPØRGSLER, ligesom du kan <strong>med</strong><br />
knappen BREVFLETNING på værktøjslinien.<br />
Som standard vil <strong>Word</strong> udskrive alle poster, men man kan vælge at udskrive fra nr.<br />
x til nr. y. Jeg selv har svært ved at se, hvad det skal gøre godt for, men der er<br />
sikkert nogen, der kan bruge det. Punktet UDSKRIV IKKE BLANKE LINIER, HVIS<br />
DATAFELTER ER TOMME er også en standard. Den sørger for, at du ikke får en tom<br />
linie, hvis der f.eks. ikke er en Adresse2.<br />
Klikker du FORESPØRGSLER kan du angive kriterier for, hvem du vil sende<br />
<strong>med</strong>delelsen til:<br />
© Copyright 1998 Peter Franck: <strong>Videre</strong> <strong>med</strong> <strong>Word</strong> 7/97<br />
7
8<br />
Brevfletning<br />
Her sender man til hele Fyn og sydhavsøerne.<br />
NB!<br />
Når du er færdig <strong>med</strong> at flette og vil lukke ned, bliver du spurgt, om du vil<br />
gemme datakilden. Gør det, hvis du vil genbruge adresselisten! - I vores tilfælde<br />
skal du bruge den senere, så husk at gemme din.<br />
Flet til etiketter<br />
Udskrivning af etiketter fra en adresseliste foregår på nøjagtig samme måde som<br />
almindelig brevfletning, bortset fra at man er nødt til at fortælle <strong>Word</strong>, hvilken type<br />
etiketter man benytter.<br />
Du skal klikke FUNKTIONER, BREVFLETNING og så OPRET, ADRESSEETIKETTER. Du<br />
bliver igen spurgt, om du vil benytte det aktive dokumentvindue (det du har på<br />
skærmen), eller et nyt (baseret på skabelonen NORMAL). Under alle<br />
omstændigheder må <strong>Word</strong> lave om på skabelonen, for den stemmer <strong>med</strong> garanti<br />
ikke <strong>med</strong> dine labels.<br />
Opret eller åbn en datakilde (brug den fra din brevfletning), hvorefter <strong>Word</strong> gør dig<br />
opmærksom på, at et ark <strong>med</strong> etiketter ikke er magen til dit papir på skærmen:<br />
Den må INDSTILLE DIT HOVEDDOKUMENT - endnu en lingvistisk fadæse fra Microsofts<br />
eller oversætterens side. Det betyder, at sideopsætningen skal ændres, så den<br />
passer til dine etiketter.<br />
Benytter du Avery eller Zwickform skal du bare kigge på pakken for at se<br />
modelnummeret og så vælge det.<br />
© Copyright 1998 Peter Franck: <strong>Videre</strong> <strong>med</strong> <strong>Word</strong> 7/97
Brevfletning<br />
Hvis ikke, kan du under Etiketprodukter vælge Andre, som jeg har gjort, tælle<br />
antallet af etiketter vandret og<br />
lodret, og så selv tilpasse størrelsen.<br />
Her har jeg valgt 3 * 8, fordi det<br />
er et meget almindeligt format.<br />
Derefter bliver du præsenteret for<br />
en etiket, hvor du skal indsætte dine<br />
fletfelter. Det svarer nøjagtigt til<br />
brevet, men dit papir har nu kun<br />
etiketstørrelse.<br />
Når du har indsat dine fletfelter,<br />
kan du udskrive etiketterne. - <strong>Word</strong><br />
laver i virkeligheden en tabel for dig,<br />
der (i mit tilfælde) består af 3<br />
kolonner og 8 rækker. Når du sætter<br />
fletfelterne ind på den enkelte<br />
prøveetiket, sætter <strong>Word</strong> dem ind i hver enkelt celle på siden. Hvis du prøver at<br />
vise feltkoderne <strong>med</strong> ALT+F9, kan du se, at alle cellerne er ens undtagen den<br />
allerførste. Den indeholder ikke feltet {NEXT}, som fortæller <strong>Word</strong>, at den nu skal<br />
tage den næste post og ikke gentage den forrige.<br />
I nogle virksomheder skal man bruge adresseetiketter <strong>med</strong> den samme adresse<br />
igen og igen. Derfor vil de gerne udskrive en hel side <strong>med</strong> den samme adresse. I<br />
det tilfælde kan man fjerne feltet {NEXT} i alle cellerne undtagen den sidste, og i<br />
den skal det stå allersidst. Så udskriver man en hel side etiketter pr. post.<br />
Desværre kan du ikke være<br />
sikker på, at etiketter udskrives<br />
helt rigtigt første gang.<br />
Hvis teksten rykker sig fra<br />
etiket til etiket, sådan så navn og<br />
adresse flytter sig i forhold til<br />
etikettens kanter, så tilpas<br />
tabellen, indtil det fungerer (se<br />
Tabeller).<br />
Under knappen DETALJER kan<br />
du finjustere hver etikets top- og<br />
bundmargen, afstanden mellem<br />
etiketterne på papiret osv.<br />
Skriv først ud på almindeligt<br />
papir, læg det ovenpå arket <strong>med</strong><br />
etiketter og hold det op mod<br />
lyset. Så kan du se om adresserne<br />
forskubber sig.<br />
Når du er sikker på, at det<br />
virker, så gem selve "etiket-arket"<br />
som en skabelon.<br />
Hvis du sørger for altid at anvende de samme feltnavne, uanset hvilken<br />
adresseliste du laver. Så behøver du ikke gå hele fletteprocessen igennem hver<br />
gang, men kan blot hente skabelonen frem og vælge en ny datakilde.<br />
Katalog<br />
Med katalog kommer hver post på sin egen linie. Det kan benyttes til telefonlister<br />
eller lignende. Til katalog er det fornuftigt at sætte flettefelterne ind i en tabel, så<br />
felterne vil stå pænt over hinanden.<br />
© Copyright 1998 Peter Franck: <strong>Videre</strong> <strong>med</strong> <strong>Word</strong> 7/97<br />
9
10<br />
Datakilder<br />
Brevfletning<br />
Dine datakilder behøver ikke være <strong>Word</strong>-dokumenter, <strong>Word</strong> fletter <strong>med</strong> hvad som<br />
helst. Du kan flette <strong>med</strong> Excel regneark, Access databaser, semikolon separerede<br />
ASCII-filer osv. Alt hvad der kræves er, at feltnavnene står øverst i datafilen, og<br />
posterne på hver sin række nedenunder.<br />
Det er ikke altid tilfældet, især ikke hvis man vil benytte en rapport fra et<br />
administrativt system (Navision, Concorde i DOS-udgaver). Her mangler selve<br />
feltnavnene ofte. For at komme over den forhindring findes punktet INDSTIL<br />
DATAKONTROLPOST (sikke et ord!) under HENT DATA.<br />
Her kan man så lave eller åbne en fil, som udelukkende indeholder feltnavnene.<br />
Dvs. at man så har feltnavnene i ét dokument, navne og adresser i et andet.<br />
Ved altid at benytte denne metode er man stensikker på, at feltnavnene altid er<br />
de samme.<br />
Adresseliste i tabel<br />
Hvis du lavede foregående øvelse i flet, oprettede du en adresseliste ved hjælp af<br />
en slags formular. I virkeligheden laver <strong>Word</strong> blot en tabel for dig, indsætter dine<br />
feltnavne i øverste række og derpå de enkelte personer i de følgende rækker.<br />
Du kan nøjagtigt ligeså godt selv lave adresselister direkte i tabeller. Det<br />
mindsker faren for at glemme at gemme den.<br />
Sådan en adresseliste må ikke indeholde andet end tabellen! Første række skal<br />
indeholde feltnavnene, <strong>med</strong> mindre du benytter Datakontrolposter!<br />
© Copyright 1998 Peter Franck: <strong>Videre</strong> <strong>med</strong> <strong>Word</strong> 7/97
Tabeller<br />
Tabeller<br />
Grundlæggende er der ingen store forskelle mellem version 7.0 ('95) og '97, men i<br />
version '97 kan man tegne og placere tabellen helt frit, og man har nogle flere<br />
muligheder for at samle flere celler til én.<br />
Den første øvelse henvender sig til både brugere af 7.0 og '97. - Der er<br />
overhovedet ingen forskel. Tabeller er omtalt i tidligere hæfter, men <strong>Word</strong> mangler<br />
særlige talformater i tabeller, ikke mindst tusindadskiller, og placering af tal pænt<br />
over hinanden kan volde problemer.<br />
Efter denne øvelse kommer en beskrivelse af, hvordan man kan tegne en tabel i<br />
<strong>Word</strong> '97.<br />
Lav tabel<br />
Klik på knappen INDSÆT TABEL, træk antallet af kolonner op og klik. Du kan også<br />
trække rækkerne op, men det er ligegyldigt. Ofte ved man,<br />
hvor mange kolonner man har brug for, hvorimod man ikke<br />
har nogen anelse om, hvor mange rækker man har brug for,<br />
men du kan altid tilføje flere rækker.<br />
Du er ikke bundet af de fem kolonner, du umiddelbart har<br />
til rådighed. Hvis du vil have flere, skal du klikke - holde<br />
musetasten nede - og trække.<br />
Antallet af kolonner du kan trække op afhænger af din<br />
skærmopsætning. Har du brug for flere kolonner end du kan<br />
få lov at male op, kan du klikke TABEL, INDSÆT TABEL og<br />
skrive antallet.<br />
Når du har klikket får du én række til rådighed. Alle kolonner har identisk bredde<br />
og de går fra margen til margen. Når du står i den sidste celle og taster TAB, får du<br />
en ny række <strong>med</strong> de samme egenskaber som den foregående.<br />
Udfyld tabellen som vist nedenfor:<br />
Status 1. kvartal 2. kvartal 3. kvartal 4. kvartal<br />
Nord 24,3 1,4 123,7 7,6<br />
Syd 291,8 67,5 3,4 614,2<br />
Øst 8,2 264,1 78,4 87,6<br />
Vest 17,8 8,5 563,2 3,9<br />
Du kan ændre kolonnebredden ved at pege <strong>med</strong> musen på skillelinien mellem<br />
kolonnerne og trække. Her<strong>med</strong> ændrer du bredden på kolonnen til venstre for. Pas<br />
på, at du ikke har markeret en enkelt celle. Så ændres kun den pågældende celles<br />
bredde! Hvis du dobbeltklikker, tilpasses den venstre kolonne det bredest<br />
indtastede.<br />
Du ændrer tilsvarende rækkehøjden ved at trække i skillelinierne mellem<br />
rækkerne.<br />
Centrér tabel<br />
Få tabellen til at stå midt mellem margenerne ved at markere hele tabellen,<br />
ALT+DOBBELTKLIK. Klik derpå TABEL, CELLEHØJDE OG BREDDE, vælg fanebladet<br />
RÆKKE og hak af i CENTRERET. Dette centrerer hele tabellen mellem marginerne.<br />
Hvorfor Microsoft har valgt at skjule denne kommando under dette punkt, går<br />
over min forstand, men bare man kan huske det, er det vel ok.<br />
© Copyright 1998 Peter Franck: <strong>Videre</strong> <strong>med</strong> <strong>Word</strong> 7/97<br />
11
12<br />
Status 1.<br />
kvartal<br />
Tabeller<br />
2.<br />
kvartal<br />
3.<br />
kvartal<br />
4.<br />
kvartal<br />
Nord 24,3 1,4 123,7 7,6<br />
Syd 291,8 67,5 3,4 614,2<br />
Øst 8,2 264,1 78,4 87,6<br />
Vest 17,8 8,5 563,2 3,9<br />
Nu skal tallene placeres pænt i forhold til hinanden. - <strong>Word</strong> har definitivt en<br />
mangel, hvad angår talformater i tabeller. Hos alle konkurrenterne (alle 2) kan man<br />
definere et talformat, procentvisning, tusindadskillere <strong>med</strong> to decimaler osv. Det<br />
savner <strong>Word</strong>.<br />
Det skyldes muligvis, at Microsoft anser os for at være godt tumpede, når vi vil<br />
sætte tal ind i tabeller, i stedet for at indsætte et Excel-objekt (knappen til højre for<br />
INDSÆT TABEL), hvor vi kan formatere tal ligeså tosset vi vil, og endog opfinde vore<br />
egne talformater.<br />
Ikke desto mindre er der masser af mennesker, som benytter tabeller til<br />
talopstillinger, og der findes da også folk, som slet ikke bruger Excel.<br />
Her kommer så en forklaring på, hvordan man får tal til at stå pænt over<br />
hinanden.<br />
Justér tal<br />
For det første kan man markere alle celler <strong>med</strong> tal og derpå højrestille. I mange<br />
tilfælde er det rigeligt, men det forudsætter, at tallene har samme antal decimaler,<br />
og i øvrigt fylder tilpas i forhold til overskrifterne. - Det gør de ikke i mit tilfælde.<br />
Men man kan klare problemet <strong>med</strong> en DECIMALTABULATOR.<br />
• Klik VIS, LINEAL hvis den ikke allerede er fremme.<br />
• Klik på TABULATOR-VÆLGEREN i venstre side af den<br />
vandrette lineal, indtil den viser DECIMAL-<br />
TABULATOREN:<br />
• Markér alle celler <strong>med</strong> tal, og klik på linealen over den første celle<br />
(kolonne), hvor du vil have kommaet placeret (du kan ikke sætte det i<br />
andre kolonner end den første).<br />
Derpå rykkes alle kommaerne hen til tab-stoppet, og tallene flugter. Hvis de står<br />
for langt til den ene eller anden side, så træk i tab-stoppet. Holder du ALT-TASTEN<br />
nede, kan du placere det nøjagtigt (kun '97), uden ALT-TASTEN springer placeringen<br />
<strong>med</strong> 2,5 mm.<br />
Tilføj rækker og kolonner<br />
Tabulatorvælger<br />
Når du står i den sidste celle i en tabel og taster TAB, får du automatisk en ny<br />
række, der har alle den foregående rækkes egenskaber. Har du brug for en ny<br />
række et andet sted i tabellen, kan du markere en række ved at flytte musen ud i<br />
venstre margen og klikke en enkelt gang, når markøren bliver til en hvid pil,<br />
ligesom når man markerer en linie.<br />
Derpå kan du klikke på knappen INDSÆT TABEL, som i <strong>Word</strong> '97 nu har<br />
skiftet udseende. Rækken bliver indsat ovenover den række, du markerede.<br />
- Du kan også højreklikke i en celle og vælge INDSÆT RÆKKER på<br />
genvejsmenuen.<br />
Hvis du vil indsætte en kolonne, kan du markere kolonnen ved at flytte musen<br />
lige op over øverste række og klikke en gang, når markøren bliver til en sort pil,<br />
der peger nedad.<br />
© Copyright 1998 Peter Franck: <strong>Videre</strong> <strong>med</strong> <strong>Word</strong> 7/97
Tegn tabel<br />
I <strong>Word</strong> '97 kan du selv tegne en tabel.<br />
Tegn tabel<br />
1. Klik på knappen TABELLER OG RAMMER. Markøren ændrer sig til en blyant<br />
og der dukker en ny værktøjslinie op.<br />
2. Klik og træk den ydre ramme af<br />
tabellen op, hvor du ønsker den<br />
placeret på papiret.<br />
3. Klik så og træk rækker og kolonner<br />
op inden i rammen.<br />
På denne måde bestemmer du<br />
tabellens position på papiret samt<br />
hver enkelt kolonnes bredde og<br />
rækkes højde.<br />
Prøv at lave tabellen nedenfor eller en tilsvarende. - Jeg har brugt 4 kolonner<br />
og fjernet de lodrette streger.<br />
• Brug knappen UDVENDIG RAMME til at sætte streger, hvor du vil have<br />
dem.<br />
• Brug knappen SKYGGEFARVE til at lægge fyldfarve i de celler du ønsker.<br />
• Brug knappen FORDEL RÆKKER JÆVNT til at få ens rækkehøjde og<br />
FORDEL KOLONNER JÆVNT til kolonnebredden.<br />
• Brug knappen CENTRER LODRET til at få teksten placeret pænt midt<br />
mellem top og bund. - Virker kun <strong>med</strong> enkelt linieafstand!<br />
• Leg <strong>med</strong> de andre muligheder på værktøjslinien Tabeller og rammer.<br />
Smørrebrødsseddel<br />
Marineret sild 22,00<br />
Kryddersild 22,00<br />
Fiskefilet m/rem. 24,50<br />
Pris Antal I alt<br />
Felter<br />
Når du indsætter dato eller sidenummerering, indsætter du i virkeligheden et FELT,<br />
en kode. Nogle af disse felter opdateres øjeblikkeligt, andre skal man selv sørge for<br />
bliver opdateret. Hvis du f.eks. indsætter klokkeslet <strong>med</strong> sekunder, opdateres feltet<br />
ikke konstant. Så skulle <strong>Word</strong> bruge alt for mange kalorier på at opdatere.<br />
Til tider bryder man sig måske ikke om udseendet af resultatet af sådan et felt,<br />
og så kan man redigere i det. Hvis man indsætter datoen 01-06-99 og ikke kan<br />
lide bindestreger men foretrækker punktummer, kan man vise feltkoden <strong>med</strong><br />
SKIFT+F9 eller ALT+F9 og rette i den: { TIME \@ "dd.MM.yy" }. Brug SKIFT+F9<br />
eller ALT+F9 igen for at se resultatet, og tast F9 for at opdatere feltet. SKIFT+F9<br />
virker kun, hvis skrivemarkøren er placeret i feltet.<br />
Du kan redigere i alle felter, og du kan indsætte felter i andre felter. Du kan<br />
til<strong>med</strong> lave dine egne, f.eks. kan du lave et, der trækker et antal sider fra<br />
sidenummereringen {={SIDE} -1} eller et felt, der nummererer spalter i stedet<br />
for sider (hvis du skriver <strong>med</strong> to spalter, ville det se ud som følger: I sidefoden<br />
venstre side {={SIDE}*2-1}, i højre side {=SIDE}*2}). Prøv dig frem.<br />
© Copyright 1998 Peter Franck: <strong>Videre</strong> <strong>med</strong> <strong>Word</strong> 7/97<br />
13
14<br />
Avanceret flet<br />
Når du er inde i sidehovedet eller -foden kan du <strong>med</strong> knappen INDSÆT<br />
AUTOTEKST indsætte forskellige autotekster, der for de flestes vedkommende faktisk<br />
er felter, f.eks. "side 1 af 8", dokumentets navn og sti, f.eks.<br />
"C:\Dokumenter\Jesper\Job\Ansøgning 15.10.99, Piccolo".<br />
Det er rigtig smart, men man kan indsætte mange andre slags felter. Prøv at<br />
klikke INDSÆT, FELT - kategorien BRUGEROPLYSNINGER og vælg USERNAME. Så bliver<br />
dit navn sat ind i dokumentet. Nedenunder kan du så sætte feltet USERADDRESS.<br />
Der er voldsomt mange muligheder, og i begyndelsen kan de være svære at<br />
gennemskue, men mange af dem er anvendelige. Kig på dem, og se hvad du kan få<br />
nytte af.<br />
Felter som filnavn og sti bør lægges ind i skabelonen.<br />
Avanceret flet<br />
Jeg har fortalt lidt om tabeller og redigering af felter, fordi begge dele skal bruges<br />
til avanceret flet.<br />
Hvis du ikke lavede feltnavnene Dato og Kl, da du lavede din adresseliste, skal<br />
du lave dem nu. Når man opretter en datafil ved hjælp af <strong>Word</strong>s formular, sætter<br />
<strong>Word</strong> i virkeligheden oplysningerne ind i en tabel. I første række kommer<br />
feltnavnene, nedenunder personerne i hver sin række.<br />
Man kunne ligeså godt selv have skrevet det hele ind i tabellen. Du kan se<br />
det, hvis du åbner datafilen. Mens du fletter, kan du også klikke knappen<br />
REDIGÉR DATAKILDE, og når formularen er fremme klikke knappen VIS KILDE.<br />
1. Hent filen <strong>med</strong> navne og adresser og indsæt så to kolonner til Dato og Kl.<br />
Skriv så en dato og et klokkeslæt ud for de personer, du vil tale <strong>med</strong> - for<br />
eksemplets skyld to-tre stykker.<br />
2. Gem filen igen.<br />
3. Hent dit flettebrev, hvis det ikke allerede er fremme, og ret teksten til<br />
følgende:<br />
eksemplet.<br />
Vi takker for Deres henvendelse vedr. ovenstående stilling og kan<br />
<strong>med</strong>dele Dem, at<br />
Venlig hilsen,<br />
{Dit navn}<br />
Efter "at" skal du indsætte et andet felt, et "Hvis-så-ellers"-felt. Klik<br />
INDSÆT FELT, vælg IF...THEN...ELSE og skriv noget lignende<br />
© Copyright 1998 Peter Franck: <strong>Videre</strong> <strong>med</strong> <strong>Word</strong> 7/97
Typografier<br />
Når du har klikket OK og er tilbage i brevet, skal du redigere feltet. Tast ALT+F9 så<br />
alle feltkoder vises. Indsæt derpå fletfelterne Dato og Kl. inde i de andre felter som<br />
i eksemplet.<br />
{IF «Dato» "" "det vil glæde os at se Dem til en samtale den<br />
{MERGEFIELD Dato} kl. {MERGEFIELD Kl}.<br />
Ring venligst til Sekretær Rosa Luxembourg for at bekræfte den."<br />
"stillingen desværre allerede er besat til anden side.<br />
Vi ønsker Dem held og lykke i Deres videre søgen."}<br />
Prøv nu at flette - Dem, du vil tale <strong>med</strong>, modtager det positive svar, de andre får et<br />
høfligt nej.<br />
Typografier<br />
En skabelon består som minimum af et sideformat, margener og en<br />
standardskrifttype (Normal). Derudover består den af tre andre typografier:<br />
Overskrift 1, Overskrift 2 og Overskrift 3. Hvis du ikke har benyttet dem før og<br />
arbejder <strong>med</strong> længere dokumenter, skal du begynde nu!<br />
De gør arbejdet - og livet - utrolig meget lettere!<br />
Det er sikkert individuelt, hvad man opfatter som et langt dokument, men for<br />
mig er en tekst på blot en fire-fem sider langt.<br />
1. Prøv at starte et nyt tomt dokument og skriv på hver sin linie:<br />
Kapitel 1<br />
Præstens historie<br />
Mødet <strong>med</strong> kapellanen<br />
Her starter bogen <strong>med</strong> …<br />
2. Stil så markøren i Kapitel 1, klik på pilen ved<br />
typografiboksen og så Overskrift 1.<br />
Hele afsnittet du står i, ændrer skriftsnit og<br />
størrelse, samt afstand før og efter. Den kunne også have ændret farve og<br />
indrykning og udrykning, have været automatisk nummereret og meget<br />
andet.<br />
3. Gentag <strong>med</strong> Præstens historie og Mødet <strong>med</strong> kapellanen og tænk lidt over<br />
resultatet.<br />
Du skal bruge disse overskrifter!! Ikke for min skyld, men for din egen. Lidt<br />
senere vil du se hvorfor. På den anden side er det jo ikke sikkert, du synes,<br />
overskrifterne ser ud, som du vil have det, og det er naturligvis dig, der<br />
bestemmer.<br />
© Copyright 1998 Peter Franck: <strong>Videre</strong> <strong>med</strong> <strong>Word</strong> 7/97<br />
15
16<br />
Redigér typografi<br />
Typografier<br />
1. Stil dig i Overskrift 1 og klik FORMATER, TYPOGRAFI.<br />
2. Klik knappen REDIGÉR, og i den næste dialogboks FORMATER.<br />
3. Nu står du i præcis den samme dialogboks, som du kommer til, ved at klikke<br />
FORMATER, SKRIFTTYPE. Men her gælder ændringerne alle de afsnit, hvor du har<br />
benyttet Overskrift 1 i dit dokument, ikke bare det ord, du står i, eller den tekst<br />
du har markeret.<br />
Lav f.eks. følgende ændringer for Overskrift 1:<br />
Skrifttyp<br />
e<br />
fanebladet SKRIFTTYPE: Times New Roman 26 pkt., Fed,<br />
Kapitæler. Klik OK, når du er<br />
tilfreds.<br />
Afstand før 0 pkt., efter 18 pkt.<br />
Afsnit fanebladet INDRYKNING OG<br />
AFSTAND<br />
fanebladet LINIE- OG SIDESKIFT Hak af ved SIDESKIFT FØR.<br />
Dette er din hovedoverskrift. Hver<br />
gang du benytter den, starter den<br />
automatisk på toppen af en ny<br />
side.<br />
NB! Indtil videre har du kun lavet om på din Overskrift 1 i dette dokument. Hvis du<br />
vil lave den om, så den gælder for al tekst, du vil skrive på basis af din<br />
Normalskabelon, skal du krydse af i FØJ TIL SKABELON i dialogboksen REDIGÉR<br />
TYPOGRAFI (nederst i venstre side).<br />
© Copyright 1998 Peter Franck: <strong>Videre</strong> <strong>med</strong> <strong>Word</strong> 7/97
Typografier<br />
Her skal du i øvrigt også lægge mærke til, at typografien er baseret på din<br />
NORMAL-TYPOGRAFI. Hvis du har brugt samme skrifttype, Times New Roman, til<br />
både NORMAL og OVERSKRIFT 1, betyder det, at hvis du laver typografien NORMAL<br />
om til en anden, Arial f.eks., bliver din OVERSKRIFT 1 også lavet om til Arial. Alle<br />
andre egenskaber ved typografien forbliver som de var (fed, kapitæler, afstand før<br />
og efter, etc.)<br />
Lav nu om på Overskrift 2 og Overskrift 3:<br />
Overskrift 2 Times New Roman 22 pkt., Fed,<br />
Kapitæler.<br />
Afstand før 12 pkt., efter 6 pkt.<br />
Overskrift 3 Times New Roman 18 pkt., Fed,<br />
Kapitæler.<br />
Afstand før 12 pkt., efter 6 pkt.<br />
Opret typografi<br />
Klikker du FORMATER, TYPOGRAFI kan du i stedet for at ændre på en eksisterende<br />
typografi lave en ny ved at vælge knappen NY. Resten af proceduren er den<br />
samme.<br />
En anden - og lettere - metode er at skrive noget tekst, formatere<br />
det som du ønsker <strong>med</strong> skrifttype, indrykning, udrykning, afstande<br />
osv., og derpå klikke i TYPOGRAFIBOKSEN. Når navnet på typografien er<br />
blåt, kan du bare skrive et nyt navn oveni og taste ENTER, hvorpå du har<br />
lavet en ny typografi <strong>med</strong> det navn du skrev.<br />
Uanset om du vælger den ene eller den anden måde at gøre det på, findes<br />
din(e) nye typografi(er) kun i det dokument, du lavede den eller dem i.<br />
© Copyright 1998 Peter Franck: <strong>Videre</strong> <strong>med</strong> <strong>Word</strong> 7/97<br />
Typografiboks<br />
Skal de bevares, så du kan bruge dem i fremtiden, skal du altid ind i FORMATER,<br />
TYPOGRAFI og sætte kryds ved FØJ TIL SKABELON.<br />
Hvis du under FUNKTIONER, INDSTILLINGER - fanen GEM har aktiveret punktet<br />
SPØRG, OM NORMAL.DOT SKAL GEMMES, vil du ved afslutning af <strong>Word</strong> blive spurgt, om<br />
du vil gemme ændringerne i Normal.dot. Svarer du nej, gemmes dine nye<br />
typografier ikke.<br />
17
18<br />
Benyt typografi<br />
Typografier<br />
Hvis du huskede, at hakke af ved FØJ TIL SKABELON i dialogboksen REDIGÉR<br />
TYPOGRAFI, vil dine ændrede og nye typografier virke fremover i nyoprettede<br />
dokumenter.<br />
Når du vil benytte en af dine overskrifter eller en anden typografi, kan du klikke i<br />
TYPOGRAFIBOKSEN i venstre side af værktøjsbjælken Formatering og vælge den, du<br />
har brug for.<br />
Du kan gøre det før du skriver, mens du skriver, eller efter du har skrevet.<br />
Det er nok blot at stå i det afsnit, du vil sætte typografien på. Du behøver ikke<br />
markere det hele, for umiddelbart går <strong>Word</strong> ud fra, at dine typografier er<br />
Afsnitstypografier og har effekt på hele det afsnit, du befinder dig i ligesom<br />
venstrestillet, højrestillet osv.<br />
Start et nyt dokument, skriv noget tekst og prøv. - Det nytter ikke noget at<br />
hente et tidligere skrevet dokument frem og forsøge <strong>med</strong> det. Dine nye typografier<br />
virker kun fremover.<br />
Typografi på genvejstast<br />
Personligt synes jeg, at det er vældigt irriterende ustandseligt at skulle skifte<br />
mellem tastatur og mus. Når jeg skriver, vil jeg gerne have lov at blive på<br />
tastaturet. Tilsvarende <strong>med</strong> musen, når jeg arbejder <strong>med</strong> den.<br />
Men folks temperamenter er forskellige, og hovedsagen er, at man arbejder på<br />
en måde, som man selv finder behagelig. Nogen tæsker løs i tasterne, skriver bare<br />
derudaf uden at skænke formatering en tanke. Når de så har lyst, smækker de<br />
stængerne op på bordet, griber musen og giver sig så til at formatere <strong>med</strong> den af<br />
hjertens lyst.<br />
Andre laver omhyggeligt deres formateringer, mens de skriver. De fleste gør nok<br />
lidt af begge dele. Det vigtigste er at lave sine ting på den måde, der er lettest og<br />
behageligst for en selv. Så tror jeg også man er mest produktiv.<br />
Ikke desto mindre er jeg overbevist om, at når man er i gang <strong>med</strong> tastaturet, er<br />
det hurtigere at bruge det, i stedet for at skulle flytte hånden over på musen,<br />
trække den hen til en knap eller kommando og så klikke to eller tre gange. Så selv<br />
om du måske føler dig bedst tilpas <strong>med</strong> musen, vil jeg alligevel foreslå dig at prøve<br />
<strong>med</strong> nogle tastaturgenveje. Jo flere du kender og anvender, jo hurtigere vil det gå.<br />
Jeg garanterer.<br />
<strong>Word</strong> er født <strong>med</strong> en lang række genvejstaster, hvoraf nogle dårligt nok er<br />
dokumenterede. I <strong>Word</strong> 7.0 kunne man benytte ALT-1, ALT-2, ALT-3 til<br />
OVERSKRIFT 1, OVERSKRIFT 2 og OVERSKRIFT 3.<br />
Det har Microsoft fuldstændigt uforklarligt skrottet i <strong>Word</strong> '97, i hvert fald i både<br />
den danske og den engelsk version. Hvorfor de vil lave om på genvejstaster, som<br />
masser af mennesker har vænnet sig til, går over min forstand.<br />
Går du ud i HJÆLP og finder TASTATUR, viser GENVEJSTASTER og vælger TASTER<br />
TIL FORMATERING AF TEGN OG AFSNIT, kan du se de tastaturgenveje, der burde<br />
fungere. Stol ikke på dem! Det er uforskammet, men hvis man vil kunne benytte<br />
dem, må man lige selv sørge for det.<br />
Genvejstast til typografi<br />
Klik FORMATER, TYPOGRAFI vælg typografien, du vil sætte en genvejstast på og klik<br />
REDIGÉR. Hak af i FØJ TIL SKABELON, så huskes den fremover.<br />
Klik GENVEJSTAST og tast genvejen ind. Du kan benytte CTRL, ALT og SKIFT,<br />
enkeltvis eller sammen, i kombination <strong>med</strong> en anden tast. SKIFT dog kun sammen<br />
<strong>med</strong> CTRL/ALT.<br />
Når du har tastet genvejen skal du klikke TILDEL, det er ikke nok at klikke OK.<br />
© Copyright 1998 Peter Franck: <strong>Videre</strong> <strong>med</strong> <strong>Word</strong> 7/97
Typografier<br />
Benyt ALT+1 til OVERSKRIFT 1<br />
ALT+2 til OVERSKRIFT 2<br />
ALT+3 til OVERSKRIFT 3, osv.<br />
Sæt genvejstaster på alle de typografier, du bruger ofte. Det betaler sig virkelig.<br />
Andre typografier<br />
I begyndelsen er det svært at overskue hvilke typografier, man har brug for. Det<br />
går op for en, mens man sidder og skriver. Skriver man udelukkende enkle breve<br />
på max. en side, har man ikke brug for mange. Jo mere komplicerede ens<br />
dokumenter er, des flere har man brug for.<br />
For eksemplets skyld kan du jo finde en avis og kigge på forsiden. Du skal ikke<br />
læse den, bare studere de forskellige satser typograferne har anvendt og til hvad.<br />
Der er overskrifter, underoverskrifter, brødtekst osv. Citater er ofte i kursiv, netop<br />
for at understrege, at dette her ikke er journalistens egne ord.<br />
Men alt er standardiseret, den ene artikel ligner fysisk den anden. Brødtekst er<br />
altid samme sats, osv.<br />
Sådan er det i virkeligheden også <strong>med</strong> det, du skriver. Er du sagfører eller tager<br />
du referater, skal de forskellige afsnit ofte nummereres. Så kan det betale sig, at<br />
lave en typografi, der gør det for dig.<br />
Citerer du ofte andres værker, kan du lave en typografi til citater. Normalt går<br />
<strong>Word</strong> som sagt ud fra, at en typografi dækker hele afsnittet, men i dialogboksen NY<br />
TYPOGRAFI kan du under TYPE angive, at det skal være en TEGNTYPOGRAFI. Så<br />
dækker typografien de enkelte tegn (ligesom fed og kursiv) og ikke hele afsnittet<br />
(som centreret eller indrykket). - Man kan ikke lave en allerede eksisterende<br />
afsnitstypografi om til en tegntypografi eller omvendt.<br />
© Copyright 1998 Peter Franck: <strong>Videre</strong> <strong>med</strong> <strong>Word</strong> 7/97<br />
19
20<br />
Typografier<br />
Prøv nu at redigere dine overskriftstypografier, så de automatisk nummereres og<br />
undernummereres:<br />
• Klik FORMATER, TYPOGRAFI og REDIGÉR.<br />
• Vælg FORMATER, PUNKTOPSTILLING fanen FLERE NIVEAUER.<br />
• Vælg dit nummereringsformat ved at klikke på det og klik to gange OK.<br />
• Gentag <strong>med</strong> overskrift 2 og 3.<br />
Når du anvender overskrifterne nummereres de automatisk.<br />
1. Overskrift 1<br />
1.1. Overskrift 2<br />
1.1.1. Overskrift 3<br />
2. Overskrift 1<br />
2.1. Overskrift 2<br />
2.1.1. Overskrift 3<br />
Dette benyttes meget til dagsordener og juridiske referater. Selvom du måske<br />
hverken skriver referater eller er advokatsekretær, kan du måske alligevel se<br />
nytten af det. Under alle omstændigheder giver det dig forhåbentlig endnu mere<br />
fornemmelse for, hvad man kan anvende typografier til.<br />
© Copyright 1998 Peter Franck: <strong>Videre</strong> <strong>med</strong> <strong>Word</strong> 7/97
Autotekster<br />
Autotekster<br />
AUTOTEKSTER er gennemgået i Øvelser til <strong>Word</strong> 7.0, men der er et par forskelle<br />
mellem 7.0 og '97, så jeg løber lige grundprincipperne igennem igen.<br />
En AUTOTEKST kan være: Et stykke tekst (langt eller kort), et billede, en tabel<br />
<strong>med</strong> eller uden indhold, et billede, et logo - hvad som helst. Du markerer det og<br />
giver det et "navn". Når du vil benytte det, skriver du navnet og taster F3, hvorpå<br />
den bliver sat ind.<br />
Når du skriver, er der ting, du gentager ofte. Du lægger måske ikke mærke til<br />
det, men det er der. Skriver du mange breve, slutter du dem garanteret <strong>med</strong> sådan<br />
noget som:<br />
Venlig hilsen,<br />
Dit navn<br />
Hvis du sidder ved din egen maskine hjemme hos dig selv, eller hvis du ikke skriver<br />
for andre, kunne du lægge det ind i din brevskabelon. Men hvis du er sekretær og<br />
skriver for flere personer, kan du i stedet for at skulle skrive det igen og igen lave<br />
en autotekst ud af det, give den navnet VH (eller dine initialer) og bruge den ved at<br />
skrive VH og taste F3.<br />
Dette er et eksempel på en ganske kort autotekst, men den kunne være meget<br />
lang og i princippet indeholde Shakespeares samlede værker inkl. illustrationer,<br />
eller: Vi tager forbehold for borgerkrig, lynnedslag ………og varerne forbliver vores<br />
ejendom ……force majeure, etc.<br />
Opret autotekst<br />
Skriv den tekst du vil kunne genbruge. Prøv først <strong>med</strong> eksemplet<br />
ovenfor, Venlig hilsen….<br />
Markér hele teksten (tag afsnitstegnet <strong>med</strong>, så skifter den<br />
selv linie for dig).<br />
Derpå kan du lave tilsvarende autotekster for alle de personer, du skriver for,<br />
km: "Venlig hilsen …Karl Marx, LO-Formand", rl:"…Rosa Luxemborg, Sekretær",<br />
osv.<br />
Du benytter autoteksterne ved at skrive navnet f.eks. km og taste F3.<br />
Autotext <strong>Word</strong> 7.0<br />
Klik REDIGÉR, AUTOTEKST, skriv en forkortelse (vh eller dine initialer) og tast ENTER.<br />
Autotext <strong>Word</strong> '97<br />
Klik INDSÆT, AUTOTEKST, NY, skriv en forkortelse (vh eller dine initialer) og tast<br />
ENTER.<br />
Når du er klar til at indsætte din hilsen i dit brev skriver du VH og taster F3.<br />
Prøv at vride din hjerne og lav autotekster for ting, du skal skrive ofte. Hvis du<br />
ikke selv kan finde på nogen, så prøv <strong>med</strong> disse:<br />
m 2<br />
H2SO4<br />
En streg på 8 cm.<br />
midt på siden mellem<br />
margenerne.<br />
Skriv "m2", markér 2-tallet og tast CTRL++, eller klik<br />
FORMATER, SKRIFTTYPE, hak af i HÆVET SKRIFT. Navn<br />
"m2".<br />
Skriv "H2SO4", markér 2-tallet og tast CTRL+= eller<br />
FORMATER, SKRIFTTYPE, hak af i SÆNKET skrift. - Gentag<br />
<strong>med</strong> 4-tallet og navngiv.<br />
© Copyright 1998 Peter Franck: <strong>Videre</strong> <strong>med</strong> <strong>Word</strong> 7/97<br />
21
22<br />
Autotekster<br />
Lav to tomme afsnit. Gå til det første <strong>med</strong> Pil op. Indsæt<br />
en streg, og træk i afsnitsmarkørerne i hver ende af<br />
linealen, til du er tilfreds <strong>med</strong> resultatet.<br />
Markér begge afsnit og lav en autotekst ud af det ved<br />
navn "s".<br />
Prøv dem alle.<br />
Autotekst i "taleboble"<br />
I <strong>Word</strong> '97 er det sådan, at hvis du giver din autotekst<br />
et navn, der er mere end 4 tegn langt, vil <strong>Word</strong> selv<br />
foreslå autoteksten i en "taleboble", hvis du skriver de<br />
første fire tegn af navnet. Taster du ENTER, bliver den<br />
sat ind. Skriver du videre, forsvinder forslaget.<br />
Det er velegnet til tekster, som du gerne vil kunne indsætte hurtigt, men som du<br />
ikke benytter så ofte, at det er værd at ofre en kort forkortelse på. Du skal jo huske<br />
den! Men <strong>med</strong> et længere navn skal du bare huske på, at det drejer sig om noget<br />
<strong>med</strong> "para…". Hvis du har flere autotekster, der begynder <strong>med</strong> "para", skal du også<br />
skrive flere tegn, før <strong>Word</strong> kommer <strong>med</strong> et forslag.<br />
Autotekst og typografier<br />
Når du benytter en bestemt typografi og laver en autotekst, bliver den automatisk<br />
katalogiseret under den typografi. Dvs. laver du autoteksten i NORMAL, er det en<br />
NORMAL-autotekst, i en overskrift bliver det en OVERSKRIFTS-autotekst.<br />
Det foregår uden ens viden og faktisk også uden ens vilje.<br />
Hvis du er inde i et SIDEHOVED eller en SIDEFOD, er første knap på værktøjslinien<br />
INDSÆT AUTOTEKST.<br />
Det er autotekster som<br />
Microsoft har lavet for os, så vi<br />
ikke selv behøver. De er lavet i<br />
typografien SIDEHOVED, og de<br />
indeholder i virkeligheden felter,<br />
som er fornuftige at sætte ind i<br />
enten sidehovedet eller sidefoden.<br />
(En personlig sidebemærkning:<br />
Det Microsoft kalder sidehoved og<br />
sidefod, hedder på godt dansk<br />
Top- og Bundtekst. Jeg tror, en<br />
jubelidiot uden kendskab til de<br />
professionelle termer har oversat<br />
engelsk "Header" og "Footer"<br />
direkte. Så stor er Microsoft's<br />
magt, at alle andre softwareproducenter nu kalder dem det samme.<br />
Skræmmende.)<br />
Men! Hvis du selv vil have<br />
katalogiseret dine autotekster<br />
efter typografi, skal du altså huske<br />
at vælge din typografi, før du<br />
opretter autoteksten.<br />
Højreklikker du på en<br />
værktøjslinie, kan du så hente<br />
bjælken AUTOTEKST frem. Klikker<br />
du på knappen ALLE ELEMENTER,<br />
kan du vælge blandt de<br />
kategorier, du har.<br />
© Copyright 1998 Peter Franck: <strong>Videre</strong> <strong>med</strong> <strong>Word</strong> 7/97
Formularfelter<br />
Formularfelter<br />
Udover de "almindelige" felter kan man sætte FORMULARFELTER ind i sit dokument.<br />
De virker på den måde, at man <strong>med</strong> TAB-tasten hopper fra sted til sted, hvor der<br />
skal tilføjes tekst, og resten springes over.<br />
Dette kan man faktisk også gøre <strong>med</strong> almindelige felter, F11 springer fra felt til<br />
felt (se: Øvelser til <strong>Word</strong> 7.0), men her har man yderligere den fordel, at man kun<br />
kan skrive i disse felter og altså ikke komme til at slette eller på anden måde<br />
ændre i den øvrige tekst.<br />
Bagdelen er at autotekster ikke kan anvendes i formularfelter, og stavekontrol er<br />
sat ud af funktion!!! Der findes tre typer formularfelter: TEKST, AFKRYDSNINGSBOKS<br />
og RULLELISTE.<br />
Indsæt formularfelt<br />
Først skal du stille markøren i dokumentet på det sted, hvor du vil have indsat et<br />
formularfelt.<br />
I <strong>Word</strong> 7.0 skal du så klikke INDSÆT, FORMULARFELT og derpå vælge, hvilken<br />
type du vil have.<br />
I <strong>Word</strong> '97 skal du højreklikke en<br />
værktøjslinie og derefter værktøjslinien<br />
FORMULARER og vælge mellem mulighederne.<br />
Oftest vil man benytte tekstfelter, og tekst er<br />
ikke bare tekst. Dobbeltklik på det grå felt eller klik knappen FELTINDSTILLINGER<br />
(kun i '97).<br />
Her har du under TYPE forskellige muligheder.<br />
NORMAL TEKST er tekst i en eller anden form. Du kan begrænse længden af det<br />
indtastede i boksen MAKSIMAL LÆNGDE, hvis du f.eks. ikke vil have, at teksten må<br />
kunne flyde ned på næste linie.<br />
TAL begrænser indtastningen til tal. Skriver du tekst, får du at vide at det er<br />
ugyldigt.<br />
DATO begrænser indtastningen til et datoformat. <strong>Word</strong> vil brokke sig, hvis du<br />
forsøger at skrive andet end en dato. Under DATOFORMAT kan du bestemme,<br />
hvordan den skal skrives.<br />
DAGS DATO vil indsætte dags dato som en kode, der altid opdateres. Her gør samme<br />
indvendinger sig gældende som ved INDSÆT, DATO (se Opret brevskabelon, side<br />
4).<br />
KLOKKESLET giver sig selv, KLOKKESLETSFORMAT også.<br />
BEREGNING giver dig mulighed for at lave formler, f.eks. gange indholdet i et<br />
formularfelt <strong>med</strong> indholdet af et andet (Antal solgt * Pris * Moms = I alt).<br />
I feltet STANDARDTEKST kan du skrive en tekst, der så indsættes automatisk. Du<br />
kan overskrive den <strong>med</strong> anden tekst, ellers står den der bare. Det kunne f.eks.<br />
være dit navn ud for AFSENDER i en telefax.<br />
TEKSTFORMAT giver sig selv. Klik i boksen og se valgmulighederne.<br />
© Copyright 1998 Peter Franck: <strong>Videre</strong> <strong>med</strong> <strong>Word</strong> 7/97<br />
23
24<br />
Telefax <strong>med</strong> formularfelter<br />
Lav en telefax som nedenstående<br />
Formularfelter<br />
1. Indsæt et tekstfelt, NORMAL TEKST ud for Firma.<br />
2. Indsæt et tekstfelt, DATO ud for Dato.<br />
3. Indsæt et tekstfelt, NORMAL TEKST ud for Att.<br />
4. Indsæt et tekstfelt, NORMAL TEKST ud for Vedr.<br />
5. Indsæt en Rulleliste ud for Fra og dobbeltklik på feltet:<br />
6. Skriv navnene på de mennesker, der skal optræde på rullelisten i feltet<br />
NYT EMNE og tast ENTER. - Når du senere skal benytte dig af telefaxen, vil<br />
der i dette tilfælde stå mit navn ud for Fra, fordi det står øverst på listen,<br />
men du kan vælge en anden afsender på rullelisten.<br />
7. Indsæt tilsvarende tekstfelter (Normal tekst) for Side, Deres ref, Vor ref,<br />
Vedr. og Tekst.<br />
© Copyright 1998 Peter Franck: <strong>Videre</strong> <strong>med</strong> <strong>Word</strong> 7/97
Formularfelter<br />
Beskyt dokument<br />
Nu er formularfelterne sat ind, men de virker kun, når dokumentet (eller den<br />
sektion, der indeholder formularfelterne - se Sektioner side 29) er blevet<br />
beskyttet. Klik FUNKTIONER, BESKYT DOKUMENT. I <strong>Word</strong> '97 kan du bare klikke<br />
på knappen BESKYT FORMULAR.<br />
Gem som skabelon<br />
Gem derpå dokumentet som en skabelon under navnet Fax:<br />
Gem, under FILTYPE vælg DOKUMENTSKABELON.<br />
Brug faxskabelon<br />
Klik FILER, NY og dobbeltklik på Fax.<br />
Du hopper fra formularfelt til formularfelt <strong>med</strong> TAB-tasten. Du kan intet ændre i<br />
den faste tekst, <strong>med</strong> mindre du fjerner dokumentbeskyttelsen: FUNKTIONER, FJERN<br />
DOKUMENTBESKYTTELSE.<br />
Formularfelter er en stor hjælp for folk, der kun skal udføre enkelte opgaver og ikke<br />
er ørne til tekstbehandling, eller for folk, der f.eks. skal udfylde kontrakter <strong>med</strong> nyt<br />
navn, lejemål, eller hvad ved jeg.<br />
De bliver automatisk ført igennem formularen og bedt om at tilføje de<br />
manglende oplysninger.<br />
Men! Husk at Autotekster samt stavekontrol er sat ud af funktion! Dette skyldes<br />
i virkeligheden at dokumentet er beskyttet, men når formularfelterne kun virker,<br />
når beskyttelsen er sat på, er det jo indirekte deres skyld.<br />
Senere kan du prøve at lave en makro, der håndterer det problem (se Skriv<br />
makro side 53).<br />
© Copyright 1998 Peter Franck: <strong>Videre</strong> <strong>med</strong> <strong>Word</strong> 7/97<br />
25
26<br />
Lange dokumenter<br />
Visninger<br />
Lange dokumenter<br />
I tidligere udgaver af <strong>Word</strong> kunne man se sit dokument på tre måder: NORMAL,<br />
SIDELAYOUT og DISPOSITION.<br />
NORMAL er den hurtigste at arbejde <strong>med</strong>, men tingene vises ikke nøjagtigt på<br />
skærmen som udskriften.<br />
I SIDELAYOUT-VISNING ser du dokumentet på skærmen, præcis som det vil blive<br />
udskrevet. Du kan skifte mellem de forskellige visninger <strong>med</strong> tastaturet:<br />
CTRL+ALT+N Normal<br />
CTRL+ALT+P Sidelayout<br />
CTRL+ALT+O Disposition<br />
Onlinelayout har ikke nogen <strong>med</strong>følgende genvejstast,<br />
men man kan selv sætte genvejstaster på enhver<br />
handling. Jeg har valgt:<br />
(CTRL+ALT+L Onlinelayout)<br />
Dispositionsvisning<br />
Dispositionsvisning kan bruges til at holde styr på lange dokumenter, man kan<br />
lynhurtigt flytte store tekstmængder i forhold til hinanden. Man har normalt kun én<br />
skærm, og det er svært at overskue flere sider af gangen.<br />
Du kommer ind i den ved at benytte tastaturgenvejen eller klikke VIS,<br />
DISPOSITION eller knappen yderst til højre i bunden af skærmen.<br />
Der<strong>med</strong> får du en ny værktøjslinie til rådighed:<br />
Tallene fra 1-7 er dine overskriftstypografier. Klikker du på 1-tallet, ser du kun alle<br />
dine Overskrift 1'ere. Klikker du på 2, ser du både 1 og 2 etc.<br />
Med venstre- og højrepilene kan du hæve eller sænke i niveau'er. Stiller du<br />
markøren i en Overskrift 3 og klikker på venstrepilen, gør du den til en Overskrift 2,<br />
højrepil degraderer den til Overskrift 4, osv. Genvejstasterne er ALT+SKIFT+⇐ og<br />
ALT+SKIFT+⇒.<br />
Den dobbelt pil mod højre sænker overskriften til brødtekst.<br />
Op- og nedpilene flytter en overskrift <strong>med</strong> underliggende brødtekst et afsnit op<br />
eller ned. Det samme gør genvejstasterne<br />
ALT+SKIFT+⇑ og ALT+SKIFT+⇓.<br />
Pas på her! Står markøren et vilkårligt<br />
sted i overskriften, flyttes kun overskriften -<br />
ikke den underliggende tekst! Skal den<br />
flyttes <strong>med</strong>, skal plusset (+) til venstre for<br />
overskriften markeres.<br />
Med musen kan du klikke på plusset til<br />
venstre for overskriften og trække afsnittet<br />
inklusive alle underafsnit til en anden<br />
position i dokumentet.<br />
Dobbeltklikker du på plusset, pakker du<br />
det ud, så du kan se - og redigere i - den<br />
underliggende tekst.<br />
Plus og minus på værktøjslinien har samme funktion..<br />
De sidste fire knapper er selvforklarende, klik på dem og se, hvad der sker.<br />
© Copyright 1998 Peter Franck: <strong>Videre</strong> <strong>med</strong> <strong>Word</strong> 7/97
Lange dokumenter<br />
Onlinelayout<br />
I ’97 udgaven er der kommet endnu en visning til: ONLINELAYOUT. Både<br />
DISPOSITION og ONLINELAYOUT giver udelukkende mening i forbindelse <strong>med</strong><br />
længere dokumenter, der løber over nogle sider. Med DISPOSITIONSVISNING kan<br />
man vælge at se kun Overskrift 1’erne, 1’erne og 2’erne osv.<br />
Med ONLINELAYOUTVISNING behøver man ikke at have anvendt<br />
overskriftstypografier, selvom det er en fordel. Skærmen opdeles i to, og i venstre<br />
side ses de ledetekster, <strong>Word</strong> opfatter som overskrifter, også selvom<br />
overskriftstypografierne altså ikke er benyttet. I højre ses den underliggende tekst.<br />
Skriftstørrelsen ændres automatisk, og teksten ombrydes, så man kan læse det<br />
hele.<br />
Ved at klikke på en ”overskrift” i venstre side, skifter teksten i højre til det<br />
pågældende afsnit. Du kan redigere, flytte og kopiere teksten helt frit.<br />
Du kan aktivere denne DOKUMENTOVERSIGT i hvilken visning som<br />
helst, men det er kun i ONLINELAYOUTVISNING, at skriftstørrelse og<br />
tekstombrydning tilpasses vinduet.<br />
Har du benyttet overskriftstypografierne, kan du pakke dem ud i<br />
niveauer ligesom i DISPOSITIONSVISNING eller som i Stifinder.<br />
© Copyright 1998 Peter Franck: <strong>Videre</strong> <strong>med</strong> <strong>Word</strong> 7/97<br />
27<br />
Dokumentoversigt
28<br />
Lange dokumenter<br />
Hoveddokument <strong>med</strong> underdokumenter<br />
I virkeligheden burde dette afsnit ikke have denne overskrift. <strong>Word</strong> har under<br />
kommandoen VIS et punkt, der hedder HOVEDDOKUMENT. Brug det ikke! Hvis du<br />
benytter det til at samle mere end 6-7 tekster, går <strong>Word</strong> omkuld.<br />
Jeg kalder det dog hoveddokument, for jeg ved ikke, hvad jeg ellers skulle kalde<br />
det.<br />
Lange dokumenter kan være særdeles langsommelige at arbejde <strong>med</strong>, især hvis<br />
man benytter Sidelayoutvisning, så der er fordele ved at arbejde <strong>med</strong> flere små<br />
dokumenter, man så til sidst samler til det færdige resultat.<br />
Prøv at skrive følgende tekster 1 (eller hent dem på<br />
WWW.KNOWWARE.DK/DK/…):<br />
Den forhistoriske tid<br />
Menneskehedens tre store epoker er stenalderen,<br />
bronzealderen og pensionsalderen.<br />
På den tid var vores forfædre iklædt stakkels dyr og levede i<br />
huler. Her stod civilisationens vugge. Senere boede de i hytter.<br />
De havde ikke noget tøj, og heller ingen skjorte, kun et hul så<br />
røgen kunne slippe ud. Når de skulle stifte familie, rådede de<br />
desuden kun over et meget primitivt værktøj.<br />
Det er fra denne tid, vi har bautastenene. Det var<br />
kilometersten, der kunne ses på stor afstand.<br />
Gem teksten under navnet: Koen 1.<br />
Ægypten på faraonernes tid<br />
På faraonernes tid balsamerede de levende de døde, for at de<br />
ikke skulle kede sig. Ægypterne havde i øvrigt for skik at slå<br />
folk ihjel for at lave mumier af dem.<br />
Mumierne var lig, hvis indvolde man havde fjernet, men det<br />
betød ikke derfor, at de var døde. De blev indhyllet i<br />
hieroglyffer, og så puttede ægypterne dem ind i pyramiderne.<br />
Pyramiderne bestod af et ligkammer, en underjordisk<br />
restauration, og en masse gange til at føre<br />
videnskabsmændene på vildspor.<br />
Gem teksten under navnet: Koen 2.<br />
Hebræerne og Det israelske kongedømme<br />
Den berømteste hebræer hed Moses. Han levede i første<br />
halvdel af biblen. Den virkelige grundlægger af Det israelske<br />
kongedømme er David, der dræbte kæmpen Colgate.<br />
I denne epoke levede profeterne. De var profetiens<br />
indbyggere, et lille, meget virksomt folk.<br />
Gem teksten under navnet: Koen 3.<br />
Indsæt <strong>med</strong> kæde<br />
Foregår på nøjagtig samme måde som ovenfor, men hak af i boksen KÆDE TIL FIL.<br />
Når du derpå retter i originalen, skal dokumentet <strong>med</strong> kæden bare opdateres. Hvis<br />
du har oprettet kæder til mange dokumenter, er den nemmeste måde at markere<br />
hele dokumentet <strong>med</strong> CTRL+A og taste F9.<br />
1 Alle fra Jean Charles, "Koen har fire hjørner", ("La foire aux cancres", Editions<br />
Calmann-Lévy 1962).<br />
© Copyright 1998 Peter Franck: <strong>Videre</strong> <strong>med</strong> <strong>Word</strong> 7/97
Lange dokumenter<br />
Hvis du som redaktør vil foretage rettelser i hoveddokumentet, kan du til<strong>med</strong><br />
opdatere originalen på disken <strong>med</strong> CTRL+SKIFT+F7.<br />
Dette er også metoden at bruge, hvis flere personer arbejder sammen om et<br />
projekt, og hver er ansvarlig for deres eget afsnit af det færdige værk.<br />
1. Prøv at indsætte dine tre tekster i et nyt dokument <strong>med</strong> kæde. Prøv at<br />
foretage rettelser i originalerne og læg mærke til ændringerne i<br />
hoveddokumentet.<br />
2. Prøv ligeledes at lave nogle ændringer i dit hoveddokument og derpå taste<br />
CTRL+SKIFT+F7 for at se ændringerne i kildedokumenterne.<br />
3. Gem dokumentet under navnet Koen har fire hjørner.<br />
Sektioner<br />
Hvis du skriver noget tekst i et sidehoved eller en sidefod, gentages det på hver<br />
eneste side hele dokumentet igennem. Det er selvfølgelig udmærket, men det er<br />
ikke altid det, man er interesseret i. - Der skal jo ikke stå "Kapitel 1" i alle<br />
kapitlerne. Der skal topteksten helst skifte <strong>med</strong> kapitelnummeret.<br />
Det kan også tænkes, at du vil skrive nogle sider ud på tværs (liggende), eller<br />
nogle bestemte afsnit eller sider i spalter, hvorefter du vil vende tilbage til ingen<br />
spalter, eller rettere én.<br />
Dette kan lade sig gøre ved at indsætte SEKTIONSSKIFT. Et sektionsskift kan<br />
være fortløbende eller starte på en ny side. Begynder det på en ny side, kan det<br />
have sit eget sidelayout <strong>med</strong> egne sidehoveder og sidefødder.<br />
Indsæt sektion<br />
Hent dit dokument Koen har fire hjørner.<br />
Stil markøren lige efter …på stor afstand. Klik<br />
INDSÆT, SIDESKIFT M.M…., og vælg<br />
SEKTIONSSKIFT, NÆSTE SIDE.<br />
Stil derpå markøren efter afsnittet, der<br />
slutter <strong>med</strong> (Ægypten…) … føre<br />
videnskabsmændene på vildspor.<br />
Indsæt et nyt sektionsskift (INDSÆT,<br />
SIDESKIFT M.M…., SEKTIONSSKIFT, NÆSTE SIDE). Du har nu tre sektioner, og om lidt<br />
skal du ændre lidt i en af dem.<br />
© Copyright 1998 Peter Franck: <strong>Videre</strong> <strong>med</strong> <strong>Word</strong> 7/97<br />
29
30<br />
Gå til<br />
Gå til<br />
Med tastaturgenvejen F5 kan du gå til en bestemt side eller sektion, et bogmærke,<br />
en illustration, et felt, etc.<br />
I stedet for at klikke <strong>med</strong> musen på det element i venstre side, du vil hen til, kan<br />
du skrive det i feltet under SKRIV SIDETALLET. Skriver du S3 og taster du ENTER,<br />
springer du til Sektion 3, osv.<br />
Her får du lige en liste over tegn, jeg ved, du kan benytte <strong>med</strong> tastaturet. Der er<br />
sikkert flere, men som <strong>med</strong> genvejstasterne fungerer de gammelkendte ikke mere.<br />
P+TAL går til siden (P for page)<br />
S+TAL - sektionen<br />
L+TAL - linien<br />
F+TAL - fodnoten<br />
T+TAL - tabellen<br />
H+TAL - overskriften (H for<br />
heading)<br />
Bogstaverne sammen <strong>med</strong> + (plus) eller - (minus) springer henholdsvis et<br />
element frem eller tilbage.<br />
Brug CTRL+TAB til at skifte mellem tekst og GÅ TIL-dialogboksen.<br />
Hvis du foretrækker at bruge musen, kan du klikke<br />
på knappen ELEMENTSØGNING nederst i det højre<br />
rullepanel, vælge det du vil finde og klikke<br />
pileknapperne.<br />
1. Gå nu til sektion 2 og klik VIS, SIDEHOVED OG<br />
SIDEFOD.<br />
2. Når du indsætter sektionsskift, går <strong>Word</strong> ud fra at sidehovedet og -foden<br />
skal være magen til foregående. Efter min mening burde det have<br />
været omvendt.<br />
3. Klik på knappen SAMME SOM FORRIGE for at løsrive sidehovedet fra<br />
det foregående og skriv en ny tekst i sidehovedet.<br />
Hvis sidenummerering skal fortsætte i 2. Sektion, skal du huske at<br />
sætte sidetal ind igen. Med knappen FORMATERING AF SIDETAL kan<br />
du bestemme om sidenummereringen skal forsætte fra foregående<br />
sektion eller starte forfra.<br />
© Copyright 1998 Peter Franck: <strong>Videre</strong> <strong>med</strong> <strong>Word</strong> 7/97
Gå til<br />
4. Gå derpå ud i sideopsætningen (dobbeltklik på den lodrette lineal, hvis den<br />
er fremme. Hvis ikke klik FILER, SIDEOPSÆTNING). Vælg fanebladet<br />
PAPIRSTØRRELSE og kryds af ved LIGGENDE under PAPIRRETNING.<br />
Sideopsætningen skal kun anvendes på den pågældende sektion:<br />
5. Prøv at vise udskriften og vælg flere sider, så du kan se, at den første side<br />
står op, næste side ligger ned og tredje side står op igen.<br />
6. Klik Luk for at komme tilbage til selve dokumentet.<br />
7. Mens du står i 2. sektion, så prøv at sætte teksten op i spalter. Klik<br />
knappen SPALTER, eller FORMATER, SPALTER. Angiv hvor mange spalter du<br />
ønsker, hvorpå din tekst - i denne sektion - bliver sat op i avisspalter.<br />
Hvis du på samme side kun vil have noget af teksten i spalter, kan du markere<br />
teksten og derpå klikke knappen SPALTER og antallet. Så indsætter <strong>Word</strong><br />
automatisk to fortløbende sektionsskift.<br />
© Copyright 1998 Peter Franck: <strong>Videre</strong> <strong>med</strong> <strong>Word</strong> 7/97<br />
31
32<br />
Indholdsfortegnelse<br />
Indholdsfortegnelse<br />
Benytter du dine overskriftstypografier kan du smertefrit oprette en<br />
indholdsfortegnelse. Normalt gør man det nok, når man er mere eller mindre færdig<br />
<strong>med</strong> skrivningen, men man kan i princippet gøre det før eller mens man skriver.<br />
Man indsætter nemlig i virkeligheden et felt, som kigger dokumentet igennem og<br />
tager en kopi af de overskrifter, man har benyttet.<br />
Når man tilføjer tekst, skal indholdsfortegnelsen blot opdateres (F9) ligesom<br />
andre felter.<br />
Opret indholdsfortegnelse<br />
Sæt markøren på det sted i dokumentet, hvor du vil have indsat<br />
indholdsfortegnelsen. - Det er en god ide, at lave den i slutningen af dokumentet.<br />
Ikke fordi den fysisk skal placeres der, når du har skrevet værket ud, men fordi<br />
side 1 af teksten så automatisk vil få side 1 i indholdsfortegnelsen. Placerer du den<br />
i begyndelsen af dokumentet, vil den tælle sine egne sider <strong>med</strong>, så den egentlige<br />
tekst f.eks. først begynder på side 3.<br />
Et sektionsskift kan også klare ærterne. Lav en tom sektion i starten af<br />
dokumentet og opret indholdsfortegnelsen. Gå ind i SIDEHOVEDET i anden sektion<br />
og formatér sidetallet til at starte <strong>med</strong> side 1. Under alle omstændigheder bør du<br />
lave en særlig sektion på en ny side til indholdsfortegnelsen.<br />
Når du står det sted, du vil have den, klikker du INDSÆT, INDEKS M.M. og fanen<br />
INDHOLDSFORTEGNELSE.<br />
Med de forskellige FORMATER kan du vælge et udseende til indholdsfortegnelsen.<br />
Bruger du FRA SKABELON vil <strong>Word</strong> benytte din Normal-typografi. Klik på de øvrige<br />
for at se, hvordan de ser ud i eksemplet.<br />
I boksen VIS NIVEAUER kan du angive hvor mange overskriftstypografier, der<br />
skal <strong>med</strong>tages i indholdsfortegnelsen.<br />
Hvis du mod forventning ikke vil have sidetallene <strong>med</strong>, kan du fjerne hakket ved<br />
VIS SIDETAL. Hvis du ikke vil have dem højrestillede, så afhak Højrejuster sidetal og<br />
henvisninger<br />
Klik OK når du er tilfreds. Hvis indholdsfortegnelsen alligevel ikke er, som du vil<br />
have den, kan du altid bare slette den og så lave den igen <strong>med</strong> et andet format.<br />
I samme øjeblik du indsætter en indholdsfortegnelse opretter <strong>Word</strong> 9 nye<br />
typografier til dig: INDHOLDSFORTEGNELSE 1 - 9. Dem kan du ændre på som alle<br />
andre typografier ved at klikke FORMATER, TYPOGRAFI (se side 16).<br />
Du kan også redigere typografierne direkte fra dialogboksen INDEKS M.M. ved at<br />
klikke knappen REDIGER.<br />
Har du i stedet for de indbyggede overskriftstypografier benyttet nogle<br />
hjemmelavede til dine overskrifter, eller har du måske brugt Overskrift 1, 2 og 3 til<br />
© Copyright 1998 Peter Franck: <strong>Videre</strong> <strong>med</strong> <strong>Word</strong> 7/97
Indholdsfortegnelse<br />
noget, du ikke vil have taget <strong>med</strong> i indholdsfortegnelsen, kan du angive hvilken<br />
typografi, du vil have vist som niveau 1, 2, 3 og så fremdeles.<br />
Klik knappen INDSTILLINGER og angiv niveauerne ud for de typografier, du vil<br />
benytte.<br />
Du kan godt have flere typografier på samme niveau. Dvs. du kan udmærket få<br />
<strong>med</strong>taget både OVERSKRIFT 1 og HOVEDOVERSKRIFT på samme niveau.<br />
Det kan lade sig gøre at lave indholdsfortegnelser på anden vis (feltet {TC}).<br />
Lad være, det er alt for besværligt! Hold dig til overskrifterne eller i det mindste<br />
veldefinerede typografier.<br />
Indholdsfortegnelse i andet dokument<br />
I stedet for at lave indholdsfortegnelsen i samme dokument som selve teksten, kan<br />
man lave den i et andet. Man indsætter et felt, som refererer til tekstdokumentet.<br />
På den måde kan man også referere til flere dokumenter og lave en<br />
indholdsfortegnelse over flere uafhængige tekster placeret forskellige steder.<br />
Feltet findes under kategorien INDEKS M.M. og hedder RD (står for RefDok). Man<br />
kan godt indsætte det herfra og selv skrive hele stien og navnet på dokumentet,<br />
f.eks.:<br />
RD "C:\\DOKUMENTER\\PETER\\NOKIA\\PF.DOC", men man skal huske det<br />
hele inkl. dobbelt backslash og anførselstegn. Det er et mas.<br />
For at undgå denne omstændelige metode skal man bare indsætte dokumentet<br />
<strong>med</strong> kæde (se side 28). Derefter skal man vise feltkoden (SKIFT+F9) og udskifte<br />
INCLUDETEXT <strong>med</strong> RD. Så får man både sti og navn forærende og kan oprette<br />
indholdsfortegnelse over dokumentet.<br />
Refererer man til flere dokumenter starter sidenummereringen i<br />
indholdsfortegnelsen forfra for hvert dokument, <strong>med</strong> mindre man inde i<br />
tekstdokumenterne har gjort opmærksom på at sidenummereringen skal starte<br />
<strong>med</strong> et bestemt nummer.<br />
© Copyright 1998 Peter Franck: <strong>Videre</strong> <strong>med</strong> <strong>Word</strong> 7/97<br />
33
34<br />
Bogmærker & Fodnoter, Slutnoter<br />
Stikordsregister<br />
I skrifter som dette er stikordsregister meget mere anvendeligt end<br />
indholdsfortegnelse. Her finder man det ord, man leder efter, og får en<br />
sidehenvisning.<br />
Af samme grund er det også et større arbejde at lave et godt stikordsregister,<br />
men der er dog lidt hjælp at hente.<br />
Markér opslagsord<br />
Det eller de ord du vil have <strong>med</strong> i<br />
dit stikordsregister skal markeres.<br />
Derpå skal du klikke INDSÆT,<br />
INDEKS M.M., vælge fanen INDEKS<br />
og klikke knappen MARKER<br />
OPSLAGSORD.<br />
Jeg havde markeret ordet<br />
"humor" i min tekst, og det sættes<br />
ind som OVERORDNET stikord. Jeg<br />
har rettet lille "h" til stort "H", for<br />
at ordet skal stå <strong>med</strong> stort i<br />
stikordsregistret. "Engelsk" har jeg<br />
selv skrevet ind i boksen<br />
UNDERORDNET. Sidst taster jeg<br />
ENTER eller klikker MARKER.<br />
På en anden side vil jeg igen<br />
markere ordet "humor" og som<br />
underordnet stikord skrive<br />
"Fransk", siden "Tysk", osv.<br />
Når jeg laver mit stikordsregister vil det se sådan ud:<br />
"Kunst" markerede jeg som overordnet uden noget underordnet, derfor er der<br />
sidetal udfor det. "Humor" blev kun markeret <strong>med</strong> underordnede stikord. Derfor er<br />
der kun sidetal ud for de underordnede.<br />
Når man markerer opslagsord indsætter <strong>Word</strong> et felt, der angiver, hvad der skal<br />
tages <strong>med</strong>. Feltet er formateret som skjult tekst, så det ikke kommer <strong>med</strong> i<br />
udskriften eller vises på skærmen, hvad der ville være ubrugeligt.<br />
Man kan se felterne ved at klikke knappen VIS/SKJUL i værktøjslinien.<br />
Derpå kan man rette i dem: {XE "KUNST:ITALIENSK"}. Det overordnede og<br />
det underordnede stikord er adskilt af kolon. - Hvis du vil have flere<br />
niveauer, skal du blot skrive dem bagefter adskilt af kolon'er {XE<br />
"KUNST:ITALIENSK:RENAISSANCE"}.<br />
© Copyright 1998 Peter Franck: <strong>Videre</strong> <strong>med</strong> <strong>Word</strong> 7/97<br />
Vis/Skjul
Bogmærker & Fodnoter, Slutnoter<br />
Marker automatisk<br />
Det er muligt at få <strong>Word</strong> til at markere alle tilfælde af et ord eller flere til<br />
stikordsregistret, men man skal være meget forsigtig.<br />
For det første er de ord, man kan få markeret automatisk fuldstændig identiske:<br />
"Præst" vil kun finde og markere "Præst" ikke "præst" eller "præstekrave".<br />
Samtidig beder man ofte om automatisk markering uden at have tænkt sig godt<br />
nok om. Hvis jeg i dette hæfte bad om automatisk markering af ordet "markering"<br />
ville jeg få 500 totalt ubrugelige henvisninger. Det skal benyttes <strong>med</strong> omtanke.<br />
Dialogboksen MARKER OPSLAGSORD skal være fremme, og du skal have markeret<br />
et eller flere ord, du vil have <strong>med</strong>taget.<br />
Undgå underordnede stikord!!!!<br />
Klik på knappen MARKER ALLE.<br />
Konkordansfil<br />
Med den foregående metode kan du automatisk markere alle tilfælde af bestemt<br />
tekst. Hvis du vil markere flere ord eller tekststykker automatisk, må du gøre det ét<br />
ad gangen.<br />
Med en anden metode kan du automatisk få mange ord markeret.<br />
1. Start et tomt dokument.<br />
2. Skriv alle de ord (eller tekststykker) ind, som du vil have <strong>med</strong>taget i<br />
stikordsregistret. Tast ENTER efter hvert ord eller efter den samling af ord,<br />
du vil have <strong>med</strong>taget. - Du kan kun få markeret ord på overordnet niveau.<br />
3. Husk at skrive alle forekomster og blandinger af de ord du vil have <strong>med</strong>,<br />
altså både "Præst", "præst" og "præstekrave", hvis du vil have dem alle<br />
<strong>med</strong>.<br />
4. Gem dokumentet (kald det Konkordans) og hent det andet frem, som du<br />
vil tilføje stikord.<br />
5. Klik INDSÆT, INDEKS M.M. og klik på knappen MARKER AUTOMATISK. Vælg<br />
den fil (Konkordans), du skrev ordene ind i og tast ENTER.Konkordansfil er<br />
det officielle udtryk for sådan et dokument, men det er altså bare et<br />
dokument, der indeholder de ord eller vendinger, man vil have markeret<br />
som opslagsord i en anden tekst.<br />
Bogmærker (gå til bestemte steder i teksten)<br />
Bogmærker kan bruges til lynhurtigt at komme til et bestemt sted i teksten, uanset<br />
hvor langt borte, det befinder sig.<br />
Samtidig kan de benyttes i krydshenvisninger, og de kan indsættes som tekst<br />
andre steder enten i det samme dokument eller et andet.<br />
© Copyright 1998 Peter Franck: <strong>Videre</strong> <strong>med</strong> <strong>Word</strong> 7/97<br />
35
36<br />
Bogmærker & Fodnoter, Slutnoter<br />
Indsæt bogmærke<br />
• <strong>Word</strong> 7.0: Marker den tekst, du vil<br />
give et bogmærkenavn. Klik REDIGER,<br />
BOGMÆRKE og skriv et navn. Navnet<br />
kan være 40 tegn langt, men må ikke<br />
indeholde mellemrum.<br />
• <strong>Word</strong> '97: Marker teksten. Klik<br />
INDSÆT, BOGMÆRKE. Også her gælder<br />
det, at navnet ikke må indeholde<br />
mellemrum og ikke overstige 40 tegn.<br />
Med dialogboksen BOGMÆRKER fremme, kan<br />
du så bevæge dig hurtigt mellem dine<br />
forskellige bogmærker. Det samme kan du<br />
<strong>med</strong> F5 eller CTRL+G (se Gå til, side 30).<br />
Du kan se bogmærkerne sorteret<br />
alfabetisk eller efter rækkefølge (NAVN og<br />
PLACERING).<br />
Sletter du tekst, du har tildelt et<br />
bogmærke, sletter du selvfølgelig også bogmærket!<br />
Fodnoter, Slutnoter<br />
En fodnote sætter et tal ind i teksten,<br />
som refererer til fodnotens nummer.<br />
Fodnoteteksten placeres i bunden af<br />
siden eller under teksten (hvis den<br />
ikke fylder siden ud), men du<br />
bestemmer.<br />
En slutnote gør nøjagtigt det<br />
samme, men placeres enten i<br />
slutningen af dokumentet eller<br />
sektionen. Begge nummereres de<br />
automatisk og renummereres, hvis<br />
du under arbejdet indsætter nye<br />
mellem de gamle.<br />
Et dokument kan sagtens indeholde både Fod- og slutnoter. De har hver sin<br />
fortløbende nummerering.<br />
Indsæt fodnote<br />
Klik INDSÆT, FODNOTE. Vælg om det skal være<br />
en fodnote eller en slutnote.<br />
Hvis du ellers er tilfreds <strong>med</strong> automatisk<br />
nummerering og talformatet, kan du bare taste<br />
Enter.<br />
Hvis ikke, kan du klikke på knappen<br />
INDSTILLINGER. Her kan du ændre på<br />
placeringen, talformatet osv. Fortryder du, at<br />
du lavede slutnoter, kan du <strong>med</strong> knappen<br />
KONVERTER lave slutnoter om til fodnoter og<br />
omvendt.<br />
© Copyright 1998 Peter Franck: <strong>Videre</strong> <strong>med</strong> <strong>Word</strong> 7/97
Krydshenvisninger<br />
Bogmærker & Fodnoter, Slutnoter<br />
En krydshenvisning refererer til et andet sted, normalt i den samme tekst, som<br />
man så kan blade til for at få uddybende oplysninger.<br />
Man kan referere til en overskrift, et bogmærke, fod- eller slutnoter o.a. I <strong>Word</strong><br />
'97 kan man til<strong>med</strong> indsætte krydshenvisninger som HYPERLINK. Dvs. at hvis man<br />
har dokumentet fremme på skærmen, kan man klikke på krydshenvisningen,<br />
hvorpå man automatisk sendes hen til det sted, den refererer til (sådan virker<br />
indholdsfortegnelser i alle <strong>Word</strong>-versioner i øvrigt. Dobbeltklikker du på sidetallet,<br />
bliver du ført til siden).<br />
Sådan et hyperlink kan henvise til et bestemt sted i det aktuelle dokument, et<br />
andet dokument eller endog en internetadresse, men det virker naturligvis ikke på<br />
papir.<br />
Indsæt krydshenvisning<br />
Klik INDSÆT, KRYDSHENVISNING.<br />
Vælg i venstre side under TYPE,<br />
hvad det er for et element, du vil<br />
henvise til.<br />
Vælg i højre rude, hvad det er du<br />
vil have indsat i teksten.<br />
I eksemplet til højre henvises til<br />
en overskrift, og overskriftens<br />
indhold (tekst) vil blive indsat.<br />
Havde jeg valgt Sidetal, havde <strong>Word</strong><br />
indsat sidenummeret den<br />
pågældende overskrift stod på.<br />
Man kan kombinere de to ved<br />
først at sætte en krydshenvisning<br />
ind til teksten og derpå til sidetallet, f.eks.: Se Indsæt krydshenvisning, side 37. -<br />
"Se" og "side" må man selv skrive.<br />
Hyperlink<br />
Et hyperlink ses som understreget, som regel blå tekst. Når du klikker på det,<br />
bliver du ledt hen til det sted, det henviser til. Hyperlinks kan kun anvendes i Office<br />
'97.<br />
I samme dokument<br />
1. Indsæt en krydshenvisning (se ovenfor) og sæt flueben i INDSÆT SOM HYPERLINK,<br />
eller:<br />
I samme dokument eller mellem dokumenter<br />
1. Åbn den fil du vil kunne hoppe til. Kopier den tekst, det billede eller det<br />
element, du vil henvise til. - Det kan være i <strong>Word</strong>, Powerpoint, eller et<br />
område i Excel.<br />
2. Gå til det sted i dokumentet du vil kunne springe fra og vælg REDIGER,<br />
INDSÆT SOM HYPERLINK.<br />
© Copyright 1998 Peter Franck: <strong>Videre</strong> <strong>med</strong> <strong>Word</strong> 7/97<br />
37
38<br />
3. Skriv sti og navn på det dokument,<br />
du vil kunne gå til. Klik på<br />
GENNEMSE for at klikke dig frem.<br />
4. Skriver du intet i boksen<br />
NAVNGIVEN PLACERING I FIL, laver<br />
du blot en henvisning til<br />
dokumentet som sådan, der så vil<br />
blive åbnet, når du klikker på<br />
hyperlinket.<br />
Bogmærker & Fodnoter, Slutnoter<br />
5. Skriver du navnet på et bogmærke,<br />
vil du blive bragt til præcis det sted<br />
i dokumentet, hvor bogmærket er<br />
placeret..<br />
6. Kan du ikke huske navnet på<br />
bogmærket, kan du igen klikke på<br />
knappen Gennemse, der vil give dig<br />
en liste over de bogmærker, der<br />
findes.<br />
Til Internetadresse<br />
Skriv URL'en direkte i boksen Hyperlink til fil eller URL, eller klik på pileknappen til<br />
højre for boksen. Den vil give dig en liste over de sidste sider, du har besøgt.<br />
(Dette er lidt afhængigt af, hvordan du har sat din browser op).<br />
Hvis du er på Internettet (mens<br />
du skriver), kan du gå til adressen<br />
og derpå få den sat automatisk ind.<br />
© Copyright 1998 Peter Franck: <strong>Videre</strong> <strong>med</strong> <strong>Word</strong> 7/97
Tilpas <strong>Word</strong><br />
<strong>Word</strong> kommer, som<br />
den kommer. Dvs. at<br />
en<br />
standardinstallation<br />
ser ud og fungerer<br />
som Microsoft<br />
foreslår.<br />
Det er naturligvis<br />
dig, der bestemmer<br />
det hele, så derfor<br />
bør du altid tilpasse<br />
programmet eller<br />
programmerne til<br />
dine behov og lyster.<br />
De fleste af disse<br />
tilpasninger finder du<br />
under punktet<br />
FUNKTIONER,<br />
INDSTILLINGER, men<br />
det er ikke alt, der er<br />
lige forståeligt.<br />
Tilpas <strong>Word</strong><br />
Det vigtigste er, at<br />
du ser dine ting, som<br />
du vil se dem, og at du gemmer dine ting, hvor de bør gemmes.<br />
Indstillinger<br />
Klikker du FUNKTIONER, INDSTILLINGER dukker dialogboksen til højre frem.<br />
Her er det værd at bemærke, at nogle af dialogboksene skifter egenskaber efter<br />
den visning, man er i. Er du i Normal-visning, får du andre muligheder til rådighed<br />
end Sidelayout.<br />
Jeg gennemgår en del af disse faneblade og vil give råd og argumentere for<br />
opsætningen, men husk, at det er min opfattelse af, hvad der er fornuftigt. Du<br />
sidder ved din maskine, og du skal finde ud af, hvad der er bedst for dig.<br />
Vis, Sidelayout<br />
TEGNINGER Fjerner du fluebenet vises billeder ikke i teksten. De kommer ud på<br />
tryk, men <strong>Word</strong> skal ikke bruge energi på at tegne dem på<br />
skærmen.<br />
Pas på i '97! Hvis du sætter billederne ind <strong>med</strong> ANBRING OVER<br />
TEKSTEN , kan du virkelig ikke se billederne og risikerer at skulle<br />
flytte voldsomt rundt på dem siden. Du kan også komme til ufrivilligt<br />
at slette dem, når du tror, du blot sletter tekst.<br />
OBJEKTANKER Et anker, der viser hvilket afsnit billedet skal hænge sammen <strong>med</strong>,<br />
så det flytter sig sammen <strong>med</strong> teksten og altid vises i den relevante<br />
forbindelse. Med musen kan du flytte ankeret til et andet afsnit. Du<br />
kan også låse det, så billedet ikke følger <strong>med</strong> teksten. Det ses kun,<br />
når du viser TEGNINGER.<br />
TEKSTGRÆNS<br />
ER<br />
PLADSHOLDE<br />
RE TIL<br />
BILLEDER<br />
En lys grå streg, der viser, hvor man kan skrive på en side eller en<br />
tekstboks. Kan kun ses i Sidelayoutvisning.<br />
Virker kun, hvis du fjerner fluebenet ved ANBRING OVER TEKST, når<br />
du indsætter billedet. Pladsholdere viser billedernes placering på<br />
siden, ikke selve indholdet af dem.<br />
© Copyright 1998 Peter Franck: <strong>Videre</strong> <strong>med</strong> <strong>Word</strong> 7/97<br />
39
40<br />
ANIMERET<br />
TEKST<br />
Tilpas <strong>Word</strong><br />
Kun muligt i <strong>Word</strong> '97. Under Formater, Skrifttype fanen Animation<br />
har du mulighed for at sætte effekter på markeret tekst. Dette virker<br />
selvsagt kun på skærmen. Morsomt, men hamrende ligegyldigt!<br />
SKÆRMTIP Holder øje <strong>med</strong> dine handlinger og giver dig ideer til alternative<br />
muligheder at lave tingene på.<br />
Sikkert en glimrende ide at vise, hvis man er ny i <strong>Word</strong>, men senere<br />
kun til irritation. Du kan faktisk afinstallere assistenten, hvad jeg har<br />
gjort.<br />
FREMHÆVNIN Jeg fatter ikke, hvad den laver. HJÆLP er ingen hjælp!- Send mig en<br />
G<br />
e-mail, hvis det går op for dig.<br />
BOGMÆRKER Sætter hårde parenteser om tekst, du har tildelt et bogmærke.<br />
Ligegyldigt.<br />
FELTKODER Viser som standard feltkoden i stedet for resultatet. SKIFT- eller<br />
ALT+F9 skifter stadig mellem kode og resultat. Nej.<br />
FELTSKYGGE Når markøren står i et felt, bliver det normalt gråt. Her kan du vælge<br />
ALDRIG eller ALTID at få det gråt. Jeg har valgt aldrig.<br />
Vis, Normal<br />
Der er kun enkelte punkter, der er anderledes, men disse kan kun ses i<br />
normalvisning.<br />
KLADDESKRIF<br />
TTYPE<br />
TYPOGRAFISK<br />
AKT<br />
TILPAS TIL<br />
VINDUE<br />
Viser systemfonten i stedet for den skrifttype,<br />
du har valgt. Det har intet <strong>med</strong> udskriften at<br />
gøre, men skærmopdatering går hurtigere.<br />
Viser i venstre side af skærmen et panel, der ud<br />
for hvert afsnit angiver den anvendte typografi.<br />
Hvis du har <strong>Word</strong> kørende i et vindue i stedet for fuld skærm, vil<br />
teksten ombrydes, så den er lettere at læse.<br />
Filplaceringer<br />
Dette er et af de vigtigste punkter i tilpasningen af <strong>Word</strong>. Her bestemmer du, hvor<br />
dine ting som standard skal gemmes.<br />
Når Office-pakken installeres, oprettes der en mappe på dit C:\-drev,<br />
C:\Dokumenter, hvor alle programmer i pakken automatisk søger hen, når du vil<br />
åbne eller gemme et dokument. Er du ikke i netværk, er det et udmærket sted at<br />
gemme dine ting. Opret undermapper når du har behov.<br />
Hvis du derimod er koplet op i et netværk, bør du normalt gemme dit arbejde på<br />
serveren, for den bliver der garanteret taget sikkerhedskopi af. Gemmer du lokalt,<br />
skal du selv gøre det.<br />
Husk at det er dit arbejde, der er værdifuldt! Skulle din maskine blive stjålet<br />
eller springe i luften, er det ærgerligt, men kun et spørgsmål om penge. Du kan<br />
købe en ny maskine og nye programmer, men du kan ikke købe dit arbejde.<br />
Du ændrer standardmappen til dit arbejde ved at markere Dokumenter, klikke<br />
på Rediger og derpå klikke dig frem til den mappe, du vil benytte.<br />
Hvis du ikke ved hvilke drev, du har til rådighed, så spørg den ansvarlige for<br />
netværket.<br />
© Copyright 1998 Peter Franck: <strong>Videre</strong> <strong>med</strong> <strong>Word</strong> 7/97
Mange ting bør ligge<br />
på nettet! Det gælder<br />
ikke mindst<br />
CLIPARTBILLEDER - og<br />
andre billeder i øvrigt.<br />
Billeder fylder ofte<br />
voldsomt, så hvorfor<br />
lade dem fylde på<br />
hver eneste maskine i<br />
stedet for kun at tage<br />
plads op på serveren,<br />
et sted hvor alle kan<br />
få fat i dem.<br />
Tilpas <strong>Word</strong><br />
BRUGERSKABELONER<br />
er dine egne,<br />
personlige skabeloner.<br />
Dem kan du lige så<br />
godt have liggende lokalt, så er de da i fred for andre. Din NORMAL.DOT skal du i<br />
hvert fald have for dig selv, for det er jo i den, du gemmer mange af dine<br />
autotekster (se side 21) og makroer.<br />
ARBEJDSGRUPPESKABELONER bør til gengæld ligge på nettet. Det er alle de<br />
skabeloner, som du har fælles <strong>med</strong> dine kolleger: Brev, Telefax, Memo, Rapport<br />
osv. Hvis der på et tidspunkt skal ændres noget i dem, skal man kun ændre én ét<br />
sted, og ikke på hver eneste maskine. - Hvis du har en bærbar computer, du flytter<br />
rundt <strong>med</strong>, er du selvfølgelig nødt til også at have dem liggende lokalt.<br />
I tidligere versioner af <strong>Word</strong> kunne man her også angive, hvor ens ordbøger var<br />
placeret. Det er ikke tilfældet i <strong>Word</strong> '97, men for mange er det et væsentligt<br />
punkt, så jeg har valgt at tage det <strong>med</strong> her, ikke mindst fordi brugerordbøger også<br />
bør ligge på nettet.<br />
Stave- og grammatikkontrol<br />
Her kan du angive, om du vil have automatisk stavekontrol, mens du skriver, du<br />
kan skjule 'stavefejl' (ord der ikke er i ordbogen) osv. De fleste punkter er<br />
selvforklarende. Grammatikkontrollen virker kun, hvis sproget er engelsk!<br />
Ordbøger<br />
Når Office-pakken installeres,<br />
får du tre ordbøger: En<br />
dansk, en engelsk og en du<br />
selv kan føje ord til. Den<br />
<strong>med</strong>følgende danske og<br />
engelske ordbog kan du ikke<br />
rette i. Den du kan tilføje ord<br />
til, hedder som standard<br />
BRUGER.DIC.<br />
Men du kan oprette flere<br />
brugerordbøger, f.eks. en til<br />
hvert af de sprog, du skriver på.<br />
Når du tilføjer ord til ordbogen, bliver danske ord tilføjet den danske ordbog,<br />
engelske den engelske, franske den franske osv. Samtidig kan du lægge ordbogen<br />
på nettet, så alle kan få fornøjelse af den. Principielt kan du gemme de forskellige<br />
brugerordbøger både hist og her, <strong>Word</strong> ser ud til at være bedøvende ligeglad. Men<br />
læg dem alligevel fornuftigt i samme mappe, så de er lette at finde.<br />
Har du tidligere brugt andre tekstbehandlingssystemer og lavet en fornuftig<br />
brugerordbog i dem, kan du åbne ordbogen, kopiere indholdet og lægge det direkte<br />
ind i din <strong>Word</strong> brugerordbog, så års arbejde <strong>med</strong> at skabe en velfungerende<br />
stavekontrol er ikke spildt.<br />
© Copyright 1998 Peter Franck: <strong>Videre</strong> <strong>med</strong> <strong>Word</strong> 7/97<br />
41
42<br />
Tilpas <strong>Word</strong><br />
Brugerordbøger er i virkeligheden flade tekstdokumenter, hvor hvert ord står på<br />
sin egen linie (i sit eget afsnit). Derfor er der også forskel på ord stavet <strong>med</strong> store<br />
eller små bogstaver, dvs. har du tilføjet ordet kaninfrikassé, vil du stadig få røde<br />
streger under Kaninfrikassé og kaninfrikasséen osv.<br />
Opret ordbog<br />
Klik knappen BRUGERORDBØGER og derpå knappen NY. Giv den et navn, typisk<br />
sprogets. Gem den et sted, hvor alle i netværket kan komme til den. Hvis de ikke<br />
ved, den er der, så gør dem opmærksomme på det! - De skal siden hver for sig<br />
fortælle <strong>Word</strong>, hvor de ligger!<br />
I boksen sprog angiver du, hvilket sprog brugerordbogen skal tage sig af. I dette<br />
tilfælde er det dansk.<br />
Alle andre brugere skal så gå ind i INDSTILLINGER, STAVE- OG GRAMMATIKKONTROL<br />
og TILFØJE… de brugerordbøger du (eller en af de andre) har oprettet. Men så<br />
arbejder I sammen. De ord, du tilføjer, kommer straks alle andre brugere til gode<br />
og omvendt.<br />
NB! <strong>Word</strong> 7.0 kan drille her! Man opretter en ordbog til et særligt sprog,<br />
fortæller hvor den er placeret - og næste gang du starter <strong>Word</strong>, kan den ikke finde<br />
noget som helst. Jeg håber, det kun er en fejl hos mig, men prøv dig frem. Hvis det<br />
ikke virker, så brok dig hos Microsoft!<br />
Benyt ordbog<br />
Når du vil kontrollere stavningen i et afsnit, du har skrevet på et andet sprog, skal<br />
du markere afsnittet, klikke FUNKTIONER, SPROG - ANGIV SPROG og så vælge<br />
sproget på listen.<br />
Du kan også oprette typografier, som anvender et bestemt sprog, så den<br />
relevante stavekontrol automatisk går i gang. Endelig kan du ændre typografien<br />
NORMAL til at anvende et bestemt sprog og derpå gemme som skabelon, Engelsk<br />
brev, Fransk brev etc. - Når du skifter sprog for Normaltypografien, gælder<br />
ændringen også alle andre typografier i skabelonen.<br />
Generelt<br />
I normalvisning kan du hakke af ved SIDEINDDEL I BAGGRUNDEN. Dette er absolut<br />
anbefalelsesværdigt, men virker altså kun i normalvisning.<br />
© Copyright 1998 Peter Franck: <strong>Videre</strong> <strong>med</strong> <strong>Word</strong> 7/97
Rediger<br />
NY TEKST<br />
ERSTATTER<br />
MARKERET<br />
TRÆK OG SLIP<br />
MARKER<br />
AUTOMATISK<br />
HELE ORD<br />
SÆT IND MED<br />
INS<br />
OVERSKRIV<br />
'SMART' KLIP<br />
…<br />
TAB OG<br />
TILBAGE…<br />
Markeret tekst<br />
forsvinder, når du<br />
trykker på en tast og<br />
erstattes af det nye<br />
tegn.<br />
Lader dig flytte og<br />
kopiere markeret<br />
tekst <strong>med</strong> musen.<br />
Når du markerer flere<br />
ord <strong>med</strong> musen,<br />
markeres hele<br />
ordene, blot du<br />
rammer dem.<br />
Får INS-tasten til at<br />
virke som CTRL+V.<br />
Lad være!<br />
Tilpas <strong>Word</strong><br />
Erstatter allerede skreven tekst <strong>med</strong> den nye, hvis du redigerer<br />
i den. Her sættes det som standard, men du kan slå den til og<br />
fra <strong>med</strong> INS eller dobbeltklikke på statuslinien i bunden af<br />
skærmen<br />
Sætter eller sletter automatisk mellemrum mellem ord, når du<br />
indsætter eller sletter tekst. Alle tiders.<br />
Hvis du markerer et helt afsnit, eller blot står i begyndelsen af<br />
en linie (undtagen den første!), og taster TAB indrykkes hele<br />
afsnittet. Det rykkes ud <strong>med</strong> TILBAGE (BACKSPACE). Funktionen<br />
ligger allerede i CTRL+M og CTRL+SKIFT+M.<br />
BILLEDEDITOR Skulle give dig mulighed for at vælge mellem <strong>Word</strong> og MS Photo<br />
Editor til billedredigering. - Jeg kan ikke se, det virker!?<br />
Gem<br />
OPRET ALTID<br />
SIK-<br />
KERHEDSKOPI<br />
GEM HURTIGT<br />
SPØRG EFTER<br />
DOKUMENT…<br />
Gemmer sidste<br />
version af det<br />
dokument, du<br />
arbejder på, samme<br />
sted som det rigtige.<br />
Sikkerhedskopierne<br />
har efternavnet<br />
WBK.<br />
Gemmer kun<br />
ændringer, dvs. det<br />
seneste du har lavet.<br />
Når du er helt færdig<br />
<strong>med</strong> din tekst, bør du<br />
fjerne fluebenet og<br />
gemme fuldstændigt.<br />
Så fylder filen<br />
mindre.<br />
Sender automatisk den dialogboks du ellers finder under Filer,<br />
Egenskaber op på skærmen, når du gemmer. Brug den, den<br />
letter arbejdet <strong>med</strong> at finde bortkomne filer.<br />
© Copyright 1998 Peter Franck: <strong>Videre</strong> <strong>med</strong> <strong>Word</strong> 7/97<br />
43
44<br />
INTEGRER<br />
TRUETYPE…<br />
Tilpas <strong>Word</strong><br />
TrueType skrifttyper er Windows skrifttyper og vises på<br />
skærmen, nøjagtigt som de kommer ud på tryk. Hvis de<br />
integreres i dokumentet, kan det flyttes til en maskine, der ikke<br />
har skrifttyperne installeret og alligevel udskrives. - Det virker<br />
ikke altid, og dokumentet fylder mere.<br />
Udskriv<br />
Her er der nogle enkelte punkter, som er værd at nævne.<br />
OPDATER<br />
FELTER<br />
OPDATER<br />
KÆDER<br />
UDSKRIV KUN<br />
…<br />
Hak den af. - Så er<br />
du sikker på, at f.eks.<br />
det samlede antal<br />
sider er korrekt,<br />
selvom du har tilføjet<br />
eller slettet tekst.<br />
Normalt Ja! Hvis du har kæder til dokumenter, regneark eller<br />
illustrationer andre er ansvarlige for, får du de sidste ændringer<br />
<strong>med</strong>.<br />
Udskriver kun den tekst, du har skrevet i<br />
formularfelter og intet andet. Denne<br />
indstilling gælder for det enkelte dokument, det er ikke global<br />
ændring af opsætningen. Den lader dig lave en tro kopi af f.eks.<br />
fortrykte toldpapirer, hvor du kan se det fulde indhold på<br />
skærmen og udfylde felterne. Så kan du sætte den rigtige<br />
formular i printeren uden at overskrive den fortrykte tekst (se<br />
side 23 og 24).<br />
Kompatibilitet<br />
Her er der ægte basis for forvirring! Jeg tvivler på, at Microsoft selv fatter halvdelen<br />
af punkterne. Her er et par indstillinger, som jeg har forstået og kan anbefale:<br />
IGNORER EKSTRA LINIEAFSTAND<br />
ØVERST PÅ SIDEN og<br />
IGNORER INDSTILLINGEN<br />
AFSTAND FØR VED HÅRDT SIDE-<br />
ELLER SPALTESKIFT<br />
Hvis du har sat dine<br />
overskriftstypografier til<br />
automatisk at give dig ekstra<br />
luft mellem dem og foregående<br />
afsnit, vil den ekstra afstand<br />
blive ignoreret, hvis<br />
overskriften står øverst på en<br />
side eller du laver et tvungent<br />
sideskift. Her er der jo ikke<br />
noget afsnit ovenover, så<br />
afstanden er unødvendig.<br />
Det er fint at have valget,<br />
men <strong>Word</strong> burde selv holde øje<br />
<strong>med</strong> det.<br />
Jeg synes i øvrigt, at det er utroligt praktisk at sætte både en AFSTAND FØR og<br />
EFTER hver overskriftstypografi. Så behøver man ikke taste ENTER for at få lidt<br />
ekstra luft.<br />
Hvis man samtidig under LINJE- OG SIDESKIFT har sat overskriftstypografierne til<br />
at HOLDE SAMMEN MED NÆSTE, så overskriften bliver trukket <strong>med</strong> om på næste side,<br />
© Copyright 1998 Peter Franck: <strong>Videre</strong> <strong>med</strong> <strong>Word</strong> 7/97
Tilpas <strong>Word</strong><br />
hvis <strong>Word</strong> ellers ville lave sideskift mellem overskriften og den efterfølgende tekst,<br />
undgår man at overskriften hænger sammen <strong>med</strong> et tomt afsnit.<br />
Det er også brugbart for andre typografier, f.eks. 3 pkt. før og efter i tabeller. Så<br />
vil teksten automatisk placere sig pænt mellem top og bund i den enkelte celle.<br />
Værktøjslinier<br />
Knapperne på værktøjslinierne er genveje til handlinger, der ellers må iværksættes<br />
fra kommandolinien. Man klikker en gang i stedet for måske tre eller fire.<br />
Normalt er der to værktøjslinier på skærmen, STANDARD og FORMATERING. Når<br />
du peger på en knap <strong>med</strong> musen, dukker der en forklaring til dens funktion op i en<br />
lille firkant nedenunder. Du kan få vist de tilsvarende genvejstaster i firkanten ved<br />
at vælge TILPAS, fanen INDSTILLINGER og hakke af i SKÆRMTIP MED GENVEJSTASTER.<br />
Men du har flere andre værktøjslinier til din rådighed. Sommetider dukker de op,<br />
når du er i gang <strong>med</strong> noget specielt. Når du fletter, dukker f.eks. en særlig<br />
fletteværktøjslinie op.<br />
Vis/skjul værktøjslinie<br />
Når du højreklikker på en hvilken som helst<br />
værktøjslinie eller kommandolinien, får du en liste frem<br />
over tilgængelige værktøjslinier.<br />
De markerede, er fremme på skærmen. Klik på<br />
værktøjslinier <strong>med</strong> flueben, hvis du vil skjule dem, klik<br />
på dem uden for at vise dem. Her er det ligegyldigt, om<br />
du bruger højre eller venstre musetast.<br />
Flyt værktøjslinie<br />
Du bestemmer, hvor på skærmen dine<br />
værktøjslinier skal vises. Klik i venstre side af<br />
værktøjslinien ved de to lodrette streger ('97),<br />
træk linien til et vilkårligt sted og slip. I <strong>Word</strong> 7.0 skal du<br />
klikke på selve værktøjslinien - ikke på en knap, for den<br />
gør jo noget - og trække.<br />
Du kan ændre højde-bredde forholdet ved at trække i et hjørne som <strong>med</strong> alle andre<br />
vinduer.<br />
Dobbeltklikker du på titellinien, bliver værktøjslinien placeret under de andre i<br />
toppen af skærmen. Dobbeltklikker du på de to lodrette streger i værktøjslinien<br />
placeres den, hvor den sidst stod på skærmen.<br />
Tilpas værktøjslinie<br />
På hver værktøjslinie er der et antal knapper. Nogle har man brug for hele tiden,<br />
andre er ligegyldige for den ene, vigtige for en anden. Hovedsagen er, at du<br />
bestemmer, hvilke knapper du vil have på hvilken værktøjslinie. Du kan til<strong>med</strong> lave<br />
dine egne til dine specielle formål, og hvis det ikke er nok, kan du lave dine egne<br />
knapper, som udfører handlinger, du har bestemt. I sidste ende kan du til<strong>med</strong> lave<br />
om på udseendet af de eksisterende knapper.<br />
© Copyright 1998 Peter Franck: <strong>Videre</strong> <strong>med</strong> <strong>Word</strong> 7/97<br />
45
46<br />
Tilpas <strong>Word</strong><br />
Tilføj knap<br />
Højreklik på en værktøjslinie og<br />
vælg TILPAS i bunden af<br />
genvejsmenuen eller klik<br />
FUNKTIONER, TILPAS.<br />
Under TILPAS kan du tilføje<br />
eller fjerne knapper,<br />
kommandoer til<br />
kommandolinien, eller sætte<br />
genvejstaster på kommandoer.<br />
Nu skal du blot tilføje knapper<br />
til værktøjslinier, de andre<br />
muligheder vender vi tilbage til.<br />
Vælg fanebladet<br />
KOMMANDOER. I vinduet til<br />
venstre vises forskellige<br />
KATEGORIER, hvoraf de første<br />
svarer (nogenlunde) til<br />
kommandoerne på<br />
rullegardinerne under FILER,<br />
REDIGER, VIS etc. Prøv at klikke på kategorien VIS, hvorefter de tilhørende kommandoers<br />
knapper vises til højre.<br />
Nu kan du klikke på en knap eller kommando i højre side og trække den til en<br />
position på enten en værktøjslinie eller et punkt på kommandomenuen. Prøv!<br />
Ruller du ned i kategorierne, finder du MAKROER, SKRIFTTYPER, AUTOTEKST og<br />
TYPOGRAFIER. Klik på dem i venstre side for at se, hvilke elementer der er aktive i<br />
højre.<br />
En vigtig kategori er ALLE KOMMANDOER. Her listes<br />
simpelthen alle kommandoer, der findes i <strong>Word</strong>. Prøv at se dem<br />
igennem. Det er ikke alle, der er selvforklarende, men prøv<br />
alligevel, og når de er komplet uforståelige, kan du ved at<br />
klikke BESKRIVELSE se hvilken funktion, den har. Hvis du ikke<br />
forstår teksten, kan du jo prøve at trække knappen ud i en<br />
værktøjslinie og så prøve den.<br />
Ikke alle kommandoer har knapper tilknyttet, her står blot kommandoens navn.<br />
Men du kan stadig trække den til et knappanel, hvorefter<br />
den bliver indsat som knap <strong>med</strong> tekst på.<br />
Når TILPAS er aktiv, kan du ændre udseendet ved at<br />
højreklikke på knappen i værktøjslinien, vælge SKIFT<br />
KNAPFLADE og derpå et ikon, der passer dig. Højreklik på<br />
knappen igen og vælg STANDARDTYPOGRAFI, hvis du kun vil<br />
have ikonet på knappen uden teksten.<br />
Med kommandoen REDIGER KNAPFLADE kan du tegne<br />
dine egne knapper. Det er meget skægt, og man kan<br />
gudskelov nulstille værktøjslinier til det oprindelige, hvis<br />
man har ødelagt dem totalt: Vælg TILPAS, fanen<br />
VÆRKTØJSLINIER og knappen NULSTIL.<br />
Hvis du benytter dig af et Outlook-adressekartotek (Kontaktpersoner, Privat<br />
adressekartotek), og du i øvrigt skriver papirbreve, er kommandoen<br />
ADRESSEKARTOTEK alle tiders. Med den knap kan du hurtigt indsætte navn<br />
og adresse på en person, du har i kartoteket.<br />
Du vælger, om det skal være adressen privat eller på arbejde. Derefter husker<br />
<strong>Word</strong> personen, så du blot behøver klikke på pilen til højre for knappen for at få en<br />
liste over de mennesker, du korresponderer <strong>med</strong>, og <strong>med</strong> et enkelt klik indsætte<br />
adressen endnu en gang.<br />
© Copyright 1998 Peter Franck: <strong>Videre</strong> <strong>med</strong> <strong>Word</strong> 7/97
Tilpas <strong>Word</strong><br />
<strong>Word</strong> 7.0 er født <strong>med</strong> denne knap. I <strong>Word</strong> '97 må du hente den; du finder den<br />
under kategorien ALLE KOMMANDOER, hvor den ligger som tredje knap fra toppen:<br />
ADRESSEKARTOTEK.<br />
Fjern knap<br />
Hold ALT nede, mens du trækker knappen væk fra værktøjslinien. Slip et vilkårligt<br />
sted uden for den. Når TILPAS er aktiv, kan du gøre dette uden ALT. - Det er kun<br />
knappen, du fjerner, ikke funktionen.<br />
Flyt knap på værktøjslinie<br />
Hold ALT nede, mens du trækker knappen hen til den ønskede position. Hvis der er<br />
en vis afstand til nærmeste knap, når musen slippes, bliver der et lille mellemrum.<br />
Ellers ser det ud, som om knapperne glider over i hinanden.<br />
Når TILPAS er aktiv, kan du gøre det uden ALT. Hvis du ikke vil have, at<br />
ændringerne skal gælde i fremtiden, skal du svare NEJ til at gemme NORMAL.DOT,<br />
når du lukker <strong>Word</strong>.<br />
Menuer (<strong>Word</strong> '97)<br />
Ligesom du kan trække kommandoer til værktøjslinier, kan du på nøjagtig samme<br />
vis trække dem til kommandomenuer og placere dem på rullegardinerne, hvor det<br />
passer dig.<br />
Opret menu<br />
Vælg TILPAS og fanen<br />
KOMMANDOER. Under<br />
KATEGORIER vælg NY MENU<br />
og vær igen opmærksom<br />
på boksen nederst: GEM I:<br />
Har du valgt et dokument<br />
baseret på en anden<br />
skabelon end NORMAL.DOT<br />
og ønsker at gemme<br />
ændringer i denne<br />
skabelon, skal du vælge<br />
denne, ellers gemmes<br />
ændringer i NORMAL.DOT.<br />
Vælg til højre, NY MENU og<br />
træk den til det sted, du vil<br />
have den placeret.<br />
Højreklik på det nye<br />
menupunkt (NY MENU),<br />
hvorpå du kan ændre<br />
navnet til noget, der giver<br />
mening for dig. Hvis du vil kunne springe til din rullemenu <strong>med</strong> ALT-TASTEN og et<br />
bogstav skal du skrive "&"-tegnet foran det bogstav, du vil<br />
benytte: Billedet til venstre giver resultatet ,<br />
ALT+S.<br />
Ligesom du kan trække og slippe kommandoer og makroer til værktøjslinier, kan<br />
du nu trække og slippe dem til rullemenuen.<br />
© Copyright 1998 Peter Franck: <strong>Videre</strong> <strong>med</strong> <strong>Word</strong> 7/97<br />
47
48<br />
Genvejsmenuer<br />
Tilpas <strong>Word</strong><br />
De menuer, som dukker frem ved højreklik, kan også redigeres. Afhængig af hvad<br />
eller hvor, du højreklikker, får du en bestemt menu. Du kan højreklikke på normal<br />
tekst, en overskrift, et felt, et billede osv. og hvert objekt har sin menu!<br />
Der er ingen dokumentation for det her, hverken i manualen eller i HJÆLP.<br />
Første problem er at finde genvejsmenuerne under TILPAS. De ligger under fanen<br />
VÆRKTØJSLINIER helt nede i bunden under GENVEJSMENUER. Hak dette punkt af og<br />
værktøjslinien GENVEJSMENUER dukker op.<br />
Vælg derpå f.eks. TEKST. Så får du en alenlang liste <strong>med</strong><br />
tekst-genvejsmenuer. Klik én gang på et af elementerne,<br />
hvorefter selve genvejsmenuen kommer til syne. Vælg<br />
TEKST igen.<br />
Fra fanebladet KOMMANDOER kan du nu trække en hvilken som helst kommando<br />
eller makro til genvejsmenuen. Det svære her er ikke at tilføje kommandoer, men<br />
at holde styr på hvilken genvejsmenu, du rent faktisk har føjet kommandoen til.<br />
Man skal være mere end normalt begavet for at kunne gennemskue alle<br />
mulighederne til højre.<br />
Prøv <strong>med</strong> et par stykker, for at blive fortrolig <strong>med</strong> dem og<br />
sørg for kun at have de punkter på menuerne, som du<br />
jævnligt bruger. For mange menupunkter er uoverskueligt.<br />
Her er som eksempel min genvejsmenu til TEKST, som må<br />
være en af de almindeligst benyttede genvejsmenuer.<br />
NB! Den genvejsmenu du får <strong>med</strong> højreklik, kan også<br />
aktiveres <strong>med</strong> SKIFT+F10. Derefter kan du bruge PIL OP eller<br />
PIL NED eller det markerede forbogstav og til sidst ENTER.<br />
Genvejstaster<br />
For mig er genvejstaster uundværlige. Mit temperament kan<br />
slet ikke holde til at skulle flytte hånden fra tastaturet til<br />
musen, klikke på noget, og så flytte tilbage til tastaturet.<br />
Her kommer så en brugsanvisning på, hvordan man får alle <strong>Word</strong>'s kommandoer<br />
til at ligge i genvejstaster. Det vil faktisk sige, at når du har tilpasset din <strong>Word</strong>,<br />
stemmer hjælpen overens <strong>med</strong> virkeligheden; det er mærkværdigt, at det ikke er<br />
gjort på forhånd.<br />
Endnu en gang skal du højreklikke en værktøjslinie og vælge TILPAS. I bunden af<br />
vinduet finder du knappen TASTATUR og klikker på den. Så har du igen KATEGORIER<br />
i venstre side.<br />
Find ALLE KOMMANDOER under kategorier og AFSNITOP under kommandoer i højre<br />
vindue. I boksen NUVÆRENDE TASTER står der CTRL+TILBAGE. Stol ikke på det men<br />
tryk selv på tasterne i ruden TRYK PÅ NY GENVEJSTAST og derpå TILFØJ. Nu virker<br />
den.<br />
Gør det samme <strong>med</strong><br />
AFSNITNED.<br />
Prøv (igen) at gå listen <strong>med</strong><br />
ALLE KOMMANDOER igennem og<br />
se, om du kan gennemskue<br />
dem. Hvis ikke, så prøv dem<br />
af.<br />
Når du finder en kommando,<br />
du benytter ofte, så sæt en<br />
genvejstast på den.<br />
© Copyright 1998 Peter Franck: <strong>Videre</strong> <strong>med</strong> <strong>Word</strong> 7/97
Fornuftige genvejstaster<br />
Genvejstaster<br />
Dette er mine genvejstaster. De virker alle i <strong>Word</strong> 7.0, en del virker også i <strong>Word</strong><br />
'97. Dem der ikke fungerer, kan du selv oprette.<br />
FORMATERING<br />
ALT+1 Overskrift 1<br />
ALT+2 Overskrift 2<br />
ALT+3 Overskrift 3<br />
ALT+(4, 5, 6, ETC.) Overskrift (4, 5, 6, etc.)<br />
ALT+BOGSTAV Dine egne typografier<br />
CTRL+1 Linieafstand = 1 linie<br />
CTRL+5 Linieafstand = 1½ linie<br />
CTRL+2 Linieafstand = 2 linier<br />
CTRL+F Fed skrift<br />
CTRL+K Kursiv<br />
CTRL+U Understreget (inkl. mellemrum)<br />
CTRL+W Understreget (kun ord)<br />
CTRL+I Kapitæler<br />
CTRL+T Hængende indryk<br />
CTRL+SKIFT+T Ophæv hængende indryk<br />
CTRL+M Alm. indryk<br />
CTRL+SKIFT+M Ophæv alm. indryk<br />
CTRL+MELLEMRUM Nulstiller typografi (fjerner direkte<br />
formatering)<br />
CTRL+Q Nulstiller direkte afsnitsformatering<br />
ALT+SKIFT+ Flyt afsnit oven over foregående<br />
ALT+SKIFT+ Flyt afsnit neden under næste<br />
ALT+SKIFT+ Sænk Overskrift (et niveau)<br />
ALT+SKIFT+ Hæv Overskrift (et niveau)<br />
SKIFT+F3 Skifter mellem STORE og Små bogstaver<br />
NAVIGATION<br />
CTRL+ Et ord til højre<br />
CTRL+ Et ord til venstre<br />
CTRL+ Afsnit op<br />
CTRL+ Afsnit ned<br />
CTRL+END Slutning af dokument<br />
CTRL+HOME Start af dokument<br />
END Slutning af linie<br />
HOME Start på linie<br />
CTRL+PAGEUP Papirside op (normalt A4)<br />
CTRL+PAGEDOWN Papirside ned<br />
© Copyright 1998 Peter Franck: <strong>Videre</strong> <strong>med</strong> <strong>Word</strong> 7/97<br />
49
50<br />
Markering<br />
Med tastatur<br />
Genvejstaster<br />
Alle genvejstaster til navigation kan benyttes <strong>med</strong> SKIFT-tasten, hvorefter de<br />
tilsvarende elementer markeres.<br />
Derudover er der F8, en funktionstast, der låser markeringen, så man blot <strong>med</strong><br />
piletaster eller andet, kan udvide markeringen i den ene eller den anden retning.<br />
F8 er smart. Hvis du stiller dig i et afsnit, taster F8 og derpå et punktum, vil<br />
<strong>Word</strong> automatisk udvide markeringen fra markøren til næste punktum. Tast et<br />
komma, og markeringen udvides til og <strong>med</strong> næste komma. Et "M" til næste M. -<br />
ENTER til næste afsnit. Brug den! Prøv også <strong>med</strong> pil op og ned.<br />
Benyt ESC til at komme tilbage til normal tilstand.<br />
Derudover markerer<br />
CTRL+A Hele dokumentet<br />
Med mus<br />
Med mus markerer du tekst på følgende måder:<br />
DOBBELTKLIK Et ord<br />
CTRL+KLIK En sætning (ikke grammatisk)<br />
TRE KLIK Et afsnit<br />
ET KLIK TIL VENSTRE FOR LINIEN Hele linien<br />
DOBBELTKLIK TIL VENSTRE FOR<br />
LINIEN<br />
CTRL+KLIK TIL VENSTRE FOR<br />
LINIEN<br />
TRE KLIK TIL VENSTRE FOR<br />
LINIEN<br />
Et afsnit<br />
Hele dokumentet<br />
Hele dokumentet<br />
© Copyright 1998 Peter Franck: <strong>Videre</strong> <strong>med</strong> <strong>Word</strong> 7/97
Makroer<br />
Makroer<br />
I gamle dage, dvs. for ca. 6 år siden, havde autotekster været et job for en makro.<br />
Hvis man <strong>med</strong> et enkelt tastetryk ville have maskinen til at skrive Med venlig<br />
hilsen… skulle man nærmest have programmeret sig til det.<br />
Nu er den slags små opgaver erstattet af autotekster. I modsætning til<br />
autotekster kan makroer udføre handlinger, f.eks. hente et bestemt dokument eller<br />
hente en kopi af din telefaxskabelon.<br />
Alle kommandoerne i knapperne på dine værktøjslinier er i virkeligheden<br />
makroer, små programmer som udfører bestemte handlinger. Man kan godt skrive<br />
makroer i et særligt makro- eller programmeringssprog kaldet VBA (Visual Basic for<br />
Applications).<br />
For almindelige mennesker er det en dybt kompliceret affære, men heldigvis kan<br />
en masse makroer indspilles som <strong>med</strong> en båndoptager. Du klikker på de knapper<br />
eller kommandoer, der skal aktiveres, skriver det, der skal skrives, og <strong>Word</strong><br />
oversætter det hele til makrosproget.<br />
Nu skal du prøve at indspille en makro, der henter din brevskabelon. Derefter<br />
skal du sætte den på en knap i værktøjslinien samt tildele den en tastaturgenvej.<br />
Indspil makro<br />
Klik FUNKTIONER, MAKRO, INDSPIL NY MAKRO eller dobbeltklik knappen INDS<br />
på statuslinien.<br />
Giv makroen et fornuftigt navn, som beskriver det den gør, f.eks. HentBrev.<br />
Navnet kan indeholde mange tegn, men må ikke indeholde mellemrum.<br />
Læg mærke til, at <strong>Word</strong> foreslår at gemme den i din NORMALSKABELON. Det<br />
betyder at den altid vil kunne benyttes, uanset hvilken skabelon du arbejder <strong>med</strong>.<br />
Det er det den skal i dette tilfælde. Ligegyldigt hvad du er i gang <strong>med</strong>, skal du<br />
kunne klikke på en knap og få din brevskabelon på skærmen.<br />
I andre tilfælde skal makroen ikke være global, men kun virke i den pågældende<br />
skabelon. Det vil du se senere.<br />
Under BESKRIVELSE kan du mere detaljeret beskrive, hvad det er, din makro gør.<br />
Allerede her kan du tildele makroen til en knap på en værktøjslinie eller en<br />
tastaturgenvej, men vi venter, til makroen er indspillet.<br />
Klik OK og derpå FILER, NY og vælg dit brev. Klik så på stopknappen<br />
på værktøjslinien STOP. Nu er makroen indspillet.<br />
Sæt makro på knap<br />
Højreklik så en værktøjslinie og vælg TILPAS. Klik<br />
fanebladet KOMMANDOER og markér MAKROER på listen.<br />
Du kan nu se din makro i højre side<br />
© Copyright 1998 Peter Franck: <strong>Videre</strong> <strong>med</strong> <strong>Word</strong> 7/97<br />
51
52<br />
Makroer<br />
Klik på den og træk den til en værktøjslinie. - Den bliver sat ind som en<br />
tekstknap <strong>med</strong> den fulde tekst, hvad der virker lidt voldsomt.<br />
Højreklik på knappen. På den fremkomne menu kan du nu ændre<br />
navnet:<br />
Tast ENTER, når du er færdig.<br />
Det følgende er mere udførligt beskrevet under Tilføj knap side 46, men jeg<br />
forklarer lige kort igen.<br />
Hvis du ønsker en anden knapflade kan du igen højreklikke på knappen og<br />
vælge SKIFT KNAPFLADE og et af ikonerne, hvad der giver dig både billede og tekst.<br />
Hvis du kun vil have billedet på knappen uden tekst, skal du højreklikke endnu en<br />
gang og vælge STANDARDTYPOGRAFI.<br />
Makro på genvejstaster<br />
Højreklik på en værktøjslinie og vælg TILPAS.<br />
Klik på knappen TASTATUR i bunden af dialogboksen. Find MAKROER under<br />
KATEGORIER, markér din makro i højre rude, og tryk på de taster du vil kunne<br />
benytte (ALT+B, f.eks.). Klik TILDEL!<br />
Se makro<br />
Hvis du vil se selve makrokoden for eventuelt at redigere i den skal du klikke<br />
FUNKTIONER, MAKRO, MAKROER, markere makroen og klikke REDIGÉR, hvorpå du<br />
kan se hvordan <strong>Word</strong> har oversat dine museklik til programmeringssprog.<br />
Nu kan du tilføje eller slette ting i makroen ganske som i et tekstdokument. Her<br />
er der ingen grund til det.<br />
Øverst har du makronavnet. "Sub" fortæller <strong>Word</strong>, hvor makroen begynder. De<br />
enkelte anførselstegn i venstre side betyder, at <strong>Word</strong> ikke skal opfatte tekst til<br />
højre for dem som kommandoer.<br />
Selve makroen starter <strong>med</strong> "Documents…". "End Sub" fortæller <strong>Word</strong>, at her<br />
slutter makroen.<br />
Det er altså meget enkelt at indspille makroer. Man kan til<strong>med</strong> indspille uhyre<br />
komplicerede makroer, og når man redigerer dem, kan man klippe og klistre som i<br />
alle andre dokumenter. Således kan man optage mange små nemme makroer og<br />
siden samle dem i en stor. Man kan også få en makro til automatisk at starte en<br />
anden.<br />
Slet makro<br />
Hvis du vil af <strong>med</strong> din makro igen skal du klikke FUNKTIONER, MAKRO, MAKROER<br />
(eller ALT+F8) markere makroen og klikke SLET .<br />
© Copyright 1998 Peter Franck: <strong>Videre</strong> <strong>med</strong> <strong>Word</strong> 7/97
Skriv makro<br />
Makroer<br />
Når du bruger din telefaxskabelon <strong>med</strong> formularfelter (side 24), fungerer<br />
stavekontrollen ikke, fordi dokumentet er beskyttet.<br />
Nu skal du prøve at lave en makro, der sættes i gang automatisk, når du<br />
kommer til det sidste af formularfelterne. Makroen skal fjerne dokumentbeskyttelse<br />
og omdanne formularfelterne til almindelig tekst, så eventuelle stavefejl kan findes.<br />
Denne makro skal ikke være "global", eviggyldig, som den der henter din<br />
brevskabelon. Den skal kun virke sammen <strong>med</strong> faxskabelonen, og derfor skal den<br />
gemmes i den.<br />
1. Åben selve Faxskabelonen (FAX.DOT).<br />
2. Fjern dokumentbeskyttelsen: FUNKTIONER, FJERN DOKUMENTBESKYTTELSE.<br />
3. Vælg FUNKTIONER, MAKRO, MAKROER.<br />
4. Giv makroen navnet FjernBeskyt, angiv at den skal gemmes i skabelonen<br />
Fax og klik så OPRET.<br />
Du kommer til Microsoft Visual Basic kodevindue, hvor du skal skrive<br />
makrokommandoerne:<br />
5. Mellem Sub og End sub skriver du følgende sætninger:<br />
ActiveDocument.Unprotect<br />
Selection.WholeStory<br />
Selection.Fields.Unlink<br />
Selection.EndKey Unit:=wdStory<br />
6. Gem makroen (CTRL-S) og luk Microsoft Visual Basic vinduet. Makroen er<br />
nu oprettet.<br />
7. Dobbeltklik på det sidste formularfelt i skabelonen<br />
(ved "Tekst"), og i boksen der dukker op vælger<br />
du i feltet Indgang din makro FjernBeskyt. Luk<br />
vinduet.<br />
8. Beskyt igen skabelonen. Gem den og luk.<br />
9. Vælg FILER, NY og test skabelonen. Når du<br />
kommer til det sidste felt afspilles makroen.<br />
Makroen fjerner først dokumentbeskyttelsen. Dernæst markeres hele teksten og<br />
alle felter konverteres til tekst. Til sidst flyttes markøren til bunden af dokumentet.<br />
Her<strong>med</strong> virker stavekontrollen og datofeltet bliver også lavet om til almindelig<br />
tekst, så datoen forbliver den korrekte.<br />
Dette er en <strong>Word</strong> '97 makro. I '97 versionen er makrosproget engelsk, i 7.0<br />
versionen dansk. Makroer skrevet i 7.0 på dansk vil i øvrigt virke på andre sprog.<br />
Tager du en dansk skabelon <strong>med</strong> en makro <strong>med</strong> på diskette til Japan, vil den også<br />
fungere der.<br />
For begge versioner gælder det, at man kan stille markøren i et makroudtryk,<br />
Fields f.eks., og taste F1, hvorpå man får hjælp til akkurat det udtryk.<br />
© Copyright 1998 Peter Franck: <strong>Videre</strong> <strong>med</strong> <strong>Word</strong> 7/97<br />
53
54<br />
Assistent<br />
Assistent<br />
Når du har arbejdet et stykke tid <strong>med</strong> <strong>Word</strong>, har du lavet en række skabeloner, der<br />
hver indeholder forskellige typografier, autotekster og måske makroer.<br />
Nogle af disse elementer ville du måske gerne kunne anvende i andre<br />
skabeloner, og <strong>med</strong> ASSISTENT kan du kopiere ethvert af elementerne fra den ene<br />
til den anden.<br />
Assistenten er gemt lidt af vejen. Du kan finde den ved at klikke FORMATER,<br />
TYPOGRAFI, eller FUNKTIONER, SKABELONER OG TILFØJELSESPROGRAMMER, så finder du<br />
knappen ASSISTENT i bunden af dialogboksen i venstre side.<br />
Her indeholder venstre side det aktive dokument, mens højre indeholder<br />
NORMAL.DOT. I dette mit tilfælde kan du se, at jeg arbejder i filen DOKUMENT 3.<br />
Det er fanebladet TYPOGRAFIER der er aktivt. I dette dokument har jeg oprettet<br />
typografien 3 NED, som ikke findes i NORMAL.DOT. 3 NED er en tegntypografi, der<br />
formaterer tekst eller et indsat billede til at rykke 3 punkter ned i forhold til normal<br />
tekst. Det har jeg benyttet adskillige gange i dette hæfte, især til illustrationer,<br />
men dette er et eksempel på 3 ned.<br />
Hvis jeg vil kunne anvende denne typografi også i min Normalskabelon, kan jeg<br />
markere den i venstre side og klikke på knappen KOPIER, hvor pilene peger mod<br />
højre.<br />
Tilsvarende kan jeg markere en typografi i NORMAL.DOT i højre rude og kopiere<br />
den til det dokument, jeg arbejder på.<br />
Her kan du også slette og omdøbe de typografier, du selv har lavet.<br />
Du kan kun til dels omdøbe <strong>Word</strong>s egne typografier. Hvis du vil ændre navnet på<br />
OVERSKRIFT 1 til SUPEROVERSKRIFT, får den navnet<br />
OVERSKRIFT 1;SUPEROVERSKRIFT.<br />
På samme måde kan du kopiere, flytte, slette og omdøbe autotekster,<br />
værktøjslinier og makroer.<br />
© Copyright 1998 Peter Franck: <strong>Videre</strong> <strong>med</strong> <strong>Word</strong> 7/97
Assistent<br />
Hvis du har lavet en del typografier, autotekster eller makroer, som du altid vil<br />
kunne benytte <strong>med</strong> bestemte andre skabeloner f.eks. din faxskabelon, kan du<br />
indlæse de pågældende skabeloner, hver gang du henter fax'en.<br />
Klik FUNKTIONER, SKABELONER OG TILFØJELSESPROGRAMMER - TILFØJ, og vælg så<br />
en efter en de skabeloner, du vil åbne samtidig <strong>med</strong> faxskabelonen.<br />
Hver gang jeg starter et nyt dokument baseret på Normalskabelonen, indlæses<br />
alle typografier, autotekster, værktøjslinier og makroer, jeg har gemt i faxskabelonen.<br />
Ved at fjerne fluebenet ud for Fax.dot indlæses den ikke.<br />
VEDHÆFT betyder snarere Benyt typografier, autotekster og makroer fra en<br />
anden skabelon. Vedhæfter du en anden skabelon, kan du altså også benytte den<br />
skabelons typografier, makroer, autotekster osv.<br />
Du kan få <strong>Word</strong> til automatisk at opdatere gamle dokumenter <strong>med</strong><br />
normaltypografien fra en vedhæftet skabelon ved at hakke af ud for OPDATER<br />
AUTOMATISK TYPOGRAFIER I DOKUMENTER, når du åbner dem igen<br />
Hvis man kun vil benytte andre typografier, kan man lige så godt benytte<br />
muligheden FORMATER, TYPOGRAFIGALLERI, hvor man kan sætte en anden skabelons<br />
typografier ind i stedet for den aktuelle skabelons.<br />
© Copyright 1998 Peter Franck: <strong>Videre</strong> <strong>med</strong> <strong>Word</strong> 7/97<br />
55
56<br />
Vandmærker<br />
Billeder<br />
Du kan indsætte illustrationer af hvilken som helst art i din tekst. Billeder kommer i<br />
forskellige formater afhængigt af, hvilket program de er lavet <strong>med</strong>, og de fylder<br />
ofte voldsomt. Når du installerer <strong>Word</strong> skal du være opmærksom på hvilke<br />
"grafikfiltre", der installeres <strong>med</strong>. Det er dem, der bestemmer hvilke formater <strong>Word</strong><br />
kan genkende og lade dig sætte ind. Hvis du forsøger at indsætte et billede uden at<br />
det lykkes, er det fordi <strong>Word</strong> ikke genkender formatet. Så skal du lige køre<br />
installationen igen.<br />
Du kan indsætte billeder på flere måder: Du kan vælge fra det <strong>med</strong>følgende Clipart<br />
bibliotek eller fra fil, f.eks. et billede du selv har tegnet eller har scannet ind.<br />
Her er der lidt forskel mellem version 7.0 og '97. Billederne bliver sat ind på<br />
forskellig vis.<br />
Indsæt billede<br />
Version 7.0, fra fil:<br />
• Klik INDSÆT, BILLEDE og klik dig frem til det billede, du vil benytte. Billedet<br />
bliver sat ind i den størrelse det blev født, der hvor markøren står i<br />
teksten. Hvis det er kæmpestort tilpasses det margenerne.<br />
Hvis du vil kunne flytte det frit, skal du sætte en tekstrude rundt om det.<br />
Klik på det, så det får små "håndtag" og klik så INDSÆT, TEKSTRUDE eller<br />
knappen INDSÆT TEKSTRUDE, hvis du har den fremme.<br />
Nu kan du få teksten til at løbe rundt om billedet og placere det hvor som<br />
helst på papiret. Du kan også indsætte en tekstrude før, du henter billedet. Klik<br />
INDSÆT, TEKSTRUDE eller knappen og træk rammen op på papiret. Når du så<br />
indsætter billedet i tekstruden, tilpasses det automatisk til tekstrudens bredde.<br />
Når billedet har de små håndtag på, kan du klikke og trække i dem for at ændre<br />
på størrelsen. Hvis du klikker og trækker i et hjørne, skulle billedet bevare sine<br />
proportioner, men det passer ikke helt. Hvis det skal være nøjagtigt, er det bedre<br />
at markere det og vælge FORMATER, BILLEDE og sætte procenterne manuelt.<br />
Du kan beskære billeder ved at holde SKIFT nede mens du klikker og trækker.<br />
Fra Clipart:<br />
• Klik INDSÆT, OBJEKT og vælg Microsoft<br />
Clip Gallery<br />
Dette svarer til at indsætte et billede i<br />
PowerPoint ved at klikke på knappen Clipart.<br />
Første gang du gør det, skal billederne så at<br />
sige læses ind, og det kan vare et par minutter.<br />
For fremtiden dukker de op <strong>med</strong> det samme.<br />
Version ´97<br />
• I version ´97 skal du også klikke INDSÆT,<br />
BILLEDE og derpå vælge mellem mulighederne.<br />
Multi<strong>med</strong>ieklip giver dig Clipart, lyd og videoer. Det<br />
er det samme som at klikke Indsæt, Objekt i 7.0, men<br />
du har flere muligheder til rådighed. Eftersom sådan<br />
nogle fylder enormt, er de ikke installeret på din<br />
harddisk, men skal hentes fra Cd'en <strong>med</strong> Officepakken.<br />
Den skal du altså have i maskinen.<br />
(Hvis du insisterer, kan du installere alle<br />
multi<strong>med</strong>ieklippene på harddisken, men efter min<br />
mening ligger de bedre på Cd'en. Dobbeltklik<br />
INSTALL.EXE i mappen CLIPART).<br />
Vælger du FRA FIL, skal du vide, hvor dit billede befinder sig, og klikke dig frem til<br />
det.<br />
© Copyright 1998 Peter Franck: <strong>Videre</strong> <strong>med</strong> <strong>Word</strong> 7/97
Vandmærker<br />
Fordelen ved Clipart eller Multi<strong>med</strong>ieklip er, at man kan se miniatureudgaver af<br />
billederne.<br />
Ulempen er, at alle bruger de samme, ikke mindst Screen Beans som er vist her,<br />
og at de bliver sat direkte ind i dokumentet. Dvs. at når du gemmer teksten,<br />
gemmer du også en kopi af billedet.<br />
Sætter du ind FRA FIL (i 7.0 INDSÆT, BILLEDE) har du muligheden for at sætte<br />
ind <strong>med</strong> kæde, ligesom du kan <strong>med</strong> andre dokumenter eller filer (se Indsæt <strong>med</strong><br />
kæde side 28)<br />
I <strong>Word</strong> '97 sættes billeder automatisk ind i en ramme af en art, men det er<br />
hverken en Tekstboks eller en tekstrude, og billedet bliver som standard sat ind<br />
over teksten, ikke som en del af det pågældende afsnit. Prøv begge dele for at se<br />
forskellen.<br />
Du kan umiddelbart flytte rundt<br />
<strong>med</strong> billedet, som det passer dig.<br />
Når du klikker på et billede, dukker<br />
værktøjslinien BILLEDE automatisk<br />
frem. Alle knapperne er<br />
selvforklarende. Med dem kan du hurtigt<br />
forstærke eller formindske farvestyrken og<br />
kontrasten. Du kan lave et farvebillede om<br />
til gråtoner, og du kan få teksten til at<br />
flyde omkring billedet på forskellig vis. -<br />
Hvis du i øvrigt nogensinde forstår<br />
forskellen på TÆT og IGENNEM, må du<br />
gerne lade mig det vide. Forskel må der<br />
vel være, men jeg kan ikke se den. Der er<br />
et par eksempler nedenfor.<br />
Endelig kan du lave billedet om til et "vandmærke" og vælge INGEN under<br />
tekstombrydning. Så flyder teksten henover billedet, der automatisk nedtones, så<br />
teksten kan læses.<br />
Vandmærker var meget oppe i tiden for et par år siden. Jeg tror <strong>Word</strong>Perfect<br />
© Copyright 1998 Peter Franck: <strong>Videre</strong> <strong>med</strong> <strong>Word</strong> 7/97<br />
57
58<br />
Vandmærker<br />
fandt på dem, og så skulle alle andre tekstbehandlingsprogrammer have dem.<br />
Det kan da også bruges til en konfirmationssang eller to og så kan det bruges<br />
fornuftigt sammen <strong>med</strong> <strong>Word</strong>Art.<br />
Eksempler på billeder <strong>med</strong> forskellig tekstombrydning:<br />
FIRKANTET<br />
INGEN<br />
TÆT<br />
VANDMÆRKE<br />
Bruger du tekstombrydningen TÆT eller IGENNEM, kan du redigere<br />
ombrydningspunkterne, dvs. bestemme hvor tæt på selve figuren teksten skal stå.<br />
Pas på <strong>med</strong> vandmærker! De kan være næsten umulige at komme af <strong>med</strong> igen.<br />
Et sted jeg kan se, hvad de kan bruges fornuftigt til er skabeloner, hvor der på hver<br />
side i svagt gråt og måske på skrå over papiret står Kopi eller Udkast. Det kan så<br />
fjernes på originalen.<br />
Umiddelbart kan man ikke rotere almindelig tekst i <strong>Word</strong>, men det kan lade sig<br />
gøre <strong>med</strong> <strong>Word</strong>Art.<br />
© Copyright 1998 Peter Franck: <strong>Videre</strong> <strong>med</strong> <strong>Word</strong> 7/97
<strong>Word</strong>Art som vandmærke<br />
Version 7.0:<br />
1. Klik VIS, SIDEHOVED OG SIDEFOD<br />
Vandmærker<br />
2. Hent værktøjslinien TEGNING (højreklik en værktøjslinie og hak den<br />
af eller klik knappen TEGNING).<br />
3. Klik knappen TEKSTBOKS og træk en boks op midt på siden<br />
Da du har Sidehoved åbent, placeres tekstboksen faktisk i<br />
sidehovedet, selvom den fysiske står midt på siden. Samtidig gentages den<br />
på alle sider.<br />
4. Klik INDSÆT, OBJEKT og vælg MS <strong>Word</strong>Art. Skriv teksten Kopi, vælg<br />
skrifttype og façon, og en svag gråtone til farven.<br />
5. Klik knappen STREGTYPE, FLERE og derpå INGEN. Så fjernes rammen<br />
omkring.<br />
Forskellen på en tekstboks og en tekstrude er, at en tekstrude altid<br />
skubber den egentlige tekst til side. En tekstboks kan man placere over<br />
tekst eller under tekst, dvs. som her, hvor min tekst flyder henover<br />
Kopi nedenunder.<br />
Version '97<br />
1. Gå ind i sidehovedet.<br />
2. Hent værktøjslinien TEGNING og klik på knappen WORDART.<br />
3. Vælg et udseende (du kan altid lave om på farver osv.), skriv teksten og<br />
klik OK. Værktøjslinien WORDART dukker op.<br />
4. Klik knappen TEKSTFORM og vælg en façon.<br />
© Copyright 1998 Peter Franck: <strong>Videre</strong> <strong>med</strong> <strong>Word</strong> 7/97<br />
59<br />
Placér over/ under<br />
tekst<br />
<strong>Word</strong>Art
60<br />
Vandmærker<br />
5. Klik knappen FORMATER WORDART for at ændre farve, etc.<br />
6. Klik knappen ROTÉR FRIT for derpå at kunne trække i håndtagene og<br />
vende og dreje teksten.<br />
7. Placér teksten (tekstbilledet), hvor du ønsker det på papiret.<br />
8. Gem eventuelt som skabelon.<br />
Billedbehandling<br />
Når du indsætter et billede er der ting, du mærkværdigvis ikke kan gøre ved det.<br />
Her virker billedbehandling helt anderledes end i PowerPoint, og det skulle dog<br />
være det samme. Blandt andet kan du ikke vende og dreje det, som det passer dig.<br />
Du kan heller ikke ændre farverne, som du umiddelbart kan i PowerPoint.<br />
For at kunne gøre disse ting er du nødt til at bryde billedet op i de elementer,<br />
det er lavet af. Alle computertegninger består af små, elementære tegninger, der<br />
bliver "klistret" sammen hen ad vejen.<br />
Først tegner man én streg, så en til og så en til. Derpå markerer man alle<br />
stregerne (du kan markere flere tegnede objekter ved at holde SKIFT nede, mens<br />
du klikker) og GRUPPERER dem ved at klikke TEGNING på værktøjslinien TEGNING og<br />
derpå GRUPPÉR (eller højreklikke objektet og vælge det samme).<br />
Hvis man vil splitte en figur ad, skal man gøre det modsatte: Højreklik billedet<br />
og vælg Opdel gruppe.<br />
Nu kan du så vælge de enkelte dele af tegningen og ændre fyldfarve, stregfarve<br />
osv. Du kan også slette dem. Husk at gruppere igen, hvis du vil flytte billedet siden<br />
hen. Ellers risikerer du kun at flytte et enkelt element.<br />
Næsten alle billeder kan opdeles i smådele, men man kan komme ud for nogle<br />
som ikke kan. Hvis man vil ændre i sådan nogle, er man nødt til at anskaffe sig et<br />
rigtigt billedredigeringsprogram.<br />
Autofigurer<br />
Klikker du AUTOFIGURER på værktøjslinien TEGNING får du mulighederne til venstre.<br />
Til højre ser du de muligheder du har til rådighed i PowerPoint. I <strong>Word</strong> glimrer<br />
punktet FORBINDELSER ved sit fravær. Det findes også i Excel, og jeg fatter ikke,<br />
der skal være forskel.<br />
Når du vil anvende en autofigur skal du vælge den i en af kategorierne og derpå<br />
klikke og trække den op på dit papir.<br />
Holder du SKIFT nede mens du tegner en ellipse, får du en perfekt cirkel. Gør du<br />
det, mens du tegner et rektangel, får du et perfekt kvadrat.<br />
Hvis du roterer en figur <strong>med</strong> skifttasten nede springer den <strong>med</strong> 10º ad gangen.<br />
Du kan ændre størrelsen ved at klikke og trække i håndtagene. Holder du CTRL<br />
nede mens du klikker og trækker, ændrer du størrelsen ud fra midten af objektet.<br />
© Copyright 1998 Peter Franck: <strong>Videre</strong> <strong>med</strong> <strong>Word</strong> 7/97
Vandmærker<br />
Med punktet RUTEDIAGRAM skulle man gerne kunne illustrere en proces. Man<br />
tegner kasser og cirkler og hvad man ellers har brug for, og så sætter man streger<br />
fra den ene til den anden.<br />
Punktet FORBINDELSER i rullemenuen fra PowerPoint kan lige nøjagtig det. De<br />
forbindelser man trækker mellem objekter, hænger fast. Hvis man siden flytter et<br />
objekt, flytter forbindelseslinien <strong>med</strong>. Det er kanonsmart, men mangler altså i<br />
<strong>Word</strong>. Hvis du skal lave sådan noget, så lav det i stedet i PowerPoint eller Excel og<br />
kopier det til <strong>Word</strong> bagefter.<br />
For alle autofigurer gælder det, at man kan skrive tekst inden i dem: Højreklik<br />
figuren og vælg TILFØJ TEKST.<br />
© Copyright 1998 Peter Franck: <strong>Videre</strong> <strong>med</strong> <strong>Word</strong> 7/97<br />
61
62<br />
Adresseliste i tabel, 10<br />
Andre typografier, 19<br />
Arbejdsgruppeskabeloner, 41<br />
Assistent, 54<br />
Autofigurer, 60<br />
Autotekst<br />
Opret, 21<br />
Autotekst i "taleboble", 22<br />
Autotekst og typografier, 22<br />
Autotekster, 21<br />
Avanceret flet, 14<br />
Beskyt dokument, 25<br />
Billedbehandling, 60<br />
Billeder, 56<br />
Beskær, 56<br />
Grupper og opdel gruppe, 60<br />
Størrelse, 56<br />
Bogmærker, 35<br />
Brevfletning, 5<br />
Brug skabelon, 5<br />
Brugerskabeloner, 41<br />
Centrér Tabel, 11<br />
Clipart, 56<br />
Dato uden opdatering, 4<br />
Dispositionsvisning, 26<br />
Dokumentoversigt, 27<br />
Etiketter, 8<br />
Felter, 13<br />
Opdater, 13<br />
Redigér, 13<br />
Feltet "If.. then.. else", 15<br />
Feltnavne, 6<br />
Flet<br />
Feltnavne, 6<br />
Forespørgsler, 7<br />
indsæt fletfelter, 6<br />
Katalog, 9<br />
Opret datakilde, 5<br />
Redigér datakilde, 14<br />
Standardbreve, 5<br />
Til nyt dokument, 5; 7<br />
Til printer, 5; 7<br />
Flet Etiketter, 8<br />
Fodnoter, Slutnoter, 36<br />
Fordel kolonner jævnt i tabeller, 13<br />
Fordel rækker jævnt i tabeller, 13<br />
Formularfelter, 23<br />
Indsæt, 23<br />
Gem som skabelon, 4<br />
Genvejsmenuer, 48<br />
Genvejstaster<br />
Fornuftige genvejstaster, 49<br />
Stikordsregister<br />
Sæt genvejstast på kommando, 48<br />
Til typografier, 18<br />
Grupper billede, 60<br />
Gå til, 30<br />
Hoveddokument <strong>med</strong> underdokumenter,<br />
28<br />
Hyperlink, 37<br />
Indholdsfortegnelse, 32<br />
Indholdsfortegnelse i andet dokument,<br />
33<br />
Indspil makro, 51<br />
Indstillinger<br />
Filplaceringer, 40<br />
Gem, 43<br />
Generelt, 42<br />
Kompatibilitet, 44<br />
Rediger, 43<br />
Stave- og grammatikkontrol, 41<br />
Udskriv, 44<br />
Vis, Normal, 40<br />
Vis, Sidelayout, 39<br />
Indsæt Dags dato uden opdatering, 4<br />
Indsæt Dato, 4<br />
Indsæt formularfelt, 23<br />
Indsæt sektion, 29<br />
Indsæt Tabel, 11<br />
Justér tal i tabeller, 12<br />
Kopier makro, 54<br />
Krydshenvisninger, 37<br />
Lange dokumenter, 26<br />
Lokal makro, 53<br />
Makroer<br />
Global, 51<br />
Indspil, 51<br />
Kopier, 54<br />
Lokal, 53<br />
På genvejstast, 52<br />
Redigér, 52<br />
Skriv, 53<br />
Slet, 52<br />
Sæt på knap, 51<br />
Marker automatisk stikord, 35<br />
Markér opslagsord, 34<br />
Markering<br />
<strong>med</strong> mus, 50<br />
<strong>med</strong> tastatur, 50<br />
Multi<strong>med</strong>ieklip, 56<br />
Normalvisning, 26<br />
Onlinelayoutvisning, 27<br />
Opdel billede, 60<br />
Opgave<br />
© Copyright 1998 Peter Franck: <strong>Videre</strong> <strong>med</strong> <strong>Word</strong> 7/97
Flet til standardbrev, 5<br />
Opret<br />
indholdsfortegnelse, 32<br />
Menupunkt, 47<br />
Opret autotekst, 21<br />
Opret brevskabelon, 4<br />
Opret kommandomenu, 47<br />
Opret typografi, 17<br />
Ordbøger, 41<br />
Overskriftstypografier, 16<br />
Rediger Felter, 13<br />
Redigér Typografi, 16<br />
Sektioner, 29<br />
Sidelayoutvisning, 26<br />
Skabeloner, 4<br />
Skriv makro, 53<br />
Stikordsregister, 34<br />
automatisk markering af ord, 35<br />
markér opslagsord, 34<br />
Tabel<br />
Centrér, 11<br />
Fordel kolonner jævnt, 13<br />
Fordel rækker jævnt, 13<br />
Kolonnebredde, 11<br />
Placér på siden, 13<br />
Rammer og streger, 13<br />
Tal i tabeller, 12<br />
Tegn, 13<br />
Tilføj rækker og kolonner, 12<br />
Tabeller, 11<br />
Adresseliste, 11<br />
Tabulatorer<br />
Indsæt på lineal, 12<br />
Tabulatorvælgeren, 12<br />
Tal i tabeller, 12<br />
Tegn tabel, 13<br />
Tekstrude, 56<br />
Telefax <strong>med</strong> formularfelter, 24<br />
Tilføj rækker og kolonner til tabel,<br />
12<br />
Tilpas <strong>Word</strong>, 39<br />
Indstillinger, 39<br />
Tvungent sideskift, 4<br />
Typografier, 15<br />
Benyt, 15; 18<br />
Med punktopstilling, 20<br />
Opret, 17<br />
på genvejstast, 18<br />
Redigér, 16<br />
Vandmærker, 58<br />
Visninger, 26<br />
Stikordsregister<br />
Værktøjslinier, 45<br />
flyt, 45<br />
Tilpas, 45<br />
Vis/skjul, 45<br />
<strong>Word</strong>Art i 7.0, 59<br />
<strong>Word</strong>Art i '97, 59<br />
© Copyright 1998 Peter Franck: <strong>Videre</strong> <strong>med</strong> <strong>Word</strong> 7/97<br />
63