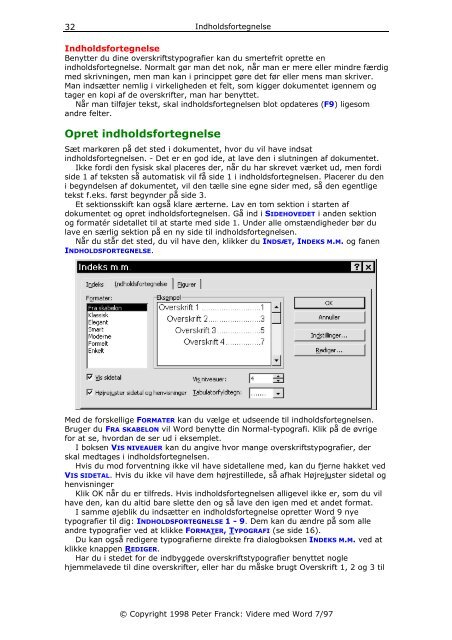Videre med Word - PDF - KnowWare
Videre med Word - PDF - KnowWare
Videre med Word - PDF - KnowWare
You also want an ePaper? Increase the reach of your titles
YUMPU automatically turns print PDFs into web optimized ePapers that Google loves.
32<br />
Indholdsfortegnelse<br />
Indholdsfortegnelse<br />
Benytter du dine overskriftstypografier kan du smertefrit oprette en<br />
indholdsfortegnelse. Normalt gør man det nok, når man er mere eller mindre færdig<br />
<strong>med</strong> skrivningen, men man kan i princippet gøre det før eller mens man skriver.<br />
Man indsætter nemlig i virkeligheden et felt, som kigger dokumentet igennem og<br />
tager en kopi af de overskrifter, man har benyttet.<br />
Når man tilføjer tekst, skal indholdsfortegnelsen blot opdateres (F9) ligesom<br />
andre felter.<br />
Opret indholdsfortegnelse<br />
Sæt markøren på det sted i dokumentet, hvor du vil have indsat<br />
indholdsfortegnelsen. - Det er en god ide, at lave den i slutningen af dokumentet.<br />
Ikke fordi den fysisk skal placeres der, når du har skrevet værket ud, men fordi<br />
side 1 af teksten så automatisk vil få side 1 i indholdsfortegnelsen. Placerer du den<br />
i begyndelsen af dokumentet, vil den tælle sine egne sider <strong>med</strong>, så den egentlige<br />
tekst f.eks. først begynder på side 3.<br />
Et sektionsskift kan også klare ærterne. Lav en tom sektion i starten af<br />
dokumentet og opret indholdsfortegnelsen. Gå ind i SIDEHOVEDET i anden sektion<br />
og formatér sidetallet til at starte <strong>med</strong> side 1. Under alle omstændigheder bør du<br />
lave en særlig sektion på en ny side til indholdsfortegnelsen.<br />
Når du står det sted, du vil have den, klikker du INDSÆT, INDEKS M.M. og fanen<br />
INDHOLDSFORTEGNELSE.<br />
Med de forskellige FORMATER kan du vælge et udseende til indholdsfortegnelsen.<br />
Bruger du FRA SKABELON vil <strong>Word</strong> benytte din Normal-typografi. Klik på de øvrige<br />
for at se, hvordan de ser ud i eksemplet.<br />
I boksen VIS NIVEAUER kan du angive hvor mange overskriftstypografier, der<br />
skal <strong>med</strong>tages i indholdsfortegnelsen.<br />
Hvis du mod forventning ikke vil have sidetallene <strong>med</strong>, kan du fjerne hakket ved<br />
VIS SIDETAL. Hvis du ikke vil have dem højrestillede, så afhak Højrejuster sidetal og<br />
henvisninger<br />
Klik OK når du er tilfreds. Hvis indholdsfortegnelsen alligevel ikke er, som du vil<br />
have den, kan du altid bare slette den og så lave den igen <strong>med</strong> et andet format.<br />
I samme øjeblik du indsætter en indholdsfortegnelse opretter <strong>Word</strong> 9 nye<br />
typografier til dig: INDHOLDSFORTEGNELSE 1 - 9. Dem kan du ændre på som alle<br />
andre typografier ved at klikke FORMATER, TYPOGRAFI (se side 16).<br />
Du kan også redigere typografierne direkte fra dialogboksen INDEKS M.M. ved at<br />
klikke knappen REDIGER.<br />
Har du i stedet for de indbyggede overskriftstypografier benyttet nogle<br />
hjemmelavede til dine overskrifter, eller har du måske brugt Overskrift 1, 2 og 3 til<br />
© Copyright 1998 Peter Franck: <strong>Videre</strong> <strong>med</strong> <strong>Word</strong> 7/97