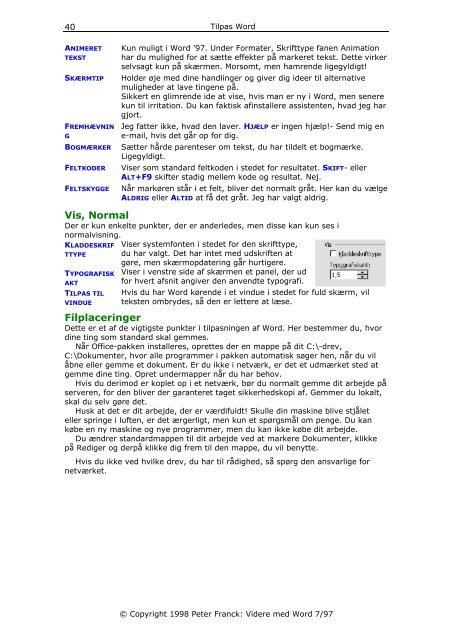Videre med Word - PDF - KnowWare
Videre med Word - PDF - KnowWare
Videre med Word - PDF - KnowWare
You also want an ePaper? Increase the reach of your titles
YUMPU automatically turns print PDFs into web optimized ePapers that Google loves.
40<br />
ANIMERET<br />
TEKST<br />
Tilpas <strong>Word</strong><br />
Kun muligt i <strong>Word</strong> '97. Under Formater, Skrifttype fanen Animation<br />
har du mulighed for at sætte effekter på markeret tekst. Dette virker<br />
selvsagt kun på skærmen. Morsomt, men hamrende ligegyldigt!<br />
SKÆRMTIP Holder øje <strong>med</strong> dine handlinger og giver dig ideer til alternative<br />
muligheder at lave tingene på.<br />
Sikkert en glimrende ide at vise, hvis man er ny i <strong>Word</strong>, men senere<br />
kun til irritation. Du kan faktisk afinstallere assistenten, hvad jeg har<br />
gjort.<br />
FREMHÆVNIN Jeg fatter ikke, hvad den laver. HJÆLP er ingen hjælp!- Send mig en<br />
G<br />
e-mail, hvis det går op for dig.<br />
BOGMÆRKER Sætter hårde parenteser om tekst, du har tildelt et bogmærke.<br />
Ligegyldigt.<br />
FELTKODER Viser som standard feltkoden i stedet for resultatet. SKIFT- eller<br />
ALT+F9 skifter stadig mellem kode og resultat. Nej.<br />
FELTSKYGGE Når markøren står i et felt, bliver det normalt gråt. Her kan du vælge<br />
ALDRIG eller ALTID at få det gråt. Jeg har valgt aldrig.<br />
Vis, Normal<br />
Der er kun enkelte punkter, der er anderledes, men disse kan kun ses i<br />
normalvisning.<br />
KLADDESKRIF<br />
TTYPE<br />
TYPOGRAFISK<br />
AKT<br />
TILPAS TIL<br />
VINDUE<br />
Viser systemfonten i stedet for den skrifttype,<br />
du har valgt. Det har intet <strong>med</strong> udskriften at<br />
gøre, men skærmopdatering går hurtigere.<br />
Viser i venstre side af skærmen et panel, der ud<br />
for hvert afsnit angiver den anvendte typografi.<br />
Hvis du har <strong>Word</strong> kørende i et vindue i stedet for fuld skærm, vil<br />
teksten ombrydes, så den er lettere at læse.<br />
Filplaceringer<br />
Dette er et af de vigtigste punkter i tilpasningen af <strong>Word</strong>. Her bestemmer du, hvor<br />
dine ting som standard skal gemmes.<br />
Når Office-pakken installeres, oprettes der en mappe på dit C:\-drev,<br />
C:\Dokumenter, hvor alle programmer i pakken automatisk søger hen, når du vil<br />
åbne eller gemme et dokument. Er du ikke i netværk, er det et udmærket sted at<br />
gemme dine ting. Opret undermapper når du har behov.<br />
Hvis du derimod er koplet op i et netværk, bør du normalt gemme dit arbejde på<br />
serveren, for den bliver der garanteret taget sikkerhedskopi af. Gemmer du lokalt,<br />
skal du selv gøre det.<br />
Husk at det er dit arbejde, der er værdifuldt! Skulle din maskine blive stjålet<br />
eller springe i luften, er det ærgerligt, men kun et spørgsmål om penge. Du kan<br />
købe en ny maskine og nye programmer, men du kan ikke købe dit arbejde.<br />
Du ændrer standardmappen til dit arbejde ved at markere Dokumenter, klikke<br />
på Rediger og derpå klikke dig frem til den mappe, du vil benytte.<br />
Hvis du ikke ved hvilke drev, du har til rådighed, så spørg den ansvarlige for<br />
netværket.<br />
© Copyright 1998 Peter Franck: <strong>Videre</strong> <strong>med</strong> <strong>Word</strong> 7/97