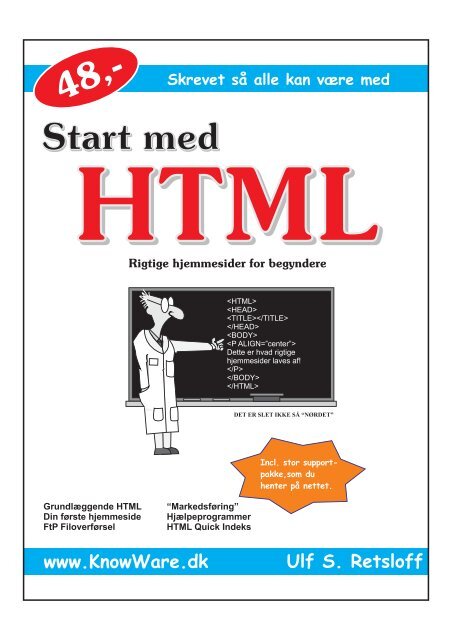Start med HTML - PDF - KnowWare
Start med HTML - PDF - KnowWare
Start med HTML - PDF - KnowWare
Create successful ePaper yourself
Turn your PDF publications into a flip-book with our unique Google optimized e-Paper software.
48,-<br />
<strong>Start</strong> <strong>Start</strong> <strong>med</strong><br />
<strong>med</strong><br />
<strong>HTML</strong><br />
Rigtige hjemmesider for begyndere<br />
Grundlæggende <strong>HTML</strong><br />
Din første hjemmeside<br />
FtP Filoverførsel<br />
Skrevet så alle kan være <strong>med</strong> 2<br />
“Markedsføring”<br />
Hjælpeprogrammer<br />
<strong>HTML</strong> Quick Indeks<br />
<br />
<br />
<br />
<br />
<br />
<br />
Dette er hvad rigtige<br />
hjemmesider laves af!<br />
<br />
<br />
<br />
DET ER SLET IKKE SÅ “NØRDET”<br />
Incl. stor supportpakke,som<br />
du<br />
henter på nettet.<br />
www.<strong>KnowWare</strong>.dk 2 Ulf S. Retsloff<br />
0000000000
Acrobat Reader: tips ...<br />
F5/F6 åbner/lukker Bogmærker<br />
I Menu AVis sindstiller du, hvordan filen vises på skærmen<br />
CTRL+0 = Hele siden CTRL+1 = Originalstørrelse CTRL+2 = Vinduesbredde<br />
I samme menu kan du osse sætte: Enkelt side, Fortløbende eller Fortløbende -<br />
Dobbelsider .. Prøv, saa ser du forskellen.<br />
Navigation<br />
Pil til højre/venstre: fremad/tilbage en side<br />
Alt+Pil Højre/Venstre: som i Browser: fremad/tilbage<br />
Ctrl++ forstørrer og Ctrl+– formindsker<br />
www.knowware.dk år 2000
Hæftets opbygning ............................................... 4<br />
<strong>HTML</strong> Support ........................................................ 4<br />
Symboler.................................................................. 4<br />
Introduktion til <strong>HTML</strong>........................................ 5<br />
Url............................................................................ 5<br />
Internet browsere ..................................................... 6<br />
<strong>HTML</strong> sproget ......................................................... 6<br />
Grundlæggende <strong>HTML</strong> ....................................... 8<br />
I dette kapitel lærer du: .............................................. 8<br />
Introduktion til <strong>HTML</strong> elementer ............................ 9<br />
Syntax regler ............................................................ 10<br />
Specielle tegn........................................................... 10<br />
Besværlige koder <strong>med</strong> Erstat.................................... 11<br />
<strong>HTML</strong>’s grundlæggende struktur .......................... 12<br />
Delopgave 1........................................................... 13<br />
Layout og formatering....................................... 14<br />
I dette kapitel lærer du: ............................................ 14<br />
Den første tekst...................................................... 14<br />
Linieskift og afsnit................................................. 14<br />
Linieskift.................................................................. 14<br />
Afsnit ....................................................................... 15<br />
Justering................................................................... 16<br />
Vandrette linier ...................................................... 17<br />
Tekstformatering.................................................... 17<br />
Standard tekstfarver ................................................. 17<br />
Fremhævning ........................................................... 18<br />
Skrifttype - størrelse og farve................................... 19<br />
Heading/Overskrift................................................... 20<br />
Lister og Opstillinger............................................. 21<br />
Ordnede lister........................................................... 21<br />
Uordnede lister......................................................... 21<br />
Mere om lister.......................................................... 22<br />
Delopgave 2........................................................... 24<br />
Grafik og billeder ............................................... 25<br />
I dette kapitel lærer du ............................................. 25<br />
Grafik..................................................................... 25<br />
Baggrundsfarve ........................................................ 25<br />
Baggrundsbillede ..................................................... 25<br />
Billeder .................................................................. 26<br />
Yderligere attributter................................... 26<br />
Dimensioner............................................................. 28<br />
Delopgave 3........................................................... 29<br />
Tabeller ............................................................... 30<br />
I dette kapitel lærer du: ............................................ 30<br />
Den første tabel...................................................... 30<br />
Flere tabeller .......................................................... 30<br />
Attributter i og .................................... 34<br />
............................................................ 37<br />
Billeder i tabeller...................................................... 38<br />
Delopgave 4........................................................... 39<br />
Hyperlink ............................................................ 39<br />
Hyperlink til andre dokumenter ............................... 40<br />
Hyperlink til e-mail.................................................. 41<br />
Hyperlink til en fil.................................................... 41<br />
Henvisning til bogmærker........................................ 42<br />
Url’s....................................................................... 43<br />
<strong>KnowWare</strong><br />
<strong>Start</strong> <strong>med</strong> <strong>HTML</strong> 19-07-08 12:58<br />
Standard hyperlinkfarver........................................44<br />
Hyperlink og placering af filer ...............................44<br />
Link konventioner i forbindelse <strong>med</strong> mappe<br />
hierarki..................................................................... 45<br />
Opgave 5a...............................................................46<br />
Opgave 5b ..............................................................47<br />
Specielle elementer............................................. 48<br />
I dette kapitel lærer du: ............................................ 48<br />
Lyd og video...........................................................48<br />
Brugerbestemte hændelser ....................................... 48<br />
Automatiske hændelser ............................................ 49<br />
Klikbare billeder (Imagemaps)...............................51<br />
Oprettelse af koordinater ........................................52<br />
Cirkulære og mangekantede områder....................... 53<br />
META information.................................................55<br />
!Doctype.................................................................56<br />
Kommentarer..........................................................56<br />
Opgave 6a...............................................................57<br />
Opgave 6b ..............................................................57<br />
Brug hjemmesiden som skabelon...........................57<br />
Rammer .............................................................. 58<br />
I dette kapitel lærer du: ............................................ 58<br />
Ram<strong>med</strong>okument....................................................58<br />
Ramme eksempler ..................................................60<br />
Funktionelle rammer................................................ 62<br />
Alternativ visning..................................................... 64<br />
Afsluttende om rammer..........................................64<br />
Rammeopgave........................................................64<br />
10 Web bud......................................................... 67<br />
Web-publicering................................................. 68<br />
Cute FTP 6.2 ..........................................................68<br />
Anskaffelse.............................................................68<br />
Installation..............................................................68<br />
Første start af CuteFTP...........................................68<br />
Vi går ON-LINE ...................................................... 70<br />
CuteFTP's programvindue........................................ 71<br />
Overførsel af filer..................................................... 72<br />
<strong>HTML</strong> Quick Indeks.......................................... 73<br />
<strong>HTML</strong> elementer....................................................73<br />
Struktur .................................................................... 73<br />
Indlejrings konventioner ........................................76<br />
2
3<br />
Forord<br />
Dette er et begynderhæfte for dig, der gerne vil<br />
lære at lave “rigtige” hjemmesider <strong>med</strong> <strong>HTML</strong>.<br />
Hæftet gennemgår på en let og overskuelig måde,<br />
<strong>HTML</strong> sproget, dets regler og opbygning.<br />
Hæftet kræver ingen forudgående kendskab til<br />
<strong>HTML</strong>, men er du allerede bekendt <strong>med</strong> <strong>HTML</strong>sproget,<br />
er hæftet også udmærket som reference.<br />
Generelle Forudsætninger<br />
Jeg forudsætter at du har et grundlæggende<br />
kendskab til Windows 95/98 samt brug af Internet,<br />
Internet-browser og mailprogram.<br />
Inden du går i gang bør du:<br />
• Have adgang til Internettet via en konto hos<br />
en Internet-udbyder samt hjemmesideplads<br />
hos den pågældende udbyder.<br />
Derudover skal følgende programmer være installeret<br />
på din computer:<br />
1. Windows Wordpad (findes normalt under<br />
<strong>Start</strong>, Programmer, Tilbehør i Win 95/98).<br />
2. Microsoft Internet Explorer 4.x eller nyere.<br />
Inden du går i gang, skal du hente hæftets<br />
Support-pakke fra Internettet - læs om pakken i<br />
afsnittet <strong>HTML</strong> Support s. 4.<br />
Browserpreference<br />
I følge forundersøgelser ved udarbejdelsen af<br />
dette hæfte, har jeg erfaret at langt de fleste førstegangsbrugere<br />
benytter Microsoft's browser -<br />
derfor har jeg valgt denne som reference til hæftets<br />
eksempler og øvelser. Netscape kan bruges,<br />
men du skal blot være opmærksom på, at screenshots<br />
mv. alle er taget fra MSIE. Hæftets eksempler<br />
vil i mange tilfælde se anderledes ud i<br />
Netscape’s browser.<br />
Alle <strong>HTML</strong> eksempler i hæftet understøttes<br />
imidlertid af begge browsere. Ved undtagelser,<br />
vil det være anført <strong>med</strong> enten “MSIE” eller<br />
“Netscape”.<br />
Forord<br />
<strong>Start</strong> <strong>med</strong> <strong>HTML</strong> 19-07-08 12:58<br />
Sprog<br />
Da dette er et begynderhæfte vil jeg benytte et,<br />
for nogle måske, overdrevet forklarende sprog.<br />
Dette blot for at alle skal kunne være <strong>med</strong> - er du<br />
allerede bekendt <strong>med</strong> <strong>HTML</strong>, kan grundlæggende<br />
forklaringer blot springes over.<br />
“Hellere én der mere end forstår<br />
end hundrede der ikke forstår”<br />
Fejl, ris og ros<br />
Hvis du efter at have læst hæftet, evt. har forslag<br />
til ændringer eller forbedringer, er du velkommen<br />
til at kontakte mig via e-mail på adressen :<br />
pctrold@get2net.dk.<br />
Tak<br />
Tak til alle der har bidraget ved tilblivelsen af<br />
hæftet. Speciel tak til Vibeke Larsen for BETA<br />
test. Tak til Mariah og Benjamin for sjove infald<br />
og til alle de brugere der er igennem tiden er<br />
kommet <strong>med</strong> gode input.
Hæftets opbygning<br />
Hæftet er opbygget som een lang sekvens til og<br />
<strong>med</strong> kapitlet Rammer s. 58. - det er derfor meget<br />
vigtigt at du følger disse kapitler slavisk. Sidst i<br />
hvert kapitel findes der en opgave, der som hæftet<br />
skrider frem, fører frem til din første hjemmeside.<br />
Vi bygger ganske enkelt en færdig hjemmeside<br />
sideløbende <strong>med</strong>, at vi gennemgår de enkelte<br />
elementer i <strong>HTML</strong>. Hvert kapitels opgave<br />
er tilpasset til de færdigheder, du har erhvervet i<br />
det pågældende kapitel. Der er mange eksempler<br />
og mindre øvelser i de enkelte kapitler - jeg vil<br />
anbefale at du laver dem alle, for derved at være<br />
bedre rustet til kapitlernes opgaver og opbygningen<br />
af den sideløbende hjemmeside.<br />
Hæftets sidste kapitler indeholder sekundære,<br />
men vigtige ting som hvordan du lægger en<br />
hjemmeside på nettet og markedsfører den,<br />
alternative <strong>HTML</strong> editorer, tips til webdesign<br />
mm.<br />
Jeg har prøvet at holde sproget så “ikke<br />
nørdet” som muligt. Skulle du alligevel falde<br />
over noget der virker helt ulogisk, må du meget<br />
gerne lade mig det vide.<br />
Der vil kun være <strong>med</strong>taget de vigtigste og<br />
mest elementære elementer.<br />
<strong>HTML</strong> Support<br />
Hæftet introducerer et nyt koncept, idet det støtter<br />
sig til den elektroniske Support-pakke <strong>HTML</strong><br />
Support 1.0, som skal downloades og installeres<br />
på din computer, inden du går i gang. <strong>HTML</strong><br />
Support 1.0 er lavet i <strong>HTML</strong> format og virker<br />
fuldstændigt som en hjemmeside på Internettet -<br />
du “surfer” blot Off-Line. Du vil i supportpakken<br />
finde opgave løsninger, eksempel filer og<br />
ekstra <strong>HTML</strong> eksempler. Derudover indeholder<br />
Support-pakken en række utilities - det drejer sig<br />
om Farveskemaer, Oversigt over Specielle karakterer,<br />
Installations vejledninger, Grafik galleri,<br />
Animations galleri samt Lyd galleri.<br />
Du downloader <strong>HTML</strong> Support 1.0 via hæftets<br />
webside. Følg instruktionerne On-Line.<br />
Når du efter download installerer <strong>HTML</strong> Support<br />
1.0, bliver der oprettet to mapper på C-drevet:<br />
Hæftets opbygning<br />
<strong>Start</strong> <strong>med</strong> <strong>HTML</strong> 19-07-08 12:58<br />
c:\hsp10<br />
Denne mappe vil indeholde selve <strong>HTML</strong> Support.<br />
Efter installationen vil du i under <strong>Start</strong>,<br />
Programmer, kunne finde menupunktet <strong>HTML</strong><br />
Support 1.0. Herunder kan du starte <strong>HTML</strong> Support<br />
samt læse pakkens readme fil.<br />
c:\webtest<br />
Denne mappe vil være din øvelses web mappe.<br />
Jeg vil konsekvent henvise til denne mappe ved<br />
alle eksempler og øvelser. Alle øvelsesfiler skal<br />
altid placeres eller oprettes i C:\WEBTEST<br />
Du kan efter installation godt flytte <strong>HTML</strong><br />
Support’s to installations mapper - vær dog opmærksom<br />
på, at du i dette tilfælde selv må ændre<br />
de genveje der automatisk blev oprettet i <strong>Start</strong><br />
menuen.<br />
Jeg vil <strong>med</strong> jævne mellemrum henvise til <strong>HTML</strong><br />
Support, enten i forbindelse <strong>med</strong> opgave løsninger,<br />
ekstra eksempler eller når du skal hente eksempel<br />
filer. Det er derfor en god ide altid at<br />
have <strong>HTML</strong> Support åben, når du arbejder <strong>med</strong><br />
hæftet.<br />
Symboler<br />
Der benyttes følgende symboler i hæftet:<br />
<br />
<br />
<br />
<br />
Browserchcek - Vil optræde efter et eksempel<br />
og betyder at du skal checke resultatet i<br />
browseren.<br />
Henvisning til <strong>HTML</strong> Support.<br />
En vigtig note eller oplysning.<br />
En farlig handling.<br />
4
5<br />
Introduktion til <strong>HTML</strong><br />
<strong>HTML</strong>, Hyper Text Markup Language er det<br />
hjemmesider laves af.<br />
<strong>HTML</strong> dokumenter optræder på WWW (World<br />
Wide Web), som er den grafiske del af Internettet.<br />
Det er her du finder hjemmesider eller Websteder<br />
som de også kaldes. En hjemmeside består<br />
af ét eller flere hypertekst dokumenter (<strong>HTML</strong><br />
dokumenter). Der refereres ofte til <strong>HTML</strong> dokumenter<br />
som Internet sider eller blot sider. Man<br />
bevæger sig mellem hyper-tekst dokumenter vha.<br />
hypertekst, hvilket er henvisninger (link), som<br />
via klik, tager dig til et andet sted på nettet - det<br />
være sig et andet dokument/side på samme<br />
hjemmeside eller til en helt anden hjemmeside et<br />
andet sted på kloden. Du kender allerede til fænomenet,<br />
f.eks. fra Windows hjælpefiler (HLP) -<br />
disse er faktisk også hypertekst dokumenter, idet<br />
du her klikker dig fra sted til sted.<br />
Hypertekst-dokumenter er i princippet ganske<br />
alm. tekstfiler gemt <strong>med</strong> efternavnet HTM eller<br />
<strong>HTML</strong>. En del af teksten skrives i det man kalder<br />
<strong>HTML</strong>-sprog - et kode sprog som en browser<br />
forstår på en bestemt måde (se <strong>HTML</strong> sproget<br />
s. 6).<br />
Jeg vil konsekvent benytte fil-efternavnet<br />
HTM. Alle eksempler og øvelser skal gemmes i<br />
dette format.<br />
En af de største fordele ved at præsentere materiale<br />
via <strong>HTML</strong> på Internettet, er den fleksibilitet<br />
hypertekst dokumentet giver. Der er stort set<br />
ingen grænser for, hvor mange sider man kan<br />
have liggende og hvor mange link der kan oprettes.<br />
En hjemmeside skal dog altid opbygges<br />
<strong>med</strong> omtanke, ellers kan det hurtigt blive uoverskueligt.<br />
Derfor er det altid en god ide at opbygge<br />
sin hjemmeside så logisk som muligt. Følgende<br />
illustration viser hvordan en hjemmeside kan<br />
opbygges:<br />
Introduktion til <strong>HTML</strong><br />
<strong>Start</strong> <strong>med</strong> <strong>HTML</strong> 19-07-08 12:58<br />
Det er i princippet den måde, hvorpå der linkes i<br />
mellem dokumenter der er afgørende for, hvor<br />
overskueligt det bliver, både for dine brugere og<br />
dig selv.<br />
Url<br />
For at identificere <strong>HTML</strong> dokumenter på Internettet<br />
benytter man specielle adresser. Disse<br />
kaldes også for URL’s (Uniform Ressource Locators).<br />
Ethvert <strong>HTML</strong> dokument kan identificeres<br />
ud fra sin URL.<br />
En URL er sammensat af flere elementer:<br />
Første led i adressen er protokollen. Den fortæller<br />
blot, hvordan der skal kommunikeres. Er<br />
der tale om dokumenter på WWW der skal læses<br />
i en browser, benyttes altid protokollen “http://”.<br />
En anden vigtig protokol du senere vil stifte bekendtskab<br />
<strong>med</strong>, er “ftp://”. Denne benyttes når<br />
man skal overføre en hjemmeside fra sin egen<br />
computer til udbyderens server via et FtP program<br />
(se s. 68).
Næste led fortæller serverens navn som er delt op<br />
i tre underled adskilt <strong>med</strong> punktum (.). “www”<br />
fortæller at der er tale om en server på World<br />
Wide web - “www” er ikke krævet, men benyttes i<br />
de fleste adresser. “knowware” er i dette tilfælde<br />
navnet på udbyderens server og “dk” er en landekode<br />
- i dette tilfælde fortælles at serveren er<br />
dansk. Andre landekoder kunne f.eks. være “se”<br />
for Sverige, “de” for Tyskland osv. Amerikanske<br />
servere benytter ikke landekoder, men institutionskoder<br />
i stedet, f.eks. “com” for private firmaer<br />
eller “org” for offentlige organisationer.<br />
Næste led “htmlsup”er valgfrit og angiver blot en<br />
mappe på serveren.<br />
Sidste led angiver navnet på det dokument der er<br />
tale om.<br />
Vigtigt! Der er en meget vigtig konvention<br />
du skal være bekendt <strong>med</strong> mht. hjemmesider. En<br />
hjemmeside består jo som regel ikke blot af ét<br />
enkelt dokument, men af mange sammenhængende<br />
dokumenter. En hjemmeside har derfor<br />
altid et Hoveddokument, hvorfra der så placeres<br />
hyperlink til et antal underliggende dokumenter.<br />
Da dette Hoveddokument er det dokument der<br />
skal åbnes først i browseren, når hjemmesiden<br />
besøges, har man valgt at lade browserne lede<br />
efter et bestemt fil-fornavn til lige netop dette<br />
dokument, nemlig index. Når der søges på en<br />
hjemmeside adresse åbnes automatisk filen <strong>med</strong><br />
dette navn. Dette betyder, at du altid skal benævne<br />
Hoved-dokumentet, dvs. det dokument du<br />
vil have åbnet først når hjemmesiden besøges,<br />
index.htm. På denne måde behøver brugere ikke<br />
spekulere over hvad dit Hoveddokument hedder,<br />
men blot søge på den overordnede Internet<br />
adresse, f.eks. www.knowware.dk og Hoveddokumentet<br />
vil automatisk åbnes i browseren (alle<br />
andre dokumenter end lige Hoveddokumentet<br />
kan navngives fuldstændigt som du lyster).<br />
Vigtigt! Ingen regel uden undtagelser - Du<br />
skal være opmærksom på, at nogle ganske få<br />
Internet udbydere kræver at du benytter et andet<br />
fil-fornavn til hjemmesides Hoveddokument. Er<br />
du i tvivl må du kontakte din udbyder. Jeg vil<br />
konsekvent bruge index i hæftets øvelser.<br />
Introduktion til <strong>HTML</strong><br />
Internet browsere<br />
<strong>Start</strong> <strong>med</strong> <strong>HTML</strong> 19-07-08 12:58<br />
Der findes, som tidligere nævnt, to markante<br />
browsere på markedet, nemlig MSIE (Microsoft<br />
Internet Explorer) og Netscape. Disse to browsere<br />
dominerer tilsammen <strong>med</strong> ca. 98% på verdensplan.<br />
I flere år har det været Netscape der<br />
har haft den største andel, men i de senere år er<br />
MSIE kommet meget stærkt efter og i dag er<br />
udbredelsen af de to browsere ca. fifty fifty. I<br />
Danmark og specielt blandt førstegangsbrugere<br />
(nye brugere), er det derimod MSIE der helt klart<br />
dominerer, hvilket er årsagen til, at jeg har valgt<br />
at referere til denne browser i hæftets eksempler.<br />
<strong>HTML</strong> sproget<br />
<strong>HTML</strong> er ikke et programmeringssprog som<br />
f.eks. Java, Visual Basic eller C+ som mange<br />
fejlagtigt tror. <strong>HTML</strong> skal ikke oversættes af en<br />
såkaldt compiler og der benyttes ikke logiske<br />
operatorer som i traditionel programmering. Jeg<br />
vil dog i det efterfølgende tillade mig at benytte<br />
udtrykket programmering, idet det er den<br />
nemmeste måde at referere til det på.<br />
<strong>HTML</strong> er et sæt retningslinier for, hvordan en<br />
Internet-browser skal vise en hjemmeside - altså<br />
en tekstfil <strong>med</strong> efternavnet HTM. Selve <strong>HTML</strong>filen<br />
indeholder en masse formaterings-koder<br />
som kaldes <strong>HTML</strong> elementer (eng. Tags) - disse<br />
udgør <strong>HTML</strong> sproget.<br />
Et eksempel på et <strong>HTML</strong> element kunne være:<br />
Dette er en fed skrift<br />
hvilket betyder, at den indlejrede tekst skal vises<br />
<strong>med</strong> Fed skrift i browseren.<br />
For at ensarte <strong>HTML</strong>-sproget finders der et konsortium<br />
( W3C - WWW consortium) der løbende<br />
udstikker retningslinier for, hvilke <strong>HTML</strong> elementer<br />
der bør være standard - den sidste nye<br />
<strong>HTML</strong> specifikation hedder <strong>HTML</strong> 4.0.<br />
6
7<br />
Problemet er, at det er browser producenterne der<br />
enerådigt bestemmer, hvilke elementer de vil<br />
understøtte og hvordan de skal vises i deres<br />
browser. Dette faktum betyder, at du skal optimere<br />
dine <strong>HTML</strong> dokumenter så de kan ses tilfredsstillende<br />
af både MSIE og Netscape, da<br />
netop disse to browser producenter har forskellig<br />
opfattelse af, hvad der skal være standard. Nu er<br />
det ikke meningen at du skal fare i flint - begge<br />
browsere understøtter alle standard elementer i<br />
<strong>HTML</strong> 4.0 specifikationen - der er tale om relativ<br />
få elementer der er specifikke for den enkelte<br />
browser. Du skal blot være opmærksom på det,<br />
hvis du vil have at alle brugere skal kunne se din<br />
hjemmeside ordentligt. Det er derfor altid en god<br />
ide, at have begge browsere installeret og så<br />
checke sine <strong>HTML</strong> dokumenter af begge steder,<br />
inden man publicere dem (lægger dem op på<br />
nettet).<br />
Jeg vil angive, når der er tale om et element<br />
der er specifikt for enten MSIE eller Netscape.<br />
En sidste ting omkring browsere er, at der også<br />
er forskel på versioner og hvad de understøtter.<br />
De seneste versioner af både MSIE og Netscape<br />
kaldes 4.x. Tidligere browser versioner understøtter<br />
f.eks. ikke avancerede ting som Java-<br />
Script, CSS (Stylesheets) mv. Jeg har i hæftet<br />
valgt at referere til en version 4.x browser, da de<br />
fleste efterhånden har opgraderet til denne version.<br />
Introduktion til <strong>HTML</strong><br />
<strong>Start</strong> <strong>med</strong> <strong>HTML</strong> 19-07-08 12:58
Grundlæggende <strong>HTML</strong><br />
I dette kapitel lærer du:<br />
• Introduktion til <strong>HTML</strong>-elementer<br />
• Attribut regler<br />
• Specielle tegn<br />
• <strong>HTML</strong>-dokumentets grundlæggende struktur<br />
• Dit første simple <strong>HTML</strong>-dokument<br />
1. Åbn Wordpad i et maksimeret vindue.<br />
2. Vælg Filer, Ny (Ctrl+N).<br />
3. Marker Tekstdokument og klik på knappen<br />
Ok.<br />
Du har oprettet et windows tekstdokument -<br />
Læg mærke til, at du nu ikke har rådighed<br />
Grundlæggende <strong>HTML</strong><br />
<strong>Start</strong> <strong>med</strong> <strong>HTML</strong> 19-07-08 12:58<br />
over de normale tekstformaterings værktøjer i<br />
Wordpad.<br />
Vi gemmer lige dokumentet <strong>med</strong> det samme.<br />
4. Vælg Filer, Gem (Ctrl+S).<br />
5. Gå til mappen c:\webtest i feltet Gem i.<br />
6. Skriv test.htm i feltet Filnavn.<br />
Da <strong>HTML</strong> dokumenter skal gemmes som rene<br />
tekstdokumenter og ikke må indeholde<br />
formateringskoder af nogen art, skal dokumentet<br />
gemmes i formatet Tekst dokument -<br />
MS-DOS format.<br />
7. Vælg Tekst dokument - MS-DOS format i<br />
feltet Filtype.<br />
8. Klik på knappen Gem.<br />
Vi har nu gemt dokumentet under navnet test.htm<br />
i mappen c:\webtest på den rigtige måde og du<br />
skal i fremtiden huske altid at benytte denne<br />
procedure, når du skal oprette nye <strong>HTML</strong> dokumenter<br />
i Wordpad.<br />
Vi vil genbruge test.htm i mappen c:\webtest<br />
til alle eksempler og øvelser.<br />
Inden vi går i gang <strong>med</strong> <strong>HTML</strong> dokumentets<br />
grundlæggende struktur, bliver vi lige nødt til at<br />
tage lidt teori…<br />
8
9<br />
Introduktion til <strong>HTML</strong> elementer<br />
Som tidligere nævnt er <strong>HTML</strong>-sproget opbygget<br />
af ganske almindelig tekst. For at fortælle<br />
browseren hvordan tekst og grafik skal vises på<br />
skærmen, bruges formaterings-elementer, på<br />
engelsk kaldet tags eller elements (Jeg vil efterfølgende<br />
bruge det danske udtryk element).<br />
<strong>HTML</strong> opbygges efter nogle specielle regler -<br />
disse regler kaldes også <strong>HTML</strong> sprogets syntax.<br />
Et <strong>HTML</strong> element består af tegnet mindre end<br />
().<br />
Elementer kan deles op i to typer:<br />
Lukkede elementer består at både et start element<br />
og et slut element. Er der tale om et slut element<br />
tilføjes en skråstreg (/) foran element-koden.<br />
Lukkede elementer har virkning på alt hvad der<br />
står i mellem start -og slut elementet.<br />
Denne tekst er bare fed<br />
Teksten der står i dette lukkede element bliver<br />
vist som Fed skrift i browseren:<br />
Denne tekst er bare fed<br />
Åbne elementer består kun af et start element og<br />
har kun virkning på det sted hvor elementet placeres.<br />
<br />
Dette åbne element definerer f.eks. et linieskift.<br />
Der findes meget få åbne elementer i<br />
<strong>HTML</strong>. Jeg vil efterfølgende derfor ikke skelne i<br />
mellem åbne og lukkede elementer, men blot<br />
benævne dem <strong>med</strong> deres start element . Gå altid<br />
ud fra at der er tale om et lukket element, <strong>med</strong><br />
mindre andet er angivet.<br />
Lad os se på lidt <strong>HTML</strong>-kode:<br />
<strong>HTML</strong> er ikke kun for nørder.<br />
Grundlæggende <strong>HTML</strong><br />
<strong>Start</strong> <strong>med</strong> <strong>HTML</strong> 19-07-08 12:58<br />
Elementet fortæller at teksten skal vises som<br />
Fed (Bold). Elementet fortæller at teksten<br />
skal vises som Kursiveret (Italic).<br />
Ovenstående <strong>HTML</strong>-kode vil altså se således ud<br />
i browseren:<br />
<strong>HTML</strong> er ikke kun for nørder.<br />
Elementer kan også sættes inden i hinanden<br />
(indlejring):<br />
<strong>HTML</strong> er ikke kun for nørder.<br />
Følgende resultat ville fås:<br />
<strong>HTML</strong> er ikke kun for nørder.<br />
Elementer må ikke overlappe hinanden:<br />
<strong>HTML</strong> er ikke kun for nørder.<br />
Ovenstående er forkert! Idet elementerne overlapper.<br />
Der er i øvrigt specielle regler for, hvilke<br />
elementer der må indlejres i hvilke elementer,<br />
men dette behøver du ikke at spekulere på i første<br />
omgang - du kan senere finde regler og konventioner<br />
omkring disse ting via <strong>HTML</strong> Quick<br />
Indeks s. 73.<br />
Langt de fleste elementer har attributter. Dvs. at<br />
deres funktion kan yderligere defineres:<br />
<br />
Indsætter en vandret linie i dokumentet <strong>med</strong><br />
standard tykkelsen 2 pixels. Men hvis vi nu i<br />
stedet skrev:<br />
ville linien blive 5 pixels tyk, idet vil har tilføjet<br />
attributten SIZE <strong>med</strong> værdien 5.<br />
Der findes mange elementer i <strong>HTML</strong> og lige så<br />
mange forskellige attributter og endnu flere<br />
værdier - der vil gå en tid før du kan huske dem.<br />
Kør kapitlerne igennem trin for trin og det vil<br />
efterhånden hænge ved :-).<br />
Syntax regler<br />
Med hensyn til elementer og attributter er der<br />
nogle konventioner (regler), du skal være opmærksom<br />
på.<br />
Efterfølgende regler skal altid overholdes:<br />
Det er tilladt at skrive elementer og attributter<br />
<strong>med</strong> både store og små bogstaver, efterfølgende<br />
er lige korrekt:<br />
Dette er en fed tekst<br />
Dette er en fed tekst<br />
<br />
<br />
<br />
<br />
Det er dog altid en god ide at have system i kildekoden<br />
- den mest benyttede måde er at skrive<br />
elementer og attributter <strong>med</strong> store bogstaver og<br />
værdier <strong>med</strong> små bogstaver.<br />
Du lagde måske før mærke til, at jeg havde sat<br />
værdien 5 i anførselstegn ("") i <strong>HTML</strong>-koden.<br />
En attributs værdi tildeles altid vha. et lighedstegn<br />
(=).<br />
• Værdier til attributter kan opdeles i følgende<br />
typer:<br />
URL's (adresser)<br />
F.eks. HREF="mitdokument.htm" eller<br />
HREF="http://www.knowware.dk/dokument.htm"<br />
Tekststrenge<br />
F.eks. HREF="Times New Roman" eller<br />
ALT="Billede af min mor".<br />
Farvekoder<br />
F.eks. COLOR="#FF0000".<br />
Grundlæggende <strong>HTML</strong><br />
Tal<br />
F.eks. WIDTH="200"<br />
Procenter (n%)<br />
F.eks. WIDTH="50%"<br />
Udsagn<br />
F.eks. SCROLLING="yes"<br />
<strong>Start</strong> <strong>med</strong> <strong>HTML</strong> 19-07-08 12:58<br />
10<br />
Værdier anføres som hovedregel altid i anførselstegn<br />
(“”). Ved tal mellem 0-9, tekststrenge<br />
der kun består af bogstaverne a-z samt A-Z, bindestreger<br />
(-) samt punktum (.), kan anførselstegn<br />
udelades. Gider du ikke huske på disse regler kan<br />
du blot sætte anførselstegn omkring alle værdier,<br />
så går det aldrig galt. Jeg har konsekvent placeret<br />
anførselstegn omkring alle værdier i hæftets kode<br />
eksempler.<br />
Undlad at benytte store bogstaver i filnavne i<br />
forbindelse <strong>med</strong> Internettet:<br />
http://www.knowware.dk/back.gif (rigtigt)<br />
HTTP://WWW.KNOWWARE.DK/BACK.GIF (forkert)<br />
back.GIF (forkert)<br />
Backg.Gif (forkert)<br />
Ved henvisning til filer eller dokumenter på Internettet<br />
erstattes backslash (\) af den almindelige<br />
skråstreg (/):<br />
http://www.knowware.dk/back.gif (rigtigt)<br />
http://www.knowware.dk\back.gif (forkert)<br />
Eksemplerne der er brugt i ovenstående<br />
regler siger dig måske ikke så meget på nuværende<br />
tidspunkt, men du vil hurtigt forstå syntaksen,<br />
når vi kaster os over de mange eksempler i<br />
de efterfølgende kapitler. Du kan også altid vende<br />
tilbage til dette afsnit, når du bliver i tvivl.<br />
Specielle tegn<br />
Tegn der findes i US-ASCII (amerikanske tegntabel<br />
som er en del af det internationale ISO -<br />
8859 tegnsæt), kan benyttes uden problemer i<br />
<strong>HTML</strong>, men når du skal bruge danske eller andre<br />
europæiske tegn der ikke findes i US-ASCII, skal<br />
der benyttes internationale special-koder. Dette<br />
for at brugere <strong>med</strong> udenlandske browser versioner<br />
kan læse hjemmesiden korrekt. Specielt tre
11<br />
tegn er unikke for Danmark, nemlig "Ææ, Øø og<br />
Åå" - disse tegn findes ikke i US-ASCII og vil<br />
ikke umiddelbart kunne forstås af browsere <strong>med</strong><br />
udenlandsk tastatur opsætning.<br />
Derudover er der visse tegn der har en speciel<br />
betydning i forhold til <strong>HTML</strong> sproget - du kender<br />
dem allerede, nemlig tegnene < (mindre end),<br />
> (større end) samt " (anførselstegn). Hvis du vil<br />
vise disse tegn på skærmen i browseren, f.eks. i<br />
forbindelse <strong>med</strong> et eksempel på <strong>HTML</strong>-kode,<br />
skal du benytte tegnenes internationale koder<br />
ellers vil browseren opfatte tegnene som en del<br />
af selve <strong>HTML</strong> dokumentets kode.<br />
Følgende lille tabel viser de vigtigste internationale<br />
special-koder samt hvornår de skal benyttes.<br />
Kode Tegn Benyttes<br />
æ Lille æ Altid<br />
Æ Stort Æ Altid<br />
ø Lille ø Altid<br />
Ø Stort Ø Altid<br />
å Lille å Altid<br />
Å Stort Å Altid<br />
& “og” tegn & Altid<br />
Mellemrum Altid<br />
" Anførselstegn “ Ved eksempel tekst.<br />
< Mindre end < Ved eksempel tekst.<br />
> Større end > Ved eksempel tekst.<br />
© Copyright © Altid<br />
® Reg. Varemærke ® Altid<br />
Der findes internationale koder for alle<br />
Ikke- US-ASCII tegn i ISO-8859 tegnsættet - du<br />
kan finde en komplet oversigt hos World Wide<br />
Web Konsortiet på Internet adressen:<br />
http://www.w3.org.<br />
Nu bliver du sikkert forskrækket og tænker - skal<br />
jeg virkelig skrive disse besværlige koder hver<br />
eneste gang jeg skal bruge et æ, ø el. å osv. JA!<br />
Det skal du faktisk, hvis du programmerer direkte<br />
i ren <strong>HTML</strong>, via f.eks. Wordpad.<br />
Besværlige koder <strong>med</strong> Erstat<br />
Der findes en metode til at afhjælpe besværet<br />
<strong>med</strong> indtastning af internationale kodere, nemlig<br />
Wordpad’s Erstat i menuen rediger.<br />
Grundlæggende <strong>HTML</strong><br />
<strong>Start</strong> <strong>med</strong> <strong>HTML</strong> 19-07-08 12:58<br />
Skriv din tekst <strong>med</strong> normal brug af “Ææ, Øø og<br />
Åå”, når du er færdig <strong>med</strong> teksten vælger du<br />
Rediger, erstat og du får dialogboksen Erstat:<br />
Søg på “æ”, “Æ” “ø”, “Ø”, “å”, “Å” og erstat<br />
alle forekomster <strong>med</strong> de tilsvarende internationale<br />
koder.<br />
Husk! At markere feltet Forskel på store<br />
og små bogstaver.<br />
Metoden må ikke bruges til erstatning af de<br />
specielle tegn og “, ved f.eks. eksempel<br />
kodetekst. Gør du dette, vil du ødelægge dokumentets<br />
egentlige <strong>HTML</strong> kode.<br />
Når du har lært <strong>HTML</strong>-sproget at kende, kan du<br />
kaste dig over en decideret <strong>HTML</strong> editor som<br />
f.eks. Stones WebWriter. Disse editorer har<br />
automatiseret samtlige <strong>HTML</strong>-koder, så du ved<br />
enkelte museklik kan få programmet til at indsætte<br />
koderne for dig. De fleste af disse editorer<br />
kan også finde ud af, at konvertere <strong>HTML</strong> dokumentet<br />
mht. internationale koder WebWriter<br />
(læs også <strong>HTML</strong> editorer s. 65).<br />
Et godt råd! Lad være <strong>med</strong> og forsøge at<br />
kaste dig over en decideret <strong>HTML</strong> editor nu <strong>med</strong><br />
det samme, selvom det måske er fristende - fortsæt<br />
<strong>med</strong> Wordpad indtil du har lært <strong>HTML</strong>sproget.<br />
Derefter kan du så begynde at forsøde<br />
programmeringen. Jeg kan love dig, at det kan<br />
betale sig lige at bruge et par uger på at sætte sig<br />
ordentligt ind i <strong>HTML</strong> - Du bliver glad for det<br />
senere, lige meget, hvilken editor du så vælge at<br />
benytte.
<strong>HTML</strong>’s grundlæggende struktur<br />
Vi går nu i gang <strong>med</strong> at forme dit første <strong>HTML</strong><br />
dokument. De efterfølgende formaterings elementer<br />
udgør ethvert <strong>HTML</strong> dokuments standard<br />
skelet og skal forekomme i alle <strong>HTML</strong>dokumenter.<br />
Indtast nu følgende:<br />
<br />
<br />
Dette element definerer henholdsvis starten og<br />
slutningen på et <strong>HTML</strong>-dokument. Vi har nu<br />
fortalt browseren, hvor starten og slutningen af<br />
dokumentet er. Alle andre elementer i dokumentet<br />
skal altid placeres i mellem og<br />
.<br />
Vi udvider <strong>med</strong>:<br />
<br />
<br />
<br />
<br />
Et nyt element - findes også i dokumentets<br />
skelet. I placeres forskellige<br />
andre elementer og instruktioner, der skal gælde<br />
for hele dokumentet. I første omgang nøjes vi<br />
<strong>med</strong> at introducere elementet .<br />
Vi udvider endnu engang:<br />
<br />
<br />
Michael’s hjemmeside<br />
<br />
<br />
Vi har givet dokumentet en titel. Denne titel benyttes<br />
bl.a. af søgemaskiner på nettet til at finde<br />
frem til hjemmesiden og vil også blive vist i<br />
browserens Tiltellinie i stedet for dokument<br />
filnavnet. Skriv evt. din egen titel i stedet for den<br />
i eksemplet.<br />
Det er ikke krævet at du giver dokumenter<br />
en titel, men gør det altid - specielt din hjemmesides<br />
Hovedside (index.htm).<br />
Vi indsætter sidste element i skelettet.<br />
Grundlæggende <strong>HTML</strong><br />
<strong>Start</strong> <strong>med</strong> <strong>HTML</strong> 19-07-08 12:58<br />
<br />
<br />
Michael’s hjemmeside<br />
<br />
<br />
<br />
<br />
definerer selve kroppen i dokumentet,<br />
alt der skal vises i browseren skal placeres i dette<br />
element. Elementet har flere attributter som vi<br />
kommer ind på senere.<br />
Sådan…Det var det – Standard skelettet til<br />
<strong>HTML</strong>-dokumentet er færdigt.<br />
1. Vælg Filer, Gem (Ctrl+S).<br />
2. Åbn Windows Stifinder og gå til mappen<br />
c:\webtest.<br />
3. Dobbeltklik på filen eller ikonet test.htm.<br />
12<br />
Dokumentet åbnes i browseren og skulle gerne<br />
se ud som ovenstående – ganske TOMT! ( læg<br />
dog mærke til, at den titel du skrev i ,<br />
vises i browserens Titellinie øverst i skærmbilledet).<br />
Du har lavet dit første <strong>HTML</strong> dokument. Du kan<br />
nu det mest grundlæggende, nemlig at oprette et<br />
standard <strong>HTML</strong>-dokument.<br />
Hvis dokumentet ikke automatisk åbnes i<br />
browseren, når der dobbelklikkes på filen eller<br />
ikonet er din browser højst sandsynligt ikke installeret<br />
korrekt - check installationen.
13<br />
Vend tilbage til Wordpad (Alt+Tab).<br />
I alle efterfølgende eksempler vil billeder af<br />
MSIE’s browser vindue være beskåret.<br />
Hint!<br />
Når du i efterfølgende eksempler og øvelser laver<br />
ændringer i kildeteksten i Wordpad, så gem dokumentet<br />
(Ctrl+S), skift til browser vinduet<br />
(Alt+Tab) og klik på knappen Opdater eller<br />
tryk F5. På den måde opdateres dine ændringer<br />
hele tiden automatisk i browseren.<br />
Delopgave 1<br />
Vi starter allerede nu <strong>med</strong> at opbygge vores sideløbende<br />
hjemmeside. Brug hvad du har lært og<br />
gør følgende:<br />
I denne og alle efterfølgende kapitel øvelser<br />
vil jeg bruge fiktive titler, overskrifter, tekst osv.<br />
Det står dig selvfølgeligt frit at bruge din egen<br />
tekst i stedet.<br />
For at holde vores sideløbende hjemmeside adskilt<br />
fra eksempler og øvelser, vil vi placere den i<br />
sin egen mappe på drev C.\. Denne og alle efterfølgende<br />
opgaver skal derfor laves i denne mappe.<br />
1. Opret en ny mappe på drev c:\. Giv den navnet<br />
webudgiv (c:\webudgiv).<br />
2. Opret undermappen images i c:\webudgiv<br />
(c:\webudgiv\images). Denne mappe skal bruges<br />
til hjemmesidens grafik/lyd.<br />
3. Sørg for at have Wordpad åben. [er allerede<br />
åben]<br />
4. Opret et nyt tomt <strong>HTML</strong> dokument (inkl.<br />
Skellet). [hvorfor ikke Gem Som]<br />
5. Giv dokumentet titlen Michael’s hjemmeside<br />
6. Gem dokumentet under navnet index.htm i<br />
mappen c:\webudgiv -<br />
Husk at gemme i MS-DOS format.<br />
Grundlæggende <strong>HTML</strong><br />
<strong>Start</strong> <strong>med</strong> <strong>HTML</strong> 19-07-08 12:58<br />
Det var det - Du har oprettet det dokument der<br />
senere skal ligge til grund hjemmesidens Hovedside<br />
Du kan se løsningen til denne opgave via<br />
<strong>HTML</strong> support - Opgaver - Delopgave 1.
Layout og formatering<br />
I dette kapitel lærer du:<br />
• Den første tekst<br />
• Lineskift, afsnit og Justering<br />
• Vandrette linier<br />
• Formatering af tekst<br />
• Skrifttyper og skriftstørrelser<br />
• Overskrifter (Headings)<br />
• Lister og opstillinger<br />
Sørg for at have test.htm i mappen c:\webtest åben<br />
i Wordpad.[Menu Filer, står nederst]<br />
De elementer vi oprettede i forrige kapitel, var jo<br />
selve standard skelettet til et hvert <strong>HTML</strong>dokument<br />
– derfor er de underforstået i alle<br />
hæftets efterfølgende kode eksempler. Jeg vil<br />
dog vise alle eksempler indlemmet i:<br />
…<br />
<br />
<br />
…<br />
Ovenstående skal altså ikke <strong>med</strong>tages, når du<br />
skal indskrive kommende eksempler. Derudover<br />
kan du, altid se hvad du skal indsætte eller udvide<br />
<strong>med</strong> via den grå baggrund i samtlige kode<br />
eksempler.<br />
Tip! Når du arbejder <strong>med</strong> eksemplerne i hæftet,<br />
bruger du hele tiden det samme testdokument<br />
(test.htm) og gemmer det igen og igen. Når du<br />
skal afprøve et nyt eksempel, så slet alt i mellem<br />
og og indtast på ny. Du kan<br />
selvfølgelig hele tiden genbruge kode der er<br />
identisk fra forrige eksempel - sørg bare for, at<br />
dokumentet ikke vokser og vokser så det bliver<br />
uoverskueligt.<br />
Den første tekst<br />
Prøv at indtaste følgende:<br />
…<br />
<br />
Velkommen til min nye hjemmeside!<br />
<br />
Layout og formatering<br />
<strong>Start</strong> <strong>med</strong> <strong>HTML</strong> 19-07-08 12:58<br />
Gem dokumentet (Ctrl+S), skift til browseren og<br />
tryk F5 (Opdater) - ændringen opdateres automatisk<br />
i browseren.<br />
Så kom der tekst på vores lille Hjemmeside.<br />
Vend tilbage til Wordpad.<br />
Linieskift og afsnit<br />
Browsere er ikke de kløgtigste i verden, idet de<br />
ikke forstår formatering som f.eks. et tekstbehandlingsprogram.<br />
Hvis du ikke hele tiden fortæller<br />
browseren, hvordan den skal vise teksten,<br />
vil teksten blot vises i en stadig strøm på skærmen.<br />
Linieskift<br />
Betragt følgende:<br />
…<br />
<br />
Velkommen til min nye hjemmeside! Jeg har lavet<br />
den i Wordpad <strong>med</strong> rigtig <strong>HTML</strong> programmering.<br />
<br />
…<br />
eller<br />
…<br />
<br />
Velkommen til min nye hjemmeside!<br />
Jeg har lavet den i Wordpad <strong>med</strong><br />
rigtig <strong>HTML</strong> programmering.<br />
<br />
…<br />
giver nøjagtigt det samme resultat på skærmen:<br />
[læseren bliver nysgerrig og efterprøver, dvs.<br />
indtaster det]<br />
Vil du have et linieskift, skal du bruge det åbne<br />
element (break).<br />
14
15<br />
Indtast følgende:<br />
…<br />
<br />
Velkommen til min nye hjemmeside!<br />
<br />
Jeg har lavet den i Wordpad <strong>med</strong><br />
<br />
rigtig <strong>HTML</strong> programmering.<br />
<br />
…<br />
<br />
Nu er teksten formateret <strong>med</strong> linieskift.<br />
Det er i princippet ligegyldigt, hvordan tekst<br />
skrives i Wordpad - det er formaterings elementerne<br />
der bestemmer, hvordan det kommer til at<br />
se ud i browseren. I dette tilfælde elementet<br />
, der definerer et linieskift.<br />
Havde du f.eks. skrevet det sådan:<br />
…<br />
<br />
Velkommen til min nye hjemmeside! Jeg har<br />
lavet den i Wordpad <strong>med</strong>rigtig <strong>HTML</strong> programmering.<br />
<br />
…<br />
havde det givet nøjagtigt samme resultat.<br />
Et godt råd! Vend dig alligevel til at skrive<br />
tekst i Wordpad på den samme måde som du vil<br />
have at det vises på skærmen - det gør det betydeligt<br />
mere overskueligt når du programmerer.<br />
Hvis du vil lave flere linieskift efter hinanden<br />
kan du umiddelbart bruge det antal elementer<br />
du finder nødvendigt.<br />
Indtast følgende:<br />
…<br />
<br />
Velkommen til min nye hjemmeside!<br />
<br />
<br />
Jeg har lavet den i Wordpad <strong>med</strong><br />
<br />
Layout og formatering<br />
rigtig <strong>HTML</strong> programmering.<br />
<br />
…<br />
<br />
<strong>Start</strong> <strong>med</strong> <strong>HTML</strong> 19-07-08 12:58<br />
Som det ses øges afstanden mellem linierne (du<br />
kan sætte ligeså mange elementer efter<br />
hinanden som du har lyst til).<br />
Afsnit<br />
Ren tekst og andre <strong>HTML</strong>-elementer kan placeres<br />
i et lukket element, som definerer et<br />
afsnit. Det er ikke bydende nødvendigt af bruge<br />
afsnit, men elementet har flere fordele.<br />
Lad os prøve at dele en tekst op i afsnit og linieskift.<br />
Indtast følgende:<br />
…<br />
<br />
<br />
Velkommen til min nye hjemmeside!<br />
<br />
<br />
Jeg har lavet den i Wordpad <strong>med</strong><br />
<br />
rigtig <strong>HTML</strong> programmering.<br />
<br />
<br />
Hilsen Michael - Webmaster<br />
<br />
<br />
…<br />
<br />
Vi har puttet tekst ind i to adskilte afsnit ().
elementet har attributten ALIGN som<br />
bestemmer afsnittets justering. ALIGN kan antage<br />
én af 3 værdier:<br />
Værdi Beskrivelse<br />
left Afsnittet venstrejusteres. (standard*)<br />
center Afsnittet centreres.<br />
right Afsnittet højrejusteres.<br />
*Når jeg her og ved efterfølgende attribut værdier<br />
skriver “standard” i parentes, betyder det at<br />
denne værdi vil være aktiv i browseren, hvis den<br />
tilhørende attribut udelades i <strong>HTML</strong> koden.<br />
Indtast følgende:<br />
…<br />
<br />
<br />
Velkommen til min nye hjemmeside!<br />
<br />
Jeg har lavet den i Wordpad <strong>med</strong><br />
<br />
rigtig <strong>HTML</strong> programmering.<br />
<br />
<br />
Hilsen Michael - Webmaster<br />
<br />
<br />
…<br />
<br />
Vi har i første afsnit givet attributten ALIGN værdien<br />
center og i andet afsnit værdien right. Vær<br />
specielt opmærksom på, at ikke kun selve afsnittet<br />
justeres - alle linier i afsnittet justeres<br />
også.<br />
elementet kan også bruges til at lave tvungne<br />
linieskift i stil <strong>med</strong> det åbne element, men<br />
laver hvad der svarer til et dobbelt linieskift:<br />
<br />
vil svare til<br />
<br />
<br />
Layout og formatering<br />
<strong>Start</strong> <strong>med</strong> <strong>HTML</strong> 19-07-08 12:58<br />
Tomme afsnit læses ikke af browseren.<br />
Derfor skal du som minimum indsætte speciel<br />
koden for et mellemrum ( ) i afsnittet - et<br />
mellemrum opfattes som et tegn, men vises ikke.<br />
Om du bruger den ene eller anden metode<br />
til at skabe luft i dokumentet er op til dig selv.<br />
Justering<br />
Mht. justering af tekst og objekter, findes der<br />
yderligere to justerings elementer, nemlig<br />
og . centrerer tekst,<br />
afsnit eller andre elementer på siden. gør<br />
det samme, men indeholder attributter til både<br />
venstrejustering (standard), centrering og højrejustering.<br />
elementet er det ældste i<br />
<strong>HTML</strong> specifikationen og forventes at forsvinde<br />
fra <strong>HTML</strong> standarden i løbet af de næste år, idet<br />
elementet anses for at være mere hensigtsmæssigt.<br />
De seneste versioner af MSIE og<br />
Netscape understøtter både og .<br />
Lad os betragte et eksempel på begge elementer:<br />
Betragt følgende:<br />
…<br />
<br />
<br />
<br />
Velkommen til min nye hjemmeside!<br />
<br />
<br />
Jeg har lavet den i Wordpad <strong>med</strong><br />
<br />
rigtig <strong>HTML</strong> programmering.<br />
<br />
<br />
Hilsen Michael - Webmaster<br />
<br />
<br />
<br />
…<br />
Ovenstående vil centrere alle de indlejrede afsnit<br />
på én og samme gang.<br />
16
17<br />
Og her <strong>med</strong> brug af :<br />
…<br />
<br />
<br />
<br />
Velkommen til min nye hjemmeside!<br />
<br />
<br />
Jeg har lavet den i Wordpad <strong>med</strong><br />
<br />
rigtig <strong>HTML</strong> programmering.<br />
<br />
<br />
Hilsen Michael - Webmaster<br />
<br />
<br />
<br />
…<br />
Ovenstående vil højrejustere alle indlejrede afsnit<br />
- en effekt der ikke kan opnås <strong>med</strong><br />
.<br />
Vandrette linier<br />
Vandrette linier, eller på engelsk Horizontal Rulers,<br />
er grafiske adskillelses-linier der kan indsætte<br />
og formateres i <strong>HTML</strong> dokumentet. Vi skal<br />
have fat i det åbne element som egentlig<br />
kan sammenlignes <strong>med</strong> et åbent element,<br />
blot <strong>med</strong> den forskel, at elementet vises i browseren<br />
som en vandret linie.<br />
Indtast følgende:<br />
…<br />
<br />
<br />
<br />
…<br />
<br />
Der indsættes en standard tredimensional vandret<br />
linie, venstrejusteret <strong>med</strong> en bredde på 100%<br />
samt en tykkelse på 2 pixels.<br />
Layout og formatering<br />
<strong>Start</strong> <strong>med</strong> <strong>HTML</strong> 19-07-08 12:58<br />
elementet har følgende attributter:<br />
Attribut Beskrivelse/værdier<br />
ALIGN Bestemmer liniens justering på siden.<br />
Der kan benyttes left, center og right<br />
(Left er standard)<br />
WIDTH Bestemmer liniens bredde i pixels eller<br />
procent af aktuel vinduesstørrelse.<br />
SIZE Bestemmer liniens tykkelse i pixels.<br />
NOSHADE Ingen skygge. Hvis denne attribut er sat<br />
vil linien optræde som en flad todimensional<br />
linie. NOSHADE har ingen værdier.<br />
Indtast følgende:<br />
…<br />
<br />
<br />
<br />
<br />
<br />
<br />
<br />
<br />
…<br />
<br />
Eksemplet viser forskellige muligheder <strong>med</strong><br />
elementet. Prøv evt. selv at ændre på attributter<br />
og værdier.<br />
Tekstformatering<br />
I <strong>HTML</strong> kan du formatere tekst fuldstændigt<br />
(næsten) mht. skriftstørrelse, skrifttype, skriftfarve<br />
mv. som i et tekstbehandlingsprogram. Til<br />
dette benyttes en række elementer og attributter.<br />
Standard tekstfarver<br />
Både MSIE 4.x og Netscape 4.x har nogle standardfarver,<br />
hvor<strong>med</strong> de viser alm. tekst. Med<br />
alm. tekst forstås den tekst der placeres i mellem<br />
og . Hvis du skriver en sætning<br />
i , som du har gjort i tidligere eksempler,<br />
vil den blive vist <strong>med</strong> browserens standardfarve,<br />
hvis ikke andet er anført <strong>med</strong> en attribut direkte i
elementet eller <strong>med</strong> elementet<br />
direkte på teksten (se senere i dette kapitel).<br />
Standardfarven for tekst i både MSIE 4.x og<br />
Netscape 4.x er Sort.<br />
Denne standardfarve kan ændres <strong>med</strong> attributten<br />
TEXT:<br />
Følgende element vil f.eks. gøre alm.<br />
tekst Mørkeblå i stedet for Sort:<br />
…<br />
<br />
<br />
…<br />
Farven angives <strong>med</strong> en hexadecimal farvekode<br />
(læs mere om farvekoder senere i afsnittet).<br />
Udover standardfarver for alm. tekst, findes<br />
der også standardfarver for baggrundsfarve,<br />
baggrundsgrafik samt hyperlink. Disse kommer<br />
vi nærmere ind på i forbindelse Billeder og grafik<br />
i kapitlet Grafik og billeder s. 25 samt i forbindelse<br />
<strong>med</strong> Hyperlink s.39.<br />
Fremhævning<br />
Vi fortsætter <strong>med</strong> de mest elementære elementer<br />
til tekstformatering (disse elementer er altid lukkede<br />
og har ingen attributter).<br />
<br />
Fed skrift.<br />
(logisk)<br />
Fed skrift<br />
<br />
Kursiv skrift<br />
(logisk)<br />
Kursiv skrift<br />
<br />
Stor skrift - gør skriften én størrelse større end<br />
browserens standard skriftstørrelse.<br />
<br />
Lille skrift - gør skriften én størrelse mindre end<br />
browserens standard skriftstørrelse.<br />
Layout og formatering<br />
<strong>Start</strong> <strong>med</strong> <strong>HTML</strong> 19-07-08 12:58<br />
<br />
Understreget skrift. (undgå at benytte dette element<br />
da understreget tekst kan forveksles <strong>med</strong><br />
hyperlink (hyperlink forklares s. 39).<br />
18<br />
Elementerne og er logiske<br />
elementer, hvilket vil sige at de er afhængige af<br />
browseren. Hvis du bruger disse, vil teksten som<br />
regel blive vist <strong>med</strong> fed eller kursiv, men ikke<br />
altid. Bruger du derimod eller , vil teksten<br />
altid blive vist <strong>med</strong> fed eller kursiv. Der er ikke<br />
mange der benytter og , men<br />
hvis du senere kommer til at arbejde <strong>med</strong><br />
<strong>HTML</strong>- eller WYSIWYG editorer, vil du grangiveligt<br />
støde på dem. Jeg vil efterfølgende holde<br />
mig til og .<br />
Indtast følgende:<br />
…<br />
<br />
<br />
Velkommen til min nye hjemmeside!<br />
<br />
<br />
Michael -<br />
Webmaster<br />
<br />
<br />
…<br />
<br />
Vi har fremhævet enkelte dele af teksten på forskellige<br />
måder.<br />
Vi har ikke defineret nogen decideret<br />
skriftstørrelse, hvilket bevirker at tekst generelt<br />
vises <strong>med</strong> browserens standard skriftstørrelse,<br />
som regel str. 3 som svarer til 12 pkt. bevirker<br />
at ordet Michael gøres én størrelse større<br />
end standard-skriftstørrelsen - til str. 4. <br />
bevirker at ordet Webmaster gøres én størrelse<br />
mindre end standard skriftstørrelsen - til str. 2<br />
(læs mere om skriftstørrelser i næste afsnit).
19<br />
Vi kunne også indlejre elementerne – lad os sige<br />
at vi gerne vil have ordet ”velkommen” både Fed<br />
og kursiveret.<br />
Prøv følgende:<br />
…<br />
<br />
<br />
Velkommen til min nye<br />
hjemmeside!<br />
<br />
<br />
…<br />
<br />
Vi har indlejret elementerne og og ordet<br />
Velkommen, bliver både Fed og Kursiveret<br />
Pas på <strong>med</strong> overlapning ved indlejring.<br />
Skrifttype - størrelse og farve<br />
Her skal vi have fat i elementet .<br />
Indtast følgende:<br />
…<br />
<br />
<br />
Velkommen til min nye<br />
hjemmeside!<br />
<br />
<br />
…<br />
<br />
Sådan! Ordet hjemmeside er formateret <strong>med</strong><br />
Skrifttypen Arial, skriftstørrelsen 5 samt skriftfarven<br />
Rød.<br />
For at udnytte elementet rigtigt kræver<br />
det imidlertid, at du ved lidt om dets attributter,<br />
nemlig dem vi brugte i ovenstående eksempel.<br />
face<br />
Angiver hvilken skrifttype der skal benyttes,<br />
f.eks. Arial, Times New Roman, Helvetica osv.<br />
Layout og formatering<br />
<strong>Start</strong> <strong>med</strong> <strong>HTML</strong> 19-07-08 12:58<br />
Du skal dog være meget konsekvent <strong>med</strong> brugen<br />
af skrifttyper på nettet. Hvis du definerer en<br />
skrifttype som en bruger ikke har installeret på<br />
sin computer, vil han/hun ikke kunne se denne<br />
skrifttype, men i stedet se den standard skrifttype,<br />
der er defineret i vedkommendes browser (for<br />
det meste Times New Roman str. 3).<br />
Disse skrifttyper er installeret på næsten alle<br />
computere <strong>med</strong> Windows 95/98.<br />
• Arial<br />
• Arial black<br />
• Comic Sans MS<br />
• Courier New<br />
• Impact<br />
• Σψµβολ (symbol)<br />
• Times New Roman<br />
• Verdana<br />
• (Windings)<br />
Hold dig til disse skrifttyper og du vil være<br />
rimelig sikker på, at alle vil se hjemmesiden, som<br />
du vil have det.<br />
Vil du bruge andre smarte skrifttyper, så<br />
lav dem grafisk i et grafik-program og indsæt<br />
dem som billeder.<br />
size<br />
Angiver hvilken skriftstørrelse teksten skal have.<br />
På nettet opererer man <strong>med</strong> syv skriftstørrelser<br />
(1-7). Str. 1 svarer ca. til 8 pkt. i alm. tekstbehandling<br />
og str.7 svarer ca. til 36 pkt. De fleste<br />
browseres standard skriftstørrelse er sat til 3, dvs.<br />
at hvis du ikke definerer en SIZE attribut i<br />
elementet, vil skriftstørrelsen automatisk<br />
blive 3.<br />
Str. 1 (Pkt. 8)<br />
Str. 2 (Pkt. 10)<br />
Str. 3 (Pkt. 12)<br />
Str. 4 (Pkt. 14)<br />
Str. 5 (Pkt. 18)<br />
Str. 6 (Pkt. 24)<br />
Str. 7 (Pkt. 36)
color<br />
Definerer hvilken skriftfarve teksten skal have.<br />
Farver angives altid <strong>med</strong> tegnet # (havelåge)<br />
efterfulgt af en farvekode angivet <strong>med</strong> hexadecimale<br />
tal (16-tals systemet). Der bruges tre hexadecimale<br />
tal-par, altså i alt seks tegn. De enkelte<br />
tal-par giver udtryk for en værdi mellem 0<br />
og 255 og angiver således andelen af de tre pcgrundfarver<br />
(rød, grøn, blå). #FF0000 definerer<br />
f.eks. farven Rød (255 dele rød, nul dele grøn og<br />
nul dele blå). Der er utallige kombinationer at<br />
vælge i mellem, og selvfølgelig kan man ikke<br />
huske alle i hovedet. Du kan derfor benytte et<br />
farveskema, men du skal være opmærksom på, at<br />
der aldrig vises flere farver en brugerens skærm<br />
kan vise. Derfor er det en god ide at benytte Netscape’s<br />
browser sikre 216-farvers farveskema -<br />
så er du sikker på at alle brugere vil se de farve<br />
du definerer rigtigt.<br />
Du kan finde farveskemaet via <strong>HTML</strong> Support<br />
- Den sikre web-palette.<br />
Lad os opsummere og prøve at ændre lidt i de<br />
forskellige attributter. Vi kunne ændre på<br />
skriftstørrelse, skrifttype og farve.<br />
Indtast følgende:<br />
…<br />
<br />
<br />
Velkommen til min nye hjemmeside!<br />
<br />
<br />
…<br />
<br />
Vi har ændret skrifttype, skriftstørrelse samt<br />
farve på ordet “Hjemmeside!” og resultatet skulle<br />
se ud som ovenstående.<br />
Der findes i dag mere globale metoder til at<br />
styre tekstformatering for hele dokumenter,<br />
nemlig Stylesheets - se det kommende hæfte<br />
Videre <strong>med</strong> hjemmesider.<br />
Layout og formatering<br />
<strong>Start</strong> <strong>med</strong> <strong>HTML</strong> 19-07-08 12:58<br />
20<br />
Heading/Overskrift<br />
Foruden elementet kan du også benytte<br />
elementet (x udgør et tal mellem 1 og 6), til<br />
at formatere tekst til overskrifter. Foruddefinerede<br />
Headings, som de kaldes, opfattes af browseren<br />
som Fed skrift og tilføjer automatisk et efterfølgende<br />
linieskift.<br />
Indtast følgende:<br />
…<br />
<br />
Michael’s hjemmeside<br />
<br />
<br />
…<br />
<br />
Her et eksempel på brug af Heading 1 () i<br />
forbindelse <strong>med</strong> en vandret linie til f.eks. overskriften<br />
til en Hovedside.<br />
Som du kan se af ovenstående eksempel, kan<br />
elementet også justeres. Elementet har<br />
nemlig en justerings attribut, nøjagtigt som f.eks.<br />
elementet:<br />
align<br />
som antager følgende værdier:
21<br />
Værdi Beskrivelse<br />
left Venstrejusterer overskriften (standard).<br />
Center Centrerer overskriften.<br />
Right Højrejusterer overskriften.<br />
optræder som en form for selvstændigt<br />
afsnit og placeres derfor ikke i elementet.<br />
Brug headings når du skal lave overskrifter,<br />
det sparer bl.a. tid i programmeringen.<br />
Lister og Opstillinger<br />
Lister i <strong>HTML</strong> er hvad der svarer til punktopstillinger<br />
i et alm. tekstbehandlingsprogram. Der<br />
findes flere typer af lister, men de to mest benyttede,<br />
er ordnede (nummererede) lister og<br />
uordnede (punkttegns) lister.<br />
Et par eksempler:<br />
1. Bananer<br />
2. Appelsiner<br />
3. Druer<br />
• Bananer<br />
• Appelsiner<br />
• Druer<br />
Ordnede lister<br />
Her benyttes elementet til at definere selve<br />
liste typen samt elementet til at definere de<br />
enkelte punkter i listen.<br />
Indtast følgende:<br />
…<br />
<br />
Dette skal der til for at lære <strong>HTML</strong>:<br />
<br />
Sved<br />
Slid<br />
Arbejde<br />
<br />
<br />
…<br />
<br />
Layout og formatering<br />
Du får en standard ordnet liste.<br />
<strong>Start</strong> <strong>med</strong> <strong>HTML</strong> 19-07-08 12:58<br />
Læg mærke til, at du ikke behøver elementet<br />
imellem de enkelte elementer.<br />
Elementet tilføjer automatisk et efterfølgende<br />
linieskift.<br />
Du kan vælge i mellem en række forskellige<br />
nummererings typer. Dette gøres <strong>med</strong> attributten<br />
TYPE som har følgende værdier:<br />
Værdi Beskrivelse<br />
A Store bogstaver, A, B, C osv.<br />
a Små bogstaver, a, b, c osv.<br />
1 Tal, 1, 2, 3 osv. (standard)<br />
i Små romertal, i, ii, iii osv.<br />
I Store romertal, I, II, III osv.<br />
Indtast følgende:<br />
…<br />
<br />
Dette skal der til for at lære <strong>HTML</strong>:<br />
<br />
Sved<br />
Slid<br />
Arbejde<br />
<br />
<br />
…<br />
<br />
Samme opstilling som før, men nu nummereret<br />
<strong>med</strong> store bogstaver..<br />
Uordnede lister<br />
Du kan også definere en uordnet liste. Til dette<br />
benyttes elementet til at definere selve liste
typen og igen elementet til at definere de<br />
enkelte punkter.<br />
Indtast følgende:<br />
…<br />
<br />
Dette skal der til for at lære <strong>HTML</strong>:<br />
<br />
Sved<br />
Slid<br />
Arbejde<br />
<br />
<br />
…<br />
<br />
Du får en standard uordnet liste.<br />
Også her kan du vælge i mellem en række forskellige<br />
typer. Her bruges også attributten TYPE,<br />
men <strong>med</strong> andre værdier.<br />
disc Giver en sort bullet (standard).<br />
circle Giver en cirkel.<br />
Square Giver et kvadrat<br />
Indtast følgende:<br />
…<br />
<br />
Dette skal der til for at lære <strong>HTML</strong>:<br />
<br />
Sved<br />
Slid<br />
Arbejde<br />
<br />
<br />
…<br />
Layout og formatering<br />
<br />
<strong>Start</strong> <strong>med</strong> <strong>HTML</strong> 19-07-08 12:58<br />
Samme opstilling som før, men nu <strong>med</strong> en cirkel<br />
som punkttegn.<br />
Mere om lister<br />
Hvis du vil have forskellige punkttegn i enkelte<br />
punkter i en liste, kan dette også lade sig gøre,<br />
idet attributten TYPE uden problemer også kan<br />
placeres i elementet (menupunkt).<br />
Indtast følgende:<br />
…<br />
<br />
Dette skal der til for at lære <strong>HTML</strong>:<br />
<br />
Sved<br />
Slid<br />
Arbejde<br />
<br />
<br />
…<br />
<br />
Sådan! det kan selvfølgelig også gøres <strong>med</strong> en<br />
ordnet liste.<br />
Du kan indlejre en liste i en liste, dvs. lave underpunkter<br />
til enkelte punkter i listen.<br />
Indtast følgende:<br />
…<br />
<br />
Dagsorden<br />
<br />
Formandens beretning<br />
<br />
Økonomi<br />
<br />
Indtægter/Udgifter <br />
<br />
Året der gik<br />
Visioner<br />
22
23<br />
<br />
Udddannelses udvalget<br />
Diverse<br />
<br />
<br />
…<br />
<br />
Underpunkter i en uordnet liste. Læg mærke til,<br />
at standard punkttypen i en uordnet liste for<br />
punkter på niveau 2, er circle og for niveau 3 er<br />
den square.<br />
Du kan også indlejre ordnede og uordnede lister i<br />
hinanden.<br />
Indtast følgende:<br />
…<br />
<br />
Dagsorden<br />
<br />
Formandens beretning<br />
<br />
Økonomi<br />
<br />
Indtægter/Udgifter <br />
<br />
Året der gik<br />
Visioner<br />
<br />
Udddannelses udvalget<br />
Diverse<br />
<br />
<br />
…<br />
Layout og formatering<br />
<br />
<strong>Start</strong> <strong>med</strong> <strong>HTML</strong> 19-07-08 12:58<br />
Vi ser her en blandet liste <strong>med</strong> underpunkter.<br />
En sidste ting vil skal have <strong>med</strong> er attributten<br />
START. Den kan bruges til at bestemme startværdien<br />
for nummereringen. START kan kun<br />
benyttes i ordnede lister, til gengæld både ved tal<br />
og bogstavs nummerering.<br />
Eks.:<br />
eller <br />
I ovenstående eksempler starter listen henholdsvis<br />
ved 3. eller c.<br />
Du kan finde yderligere eksempler på brug<br />
af emnerne beskrevet i dette kapitel, via <strong>HTML</strong><br />
Support - <strong>HTML</strong> eksempler - Layout og formatering.
Delopgave 2<br />
Vi fortsætter her <strong>med</strong> at udbygge vores sideløbende<br />
hjemmeside. Brug hvad du har lært i dette<br />
og tidligere kapitler og gør følgende:<br />
1. Åbn dokumentet index.htm i mappen<br />
c:\webudgiv.<br />
Vi skal nu have puttet noget tekst på vores<br />
Hovedside.<br />
2. Sæt dokumentets baggrundsfarve til farven<br />
#FFFFFF (attributten BGCOLOR i )<br />
og dokumentets tekstfarve til farven #330099<br />
(Attributten TEXT i ).<br />
3. Indsæt en overskrift <strong>med</strong> størrelsen 1 (),<br />
placer den øverst i og centrer den -<br />
indskriv teksten “Michael’s hjemmeside.”<br />
4. Indsæt en centreret vandret linie () <strong>med</strong><br />
bredden 75%.<br />
5. Indsæt et centreret afsnit (), hvori du skriver<br />
en velkomst hilsen “Velkommen til min nye<br />
hjemmeside!”. Teksten skal formateres <strong>med</strong><br />
skrifttypen Comic Sans MS, tekstfarven<br />
#006600 samt skriftstørrelsen 4.<br />
6. Indsæt to tvungne linieskift ().<br />
7. Indsæt endnu et centreret afsnit (), hvori<br />
du skriver “Jeg har lavet den i Wordpad <strong>med</strong><br />
rigtig <strong>HTML</strong> programmering.”. Ordet<br />
“Wordpad” skal vises <strong>med</strong> kursiveret skrift<br />
().<br />
8. Indsæt en centreret vandret linie <strong>med</strong> bredden<br />
75%.<br />
9. Indsæt et højrejusteret afsnit (), hvori du<br />
skriver teksten “Hilsen Michael - Webmaster”.<br />
Ordet “Michael”, skal vises ét punkt større end<br />
browserens standard skriftstørrelse () og<br />
ordet “Webmaster”, skal vises ét punkt mindre<br />
end browserens standard skriftstørrelse<br />
().<br />
10. Gem index.htm og check resultatet i browseren.<br />
Layout og formatering<br />
<strong>Start</strong> <strong>med</strong> <strong>HTML</strong> 19-07-08 12:58<br />
Du har lavet den foreløbige Hovedside til din<br />
første hjemmeside.<br />
Du kan se løsningen til denne opgave via<br />
<strong>HTML</strong> support - Opgaver - Delopgave 2.<br />
24
25<br />
Grafik og billeder<br />
I dette kapitel lærer du<br />
• Baggrundsfarver og baggrundsgrafik<br />
• Billeder<br />
Sørg for at have test.htm i mappen c:\webtest åben<br />
i Wordpad og slet alt i mellem og<br />
så du kun har det rå <strong>HTML</strong> skelet tilbage.<br />
Du har indtil nu lært det grundlæggende om,<br />
hvordan man indsætter og behandler almindelig<br />
tekst og adskillelser - vi vil i dette kapitel se<br />
nærmere på behandling af baggrundsfarve, baggrundsgrafik<br />
og specielt billeder.<br />
Grafik<br />
Vi vil først se på et par globale ting mht. grafik.<br />
Baggrundsfarve<br />
Hvis der ikke angives nogle former for attributter<br />
i elementet, vil MSIE 4.x og Netscape<br />
4.x, som standard opfatte <strong>HTML</strong> dokumentets<br />
baggrundsfarve som Hvid (#FFFFFF).<br />
Dette kan du ændre vha. attributten BGCOLOR.<br />
Indtast følgende:<br />
…<br />
<br />
Velkommen til min nye hjemmeside!<br />
<br />
…<br />
<br />
Den hvide farve er erstattet af en Gul baggrundsfarve<br />
(#FFFF99)… Prøv selv at eksperimentere<br />
<strong>med</strong> andre farver (find farvekoder via farveskemaet<br />
i <strong>HTML</strong> Support - Farveskema - Den sikre<br />
Web-palette.<br />
Grafik og billeder<br />
<strong>Start</strong> <strong>med</strong> <strong>HTML</strong> 19-07-08 12:58<br />
Baggrundsbillede<br />
En mere spændende attribut til elementet<br />
er BACKGROUND. Denne attribut definerer en<br />
sti (URL), til et baggrundsbillede der vises på<br />
den aktuelle side.<br />
Et baggrundsbillede kunne f.eks. se sådan ud:<br />
Nå! tænker du - det kan<br />
da umuligt fylde hele<br />
skærmen. Men jo! det<br />
kan det sagtens. Baggrundsbilleder<br />
i <strong>HTML</strong><br />
dokumenter vises nemlig<br />
på nøjagtig samme<br />
måde som f.eks.<br />
bagrundstapet der vises "side om side" på Skrivebordet<br />
i Windows 95/98. Det vil sige, at det enkelte<br />
billede gentages til hele skærmbilledet er<br />
fyldt ud.<br />
For at lave følgende eksempel skal du hente<br />
grafik-filen bg1.gif fra <strong>HTML</strong> Support - Eksempel<br />
filer og placere den i mappen c:\webtest.<br />
Indtast følgende:<br />
…<br />
<br />
Velkommen til<br />
min nye hjemmeside!<br />
<br />
…<br />
<br />
Billedet bg1.gif deles op på skærmen og danner<br />
der<strong>med</strong> en baggrund til siden. Vi vil ikke gøre<br />
mere ud af baggrundsbilleder her, men du kan jo<br />
selv eksperimentere videre <strong>med</strong> egne *.gif eller<br />
*.jpg billeder (du kan finde baggrundsgrafik via<br />
<strong>HTML</strong> Support - Grafik galleri).<br />
Fjern attributten BAGGROUND fra elementet<br />
, når du er færdig <strong>med</strong> at eksperimentere.
Billeder<br />
Det er jo ikke kun tekst der kan forkomme i et<br />
<strong>HTML</strong> dokument. Med elementet kan du<br />
indsætte henvisninger til eksterne billedfiler, der<br />
så vises på siden. Elementet kan ikke stå<br />
alene, idet du som minimum bliver nødt til at<br />
definere en sti (URL) til -samt en størrelse på det<br />
billede du vil indsætte.<br />
Du skal bruge grafik-filen help.gif fra <strong>HTML</strong><br />
Support - Eksempel filer og placere den i mappen<br />
c:\webtest.<br />
Indtast følgende:<br />
…<br />
<br />
<br />
<br />
<br />
<br />
…<br />
<br />
Billedet help.gif indsættes i dokumentet og vises i<br />
browseren.<br />
src<br />
Attributten SRC definerer både navnet på den<br />
ønskede grafik-fil og placeringen af selve filen. I<br />
ovenstående eksempel skrev vi blot "help.gif",<br />
hvilket betyder, at filen skal være placeret i<br />
samme mappe som det <strong>HTML</strong> dokument, hvori<br />
den skal indsættes.<br />
Hvis vi ønsker at indsætte en grafik-fil der er<br />
placeret i en anden mappe, bliver vi nødt til at<br />
definere en sti til denne mappe. Når du skal<br />
opbygge en komplet hjemmeside og senere<br />
lægge den op på udbyderens server, er det smart<br />
at lave et moderat mappe hierarki, idet det <strong>med</strong><br />
tiden bliver ret uoverskueligt, hvis samtlige filer<br />
ligger i én og samme mappe på serveren.<br />
Vi kunne jo tænke os at du oprettede en<br />
undermappe til dine grafik-filer og kaldte den<br />
/images.<br />
Grafik og billeder<br />
<strong>Start</strong> <strong>med</strong> <strong>HTML</strong> 19-07-08 12:58<br />
Hvis vi nu ville indsætte et billede der var placeret<br />
i mappen /images, skulle koden se sådan ud:<br />
…<br />
<br />
<br />
<br />
<br />
<br />
…<br />
Her har vi defineret en sti (URL) til en grafik-fil<br />
der er placeret i undermappen /images (Læs mere<br />
om URL's s. 39).<br />
26<br />
width OG height<br />
Attributterne WIDTH og HEIGHT angiver billedets<br />
størrelse i pixels. Det vil sige de dimensioner<br />
hvor<strong>med</strong> grafik-filen er gemt.<br />
Yderligere attributter<br />
elementet har yderligere nogle attributter -<br />
nedenstående skema viser de vigtigste:<br />
Atrribut Beskrivelse<br />
ALIGN Bestemmer billedets justering i forhold<br />
til skærm og tekst. Bruges kun når der<br />
indsættes billeder direkte i .<br />
VSPACE Bestemmer vertikal billede margen.<br />
Værdien angives i pixels.<br />
HSPACE Bestemmer horisontal billede margen.<br />
Værdien angives i pixels.<br />
BORDER Tilføjer en standard ramme om billedet.<br />
Værdien angives i pixels.<br />
ALT Angiver en alternativ tekst til det indsatte<br />
billede. Den alternative tekst vises<br />
mens billedet loades i browseren. I<br />
MSIE vil den alternative tekst endvidere<br />
vises som et tooltip, når musen føres<br />
over billedet. Værdien skrives som en<br />
tekststreng.<br />
Vi vil efterfølgende se nogle eksempler på brug<br />
af de forskellige attributter.<br />
align<br />
ALIGN har to sæt værdier. left og right definerer<br />
billedets justering på skærmen. bottom, middle og<br />
top definerer tekstens placering i forhold til billedet.<br />
Værdi Beskrivelse
27<br />
left Venstrejusterer billedet, tekst løber<br />
højre om (standard).<br />
Right Højrejusterer billedet. Tekst løber venstre<br />
om.<br />
Top Tekstens basislinie justeres til billedets<br />
top.<br />
Middle Tekstens basislinie justeres til billedets<br />
midte.<br />
Bottom Tekstens basislinie justeres til billedets<br />
bund (standard).<br />
Indtast følgende:<br />
…<br />
<br />
<br />
<br />
<br />
<br />
…<br />
<br />
Vi har her sat attributten ALIGN til værdien right<br />
og billedet højrejusteres.<br />
I ovenstående eksempel, hvor vi ikke har<br />
indsat andet et det enkelte billede i afsnittet,<br />
kunne du også have nøjedes <strong>med</strong> at sætte selve<br />
elementets ALIGN attribut til right, f.eks.:<br />
…<br />
<br />
<br />
<br />
…<br />
Hvis du f.eks. vil centrere et billede i et i<br />
forvejen højrejusteret eller venstrejusteret afsnit<br />
kan du indlejre i det lukkede <br />
element, f.eks.:<br />
…<br />
<br />
<br />
<br />
…<br />
Lad os se et par eksempler <strong>med</strong> billeder og tekst.<br />
Indtast følgende:<br />
Grafik og billeder<br />
<strong>Start</strong> <strong>med</strong> <strong>HTML</strong> 19-07-08 12:58<br />
…<br />
<br />
<br />
Hjælp! jeg drukner i <strong>HTML</strong> kode…<br />
<br />
<br />
…<br />
<br />
Attributten ALIGN er sat til top. Teksten starter fra<br />
billedets top.<br />
Indtast følgende:<br />
.,..<br />
<br />
<br />
Hjælp! jeg drukner i <strong>HTML</strong><br />
kode…<br />
<br />
<br />
…<br />
<br />
ALIGN er nu sat til middle og teksten starter fra<br />
billedets midte.<br />
Du lagde måske mærke til, at der til ALIGN<br />
attributten ikke fandtes en center værdi til at centrere<br />
billedet på siden. Hvis du vil centrere billeder,<br />
kan du i stedet bruge ALIGN i det element,<br />
hvori billedet er placeret. I ele-mentet<br />
kan du jo sætte ALIGN lig <strong>med</strong> center, f.eks.:<br />
…<br />
<br />
<br />
<br />
…<br />
vspace OG hspace<br />
Disse attributter bestemmer henholdsvis vertikal<br />
og horisontal margen mellem det indsatte billede
og omkringstående tekst. Værdien angives i pixels.<br />
Betragt følgende:<br />
Her HSPACE og VSPACE ved øverste billede sat<br />
til 5 og ved nederste billede til 50. Som du kan se<br />
kan der skabes mere eller mindre luft mellem<br />
billede og tekst.<br />
border OG alt<br />
De to sidste attributter vis skal se på, bruges til<br />
henholdsvis billed ramme og alternativ tekst.<br />
Indtast følgende:<br />
…<br />
<br />
<br />
<br />
<br />
<br />
…<br />
<br />
BORDER sørger her for at der sættes en standard<br />
ramme om billedet og ALT giver billedet en alternativ<br />
tekst (tekst der vises mens browseren loader<br />
billedet). Prøv at føre musen over billedet og<br />
du vil i MSIE, se et lille “tooltip” poppe op <strong>med</strong><br />
den alternative tekst.<br />
Dimensioner<br />
Attributterne WIDTH og HEIGHT som fortæller<br />
browseren billedets dimensioner, er faktisk ikke<br />
nødvendige, men der er alligevel en god grund<br />
Grafik og billeder<br />
<strong>Start</strong> <strong>med</strong> <strong>HTML</strong> 19-07-08 12:58<br />
til, at jeg i starten af dette kapitel sagde at du<br />
skulle bruge dem som standard.<br />
Prøv at betragte følgende:<br />
…<br />
<br />
<br />
<br />
<br />
<br />
…<br />
Som du kan se står billedet ganske fint i browseren<br />
selvom vi ikke har defineret dimensionerne<br />
på billedet - browseren er nemlig så klog, at den<br />
selv kan regne billedets størrelse ud. Der er bare<br />
én hage ved det - skal browseren selv regne billedstørrelsen<br />
ud, er billedet betydeligt længere<br />
om at loade - derfor skal du altid oplyse billedet<br />
størrelse via attributterne WIDTH og HEIGHT.<br />
Du kan via WIDTH og HEIGHT også manipulere<br />
<strong>med</strong> billedets dimensioner som du vil.<br />
Her er billedet "trukket" ud horisontalt, dvs.<br />
WIDTH er sat til et betydeligt større antal pixels<br />
end billedets oprindelige bredde.<br />
Her er billedet "presset sammen" horisontalt,<br />
dvs. WIDTH er sat til et betydeligt mindre antal<br />
pixels end billedets oprindelige bredde.<br />
Du kan på samme måde manipulere <strong>med</strong><br />
HEIGHT.<br />
28
29<br />
Du kan finde yderligere eksempler på brug<br />
af emnerne beskrevet i dette kapitel, via <strong>HTML</strong><br />
Support - <strong>HTML</strong> eksempler - Grafik og billeder.<br />
Delopgave 3<br />
Vi fortsætter <strong>med</strong> at udbygge vores sideløbende<br />
hjemmeside. Vi skal nu have peppet vores Hovedside<br />
lidt op <strong>med</strong> farver og grafik.<br />
Brug hvad du har lært i dette og tidligere kapitler<br />
og gør følgende:<br />
1. Åbn index.htm i mappen c:\webudgiv i Wordpad.<br />
2. Find baggrundsbilledet bk12.gif via <strong>HTML</strong><br />
Support - Eksempel filer - gem billedet i mappen<br />
c:\webudgiv\images.<br />
3. Indsæt billedet som baggrundsbillede på Hovedsiden<br />
(attributten BACKGROUND i <br />
elementet).<br />
4. Find billederne chilileft.gif og chiliright.gif via<br />
<strong>HTML</strong> Support - Eksempel filer - gem dem i<br />
mappen c:\webudgiv\images (husk at bemærke<br />
billedernes dimensioner).<br />
5. Indsæt chilileft.gif umiddelbart før teksten i<br />
dokumentets 1. afsnit (). Indsæt derefter<br />
chiliright.gif umiddelbart efter teksten i samme<br />
afsnit. Sæt HSPACE til “10” i begge billedhenvisninger.<br />
Husk! Også at sætte WIDTH og<br />
HEIGHT.<br />
6. Find billedet sun_11.gif via <strong>HTML</strong> Support -<br />
Eksempel filer - gem billedet i mappen<br />
c:\webudgiv\images.<br />
7. Indsæt to tvungne linieskift () umiddelbart<br />
efter teksten i dokumentets 2. afsnit<br />
().<br />
8. Indsæt sun_11.gif umiddelbart under de just<br />
tilføjede linieskift (). Husk! Også at<br />
sætte WIDTH og HEIGHT i billedhenvisningen.<br />
9. Gem index.htm og check i browseren.<br />
Grafik og billeder<br />
<strong>Start</strong> <strong>med</strong> <strong>HTML</strong> 19-07-08 12:58<br />
Vi har tilføjet baggrundsgrafik og billeder på<br />
vores Hovedside.<br />
Du kan se løsningen til denne opgave via<br />
<strong>HTML</strong> support - Opgaver - Delopgave 3.
Tabeller<br />
I dette kapitel lærer du:<br />
• Begrebet tabeller<br />
• Grundlæggende opbygning af tabeller<br />
• Billeder i tabeller<br />
Sørg for at have dokumentet test.htm åbnet i<br />
Wordpad og slet alt mellem og <br />
så du kun har det rå <strong>HTML</strong>-skelet tilbage.<br />
Du har i tidligere kapitler set eksempler på,<br />
hvordan man indsætter og formaterer tekst og<br />
billeder direkte i <strong>HTML</strong> dokumentets <br />
element. Dette er også godt nok, men formateringsmulighederne<br />
mht. justering og placering er<br />
ikke overvældende. Den eneste og bedste måde,<br />
hvorpå du for fuld formateringskontrol over tekst<br />
og billeder, er ved at benytte tabeller (eng.<br />
Tables).<br />
Jeg vil i dette kapitel introducere elementet<br />
- et af de mest brugte elementer overhovedet.<br />
Næsten alle hjemmesider på nettet benytter<br />
tabeller.<br />
Du kan sammenligne tabeller <strong>med</strong> tabeller i et<br />
regneark eller tekstbehandlingsprogram - rækker<br />
og kolonner.<br />
Den første tabel<br />
elementet er faktisk ikke kun ét element,<br />
men består som standard af elementerne<br />
, , samt .<br />
definerer selve tabellens ramme, <br />
definerer tabelrækker, definerer tabelceller<br />
og kan bruges til at lave en overskrift<br />
til tabellen.<br />
Der findes flere elementer til opbygning af<br />
tabeller, men de bruges sjældent - vi nøjes derfor<br />
<strong>med</strong> de omtalte.<br />
Indtast følgende:<br />
…<br />
<br />
Tabeller<br />
<br />
<br />
<br />
<br />
<br />
<br />
…<br />
<strong>Start</strong> <strong>med</strong> <strong>HTML</strong> 19-07-08 12:58<br />
Vi har her lavet den mest simple form af en tabel<br />
som indeholder én tabelrække <strong>med</strong> én tabelcelle.<br />
Læg mærke til, at elementet ikke<br />
placeres i et afsnit (), da i sig selv<br />
definerer et afsnit.<br />
Flere tabeller<br />
Vi prøver nu at putte noget alm. tekst i tabellen.<br />
Indtast følgende:<br />
…<br />
<br />
<br />
<br />
Bananer<br />
<br />
<br />
<br />
…<br />
<br />
30<br />
Det ser jo ikke meget anderledes ud end hvis vi<br />
blot have skrevet teksten direkte i - men<br />
fat mod, vi kommer til ideen <strong>med</strong> det hele i løbet<br />
af kapitlet.<br />
Vi skal lige først se på elementernes<br />
vigtigste attributter. Både , og<br />
har attributter. Vi vil først gennemgå de<br />
attributter der kan bruges i selve <br />
elementet:
31<br />
Attribut Beskrivelser<br />
BORDER Bestemmer om der skal være<br />
ramme om hele tabellen. Værdien<br />
angives i pixels.<br />
CELLPADDING Bestemmer afstanden mellem<br />
tekst og -eller grafik og tabelcellers<br />
kanter. Værdien angives i<br />
pixels.<br />
CELLSPACING Bestemmer afstanden mellem<br />
enkelte tabelceller. Værdien<br />
angives i pixels.<br />
WIDTH Bestemmer tabellens overordnede<br />
bredde. Værdien angives i<br />
enten pixels eller procent af<br />
skærmopløsning.<br />
HEIGHT Bestemmer tabellens overordnede<br />
højde. Værdien angives enten<br />
i pixels eller procent af skærmopløsnng.<br />
BGCOLOR Bestemmer selve tabellens baggrundsfarve.<br />
Værdien angives<br />
<strong>med</strong> en hexadecimal farvekode,<br />
f.eks. #FF0000.<br />
ALIGN Bestemmer tabellens justering på<br />
skærmen. Værdien angives <strong>med</strong><br />
enten left (standard), center el.<br />
right.<br />
BACKGROUND Indsætter et baggrundsbillede i<br />
en tabel række eller tabel celle.<br />
Værdien angives som en tekststreng<br />
og definerer en henvisning<br />
til en grafik-fil.<br />
BORDERCOLOR Bestemmer farve på tabel ramme,<br />
hvis en sådan er valgt via<br />
attributten BORDER. Kun MSIE.<br />
Værdien angives <strong>med</strong> en hexadecimal<br />
farvekode, f.eks.<br />
#FF00FF.<br />
Lad os se nogle eksempler…<br />
border<br />
Indtast følgende:<br />
…<br />
<br />
<br />
<br />
Bananer<br />
<br />
<br />
<br />
…<br />
Tabeller<br />
<br />
<strong>Start</strong> <strong>med</strong> <strong>HTML</strong> 19-07-08 12:58<br />
Der kom en fin ramme på vha. attributten<br />
BORDER, som kan sættes til hvilken tykkelse du<br />
måtte ønske. Du kan vælge at benytte rammer til<br />
dine tabeller eller helt lade være.<br />
Rammen kunne også være rigtig fed.<br />
Indtast følgende:<br />
…<br />
<br />
<br />
<br />
Bananer<br />
<br />
<br />
<br />
…<br />
<br />
Vi satte attributten BORDER til 10 og vi får en<br />
god tyk ramme.<br />
Vær opmærksom på, at standard er sat til<br />
ingen ramme, dvs. hvis du helt undlader attributten<br />
BORDER.<br />
I de efterfølgende eksempler vil jeg konsekvent<br />
for overskuelighedens skyld bruge rammetykkelsen<br />
1.<br />
For at vi kan afprøve de næste attributter bliver<br />
vi nødt til at indsætte flere celler i vores lille<br />
tabel.<br />
Indtast følgende:<br />
…<br />
<br />
<br />
<br />
Bananer<br />
Æbler <br />
Pærer<br />
Appelsiner<br />
Druer<br />
Jordbær<br />
<br />
<br />
<br />
…<br />
<br />
Vi har nu 2 rækker <strong>med</strong> tre celler i hver række.<br />
Dette svarer til to rækker og tre kolonner.<br />
cellpadding<br />
Indtast følgende:<br />
…<br />
<br />
<br />
<br />
Bananer<br />
Æbler <br />
Pærer<br />
<br />
<br />
Appelsiner<br />
Druer<br />
Jordbær<br />
<br />
<br />
<br />
…<br />
<br />
Vi har skabt luft omkring celleteksten vha.<br />
CELLPADDING. Læg mærke til, at tabellens overordnede<br />
størrelse tilpasses automatisk.<br />
Tabeller<br />
<strong>Start</strong> <strong>med</strong> <strong>HTML</strong> 19-07-08 12:58<br />
cellspacing<br />
Indtast følgende:<br />
…<br />
<br />
<br />
<br />
Bananer<br />
Æbler <br />
Pærer<br />
<br />
<br />
Appelsiner<br />
Druer<br />
Jordbær<br />
<br />
<br />
<br />
…<br />
<br />
Her skaber vi luft i mellem de enkelte celler vha.<br />
CELLSPACING.<br />
De to attributter CELLPADDING og<br />
CELLSPACING kan også bruges i kombination.<br />
32<br />
align<br />
Vi kan også placere tabellen, hvor på siden vi vil.<br />
Indtast følgende:<br />
…<br />
<br />
<br />
<br />
Bananer<br />
Æbler <br />
Pærer<br />
<br />
<br />
Appelsiner<br />
Druer<br />
Jordbær<br />
<br />
<br />
<br />
…
33<br />
<br />
Tabellen er centreret midt på siden. Du kan ved<br />
ALIGN selvfølgelig også bruge værdien right -<br />
prøv det.<br />
width OG height<br />
Du har i de foregående eksempler måske lagt<br />
mærke til, at tabellens overordnede størrelse hele<br />
tiden har afpasset sig efter hvad der blev puttet i<br />
de enkelte celler. Dette kan du imidlertid selv<br />
styre.<br />
Indtast følgende:<br />
…<br />
<br />
<br />
<br />
Gode sider<br />
Dårlige sider<br />
<br />
<br />
<br />
…<br />
<br />
Nu har tabellen en procentmæssig bredde, nemlig<br />
60% af skærmens bredde. Dette vil i praksis sige,<br />
at tabellen altid vil have en bredde på 60% af<br />
aktuel skærmbredde uanset opløsning eller<br />
skærmstørrelse hos brugeren. Du kunne også<br />
have defineret en tabelbredde <strong>med</strong> et fast antal<br />
pixels, f.eks. 300 - dette vil resultere i at tabellen<br />
får en fast bredde, som ikke ændrer sig ved forskellige<br />
skærmopløsninger eller skærmstørrelser.<br />
Du kunne selvfølgelig også bruge HEIGHT.<br />
Tabeller<br />
<strong>Start</strong> <strong>med</strong> <strong>HTML</strong> 19-07-08 12:58<br />
Du skal passe på <strong>med</strong> at benytte fast tabelbredde<br />
som ikke kan afpasses brugerens skærmopløsning.<br />
Laver du f.eks. en tabel <strong>med</strong> en fast<br />
bredde på 800 pixels og brugeren kun kører <strong>med</strong><br />
en opløsning på 640x480, skal han/hun scrolle<br />
sidelæns i sin browser for at se hele tabellen. Så<br />
er det bedre at benytte relative størrelser via %vis<br />
tabelbredde. Du kan som eksempel prøve at lave<br />
en tabel og give den en fast bredde på 1200 pixels<br />
og så prøve at se i browseren.<br />
Indtast følgende:<br />
…<br />
<br />
<br />
<br />
Gode sider<br />
Dårlige sider<br />
<br />
<br />
<br />
…<br />
<br />
Her defineres en fast højde <strong>med</strong> attributten<br />
HEIGHT.<br />
Læg her specielt mærke til at teksten i tabel<br />
cellerne automatisk justeres midt i cellerne.<br />
bgcolor<br />
Indtast følgende:<br />
…<br />
<br />
<br />
<br />
Gode sider<br />
Dårlige sider<br />
<br />
<br />
<br />
…
Tabellen har fået en baggrundsfarve - i dette<br />
tilfælde Gul.<br />
background<br />
Du kan måske huske BACKGROUND fra s. 11,<br />
hvor vi lavede baggrundsbillede for en hel side<br />
via elementet .<br />
Hvis BACKGROUND benyttes i elementet<br />
, vil det valgte baggrundsbillede blot<br />
vises i den aktuelle tabel.<br />
For at lave efterfølgende eksempel, skal du bruge<br />
filen back.gif fra <strong>HTML</strong> Support - Eksempel filer.<br />
Placer den i mappen c:\webtest (Den skulle allerede<br />
findes i mappen fra en tidligere øvelse).<br />
Indtast følgende:<br />
…<br />
<br />
<br />
<br />
Gode sider er<br />
bare gode<br />
Dårlige sider<br />
er bare dårlige <br />
<br />
<br />
<br />
…<br />
<br />
Grafik-filen bg1.gif vises som baggrundsbillede i<br />
hele tabellen.<br />
Tabeller<br />
<strong>Start</strong> <strong>med</strong> <strong>HTML</strong> 19-07-08 12:58<br />
34<br />
bordercolor<br />
Den sidste attribut jeg vil vise dig til elementet<br />
er BORDERCOLOR (virker kun i MSIE).<br />
Med BORDERCOLOR har du mulighed for at<br />
definere en tabels rammefarve, hvis der valgt en<br />
sådan via attributten BORDER.<br />
Indtast følgende:<br />
…<br />
<br />
<br />
<br />
Gode sider er<br />
bare gode<br />
Dårlige sider<br />
er bare dårlige <br />
<br />
<br />
<br />
…<br />
<br />
Rammefarven er her sat til rød (#FF0000).<br />
BORDERCOLOR virker som tidligere nævnt kun i<br />
MSIE, så man kan diskutere om attributten er<br />
værd at bruge.<br />
Du kan også benytte attributter i de underliggende<br />
elementer og . Nogle attributter går<br />
igen fra elementet, mens nogle kun kan<br />
benyttes i .<br />
Attributter i og <br />
Attributter sat i eller gælder kun for<br />
den celle eller den række, hvori de indsættes.
35<br />
Nedenstående tabel viser attributter for både<br />
og elementerne:<br />
Attribut Beskrivelse<br />
ALIGN Bestemmer den horisontale<br />
tekstjustering i den enkelte celle<br />
eller cellerække. Værdien angives<br />
<strong>med</strong> enten left (standard), center<br />
el. right.<br />
VALIGN Bestemmer den vertikale tekstjustering<br />
i den enkelte celle eller<br />
cellerække. Værdien angives <strong>med</strong><br />
enten top, middle (standard) el.<br />
bottom.<br />
BGCOLOR Bestemmer den enkelte celles eller<br />
cellerækkes baggrundsfarve. Værdien<br />
angives <strong>med</strong> en hexadecimal<br />
farvekode, f.eks. #FF0000.<br />
BACKGROUND Indsætter et baggrundsbillede i en<br />
tabelrække eller tabelcelle. Værdien<br />
angives som en tekststreng og<br />
definerer en henvisning til en grafik-fil.<br />
COLSPAN Bestemmer hvor mange kolonner<br />
en given celle skal sprede sig over.<br />
Værdien angives i antal.<br />
ROWSPAN Bestemmer hvor mange rækker en<br />
given celle skal sprede sig over.<br />
Værdien angives i antal.<br />
WIDTH Definerer en fast bredde på en<br />
tabel celle i pixels. Kan kun benyttes<br />
i .<br />
HEIGHT Definerer en fast højde på en tabel<br />
celle i pixels. Kan kun benyttes i<br />
.<br />
NOWRAP Forhindrer tekstombrydning i en<br />
celle. Kan kun benyttes i .<br />
align OG valign<br />
Indtast følgende:<br />
…<br />
<br />
<br />
<br />
Bananer<br />
Æbler <br />
Pærer<br />
<br />
<br />
<br />
…<br />
Tabeller<br />
<br />
<strong>Start</strong> <strong>med</strong> <strong>HTML</strong> 19-07-08 12:58<br />
Her er attributterne ALIGN og VALIGN placeret i<br />
elementet. Læg mærke til, at teksten i<br />
samtlige celler justeres centreret horisontalt og<br />
vertikalt i toppen af cellerne.<br />
Vi kunne også vælge at placere attributterne i<br />
elementet:<br />
Indtast følgende:<br />
…<br />
<br />
<br />
<br />
Bananer <br />
Æbler <br />
Pærer <br />
<br />
<br />
<br />
…<br />
<br />
Og du vil se at nu gælder attributterne kun for<br />
den enkelte celle, hvori de er indsat.<br />
Attributterne ALIGN og VALIGN kan selvfølgelig<br />
også bruges uafhængigt af hinanden.
gcolor<br />
Så kommer vi til BGCOLOR - en genganger fra<br />
elementet.<br />
Indtast følgende:<br />
…<br />
<br />
<br />
<br />
Bananer<br />
Æbler <br />
Pærer<br />
<br />
<br />
Appelsiner<br />
Druer<br />
Jordbær<br />
<br />
<br />
…<br />
<br />
Her giver vi en hel tabelrække en baggrundsfarve,<br />
idet BGCOLOR placeres i .<br />
Vi kunne også farvelægge enkelte celler:<br />
…<br />
<br />
<br />
<br />
Bananer<br />
Æbler<br />
Pærer<br />
<br />
<br />
<br />
Appelsiner<br />
Druer<br />
Jordbær<br />
<br />
<br />
<br />
…<br />
Tabeller<br />
<br />
<strong>Start</strong> <strong>med</strong> <strong>HTML</strong> 19-07-08 12:58<br />
Her er enkelte celler farvelagt - BGCOLOR er<br />
placeret i .<br />
colspan<br />
Denne attribut kan kun bruges i eller <br />
elementet.<br />
Indtast følgende:<br />
…<br />
<br />
<br />
<br />
Frugter<br />
<br />
<br />
<br />
Bananer<br />
Æbler<br />
Pærer<br />
<br />
<br />
<br />
…<br />
<br />
I dette eksempel får vi én celle til at “brede” sig<br />
over tre underliggende celler.<br />
rowspan<br />
Denne attribut kan kun benyttes i eller<br />
.<br />
Indtast følgende:<br />
…<br />
<br />
<br />
<br />
<br />
Frugter<br />
<br />
36
37<br />
<br />
Bananer<br />
Æbler<br />
Pærer<br />
<br />
<br />
<br />
Appelsiner<br />
Druer<br />
Jordbær<br />
<br />
<br />
<br />
…<br />
<br />
Én celle “breder” sig over to rækker.<br />
width OG height<br />
Gengangere fra , dog kan disse attributter<br />
ikke benyttes i .<br />
Indtast følgende:<br />
…<br />
<br />
<br />
<br />
<br />
Frugter<br />
<br />
<br />
Bananer<br />
Æbler<br />
Pærer<br />
<br />
<br />
<br />
Appelsiner<br />
Druer<br />
Jordbær<br />
<br />
<br />
<br />
…<br />
Tabeller<br />
<br />
<strong>Start</strong> <strong>med</strong> <strong>HTML</strong> 19-07-08 12:58<br />
Her har vi sat WIDTH til 200 pixels i tabel cellen<br />
“Æbler”. Læg mærke til at effekten får indvirkning<br />
på alle celler i den pågældende kolonne.<br />
Prøv <strong>med</strong> HEIGHT i stedet for, men sæt værdien<br />
til 100. Følgende resultat vil fås:<br />
<br />
Læg her mærke til, at effekten får indvirkning på<br />
alle celler i den pågældende række.<br />
<br />
Jeg nævnte elementet i begyndelsen<br />
af kapitlet - lad os lige se et eksempel på brug af<br />
dette element.<br />
Indtast følgende:<br />
…<br />
<br />
<br />
Dette er en fin<br />
tabel<br />
<br />
Bananer<br />
Æbler<br />
Pærer<br />
<br />
<br />
<br />
Appelsiner<br />
Druer<br />
Jordbær<br />
<br />
<br />
<br />
…
Som du kan se oprettes der ved brug af<br />
, automatisk en overskrift til tabellen.<br />
Du kan for øvrigt også benytte attributten<br />
ALIGN i og på den måde enten venstrejustere<br />
(standard), centrere eller højrejustere<br />
overskriften.<br />
nowrap<br />
Den sidste attribut, vi skal se på, er NOWRAP<br />
som bruges til at forhindre tekstombrydning i<br />
tabelceller.<br />
Indtast følgende:<br />
…<br />
<br />
<br />
<br />
Bananer smager dejligt. De fås som<br />
både grønne og gule.<br />
Bananer smager dejligt. De<br />
fås som både grønne og<br />
gule.<br />
<br />
<br />
<br />
…<br />
<br />
Vi har her en tabel <strong>med</strong> blot to celler i én række.<br />
Vi har sat NOWRAP i den højre celle og givet<br />
tabellen en fast bredde på 400 pixels. Normalt<br />
ville de to celler få tildelt hver halvdelen af tabel<br />
bredden (200 pixels), men på grund af NOWRAP,<br />
bliver teksten i den højre celle nægtet ombrydning<br />
(automatisk linieskift), hvilket resultere i, at<br />
Tabeller<br />
<strong>Start</strong> <strong>med</strong> <strong>HTML</strong> 19-07-08 12:58<br />
denne celle får tildelt den plads der skal bruges<br />
for at vise teksten uden ombrydning.<br />
Billeder i tabeller<br />
Til sidst skal vi se et eksempel på, hvordan du<br />
kan indsætte almindelige grafik filer i en tabel.<br />
For at lave følgende eksempel skal du hente<br />
grafik-filerne straw.gif, banana.gif og apple.gif fra<br />
<strong>HTML</strong> Support - Eksempel filer og placere dem i<br />
mappen c:\webtest.<br />
Indtast følgende:<br />
…<br />
<br />
<br />
<br />
<br />
Jordbær<br />
<br />
<br />
Bananer<br />
<br />
<br />
<br />
<br />
Æbler<br />
<br />
<br />
<br />
…<br />
<br />
En opstilling <strong>med</strong> grafik og tekst.<br />
Du kan finde yderligere eksempler på brug<br />
af emnerne beskrevet i dette kapitel, via <strong>HTML</strong><br />
Support - <strong>HTML</strong> eksempler - Tabeller.<br />
38
39<br />
Delopgave 4<br />
Vi fortsætter <strong>med</strong> at udbygge vores sideløbende<br />
hjemmeside. Da vi nu kender til tabeller bør vi<br />
bruge dem til at organisere Hovedsiden lidt bedre<br />
samt forberede en menu der senere skal bruges til<br />
navigation på hjemmesiden..<br />
Brug hvad du har lært i dette og tidligere kapitler<br />
og gør følgende:<br />
1. Åbn index.htm i mappen c:\webudgiv i<br />
Wordpad.<br />
Vi vil nu forberede Hovedsidens navigationsmenu<br />
- vi beslutter allerede nu, hvilke underliggende<br />
sider vi vil have på hjemmesiden..<br />
2. Indsæt en tabel () bestående af én<br />
tabelrække <strong>med</strong> seks tabelceller umiddelbart<br />
efter dokumentets 1. vandrette linie ().<br />
Sæt BORDER til “0”, ALIGN til “center” og<br />
CELLPADDING til “5” og indtast menupunkterne<br />
som vist i ovenstående eksempel i de<br />
seks celler. Disse menupunkter repræsenterer<br />
hjemmesidens underliggende sider <strong>med</strong> undtagelse<br />
af “Hovedside” og “E-mail”.<br />
3. Indsæt en centreret vandret linie () <strong>med</strong><br />
en bredde på “75%” umiddelbart efter tabellen.<br />
4. Indsæt to tvungne linieskift ().<br />
5. Gem index.htm og check i browseren.<br />
Vi har nu lavet forarbejdet til vores lille navigationsmenu<br />
- vi laver den færdig i slutningen af<br />
næste kapitel.<br />
Du kan se løsningen til denne opgave via<br />
<strong>HTML</strong> support - Opgaver - Delopgave 4.<br />
Tabeller<br />
Hyperlink<br />
<strong>Start</strong> <strong>med</strong> <strong>HTML</strong> 19-07-08 12:58<br />
I dette kapitel lærer du:<br />
• Begrebet hyperlink<br />
• Indsættelse og brug af hyperlink<br />
• Brug af bogmærker<br />
Sørg for at have dokumentet test.htm i mappen<br />
c:\webtest åbnet i Wordpad og slet alt i mellem<br />
og så du kun har det rå <strong>HTML</strong><br />
skelet tilbage.<br />
Vi vil i dette kapitel lære om hyperlink og<br />
hvordan de bruges.<br />
Et hyperlink i et <strong>HTML</strong> dokument er blot en<br />
henvisning, som ved klik <strong>med</strong> musen i browseren<br />
udfører en handling. Hyperlink er et af de<br />
vigtigste redskaber, når man skal navigere rundt<br />
på en hjemmeside eller på WWW generelt.<br />
Hyperlink kan deles op i følgende typer:<br />
• Hyperlink til andre <strong>HTML</strong> dokumenter på<br />
hjemmesiden eller på Internettet generelt.<br />
• Hyperlink til en fil.<br />
• Hyperlink til en e-mail adresse<br />
Derudover skelner man mellem alm. teksthyperlink<br />
og hyperlink på grafiske elementer<br />
(billeder). Der findes en del indstillinger for,<br />
hvordan hyperlink skal opføre sig - vi kommer<br />
ind på de vigtigste, via attributter i løbet af kapitlet.<br />
Et hyperlink defineres vha. elementet <br />
(anker). Elementet bruges dog næsten altid <strong>med</strong><br />
atttributten HREF, som definerer det der skal<br />
henvises til. En undtagelse er bogmærker, som vi<br />
kommer ind på lidt senere.<br />
Inden vi kaster os over eksempler og øvelser,<br />
skal du oprette et ekstra test <strong>HTML</strong> dokument i<br />
mappen c:\webtest. Giv dokumentet titlen<br />
“Linkside “og indsæt billedet help.gif fra <strong>HTML</strong><br />
Support - Eksempel filer i dokumentet (du har<br />
allerede help.gif liggende i c:\webtest fra en tidligere<br />
øvelse). Placer billedet i et centreret afsnit.<br />
Gem dokumentet under navnet testlink.htm. Luk<br />
til sidst det nye dokument og vend tilbage til<br />
test.htm i Wordpad.
Er du stadig i tvivl om, hvordan man opretter et<br />
nyt <strong>HTML</strong> dokument og indsætter billeder?<br />
Okay! kildekoden til testlink.htm skal se sådan ud:<br />
<br />
<br />
Linkside<br />
<br />
<br />
<br />
<br />
<br />
<br />
<br />
<br />
Og resultatet ser derefter ud som ovenstående i<br />
browseren.<br />
Vend tilbage til test.htm.<br />
Hyperlink til andre dokumenter<br />
Indtast følgende:<br />
…<br />
<br />
<br />
Se mine billeder<br />
<br />
<br />
…<br />
<br />
Vi har her lavet et ganske alm. tekstlink der linker<br />
til dokumentet testlink.htm du oprettede før.<br />
Prøv at føre musen over linket og læg mærke til,<br />
at den ændrer form til en lille “hånd” - på denne<br />
måde kan du i browseren altid se, hvornår der er<br />
tale om et link. Derudover bliver tekstlink altid<br />
som standard understreget samt får en anden<br />
farve af browseren - vi ser lidt senere på netop<br />
linkfarver.<br />
Hyperlink<br />
<strong>Start</strong> <strong>med</strong> <strong>HTML</strong> 19-07-08 12:58<br />
40<br />
Prøv nu at klikke på linket - Hvad skete der?<br />
Du skulle meget gerne have åbnet dokumentet<br />
testlink.htm. Prøv at benytte browserens Tilbage<br />
knap og du vil automatisk gå tilbage til test.htm.<br />
Browserens knapper Tilbage og Fremad<br />
virker i princippet som hyperlink. De “husker”<br />
hvilke dokumenter du sidst har haft åbne i<br />
browseren. Når man laver underliggende sider på<br />
sin hjemmeside behøver man i princippet ikke at<br />
lave link der viser tilbage til Hovedsiden - brugeren<br />
kan blot bruge Tilbage knappen i browseren.<br />
Det er dog god kutyme altid at lave link der viser<br />
tilbage til udgangspunktet på en hjemmeside.<br />
Vi kunne også lave et tekstlink som en del af<br />
en tekst.<br />
Indtast følgende:<br />
…<br />
<br />
<br />
Se min Clipart side.<br />
<br />
<br />
…<br />
<br />
Her findes linket som en del af en tekst og man<br />
er jo ikke i tvivl om, hvor linket befinder sig!<br />
Nu er det jo ikke kun tekst du kan oprette link på<br />
- grafik kan skam også bruges.<br />
Åbn dokumentet testlink.htm i Wordpad.<br />
Indtast så følgende:<br />
…<br />
<br />
<br />
<br />
<br />
<br />
…<br />
* Læg mærke til, at den eksisterende billede<br />
henvisning blot indlejres i link henvisningen.
41<br />
<br />
Før musen over billedet - Et billede som hyperlink<br />
- men hvor kom den blå ramme fra?<br />
I <strong>HTML</strong> er det nu sådan, at gør du et billede til et<br />
link, vil der automatisk blive tilføjet en standard<br />
ramme om billedet <strong>med</strong> farven blå (det svarer til<br />
den automatiske blå understregning på tekstlink).<br />
Denne ikke specielt kønne ramme kan du nemt<br />
fjerne ved blot at sætte attributten BORDER lig<br />
<strong>med</strong> 0 i elementet<br />
Tilføj BORDER attributten:<br />
…<br />
<br />
<br />
<br />
<br />
<br />
…<br />
<br />
Prøv nu at klikke på billedet og du vil åbne<br />
test.htm.<br />
Jeg har nu vist dig den mest almindelige og<br />
simple form for link anvendelse på henholdsvis<br />
tekst og grafik. Vi vil efterfølgende se på mange<br />
flere muligheder.<br />
Hyperlink til e-mail<br />
En service som findes på faktisk alle hjemmesider,<br />
er muligheden for, at sende e-mail til hjemmesidens<br />
indehaver. Til dette benyttes også hyperlink,<br />
der linkes her blot til brugerens e-mail<br />
program <strong>med</strong> attributten MAILTO: i link henvisningen.<br />
Sørg for at have test.htm åben i Wordpad.<br />
Indtast følgende:<br />
Hyperlink<br />
<strong>Start</strong> <strong>med</strong> <strong>HTML</strong> 19-07-08 12:58<br />
…<br />
<br />
<br />
<br />
Skriv til mig!<br />
<br />
<br />
…<br />
* Skift e-mail adressen “pctrold@get2net.dk” ud<br />
<strong>med</strong> din egen e-mail adresse.<br />
Dette link vil resultere i, at brugerens E-mail<br />
program vil åbne og automatisk oprette en tom<br />
e-mail <strong>med</strong> dig som modtager.<br />
<br />
Har du, som jeg bad dig om, indsat din egen email<br />
adresse, kan du prøve at klikke på linket i<br />
browseren og dit eget E-mail program vil åbne.<br />
Hyperlink til en fil<br />
Du har måske allerede prøvet at downloade en fil<br />
fra nettet. Her er der igen tale om ganske almindelige<br />
link - her henvises direkte til en fil på<br />
hjemmesiden eller et andet sted på nettet.<br />
For at lave følgende eksempel skal du hente<br />
den pakkede fil download.zip fra <strong>HTML</strong> Support -<br />
Eksempel filer og placere den i mappen<br />
c:\webtest.<br />
Indtast følgende:<br />
…<br />
<br />
<br />
Download denne fil<br />
<br />
<br />
…<br />
<br />
Lad os prøve at simulere et download - Prøv i<br />
browseren at klikke på linket og du vil få følgende<br />
dialogboks:
Der er to muligheder! Du kan som standard vælge<br />
at gemme filen lokalt på harddisken<br />
(Download). Dette valg vil resultere i standard<br />
Windows dialogboksen Gem som, hvorefter en<br />
kopi af filen blot gemmes på harddisken.<br />
Prøv evt. som eksempel at “downloade” filen<br />
download.zip til f.eks. skrivebordet- det kan sagtens<br />
lade sig gøre selvom du er Off-Line.<br />
Brugeren kan imidlertid også vælge at åbne filen<br />
direkte On-Line. Dette kræver imidlertid at<br />
han/hun har et program installeret på computeren<br />
der kan læse filens format. Er der f.eks. tale om<br />
en Zip-fil, som i dette tilfælde, kræves det at der<br />
er et program der kan læse Zip-formatet, f.eks.<br />
Winzip (Læs om WinZip via <strong>HTML</strong> Support -<br />
Hjælpeprogrammer). Vælges denne metode vil<br />
det installerede program ganske enkelt åbne filen<br />
direkte mens du er On-Line ( vi kommer til at<br />
snakke mere om direkte åbning af filer i forbindelse<br />
<strong>med</strong> Lyd og video i kapitlet Specielle elementer<br />
s. 48).<br />
Henvisning til bogmærker<br />
Du lærte tidligere hvordan man linkede til et<br />
andet dokument på hjemmesiden. Du kan imidlertid<br />
også linke til et bestemt sted i et andet dokument<br />
- dette gøres vha. bogmærker. Et bogmærke<br />
er ganske enkelt en markering et bestemt<br />
sted i et <strong>HTML</strong> dokument, som der kan linkes til.<br />
Bogmærker har sin fordel hvis du f.eks. i et dokument<br />
har en meget lang tekst <strong>med</strong> mange forskellige<br />
punkter. Man kan så fra f.eks. en menu<br />
vælge at hoppe til et bestemt punkt i det pågældende<br />
dokument. For at lave et bogmærke be-<br />
Hyperlink<br />
<strong>Start</strong> <strong>med</strong> <strong>HTML</strong> 19-07-08 12:58<br />
nyttes elementet <strong>med</strong> attributten NAME,<br />
f.eks. . Elementet indsættes på<br />
det sted i det dokument, hvori bogmærket ønskes.<br />
42<br />
For at linke til bogmærket indsættes derefter en<br />
henvisning i det link der skal referere til det pågældende<br />
bogmærke. Dette gøres ved at indsætte<br />
et havelågetegn (#) efterfulgt af bogmærkenavnet,<br />
umiddelbart efter link dokumentets navn i<br />
attributten HREF.<br />
For at undgå at du her skal sidde og skrive en<br />
kæmpe tekst for at afprøve bogmærker, vil vi i<br />
stedet lave et dokument <strong>med</strong> en række billededer,<br />
der fylder flere skærmsider og på den måde se et<br />
eksempel.<br />
* Du skulle gerne have grafik-filen help.gif liggende<br />
i c:\webtest fra tidligere ellers skal du hente<br />
den fra <strong>HTML</strong> Support - Eksempel filer NU.<br />
Åbn dokumentet testlink.htm som du lavede tidligere<br />
i kapitlet og slet alt i mellem og<br />
.<br />
Indsæt herefter følgende:<br />
…<br />
<br />
<br />
1. <br />
<br />
<br />
2.<br />
<br />
<br />
3.<br />
<br />
<br />
4.<br />
<br />
<br />
5.<br />
<br />
<br />
<br />
<br />
…<br />
* Læg mærke til, at bogmærket indsættes umiddelbart<br />
før billede nr. 4 ().
43<br />
<br />
Læg mærke til, at for at se f.eks. billede nr. 4, er<br />
det nødvendigt at scrolle nedefter.<br />
Vi vil nu linke til det indsatte bogmærke fra et<br />
andet dokument så brugeren automatisk bliver<br />
ført ned til billede nr. 4, når testlink.htm åbnes.<br />
Åbn dokumentet test.htm i Wordpad og indsæt<br />
følgende:<br />
…<br />
<br />
Billede nummer<br />
4.<br />
<br />
…<br />
Vi laver her et link til testlink.htm og definerer,<br />
ved at indsætte et havelågetegn samt bogmærkenavnet<br />
umiddelbart efter filnavnet, at vi ønsker<br />
at brugeren sendes til et bestemt sted på den side<br />
der linkes til.<br />
Gem test.htm og check i browseren.<br />
<br />
Prøv at klikke på linket og se hvad der sker.<br />
<br />
Du skulle meget gerne åbne testlink.htm og derefter<br />
automatisk blive ført ned til billede nr. 4.<br />
Hyperlink<br />
<strong>Start</strong> <strong>med</strong> <strong>HTML</strong> 19-07-08 12:58<br />
Vi vil ikke her gå mere ind på bogmærker, men<br />
jeg håber at eksemplet har givet dig en ide om,<br />
hvor brugbare de er, specielt mht. lange dokumenter.<br />
Url’s<br />
Når man definerer link snakker man om to typer<br />
af URL’s (adresser).<br />
• Relative URL’s.<br />
• Absolute URL’s.<br />
Den form for adressering vi hidtil har set, er det<br />
man kalder relative URL’s. Det vil sige at man<br />
ikke definerer en fuldstændig adresse på Internettet,<br />
men blot den interne sti i et eget mappe<br />
hierarki på serveren.<br />
er et eksempel på en<br />
relativ URL - den definerer blot, at filen help.gif<br />
befinder sig i undermappen /images på serveren.<br />
Bemærk! Når du skal adskille mapper eller<br />
filer i Url’s, skal du benytte den almindelige /<br />
(skråstreg) og ikke \ (backslash).<br />
Skal du lave links til f.eks. andre hjemmesider<br />
eller dokumenter på Internettet, bliver du nødt til<br />
at benytte absolutte URL’s. En absolut URL er<br />
en fuldstændig Internet adresse, som peger på et<br />
helt bestemt sted på nettet.<br />
er et<br />
eksempel på en absolut URL. Her defineres en<br />
helt bestemt adresse, idet “http://www” og server-adresse<br />
er <strong>med</strong>taget.<br />
Absolutte URL’s kan selv sagtens ikke<br />
umiddelbart testes af Off-Lline, idet de jo henviser<br />
til adresser der ligger direkte på nettet.
Standard hyperlinkfarver<br />
Både MSIE 4.x og Netscape 4.x har nogle standardfarver,<br />
hvor<strong>med</strong> de viser tekstlinks. Der<br />
skelnes i mellem link, besøgte link og aktive link.<br />
Følgende standardfarver gælder for både<br />
MSIE 4.x og Netscape 4.x:<br />
• Hyperlink er Blå (#0000FF).<br />
• Aktive hyperlink er Røde (#FF0000).<br />
• Besøgte hyperlink er Lilla (#660066).<br />
Disse standardfarver kan ændres <strong>med</strong> følgende<br />
attributter som alle skal placeres i direkte i<br />
start elementet:<br />
LINK (link)<br />
ALINK (aktivt link)<br />
VLINK (besøgt link)<br />
Følgende start element vil f.eks. gøre<br />
baggrundsfarven Hvid, alm. tekst Sort, hyperlink<br />
Blå, aktive hyperlink Røde og besøgte hyperlink<br />
Lila:<br />
…<br />
<br />
<br />
…<br />
Farverne ses ikke så tydeligt pga. det sort/hvide<br />
tryk.<br />
Hyperlink<br />
<strong>Start</strong> <strong>med</strong> <strong>HTML</strong> 19-07-08 12:58<br />
44<br />
Både MSIE 4.x og Netscape 4.x understøtter<br />
direkte formatering () på hyperlink.<br />
Dvs. at du godt kan sætte standard hyperlink<br />
farven i et dokument til en farve og så f.eks. farvelægge<br />
et enkelt hyperlink i dokumentet <strong>med</strong> en<br />
anden farve.<br />
Hyperlink og placering af filer<br />
Alt hvad vi har linket til indtil nu har været placeret<br />
samme sted, dvs. i samme mappe. Vi var<br />
lidt inde på det i kapitlet Grafik og billeder i<br />
forbindelse <strong>med</strong> billeder/grafik. Når du bestiller<br />
hjemmesideplads hos en udbyder får du tildelt en<br />
personlig mappe på udbyderens server. Der er<br />
imidlertid intet galt i, at du selv opdeler denne<br />
mappe i flere undermapper. Den eneste fil der<br />
dog skal ligge direkte rodmappen på serveren er<br />
din hjemmesides hoved dokument/side<br />
(index.htm). Alle andre filer, det være sig <strong>HTML</strong><br />
dokumenter, grafik-filer osv. kan du organisere<br />
fuldstændig som du har lyst til, f.eks. i specielle<br />
undermapper - der er dog et par konventioner du<br />
skal være opmærksom på - de kommer her:
45<br />
Hyperlink<br />
Link konventioner i forbindelse <strong>med</strong> mappe hierarki.<br />
indsat i test.htm.<br />
Her er filen billede1.gif placeret i samme mappe som det dokument, hvori<br />
linket til filen befinder sig.<br />
indsat i test.htm.<br />
Her er filen billede1.gif placeret i undermappen /images. Læg mærke til<br />
ændringen i Url’en ovenover.<br />
indsat i link.htm.<br />
Her linkes fra dokumentet link.htm som er placeret i undermappen /Dokument<br />
til dokumentet test.htm som er placeret direkte i Rodmappen. Vi går altså her<br />
et niveau op i mappe hierarkiet.<br />
indsat i link.htm.<br />
Her linkes fra dokumentet link.htm som er placeret i undermappen vejled til<br />
dokumentet test.htm som er placeret direkte i Rodmappen. Vi går her to<br />
niveauer op i mappehierarkiet. Du kan nu selv gætte, hvad der skrives, hvis<br />
man f.eks. vil gå hele tre niveauer op.<br />
indsat i link.htm.<br />
Her linkes fra dokumentet link.htm som er placeret i undermappen dokument<br />
til filen billede1.gif som er placeret i Undermappen images. Vi går her ét<br />
niveau op i mappe hierarkiet og derefter et niveau ned igen.<br />
Vi har i dette kapitel set på de vigtigste anvendelses muligheder <strong>med</strong> hyperlink. Der findes flere og<br />
mere avancerede attributter til elementet - de fleste vil du ikke umiddelbart få brug for, dog <strong>med</strong><br />
undtagelse af attributten TARGET, som vi vil komme ind på i kapitlet Rammer s. 58.<br />
Du kan finde yderligere eksempler på brug af emnerne beskrevet i dette kapitel, via<br />
<strong>HTML</strong> Support - <strong>HTML</strong> eksempler - Hyperlink.<br />
<strong>Start</strong> <strong>med</strong> <strong>HTML</strong> 19-07-08 12:58
Opgave 5a<br />
Vi fortsætter <strong>med</strong> at udbygge vores sideløbende<br />
hjemmeside. Du har nu lært om hyperlink og<br />
derfor skal vi have oprettet nogle underliggende<br />
sider til hjemmesiden. Derudover skal vi også<br />
have lavet vores linkmenu fra Del opgave 4 færdig.<br />
Brug hvad du har lært i dette og tidligere kapitler<br />
og gør følgende:<br />
Først skal vi have oprettet hjemmesidens underliggende<br />
sider (dem vi om lidt skal henvise til via<br />
vores navigationsmenu).<br />
1. Sørg for at have Wordpad åben.<br />
2. Opret et nyt <strong>HTML</strong> dokument. Giv det titlen<br />
“Om mig selv”. Indsæt en centreret overskrift<br />
<strong>med</strong> størrelsen “1” () og indskriv teksten<br />
“Om mig selv”. Indsæt umiddelbart under<br />
overskriften en centreret vandret linie ()<br />
<strong>med</strong> bredden “75%”. Gem under navnet<br />
om.htm i mappen c:\webudgiv.<br />
3. Opret endnu et <strong>HTML</strong> dokument. Giv det<br />
titlen “Interesser”. Indsæt en centreret overskrift<br />
<strong>med</strong> størrelsen “1” () og indskriv<br />
teksten “Interesser”. Indsæt umiddelbart under<br />
overskriften en centreret vandret linie<br />
() <strong>med</strong> bredden “75%”. Gem under navnet<br />
inter.htm i mappen c:\webudgiv.<br />
4. Opret endnu <strong>HTML</strong> dokument. Giv det titlen<br />
“Foto album”. Indsæt en centreret overskrift<br />
<strong>med</strong> størrelsen “1” () og indskriv teksten<br />
“Foto album”. Indsæt umiddelbart under overskriften<br />
en centreret vandret linie () <strong>med</strong><br />
bredden “75%”. Gem under navnet foto.htm i<br />
mappen c:\webudgiv.<br />
5. Opret et sidste <strong>HTML</strong> dokument. Giv det<br />
titlen “Links”. Indsæt umiddelbart under overskriften<br />
en centreret overskrift <strong>med</strong> størrelsen<br />
“1” () og indskriv teksten “Links”. Indsæt<br />
en centreret vandret linie () <strong>med</strong> bredden<br />
“75%”. Gem under navnet links.htm i mappen<br />
c:\webudgiv.<br />
Sådan! Vi har oprettet fire dokumenter til fire<br />
underliggende sider.<br />
Hyperlink<br />
<strong>Start</strong> <strong>med</strong> <strong>HTML</strong> 19-07-08 12:58<br />
Vi skal nu have lavet menupunkterne i navigationsmenuen<br />
om til hyperlink, så de underliggende<br />
sider kan åbnes.<br />
6. Åbn index.htm i mappen c:\webudgiv.<br />
7. Find tabellen <strong>med</strong> navigationsmenuen du<br />
lavede i forrige opgave.<br />
8. Lav hyperlink på teksten “Om mig selv” til<br />
dokumentet om.htm ().<br />
9. Lav hyperlink på teksten “Interesser” til<br />
dokumentet inter.htm ().<br />
10. Lav hyperlink på teksten “Foto album” til<br />
dokumentet foto.htm ().<br />
11. Lav hyperlink på“Links” til dokumentet<br />
links.htm ().<br />
Det var henvisningerne til de underliggende<br />
sider. Vi har stadig to menupunkter tilbage…<br />
12. Lav hyperlink på teksten “Hovedside” til dokumentet<br />
index.htm (). Du vil lidt senere<br />
se, hvorfor vi gør dette.<br />
46<br />
13. Lav hyperlink på teksten “E-mail”. Her skal du<br />
henvise til din email adresse (). Husk du<br />
skal bruge attributten MAILTO:<br />
14. Gem index.htm.<br />
Til sidste skal vi have placeret navigationsmenuen<br />
på samtlige underliggende sider, så<br />
den kan benyttes lige meget hvor man er på<br />
hjemmesiden.<br />
15. Marker navigationsmenuen (hele tabellen som<br />
udgør menuen) samt den efterfølgende vandrette<br />
linie (), højreklik og vælg Kopier<br />
(Ctrl+C).<br />
16. Åbn om.htm. Placer markøren umiddelbart<br />
under elementet (den vandrette linie),<br />
højreklik og vælg Sæt ind (Ctrl+V) Gem dokumentet.
47<br />
Navigationsmenuen er nu kopieret til dokumentet<br />
om.htm.<br />
17. Gentag punkt 15. - 16. <strong>med</strong> de tre andre underliggende<br />
sider (inter.htm, foto.htm og<br />
links.htm).<br />
Så er vi næsten færdige for denne gang - check<br />
om det hele virker i browseren.<br />
læg mærke til at menupunktet Hovedside i<br />
navigationsmenuen optræder på alle underliggende<br />
sider og brugeren kan der<strong>med</strong> altid komme<br />
tilbage til Hovedsiden.<br />
Du kan se løsningen til denne opgave via<br />
<strong>HTML</strong> support - Opgaver - Delopgave 5a.<br />
Opgave 5b<br />
Som du sikkert bemærkede manglede der noget<br />
da du checkede i browseren. De fire underliggende<br />
sider har endnu ikke samme baggrund og<br />
standard tekstfarve som Hovedside.<br />
1. Tilret nu de fire underliggende sider så de får<br />
samme layout som Hovedsiden (Hint! Du<br />
skal have fat i attributterne TEXT og BACK-<br />
GROUND i de enkelte dokumenters <br />
element).<br />
Du kan se løsningen til denne opgave via<br />
<strong>HTML</strong> support - Opgaver - Delopgave 5b.<br />
Hyperlink<br />
<strong>Start</strong> <strong>med</strong> <strong>HTML</strong> 19-07-08 12:58
Specielle elementer<br />
I dette kapitel lærer du:<br />
• Lyd og video<br />
• Klikbare billeder (Imagemaps)<br />
• META information<br />
• Kommentarer<br />
Sørg for at have dokumentet test.htm i mappen<br />
c:\webtest åbnet i Wordpad og slet alt i mellem<br />
og .<br />
I dette kapitel vil vi se på nogle mere specielle<br />
elementer, som ikke kan kategoriseres i de andre<br />
kapitler.<br />
Lyd og video<br />
Disse elementer bliver mere og mere udbredt på<br />
nettet. Du kan <strong>med</strong> simpel <strong>HTML</strong> programmering<br />
indsætte lyd, musik og videoklip på din<br />
hjemmeside. Vi vil i dette afsnit se nærmere på<br />
de mest elementære muligheder.<br />
Der er to måder hvorpå du kan levere lyd,<br />
musik eller video til dine brugere. Enten kan du<br />
lade brugeren vælge selv, dvs. han/hun selv skal<br />
aktivere hændelsen, eller du kan indlægge<br />
baggrundslyde eller musik som automatisk bliver<br />
afspillet for brugeren - en video kan f.eks. også<br />
startes automatisk.<br />
I begge tilfælde stilles der dog krav til de<br />
brugere der skal se hjemmesiden. For det første<br />
skal brugeren selvfølgelig have et lydkort installeret.<br />
Browsere kan af sig selv ikke afspille lyd<br />
og musik - der kræves et ekstern program som<br />
browseren kan kalde når der klikkes på en lyd<br />
eller videofil. Det er som regel ikke et problem,<br />
idet langt de fleste brugere der har installeret<br />
Windows xx samt lydkort helt automatisk har fået<br />
installeret programmet Medieafsiller som er en<br />
del af standard installationen af Windows.<br />
Medieafspiller kan afspille både lyd og video<br />
filer. Derudover findes der mange andre<br />
<strong>med</strong>ieafspillere som kan afspille både lyd og<br />
video, f.eks. ActiveMovie, Realaudio osv.<br />
Ovenstående betingelser gælder selvfølgelig<br />
også for dig selv, når du skal arbejde <strong>med</strong> lyd<br />
og videofiler i forbindelse <strong>med</strong> din egen hjemmeside.<br />
Specielle elementer<br />
<strong>Start</strong> <strong>med</strong> <strong>HTML</strong> 19-07-08 12:58<br />
Lyd og video filer findes i forskellige typer - her<br />
er de meste udbredte af slagsen:<br />
wav, au Bruges fortrinsvis til lyde.<br />
mid Bruges fortrinsvis til musik.<br />
avi, mov Bruges til video.<br />
Der findes andre f.eks. Mpg, Mp3 m.fl. Disse vil<br />
vi dog ikke komme ind på her.<br />
48<br />
Hvis du er usikker på, om du har installeret<br />
en Mediafspiller på computeren, kan du via Stifinder<br />
finde en lyd eller videofil og dobbeltklikke<br />
på den. Har du en afspiller installeret korrekt, vil<br />
den automatisk starte og du får mulighed fa at<br />
afspille den pågældende lyd eller video. Får du<br />
en fejlmelding skal du installere en Mediaafspiller<br />
(for yderligere oplysninger om disse ting - se<br />
evt. hæftet <strong>Start</strong> <strong>med</strong> Windows 98).<br />
Brugerbestemte hændelser<br />
Hvis du vil præsentere en lyd eller videofil på<br />
din hjemmeside som kan afspilles ved klik, skal<br />
du henvise til den pågældende fil <strong>med</strong> et hyperlink<br />
- du har lært om hyperlink s. 39.<br />
For at lave efterfølgende eksempler skal du<br />
bruge filerne musik.mid, lyd.wav samt video.avi fra<br />
<strong>HTML</strong> support - Eksempel filer. Placer dem i<br />
mappen c:\webtest.<br />
Indtast nu følgende:<br />
…<br />
<br />
<br />
Hør min favorit lyd<br />
<br />
Hør mit favorit musikstykke<br />
<br />
<br />
Se min favorit video<br />
<br />
<br />
…<br />
Vi har her indsat et link til henholdsvis en wav-fil<br />
(lydfil), en mid-fil (musikfil) samt en avi-fil<br />
(videofil).
49<br />
<br />
Prøv at klikke på et tekstlink.<br />
Er det første gang der linkes til en bestemt filtype<br />
i browseren vil du få dialogboksen Filoverførsel<br />
som du kender fra download af en fil (s. 39).<br />
Du vælger blot om du vil downloade filen eller<br />
afspille den direkte i browseren.<br />
1. Vælg Åbn denne fil fra dens oprindelige<br />
placering.<br />
2. klik på Ok.<br />
Den installerede Medieafspiller vil åbne og afspille<br />
filen.<br />
Fjerner du markeringen i afkrydsningsfeltet<br />
Spørg altid før filer af denne type åbnes, vil du<br />
næste gang du klikker på et link til en fil af den<br />
pågældende type, ikke få dialogboksen Filoverførsel,<br />
men filen vil blive afspillet <strong>med</strong> det samme<br />
i browseren.<br />
Brugere af Netscape vil se en lidt anden<br />
type afspiller og de vil slet ikke få dialogboksen<br />
Filoverførsel.<br />
Specielle elementer<br />
<strong>Start</strong> <strong>med</strong> <strong>HTML</strong> 19-07-08 12:58<br />
Automatiske hændelser<br />
I forrige afsnit skulle brugeren jo selv aktivere<br />
den fil de ville høre eller se, men man kan også<br />
indsætte henvisninger til filer der automatisk<br />
aktiveres når den pågældende side åbnes i browseren.<br />
Vi starter <strong>med</strong> lyd og musik - vi kan bruge de<br />
samme filer vi brugte i forrige afsnit. Vi skal her<br />
have fat i elementet .<br />
Indsæt følgende:<br />
…<br />
<br />
<br />
<br />
…<br />
virker i både MSIE og Netscape og vil<br />
automatisk afspille musik filen musik.mid, når den<br />
pågældende side åbnes i browseren. Brugeren vil<br />
intet se, men blot høre lyden/musikken.<br />
Check det i browseren.<br />
Fjern elementet, når du har afprøvet<br />
eksemplet.<br />
Attributterne SRC, AUTOSTART, HIDDEN og<br />
LOOP er bestemmende for, hvordan filen skal<br />
afspilles og betyder følgende:<br />
Attribut Beskrivelse<br />
SRC Definerer Url/Sti til lydfilen.<br />
AUTOSTART Bestemmer om filen skal starte<br />
automatisk. Værdien kan sættes til<br />
enten true eller false.<br />
HIDDEN Bestemmer at der ikke skal vises et<br />
lille Medie panel når filen afspilles.<br />
LOOP Bestemmer hvor mange gange filen<br />
skal starte forfra. Infinite betyder<br />
uendelig i MSIE.<br />
Netscape understøtter ikke infinite som værdi<br />
til LOOP, derfor er der tilføjet en ekstra LOOP<br />
<strong>med</strong> værdien 1000, hvilket må siges at svare til<br />
uendeligt i MSIE.<br />
Du kan også vise brugeren et lille afspilnings<br />
panel som han/hun skal klikke på, for at afspille<br />
filen. Det svarer sådan set til det du så under<br />
Automatiske hændelser s. 49, men her bliver den
eksterne Medieafspiller integreret <strong>med</strong><br />
browseren.<br />
Indtast følgende:<br />
…<br />
<br />
<br />
<br />
<br />
<br />
…<br />
Vi har her sat både AUTOSTART og HIDDEN til<br />
false og derfor tvinges browseren til at vise et<br />
afspilnings panel og brugeren “tvinges” til selv at<br />
klikke på Play knappen.<br />
Brug altid bredden 145 og højden 60 i attributterne<br />
WIDTH og HEIGHT. Årsagen er, at<br />
Netscape har sit eget indbyggede afspilnings<br />
panel og dette vises kun korrekt <strong>med</strong> disse indstillinger.<br />
<br />
Sådan ser det ud i MSIE.<br />
Vi har i de forrige eksempler benyttet musik<br />
filer af typen mid - prøv evt. selv at bruge en<br />
lyd fil, f.eks. lyd.wav som du allerede har liggende<br />
i c:\webtest.<br />
Når du indsætter baggrundsmusik i et dokument<br />
så indsæt altid elementet sidst<br />
i , så loades musikken nemlig til sidst og<br />
brugeren skal ikke vente <strong>med</strong> at se sidens indhold<br />
til musikfilen er loadet. Denne regel gælder<br />
selvfølgelig kun for baggrundsmusik, hvor musikfilen<br />
afspilles skjult og automatisk.<br />
Video kan også indsættes <strong>med</strong> . Vi tager<br />
et par hurtige eksempler <strong>med</strong> video.avi som du<br />
allerede har liggende i c:\webtest.<br />
Specielle elementer<br />
<strong>Start</strong> <strong>med</strong> <strong>HTML</strong> 19-07-08 12:58<br />
50<br />
Indtast følgende:<br />
…<br />
<br />
<br />
<br />
<br />
51<br />
Pas på <strong>med</strong> at indsætte lyd og video der<br />
loader automatisk, når en side åbnes i browseren.<br />
Lyd- og specielt videofiler er tunge og derfor<br />
længe om at loade. Hvis du absolut vil spille<br />
automatisk baggrundsmusik for dine brugere, så<br />
brug lyd filer, der ikke er for store. Mht. video<br />
(*avi) vil jeg anbefale dig at bruge alternativet,<br />
nemlig animerede gif-filer. En animeret gif-fil<br />
indsættes på nøjagtig samme måde som et almindeligt<br />
billede - se s. 39.<br />
Klikbare billeder (Imagemaps)<br />
Med Imagemaps kan du lave det man også kalder<br />
klikbare billeder. Dvs. Et billede opdeles i klikbare<br />
områder - hvert område kan så tilknyttes et<br />
hyperlink.<br />
Det kræver lidt øvelse at lave klikbare billeder<br />
manuelt. De fleste WYSIWYG editorer har automatiseret<br />
processen.<br />
Hvis du arbejder i ren <strong>HTML</strong> findes der også<br />
deciderede Image mappere, som er programmer<br />
som letter produktionen af Klikbare billeder (læs<br />
om programmet CoffeeMap via <strong>HTML</strong> Support -<br />
Hjælpeprogrammer).<br />
Som jeg har nævnt flere gange tidligere, er det<br />
godt at vide lidt om, hvordan det hele egentlig<br />
hænger sammen - derfor gør vi det på den manuelle<br />
måde her.<br />
Når man laver et klikbart billede deler man billedet<br />
op i felter/områder som bliver defineret <strong>med</strong><br />
koordinater i billedet. Et klikbart område kan<br />
defineres som henholdsvis et rektangulært område,<br />
et cirkulært område eller som et mangekantet<br />
område (polygon).<br />
Som det ses at ovenstående illustration defineres<br />
et område i billedet som koordinatpar. Ved cirkulære<br />
områder bruges dog yderligere værdien<br />
“radius” (R).<br />
Specielle elementer<br />
<strong>Start</strong> <strong>med</strong> <strong>HTML</strong> 19-07-08 12:58<br />
Koordinater beregnes i pixels i forhold til<br />
det valgte billedes areal og altså ikke i forhold til<br />
skærm areal. Dette gør, at det er forholdsvis nemt<br />
at beregne koordinater i et grafik-program, der<br />
kan vise koordinater i billeder og har markerings<br />
funktioner.<br />
Vi skal først have fat i elementerne og<br />
.<br />
definerer selve det klikbare billede og har<br />
en enkelt attribut, nemlig NAME som definerer et<br />
unikt navn på det klikbare billede. Værdien angives<br />
som en tekststreng og kan i princippet være<br />
hvad som helst, f.eks. “map1”.<br />
definerer et klikbart område i det klikbare<br />
billede. har flere attributter - de er<br />
som følger:<br />
Attribut Værdi<br />
SHAPE Definerer formen på et klikbart<br />
område. Værdien kan sættes til<br />
enten rect, circle eller polygon.<br />
COORDS Det klikbare områdes koordinatsæt,<br />
f.eks. 8,5,27,36. Der regnes i pixels.<br />
HREF Link henvisning der kan tilknyttes<br />
det klikbare område.<br />
TARGET Mål ramme for link henvisning.<br />
TITLE Viser “Tooltip” for de enkelte<br />
klikbare områder (MSIE).<br />
ALT Viser “Tooltip” for de enkelte<br />
klikbare områder (Netscape).<br />
Du er sikkert forvirret! - så i stedet for flere forklaringer,<br />
ser vi et eksempel.<br />
Du skal bruge eksempel billedet menumap.gif<br />
fra <strong>HTML</strong> Support - Eksempel filer. Placer den i<br />
mappen c:\webtest.<br />
Du skal være opmærksom på, at det er<br />
meget vigtigt at du indtaster efterfølgende kildekode100%<br />
nøjagtig - den mindste afvigelse i<br />
koordinaterne vil resultere i, at det klikbare billede<br />
ikke vil virke korrekt.<br />
Indtast følgende:<br />
…<br />
<br />
<br />
<br />
<br />
<br />
<br />
<br />
<br />
<br />
<br />
<br />
…<br />
Billedet menumap.gif deles i dette eksempel op i<br />
6 rektangulære klikbare områder<br />
Selve billedet indsættes blot <strong>med</strong> en almindelig<br />
billede henvisning (). Der benyttes så attributten<br />
USEMAP til at henvise til elementet <br />
som danner rammen om definitionen af det klikbare<br />
billede. USEMAP skal sættes lig <strong>med</strong> værdien<br />
sat i elementet ’s NAME attribut (unikt<br />
navn) <strong>med</strong> et foranstående havelåge tegn (#).<br />
Selve opdelingen af de enkelte klikbare områder<br />
skal indlejres i <strong>med</strong> elementet . I<br />
elementerne bruges i dette eksempel<br />
attributten RECT til at definere koordinaterne for<br />
de enkelte klikbare områder i billedet. HREF<br />
attributten definere på almindelig vis den Url, det<br />
enkelte klikbare område skal referere til.<br />
Med hensyn til hvordan du opretter koordinater -<br />
se afsnittet Oprettelse af koordinater s. 52. Men<br />
inden du går videre så prøv at gem test.htm og<br />
check resultatet i browseren.<br />
Specielle elementer<br />
<br />
<strong>Start</strong> <strong>med</strong> <strong>HTML</strong> 19-07-08 12:58<br />
52<br />
Sådan skulle resultat se ud - før musen over billedets<br />
menupunkter. I browserens Statuslinie, vil<br />
du kunne se at de enkelte menupunkter henviser<br />
til forskellige dokumenter - i dette eksempel er<br />
det blot dokumenter vi ikke har oprettet - derfor<br />
vil du få en fejlmelding, hvis du klikker på billedets<br />
henvisninger. Hvis du vil afprøve eksemplet<br />
i praksis kan du blot ændre link henvisningerne i<br />
de enkelte elementer til et dokument du<br />
har liggende i c:\webtest.<br />
Oprettelse af koordinater<br />
Det kan umiddelbart se lidt uoverskueligt ud<br />
mht. oprettelse af koordinaterne, men det er faktisk<br />
mere surt slid end indviklet.<br />
Når du har bestemt dig for et billede du vil opdele<br />
i klikbare områder, skal du åbne det i et<br />
grafik-program som har markerings funktioner<br />
og kan vise koordinater i billeder, f.eks. Paint<br />
Shop Pro, som kan downloades i ShareWare<br />
version via dette hæftes webside<br />
Jeg vil følgende beskrive hvordan du gør i Paint<br />
Shop Pro - fremgangsmåden er nogenlunde den<br />
samme i andre lignende grafik-programmer. For<br />
at følge efterfølgende instruktioner, skal du selvfølgelig<br />
have downloadet og installeret programmet.<br />
Er du i tvivl om, hvordan du installerer<br />
Paint Shop Pro, kan du kan finde en installations<br />
vejledning til programmet via <strong>HTML</strong> Support -<br />
Eksterne programmer.<br />
Vi bruger billedet menumap.gif fra før som eksempel<br />
og vil efterfølgende se, hvordan jeg fandt<br />
koordinatsættene til de seks klikbare områder i<br />
billedet.<br />
Vælg File, open (Ctrl+O) i Paint Shop Pro og<br />
åbn menumap.gif (du skulle have billedet liggende<br />
i c:\webtest).
53<br />
Vælg værktøjet Zoom i Værktøjslinien<br />
og venstreklik en til to gange på billedet -<br />
så kan du se hvad du laver.<br />
Vælg værktøjet Selection i Værktøjslinien.<br />
Sørg for at Selection<br />
type i det flydende<br />
kontrolpanel Controls<br />
er sat til Rectangle.<br />
Findes<br />
kontrolpanelet<br />
Controls ikke<br />
“flydende” i<br />
programvinduet, skal du vælge View, Toolbars<br />
og afkrydse punktet Control palette i dialogboksen<br />
Toolbars.<br />
Prøv at føre musemarkøren ind over billedet og<br />
læg mærke til, at du i programmets Statuslinie<br />
kan se de præcise koordinater for, hvor du er i<br />
billedet.<br />
Vi finder først koordinaterne til det rektangulære<br />
område der skal dække teksten “Michael’s place”.<br />
Placer musemarkøren øverst lige til venstre for<br />
teksten “Michael’s place” (koordinaterne 14, 32).<br />
Hold venstre museknap nede mens, du trækker<br />
diagonalt <strong>med</strong> musen til nederst lige til højre for<br />
teksten (koordinaterne 189, 50 ) - du må ikke<br />
slippe museknappen).<br />
Se i Statuslinien og du vil kunne aflæse<br />
Specielle elementer<br />
<strong>Start</strong> <strong>med</strong> <strong>HTML</strong> 19-07-08 12:58<br />
det rektangulære områdes koordinater i 1. og 2.<br />
Man benytter altså reelt to punkter (koordinatpar)<br />
til at definere et rektangulært område. De kan<br />
skrives på formen x1,y1,x2,y2:<br />
I dette eksempel 14, 32, 189, 50. I den første<br />
parentes aflæses koordinaterne for udgangspunktet<br />
for området (der hvor du nedtrykkede<br />
museknappen). I den anden parentes aflæses<br />
koordinaterne for, hvor du er nu.<br />
I den tredje parentes aflæse områdets totale størrelse<br />
i pixels - i dette eksempel 175 x 18.<br />
Den kantede parentes kan bruges til at aflæse<br />
nøjagtigheden af et kvadratisk eller cirkulært<br />
område. Er værdien i denne parrentes lig <strong>med</strong><br />
1,000, vil du have en nøjagtigt kvadrat eller en<br />
nøjagtig cirkel.<br />
Du har nu fundet koordinaterne for det første<br />
klikbare område og kan nemt, på nøjagtig samme<br />
måde, finde koordinaterne for de resterende 5<br />
områder (de fem menutekster).<br />
Du kan se et eksempel på praktisk brug af<br />
Dette eksempels Imagemap, via <strong>HTML</strong> Support<br />
- <strong>HTML</strong> eksempler - Specielle elementer - Imagemap<br />
1.<br />
Cirkulære og mangekantede områder<br />
’s to andre attributter POLYGON og CIR-<br />
CLE bruges til at definere henholdsvis mangekantede<br />
og cirkulære klikbare områder.<br />
Den måde, hvorpå du finder koordinaterne er lidt<br />
anderledes end ved det rektangulære område - vi<br />
vil lige se et lille eksempel:<br />
Du skal bruge eksempel billedet danmark.gif<br />
fra <strong>HTML</strong> Support - Eksempel filer. Placer den i<br />
mappen c:\webtest.<br />
Åbn billedet danmark.gif i PsP.<br />
Vi ser først på det cirkulære område.
Når du skal definere koordinater for et cirkulært<br />
område, skal du også benytte værktøjet selection,<br />
men blot ændre Selection<br />
type i kontrolpanelet<br />
til Circle. Til gengæld<br />
et det lidt sværere at<br />
definere præcist.<br />
Vi vil finde koordinaterne<br />
for det cirkulære<br />
område “Grønland og Færørene”.<br />
Vælg værktøjet Zoom og venstreklik en til<br />
to gange på billedet - så kan du se hvad du<br />
laver.<br />
Placer musemarkøren på “sjus”, i centrum på<br />
det cirkulære område du vil aflæse koordinater<br />
for. Inden du trykker venstre museknap ned<br />
bemærk og nedskriv da koordinatsættet i den<br />
enkelte parrentes i Statuslinien - i dette<br />
eksempel 206 x 36.<br />
Hold venstre museknap nede mens du trækker<br />
diagonalt ud indtil området har den ønskede størrelse<br />
(du må ikke slippe museknappen).<br />
Passer cirklen du trækker ud ikke <strong>med</strong> det<br />
cirkulære område du vil gøre klikbart, så start<br />
igen og korrigér lidt <strong>med</strong> cirklens centrum.<br />
Aflæs diameteren på det cirkulære område i den<br />
3. parentes - i dette eksempel 72 x 72 = diameteren<br />
72. Skriv tallet ned og divider det <strong>med</strong> 2 (det<br />
er radius vi skal bruge - i dette eksempel 36).<br />
Du har nu tre koordinater på formen x1,y1,R -<br />
i dette eksempel 206,36,36.<br />
Specielle elementer<br />
<strong>Start</strong> <strong>med</strong> <strong>HTML</strong> 19-07-08 12:58<br />
Mangekantet område<br />
Når du skal definere koordinater til et<br />
mangekantet område (polygon), skal du<br />
benytte et andet værktøj, nemlig Freehand.<br />
Vælg værktøjet Freehand.<br />
Sørg for at<br />
Selection type i det<br />
flydende kontrolpanel<br />
Controls er sat til<br />
Point to Point.<br />
54<br />
Vi vil finde koordinaterne for det området<br />
“Bornholm”.<br />
Hvis du ikke allerede har gjort det så vælg<br />
værktøjet Zoom og venstreklik en til to gange på<br />
billedet - så kan du se hvad du laver.<br />
Placer musemarkøren nøjagtigt på<br />
“Bornholm’s” øverste pynt.<br />
Aflæs og nedskriv koordinaterne - i dette eksempel<br />
222, 135. Dette er det mangekantede områdes<br />
første koordinatsæt.<br />
Klik én gang <strong>med</strong> venstre museknap og træk<br />
derefter ned til den første østlige pynt (der<br />
trækkes en stiplet linie mellem punkterne).<br />
Aflæs og nedskriv koordinaterne i den 2. parrentes<br />
- i dette eksempel 244, 151. Dette er det<br />
mangekantede områdes andet koordinatsæt.<br />
Klik igen én gang <strong>med</strong> venstre museknap og træk<br />
derefter videre til næste pynt.
55<br />
Aflæs og nedskriv koordinaterne i den 2. parrentes<br />
igen - i dette eksempel 240, 165. Dette er<br />
det mangekantede områdes tredje koordinatsæt.<br />
Klik én gang <strong>med</strong> venstre museknap og træk<br />
videre til næste pynt.<br />
Aflæs og nedskriv koordinaterne i den 2. parrentes<br />
endnu engang - i dette eksempel 218, 156.<br />
Dette er det mangekantede områdes fjerde og<br />
sidste koordinatsæt.<br />
Klik én gang <strong>med</strong> venstre museknap og træk op<br />
mod den pynt hvor du startede det mangekantede<br />
område (222, 135).<br />
Dette koordinatsæt behøver du ikke skrive ned -<br />
du har det jo allerede.<br />
Klik én gang <strong>med</strong> venstre museknap - polygonen<br />
afsluttes og du kan se en markering af hele det<br />
klikbare område.<br />
Du har alle fire koordinatsæt i det mangekantede<br />
område og de kan samles på formen:<br />
x1,y1,x2,y2,x3,y3,x4,y4:<br />
Specielle elementer<br />
<strong>Start</strong> <strong>med</strong> <strong>HTML</strong> 19-07-08 12:58<br />
I dette eksempel<br />
222,135,244,151,240,165,218,156<br />
Du kan evt. selv eksperimentere <strong>med</strong> koordinatsættene<br />
til områderne “Indeks”, “Jylland”, “Fyn”<br />
og “Sjælland” - de er alle tre polynære områder<br />
og laves på samme måde som vi lavede området<br />
“Bornholm” (de har blot mange flere koordinatsæt).<br />
Du kan se et eksempel på praktisk brug af<br />
Dette eksempels Imagemap, via <strong>HTML</strong> Support<br />
- <strong>HTML</strong> eksempler - Specielle elementer - Imagemap<br />
2.<br />
Attributterne TITLE og ALT til elementet<br />
, har vi ikke været inde på i dette afsnit.<br />
Funktionaliteten ved brug at disse attributter ved<br />
klikbare billeder kan diskuteres, men du kan se et<br />
eksempel <strong>med</strong> et klikbart billede, hvor de benyttes<br />
via <strong>HTML</strong> Support - <strong>HTML</strong> eksempler - Specielle<br />
elementer - Imagemap 2 udvidet.<br />
Du ved nu lidt om hvordan koordinater findes<br />
manuelt i et klikbart billede, men som jeg nævnte<br />
tidligere, hvis du vil lette arbejdet så brug en<br />
Imagemap editor som f.eks. Coffemap.<br />
META information<br />
Elementet bruges til at indsætte META<br />
information i et dokument. Meta information er<br />
en beskrivelse af dokumentet som søgemaskiner<br />
på Internettet, kan bruge til at indeksere din<br />
hjemmeside.<br />
elementet skal altid placeres i dokumentets<br />
hoved, altså i mellem og<br />
. elementet har to attributter:<br />
Attribut Beskrivelse<br />
NAME Angiver hvad der skal<br />
beskrives.<br />
CONTENT Angiver selve beskrivelsen.<br />
Lad os først se på attributten NAME som kan antage<br />
flere værdier - her de vigtigste:
Værdi Beskrivelse<br />
Title Dokument titel.<br />
Description Dokument beskrivelse.<br />
Keywords Dokument nøgleord.<br />
Author Dokument forfatter.<br />
Værdien til attributten CONTENT afhænger af,<br />
hvad der er sat i værdien til NAME.<br />
Det nemmeste er at se nogle konkrete eksempler:<br />
<br />
<br />
<br />
<br />
Ovenstående viser en komplet META konstruktion<br />
for en given hjememside.<br />
skal kun placeres på hjemmesidens<br />
Hoved-side (altså i index.htm).<br />
Benyt altid META information på din<br />
hjemmeside - andre Internet brugere har betydeligt<br />
nemmere ved at finde lige netop din hjemmeside<br />
via søgemaskiner mv.. (se også <strong>HTML</strong><br />
Support - Markedsføring)<br />
!Doctype<br />
Elementet fortæller hvilken <strong>HTML</strong><br />
version et <strong>HTML</strong> dokument lever op til. Elementet<br />
er ikke specielt udbredt mellem hjemmeside<br />
strikkere, men Elementet bør faktisk placeres<br />
som det første element i et hvert <strong>HTML</strong> dokument.<br />
har attributter der svarer til hver<br />
<strong>HTML</strong> version. Hvis du kører efter <strong>HTML</strong> 4,<br />
som dette hæfte lægger op til, skal deklarationen<br />
se således ud:<br />
Specielle elementer<br />
<strong>Start</strong> <strong>med</strong> <strong>HTML</strong> 19-07-08 12:58<br />
<br />
<br />
<br />
<br />
<br />
<br />
…<br />
<br />
<br />
Kommentarer<br />
Som det sidste i dette kapitel skal vi se på et lille<br />
værktøj som er godt at bruge når du programmere<br />
hjemmesider i <strong>HTML</strong>. Det er altid en god ide<br />
at holde orden i sin programmerings-kode. Dette<br />
kan du bl.a. gøre ved at indsætte kommentarer<br />
forskellige steder i <strong>HTML</strong> dokumentets kildekode.<br />
En kommentar vises ikke i browseren, men er<br />
blot til programmørens egen reference. For at<br />
indsætte en kommentar skal du bruge det åbne<br />
element .<br />
er et eksempel på<br />
en kommentar - alt hvad der er indsat i ,<br />
vises ikke i browseren.<br />
Vi ser et brugbart eksempel:<br />
56<br />
Du skal bruge filen help.gif fra <strong>HTML</strong> support<br />
- Eksempel filer. Placer dem i c:\webtest (du har<br />
allerede help.gif liggende fra et tidligere kapitel)<br />
Indtast følgende:<br />
…<br />
<br />
<br />
<br />
57<br />
Du kan finde yderligere eksempler på brug<br />
af Lyd, Video og Animationer, via <strong>HTML</strong> Support<br />
- <strong>HTML</strong> eksempler - Specielle elementer.<br />
Opgave 6a<br />
Vi fortsætter her <strong>med</strong> sidste del at vores første<br />
hjemmeside. Vi skal have peppet Hovedsiden lidt<br />
op <strong>med</strong> baggrundsmusik og lidt sjovere grafik.<br />
Vi skal også have indsat META-information.<br />
1. Åbn index.htm i mappen c:\webudgiv.<br />
Først vil vi indsætte baggrunds musik på Hovedsiden.<br />
2. Find lydfilen musik.mid via <strong>HTML</strong> Support -<br />
Eksempel filer - gem filen i mappen<br />
c:\webudgiv\images.<br />
3. Indsæt henvisning () til musik.mid<br />
nederst i . musik.mid skal være skjult<br />
(HIDDEN), starte automatisk (AUTOSTART) og<br />
starte forfra i det uendelige (LOOP).<br />
4. Gem index.htm og check i browseren.<br />
Vi har nu indsat baggrundsmusik på Hovedsiden,<br />
men ikke på de underliggende sider.<br />
Vil du have musik på alle sider kunne du indsætte<br />
elementet i slutningen af alle<br />
de underliggende sider. Dette er imidlertid ikke<br />
så heldigt, idet musikfilen vil starte forfra<br />
når der skiftes mellem hjemmesidens enkelte<br />
sider. Der er kun én måde hvorpå du kan få<br />
konstant musik overalt på hjemmesiden,<br />
nemlig ved brug af rammer/frames (vi prøver<br />
det i næste kapitel).<br />
5. Find det animerede billede anilight.gif via<br />
<strong>HTML</strong> Support - Eksempel filer. Bemærk<br />
billedets dimensioner og gem filen i mappen<br />
c:\webudgiv\images.<br />
6. I index.htm skal du nu erstatte billedhenvisningen<br />
() til chillileft.gif <strong>med</strong> en henvisning<br />
til anilight.gif. Sæt HSPACE til “5” og husk også<br />
at sætte WIDTH og HEIGHT til det nye billedes<br />
dimensioner.<br />
7. Find det animerede billede spiderer.gif via<br />
<strong>HTML</strong> Support - Eksempel filer. Bemærk<br />
billedets dimensioner og gem filen i mappen<br />
c:\webudgiv\images.<br />
Specielle elementer<br />
<strong>Start</strong> <strong>med</strong> <strong>HTML</strong> 19-07-08 12:58<br />
8. Indsæt et tvunget linieskift () umiddelbart<br />
efter teksten i dokumentets 2. afsnit ()<br />
- efter ordet “programmering”.<br />
9. Indsæt umiddelbart herefter en billedhenvisning<br />
til billedet spiderer.gif. Husk at sætte<br />
WIDTH og HEIGHT og ingen HSPACE.<br />
10. Gem index.htm og check i browseren.<br />
Opgave 6b<br />
Din første hjemmeside er nu næsten færdig - det<br />
eneste du mangler er at fylde indhold i de underliggende<br />
sider. Dette bliver din helt egen opgave<br />
i denne sidste opgave.<br />
Fyld indhold i de underliggende sider, der<br />
relatere til deres overskrifter - hvad du fylder på,<br />
er helt op til dig.<br />
Når du har gjort hjemmesiden færdig, så<br />
husk også at indsætte META information<br />
() på Hovedsiden - tilpas informationerne<br />
til hjemmesidens emner.<br />
Du kan se et eksempel på, hvordan hjemmesiden<br />
kunne gøres færdig, via <strong>HTML</strong> Support -<br />
Opgaver - Delopgave 6b.<br />
Brug hjemmesiden som<br />
skabelon<br />
Vores sideløbende hjemmeside er jo blot et lærende<br />
eksempel. Men du kan bruge den som skabelon<br />
til dit første selvstændige projekt.<br />
Du kan se eksempler på forskellige hjemmesider,<br />
hvor vores fælles hjemmeside er brugt som<br />
skabelon, via <strong>HTML</strong> Support - Hjemmesider.<br />
Læs også 10 Web bud s. 67 og <strong>HTML</strong><br />
Support - Markedsføring).
Rammer<br />
I dette kapitel lærer du:<br />
• Rammer (Frames)<br />
• Link i forbindelse <strong>med</strong> Rammer<br />
Vi har i de forrige kapitler gennemgået den<br />
grundlæggende <strong>HTML</strong> og du har, hvis du har<br />
lavet opgaverne, lavet din første simple hjemmeside.<br />
Vi skal i dette kapitel lære om begrebet<br />
Rammer eller på engelsk Frames og hvordan de<br />
kan bruges til at dele en hjemmeside op. Alle<br />
nyere browsere (ver. 3.x og opefter) understøtter<br />
opdeling af skærmbilleder og det er netop det<br />
rammer går ud på.<br />
Slet evt. alle eksempel filer i mappen<br />
c:\webtest, så du starter på en frisk (du kan evt.<br />
flytte dem til en anden mappe, hvis du har ting<br />
liggende du senere vil genbruge).<br />
Åbn Wordpad og opret et helt nyt tomt<br />
dokument (det skal være helt tomt - ingen<br />
skelet).<br />
Gem dokumentet som index.htm i c:\webtest.<br />
Har du prøvet at surfe på nettet, har du <strong>med</strong><br />
garanti set hjemmesider, der er opdelt <strong>med</strong><br />
rammer også selvom du ikke er klar over det.<br />
Tænk over om du ikke har været et sted, hvor der<br />
var to eller flere områder på skærmen, hvori der<br />
kunne scrolles <strong>med</strong> separate scroll paneler? Dette<br />
er lavet vha. rammer.<br />
Hele ideen <strong>med</strong> rammer er, at man kan vise<br />
flere dokumenter på skærmen på en gang.<br />
Forestil dig at du i én ramme laver en side <strong>med</strong><br />
en hyperlink-menu, der har link til flere forskellige<br />
underliggende sider, som så enkeltvis kan<br />
vises i en anden ramme. Dette vil betyde at<br />
menuen kun skal loades én gang og derefter<br />
konstant vil være synlig på skærmen, mens alle<br />
andre sider på skift vises i den anden ramme.<br />
Når der arbejdes <strong>med</strong> rammer skal der oprettes et<br />
dokument, hvis eneste opgave er at styre de<br />
rammer der skal benyttes. Et sådant dokument<br />
kaldes et ram<strong>med</strong>okument. Ram<strong>med</strong>okumentet<br />
skal være din index fil, dvs. Hoved-siden på<br />
hjemmesiden. Vi har i tidligere kapitler snakket<br />
om Hoved-siden som altid bærer filnavnet<br />
index.htm og der<strong>med</strong> loades automatisk når en<br />
bruger besøger hjemmesiden.<br />
Rammer<br />
<strong>Start</strong> <strong>med</strong> <strong>HTML</strong> 19-07-08 12:58<br />
Ram<strong>med</strong>okumentet sørger for at loade de andre<br />
dokumenter der som standard skal vises i dine<br />
rammer.<br />
Ram<strong>med</strong>okument<br />
Et ram<strong>med</strong>okuments skelet ser lidt anderledes ud<br />
en det normale <strong>HTML</strong> skelet, idet det ikke må<br />
indeholde elementet.<br />
Indtast følgende:<br />
<br />
<br />
Mit første ramme dokument<br />
<br />
<br />
Sådan - ingen .<br />
For at definere at der er tale om et ram<strong>med</strong>okument<br />
benyttes elementet .<br />
Udvid til følgende:<br />
<br />
<br />
Michael’s hjemmeside<br />
<br />
<br />
<br />
<br />
Når du arbejder <strong>med</strong> rammer skal du tænke<br />
i rækker og kolonner, akkurat som ved f.eks.<br />
tabeller.<br />
elementet har en række attributter<br />
som er bestemmende for de enkelte rammer:<br />
ROWS Bestemmer højden af en eller<br />
flere rækker. Værdien angives<br />
enten i pixels eller som procent<br />
af aktuel skærmhøjde.<br />
COLS Bestemmer bredden af en eller<br />
flere kolonner. Værdien angives<br />
i pixels eller som procent af<br />
aktuel skærmbredde.<br />
FRAMEBORDER Bestemmer om 3D rammer skal<br />
vises visuelt på skærmen. Værdien<br />
1 viser rammer (standard<br />
= 3 pixels) og værdien 0 viser<br />
ikke rammer.<br />
58
59<br />
FRAMESPACING<br />
(MSIE)<br />
Bestemmer afstanden mellem<br />
enkelte rammer. Værdien angives<br />
i pixels (standard = 3 pixels).<br />
Er FRAMEBORDER sat til<br />
1, bestemmer denne attribut<br />
bredden på rammekanten. Attributten<br />
kan desuden bruges til<br />
at sætte en usynlig margen<br />
mellem de enkelte rammer, når<br />
FRAMEBORDER er sat til 0.<br />
BORDERCOLOR Bestemmer farven på rammekanten,<br />
hvis en sådan er valgt<br />
ved attributten BORDER. Værdien<br />
angives <strong>med</strong> en hexadecimal<br />
farvekode, f.eks.<br />
"#FF00FF".<br />
Vi fortsætter <strong>med</strong> ram<strong>med</strong>okumentet…<br />
Vi bestemmer os for, at vi vil dele skærmen op i<br />
to rammer vertikalt (cols). Til det skal vi bruge ét<br />
ram<strong>med</strong>okument (index.htm som vi allerede har<br />
oprettet) samt to underliggende dokumenter der<br />
skal vises i de to rammer ved åbning af index.htm.<br />
Vi opretter de to underliggende sider inden vi går<br />
videre.<br />
Gem index.htm og gør så følgende:<br />
Opret et nyt <strong>HTML</strong> dokument, giv det titlen<br />
“Hovedmenu” og indtast følgende øverst i<br />
:<br />
…<br />
<br />
<br />
<br />
<br />
<br />
Hovedmenu<br />
<br />
…<br />
Gem dokumentet som menu.htm i c:\webtest.<br />
Opret derefter endnu et <strong>HTML</strong> dokument, giv<br />
det titlen “Velkommen” og indtast følgende øverst<br />
i :<br />
…<br />
<br />
Michael’s hjemmeside <br />
<br />
…<br />
Rammer<br />
<strong>Start</strong> <strong>med</strong> <strong>HTML</strong> 19-07-08 12:58<br />
Gem dokumentet som velkom.htm i c:\webtest.<br />
Åbn igen index.htm i Wordpad.<br />
Er du stadig i tvivl om, hvordan du opretter<br />
nye tomme <strong>HTML</strong> dokumenter så se kapitlet<br />
Grundlæggende <strong>HTML</strong> s. 8.<br />
Vi skal nu videre <strong>med</strong> selve ram<strong>med</strong>okumentet<br />
(index.htm).<br />
Indtast følgende:<br />
<br />
<br />
Michael’s hjemmeside<br />
<br />
<br />
<br />
<br />
Vi har her defineret at der skal være plads til to<br />
rammer, den venstre skal være 180 pixels bred<br />
og den højre resten at skærmens bredde. Bemærk<br />
at der benyttes et jokertegn (stjerne).<br />
Vi bliver nu nødt til at udvide <strong>med</strong> at definere de<br />
enkelte rammer der skal vises samt fortælle<br />
ram<strong>med</strong>okumentet hvilke to andre dokumenter<br />
der skal vises i de to rammer. Dette gør vi <strong>med</strong><br />
elementet .<br />
har også en række attributter:<br />
SRC Angiver sti (URL) til det<br />
dokument der skal vises i den<br />
på gældende ramme.<br />
NAME Angiver et unikt navn på den<br />
enkelte ramme.<br />
MARGENWIDTH Bestemmer den enkelte rammes<br />
højre og venstre margen.<br />
Værdien angives i pixels<br />
(standard = 15 pixels).<br />
MARGENHEIGHT Bestemmer den enkelte rammes<br />
top og bund margen.<br />
Værdien angives i pixels<br />
(standard = 15 pixels)..<br />
SCROLLING Angiver om det skal være<br />
muligt at scrolle i den enkelte<br />
ramme. Værdien angives som<br />
yes, no eller auto (standard).<br />
FRAMEBORDER Bestemmer om den enkelte<br />
ramme skal vises visuelt på
skærmen. Værdien angives<br />
som 1 for ramme (standard =<br />
3 pixels) eller 0 for ingen<br />
ramme.<br />
BORDERCOLOR Bestemmer farven på den<br />
enkelte rammes kanter, hvis<br />
en sådan er valgt ved attributten<br />
BORDER. Værdien<br />
angives <strong>med</strong> en hexadecimal<br />
farvekode, f.eks. "#FF00FF".<br />
NORESIZE Angiver om brugeren <strong>med</strong><br />
musen kan ændre på den<br />
enkelte rammes størrelse. Der<br />
sættes ingen værdier.<br />
Vi definerer nu de enkelte rammer og udvider<br />
endnu engang.<br />
Indtast følgende:<br />
<br />
<br />
Michael’s hjemmeside<br />
<br />
<br />
<br />
<br />
<br />
<br />
Vi har her fortalt at den venstre ramme får navnet<br />
leftframe og skal vise dokumentet menu.htm og at<br />
den højre ramme får navnet rightframe og skal<br />
vise dokumentet velkom.htm.<br />
Det var det - vi er klar til at teste vores ram<strong>med</strong>okument.<br />
Gem index.htm og åbn derefter dokumentet i<br />
browseren.<br />
<br />
Rammer<br />
<strong>Start</strong> <strong>med</strong> <strong>HTML</strong> 19-07-08 12:58<br />
60<br />
Index.htm loades og loader derefter henholdsvis<br />
menu.htm i leftframe og velkom.htm i rightframe.<br />
Du kan se dette ramme eksempel i færdig<br />
form via <strong>HTML</strong> Support - <strong>HTML</strong> eksempler -<br />
Rammer - Ram<strong>med</strong>okument 2 rammer.<br />
Lige et par råd om værdierne til attributterne<br />
ROWS og COLS i elementet . Når<br />
du skal angive højde i ROWS og bredde i COLS er<br />
der stor forskel på, om du gør det i procent eller<br />
pixels. Angiver du kolonners eller rækkers størrelse<br />
i procent, vil størrelsen formindskes eller<br />
forstørres alt afhængig af brugerens skærmopløsning.<br />
Angiver du derimod i faste pixels vil<br />
størrelsen ikke ændre sig. Du skal derfor passe<br />
på <strong>med</strong> at benytte faste pixels som værdi til disse<br />
attributter, da det kan resultere i at brugeren<br />
kommer til at skulle scrolle horisontalt (eller<br />
vertikalt) for at se hele indholdet af en ramme.<br />
Det samme er for øvrigt også gældende for tabeller<br />
og vandrette linier.<br />
Ramme eksempler<br />
Lad os se på nogle lidt mere omfattende eksempler<br />
på brug af rammer. Vi vil lave et ram<strong>med</strong>okument<br />
der deler skærmen op vertikalt i en venstre<br />
samt en højre ramme. Den højre ramme vil<br />
vi så yderligere dele op i to horisontale rammer.<br />
Ramme 1 Ramme 2 (toprightframe)<br />
(leftframe) Ramme 3 (bottomrightframe)<br />
Til opgaven skal vi bruge i alt fire dokumenter,<br />
eet ram<strong>med</strong>okument samt tre dokumenter til<br />
visning i de tre rammer. Ram<strong>med</strong>okumentet har<br />
vi i forvejen (index.htm). Vi har også menu.htm<br />
som vi kan bruge til ramme 1 (leftframe) samt velkom.htm<br />
som vi kan bruge til ramme 2 (toprightframe).<br />
Vi mangler faktisk kun at oprette ét ekstra<br />
dokument til ramme 3 (bottomrightframe). Inden vi<br />
går videre skal du derfor oprette et nyt dokument.<br />
Opret et nyt <strong>HTML</strong> dokument, giv det titlen<br />
“Hovedside” og indtast følgende øverst i :
61<br />
…<br />
<br />
Velkommen til min nye hjemmeside!<br />
<br />
Denne hjemmeside har jeg lavet ved hjælp<br />
af Rammer.<br />
<br />
<br />
…<br />
Gem dokumentet som hoved.htm i c:\webtest.<br />
Vi forsætter…<br />
Sørg for at index.htm er åben i Wordpad og slet<br />
det eksisterende .<br />
Først deler vi skærmen op vertikalt i den venstre<br />
og højre ramme:<br />
Indtast følgende:<br />
<br />
<br />
Michael’s hjemmeside<br />
<br />
<br />
<br />
<br />
Sådan!<br />
Så indsætter vi indholdet af den venstre ramme.<br />
Udvid <strong>med</strong> følgende:<br />
<br />
<br />
Michael’s hjemmeside <br />
<br />
<br />
<br />
<br />
<br />
Sådan!<br />
Rammer<br />
<strong>Start</strong> <strong>med</strong> <strong>HTML</strong> 19-07-08 12:58<br />
Til sidst deler vi den højre ramme horisontalt op<br />
i yderligere 2 rammer. Dette gør vi ved at indlejre<br />
et selvstændigt element i den<br />
højre ramme.<br />
Udvid <strong>med</strong> følgende:<br />
<br />
<br />
Michael’s hjemmeside <br />
<br />
<br />
<br />
<br />
<br />
<br />
<br />
<br />
<br />
Gem index.htm og åbn den i browseren.<br />
<br />
Sådan ser det ud - Vi har her lavet et ram<strong>med</strong>okument<br />
der deler skærmen op i en venstre og<br />
højre ramme. Den højre ramme er yderligere delt<br />
op i 2.<br />
Du kan se dette ramme eksempel i færdig<br />
form via <strong>HTML</strong> Support - <strong>HTML</strong> eksempler -<br />
Rammer - Ram<strong>med</strong>okument 3 rammer.
Funktionelle rammer<br />
Lad os lave en lille eksempel hjemmeside for at<br />
vise, hvordan dit nyligt lavede ram<strong>med</strong>okument<br />
kan bruges i praksis. Vi vil lave en lille menu i<br />
venstre ramme der åbner dokumenter i højre<br />
nederste ramme.<br />
Vi bruger eksemplet fra før - vi skal blot have<br />
ændret menu.htm. samt have oprettet nogle flere<br />
<strong>HTML</strong> dokumenter til visning i den højre nederste<br />
ramme (bottomrightframe).<br />
Først opretter vi tre nye <strong>HTML</strong> dokumenter:<br />
Opret et nyt <strong>HTML</strong> dokument, giv det titlen<br />
“Om mig selv” og indtast følgende øverst i<br />
:<br />
…<br />
<br />
Om mig selv!<br />
<br />
…<br />
Gem dokumentet som om.htm i c:\webtest.<br />
Opret endnu et <strong>HTML</strong> dokument, giv det<br />
titlen “Interesser” og indtast følgende:<br />
…<br />
<br />
Mine interesser!<br />
<br />
…<br />
Gem dokumentet som inter.htm i c:\webtest.<br />
Opret et sidste <strong>HTML</strong> dokument, giv det titlen<br />
“Fede links” og indsæt følgende:<br />
…<br />
<br />
Fede links!<br />
<br />
…<br />
Gem dokumentet som links.htm i c:\webtest.<br />
Nu har vi tre dokumenter vi kan henvise til,<br />
fra menuen, vi nu vil lave i venstre ramme.<br />
Åbn menu.htm.<br />
Indsæt nu i alt fire teksthyperlink der hver især<br />
henviser til henholdsvis hoved.htm, om.htm,<br />
inter.htm og links.htm Placer dem i en centreret<br />
under overskriften <strong>med</strong> teksten<br />
“Hovedmenu”, sådan:<br />
…<br />
<br />
Rammer<br />
<strong>Start</strong> <strong>med</strong> <strong>HTML</strong> 19-07-08 12:58<br />
<br />
<br />
<br />
<br />
Hovedmenu<br />
<br />
<br />
<br />
Hovedside<br />
<br />
<br />
<br />
<br />
Om mig selv<br />
<br />
<br />
<br />
<br />
Interesser<br />
<br />
<br />
<br />
<br />
Fede links<br />
<br />
<br />
<br />
<br />
…<br />
Gem menu.htm og åbn index.htm i browseren.<br />
<br />
Sådan skulle det gerne se ud!<br />
62<br />
Prøv nu at klikke på linket Om mig selv i venstre<br />
ramme - Hvad skete der?<br />
Dokumentet om.htm bliver loadet i samme ramme<br />
(leftframe) og det var jo ikke meningen.<br />
Problemet er ganske enkelt det, at vi bliver nødt<br />
til at fortælle i hvilken ramme vi vil have doku-
63<br />
mentet vist, når vi henviser til det. Dette gøres<br />
<strong>med</strong> attributten TARGET som skal placeres i hyperlink<br />
henvisningerne i menu.htm.<br />
Åbn menu.htm endnu engang i Wordpad.<br />
Tilføj attributten TARGET i samtlige hyperlink<br />
henvisninger:<br />
…<br />
<br />
<br />
<br />
<br />
<br />
Hovedmenu<br />
<br />
<br />
<br />
Hovedside<br />
<br />
<br />
<br />
<br />
<br />
Om mig selv<br />
<br />
<br />
<br />
<br />
Interesser<br />
<br />
<br />
<br />
<br />
Fede links<br />
<br />
<br />
<br />
<br />
…<br />
Vi har nu tilføjet attributten TARGET i alle fire<br />
hyperlink henvisninger og fortalt at dokumenterne<br />
skal vises i rammen bottomrightframe.<br />
Gem menu.htm og prøv igen at åbne index.htm i<br />
browseren.<br />
Rammer<br />
<br />
<strong>Start</strong> <strong>med</strong> <strong>HTML</strong> 19-07-08 12:58<br />
Prøv at klikke på tekst hyperlinkene i menuen -<br />
det hele skulle nu virke efter hensigten. Læg<br />
mærke til, at når vi bruger rammer på denne måde,<br />
vil hjemmesidens hovedmenu samt titel/overskrift<br />
være synlig konstant og skal ikke<br />
loades igen og igen som når du ikke bruger rammer.<br />
Du kan se dette ramme eksempel i færdig<br />
form via <strong>HTML</strong> Support - <strong>HTML</strong> eksempler -<br />
Rammer - Ram<strong>med</strong>okument 3 rammer m/link.<br />
Vend tilbage til index.htm i Wordpad.<br />
Attributten TARGET har også fire standard<br />
værdier der kan sættes - de er som følger:<br />
_top Dokumentet åbnes på øverste niveau,<br />
dvs. ovenpå evt. eksisterende rammer.<br />
_self Dokumentet åbnes i den aktuelle ramme,<br />
dvs. i samme ramme som henvisningen<br />
er placeret (standard).<br />
_parent Dokumentet åbnes i den nærmeste<br />
overliggende ramme. Kan bruges hvis<br />
man f.eks. indsætter et ram<strong>med</strong>okument<br />
i en ramme til et andet ram<strong>med</strong>okument.<br />
_blank Dokumentet åbnes i et nyt ikke navngivet<br />
browser vindue.<br />
Brug altid standard værdierne hvor det er<br />
muligt. I de tilfælde hvor du vil loade dokumenter<br />
i en anden ramme end den, hvori der henvises<br />
fra, skal du dog altid benytte navnet på den ramme,<br />
hvori du ønsker at loade det pågældende<br />
dokument.
Alternativ visning<br />
Til sidst vil jeg introducere et element som<br />
egentlig er ved at være forældet.<br />
Elementet er og bruges i ram<strong>med</strong>okumentet<br />
for at tilgodese brugere af ikke<br />
ramme understøttende browsere.<br />
Eks.:<br />
<br />
<br />
Michael’s hjemmeside <br />
<br />
<br />
<br />
<br />
<br />
<br />
<br />
<br />
<br />
<br />
Din browser understøtter ikke rammer - du kan<br />
derfor ikke se denne hjemmeside…<br />
<br />
<br />
<br />
<br />
<br />
Hvis indsættes <strong>med</strong> ovenstående<br />
indhold, vil brugere at ikke ramme understøttende<br />
browsere, få beskeden “Din browser understøtter<br />
ikke rammer - du kan derfor ikke se denne<br />
hjemmeside…”.<br />
Som jeg nævnte tidligere er det dog næsten overflødigt<br />
at benytte , idet faktisk alle<br />
brugere i dag benytter browsere, der understøtter<br />
rammer. Men vil du bibeholde den gode kutyme,<br />
så brug elementet konsekvent.<br />
Rammer<br />
<strong>Start</strong> <strong>med</strong> <strong>HTML</strong> 19-07-08 12:58<br />
Afsluttende om rammer<br />
64<br />
Man kan diskutere hvor vidt man skal benytte<br />
rammer på sin hjemmeside eller ej - nogle hader<br />
dem, andre elsker dem.<br />
Ved brug af rammer kan du gøre din hjemmeside<br />
hurtigere, idet f.eks. menuer og logoer kan<br />
placeres i selvstændige rammer og der<strong>med</strong> ikke<br />
skal loades hele tiden. Derudover er et Web-sted<br />
<strong>med</strong> rammer som regel mere overskueligt, i hvert<br />
tilfælde for førstegangsbrugere (er der tale om et<br />
meget lille Web-sted, har det dog ikke den store<br />
betydning om du bruger den ene eller anden<br />
metode).<br />
Til gengæld kan det diskuteres, hvor kønne<br />
rammer er, specielt fordi man jo ikke kan undgå<br />
de fede scrollpaneler, når de enkelte dokumenter<br />
fylder mere end en skærmside - <strong>med</strong> det er en<br />
smagssag.<br />
Du kan finde yderligere eksempler brug af<br />
Rammer, via <strong>HTML</strong> Support - <strong>HTML</strong> eksempler<br />
- Rammer samt <strong>HTML</strong> Support - Hjemmesider.<br />
Rammeopgave<br />
Du skal nu i gang <strong>med</strong> hæftets sidste egentlige<br />
opgave, nemlig at lave en lille hjemmeside vha.<br />
rammer.<br />
Rammeopgave - del 1<br />
For ikke at blande denne hjemmeside sammen<br />
<strong>med</strong> den tidligere du har liggende i mappen<br />
c:\webudgiv, skal du oprette en helt ny mappe<br />
1. Opret en ny mappe c:\rammeweb<br />
2. Opret en undermappe til dine grafik og- eller<br />
lydfiler kaldet images (c:\rammeweb\images).<br />
Rammeopgave - del 2<br />
Først skal du oprette selve ram<strong>med</strong>okumentet.<br />
1. Sørg for at have Wordpad åben.<br />
2. Opret et helt nyt ram<strong>med</strong>okument (uden<br />
).<br />
3. Nedenstående krav sættes til ram<strong>med</strong>okumentet:<br />
Skærmen skal deles op vertikalt i en venstre<br />
og en højre ramme - den venstre ramme skal<br />
være 160 pixels bred (COLS), den højre skal
65<br />
have resten af pladsen. Den højre ramme skal<br />
yderligere deles horisontalt op i en top og en<br />
bund ramme - top- rammen skal være 75 pixels<br />
høj (ROWS) og bundrammen skal have<br />
resten af pladsen.<br />
Giv de enkelte rammer de unikke navne<br />
leftframe, toprightframe og bottomrightframe<br />
(NAME).<br />
Leftframe skal loade dokumentet menu.htm<br />
(SRC), toprightframe skal loade dokumentet<br />
velkom.htm (SRC) og bottomrightframe skal loade<br />
dokumentet hoved.htm (SRC) - du skal oprette<br />
disse dokumenter senere i opgaven (del<br />
3).<br />
Der skal benyttes usynlige rammer <strong>med</strong> en<br />
tykkelse på 0 pixel (FRAMEBORDER og FRA-<br />
MESPACING).<br />
Bottomrightframe samt toprightframe skal have<br />
en venstre og højre margen på 15 pixels samt<br />
en top og bund margen på ligeledes på 15 pixels.<br />
Der skal være automatisk scrolling i leftframe<br />
og bottomrightframe. I toprightframe skal der ikke<br />
kunne scrolles (SCROLLING).<br />
Det skal ikke være muligt for brugeren at ændre<br />
rammernes størrelse (NORESIZE).<br />
4. Gem ram<strong>med</strong>okumentet under navnet<br />
index.htm i mappen c:\rammeweb.<br />
Det var det - du kan se kildekoden til ram<strong>med</strong>okumentet<br />
via <strong>HTML</strong> Support - Delopgaver<br />
- Ram<strong>med</strong>elopgave del 2.<br />
Rammeopgave - del 3<br />
Du skal nu oprette de dokumenter ram<strong>med</strong>okumentet<br />
skal loade som standard.<br />
1. Opret menu.htm til den venstre ramme.<br />
2. Opret velkom.htm til den højre topramme.<br />
3. Opret hoved.htm til den højre bundramme.<br />
Du har nu lavet hjemmesidens skelet - åben<br />
index.htm i browseren og check om alt er OK.<br />
Rammer<br />
<strong>Start</strong> <strong>med</strong> <strong>HTML</strong> 19-07-08 12:58<br />
Rammeopgave - del 4<br />
Du skal nu tilrette (designe) standard dokumenterne<br />
du oprettede i Del 3.<br />
1. Tilret de tre dokumenter menu.htm, velkom.htm<br />
og hoved.htm som du kunne tænke dig at de<br />
skulle se ud. Forbered en navigationsmenu i<br />
menu.htm, et logo/hjemmeside overskrift i<br />
velkom.htm og en velkomsthilsen/tekst i<br />
hoved.htm.<br />
2. Prøv at indsætte baggrundsmusik i menu.htm<br />
og du vil høre at det <strong>med</strong> rammer er muligt at<br />
få konstant musik på hjemmesiden.<br />
Du kan se kildekode samt et eksempel på,<br />
hvordan det kunne se ud via <strong>HTML</strong> Support -<br />
Delopgaver - Ram<strong>med</strong>elopgave del 4.<br />
Rammeopgave - del 5<br />
Du skal nu oprette de underliggende sider.<br />
1. Opret det antal underliggende sider (dokumenter)<br />
du vil have og tilret dem <strong>med</strong> indhold<br />
og design (husk hele tiden for at checke i<br />
browseren).<br />
2. Tilret din navigationsmenu i menu.htm <strong>med</strong><br />
hyperlink henvisninger til de underliggende<br />
sider du har oprettet (husk TARGET).<br />
3. Puds hjemmesiden af. Husk også at indsætte<br />
META information () på Hovedsiden<br />
- tilpas informationerne til hjemmesidens emner.<br />
(se evt. også 10 Web bud s. 67).<br />
Du er færdig <strong>med</strong> hjemmesiden…<br />
Du kan se kildekode samt et eksempel på,<br />
hvordan hjemmesiden kunne se ud i færdig form<br />
via <strong>HTML</strong> Support - Opgaver - Ram<strong>med</strong>elopgave<br />
del 5.<br />
Epilog - <strong>HTML</strong> programmering<br />
Når du læser dette har du forhåbentlig gennemgået<br />
alle hæftets tidligere kapitler og er der<strong>med</strong> i<br />
stand til at gå i gang <strong>med</strong> dine første selvstændige<br />
projekter. De resterende kapitler omhandler<br />
sekundære, men vigtige ting som <strong>HTML</strong> editorer,<br />
publicering af hjemmeside, markedsføring<br />
og gode råd om webdesign.
<strong>HTML</strong> editorer<br />
Jeg har <strong>med</strong> dette hæfte søgt at lære dig at programmer<br />
direkte i <strong>HTML</strong> idet jeg, som tidligere<br />
nævnt, mener at det er af alt afgørende betydning,<br />
at du kender til den “rene” <strong>HTML</strong> kode<br />
inden du kaster dig over <strong>HTML</strong>-editorer.<br />
Indrømmet! det bliver <strong>med</strong> tiden lidt "nørdet"<br />
og kedsommeligt at sidde og hakke kommando<br />
efter kommando ind i Wordpad, derfor har man<br />
det man kalder Html editorer. En <strong>HTML</strong> editor<br />
gør det betydeligt nemmere at arbejde <strong>med</strong><br />
<strong>HTML</strong>. Man skelner mellem tre typer editorer:<br />
Decideret <strong>HTML</strong> editor<br />
er en slags udvidede tekst editorer - der arbejdes<br />
stadig <strong>med</strong> ren <strong>HTML</strong>, men editoren indeholder<br />
funktioner der automatiserer indsættelsen af de<br />
forskellige Html elementer.<br />
Denne type editorer er på laveste niveau efter<br />
tekst editoren (Wordpad, Notesblok), men til<br />
gengæld har du stadig fuld kontrol over din kode.<br />
Eksempler på deciderede <strong>HTML</strong>-editorer er<br />
f.eks. Stone's WebWriter (dansk), Homesite, Hot<br />
Dog Pro, Coffee Cup m.fl.<br />
Stone’s WebWriter.<br />
WYSIWYG <strong>med</strong> adgang <strong>HTML</strong> kode<br />
er "What you see is what you get" editorer <strong>med</strong><br />
adgang til <strong>HTML</strong> kode - der arbejdes <strong>med</strong> dokumenter<br />
som i et ganske almindeligt tekstbehandlings<br />
-eller Dtp program, men du har stadig<br />
mulighed for at redigere direkte i <strong>HTML</strong> koden.<br />
Du behøver på intet tidspunkt at se så meget<br />
som en stump <strong>HTML</strong> kode - programmet<br />
konverterer og opretter <strong>HTML</strong> dokumenter<br />
<strong>HTML</strong> editorer<br />
<strong>Start</strong> <strong>med</strong> <strong>HTML</strong> 19-07-08 12:58<br />
automatisk. Du har dog via et kodevindue stadig<br />
muligheden for at lave tilretninger direkte i<br />
<strong>HTML</strong> koden. Eksempler er MS-Frontpage (vist<br />
nedenfor) og Adobe Pagemill.<br />
MS-Frontpage 98.<br />
66<br />
WYSIWYG uden adgang til <strong>HTML</strong> kode<br />
Du arbejder <strong>med</strong> disse editorer 100% fuldautomatisk<br />
som i et almindeligt tekstbehandlings<br />
-eller Dtp program og har ingen mulighed for at<br />
se eller lave tilretninger direkte i <strong>HTML</strong> koden.<br />
Prisen er, at du altid vil være begrænset i dine<br />
muligheder, da der p.t. ikke findes nogle editorer<br />
af denne type der understøtter <strong>HTML</strong> 100%.<br />
Eksempler er MS-Publisher 97/98/2000 m.fl.<br />
Hvilke type editor skal jeg vælge<br />
Hvilken type editor du vælger at benytte er selvfølgelig<br />
op til dig selv, men der er absolut ingen<br />
tvivl om, at vil du lave rigtige hjemmesider uden<br />
begrænsninger, skal du holde dig til de to førstnævnte.<br />
WYSIWYG editorer uden adgang til<br />
<strong>HTML</strong> kode, er endnu simpelthen ikke gode nok,<br />
hvis du vil være i stand til at udnytte <strong>HTML</strong>’s<br />
muligheder. Jeg vil anbefale dig evt. at starte<br />
<strong>med</strong> en decideret <strong>HTML</strong> editor som f.eks. Stone’s<br />
WebWriter (se beskrivelse via <strong>HTML</strong> Support<br />
- Hjælpeprogrammer). Når du har fået mere<br />
rutine i <strong>HTML</strong> programmeringen kan du så evt.<br />
begynde at kombinere <strong>med</strong> en WYSIWYG editor<br />
<strong>med</strong> adgang til <strong>HTML</strong> kode, f.eks. MS-<br />
Frontpage.
67<br />
10 Web bud<br />
Jeg vil i dette kapitel give dig et par råd om forskellige<br />
ting du skal være opmærksom på, når du<br />
opbygger en hjemmeside. De nævnte punkter er<br />
ikke ufravigelige, men blot nogle retningslinier<br />
du kan støtte dig til.<br />
1. Layout<br />
Beslut dig altid for et gennemgående layout inden<br />
du går i gang - ensartede sider er mere overskuelig<br />
for brugeren. Det er f.eks. en god ide at<br />
benytte samme skrifttype til al brødtekst. Det<br />
samme gør sig gældende for skriftstørrelse og<br />
skriftfarve. Du kan selvfølgelig godt veksle, men<br />
sørg for at der er balance i tingene.<br />
2. Overskuelighed<br />
Hav altid dine informationer delt logisk op evt.<br />
<strong>med</strong> en overskuelig indholdsfortegnelse.<br />
3. Hyperlink<br />
Lad være <strong>med</strong> at overdrive brugen af hyperlink.<br />
For mange link forvirrer brugeren. Sørg for at<br />
gøre linkstrukturen logisk. Lav altid forklarende<br />
link, så brugeren ved hvor de fører hen. Brugeren<br />
skal altid kunne komme tilbage til udgangspunktet<br />
(Hovedsiden).<br />
4. Identifikation<br />
Det er god kutyme at brugeren hele tiden kan se<br />
hvilken hjemmeside han/hun er på. Det vil sige,<br />
lad dit logo/hjemmesidenavn være synligt overalt<br />
på hjemmesiden. (rammer gør sig godt til dette).<br />
Sørg altid for at have et link til din email adresse<br />
så brugere kan komme i kontakt <strong>med</strong> dig og indsæt<br />
en dato for sidste opdatering.<br />
5. Sprog<br />
Brug altid et klart, præcist og pænt sprog. Brugere<br />
kan faktisk godt blive fornær<strong>med</strong>e eller forargede<br />
og så vender de ikke tilbage. Derudover<br />
gider folk som regel ikke læse side op og side<br />
ned om ingenting.<br />
10 Web bud<br />
<strong>Start</strong> <strong>med</strong> <strong>HTML</strong> 19-07-08 12:58<br />
6. Grafik<br />
Overdriv ikke brugen af grafik. For meget grafik<br />
gør hjemmesiden tung og folk gider ikke vente<br />
for længe. Specielt overdreven brug af baggrundsgrafik,<br />
animerede giffer osv. kan være<br />
meget irriterende for brugeren. Når du bruger<br />
grafik så vær konsekvent brug ikke “dårlig” grafik.<br />
Brug et ordentligt grafik program til at lave<br />
web-grafik, f.eks. Paint Shop Pro.<br />
7. Specieleffekter<br />
Som <strong>med</strong> grafik gælder også for JavaScript og<br />
applet’s - lad være <strong>med</strong> at overdrive.<br />
8. Browsere<br />
Optimer din hjemmeside så den kan ses minimum<br />
<strong>med</strong> MSIE og Netscape. Det er svært at<br />
lave en hjemmeside lige pæn i begge browsere -<br />
sats på den ene, men sørg for at den er acceptabel<br />
i den anden.<br />
9. Få ideer fra nettet<br />
Kig på andre hjemmesider via Vis kilde - du kan<br />
lære meget på denne måde. Undgå dog direkte at<br />
kopiere andres layout, logoer og lign.<br />
10. Tålmodighed<br />
Lad være <strong>med</strong> at uploade en hjemmeside, før der<br />
er noget at komme efter indholdsmæssigt.<br />
Du kan se eksempler på færdige hjemmesider,<br />
via <strong>HTML</strong> Support - Hjemmesider.
Web-publicering<br />
Når du har opbygget din første hjemmeside og er<br />
tilfreds <strong>med</strong> resultatet, skal den uploades på udbyderens<br />
server. Til dette skal du benytte et FtP<br />
program, som er et program der kan overfører<br />
filer fra én computer til en anden. Det mest brugervenlige<br />
der i dag findes på markedet, er programmet<br />
CuteFtP.<br />
Det er fordel hvis du kører hele dette kapitel<br />
igennem som én lang sekvens - det fordres<br />
endvidere at du har en hjemmeside liggende klar<br />
i en mappe.<br />
Cute FTP 6.2<br />
Cute FTP er det man populært kalder et FTPprogram<br />
- FTP står for File Transfering Protocol.<br />
Et FTP-program er et program der benyttes<br />
til at sende filer mellem din computer (local system)<br />
og en anden Computer (remote system).<br />
Den anden Computer vil i dette tilfælde, være<br />
serveren hos din udbyder. Dvs. der hvor dine<br />
hjemmeside-filer skal ligge.<br />
Det skal lige siges, at der findes andre FTPprogrammer<br />
på markedet (f.eks. WS_FtP), men<br />
jeg bruger selv Cute FTP og er meget tilfreds.<br />
Skønt programmet er på engelsk, er det meget let<br />
at bruge - derfor vil jeg her bruge dette program<br />
som reference.<br />
Anskaffelse<br />
Du kan downloade programmet fra<br />
www.cuteftp.com<br />
Du skal være opmærksom på, at CuteFTP<br />
er ShareWare og skal derfor registreres. Se også<br />
beskrivelse via <strong>HTML</strong> Support - Hjælpeprogrammer.<br />
Installation<br />
Efter download skal du installere programmet. Er<br />
du i tvivl om, hvordan du installerer, kan du finde<br />
en installations vejledning i <strong>HTML</strong> Support -<br />
Program vejledninger.<br />
Web-publicering<br />
<strong>Start</strong> <strong>med</strong> <strong>HTML</strong> 19-07-08 12:58<br />
Første start af CuteFTP<br />
Vi vil i dette afsnit starte CuteFTP for første<br />
gang og du vil lære hvordan du konfigurere programmet<br />
(det forudsættes at du har downloadet<br />
og installeret Cute FTP).<br />
1. Vælg <strong>Start</strong>, Programmer, CuteFTP, CuteFTP.<br />
Når programmet startes, får du altid denne<br />
popup boks - FTP Site Manager. Det er fra<br />
denne boks du vælger hvilken site/udbyder<br />
du vil ringe op til. Da det er første gang du<br />
starter programmet, skal vi lige have oprettet<br />
en profil til din udbyder - dette skal du kun<br />
gøre denne ene gang.<br />
2. Inden vi fortsætter skal du finde følgende<br />
oplysninger frem:<br />
FTP server adresse.<br />
FTP login navn (som regel det samme som<br />
dit opkalds brugernavn).<br />
FTP password (som regel det samme som<br />
dit opkalds password).<br />
3. Marker Personal FTP Sites i mappe træet til<br />
venstre i dialogboksen og klik på knappen<br />
Add site.<br />
68
69<br />
Du får dialogboksen Add Host. Her skal du<br />
indtaste server oplysningerne fra udbyderen.<br />
Kig på illustrationen herover og udfyld så de<br />
generelle felter efter anvisningerne der kommer<br />
i de næste punkter:<br />
4. Site label<br />
Titlen på den<br />
host/udbyder du<br />
ringer op til - Skriv her en sigende titel, f.eks.<br />
"Min hjemmeside hos" og så udbyderens<br />
navn.<br />
5. Host address<br />
Her skiver du udbyderens FTP server adresse,<br />
f.eks. hjem.get2net.dk.<br />
6. User ID<br />
Her skriver du dit brugernavn.<br />
7. Password<br />
Her skriver du dit password.<br />
8. Initial Local Directory<br />
Her skal du angive stien til din web mappe -<br />
jeg viser dig senere hvorfor.<br />
9. Klik på knappen til højre for feltet Initial<br />
Local Directory.<br />
Web-publicering<br />
<strong>Start</strong> <strong>med</strong> <strong>HTML</strong> 19-07-08 12:58<br />
10. Du får dialogboksen Angiv en mappe.<br />
Browse nu frem til din Web mappe og marker<br />
den. Klik derefter på knappen Ok.<br />
Det var det - vel tilbage i dialogboksen Add<br />
Host klikker du på knappen Ok.<br />
Du er tilbage i FTP Site Manager og læg nu<br />
mærke til at den nyoprettede forbindelse vil være<br />
at finde i FTP Site Manager's højre vindue.<br />
Du har nu én gang for alle oprettet forbindelsen<br />
til udbyderen og næste gang du starter CuteFTP,<br />
vil forbindelsen være husket af programmet.<br />
Du skal ikke gøre mere nu, men gå videre til<br />
næste afsnit.
Vi går ON-LINE<br />
Vi går nu On-Line, så sørg for, at din telefonlinie<br />
er klar.<br />
1. Dobbeltklik på din forbindelse i det højre<br />
vindue i FTP Site Manager.<br />
FTP Site Manager lukkes og du får automatisk<br />
dialogboksen Netværk via modem forbindelse.<br />
Indtast brugernavn og password,<br />
klik på knappen Tilslut og der ringes op til<br />
udbyderens server.<br />
Hvis du i dine Windows indstillinger<br />
har slået Automatisk tilslutning til, vil du<br />
ikke få ovenstående dialogboks, men i stedet<br />
vil der ringes automatisk op.<br />
Når der er skabt forbindelse <strong>med</strong> serveren vil en<br />
dialogboks i stil <strong>med</strong> nedenstående poppe frem:<br />
I denne dialogboks vil du kunne se nogle, for dig<br />
Web-publicering<br />
<strong>Start</strong> <strong>med</strong> <strong>HTML</strong> 19-07-08 12:58<br />
måske, lidt kryptiske <strong>med</strong>delelser. Det er serveren<br />
der fortæller dig om du bliver logget rigtigt<br />
ind.<br />
70<br />
Får du en fejlmelding her, har du højst<br />
sandsynligt ikke tastet de rigtige oplysninger ind<br />
i dialogboksen Add Host - Check det derfor efter<br />
og prøv igen.<br />
1. Klik på knappen Ok nederst i dialogboksen<br />
Login Messages.<br />
Du er nu i direkte forbindelse <strong>med</strong> udbyderens<br />
server og CuteFTP's programvindue står nu tilbage<br />
på skærmen (maksimer evt. vinduet, hvis<br />
ikke det er det i forvejen).<br />
Gå nu hurtigt videre til næste afsnit, hvor jeg<br />
forklarer lidt om, hvordan du uploader filer.
71<br />
CuteFTP's programvindue<br />
Efter tilkobling vil CuteFTP's hovedvindue vises.<br />
Programmet virker, i al sin enkelhed, ligesom<br />
Windows Stifinder.<br />
Skærmbilledet består af en Menulinie, en Værktøjslinie,<br />
en Statuslinie samt 4 Vinduer. Læs<br />
definitionerne herunder og sammenlign <strong>med</strong><br />
illustrationen ovenover.<br />
1. Menulinie<br />
Standard Windows menulinie hvorfra alle programmets<br />
funktioner kan nås.<br />
2. Værktøjslinie<br />
Knappanel <strong>med</strong> programmets vigtigste funktioner.<br />
3. Statuslinie<br />
Standard Windows statuslinie, hvor specielle<br />
<strong>med</strong>deler kan ses.<br />
4.On-Line kommunikations vindue<br />
Her vises kommandoer der udveksles mellem din<br />
og udbyderens computer. Her vil du kunne følge<br />
Web-publicering<br />
<strong>Start</strong> <strong>med</strong> <strong>HTML</strong> 19-07-08 12:58<br />
<strong>med</strong> hver gange en fil overføres. Det er også her<br />
du vil få fejl<strong>med</strong>delelser, hvis noget går galt.<br />
5. Lokal computers område<br />
I dette vindue kan du se din egen computers<br />
harddisk samt de filer der skal uploades.<br />
6. Fjern computeres område<br />
I dette vindue kan du se udbyderens server og<br />
her vises altid som standard din tildelte mappe på<br />
serveren (der, hvor dine hjemmeside-filer skal<br />
ligge). Hvis det er første gang du er i forbindelse<br />
<strong>med</strong> din udbyders server vil der ikke ligge nogen<br />
filer, har du tidligere uploadet en hjemmeside, vil<br />
du derimod kunne se dine eksisterende hjemmeside<br />
filer i dette vindue. Du kan øverst i vinduet<br />
se den aktuelle adresse til mappen.<br />
7. Transport kø<br />
I dette vindue kan der placeres enkelte eller flere<br />
filer som du senere vil uploade på én og samme<br />
tid. Du kan senere selv eksperimentere <strong>med</strong> dette.
Overførsel af filer<br />
Du skal nu overføre filerne fra din computer til<br />
udbyderens server.<br />
Kan du huske at vi i Add Host definerede Initial<br />
Local Directory til din web mappe - prøv at<br />
lægge mærke til, at du automatisk står i denne<br />
mappe i det venstre vindue.<br />
Lige et par ord før vi begynder at uploade…<br />
Har du tidligere uploadet en hjemmeside til serveren<br />
og ligger der her<strong>med</strong> en masse filer i det<br />
højre vindue, vil jeg anbefale dig at slette alt på<br />
serveren før vi går i gang - så starter du på en<br />
frisk:<br />
1. Marker samtlige filer i det højre vindue, højreklik<br />
og vælg Delete.<br />
2. Klik Ok for at bekræfte.<br />
Nu er vi klar…<br />
1. Marker samtlige filer og eller mapper i det<br />
venstre vindue (web mappe).<br />
2. Klik på knappen Upload i Værktøjslinien.<br />
3. Filoverførslen går i gang og du kan følge <strong>med</strong><br />
i kommunikations vinduet - vent til overførselen<br />
er færdig (Status: Done).<br />
Det var det… Du kan nu starte browseren, gå til<br />
din egen hjemmeside adresse og checke og den<br />
nye hjemmeside nu også ligger hvor den skal.<br />
Når du er færdig <strong>med</strong> at bruge CuteFTP<br />
klikker du blot på knappen Disconnect i<br />
Værktøjslinien og vælger Filer, Exit.<br />
Vigtigt! Husk at logge af fra Internettet via<br />
Modem ikonet i Windows' Processlinie - CuteFTP<br />
afbryder ikke automatisk forbindelsen.<br />
Kan du mod forventning ikke loade hjemmesiden<br />
er der et eller andet galt:<br />
Efterord<br />
<strong>Start</strong> <strong>med</strong> <strong>HTML</strong> 19-07-08 12:58<br />
72<br />
Billeder vises ikke - check igen om du har<br />
fået overført alle filer korrekt og at billede<br />
henvisningerne i dokumenterne svarer til<br />
billedernes placering på serveren.<br />
Hjemmesiden vises slet ikke i browseren,<br />
men i stedet en oversigt over filer eller en<br />
fejlmelding - check at hovedsiden har det<br />
rigtige fil-fornavn (index.htm eller hvad din<br />
udbyder kræver at hjemmesidens Hovedfil<br />
skal hedde).<br />
Hyperlink virker ikke - check at link henvisningerne<br />
i dokumenterne svarer til de<br />
henviste dokumenters placering på serveren.<br />
Din hjemmeside er utrolig “tung” - meget<br />
længe om at loade - Du har højst sandsynligt<br />
brugt for mange eller for store billeder i<br />
dine dokumenter - skær ned på grafikken.<br />
Lidt mere om CuteFTP<br />
Jeg har her kun beskrevet et absolut minimum af<br />
funktioner i CuteFTP - kun lige så du kan benytte<br />
programmet til alm. filoverførsel. Men et<br />
par enkelte fif skal du alligevel have.<br />
Programmet fungerer som sagt ligesom Windows<br />
Stifinder. I de enkelte vinduer har du ganske<br />
almindelig filhåndterings funktioner, nøjagtig<br />
som i Stifinder. Prøv f.eks. at højreklikke i det<br />
venstre vindue (din harddisk), du vil se at du her<br />
kan oprette mapper, slette og kopiere filer osv.<br />
Det samme kan du gøre i det højre vindue<br />
(serveren), når du er On-Line. På den måde kan<br />
programmet bruges til at vedligeholde hjemmesiden<br />
på serveren<br />
Jeg vil ikke komme yderligere ind på brugen af<br />
CuteFTP i dette hæfte, du må selv eksperimentere<br />
videre <strong>med</strong> programmet. Du er altid velkommen<br />
til at benytte "Spørg Web-master" på min<br />
hjemmeside, hvis du har spørgsmål vedr. CuteFTP<br />
(find adressen i forordet).<br />
Efterord<br />
Jeg håber du fandt hæftet brugbart og lærte bare<br />
en lille smule om rigtig <strong>HTML</strong>. Jeg har gjort mig<br />
den største umage for at beskrive tingene så let<br />
og forståeligt som muligt, men jeg håber alligevel<br />
at du vil bidrage <strong>med</strong> ris og ros i det omfang<br />
du finder det relevant.<br />
Ulf S. Retsloff
73<br />
<strong>HTML</strong> Quick Indeks<br />
Indekset indeholder en oversigt over <strong>HTML</strong><br />
elementer samt konventioner for indlejring.<br />
Indekset indholder kun <strong>HTML</strong> elementer<br />
beskrevet i hæftet og skal derfor ikke ses som et<br />
komplet <strong>HTML</strong> Indeks. For en komplet oversigt<br />
over samtlige <strong>HTML</strong> elementer, se <strong>HTML</strong> og<br />
Java galleriets <strong>HTML</strong> Indeks eller Opslagsværket<br />
<strong>HTML</strong> Reference 4.0 (Kan downloades fra<br />
<strong>HTML</strong> Support ShareWare galleri).<br />
<strong>HTML</strong> elementer<br />
Struktur<br />
Angiver hvilken <strong>HTML</strong> version<br />
der er benyttet i dokumentet.<br />
Kategori: Top element<br />
… Definerer dokumentets start<br />
og slut.<br />
Kategori: Top element<br />
… Definerer dokumentets hoved.<br />
Kategori: Top element<br />
… Definerer dokumentets titel.<br />
Kategori: Hoved element<br />
Meta oplysninger til f.eks.<br />
søgemaskiner.<br />
Kategori: Hoved element<br />
…<br />
Attributter:<br />
BACKGROUND Baggrundsgrafik<br />
BGCOLOR Baggrundsfarve<br />
TEXT Tekstfarve<br />
LINK Link farve<br />
<strong>HTML</strong> Quick Indeks<br />
<strong>Start</strong> <strong>med</strong> <strong>HTML</strong> 19-07-08 12:58<br />
VLINK Besøgt link farve<br />
ALINK Aktiv link farve<br />
Kategori: Top element<br />
Indsættelse af kommentarer.<br />
Kategori: Linie element<br />
Tekstformatering<br />
… Definerer skrift.<br />
Attributter:<br />
FACE Skrifttype.<br />
SIZE Skriftstørrelse.<br />
COLOR Skriftfarve.<br />
Kategori: Linie element<br />
… Heading. x angives <strong>med</strong><br />
et tal ml.. 1 og 6.<br />
Attributter:<br />
ALIGN Justering.<br />
Kategori: Blok element<br />
… Fed skrift.<br />
Kategori: Linie element<br />
… Fed skrift (logisk)<br />
Kategori: Linie element<br />
… Kursiveret skrift.<br />
Kategori: Linie element<br />
… Kursiveret skrift<br />
(logisk).<br />
Kategori: Linie element<br />
… Stor skrift - gør skriften
én størrelse større en<br />
standard skriftstørrelsen.<br />
Kategori: Linie element<br />
… Lille skrift - gør skriften<br />
én størrelse mindre en<br />
standard skriftstørrelsen.<br />
Kategori: Linie element<br />
… Understreget skrift<br />
Kategori: Linie element<br />
Adskillelser<br />
definerer et linieskift (break).<br />
Kategori: Linie element<br />
… Definerer et afsnit.<br />
Attributter:<br />
ALIGN Justering.<br />
Kategori: Blok element<br />
Indsætter en vandret linie.<br />
Attributter:<br />
ALIGN Justering.<br />
SIZE Tykkelse.<br />
WIDTH Bredde.<br />
NOSHADE Fjernelse af 3d effekt.<br />
Kategori: Blok element<br />
<strong>HTML</strong> Quick Indeks<br />
Global justering<br />
<strong>Start</strong> <strong>med</strong> <strong>HTML</strong> 19-07-08 12:58<br />
Definerer centrering af tekst, grafik<br />
og andre <strong>HTML</strong> elementer.<br />
Kategori: Blok element<br />
Definerer justering af tekst, grafik<br />
og andre <strong>HTML</strong> elementer.<br />
Attributter:<br />
ALIGN Justering.<br />
Kategori: Blok element<br />
Hyperlink<br />
… Definerer et hyperlink.<br />
Attributter:<br />
HREF Link henvisning.<br />
TARGET Mål ramme.<br />
NAME Destinations mål.<br />
Kategori: Linie element<br />
Lister og opstillinger<br />
… Ordnet liste.<br />
Attributter:<br />
TYPE Nummererings type.<br />
START <strong>Start</strong> værdi for listen.<br />
Kategori: Liste element<br />
… Uordnet liste.<br />
Attributter:<br />
TYPE Punktegns type.<br />
Kategori: Liste element<br />
74
75<br />
… Liste punkt.<br />
Attributter:<br />
TYPE Nummererings type eller Punktegns<br />
type.<br />
Kategori: Liste element<br />
Grafik og Lyd<br />
Indsætter grafik/billeder.<br />
Attributter:<br />
SRC Link henvisning til grafik fil.<br />
ALT Alternativ tekst.<br />
BORDER Ramme (tykkelse).<br />
WIDTH Billedets bredde<br />
HEIGHT Billedets højde<br />
ALIGN Justering.<br />
HSPACE Horisontal margen.<br />
VSPACE Vertikal margen.<br />
USEMAP Henvisning til Klikbart billede<br />
(Imagemap).<br />
Kategori: Linie element<br />
… Definerer et klikbart billede<br />
(Imagemap).<br />
Attributter:<br />
NAME Unikt navn på det klikbare<br />
billede..<br />
Kategori: Linie element<br />
Definerer klikbare områder.<br />
Attributter:<br />
SHAPE Form på klikbart område.<br />
COORDS Koordinater for klikbart område.<br />
<strong>HTML</strong> Quick Indeks<br />
<strong>Start</strong> <strong>med</strong> <strong>HTML</strong> 19-07-08 12:58<br />
HREF Link henvisning.<br />
TARGET Mål ramme.<br />
ALT Alternativ tekst.<br />
Kategori: Linie element<br />
Indsætter et objekt, f.eks. en<br />
lyd -eller videofil.<br />
Attributter:<br />
SRC Link henvisning til <strong>med</strong>ie fil.<br />
AUTOSTART Definerer om <strong>med</strong>ie filen skal<br />
laodes automatisk.<br />
HIDDEN Skjuler <strong>med</strong>ie panel ved afvikling<br />
af <strong>med</strong>ie fil.<br />
LOOP Definerer gentagelse af <strong>med</strong>ie<br />
fil.<br />
Kategori: Linie element<br />
Tabeller<br />
… Indsætter tabel.<br />
Attributter:<br />
ALIGN Justering af tabel.<br />
BORDER Tabel ramme.<br />
CELLPADDING Celle margen.<br />
CELLSPACING Afstand ml. celler.<br />
WIDTH Tabel bredde.<br />
HEIGHT Tabel højde<br />
BGCOLOR Baggrundsfarve i tabel.<br />
BACKGROUND Baggrundsgrafik i tabel.<br />
BORDERCOLOR Tabel rammefarve. kun<br />
MSIE.<br />
Kategori: Tabel element<br />
… Definerer tabel række.<br />
Attributter:<br />
ALIGN Horisontal tekstjustering i<br />
tabel række.<br />
VALIGN Vertikal tekstjustering i
tabel række.<br />
BGCOLOR Baggrundsfarve i tabel<br />
række.<br />
BACKGROUND Baggrunds grafik i tabel<br />
række.<br />
Kategori: Tabel element<br />
… Definerer tabel celle.<br />
Attributter:<br />
ALIGN Horisontal tekstjustering i<br />
tabel celle.<br />
VALIGN Vertikal tekstjustering i<br />
tabel celle.<br />
WIDTH Celle bredde.<br />
HEIGHT Celle højde<br />
COLSPAN Definerer hvor mange kolonner<br />
cellen skal spænde<br />
over.<br />
ROWSPAN Definerer hvor mange rækker<br />
cellen skal spænde over.<br />
BGCOLOR Baggrundsfarve i celle.<br />
BACKGROUND Baggrundsgrafik i celle.<br />
NOWRAP Forhindrer tekstombrydning<br />
i cellen.<br />
Kategori: Tabel element<br />
..<br />
Attributter:<br />
Tabel overskrift.<br />
ALIGN Justering.<br />
Kategori: Tabel element<br />
<strong>HTML</strong> Quick Indeks<br />
Rammer<br />
…<br />
<br />
Attributter:<br />
<strong>Start</strong> <strong>med</strong> <strong>HTML</strong> 19-07-08 12:58<br />
Definitionen på et ram<strong>med</strong>okument.<br />
COLS Række antal.<br />
ROWS Kolonne antal.<br />
FRAMEBORDER Visuelle rammer.<br />
FRAMESPACING (MSIE) Afstand mellem rammer<br />
(ramme margen).<br />
Kategori: Ramme element<br />
Definerer ramme indhold.<br />
Attributter:<br />
SRC Dokument henvisning.<br />
NAME Ramme navn.<br />
SCROLLING Rullepanel i ramme.<br />
NORESIZE Fast rammestørrelse.<br />
MARGENWIDTH Venstre og højre margen.<br />
MARGENHEIGHT Top og bund margen.<br />
FRAMEBORDER Visuelle rammer.<br />
Kategori: Ramme element<br />
…<br />
<br />
Definerer alternativt<br />
indhold.<br />
Kategori: Ramme element<br />
76
77<br />
Indlejrings konventioner<br />
Kategori navn Må indlejres i:<br />
Top element Som del af selve <strong>HTML</strong> dokumentets skelet.<br />
Hoved element <strong>HTML</strong> dokumentets hoved ().<br />
Blok element , , , , , .<br />
Linie element , , , , , , , , , EM>,<br />
, , , , , , , , . Med<br />
undtagelse af linien elementet som kun må indlejres i og linie<br />
elementet som kun må indlejres i , , ,<br />
, og .<br />
Liste element , , , , , . Med undtagelse af liste<br />
elementet , som kun må indlejres i og .<br />
Tabel element , , , , , . Med undtagelse af<br />
og som kun må indlejres i og som kun må<br />
indlejres i .<br />
Ramme element og må indlejres i og må indlejres<br />
i .<br />
Konventionerne er ikke ufravigelige, men mere et forslag til hvad man bør og ikke bør.<br />
Hvis du omgås ovenstående konventioner skal du imidlertid være opmærksom på, at nogle sammensætninger<br />
vil give fejlvisning i browseren.<br />
<strong>Start</strong> <strong>med</strong> <strong>HTML</strong> 19-07-08 12:58
, 56<br />
, 56<br />
, 39<br />
, 51<br />
, 18<br />
, 18<br />
, 12<br />
, 14<br />
, 30<br />
, 16<br />
, 16<br />
, 18<br />
, 48<br />
, 19<br />
, 58<br />
, 58<br />
, 20<br />
, 20<br />
, 20<br />
, 20<br />
, 20<br />
, 20<br />
, 12<br />
, 17<br />
, 12<br />
, 18<br />
, 26<br />
, 21<br />
, 51<br />
, 55<br />
, 64<br />
, 21<br />
, 15<br />
, 18<br />
, 18<br />
, 30<br />
, 30<br />
, 12<br />
, 30<br />
, 18<br />
, 22<br />
Absolut URL, 43<br />
Adskillelser, 75<br />
Afsnit, 15<br />
Alternativ visning, 64<br />
Attribut regler, 10<br />
Baggrundsbilleder, 25<br />
Baggrundsfarve, 25<br />
Billed dimensioner, 28<br />
Billeder, 26<br />
Billeder i tabeller, 38<br />
Stikord<br />
Browseren viser ikke billeder,<br />
72<br />
Cute FTP 6.2, 68<br />
Download, 41<br />
Fejl, ris og ros, 3<br />
Filoverførsel, 72<br />
Frames, 77<br />
Fremhævning, 18<br />
FTP login navn, 68<br />
FTP password, 68<br />
FTP server adresse, 68<br />
FTP Site Manager, 68<br />
FTP-program, 68<br />
Generelle Forudsætninger, 3<br />
Grafik og Lyd, 76<br />
Heading, 20<br />
HTM, 5<br />
<strong>HTML</strong>, 5; 6<br />
Html editorer, 66<br />
<strong>HTML</strong> element, 9<br />
<strong>HTML</strong> elementer, 74<br />
<strong>HTML</strong> og Java galleriet, 3<br />
Hyperlink, 39; 75<br />
Hyperlink til andre<br />
dokumenter, 40<br />
Hyperlink til en fil, 41<br />
Imagemap, 51<br />
Imagemap - koordinater, 52<br />
indlejring, 9<br />
Indlejrings konventioner, 78<br />
Internet-browser, 6<br />
Justering, 16<br />
Klikbare billeder, 51<br />
Kommentarer, 56<br />
Linieskift, 14<br />
Link konventioner, 45<br />
Linkning til bogmærker, 42<br />
Lister og opstillinger, 75<br />
Lukkede elementer, 9<br />
Lyd, 42; 48<br />
Lydformater, 48<br />
Medieafsiller, 48<br />
META information, 55<br />
Microsoft Internet Explorer, 6<br />
<strong>Start</strong> <strong>med</strong> <strong>HTML</strong> 19-07-08 12:58<br />
MSIE, 6<br />
Netscape., 6<br />
Om <strong>HTML</strong> Support, 4<br />
Ordnede lister, 21<br />
Overskrift, 20<br />
Punktsopstilling, 21<br />
Ram<strong>med</strong>okument, 58<br />
Rammer, 77<br />
Relativ URL, 43<br />
Råd om hjemmesider, 67<br />
Skriftfarve, 19<br />
Skriftstørrelse, 19<br />
Skrifttype, 19<br />
Specielle tegn, 10<br />
Sprog, 3<br />
Standard hyperlinkfarver, 44<br />
Standard tekstfarve, 17<br />
Struktur, 74<br />
Symboler, 4<br />
Tabeller, 30; 76<br />
Tekstformatering, 74<br />
78<br />
Uniform Ressource Locator, 5<br />
Uordnede lister, 22<br />
Url, 5; 43<br />
video, 48<br />
Videre <strong>med</strong> <strong>HTML</strong>, 73<br />
Web-sted vises ikke i<br />
browseren, 72<br />
Windows Notesblok, 8<br />
WWW, 5<br />
WWW konsortiet, 11<br />
Åbne elementer, 9