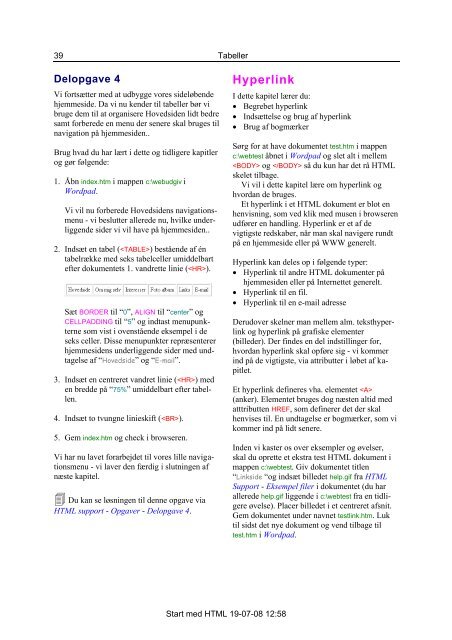Start med HTML - PDF - KnowWare
Start med HTML - PDF - KnowWare
Start med HTML - PDF - KnowWare
You also want an ePaper? Increase the reach of your titles
YUMPU automatically turns print PDFs into web optimized ePapers that Google loves.
39<br />
Delopgave 4<br />
Vi fortsætter <strong>med</strong> at udbygge vores sideløbende<br />
hjemmeside. Da vi nu kender til tabeller bør vi<br />
bruge dem til at organisere Hovedsiden lidt bedre<br />
samt forberede en menu der senere skal bruges til<br />
navigation på hjemmesiden..<br />
Brug hvad du har lært i dette og tidligere kapitler<br />
og gør følgende:<br />
1. Åbn index.htm i mappen c:\webudgiv i<br />
Wordpad.<br />
Vi vil nu forberede Hovedsidens navigationsmenu<br />
- vi beslutter allerede nu, hvilke underliggende<br />
sider vi vil have på hjemmesiden..<br />
2. Indsæt en tabel () bestående af én<br />
tabelrække <strong>med</strong> seks tabelceller umiddelbart<br />
efter dokumentets 1. vandrette linie ().<br />
Sæt BORDER til “0”, ALIGN til “center” og<br />
CELLPADDING til “5” og indtast menupunkterne<br />
som vist i ovenstående eksempel i de<br />
seks celler. Disse menupunkter repræsenterer<br />
hjemmesidens underliggende sider <strong>med</strong> undtagelse<br />
af “Hovedside” og “E-mail”.<br />
3. Indsæt en centreret vandret linie () <strong>med</strong><br />
en bredde på “75%” umiddelbart efter tabellen.<br />
4. Indsæt to tvungne linieskift ().<br />
5. Gem index.htm og check i browseren.<br />
Vi har nu lavet forarbejdet til vores lille navigationsmenu<br />
- vi laver den færdig i slutningen af<br />
næste kapitel.<br />
Du kan se løsningen til denne opgave via<br />
<strong>HTML</strong> support - Opgaver - Delopgave 4.<br />
Tabeller<br />
Hyperlink<br />
<strong>Start</strong> <strong>med</strong> <strong>HTML</strong> 19-07-08 12:58<br />
I dette kapitel lærer du:<br />
• Begrebet hyperlink<br />
• Indsættelse og brug af hyperlink<br />
• Brug af bogmærker<br />
Sørg for at have dokumentet test.htm i mappen<br />
c:\webtest åbnet i Wordpad og slet alt i mellem<br />
og så du kun har det rå <strong>HTML</strong><br />
skelet tilbage.<br />
Vi vil i dette kapitel lære om hyperlink og<br />
hvordan de bruges.<br />
Et hyperlink i et <strong>HTML</strong> dokument er blot en<br />
henvisning, som ved klik <strong>med</strong> musen i browseren<br />
udfører en handling. Hyperlink er et af de<br />
vigtigste redskaber, når man skal navigere rundt<br />
på en hjemmeside eller på WWW generelt.<br />
Hyperlink kan deles op i følgende typer:<br />
• Hyperlink til andre <strong>HTML</strong> dokumenter på<br />
hjemmesiden eller på Internettet generelt.<br />
• Hyperlink til en fil.<br />
• Hyperlink til en e-mail adresse<br />
Derudover skelner man mellem alm. teksthyperlink<br />
og hyperlink på grafiske elementer<br />
(billeder). Der findes en del indstillinger for,<br />
hvordan hyperlink skal opføre sig - vi kommer<br />
ind på de vigtigste, via attributter i løbet af kapitlet.<br />
Et hyperlink defineres vha. elementet <br />
(anker). Elementet bruges dog næsten altid <strong>med</strong><br />
atttributten HREF, som definerer det der skal<br />
henvises til. En undtagelse er bogmærker, som vi<br />
kommer ind på lidt senere.<br />
Inden vi kaster os over eksempler og øvelser,<br />
skal du oprette et ekstra test <strong>HTML</strong> dokument i<br />
mappen c:\webtest. Giv dokumentet titlen<br />
“Linkside “og indsæt billedet help.gif fra <strong>HTML</strong><br />
Support - Eksempel filer i dokumentet (du har<br />
allerede help.gif liggende i c:\webtest fra en tidligere<br />
øvelse). Placer billedet i et centreret afsnit.<br />
Gem dokumentet under navnet testlink.htm. Luk<br />
til sidst det nye dokument og vend tilbage til<br />
test.htm i Wordpad.