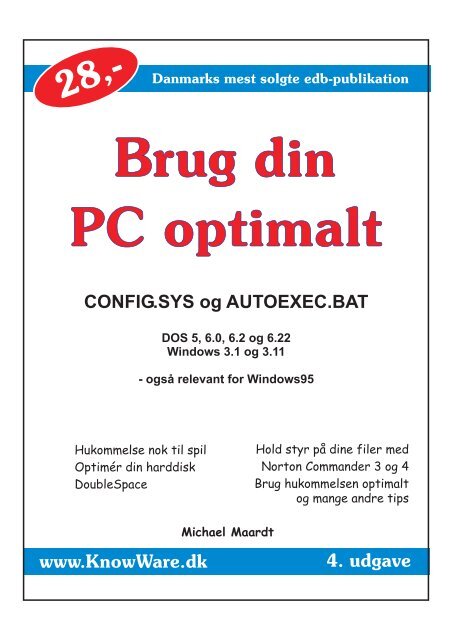Brug din PC optimalt - KnowWare
Brug din PC optimalt - KnowWare
Brug din PC optimalt - KnowWare
You also want an ePaper? Increase the reach of your titles
YUMPU automatically turns print PDFs into web optimized ePapers that Google loves.
28,-<br />
Danmarks mest solgte edb-publikation<br />
<strong>Brug</strong> <strong>din</strong><br />
<strong>PC</strong> <strong>optimalt</strong><br />
CONFIG.SYS og AUTOEXEC.BAT<br />
Hukommelse nok til spil<br />
Optimér <strong>din</strong> harddisk<br />
DoubleSpace<br />
DOS 5, 6.0, 6.2 og 6.22<br />
Windows 3.1 og 3.11<br />
- også relevant for Windows95<br />
Michael Maardt<br />
Hold styr på <strong>din</strong>e filer med<br />
Norton Commander 3 og 4<br />
<strong>Brug</strong> hukommelsen <strong>optimalt</strong><br />
og mange andre tips<br />
www.<strong>KnowWare</strong>.dk 4. udgave
Acrobat Reader: tips ...<br />
F5/F6 åbner/lukker Bogmærker<br />
I Menu AVis sindstiller du, hvordan filen vises på skærmen<br />
CTRL+0 = Hele siden CTRL+1 = Originalstørrelse CTRL+2 = Vinduesbredde<br />
I samme menu kan du osse sætte: Enkelt side, Fortløbende eller Fortløbende -<br />
Dobbelsider .. Prøv, saa ser du forskellen.<br />
Navigation<br />
Pil til højre/venstre: fremad/tilbage en side<br />
Alt+Pil Højre/Venstre: som i Browser: fremad/tilbage<br />
Ctrl++ forstørrer og Ctrl+– formindsker<br />
http://www.knowware.dk
Forord til dette 6. oplag af 4. udgave<br />
Dette hæfte startede en lille revolution inden for edblitteratur<br />
i Danmark. Tilgiv mig et vist nostalgisk forhold<br />
til dette hæfte. I denne tekst lagde jeg en del af min sjæl i<br />
efteråret 1992 og foråret 1993 i håbet om genklang hos<br />
andre <strong>PC</strong>-brugere. Tak for alle tilbagemel<strong>din</strong>ger,<br />
feedback og først og fremmest støtten til projektet, som<br />
nu står over for sin internationale entré. Dette lille hæfte<br />
har nu alene i Danmark solgt over 170.000 - og det<br />
sælger stadig, hvilket ikke alene glæder mit hjerte, men<br />
også viser, at mange stadig bruger det glimrende<br />
Windows 3.1 eller 3.11 eller at flere ting stadig er<br />
relevante under Windows 95.<br />
Eneste rettelse i dette 6. oplag er dette forord, resten<br />
har jeg ikke rettet, selv om flere ting er ret uaktuelle for<br />
mange, men jeg synes, at hæftets indhold har en vis<br />
historisk værdi, og måske du også synes, at det er lidt<br />
sjovt at se, hvad jeg skrev for nogle år siden.<br />
Hæftets indholdsmæssige kerne og årsagen til det<br />
høje salgstal er afsnittene om memoryformer og de to<br />
startfiler, config.sys og autoexec.bat. Disse afsnit var og<br />
er måske stadig unikke set i international sammenhæng.<br />
(oktober 1997)<br />
Er hæftet noget for dig?<br />
Dette er ikke et begynderhæfte, men ‘begyndere’ kan<br />
sikkert hente lidt hist og her. Hvis du er begynder, så læs<br />
først Start med DOS.<br />
Afsnittene er bevidst forskellige i sværhedsgrad. Du<br />
får mest ud af teksten ved at have minimum DOS 5, mens<br />
DOS 6 beskrives separat.<br />
Formålet med det hele<br />
Et af formålene med hele dette projekt er at hjælpe så<br />
mange som muligt i brugen af <strong>PC</strong>. Hvis du vil støtte<br />
projektet, så fortæl andre om hæfterne.<br />
Ændringer i denne 4. udgave<br />
I forhold til 2. udgave:<br />
Der har været mange forskellige oplag af 2. udgave, men<br />
generelt i forhold til 2. udgave:<br />
afsnittene DoubleSpace og Bootdisketter er kraftigt<br />
revideret. Afsnit om Faxmodem og pakkeprogrammer er<br />
slettet, mens Windows 3.11 er nyt.<br />
I forhold til 3. udgave:<br />
overlap mellem Start med DOS og dette hæfte har<br />
betydet, at jeg har slettet noget, men har henvist til Start<br />
med DOS. Har du 3. udgave, skal du kun købe dette<br />
hæfte, hvis du samler på alle de forskellige oplag.<br />
OBS<br />
Jeg har forsøgt at ajourføre hæftet så godt som muligt.<br />
Husk på, at jeg skrev dette hæfte i begyndelsen af 1993,<br />
Indledning til “<strong>Brug</strong> <strong>din</strong> <strong>PC</strong> <strong>optimalt</strong>”<br />
<strong>Brug</strong> <strong>din</strong> <strong>PC</strong> <strong>optimalt</strong> – 22-06-01 – 08:38<br />
så selv om udviklingen tilsyneladende går hurtigt i<br />
computerbranchen, så bruger de fleste af os versioner af<br />
programmer i længere tid end producenterne ønsker, så<br />
det går trods alt ikke så hurtigt, som mange ynder at fortælle.<br />
Vi bestemmer, hvor hurtigt det skal gå, thi det er os<br />
forbrugere, der betaler gildet. Husk det!<br />
Ideen fra <strong>KnowWare</strong><br />
er at videregive relevant og letforståelig viden til en<br />
rimelig pris.<br />
April 1993 kom første udgave af <strong>Brug</strong> <strong>din</strong> <strong>PC</strong> <strong>optimalt</strong><br />
på 48 sider og jeg opfordrede læserne til at komme<br />
med forslag til forbedringer. Jeg fik heldigvis flere<br />
hundrede breve og telefonopringninger fra mennesker,<br />
som syntes, at et hæfte til 28 kroner var en fantastisk ide.<br />
Vigtigste motiv var at give min <strong>PC</strong>-viden til så mange<br />
mennesker som muligt så billigt som muligt. Edb-bøger<br />
er eller rettere var for dyre. Vi er interesseret i information<br />
og viden, som kan lette arbejdet. Om jeg får denne<br />
viden fra en fin bog med 4 farvet omslag eller fra et<br />
hæfte, er mig ligegyldigt, men prisen er ikke ligegyldig.<br />
Hæfterne trykkes i rotation, som også bruges til<br />
avistryk. På lange ruller papir trykkes mange sider ad<br />
gangen på begge sider. Et hæfte kan trykkes i 10.000<br />
eksemplarer på et par timer, hvorefter bogbinderen<br />
beskærer, sætter hæfteklammer i og pakker i bundter. Jeg<br />
kan godt lide, at hæftet kan knækkes i ryggen hele vejen<br />
rundt uden at springe op. Det kan foldes, ligge ved siden<br />
af <strong>PC</strong>’en eller puttes i inderlommen.<br />
I starten tænkte jeg: Hvis der sælges mange rimelig<br />
hurtigt, så kan det sikkert løbe rundt økonomisk. Jeg tog<br />
en chance. Jeg håbede, at nogle aviser ville skrive om<br />
den nye ide, hvilket heldigvis skete. Tak til<br />
journalisterne, som hjalp.<br />
Nu har vi danskere glæde af et enormt udvalg af<br />
relativ billig computerlitteratur - desværre er ikke alle<br />
publikationer af samme kvalitet, men det udjævner sig<br />
nok med tiden. Dette store billige udvalg eksisterer ikke i<br />
noget andet land i verden!<br />
3
4<br />
Ide og baggrund<br />
I efteråret 1992 fik jeg tid og ide til denne tekst. Den<br />
nødvendige viden om det 'svære' havde jeg i marts 1993<br />
efter at have læst min første større <strong>PC</strong> bog: John M.<br />
Goodman: Memory management for all of us.<br />
Lidt om mig selv<br />
Jeg er født 1952, har gået i gymnasiet, har spillet en<br />
masse fodbold og 1970-80 har jeg læst sociologi og<br />
psykologi i Danmark samt nogle år i Tyskland. Siden<br />
1986 har jeg arbejdet med <strong>PC</strong> - dog med en pause 1988-<br />
91, hvor jeg arbejdede med en anden computer.<br />
Tak<br />
til alle, som har støttet mig og lært mig forskellige ting,<br />
og tak til alle, der hjælper med at forbedre og sprede<br />
denne tekst. Tak for alle de positive henvendelser og forslag.<br />
Taknemmelighed og hjertelig tak til mine andre<br />
lærere og vejledere.<br />
God fornøjelse<br />
med læsningen. Jeg håber, du får større glæde i dit<br />
arbejde med <strong>din</strong> <strong>PC</strong>, og at denne tekst vil bringe dig en<br />
større forståelse og indsigt i <strong>PC</strong>'ens hemmeligheder.<br />
Vigtigt<br />
Alt, hvad du foretager dig, efter ideer eller forslag fra<br />
denne tekst, gør du på eget ansvar. Jeg har primært<br />
erfaring med kloner, som typisk er produceret i Taiwan.<br />
Hvis du er utålmodig og straks vil rette <strong>din</strong><br />
CONFIG.SYS, så husk for himlens skyld at have en bootdiskette,<br />
der virker! Med en boot-diskette kan du starte<br />
<strong>din</strong> <strong>PC</strong>. Sæt en tom formateret diskette i <strong>din</strong> <strong>PC</strong> og skriv<br />
C:\>SYS A:<br />
Se også afsnittet Bootdisketter s. 49. Mit råd er at læse<br />
det hele i den rækkefølge, det er skrevet - incl. de<br />
henvisninger, der tvinger dig til at springe lidt. Dette<br />
gælder specielt indholdet i CONFIG.SYS under DOS 5,<br />
hvor du kan komme til at skrive noget, der bevirker, at du<br />
ikke kan starte <strong>din</strong> <strong>PC</strong> fra harddisken, dvs. at den låser<br />
under 'boot'. Nu er du advaret. Ved DOS 6 findes dette<br />
problem ikke.<br />
Hvis du er vant til at rette startfilerne CONFIG.SYS og<br />
AUTOEXEC.BAT og har en boot-diskette, der virker, kan<br />
du starte med CPU og Memory s. 8.<br />
Hvis du ikke forstår så meget af disse afsnit, skal du<br />
for det første ikke være ked af det. For det andet kan du<br />
nøjes med at ændre startfilerne - eller få en anden til det!<br />
- med mine forslag. Jeg skriver undervejs, hvad der er<br />
teknisk, avanceret el. lign. Jeg forudsætter, at du har<br />
installeret DOS i directory C:\DOS. Kun Windows<br />
version 3.1x beskrives.<br />
Indledning til “<strong>Brug</strong> <strong>din</strong> <strong>PC</strong> <strong>optimalt</strong>”<br />
<strong>Brug</strong> <strong>din</strong> <strong>PC</strong> <strong>optimalt</strong> – 22-06-01 – 08:38<br />
Engelske udtryk<br />
Jeg bruger med vilje hovedsageligt de engelske ord directory,<br />
path, upper memory, high memory, extended<br />
memory osv., men de bliver forklaret. Jeg bryder mig<br />
ikke om de besynderlige oversættelser, specielt af directory,<br />
som i mange år har været kaldt katalog, bibliotek,<br />
indeks osv. (directory bliver beskrevet senere). Du møder<br />
alligevel mange engelske udtryk, så du kan lige så godt<br />
lære dem.<br />
Jargon<br />
Edb- og selvfølgelig også <strong>PC</strong>-verdenen er fyldt med<br />
jargon, og i Danmark er skribenter desværre ikke blevet<br />
enige om at oversætte ens. Jeg vil prøve undervejs at<br />
nævne nogle af disse udtryk, som jeg og andre bruger.<br />
DOS kommandoer skrives<br />
med courier - sådan<br />
Hvis jeg skriver 'skriv i DOS', betyder det altså, at du står<br />
i DOS prompten (ser sådan ud C:\>) eller 'er i DOS'. På<br />
dette niveau kan du skrive DOS - kommandoer. Nogle<br />
programmer kan midlertidigt hoppe ud til dette niveau og<br />
vende tilbage med EXIT.<br />
At stå eller være i et directory - ex: du skal stå i<br />
C:\EXTRA - betyder, at DOS kommandoer uden<br />
nærmere angivelse (engelsk default) vil blive udført på<br />
filer i dette directory.<br />
Default er et godt begreb eller ord, som vi desværre<br />
ikke har på dansk. Det nærmeste er forhåndenværende<br />
eller aktuel, men mere nøjagtigt betyder det 'i mangel af<br />
nærmere angivelse eller specifikation'. Hvis du står i et<br />
directory og skriver DIR ville DOS sige: 'Hvis du ikke<br />
skriver i hvilket directory, jeg skal vise filer, så vælger<br />
jeg default for dig' - og default er så det aktuelle directory.<br />
Når du er i DOS, befinder du dig altid i et directory<br />
på et drev.<br />
I programmer siges ofte noget med default, fx 'using<br />
default settings'. Når du vil hente eller gemme et<br />
dokument i tekstbehandling, bruges et default directory<br />
til dette. Dette kan ofte ændres. Når du starter et tekstbehandlingsprogram<br />
og starter med et tomt dokument, er<br />
mange ting som fx venstre og højre margin som standard<br />
(default) sat til nogle bestemte værdier, og som regel kan<br />
de fleste eller alle af disse default-værdier ændres af<br />
brugeren. Forhåbentlig har du nu en ide om begrebet<br />
default.<br />
Filnavne skrives hovedsageligt sådan - HIMEM.SYS.<br />
Drev- og directorynavne skrives altid med stort - C:\DOS<br />
(A) betegner efter min vurdering afsnit med avanceret tekst -<br />
markeret med denne skrifttype.<br />
Henvisninger til manualen betyder Microsofts DOS 5<br />
manual. DOS 6 behandles særskilt.
Læs lige det her<br />
Dette afsnit indeholder intet teknisk. Inden jeg startede<br />
med at skrive denne tekst hjalp jeg venner og så, hvor<br />
lang tid der bruges på at lære at bruge <strong>PC</strong> og tilhørende<br />
programmer. Hvis man støder ind i et vanskeligt problem,<br />
kan der gå rigtig lang tid - ikke alle har råd eller<br />
lyst til at betale sig fra det. Jeg håber at kunne bidrage til<br />
at reducere denne tid for dig, men det kræver, at du i<br />
første omgang investerer lidt tid. Du får den flerfoldigt<br />
igen.<br />
Hvis du er begynder, skal du ikke være nervøs.<br />
Millioner før dig har lært det, men ting tager tid. Du får i<br />
starten måske kun glæde af få afsnit, men kan senere<br />
vende tilbage til de andre. For nogle år siden forstod jeg<br />
ikke en brik af meget af det, jeg i dag skriver om. Som<br />
bekendt er den bedste læreproces at forklare det til andre.<br />
Jo senere du er begyndt i denne <strong>PC</strong>-jungle, jo hurtigere<br />
kommer du til at forstå og bruge <strong>din</strong> <strong>PC</strong>. Programmerne<br />
og deres on-line (direkte på skærmen) hjælp<br />
bliver stadig bedre, og litteratur kommer der også stadigt<br />
mere af. De danske <strong>PC</strong>-tidsskrifter, som har en meget høj<br />
standard, indeholder trods alt også lidt begynderstof og<br />
kan lånes på næsten alle biblioteker.<br />
Der er visse grundlæggende ting, som skal være i<br />
orden, før <strong>din</strong> <strong>PC</strong> fungerer <strong>optimalt</strong>, og på længere sigt<br />
bliver du nok nødt til at lære en vis orden og disciplin,<br />
hvis du skal have rigtig godt udbytte af den.<br />
Det sørgelige paradoks i denne computertid er, at der<br />
findes en masse aktuel viden i bøger, specielt i<br />
tidsskrifter og hos mennesker, men ingen ved, hvor eller<br />
hvordan man hurtigt finder den. Ingen ved alt i denne<br />
branche, fordi alt sker så hurtigt, markedet er meget stort<br />
og nye produkter kommer i en stadig stigende strøm.<br />
En af årsagerne til denne tekst er den dårlige manual<br />
fra Microsoft til DOS 5. Ikke et eneste sted i denne 600<br />
siders manual står der et eksempel på de berømte<br />
startfiler AUTOEXEC.BAT og CONFIG.SYS.<br />
Jo mere jeg skrev om det tekniske, jo mere kom<br />
teksten til at handle om optimering. Dele af teksten er<br />
blevet mere avanceret end jeg oprindelig havde tænkt<br />
mig, men de, der forstår at bruge det, bliver så<br />
forhåbentlig glade, og hjælper så vennerne, ik'?<br />
Startfilerne er ikke det mest ophidsende ved en <strong>PC</strong>,<br />
men er for os brugere noget af det vigtigste, hvilket<br />
'overses' af de fleste i branchen. En af mine ideer, da jeg i<br />
sept. 1992 startede med at skrive, var delvis at skrive min<br />
egen ønskebog: den bog, jeg selv gerne havde haft, mens<br />
jeg havde alle problemerne.<br />
Pga. tekstens karakter med de forskellige sværhedsgrader<br />
har det været lidt svært at placere de forskellige<br />
afsnit i en sådan rækkefølge, at en enkel gennemlæsning<br />
er tilstrækkelig, og du vil måske savne en rød<br />
Indledning til “<strong>Brug</strong> <strong>din</strong> <strong>PC</strong> <strong>optimalt</strong>”<br />
<strong>Brug</strong> <strong>din</strong> <strong>PC</strong> <strong>optimalt</strong> – 22-06-01 – 08:38<br />
tråd. Hvis du er erfaren bruger, må du finde dig i en del<br />
begynderstof.<br />
Nogle læsere bliver nok nødt til at læse teksten hurtigt<br />
igennem for at orientere sig for derefter at starte forfra. Et<br />
begreb bliver så vidt muligt defineret, første gang, det<br />
optræder.<br />
Jeg har tidligere skrevet om andre emner, men jeg må<br />
sige, at det har været svært at strukturere denne tekst,<br />
hvor emnerne til tider er svære. Det er ikke altid let at<br />
finde den rette balance mellem teori og praksis.<br />
Jeg forudsætter, at du er parat til at bruge knolden,<br />
dvs. du har lyst til at tænke selv! Der findes tusindvis af<br />
specifikke problemer med en <strong>PC</strong>. Jeg har forsøgt at give<br />
en teoretisk viden med sammenhørende konkrete eksempler,<br />
som forhåbentligt sætter dig i stand til at løse andre<br />
problemer end de i denne tekst beskrevne.<br />
5
6<br />
Batfiler<br />
En BAT-fil er en samling DOS kommandoer, som er<br />
gemt i en fil. Hvis du ikke er vant til at rette i tekstfiler<br />
eller lave bat(ch)-filer, er her et minikursus samt advarslen<br />
om først at begynde at rette startfilerne, når du har<br />
styr på det. Editoren EDIT, som følger med DOS 5 og 6,<br />
er beskrevet i Start med DOS s. 35.<br />
En hurtig måde at oprette en tekstfil er følgende. Du laver<br />
for at se princippet lige en fil, som hedder EASY.BAT,<br />
bare for at prøve det.<br />
Copy con betyder 'kopiér fra consollen'. Consollen er<br />
en betegnelse for skærm+tastatur.<br />
C:\BAT>copy con easy.bat<br />
cursoren blinker, du er 'inde' i en fil, skriv<br />
c:<br />
cd\<br />
dir<br />
cd \dos<br />
dir/w<br />
cd \bat<br />
Tryk F6 og Enter. DOS melder<br />
1 File(s) copied.<br />
Filen EASY.BAT er skabt. Nu kan du 'køre' denne batfil<br />
ved blot at skrive EASY. Prøv. Du kan skiftevis starte/standse<br />
processen med Ctrl+S, hvis du vil følge med<br />
undervejs. Ctrl+S betyder hold Ctrl nede, mens du<br />
trykker S.<br />
Nu laver du en batfil PRI.BAT, som automatisk starter<br />
EDIT og henter EASY.BAT ind i editoren.<br />
C:\BAT>copy con pri.bat<br />
edit c:\bat\easy.bat<br />
Tryk F6 og Enter.<br />
Hvis du nu skriver PRI, starter EDIT og indlæser<br />
(loader) filen C:\BAT\EASY.BAT.<br />
Batfiler<br />
<strong>Brug</strong> <strong>din</strong> <strong>PC</strong> <strong>optimalt</strong> – 22-06-01 – 08:38<br />
Skab nu følgende to bat-filer. EC.BAT starter editering<br />
af CONFIG.SYS og EA.BAT starter editering af<br />
AUTOEXEC.BAT. De to directories BAT og DOS skal<br />
være i <strong>din</strong> PATH.<br />
C:\BAT>copy con ec.bat<br />
edit c:\config.sys<br />
Tryk F6 og Enter.<br />
C:\BAT>copy con ea.bat<br />
edit c:\autoexec.bat<br />
Tryk F6 og Enter.<br />
Det specielle ved EDIT er, at den ikke som normale<br />
tekstbehandlere laver 'word-wrap' - skærmen starter på en<br />
ny linie, selvom selve teksten egentlig ikke gør det.<br />
Editorer fungerer forskelligt, men de fleste fungerer<br />
sådan, at et afsnit (tekst mellem to Return/Enter) kun<br />
vises i én linie, dvs. fortsætter 'udover skærmens<br />
højrekant' (max 256 tegn i én linie). Det skal man lige<br />
vænne sig til, men i EDIT fungerer fx Ctrl+pile som ved<br />
mange andre programmer. At editoren ikke arbejder med<br />
word-wrap er imidlertid smart, når man arbejder med<br />
filer som fx Windows' SETUP.INF. Hvert program har sine<br />
fordele.<br />
EDIT er en glimrende, hurtig editor. Jeg brugte den<br />
ofte til noter, kunne hurtigt starte denne fil med en batfil,<br />
og søgning og editering er enkelt.<br />
Læs mere om batfiler i Start med DOS s. 48.
ASCII og talsystemer<br />
Det følgende gælder kun under DOS, ikke Windows.<br />
ASCII (American Standard Code for Information<br />
Interchange) var noget af det første, jeg for mange år<br />
siden var glad for at forstå. Det udtales aski og er en<br />
aftale eller definition om forholdet mellem et tegn og et<br />
tal.<br />
Når en tast trykkes og skærmen lyser med et bogstav,<br />
så forledes man til at tro, at bogstavet så at sige ligger<br />
nede i tasten og bare venter på at blive aktiveret, men så<br />
let er det ikke.<br />
Jeg forbigår lige tasternes scankode, men det er reelt<br />
en sådan, der bliver sendt afsted, når du trykker en tast.<br />
Denne kode sendes til en oversætter, som finder ud af,<br />
hvilken ASCII værdi, der er knyttet til scankoden, som så<br />
igen oversættes til et tegn på skærmen.<br />
I edb findes kun to tilstande: tændt eller slukket, 0<br />
eller 1 og intet andet, og dette fylder det, der kaldes 1 bit.<br />
En computer kan ikke andet end sende et 0 eller 1 tal<br />
afsted! 8 af slagsen kaldes 1 byte, og bogstaver og andre<br />
tegn er egentlig lagret som en serie af nuller og et-taller i<br />
en kasse med 8 rum. Et rum kan kun indeholde enten 0<br />
eller 1 (2 tal-systemet).<br />
Med 8 rum har man 2 gange med sig selv 8 gange=256<br />
forskellige muligheder for at skabe en talværdi.<br />
Nul er også en OK værdi, så man hører tit om 0-255 værdier.<br />
Man blev heldigvis på et tidspunkt enige om, hvilke<br />
værdier de forskellige tegn og bogstaver skulle have i<br />
dette system, ASCII, som altså er begrænset af disse 256<br />
muligheder. Lad os tage det store A som eksempel. Prøv i<br />
DOS eller i et program at holde venstre Alt nede, mens du<br />
på det numeriske tastatur taster 65 og slipper Alt.<br />
Og for at gøre det hele lidt sjovere (men lettere for<br />
programmører) har Microsoft ved introduktionen af<br />
Windows benyttet en anden overenskomst kaldet ANSI,<br />
som har andre talværdier.<br />
Heldigvis er de normale bogstaver uforandrede, men<br />
en tekstfil lagret efter ASCII systemet og en tekstfil<br />
lagret efter ANSI systemet er to forskellige ting.<br />
Tekstfiler lagret af DOS programmer lagres altså efter<br />
ASCII, og tekstfiler under Windows lagres (default i<br />
hvert fald) under ANSI. Write og andre tekstbehandlere<br />
under Windows har mulighed for at lagre og konvertere i<br />
det ene eller andet format.<br />
Dette er nogle af grundpillerne i datakommunikation.<br />
Længere er vi mennesker stort set ikke nået i forhold til<br />
hjernens og sindets udvikling, men det går da fremad.<br />
Den eneste grund til computerens udbredelse er dens hastighed.<br />
Lad være med at tro, at en computer kan være<br />
intelligent, selv om nogle forsøgte at bilde os det ind -<br />
kunstig intelligens, neurale netværk osv.<br />
ASCII og talsystemer<br />
Se også Start med DOS s. 45.<br />
<strong>Brug</strong> <strong>din</strong> <strong>PC</strong> <strong>optimalt</strong> – 22-06-01 – 08:38<br />
16 talssystemet<br />
(A) I edb-verdenen er 16 talssystemet meget benyttet. Vort<br />
normale er titalsystemet, som vi har fået banket ind i knolden.<br />
0123456789 og så skifter vi (fordi vi ikke har flere<br />
symboler (fingre/tæer)) for at nulstille førstepladsen, bagfra<br />
altså, og starter forfra på andenpladsen (stadig bagfra) med 1,<br />
og får så 10.<br />
Hexadecimalt, dvs. i 16 talssystemet ser det sådan ud<br />
0123456789ABCDEF og først derefter (ved vores normale<br />
16) bliver det 10.<br />
I 10 talsystemet siger vi: første ciffer bagfra er enere, næste<br />
er 10'ere, næste er 100'ere osv. I 16 talsystemet siger man<br />
(fordi 'man' tænker i 10 talsystemet) bagfra: første er enere op<br />
til F(=15), næste er 16'ere, næste er 256'ere osv. Det er ikke så<br />
svært, vel!<br />
10-talsystemet kan slet ikke bruges i forbindelse med<br />
computere. Det er yt, et levn fra mennesket, et kreatur, der<br />
tænker med 10 fingre.<br />
2 tal 10 tal 16 tal<br />
00010000 16 10<br />
00100010 34 22<br />
11111111 255 FF<br />
256 100<br />
65536 10000<br />
1048576 100000<br />
Der arbejdes med store tal i edb-sammenhæng, så hexadecimalt<br />
er smart og tallene angives sommetider med et h i enden,<br />
fx A0000h. Som vi senere skal se, 'snyder' man ofte for det<br />
sidste nul, hvorefter ovenstående bliver til A000h, som i 10<br />
talsystemet er de berømte 640KB = 640 x 1024 bytes =<br />
655360 bytes.<br />
Hvis du har Windows, kan du med regnemaskinen (vælg:<br />
view, scientific) lege med disse tal og få dem konverteret.<br />
7
8<br />
CPU og memory<br />
En del af det følgende er ret teknisk og kan springes over.<br />
Jeg bruger ordene memory og hukommelse i flæng.<br />
Hukommelse er et sted, hvor information kan opbevares.<br />
I en <strong>PC</strong> består hukommelsen af to forskellige former,<br />
RAM og ROM.<br />
Read Only Memory omtales ikke meget i denne tekst,<br />
men enkelt fortalt har man valgt at lægge en del af<br />
styresystemet fast i chips. Andet ROM kommer fra andre<br />
fysiske dele som fx grafikkort og harddiskcontroller.<br />
Random Access Memory er den flygtige hukommelse,<br />
som er tilgængelig, mens <strong>PC</strong>'en er tændt. RAM er<br />
vigtig. CPU'en dirigerer data rundt i RAM, og her kan<br />
indholdet løbende ændres.<br />
Først lidt om opdelingen af RAM i en <strong>PC</strong>, som er<br />
indviklet, så længe styresystemet hedder DOS. Computere<br />
arbejder efter to-tal-systemet. Du møder ofte tal,<br />
som er potenser af tallet to. 2, 4, 8, 16, 32, 64, 128, 256,<br />
512 bytes, og når man kommer til 1.024 bytes kaldes det<br />
1 KiloByte (KB eller K), og derefter samme række 2, 4..<br />
indtil 1.024 KB, som er lig 1 MegaByte (MB) osv. til<br />
1.024 MB=1 GigaByte.<br />
Da IBM lavede den første <strong>PC</strong>, troede de ikke, at den<br />
ville blive så stor en succes, og dengang regnede de med,<br />
at 1 MB (1024 KB) RAM med 640 KB afsat til<br />
programmer ville være rigeligt.<br />
Lad os se på den første MB RAM, altså de første<br />
1.024 KB af RAM. Forestil dig en kæmpe reol med alle<br />
disse pladser til ens bøger. Hver bogplads er plads til en<br />
byte. Denne plads har en såkaldt adresse. Det følgende<br />
handler meget om, hvordan disse egentlig logiske adresseområder<br />
defineres og behandles.<br />
CPU'ens arbejde består hovedsageligt i at flytte rundt<br />
på alle disse bytes mellem harddisk, sig selv, RAM,<br />
skærm osv. - og det går stærkt. Stort set al kommunikation<br />
i en computer, dvs. transport af data mellem de<br />
forskellige enheder (devices), skal rundt om CPU'en.<br />
Skærm, tastatur, disk osv. er fysiske devices, men også<br />
andre mere logiske eller strukturelle dele i en <strong>PC</strong> kan<br />
være et device.<br />
Som vi senere skal se, skal ethvert device styres,<br />
håndteres af et specielt program, som kaldes en device<br />
driver eller forkortet: en driver. Device er et underligt<br />
begreb, som jeg var flere år om at forstå.<br />
Memoryformer<br />
<strong>Brug</strong> <strong>din</strong> <strong>PC</strong> <strong>optimalt</strong> – 22-06-01 – 08:38<br />
DOS kan kun 'se' den første MB. Når processoren<br />
kører i sin mest primitive 'mode', nemlig real, kan den<br />
kun 'se' dette adresseområde i RAM. DOS er et såkaldt<br />
real mode program. Når du booter <strong>din</strong> <strong>PC</strong>, 'vågner' processoren<br />
i denne real mode. Man kan sige, at hjørnestenen<br />
i en <strong>PC</strong> er en processor, der vågner i real mode sammen<br />
med DOS. Sådan har det været lige siden DOS så<br />
dagens lys. Hvis man vil mere med sin <strong>PC</strong> end real mode<br />
og DOS, så skal der bygges mere oven på grundstenene.<br />
For ikke at udelukke 8086 og 80286 og tidligere DOS<br />
versioner er DOS 5 og 6 stadig real mode programmer og<br />
såkaldt bagud kompatible, hvilket betyder, at alle programmer<br />
skrevet under tidligere versioner fungerer under<br />
nyere.<br />
For at udnytte RAM udover 1 MB skal man have et<br />
program, som kan få processoren til at køre i såkaldt<br />
protected mode, hvilket bevirker at 2 programmer, som<br />
befinder sig i RAM på samme tid, ikke bruger samme<br />
område i hukommelsen. 80286 var den første processor,<br />
som udover real mode også kunne køre i protected mode.<br />
Processoren kan kun være i én af tilstandene på et<br />
givent tidspunkt, og det tager tid at skifte mellem real og<br />
protected mode.<br />
En CPU arbejder ved en såkaldt clockfrekvens, dvs.<br />
svingninger pr. sekund (Hertz), fx 20, 25, 33, 40 Mhz eller<br />
højere - måles i Mhz (mio. Hertz - det er rigtig nok).
Memoryformer<br />
Afsnittet er teknisk, men kan hjælpe til forståelsen inden<br />
afsnittet om startfilerne.<br />
extended<br />
1024- high = første 64K<br />
640-1024 upper<br />
0-640 conventional<br />
Conventional memory<br />
Området i memory fra 0-640 KB kaldes conventional<br />
eller lower memory. Her foregår det! DOS er memory<br />
manager for (håndterer og styrer) conventional memory.<br />
Upper memory area<br />
Den følgende beskrivelse er medtaget, fordi det er vigtigt<br />
fra og med DOS 5, hvor muligheden for at indlæse visse<br />
programmer i dette adresseområde gjorde, at der blev<br />
frigivet plads i conventional memory til afvikling af DOS<br />
programmer.<br />
En stor del af denne tekst kredser om dette emne, og<br />
du skal ikke være ked af, hvis du ikke forstår en brik af<br />
det. Jeg har selv ikke fattet det hele endnu, men for hver<br />
gang jeg skriver, fatter jeg lidt til - håber jeg da, og jeg<br />
har altså beskæftiget mig med dette ret intensivt.<br />
Nogle gange tænker jeg, hvorfor f.... visse personer<br />
har konstrueret en <strong>PC</strong> med tilhørende styresystem,<br />
memory osv. så besværligt, men det har de altså, og en<br />
del af miseren skyldes, at IBM for mange år siden ikke<br />
kunne forudse fremtiden.<br />
Adresseområdet fra 640-1024, altså 384 KB,<br />
reserverede IBM klogt nok til systemtekniske og fremtidige<br />
formål. Dette reserverede adresseområde i memory<br />
fra 640-1024 KB kaldes af de fleste for upper memory.<br />
IBM og Hewlett-Packard kalder det sommetider reserved<br />
memory. Da begreberne high og upper memory blev indført,<br />
var der i branchen lidt begrebsforvirring<br />
Upper memory area er et navn for et adresseområde.<br />
Der er regler for, hvor i upper memory, de forskellige<br />
devices skal placere deres data, så CPU'en kan have<br />
direkte adgang til dem for at kommunikere med dem -<br />
skraveret på figuren.<br />
Hele området er imidlertid ikke fyldt op, og den<br />
ledige plads kan så benyttes til såkaldte drivere og residente<br />
programmer. (Resident vil sige, at programmet er<br />
permanent i memory og skal derfor ikke kaldes fra<br />
harddisk, hver gang det skal køres. Det ligger og lurer<br />
hele tiden. Et resident program kaldes også TSR (Terminate<br />
and Stay Resident)).<br />
Memoryformer<br />
<strong>Brug</strong> <strong>din</strong> <strong>PC</strong> <strong>optimalt</strong> – 22-06-01 – 08:38<br />
Det interessante er, at området ligger inden for DOS'<br />
og real modes rækkevidde, DOS kan 'nå' dem og kontrollere/kommunikere<br />
med dem, og derfor kan DOS drivere<br />
og DOS residente programmer køre i dette adresseområde.<br />
Man har fundet ud af at 'kontakte' dette adresseområde,<br />
hvilket for DOS vedkommende sker via EMM386.EXE,<br />
som kan skabe denne adgang - denne tekst behandler<br />
ikke programmer som fx QEMM, 386MAX og Net-<br />
Room.<br />
Begrebet upper memory area er ikke det samme som<br />
de såkaldte blokke, kaldet Upper Memory Blocks<br />
(UMB), selv om disse blokke - hvis de skabes (af fx<br />
EMM386.EXE) - memorymæssigt befinder sig i upper<br />
memorys adresseområde. Upper memory er et navn for et<br />
adresseområde. UMB er reel anvendelig RAM i dette<br />
område.<br />
Jeg troede længe, at upper memory var et helt nyt<br />
tilgængeligt område, som ikke havde eksisteret før, og<br />
som reelt øgede den samlede tilgængelige mængde RAM.<br />
Memory manager for upper memory kan både være<br />
HIMEM.SYS eller DOS. I første omgang under boot er det<br />
HIMEM.SYS. Det normale er imidlertid, at via DOS=UMB i<br />
CONFIG.SYS bliver DOS memory manager.<br />
Figuren viser, hvordan upper memory kan se ud på en<br />
<strong>PC</strong>, og kan måske hjælpe dig, hvis du begynder at finde<br />
ud af, hvor i dette område de forskellige programmer<br />
lægger sig.<br />
IBM PS/2 har BIOS ROM i de to 'øverste' områder,<br />
dvs. i E og F-page. VGA BIOS ROM er placeret fra<br />
E000-E7FF. Til gengæld er C000-E000 ledigt til UMBs.<br />
9
10<br />
Expanded og extended memory<br />
I det følgende er det vigtigt at skelne mellem den rent<br />
fysiske RAM eller memory og de logiske betegnelser<br />
(upper, extended osv.) for de måder, hvorpå den fysiske<br />
RAM anvendes. Har du fx 4 MB fysisk RAM, kan disse<br />
anvendes på mange forskellige måder, og det er denne<br />
anvendelse, det følgende handler om. Man taler om at<br />
konfigurere memory.<br />
<strong>Brug</strong>en af memory over 1 MB startede i gamle dage<br />
primært med regnearket Lotus 1-2-3, hvor brugerne<br />
hurtigt løb mod loftet, de 640 KB, som var grænsen for<br />
DOS programmer. De tre firmaer Lotus-Intel-Microsoft<br />
udviklede regler for, hvordan såkaldt expanded memory<br />
skulle benyttes. Denne standard blev kaldt Expanded<br />
Memory Specification (EMS) - evt. LIM EMS.<br />
Dengang produceredes ekstra kort med RAM, som<br />
kunne sættes i <strong>PC</strong>'en. Primært ældre programmer kan<br />
udnytte denne form for memory, men også mange spil<br />
kræver EMS memory (se Flere Boots s. 39). En memory<br />
manager for expanded memory kaldes Expanded Memory<br />
Manager (EMM). DOS har en sådan, nemlig<br />
EMM386.EXE.<br />
Senere blev en anden standard introduceret for brug af<br />
memory over 1 MB, nemlig eXtended Memory<br />
Specification (XMS) - meget uheldigt med de næsten ens<br />
navne. Den er mere relevant for de fleste programmer i<br />
dag, da nyere programmer primært skrives til at udnytte<br />
extended memory, som ligeledes kræver en eXtended<br />
Memory Manager (XMM). DOS har en sådan, nemlig<br />
HIMEM.SYS.<br />
Disse navne er altså betegnelser for, hvordan den fysiske<br />
RAM kan benyttes. Man kan kalde det logiske<br />
betegnelser eller standardiserede regler for, hvordan den<br />
fysiske memory kan bruges. RAM udover 1 MB kan altså<br />
benyttes som en kombination af forskellige former for<br />
memory, men først efter, at den relevante memory manager<br />
er aktiv og evt. bestemmer, hvor meget der skal<br />
bruges til hvad. Expanded memory kaldes også EMSmemory,<br />
når den er tilgængelig, konfigureret ifølge<br />
nævnte standard.<br />
High Memory Area<br />
forkortet HMA, er defineret som de første 64 KB af extended<br />
memory, dvs. fra 1.024-1.088 KB. Ved hjælp af et<br />
lille trick er dette område blevet tilgængeligt, som om det<br />
tilhørte den første MB. DOS kan benytte dette område.<br />
De fleste bruger dette område til at placere en del af DOS<br />
vha. DOS=HIGH. Memory manager for dette område er<br />
meget naturligt HIMEM.SYS, da det håndterer al memory<br />
over 1 MB. HIMEM.SYS styrer altså både high memory og<br />
extended memory.<br />
Memoryformer<br />
<strong>Brug</strong> <strong>din</strong> <strong>PC</strong> <strong>optimalt</strong> – 22-06-01 – 08:38<br />
MEM/A er mig bekendt den eneste DOS 6.x kommando,<br />
der giver oplysning om udnyttelsen af dette<br />
område. Switchen er udokumenteret.<br />
(A) HMA er tilsyneladende 'en del' af extended memory -<br />
både ja og nej: HMA er tilgængelig for processoren i real mode,<br />
mens extended memory er tilgængelig for processoren i protected<br />
mode.<br />
Forholdet upper-extended<br />
(A) Upper memory 'låner' den reelle RAM af extended<br />
memory.<br />
I jargon siger man, at extended memory bliver 'mapped' til<br />
upper memorys adresseområde. At mappe vil sige, at CPUen<br />
snydes til at tro, at bestemte adresser i memory ligger et<br />
bestemt sted, hvad de egentlig ikke gør set i forhold til, hvor<br />
den fysiske RAM befinder sig.<br />
Konkret: vil du have adgang til fx 92 KB upper memory,<br />
lånes de af extended memory, som dermed får 92 KB mindre.<br />
Prøv at skrive REM forrest i linien i CONFIG.SYS med<br />
EMM386, boot og se resultatet af MEM. Slet REM igen, boot og<br />
se MEM. Summen af upper memory + XMS er konstant!
Device<br />
Enhver af disse former for memory undtagen<br />
conventional memory er et device på samme måde som<br />
skærm/tastatur, printer osv, og derfor kræver disse<br />
memoryformer en devicedriver på samme måde som<br />
andre devices gør.<br />
Der findes både rent fysiske og, hvad jeg vil kalde for<br />
logiske devices. Skærm/tastatur er i sig selv ikke et<br />
device, men det logiske begreb con eller consol er et<br />
device, som så henviser til to fysiske genstande, en<br />
inputdel og en outputdel.<br />
Begrebet consol stammer fra tiden med de originale<br />
gamle mainframe computere. De havde ingen separat<br />
skærm eller tastatur, men fik input og udskrev resultatet<br />
til en slags telex maskine. Denne maskine blev kaldt en<br />
consol og blev altså brugt til både input og output.<br />
Memoryformer<br />
Startfilerne<br />
<strong>Brug</strong> <strong>din</strong> <strong>PC</strong> <strong>optimalt</strong> – 22-06-01 – 08:38<br />
Startfilerne CONFIG.SYS og AUTOEXEC.BAT sætter <strong>PC</strong>'en<br />
op på en bestemt måde, afhængig af indholdet i disse<br />
filer. DOS 5 og 6 er grundlæggende ens, hvad angår disse<br />
filer. Jeg har valgt først at omtale DOS 5 med enkelte<br />
henvisninger til DOS 6, som så beskrives til sidst under<br />
ét. De følgende eksempler skal du kun betragte som forslag.<br />
Filerne skal befinde sig i rod-directory på det drev,<br />
hvorfra der bootes, typisk C:\<br />
Når du installerer programmer, foreslår programmerne<br />
ofte at ændre noget i startfilerne, og så er det altså<br />
rart at vide lidt om, hvad de forskellige linier i startfilerne<br />
betyder.<br />
CONFIG.SYS indeholder typisk kald af device-drivers<br />
(programmer, der håndterer devices).<br />
AUTOEXEC.BAT indeholder DOS kommandoer, som<br />
automatisk bliver udført, hver gang computeren startes.<br />
Det er DOS kommandoer, blot lidt specielle for det<br />
meste, dvs. de kunne lige så godt have været skrevet i<br />
DOS.<br />
For begge startfiler gælder: skrives REM eller rem efterfulgt<br />
af mellemrum i starten af en linie, fortolkes linien<br />
som en bemærkning (remark) og ikke som en kommando.<br />
Der er ingen forskel på store og små bogstaver. Husk<br />
endelig inden du begynder at rette i CONFIG.SYS at have<br />
en boot diskette, som virker. Jeg har valgt eksempler med<br />
én codepage, men kommentarerne beskriver, hvis du ønsker<br />
to codepages.<br />
Codepage er en pudsig betegnelse, som beskriver en<br />
samling af 256 forskellige (et sæt af) tegn, som du ser på<br />
skærmen. Hver codepage har et nummer.<br />
11
12<br />
De vigtige filer<br />
HIMEM, EMM386, SMARTDRV, RAMDRIVE og MEM er<br />
vigtige filer (her kun angivet ved deres fornavn) i DOS 5,<br />
Win 3.1, DOS 6 og Win 3.11. Rækkefølgen af disse<br />
versioner af DOS og Windows er bevidst angivet og i<br />
teksten behandlet i kronologisk rækkefølge efter deres<br />
udgivelse. SMARTDRV er speciel. Dette disk cache program<br />
er blevet ændret meget og har derfor også fået sit<br />
eget kapitel.<br />
DOS 5<br />
22-03-91<br />
HIMEM.SYS, EMM386.EXE, SMARTDRV.SYS og MEM.EXE.<br />
Alle filer befinder/befandt sig typisk i C:\DOS. Det<br />
vigtige er, at SMARTDRV.SYS kun er en devicedriver, som<br />
kun kan benyttes i CONFIG.SYS. SMARTDRV.SYS blev<br />
kaldt version 3. MEM.EXE, som kan vise brugen af de<br />
forskellige former for memory, findes i denne version af<br />
DOS.<br />
Windows 3.1<br />
10-03-92<br />
leverede en ny og klart forbedret version 4.0 af<br />
SMARTDRV, som nu var blevet til en EXE-fil -<br />
SMARTDRV.EXE. Den kunne nu indsættes i AUTO-<br />
EXEC.BAT. HIMEM.SYS og EMM386.EXE var ikke meget,<br />
hvis overhovedet, forbedret. Med Win 3.1 introduceredes<br />
et fint program MSD.EXE, som kan kigge i memorys<br />
første MB. Alle filer er typisk placeret i C:\WINDOWS.<br />
DOS 6.0<br />
10-03-93<br />
leverede samme vigtige filer som Win 3.1. EMM386.EXE<br />
og SMARTDRV.EXE ver. 4.1 er forbedret. Alle filer er<br />
(igen!) placeret i C:\DOS. Pas derfor på, hvis du installerer<br />
Win 3.1 efter DOS 6 og samtidig beder Win<br />
3.1's setup om automatisk at ændre startfilerne. På denne<br />
måde benyttes nemlig ikke de nyeste versioner fra DOS<br />
6. Hvis du har gjort dette, ret startfilerne, så de omtalte<br />
filer læses fra C:\DOS og ikke fra C:\WINDOWS.<br />
Startfilerne<br />
<strong>Brug</strong> <strong>din</strong> <strong>PC</strong> <strong>optimalt</strong> – 22-06-01 – 08:38<br />
DOS 6.2<br />
30-09-93<br />
eneste ændring var SMARTDRV.EXE ver. 5.0<br />
Windows 3.11<br />
01-11-93<br />
(Windows for Workgroups), leverede samme versioner af<br />
de vigtige filer som DOS 6.2.<br />
Angiv i startfilerne de nyeste versioner af de vigtige<br />
filer. Når du har fundet ud af det, så slet de gamle,<br />
hvorved du ikke kun sparer plads på harddisken, men du<br />
undgår også misforståelser. I eksemplerne senere er<br />
angivet to prikker .. for det relevante directory og ikke<br />
det i manualer ofte benyttede [path]<br />
Det anbefales at læse de relevante kommentarer til<br />
CONFIG.SYS igennem, inden du begynder at rette.<br />
Læsevejledning<br />
Disse startfiler er primært rettet mod såkaldte standalone<br />
<strong>PC</strong>'er, dvs. ikke tilsluttet et netværk. Jeg har ingen erfaring<br />
med netværk, hvor der kan være specielle drivere,<br />
der påvirker memory og evt. andre devices.<br />
Af typografiske grunde er de lange linier fra<br />
startfilerne i de efterfølgende kommentarer forkortet.<br />
Linier med REM er muligheder, som du måske ikke har<br />
brug for, men for at vise min anbefalede placering er de<br />
medtaget.<br />
Hvis du undrer dig over, at jeg ikke angiver C: foran<br />
de fleste directorynavne, skyldes det, at startfilerne<br />
derved lettere kan kopieres til boot-diskette med få<br />
rettelser (se Boot disketter s. 49).<br />
Jeg har givet to eksempler<br />
1. DOS 5 med SMARTDRV.SYS<br />
2. DOS 6, Windows 3.1 eller 3.11<br />
Se kommentarerne, hvor jeg også angiver mulige linier,<br />
som ikke optræder i eksemplerne. Hvis du ikke har brug<br />
for EMS memory er mine eksempler og forslag til<br />
startfiler sådan:
DOS 5 - SMARTDRV.SYS<br />
device=\DOS\himem.sys<br />
dos=high<br />
device=\DOS\emm386.exe noems<br />
dos=umb<br />
devicehigh=\DOS\smartdrv.sys 512 256<br />
devicehigh=\DOS\display.sys con=(,,1)<br />
rem devicehigh=\UTI\gmouse.sys<br />
devicehigh=\DOS\ansi.sys<br />
rem devicehigh=\DOS\setver.exe<br />
country=045,865,\DOS\country.sys<br />
files=30<br />
rem fcbs=1<br />
buffers=5<br />
rem stacks=9,256<br />
break=on<br />
rem shell=\DOS\command.com \DOS /p /f /e:1024<br />
@echo off<br />
path C:\BAT;C:\DOS;....<br />
mode con cp prep=((865) \DOS\ega.cpi)<br />
mode con cp sel=865<br />
LH keyb.com dk,,\DOS\keyboard.sys<br />
rem LH \DOS\doskey.com<br />
LH \DOS\share.exe<br />
rem LH \UTI\gmouse.com<br />
set temp=c:\temp<br />
set tmp=c:\temp<br />
prompt $p$g<br />
rem \DOS\emm386.exe auto<br />
<strong>Brug</strong> <strong>din</strong> <strong>PC</strong> <strong>optimalt</strong> – 22-06-01 – 08:38<br />
13<br />
CONFIG.SYS<br />
AUTOEXEC.BAT
14<br />
Windows 3.1x eller DOS 6 - SMARTDRV.EXE<br />
device=\..\himem.sys<br />
dos=high<br />
device=\..\emm386.exe noems<br />
dos=umb<br />
rem devicehigh=\..\cdmke.sys /d:mscd01<br />
rem devicehigh=\..\ramdrive.sys 2048 /e<br />
devicehigh=\DOS\display.sys con=(,,1)<br />
rem devicehigh=\UTI\gmouse.sys<br />
devicehigh=\DOS\ansi.sys<br />
rem devicehigh=\DOS\setver.exe<br />
rem device=\..\smartdrv.exe /double_buffer<br />
country=045,865,\DOS\country.sys<br />
files=40<br />
rem fcbs=1<br />
buffers=5<br />
rem stacks=9,256<br />
break=on<br />
rem shell=\DOS\command.com \DOS /p /f /e:1024<br />
@echo off<br />
path C:\BAT;C:\DOS;C:\WINDOWS;C:\UTI;....<br />
rem LH MSCDEX /D:MSCD01 /M:20<br />
\..\smartdrv.exe<br />
mode con cp prep=((865) \DOS\ega.cpi)<br />
mode con cp sel=865<br />
LH \DOS\keyb.com dk,,\DOS\keyboard.sys<br />
rem LH \DOS\doskey.com<br />
rem LH \UTI\gmouse.com<br />
LH \DOS\share.exe<br />
set temp=c:\temp<br />
set tmp=c:\temp<br />
prompt $p$g<br />
rem win :<br />
<strong>Brug</strong> <strong>din</strong> <strong>PC</strong> <strong>optimalt</strong> – 22-06-01 – 08:38<br />
CONFIG.SYS<br />
AUTOEXEC.BAT
Bootprocessen<br />
(A) Under boot sker bl.a. følgende: efter at en ROM chip<br />
checker hardware (memory, porte, grafikkort osv. ) og<br />
indlæser oplysninger fra ROM BIOS starter et program. Først<br />
søges efter systemfiler, som hos MS-DOS hedder IO.SYS og<br />
eee MSDOS.SYS.<br />
På dette tidspunkt kendes de forskellige devices ikke.<br />
Ethvert device kræver et program, altså software, som kan<br />
styre dette device. Når dette er sket, er det pågældende device<br />
så at sige indlemmet i familien af alle de dele i <strong>din</strong> <strong>PC</strong>, som<br />
kan kommunikere med hinanden. Hvis alle disse konfigureringer<br />
lykkes, er styresystemet DOS klart.<br />
DOS 5: herefter kan <strong>PC</strong>'en under boot ikke låse, uanset<br />
indholdet i AUTOEXEC.BAT. Derfor er det vigtigt i det mindste<br />
at have en CONFIG.SYS, der ikke laver fatale fejl. Når<br />
CONFIG.SYS er læst færdig, er en boot vellykket.<br />
DOS 6: her er det (næsten) muligt at springe CONFIG.SYS<br />
over ved at trykke F5 i starten af boot - se under DOS 6.<br />
Ved start er conventional memory tom. Først indlæses<br />
systemtekniske ting fra ROM. Dernæst gennemløbes<br />
CONFIG.SYS to gange. Første gennemløb søger linien<br />
DOS=HIGH og tilsyneladende også DOS=UMB. Derfor er placeringen<br />
af disse to linier ligegyldig. Hvis andet gennemløb<br />
finder HIMEM.SYS, startes med at indlæse HIMEM.SYS i conventional<br />
memory, derefter en evt. EMM386, derefter DOS i<br />
high memory, derefter evt. DOS=UMB, og så går det ellers<br />
derudaf med at læse drivere og andre programmer i RAM.<br />
CONFIG.SYS<br />
Bortset fra linierne device= bliver linierne læst i<br />
følgende rækkefølge, uanset hvor de placeres. Først<br />
indlæses gruppen af device(high)= i den rækkefølge,<br />
de optræder. Derfor er denne rækkefølge vigtig<br />
mht. udnyttelsen af upper memory! Dernæst indlæses<br />
(også selv om linien ikke findes!) FILES= FCBS=<br />
BUFFERS= LASTDRIVE= og STACKS=.<br />
Sidst indlæses programmet COMMAND.COM, der<br />
fortolker DOS kommandoer, evt. via en SHELL=<br />
Drivere kan heldigvis fungere på mange forskellige<br />
måder, dvs. få et device til at opføre sig på forskellige<br />
måder. DU bestemmer, hvor meget af <strong>din</strong> RAM, der skal<br />
bruges til de forskellige ting. Man angiver i linien ved et<br />
kald af en device driver én eller flere såkaldte parametre,<br />
en slags variabel, samt evt. såkaldte switches. En switch<br />
kan være enten ON eller OFF. En parameter angiver som<br />
regel det objekt, der handles på, og i denne forbindelse et<br />
device, og er en værdi (ikke nødvendigvis et tal), som<br />
kun kan antage én af flere mulige værdier. Parameteren<br />
ugedag kan kun antage én af syv forskellige værdier.<br />
Dette er både godt og ondt. Hvis man kan finde ud af<br />
alle de forskellige kombinationsmuligheder og deres<br />
indbyrdes samspil, så er det fint, men som mange ved -<br />
det er et rent h.. og derfor forsøges med denne tekst at<br />
hjælpe.<br />
CONFIG.SYS<br />
<strong>Brug</strong> <strong>din</strong> <strong>PC</strong> <strong>optimalt</strong> – 22-06-01 – 08:38<br />
DEVICE=\..\HIMEM.SYS<br />
HIMEM.SYS skal placeres før EMM386.EXE. HIMEM.SYS<br />
er memory manager for både high memory og extended<br />
memory.<br />
(A) High og extended memory eksisterer først nu i en form,<br />
der kan bruges (tilgængelig). Både high og extended memory<br />
har samtidig fået sig en memory manager, hvilket betyder<br />
mulig adgang til og brug af high og extended memory. Hermed<br />
konfigureres al memory over 1.088 KB til available XMS<br />
memory, såfremt DOS=HIGH benyttes.<br />
DOS=HIGH<br />
Betingelse er, at HIMEM.SYS er aktiv. DOS=HIGH betyder,<br />
at DOS lægger så meget som muligt af sig selv i high<br />
memory. Dette er en af de vigtigste ting ved DOS fra ver.<br />
5, nemlig at der frigives mere plads i conventional<br />
memory til at køre programmer. High memory kan benyttes<br />
til andet.<br />
286<br />
Hvis du har en 286 med min 1 MB RAM, kan du måske<br />
udnytte high memory og/eller upper memory. For at<br />
udnytte upper memory skal du for det første have speciel<br />
hardware (nogle 286 har) og for det andet skal du have<br />
en upper memory manager. Jeg har desværre ingen erfaring<br />
med en upper memory manager til 286. Du kan selv<br />
teste, om <strong>din</strong> <strong>PC</strong> kan udnytte high memory. Skriv disse to<br />
linier først i CONFIG.SYS<br />
device=\..\Himem.sys<br />
DOS=HIGH<br />
og se, hvad den siger, når den booter. Hvis du ikke kan<br />
nå at se det, skriv MEM, når den har bootet færdig. Sidste<br />
linie skal hedde<br />
MS-DOS resident in high memory Area<br />
Hvis ikke, kommer meddelelsen<br />
unable to control A20 line<br />
Prøv med ..Himem.sys /machine:11<br />
Det sidste er en såkaldt maskin-identifikation. Gyldige tal<br />
er 1-14 (se manual s. 611) eller prøv dig frem, start evt.<br />
med 11, 12 eller 13.<br />
Jeg har fået det til at virke på nogle maskiner. Hvis<br />
det lykkes, har du i hvert fald fået installeret DOS i high<br />
memory, hvilket gør <strong>din</strong> <strong>PC</strong> hurtigere, fordi du får mere<br />
conventional memory fri. <strong>Brug</strong> MEM eller MEM/C/P til<br />
at kigge. Du har fået mere hukommelse til rådighed til<br />
programmer. Hvis du ikke kan bruge upper memory, skal<br />
du skrive device= i stedet for devicehigh= samt<br />
udelade LH i AUTOEXEC.BAT.<br />
---------------------------<br />
15
16<br />
386<br />
.. EMM386.EXE ..<br />
EMM386.EXE kan kun benyttes på en <strong>PC</strong>, der har<br />
minimum en 386 processor, og er en større videnskab<br />
med et væld af muligheder, og ikke alle omtales, men den<br />
intensive behandling skyldes, at det er en vigtig fil mht.<br />
udnyttelse af memory.<br />
Programmet har to basale funktioner. Det kan være<br />
memory manager for evt. installeret EMS memory og kan<br />
skabe adgang til upper memory.<br />
EMM386.EXE kan både anvendes som driver og som<br />
DOS program. Det har vi ikke været vant til, øv! Det er<br />
usædvanligt med en devicedriver, som samtidig kan<br />
fungere som et program, der kan aktiveres fra DOS<br />
prompten. Og manualen .. ak.<br />
Inden denne linie under boot er al RAM over 1.088<br />
KB konfigureret som extended memory. HIMEM.SYS er i<br />
første omgang memory manager for upper memory, men<br />
hvis DOS=UMB er angivet, afgiver HIMEM.SYS kontrollen<br />
over upper memory til DOS med EMM386's hjælp.<br />
Først efter indlæsning af HIMEM.SYS og EMM386.EXE<br />
kan der indlæses programmer i upper memory via<br />
devicehigh og loadhigh.<br />
LH er en forkortelse for LoadHigh, hvilket betyder:<br />
load (indlæs) i upper memory. LoadHigh burde have<br />
heddet LoadUpper og devicehigh på samme måde - begrebsforvirringen<br />
er fuldkommen. Forsøger du at indlæse<br />
et program/driver i upper memory via en devicehigh eller<br />
LH og er der ikke plads i upper memory, sker der blot<br />
det, at der indlæses i conventional memory. Du får ingen<br />
fejlmeddelelse.<br />
device= .. EMM386.EXE noems<br />
Vi starter med den mulighed, som er relevant for de<br />
fleste, nemlig parameteren NOEMS, hvilket betyder, at en<br />
del af extended memory ikke skal konverteres til EMS<br />
memory. NOEMS betyder også samtidig: 'giv adgang til<br />
upper memory'. Du bruger altså dette, hvis du ikke har<br />
brug for EMS memory, og samtidig ønsker at bruge upper<br />
memory samt ønsker al ledig RAM over 1.088 KB<br />
brugt som XMS memory.<br />
Teknisk: under DOS 5 meldte min <strong>PC</strong> 92 KB<br />
total available upper memory og 92 KB<br />
som largest block, startende ved address<br />
C800, hvis jeg blot angav NOEMS.<br />
... I=E000-EFFF<br />
(A). Irrelevant for PS/2. Denne linie er en parameter, som er<br />
uafhængig af andre parametre og kan stå i linien med<br />
EMM386.EXE. Den inkluderer et adresseområde i upper<br />
memory og kræver, at området ikke er optaget af andet<br />
systemteknisk som fx motherboard BIOS.<br />
CONFIG.SYS<br />
<strong>Brug</strong> <strong>din</strong> <strong>PC</strong> <strong>optimalt</strong> – 22-06-01 – 08:38<br />
Et område i memory defineres med en start- og en<br />
slutadresse. Som regel bruges 16 talsystemet og i denne sammenhæng<br />
4 cifre ad gangen (det sidste 0 er strøget). Eksempelvis<br />
betegnes de 64 KB i området fra 896-960 KB E000-<br />
EFFF. EFFF er adressen lige før F000. Der tales om A-page,<br />
B-page osv. for hvert område a 64 KB. 640 KB=A000 osv.<br />
EMM386 fra DOS 5 inkluderer default ikke dette område,<br />
fordi PS/2 har placeret BIOS ROM her, mens EMM386 fra<br />
DOS 6 gør.<br />
Hvis du vil exkludere et område i upper memory - for at<br />
være sikker på, at intet program bruger det, anføres dette på<br />
lignende måde, blot med et X i stedet for I - ex<br />
... X=B000-B7FF<br />
som ekskluderer det område, der kaldes monochrome<br />
region, altså dér, hvor CPU'en kommunikerer med et<br />
monokromt (sort/hvidt) videokort. Se også MEMMAKER<br />
s. 38. Det er dog mere relevant at inkludere dette område<br />
end at exkludere det.<br />
Kræver EMS memory<br />
Visse programmer kræver EMS memory.<br />
Det vigtige for forståelsen af EMS og upper memory<br />
er, at de fleste EMS krævende programmer fordrer, at der<br />
bliver brugt 64 KB sammenhængende UMB til en såkaldt<br />
page frame.<br />
Hvad angår EMS memory omtales specielt to<br />
parametre, nemlig RAM og AUTO, fordi manualen kun<br />
meget kort nævner dem og endda efter min mening<br />
forkert med AUTO-switchen - s. 482 og s. 605-609.<br />
HELP i DOS 6 er også forkert. Se under AUTOEXEC.BAT,<br />
hvor AUTO hører til!<br />
Lad os sige, du har i alt 4 MB RAM. Du har så 3 MB<br />
extended memory efter installation af HIMEM.SYS - jeg<br />
snyder lidt med de 64 KB i high memory, men det er lidt<br />
lettere. EMM386.EXE kan konvertere extended memory til<br />
EMS memory. Hvis du vil bruge fx 1 MB=1024 KB af<br />
<strong>din</strong>e 3 MB XMS til at være EMS memory (og beholde de<br />
resterende 2 MB som XMS memory) samt have adgang<br />
til upper memory skrives.<br />
... RAM 1024<br />
RAM betyder 'giv adgang til upper memory'. 1024<br />
betyder 'brug max 1024 KB til EMS memory'. Hvis du<br />
blot angiver et tal, får du ikke adgang til upper memory.<br />
... I=E000-EFFF FRAME=E000<br />
(A). Se tidl. om I=E000-EFFF.<br />
Irrelevant for PS/2. EMS memory skal ifølge LIM EMS<br />
reglerne version 3.2 eller 4.0 arbejde med en såkaldt page frame,<br />
som her ikke beskrives uddybende. Men de fleste programmer,<br />
der kræver EMS, kræver en page frame - et 'vindue'<br />
i upper memory ud mod en del af EMS memory, og det er så<br />
vigtigt at disse 64 KB er ledige i upper memory, ellers snuppes<br />
de fra conventional, og det er en pæn portion at give afkald på.
EMM386 i DOS 5 vælger uheldigvis default startadresse for<br />
en page frame ved D000 - pga. PS/2, som ved denne adresse<br />
starter sin motherboard BIOS ROM. Hvis du installerer EMS<br />
memory med fx parametrene RAM 1024, vil du sandsynligvis<br />
under boot se startadressen ved starting at address<br />
..<br />
Parameteren FRAME=E000 bestemmer startadresse for<br />
page frame, dvs. overlader det ikke til EMM386 at finde<br />
startadressen. Ovennævnte ex. udnytter upper memory bedre.<br />
EMM386 i DOS 6 er forbedret, thi her testes tilsyneladende<br />
i upper memory af MEMMAKER, om E000-EFFF (den<br />
såkaldte E-page) er ledig, og hvis ja, vælges E000 som<br />
startadresse. Fint. Sådan er det i hvert fald på min <strong>PC</strong>.<br />
... FRAME=NONE<br />
(A) Måske har dit program, der kan bruge EMS memory, ikke<br />
brug for en page frame (dette gælder de færreste programmer,<br />
der kræver EMS memory). Men hvis dette er tilfældet, og du<br />
hellere vil udnytte de 64 KB i upper memory til andre programmer,<br />
kan du angive denne parameter. <strong>Brug</strong>er du DOS<br />
extended programmer - programmet udvider selv memory<br />
over DOS' normale grænser - som fx AutoCAD386 eller<br />
Lotus 1-2-3 ver. 3.x, må du checke med programmets manual,<br />
om du med fordel kan angive dette.<br />
FRAME=NONE er udokumenteret i DOS 5, mens DOS 6<br />
nævner den med bemærkningen, at dette kan forårsage, at<br />
visse programmer, der kræver EMS memory, ikke fungerer ordentligt.<br />
I rammen er angivet nogle eksempler på linien med<br />
EMM386.<br />
DOS 6: se EMM386 s. 38.<br />
Slut på EMS memory. Slut på EMM386.EXE<br />
DOS=UMB<br />
betyder, at DOS overtager håndteringen af upper<br />
memory. DOS beder HIMEM.SYS om at få kontrol over<br />
upper memory. Man kan skrive linierne<br />
DOS=HIGH og DOS=UMB som DOS=HIGH,UMB<br />
men da det handler om to forskellige kommandoer, har<br />
jeg i eksemplet skrevet dem som to separate linier.<br />
REM DE..IGH=\..\CDMKE.SYS /D:MSCD01<br />
Her er en driver fra et Panasonic CD-ROM drev, som jeg<br />
kun aktiverer, når jeg har brug for det - det fylder 11 K.<br />
Navnet efter /D: er det navn, som CD-ROM-drevet kan<br />
kendes på af MSCDEX, som kaldes i AUTOEXEC.BAT. Se<br />
CONFIG.SYS<br />
under MSCDEX s. 21.<br />
device=\..\emm386.exe ram 1024<br />
device=\..\emm386.exe i=e000-efff frame=e000 ram 2048<br />
device=\..\emm386.exe i=e000-efff x=b000-b7ff noems<br />
device=\..\emm386.exe i=e000-efff noems<br />
<strong>Brug</strong> <strong>din</strong> <strong>PC</strong> <strong>optimalt</strong> – 22-06-01 – 08:38<br />
..SMARTDRV.SYS 512 256<br />
Dette er kun relevant, hvis du kun har det ikke så gode<br />
disk cache program SMARTDRV.SYS fra DOS 5. Hvis du<br />
ikke ved, hvad en disk cache er, så læst først den generelle<br />
beskrivelse s. 23, og vend tilbage hertil.<br />
Tallene angiver antal KB for begyndelsesstørrelse og<br />
minimumstørrelse af cachen. Du er frit stillet, om du vil<br />
angive første og evt. andet. De optimale tal afhænger af<br />
<strong>din</strong> available XMS memory. Første tal har default 256.<br />
Sidste tal er relevant for Windows. Visse programmer<br />
kan nemlig finde på at ændre minimumstørrelsen og evt.<br />
nulstille den for selv at bruge dette område i memory.<br />
Hvis du vil undgå dette, skal du angive minimumstørrelsen<br />
ved det andet tal. Jeg forudsætter, at du ikke har<br />
installeret expanded memory. Ovenstående er et<br />
eksempel med 2 MB total RAM, NOEMS ved<br />
EMM386.EXE, dvs. 960 KB available XMS memory. Når<br />
du har brugt 512 til SMARTDRV, har du altså 448 tilbage,<br />
som kan bruges til programmer, der kan udnytte extended<br />
memory. Hvis du ved, at <strong>din</strong>e programmer ikke kan dette,<br />
kan du sætte første tal højere og se, om det går hurtigere.<br />
Hvis du har 4 MB total RAM skriv 1024 512. Du<br />
behøver ikke at bruge disk cache, men det tilrådes.<br />
(Først med version 4.0 fra Win 3.1 blev SMARTDRV<br />
acceptabel, og med SMARTDRV 4.1 fra DOS 6 god. Har<br />
du SMARTDRV.EXE, er du bedre kørende og så skal den<br />
ikke placeres i CONFIG.SYS, men i AUTOEXEC.BAT. Du<br />
kan godt bruge SMARTDRV.EXE 4.0, selv om du kun har<br />
DOS 5 - se s. 23.)<br />
..RAMDRIVE.SYS 2048 /E<br />
Relevant, hvis du har min. 6 MB RAM og bruger programmer,<br />
der arbejder intenst med temporære,<br />
midlertidige filer, hvilket mange Windows-programmer<br />
gør.<br />
Danner en såkaldt RAMdisk, egentlig RAMdrev,<br />
deraf navnet - IBM plejer at kalde det virtuel disk. Under<br />
boot vil du på skærmen efter virtual disk se<br />
drevnavnet, som vælges - næste ledige drev.<br />
Den ved tallet angivne del af RAM opfører sig som et<br />
drev. I eksemplet afsættes 2048 KB af extended memory<br />
- angivet ved /e.<br />
Ønsker du at bruge expanded memory skrives /a<br />
Hvis computeren låser eller strømmen går, risikerer<br />
du at miste ramdiskens data. Fordelen ved en ramdisk<br />
17
18<br />
kan ved intens brug af temporære filer være hurtigere adgang<br />
til data i RAM - der skal i så fald ikke kommunikeres<br />
med harddisken. Jeg har med mine programmer ingen<br />
gavn af ramdisk, men du kan jo prøve.<br />
..DISPLAY.SYS CON=(,,1)<br />
er driver til consollen. Den første parameter, som angiver<br />
typen af grafikkort/skærm, behøver ikke at angives, da<br />
DISPLAY.SYS checker grafikkortet.<br />
Den anden angiver nummeret på den hardwareunderstøttede<br />
codepage for consollen. Typisk er<br />
grafikkort default konstrueret til USA, altså codepage<br />
437. Så vidt mine erfaringer behøver den ikke angives<br />
her, hvis man senere i AUTOEXEC.BAT bruger mode<br />
con cp prep og mode con cp select, hvor<br />
denne codepage netop vælges (og det gør de fleste jo i<br />
Danmark - det pæne ø og Ø). Derfor har jeg udeladt den<br />
her. Hvis <strong>din</strong> hardware, dvs. grafikkort, ikke understøtter<br />
865 eller 850, skal du angive den. For at se dette, skriv i<br />
DOS<br />
c:\>mode con<br />
Den tredie parameter angiver antal codepages, der skal<br />
reserveres plads til i memory udover den i anden parameter<br />
valgte, men stadig kun for CON. Default er 1. Hvis<br />
du kun vil bruge én codepage anderledes end 437, skriver<br />
du 1 eller ingenting til sidst.<br />
Det hele er forudsætning for MODE CON CP prep<br />
og select i AUTOEXEC.BAT.<br />
To codepages: Skriver du 2 til sidst, har du mulighed<br />
for at kunne skifte mellem fx 865 og 850. Betingelse er at<br />
du forbereder to codepages (se mode con ..) og at<br />
NLSFUNC indlæses i AUTOEXEC.BAT. Du kan så skifte<br />
codepage med kommandoen CHCP 865 eller CHCP<br />
850. DISPLAY.SYS fylder ca. 8 K.<br />
Se kommentar under buffers s. 19, hvor mange buffers<br />
der kan indlæses i high memory.<br />
..SETVER.EXE<br />
Nogle, typisk ældre, programmer kommunikerer med<br />
DOS versionsnummeret og kræver, at dette nummer er<br />
tilgængeligt i memory. SETVER klarer dette ved at lyve<br />
om versionen for programmet. Skriv SETVER for at se.<br />
Fylder 432 bytes.<br />
..GMOUSE.SYS<br />
indlæser en driver for mus til DOS programmer.<br />
Windows har sin egen driver, men kun til Windows programmer.<br />
Dette er eksempel med en Genius mus. Din<br />
CONFIG.SYS<br />
<strong>Brug</strong> <strong>din</strong> <strong>PC</strong> <strong>optimalt</strong> – 22-06-01 – 08:38<br />
musedriver hedder måske noget andet og ligger måske i<br />
et andet directory.<br />
..ANSI.SYS<br />
er driver til tegn på skærmen, markørbevægelse, samt<br />
definition af tasterne. Nødvendig, hvis du i DOS vil<br />
anvende andet end default 25 linier med 80 tegn i hver<br />
linie, ændre farver på DOS skærmen m.v. Fylder ca. 4 K.<br />
rem ..smartdrv.exe /double_buffer<br />
Se doublebuffer s. 25<br />
COUNTRY=045,865,..<br />
Jeg har i eksemplet valgt en bruger, som ønsker codepage<br />
865 som active (generel) codepage.<br />
Det første tal, i dette tilfælde 045, angiver danske<br />
formater for tid, dato, valutasymbol, sorteringsorden i<br />
filer, tegn brugt i DIR- og filnavne. Anden parameter<br />
sætter active codepage, den generelle active codepage for<br />
alle devices, der understøttes af dette.<br />
Hvis du lader anden parameter blank, vælger du på<br />
dette tidspunkt under boot active codepage 850 (fordi<br />
850 for Danmark er default, mens den alternative er 865)<br />
og ønsker du 865, bliver du nødt til senere i<br />
AUTOEXEC.BAT at indlæse MODE CON CP prep 865,<br />
NLSFUNC samt vælge codepage med CHCP 865.<br />
Se evt. Codepage diskussion s. 23.<br />
FILES=40<br />
Default (hvis linien ikke findes) er 8. Gyldig: 8-255.<br />
Angiver, hvor mange filer, der kan være åbne samtidigt.<br />
En fil er 'åben', når den bruges eller læses. Mange nyere<br />
programmer har mange filer åbne samtidigt. <strong>Brug</strong>er du<br />
Windows og kører flere programmer samtidig, kræves et<br />
højere tal.<br />
Der bliver brugt lidt plads (64 bytes for hver fil) i hukommelsen<br />
til dette. Prøv med 30, 40 eller 50 og se,<br />
hvordan det går. Større kartoteker med såkaldte referencekartoteker<br />
har ofte mange filer åbne. Jeg undrer mig<br />
over, at Microsoft ikke leverer et program, som fortæller<br />
antal åbne filer.<br />
REM FCBS=X<br />
File Control Blocks er en gammel måde at få adgang til<br />
filer. FILES= er den moderne måde. Visse ældre<br />
programmer som fx SideKick bruger denne gamle<br />
metode. x angiver, hvor mange af disse blokke, DOS kan<br />
have åbne på samme tid. Default er 4.
Hvis du ikke ved, om du har et program, der kræver<br />
dette, kan du prøve at angive tallet 1, og får du ingen<br />
fejlmeddelelser, har du sparet lidt memory.<br />
BUFFERS=5<br />
er et mini disk cache program (se evt. s. 23 om disk<br />
cache). Hvis du bruger SMARTDRV, anbefales at sætte<br />
antallet af buffers lavt, fx 6. Hver buffer bruger ca. 532<br />
bytes. <strong>Brug</strong>er du ikke et disk cache program, kan du eksperimentere<br />
lidt. Prøv værdier mellem 6 og 20, og find<br />
ud, hvornår <strong>din</strong> <strong>PC</strong> kører bedst. Du får ingen fejl, blot lidt<br />
hurtigere eller langsommere <strong>PC</strong>.<br />
Størsteparten af buffers skulle ifølge Microsoft<br />
indlæses i high memory, hvis der er plads her, men jeg<br />
kunne ikke via MEM/C/P eller MEM/D/P se, at dette<br />
skete. Senere fandt jeg årsagen: hvis DISPLAY.SYS<br />
indlæses (og det gør alle ikke-engelsk talende for at<br />
kunne bruge de for landet specielle bogstaver) sker der et<br />
eller andet i high memory. Jeg tror, at de codepages, der<br />
via DISPLAY.SYS reserveres plads til i memory, optager<br />
en del af high memory.<br />
Min test viste: indlæses DISPLAY.SYS og sættes sidste<br />
parameter (antal codepages) til 1, er resultatet: op til og<br />
med 27 buffers går fint i high memory og kun 512 bytes<br />
bruges i conventional. Ved 28 buffers ryger alle buffers i<br />
conventional memory. En anden pudsighed: ved<br />
buffers=24-27 fylder COMMAND.COM 5K, ellers kun 3K.<br />
Det optimale ved én codepage er buffers=23.<br />
Sættes sidste parameter i DISPLAY.SYS til 2, placeres<br />
op til og med 8 buffers i high memory. Ved 9 buffers går<br />
det galt. Ved buffers=6-8 fylder COMMAND.COM 5K,<br />
ellers kun 3K. Det optimale ved to codepages er<br />
buffers=5. Heldigvis har de færreste brug for mange<br />
buffere, da de sikkert benytter en disk cache som fx<br />
SMARTDRV, men det er en fejl, at manual eller HELP<br />
ikke oplyser dette. Amerikanere opdager det sikkert ikke,<br />
fordi de ikke har brug for DISPLAY.SYS. (IBM's <strong>PC</strong> DOS<br />
6.1 og 6.3 har samme problem)<br />
Har du lyst til at teste: efter hver boot bruger du<br />
MEM/D/P og kigger efter BUFFERS. Du kan også bruge<br />
den udokumenterede MEM/A, som giver info om<br />
udnyttelse af high memory.<br />
REM STACKS=9,256<br />
Tallene er et eksempel. Default (dvs. linien findes ikke)<br />
for en original IBM <strong>PC</strong> er 0,0 og for andre 9,128.<br />
Angiver hvor meget hukommelse, der afsættes til at<br />
håndtere såkaldte hardware interrupts.<br />
Interrupt betyder afbrydelse. En interrupt er, 'når der<br />
er telefon til DOS' midt i en igangværende opgave. Hvis<br />
du fx trykker en tast, mens DOS (og dermed processoren)<br />
CONFIG.SYS<br />
<strong>Brug</strong> <strong>din</strong> <strong>PC</strong> <strong>optimalt</strong> – 22-06-01 – 08:38<br />
er midt i noget, bliver det opfattet som en afbrydelse, der<br />
ikke kan udskydes. DOS vil derfor øjeblikkeligt lægge<br />
det igangværende program på hylden i en såkaldt stack<br />
(en lille buffer), mens der bruges tid på afbrydelsen. Når<br />
afbrydelsen er færdig, vender DOS tilbage til den<br />
tidligere proces.<br />
Eksempler på interrupts er klik eller flytning med<br />
musen, afslutningen af en læsning fra harddisken eller en<br />
indgående fax. Mange samtidige interrupts kan opbruge<br />
antallet af de stacks, som er defineret her, og løsningen er<br />
at forøge antallet.<br />
Det første tal angiver antallet af stakke, og gyldige<br />
værdier er 0 eller fra 8 til og med 64. Det andet tal<br />
angiver, hvor mange bytes hver stak er på. Gyldige<br />
værdier er 0, 32, 64, 128, 256 eller 512. Hvis du har extra<br />
kort til scanner, faxmodem, modem el. lign. og får fejlmeddelelsen<br />
stack overflow, kan du prøve at sætte værdierne<br />
op og se, om det hjælper. Prøv 9,256 - 9,512 -<br />
10,128 osv.<br />
Hvis du ikke har en original IBM og samtidig ikke har<br />
denne linie, bruges memory. Hvis du går efter det<br />
optimale, kan du prøve 0,0 - det kan jo være, at ingen af<br />
<strong>din</strong>e programmer kræver disse stakke. Får du problemer<br />
skriver du 9,128 - hvilket altså er det samme som at<br />
undlade linien, men hvis du har brug for højere tal, har<br />
du skrevet den og kan så rette.<br />
<strong>Brug</strong>er conventional memory. Vi taler her om<br />
petitesser i memory, men skal det være ..<br />
BREAK=ON<br />
Forøger det antal gange, som DOS checker, om brugeren<br />
har trykket Ctrl+C eller Ctrl+Break (pause-tasten) for at<br />
afbryde et program. Visse programmer er skrevet i forsøg<br />
på, at disse tastetryk ikke virker. BREAK=ON bevirker<br />
så, at man alligevel kan afbryde med Ctrl+C eller<br />
Ctrl+Break. Har ingen indflydelse på forbrug af RAM,<br />
men kan nedsætte hastigheden, fordi der oftere skal<br />
checkes efter interrupts.<br />
19
20<br />
shell=.. /p /f /e:1024<br />
shell=..\dos\.. /p /f /e:1024<br />
Nogle har placeret COMMAND.COM i roden og har ingen<br />
linie med SHELL, hvilket er OK. Andre har<br />
COMMAND.COM i C:\DOS sammen med ovenstående<br />
linie, hvor det angives, hvor den skal findes.<br />
Det første er det letteste, da bootprocessen default<br />
leder her efter COMMAND.COM. Placering i C:\DOS er<br />
fornuftigt, fordi man sjældent arbejder i sit DOS directory,<br />
og kommer derfor ikke til at slette COMMAND.COM.<br />
Slettes den, har du nemlig ingen kommandofortolker.<br />
Redning: boot fra diskette og kopier COMMAND.COM fra<br />
diskette til harddisk. Nu kan du igen boote fra harddisk.<br />
/p betyder, at du har specificeret den permanente<br />
kommandofortolker.<br />
/f betyder, at Fail automatisk vælges blandt de 3<br />
muligheder ved den ellers opståede fejlmeddelelse<br />
Abort, Retry or Fail - typisk, når et program<br />
forsøger at læse en diskette i et diskettedrev uden<br />
diskette.<br />
/e:1024 - et andet vigtigt formål med denne<br />
kommando er at udvide det såkaldte DOS environment<br />
(en slags opslagstavle i memory, hvor DOS og programmer<br />
lagrer og henter visse interne informationer, variable)<br />
til det antal bytes specificeret sidst i linien.<br />
Nogle programmer kræver, at en variabel er defineret<br />
i dette environment og under installation af et sådant<br />
program indsættes eller foreslås en linie i<br />
AUTOEXEC.BAT - fx SET LIB=C:\QB. Hvis du i DOS<br />
skriver SET og HELP SET, får du en ide, hvad det handler<br />
om.<br />
Hvis linien med SHELL= ikke findes eller hvis /e<br />
ikke angives, afsættes for DOS 5: 160 bytes og for DOS<br />
6: 256 bytes.<br />
Hvis du får fejlmeddelelsen Out of environment<br />
space, kan du prøve at forøge antallet i denne linie. Jeg<br />
har aldrig haft behov for denne linie til at forøge dette<br />
antal bytes, men Microsoft anbefaler mindst 1024 til Win<br />
3.1. Det drejer sig om få bytes, så du bruger lidt i conventional<br />
memory.<br />
Har du en lang path op mod 127 tegn, bruges altså<br />
127 bytes til path, og så kan det være relevant at sætte<br />
dette tal, og for de fleste skulle 512 eller 1024 være<br />
rigeligt.<br />
DOS 6: MEMMAKER indsætter denne linie, hvis den<br />
ikke findes, dog uden /e:1024<br />
Andet i CONFIG.SYS<br />
Denne tekst har sine grænser.<br />
CONFIG.SYS<br />
<strong>Brug</strong> <strong>din</strong> <strong>PC</strong> <strong>optimalt</strong> – 22-06-01 – 08:38<br />
REM LASTDRIVE=X<br />
angiver det maximale antal drev, du kan få adgang til.<br />
Default er næste ledige drev, dvs. for de fleste D. Du<br />
spilder memory ved at skrive Z.<br />
Netværk: visse netværksprogrammer ønsker at skabe<br />
drevbetegnelse udover max - i dette tilfælde duer Z ikke.<br />
FASTOPEN<br />
Hvis der i <strong>din</strong> CONFIG.SYS står noget med FASTOPEN, så<br />
anbefales du at slette linien. Ideen med hurtigere adgang<br />
til filerne er fin, men der er rapporteret ødelagte filer fra<br />
brugere. DOS 6 indeholder også denne fil!
AUTOEXEC.BAT<br />
er en fil, som indeholder DOS kommandoer. Det<br />
specielle ved denne fil er, at den aktiveres, når computeren<br />
bootes, deraf navnet AUTOmatic EXECution. Betingelsen<br />
er, at filen ligger i rod directory på det drev,<br />
hvorfra der bootes, typisk C:\. Filen behøver ikke at eksistere.<br />
@ECHO OFF<br />
Det første tegn @ kaldet snabel A bevirker at linien eller<br />
bogstaverne echo off ikke vises på skærmen, men<br />
selve kommandoen echo off udføres.<br />
Kommandoen echo off bevirker, at efterfølgende<br />
kommandoer (til forskel fra resultatet af kommandoen) i<br />
AUTOEXEC.BAT ikke vises på skærmen under udførsel.<br />
Du kan undlade @, som evt. kan skrives med Alt+64 på<br />
nummertastaturet. Hvis denne forklaring lyder kryptisk,<br />
kan du prøve at skrive REM i starten af linien, aktivere<br />
AUTOEXEC.BAT en gang til, alternativt boote og se<br />
forskellen.<br />
PATH C:\BAT;C:\DOS;....<br />
Max antal tegn 127! Skriv PATH for at se de inkluderede<br />
directories. Semikolon adskiller de enkelte directories.<br />
Mange programmer ønsker under installation et directory<br />
tilføjet i AUTOEXEC.BAT. Hvis du siger ja til dette, ser du<br />
måske en ny linie med %, hvilket betyder 'tilføj dette<br />
directorynavn til PATH'. Ret det selv. Slet derefter linien<br />
med %.<br />
Hvis C: udelades, ville path'en kun virke, hvis man<br />
står på drev C, hvilket ikke er så smart. Du kunne fx ikke<br />
udføre en xcopy kommando, hvis du stod på A:<br />
rem LH MSCDEX /D:MSCD01 /M:20<br />
Programmet MSCDEX giver adgang til CD-ROM-drevet.<br />
Navnet efter /D: skal være det samme, som angivet i<br />
driveren i CONFIG.SYS. Det er meget vigtigt, at denne<br />
linie kommer før linien med SMARTDRV, således at<br />
SMARTDRV kan udføre read-cache på CD-ROM-drevet.<br />
Se nærmere under SMARTDRV s. 23. Når SMARTDRV<br />
starter, checker den, om MSCDEX er tilstede, og hvis ja,<br />
sætter SMARTDRV pr. default read-cache på CD-ROMdrevet.<br />
Hvis du vil se, hvordan memory benyttes, kan du<br />
skrive /V i linien, hvorefter dette vises ved boot. /M:20<br />
angiver antal sector buffers.<br />
\..\SMARTDRV.EXE<br />
I dette eksempel uden parametre for begyndelses- og<br />
minimumstørrelsen checker SMARTDRV selv available<br />
XMS memory og vælger selv disse størrelser, hvilket<br />
AUTOEXEC.BAT<br />
<strong>Brug</strong> <strong>din</strong> <strong>PC</strong> <strong>optimalt</strong> – 22-06-01 – 08:38<br />
virker fint for langt de fleste brugere. For at sikre<br />
SMARTDRV plads i upper memory, er det en god ide at<br />
placere den tidligt i AUTOEXEC.BAT, da den fylder 26<br />
KB. Se s. 23 Disk cache Smartdrv, hvis du vil vide mere.<br />
MODE CON CP PREP=((865)..<br />
MODE CON CP SEL=865<br />
MODE CON er en måde (tilstand at befinde sig i) for<br />
consollen. CP er en forkortelse af CodePage. Prep(are)<br />
betyder forbered. Filen EGA.CPI indeholder disse grafiske<br />
tegn, som vises på skærmen.<br />
Jeg har valgt eksempel med forberedelse for 1<br />
codepage. Den første linie forbereder brug af 1 codepage<br />
for consollen. Den anden linie vælger den codepage, som<br />
consollen skal bruge, og det vil i praksis sige: hvordan<br />
skal ASCII værdier vises på skærmen.<br />
C:\>MODE CON giver info om<br />
1 den evt. valgte hardwareunderstøttede codepage for CON<br />
- anden parameter i display.sys skal være angivet.<br />
2 forberedt(e) codepage(s) - styres af<br />
MODE CON CP prep=..<br />
3 den valgte codepage - styres af<br />
MODE CON CP sel=..<br />
Hvis du i linien med DISPLAY.SYS kun har reserveret<br />
plads til én codepage, forbereder og vælger du kun den<br />
ene codepage, 865 eller 850. Har du valgt 2, skrives i<br />
første linie<br />
.. prep=((865 850) ..<br />
Se litt. for forskellen mellem 865 og 850 - typisk<br />
copyright tegnet © og »sildeben« samt grafiske tegn til at<br />
tegne rammer.<br />
.KEYB.COM..KEYBOARD.SYS<br />
Skal komme efter mode con cp select. Installerer<br />
eller konfigurerer tastaturet til dansk layout. Da anden<br />
parameter ikke angives, vælges den codepage, som er<br />
valgt med mode con cp select=<br />
Hvis anden parameter angives specifikt, skal den være<br />
identisk med den af select valgte.<br />
REM LH ..NLSFUNC.EXE<br />
indlæser et program, der muliggør skift mellem<br />
codepages vha. chcp kommandoen, fx chcp 865 eller<br />
chcp 850. Kun relevant, hvis du vil skifte mellem<br />
to codepages, hvilket kræver at de to codepages er<br />
indlæst - se display.sys i CONFIG.SYS og mode con .. i<br />
AUTOEXEC.BAT.<br />
21
22<br />
rem LH ..DOSKEY.COM<br />
DOSKEY er et smart lille program, som husker de sidste<br />
DOS kommandoer, når du er i DOS. Tryk pil op og ned<br />
for at bladre i dem. Fylder 4 K.<br />
LH \DOS\SHARE<br />
SHARE.EXE holder styr på, hvilke filer, der er åbne,<br />
således at to programmer ikke åbner og evt. retter og<br />
lagrer forskellige rettelser i samme fil. To programmer<br />
kan dermed ikke dele (share) en fil samtidigt. Jeg har<br />
prøvet det med forskellige programmer, men ikke alle<br />
advarer. Så man kan altså ikke altid stole på, at alle<br />
programmer kan finde ud af det.<br />
Det anbefales at bruge SHARE, specielt hvis du<br />
bruger Windows. Det fylder kun 6 K. Word for Windows<br />
(Winword) 2.0 fx ser gerne dette. Microsoft anbefaler til<br />
Winword 6<br />
LH \DOS\SHARE /L:500 /F:5100<br />
hvor /L:500 angiver antallet af 'locks', dvs. hvor mange<br />
låste filer den kan holde styr på samtidigt. /F:5100<br />
angiver hvor meget memory (i antal bytes), der skal<br />
bruges til at kontrollere, at to programmer ikke bruger<br />
den samme fil samtidigt.<br />
Hvis du anvender Win 3.11 og altid kører DOS<br />
programmer fra Windows, behøver du ikke SHARE.<br />
set temp=C:\temp<br />
set tmp=C:\temp<br />
tvinger visse programmer, fx Windows, til at bruge det<br />
angivne directory til midlertidig (TEMPorary) lagring af<br />
filer. Visse programmer bruger variablen temp, andre<br />
tmp, derfor de to linier.<br />
Det sker, at computeren 'låser', dvs. ikke kan komme<br />
videre, og man bliver nødt til at boote for at komme ud af<br />
problemet. I så fald efterlades midlertidige filer, som er<br />
lette at finde, specielt hvis de befinder sig i dette<br />
directory, og filnavnet begynder normalt med en tilde<br />
(bølge), og normalt hedder de TMP til efternavn. Slet<br />
disse filer regelmæssigt fra <strong>din</strong> harddisk, men kun når du<br />
befinder dig i DOS uden programmer kørende.<br />
rem SET TEMP=D:\<br />
rem SET TMP=D:\<br />
Hvis du i CONFIG.SYS har installeret en RAMdisk og<br />
samtidig vil bruge denne som det drev (disk), hvor<br />
midlertidige filer lagres, kan du angive ramdisken (i dette<br />
tilfælde drev D) som dette drev. Hvis dit næste ledige<br />
drev er et andet bogstav, skal dette selvfølgelig angives.<br />
Under boot vil RAMDRIVE.SYS melde det valgte drev.<br />
Husk begge linier.<br />
AUTOEXEC.BAT<br />
<strong>Brug</strong> <strong>din</strong> <strong>PC</strong> <strong>optimalt</strong> – 22-06-01 – 08:38<br />
prompt $p$g<br />
DOS 6 indsætter automatisk denne prompt. Du behøver<br />
altså ikke skrive den i AUTOEXEC.BAT. Næsten alle<br />
bruger denne prompt, som bevirker, at man får at vide, i<br />
hvilket drev og directory, man befinder sig i. Dette C:\><br />
kaldes en prompt, fordi computeren viser, at den er klar<br />
og prompter, dvs. beder dig om at skrive noget.<br />
Kommandoen PROMPT kan også bruges til at redefinere<br />
taster eller lave andre farver på skærmen. Den følgende<br />
prompt kommando kræver, at du i CONFIG.SYS har installeret<br />
ANSI.SYS som tidligere beskrevet. Hvis du har<br />
det, kan du prøve at skrive<br />
C:\>prompt $e[0;1;37;44m$p$g<br />
Den kantede parentes kan skrives med Alt+91, hvis du<br />
ikke har eller kan finde den på tastaturet. Skriv så CLS.<br />
Det giver blå skærm med hvide bogstaver. Hvis du bedre<br />
kan lide dette, kan du skrive ovenstående i<br />
AUTOEXEC.BAT i stedet for prompt $p$g. Hele<br />
skærmen bliver blå, når du arbejder i DOS. Hvis du ikke<br />
kan lide det, boot computeren eller skriv PROMPT<br />
$e[m$p$g - hvilket bringer dig til den 'normale'<br />
prompt $p$g
em ..gmouse.com<br />
Jeg havde en Genius mus, og driveren<br />
C:\UTI\GMOUSE.COM. Hvis jeg fjernede rem indlæste<br />
jeg GMOUSE.COM i upper memory. Generelt bruger jeg<br />
ikke mus i DOS programmer, da jeg synes at tastaturet er<br />
hurtigere.<br />
Musedrivere til DOS programmer leveres ofte både<br />
med én fil, der hedder SYS til efternavn og én, der<br />
hedder COM til efternavn. SYS-filen kan indlæses i CON-<br />
FIG.SYS. COM-filen kan indlæses i AUTOEXEC.BAT.<br />
Windows har sine egne musedrivere til de forskellige<br />
mus, som så virker i Windows-programmer. Hvis du vil<br />
bruge mus i DOS programmer under Windows, skal<br />
musedriveren installeres, inden du starter Windows. Hvis<br />
musen også skal virke i et såkaldt vindue (ikke fuld<br />
skærm), skal driveren være minimum version 8.20 fra<br />
Microsoft eller kompatibel. Du skal måske også tilføje i<br />
filen SYSTEM.INI<br />
[NonWindowsApp]<br />
MouseInDosBox=1<br />
rem ..Emm386.exe auto<br />
Kun relevant under DOS 5, hvis du har installeret<br />
expanded memory. Denne parameter kan angives, når<br />
EMM386.EXE bruges som program, dvs. som DOS<br />
kommando. Den virker ikke i CONFIG.SYS. AUTO<br />
betyder, at det antal KB, som i CONFIG.SYS er afsat til<br />
EMS memory, kun bruges som sådan, hvis et program<br />
beder om det, ellers bruges det som extended memory.<br />
Men én gang brugt til EMS, ej tilbage til XMS, kan altså<br />
ikke skifte automatisk.<br />
REM WIN :<br />
Mange starter et program i sidste linie, typisk et<br />
menuprogram eller Windows. WIN mellemrum kolon -<br />
springer reklamebilledet over.<br />
set winpmt=Skriv EXIT for at vende<br />
tilbage til Windows$_$_$p$g<br />
er en god ide, og det skal stå i én lang linie. winpmt er<br />
forkortelse af Windows prompt, og betyder, at du i et<br />
DOS vindue bliver mindet om, at du kører DOS i et DOS<br />
vindue under Windows. Hvis man glemmer det, kan man<br />
komme til at boote, hvilket er uheldigt.<br />
$_ svarer til tryk på Enter, altså linieskift.<br />
AUTOEXEC.BAT<br />
<strong>Brug</strong> <strong>din</strong> <strong>PC</strong> <strong>optimalt</strong> – 22-06-01 – 08:38<br />
Codepage diskussion<br />
Det følgende gælder kun codepage under DOS. Windows<br />
arbejder med sin egen codepage, som defineres under<br />
Windows Setup.<br />
Jeg har brugt lang tid på test, læsning af manualen,<br />
skrive chcp, keyb og mode con flere steder i<br />
AUTOEXEC.BAT under boot.<br />
Jeg har på forskellige <strong>PC</strong>'ere set mange forskellige<br />
varianter af de implicerede linier i startfilerne. De fleste<br />
får trods forskel i active cp (skriv CHCP) og cp for<br />
consollen (skriv MODE CON) sjældent problemer, men<br />
nogle får, fx under Windows Setup, hvis de ikke angiver<br />
anden parameter i country kommandoen<br />
Jeg synes, det er for ringe, at Microsoft ikke har givet<br />
informationer til danskerne på dansk om codepage. For<br />
det første er DOS 5 manualen sammenholdt med<br />
skærmens meddelelser fra ovennævnte kommandoer, der<br />
har med cp at gøre, det mest sprogligt og definitionsmæssigt<br />
inkonsistente, jeg længe har set. DOS 6 manualen<br />
er bedre, men ikke på de kritiske punkter.<br />
Microsoft har tilsyneladende valgt CHCP til at være<br />
'kongen' af kommandoer, der i ét hug kan ændre alle cp<br />
definitioner for alle devices. Så vidt mine erfaringer er<br />
den anden parameter i country kommandoen lige så<br />
god.<br />
Det er himmelråbende, at man skal skrive flere ret<br />
komplicerede linier i startfilerne og endda i en bestemt<br />
rækkefølge for at definere en codepage eller for at kunne<br />
skifte mellem dem. Jeg har forgæves forsøgt at få svar<br />
hos Microsoft omkring codepage.<br />
Som nævnt tidligere eksisterer et potentielt problem,<br />
hvis man ikke angiver anden parameter i country<br />
kommandoen i CONFIG.SYS, derfor denne behandling,<br />
som er irrelevant for mange. Måske bliver det i fremtiden<br />
med større international datakommunikation vigtigere.<br />
23
24<br />
Disk Cache Smartdrv<br />
Generelt<br />
Der findes forskellige disk cache programmer, men her<br />
beskrives kun SMARTDRV, da den følger med som extra<br />
program i DOS. En cache - udtales populært som kontanter<br />
- er en buffer, et mellemled, et mellemlager mellem<br />
CPU og harddisken. Den primitive cache er buffers= i<br />
CONFIG.SYS.<br />
SMARTDRV bruger default en del af extended memory<br />
til sin midlertidige lagerplads. Når CPU'en skal bruge<br />
data, kigger den først i cachen for at se, om de stadig<br />
skulle befinde sig her, og hvis ja (et hit), så tages de<br />
herfra, hvilket kan være mere end 100 gange hurtigere<br />
end, hvis data ikke findes i cache (en misser), og CPU'en<br />
bliver nødt til at hente data fra harddisken. Dette er at<br />
læse/read i cachen.<br />
Hvis CPU'en får besked om at lagre fx et dokument,<br />
lagres det i 1. omgang i cache-lageret. Dette er at<br />
skrive/write i cachen.<br />
Hvis du ikke ved om SMARTDRV er installeret på <strong>din</strong><br />
<strong>PC</strong>, så skriv<br />
C:\>SMARTDRV/S<br />
det sker der ikke noget ved. Hvis programmet ikke er<br />
installeret, vises for det første SMARTDRV's versionsnummer<br />
samt de forskellige muligheder, parametre.<br />
Hvis det er installeret, vises den første linie med cache<br />
size: begyndelsesstørrelsen og den anden linie<br />
med cache size while running Windows:<br />
minimumstørrelse, mens Windows kører. Dernæst, hvor<br />
mange hits og missere SMARTDRV har haft. Det gælder<br />
selvfølgelig om relativt at få så mange hits som muligt, så<br />
du kan skrive ovenstående for at se, hvordan det går -<br />
også mens du kører Windows. Derefter vises, hvilke<br />
drev, hvorpå der udføres read og write cache.<br />
SMARTDRV.EXE<br />
Version 4.0 og 4.1: Det følgende gælder version 4.0 (fra<br />
Windows 3.1) og 4.1 (fra DOS 6.0). SMARTDRV indlæses<br />
om muligt i upper memory. Uden angivelse af begyndelses-<br />
og Windows-minimumstørrelse finder<br />
SMARTDRV selv ud af, hvor meget af XMS memory, den<br />
vil benytte, hvilket fungerer fint for langt de fleste<br />
brugere. Default sættes read- og write-cache på drev C.<br />
Begyndelsesværdien eller størrelsen kaldes af nogle også<br />
for disk cachens størrelse, mens der køres DOS<br />
programmer.<br />
Ved 4 MB RAM, som jeg havde i starten, snuppes 1<br />
MB under DOS og min. 512 KB, når Windows kører.<br />
Windows bruger selv extended og ledig upper memory til<br />
forskellige ting - Windows har sin egen memory manager!<br />
- og Windows og SMARTDRV samarbejder om at<br />
SMARTDRV<br />
<strong>Brug</strong> <strong>din</strong> <strong>PC</strong> <strong>optimalt</strong> – 22-06-01 – 08:38<br />
udnytte memory <strong>optimalt</strong>, derfor muligheden for at angive<br />
minimumstørrelse under Windows.<br />
SMARTDRV 1024 1024<br />
Her et eksempel, hvor begyndelses- og Windows-minimumstørrelse<br />
specifikt er angivet (angives i KB). Du må<br />
eksperimentere for at finde ud af, hvilke tal, der er bedst<br />
for <strong>din</strong> brug. Jeg vil anbefale dig at køre med en<br />
indstilling et stykke tid, skifte til en anden indstilling,<br />
skifte tilbage igen og så se, om du kan mærke forskel.<br />
Reelt eller 'objektivt' er der måske forskel, men hvis den<br />
ikke opleves, kan forskellen ikke være stor - brug så de<br />
mindste værdier. Det gælder om at finde proportionerne.<br />
Du bliver nødt til at boote for at sætte nye størrelser!<br />
De følgende kommandoer gælder for alle versioner:<br />
C:\>SMARTDRV/?<br />
oplyser de forskellige parametre.<br />
C:\>SMARTDRV C+<br />
slår både read og write cache til.<br />
C:\>SMARTDRV Cslår<br />
både read og write cache fra på drev C.<br />
C:\>SMARTDRV C<br />
slår write cache på C fra, men beholder read cache. Hvis<br />
du har flere drev på harddisken, ønsker du måske at slå<br />
write cache fra på et af drevene. Kan blot skrives i DOS,<br />
men anbefales at vente indtil al aktivitet på harddisken er<br />
standset for at være sikker, at der ikke 'hænger' data i<br />
cachen, hvilket naturligt fører til<br />
C:\>SMARTDRV/C<br />
tvinger SMARTDRV til at lagre alt fra cache, som endnu<br />
ikke er lagret på disk. Det er altid en god ting at udføre<br />
denne kommando (fx i slutningen af en BAT-fil, der<br />
starter et program), specielt hvis du skifter fra det ene<br />
program til det andet meget hurtigt.<br />
I DOS 6.0 manualen advares for version 4.1: 'Skriv<br />
Smartdrv/C i DOS, inden <strong>PC</strong>'en slukkes, for at være<br />
sikker på, at SMARTDRV har lagret alle data på harddisken.<br />
Efter afslutning af al diskaktivitet kan du slukke<br />
<strong>din</strong> computer uden risiko.'<br />
Første råd: afslut altid Windows, inden du slukker <strong>din</strong><br />
<strong>PC</strong>. Andet råd: inden du slukker <strong>din</strong> <strong>PC</strong>, vender du tilbage<br />
til DOS prompten. Vent indtil evt. harddiskaktivitet<br />
er slut og derefter slukker du <strong>din</strong> <strong>PC</strong>.<br />
SMARTDRV 4.2: mange brugere klagede over mistede<br />
data, fordi de i god tro slukkede deres <strong>PC</strong> for hurtigt.<br />
Derfor udsendte Microsoft i al stilhed version 4.2 før<br />
DOS 6.2, som default stadig som tidligere versioner har<br />
write cache, men skriver til disk, inden der vendes tilbage<br />
til DOS prompten efter afslutningen af et program.
Denne facilitet er ny! Hermed er man sikker på ikke at<br />
miste data, men betaler så en smule i hastighedsreduktion.<br />
SMARTDRV 5.0: leveres med DOS 6.2 og Win 3.11,<br />
som ved en helt ny installation slår write cache fra,<br />
skriver altså direkte til disk. Hvis DOS 6.2 installationen<br />
finder, at SMARTDRV bruger write cache, beholdes den.<br />
Ver 4.2 og 5.0 indeholder 2 nye switches:<br />
/X slår write cache fra på alle drev, dvs. der skrives<br />
direkte til disken.<br />
/N bevirker, at SMARTDRV venter (ligesom i version<br />
4.0 og 4.1) med at skrive til disk, når CPU'en får en ledig<br />
stund.<br />
Ver. 5.0 understøtter caching af CD-ROM drev.<br />
Forudsat du kun har et drev på <strong>din</strong> fysiske harddisk er det<br />
sikreste og enkleste at angive følgende i AUTOEXEC.BAT:<br />
Version 4.0 og 4.1:<br />
C:\..\Smartdrv C<br />
(der skrives direkte til disk)<br />
Version 4.2 og 5.0:<br />
C:\..\Smartdrv<br />
(der skrives til cachen, men til disk inden der returneres<br />
til prompten). Win 3.11 installationen sætter /X, altså<br />
ingen write cache overhovedet.<br />
I alle tilfælde benyttes read cache (hvilket er det vigtigste<br />
til at få <strong>PC</strong>'en til at køre hurtigere) og i alle tilfælde<br />
skrives til disk, inden du ser prompten. Ved at skrive<br />
SMARTDRV/S i prompten kan du se, hvilken version af<br />
SMARTDRV du har.<br />
DoubleBuffering<br />
er, som begrebet antyder, en dobbelt buffer, som visse<br />
harddisk controllere har brug for. AT-bus har ikke brug<br />
for det, men SCSI og nogle ESDI og MCA controllere<br />
har. Linien i CONFIG.SYS<br />
device=\..\smartdrv.exe/double_buffer<br />
gør disse controllere kompatible med den form for<br />
memory, som skabes af EMM386.EXE eller af Windows<br />
386 enhanced mode memory. Driveren fylder 2 K i<br />
conventional og kan ikke indlæses i upper memory. På<br />
godt dansk: en <strong>PC</strong> med en sådan controller har brug for<br />
denne linie i CONFIG.SYS. Og hvordan du finder ud af<br />
det? Indsæt linien i CONFIG.SYS og SMARTDRV i AUTO-<br />
EXEC.BAT, boot, og skriv SMARTDRV/S<br />
Hvis der i søjlen med buffering står Yes i en af<br />
linierne, så har <strong>din</strong> <strong>PC</strong> brug for linien i CONFIG.SYS. Hvis<br />
der ikke står Yes, kan du slette linien igen i CONFIG.SYS.<br />
SMARTDRV<br />
Harddisken<br />
<strong>Brug</strong> <strong>din</strong> <strong>PC</strong> <strong>optimalt</strong> – 22-06-01 – 08:38<br />
Mange faktorer bestemmer, hvor hurtigt data kan hentes<br />
fra disk til CPU, og vi skal se lidt på nogle af dem.<br />
Følgende beskrivelse er ikke helt korrekt, men<br />
pædagogisk.<br />
Filerne på harddisken ligger på en bestemt måde og i<br />
en bestemt rækkefølge. Hvis vi forestiller os harddisken<br />
som en cirkulær plade med harddiskens læsehoved placeret<br />
i midten, kan det sammenlignes med en<br />
grammofonplade. Filerne starter i midten, den ene efter<br />
den anden i en lang spiralformet kæde, ligesom musikken<br />
ligger i én lang rille.<br />
Forestil dig, at læsehovedet er grammofonens pickup<br />
- placeret i midten. Når læsehovedet får besked på at læse<br />
en fil, kigges først i en tabel, Fil Allokerings Tabel, hvori<br />
filens fysiske placering på disken findes. Læsehovedet<br />
bevæger sig så et stykke udad og drejer disken, indtil<br />
begyndelsen af filen er fundet.<br />
Nu er der den forskel på en grammofonplade og en<br />
harddisk, at filerne på harddisken kommer og går. De<br />
bliver slettet en gang imellem og nye kommer til. Forestil<br />
dig, at du har lagt 100 filer på <strong>din</strong> harddisk, uden at have<br />
slettet nogen. De 100 filer ligger pænt efter hinanden. Nu<br />
sletter du 3 filer med disse størrelser: den første var 50<br />
KB stor, den anden 100 KB og den tredie 80 KB, og<br />
disse tre filer lå ikke lige efter hinanden. Nu er der 3<br />
'tomme' pladser på disken.<br />
Nu lagres/kopieres en fil. Hvis filen er større end 230<br />
KB, vil DOS placere de første 50 KB på den første<br />
tomme plads, de næste 100 KB på anden plads, de næste<br />
80 KB på tredie plads og sidste del af filen bliver placeret<br />
efter alle de andre. Filen er blevet opdelt eller fragmenteret.<br />
Når filen skal anvendes/læses næste gang, skal<br />
læsehovedet på en større rejse på harddisken, og det tager<br />
tid. Nu har jeg med vilje forenklet sagen i denne<br />
sammenhæng, for i virkeligheden snurrer harddisken<br />
konstant, hvilket er nødvendigt for at opnå den hastighed,<br />
hvormed der kan læses på disken. Diskettedrev roterer<br />
først, når de får besked på det.<br />
Du har sikkert regnet ud, at filer, der ligger tættest på<br />
diskens centrum og samtidig er sammenhængende, læses<br />
hurtigst. Den vigtigste faktor er, at filerne er sammenhængende.<br />
Det er af mindre betydning, hvor på<br />
disken de ligger (jo højere søgetid, desto større<br />
betydning). Senere beskrives et program, som kan flytte<br />
data rundt på harddisken, samle filers enkelte stumper og<br />
placere dem sammenhængende på disken.<br />
Den tid, som læsehovedet er om at få adgang (access)<br />
til en vilkårlig fils begyndelse på disken, kaldes den gennemsnitlige<br />
søgetid eller accesstime. De mest solgte<br />
harddiske for tiden har en gennemsnitlig søgetid på 10-15<br />
25
26<br />
millisekunder. Annoncer angiver som regel kun denne<br />
egenskab ved en harddisk, som om det var den eneste,<br />
der siger noget om kvaliteten.<br />
Den er vigtig, men andre faktorer såsom diskcache er<br />
mere væsentlige. <strong>PC</strong> Magazine taler i deres tests om<br />
'throughput', et gennemsnit af forskellige faktorer. Windowsprogrammer<br />
arbejder med langt større data-mængder,<br />
end man gjorde for et par år siden.<br />
Lad os se på en faktor, som du kan gøre noget ved for<br />
at få <strong>din</strong> <strong>PC</strong> til at køre hurtigere. Du kan gøre filerne<br />
sammenhængende og placere de filer, som du mest<br />
bruger, så tæt på harddiskens midte (logiske 'start') som<br />
muligt, og derfor ser vi på et program, der kan dette.<br />
Diskoptimering<br />
Der findes flere programmer, der kan optimere eller<br />
defragmentere harddisken. DOS 5 har ikke et sådant.<br />
DOS 6 leveres med en mini-version af Nortons<br />
SPEEDISK.EXE kaldet DEFRAG. Her beskrives klassikeren<br />
SPEEDISK.EXE ver. 6.0/7.0 fra Norton Utilities (en<br />
samling af forskellige nyttige programmer, som DOS traditionelt<br />
ikke har leveret).<br />
Jeg skrev dette afsnit, mens jeg havde en harddisk<br />
med en søgetid på 18 ms, og senere er harddiskene blevet<br />
meget hurtigere med søgetider under 10 ms. Diskoptimering<br />
har større effekt, jo langsommere harddisken er.<br />
Uanset hvilket optimeringsprogram du bruger, så lav<br />
inden du kører programmet sikkerhedskopi af <strong>din</strong>e<br />
vigtige filer. Jeg har aldrig haft problemer med<br />
SPEEDISK, men det kan gå galt - strømsvigt fx. Det<br />
anbefales ikke at have en disk cache aktiv. Hvis du har en<br />
sådan i en af startfilerne, så sæt den midlertidigt ud af<br />
funktion ved at skrive REM først i linien og boot<br />
derefter. Microsoft anbefaler ikke dette for SMARTDRV.<br />
Jeg har selv nogle gange 'glemt' at sætte SMARTDRV ud<br />
af funktion, og det er gået godt hidtil, men hellere være<br />
sikker.<br />
1) Du skal helst være i 'ren DOS', dvs. umiddelbart<br />
efter en boot uden aktive programmer - kaldes også en<br />
clean boot. Har du DOS 6, kan du trykke F5 efter boot,<br />
når der står Starting MS-DOS, så er du sikker på, at ingen<br />
disk cache bliver aktiveret - se s. 40<br />
2) Lav som det andet vigtigere punkt et check af drev<br />
C (eller det drev, du vil optimere) med CHKDSK/F, som<br />
reparerer evt. fejl (se s. 48). Hvis du vil checke på et<br />
komprimeret drev - DBLSPACE, STACKER eller<br />
SUPERSTOR - har disse programmer som regel deres eget<br />
checkprogram, som erstatter DOS' CHKDSK. <strong>Brug</strong>er du<br />
DOS 6.2, startes SCANDISK. <strong>Brug</strong>er du DBLSPACE, skal<br />
du benytte DEFRAG.<br />
Det vigtigste ved optimeringen er, at filerne bliver<br />
gjort sammenhængende, dvs. at hver fil rent fysisk<br />
kommer til at ligge i én lang kæde. Har du aldrig før kørt<br />
Diskoptimering<br />
<strong>Brug</strong> <strong>din</strong> <strong>PC</strong> <strong>optimalt</strong> – 22-06-01 – 08:38<br />
et sådant program, vil du sandsynligvis blive positivt<br />
overrasket over forbedringen.<br />
Hvis du i 1. omgang ikke har lyst til at eksperimentere<br />
med at ændre rækkefølgen af directories og filer m.m.,<br />
kan du nøjes med at lave en optimering, som kun laver<br />
filerne sammenhængende. Hos SPEEDISK hedder det<br />
'Unfragment files only'.<br />
Programmet har mange forskellige valgmuligheder.<br />
Du kan fx bestemme rækkefølgen af directories, og inden<br />
for hvert directory kan du vælge at sortere filerne efter ét<br />
af følgende kriterier: fornavn, efternavn, størrelse, tid og<br />
enten stigende eller faldende. Du kan som nævnt vælge<br />
'blot' at optimere de filer, som er fragmenteret, og intet<br />
andet.<br />
Det bedste er at planlægge, inden man starter, men det<br />
kan du nok lettere, når du får lidt erfaring med programmet.<br />
Det kræver nok også, at du har arbejdet med <strong>din</strong> <strong>PC</strong><br />
et stykke tid, før du rigtigt får erfaringer med et diskoptimeringsprogram.<br />
Når den tid kommer, skal du overveje,<br />
hvilke programmer du bruger mest og hvilke directories<br />
disse programmers filer ligger i.<br />
Dernæst skal du have en fornemmelse af, hvilke<br />
programmer, der læser meget på harddisken. Hvis du<br />
ikke har det, så lyt evt. til harddisken, når du arbejder<br />
med forskellige programmer. Windows og de fleste Windows-programmer<br />
arbejder meget på harddisken.<br />
Min erfaring siger, at tekstbehandlingsprogrammer<br />
ikke arbejder særlig intensivt på harddisken, heller ikke<br />
tekstbehandling under Windows. Jeg har ikke arbejdet<br />
meget med regneark, men store regneark er givetvis<br />
aktive, databaser er måske i endnu større grad. Programmer,<br />
der arbejder meget med grafik, er krævende.<br />
Du skal altså veje forskellige ting op mod hinanden:<br />
hvor tit bruger du programmet og hvor diskaktivt er<br />
programmet. Jeg har placeret de diskaktive programmers<br />
directories først, hvis jeg bruger dem regelmæssigt og ret<br />
ofte, og skifter i øvrigt alt afhængig af opgaverne.<br />
Lad os se på SPEEDISK ver. 6. Selve optimeringen<br />
behøver du ikke starte. Vi kigger kun på mulighederne.<br />
Hvis du har en mus, så aktiver den. Du starter programmet<br />
ved at skrive SPEEDISK i ren DOS. Først spørges,<br />
hvilket drev, du vil optimere, typisk C. Programmet<br />
checker bl.a. directory-strukturen, men også hvor fragmenteret<br />
disken er. Hvis relativt få filer er fragmenteret,
foreslås blot en optimering af disse filer. Du skal ikke<br />
trykke Enter - hvis du kommer til det, tryk Esc og svar<br />
Cancel. Du kan standse en optimering med Esc.<br />
Gå videre ved at vælge configure, dvs. højrepil og<br />
Enter eller klik med <strong>din</strong> mus. Programmet viser <strong>din</strong> disk,<br />
opdelt i mindre enheder. Du kan andetsteds på skærmen<br />
se, hvilke enheder, der er brugt og hvilke, der er ledige.<br />
Krydser er filer, som ikke må flyttes (unmovable files)<br />
som fx DOS systemfiler og evt. Windows permanente<br />
swapfile - beskrives under afsnittet Windows. SPEEDISK<br />
flytter ikke disse filer.<br />
Jeg gennemgår kun de vigtigste muligheder. Det vigtigste<br />
valg er metoden, som SPEEDISK bruger. Vælg<br />
under Optimize i øverste menulinie punktet Optim.<br />
Method. Med tastatur flytter du med pile og af-/markerer<br />
med mellemrum.<br />
Full optimerer alle filer, men tager ikke specielt<br />
hensyn til rækkefølgen af filer og directories. Full with<br />
File reorder bruger jeg selv. Den placerer filerne i den<br />
rækkefølge, som bestemmes under Directory Order under<br />
Configure, som beskrives om lidt. Unfragment Files<br />
Only er den hurtigste måde til at få sammenhængende<br />
filer.<br />
Pil hen til Configure og vælg Directory Order. Den er<br />
lidt besværlig at betjene med tastatur. Til venstre har du<br />
<strong>din</strong> directory-struktur. Til højre har du den valgte<br />
rækkefølge, som SPEEDISK bruger, hvis du vælger en<br />
metode, som skal tage hensyn til rækkefølgen af directories.<br />
Hvis du som Optim. method vælger Full with File<br />
reorder flyttes de under Directory Order valgte directories<br />
filer 'forrest' på disken.<br />
Fejl! Ugyldigt filnavn.<br />
Tab springer mellem vinduerne, og pilene flytter også<br />
markøren. Bemærk, at du kan markere et directory til<br />
højre, og derefter flytte det til en anden prioritet. Enter<br />
fungerer forskelligt, alt afhængig af, hvad du laver. Det<br />
drillede mig i begyndelsen, så derfor er det lettere, hvis<br />
du bruger mus. Eksperimentér lidt, så finder du ud af,<br />
hvordan du får skrevet de directories, som du vil vælge.<br />
Vælg Save Options for at gemme. Under File Sort<br />
kan du vælge, hvordan filerne i hvert directory skal<br />
sorteres. Hvis du har mange eller meget store filer i et<br />
eller flere directories er det relevant, ellers spiller det en<br />
mindre rolle i forhold til rækkefølgen af directories.<br />
Vigtigere er derimod mulighederne under Other Options.<br />
Det anbefales på det kraftigste at vælge Read after<br />
Write, hvilket betyder, at programmet checker, at de<br />
flyttede data er ens før og efter flytningen. Hvis du undlader<br />
dette, går optimeringen meget hurtigere, men du risikerer<br />
at få ødelagt enkelte filer, hvilket kan betyde, at du<br />
må installere programmer på ny. Gem dette med Save<br />
Options.<br />
Diskoptimering<br />
<strong>Brug</strong> <strong>din</strong> <strong>PC</strong> <strong>optimalt</strong> – 22-06-01 – 08:38<br />
På en <strong>PC</strong> fra 1991 kan en fuld optimering af en 90<br />
MB disk, som ikke er blevet optimeret i lang tid, godt<br />
tage et par timer. Når du har afsluttet optimeringen, kan<br />
det være interessant at se, hvor enkelte filer er placeret på<br />
disken. Dette kan gøres med Walk Map under Info. Her<br />
er det igen rart at bruge mus.<br />
Hvis du gemmer nye filer på en fuldt optimeret disk,<br />
kommer de altså til at ligge sidst på disken, og det er ikke<br />
altid det, man vil, så her et lille tip. Princippet er at<br />
kopiere en fil til et directory, hvor du efter at have kørt<br />
SPEEDISK gerne vil have 'huller', dvs ledig plads, og<br />
denne plads skal være forrest på disken.<br />
Lad os sige, at du lagrer <strong>din</strong>e datafiler i<br />
C:\DATA\DOC. Du skaber C:\EXTRA, hvis du ikke har<br />
det. Til dette directory kopierer du en stor fil. Filen<br />
omdøbes til fx A.A. Inden du kører en fuld optimering<br />
med SPEEDISK kopieres denne fil til C: \DATA\DOC. Nu<br />
køres SPEEDISK og derefter slettes C:\DATA\DOC\A.A.<br />
Du har nu ledig plads i C:\DATA\DOC, hvor <strong>din</strong>e dernæst<br />
lagrede filer bliver placeret, og denne plads er først<br />
på disken. Dette kan du selvfølgelig gøre med flere<br />
forskellige directories, hvor du gemmer <strong>din</strong>e datafiler. En<br />
bat-fil, som gør dette:<br />
XCOPY C:\EXTRA\A.A C:\DATA\DOC<br />
SPEEDISK<br />
DEL C:\DATA\DOC\A.A<br />
DEFRAG fra DOS 6 kan kun benytte conventional<br />
memory og har ikke følgende muligheder: Directory<br />
Order, Full with file reorder, Other Options og dermed<br />
heller ikke Read after write - Microsoft har åbenbart<br />
tillid til sikkerheden. Til avanceret brug er DEFRAG<br />
utilfredsstillende, men dog langt bedre end ingen optimering.<br />
DEFRAG har dog en udokumenteret switch<br />
C:\>DEFRAG/Q<br />
som betyder Quick, og den er virkelig hurtig. Denne<br />
metode samler alle filerne i en lang række (dog uden at<br />
optimere hver enkel fil) og laver dermed<br />
sammenhængende plads til fx Windows' swapfile, se s.<br />
35. Switchen /H gør, at DEFRAG kan flytte skjulte<br />
(hidden) filer.<br />
27
28<br />
Norton Commander (NC)<br />
Dette afsnit er anderledes end de andre afsnit på den<br />
måde, at jeg fører dig igennem de funktioner, som jeg<br />
selv bruger mest. Det minder altså om kursusmateriale.<br />
Da mange har og bruger NC, behandles dette fremragende<br />
program, som oprindeligt blev skrevet af John<br />
Socha. Jeg beskriver primært den engelske udgave ver.<br />
3.0 og håber, at du selv finder ud af oversættelsen, hvis<br />
du har en dansk version.<br />
Efterhånden får man mange filer på harddisken, og<br />
filerne ligger i mange forskellige directories. Jeg har altid<br />
brugt Norton Commander til at håndtere directories og<br />
filer. Hvis du ikke har dette program, kan du desværre<br />
ikke få noget ud af dette afsnit - beklager, men du kan jo<br />
læse lidt hist og her, hvilket måske gør, at du bliver interesseret<br />
i at anskaffe det. Du kan med god grund spørge,<br />
hvorfor jeg dog i en sådan tekst har valgt at skrive så<br />
meget om et program, som ikke følger med DOS.<br />
Der findes lignende programmer, bl.a. DOSSHELL,<br />
<strong>PC</strong>Tools og Windows' FileManager. Jeg synes, at NC er<br />
det bedste, letteste, hurtigste og smarteste. Programmet<br />
blev lavet for mange år siden for at lette håndtering af<br />
filer og directories. NC kan betjenes med mus, men jeg<br />
beskriver kun brugen af tastatur.<br />
NC startes ved at skrive NC og afsluttes med F10.<br />
Tab springer mellem de to vinduer. Esc bruges til at<br />
fortryde, så hvis du åbner et vindue, kommer til at vælge<br />
en kommando, som du ikke vil udføre: tryk Esc.<br />
Skærmen er opdelt i to vinduer, svarende til at man<br />
Norton Commander<br />
<strong>Brug</strong> <strong>din</strong> <strong>PC</strong> <strong>optimalt</strong> – 22-06-01 – 08:38<br />
står og har overblik over to directories på evt. to<br />
forskellige drev. Denne ide er genial! Allerøverst i hvert<br />
vindue står de to directories, som venstre og højre vindue<br />
befinder sig i. Den vandrette markering kalder jeg<br />
bjælken. Den markerer et drev, et directory og evt en fil.<br />
Hvis det aktuelle directory er tomt, vil bjælken stå i<br />
toppen af skærmen.<br />
Hvert af de to vinduer viser filer/directories på den<br />
form, som bestemmes via valg i rullemenuerne. Prøv at<br />
trykke F9 og Enter eller ↓.<br />
Dette aktiverer vinduesmenuerne. Du kan bevæge dig<br />
i et vindue med ↓ og ↑. Du kan flytte til et nyt vindue<br />
med → eller ←. Tryk Esc 2 gange for at returnere.<br />
Nederst på skærmen står, hvad funktionstasterne<br />
laver. Holdes Alt nede, så vises hvad Alt + funktionstasten<br />
laver. Hvert af de to vinduer viser filer/directories på<br />
den form, som bestemmes via valg i rullemenuerne.<br />
Indstillinger<br />
Lad os starte med opsætning eller indstillinger, så <strong>din</strong><br />
skærm og program opfører sig på samme måde som min,<br />
mens du læser dette. Du kan altid lave det om senere.<br />
Tryk F9 og i vinduet options (indstillinger eller opsætning)<br />
vælger du configuration. I hver ramme vælger<br />
du at aktivere et punkt med mellemrum, bevæger dig med<br />
pile, tab eller Enter. Nogle af indstillingerne kan du<br />
senere ændre, men her er mine forslag.<br />
Screen blank delay betyder, at skærmen bliver<br />
(næsten) blank efter et bestemt tidsrum, hvis du ikke har<br />
rørt en tast. Dette beskytter <strong>din</strong> skærm. Min står på 3 min.
Show hidden files (vis skjulte filer) vælges blank, dvs.<br />
skjulte filer vises ikke. Du bør først vælge at se skjulte<br />
filer, når du er fortrolig med NC. Ins moves down (Ins<br />
flytter ned) betyder, at ved markering med Ins flytter<br />
bjælken sig et trin ned. Auto change directory betyder, at<br />
har du directorytree i fx venstre vindue og dette directory's<br />
filer i højre, skifter filerne, hver gang du flytter dig<br />
i venstre vindue. Menu bar always visible betyder, at den<br />
øverste bjælke for rullevinduerne altid er synlig. Auto<br />
save setup - x, betyder: afsluttes NC, lagres denne configuration.<br />
Afslut med OK - du bliver ved med Enter,<br />
indtil du når til OK.<br />
Igen under Options, dvs. F9 og enten ↓ eller<br />
Enter. Punkterne skifter mellem til og fra, hver<br />
gang de vælges. Du skal have følgende aktive,<br />
dvs. et lille hak ud for dem, hvilket gøres med<br />
Enter eller det fremhævede bogstav. Du kan<br />
desværre kun ændre én ad gangen.<br />
Path prompt - DOS katalogsti: DOS prompten nederst<br />
på skærmen viser aktuelle directory.<br />
Key bar - funktionstasterne bliver vist nederst på<br />
skærmen<br />
F9, Enter. Vinduesmenuen for venstre og højre<br />
vindue er underdelt i 3 rammer, og inden for hver ramme<br />
kan du vælge én af mulighederne.<br />
ØVERSTE RAMME - hvad vil du se i vinduet<br />
Brief oversigt: blot filnavne<br />
Full alle detaljer: filnavne, størrelse, tid<br />
Info info om aktuelle drev, brugt og<br />
ledig diskplads<br />
Tree katalogdiagram: directory træ i<br />
dette vindue og filerne i det andet<br />
MELLEMSTE RAMME - filernes sortering<br />
De forskellige muligheder siger sig selv.<br />
Normalt har jeg Name slået til, men hvis<br />
man fx ændrer noget i et program, der<br />
består af flere filer og gerne vil se, i hvilken fil programmet<br />
lagrer bestemte ting, er Time smart. Filen vil så stå<br />
øverst, hvis du vælger sortering efter tid. Skal du over-<br />
Norton Commander<br />
<strong>Brug</strong> <strong>din</strong> <strong>PC</strong> <strong>optimalt</strong> – 22-06-01 – 08:38<br />
skue mange filer, som hedder det samme til efternavn,<br />
vælger du Extension (type eller efternavn).<br />
NEDERSTE RAMME - bruger jeg aldrig.<br />
Du kan vælge enten ved at pile og trykke Enter, eller ved<br />
at skrive det markerede bogstav direkte. Prøv at vælge<br />
Brief. Vinduet viser det aktuelle directory med filerne,<br />
blot med deres navne. Gør det samme med det andet<br />
vindue, dvs. Tab, F9, ↓, vælg Brief. Hvis du trykker F9<br />
og vil fortryde, tryk Esc. Bevæg bjælken op eller ned<br />
med pilene. Læg mærke til, at nederst i den lille ramme<br />
får du den fulde information om den fil eller directory,<br />
som bjælken står på. Directories er skrevet med store<br />
bogstaver, filnavne med små. Vælg nu for begge vinduer<br />
F9, Enter, Full, hvilket viser filerne med navn, størrelse,<br />
dato og tidspunkt. Jeg kan bedst lide denne, men det er<br />
en smagssag.<br />
Nu laver vi noget!<br />
Du skal stå i rod-directory i begge vinduer, dvs<br />
allerøverst i hvert vindue skal der stå C:\ Hvis der ikke<br />
står det, står du i et eller begge vinduer i et underdirectory<br />
eller SUB-Directory. Tryk Home, bjælken står<br />
på to punktummer (UP-DIR eller TILBAGE). Tryk Enter<br />
og du kommer et trin nærmere rod-directory. Bliv ved<br />
indtil du i begge vinduer er i rod-directory. Tab skifter<br />
mellem vinduerne. Bevæg dig lidt rundt i directories,<br />
under-directories, så du bliver fortrolig med det. Prøv<br />
Home, End, PgDn, PgUp og pilene samt Tab.<br />
Stå med bjælke i højre vindue. Vi laver et nyt<br />
directory i roden. Tryk F7 og kald det EXTRA - forudsætter,<br />
at du ikke har et directory med dette navn.<br />
Bemærk at bjælken automatisk springer hen til det nye<br />
directory EXTRA. Tryk Enter. Hermed vælger du dette<br />
directory.<br />
I toppen af vinduet står C:\EXTRA. Directoryet er<br />
tomt, indeholder ingen filer eller sub-directories. De to<br />
punktummer markerer det sted, hvor du med et tryk med<br />
Enter kommer et trin nærmere roden. DOS prompten helt<br />
i bunden af skærmen viser det aktuelle drev og directory<br />
for bjælken. Det smarte ved NC er, at man samtidigt kan<br />
manøvrere i NC og skrive normale DOS kommandoer i<br />
den normale DOS prompt. <strong>Brug</strong> Tab til at skifte mellem<br />
de to vinduer og kig på DOS prompten, den skifter. Placer<br />
bjælken i højre vindue, så du står i sub-directory<br />
EXTRA.<br />
Tag en tilfældig diskette med filer. På diskettens<br />
bagside, øverste venstre hjørne sidder en skydeknap.<br />
Tryk den med negl eller kuglepen ud mod kanten, så der<br />
er hul igennem. Nu kan filerne på disketten ikke slettes,<br />
og der kan heller ikke lagres (skrives) på disketten, som<br />
nu er skrivebeskyttet. Man kan dog stadig læse filerne.<br />
Man taler om at læse (read), dvs. hente fra en disk og<br />
29
30<br />
skrive (write), dvs. lagre/gemme til en disk. Sæt disketten<br />
i diskettedrevet.<br />
Nu vil vi i venstre vindue gerne se indholdet af<br />
disketten, dvs. A. Tryk Alt+F1, tryk A på tastaturet<br />
direkte. Skærmen blanker et øjeblik, læser på drev A og<br />
viser derefter indholdet. Alt+F2 vælger på lignende måde<br />
højre vindue.<br />
Sæt bjælken i højre vindue. Vi kopierer nu alle filer<br />
fra diskettens rod directory til directory EXTRA.<br />
Kopiering med XCOPY<br />
Skriv ved denne prompt<br />
C:\EXTRA>XCOPY A:<br />
Filerne kopieres og venstre vindue bliver opdateret. Med<br />
XCOPY fortæller man, hvad man vil kopiere hvorfra og<br />
hvortil. Her udnyttes, at kommandoen selv indsætter<br />
standar<strong>din</strong>dstillinger for det, man ikke skriver. I sin fulde<br />
længde burde vi have skrevet.<br />
C:\EXTRA>XCOPY A:. C:<br />
Punktum angiver alle filer. Da prompten står i directory<br />
C:\EXTRA indsættes dette automatisk for hvorhen.<br />
Default er alle filer - vi undlod punktum efter A:<br />
Hvis vi ville kopiere den anden vej, altså fra EXTRA til<br />
A, havde vi skrevet<br />
C:\EXTRA>XCOPY . A:<br />
kopiér alle filer i aktuelle directory til A:. Man kopierer<br />
hovedsageligt mellem to forskellige drev, typisk mellem<br />
harddisk og diskette.<br />
Kommandoen XCOPY kunne have været udført, uden<br />
at vi først med Alt+F1 havde kigget, hvad der lå på<br />
disketten, men jeg synes det er en god ide først at kigge.<br />
Man behøver heller ikke være inde i NC for at lave<br />
XCOPY. Fordelen ved NC er at man let kan skifte<br />
directory, og endda to forskellige steder samtidigt.<br />
Men pas på, at du skriver det rigtige, dvs. at du<br />
angiver fra og til rigtigt. Hvis du fx har alle <strong>din</strong>e<br />
tekstbehandlingsfiler i et directory på harddisken, som du<br />
regelmæssigt laver sikkerhedskopi af, så er det vigtigt at<br />
du får kopieret fra C til A - og ikke omvendt, for XCOPY<br />
advarer dig IKKE om, at filerne allerede eksisterer dér,<br />
hvor du vil kopiere dem til. Det gør COPY i øvrigt heller<br />
ikke.<br />
Hvis du er lidt usikker med XCOPY, så brug hellere i<br />
starten NC uden DOS kommandoer i prompten. Se<br />
senere, hvordan filer markeres eller udvælges.<br />
XCOPY kan desværre ikke kopiere skjulte filer.<br />
Norton Commander<br />
<strong>Brug</strong> <strong>din</strong> <strong>PC</strong> <strong>optimalt</strong> – 22-06-01 – 08:38<br />
Skjulte filer<br />
Skjulte filer er netop skjulte, så brugeren ikke piller ved<br />
dem. De er skjulte for DIR og DELete, hvilket betyder,<br />
at man ikke kan slette dem i DOS med DELETE, og man<br />
får dem heller ikke at se ved DIR. Yderst fornuftigt, fordi<br />
man sjældent har brug for at slette en skjult fil.<br />
Hvis du skal slette, kopiere, omdøbe eller flytte en<br />
skjult fil, skal du via F9, options, configuration, sætte x i<br />
show hidden files (vis skjulte filer), og derefter kan du<br />
håndtere disse filer.<br />
Udvalgte filer<br />
Man selekterer - udvælger - ofte nogle bestemte filer for<br />
at gøre et eller andet ved dem: kopiere, slette eller flytte.<br />
Sæt bjælken i højre vindue. Vi vil slette nogle af de filer,<br />
som vi før kopierede til C:\EXTRA. Du skal være sikker<br />
på, at du står i C:\EXTRA (øverst i vinduet skal der stå<br />
C:\EXTRA).<br />
Stil bjælken på en fil og tryk Ins (Insert hedder den på<br />
nogle tastaturer). Du kan enten bruge den lille grå Ins<br />
eller den store hvide Ins, men med sidstnævnte må der<br />
ikke være lys i NUMLOCK. Hele linien for filen skifter<br />
farve, sandsynligvis gul. Filen er udvalgt, selekteret eller<br />
markeret.<br />
Bemærk at bjælken springer automatisk videre til<br />
næste fil. Dette er bestemt af konfigurationen<br />
(F9+Options+Configuration) Ins moves down. Man kan i<br />
ver. 3.0 ikke markere et directory, kun filer (ver. 4.0 kan<br />
imidlertid). Markér nogle af filerne. ↑ igen på de gule filer<br />
og tryk Ins. De fravælges. På den måde kan du<br />
udvælge enkelte filer. Vælg nogle stykker, men ikke alle.<br />
Tryk F8 for at slette dem. Først advares du om, at du har<br />
udvalgt nogle filer til sletning. Tryk Enter. Du advares<br />
endnu en gang og kan endnu nå at fortryde - med Esc<br />
eller markere Cancel. Tryk Enter. Filerne slettes.<br />
Nederst på skærmen angives funktionstasterne. Hold<br />
Alt nede og kombinationen med Alt vises. F5, F6 og F8<br />
behandler primært udvalgte filer, sekundært den fil, som<br />
bjælken står på. Det vil sige: har du udvalgt filer, udføres<br />
handlingen kun på de udvalgte filer - det er ligegyldigt,<br />
hvor i directoryet bjælken står, men den skal stå i det vindue<br />
(directory), hvor du vil udføre handlingen. Er ingen<br />
filer markeret, udføres handlingen på den fil, hvorpå<br />
bjælken står.<br />
Vi vil nu flytte udvalgte filer fra et directory til et<br />
andet. Højre vindue er stadig C:\EXTRA, og du har<br />
nogle filer tilbage, håber jeg. Tab til venstre vindue. Hvis<br />
du ikke er på C, så tryk Alt+F1, tast C direkte. Gå til<br />
roden: Home og Enter, indtil du i øverste linie på<br />
skærmen har C:\<br />
Tryk F7, kald det nye directory for SLET. Gå ind i<br />
directoryet. Venstre vindue står nu i C:\SLET, højre i
C:\EXTRA. Tab til højre. Udvælg nogle filer med Ins.<br />
Tryk F6. Programmet melder<br />
Rename or move x files to<br />
C:\SLET<br />
F6 og F5 vil gå ud fra, at du vil flytte, omdøbe eller<br />
kopiere til det directory, som er i det andet vindue,<br />
hvilket er meget smart. Tryk Enter. De udvalgte filer<br />
flyttes til det andet directory. Filerne optræder nu ikke<br />
længere i directory EXTRA, men i SLET.<br />
Hvis du undrer dig over, at en fil kan flyttes så hurtigt<br />
fra ét directory til et andet, har du god grund. Man kalder<br />
det ganske vist at flytte, men filen beholder sin fysiske<br />
plads på disken. Som andetsteds omtalt indeholder FAT<br />
informationer om, i hvilket directory en fil befinder sig<br />
samt dens fysiske placering på disken. Flyttes en fil, er<br />
det altså kun directorynavnet i FAT, der skal ændres,<br />
hvilket ikke tager så lang tid.<br />
Nu kopierer vi alle filerne i SLET til EXTRA. Tab, så<br />
bjælken står i venstre vindue. Tryk på den store grå<br />
plustast helt til højre på tastaturet. Et vindue på skærmen<br />
viser<br />
Select the files<br />
*.*<br />
*.* foreslås, men du kan skrive noget andet, hvis du vil.<br />
Tastes Enter markeres alle filerne i det aktuelle directory.<br />
Bemærk nederste linie i vinduet, der fortæller antal og<br />
størrelse af alle filerne. Den grå tast med minustegnet virker<br />
omvendt. Den fravælger (UN-selecter)<br />
Tryk F5 og Enter. Filerne kopieres nu til EXTRA. Jeg<br />
bruger hovedsageligt plustasten til at se, hvor mange<br />
filer, der findes i et directory, og hvor meget de fylder.<br />
Hvis jeg skal lave noget med næsten alle filer i et<br />
directory, markerer jeg først alle og FRAvælger dernæst<br />
med Ins de filer, som ikke skal med i markeringen.<br />
En anden nyttig funktion med plustasten er: Du har et<br />
directory med filer, som fylder flere MB og vil kopiere<br />
dem til disketter. Dit andet vindue er valgt med A. Vælg<br />
alle med plustasten, tryk F5 og tryk Enter. Kopieringen<br />
starter, indtil disketten ikke kan rumme mere. Det smarte<br />
er nu, at NC har afmarkeret de allerede kopierede filer.<br />
Du sætter en ny diskette i og fortsætter, indtil alle filer er<br />
blevet kopieret.<br />
Tilbage til eksemplet. Højre vindue er stadig EXTRA<br />
og venstre SLET. Stil dig i højre. Marker alle filer igen,<br />
tryk F5 og Enter.<br />
NC finder ud af, at filen, som NC skal til at kopiere,<br />
allerede eksisterer dér, hvor du vil kopiere den hen og<br />
spørger: Overwrite, All or Skip (Overskriv denne,<br />
Overskriv alle eller spring over). I den engelske version<br />
kan du bruge bogstaverne O, A eller S (Esc laver det<br />
samme som S). O for at overskrive den aktuelle fil, A for<br />
Norton Commander<br />
<strong>Brug</strong> <strong>din</strong> <strong>PC</strong> <strong>optimalt</strong> – 22-06-01 – 08:38<br />
at overskrive alle udvalgte filer eller Esc for ikke at<br />
overskrive den aktuelle fil, men gå videre til den næste. I<br />
den danske udgave må du flytte med pil. Prøv forskellige<br />
muligheder, indtil du forstår systemet. Bemærk at ét tryk<br />
på Esc kun svarer for én fil, mens et A svarer for alle<br />
filer. DOS kommandoerne COPY og XCOPY giver ikke<br />
disse advarsler før DOS 6.2.<br />
Omdøbe<br />
F6 kan én af tre ting: 1) flytte en fil til et andet directory,<br />
2) give en fil et nyt navn inden for samme directory eller<br />
3) give et directory nyt navn (et directory er egentlig en<br />
fil, blot en speciel fil).<br />
'Flyttes' en fil fra et directory til et andet ser det ud<br />
som om, filen flyttes, men reelt får den blot et nyt navn<br />
(drev + directory + fornavn + efternavn).<br />
Stil dig på en tilfældig fil i C:\EXTRA eller C:\SLET.<br />
Vi vil kalde filen MARIA.DOC. F6 og skriv MARIA.DOC<br />
og Enter - og bemærk at NC blanker indtastningsfeltet,<br />
når du skriver første bogstav. Filen har fået nyt navn. Nu<br />
vil vi kalde filen KRISTINA.DOC. Tryk F6, og nu behøver<br />
du kun at skrive KRISTINA.*<br />
Stjernen til sidst betyder, at vi vil beholde efternavnet.<br />
Filen hedder nu KRISTINA.DOC. Hvis du vil kalde filen<br />
KRISTINA.BRE skriver du blot på lignende måde *.BRE.<br />
Tip: Hvis du vil undgå, at F5 eller F6 foreslår det andet<br />
vindue, bruger du Ctrl+F1 eller Ctrl+F2 for midlertidigt<br />
at slukke det andet vindue. Samme kombination tænder<br />
igen.<br />
Nu ved NC, at du ikke vil flytte filen til et andet<br />
directory. Dette er specielt smart, hvis du ved omdøbning<br />
vil rette lidt i navnet eller vil lave en kopi af en fil med et<br />
næsten identisk navn. Filnavnet fremkommer som<br />
forslag, brug først piletast til højre, derefter kan du rette i<br />
navnet - starter du med et bogstav, blankes hele navnet.<br />
Nogle gange vil man gerne omdøbe flere filer, som<br />
hedder det samme til efternavn, til et andet efternavn.<br />
Lad os sige, at du har kaldt alle <strong>din</strong>e dokumenter i tekstbehandlingen<br />
for DOC til efternavn - eller programmet<br />
gør det automatisk. Du vil nu gerne have, at de i stedet<br />
hedder fx DOK til efternavn. Vær blot sikker på, at ét af<br />
navnene ikke findes i forvejen med det nye efternavn. Du<br />
kan så markere dem enkeltvis med Ins eller - lettere, hvis<br />
der er mange - markere dem alle med den grå plustast, og<br />
så angive *.DOC. Nu har du markeret alle filer, som<br />
hedder DOC til efternavn. F6 og skriv *.DOK og Enter.<br />
Alle filer hedder nu DOK til efternavn.<br />
Hvis du vil lave kopier af alle filer med efternavn<br />
DOC, bruger du F5 i stedet for F6, og skriver på samme<br />
måde som før *.DOK. Så har du filerne med to<br />
forskellige efternavne i samme directory. Slet nu alle<br />
filerne i de to directories C:\EXTRA og C:\SLET. Og slet<br />
de to directories.<br />
31
32<br />
Se eller rette i tekstfiler<br />
F3 og F4 åbner en tekstfil lige som en tekstbehandler. F3<br />
kan kun kigge. F4 kan rette i en fil på max 26464 bytes.<br />
NC har en indbygget editor. Hvis du vil bruge en anden<br />
editor ved F4, så: F9, Options, Editor, marker Extern, og<br />
skrive det program, der skal kaldes.<br />
Jeg bruger NC's indbyggede editor til at lave mindre<br />
rettelser i tekstfiler, typisk AUTOEXEC.BAT, CONFIG.SYS,<br />
INI-filer og BAT-filer. Det er nemt og hurtigt. F7 søger.<br />
Ctrl+Y sletter en hel linie, og Home, End, PgDn og<br />
PgUp virker, som de plejer i andre programmer. Har du<br />
lavet en rettelse og vil afslutte, trykker du Esc, hvorefter<br />
du bliver spurgt, om du vil lagre eller gå ud af filen uden<br />
at lagre.<br />
Søge efter fil<br />
Sommetider ved man, at man har en fil, men kan ikke<br />
huske, hvor på harddisken den ligger. Tryk Alt+F7, skriv<br />
navnet fx MUSIK.DOC og tryk Enter. Eller blot en del<br />
af navnet, hvis man ikke kan huske hele navnet. MU*<br />
finder alle filer, som begynder med MU. Programmet<br />
søger på hele disken, lister alle fundne filer. Pil til den<br />
ønskede fil, Enter, og du står på filen.<br />
Skabe en ny fil<br />
Shift+F4. Skriv navnet og tryk Enter to gange.<br />
Tidligere dos-kommandoer<br />
Ctrl+E bruges til at bladre baglæns i udførte DOS<br />
kommandoer. Ctrl+X bladrer den anden vej. På samme<br />
måde som ↑ og ↓ i DOSKEY.<br />
Tænd/sluk et vindue<br />
Ctrl+O tænder og slukker for NC på skærmen. Prøv.<br />
<strong>Brug</strong>es typisk, hvis man skriver en DOS kommando, og<br />
bagefter dækker NC for resultatet. Hvis du ved, at de<br />
næste kommandoer er DOS kommandoer, og du gerne vil<br />
følge med på hele skærmen, kan du slå NC's skærm fra<br />
midlertidigt med Ctrl+O. Nu er du i DOS og kan bruge ↑<br />
og ↓ til at bladre i kommandoerne. Når du igen taster<br />
Ctrl+O, bruges Ctrl+E for at bladre baglæns.<br />
Byt vinduerne<br />
Ctrl+U bytter de to vinduer om. Prøv. <strong>Brug</strong>es typisk, når<br />
man har valgt directories i de to vinduer og pludselig<br />
finder ud af, at man egentlig hellere ville have det omvendt.<br />
Det er en god ide fra starten at beslutte sig til, hvor<br />
man helst vil have A og C, når man arbejder med<br />
disketter. Der er en vis logik i at følge alfabetet og vanen<br />
med at vi læser fra venstre mod højre. A til venstre og C<br />
til højre. Har man to diskdrev A og B på samme måde. På<br />
Norton Commander<br />
<strong>Brug</strong> <strong>din</strong> <strong>PC</strong> <strong>optimalt</strong> – 22-06-01 – 08:38<br />
denne måde er der mindre sandsynlighed for at lave fejl<br />
ved kopiering.<br />
Skift directory.<br />
Alt+F10 bruges til hurtigt at skifte directory. Prøv. Når<br />
du taster et bogstav finder NC det første directory, som<br />
begynder med bogstavet. Skriv tilstrækkelig med<br />
bogstaver, indtil du lander det rigtige sted.<br />
Hvis to directories har samme begyndelsesbogstaver,<br />
brug Ctrl+Enter til at hoppe til næste. Du kan også<br />
bevæge dig rundt med pilene. Tryk derefter Enter. Det<br />
vindue, bjælken stod i, sættes nu i det valgte directory.<br />
Filen C:\TREEINFO.NCD indeholder dette træ, og hvis den<br />
slettes, skaber NC træstrukturen og dermed TREE-<br />
INFO.NCD, næste gang du trykker Alt+F10.<br />
Hvis du står godt inde i træstrukturen og hurtigt vil ud<br />
i roden: Ctrl+<<br />
Bladre i directories<br />
F9, venstre eller højre vindue, Enter, Tree (Katalog). Pil<br />
op og ned, og det andet vindue viser automatisk filerne i<br />
det valgte directory. God til hurtigt at få overblik: hvor<br />
mange filer ligger i de forskellige directories. Eller hvis<br />
man overhovedet ikke kender navnet på en fil, man leder<br />
efter, kan man være heldig at støde på den, når man ser<br />
navnet.<br />
Sammenligne directories<br />
F9, Commands, Compare (sammenlign) er praktisk,<br />
hvis du laver sikkerhedskopiering fra et directory på<br />
harddisken til et tilsvarende directory på en diskette. Du<br />
får med det samme at vide, om der er forskel på de to<br />
directories. Filer, som er anderledes det ene sted,<br />
markeres, og du kan gennemgå de markerede filer for at<br />
se, om du måske kan slette nogle filer eller om du burde<br />
lave en sikkerhedskopiering af nogle filer fra harddisk til<br />
diskette.<br />
Nu når du har læst dette, øvet dig lidt, så er du mester<br />
i at håndtere <strong>din</strong>e filer, både på disketter og på<br />
harddisken. Så her mine råd om at opdele harddisken i<br />
directories. Når du installerer programmer, så følg<br />
forslagene om directories, som programmet foreslår. De<br />
directories, du selv laver: lav så få underdirectories som<br />
muligt. Lav hellere flere ude i roden.<br />
Efterhånden vil du arbejde mere og mere med NC. Du<br />
vil få flere filer at holde styr på. Placér <strong>din</strong>e datafiler i et<br />
separat directory, fx C:\DATA og herunder<br />
subdirectories for hvert program, du bruger. Du bruger<br />
sikkert kun ét tekstbehandlingsprogram (data placeres i<br />
fx C:\DATA\DOC), én database (data placeres i fx<br />
C:\DATA\DB), ét regneark (data placeres i fx<br />
C:\DATA\REGN) osv.
Med NC kan du hurtigt overskue <strong>din</strong>e dokumenter, du<br />
kan let kopiere alle eller enkelte til diskette.<br />
Menu<br />
Filen C:\NC\NC.MNU indeholder den menu, som<br />
fremkommer ved F2. Man kan lave mange smarte ting<br />
med denne tekstfil.<br />
Lad os tage et eksempel på nogle linier, som kan stå i<br />
NC.MNU. Mellemrum eller Tab kan benyttes til indryk.<br />
D: Skift til DOC<br />
' her er en kommentar<br />
cd c:\data\doc<br />
Ret CONFIG.SYS<br />
C:\BAT\ec.bat<br />
Den første linie i hver gruppe, som skal starte helt ude til<br />
venstre, vises i menuen på skærmen. D: i starten betyder,<br />
at du blot ved tryk på D aktiverer punktet, hvilket er<br />
smart, hvis du har mange punkter.<br />
Næste linie består af en eller flere DOS kommandoer.<br />
Du kan lave flere NC.MNU i andre directories, som bliver<br />
den aktive menu, hvis du skifter til disse directories. På<br />
den måde kan du hurtigt køre rundt mellem mange forskellige<br />
directories og dermed forskellige menuer.<br />
Version 4.0<br />
er fremragende forbedret. Her blot nogle af nyhederne:<br />
lige som i Windows' Filemanager kan du håndtere et<br />
directory med underliggende sub-directories. Under<br />
configuration (indstillinger) kan du vælge Select<br />
Directories, hvilket betyder, at den grå plus-tast også<br />
markerer directories. Du kan kopiere directories med<br />
under-directories, hvilket er godt ved backup.<br />
Editoren (F4) kan en masse forskellige ting: blokfunktioner<br />
(start blok med F3, slut blok med F3, ophæv<br />
blok med Shift+F3), søg/erstat osv.<br />
Quick View giver info om det valgte directory: antal<br />
sub-directories samt antal og størrelse af samtlige filer.<br />
Norton Commander<br />
<strong>Brug</strong> <strong>din</strong> <strong>PC</strong> <strong>optimalt</strong> – 22-06-01 – 08:38<br />
Der er et indbygget program, hvor du kan håndtere<br />
ZIP-filer og andre komprimerede filer (kræver at<br />
pakkeprogrammerne ligger i PATH). NC har sit eget pakkeprogram<br />
i ZIP formatet. Tast Enter på en ZIP-fil og så<br />
vises navnene på de filer, der er indeholdt i ZIP-filen, og<br />
derefter kan du udføre fil-funktioner såsom kopiere, slette<br />
osv., men ikke kigge. Marker en række filer og<br />
komprimer dem til ZIP format med Alt+F5. Hvis du har<br />
LHA og andre pakkeprogrammer liggende i <strong>din</strong> PATH,<br />
kan du med Alt+F6 udpakke (de-komprimere) i disse<br />
programmers formater.<br />
Ctrl+F9 sender en fil til printeren. Ctrl+F3, F4, F5 og<br />
F6 sorterer filer i henholdsvis fornavn, efternavn, tid eller<br />
størrelse.<br />
En anden nyhed er et indbygget kommunikationsprogram.<br />
Det er glimrende. Jeg bruger det til at sende og<br />
modtage med venner og BBS.<br />
Jeg savnede i version 3: efter en sammenligning af<br />
directories, markeres visse filer i et directory. Nu kan<br />
man med den grå stjerne invertere: de markerede filer<br />
bliver umarkerede og omvendt. Dette kan bruges, hvis du<br />
vil lave noget med de filer, som netop ikke er markeret.<br />
Version 5.0<br />
Denne nyeste version indeholder intet væsentligt nyt.<br />
Enkelte ting er endda ændret til det dårligere.<br />
Version 4.0 er bedst.<br />
33
34<br />
Sikkerhedskopiering<br />
Rigtige mænd tager backup, om ikke før, så siden.<br />
Rigtige kvinder tager forhåbentlig også backup, thi på et<br />
tidspunkt sker for nogle af os dét, der ikke må ske. Harddisken<br />
kan i sjældne tilfælde bryde sammen eller man<br />
kommer til at slette en fil og opdager det for sent.<br />
Mit bedste råd er: køb en ekstra harddisk, som du<br />
bruger som backup. Sandsynligheden for, at begge<br />
fysiske harddiske går i stykker samtidig, er lille. Jeg har<br />
to ens harddiske, og det tager ikke mange minutter at tage<br />
backup af flere hundrede MB.<br />
Jeg tager flere gange om dagen backup, når jeg har<br />
lavet noget, jeg nødigt vil lave en gang til. Jeg bruger<br />
Norton Commander<br />
Eller køb et ZIP-drev, hvor hver diskette kan rumme<br />
100 MB eller mere. Hvis du vælger at bruge 1,44 MB<br />
disketter, så læs følgende:<br />
Microsoft har i mange år leveret et program kaldet<br />
BACKUP, som er så upraktisk at bruge, at de færreste har<br />
brugt det. Der findes andre programmer til backup. DOS<br />
6 indeholder en mindre udgave af Nortons Backup.<br />
Min harddisk er primært fyldt med filer fra<br />
programmer og måske 5-20% er datafiler, dvs. filer, som<br />
jeg selv har skabt.<br />
Programmerne har du på originaldisketter og kan<br />
installeres igen, hvis det går galt. Det er kun relevant at<br />
tage kopi af datafiler samt af filer, som har med initiering<br />
eller opsætning af programmer at gøre. Sidstnævnte filer<br />
har typisk efternavn INI.<br />
Det er en god ide at holde programmer og data adskilt<br />
i forskellige directories. Lav et under-directory som fx<br />
C:\DATA\DOC til <strong>din</strong>e tekstbehandlingsdokumenter. Jeg<br />
har tit været ude for at skulle installere et program flere<br />
gange. Hvis man ved, hvilke directories et program<br />
skaber og placerer sine filer i, er det let at slette det hele<br />
og begynde forfra med en frisk installation. Windows er<br />
dog speciel.<br />
Du kan lige så godt vænne dig til ideen om, at<br />
sikkerhedskopiering og vedligehold af <strong>din</strong> harddisk og<br />
disketter tager tid. I starten gik jeg ikke så højt op i det,<br />
håbede at jeg kunne huske filernes navne, håbede at harddisken<br />
aldrig lavede problemer, håbede at jeg kunne<br />
finde rundt i alle mine disketter, men jeg blev klogere..<br />
Mens jeg arbejder, laver jeg sikkerhedskopi ca. hver<br />
time, og det gør jeg i øvrigt med alt, hvad jeg laver. Jeg<br />
har prøvet at miste flere timers arbejde.<br />
Jeg har lavede directories på mine disketter, som<br />
svarede til directories på harddisken, så var jeg ikke i<br />
tvivl om, hvor filerne stammede fra. Som regel brugte jeg<br />
Norton Commander, da jeg typisk arbejdede på flere filer<br />
samtidig, men også pakkeprogrammet PKZIP. Hvis du ar-<br />
Sikkerhedskopiering<br />
<strong>Brug</strong> <strong>din</strong> <strong>PC</strong> <strong>optimalt</strong> – 22-06-01 – 08:38<br />
bejder med store filer, er det en god ide at bruge et<br />
program, som kan pakke filerne, så de fylder mindre.<br />
Sikkerhedskopiering hænger meget sammen med dit<br />
overblik over <strong>din</strong>e filer. Jeg vil kraftigt anbefale dig<br />
regelmæssigt at bruge tid til at gennemgå både harddisk<br />
og disketter. Har du programmer eller datafiler på<br />
harddisken, som du sjældent bruger? Vi installerer jo ofte<br />
et program for at se, hvad det er for noget, men glemmer<br />
det senere. Hvis du har installationsdisketter til programmet,<br />
så slet det fra harddisken eller pak relevante<br />
directories med et pakkeprogram. Jo færre filer på<br />
harddisken, jo hurtigere fungerer <strong>din</strong> <strong>PC</strong>.<br />
Hvis <strong>din</strong>e filer ikke er større end, at du let kan<br />
organisere dem i forskellige directories, så hvert directory<br />
ikke fylder mere end 1.44 MB, kan du let lave en<br />
diskette til hvert directory. Evt. kan du måske ved hjælp<br />
af et pakkeprogram stadig have en diskette til hvert<br />
directory. Et pakkeprogram kan typisk reducere filernes<br />
størrelse 50%. Det er ikke let at overskue directories med<br />
mange filer.<br />
Generelt anbefales, hvis du eksperimenterer med<br />
CONFIG.SYS, løbende at kopiere en fungerende<br />
C:\CONFIG.SYS til C:\DOS<br />
C:\>copy config.sys c:\dos<br />
så kan du altid kopiere tilbage til roden - evt. efter en<br />
boot fra boot-diskette, som beskrives s. 49.
Windows 3.1<br />
Her behandles blot emner, som har forbindelse til resten<br />
af teksten. Se hæftet Bag Om Windows 3.1.<br />
Jeg bruger Windows meget og kører som de fleste<br />
både DOS og Windows programmer samtidigt. Man skal<br />
ikke tro, at blot man installerer Windows, så flyver det<br />
hele derudaf med samme hastighed, som man har været<br />
vant til fra sine DOS programmer. Opdatering af en<br />
skærm i såkaldt graphics mode tager væsentligt længere<br />
tid end opdatering af en skærm i text mode.<br />
Windows 3.1 er ikke et styresystem, men et operating<br />
environment, et miljø, omgivelser, en overbygning på<br />
DOS, et grafisk brugerinterface, en mere praktisk og<br />
smartere måde at håndtere programmer, filer, directories<br />
osv. end den traditionelle i DOS.<br />
Windows er særlig relevant, hvis du vil arbejde meget<br />
med grafiske ting, fx layout, tegneprogrammer osv., eller<br />
hvis du løbende vil se, hvordan det nogenlunde kommer<br />
til at se ud på printeren. I alle Windows-programmer kan<br />
bruges mus, og du kan klikke dig igennem næsten det<br />
hele. En anden behagelighed er, at programmerne ligner<br />
hinanden mht. menuer ligesom på Macintosh. Yderligere<br />
behøver du ikke kende så meget til DOS kommandoer.<br />
Du kan køre <strong>din</strong>e vante DOS programmer, både som<br />
du kender det på hele skærmen, men også i et vindue<br />
mindre end hele skærmen. Visse steder kan du flytte data<br />
fra ét program til et andet. Du kan køre flere programmer<br />
samtidigt, let skifte fra det ene til det andet.<br />
Problemet med Windows, når man har været vant til<br />
hastigheden under DOS, er at Windows kræver hurtigere<br />
CPU og gerne masser af RAM. En 386DX/33 MHz med<br />
4 MB RAM anser jeg som minimum for acceptable<br />
hastigheder.<br />
Windows kræver XMS hukommelse og også gerne<br />
hurtig harddisk og grafikkort. Windows starter (forudsat<br />
tilstrækkelig RAM) default i 386 enhanced mode. Windows<br />
såkaldte standard mode - C:\>WIN/S - er ca. 10-<br />
20% hurtigere. <strong>Brug</strong> dette, når du kun kører mindre<br />
memorykrævende Windowsprogrammer. I 386 enhanced<br />
mode, kan du danne en såkaldt swapfile.<br />
Windows 3.1<br />
<strong>Brug</strong> <strong>din</strong> <strong>PC</strong> <strong>optimalt</strong> – 22-06-01 – 08:38<br />
Swapfile<br />
Når der ikke er tilstrækkelig hukommelse (fordi du åbner<br />
flere programmer end <strong>din</strong> RAM kan rumme) kan<br />
harddisken benyttes som forlænget memory, hvilket<br />
kaldes virtual memory. Når du med Alt+Tab skifter<br />
program hentes det, der evt. ikke kunne rummes i RAM,<br />
ind fra swapfilen. Dette er en væsentlig forbedring af<br />
Windows hastighed og du undgår 'out of memory', hvis<br />
du da ellers laver swapfilen stor nok.<br />
Du kan lave enten en temporær eller en permanent.<br />
Den temporære skal skabes, hver gang Windows starter,<br />
hvilket tager tid, og dette kan kun anbefales, hvis du er i<br />
pladsnød på harddisken. Men du burde nok hellere rydde<br />
op på <strong>din</strong> harddisk, så du kan få plads til en permanent<br />
swapfile, hvilket er langt bedre.<br />
Den permanente swapfile bliver liggende på<br />
harddisken. Inden du laver denne fil, kører du et<br />
diskoptimeringsprogram eller<br />
C:\>DEFRAG/Q<br />
Vælg Control Panel, 386 enhanced, Virtuel Memory,<br />
Change. Hvor stor skal den være? En generel regel er, at<br />
<strong>din</strong> ledige XMS memory efter boot plus swapfilen er lig<br />
med 12 MB. 4-8 MB er for de flestes vedkommende<br />
passende.<br />
Du kan teste ved at kigge på lampen for harddisken,<br />
hver gang du skifter med Alt+Tab, om CPU'en skal ud i<br />
swapfilen for at hente data. Du kan som regel også høre<br />
flittig aktivitet på harddisken, hvis du har mange og ofte<br />
skift, hvordan der 'swappes' frem og tilbage. Hvis det er<br />
tilfældet, prøv at forøge swapfilens størrelse. Den kan<br />
max være en vis brøkdel af den ledige plads på<br />
harddisken. Du bør også aktivere 32 bit disk access.<br />
35
36<br />
32 bit disk access<br />
som giver hurtigere kommunikation med harddisken<br />
uden om DOS og den langsomme BIOS, når der<br />
'swappes'. DOS programmer kører også hurtigere i<br />
enhanced mode. Hvis Windows under test af harddiskcontrolleren<br />
finder den kompatibel (i overensstemmelse)<br />
med en bestemt standard (Western Digital<br />
1003), vil du have mulighed for at aktivere 32 bit disk<br />
access - du skal sætte kryds. Dette er nemlig af Microsoft<br />
ikke default sat pga. visse tekniske forhold ved bærbare<br />
<strong>PC</strong>'ers måde at spare batteriet.<br />
(A) Uheldigvis valgte Microsoft at kalde denne kommunikation<br />
noget med 32 bit. Et andet navn er FastDisk, som<br />
intet har at gøre med I/O bussen eller CPU'ens bredde for<br />
adressebussen. Det drejer sig om noget teknisk omkring<br />
386'erens adresseregister. Windows bruger en device driver,<br />
som i protected mode direkte kommunikerer med harddiskcontrolleren,<br />
hvilket forøger kommunikationen (throughput) med<br />
ca. 20% og forøger antallet af DOS programmer, der kan<br />
køres samtidigt.<br />
Hvis Windows derefter ikke kan starte, start med<br />
C:\>WIN/D:F<br />
og fjern krydset i boksen for 32 bit disk access.<br />
Win 3.1 kan køre i protected og enhanced mode. Når<br />
Windows kører i enhanced mode, får hvert DOS program<br />
memory, som om det kørte på en 8086 baseret <strong>PC</strong>. Har<br />
du 4 DOS programmer kørende, har du simuleret 4 ekstra<br />
<strong>PC</strong>'ere. Denne mode kaldes Virtuel 8086 eller forkortet<br />
V86 mode, og her simulerer 386'eren 8086 processoren,<br />
mens den kører i protected mode.<br />
Fordelen er, at du kan køre real mode DOS<br />
programmer samtidig med fordelene fra protected mode -<br />
beskyttelse imod memorykonflikter. Yderligere kan du<br />
køre flere programmer tilsyneladende samtidigt - det ser<br />
sådan ud, selv om 386 processoren reelt blot skifter<br />
hurtigt mellem de forskellige programmer, som i et givet<br />
meget lille tidsrum får CPU kraft - også kaldet multitasking<br />
(task: opgave, proces). Hvert DOS program råder<br />
altså over den totalt tilgængelige conventional memory,<br />
og derfor er memory optimering vigtig.<br />
En 486 processor indeholder grundlæggende i denne<br />
forbindelse det samme som en 386'er.<br />
Windows 3.1<br />
<strong>Brug</strong> <strong>din</strong> <strong>PC</strong> <strong>optimalt</strong> – 22-06-01 – 08:38<br />
Tips til Windows<br />
som jeg haft glæde af. Hvis du vil lagre Program<br />
Managers opsætning uden at afslutte Windows, holdes<br />
Skift nede, mens Windows 'afsluttes' med fx Alt+F4.<br />
Opsætningen gemmes, men Windows afsluttes ikke. Du<br />
kan så under Options frakoble Save settings on Exit.<br />
Jeg havde svært ved at læse de grønne ord i Windows<br />
Help. I WIN.INI under [Windows Help] kan skrives<br />
Jumpcolor=0 0 128<br />
Popupcolor=128 0 0<br />
tallene angiver hvor mange enheder rød, grøn og blå du<br />
giver. Du kan lege lidt og se, hvad du bedst synes om.<br />
Tak til Brian Livingston, som også har videregivet at<br />
skrive i SYSTEM.INI<br />
[386enh]<br />
MaxBPs=768<br />
Det betyder max antal breakpoints. Et breakpoint er 10<br />
byte, som Windows bruger til kontrol af DOS sessioner,<br />
dvs. DOS programmer, der kører som en virtuel <strong>PC</strong>, hvor<br />
DOS programmet anvender <strong>PC</strong>'en, som om den havde<br />
den for sig selv. Mere nøjagtigt bruges et breakpoint,<br />
hver gang Windows skal kommunikere i real mode, og<br />
kort fortalt handler det om, at der default ved Windows<br />
start kun er afsat et vist antal breakpoints, som<br />
programmørerne regnede for tilstrækkeligt, men mange<br />
når i én Windows session over dette antal, og så<br />
begynder de ubehagelige fejl at komme. Siden jeg<br />
indførte denne linie, har jeg haft færre ubehagelige stop i<br />
programmer.<br />
Som vi alle ved, er Windows 3.1 eller 3.11 ikke<br />
perfekt og går ofte ned. Jeg har vænnet mig til ca. hver<br />
time at lukke Windows helt og starte forfra (og evt.<br />
boote) for at rense memory. Windows æder langsomt<br />
memory, hver gang man åbner og lukker programmer.<br />
Jeg vil hellere bruge dette minut i timen end at få<br />
ubehagelige overraskelser.<br />
Punktum på nummertastaturet med lys i NumLock:<br />
Ret i WINDOWS\SYSTEM\KBDDA.DLL med en editor. Søg<br />
,,**--++ og ret til ..**--++<br />
og du får punktum i stedet for komma. Lav forinden en<br />
kopi af filen for en sikkerheds skyld.<br />
Andre måder at starte WIN, skriv WIN/?
DOS 6<br />
I det følgende handler det om Microsofts udgave MS-<br />
DOS. Lad mig starte med at sige, at den blotte installation<br />
får ikke <strong>din</strong> <strong>PC</strong> til at køre hurtigere end med DOS 5.<br />
Af DOS 6 beskrives det, som er relevant i forhold til<br />
den øvrige tekst. Programmer som Undelete, Anti-virus,<br />
Interlnk, Backup m.m. beskrives ikke, primært fordi jeg<br />
ikke selv bruger dem.<br />
Installation<br />
Det er muligt at installere, således at du - hvis du<br />
fortryder - kan vende tilbage til <strong>din</strong> tidligere version.<br />
Dette anser jeg for urealistisk og anbefaler derfor, at du<br />
skriver<br />
A:\>setup/G<br />
som ikke kræver såkaldte Uninstalldisketter. Hvis du vil<br />
se andre muligheder ved Setup, kan du skrive<br />
A:\>setup/?<br />
Forbered dig på, at installationen tager et stykke tid.<br />
Visse residente disk-cache (SMARTDRV undtaget),<br />
delete-protecting og anti-virus programmer kan ikke køre<br />
sammen med Setup-programmet. Det anbefales derfor, at<br />
sætte disse ud af funktion under installationen ved at<br />
skrive REM foran sådanne linier i <strong>din</strong>e startfiler og<br />
derefter boote.<br />
↑ og vælg for hvert punkt (tryk Enter), om du vil<br />
installere 1) kun DOS, 2) kun Windows eller 3) både<br />
DOS og Windows for de tre angivne programmer, som<br />
både leveres i en DOS og en Windows version.<br />
Hvis du ikke tager det hele, kan du altid senere installere<br />
dét, du i første omgang ikke installerede. Du<br />
kører blot setup igen.<br />
Der skabes et directory C:\OLD_DOS.1, hvortil den<br />
tidligere DOS versions filer kopieres. Bemærk, at filer i<br />
C:\DOS, som ikke bliver erstattet af nye fra DOS 6 med<br />
samme navn, bliver liggende i C:\DOS. Derfor er det mit<br />
forslag inden installationen i C:\DOS kun at have DOS<br />
filer og intet andet for lettere at kunne finde filer efter installationen<br />
- jeg lavede faktisk en kopi af hele C:\DOS<br />
til C:\DOS5.<br />
Jeg blev forvirret, da jeg sammenlignede<br />
C:\OLD_DOS.1 og det nu nye C:\DOS. Jeg troede<br />
faktisk, at setup kopierede hele C:\DOS til<br />
C:\OLD_DOS.1, men det gjorde den ikke. En fil i<br />
C:\DOS, som ikke stammer fra DOS 5, forbliver i<br />
C:\DOS. Setup laver det sådan for at kunne skifte tilbage<br />
til DOS 5, hvilket de færreste vel ønsker.<br />
Hvis du vil beholde DOS 6, kan du slette<br />
C:\OLD_DOS.1, fx med C:\>DELOLDOS<br />
DOS 6<br />
<strong>Brug</strong> <strong>din</strong> <strong>PC</strong> <strong>optimalt</strong> – 22-06-01 – 08:38<br />
Startfilerne beholdes i roden. Til sidst bootes med den<br />
nye DOS 6. Her er der sket ændringer. Skærmen viser i 2<br />
sek.<br />
Starting MS-DOS..<br />
Mange brugere har enten ikke haft brug for eller blevet<br />
forvirret over de tekniske meddelelser fra specielt<br />
EMM386 og SMARTDRV, så de er nu fjernet ved<br />
defaultlinier i startfilerne. God ide. Hvis du som under<br />
DOS 5 vil se meddelelser på skærmen under boot, skriver<br />
du /V et sted i linien for henholdsvis EMM386 og<br />
SMARTDRV.<br />
Jeg var spændt på at se, om der var sket noget med<br />
mine startfiler. Setup havde ikke fortalt noget undervejs.<br />
Noget overrasket konstaterede jeg, at den uden at spørge<br />
havde tilføjet<br />
device=C:\DOS\setver.exe<br />
shell=C:\DOS\command.com c:\dos\ /p<br />
og hermed stjal nogle KB af min conventional RAM.<br />
Den kunne da i det mindste have indlæst SETVER i upper<br />
memory. Hvor jeg før havde 617.5 KB free i conventional,<br />
havde jeg nu kun 615.<br />
Help<br />
Her er der sket noget. Hele manualen for DOS<br />
kommandoer ligger i en fil. Skriv fx DIR/? for at få<br />
hurtig, kort help på skærmen om de forskellige parametre<br />
og switches. Skriv HELP DIR, og EDIT startes - brug<br />
Tab eller forbogstav. Det er virkelig behageligt (og økologisk),<br />
at man hurtigt kan slå op her, i stedet for at kigge<br />
i en stor bog.<br />
Vi ventede længe på Deltree, som kan slette et<br />
directory med underliggende directories.<br />
C:\>deltree c:\extra<br />
37
38<br />
EMM386<br />
EMM386.EXE tager nu med parameteren RAM al extended<br />
memory under sine vinger og giver et program, hvad det<br />
har brug for, hvad enten det drejer sig om EMS eller<br />
XMS memory. Dette kræver altså brug af en page frame,<br />
som fylder 64 KB i upper memory.<br />
Under DOS 5 kunne man kun konvertere en vis del af<br />
XMS memory til EMS memory, og så var denne del af<br />
memory 'låst' til udelukkende dette formål (EMS), og<br />
man måtte ændre CONFIG.SYS og boote for at ændre<br />
dette.<br />
Hvis du i CONFIG.SYS skriver fx<br />
..emm386.exe ram min=0 .. /v<br />
vil du under boot af skærmmeddelelsen se, at EMM386<br />
kan simulere den mængde EMS eller XMS memory, som<br />
et program har behov for. Har du sommetider brug for<br />
EMS memory, anbefales ovenstående linie. min=0<br />
betyder, at der fra start ikke reserveres 256 K til EMS,<br />
hvilket ellers ville ske, hvis ikke min=0 angives.<br />
Du bruger 64 K i upper memory (som altså tages fra<br />
extended memory), men behøver ikke spekulere så meget<br />
på om <strong>din</strong>e programmer bruger EMS eller extended<br />
memory.<br />
Se også s. 39 Flere Boots, hvor du får mere kontrol<br />
over opsætningen af memory.<br />
MEMMAKER<br />
MEMMAKER kan en hel del mht. optimering af startfilerne.<br />
Start med at skrive<br />
C:\>MEM/?<br />
for at se de nye muligheder ved dette program. Skærmens<br />
informationer fra MEM er i forhold til tidligere version<br />
(fra Win 3.1) lettere at læse og forstå. Du kan skrive<br />
C:\>MEM/C/P<br />
og notere informationerne om free memory for bedre at<br />
kunne følge med, når du senere kører MEMMAKER.<br />
Du behøver ikke at være nervøs for at køre<br />
MEMMAKER. Du kan altid vende tilbage til den tilstand,<br />
<strong>din</strong>e startfiler var i, inden du kørte programmet - men kun<br />
ét skridt tilbage. Hvis du vil have mulighed for flere<br />
skridt baglæns, kan du efter hver kørsel rename<br />
startfilerne med efternavn UMB til efternavn 1, 2 osv.<br />
(husk, at de ligger i C:\DOS - lidt usmart).<br />
Du starter ved at skrive<br />
C:\>Memmaker<br />
Du kan enten køre den enkle udgave, kaldet express, eller<br />
den avancerede, kaldet custom. MEMMAKER kopierer<br />
først de nuværende startfiler til C:\DOS med efternavnet<br />
UMB. Derefter rettes kun i <strong>din</strong>e startfiler, intet andet.<br />
DOS 6<br />
<strong>Brug</strong> <strong>din</strong> <strong>PC</strong> <strong>optimalt</strong> – 22-06-01 – 08:38<br />
Hvis du vil tilbage til før sidste rettelse - altså kun ét<br />
skridt tilbage - skriver du<br />
C:\>Memmaker/Undo<br />
MEMMAKER indsætter selv visse linier, retter andre til<br />
med diverse parametre og switches - og der er kommet<br />
mange!<br />
Jeg kørte først express for at se, hvad der skete. Der<br />
bliver bootet og testet nogle gange, og det tager lidt tid.<br />
Løbende gives engelske nogenlunde let forståelige<br />
skærmmeddelelser, som fortæller, hvor langt MEM-<br />
MAKER er kommet i processen. Derefter kan du se<br />
ændringer i <strong>din</strong>e startfiler.<br />
Det gode ved MEMMAKER er, at man kan køre<br />
programmet gentagne gange, indtil man finder det<br />
optimale. Hold øje med meddelelser på skærmen om evt.<br />
problemer. Jeg har ikke oplevet nogen, men hvis du gør,<br />
må du kigge i manualen. Hvis der går kludder i det, så<br />
kør Memmaker/Undo.<br />
Du skifter ved et valg med mellemrum, og pilene<br />
bruges op og ned mellem valgene.<br />
<strong>Brug</strong> for expanded memory?<br />
Det handler om linien med EMM386.EXE og dens<br />
parametre.<br />
Ved både express og custom spørges, om et af <strong>din</strong>e<br />
programmer har brug for EMS memory. Hvis du ikke ved<br />
det, siger MEMMAKER, at du skal svare No. Svarer du<br />
Yes, skrives RAM i linien, og svares No skrives NOEMS.<br />
Det er netop de to muligheder, der skal angives for at<br />
give adgang til upper memory. Ved RAM bruges som<br />
bekendt 64 KB til en page frame, så det er vigtigt at have<br />
disse 64 KB 'til overs' for at undgå brug af conventional<br />
til denne page frame.<br />
Custom<br />
Den avancerede mulighed kaldes både Custom og Advanced<br />
Options. Manualen er ret kortfattet om den<br />
avancerede og hjælpen er ikke meget bedre. Jeg giver i<br />
det følgende en mini oversættelse af hjælpen. Husk først<br />
at trykke Enter, når du har foretaget alle valg.<br />
MEMMAKER indsætter forskellige parametre i linien med<br />
EMM386.EXE.<br />
Specify ..<br />
Hvis du ikke har haft problemer, mens MEMMAKER<br />
arbejder, svares No. Hvis du har haft problemer, kan det<br />
skyldes et af de programmer, som indlæses i en af startfilerne.<br />
Svarer du Ja, promptes du for hver enkelt program<br />
for at svare Yes/No og dermed finde ud af hvilket, der er<br />
problemer med.<br />
Når du har fundet programmet, der giver problemer,<br />
skriver du REM foran linien, kører MEMMAKER færdig,<br />
og forsøger så ved at slette REM, om programmet nu vil<br />
indlæses. Microsoft foreslår at skrive programmets navn
(med eller uden en stjerne foran) i filen<br />
C:\DOS\MEMMAKER.INF, hvilket har samme funktion<br />
som mit forslag.<br />
Scan the upper ..<br />
MEMMAKER fra DOS 6.0 forsøger default - via EMM386<br />
- at få fat i al ledig plads, hvis du svarer Yes, hvilket du<br />
skal gøre, hvis du ikke oplever problemer hermed - i<br />
EMM386 linien skrives HIGHSCAN. Ellers svares No,<br />
hvilket bevirker, at et mere sikkert område i upper<br />
memory scannes. Prøv først med Yes, og hvis det ikke<br />
går, kører du igen med No. DOS 6.2 har default uden<br />
HIGHSCAN, altså mere forsigtig scanning af upper<br />
memory.<br />
Move Extended BIOS ..<br />
Svar Yes og frigør 1 KB conventional memory. Hvis der<br />
senere opstår problemer, prøv at køre MEMMAKER igen,<br />
svar No her for at se, om det løser problemet. Her handler<br />
det om petitesser.<br />
monochrome region ..<br />
Se figur for upper memory s. 9. De fleste har sikkert en<br />
såkaldt Super VGA skærm, dvs. i stand til at vise<br />
opløsningen 800 x 600. Hvis du har styr på at rette i<br />
System.Ini, svares Yes. MEMMAKER indsætter<br />
parameteren<br />
I=B000-B7FF<br />
i linien med EMM386.EXE. Inden du starter Windows,<br />
skrives i Windows' SYSTEM.INI under sektionen<br />
[386Enh]:<br />
device=C:\DOS\monoumb.386<br />
Har du en EGA eller VGA, dvs. max opløsning 640 x<br />
480, kan du også forsøge med Yes og se, hvordan det<br />
går. Hvis det går godt, har du 'vundet' 32 KB i upper<br />
memory, som du kan bruge til at få endnu flere programmer<br />
i upper memory, hvis du ønsker dette. Testen består i<br />
at starte Windows!<br />
Keep current EMM386 ..<br />
Dette handler om parametrene I=.. og X=.., som<br />
enten inkluderer eller exkluderer områder i upper<br />
memory. Hvis du er klar over funktionen af de parametre,<br />
der inkluderer og/eller ekskluderer, svares Yes, dvs. <strong>din</strong>e<br />
I=.. og X=.. beholdes, ellers svar No, dvs. du overlader<br />
jobbet til MEMMAKER, som måske kan gøre det bedre.<br />
Optimize .. for Windows<br />
Her handler det kun om de tidligere omtalte translation<br />
buffers, data i memory, som Windows behøver for at<br />
kunne køre DOS programmer. Jeg troede først, at det<br />
DOS 6<br />
<strong>Brug</strong> <strong>din</strong> <strong>PC</strong> <strong>optimalt</strong> – 22-06-01 – 08:38<br />
handlede om noget mere, nemlig optimering af hele<br />
Windows.<br />
Svares Yes, indsættes på min <strong>PC</strong> parametrene<br />
WIN=EA00-ECFF og WIN=ED00-EFFF. MEMMAKER<br />
tilføjer altså disse parametre i linien med EMM386.EXE<br />
for at reservere dette adresseområde i upper memory til<br />
brug for translation buffers, så andre ikke kommer og<br />
bruger disse UMBs.<br />
Mit forslag er at svare No og med MEM kigger og<br />
sørger du for at have 8 K (eller 24 KB, hvis du er på<br />
netværk) free i upper memory, inden Windows startes.<br />
Manualen og HELP væver frem og tilbage om DOS<br />
programmer under Windows eller ej, og min mening er<br />
stadig, at manualen er håbløs. Hvis du laver en<br />
CONFIG.SYS med menuer (beskrives under afsnittet Flere<br />
Boots) og derefter kører MEMMAKER, kan MEMMAKER<br />
ikke finde ud af det. Du bliver nødt til at opdele i<br />
separate startfiler og så køre MEMMAKER på hver af dem<br />
for til sidst at smelte de enkelte optimerede startfiler<br />
sammen til én stor. Ret besværligt.<br />
Vigtigt: Memmaker kan heller ikke ændre rækkefølgen af<br />
devicehigh, hvilket er det vigtigste aspekt af det, der med<br />
et fint ord hedder memory management. Det må du selv<br />
gøre.<br />
Min generelle vurdering: MEMMAKER er bedre end<br />
ingenting, men jeg er ikke imponeret.<br />
39
40<br />
Flere boots<br />
F5<br />
Prøv at boote og tryk F5, såsnart skærmen viser<br />
Starting MS-DOS ..<br />
Nu laves en såkaldt clean boot, dvs. startfilerne læses<br />
ikke. Hvis du skriver SET ser du, at det handler om en<br />
næsten clean boot. F5 er rar, hvis du eksperimenter med<br />
CONFIG.SYS (du slipper for en bootdiskette, hvis<br />
problemet blot er fejl i CONFIG.SYS) eller inden du kører<br />
et diskoptimeringsprogram el. lign.<br />
DOS 6.2: Hvis du har installeret Doublespace, kan du<br />
forbigå denne ved Ctrl+F5. Formålet med dette er oftest<br />
problemløsning i forbindelse med DBLSPACE.<br />
F8 og ?<br />
Boot igen og tryk nu F8. Nu får du mulighed for at svare<br />
Y eller N til hver enkel linie i CONFIG.SYS og derefter om<br />
du vil køre hele AUTOEXEC.BAT eller ej. I DOS 6.2 kan<br />
Yes/No til hver linie også udføres i AUTOEXEC.BAT.<br />
Skrives et spørgsmålstegn umiddelbart efter en<br />
kommando i CONFIG.SYS (fx Numlock?=ON), spørges<br />
du, om du vil udføre kommandoen. DOS 6.2: Ctrl+F8<br />
kan på samme vis som Ctrl+F5 forbigå DBLSPACE.<br />
Boot med valg<br />
<strong>Brug</strong>ere med behov for flere forskellige konfigurationer<br />
eller en <strong>PC</strong>, som bruges af flere brugere, har fået det<br />
lettere. Du kan gøre opsætning og boot mere avanceret<br />
med menuer i CONFIG.SYS, hvor du vælger mellem<br />
forskellige muligheder.<br />
Teksterne i linien med menuitem efter kommaet<br />
vises på skærmen under boot. Den første tekst er<br />
bloknavnet, som henviser til en senere forekommende<br />
blok. Navnene skal være ens!<br />
Du kan skrive, hvad du vil, men kun et ord som<br />
bloknavn. Det anbefales i øvrigt at skrive en [COMMON]<br />
linie sidst i CONFIG.SYS i tilfælde af programmer, der<br />
under installation tilføjer en eller flere linier sidst i<br />
CONFIG.SYS. DoubleSpace gør dette.<br />
En evt. tom blok med [COMMON] skader ikke. Der<br />
kan godt stå linier før [menu], som så er fælles (common).<br />
Jeg har prøvet at finde ud af, hvordan man får mest<br />
conventional memory til spil, der kræver dette. Nogle<br />
spil kræver kun conventional memory, mens andre kan<br />
bruge expanded memory.<br />
Variablen %config% antager værdien afhængig af<br />
dit valg, og der springes til en såkaldt label, fx :SPIL1<br />
Jeg får 625 KB fri i conventional, og 622, hvis jeg<br />
også skaber expanded memory. I AUTOEXEC.BAT har jeg<br />
i :SPIL1 angivet SMARTDRV. Du har skabt adgang til<br />
upper memory, og kan forsøge om spillet kører hurtigere<br />
ved brug af SMARTDRV.<br />
DOS 6<br />
<strong>Brug</strong> <strong>din</strong> <strong>PC</strong> <strong>optimalt</strong> – 22-06-01 – 08:38<br />
Hvis du kun har DOS 5 og alligevel læser dette afsnit<br />
om DOS 6, behøver du ikke fortvivle. Du skaber 3 sæt af<br />
<strong>din</strong>e startfiler, som svarer til det ovenfor beskrevne.<br />
Disse tre sæt startfiler placerer du i dit DOS directory, og<br />
giver begge startfiler efternavnene NOR, SP1 og SP2<br />
samt skaber til sidst følgende bat-filer<br />
C:\BAT>COPY CON NORMAL.BAT<br />
COPY C:\DOS\CONFIG.NOR C:\*.SYS<br />
COPY C:\DOS\AUTOEXEC.NOR C:\*.BAT<br />
trykker F6, Enter og filen NORMAL.BAT er skabt. På<br />
samme måde med de to andre filer SPIL1.BAT og<br />
SPIL2.BAT. Når du vil boote normalt, skriver du<br />
C:\>NORMAL<br />
som kopierer <strong>din</strong>e 'normale' startfiler til C:\, og derefter<br />
booter du, og på lignende måde, når du vil spille, med<br />
eller uden expanded memory. Du skaber en BAT-fil til<br />
hvert spil, og disse bat-filer placeres i fx C:\BAT eller et<br />
andet directory, som er indholdt i <strong>din</strong> PATH. Jeg håber<br />
ikke, at beskrivelsen var for kort!<br />
Numlock<br />
NumLock=ON eller OFF i CONFIG.SYS bevirker .. gæt<br />
engang.
DEVICE=C:\DOS\HIMEM.SYS<br />
DOS=HIGH<br />
[menu]<br />
menuitem=SPIL1, med expanded memory<br />
menuitem=SPIL2, kun conventional<br />
menuitem=NORMAL<br />
[SPIL1]<br />
DEVICE=C:\DOS\EMM386.EXE ram min=0<br />
DOS=UMB<br />
STACKS=0,0<br />
FCBS=1<br />
BUFFERS=10<br />
SHELL=C:\DOS\COMMAND.COM C:\DOS\ /P<br />
[SPIL2]<br />
STACKS=0,0<br />
FCBS=1<br />
BUFFERS=30<br />
SHELL=C:\DOS\COMMAND.COM C:\DOS\ /P<br />
[NORMAL]<br />
DEVICE=C:\DOS\EMM386.EXE NOEMS /V<br />
.. og så videre<br />
[COMMON]<br />
Måske har du brug for FILES=15 eller et større tal. I<br />
SPIL2 bruger jeg 30 buffers. Du kan prøve forskellige<br />
værdier. Som nævnt andetsteds kan MEMMAKER ikke<br />
finde ud af at optimere en sådan CONFIG.SYS ligesom<br />
programmet heller ikke kan klare en [include] sætning.<br />
PATH C:\DOS;C:\BAT;C:\;C:\WINDOWS<br />
goto %config%<br />
:NORMAL<br />
@echo off<br />
.. osv med <strong>din</strong> 'normale' autoexec.bat<br />
goto slut<br />
:SPIL1<br />
LH smartdrv<br />
goto slut<br />
:SPIL2<br />
:slut<br />
DOS 6<br />
<strong>Brug</strong> <strong>din</strong> <strong>PC</strong> <strong>optimalt</strong> – 22-06-01 – 08:38<br />
41
42<br />
MS-DOS 6.2<br />
Den vigtigste grund til udgivelsen af DOS 6.2 er i følge<br />
Microsoft forbedring af DoubleSpace i forhold til ver.<br />
6.0, og derfor behandles DoubleSpace i dette afsnit, men<br />
først kort om forbedringerne i version 6.2:<br />
SCANDISK er et program, som kan undersøge og<br />
reparere fejl på en disk. Det er fra Microsofts side tænkt<br />
som erstatning for CHKDSK programmet. Programmet<br />
kan også teste og reparere fejl på et drev komprimeret af<br />
DBLSPACE.<br />
VERIFY=ON i AUTOEXEC.BAT kan give problemer<br />
med visse harddiske, fx Conner. Slet derfor denne linie,<br />
hvis den findes.<br />
DISKCOPY kommandoen, der laver en tro kopi af en<br />
diskette, kan nu endelig foretage denne operation ved<br />
først at sætte original og derefter kopidisketten i drevet<br />
og så er disketten kopieret.<br />
COPY, XCOPY og MOVE advarer, hvis du er i gang<br />
med at overskrive en fil.<br />
DIR, MEM, CHKDSK og FORMAT angiver nu<br />
komma som skilletegn ved 1.000, så det bliver lettere at<br />
læse fx 134,245,576 bytes.<br />
DEFRAG kan nu bruge extended memory og dermed<br />
håndtere et større antal filer.<br />
HIMEM.SYS understøtter nu 64 MB RAM, og checker<br />
default de fysiske RAM chips i extended memory under<br />
boot.<br />
Doublespace<br />
I de seneste år er kravet til plads på harddisken vokset<br />
voldsomt. Flere firmaer udviklede i 1993, da harddiske<br />
stadig var relavtivt dyre, programmer til at sammenpresse<br />
(komprimere) data på harddisken, så de fylder mindre<br />
end normalt. Derefter faldt priserne på harddiske! Hvis<br />
du har råd til at købe en ekstra harddisk, så gør det og<br />
glem alt om dette afsnit om DoubleSpace. Den<br />
langsomste harddisk kan du evt. bruge som backup-disk.<br />
Microsoft leverede med DOS 6.0 og 6.2 komprimeringsprogrammet<br />
Doublespace (filnavn DBLSPACE).<br />
Når et program lagrer data komprimeres det og når<br />
data skal bruges, pakkes de ud (de-komprimeres). Målet<br />
er, at brugeren ikke mærker det i form af nedsat hastighed.<br />
<strong>Brug</strong>e DBLSPACE?<br />
DBLSPACE var nok et af de mest omtalte programmer i<br />
1993. Nogle mente, at versionen fra DOS 6.0 var fejlbehæftet,<br />
hvilket Microsoft måske indirekte indrømmede<br />
ved at lave DOS 6.2. Jeg har kun kort testet DBLSPACE<br />
fra DOS 6.2 for at kunne skrive om programmet, og mig<br />
bekendt er det uden fejl.<br />
Bliver min <strong>PC</strong> langsommere? Microsoft svarer på<br />
denne måde i HELP (min oversættelse):<br />
DoubleSpace<br />
<strong>Brug</strong> <strong>din</strong> <strong>PC</strong> <strong>optimalt</strong> – 22-06-01 – 08:38<br />
"Hvis du har en hurtig CPU og en hurtig harddisk,<br />
mærker du sikkert ingen forskel. Har du en hurtig CPU<br />
og en langsom harddisk, vil DBLSPACE måske øge<br />
ydeevnen. Hvis du har en langsom CPU, reduceres<br />
ydeevnen måske."<br />
Spørgsmålene er: hvad er en hurtig CPU osv. Mine<br />
gæt er: en hurtig CPU var dengang en 386DX/40 Mhz.<br />
En langsom harddisk var en standardharddisk købt før<br />
1992 (med en såkaldt transfer rate på 5-700 KB/s) og en<br />
langsom CPU var en 386SX. For at finde ud af det, må<br />
du prøve!<br />
Hvis du mangler plads på harddisken, kan du jo i første<br />
omgang lave den af mig anbefalede installation og se,<br />
hvordan det virker. Husk, at du har brug for 38 ledige KB<br />
i upper memory, hvis du vil undgå at bruge noget af<br />
conventional memory! Erfaringer med DBLSPACE<br />
modtages gerne!<br />
Hvis du vil bruge programmet, anbefales inden<br />
installation:<br />
1 Opgradér til DOS 6.2, fordi DBLSPACE i denne version<br />
er forbedret og mere sikkert.<br />
2 Tag backup af <strong>din</strong>e vigtige filer.<br />
3 Lav diskoptimering. Vælg muligheden FULL for at<br />
skabe maximal ledig diskplads.<br />
4 Hvis du er koblet på et netværk, så sørg for at være<br />
logget på, inden du kører DBLSPACE.<br />
Jeg forudsætter i det følgende, at <strong>din</strong> harddisk kun består<br />
af ét drev, nemlig C, så når jeg taler om drev, svarer det<br />
til disk. Har du DOS 6.2, startes automatisk SCANDISK,<br />
inden selve komprimeringen foretages.<br />
Hvis du vil vide lidt mere, kan du læse manualen eller<br />
skrive Help Dblspace for at hente informationer,<br />
inden du starter. DBLSPACE kan installeres på to måder.<br />
C:\>DBLSPACE<br />
Første skærmbillede fortæller, at Setup indlæser filen<br />
DBLSPACE.BIN (en systemfil), som kræver ca. 40 KB i<br />
memory. Næste skærmbillede fortæller de to mulige<br />
måder, express og custom, og at express er den letteste,<br />
mens custom er for den øvede bruger.<br />
Det er rigtigt, men Microsoft fortæller ikke, at det er<br />
sværest at fortryde en express installation, dvs.<br />
komprimering af hele drev C: Du kan via<br />
express komprimere et helt drev (hvis du kun har C: er<br />
det altså hele harddisken)<br />
eller via custom oprette et nyt drev på et allerede<br />
eksisterende drev (den ledige diskplads bruges).<br />
De fleste brugere vælger sikkert at komprimere hele<br />
harddisken ved hjælp af muligheden express, hvilket er<br />
det enkleste, men det er det sværeste at ændre, dvs.<br />
fortryde. Jeg vil anbefale dig (for at få nogle erfaringer
eller hvis du er lidt usikker i starten) at vælge custom,<br />
som er let at fortryde, hvilket beskrives senere.<br />
Det nye drev, uanset om du vælger den ene eller<br />
anden metode, skal have et bogstav som drevbetegnelse.<br />
DBLSPACE springer over 4 bogstaver fra det sidste rent<br />
faktiske drev. Hvis dit sidste logiske drev er C, bliver<br />
næste ledige bogstav H, og på denne måde bliver der<br />
plads til andre programmer, der gerne vil eller måske i<br />
øjeblikket benytter drev udover de rent fysisk installerede,<br />
såsom ramdisk eller netværk.<br />
Der er forskel på det nye drev H, afhængig af metode,<br />
men det vender jeg tilbage til.<br />
Custom<br />
Jeg vil anbefale, at du starter med at lave et lille<br />
DBLSPACE drev for at få lidt erfaring, specielt for at finde<br />
ud af, om <strong>din</strong> <strong>PC</strong> bliver langsommere. Hvis du så senere<br />
beslutter, at du vil droppe DBLSPACE, kan du let gøre det<br />
og vende tilbage til 'normal tilstand'. Hvis du i stedet vil<br />
komprimere hele harddisken, kan du rimelig let lave en<br />
custom installation om, og på det tidspunkt har du sikkert<br />
mere viden om DBLSPACE. Du vælger altså custom.<br />
Forklaringen på næste skærmbillede er forvirrende.<br />
Programmet giver to valg<br />
Komprimere et eksisterende drev<br />
Skabe et nyt tomt komprimeret drev<br />
(Hvis du kun har ét drev, er den første mulighed jo det<br />
samme som express, og vi har jo lige fortalt programmet,<br />
at vi ikke ville express installationen. Programmet burde<br />
teste, om <strong>PC</strong>'en kun har ét drev.)<br />
Jeg anbefaler, at du med Enter vælger muligheden<br />
Skabe et nyt..., hvorefter næste skærmbillede giver et<br />
tal for ledig diskplads (current free space) og anslået<br />
størrelse på det nye drev (projected size of new drive).<br />
Skriv det første tal ned, du får brug for det senere.<br />
Tast Enter og næste skærm fortæller, at det nye<br />
komprimerede drev H vil blive skabt ud af den ledige<br />
plads på C. Nu kommer det vigtige. Øverste linie i rammen<br />
siger, at der vil blive efterladt sølle 2 MB på drev C<br />
(af den ledige plads - der sker intet med <strong>din</strong>e filer på C).<br />
Hvis du har fx 50 MB fri plads, efterlades 2 MB i<br />
ukomprimeret form. De resterende 'normale' 48 MB vil<br />
DBLSPACE så komprimere til at kunne rumme ca. 96 MB.<br />
Jeg anbefaler, at du ændrer de 2 MB til et større tal, så<br />
du kun laver et nyt komprimeret drev, der kan rumme 20<br />
MB. Hvis du havde 50 MB fri, piler du op på de 2 MB,<br />
taster Enter, og i næste skærmbillede skriver du 40 og<br />
taster Enter, så har DBLSPACE fået 50-40=10 MB af<br />
den frie plads til at skabe et nyt drev H.<br />
Det er dårligt, at hvert skærmbillede ikke viser den<br />
ledige diskplads. DBLSPACE er det store trækplaster i<br />
DOS 6! <strong>Brug</strong>ervenlighed?<br />
DoubleSpace<br />
<strong>Brug</strong> <strong>din</strong> <strong>PC</strong> <strong>optimalt</strong> – 22-06-01 – 08:38<br />
Du kan 'snyde' lidt ved at skrive et alt for stort tal som<br />
fx 999 og programmet fortæller, hvor stort tallet max må<br />
være, nemlig den ledige diskplads. Programmørerne har<br />
altså testet, de gider bare ikke minde brugeren om det!<br />
Sidste skærmbillede, før det går løs, fortæller at<br />
programmet nu er klart og du bedes trykke C for at<br />
fortsætte (continue). Da jeg testede, mente programmet,<br />
at det ville tage 53 minutter (det tog ca. 10). Nu starter<br />
SCANDISK, og findes fejl (lost clusters eller crosslinked<br />
files), må du kvitte programmet og først reparere disse (se<br />
s. 48 CHKDSK). Hvis du gør dette med SCANDISK,<br />
behøver du ikke også køre en surface scan, da DBLSPACE<br />
senere alligevel gør dette. Derefter må du starte forfra<br />
med DBLSPACE.<br />
(A) Nu laves af SCANDISK en surface scan, og er den OK,<br />
bootes og filen C:\DBLSPACE.INI skabes. DBLSPACE.BIN<br />
kopieres fra C:\DOS til C:\ og begge filer sættes med<br />
attributterne: system, hidden og read-only.<br />
Sidste skærm fortæller det nye komprimerede drevs<br />
størrelse og den resterende ledige diskplads på C. NB:<br />
drev C er stadig drev C, men er vært (eng.: host) for det<br />
nye komprimerede drev H.<br />
43
44<br />
Express<br />
Hvis du vælger denne lette metode, sker der umiddelbart<br />
ikke andet end at <strong>din</strong> harddisk bliver større og måske<br />
langsommere. Du kan bruge <strong>din</strong> <strong>PC</strong> lige som du altid har<br />
gjort, men hvis der går kludder i noget eller du senere<br />
fortryder, kan det være relevant at vide, hvad der foregår.<br />
(A) DBLSPACE opretter en nyt drev, typisk H, kaldet Host<br />
Drive (det er tilfældigt, at H er første bogstav i Host).<br />
Dette drev H er ikke komprimeret og indeholder de rent<br />
faktiske data fra C: i én stor komprimeret fil kaldet Compressed<br />
Volume File. NB: Drev H er vært for drev C, som på drev H<br />
kaldes DBLSPACE.000, som 'swappes' (skiftes) til drev C under<br />
boot (før indlæsning af CONFIG.SYS), fordi DBLSPACE.BIN<br />
er en del af styresystemet i DOS 6, dvs. DBLSPACE.BIN er en<br />
systemfil på linie med de to andre systemfiler. Opretter du<br />
flere af DBLSPACE skabte drev, bliver efternavnet<br />
DBLSPACE.001 osv.<br />
På drev H placeres også de andre systemfiler, dvs.<br />
bootfiler, andre skjulte filer fra andre programmer samt en evt.<br />
permanent swapfile fra Windows. Disse filer kan nemlig ikke<br />
eksistere i komprimeret form. Rør endelig ikke de filer, der tilhører<br />
DBLSPACE. Du risikerer at miste samtlige <strong>din</strong>e filer.<br />
Windows permanente swapfil kan kun eksistere på et<br />
ukomprimeret drev. Hvis du derfor inden installering af<br />
DBLSPACE havde en permanent swapfil, skulle denne<br />
under installationen være flyttet til H.<br />
Hvis du inden installation af DBLSPACE ikke havde en<br />
swapfile (måske har du slet ikke Windows) og senere vil<br />
oprette en sådan, bliver du måske (jeg har ikke selv<br />
prøvet) nødt til at skaffe mere ledig plads på drev H,<br />
hvilket du gør ved at starte DBLSPACE og under menu<br />
Drive, Resize øger du den ledige plads på drev H, så der<br />
er plads til swapfilen. Det samme skulle kunne aktiveres<br />
lettere med<br />
C:\>DBLSPACE/SIZE/REServe=8<br />
hvor reserve=8 betyder: reservér 8 MB på det<br />
ukomprimerede værtsdrev.<br />
Custom og Express<br />
For begge installationer gælder:<br />
I CONFIG.SYS tilføjes som den sidste linie<br />
devicehigh=c:\dos\dblspace.sys/move<br />
Flyt linien, så den står som den første devicehigh linie,<br />
hvorved du er sikker på at DBLSPACE.BIN indlæses i<br />
upper memory<br />
(A) DBLSPACE.SYS indlæser DBLSPACE.BIN, og hvis<br />
linien i CONFIG.SYS er buffers=8 eller mindre, er du ret sikker<br />
på, at der er plads i High Memory til en del af<br />
DBLSPACE.BIN. (se buffers= s. 19)<br />
Generelt<br />
Komprimering af data er enkelt forklaret: forestil dig et<br />
dokument med mange ens forekommende ord (som, der,<br />
DoubleSpace<br />
<strong>Brug</strong> <strong>din</strong> <strong>PC</strong> <strong>optimalt</strong> – 22-06-01 – 08:38<br />
og osv.). I stedet for hele tiden at lagre ordene, kan man<br />
lave en meget kort kode for hvert ord, og så lagre kode<br />
plus en henvisning. Risikoen ved fejl er højere end ved<br />
'normal' lagring, hvis der går kuk i den komprimerede<br />
datafil. Det svarer nogenlunde til at have samme kode til<br />
flere hundrede creditcards - og så glemme koden!<br />
DBLSPACE.BIN er både 'disk space manager' og et<br />
program, der kan komprimere og de-komprimere. Da<br />
DBLSPACE er en integreret del af styresystemet, indlæses<br />
DBLSPACE.BIN inden CONFIG.SYS læses. DBLSPACE.BIN<br />
indlæses i første omgang i conventional memory, men<br />
læses senere (via den tilføjede linie i CONFIG.SYS) i<br />
upper memory.<br />
SMARTDRV kan fange data 'bag' DBLSPACE, hvilket<br />
betyder at cachen kan indeholde relativt større<br />
datamængder.<br />
Undlad at bruge Nortons Disk Doctor på et DBLSPACE<br />
drev - brug i stedet SCANDISK.<br />
Fortryde<br />
Det er let at fjerne et komprimeret drev, men det kræver,<br />
at du har plads nok andetsteds på <strong>din</strong> harddisk til de<br />
ukomprimerede versioner af de filer, som er<br />
komprimeret. Du bliver måske nødt til at flytte nogle filer<br />
til disketter eller tape.<br />
Du starter DBLSPACE, vælger Tools fra menuen og<br />
herunder uncompress. Hvis der ikke findes flere<br />
komprimerede drev, tilbydes at afinstallerede DBLSPACE<br />
totalt, hvilket du siger Yes til. (Reelt slettes<br />
C:\DBLSPACE.INI, C:\DBLSPACE.BIN og det komprimerede<br />
drev DBLSPACE.000. I CONFIG.SYS slettes linien med<br />
DBLSPACE.SYS)
Windows f. Workgroups 3.11<br />
Dette afsnit er placeret her, fordi programmet udkom<br />
efter DOS 6.2. Windows for Workgroups 3.11 er en mindre<br />
opdatering i forhold til Win 3.1 og kan anvendes på<br />
en <strong>PC</strong>, uanset den er koblet på netværk eller ej. Det<br />
handler primært om hurtigere kommunikation med harddisken<br />
via et 32 bit fil-adgangs system (en disk cache),<br />
men denne version skulle også være mere stabil. Win<br />
3.11 indeholder bl.a. et mindre faxprogram og en ny<br />
hurtigere printmanager.<br />
Installationen tilføjer i CONFIG.SYS<br />
device=C:\WINDOWS\ifshlp.sys<br />
som du bør ændre til devicehigh. Win 3.11 leverer de<br />
samme versioner af de 'vigtige' filer som DOS 6.0/6.2:<br />
HIMEM.SYS, EMM386.EXE og SMARTDRV.EXE, men<br />
ændrer i startfilerne det directory, hvorfra de kaldes, til<br />
Windows directory, typisk altså C:\WINDOWS. Det er<br />
OK, men pas på, hvis du derefter kører MEMMAKER, som<br />
ændrer det til C:\DOS. Hvorfor gør MEMMAKER det?<br />
Mit gæt: Da DOS 6 blev introduceret, ville Microsoft<br />
'hjælpe' Win 3.1-brugeren, der installerede DOS 6, til det<br />
'rigtige' valg: nyere og bedre versioner af filerne fra<br />
C:\DOS. Hvis du ikke regner med at skulle ændre <strong>din</strong><br />
DOS-installation, kan du kopiere filerne fra<br />
C:\WINDOWS til C:\DOS. I modsat fald må du ændre<br />
<strong>din</strong>e startfiler efter at have kørt MEMMAKER.<br />
Det nye 32-bit filadgangssystem er en cache, som<br />
erstatter SMARTDRV, når Windows kører. I den<br />
dialogboks, hvor swapfile vælges (Control Panel,<br />
Enhanced, Virtual Memory, Change), vil du se de drev,<br />
hvor den nye cache benyttes, når du har sat kryds i 32 bit<br />
file access. Du vil også se, hvor stor cachen er. Programmet<br />
vælger en værdi i forhold til <strong>din</strong> ledige extended<br />
memory på samme måde, som også SMARTDRV gør.<br />
Installationen ændrer i AUTOEXEC.BAT den parameter<br />
(den anden) for SMARTDRV, der gælder SMARTDRV's<br />
cache størrelse under Windows, til 128. Med 8 MB RAM<br />
ændres til:<br />
\..\smartdrv 2048 128 /X<br />
Windows 3.11<br />
<strong>Brug</strong> <strong>din</strong> <strong>PC</strong> <strong>optimalt</strong> – 22-06-01 – 08:38<br />
Én af forskellene på SMARTDRV og den nye med 32 bit<br />
filadgang (VCACHE.386): SMARTDRV læser nogle ekstra<br />
data fra de næste sektorer (i forhold til de sidst læste,<br />
som et program havde brug for) ind i sit lager i håbet om,<br />
at de næste data, som behøves, befinder sig i de næste<br />
(fysiske) sektorer på disken.<br />
Den nye cache indlæser de næste data i forhold til den<br />
sidst læste fil, dvs. i håbet om, at de næste data, som<br />
behøves, er fra samme fil. Da dette er meget sandsynligt,<br />
fås altså flere 'hits' i forhold til 'missere'.<br />
Denne nye cache har størst virkning, når man sjældent<br />
eller aldrig kører et diskoptimeringsprogram! Kører du<br />
regelmæssigt diskoptimering er denne fordel næsten nul.<br />
(jeg har ikke kryds ved 32 bit disk access, fordi min disk<br />
controller kører 32 bit)<br />
En anden forskel er, at den nye cache flytter nogle<br />
processer fra real mode til protected mode, hvilket<br />
betyder, at det hele går hurtigere.<br />
Min erfaring: Win 3.11 kører lidt hurtigere med<br />
harddisken, men ikke meget. Derimod er andre<br />
funktioner som fx åbning og lukning af vinduer, rulning i<br />
dialogbokse osv. noget hurtigere.<br />
45
46<br />
Optimeringstips<br />
Du har sikkert fundet ud af, at der findes ingen generelle<br />
svar på den optimale <strong>PC</strong>. Vi bruger alle vores <strong>PC</strong> på hver<br />
vores måde. Det bedste råd er: prøv dig frem. Du vil lære<br />
noget undervejs og bliver sandsynligvis tvunget til at<br />
tænke over nogle ting, som du måske ikke har tænkt på<br />
før - det skader ikke. Dette er min erfaring og resultatet<br />
er denne bog!<br />
Generelt kan siges, at jo mindre RAM, du har, desto vigtigere<br />
er udnyttelsen af memory. Jeg er klar over, at jeg<br />
har skrevet både små og store tips, så her de vigtigste:<br />
1) DOS=HIGH<br />
2) Disk Cache<br />
3) Optimering af harddisken<br />
4) Permanent Swapfile<br />
2 MB RAM<br />
Har du en 286 og en upper memory manager til <strong>din</strong> <strong>PC</strong><br />
eller en 386SX/SL (her kan EMM386 skabe UMB, og<br />
DOS kan håndtere dem), gælder det om at indlæse så<br />
meget som muligt i UMBs. Har du et fysisk såkaldt addon<br />
EMS-kort med RAM, bør du kunne udnytte denne<br />
EMS RAM med den med kortet medfølgende EMSdriver.<br />
Se medfølgende manual for kortet og/eller software.<br />
Du indlæser sikkert DOS=HIGH og sikkert også<br />
DOS=UMB. Alt afhængig af, hvor meget XMS memory,<br />
du låner til at fungere som UMB, har du måske ca. 800<br />
KB RAM tilbage. Så må du vurdere, hvordan du vil<br />
bruge dem. Hvis du kun kører DOS programmer, så brug<br />
en pæn del - måske 512 KB - til en disk cache, fx<br />
SMARTDRV.<br />
Cachens størrelse - de 512 KB - tages af extended<br />
(eller expanded) og berører ikke conventional memory.<br />
Hvis du ikke bruger programmer - fx Windows - der kan<br />
bruge extended memory, kan du evt. bruge al ledig<br />
extended memory til <strong>din</strong> disk cache.<br />
<strong>Brug</strong>er du Windows, må du finde en balance mellem<br />
størrelserne (min. og max. værdier) for SMARTDRV og<br />
den resterende ledige extended memory, som Windows<br />
så kan bruge. Jeg har ikke prøvet, men 400 KB til hver er<br />
nok ikke helt ved siden af, men prøv dig frem.<br />
4 MB Du har nok min. en 386DX. Teksten skulle gerne<br />
hjælpe. SMARTDRV tager som skrevet default 1024 KB<br />
til cache under DOS og 512 KB under Windows, hvilket<br />
nok er fint for de fleste. Hvis du bruger Windows,<br />
anbefaler jeg at eksperimentere med større cache under<br />
Windows, dvs. i AUTOEXEC.BAT skriver du fx<br />
smartdrv 1024 768 eller<br />
smartdrv 1024 1024<br />
Optimeringstips<br />
<strong>Brug</strong> <strong>din</strong> <strong>PC</strong> <strong>optimalt</strong> – 22-06-01 – 08:38<br />
Hvis du typisk kun bruger et eller to ikke alt for memory<br />
krævende programmer, kan det godt være, at du får disse<br />
programmer til at køre hurtigere ved en større cache end<br />
512 KB.<br />
6-8 MB Det er ikke let at give generelle råd om<br />
størrelsen af disk cache og evt. ramdisk. Det afhænger af,<br />
hvor mange samtidige programmer, du normalt kører<br />
under Windows, og det afhænger også af, hvilke<br />
programmer du bruger. Det letteste for mig er<br />
selvfølgelig at sige, at du må prøve dig frem, men jeg har<br />
8 MB og kører ofte med Winword, en database og måske<br />
NC og/eller Winfax åben, og jeg får hurtigste resultat<br />
med SMARTDRV sat til 2048 2048, hvilket er default ved<br />
8 MB RAM, dvs. jeg bruger ingen parametre.<br />
Jeg havde med 8 MB glæde af generelt hurtigere<br />
Windows og mulighed for at køre flere programmer<br />
samtidigt. Der skal ikke swappes så meget med den<br />
permanente swapfil.<br />
Udnyt upper memory<br />
(A) Hvis du vil have mange programmer i upper memory,<br />
gælder det om at skabe et stort område med sammenhængende<br />
upper memory blocks - UMB. Du skal<br />
ikke via en evt. I=.... inkludere mere, end du har brug<br />
for.<br />
Dernæst gælder det om først at indlæse de programmer,<br />
som fylder mest, og så mindre og mindre. Det første<br />
program fra CONFIG.SYS, der indlæses, placeres i den<br />
største ledige UMB, næste i største nu ledige UMB osv.,<br />
hvilket betyder 'huller'.<br />
Du kan med MEM/C/P nogenlunde se, hvor meget<br />
hvert program fylder. <strong>Brug</strong> evt. også MEM/D/P. Du<br />
bliver måske nødt til at ændre rækkefølgen af devicehigh<br />
og loadhigh.<br />
Tricky: du kan tilsyneladende have plads i upper<br />
memory til et program, som du tidligere har fundet ud af,<br />
fylder et bestemt antal KB, men programmet vil alligevel<br />
ikke op i upper memory. Årsag: der indlæses ikke direkte<br />
i upper memory. Først indlæses i conventional, derefter<br />
checkes for plads i upper, og hvis ja, så indlæses i upper,<br />
men..<br />
programmerne bruger under indlæsning til upper<br />
memory mere plads for at komme 'derop' end de til sidst<br />
fylder. Bagefter afgives så den plads i upper memory,<br />
som programmet nu ikke længere har brug for.<br />
I MEMMAKER.STS angives ved MaxSize størrelsen på<br />
det antal bytes, som programmet kræver for at komme<br />
'op'. Hvis du ikke kan få et program i upper, så undlad<br />
nogle andre midlertidigt, kør MEMMAKER og se derefter i<br />
MEMMAKER.STS.<br />
Det vigtigste er altså rækkefølgen af devicehigh og<br />
dernæst af LH i forsøget på at få så mange programmer
som muligt i upper memory. MEMMAKER kan ikke hjælpe<br />
på denne rækkefølge. Du bestemmer.<br />
Hvis du bruger Windows og ikke har installeret netværksdriver:<br />
indlæs ikke mere i upper memory, end at du<br />
har min. 8 K ledig i upper memory. Har du installeret<br />
netværksdriver, skal dette tal være 24.<br />
Windows i enhanced mode har nemlig brug for<br />
såkaldte translation buffers, og de fylder enten de 8 eller<br />
24 KB. Translation buffers bruges til at overføre data<br />
mellem real og protected mode - DOS kører i real mode<br />
og Windows kører i protected mode, og når et DOS<br />
program kører i et DOS vindue under enhanced mode<br />
sker dette skift mellem real og protected mode, og her er<br />
der altså brug for disse buffers, midlertidige lagerpladser<br />
for visse informationer eller data.<br />
Windows: Det gælder om i startfilerne kun at indlæse de<br />
programmer (drivere, residente programmer osv.), som<br />
alle <strong>din</strong>e programmer har brug for. Hvis du kun har brug<br />
for et resident program, mens du kører et bestemt DOS<br />
program under Windows, er det smart at lave en bat-fil til<br />
dette DOS program, hvor du indlæser det residente<br />
program, inden du starter DOS programmet. Når programmet<br />
afsluttes, forsvinder det residente program så fra<br />
memory.<br />
Optimeringstips<br />
<strong>Brug</strong> <strong>din</strong> <strong>PC</strong> <strong>optimalt</strong> – 22-06-01 – 08:38<br />
Kig i memory - MSD.EXE<br />
(A) Hvis du har programmet MSD.EXE (fra Win 3.1 eller<br />
DOS 6), kan du køre det i DOS og efter start trykke M og<br />
her se, hvordan upper memory udnyttes. Det grå er det<br />
reserverede systemtekniske. F=Free, U=Used. Da PS/2<br />
har motherboard BIOS ROM i området E000-EFFF<br />
inkluderes dette område ikke default af EMM386.EXE i<br />
DOS 5.<br />
På de fleste kloner er dette område imidlertid ikke optaget<br />
af systemtekniske ting og går 'til spilde' i<br />
udnyttelsen af upper memory, såfremt det ikke inkluderes.<br />
Dette gælder kun, hvis du har brug for en del af<br />
disse 64KB yderligere i upper memory. Parameteren<br />
I=E000-EFFF inkluderer dette område. Herved<br />
'vindes' 64 KB i upper memory, men check først med<br />
MSD, om området er frit (vist med F).<br />
Vælges Utilities - Alt+U - og Memory Block Display<br />
kan du se i den første MB - måske bortset fra E og F<br />
pagen, altså fra E000. Hvis du har startet Windows eller<br />
andre programmer og kan skifte til MSD eller andet<br />
program, der kan vise memory, kan du få info om, hvor i<br />
memory de forskellige programmer eller filer er placeret.<br />
Vær dog opmærksom på (som skærmmeddelelsen også<br />
siger), at oplysningerne måske ikke er helt korrekte, fordi<br />
du samtidigt har Windows kørende. Men alligevel er det<br />
smart, når du vil checke, om en ændring virkede.<br />
Du kan få mange informationer om <strong>din</strong> <strong>PC</strong> ved at<br />
vælge Alt, File, Print, File og Enter. Rapporten findes i<br />
filen REPORT.MSD. Næsten samme resultat opnås ved at<br />
skrive<br />
C:\>MSD/P sysinfo.doc<br />
hvor filnavnet selvfølgelig er mit forslag, men skriv (som<br />
ved alle andre DOS kommandoer) for at få info om<br />
mulighederne<br />
C:\>MSD/?<br />
47
48<br />
DOS<br />
Slette alle filer i et directory<br />
En anden læser fortalte (tak) en smart måde til at slippe<br />
for at vente på en af de berømte Are you sure meddelelser<br />
- jeg ved ikke, hvad Microsoft og programmører tænker<br />
om os brugere og vores IQ. Lav en BAT-fil som fx<br />
hedder SLET.BAT med indholdet<br />
echo y | del *.*<br />
Har man installeret et stort program, som opretter mange<br />
underdirectories, og man vil have det fjernet fra disken,<br />
er der med DOS 5 kun den tunge vej. Start 'baglæns' med<br />
'dybeste' directory og slet ét directory ad gangen. Windows<br />
File Manager, NC 4.0 og DOS 6 kommandoen<br />
DELTREE kan slette et directory med tilhørende underdirectories<br />
i ét hug.<br />
C:\>DELTREE C:\EXTRA<br />
og svar Y.<br />
Du kommer sikkert ofte ud for at skulle slette<br />
samtlige filer på en diskette. Jeg plejer lige at checke,<br />
hvad jeg egentlig er i gang med at slette, dvs. jeg bruger<br />
NC og Alt+F1, A, kigger på filerne, skriver i prompten<br />
SLET for at køre min bat-fil. Hvis der er mange directories<br />
på disketten, kan du overveje at lave en quick-format<br />
af disketten, dvs.<br />
C:\>FORMAT/Q A:<br />
eller en UN-conditional formatering<br />
C:\>FORMAT/Q/U A:<br />
som går endnu hurtigere, men du kan ikke bruge<br />
UNFORMAT efter en sådan formatering.<br />
CHKDSK/F<br />
er omtalt flere steder i teksten. Før DOS 6.2, hvor dette<br />
program er blevet 'erstattet' af SCANDISK, kan dette<br />
benyttes til at reparere fejl på disken. Hvis du har DOS<br />
6.2, bruger du SCANDISK i stedet for CHKDSK.<br />
Typiske fejl (fra CHKDSK) på en disk er lost clusters<br />
og crosslinked files. Lost clusters er stumper af data, som<br />
ikke har noget navn knyttet til dem, mens crosslinked<br />
files betegner den tilstand, når to filer deler eller henviser<br />
til samme sted på disken.<br />
Lost clusters: Hvis der findes fejl, svar Yes til at<br />
fixedem, undersøg filerne (FILE0000.CHK osv. og ligger i<br />
roden), om du vil beholde dem (omdøb filen eller filerne<br />
til et sigende navn), ellers slet dem.<br />
Crosslinked files: Hvis CHKDSK siger, at der er<br />
crosslinked files, så notér navnene på filerne, kopiér dem<br />
med nyt navn til et andet sted på disken og slet<br />
originalerne. Dermed fjernes krydshenvisningen til<br />
samme sted på disken.<br />
DOS tips<br />
<strong>Brug</strong> <strong>din</strong> <strong>PC</strong> <strong>optimalt</strong> – 22-06-01 – 08:38<br />
Fra , til . i DOS programmer<br />
Hvis du indtaster mange tal fra det numeriske tastatur og<br />
gerne vil have Del-tasten til at skrive punktum og ikke<br />
komma, som den gør ved en dansk opsætning af<br />
tastaturet, kan du med Ctrl+Alt+F1 og Ctrl+Alt+F2 skifte<br />
mellem den standard, <strong>din</strong> <strong>PC</strong> kommer med, og den, du<br />
har sat den til via <strong>din</strong>e startfiler. Det virker også, mens du<br />
er i et DOS vindue under Windows. Du mister<br />
muligheden for æ, ø og å, mens du har punktum, men du<br />
kan bare skifte frem og tilbage efter behov.<br />
FDISK<br />
Dette program, som bruges til at partitionere en harddisk,<br />
inden den formateres (beskrives i et kommende hæfte<br />
Opgrader <strong>din</strong> <strong>PC</strong>) har en udokumenteret switch, der er<br />
ganske harmløs, men i nogle tilfælde kan fjerne en virus i<br />
master-boot-record.<br />
C:\>FDISK/MBR
Boot disketter<br />
Efter at du nu ved noget om startfilerne, giver jeg nogle<br />
forslag til nogle disketter, som du kan få brug for, hvis du<br />
får problemer. En boot-diskette kaldes også en systemdiskette.<br />
En setup-diskette er noget andet, nemlig den<br />
diskette, der installerer (kopierer) et program (i dette tilfælde<br />
DOS) fra diskette til harddisk. Du har måske en<br />
setup-diskette, men ikke nødvendigvis en boot-diskette.<br />
Erfaringen viser, at det er en god ide at forsikre sig -<br />
især hvis du under DOS 5 begynder at eksperimentere<br />
med indholdet i CONFIG.SYS, skal du lave en sådan<br />
diskette. Jeg har flere gange ikke været i stand til at boote<br />
fra harddisken, mens jeg eksperimenterede. Indholdet i<br />
filen CONFIG.SYS kan få <strong>din</strong> <strong>PC</strong> til at låse, dvs. standse<br />
boot-processen totalt. DOS 6 har heldigvis løst dette<br />
problem.<br />
En manglende eller ødelagt COMMAND.COM kan også<br />
få den til at låse. Jeg har engang blot 'åbnet'<br />
COMMAND.COM med editoren i Norton Commander<br />
(man skal jo lige kigge) og gået ud igen uden at pille.<br />
Min <strong>PC</strong> strejkede og jeg kunne ikke boote fra harddisk.<br />
Rør aldrig COMMAND.COM.<br />
En <strong>PC</strong> kan desværre ikke blot tændes og så virker den<br />
- det ville ellers være rart. Styresystemet skal være<br />
indlæst i <strong>PC</strong>'ens hukommelse.<br />
Selv om du har DOS, og én af setup-disketterne kan<br />
få <strong>din</strong> <strong>PC</strong> til at starte, er en boot-diskette ikke helt det<br />
samme. Du anbefales derfor at lave de følgende disketter.<br />
En <strong>PC</strong> kan kun boote fra drev C eller A. Mange disketter<br />
er allerede formateret ved køb, men hvis du har en<br />
uformateret diskette, formateres den med<br />
C:\>FORMAT A:<br />
Diskette 1 - clean boot<br />
Du sætter en tom, formateret diskette i diskettedrevet og<br />
skriver<br />
C:\>SYS A:<br />
Der meldes system transfered<br />
hvilket betyder, at to skjulte system- eller bootfiler og<br />
COMMAND.COM er blevet kopieret til disketten (hvis du<br />
har DOS 6, kopieres også DBLSPACE.BIN). Disse filer er<br />
nødvendige for at DOS kommer i gang. <strong>Brug</strong>er du<br />
DoubleSpace, er DBLSPACE.BIN nødvendig, hvis du vil<br />
have adgang til et drev komprimeret af DoubleSpace.<br />
Kopiér filen SYS.COM til disketten:<br />
C:\DOS>COPY SYS.COM A:<br />
Skriv på disketten Clean Boot. Nu har du en bootdiskette,<br />
hvormed du altid kan starte <strong>PC</strong>'en, hvis den ikke kan<br />
starte fra harddisken. Denne boot disk indeholder kun de<br />
3 eller evt. 4 vigtige filer fra styresystemet, og booter du<br />
boot disketter<br />
<strong>Brug</strong> <strong>din</strong> <strong>PC</strong> <strong>optimalt</strong> – 22-06-01 – 08:38<br />
med denne diskette, laves en såkaldt clean boot. NB:<br />
visse tegn fx kolon (Æ) findes nu på andre taster, fordi<br />
den danske keyboarddriver ikke er indlæst.<br />
Hvis du vil se filerne på disketten kan du skrive denne<br />
udokumenterede DIR med komma, som også viser<br />
skjulte filer<br />
A:\>DIR,<br />
Visse spil kræver en clean boot fra diskette, og så kan<br />
denne diskette benyttes. Disketten kan løse to problemer:<br />
Problem 1<br />
Du kan ikke boote fra harddisken og får fejlen Non-<br />
System disk. Hvis problemet blot er, at der er noget<br />
galt med én af systemfilerne eller COMMAND.COM, kan<br />
du efter boot med disketten skrive<br />
A:\>SYS C:<br />
som kopierer de 3 eller 4 filer til C:\ Hvis mel<strong>din</strong>gen er<br />
system transferred, skulle du igen kunne boote fra<br />
harddisken.<br />
Problem 2<br />
Hvis du får fejlmeddelelsen missing or bad<br />
Command Interpreter, er det sket fejl på<br />
COMMAND.COM. Sker dette, booter du med denne<br />
diskette og skriver<br />
A:\>copy command.com C:\<br />
A:\>copy command.com C:\DOS<br />
som kopierer en velfungerende COMMAND.COM fra<br />
disketten til de to directories på harddisken, hvor den er<br />
relevant. Måske har du kun brug for COMMAND.COM det<br />
ene sted. Fjern disketten fra drevet og boot igen fra<br />
harddisken.<br />
49
50<br />
Diskette 2<br />
Tag endnu en formateret diskette. Gør det samme som<br />
ved den første diskette.<br />
C:\>SYS A:<br />
Denne diskette skal lave samme boot som en boot fra<br />
harddisken, blot fra disketten. Alle nødvendige filer skal<br />
derfor findes på disketten, og her kommer ideen fra<br />
startfilerne uden angivelse af C: foran kommandoerne.<br />
Startfilerne er ens bortset fra PATH.<br />
De følgende mange kopieringer er selvfølgelig lettere<br />
med et program som NC, men for at alle kan være med,<br />
kommer her DOS kommandoerne. Hvis du lige nu er i<br />
stand til at boote fra harddisken, så kopier startfilerne til<br />
disketten<br />
C:\>copy config.sys a:<br />
C:\>copy autoexec.bat a:<br />
Ret i A:AUTOEXEC.BAT til path=\;\DOS<br />
(De følgende kommandoer er måske uvante for nogle, bl.a.<br />
fordi jeg taler om at sætte et directory som default med CD<br />
kommandoen, men det er rent faktisk det, som CD gør. Det<br />
for mange måske pudsige er, at jeg opretter/skifter directory<br />
på A: uden 'at være der eller stå på A:')<br />
Opret directory A:\DOS.<br />
C:\>MD A:DOS<br />
Sæt dette directory som default på A:<br />
C:\>CD A:DOS<br />
Sæt C:\DOS som default på C:<br />
C:\>CD DOS<br />
Kopier til A:\DOS de filer, som optræder i <strong>din</strong>e startfiler.<br />
<strong>Brug</strong> evt. F3 efter hver kommando og ret lidt i den<br />
forrige kommando. De første kommandoer kan se sådan<br />
ud (A:\DOS er default!):<br />
C:\DOS>copy himem.sys a:<br />
C:\DOS>copy emm386.exe a:<br />
C:\DOS>copy display.sys a:<br />
osv. indtil alle filer, som optræder i <strong>din</strong>e startfiler er<br />
kopieret.<br />
Denne diskette kan boote <strong>din</strong> <strong>PC</strong> med samme<br />
opsætning som en boot fra harddisken, men uden brug af<br />
filer fra harddisken. Kopiér på lignende måde også disse<br />
filer fra C:\DOS til A:\DOS: UNFORMAT.COM,<br />
FORMAT.COM, CHKDSK.EXE (SCANDISK.EXE),<br />
UNDELETE.EXE, FDISK.EXE og SYS.COM. Kopier evt. også<br />
andre hjælpe-programmer til disketten. Check, at den<br />
virker. Skrivebeskyt den og gem den godt.<br />
Disketten kan bruges i det tilfælde, hvor <strong>din</strong> harddisk<br />
går så meget i stykker, at du ikke kan få adgang til filerne<br />
på harddisken, dvs. ikke kan læse filer på harddisken<br />
(cannot read drive C: eller error rea<strong>din</strong>g<br />
drive C:).<br />
boot disketter<br />
<strong>Brug</strong> <strong>din</strong> <strong>PC</strong> <strong>optimalt</strong> – 22-06-01 – 08:38<br />
Hvis du installerer fx CD-ROM eller lydkort eller<br />
andet hardware, der samtidig tilføjer linier til <strong>din</strong>e<br />
startfiler, skal du huske at kopiere de nye startfiler til<br />
denne boot-diskette.<br />
Iøvrigt anbefales månedligt at teste <strong>din</strong>e<br />
bootdisketter! Husk det nu. Det er surt show, når du har<br />
brug for den efter et års tid og disketten er blevet<br />
“dårlig”. Det sker nemlig!<br />
Altså: ajourfør <strong>din</strong>e bootdisketter. Arbejdet er<br />
minimalt i forhold til det, du evt. sparer.<br />
Hvis det store uheld kommer og eneste løsning er en<br />
evt. ny partitionering og/eller en evt. formatering eller en<br />
UNFORMAT af harddisken, kan denne diskette benyttes.<br />
Det er heldigvis de færreste, der oplever dette, men den,<br />
det rammer, er ligeglad med, at det kun rammer de få.<br />
Hvis du kan få hjælp, så få det i dette specielle tilfælde.<br />
Din ekspert vil langt bedre kunne hjælpe dig i denne<br />
kritiske situation. Hvis du selv er eksperten, der hjælper<br />
andre, anbefales en sådan diskette. Sæt disketten i og<br />
boot for at se, om <strong>din</strong> <strong>PC</strong> booter uden problemer.<br />
Manglende kontakt med harddisken kan også skyldes<br />
noget, som beskrives i følgende afsnit.
CMOS og Setup<br />
(A) En sikkerhed, som manualer sjældent fortæller, er at nedskrive<br />
informationer fra den såkaldte CMOS (udtales semos),<br />
som er RAM indeholdende informationer om <strong>PC</strong>'ens<br />
konfiguration, bl.a. harddisken. Informationerne bliver holdt i<br />
live af et batteri, som regel genopladeligt. Hvis det uheldige<br />
skulle ske, at <strong>din</strong> harddisk af en eller anden grund ikke virker,<br />
og årsagen måske er, at værdierne i CMOS er blevet ændret<br />
eller nulstillet, så skal du kende værdierne fra CMOS for at få<br />
den til at virke igen.<br />
Det sker heldigvis sjældent, og risikoen er mindre, jo nyere<br />
<strong>din</strong> harddisk er. Min harddisk blev engang smadret, da jeg blev<br />
nødt til at trykke på Reset-knappen, mens jeg var i Windows.<br />
Jeg kunne ikke gøre andet, og klik sagde det på harddisken.<br />
Ingen af mine nødhjælpsprogrammer kunne klare den. FAT,<br />
Boot Record osv. var forsvundet. Jeg kunne starte forfra med<br />
at formatere harddisk, installere programmer og lægge mine<br />
data ind. Jeg havde næsten det hele på disketter! Jeg lærte at<br />
tage sikkerhedskopier.<br />
Du burde med <strong>din</strong> <strong>PC</strong> have fået et lille blad fra harddiskfabrikken.<br />
Kender du type-betegnelsen på <strong>din</strong> harddisk, står<br />
værdierne heri. Hvis du ikke har dette blad, så spørg <strong>din</strong><br />
forhandler, hvad værdierne er.<br />
Du kan også kigge i <strong>din</strong> hardware SETUP, men gør kun<br />
følgende, hvis du føler dig tryg ved det. Boot med Resetknappen.<br />
På skærmen plejer at stå, at du kan trykke på en eller<br />
flere taster for at komme ind i SETUP, hvor CMOS befinder<br />
sig. Esc, Del eller evt Ctrl+Alt+Esc er de mest benyttede<br />
tastetryk. Hvis det ikke står under opstart, står det i en manual<br />
for <strong>din</strong> <strong>PC</strong>.<br />
Du skal finde CMOS setup eller noget med Fixed disk,<br />
skrive værdierne ned for <strong>din</strong> harddisk: type (oftest user defined<br />
nr 46 eller 47), antal cylindre, heads og sectors. Skriv på en<br />
label og sæt den på kabinettet. En af mine gamle harddiske har<br />
følgende værdier: type 47, 1024 cylindre, 10 heads og 17<br />
sectors. Typisk er at bruge F10, Esc eller lignende til at<br />
komme ud igen. Du bliver måske spurgt om du vil lagre - Do<br />
you want to save changes? Svar No. Hvis du er tvunget til at<br />
svare Yes, så gør det, men vær sikker på, at du ikke har ændret<br />
nogle af værdierne.<br />
Hvis du kommer til at ændre værdier eller rode dig ud i<br />
noget, hvor du ikke ved, hvad der vil ske, så tryk på<br />
Resetknappen igen. Hvis man ved, at noget endnu ikke er<br />
lagret, er det altid den sikreste måde at komme ud igen til den<br />
'gamle' tilstand: Reset maskinen!<br />
Nogle setups har både standard setup og advanced setup.<br />
Du skal vide, hvad du gør. Du skal endelig ikke ændre værdier<br />
bare for sjov eller for at se, hvad der sker, og <strong>din</strong> forhandler<br />
bliver ikke glad for dig, hvis du har gjort noget, du som bruger<br />
helst ikke må. Jeg har prøvet! Men generelt: vær forsigtig med<br />
setup, specielt advanced setup, som jeg ikke vil behandle i<br />
denne generelle tekst.<br />
Blindskrift<br />
Det bedste råd, jeg måske kan give, har ikke direkte med<br />
edb at gøre. Jeg brugte 30 timer på en gammel rejseskrive-<br />
Notater<br />
<strong>Brug</strong> <strong>din</strong> <strong>PC</strong> <strong>optimalt</strong> – 22-06-01 – 08:38<br />
maskine til at lære blindskrift. Jeg skulle slå hårdt med lillefingeren,<br />
men i dag er det en smal sag på tastatur. Der findes<br />
bøger og programmer, der tvinger dig til at træne fingermusklerne.<br />
Jeg har sparet mange timer og har fået skrevet ting, som<br />
jeg ellers ikke ville have skrevet. Jeg skriver sjældent forkert.<br />
Jeg kender ikke et godt tastatur til rimelig penge<br />
(IBM's er stadig suverænt, men dyrt).<br />
51
52<br />
Din sundhed<br />
Skærm<br />
Jeg har min skærm på en lille kasse, så jeg kigger svagt<br />
nedad, dvs. næsten i øjenhøjde. Hvis du kan<br />
blindskrift, skal du sjældent kigge på tastaturet, hvilket<br />
sparer <strong>din</strong>e nakke- og skuldermuskler. Hvis du lærer<br />
blindskrift, kommer du sandsynligvis til at stille større<br />
krav til tastaturet.<br />
Skru lige netop så højt op for lysstyrke og kontrast,<br />
at du ser tydeligt og tilstrækkeligt. Til Windowsbrugere:<br />
prøv Control Panel, Color, LCD default/standard.<br />
Anbring skærmen så langt væk som<br />
muligt - min er 75 cm væk.<br />
Håndklæde<br />
Dit håndled bliver belastet, hvis du ikke beskytter det.<br />
Jeg har foldet et håndklæde et par gange og lagt det lige<br />
foran tastaturet - fin håndledsstøtte.<br />
Støj<br />
Ventilatoren og harddisken larmer, også med såkaldt<br />
Low Noise. Jeg er specielt sensitiv over for de højfrekvente<br />
lyde fra harddisken. Sæt selve computerkassen<br />
så langt væk som muligt, evt. ned under bordet - forlængerledninger<br />
til skærmens forbindelse til computeren<br />
(både strøm og data) kan købes. Prøv med tæpper,<br />
håndklæder eller andet for at dæmpe støjen uden selvfølgelig<br />
at hindre gennemstrømningen af luft. Der skal lidt<br />
køling til, men her i Norden har vi ikke brug for den<br />
samme køling, som de har i troperne. Prøv dig frem.<br />
Stol<br />
Anskaf en god kontorstol at sidde på, hvis du sidder<br />
længe ad gangen. Jeg har i pressede situationer siddet 12<br />
timer i træk. Det skal du ikke prøve. Jeg blev syg til sidst.<br />
Bevæg dig en gang imellem, hold en pause, gå en tur,<br />
vask op, lav gennemtræk, knæ- og armbøjninger, lav<br />
noget helt andet.<br />
Lyt til <strong>din</strong> krop.<br />
Uanset hvor spændende det er, hvis <strong>din</strong> krop siger, at den<br />
skal have en pause, så giv kroppen det. Hvis du ikke gør<br />
det, skal den nok på et eller andet tidspunkt kræve sit.<br />
Hvis du kigger meget på skærm, så lav øjenøvelser en<br />
gang imellem.<br />
Øjenøvelser<br />
Kig helt til højre, helt til venstre, helt opad, helt nedad,<br />
sydøst, nordvest, sydvest, nordøst både med åbne og<br />
lukkede øjne - lige nok til at du kan mærke musklerne, og<br />
træk samtidigt vejret godt igennem.<br />
Notater<br />
<strong>Brug</strong> <strong>din</strong> <strong>PC</strong> <strong>optimalt</strong> – 22-06-01 – 08:38<br />
Når du har trænet lidt, kan du lave cirkler både med<br />
lukkede og åbne øjne - børn elsker det sidste! Disse<br />
øvelser er meget enkle, men har stor virkning. To<br />
minutters øvelser om dagen gør underværker. Hvad<br />
koster <strong>din</strong> sundhed? Du skal ikke tro, at de fleste<br />
skærmproducenter primært tænker på <strong>din</strong> sundhed,<br />
selv om den 'grønne linie' også er ved at bryde<br />
igennem i denne branche.
286, 11; 13; 20; 54<br />
32 bit disk access, 44<br />
386 enhanced mode, 43<br />
acceleratorkort, 13<br />
accesstime, 32<br />
ANSI, 10<br />
ANSI.SYS, 24<br />
AT-bus, 6; 31<br />
BIOS, 6<br />
bit, 10<br />
blå skærm, 28<br />
boot-diskette, 57<br />
BREAK=, 25<br />
byte, 10<br />
cache, 8<br />
CD-ROM, 23; 27<br />
CHKDSK/F, 33; 56<br />
clean boot, 32; 57<br />
clockfrekvens, 11<br />
CMOS, 59<br />
codepage, 16; 27<br />
COMMAND.COM, 26; 57<br />
consol, 16<br />
coprocessor, 11<br />
COUNTRY=, 24<br />
CPU cache, 12<br />
crosslinked files, 56<br />
datafiler, 42<br />
default, 4<br />
DEFRAG, 32; 34; 50<br />
device, 11; 14; 16; 20<br />
device driver, 11<br />
devicehigh, 21<br />
DISPLAY.SYS, 23<br />
DOS, 6<br />
DOS environment, 26<br />
DOS=HIGH, 20<br />
DOS=UMB, 23<br />
DoubleBuffering, 31<br />
editor, 39<br />
EISA, 13<br />
EMM386.EXE, 21<br />
EMS, 22<br />
Enhanced IDE, 13<br />
enhanced mode, 44<br />
environment, 26<br />
FastDisk, 44<br />
FASTOPEN, 26<br />
FAT, 38<br />
FCBS=, 24<br />
FILES=, 24<br />
fragmenteret, 32<br />
graphics mode, 7<br />
HIMEM.SYS, 20; 50<br />
host drive, 52<br />
I/O porte, 6<br />
IDE, 6; 7<br />
interlaced, 7<br />
interrupt, 25<br />
ISA, 13<br />
kloner, 4<br />
LASTDRIVE=, 26<br />
LH, 21<br />
LoadHigh, 21<br />
Local Bus, 13<br />
Lost clusters, 56<br />
stikord<br />
MCA, 13<br />
missing or bad Command Interpreter,<br />
57<br />
MODE CON, 27<br />
monitor, 7<br />
monochrome region, 22<br />
multitasking, 44<br />
NOEMS, 21<br />
non-interlaced, 7<br />
non-interlaced, 7<br />
Non-system disk, 57<br />
page frame, 22; 46<br />
parametre, 20<br />
PATH, 27<br />
pixel, 8<br />
porte, 6<br />
protected mode, 11; 15; 44<br />
PS/2, 15<br />
quick-format, 56<br />
RAM, 6<br />
RAMdisk, 23; 28<br />
RAMDRIVE.SYS, 23<br />
read-ahead-buffer, 8<br />
real mode, 11; 15<br />
REM, 16<br />
resident, 55<br />
<strong>Brug</strong> <strong>din</strong> <strong>PC</strong> <strong>optimalt</strong> – 22-06-01 – 08:38<br />
resident, 14<br />
ROM, 6<br />
SCANDISK, 50<br />
scankode, 10<br />
SCSI, 7<br />
SETVER, 24<br />
shell=, 26; 45<br />
SIMM, 6<br />
slot, 6<br />
SMARTDRV.SYS, 23<br />
SPEEDISK, 32<br />
spil, 48<br />
stack overflow, 25<br />
STACKS=, 25<br />
standalone, 17<br />
standard mode, 43<br />
Super VGA, 7<br />
SVGA, 7<br />
swapfile, 33; 43<br />
switch, 20<br />
system-diskette, 57<br />
systemfiler, 20<br />
søgetid, 32<br />
tekstfiler, 10<br />
text mode, 7<br />
translation buffers, 47; 55<br />
TSR, 14<br />
UMB, 14<br />
V86 mode, 44<br />
VESA, 13<br />
VGA, 7<br />
videokort, 7<br />
virtual disk, 23<br />
Windows, 8; 9; 10; 13; 23; 28; 42; 45;<br />
54<br />
øjenøvelser, 60<br />
53
Ideen fra <strong>KnowWare</strong> ................................................... 3<br />
Batfiler................................................................................. 6<br />
ASCII og talsystemer ......................................................... 7<br />
16 talssystemet............................................................... 7<br />
CPU og memory ................................................................. 8<br />
Memoryformer ................................................................... 9<br />
Conventional memory............................................ 9<br />
Upper memory area................................................ 9<br />
Expanded og extended memory ........................... 10<br />
High Memory Area .............................................. 10<br />
Forholdet upper-extended.......................................... 10<br />
Device........................................................................ 11<br />
Startfilerne........................................................................ 11<br />
De vigtige filer............................................................. 12<br />
Bootprocessen ...................................................... 15<br />
CONFIG.SYS ...................................................... 15<br />
286............................................................................... 15<br />
386............................................................................... 16<br />
Kræver EMS memory.................................................. 16<br />
AUTOEXEC.BAT ............................................... 21<br />
Codepage diskussion ................................................. 23<br />
Disk Cache Smartdrv....................................................... 24<br />
Generelt ....................................................................... 24<br />
SMARTDRV.EXE ...................................................... 24<br />
DoubleBuffering.......................................................... 25<br />
Harddisken........................................................................ 25<br />
Diskoptimering..................................................... 26<br />
Norton Commander (NC)................................................ 28<br />
Indstillinger ................................................................. 28<br />
Kopiering med XCOPY .............................................. 30<br />
Skjulte filer.................................................................. 30<br />
Udvalgte filer............................................................... 30<br />
Omdøbe ....................................................................... 31<br />
Se eller rette i tekstfiler................................................ 32<br />
Søge efter fil ................................................................ 32<br />
Skabe en ny fil............................................................. 32<br />
Tidligere dos-kommandoer ......................................... 32<br />
Tænd/sluk et vindue .................................................... 32<br />
Byt vinduerne .............................................................. 32<br />
Skift directory.............................................................. 32<br />
Bladre i directories ...................................................... 32<br />
Sammenligne directories ............................................. 32<br />
Menu............................................................................ 33<br />
Version 4.0 .................................................................. 33<br />
Sikkerhedskopiering ........................................................ 34<br />
Windows 3.1...................................................................... 35<br />
Swapfile....................................................................... 35<br />
32 bit disk access......................................................... 36<br />
Tips til Windows ......................................................... 36<br />
DOS 6 ................................................................................ 37<br />
Installation............................................................ 37<br />
Help...................................................................... 37<br />
EMM386 .............................................................. 38<br />
MEMMAKER...................................................... 38<br />
Custom......................................................................... 38<br />
<strong>Brug</strong> <strong>din</strong> <strong>PC</strong> <strong>optimalt</strong> – 22-06-01 – 08:38<br />
Flere boots............................................................ 40<br />
F5................................................................................. 40<br />
F8 og ?......................................................................... 40<br />
Boot med valg ............................................................. 40<br />
MS-DOS 6.2......................................................... 42<br />
Doublespace ................................................................ 42<br />
<strong>Brug</strong>e DBLSPACE? .................................................. 42<br />
Custom....................................................................... 43<br />
Express....................................................................... 44<br />
Custom og Express .................................................... 44<br />
Windows f. Workgroups 3.11.......................................... 45<br />
Optimeringstips.................................................... 46<br />
Udnyt upper memory................................................... 46<br />
Kig i memory - MSD.EXE.......................................... 47<br />
DOS...................................................................... 48<br />
Slette alle filer i et directory ........................................ 48<br />
CHKDSK/F ................................................................. 48<br />
Fra , til . i DOS programmer........................................ 48<br />
FDISK ......................................................................... 48<br />
Boot disketter ....................................................... 49<br />
Diskette 1 - clean boot ............................................... 49<br />
Diskette 2................................................................... 50<br />
CMOS og Setup......................................................... 51<br />
Blindskrift ............................................................ 51<br />
Din sundhed ......................................................... 52