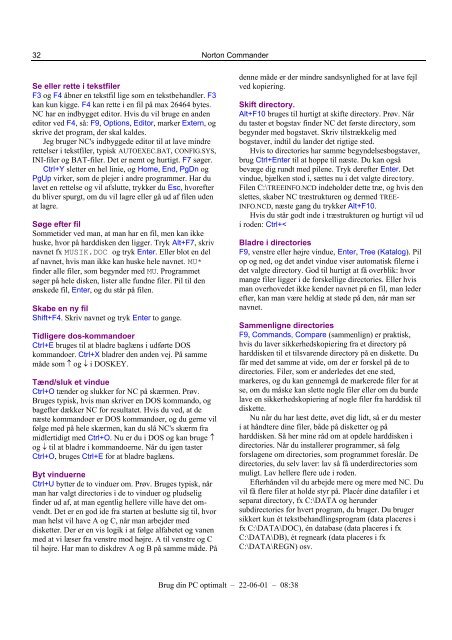Brug din PC optimalt - KnowWare
Brug din PC optimalt - KnowWare
Brug din PC optimalt - KnowWare
You also want an ePaper? Increase the reach of your titles
YUMPU automatically turns print PDFs into web optimized ePapers that Google loves.
32<br />
Se eller rette i tekstfiler<br />
F3 og F4 åbner en tekstfil lige som en tekstbehandler. F3<br />
kan kun kigge. F4 kan rette i en fil på max 26464 bytes.<br />
NC har en indbygget editor. Hvis du vil bruge en anden<br />
editor ved F4, så: F9, Options, Editor, marker Extern, og<br />
skrive det program, der skal kaldes.<br />
Jeg bruger NC's indbyggede editor til at lave mindre<br />
rettelser i tekstfiler, typisk AUTOEXEC.BAT, CONFIG.SYS,<br />
INI-filer og BAT-filer. Det er nemt og hurtigt. F7 søger.<br />
Ctrl+Y sletter en hel linie, og Home, End, PgDn og<br />
PgUp virker, som de plejer i andre programmer. Har du<br />
lavet en rettelse og vil afslutte, trykker du Esc, hvorefter<br />
du bliver spurgt, om du vil lagre eller gå ud af filen uden<br />
at lagre.<br />
Søge efter fil<br />
Sommetider ved man, at man har en fil, men kan ikke<br />
huske, hvor på harddisken den ligger. Tryk Alt+F7, skriv<br />
navnet fx MUSIK.DOC og tryk Enter. Eller blot en del<br />
af navnet, hvis man ikke kan huske hele navnet. MU*<br />
finder alle filer, som begynder med MU. Programmet<br />
søger på hele disken, lister alle fundne filer. Pil til den<br />
ønskede fil, Enter, og du står på filen.<br />
Skabe en ny fil<br />
Shift+F4. Skriv navnet og tryk Enter to gange.<br />
Tidligere dos-kommandoer<br />
Ctrl+E bruges til at bladre baglæns i udførte DOS<br />
kommandoer. Ctrl+X bladrer den anden vej. På samme<br />
måde som ↑ og ↓ i DOSKEY.<br />
Tænd/sluk et vindue<br />
Ctrl+O tænder og slukker for NC på skærmen. Prøv.<br />
<strong>Brug</strong>es typisk, hvis man skriver en DOS kommando, og<br />
bagefter dækker NC for resultatet. Hvis du ved, at de<br />
næste kommandoer er DOS kommandoer, og du gerne vil<br />
følge med på hele skærmen, kan du slå NC's skærm fra<br />
midlertidigt med Ctrl+O. Nu er du i DOS og kan bruge ↑<br />
og ↓ til at bladre i kommandoerne. Når du igen taster<br />
Ctrl+O, bruges Ctrl+E for at bladre baglæns.<br />
Byt vinduerne<br />
Ctrl+U bytter de to vinduer om. Prøv. <strong>Brug</strong>es typisk, når<br />
man har valgt directories i de to vinduer og pludselig<br />
finder ud af, at man egentlig hellere ville have det omvendt.<br />
Det er en god ide fra starten at beslutte sig til, hvor<br />
man helst vil have A og C, når man arbejder med<br />
disketter. Der er en vis logik i at følge alfabetet og vanen<br />
med at vi læser fra venstre mod højre. A til venstre og C<br />
til højre. Har man to diskdrev A og B på samme måde. På<br />
Norton Commander<br />
<strong>Brug</strong> <strong>din</strong> <strong>PC</strong> <strong>optimalt</strong> – 22-06-01 – 08:38<br />
denne måde er der mindre sandsynlighed for at lave fejl<br />
ved kopiering.<br />
Skift directory.<br />
Alt+F10 bruges til hurtigt at skifte directory. Prøv. Når<br />
du taster et bogstav finder NC det første directory, som<br />
begynder med bogstavet. Skriv tilstrækkelig med<br />
bogstaver, indtil du lander det rigtige sted.<br />
Hvis to directories har samme begyndelsesbogstaver,<br />
brug Ctrl+Enter til at hoppe til næste. Du kan også<br />
bevæge dig rundt med pilene. Tryk derefter Enter. Det<br />
vindue, bjælken stod i, sættes nu i det valgte directory.<br />
Filen C:\TREEINFO.NCD indeholder dette træ, og hvis den<br />
slettes, skaber NC træstrukturen og dermed TREE-<br />
INFO.NCD, næste gang du trykker Alt+F10.<br />
Hvis du står godt inde i træstrukturen og hurtigt vil ud<br />
i roden: Ctrl+<<br />
Bladre i directories<br />
F9, venstre eller højre vindue, Enter, Tree (Katalog). Pil<br />
op og ned, og det andet vindue viser automatisk filerne i<br />
det valgte directory. God til hurtigt at få overblik: hvor<br />
mange filer ligger i de forskellige directories. Eller hvis<br />
man overhovedet ikke kender navnet på en fil, man leder<br />
efter, kan man være heldig at støde på den, når man ser<br />
navnet.<br />
Sammenligne directories<br />
F9, Commands, Compare (sammenlign) er praktisk,<br />
hvis du laver sikkerhedskopiering fra et directory på<br />
harddisken til et tilsvarende directory på en diskette. Du<br />
får med det samme at vide, om der er forskel på de to<br />
directories. Filer, som er anderledes det ene sted,<br />
markeres, og du kan gennemgå de markerede filer for at<br />
se, om du måske kan slette nogle filer eller om du burde<br />
lave en sikkerhedskopiering af nogle filer fra harddisk til<br />
diskette.<br />
Nu når du har læst dette, øvet dig lidt, så er du mester<br />
i at håndtere <strong>din</strong>e filer, både på disketter og på<br />
harddisken. Så her mine råd om at opdele harddisken i<br />
directories. Når du installerer programmer, så følg<br />
forslagene om directories, som programmet foreslår. De<br />
directories, du selv laver: lav så få underdirectories som<br />
muligt. Lav hellere flere ude i roden.<br />
Efterhånden vil du arbejde mere og mere med NC. Du<br />
vil få flere filer at holde styr på. Placér <strong>din</strong>e datafiler i et<br />
separat directory, fx C:\DATA og herunder<br />
subdirectories for hvert program, du bruger. Du bruger<br />
sikkert kun ét tekstbehandlingsprogram (data placeres i<br />
fx C:\DATA\DOC), én database (data placeres i fx<br />
C:\DATA\DB), ét regneark (data placeres i fx<br />
C:\DATA\REGN) osv.