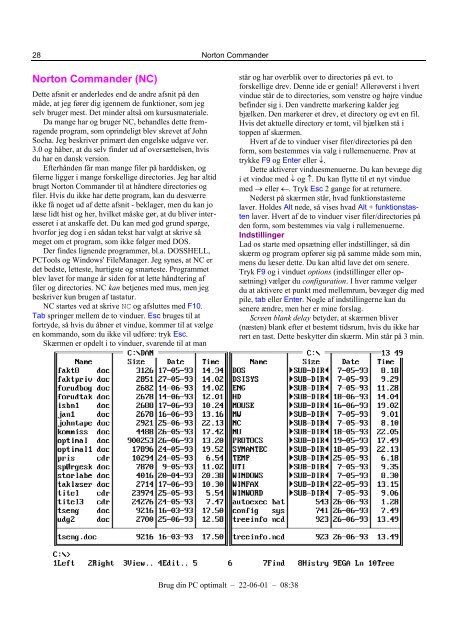Brug din PC optimalt - KnowWare
Brug din PC optimalt - KnowWare
Brug din PC optimalt - KnowWare
Create successful ePaper yourself
Turn your PDF publications into a flip-book with our unique Google optimized e-Paper software.
28<br />
Norton Commander (NC)<br />
Dette afsnit er anderledes end de andre afsnit på den<br />
måde, at jeg fører dig igennem de funktioner, som jeg<br />
selv bruger mest. Det minder altså om kursusmateriale.<br />
Da mange har og bruger NC, behandles dette fremragende<br />
program, som oprindeligt blev skrevet af John<br />
Socha. Jeg beskriver primært den engelske udgave ver.<br />
3.0 og håber, at du selv finder ud af oversættelsen, hvis<br />
du har en dansk version.<br />
Efterhånden får man mange filer på harddisken, og<br />
filerne ligger i mange forskellige directories. Jeg har altid<br />
brugt Norton Commander til at håndtere directories og<br />
filer. Hvis du ikke har dette program, kan du desværre<br />
ikke få noget ud af dette afsnit - beklager, men du kan jo<br />
læse lidt hist og her, hvilket måske gør, at du bliver interesseret<br />
i at anskaffe det. Du kan med god grund spørge,<br />
hvorfor jeg dog i en sådan tekst har valgt at skrive så<br />
meget om et program, som ikke følger med DOS.<br />
Der findes lignende programmer, bl.a. DOSSHELL,<br />
<strong>PC</strong>Tools og Windows' FileManager. Jeg synes, at NC er<br />
det bedste, letteste, hurtigste og smarteste. Programmet<br />
blev lavet for mange år siden for at lette håndtering af<br />
filer og directories. NC kan betjenes med mus, men jeg<br />
beskriver kun brugen af tastatur.<br />
NC startes ved at skrive NC og afsluttes med F10.<br />
Tab springer mellem de to vinduer. Esc bruges til at<br />
fortryde, så hvis du åbner et vindue, kommer til at vælge<br />
en kommando, som du ikke vil udføre: tryk Esc.<br />
Skærmen er opdelt i to vinduer, svarende til at man<br />
Norton Commander<br />
<strong>Brug</strong> <strong>din</strong> <strong>PC</strong> <strong>optimalt</strong> – 22-06-01 – 08:38<br />
står og har overblik over to directories på evt. to<br />
forskellige drev. Denne ide er genial! Allerøverst i hvert<br />
vindue står de to directories, som venstre og højre vindue<br />
befinder sig i. Den vandrette markering kalder jeg<br />
bjælken. Den markerer et drev, et directory og evt en fil.<br />
Hvis det aktuelle directory er tomt, vil bjælken stå i<br />
toppen af skærmen.<br />
Hvert af de to vinduer viser filer/directories på den<br />
form, som bestemmes via valg i rullemenuerne. Prøv at<br />
trykke F9 og Enter eller ↓.<br />
Dette aktiverer vinduesmenuerne. Du kan bevæge dig<br />
i et vindue med ↓ og ↑. Du kan flytte til et nyt vindue<br />
med → eller ←. Tryk Esc 2 gange for at returnere.<br />
Nederst på skærmen står, hvad funktionstasterne<br />
laver. Holdes Alt nede, så vises hvad Alt + funktionstasten<br />
laver. Hvert af de to vinduer viser filer/directories på<br />
den form, som bestemmes via valg i rullemenuerne.<br />
Indstillinger<br />
Lad os starte med opsætning eller indstillinger, så <strong>din</strong><br />
skærm og program opfører sig på samme måde som min,<br />
mens du læser dette. Du kan altid lave det om senere.<br />
Tryk F9 og i vinduet options (indstillinger eller opsætning)<br />
vælger du configuration. I hver ramme vælger<br />
du at aktivere et punkt med mellemrum, bevæger dig med<br />
pile, tab eller Enter. Nogle af indstillingerne kan du<br />
senere ændre, men her er mine forslag.<br />
Screen blank delay betyder, at skærmen bliver<br />
(næsten) blank efter et bestemt tidsrum, hvis du ikke har<br />
rørt en tast. Dette beskytter <strong>din</strong> skærm. Min står på 3 min.