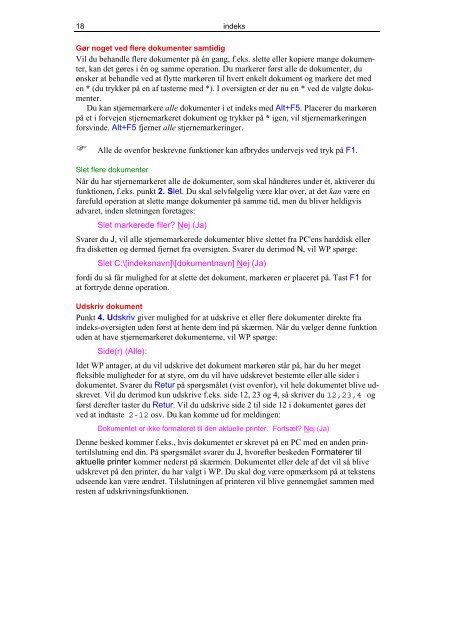Download PDF ved at højreklikke her - KnowWare
Download PDF ved at højreklikke her - KnowWare
Download PDF ved at højreklikke her - KnowWare
You also want an ePaper? Increase the reach of your titles
YUMPU automatically turns print PDFs into web optimized ePapers that Google loves.
18<br />
indeks<br />
Gør noget <strong>ved</strong> flere dokumenter samtidig<br />
Vil du behandle flere dokumenter på én gang, f.eks. slette eller kopiere mange dokumenter,<br />
kan det gøres i én og samme oper<strong>at</strong>ion. Du markerer først alle de dokumenter, du<br />
ønsker <strong>at</strong> behandle <strong>ved</strong> <strong>at</strong> flytte markøren til hvert enkelt dokument og markere det med<br />
en * (du trykker på en af tasterne med *). I oversigten er der nu en * <strong>ved</strong> de valgte dokumenter.<br />
Du kan stjernemarkere alle dokumenter i et indeks med Alt+F5. Placerer du markøren<br />
på et i forvejen stjernemarkeret dokument og trykker på * igen, vil stjernemarkeringen<br />
forsvinde. Alt+F5 fjerner alle stjernemarkeringer.<br />
) Alle de ovenfor beskrevne funktioner kan afbrydes undervejs <strong>ved</strong> tryk på F1.<br />
Slet flere dokumenter<br />
Når du har stjernemarkeret alle de dokumenter, som skal håndteres under ét, aktiverer du<br />
funktionen, f.eks. punkt 2. Slet. Du skal selvfølgelig være klar over, <strong>at</strong> det kan være en<br />
farefuld oper<strong>at</strong>ion <strong>at</strong> slette mange dokumenter på samme tid, men du bliver heldigvis<br />
advaret, inden sletningen foretages:<br />
Slet markerede filer? Nej (Ja)<br />
Svarer du J, vil alle stjernemarkerede dokumenter blive slettet fra PC'ens harddisk eller<br />
fra disketten og dermed fjernet fra oversigten. Svarer du derimod N, vil WP spørge:<br />
Slet C:\[indeksnavn]\[dokumentnavn] Nej (Ja)<br />
fordi du så får mulighed for <strong>at</strong> slette det dokument, markøren er placeret på. Tast F1 for<br />
<strong>at</strong> fortryde denne oper<strong>at</strong>ion.<br />
Udskriv dokument<br />
Punkt 4. Udskriv giver mulighed for <strong>at</strong> udskrive et eller flere dokumenter direkte fra<br />
indeks-oversigten uden først <strong>at</strong> hente dem ind på skærmen. Når du vælger denne funktion<br />
uden <strong>at</strong> have stjernemarkeret dokumenterne, vil WP spørge:<br />
Side(r) (Alle):<br />
Idet WP antager, <strong>at</strong> du vil udskrive det dokument markøren står på, har du <strong>her</strong> meget<br />
fleksible muligheder for <strong>at</strong> styre, om du vil have udskrevet bestemte eller alle sider i<br />
dokumentet. Svarer du Retur på spørgsmålet (vist ovenfor), vil hele dokumentet blive udskrevet.<br />
Vil du derimod kun udskrive f.eks. side 12, 23 og 4, så skriver du 12,23,4 og<br />
først derefter taster du Retur. Vil du udskrive side 2 til side 12 i dokumentet gøres det<br />
<strong>ved</strong> <strong>at</strong> indtaste 2-12 osv. Du kan komme ud for meldingen:<br />
Dokumentet er ikke form<strong>at</strong>eret til den aktuelle printer. Fortsæt? Nej (Ja)<br />
Denne besked kommer f.eks., hvis dokumentet er skrevet på en PC med en anden printertilslutning<br />
end din. På spørgsmålet svarer du J, hvorefter beskeden Form<strong>at</strong>erer til<br />
aktuelle printer kommer nederst på skærmen. Dokumentet eller dele af det vil så blive<br />
udskrevet på den printer, du har valgt i WP. Du skal dog være opmærksom på <strong>at</strong> tekstens<br />
udseende kan være ændret. Tilslutningen af printeren vil blive gennemgået sammen med<br />
resten af udskrivningsfunktionen.