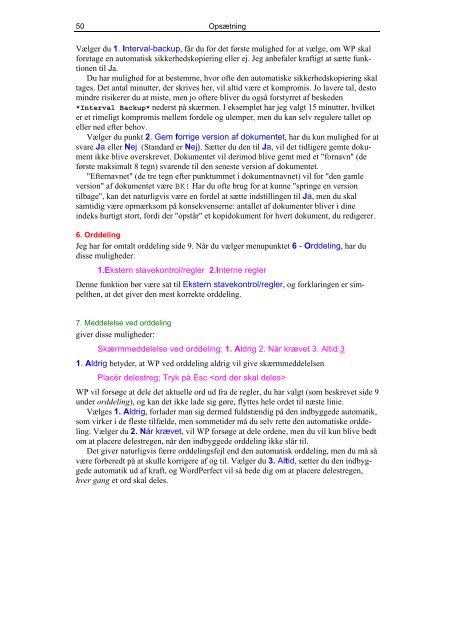Download PDF ved at højreklikke her - KnowWare
Download PDF ved at højreklikke her - KnowWare
Download PDF ved at højreklikke her - KnowWare
You also want an ePaper? Increase the reach of your titles
YUMPU automatically turns print PDFs into web optimized ePapers that Google loves.
50<br />
Opsætning<br />
Vælger du 1. Interval-backup, får du for det første mulighed for <strong>at</strong> vælge, om WP skal<br />
foretage en autom<strong>at</strong>isk sikkerhedskopiering eller ej. Jeg anbefaler kraftigt <strong>at</strong> sætte funktionen<br />
til Ja.<br />
Du har mulighed for <strong>at</strong> bestemme, hvor ofte den autom<strong>at</strong>iske sikkerhedskopiering skal<br />
tages. Det antal minutter, der skrives <strong>her</strong>, vil altid være et kompromis. Jo lavere tal, desto<br />
mindre risikerer du <strong>at</strong> miste, men jo oftere bliver du også forstyrret af beskeden<br />
*Interval Backup* nederst på skærmen. I eksemplet har jeg valgt 15 minutter, hvilket<br />
er et rimeligt kompromis mellem fordele og ulemper, men du kan selv regulere tallet op<br />
eller ned efter behov.<br />
Vælger du punkt 2. Gem forrige version af dokumentet, har du kun mulighed for <strong>at</strong><br />
svare Ja eller Nej (Standard er Nej). Sætter du den til Ja, vil det tidligere gemte dokument<br />
ikke blive overskrevet. Dokumentet vil derimod blive gemt med et "fornavn" (de<br />
første maksimalt 8 tegn) svarende til den seneste version af dokumentet.<br />
"Efternavnet" (de tre tegn efter punktummet i dokumentnavnet) vil for "den gamle<br />
version" af dokumentet være BK! Har du ofte brug for <strong>at</strong> kunne "springe en version<br />
tilbage", kan det n<strong>at</strong>urligvis være en fordel <strong>at</strong> sætte indstillingen til Ja, men du skal<br />
samtidig være opmærksom på konsekvenserne: antallet af dokumenter bliver i dine<br />
indeks hurtigt stort, fordi der "opstår" et kopidokument for hvert dokument, du redigerer.<br />
6. Orddeling<br />
Jeg har før omtalt orddeling side 9. Når du vælger menupunktet 6 - Orddeling, har du<br />
disse muligheder:<br />
1.Ekstern stavekontrol/regler 2.Interne regler<br />
Denne funktion bør være s<strong>at</strong> til Ekstern stavekontrol/regler, og forklaringen er simpelthen,<br />
<strong>at</strong> det giver den mest korrekte orddeling.<br />
7. Meddelelse <strong>ved</strong> orddeling<br />
giver disse muligheder:<br />
Skærmmeddelelse <strong>ved</strong> orddeling: 1. Aldrig 2. Når krævet 3. Altid:3<br />
1. Aldrig betyder, <strong>at</strong> WP <strong>ved</strong> orddeling aldrig vil give skærmmeddelelsen<br />
Placér delestreg; Tryk på Esc <br />
WP vil forsøge <strong>at</strong> dele det aktuelle ord ud fra de regler, du har valgt (som beskrevet side 9<br />
under orddeling), og kan det ikke lade sig gøre, flyttes hele ordet til næste linie.<br />
Vælges 1. Aldrig, forlader man sig dermed fuldstændig på den indbyggede autom<strong>at</strong>ik,<br />
som virker i de fleste tilfælde, men sommetider må du selv rette den autom<strong>at</strong>iske orddeling.<br />
Vælger du 2. Når krævet, vil WP forsøge <strong>at</strong> dele ordene, men du vil kun blive bedt<br />
om <strong>at</strong> placere delestregen, når den indbyggede orddeling ikke slår til.<br />
Det giver n<strong>at</strong>urligvis færre orddelingsfejl end den autom<strong>at</strong>isk orddeling, men du må så<br />
være forberedt på <strong>at</strong> skulle korrigere af og til. Vælger du 3. Altid, sætter du den indbyggede<br />
autom<strong>at</strong>ik ud af kraft, og WordPerfect vil så bede dig om <strong>at</strong> placere delestregen,<br />
hver gang et ord skal deles.