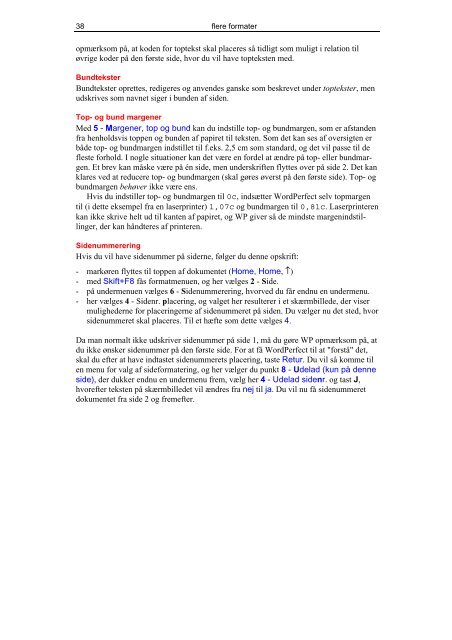Download PDF ved at højreklikke her - KnowWare
Download PDF ved at højreklikke her - KnowWare
Download PDF ved at højreklikke her - KnowWare
You also want an ePaper? Increase the reach of your titles
YUMPU automatically turns print PDFs into web optimized ePapers that Google loves.
38<br />
flere form<strong>at</strong>er<br />
opmærksom på, <strong>at</strong> koden for toptekst skal placeres så tidligt som muligt i rel<strong>at</strong>ion til<br />
øvrige koder på den første side, hvor du vil have topteksten med.<br />
Bundtekster<br />
Bundtekster oprettes, redigeres og anvendes ganske som beskrevet under toptekster, men<br />
udskrives som navnet siger i bunden af siden.<br />
Top- og bund margener<br />
Med 5 - Margener, top og bund kan du indstille top- og bundmargen, som er afstanden<br />
fra henholdsvis toppen og bunden af papiret til teksten. Som det kan ses af oversigten er<br />
både top- og bundmargen indstillet til f.eks. 2,5 cm som standard, og det vil passe til de<br />
fleste forhold. I nogle situ<strong>at</strong>ioner kan det være en fordel <strong>at</strong> ændre på top- eller bundmargen.<br />
Et brev kan måske være på én side, men underskriften flyttes over på side 2. Det kan<br />
klares <strong>ved</strong> <strong>at</strong> reducere top- og bundmargen (skal gøres øverst på den første side). Top- og<br />
bundmargen behøver ikke være ens.<br />
Hvis du indstiller top- og bundmargen til 0c, indsætter WordPerfect selv topmargen<br />
til (i dette eksempel fra en laserprinter) 1,07c og bundmargen til 0,81c. Laserprinteren<br />
kan ikke skrive helt ud til kanten af papiret, og WP giver så de mindste margenindstillinger,<br />
der kan håndteres af printeren.<br />
Sidenummerering<br />
Hvis du vil have sidenummer på siderne, følger du denne opskrift:<br />
- markøren flyttes til toppen af dokumentet (Home, Home, ↑)<br />
- med Skift+F8 fås form<strong>at</strong>menuen, og <strong>her</strong> vælges 2 - Side.<br />
- på undermenuen vælges 6 - Sidenummerering, hvor<strong>ved</strong> du får endnu en undermenu.<br />
- <strong>her</strong> vælges 4 - Sidenr. placering, og valget <strong>her</strong> resulterer i et skærmbillede, der viser<br />
mulighederne for placeringerne af sidenummeret på siden. Du vælger nu det sted, hvor<br />
sidenummeret skal placeres. Til et hæfte som dette vælges 4.<br />
Da man normalt ikke udskriver sidenummer på side 1, må du gøre WP opmærksom på, <strong>at</strong><br />
du ikke ønsker sidenummer på den første side. For <strong>at</strong> få WordPerfect til <strong>at</strong> "forstå" det,<br />
skal du efter <strong>at</strong> have indtastet sidenummerets placering, taste Retur. Du vil så komme til<br />
en menu for valg af sideform<strong>at</strong>ering, og <strong>her</strong> vælger du punkt 8 - Udelad (kun på denne<br />
side), der dukker endnu en undermenu frem, vælg <strong>her</strong> 4 - Udelad sidenr. og tast J,<br />
hvorefter teksten på skærmbilledet vil ændres fra nej til ja. Du vil nu få sidenummeret<br />
dokumentet fra side 2 og fremefter.