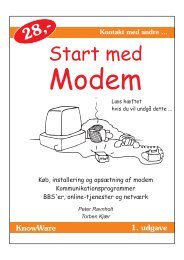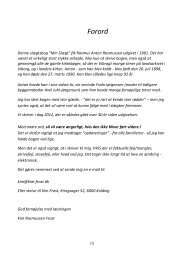Videre med Word - Kim Frost´s hjemmeside
Videre med Word - Kim Frost´s hjemmeside
Videre med Word - Kim Frost´s hjemmeside
Create successful ePaper yourself
Turn your PDF publications into a flip-book with our unique Google optimized e-Paper software.
12<br />
Tabeller<br />
Status 1. kvartal 2. kvartal 3. kvartal 4. kvartal<br />
Nord 24,3 1,4 123,7 7,6<br />
Syd 291,8 67,5 3,4 614,2<br />
Øst 8,2 264,1 78,4 87,6<br />
Vest 17,8 8,5 563,2 3,9<br />
Nu skal tallene placeres pænt i forhold til hinanden. - <strong>Word</strong> har definitivt en mangel, hvad<br />
angår talformater i tabeller. Hos alle konkurrenterne (alle 2) kan man definere et talformat, procentvisning,<br />
tusindadskillere <strong>med</strong> to decimaler osv. Det savner <strong>Word</strong>.<br />
Det skyldes muligvis, at Microsoft anser os for at være godt tumpede, når vi vil sætte tal ind<br />
i tabeller, i stedet for at indsætte et Excel-objekt (knappen til højre for Indsæt tabel), hvor vi<br />
kan formatere tal ligeså tosset vi vil, og endog opfinde vore egne talformater.<br />
Ikke desto mindre er der masser af mennesker, som benytter tabeller til talopstillinger, og der<br />
findes da også folk, som slet ikke bruger Excel.<br />
Her kommer så en forklaring på, hvordan man får tal til at stå pænt over hinanden.<br />
Justér tal<br />
For det første kan man markere alle celler <strong>med</strong> tal og derpå højrestille. I mange tilfælde er<br />
det rigeligt, men det forudsætter, at tallene har samme antal decimaler, og i øvrigt fylder tilpas i<br />
forhold til overskrifterne. - Det gør de ikke i mit tilfælde. Men man kan klare problemet <strong>med</strong> en<br />
decimaltabulator.<br />
• Klik Vis, Lineal hvis den ikke allerede er fremme.<br />
• Klik på Tabulator-vælgeren i venstre side af den vandrette<br />
lineal, indtil den viser Decimal-tabulatoren:<br />
Tabulatorvælger<br />
• Markér alle celler <strong>med</strong> tal, og klik på linealen over den første celle (kolonne), hvor du<br />
vil have kommaet placeret (du kan ikke sætte det i andre kolonner end den første).<br />
Derpå rykkes alle kommaerne hen til tab-stoppet, og tallene flugter. Hvis de står for langt til<br />
den ene eller anden side, så træk i tab-stoppet. Holder du Alt-tasten nede, kan du placere det<br />
nøjagtigt (kun '97), uden Alt-tasten springer placeringen <strong>med</strong> 2,5 mm.<br />
Tilføj rækker og kolonner<br />
Når du står i den sidste celle i en tabel og taster Tab, får du automatisk en ny række, der har alle<br />
den foregående rækkes egenskaber. Har du brug for en ny række et andet sted i tabellen, kan du<br />
markere en række ved at flytte musen ud i venstre margen og klikke en enkelt gang, når markøren<br />
bliver til en hvid pil, ligesom når man markerer en linie.<br />
Derpå kan du klikke på knappen Indsæt tabel, som i <strong>Word</strong> '97 nu har skiftet udseende.<br />
Rækken bliver indsat ovenover den række, du markerede. - Du kan også højreklikke<br />
i en celle og vælge Indsæt rækker på genvejsmenuen.<br />
Hvis du vil indsætte en kolonne, kan du markere kolonnen ved at flytte musen lige op over<br />
øverste række og klikke en gang, når markøren bliver til en sort pil, der peger nedad.<br />
© Copyright 1998 Peter Franck og KnowWare - <strong>Videre</strong> <strong>med</strong> <strong>Word</strong> 7/97 - 17-08-01