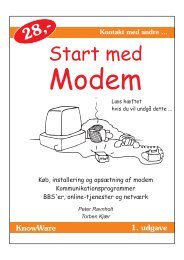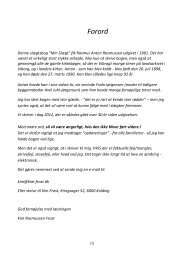Videre med Word - Kim Frost´s hjemmeside
Videre med Word - Kim Frost´s hjemmeside
Videre med Word - Kim Frost´s hjemmeside
You also want an ePaper? Increase the reach of your titles
YUMPU automatically turns print PDFs into web optimized ePapers that Google loves.
46<br />
Tilpas <strong>Word</strong><br />
Tilføj knap<br />
Højreklik på en værktøjslinie og<br />
vælg Tilpas i bunden af genvejsmenuen<br />
eller klik Funktioner, Tilpas.<br />
Under Tilpas kan du tilføje eller<br />
fjerne knapper, kommandoer til<br />
kommandolinien, eller sætte genvejstaster<br />
på kommandoer. Nu skal du<br />
blot tilføje knapper til værktøjslinier,<br />
de andre muligheder vender vi<br />
tilbage til.<br />
Vælg fanebladet Kommandoer.<br />
I vinduet til venstre vises forskellige<br />
Kategorier, hvoraf de første svarer<br />
(nogenlunde) til kommandoerne på<br />
rullegardinerne under Filer, Rediger,<br />
Vis etc. Prøv at klikke på kategorien<br />
Vis, hvorefter de tilhørende<br />
kommandoers knapper vises til højre.<br />
Nu kan du klikke på en knap eller kommando i højre side og trække den til en position på<br />
enten en værktøjslinie eller et punkt på kommandomenuen. Prøv!<br />
Ruller du ned i kategorierne, finder du Makroer, Skrifttyper, Autotekst og Typografier.<br />
Klik på dem i venstre side for at se, hvilke elementer der er aktive i højre.<br />
En vigtig kategori er Alle kommandoer. Her listes simpelthen alle<br />
kommandoer, der findes i <strong>Word</strong>. Prøv at se dem igennem. Det er ikke<br />
alle, der er selvforklarende, men prøv alligevel, og når de er komplet<br />
uforståelige, kan du ved at klikke Beskrivelse se hvilken funktion, den<br />
har. Hvis du ikke forstår teksten, kan du jo prøve at trække knappen ud i<br />
en værktøjslinie og så prøve den.<br />
Ikke alle kommandoer har knapper tilknyttet, her står blot kommandoens navn. Men du kan<br />
stadig trække den til et knappanel, hvorefter den bliver indsat som<br />
knap <strong>med</strong> tekst på.<br />
Når Tilpas er aktiv, kan du ændre udseendet ved at højreklikke<br />
på knappen i værktøjslinien, vælge Skift knapflade og derpå et<br />
ikon, der passer dig. Højreklik på knappen igen og vælg Standardtypografi,<br />
hvis du kun vil have ikonet på knappen uden teksten.<br />
Med kommandoen Rediger knapflade kan du tegne dine egne<br />
knapper. Det er meget skægt, og man kan gudskelov nulstille værktøjslinier<br />
til det oprindelige, hvis man har ødelagt dem totalt: Vælg<br />
Tilpas, fanen Værktøjslinier og knappen Nulstil.<br />
Hvis du benytter dig af et Outlook-adressekartotek (Kontaktpersoner,<br />
Privat adressekartotek), og du i øvrigt skriver papirbreve, er kommandoen<br />
Adressekartotek alle tiders. Med den knap kan du hurtigt indsætte navn og adresse på<br />
en person, du har i kartoteket.<br />
Du vælger, om det skal være adressen privat eller på arbejde. Derefter husker <strong>Word</strong> personen,<br />
så du blot behøver klikke på pilen til højre for knappen for at få en liste over de mennesker,<br />
du korresponderer <strong>med</strong>, og <strong>med</strong> et enkelt klik indsætte adressen endnu en gang.<br />
<strong>Word</strong> 7.0 er født <strong>med</strong> denne knap. I <strong>Word</strong> '97 må du hente den; du finder den under kategorien<br />
Alle kommandoer, hvor den ligger som tredje knap fra toppen: Adressekartotek.<br />
© Copyright 1998 Peter Franck og KnowWare - <strong>Videre</strong> <strong>med</strong> <strong>Word</strong> 7/97 - 17-08-01