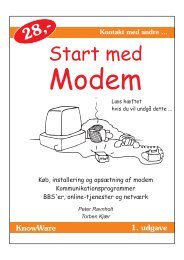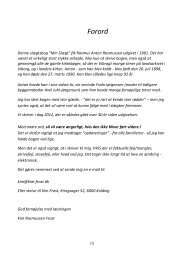Videre med Word - Kim Frost´s hjemmeside
Videre med Word - Kim Frost´s hjemmeside
Videre med Word - Kim Frost´s hjemmeside
You also want an ePaper? Increase the reach of your titles
YUMPU automatically turns print PDFs into web optimized ePapers that Google loves.
48<br />
Tilpas <strong>Word</strong><br />
Genvejsmenuer<br />
De menuer, som dukker frem ved højreklik, kan også redigeres. Afhængig af hvad eller hvor, du<br />
højreklikker, får du en bestemt menu. Du kan højreklikke på normal tekst, en overskrift, et felt,<br />
et billede osv. og hvert objekt har sin menu!<br />
Der er ingen dokumentation for det her, hverken i manualen eller i Hjælp. Første problem er<br />
at finde genvejsmenuerne under Tilpas. De ligger under fanen Værktøjslinier helt nede i bunden<br />
under Genvejsmenuer. Hak dette punkt af og værktøjslinien Genvejsmenuer dukker op.<br />
Vælg derpå f.eks. Tekst. Så får du en alenlang liste <strong>med</strong> tekstgenvejsmenuer.<br />
Klik én gang på et af elementerne, hvorefter selve<br />
genvejsmenuen kommer til syne. Vælg Tekst igen.<br />
Fra fanebladet Kommandoer kan du nu trække en hvilken som helst kommando eller makro<br />
til genvejsmenuen. Det svære her er ikke at tilføje kommandoer, men at holde styr på hvilken<br />
genvejsmenu, du rent faktisk har føjet kommandoen til. Man skal være mere end normalt begavet<br />
for at kunne gennemskue alle mulighederne til højre.<br />
Prøv <strong>med</strong> et par stykker, for at blive fortrolig <strong>med</strong> dem og sørg for<br />
kun at have de punkter på menuerne, som du jævnligt bruger. For mange<br />
menupunkter er uoverskueligt.<br />
Her er som eksempel min genvejsmenu til Tekst, som må være en af<br />
de almindeligst benyttede genvejsmenuer.<br />
NB! Den genvejsmenu du får <strong>med</strong> højreklik, kan også aktiveres<br />
<strong>med</strong> Skift+F10. Derefter kan du bruge Pil op eller Pil ned eller det<br />
markerede forbogstav og til sidst Enter.<br />
Genvejstaster<br />
For mig er genvejstaster uundværlige. Mit temperament kan slet ikke<br />
holde til at skulle flytte hånden fra tastaturet til musen, klikke på noget,<br />
og så flytte tilbage til tastaturet.<br />
Her kommer så en brugsanvisning på, hvordan man får alle <strong>Word</strong>'s kommandoer til at ligge i<br />
genvejstaster. Det vil faktisk sige, at når du har tilpasset din <strong>Word</strong>, stemmer hjælpen overens<br />
<strong>med</strong> virkeligheden; det er mærkværdigt, at det ikke er gjort på forhånd.<br />
Endnu en gang skal du højreklikke en værktøjslinie og vælge Tilpas. I bunden af vinduet<br />
finder du knappen Tastatur og klikker på den. Så har du igen Kategorier i venstre side.<br />
Find Alle kommandoer under kategorier og AfsnitOp under kommandoer i højre vindue. I<br />
boksen Nuværende taster står der Ctrl+Tilbage. Stol ikke på det men tryk selv på tasterne i<br />
ruden Tryk på ny genvejstast og derpå Tilføj. Nu virker den.<br />
Gør det samme <strong>med</strong> AfsnitNed.<br />
Prøv (igen) at gå listen <strong>med</strong> Alle<br />
kommandoer igennem og se, om<br />
du kan gennemskue dem. Hvis ikke,<br />
så prøv dem af.<br />
Når du finder en kommando, du<br />
benytter ofte, så sæt en genvejstast<br />
på den.<br />
© Copyright 1998 Peter Franck og KnowWare - <strong>Videre</strong> <strong>med</strong> <strong>Word</strong> 7/97 - 17-08-01