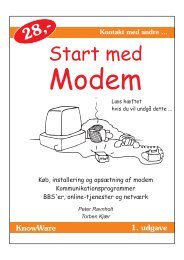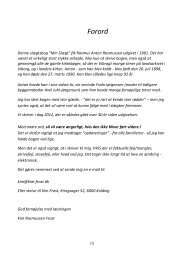Videre med Word - Kim Frost´s hjemmeside
Videre med Word - Kim Frost´s hjemmeside
Videre med Word - Kim Frost´s hjemmeside
You also want an ePaper? Increase the reach of your titles
YUMPU automatically turns print PDFs into web optimized ePapers that Google loves.
14<br />
Avanceret flet<br />
Når du er inde i sidehovedet eller -foden kan du <strong>med</strong> knappen Indsæt autotekst indsætte<br />
forskellige autotekster, der for de flestes vedkommende faktisk er felter, f.eks. "side 1 af 8", dokumentets<br />
navn og sti, f.eks. "C:\Dokumenter\Jesper\Job\Ansøgning 15.10.99, Piccolo".<br />
Det er rigtig smart, men man kan indsætte mange andre slags felter. Prøv at klikke Indsæt,<br />
Felt - kategorien Brugeroplysninger og vælg UserName. Så bliver dit navn sat ind i dokumentet.<br />
Nedenunder kan du så sætte feltet UserAddress.<br />
Der er voldsomt mange muligheder, og i begyndelsen kan de være svære at gennemskue,<br />
men mange af dem er anvendelige. Kig på dem, og se hvad du kan få nytte af.<br />
Felter som filnavn og sti bør lægges ind i skabelonen.<br />
Avanceret flet<br />
Jeg har fortalt lidt om tabeller og redigering af felter, fordi begge dele skal bruges til avanceret<br />
flet.<br />
Hvis du ikke lavede feltnavnene Dato og Kl, da du lavede din adresseliste, skal du lave dem<br />
nu. Når man opretter en datafil ved hjælp af <strong>Word</strong>s formular, sætter <strong>Word</strong> i virkeligheden oplysningerne<br />
ind i en tabel. I første række kommer feltnavnene, nedenunder personerne i hver sin<br />
række.<br />
Man kunne ligeså godt selv have skrevet det hele ind i tabellen. Du kan se det, hvis<br />
du åbner datafilen. Mens du fletter, kan du også klikke knappen Redigér datakilde, og<br />
når formularen er fremme klikke knappen Vis kilde.<br />
1. Hent filen <strong>med</strong> navne og adresser og indsæt så to kolonner til Dato og Kl. Skriv så en<br />
dato og et klokkeslæt ud for de personer, du vil tale <strong>med</strong> - for eksemplets skyld to-tre<br />
stykker.<br />
2. Gem filen igen.<br />
3. Hent dit flettebrev, hvis det ikke allerede er fremme, og ret teksten til følgende:<br />
Vi takker for Deres henvendelse vedr. ovenstående stilling og kan<br />
<strong>med</strong>dele Dem, at<br />
Venlig hilsen,<br />
{Dit navn}<br />
Efter "at" skal du indsætte et andet felt, et "Hvis-så-ellers"-felt. Klik Indsæt<br />
felt, vælg If...Then...Else og skriv noget lignende eksemplet.<br />
© Copyright 1998 Peter Franck og KnowWare - <strong>Videre</strong> <strong>med</strong> <strong>Word</strong> 7/97 - 17-08-01