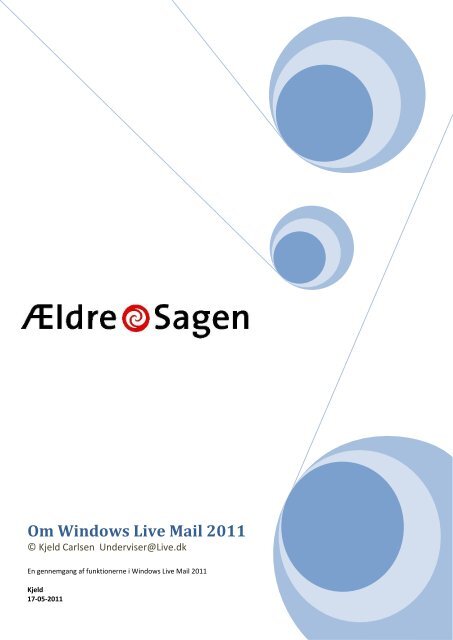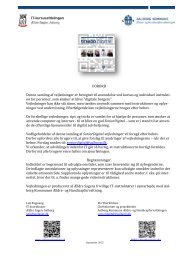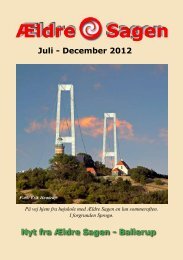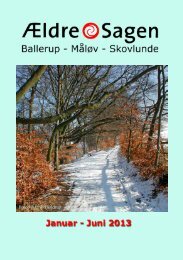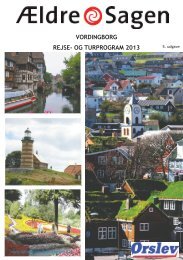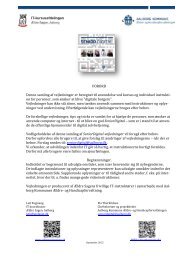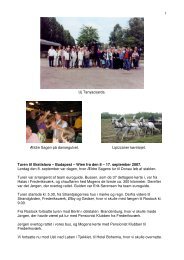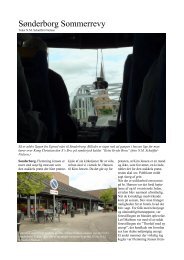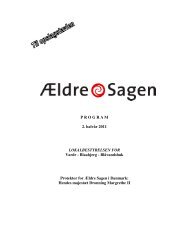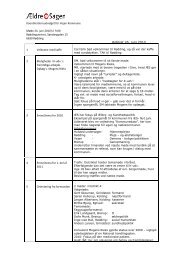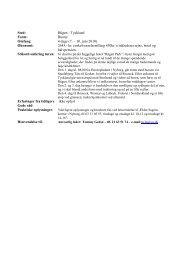Om Windows Live Mail 2011 - Ældre Sagen
Om Windows Live Mail 2011 - Ældre Sagen
Om Windows Live Mail 2011 - Ældre Sagen
You also want an ePaper? Increase the reach of your titles
YUMPU automatically turns print PDFs into web optimized ePapers that Google loves.
<strong>Om</strong> <strong>Windows</strong> <strong>Live</strong> <strong>Mail</strong> <strong>2011</strong><br />
© Kjeld Carlsen Underviser@<strong>Live</strong>.dk<br />
En gennemgang af funktionerne i <strong>Windows</strong> <strong>Live</strong> <strong>Mail</strong> <strong>2011</strong><br />
Kjeld<br />
17-05-<strong>2011</strong>
INDHOLDSFORTEGNELSE<br />
Startside .............................................................................................................................................................................................. 5<br />
Det startede i 1996 ......................................................................................................................................................................... 5<br />
Fanen Startside ................................................................................................................................................................................... 7<br />
"Office knappen" ............................................................................................................................................................................. 8<br />
Begivenheder til Kalenderen ....................................................................................................................................................... 8<br />
Gem, Udskriv, Eksporter & Importer .......................................................................................................................................... 8<br />
Indstillinger ................................................................................................................................................................................. 8<br />
Nyhedsgrupper. .......................................................................................................................................................................... 9<br />
Feeds ........................................................................................................................................................................................... 9<br />
Fanen Sikkerhed .......................................................................................................................................................................... 9<br />
Gruppen Ny ................................................................................................................................................................................... 10<br />
Knappen Foto E-mail ..................................................................................................................................................................... 10<br />
Gruppen Slet ................................................................................................................................................................................. 11<br />
Gruppen Besvar ............................................................................................................................................................................ 11<br />
Gruppen Handlinger...................................................................................................................................................................... 11<br />
Knappen Føj til Kalender ........................................................................................................................................................... 11<br />
Knappen Ulæste/Læste ............................................................................................................................................................. 11<br />
Knappen Flyt til ......................................................................................................................................................................... 12<br />
Knapperne Marker med flag & Følg .......................................................................................................................................... 12<br />
Knappen Tegnsæt ..................................................................................................................................................................... 12<br />
Knapperne Kopier Til & Kopier .................................................................................................................................................. 12<br />
Knappen Søg ................................................................................................................................................................................. 13<br />
Gruppen Funktioner ...................................................................................................................................................................... 13<br />
Knappen Send/Modtag ............................................................................................................................................................. 13<br />
Knappen Arbejd Offline............................................................................................................................................................. 13<br />
Fanen Mapper ................................................................................................................................................................................... 14<br />
Ny mappe og gruppen Meddelelser. ............................................................................................................................................ 14<br />
Gruppen Handlinger...................................................................................................................................................................... 14<br />
Knappen Gå til ........................................................................................................................................................................... 14<br />
Knapperne Forrige, Næste & Næste ulæste ............................................................................................................................. 14<br />
Knappen Slet ............................................................................................................................................................................. 14
Knappen <strong>Om</strong>døb ....................................................................................................................................................................... 14<br />
Gruppen Regler for meddelelser .................................................................................................................................................. 14<br />
Fanen Vis ........................................................................................................................................................................................... 15<br />
Gruppen Visninger ........................................................................................................................................................................ 15<br />
Knappen Tilpas Visning ............................................................................................................................................................. 15<br />
Knappen Filtre ........................................................................................................................................................................... 15<br />
Knappen Filtrer Meddelelser .................................................................................................................................................... 16<br />
Gruppen Organisering ................................................................................................................................................................... 16<br />
Knappen Samtaler ..................................................................................................................................................................... 16<br />
Knappen Udvid - Skjul ............................................................................................................................................................... 16<br />
Knappen Sorteringsrækkefølge og Sortér efter dato ................................................................................................................ 16<br />
Gruppen Layout ............................................................................................................................................................................ 17<br />
Knappen Meddelelsesliste ........................................................................................................................................................ 17<br />
Knappen Læserude ................................................................................................................................................................... 17<br />
Højreklik med musen ................................................................................................................................................................ 18<br />
Knappen Kalenderruden ........................................................................................................................................................... 19<br />
Knappen Komprimeret visning ................................................................................................................................................. 19<br />
Knappen Filtre ........................................................................................................................................................................... 19<br />
Knappen Lagermapper .............................................................................................................................................................. 19<br />
Knappen Statuslinje .................................................................................................................................................................. 19<br />
Knappen Farve på Konto ........................................................................................................................................................... 19<br />
Fanen Konti ....................................................................................................................................................................................... 20<br />
Gruppen Ny Konto ........................................................................................................................................................................ 20<br />
Knappen E-mail ........................................................................................................................................................................ 20<br />
Knappen Nyhedgrupper ............................................................................................................................................................ 20<br />
Knappen Egenskaber................................................................................................................................................................. 20<br />
Ny E-mail ........................................................................................................................................................................................... 21<br />
Fanen Meddelelse ......................................................................................................................................................................... 21<br />
Gruppen Udklipsholder ............................................................................................................................................................. 21<br />
Gruppen Skrifttyper ................................................................................................................................................................. 21<br />
Gruppen Afsnit .......................................................................................................................................................................... 22<br />
Almindelig tekst (eller HTML) ................................................................................................................................................... 22
Gruppen Indsæt ............................................................................................................................................................................ 22<br />
vedhæftet fil.............................................................................................................................................................................. 22<br />
Fotoalbum ................................................................................................................................................................................. 23<br />
Knappen Hyperlink ................................................................................................................................................................... 23<br />
Humør ikoner ............................................................................................................................................................................ 23<br />
Knappen Andet ........................................................................................................................................................................ 23<br />
Gruppen Kontaktpersoner ........................................................................................................................................................... 24<br />
Knappen TILFØJ ........................................................................................................................................................................ 24<br />
Knappen Kontrollér navne ........................................................................................................................................................ 24<br />
Gruppen Levering ......................................................................................................................................................................... 24<br />
Gruppen Redigering ..................................................................................................................................................................... 24<br />
Knappen Stavekontrol .............................................................................................................................................................. 24<br />
Knappen Ordoptælling ............................................................................................................................................................. 24<br />
Knappen Søg ............................................................................................................................................................................. 24<br />
Fanen Indsæt ................................................................................................................................................................................... 25<br />
Fanen Indstillinger ............................................................................................................................................................................ 25<br />
Knappen Send senere ................................................................................................................................................................... 25
STARTSIDE<br />
DET STARTEDE I 1996<br />
Microsofts E-mailprogram har en lang historie med mange udgaver.<br />
Microsoft Internet <strong>Mail</strong> and News var et gratis post og nyheds program og forgænger til Outlook Express. Version 1.0 blev<br />
udgivet i 1996, hvor det efterfulgte Internet Explorer 3 udgivelsen.<br />
Version 2.0 udkom i slutningen af 1996, og i 1997 blev programmet ændret og omdøbt til Outlook Express<br />
og hægtet sammen med Internet Explorer 4.0, og kunne på det tidspunkt kun håndtere alm. tekst.<br />
Version 4.0 som var inkluderet i <strong>Windows</strong> 98, udkom i juni 1998, og version 5 i juni 1999<br />
Version 5 var også en del af <strong>Windows</strong> 2000 ( Februar 2000) og 5.5 kom sammen med <strong>Windows</strong> ME ( det dårligste af alle<br />
Microsofts styreprogrammer nogensinde) i juni 2000.<br />
Outlook Express 6 SP3 er den seneste version og en del af <strong>Windows</strong> XP SP3. Microsoft understøttelse af dette program var først<br />
sat til år 2012 men blev forlænget til 2014.<br />
Med udgivelsen af <strong>Windows</strong> Vista i januar 2007 fik vi så <strong>Windows</strong> <strong>Mail</strong>
som kun kunne håndtere pop3 mail. Et tilbageskridt i forhold til Outlook Express, som også kunne håndtere Webmail (IMAP)<br />
Dette blev så i november 2007 blev afløst af <strong>Windows</strong> <strong>Live</strong> <strong>Mail</strong>.<br />
Her har man sjovt nok ikke startet med version 1.0 men i stedet fortsat med nummereringen fra Outlook Express og <strong>Windows</strong><br />
<strong>Mail</strong>, så den første udgave starter med versionsnummer 12. Dette program er nu ikke mere hæftet sammen med Internet<br />
Explorer, men kan hentes som fritstående program, og til forskel fra <strong>Windows</strong> <strong>Mail</strong> understøtter dette program også Webmail<br />
(IMAP.) Den sidste nye version af dette program hedder nu <strong>Windows</strong> <strong>Live</strong> <strong>Mail</strong> <strong>2011</strong>.
Denne fane indeholder 5 grupper:<br />
1. Ny<br />
2. Slet<br />
3. Besvar<br />
4. Handlinger<br />
5. Funktioner<br />
FANEN STARTSIDE<br />
Menuen er nu ændret, så den ligner menuerne i Office pakkerne.<br />
Hvis I har arbejdet med Office 2007 eller 2010, vil i genkende Båndet som har afløst menulinjen. Øverst en række faner og under<br />
dem et antal grupper, som igen indeholder forskellige kommandoer. I højre side af skærmen er der tilføjet en kalender<br />
I venstre side findes alle mapperne for modtaget og sendt post, og nederst forskellige valgmuligheder.<br />
Man kan scrolle mellem de enkelte faner med hjulet på musen.<br />
Båndet kan skjules ved at højreklikke på menulinjen og vælge Minimer båndet. Den vises igen på samme måde ved at slette<br />
fluebenet i Minimer båndet.
"OFFICE KNAPPEN"<br />
Her er flg. valgmuligheder: Ny E-mail, Ny begivenhed ( Til Kalenderen), Ny Begivenhed - hele dagen (Til Kalenderen),<br />
Kontaktperson, Nyhedsmeddelelse.<br />
Ny E-mail-meddelelse behøver ingen nærmere forklaring, der åbnes en tom E-mail.<br />
BEGIVENHEDER TIL KALENDEREN<br />
De 2 begivenheder er ens, bortset fra, at den sidste har forvalgt tidsrummet til hele dagen. Dette kan også vælges i den anden<br />
mulighed.<br />
Udfyld Emne og Placering, Start og sluttidspunkt, sæt evt.<br />
flueben i Hele dagen, Vælg om du ønsker Påmindelse og<br />
om begivenheden skal gentages. Fødselsdage kan f.eks.<br />
automatisk gentages årligt.<br />
Vælges Gem som fil, Gemmes E-mailen i en valgfri mappe.<br />
Gem Vedhæftede filer og Udskriv er selvforklarende.<br />
GEM, UDSKRIV, EKSPORTER & IMPORTER<br />
Har man f.eks. eksporteret E-mail meddelelser fra en anden computer til et<br />
flashdrive, kan det importeres til en ny computer med kommandoerne Eksporter og<br />
Importer.<br />
INDSTILLINGER FOR E-MAIL<br />
INDSTILLINGER<br />
Indstillinger for E-mail åbner den gamle velkendte menu. Intet nyt i den.
Indstillinger for E-mail Konti er ligeledes velkendt. Her tilføjes nye konti, egenskaber kan ændres og konti kan slettes.<br />
En konto kan også slettes ved at højreklikke på<br />
kontonavnet og vælge "Fjern Konto"<br />
NYHEDSGRUPPER.<br />
Grupper og nyhedsgrupperne i Microsoft er nedlagt. Du kan dog stadig finde nyhedsgrupper her:<br />
http://www.microsoft.com/communities/newsgroups/en-us/<br />
FEEDS<br />
Hvis man abonnerer på Feeds i Internet Explorer kan indstillingerne redigeres her. Hentede Feeds lægges i<br />
Mappen Feeds.<br />
Feeds er blot en nemmere måde at hente nyheder, uden at skulle surfe hele nettet rundt. Danske Feeds kan<br />
bl.a. findes her: http://overskrift.dk/<br />
Her findes de forskellige sikkerheds indstillinger.<br />
Læg især mærke til fluebenene i<br />
FANEN SIKKERHED<br />
1. "Tillad ikke, at vedhæftede filer, der muligvis kan indeholde virus, gemmes<br />
eller åbnes."<br />
Har man problemer med at åbne vedhæftede filer, og man er sikker på at<br />
de er uskadelige, skal fluebenet fjernes før man kan åbne filen. Man kan så<br />
for sikkerheds skyld sætte fluebenet tilbage, når filen er gemt.<br />
2. "Bloker billeder og andet eksternt indhold i HTML E-mail."<br />
Modtager man en e-mail af denne type, kan man direkte i e-mailen tillade<br />
at indholdet vises for den enkelte e-mail, så der er ingen grund til at fjerne<br />
fluebenet.<br />
3. "Vis billeder og eksternt indhold, der er sendt osv."<br />
Fjernes dette flueben, vil man IKKE kunne åbne tilsendte billeder eller<br />
andet eksternt indhold, f.eks. Word/ Excel eller PDF dokumenter.
GRUPPEN NY<br />
Denne gruppe indeholder 3 ting: E-mail meddelelse og elementer, som begge er det samme som i<br />
"Office" knappen. Og derudover Foto e-mail<br />
Knappen Foto E-mail<br />
Tilføjer man et billede til en foto E-mail vil der, hvis man klikker på billedet, dukke en ekstra menu, med værktøjer til<br />
fotoalbummer, op i toppen af skærmen.<br />
Vær opmærksom på, at for at få det fulde udbytte af denne funktion, skal man have en <strong>Live</strong> konto, evt. Messenger. Har man<br />
dette, kan man sende næsten ubegrænset antal billeder , uden at blokere modtagerens mailboks. Mange udbydere har<br />
begrænsning på størrelsen af indbakken, og hvis den er fyldt, afvises yderligere mail.<br />
Men har man <strong>Live</strong> kontoen sendes billederne IKKE til modtageren. I stedet<br />
sendes billederne til Skydrive, hvor de er tilgængelige i ca. 3 mdr. og<br />
modtageren får en E-mail med små ikoner. Billederne kan så vises enkeltvis<br />
eller som diasshow eller modtageren kan vælge at hente et eller flere af<br />
billederne hjem på egen computer.<br />
I menuen er der forskellige valgmuligheder for visning af ikonerne.<br />
Har man IKKE en <strong>Live</strong> Konto, kan man under fanen INDSÆT indsætte eller<br />
vedhæfte billeder som normalt. Men her er man så bundet af størrelsen på<br />
modtagerens postkasse. Fylder E-mailen for meget, vil den blive afvist hos<br />
modtagerens udbyder.
GRUPPEN SLET<br />
I denne gruppe findes Slette knappen og forskellige valgmuligheder for<br />
blokering eller tilladelser vedr. afsenderen.<br />
GRUPPEN BESVAR<br />
I denne gruppe er der valgmuligheder mellem at besvare afsender, svare alle, hvis emailen<br />
er sendt til flere, eller videresende til en anden modtager. Hvis der<br />
videresendes, kan der vælges mellem at sende direkte til en modtager, eller<br />
videresende som vedhæftet fil.<br />
Hvis både afsender og modtager har en Messenger konto, og begge har startet programmet, kan der med Chatbesked sendes en<br />
chatmeddelelse til afsender, direkte fra <strong>Mail</strong> programmet.<br />
GRUPPEN HANDLINGER<br />
KNAPPEN FØJ TIL KALENDER<br />
Har man modtaget en E-mail med en invitation eller andet som skal huskes, kan man med knappen " Føj til kalender " åbne for<br />
en ny side, hvor detaljer vedr. aftalen kan tilføjes.<br />
KNAPPEN ULÆSTE/LÆSTE<br />
Med denne knap kan man markere e-mail som Læst eller Ulæst.<br />
Når start og sluttidspunkt er sat, evt. om<br />
det varer hele dagen, og om der ønskes<br />
påmindelse, trykkes på " Gem og Luk ",<br />
hvorefter aftalen tilføjes i kalenderen.
KNAPPEN FLYT TIL<br />
Hvis man i venstre kolonne højreklikker på en konto, kan man i den fremkomne menu vælge<br />
"Ny Mappe"<br />
Vælg et navn til Mappen og placering. Mappen Slagelse er lagt som undermappe i Indbakken<br />
Mappen Næstved ligger derimod som en hovedmappe i kontoen.<br />
Når man på denne måde har oprettet undermapper, kan man med knappen "Flyt Til" flytte<br />
E-mail til en valgfri mappe. Det gør det nemmere hvis man senere skal finde en bestemt Email,<br />
modsat at alle E-mail ligger i Indbakken.<br />
KNAPPERNE MARKER MED FLAG & FØLG<br />
Disse markeringer har kun betydning for en selv og gør det nemmere at finde bestemte <strong>Mail</strong>s ved at klikke på<br />
kolonneoverskriften, hvorefter de vises samlet . Alle kolonneroverskrifter kan bruges til sortering, ved at der klikkes på dem,<br />
hvorefter de sorteres, enten alfabetisk efter modtager, eller efter dato. Ved at højreklikke på kolonneoverskrifterne, kan der<br />
tilføjes eller slettes kolonner.<br />
KNAPPEN TEGNSÆT<br />
Tegnsæt står som standard til Vesteuropæisk (ISO), og bør normalt ikke ændres<br />
KNAPPERNE KOPIER TIL & KOPIER<br />
Med "Kopier til" kan man kopiere en meddelelse til an anden mappe i <strong>Mail</strong>programmet og "Kopier" kopierer til udklipsholder.<br />
Det kan så indsættes i andre mapper eller dokumenter
KNAPPEN SØG<br />
Med søgefunktionen kan man søge efter en meddelelse, enten på en del af teksten, eller på andre forskellige kriterier<br />
GRUPPEN FUNKTIONER<br />
KNAPPEN SEND/MODTAG<br />
Programmet søger automatisk efter nye mail når det åbnes. Er programmet åben i længere tid, søges der igen som standard<br />
hvert 30. minut. Dette tidsrum kan ændres i "Indstillinger", og ellers kan man manuelt søge efter nye mail med denne knap.<br />
KNAPPEN ARBEJD OFFLINE<br />
Denne knap har kun betydning hvis man har en Internetkonto, hvor der betales efter tidsforbrug. Så kan man hente sin post og<br />
afbryde forbindelsen mens den læses.
Denne fane indeholder 4 grupper:<br />
1. Ny Mappe<br />
2. Meddelelser<br />
3. Handlinger<br />
4. Regler for meddelelser<br />
"Ny mappe" og "Flyt til" er forklaret under emnet "Flyt til"<br />
FANEN MAPPER<br />
NY MAPPE OG GRUPPEN MEDDELELSER.<br />
"Kopier til" og "Kopier" er forklaret under emnet " Kopier Til & Kopier<br />
"Søg" er forklaret under emnet "Søg"<br />
Dette er blot en anden måde at gøre det på.<br />
GRUPPEN HANDLINGER<br />
KNAPPEN GÅ TIL<br />
Med denne knap åbnes den valgte mappe. Dette kan også gøres, blot ved at klikke på den pågældende mappe.<br />
KNAPPERNE FORRIGE, NÆSTE & NÆSTE ULÆSTE<br />
Disse punkter behøver ingen nærmere forklaring. De bruges til at bladre i mailene i den åbne mappe.<br />
KNAPPEN SLET<br />
Denne knap sletter indholdet i mappen "Slettet Post" eller mappen "Uønsket Post"<br />
KNAPPEN OMDØB<br />
Denne kommando bruges til at omdøbe en mappe som man selv har oprettet. Marker mappen og vælg "<strong>Om</strong>døb". Dette kan<br />
også gøres ved at højreklikke på den pågældende mappe og vælge "<strong>Om</strong>døb". Standard systemmapperne kan IKKE omdøbes.<br />
GRUPPEN REGLER FOR MEDDELELSER<br />
Der kan oprettes forskellige regler for indkommet post, f.eks. kan de automatisk<br />
flyttes til en valgfri mappe. Oprettede regler gælder dog kun hvis afsenderen har en<br />
POP3 konto.<br />
Bruger afsenderen en Webmail konto (Imap) f.eks. <strong>Live</strong> mailkonto, Hotmail, Yahoo,<br />
Gmail eller lignende, virker reglerne ikke, selv om de er oprettet.
Denne Fane indeholder 5 grupper:<br />
1. Visninger<br />
2. Organisering<br />
3. Layout<br />
FANEN VIS<br />
GRUPPEN VISNINGER<br />
Med knappen "Vis" kan man tilpasse visningen og vælge hvilke kolonner der ønskes<br />
vist.<br />
KNAPPEN TILPAS VISNING<br />
Her vælges først mellem de tilgængelige 13 betingelser,<br />
og derefter om meddelelsen skal skjules eller vises.<br />
Og med "NY VISNING" kan en eksisterende regel redigeres.<br />
KNAPPEN VÆLG KOLONNER<br />
Med denne kommando vælges hvilke kolonner der skal være synlige i<br />
meddelelsesruden.<br />
Med filtre kan bestemmes hvilke E-mail der skal vises.<br />
Standard er alle ulæste mails<br />
Her er tilføjet Ulæste E-mail fra kontaktpersoner<br />
Alle indbakker (Hvis man har mere end 1 E-mail adresse<br />
Alle afsendte meddelelser<br />
Alle E-mail<br />
KNAPPEN FILTRE
Endnu en måde at filtrere visning af alle meddelelser.<br />
KNAPPEN FILTRER MEDDELELSER<br />
GRUPPEN ORGANISERING<br />
KNAPPEN SAMTALER<br />
Samtaler er en række meddelelser med samme emne, typisk startende med en<br />
mail med emnet, efterfulgt af et eller flere svar.<br />
Hvis samtaler er slået til, vises alle mail i samtalen samlet og forskudt under<br />
hinanden i dato rækkefølge.<br />
Er samtaler slået til, kan vælges udvidet visning eller skjult.<br />
KNAPPEN UDVID - SKJUL<br />
Ved udvidet visning vises som ovenfor nævnt, ved skjult vises kun første mail i samtalen, men så vil der til<br />
venstre for mailen være en lille pil, på samme måde som der ud for indbakken indikeres at der er en<br />
undermappe. (Slagelse)<br />
KNAPPEN SORTERINGSRÆKKEFØLGE OG SORTÉR EFTER DATO<br />
Sorterer alle åbne ind/udbakker - Det samme kan opnås ved at klikke på en<br />
hvilken som helst kolonneoverskrift.
Her kan vælges én linje, to linjer eller<br />
automatisk. Vælges to linjer, vises Emne og<br />
afsender og ingen kolonneoverskrifter.<br />
Vælges én<br />
linje, vises<br />
alle<br />
kolonnerne.<br />
GRUPPEN LAYOUT<br />
KNAPPEN MEDDELELSESLISTE<br />
KNAPPEN LÆSERUDE<br />
Læseruden kan enten placeres UNDER Meddelelseslisten som her:
Eller til højre for meddelelseslisten:<br />
Man kan også helt fjerne læseruden, så vises kun listen over mail. Og man kan vælge om brevhovedet skal vise i læseruden eller<br />
ej.<br />
HØJREKLIK MED MUSEN<br />
Et Højreklik med musen på en meddelelse viser en række tilgængelige muligheder:
Et klik på kalenderruden skjuler eller viser kalenderen.<br />
Komprimeret visning ændre visningen af mappelisten<br />
Denne knap aktiverer eller deaktiverer evt. filtre<br />
Komprimerede genveje skifter visningen af genvejene<br />
mellem ikon +tekst eller kun ikon.<br />
KNAPPEN KALENDERRUDEN<br />
KNAPPEN KOMPRIMERET VISNING<br />
KNAPPEN LAGERMAPPER<br />
Denne knap viser eller skjuler Lagermapper.<br />
KNAPPEN FILTRE<br />
Hvis en af de normale mapper er ved at være for overfyldt kan man, hvis man ikke<br />
ønsker at slette noget, overføre mails til lagermapper, hvor man også selv kan oprette<br />
nye mapper.<br />
Denne knap viser eller skjuler Statuslinjen i bunden af vinduet.<br />
KNAPPEN FARVE PÅ KONTO<br />
Har man mere end én E-mail konto og<br />
bruger filter "Alle E-mail", kan det<br />
være praktisk at farve de forskellige<br />
konti i hver sin farve. Så vil<br />
kontonavnet og overskrift i alle mails<br />
fra den pågældende konto farves i<br />
samme farve.<br />
KNAPPEN STATUSLINJE
FANEN KONTI<br />
GRUPPEN NY KONTO<br />
KNAPPEN E-MAIL<br />
Denne knap bruges til at tilføje nye E-mail konti. Ved Webmail (IMAP) vil<br />
det normalt være nok at oplyse Navn, E-mail adresse og adgangskode.<br />
Dog skal indstillinger i G-mail ændres.<br />
Er kontoen en POP3 konto, skal normalt oplyses Navn, E-mail adresse,<br />
brugernavn, adgangskode samt server for ind og udgående post.<br />
KNAPPEN NYHEDGRUPPER<br />
Er man medlem af en nyhedsgruppe, tilføjes den her. Oplys navn, E-mail adresse og Nyhedsgruppes navn.<br />
Her er egenskaberne for kontoen noteret.<br />
KNAPPEN EGENSKABER
NY E-MAIL<br />
Åbnes en ny E-mail, er der 3 faner i toppen: Meddelelse, Indsæt og Indstillinger.<br />
Denne fane indeholder 8 undergrupper<br />
1. Udklipsholder<br />
2. Skrifttype<br />
3. Afsnit<br />
4. Almindelig tekst<br />
5. Indsæt<br />
6. Kontaktpersoner<br />
7. Levering<br />
8. Redigering<br />
FANEN MEDDELELSE<br />
GRUPPEN UDKLIPSHOLDER<br />
Klip, Kopiér og Sæt ind bruges ved redigering i teksten. Sæt ind bruges også, hvis man andet sted, f.eks. i en billedmappe, har<br />
højreklikket på et billede, valgt kopier og vil indsætte det i tekstboksen i en E-mail.<br />
GRUPPEN SKRIFTTYPER<br />
Denne gruppe indeholder de sædvanlige formaterings muligheder:<br />
Skrifttyper: Skrift størrelser Fed skrift Skråskrift (Kursiv)
Understreget Gennemstreget Sænket Skrift H2O Hævet Skrift m 2<br />
Baggrundsfarve Skriftfarve Ryd Formatering<br />
GRUPPEN AFSNIT<br />
Denne gruppe indeholder de forskellige muligheder<br />
1. Punktopstilling<br />
2. Højre - Venstre - Midt centreret eller lige margin<br />
o Forøget eller<br />
3. formindsket Indrykning<br />
ALMINDELIG TEKST (ELLER HTML)<br />
Her vælges om teksten i E-mailen skal være som almindelig tekst eller i HTML format.<br />
Vælges almindelig tekst, vil alle ovenstående formateringsmuligheder være væk.<br />
HTML eller Hypertekst Markup Language formatet er et specielt kodesprog som giver større muligheder for formatering. Bruges<br />
især ved Internet Hjemmesider.<br />
GRUPPEN INDSÆT<br />
VEDHÆFTET FIL<br />
Man kan INDSÆTTE teksten fra f.eks. et Word dokument, et Excel ark eller et billede ved at<br />
kopiere teksten eller cellerne i Excel arket eller et billede, højreklikke i tekstfeltet og vælge<br />
"Sæt ind".<br />
Med Vedhæft fil kan man medsende hele dokumentet - billedet - eller andre små filer med en<br />
E-mail. Så har modtager mulighed for at gemme de vedhæftede dokumenter på egen<br />
computer.
Dette punkt er behandlet i Knappen Foto E-mail<br />
FOTOALBUM<br />
KNAPPEN HYPERLINK<br />
Kort fortalt er et hyperlink en genvej som man kan klikke på. Det kan være et andet sted i et dokument, en hjemmeside på<br />
Internettet eller andet. I dette dokument er alt indhold i Indholdsfortegnelsen hyperlink. Dvs. at klikker man på en linje i<br />
fortegnelsen, springes der direkte til dette punkt i dokumentet. Selvfølgelig kun hvis dokumentet læses på en computer.<br />
Et hyperlink til en hjemmeside indsættes nemmest, hvis den pågældende hjemmeside er åben. Markér og kopier adressen i<br />
adressefeltet i Internet Explorer. Skriv og marker det ord som skal være linket som f.eks. avisen BT, klik på knappen hyperlink, og<br />
klik på indsæt. Det eller de ord som udgør linket, er nu understreget og klikker modtageren på linket, kommer vedkommende<br />
direkte tilden adresse der henvises til.<br />
Hvis man vil kontrollere linket inden E-mailen afsendes, holdes CONTROL knappen nede, mens man klikker på linket.<br />
HUMØR IKONER<br />
Humør ikoner er små figurer som indsættes i<br />
teksten for at "pifte" lidt op på en E-mail. Hvis man<br />
vil lidt have et større udvalg, kan man søge på<br />
nettet efter "anim gif". Der findes i tusindvis af<br />
gratis og sjove animerede figurer,<br />
Har disse muligheder:<br />
Vandret streg i mailen, Vedhæft Visitkort<br />
og Signatur - En fast underskrift.<br />
En signatur oprettes i INDSTILLINGER - Fanen Signatur<br />
Det er muligt at oprette flere forskellige.<br />
KNAPPEN ANDET
KNAPPEN TILFØJ<br />
GRUPPEN KONTAKTPERSONER<br />
Denne knap bruges, hvis man vil tilføje flere modtagere. Det samme kan gøres ved at klikke på ordet "Til" ved siden af feltet til<br />
modtagere.<br />
KNAPPEN KONTROLLÉR NAVNE<br />
Denne knap kontrollerer gyldigheden af modtager navnet/navnene.<br />
Man kan, til information for modtager,<br />
markere en E-mail med Høj eller Lav<br />
prioritet.<br />
GRUPPEN LEVERING<br />
Og man kan anmode om Kvittering, hvis<br />
man vil være sikker på at E-mailen er nået<br />
frem. Vær dog opmærksom på, at modtager<br />
kun bliver spurgt om vedkommende vil kvittere og kan afslå. Så det er ingen garanti.<br />
GRUPPEN REDIGERING<br />
KNAPPEN STAVEKONTROL<br />
Dansk Stavekontrol har ikke medfulgt som standard. Det er dog muligt at få det. På <strong>Ældre</strong> <strong>Sagen</strong>s lokale side for Slagelse, under<br />
IT-området/Link til programmer, punktet Dansk stavekontrol til <strong>Windows</strong> <strong>Live</strong> <strong>Mail</strong> hentes en Zipp´et mappe, som udpakkes og<br />
indsættes i <strong>Live</strong> mail program mappen. Der er en forklaring med. Har man ikke et program som kan udpakke filen, kan man<br />
hente programmet WinZip på nettet.<br />
Laver en optælling over ord, mellemrum og afsnit i E-mailen.<br />
KNAPPEN ORDOPTÆLLING<br />
KNAPPEN SØG
leder efter bestemte ord, og<br />
MARKER ALT<br />
Markerer hele teksten. Det samme som Crtl A.<br />
FANEN INDSÆT<br />
Alt på denne fane er gennemgået tidligere. Se under Gruppen Indsæt på Fanen Meddelelse.<br />
FANEN INDSTILLINGER<br />
KNAPPEN SEND SENERE<br />
Denne knap gemmer meddelelsen og sender den næste gang der søges efter post.