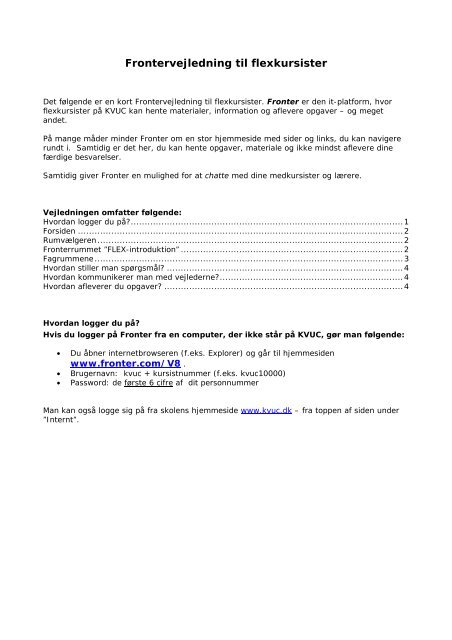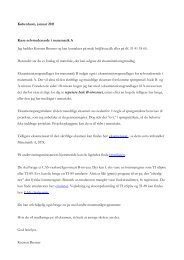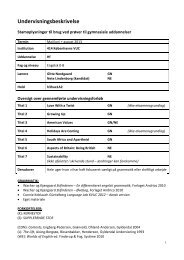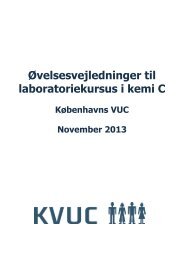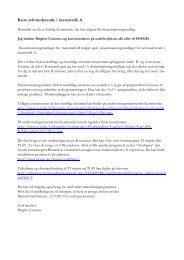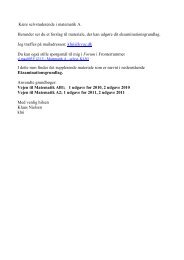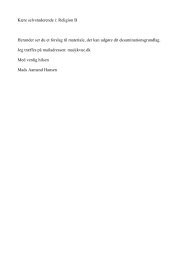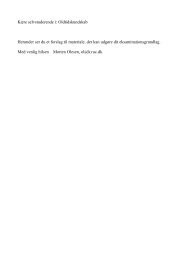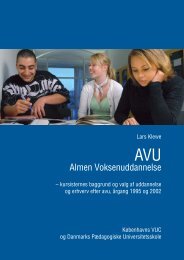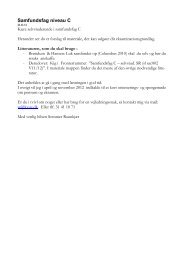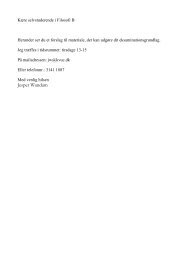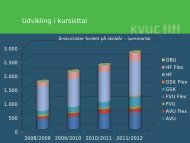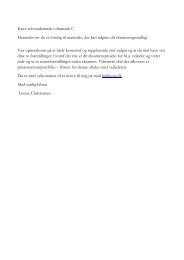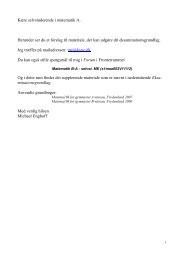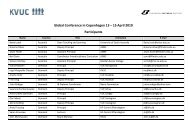Download vejledning til Fronter her - KVUC
Download vejledning til Fronter her - KVUC
Download vejledning til Fronter her - KVUC
You also want an ePaper? Increase the reach of your titles
YUMPU automatically turns print PDFs into web optimized ePapers that Google loves.
<strong>Fronter</strong><strong>vejledning</strong> <strong>til</strong> flexkursister<br />
Det følgende er en kort <strong>Fronter</strong><strong>vejledning</strong> <strong>til</strong> flexkursister. <strong>Fronter</strong> er den it-platform, hvor<br />
flexkursister på <strong>KVUC</strong> kan hente materialer, information og aflevere opgaver – og meget<br />
andet.<br />
På mange måder minder <strong>Fronter</strong> om en stor hjemmeside med sider og links, du kan navigere<br />
rundt i. Samtidig er det <strong>her</strong>, du kan hente opgaver, materiale og ikke mindst aflevere dine<br />
færdige besvarelser.<br />
Samtidig giver <strong>Fronter</strong> en mulighed for at chatte med dine medkursister og lærere.<br />
Vejledningen omfatter følgende:<br />
Hvordan logger du på?..................................................................................................1<br />
Forsiden .....................................................................................................................2<br />
Rumvælgeren ..............................................................................................................2<br />
<strong>Fronter</strong>rummet ”FLEX-introduktion” ................................................................................2<br />
Fagrummene ...............................................................................................................3<br />
Hvordan s<strong>til</strong>ler man spørgsmål? .....................................................................................4<br />
Hvordan kommunikerer man med vejlederne?..................................................................4<br />
Hvordan afleverer du opgaver? ......................................................................................4<br />
Hvordan logger du på?<br />
Hvis du logger på <strong>Fronter</strong> fra en computer, der ikke står på <strong>KVUC</strong>, gør man følgende:<br />
• Du åbner internetbrowseren (f.eks. Explorer) og går <strong>til</strong> hjemmesiden<br />
www.fronter.com/V8 .<br />
• Brugernavn: kvuc + kursistnummer (f.eks. kvuc10000)<br />
• Password: de første 6 cifre af dit personnummer<br />
Man kan også logge sig på fra skolens hjemmeside www.kvuc.dk – fra toppen af siden under<br />
”Internt”.
Forsiden<br />
Når du logger ind, kommer du <strong>til</strong> Min startside. Vi har fra <strong>KVUC</strong>´s side fastlagt et<br />
begyndelsesudseende for Min startside, men man kan ændre det ved at klikke Tilpas oppe i<br />
højre hjørne. Dog skal værktøjet ”Nyheder” altid være der.<br />
Rumvælgeren<br />
Rumvælger<br />
Som illustreret overfor finder du en Rumvælger øverst på Min startside. (Rumvælgeren følger<br />
med uanset, hvor du er i <strong>Fronter</strong>).<br />
I rumvælgeren finder du rummet Flex-introduktion og derudover de fag, du er <strong>til</strong>meldt på flex.<br />
I rummet Flex-introduktion finder du en del information for alle flexkursister, mens<br />
fagrummene indeholder materiale om de pågældende flexfag.<br />
Strukturen i disse rum skitseres nedenfor.<br />
<strong>Fronter</strong>rummet ”FLEX-introduktion”<br />
Information om<br />
hf.flex<br />
Generelle<br />
spørgsmål
Klikker du på mappen Information om hf-flex åbnes mapperne, nogenlunde som vi ser<br />
ovenfor. Her findes alle relevante informationer om at læse flexfag. Orienter dig grundigt <strong>her</strong><br />
efter behov. Hvis du har spørgsmål, der ikke retter sig mod ét fag – men er af mere generel<br />
karakter – kan du s<strong>til</strong>le det i mappen Generelle spørgsmål.<br />
Fagrummene<br />
Der hører et fagrum <strong>til</strong> hvert flexfag og alle fagrum har næsten samme struktur.<br />
Mappestruktur i<br />
modulet<br />
Her taler mappetitlerne for sig selv:<br />
0: Indledning: giver et overblik over modulet<br />
1: Materiale <strong>til</strong> modulet: rummer tekster og andet materiale <strong>til</strong> modulet, information om<br />
pensum i modulet mm.<br />
2: Selvrettende små prøver: I nogle fag er der lavet små prøver, man automatisk får rettet.<br />
De ligger da i denne mappe.<br />
3: Modulopgaver <strong>til</strong> modul 1: Her ligger en eller flere opgaver, der skal besvares i modulet<br />
4: Rettede opgaver: Her kan din lærer lægge rettede opgaver, som alle kursister kan se.<br />
5: Aflevering af modul 1 opgaver: I denne mappe afleveres dine besvarelser af modulets<br />
opgaver (se nedenfor hvordan du afleverer)
Hvordan s<strong>til</strong>ler man spørgsmål?<br />
Hvis du har spørgsmål, der angår et bestemt flexfag, klikker du på blot på Debat og<br />
spørgsmål og dernæst på Nyt indlæg. Husk at slutte dit indlæg med at klikke på Gem. Hvis du<br />
vil kommentere et indlæg kan du gøre det ved at klikke på Indlægget og dernæst på Bidrag <strong>til</strong><br />
indlæg. Husk at slutte med at klikke på Svar.<br />
Det er en god vane at begynde forfra med Nyt indlæg når man s<strong>til</strong>ler et nyt spørgsmål.<br />
I eksemplet overfor (figur 2) kan man altså i Debat og spørgsmål s<strong>til</strong>le spørgsmål, der angår<br />
matematik fællesfag.<br />
Vil man s<strong>til</strong>le et spørgsmål, der ikke angår faget direkte (f.eks. ang. SU, generel<br />
studie<strong>vejledning</strong> mv.) skal det ske i rummet Flex-Introduktion under Generelle spørgsmål.<br />
Hvordan kommunikerer man med vejlederne?<br />
Der er flere muligheder:<br />
• E-mail: du kan sende e-mails <strong>til</strong> vejledere. Se i fagets rum under Information om … og<br />
vælg mappen Dine faglige vejledere.<br />
• du kan sende vejlederen en ”huskelap”: I fagets rum klikker du på Deltagere, ”hakker<br />
af” ud for den pågældende vejleder, går ned i bunden af siden og klikker Send<br />
huskelap.<br />
• Chat: Det kræver at både vejleder og kursist er i <strong>Fronter</strong> samtidig. Klik på det runde<br />
ansigt (smiley) øverst på siden og se, om vejlederen er i <strong>Fronter</strong>. Du begynder en<br />
samtale ved at klikke på navnet på den, du vil chatte med. Chatfunktionen kan slås <strong>til</strong><br />
og fra, der gør du ved at klikke på den lille pil ud for dit navn øverst på listen. Klik på<br />
log af. Det er sjældent folk logger af.<br />
Hvordan afleverer du opgaver?<br />
Opgaver afleveres i en ”Afleveringsmappe”. Det er lidt forskelligt fra fag <strong>til</strong> fag, om der er én<br />
afleveringsmappe ude i venstremenuen, eller om der er flere afleveringsmapper inde under<br />
hvert modul. I eksemplet nedenfor er vi inde i modul 2, hvor mappen hedder ”Aflevering af<br />
modul 2 opgaver”. Man kan kende en afleveringsmappe på, at den har et særligt ikon – en lille<br />
blå pil på mappen (se nedenfor).<br />
Afleveringsmappen<br />
Klik på Afleveringsmappen. Herefter kommer følgende frem:
Upload<br />
Når du har arbejdet elektronisk med en besvarelse af en opgave og gemt den på harddisken,<br />
gør du følgende:<br />
• klik på Upload fil øverst <strong>til</strong> højre<br />
Da ses:<br />
• du klikker på Gennemse - finder din opgave på harddisken og klikker på den.<br />
• Ud for Titel skriver du en passende titel <strong>til</strong> opgaven<br />
• Du klikker på Gem nederst på siden. Så er opgaven afleveret.
Se lærerens kommentarer<br />
Når opgaven er rettet, skal du klikke på pilen ved siden af Word-ikonet og vælge<br />
”Kommentar”. Her ser du så lærerens kommentarer <strong>til</strong> opgaven.