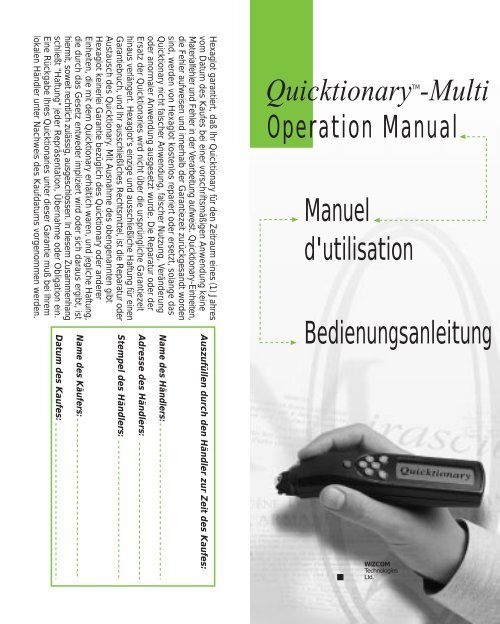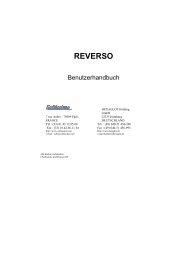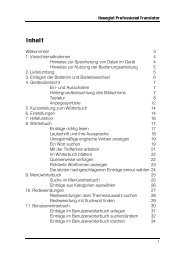Manual Quicktionary multi.pdf - Hexaglot
Manual Quicktionary multi.pdf - Hexaglot
Manual Quicktionary multi.pdf - Hexaglot
Sie wollen auch ein ePaper? Erhöhen Sie die Reichweite Ihrer Titel.
YUMPU macht aus Druck-PDFs automatisch weboptimierte ePaper, die Google liebt.
<strong>Hexaglot</strong> garantiert, daß Ihr <strong>Quicktionary</strong> für den Zeitraum eines (1) Jahres<br />
vom Datum des Kaufes bei einer vorschriftsmäßigen Anwendung keine<br />
Materialfehler und Fehler in der Verarbeitung aufweist. <strong>Quicktionary</strong>-Einheiten,<br />
die Fehler aufweisen und innerhalb der Garantiezeit zurückgesandt worden<br />
sind, werden von <strong>Hexaglot</strong> kostenlos repariert oder ersetzt, solange das<br />
<strong>Quicktionary</strong> nicht falscher Anwendung, falscher Nutzung, Veränderung<br />
oder anormaler Anwendung ausgesetzt wurde. Die Reparatur oder der<br />
Ersatz der Quicktionaries wird nicht über die ursprüngliche Garantiezeit<br />
hinaus verlängert. <strong>Hexaglot</strong>'s einzige und ausschließliche Haftung für einen<br />
Garantiebruch, und Ihr ausschließliches Rechtsmittel, ist die Reparatur oder<br />
Austausch des <strong>Quicktionary</strong>. Mit Ausnahme des obengenannten gibt<br />
<strong>Hexaglot</strong> keinerlei Garantie bezüglich des <strong>Quicktionary</strong> oder anderer<br />
Einheiten, die mit dem <strong>Quicktionary</strong> erhältlich waren, und jegliche Haftung,<br />
die durch das Gesetz entweder impliziert wird oder sich daraus ergibt, ist<br />
hiermit, soweit rechtlich zulässig, ausgeschlossen. In diesem Zusammenhang<br />
schließt "Haftung" jeder Repräsentation, Übernahme oder Obligation ein.<br />
Eine Rückgabe Ihres Quicktionaries unter dieser Garantie muß bei Ihrem<br />
lokalen Händler unter Nachweis des Kaufdatums vorgenommen werden.<br />
Datum des Kaufes:<br />
Name des Käufers:<br />
Stempel des Händlers:<br />
Adresse des Händlers:<br />
Name des Händlers:<br />
Auszufüllen durch den Händler zur Zeit des Kaufes:<br />
<strong>Quicktionary</strong>TM-Multi<br />
Operation <strong>Manual</strong><br />
Manuel<br />
d'utilisation<br />
Bedienungsanleitung<br />
WIZCOM<br />
Technologies<br />
Ltd.
© 1997 WizCom TM Technologies Ltd, All rights<br />
reserved.<br />
Ligature ® OCR-on-Chip TM licensed from<br />
Ligature Ltd, Copyright© 1990-1997, All<br />
rights reserved worldwide.<br />
Ligature ® Compression Technology licensed<br />
from Ligature Ltd, Copyright© 1997, All rights<br />
reserved worldwide.<br />
Portions of Small English-German Bilingual<br />
Dictionary© 1995 Inso Corporation. All rights<br />
to such portions reserved.<br />
Small German-English Bilingual Dictionary©<br />
1995 Inso Corporation. All rights reserved.<br />
All brands and product names are registered<br />
trademarks or trademarks of their respective<br />
holders.
uick<br />
iona<br />
Table of Contents<br />
GETTING STARTED<br />
The Keys and Their Functions<br />
Batteries<br />
Animated Tutorial<br />
HOW TO SCAN<br />
10<br />
Instructions for Basic Scanning<br />
Scanning for Left-Handed Users<br />
The Translations<br />
Scanning Expressions<br />
Word List Sign<br />
Compound Words<br />
Split Verbs<br />
Scanning as Split Verb<br />
Scanning as Divided Word<br />
MENU OPTIONS<br />
Dictionary<br />
History (Previous Words)<br />
Adjacent Entries<br />
Select Dictionary<br />
Key In a New Word<br />
Preferences<br />
Menu Language<br />
Display Contrast<br />
Auto Shut-Off Time<br />
Right-Handed/Left-Handed Mode<br />
6<br />
18<br />
Help<br />
Tutorial<br />
Checking Batteries<br />
About - Info<br />
THE OPTICARD<br />
How to Use the Opticard<br />
TIPS<br />
TECHNICAL DATA<br />
23<br />
ADDITIONAL OPERATIONS 24<br />
Scanning a Divided Word<br />
Scanning Inverted Text<br />
Editing a Scanned Word<br />
Selecting Part of an Image<br />
Selecting With One Cursor<br />
Selecting With Both Cursors<br />
28<br />
29
Getting Started<br />
6<br />
Thank you for choosing<br />
<strong>Quicktionary</strong>, your state-of-the-art<br />
hand-held scanning dictionary.<br />
Inside its tip, <strong>Quicktionary</strong> has a<br />
sophisticated electronic eye, mounted<br />
above two rollers. This eye captures<br />
the area you scan. With the<br />
<strong>Quicktionary</strong> you can scan and<br />
translate printed words of 8-14 points<br />
in size in a wide variety of fonts, as<br />
well as light text on a dark<br />
background and hyphenated words.<br />
<strong>Quicktionary</strong> allows you to edit<br />
scanned words and enter words<br />
manually. Using the Opticard, you<br />
can quickly enter words that are too<br />
large to scan. The translation of the<br />
scanned word appears within<br />
seconds, and the idioms listed<br />
uicktionary!<br />
underneath the word are accessible<br />
at the push of a button. <strong>Quicktionary</strong><br />
is equally suited for left- and righthanded<br />
users. For ease-of-use, we<br />
have included a Quick-Start user<br />
guide in the <strong>Quicktionary</strong> packaging.<br />
This guide gives you basic<br />
instructions for scanning.<br />
This manual includes a warranty<br />
form. Fill this in and send it to the<br />
store where you purchased your unit.<br />
Wizcom does not accept any direct<br />
or indirect liability for financial losses<br />
or claims from third parties, resulting<br />
from use of this product and all its<br />
functions, or for any damage caused<br />
by its improper use. <strong>Hexaglot</strong><br />
reserves the right to make technical<br />
alterations.
Getting Started<br />
8<br />
The Keys and Their<br />
Functions<br />
To turn <strong>Quicktionary</strong> on and off.<br />
To edit a scanned word (see page 25).<br />
To select a menu option (see page 18).<br />
To display the menu (see page 18).<br />
To exit and cancel special status and<br />
return to regular scanning.<br />
To scroll up.<br />
To change letters (see page 25).<br />
To scroll down.<br />
To change letters (see page 25).<br />
To move right.<br />
To switch to scanning a divided word<br />
(see page 24).<br />
To move left.<br />
To switch to scanning inverted text<br />
(light text on dark background) (see<br />
page 25).<br />
Batteries<br />
The battery compartment is on the<br />
back of <strong>Quicktionary</strong>. It holds three<br />
AAA batteries. Use only high-quality<br />
alkaline batteries, or rechargeable<br />
nickel cadmium batteries. For the<br />
Checking Batteries option, (see<br />
page 22).<br />
Turn on the <strong>Quicktionary</strong> by pressing<br />
. <strong>Quicktionary</strong> automatically<br />
turns off after 90 seconds if you do<br />
not scan or press any key. To adjust<br />
the automatic shut-off time, see Auto<br />
Shut-Off Time (page 21).<br />
Animated Tutorial<br />
The first time you turn on<br />
<strong>Quicktionary</strong>, an Animated Tutorial<br />
is shown, demonstrating how to scan<br />
a word. Before this tutorial starts,<br />
select the language of the instructions<br />
and menu, by scrolling to the<br />
relevant option and pressing .<br />
1.<br />
2.
How to Scan<br />
10<br />
If you selected the wrong language,<br />
choose No and press . The first<br />
screen appears again and you can<br />
choose the correct language.<br />
To confirm your choice of language,<br />
scroll down, using , to Yes and<br />
press ; the tutorial now starts.<br />
<strong>Quicktionary</strong> will not ask you to<br />
select the menu language next time<br />
you turn it on. If you do not confirm<br />
your choice, <strong>Quicktionary</strong> will ask<br />
you to select the menu language<br />
again next time you turn it on.<br />
To stop the tutorial while it is<br />
showing, press ; the "Ready to<br />
Scan" message appears.<br />
At the end of the tutorial, the<br />
following three options appear:<br />
1. Always show Tutorial (i.e. show<br />
tutorial every time you turn on<br />
<strong>Quicktionary</strong>)<br />
2. Don't show again<br />
3. Replay Tutorial<br />
Select one of the options with or<br />
and press . If you press any<br />
other key, <strong>Quicktionary</strong><br />
automatically selects Always show<br />
Tutorial.<br />
HOW TO SCAN<br />
The pictures and instructions below<br />
show you how to scan the word<br />
'obviates' in the following sample<br />
sentence:<br />
<strong>Quicktionary</strong> obviates the need for<br />
antiquated translators.<br />
We recommend that right-handed<br />
users begin scanning from right to<br />
left, however it is also possible to<br />
scan from left to right.<br />
Basic scanning instructions<br />
When you turn on the <strong>Quicktionary</strong>,<br />
check that the red light is flashing in<br />
the tip. If the light is not flashing,<br />
press . In front of the rollers you<br />
will see a semi-circular frame marked<br />
with a black line in the middle. This<br />
is the mid-line marker (see<br />
illustration below).<br />
1. Place the rollers on the word to<br />
the right of the word you want to<br />
scan ('the' in the sample sentence).<br />
power<br />
Direction of scanning<br />
Direction of scanning<br />
Lift<br />
here<br />
icktionary obviates the need<br />
mid-line<br />
marker<br />
rollers
How to Scan<br />
12<br />
2. Align the marker with centre of<br />
the letters.<br />
<strong>Quicktionary</strong> obviates the<br />
<strong>Quicktionary</strong> obviates the<br />
<strong>Quicktionary</strong> obviates the<br />
3. Hold <strong>Quicktionary</strong> upright with<br />
the rollers and the marker lightly<br />
touching the page.<br />
4. Scan gently and without applying<br />
pressure, from right to left. Keep the<br />
marker aligned with the centre of<br />
the letters while you scan.<br />
5. Lift <strong>Quicktionary</strong> off the page<br />
when you are sure the rollers have<br />
passed the entire word, as well as<br />
the space following it or even part<br />
of the following word. The scanned<br />
word appears on the display.<br />
6. Check that the scanned word<br />
appears clearly and that no letters<br />
have been truncated at the top or<br />
bottom.<br />
ESC ENT<br />
ESC ENT<br />
ESC ENT<br />
ESC ENT<br />
<strong>Quicktionary</strong><br />
<strong>Quicktionary</strong><br />
<strong>Quicktionary</strong><br />
<strong>Quicktionary</strong><br />
7. After a few seconds the translation<br />
appears on the display and<br />
<strong>Quicktionary</strong> is ready to scan the<br />
next word.<br />
Scanning for Left-handed<br />
Users<br />
Before scanning, switch to left-handed<br />
use by doing the following:<br />
● Press to access the menu<br />
● Select Right-/Left-Handed from<br />
the Preferences submenu.
How to Scan<br />
14<br />
● Use or to select the mode<br />
you prefer.<br />
● Press ; the text changes<br />
position on the display.<br />
To scan, follow the above<br />
instructions, but scan from left to<br />
right:<br />
<strong>Quicktionary</strong> obviates the need<br />
Start<br />
here<br />
rollers<br />
Lift<br />
here<br />
Direction de scannage<br />
Power<br />
mid-line<br />
marker<br />
The Translations<br />
An image of the text you scanned<br />
appears on the display for a few<br />
seconds after you have finished<br />
scanning. Then the word in the centre<br />
of the image appears at the top of<br />
the display preceded by the sign.<br />
▼<br />
The translations of the scanned word<br />
appear on the next line. If the word<br />
is a derivation of a dictionary entry,<br />
the corresponding dictionary entry<br />
follows, indicated by an arrow. For<br />
example: the scanned word 'boys' is<br />
followed by the dictionary entry<br />
'boy'.<br />
Scanning Expressions<br />
An expression consists of a number<br />
of words belonging together,<br />
connected by hyphens or separated<br />
by spaces.<br />
Expressions with Hyphens<br />
Scan the expression as one word.<br />
For example, scan 'stand-by' as one<br />
word; <strong>Quicktionary</strong> displays the<br />
translation of the whole expression<br />
on the display.<br />
Expressions with Spaces<br />
To translate an expression containing<br />
spaces, do one of the following:<br />
● Scan the first significant word of<br />
the expression (e.g. 'stand' from<br />
'stand by') and scroll through the<br />
translations until you reach 'stand<br />
by'.<br />
● Scan the whole expression and<br />
select it on the display using the<br />
cursors (see Selecting Part of an<br />
Image page 26).<br />
If the word you scanned contains<br />
characters that are unclear.<br />
<strong>Quicktionary</strong> presents a list of<br />
possible spellings for you to choose<br />
from.
How to Scan<br />
16<br />
Note: To edit the image of the<br />
scanned text, see Selecting Part of<br />
an Image (page 26).<br />
Word List Sign<br />
The Word List sign beside the<br />
translation indicates that the scanned<br />
word corresponds to more than one<br />
dictionary entry. Press to access<br />
the Word List and choose from the<br />
listed dictionary entries. For example,<br />
if you scan the word 'walking',<br />
<strong>Quicktionary</strong> will enable you to<br />
choose between 'walk' (verb and<br />
noun) and 'walking' (adjective and<br />
noun). Scroll through the list by using<br />
or until the cursor points to<br />
the word you want to translate. To<br />
translate the word, press .<br />
Compound Words<br />
If the German word you have<br />
scanned is not a dictionary entry but<br />
is a compound word consisting of<br />
existing dictionary entries, a word<br />
list appears enabling you to select<br />
the parts of the compound word. For<br />
example, if you scan the word<br />
'Sprachgemeinschaft', a word list<br />
appears containing the words 'Sprach'<br />
and 'Gemeinschaft'.<br />
Split Verbs<br />
If the German word you want to scan<br />
is part of a split verb, e.g. 'aufstellen<br />
in the sentence 'ihr stellt etwas auf',<br />
there are two ways to obtain the<br />
translation of the complete verb:<br />
Scanning as Split Verb<br />
1. Scan the second part of the verb<br />
('stellt'); * appears next to the<br />
headword.<br />
2. Press ; "Scan 1st Part" appears.<br />
3. Scan the first part of the verb<br />
('auf').<br />
If the word you have scanned is listed<br />
as part of a split verb and also<br />
corresponds to other dictionary<br />
entries, the word list sign also<br />
appears next to the headword. Press<br />
to enter the word list and select<br />
Split Verb; ÒScan 1st PartÓ appears.<br />
You can now scan the first part of<br />
the verb.<br />
Note:<br />
If the word you have scanned is only<br />
listed as part of a split verb, “Scan<br />
1st Part” appears directly.<br />
Scanning as Divided Word<br />
1. Press ; "Divided Word - Scan<br />
1st Part" appears.<br />
2. Scan the first part of the verb<br />
('auf').<br />
3. When "Divided Word - Scan 2nd<br />
Part" appears, scan the second part<br />
of the verb ('stellt').
Menu Options<br />
18<br />
MENU OPTIONS<br />
The Menu contains three items,<br />
Dictionary, Preferences and Help,<br />
each with its own submenu.<br />
To access the menu options do the<br />
following:<br />
1. Display the Menu by pressing<br />
once or a few times.<br />
2. Scroll to the menu item you want,<br />
and press ; the submenu appears.<br />
3. To select an option in a submenu,<br />
press and scroll to the option<br />
you want.<br />
4. To select the option, press .<br />
5. To quit the menu, press .<br />
Dictionary<br />
The Dictionary submenu contains<br />
options that enable you to retrieve<br />
previously scanned words, look up<br />
adjacent entries, change the scanning<br />
language, and key in a new word.<br />
History (previous words)<br />
This option displays a list of<br />
previously scanned words (up to 75).<br />
It is a useful learning tool, allowing<br />
you to review recently scanned<br />
words.<br />
● Select History from the menu<br />
● Scroll through the list using<br />
or .<br />
● To translate a word, press .<br />
● Press once to return to the<br />
list and press again to return to the<br />
Menu.<br />
Adjacent Entries<br />
This option displays a list of entries<br />
in the dictionary, adjacent to the last<br />
selected word, and enables you to<br />
view them.<br />
● Select Adjacent Entries from the<br />
menu; the last selected word appears.<br />
● Scroll through the list using<br />
or .<br />
● To translate a word, press .<br />
Select Dictionary<br />
This option enables you to select the<br />
dictionary you want to access.<br />
● Choose Select Dictionary from<br />
the menu.<br />
● Move the cursor to the language<br />
in which you want to scan or edit,<br />
using or .<br />
● Press .
Menu Options<br />
20<br />
Key in a new word<br />
This option allows you to enter a<br />
new word using the <strong>Quicktionary</strong><br />
keys.<br />
● Select Key In a New Word from<br />
the menu.<br />
● Enter a letter by using the or<br />
keys.<br />
● Move to the right using the<br />
key and enter the following letters.<br />
● Press to translate the word.<br />
Preferences<br />
The Preferences submenu contains<br />
options that enable you to select the<br />
menu language, adjust the display<br />
contrast, adjust the auto shut-off time,<br />
and adjust to left-handed use.<br />
Menu Language<br />
This option enables you to select the<br />
language in which the menu items<br />
and other messages appear on the<br />
screen.<br />
● Choose Select Menu Language<br />
from the menu.<br />
● Move the cursor to the language<br />
you want, using or .<br />
● Press .<br />
Display Contrast<br />
This option enables you to adjust the<br />
brightness of the display.<br />
● Select Contrast from the menu.<br />
● Adjust the contrast using or<br />
.<br />
● Press .<br />
Auto Shut-Off Time<br />
<strong>Quicktionary</strong> turns itself off after a<br />
given period of idle time (i.e. when<br />
it is not being used). This option<br />
enables you to adjust that amount of<br />
time.<br />
● Select Auto Shut-Off Time from<br />
the menu.<br />
● Adjust by pressing or .<br />
● Press .<br />
Note: <strong>Quicktionary</strong> does not turn<br />
itself off when you are using the<br />
Opticard, or when you are in one of<br />
the menu functions.<br />
Right-Handed/Left-Handed<br />
Mode<br />
This option enables you to switch<br />
between right- and left-handed<br />
modes. Switching between these<br />
modes changes the direction of the<br />
text on the display.
The Opticard<br />
22<br />
● Select Right-/Left-Handed from<br />
the menu.<br />
● Move the cursor by using or<br />
to select the mode you prefer.<br />
● Press .<br />
Help<br />
The Help submenu contains options<br />
for viewing the animated tutorial,<br />
checking the batteries, and seeing<br />
the About section.<br />
Tutorial<br />
This option enables you to see the<br />
Animated Tutorial every time you<br />
turn on <strong>Quicktionary</strong> or not to, or to<br />
replay the tutorial.<br />
For instructions, (see page 10).<br />
Checking Batteries<br />
This option enables you to check the<br />
level of the batteries. We recommend<br />
that you renew the batteries when<br />
the power level drops below 2.5<br />
volts.<br />
● Select Checking Batteries from<br />
the menu; the battery power level<br />
appears on the display.<br />
About - Info<br />
This option provides information<br />
about <strong>Quicktionary</strong> including the<br />
software version and its creators.<br />
● Select About from the menu; the<br />
information appears on the display.<br />
THE OPTICARD<br />
The Opticard enables you to enter<br />
words manually.<br />
How to use the Opticard<br />
1. Scan the language key in the<br />
direction you want to translate, to<br />
activate the Opticard mode;<br />
"Enter Word" appears on the display;<br />
you can now enter the letters of the<br />
word you want to translate.<br />
2. To enter a letter, scan the<br />
corresponding key; the letter appears<br />
on the display.<br />
3. Use the SPACE and DEL keys<br />
to enter a space or to delete a letter.<br />
4. To translate the word, place<br />
<strong>Quicktionary</strong> on the ENT key, or<br />
press the button.<br />
5. Unless you press ESC, you can<br />
enter a new word without scanning<br />
the language key again.
Additional<br />
Operations<br />
24<br />
6. To return to normal scanning, place<br />
<strong>Quicktionary</strong> on the ESC key, or<br />
press the button.<br />
ADDITIONAL<br />
OPERATIONS<br />
Scanning a Divided Word<br />
A divided word is a word divided<br />
into two parts by a hyphen (e.g. at<br />
the end of a line). For example:<br />
....................... communicate<br />
..................<br />
1. Before scanning, press .<br />
"Divided Word - Scan 1st Part"<br />
appears on the display.<br />
2. Scan the first part of the divided<br />
word and lift <strong>Quicktionary</strong> off the<br />
page.<br />
3. When "Divided Word - Scan 2nd<br />
Part" appears, scan the second part<br />
of the word and lift <strong>Quicktionary</strong> off<br />
the page; the whole word is<br />
translated.<br />
4. <strong>Quicktionary</strong> returns to normal<br />
status after the translation appears.<br />
Note: If you wish to cancel the Scan<br />
Divided Word option before scanning<br />
a word, press or .<br />
Scanning Inverted Text<br />
Inverted text is light-coloured letters<br />
(white, yellow or red) on a dark<br />
background (black or blue).<br />
This is an example of an inverted text<br />
1. Before scanning, press ,<br />
"Inverted Text" appears on the<br />
display.<br />
2. Scan the word and lift <strong>Quicktionary</strong><br />
off the page.<br />
3. <strong>Quicktionary</strong> returns to its normal<br />
status after the translation.<br />
Note: If you wish to cancel the<br />
Inverted Text option before scanning,<br />
press or .<br />
Editing a Scanned Word<br />
This option enables you to alter the<br />
scanned word. To recall the word as<br />
it appeared after scanning, press<br />
; the word appears on the display.<br />
To change a letter:<br />
1. Move the cursor to the letter you<br />
want to change, using or .<br />
One press moves it to the space<br />
between the letters and another press<br />
moves it to the letter.<br />
ESC ENT<br />
<strong>Quicktionary</strong><br />
cat
Additional<br />
Operations<br />
2. To replace a letter with the letter<br />
preceding it in the alphabet, press<br />
. To replace it with the next letter<br />
in the alphabet, press .<br />
26 ESC ENT<br />
ESC ENT<br />
<strong>Quicktionary</strong><br />
car<br />
● To enter a new letter, place the<br />
cursor between two letters or under<br />
the space following a letter, and press<br />
until the letter you need appears.<br />
● To enter a space, place the cursor<br />
between two letters and press<br />
once.<br />
● To delete a letter, place the cursor<br />
to the left of the letter you want to<br />
delete and press .<br />
Note: You can also use these functions<br />
to enter a new word.<br />
Selecting Part of an Image<br />
This option enables you to select and<br />
translate part of the scanned text. It<br />
is useful when:<br />
● You have scanned several words<br />
and the word automatically selected<br />
and translated is not the word you<br />
wanted to translate.<br />
● You want to translate an expression<br />
consisting of several words.<br />
● You want to delete letters at the<br />
beginning or end of a word.<br />
Selecting with one cursor<br />
Use one cursor when you want to<br />
select just one word from the image.<br />
The left cursor selects the word<br />
immediately to its right, the right<br />
cursor selects the word immediately<br />
to its left.<br />
1. Press until the image appears<br />
on the display.<br />
2. Press ; the left cursor appears<br />
on the display.<br />
3. Move the cursor to the left of the<br />
word you want to translate, using<br />
or .<br />
4. Press ; the translation appears.<br />
To change from the left to the right<br />
cursor or vice versa, press or<br />
(before moving the cursor).<br />
Selecting with both Cursors<br />
This option allows you to select and<br />
translate expressions consisting of<br />
several words.<br />
1. Follow steps 1 and 2 as above.<br />
2. Place the left cursor to the left of<br />
the beginning of the expression,<br />
using or .
Tips<br />
28<br />
3. Activate the right cursor by<br />
pressing or .<br />
4. Move the right cursor to right of<br />
end of the expression, using or<br />
.<br />
5. Press ; the translation appears.<br />
TIPS<br />
Protect <strong>Quicktionary</strong> from direct<br />
sunlight, heat, dampness and dust.<br />
Do not drop or knock the device and<br />
always keep it in its plastic case to<br />
avoid scratches.<br />
Clean <strong>Quicktionary</strong> with a soft, dry<br />
cloth. Never use a wet cloth or<br />
solvents such as benzene or diluting<br />
agents.<br />
If you are in direct sunlight and the<br />
"Ready to Scan" message does not<br />
appear, or "Excessive Lighting"<br />
appears, restart <strong>Quicktionary</strong> in a<br />
shaded place.<br />
If the text on the display appears<br />
upside down, adjust <strong>Quicktionary</strong> to<br />
right-handed or left-handed use.<br />
If the words you want to scan are in<br />
a format too large to scan, or the text<br />
is printed unclearly, use the Opticard.<br />
TECHNICAL DATA<br />
Methods of input<br />
● Scanning printed matter<br />
● Using Opticard keys<br />
● Using <strong>Quicktionary</strong> keys<br />
Display Characteristics<br />
● Graphic screen 122 x 32 pixels<br />
● 20 characters per line<br />
● 3 lines<br />
Scanner resolution<br />
● 300 DPI<br />
Size and type of letters capable of<br />
scanning<br />
● 8-14 points<br />
● Omnifonts<br />
● Bold, italics, underline<br />
● Black, blue or gray characters on white,<br />
yellow or red background<br />
● White, yellow or red characters on black,<br />
blue or gray background<br />
Maximum length of scan<br />
● 2" / 5cm<br />
● 32 characters<br />
Maximum scanning speed<br />
● 1.6" / 40mm per second<br />
Translation speed<br />
● 2-5 seconds<br />
Auto shut-off options<br />
● Adjustable from 15 - 240 seconds<br />
Power supply<br />
● 3 AAA alkaline batteries<br />
Battery lifetime<br />
● Approx. 3,000 scans
Technical<br />
Data<br />
30<br />
External dimensions<br />
● Length (with cover): 6.5" / 163mm<br />
● Width: 1.4" / 36mm<br />
● Height: 1" / 24mm<br />
Weight<br />
● 3.2 oz / 90 grams (without batteries)<br />
Information in this document is subject to<br />
change without notice. No part of this<br />
document may be reproduced or<br />
transmitted in any form or by any means,<br />
for any purpose, without the written<br />
permission of <strong>Hexaglot</strong> Ltd.<br />
NOTE: This equipment has been<br />
tested and found to comply with the<br />
limits for a Class A digital device,<br />
pursuant to part 15 of the FCC Rules.<br />
These limits are designed to provide<br />
reasonable protection against harmful<br />
interference when the equipment is<br />
operated in a commercial environment.<br />
This equipment generates, uses, and<br />
can radiate radio frequency energy and,<br />
if not installed and used in accordance<br />
with the instruction manual, may cause<br />
harmful interference to radio<br />
communications.<br />
The following is only applicable<br />
within the USA:<br />
Do not attempt to modify this<br />
equipment. If modified, the FCC<br />
may void your authority to operate<br />
this equipment.
<strong>Quicktionary</strong>TM-Multi<br />
Manuel d'utilisation<br />
Operation<br />
<strong>Manual</strong><br />
WIZCOM<br />
Technologies<br />
Ltd.
uick<br />
iona<br />
Table des Matiéres<br />
POUR COMMENCER<br />
Touches et Fonctions<br />
Piles<br />
Didacticiel animé<br />
COMMENT SCANNER 41<br />
Instructions de Base du Scannage<br />
Scannage Pour Gauchers<br />
Les Traductions<br />
Scannage D'expressions<br />
Symbole Liste Mots<br />
Mots Composés<br />
Verbes Divisés<br />
Scanner en Tant Que Verbe Divisé<br />
Scanner en Tant Que Mot Divisé<br />
OPTIONS DE MNEU<br />
Dictionnaire<br />
Historique (Mots Précédents)<br />
Entrées Voisines<br />
Sélectionner Dictionnaire<br />
Saisir le mot<br />
Préférences<br />
Menu Langue<br />
Contraste<br />
Horloge D'arrét<br />
Mode Droitier/Gaucher<br />
Aide<br />
36<br />
48<br />
Didacticiel<br />
Vérifier Piles<br />
A Propos<br />
L'OPTICARD<br />
53<br />
Comment Utiliser L'Opticard<br />
AUTRES FONCTIONS 54<br />
Scannage d'un Mot Divisé<br />
Scannage de Texte Inversé<br />
Modification d'un Mot Scanné<br />
Sélection d'une Partie d'une Image<br />
Sélection à l'aide d'un Seul<br />
Curseur<br />
Sélection à l'aide des Deux<br />
Curseurs<br />
CONSEILS<br />
DONNÉES TECHNIQUES<br />
58<br />
59
Pour Commencer<br />
36<br />
uicktionary!<br />
Pour commencer<br />
est accessible par simple pression d'un<br />
Merci d'avoir choisi <strong>Quicktionary</strong>,<br />
bouton. <strong>Quicktionary</strong> convient aux<br />
votre dictionnaire haut-de-gamme<br />
droitiers et aux gauchers. Le paquet<br />
qui tient dans la paume de la main.<br />
<strong>Quicktionary</strong> comprend un mode<br />
Sous sa pointe, <strong>Quicktionary</strong> cache<br />
d'emploi de dŽmarrage rapide Quickun<br />
oeil Žlectronique avancŽ, montŽ<br />
Start vous enseignant les bases du<br />
sur deux roulettes. Cet oeil "capture"<br />
scannage.<br />
la zone que vous scannez. Gr‰ce ˆ<br />
<strong>Quicktionary</strong> vous pouvez scanner et<br />
Ce manuel comporte un certificat de<br />
traduire des mots Žcrits dans une vaste<br />
garantie. Remplissez le formulaire et<br />
gamme de polices de caract res, de<br />
renvoyez-le au point de vente. Wizcom<br />
8 ˆ 14 points, des textes clairs sur<br />
n'assume pas de responsabilitŽ directe<br />
fond sombre et des mots ˆ trait<br />
ou indirecte en cas de frais causŽs ou<br />
d'union. <strong>Quicktionary</strong> vous permet<br />
de revendications de la part de tiers<br />
de modifier les mots scannŽs ou de<br />
rŽsultant de l'utilisation du produit ou<br />
les saisir manuellement. A l'aide de<br />
de toutes ses fonctions, ou de tout<br />
l'Opticard, vous pouvez saisir<br />
dommage qui rŽsulterait d'une<br />
rapidement des mots trop longs pour<br />
mauvaise utilisation. <strong>Hexaglot</strong> se<br />
tre scannŽs. La traduction du mot<br />
rŽserve le droit de procŽder ˆ des<br />
scannŽ s'affiche en quelques secondes,<br />
modifications techniques.<br />
et la liste d'expressions sous le mot
Pour Commencer<br />
38<br />
Touches et Functions<br />
Allumer et Žteindre <strong>Quicktionary</strong>.<br />
Modifier un mot scannŽ (voir page 55).<br />
SŽlectionner une option de menu<br />
(voir page 48).<br />
Afficher le menu (voir page 48).<br />
Conditions spŽciales de sortie et<br />
annulation, retour au scannage<br />
normal.<br />
DŽroulement vers le haut.<br />
Modification de lettres (voir page 55).<br />
DŽroulement vers le bas.<br />
Modification des lettres (voir page 55).<br />
DŽplacement vers la droite.<br />
Passer au scannage d'un mot divisŽ<br />
(voir page 54).<br />
DŽplacement vers la gauche.<br />
Passer au scannage d'un texte inversŽ<br />
(clair sur fond sombre) (voir page 54).<br />
Piles<br />
Le compartiment des piles est au<br />
dos du <strong>Quicktionary</strong>. Il contient trois<br />
piles AAA. Utilisez uniquement des<br />
piles alcalines de haute qualitŽ, ou<br />
des piles rechargeables nickelcadmium.<br />
Pour l'option Vérifier<br />
piles, voir page 52.<br />
Allumez le <strong>Quicktionary</strong> en pressant<br />
. <strong>Quicktionary</strong> s'Žteint<br />
automatiquement apr s 90 secondes<br />
de non utilisation. Pour modifier ce<br />
dŽlai, voir Horloge d'arrêt (page<br />
51).<br />
Didacticiel<br />
Lorsque vous allumez votre<br />
<strong>Quicktionary</strong> pour la premi re fois,<br />
la mention didacticiel s'affiche et<br />
vous indique le mode de scannage<br />
des mots. Avant de commencer le<br />
didacticiel, sŽlectionnez la langue<br />
1.<br />
2.
Comment Scanner<br />
40<br />
des instructions et du menu, en<br />
dŽroulant jusqu'ˆ la bonne option et<br />
en pressant . Si vous avez par<br />
erreur sŽlectionnŽ une autre langue<br />
que celle que vous dŽsirez, choisissez<br />
Non et pressez . Le premier<br />
Žcran s'affiche ˆ nouveau et vous<br />
pouvez choisir la langue correcte.<br />
Pour confirmer le choix de la langue,<br />
dŽroulez vers le bas ˆ l'aide de la<br />
fl che jusqu'ˆ Oui et<br />
pressez ; le didacticiel<br />
commencera alors. Par la suite<br />
<strong>Quicktionary</strong> ne vous demandera pas<br />
de sŽlectionner la langue du menu.<br />
Si vous n'avez pas confirmŽ votre<br />
choix, <strong>Quicktionary</strong> vous demandera<br />
de sŽlectionner ˆ nouveau la langue<br />
du menu lorsque vous allumez<br />
l'appareil.<br />
Pour arr ter le didacticiel, pressez<br />
; le message "Pr t ˆ scanner"<br />
s'affiche.<br />
A la fin du didacticiel, les trois<br />
options suivantes s'affichent :<br />
1. Toujours montrer le didacticiel<br />
(c.-ˆ-d. montrer le didacticiel chaque<br />
fois que vous allumez <strong>Quicktionary</strong>),<br />
2. Ne pas montrer à nouveau<br />
3. Repasser<br />
SŽlectionnez une des options ˆ l'aide<br />
des fl ches ou et pressez .<br />
Si vous pressez une autre touche,<br />
<strong>Quicktionary</strong> sŽlectionne<br />
automatiquement Toujours montrer<br />
le didacticiel.<br />
COMMENT SCANNER<br />
Les images et instructions ci-dessous<br />
vous indiquent comment scanner le<br />
mot 'obviates' dans la phrase suivante :<br />
<strong>Quicktionary</strong> obviates the need for<br />
antiquated translators.<br />
Nous recommandons aux droitiers<br />
de scanner de droite ˆ gauche, encore<br />
qu'ils puissent Žgalement le faire de<br />
gauche ˆ droite.<br />
Instructions de base du<br />
scannage<br />
Lorsque vous allumez le<br />
<strong>Quicktionary</strong>, vŽrifiez que l'ampoule<br />
rouge de la pointe clignote. Sinon,<br />
pressez . Devant les roulettes<br />
vous verrez une forme en demi-cercle<br />
marquŽe d'une ligne noire au milieu.<br />
C'est le rep re du centre de la ligne<br />
(voir illustration a la page suivante).<br />
1. Placez les roulettes ˆ droite du mot<br />
que vous voulez scanner ('the' dans<br />
l'exemple).
Comment Scanner<br />
42<br />
power<br />
Direction of sacnnage<br />
Direction of scanning<br />
soulevez ici<br />
icktionary obviates the need<br />
commencer<br />
ici<br />
roulettes<br />
repère du<br />
centre de<br />
la ligne<br />
2. Alignez le marqueur sur le centre<br />
des lettres.<br />
<strong>Quicktionary</strong> obviates the<br />
<strong>Quicktionary</strong> obviates the<br />
<strong>Quicktionary</strong> obviates the<br />
3. Tenez <strong>Quicktionary</strong> droit, avec les<br />
roulettes et le marqueur affleurant la<br />
page.<br />
4. Scannez doucement, sans appuyer,<br />
de droite ˆ gauche. Veillez ˆ ce que<br />
le marqueur soit alignŽ sur le centre<br />
des lettres que vous scannez.<br />
5. Eloignez <strong>Quicktionary</strong> de la page<br />
lorsque vous tes sžr que les roulettes<br />
sont passŽes sur tout le mot, l'espace<br />
qui le suit et Žventuellement une partie<br />
du mot suivant. Le mot scannŽ<br />
s'affiche ˆ l'Žcran.<br />
6. VŽrifiez que le mot scannŽ s'affiche<br />
clairement et qu'aucune lettre n'a ŽtŽ<br />
coupŽe (extrŽmitŽs supŽrieure ou<br />
infŽrieure).<br />
ESC ENT<br />
ESC ENT<br />
ESC ENT<br />
ESC ENT<br />
<strong>Quicktionary</strong><br />
<strong>Quicktionary</strong><br />
<strong>Quicktionary</strong><br />
<strong>Quicktionary</strong><br />
7. Apr s quelques secondes la<br />
traduction s'affiche ˆ l'Žcran et<br />
<strong>Quicktionary</strong> est pr t ˆ scanner le mot<br />
suivant.
Comment Scanner<br />
44<br />
Scannage pour gauchers<br />
Avant le scannage, passez en mode<br />
gaucher de la mani re suivante :<br />
● Pressez pour accŽder au menu<br />
● SŽlectionnez Droitier/gaucher<br />
dans le sous-menu Préférences.<br />
● Utilisez ou pour<br />
sŽlectionner le mode.<br />
● Pressez ; le texte change de<br />
position ˆ l'Žcran.<br />
Pour scanner, respectez les<br />
instructions du paragraphe prŽcŽdent,<br />
mais scannez de gauche ˆ droite :<br />
Les<br />
roulettes<br />
<strong>Quicktionary</strong> obviates the need<br />
Pour<br />
commencer<br />
Levez la<br />
pointe<br />
Direction de scannage<br />
Power<br />
Le repère<br />
du centre<br />
de la ligne<br />
Les traductions<br />
Une image du texte que vous avez<br />
scannŽ s'affiche ˆ l'Žcran pour<br />
quelques secondes. Puis le mot au<br />
centre de l'image s'affiche en haut de<br />
l'Žcran, prŽcŽdŽ par le signe . La<br />
traduction du mot scannŽ appara”t sur<br />
▼<br />
la ligne suivante. Si le mot est une<br />
dŽrivation d'une des entrŽes du<br />
dictionnaire, cette entrŽe sera<br />
affichŽe et indiquŽe par une fl che.<br />
Par exemple le mot scannŽ 'boys'<br />
sera suivi de l'entrŽe 'boy'.<br />
Scannage d'expressions<br />
Une expression consiste en une sŽrie<br />
de mots liŽs (logiquement), sŽparŽs<br />
par des tirets ou des espaces.<br />
Expressions avec tirets<br />
Scannez l'expression comme s'il<br />
s'agissait d'un seul mot. Par exemple,<br />
scannez 'stand-by' en une fois ;<br />
<strong>Quicktionary</strong> affichera ˆ l'Žcran la<br />
traduction de toute l'expression.<br />
Expressions avec espaces<br />
Pour traduire une expression<br />
contenant des espaces, vous pouvez :<br />
● scanner le premier mot de<br />
l'expression (par exemple 'stand'<br />
dans 'stand by') et parcourir les<br />
traductions proposŽes jusqu'ˆ ce que<br />
vous atteigniez 'stand by', ou<br />
● scanner toute l'expression et la<br />
sŽlectionner ˆ l'Žcran ˆ l'aide des<br />
curseurs (voir Sélection une partie<br />
d'image page 56).<br />
Si le mot que vous avez scannŽ<br />
contient des caract res peu clairs,<br />
<strong>Quicktionary</strong> vous proposera une<br />
liste d'orthographes possibles et vous<br />
pourrez choisir.
Comment Scanner<br />
46<br />
Remarque : pour modifier l'image<br />
du texte scanné, voir Sélection une<br />
partie d'image (page 56).<br />
Symbole liste mots<br />
Le symbole Liste mots ˆ ctŽ<br />
de la traduction indique que le mot<br />
scannŽ correspond ˆ plus d'une<br />
entrŽe. Pressez pour accŽder ˆ<br />
la liste des mots et faites votre choix<br />
parmi les entrŽes proposŽes. Par<br />
exemple, si vous scannez le mot<br />
'walking', <strong>Quicktionary</strong> vous<br />
proposera 'walk' (verbe et substantif)<br />
et 'walking' (adjectif et substantif).<br />
Parcourez la liste ˆ l'aide de ou<br />
jusqu'ˆ ce que le curseur pointe<br />
sur le mot que vous voulez traduire.<br />
Pour traduire, pressez .<br />
Mots composés<br />
Si le mot allemand que vous avez<br />
scannŽ ne constitue pas une entrŽe<br />
de dictionnaire et est en fait composŽ<br />
de plusieurs autres, une liste de mots<br />
appara”t, vous pourrez y sŽlectionner<br />
les ŽlŽments du mot composŽ. Par<br />
exemple, si vous scannez<br />
'Sprachgemeinschaft', la liste<br />
s'affichant contiendra les mots<br />
'Sprach' et 'Gemeinschaft'.<br />
Verbes divisés<br />
Si le mot allemand que vous dŽsirez<br />
scanner provient d'un verbe divisŽ,<br />
par exemple 'aufstellen' dans la<br />
phrase 'ihr stellt etwas auf', vous<br />
pourrez obtenir la traduction du verbe<br />
entier de deux mani res :<br />
Scanner en tant que verbe<br />
divisé<br />
1. Scannez la deuxi me partie du<br />
verbe (ÔstelltÕ); * appara”t pr s du<br />
mot principal.<br />
2. Pressez ; ÒScanner la 1 re<br />
partieÓ sÕaffiche,<br />
3. Scannez la premi re partie du<br />
verbe (ÔaufÕ).<br />
Si le mot que vous avez scannŽ est<br />
listŽ en tant que partie dÕun verbe<br />
divisŽ et correspond Žgalement ˆ des<br />
autres entrŽes, le symbole de<br />
liste de mots sÕaffiche pr s du mot<br />
principal. Pressez pour atteindre<br />
la liste et sŽlectionnez Verbe divisŽ.<br />
Vous pouvez scanner la premi re<br />
partie du verbe.<br />
Remarque:<br />
Si le mot que vous avez scanné est<br />
listé uniquement en tant que partie<br />
d’un verbe divisé, “Scanner la 1ère<br />
partie” s’affiche directement<br />
Scanner en tant que mot divisé<br />
1. Pressez ; "Mot divisŽ - scanner<br />
la 1 re partie" s'affiche.<br />
2. Scannez la premi re partie du<br />
verbe ('auf').
Options de Menu<br />
48<br />
3. Lorsque "Mot divisŽ - scanner la<br />
2 me partie" s'affiche, scannez la<br />
seconde partie du verbe ('stellt').<br />
OPTIONS DE MENU<br />
Le Menu contient trois ŽlŽments,<br />
Dictionnaire, Préférences et Aide,<br />
chacun d'eux ayant son propre sousmenu.<br />
Pour accŽder aux options vous devez :<br />
1. Activer le menu en pressant<br />
une ou plusieurs fois.<br />
2. Atteindre l'option que vous dŽsirez,<br />
et presser ; le sous-menu s'affiche.<br />
3. Pour sŽlectionner une option dans<br />
un sous-menu, pressez pour<br />
l'atteindre.<br />
4. Pour sŽlectionner l'option, pressez<br />
.<br />
5. Pour sortir du menu, pressez .<br />
Dictionnaire<br />
Le sous-menu Dictionnaire contient<br />
des options vous permettant de revenir<br />
aux mots scannŽs plus tt, de vŽrifier<br />
des entrŽes voisines, de changer la<br />
langue de scannage, et de saisir un<br />
nouveau mot.<br />
Historique (mots précédents)<br />
Cet outil d'Žtude pratique vous permet<br />
de revoir les mots scannŽs<br />
prŽcŽdemment (jusqu'ˆ 75).<br />
● SŽlectionnez Historique dans le<br />
menu.<br />
● Parcourez la liste ˆ l'aide de ou<br />
.<br />
● Pour traduire un mot, pressez .<br />
● Pressez une fois pour revenir<br />
ˆ la liste et pressez ˆ nouveau pour<br />
revenir au Menu.<br />
Entrées voisines<br />
Cette option affiche une liste d'entrŽes<br />
du dictionnaire, voisines du dernier<br />
mot sŽlectionnŽ, et vous permet de les<br />
visionner.<br />
● SŽlectionnez Entrées voisines dans<br />
le menu ; le dernier mot sŽlectionnŽ<br />
s'affiche.<br />
● Parcourez la liste ˆ l'aide de ou<br />
.<br />
● Pour traduire un mot, pressez .<br />
Sélectionner dictionnaire<br />
Cette option vous permet de changer<br />
le dictionnaire.<br />
● SŽlectionnez Sélectionner<br />
dictionnaire dans le menu.<br />
● Amenez le curseur sur la langue<br />
dans laquelle vous voulez scanner ou<br />
modifier, ˆ l'aide de ou .
Options de Menu<br />
50<br />
● Pressez .<br />
Saisir le mot<br />
Cette option vous permet de saisir<br />
un nouveau mot ˆ l'aide des touches<br />
du <strong>Quicktionary</strong>.<br />
● SŽlectionnez Saisir le mot dans<br />
le menu.<br />
● Saisissez une lettre ˆ l'aide de<br />
ou .<br />
● Allez vers la droite ˆ l'aide de<br />
et saisissez les lettres suivantes.<br />
● Pressez pour traduire le mot.<br />
Préférences<br />
Le sous-menu Préférences contient<br />
des options qui vous permettent de<br />
sŽlectionner la langue du menu, de<br />
rŽgler le contraste de l'Žcran ou le<br />
dŽlai avant extinction, ou de choisir<br />
le mode "gaucher".<br />
Menu Langue<br />
Cette option vous permet de<br />
sŽlectionner la langue des menus et<br />
messages apparaissant ˆ l'Žcran.<br />
● SŽlectionnez Sélectionner la<br />
langue du menu Langue dans le<br />
menu.<br />
● Amenez le curseur sur la langue<br />
que vous avez choisie, ˆ l'aide de<br />
ou .<br />
● Pressez .<br />
Contraste<br />
Cette option vous permet de rŽgler<br />
la luminositŽ de l'Žcran.<br />
● SŽlectionnez Contraste dans le<br />
menu.<br />
● RŽglez le contraste ˆ l'aide de<br />
ou .<br />
● Pressez .<br />
Horloge d'arrêt<br />
<strong>Quicktionary</strong> s'Žteint automatiquement<br />
apr s une certaine pŽriode<br />
d'inactivitŽ. Cette option vous permet<br />
de rŽgler cette durŽe.<br />
● SŽlectionnez Horloge d'arrêt dans<br />
le menu.<br />
● RŽglez ˆ l'aide de ou .<br />
● Pressez .<br />
Remarque : <strong>Quicktionary</strong> ne s'éteint<br />
pas seul lorsque vous êtes en mode<br />
Opticard, ou que vous avez activé<br />
une des fonctions du menu.<br />
Mode droitier/gaucher<br />
Cette option vous permet de permuter<br />
les modes "gaucher" et "droitier". La<br />
direction du texte ˆ l'Žcran s'inverse.<br />
● SŽlectionnez Droitier/gaucher<br />
dans le menu.
L'Opticard<br />
52<br />
● DŽplacez le curseur ˆ l'aide de<br />
ou et sŽlectionnez un des modes.<br />
● Pressez .<br />
Aide<br />
Le sous-menu Aide contient les<br />
options de didacticiel animŽ, de<br />
vŽrification des piles, et la section<br />
A propos de...<br />
Didacticiel<br />
Cette option vous permet d'activer<br />
ou non le Didacticiel chaque fois<br />
que vous allumez <strong>Quicktionary</strong>.<br />
Voir instructions page 39.<br />
Vérifier piles<br />
Cette option vous permet de vŽrifier<br />
l'Žtat des piles. Nous vous<br />
recommandons de changer les piles<br />
lorsque le voltage est infŽrieur ˆ 2,5<br />
volts.<br />
● SŽlectionnez Vérifier piles dans<br />
le menu ; le niveau du voltage<br />
s'affiche ˆ l'Žcran.<br />
A propos de<br />
Cette option fournit des informations<br />
sur <strong>Quicktionary</strong>, entre autres la<br />
version du logiciel et les auteurs.<br />
● SŽlectionnez Á propos de dans<br />
le menu; ces informations<br />
s'afficheront ˆ l'Žcran.<br />
L'OPTICARD<br />
L'Opticard vous permet de saisir<br />
des mots manuellement.<br />
Comment utiliser l'Opticard<br />
1. Scannez la Touche langue dans<br />
la direction o vous voulez traduire<br />
pour activer le mode Opticard.<br />
"Saisir le mot" s'affiche ˆ l'Žcran ;<br />
vous pouvez saisir les lettres du mot<br />
que vous voulez traduire.<br />
2. Pour saisir une lettre, scannez la<br />
touche correspondante ; la lettre<br />
s'affiche ˆ l'Žcran.<br />
3. Utilisez les touches SPACE et<br />
DEL pour saisir un espace ou effacer<br />
une lettre.<br />
4. Pour traduire le mot, placez<br />
<strong>Quicktionary</strong> sur la touche ENT, ou<br />
pressez .<br />
5. Tant que vous ne pressez pas ESC,<br />
vous pourrez saisir de nouveaux mots<br />
sans devoir scanner la touche de<br />
langue ˆ nouveau.<br />
6. Pour revenir au scannage normal,<br />
placez <strong>Quicktionary</strong> sur la touche<br />
ESC, ou pressez .
Autres Fonctions<br />
54<br />
AUTRES FONCTIONS<br />
Scannage d'un mot divisé<br />
Un mot divisŽ est un mot sŽparŽ en<br />
deux parties par un trait d'union (par<br />
exemple en fin de ligne) :<br />
....................... communicate<br />
..................<br />
1. Avant le scannage, pressez .<br />
"Mot divisŽ - Scanner la 1 re partie"<br />
s'affiche ˆ l'Žcran.<br />
2. Scannez la premi re partie du mot<br />
divisŽ et Žloignez <strong>Quicktionary</strong> de<br />
la page.<br />
3. Lorsque "Mot divisŽ - Scanner la<br />
2 me partie" s'affiche, scannez la<br />
deuxi me partie du mot divisŽ et<br />
Žloignez <strong>Quicktionary</strong> de la page; le<br />
mot entier sera traduit.<br />
4. <strong>Quicktionary</strong> revient ˆ l'Žtat<br />
normal apr s affichage de la<br />
traduction.<br />
Remarque : si vous désirez annuler<br />
l'option Scanner mot divisé avant<br />
de scanner un mot, pressez ou<br />
.<br />
Scannage de texte inversé<br />
Un texte inversŽ est un texte Žcrit en<br />
lettres claires (blanc, jaune ou rouge)<br />
sur fond sombre (noir ou bleu).<br />
Ceci est un exemple de texte en<br />
nŽgatif<br />
1. Avant le scannage, pressez ,<br />
"Scanner en nŽgatif" s'affiche ˆ<br />
l'Žcran.<br />
2. Scannez le mot et Žloignez<br />
<strong>Quicktionary</strong> de la page.<br />
3. <strong>Quicktionary</strong> revient ˆ l'Žtat<br />
normal apr s traduction.<br />
Remarque : si vous désirez annuler<br />
l'option Scanner en négatif avant<br />
scannage, pressez ou .<br />
Modification d'un mot<br />
scanné<br />
Cette option vous permet de modifier<br />
le mot scannŽ. Pour revoir le mot tel<br />
qu'il Žtait apr s scannage, pressez<br />
; le mot s'affiche ˆ l'Žcran.<br />
Modification d'une lettre :<br />
1. Amenez le curseur sur la lettre<br />
que vous voulez modifier, en<br />
sŽlectionnant ou . La premi re<br />
pression l'am ne sur l'espace entre<br />
les lettres et la seconde sur la lettre<br />
m me.<br />
ESC ENT<br />
<strong>Quicktionary</strong><br />
cat<br />
2. Pour remplacer une lettre par la<br />
prŽcŽdente (dans l'ordre<br />
alphabŽtique), pressez . Pour la<br />
remplacer par la suivante, pressez<br />
.
Autres Fonctions<br />
ESC ENT<br />
<strong>Quicktionary</strong><br />
car<br />
56 ● Pour saisir une nouvelle lettre,<br />
amenez le curseur entre deux lettres<br />
ou sous l'espace suivant l'une d'elles,<br />
et pressez jusqu'ˆ ce que la lettre<br />
dŽsirŽe s'affiche.<br />
● Pour saisir un espace, placez le<br />
curseur entre deux lettres et pressez<br />
une fois.<br />
● Pour effacer une lettre, amenez le<br />
curseur sur sa gauche et pressez .<br />
Remarque : vous pouvez utiliser ces<br />
fonctions pour saisir un nouveau mot.<br />
Sélection d'une partie d'une<br />
image<br />
Cette option vous permet de<br />
sŽlectionner et de traduire une partie<br />
d'un texte scannŽ. Elle est utile dans<br />
les cas suivants:<br />
● Vous avez scannŽ plusieurs mots,<br />
le mot automatiquement sŽlectionnŽ<br />
et traduit n'est pas celui que vous avez<br />
choisi.<br />
● Vous voulez traduire une expression<br />
composŽe de plusieurs mots.<br />
● Vous voulez supprimer des lettres<br />
au dŽbut ou ˆ la fin d'un mot.<br />
Sélection à l'aide d'un seul<br />
curseur<br />
Utilisez un seul curseur lorsque vous<br />
voulez sŽlectionner un seul mot de<br />
l'image. Le curseur de gauche<br />
sŽlectionne le premier mot sur sa<br />
droite, le curseur de droite sŽlectionne<br />
le premier mot sur sa gauche.<br />
1. Pressez jusqu'ˆ ce que l'image<br />
s'affiche ˆ l'Žcran.<br />
2. Pressez ; le curseur de gauche<br />
s'affiche ˆ l'Žcran.<br />
3. Amenez le curseur ˆ gauche du<br />
mot que vous voulez traduire, ˆ l'aide<br />
de ou .<br />
4. Pressez ; la traduction s'affiche.<br />
Pour passer au curseur de gauche ou<br />
vice versa, pressez ou (avant<br />
de dŽplacer le curseur).<br />
Sélection à l'aide des deux<br />
curseurs<br />
Cette option vous permet de<br />
sŽlectionner et de traduire les<br />
expressions composŽes de plusieurs<br />
mots.<br />
1. Etapes 1 et 2 identiques ˆ celles<br />
du paragraphe prŽcŽdent.
Conseils<br />
58<br />
2. Placez le curseur de gauche ˆ<br />
gauche de l'expression, ˆ l'aide de<br />
ou .<br />
3. Activez le curseur de droite en<br />
pressant ou .<br />
4. Amenez le curseur de droite ˆ<br />
droite de l'expression, ˆ l'aide de<br />
ou .<br />
5. Pressez ; la traduction s'affiche.<br />
CONSEILS<br />
ProtŽgez <strong>Quicktionary</strong> de<br />
l'ensoleillement direct, de la chaleur,<br />
de l'humiditŽ et de la poussi re.<br />
Evitez de faire tomber ou de heurter<br />
l'appareil et conservez-le dans un<br />
emballage en plastique pour Žviter<br />
les Žraflures.<br />
Nettoyez <strong>Quicktionary</strong> avec un<br />
chiffon sec et propre. N'utilisez<br />
jamais de chiffon mouillŽ ou des<br />
agents dissolvants tels le benz ne.<br />
Si vous tes dans un lieu exposŽ au<br />
soleil et que le message "Prêt à<br />
scanner" ne s'affiche pas, ou que<br />
"Trop de lumière" s'affiche,<br />
redŽmarrez <strong>Quicktionary</strong> dans un<br />
lieu ombragŽ.<br />
Si le texte ˆ l'Žcran est ˆ l'envers,<br />
rŽglez le mode gaucher ou droitier.<br />
Si les mots que vous voulez scannez<br />
ont un format trop grand, ou si<br />
l'impression du texte n'est pas claire,<br />
utilisez Opticard.<br />
DONNÉES TECHNIQUES<br />
Méthodes de saisie<br />
● scannage de document imprimé,<br />
● utilisation des touches Opticard,<br />
● utilisation des touches <strong>Quicktionary</strong>.<br />
Caractéristiques de l'affichage<br />
● écran graphique 122 x 32 pixels,<br />
● 20 caractères par ligne,<br />
● 3 lignes.<br />
Résolution du scanner<br />
● 300 DPI<br />
Taille et type de lettre qu'on peut<br />
scanner<br />
● 8-14 points<br />
● Omnifonts,<br />
● gras, italiques, souligné,<br />
● caractères noirs, bleus ou gris sur fond<br />
blanc, jaune ou rouge,<br />
● caractères blancs, jaunes ou rouges sur<br />
fond noir, bleu ou gris.<br />
Longueur maximale<br />
● 2'' / 5 cm<br />
● 32 caractères<br />
Vitesse maximale de scannage<br />
● 1,6''/ 40 mm par seconde<br />
Vitesse de traduction<br />
● 2-5 secondes<br />
Option d'extinction automatique<br />
● réglable, de 15 à 240 secondes
Données<br />
Techniques<br />
60<br />
Alimentation<br />
● trois piles alcalines AAA<br />
Durée de vie de la pile<br />
● environ 3000 scannages<br />
Dimensions extérieures<br />
● longueur (avec couvercle) : 6,5'' / 163mm,<br />
● largeur : 1,4'' / 36mm,<br />
● hauteur : 1'' / 24mm.<br />
● Poids<br />
3,2 oz / 90 grammes (sans piles)<br />
Les information contenues dans ce<br />
document sont susceptibles d'être<br />
modifiées sans avis préalable. Ce<br />
document ne peut être reproduit, tout ou<br />
partie, ou transmis sous une forme<br />
quelconque ou par des moyens<br />
quelconques, sans l'autorisation écrite de<br />
<strong>Hexaglot</strong> Ltd.<br />
REMARQUE : cet appareil a été<br />
testé et trouvé conforme aux limites<br />
imposées aux appareils numériques de<br />
catégorie A, en vertu de l'article 15 des<br />
règlements FCC. Ces limites sont<br />
destinées à assurer une protection<br />
raisonnable contre les interférences<br />
nocives lorsque l'appareil est utilisé<br />
dans un local commercial. Cet appareil<br />
produit, utilise et peut émettre de<br />
l'énergie sur des fréquences radio, et<br />
peut provoquer des interférences<br />
nuisibles aux communications radio s'il<br />
n'est pas installé et utilisé<br />
conformément au mode d'emploi.<br />
La déclaration ci-dessous est<br />
applicable aux USA uniquement :<br />
N'essayez pas de modifier<br />
l'appareil. Si vous le modifiez, le<br />
FCC est en droit de vous retirer<br />
l'autorisation de l'utiliser.
<strong>Quicktionary</strong>TM-Multi<br />
Bedienungsanleitung<br />
Operation<br />
<strong>Manual</strong><br />
WIZCOM<br />
Technologies<br />
Ltd.
uick<br />
iona<br />
Inhaltsverzeichnis<br />
EINLEITUNG<br />
68<br />
Die Tasten und Ihre Funktionen<br />
Batterien<br />
Animiertes Lernprogramm<br />
SCANNEN<br />
71<br />
Grundlegende Anleitungen zum<br />
Scannen<br />
Linkshändig scannen<br />
Übersetzungen<br />
Wortwendungen scannen<br />
Symbole für das Wortverzeichnis<br />
Zusammengesetzte Wörter<br />
Geteilte Verben<br />
Scannen einesgeteilten Verbs<br />
Scannen einesgeteilten Wortes<br />
MENÜOPTIONEN<br />
Wörterbuch<br />
Bisher<br />
Nachbar-Einträge<br />
Wörterbuch wählen<br />
Neues Wort eintippen<br />
Präferenzen<br />
Menüsprache Wählen<br />
Anzeigekontrast<br />
Automatische Abschaltzeit<br />
Rechts/Linkshändig<br />
79<br />
Hilfe<br />
Lernprogramm<br />
Batterie checken<br />
Info<br />
OPTICARD<br />
Nutzung der Opticard<br />
84<br />
ZUSÄTZLICHE FUNKTIONEN 86<br />
Scannen eines getrennten Wortes<br />
Invertierten Text Abtasten<br />
Moidfizeren eines gescannten<br />
Wortes<br />
Teilwahl einer Abbildung<br />
Auswahl mit einem Cursor<br />
Auswahl mit beiden Cursors<br />
TIPS<br />
TECHNISCHE DATEN<br />
91<br />
92
Einleitung<br />
66<br />
wir mšchten uns bei Ihnen fŸr die<br />
Wahl Ihres <strong>Quicktionary</strong>, einem nach<br />
dem letzten Stand der Technik<br />
entwickelten Handscanner-<br />
Wšrterbuch, bedanken.<br />
In der Spitze des <strong>Quicktionary</strong><br />
befindet sich ein hochentwickeltes<br />
elektronisches Auge, das oberhalb<br />
zweier Rollen angebracht ist. Mit<br />
diesem Auge kšnnen Sie die FlŠche<br />
erfassen, die Sie scannen wollen. Mit<br />
dem <strong>Quicktionary</strong> kšnnen Sie<br />
gedruckte Wšrter mit einer Grš§e<br />
von 8-14 Punkten und<br />
unterschiedlichen Schriftarten, Wšrter<br />
mit Bindestrich sowie hellen Text auf<br />
einem dunklen Hintergrund scannen.<br />
Mit dem <strong>Quicktionary</strong> kšnnen Sie<br />
die gescannten Wšrter modifizieren<br />
und Wšrter manuell eingeben. Die<br />
Opticard ermšglicht schnelle Eingabe<br />
langer Wšrter, die nicht gescannt<br />
werden kšnnen. Die †bersetzung der<br />
gescannten Wšrter erscheint<br />
innerhalb von Sekunden.<br />
Idiomatische Wendungen werden<br />
unterhalb des uicktionary!<br />
Ÿbersetzten Begriffs aufgelistet, und<br />
Zugriff darauf ist per Knopfdruck<br />
mšglich. Das <strong>Quicktionary</strong> ist fŸr<br />
Rechts- und LinkshŠnder<br />
gleicherma§en geeignet. Zur<br />
Vereinfachung der Benutzung haben<br />
wir der <strong>Quicktionary</strong> Verpackung eine<br />
Schnellstart-Bedienungsanleitung<br />
beigelegt. In dieser Anleitung finden<br />
Sie grundlegende Hinweise zur<br />
Scanner-Anwendung.<br />
Diese Anleitung enthŠlt ein<br />
Garantieformular. Bitte schicken Sie<br />
das ausgefŸllte Formular an den<br />
HŠndler, bei dem Sie Ihr <strong>Quicktionary</strong><br />
erworben haben. <strong>Hexaglot</strong> Ÿbernimmt<br />
keine direkte oder indirekte Haftung<br />
fŸr finanzielle Verluste oder AnsprŸche<br />
dritter Personen, die aus der Benutzung<br />
dieses Produktes und aller seiner<br />
Funktionen resultiert, oder fŸr SchŠden,<br />
die durch unsachgemŠ§e Nutzung des<br />
Produktes entstanden sind. <strong>Hexaglot</strong><br />
behŠlt sich das Recht vor, technische<br />
VerŠnderungen vorzunehmen.
Einleitung<br />
68<br />
Die Tasten und ihre<br />
Funktionen<br />
Ein- und Ausschalten des<br />
<strong>Quicktionary</strong>.<br />
Modifizieren eines gescannten<br />
Wortes (siehe Seite 87).<br />
Auswahl einer MenŸoption (siehe<br />
Seite 79).<br />
Anzeigen des MenŸs (siehe Seite 79).<br />
Beenden und Lšschen spezieller<br />
Funktion szu stŠnde und RŸckkehr<br />
zum normalen Scannen.<br />
ZurŸckblŠttern.<br />
Buchstaben Šndern (siehe Seite 88).<br />
VorwŠrtsblŠttern.<br />
Buchstaben Šndern (siehe Seite 88).<br />
Bewegen nach rechts.<br />
Umschalten auf das Scannen eines<br />
getrennten Wortes (siehe Seite 86).<br />
Bewegen nach links.<br />
Umschalten auf das Scannen von<br />
invertiertem Text (heller Text auf<br />
dunklem Hintergrund) (siehe Seite<br />
87).<br />
Batterien<br />
Das Batteriefach befindet sich auf<br />
der RŸckseite des <strong>Quicktionary</strong> und<br />
enthŠlt drei AAA-Batterien.<br />
Verwenden Sie nur qualitativ<br />
hochwertige alkalische Batterien<br />
oder wiederaufladbare Nickel-<br />
Cadmium-Batterien. Weitere<br />
Informationen finden Sie im<br />
Abschnitt Batterie checken auf<br />
Seite 84.<br />
Schalten Sie das <strong>Quicktionary</strong> ein,<br />
indem Sie die Taste drŸcken.<br />
Das <strong>Quicktionary</strong> schaltet sich<br />
automatisch nach 90 Sekunden aus,<br />
sofern Sie in dieser Zeit keine Taste<br />
gedrŸckt oder keine Scanner-<br />
Funktion ausgefŸhrt haben.<br />
Informationen zur €nderung der<br />
Zeiteinstellung fŸr die automatische<br />
Abschaltung finden Sie im Abschnitt<br />
Automatische Abschaltzeit (Seite<br />
82).<br />
1.<br />
2.
Scannen<br />
70<br />
Animiertes Lernprogramm<br />
Wenn Sie das <strong>Quicktionary</strong> zum<br />
ersten Mal einschalten, wird Ihnen<br />
anhand eines animierten<br />
Lernprogramms gezeigt, wie ein<br />
Wort gescannt wird. Bevor dieses<br />
Lernprogramm startet, wŠhlen Sie<br />
die Sprache fŸr die Anleitungen und<br />
das MenŸ, indem Sie auf die<br />
entsprechende Option vorblŠttern<br />
und die Taste drŸcken. Sollten<br />
Sie die falsche Sprache gewŠhlt<br />
haben, wŠhlen Sie Nein, und drŸcken<br />
Sie die Taste , so da§ die erste<br />
Bildanzeige eingeblendet wird und<br />
Sie die richtige Sprache wŠhlen<br />
kšnnen.<br />
Um die Wahl Ihrer Sprache zu<br />
bestŠtigen, blŠttern Sie mittels der<br />
Taste auf Ja vor, und drŸcken<br />
Sie die Taste . Das<br />
Lernprogramm beginnt. Beim<br />
nŠchsten Einschalten wird das<br />
<strong>Quicktionary</strong> Sie nicht wieder zur<br />
Auswahl der Sprache auffordern, es<br />
sei denn, Sie haben die Auswahl der<br />
Sprache nicht bestŠtigt.<br />
Um das laufende Lernprogramm<br />
abzubrechen, drŸcken Sie die Taste<br />
. Die Nachricht "Bereit zu<br />
scannen" erscheint.<br />
Am Ende des Lernprogramms<br />
werden drei Optionen angezeigt:<br />
1. Lernprogramm immer zeigen<br />
(d.h. das Lernprogramm wird bei<br />
jedem Einschalten des <strong>Quicktionary</strong><br />
gezeigt)<br />
2. Nicht wieder zeigen<br />
3. Lernprogramm wiederholen<br />
WŠhlen Sie eine der Optionen mittels<br />
der Tasten oder , und drŸcken<br />
Sie die Taste . Wird eine andere<br />
Taste gedrŸckt, wŠhlt das<br />
<strong>Quicktionary</strong> automatisch die Option<br />
Lernprogramm immer zeigen.<br />
SCANNEN<br />
Die folgenden Illustrationen und<br />
Anleitungen verdeutlichen, wie das<br />
Wort 'obviates' im folgenden Beispiel<br />
gescannt werden kann:<br />
<strong>Quicktionary</strong> obviates the<br />
need for antiquated translators<br />
Wir empfehlen rechtshŠndigen<br />
Anwendern, von rechts nach links<br />
zu scannen. Jedoch kann auch von<br />
links nach rechts gescannt werden.<br />
Grundlegende Anleitungen<br />
zum Scannen<br />
†berprŸfen Sie nach dem Einschalten<br />
des <strong>Quicktionary</strong>, ob das rote<br />
LŠmpchen an der Spitze des GerŠtes<br />
blinkt. Sollte das LŠmpchen nicht<br />
blinken, drŸcken Sie die Taste<br />
Vor den Rollen sehen Sie einen
Scannen<br />
72<br />
halbkreisfšrmigen Rahmen mit einer<br />
schwarzen Linie in der Mitte. Das<br />
ist der Markierer fŸr die Zeilenmitte<br />
(siehe folgende Illustration).<br />
1. Plazieren Sie die Rollen auf das<br />
Wort rechts neben dem Wort, das Sie<br />
scannen wollen (in unserem Beispiel<br />
"the").<br />
power<br />
Direction of scanning<br />
Einschalten Scannrichtung<br />
icktionary obviates the need<br />
Hier<br />
beginnen<br />
Hier abheben<br />
Rollen<br />
Markierer<br />
für die<br />
Zeilenmitte<br />
2. Richten Sie den Markierer auf die<br />
Buchstabenmitte aus.<br />
<strong>Quicktionary</strong> obviates the<br />
<strong>Quicktionary</strong> obviates the<br />
<strong>Quicktionary</strong> obviates the<br />
3. Halten Sie das <strong>Quicktionary</strong><br />
aufrecht, und lassen Sie die Rollen<br />
und den Markierer die Unterlage<br />
leicht berŸhren.<br />
4. Scannen Sie das Wort von rechts<br />
nach links, ohne Druck auszuŸben.<br />
WŠhrend Sie das Wort scannen, mu§<br />
der Markierer auf der Mitte der<br />
Buchstaben liegen.<br />
5. Heben Sie das <strong>Quicktionary</strong> ab,<br />
wenn Sie sicher sind, da§ die Rollen<br />
Ÿber das gesamte Wort und den<br />
angrenzenden Zwischenraum - oder<br />
sogar einen Teil des folgenden Wortes<br />
- gefŸhrt wurden. Das gescannte Wort<br />
erscheint auf der Anzeige.<br />
6. †berprŸfen Sie, ob das gescannte<br />
Wort leserlich abgebildet ist und keine<br />
Buchstaben am oberen oder unteren<br />
Ende abgeschnitten wurden.<br />
ESC ENT<br />
ESC ENT<br />
<strong>Quicktionary</strong><br />
<strong>Quicktionary</strong><br />
7. Nach einigen Sekunden erscheint<br />
die †bersetzung auf der Anzeige, und<br />
das <strong>Quicktionary</strong> ist bereit, das<br />
nŠchste Wort zu scannen.<br />
ESC ENT<br />
ESC ENT<br />
<strong>Quicktionary</strong><br />
<strong>Quicktionary</strong>
Scannen<br />
74<br />
Linkshändig scannen<br />
Schalten Sie vor dem Beginn des<br />
Scannens mit Hilfe des folgenden<br />
Verfahrens auf linkshŠndigen<br />
Gebrauch um:<br />
● DrŸcken Sie die Taste , um<br />
auf das MenŸ zuzugreifen<br />
● WŠhlen Sie Rechts-/Linkshändig<br />
im UntermenŸ Präferenzen.<br />
● Mit Hilfe der Tasten oder<br />
wŠhlen Sie den von Ihnen<br />
bevorzugten Modus.<br />
● DrŸcken Sie die Taste . Der<br />
Text verŠndert seine Position auf der<br />
Anzeige.<br />
Folgen Sie der obigen Anleitung, um<br />
das Scannen auszufŸhren, aber tasten<br />
Sie dabei das Wort von links nach<br />
rechts ab:<br />
Rollen<br />
<strong>Quicktionary</strong> obviates the need<br />
Hier<br />
beginnen<br />
Hier abheben<br />
Power<br />
Markierer<br />
für die<br />
Zeilenmitte<br />
Einschalten Scannrichtung<br />
Übersetzungen<br />
Nachdem Sie den Scan-Vorgang<br />
beendet haben, erscheint eine<br />
Abbildung des gescannten Textes<br />
fŸr einige Sekunden auf der Anzeige.<br />
Anschlie§end wird das Wort in der<br />
Mitte der Abbildung am oberen Rand<br />
der Anzeige dem vorgestellten<br />
Symbol abgebildet. Die<br />
▼<br />
†bersetzung des gescannten Wortes<br />
erscheint in der nŠchsten Zeile.<br />
Handelt es sich bei dem Wort um<br />
eine Ableitung einer Eintragung im<br />
Wšrterbuch, so wird die<br />
dazugehšrige Eintragung<br />
nachfolgend angezeigt und mit<br />
einem Pfeilsymbol gekennzeichnet.<br />
Zum Beispiel: Dem gescannten Wort<br />
'boys' folgt die Wšrterbucheintragung<br />
'boy'.<br />
Wortwendungen scannen<br />
Eine Wortwendung enthŠlt eine<br />
Anzahl zusammengehšriger Wšrter,<br />
die durch Bindestriche oder<br />
Leerzeichen getrennt sind.<br />
Wortwendungen mit<br />
Bindestrichen<br />
Scannen Sie die Wortwendung so,<br />
als wŸrde es sich um ein Wort<br />
handeln. Zum Beispiel wird die<br />
Wortwendung 'stand-by' als ein Wort<br />
abgetastet. <strong>Quicktionary</strong> zeigt die<br />
†bersetzung der kompletten<br />
Wortwendung auf der Anzeige an.
Scannen<br />
76<br />
Wortwendungen mit Leerzeichen<br />
Um eine Wortwendung mit<br />
Leerzeichen zu Ÿbersetzen, bedienen<br />
Sie sich eines der folgenden<br />
Verfahren:<br />
● Scannen Sie das erste signifikante<br />
Wort der Wortwendung (z.B. 'stand'<br />
in der Wortwendung 'stand by'), und<br />
blŠttern Sie durch die †bersetzungen,<br />
bis Sie auf das Wort 'stand by' sto§en.<br />
● Scannen Sie die komplette<br />
Wortwendung, und wŠhlen Sie die<br />
Wortwendung auf der Anzeige mit<br />
Hilfe des Cursors (siehe Teilwahl<br />
einer Abbildung auf Seite 89).<br />
EnthŠlt das gescannte Wort<br />
unleserliche Buchstaben, so<br />
prŠsentiert das <strong>Quicktionary</strong> ein<br />
Verzeichnis mšglicher<br />
Schreibweisen, aus denen Sie die<br />
zutreffende Schreibweise wŠhlen<br />
kšnnen.<br />
Anmerkung: Wie Sie die Abbildung<br />
des gescannten Textes modifizieren<br />
können, lesen Sie im Abschnitt<br />
Teilwahl einer Abbildung (Seite 89)<br />
nach.<br />
Symbol für das<br />
Wortverzeichnis<br />
Das Symbol fŸr das Wortverzeichnis<br />
neben der †bersetzung zeigt<br />
an, da§ das gescannte Wort mehreren<br />
Eintragungen im Wšrterbuch<br />
entspricht. DrŸcken Sie die Taste<br />
, um Zugriff auf das<br />
Wortverzeichnis zu erlangen, und<br />
wŠhlen Sie eine der aufgefŸhrten<br />
Eintragungen des Wšrterbuches.<br />
Wenn Sie zum Beispiel das Wort<br />
'walking' abtasten, ermšglicht Ihnen<br />
das <strong>Quicktionary</strong> die Wahl zwischen<br />
'walk' (Verb und Substantiv) und<br />
'walking' (Adjektiv und Substantiv).<br />
BlŠttern Sie mit Hilfe der Tasten<br />
oder durch das Verzeichnis, bis<br />
der Cursor auf das Wort zeigt, das<br />
Sie Ÿbersetzen mšchten. Um das<br />
Wort zu Ÿbersetzen, drŸcken Sie die<br />
Taste .<br />
Zusammengesetzte Wörter<br />
Wenn das deutsche, von Ihnen<br />
gescannte Wort keinen Eintrag im<br />
Wšrterbuch besitzt, aber eine<br />
Zusammensetzung von existierenden<br />
EintrŠgen darstellt, so erscheint ein<br />
Wortverzeichnis, das Ihnen<br />
ermšglicht, Teile des<br />
zusammengesetzten Wortes zu<br />
wŠhlen. Beispielsweise resultiert das<br />
Scannen des Wortes<br />
'Sprachgemeinschaft' in einem<br />
Wortverzeichnis mit den Wšrtern<br />
'Sprach' und 'Gemeinschaft'.<br />
Geteilte Verben<br />
Wollen Sie ein deutsches Wort<br />
abtasten, das Teil eines geteilten<br />
Verbs ist, z.B. 'aufstellen' in dem<br />
Satz 'ihr stellt etwas auf', stehen zwei
Menüoptionen<br />
78<br />
Mšglichkeiten fŸr die †bersetzung<br />
des kompletten Verbs zur VerfŸgung:<br />
Scannen eines geteilten Verbs<br />
1. Scannen Sie den zweiten Teil des<br />
Verbs ('stellt'). Das Symbol *<br />
erscheint neben dem Wort.<br />
2. DrŸcken Sie die Taste ; "ersten<br />
Teil scannen" wird angezeigt.<br />
3. Jetzt kšnnen Sie den ersten Teil<br />
des Verbs ('auf') scannen.<br />
Ist das gescannte Wort als Teil eines<br />
geteilten Verbs aufgefŸhrt und<br />
entspricht gleichzeitig einem anderen<br />
Eintrag im Wšrterbuch, erscheint<br />
neben dem Wort auch das<br />
Wortverzeichnis Symbol .<br />
DrŸcken Sie die Taste , um<br />
Zugriff auf das Verzeichnis zu<br />
erhalten und wŠhlen Sie die Option<br />
Geteiltes Verb. Sobald Òersten Teil<br />
scannenÓ erscheint, scannen Sie den<br />
ersten Teil des Verbs.<br />
Anmerkung:<br />
Ist das gescannte Wort nur als Teil<br />
eines geteilten Verbs aufgeführt, wird<br />
“zweiten Teil scannen” sofort<br />
angezeigt.<br />
Scannen eines geteilten Wortes<br />
1. DrŸcken Sie die Taste<br />
"Geteiltes Wort - ersten Teil scannen"<br />
erscheint auf der Anzeige.<br />
2. Scannen Sie den ersten Teil des<br />
Verbs ('auf').<br />
3. Wird "Geteiltes Wort - zweiten<br />
Teil scannen" angezeigt, scannen Sie<br />
den zweiten Teil des Verbs ('stellt') .<br />
MENÜOPTIONEN<br />
Das Menü enthŠlt drei Optionen -<br />
Wörterbuch, Präferenzen und<br />
Hilfe - von denen jede Ÿber ein<br />
eigenes UntermenŸ verfŸgt.<br />
Um Zugriff auf die MenŸoptionen<br />
zu erlangen, gehen Sie<br />
folgenderma§en vor:<br />
1. Zeigen Sie das Menü durch<br />
einmaliges oder mehrmaliges<br />
DrŸcken der Taste an.<br />
2. BlŠttern Sie auf die gewŸnschte<br />
MenŸoption, und drŸcken Sie die<br />
Taste . Das UntermenŸ erscheint.<br />
3. Um eine Option im UntermenŸ<br />
zu wŠhlen, drŸcken Sie die Taste<br />
, und blŠttern Sie dann auf die<br />
gewŸnschte Option.<br />
4. DrŸcken Sie die Taste , um<br />
die Option zu wŠhlen.<br />
5. DrŸcken Sie die Taste , um<br />
das MenŸ verlassen.<br />
Wörterbuch<br />
Das Wörterbuch-UntermenŸ<br />
enthŠlt Optionen, die es Ihnen
Menüoptionen<br />
80<br />
ermšglichen, zuvor gescannte Wšrter<br />
wiederzugewinnen, benachbarte<br />
EintrŠge nachzuschlagen, die<br />
Sprache fŸr das Scannen zu wechseln<br />
und ein neues Wort einzugeben.<br />
Bisher<br />
Diese Option ermšglicht die Anzeige<br />
zuvor gescannter Wšrter (bis zu 75).<br />
Dies ist ein nŸtzliches Lernmittel,<br />
mit dessen Hilfe Sie kŸrzlich<br />
gescannte Wšrter nochmals<br />
Ÿberarbeiten kšnnen.<br />
● WŠhlen Sie im Menü die Option<br />
Bisher.<br />
● BlŠttern Sie mittels der Tasten<br />
oder durch das Verzeichnis.<br />
● Um ein Wort zu Ÿbersetzen,<br />
drŸcken Sie die Taste .<br />
● DrŸcken Sie die Taste einmal,<br />
um zum Verzeichnis zurŸckzukehren,<br />
und ein zweites Mal, um in das MenŸ<br />
zurŸckzukehren.<br />
Nachbar-Einträge<br />
Diese Option zeigt Ihnen ein<br />
Verzeichnis benachbarter Wšrter des<br />
zuletzt gewŠhlten Wortes, und<br />
ermšglicht Ihnen, sich diese Wšrter<br />
anzusehen.<br />
● WŠhlen Sie im MenŸ die Option<br />
Nachbar-Einträge. Das zuletzt<br />
gewŠhlte Wort erscheint.<br />
● BlŠttern Sie mittels der Tasten<br />
oder durch das Verzeichnis.<br />
● Um ein Wort zu Ÿbersetzen,<br />
drŸcken Sie die Taste .<br />
Wörterbuch wählen<br />
Diese Option ermšglicht einen<br />
Wechsel der zu scannenden Sprache.<br />
● WŠhlen Sie im MenŸ die Option<br />
Wörterbuch wählen.<br />
● Bewegen Sie den Cursor mit Hilfe<br />
der Tasten oder auf die<br />
Sprache, in der Sie scannen oder<br />
bearbeiten wollen.<br />
● DrŸcken Sie die Taste .<br />
Neues Wort eintippen<br />
Diese Option ermšglicht es Ihnen,<br />
Ÿber die <strong>Quicktionary</strong>-Tastatur ein<br />
neues Wort einzugeben.<br />
● WŠhlen Sie im MenŸ die Option<br />
Neues Wort eintippen.<br />
● Geben Sie mit Hilfe der Tasten<br />
oder einen Buchstaben ein.<br />
● Gehen Sie mittels der Taste<br />
auf die rechte Seite, und geben Sie<br />
die restlichen Buchstaben ein.<br />
● DrŸcken Sie die Taste , um<br />
das Wort zu Ÿbersetzen.<br />
Präferenzen<br />
Das Präferenzen-UntermenŸ enthŠlt<br />
Optionen, mittels derer Sie die<br />
MenŸsprache wŠhlen, den<br />
Bildkontrast Šndern, die automatische
Menüoptionen<br />
82<br />
Abschaltzeit einstellen und die Wahl<br />
der linkshŠndigen Bedienung<br />
vornehmen kšnnen.<br />
Menüsprache wählen<br />
Diese Option ermšglicht die Wahl<br />
der Sprache, in der die<br />
MenŸfunktionen und andere<br />
Systemnachrichten angezeigt werden.<br />
● WŠhlen Sie im MenŸ die Option<br />
Menüsprache wählen.<br />
● Bewegen Sie den Cursor mittels<br />
der Tasten oder auf die<br />
gewŸnschte Sprache.<br />
● DrŸcken Sie die Taste .<br />
Anzeigekontrast<br />
Mit dieser Option lŠ§t sich die<br />
Helligkeit der Bildanzeige einstellen.<br />
● WŠhlen Sie im MenŸ die Option<br />
Anzeigekontrast.<br />
● Stellen Sie den Kontrast mittels<br />
der Tasten oder ein.<br />
● DrŸcken Sie die Taste .<br />
Automatische Abschaltzeit<br />
Das <strong>Quicktionary</strong> schaltet sich nach<br />
einer bestimmten Wartezeit selbsttŠtig<br />
aus (d.h. wenn es nicht genutzt wird).<br />
Mit dieser Option kšnnen Sie die<br />
Dauer der Wartezeit einstellen.<br />
● WŠhlen Sie im MenŸ die Option<br />
Automatische Abschaltzeit.<br />
● Stellen Sie die Zeit mittels der<br />
Tasten oder ein.<br />
● DrŸcken Sie die Taste .<br />
Anmerkung: Das <strong>Quicktionary</strong><br />
schaltet sich nicht aus, wenn Sie die<br />
Opticard benutzen oder sich in einer<br />
Menüfunktion befinden.<br />
Rechts-/Linkshändig<br />
Mit Hilfe dieser Option kšnnen Sie<br />
zwischen linkshŠndigem und<br />
rechtshŠndigem Modus umschalten.<br />
Ein Umschalten zwischen den Modi<br />
verŠndert die Richtung des Textes<br />
auf der Anzeige.<br />
● WŠhlen Sie Rechts-/Linkshändig<br />
im MenŸ.<br />
● Bewegen Sie den Cursor mittels<br />
der Tasten oder , um auf den<br />
gewŸnschten Modus zu wechseln.<br />
● DrŸcken Sie die Taste .<br />
Hilfe<br />
Das Hilfe-UntermenŸ enthŠlt<br />
Optionen zur Anzeige des animierten<br />
Lernprogramms, zum PrŸfen der<br />
Batterie und Anzeigen des<br />
Informationsabschnitts.
Opticard<br />
84<br />
Lernprogramm<br />
Mit dieser Option kšnnen Sie<br />
festlegen, ob das animierte<br />
Lernprogramm bei jedem<br />
Einschalten des <strong>Quicktionary</strong> gezeigt<br />
werden soll, oder ob das<br />
Lernprogramm wiederholt werden<br />
soll. Weitere Informationen hierzu<br />
finden Sie auf Seite 70.<br />
Batterie checken<br />
Mit dieser Option kšnnen Sie die<br />
Leistung der Batterien ŸberprŸfen.<br />
Wir empfehlen einen Wechsel der<br />
Batterien, sobald die Leistung unter<br />
2,5 Volt liegt.<br />
● WŠhlen Sie im Menü die Option<br />
Batterie checken. Die<br />
Batterieleistung wird auf der Anzeige<br />
eingeblendet.<br />
Info<br />
Diese Option ermšglicht es Ihnen,<br />
Informationen Ÿber das <strong>Quicktionary</strong><br />
einschlie§lich der Softwareversion<br />
und der Entwickler zu erlangen.<br />
● WŠhlen Sie im Menü die Option<br />
Info. Die Information wird auf der<br />
Anzeige eingeblendet.<br />
OPTICARD<br />
†ber die Opticard kšnnen Sie<br />
Wšrter manuell eingeben.<br />
Nutzung der Opticard<br />
1. Scannen Sie die Sprachtaste in der<br />
gewŸnschten †bersetzungsrichtung,<br />
um den Opticard-Modus zu<br />
aktivieren.<br />
Die Nachricht "Wort Eintippen" wird<br />
auf der Anzeige eingeblendet. Sie<br />
kšnnen jetzt die Buchstaben des zu<br />
Ÿbersetzenden Wortes eingeben.<br />
2. Um einen Buchstaben einzugeben,<br />
scannen Sie die entsprechende Taste.<br />
Der Buchstabe wird auf der Anzeige<br />
angegeben.<br />
3. Nutzen Sie die SPACE-Taste und<br />
die DEL-Taste, um eine Leerstelle<br />
einzugeben oder einen Buchstaben<br />
zu lšschen.<br />
4. Plazieren Sie das <strong>Quicktionary</strong><br />
auf die ENT-Taste, oder drŸcken Sie<br />
die Taste , um ein Wort zu<br />
Ÿbersetzen.<br />
5. Solange die ESC-Taste nicht<br />
gedrŸckt wurde, kšnnen Sie neue<br />
Wšrter ohne nochmaliges Scannen<br />
der Sprachtaste eingeben.<br />
6. Plazieren Sie das <strong>Quicktionary</strong><br />
auf die ESC-Taste, oder drŸcken Sie<br />
die
Zusätzliche<br />
Funktionen<br />
86<br />
Taste , um zum normalen Scan-<br />
Modus zurŸckzukehren.<br />
ZUSÄTZLICHE<br />
FUNKTIONEN<br />
Scannen eines getrennten<br />
Wortes<br />
Ein getrenntes Wort ist ein Wort, das<br />
durch einen Bindestrich in zwei<br />
Teile getrennt wird (beispielsweise<br />
am Ende einer Zeile).Zum Beispiel:<br />
....................... Kommunzieren<br />
..................<br />
1. DrŸcken Sie vor Beginn des<br />
Scannens die Taste . Auf der<br />
Anzeige erscheint "Geteiltes Wort -<br />
ersten Teil scannen".<br />
2. Scannen Sie den ersten Teil des<br />
Wortes und heben Sie das<br />
<strong>Quicktionary</strong> hoch.<br />
3. Sobald "Geteiltes Wort - zweiten<br />
Teil scannen" erscheint, scannen Sie<br />
den zweiten Teil des Wortes, und<br />
heben Sie das <strong>Quicktionary</strong> hoch.<br />
Das komplette Wort wird Ÿbersetzt.<br />
4. <strong>Quicktionary</strong> kehrt, nachdem die<br />
†bersetzung angezeigt ist, in den<br />
normalen Funktionszustand zurŸck.<br />
Anmerkung: Wollen Sie die Option<br />
Geteiltes Wort vor dem Scannen<br />
eines Worte annullieren, drücken Sie<br />
die Taste oder die Taste .<br />
Invertierten Text Abtasten<br />
Invertierter Text besteht aus hellen<br />
Buchstaben (wei§, gelb oder rot) auf<br />
einem dunklem Hintergrund<br />
(schwarz oder blau).<br />
Dies ist ein Beispiel fŸr inversen Text<br />
1. DrŸcken Sie vor Beginn des<br />
Scannens die Taste . Die<br />
Nachricht "Inverse Schrift" erscheint<br />
auf der Anzeige.<br />
2. Scannen Sie das Wort, und heben<br />
dann das <strong>Quicktionary</strong> vom Blatt.<br />
3. <strong>Quicktionary</strong> kehrt nach der<br />
†bersetzung in den Ÿblichen<br />
Funktionszustand zurŸck.<br />
Anmerkung: Drücken Sie die Taste<br />
oder die Taste , wenn Sie<br />
die Option Inverse Schrift vor dem<br />
Scannen annullieren wollen.<br />
Modifizieren eines<br />
gescannten Wortes<br />
Mit Hilfe dieser Option kšnnen Sie<br />
das gescannte Wort verŠndern. Um<br />
das Wort wieder so abzurufen, wie<br />
es nach dem Scannen abgebildet<br />
wurde, drŸcken Sie die Taste .<br />
Das Wort wird auf der Anzeige<br />
abgebildet.
Zusätzliche<br />
Funktionen<br />
88<br />
Um einen Buchstaben zu Šndern,<br />
gehen Sie folgenderma§en vor:<br />
1. Setzen Sie den Cursor mittels der<br />
Tasten oder auf den<br />
Buchstaben, den Sie verŠndern<br />
wollen. Einmaliges DrŸcken bewegt<br />
den Cursor in den Zwischenraum,<br />
nochmaliges DrŸcken auf den<br />
Buchstaben.<br />
ESC ENT<br />
2. Um einen Buchstaben durch den<br />
ihm im Alphabet vorangehenden<br />
Buchstaben zu ersetzen, drŸcken Sie<br />
die Taste . Um den Buchstaben<br />
durch den im Alphabet<br />
nachfolgenden Buchstaben zu<br />
ersetzen, drŸcken Sie die Taste .<br />
ESC ENT<br />
<strong>Quicktionary</strong><br />
cat<br />
<strong>Quicktionary</strong><br />
car<br />
● Um einen neuen Buchstaben<br />
einzugeben, setzen Sie den Cursor<br />
entweder zwischen zwei Buchstaben<br />
oder auf den Raum hinter einem<br />
Buchstaben, und drŸcken die Taste<br />
bis der gewŸnschte Buchstabe<br />
erscheint.<br />
● Um ein Leerzeichen einzugeben,<br />
setzten Sie den Cursor zwischen zwei<br />
Buchstaben, und drŸcken einmal die<br />
Taste .<br />
● Um einen Buchstaben zu lšschen,<br />
setzen Sie den Cursor links neben den<br />
Buchstaben, den Sie lšschen mšchten,<br />
und drŸcken die Taste .<br />
Anmerkung: Diese Funktionen können<br />
auch zur Eingabe eines neuen Wortes<br />
genutzt werden.<br />
Teilwahl einer Abbildung<br />
Diese Option ermšglicht es Ihnen,<br />
einen Teil des gescannten Textes zu<br />
wŠhlen und zu Ÿbersetzen. Diese<br />
Funktion ist in folgenden FŠllen<br />
nŸtzlich:<br />
● Sie haben mehrere Wšrter gescannt,<br />
und das automatisch gewŠhlte und<br />
Ÿbersetzte Wort ist nicht das Wort,<br />
das Sie Ÿbersetzen wollten.<br />
● Sie mšchten eine Wortwendung<br />
Ÿbersetzen, die aus mehreren Wšrtern<br />
besteht.<br />
● Sie mšchten Buchstaben am<br />
Anfang oder Ende eines Wortes<br />
lšschen.<br />
Auswahl mit einem Cursor<br />
Nutzen Sie einen Cursor, wenn Sie<br />
nur ein Wort des abgebildeten Textes
Tips<br />
90<br />
auswŠhlen wollen. Der linke Cursor<br />
wŠhlt das Wort unmittelbar rechts<br />
neben dem Cursor, der rechte Cursor<br />
wŠhlt das links neben dem Cursor<br />
befindliche Wort.<br />
1. DrŸcken Sie die Taste , bis die<br />
Abbildung auf der Anzeige erscheint.<br />
2. DrŸcken Sie die Taste . Der<br />
linke Cursor erscheint auf der<br />
Anzeige.<br />
3. Bewegen Sie den Cursor mittels<br />
der Tasten und auf die linke<br />
Seite des Wortes, das Sie Ÿbersetzen<br />
wollen.<br />
4. DrŸcken Sie auf die Taste .<br />
Die †bersetzung wird angezeigt.<br />
Um vom rechten zum linken Cursor<br />
zu wechseln - oder umgekehrt -<br />
drŸcken Sie die Tasten oder<br />
(bevor Sie den Cursor bewegen).<br />
Auswahl mit beiden Cursors<br />
Diese Option ermšglicht Ihnen die<br />
Wahl und †bersetzung von<br />
Wortwendungen, die aus mehreren<br />
Wšrtern bestehen.<br />
1. FŸhren Sie die Schritte 1 und 2<br />
wie oben beschrieben durch.<br />
2. Plazieren Sie den linken Cursor<br />
mittels der Tasten und links<br />
vor den Anfang der Wortwendung.<br />
3. Aktivieren Sie den rechten Cursor,<br />
indem Sie die Taste oder die<br />
Taste drŸcken.<br />
4. Setzen Sie den rechten Cursor<br />
mittels der Tasten oder an<br />
das rechte Ende der Wortwendung.<br />
5. DrŸcken Sie die Taste . Die<br />
†bersetzung wird angezeigt.<br />
TIPS<br />
SchŸtzen Sie das <strong>Quicktionary</strong> vor<br />
direktem Sonnenlicht, Hitze,<br />
Feuchtigkeit und Staub. Lassen Sie<br />
das GerŠt nicht fallen, und vermeiden<br />
Sie, das GerŠt anzusto§en. Behalten<br />
Sie das GerŠt zum Schutz vor Kratzer<br />
immer in seiner Plastikverpackung<br />
SŠubern Sie das <strong>Quicktionary</strong> mit<br />
einem weichen, trockenem Tuch.<br />
Benutzen Sie niemals ein feuchtes<br />
Tuch oder Reinigungsmittel wie zum<br />
Beispiel Benzin oder andere<br />
VerdŸnnungsmittel.<br />
Wenn Sie der direkten<br />
Sonnenbestrahlung ausgesetzt sind,<br />
und die Systemnachricht "Bereit zu<br />
scannen" nicht erscheint, oder die<br />
Nachricht "Zu viel Licht" angezeigt<br />
wird, schalten Sie das <strong>Quicktionary</strong><br />
ab und an einer schattigen Stelle<br />
wieder ein.
Technische<br />
Daten<br />
92<br />
Erscheint der angezeigte Text auf<br />
dem Bildschirm seitenverkehrt,<br />
schalten Sie das <strong>Quicktionary</strong> auf<br />
rechtshŠndige oder linkshŠndige<br />
Bedienung um.<br />
Benutzen Sie die Opticard fŸr das<br />
Abtasten eines Wortformats, das<br />
entweder zu gro§ oder undeutlich<br />
gedruckt ist.<br />
TECHNISCHE DATEN<br />
Eingabemethoden<br />
● Scannen gedruckten Materials<br />
● Mit Hilfe der Opticard-Tastatur<br />
● Mit Hilfe der <strong>Quicktionary</strong>-Tastatur<br />
Anzeige-Merkmale<br />
● Grafische Anzeige 122 x 32 Pixel<br />
● 20 Zeichen pro Zeile<br />
● 3 Zeilen<br />
Scanner-Auflösung<br />
● 300 DPI<br />
Größe und Buchstabentypen, die<br />
abgetastet werden können<br />
● 8-14 Punkte<br />
● Omnifonts<br />
● Fettgedruckt, kursiv, unterstrichen<br />
● Schwarze, blaue oder graue Zeichen auf<br />
weißem, gelbem oder rotem Hintergrund<br />
● Weiße, gelbe oder rote Zeichen auf<br />
schwarzem, blauem oder grauem<br />
Hintergrund<br />
Maximale Scan-Länge<br />
● 2" / 5cm<br />
● 32 Zeichen<br />
Maximale Scan-Geschwindigkeit<br />
● 1,6" / 40mm pro Sekunde<br />
Übersetzungsgeschwindigkeit<br />
● 2-5 Sekunden<br />
Optionen der automatischen<br />
Abschaltung<br />
● Einstellbar von 15 - 240 Sekunden<br />
Stromversorgung<br />
● 3 AAA Alkali-Batterien<br />
Batterie-Lebensdauer<br />
● Ungefähr 3.000 Scans<br />
Außenmaße<br />
● Länge (mit Abdeckung): 6,5" / 163mm<br />
● Breite: 1,4" / 36mm<br />
● Höhe: 1" / 24mm<br />
Gewicht<br />
● 3,2 oz / 90 Gramm (ohne Batterien)<br />
Die Informationen in diesem Dokument<br />
können ohne vorherige Ankündigung<br />
geändert werden. Ohne die schriftliche<br />
Genehmigung der <strong>Hexaglot</strong> Ltd darf kein<br />
Teil dieses Dokumentes in keiner Form oder<br />
Weise, gleich für welche Zweck, weder<br />
reproduziert noch übermittelt werden.
Anmerkung<br />
94<br />
ANMERKUNG: Dieses Gerät<br />
wurde geprüft und entspricht den<br />
Einschränkungen eines digitalen<br />
Gerätes der Klasse A gemäß Teil 15 der<br />
FCC-Regulierung. Diese<br />
Einschränkungen wurden aufgestellt,<br />
um einen angemessenen Schutz gegen<br />
schadhafte Störungen bei der<br />
Bedienung des Geräts in einem<br />
kommerziellen Umfeld zu gewähren.<br />
Dieses Gerät erzeugt und nutzt<br />
Funkfrequenzen und kann diese<br />
ausstrahlen, und, sollte es nicht gemäß<br />
der Bedienungsanleitung installiert und<br />
benutzt werden, schädliche Störungen<br />
in der Funkübertragung verursachen.<br />
Der folgende Abschnitt ist nur<br />
innerhalb der USA zutreffend:<br />
Versuchen Sie nicht, das Gerät zu<br />
verändern. Sollte das Gerät<br />
verändert worden sein, kann Ihnen<br />
die FCC die Bedienungserlaubnis<br />
entziehen.