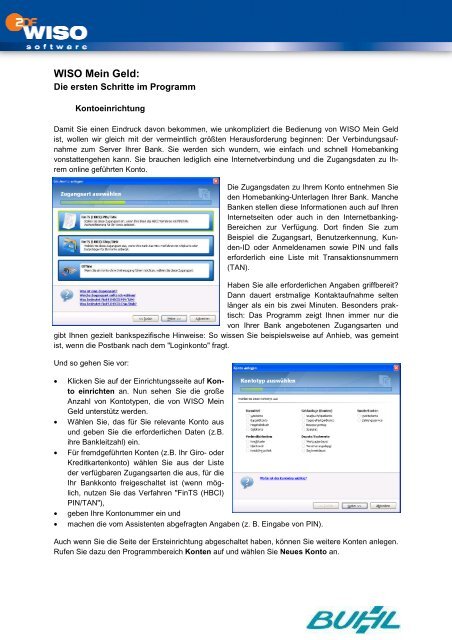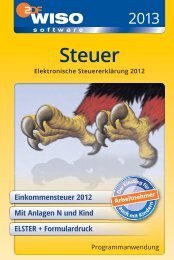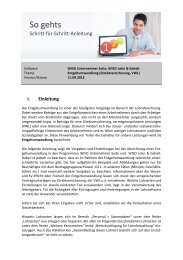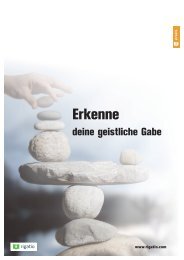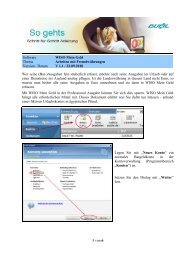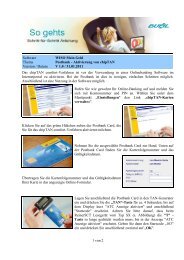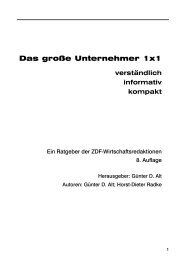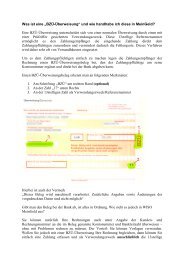2. Workshop WISO Mein Geld - Die ersten Schritte im Programm
2. Workshop WISO Mein Geld - Die ersten Schritte im Programm
2. Workshop WISO Mein Geld - Die ersten Schritte im Programm
Sie wollen auch ein ePaper? Erhöhen Sie die Reichweite Ihrer Titel.
YUMPU macht aus Druck-PDFs automatisch weboptimierte ePaper, die Google liebt.
<strong>WISO</strong> <strong>Mein</strong> <strong>Geld</strong>:<br />
<strong>Die</strong> <strong>ersten</strong> <strong>Schritte</strong> <strong>im</strong> <strong>Programm</strong><br />
Kontoeinrichtung<br />
Damit Sie einen Eindruck davon bekommen, wie un unkompliziert kompliziert die Bedienung von <strong>WISO</strong> <strong>Mein</strong> <strong>Geld</strong><br />
ist, wollen wir gleich mit der vermeintlich größten Herausforderung beginnen: Der Verbindungsau<br />
Verbindungsaufnahme<br />
zum Server Ihrer Bank. Sie werden sich wundern, wie einfach und schnell Homebanking<br />
vonstattengehen kann. Sie brauchen lediglich eine Internetverbindung und die Zugangsdaten zu IIh-<br />
rem online geführten Konto.<br />
Haben Sie alle erforderlichen Angaben griffbereit?<br />
Dann n dauert erstmalige Kontaktaufnahme selten<br />
länger als ein bis zwei Minuten. Besonders pra praktisch:<br />
Das <strong>Programm</strong> zeigt Ihnen <strong>im</strong>mer nur die<br />
von Ihrer Bank angebotenen Zugangsarten und<br />
gibt Ihnen gezielt bankspezifische Hinweise: So wissen Sie beispielsweise au auf f Anhieb, was ggemeint<br />
ist, wenn die Postbank nach dem "Loginkonto" fragt.<br />
Und so gehen Sie vor:<br />
<strong>Die</strong> Zugangsdaten zu Ihrem Konto entnehmen Sie<br />
den Homebanking-Unterlagen Unterlagen Ihrer Bank Bank. Manche<br />
Banken stellen diese Informationen auch auf IIhren<br />
Internetseiten oder auch in den Internetbanking-<br />
Bereichen zur Verfügung. Dort finden Sie zum<br />
Beispiel die Zugangsart, Benutzerke<br />
Benutzerkennung, Kunden-ID<br />
ID oder Anmeldenamen sowie PIN und falls<br />
erforderlich eine Liste mit Transaktion<br />
Transaktionsnummern<br />
(TAN).<br />
• Klicken Sie auf der Einrichtungsseite auf Konto<br />
einrichten an. . Nun sehen Sie die große<br />
Anzahl von Kontotypen, die von <strong>WISO</strong> <strong>Mein</strong><br />
<strong>Geld</strong> unterstütz werden.<br />
• Wählen Sie, das für Sie relevante Konto aus<br />
und geben Sie die erforderlichen Daten (z.B.<br />
ihre Bankleitzahl) ein.<br />
• Für fremdgeführten Konten (z.B. Ihr Giro Giro- oder<br />
Kreditkartenkonto) wählen Sie aus der Liste<br />
der verfügbaren Zugangsarten die aus, für die<br />
Ihr Bankkonto freigeschaltet ist (wenn mö möglich,<br />
nutzen Sie das Verfahren "FinTS (HBCI)<br />
PIN/TAN"),<br />
• geben Ihre Kontonummer ein und<br />
• machen die vom Assistenten abgefragten Angabe Angaben (z. B. Eingabe von PIN).<br />
Auch wenn Sie die Seite der Ersteinrichtung abgeschaltet haben, können Sie weitere Konten anlegen.<br />
Rufen Sie dazu den <strong>Programm</strong>bereich Konten auf und wählen Sie Neues Konto an.
Anschließend nschließend müssen sie nur noch einen kleinen Moment warten, bis Ihre Bank die Ein Ein- und Auszah-<br />
lungen der letzten Monate (je nach Bank unterschiedlich) übertragen hat:<br />
Jede Zeile des Kontoauszugs entspricht einer <strong>Geld</strong>bewegung - die genauen Einzelheiten des ggerade<br />
markierten Vorgangs lesen Sie in der Detailansic Detailansicht unterhalb der Tabelle ab. . Zur besseren Lesbarkeit<br />
sind die Zeilen abwechselnd wechselnd weiß und hellblau hinterlegt, ein durch Anklicken aktivierter Vor Vorgang ist<br />
blau unterlegt. Darüber hinaus werden Ihnen drei Besonderheiten auffallen:<br />
- Das <strong>Programm</strong> hebt zu Ihrer SSicherheit<br />
icherheit alle Lastschriften mit einer roten Markierung hervor:<br />
Ist eine Abbuchung korrekt, akzeptieren Sie die Abbuchung über das Kontextmenü (rechter<br />
Mausklick auf die betreffende Zeile und dann auf Abbuchung legit<strong>im</strong>ieren<br />
legit<strong>im</strong>ieren). <strong>Die</strong> rote Markie-<br />
rung verschwindet et daraufhin. Soll bei wiederkehrenden Abbuchungen eines vertrauenswürd<br />
vertrauenswürdigen<br />
Auftraggebers generell auf die rote Hervorhebung verzichtet werden, klicken Sie auf den<br />
Kontextmenü-Befehl Empfängerkonto für Last Lastschriftabbuchungen schriftabbuchungen legit<strong>im</strong>ieren<br />
legit<strong>im</strong>ieren.<br />
- Fett dargestellte Einträge sind noch ungelesen ungelesen. . Das heißt, Sie haben sie bislang noch nicht<br />
angeklickt und sich die Details angeschaut.<br />
- Je nach Verwendungszweck und Empfänger Empfänger- oder Auftraggeber hat das <strong>Programm</strong> viele Vo Vor-<br />
gänge von sich aus best<strong>im</strong>mten Kategorien zugeordnet ( (z. z. B. Miete, Versicherung, Haushalt).<br />
Bei anderen fehlt diese Zuordnung noch. Mit rechtem Mausklick auf die entsprechende BBu-<br />
chung können Sie dieser eine Kategorie zuweisen.
Überblick berblick bei Barzahlungen<br />
Das Einrichten eines zusätzlichen Bargeldkontos ist blitzschnell erledigt: Sie wechseln zum Reiter<br />
Ersteinrichtung, , klicken auf den Befehl Konto einrichten, wählen Bargeldkonto<br />
argeldkonto und geben ihm<br />
einen Namen. Daraufhin erscheint Ihr neues Bargeldkonto in der Konten Kontenliste liste auf ihrer Startseite. Mit<br />
einem Mausklick lick auf das neue Bargeldkonto gelangen Sie eine Ebene tiefer. Es öffnet sich ein Reiter<br />
Buchungen. Nehmen wir an, es befinden sich in Wirklichkeit 43,45 Euro in Ihrer <strong>Geld</strong>börse, dann<br />
geben Sie diesen Anfangsbestand über die Symbolleiste Neu > Eröffnungssaldo ldo ein.<br />
Über Neue Buchung können Sie nun auch alle baren Einnahmen und Ausgaben ganz bequem fes festhalten.<br />
Wiederkehrende Zahlungen erkennt das <strong>Programm</strong> anhand der <strong>ersten</strong> Buchstaben des Em Empfängernamens<br />
und macht entsprechende Vorschläge. Das senkt den Erfassungsaufwand beträchtlich.<br />
Falls Sie doch einmal eine größere Anzahl von Buchungen per Hand erledigen wollen (zum Beispiel<br />
die Quittungen aller Bar-Einkäufe Einkäufe einer Woche oder eines Monats) Monats), , können Sie sich bei der Eingabe<br />
von der Belegschnellerfassung unterstützen lassen.<br />
Aktivieren Sie dieses Modul über das Euro Euro-Logo in der globalen Menüleiste mit Extras > Schnelle Schneller-<br />
fasssung > Schnellerfassung aktivieren aktivieren.<br />
Wenn Sie danach Belege erfassen mö möchten, brauchen Sie <strong>WISO</strong> <strong>Mein</strong> <strong>Geld</strong> übrigens gar nicht erst zu<br />
starten: Das Installationsprogramm legt für die Eingabehilfe ein separates Symbol auf Ihrem Windows Windows-<br />
Arbeitsplatz an. Per Doppelklick rufen Sie das Hilfsprogramm auf. Der komfortable Buchungsdial<br />
Buchungsdialog ist<br />
weitgehend selbsterklärend.<br />
Auch Umbuchungen zwischen verschiedenen Konten sind blitzschnell erledigt: Wenn Sie zum Beispiel<br />
am <strong>Geld</strong>automaten 200 Euro von Ihrem Girokonto abheben und in Ihre <strong>Geld</strong>börse stecken, dann e eer<br />
scheint diese Transaktion wenig später auf dem Kontoauszug Ihres Bankkontos: os: Über Buchungen ><br />
Umbuchen sorgen Sie dafür, dass automatisc automatisch eine entsprechende Gutschrift auf Ihrem Bargeldko Bargeldkon-<br />
to vorgenommen wird. Sie werden dadurch weder reicher noch ärmer - die 200 Euro befinden sich<br />
jetzt bloß an einer anderen Stelle.
Safety First<br />
Eins vorweg: <strong>WISO</strong> <strong>Mein</strong> <strong>Geld</strong> führt kein Eigenleben. Sie entscheiden <strong>im</strong>mer selbst, wann Sie online<br />
gehen und zum Beispiel einen Kontoauszug abrufen oder eine Überweisung vornehmen. Damit Sie<br />
nicht für jede einzelne lne Kontostands<br />
Kontostands-Abfrage Abfrage oder Überweisung eine Verbindung zum Internet herste herstel-<br />
len müssen, sammelt das <strong>Programm</strong> die anstehenden Transakti Transaktionen onen auf Wunsch <strong>im</strong> Onlinecenter.<br />
Erst wenn Sie grünes Licht geben, stellt das <strong>Programm</strong> eine direkte Verbindung zwischen Ihrem<br />
Computer und dem Computer Ihrer Bank her. Ganz gleich, für welche Zugangsart Sie sich entschi entschie-<br />
den haben: Sämtliche Eingaben werden vor der Übertragung mittels mode modernster rnster Verschlüsselung<br />
Verschlüsselungstechniken<br />
unkenntlich gemacht und können erst am Best<strong>im</strong>mungsort wieder entschlüsselt werden.<br />
Im Unterschied zum Web-Banking Banking greifen Sie zudem in einem Abwasch auf sämtliche Online Online-Konten<br />
und Online-Depots zu - ganz gleich, ob Sie di die e nur bei einer oder bei mehreren verschiedenen Ba Ban-<br />
ken oder Sparkassen führen! EEin<br />
einfacher Mausklick auf das Aktualisieren--Symbol<br />
in der<br />
Symbolleiste genügt! Sie müssen Ihre Konten also nicht mehr nac nach h und nach via Browser aufrufen.<br />
Das spart Zeit und min<strong>im</strong>iert das Sicherheitsrisiko drastisch!<br />
Praktischer Nebeneffekt: Mithilfe von <strong>WISO</strong> <strong>Mein</strong> <strong>Geld</strong> sammeln Sie Ihre Kontoauszüge zeitlich unb unbegrenzt.<br />
So haben Sie auch dann noch Zugriff auf Ihre <strong>Geld</strong>bewegungen, wenn Ihre Bank sie schon<br />
längst nicht mehr bereitstellt oder Sie in der Zwischenzeit zu einer anderen Bank gewechselt sind sind.<br />
Anders als be<strong>im</strong> Online-Banking Banking über die Website Ihrer Bank geben Sie den Gaunern damit praktisch<br />
keine Chance zum Datenklau: Da Sie von vornherein keinen Browser für Ihre Bankgeschäfte verwe verwen-<br />
den, können Sie auch nicht dem Phishing auf dem Le<strong>im</strong> gehen: hen: Be<strong>im</strong> Passwort Passwort-Fischen versuchen<br />
Betrüger, über gefälschte Internetadressen und täuschend ähnliche Nachahmungen von Bank Bank-<br />
Websites an die Zugangsdaten von Onlin Online-Banking-Kunden zu gelangen.<br />
Nahtlose Datenübernahme<br />
Wenn Sie Ihre Finanzen bereits mit einer anderen Software verwaltet haben, können Sie Ihre vorha vorhandenen<br />
Konten und Buchungen übernehmen. Ein direkter Import ist aus einer Reihe von <strong>Programm</strong>en<br />
möglich. Darüber hinaus können Sie Daten <strong>im</strong> CSV CSV-Format übernehmen – unabhängig davon, mit<br />
welchem <strong>Programm</strong> diese erstellt wurden.<br />
Um bereits vorhandene Daten zu <strong>im</strong>portieren gehen Sie zunächst auf Ersteinrichtung > Daten i<strong>im</strong><br />
portieren und suchen dann das für Sie relevante <strong>Programm</strong>, aus dem Sie die Daten übernehmen<br />
wollen, aus.
Einfache Navigation<br />
<strong>Die</strong> grundsätzliche Bedienung in <strong>WISO</strong> <strong>Mein</strong> <strong>Geld</strong> beruht auf folgenden Elementen:<br />
1. Hauptnavigation<br />
<strong>2.</strong> Reiter<br />
3. Funktionsleiste<br />
4. Infoleiste
<strong>WISO</strong> <strong>Mein</strong> <strong>Geld</strong> benutzt die z.B. aus Microsoft Outlook bekannte Navigation Navigations-<br />
technik. nik. Dazu wurde das Produkt in Bereiche aufgeteilt. Ihre wichtigsten Bereiche<br />
finden Sie <strong>im</strong> Bereich Favoriten am linken ken Fensterrand wieder. Jeden dort aufg aufgeführten<br />
Eintrag trag (z.B. die Zahlungsverwaltung) ) können Sie nun durch einen Mau Maus-<br />
klick aufrufen. Über die Schaltfläche Anpassen<br />
erhalten Sie einen<br />
Dialog zur Zusammenstellung Ihrer Favoriten. Dort können Sie Ihr Ihre persönlichen<br />
Favoriten hinnzufügen<br />
oder nicht benötigte entfernen.<br />
Alle anderen <strong>Programm</strong>funktionen von <strong>WISO</strong> <strong>Mein</strong> <strong>Geld</strong> finden Sie unter Pro-<br />
grammbereiche<br />
grammbereiche.<br />
Der Bereich <strong>Mein</strong>e Aufträge stellt eine Art Postausgang dar und enthält z.B. alle<br />
vorbereiteten Überweisungen.<br />
Ein Klick auf einen Eintrag in der Hauptnavigation öffnet den gewählten <strong>Programm</strong>bereich in einem<br />
eigenen sogenannten Reiter. Sie können mehrere Bere Bereiche parallel öffnen.<br />
Zu jedem Bereich, z. B. der Zahlungsverwaltung<br />
Zahlungsverwaltung, , gehört eine eigene Funktionsleiste. <strong>Die</strong>se Leiste<br />
umfasst sämtliche Funktionen dieses Bereichs auf einem Blick. Wollen Sie bspw. einen Dauerauftrag<br />
ausführen, gehen Sie bitte auf den Eintrag Dauerauftrag. . Das darunter befindliche Formular ändert<br />
sich entsprechend. Einige Einträge in der Funktion Funktionsleiste leiste verfügen über ein kleines Dreieck rechts<br />
neben ben dem zugehörigen Symbol. <strong>Die</strong>s bedeutet, dass Sie hier noch weitere Unterfunktionen finden.<br />
Am unteren Bildschirmrand von <strong>WISO</strong> <strong>Mein</strong> Gel <strong>Geld</strong> d erwartet Sie die Infoleiste, die Ihnen alle wichtigen<br />
Tipps, Hinweise, Warnungen, eventuelle Fehler und Erfolgsmeldungen auf einen Blick zeigt. Ein ei ein<br />
facher Klick auf das Bedienelement Verlauf klappt diese Leiste auf.<br />
Am oberen linken Bildschirmrand finden Sie die<br />
Schnellstartleiste von <strong>WISO</strong> <strong>Mein</strong> <strong>Geld</strong>. <strong>Die</strong>se Leiste<br />
beinhaltet globale <strong>Programm</strong>einstellungen und DDa-<br />
teioperationen.<br />
Das <strong>Mein</strong> <strong>Geld</strong>-Symbol Symbol können Sie übrigens auch anklicken.