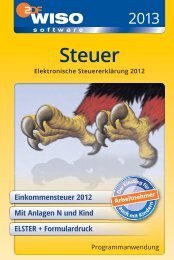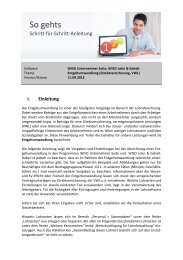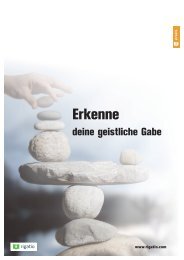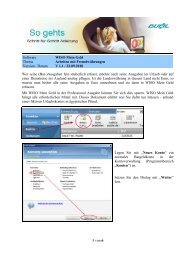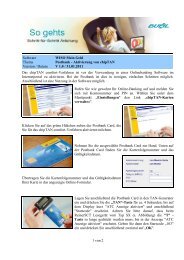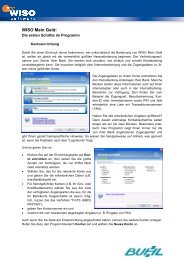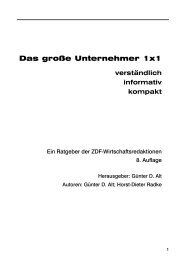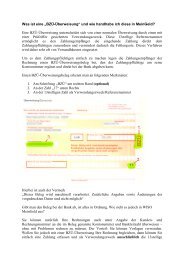WISO Kaufmann Hilfe - Buhl Replication Service GmbH
WISO Kaufmann Hilfe - Buhl Replication Service GmbH
WISO Kaufmann Hilfe - Buhl Replication Service GmbH
Sie wollen auch ein ePaper? Erhöhen Sie die Reichweite Ihrer Titel.
YUMPU macht aus Druck-PDFs automatisch weboptimierte ePaper, die Google liebt.
Sehr geehrte Leserin, sehr geehrter Leser,<br />
Sie haben ein Produkt erworben, das aus unserer Sicht höchsten Ansprüchen an Qualität<br />
und Güte genügt. Dennoch sind wir verpflichtet darauf hinzuweisen, dass keine Gewähr<br />
für die Richtigkeit und Vollständigkeit der Inhalte übernommen werden kann. Auch wenn<br />
die Abfassung der Inhalte sorgfältig und gewissenhaft erfolgte, können wir insbesondere<br />
für Druck- und Übertragungsfehler keine Gewähr leisten.<br />
Dieses Handbuch und die darin beschriebene Software wird nur in Lizenz vergeben und<br />
darf nur in Übereinstimmung mit den Bedingungen des Lizenzvertrages verwendet werden.<br />
Weiterhin ist dieses Handbuch urheberrechtlich geschützt. Jede Verwendung außerhalb<br />
des bestimmungsgemäßen Gebrauchs mit der zugehörigen Software ist ohne<br />
Zustimmung der Rechteinhaber unzulässig. Das gilt insbesondere für die Vervielfältigung,<br />
Übersetzung, Veröffentlichung (auch auszugsweise) und die Einspeicherung in<br />
elektronische Systeme.<br />
Alle Softwarebezeichnungen, die in diesem Buch erwähnt werden, sind geschützte<br />
Warenzeichen der Hersteller und sind als solche zu betrachten.<br />
Software-Entwicklung, Produktion und Vertrieb: <strong>Buhl</strong> Data <strong>Service</strong> <strong>GmbH</strong>
Inhalt<br />
Inhalt<br />
<strong>Hilfe</strong> und Support 1<br />
Wie ist das Handbuch aufgebaut? 3<br />
Modulübergreifender Teil 5<br />
Installation 5<br />
Das Starten der Installation 5<br />
Die Datenstruktur 6<br />
Installationsmöglichkeiten 7<br />
Die Einzelplatzinstallation 7<br />
Die Netzwerkinstallation 7<br />
Netzwerk-Arbeitsplatzinstallation 8<br />
Die unterschiedliche Nutzung des Datenservers 8<br />
Allgemeine Hinweise zur Installation 10<br />
Erstaufruf und Konfiguration 11<br />
Einrichtungsassistent 11<br />
Mandanteneinrichtung 14<br />
Mandanteneinrichtung 19<br />
Mustermandanten einrichten 24<br />
Mandant öffnen 24<br />
Weitere Mandanten anlegen 26<br />
Benutzer einrichten 26<br />
Die Grundlagen der Hauptmasken 27<br />
Bereichsleiste - Navigation im Programm 28<br />
Bereichsleiste - Meine Firma 29<br />
Bereichsleiste - Banking 31<br />
Bereichsleiste anpassen 32<br />
Register - Aufteilung der angezeigten Daten 32<br />
Programmweit verfügbare Schaltflächen 32<br />
Datenerfassung 32<br />
Schaltfläche Quick 32<br />
Weitere programmweit verfügbare Schaltflächen 33<br />
Tabellenansicht 35<br />
Suche / Sortierung 35<br />
Mehrfachselektion von Datensätzen 39<br />
Drucken 40<br />
Extra Ansicht 40<br />
Assistent 42<br />
Bereichshilfe 43<br />
<strong>Hilfe</strong> zur <strong>Hilfe</strong> 44<br />
3
Inhalt<br />
Das Untermenü der Schaltfläche <strong>Hilfe</strong> 45<br />
Prozessschaubilder 46<br />
Stammdatenverwaltung 46<br />
Allgemeines zur Stammdatenverwaltung 47<br />
Adressen 47<br />
Kontakte 71<br />
Dokumente 73<br />
Kontenplan 81<br />
Kostenstellen 89<br />
Kalender 92<br />
Erfassen von Terminen 94<br />
Banking - OP-Verwaltung 96<br />
Allgemeines zur OP-Verwaltung 96<br />
Erfassungsmaske der Offenen Posten 97<br />
Ausgleich eines Offenen Posten 99<br />
Drucken (Offene Posten, Mahnungen) 99<br />
OP-Summen Assistent 100<br />
History Offene Posten 102<br />
Extra Ansichten der OP-Verwaltung 102<br />
Banking 103<br />
Abschluss 127<br />
Einträge in der Menüleiste 129<br />
Datei 129<br />
Firma/ Mandant/ Filiale öffnen 129<br />
Mandant erneut öffnen 129<br />
Mein Mandant / Meine Firma/ Meine Filiale bearbeiten 130<br />
Benutzer (Menüeintrag) 136<br />
Verwalten 138<br />
Anbindungen 142<br />
DB Manager 146<br />
Schnittstellen 156<br />
Import 188<br />
Export 193<br />
Druckerkonfiguration 194<br />
Drucken 194<br />
Datensicherung 195<br />
Beenden 200<br />
Bearbeiten 201<br />
Parameter 201<br />
Ansicht 285<br />
Menü- und Symbolleiste 285<br />
Bereichsleiste 286<br />
Statusleiste 286<br />
Kurzhinweise 286<br />
4
Inhalt<br />
Vorgaben 286<br />
Vollbild 290<br />
Listen 291<br />
Optionen 291<br />
Nachricht 291<br />
Sperren (Programm) 291<br />
Kennwort ändern 292<br />
Protokollübersicht 292<br />
Systemeinstellungen 293<br />
Fenster 295<br />
? (im Menü) 295<br />
Anhang 297<br />
Inkasso 297<br />
Finanzbuchhaltung 405<br />
Stammdatenverwaltung 405<br />
Kontenplan 405<br />
Kostenstellen 405<br />
Adressen 405<br />
Anlagen 405<br />
Erstellung von Buchungssätzen 416<br />
Auswertungen 417<br />
Kassenbücher 418<br />
Erfassungsmaske der Kassenbücher 419<br />
Schaltflächen der Kassenbücher 419<br />
Geschäftsvorfälle 421<br />
Erfassung der Geschäftsvorfälle 429<br />
Die Möglichkeiten der Erfassung 430<br />
Extra Ansichten in den Geschäftsvorfällen 439<br />
Schaltflächen der Geschäftsvorfälle 441<br />
Offene Posten 452<br />
Kontenanalyse 453<br />
Der Bereich Kontenblätter 453<br />
Der Bereich Übersicht der Kontenbuchungen 462<br />
Der Bereich Kontengliederungen 463<br />
Abrechnung 466<br />
Buchungsinfo für Periode 466<br />
Periode 466<br />
Wirtschaftsjahr 468<br />
Auftrag Buchungsliste 470<br />
Lohn Buchungsliste 470<br />
5
Inhalt<br />
Buchungslauf für "Hauptbuch" durchführen 470<br />
Zahlungsverkehr 471<br />
Druckübersicht 471<br />
Druckgruppen 471<br />
Buchungsprotokoll drucken 472<br />
Umsatzsteueranmeldung drucken 473<br />
EU Meldung drucken 473<br />
Konten, Summen & Salden drucken 474<br />
Kontenblätter drucken 474<br />
Kontengliederungen drucken (EÜR, Bilanz, GuV, BWA) 475<br />
Lohnbuchhaltung 477<br />
Kalender 477<br />
Parameter (Lohn) 477<br />
Erfassung der Stammdaten 478<br />
Abteilung-Stammdaten 478<br />
Schaltflächen der Abteilungsverwaltung 479<br />
Extra Ansichten der Abteilungen 480<br />
Mitarbeiter-Stammdaten 481<br />
Adresse 482<br />
Familie / Urlaub / Bank 483<br />
SV-Angaben / Eintritt / Tätigkeit 485<br />
Lohn-Abrechnungsdaten 486<br />
Memo 516<br />
Bild/Info 516<br />
Schaltflächen der Mitarbeiterverwaltung 518<br />
Extra Ansichten der Mitarbeiterverwaltung 520<br />
Einzugsstellen-Stammdaten 522<br />
Adresse 524<br />
Bank/Lfz/Fibu 524<br />
Beitragssätze 525<br />
Gültig in Bundesländer 526<br />
Verteiler/Gesperrt 526<br />
Info 527<br />
Extra Ansichten der Einzugsstelle 527<br />
Schaltflächen in der Übersicht der Einzugsstellen 528<br />
Lohnarten-Stammdaten 529<br />
Lohnart 530<br />
Weitere Kennzeichen 534<br />
Info 535<br />
Extra Ansichten der Lohnartenverwaltung 536<br />
Schaltflächen der Lohnarten 537<br />
Beispiele für Lohnarten 538<br />
Erfassung 555<br />
6
Inhalt<br />
Schaltflächen des Bereiches Lohnkonto 556<br />
Erfassen 556<br />
Abrechnung ändern 563<br />
Vergleichsabrechnung 566<br />
Einsehen 567<br />
Drucken 567<br />
Plus 568<br />
Extra Ansichten der Erfassung 569<br />
Abschluss 570<br />
Lohnabrechnung für alle Mitarbeiter durchführen 570<br />
Sozialversicherungsmeldung verwalten 571<br />
Lohn Buchungsliste 572<br />
Lohn Monatsabschluss / Jahresabschluss 575<br />
Druckübersicht 578<br />
Druckgruppen drucken 579<br />
Lohnsteuerbescheinigung drucken / übertragen 580<br />
Beitragsabrechnung drucken / übertragen 582<br />
Lohnsteueranmeldungen drucken / übertragen 586<br />
Lohntaschen drucken 588<br />
Buchungsübersicht drucken 589<br />
Berufsgenossenschaft drucken 590<br />
Einträge der Menüleiste 590<br />
Zahlungsverkehr im Lohn 590<br />
Auswertungen / Drucke (Lohn) 594<br />
Index 597<br />
7
<strong>Hilfe</strong> und Support<br />
<strong>Hilfe</strong> und Support<br />
Gerade im Bereich Buchhaltung und Lohn ist es wichtig, dass stets mit der aktuellen<br />
Version der Software gearbeitet wird. Deshalb empfehlen wir regelmäßige<br />
Programmaktualisierungen, so genannte Updates. Wenn Sie unter "?" auf "Programm<br />
aktualisieren" klicken, stellt die Software eine Internetverbindung her und lädt Daten vom<br />
<strong>Buhl</strong>-Data-Server. Auf diese Weise werden Verbesserungen sowie rechtliche<br />
Änderungen, die erst nach der Veröffentlichung umgesetzt oder beschlossen werden<br />
konnten, in das Programm eingepflegt. Wenn eine Ihrer Fragen nicht durch das Handbuch<br />
oder die im Programm integrierte <strong>Hilfe</strong> beantwortet wird, können Sie Kontakt zu uns<br />
aufnehmen. Wir beantworten gerne alle Anfragen, möchten Sie aber bitten, zuvor auf zwei<br />
andere Quellen zurückzugreifen. Sollte Ihre Frage bereits von anderen Kunden gestellt<br />
worden sein, wird sie in den Online-FAQ beantwortet. Sie finden die FAQ unter "?" -<br />
"Online-<strong>Hilfe</strong>" oder im Internet unter www.buhl.de/support.<br />
Viele Fragen erübrigen sich durch ein Update. Aktualisieren Sie Ihr Programm regelmäßig<br />
über das Menü "?" - "Programm aktualisieren". So arbeiten Sie immer mit der aktuellen<br />
Version der Software.<br />
Anfragen per Fax bitte an:<br />
Fax-Nummer: 01 80 / 53 54 57 37 (0,14 EUR / Min. aus dem deutschen Festnetz,<br />
abweichender Mobilfunktarif)<br />
Per Briefpost bitte an:<br />
<strong>Buhl</strong> Data <strong>Service</strong> <strong>GmbH</strong><br />
Support Center<br />
Am Siebertsweiher 3/5<br />
57290 Neunkirchen<br />
Mehr <strong>Hilfe</strong> erhalten Kunden, die die Aktualitätsgarantie mit Premium-<strong>Service</strong> abonniert<br />
haben.<br />
Was ist die Aktualitäts-Garantie?<br />
Die Aktualitäts-Garantie bietet Ihnen Aktualität durch laufende Wartung & Pflege. So ist<br />
gewährleistet, dass die Funktionen des Programms jederzeit aktuell bleiben und im<br />
Betrieb auf äußere Veränderungen schnell, zuverlässig und sicher reagieren. Im Rahmen<br />
der Aktualitäts-Garantie werden Ihnen neue Programmversionen kostenfrei per<br />
Online-Update zur Verfügung gestellt, kein Warten auf die nächste Jahresversion mehr.<br />
Die Kosten der Aktualitäts-Garantie im Vertrag sind für die erste Nutzungsperiode im<br />
Kaufpreis des Produktes enthalten, danach verlängert er sich automatisch um eine<br />
weitere Nutzungsperiode. Die Aktualitäts-Garantie ist unverbindlich: Sie können jederzeit<br />
fristlos kündigen. Nur im Rahmen der Aktualitätsgarantie genießen die Vorteile der<br />
telefonischen Support-Hotline.<br />
Telefon: 01 80 / 5 710 710 (0,14 EUR / Min. aus dem deutschen Festnetz, abweichender<br />
1
<strong>Hilfe</strong> und Support<br />
Mobilfunktarif)<br />
Geschäftszeit: Montag bis Freitag von 9.00 - 21.00 Uhr, Samstags von 9.00 - 13.00 Uhr.<br />
2
Wie ist das Handbuch aufgebaut?<br />
Wie ist das Handbuch aufgebaut?<br />
Die meisten Programmbeschreibungen sind, wenn auch in leicht abgewandelter Form, für<br />
alle verfügbaren Programmversionen anwendbar. Die wesentlichen Änderungen der<br />
einzelnen Versionen werden in entsprechenden Abschnitten erläutert.<br />
Alle Leistungsmerkmale, die nur für eine bestimmte Programmversion gelten, werden vor<br />
der Beschreibung mit dem jeweiligen Versionssymbol gekennzeichnet. Folgende<br />
Versionssymbole stehen zur Verfügung:<br />
Kapitel, die ohne eine Kennzeichnung durch eines der vorgenannten Symbole beginnen,<br />
gelten für alle Programmversionen.<br />
Die in diesem Handbuch abgebildeten Grafiken können von der tatsächlichen Darstellung<br />
am Bildschirm abweichen. Teilweise wurden auch Grafiken höherwertiger Versionen<br />
verwendet, um abweichende Menüpunkte besser erläutern zu können.<br />
Eingabefelder Ihrer Programmversion, die in diesem Handbuch nicht beschrieben wurden,<br />
dienen für zukünftige Programmversionen bzw. erleichtern den Wechsel zu einer höheren<br />
Version. Sofern Sie bei der Erfassung über passende Daten verfügen füllen Sie diese<br />
sinngemäß, anderenfalls lassen Sie diese Felder frei.<br />
3
Modulübergreifender Teil<br />
Modulübergreifender Teil<br />
Installation<br />
Die meisten Programmbeschreibungen sind, wenn auch in leicht abgewandelter Form, für<br />
alle verfügbaren Programmversionen anwendbar. Die wesentlichen Änderungen der<br />
einzelnen Versionen werden in entsprechenden Abschnitten erläutert.<br />
Die Bezeichnungen Auftrag, Lohn und FiBu beziehen sich auf die einzelnen Module des<br />
<strong>WISO</strong> <strong>Kaufmann</strong>s. In <strong>WISO</strong> Buchhaltung und <strong>WISO</strong> Lohn stehen nur die damit<br />
verbundenen Programmteile zur Verfügung.<br />
Die Beschreibungen bzgl. Netzwerk- und Mandantenfähigkeit beziehen sich auf die<br />
Business-Versionen. <strong>WISO</strong> Buchhaltung, <strong>WISO</strong> Lohn und <strong>WISO</strong> <strong>Kaufmann</strong> sind in der<br />
Standardversion weder netzwerk- noch mandantenfähig.<br />
Die in diesem Handbuch abgebildeten Grafiken können von der tatsächlichen Darstellung<br />
Ihrer Version am Bildschirm abweichen.<br />
Eingabefelder Ihrer Programmversion, die in diesem Handbuch nicht beschrieben wurden,<br />
dienen für zukünftige Programmversionen bzw. erleichtern den Wechsel zu einer höheren<br />
Version. Sofern Sie bei der Erfassung über passende Daten verfügen, füllen Sie diese<br />
sinngemäß, anderenfalls lassen Sie diese Felder frei.<br />
Die lohnsteuerrechtlichen, sozialversicherungsrechtlichen und sonstigen Hinweise, welche<br />
in diesem Handbuch gegeben werden, stellen keine Form der Beratung dar, sondern<br />
sollen zur praktischen Illustration der Programmanwendungen dienen.<br />
Für die ordnungsgemäße Einhaltung aller gesetzlichen Vorschriften, ist jeder Nutzer des<br />
Systems selbst verantwortlich.<br />
Der Leistungsumfang kann je nach eingesetzter Produktvariante von den hier<br />
beschriebenen Funktionen abweichen.<br />
Alle Angaben ohne Gewähr. Für Fehler, insbesondere Druck- und Satzfehler, wird keine<br />
Haftung übernommen.<br />
Die Beschreibungen dieses Handbuchs stellen ausdrücklich keine zugesicherte<br />
Eigenschaft im Rechtssinne dar.<br />
Das Starten der Installation<br />
• BEI AKTIVIERTER AUTOSTARTFUNKTION<br />
Ist die Autostartfunktion Ihres Systems aktiviert, wird die Installationsroutine einen kurzen<br />
Augenblick nach dem Einlegen der CD ROM ohne weiteres Zutun automatisch gestartet.<br />
• ÜBER DEN EXPLORER<br />
Starten Sie den Windows Explorer oder ein ähnliches, anderes Programm. Wählen Sie<br />
das CD-ROM-Laufwerk. Anklicken des Programms INSTALL.EXE führt die<br />
Installationsroutine aus.<br />
5
Modulübergreifender Teil<br />
• ÜBER DEN STARTBUTTON<br />
Öffnen Sie den Startbutton und wählen Sie DATEI AUSFÜHREN. Mittels<br />
DURCHSUCHEN wählen Sie das CD Laufwerk und klicken auf INSTALL.EXE. Das<br />
Konfigurationsprogramm der Software wird aktiviert.<br />
Die Datenstruktur<br />
Bei der Installation wird folgender Verzeichnisbaum installiert:<br />
C:\PROGRAMME\<br />
• \<strong>Buhl</strong>\Business<br />
• \<strong>Buhl</strong>\Business\Büro Plus NexT => enthält das ausführbare Programm, notwendige<br />
DLLs und die <strong>Hilfe</strong>datei<br />
• \<strong>Buhl</strong>\Business\Büro Plus NexT\TMP<br />
• \<strong>Buhl</strong>\Business\Büro Plus NexT\Info => Informationen wie z.B. die "Neuerungen.rtf"<br />
• \<strong>Buhl</strong>\Business\Büro Plus NexT\Mandant.1 => wird beim ersten Start angelegt<br />
• \<strong>Buhl</strong>\Business\Büro Plus NexT\Mandant.1\Layouts => enthält Layoutinformationen<br />
• \<strong>Buhl</strong>\Business\Büro Plus NexT\Mandant.1\Layouts\Drucker<br />
• \<strong>Buhl</strong>\Business\Büro Plus NexT\Mandant.1\Layouts\Fax<br />
• \<strong>Buhl</strong>\Business\Daten => enthält mandantenunabhängige, globale Daten<br />
• \<strong>Buhl</strong>\Business\Daten\Vorgaben => enthält wichtige Vorgabedateien<br />
• \<strong>Buhl</strong>\Business\Daten\NT => wird beim ersten Start angelegt<br />
• \<strong>Buhl</strong>\Business\Daten\NT\Mand.1 => sind die mandantenabhängigen Daten (für jeden<br />
Mandanten ein Verzeichnis)<br />
• \<strong>Buhl</strong>\Business\Daten\NT\Backup => reserviert für Datensicherungen<br />
Je nach Anzahl der eingerichteten Mandanten, erscheinen eventuell mehrere<br />
Verzeichnisse „Mandant“ mit den bei der Einrichtung vergebenen Namen nach dem<br />
Punkt. Z. B. Mandant.<strong>WISO</strong>, hier „Mandant.1“ genannt.<br />
Mit Ausnahme der Client-Version (nur in der Business-Version) ist der Aufbau der<br />
Verzeichnisstruktur ab dem Verzeichnis „<strong>Buhl</strong>\Business“ immer gleich. Bei der<br />
Client-Version fehlt das Datenverzeichnis, da sich dieses auf dem Server befindet.<br />
Bei einer Client/Server-Installation (nur in der Business-Version) ist darauf zu achten, dass<br />
die Benutzer ausreichende Rechte für die Datenverzeichnisse erhalten. Hierbei sind<br />
sowohl Schreib- als auch Leserechte zu vergeben.<br />
Wir empfehlen, diese Struktur beizubehalten. Die Erfahrung zeigt, dass spätere<br />
Updates oder <strong>Hilfe</strong>stellungen unserer Hotline einfacher durchzuführen sind.<br />
Falls der Vorschlag für das Verzeichnis geändert werden soll, betätigen Sie bitte den<br />
Button DURCHSUCHEN. Mit der Maus ist es nun ein Leichtes, das Verzeichnis nach<br />
Ihren Wünschen zu ändern. Falls erforderlich, können Sie über den Windows Explorer<br />
auch ein neues Unterverzeichnis erzeugen. In der Installationsroutine selbst ist dies nicht<br />
möglich!<br />
6
Modulübergreifender Teil<br />
Installationsmöglichkeiten<br />
Die Software ist in der Professional-Version netzwerkfähig auf Basis einer 32-Bit<br />
Client-Server Datenbank. Dies bedeutet, dass in größeren Unternehmen mehrere User<br />
gleichzeitig auf die Datenbestände zugreifen können, um beispielsweise verschiedene<br />
Mitarbeitersätze anzulegen oder zu ändern.<br />
Allerdings eignet sich das Programm auch für den Einsatz in kleineren Unternehmen. Dort<br />
wird normalerweise nur auf einem einzelnen Computer gearbeitet. Hierbei handelt es sich<br />
dann um eine so genannte "Einzelplatz"-Lösung, auch Single-User genannt.<br />
Der gemeinsame Zugriff auf Datenbestände ist aber nicht immer erforderlich oder<br />
erwünscht. Da wir im Vorfeld nicht erkennen können, wie Ihr Unternehmen die Software<br />
nutzen möchte, erhalten Sie die Möglichkeit der Definition.<br />
In der Standard-Version wird automatisch die Einzelplatz-Installation durchgeführt, hier<br />
haben Sie keine Wahlmöglichkeit. Diese Version kann jedoch jederzeit zu einer<br />
Professional-Version aufgerüstet werden.<br />
Die Einzelplatzinstallation<br />
Das Programm mit allen Daten wird auf einem lokalen Laufwerk installiert. Es wird so<br />
eingerichtet, dass nur ein User auf die Datenbestände zugreifen kann.<br />
Eine gemeinsame Nutzung der Daten ist nicht möglich.<br />
Bei der Programmeinrichtung muss der Servertyp „Einzelplatz“ ausgewählt werden.<br />
Die Netzwerkinstallation<br />
Voraussetzung für eine Netzwerkinstallation ist natürlich ein funktionierendes Netzwerk<br />
mit einem von der Software unterstützten Netzwerkprotokoll.<br />
„Netzwerk-Arbeitsplatz inklusive Server“ installiert das komplette Programm, die<br />
Daten werden durch die Serverfunktion im Netzwerk verfügbar.<br />
Am Server können Sie auch arbeiten. Bestimmte Funktionen sollten sogar nur am Server<br />
ausgeführt werden. Daher sollten Sie auch auf dem Server immer die Client-Software<br />
installieren (Auswahl "Arbeitsplatz incl. Datenserver").<br />
Bevor Sie entscheiden, ob Sie den Rechner, auf dem der Datenserver installiert wird,<br />
auch als Arbeitsplatz benutzen, sollten Sie einige grundsätzliche Überlegungen anstellen.<br />
Der Datenserver puffert die Daten und schreibt sie erst dann auf die Festplatten,<br />
wenn die Serverauslastung Gelegenheit dazu bietet. Erleidet der Server einen<br />
Absturz, gehen die gepufferten Daten verloren. Betroffen sind alle Daten, die vom<br />
Server noch nicht geschrieben wurden. Unter Umständen kann damit die Arbeit<br />
eines ganzen Tages verloren gehen.<br />
7
Modulübergreifender Teil<br />
Wird der Server nicht als Arbeitsplatz verwendet und auch sonst alles getan, um<br />
Abstürze zu vermeiden, minimieren Sie die Gefahr eines Absturzes. Die<br />
Datensicherheit wird hierdurch enorm erhöht.<br />
Netzwerk-Arbeitsplatzinstallation<br />
"Arbeitsplatz im Netzwerk" installiert einen Client zum Zugriff auf den Server.<br />
Es wird kein Datenverzeichnis (microtech\Daten) auf der lokalen Festplatte angelegt<br />
(diese Daten befinden sich auf dem Server).<br />
Bei der Programmeinrichtung muss der Server und das verwendete Netzwerkprotokoll<br />
ausgewählt werden.<br />
Die unterschiedliche Nutzung des Datenservers<br />
Wie Sie im vorhergehenden Kapitel erfahren haben, können Sie die Software als<br />
Arbeitsplatz inkl. Datenserver installieren. Dies hat zur Folge, dass ein Zugriff auf den<br />
Datenbestand von mehreren Rechnern, auf denen das Programm installiert ist, möglich<br />
ist. Hierzu wird der Datenserver benötigt, da dieser die Datenhaltung innerhalb Ihres<br />
Netzwerkes übernimmt. Ihre Daten, z. B. die Stammdaten( siehe S. 406) – Adressen<br />
werden dann nur auf dem PC verwaltet, auf dem der Datenserver installiert ist. Die<br />
einzelnen Workstations, auf denen die Software als "Arbeitsplatz im Netzwerk" installiert<br />
worden ist, verwalten selbst keine Daten. Dort sind nur das Programm und alle hierfür<br />
relevanten Daten abgelegt.<br />
Wie Sie im vorhergehenden Kapitel erfahren haben, können Sie die Software als<br />
Arbeitsplatz inkl. Datenserver installieren. Dies hat zur Folge, dass ein Zugriff auf den<br />
Datenbestand von mehreren Rechnern, auf denen das Programm installiert ist, möglich<br />
ist. Hierzu wird der Datenserver benötigt, da dieser die Datenhaltung innerhalb Ihres<br />
Netzwerkes übernimmt. Ihre Daten, z. B. die Stammdaten( siehe S. 406) – Adressen<br />
werden dann nur auf dem PC verwaltet, auf dem der Datenserver installiert ist. Die<br />
einzelnen Workstations, auf denen die Software als "Arbeitsplatz im Netzwerk" installiert<br />
worden ist, verwalten selbst keine Daten. Dort sind nur das Programm und alle hierfür<br />
relevanten Daten abgelegt.<br />
Der Datenserver kann von Ihnen auf zwei verschiedene Arten genutzt werden.<br />
Die Nutzung als Prozess<br />
Standardmäßig wird der Datenserver von der Installationsroutine wie ein "normaler"<br />
Prozess auf Ihrem Rechner installiert und es wird eine Verknüpfung in der<br />
Autostart-Gruppe des Startmenüs abgelegt. Diese Verknüpfung wird sich wie folgt<br />
darstellen:<br />
8
Modulübergreifender Teil<br />
Sobald der PC von Ihnen gestartet und das Betriebssystem geladen wird, wird daraufhin<br />
ebenso der Datenserver ausgeführt und als Prozess gestartet. Sie können den<br />
gestarteten Datenserver an einem Symbol in Ihrer Taskleiste erkennen, welches mit "BP"<br />
gekennzeichnet ist:<br />
Wenn Sie dieses Symbol doppelt mit der Maus anklicken, erscheint ein Dialogfenster, in<br />
dem die einzelnen Konfigurationen des Servers einsehen können.<br />
Die Nutzung des Datenservers als Dienst<br />
Der Datenserver ist für Windows 2000 und Windows XP auch als Dienst verfügbar. Diese<br />
Version ist dem Datenserver in der Ausführung als Programm durch den Prozess<br />
"BpServer.exe" dann vorzuziehen, wenn auf dem Server mit wechselnden Anmeldungen<br />
gearbeitet wird bzw. wenn am Server keine Anmeldung erfolgt. Im Gegensatz zur<br />
Anwendung, die hierbei nicht aktiv ist, steht Ihnen der Dienst auch in diesen Situationen<br />
zur Verfügung.<br />
Da der Datenbankserver als Dienst stark differierend vom Betriebssystem genutzt wird,<br />
steht Ihnen im Installations-Verzeichnis eine Datei namens "Bp<strong>Service</strong>.exe" zur<br />
Verfügung, welche dann als Datenbankserver genutzt wird.<br />
Sie finden diese Datei im Ordner<br />
LW:\...\<strong>Buhl</strong>\Business\Daten\<br />
Diese "Bp<strong>Service</strong>.exe" kann entweder über START - PROGRAMME - <strong>Buhl</strong> Businss -<br />
"<strong>Buhl</strong> Business Server-<strong>Service</strong> installieren" oder manuell vom Systemadministrator<br />
eingerichtet werden. Für den manuellen Weg erzeugen Sie sich über den Windows<br />
Explorer eine Verknüpfung mit der Datei und erweitern deren Aufruf um den Parameter<br />
/INSTALL. Der Aufruf hat dann etwa folgendes Aussehen:<br />
"LW:\...\<strong>Buhl</strong>\Business\Daten\Bp<strong>Service</strong>.exe" /INSTALL<br />
Starten Sie Bp<strong>Service</strong>.exe über diese Verknüpfung, wird der Dienst in den Dienstmanager<br />
unter dem Namen "<strong>Buhl</strong> Business Server" eingetragen. Der Aufruf des Dienstmanagers<br />
erfolgt unter<br />
Windows 2000 durch Systemsteuerung<br />
/Verwaltung/Dienste<br />
9
Modulübergreifender Teil<br />
Soll der Dienst wieder aus dem Dienstmanager entfernt werden, erreichen Sie das<br />
entweder über START - PROGRAMME - <strong>Buhl</strong> Business - "<strong>Buhl</strong> Business Server-<strong>Service</strong><br />
deinstallieren" oder wieder manuell durch Übergabe des Startparameters /UNINSTALL.<br />
Die Vorgehensweise ist identisch wie bei der Installation, jedoch lautet die Aufrufzeile:<br />
"LW:\Programme\<strong>Buhl</strong>\Business\Daten\Bp<strong>Service</strong>.exe" /UNINSTALL<br />
Damit der Dienst ordnungsgemäß ausgeführt werden kann, sind folgende Bedingungen<br />
unbedingt zu erfüllen:<br />
• Der Dienst muss im Systemkonto laufen.<br />
• Im Dienstmanager muss die Option "Interaktive Beziehung mit dem Desktop<br />
erlauben" deaktiviert sein. Ist das nicht der Fall, wird der Dienst beim Abmelden des<br />
Benutzers automatisch beendet.<br />
• Die Startart muss im Dienstmanager auf "Automatisch" gestellt werden, falls der<br />
Dienst bei jedem Rechnerstart aktiviert werden soll.<br />
• Das Verzeichnis "microtech/Daten" sowie alle Unterverzeichnisse müssen dem Konto<br />
"SYSTEM" Vollzugriff gewähren. Sollte die Partition nicht mit NTFS formatiert sein,<br />
entfällt diese Option natürlich.<br />
Wenn Sie den Datenserver mittels der oben beschriebenen Vorgehensweise als<br />
Dienst nutzen, ist unbedingt drauf zu achten, dass die Verknüpfung im<br />
Autostart-Menü manuell von Ihnen entfernt werden muss. Die beiden Server<br />
"BPServer.exe" und "Bp<strong>Service</strong>.exe" können nicht gleichzeitig ausgeführt werden.<br />
Wenn Sie dennoch den Server bei gestartetem Dienst aufrufen, können Sie ihn zwar<br />
ausführen, jedoch nicht starten.<br />
Der Datenserver nutzt, unabhängig ob dieser als Prozess oder als Dienst läuft, das<br />
gleiche Konfigurationsprogramm. Die Bedienung der Serverkonfiguration ist im Anhang zu<br />
diesem Handbuch ausführlich erläutert und kann bei Bedarf dort nachgelesen werden.<br />
Beenden des Datenservers<br />
Bei der Installation eines Updates ist es erforderlich, den Datenserver zu beenden.<br />
Falls Sie den Datenserver als Programm verwenden ("BpServer.exe" in der Taskleiste),<br />
so können Sie das Symbol in der Taskleiste mit der rechten Maustaste anklicken und aus<br />
dem Kontextmenü "Beenden( siehe S. 200)" auswählen. Das anschließende Starten des<br />
Datenservers erfolgt durch den Neustart des Rechners.<br />
Falls Sie den Datenserver als Dienst verwenden, so ist er über die Verwaltung des<br />
Betriebsystems zu erreichen und kann dort durch Auswahl der Option "Beenden( siehe<br />
S. 200)" beendet werden. Das anschließende Starten des Datenservers erfolgt durch den<br />
Neustart des Rechners.<br />
Allgemeine Hinweise zur Installation<br />
• Haben Sie einmal eine falsche Eingabe vorgenommen, so kann jederzeit mit<br />
ZURÜCK in die vorangegangene Maske gesprungen werden. Eine Korrektur lässt<br />
sich sehr einfach durchführen.<br />
10
Modulübergreifender Teil<br />
• Sollte es notwendig sein die Installation abzubrechen, so betätigen Sie einfach den<br />
Button ABBRUCH. Andernfalls klicken Sie mit der Maus auf WEITER.<br />
• Während der Installation erscheinen die Lizenzbedingungen. Mit der Schaltfläche JA<br />
akzeptieren Sie die Nutzungsrichtlinien für unsere Software, die Installation wird<br />
fortgeführt. Eine Betätigung von ZURÜCK oder NEIN verhindert das Aufspielen der<br />
Software auf Ihren Rechner.<br />
• Eventuell notwendige Änderungen nehmen Sie bitte in den entsprechenden Feldern<br />
vor, bevor mit WEITER der nächste Dialog aufgerufen wird.<br />
• Vor der endgültigen Installation wird eine Liste der bereits gewählten Parameter<br />
angezeigt. Bei einer notwendigen Korrektur gelangen Sie mittels ZURÜCK wieder<br />
schrittweise auf die vorstehend beschriebenen Masken.<br />
• Das Aufspielen der Software von CD-ROM gemäß den Vorgaben auf Ihre Festplatte<br />
benötigt einige Minuten. Der Fortschritt kann anhand der Laufbalken beobachtet<br />
werden.<br />
• Nach der Installation ist es erforderlich, den Computer neu zu starten, damit das<br />
System komplett konfiguriert wird.<br />
• Nach dem Neustart aktivieren Sie bitte den Startbutton und wählen PROGRAMME.<br />
Dort finden Sie das entsprechende Untermenü der Software. Zukünftig kann die<br />
Software über diesen Weg aufgerufen werden. Alternativ hierzu ist es möglich, auf<br />
dem Windows Desktop eine Verknüpfung zu erzeugen. Die Installationsroutine bietet<br />
Ihnen hierfür eine entsprechende Funktion an.<br />
• Ist die Software auf Ihrem Rechner installiert, werden menügesteuert einige weitere<br />
Grundeinstellungen abgefragt. Auch dieser Ablauf erfolgt nur einmalig.<br />
• Ist der Erstaufruf abgeschlossen, wird die Routine nicht mehr aktiviert! Bei Bedarf ist<br />
es möglich, nachträglich Änderungen und/oder Ergänzungen in den entsprechenden<br />
Datenblättern vorzunehmen.<br />
Erstaufruf und Konfiguration<br />
Aktivieren Sie das Programm entweder über den Startbutton oder über eine vorhandene<br />
Verknüpfung auf dem Desktop. Weiterführende Hinweise wie beispielsweise eine solche<br />
Verknüpfung angelegt wird, sind im Windows Handbuch nachzulesen.<br />
Beim erstmaligen Start wird das Programm den Einrichtungsassistenten( siehe S. 11)<br />
aktiveren, dessen Anweisungen lediglich befolgt werden sollten, um zu einem korrekten<br />
Ergebnis zu kommen.<br />
Auch die Assistenten zur Einrichtung eines Mandanten und der Druckerkonfiguration, die<br />
in den nachfolgenden Kapiteln beschrieben sind, leiten Sie durch die Einrichtung des<br />
jeweiligen Programmbereichs.<br />
Einrichtungsassistent<br />
Der "Einzelplatz"-Server ist nur vorhanden, wenn das "\Daten" Verzeichnis existiert, aber<br />
das Serverprogramm nicht installiert ist (Auswahl „Einzelplatz" bei der Installation). In<br />
diesem Fall übernimmt die Software selbst die Rolle des Datenservers. Ein Zugriff auf die<br />
Daten über das Netz ist dann nicht möglich.<br />
11
Modulübergreifender Teil<br />
Wenn der Datenserver lokal installiert (Auswahl „Arbeitsplatz inkl. Datenserver“ bei<br />
Installation) und gestartet wurde, steht dieser als "lokaler Server" zur Verfügung.<br />
Falls im Netzwerk weitere Datenserver in Betrieb sind, stehen diese ebenfalls zur Auswahl.<br />
Diese Schaltfläche bewirkt die erneute Suche nach vorhandenen Datenservern.<br />
Mit dieser Schaltfläche öffnen Sie einen weiteren Konfigurationsdialog. Auf Ihrem<br />
Bildschirm erscheint die nachfolgend dargestellte, durch Register unterteilte Maske:<br />
Hier wählen Sie aus, über welche Protokolle der Server angesprochen werden soll.<br />
Standardmäßig sind alle Protokolle aktiv. Aktivierte Protokolle, welche auf dem lokalen<br />
Rechner nicht vorhanden sind, werden ignoriert. Es werden ausschließlich die IPX/SPX<br />
und TCP/IP Protokolle von Microsoft unterstützt.<br />
Die nachfolgende Abbildung zeigt, dass man auf der 2. Seite die Sockets/Ports für das<br />
IPX/SPX und das TCP/IP Protokoll einstellen kann.<br />
Diese Angaben müssen immer den Einstellungen des Servers entsprechen. Weitere<br />
Informationen zu diesen Einstellungen enthält die Serverdokumentation.<br />
Das Register „Sockets und Ports“ enthält nähere Angaben zu den Netzwerkprotokollen.<br />
Das Register „Kommunikation“ enthält Zeitüberschreitungsvorgaben.<br />
• Serververbindung<br />
12<br />
Maximale Zeit bis der Server auf einen Verbindungsversuch geantwortet haben
Modulübergreifender Teil<br />
muss.<br />
• Serverprotokoll<br />
Zeit, die pro Protokoll bei „Datenserver suchen" auf Serverantworten gewartet wird.<br />
• Min. Timeout<br />
Maximale Zeit, die der Server versucht auf einen gesperrten Datensatz zuzugreifen.<br />
• Max. Timeout<br />
Maximale Zeit, die der Client auf eine Antwort vom Server wartet. Falls diese Zeit<br />
überschritten wird, beendet der Client die Serververbindung.<br />
Bei sehr langsamen Netzwerkverbindungen kann es notwendig sein, diese<br />
Vorgaben zu erhöhen.<br />
Min. Timeout sollte niemals größer sein als halber Max. Timeout<br />
Innerhalb eines Netzwerkes können durchaus mehrere Datenserver aktiv sein. Die<br />
Einstellungen jedes Datenservers können Sie in eine Konfigurationsdatei exportieren, die<br />
wiederum über diese Funktion geladen werden kann. Die Funktion sollte ausschließlich<br />
von erfahrenen Netzwerkadministratoren angewandt werden, die keine automatische<br />
Konfiguration der Datenserver wünschen.<br />
Betätigen Sie in der Eröffnungsmaske des Einrichtungsassistenten die Schaltfläche<br />
WEITER, wird versucht, eine Verbindung zum ausgewählten Server aufzubauen. Ist eine<br />
Verbindung zum Server aufgebaut, führt Sie der Assistent durch die weitere Einrichtung.<br />
Nun können in der nachfolgenden Eingabemaske die Angaben für den<br />
Supervisor-Benutzer vervollständigt werden.<br />
Die hier eingegebenen Daten werden zur Anlage des ersten Benutzers für diesen Server<br />
verwendet. Dieser Benutzer hat maximale Rechte für das komplette Programm. Das<br />
Passwort kann (und sollte) nach der ersten Anmeldung geändert werden.<br />
13
Modulübergreifender Teil<br />
Über den Button "Weiter" führt Sie der Einrichtungsassistent in die Maske, in der Sie<br />
den Pfad für das Arbeitsverzeichnis festlegen.<br />
In dieses Verzeichnis werden temporäre Daten und die Druckerkonfigurationen abgelegt.<br />
Diese Einstellung muss normalerweise nur geändert werden, falls Sie direkt aus einem<br />
Netzwerklaufwerk ausgeführt wird.<br />
Beachten Sie, dass das Arbeitsverzeichnis nicht in ein schon bestehendes<br />
Arbeitsverzeichnis eines anderen Benutzers zeigen darf.<br />
Zuletzt bietet Ihnen der Einrichtungsassistent eine ZUSAMMENFASSUNG an. Hier haben<br />
Sie erneut die Möglichkeit, die von Ihnen gemachten Angaben zu überprüfen, bevor diese<br />
endgültig gespeichert werden.<br />
Eine weitere Schaltfläche (WARTUNGSASSISTENT) in der Startmaske des<br />
Einrichtungsassistenten startet den Wartungsassistenten. Der Wartungsassistent bezieht<br />
sich auf den ausgewählten Server.<br />
Beachten Sie, dass sich ein Benutzer mit Supervisor-Status anmelden muss, um<br />
diesen Assistenten zu starten.<br />
Der Wartungsassistent überprüft sämtliche Datendateien eines Datenservers und führt,<br />
wenn nötig, Konvertierungen auf die aktuelle Version durch. Er kann nur an dem Rechner<br />
ausgeführt werden, auf dem der Datenserver installiert ist.<br />
Vor Einsatz des Wartungsassistenten muss eine komplette Datensicherung<br />
durchgeführt werden, um im Fehlerfall die Unversehrtheit der Daten sicherzustellen.<br />
Der Wartungsassistent überprüft automatisch alle Daten und zeigt eine<br />
Zusammenfassung mit den gefundenen Abweichungen an.<br />
Mandanteneinrichtung<br />
Neben der bereits erwähnten Netzwerkfähigkeit ist die Software für die Anlage mehrerer<br />
Mandanten vorbereitet (ab <strong>WISO</strong> <strong>Kaufmann</strong> Professional). Unter diesen stellt man sich<br />
unterschiedliche Firmen vor, die miteinander in keinem direkten Geschäftsverhältnis<br />
stehen. Denkbar beispielsweise bei einem Steuerberater, der unterschiedliche Firmen<br />
betreut. Jedes dieser Unternehmen ist eigenständig. Die Buchhaltungen werden<br />
14
Modulübergreifender Teil<br />
vollkommen getrennt geführt. Bildlich gesprochen werden die Daten in eigenen<br />
Büroordnern geführt - innerhalb der Software eben in Mandanten.<br />
Einrichtung des ersten Mandanten<br />
Nach Bestätigung der Mandantenneuanlage treffen Sie die Entscheidung, welche Art<br />
Mandant angelegt werden soll. Die Auswahl erfolgt aus einer Listbox:<br />
MEINE TESTFIRMA / MEIN TESTMANDANT<br />
Nutzen Sie eine dieser Einstellungen, um eine Firma / einen Mandanten für Tests<br />
verwenden zu können.<br />
MEINE FIRMA<br />
Diesen Eintrag wählen Sie, wenn die Daten des eigenen Unternehmens verwaltet werden<br />
sollen.<br />
MEIN MANDANT<br />
Werden unterschiedliche Firmen, die miteinander in keinem direkten Geschäftsverhältnis<br />
stehen, verwaltet, erfolgt die Anlage als "Mein Mandant". Jedes dieser Unternehmen ist<br />
eigenständig. Die Buchhaltungen werden vollkommen getrennt geführt. Bildlich<br />
gesprochen werden die Daten in eigenen Büroordnern geführt - innerhalb der Software<br />
eben in Mandanten.<br />
MEINE FILIALE<br />
Durch diese Auswahl besteht die Möglichkeit, Filialnummern zu vergeben.<br />
Nach der Auswahl des Firmen-/Mandantentyps haben Sie die Wahl zwischen:<br />
15
Modulübergreifender Teil<br />
LEERE FIRMA<br />
Eine leere Firma richten Sie ein, wenn Sie mit der Software erstmalig arbeiten.<br />
Haben Sie LEERE FIRMA festgelegt und gehen im Einrichtungsassistenten weiter, erfolgt<br />
die Abfrage nach der Zuordnungsnummer (Mandantennummer).<br />
Was gibt die Zuordnungsnummer (Mandantennummer) an?<br />
Diese stellt nichts anderes dar, als eine eigenständige Firma. In der Praxis wird z.B. ein<br />
Steuerberater mit mehreren Mandanten arbeiten. Er arbeitet mit einem Programm, legt<br />
aber getrennte Stammdaten( siehe S. 406) an. Zwischen den Mandanten selbst gibt es<br />
keine Querverbindungen. Jede Firma, für die der Steuerberater die Buchhaltung erstellt,<br />
erhält also eine eigene Mandantennummer, unter der dann die jeweiligen Stammdaten(<br />
siehe S. 406) verwaltet werden. Im Feld Mandantennummer können bis zu 15<br />
alphanumerische Zeichen eingegeben werden. Beachten Sie, dass in der Eingabe keine<br />
Leerzeichen enthalten sein dürfen. Alternativ zu einer numerischen Eingabe ist es also<br />
auch möglich, direkt den Namen einzugeben. Aufgrund dieser 15stelligen<br />
alphanumerischen Eingabemöglichkeit sind Sie in der Lage, mehr als 1000 Mandanten mit<br />
einem Programm zu verwalten.<br />
In der nächsten Maske wählen Sie die Ländervorgaben (Deutschland, Österreich oder<br />
Schweiz) für Ihren Mandanten aus und bestätigen die Maske mit WEITER.<br />
In den nun folgenden Eingabemasken erfolgen mandantenspezifische Angaben, wie<br />
Anrede, Firmenname, Zusatz zum Firmennamen, Kurzbezeichnung (Pflichtfeld),<br />
Filialnummer, Straße, Land, PLZ & Ort, Bundesland, Branche, Landeswährung1,<br />
Landeswährung2, Telefon- , Internet- und Bankverbindungen, die keiner weiteren<br />
Beschreibung bedürfen.<br />
FILIALNUMMER<br />
Beachten Sie, dass nach Anlage der Firma / des Mandanten die Filialnummer nicht mehr<br />
geändert werden kann!<br />
FIRMENLOGO 1 BIS 3:<br />
Das Logo kann als Windows-Bitmap, JPEG Image File, Symbol, Metadatei oder erweiterte<br />
Metadatei direkt im Datensatz gespeichert werden. Es kann aber auch eine Verknüpfung<br />
auf das jeweilige Verzeichnis erzeugt werden.<br />
16
Modulübergreifender Teil<br />
Nach der Hinterlegung Ihres Firmenlogos führt Sie der Einrichtungsassistent in<br />
Eingabemasken, in denen Sie erweiterte Eingaben vornehmen können. Einige dieser<br />
Hinterlegungen sind nur erforderlich, wenn Sie auch mit den Modulen Fibu, Auftrag oder<br />
der DATEV Schnittstelle arbeiten möchten.<br />
Die Option "Als Vorgabe alle Verkaufspreise inkl. Steuer" bewirkt, dass die Preisvorgabe<br />
in den Artikelstammdaten immer als Bruttopreis gewertet wird. Lassen Sie die Checkbox<br />
deaktiviert, werden die Preise als Nettopreise eingetragen.<br />
Die Art der Versteuerung Ihres Unternehmens legen Sie unter "Mandant wird versteuert<br />
nach"<br />
• Ist-Versteuerung<br />
• Soll-Versteuerung<br />
fest.<br />
Standardmäßig wird Soll-Versteuerung vorgeschlagen, also die Verbuchung (und damit<br />
Abführung) der Umsatzsteuer mit der Rechnungsstellung. Für kleine Unternehmen<br />
(abhängig vom Umsatz) und Freiberufler kann in Sonderfällen die Ist-Versteuerung<br />
gewählt werden. Dadurch wird die Umsatzsteuer erst beim Geldeingang abgeführt. In<br />
Zweifelsfällen erkundigen Sie sich bei dem für Sie zuständigen Finanzamt, welche<br />
Methode bei Ihnen Anwendung findet.<br />
In der nächsten Eingabemaske geben Sie das Ende des Wirtschaftsjahres ein.<br />
Über diesen Eintrag wird indirekt auch der Jahreswechsel gesteuert. Weicht das<br />
Wirtschaftsjahr in Ihrem Unternehmen vom Kalenderjahr ab, so legen Sie hier das Ende<br />
des Wirtschaftsjahres fest.<br />
17
Modulübergreifender Teil<br />
Beachten Sie, dass nach der Neuanlage des Mandanten das Ende des<br />
Wirtschaftsjahres nicht mehr umgestellt werden kann!<br />
In den nächsten beiden Eingabemasken wird der gewünschte KONTENRAHMEN<br />
ausgewählt und BUCHHALTUNGS- KONTENNUMMERN vorgegeben.<br />
Beachten Sie, dass nach der Neuanlage des Mandanten der ausgewählte<br />
Kontenrahmen nicht durch einen anderen Kontenrahmen ersetzt werden kann!<br />
Der Einrichtungsassistent fordert Sie nun auf, das erste Arbeitsdatum und den ersten<br />
Abrechnungsmonat zu hinterlegen.<br />
Was ist bei der Eingabe des Arbeitsdatums zu beachten?<br />
Mit dem Datum legen Sie fest, in welcher Abrechnungsperiode das Programm das erste<br />
Mal gestartet wird.<br />
Vergeben Sie also jenes Datum, welches als erstes Arbeitsdatum gewünscht wird.<br />
Nur so haben Sie die Möglichkeit, nachträglich Belege zu erfassen. Überlegen Sie<br />
sich gut, welches Datum zu vergeben ist, da ein Rückdatieren aus rechtlichen<br />
Gründen nicht zulässig ist.<br />
Möchten Sie im Feld Arbeitsdatum das Systemdatum Ihres Computers benutzen, so<br />
aktivieren Sie die Checkbox "Vorgabe ist Serverdatum". Durch Wahl dieser Option<br />
übernimmt die Software beim Programmstart automatisch das im Rechner hinterlegte<br />
18
Modulübergreifender Teil<br />
Datum. Problematisch allerdings immer dann, wenn Sie beispielsweise Anfang Mai die<br />
Aprilabrechnung fahren. Da das System grundsätzlich auf diesen Wert zurückgreift, kann<br />
es dazu kommen, dass beispielsweise auf den April-Listen bereits ein Mai-Datum<br />
erscheint.<br />
In einem Netzwerk wird auf jeder Workstation bei der Mandanteneingabe als<br />
Arbeitsdatum das Rechnerdatum des Servers eingesetzt. Legt der Anwender neue<br />
Datensätze wie Adressen, Vorgänge usw. an, so wird für das Erstellungsdatum<br />
dieser Datensätze auf das Rechnerdatum des Servers zugegriffen. Das<br />
Mandantendatum wird hingegen z. B. bei der Neuanlage eines Vorgangs für das<br />
Vorgangsdatum und somit auch als Buchungsdatum verwendet. Folglich hat das<br />
lokale Systemdatum jeder Workstation keine Auswirkungen.<br />
Beachten Sie, dass nach der Neuanlage des Mandanten weder das Datum noch der<br />
erste Abrechnungsmonat zurückdatiert werden können !<br />
Bevor der Mandant nun endgültig angelegt wird, überprüfen Sie in der<br />
ZUSAMMENFASSUNG noch einmal alle Hinterlegungen für diesen Mandanten.<br />
Mit dem Betätigen des Buttons FERTIGSTELLEN wird Ihr Mandant im System angelegt.<br />
Mandanteneinrichtung<br />
Ab <strong>WISO</strong> <strong>Kaufmann</strong> 2008 können auch in der Ausbaustufe Standard mehrere Mandanten<br />
angelegt werden. Allerdings kann nur EIN Arbeitsmandant geführt werden, welcher mit<br />
Mandantennummer "1" angelegt werden muss. Weitere Mandanten können als<br />
Testmandanten geführt werden. Ausdrucke aus einem Testmandanten sind entsprechend<br />
gekennzeichnet.<br />
Neben der bereits erwähnten Netzwerkfähigkeit ist die Software für die Anlage mehrerer<br />
Mandanten vorbereitet. Unter diesen stellt man sich unterschiedliche Firmen vor, die<br />
miteinander in keinem direkten Geschäftsverhältnis stehen. Denkbar beispielsweise bei<br />
einem Steuerberater, der unterschiedliche Firmen betreut. Jedes dieser Unternehmen ist<br />
eigenständig. Die Buchhaltungen werden vollkommen getrennt geführt. Bildlich<br />
gesprochen werden die Daten in eigenen Büroordnern geführt - innerhalb der Software<br />
eben in Mandanten.<br />
19
Modulübergreifender Teil<br />
Einrichtung des ersten Mandanten<br />
Nach Bestätigung der Mandantenneuanlage treffen Sie die Entscheidung, welche Art<br />
Mandant angelegt werden soll. Die Auswahl erfolgt aus einer Listbox:<br />
MEINE TESTFIRMA / MEIN TESTMANDANT<br />
Nutzen Sie eine dieser Einstellungen, um eine Firma / einen Mandanten für Tests<br />
verwenden zu können.<br />
MEINE FIRMA<br />
Diesen Eintrag wählen Sie, wenn die Daten des eigenen Unternehmens verwaltet werden<br />
sollen.<br />
MEIN MANDANT<br />
Werden unterschiedliche Firmen, die miteinander in keinem direkten Geschäftsverhältnis<br />
stehen, verwaltet, erfolgt die Anlage als "Mein Mandant". Jedes dieser Unternehmen ist<br />
eigenständig. Die Buchhaltungen werden vollkommen getrennt geführt. Bildlich<br />
gesprochen werden die Daten in eigenen Büroordnern geführt - innerhalb der Software<br />
eben in Mandanten.<br />
Anschließend erfolgt die Abfrage nach der Zuordnungsnummer (Mandantennummer).<br />
Was gibt die Zuordnungsnummer (Mandantennummer) an?<br />
Diese stellt nichts anderes dar, als eine eigenständige Firma. In der Praxis wird z.B. ein<br />
Steuerberater mit mehreren Mandanten arbeiten. Er arbeitet mit einem Programm, legt<br />
aber getrennte Stammdaten( siehe S. 406) an. Zwischen den Mandanten selbst gibt es<br />
keine Querverbindungen. Jede Firma, für die der Steuerberater die Buchhaltung erstellt,<br />
erhält also eine eigene Mandantennummer, unter der dann die jeweiligen Stammdaten(<br />
siehe S. 406) verwaltet werden. Im Feld Mandantennummer können bis zu 15<br />
alphanumerische Zeichen eingegeben werden. Beachten Sie, dass in der Eingabe keine<br />
Leerzeichen enthalten sein dürfen. Alternativ zu einer numerischen Eingabe ist es also<br />
20
Modulübergreifender Teil<br />
auch möglich, direkt den Namen einzugeben. Aufgrund dieser 15stelligen<br />
alphanumerischen Eingabemöglichkeit sind Sie in der Lage, mehr als 1000 Mandanten mit<br />
einem Programm zu verwalten.<br />
In der nächsten Maske wählen Sie die Ländervorgaben (Deutschland, Österreich oder<br />
Schweiz) für Ihren Mandanten aus und bestätigen die Maske mit WEITER.<br />
In den nun folgenden Eingabemasken erfolgen mandantenspezifische Angaben, wie<br />
Anrede, Firmenname, Zusatz zum Firmennamen, Kurzbezeichnung (Pflichtfeld), Straße,<br />
Land, PLZ & Ort, Bundesland, Branche, Landeswährung1, Landeswährung2, Telefon- ,<br />
Internet- und Bankverbindungen, die keiner weiteren Beschreibung bedürfen.<br />
FIRMENLOGO 1 BIS 3:<br />
Das Logo kann als Windows-Bitmap, JPEG Image File, Symbol, Metadatei oder erweiterte<br />
Metadatei direkt im Datensatz gespeichert werden. Es kann aber auch eine Verknüpfung<br />
auf das jeweilige Verzeichnis erzeugt werden.<br />
Nach der Hinterlegung Ihres Firmenlogos führt Sie der Einrichtungsassistent in<br />
Eingabemasken, in denen Sie erweiterte Eingaben vornehmen können. Einige dieser<br />
Hinterlegungen sind nur erforderlich, wenn Sie auch mit den Modulen Fibu, Auftrag oder<br />
der DATEV Schnittstelle arbeiten möchten.<br />
Die Option "Als Vorgabe alle Verkaufspreise inkl. Steuer" bewirkt, dass die Preisvorgabe<br />
in den Artikelstammdaten immer als Bruttopreis gewertet wird. Lassen Sie die Checkbox<br />
deaktiviert, werden die Preise als Nettopreise eingetragen.<br />
Die Art der Versteuerung Ihres Unternehmens legen Sie unter "Mandant wird versteuert<br />
nach"<br />
• Ist-Versteuerung<br />
• Soll-Versteuerung<br />
fest.<br />
Standardmäßig wird Soll-Versteuerung vorgeschlagen, also die Verbuchung (und damit<br />
Abführung) der Umsatzsteuer mit der Rechnungsstellung. Für kleine Unternehmen<br />
(abhängig vom Umsatz) und Freiberufler kann in Sonderfällen die Ist-Versteuerung<br />
gewählt werden. Dadurch wird die Umsatzsteuer erst beim Geldeingang abgeführt. In<br />
Zweifelsfällen erkundigen Sie sich bei dem für Sie zuständigen Finanzamt, welche<br />
21
Modulübergreifender Teil<br />
Methode bei Ihnen Anwendung findet.<br />
In der nächsten Eingabemaske geben Sie das Ende des Wirtschaftsjahres ein.<br />
Über diesen Eintrag wird indirekt auch der Jahreswechsel gesteuert. Weicht das<br />
Wirtschaftsjahr in Ihrem Unternehmen vom Kalenderjahr ab, so legen Sie hier das Ende<br />
des Wirtschaftsjahres fest.<br />
Beachten Sie, dass nach der Neuanlage des Mandanten das Ende des<br />
Wirtschaftsjahres nicht mehr umgestellt werden kann!<br />
In den nächsten beiden Eingabemasken wird der gewünschte KONTENRAHMEN<br />
ausgewählt und BUCHHALTUNGS- KONTENNUMMERN vorgegeben.<br />
Beachten Sie, dass nach der Neuanlage des Mandanten der ausgewählte<br />
Kontenrahmen nicht durch einen anderen Kontenrahmen ersetzt werden kann!<br />
22
Modulübergreifender Teil<br />
Der Einrichtungsassistent fordert Sie nun auf, das erste Arbeitsdatum und den ersten<br />
Abrechnungsmonat zu hinterlegen.<br />
Was ist bei der Eingabe des Arbeitsdatums zu beachten?<br />
Mit dem Datum legen Sie fest, in welcher Abrechnungsperiode das Programm das erste<br />
Mal gestartet wird.<br />
Vergeben Sie also jenes Datum, welches als erstes Arbeitsdatum gewünscht wird.<br />
Nur so haben Sie die Möglichkeit, nachträglich Belege zu erfassen. Überlegen Sie<br />
sich gut, welches Datum zu vergeben ist, da ein Rückdatieren aus rechtlichen<br />
Gründen nicht zulässig ist.<br />
Möchten Sie im Feld Arbeitsdatum das Systemdatum Ihres Computers benutzen, so<br />
aktivieren Sie die Checkbox "Vorgabe ist Serverdatum". Durch Wahl dieser Option<br />
übernimmt die Software beim Programmstart automatisch das im Rechner hinterlegte<br />
Datum. Problematisch allerdings immer dann, wenn Sie beispielsweise Anfang Mai die<br />
Aprilabrechnung fahren. Da das System grundsätzlich auf diesen Wert zurückgreift, kann<br />
es dazu kommen, dass beispielsweise auf den April-Listen bereits ein Mai-Datum<br />
erscheint.<br />
In einem Netzwerk wird auf jeder Workstation bei der Mandanteneingabe als<br />
Arbeitsdatum das Rechnerdatum des Servers eingesetzt. Legt der Anwender neue<br />
Datensätze wie Adressen, Vorgänge usw. an, so wird für das Erstellungsdatum<br />
dieser Datensätze auf das Rechnerdatum des Servers zugegriffen. Das<br />
Mandantendatum wird hingegen z. B. bei der Neuanlage eines Vorgangs für das<br />
Vorgangsdatum und somit auch als Buchungsdatum verwendet. Folglich hat das<br />
lokale Systemdatum jeder Workstation keine Auswirkungen.<br />
Beachten Sie, dass nach der Neuanlage des Mandanten weder das Datum noch der<br />
erste Abrechnungsmonat zurückdatiert werden können !<br />
Bevor der Mandant nun endgültig angelegt wird, überprüfen Sie in der<br />
ZUSAMMENFASSUNG noch einmal alle Hinterlegungen für diesen Mandanten.<br />
Mit dem Betätigen des Buttons FERTIGSTELLEN wird Ihr Mandant im System angelegt.<br />
23
Modulübergreifender Teil<br />
Mustermandanten einrichten<br />
Die Mustermandanten sind sowohl von der Bezeichnung als auch in Bezug auf die<br />
Stammdaten( siehe S. 406) der jeweiligen Branche entsprechend aufgebaut. Preise und<br />
Kalkulationen sind jedoch fiktiv.<br />
Installation der Mustermandanten<br />
Schritt 1: Falls Sie bereits einen Mandanten angelegt haben und dieser geöffnet ist,<br />
starten Sie den Einrichtungsassistenten (Menüpunkt DATEI - FIRMA/MANDANT/FILIALE<br />
ÖFFNEN). Ansonsten beginnen Sie direkt mit Schritt 2.<br />
Schritt 2: Im Einrichtungsassistenten wählen Sie im Fenster "Was für einen Typ von<br />
Firma/Mandant möchten Sie erstellen?" den Eintrag: Mein Testmandant<br />
Schritt 3: Im Fenster "Was möchten Sie erstellen" wählen Sie den Eintrag: Musterdaten /<br />
-vorgaben<br />
Schritt 4: Wählen Sie im nächsten Fenster die gewünschte Musterfirma aus. Folgende<br />
Mustermandanten stehen zur Verfügung:<br />
• Mustermandant Computerhandel mit Bewegungsdaten<br />
Schritt 5: Folgen Sie den Anweisungen des Assistenten. Anschließend können Sie den<br />
Mustermandanten nutzen.<br />
Zusätzlich steht folgender Test-/Mustermandant zur Verfügung:<br />
• Mustermandant Hersteller mit Bewegungsdaten<br />
Zusätzlich stehen folgende Test-/Mustermandanten zur Verfügung:<br />
• Mustermandant Elektro mit Bewegungsdaten - ACHTUNG: dieser Mandant benötigt<br />
ca. 500 MB Festplattenspeicher<br />
• Mustermandant Heizung / Sanitär mit Bewegungsdaten - ACHTUNG: dieser Mandant<br />
benötigt ca. 2,3 GB Festplattenspeicher<br />
• Mustermandant Maler mit Bewegungsdaten<br />
• Mustermandant Metallbau mit Bewegungsdaten<br />
Mandant öffnen<br />
Wurden bereits eine Firma / Mandant angelegt, erscheint nach dem Start die folgende<br />
Eingabemaske zum Öffnen von bestehenden Mandanten bzw. zum Einrichten weiterer<br />
Mandanten:<br />
24
Modulübergreifender Teil<br />
Diese Eingabemaske gliedert sich in die Abschnitte Benutzer und Firma / Mandant / Filiale.<br />
Im oberen Teil "Benutzer" geben Sie Ihren Anmeldenamen und das Kennwort ein. Der<br />
Anmeldename wird vom System vorgeschlagen und direkt aus Windows ausgelesen.<br />
Durch die Eingabe eines Kennwortes schützen Sie Ihre Daten vor unberechtigtem Zugriff.<br />
Bewahren Sie das Kennwort an einem sicheren Platz auf, da nach der Eingabe<br />
eines Kennwortes alle Daten verschlüsselt werden und Sie ohne Ihr Kennwort keine<br />
Zahlenwerte mehr erhalten.<br />
Im Abschnitt "Firma/Mandant/Filiale" erwartet das Programm von Ihnen die Angabe, mit<br />
welchem Mandant gearbeitet werden soll.<br />
Sind mehrere Mandanten angelegt worden, können Sie mit der Schaltfläche SUCHEN<br />
eine Übersicht aller vorhandenen Einträge aufrufen. Haben Sie den gewünschten<br />
Mandanten ausgewählt, kann dieser durch Betätigen der Schaltfläche ÜBERNEHMEN in<br />
das Feld Mandantennummer übernommen werden.<br />
Was ist bei der Eingabe des Arbeitsdatums zu beachten?<br />
Beim Erstaufruf wird dieses Feld aus gutem Grund leer sein. Mit dem Datum legen Sie<br />
fest, in welcher Abrechnungsperiode das Programm das erste Mal gestartet wird.<br />
Vergeben Sie also jenes Datum, welches als erstes Arbeitsdatum gewünscht wird.<br />
Nur so haben Sie die Möglichkeit, nachträglich Belege zu erfassen. Überlegen Sie<br />
sich gut, welches Datum zu vergeben ist, da ein Rückdatieren aus rechtlichen<br />
Gründen nicht zulässig ist.<br />
Sind alle Eingaben korrekt erfolgt, so bestätigen Sie diese mit "OK".<br />
Möchten Sie im Feld Arbeitsdatum das Systemdatum Ihres Computers benutzen, so<br />
aktivieren Sie die Checkbox "Vorgabe ist Serverdatum". Durch Wahl dieser Option<br />
übernimmt die Software beim Programmstart automatisch das im Rechner hinterlegte<br />
Datum. Problematisch allerdings immer dann, wenn Sie beispielsweise Anfang Mai die<br />
Aprilabrechnung fahren. Da das System grundsätzlich auf diesen Wert zurückgreift, kann<br />
es dazu kommen, dass beispielsweise auf den April Listen bereits ein Mai Datum<br />
erscheint.<br />
In einem Netzwerk wird auf jeder Workstation bei der Mandanteneingabe als<br />
Arbeitsdatum das Rechnerdatum des Servers eingesetzt. Legt der Anwender neue<br />
25
Modulübergreifender Teil<br />
Datensätze wie Adressen, Vorgänge usw. an, so wird für das Erstellungsdatum<br />
dieser Datensätze auf das Rechnerdatum des Servers zugegriffen. Das<br />
Mandantendatum wird hingegen z. B. bei der Neuanlage eines Vorgangs für das<br />
Vorgangsdatum und somit auch als Buchungsdatum verwendet. Folglich hat das<br />
lokale Systemdatum jeder Workstation keine Auswirkungen.<br />
Sind alle Eingaben korrekt erfolgt, so bestätigen Sie diese mit "OK".<br />
Weitere Mandanten anlegen<br />
Ab <strong>WISO</strong> <strong>Kaufmann</strong> 2008 können auch in der Ausbaustufe Standard mehrere Mandanten<br />
angelegt werden. Allerdings kann nur EIN Arbeitsmandant geführt werden, welcher mit<br />
Mandantennummer "1" angelegt werden muss. Weitere Mandanten können als<br />
Testmandanten geführt werden. Ausdrucke aus einem Testmandanten sind entsprechend<br />
gekennzeichnet.<br />
Sollen weitere Mandanten angelegt werden, können Sie im Feld Nummer eine noch nicht<br />
vergebene Mandanten-Nummer eingeben. Dadurch gelangen Sie nach der Abfrage<br />
"Wollen Sie den Mandanten xxx neu anlegen?" zum Assistenten für die Anlage /<br />
Einrichtung von Mandanten. Die weitere Vorgehensweise entnehmen Sie bitte dem<br />
Kapitel Mandanteneinrichtung( siehe S. 14) .<br />
Benutzer einrichten<br />
Zur vollständigen Einrichtung der Benutzer sind lediglich die folgenden Schritte notwendig:<br />
1. Überprüfen Sie, ob eine Berechtigungsstruktur für den Benutzer vorliegt<br />
bzw. erstellen Sie eine solche<br />
Über das Menü DATEI - VERWALTEN - BERECHTIGUNGSSTRUKTUREN( siehe S.<br />
138) gelangen Sie zu der Übersicht der Berechtigungsstrukturen.<br />
Die Berechtigungsstrukturen gelten global, d.h. sie sind in allen Mandanten verfügbar.<br />
2. Richten Sie den Benutzer ein<br />
Über das Menü DATEI - VERWALTEN - BENUTZER gelangen Sie zur Eingabe des<br />
Benutzers.<br />
Neben dem Anmeldenamen tragen Sie im Register Firmenvorgaben die Zuweisung zu der<br />
Berechtigungsstruktur ein. Sie erhalten eine Auswahl, in der alle angelegten<br />
Berechtigungsstrukturen angeboten werden.<br />
Diese Zuordnung ist global, d.h. der Benutzer ist in allen Mandanten verfügbar.<br />
26
Modulübergreifender Teil<br />
Nur Benutzer, denen hier in den Benutzerdaten die Berechtigungsstruktur<br />
Supervisor zugewiesen ist, haben Zugriff auf alle Mandanten. Alle anderen Benutzer<br />
haben nur Zugriff auf die Mandanten, denen sie zugewiesen worden sind (Schritt 3).<br />
3. Weisen Sie den Benutzer dem Mandanten zu<br />
Über das Menü DATEI - MANDANT BEARBEITEN( siehe S. 130) können Sie im<br />
Mandantendatensatz im Register "Berechtigungen" die Benutzer hinterlegen, die Zugriff<br />
auf den Madanten haben.<br />
Im Tabellen-Feld Berechtigungsbezeichnung wählen Sie aus, welche<br />
Berechtigungsstruktur für diesen Benutzer beim Zugriff auf diesen Mandanten gelten soll.<br />
Die Grundlagen der Hauptmasken<br />
Nach dem Programmstart gelangen Sie in die Hauptmaske, die wir uns jetzt in ihren<br />
Grundlagen genauer ansehen.<br />
1. TITELLEISTE:<br />
Zeigt den Programmnamen sowie die aktuelle Versionsnummer des Programms und<br />
bietet die windowseigenen Optionen zum Verkleinern, Vergrößern und Schließen des<br />
Anwendungsfensters.<br />
27
Modulübergreifender Teil<br />
2. TOOLBAR bzw. MENÜLEISTE:<br />
Ermöglicht den Aufruf der unterschiedlichen Programm-Unterpunkte z.B. über das Menü<br />
"Datei", das Menü "Bearbeiten" usw.<br />
3. BEREICHSLEISTE:<br />
Mit der Bereichsleiste( siehe S. 28) können die verschiedenen Programmbereiche<br />
(Stammdaten( siehe S. 406), Vorgänge, Abrechnung usw.) schnell aufgerufen werden.<br />
4. REGISTERLEISTE:<br />
Über die Register( siehe S. 32) erfolgt die Auswahl der einzelnen Datenblätter für einen<br />
Datensatz.<br />
5. ARBEITSBEREICH bzw. BROWSERFELD:<br />
Übersichtsliste der vorhandenen Daten. Hier können Sie einige zusätzliche Informationen<br />
zu den aktuell ausgewählten Daten entnehmen.<br />
6. STATUSBAR:<br />
Infofeld mit Angaben beispielsweise des Nutzers oder des Datums.<br />
7. BEREICHSHILFE<br />
Sie können rechts neben dem Arbeitsbereich die Online-<strong>Hilfe</strong> einblenden. In der<br />
Bereichshilfe( siehe S. 43) wird Ihnen dann jeweils das <strong>Hilfe</strong>-Thema zu dem<br />
Programmbereich angezeigt, in dem Sie sich befinden.<br />
Bereichsleiste - Navigation im Programm<br />
Mit <strong>Hilfe</strong> der Bereichsleiste können Sie schnell zwischen den Programmbereichen<br />
wechseln, d.h. Sie müssen nicht über das Menü BEARBEITEN die Programmbereiche<br />
auswählen.<br />
Über das Menü ANSICHT - BEREICHSLEISTE( siehe S. 286) können Sie festlegen, ob<br />
die Bereichsleiste angezeigt werden soll und wenn ja, an welchem Rand des Fensters.<br />
Die in der nachfolgenden Beschreibung genannten Symbole bzw. Programmbereiche sind<br />
nicht verfügbar, falls Sie keine Zugriffsberechtigung dafür besitzen.<br />
Durch einen Klick auf das jeweilige Symbol wechseln Sie in den Bereich.<br />
Sie können zwischen den Modulen bzw. den Programmbereichen auch über das Menü<br />
BEARBEITEN durch Auswahl des gewünschten Punktes wechseln.<br />
Bei Nutzern, die mit einer geringeren Auflösung arbeiten, ist die Bereichsleiste<br />
standardmäßig deaktiviert.<br />
28
Modulübergreifender Teil<br />
Bereichsleiste - Meine Firma<br />
Dieses Symbol enthält die Bereiche:<br />
• Startseite<br />
Hier steht Ihnen eine Schnellvorschau ausgewählter Programmbereiche (z.B.<br />
Termine, Aufgaben, Wiedervorlagen, Offene Bestellungen, Versanddatensätze,<br />
Kontakte, etc) zur Verfügung.<br />
In diesem Bereich befindet sich auch ein "Schnelleinstieg" mit Kurzbeschreibungen<br />
zu ausgewählten Themen", Übungsbeispielen und Lösungsansätzen.<br />
Sie können durch einen Mausklick auf die angezeigten Einträge zur Übersicht des<br />
jeweiligen Bereiches gelangen, um den Datensatz zu bearbeiten.<br />
• Schaubild<br />
Wechselt zu einem Prozessschaubild mit programminternen Links zu den übrigen<br />
Programmbereichen sowie Internet-Links z.B. zum Online-Forum bzw. einem<br />
Feedback-Formular.<br />
• Kalender( siehe S. 92)<br />
Wechselt zum Kalender.<br />
• Bearbeiten<br />
Öffnet die Mandantenstammdaten zum Bearbeiten der mandantenspezifischen<br />
29
Modulübergreifender Teil<br />
Daten. Sie werden zur Eingabe eines Supervisor-Kennwortes aufgefordert.<br />
• Parameter<br />
Wechselt in das Bearbeiten der Parameter .<br />
• Auswertungen( siehe S. 417)<br />
Wechselt zur allgemeinen Druckübersicht, die Sie auch über das Menü DATEI -<br />
DRUCKEN erreichen. Sie können die Auswertungen zu den einzelnen<br />
Programmbereichen auch über das Menü LISTEN und die Auswahl des jeweiligen<br />
Unterpunktes erreichen.<br />
Bereichsleiste - Personal<br />
Dieses Symbol enthält die Bereiche:<br />
• Schaubild<br />
Wechselt zu einem Prozessschaubild mit programminternen Links des Lohnmodul.<br />
• Stammdaten( siehe S. 406)<br />
Wechselt zur Übersicht der Stammdaten. Eine Beschreibung der einzelnen Bereiche<br />
der Stammdaten finden Sie in diesem Teil des Handbuch (für modulübergreifend<br />
verfügbare Daten wie Kontakte, Dokumente etc.) sowie im Handbuch zum<br />
Lohnmodul (sofern die Daten nur dort zur Verfügung stehen wie z.B. Abteilungen<br />
etc.).<br />
• Erfassung<br />
Wechselt zur Bruttolohnerfassung und zum Lohnkonto. Eine Beschreibung finden<br />
Sie im Handbuch zum Lohnmodul.<br />
30
Modulübergreifender Teil<br />
• Abrechnung/ Abschluss<br />
Wechselt in den Bereich Abrechnung. Darin ist ein Teil der Auswertungen und<br />
Druckausgaben des Lohnmoduls zusammengefasst. Eine Beschreibung dieses<br />
Bereiches finden Sie im Handbuch zum Lohnmodul.<br />
Bereichsleiste - Banking<br />
Dieses Symbol enthält die Bereiche:<br />
• Schaubild<br />
Wechselt zu einem Prozessschaubild mit programminternen Links zu den Offenen<br />
Posten und dem Zahlungsverkehr.<br />
• Offene Posten<br />
Wechselt zur Übersicht der Offenen Posten.<br />
• Zahlungsverkehr<br />
Wechselt in den Zahlungsverkehr.<br />
• Kontoauszüge<br />
Wechselt zu den Kontoauszügen. Diese können hier eingesehen und aktualisiert<br />
werden.<br />
• Zuordnungen<br />
Wechselt zum Zahlungsverkehreingang. Hier erfolgt u.a. die Zuordnung der<br />
Kontenbewegungen.<br />
31
Modulübergreifender Teil<br />
Bereichsleiste anpassen<br />
Sie können die Breite der Bereichsleiste anpassen, indem Sie bei gedrückter linker<br />
Maustaste den Fensterteiler am rechten Rand der Bereichsleiste ziehen.<br />
Falls die Breite der Bereichsleiste ausreicht, werden die Erläuterungen der Symbole<br />
ebenfalls eingeblendet. Andernfalls wird nur das Symbol angezeigt.<br />
Register - Aufteilung der angezeigten Daten<br />
In den meisten Programmbereichen erfolgt eine Gliederung der Daten mit <strong>Hilfe</strong> von<br />
Registern. Mit diesen Registern wählen Sie die jeweils zu bearbeitenden<br />
Stammdatenbereiche aus. Die Auswahl kann nicht nur durch Mausklick auf das Register<br />
erfolgen. Sie können auch mit der Tastenkombination + zum nächsten<br />
Register wechseln. Um ein bestimmtes Register direkt anzuspringen, halten Sie die Taste<br />
gedrückt und dazu die jeweilige Zahl, die über dem gewünschten Register<br />
angezeigt wird.<br />
Programmweit verfügbare Schaltflächen<br />
Die nachfolgend beschriebenen Schaltflächen sind weitestgehend in allen<br />
Eingabemasken bzw. Programmbereichen verfügbar.<br />
Datenerfassung<br />
Ermöglicht die Neuanlage eines Datensatzes.<br />
Kopiert den aktuell markierten Datensatz auf eine neue, freie Nummer.<br />
Ändert den aktuell markierten Datensatz.<br />
Löscht den aktuellen Datensatz, falls zulässig. Eine Löschung kann nicht durchgeführt<br />
werden, wenn beispielsweise Beträge des aktuellen Jahres in einer Lohnart kumuliert sind.<br />
Schließt die Eingabe ab und speichert alle Eingaben und Änderungen.<br />
Schließt die Eingabe ab und löscht alle Eingaben und Änderungen.<br />
Schaltfläche Quick<br />
32
Modulübergreifender Teil<br />
Die Funktion "Quick" schließt die Eingabe oder Änderung eines Datensatzes ab, ohne die<br />
Maske zu verlassen. Die Funktion wird in zwei unterschiedlichen Varianten angewandt.<br />
Diese Ausführung der Schaltfläche erhalten Sie, wenn Sie einen Datensatz mittels NEU<br />
oder KOPIEREN aufrufen.<br />
Bei der Neuanlage geben Sie zuerst die Daten des neuen Datensatzes ein. Betätigen Sie<br />
zum Abschluss Ihrer Eingabe die Schaltfläche, wird der neu erzeugte Datensatz<br />
gespeichert und die Eingabefelder werden geleert. Die Erfassungsmaske bleibt allerdings<br />
erhalten, so dass Sie umgehend die Daten eines weiteren neu anzulegenden Datensatzes<br />
erfassen können.<br />
Rufen Sie die Stammdatenmaske mittels KOPIEREN auf, gibt es zwei weitere<br />
Unterscheidungsfälle.<br />
Im ersten Fall handelt es sich um Stammdaten( siehe S. 406), die über einen eindeutigen<br />
Schlüssel verfügen müssen, wie beispielsweise die Adressen und die Artikel. Wird ein<br />
solcher Datensatz kopiert, kann die Maske nicht einfach bestätigt werden, da sonst ein<br />
doppelter Schlüssel vergeben würde. Daher erhalten Sie die Abfrage, ob die nächste freie<br />
Nummer für diesen Datensatz vergeben werden soll. Bestätigen Sie die Frage, wird<br />
automatisch die nächste freie Nummer eingetragen. Verneinen Sie die Abfrage, erhalten<br />
Sie einen weiteren Hinweis, dass die eingetragene Nummer korrigiert werden muss.<br />
Im zweiten Fall handelt es sich um Datensätze, die nicht zwingend über einen eindeutigen<br />
Schlüssel verfügen müssen. Kopieren Sie einen solchen Datensatz, wird mit jeder<br />
Betätigung der Schaltfläche "Quick" ein Duplikat des Datensatzes generiert.<br />
Rufen Sie eine Datensatzmaske mit der Funktion "Ändern" auf, erscheint diese Variante<br />
des Quick-Buttons.<br />
Über das Dreieckssymbol wird ein Untermenü aufgerufen, in welchem Sie zusätzlich die<br />
Laufrichtung der Funktion auswählen können. Wird mit gedrückter STRG-Taste der<br />
QUICK-Button (in der Eingabe) betätigt, wird die Laufrichtung einmalig umgekehrt<br />
Bestätigen Sie die Änderungen eines Datensatzes mit der Funktion "Quick", wird die<br />
aktuelle Änderung gespeichert. Gleichzeitig wird der nächste Datensatz in der Maske<br />
sichtbar und steht ebenfalls zur Änderung bereit. Mit der Laufrichtung können Sie<br />
entscheiden, ob der in der Reihenfolge nächste oder der vorherige Datensatz aufgerufen<br />
werden soll.<br />
Weitere programmweit verfügbare Schaltflächen<br />
Zusatzfunktionen, die auch über die rechte Maustaste aktiviert werden können.<br />
In verschiedenen Programmbereichen werden Änderungen dokumentiert. Über diese<br />
Schaltfläche wird das entsprechende Protokoll aufgerufen.<br />
33
Modulübergreifender Teil<br />
Hinter diesem Button verbirgt sich eine Schnittstelle für Kommunikation. Aus den<br />
Stammdaten( siehe S. 406) heraus ist es möglich, mittels der o. a. Telefonschnittstelle<br />
die eingetragenen Telefonnummern zu wählen. Um diese Schnittstelle nutzen zu können,<br />
müssen die entsprechenden Hard- und Softwarevoraussetzungen geschaffen werden.<br />
Wurden z. B. für einen Mitarbeiter mehrere Telefonnummern hinterlegt, besteht die<br />
Möglichkeit, die gewünschte Rufnummer aus einer Auswahlbox auszuwählen.<br />
Beim Aktivieren dieser Schaltfläche wird der markierte Eintrag eine Stelle nach rechts<br />
verschoben.<br />
Bewirkt die gleiche Verschiebung, allerdings nach links.<br />
Hierdurch wird der markierte Eintrag eine Zeile nach oben verschoben.<br />
Beim Aktivieren dieses Buttons wird der markierte Eintrag eine Zeile nach unten<br />
verschoben.<br />
Listbox mit Zugriff auf Daten<br />
An unterschiedlichen Stellen des Programms werden Sie immer wieder auf ein solches<br />
Feld stoßen. Denkbar beispielsweise bei Post- oder Bankleitzahlen, Anreden, etc. Rechts<br />
neben der eigentlichen Eingabezeile erkennen Sie einen Button. Es wird damit angezeigt,<br />
dass sich hier eine kleine Datenbank mit Vorgaben befindet. So kann bei "ORT" auf ein<br />
Verzeichnis mit Ortsnamen zugegriffen werden. Ein Klick auf den Button und die<br />
entsprechende Hilfsdatei wird aufgelistet. Dies ist recht praktisch, da unnötige Eingaben<br />
reduziert werden. Werden nur Teile eines Ortes eingetragen, so macht das System<br />
automatisch Vorschläge, die Ihren Eingaben entsprechen.<br />
Eingabefeld mit Listbox und Stammdaten( siehe S. 406)<br />
Ein Klick auf das Pfeilsymbol öffnet eine Auswahl an vorhandenen Daten, z. B. Ihre<br />
Mitarbeiterliste. Der Button mit den drei Punkten öffnet die Stammdatenerfassung. Dies ist<br />
hilfreich, wenn Sie beispielsweise während der Neuanlage eines Mitarbeiters feststellen,<br />
dass die benötigte Krankenkasse noch nicht vorhanden ist.<br />
Eingabefeld mit Listbox, Suchfunktion und Stammdatenerfassung<br />
Zusätzlich gibt es bei dieser Art von Eingabefeld einen Button mit Lupensymbol. Durch<br />
diesen wird eine Suchmaske aufgerufen. Mit <strong>Hilfe</strong> des Shortcuts F3 kann in allen<br />
34
Modulübergreifender Teil<br />
Eingabefeldern, die eine Datenbanksuche anbieten (eine Schaltfläche mit Lupe), der<br />
Suchendialog geöffnet werden.<br />
Tabellenansicht<br />
Mit <strong>Hilfe</strong> der Schaltfläche<br />
wählen Sie aus, welche Tabellenansicht zur Anzeige der Datensätze eines Bereiches<br />
verwendet wird, d.h. welche Felder angezeigt werden und wie sie angeordnet sind.<br />
Ein Mausklick auf diese Schaltfläche wechselt einfach zur nächsten Ansicht. Achten Sie<br />
auf das mit der Spitze nach unten zeigende Dreiecksymbol am rechten Rand dieser<br />
Schaltfläche. Ist dieses Symbol vertikal zentriert angeordnet, bedeutet es immer, dass<br />
sich darunter mehrere Auswahlen verbergen, die mit diesem Symbol direkt angesprochen<br />
werden können. Führen Sie den Mausklick an die genannte Position aus, öffnet sich ein<br />
Auswahlmenü.<br />
Aus dieser Auswahl kann die gewünschte Darstellungsform direkt gewählt werden. Der<br />
Punkt vor einem der Einträge kennzeichnet die derzeit aktive Darstellung. Beachten Sie,<br />
dass die Einstellung an dieser Stelle lediglich für die Art der Darstellung verantwortlich ist<br />
und keine Auswirkungen auf die Sortierreihenfolge der Stammdaten( siehe S. 406) hat.<br />
Suche / Sortierung<br />
Sortierung<br />
Ein Mausklick auf den Bereich des Dreieckes innerhalb des Buttons SUCHEN öffnet die<br />
Übersicht der zur Verfügung stehenden Sortierungen und somit der Möglichkeiten, den<br />
Datensatz zu identifizieren.<br />
35
Modulübergreifender Teil<br />
Die gewünschte Sortierung kann durch einen Mausklick auf den kleinen Pfeil direkt<br />
angewählt werden. Die aktive Reihenfolge wird durch den vorangestellten Punkt<br />
gekennzeichnet. Zusätzlich wird rechts neben der Schaltfläche die eingestellte Sortierung<br />
nochmals ausgewiesen. Dies dient zur Information darüber, welche Suchbegriffe in dem<br />
rechts daneben sichtbaren Eingabefeld eingegeben werden können. Selbstverständlich<br />
können Sie beliebige Eintragungen im Eingabefeld vornehmen, jedoch wird die Eingabe<br />
einer Adressnummer, wenn die Suche nach dem Suchbegriff ausgewählt ist,<br />
üblicherweise keinen Erfolg erzielen.<br />
Zusätzlich kann in allen Suchenformularen zwischen einer auf- und absteigenden<br />
Sortierreihenfolge gewählt werden, die auch durch einen Mausklick auf eine Überschrift,<br />
wie z. B. in den Adressstammdaten in der Kopfzeile einer Tabelle, gewechselt werden<br />
kann.<br />
Die Suche über diese Eingabe erfolgt dynamisch. Das bedeutet, dass die Ansicht bereits<br />
bei Eingabe des ersten Zeichens auf die Datensätze begrenzt wird, deren Suchbegriff mit<br />
diesem Zeichen beginnt.<br />
Die Möglichkeit einer inkrementellen Suche rundet die Suchfunktion ab: Diese Suche<br />
funktioniert in allen Bearbeitendialogen, Verzeichnissen und Übersichten. Sobald eine<br />
Tabelle fokussiert ist und Sie über die Tastatur eine alphanumerische Eingabe tätigen,<br />
wird diese als Suchanhang zur jeweiligen Schnellsuche benutzt. Der gefundene Datensatz<br />
wird sofort selektiert. Zusätzlich bekommen Sie unter dem Eingabefeld der Schnellsuche<br />
ein Infofenster eingeblendet, das Ihnen die komplette Zeichenkette der Suche anzeigt.<br />
Solange das Infofenster angezeigt wird, können Sie Zeichen zum Suchanhang hinzufügen<br />
bzw. mit BACKSPACE können Sie den Suchanhang löschen.<br />
Sobald das Eingabefeld aktiviert ist, was durch den blinkenden Cursor angezeigt wird,<br />
können Sie durch Betätigen der Tasten und zwischen den<br />
Sortierreihenfolgen umschalten, ohne das Eingabefeld zu verlassen bzw. ohne die Maus<br />
zu <strong>Hilfe</strong> nehmen zu müssen.<br />
Suche<br />
Ein Klick auf die Schaltfläche<br />
36
Modulübergreifender Teil<br />
selbst öffnet das Fenster zur Stammdatensuche. In dessen oberen Bereich stehen Ihnen<br />
Eingabefelder zu allen Suchmöglichkeiten für den gewählten Stammdatenbereich zur<br />
Verfügung.<br />
Die Eingabe des Suchbegriffes kann über alle verfügbaren Felder erfolgen. Die Anzahl<br />
und Art der verfügbaren Eingabefelder ist abhängig vom Bereich, in dem Sie sich gerade<br />
befinden. Es handelt sich hierbei um jene Datenfelder, die in der Datenbank mit einem<br />
Such-Index versehen sind. Der Index ist die Voraussetzung dafür, dass nach diesem<br />
Datenfeld gesucht und sortiert werden kann.<br />
Selbstverständlich besteht die Möglichkeit, Eintragungen in mehreren oder gar allen<br />
Eingabefeldern vorzunehmen und diese zu kombinieren. Die vorgenommenen Eingaben<br />
lassen sich mit einem Mausklick auf den Button EINGABE LÖSCHEN vollständig<br />
entfernen.<br />
Mit dem Shortcut ALT+E gelangen Sie aus den Eingabefeldern für die Suche in das<br />
Suchergebnis der Tabelle. Mit BACKSPACE kommen Sie, innerhalb der Bearbeiten- und<br />
Verzeichnisdialoge, von der Haupttabelle zurück zur Eingabe der Schnellsuche. Ist der<br />
gesuchte Datensatz identifiziert, bestätigen Sie die Auswahl mit der Schaltfläche<br />
ÜBERNEHMEN.<br />
In der Stammdatensuche bedeutet dies, dass das aktuelle Fenster geschlossen und der<br />
gesuchte Datensatz in der Übersichtsmaske hervorgehoben dargestellt wird. Wählen Sie<br />
hingegen SCHLIESSEN, wird das Suchfenster ohne Übernahme des Datensatzes<br />
geschlossen.<br />
Der "Plus"-Button beinhaltet einige zusätzliche Funktionen.<br />
Suche anhalten<br />
Werden Sie möglicherweise nützlich finden, wenn die zeitaufwendige Suche in sehr<br />
großen Datenbeständen unterbrochen werden soll.<br />
Eingabe löschen<br />
Entfernt die eingegebenen Inhalte aller Suchfelder und sorgt somit für eine leere<br />
Eingabemaske.<br />
Bereich löschen<br />
Startet den Assistenten zum Löschen eines Datenbereichs. Der Assistent führt Sie durch<br />
die Auswahl des zu löschenden Datenbereichs, die anhand der verfügbaren Suchfelder<br />
getroffen werden kann. Wird die Auswahl mit "Weiter" bestätigt, erfolgt nochmals eine<br />
Sicherheitsabfrage, da das Löschen des Dateibereiches nicht rückgängig gemacht werden<br />
kann. In dieser Sicherheitsabfrage muss die Bestätigung von "Ja, die Daten wirklich<br />
löschen" explizit durch einen Mausklick erfolgen. Erst wenn die Checkbox (das kleine<br />
Feld, in dem beim Anklicken mit der Maus das Häkchen erscheint) aktiviert ist, wird die bis<br />
zu diesem Zeitpunkt inaktive Schaltfläche "Weiter" verfügbar und der Datenbereich wird<br />
entfernt. Möglicherweise scheint Ihnen das an dieser Stelle ein wenig zu viel an<br />
Sicherheit, doch glauben Sie uns, diese Meinung ändert sich sehr schnell, wenn einer<br />
Ihrer Mitarbeiter "aus Versehen" die Hälfte Ihrer Adressbestände gelöscht hat.<br />
37
Modulübergreifender Teil<br />
Bei Eingabe Suche starten<br />
Diese Option zeigt den aktiven Status durch ein Häkchen vor dem Text an. Es handelt<br />
sich hierbei um die Defaulteinstellung der Funktion, die nach der Erstinstallation<br />
voreingestellt ist. Die Suche nach Ihren Stammdaten( siehe S. 406) erfolgt hierbei<br />
dynamisch während der Eingabe. Das bedeutet, bereits bei Eingabe des ersten Zeichens<br />
wird die Ansicht der verfügbaren Datensätze auf jene reduziert, auf die das gewählte<br />
Zeichen zutrifft. Auf diese Weise muss in den meisten Fällen der Suchbegriff nicht<br />
vollständig eingetragen werden, um den gewünschten Datensatz zu identifizieren.<br />
Wünschen Sie dies hingegen nicht und deaktivieren diese Funktion, wird in der rechten<br />
oberen Ecke des Suchfensters eine zusätzliche Schaltfläche SUCHE STARTEN mit dem<br />
Lupensymbol verfügbar. In dieser Einstellung wird mit der Suche erst begonnen, nachdem<br />
Sie Ihre Suchbegriffe eingegeben und die Schaltfläche betätigt haben.<br />
Suche in Datumsfeldern<br />
In den Datumsfeldern kann das zu suchende Datum entweder über die<br />
Kalenderschaltfläche im Feld ausgewählt werden oder direkt eingegeben werden.<br />
Folgende Möglichkeiten zur Eingabe bestehen:<br />
• Eingabe des vollen Datums<br />
Die Eingabe kann durch Punkte getrennt erfolgen, z.B.: "15.01.2004" (Eingabe ohne<br />
Anführungszeichen) für den 15.01.2004.<br />
Die Eingabe kann auch ohne Punkte erfolgen, z.B.: "150104" (Eingabe ohne<br />
Anführungszeichen) für den 15.01.2004<br />
• Suche nach einer Kalenderwoche<br />
Um nach einer Kalenderwoche zu suchen, geben Sie die Kalenderwoche ein im<br />
Format KWxx.jj: KW10.04 findet alle Daten der 10.ten Kalenderwoche 2004.<br />
• Suche nach einem Monat<br />
Um nach einem Monat zu suchen, geben Sie den Monat ein im Format mm.jjjj:<br />
09.2004 findet alle Daten zum September 2004.<br />
• Suche nach einem Jahr<br />
Um nach einem Jahr zu suchen, geben Sie das Jahr im Format .jjjj: .2004 findet alle<br />
Daten zum Jahr 2004.<br />
• Suche nach einem Bereich<br />
38
Modulübergreifender Teil<br />
Bei den Eingabefeldern mit Unterstützung für Indexbasierte Volltextsuche kann für<br />
das Datumsfeld auch ein Bereich angegeben werden, so z.B.: "15.01.2004 bis<br />
17.01.2004" oder "KW10.04 bis KW 11.04".<br />
Suche nach Betrag<br />
In Suchen-Feldern nach Beträgen wie z.B. in den Offenen Posten im Feld "Suche nach<br />
offenem Betrag" gilt: Wenn bei der Betrags-Schnellsuche hinter dem Betrag ein "!"<br />
(Ausrufezeichen, ohne Anführungszeichen) eingegeben wird, so wird genau dieser Betrag<br />
gesucht; Ansonsten werden alle Beträge + / - 0,5 angezeigt.<br />
Erweiterung der Suche allgemein<br />
"|", "TO", "BIS":<br />
Es wird der Bereich vom Suchbegriff vor und nach dem Schlüsselwort gebildet, z.B. "1|2":<br />
Sucht alle Datensätze die im Bereich 1 bis 2 liegen. Hierbei ist der Aufbau des Indexes zu<br />
beachten, denn bei einer alphanumerischen Sortierreihenfolge liegen bei folgenden<br />
Datensätzen 1, 10, 11, 2, 20, 21 alle in dem ausgewählten Bereich.<br />
Alphanumerisch<br />
Numerisch<br />
Auswahl sammeln<br />
In der Suchenmaske können Sie über die Schaltfläche<br />
z.B. mehrere selektierte Artikel nacheinander sammeln. Anschließend können Sie mit der<br />
Schaltfläche ÜBERNEHMEN die gesammelte Auswahl in den Vorgang übernehmen.<br />
Jeder Artikel wird dabei in eine Positionszeile mit der Menge 1 sowie den eingestellten<br />
Vorgabewerten übernommen.<br />
Mehrfachselektion von Datensätzen<br />
Befehle, die sich auf mehrere Datensätze beziehen können, wie beispielsweise das<br />
Löschen oder das Zusammenfassen in einem Listendruck, erfordern die Möglichkeit der<br />
Mehrfachselektion. Das bedeutet, dass mehrere Datensätze gemeinsam ausgewählt<br />
werden können. Die Mehrfachselektion erfolgt wie nachfolgend beschrieben.<br />
zusammenhängender Bereich<br />
Um einen zusammenhängenden Bereich von Datensätzen auszuwählen, markieren Sie<br />
den ersten Eintrag des gewünschten Bereichs mit der Maus. Danach drücken Sie die<br />
39
Modulübergreifender Teil<br />
UMSCHALT - Taste, halten sie gedrückt und bewegen sich mit den Pfeiltasten in die<br />
Richtung, in der die Vorgänge markiert werden sollen.<br />
Den gleichen Effekt erzielen Sie, indem Sie nach Auswahl des ersten Datensatzes die<br />
UMSCHALT - Taste drücken und halten und danach mit der linken Maustaste den letzten<br />
Datensatz des gewünschten Bereichs anklicken. Die so ausgewählten Datensätze werden<br />
in der Farbe für markierte Datensätze dargestellt.<br />
Um beispielsweise alle Lieferscheine einer bestimmten Adresse auszuwählen, stellen Sie<br />
die Sortierung der Vorgänge auf die Adressennummer ein. Wählen Sie aus der Listbox<br />
den Eintrag "Lieferschein" aus, damit nur Vorgänge dieses Typs dargestellt werden und<br />
geben Sie abschließend die richtige Adressennummer in das entsprechende Eingabefeld<br />
ein. Die Übersicht wird hierdurch auf alle Lieferscheine einer Adresse begrenzt und Sie<br />
können den gewünschten Bereich auswählen.<br />
nicht zusammenhängender Bereich<br />
Befinden sich die auszuwählenden Datensätze nicht in einem zusammenhängenden<br />
Bereich der Übersicht, wählen Sie ebenfalls den ersten zu selektierenden Eintrag mit der<br />
Maus aus. Nun drücken Sie die STRG -Taste, halten Sie gedrückt und klicken mit der<br />
linken Maustaste nacheinander auf die auszuwählenden Vorgänge. Auch bei dieser<br />
Vorgehensweise werden die selektierten Einträge andersfarbig dargestellt.<br />
Beide Auswahlmöglichkeiten können auch miteinander kombiniert werden, wobei<br />
allerdings erst der zusammenhängende Bereich ausgewählt werden muss und danach<br />
einzelne Datensätze mit in die Auswahl einbezogen werden können.<br />
Drucken<br />
Aktiviert das Druckmenü. Ebenfalls kann über die Schaltfläche GESTALTEN der<br />
Druckdesigner gestartet werden.<br />
Sobald Sie das gewünschte Formular für den Druck ausgewählt haben, können Sie über<br />
den Button DRUCKEN die Ausgabe auf einen entsprechenden Drucker richten. Über den<br />
Button BILDSCHIRMAUSGABE starten Sie einen Probedruck auf den Bildschirm.<br />
Eine weitere Beschreibung zum Drucken und den Druckeigenschaften finden Sie im<br />
Kapitel Drucken - Bereichsauswahl und Eigenschaften( siehe S. 195) .<br />
Extra Ansicht<br />
Hinter dieser Schaltfläche verbirgt sich ein multifunktionales Werkzeug zur universellen<br />
Einstellung Ihrer Ansichten. Verspürten Sie schon einmal den Wunsch, alle Anschriften<br />
oder Ansprechpartner der aktuell ausgewählten Adresse in der Bildschirmübersicht<br />
verfügbar zu haben? Kennen Sie die Anforderung, die Vorgänge oder offenen Posten des<br />
Kunden einsehen zu wollen, ohne die Adressmaske zu verlassen? Wäre es nicht eine<br />
enorme Vereinfachung, wenn Sie alle Lieferanten eines Artikels direkt bei der Auswahl<br />
40
Modulübergreifender Teil<br />
desselben dargestellt bekämen? All diese Wünsche und Anforderungen, dazu noch<br />
etliche Kombinationen mehr, lassen sich mit <strong>Hilfe</strong> der Extra Ansichten realisieren.<br />
Die Schaltfläche EXTRA ANSICHT ist in zwei Seiten unterteilt.<br />
Durch einen Klick auf die rechte Seite der Schaltfläche, d.h. auf das Dreicksymbol,<br />
erhalten Sie eine Auswahl der für diesen Bereich verfügbaren Extra Ansichten.<br />
Klicken Sie dagegen auf die linke Seite der Schaltfläche<br />
so öffnen sich die zuletzt für den aktuellen Benutzer gespeicherten Extra Ansichten, bzw.<br />
falls bereits Extra Ansichten geöffnet sind, so werden diese durch den Klick auf die linke<br />
Seite der Schaltfläche geschlossen und die letzte Einstellung gespeichert.<br />
Um Extra Ansichten zu schließen, ohne die Einstellung zu speichern, verwenden Sie die<br />
Schaltfläche<br />
die sich meist im rechten oberen Bereich der Extra Ansicht befindet.<br />
Sie können mehrere Extra Ansichten gleichzeitig öffnen. Diese werden dann<br />
untereinander dargestellt.<br />
Das Fenster der Extra Ansichten ist folgendermaßen aufgebaut:<br />
Im oberen Teil befindet sich die Titelzeile. Darunter sind einige Schaltflächen, die je nach<br />
ausgewählter Extra Ansicht variieren können. Schließlich der eigentliche Browserbereich,<br />
in dem die Daten dargestellt werden.<br />
In der Titelzeile erhalten Sie weitere Informationen über den dargestellten Datenbereich.<br />
Klicken Sie diese Titelzeile mit der Maus an, öffnet sich erneut die Auswahl der<br />
darzustellenden Extra Ansichten. Treffen Sie an dieser Stelle eine andere Auswahl, wird<br />
das aktuelle Fenster durch das neu ausgewählte Fenster ersetzt.<br />
Links in der Titelzeile sehen Sie eine weitere Variante des PLUS BUTTONS. Er beinhaltet<br />
an dieser Stelle all jene Funktionen, die Sie mit dem PLUS BUTTON im ausgewählten<br />
Datenbereich ebenfalls aussuchen können. Damit ist nun auch klar, dass die<br />
Extra-Ansichten nicht nur zusätzliche Informationen anzeigen können. Die Datensätze<br />
können aus diesen Ansichten heraus ebenfalls eingesehen und verändert werden.<br />
41
Modulübergreifender Teil<br />
Die Schaltflächen stellen Möglichkeiten zur Bearbeitung der Datensätze dar. Es handelt<br />
sich dabei um die gleichen Möglichkeiten, wie Sie Ihnen der eigentliche Datenbereich<br />
bietet. Beachten Sie, dass sich die Ansicht dieser Schaltflächen in den Extra-Ansichten<br />
deaktivieren lässt. Sollten Sie die Toolbar an dieser Stelle als störend empfinden, können<br />
Sie diese im Hauptmenü unter ANSICHT – VORGABEN deaktivieren. Weiterhin werden<br />
Ihnen die Kurzinformationen zu der jeweiligen Schaltfläche in der Statusleiste links unten<br />
angezeigt, sobald Sie mit dem Mauszeiger auf eines der Symbole deuten. Da die<br />
Optionen variieren können, stellen wir an dieser Stelle nur einige Standardfunktionen vor.<br />
Mit ein wenig Übung werden Sie sich mit diesen verkleinerten Schaltflächen sehr schnell<br />
zurechtfinden.<br />
Neu – dient der Neuanlage eines Datensatzes<br />
Kopieren – kopiert den ausgewählten Datensatz<br />
Ändern – ändert den ausgewählten Datensatz<br />
Löschen – löscht den ausgewählten Datensatz<br />
Drucken – ruft das Druckmenü auf<br />
Extra-Ansicht – macht zusätzliche Extra-Ansichten verfügbar. Über diese<br />
Schaltfläche in einer geöffneten Extra Ansicht wird rechts neben der geöffneten Extra<br />
Ansicht eine weitere geöffnet. Die angezeigten Datensätzen sind mit denen in der links<br />
befindlichen Extra Ansicht verknüpft.<br />
Assistent<br />
Zur leichteren Bedienung des Programms können Sie einen Assistenten nutzen.<br />
Über das Menü ? - ASSISTENTEN können Sie den Assistenten ein- bzw. durch erneutes<br />
Öffnen des Menüs und Anklicken ausschalten.<br />
Der Assistent verändert seine Position und die gegebenen Informationen jeweils passend<br />
zu der Stelle im Programm, an der Sie sich gerade befinden.<br />
Linke Maustaste<br />
Wenn Sie den Mauszeiger über den Assistenten bewegen, können Sie ihn bei gedrückter<br />
42
Modulübergreifender Teil<br />
linker Maustaste an eine andere Stelle bewegen.<br />
Rechte Maustaste<br />
Mit der rechten Maustaste können Sie das Kontextmenü des Assistenten öffnen. Diese<br />
Befehle stehen Ihnen zur Auswahl:<br />
Letzte Information erneut anzeigen<br />
Falls die zuletzt angezeigte Information nicht mehr angezeigt wird, so können Sie sie mit<br />
<strong>Hilfe</strong> dieses Befehls wieder aufrufen.<br />
Suchen<br />
Es wird ein Suchfenster eingeblendet, in das Sie eine Frage eingeben können.<br />
Nach Bestätigen der Schaltfläche SUCHEN in diesem Fenster wird die Programmhilfe(<br />
siehe S. 44) geöffnet und die Ergebnisse werden Ihnen angezeigt.<br />
Information verbergen<br />
Wählen Sie diesen Befehl, um die Information des Assistenten kurzfristig auszublenden.<br />
Assistent beenden<br />
Mit dieser Funktion beenden Sie den Assistenten. Um ihn wieder zu aktivieren, wählen Sie<br />
erneut im Menü "? - ASSISTENTEN" den Eintrag Assistenten aus.<br />
Um den Assistenten nicht nur im Programm sondern auch in der Anmeldemaske zu<br />
unterdrücken, dürfen Sie ihn nicht über das Kontextmenü beenden, sondern müssen<br />
ihn stattdessen über das Menü "? - ASSISTENTEN" ausschalten.<br />
Bereichshilfe<br />
Über das Menü ? - BEREICHSHILFE können Sie die Bereichshilfe ein- bzw. durch<br />
erneutes Öffnen des Menü und Anklicken ausschalten.<br />
Haben Sie die Bereichshilfe geöffnet, so wird Ihnen diese rechts neben dem<br />
Arbeitsbereich angezeigt.<br />
43
Modulübergreifender Teil<br />
Zur leichteren Bedienung des Programms wird Ihnen das <strong>Hilfe</strong>thema jeweils passend zu<br />
der Stelle im Programm angezeigt, an der Sie sich gerade befinden.<br />
Falls das Thema in weitere Kapitel unterteilt ist, so werden Ihnen diese als Link im unteren<br />
Bereich unter der Überschrift "Themen" angezeigt. Sie können durch Anklicken des Link<br />
zu diesen Kapiteln wechseln.<br />
Weitere Informationen zur Bedienung der <strong>Hilfe</strong> finden Sie im Kapitel <strong>Hilfe</strong> zur <strong>Hilfe</strong>( siehe<br />
S. 44)<br />
<strong>Hilfe</strong> zur <strong>Hilfe</strong><br />
Öffnen Sie die Programmhilfe durch einen Klick auf die Schaltfläche<br />
Der Arbeitsbereich der Programmhilfe ist in zwei Bereiche unterteilt:<br />
Die rechte Hälfte des Arbeitsbereichs der <strong>Hilfe</strong> dient der Anzeige der ausgewählten<br />
<strong>Hilfe</strong>themen. Auf der linken Seite stehen Ihnen die folgenden vier Register zur Verfügung:<br />
Inhalt<br />
Zeigt die Struktur der Handbücher an.<br />
Die Beschreibung des Programms ist in die folgenden vier Handbücher unterteilt:<br />
- "modulübergreifend" (Beschreibungen z.B. zu Adressen, die mehr als eines der<br />
Module Auftrag, FiBu, Lohn betreffen)<br />
- "Auftrag" (Beschreibungen z.B. zu Artikeln, die nur das Modul Auftrag betreffen)<br />
- "FiBu" (Beschreibungen z.B. zu Geschäftsvorfällen, die nur das Modul FiBu<br />
betreffen)<br />
- "Lohn" (Beschreibungen z.B. zu Mitarbeitern, die nur das Modul Lohn betreffen)<br />
Auf der rechten Seite wird das ausgewählte Thema angezeigt. Falls das Thema in weitere<br />
Kapitel unterteilt ist, so werden Ihnen diese als Link im unteren Bereich unter der<br />
Überschrift "Themen" angezeigt. Sie können durch Anklicken des Link zu diesen Kapiteln<br />
wechseln.<br />
Index<br />
Zeigt den Index in alphabetischer Reihenfolge an.<br />
Wählen Sie ein Thema und bestätigen Sie die Auswahl anschließend mit der Schaltfläche<br />
ANZEIGEN. Auf der rechten Seite wird dann das ausgewählte Thema angezeigt. Wenn<br />
Sie anschließend wieder auf das Register Inhalt wechseln, wird Ihnen die Position in der<br />
44
Modulübergreifender Teil<br />
Struktur angezeigt, an der sich das Thema befindet.<br />
Suchen<br />
Geben Sie in dem Register einen Suchbegriff ein, um nach einem <strong>Hilfe</strong>thema zu suchen.<br />
Lassen Sie anschließend mit <strong>Hilfe</strong> der entsprechenden Schaltflächen die Themen<br />
auflisten und dann anzeigen. Auf der rechten Seite wird dann das ausgewählte Thema<br />
angezeigt.<br />
Mit <strong>Hilfe</strong> der Schaltfläche mit dem Dreieck-Symbol neben dem Sucheingabefeld können<br />
Sie Suchbegriffe mit AND, OR, NEAR bzw. NOT verbinden.<br />
Favoriten<br />
Beim Wechsel in dieses Register wird das zuletzt angezeigte <strong>Hilfe</strong>thema in das Feld<br />
"Aktuelles Thema" unten in diesem Register übernommen.<br />
Mit <strong>Hilfe</strong> der Schaltfläche HINZUFÜGEN können Sie das aktuelle Thema zu der Liste Ihrer<br />
Favoriten hinzufügen.<br />
Das Untermenü der Schaltfläche <strong>Hilfe</strong><br />
Das Untermenü der Schaltfläche<br />
wird über das Dreieckssymbol der Schaltfläche aufgerufen. Es enthält die folgenden<br />
Einträge:<br />
• Inhalt & Index<br />
Der Index der Online-<strong>Hilfe</strong> wird aufgerufen.<br />
• <strong>Hilfe</strong> zur <strong>Hilfe</strong><br />
Hier erhalten Sie eine Erklärung zur Benutzung der Online-<strong>Hilfe</strong><br />
• Assistent anzeigen<br />
Der Assistent kann ein- bzw. durch erneutes Öffnen des Menüs und Anklicken<br />
ausgeschaltet werden.<br />
• Weiter Informationen<br />
• Neuerungen<br />
In diesem rtf-Dokument werden alle Neuerungen der einzelnen Revision des<br />
Programms aufgeführt.<br />
• Liesmich<br />
45
Modulübergreifender Teil<br />
In diesem rtf-Dokument werden zusätzliche Informationen wie z. B.<br />
Systemvoraussetzungen aufgeführt.<br />
• Lizenz<br />
In diesem Text-Dokument werden die Lizenzvereinbarungen aufgeführt.<br />
• Leistungsvergleich<br />
Hier erhalten Sie einen Überblick über die in den einzelnen Programmversionen<br />
verfügbaren Funktionalitäten.<br />
Prozessschaubilder<br />
Über die Schaltfläche<br />
erreichen Sie für den jeweiligen Bereich (Meine Firma( siehe S. 29), Verkauf, Einkauf,<br />
Buchhaltung, Personal( siehe S. 30), Banking( siehe S. 31)) ein Prozessschaubild.<br />
Das Schaubild soll helfen, die Programmbereiche aufzurufen, die für den jeweiligen<br />
Arbeitsschritt benötigt werden.<br />
Klicken Sie auf den gewünschten Link wie z.B.<br />
um das Eingabefenster des jeweiligen Programmbereichs zu öffnen.<br />
Einige Schaubilder wie z.B. die der Bereiche Meine Firma( siehe S. 29), Verkauf, Einkauf,<br />
Buchhaltung bieten oberhalb des Start-Schaubilds eine Leiste mit Links zu weiteren<br />
Schaubildern. Klicken Sie auf diese Links, um das Schaubild zu wechseln.<br />
Stammdatenverwaltung<br />
46
Modulübergreifender Teil<br />
Allgemeines zur Stammdatenverwaltung<br />
Die Stammdatenverwaltung erreichen Sie, indem Sie in der Bereichsleiste des<br />
Hauptmenüs die Schaltfläche<br />
wählen (im Auftragsmodul Bereich VERKAUF - STAMMDATEN), oder über den<br />
Menüpunkt BEARBEITEN die Stammdaten( siehe S. 406) aufrufen.<br />
Zu den Stammdaten( siehe S. 406) zählen bspw. Adressen (Kunden, Lieferanten,<br />
Interessenten, etc.), Artikel sowie für die Finanzbuchhaltung z.B. der Kontenplan.<br />
Adressen<br />
In den Adressdaten werden alle Ihr Unternehmen betreffenden Adressen in einer<br />
gemeinsamen Datenbankstruktur erfasst und verwaltet. Hierbei ist es unerheblich, ob es<br />
sich um einen Kunden, einen Lieferanten oder einen Interessenten handelt. Die<br />
Unterscheidung der Adressgruppen erfolgt durch die unterschiedliche Vergabe von<br />
Nummernkreisen und zusätzlich durch diverse von Ihnen zu vergebende Kennzeichen wie<br />
z.B. den Status. Die Eingabemasken und die vielfältigen Möglichkeiten der<br />
Adressverwaltung werden in den folgenden Kapiteln vorgestellt.<br />
Adresserfassung<br />
Mit der Schaltfläche NEU oder KOPIEREN tragen Sie neue Adressen in Ihre Datenbank<br />
ein. Im Fenster "Adressdatensatz neu erfassen" finden Sie weitere Register, deren Inhalte<br />
sich auf die verschiedenen Bereiche des Datensatzes beziehen. Mit der Auswahl des<br />
jeweiligen Registers wählen Sie den gewünschten Bereich aus und erhalten die<br />
zugehörige Eingabemaske. Die in diesen Registern verfügbaren Eingabefelder werden in<br />
den folgenden Kapiteln beschrieben.<br />
Die Adressmaske ist unterteilt in einen Kopfbereich und mehrere Eingabebereiche, die<br />
über eine Registerleiste angewählt werden können.<br />
Adresserfassung - Kopfdaten<br />
Die Angaben im Kopfbereich bleiben beim Wechsel der Eingabebereiche immer sichtbar.<br />
Adresserfassung - Kopfdaten "Adressnummer"<br />
Die Adressnummer ist ein identifizierender Schlüssel der Adressdatenbank und muss<br />
eindeutig zugewiesen sein. Eindeutigkeit bedeutet an dieser Stelle, dass eine<br />
Adressnummer nicht für mehrere Adressen vergeben werden kann. Die Adressnummer<br />
muss mindestens fünfstellig vergeben werden und darf maximal 15 Stellen beinhalten.<br />
Beachten Sie bei der Anlage Ihrer Nummernkreise, dass die Kompatibilität zur DATEV<br />
wesentlich weniger Freiraum bei der Vergabe der Nummernkreise lässt. Möchten Sie<br />
47
Modulübergreifender Teil<br />
diese Kompatibilität wahren, dürfen Adressnummern ausschließlich fünfstellig numerisch<br />
vergeben werden. Hierbei ist der Nummernkreis zwischen 10000 und 69999 für die<br />
Debitoren reserviert, während der Nummernkreis zwischen 70000 bis 99999 für die<br />
Kreditoren vorgesehen bleibt. Möchten Sie diese Vorgabe nicht einhalten, Ihre Daten aber<br />
dennoch an DATEV-konforme Fibu-Konten übergeben, muss das Buchungskonto in der<br />
Eingabemaske "Kennzeichen" korrekt hinterlegt werden!<br />
Die Eingabe der Adressnummer erfolgt alphanumerisch und ist auf folgenden<br />
Zeichenvorrat begrenzt:<br />
Buchstaben A bis Z<br />
Ziffern 0 bis 9<br />
Umlaute Ä Ö Ü ß<br />
Bindestrich –<br />
Unterstrich _<br />
Punkt .<br />
Schrägstrich /<br />
Stern *<br />
Klammern ( )<br />
Die Eingabe von Buchstaben wird immer in Großbuchstaben umgewandelt, auch wenn sie<br />
als Kleinbuchstaben eingegeben werden. Die Vergabe von weiteren Sonderzeichen und<br />
von Leerzeichen in der Adressnummer ist unzulässig und wird bei der Eingabe nicht<br />
akzeptiert. Die Adressnummer ist außerdem das einzige Feld der Adressmaske, welches<br />
zwingend mit einem gültigen Inhalt gefüllt werden muss. Alle weiteren Eingabefelder des<br />
Adressdatensatzes können ohne Inhalt bleiben, auch wenn das in der Praxis natürlich<br />
wenig Sinn ergibt.<br />
Sie werden bei der korrekten Eingabe der Adressnummer unterstützt, d.h. Sie werden<br />
darauf hingewiesen, wenn Sie versuchen, bei der Eingabe ein ungültiges Zeichen zu<br />
verwenden. Wird die maximale Länge des Eingabefeldes erreicht, sind keine weiteren<br />
Zeichen mehr einzugeben.<br />
Versuchen Sie, eine Adressnummer zu vergeben, die bereits in der Datenbank existiert,<br />
erscheint folgende Abfrage:<br />
Bestätigen Sie diese Abfrage mit JA, wird automatisch die nächste freie Nummer für diese<br />
48
Modulübergreifender Teil<br />
Adresse vergeben. Beantworten Sie die Abfrage hingegen mit NEIN, erhalten Sie einen<br />
weiteren Hinweis, der Sie nochmals auffordert, eine andere Nummer für die Adresse zu<br />
vergeben. Die erneute Bestätigung bringt Sie wieder in die Eingabemaske zurück und Sie<br />
können die Eingabe der Adressnummer verändern.<br />
Erst wenn die Adressnummer vollständig und korrekt eingegeben ist, kann mit der<br />
Eintragung weiterer Informationen zu diesem Datensatz fortgefahren werden. Die<br />
Bestätigung der Adressnummerneingabe wird das Eingabefeld deaktivieren. Dies ist ein<br />
Zeichen dafür, dass die vergebene Adressnummer im weiteren Programmverlauf nicht<br />
mehr geändert werden kann.<br />
Adresserfassung - Kopfdaten "Status"<br />
Der Status ist konzipiert für die Beschreibung der Beziehung dieser Adresse zu Ihrem<br />
Unternehmen.<br />
Er kann frei eingegeben oder aus einem Listenfeld ausgewählt werden.<br />
Die Vorgaben können von Ihnen im Hauptmenü unter BEARBEITEN – PARAMETER -<br />
ADRESSEN geändert und Ihren Anforderungen entsprechend angepasst werden.<br />
Adresserfassung - Kopfdaten "Suchbegriff"<br />
Bei dem Feld Suchbegriff handelt es sich um ein weiteres Feld nach dessen Inhalt<br />
gesucht werden kann.<br />
Der Suchbegriff eignet sich hervorragend, um eine Adresse anhand eines kurzen<br />
einprägsamen Synonyms zu identifizieren. Sie können den Suchbegriff frei definieren.<br />
Wenn das Kennzeichen "Bei Neuanlage Suchbegriff aus Rechnungsanschriftenname 2<br />
bilden (bei Personen aus dem Nachnamen)"( siehe S. 206) gesetzt ist, unterstützt Sie<br />
das Programm, indem es einen Suchbegriff aus dem Eintrag im Feld "Namen 2" ableitet.<br />
Z.B. wird aus "Meier & Söhne OHG" der Suchbegriff "MEIER SÖHNE" generiert.<br />
Mit der Tastenkombination "ALT"+"F" gelangen Sie während der Erfassung eines<br />
Adress-Datensatzes direkt in das Feld "Suchbegriff".<br />
Im Gegensatz zur Adressnummer ist im Suchbegriff keine Eindeutigkeit vorgeschrieben.<br />
Geben Sie den Suchbegriff ein, werden Ihnen in der Übersicht alle Einträge, auf die dieser<br />
Begriff zutrifft, in der Übersicht dargestellt. Aus einer derart eingeschränkten Liste lässt<br />
sich die Auswahl der richtigen Firma Meier sehr einfach treffen.<br />
Die Länge des Eingabefeldes ist auf 25 Zeichen begrenzt und es steht der gleiche<br />
Zeichenvorrat wie für die Adressnummer zur Verfügung. Zusätzlich ist im Suchbegriff<br />
jedoch auch die Verwendung der Kleinbuchstaben a – z zulässig.<br />
Adresserfassung - Kopfdaten "Branche"<br />
Der Eintrag der Branche erfolgt entweder manuell oder durch Auswahl aus der Listbox.<br />
Diese Vorgaben können von Ihnen im Hauptmenü unter BEARBEITEN – PARAMETER -<br />
49
Modulübergreifender Teil<br />
ADRESSEN geändert und Ihren Anforderungen entsprechend angepasst werden.<br />
Adresserfassung - Register<br />
Die Adresserfassung ist durch Register in verschiedene Bereiche gegliedert.<br />
Adresserfassung - Register "Adresse"<br />
Das Register "Adresse" wählt die Eingabemaske der Adresse aus.<br />
Ein Adressdatensatz besteht immer aus mindestens einer Anschrift, kann jedoch<br />
durchaus auch mehrere Anschriften beinhalten. In Abhängigkeit hiervon weist die<br />
Adresseingabemaske zwei verschiedene Varianten der Darstellung auf.<br />
Sind die Rechnungsanschrift und die Lieferanschrift dieser Adresse identisch, wird in<br />
dieser Maske nur eine einzige, mit "Rechnungsanschrift & Lieferanschrift" überschriebene<br />
Übersicht dargestellt.<br />
Verfügt die Adresse über mehrere Lieferanschriften und es ist nicht die gleiche Anschrift<br />
als Standard Rechnungsanschrift und als Standard Lieferanschrift gekennzeichnet (hierzu<br />
im nächsten Abschnitt mehr), werden die beiden Standardanschriften nebeneinander<br />
dargestellt.<br />
Zur einfachen Erstellung einer Lieferanschrift steht Ihnen die Schaltfläche<br />
zur Verfügung. Die aktuelle Rechnungsanschrift wird hierbei dupliziert und steht als<br />
weitere Anschrift zur Verfügung.<br />
Die Eingabefelder der Erfassungsmaske bedeuten im Einzelnen:<br />
Name 1 (Anrede)<br />
ist vorgesehen für die Vergabe der Anrede. Die Einträge können aus einer Listbox<br />
50
Modulübergreifender Teil<br />
ausgewählt oder manuell eingetragen werden. Der Inhalt der Listbox wird unter<br />
BEARBEITEN – PARAMETER im Register SONSTIGE – ANREDEN von Ihnen festgelegt.<br />
Name 2<br />
dient der Eingabe der Firmenbezeichnung bzw. des Namens. Dieses Feld ist mit einem<br />
Schlüssel versehen, damit Sie nach dem Inhalt suchen und Datensätze daran<br />
identifizieren können.<br />
Name 3 (Zusatz)<br />
beinhaltet weitere Angaben zum Namen, verfügt jedoch nicht über einen Schlüssel,<br />
weshalb Sie nicht nach dessen Inhalt suchen können.<br />
Straße<br />
nicht nur der Straßenname sondern auch die Hausnummer werden hier notiert.<br />
Land<br />
die Auswahl erfolgt aus einer Listbox und die Bezeichnung des gewählten Landes wird<br />
ausgeschrieben.<br />
Postleitzahl<br />
Hier handelt es sich um die kombinierte Eingabe von Postleitzahl und Ort. Die beiden<br />
Datenfelder stehen in direkter Abhängigkeit voneinander und basieren auf der hinterlegten<br />
Postleitzahlendatenbank. Noch während der Eingabe der Postleitzahl wird diese<br />
vervollständigt und der zugehörige Ort eingetragen. Das bedeutet, sobald Sie die erste<br />
Ziffer der Postleitzahl eingetragen haben, wird der erste Eintrag des<br />
Postleitzahlenverzeichnisses vervollständigt. Mit Eingabe jeder weiteren Ziffer wiederholt<br />
sich dieser Vorgang, bis der Eintrag vollständig ist. Der Ort wird automatisch eingetragen,<br />
könnte allerdings von Ihnen überschrieben werden. Beachten Sie, dass das im<br />
Lieferumfang enthaltene Postleitzahlenverzeichnis ausschließlich mit Daten für<br />
Deutschland, Österreich und die Schweiz versehen ist. Bei Auswahl eines anderen<br />
Landes werden Sie zwangsläufig die Postleitzahl und den Ort vollständig eintragen<br />
müssen. Die automatische Vervollständigung der Eingabe arbeitet auch bei Eingabe des<br />
Ortes. Wird ein Ort identifiziert, erfolgt der Eintrag der Postleitzahl ebenfalls selbständig.<br />
Postfach<br />
erhält die Angabe zur Postfachnummer.<br />
Postfach Postleitzahl<br />
erfolgt wie die Eingabe der Postleitzahl, bezieht sich hier jedoch auf das Postfach.<br />
Telefon<br />
Die Eingabe der Telefonnummer beinhaltet Automatismen zur Erleichterung und<br />
Fehlervermeidung. Wurde der Adresse ein gültiges Länderkennzeichen sowie eine<br />
Postleitzahl hinterlegt, die in der Datenbank enthalten ist, erhält die Telefonnummer den<br />
51
Modulübergreifender Teil<br />
Eintrag der Vorwahl bzw. der Ländervorwahl zzgl. der Ortsnetzvorwahl. Sie müssen in<br />
diesem Fall lediglich die Rufnummer der Adresse ergänzen. Die Darstellungsform sowie<br />
das Trennzeichen können Sie im Menüpunkt BEARBEITEN – PARAMETER mit dem<br />
Eintrag SONSTIGE – PARAMETER selbst auswählen. Der rechte Rand des<br />
Eingabefeldes wird vom Telefonsymbol<br />
begrenzt. Betätigen Sie diese Schaltfläche, startet das in der Windows-Systemsteuerung<br />
eingetragene Programm zur Wahlhilfe.<br />
Telefax<br />
arbeitet wie die Eingabe der Rufnummer, bezieht sich jedoch auf die Faxnummer und<br />
verfügt nicht über das Wahlhilfesymbol.<br />
Webseite<br />
Dient dem Eintrag einer URL für die Webseite der eingetragenen Adresse. Ein Mausklick<br />
auf die Schaltfläche<br />
am rechten Rand des Eingabefeldes startet den für Ihr System konfigurierten<br />
Internet-Browser und ruft die angegebene Internetadresse auf. Voraussetzung für eine<br />
erfolgreiche Ausführung der Aktion ist natürlich eine bestehende Internetverbindung.<br />
eMail 1<br />
beherbergt die erste eMail Adresse zu diesem Adressdatensatz. Ein Mausklick auf die<br />
Schaltfläche<br />
am rechten Rand des Eingabefeldes startet Ihren eMail Client und öffnet eine neue Mail<br />
an die angegebene Adresse. Hierbei ist die Voraussetzung für ein erfolgreiches Gelingen<br />
ein korrekt installierter Mail Client.<br />
eMail 2<br />
bietet die Möglichkeit der Hinterlegung einer alternativen/zusätzlichen eMail Adresse. Die<br />
Funktionsweise ist identisch wie bei der eMail 1.<br />
Ansprechpartner<br />
Der Ansprechpartner ist nicht einfach nur ein Name, sondern bezeichnet einen eigenen<br />
Datensatz mit weiteren Informationsfeldern. Mit dem Eingabefeld "Ansprechpartner"<br />
wurde lediglich das Namensfeld des Ansprechpartner-Datensatzes in der Adressmaske<br />
verfügbar gemacht. Umgekehrt bewirkt ein Eintrag in das Datenfeld innerhalb der<br />
Adressmaske die Übernahme der Information in das Namensfeld des<br />
Ansprechpartner-Datensatzes. Wenn das Kennzeichen "Bei Neuanlage Ansprechpartner<br />
aus Anschriftenname 2 bilden, sofern Name 1 eine Personenanrede ist"( siehe S. 206)<br />
gesetzt ist und es sich beim Eintrag im Feld "Name1 (Anrede)" um eine Personenanrede<br />
handelt, unterstützt Sie das Programm, indem es einen Ansprechpartner aus dem Eintrag<br />
52
Modulübergreifender Teil<br />
im Feld "Namen 2" ableitet. Die vollständige Eingabemaske des Ansprechpartners<br />
erhalten Sie, in dem Sie die Schaltfläche<br />
am rechten Rand des Eingabefeldes betätigen .Eine ausführliche Beschreibung des<br />
Ansprechpartner-Datensatzes finden Sie im Kapitel Ansprechpartner( siehe S. 53).<br />
Ansprechpartner<br />
Der Ansprechpartner ist nicht einfach nur ein Name, sondern bezeichnet einen eigenen<br />
Datensatz mit weiteren Informationsfeldern. Die Erfassungsmaske hat folgenden Aufbau:<br />
Wie Sie sehen, verfügen Sie im Bereich "Ansprechpartner" über die Möglichkeit der<br />
Eingabe einer Anrede, des bereits erwähnten Namens des Ansprechpartners, sowie einer<br />
Anrede für Serienbriefe. Diese Anrede für Serienbriefe kann mittels verschiedener<br />
Synonyme automatisch gebildet werden und in den Parametern auf Wunsch vordefiniert<br />
werden. Die möglichen Synonyme sind:<br />
#ANR Anrede<br />
#ASP Ansprechpartner<br />
#AVN Vorname Ansprechpartner (Wird aus allen Wörtern des Ansprechpartners<br />
ausgenommen des letzten gebildet)<br />
#AVK Vorname abgekürzt (Wird aus dem ersten Buchstaben des ersten Wortes mit<br />
einem Punkt gebildet)<br />
#ANN Nachname des Ansprechpartners<br />
(Wird aus dem letzten zusammenhängenden Wort des Ansprechpartner gebildet)<br />
Wenn sie z. B. folgende Anrede für den Serienbrief erzeugen wollen<br />
Sehr geehrter Herr Fritz Müller<br />
müssen Sie die folgende Anredendefinition nutzen, sofern als Ansprechpartner "Fritz<br />
Müller" hinterlegt ist:<br />
Sehr geehrter #ANR #AVN #ANN<br />
Die Druckausgabe dieser Sequenz für den Ansprechpartner eines Adressdatensatzes<br />
erfolgt über die Variable<br />
Adr.Re.Asp.AnrSB<br />
welche Ihnen im Layout eines Serienbriefs zur Verfügung steht.<br />
53
Modulübergreifender Teil<br />
Die bereits aus dem eigentlichen Adresssatz bekannten Datenfelder zur Kommunikation<br />
finden Sie hier erneut vor. Ergänzt werden sie durch eine zweite Telefonnummer und die<br />
Rufnummer eines Mobiltelefons.<br />
Adresserfassung - Register "Bank/Zahlungsmodalität"<br />
Die Maske Bank/Zahlungsmodalität ist unterteilt in die Themengebiete "Vorgabe für<br />
Versandart / Lieferbedingung", "Bankverbindung", "Zahlungskonditionen", "Kreditlimit und<br />
Mahnung & abweichende Mahnzeiten".<br />
Vorgabe für Versandart / Lieferbedingung<br />
Versandart<br />
Öffnet eine Listbox, mit der Sie der Adresse die bevorzugte Versandart zuordnen können.<br />
Die Versandarten können Sie selbst erstellen und editieren, indem Sie im Hauptmenü den<br />
Eintrag BEARBEITEN – PARAMETER aufrufen. Mit der Auswahl VERSAND –<br />
VERSANDARTEN können Sie die gewünschte Anpassung vornehmen. Die exakte<br />
Vorgehensweise beschreiben wir im Kapitel Versand dieser Dokumentation.<br />
Versand Zahlungsweise<br />
Auch hierbei handelt es sich um eine Listbox, aus der Sie Vorgaben auswählen können.<br />
Bankverbindung<br />
In diesem Bereich können mehrere Bankverindungen sowie Informationen zu Kreditkarten<br />
Ihres Kunden hinterlegt werden. Über die Schaltfläche NEU erfassen Sie einen neuen<br />
Bankverbindungs-Datensatz. Über den PLUS-Button können die weiteren Funktionen wie<br />
Kopieren, Ändern, Löschen usw. aufgerufen werden.<br />
Im Bankverbindungs-Datensatz stehen Ihnen diese Felder zur Verfügung:<br />
Zahlungsart<br />
Hier kann aus einer weiteren Listbox die Zahlungsart ausgewählt werden. Die Vorgaben<br />
können nicht verändert werden und sind fest in der Anwendung hinterlegt.<br />
Bankleitzahl<br />
Die Bankleitzahl der Bank dieser Adresse kann manuell eingetragen werden. Sie können<br />
jedoch auch die drei Schaltflächen verwenden, um die Bankenübersicht, die Suchfunktion<br />
oder die Bankstammdaten aufzurufen, um den Datensatz einfacher identifizieren zu<br />
können.<br />
54
Modulübergreifender Teil<br />
Kontonummer<br />
Die dem Adressatz zugehörige Kontonummer muss natürlich manuell eingetragen<br />
werden. Hier sind keine Eingabehilfen möglich.<br />
Zusatzinformationen - Name des Inhabers<br />
Hier können Sie zusätzliche Informationen bei einem abweichenden Kontoinhaber<br />
hinterlegen.<br />
IBAN<br />
IBAN ist die Abkürzung für "International Bank Account Number". Diese von den<br />
europäischen Bankverbänden zusammen mit dem European Committee for Banking<br />
Standards vereinbarte, auf europäischer Ebene standardisierte internationale<br />
Kontonummer besteht aus maximal 34 alphanumerischen Zeichen.<br />
Die in Deutschland verwendete IBAN besteht aus 22 Stellen und enthält:<br />
• das Länderzeichen DE für Deutschland<br />
• eine zweistellige Prüfziffer<br />
• die achtstellige Bankleitzahl sowie<br />
• die zehnstellige Kontonummer. Bei Kontonummern, die kürzer als 10 Stellen sind,<br />
muss die IBAN linksbündig mit Nullen aufgefüllt werden.<br />
Kreditkarte<br />
Hier können Sie alle notwendigen Informationen zu einer Kreditkarte, wie die Art der<br />
Karte, die Kartennummer, Gültigkeit der Karte sowie den Namen des Inhabers hinterlegen.<br />
Kurzinformation<br />
An dieser Stelle können Sie eine Information zu dieser Zahlungsart hinterlegen.<br />
Hausbank<br />
Die Hausbank beinhaltet Ihre eigene Bankverbindung.<br />
Aus der Listbox können Sie die in den Firmenstammdaten im Menü unter DATEI –<br />
MANDANT BEARBEITEN hinterlegten Mandantenbanken auswählen. Die Vorgabe bei<br />
der Neuanlage wird immer die erste eingetragene Bank sein.<br />
Zahlungskonditionen<br />
Zahlungsbedingungen<br />
Die Zahlungsbedingungen können entweder aus einer Listbox ausgewählt oder manuell in<br />
das Eingabefeld eingetragen werden. Die an dieser Stelle gemachten Angaben haben rein<br />
informativen Charakter.<br />
Die Vorgaben können im Hauptmenü unter BEARBEITEN – PARAMETER verändert<br />
werden. Darin besteht die Möglichkeit, die Eingabefelder mit Vorgaben zu belegen.<br />
55
Modulübergreifender Teil<br />
Wurden entsprechende Eintragungen in den Parametern vorgenommen, so werden diese<br />
Felder bei der Auswahl der Zahlungsbedingungen automatisch gefüllt. Selbstverständlich<br />
können auch diese Angaben manuell von Ihnen geändert werden. Achten Sie bei der<br />
Anlage in den Parametern oder bei der manuellen Eintragung darauf, dass diese fünf<br />
Eingabefelder die Grundlage für die in den Vorgängen ausgegebenen<br />
Zahlungsbedingungen sowie den zugehörigen Datumsangaben darstellen.<br />
Kreditlimit<br />
Das hier hinterlegte Kreditlimit wird bei der Vorgangserfassung abgefragt und bei<br />
Überschreitung angemahnt.<br />
Mahnung und abweichende Mahnzeiten<br />
Bekommt Mahnung<br />
Diese Checkbox muss aktiviert werden, wenn diese Adresse Mahnungen für überfällige<br />
Offene Posten erhalten soll. Ist die Checkbox nicht aktiviert, werden keine Mahnungen<br />
erzeugt, auch wenn Offene Posten mit überschrittener Fälligkeit existieren.<br />
Abweichende Mahnzeiten<br />
Im Hauptmenü definieren Sie im Eintrag BEARBEITEN – PARAMETER, in der Auswahl<br />
OFFENE POSTEN – MAHNSTUFEN, die üblichen Mahnzeiten Ihres Unternehmens.<br />
Dennoch arbeitet man in der Regel immer wieder mit Kunden zusammen, die entweder<br />
ausgedehntere oder auch engere Mahnzeiten zugewiesen bekommen sollen. Für die<br />
Hinterlegung dieser abweichenden Mahnzeiten ist dieses Eingabefeld vorgesehen. Die<br />
Anzahl der Tage, nach denen Offene Posten gemahnt werden sollen, werden an dieser<br />
Stelle durch Komma getrennt eingetragen.<br />
Bsp.:<br />
Üblicherweise mahnen Sie einen offenen Posten drei mal und zwar nach 30 Tagen, nach<br />
40 Tagen und nach 50 Tagen, bevor Sie den Weg des gerichtlichen Mahnverfahrens<br />
beschreiten. Soll beispielsweise ein besonders langjähriger Kunde die erste Mahnung erst<br />
nach 50 Tagen erhalten und die beiden weiteren nach jeweils zehn weiteren Tagen,<br />
erfolgt der Eintrag in dieses Eingabefeld in der Form:<br />
50,60,70<br />
Adresserfassung - Register "Kennzeichen"<br />
Im Register " Kennzeichen" erfolgt eine thematische Unterteilung in die Bereiche<br />
Währung/Ausland, Vertreter, Vorgabe Fibu Buchungskonto, Kontakt zu dieser Adresse<br />
sowie Vorgaben für die automatische Sammelrechnung. Behandeln wir die Eingaben<br />
wieder der Reihe nach:<br />
56
Modulübergreifender Teil<br />
Währung / Ausland<br />
Währung<br />
Die in den Mandantendaten hinterlegte Leitwährung 1 wird als Währung für eine neu<br />
anzulegende Adresse vorgeschlagen. Entspricht dieser Vorschlag nicht Ihrer Wahl, kann<br />
die Währung aus einer Listbox ausgewählt werden.<br />
Die angebotenen Einträge werden im Hauptmenü unter BEARBEITEN – PARAMETER in<br />
der Auswahl SONSTIGE – FREMDWÄHRUNGEN definiert. Freie Eingaben können in der<br />
Adressmaske nicht vorgenommen werden.<br />
Inklusive Steuer<br />
Handelt es sich bei der Adresse um einen Endkunden, werden Sie in der Regel nicht mit<br />
Nettopreisen, sondern mit Bruttopreisen arbeiten wollen. Aktivieren Sie diese Checkbox,<br />
werden in der Vorgangserfassung für diesen Kunden alle Preise als Preise inklusive<br />
Umsatzsteuer ausgewiesen.<br />
Dieses Kennzeichen kann nur bei Inlands-Kunden aktiviert werden.<br />
Über das Menü Bearbeiten - Parameter - Adressen - Status können Sie eine Vorbelegung<br />
für dieses Kennzeichen in Abhängigkeit vom Status der Adresse festlegen.<br />
Steuerkategorie<br />
Im Bereich der Steuerkategorie hinterlegen Sie, ob es sich um einen Inland-, Auslandoder<br />
EU-Auslandskunden handelt. Die Umsatzsteuerkategorien sind von uns vordefiniert<br />
und können somit nicht verändert werden. Eine genauere Beschreibung zu den<br />
Umsatzsteuerkategorien finden Sie weiter im Kapitel Parameter - Sonstige.<br />
• Auslandskunde<br />
Diese Auswahl kennzeichnet den Kunden als Auslandskunden. Mit der Kennzeichnung<br />
wird die Steuererfassung in der Auftragserfassung automatisch unterbunden.<br />
• Auslandskunde EU<br />
Wird diese Kennzeichnung aktiviert, hat das die gleichen Auswirkungen wie die<br />
Kennzeichnung als Auslandskunde. Zusätzlich werden die generierten Umsätze in die<br />
EU-Steuermeldung eingetragen.<br />
Steuernummer<br />
An dieser Stelle hinterlegen Sie die Steuernummer der Adresse.<br />
USt.-Identnummer<br />
An dieser Stelle hinterlegen Sie die Umsatzsteuer Identnummer der Adresse.<br />
57
Modulübergreifender Teil<br />
Vertreter<br />
Vertreternummer<br />
Arbeiten Sie mit Vertretern, denen eine Provision vergütet wird, tragen Sie die<br />
Vertreternummer in das Eingabefeld ein. Ist Ihnen die Vertreternummer nicht geläufig,<br />
können Sie mit einem der drei Symbole<br />
die Vertreterübersicht, die Suchfunktion oder die Vertreterstammdaten aufrufen, um Sie<br />
bei Ihrer Auswahl zu unterstützen. Die Eingabe einer Vertreternummer, die nicht in den<br />
Stammdaten( siehe S. 406) angelegt ist, wird mit dem Vermerk "Keine Eintragung"<br />
gekennzeichnet. Eine Provisionsermittlung kann dann nicht erfolgen.<br />
Provision (in %)<br />
Erhält Ihr Vertreter einen festen Provisionssatz vergütet, tragen Sie hier den Prozentsatz<br />
der Provision ein.<br />
Vorgabe für FiBu Buchungskonto<br />
Kontonummer<br />
In diesem Feld muss die Kontonummer des Personenkontos für diese Adresse Ihrer<br />
Finanzbuchhaltung hinterlegt sein.<br />
Kontakt zu dieser Adresse<br />
Kontakt durch<br />
Möchten Sie Ihre Adresskartei danach auswerten, auf welche Weise der Kontakt entstand,<br />
bildet dieses Eingabefeld die Grundlage dafür. Der Eintrag kann manuell erfolgen oder<br />
aus der Listbox ausgewählt werden.<br />
Der Inhalt der Listbox kann in den Parametern über die Auswahl ADRESSEN<br />
–KONTAKTAUFNAHME von Ihnen vorgegeben werden.<br />
Adresserfassung - Register "Rabatt"<br />
Die über das Register " Rabatt" aufzurufende Maske widmet sich den Preisnachlässen.<br />
Rabatt in %<br />
Über die Checkbox "Rabatt in %" aktivieren Sie überhaupt erst die Rabattfähigkeit dieser<br />
Adresse. Solange die Checkbox nicht aktiviert ist, steht Ihnen in der Vorgangserfassung<br />
für diese Adresse keine Möglichkeit der Rabattvergabe zur Verfügung. Aktivieren Sie<br />
allerdings die Option, können Sie zusätzlich in dem rechts daneben angeordneten<br />
Eingabefeld einen Grundrabatt für die Adresse eintragen. Aus der Listbox können auch in<br />
58
Modulübergreifender Teil<br />
den Parametern vergebene Rabattsätze ausgewählt werden.<br />
Beachten Sie: Rabatte werden nur berücksichtigt, wenn sowohl die Adresse als<br />
auch die verwendete Preisstufe des Artikels rabattfähig sind.<br />
Erfassung der Adresswarengruppenrabatte<br />
Die Erfassung der Adresswarengruppenrabatte erfolgt in einer eigens dafür<br />
vorgesehenen Maske.<br />
Adresserfassung - Register "Artikelvorgabe"<br />
Die Artikelvorgaben definieren artikelbezogene Angaben zu einer Adresse.<br />
In den Artikeldaten wurde Ihnen die Möglichkeit vorgestellt, mehrere Preise für einen<br />
Artikel verwalten zu können. Im ersten Auswahlfeld dieser Maske legen Sie die<br />
Artikelpreisgruppe, die für diese Adresse verwendet werden soll, fest.<br />
Die Vorgabe ist der als Standard definierte Preis, Sie können allerdings auch eine feste<br />
Preisgruppe auswählen.<br />
Mit den darunterliegenden Checkboxen geben Sie an, welcher Artikeltext in einem<br />
Vorgang mit der aktuellen Adresse verwendet werden soll. Handelt es sich beispielsweise<br />
um einen fremdsprachigen Kunden und in den Artikelstammdaten sind die<br />
Artikelbeschreibungen dieser Sprache im Textblock 3 hinterlegt, aktivieren Sie an dieser<br />
Stelle nur diesen Textblock. Sie können natürlich mehrere oder alle Textblöcke<br />
gleichzeitig aktivieren.<br />
Das Kennzeichen „Historyfähig“ ist die Voraussetzung dafür, dass Vorgänge bzw. deren<br />
Inhalte in der History gespeichert werden können. Erfolgt die Aktivierung dieser Checkbox<br />
nicht, werden keine Historyeinträge generiert.<br />
In der Tabellenansicht dieser Maske werden abweichende Artikeldaten für diese<br />
Adresse verwaltet. Die Eingabe dieser Daten erfolgt wiederum in einer eigens hierfür<br />
vorgesehenen, durch Register unterteilten Maske( siehe S. 59).<br />
Abweichenden Artikeldatensatz erfassen<br />
Adressnummer<br />
Die Angabe der Adressnummer dient wiederum nur Ihrer Information und kann nicht<br />
verändert werden.<br />
59
Modulübergreifender Teil<br />
Artikelnummer<br />
Die Artikelnummer definiert den Artikel, für den zu dieser Adresse die nachfolgenden,<br />
abweichenden Daten eingetragen werden sollen.<br />
Register "Abweichende Daten"<br />
Abweichender Preis<br />
Hat es Ihr Kunde geschafft, einen abweichenden Preis auszuhandeln, tragen Sie diesen in<br />
das hierzu vorgesehene Eingabefeld ein. Der Original-Verkaufspreis wird dabei zur<br />
Information mit angezeigt. Zusätzlich können Sie festlegen, ob der eingetragene<br />
abweichende Preis inklusive Umsatzsteuer ist und für welche Menge dieser abweichende<br />
Preis gilt.<br />
Das dritte Register "Info" ermöglicht wieder die mittlerweile hinlänglich bekannte<br />
Eingabemöglichkeit eines Informationstextes. Zu guter Letzt finden Sie hier wieder die<br />
Informationen über das Erstellungsdatum, das Datum der letzten Änderung, sowie die<br />
Angaben über den Benutzer, der die Angaben eingetragen bzw. die Veränderungen<br />
vorgenommen hat.<br />
Adresserfassung - Register "Selektionen"<br />
In diesem Register stehen Ihnen Selektionsfelder zur Verfügung. Es handelt sich hierbei<br />
um weitestgehend frei konfigurierbare Datenfelder, die der Aufnahme bestimmter<br />
Kennzeichen bzw. weiterer Informationen dienen.<br />
Bevor die Selektionen genutzt werden können, müssen sie im Datenbank-Manager<br />
aktiviert( siehe S. 149) werden.<br />
Adresserfassung - Register "Memo"<br />
Die Eingabemöglichkeit der "Memo" dient der Hinterlegung umfangreicher Texte zu<br />
dieser Adresse.<br />
Zur Gestaltung des Textes stehen Ihnen alle Möglichkeiten offen, die mit der RitchEdit<br />
Funktion verfügbar sind.<br />
Adresserfassung - Register "Bild/Info"<br />
Das letzte Register der Adressstammdaten bietet die Möglichkeit, der Adresse eine<br />
Bilddatei zuzuweisen. Möglich wäre hier beispielsweise die Hinterlegung des Firmenlogos.<br />
Wozu auch immer Sie Ihren Adressen eine Grafik zuordnen möchten, die Möglichkeiten<br />
dazu haben Sie an dieser Stelle.<br />
60
Modulübergreifender Teil<br />
Klicken Sie mit der Maus auf die Schaltfläche "Bild", öffnet sich ein Windows<br />
Dateiauswahlfenster, wie Sie es auch aus anderen Anwendungen kennen.<br />
Die Bilddatei muss in einem der vorgegebenen Grafikformate vorliegen, damit die<br />
Zuordnung zu einer Adresse erfolgen kann. Andere Grafikformate als die in der Listbox<br />
aufgeführten, werden nicht unterstützt.<br />
Weiterhin bietet diese Seite der Adressdaten die Möglichkeit, einen Informationstext zu<br />
hinterlegen. Dies geschieht in dem mittlerweile bekannten Eingabefeld, dessen<br />
gestalterische Möglichkeiten bereits vorgestellt wurden.<br />
Extra Ansichten der Adressverwaltung<br />
In den Adressstammdaten stehen Ihnen über die Schaltfläche<br />
die Extra Ansichten( siehe S. 40) zur Verfügung, mit denen Sie weitere den Datensätzen<br />
zugeordnete Daten einsehen und in vielen Fällen auch bearbeiten können.<br />
ABWEICHENDE ARTIKELDATEN<br />
Alle dieser Adresse hinterlegten abweichenden Artikeldaten.<br />
VERTRETER<br />
Detailinformationen zum Vertreter, der dieser Adresse zugewiesen ist.<br />
VORGÄNGE<br />
Diese Ansicht ist wieder zweigeteilt. Im oberen Bereich sehen Sie alle noch nicht<br />
gebuchten Vorgänge der Adresse. Der untere Bereich enthält die archivierten Vorgänge.<br />
VERSAND<br />
Ebenfalls in zweigeteilter Form sehen Sie oben die aktuellen Versanddatensätze zu der<br />
Adresse und im unteren Bereich die bereits archivierten Daten.<br />
OFFENE POSTEN<br />
Da auch die "offenen Posten" archiviert werden, erhalten Sie erneut die bereits bekannte,<br />
horizontale Teilung der Extra Ansicht in bestehende und archivierte "offene Posten".<br />
HISTORY<br />
Die für diese Adresse bestehenden Datensätze der Historydatenbank.<br />
UMSATZ<br />
Die Umsatzwerte der selektierten Adresse werden mit kumulierten Monatswerten<br />
dargestellt. Mit der Schaltfläche<br />
wählen Sie das anzuzeigende Jahr aus. Es besteht die Möglichkeit, die Umsatzwerte der<br />
letzten zehn Jahre darzustellen.<br />
61
Modulübergreifender Teil<br />
Die Schaltfläche<br />
dient der Auswahl der Darstellungsart. Der Umsatz kann in Tabellenform, als Tortengrafik<br />
und mit horizontalen oder vertikalen Balken grafisch dargestellt werden. Entscheiden Sie<br />
sich für die tabellarische Darstellung, erhalten Sie die vier Angaben über Umsatz,<br />
Roherlös, Stückumsatz und Gewichtsumsatz nebeneinander dargestellt. Wählen Sie eine<br />
der grafischen Darstellungsformen, entscheiden Sie über die Schaltfläche<br />
welcher Wert in der Darstellung verwendet werden soll. Jede der generierten Grafiken<br />
kann über das Clipboardsymbol<br />
in die Windows Zwischenablage übergeben werden, von wo aus Sie die Grafik zur<br />
Weiterverarbeitung, bspw. in eine Präsentation oder ein Textverarbeitungs- bzw.<br />
Grafikprogramm übergeben können.<br />
MEMO<br />
Sind Ihren Adressen Memotexte zugewiesen, werden diese mit dieser Extraansicht<br />
dargestellt. Dabei werden Formatierungen, die in der Eingabe des Memotextes verwendet<br />
wurden, ebenfalls angezeigt.<br />
INFORMATION<br />
Die Adressinformation wird in dieser Ansicht angezeigt. Im Unterschied zum Memotext<br />
können in der Info keine Formatierungen angewandt werden.<br />
BILD<br />
Eine der Adresse zugeordnete Bilddatei wird in dieser Extraansicht angezeigt.<br />
GEOLOKALISIERUNG<br />
Zeigt den Postleitzahlenbereich der selektierten Adresse in einer grafischen Darstellung<br />
an.<br />
Schaltflächen der Adressverwaltung<br />
Zu den stammdatenübergreifenden Schaltflächen gehören:<br />
HILFE, NEU, KOPIEREN, ÄNDERN und LÖSCHEN.<br />
Die Funktion dieser Schaltflächen ist in allen Stammdatenbereichen gleich. Eine<br />
Beschreibung dieser Schaltflächen finden Sie daher im modulübergreifen Teil des<br />
Handbuch im Kapitel Programmweit verfügbare Schaltflächen( siehe S. 32) und den<br />
folgenden Kapiteln.<br />
Die nachfolgend beschriebenen Schaltflächen stehen in den Stammdaten( siehe S. 406)<br />
der Adressen zur Verfügung:<br />
62
Modulübergreifender Teil<br />
Der Eintrag "Verwalten" öffnet ein Untermenü mit diesen Bereichen:<br />
• Abweichende Artikeldaten<br />
Sie erreichen hierüber je nach Auswahl, direkt einen der Datenbereiche zu der<br />
selektierten Adresse, ohne den Adressdatensatz erst mittels "Ändern" aufrufen zu<br />
müssen. Die Eingabemasken der Datenbereiche können hierüber direkt angesprungen<br />
werden.<br />
Für die markierte Adresse kann mit dieser Schaltfläche direkt ein Vorgang erfasst werden.<br />
Es ist nicht notwendig, die Adressübersicht zu schließen und die Vorgangserfassung zu<br />
öffnen. Besonders praktisch ist diese Funktion bei der telefonischen Aufnahme von<br />
Vorgängen. Nachdem die Adresse identifiziert wurde, kann mit nur einem Mausklick ein<br />
Vorgang generiert werden. In der Parametereinstellung des Statuseintrags können Sie<br />
den von Ihnen benötigten Vorgangstyp auswählen, der bei Verwendung dieser Funktion<br />
erzeugt wird.<br />
Adressen - Kommunikation<br />
Wenn Sie in den Adressstammdaten den Button<br />
drücken, auch zu erreichen über den Hotkey F12 besteht die Möglichkeit der<br />
Kontaktaufnahme zu in der Datenbank gespeicherten Adressen. Ihnen stehen mehrere<br />
Möglichkeiten zur Verfügung, die sich auf unterschiedliche Bereiche der Kommunikation<br />
beziehen. Die angebotenen Kommunikationsmerkmale beziehen sich auf die selektierte<br />
Adresse.<br />
Die „Wahlhilfe” bietet die Telefonnummern sowohl der Adresse als auch der<br />
Lieferanschrift und deren Ansprechpartner zur Auswahl an. Wählen Sie einen der Einträge<br />
aus, wird das in der Systemsteuerung eingetragene Programm zur Wahlhilfe geöffnet und<br />
die Telefonnummer übergeben.<br />
Über den Eintrag „eMail” werden Ihnen die eMail-Adressen des Adress- und<br />
Anschriftensatzes in einem Untermenü angeboten. Die Auswahl öffnet das in Ihrem<br />
System eingestellte eMail Programm. Die eMail Adresse wird selbstverständlich an die<br />
Anwendung übergeben.<br />
Der Menüeintrag „Webseite” stellt die URL der Webseite des Adress- und<br />
Anschriftensatzes in einem Untermenü zur Verfügung. Die Auswahl öffnet den in Ihrem<br />
System eingestellten Internetbrowser. Die URL wird natürllich ebenfalls an die Anwendung<br />
übergeben.<br />
Die Funktion „Brief, Fax, eMail“ wird in den nachfolgenden Kapiteln erläutert.<br />
63
Modulübergreifender Teil<br />
Adressen - Brief, Fax, eMail<br />
Sie wählen einfach die Adresse aus, der Sie eine Mitteilung zustellen möchten und rufen<br />
die Funktion über die Schaltfläche PLUS - KOMMUNIKATION - BRIEF, FAX, EMAIL auf.<br />
Wählen Sie Bearbeiten, um in das Druckmenü zu gelangen, in dem Sie verschiedene<br />
Layouts erzeugen und gestalten können. Hierbei stehen Ihnen die nachfolgend<br />
beschriebenen Arten von Vorlagen für Brief und Fax, Word Brief-Vorlagen und Vorlagen<br />
für den eMail-Versand zur Verfügung.<br />
Brief- und Faxvorlagen<br />
Neue Drucke mit dem unten abgebildeten Kennzeichen für Vorlagen, die über den<br />
Druckdesigner gestaltet werden, können Sie Drucken und über eine Faxsoftware<br />
versenden.<br />
Schauen wir uns die Eigenschaften des Drucks anhand des Vorgabelayouts „Leer“ an:<br />
Um die Eigenschaften dieser unterschiedlichen Drucke festzulegen, können Sie diese<br />
über den Button EIGENSCHAFTEN öffnen.<br />
Die an dieser Stelle getroffene Auswahl bleibt dauerhaft gespeichert, wobei Sie über so<br />
genannte Pins festlegen können, ob diese vor dem Druck angefragt werden soll. Diese<br />
Einstellungen werden benutzerspezifisch gespeichert.<br />
Die Einstellung wird vor dem Druck abgefragt<br />
Die Einstellung wird vor dem Druck nicht mehr abgefragt.<br />
Des Weiteren wird Ihnen zu einigen Einstellungen noch ein weiteres Symbol angezeigt:<br />
Dieses Symbol zeigt Ihnen an, dass die dazugehörige<br />
64
Modulübergreifender Teil<br />
Einstellung beim Bildschirmdruck nicht beachtet wird. Dies kann z. B. für das Verschieben<br />
des Druckes in das Ausgabeverzeichnis Archiv oder die Parameterabarbeitung der Fall<br />
sein.<br />
Eine Übersicht der Einstellungen der Pins und des Bildschirmdrucksymbols wird Ihnen an<br />
letzter Position eines jeden Registers angeboten:<br />
Als zweites können Sie mittels des Registers „Optionen“ weitere Eigenschaften des<br />
Briefs festlegen. Hier befinden sich jetzt die Einstellungen, die nicht direkt den Druck<br />
betreffen.<br />
Ausgabe nach Land und Postleitzahl sortieren<br />
Über dieses Kennzeichen können Sie die Sortierung der Druckdaten aktivieren. Als erstes<br />
Sortierkriterium wird das Land genutzt. Innerhalb dieser Landesabgrenzung wird daraufhin<br />
nach Postleitzahlen sortiert. Dies setzt allerdings voraus, dass die Landeskennzeichen<br />
korrekt hinterlegt sind.<br />
Im Register "Text" geben Sie den eigentlichen Inhalt Ihres Schreibens ein. Dazu wird<br />
Ihnen an dieser Stelle die Möglichkeit der Texterfassung im RTF-Format zur Verfügung<br />
gestellt.<br />
Beachten Sie bei der Eingabe des Textes, dass dieser maximal so lang sein darf, dass<br />
der Text noch auf die erste Seite passt.<br />
Im letzten Register „Parameter“ befinden sich weitere Funktionen, die die Ausgabe eines<br />
Drucks beeinflussen.<br />
"Anzahl der im Layout definierten Seiten"<br />
Über die hier hinterlegte Anzahl von Seiten lässt sich beeinflussen, wie viele Seiten Ihr<br />
Druck insgesamt haben soll. Um zu steuern, welche Inhalte auf einer bestimmten Seite<br />
ausgegeben werden, sind einige Anpassungen im Druckdesigner vorzunehmen.<br />
Genauere Informationen zu der Druckgestaltung finden Sie im Anhang.<br />
"Empfänger Adresse"<br />
• Wenn Sie die Option "Bei allen Telefaxnummern nachfragen" aktivieren, erscheint<br />
vor der Faxausgabe ein Abfrage, in der Sie eine Faxnummer eingeben können. Ist bei<br />
der Adresse bereits eine Faxnummer hinterlegt, so wird diese vorgeschlagen und<br />
kann überschrieben werden<br />
• Mit der Option "bei fehlender Telefaxnummer nachfragen" erscheint die Abfrage<br />
der Faxnummer nur dann, wenn der Adresse keine Faxnummer hinterlegt wurde.<br />
"Ansichtenoptionen"<br />
• Mit dem Parameter "im Menü anzeigen" aktivieren Sie, dass ein Druck direkt im<br />
Drückmenü angezeigt wird und aufgerufen werden kann, ohne in die Druckausgabe<br />
zu wechseln.<br />
65
Modulübergreifender Teil<br />
• Wenn Sie ein Layout nicht mehr benötigen, jedoch nicht löschen möchten, so können<br />
Sie es als "Archivlayout" kennzeichnen.<br />
eMail<br />
Neue Drucke mit dem unten abgebildeten Kennzeichen für eMail Vorlagen können an<br />
einen eMail-Client übergeben werden oder über das SMTP-Protokoll direkt versendet<br />
werden.<br />
Die Eigenschaften der eMail bzw. Serien-eMail unterscheidet sich nur in wenigen Details<br />
von denen eines Briefs oder Fax.<br />
Das zweite Register „Optionen“ bietet Ihnen die Möglichkeit zu bestimmen, ob die eMail<br />
vor dem Versenden angezeigt werden soll. Wenn Sie diesen Punkt aktivieren, könnnen<br />
Sie die eMail individuell ergänzen oder eine Anlage hinzufügen.<br />
Zudem können Sie auswählen, ob die eMail im „HTML-Format versandt werden soll. Ist<br />
diesen Punkt aktiv, können Sie zusätzlich die erweiterte HTML-Unterstützung nutzen.<br />
Mit der erweiterten Email Unterstützung stehen Ihnen die erweiterte<br />
HTML-eMail-Layout-Verarbeitung, eine Prioritätsvergabe sowie eine Aufforderung zum<br />
Senden einer Lesebestätigung zur Verfügung.<br />
Beachten Sie bitte:<br />
Bei Verwendung von Simple-MAPI wird der Inhalt der generierten eMail als<br />
HTML-Anlage versendet. Eine Prioritätsangabe wird von Simple-MAPI nicht<br />
unterstützt.<br />
Im Register "Parameter" im Bereich "Empfänger Adresse" können Sie ähnlich wie bei der<br />
Ausgabe per Fax die Option "Bei allen eMail Adressen nachfragen" aktivieren, so dass<br />
vor der eMailausgabe ein Abfrage erscheint, in der Sie eine eMail Adresse eingeben<br />
können. Ist bei der Adresse bereits eine eMail hinterlegt, so wird diese vorgeschlagen und<br />
66
Modulübergreifender Teil<br />
kann überschrieben werden<br />
Mit der Option "bei fehlender eMail Adresse nachfragen" erscheint die Abfrage der<br />
eMail Adresse nur dann, wenn der Adresse keine eMail hinterlegt wurde.<br />
Wenn Sie die Eigenschaften verlassen können Sie den eMail Versand weitergehend über<br />
den Button GESTALTEN editieren. Wenn Sie diese Schaltfläche betätigen, öffnet sich ein<br />
Feldeditor, den Sie ggf. schon z. B. im Bereich des Exports kennen gelernt haben. Eine<br />
genaue Beschreibung dieses Editors finden Sie im Anhang dieses Handbuchs.<br />
In der Zeile "Betreff" kann der Betreff der eMail hinterlegt werden.<br />
Das RTF - Fenster darunter bietet Ihnen die Möglichkeit den eigentlichen Text der eMail<br />
zu erfassen. Hierbei können Sie festen Text und Variablen kombinieren.<br />
In der darunter liegenden Liste werden Ihnen alle verfügbaren Variablen für die Erstellung<br />
des Betreffs und des Textes zur Verfügung gestellt. Sie können diese per Drag&Drop oder<br />
einfach mittels eines Doppelklicks in den Text übernehmen.<br />
Die beiden Schaltfläschen ANLAGEN HINZUFÜGEN und ANLAGEN ENTFERNEN sollten<br />
Ihnen aus den gängigen eMail Clients wie z. B. MS Outlook Express bekannt sein.<br />
Hier können Sie für den Versand per eMail auch den Quelltext einer kompletten extern<br />
generierten HTML-Mail oder Webseite hinterlegen (inklusive head und body).<br />
Des Weiteren besteht an dieser Stelle die Möglichkeit, einen eigenen Quelltext zu<br />
erstellen. Hierbei wird der Quelltext innerhalb von und interpretiert.<br />
Beachten Sie:<br />
Innerhalb der Tags dürfen sich keine Formatierungen, d.h. unterschiedliche<br />
Schriftarten, Zeilenumbrüche etc..., befinden.<br />
Wenn Sie die erweiterte HTML-Unterstützung in den Eigenschaften aktiviert haben,<br />
können Sie im GESTALTEN mehrere HTML-Bereiche definieren. Freier Text kann<br />
außerhalb der HTML-Bereiche eingebunden werden.<br />
Ebenso ist es möglich, den kompletten Inhalt einer Webseite abzulegen. Sie können das<br />
Layout mit verschiedenen Techniken gestalten und z.B. RTF-Elemente mit Tabellen<br />
versehen oder andere HTML-Elemente wie beispielsweise Flash-Animationen oder Bilder<br />
67
Modulübergreifender Teil<br />
einbinden. Die zum Anzeigen notwendigen Tags können Sie innerhalb von einbetten.<br />
Hier ein Beispiel für die Einbettung von Variablen innerhalb eines HTML Bereichs:<br />
<br />
<br />
<br />
<br />
<br />
<br />
Vollständig in der Software<br />
erstellte Mail am «Datum» für «Adr.AdrNr» <br />
Dieses Beispiel gibt eine Email mit blauem Hintergrund und zentriert dargestelltem Text<br />
aus. Das Datum und die Adressnummer werden hierbei über die Variablen ausgegeben.<br />
Sie können unabhängige HTML Bereiche definieren, zwischen denen Sie Rtf Text oder<br />
Variablen ausgeben können z.B. ... Ihr normaler<br />
Text/Variable ...<br />
Formatieren Sie Ihre Tags nur mit einer Schriftart und Farbe und entfernen Sie möglichst<br />
alle Textumbrüche.<br />
Tipp:<br />
Durch die Verwendung eines HTML Generators vereinfacht sich die Erstellung einer<br />
HTML-Mail, jedoch ist zu beachten, dass evtl. erstellte Zeilenumbrüche oder<br />
Formatierungen nach dem Einfügen in die Mail entfernt werden müssen.<br />
Beispiel in Outlook Express:<br />
Betätigen Sie die Schaltfläche „Neue eMail“, aktivieren Sie in diesem Mail Fenster unter<br />
Ansicht den Punkt Quelltext bearbeiten. Hiermit stehen Ihnen nun drei Register zur<br />
Verfügung mit deren <strong>Hilfe</strong> Sie schnell und einfach HTML Mails erstellen und editieren<br />
können. Nach Abschluss der Gestaltung kopieren Sie den angezeigten HTML Text im<br />
Register Quelltext und fügen ihn in die gewünschte Mailvorlage ein.<br />
Ursache für Darstellungsdifferenzen sind in der Regel Zeilenumbrüche und<br />
Formatierungen, die beim Kopieren des Quelltextes mit übernommen werden.<br />
Gegebenenfalls kontrollieren Sie bitte, ob beim Einfügen unerwünschte Zeilenumbrüche<br />
oder Formatierungen übernommen wurden.<br />
Tipp:<br />
Formatierungen können Sie durch ein Kopieren über Notepad entfernen.<br />
68
Modulübergreifender Teil<br />
Nachdem Sie alle Eigenschaften und auch die Gestaltung der eMail hinterlegt und<br />
abgeschloßen haben, können Sie diese vollautomatisiert versenden. Hierzu müssen Sie<br />
lediglich die Schaltfläche SENDEN betätigen.<br />
Seriennummer suchen (Adressen)<br />
Über diese Schaltfläche erreichen Sie die Maske "Lagerbuch-Datensatz suchen". Über<br />
diese Suche finden Sie die Zubuchung und auch die Abbuchung z.B. eines bestimmten<br />
Artikels mit einer Seriennummer.<br />
Nach dem Klick auf die Schaltfläche ÜBERNEHMEN wird in der Übersicht der Adressen<br />
die in dem markierten Treffer der Suche enthaltene Adresse markiert.<br />
Falls Sie die Schaltfläche SERIENNUMMER SUCHEN in den Stammdaten( siehe S. 406)<br />
der Artikel ausführen, so wird analog dazu nach dem Klick auf die Schaltfläche<br />
ÜBERNEHMEN in der Übersicht der Artikel der in dem markierten Treffer der Suche<br />
enthaltene Artikel markiert.<br />
Falls Sie die Schaltfläche SERIENNUMMER SUCHEN in der History ausführen, so wird<br />
analog dazu nach dem Klick auf die Schaltfläche ÜBERNEHMEN in der Übersicht der<br />
History der in dem markierten Treffer der Suche enthaltene Historydatensatz markiert.<br />
Plus Schaltfläche - Optionen (Stammdaten der Adressen)<br />
Das auch über die rechte Maustaste aufzurufende PLUS-Menü beinhaltet vorwiegend die<br />
Standardfunktionen der Adressverwaltung, womit ein alternativer Aufruf der Funktionen<br />
ermöglicht wird. Einige Möglichkeiten lassen sich jedoch ausschließlich über den<br />
PLUS-Button aufrufen.<br />
Der Eintrag "In Zwischenablage" im Untermenü vom Import / Export übergibt den aktuell<br />
ausgewählten Datensatz in die Windows-Zwischenablage, über die er in andere<br />
Anwendungen eingefügt werden kann. Inhalt und Aufbau dieses Datensatzes wird vom<br />
Anwender über "Zwischenablage bearbeiten" festgelegt. Die Anleitung, in welcher Form<br />
Sie die Zwischenablage mit dem Feldeditor bearbeiten können, erhalten Sie im Anhang<br />
dieser Dokumentation.<br />
"Import"( siehe S. 188) und "Export"( siehe S. 193) unterscheiden sich von der<br />
Übergabe der Zwischenablage darin, dass sie für einen Datenbereich durchgeführt<br />
69
Modulübergreifender Teil<br />
werden, während sich die Übergabe zur Zwischenablage immer nur auf einen selektierten<br />
Datensatz bezieht. Außerdem werden die zu exportierenden Daten nicht an die<br />
Zwischenablage übergeben, sondern in eine Datei geschrieben.<br />
Der Eintrag "Optionen" beherbergt einige weitere sehr leistungsfähige Funktionen, die in<br />
den nachfolgenden Kapiteln beschrieben werden.<br />
Bereich löschen<br />
Das Löschen eines Datenbereichs wird wiederum über einen Assistenten durchgeführt.<br />
Nachdem Sie die Begrüßungsmaske bestätigt haben, gelangen Sie in die<br />
Bereichsauswahl, in der die zu löschenden Datensätze festgelegt werden.<br />
Beachten Sie:<br />
Dieses Löschen kann nicht rückgängig gemacht werden! Beachten Sie daher bitte<br />
unbedingt die Sicherheitshinweise beim Ausführen dieser Funktion!<br />
Legen Sie zuerst die Sortierreihenfolge der Adressen fest und tragen Sie danach den<br />
Anfangs- und Startwert des Bereichs ein. Bei der Eingabe des Start- und Endwerts<br />
können Sie durch einen Mausklick auf das Lupensymbol die Suchfunktion zur<br />
Unterstützung heranziehen.<br />
Es folgt die obligatorische Bestätigung mit Angabe der Anzahl Datensätze.<br />
Auch hier muss die Checkbox wieder explizit bestätigt werden, damit Sie die nächste<br />
Maske erreichen.<br />
Die nächste Maske ist der Hinweis auf die Datensicherung.<br />
Nach Bestätigung gelangen Sie in die Zusammenfassung und durch Bestätigen der<br />
Schaltfläche FERTIGSTELLEN wird der Löschvorgang endgültig durchgeführt.<br />
Vergrößerte Anfasspunkte für Fensterteiler anzeigen<br />
Wenn Sie diese Option aktivieren, können Sie mit dem Mauszeiger ein geteiltes Fenster<br />
wie. z.B. bei den Extra-Ansichten einfacher platzieren, um die Fensteraufteilung zu<br />
verändern.<br />
70
Modulübergreifender Teil<br />
Kontakte<br />
Kontakte sind Informationen, die zu verschiedenen Datenbereichen hinterlegt werden,<br />
damit sie zu einem späteren Zeitpunkt ausgewertet werden können.<br />
Dadurch, dass Sie nicht auf einen kleinen Datenbereich beschränkt sind, sondern<br />
Kontakte für die meisten Datenbereiche generieren können, lässt sich dieser<br />
Datenbereich sehr vielseitig einsetzen. Einige Beispiele: Ein Artikel läuft aus und Sie<br />
möchten Hintergrundinformationen darüber speichern. Ein potentieller Interessent wurde<br />
mit Informationsmaterial versorgt und Sie halten fest, welche Unterlagen er exakt erhalten<br />
hat. Ihr Paketdienst informiert Sie darüber, dass eine Sendung beschädigt wurde und die<br />
Lieferung zu Ihnen zurückkommen wird...<br />
Ihren Anforderungen sind fast keine Grenzen gesetzt, wenn es darum geht, die<br />
Möglichkeiten der Kontaktverwaltung auszuschöpfen.<br />
Die Erstellung eines Kontaktes kann auf verschiedene Arten erfolgen. Entweder erstellen<br />
Sie ihn manuell innerhalb der Stammdaten( siehe S. 406) der Kontakte oder Sie erstellen<br />
ihn aus verschiedenen Bereichen des Programms über das Menü der Schaltfläche<br />
KOMMUNIKATION.<br />
In den Datenbereichen, für die ein Kontakt generiert werden kann, haben Sie im Menü<br />
dieser Schaltfläche die Möglichkeit, einen Kontakt neu zu erstellen oder die<br />
Kontaktübersicht aufzurufen.<br />
Kontakterfassung<br />
Die Kontakt-Erfassungsmaske ist unterteilt in einen Kopfbereich und mehrere<br />
Eingabebereiche, die über eine Registerleiste angewählt werden können.<br />
Kontakterfassung - Kopfdaten<br />
Dieser, den Kontakt identifizierende, Kopfbereich bleibt bei beiden Registern gleich und<br />
beinhaltet folgende Datenfelder:<br />
Erfassungsdatum<br />
Bei der Neuanlage eines Kontakts werden automatisch das aktuelle Datum und die<br />
Uhrzeit eingetragen. Manuelle Änderungen sind selbstverständlich möglich, wobei die<br />
bekannten Eingabehilfen zur Verfügung stehen.<br />
Bereich<br />
Mit dieser Auswahl aus einer Listbox legen Sie den Datenbereich fest, für den dieser<br />
Kontakteintrag erzeugt werden soll. In der Auswahl stehen Ihnen die Datenbereiche zur<br />
Verfügung, für die ein Kontakteintrag erstellt werden kann.<br />
Nummer<br />
71
Modulübergreifender Teil<br />
Nachdem der Datenbereich festgelegt ist, wählen Sie hier den Datensatz aus, der durch<br />
eine Nummer identifiziert wird.<br />
Name<br />
Mit dem Namen kann der Eintrag näher definiert werden. Bei Kontakten vom Typ<br />
Adressen, können Sie den Namen des Ansprechpartners aus einer Listbox auswählen,<br />
sofern er im Adresssatz gespeichert ist.<br />
Kurzinformation<br />
Die Kurzinformation enthält Angaben zum Inhalt des Kontakts. Die für Sie wichtigsten<br />
Einträge können in den Parametern der Kontakte vorbelegt werden, damit Sie diese aus<br />
einer Listbox auswählen können.<br />
Sachbearbeiter (Benutzer)<br />
Der aktuell am System angemeldete Benutzer wird hier automatisch eingetragen. Soll der<br />
Kontakt für einen anderen Benutzer erstellt werden, können Sie die Information<br />
entsprechend ändern.<br />
Wichtigkeit<br />
Die Wichtigkeit eines Kontakts kann in drei verschiedenen Stufen angegeben werden. Aus<br />
einer Listbox können Sie aus den drei Optionen<br />
• niedrig,<br />
• normal und<br />
• hoch<br />
wählen. Das der Wichtigkeit zugeordnete Symbol wird in der Kontaktübersicht in einer<br />
eigenen Spalte dargestellt, damit die Einträge sofort unterschieden werden können.<br />
Kontakterfassung - Register<br />
Die Erfassungsmaske der Kontaktverwaltung ist in mehrere Register aufgeteilt, die über<br />
eine Registerleiste angewählt werden können.<br />
Kontakterfassung - Register "Info / Erreichbarkeit"<br />
Das Register „Info/Erreichbarkeit“ beinhaltet primär ein Eingabefeld für ausführliche<br />
Angaben zu diesem Kontakteintrag. Zur Formatierung der Texteingabe stehen Ihnen die<br />
RichEdit Funktionen zur Verfügung, die im Anhang dieser Dokumentation ausführlich<br />
beschrieben werden.<br />
Der Bereich „Erreichbarkeit/Kommunikation“ des Registers wird bei Kontakten, denen ein<br />
Ansprechpartner zugewiesen werden kann, automatisch mit den im<br />
Ansprechpartner-Datensatz enthaltenen Daten gefüllt. Lediglich die URL einer Homepage<br />
wird hier nicht wiederholt. Selbstverständlich können diese Daten manuell eingetragen<br />
oder geändert werden.<br />
72
Modulübergreifender Teil<br />
Kontakterfassung - Register "Anrede Serienbrief / Gesperrt / Datensatzinfo"<br />
Wählen Sie das Register „Anrede Serienbrief/Gesperrt/Datensatzinfo“, können Sie zwei<br />
weitere Informationen hinterlegen.<br />
Zum Einen steht Ihnen an dieser Stelle das Datenfeld „Anrede Serienbrief“ zur Verfügung,<br />
das wiederum mit eventuell vorhandenen Daten aus einem Ansprechpartner-Datensatz<br />
gefüllt wird.<br />
Zum Anderen ist in dieser Maske ein weiterer Sperrvermerk verfügbar, der sich allerdings<br />
ausschließlich auf diesen Kontaktdatensatz bezieht. Das bedeutet, dass der Sperrvermerk<br />
einer Adresse nicht übernommen wird, wenn es sich um einen Kontakt vom Typ Adresse<br />
handelt und auf der anderen Seite ein in dieser Maske vorgenommener Sperrvermerk<br />
nicht in die Adressdaten übertragen wird.<br />
Der Abschnitt „Historyinformationen“ wird mit Daten gefüllt, wenn der Kontaktdatensatz<br />
verändert wird. Zu den Veränderungen zählen das Kopieren und das Verschieben in das<br />
Kontaktarchiv. Verwaltet wird das Datum der Änderung und der Benutzer, der die<br />
Änderung vorgenommen hat. Außerdem wird eine Kurzinformation über die Art der<br />
Änderung eingetragen.<br />
Dokumente<br />
Die Dokumentenverwaltung gestattet Ihnen, Dokumente zu verschiedenen Bereichen wie<br />
"Adressen", "Artikel", "Kostenstellen", "Kontenplan", "Vertreter" "Warengruppen" oder<br />
"Vorgänge" zu verwalten. Indem die Dokumente den jeweiligen Bereichen zugewiesen<br />
werden, ergibt sich eine einfache und übersichtliche Verwaltung, mit der Möglichkeit des<br />
schnellen Zugriffs.<br />
Hieraus resultieren vielfältige Anwendungsmöglichkeiten. Sie können externe<br />
Kalkulationen, Stücklisten, Zeichnungen oder andere Dokumente mit einbinden, was die<br />
Übersicht erhöht, Fehler vermeidet und für eine transparente Abwicklung komplexer und<br />
umfangreicher Vorgänge sorgt.<br />
Bereich Stammdaten - Dokumente<br />
Die Dokumente werden in einer Tabellenansicht dargestellt:<br />
73
Modulübergreifender Teil<br />
Extra Ansicht Vorschau<br />
Auf Wunsch erhalten Sie über die Extra Ansicht eine Voransicht des ausgewählten<br />
Dokuments:<br />
Die Voransicht kann allerdings nur dann korrekt arbeiten, wenn der Datensatz als<br />
OLE-Objekt erfasst wurde und der ausgewählte Dokumenttyp in Ihrem Betriebssystem mit<br />
einer Anwendung verknüpft ist.<br />
Eine Besonderheit der Dokumentenverwaltung, stellt die Möglichkeit der Mehrfachauswahl<br />
dar. Mit gedrückter Taste können Sie mit der Maus mehrere Datensätze<br />
auswählen. Das gelingt ebenfalls, indem Sie einen Datensatz anklicken, die Taste<br />
(zur Großschreibung) gedrückt halten und anschließend mit den Pfeil nach oben oder Pfeil<br />
nach unten Tasten einen Bereich auswählen.<br />
Die auf diese Weise ausgewählten Einträge werden farbig hinterlegt, was die Auswahl<br />
kennzeichnet. Die ausgewählten Datensätze sind selektiert. Nur einer der Datensätze<br />
kann jedoch in der Vorschau dargestellt werden. Es handelt sich hierbei um jenen<br />
Datensatz, der von einem dünnen gestrichelten Rahmen umgeben ist. Dieser Datensatz<br />
wird als fokussiert bezeichnet. Der Fokus muss nicht zwingend einer der selektierten<br />
Datensätze sein, sondern es kann sich um jeden Datensatz in der Übersicht handeln.<br />
Zur Verdeutlichung schauen wir zwei Ausschnittvergrößerungen von Bildschirmfotos an.<br />
In der ersten Darstellung sind von sechs Datensätzen vier Stück selektiert. Der dritte<br />
Datensatz, bei dem es sich um den zweiten selektierten Datensatz handelt, ist fokussiert.<br />
Der dünne unterbrochene Rahmen ist deutlich zu erkennen.<br />
74
Modulübergreifender Teil<br />
In der zweiten Ausschnittvergrößerung sehen Sie die gleichen Datensätze, von denen<br />
allerdings nur drei Stück selektiert sind. Der Fokus befindet sich in diesem Beispiel auf<br />
dem ersten, nicht selektierten Datensatz.<br />
Achten Sie bitte auf diese Besonderheit. In der Vorschau wird immer nur der fokussierte<br />
Datensatz dargestellt, der nicht mit dem selektierten Datensatz identisch sein muss.<br />
In der Extra Ansicht Vorschau stehen Ihnen die folgenden Schaltflächen zur Verfügung:<br />
die Anzeige der Vorschau zu dem aktuell ausgewählten Dokument wird vergrößert<br />
die Anzeige der Vorschau zu dem aktuell ausgewählten Dokument wird verkleinert<br />
die Anzeige der Vorschau zu dem aktuell ausgewählten Dokument wird zurückgesetzt<br />
der Verschiebe- / Vergrösserungsmodus wird aktiviert bzw. deaktiviert<br />
Neuanlage eines leeren Dokumentes<br />
Zur Neuanlage eines Dokuments betätigen Sie einfach die Schaltfläche<br />
Die Maske „Objekt einfügen“ erscheint mit folgendem Aufbau:<br />
75
Modulübergreifender Teil<br />
Im Register "Leeres Dokument" können Sie ein leeres Dokument erstellen. Wählen Sie<br />
dazu aus der Liste den gewünschten Dokumenttyp und bestätigen Sie die Auswahl mit<br />
OK, wodurch die nächste Maske geöffnet wird.<br />
Es handelt sich um den Eigenschaften-Dialog, den Sie auch für ein bereits bestehendes<br />
Dokument mit der Schaltfläche EIGENSCHAFTEN aufrufen können. In dieser Maske<br />
weisen Sie das neue Dokument einem Stammdatensatz zu.<br />
Eine Beschreibung der möglichen Einstellungen in den Eigenschaften finden Sie im<br />
Kapitel Eigenschaften eines Dokumentendatensatz( siehe S. 78) .<br />
Nachdem Sie den leeren Dokumentendatensatz erstellt haben, können Sie ihn über die<br />
Schaltfläche ÄNDERN öffnen und bearbeiten.<br />
Dokumentendatensatz erstellen<br />
Zur Neuanlage eines Dokuments betätigen Sie einfach die Schaltfläche<br />
Im Register "Dokument aus Datei" wählen Sie die Datei aus, die Sie übernehmen<br />
möchten.<br />
76
Modulübergreifender Teil<br />
Anschließend wählen Sie eine Vorgabe zum Einfügen. Dabei bedeuten:<br />
einfügen nach Vorgaben aus Parameter<br />
Wenn möglich wird das Dokument als OLE-Objekt eingefügt. Haben Sie allerdings in den<br />
Parametern im Bereich SONSTIGE - DOKUMENTE OHNE OLE-UNTERSTÜTZUNG für<br />
Dokumente dieses Typs einen Eintrag erstellt, so wird es als Datei eingefügt.<br />
einfügen als Datei<br />
Das Dokument wird als Datei in die Datenbank eingefügt. Es ist kein OLE-Objekt.<br />
einfügen als Dateiverknüpfung<br />
Das Dokument wird nicht in die Datenbank eingefügt. Es wird lediglich eine Verknüpfung<br />
erstellt.<br />
Bestätigen Sie Ihre Auswahl mit der Schaltfläche<br />
wodurch die nächste Maske geöffnet wird.<br />
Es handelt sich um den Eigenschaften-Dialog, den Sie auch für ein bereits bestehendes<br />
Dokument mit der Schaltfläche EIGENSCHAFTEN aufrufen können. In dieser Maske<br />
weisen Sie das neue Dokument einem Stammdatensatz zu.<br />
Eine Beschreibung der möglichen Einstellungen in den Eigenschaften finden Sie im<br />
Kapitel Eigenschaften eines Dokumentendatensatz( siehe S. 78) .<br />
Einfügen von Dokumenten als URL-Verknüpfung<br />
Mit der nachfolgend beschriebenen Vorgehensweise können Sie z.B. einen Verweis auf<br />
eine Internetseite bzw. auf ein im Internet gespeichertes Dokument in der<br />
Dokumentenverwaltung ablegen.<br />
Um ein Dokument als URL-Verknüpfung in der Software zu speichern gehen Sie so vor:<br />
Erstellen und speichern Sie zunächst eine Verknüpfung zur gewünschten Datei im<br />
Windows-Explorer.<br />
77
Modulübergreifender Teil<br />
Erstellen Sie nun wie im Kapitel „Dokumentendatensatz erfassen“ einen<br />
Dokumentendatensatz. Wählen Sie dabei die zuvor erstellte Verknüpfung als<br />
einzufügende Datei aus.<br />
Für das Einfügen müssen Sie die Option "Einfügen als Datei" wählen.<br />
Eine alternative Vorgehensweise für das Einfügen besteht darin, die zuvor im<br />
Windows-Explorer gespeicherte Verknüpfung per Drag&Drop in die Übersicht der<br />
Dokumenten-Stammdaten( siehe S. 406) zu ziehen.<br />
In diesem Fall muss in den Parametern die OLE-Unterstützung das Format *.lnk<br />
unterdrückt werden.<br />
Diese Einstellung nehmen Sie über das Menü BEARBEITEN - PARAMETER -<br />
SONSTIGE vor. Wählen Sie „Dokumente ohne OLE-Unterstützung“ und erweitern Sie die<br />
hinterlegten Eintragungen um *.lnk<br />
Eigenschaften eines Dokumentendatensatz<br />
Rufen Sie die Eigenschaften eines Dokumentendatesatzes mit der Schaltfläche<br />
auf, um nach dem Erstellen noch Änderungen vornehmen zu können.<br />
Die folgenden Felder stehen Ihnen zur Verfügung:<br />
Bereich<br />
Wählen Sie den Bereich aus, dem das Dokument zugeordnet werden soll.<br />
Zur Auswahl stehen:<br />
• Abteilungen<br />
• Adressen<br />
• Anlagen( siehe S. 405)<br />
• Artikel<br />
• Banken<br />
• Kontenplan<br />
• Kostenstellen<br />
• Krankenkassen<br />
• Mitarbeiter<br />
• Vertreter<br />
• Vorgänge<br />
• Warengruppen<br />
Nummer<br />
Wählen Sie in diesem Feld die Nummer des Datensatzes, dem das Dokument zugeordnet<br />
werden soll.<br />
78
Modulübergreifender Teil<br />
Name<br />
Ist die Zuordnung erfolgt, vergeben Sie dem Dokument einen Namen, was in einem reinen<br />
Eingabefeld erfolgt.<br />
Wichtigkeit<br />
Es besteht die Möglichkeit, dem Dokument einen Status zuzuordnen, wofür diese<br />
Möglichkeiten angeboten werden.<br />
• Niedrig<br />
• Normal<br />
• Hoch<br />
Die Wichtigkeit eines Dokuments wird bereits in der Tabellenansicht durch Darstellung<br />
des entsprechenden Symbols in einer eigenen Spalte kenntlich gemacht.<br />
Register "Memo/ Gesperrt"<br />
In den Feldern Memo und Gesperrt können Sie zusätzliche Informationen zu dem<br />
Dokument hinterlegen. Mit dem Aktivieren des Gesperrt-Kennzeichens wird der<br />
Dokumentendatensatz gesperrt und damit in der Übersicht rot dargestellt.<br />
Register "Selektionen"<br />
In diesem Register stehen Ihnen Selektionsfelder zur Verfügung. Es handelt sich hierbei<br />
um weitestgehend frei konfigurierbare Datenfelder, die der Aufnahme bestimmter<br />
Kennzeichen bzw. weiterer Informationen dienen.<br />
Bevor die Selektionen genutzt werden können, müssen sie im Datenbank-Manager(<br />
siehe S. 149) aktiviert werden.<br />
Register "Info"<br />
abweichendes Dokument verwenden<br />
Die Funktion dieses Feldes ist nur für den Faxversand des Dokumentes zusammen mit<br />
dem Supportmodul vorgesehen. Andernfalls bleibt dieses Kennzeichen deaktiviert.<br />
Berechtigungsgruppe<br />
In diesem Feld können Sie den Dokumentendatensatz einer Berechtigungsgruppe<br />
zuordnen. In den Berechtigungsgruppen steuern Sie, welche Benutzergruppen Zugriff auf<br />
verschiedene Dokumente erhalten.<br />
Information<br />
In diesem Feld können Sie weitere Informationen hinterlegen.<br />
79
Modulübergreifender Teil<br />
Datensatzinformationen<br />
Sie können das Erstellungsdatum und das Datum der letzten Änderung, sowie das Kürzel<br />
des Mitarbeiters, durch den die Erstellung oder Änderung durchgeführt wurde erkennen.<br />
Ändern eines Dokumentes<br />
Ist dem ausgewählten Dokument eine Anwendung zugeordnet, können Sie über die<br />
Schaltfläche<br />
das Dokument bearbeiten. Die entsprechende Anwendung wird geöffnet und das<br />
Dokument wird zum editieren geladen. Kann dem Dokumenttyp keine Anwendung<br />
zugeordnet werden, erhalten Sie eine Hinweismeldung, dass das Dokument nicht<br />
bearbeitet werden kann.<br />
Dokument erstellen per Drag & Drop<br />
Eine weitere Möglichkeit der Neuanlage ist das Einfügen eines Dokuments mittels Drag &<br />
Drop. Hierzu wählen Sie ein Dokument von Ihrem Arbeitsplatz oder aus der<br />
Exploreransicht mit der linken Maustaste aus und halten die Taste fest.<br />
Bewegen Sie nun den Mauszeiger über die Tabellenansicht der Dokumentenstammdaten<br />
und lassen Sie die Maustaste an dieser Stelle los. Sie gelangen damit ebenfalls in den<br />
Eigenschaften-Dialog der Neuanlage, mit dem Sie das aktuelle Dokument in die<br />
Datenbank einfügen.<br />
Dokumente können auch in den Stammdaten( siehe S. 406) der zugeordneten Bereiche<br />
per Drag & Drop über die Extra Ansicht "Dokumente" erstellt werden.<br />
D.h. möchten Sie z.B. einem Artikel ein Dokument zuordnen, so können Sie im Bereich<br />
STAMMDATEN - ARTIKEL die Extra Ansicht Dokumente öffnen und das Dokument per<br />
Drag & Drop auf diese Extra Ansicht ziehen.<br />
Dokumente im- und exportieren<br />
Um den Export bzw. Import der Dokumenten-Eigenschaften durchzuführen, gehen Sie<br />
über das Menü DATEI - EXPORT bzw. DATEI - IMPORT. Rufen Sie dort den Bereich<br />
STAMMDATEN - DOKUMENTE auf.<br />
Für den Import steht Ihnen auch die Möglichkeit zur Verfügung, einen Datenpfad zu<br />
importieren.<br />
Wählen Sie dazu bei der Neuanlage des Importlayout den "Datenpfad Import".<br />
80
Modulübergreifender Teil<br />
Bestätigen Sie Ihre Auswahl mit der Schaltfläche OK.<br />
Definieren Sie anschließend in den Eigenschaften des Imports im Register "Eingabe" das<br />
Importverzeichnis, in dem die Dateien gespeichert sind sowie eine der Einfügeoptionen<br />
("Einfügen nach Vorgaben aus Parameter“ oder "Einfügen als Datei" bzw. "Einfügen als<br />
Verknüpfung")<br />
Dokumente - Druck der Eigenschaften<br />
Über das Menü Listen/ Stammdaten( siehe S. 406)/ Dokumente haben Sie die<br />
Möglichkeit, Eigenschaften eines Dokumentes als Liste, Karteikarte und Etikett zu<br />
drucken. Sie erreichen dieses Menü auch über die Schaltfläche DRUCKEN in den<br />
Stammdaten( siehe S. 406) der Dokumente.<br />
Kontenplan<br />
Ein Kontenrahmen wird zur systematischen Erfassung der Geschäftsvorfälle ihres<br />
Unternehmens in der Finanzbuchhaltung benötigt. Zugriff auf den Kontenplan erhalten Sie<br />
aus allen drei Programmmodulen Auftrag, Fibu und Lohn.<br />
Bereits bei der Einrichtung des Mandanten wählen Sie aus, welchen Kontenrahmen Sie<br />
zu diesem Mandanten kopieren möchten. Sie haben hierbei die Auswahl der folgenden<br />
Kontenrahmen, die im Lieferumfang enthalten sind:<br />
Beachten Sie: Der Kontenrahmen kann nur bei der Neuanlage eines Mandanten<br />
ausgewählt werden. Ein Wechsel zu einem komplett anderen Kontenrahmen ist<br />
später innerhalb dieses Mandaten nicht mehr möglich.<br />
Sie können aber selbstverständlich den ausgewählten Vorgabekontenrahmen an Ihre<br />
Bedürfnisse anpassen.<br />
Möchten Sie einen vollkommen eigenen Kontenplan definieren, so wählen Sie bei der<br />
81
Modulübergreifender Teil<br />
Anlage des Mandanten "Keiner (Eigener Kontenplan wird verwendet)".<br />
Beachten Sie: Bei der Auswahl "Keiner (Eigener Kontenplan wird verwendet)"<br />
werden in den Parametern Vorgabewerte aus dem Kontenrahmen SKR03<br />
hinterelegt. Deshalb muss nach der Anlage der Konten eine sorgfältige<br />
Überarbeitung der Parameter erfolgen.<br />
Folgende Parameter sind im Auftrag zu überarbeiten:<br />
1. Vorgänge und Zwischenbelege - FiBu Buchkonten<br />
2. Offene Posten - Parameter - Buchungskonto für Zahlungsart "Bar" bzw.<br />
Buchungskonto für Zahlungsart "Scheck"<br />
3. Kasse- FiBu Buchkonten<br />
4. Sonstige - Umsatzsteuer<br />
Folgende Parameter sind n der Fibu zu überarbeiten:<br />
1. Kontenplan - Spezielle Konten<br />
2. Kontenplan - Kontengliederungen<br />
3. Kassenbücher - Bücher (Vorgabekonto und Buchungsvorgaben)<br />
4. Kassenbücher Buchführungshelfer<br />
5. Geschäftsvorfälle - Buchführungshelfer<br />
6. Offene Posten - Parameter - Buchungskonto für Zahlungsart "Bar" bzw.<br />
Buchungskonto für Zahlungsart "Scheck" (nur, wenn noch keine Anpassung im<br />
Auftrag stattgefunden hat)<br />
7. Sonstige - Umsatzsteuer (nur, wenn noch keine Anpassung im Auftrag stattgefunden<br />
hat)<br />
Folgende Parameter sind im Lohn zu überarbeiten:<br />
1. Abrechnung - Buchungskonten für FiBu<br />
Für Anwender, welche den Gewinn nach § 4 Abs. 3 EStG durch den Überschuss der<br />
Betriebseinnahmen über die Betriebsausgaben ermitteln, wird der Kontenrahmen EÜR<br />
angeboten. Mit der Auswahl des Kontenrahmens "Einnahme / Überschussrechnung (nach<br />
DATEV SKR03 Kontenrahmen)" steht eine angepasste Tabellenansicht in den<br />
Geschäftsvorfällen für die Erfassung Ihrer Einnahmen und Ausgaben zur Verfügung.<br />
Grundlegend unterliegt die Software bzw. Ihr Mandant aber weiterhin der doppelten<br />
Buchhaltung. Daraus resultieren auch an einigen Stellen die Tabellenansichten und<br />
Drucklayouts. Sie sind daran zu erkennen, dass die Bezeichnungen Soll / Haben und<br />
Gegenkonto / Konto aufgeführt werden. Werden Layouts oder Tabellenansichten gezielt<br />
mit EÜR angeboten, so sollten diese auch vorrangig genutzt werden.<br />
Erfassungsmaske des Kontenplans<br />
Die Erfassungsmaske eines Stammdatensatzes Konto beinhaltet einen einheitlichen<br />
Kopfteil mit drei Eingabefeldern.<br />
Kontonummer<br />
Durch die Kontonummer wird das Konto eindeutig identifiziert. Orientieren Sie sich an der<br />
82
Modulübergreifender Teil<br />
DATEV, erfolgt die Eingabe numerisch. Sachkonten erhalten eine vierstellige<br />
Kontonummer, Personenkonten werden fünfstellig angelegt. Benötigen Sie die<br />
DATEV-Vorgabe nicht, können Kontonummern auch alphanumerisch, mit bis zu zehn<br />
Stellen angelegt werden. Die Vorgabe für die Nummernkreise der Konten erfolgt über den<br />
Menüpfad DATEI - MANDANT "XXX" BEARBEITEN .... Über das Register<br />
"Kontenrahmen" kann nach Deaktivieren des Kennzeichens "DATEV Vorgabe" die<br />
Länge der Kontonummern und die Nummernkreise geändert werden.<br />
Beachten Sie: Setzen Sie die DATEV Schnittstelle ein, dann dürfen sich die<br />
Sachkonten und Personenkonten nur um eine Stelle unterscheiden. Werden die<br />
Personenkonten bspw. 6-stellig geführt, müssen die Sachkonten 5-stellig hinterlegt<br />
werden.<br />
Suchbegriff<br />
Das in der Eingabereihenfolge nächste Feld ist der Suchbegriff. Hierbei handelt es sich<br />
um ein Feld, nach dessen Inhalt auch gesucht werden kann. Der Suchbegriff eignet sich<br />
hervorragend, um ein Konto anhand eines kurzen einprägsamen Synonyms zu<br />
identifizieren. Die Länge des Eingabefelds ist auf 25 Zeichen begrenzt und kann<br />
alphanumerisch belegt werden.<br />
Bezeichnung<br />
Dieses Feld enthält die ausführliche Bezeichnung des Kontos.<br />
Beachten Sie: Setzen Sie die DATEV Schnittstelle ein, dann sollte das Feld<br />
Bezeichnung nicht mehr als 40 Zeichen (DATEV Vorgabe) enthalten.<br />
Der untere Teil der Maske ist durch Register unterteilt. Die über das Register "Konto"<br />
erreichbare Maske beinhaltet alle für den Kontenplan relevanten Daten.<br />
Die Eingabefelder bedeuten im Einzelnen:<br />
Kontokategorie<br />
Mit der Kontokategorie wird festgelegt, um was für ein Konto es sich handelt. Die<br />
Kategorien dieser Gliederung werden durch Auswahl aus einer Listbox in dieses<br />
Eingabefeld eingetragen. Hinter der Kontokategorie finden Sie in Klammern den Hinweis,<br />
für welche Auswertung das Konto zur Verfügung steht. Die Buchstaben bedeuten im<br />
Detail:<br />
A Bilanz Aktiva<br />
P Bilanz Passiva<br />
B BWA (Betriebswirtschaftliche Auswertung)<br />
G G & V (Gewinn- und Verlustrechnung)<br />
Über den Menüpfad BEARBEITEN - PARAMETER - KONTENPLAN -<br />
KONTENGLIEDERUNGEN sind Gliederungsschemen hinterlegt, welche bearbeitet<br />
83
Modulübergreifender Teil<br />
werden können.<br />
Beachten Sie: Bei der Neuanlage eines Kontos muss eine Kontokategorie vergeben<br />
werden.<br />
Kostenstellennummer<br />
Arbeiten Sie in Ihrem Unternehmen mit Kostenstellen, können Sie die Zuordnung des<br />
Kontos zu einer solchen in diesem Eingabefeld vornehmen.<br />
Für die Suche einer Kostenstelle stehen Ihnen rechts im Feld Kostenstellennummer<br />
mehrere Schaltflächen zur Verfügung.<br />
Mittels der kleinen Pfeiltaste öffnet sich der Kostenstellenstamm, in dem Sie mit <strong>Hilfe</strong> der<br />
Maus oder des Scrollbalkens die gewünschte Kostenstelle suchen und auswählen können.<br />
Die Lupe öffnet die Suchfunktion. Sie können nach folgenden Kriterien suchen:<br />
• Kostenstellennummer<br />
• Suchbegriff<br />
• Bezeichnung<br />
Ist die gewünschte Kostenstelle gefunden, kann diese mit der Schaltfläche<br />
in den Kontendatensatz übernommen werden.<br />
Die drei Punkte öffnen den Stammdatenbereich Kostenstellen mit allen Funktionen, die<br />
Ihnen auch direkt in diesem Stammdatenbereich zur Verfügung stehen. Es besteht also<br />
die Möglichkeit, direkt aus dem Kontendatensatz eine Kostenstelle neu anzulegen oder zu<br />
bearbeiten.<br />
Die Schaltfläche "ÜBERNEHMEN" bewirkt auch hier die Übernahme der selektierten<br />
Kostenstelle in den Kontendatensatz.<br />
Bei der Kostenstelle handelt es sich um einen Vorschlagswert, der bei der<br />
Buchungserfassung automatisch herangezogen wird und im Bedarfsfall im<br />
Geschäftsvorfall geändert oder gelöscht werden kann.<br />
Steuerschlüssel<br />
Aus der Listbox wählen Sie den gewünschten Steuerschlüssel aus. Konten, denen ein<br />
Steuerschlüssel zugeordnet wird, werden als Automatikkonten bezeichnet, d.h. bei einer<br />
Buchung auf ein solches Konto wird automatisch Steuer gezogen.<br />
Beachten Sie, dass es nicht möglich ist, den hinterlegten Steuerschlüssel im Konto<br />
in einem Buchungssatz zu ändern oder zu deaktivieren.<br />
84
Modulübergreifender Teil<br />
Deshalb sollten nur solche Konten mit einem Steuerschlüssel hinterlegt werden, die immer<br />
mit dem gleichen Steuersatz gebucht werden. Neben der Möglichkeit, die Steuer über ein<br />
Automatikkonto zu ermitteln, besteht auch die Möglichkeit, den Steuerschlüssel während<br />
der Buchungserfassung zu vergeben.<br />
Die Hinterlegung der Steuerschlüssel kann über den Menüpfad BEARBEITEN -<br />
PARAMETER - SONSTIGE - STEUERSCHLÜSSEL geprüft bzw. geändert werden.<br />
Sammelbuchungskonto<br />
Im Laufe eines Geschäftsjahres sammeln sich auf einzelnen Konten eine Vielzahl von<br />
Buchungen an. Durch das Aktivieren dieser Option stellen Sie das Konto so ein, dass auf<br />
dem Kontenblatt die Soll - und Haben – Buchungen in einer Summe angezeigt werden.<br />
Alle neuen Buchungen auf dieses Konto werden automatisch in diesen Saldo kumuliert.<br />
Einzelne Buchungswerte und -texte sind dann nicht mehr ablesbar. Diese Option macht<br />
also nur Sinn, wenn die einzelnen Werte eines Kontos für die Buchhaltung uninteressant<br />
sind oder an anderer Stelle eingesehen werden können, wie z.B. bei den internen<br />
Sammelkonten für Kreditoren und Debitoren (die einzelnen Buchungen sind auf dem<br />
Konto des jeweiligen Lieferanten- bzw. Kundenkonto einsehbar). Dagegen macht es<br />
sicherlich keinen Sinn das Kassenkonto, Bankkonto oder einzelne Personenkonten für<br />
Sammelbuchungen einzurichten.<br />
Beachten Sie: Es ist nicht mehr möglich, einmal kumulierte Buchungen wieder in<br />
Einzelbuchungen aufzuschlüsseln.<br />
EB-Buchung bei Jahresabschluss erzeugen<br />
Durch das Aktivieren dieser Option wird auf einem Konto beim Jahresabschluss oder beim<br />
Aufruf der Option "Eröffnungsbuchung erzeugen" im Bereich der "Geschäftsvorfälle"<br />
automatisch eine Eröffnungsbuchung erzeugt. Diese Option ist nur bei der Einrichtung von<br />
Bestandskonten und Personenkonten von Bedeutung. Der EB-Saldo des Kontos wird bei<br />
Sach- und Personenkonten aus dem Kontenblatt entnommen.<br />
Beachten Sie: Den Sammelkonten Forderungen aus Lieferungen und Leistungen<br />
und Verbindlichkeiten aus Lieferungen und Leistungen ist dieses Kennzeichen nicht<br />
zu setzen. Für diese zwei Konten werden die Eröffnungsbuchungen automatisch auf<br />
Grund der EB´s der Personenkonten gebildet.<br />
Benutzen Sie im Bereich der "Geschäftsvorfälle" die Option "EB-Werte erfassen"<br />
werden Ihnen dort auch nur die Konten angeboten, welche dieses Kennzeichen aktiviert<br />
haben.<br />
Keine Offenen Posten buchen<br />
Mit dieser Kennzeichnung erreichen Sie, dass beim Ansprechen des Kontos kein offener<br />
Posten erzeugt wird, auch wenn das Konto oder das zweite Konto ein Personenkonto ist.<br />
Das Register "Budget" ist ausschließlich in der Finanzbuchhaltung verfügbar.<br />
An dieser Stelle können Sie jedem Konto Budgetvorgaben für jede einzelne<br />
85
Modulübergreifender Teil<br />
Buchungsperiode hinterlegen. Beim Eröffnen eines neuen Wirtschaftsjahres werden<br />
automatisch die hinterlegten Budgetvorgaben des Vorjahres übernommen. Durch die<br />
Aktivierung der Option "Budget für die Perioden 1 bis 12 eingebbar", kann ein<br />
Gesamtbetrag zu gleichen Anteilen auf die Perioden 1 bis 12 aufgeteilt werden.<br />
Auch das Register "Gliederungszuordnung" ist ausschließlich in der Finanzbuchhaltung<br />
verfügbar.<br />
Über diese Eingabemaske erfolgt die Zuordnung für die einzelnen Auswertungslisten.<br />
Diese Zuordnung sollte sehr sorgfältig erfolgen, damit in den einzelnen Listen die richtigen<br />
Konten den diversen Punkten zugewiesen werden.<br />
Die über das Register "Info" aufzurufende Maske beinhaltet ein Eingabefeld mit den<br />
Funktionen des RichEdit zur Eingabe von formatiertem Text. Es dient der Aufnahme<br />
beliebiger Informationen, die Sie dem Konto hinterlegen möchten.<br />
Extra Ansichten der Kontenverwaltung<br />
Über die Schaltfläche<br />
stehen Ihnen die so genannten Extra Ansichten zur Verfügung. Die allgemeine<br />
Funktionsweise dieser Schaltfläche wird im Kapitel Extra-Ansicht( siehe S. 40)<br />
beschrieben.<br />
Mit <strong>Hilfe</strong> der Extra Ansichten können Sie sich schnell weitere Informationen zu dem<br />
jeweils markierten Konto aufrufen, ohne den Stammdatenbereich der Konten verlassen zu<br />
müssen. Zum gezielten Öffnen einer Extra Ansicht verwenden Sie bitte den schwarzen<br />
Pfeil innerhalb der Schaltfläche.<br />
Die Verknüpfung der in der Extra Ansicht angezeigten Datensätze sowie die gewählte<br />
Tabellenansicht können Sie - falls möglich - über die PLUS-Schaltfläche der Extra<br />
Ansicht wählen.<br />
Die verfügbaren Extra Ansichten sind:<br />
Kontenblätter<br />
Für das selektierte Konto wird das Kontoblatt angezeigt. Es werden alle Buchungszeilen<br />
für diese Kontonummer dargestellt.<br />
Umsatz Konto<br />
Die Umsatzwerte des selektierten Kontos werden mit den kumulierten Monatswerten<br />
dargestellt. Mit der Schaltfläche<br />
wählen Sie das anzuzeigende Jahr aus. Über den schwarzen Pfeil in der Schaltfläche<br />
erreichen Sie das Kontextmenü zur Auswahl des anzuzeigenden Jahres.<br />
Wenn für das Konto im ausgewählten Jahr Umsätze vorhanden sind, so wird die<br />
Schaltfläche<br />
86
Modulübergreifender Teil<br />
zur Einstellung der Anzeige aktiviert.<br />
Über das Kontextmenü der Schaltfläche können Sie wechseln zwischen der Anzeige der<br />
Umsätze als<br />
• Tabelle<br />
• Grafik: Vertikale Balken<br />
• Grafik: Horizontale Balken<br />
• Grafik: Kuchen<br />
Entscheiden Sie sich für die tabellarische Darstellung, erhalten Sie die fünf Angaben über<br />
Soll EB, Haben EB, Soll, Haben und Saldo nebeneinander dargestellt.<br />
Entscheiden Sie sich für die grafische Darstellung, so wird die Schaltfläche<br />
zur Einstellung der grafischen Anzeige aktiviert.<br />
Über das Kontextmenü der Schaltfläche können Sie wählen, ob der Saldo oder das<br />
Budget grafisch dargestellt werden soll.<br />
In jeder grafischen Darstellung kann über die Schaltfläche<br />
die generierte Grafik in die Windows Zwischenablage übergeben werden, von wo aus Sie<br />
die Grafik zur Weiterverarbeitung, bspw. in eine Präsentation oder ein Textverarbeitungsbzw.<br />
Grafikprogramm, übergeben können.<br />
Information<br />
Ist im selektierten Kontendatensatz über das Register "Info" im Feld Information ein<br />
Eintrag hinterlegt, wird dieser hier angezeigt.<br />
Kostenstellen<br />
Ist dem selektierten Konto eine Kostenstelle zugeordnet, so wird über diese Extra Ansicht<br />
der Suchbegriff, die Bezeichnung, das letzte Buchungsdatum und die Information für diese<br />
Kostenstelle angezeigt.<br />
Schaltflächen der Kontenverwaltung<br />
Die Funktion der im Stammdatenbereich des Kontenplanes verfügbaren Schaltflächen<br />
„NEU", „KOPIEREN", „ÄNDERN", „LÖSCHEN" und „HILFE" werden an dieser Stelle nicht<br />
mehr beschrieben, da die ausführliche Erläuterung im Kapitel Allgemeines zur<br />
Stammdatenverwaltung - Stammdatenübergreifende Schaltflächen im<br />
modulübergreifenden Teil dieses Handbuches zu finden ist und die Arbeitsweise identisch<br />
bleibt. Das gleiche gilt für den Aufruf des Druckmenüs. Die Arbeitsweise für die<br />
Schaltfläche "KOMMUNIKATION" lesen Sie bei Bedarf bitte in dem Kapitel Adressen -<br />
Schaltflächen im modulübergreifenden Teil dieses Handbuches nach.<br />
87
Modulübergreifender Teil<br />
Beschränken wir uns auf die Funktionalitäten, die im Kontenplan neu hinzugekommen<br />
sind bzw. deren Funktion sich verändert hat.<br />
Das auch über die rechte Maustaste aufzurufende Plus-Menü beinhaltet vorwiegend die<br />
Standardfunktionen der Kontenplanverwaltung, womit ein alternativer Aufruf der<br />
Funktionen ermöglicht wird. Einige Möglichkeiten lassen sich jedoch ausschließlich über<br />
den Plus-Button aufrufen.<br />
OPTIONEN<br />
Über die Optionen können Sie die Funktionen<br />
• Parameter ...<br />
• Bereich löschen ...<br />
• Vergrößerte Anfasspunkte für Fensterteiler anzeigen<br />
aufrufen.<br />
Parameter<br />
Der Aufruf der Parameter stellt die Möglichkeit zur Verfügung, die Parameter gezielt für<br />
die Kontenplandaten aufrufen zu können. Es ist nicht notwendig, zuerst die<br />
Parameterübersicht zu öffnen und danach die Kontenplanparameter auszuwählen, da<br />
diese beim Aufruf aus der Kontenplanübersicht bereits selektiert sind.<br />
Bereich löschen<br />
Das Löschen eines Datenbereichs wird über einen Assistenten durchgeführt. Nachdem<br />
Sie die Begrüßungsmaske bestätigt haben, gelangen Sie in die Bereichsauswahl, in der<br />
die zu löschenden Datensätze festgelegt werden.<br />
Beachten Sie:<br />
Dieses Löschen kann nicht rückgängig gemacht werden! Beachten Sie daher bitte<br />
unbedingt die Sicherheitshinweise beim Ausführen dieser Funktion!<br />
Legen Sie zuerst die Sortierreihenfolge der Konten fest und tragen Sie danach den Startund<br />
Endwert des Bereichs ein. Bei der Eingabe des Start- und Endwerts können Sie durch<br />
einen Mausklick auf das Lupensymbol die Suchfunktion zur Unterstützung heranziehen.<br />
Es folgt die obligatorische Bestätigung mit Angabe der Anzahl Datensätze.<br />
Auch hier muss die Checkbox wieder explizit bestätigt werden, damit Sie die nächste<br />
Maske erreichen.<br />
Die nächste Maske ist der Hinweis auf die Datensicherung.<br />
Nach Bestätigung gelangen Sie in die Zusammenfassung und durch Betätigen der<br />
Schaltfläche „FERTIGSTELLEN“ wird der Löschvorgang endgültig durchgeführt.<br />
Vergrößerte Anfasspunkte für Fensterteiler anzeigen<br />
Wenn Sie diese Option aktivieren, können Sie mit dem Mauszeiger ein geteiltes Fenster,<br />
88
Modulübergreifender Teil<br />
wie. z.B. bei den Extra Ansichten, einfacher platzieren, um die Fensteraufteilung zu<br />
verändern.<br />
Kostenstellen<br />
Kostenstellen ermöglichen die Zusammenfassung und Kumulierung von Beträgen, welche<br />
auf verschiedenen Konten gebucht sind. Es können z. B. Kosten verschiedener Art<br />
(Lohnkosten, Mietkosten, Kfz-Kosten etc.) auf eine Kostenstelle umgelegt werden.<br />
Die Kostenstellen sind in allen drei Programmmodulen verfügbar. Aus allen drei Bereichen<br />
wird auf die gleichen Daten zugegriffen. Modulabhängig bestehen jedoch geringe<br />
Unterschiede, weshalb in den verschiedenen Programmteilen andere Datenbereiche<br />
ansprechbar sind.<br />
Erfassungsmaske der Kostenstellen<br />
Die Erfassungsmaske der Kostenstellenstammdaten beinhaltet einen einheitlichen Kopfteil<br />
mit drei Eingabefeldern.<br />
Kostenstellennummer<br />
Die Kostenstellennummer kann maximal zehnstellig alphanumerisch eingegeben werden.<br />
Suchbegriff<br />
Das in der Eingabereihenfolge nächste Feld ist der Suchbegriff. Hierbei handelt es sich<br />
um ein Feld, nach dessen Inhalt auch gesucht werden kann. Der Suchbegriff eignet sich<br />
hervorragend, um eine Kostenstelle anhand eines kurzen einprägsamen Synonyms zu<br />
identifizieren. Die Länge des Eingabefelds ist auf 25 Zeichen begrenzt und kann<br />
alphanumerisch belegt werden.<br />
Bezeichnung<br />
Zusätzlich zum Suchbegriff kann an dieser Stelle eine ausführlichere Beschreibung der<br />
Kostenstelle hinterlegt werden.<br />
Der untere Teil der Maske ist durch Register unterteilt. Das Register "Info" ist in allen drei<br />
Programmmodulen verfügbar und beinhaltet ein Eingabefeld mit den Funktionen des<br />
RichEdit zur Eingabe von formatiertem Text. Es dient der Aufnahme beliebiger<br />
Informationen, die Sie der Kostenstelle hinterlegen möchten.<br />
In der Fibu ist zusätzlich das Register "Budget für Fibu" verfügbar, in dem Sie<br />
Budgetvorgaben, ähnlich den Konten, vergeben können. Die Vorgabe kann für jede der 15<br />
möglichen Perioden vergeben werden. Durch die Aktivierung der Option "Budget für die<br />
Perioden 1 bis 12 eingebbar", kann ein Gesamtbetrag zu gleichen Anteilen auf die<br />
Perioden 1 bis 12 aufgeteilt werden.<br />
Im Modul Lohn ist die Budgetvorgabe "Budget für Lohn" verfügbar. Es erfüllt die gleiche<br />
Aufgabe wie die Vorgabe der Fibu, allerdings sind die Vorgaben auf die Eingabefelder der<br />
Monate Januar bis Dezember beschränkt.<br />
89
Modulübergreifender Teil<br />
Extra Ansichten der Kostenstellen<br />
Über die Schaltfläche<br />
stehen Ihnen die so genannten Extra Ansichten zur Verfügung. Die allgemeine<br />
Funktionsweise dieser Schaltfläche wird im Kapitel Extra-Ansicht( siehe S. 40)<br />
beschrieben.<br />
Mit <strong>Hilfe</strong> der Extra Ansichten können Sie sich schnell weitere Informationen zu der jeweils<br />
markierten Kostenstelle aufrufen, ohne den Stammdatenbereich der Kostenstellen<br />
verlassen zu müssen. Zum gezielten Öffnen einer Extra Ansicht verwenden Sie bitte den<br />
schwarzen Pfeil innerhalb der Schaltfläche.<br />
Die Verknüpfung der in der Extra Ansicht angezeigten Datensätze sowie die gewählte<br />
Tabellenansicht können Sie - falls möglich - über die PLUS-Schaltfläche der Extra<br />
Ansicht wählen.<br />
Die verfügbaren Extra Ansichten sind:<br />
Umsatz Kostenstelle<br />
Nur in der Finanz- und Lohnbuchhaltung können die Umsatzdaten der Kostenstellen in<br />
dieser Extra Ansicht dargestellt werden.<br />
Die Umsatzwerte der selektierten Kostenstelle werden mit kumulierten Monatswerten<br />
dargestellt. Mit der Schaltfläche<br />
wählen Sie das anzuzeigende Jahr aus. Über den schwarzen Pfeil in der Schaltfläche<br />
erreichen Sie das Kontextmenü zur Auswahl des anzuzeigenden Jahres.<br />
Wenn für die Kostenstelle im ausgewählten Jahr Umsätze vorhanden sind, so wird die<br />
Schaltflächen<br />
zur Einstellung der Anzeige aktiviert.<br />
Über das Kontextmenü der Schaltfläche können Sie wechseln zwischen der Anzeige der<br />
Umsätze als<br />
• Tabelle<br />
• Grafik: Vertikale Balken<br />
• Grafik: Horizontale Balken<br />
• Grafik: Kuchen<br />
Entscheiden Sie sich für die tabellarische Darstellung, erhalten Sie die drei Angaben über<br />
Kosten, Leistung und Saldo nebeneinander dargestellt.<br />
Entscheiden Sie sich für die grafische Darstellung, so wird die Schaltfläche<br />
90
Modulübergreifender Teil<br />
zur Einstellung der grafischen Anzeige aktiviert.<br />
Über das Kontextmenü der Schaltfläche können Sie wählen, ob der Saldo oder das<br />
Budget grafisch dargestellt werden soll.<br />
In jeder grafischen Darstellung kann über die Schaltfläche<br />
die generierte Grafik in die Windows Zwischenablage übergeben werden, von wo aus Sie<br />
die Grafik zur Weiterverarbeitung, bspw. in eine Präsentation oder ein Textverarbeitungsbzw.<br />
Grafikprogramm übergeben können.<br />
Information<br />
Ist im selektierten Kostenstellendatensatz über den Register "Info" im Feld Information<br />
ein Eintrag hinterlegt, wird dieser hier angezeigt.<br />
Kalender( siehe S. 92)<br />
Die für diesen Kostenstellendatensatz angelegten Kalendereinträge werden angezeigt.<br />
Schaltflächen der Kostenstellenverwaltung<br />
Die Funktion der im Stammdatenbereich der Kostenstellen verfügbaren Schaltflächen<br />
"NEU", "KOPIEREN", "ÄNDERN", "LÖSCHEN" und "HILFE" werden an dieser Stelle nicht<br />
mehr beschrieben, da die ausführliche Erläuterung im Kapitel Stammdatenübergreifende<br />
Schaltflächen( siehe S. 32) zu finden ist und die Arbeitsweise identisch bleibt. Das<br />
gleiche gilt für den Aufruf des Druckmenüs. Die Arbeitsweise für die Schaltfläche<br />
"KOMMUNIKATION" lesen Sie bei Bedarf bitte in dem Kapitel Adressen - Schaltflächen im<br />
modulübergreifenden Teil dieses Handbuchs nach.<br />
Beschränken wir uns auf die Funktionalitäten, die in den Kostenstellendaten neu<br />
hinzugekommen sind bzw. deren Funktion sich verändert hat.<br />
Das auch über die rechte Maustaste aufzurufende Plus-Menü beinhaltet vorwiegend die<br />
Standardfunktionen der Kostenstellenverwaltung, womit ein alternativer Aufruf der<br />
Funktionen ermöglicht wird. Einige Möglichkeiten lassen sich jedoch ausschließlich über<br />
den Plus-Button aufrufen.<br />
OPTIONEN<br />
Über die Optionen können Sie die Funktionen<br />
• Parameter ...<br />
• Bereich löschen ...<br />
• Vergrößerte Anfasspunkte für Fensterteiler anzeigen<br />
aufrufen.<br />
Parameter<br />
91
Modulübergreifender Teil<br />
Der Aufruf der Parameter stellt die Möglichkeit zur Verfügung, die Parameter gezielt für<br />
die Kostenstellendaten aufrufen zu können. Es ist nicht notwendig, zuerst die<br />
Parameterübersicht zu öffnen und danach die Kostenstellenparameter auszuwählen, da<br />
diese beim Aufruf aus der Kostenstellenübersicht bereits selektiert sind.<br />
Bereich löschen<br />
Das Löschen eines Datenbereichs wird über einen Assistenten durchgeführt. Nachdem<br />
Sie die Begrüßungsmaske bestätigt haben, gelangen Sie in die Bereichsauswahl, in der<br />
die zu löschenden Datensätze festgelegt werden.<br />
Beachten Sie:<br />
Dieses Löschen kann nicht rückgängig gemacht werden! Beachten Sie daher bitte<br />
unbedingt die Sicherheitshinweise beim Ausführen dieser Funktion!<br />
Legen Sie zuerst die Sortierreihenfolge der Kostenstellen fest und tragen Sie danach den<br />
Start- und Endwert des Bereichs ein. Bei der Eingabe des Start- und Endwerts können Sie<br />
durch einen Mausklick auf das Lupensymbol die Suchfunktion zur Unterstützung<br />
heranziehen.<br />
Es folgt die obligatorische Bestätigung mit Angabe der Anzahl Datensätze.<br />
Auch hier muss die Checkbox wieder explizit bestätigt werden, damit Sie die nächste<br />
Maske erreichen.<br />
Die nächste Maske ist der Hinweis auf die Datensicherung.<br />
Nach Bestätigung gelangen Sie in die Zusammenfassung und durch Betätigen der<br />
Schaltfläche "FERTIGSTELLEN" wird der Löschvorgang endgültig durchgeführt.<br />
Vergrößerte Anfasspunkte für Fensterteiler anzeigen<br />
Wenn Sie diese Option aktivieren, können Sie mit dem Mauszeiger ein geteiltes Fenster,<br />
wie. z.B. bei den Extra Ansichten, einfacher platzieren, um die Fensteraufteilung zu<br />
verändern.<br />
Kalender<br />
Wann immer ein bevorstehendes Ereignis zeitlich verwaltet werden soll, ist der Kalender<br />
in der Software der richtige Ort dafür. Besuchstermine, im Haus oder vor Ort bei Kunden,<br />
zu erledigende Anrufe oder Abwesenheitszeiten von Mitarbeitern, alle Termine werden<br />
übersichtlich in grafischer Form dargestellt und befinden sich im direkten Zugriff.<br />
Sie erreichen den Kalender im Bereich MEINE FIRMA( siehe S. 29) der Bereichsleiste<br />
durch Betätigen der Schaltfläche<br />
Die zeitlichen Ereignisse werden in drei Kategorien unterschieden:<br />
92
Modulübergreifender Teil<br />
• Aufgabe: bis zu einem bestimmten Zeitpunkt muss eine Arbeit fertiggestellt sein.<br />
• Termin: ist eine Vorgabe für einen bestimmten Zeitpunkt.<br />
• Wiedervorlage: ab einem bestimmten Zeitpunkt soll eine Aufgabe in einem<br />
festgelegten Zeitraum erledigt werden.<br />
Alle Kalendereinträge werden übersichtlich in grafischer Form dargestellt. Die Darstellung<br />
der Übersicht ist vertikal zweigeteilt:<br />
In der linken Hälfte befindet sich das sog. "Kalender-Control", die Zeitplanung, in der die<br />
eingetragenen Termine gespeichert werden.<br />
In der rechten oberen Hälfte befindet sich der sog. "Datums-Navigator", in dem der<br />
angezeigte Tag bzw. die angezeigte Woche hervorgehoben werden.<br />
Die in den Parametern( siehe S. 261) hinterlegten Arbeitszeiten werden ausgewertet um<br />
die Arbeitszeit und die Arbeitstage farblich zu kennzeichnen. Die Farbe der Markierung<br />
von Nebenzeit und Arbeitszeit ist über den Menüpunkt ANSICHT - VORGABEN - Register<br />
"Vorgaben( siehe S. 286)" einstellbar. Bei der Darstellung mehrere Tage, wird immer die<br />
kleinste bzw. größte Arbeitszeit im betrachteten Zeitraum benutzt.<br />
In der Hauptmaske der Terminverwaltung sehen Sie rechts, unterhalb des<br />
Datumsnavigators ein weiteres Datenfeld zum Editieren der Kalenderinformation.<br />
Verfügt der Kalendereintrag über einen Eintrag im Informationsfeld, wird dieser Eintrag<br />
hier dargestellt.<br />
Die Information kann über die Schaltfläche<br />
direkt bearbeitet werden. Bestätigen Sie die Eingabe mit dem Button<br />
werden Ihre Änderungen übernommen und im Termin gespeichert, während die Auswahl<br />
93
Modulübergreifender Teil<br />
der Schaltfläche<br />
die Änderungen verwirft und den ursprünglichen Zustand des Eintrags wieder herstellt.<br />
Schaltfläche AKTUELLES DATUM<br />
Betätigen Sie diese Schaltfläche, wird das aktuelle Tagesdatum im Kalendarium<br />
ausgewählt und die zugehörigen Termineinträge werden angezeigt.<br />
Schaltfläche DRUCKEN<br />
Im Register "Liste" können Sie Listen Ihrer Kalendereinträge drucken. Sie haben für die<br />
Sortierung und Eingrenzung des Bereichs der Drucke auch die Option "nach dem<br />
Startdatum des Kalendereintrag" als Auswahlmöglichkeit.<br />
Die Register des Kalender-Control<br />
Über Register können Sie zwischen den Ansichten Arbeitswoche, Tages-, Wochen-,<br />
Monatsansicht oder einer tabellarischen Übersicht wählen. Termine über mehr als einen<br />
Tag werden im Kalender in der Tages-, Wochen- und Monatsansicht entsprechend über<br />
den Zeitabschnitt dargestellt. In der Tagesansicht stehen diese Termine oberhalb der<br />
Zeitleiste.<br />
In der Tages-, Wochen- und Monatsansicht werden nur die Kalendereinträge<br />
dargestellt, die als Termin angelegt wurden.<br />
Über das Register "Kalender Übersicht" werden neben den Terminen auch die Aufgaben<br />
und Wiedervorlagen angezeigt.<br />
Hier können Sie sich alle erstellten Kalendereinträge anzeigen lassen oder eine Auswahl<br />
nach bestimmten Kriterien treffen. Es besteht die Möglichkeit, die Anzeige nach dem<br />
Bereich, der Terminart oder für einen bestimmten Benutzer einzugrenzen.<br />
Bereits erstellte Kalendereinträge können hier geändert oder aktualisiert werden. Es<br />
können aber auch neue Einträge hinzugefügt werden.<br />
Erfassen von Terminen<br />
Die Angaben im Kopfbereich bleiben beim Wechsel der Eingabebereiche immer sichtbar.<br />
Terminart<br />
Aus der Listbox wählen Sie aus, ob es sich bei der Neuanlage des Kalendereintrags um<br />
eine Aufgabe, einen Termin oder eine Wiedervorlage handelt.<br />
Wichtigkeit<br />
94
Modulübergreifender Teil<br />
Hiermit weisen Sie Ihrem Kalendereintrag eine Priorität zu. Sie haben die Wahl zwischen<br />
den drei Möglichkeiten:<br />
• Niedrig<br />
• Normal<br />
• Hoch<br />
Das zur Prioritätsstufe gehörende Symbol wird in den Übersichten mit angezeigt, so dass<br />
eine sofortige Unterscheidung möglich ist.<br />
Bearbeiter (Benutzer)<br />
Termine gelten nicht immer für den Benutzer, der sie erzeugt. Mit Angabe des Benutzers,<br />
der natürlich in der Anwendung angelegt sein muss, können Sie den Termin einem<br />
Mitarbeiter zuweisen. Die Angabe kann natürlich auch leer bleiben.<br />
Privat<br />
Ein als privat gekennzeichneter Termin ist für die anderen Benutzer nicht sichtbar,<br />
aktivieren Sie diese Option, kann auch kein anderer Benutzer mehr ausgewählt werden.<br />
Selbst wenn vorher ein anderer Benutzer bestimmt war, wird immer der aktuell<br />
angemeldete Benutzer eingetragen.<br />
Kurzinformation<br />
Die Kurzbezeichnung beschreibt den Kalendereintrag. Der Inhalt dieses Feldes wird Ihnen<br />
in den Übersichten angezeigt. Aus einer Listbox können in den Parametern vordefinierte<br />
Einträge ausgewählt werden. Natürlich können Sie die Kurzbezeichnung auch frei<br />
eingeben.<br />
Startdatum<br />
Mit Datum und Uhrzeit wird der Beginn des Ereignisses angegeben.<br />
Enddatum<br />
Mit Datum und Uhrzeit wird das Ende des Ereignisses angegeben.<br />
Erinnerung<br />
Möchten Sie eine Erinnerung für einen Eintrag erhalten, aktivieren Sie diese Option.<br />
Geben Sie den Zeitpunkt an, wie lange vor dem Startzeitpunkt des Termins die<br />
Erinnerung erfolgen soll. Sobald der Zeitpunkt für die Erinnerung eingetreten ist, werden<br />
Sie durch eine Kalendermeldung an den Eintrag erinnert.<br />
Beschriftung<br />
Um den Kalendereintrag in der Übersicht farblich zu kennzeichnen, stehen Ihnen in<br />
diesem Listenfeld eine Auswahl von Farben für die Füllfarbe des Eintrags zur Verfügung.<br />
Anzeigen als<br />
Um den Rand des Kalendereintrags in der Übersicht farblich zu kennzeichnen, stehen<br />
Ihnen in diesem Listenfeld eine Auswahl von Farben für den Rahmen des Eintrags zur<br />
95
Modulübergreifender Teil<br />
Verfügung.<br />
Ganztägig<br />
Aktivieren Sie dieses Kennzeichen, um einen ganztägigen Termin zu erfassen.<br />
Serientermin<br />
Aktivieren Sie dieses Kennzeichen, um einen Serientermin zu erfassen.<br />
Banking - OP-Verwaltung<br />
Allgemeines zur OP-Verwaltung<br />
Die Verwaltung der Offenen Posten erreichen Sie über den Bereich BANKING( siehe S.<br />
31) der Bereichsleiste, indem Sie die Schaltfläche<br />
betätigen bzw. über die jeweiligen Links in den entsprechenden Prozessschaubildern(<br />
siehe S. 46).<br />
Die Offene Posten Verwaltung beinhaltet sowohl Debitoren OP’s als auch Kreditoren<br />
OP's. Die Verwaltung von Offenen Posten mit Soll- und Haben-Stellung erfolgt somit<br />
gemeinsam in einer Übersicht. Von hier aus erfolgt der OP-Ausgleich und Sie bearbeiten<br />
den Zahlungsverkehr bzw. den Datenträgeraustausch. Auch das Mahnwesen wird von<br />
dieser Übersicht aus durchgeführt.<br />
Offene Posten können entweder automatisch, durch Abarbeiten des Vorgangsparameters<br />
"In OP-Liste eintragen" im Auftrag, durch einen Geschäftsvorfall in der Fibu oder manuell<br />
erstellt werden. Auch die nachträgliche Änderung von Offenen Posten ist möglich. Achten<br />
Sie hierbei darauf, dass ein Doppelklick auf den Tabelleneintrag nicht den Ändern-Modus<br />
sondern den Ausgleich eines Offenen Posten bewirkt.<br />
Beispiele für verschiedene Abläufe aufgrund verschiedener Parametrisierungen finden Sie<br />
im Kapitel Banking( siehe S. 103) .<br />
Die Offenen Posten Ihres Systems werden wie die Stammdaten( siehe S. 406) in einer<br />
Tabellenansicht dargestellt. Eine Besonderheit besteht darin, dass farbliche<br />
Unterscheidungen der jeweiligen Typen von Offenen Posten vorgenommen werden. Die<br />
Farben bedeuten:<br />
• Schwarz - Regulärer OP, noch nicht zur Mahnung fällig<br />
• Grau - OP, dessen Buchungsdatum in der Zukunft liegt (z.B. Ratenzahlung)<br />
• Orange - OP, dessen Mahndatum überschritten ist<br />
• Rot - OP, der mit dem Kennzeichen „Mahnbescheid“ versehen ist<br />
Zusätzlich verfügt die Übersichtsmaske über die Spalte „Info“, in der Besonderheiten der<br />
Offenen Posten durch Symbole gekennzeichnet werden.<br />
Zuerst ist hier das Geldsymbol zu nennen:<br />
96
Modulübergreifender Teil<br />
Wurde ein Offener Posten bereits mit einem Teilbetrag ausgeglichen, erkennen Sie an<br />
diesem Symbol, dass der angezeigte Betrag nur noch einen Teilbetrag des ursprünglichen<br />
OP darstellt.<br />
Das zweite Symbol in dieser Infospalte bezieht sich auf die Finanzbuchhaltung. Besteht<br />
nämlich bereits ein noch nicht verbuchter Buchungssatz zu diesem Offenen Posten,<br />
erscheint in der Spalte „Info“ das Symbol eines weißen „B“ im schwarzen Kreis:<br />
Sie erkennen hieran, dass mit einem bereits bestehenden Buchungssatz ein teilweiser<br />
oder vollständiger Ausgleich des OP erfolgt, sobald die Buchung ausgeführt wird.<br />
Wurde für den Offenen Posten bereits ein Datensatz im Zahlungsverkehr erstellt, ist der<br />
OP mit dem Symbol einer Kreditkarte<br />
versehen.<br />
Erfassungsmaske der Offenen Posten<br />
Die Erfassungsmaske der Offenen Posten ist durch eine Registerleiste horizontal<br />
zweigeteilt. Der Inhalt des oberen Teils bezieht sich auf allgemeine Angaben zum OP und<br />
bleibt in allen drei Registern gleich.<br />
Die Felder "Adressnummer", "Belegnummer", "Auftragsnummer" und "Text" spezifizieren<br />
den Beleg, auf dessen Grundlage der OP basiert.<br />
Das Buchungsdatum gibt an, wann der Beleg gebucht wurde.<br />
Die Mahnstufe gibt an, ob bzw. wie oft ein Offener Posten bereits gemahnt wurde.<br />
Mahnstufe Null bedeutet dabei, dass noch keine Mahnung erstellt wurde. Der Eintrag wird<br />
jeweils beim Erstellen einer Mahnung (ausgenommen Bildschirmdruck) erhöht.<br />
Nächste Mahnung gibt das Fälligkeitsdatum an. Wurde der OP bis zu diesem Datum nicht<br />
beglichen, ist er im nächsten Mahnlauf mit enthalten.<br />
Register "Beträge / Kurs / Mahnung"<br />
Der Rechnungsbetrag und die Währung werden aus dem Beleg übernommen. Zusätzlich<br />
wird der skontofähige Betrag ausgewiesen, der durch Faktura von nicht skontofähigen<br />
Positionen (häufig sind Dienstleistungen oder Frachten nicht skontoabzugsberechtigt) vom<br />
Rechnungsbetrag abweichen kann.<br />
Der bezahlte Betrag kann nicht editiert werden. Dieser Wert stammt aus dem teilweisen<br />
Ausgleich eines Offenen Posten und wird an dieser Stelle ausgewiesen. Aus der Differenz<br />
97
Modulübergreifender Teil<br />
zwischen Rechnungsbetrag und eventuell bereits geleisteter Zahlungen, errechnet sich<br />
der offene Betrag, der die Restforderung beziffert. Weiterhin wird durch die beiden<br />
Radio-Buttons "Soll" und "Haben" angegeben, ob es sich bei dem OP um eine Forderung<br />
oder eine Verbindlichkeit handelt. Sie erinnern sich – auch Kreditoren OP’s werden hier<br />
verwaltet.<br />
Mahnbescheid / Inkasso( siehe S. 297)<br />
Schließlich beinhaltet diese Seite noch das Kennzeichen, ob für den OP bereits ein<br />
Mahnbescheid gestellt wurde und das Datum, wann das Mahnverfahren eingeleitet wurde.<br />
Ein derart gekennzeichneter OP wird in den Mahnungen nicht mehr berücksichtigt<br />
Weitere Informationen zu diesem Bereich entnehmen Sie bitte dem Kapitel Inkasso(<br />
siehe S. 297) im Anhang des modulübergreifenden Teiles.<br />
Register "Bank / Zahlungsbedingungen"<br />
Die Angabe von Zahlungsart und Bankverbindung bezieht sich hierbei auf die<br />
Bankverbindung des Kunden bzw. Lieferanten, während sich der Eintrag der Hausbank<br />
eine Ihrer eigenen Bankverbindungen ist, die Sie in den Mandantenstammdaten<br />
eingetragen haben. Die Zahlungsart können Sie dabei aus einer Auswahlbox mit<br />
folgenden Möglichkeiten auswählen:<br />
• Scheck<br />
• Überweisung<br />
• Lastschrift / Überweisung<br />
• Abbuchungsauftrag / Überweisung<br />
• Bar<br />
• Über DTA<br />
• Über DTA (Abbuchungsvollmacht)<br />
• Über Kreditkarte<br />
Der mittlere Teil der Maske bezieht sich auf die Zahlungsbedingung, die diesem Offenen<br />
Posten zugeordnet ist. Sie haben hier die gleichen Auswahlmöglichkeiten, wie in der<br />
Anlage der Adressen bereits ausführlich erläutert. Wurde der OP aus einem Vorgang<br />
heraus erzeugt, werden hier natürlich die in der Vorgangsadresse verwendeten<br />
Einstellungen übernommen.<br />
Das Kennzeichen "Zahlungsverkehr wurde erstellt" zeigt an, dass der Offene Posten<br />
bereits im Zahlungsverkehrsmodul bearbeitet wurde. Damit können beispielsweise<br />
Doppelzahlungen vermieden werden. Die Erstellung des Zahlungsverkehrs bewirkt<br />
allerdings noch keinen OP-Ausgleich. Da dieser erst bei Zahlungsein- oder -ausgang<br />
erfolgt, wird hierdurch der zu erwartende Geldfluss gekennzeichnet.<br />
Register "Info"<br />
Hier handelt es sich um ein Eingabefeld mit der Möglichkeit zur Eingabe von formatiertem<br />
Text. Es dient der Aufnahme beliebiger Informationen, die Sie dem Konto hinterlegen<br />
möchten.<br />
Ergänzt wird die Maske mit Angaben über das Erstellungsdatum, das letzte<br />
98
Modulübergreifender Teil<br />
Änderungsdatum und die Angabe über den Benutzer, der den Kontoeintrag erzeugt bzw.<br />
zuletzt geändert hat.<br />
Ausgleich eines Offenen Posten<br />
Der Ausgleich eines Offenen Posten erfolgt entweder durch Betätigen der Schaltfläche<br />
AUSGLEICHEN oder durch einen Doppelklick mit der linken Maustaste auf den<br />
entsprechenden OP-Eintrag. In beiden Fällen öffnen Sie eine weitere Maske, in welcher<br />
der Ausgleich vorgenommen wird.<br />
Adressnummer und Belegnummer des OP werden im oberen Bereich der Maske<br />
dargestellt, können an dieser Stelle allerdings nicht geändert werden.<br />
Im mit dem Begriff "Offene Posten" überschriebenen Bereich tragen Sie zuerst das<br />
Buchungsdatum des OP-Ausgleichs ein. Die Vorgabe wird immer das aktuelle<br />
Mandantendatum sein. Das Anzeigefeld "Offener Betrag" beinhaltet die OP-Summe. Der<br />
Ausgleichsbetrag wird mit dem offenen Betrag vorbelegt.<br />
Die Schaltfläche VOLLER BETRAG setzt den Ausgleichsbetrag auf den vollen Betrag des<br />
Offenen Posten.<br />
Im Feld "Zahlungsart" können Sie aus einer Auswahlliste die Art des Geldtransfers<br />
wählen. Zur Verfügung stehen die gleichen Möglichkeiten, wie in der Erfassungsmaske<br />
des OP bereits beschrieben.<br />
Durch die Checkbox "Vorgabe Buchungssatz erstellen" generieren Sie einen<br />
Buchungssatz im durch die OP-Parameter definierten Format. Die erstellten<br />
Buchungssätze können im Bereich "Abrechnung" im Menüpunkt "Auftrag Buchungen"<br />
eingesehen und verändert werden.<br />
Weitere Möglichkeiten zur Dateneingabe bzw. Datenauswahl stehen Ihnen für Ihre<br />
Hausbank, sowie die Bankverbindung des Kunden oder Lieferanten zur Verfügung.<br />
Drucken (Offene Posten, Mahnungen)<br />
Über die Schaltfläche DRUCKEN stehen Ihnen über das erste Register "Liste" zwei<br />
verschiedenen Listendrucke für die Offenen Posten zur Verfügung.<br />
Über den Register "Mahnungen" im Druckmenü der Offenen Posten steht Ihnen das<br />
Mahnwesen zur Verfügung.<br />
Dabei können Sie zwischen drei verschiedenen Drucklayouts wählen, welche sich nur von<br />
der Optik her unterscheiden. Ob ein Kunde in den Mahnlauf einbezogen wird, legt man<br />
über dessen Stammdatensatz über das Register "Bank / Zahlungsmodalität" mit der<br />
Option "bekommt Mahnung" fest.<br />
Über die Eigenschaften des Druckes können Sie festlegen, ob der Mahnlauf für alle<br />
Kunden erfolgen soll oder nur für einen ausgewählten Kunden bzw. Kundenkreis. Für die<br />
Einschränkung stehen Ihnen verschiedene Sortierkriterien zur Verfügung. Auf zwei<br />
wichtige Optionen im Druckmenü sei hier noch einmal besonders hingewiesen. Zum einen<br />
99
Modulübergreifender Teil<br />
auf die Vorgabe des Mahndatums. Es wird immer das Arbeitsdatum des Mandanten<br />
angeboten, welches natürlich spezifisch abgeändert werden kann. Die Option "Mahnstufe<br />
nach dem Ausdruck hochzählen" sollte beim Druck der Mahnungen immer aktiv sein,<br />
damit nach der Ausgabe der Mahnungen die nächste Mahnstufe und das nächste<br />
Mahndatum automatisch gesetzt werden kann.<br />
Offene Posten History:<br />
Die Scheckeinreicherliste ist ebenfalls im Druckmenü der OP-History verfügbar.<br />
Zunächst können mit eingegangenen Schecks die Offenen Posten der Reihe nach<br />
ausgeglichen werden. Danach erstellen Sie sich die Einreicherliste bequem aus diesem<br />
Programmteil heraus und reichen diese zusammen mit den Schecks bei Ihrer Hausbank<br />
ein.<br />
Rufen Sie die Eigenschaften dieses Druckes auf, stehen Ihnen im ersten Register<br />
"AUSWAHL" zwei nützliche Funktionen für den Druck der Liste zur Verfügung.<br />
Mit den beiden ersten Angaben können Sie den Zeitraum eingrenzen. Schecks mit einem<br />
älteren als dem angegebenen Datum werden im Druck nicht berücksichtigt.<br />
Weiterhin können Sie die entsprechende Hausbank Ihrer Firma auswählen, die Sie in den<br />
Mandantenstammdaten angelegt haben.<br />
Auch beim Druck der Scheckeinreicherliste besteht wie im OP-Ausgleich die Möglichkeit,<br />
Buchungen auf Grundlage der in den OP-Parametern getroffenen Layouteinstellungen zu<br />
erzeugen. Sie müssen dazu lediglich im zweiten Register "OPTIONEN" die Checkbox<br />
"Vorgabebuchungen erstellen" aktivieren.<br />
OP-Summen Assistent<br />
Eine weitere Funktion der OP-Verwaltung erreichen Sie über die Schaltfläche OP-SUMME<br />
ASSISTENT. Sie rufen mit ihr einen Assistenten zur Ermittlung von Summenwerten der<br />
Offenen Posten auf.<br />
In der ersten Maske legen Sie fest, nach welchem Schema die Summen ermittelt werden<br />
sollen und ob Zahlungsein- und ausgänge in der Summenbildung berücksichtigt werden<br />
sollen.<br />
Die zweite Maske bietet die Möglichkeit, die Auswertung auf einen bestimmten Bereich<br />
der OP-Verwaltung einzugrenzen. Ihnen stehen hier mehrere Filter zur Verfügung.<br />
Sie können hier die Auswertung auf einen bestimmten Bereich begrenzen. Hierzu wählen<br />
Sie die primäre Sortierung und geben den Start- und Endwert an. Außerdem werden<br />
Ihnen die in der Adressverwaltung verfügbaren Statuseinträge angezeigt, die Sie mittels<br />
Aktivierung der Checkbox noch weiter eingrenzen können.<br />
Damit wird es möglich, die Auswertung beispielsweise nur auf einen definierten<br />
Adressnummernbereich und zusätzlich nur die mit einem bestimmten Statuskennzeichen<br />
versehenen Einträge zu berücksichtigen.<br />
In der abschließenden Maske werden die ermittelten Summen in tabellarischer Form,<br />
nach Datumsbereichen aufgeteilt, angezeigt.<br />
100
Modulübergreifender Teil<br />
Nachfolgend die Erläuterung, was bei welchem Schema für die Auswertung zu<br />
Grunde gelegt wird:<br />
Nach Mahnstufen:<br />
Für diese Auswertung werden nur die Mahnstufen zu Grunde gelegt, welche die OP zum<br />
Zeitpunkt der Auswertung haben.<br />
Die Tabellenansicht unterteilt sich in: Mahnstufe und Betrag<br />
Beispiel: Adresse 10000; MSt 0; Rg.-Betr.: 1.000,00 EUR<br />
--> Ausweisung bei Mahnstufe 0 Betrag 1.000,00 EUR<br />
Nach Mahnstufen aufgrund des Datums:<br />
Für dieses Schema wird die Mahnstufe und das Mahndatum berücksichtigt. Ist z.B. ein OP<br />
mit Mahnstufe 1 laut Mahndatum zur Mahnung fällig, wird er in dieser Auswertung unter<br />
Mahnstufe 2 ausgewiesen.<br />
Die Tabellenansicht unterteilt sich in: Mahnstufe und Betrag<br />
Beispiel: Adresse 10000; MSt 1; Rg.-Betr.: 1.000,00 EUR<br />
--> Ausweisung bei Mahnstufe 2 Betrag 1.000,00 EUR<br />
Überfällige Offene Posten:<br />
Es werden alle Offenen Posten, welche ein älteres oder gleiches Buchungsdatum wie das<br />
aktuelle Arbeitsdatum haben, ausgewiesen.<br />
Die Tabellenansicht unterteilt sich in: älter als; bis vor Tage und Betrag (Die Spalte bis vor<br />
Tage wird aufgrund der Mahnparameter z.B. mit 14, 28, 42 gefüllt)<br />
Maßgebend für die Berechnung hier ist das aktuelle Arbeitsdatum des Mandanten und<br />
das Rechnungsdatum.<br />
Beispiel:<br />
Rechnungsdatum 01.08.02 akt. Arbeitsdatum 10.08.02 --> Ausweisung des Wertes älter<br />
als 0 bis vor Tagen 14<br />
Rechnungsdatum 01.08.02 akt. Arbeitsdatum 15.08.02 --> Ausweisung des Wertes älter<br />
als 15 bis vor Tagen 28<br />
Überfällige Offene Posten unter Berücksichtigung der Nettotage:<br />
Auswertung erfolgt auf der Basis der hinterlegten Nettotage im Offenen Posten.<br />
Die Tabellenansicht unterteilt sich in: älter als; bis vor Tage und Betrag (Die Spalte bis vor<br />
Tage wird aufgrund der Mahnparameter z.B. mit 14, 28, 42 gefüllt)<br />
Maßgebend für die Berechnung hier ist das aktuelle Arbeitsdatum des Mandanten, das<br />
Rechnungsdatum sowie die hinterlegten Nettotage. Hierbei wird die Differenz<br />
Rechnungsdatum und akt. Arbeitsdatum errechnet und die Nettotage addiert.<br />
Beispiel:<br />
101
Modulübergreifender Teil<br />
Rechnungsdatum 01.08.02 akt. Arbeitsdatum 10.08.02 netto Tage 5 --> Ausweisung des<br />
Wertes älter als 0 bis vor Tagen 14<br />
Berechnung: 10 Tg - 1 Tg = 9 Tg + 5 nTg = 14 Tg<br />
Rechnungsdatum 01.08.02 akt. Arbeitsdatum 15.08.02 netto Tage 6 --> Ausweisung des<br />
Wertes älter als 15 bis vor Tagen 28<br />
Berechnung: 10 Tg - 1 Tg = 9 Tg + 6 nTg = 15 Tg<br />
Zu erwartende Offene Posten:<br />
Liegt das Buchungsdatum eine Offenen Posten nach dem aktuellen Arbeitsdatum, ist es<br />
ein zu erwartenden Offener Posten.<br />
History Offene Posten<br />
Der Auftrag und die Fibu stellt Ihnen hierzu eine Offene Posten History zur Verfügung, in<br />
der sämtliche Veränderungen eines Offenen Posten protokolliert werden. Sobald eine<br />
Veränderung eintritt, wird eine Kopie des Datensatzes in der OP-History erzeugt und die<br />
Veränderung eingetragen. Hierbei ist es unerheblich, ob die Veränderung manuell im<br />
Datensatz des Offenen Posten eingetragen wird, ob ein teilweiser Ausgleich erfolgt oder<br />
ob der OP vollständig beglichen wird. Beachten Sie hierbei, dass bereits das Schließen<br />
eines Offenen Posten Datensatzes mit der Schaltfläche „OK“ als Änderung protokolliert<br />
wird.<br />
Mit <strong>Hilfe</strong> dieser Protokolldatenbank wird das Nachvollziehen bei eventuell auftretenden<br />
Fragen in Zusammenhang mit einem Offenen Posten wesentlich erleichtert.<br />
Sollte es notwendig werden, einen bereits in Ihrer Datenbank ausgeglichenen Offenen<br />
Posten wieder herzustellen, denken Sie beispielsweise an nicht eingelöste Schecks, lässt<br />
sich der vollständige Datensatz mit der Schaltfläche IN ÜBERSICHT KOPIEREN auf<br />
einfachste Art wieder rekonstruieren und erneut in die Verwaltung aufnehmen.<br />
Über die Schaltfläche EINTRAG STORNIEREN kann zu einem OP immer nur der letzte<br />
Eintrag wieder rückgängig gemacht (storniert) werden. Versuchen Sie dennoch einen<br />
anderen OP-History Eintrag zu stornieren, erscheint folgende Meldung:<br />
Beachten Sie:<br />
Es wurde nicht der letzte Ausgleichsatz gewählt.<br />
Nur der letzte Ausgleich kann storniert werden.<br />
So kann z.B. der Ausgleich eines OP, der versehentlich durchgeführt wurde, wieder<br />
rückgängig gemacht werden.<br />
Extra Ansichten der OP-Verwaltung<br />
In der OP-Verwaltung stehen Ihnen über die Schaltfläche EXTRA-ANSICHT diese<br />
zusätzlichen Informationen zur Verfügung:<br />
Schaltfläche INFORMATION<br />
102
Modulübergreifender Teil<br />
Sind Ihren Offenen Posten Info-Einträge hinterlegt, können Sie diese in dieser Extra<br />
Ansicht einsehen.<br />
Schaltfläche OFFENE POSTEN<br />
In dieser Extra Ansicht werden alle Offenen Posten angezeigt, welche für die Adresse des<br />
selektierten Datensatzes in der OP Übersicht existieren. Zusätzlich werden alle Einträge<br />
der OP History zu dieser Adresse angezeigt.<br />
Über die Extra-Ansicht sind zusätzlich folgende Einträge aufrufbar:<br />
• History<br />
• Kalender( siehe S. 92)<br />
Banking<br />
Der Bereich Banking gliedert sich in die Bereiche<br />
Offene Posten( siehe S. 96)<br />
Zahlungsverkehr( siehe S. 114)<br />
Kontoauszüge( siehe S. 120)<br />
Zuordnungen (Zahlungsverkehreingang)( siehe S. 122)<br />
Im Bereich Offene Posten( siehe S. 96) werden die Offenen Posten erstellt, verwaltet,<br />
ausgeglichen, Mahnungen( siehe S. 99) erstellt etc. Das Erstellen der Offenen Posten<br />
erfolgt in der Regel automatisch (siehe Allgemeines zur OP-Verwaltung( siehe S. 96) ).<br />
Im Bereich Zahlungsverkehr( siehe S. 114) werden die Zahlungsverkehrsdatensätze<br />
erstellt - entweder als Folge des manuellen Ausgleichs( siehe S. 99) einzelner<br />
OP-Datensätze oder durch den Assistent-OP( siehe S. 116) (je nach Parametrisierung(<br />
siehe S. 233)).<br />
Zahlungsverkehrsdatensätze dienen der Übertragung der ein- und ausgehenden<br />
Zahlungen aus dem Programm heraus an die Bank oder eine Online-Banking-Software.<br />
Im Bereich Kontoauszüge( siehe S. 120) werden Zu- und Abgänge auf dem Konto sowie<br />
die Salden dargestellt und über die Schaltfläche ONLINE AKTUALISIEREN( siehe S.<br />
120) können diese Daten von einem für den Online-Zugriff eingerichteten Konto abgerufen<br />
werden.<br />
Im Bereich (Buchungs( siehe S. 122)-)Zuordnungen( siehe S. 122) befindet sich der<br />
Zahlungsverkehreingang, d.h. die eingehenden Datensätze der Zahlungsein- oder<br />
-ausgänge. Sie können außer einem Datenimport auch Daten aus den Kontobewegungen<br />
einlesen( siehe S. 123). Hier erfolgt auch die Zuordnung der Zahlungen( siehe S. 124)<br />
zu den Offenen Posten( siehe S. 96).<br />
Banking Ablaufbeschreibung<br />
Durch entsprechende Parametrisierung können Sie den Grad der Automatisierung bei der<br />
Verarbeitung der Zahlungen weitgehend an Ihre Anforderungen anpassen.<br />
103
Modulübergreifender Teil<br />
Folgende Möglichkeiten bestehen (die dargestellten Szenarien sind lediglich ein Beispiel,<br />
um die vielfältigen Variationen verschiedener Arbeitsweisen veranschaulichen zu können):<br />
A) Assistentengesteuerte automatische Verarbeitung der Zahlungen/ Verwaltung<br />
der Kontoauszüge innerhalb der Software:<br />
1. Sie erfassen im Auftragsmodul Rechnungen und/ oder Eingangsrechnungen.<br />
2. Aufgrund der Vorgangsbuchungsparameter( siehe S. 214) werden Offene Posten(<br />
siehe S. 96) erstellt.<br />
3. Im Bereich Zahlungsverkehr( siehe S. 114) erstellen Sie mit <strong>Hilfe</strong> des ASSISTENT<br />
OP( siehe S. 118) Datensätze der zur Zahlung fälligen OP's (Zahlungen z.B. an Ihre<br />
Lieferanten) und der einzuziehenden OP's (Lastschriften von Ihren Kunden).<br />
4. Sie übertragen diese Daten( siehe S. 119) an Ihre Bank. Sie haben dazu ein oder<br />
mehrere Konten bei Ihrer Bank für den Online-Zugriff eingerichtet.<br />
5. Sie rufen online von Ihren Konten Bewegungsdaten ab( siehe S. 120), die ins<br />
Programm in den Bereich Kontoauszüge( siehe S. 120) eingelesen werden.<br />
6. Sie lesen die Daten in die Buchungszuordnungen ein( siehe S. 123) und weisen<br />
aufgrund der Angaben im Verwendungszweck die Zahlungen Ihren OP zu( siehe S.<br />
124) .<br />
7. OP, die zugewiesen werden konnten, werden assistentengesteuert automatisch<br />
ausgeglichen( siehe S. 125) und/ oder ein Buchungssatz im Modul FiBu wird erstellt.<br />
B) Assistentengesteuerte automatische Verarbeitung der Zahlungen/ Verwendung<br />
des DTA-Datenträgertausch:<br />
Bei dem unter A) beschriebenen Ablauf werden in den Schritten A4) und A5) die Daten<br />
nicht online übermittelt, sondern die Daten werden mit einer DTA-Diskette( siehe S. 118)<br />
ausgetauscht.<br />
C) Assistentengesteuerte automatische Verarbeitung der Zahlungen/ Verwendung<br />
einer externen Online-Banking-Software:<br />
Bei dem unter A) beschriebenen Ablauf werden in den Schritten A4) und A5) die Daten<br />
nicht online übermittelt. Stattdessen erstellen Sie eine DTA-Datei( siehe S. 118), die Sie<br />
lokal abspeichern, um diese Daten in eine Online-Banking-Software einzulesen.<br />
Sie verwenden also nicht den Bereich Kontoauszüge im Programm, denn die Übermittlung<br />
der Daten an die Bank, das Abrufen und Anzeigen der Bewegungen übernimmt die<br />
Online-Banking-Software.<br />
Wenn Sie aus der Online-Banking-Software ebenfalls DTA-Dateien erstellen können, so<br />
können Sie diese in Ihre Warenwirtschaft einlesen( siehe S. 123) (Schritte A5) und<br />
folgende).<br />
D) Manuelle Verarbeitung der Zahlungen:<br />
1. Sie erfassen im Auftragsmodul Rechnungen und/ oder Eingangsrechnungen.<br />
2. Aufgrund der Vorgangsbuchungsparameter werden Offene Posten erstellt.<br />
3. Kontoauszüge liegen Ihnen in Papierform vor.<br />
4. Sie vergleichen die Zahlungen auf den Kontoauszügen mit den Offenen Posten(<br />
104
Modulübergreifender Teil<br />
siehe S. 96) der Rechnungen und führen den Ausgleich über die Schaltfläche<br />
AUSGLEICHEN( siehe S. 99) durch bzw. alternativ, indem Sie im Modul FiBu in den<br />
Geschäftsvorfällen einen Buchungssatz erfassen.<br />
5. Den Bereich Zahlungsverkehr( siehe S. 114) könnten Sie nutzen, um für Zahlungen<br />
an die Lieferanten die Überweisungsträger auszufüllen und zu drucken( siehe S.<br />
118) .<br />
Banking - Vorbereitende Einrichtung<br />
Um Zahlungsverkehr-Datensätze( siehe S. 114) online buchen zu können, bzw. um<br />
Konten in den Kontoauszügen( siehe S. 120) online aktualisieren zu können, müssen die<br />
folgenden Voraussetzungen erfüllt sein:<br />
• Im Mandanten( siehe S. 133) müssen die Bankverbindungen eingerichtet sein für<br />
den Onlinezugriff.<br />
• Die Schnittstelle LetsTrade( siehe S. 105) muss auf dem Rechner installiert sein, der<br />
die Kontenabfrage durchführt.<br />
• microsoft .NET1.1. Muss installiert sein (vgl. Letstrade-Schnittstelle - technische<br />
Hinweise( siehe S. 105) )<br />
• Über das Menü Bearbeiten – Parameter – Abrechnung - Zahlungsverkehr<br />
Parameter( siehe S. 248) müssen die Zahlarten gekennzeichnet sein, die online<br />
aktualisiert werden sollen.<br />
LetsTrade-Schnittstelle<br />
Online übertragen bzw. online aktualisieren von Zahlungen steht Ihnen im<br />
Zahlungsverkehrseingang( siehe S. 122) im Importassistenten( siehe S. 123) zur<br />
Verfügung und im Bereich Kontoauszüge( siehe S. 120).<br />
Bevor Sie diese Funktionen nutzen können, muss die Schnittstelle LetsTrade installiert(<br />
siehe S. 105) und auf dem Rechner eingerichtet werden, mit dem die Kontendaten<br />
abgefragt werden sollen.<br />
Installation (LetsTrade-Schnittstelle)<br />
Standardmäßig wird die Schnittstelle LetsTrade bereits bei der Installation des<br />
Programmes mit installiert. Zu diesem Zeitpunkt erfolgt keine Installation von microsoft.Net<br />
1.1. Letzteres wird benötigt wenn eine sog. Screenparsingbank (Bank deren Zugang nicht<br />
über Hbci möglich ist) angesprochen wird. Bei Bedarf installieren Sie daher manuell die<br />
„LetsTrade-Web_Komponenten.exe“ aus dem CD Verzeichnis „\Bonus\LetsTrade“.<br />
Bei der ersten Kontenabfrage werden die in der Systemsteuerung vorgenommenen<br />
Einstellungen angezeigt bzw. der Dialog zur Einrichtung wird durchlaufen. Anschließend<br />
nicht mehr, d.h. Änderungen können dann nur noch in der Windows-Systemsteuerung<br />
vorgenommen werden.<br />
Die technischen Vorgaben der Banken/ Rechenzentren werden von LetsTrade selbständig<br />
aktualisiert beim Abruf der Konten aktualisiert.<br />
LetsTrade-Schnittstelle - technische Hinweise<br />
Eine Internetverbindung ist Voraussetzung für den Abgleich der Konten mit Letstrade.<br />
Ebenso muss auf dem Rechner für einige Screenparsing Banken (Banken deren Zugang<br />
105
Modulübergreifender Teil<br />
nicht über Hbci möglich ist) microsoft.NET 1.1 installiert sein. Sie können mit <strong>Hilfe</strong> des<br />
Windows Explorers überprüfen, ob eine .NET1.1-Version installiert ist:<br />
Im Verzeichnis C:\WINDOWS\Microsoft.NET\Framework muss der Ordner v1.1.4322<br />
vorhanden sein.<br />
Ist keine bzw. eine ältere .NET-Version vorhanden, so wird dies zu Fehlermeldungen<br />
führen. Wird NET 1.1 benötigt, muss die Installation manuell erfolgen<br />
(„LetsTrade-Web_Komponenten.exe“ aus dem CD Verzeichnis „\Bonus\LetsTrade“).<br />
Die Parameter der Bankverbindung werden im Verzeichnis<br />
C:\Programme\Letstrade\Router in der Datei techdb.xml gespeichert.<br />
Wurden bankseitig Änderungen des Zugangsverfahrens vorgenommen die zu Problemen<br />
führen, kann die Datei techdb.xml umbenannt werden. Sie wird dann bei der nächsten<br />
Online-Abfrage erneut heruntergeladen.<br />
Aufgrund möglicher technischer Änderungen der Zugangsverfahren von Seiten der<br />
Banken ist eine regelmäßige Aktualisierung der Letstrade-Schnittstelle erforderlich.<br />
Letstrade unterstützt die folgenden Zugangsverfahren zum Online Banking:<br />
• PIN/TAN T-Online<br />
• PIN/TAN Internet<br />
• FinTS/HBCI Chipkarte/Diskette<br />
• FinTS/HBCI PIN/TAN<br />
Im Vergleich zu früheren Versionen der Letstrade-Schnittstelle haben sich technisch<br />
bedingt die folgenden Änderungen ergeben:<br />
HBCI PLUS und HBCI sind in dem Eintrag in der Software FinTS/HBCI Chipkarte/Diskette<br />
enthalten und sofern bankseitig unterstützt auch iTan-fähig.<br />
(Stand: 05/2007)<br />
Protokollierung (Online Banking)<br />
Falls Sie die erweiterte Fehlerprotokollierung der Stufe 2 einschalten, so wird im Falle<br />
eines Übertragungsfehlers der Datensätze an/ von der Bank ein verschlüsseltes<br />
Fehlerprotokoll erstellt.<br />
Schalten Sie die erweiterte Fehlerprotokollierung ein über das Menü "? - Hotline". Wählen<br />
Sie in diesem Fenster über die Schaltfläche PLUS - ERWEITERTE<br />
FEHLERPROTOKOLLIERUNG - STUFE 2.<br />
Aus Perfomance-Gründen sollten Sie diese Protokollierung nur einschalten, um immer<br />
wiederkehrende Fehlerquellen zu lokalisieren.<br />
Sie können nach Absprache mit unserer Hotline diese Protokolle einsenden, so dass<br />
Rückschlüsse auf mögliche Fehlerquellen bei Übertragungsproblemen möglich sind.<br />
Die Protokolle können Sie einsehen in der Protokollübersicht( siehe S. 292) .<br />
106
Modulübergreifender Teil<br />
Reguläre Ausdrücke<br />
Um aus dem Verwendungszweck intelligent die Adressnummer bzw. die Belegnummer zu<br />
finden, wurde die Suche über reguläre Ausdrücke erweitert.<br />
Im Menü unter BERABEITEN - PARAMETER - SONSTIGE – REGULÄRE AUSDRÜCKE<br />
können Sie zum Extrahieren der Adressnummer bzw. der Belegnummer Reguläre<br />
Ausdrücke hinterlegen.<br />
Folgende Felder können Sie hinterlegen:<br />
Nummer<br />
Die fortlaufende Nummer wird für das Speichern und Zuordnen des Regulären Ausdrucks<br />
beim Suchen benötigt. Diese Nummer sollte, falls denn der Ausdruck mal gelöscht wird,<br />
nicht nochmals vergeben werden!<br />
Bezeichnung<br />
Hier hinterlegen Sie eine Bezeichnung, die kurz die Funktionsweise des Ausdrucks<br />
bestimmt. Anhand dieser Bezeichnung treffen Sie später die Verwendung von einem<br />
Ausdruck<br />
Ausdruck zum Suchen innerhalb des Textes<br />
Hier hinterlegen Sie den Suchausdruck, der zum Auffinden eines Textabschnitts<br />
verwendet wird, in dem sich wahrscheinlich die zu suchende Nummer befindet.<br />
Kennzeichen Ausdruck mehrfach suchen<br />
Erlaubt dem Programm den Ausdruck mehrfach zu Suchen. Dies ist z. B. für eine<br />
Belegnummernsuche sinnvoll, wenn im Text mehrere Belegnummern vorkommen können.<br />
Ausdruck zum Isolieren des gesuchten Werts innerhalb des über Suchen<br />
gefundenen Textes<br />
Hier hinterlegen Sie den Suchausdruck zum Auffinden der gesuchten Nummer aus dem<br />
Textabschnitt, der mit dem Ausdruck zum Suchen gefunden wurde.<br />
Test<br />
Hier haben Sie die Möglichkeit, Ihre Eingaben zu prüfen.<br />
Funktionsweise:<br />
Als erstes wird im Text mit dem "Ausdruck zum Suchen" gesucht. Wird eine<br />
entsprechende Textstelle gefunden, wird der "Ausdruck zum Isolieren" angewendet, um<br />
die entsprechende Nummer zu extrahieren.<br />
Falls kein "Ausdruck zum Isolieren" angegeben wurde, wird als Ergebnis die Textstelle<br />
des "Ausdruck zum Suchen" zurückgegeben. Falls das Kennzeichen "Ausdruck mehrfach<br />
suchen" gesetzt ist, wird solange der Text weiter durchsucht, bis<br />
kein Ergebnis mehr gefunden wird.<br />
107
Modulübergreifender Teil<br />
Beachten Sie:<br />
Die Groß-/Kleinschreibung wird bei Regulären Ausdrücken beachtet!<br />
Escapesequenzen<br />
Escape Zeichen sind notwendig, wenn Sie Zeichen suchen, die normalerweise eine<br />
Funktion innerhalb des Ausdruckes haben.<br />
\xnn Zeichen mit einem Hexadezimalwert (nn)<br />
\t ein Tabulator<br />
\n Zeilenende<br />
\r Wagenrücklauf<br />
\e Escape (ESC)<br />
Beispiel:<br />
test\x20Leerzeichen findet 'Test Leerzeichen'<br />
(\x20 steht für ein Leerzeichen)<br />
Zeichenmengen<br />
Man kann eine Menge an Zeichen definieren, die gültig sind. Wenn das nächste Zeichen<br />
Element der Menge [PN] ist, gilt der Ausdruck als Treffer. Möchte man das Ganze<br />
Verneinen, ist der Ausdruck mit [^PN] negiert. Die Menge bezieht sich auf ein Zeichen.<br />
Beispiel:<br />
Büro[PN]T findet "BüroNT", "BüroPT".<br />
Büro[^PN]r findet alles was nicht "BüroNT", "BüroPT" ist.<br />
Vorsicht bei "-", "[" und "]"<br />
Diese Zeichen müssen entweder ein Escape Zeichen bekommen (siehe oben) oder an<br />
den Anfang oder das Ende der Menge gestellt werden.<br />
Beispiel:<br />
[-az] findet 'a', 'z' und '-' (am Anfang)<br />
[az-] findet 'a', 'z' und '-' (am Ende)<br />
[a\-z] findet 'a', 'z' und '-' (mit Escape Zeichen "\")<br />
[a-z] findet alle Kleinbuchstaben von "a" bis "z"<br />
[]-a] findet irgendein Zeichen von "]".."a".<br />
vordefinierte Zeichenmengen<br />
108<br />
\w ein alphanumerisches Zeichen inklusive "_"<br />
\W kein alphanumerisches Zeichen, auch kein "_"<br />
\d ein numerisches Zeichen<br />
\D kein numerisches Zeichen<br />
\s irgendein wörtertrennendes Zeichen (entspricht [ \t\n\r\f])
Modulübergreifender Teil<br />
\S kein wörtertrennendes Zeichen<br />
Metazeichen<br />
Metazeichen erfüllen eine bestimmte Bedingung, z. B. Zeilenseparatoren<br />
^ Beginn einer Zeile<br />
$ Ende einer Zeile<br />
\A Begin des Textes<br />
\Z Ende des Textes<br />
. irgendein beliebiges Zeichen<br />
Beispiel:<br />
^BüroPlus => findet "BüroPlus" nur, wenn es am Zeilenanfang vorkommt<br />
BüroPlus$ => findet "BüroPlus" nur, wenn es am Zeilenende vorkommt<br />
^BüroPlus$ => findet "BüroPlus" nur, wenn er der einzige String in der Zeile ist.<br />
BüroPl.s => findet "BüroPlus", "BüroPlas", "BüroPlxs" usw.<br />
Standardmäßig garantiert das Metazeichen "^" nur, dass das Suchmuster sich am Anfang<br />
des Zielstrings befinden muss oder am Ende des Zielstrings mit dem Metazeichen "$".<br />
Kommen im Zielstring Zeilenumbrüche vor, so werden diese von "^" oder "$" nicht<br />
gefunden.<br />
Iteratoren<br />
Jeder Teil eines regulären Ausdruckes kann gefolgt werden von einer anderen Art von<br />
Metazeichen - den Iteratoren. Dank dieser Metazeichen können Sie die Häufigkeit des<br />
Auftretens des Suchmusters im Zielstring definieren. Dies gilt jeweils für das vor diesem<br />
Metazeichen stehenden Zeichen, das Metazeichen oder den Teilausdruck.<br />
* kein- oder mehrmaliges Vorkommen ("gierig"), gleichbedeutend wie {0,}<br />
+ ein- oder mehrmaliges Vorkommen ("gierig"), gleichbedeutend wie {1,}<br />
? ein- oder einmaliges Vorkommen ("gierig"), gleichbedeutend wie {0,1}<br />
{n} genau n-maliges Vorkommen ("gierig")<br />
{m} genau m-maliges Vorkommen ("gierig")<br />
{n,m} mindestens n-, aber höchstens m-maliges Vorkommen ("gierig")<br />
*? kein- oder mehrmaliges Vorkommen ("genügsam"), gleichbedeutend wie {0,}?<br />
+? ein oder mehrmaliges Vorkommen ("genügsam"), gleichbedeutend wie {1,}?<br />
109
Modulübergreifender Teil<br />
?? kein- oder einmaliges Vorkommen ("genügsam"), gleichbedeutend wie {0,1}?<br />
{n}? genau n-maliges Vorkommen ("genügsam")<br />
{n,}? mindestens n-maliges Vorkommen ("genügsam")<br />
{n,m}? mindestens n-, aber höchstens m-maliges Vorkommen ("genügsam")<br />
Die Ziffern in den geschweiften Klammern in der Form {n,m} geben an, wie viele Male das<br />
Suchmuster im Zielstring gefunden werden muss, um einen Treffer zu ergeben. Die<br />
Angabe {n} ist gleichbedeutend mit {n,n} und findet genau n Vorkommen. Die Form {n,}<br />
findet n oder mehrere Vorkommen.<br />
Es gibt keine Begrenzung für die Zahlen n und m. Aber je größer sie sind, desto mehr<br />
Speicher und Zeit wird benötigt, um den regulären Ausdruck auszuwerten.<br />
Gierig und Genügsam<br />
"Gierig" nimmt soviel wie möglich, wohingegen "genügsam" bereits mit dem<br />
ersten Erfüllen des Suchmusters zufrieden ist.<br />
Beispiel:<br />
'b+' und 'b*' angewandt auf den Zielstring 'abbbbc' findet 'bbbb'<br />
'b+?' findet 'b'<br />
'b*?' findet den leeren String<br />
'b{2,3}?' findet 'bb'<br />
'b{2,3}' findet 'bbb'<br />
Falls eine geschweifte Klammer in einem anderen als dem eben vorgestellten<br />
Kontext vorkommt, wird es wie ein normales Zeichen behandelt.<br />
Beispiel:<br />
foob.*r findet Strings wie 'foobar', 'foobalkjdflkj9r' und 'foobr'<br />
foob.+r findet Strings wie 'foobar', 'foobalkjdflkj9r', aber<br />
nicht 'foobr'<br />
foob.?r findet Strings wie 'foobar', 'foobbr' und 'foobr', aber nicht 'foobalkj9r'<br />
fooba{2}r findet den String 'foobaar'<br />
fooba{2,}r findet Strings wie 'foobaar', 'foobaaar', 'foobaa aar' etc.<br />
110
Modulübergreifender Teil<br />
fooba{2,3}r findet Strings wie 'foobaar', or 'foobaaar', aber nicht 'foobaaaar'<br />
Alternativen<br />
Man kann eine Serie von Alternativen für Suchmuster angeben, indem man diese mit<br />
einem "|" (Alt GR + | (Taste links neben Y)) trennt. Auf diese Art findet das Suchmuster<br />
fee|fie|foe eines von "fee", "fie", oder "foe" im Zielstring - dies würde auch mit f(e|i|o)e<br />
erreicht.<br />
Die erste Alternative beinhaltet alles vom letzten Muster-Limiter ("(", "[" oder natürlich den<br />
Anfang des Suchmusters) bis zum ersten "|". Die letzte Alternative beinhaltet alles vom<br />
letzten "|" bis zum nächsten Muster-Limiter.<br />
Aus diesem Grunde ist es allgemein eine gute Gewohnheit, die Alternativen in Klammern<br />
anzugeben, um möglichen Missverständnissen darüber vorzubeugen, wo die Alternativen<br />
beginnen oder enden.<br />
Alternativen werden von links nach rechts geprüft, so dass der Treffer im Zielstring<br />
zusammengesetzt ist aus den jeweils zuerst passenden Alternativen. Das bedeutet, dass<br />
Alternativen nicht notwendigerweise "gierig" sind.<br />
Ein Beispiel:<br />
Wenn man mit "(foo|foot)" im Zielstring "barefoot" sucht, so passt bereits die erste<br />
Variante. Diese Tatsache mag nicht besonders wichtig erscheinen, aber es ist<br />
natürlich wichtig, wenn der gefundene Text weiterverwendet wird. Im Beispiel zuvor<br />
würde der Benutzer nicht "foot" erhalten, wie er eventuell beabsichtigt hatte, sondern<br />
nur "foo".<br />
Ergänzend bleibt zu sagen, dass "|" innerhalb von eckigen Klammern wie ein<br />
normales Zeichen behandelt wird, so dass z. B. [fee|fie|foe] dasselbe bedeutet wie<br />
[feio|].<br />
Beispiel:<br />
foo(bar|foo) findet die Strings 'foobar' oder 'foofoo'.<br />
Teilausdrücke<br />
Das Klammernkonstrukt (...) wird auch dazu benutzt, reguläre Teilausdrücke zu definieren.<br />
Teilausdrücke werden nummeriert von links nach recht, jeweils in der Reihenfolge ihrer<br />
öffnenden Klammer. Der erste Teilausdruck hat die Nummer 1, der gesamte reguläre<br />
Ausdruck hat die Nummer 0.<br />
Beispiel:<br />
(foobar){8,10} findet Strings, die 8, 9 oder 10 Vorkommen von 'foobar'<br />
beinhalten<br />
111
Modulübergreifender Teil<br />
foob([0-9]|a+)r findet 'foob0r', 'foob1r' , 'foobar', 'foobaar', 'foobaar' etc.<br />
Allgemeine Beispiele:<br />
• Regulärer Ausdruck:<br />
"[0][\d]{5}" (Eingabe ohne Anführungszeichen)<br />
Erklärung:<br />
[...] Kennzeichnet eine Zeichenmenge<br />
[0] Diese Menge beschreibt, dass dieses Zeichen "0" an der angegebenen Stelle im<br />
Ergebnis enthalten sein muss, in diesem Beispiel am Anfang muss eine "0" stehen.<br />
[\d] Diese Menge beschreibt, dass nur Ziffern an der angegebenen Stelle im Ergebnis<br />
enthalten sein dürfen, in diesem Beispiel muss also als zweites Zeichen eine Ziffer<br />
zwischen "0" bis "9" stehen<br />
{...} Gibt einen Wiederholungsfaktor für den letzten Abschnitt an, d.h. der letzte Abschnitt<br />
wird "..." mal ausgewertet, in unserem Beispiel [\d]{5} muss fünfmal hintereinander ein<br />
numerischer Wert im Ergebnis enthalten sein<br />
• Regulärer Ausdruck:<br />
"RE2[\d]{7}" (Eingabe ohne Anführungszeichen)<br />
Erklärung:<br />
RE2 Dieser Text muss am Anfang des Ergebnisses stehen<br />
[...] Kennzeichnet eine Zeichenmenge<br />
[\d] Diese Menge beschreibt, dass nur Zahlen an der angegebenen Stelle im Ergebnis<br />
enthalten sein dürfen, in diesem Beispiel muss also als zweites Zeichen eine Ziffer<br />
zwischen "0" bis "9" stehen<br />
{...} Gibt einen Wiederholungsfaktor für den letzten Abschnitt an, d.h. der letzte Abschnitt<br />
wird "..." mal aus gewertet, in unserem Beispiel [\d]{7} muss sieben mal hintereinander ein<br />
numerischer Wert im Ergebnis enthalten sein<br />
• Regulärer Ausdruck:<br />
"[\d]{6}$" (Eingabe ohne Anführungszeichen)<br />
Erklärung:<br />
[\d] Diese Menge beschreibt, dass nur Ziffern an der angegebenen Stelle im Ergebnis<br />
enthalten sein dürfen, in diesem Beispiel muss also als zweites Zeichen eine Ziffer<br />
zwischen "0" bis "9" stehen<br />
{6} sechsmal hintereinander muss ein numerischer Wert im Ergebnis enthalten sein<br />
$ Dieser Ausdruck muss am Ende des Textes stehen, d.h. nur wenn der Text mit sechs<br />
112
Modulübergreifender Teil<br />
Ziffern endet, ist das Ergebnis diese sechs Ziffern<br />
• Regulärer Ausdruck:<br />
"(?i)(K([a-z\x20.-]{0,4})([\d]{6}))" (Eingabe ohne Anführungszeichen)<br />
Erklärung:<br />
(...) Gibt eine Gruppe von Definitionen an. Eine Gruppe wird immer für sich ausgewertet.<br />
(?i) Gibt an, dass beim Suchen keine Unterscheidung zwischen Groß-/ Kleinbuchstaben<br />
gemacht wird<br />
K Das Zeichen K muss am Anfang des Ergebnis stehen<br />
[...] Kennzeichnet eine Zeichenmenge<br />
a-z steht für alle Zeichen zwischen "a" und "z"<br />
\x20 steht für das Leerzeichen<br />
. steht für den Punkt<br />
- steht für den Bindestrich<br />
{0,4} Gibt einen Wiederholungsfaktor für den letzten Abschnitt an, d.h. der letzte Abschnitt<br />
wird "..."-mal ausgewertet, in unserem Beispiel [...]{0,4} von null bis viermal hintereinander<br />
kann der Abschnitt im Ergebnis enthalten sein<br />
(K([a-z\x20.-]{0,4})<br />
Nun als Gesamtes: Ergebnis muss mit dem Buchstaben "K" anfangen, dann dürfen bis zu<br />
vier Zeichen im Bereich von "a" bis "z", Leerzeichen, Punkt oder Bindestrich kommen<br />
([\d]{6}) sechs mal hintereinander muss ein numerischer Wert im Ergebnis enthalten sein<br />
• Regulärer Ausdruck:<br />
"(^|[^0-9])(1\d{4})($|[^0-9])" (Eingabe ohne Anführungszeichen)<br />
und Ausdruck zum Isolieren des gesuchten Wertes innerhalb des über Suchen<br />
gefundenen Textes: "\d+" (Eingabe ohne Anführungszeichen)<br />
Erklärung:<br />
Im Verwendungszweck der in den Zahlungsverkehreingang zu importierenden Datei steht:<br />
RECHNUNG 7108210-04 KD.-NR. 15490 vom 07012004<br />
Aus diesem Verwendungszweck soll beim Import die 5-stellige Kundennummer, welche<br />
mit 1 beginnt beim Import als Kundennummer im Zahlungsverkehrsdatensatz eingetragen<br />
werden.<br />
Da auch in der Rechnungsnummer sowie im Datum die Ziffer "1" enthalten ist muss, der<br />
reguläre Ausdruck wie oben hinterlegt werden, damit nur die Kundennummer beachtet<br />
wird.<br />
Denn der reguläre Ausdruck gibt an, dass sich im zu durchsuchenden Text eine 5 stellige<br />
113
Modulübergreifender Teil<br />
Zahl befinden muss, die mit 1 anfängt und an deren Anfang und Ende sich keine andere<br />
Zahl befinden darf.<br />
Zahlungsverkehr<br />
Im Bereich Zahlungsverkehr verwalten Sie alle ein- und ausgehenden Zahlungen,<br />
unabhängig, ob es sich dabei um Bar- oder Scheckzahlungen, Überweisungen oder den<br />
Datenträgeraustausch handelt.<br />
Von diesem Bereich können Ihre Daten z.B. direkt an Ihre Bank oder eine<br />
Online-Banking-Software übermittelt werden.<br />
Sie möchten den Bereich nur nutzen, um Überweisungsträger zur Zahlung der<br />
Lieferantenrechnungen auszudrucken?<br />
Im Kapitel Banking Ablaufbeschreibung( siehe S. 103) finden Sie Beispiele für mögliche<br />
Arbeitsweisen mit dem Bereich Zahlungsverkehr.<br />
Bei der Auswertung der Offenen Posten (d.h. der Identifikation der zur Zahlung fälligen<br />
OP) und der Übernahme der Datensätze in den "Zahlungsverkehr" (um die<br />
entsprechenden Zahlungen zu veranlassen oder einzuziehen) unterstützt Sie ein<br />
Assistent, den Sie über die Schaltfläche ASSISTENT OP( siehe S. 116) starten.<br />
Bei der Übernahme von Zahlungsverkehrdatensätzen aus dem Lohnmodul unterstützt Sie<br />
ein Assistent, den Sie über die Schaltfläche ASSISTENT LOHN( siehe S. 118) starten.<br />
Ausgehend vom Bereich Offene Posten( siehe S. 96) erreichen Sie den Zahlungsverkehr<br />
über die Schaltfläche<br />
Alternativ können Sie den Zahlungsverkehr auch aufrufen über die Bereichsleiste über<br />
den Bereich BANKING( siehe S. 31) und die dortige Schaltfläche<br />
Erfassungsmaske der Zahlungsverkehr-Datensätze<br />
Nachfolgend wird die Bedeutung der Eingabefelder für die Erfassung der Datensätze im<br />
Zahlungsverkehr erläutert:<br />
Zahlungsart<br />
Dieser Eintrag gibt an, in welche Richtung und auf welche Weise die Zahlung erfolgt. Die<br />
Angabe erfolgt durch Auswahl aus einer Listbox, in der Sie die Auswahl aus diesen<br />
Möglichkeiten haben:<br />
• Scheck (Zugang)<br />
• Scheck (Ausgang)<br />
• Lastschrift (Zugang)<br />
• Abbuchungsauftrag (Zugang)<br />
• Überweisung (Ausgang)<br />
114
Modulübergreifender Teil<br />
• Überweisung (Zugang)<br />
• DTA-Lastschrift (Zugang)<br />
• DTA-Abbuchungsauftrag (Zugang)<br />
• DTA-Überweisung (Ausgang)<br />
• Bar (Zugang)<br />
• Bar (Ausgang)<br />
• Kreditkarte (Zugang)<br />
• Kreditkarte (Ausgang)<br />
Status<br />
Im Listfeld Status können Sie zwischen den folgenden Einträgen wählen:<br />
• undefiniert (leerer Eintrag ohne Text)<br />
• Aktiv<br />
• Fehler<br />
• Bearbeitet (OK)<br />
• Wartet<br />
Sie können den Status eines Zahlungsverkehrsdatensatz ändern, indem Sie den<br />
Datensatz markieren und aus dem Kontextmenü "Status ändern" wählen.<br />
Eine Beschreibung der Bedeutung dieser Zuweisungen finden Sie im Kapitel Status der<br />
Zahlungsverkehrsdatensätze( siehe S. 115) .<br />
Belegnummer<br />
Die Nummer des Belegs, der dem Zahlungsverkehr zugrunde liegt.<br />
Betrag / Verwendungszweck<br />
Der Betrag muss selbstverständlich im Datensatz enthalten sein, während die Angaben<br />
zum Verwendungszweck optional sind.<br />
von Bank / an Bank (Empfänger)<br />
Beim Zahlungsverkehr zwischen zwei Banken müssen diese natürlich eindeutig<br />
identifiziert werden. Außerdem bestimmt die Reihenfolge der Einträge auch die Richtung<br />
des Geldflusses.<br />
Zusätzliche Angaben zum Empfänger<br />
Hierbei handelt es sich lediglich um zusätzliche Anschriftendaten des Empfängers.<br />
Status der Zahlungsverkehrsdatensätze<br />
Wenn Sie Datensätze mit dem Assistent OP( siehe S. 116) im Zahlungsverkehr<br />
automatisch erstellen, so wird jedem Zahlungsverkehr ein Status zugewiesen:<br />
• undefiniert (leerer Eintrag ohne Text)<br />
Dem Zahlungsverkehrsdatensatz wurde kein Status zugewiesen. In der Übersicht<br />
115
Modulübergreifender Teil<br />
sind diese Datensätze mit keinem Symbol gekennzeichnet.<br />
• Aktiv<br />
Dieser Zahlungsverkehrsdatensatz ist für die weitere Verarbeitung (z.B. durch den<br />
DTA-Datei-Assistent) vorgesehen. (Ausnahme: gesperrte Datensätze aufgrund<br />
fehlender Angaben werden nicht automatisch weiterverarbeitet.)<br />
In der Übersicht sind diese Datensätze mit dem Symbol weißer Pfeil auf blauem<br />
Grund gekennzeichnet.<br />
• Fehler<br />
Die Einträge in diesem Datensatz sind unvollständig oder fehlerhaft. Eine<br />
automatische Weiterverarbeitung findet nicht statt.<br />
In der Übersicht sind diese Datensätze mit dem Symbol Stoppschild gekennzeichnet.<br />
• Bearbeitet (OK)<br />
Dieser Datensatz wurde bereits erfolgreich weiterverarbeitet.<br />
Meist sind diese Datensätze im Archiv zu finden. Sie werden mit dem Symbol<br />
weißes Häkchen auf grünem Grund dargestellt.<br />
• Wartet<br />
Dem Zahlungsverkehrsdatensatz wurde noch kein Status zugewiesen. In der<br />
Übersicht sind diese Datensätze mit keinem Symbol gekennzeichnet.<br />
Assistent OP<br />
Im Bereich Zahlungsverkehr( siehe S. 114) verwalten Sie alle ein- und ausgehenden<br />
Zahlungen, unabhängig, ob es sich dabei um Bar- oder Scheckzahlungen,<br />
Überweisungen oder den Datenträgeraustausch handelt.<br />
Mit der Schaltfläche<br />
öffnen Sie einen Assistenten, der Ihnen bei der Auswertung der Offenen Posten hilft und<br />
davon ausgehend dann für fällige Zahlungen bzw. Zahlungseingänge entsprechende<br />
Zahlungsverkehrsdatensätze erstellt.<br />
"Wählen Sie die Bereiche für den Zahlungsverkehr aus"<br />
Nach der Begrüßungsmaske befinden Sie sich in der Bereichsauswahl, in der Sie<br />
festlegen, welche nach Zahlungsart unterschiedenen Bereiche vom Assistenten bearbeitet<br />
werden sollen.<br />
116
Modulübergreifender Teil<br />
Die Übersicht ist wie eine Explorer-Ansicht aufgebaut und in der gleichen Weise zu<br />
bedienen. Durch Mausklick auf das Plus oder Minus Symbol öffnen Sie die<br />
Ordnereinträge. Damit werden die darin enthaltenen Einträge angezeigt. Ist die Auswahl<br />
eines Eintrags aktiv, wird das durch ein grünes Häkchensymbol dargestellt. Ist die<br />
Auswahl inaktiv, zeigt ein roter Kreis mit einem weißen Strich an, dass dieser<br />
gekennzeichnete Bereich nicht in die Bearbeitung einfließt.<br />
Bestätigen Sie die Bereichsauswahl mit WEITER , gelangen Sie in die nächste Maske.<br />
"Wählen Sie das Fälligkeitsdatum und den Zeitraum bis zum nächsten Lauf<br />
aus"<br />
Über die Schaltfläche weiter kommen Sie in die Maske "Wählen Sie das Fälligkeitsdatum<br />
und den Zeitraum bis zum nächsten Lauf aus".<br />
Hier geben Sie das Fälligkeitsdatum und den Zeitraum bis zum nächsten Lauf im<br />
Zahlungsverkehr an. Die Option "Offene Posten, für die schon Zahlungsverkehr erstellt<br />
wurde, nicht beachten" sollte immer aktiviert sein, um doppelte Zahlungen zu vermeiden.<br />
Soll der Offene Posten aus der Übersicht der OP Verwaltung mit dem Erstellen des<br />
Datensatzes im Zahlungsverkehr gelöscht werden, so aktivieren Sie das Kennzeichen<br />
"Offene Posten nach Erstellen des Zahlungsverkehrs löschen". Bestätigen Sie die<br />
Eingabe anschließend mit der Schaltfläche WEITER.<br />
"Wählen Sie die Art der Fälligkeit und das Skonto für den Zahlungseingang/<br />
Zahlungsausgang aus"<br />
In den nächsten beiden Masken geben Sie die Art der Fälligkeit sowie das gewünschte<br />
Skonto an. Es handelt sich in beiden Fällen um die gleiche Eingabemaske, die sich jedoch<br />
zuerst auf den Zahlungseingang und danach auf den Zahlungsausgang bezieht.<br />
In den beiden Bereichen Fälligkeit und Skonto kann jeweils nur eine einzige Möglichkeit<br />
ausgewählt werden. Eine Mehrfachauswahl ist an dieser Stelle nicht möglich.<br />
"Zusammenfassung"<br />
Haben Sie alle Einstellungen vorgenommen, wird schließlich eine Übersicht über die<br />
117
Modulübergreifender Teil<br />
ausgewählten Offenen Posten angezeigt.<br />
Bestätigen Sie die Übersicht mit der Schaltfläche FERTIGSTELLEN, werden die Einträge<br />
in das Zahlungsverkehrsmodul vorgenommen, wo die endgültige Bearbeitung über den<br />
Druck der Einträge bzw. das Erstellen einer DTA-Datei oder das Online Buchen erfolgt.<br />
Assistent Lohn<br />
Der Assistent Lohn ermittelt aus den Angaben des Bereiches Personal die nötigen<br />
Überweisungen und erstellt im Zahlungsverkehr die entsprechenden Einträge. (Nur bei<br />
installiertem Lohnmodul verfügbar.)<br />
Mit der Schaltfläche<br />
öffnen Sie einen Assistenten, der Sie durch die erforderlichen Schritte führt. Bestätigen<br />
Sie die getroffenen Einstellungen jeweils mit der Schaltfläche WEITER.<br />
Wählen Sie auf den folgenden Seiten den Abrechnungsmonat und das Jahr aus, die<br />
ausgewertet werden sollen, sowie die Zahlarten und falls erforderlich eine Eingrenzung<br />
der Mitarbeiter.<br />
Schließen Sie den Assistenten mit der Schaltfläche FERTIGSTELLEN ab.<br />
DTA-Datei Assistent<br />
Der Datenträgeraustausch mit der Bank ermöglicht Ihnen, Ihren gesamten<br />
Zahlungsverkehr mit der Bank abzuwickeln, indem Sie DTA-Daten auf einer Diskette<br />
weitergeben.<br />
Sie können das Erstellen von DTA-Daten aber auch dazu nutzen, um Daten Ihrer<br />
Zahlungsein- und -ausgänge an eine Online-Banking-Software zur weiteren Vergabe zu<br />
übergeben.<br />
Die Beschreibung zum DTA Assistenten finden Sie in diesem Handbuch im Abschnitt<br />
Datei - Schnittstellen - DTA Datei erstellen( siehe S. 156) .<br />
Sie können diese Funktion im Bereich Zahlungsverkehr( siehe S. 114) aufrufen über das<br />
Menü der Schaltfläche PLUS - DTA-DATEI-ASSISTENT.<br />
Druck der Datensätze des Zahlungsverkehr (Überweisungen, Schecks etc.)<br />
Rufen Sie im Zahlungsverkehr das Druckmenü auf, können Sie über Register die<br />
verschiedenen Drucke für Listen, Schecks, Barzahlungen und Überweisungen auswählen.<br />
Die unterschiedlichen Drucke werden deshalb notwendig, da ein Überweisungsträger<br />
einen anderen Aufbau als ein Scheckformular oder eine Quittung zur Barzahlung besitzt.<br />
Die Unterscheidung der Datensätze wird von der Anwendung übernommen, so dass Sie<br />
keine weitere Auswahl zu treffen brauchen. Rufen Sie bspw. den Scheckdruck auf,<br />
werden nur die Datensätze mit der Zahlungsart "Scheck“ im Druck berücksichtigt.<br />
In den Eigenschaften des Druckes sollten Sie die Option "Datensätze nach Ausgabe in<br />
Archiv verschieben" aktivieren. Damit ist sichergestellt, dass ein bereits gedruckter Eintrag<br />
118
Modulübergreifender Teil<br />
nicht erneut gedruckt wird. Die doppelte Abarbeitung von Datensätzen wird hierdurch<br />
vermieden.<br />
Außerdem haben Sie im Zahlungsverkehr die Möglichkeit, manuell über die Schaltfläche<br />
IN ARCHIV VERSCHIEBEN ausgewählte Datensätze in das Zahlungsverkehr Archiv(<br />
siehe S. 120) zu verschieben.<br />
Zahlungen an "<strong>WISO</strong> Mein Geld" übergeben<br />
Über die Schaltfläche PLUS - BUCHUNGEN AN MEIN GELD können die<br />
Zahlungsverkehrsdatensätze komfortabel an die <strong>WISO</strong>-Software "Mein Geld" übertragen<br />
werden. Voraussetzung ist, dass die Version der Software "<strong>WISO</strong> Mein Geld" (ab Version<br />
2005) installiert und ein Mandant eingerichtet worden ist.<br />
Um die Datensätze im Zahlungsverkehr( siehe S. 114) an die Software "<strong>WISO</strong> Mein<br />
Geld" übergeben zu können, müssen Sie zunächst die jeweiligen Datensätze markieren.<br />
Anschließend betätigen Sie die Schaltfläche PLUS - BUCHUNGEN AN MEIN GELD und<br />
es wird versucht, die Daten zu verarbeiten und an "<strong>WISO</strong> Mein Geld" zu übergeben.<br />
Sie können das verwendete Programm auswählen sowie den Datenpfad für die<br />
gewünschte Mandantendatei von "<strong>WISO</strong> Mein Geld" hinterlegen. Abschließend<br />
hinterlegen Sie das Passwort für Ihren Mandanten in "Mein Geld".<br />
Nach der Übertragung sind die Datensätze anschließend im Archiv. Wenn kein Archiv<br />
vorhanden ist, werden diese gegen Rückfrage gelöscht.<br />
Die einzelnen Buchungen müssen im Online Center von "<strong>WISO</strong> Mein Geld" aktiv gesetzt<br />
werden, damit diese verarbeitet werden.<br />
In "<strong>WISO</strong> Mein Geld" müssen die Mandantenkonten hinterlegt und als Onlinekonten<br />
aktiviert sein.Beachten Sie dabei, dass Ihr Online-Banking-Konto Lastschrift und /<br />
oder Überweisung als Online Zahlungsart unterstützen muss.<br />
Online buchen<br />
Haben Sie beispielsweise über die Schaltfläche Assistent-OP( siehe S. 118) oder durch<br />
den Ausgleich von OP( siehe S. 99) Zahlungsverkehrsdatensätze erstellt, so können Sie<br />
diese über die Schaltfläche<br />
an ein für den Online-Zugriff eingerichtetes Konto übermitteln.<br />
119
Modulübergreifender Teil<br />
Hierzu muss die Schnittstelle LetsTrade( siehe S. 105) eingerichtet sein und die im<br />
Mandanten hinterlegten Konten müssen für den Online-Zugriff eingerichtet sein( siehe S.<br />
133) .<br />
Durch Ausführen der Funktion Online Aktualisieren im Bereich Kontoauszüge( siehe S.<br />
120) können Sie überprüfen/ sicherstellen, dass die Einrichtung der Konten korrekt<br />
abgeschlossen wurde.<br />
Sie können, bevor Sie die Schaltfläche auswählen, einzelne Datensätze markieren, so<br />
dass nur diese verarbeitet werden, indem Sie in dem Dialogfenster die entsprechende<br />
Auswahl bestätigen.<br />
Haben Sie vor dem Aufruf der Funktion keine Auswahl der zu übertragenden Datensätze<br />
getroffen, so können Sie mit "Ja alle" erreichen, dass alle als aktiv( siehe S. 115)<br />
gekennzeichneten Datensätze übertragen werden.<br />
Es werden nur Datensätze verarbeitet, deren Status auf aktiv gesetzt ist und die<br />
nicht gesperrt sind.<br />
Archiv Zahlungsverkehr<br />
Im Archiv werden verarbeitete Datensätze aus Gründen der Nachvollziehbarkeit<br />
gespeichert.<br />
Sie können die Daten im Bereich "Zahlungsverkehr Archiv" lediglich einsehen bzw. mit<br />
entsprechender Berechtigung löschen oder in die Übersicht (d.h wieder in den<br />
Zahlungsverkehr( siehe S. 114) ) kopieren, um Sie dort noch einmal verarbeiten zu<br />
können.<br />
Kontoauszüge<br />
Im Bereich Kontoauszüge werden Zu- und Abgänge auf dem Konto sowie die Salden<br />
dargestellt und über die Schaltfläche ONLINE AKTUALISIEREN( siehe S. 120) können<br />
diese Daten von einem für den Online-Zugriff eingerichteten Konto abgerufen werden.<br />
Im Kapitel Banking Ablaufbeschreibung( siehe S. 103) finden Sie Beispiele für mögliche<br />
Arbeitsweisen mit dem Bereich Kontoauszüge.<br />
Online aktualisieren<br />
In den Kontoauszügen werden die Zu- und Abgänge sowie die Kontensalden angezeigt.<br />
Über die Schaltfläche<br />
120
Modulübergreifender Teil<br />
werden die Kontendaten abgerufen.<br />
Hierzu muss die Schnittstelle LetsTrade( siehe S. 105) eingerichtet sein und die im<br />
Mandanten hinterlegten Konten müssen für den Online-Zugriff eingerichtet sein( siehe S.<br />
133) .<br />
Ein Assistent führt Sie durch die erforderlichen Schritte. Bestätigen Sie die getroffenen<br />
Einstellungen jeweils mit der Schaltfläche WEITER.<br />
Wählen Sie zunächst das Konto aus, dessen Daten abgerufen werden sollen sowie den<br />
Zeitraum, für den die Daten abgerufen werden sollen.<br />
Für die Authentifizierung werden die im Mandanten hinterlegten Zugangsdaten( siehe S.<br />
133) verwendet.<br />
Nach Abschluss des Assistenten haben Sie die Möglichkeit, die getroffene Auswahl in<br />
einem Schema zu speichern, um beim nächsten Aufruf des Assistenten wieder darauf<br />
zugreifen zu können.<br />
Schließen Sie den Assistenten mit der Schaltfläche FERTIGSTELLEN ab.<br />
In der Tabellenansicht der Kontoauszüge stehen die Felder Buchung und Valuta zur<br />
Verfügung. "Buchung", d.h. das Feld "Buchungsdatum" gibt das Datum der Bankbuchung<br />
an (d.h.: "Wann hat die Bank diesen Beleg gebucht"). "Valuta", d.h. das Feld<br />
"Valutadatum" (Wertstellungsdatum) gibt an, zu welchem Datum der Betrag wirklich<br />
gebucht wurde.<br />
Beim Einladen der Kontobewegungen über das OnlineBanking (LetsTrade), werden die<br />
Felder für Empfänger Bankleitzahl und Kontonummer bereitgestellt. Bitte beachten Sie<br />
jedoch, dass nicht alle Banken diese Daten übermitteln.<br />
Regeln (Online Banking) anpassen und anwenden<br />
Sie können Regeln erstellen, die auf die in die Kontoauszüge eingelesenen Datensätze<br />
angewendet werden.<br />
Sie können die Regeln erstellen, indem Sie aus dem Menü der Schaltfläche PLUS -<br />
IMPORTREGELN - ANPASSEN... wählen.<br />
Um die neu erstellten Regeln dann auf bereits eingelesene Daten anzuwenden, können<br />
Sie aus dem Menü der Schaltfläche PLUS - IMPORTREGELN - ERNEUT ANWENDEN<br />
wählen.<br />
Sie können die Importregeln auch über das Menü BEARBEITEN - PARAMETER -<br />
ABRECHNUNG - IMPORTREGELN FÜR ONLINE BANKING bearbeiten. Im<br />
modulübergreifenden Teil des Handbuch, im Kapitel Importregeln für Online Banking(<br />
siehe S. 249) finden Sie eine Beschreibung der Vorgehensweise.<br />
Buchungszuordnung (der Kontoauszüge)<br />
Um in den Bereich Kontoauszüge eingelesene Datensätze in den<br />
Zahlungsverkehreingang zu übernehmen, um sie dort OP zuweisen zu können, können<br />
Sie in den Kontoauszügen die Schaltfläche<br />
121
Modulübergreifender Teil<br />
verwenden.<br />
Ein Assistent führt Sie durch die erforderlichen Schritte. Bestätigen Sie die getroffenen<br />
Einstellungen jeweils mit der Schaltfläche WEITER.<br />
Sie können auf der Seite "Auswahl der Importart" wählen, ob Sie lediglich die Buchungen<br />
in den Zahlungsverkehreingang übernehmen wollen, oder ob dabei auch schon die<br />
regulären Ausdrücke( siehe S. 107) angewendet werden sollen, um aus dem<br />
Verwendungszweck die Adressnummer und Belegnummern zu auszulesen.<br />
Je nachdem, welche Auswahl Sie getroffen haben, gelangen Sie direkt auf die Seite<br />
"Übersicht", um den Assistenten mit FERTIGSTELLEN zu beenden bzw. es werden Ihnen<br />
die regulären Ausdrücke der Adressen sowie der Belegnummern angezeigt, so dass Sie<br />
Ihre Auswahl treffen können.<br />
Schließen Sie den Assistenten mit der Schaltfläche FERTIGSTELLEN ab.<br />
Nach Abschluss des Assistenten haben Sie die Möglichkeit, die getroffene Auswahl in<br />
einem Schema zu speichern, um beim nächsten Aufruf des Assistenten wieder darauf<br />
zugreifen zu können.<br />
Buchungszuordnungen (Zahlungsverkehreingang)<br />
Im Bereich Buchungszuordnungen befindet sich der Zahlungsverkehreingang, d.h. die<br />
eingehenden Datensätze der Zahlungsein- oder -ausgänge. Sie können außer einem<br />
Datenimport( siehe S. 123) auch Daten aus den Kontoauszügen( siehe S. 120) einlesen.<br />
Im Zahlungsverkehreingang erfolgt auch die Zuordnung der Zahlungen zu den Offenen<br />
Posten.<br />
Sie erreichen den Zahlungsverkehreingang über die Bereichsleiste über den Bereich<br />
BANKING( siehe S. 31) und die dortige Schaltfläche<br />
In den Buchungszuordnungen stehen Ihnen die Register<br />
ZAHLUNGSVERKEHREINGANG sowie ARCHIV ZAHLUNGSVERKEHREINGANG zur<br />
122
Modulübergreifender Teil<br />
Verfügung.<br />
Im Archiv werden verarbeitete Datensätze gespeichert aus der Gründen der<br />
Nachvollziehbarkeit.<br />
Nachfolgend wird der Ablauf für den Zahlungsverkehreingang beschrieben, der sich in die<br />
drei Schritte gliedert:<br />
1. Importassistent( siehe S. 123)<br />
2. OP-Zuweisungsassistent( siehe S. 124)<br />
3. Zuweisung Buchen( siehe S. 125)<br />
Importassistent<br />
Um Daten in den Zahlungsverkehreingang einlesen zu können, starten Sie durch einen<br />
Klick auf die Schaltfläche<br />
den Importassistenten. Treffen Sie auf den Seiten des Assistenten die gewünschte<br />
Auswahl und bestätigen Sie die Auswahl mit der Schaltfläche WEITER.<br />
Wählen Sie, aus welchem Bereich Zahlungsverkehrdaten eingelesen werden sollen.<br />
Zur Auswahl stehen:<br />
• eine vorhandene DTA-Datei<br />
• das Zahlungsverkehrarchiv( siehe S. 120)<br />
• der Import aus einer Datei<br />
• Daten im *BESR-Format<br />
• Import direkt online von einem dafür eingerichteten Konto<br />
• der Bereich Kontoauszüge( siehe S. 120)<br />
(* BESR ist ein Standard der Schweiz. Das Format folgt der Beschreibung der Credit<br />
Suisse vom Juli 1998.)<br />
Zudem können Sie auf dieser Seite festlegen, ob direkt nach dem Import der<br />
OP-Zuweisungsassistent( siehe S. 124) gestartet werden soll.<br />
Der Aufbau der darauf folgenden Seiten des Assistenten variiert entsprechend der<br />
zusätzlichen Angaben, die die jeweilige Importart benötigt.<br />
Bei "DTA-Datei" und "BESR-Datei" legen Sie den Pfad fest, aus dem die jeweilige Datei<br />
importiert werden soll.<br />
Beim Zugriff auf das "Archiv-Zahlungsverkehr" können Sie<br />
• einen Zeitraum für das Historydatum eingrenzen<br />
• nur bestimmte Zahlarten beachten lassen<br />
• das Buchungsdatum für den Zahlungsverkehreingang festlegen<br />
Dadurch grenzen Sie ein, welche Daten aus dem Zahlungsverkehrarchiv importiert<br />
werden.<br />
Bei "Import aus Datei" muss zuvor ein Import-Layout angelegt worden sein.<br />
123
Modulübergreifender Teil<br />
Um die Kontoauszüge online direkt von Ihrer Hausbank abholen zu können, muss<br />
lediglich die Programmschnittstelle "LetsTrade"( siehe S. 105) installiert werden. Es ist<br />
kein weiteres Onlinebankingprogramm erforderlich.<br />
Beim Import aus dem Bereich Kontoauszüge müssen Sie die Daten zuvor von einem für<br />
den Online-Zugriff eingerichteten Konto in die Kontoauszüge eingelesen haben.<br />
Wenn Sie sich für den Import aus einer DTA-Datei entschieden haben, so legen Sie in<br />
dem darauf folgenden Fenster die Vorgaben für die Zuordnung der Adressnummer und<br />
danach der Belegnummer über die zu verwendenden Regulären Ausdrücke fest.<br />
Durch diese Funktion werden die Daten (Verwendungszweck/Text) beim Einlesen z. B.<br />
daraufhin geprüft, das die Adressnummer 6-Stellig numerisch mit "1" beginnt oder die<br />
Belegnummer 10-Stellig mit "RE1" beginnend und 7-Stellig numerisch ist.<br />
Dadurch werden die Adressnummer und die Belegnummer automatisch aus dem Feld<br />
"Text (Verwendungszweck)" extrahiert und den Feldern "Adressnummer" sowie<br />
"Belegnummer" zugeordnet.<br />
Nach einem erfolgreichen Import werden die Zahlungsverkehrsdatensätze in der<br />
Übersicht angezeigt. Solange diese Daten keinem OP zugewiesen wurden, sind sie in der<br />
Übersicht in der Spalte Info mit gekennzeichnet. Lastschriften werden als negativer<br />
Betrag (mit vorangestelltem Minuszeichen) in roter Schrift dargestellt.<br />
Sollte das Programm beim Auswerten auf Probleme stoßen, so wird der entsprechende<br />
Eingangsdatensatz gesperrt und rot dargestellt (z. B. bei der Adressnummernsuche wird<br />
eine Adressnummer gefunden, die in den Stammdaten( siehe S. 406) nicht hinterlegt<br />
wurde).<br />
Beachten Sie, dass es sich bei den Einstellungen in den beiden Dialogen um<br />
Voreinstellungen handelt, die entsprechend Ihrer Vorgaben im Menü BEARBEITEN –<br />
PARAMETER – SONSTIGE – REGULÄRE AUSDRÜCKE angepasst werden können.<br />
Eine Beschreibung zum Ändern bzw. für die Neuanlage der regulären Ausdrücke finden<br />
Sie im Kapitel Reguläre Ausdrücke( siehe S. 107) .<br />
Am Ende des Assistenten können Sie, bevor Sie den Assistenten mit der Schaltfläche<br />
FERTIGSTELLEN beenden, ein Schema erstellen, das die zuvor gewählten Optionen für<br />
zukünftige Aufrufe des Assistenten speichert.<br />
Falls Sie ein solches Schema bereits erstellt haben, steht es Ihnen direkt zu Beginn des<br />
Assistenten zur Auswahl zur Verfügung.<br />
OP-Zuweisungsassistent<br />
Sie können Sie über die Schaltfläche<br />
124
Modulübergreifender Teil<br />
den OP-Zuweisungsassistent aufrufen. Falls Sie im Importassistent( siehe S. 123) die<br />
entsprechende Option aktiviert haben, so wird der Zuweisungsassistent automatisch<br />
gestartet.<br />
Mit <strong>Hilfe</strong> dieses Assistenten werden offene Posten (OP) über die Adressnummer und/oder<br />
die Belegnummer und/oder den Verwendungszweck automatisch zugeordnet und ein<br />
manuelles Zuordnen der Zahlungsverkehreingang-Datensätze zu den OP entfällt.<br />
Haben Sie alle drei Punkte (Adressnummer, Belegnummer, Verwendungszweck )<br />
aktiviert, so müssen zwischen dem OP und dem eingelesenen Zahlungsverkehrdatensatz<br />
auch alle 3 Punkte komplett übereinstimmen, andernfalls kann keine Zuordnung erfolgen.<br />
Aktivieren Sie weniger Kriterien, so kann die Zuordnung auch erfolgen, wenn nur das<br />
entsprechende Kriterium ( z.B. die Adressnummer oder die Belegnummer) erkannt<br />
werden kann.<br />
Des Weiteren können Sie bestimmen, in welcher Form Skonto berücksichtigt werden soll.<br />
Außerdem stellen Sie ein, ob ein Teilausgleich des OP, z. B. bei einer geringeren Zahlung<br />
des Kunden, möglich ist. Dann bleibt der OP mit einem Restbetrag bestehen.<br />
Abschließend können Sie direkt nach dem Zuweisen der OP den Buchungsassistenten<br />
aufrufen lassen, falls Sie die entsprechende Auswahl treffen.<br />
Nach einer erfolgreichen Zuweisung ist die Spalte "Info" leer. Ein Restbetrag wird mit drei<br />
kleinen schwarzen Punkten (...) gekennzeichnet.<br />
Konnten die Daten keinem OP zugewiesen werden, sind diese in der Übersicht in der<br />
Spalte Info weiterhin mit gekennzeichnet.<br />
Selbstverständlich können Sie einen Zahlungsverkehrsdatensatz auch einzeln einem OP<br />
zuweisen. Hierzu wählen Sie den Zahlungsverkehrsdatensatz aus und klicken auf die<br />
Schaltfläche ÄNDERN. (siehe Kapitel Zahlungsverkehreingangdatensatz erfassen /<br />
ändern( siehe S. 125) )<br />
Zuweisung Buchen<br />
Im letzten Schritt können über den Button ZUWEISUNG BUCHEN die OP ausgeglichen<br />
und der entsprechende Buchungssatz erstellt werden. Die Auswahl hierzu treffen Sie im<br />
ersten Dialog des Assistenten für "Zuweisung buchen".<br />
Im letzten Abfragefenster haben Sie hier die Möglichkeit, über die Schaltfläche SCHEMA<br />
SPEICHERN die von Ihnen getroffenen Einstellungen für späteres "Zuweisung buchen" zu<br />
speichern.<br />
Zahlungsverkehreingangdatensatz erfassen / ändern<br />
Über die Schaltfläche NEU bzw. ÄNDERN können Sie die<br />
Zahlungsverkehreingangdatensätze editieren bzw. manuell Offenen Posten zuweisen.<br />
Im oberen Bereich dieser Erfassungsmaske können die relevanten Daten wie Datum,<br />
Betrag, Adressnummer, Belegnummern, Zahlungsart sowie der Text des<br />
Verwendungszwecks eingetragen werden.<br />
125
Modulübergreifender Teil<br />
Über das Kennzeichen "ist Lastschrift" kann ein Geldabgang gebucht werden.<br />
Wenn Sie das Kennzeichen "Nur Buchungssatz erzeugen" aktivieren, erfolgt keine<br />
Zuweisung und es wird nur ein Buchungssatz erzeugt (z. B. bei einer Tankrechnung oder<br />
eine Mietzahlung etc.).<br />
Im ersten unteren Register "weitere Daten" werden die Bankdaten hinterlegt, die<br />
verwendete Währung mit Umrechnungskurs zur Basiswährung angezeigt sowie die<br />
Schecknummer (sofern verfügbar) eingegeben.<br />
Im Register "Zuweisung" kann ein Zahlungsverkehrdatensatz einem Offenen Posten<br />
zugewiesen werden.<br />
In dem oberen Fenster OFFENE POSTEN ÜBERSICHT markieren Sie den<br />
entsprechenden OP und über die Schaltfläche ÜBERNEHMEN weisen Sie den OP dem<br />
Zahlungsverkehrdatensatz zu.<br />
Innerhalb dieser Eingabe kann zudem durch einen Doppelklick der OP zum Ändern<br />
aufgerufen werden.<br />
Ist das Kennzeichen "Für Restbetrag OP erzeugen" aktiviert, so wird z. B. bei einer<br />
Überzahlung für den Restbetrag ein neuer OP erzeugt.<br />
Das Register "Memo" ist für die Eingabe zusätzlicher Informationen zu diesem<br />
Zahlungsverkehrdatensatz vorgesehen.<br />
Im letzten Register "Gesperrt / Info" können Zahlungsverkehreingänge gesperrt bzw.<br />
entsperrt werden. Das Gesperrt-Kennzeichen mit entsprechender Info wird automatisch<br />
beim Import gesetzt, wenn z. B. mehrere Adressnummern gefunden wurden. Gesperrte<br />
Zahlungsverkehreingänge werden in der Tabelle in der Farbe für gesperrte Datensätze<br />
dargestellt. Für gesperrte Zahlungsverkehreingänge wird keine automatische<br />
OP-Zuweisung vorgenommen. Über die Extra-Ansicht "Gesperrt" im<br />
Zahlungsverkehreingang kann ein Datensatz ebenfalls gesperrt / entsperrt werden.<br />
Druck der Datensätze des Zahlungsverkehreingang<br />
Rufen Sie im Zahlungsverkehreingang das Druckmenü auf, können Sie über Register<br />
wählen zwischen einem Listendruck und einem Listendruck inkl. der Zuweisungen. Bei<br />
Letzterem handelt es sich um einen Listendruck, der zusätzlich Variablen des OP enthält,<br />
der dem Zahlungseingangsdatensatz zugewiesen ist.<br />
Archiv Zahlungsvekehreingang<br />
Im Archiv werden verarbeitete Datensätze gespeichert aus Gründen der<br />
Nachvollziehbarkeit.<br />
Sie können die Daten des Zahlungsverkehreingang Archiv lediglich einsehen bzw. mit<br />
entsprechender Berechtigung löschen oder in die Übersicht (d.h wieder in den<br />
Zahlungsverkehreingang( siehe S. 122) ) kopieren, um Sie dort noch einmal verarbeiten<br />
zu können.<br />
126
Modulübergreifender Teil<br />
Abschluss<br />
In der Abrechnung ist ein Teil der Auswertungen( siehe S. 417) und Druckausgaben des<br />
Programm zusammengefasst. Die darin enthaltenen Listen und Programmteile sind auch<br />
über eigenständige Programmaufrufe erreichbar.<br />
Sie können die folgenden Bereiche über die gleichlautenden Schaltflächen erreichen:<br />
AUFTRAG BUCHUNGSLISTE<br />
Die AUFTRAG BUCHUNGSLISTE enthält die Datensätze, welche beim Abarbeiten des<br />
Vorgangsparameters "In FiBu Protokoll eintragen" in der Vorgangsbearbeitung oder in der<br />
Kasse gespeichert werden. Der Aufruf kann auch über die Schaltfläche VERWALTEN in<br />
der Vorgangsübersicht erfolgen. Einträge der Buchungsliste können auch manuell erstellt<br />
und geändert werden.<br />
RECHNUNGSAUSGANGSJOURNAL<br />
Das RECHNUNGSAUSGANGSJOURNAL enthält eine Liste aller Rechnungen. Es<br />
werden alle Vorgänge in diese Liste eingetragen, in denen der Vorgangsparameters "In<br />
RA.Journal eintragen" aktiviert ist. Das Rechnungsausgangsjournal kann ebenfalls über<br />
die Schaltfläche KOMMUNIKATION der Vorgangsübersicht erreicht werden.<br />
DRUCKÜBERSICHT<br />
Mit der Schaltfläche DRUCKÜBERSICHT öffnen Sie eine Liste über alle verfügbaren<br />
Drucke. Zur Orientierung ist die Zuordnung der Drucke zur Programmstruktur auf der<br />
linken Seite der Druckübersicht als Hierarchie dargestellt. Wählen Sie den gewünschten<br />
Teil der Programmstruktur aus und markieren Sie ihn zur Anzeige der verfügbaren Drucke.<br />
Sie erreichen die Druckübersicht auch über das Menü DATEI - DRUCKEN...<br />
DRUCKGRUPPEN DRUCKEN<br />
Druckgruppen vereinfachen die Erstellung von wiederkehrenden Ausdrucken, die aus<br />
unterschiedlichen Drucken bestehen. Beispielsweise werden immer am Monatsende der<br />
Ausdruck des RA-Journals, der Buchungsliste und der Inventurliste benötigt. Damit Sie<br />
nicht jeden dieser Drucke manuell anstoßen müssen, erstellen Sie sich die Druckgruppe<br />
Monatsende und weisen dieser die genannten Ausdrucke zu. Danach genügt es, den<br />
Druck der Gruppe aufzurufen, um alle benötigten Ausdrucke zu erhalten.<br />
Um eine Druckgruppe zu erstellen, betätigen Sie einfach die Schaltfläche<br />
127
Modulübergreifender Teil<br />
DRUCKGRUPPEN DRUCKEN und wählen in dem sich öffnenden Fenster die Neuanlage<br />
aus, indem Sie doppelt auf das Symbol "Neuer Druck" klicken. Wählen Sie "Multi Druck"<br />
für die Neuanlage aus und bestätigen Sie Ihre Eingabe mit der Schaltfläche OK. Nachdem<br />
Sie der neuen Druckgruppe einen Namen zugewiesen haben, betätigen sie die<br />
Schaltfläche GESTALTEN, um die jeweiligen Ausdrucke zuzuweisen.<br />
Im Eingabefenster "Druckgruppe gestalten" sind die Funktionen der Schaltflächen<br />
identisch mit denen der Druckgestaltung der Vorgänge. Lediglich das über die Schaltfläche<br />
erreichbare Menü ist in anderer Weise aufgebaut. Es ist wie die Druckübersicht vertikal<br />
unterteilt, wobei auf der linken Seite die Programmstruktur hierarchisch in einer<br />
Baumansicht (Tree View) über die verfügbaren Druckbereiche angezeigt wird und auf der<br />
rechten Seite die im jeweiligen Bereich enthaltenen Drucklayouts darstellt sind.<br />
Mit dieser Orientierungshilfe stellen Sie die von Ihnen benötigten Drucke in einer<br />
Druckgruppe zusammen.<br />
INVENTUR DRUCKEN<br />
Über diese Schaltfläche erstellen Sie die zur Durchführung der Inventur notwendigen<br />
Listen. Zu Ihnen gehören die Lagerprüfliste, die Fehlmengenliste und die Inventurliste.<br />
CHEFAUSWERTUNG drucken<br />
Mit dem Begriff Chefauswertung sind eine Reihe von Listendrucken beschrieben, die<br />
wertvolle Auswertungen( siehe S. 417) zur Verfügung stellen. Sie erhalten mit diesen<br />
Listen die stärksten und schwächsten Artikel, Adressen, Warengruppen und Vertreter. Sie<br />
können Listen über Artikel und Adressen ohne Verkauf erzeugen.<br />
Abhängig von der Art der zu erstellenden Ausdrucke, stehen Ihnen vielfältige<br />
Möglichkeiten zur Beeinflussung zur Verfügung. Eine kleine Übersicht über die<br />
Möglichkeiten:<br />
Eingrenzung des Zeitraums:<br />
128
Modulübergreifender Teil<br />
Auswertung welcher Werte und Festlegung der Anzahl auszugebender Datensätze:<br />
Beschränkung auf angegebene Statuseinträge (für Chefauswertungen der Adressen):<br />
Einträge in der Menüleiste<br />
Datei<br />
Firma/ Mandant/ Filiale öffnen<br />
Dieser Menüeintrag öffnet die Mandanteneingabemaske, die bereits im Kapitel Mandant<br />
öffnen( siehe S. 24) beschrieben wurde.<br />
Sie werden die Funktion benötigen, wenn mehrere Mandanten in Ihrem System angelegt<br />
sind und Sie zu einem anderen, als dem aktuellen Mandanten wechseln möchten, um die<br />
Bearbeitung darin fortzusetzen.<br />
Eine besondere Funktion kommt diesem Menüeintrag zu, wenn Sie auf diesem Weg<br />
einen neuen Mandanten erstellen : Es werden aus dem Mandanten, aus dem die<br />
Funktion ausgeführt wird, die Einstellungen der freigeschalteten Selektionsfelder<br />
übernommen.<br />
Wird das Programm dagegen regulär geschlossen, anschließend neu geöffnet und<br />
wird dann ein neuer Mandant angelegt wie in Weitere Mandanten anlegen<br />
beschrieben, so wird der Mandant ohne Voreinstellung, d.h. gemäß der<br />
Installationsvorgaben erstellt.<br />
Mandant erneut öffnen<br />
Auch dieser Eintrag öffnet die Mandanteneingabemaske. Im Unterschied zur Funktion<br />
"Mandant öffnen" erhalten Sie in einem Untermenü eine Liste der zuletzt geöffneten<br />
Mandanten, um einen noch schnelleren Zugriff zu erhalten. Es handelt sich sozusagen um<br />
eine Recent-Liste der Mandanten.<br />
129
Modulübergreifender Teil<br />
Mein Mandant / Meine Firma/ Meine Filiale bearbeiten<br />
Die Daten Ihres Unternehmens tragen Sie in mehreren durch Register gegliederte Masken<br />
ein.<br />
Typ<br />
In diesem Auswahlfeld können Sie die Bezeichnung wählen, d.h. ob es sich bei den Daten<br />
um eine "Firma", eine "Filiale", einen "Mandanten" oder einen "Testfirma /<br />
Testmandanten" handelt. Die Auswahl dient der Information und Orientierung, eine<br />
weitergehende Konsequenz für die Eingabe der Daten besteht nicht.<br />
Register "Adresse"<br />
Die Adressangaben erfolgen in einer bereits aus den Adressdaten bekannten<br />
Eingabemaske, die sich lediglich durch das zusätzliche Datenfeld „Bundesland“<br />
unterscheidet. In dieser Eingabe wählen Sie das Bundesland Ihres Firmensitzes aus einer<br />
Listbox aus.<br />
Die Datenbank<br />
Die Felder für Name, Straße, Ort. dürfen keine Sonderzeichen wie z.B.: "´", "`" enthalten.<br />
Register "Weitere Angaben"<br />
In dieser Maske geben Sie zuerst die beiden Leitwährungen Ihres Unternehmens an.<br />
Danach vervollständigen Sie Ihre Firmenangaben um die Einträge Branche,<br />
Umsatzsteueridentnummer, Handelsregister, Geschäftsführe und ILN Nummer<br />
(International Location Number).<br />
Das Ende des Wirtschaftsjahres lässt sich ausschließlich bei der Neuanlage eines<br />
Mandanten wählen. Eine nachträgliche Änderung ist nicht möglich. Abgerundet werden<br />
die Informationen über die Angabe, ob alle Preise inkl. Umsatzsteuer geführt werden<br />
sollen und ob Ihr Unternehmen der Soll- oder Ist-Versteuerung unterliegt.<br />
Die Einstellung "COM Schnittstelle für registrierte Anwendungen verfügbar" erlaubt, dass<br />
fremde Programme über die COM-Schnittstelle auf die Daten des Mandanten zugreifen<br />
dürfen.<br />
130
Modulübergreifender Teil<br />
Register " Bankverbindungen"<br />
Es können beliebig viele Bankverbindungen jeweils in einem solchen Eingabebereich für<br />
Ihr Unternehmen angegeben werden.<br />
Damit für alle Banken die benötigten Variablen in den Layouts bereitgestellt werden, muss<br />
die Anzahl der auszuweisenden Mandantenbanken im DB-Manager eingestellt werden.<br />
Dies nehmen Sie vor unter Menü DATEI - DB-MANAGER - MANDANTEN - Schaltfläche:<br />
Bearbeiten - Struktur ändern - Hier kann nun die Anzahl der auszuweisenden<br />
Mandantenbanken auf bis zu zehn erhöht werden.<br />
Während Sie die Bankleitzahl und die Buchungskontonummer jeweils aus den<br />
Stammdaten( siehe S. 406) auswählen können, müssen Sie Ihre Kontonummer natürlich<br />
manuell eintragen.<br />
In den Feldern der Zusatzinformation im Feld "Name des Inhabers" können Sie<br />
zusätzliche Informationen bei einem abweichenden Kontoinhaber hinterlegen.<br />
Über die Schaltfläche<br />
haben Sie die Möglichkeit das ausgewählte Konto für das Online-Banking einzurichten.<br />
Nähere Informationen dazu entnehmen Sie bitte dem nachfolgendem Kapitel<br />
"Bankverbindung im Mandanten für das Online-Banking"( siehe S. 133).<br />
Nähere Informationen zum Online-Banking entnehmen Sie bitte dem Kapitel Banking(<br />
siehe S. 103) im Handbuch.<br />
Register "Finanzamt"<br />
Neben den Adressdaten des für den Mandanten zuständigen Finanzamts und der<br />
Angaben zur Kommunikation, wie Telefon, Fax, Webseite und eMail, tragen Sie auf dieser<br />
Seite die Finanzamtnummer und die Steuernummer des Mandanten ein.<br />
Im Abschnitt über die Bankverbindung geben Sie die Bankleitzahl und Kontonummer Ihres<br />
Finanzamts an und wählen aus einer Listbox eine der Mandantenbanken aus. Ergänzt<br />
wird die Seite durch Angabe des Intervalls von Lohn- und Umsatzsteueranmeldung, deren<br />
Zahlungsweise sowie zu den Buchungskonten. Abschließend können Sie ein<br />
Informationsfeld nutzen, in dem die bekannten RTF- Funktionen zur Verfügung stehen.<br />
Wenn Sie die Option "Möglichkeit für Lohnbuchhaltung abweichendes Finanzamt<br />
einzutragen ..." aktivieren, erscheint ein weiteres Register mit dem Namen "Finanzamt<br />
Lohn", in dem die gleichen Felder für die Erfassung zur Verfügung stehen.<br />
Register "Arbeitsagentur"<br />
Die Maske der Arbeitsagentur ist der des Finanzamts sehr ähnlich. Allerdings fehlen die<br />
Angaben über Lohn- und Umsatzsteueranmeldung sowie die Steuernummer. Das<br />
Eingabefeld „Finanzamtnummer“ wurde durch die „Betriebsnummer“ ersetzt.<br />
131
Modulübergreifender Teil<br />
Register "Kontenrahmen"<br />
Der Kontenrahmen wird ebenfalls bereits bei der Mandantenanlage ausgewählt. Die<br />
Zuordnung eines anderen Kontenrahmens kann im bestehenden Mandanten nicht<br />
geändert werden. Die Anpassung eines Kontenrahmens ist allerdings möglich. Hierzu<br />
können Sie an dieser Stelle einige Vorgaben erstellen.<br />
Aktivieren Sie die Checkbox „DATEV Vorgabe“, werden alle anderen Felder inaktiv und<br />
die Vorgaben bleiben wie im gezeigten Bildschirmfoto erhalten. Ohne die DATEV Vorgabe<br />
können Sie Ihre Kontenrahmen frei erstellen und die Kontennummern bis maximal<br />
zehnstellig anlegen.<br />
Register "Logo / Bilder"<br />
Maximal drei Bilddateien mit Firmenlogo, Schriftzug o. ä., können Sie Ihrem Mandanten<br />
zuweisen. Die Vorgehensweise ist identisch mit der in den Artikelstammdaten<br />
beschriebenen und kann an dieser Stelle nachgelesen werden.<br />
Register "Briefköpfe"<br />
Mit den Gestaltungsmöglichkeiten des RichEdit können Sie hier zwei verschiedene<br />
Briefköpfe gestalten, die sich in Ihren Geschäftsdrucken verwenden lassen.<br />
Register " Berechtigungen"<br />
Ausschließlich Anwender, die vom Supervisor angelegt wurden und in dieser Tabelle<br />
eingetragen sind, können auf den aktuellen Mandanten zugreifen. Zusätzlich können<br />
jedem Benutzer individuelle Berechtigungsstrukturen zugewiesen werden. Die Benutzer<br />
mit der Berechtigung "Supervisor" müssen in dieser Liste nicht hinterlegt werden, da diese<br />
immer Vollzugriff auf alle Daten haben.<br />
Der als Standard-Benutzer gekennzeichnete Eintrag wird als Vorgabe bei der Erstellung<br />
von Wiedervorlagen und automatischen Kontakten als Benutzer eingetragen.<br />
Register "Info"<br />
Bei der Info handelt es sich um ein Eingabefeld, in dem zusätzliche Informationen zum<br />
Mandanten hinterlegt werden können.<br />
Mandant löschen<br />
Möchten Sie einen bestehenden Mandanten entfernen, so haben Sie über die<br />
PLUS-Schaltfläche und den Menüpunkt "Mandant löschen" die Möglichkeit dazu.<br />
Beachten Sie, dass der zu löschende Mandant geöffnet sein muss. Da das Löschen nicht<br />
rückgängig gemacht werden kann, ist es unbedingt erforderlich, vorher eine<br />
Datensicherung zu erstellen.<br />
Rufen Sie die genannte Funktion auf und folgen Sie dem Assistenten, er leitet Sie durch<br />
den Vorgang und fordert Sie auf, mehrere Sicherheitsabfragen zu beantworten. Ist das<br />
vollständig geschehen, wird der Zugriff auf diesen Mandanten entfernt und die<br />
Anwendung geschlossen.<br />
132
Modulübergreifender Teil<br />
Damit die nun nicht mehr einzusetzenden Daten des Mandanten keinen Platz auf Ihrem<br />
Speichermedium mehr belegen, muss das Verzeichnis manuell entfernt werden. Das<br />
Mandantenverzeichnis trägt den Namen "Mand.x", wobei das "x" für die<br />
Mandantennummer steht und befindet sich im Installationspfad der Software unter<br />
...\Daten\NT\.<br />
Datensatzstatus<br />
Vollständig ausgefüllte Firmen-/ Mandanten-/ Filialdaten sind eine wichtige Voraussetzung<br />
für eine reibungslose Übermittlung der Daten aus dem Lohnmodul an die Einzugsstellen.<br />
Felder im Firmen-/ Mandanten-/ Filialdatensatz, die noch nicht bzw. nicht vollständig<br />
ausgefüllt wurden, werden durch ein oranges Dreieck in der Ecke des Feldes<br />
gekennzeichnet.<br />
Außerdem wird am unteren Rand des Fensters im Datensatzstatus eine Meldung<br />
angezeigt, von der aus das Feld aufgerufen werden kann, um die Eingabe zu<br />
vervollständigen.<br />
Änderungsprotokoll<br />
Änderungen der im Firmen-/ Mandanten-/ Filialdatensatz hinterlegten Einträge können Sie<br />
anhand des Änderungsprotokolls nachvollziehen.<br />
Bankverbindungen im Mandanten - Onlinebanking<br />
Im Mandanten werden im Register "Bankverbindungen" zunächst die Daten der Konten<br />
hinterlegt.<br />
Im Register "Bankverbindung" müssen Sie die Bankleitzahl sowie die Kontonummer<br />
hinterlegen.<br />
Dabei muss die gleiche Schreibweise wie bei den in der Systemsteuerung in den<br />
Homebanking Kontakten hinterlegten Daten gewährleistet sein, d.h. enthält die<br />
Kontonummer im Mandanten führende Nullen, so müssen diese auch in den<br />
Homebanking-Kontakten hinterlegt sein!<br />
Über die Schaltfläche BANKING KONTAKTE können Sie die ansonsten in der<br />
windows-Systemsteuerung direkt erreichbaren Homebanking Kontakte öffnen.<br />
Aktivieren Sie das Kennzeichen "Konto für Online Banking aktivieren (über LetsTrade)".<br />
Alternativ können Sie die Schaltfläche "Online Kto. einrichten" verwenden. Sie wechseln<br />
133
Modulübergreifender Teil<br />
dadurch in das Register "Online/ FiBu" und es werden - eine Internetverbindung<br />
vorausgesetzt - die von Ihrer Bank unterstützten Zugangsverfahren ermittelt.<br />
Im Register "Online/ FiBu" werden bei erstmaligem Aufruf - eine Internetverbindung<br />
vorausgesetzt - die von der hinterlegten Bank unterstützten Zugangsverfahren und<br />
Leistungsarten für das Online Banking aktualisiert.<br />
Solange das Konto noch nicht abgefragt wurde, steht im Infofeld Zugangsarten "(noch<br />
nicht initialisiert)". Andernfalls ist hier die Zugangsart, z.B. HBCI, HBCI PLUS etc.<br />
abzulesen.<br />
Mit der Schaltfläche AKTUALISIEREN können Sie die von Ihrer Bank unterstützten<br />
Zugangsarten erneut einlesen.<br />
Die Anzahl und die Beschriftung der Eingabefelder unterhalb der Zugangsarten<br />
variiert, abhängig davon, welche Zugangsart gewählt/ verfügbar ist.<br />
Bitte beachten Sie: Es werden die allgemeinen Leistungsarten der jeweiligen Bank<br />
angezeigt. Spezielle Vereinbarungen, zusätzlich freigegebene Leistungen für das<br />
Konto werden gegebenenfalls nicht im vollen Umfang aufgelistet.<br />
Mit der Schaltfläche EINRICHTUNG ABSCHLIESSEN werden die eingetragenen Daten<br />
wie Anmeldename etc. Online mit dem Konto abgeglichen.<br />
Setzen Sie das Kennzeichen "Doppelte Kontobewegungen aussortieren", um<br />
sicherzustellen, dass bei mehrmaligem Abruf des Kontos am gleichen Tag nur neue Daten<br />
eingelesen werden.<br />
Das Feld "Letzter Datenabruf" wird automatisch gefüllt mit dem letzten Tag, bis zu dem<br />
Daten abgerufen wurden.<br />
Im Register "FiBu" im Feld "Kontonummer" können Sie das Buchungskonto der Bank<br />
hinterlegen.<br />
Datentresor (Online Banking)<br />
Ein Datentresor wird automatisch für den jeweiligen Mandanten angelegt. Falls Sie sich in<br />
134
Modulübergreifender Teil<br />
den Dialogen des Online aktualisieren bzw. Online übertragen von Kontendaten für die<br />
Option entscheiden, Konto-Zugangsdaten wie z.B. Pin-Nr. zu speichern, so werden diese<br />
Daten im Tresor abgelegt.<br />
Das Passwort schützt den Tresor vor unberechtigtem Zugriff.<br />
Überprüfen Sie auch die Zugriffsberechtigungen auf das Banking, wenn Sie die<br />
Zugangsdaten im Tresor speichern, da dann eine Eingabe beim Übertragen bzw.<br />
Aktualisieren im Dialog nicht mehr erforderlich ist.<br />
Im Auswahlfeld "Datentresor" ist der verfügbare Datentresor hinterlegt.<br />
Im Feld Passwort können Sie ein Passwort vergeben. Sie können dieses Passwort zu<br />
einem späteren Zeitpunkt ändern( siehe S. 135) .<br />
Passwort für den Datentresor ändern<br />
Über die Schaltfläche<br />
im Register "Online Banking" des Bankverbindungsdatensatz im Mandaten( siehe S.<br />
133) gelangen Sie in den Dialog zur Änderung des Kennwortes für den Datentresor(<br />
siehe S. 134).<br />
Insgesamt sind zur Änderung drei Eingaben vorzunehmen:<br />
• Zuerst wird das bisherige Kennwort in das gleichnamige Eingabefeld eingetragen.<br />
Meldete sich der Benutzer bisher ohne Eingabe eines Kennworts an, bleibt auch<br />
dieses Eingabefeld leer.<br />
• Anschließend wird das gewünschte neue Kennwort eingetragen und noch einmal<br />
bestätigt. Die Bestätigung ist erforderlich, da durch die unkenntlich gemachte Eingabe<br />
keine visuelle Kontrolle möglich ist.<br />
• Stimmt die Eingabe der Bestätigung nicht mit dem eingegebenen Kennwort überein,<br />
wird eine Hinweismeldung angezeigt und die Eingabe muss wiederholt werden.<br />
Sind alle Eingaben vorgenommen, wird die Maske mit der Schaltfläche OK bestätigt und<br />
135
Modulübergreifender Teil<br />
das neue Kennwort wird gespeichert.<br />
Benutzer (Menüeintrag)<br />
Unter diesem Eintrag werden mehrere Menüpunkte zusammengefasst, die zur Verwaltung<br />
der Benutzerdatensätze gehören.<br />
Benutzer wechseln<br />
Mit diesem Menüpunkt rufen Sie die Kennwortabfrage auf.<br />
Mit dem System kann erst dann weitergearbeitet werden, wenn ein gültiger Anmeldename<br />
für den Mandanten und das zugehörige Kennwort eingegeben wurden.<br />
Benutzernachrichten verwalten<br />
Um die Vielzahl der Systemaufgaben zu kanalisieren, steht der Punkt<br />
"Benutzernachrichten verwalten" zur Verfügung. Dadurch können die Nachrichten, die<br />
durch das Bearbeiten von Aufgaben der Datenbankpflege erzeugt werden, an bestimmte<br />
Benutzer übermittelt werden.<br />
In der Benutzereingabe über das Menü "Datei - Benutzer - Benutzer verwalten" unter dem<br />
Register "Firmenvorgaben" steht eine Auswahl von Nachrichtenbereichen zur Verfügung.<br />
Generell gilt:<br />
• Unerledigte Benutzernachrichten werden immer im Bereich der "Starseite (Meine<br />
Firma aktuell)" ausgewiesen.<br />
• Wenn bei Programmstart neue Nachrichten (Priorität Normal oder Wichtig) vorliegen,<br />
wird immer in den Bereich "Starseite (Meine Firma aktuell)" gewechselt.<br />
• Wenn beim Beenden( siehe S. 200) neue Nachrichten (Priorität Normal oder Wichtig)<br />
vorliegen, wird immer ein Hinweis darauf gegeben.<br />
• Eine fehlerhafte Anmeldung löst eine Benutzernachricht für den Benutzer (mit dem<br />
entsprechenden Anmeldenamen aus).<br />
• Wichtige ungelesene Protokolle lösen eine Benutzernachricht für den Benutzer aus.<br />
• Die Protokollanforderung für die Lohnsteuerbescheinigung löst eine<br />
Benutzernachricht aus, die den Benutzern für den Bereich "Personal" einen Tag nach<br />
Übermittlung angezeigt wird.<br />
Außerdem findet eine Prüfung auf eine Programmaktualisierung (Update) statt. Diese prüft<br />
alle 25 Tage auf eine Programmaktualisierung und stellt diese als Benutzernachricht allen<br />
Benutzern mit Bereich "Administrator" ein.<br />
Die Funktion "Auf Programmaktualisierung prüfen" kann auch im <strong>Hilfe</strong>-Menü (Menüpunkt<br />
?) abgerufen werden.<br />
Kennwort ändern (im Menü Datei - Benutzer)<br />
Über diesen Menüeintrag rufen Sie den Eingabedialog zum Ändern des Kennwortes auf.<br />
Dieser Dialog kann auch über das Menü Optionen - Kennwort( siehe S. 292) ändern<br />
geöffnet werden.<br />
136
Modulübergreifender Teil<br />
Benutzerprofil<br />
Im Benutzerprofil können Sie im ersten Register "Adresse" die Angaben zum Benutzer,<br />
wie Anschrift, Kommunikationsangaben, etc. ändern.<br />
Das zweite Register kann zusätzlich mit Angaben über Geburtstag, Bankverbindung und<br />
einem Kennwort gefüllt werden. Im letzten Register können weitere Informationen<br />
hinterlegt werden.<br />
Im Gegensatz zum Benutzerverzeichnis kann beim Aufruf des Benutzerprofils kein<br />
anderer Benutzer eingesehen oder geändert werden. Die Maske bezieht sich immer auf<br />
den aktuell angemeldeten Benutzer. Das Benutzerprofil kann jeder Nutzer anpassen und<br />
verändern. Die Anpassung anderer Benutzerkonten ist über diesen Menüpunkt nicht<br />
möglich.<br />
Benutzer verwalten (im Menü Datei - Benutzer)<br />
Tragen Sie über diesen Menüpunkt alle Benutzer ein, die Zugriff auf das Programm<br />
erhalten sollen. Dieser Dialog kann auch über das Menü Datei - Verwalten - Benutzer(<br />
siehe S. 138) aufgerufen werden.<br />
Berechtigungsstrukturen<br />
Über den Menüeintrag OPTIONEN - BERECHTIGUNGSSTRUKTUREN erhalten Sie die<br />
Möglichkeit Einschränkungen für alle Mitarbeitergruppen zu verwalten.<br />
Mit der Schaltfläche<br />
erstellen Sie eine neue Berechtigungsstruktur. Diese wird Ihnen als Register oberhalb der<br />
Baumstruktur angezeigt.<br />
Um eine bestehende Berechtigungsstruktur zu kopieren, verwenden Sie die Schaltfläche<br />
.<br />
137
Modulübergreifender Teil<br />
Mit der Schaltfläche<br />
können Sie die Bezeichnung der Berechtigungsstruktur ändern.<br />
Nicht benötigte Berechtigungsstrukturen können Sie mit <strong>Hilfe</strong> der Schaltfläche<br />
entfernen.<br />
Mit den Schaltflächen<br />
und<br />
können Sie die Berechtigungsstruktur in der Anzeige der Register verschieben.<br />
In der Baumstruktur werden die Bereiche des Programms dargestellt. Der Wechsel<br />
zwischen "erlaubt" und "untersagt" erfolgt durch einen einfachen Mausklick.<br />
Wenn eine Berechtigung erteilt ist, wird dies durch ein grünes Häkchensymbol angezeigt.<br />
Ist die Berechtigung nicht erteilt, erfolgt die Kennzeichnung durch ein rotes Minussymbol.<br />
Über das Auswahlmenü der Schaltflächen ZUWÄHLEN UND ABWÄHLEN können Sie<br />
zusätzlich die Option "alle zuwählen" oder "alle abwählen" erreichen. Damit können Sie<br />
alle Berechtigungskennzeichen einer Struktur zuwählen bzw. abwählen.<br />
Hinweise zum vollständigen Einrichten eines Benutzers finden Sie im Anhang dieses Teils<br />
des Handbuch.<br />
Verwalten<br />
Benutzer<br />
Im Benutzerverzeichnis werden alle Anwender, die Zugriff auf das Programm erhalten<br />
sollen, eingetragen. Die Eingabe erfolgt auf mehreren durch Register getrennte Seiten.<br />
Mit <strong>Hilfe</strong> der Schaltfläche KENNWORT ZURÜCKSETZEN können Sie das Kennwort des<br />
markierten Benutzerdatensatzes löschen.<br />
Weitere Informationen zur Vergabe von Berechtigungen und<br />
Mandantenzugriffsberechtigungen finden Sie im Kapitel Benutzer einrichten( siehe S. 26) .<br />
Banken<br />
Bei der Installation wird ein Bankenverzeichnis mit mehreren Tausend Einträgen erzeugt.<br />
Dieses Verzeichnis erhebt jedoch nicht den Anspruch auf Vollständigkeit. Nicht im<br />
138
Modulübergreifender Teil<br />
Verzeichnis enthaltene Banken können jederzeit von Ihnen nachgetragen werden.<br />
Beachten Sie, dass das Bankenverzeichnis mandantenübergreifend verwaltet wird. Das<br />
heißt, dass eine neu angelegte Bank in allen Mandanten verfügbar wird.<br />
In der Erfassungsmaske tragen Sie die Bankleitzahl ein. Da viele Banken mehrere Filialen<br />
betreiben, die jedoch die gleiche Bankleitzahl besitzen, muss bei der Anlage solcher<br />
Filialen eine laufende Nummer vergeben werden. Es sind somit durchaus mehrere<br />
Einträge mit der gleichen Bankleitzahl möglich, doch müssen diese über eine eindeutige<br />
laufende Nummer gekennzeichnet sein.<br />
BIC ist die Abkürzung für "Bank Identifier Code" - auch SWIFT-Code genannt - und ist ein<br />
international standardisierter, stets 11-stelliger Bank-Code. Im Prinzip ist die BIC eine<br />
internationale Bankleitzahl, mit welcher ein Kreditinstitut eindeutig identifiziert werden<br />
kann.<br />
Vervollständigt wird die Erfassungsmaske der Banken durch Eingabefelder der Adresse<br />
und diverser Kommunikationseinrichtungen sowie einem über Register erreichbarem<br />
Infofeld.<br />
Postleitzahlen<br />
Das Postleitzahlenverzeichnis ist ebenfalls im Lieferumfang der Anwendung enthalten.<br />
Wie das Bankenverzeichnis arbeitet auch das Postleitzahlenverzeichnis<br />
mandantenübergreifend. Die Erfassungsmaske besteht lediglich aus vier Eingabefeldern:<br />
Die Postleitzahl, den Ort und die Telefonvorwahl tragen Sie manuell ein, während das<br />
Land aus einer Listbox ausgewählt wird. Die Verwaltung des Landes ermöglicht die<br />
internationale Eingabe von Postleitzahlen, so dass Sie nicht nur auf Ihr Heimatland<br />
beschränkt sind.<br />
Beachten Sie bitte, dass es sich hierbei um ein Postleitzahlenverzeichnis und kein<br />
Straßenverzeichnis handelt. Es erfolgt aufgrund der eingegeben Straße somit keine<br />
Prüfung der PLZ für den jeweiligen Ort.<br />
Länder<br />
Eine weitere mandantenübergreifende Datenbank ist das Länderverzeichnis. Auch in<br />
dieser Datei können Sie eigene Einträge erstellen bzw. Änderungen vornehmen.<br />
Paket Manager<br />
Mit <strong>Hilfe</strong> des Paket Managers können Daten und Einstellungen eines Mandanten<br />
komfortabel gespeichert, verwaltet und wieder selektiv zurückgesichert werden. Dadurch<br />
können Einstellungen aus den zuvor genannten Bereichen in einem Paket gespeichert<br />
und z. B. von einem Mandanten auf einen anderen Mandanten übertragen werden. Somit<br />
können Einstellungen, die Sie im Laufe der Zeit in mühseliger Feinarbeit<br />
zusammengetragen und gespeichert haben, als Voreinstellungen bei der Einrichtung von<br />
einem neuen Mandanten verwendet werden.<br />
Sie haben z. B. ein Layout bearbeitet und wollen es mit den Eigenschaften im<br />
Paketmanager speichern, um es zu archivieren oder in einen anderen Mandanten zu<br />
139
Modulübergreifender Teil<br />
übertragen.<br />
Als erstes rufen Sie den Paket Manager im Menü DATEI - VERWALTEN - PAKET<br />
MANAGER auf, so dass er sich im Vordergrund befindet. Danach wechseln Sie in den<br />
Druckbereich, in dem sich das entsprechende Layout befindet. Nun haben Sie die beiden<br />
Fenster im Vordergrund:<br />
Per Drag & Drop können Sie das Layout (hier „Positionen“ aus dem Vorgangsdruck) in<br />
den Paket Manager ziehen. Im Paket Manager ändert sich die Ansicht wie folgt:<br />
Über die Verzeichnisstruktur können Sie nachvollziehen, aus welchem Bereich des<br />
Programms das Layout stammt.<br />
Um einzelne Einträge im Paket Manager zu löschen, wählen Sie den zu löschenden<br />
Eintrag im Paket Manager aus und drücken die ENTF-Taste (Entfernen / Delete - Taste).<br />
Beachten Sie:<br />
Der geöffnete Paket Manager befindet sich immer im Vordergrund. Daher ist es<br />
gelegentlich erforderlich dieses Fenster zu verschieben um die gewünschte<br />
Tabellenansicht per Drag & Drop zu übernehmen. Gleiches gilt für das Speichern<br />
des erstellten Paketes. Gegebenfalls liegt das Fenster „Speichern unter“ hinter dem<br />
Fenster des Paket Manager.<br />
Über die Schaltfläche<br />
NEUES PAKET können Sie ein neues Paket anlegen<br />
LADEN können Sie ein zuvor gespeichertes Paket einladen<br />
SPEICHERN können Sie das aktuelle Paket speichern<br />
Die Dateiendung für dieses Büro Plus Paket lautet *.bpp<br />
Register "Information"<br />
Hier können Sie Information, die beim Einspielen zu beachten sind, hinterlegen<br />
Register "Memo"<br />
140
Modulübergreifender Teil<br />
Hier können Sie Bearbeitungsinformationen hinterlegen. Diese werden beim Einspielen<br />
nicht angezeigt.<br />
Register "Datensatzinformationen"<br />
Hier werden die aktuellen Datensatzinformationen wie Erstellungsdatum und Buildnummer<br />
angezeigt. Diese werden beim Einspielen nicht angezeigt.<br />
Beim Beenden( siehe S. 200) werden Sie gegebenenfalls darüber Informiert, dass im<br />
Paket Manager noch Daten vorhanden sind, die möglicherweise noch nicht gespeichert<br />
wurden.<br />
"Beachten Sie:<br />
Im Paket Manager befinden sich Daten, die möglicherweise noch nicht gespeichert<br />
wurden. Soll das Programm trotzdem beendet werden?"<br />
Über die Schaltfläche<br />
JA beenden Sie die Software.<br />
NEIN gelangen Sie in die Software zurück.<br />
WECHSELN können Sie zum Paket Manager wechseln.<br />
Einspielen eines Pakets<br />
Um ein Büro Plus Paket (*.BPP) einspielen zu können, muss Büro Plus mit dem jeweiligen<br />
Mandanten zunächst gestartet sein.<br />
Folgende Möglichkeiten stehen zur Verfügung:<br />
• Sie können nun auf die entsprechende *.bpp Datei einen Doppelklick machen.<br />
• Sie wählen die *.bpp Datei aus, klicken auf die rechte Maustaste und verwenden die<br />
Funktion "Büro Plus Paket einspielen".<br />
• Sie klicken die *.bpp Datei mit der rechten Maustaste an und verwenden die Funktion<br />
SENDEN AN – BÜRO PLUS.<br />
Mit <strong>Hilfe</strong> des Paket Managers wählen Sie das gewünschten Layout aus und mit<br />
ÜBERNEHMEN wird es nach verschiedenen Sicherheitsabfragen eingespielt.<br />
Einsatzmöglichkeiten<br />
Bisher haben wir uns lediglich die Einsatzmöglichkeit anhand des Beispiels eines<br />
Layouts betrachtet. Die folgenden Bereiche können zusätzlich sehr komfortabel in<br />
einem Paket gespeichert und verwaltet werden:<br />
• Tabellenansichten<br />
Diese Funktion steht Ihnen nur dann zur Verfügung, wenn Sie die Erweiterung<br />
„Tabellengestalter“ oder „Tabellenverwalter“ im Einsatz haben.<br />
• Parameter<br />
141
Modulübergreifender Teil<br />
Wählen Sie im Menü BEARBEITEN – PARAMETER den entsprechenden Parameter aus<br />
und ziehen diesen per Drag & Drop in den Paket Manager. Das können komplette<br />
Parameterordner wie Adressen oder Artikel mit allen Untereinträgen oder auch nur eine<br />
einzelnen Parameter wie Artikel – Einheiten sein. Dabei ist zu beachten, dass die<br />
Einstellungen aus dem Paket die bisherigen Parameter ersetzt.<br />
• Anbindungen<br />
Wählen Sie die gewünschte Anbindung aus und ziehen diese per Drag & Drop in den<br />
Paket Manager.<br />
Anbindungen<br />
In diesem Programmteil, den Sie über den Menüpfad "Datei Anbindungen" oder über<br />
Optionen - Systemeinstellungen und die dortige Schaltfläche ANBINDUNGEN erreichen,<br />
werden Anbindungen aus der Software heraus eingerichtet und verwaltet.<br />
Die hier vorgenommenen Einstellungen dienen der Vorgabe und stehen an allen<br />
Arbeitsstationen zur Verfügung. An den Arbeitsstationen müssen Sie über den Menüpfad<br />
"Optionen - Systemeinstellungen" die gewünschte Anbindungsvorgabe dem Arbeitsplatz<br />
zuweisen.<br />
Anbindungen (Eigenschaften einstellen)<br />
Nachdem Sie die neue Anbindungsvorgabe erstellt haben wie im Kapitel Anbindung neu<br />
erstellen beschrieben, müssen Sie die spezifischen Vorgaben einstellen. Dazu öffnet sich<br />
das Fenster "Eigenschaften von ...", in dem Sie die gewünschten Einstellungen<br />
vornehmen müssen. Bestätigen Sie auch hier Ihre Eingabe mit OK. Um die Einstellungen<br />
später zu verändern, verwenden Sie die Schaltfläche EIGENSCHAFTEN.<br />
Eine Gruppe betrifft die Ansteuerung von und Kommunikation mit weiteren Anwendungen.<br />
Zu dieser Gruppe zählen Abrechnungssysteme, die Übergabe von Daten an definierte<br />
Faxsoftware, die Übergabe an ein eMail System und die Kommunikation mit<br />
Telefonsoftware.<br />
Faxanbindung<br />
Die Faxanbindung dient ebenfalls der Kommunikation mit diversen Faxanwendungen.<br />
Damit Sie aus der Warenwirtschaft faxen können, ist es erforderlich, dass eine<br />
Faxsoftware installiert ist, an die die Faxausgangsdatensätze übergeben werden können.<br />
Die Faxanbindungsvorgaben sind verfügbar für:<br />
• Zwischenablage<br />
142
Modulübergreifender Teil<br />
Telefonanbindung<br />
Die Telefon Anbindung ist das Bindeglied zwischen Ihrer Telefonanlage mit der<br />
zugehörigen Software und der Datenbank. In den Eigenschaften der Telefonanbindung<br />
wählen Sie den Anschluss aus, der entweder ein Endgerät wie beispielsweise ein Modem<br />
oder eine Telefonsoftware Ihres Anlagenherstellers sein kann.<br />
eMail-Anbindung<br />
Wenn Sie eine neue Anbindung definieren, steht Ihnen weiterhin unter NEU die Auswahl<br />
eMail Anbindung zur Verfügung.<br />
Hier haben Sie die Möglichkeit, die Kommunikation mit einem eMail Programm zu<br />
definieren. Dabei wird immer auf den unter Windows als Standard definierten eMail Client<br />
zurückgegriffen und die Mail an diesen übergeben.<br />
Wenn Sie die Eigenschaften der eMail-Anbindung öffnen, können Sie mittels eines<br />
Auswahlmenüs zwischen der „Simple MAPI“ und der „Extendend MAPI“ sowie dem<br />
„SMTP-Protokoll“ wie nun dargestellt wählen.<br />
• Simple MAPI:<br />
Dieses Übertragungsprotokoll benötigen Sie z.B. für MS Outlook Express oder Tobit<br />
FaxWare.<br />
• Extendend MAPI:<br />
Dieses Übertragungsprotokoll wird von MS Outlook unterstützt.<br />
• SMTP Protokoll:<br />
Mittels dieser Einstellung können Sie die zu versendende eMail direkt an einen ggf.<br />
vorhandenen SMTP-Mail Server übergeben. Hierbei muss kein eMail Client lokal von<br />
Ihnen genutzt und konfiguriert sein, da die komplette Bearbeitung vom SMTP-Mail Server<br />
übernommen wird.<br />
Wenn Sie diese Option wählen, können Sie mittels des Buttons EINSTELLUNGEN<br />
hinterlegen, über welche IP-Adresse und welchen Port Ihr Mail-Server angesprochen wird.<br />
Zur Authentifizierung werden "POP3 before SMTP" und "SMTP AUTH" unterstützt.<br />
Wurden alle Einstellungen zu den Anbindungen vorgenommen, müssen diese noch auf<br />
143
Modulübergreifender Teil<br />
jedem Arbeitsplatz im Hauptmenü unter OPTIONEN – SYSTEMEINSTELLUNGEN<br />
zugeordnet werden. Das ist notwendig, da z. B. auf jedem Arbeitsplatz eine andere<br />
Telefon- oder Faxanbindung genutzt werden kann.<br />
Lesen Sie dazu die Beschreibung unter OPTIONEN – SYSTEMEINSTELLUNGEN.<br />
Einrichtung einer eMail-Anbindung für die elektronische Übertragung von<br />
Beitragsnachweisen und Sozialversicherungsmeldungen (Lohnmodul)<br />
Um eine eMail-Anbindung einzurichten wählen Sie im Menü OPTIONEN -<br />
SYSTEMEINSTELLUNGEN und klicken im daraufhin erscheinenden Dialog auf die<br />
Schaltfläche ANBINDUNGEN.<br />
Im "Anbindungen bearbeiten" Fenster doppel-klicken Sie auf "Neue Anbindung" oder auf<br />
die Schaltfläche "NEU"<br />
und wählen im Auswahl-Fenster "eMail Anbindung" aus und schließen das Fenster mit OK.<br />
Es erscheint automatisch der Eigenschaften-Dialog Ihrer neuen eMail-Anbindung über<br />
den Sie sie konfigurieren können.<br />
Unter Auswahl können Sie das Protokoll, dass zum Versenden der Emails verwendet<br />
werden soll auswählen.<br />
Zur Verfügung stehen<br />
• Simple MAPI<br />
Dieses Übertragungsprotokoll benötigen Sie z.B. für Microsoft Outlook Express oder Tobit<br />
FaxWare.<br />
Wenn Sie diese Option wählen, können Sie mit der Schaltfläche EINSTELLUNGEN<br />
hinterlegen, ob Ihre Emails sofort oder mit Bestätigung versendet oder in Ihren Microsoft<br />
Outlook Postausgang gespeichert werden sollen.<br />
• Extended MAPI<br />
Dieses Übertragungsprotokoll wird von Microsoft Outlook unterstützt.<br />
• SMTP Protokoll<br />
Mittels dieser Einstellung können Sie die zu versendende Email direkt an einen ggf.<br />
vorhandenen SMTP-Mail Server übergeben. Hierbei muss kein eMail Client lokal von<br />
Ihnen genutzt und konfiguriert sein, da die komplette Bearbeitung vom SMTP-Mail Server<br />
übernommen wird.<br />
Wenn Sie diese Option wählen, können Sie mit der Schaltfläche EINSTELLUNGEN<br />
hinterlegen, über welche IP-Adresse und welchen Port Ihr Mail-Server angesprochen wird.<br />
144
Modulübergreifender Teil<br />
Wenn Sie Ihre neue eMail-Anbindung konfiguriert haben, können Sie diese direkt testen<br />
indem Sie im Bereich "Test-Email versenden" eine Empfänger-Adresse (beispielsweise<br />
Ihre eigene) eintragen und auf die Schaltfläche SENDEN klicken.<br />
Um zu Testen, ob diese eMail-Anbindung für den Versand von SV- und<br />
Beitragsnachweisen korrekt eingestellt ist können Sie dazu "Test-Nachricht für SV- und<br />
Beitragsnachweisübertragung" auswählen und dann auf die Schaltfläche SENDEN klicken.<br />
Sofern Sie Ihre eigene Email-Adresse als Empfänger-Adresse eingegeben haben, können<br />
Sie im Posteingang Ihres Email-Programms sofort kontrollieren, ob der Versand<br />
erfolgreich war.<br />
Wenn die Option "Test-Nachricht für SV- und Beitragsnachweisübertragung" aktiviert war<br />
erhalten Sie in der Email-Nachricht darüberhinaus Hinweise wie Sie sicherstellen können,<br />
dass Ihre Email von allen Annahmestellen verarbeitet werden kann. (siehe auch "Mail darf<br />
nicht im TNEF-Format vorliegen" )<br />
Schließen Sie nun den Dialog "Anbindungen bearbeiten" und wählen im<br />
SYSTEMEINSTELLUNGEN-Dialog in der Registerkarte "Büro Plus" den Knotenpunkt<br />
"Anbindungen" aus und selektieren den Eintrag "eMail-Anbindung".<br />
Mit einem Doppelklick auf den Eintrag "eMail-Anbindung" oder über die Schaltfläche<br />
EIGENSCHAFTEN können Sie nun Ihre neu erstellte Email-Anbindung zuweisen.<br />
Schließen Sie nun den Auswahl-Dialog mit OK und den<br />
SYSTEMEINSTELLUNGEN-Dialog über die Schaltfläche SCHLIEßEN.<br />
Beachten Sie: Für den Benutzer, welcher die Übertragung durchführt, muss über das<br />
Menü DATEI – VERWALTEN – BENUTZER auf dem Register „Firmenvorgaben“ die<br />
145
Modulübergreifender Teil<br />
Firmen eMail (extern) und der Firmen eMail Name hinterlegt werden.<br />
DB Manager<br />
Der Datenbankmanager bietet einige Funktionen, die eine direkte Veränderung der<br />
Datenbank und teilweise auch deren Struktur betreffen. Er kann ausschließlich am<br />
Datenserver ausgeführt werden und beim Aufruf dürfen keine weiteren Arbeitsstationen<br />
angemeldet sein. Ist diese Bedingung nicht erfüllt, erhalten Sie beim Aufruf einen<br />
entsprechenden Hinweis.<br />
Die Anzeige in der Mitte der Maske zeigt eine in die beiden Gruppen "Globale<br />
Datendateien" und "Mandantenspezifische Datendateien" unterteilte Aufstellung der<br />
Datenbereiche der Software.<br />
Rechts daneben befinden sich die Schaltflächen, mit denen jeweils eine Funktion,<br />
bezogen auf den ausgewählten Datenbereich, aufgerufen werden kann.<br />
Nicht alle dieser Funktionen stehen für alle Dateien zur Verfügung. Die nicht verfügbaren<br />
Optionen werden jeweils durch eine hellgraue Darstellung als inaktiv gekennzeichnet.<br />
Über die Eingabe<br />
können die angezeigten Datenbereiche eingeschränkt werden.<br />
Die einzelnen Schaltflächen bedeuten:<br />
EXPORT<br />
Hiermit lässt sich das gleiche Modul zum Datenexport aufrufen, wie es in diversen<br />
Datenbereichen auch über das Plus-Menü aufzurufen ist. Sollten im Exportmodul bereits<br />
Exportlayouts angelegt sein, kann über diese Schaltfläche auch auf diese Layouts<br />
zugegriffen werden.<br />
IMPORT<br />
Die gleiche Beschreibung wie im Export trifft auch auf den Datenimport zu. Lediglich die<br />
Flussrichtung der Daten ist hierbei entgegengesetzt, nämlich von externen Dateien in die<br />
Datenbank hinein.<br />
146
Modulübergreifender Teil<br />
PRÜFEN<br />
Treten Ungereimtheiten in der Datenkonsistenz( siehe S. 147) auf, lässt sich die Ursache<br />
mit dieser Funktion finden und beheben.<br />
BEARBEITEN<br />
Datenbereiche, in denen diese Schaltfläche verfügbar ist, können in gewissem Umfang in<br />
ihrer Datenstruktur( siehe S. 148) von Ihnen verändert werden bzw. es kann eine<br />
Reorganisation( siehe S. 148) aufgerufen werden.<br />
Datenkonsistenzprüfung<br />
Starten Sie den Assistenten für die Datenkonsistenzprüfung, indem Sie die Funktion über<br />
die Schaltfläche PRÜFEN - DATENKONSISTENZ im DBManager aufrufen.<br />
Die Datenkonsistenzprüfung wird immer für die Datenbanktabelle durchgeführt, die<br />
in der linken Hälfte des Fensters aktiviert ist.<br />
Bestätigen Sie die Begrüßungsmaske. Es öffnet sich eine Maske, in der Sie entscheiden<br />
können, in welcher Weise Sie mit gefundenen Fehlern verfahren möchten und welche<br />
Form der Protokollierung Sie anwenden wollen:<br />
Sie können wählen, ob gefundene Fehler nur protokolliert werden sollen oder ob auch<br />
eine automatische Korrektur erfolgen soll.<br />
Falls Sie sich dafür entscheiden, zunächst nur protokollieren zu lassen, so können Sie<br />
nach der Einsicht der Protokolle über das Menü OPTIONEN - PROTOKOLLÜBERSICHT<br />
(im geöffneten Programm) bzw. direkt über die Schaltfläche PLUS - OPTIONEN -<br />
PROTOKOLLÜBERSICHT (im DBManager) das erstellte Protokoll einsehen, um<br />
anschließend in einem neuen Lauf eine Datenkonsistenzprüfung mit Fehlerkorrektur<br />
durchzuführen. Erstellen Sie bei dieser Auswahl unbedingt zuvor eine Datensicherung.<br />
Eine Veränderung der Daten im Sinne einer Korrektur findet nur mit bei einer<br />
Datenkonsistenzprüfung mit Fehlerkorrektur statt.<br />
Zusätzlich können Sie festlegen, dass auch Warnmeldungen protokolliert werden.<br />
Protokollübersicht<br />
Eventuell erzeugte Protokolle werden nach Abschluss der Prüfung auf dem Bildschirm<br />
angezeigt. Über das Menü OPTIONEN - PROTOKOLLÜBERSICHT bzw. direkt über die<br />
Schaltfläche PLUS - OPTIONEN - PROTOKOLLÜBERSICHT können Sie die erstellten<br />
Protokolle auch nachträglich noch einsehen.<br />
Datenkonsistenzprüfung aller Daten<br />
Über das Menü der Schaltfläche PLUS - SCHNELLSTARTVERKNÜPFUNG ERZEUGEN<br />
können Sie eine Desktop-Verknüpfung erzeugen, mit der Sie alle Datenbanken auf<br />
Konsistenz prüfen lassen können, nachdem Sie den DBManager und das Programm<br />
147
Modulübergreifender Teil<br />
geschlossen haben.<br />
Eine Datenkonsistenzprüfung aller Datenbanken über die Schnellstartverknüpfung dient<br />
jedoch nur dazu, die Datenbanken untersuchen zu lassen. Es wird keine Veränderung der<br />
Daten im Sinne einer Korrektur erfolgen.<br />
Daher müssen Sie in der Regel nach dem Datenkonsistenzprüfungslauf über das Menü<br />
OPTIONEN - PROTOKOLLÜBERSICHT bzw. direkt über die Schaltfläche PLUS -<br />
OPTIONEN - PROTOKOLLÜBERSICHT die erstellten Protokolle noch einsehen. Für alle<br />
Datenbanken, für die eine Inkonsistenz festgestellt worden ist, wird ein Protokoll erstellt.<br />
Führen Sie dann im Anschluss über die Schaltfläche PRÜFEN - DATENKONSISTENZ<br />
nacheinander wie oben beschrieben eine Datenkonsistenzprüfung für alle betroffenen<br />
Datenbanken inkl. Fehlerkorrektur durch.<br />
Bearbeiten (Schaltfläche im DBManager)<br />
Datenbereiche, in denen die Schaltfläche BEARBEITEN im DBManager verfügbar ist,<br />
können in gewissem Umfang in ihrer Datenstruktur von Ihnen verändert werden. Die<br />
Möglichkeiten unterscheiden sich in den jeweiligen Datenbereichen.<br />
Das Menü der Schaltfläche Bearbeiten enthält die folgenden Funktionen:<br />
Reorganisieren<br />
Mit der Funktion Reorganisieren( siehe S. 148) werden die Daten auf eine interne<br />
Datenkonsistenz überprüft.<br />
Struktur ändern<br />
In vielen Bereichen wie z.B. "Adressen" und "Artikel" besteht die Möglichkeit, über die<br />
Funktion "Struktur ändern" Selektionsfelder( siehe S. 149) verfügbar zu machen und mit<br />
einem Sortierschlüssel zu versehen.<br />
Außerdem können Sie u.a. in den folgenden Datenbanken über BEARBEITEN -<br />
STRUKTUR ÄNDERN Veränderungen vornehmen:<br />
Artikel( siehe S. 150)<br />
Artikel-Lieferanten<br />
Warengruppen<br />
Layouts( siehe S. 151)<br />
Tabellenansichten( siehe S. 154)<br />
Mandanten( siehe S. 155)<br />
Reorganisation<br />
Mit der Funktion Reorganisieren, die Sie über die Schaltfläche BEARBEITEN -<br />
REORGANISIEREN erreichen, werden die Daten auf eine interne Datenkonsistenz<br />
überprüft. Im Prinzip ist das das Gleiche, was eine Defragmentierung auf Ihrer Festplatte<br />
macht. Der Platz, den gelöschte Datensätze einnehmen, wird wieder freigegeben.<br />
148
Modulübergreifender Teil<br />
Die Reorganisation wird immer für die Datenbanktabelle durchgeführt, die in der<br />
linken Hälfte des Fensters aktiviert ist.<br />
Über das Menü der Schaltfläche PLUS - ALLE REORGANISIEREN erreichen Sie<br />
das Reorganisieren mehrerer Datenbanken - und zwar aller Datenbanken, die<br />
aktuell in der linken Fensterhälfte angezeigt werden. Falls Sie eine Eingrenzung der<br />
angezeigten Datensätze vorgenommen haben, so können Sie mit <strong>Hilfe</strong> des<br />
angezeigten Hinweises auswählen, ob Sie nur alle angezeigten oder ohne<br />
Einschränkung alle Datenbanken reorganisieren möchten.<br />
Selektionen<br />
Selektionen sind Datenfelder, die der Aufnahme bestimmter Kennzeichen dienen, d.h. Sie<br />
können in diesen Feldern weitere Informationen zu einem Datensatz speichern. Sie<br />
stehen in den unterschiedlichen Datenbanken wie z. B. den Artikeln oder den Adressen<br />
zur Verfügung.<br />
Dazu müssen diese Felder zuvor in die Datenbank eingefügt( siehe S. 149) werden.<br />
Um nach den Selektionsfeldern suchen zu können, muss ein Index zur Sortierung( siehe<br />
S. 150) erstellt werden.<br />
Selektionsfelder sind frei konfigurierbar hinsichtlich der Beschriftung sowie des Feldtyps.<br />
Selektionsfeld aktivieren<br />
Bevor die Selektionen zur Verfügung stehen, muss die Verfügbarkeit im<br />
Datenbank-Manager aktiviert werden. Starten Sie diesen hierzu über die Menüauswahl<br />
DATEI – DBMANAGER und wählen Sie die gewünschte Datenbank aus.<br />
Betätigen Sie die Schaltfläche BEARBEITEN und darin STRUKTUR ÄNDERN, wählen Sie<br />
dann das Register "Felder" aus. Wählen Sie die gewünschte Selektion aus den<br />
aufgelisteten aus und klicken Sie auf die Schaltfläche ÄNDERN. Das folgende Fenster<br />
wird geöffnet:<br />
In der Bezeichnung können Sie einen Namen vergeben, unter dem Sie die Selektion<br />
künftig ansprechen möchten. Die Bezeichnung sollte nicht mit dem unveränderbaren Feld<br />
"Name" verwechselt werden, welches den programminternen Namen angibt.<br />
149
Modulübergreifender Teil<br />
Nennen wir die Selektion1 als Beispiel "Weihnachtsaktion" und hinterlegen die<br />
Möglichkeiten Brief, Kalender( siehe S. 92), Kugelschreiber und Weinspräsent.<br />
Ziel dieser Selektion in unserem Beispiel soll sein, dass wir z.B. am Ende des Jahres allen<br />
Kunden einen Brief mit Weihnachtsgrüßen zusenden, die in der Selektion1<br />
Weihnachtsmailing den Eintrag "Brief" erhalten.<br />
Erst wenn die Checkbox „Feld in Datensatz einfügen“ aktiviert wird, steht Ihnen diese<br />
Selektion künftig für Eingaben zur Verfügung. Solange die Option nicht aktiviert wird,<br />
bleibt die Selektion in den Stammdaten( siehe S. 406) inaktiv.<br />
Es folgen zwei Angaben über den Typ des Datenfeldes und dessen Länge.<br />
Nach Selektionen Suchen und Sortieren<br />
Die Selektionen dienen jedoch nicht nur der Aufnahme von Informationen. Nach diesen<br />
Daten kann auch gesucht werden. Die Selektionen können somit zur Identifikation der<br />
Adresse herangezogen werden. Damit dies möglich wird, muss das Selektionsfeld mit<br />
einem Index versehen werden. Hierzu wählen Sie ebenfalls im Datenbankmanager für die<br />
Adressen das Register "Sortierung". Ändern Sie die Selektion aus unserem Beispiel und<br />
aktivieren Sie darin die Checkbox "Für Sortierung einen Index erzeugen". Schließen Sie<br />
nun den Datenbankmanager, wird die Datenbank reorganisiert und die Selektion steht<br />
Ihnen zur Eingabe und Suche zur Verfügung.<br />
Artikel (DBManager)<br />
Die folgenden Felder stehen Ihnen zur Verfügung:<br />
Anzahl der Verkaufspreise und Rabatte<br />
Über die Schaltfläche BEARBEITEN - STRUKTUR ÄNDERN im DBManager können Sie<br />
für die Artikelstammdaten zusätzlich noch die Anzahl der Verkaufspreise und Rabatte<br />
festlegen.<br />
Webshop-Felderweiterung<br />
Nach Aktivierung des Kennzeichens "Webshop-Felderweiterung"<br />
stehen Ihnen weitere Felder zur Erfassung des Artikels zur Verfügung.<br />
Im Feld Kategorien bestimmen Sie in wievielen Katagorien ein Artikel gleichzeitig<br />
eingestellt werden kann. Die Auswahl reicht von 2 (min) bis 50 (max) Kategorien.<br />
Die Datenbanken Artikel, Anschriften und Vorgänge sollten automatisch angepasst<br />
werden. Kontrollieren Sie vorgenannte Datenbanken und führen Sie die<br />
150
Modulübergreifender Teil<br />
Anpassungen ggf. manuell durch.<br />
Suche und Sortierung nach "Letzte Datensatzänderung"<br />
Das Kennzeichen "Unterstützung für Suche und Sortierung nach "Letzte<br />
Datensatzänderung"<br />
kann aus Perfomancegründen aktiviert werden!<br />
Unterstützung für Preiszuordnung für Material-, Lohn-, Fremdleistungsund<br />
Sonstigen-Anteil<br />
Aktivieren Sie dieses Kennzeichen, um zu erreichen, dass Sie in der Erfassung der Artikel<br />
im Register VK-Preise( siehe S. 314) den Lohn- bzw. Materialanteil der Artikel angeben<br />
können.<br />
Layouts (DBManager)<br />
Über die Schaltfläche BEARBEITEN - STRUKTUR ÄNDERN im DBManager stehen für<br />
den Datenbereich "Layouts" zwei Funktionen zur Verfügung, mit denen Sie die<br />
vorhandenen Daten entweder mit den Vorgaben abgleichen oder bei Bedarf durch die<br />
Vorgaben ersetzen können sowie eine Funktion zum Konvertieren der Drucklayouts auf<br />
eine höhere Version.<br />
Mit Vorgaben abgleichen<br />
Der Abgleich erstellt Ihnen eine detaillierte Liste über Abweichungen zwischen den<br />
vorhandenen Layouts und deren Vorgaben. Durch Anklicken des Symbols der ersten<br />
Spalte können Sie das Layout im weiteren Verlauf zum Ersetzen kennzeichnen. Führen<br />
Sie die Aktionen des Assistenten zu Ende aus, werden die Layouts durch die<br />
Programmvorgaben ersetzt.<br />
Durch Vorgaben ersetzen<br />
Die zweite Auswahlmöglichkeit besteht im Ersetzen aller Layouts durch die<br />
Programmvorgaben. Diese Funktion erfordert die Bestätigung mehrerer<br />
Sicherheitsabfragen, in denen Sie jeweils eine Checkbox zur Bestätigung aktivieren<br />
müssen. Sie werden darauf hingewiesen, dass:<br />
• Ihnen ist bewusst, dass durch die Ausführung dieses Assistenten alle von Ihnen<br />
angelegten oder veränderten Layouts verloren gehen.<br />
• Ihnen ist bewusst, dass der Begriff Layouts folgende Daten umfasst:<br />
- Drucklayouts<br />
- Importlayouts<br />
- Exportlayouts<br />
151
Modulübergreifender Teil<br />
- Zwischenablagelayouts<br />
Erst wenn Sie all diese Hinweise bestätigt haben, werden die Angaben in einer<br />
Zusammenfassung angezeigt, wo die Bestätigung mit der Schaltfläche FERTIGSTELLEN<br />
das Ersetzen der Layouts endgültig durchführt.<br />
Konvertierung für Druckerweiterung<br />
Im Datenbereich "Layouts" können Sie die Konvertierung der Drucklayouts( siehe S. 152)<br />
ausführen, um den Druckdesigner in einer höheren Version verwenden zu können.<br />
Konvertierung der Drucklayouts<br />
Sie können die in Ihrem Mandanten hinterlegten Drucklayouts konvertieren auf eine<br />
höhere Version, so dass die entsprechende Version des Designers zum Gestalten der<br />
Layouts verwendet werden kann.<br />
• Mit der Installation der Software sind die erforderlichen *.DLL- und Systemdateien<br />
vorhanden, so dass unterschiedliche Mandanten unterschiedliche Versionen des<br />
Druckdesigners verwenden können.<br />
• Mit der Neuanlage eines Mandanten werden entsprechende Vorgabelayouts<br />
eingerichtet, die auf den Druckdesigner der älteren Version zurückgreifen (auch wenn<br />
die Layouts der anderen Mandanten zuvor bereits auf eine neue Version des<br />
Druckdesigners konvertiert worden sind).<br />
• Um eine neuere Version des Druckdesigners im Mandanten zu verwenden, müssen<br />
die Layouts konvertiert werden.<br />
• Layouts, die in einer neueren als der im Mandanten verwendeten Version des<br />
Druckdesigners erstellt wurden, können nicht auf eine ältere Version des<br />
Druckdesigners konvertiert werden, eine Aufwärtskompatibilität innerhalb der<br />
Software ist jedoch vorhanden.<br />
Eine Konvertierung Ihrer Drucklayouts ist erst möglich, sobald Sie das Programm durch<br />
einen endgültigen Schlüssel aktiviert haben. Folgen Sie der Durchführung der<br />
Konvertierung( siehe S. 152) der Beschreibung.<br />
Konvertierung der Drucklayouts durchführen<br />
Wichtige Hinweise vor der Konvertierung:<br />
Vor dem Konvertieren wird im Datenverzeichnis des Mandanten die Layout-Datendatei<br />
"IOLayouts.BPD" gesichert als "IOLayouts.OldV6". Dennoch sollten Sie vorbereitend die<br />
folgenden Hinweise beachten:<br />
• Um Probleme bei der Konvertierung zu vermeiden, sollten Sie zuvor in einem<br />
Testmandanten die Konvertierung der Druckerweiterung mit Ihren Layouts<br />
prüfen.Sichern Sie dazu in den Testmandanten Ihre Layouts zurück, rufen Sie dann<br />
die Konvertierung für die Druckerweiterung auf und prüfen Sie nach der Konvertierung<br />
alle benutzten Drucke/ Layouts. Anschließend führen Sie die Konvertierung in Ihrem<br />
Arbeitsmandanten durch.<br />
152
Modulübergreifender Teil<br />
• Fertigen Sie eine Datensicherung an, bevor Sie Ihre Drucklayouts konvertieren. Sollte<br />
es zu Problemen bei der Konvertierung kommen, so kann die Konvertierung für die<br />
Druckerweiterung nur über eine Rücksicherung der Layouts rückgängig gemacht<br />
werden.<br />
Durchführung der Konvertierung<br />
Starten Sie die Konvertierung für die Druckerweiterung über den "DBManager" (Menü<br />
DATEI – DBMANAGER....) Selektieren Sie den Bereich "Layouts" und wählen Sie über<br />
die Schaltfläche BEARBEITEN – KONVERTIERUNG FÜR DRUCKERWEITERUNG.<br />
Bestätigen Sie die nachfolgenden Hinweisfenster mit JA, wenn Sie sicher sind, dass eine<br />
aktuelle Datensicherung verfügbar ist und Sie die zuvor genannten Hinweise beachtet<br />
haben.<br />
Unmittelbar vor dem Start der Konvertierung werden Sie darauf aufmerksam gemacht,<br />
dass Tastatur- und Mauseingaben während der Konvertierung nicht möglich sind und zu<br />
Fehlern führen werden. Grund hierfür sind die in schnellen Intervallen öffnenden Fenster,<br />
an die keine Eingaben gesendet werden dürfen.<br />
Starten Sie die Konvertierung mit der Schaltfläche JA und warten Sie bis zum<br />
vollständigen Abschluss der Konvertierung.<br />
Bei der Konvertierung werden vorhandene Vorgabelayouts zunächst durch bereits<br />
konvertierte Vorgabelayouts ersetzt.<br />
Bricht die Konvertierung aus den vorgenannten Gründen wegen fehlender Ressourcen mit<br />
einer Fehlermeldung ab, so kann sie erneut gestartet werden. Bei jeder erneuten<br />
Konvertierung werden bereits konvertierte Layouts erkannt, so dass die Konvertierung<br />
automatisch mit den noch nicht konvertierten Layouts fortgesetzt werden kann. Die<br />
Konvertierung der Layouts kann mehrfach wiederholt werden.<br />
Im Falle einer abgebrochenen Konvertierung wird ein Protokoll erstellt mit den Layouts,<br />
die nicht konvertiert worden sind. Starten Sie jedoch auch in diesem Fall wie oben<br />
beschrieben erneut den Prozess.<br />
Weitere Hinweise zur Konvertierung der Drucklayouts<br />
Um die Konvertierung der Layouts rückgängig zu machen, löschen Sie die Datei<br />
"IOLayouts.BPD" im Mandantenverzeichnis und benennen Sie die Datei<br />
"IOLayouts.OldV6" entsprechend um. Zum Bearbeiten der Layouts wird in diesem Fall<br />
wieder der Druckdesigner in der älteren Version gestartet.<br />
153
Modulübergreifender Teil<br />
Werden Layouts, die noch mit einer älteren Version vom Druckdesigner erstellt worden<br />
sind, nach dem Konvertieren manuell in einen Mandanten mit einem aktuelleren<br />
Druckdesigner übernommen, so werden Sie durch eine Programmmeldung darauf<br />
aufmerksam gemacht, dass das Layout zunächst konvertiert werden muss, damit ein<br />
korrektes Druckergebnis erzielt werden kann.<br />
Bestätigen Sie die Meldung mit der Schaltfläche JA, so wird das Layout sofort konvertiert.<br />
Durch die Konvertierung werden die Zeichen ´ durch die laut Druckdesigner-Konvention<br />
erforderlichen Zeichen ' ersetzt.<br />
In RTF-Objekten ist das nicht der Fall, wenn unmittelbar vor ´ ein Zeichen a-z oder 0-9<br />
steht.<br />
Falls Sie die Meldung mit der Schaltfläche NEIN bestätigen, so wird das Layout<br />
unverändert gespeichert.<br />
Falls Sie anschließend das Layout mit der Schaltfläche GESTALTEN im Druckdesigner<br />
öffnen, macht eine Meldung Sie darauf aufmerksam, dass dieses Layout nach dem<br />
Speichern nicht mehr in einem Mandanten mit einem Druckdesigner der älteren Version<br />
verwendet werden kann.<br />
Ein korrektes Druckergebnis ist ohne eine Konvertierung des Layout (wie oben<br />
beschrieben) nicht gewährleistet.<br />
Tabellenansichten (DBManager)<br />
Über die Schaltfläche BEARBEITEN - STRUKTUR ÄNDERN im DBManager stehen für<br />
den Datenbereich "Tabellenansichten" zwei Funktionen zur Verfügung, mit denen Sie die<br />
vorhandenen Daten entweder mit den Vorgaben abgleichen oder bei Bedarf durch die<br />
Vorgaben ersetzen können.<br />
Mit Vorgaben abgleichen<br />
Der Abgleich erstellt Ihnen eine detaillierte Liste über Abweichungen zwischen den<br />
vorhandenen Tabellenansichten und deren Vorgaben. Durch Anklicken des Symbols der<br />
ersten Spalte, können Sie die Tabellenansicht im weiteren Verlauf zum Ersetzen<br />
kennzeichnen. Führen Sie die Aktionen des Assistenten zu Ende aus, werden die<br />
Tabellenansichten durch die Programmvorgaben ersetzt.<br />
Durch Vorgaben ersetzen<br />
Die zweite Auswahlmöglichkeit besteht im Ersetzen aller Tabellenansichten durch die<br />
Programmvorgaben. Diese Funktion erfordert die Bestätigung mehrerer<br />
Sicherheitsabfragen, in denen Sie jeweils eine Checkbox zur Bestätigung aktivieren<br />
müssen. Sie werden darauf hingewiesen, dass:<br />
• Ihnen ist bewusst, dass durch die Ausführung dieses Assistenten alle von Ihnen<br />
angelegten oder veränderten Tabellenansichten verloren gehen.<br />
Erst wenn Sie all diese Hinweise bestätigt haben, werden die Angaben in einer<br />
Zusammenfassung angezeigt, wo die Bestätigung mit der Schaltfläche FERTIGSTELLEN<br />
154
Modulübergreifender Teil<br />
das Ersetzen der Tabellenansichten endgültig durchführt.<br />
Mandanten (DBManager)<br />
Über die Schaltfläche BEARBEITEN - STRUKTUR ÄNDERN im DBManager können Sie<br />
im Datenbereich "Mandanten" festlegen, wie viele Umsatzsteuersätze je Preis verwaltet<br />
werden sollen und den Assistenten zur Leitwährungs- und Basiswährungsumstellung<br />
aufrufen.<br />
Die Anzahl der Mandantenbanken kann in diesem Eingabefenster durch Auswahl aus der<br />
Liste auf bis zu 10 erhöht werden.<br />
Mitarbeiter (DBManager)<br />
Unter Menü DATEI - DB-MANAGER - MITARBEITER - Schaltfläche: Bearbeiten können<br />
Sie folgende Funktionen ausführen:<br />
• Reorganisieren<br />
• SV-Meldungen: Alle Meldungen für diesen und letzten Lohnmonat erneut zum<br />
Übertragen vormerken<br />
• SV-Meldungen: Alle Meldungen als manuell kennzeichnen, die den Zeitraum vor dem<br />
DEÜV Startdatum betreffen.<br />
• SV-Meldungen: Alle manuellen Jahresmeldungen für das letzte Jahr wieder zum<br />
Versenden vormerken.<br />
• SV-Meldungen: Erneut aufbauen<br />
• Gehalt / Umsatz für Mitarbeiter, Lohnarten und Kostenstellen rekonstruieren<br />
Unter Menü DATEI - DB-MANAGER - MITARBEITER - Schaltfläche: Prüfen können Sie<br />
folgende Funktionen ausführen:<br />
• Datenkonsistenz: Hier werden die Mitarbeiter relevanten Daten geprüft und angepasst<br />
wie z.B. Löschen der Vorgabe von Urlaubstagen, da der Mitarbeiter bereits<br />
ausgetreten ist, oder die Aktualisierung einer Statusprüfung.<br />
• Daten für Beitragsabrechnung erneut aufbauen: Differenzen zwischen<br />
Beitragsnachweis und Abrechnung können auf diesem Weg korrigiert werden. Sollen<br />
diese Differenzen an die Einzugsstellen gemeldet werden, ist nach dem Neuaufbau<br />
der Beitragsnachweise die Funktion "SV-Annahmestellen: Datenkonsistenzprüfung"<br />
(Menü Datei - DB-Manager - GlobalData - Schaltfläche: Bearbeiten) auszuführen.<br />
GlobalData (DBManager)<br />
Unter Menü DATEI - DB-MANAGER - GLOBALDATA - Schaltfläche: Bearbeiten können<br />
Sie folgende Funktionen ausführen:<br />
• Reorganisieren<br />
• SV-Annahmestellen: Datenkonsistenzprüfung<br />
• SV-Annahmestellen: Alle archivierten SV-Meldungen und Beitragsnachweise<br />
entfernen<br />
• SV-Annahmestellen: Adressdaten für Annahmestellen aus Vorgaben laden<br />
• SV-Annahmestellen: Annahmestellen aus Betriebsnummerndateien einladen<br />
• SV-Annahmestellen: Zertifikate löschen<br />
• SV-Annahmestellen: Mandanten Betriebsnummer prüfen<br />
155
Modulübergreifender Teil<br />
SV-Annahmestellen: Mandanten Betriebsnummer prüfen<br />
Über diese Funktion erfolgt die Überprüfung, ob die Betriebsnummer des Unternehmens<br />
auch für eine Annahmestelle verwendet wurde. Gegebenenfalls wird eine "falsche"<br />
Annahmestelle gelöscht.<br />
Anlagen (DBManager)<br />
Über Menü DATEI - DB-MANAGER - ANLAGEN - Schaltfläche: Bearbeiten - Eintrag:<br />
"Anlagen( siehe S. 405) neu aufbauen" können die Werte im Bereich der Anlagen( siehe<br />
S. 405) aktualisiert werden.<br />
Diese Funktion kann zum Beispiel verwendet werden, wenn eine fehlerhafte Anzeige der<br />
Jahreswerte auf den Ausdrucken erfolgt, obwohl die Stammdatenanzeige korrekt ist.<br />
Schnittstellen<br />
DTA-Datei erstellen<br />
Der Datenträgeraustausch mit der Bank ermöglicht Ihnen, Ihren gesamten<br />
Zahlungsverkehr mit der Bank abzuwickeln. Das Modul wurde so abgestimmt, dass es für<br />
jede Bank in Deutschland verwendet werden kann.<br />
Beachten Sie:<br />
Wird bei einem deutschen Kreditinstitut ein Konto in einer Fremdwährung geführt, so<br />
können dafür über den Zahlungsverkehr keine DTA Datensätze erstellt werden.<br />
Über eine DTA Datei können nur Datensätze in Euro ausgegeben werden.<br />
Wir empfehlen aus Sicherheitsgründen vor dem eigentlichen Einsatz in Ihrem<br />
Unternehmen eine Prüfung durch Ihre Hausbank vornehmen zu lassen.<br />
Bevor über diese Schnittstelle eine DTA-Datei erstellt werden kann, sind in verschiedenen<br />
Bereichen Hinterlegungen erforderlich. Für die Hinterlegung der Bankverbindungen ist<br />
dabei Folgendes unbedingt zu beachten:<br />
• Bankleitzahlen und Kontonummern sind immer ohne Leer- und Sonderzeichen<br />
einzugeben<br />
• Das Feld Kontonummer muss mit mindestens fünf Stellen belegt sein. Sollten Sie<br />
einmal eine kürzere Kontonummer haben, füllen Sie dieses Feld entsprechend mit<br />
führenden Nullen auf.<br />
Im Lohnmodul sind folgende Vorgaben erforderlich:<br />
• Über den Menüpfad DATEI - MEINE FIRMA/MEIN MANDANT "XXX" BEARBEITEN<br />
... müssen in Ihren Mandantendaten über das Register "Bankverbindungen" die<br />
Firmenbanken hinterlegt sein, von welchen die Lohn- und Gehaltszahlungen, die VWL<br />
Beträge, die Lohnsteuer und die Beiträge an die Krankenkassen abgebucht werden<br />
sollen.<br />
• Über den Menüpfad STAMMDATEN - MITARBEITER müssen für die Mitarbeiter die<br />
Bankdaten und die Zahlungsart "Über DTA (Lastschrift)" eingerichtet sein. Im<br />
156
Modulübergreifender Teil<br />
Mitarbeiterdatensatz wird diese Hinterlegung über das Register "Familie / Urlaub /<br />
Bank" vorgenommen. Hat der Mitarbeiter einen Vertrag (z.B. VWL-Vertrag), so muss<br />
die Bankverbindung des Empfängers, Ihre Hausbank, von der der Betrag für diesen<br />
Vertrag abgebucht werden soll, sowie die Zahlungsart "Über DTA (Lastschrift)" für<br />
den jeweiligen Vertrag hinterlegt sein. Pürfen Sie diese Vorgaben im<br />
Mitarbeiterdatensatz über das Register "Lohn-Abrechnungsvorgaben" im Bereich<br />
Daten zum Beschäftigungsverhältnis ab XX.XX.200X in der aktuellen<br />
Abrechnungsvorgabe über das Register "Vertragsabzüge".<br />
Sollen auch die Beiträge für die Einzugsstellen und die Lohnsteuer über diese<br />
Schnittstelle berücksichtigt werden, ist es auch hier erforderlich, die Bankverbindung und<br />
die Zahlungsart "Über DTA (Lastschrift)" zu hinterlegen.<br />
• Für die jeweilige Einzugsstelle erfolgt diese Hinterlegung über die STAMMDATEN -<br />
EINZUGSSTELLEN über das Register "Bank / Lfz. / Fibu".<br />
• Für das Finanzamt erfolgt diese Hinterlegung über den Menüpfad DATEI -MEINE<br />
FIRMA/MEIN MANDANT "XXX" BEARBEITEN ... über das Register "Finanzamt".<br />
Im Lohn müssen über den Bereich BANKING-ZAHLUNGSVERKEHR oder über den<br />
Bereich ABRECHNUNG - ZAHLUNGSVERKEHR die Datensätze über die Schaltfläche<br />
ASSISTENT-LOHN vor der Erstellung der DTA Datei bereitgestellt werden.<br />
Im Auftrag und in der Fibu sind folgende Vorgaben erforderlich:<br />
• Über den Menüpfad DATEI - MEINE FIRMA/MEIN MANDANT "XXX" BEARBEITEN<br />
... müssen in Ihren Mandantendaten über das Register "Bankverbindungen" die<br />
Firmenbanken hinterlegt sein, von welchen die Lieferantenrechnungen abgebucht<br />
bzw. auf welche die Kundenrechnungen zugebucht werden sollen.<br />
• Über den Menüpfad STAMMDATEN - ADRESSEN sind in allen Adressdatensätzen,<br />
für welche der Zahlungsverkehr über den Datenträgeraustausch erfolgen soll, über<br />
das Register "Bank / Zahlungsmodalität" die Bankdaten des Kunden bzw. des<br />
Lieferanten und die Zahlungsart "Über DTA (Lastschrift)" oder "Über DTA<br />
(Abbuchungsvollmacht)" zu hinterlegen. Ihre Hausbank, von der der jeweilige Betrag<br />
abgebucht oder zugebucht werden soll, ist auszuwählen.<br />
Für die Rechnungen muss ein Offener Posten generiert werden, über welchen der<br />
Datensatz im Bereich Banking - Zahlungsverkehr bereitgestellt wird.<br />
Die DTA Schnittstelle kann entweder aus dem Bereich Banking - Zahlungsverkehr heraus<br />
oder über den Menüpfad DATEI – SCHNITTSTELLEN aufgerufen werden. Ein Assistent<br />
ist Ihnen bei der Erzeugung einer DTA Datei behilflich.<br />
Im ersten Fenster wählen Sie das Modul aus, für welches die DTA Datensätze erzeugt<br />
werden sollen.<br />
157
Modulübergreifender Teil<br />
Ist es erforderlich, den letzten DTA Lauf zu wiederholen, dann aktivieren Sie die Option<br />
"Letzten DTA – Lauf wiederholen" aus. Alle Datensätze aus diesem letzten Lauf werden<br />
automatisch in dem neuen Lauf berücksichtigt. Diese Option steht erst zur Verfügung,<br />
wenn bereits ein DTA-Lauf durchgeführt wurde.<br />
In der nächsten Erfassungsmaske stehen die Kontonummern zur Auswahl, für welche<br />
Datensätze mit der Zahlungsart DTA im Zahlungsverkehr zur Verfügung stehen.<br />
In der Auswahl kann immer nur eine Kontonummer selektiert werden, da für jede<br />
Kontonummern ein separater DTA Lauf erforderlich ist.<br />
In der nächsten Eingabemaske wird der Ausgabepfad für die DTA Datei angegeben.<br />
Über die Schaltfläche<br />
158
Modulübergreifender Teil<br />
gelangen Sie auf Ihren Arbeitsplatz, wo das gewünschte Verzeichnis für die Ausgabe<br />
gewählt werden kann. Der Datenträgeraustausch mit Ihrer Bank ist schon seit einiger Zeit<br />
nicht mehr auf die Weitergabe von Disketten beschränkt, sondern erfolgt in der heutigen<br />
Zeit häufig auch über die Datenfernübertragung (DFÜ). Hierzu ist es natürlich nicht<br />
unbedingt sinnvoll, den Ausgabepfad der Datei auf ein Diskettenlaufwerk zu beschränken,<br />
sondern er ist Ihnen freigestellt. Sie können die Datei an beliebiger Stelle Ihrer Festplatte<br />
abspeichern, von wo aus Sie dann über eine DFÜ-Verbindung zum Bankinstitut<br />
transferiert wird. Die Auswahl und Festlegung des Datenpfads erfolgt mit der Schaltfläche<br />
AUSGABEVERZEICHNIS ÄNDERN. In einer Verzeichnisauswahl können Sie den<br />
gewünschten Pfad festlegen. Natürlich kann in der Anwendung auch eine Vorgabe für den<br />
Ausgabepfad erfolgen, wenn dieser bei jedem DTA - Lauf identisch ist. Das Verzeichnis<br />
für die Ausgabe kann über den Menüpfad OPTIONEN – SYSTEMEINSTELLUNGEN fest<br />
vorgegeben werden. Dies geschieht auf der ersten Registerkarte im Abschnitt<br />
Vorgabeverzeichnisse.<br />
Ist der Ausgabepfad festgelegt, wird Ihnen durch das Betätigen der Schaltfläche WEITER<br />
im nächsten Fenster eine Zusammenfassung angezeigt. Existiert aber im angegebenen<br />
Pfad bereits eine DTA-Datei, erhalten Sie einen entsprechenden Hinweis. Dadurch wird<br />
Ihnen die Möglichkeit eingeräumt, eine eventuell bereits erstellte, jedoch noch nicht zur<br />
Bank übertragene DTA-Datei zu verarbeiten. Bestätigen Sie die Hinweismeldung<br />
allerdings mit der Schaltfläche WEITER, wird die bereits existierende Datei mit der neu zu<br />
erstellenden Datei überschrieben und es öffnet sich das Fenster mit der<br />
Zusammenfassung. Hier wird Ihnen angezeigt, welche DTA – Datei erzeugt wird.<br />
Über die Schaltfläche FERTIGSTELLEN wird die Datei endgültig in das ausgewählte<br />
Verzeichnis geschrieben. Abschließend erhalten Sie die Information über die erfolgreiche<br />
Erstellung der DTA Datei oder die Information, dass beim Schreiben der DTA-Datei ein<br />
Fehler aufgetreten ist. In dem Fall sollten Sie über die Schaltfläche<br />
die Protokolldatensätze aufrufen, um zu erfahren, welche Vorgaben für die Erstellung der<br />
DTA Datei fehlerhaft sind oder ganz fehlen.<br />
Bekommen Sie die Information über die erfolgreiche Erstellung der DTA Datei, wird der<br />
Ausdruck eines Begleitzettels und der DTA-Übersicht über die Schaltfläche DRUCKEN.<br />
angeboten.<br />
Nach dem erfolgreichen Schreiben der DTA Datei, finden Sie die Datensätze nicht mehr<br />
im Zahlungsverkehr.<br />
DATEV-Prüfung<br />
Über dieses Menü steht Ihnen eine DATEV-Prüfung zur Verfügung. Mit dieser können Sie<br />
Ihre Datenbestände vor der Ausgabe auf folgende Datenprobleme prüfen lassen:<br />
• MUSS Felder (Felder, die gefüllt sein müssen)<br />
• Feldlängenprüfung (Überschreitung der Vorgabelänge durch das DATEV-Format)<br />
159
Modulübergreifender Teil<br />
Folgende Daten werden für die Debitoren- / Kreditorenstammdaten geprüft:<br />
• Buchungskontonummer<br />
• Anschrift-Name2<br />
• Anschrift-Name3<br />
• Anschrift-Straße<br />
• Anschrift -Postleitzahl<br />
• Anschrift-Ort<br />
• Bankverbindung-Kontonummer<br />
• Bankverbindung-Bankleitzahl<br />
• EU-Umsatzsteueridentnummer<br />
Folgende Daten werden für die Kontenbeschriftungen geprüft:<br />
• Kontonummer<br />
• Kontobezeichnung<br />
Folgende Daten werden für die Personalstammdaten geprüft:<br />
• Personalnummer<br />
• Sozialversicherungsnummer des Arbeitnehmers<br />
• Europäische Versicherungsnummer (Versicherungsnummer eines EU Landes)<br />
• Anschrift-Titel<br />
• Anschrift-Nachname<br />
• Anschrift-Vorname<br />
• Anschrift-Postleitzahl<br />
• Anschrift-Ort<br />
• Anschrift-Straße<br />
• Nationalitätskennzeichen<br />
• Tätigkeit (Berufsbezeichnung)<br />
• Zuständiges Finanzamt<br />
• Ausstellungsort (Lohnsteuerkarte)<br />
Wird über den Menüpfad DATEI - SCHNITTSTELLEN die DATEV Prüfung ausgewählt,<br />
öffnet sich ein Fenster, in welchem Sie das Modul für die DATEV Prüfung auswählen.<br />
In der nachfolgenden Zusammenfassung werden Ihnen noch einmal die Daten, welche für<br />
den DATEV Export geprüft werden, angezeigt. Hier starten Sie über die Schaltfläche<br />
160
Modulübergreifender Teil<br />
FERTIGSTELLEN den Prüflauf. Werden nicht kompatible Daten gefunden, bekommen Sie<br />
diese im Anschluss in einem Protokoll angezeigt.<br />
DATEV-Export Schnittstelle<br />
DATEV-Export allgemein<br />
Der DATEV Export ist aus den Anwendungen Auftrag, Fibu und Lohn möglich. Der Export<br />
erfolgt in ein von der DATEV beschriebenes Format zur Weiterverarbeitung durch den<br />
Steuerberater in Zusammenarbeit mit dem DATEV-Rechenzentrum. Welche Daten<br />
exportiert werden können, ist abhängig davon, aus welchem Modul die Schnittstelle<br />
aufgerufen wird.<br />
Erfolgt der Export aus der Fibu, so können Bewegungsdaten des Erfassungsprotokolles,<br />
Stammdaten( siehe S. 406), Kontenbeschriftungen, Kontensalden und Bewegungsdaten<br />
aus dem Archiv Buchungen ausgegeben werden.<br />
Beachten Sie, dass beim Export der Bewegungsdaten des Erfassungsprotokolles<br />
immer nur die Datensätze aus dem Hauptbuch ausgelesen werden.<br />
Erfolgt der Export aus dem Lohn, so können Buchungssätze für die Fibu aus der<br />
Lohnbuchungsliste, Bewegungsdaten, Stammdaten( siehe S. 406) ausgegeben werden.<br />
Erfolgt der Export aus dem Auftrag so können Buchungssätze für die Fibu aus der<br />
Auftragsbuchungsliste, Stammdaten( siehe S. 406), Kontenbeschriftungen ausgegeben<br />
werden.<br />
Vor dem ersten Export müssen Sie mit Ihrem Steuerberater besprechen, welche Ihrer<br />
Daten er regelmäßig verarbeiten möchte, welches DATEV Inputformat er benötigt und<br />
welche Vorgaben für die Verwaltungsdatei zu hinterlegen sind. Informieren Sie sich auch<br />
über die Belegung bestimmter Felder in den Stammdaten( siehe S. 406) und den<br />
Buchungssätzen, da die DATEV ganz bestimmte Formate für manche Felder vorschreibt.<br />
Von Ihrem Steuerberater erhalten Sie weitere Daten, die Sie für den Export benötigen,<br />
z.B. die Abrechnungsnummer. Eine direkte Zusammenarbeit zwischen Ihnen und der<br />
DATEV e. G. ist in der Regel nicht möglich.<br />
Einstellung der DATEV - Parameter<br />
Vor jedem Erzeugen von Dateien im DATEV Sendeformat sollten Sie die Einstellung der<br />
DATEV - Parameter überprüfen und ggf. ändern. Die Einstellungen werden gespeichert,<br />
so dass Sie diese nicht mit jedem Export vollständig neu eintragen müssen. Die<br />
Einstellung der Parameter erfolgt über den Menü Pfad BEARBEITEN - PARAMETER -<br />
DATEV.<br />
Dieser Parameter untergliedert sich in<br />
• globale Vorgabewerte und<br />
• modulspezifische Vorgabewerte.<br />
Über die globalen Vorgabewerte treffen Sie folgende Hinterlegungen:<br />
161
Modulübergreifender Teil<br />
Berater-Nummer:<br />
Die Berater-Nummer wird von der DATEV vergeben und steht z. B. für einen<br />
Steuerberater. Die Eingabe kann max. 7-stellig numerisch sein.<br />
Berater-Name:<br />
Hier wird der Name des DATEV-Mitglieds (Steuerberater) hinterlegt. Der Beratername<br />
kann 9-stellig alphanumerisch eingetragen werden.<br />
Namenskürzel:<br />
Die Eingabe des Namenskürzel ist 2-stellig alphanumerisch möglich.<br />
Mandanten-Nummer:<br />
Die Mandanten-Nummer wird vom Steuerberater selbst vergeben. Diese Nummer kann<br />
max. 5-stellig numerisch hinterlegt werden.<br />
Passwort:<br />
Das Passwort dient dem Schutz der eingegebenen Daten. Es sind bis zu 4 Buchstaben<br />
und Zahlen zulässig, jedoch keine Sonderzeichen.<br />
Erweiterte Fehlerprüfung:<br />
Die erweiterte Fehlerprüfung lässt sich optional aktivieren / deaktivieren. Ist die<br />
Fehlerprüfung aktiviert und beim Datenexport von FiBu-Daten werden FEhler festegestell,<br />
so erscheind die Meldung: "Die DATEV-Daen wurden nicht erfolgreich geschrieben." Die<br />
Meldung können Sie jederzeit im Programm über das Menü OPTIONEN<br />
-PROTOKOLLÜBERSICHT einsehen. Hier findet sich beispielsweise ein Hinweis auf<br />
fehlerhafte Buchungssätze im zu exportierenden Stapel.<br />
Ist die erweitere Fehlerprüfung deaktiviert, so wird bei Vorhandensein von Fehlern der<br />
Export mit der Meldung "Der Schreibversuch ist fehlgeschlagen" abgebrochen.<br />
Werden fehlerhafte Daten aus dem Bereich Auftrag exportiert, so wird der Export bei<br />
deaktivierter erweiterter Ehlerprüfung nicht in allen Fällen abgebrochen. Je nachdem, um<br />
welche Art Fehler es sich handelt, kann es bei diesen Parametereinstellungen jedoch<br />
passieren, dass dieser Fehler von DATEV nicht als solcher erkannt wird und der Export<br />
erfolgreich abgeschlossen wird. So wird der DATEV-Export beispielswseise abgebrochen<br />
und der Fehler erkannt, wenn ein Personenkonto in den Stammdaten( siehe S. 406) nicht<br />
hinterlegt ist, nicht jedoch aber wenne einem Personenkonto fälschlierweise ein<br />
Steuerschlüssel zugeordnet wurde. Nur mit aktivierter erweiterter Fehlerprüfung werden<br />
alle Fehler angezeigt.<br />
Währung immer in Euro (EUR) ausgeben:<br />
162
Modulübergreifender Teil<br />
wird hier "ja" ausgewählt, erfolgt bei der DATEV-Übertragung die Umrechnung der<br />
Beträge immer in Euro.<br />
In den modulspezifischen Vorgabewerte wird festgelegt, welche Daten exportiert<br />
werden sollen. Der Zeitraum, das Löschkennzeichen und das DATEV-Inputformat werden<br />
hinterlegt.<br />
Sachkonten/Debitoren/Kreditoren:<br />
In diesen drei Feldern treffen Sie die Auswahl der Kontenarten für den Saldenexport.<br />
Bewegungsdaten:<br />
Mit dieser Einstellung werden die Bewegungssätze im zulässigen Datumsbereich des<br />
Erfassungsprotokolls exportiert.<br />
Bitte beachten Sie, dass Buchungssätze aus dem Erfassungsprotokoll des<br />
Hauptbuches erzeugt werden. Entsrechend muss ein DATEV-Export VOR dem<br />
Buchungslauf durchgeführt werden. Nach dem Buchungslauf ist das<br />
ERfassungsprotokoll verdichtet und die Daten stehen nicht mehr für die<br />
DATEV-Schnittstelle zur Verfügung.<br />
Belegnummer 2 ausgeben:<br />
Das Feld Belegnummer 2 sollte nur mit ausgegeben werden, wenn Sie dieses in einem<br />
Datumsformat "TTMMJJ" im Buchungssatz hinterlegt haben. Die DATEV verwendet das<br />
Belegnummernfeld 2 für das Fälligkeitsdatum in der o.g. Form. Daher darf es nur eine<br />
6-stellige Nummer sein, aus der ein Datum hervorgeht. Sind andere Ziffern hinterlegt und<br />
wird dieses Feld mit exportiert, können die Daten nicht korrekt von DATEV gelesen<br />
werden.<br />
Stammdaten( siehe S. 406):<br />
Hier werden die Kreditoren- und Debitorenstammdaten ausgegeben. Für die Felder Name<br />
2 und Name 3 des Adressdatensatzes gibt es z.B. von der DATEV die Vorgabe, dass<br />
diese Felder jeweils mit max. 20 Zeichen belegt werden dürfen. Haben Sie in Büro Plus<br />
diese Felder mit längeren Namen belegt, wird beim DATEV Export Name 2 und Name 3<br />
jeweils nach 20 Zeichen abgeschnitten.<br />
Kontenbeschriftungen:<br />
163
Modulübergreifender Teil<br />
Dient der Übergabe von Kontonummer und Kontobezeichnung an die DATEV. Auch für<br />
das Feld Kontobezeichnung gibt es von der DATEV die Vorgabe, dass dieses Feld mit<br />
max. 40 Zeichen belegt sein darf. Haben Sie in den Stammdaten( siehe S. 406) des<br />
Kontenplanes für Konten dieses Feld mit einem längeren Namen belegt, wird beim<br />
DATEV Export die Kontenbeschriftung nach 40 Zeichen abgeschnitten.<br />
Kontensalden:<br />
Dient der Übergabe der Kontensalden an die DATEV.<br />
Soll / Haben getrennt ausgeben:<br />
Werden die Kontensalden exportiert, kann hier festgelegt werden, ob der Sollsaldo<br />
getrennt vom Habensaldo ausgewiesen werden soll.<br />
Löschkennzeichen:<br />
Das Löschkennzeichen steuert die Speicherung auf dem Datenträger bzw. in dem<br />
Ausgabeverzeichnis.<br />
• Daten anhängen: Fortlaufende Speicherung der Dateien im Ausgabeverzeichnis oder<br />
auf Datenträger, bestehende Daten bleiben erhalten.<br />
• Gegen Rückfrage: Das Überschreiben bestehender Daten muss einmal bestätigt<br />
werden.<br />
• Daten vorher löschen: Die im Ausgabeverzeichnis / auf dem Datenträger<br />
gespeicherten Dateien werden ohne Rückfrage überschrieben.<br />
Zeitraum:<br />
Hier wird eine Vorgabe für den Übergabezeitraum hinterlegt. Zur Auswahl stehen dabei:<br />
• Aktuelle Periode<br />
• Aktuelles Jahr<br />
• Frei (über Datumsbereich/Periode wählbar)<br />
Haben Sie für den Zeitraum die Einstellung "Frei (über Datumsbereich/Periode wählbar)"<br />
hinterlegt, so kann beim Export aus dem Modul Fibu nur ein Zeitraum aus dem aktuellen<br />
Wirtschaftsjahr gewählt werden.<br />
Beachten Sie, für ein abgeschlossenes Wirtschaftsjahr ist also kein DATEV Export<br />
mehr möglich.<br />
Belegnummer:<br />
Hier kann eine Belegnummer für den Export der Kontensalden vorgegeben werden. Diese<br />
Belegnummer wird im DATEV Programm Ihres Steuerberaters in den Buchungssätzen mit<br />
den Kontensalden als Belegnummer 1 ausgegeben. Diese Belegnummer wird nicht<br />
hochgezählt.<br />
Belegdatum:<br />
Hier kann eine Belegdatum für den Export der Kontensalden vorgegeben werden. Dieses<br />
Belegdatum wird im DATEV Programm Ihres Steuerberaters in den Buchungssätzen mit<br />
164
Modulübergreifender Teil<br />
den Kontensalden als Datum ausgegeben.<br />
Beachten Sie für die Vorgabe des Belegdatums:<br />
Wenn das Datum bis vier und mehr Monate über dem aktuellen Monat liegt, wird der<br />
Vorlauf nicht verarbeitet!<br />
Überträge über den 31.12. hinaus sollten auf zwei Vorläufe (bis 31.12. und ab<br />
31.12.) aufgeteilt werden.<br />
DATEV – Inputformat:<br />
Als Formate stehen hier das OBE und das KNE Format zur Verfügung. Ihr Steuerberater<br />
muss Ihnen mitteilen, welches DATEV-Inputformat er verarbeiten kann. Im OBE-Format<br />
ist als Währung nur der EURO erlaubt, im KNE-Format dagegen auch andere<br />
Fremdwährungen. Bei Verwendung des OBE-Formates müssen die Sachkonten 4-stellig<br />
und die Personenkonten 5-stellig sein. Bei Verwendung des KNE-Formates kann die<br />
Länge der Kontonummern auch davon abweichend sein. Allerdings müssen die<br />
Sachkonten immer um genau eine Stelle kürzer als die Personenkonten sein.<br />
Das Format OBE erzeugt folgende Dateien:<br />
• Verwaltungsdatei: DV01<br />
• Datendateien: DE001, DE002, Dexxxx<br />
Das Format KNE erzeugt folgende Dateien:<br />
• Verwaltungsdatei: EV01<br />
• Datendateien: ED00001, ED00002, Edxxxxx<br />
Im Bereich Lohn steht nur das OBE-Format zur Verfügung.<br />
Erstellen der DATEV -Exportdateien<br />
Über den Menüpfad DATEI – SCHNITTSTELLEN wird die DATEV Schnittstelle<br />
aufgerufen. Ein Assistent ist Ihnen bei der Erzeugung der DATEV Dateien behilflich.<br />
In der ersten Eingabemaske legen Sie das Modul fest, aus welchem der Datenexport<br />
erfolgen soll. Der Assistent führt Sie anschließend in ein Menü, wo die Auswahl bzgl. der<br />
Art der zu exportierenden Daten erfolgt. Im Modul Fibu stehen Ihnen dafür folgende Arten<br />
zur Verfügung:<br />
Bewegungsdaten:<br />
Mit dieser Einstellung werden die Bewegungssätze im zulässigen Datumsbereich des<br />
Erfassungsprotokolls aus dem Hauptbuch exportiert. Alle Buchungssätze aus den<br />
Nebenbüchern und aus dem Archiv Buchungen werden nicht berücksichtigt. Der Zeitraum<br />
wird über Periode und Jahr gebildet. Bitte beachten Sie, dass Buchungssätze aus dem<br />
Erfassungsprotokoll erzeugt werden. Entsprechend muss ein DATEV-Export vor dem<br />
Buchungslauf durchgeführt werden. Nach dem Buchungslauf ist das Erfassungsprotokoll<br />
leer und es stehen keine Daten für den DATEV-Export zur Verfügung.<br />
Bewegungsdaten aus Archiv:<br />
165
Modulübergreifender Teil<br />
Hier werden die Buchungssätze aus dem Bereich "Geschäftsvorfälle - Archiv Buchungen"<br />
exportiert. Sie haben mit dieser Einstellung die Möglichkeit, die einzelnen Buchungssätze<br />
z.B. für das gesamte Jahr über den DATEV-Export zu exportieren.<br />
Bitte beachten Sie: Beim Export des Archivs wird der Zeitraum über das Belegdatum<br />
gebildet.<br />
Bitte beachten Sie: Wenn Sie alle Daten inklusive der Archivdaten auswählen,<br />
werden nur die Archivdaten , nicht aber die aktuellen Bewegungsdaten exportiert.<br />
Um Daten aus beiden Bereichen zu exportieren, müssen Sie folglich zwei separate<br />
Exporte durchführen.<br />
Stammdaten( siehe S. 406)<br />
Hier werden die Kreditoren- und Debitorenstammdaten ausgegeben.<br />
Für die Zahlungsbedingungen ist zu beachten, dass über das Menü BEARBEITEN -<br />
PARAMETER - ADRESSEN -ZAHLUNGSBDINGUNGEN ein zusätzliches DATEV<br />
Schlüsselfeld für die jeweilige Zahlungsbedingung angeboten wird, in dem der Schlüssel<br />
von DATEV hinterlegt werden muss. Beim DATEV Export wird, sofern eine in den<br />
Parametern hinterlegte Zahlungsbedingung in der Adresse steht, das DATEV<br />
Schlüsselfeld geprüft. Ist dieser Feldwert im Bereich von „10“ bis „97“, so wird dieser Wert<br />
im Feld 123 (lt. DATEV Spezifikation) mit exportiert.<br />
Kontenbeschriftungen:<br />
Dient der Übergabe von Kontonummer und Kontobezeichnung an die DATEV.<br />
Kontensalden:<br />
Dient der Übergabe der Kontensalden an die DATEV.<br />
Das Modul Auftrag ermöglicht den Export für Bewegungsdaten und Stammdaten( siehe<br />
S. 406).<br />
Im Bereich Lohn stehen die Arten Buchungssätze für Fibu, Bewegungsdaten und<br />
Stammdaten( siehe S. 406) zur Verfügung. Dabei werden über Buchungssätze für Fibu<br />
Buchungssätze und über Bewegungsdaten die Bruttolohnsätze und Mitarbeiterdaten<br />
exportiert.<br />
Haben Sie die Art der zu exportierenden Daten ausgewählt, gelangen Sie über die<br />
Schaltfläche "WEITER" in die Erfassungsmaske zur Vervollständigung der DATEV -<br />
Vorlaufdaten.<br />
166
Modulübergreifender Teil<br />
Datenträger-Nummer:<br />
Hier wird die Nummer des Datenträgers eingegeben. Diese Nummer muss 3-stellig<br />
numerisch hinterlegt werden.<br />
Abrechnungs-Nummer:<br />
Die Abrechnungsnummer muss lückenlos pro Mandant aufsteigend vergeben werden. Die<br />
Information über gültige Abrechnungsnummern erteilt der Steuerberater. Folgendes<br />
Format ist dabei einzuhalten:<br />
nnnnJJ<br />
Die Abrechnungsnummer muss 6-stellig sein, wobei sich die letzten beiden Ziffern auf das<br />
zu exportierende Wirtschaftsjahr beziehen, und die Ziffer davor die Abrechnungsnummer<br />
darstellt. Um die 6-stellige Anzahl zu erreichen wird gegebenenfalls mit führenden Nullen<br />
aufgefüllt.<br />
Beispiel:<br />
Eingabe als Abrechnungsnummer: 000108<br />
Daten aus 2008 werden übertragen: 08<br />
Abrechnungsnummer der Bewegungsdaten: 1 (Zulässig bei DATEV für Bewegungsdaten<br />
die Ziffern 1 - 69)<br />
Zur Vervollständigung der Stellenanzahl: 000<br />
Beachten Sie:<br />
Wird die Reihenfolge nicht eingehalten, führt dies zur Ablehnung der Verarbeitung<br />
im Rechenzentrum der DATEV.<br />
Über den DATEV Parameter modulspezifische Vorgabewerte haben Sie bereits eine<br />
Voreinstellung für den Zeitraum vorgenommen. Wurde die Vorgabe Frei (über<br />
Datumsbereich/Periode wählbar) hinterlegt, erfolgt in den Feldern Von und Bis die<br />
Einstellung für den Übergabezeitraum.<br />
Sollen in der Fibu Bewegungsdaten aus dem Archiv exportiert werden, kann dafür<br />
zwischen<br />
167
Modulübergreifender Teil<br />
• Buchungsdatum beachten und<br />
• Buchungsperiode beachten<br />
gewählt werden.<br />
Werden z.B. für ein komplettes Wirtschaftsjahr Bewegungsdaten aus dem Archiv der Fibu<br />
exportiert und der Export wird für jede Buchungsperiode separat durchgeführt, dann darf<br />
beim DATEV-Export nicht die Option "Buchungsdatum beachten" aktiviert sein, wenn Sie<br />
auch Geschäftsvorfälle in der 13., 14. und / oder 15. Periode eingebucht haben. Für<br />
diesen Fall muss die Einstellung "Buchungsperiode beachten" gewählt werden. Wird das<br />
Buchungsdatum beachtet und Sie haben in der 13. Periode z.B. mit einem<br />
Dezemberdatum gebucht, werden diese Buchungen aus der 13. Periode einmal mit dem<br />
DATEV Export der Periode Dezember und ein zweites Mal mit dem Export für die Periode<br />
13. ausgelesen.<br />
Sind die Vorlaufdaten alle eingetragen, wird in der nächsten Eingabemaske der<br />
Ausgabepfad für die DATEV-Exportdatei festgelegt.<br />
Ist dieser Pfad bei jedem Export identisch, können Sie diesen über den Menüpfad<br />
OPTIONEN – SYSTEMEINSTELLUNGEN über das erste Register im Abschnitt<br />
Vorgabeverzeichnisse fest hinterlegen.<br />
In der folgenden Eingabemaske können Sie noch einmal festlegen,<br />
• ob beim Export von Bewegungsdaten das Feld Belegnummer 2 mitgeführt werden soll,<br />
• ob Datensätze mit fehlerhaften Belegnummern ausgegeben werden sollen<br />
• und was nach dem Export mit den ausgegebenen Daten passieren soll.<br />
Das Kennzeichen "Gegenkostenstelle als Kostenstelle ausgeben, wenn Kostenstelle nicht<br />
hinterlegt wurde" ist zu aktivieren, wenn aus dem Modul Auftrag Bewegungsdaten<br />
exportiert werden und in den Erlöskonten im Auftrag Kostenstellen hinterlegt sind. Die<br />
Kostenstelle des Erlöskontons kann darüber als Kst1 in DATEV eingetragen werden.<br />
168
Modulübergreifender Teil<br />
In der abschließenden Zusammenfassung können Sie überprüfen, ob die Hinterlegungen<br />
für den DATEV Export korrekt vorgenommen wurden.<br />
Wird in dieser Zusammenfassung die Schaltfläche "FERTIGSTELLEN" betätigt, werden<br />
die DATEV Daten geschrieben. Sie erhalten eine Information, ob die Daten erfolgreich<br />
geschrieben wurden. Ist dies nicht der Fall, kann ein Fehlerprotokoll eingesehen werden.<br />
Nach der Prüfung und Abarbeitung der Protokolleinträge, kann der DATEV - Export mit<br />
den gleichen Vorgaben erneut gestartet werden.<br />
Haben Sie in Ihren Buchungssätzen die Formatvorgabe für das Feld Belegnummer 1 nicht<br />
beachtet, wird vor dem endgültigen Schreiben der DATEV Dateien folgender Hinweis<br />
angezeigt:<br />
Beachten Sie: Die Buchungssätze enthalten Belegnummern, die nicht der DATEV-Norm<br />
entsprechen. Dadurch können bei der Weiterbearbeitung der Daten durch DATEV Fehler<br />
auftreten.<br />
Sie entscheiden ob der DATEV-Export fortgesetzt werden soll oder nicht.<br />
Folgende Restriktionen müssen für das Feld Belegnummer 1 erfüllt sein:<br />
• Für das Inputformat OBE muss die Belegnummer von rechts gelesen mindestens<br />
sechs Ziffern haben.Bsp: RE04-000251<br />
• Für das Inputformat KNE muss die Belegnummer von rechts gelesen mindestens<br />
zwölf alphanumerische Zeichen (0-9,A-Z, a-z) haben. Außerdem sind folgernde<br />
Sonderzeichen erlaubt: "$ % & * + - /"). Bsp: ARE04-000251<br />
Die erzeugten DATEV – Exportdateien übergeben Sie anschließend Ihrem Steuerberater<br />
zur weiteren Verarbeitung.<br />
Datanorm-Import<br />
Die DATANORM-Import-Schnittstelle ermöglicht die Übernahme von Artikel-, Preis-,<br />
Rabatt- und Warengruppendaten in die Stammdaten( siehe S. 406), welche im<br />
DATANORM-Format 4 oder 5 vorliegen.<br />
Diese Schnittstelle steht Ihnen im Menü unter DATEI - SCHNITTSTELLEN zur Verfügung.<br />
Nach Anwahl dieser Schnittstelle und anschließendem Betätigen der Schaltfläche<br />
WEITER innerhalb des Infofensters, erscheint die folgende Maske:<br />
169
Modulübergreifender Teil<br />
• Lieferantennummer: Hier wird die Adressnummer des Lieferanten eingetragen.<br />
• Kundennummer beim Lieferanten: Haben Sie im Stammdatensatz der angegeben<br />
Lieferantennummer über das Register Gesperrt/Händler/Euro im Feld<br />
Kundennummer bei diesem Lieferanten Ihre Kundennummer bei diesem Lieferanten<br />
hinterlegt, so wird diese automatisch eingetragen. Man kann diese Nummer aber<br />
auch manuell in dieses Feld schreiben.<br />
Mit WEITER gelangen Sie auf die nächste Seite, wo die Einstellungen für diesen Import<br />
vorgenommen werden.<br />
• Art des Artikels: Hier erfolgt die Vorgabe für die neu zu erstellenden oder zu<br />
ändernden Artikel.<br />
• Artikelnummerpräfix: Hier kann eine alphanumerische Eingabe erfolgen, welche beim<br />
Einlesen vor die Artikelnummer gesetzt wird.<br />
• Diesen Lieferanten zum Standard Lieferanten machen: Ist dieses Kennzeichen<br />
aktiviert wird dieser Lieferant zum Standard-Lieferant. Wird das Kennzeichen nicht<br />
gesetzt, bleibt der bestehende Standard-Lieferant erhalten. Ist kein anderer Lieferant<br />
vorhanden, wird der aktuell einzulesende in jedem Fall Standard-Lieferant. Bei dieser<br />
Konstellation ist diese Option ohne Funktion.<br />
• Preisfaktor: Hier kann ein Preisfaktor für die Kalkulation hinterlegt werden.<br />
• Materialkalkulationssatz: Hier kann die Auswahl eines Materialkalkulationssatzes<br />
vorgenommen werden. In diesen Satz wird der Preisfaktor geschrieben.<br />
• Provisionssatz: Der hier hinterlegte Provisionssatz wird für die<br />
Vertreterprovisionsabrechnung in die Artikel geschrieben.<br />
170
Modulübergreifender Teil<br />
• Zuschlagskalkulation: Hier kann die Auswahl einer Zuschlagskalkulation<br />
vorgenommen werden.<br />
Mit WEITER gelangen Sie auf die nächste Seite, wo die Optionen für diesen Import<br />
festgelegt werden.<br />
• Vorgabe für Roherlös: Hier erfolgt die Vorgabe, woraus der Roherlös ermittelt werden<br />
soll. Dabei stehen folgende Kriterien zur Auswahl:<br />
• Mittlerer-EK<br />
• Vorgabe Roherlös-EK<br />
• Gesamt Vorgabe Roherlös-EK (Aus Stückliste)<br />
• Standard-EK vom Standard-Lieferanten<br />
• Erster EK vom Standard-Lieferanten<br />
• Vorgabe Kalkulations-EK<br />
• Artikelnummer: Ungültige Zeichen werden durch das hier hinterlegte Zeichen ersetzt.<br />
• Warengruppennummer: Ungültige Zeichen werden durch das hier hinterlegte Zeichen<br />
ersetzt.<br />
Mit WEITER gelangen Sie auf die nächste Seite, wo Kalkulationsschemen für die<br />
VK-Preise hinterlegt werden können.<br />
Hier kann bei der Neuanlage eines Artikels jedem Verkaufspreis ein vorher im Programm<br />
definiertes Kalkulationsschema zugewiesen werden. Wenn Listenpreise verwendet<br />
werden sollen, darf dem Vk 0 kein Kalkulationsschema hinterlegt werden.<br />
Mit WEITER gelangen Sie auf die nächste Seite, wo die Kriterien für diesen Import<br />
171
Modulübergreifender Teil<br />
festgelegt werden.<br />
Folgende Bereiche stehen Ihnen zur Verfügung<br />
Artikel<br />
• Neuanlage: Ist der Artikel noch nicht vorhanden, wird dieser neu angelegt.<br />
• Änderungen durchführen: Bestehende Artikel werden gegebenenfalls geändert.<br />
• Artikel anhand der Lieferantenartikelnummer identifizieren: Zum Anlegen der<br />
Artikelnummer wird die Lieferantenartikelnummer genutzt)<br />
• Artikelnummer durch Lieferantenadressnummer eindeutig machen: Die<br />
Adressnummer des Lieferanten wird zur Identifizierung der Artikelnummer<br />
vorangestellt.<br />
• Artikelnummer durch Präfix eindeutig machen: Der benutzerdefinierte Präfix wird zur<br />
Identifizierung der Artikelnummer vorangestellt. Bei Nutzung der<br />
Lieferantenadressnummer und Präfix gestaltet sich der Aufbau wie folgt:<br />
[Präfix][LiefNr][ArtNr].<br />
• Artikel ist rabattfähig: Mit dieser Option wird das Kennzeichen "Rabattfähig" in den<br />
jeweiligen Artikelstammdaten aktiviert/deaktiviert.<br />
• Artikel ist lagerfähig: Mit dieser Option wird das Kennzeichen "Lagerfähig" in den<br />
jeweiligen Artikelstammdaten aktiviert/deaktiviert.<br />
• Artikel ist historyfähig: Mit dieser Option wird das Kennzeichen "History" in den jeweiligen<br />
Artikelstammdaten aktiviert/deaktiviert.<br />
• Artikel ist skontofähig: Mit dieser Option wird das Kennzeichen "Skontofähig" in den<br />
jeweiligen Artikelstammdaten aktiviert/deaktiviert.<br />
• Artikel ist umsatzfähig: Mit dieser Option wird das Kennzeichen "Umsatzfähig" in den<br />
jeweiligen Artikelstammdaten aktiviert/deaktiviert.<br />
• Artikel ist provisionsfähig: Mit dieser Option wird das Kennzeichen "Provisionsfähig" in<br />
den jeweiligen Artikelstammdaten aktiviert/deaktiviert.<br />
• Artikel ist gesperrt (mit dieser Option wird das Kennzeichen "Gesperrt" in den<br />
jeweiligen Artikelstammdaten aktiviert/deaktiviert und gegebenenfalls das aktuelle<br />
Datum als Sperrdatum gesetzt.<br />
• Artikel hat Seriennummer: Mit dieser Option wird das Kennzeichen "Artikel hat<br />
172
Modulübergreifender Teil<br />
Seriennummer" in den jeweiligen Artikelstammdaten aktiviert/deaktiviert.<br />
• Artikel hat keine abweichenden Artikeldaten: Mit dieser Option wird das Kennzeichen<br />
"Keine abweichenden Artikeldaten" in den jeweiligen Artikelstammdaten<br />
aktiviert/deaktiviert.<br />
Warengruppen<br />
• Gruppe durch Lieferantenadressnummer eindeutig machen: Die Adressnummer des<br />
Lieferanten wird der Artikelnummer vorangestellt.<br />
• Gruppennummer in Artikel übernehmen: Die Warengruppennummer wird in die<br />
jeweiligen Artikelstammdaten übernommen.<br />
Suchbegriff (Matchcode)<br />
• übernehmen: Der Suchbegriff (Matchcode) wird übernommen.<br />
• Suchbegriff erstellen, falls nicht vorhanden: Der Suchbegriff (der Matchcode) wird<br />
erstellt, wenn dieser noch nicht vorhanden ist. erzeugt wird der Suchbegriff aus der 1.<br />
Artikelbezeichnung.<br />
Kurztextzeile 1/2<br />
• übernehmen: Die Kurztextzeile wird übernommen.<br />
Langtext<br />
• übernehmen: Der Langtext wird übernommen.<br />
Preis<br />
• Als Lieferanteneinkauspreis übernehmen: Hier kann der<br />
Artikellieferanteneinkaufspreis übernommen werden.<br />
Grafik<br />
• übernehmen: Hier kann der Import einer vorhandenen Grafik aktiviert/deaktiviert werden.<br />
Mit WEITER gelangen Sie auf die nächste Seite, wo der Datanorm-Dateityp für diesen<br />
Import festgelegt werden.<br />
Wählen Sie einen Dateityp aus den importierbaren DATANORM-Dateitypen. Diese<br />
müssen in der logischen Reihenfolge (von oben nach unten) importiert werden. Es kann<br />
173
Modulübergreifender Teil<br />
jeweils nur ein Dateityp in einem Lauf importiert werden, jedoch können mehrere Dateien<br />
gleichen Typs in einem Lauf importiert werden.<br />
Mit WEITER gelangen Sie auf die nächste Seite, wo die Auswahl des Pfades, aus dem die<br />
Datanorm-Datei importiert werden soll, festgelegt werden.<br />
Über die Schaltfläche DATANORM-DATEI WÄHLEN wird der Datenpfad un die<br />
Datanorm-Datei für den Import festgelegt. Natürlich kann in der Anwendung auch eine<br />
Vorgabe für den Ausgabepfad erfolgen, wenn dieser bei jedem Datanorm-Import identisch<br />
ist. Das Verzeichnis für die Ausgabe kann über den Menüpfad OPTIONEN –<br />
SYSTEMEINSTELLUNGEN fest vorgegeben werden. Dies geschieht über das Register<br />
"Büro Plus" im Abschnitt Vorgabeverzeichnisse.<br />
Analog erfolgt in der nächsten Maske die Auswahl des Pfades aus dem die Bilder<br />
importiert werden sollen.<br />
Mit WEITER gelangen Sie auf die nächste Seite mit der Zusammenfassung. Sie erhalten<br />
einen Überblick der Import-Einstellungen, die Sie vorher getätigt haben.<br />
Mit der Schaltfläche ZURÜCK können Sie nochmals in die einzelnen Eingabefenster<br />
springen, um eventuelle Änderungen vorzunehmen.<br />
Mit Betätigen der Schaltfläche FERTIGSTELLEN starten Sie den Datanorm-Import.<br />
Im Anschluss an den Import öffnet sich ein Fenster mit der Information, wie viele<br />
Datanorm-Sätze importiert wurden.<br />
174
Modulübergreifender Teil<br />
Über die Schaltfläche WEITERE DATEI gelangen Sie zurück zur Auswahl der Optionen<br />
und Kriterien und können dort die Einstellungen für einen neuen Datanorm-Import<br />
auswählen und starten.<br />
Über die Schaltfläche PREISE NEU BERECHNEN kann der Assistenten für die<br />
Neuberechnung der Artikelpreise gestartet werden. Diese Schaltfläche steht Ihnen nur zur<br />
Verfügung, wenn für den ausgeführten Import in den Einstellungen ein<br />
Materialkalkulationssatz oder eine Zuschlagskalkulation hinterlegt wurde.<br />
ElStEr-Export Schnittstelle<br />
Die Abkürzung ElStEr steht für die elektronische Übermittlung von Steuererklärungen. In<br />
Deutschland schreibt der Gesetzgeber seit 01.01.05 vor, die Daten der<br />
Umsatzsteueranmeldung sowie Lohnsteueranmeldung und Lohnsteuerberscheinigung in<br />
elektronischer Form zu übermitteln und dies wird mittels der ElStEr - Schnittstelle<br />
realisiert. Die Werte der UVA, Lohnsteueranmeldung und Lohnsteuerbescheinigung<br />
werden verschlüsselt übertragen.<br />
Die ElStEr Schnittstelle dient dazu, um die Lohnsteueranmeldungen (Modul: Lohn) und<br />
die Umsatzsteuervoranmeldungen (Modul: Fibu) an das zuständiges Finanzamt zu<br />
versenden.<br />
Einrichtung der ElStEr-Übertragung<br />
Teilnahmefähigkeit<br />
• Damit man am "ElStEr Verfahren" teilnehmen kann, muss das Formular "Erklärung<br />
gemäß § 6 Steuerdaten-Übermittlungsverordnung (StDÜV) zur Übermittlung von<br />
Umsatzsteuer-Anmeldungen/Lohnsteuer-Anmeldungen", welches Sie im Internet<br />
unter https://www.elster.de/doc/teilnahmeerklaerung.pdf laden können, an das<br />
zuständige Finanzamt übergeben werden.<br />
• Ebenso wird eine Steuernummer benötigt, da im Moment noch keine<br />
Steuernummerneuaufnahme für die oben genannten Fälle auf elektronischem Wege<br />
zur Verfügung stehen.<br />
• Auf der Arbeitsstation muss entweder ein direkter Internetanschluss oder ein Proxy<br />
Server verfügbar sein. Aktuell ist eine Übermittlung über einen ISDN-Anschluss nicht<br />
möglich. Der Zugang zum Dial-In-Server (Zugang mittels ISDN - Direkteinwahl) wurde<br />
abgestellt. Somit ist das Senden an die Clearingstelle nur noch über den<br />
175
Modulübergreifender Teil<br />
Übertragungsweg Internet möglich.<br />
• Sollten Sie die Proxy Server Lösung wählen, muss dieser zusätzlich vom<br />
Systemadministrator für ElStEr konfiguriert werden.<br />
Übermittlungs-Einstellungen<br />
Erfolgt die Übermittlung der Daten über das Internet, muss über den Menüpfad<br />
OPTIONEN – SYSTEMEINSTELLUNGEN das Register "<strong>Kaufmann</strong>" aufgerufen werden.<br />
Über die Schaltfläche "Anbindungen" muss eine neue ElStEr Anbindung erstellt werden.<br />
Über die Schaltfläche EIGENSCHAFTEN wird als aktive Anbindung "Neue ElStEr<br />
Anbindung" gewählt.<br />
Anschließend wird über den Menüpfad DATEI - ANBINDUNGEN die neue "ElStEr<br />
Anbindung“ über die Schaltfläche "Eigenschaften" konfiguriert.<br />
Über die Schaltfläche EINSTELLUNGEN wird der ElStER 1 Server für die<br />
Lohnsteueranmeldung und Umsatzsteueranmeldung und der ElStER 2 Server für die<br />
Lohnsteuerbescheinigung eingerichtet.<br />
Erfolgt die Einwahl über einen Proxy-Server und ist eine Firewall im Einsatz, müssen<br />
nachfolgend aufgeführte IP Adressen / Port Gruppen freigegeben werden. Bei einem<br />
Proxy Server muss eine Umsetzung von einem lokalen Port auf den Remote-Port<br />
gemacht werden. Die Nummern der lokalen Ports sind frei wählbar(z.B.: 1024-1029),<br />
diese können frei definiert werden und müssen auch nicht aufeinander folgen. Diese<br />
lokalen Ports müssen auf der Workstation in der "ElStEr Anbindung" eingestellt werden.<br />
Im Verzeichnis Bonus\ElStEr der Ihnen vorliegenden CD befindet sich das Dokument<br />
"Konfiguration_AVMKEN_Jana.pdf". Dieses wurde von ElStEr selbst herausgegeben und<br />
zeigt, wie man AVM Ken oder den Jana Server konfiguriert.<br />
176
Modulübergreifender Teil<br />
Server IP-Adresse Port Lokaler<br />
Proxy<br />
Port<br />
1 62.157.211.58 8000 8001<br />
2 62.157.211.59 8000 8002<br />
3 62.157.211.60 8000 8003<br />
4 193.109.238.26 8000 8004<br />
5 193.109.238.27 8000 8005<br />
6 213.182.157.55 8000 8006<br />
Veränderung der mit ElStEr übertragenen Daten<br />
Überprüfung der eingegebenen Daten<br />
In den Stammdaten( siehe S. 406) des Mandanten (Menü DATEI - MANDANT ...<br />
BEARBEITEN) sind in den Feldern der Register "Adresse" und "Finanzamt" gültige<br />
Daten zu hinterlegen. Bei der Übermittlung wird hierbei Steuer- und Finanzamtnummer,<br />
sowie Ihre Anschrift benötigt.<br />
Die Steuernummer und das Finanzamt werden auf Richtigkeit überprüft.<br />
Die Anschrift muss komplett eingeben werden und zwar in der Weise, wie sie dem<br />
Finanzamt bekannt ist.<br />
Die zu meldenden Beträge können nicht überprüft werden, sie müssen für die Richtigkeit<br />
selbst Sorge tragen.<br />
Veränderungen der vorgegebenen Daten<br />
Alle benötigten Daten werden direkt aus den Modulen FiBu bzw. Lohn bezogen: Allerdings<br />
können alle Daten vor dem Versenden abgeändert werden.<br />
Wenn Lohnsteuerbescheinigungen versendet werden sollen, müssen diese vorab im<br />
177
Modulübergreifender Teil<br />
Bereich "Stammdaten( siehe S. 406) - Mitarbeiter" im Mitarbeiterdatensatz über das<br />
Register "Lohn-Abrechnungsdaten" erstellt werden.<br />
Wie wird der Kammerbeitrag in der Bescheinigung für ElStEr hinterlegt?<br />
Der Kammerbeitrag wird nicht automatisch in die Lohnsteuerbescheinigung für ElStEr<br />
eingetragen, da grundlegend keine Zeile hierfür vorgesehen ist.<br />
Die Bescheinigung enthält jedoch ein zusätzliches Register "Freie Mitteilungen". Hier<br />
können die Bezeichnung und der Betrag manuell hinterlegt werden.<br />
Übertragung der ElStEr-Daten<br />
Über den Menüpfad DATEI – SCHNITTSTELLEN – ElStEr EXPORT Schnittstelle erfolgt<br />
die eigentliche Übermittlung der Daten.<br />
Die Übertragung der ElStEr-Daten kann in den Modulen FiBu und Lohn auch über den<br />
Bereich Abschluss über die Schaltfläche ElStEr ÜBERTRAGEN aufgerufen werden.<br />
Vor der Übermittlung werden die Dialoge von der ElStEr Schnittstelle angezeigt. Zuerst<br />
wird ausgewählt, welche Daten übermittelt werden sollen.<br />
Hinweise zur Übertragung von Lohnsteuerbescheinigungen finden Sie im Kapitel<br />
Übermittlung der Lohnsteuerbescheinigung mit ElStEr( siehe S. 180).<br />
Im nächsten Dialog wird der Übergabezeitraum festgelegt. Angeboten wird immer der im<br />
Lohn bzw. der Fibu aktuell geöffnete Abrechnungsmonat bzw. Buchungsperiode. Wird das<br />
Kennzeichen "Zeitraum frei festlegen" aktiviert, kann die Übertragung auch für einen<br />
anderen Abrechnungszeitraum erfolgen.<br />
178
Modulübergreifender Teil<br />
Der nächste Dialog zeigt die zu übertragenden Werte für den ausgewählten Zeitraum.<br />
Zusätzlich kann die Anschrift des zuständigen Finanzamtes und die Steuernummer<br />
überprüft werden.<br />
Im nachfolgenden Dialog wird der Übertragungstyp ausgewählt.<br />
Normale Übertragung<br />
Dieser Übertragungstyp sollte normalerweise ausgewählt werden, da hier die Daten an<br />
das Rechenzentrum übermittelt werden und die Daten von dem zuständigen Finanzamt<br />
dort abgeholt und verarbeitet werden.<br />
Testübertragung<br />
Dieser Typ sollte nur ausgewählt werden, wenn vom zuständigen Finanzamt darum<br />
gebeten wird. Manche Finanzämter verlangen dies, vor der ersten normalen Übertragung.<br />
Softwaretest<br />
Hiermit können die Verbindungseinstellungen zum Rechenzentrum und die Funktionalität<br />
des Programms geprüft werden. Die Daten werden an das Rechenzentrum gesendet aber<br />
dort nicht weiterverarbeitet.<br />
Ist der Übertragungstyp ausgewählt wird abschließend eine Zusammenfassung angezeigt.<br />
179
Modulübergreifender Teil<br />
Über die Schaltfläche VORSCHAU kann das Übertragungsprotokoll vorab eingesehen<br />
werden. Durch das Betätigen der Schaltfläche FERTIGSTELLEN erfolgt die Übertragung.<br />
Nach erfolgreicher Übertragung kann das Übertragungsprotokoll ausgedruckt werden.<br />
Eventuell auftretende Probleme werden später nochmals im ElStEr Assistenten angezeigt.<br />
Im Anhang dieses Handbuchs finden Sie eine Aufführung bekannter Meldungen bei<br />
Verbindungsproblemen bei der ElStEr-Übertragung .<br />
Lohnsteuerbescheinigung mit ElStEr<br />
Um die Lohnsteuerbescheinigung erstellen und an das Finanzamt übermitteln zu können<br />
ist die Prüfung der einzelnen Mitarbeiter in den Stammdaten( siehe S. 406) erforderlich.<br />
In den folgenden Kapiteln werden die Überprüfung der Daten der Mitarbeiter und die<br />
Übertragung der Daten beschrieben.<br />
Überprüfung der Mitarbeiterstammdaten<br />
Um die Daten der Mitarbeiter vor der Übermittlung mit ElStEr zu überprüfen, begeben Sie<br />
sich in die Stammdaten( siehe S. 406) der Mitarbeiter, öffnen den ersten Datensatz und<br />
prüfen speziell folgende Eintragungen:<br />
• Register Adresse: Name und Vorname des Arbeitnehmers. Diese Felder müssen<br />
korrekt und vollständig belegt sein, damit die Software die korrekte eTIN ermitteln<br />
kann. Zusätzlich muss die Anschrift des Mitarbeiters vollständig sein.<br />
• Register Familie / Urlaub / Bank: Das Feld Geburtsdatum muss korrekt belegt sein, da<br />
auch hieraus die eTIN ermittelt wird.<br />
• Register Lohn-Abrechnungsdaten / für den Zeitraum gültige Abrechnungsvorgabe(n)<br />
/Register Steuer: Besonders wichtig sind die Eintragungen Gemeindeschlüssel,<br />
Lohnsteuerklasse, Finanzamtnummer, Anzahl der Kinderfreibeträge, Freibetrag und<br />
Hinzurechnungsbetrag, Konfession und, wenn vorhanden, Konfession des<br />
Ehepartners, sowie die Angabe der richtigen Lohnsteuertabelle. Entnehmen Sie diese<br />
Daten bitte aus der vorliegenden Lohnsteuerkarte des Mitarbeiters.<br />
Nach Überprüfung und Vervollständigung der Daten begeben Sie sich nun im<br />
Mitarbeiterstammdatensatz auf das Register "Bescheinigung". Die in dieser Ansicht<br />
vorhandene Statusanzeige darf kein/e Fehlersymbol/e (Roter Kreis mit weißem X) mehr<br />
enthalten, um die Bescheinigung korrekt erstellen zu können.<br />
180
Modulübergreifender Teil<br />
Bei Aktivierung der Schaltfläche NEU (rechte Seite) öffnet sich das Fenster<br />
"Lohnsteuerbescheinigung-Datensatz neu erfassen". Im Header der Maske wird Ihnen<br />
automatisch das Jahr 2004 (Stand: 2005) angeboten und sobald die Eintragung bestätigt<br />
wird, erfolgt die Berechnung und Eintragung der Daten zu den Besteuerungsmerkmalen<br />
und der Bescheinigung. Vergleichen Sie die Besteuerungsmerkmale mit den Vorgaben<br />
der Lohnsteuerkarte sowie die Bescheinigung mit dem Lohnkonto 2004 des Mitarbeiters.<br />
Änderungen können, wenn notwendig, in beiden Bereichen manuell vorgenommen<br />
werden.<br />
Bitte beachten Sie:<br />
• Aufgrund der Vorgabe vom 01.04.2003 ist eine Bescheinigung für Mitarbeiter, welche<br />
als Aushilfe beschäftigt werden (400,00 EUR Jobs) nicht zu erstellen. Bei diesen<br />
Mitarbeitern ist in der Software die Lohnsteuerklasse "9 Pauschale Steuer" zu<br />
hinterlegen und das Register "Bescheinigung" steht nicht zur Verfügung.<br />
Übertragung der Lohnsteuerbescheinigung mit ElStEr<br />
Ist die Einstellung und Anbindung der ElStEr-Schnittstelle durchgeführt( siehe S. 175)<br />
und sind die Bescheinigungen über die Mitarbeiterstammdaten erstellt worden( siehe S.<br />
180), kann die Übermittlung der Daten erfolgen.<br />
Ablauf der Übertragung der Lohnsteuerbescheinigung mit ElStEr:<br />
Die Lohnsteuerbescheinigungen werden über die ElStEr Schnittstelle, verschlüsselt an die<br />
jeweils zuständigen Finanzämter der Arbeitnehmer übermittelt.<br />
Sie erhalten daraufhin ein so genanntes TransferTicket, welches die Übermittlung<br />
protokolliert. Mit diesem Ticket muss man eine Verarbeitungsbestätigung anfordern, damit<br />
sichergestellt werden kann, dass die Datenübertragung keine Fehler hatte. Das Ticket<br />
wird auch dem Arbeitnehmer auf dem Druck der elektronischen Lohnsteuerbescheinigung<br />
ausgewiesen.<br />
Der Ablauf im Einzelnen:<br />
Starten Sie den Assistenten für die Übertragung der ElStEr-Daten( siehe S. 178).<br />
Folgen Sie dem Assistenten mit der Schaltfläche WEITER. Bei der Übertragung sind<br />
folgende Einstellungen im Assistenten erforderlich:<br />
• Daten für Lohnsteuerbescheinigung (eTIN)<br />
181
Modulübergreifender Teil<br />
Wählen Sie den Zeitraum für die zu übertragenden Werte aus:<br />
Das zurückliegende Jahr wird vorschlagsweise aktiviert sein. "Zeitraum frei festlegen"<br />
muss nicht aktiviert werden, es sei denn, Sie möchten bereits Werte aus einem anderen<br />
Jahr übermitteln.<br />
Wählen Sie die genaue Art der zu übertragenden Daten aus:<br />
• Übertragung von Lohnsteuerbescheinigungen<br />
• Das Kennzeichen "Manuelle Übertragung" muss nicht aktiviert werden.<br />
Wählen Sie die Übertragungsart aus:<br />
• Normale Übertragung<br />
Im nun erscheinenden Dialog erhalten Sie eine Zusammenfassung der Daten.<br />
Anschließend erstellen Sie das Schlüsselpaar, wenn die aufgezeichneten Informationen<br />
korrekt sind und die Übermittlung der Daten erfolgt.<br />
Nach etwa einem Tag fordern Sie die Verarbeitungsbestätigung an wie im Kapitel<br />
Anfordern der Verarbeitungsbestätigung - nach dem Versand der<br />
Lohnsteuerbescheinigung mit ElStEr( siehe S. 182) beschrieben.<br />
Anfordern der Verarbeitungsbestätigung nach dem Versand der<br />
Lohnsteuerbescheinigung mit ElStEr<br />
Nach etwa einem Tag fordern Sie die Verarbeitungsbestätigung an wie nachfolgend<br />
beschrieben.<br />
Wählen Sie im Menü DATEI - SCHNITTSTELLEN - ElStEr-Export Schnittstelle.<br />
182
Modulübergreifender Teil<br />
Es startet nun der Assistent, welcher Ihnen beim Versenden der Daten behilflich ist. Bei<br />
der Übertragung sind folgende Einstellungen erforderlich:<br />
Wählen Sie die Art der zu übertragenden Daten aus:<br />
• Daten für Lohnsteuerbescheinigung (eTIN)<br />
Wählen Sie den Zeitraum entsprechend der Übertragung aus.<br />
Wählen Sie die genaue Art der zu übertragenden Daten aus:<br />
• Protokollanforderung<br />
Wählen Sie die Übertragungsart aus:<br />
• Normale Übertragung<br />
Es erscheint wieder die Zusammenfassung und die Anforderung kann durchgeführt<br />
werden.<br />
183
Modulübergreifender Teil<br />
Werden bei der Rückmeldung Mitarbeiter fehlerhaft dargestellt, dann ist das Protokoll der<br />
Dateneinlieferung und der Protokollanforderung zu exportieren und an den Hersteller der<br />
Software zu senden.<br />
Begeben Sie sich hierfür zurück in die Hauptmaske und wählen Sie im Hauptmenü<br />
OPTIONEN - PROTOKOLLÜBERSICHT.... Hier finden Sie nun die Protokolle der<br />
Dateneinlieferung und der Protokollanforderung. Wenn Sie nun einen Datensatz öffnen,<br />
steht Ihnen die Schaltfläche des Export zur Verfügung. Verwenden Sie das zur Verfügung<br />
stehende Layout und exportieren Sie die Daten im Text (ANSI)-Format.<br />
Hinweise zu möglichen Fehlermeldungen bei der Übertragung finden Sie im Kapitel<br />
Verbindungsprobleme bei der ElStEr-Übertragung im Anhang dieses Handbuch.<br />
GDPdU - Export Schnittstelle<br />
Müssen Daten aus FiBu, Lohn oder Auftrag einem Prüfer aufgrund der Gesetzgebung<br />
vom 01.01.2002 ("Grundsätze zum Datenzugriff und zur Prüfbarkeit digitalter Unterlagen"<br />
(GDPdU)) in digitaler Form zur Verfügung gestellt werden, so können diese über die<br />
GDPdU - Export Schnittstelle ausgegeben werden.<br />
Wird die GDpdU aufgerufen, so wird im ersten Eingabefenster festgelegt, aus welchem<br />
Modul die Daten übertragen werden sollen.<br />
Im nächsten Fenster legen Sie fest, für welchen Zeitraum die Daten ausgegeben werden<br />
sollen.<br />
Beachten Sie: Für den Export aus dem Modul Lohn stehen nur Daten ab dem Jahr<br />
2005 zur Verfügung, da zum 01.01.2005 die Umstellung in die systemgeprüfte<br />
184
Modulübergreifender Teil<br />
Software erfolgte.<br />
Die GDPdU sagt, dass die Unveränderbarkeit der Daten gewährleistet sein muss. Dies gilt<br />
in der Fibu nur für abgeschlossene Perioden. Beinhaltet der ausgewählte Zeitraum offene<br />
Perioden bekommen Sie z.B. folgende Hinweismeldung:<br />
Beachten Sie:<br />
Der gewählte Bereich kann veränderbare Daten enthalten!<br />
Dies ist laut GDPdU nicht zulässig!<br />
Sie können den Export trotzdem durchführen. Allerdings wird der Prüfer beim Einlesen der<br />
Daten darüber informiert.<br />
Zu Ihrer Information:<br />
Bis zum 30.11.2003 sind Ihre Daten unveränderbar!<br />
Diese Information besagt, dass die Buchungsperioden bis November 2003 abgeschlossen<br />
sind. Die Buchungsperiode Dezember 2003 ist noch geöffnet.<br />
Beachten Sie: Es müssen alle Perioden des gewählten Zeitraumes sowie die<br />
Vorjahre abgeschlossen sein, um die Vorgabe der GDPdU gewährleisten zu können!<br />
Ist der Zeitraum festgelegt, wird im nächsten Eingabefenster gewählt, für welches Modul<br />
die Daten bereitgestellt werden sollen.<br />
Dabei kann Lohn oder Fibu oder Auftrag oder eine beliebige Kombination eingestellt<br />
werden.<br />
Beachten Sie: Die Berechtigungsstrukturen werden beim Export beachtet!<br />
Wenn einem Benutzer über die Berechtigungsstrukturen die FiBu abgeschaltet wurde,<br />
wird er im Assistent nur die Auswahlbox für den Auftrag- und Lohn-Export sehen können.<br />
Gleiches gilt umgekehrt. Wenn der Benutzer keine Berechtigung für das Lohnmodul hat,<br />
kann er auch keinen Export für Lohn machen.<br />
Folgende Dateien werden beim Export immer erstellt:<br />
• Index.xml (Datei mit Datensatzbeschreibung der *.csv Dateien)<br />
• gdpdu-01-08-2002.dtd (Schema für Index.xml)<br />
• Mandant.csv (Aktueller Mandant)<br />
• Begleitprotokoll.txt<br />
Für die FiBu werden folgende Dateien erstellt:<br />
• UmsatzSteuer.csv (Aktuelle Umsatzsteuerdaten aus dem Menü BEARBEITEN -<br />
PARAMETER - SONSTIGE - UMSATZSTEUER)<br />
• KontenPlan.csv (Kontenplan mit Debitoren-, Kreditoren- und Sachkonten)<br />
• BuchungenFiBuHis.csv (alle Buchungen aus dem Bereich GESCHÄFTSVORFÄLLE -<br />
185
Modulübergreifender Teil<br />
ARCHIV BUCHUNGEN für den ausgewählten Zeitraum)<br />
• KontenBlaetter.csv (Kontenblätter für den ausgewählten Zeitraum)<br />
Für den Lohn werden folgende Dateien erstellt:<br />
• Lohnkonto.csv (Lohnkonten für alle Mitarbeiter für den ausgewählten Zeitbereich)<br />
• BruttoLohnSaetze.csv (beinhaltet alle Positionen der Lohnabrechnungen aus dem<br />
gewählten Zeitraum, welcher der Prüfer u.a. für die Überprüfung der Pauschalen<br />
Bezüge verwenden kann.)<br />
Für Auftrag - Archiv Vorgänge werden folgende Dateien erstellt:<br />
• VorgangHis.csv<br />
• Begleitprotokoll.txt: Es werden im Begleitprotokoll die ausgewählten Vorgangsarten<br />
mit der Anzahl der jeweiligen Datensätze aufgelistet.<br />
Für Auftrag - Archiv Rechnungsausgangsjournal werden folgende Dateien erstellt:<br />
• RAJournalHis.csv<br />
• Begleitprotokoll.txt<br />
Wurde bei der Festlegung des Bereiches Auftrag und Archiv Vorgänge gewählt können<br />
Sie im folgenden Fenster die Vorgangsarten für den Export festlegen:<br />
Im nächsten Fenster legen Sie den Ausgabepfad für die Daten fest.<br />
Empfehlenswert ist es, für den Export ein eigenes Verzeichnis anzugeben, da mehrere<br />
Dateien angelegt werden.<br />
Existieren im angegebenen Ausgabepfad schon GDPdU-Dateien, bekommen Sie dies im<br />
186
Modulübergreifender Teil<br />
nächsten Fenster angezeigt. Sollen diese Dateien überschrieben werden, so gehen Sie<br />
über die Schaltfläche JA weiter und erhalten die nachfolgende Zusammenfassung.<br />
Über die Schaltfläche FERTIGSTELLEN werden die Dateien auf Grund Ihrer Vorgaben<br />
erstellt.<br />
Die Information am Ende des Exports: "Die Beschreibungsdatei Index.xml ist gemäß dem<br />
Schema ... gültig" heißt, dass die Beschreibungsdatei dem GDPdU Standard entspricht!<br />
Die erzeugten GDPdU – Exportdateien übergeben Sie anschließend dem Prüfer zur<br />
weiteren Verarbeitung.<br />
Zertifikat für GDPdU-Schnittstelle<br />
Ein Zertifikat kann nicht zur Verfügung stellen, da diese Schnittstelle von Behörden oder<br />
Organisationen nicht zertifiziert wird. Allerdings wurde bei der Erstellung der GDPdU<br />
Schnittstelle mit der Firma AUDICON zusammen gearbeitet. Microtech wurde in deren<br />
GDPdU Partnerliste aufgenommen. Nähere Informationen dazu finden Sie im Internet<br />
unter www.audicon.net.<br />
SV Meldungen / Beitragsnachweis Exportschnittstelle<br />
Hierüber erfolgt die elektronische Übertragung der SV-Meldungen und Beitragsnachweise<br />
zu den Einzugsstellen. Alle sozialversicherungsrelevanten Meldedaten werden aufgrund<br />
der abgerechneten Bruttolöhne oder der Bearbeitung von Mitarbeiterdatensätzen<br />
automatisch bereitgestellt. Sozialversicherungsmeldungen werden z.B. generiert, wenn<br />
• das Beschäftigungsverhältnis eines Mitarbeiter endet,<br />
• das Beschäftigungsverhältnis eines Mitarbeiter beginnt,<br />
• in den Beschäftigungsvorgaben der Beitragsgruppenschlüssel geändert wird,<br />
• der Mitarbeiter die Pflichtkrankenkasse wechselt etc.<br />
Über das Menü DATEI - MANDANT "XXX" BEARBEITEN ... muss vorab über das<br />
Register "weitere Angaben" im Abschnitt "Lohn: DEÜV -/ Übermittlung Beitragsnachweis<br />
Einstellungen" das Kennzeichen "Firma / Mandant nimmt am Verfahren zur elektronischen<br />
Datenübermittlung teil" aktiviert und das Startdatum, ab dem Daten übermittelt werden,<br />
hinterlegt werden.<br />
Eine weitere Voraussetzung für die Übertragung ist die Beantragung des Zertifikates und<br />
das Hinterlegen der Antwort von TrustCenter in Büro Plus. Informationen dazu finden Sie<br />
187
Modulübergreifender Teil<br />
im Abschnitt Optionen - Systemsteuerung - Anbindungen dieses Handbuchs.<br />
Für die Übertragung ist es erforderlich, das Zertifikatskennwort einzugeben, welches Sie<br />
beim Erstellen Ihres Schlüssels benutzt haben.<br />
Beachten Sie, das Zertifikatskennwort wird zur Verschlüsselung Ihrer Daten benötigt.<br />
In der abschließenden Zusammenfassung werden Ihnen alle SV-Meldungen und<br />
Beitragsnachweise, welche für die Übertragung bereit stehen, angezeigt.<br />
Nach der Übertragung haben Sie die Möglichkeit ein Übertragungsprotokoll<br />
auszudrucken. Dieser Druck kann auch nachträglich über das Menü OPTIONEN –<br />
PROTOKOLLÜBERSICHT erstellt werden.<br />
Import<br />
Es gibt viele Anwendungsgebiete, die es erfordern, dass in externen Dateien<br />
bereitgestellte Daten in Auftrag, Fibu oder Lohn übernommen werden sollen. Diese<br />
Übernahme realisieren Sie über den Datenimport.<br />
Rufen Sie die Funktion auf, erhalten Sie zuerst eine vertikal geteilte Maske, die auf der<br />
linken Seite die importierbaren Datenbereiche des Auftragsmoduls und auf der rechten<br />
Seite die für den gewählten Datenbereich existierenden Layouts anzeigt.<br />
Ein Importlayout bezeichnet den Datensatzaufbau der zu importierenden Datei. Sie<br />
gestalten diesen Aufbau nach, indem Sie jedem Wert im Datensatz der zu importierenden<br />
Datei ein Datenfeld innerhalb des Datenbereichs der Software zuweisen.<br />
Die Festlegung des Detailaufbaus geschieht über die Schaltfläche GESTALTEN. Ihr<br />
188
Modulübergreifender Teil<br />
Aufruf startet den Feldeditor. Eine Beschreibung des Feldeditors finden Sie im Kapitel<br />
Feldeditor .<br />
Import Eigenschaften<br />
Mit der Schaltfläche EIGENSCHAFTEN werden weitere für einen Datenimport benötigte<br />
Angaben gemacht.<br />
Die Eigenschaften beinhalten verschiedene Masken, die durch Register aufgerufen<br />
werden können.<br />
Im Register EINGABE wählen Sie zuerst das Datenformat der zu importierenden Datei<br />
aus. Hierzu können Sie aus einer Listbox unter folgenden Dateiformaten auswählen:<br />
Rich Text Format<br />
dBASE3 (ANSI)<br />
dBASE4 (ANSI)<br />
Foxpro (ANSI)<br />
Text ANSI<br />
dBASE3 (ASCII)<br />
dBASE4 (ASCII)<br />
Foxpro (ASCII)<br />
Text (ASCII)<br />
Beachten Sie, dass bei jedem der zur Verfügung stehenden Dateiformate<br />
formatspezifische Besonderheiten zu beachten sind.<br />
Im Textformat sollte beispielsweise darauf geachtet werden, dass ein<br />
Datensatztrennzeichen in Form eines Zeilenumbruchs über die Tastenkombination <br />
+ in das Layout eingefügt wird, da die Sätze sonst hintereinander geschrieben<br />
werden und keine Trennung der Datensätze erfolgt.<br />
Wählen Sie das dBase Format, ist unbedingt zu berücksichtigen, dass jedes Datenfeld<br />
einen Feldnamen besitzt, anhand dessen es identifiziert wird. Diese Feldnamen dürfen<br />
über eine maximale Länge von zehn Zeichen verfügen. Ist ein Datenfeld mit einem<br />
längeren Feldnamen versehen, so ist dieser in der Gestaltung des Übergabeformats mit<br />
einem gültigen Namen zu bezeichnen. Details hierzu entnehmen Sie bitte im Anhang<br />
dieser Dokumentation der Beschreibung des Feldeditors.<br />
Eine weitere Fehlerquelle des dBase Formats besteht in der Begrenzung auf maximal 256<br />
Datenfelder in einem Datensatz. Wird dieser Wert überschritten, was bei umfangreichen<br />
Datenbanken sehr schnell geschehen kann, werden die Daten nicht in vollem Umfang<br />
übergeben.<br />
Steht das Format fest, spezifizieren Sie die Datei, die importiert werden soll. Sie können<br />
hierzu entweder den Pfad und Dateinamen direkt eingeben oder über die Schaltfläche<br />
die Windows-Dateiauswahl zu <strong>Hilfe</strong> nehmen.<br />
189
Modulübergreifender Teil<br />
Eingabedatei nach Import löschen<br />
Wenn Sie diese Einstellung aktivieren, so wird nach dem Import die ursprüngliche<br />
Eingabedatei gelöscht. Das Löschen der Eingabedatei erfolgt erst, nachdem Sie das<br />
Abfragefenster mit "Ja" bestätigt haben.<br />
Ohne Rückfrage löschen<br />
Aktivieren Sie zusätzlich diesen Parameter, so erfolgt das Löschen der Eingabedatei<br />
direkt ohne Abfrage.<br />
Die Eingabedatei kann umbenannt / verschoben werden<br />
Dabei gilt folgende Syntax für den Dateinamen (zum umbenennen/verschieben):<br />
- „C:\TEST\ImportDatei.TXT“<br />
verschiebt die Eingabedatei (nach erfolgreichem Import) in das Verzeichnis C:\TEXT\ und<br />
benennt die Eingabedatei nach „ImportDatei.TXT“ gegebenenfalls um (wenn die Datei<br />
bereits in diesem Verzeichnis existiert, wird diese überschrieben)<br />
- „C:\TEXT\“<br />
verschiebt die Eingabedatei (nach erfolgreichem Import) in das Verzeichnis C:\TEXT\ und<br />
behält den Eingabedateinamen bei (wenn die Datei bereits in diesem Verzeichnis existiert,<br />
wird diese überschrieben)<br />
- „C:\TEST\*.TXT“<br />
verschiebt die Eingabedatei (nach erfolgreichem Import) in das Verzeichnis C:\TEXT\ und<br />
benennt die Eingabedatei nach „*.TXT“ (* steht hierbei für den original Dateinamen der<br />
Eingabedatei ohne die Dateierweiterung) um (wenn die Datei bereits in diesem<br />
Verzeichnis existiert, so wird der Dateiname mit „([1...])“ erweitert, d.h. es wird in keinem<br />
Fall eine Datei überschrieben)<br />
- „C:\TEST\*.*“<br />
verschiebt die Eingabedatei (nach erfolgreichem Import) in das Verzeichnis C:\TEXT\ und<br />
behält den Eingabedateinamen bei (wenn die Datei bereits in diesem Verzeichnis existiert,<br />
so wird der Dateiname mit „([1...])“ erweitert, d.h. es wird in keinem Fall eine Datei<br />
überschrieben)<br />
Steht auch der Dateiname fest, haben Sie die Möglichkeit, zwischen vier verschiedenen<br />
Importmethoden auszuwählen.<br />
Neue Datensätze einfügen, alte ignorieren<br />
Hiermit werden ausschließlich noch nicht in Ihrer Datenbank enthaltene Datensätze<br />
eingefügt. Bestehende Datensätze werden nicht verändert.<br />
Daten komplett ersetzen<br />
Diese Option ist mit Bedacht anzuwenden, da hierdurch die Daten zuerst gelöscht werden<br />
190
Modulübergreifender Teil<br />
und nach dem Importlauf nur noch die importierten Datensätze vorhanden sind. Die Datei<br />
wird anschließend einen völlig neuen Inhalt besitzen.<br />
Neue Datensätze einfügen, alte aktualisieren<br />
Im Gegensatz zur ersten Option, werden nicht nur neue Datensätze in die Datei eingefügt,<br />
sondern bestehende Datensätze werden aktualisiert. Die Erneuerung betrifft jedoch nur<br />
die Datenfelder, die im Importlayout enthalten sind. Nicht aufgeführte Datenfelder behalten<br />
ihren Inhalt.<br />
Nur alte Datensätze aktualisieren<br />
Mit dieser Option erneuern Sie ausschließlich bestehende Datenfelder in der gleichen<br />
Weise, wie in der vorherigen Option. Im Unterschied dazu werden keine zusätzlichen<br />
Daten in die Datei eingefügt.<br />
Schließlich definieren Sie noch die Schlüsselfelder für den durchzuführenden Import. Es<br />
handelt sich hierbei um jene Datenfelder, die zur Identifizierung und somit zur<br />
Unterscheidung zwischen alten und neuen Datensätzen herangezogen werden. Die<br />
Auswahl der Schlüsselfelder ist auf einige wenige Datenfelder begrenzt und unterscheidet<br />
sich von Datenbereich zu Datenbereich.<br />
Im Register „Optionen“ befinden sich weitere allgemeine Einstellungen, die in<br />
Abhängigkeit des zu importierenden Datenbereichs unterschiedlich sind.<br />
Zusätzlich kann in diesem Register festegelegt werden, ob nach dem Import ein externes<br />
Programm mit einem entsprechenden Aufrufparameter gestartet werden soll.<br />
Das Register „Info“ beinhaltet ein Eingabefeld im RichEdit Format, in dem Sie<br />
Informationen zu diesem Import/Export hinterlegen können.<br />
Im letzten Register "Parameter" können Sie zunächst festlegen, ob das Protokoll nach<br />
dem Import angezeigt und ob es gelöscht werden soll. Ein erfolgreich durchgeführter<br />
Import oder Export wird eine Zusammenfassung in Form eines Protokolls erstellen und<br />
anzeigen. Ist die Anzeige des Protokolls nicht erwünscht, aktivieren Sie die erste<br />
Checkbox.<br />
Sind keine Fehler aufgetreten, wird das Protokoll wieder aus der Übersicht entfernt. Soll<br />
es jedoch zur nachträglichen Einsicht erhalten bleiben, aktivieren Sie die zweite Checkbox<br />
und Sie können es jederzeit mit dem Menüeintrag OPTIONEN –<br />
PROTOKOLLÜBERSICHT aufrufen.<br />
Aktivieren Sie unter den Ansichtenoptionen den Eintrag "Im Menü anzeigen", wird der so<br />
gekennzeichnete Import oder Export direkt im Kontextmenü des Plus-Buttons dargestellt,<br />
nachdem Sie in diesem Menü den Eintrag „Import/Export“ ausgewählt haben. Der Import<br />
oder Export kann damit direkt angewählt werden, ohne zuerst das Auswahlmenü mittels<br />
"Import bearbeiten" bzw. "Export bearbeiten" aufrufen zu müssen.<br />
191
Modulübergreifender Teil<br />
Importgruppen<br />
Importgruppen<br />
Eine Besonderheit stellt die Möglichkeit der Gruppenimporte dar. Mittels eines<br />
Gruppenimports können Sie mehrere einzelne Importe kombinieren und diese dann<br />
nacheinander ausführen lassen. Um einen Gruppenimport zu erzeugen, steht Ihnen<br />
innerhalb der Auswahl der Importbereiche der Auswahlpunkt IMPORTGRUPPEN<br />
zur Verfügung. Wenn Sie diesen markieren, können Sie im rechten Teil des<br />
Dialogfensters "Import" mittels des Symbols für "Neuer Import" einen neuen<br />
Gruppenimport definieren. Wenn Sie einen neuen Gruppenimport anlegen, können Sie<br />
diesen über die „Eigenschaften“ und dem Button „Gestalten“ bestimmen, welche Importe<br />
nacheinander ausgeführt werden sollen. Betrachten wir uns nun diese Funktionen im<br />
Einzelnen.<br />
Wenn Sie den Button EIGENSCHAFTEN betätigen, öffnet sich ein weiteres Dialogfenster,<br />
in dem Sie mehrere Einstellungen vornehmen können.<br />
Im Register "Info" können Sie spezifische Informationen zu diesem Gruppenimport<br />
innerhalb eines RTF-Fensters hinterlegen und auf Wunsch ggf. vor der Ausführung<br />
anzeigen lassen.<br />
Im Register "Parameter" können Sie über die Optionsfelder weitere Eigenschaften des<br />
Imports festlegen.<br />
Protokoll nicht anzeigen<br />
Hiermit bestimmen Sie, ob nach erfolgtem Import ein Protokoll angezeigt wird. Bei Bedarf<br />
können Sie dieses jederzeit unter Optionen – Protokollübersicht im Nachhinein einsehen,<br />
sofern dieses gespeichert wird.<br />
Protokoll nicht löschen<br />
Diese Option sorgt dafür, das ein vorhandenes Protokoll gespeichert wird und somit<br />
jederzeit eingesehen werden kann.<br />
Datensatzinformationen nicht aktualisieren<br />
In jedem Datensatz finden Sie ein Informationsfeld, in dem protokolliert wird, wann und<br />
192
Modulübergreifender Teil<br />
von wem die letzten Änderungen an dem Datensatz vollzogen wurden. Diese Feld wird<br />
durch einen Import geändert, sofern Sie dieses Häkchen nicht gesetzt haben.<br />
Die Ansichtenoptionen sind bereits im vorherige Kapitel erläutert worden.<br />
Wenn Sie die Eigenschaften schließen und nun den Button GESTALTEN betätigen, öffnet<br />
sich ein weiteres Dialogfenster, in dem Sie nun festlegen können, welche Importe<br />
kombiniert werden sollen.<br />
Mit <strong>Hilfe</strong> des Buttons NEU können Sie einen neuen Import diesem Gruppenimport<br />
hinzufügen. Über den Button ...AUSWAHL können Sie dann ein weiteres Dialogfenster<br />
öffnen, das Ihnen eine Auswahl aller verfügbaren Importbereiche und der dort bereits<br />
angelegten Importe bietet.<br />
Wenn Sie den gewünschten Import selektiert haben, können Sie diesen nun endgültig<br />
Ihrer Importgruppe hinzufügen. Wenn Sie diesen Gruppenimport nun mit dem Button<br />
DATEMIMPORT ausführen lassen, werden alle Optionen der eingefügten Importe<br />
nacheinander abgefragt.<br />
Möchten Sie einen der in der Importgruppe eingefügten Importe übergehen, müssen Sie<br />
lediglich den Button ABBRECHEN betätigen, worauf sich ein Dialogfenster öffnen wird:<br />
Zurück:<br />
Bringt Sie zurück zum aktuellen Import.<br />
Weiter:<br />
Bietet Ihnen die Möglichkeit, den aktuellen Import zu übergehen und zum nächsten zu<br />
wechseln.<br />
Abbrechen:<br />
Hiermit verlassen Sie den kompletten Gruppenimport und kehren zurück ins<br />
Hauptprogramm.<br />
Export<br />
Der Datenexport dient der Bereitstellung von Daten, zur Weiterverarbeitung oder zum<br />
Import in andere Anwendungen. Die Auswahl eines Datenbereichs und die Definition<br />
eines Exportlayouts unterscheidet sich nicht von der Vorgehensweise beim Datenimport(<br />
193
Modulübergreifender Teil<br />
siehe S. 188). In den Eigenschaften des Exports sind jedoch weder die Importoptionen<br />
noch die Auswahl des Schlüsselfeldes vorhanden. Dafür existiert eine Bereichsauswahl,<br />
mit der Sie die zu exportierenden Datensätze begrenzen können. Die Funktionsweise der<br />
Bereichsauswahl ist identisch mit jener im Druckmenü( siehe S. 195), in der ebenfalls<br />
eine Begrenzung der im Druck enthaltenen Daten stattfindet.<br />
Selbstverständlich können auch Grafikdateien, die den Artikeln zugeordnet sind, exportiert<br />
werden. Hierzu fügen Sie wiederum die Variable "Art.Bild" in das Exportlayout ein. Der<br />
Export erfolgt immer im "JPG" Format. Die Grafikdateien werden im gleichen Verzeichnis<br />
abgelegt, in das Sie auch die Exportdatei schreiben.<br />
Zudem steht Ihnen die Funktionalität der Exportgruppen in gleicher Form wie die<br />
beschrieben Importgruppen( siehe S. 192) zur Verfügung.<br />
Feldformat für XML- und INI-Tags<br />
Für Export-Felder wurde die Eigenschaft "Feldformat" eingebracht. Folgende Formate<br />
stehen zur Verfügung:<br />
- XML-Tag: Hierbei wird der Feldwert automatisch mit einem XML-Tag eingeschlossen,<br />
entsprechend FeldWert<br />
- INI-Tag: Hierbei wird dem Feldwert automatisch mit einem INI-Tag vorangestellt,<br />
entsprechend FeldName=FeldWert<br />
Das Feldformat wählen Sie aus bei der Gestaltung des Exportlayout im Feldeditor, den<br />
Sie über die Schaltfläche GESTALTEN öffnen.<br />
Beachten Sie, die Eigenschaft "Feldformat" wird beim Import nicht unterstützt.<br />
Druckerkonfiguration<br />
Mit dieser Funktion starten Sie den Assistenten zur Druckereinrichtung, den Sie bereits in<br />
Kapitel "Erstaufruf und Konfiguration - Druckerkonfiguration" über die Druckereinrichtung<br />
kennengelernt haben.<br />
Der Aufruf an dieser Stelle wird beispielsweise dann benötigt, wenn Sie neue Drucker<br />
eingerichtet haben, oder wenn Ihr Standarddrucker ein anderer geworden ist.<br />
Drucken<br />
Um einen Ausdruck zu erstellen ist es nicht zwingend notwendig, zuerst den<br />
entsprechenden Programmteil aufzusuchen. Alle in der Software verfügbaren Drucke<br />
erreichen Sie auch über den Menüpfad Datei - Drucken.<br />
Die Maske ist horizontal zweigeteilt und beinhaltet auf der linken Seite eine Baumansicht<br />
der Programmbereiche. Diese Ansicht vereinfacht die Navigation und ermöglicht ein<br />
schnelles Auffinden des jeweiligen Programmbereichs.<br />
194
Modulübergreifender Teil<br />
Haben Sie den gesuchten Bereich ausgewählt, werden auf der rechten Seite die<br />
verfügbaren Drucke dargestellt.<br />
Die Möglichkeiten der Bearbeitung und Gestaltung sind identisch, wie im Aufruf aus dem<br />
jeweiligen Programmteil heraus.<br />
Drucken - Bereichsauswahl und Eigenschaften<br />
Um beim Drucken den zu druckenden Bereich einzugrenzen, haben Sie über die<br />
nachfolgend beschriebene Bereichsauswahl folgende Möglichkeiten:<br />
Einfach:<br />
Mit <strong>Hilfe</strong> dieser Auswahl können Sie eine Eingrenzung nach einem bestimmten<br />
Sortierkriterium erreichen. So erhalten Sie wie in dem o. a. Beispiel eine Adressliste aller<br />
Adressen mit dem Status "Kunde".<br />
Mehrfach:<br />
Über die Mehrfachauswahl erhalten Sie in unserem Beispiel eine Liste, auf der zunächst<br />
Adressdaten aus dem PLZ-Bereich 55585 und anschließend alle Adressdaten mit dem<br />
Status Kunde einmal aufgelistet sind. Datensätze, für die beide Kriterien zutreffen, werden<br />
mehrfach in der Liste ausgegeben.<br />
Datensicherung<br />
Die regelmäßige Erstellung von Datensicherungen soll Datenverlust vorbeugen. Die<br />
Verfügbarkeit einer Kopie Ihres Datenbestands erlaubt es Ihnen, im Bedarfsfall den Stand<br />
Ihrer Daten wieder herzustellen. Abhängig vom Alter der Sicherung ist dann nur ein<br />
bestimmter Zeitraum nachzuarbeiten, während das Fehlen einer Sicherung in der Regel<br />
den vollständigen Verlust aller Daten nach sich zieht.<br />
In bestimmten Situationen werden Sie von der Anwendung gefragt, ob Sie eine Sicherung<br />
erstellt haben. Diese Abfrage erfolgt üblicherweise dann, wenn eine unwiderrufliche<br />
Veränderung des Datenbestands erfolgt. Diese Frage sollte von Ihnen nur dann mit „Ja“<br />
195
Modulübergreifender Teil<br />
beantwortet werden, wenn eine Sicherung wirklich durchgeführt wurde.<br />
Unabhängig von der Fragestellung nach einer Datensicherung, sollte eine solche von<br />
Ihnen in regelmäßigen Zeitabständen erstellt werden. Je kürzer diese Zeitabstände sind,<br />
desto geringer ist der Aufwand, den letzten Stand der Daten vor der Datenrücksicherung<br />
wiederherzustellen.<br />
Seitens des Herstellers kann kein Intervall vorgeschrieben werden, in dem eine<br />
Datensicherung zu erfolgen hat. Es ist jedoch dringend empfohlen, die obigen<br />
Ausführungen strengstens zu beachten.<br />
Datensicherungen können auf unterschiedliche Weise erstellt werden. Eine vollständige<br />
Sicherung Ihres Datenbestands kann über das von Ihnen üblicherweise eingesetzte<br />
Datensicherungsprogramm erfolgen. Beachten Sie hierbei, dass Sie immer das<br />
vollständige Verzeichnis mit allen Unterverzeichnissen und natürlich allen darin<br />
enthaltenen Dateien sichern. Den Ausgabepfad der zu sichernden Daten können Sie<br />
anpassen.<br />
Es ist nicht möglich, auf diesem Weg einzelne Datenbereiche oder gar einzelne Dateien<br />
selektiv zu sichern oder wiederherzustellen.<br />
Diese Option steht Ihnen nur durch eine in der Software enthaltene Routine zur<br />
Verfügung. Sie erlaubt Ihnen, eine Sicherungsdatei sozusagen als Vorstufe zur<br />
Datensicherung zu erstellen. Diese Sicherungsdatei kann entweder die vollständigen<br />
Daten oder auch nur einen Teil der Daten beinhalten. Ebenso kann aus einer derart<br />
erstellten Vorbereitungsdatei nur ein Teil der Daten wieder hergestellt werden. Die<br />
Wiederherstellung von Daten ist natürlich nur dann möglich, wenn diese Daten auch in der<br />
ausgewählten Sicherungsdatei enthalten sind. Welche Optionen diese Routine zur<br />
Datenbereitstellung bietet, beschreiben wir Ihnen im Folgenden.<br />
Wichtig:<br />
Die Funktion DATENSICHERUNG – BEREITSTELLEN ersetzt NICHT die<br />
Datensicherung, sondern stellt lediglich eine optionale Vorstufe zur Erstellung der<br />
Datensicherung dar! Dennoch bezeichnen wir die Bereitstellung einer<br />
Sicherungsdatei im Folgenden ebenfalls als Datensicherung. Wählen Sie die für<br />
Ihren Einsatz geeignete Sicherungsstrategie sowie ein geeignetes Medium mit<br />
Sorgfalt aus. Bei Bedarf wird Sie Ihr EDV-Betreuer vor Ort sicherlich gerne<br />
unterstützen.<br />
Die Bereitstellungsdatei wird auf einem von Ihnen zu wählenden Datenträger erstellt.<br />
Beachten Sie in diesem Zusammenhang, dass eine Kopie auf dem gleichen Datenträger,<br />
auf dem sich auch Ihre Daten befinden, im Falle eines Defekts dieses Datenträgers<br />
ebenfalls nicht mehr zu verwenden sein wird. Befindet sich die Bereitstellungsdatei<br />
hingegen auf einem noch intakten Datenträger, kann die Wiederherstellung ohne Umweg<br />
erfolgen.<br />
Rufen Sie den Menüeintrag „Datensicherung“ auf, können Sie aus einem Untermenü<br />
auswählen, ob Sie die Daten bereitstellen oder ob Sie die Daten zurücksichern – also<br />
einen gesicherten Datenbestand wieder herstellen – möchten. Bevor Sie einen<br />
196
Modulübergreifender Teil<br />
Datenbestand zurücksichern können, muss natürlich eine Sicherung existieren. Daher<br />
beschreiben wir zuerst die Vorgehensweise für die Bereitstellung einer Datensicherung.<br />
Bereitstellung einer Datensicherung<br />
Wählen Sie den Menüeintrag „Bereitstellen“ aus, starten Sie den Assistenten, der Sie<br />
durch die Erstellung der Sicherung begleiten wird. Nach Bestätigung der<br />
Begrüßungsmaske wird die Auswahl eines Datensicherungsschemas dargestellt.<br />
Rufen Sie diesen Menüeintrag zum ersten Mal auf, wird außer der<br />
"Mandantenspezifischen Vollsicherung" und "nur Mandant" noch kein weiteres<br />
Sicherungsschema angeboten. Wir empfehlen Ihnen, die Sicherung mit dem Schema der<br />
"Mandantenspezifischen Vollsicherung" durchzuführen. Dennoch sind Sie in der Lage,<br />
eigene Schemen mit einem von Ihnen definierten Umfang der Sicherung zu erstellen.<br />
Hierzu betätigen Sie die Schaltfläche BEARBEITEN, womit in der nächsten Maske eine<br />
Übersicht der bereits vorhandenen Sicherungsschemen mit den Optionen zur Bearbeitung<br />
und der Möglichkeit der Neuanlage erscheint.<br />
Ist eine neu angelegte Sicherung ausgewählt, werden die Schaltflächen UMBENENNEN,<br />
LÖSCHEN, EIGENSCHAFTEN und GESTALTEN aktiv.<br />
Während die Schaltfläche EIGENSCHAFTEN lediglich eine RichEdit-Eingabe zur<br />
Beschreibung und Kennzeichnung der Datensicherung zur Verfügung stellt sowie<br />
Informationen über Erstellung und Änderung mit Angabe des jeweiligen Benutzers bietet,<br />
wird mit Aufruf von GESTALTEN der Umfang der Sicherung festgelegt. Die Auswahl der<br />
zu sichernden Datenbereiche erfolgt in einer Übersicht mit dem nachfolgend abgebildeten<br />
Aufbau:<br />
Mit dem grünen Häkchensymbol werden hierbei Datenbereiche gekennzeichnet, die in der<br />
Sicherung enthalten sein sollen. Nicht zu berücksichtigende Bereiche erhalten ein rotes<br />
Symbol.<br />
Die Deaktivierung von Datenbereichen sollte mit äußerster Vorsicht erfolgen und sehr gut<br />
überlegt werden. Bedenken Sie, dass nicht in einer Sicherung enthaltene Datenbereiche<br />
möglicherweise mit enormen Arbeitsaufwand neu eingegeben werden müssen.<br />
Ist die Bearbeitung der Sicherungsschemen abgeschlossen, schließen Sie die Masken<br />
und gelangen somit wieder in die Auswahl des Sicherungsschemas. Wählen Sie das<br />
gewünschte Schema aus und bestätigen Sie die Maske mit der Schaltfläche „Weiter“. Sie<br />
197
Modulübergreifender Teil<br />
gelangen in die nächste Maske, mit der Auswahl des Ausgabepfads für die<br />
Datensicherung.<br />
Der aktuell eingestellte Datenpfad wird in der vollständigen Form dargestellt. Entspricht<br />
dieser Pfad nicht Ihren Wünschen, erreichen Sie durch Betätigen der Schaltfläche<br />
AUSGABEPFAD ÄNDERN eine Verzeichnisauswahl, aus der Sie den von Ihnen<br />
bestimmten Ausgabepfad einstellen können. In dieser Verzeichnisauswahl werden<br />
lediglich über Laufwerksbuchstaben erreichbare lokale Laufwerke und Netzwerklaufwerke<br />
angeboten. Die Auswahl ist auf bereits bestehende Verzeichnisse beschränkt. Eine<br />
Möglichkeit zur Anlage von Verzeichnissen existiert an dieser Stelle nicht. Ebenso werden<br />
Datenträger, auf die nicht geschrieben werden kann, wie beispielsweise ein CD ROM<br />
Laufwerk, nicht in der Auswahl angeboten.<br />
In diesem Zusammenhang möchten wir erneut darauf hinweisen, dass möglichst nicht der<br />
gleiche physikalische Datenträger gewählt werden sollte, auf dem sich auch Ihr Datenpfad<br />
befindet. Im Falle eines Defekts könnten Sie weder auf die Daten, noch auf die Sicherung<br />
zurückgreifen.<br />
In der gleichen Maske können Sie über eine Checkbox festlegen, ob die Daten bei der<br />
Sicherung gepackt, d. h. komprimiert, werden sollen. Üblicherweise lassen sich<br />
Datenbankdateien recht effizient komprimieren, was den Platzbedarf auf dem zur<br />
Sicherung ausgewählten Datenträger enorm verringert. Aktivieren Sie die Packoption,<br />
werden Sie in einer separaten Maske darauf hingewiesen, dass die Daten nach der<br />
Sicherung auf Korrektheit zu prüfen sind, indem sie in einen Testmandanten<br />
zurückgesichert werden. Aus dieser Abfrage heraus können Sie erst dann mit der<br />
Schaltfläche „Weiter“ fortfahren, wenn Sie die Checkbox „Ich werde dies prüfen“ aktiviert<br />
haben. Die erneute Bestätigung führt wie gewohnt, zu einer Zusammenfassung, von wo<br />
aus Sie die Sicherung anstoßen können.<br />
Mit einer weiteren Checkbox geben Sie an, ob die Indexdateien der Datenbank<br />
mitgesichert werden sollen. Beziehen Sie diese Dateien in Ihre Sicherung mit ein, wird der<br />
Umfang der Sicherung größer, jedoch kann nach einer evtl. notwendigen Rücksicherung<br />
sofort weitergearbeitet werden. Sind die Indexdateien nicht in der Sicherung enthalten,<br />
benötigen Sie weniger Speicherplatz, jedoch wird nach der Rücksicherung erst ein<br />
Neuaufbau dieser Dateien notwendig, bevor weitergearbeitet werden kann.<br />
Nachdem Ihre Einstellungen vorgenommen sind, erhalten Sie durch Betätigen der<br />
Schaltfläche WEITER die Möglichkeit, einen Informationstext zur aktuellen Sicherung<br />
einzutragen. Dieser Text vereinfacht die Identifizierung einer Sicherung, wenn sich<br />
mehrere Sicherungen im Sicherungsverzeichnis befinden. Die Textangabe wird in der<br />
Übersicht der erstellten Sicherungen, sofern vorhanden, als Hintergrund angezeigt.<br />
Der Fortschritt der Sicherung wird grafisch dargestellt.<br />
Wird die Sicherung korrekt und vollständig durchgeführt, wird dies am Ende des Vorgangs<br />
mit einer Erfolgsmeldung quittiert.<br />
"Die Datensicherungsbereitstellung wurde beendet.<br />
Die Datensicherung steht nun unter "C:\Programme\microtech\Daten\NT\Backup\1<br />
198
Modulübergreifender Teil<br />
(200409211251).BPS" bereit.<br />
Überprüfen Sie die Datensicherung, indem Sie diese in einen Testmandanten<br />
zurücksichern."<br />
Sie werden erneut aufgefordert, die Vollständigkeit und Unversehrtheit der Daten durch<br />
Rücksicherung in einen Testmandanten zu prüfen.<br />
Der Name der Sicherungsdatei "1 (200409211251).BPS" setzt sich zusammen aus<br />
JJJJMMTTHHMM.BPS, ist daher somit einmalig und wird durch weitere Sicherungen nicht<br />
überschrieben.<br />
Zurücksichern einer Datensicherung<br />
Tritt der Fall ein, dass gesicherte Daten wieder hergestellt werden müssen, wählen Sie die<br />
gleichnamige Funktion der Datensicherung. Auch hier geben Sie zuerst in einer<br />
Verzeichnisauswahl den Pfad zu Ihren Sicherungen an. Die im gewählten Pfad<br />
enthaltenen Sicherungen werden in einer Übersicht zur Auswahl angeboten. Zeigen Sie<br />
mit der Maus auf einen der Einträge, wird der bei Erstellung der Sicherung eingetragene<br />
Informationstext als Hintergrund angezeigt.<br />
Wählen Sie die gewünschte Sicherung aus und betätigen Sie die Schaltfläche „Weiter“,<br />
wodurch die Dateiauswahl geöffnet wird. Wiederum können Sie durch Mausklick<br />
entscheiden, ob eventuell Datenbereiche bei der Rücksicherung nicht beachtet werden<br />
sollen. Die Kennzeichnung erfolgt in identischer Weise, wie in der Dateiauswahl der<br />
Sicherung. Allerdings steht Ihnen hier ein über die rechte Maustaste aufzurufendes<br />
Kontextmenü zur Verfügung, mit dem Sie diese Optionen erreichen:<br />
Mit den beiden ersten Einträgen wählen Sie alle Datenbereiche bzw. keine Datenbereiche<br />
199
Modulübergreifender Teil<br />
aus. Mit dem dritten Menüeintrag werden Mandantenübergreifende Daten, sofern solche<br />
in der ausgewählten Sicherung enthalten sind, von der Wiederherstellung<br />
ausgeschlossen. Diese Bereiche sind im Einzelnen:<br />
-Benutzer<br />
-Berechtigungsstrukturen<br />
-Datensicherung<br />
-Filialabgleich<br />
-Systemeinstellungen<br />
-Anbindungen<br />
-Banken<br />
-Tätigkeiten<br />
-Postleitzahlen<br />
-Länder<br />
-Formulare<br />
-Karten für Geoanalyse<br />
Das Ergebnis der Datenrücksicherung ist dann das Gleiche als wäre die Datensicherung<br />
mit dem Schema (Nur Mandant) erzeugt worden.<br />
Beinhaltet der zur Wiederherstellung ausgewählte Datenbereich Teile, die Auswirkungen<br />
auf den Programmstart haben können, werden Sie entsprechend informiert. Wurde<br />
beispielsweise der aktuelle Benutzer erst nach Erstellen der Sicherung im System erzeugt<br />
und die hierfür benötigten Daten sollen ersetzt werden, werden Sie sich nicht mehr mit<br />
dem aktuellen Benutzer anmelden können. Die betroffenen Datenbereiche werden einzeln<br />
aufgelistet.<br />
Das Gleiche gilt für Daten, die mandantenübergreifend verwendet werden, wie<br />
beispielsweise Postleitzahlen- oder Bankenverzeichnisse. Auch in diesem Fall werden die<br />
Datenbereiche einzeln angeführt.<br />
Die nächste Maske weist Sie nochmals darauf hin, dass die durchzuführende<br />
Rücksicherung nur durch das Vorhandensein einer aktuellen Vollsicherung der<br />
Datenbestände rückgängig gemacht werden kann. Bestätigen Sie auch diese Maske,<br />
werden die angegebenen Daten vom Sicherungsmedium wieder hergestellt und Sie<br />
werden den Datenbestand vom Zeitpunkt der Sicherung wieder verfügbar haben.<br />
Beenden<br />
Mit diesem Menüeintrag oder über die Tastenkombination ALT + F4 können Sie das<br />
Programm beenden.<br />
Beim Schließen des Programmes erscheint automatisch die Option "Datensicherung<br />
erstellen und dann beenden". Die Einstellungen (z.B. Verzeichnispfad, etc.) können über<br />
200
Modulübergreifender Teil<br />
das Datensicherungsschema( siehe S. 195) (nur Mandant) gesteuert und hinterlegt<br />
werden.<br />
Bearbeiten<br />
Mit diesem Eintrag können Sie zu den verschiedenen Programmbereichen wechseln, wie<br />
es auch die Bereichsleiste erlaubt.<br />
Zusätzlich erhalten Sie Angaben über Tastenkombinationen, mit denen Sie die jeweiligen<br />
Programmbereiche ebenfalls anwählen können.<br />
Außerdem enthält das Menü "Bearbeiten" die Programmparameter zur Einsicht und<br />
Veränderung.<br />
Es handelt sich hierbei um die grundlegenden Programmeinstellungen, deren<br />
Veränderung mit Bedacht erfolgen sollte.<br />
Sie befinden sich sozusagen in der Schaltzentrale der Anwendung. Dennoch oder gerade<br />
deshalb, gehört die Prüfung und Einrichtung der Parameter zu den grundlegenden<br />
Aufgaben, bevor die Anwendung in Betrieb genommen wird.<br />
Die unterschiedlichen Parametereinstellungen werden in den folgenden Kapiteln<br />
beschrieben.<br />
Parameter<br />
Der Aufruf der Programmparameter ist ebenfalls in die Programmbereiche unterteilt, um<br />
die Übersichtlichkeit zu erhöhen. Es handelt sich um eine Baumstruktur, die dem Aufbau<br />
des Windows Explorers entspricht.<br />
Klicken Sie mit der linken Maustaste auf das Plus-Zeichen vor den gelben<br />
Ordnersymbolen, wird der Inhalt des Ordners angezeigt. Beim Inhalt der Ordner handelt<br />
es sich um die veränderlichen Einstellungen, in denen Sie entweder Optionen<br />
aktivieren/deaktivieren können oder in denen Sie Eintragungen, wie beispielsweise<br />
Vorgaben, vornehmen.<br />
Immer wenn Parametereinstellungen verändert wurden, müssen Sie die Änderungen<br />
entweder mit der Schaltfläche<br />
bestätigen oder mit der Schaltfläche<br />
201
Modulübergreifender Teil<br />
wieder verwerfen. Bevor die Maske nicht mit einer der beiden Schaltflächen bestätigt<br />
wurde, ist ein Weiterarbeiten nicht möglich.<br />
Artikel (Parameter)<br />
Die Parametereinstellungen in diesem Bereich wirken sich aus auf die Erfassung und die<br />
Verwaltung der Stammdaten( siehe S. 406) der Artikel sowie der Lager.<br />
Parameter (Artikel)<br />
Sie können die folgenden Einstellungen treffen:<br />
Darstellung zusätzlicher Währungen (innerhalb der Erfassung)<br />
In der Erfassung der VK-Preise der Artikelstammdaten können neben den Leitwährungen<br />
1 und 2 (die im Mandanten festgelegt werden) bis zu 2 weitere zusätzliche Währungen<br />
angezeigt werden.<br />
Möchten Sie weniger als zwei zusätzliche Währungen angezeigt bekommen, so<br />
deaktivieren Sie das Kennzeichen an dieser Stelle.<br />
Über die Schaltfläche EIGENSCHAFTEN können Sie die markierte Währung ändern.<br />
Roherlösberechnung in %<br />
Hiermit legen Sie fest, ob der prozuentuale Roherlös eines Artikels ausgehend vom EK<br />
oder vom VK berechnet wird.<br />
VK-Preisanpassung von Stücklistenpositionen innerhalb der<br />
Positionserfassung<br />
Die Vk-Preisanpassung der Stücklistenpositionen innerhalb der Positionsverarbeitung<br />
kann in den Artikelparametern vorgegeben werden:<br />
• Preisanpassung über "Gesamt Vk-Preis" der Stückliste<br />
Hier wird der Preis einer Stücklistenposition über den eingetragenen Preis der<br />
Stücklistenposition relativ zum "Gesamt Vk-Preis der Stückliste" gebildet. Diese<br />
Parametereinstellung kann benutzt werden, wenn bei allen abzurechnenden<br />
Stücklistenpositionen ein Preis hinterlegt wurde.<br />
• Preisanpassung über "Original gesamt Vk-Preis" der Stückliste<br />
Dies ist der Vorgabewert, bei diesem wird der Preis einer Stücklistenposition über<br />
den original Preis des Artikels der Stücklistenposition relativ zum "Original gesamt<br />
202
Modulübergreifender Teil<br />
Vk-Preis der Stückliste" gebildet. Diese Parametereinstellung sollte dann benutzt<br />
werden, wenn nicht bei allen abzurechnenden Stücklistenpositionen ein Preis<br />
hinterlegt wurde.<br />
Artikelgewicht<br />
In den Stammdaten( siehe S. 406) der Artikel kann ein Gewicht hinterlegt werden. Dies<br />
wird z.B. verwendet bei der Berechnung des Gewichtsumsatzes oder auch bei der<br />
Berechnung des Gewichtes einer Warensendung.<br />
An dieser Stelle legen Sie fest, in welcher Einheit die Gewichte der Artikel angegeben<br />
werden.<br />
Artikelbezeichnung bei Eingabe verfügbar<br />
Benötigen Sie nicht alle Eingabefelder der Artikelbezeichnung, können Sie die Ansicht der<br />
verfügbaren Felder hierüber einschränken. Nicht aktivierte Felder werden in der<br />
Erfassungsmaske der Artikel nicht dargestellt.<br />
Lager<br />
Legen Sie mit <strong>Hilfe</strong> dieser Optionen fest, welcher Lagerbestandsdatensatz bei einer<br />
Abbuchung bewegt wird.<br />
Sie können wählen zwischen den Optionen<br />
• FIFO (der zuerst zugebuchte Lagerbestandsdatensatz wird zuerst abgebucht)<br />
• LIFO (der zuletzt zugebuchte Lagerbestandsdatensatz wird zuerst abgebucht)<br />
Ausnahmen bilden in beiden Fällen Lagerabbuchungen von seriennummern- bzw.<br />
chargenfähigen Artikeln, wenn für diese im Vorgang eine Seriennummer bzw. eine Charge<br />
zugeordnet wurde.<br />
Stammlager<br />
Die Stammlager( siehe S. 204) sind als Vorgabe zur leichteren Erfassung der für die<br />
Artikel benötigten Lager zu verstehen.<br />
Der Parameter „Stammlager bei Artikelneuanlage automatisch erzeugen" erzeugt bei der<br />
Neuanlage eines Artikels gegen Abfrage automatisch alle Stammlager zu diesem Artikel.<br />
Diese Abfrage erscheint sobald Sie auf den Karteireiter „Lager“ des Artikels klicken oder<br />
den Artikel mit „OK“ speichern.<br />
Durch aktivieren der zweiten Option "ohne Abfrage" werden automatisch die Stammlager<br />
erzeugt, ohne dass vorher eine Abfrage angezeigt wird.<br />
203
Modulübergreifender Teil<br />
Einheiten<br />
Die Einheiten können in der Erfassungsmaske der Artikel aus einer Listbox ausgewählt<br />
werden. Da mit den Einheiten jedoch auch Berechnungen durchgeführt werden können,<br />
existieren einige weitere Definitionsfelder, die Sie über die Erfassungsmaske der<br />
Einheiten erreichen.<br />
Kurzbezeichnung - Bezeichnung<br />
Neben der Kurzbezeichnung besteht die Möglichkeit, eine ausführliche Bezeichnung der<br />
Einheit anzugeben.<br />
Letzte Änderung<br />
Zusätzlich wird noch das Datum der letzten Änderung in der Einheit protokolliert.<br />
Mengenfaktor<br />
Der Mengenfaktor kann editiert werden.<br />
Der Mengenfaktor ist ein Multiplikator zur Einzelpreisbestimmung. Der hier eingegebene<br />
Faktor wirkt sich durch Multiplikation direkt auf den Verkaufspreis aus. Eine mögliche<br />
Anwendung besteht beispielsweise darin, wenn Artikel nicht einzeln abgegeben werden<br />
sollen sondern in Verpackungseinheiten oder auch in Teilen aus diesen.<br />
Einzelpreisfaktor<br />
Der Einzelpreisfaktor kann editiert werden.<br />
Der Einzelpreisfaktor ist ebenfalls ein Multiplikator, der allerdings direkt auf den<br />
Verkaufspreis wirkt.<br />
Stammlager<br />
Sie können beliebig viele Lager pro Artikel anlegen und verwalten. Viele dieser Lager<br />
werden nur für einige wenige Artikel benötigt, weil es sich beispielsweise um<br />
Kommissionsware handelt oder um Geräte, die Leihweise für eine befristete Zeit beim<br />
Kunden verbleiben. Andere Lager sollen u.U. bei allen Artikeln verfügbar sein. Diese<br />
Lager können als Stammlager eingerichtet werden.<br />
Durch die Stammlager werden Sie in die Lage versetzt, mit einem Arbeitsschritt ein<br />
gemeinsames Lager für alle Artikel zu generieren. Zusätzlich können Änderungen der<br />
Bezeichnung oder der Anschrift des Lagers ebenfalls mit <strong>Hilfe</strong> der Stammlager in allen<br />
Artikeldatensätzen erfolgen.<br />
Die Lagernummer dient der eindeutigen Kennzeichnung des Lagers. Auch Buchstaben<br />
sind zur Kennzeichnung erlaubt. Darüber hinaus stehen Ihnen Eingabefelder für die<br />
Anschrift des Lagers zur Verfügung.<br />
204
Modulübergreifender Teil<br />
Änderungen<br />
Die beiden Optionen im Bereich Änderungen sind sehr mächtig in ihrer Anwendung:<br />
Bei allen Artikeln dieses Stammlager erstellen<br />
„Bei allen Artikeln dieses Stammlager erstellen“ werden Sie in zwei Anwendungsfällen<br />
aktivieren. Zum Einen, wenn Sie ein neues Stammlager erzeugen und dieses bei allen<br />
Artikeln hinterlegen möchten. Zum Anderen, wenn Sie nach der Anlage von Stammlagern<br />
neue Artikel in Ihrer Datenbank hinzugefügt haben und diesen Artikeln ebenfalls das<br />
Stammlager zuweisen möchten.<br />
Hinweis:<br />
Gehen Sie überlegt mit dieser Option um. Es ist ein Leichtes, jedem Ihrer Artikel ein<br />
oder mehrere Stammlager zuzuweisen. Die Entfernung von versehentlich erzeugten<br />
Stammlagern aus der Datenbank ist jedoch nur manuell möglich!<br />
Bei allen Artikeln dieses Stammlager ändern<br />
„Bei allen Artikeln dieses Stammlager ändern“ sorgt für die Anpassung einer in dieser<br />
Maske durchgeführten Änderung in allen Lagern mit der aktuell bearbeiteten<br />
Lagernummer. Rufen Sie ein bestehendes Stammlager zum Ändern auf und nehmen eine<br />
Korrektur eines Eintrags vor, wird sofort mit der ersten Eingabe diese Option aktiviert.<br />
Dieser Automatismus soll Sie dabei unterstützen, dass alle Stammlager immer identisch<br />
bezeichnet sind.<br />
Zuschlagskalkulationen<br />
Die Zuschlagskalkulation bietet Ihnen die Möglichkeit, aufgrund des Einkaufspreis eines<br />
Artikels mittels prozentualer Zuschläge und / oder Zuschlagsbeträgen den Verkaufspreis<br />
errechnen zu lassen. Als Reihenfolge der Berechnung wird zunächst der %-Satz<br />
berechnet und darauf der Betrag hinzu addiert.<br />
Innerhalb der Erfassungsmaske stehen Ihnen der Mindestverkaufspreis sowie alle<br />
aktivierten Verkaufspreise zur Auswahl. Sie können für jeden dieser Preise einzeln<br />
festlegen, ob dieser durch einen prozentualen Zuschlag und / oder einen Zuschlagsbetrag<br />
errechnet wird.<br />
In den Stammdaten( siehe S. 406) des Artikels werden diese Zuschlagskalkuationen<br />
hinterlegt. Eine Anpassung der Preise nach einem Import, ausgehend vom "EK für<br />
VK-Kalkulation", kann mit <strong>Hilfe</strong> des Assistenten für die Neuberechnung der Artikelpreise<br />
erfolgen (Stammdaten( siehe S. 406) ARTIKEL - Schaltfläche PLUS - OPTIONEN -<br />
ARTIKELPREISE NEU BERECHNEN).<br />
Lediglich wenn in den Stammdaten( siehe S. 406) eines Artikels der Einkaufspreis<br />
manuell verändert wird, wird der Verkaufspreis automatisch angepasst.<br />
Adressen (Parameter)<br />
Die Parametereinstellungen in diesem Bereich wirken sich auf die Erfassung und die<br />
205
Modulübergreifender Teil<br />
Verwaltung der Stammdaten( siehe S. 406) der Adressen aus.<br />
Parameter (Adressen)<br />
Sie können die folgenden Einstellungen treffen:<br />
Buchungskonto=Adressnummer<br />
Die Option „Buchungskonto = Adressnummer“ bewirkt, dass bei der Neuanlage der<br />
Adresse in das Datenfeld „Kontonummer“ die Adressnummer eingetragen wird.<br />
Bei Neuanlage automatisch Konto erzeugen<br />
Soll direkt nach der Neuanlage einer Adresse das dazugehörige Buchungskonto angelegt<br />
werden, so aktivieren Sie den Parameter "bei Neuanlage automatisch Konto erzeugen".<br />
Sobald Sie die neu angelegte Adresse mit OK speichern, erscheint der Eingabedialog<br />
„Konto neu erfassen“.<br />
Bei Neuanlage Suchbegriff aus Rechnungsanschriftenname 2 bilden (bei Personen<br />
aus dem Nachnamen)<br />
Soll, bei der Neuanlage einer Adresse, automatisch ein Suchbegriff aus der<br />
Rechnungsanschrift generiert werden, so aktivieren Sie dieses Kennzeichen. Der<br />
Suchbegriff wird aus dem Feld "Name 2" abgeleitet und kann jederzeit geändert werden.<br />
Bei Neuanlage Ansprechpartner aus Anschriftenname 2 bilden, sofern Name 1 eine<br />
Personenanrede ist<br />
Soll, bei der Neuanlage einer Adresse, der Ansprechpartnername aus dem Feld "Name 2"<br />
übernommen werden, so aktivieren Sie dieses Kennzeichen. Damit das Feld "Name 2" als<br />
Ansprechpartner übernommen wird, muss im Feld "Name1 (Anrede)" eine<br />
Personenanrede ausgewählt sein.<br />
Status<br />
Die in Ihrer Datenbank gespeicherten Adressen können unterschiedliche Statuseinträge<br />
zugewiesen bekommen. Diese Statuseinträge können im weiteren Arbeitsablauf für<br />
Auswertungen( siehe S. 417) und Selektionen herangezogen werden, indem Sie<br />
beispielsweise ein Mailing nur an Ihre eingetragenen Wiederverkäufer versenden. Um<br />
einheitliche Einträge im Statusfeld zu erhalten, können die Statuseinträge in dieser<br />
Übersicht verwaltet werden.<br />
Um einen neuen Status zu erstellen, verwenden Sie die Schaltfläche<br />
und tragen Sie die gewünschte Bezeichnung ein:<br />
Darüber hinaus können Sie dem Status diverse Funktionen zuweisen. Die Eingabe erfolgt<br />
in den nachfolgend beschriebenen Registern.<br />
206
Modulübergreifender Teil<br />
Register "Personengruppe"<br />
Hier legen Sie fest, ob die Personengruppe, die diesen Status erhält, zu den Debitoren<br />
oder Kreditoren gehört.<br />
Sie können in diesem Register außerdem über den Status der Adresse die Vorbelegung<br />
des Kennzeichens für Brutto- bzw. Netto-Preise in den Stammdaten( siehe S. 406) der<br />
Adresse festlegen.<br />
Wählen Sie die gewünschte Option aus dem Listenfeld aus.<br />
Register "Vorgang"<br />
Vorgabe-Vorgangsart zum Erfassen eines Vorgangs aus den Stammdaten( siehe S.<br />
406)<br />
In diesem Listenfeld legen Sie fest, welche Vorgangsart für eine Adresse dieses Status<br />
erfasst wird, wenn in den Stammdaten( siehe S. 406) der Adressen über das Menü die<br />
Schaltfläche VORGANG ERFASSEN gewählt wird.<br />
Register "Nummernvergabe"<br />
Sie können Adressen in Abhängigkeit von ihrem Status einem bestimmten Nummernkreis<br />
zuweisen:<br />
In den Feldern "Von Adressnummer" und "bis Adressnummer" können Sie den<br />
Nummernkreis festlegen, dem Adressen mit diesem Status zugewiesen werden sollen.<br />
Deaktivieren Sie das Kenzeichen "Keine freie Nummernvergabe", wenn Sie erreichen<br />
wollen, dass die Adressnummern bei der Adressneuanlage nur automatisch vergeben<br />
werden und keine manuellen Eingaben zugelassen werden sollen.<br />
Mit dem Kennzeichen "Automatische Nummernvergabe über Status" wird dem<br />
Adress-Datensatz mit Zuweisung des Status automatisch eine Adressnummer aus dem<br />
angegebenen Nummernkreis zugewiesen.<br />
Im Register "Wiedervorlage / Vorgang" können weitere Einstellungen vorgenommen<br />
werden.<br />
207
Modulübergreifender Teil<br />
Automatische Wiedervorlage<br />
In Abhängigkeit des Statuseintrags kann bei der Neuanlage einer Adresse eine<br />
automatische Wiedervorlage erzeugt werden. Die Anweisungen hierzu legen Sie in den<br />
Statuseinträgen fest.<br />
Aktivieren Sie das Kennzeichen "erstellen mit Kurzinfo" . Die "Kurzinfo" bezieht sich auf<br />
den Inhalt der späteren Wiedervorlage.<br />
Im Feld "für Benutzer" wird die Wiedervorlage einem Benutzer zugewiesen.<br />
Mit den Feldern "Tage für Stufe" legen Sie die Abstände fest für das spätere<br />
Fortschreiben der Wiedervorlage. Das heißt nach der ersten Wiedervorlage kann diese<br />
mit <strong>Hilfe</strong> des Wiedervorlagenassistenten im Kalender( siehe S. 92) auf das nächste<br />
Datum fortgeschrieben werden.<br />
Im Feld "Aktion" legen Sie fest, welche Aktion ausgeführt werden kann, wenn die<br />
Wiedervorlage bearbeitet wird.<br />
Darüberhinaus gehende Funktionserweiterungen finden Sie bei unserem<br />
Entwicklungspartner microtech (www.microtech.de).<br />
Branchen<br />
Die Branche ist ein Informationsfeld innerhalb des Adressdatensatzes. Der Inhalt dieses<br />
Feldes kann hier in den Parametern vorgegeben werden.<br />
Sie können die Datensätze mit der Taste<br />
alphabetisch sortieren.<br />
Das Anlegen / Ändern eines Branchen-Datensatzes geschieht in folgender Maske.<br />
Tragen Sie die gewünschte Bezeichnung ein.<br />
Kontaktaufnahme<br />
Das Feld Kontaktaufnahme innerhalb der Adressstammdaten ist ein Informationsfeld. Der<br />
Inhalt dieses Feldes kann hier in den Parametern vorgegeben werden.<br />
208
Modulübergreifender Teil<br />
Tragen Sie die Art der Kontaktaufnahme, die in der Liste des Feldes vorgeschlagen<br />
werden soll, hier ein.<br />
Zahlungsbedingungen<br />
Sie können hier unterschiedliche Zahlungsbedingungen hinterlegen. Diese stehen Ihnen<br />
bei der Erfassung der Adressen sowie im Vorgang in einer Auswahl zur Verfügung.<br />
Das hat den Vorteil, dass Sie die Zahlungsbedingung nur auswählen und nicht alle<br />
zugehörigen Felder manuell füllen müssen.<br />
Diese Felder stehen Ihnen zur Verfügung:<br />
Bezeichnung<br />
Tragen Sie hier den Text ein. Dieser Text kann über eine Variable (z.B. "AktVog.Zahlbed"<br />
im Vorgang) gedruckt werden.<br />
Bedingungen<br />
Skonto 1 (in %) - innerhalb (Tage)<br />
Diese Werte sind maßgeblich für die Berechnung des Skontosatzes (Felder "Skonto in<br />
%") sowie die Überprüfung, ob der Skonto noch gewährt werden kann (Felder "innerhalb<br />
Tage").<br />
Herangezogen werden diese Werte z.B. beim Ausgleich eines Offenen Posten, falls Sie in<br />
den Parametern der Offenen Posten die Option "Ausgleich mit Skonto möglich" aktiviert<br />
haben.<br />
Voraussetzung dafür, dass der Skontosatz für eine Vorgangsposition berücksichtigt wird,<br />
ist, dass Sie innerhalb des Artikels das Kennzeichen "Skontofähig" aktiviert haben.<br />
Diese Felder stehen ebenfalls als Variable im Druck des Vorgangs zur Verfügung, so dass<br />
sie in Formeln zur Ausweisung des Skonto verwendet werden können.<br />
Netto innerhalb (Tage)<br />
Dieses Feld ist maßgeblich für die Ermittlung, wann ein Offener Posten fällig ist. Dabei<br />
wird vom Datum des Vorgangs (Belegdatum) ausgehend die Zahl der Netto-Tage addiert.<br />
Schlüsselfeld für DATEV-Export<br />
Dieses Schlüsselfeld wird benötigt, wenn über die DATEV Schnittstelle Stammdaten(<br />
siehe S. 406) oder Bewegungsdaten exportiert werden, aus welchen die<br />
Zahlungsbedingungen mit exportiert werden sollen. In diesem Feld wird der zugehörige<br />
Schlüssel von DATEV hinterlegt. Beim DATEV Export wird, sofern die hier hinterlegte<br />
Zahlungsbedingung in der Adresse steht, das DATEV Schlüsselfeld geprüft. Ist dieser<br />
Feldwert im Bereich von „10“ bis „97“, so wird dieser Wert im Feld 123 (lt. DATEV<br />
209
Modulübergreifender Teil<br />
Spezifikation) mit exportiert.<br />
Rabattsätze<br />
In den Adressstammdaten können beliebig viele Rabattsätze vordefiniert werden.<br />
Mit der Erstellung und Auswahl von Rabattgruppen können u.U. Fehleingaben vermieden<br />
werden, weil die Rabattsätze zusätzlich nach Bezeichnungen identifiziert werden können.<br />
Die Rabattsätze stehen in den Adressstammdaten im Register "Rabatt" sowie im Vorgang<br />
im Register "Adr.-Kenzeichen" zur Auswahl zur Verfügung.<br />
In der Vorgangserfassung wird je Position der für den Kunden günstigste Rabatt<br />
berücksichtigt.<br />
Die Erfassungsmaske der Rabattsätze beinhaltet diese beiden Eingabefelder:<br />
Vorgänge (Parameter)<br />
Die Parametereinstellungen in diesem Bereich wirken sich aus auf die Erfassung und die<br />
Verwaltung der Vorgänge. Es sind somit grundlegende Einstellungen mit Vorgaben für die<br />
Vorgangsbearbeitung.<br />
Um Veränderungen hinsichtlich der Arbeitsabläufe anhand der Buchungsparameter(<br />
siehe S. 236) vorzunehmen, ist es ratsam, die Einstellungen zunächst in einem<br />
Testmandanten vorzunehmen, um das erzielte Ergebnis anhand von Beispielen<br />
überprüfen zu können.<br />
Veränderungen der Buchungsparameter( siehe S. 236) haben Auswirkungen auf die<br />
nach der Änderung erstellten Vorgänge; nicht auf bereits bestehende Vorgänge.<br />
Die Einstellungen werden in den Vorgang übernommen und können darin über das<br />
Register "Vorgaben" vorgangsspezifisch geändert werden.<br />
In den nachfolgend beschriebenen Eingaben haben Sie die folgenden<br />
Auswahlmöglichkeiten:<br />
1. Optionen, die aktiviert oder deaktiviert werden können, werden durch Quadrate am<br />
linken Rand der Zeile dargestellt, die bei Aktivierung ein Häkchen enthalten.<br />
Mehrfachauswahl ist möglich, z.B.:<br />
2. Wenn Sie die Möglichkeit haben, aus mehreren Vorgaben auszuwählen, so wird dies<br />
durch Kreise dargestellt. Nur eine der Vorgaben kann ausgewählt werden und wird durch<br />
einen Punkt in diesem Kreis markiert, z.B.:<br />
In einigen Fällen existieren Unterpunkte zu Einträgen, die erst dann aktiviert werden<br />
210
Modulübergreifender Teil<br />
können, wenn der übergeordnete Eintrag ebenfalls aktiv ist. Ein solcher Eintrag wird,<br />
solange der übergeordnete Eintrag nicht aktiviert ist, durch eine graue Fläche und graue<br />
Schriftfarbe dargestellt.<br />
Die in der Übersicht fett dargestellten Zeilen sind Bereichsüberschriften. Durch einen<br />
Doppelklick auf eine solche Überschriftenzeile können Sie die darin enthaltenen<br />
Auswahlmöglichkeiten ausblenden. Ein weiterer Doppelklick stellt die Einträge wieder dar.<br />
Buchungsparameter<br />
An dieser Stelle im Programm erstellen Sie die Buchungsparameter( siehe S. 236), die<br />
maßgeblich für die Aktionen wie z.B. das Bewegen des Lagerbestandes, z.B. das<br />
Erstellen der Offenen Posten oder z.B. dem Eintrag im FiBu-Protokoll<br />
(Auftrag-Buchungsliste) verantwortlich sind.<br />
Sie können einen Buchungsparameter( siehe S. 236) mehreren Vorgangsarten zuweisen.<br />
Im Bereich BEARBEITEN - PARAMETER - VORGÄNGE - ARTEN hinterlegen Sie im<br />
Register "Parameter" den entsprechenden Parameter (siehe Kapitel Arten( siehe S.<br />
221)).<br />
Die Eingabe der Buchungsparameter( siehe S. 236) ist in die drei Register "sonstige<br />
Eingabeparameter", "für das Buchen dieses Vorgangs" und "für das Wandeln in<br />
diesen Vorgang" unterteilt. Diese werden in den folgenden Kapiteln beschrieben.<br />
Buchungsparameter - Register "sonstige Eingabeparameter"<br />
Im Register "sonstige Eingabeparameter" stehen Ihnen die folgenden Einstellungen zur<br />
Verfügung:<br />
SONSTIGE PARAMETER<br />
Roherlös anzeigen<br />
Durch Aktivieren dieses Parameters können Sie bestimmen, ob der Roherlös in der<br />
Fußzeile des Vorgangs angezeigt werden soll. Die Anzeige erfolgt wahlweise als<br />
Prozentwert oder als Betrag.<br />
Rabatt anzeigen<br />
Durch Aktivieren dieses Parameters können Sie bestimmen, ob der Rabatt in der Fußzeile<br />
des Vorgangs angezeigt werden soll.<br />
Preise drucken<br />
Wird dieser Parameter nicht aktiviert, erfolgt kein Ausdruck von Preisen im Vorgang (auch<br />
wenn die entsprechenden Variablen in den Druck eingebunden sind).<br />
Belegdatum nicht vorbelegen<br />
Wenn dieser Parameter aktiviert ist, wird das Datum eines neuen Vorgangs nicht<br />
vorbelegt. Das Datumsfeld bleibt somit leer und Sie können dieses im Nachhinein frei<br />
vergeben. Ist das Vorgangsdatum leer und der Vorgang wird gebucht, so wird das aktuelle<br />
211
Modulübergreifender Teil<br />
Mandantendatum als Vorgangsdatum fest geschrieben.<br />
Lieferanschrift ist Vorgabe<br />
Ist dieses Kennzeichen gesetzt, so wird bei der Erfassung eines Vorgangs die<br />
Lieferanschrift im entsprechenden Optionsfeld mit dem Punkt gekennzeichnet. So werden<br />
z.B. im Druck die Daten der Lieferanschrift berücksichtigt.<br />
Keine abweichenden Preise speichern<br />
Wenn Sie dieses Kennzeichen aktivieren, so unterbinden Sie während der Erfassung<br />
eines Vorgangs die Abfrage, ob der eingegebene (von den Stammdaten( siehe S. 406)<br />
des Artikels) abweichende Preis als abweichender Preis in den Stammdaten der<br />
Adresse( siehe S. 59) gespeichert werden soll. Sie können mit diesem Kennzeichen die<br />
Abfrage also auch für Artikel unterbinden, die das gleichlautende Kennzeichen in ihren<br />
Stammdaten( siehe S. 306) nicht gesetzt haben.<br />
PARAMETER FÜR POSITIONSERFASSUNG<br />
Artikelkurzbezeichner verwenden<br />
Hiermit legen Sie fest, dass im Vorgang lediglich die Artikelkurzbezeichner verwendet<br />
werden. Andernfalls werden alle aktivierten Langbezeichnungen in die Vorgangsposition<br />
übernommen.<br />
Wenn Sie die Option aktivieren, können Sie zusätzlich entscheiden, ob lediglich der<br />
Kurzbezeichner 1 verwendet wird oder ob Sie die Vorgaben der Adressdaten verwenden<br />
möchten.<br />
Größe des Editors für die Positionsbezeichnung<br />
Falls Sie mit großen Artikelbezeichnungen arbeiten, können Sie hier mit <strong>Hilfe</strong> der drei<br />
angebotenen Optionen festlegen, welche Größe das Eingabefeld einnimmt.<br />
Stücklisten-Positionen anzeigen<br />
Dieser Eintrag bestimmt, ob die Stücklisten-Positionen, d.h. die Inhalte des<br />
Stücklistenartikels in der Vorgangspositon zusätzlich angezeigt werden.<br />
Mit <strong>Hilfe</strong> der Optionen können Sie festlegen, dass<br />
• nur die erste Ebene angezeigt wird (und nicht die folgenden Ebenen, falls in der<br />
Stückliste wiederum Stücklisten enthalten sind)<br />
• alle Ebenen angezeigt werden (falls in der Stückliste wiederum Stücklisten enthalten<br />
sind)<br />
• die Stücklisten-Positionen mit Artikelnummer angezeigt werden<br />
• die Stücklisten-Positionen mit Preisen angezeigt werden<br />
Automatische Positionsnummerierung<br />
Bei Aktivierung dieses Kennzeichens werden die Positionen des Vorgangs automatisch<br />
212
Modulübergreifender Teil<br />
fortlaufend nummeriert.<br />
Bestell-Nr./ Serien-Nr. immer nach Artikeleingabe anspringen<br />
Unabhängig davon, ob bei einem Artikel die Seriennummernverwaltung aktiviert ist, wird<br />
bei der Positionserfassung das Feld zur Eingabe der Bestell- bzw. Seriennummer immer<br />
angesprungen.<br />
VORGANG BUCHEN<br />
Entscheiden Sie, zu welchem Zeitpunkt die Buchung des Vorgangs erfolgen soll. Ihnen<br />
stehen die folgenden drei Möglichkeiten zur Auswahl:<br />
• Nach dem Speichern des Vorgangs<br />
Schon nach dem Speichern des Vorgangs mit dem Klick auf die Schaltfläche OK werden<br />
die gesetzten Buchungsparameter( siehe S. 236) abgearbeitet. Diese Option kann z.B.<br />
verwendet werden bei intern benötigten Vorgängen, die Buchungsparameter( siehe S.<br />
236) abarbeiten sollen aber nicht ausgedruckt werden müssen.<br />
• Vor dem Drucken...<br />
Mit dieser Option ist das Drucken des Vorgangs für das Abarbeiten der gesetzten<br />
Buchungsparameter( siehe S. 236) erforderlich. Ist ein Buchen nicht möglich, so erfolgt<br />
auch kein Druck.<br />
• Nach dem Drucken...<br />
Mit dieser Option ist das Drucken des Vorgangs für das Abarbeiten der gesetzten<br />
Buchungsparameter( siehe S. 236) erforderlich. Der Druck wird zuerst erzeugt,<br />
anschließend erfolgt die Buchung, d.h. das Abarbeiten der gesetzten<br />
Buchungsparameter( siehe S. 236).<br />
PRÜFE UND MELDE<br />
Kreditlimitprüfung (bei der Rechnungsadresse) deaktivieren<br />
Aktivieren Sie dieses Kennzeichen, um die Prüfung des Kreditlimit für die Vorgangsart<br />
auszuschalten. Eine Prüfung erfolgt auch dann nicht, wenn der aktuelle Benutzer keine<br />
Berechtigung besitzt zum Ändern des Kreditlimit und der Vorgang daher ansonsten<br />
gesperrt worden wäre.<br />
Prüfung auf Mindest-Verkaufspreis deaktivieren<br />
Aktivieren Sie die Option "Keine Mindest-Verkaufspreis Prüfung", so erhalten Sie während<br />
der Eingabe des Verkaufpreises, der kleiner ist als der Mindest-Verkaufspreis, keinen<br />
Warnhinweis.<br />
Bankverbindung (Verfügbarkeit bei DTA) vor dem Speichern<br />
Aktivieren Sie dieses Kennzeichen, um zu erreichen, dass ein Vorgang nicht gespeichert<br />
werden kann, wenn eine Zahlungsart "Über DTA" im Vorgang im Register "Adresse"<br />
angegeben ist und keine gültige Bankverbindung angegeben ist.<br />
213
Modulübergreifender Teil<br />
Über die Schaltfläche<br />
im Feld Bankverbindung im Register "Adr.-Kennzeichen" können Sie die fehlenden<br />
Angaben der Bankverbindung vervollständigen, um den Vorgang anschließend speichern<br />
zu können.<br />
Buchungsparameter - Register "für das Buchen dieses Vorgangs"<br />
Im Register "für das Buchen dieses Vorgangs" stehen Ihnen die folgenden<br />
Einstellungen zur Verfügung:<br />
Diejenigen Parameter, die gesetzt bzw. aktiviert, d.h. mit einem Häkchen gekennzeichnet<br />
sind, werden beim Buchen des Vorgangs beachtet, d.h. die nachfolgend beschriebene<br />
Aktion wird ausgeführt.<br />
Die Maske wird ebenfalls im Vorgang selbst, über das Register „Parameter“, dargestellt.<br />
Änderungen im Vorgang direkt gelten jedoch nur für den einen Vorgang und nicht als<br />
Vorgabe für andere neu erstellte Vorgänge. Solche Eingriffe in einem einzelnen Vorgang<br />
sollten daher jedoch nur in Ausnahmefällen vorgenommen werden aus Gründen der<br />
Nachvollziehbarkeit.<br />
PARAMETER FÜR DAS BUCHEN<br />
Lagerbestand buchen<br />
Die im Vorgang im Feld "Menge" eingetragene Menge von Artikeln wird vom<br />
angegebenen Lager abgebucht. Der Lagerbestand im Aus-Lager wird um die<br />
entsprechende Menge reduziert.<br />
Mittlerer-Ek im Artikel Neuberechnen (wird nur bei Eingansgrechnung<br />
beachtet)<br />
Dieser Parameter wird nur bei einem Vorgang der Vorgangsgruppe Eingangsrechnung<br />
beachtet.<br />
Sobald in einer Eingangsrechnung zu einem Artikel neue Einkaufpreise eingegeben<br />
werden und dieser Vorgang verbucht wird, erfolgt eine Neuberechnung des Mittleren EK<br />
im Artikelstamm.<br />
Preis als neuen Standard-Ek im Artikellieferanten setzen (wird nur bei<br />
Eingansgrechnung beachtet)<br />
In den Artikelstammdaten können bei einem Artikel zu jedem Lieferanten bis zu 10<br />
Einkaufspreise hinterlegt werden.<br />
Haben Sie diese Option aktiviert, dann wird dieser Einkaufpreis als neuer Standard-EK in<br />
diesem Artikellieferanten gesetzt.<br />
Der Standard-EK ist im Artikellieferantensatz durch ein Häkchen-Symbol gekennzeichnet.<br />
214
Modulübergreifender Teil<br />
Lieferant immer als Standard-Lieferant im Artikel setzen<br />
Sollten Sie bei einem Artikel mehrere Lieferanten hinterlegt haben, so können Sie über<br />
den Parameter „Lieferant immer als Standard-Lieferant im Artikel setzen“ steuern, ob der<br />
Lieferant als Standard-Lieferant beim Artikel hinterlegt wird.<br />
In Adress-, Artikel- und Warengruppen-Umsatz eintragen<br />
Sofern der Artikel als umsatzfähig gekennzeichnet ist, werden die drei Umsatzgruppen um<br />
den fakturierten Wert (netto) erhöht.<br />
In History eintragen<br />
Ist der Artikel als historyfähig gekennzeichnet, erfolgt ein Eintrag in der History für die<br />
einzelnen Vorgangspositionen.<br />
Mit den dort eingetragenen Daten wird später nachvollziehbar sein, welcher Kunde zu<br />
welchem Preis etc. den Artikel erhalten hat.<br />
In Vertreterumsatz eintragen<br />
Sofern der Artikel als umsatzfähig gekennzeichnet ist, wird der Umsatz des dem Vorgang<br />
zugewiesenen Vertreters um den fakturierten Wert (netto) erhöht.<br />
In Lieferantenbestelleingang eintragen<br />
Dieser Parameter ist für die Vorgangsgruppe „Bestellung an Lieferant“ vorgesehen.<br />
Es erfolgt ein Eintrag der Vorgangspositionen in die Bestell-Eingangsliste (Bereich<br />
LIEFERANTENBESTELLWESEN - Register "Lieferantenbestelleingang"). Somit<br />
erhalten Sie in diesem Register eine Übersicht über noch ausstehende Lieferungen.<br />
Das Austragen der Datensätze aus dem Lieferantenbestelleingang kann nur manuell über<br />
den Lagerzugangsassistenten (Schaltfläche LAGERZUGANG) in diesem Bereich erfolgen.<br />
Das Austragen der bestellten Datensätze aus dem Lieferantenbestelleingang kann nicht<br />
nur manuell über den Lagerzugangsassistenten (Schaltfläche LAGERZUGANG) in diesem<br />
Bereich erfolgen sondern auch über eine Eingangsrechnung, da diese der<br />
Vorgangsgruppe Eingangsrechnung zugewiesen werden kann.<br />
Aktivieren Sie diesen Parameter also auch bei der Eingangsrechnung, um das Austragen<br />
der bestellten Datensätze aus dem Lieferantenbestelleingang mit der Eingangsrechnung<br />
zu erreichen.<br />
Auch nicht lagerfähige Artikel eintragen<br />
Aktivieren Sie dieses Kennzeichen, um auch nicht lagerfähige Artikel in den<br />
Lieferantenbestelleingang eintragen zu lassen.<br />
In Versandliste eintragen<br />
Wurde im Vorgang eine Versandart eingetragen, erfolgt durch diesen Parameter der<br />
215
Modulübergreifender Teil<br />
Eintrag in das Versandmodul (Bereich VERSAND). Sie erhalten also für jeden Vorgang<br />
einen Eintrag, so dass Sie anhand der Datensätze im Bereich VERSAND z.B.<br />
Listendrucke bzw. Etikettendrucke sowie Exporte für das Erstellen der Versandaufträge<br />
generieren können.<br />
Immer Lieferanschrift benutzen<br />
Zudem können Sie bestimmen, ob grundsätzlich die Lieferanschrift des Kunden in den<br />
Versanddatensatz übertragen werden soll, unabhängig von der im Vorgang markierten<br />
Anschrift.<br />
In Offene Posten eintragen<br />
Erzeugt einen Eintrag in der "Offenen Posten Verwaltung" (Bereich OFFENE POSTEN),<br />
aus der auch das Mahnwesen gesteuert wird. Eingetragen werden die Daten des<br />
Vorgangs.<br />
In Fibu-Protokoll eintragen<br />
Im Fibu-Protokoll werden die Daten vorbereitend gesammelt für die Übergabe an das<br />
Modul Finanzbuchhaltung sowie das Auslesen durch die Datev-Schnittstelle.<br />
Das FiBu-Protokoll (im Bereich ABRECHNUNG - AUFTRAG BUCHUNGSLISTE) enthält<br />
die Buchungssätze, die durch diesen Parameter mit den Werten des Vorgangs bzw. der<br />
Vorgangspositionen erzeugt werden.<br />
Aktivieren Sie weder "Sammelbuchung" noch "gleiche Buchungen zusammenfassen" (vgl.<br />
folgende Beschreibung), wenn Sie für jede Vorgangsposition eine eigene Buchungszeile<br />
in der Auftrag Buchungsliste erhalten möchten. Abweichende FiBu-Buchungskonten<br />
werden dann beachtet.<br />
Sammelbuchung<br />
Die Aktivierung des Parameters „Sammelbuchung“ bewirkt, dass pro Vorgang nur eine<br />
Buchungszeile mit den Werten des Vorgangs erzeugt wird. Hierbei wird auf die<br />
Buchungskonten aus den PARAMETERN – VORGÄNGE – FIBU BUCHKONTEN<br />
zurückgegriffen, abweichende FiBu-Buchungskonten werden nicht beachtet.<br />
Wenn dieses Kennzeichen nicht gesetzt ist, erhalten Sie für jede Position eine eigene<br />
Buchungszeile im FiBu-Protokoll.<br />
Dieses Kennzeichen darf nicht gesetzt sein, wenn Sie abweichende<br />
FiBu-Buchungskonten, die z.B. bei den Warengruppen hinterlegt sind, beachten lassen<br />
möchten.<br />
Gleiche Buchungen zusammenfassen<br />
Haben Sie die Option „gleiche Buchungen zusammenfassen“ aktiviert und die<br />
„Sammelbuchung“ ausgeschaltet, so werden Buchungen mit gleicher Warengruppe zu<br />
einer Buchungszeile zusammengefasst.<br />
Die abweichenden FiBu-Buchungskonten (aus den Warengruppen und/ oder aus dem<br />
216
Modulübergreifender Teil<br />
Artikel) werden beachtet, so dass bei Bedarf Buchungszeilen für Artikel mit abweichenden<br />
FiBU-Buchkonten erstellt werden..<br />
Barzahlung<br />
Ist der Parameter „Barzahlung“ aktiviert, wird anstelle des Debitoren- bzw.<br />
Kreditorenkontos das Kassenkonto verwendet und der Parameter „in Offene Posten<br />
eintragen“ wird automatisch ausgeschaltet, so dass kein Eintrag in den Offenen Posten<br />
erfolgt.<br />
In Rechnungsausgangsjournal eintragen<br />
Die Werte des Vorgangs werden in das Rechnungsausgangsjournal eingetragen (Bereich<br />
ABRECHNUNG - RECHNUNGSAUSGANGSJOURNAL).<br />
Datensätze in FiBu-Protokoll, RA-Journal nicht stornieren (nur beim<br />
Buchen von Gutschriften)<br />
Wird eine Rechnung in eine Gutschriften gewandelt mit dem Datum des gleichen Tages<br />
sowie dem gleichen Betrag, so wird die Rechnung durch das Buchen der Gutschrift aus<br />
dem FiBu-Protokoll und dem RA-Journal entfernt.<br />
Dies geschieht nicht, wenn dieser Buchungsparameter( siehe S. 236) gesetzt ist.<br />
Vorgang nach dem Buchen<br />
Dieser Parameter bietet drei Alternativen, wie mit dem Vorgang nach dem Buchen zu<br />
verfahren ist:<br />
Sie können den Vorgang entweder in das Vorgangsarchiv verschieben oder ihn in das<br />
Archiv kopieren lassen. In beiden Fällen wird ein bereits im Archiv vorhandener Vorgang<br />
ersetzt.<br />
Alternativ können Sie den Vorgang auch löschen lassen. Das Löschen erfolgt allerdings<br />
nur gegen Rückfrage des Systems.<br />
Buchungsparameter - Register "für das Wandeln in diesen Vorgang"<br />
Im Register "für das Wandeln in diesen Vorgang" stehen Ihnen die folgenden<br />
Einstellungen zur Verfügung:<br />
Dieses Register beinhaltet Parameter "für das Wandeln" von Vorgängen. Diese Parameter<br />
beziehen sich auf Aktionen, die beim Vorgangswandel ausgeführt werden - und zwar<br />
werden die Einstellungen in den Buchungsparametern der Vorgangsart beachtet, in die<br />
gewandelt wird (Zielvorgang).<br />
VORGANGSPARAMETER FÜR DAS WANDELN<br />
217
Modulübergreifender Teil<br />
Vorgangsdatum<br />
Aktivieren Sie das Kennzeichen Vorgangsdatum und wählen Sie die gewünschte Option.<br />
Sie können für das Wandeln erreichen, dass das Vorgangsdatum des neuen Vorgangs<br />
automatisch auf das akuelle Datum gesetzt wird.<br />
Alternativ können Sie das Datum löschen lassen, d.h. es wird im neuen Vorgang solange<br />
kein Belegdatum eingetragen, bis dieser gebucht wird.<br />
Anschriftenart setzen<br />
Hiermit können Sie bestimmen, ob die Rechnungsanschrift oder die Lieferanschrift im<br />
gewandelten Vorgang verwendet werden soll.<br />
Vorgang vor dem Wandeln in Archiv kopieren (ersetzen falls vorhanden)<br />
Mit diesem Kennzeichen erreichen Sie, dass der Quellvorgang des Wandelns erhalten<br />
bleibt. Er wird vor dem Wandeln in das Register "Archiv Vorgänge" der<br />
Vorgangsbearbeitung verschoben.<br />
POSITIONEN IN NEUEN VORGANG<br />
Wählen Sie mit <strong>Hilfe</strong> der Option aus, ob die Positionen in den neuen Vorgang verschoben<br />
oder kopiert werden sollen.<br />
verschieben<br />
Im ersten Fall besteht der Ausgangsvorgang nur noch, wenn er zuvor in das Archiv der<br />
Vorgänge verschoben wurde. Das kann mit dem oben beschriebenen Parameter erreicht<br />
werden.<br />
kopieren<br />
Im zweiten Fall wird eine Kopie der Positionen im neuen Vorgang erstellt, d.h. der<br />
Quellvorgang bleibt erhalten.<br />
VORGABEN FÜR BUCHUNGSPARAMETER<br />
Kennzeichen "Lagerbestand buchen" zurücksetzen, wenn gebucht<br />
Die Vorgangsparameter "für das Buchen" werden mit einem Abgearbeitet-Kennzeichen<br />
versehen, nachdem sie verarbeitet wurden. Mit diesem Parameter können Sie für den<br />
Lagerbestand dieses Abgearbeitet-Kennzeichen wieder entfernen, damit im gewandelten<br />
Vorgang das Lager beim erneuten Verbuchen wieder abgearbeitet werden kann.<br />
Dies kann z.B. bei internen Umbuchungen der Fall sein, für die der Lagerbestand erneut<br />
(von einem auf ein anderes Lager) gebucht werden soll.<br />
218
Modulübergreifender Teil<br />
keine Lageränderung<br />
Die Einstellungen Aus- und Nach-Lager werden nicht geändert. Das bedeutet, dass die<br />
Lagereinstellungen des Ursprungsvorgangs in den zu wandelnden Vorgang (Zielvorgang)<br />
übernommen werden.<br />
Lager auf Vorgabelager der Vorgangsart setzen<br />
Die Lagereinstellung "Aus- und Nach-Lager" wird geändert in die Vorgabelager der<br />
Vorgangsart in die gewandelt wird (Zielvorgang) .<br />
Beispiel:<br />
Eine interne Umbuchung soll mit einer eigens dafür eingerichteten Vorgangsart<br />
durchgeführt werden.<br />
Aus-Lager in Nach-Lager kopieren, danach Aus-Lager auf Vorgabelager der<br />
Vorgangsart setzen<br />
Die Lagereinstellung "Aus-Lager" des Ursprungsvorgangs wird in "Nach-Lager" des<br />
Zielvorgangs kopiert. Für die Einstellung "Aus-Lager" wird das Vorgabelager des<br />
Zielvorgangs gesetzt.<br />
Ursprungsvorgang<br />
von Lager A nach Lager B<br />
Zielvorgang<br />
von Lager Vorgabe nach Lager A<br />
Beispiel:<br />
Bei einem Streckengeschäft bestellt der Kunde die Ware aus dem Lager1, dann muss der<br />
entsprechende Lieferanteneingang ebenfalls in Lager1 gebucht werden.<br />
Nach-Lager in Aus-Lager kopieren, danach Nach-Lager auf Vorgabelager<br />
der Vorgangsart setzen<br />
Die Lagereinstellung "Nach-Lager" des Ursprungsvorgangs wird in "Aus-Lager" der<br />
Zielvorgangs kopiert.<br />
Für die Einstellung "Nach-Lager" wird das Vorgabelager des Zielvorgangs gesetzt.<br />
Ursprungsvorgang<br />
von Lager A nach Lager B<br />
Zielvorgang<br />
von Lager B nach Lager Vorgabe<br />
Beachten Sie:<br />
Die Kennzeichen für die Lageränderungen können nur gesetzt werden, wenn Sie<br />
219
Modulübergreifender Teil<br />
das Kennzeichen "Lagerbestand buchen zurücksetzen wenn gebucht" gesetzt<br />
haben.<br />
* MELDUNGEN *<br />
* Statusmeldung nach dem Wandeln *<br />
Die Statusmeldung informiert Sie nach dem Vorgangswandel, ob<br />
die Positionen alle oder nur zum Teil gewandelt wurden.<br />
FiBu Buchkonten<br />
An dieser Stelle definieren Sie die Buchkonten für das Erstellen der Einträge im<br />
FiBu-Protokoll (vgl. Kapitel Register "für das Buchen dieses Vorgangs"( siehe S. 214)).<br />
Diese Einträge dienen der Vorbereitung zur Übergabe an das Modul Finanzbuchhaltung<br />
bzw. an die Datev-Schnittstelle.<br />
Nach der Installation stehen Vorgaben für Vorgänge und die Kasse zur Verfügung.<br />
Register Kennzeichen/ Optionen<br />
Kennzeichen<br />
In diesem Eingabefeld können Sie wählen, ob und falls ja welcher Steuerschlüssel den<br />
Datensätzen, die in die Auftrag Buchungsliste geschrieben werden, vorangestellt werden<br />
soll.<br />
Wenn Sie die Einstellung "Keinen Steuerschlüssel voranstellen" gewählt haben,<br />
dann muss gewährleistet sein, dass alle Konten, die für die Einträge in die Auftrag<br />
Buchungsliste herangezogen werden, als Automatikkonten angelegt worden sind.<br />
Bei einer Auswahl einer der anderen beiden Optionen, bei denen ein<br />
Steuerschlüssel vorangestellt wird, darf keines der Konten ein Automatikkonto sein.<br />
Layout<br />
In diesem Feld können Sie über den Feldeditor den Text für die Einträge in der<br />
Auftrag-Buchungsliste (FiBu-Protokoll) festlegen.<br />
Kontonummer für Kasse/ Barzahlung im Vorgang<br />
Tragen Sie hier die Kontonummer ein, die anstelle des Personenkontos in die<br />
Auftrag-Buchungsliste (FiBu-Protokoll) übernommen werden soll. Dies wird beachtet für<br />
Kassenbelege sowie mit dem Parameter "Barzahlung" gebuchte Vorgänge.<br />
Register "Erfolgskonten"<br />
Wenn Sie das Kennzeichen "abweichende FiBu-Erfolgskonten verwenden" aktivieren,<br />
wird Ihnen dieses Register angezeigt.<br />
220
Modulübergreifender Teil<br />
In dieser Tabelle werden die in den Parametern hinterlegten Steuerschlüssel angezeigt.<br />
In der Spalte Kontonummer tragen Sie die Kontonummern ein, die bei Ver- bzw.<br />
Einkäufen dieses Artikels bebucht werden sollen. Für nicht verwendete Steuerschlüssel<br />
muss kein Konto hinterlegt werden. Konten, denen kein dem Steuerschlüssel<br />
entsprechender Steuersatz zugewiesen ist, werden rot dargestellt. Diese Angaben<br />
müssen korrigiert werden, wenn der entsprechende Steuerschlüssel verwendet werden<br />
soll.<br />
Arten (Vorgänge)<br />
In diesem Menü verwalten Sie alle Vorgangsarten, die im Auftragsmodul verwendet<br />
werden.<br />
Diese Felder stehen oberhalb der Register zur Verfügung:<br />
Nummer<br />
Im Kopf wird die Vorgangsnummer angezeigt, die sich ausschließlich bei der Neuanlage<br />
vergeben lässt. Im Änderungsmodus ist die Nummer nicht mehr editierbar.<br />
Vorgangsgruppe<br />
Im Feld Vorgangsgruppe wird die hinterlegte Vorgangsgruppe angezeigt. Die<br />
Voreinstellung ist der Eintrag "Standard".<br />
Eine besondere Bedeutung kommt den nachfolgend beschriebenen Vorgangsgruppen zu,<br />
da sich mit ihnen abweichende Funktionen erreichen lassen:<br />
• "Sammelrechnung"<br />
Eine Vorgangsart, die als Zielvorgang beim Erstellen von Sammelrechnungen<br />
ausgewählt werden soll, muss dieser Vorgangsgruppe zugeordnet werden.<br />
Vorgänge dieser Gruppe werden im Register "Sammelrechnung" der<br />
Vorgangsbearbeitung angezeigt.<br />
• "Gutschrift"<br />
Beim Erstellen von Gutschriften müssen die durch vorangegangene Vorgänge<br />
221
Modulübergreifender Teil<br />
erzeugten Änderungen zurückgenommen werden. So muss z.B. der Lagerbestand,<br />
der Umsatz, die History etc. korrigiert werden. Vorgänge der Vorgangsgruppe<br />
Gutschrift arbeiten als abgearbeitet gekennzeichnete Parameter der<br />
vorausgegangenen Vorgänge trotzdem ab, um dies zu erreichen.<br />
• "Bestellung vom Kunden"<br />
Vorgänge dieser Vorgangsgruppe werden im Register "Bestellung vom Kunden"<br />
angezeigt. Die darin erfassten Mengen werden im Bestellvorschlag durch das<br />
Kennzeichen "in Kundenbestellungen" berücksichtigt.<br />
• "Bestellung an Lieferant"<br />
Vorgänge dieser Vorgangsgruppe werden im Assistenten "Bestellungen schreiben"<br />
zur Auswahl angeboten. Dieser Assistent im Bereich<br />
LIEFERANTENBESTELLWESEN - Register WARENKORB - Schaltfläche<br />
BESTELLUNGEN SCHREIBEN dient dazu, die Warenkorbdatensätze in die<br />
Vorgänge "Bestellungen an den Lieferanten" zu übernehmen.<br />
• "Gutschrift vom Lieferant"<br />
Für das Buchen von Lieferantengutschriften wird diese Vorgangsgruppe analog der<br />
Vorgangsgruppe "Gutschrift" benötigt.<br />
• "Eingangsrechnung"<br />
Um bestellte Artikel aus dem Lieferantenbestelleingang mit dem Zubuchen einer<br />
Eingangsrechnung austragen zu lassen, muss die Vorgangsart dieser<br />
Vorgangsgruppe zugeordnet sein.<br />
Bezeichnung<br />
In diesem Feld ist die Bezeichnung der Vorgangsart hinterlegt.<br />
Die Bezeichnung der Vorgangsart kann geändert werden.<br />
Vorgangsarten - Register "Ku.-Bez./ Nr."<br />
Die folgenden Felder stehen Ihnen im Register "Ku.-Bez/ Nr." zur Verfügung:<br />
Kurzbezeichnung<br />
In diesem Feld wird die Kurzbezeichnung angezeigt.<br />
222
Modulübergreifender Teil<br />
Nächste laufende Belegnummer<br />
Belegnummern sollten fortlaufend nummeriert sein. Im Auftragsmodul werden Sie dabei<br />
unterstützt, indem immer die nächste laufende Nummer mitgeführt wird. Den aktuellen<br />
Wert bzw. den Startwert tragen Sie einmalig hier ein.<br />
Bei Jahreswechsel laufende Beleg-Nr. zurücksetzen<br />
Soll die laufende Nummer beim Jahreswechsel zurückgesetzt werden, aktivieren Sie<br />
diese Checkbox. Empfehlenswert ist dies nur dann, wenn die Jahreszahl über eine<br />
Variable in die Belegnummer eingebunden ist.<br />
Layout für Belegnummer<br />
Zur Erstellung von Belegnummernkreisen öffnen Sie den Feldeditor. Mit dem Feldeditor<br />
können Angaben über das aktuelle Datum, in Form von Tag, Monat und Jahresangaben<br />
sowie der laufenden Nummer kombiniert werden.<br />
Beachten Sie, dass in der Belegnummer nur diese Zeichen erlaubt sind:<br />
• 0 bis 9<br />
• A bis Z<br />
• Punkt<br />
• Unterstrich<br />
• Bindestrich<br />
• Minus<br />
• Stern<br />
• Multiplikationszeichen<br />
• &<br />
• (<br />
• )<br />
• +<br />
• /<br />
• {<br />
• }<br />
• Ä<br />
• Ö<br />
• Ü<br />
• ß<br />
Kleine Buchstaben und Leerzeichen sind demzufolge nicht zulässig in der Belegnummer.<br />
Tabellenansicht für Positionen<br />
Auf die in diesem Feld hinterlegte Tabellenansicht wird in der Erfassung der<br />
Vorgangspositionen als Vorgabe zugegriffen.<br />
Über die dem Feld hinterlegte Liste sind alle erstellten Tabellenansichten zur Auswahl<br />
verfügbar.<br />
223
Modulübergreifender Teil<br />
Über die Schaltfläche<br />
gelangen Sie zur Übersicht der verfügbaren Tabellenansichten. Dort können Sie über die<br />
Schaltfläche GESTALTEN Änderungen an der Tabellenansicht vornehmen bzw. neue<br />
Tabellenansichten für die Eingabe der Vorgangspositionen erstellen. Eine Beschreibung<br />
hierzu finden Sie im Kapitel Tabellenansichten gestalten .<br />
Vorgangsarten - Register "Parameter"<br />
Die folgenden Felder stehen Ihnen im Register "Parameter" zur Verfügung:<br />
Zu verwendende Buchungsparameter<br />
In den Parametereinstellungen Buchungsparameter( siehe S. 211) lassen sich<br />
verschiedene Buchungsparameter( siehe S. 236) erzeugen. Aus den vorhandenen<br />
Buchungsparametern wird mit diesem Eintrag der Buchungsparameter( siehe S. 236) der<br />
Vorgangsart zugewiesen.<br />
Fibu Anbindung<br />
Mit dieser Einstellung geben Sie an, ob die Erlöskonten oder die Wareneinkaufskonten als<br />
Buchungskonten dieser Vorgangsart verwendet werden sollen.<br />
Nachkommastellen - für Beträge - für Mengen<br />
Die Nachkommastellen der Preise und der Menge können in den entsprechenden Feldern<br />
eingestellt werden. Dies wirkt sich auf die Möglichkeiten der Eingabe sowie der Anzeige<br />
der Vorgangspositionen sowie den Druck aus.<br />
Leerzeilen zwischen Vorgangspositionen<br />
Die in diesem Eingabefeld hinterlegte Anzahl von Leerzeilen wird bei der Erfassung und<br />
beim Ausdruck von Vorgängen zwischen den einzelnen Positionen eingefügt.<br />
Üblicherweise sind optische Gründe der Auslöser für das Einfügen von Leerzeilen.<br />
Vorgangsarten - Register "Vorgaben"<br />
Die folgenden Felder stehen Ihnen im Register "Vorgaben" zur Verfügung:<br />
224
Modulübergreifender Teil<br />
Vorgabe für Zahlungsbedingungen<br />
Immer Vorgabe benutzen<br />
Normalerweise werden die Zahlungsbedingungen der Adresse in den Vorgang<br />
übernommen. Um explizit die Zahlungsbedingungen, die hier in den Parametern<br />
eingegeben worden sind, bei der Neuanlage zu verwenden, aktivieren Sie dieses<br />
Kennzeichen.<br />
Felder für Skonto-Tage und Netto-Tage<br />
Diese Werte werden verwendet, falls in der Adresse, die im Vorgang verwendet wird,<br />
keine Zahlungsbedingungen angegeben sind.<br />
Hinweise zu den Feldern für die Zahlungsbedingungen finden Sie im Kapitel<br />
Zahlungsbedingungen( siehe S. 209) .<br />
Vorgaben für die Umsatzsteuerkategorie - Kennzeichen immer Vorgabe für<br />
Umsatzsteuerkategorie benutzen<br />
Jedem Adressdatensatz ist eine Umsatzsteuerkategorie zugewiesen. Er wird damit als<br />
Inlands-, EU-Auslands- oder Auslandskunde eingestuft. Dies ist von Bedeutung für die<br />
Berechnung der Umsatzsteuer im Vorgang.<br />
Um eine Vorgangsart zu erstellen, in der diese dem Kunden zugewiesene Steuerkategorie<br />
zugunsten der Vorgabe in der Vorgangsart nicht beachtet wird, wählen Sie hier die<br />
Steuerkategorie aus und setzen Sie das Kennzeichen "immer Vorgabe für<br />
Umsatzsteuerkategorie benutzen".<br />
Vorgabe für "Aus Lager" und "Nach Lager"<br />
Durch diese beiden Angaben wird der Weg der Ware angezeigt. Von wo kommt die Ware<br />
her und welchen Weg geht sie?<br />
Hinweise zur Bedeutung der Felder "Aus-Lager" und "Nach-Lager" finden Sie im<br />
Handbuch zum Auftragsmodul im Kapitel über die Erfassung eines Vorgangs "Felder<br />
Aus-Lager und Nach-Lager".<br />
Diese Vorgaben gelten nur für die Neuanlage eines Vorgangs. Beim Kopieren bzw.<br />
Wandeln werden die Einstellungen des Quellvorgangs übernommen.<br />
Für das Wandeln können Sie Einfluss darauf nehmen wie im Kapitel Register "für das<br />
Wandeln in diesen Vorgang"( siehe S. 217) beschrieben.<br />
Vorgangsarten - Register "Vorgaben für Wandeln"<br />
Die in diesem Register vorgenommenen Einstellungen dienen als Vorgabewert, wenn Sie<br />
einen Vorgang des betreffenden Typs wandeln.<br />
225
Modulübergreifender Teil<br />
Vorgangsart<br />
Sie geben an, welche Vorgangsart für das Wandeln als neuer Vorgang vorgeschlagen<br />
werden soll.<br />
Vorgangs-Vorgabebezeichnungen<br />
Das Feld Vorgangsbezeichnung im Register "Adresse" der Vorgangserfassung wird in der<br />
Übersicht der Vorgänge angezeigt.<br />
Falls Sie wiederkehrende Vorgangsbezeichnungen verwenden, können Sie diese zur<br />
Vereinfachung der Eingabe hier hinterlegen.<br />
Die Vorgaben können in der Vorgangserfassungsmaske dann aus einer Listbox<br />
ausgewählt werden.<br />
Feste Lager<br />
In den Parametern der Vorgangsarten( siehe S. 221) können Sie im Register "Vorgaben"<br />
die Aus- und Nach-Lager einer Vorgangsart einstellen.<br />
Falls Sie besondere Lager wie z.B. "Ausstellung", "Kundendienstfahrzeug",<br />
"Nebenlagerhalle", etc. benutzen, so kann es unter Umständen notwendig sein,<br />
Warenbewegungen in diese Lager auch durch Umbuchen der Mengen in der<br />
Warenwirtschaft zu belegen.<br />
Wenn Sie nun eine eigene Vorgangsart dafür einrichten möchten, die z.B. immer eine<br />
Umbuchung von dem "Aus-Lager" - Standardlager in das "Nach-Lager" - Ausstellung<br />
vornehmen soll, so gehen Sie wie nachfolgend beschrieben vor:<br />
1. Richten Sie zunächst in den Parametern der Artikel das benötigte Stammlager( siehe<br />
S. 204) ein. Dies ist im Beispiel das Lager Ausstellung. Sie können auch Buchstaben<br />
in der Lagernummer verwenden zur leichteren Zuordnung.<br />
2. Nun richten Sie hier in den Parametern das Feste Lager ein.<br />
Die interne Nummer wird von der Software benötigt. Sie wird automatisch vergeben.<br />
Im Feld Lagernummer tragen Sie die Nummer des gewünschten Lagers ein. Im Beispiel<br />
hat das Stammlager die Lagernummer "AUSSTELLUNG" erhalten, die hier in dieses Feld<br />
eingetragen worden ist.<br />
Nun können Sie in den Parametern der Vorgangsart( siehe S. 221) im Register<br />
"Vorgaben" auf das feste Lager zugreifen bei der Auswahl der Aus- und Nachlager.<br />
226
Modulübergreifender Teil<br />
Infoblattbezeichnungen<br />
Mit diesen Einstellungen werden die Infoblattvariablen deklariert. Mit <strong>Hilfe</strong> der<br />
Infoblatt-Felder können Sie zusätzliche Informationen im Vorgang speichern, wie bereits<br />
im Kapitel „Infoblatt“ der Vorgangserfassung im Handbuch des Modul Auftrag beschrieben.<br />
Die vorgegebenen Infoblätter 0-14 können Sie verändern, in dem Sie eine andere<br />
Bezeichnung vergeben. Der Eintrag im Feld Bezeichnung wird in der Vorgangserfassung<br />
angezeigt.<br />
Angaben, die Sie im Feld Vorgabebezeichnungen machen, werden in der Auswahlliste<br />
des Infoblattfeldes angeboten. Einträge, die durch Komma getrennt sind, werden in der<br />
Liste untereinander zur Auswahl verwaltet.<br />
Mit <strong>Hilfe</strong> der Schaltfläche<br />
können Sie neue Infoblatt-Variablen erstellen.<br />
Um die Angaben der Infoblatt-Felder des Vorgangs in den Druck einzubinden, stehen<br />
Ihnen im Druckdesigner die entsprechenden Variablen im Bereich "Variablen - AktVog.IB"<br />
zur Verfügung.<br />
Lieferantenbestellwesen (Parameter)<br />
Die Parametereinstellungen in diesem Bereich wirken sich auf das<br />
Lieferantenbestellwesen aus.<br />
Bestellvorschlag<br />
Angezeigt wird hier die gleiche Maske, wie sie bei Aufruf des Breichs „L.-Bestellwesen“<br />
erscheint.<br />
An dieser Stelle treffen Sie die Voreinstellung für die aktivierten Kennzeichen. Diese<br />
werden beim ersten Aufruf innerhalb einer Programmsitzung als Vorgabe berücksichtigt.<br />
Abweichende Einstellungen werden innerhalb einer Programmsitzung, d.h. solange Sie<br />
sich nicht abmelden, gespeichert.<br />
Mit der nächsten Anmledung am Programm werden die hier in den Parametern<br />
vorgegebenen Einstellungen wieder berücksichtigt.<br />
Die Bedeutung der einzelnen Optionen ist dokumentiert im Handbuch des Modul Auftrag<br />
im Kapitel "Lieferanten Bestellwesen - Register "Bestellvorschlag".<br />
227
Modulübergreifender Teil<br />
Versand (Parameter)<br />
Die Parametereinstellungen in diesem Bereich wirken sich aus auf den Bereich<br />
VERSAND.<br />
Hier können Sie alle von Ihnen verwendeten Versandarten definieren.<br />
Sie können die Einstellungen bereits vorhandener Versandarten auf Ihre Bedürfnisse<br />
anpassen, nicht benötigte löschen und zusätzliche Versandarten neu anlegen.<br />
Arten (Versand)<br />
Die Felder zur Definition einer Versandart in den Parametern sind auf Register verteilt.<br />
Die Felder im Kopf der Eingabemaske bleiben jedoch immer sichtbar.<br />
Versandnummer<br />
Tragen Sie die Versandnummer ein. Diese Nummer dient der internen Verwaltung in der<br />
Software. Die Versandnummer muss eindeutig sein, d.h. sie darf für keine andere<br />
Versandart verwendet werden.<br />
Versender<br />
Hier können Sie den Versender hinterlegen. Dies ist der Name des Postunternehmens,<br />
des Kurierdienstes, der Spedition etc.<br />
Versandart<br />
Tragen Sie hier die Versandart des Versenders ein, deren Einstellungen Sie im folgenden<br />
vornehmen möchten.<br />
Alle drei Werte können ausschließlich bei der Neuanlage einer Versandart vergeben<br />
werden. Im Ändern- Modus sind diese Angaben nicht mehr editierbar.<br />
Die Versender können aus einer Listbox ausgewählt werden. Tragen Sie zum ersten Mal<br />
einen neuen Versender ein, steht dieser nach Schließen der Versandparameter und dem<br />
erneuten Öffnen ebenfalls zur Verfügung.<br />
Versandarten - Register "Allgemein"<br />
Im Register "Allgemein" stehen Ihnen die folgenden Felder zur Verfügung:<br />
Kundendaten (für alle Versandarten des Versenders)<br />
Kundennummer<br />
In dieses Feld tragen Sie die Kundennummer ein, unter der Sie beim Versender geführt<br />
werden.<br />
228
Modulübergreifender Teil<br />
Absendebelegnummer<br />
Arbeitet der Versender – wie bspw. UPS – mit fortlaufenden Absendebelegnummern,<br />
tragen Sie die aktuelle Nummer in das gleichnamige Datenfeld ein.<br />
Paketnummer<br />
Art der Prüfziffer<br />
Für den Aufbau der Paketnummern des Versenders "UPS" ist das Einbinden einer<br />
Prüfziffer erforderlich. Sie können daher für diese Versandarten hier die Auswahl<br />
UPS-Prüfziffer treffen.<br />
Nächste lfd. Paketnummer<br />
Sind die Paketnummern fortlaufend, so wird in diesem Feld die nächste laufende Nummer<br />
fortgeschrieben.<br />
Layout für Paketnummer<br />
Mit dem Feldeditor kann die Zusammensetzung der Paketnummer verändert werden,<br />
wenn beispielsweise die Kundennummer mit ausgegeben werden soll.<br />
Optimierung der Paketnummer<br />
Die Optimierung der Paketnummer sorgt für eine lückenlos fortlaufende<br />
Paketnummerierung im Versandmodul.<br />
Durch Aktivierung dieser Option werden die Paketnummern in den Versanddatensätzen in<br />
der Übersicht (Register "Versand") geändert, wenn Einträge aus den Versanddatensätzen<br />
entfernt werden.<br />
Preisangaben<br />
Alle Tarifbeträge sind inkl. Steuer<br />
Aktivieren Sie diese Checkbox, so werden die Tarifbeträge bei der Eingabe in den<br />
Parametern als Bruttobeträge, inkl. ges. MwSt. angesehen.<br />
Steuerschlüssel bei Verkauf<br />
Hier geben Sie an, welcher Steuerschlüssel bei Verwendung dieser Versandart für den<br />
Frachtartikel im Vorgang zum Einsatz kommt.<br />
Versandarten - Register "Kennzeichen"<br />
In diesem Register stehen Ihnen die folgenden Optionen zur Verfügung:<br />
Register ausblenden<br />
Zur leichteren Erfassung können Sie Register ausblenden.<br />
229
Modulübergreifender Teil<br />
Versandart gilt nur für das Versenden im folgenden Land<br />
Falls die betreffende Versandart nur in ein bestimmtes Land ausgeführt werden kann, so<br />
tragen Sie dieses Land in dieses Feld ein.<br />
Sie erhalten dann im Vorgang vor dem Speichern eine entsprechende Meldung, falls die<br />
zugewiesene Adresse ein anderes Landeskennzeichen besitzt.<br />
Versandarten - Register "Nachnahme"<br />
Die Berechnung der Nachnahmegebühr kann auf zwei verschiedene Arten erfolgen.<br />
Entweder erfolgt ein prozentualer Zuschlag oder es werden feste Beträge aufgeschlagen.<br />
NACHNAHMEBERECHNUNG NACH PROZENTUALEM ZUSCHLAG<br />
Nachnahme Zuschlagssatz<br />
Der Zuschlag wird als Prozentsatz hier eingetragen.<br />
Mind. Zuschlagssatz<br />
Sollte der prozentuale Zuschlag nicht den angegebenen Mindestzuschlag erreichen, wird<br />
dieser Wert statt dessen verwendet.<br />
NACHNAHMEBERECHNUNG NACH FESTEM ZUSCHLAG<br />
Zuschlag bei NN
Modulübergreifender Teil<br />
Nachnahme Grenze<br />
Der als Grenzwert geltende Betrag für die Auswahl eines der beiden Zuschläge.<br />
Zuschlag bei NN > Grenze<br />
Wird der im Feld "Nachnahme Grenze" angegebene Wert überschritten, wird der hier<br />
angegebene Betrag aufgeschlagen.<br />
Versandarten - Register "Versicherung"<br />
Die folgenden Felder stehen in diesem Register zur Verfügung:<br />
VERSICHERUNG<br />
Freibetrag<br />
Liegt der Wert einer Sendung unter dem angegebenen Freibetrag, wird kein Zuschlag für<br />
die Versicherung erhoben.<br />
Max. Versicherungswert<br />
Eine Sendung kann maximal bis zur hier angegebenen Obergrenze versichert werden.<br />
VERSICHERUNG NACH FESTEM ZUSCHLAG<br />
Stufung<br />
Richtet sich der feste Zuschlag ebenfalls nach dem Wert der Sendung, kann eine Stufung<br />
eingerichtet werden. Der Zuschlag wird somit je Stufungsschritt erhoben. Beträgt der Wert<br />
der Sendung beispielsweise 3.000,- EUR und die Stufung ist mit 1.000,- EUR eingetragen,<br />
wird der Zuschlag dreimal fällig.<br />
Zuschlag<br />
Dies ist der Betrag, der je Stufung fällig wird.<br />
VERSICHERUNG NACH PROZENTUALEM ZUSCHLAG<br />
231
Modulübergreifender Teil<br />
Zuschlag (in %)<br />
Der prozentuale Zuschlag ist einfach ein Aufschlag auf den Rechnungsbetrag. Der hier<br />
angegebene Prozentsatz wird auf den Wert der Sendung aufgeschlagen.<br />
Versandarten - Register "Zonen"<br />
Die Zonen bestimmen die Entfernungsbereiche/ Postleitzahlenbereiche in die diese<br />
Versandarten geliefert werden können.<br />
Von den Zonen abhängig ermitteln sich die Tarife (vgl.. Kapitel Register "Tarife"( siehe S.<br />
232) ).<br />
Während es für Sendungen mit der Post üblicherweise nur eine Zone für Inlandsendungen<br />
gibt, orientieren sich die Preise anderer Versender wir bspw. UPS an unterschiedlichen<br />
Entfernungen.<br />
Die Definition erfolgt, indem Sie einen Postleitzahlenbereich bestimmen und ihn einer<br />
Zone zuordnen. Die Angaben erfolgen hierbei direkt in der Tabellenansicht.<br />
Wie viele Postleitzahlenbereiche Sie in der Tabelle eintragen können, bestimmen Sie<br />
durch die Angabe im Feld „Anzahl der Zonen“.<br />
Beachten Sie:<br />
Die Angabe im Feld "Von PLZ" muss die gleiche Anzahl der Stellen aufweisen wie<br />
die Angabe im Feld "bis PLZ".<br />
Für Länder, die einen anderen Aufbau der Postleitzahlen haben, z.B. vierstellige<br />
Nummern oder Buchstaben-Zahlen-Kombinationen, müssen Sie eigene<br />
Versandarten erstellen, in denen Sie die entsprechenden Zonen definieren.<br />
Versandarten - Register "Tarife"<br />
Die Entfernung ist nur ein Kriterium zur Ermittlung des Tarifs. Sie wurde bereits durch die<br />
Einteilung in Zonen bestimmt.<br />
Das zweite Kriterium ist das Gewicht der Sendung. Überträgt man diese beiden Angaben<br />
in eine Tabelle, in deren Spalten die Zonen und in deren Zeilen die Gewichtsgrenzwerte<br />
eingetragen sind, kann man in den Schnittpunkten den Tarif ablesen. Einen solchen<br />
Aufbau erhalten Sie in der Ansicht dieses Karteireiters.<br />
Versandarten - Register "Aufschlag"<br />
Werden vom Versender für bestimmte Gebiete Zuschläge erhoben, werden diese hier<br />
hinterlegt.<br />
In diesem Register stehen Ihnen die folgenden Felder zur Verfügung:<br />
232
Modulübergreifender Teil<br />
Sie geben in einer Tabelle die Postleitzahlenbereiche an, für die ein Zuschlag erhoben<br />
wird.<br />
Mindestbetrag<br />
Sie bestimmen einen Mindestbetrag des Aufschlags, der immer erreicht sein muss.<br />
Betrag pro kg<br />
Sie geben den Aufschlag pro Kilogramm der Sendung an.<br />
Anzahl der Tarife<br />
Die Anzahl der Bereiche wird durch die Einstellung „Anzahl der Tarife“ definiert.<br />
Offene Posten (Parameter)<br />
Die Parametereinstellungen in diesem Bereich wirken sich auf den Bereich Offene Posten<br />
aus, in welchem u.a. das Mahnwesen integriert ist.<br />
Parameter (Offene Posten)<br />
Für den Bereich Offene Posten können folgende Einstellungen gewählt werden:<br />
Parameter für Offene Posten<br />
Mahnung ab Betrag / Vorgabe Zahlungsziel ....<br />
Wählen Sie diese Zeile aus, öffnet sich über die Schaltfläche "EIGENSCHAFTEN" ein<br />
Fenster:<br />
In der ersten Zeile kann ein Mindestbetrag hinterlegt werden, unter dem keine Mahnung<br />
erstellt wird. Ist in dieser Zeile das Kennzeichen "nur für fällige Beträge" aktiviert, so<br />
werden beim Prüfen des Mahnbetrags (im Mahnungsdruck) nur die Offene Posten<br />
beachtet, die zum angegebenen Mahndatum fällig sind.<br />
Im Feld "Zahlungsziel für Mahnung" kann eine Vorgabe der Zahlungsfrist für die Mahnung<br />
vorgenommen werden.<br />
Wann die Fälligkeit der Forderung beginnt, wird im Feld "Fälligkeit der Forderung beginnt<br />
233
Modulübergreifender Teil<br />
mit" festgelegt werden. Über die hinterlegte Listbox haben Sie folgende<br />
Auswahlmöglichkeiten:<br />
• dem Rechnungsdatum<br />
• dem Rechnungsdatum plus 1 Tag<br />
• dem Rechnungsdatum plus 2 Tage<br />
• dem Rechnungsdatum plus 3 Tage<br />
Inkasso( siehe S. 297)<br />
Hier hinterlegen Sie die Adressnummer des Inkassobüros sowie Benutzerkennung und<br />
Passwort für das Inkassoportal. Nähere Informationen zum Thema Inkasso( siehe S.<br />
297) finden Sie im Anhang des modulübergreifenden Teiles im Kapitel Inkasso( siehe S.<br />
297).<br />
Parameter für OP-Ausgleich<br />
- OP nicht löschen bei OP-Ausgleich mit Zahlungsverkehr<br />
- OP nicht löschen bei OP-Ausgleich mit Zahlungsverkehreingang<br />
- Buchungssatz erstellen bei OP-Ausgleich durch Zahlungsverkehrseingang<br />
Sie geben damit an, ob der OP-Eintrag beim Ausgleich eines OP´s über den<br />
Zahlungsverkehreingang oder Zahlungsverkehrausgang gelöscht werden soll oder ob er<br />
erhalten bleibt.<br />
Beim Buchen der Zuweisung eines Offenen Posten über den Zahlungsverkehreingang<br />
kann auch ein Buchunssatz in der Auftragsbuchungsliste oder der Fibu erstellt werden.<br />
Dies bewirkt die Aktivierung des Kennzeichens "Buchungssatz erstellen bei OP-Ausgleich<br />
durch Zahlungsverkehreingang".<br />
Einstellungen für manuellen OP - Ausgleich<br />
- Ausgleich mit Preisnachlass möglich<br />
- Bei Mehrfach-Auswahl OP's zu einem Zahlungsverkehrsdatensatz zusammenfassen<br />
Sind diese Punkte inaktiv, so kann entweder der offene Posten nur komplett ausgeglichen<br />
werden bzw. bei einem Teilausgleich bleibt der Restbetrag bestehen.<br />
Es folgt eine weitere Option für den manuellen OP-Ausgleich. Durch die Aktivierung<br />
besteht die Möglichkeit, OP’s bei Mehrfachauswahl zu einem Datensatz im<br />
Zahlungsverkehr zusammenzufassen.<br />
Bei manuellem OP - Ausgleich Zahlungsverkehrsdatensatz erstellen<br />
In diesem Abschnitt legen Sie für die verfügbaren Zahlungsarten fest, ob ein Eintrag im<br />
Zahlungsverkehrsmodul erstellt werden soll, wenn ein offener Posten manuell<br />
ausgeglichen wird.<br />
Bei OP-Ausgleich durch Zahlungsverkehrseingang Buchungssatz in<br />
Auftrag-Buchungsliste erstellen<br />
In diesem Abschnitt legen Sie für die verfügbaren Zahlungsarten fest, ob bei<br />
234
Modulübergreifender Teil<br />
OP-Ausgleich durch Zahlungsverkehrseingang ein Buchungssatz in der<br />
Aufttragsbuchungsliste erstellt werden soll.<br />
Mahnstufen<br />
Im Bereich der Offenen Posten ist das Mahnwesen integriert. Wann ein Kunde gemahnt<br />
werden soll, ob die Mahnung mit einer Mahngebühr oder einem Zinssatz belegt werden<br />
soll, tragen Sie in diesem Bereich der Parameter ein.<br />
Sie können insgesamt neun Mahnstufen in Ihrem System anlegen und verwalten. Da Sie<br />
üblicherweise nicht derart viel Geduld auf säumige Zahler verwenden, sollten neun<br />
Mahnstufen mehr als ausreichend für alle auftretenden Eventualitäten sein.<br />
Die hinterlegten Angaben für alle Mahnstufen werden in einer Tabellenübersicht<br />
dargestellt. Wählen Sie eine Mahnstufe aus und betätigen die Schaltfläche „ÄNDERN“,<br />
gelangen Sie in die Erfassungsmaske.<br />
Vervollständigen Sie die Angaben über die Anzahl der Tage, nach deren Ablauf gemahnt<br />
werden soll und die Werte des zu berechnenden Zinssatzes sowie der Mahngebühr.<br />
Für das Fortschreiben der Offenen Posten ist der Abstand zwischen den Mahnstufen<br />
maßgeblich. Das folgende Beispiel soll dies verdeutlichen:<br />
Haben Sie z.B. die Mahnstufen vorgegeben wie folgt:<br />
Mahnstufe 1 - 14 Tage<br />
Mahnstufe 2 - 28 Tage<br />
Mahnstufe 3 - 42 Tage.<br />
Der Offene Posten wird erstellt unter Mahnstufe 0. Zur ersten Mahnung wird er 14 Tage<br />
später vorgeschlagen.<br />
Mit dem Druck dieser ersten Mahnung wird die Mahnstufe auf 1 gesetzt. Da die Differenz<br />
zur Mahnstufe 2 14 Tage beträgt, wird das Datum der nächsten Mahnung um 14 Tage<br />
fortgeschrieben, ausgehend von dem im Druck der Mahnung angegebenen Mahndatum.<br />
Hat der Offene Posten die letzte definierte Mahnstufe (im Beispiel 3) zugewiesen<br />
bekommen, so bleibt das Datum der nächsten Mahnung im Offenen Posten leer. In der<br />
Folge wird der Offene Posten nur auf den Mahnungen berücksichtigt, wenn andere OP's<br />
des Kunden zur Mahnung fällig sind.<br />
235
Modulübergreifender Teil<br />
Ist im Adressdatensatz eines Kunden über das Register "Bank / Zahlungsmodalität" im<br />
Feld "abw. Mahnzeiten" eine Hinterlegung getroffen, dann kommt die Vorgabe der Tage<br />
aus den Mahnparametern nicht zum Tragen.<br />
Beim Erreichen dieser Mahnstufe...<br />
- Offener Posten für Mahnbescheid vormerken<br />
- Offener Posten für Inkassoübergabe vormerken<br />
Nähere Informationen entnehmen Sie dem Kapitel Inkasso( siehe S. 297) im Anhang des<br />
modulübergreifenden Teiles.<br />
Kasse (Parameter)<br />
Buchungsparameter (Kasse)<br />
An dieser Stelle im Programm erstellen Sie die Buchungsparameter, die maßgeblich für<br />
die Aktionen wie z.B. das Bewegen des Lagerbestands, z.B. das Erstellen der Offenen<br />
Posten oder z.B. dem Eintrag im FiBu-Protokoll (Auftrag-Buchungsliste) verantwortlich<br />
sind.<br />
Im Bereich BEARBEITEN - PARAMETER - KASSE - KASSENDEFINITIONEN hinterlegen<br />
Sie im Register "Parameter" den entsprechenden Parameter (siehe Kapitel<br />
Kassendefinition ).<br />
Die Eingabe der Buchungsparameter ist in die zwei Register "sonstige<br />
Eingabeparameter" und "für das Buchen eines Kassenbelegs" unterteilt.<br />
Die sonstigen Parameter bestimmen Vorgaben für die Erfassung der Kassenpositionen,<br />
wogegen die Parameter für das Buchen steuern, was beim Buchen eines Kassenbeleges<br />
abgearbeitet wird.<br />
Eine Beschreibung der Funktion der verfügbaren Optionen finden Sie im Kapitel<br />
Buchungsparameter( siehe S. 211) der Parameter der Vorgänge, da die Funktionsweise<br />
analog auch für die Kasse gilt.<br />
FiBu-Buchkonten (Kasse)<br />
In diesem Bereich werden die Einstellungen für die Konten angezeigt, auf die beim<br />
Erstellen der Einträge in der Auftrag-Buchungsliste (FiBu-Protokoll) zurückgegriffen wird.<br />
Für die Daten aus den Kassenbelegen wird auf die Einstellungen aus "Standard (Kasse)"<br />
zurückgegriffen.<br />
Kassendefinition<br />
Nehmen Sie hier grundlegende Einstellungen für das Erscheinungsbild der Kasse im<br />
236
Modulübergreifender Teil<br />
Programm vor. Wählen Sie hierzu aus der Übersicht die Kasse aus und betätigen Sie die<br />
Schaltfläche ÄNDERN, um in die Kassendefinition zu gelangen.<br />
Nummer<br />
Im oberen Bereich sehen Sie die Nummer der Kasse<br />
Kurzbezeichnung<br />
Sie können ihr eine Kurzbezeichnung vergeben. Diese wird in der Übersicht der<br />
verfügbaren Kassen verwendet.<br />
Bezeichnung<br />
Zusätzlich können Sie eine Bezeichnung vergeben.<br />
Kasse kann benutzt werden<br />
Durch Aktivieren der Checkbox "Kasse kann benutzt werden", machen Sie die Kasse für<br />
den Einsatz verfügbar. Durch das Deaktivieren wird diese Kasse nicht mehr angezeigt.<br />
Weitere Eingaben nehmen Sie in den in den nachfolgenden Kapiteln beschriebenen<br />
Registern vor.<br />
Kassendefinition - Register "Nummer / Berechtigung"<br />
Die folgenden Felder stehen Ihnen im Register "Nummer/ Berechtigung" zur Verfügung:<br />
Nächste laufende Belegnummer<br />
Belegnummern sollten fortlaufend nummeriert sein. Im Auftragsmodul werden Sie dabei<br />
unterstützt, indem immer die nächste laufende Nummer mitgeführt wird. Den aktuellen<br />
Wert bzw. den Startwert tragen Sie einmalig hier ein.<br />
Bei Jahreswechsel laufende Beleg-Nr. zurücksetzen<br />
Soll die laufende Nummer beim Jahreswechsel zurückgesetzt werden, aktivieren Sie<br />
diese Checkbox. Empfehlenswert ist dies nur dann, wenn die Jahreszahl über eine<br />
Variable in die Belegnummer eingebunden ist.<br />
237
Modulübergreifender Teil<br />
Layout für Belegnummer<br />
Das Layout für die Belegnummer ist bereits voreingestellt und kann nicht abgeändert<br />
werden.<br />
Berechtigungsgruppe<br />
In den Berechtigungsstrukturen der Benutzer können Sie einstellen, auf welche<br />
Berechtigungsstrukturen im Bereich Kasse eine Benutzergruppe Zugriff hat.<br />
Falls Sie die Kasse einer der Berechtigungsgruppen 0-9 zuweisen, so hat ein Benutzer<br />
nur Zugriff auf diese Kasse, wenn er die erforderliche Berechtigung besitzt.<br />
Mit der Auswahl "nicht zugeordnet" ist die Kasse für alle Benutzer mit Zugriff auf den<br />
Bereich Kasse unabhängig von der Berechtigungsgruppe verfügbar.<br />
Kassendefinition - Register "Parameter"<br />
Die folgenden Felder stehen Ihnen im Register "Parameter" zur Verfügung:<br />
Zu verwendende Buchungsparameter<br />
In diesem Feld werden die zu verwendenden Buchungsparameter( siehe S. 236) für<br />
diese Kasse ausgewählt.<br />
FiBu-Anbindung - Buchungskonten<br />
Wählen Sie in diesem Feld aus, welche Buchungskonten verwendet werden sollen beim<br />
Abarbeiten des Buchungsparameters "In FiBu-Protokoll eintragen".<br />
Kassendefinition - Register "Vorgaben"<br />
Die folgenden Felder stehen Ihnen im Register "Vorgaben" zur Verfügung:<br />
238
Modulübergreifender Teil<br />
Adressnummer<br />
Kassenvorgänge werden vergleichbar wie Vorgänge einer Adressnummer zugewiesen,<br />
um Umsätze oder Historyeinträge einwandfrei und vollständig nachvollziehen zu können.<br />
Üblicherweise legen Sie eine eigene Kassenadresse in Ihren Stammdaten( siehe S. 406)<br />
an, um die Belege der Laufkundschaft darauf zu buchen. Diese Kassenadresse tragen Sie<br />
in diesem Eingabefeld ein.<br />
Selbstverständlich besteht innerhalb der Kassenbearbeitung jederzeit die Möglichkeit,<br />
eine andere Adresse auszuwählen, falls z.B. einer Ihrer Stammkunden Ihre Filiale<br />
aufsucht und Waren gegen Barzahlung mitnimmt.<br />
Kassenwährung - Währung/Währung 2<br />
Die Kasse bietet die Möglichkeit, einen Zahlbetrag in zwei verschiedene Währungen<br />
aufgeteilt entgegenzunehmen.<br />
Die Voreinstellung der Währungen für die beiden Eingabefelder ("Gegeben 1" und<br />
"Gegeben 2") wählen Sie hier aus allen verfügbaren Währungen aus.<br />
Zahlungsarten - Zahlungsart 1/ Zahlungsart 2<br />
Eine Kassenzahlung kann durch unterschiedliche Zahlungsarten erfolgen.<br />
Zur Auswahl stehen die folgende Möglichkeiten:<br />
• Bar<br />
• Scheck<br />
• Auf Rechnung<br />
• Kreditkarte<br />
• Maestro-Karte (ec-Karte)<br />
• Bareinlage/ -entnahme<br />
Wählen Sie die häufigste Zahlungsart in Ihrem Unternehmen als Voreinstellung aus.<br />
Ausgabebeleg<br />
Stellen Sie in diesem Feld die Vorgabe ein, auf welche Art der Beleg beim Verbuchen<br />
239
Modulübergreifender Teil<br />
gedruckt werden soll. Mit dem Eintrag wird der Kassenvorgang zwar<br />
verbucht, aber nicht ausgedruckt.<br />
Vorgabe für "Aus Lager" und "Nach Lager"<br />
"Aus Lager" bestimmt den Ursprungsort der Ware, von dem die in der Position<br />
eingetragene Menge abgebucht wird. "Nach Lager" bestimmt den Zielort der Ware. Das<br />
Lager kann ausschließlich aus der verfügbaren Auswahl gewählt werden. Eine Eingabe in<br />
einem dieser Felder ist nicht möglich.<br />
Die Funktion der Lagerangabe ist identisch, mit der der Vorgangsbearbeitung.<br />
Kassendefinition - Register "Ansicht"<br />
Die folgenden Felder stehen Ihnen im Register "Ansicht" zur Verfügung:<br />
Diese Einstellungen beeinflussen die Farbgebung der Displayanzeige im Kassenmodul.<br />
Ein Mausklick auf die Felder öffnet eine Auswahlliste mit der verfügbaren Farbpalette. Ein<br />
weiterer Mausklick auf die gewünschte Farbe nimmt die Farbzuweisung vor.<br />
Kassendefinition - Register "Stückelung/Info"<br />
Die folgenden Felder stehen Ihnen im Register "Stückelung/ Info" zur Verfügung:<br />
Stückelung der Einlage<br />
Die Erfassung der Kasseneinlage und des Kassenabschlusses erfolgt in einer Maske, die<br />
für jede Münzgröße und jeden Schein ein eigenes Eingabefeld bietet.<br />
Unterschiedliche Währungen verfügen über unterschiedliche Münz- und Scheingrößen.<br />
Indem Sie diese Größen durch Semikolon getrennt in den beiden Eingabefeldern<br />
eintragen, passen Sie den Aufbau der Maske der eingesetzten Währung an.<br />
Erfolgt in den Feldern kein Eintrag, wird die Vorgabe für Deutschland verwendet.<br />
240
Modulübergreifender Teil<br />
Abrechnung (Parameter)<br />
Die Parametereinstellungen in diesem Bereich wirken sich auf den Bereich Abrechnung -<br />
Zahlungsverkehr und im Modul Lohn auf die Nettolohnberechnung aus.<br />
Parameter (Lohn)<br />
Parameter für Einzugsstellen<br />
Einzugsstellennummer der Bundesknappschaft<br />
Dieses Feld wurde eingefügt, damit die Software die Abgaben für geringfügig Beschäftigte<br />
an die Bundesknappschaft korrekt verwalten kann. Die hier angegebene Einzugsstelle<br />
wird im Programm immer an Stelle der Bundesknappschaft ausgegeben, z.B.: bei dem<br />
Beitragsnachweis für Bundesknappschaft.<br />
Abweichende Einzugsstellennummer für Umlage<br />
Seit 01.01.2006 werden die Abgaben zur Umlage grundsätzlich an die Einzugsstelle<br />
entrichtet, die in den Mitarbeiter-Stammdaten( siehe S. 406) hinterlegt wurde. In<br />
bestimmten Sonderfällen werden diese Abgaben an EINE Einzugsstelle abgeführt, welche<br />
an dieser Stelle der Parameter eingegeben werden kann.<br />
Vorgaben für Lohnkorrektur<br />
Hier werden die Lohnarten für Nachzahlung an bzw. für Rückerstattung vom Mitarbeiter<br />
hinterlegt.<br />
Lohnart für Nachzahlung an Mitarbeiter<br />
Möchten Sie über den Bereich "Lohnkonto" eine Abrechnungskorrektur für einen<br />
abgeschlossenen Abrechnungsmonat durchführen, so ist es erforderlich hier vorab eine<br />
Lohnart für eine Nachzahlung an den Mitarbeiter zu hinterlegen.<br />
Lohnart für Rückerstattung vom Mitarbeiter<br />
Möchten Sie über den Bereich "Lohnkonto" eine Abrechnungskorrektur für einen<br />
abgeschlossenen Abrechnungsmonat durchführen, so ist es erforderlich, hier vorab eine<br />
Lohnart für eine Rückerstattung vom Mitarbeiter zu hinterlegen.<br />
Informationen über die Einrichtung dieser beiden Lohnarten erhalten Sie im Abschnitt<br />
Stammdaten( siehe S. 406) - Lohnarten - Beispiele für Lohnarten in diesem Handbuch.<br />
Lohnsteuerabführung aus Korrekturen an das Finanzamt<br />
nach Zuflussprinzip melden: Mit dieser Einstellung wird die Lohnsteuer aus Korrekturen<br />
immer in dem Monat gemeldet, in dem die Korrektur ausgelöst wurde (z.B. im März wird<br />
die Januar-Abrechnung geändert, wodurch sich auch eine geänderte Lohnsteuer ergibt.<br />
Die Korrektur der Lohnsteuer wird bei der Lohnsteueranmeldung für März berücksichtigt.).<br />
nach Entstehung melden: Mit dieser Einstellung muss eine korrigierte<br />
Lohnsteueranmeldung für das Ursprungsmonat eingereicht werden (z.B. im März wird die<br />
Januar-Abrechnung geändert, wodurch sich auche eine geänderte Lohnsteuer ergibt. Es<br />
muss nun eine korrigierte Lohnsteueranmeldung für Januar eingereicht werden.).<br />
241
Modulübergreifender Teil<br />
Bei Änderung in Abrechnungsvorgaben, Mitarbeitern, Krankenkassen bzw.<br />
Lohnarten<br />
Hier legen Sie fest, wie sich das Programm verhalten soll, wenn Abrechnungsvorgaben<br />
oder die genannten Stammdatenbereiche verändert werden.<br />
Bei der automatischen Rückrechnung<br />
Hier legen Sie fest, ob bei einer automatischen Rückrechnung<br />
• immer alle Monate und Jahre berücksichtigt werden oder<br />
• nur die Monate bis zum Januar des letzten Jahres beachtet werden<br />
Standardmäßig ist hier die Option "nur die Monate bis zum Januar letzten Jahres<br />
beachten" aktiviert.<br />
Auswertungsdrucke / Belege<br />
Diese Option ist zu aktivieren, wenn Auswertungsdrucke nicht mit der Kennzeichnung<br />
"Vorläufig" ausgegeben werden sollen.<br />
Systemvorgaben (Lohn)<br />
Wird im Januar eines neuen Abrechnungsjahres das aktuelle Lohnupdate installiert,<br />
werden für das neue Jahr die Systemvorgaben (zur Nettolohnberechnung) erweitert.<br />
Diese Vorgaben können nicht abgeändert werden. Hier sind viele Einstellungen hinterlegt,<br />
die aufgrund gesetzlicher Regelungen vorgegeben sind. Z.B.:<br />
• Beitragsbemessungsgrenzen und Bezugsgrößen<br />
• Beitragssätze zur Renten- und Arbeitslosenversicherung<br />
• Zusätzlicher Beitragssatz zur Krankenversicherung und Pflegeversicherung für<br />
Arbeitnehmer<br />
• Angaben für „Geringfügige Beschäftigungsverhältnisse (Pauschale<br />
242
Modulübergreifender Teil<br />
Krankenversicherung, Pauschale Rentenversicherung und Pauschalsteuer)<br />
• Niedriglohngrenze (Gleitzone) - Gleitzonenfaktor<br />
• Geringverdienergrenze<br />
• Mindest-Rentenversicherungsgrenze (Aufstockung)<br />
• Grundlohn-Monatswochenfaktor<br />
• Grundstundenlohngrenze für Steuer bzw. Sozialversicherung (Sonntags-, Feiertagsund<br />
Nachtzuschläge)<br />
Beachten Sie: Da diese Berechnungsvorgaben vom Anwender nicht angepasst<br />
werden können, ist es unbedingt erforderlich, bei gesetzlichen Änderungen einer<br />
dieser Vorgaben, das entsprechende Update zu installieren.<br />
Abrechnungsvorgaben (Lohn)<br />
In diesem Programmteil werden Werte hinterlegt, die grundsätzlich für den Mandanten,<br />
unabhängig vom Mitarbeiter Gültigkeit haben.<br />
Bitte lassen Sie diesem Kapitel Ihre besondere Aufmerksamkeit zukommen, da in<br />
diesen Abrechnungsvorgaben die wichtigsten und folgenreichsten Angaben für die<br />
Nettolohnberechnung gemacht werden.<br />
Für die zurückliegenden Jahre können Sie Vorgabewerte einsehen. Die aktuellen<br />
(gültigen) Werte sind grün hinterlegt.<br />
Beachten Sie: Wird für einen Mitarbeiter über den Bereich "Lohnkonto" eine<br />
Lohnkorrektur vorgenommen, muss gewährleistet sein,dass alle Vorgaben in diesem<br />
Parameter für den Zeitraum der Abrechnungskorrektur bis zum aktuellen<br />
Abrechnungsmonat verfügbar und korrekt eingetragen sein müssen. Mit diesen<br />
Daten wird die Nettolohnberechnung der Änderung durchgeführt.<br />
Die Hinterlegung der Abrechnungsvorgaben erfolgt über mehrere Register.<br />
Kirchen.-St./Soli./Kammer. / BG:<br />
Kirchensteuer<br />
Im Feld Kirchensteuerkennzeichen können verschiedene Eingaben vorgenommen<br />
werden, wobei diese vom jeweiligen Bundesland abhängig sind. Das für Sie gültige<br />
Kennzeichen erfragen Sie bitte bei Ihrem zuständigen Finanzamt, Steuerberater oder<br />
entnehmen es aus den gültigen Steuertabellen.<br />
Muss ein monatlicher Mindestbetrag an Kirchensteuer entrichtet werden, so wird dieser in<br />
dem Feld Mindest-Betrag eingetragen.<br />
Darunter hinterlegen Sie den zutreffenden Kirchensteuersatz in Prozent. Je nach<br />
Bundesland kann dieser unterschiedlich sein. Auch hier holen Sie sich die Auskunft über<br />
den in Ihrem Bundesland gültigen Satz bei Ihrem zuständigen Finanzamt oder<br />
Steuerberater.<br />
243
Modulübergreifender Teil<br />
Solidaritätszuschlag<br />
Der gesetzlich gültige Solidaritätszuschlag wird von der Lohnsteuer berechnet. Tragen Sie<br />
hier den Prozentwert ein.<br />
Kammerbeitrag<br />
Im Saarland und in Bremen sind Kammerbeiträge abzuführen. Dieser wird errechnet,<br />
wenn in den Personalstammdaten das Kammerbeitragskennzeichen gesetzt ist. Im Feld<br />
Mindest-LSt.-Bruttobezüge, hinterlegen Sie das Steuerbrutto, ab welchem Kammerbeitrag<br />
erhoben werden soll. Soll der Kammerbeitrag nur bis zu einem bestimmten Steuerbrutto<br />
berücksichtigt werden und darüber liegende Beträge beitragsfrei bleiben, so geben Sie<br />
diesen EUR-Betrag im Feld Max.-LSt.-Bruttobezüge ein.<br />
Berufsgenossenschaft:<br />
Hier hinterlegen Sie die Obergrenze für die Berufsgenossenschaft als EUR Betrag.<br />
Weitere Vorgaben<br />
Vorgaben<br />
Geben Sie im Feld Stunden pro Woche die durchschnittliche Gesamtstundenzahl je<br />
Woche zur Berechnung des 3/6 Monatsdurchschnitts bei Angestellten mit festen<br />
Monatsbezügen ein. Diese Hinterlegung ist also nur erforderlich, wenn für einem<br />
Angestellten ein Durchschnittslohn errechnet werden soll. Die Vorgabe wird Ihnen bei der<br />
Neuanlage eines Mitarbeiterdatensatzes im dafür vorgesehenen Feld vorgeschlagen,<br />
kann bei Bedarf aber abgeändert werden.<br />
Kostenstelle für AG-Anteile<br />
Arbeiten Sie mit Kostenstellen, hinterlegen Sie die Kostenstelle der Arbeitgeberanteile zur<br />
Sozialversicherung. Die Vorgabe wird Ihnen bei der Neuanlage eines<br />
Mitarbeiterdatensatzes im dafür vorgesehenen Feld vorgeschlagen, kann bei Bedarf aber<br />
abgeändert werden.<br />
Lohnart für VWL-Abrechnung:<br />
Eingabe der Arbeitnehmerlohnart für die Vermögenswirksamen Leistungen.<br />
Definition für Monatsdurchschnittsberechnung<br />
Hier geben Sie vor, was zur Berechnung der Bruttobasis und der Stundenzahl für den<br />
Monatsdurchschnitt zu Grunde gelegt werden soll.<br />
Lohnsteuerrückerstattung<br />
Wird der Lohnsteuerjahresausgleich über Büro Plus NexT erzeugt und soll eine<br />
Lohnsteuerrückerstattung erfolgen, so ist diese Option aktiv zu setzen.<br />
Vorgabe für Umlagepflicht (gültig ab 01.01.2006)<br />
244
Modulübergreifender Teil<br />
Ist Ihr Unternehmen von der Umlage befreit (§ 11 Ausnahmevorschriften), ist das<br />
entsprechende Kennzeichen zu aktivieren. Wenn dieses Kennzeichen aktiviert wird, wird<br />
für alle Mitarbeiter (ab dem Gültigkeitsdatum) keine Umlage berechnet.<br />
Bei bestehender Umlagepflicht ist der entsprechende Umlageschlüssel auszuwählen. Zur<br />
Verfügung stehen:<br />
• 1 Umlagepflichtig nach U1 + U2<br />
• 2 Umlagepflichtig nach U2<br />
Grundsätzlich gilt: Die Abgaben zur Umlage sind an jene Einzugsstelle zu entrichten, die<br />
in den Mitarbeiter-Stammdaten( siehe S. 406) hinterlegt ist. Ist dies nicht der Fall, muss<br />
das Kennzeichen "Mitarbeiter haben abweichende Einzugsstelle für die Umlage" aktiviert<br />
werden.<br />
Beachten Sie: die abweichende Einzugsstelle muss zusätzlich unter Menüpunkt<br />
BEARBEITEN - PARAMETER - Eintrag: ABWEICHENDE EINZUGSSTELLENNUMMER<br />
FÜR UMLAGE hinterlegt werden.<br />
Beachten Sie die Neuregelung der Umlagepflicht ab 01.01.2008: Durch das<br />
Umlageverfahren U1 erhalten Unternehmen mit bis zu 30 Beschäftigten (bis 31.12.2007<br />
bis 20 Beschäftigte) einen Teil ihrer Aufwendungen für die Entgeltfortzahlung im<br />
Krankheitsfall erstattet.<br />
pauschale Sätze:<br />
pauschale Lohnsteuer<br />
Hinterlegen Sie hier die Prozentsätze für die Pauschalierung der Lohnsteuer. Es besteht<br />
die Möglichkeit, vier verschiedene Sätze einzugeben. Diese Einträge werden bei der<br />
Definition der Lohnarten benötigt, wenn die Lohnart pauschal besteuert werden muss.<br />
Der Satz 5 ist für die pauschale Steuer, welche bei Abrechnung von geringfügig<br />
Beschäftigten an die Bundesknappschaft abgeführt werden muss, reserviert. Der jeweils<br />
gültige Prozentsatz ist im Menuepunkt BEARBEITEN - PARAMETER - ABRECHNUNG -<br />
SYSTEMVORGABEN hinterlegt und kann nicht abgeändert werden.<br />
Das Kennzeichen "Steuer an Bundesknappschaft abführen" bewirkt, dass bei Aktivierung<br />
die anfallende pauschale Steuer an die Bundesknappschaft und nicht an das Finanzamt<br />
abgeführt wird.<br />
pauschale Kirchensteuer<br />
Die Prozentsätze der pauschalierten Kirchensteuer finden nur Berücksichtigung, wenn die<br />
Lohnsteuer pauschaliert wurde und das Kennzeichen "Vereinfachungsverfahren -<br />
pauschale Kirchensteuer unabhängig von der Konfession berechnen" aktiviert wurden<br />
Vereinfachungsverfahren:<br />
Wurde das Kennzeichen "Vereinfachungsverfahren (pauschale Kirchensteuer unabhängig<br />
von der Konfession berechnen)" aktiviert und im Feld "pauschale Kirchensteuer" der<br />
verminderte Satz (z.B. 7 %) hinterlegt, übernimmt das Finanzamt die prozentuale<br />
Aufteilung der Kirchensteuer unabhängig davon ob in den Mitarbeiterstammdaten der<br />
245
Modulübergreifender Teil<br />
Mitarbeiter mit oder ohne Angabe einer Konfession geführt wird.<br />
Programmseitig wird die Pauschale Kirchensteuer mit 7 % von der pauschalen Steuer<br />
berechnet und auf ein neues Feld "pauschale Kirchensteuer" geschrieben. Es wird kein<br />
Betrag bei der pauschalen (RK oder EV)-Kirchensteuer ausgewiesen. Zur Information: Der<br />
Wert aus dem Feld "pauschale Kirchensteuer" wird in der Lohnsteueranmeldung im neuen<br />
Feld "pauschale Kirchensteuer im vereinfachten Verfahren" (KZ 47) ausgewiesen.<br />
Wurde das Kennzeichen "Vereinfachungsverfahren (pauschale Kirchensteuer unabhängig<br />
von der Konfession berechnen)" nicht aktiviert, hat dies folgende Auswirkungen:<br />
1. In den Mitarbeiter-Stammdaten( siehe S. 406) ist keine Konfession keine angegeben.<br />
--> Dem Mitarbeiter wird keine pauschale Kirchensteuer berechnet.<br />
2. Mitarbeiter hat eine Religionszugehörigkeit und diese ist auch in den<br />
Mitarbeiter-Stammdaten( siehe S. 406) hinterlegt. -->Dem Mitarbeiter wird mit dem<br />
Kirchensteuersatz (wie in den Abrechnungsvorgaben Register Kirchensteuer hinterlegt!!)<br />
die Kirchensteuer von der pauschalen Lohnsteuer berechnet und im jeweiligen<br />
pauschalen Kirchensteuer Feld (RK oder EV) ausgewiesen.<br />
Halbteilungsprinzip<br />
In den Bundesländern Bayern, Bremen und Niedersachsen wird das sogenannte<br />
Halbteilungsprinzip bei konfessionsverschiedenen Ehen nicht angewendet. Demnach wird<br />
die Kirchensteuer immer nur zu der Konfession ausgewiesen, zu der der Arbeitnehmer<br />
gehört. Es findet keine Aufteilung 50:50 statt, sobald der Ehegatte einer anderen<br />
Konfession angehört. Damit dies durch das Programm berücksichtigt wird, muss das<br />
richtige Bundesland in den Mandanten-Stammdaten( siehe S. 406)<br />
eingetragen/ausgewählt sein (Menüpunkt DATEI - MEINE FIRMA .... BEARBEITEN -<br />
Register: Adresse).<br />
Info<br />
Wie auch in den Stammdaten( siehe S. 406), können Sie über das Register „Info“<br />
Zusatzinformationen hinterlegen.<br />
Betriebsstätten<br />
Das Einrichten von Betriebsstätten ist erforderlich, wenn für Ihren Mandanten<br />
Arbeitnehmer abgerechnet werden müssen, welche in unterschiedlichen Filialen<br />
beschäftigt sind.<br />
Im Kopfteil wird die Nummer, Bezeichnung und Betriebsnummer der Filiale hinterlegt und<br />
über das Register "Adresse" die Anschrift und die Kommunikationsverbindungen der<br />
Betriebsstätte.<br />
246
Modulübergreifender Teil<br />
Wichtig ist die korrekte Vorgabe, in welchem Bundesland die Betriebsstätte liegt. Auf<br />
Grund dieser Vorgabe wird automatisch Betriebsstätte Ost oder West aktiviert, für welche<br />
in bestimmten Bereichen noch unterschiedliche Abrechnungsvorgaben zum Tragen<br />
kommen.<br />
Es können zwei Betriebsstätten angelegt und verwaltet werden.<br />
Werden mehr als zwei Betriebsstätten oder zusätzliche Funktionen benötigt, wenden Sie<br />
sich bitte an unseren Entwicklungspartner microtech <strong>GmbH</strong> (http:/www.microtech.de, Tel.:<br />
0671 - 79 61 60).<br />
Buchungskonten für Fibu (Lohn)<br />
Entsprechend Ihres benutzten Kontenrahmens in der Fibu, hinterlegen Sie hier die<br />
Buchungskonten, welche erforderlich sind, um die Lohnbuchungssätze für die Fibu korrekt<br />
erstellen zu können.<br />
Haben Sie bei der Anlage des Mandanten einen Vorgabekontenrahmen ausgewählt,<br />
werden entsprechend dieses Kontenrahmens die Felder bereits vorbelegt sein. Sie sollten<br />
aber trotzdem vor der ersten Buchungssatzerstellung im Lohn diese Hinterlegungen<br />
prüfen.<br />
Im oberen Teil dieses Parameterabschnittes können Vorgaben für die Sammelbuchung<br />
und die Belegnummer getroffen werden.<br />
Belegen Sie das Feld Sammelbuchung mit "Ja" werden Sammelbuchungen für alle<br />
Mitarbeiter in den einzelnen Bereichen erzeugt. Belegen Sie das Feld Sammelbuchung<br />
mit "Nein" , so erhalten Sie pro Mitarbeiter und Bereich eine einzelne Buchung.<br />
Das Layout für die Belegnummer kann über einen Feldeditor angepasst werden. Haben<br />
Sie die Zeile selektiert, kann über die Schaltfläche der Feldeditor aufgerufen werden.<br />
Im unteren Teil dieses Parameterabschnittes können Vorgaben für die Ausgabe der<br />
Buchungstexte hinterlegt werden.<br />
247
Modulübergreifender Teil<br />
Auch die Layout´s für die Buchungsbezeichnung können über einen Feldeditor angepasst<br />
werden. Haben Sie eine Zeile selektiert, kann über die Schaltfläche der Feldeditor<br />
aufgerufen werden.<br />
Eine genaue Beschreibung des Feldeditors erhalten Sie im Anhang "Tabellenansichten<br />
editieren" im modulübergreifenden Teil des Handbuches.<br />
Zahlungsverkehr Parameter<br />
Hier werden die Zahlarten gekennzeichnet, die im Rahmen des Online Banking( siehe S.<br />
103) direkt online abgewickelt( siehe S. 119)werden sollen bzw. an die Software <strong>WISO</strong><br />
Mein Geld( siehe S. 119) übergeben werden sollen.<br />
Zahlarten die über Online Banking abgewickelt werden sollen<br />
Es werden nur Zahlungsverkehrsdatensätze( siehe S. 114) derjenigen Zahlarten online<br />
übermittelt, die mit der entsprechenden Auswahl versehen sind:<br />
Zahlarten die über Mein Geld abgewickelt werden sollen<br />
Es werden nur Zahlungsverkehrsdatensätze( siehe S. 114) derjenigen Zahlarten an die<br />
Software <strong>WISO</strong> Mein Geld übergeben( siehe S. 119) , die mit der entsprechenden<br />
Auswahl versehen sind:<br />
248
Modulübergreifender Teil<br />
Layouts für Verwendungszweck im Zahlungsverkehr<br />
Für die Layouts des Verwendungszweckes im Zahlungsverkehr können folgende<br />
Einstellungen vorgegeben werden:<br />
Im Zahlungsverkehr werden Sie die beiden für den Verwendungszweck vorgesehenen<br />
Felder mit Information füllen wollen. In dieser Übersicht können Sie hierfür mehrere<br />
Layouts generieren. Zur Erfassung rufen Sie über die Schaltfläche ÄNDERN eine Maske<br />
mit folgendem Aufbau auf:<br />
Nachdem Sie eine Bezeichnung vergeben haben, können Sie den Inhalt und den Aufbau<br />
der beiden für den Verwendungszweck vorgesehenen Datenfelder mit dem Feldeditor<br />
festlegen.<br />
Importregeln für Online Banking<br />
Mit <strong>Hilfe</strong> der Importregeln für Online Banking werden die eingelesenen Datensätze<br />
erkannt, wenn es sich um immer wiederkehrende Zahlungen oder Abbuchungen wie z.B.<br />
Miete handelt.<br />
Im Gegensatz zu den regulären Ausdrücken( siehe S. 107) im Zahlungsverkehreingang<br />
sind die Importregeln für das Online Banking eher statisch und weniger leistungsstark.<br />
Auch lassen sich Ausdrücke zum Isolieren des gesuchten Wertes nicht erstellen.<br />
Die in den Parameter erstellten Regeln werden im Bereich Kontoauszüge( siehe S. 120)<br />
auf die dort eingelesenen Datensätze angewendet( siehe S. 121).<br />
Sie können<br />
• Regeln zur Feldumstellung und<br />
• Regeln zur Buchungsautomatik<br />
249
Modulübergreifender Teil<br />
erstellen.<br />
Mit Regeln zur Feldumstellung können Sie auch abhängig von der Kontonummer<br />
festlegen, wie die Verwendungszweckzeilen zugeordnet werden sollen. Regeln zur<br />
Feldumstellung eignen sich also dazu, bankspezifische Unterschiede der<br />
Verwendungszweckübermittlung auszugleichen.<br />
Mit den Regeln zur Buchungsautomatik können z.B. bestimmte im Verwendungszweck<br />
enthaltene Texte identifiziert. So können Sie z.B. regelmäßige Geldbewegungen wie<br />
Mietzahlungen, Telefon, Gebühren identifizieren.<br />
Um die Regeln zu erstellen bzw. anzupassen verwenden Sie die Schaltfläche NEU bzw.<br />
ÄNDERN.<br />
Die folgenden Felder stehen Ihnen zur Verfügung:<br />
Bezeichnung<br />
Als Bezeichnung tragen Sie eine griffige, kurze Beschreibung dieser Regel ein z. B.<br />
"Mieteinnahme verbuchen" oder "Empfänger auslesen".<br />
Typ<br />
Über den Typ bestimmen Sie, ob es sich hierbei um eine Regel zur Feldumstellung oder<br />
eine Regel zur Buchungsautomatik handelt (s.o.).<br />
Benutzt<br />
Dieses Kennzeichen muss aktiviert werden, damit die Regel angewendet wird.<br />
Register "Regeldefinition"<br />
Beispiel für das Erstellen einer Regel zur Buchungsautomatik<br />
Die Regeln zur Buchungsautomatik sind ein mächtiges Werkzeug. Hierüber fragen Sie die<br />
eingegangenen Datensätze ab und können automatisch ein Konto zuordnen. In diesem<br />
Beispiel wollen wir für die Mietzahlung eine Regel zur Buchungsautomatik anlegen.<br />
250
Modulübergreifender Teil<br />
Aktivieren Sie im oberen Drittel des Fensters die gewünschte Option für die Bedingung<br />
und anschließend im mittleren Drittel die gewünschte Option für die Anweisung.<br />
Die blauen Bereiche im unteren Fenster "Regelansicht" werden sichtbar und Sie können<br />
sie anklicken und müssen sie abändern, um die Bedingung und die Anweisung zu<br />
vervollständigen.<br />
Je nach ausgewählten Eintrag stehen Ihnen Suchfunktionen oder aber der Assistent für<br />
die regulären Ausdrücke zur Verfügung.<br />
Bestätigen Sie anschließend die Regel mit OK und klicken Sie in der Übersicht auf die<br />
Schaltfläche ÜBERNEHMEN und anschließend auf SCHLIESSEN.<br />
DATEV (Parameter)<br />
Die Parametereinstellungen in diesem Bereich wirken sich auf die Vorgaben für das<br />
Auslesen der Daten mit der Datev-Schnittstelle aus.<br />
Globale Vorgabewerte (Datev)<br />
Über die globalen Vorgabewerte treffen Sie einmalige Voreinstellungen für den Export der<br />
Daten.<br />
Weitere Hinweise entnehmen Sie bitte der Beschreibung zum Export der Daten im Kapitel<br />
"Datei - Schnittstellen - DATEV-Export-Schnittstelle".( siehe S. 161)<br />
Modulspezifische Vorgabewerte (Datev)<br />
In den modulspezifischen Vorgabewerten wird festgelegt, welche Daten exportiert werden<br />
sollen. Der Zeitraum, das Löschkennzeichen und das DATEV-Inputformat werden<br />
hinterlegt.<br />
Weitere Hinweise entnehmen Sie bitte der Beschreibung zum Export der Daten im Kapitel<br />
"Datei - Schnittstellen - DATEV-Export-Schnittstelle".( siehe S. 161)<br />
Sonstige (Parameter)<br />
In diesem Bereich werden globale Parametereinstellungen vorgenommen.<br />
Parameter (Sonstige)<br />
Sie können die folgenden Einstellungen treffen:<br />
251
Modulübergreifender Teil<br />
Telefon- und Faxnummernanzeige<br />
Dieser Abschnitt der Parameter betrifft die Telefon- und Faxnummerndarstellung innerhalb<br />
der Anwendung. Dabei wählen Sie zuerst aus den verfügbaren Einstellungen für die<br />
Darstellung der Vorwahl:<br />
Separatoren<br />
Legen Sie hier die Seperatoren für die Landes- und die Ortsvorwahl sowie vor der<br />
Durchwahl fest.<br />
Uhrzeitanzeige<br />
Mit diesen Optionen können Sie wählen, ob und wie die Uhrzeit in der Statuszeile des<br />
Programmfensters angezeigt wird.<br />
Import/ Export-Trennzeichen<br />
Das Vorgabe-Trennzeichen für den Import und Export wird mit diesem Eintrag angegeben.<br />
Es wird beim Erstellen eines Exportlayout als Vorgabe zwischen die Variablen gesetzt. Sie<br />
können die möglichen Zeichen hierbei aus einer Listbox auswählen. Verwenden Sie die<br />
Schaltfläche<br />
um das Trennzeichen zu wählen.<br />
Umsatzjahre<br />
Innerhalb eines Vorgaberahmens von „1“ bis „20“ können die Anzahl der verfügbaren<br />
Umsatzjahre innerhalb der Anzeige (z.B. in den Extra Ansichten "Umsatz", beim Druck<br />
sowie beim Im- und Export) festgelegt werden.<br />
Rufen Sie die Auswahl der Anzahl der Umsatzjahre über die Schaltfläche<br />
auf.<br />
252
Modulübergreifender Teil<br />
Eingabe<br />
Mit diesem Kennzeichen besteht die Möglichkeit, Eingaben des Suchbegriffs in<br />
Großbuchstaben zu erzwingen.<br />
Außerdem können Sie die Eingabe der Selektionsfelder vereinfachen, indem Sie mit <strong>Hilfe</strong><br />
dieses Kennzeichens nur benutzte Selektionsfelder angezeigen lassen.<br />
Vorgabeschriftarten<br />
Sie können die Vorgabeschriften für die Artikeltexte in den Artikelstammdaten, allen Infound<br />
Memotexten sowie allen sonstigen Texten hinterlegen.<br />
Hierbei ist zu beachten, dass eine Änderung dieser "Vorgaben für Neuanlage" bei<br />
vorhandenen Texten keine Änderung bewirkt.<br />
Mit den "Vorgaben für Druck" können Sie auf die Schriftarten des Drucks Einfluss<br />
nehmen, sofern es keine anderweitigen Vorgaben seitens der gewählten Schriftart gibt.<br />
Textbausteine<br />
Sie können Textbausteine definieren, auf die Sie aus sämtlichen RTF-Eingabefeldern des<br />
Programms zugreifen können.<br />
Erstellen/Ändern eines Textbausteins:<br />
Erstellen Sie einen neuen Textbaustein durch drücken des Buttons NEU.<br />
Ändern Sie einen bestehenden Textbaustein indem Sie ihn markieren und anschließend<br />
den Button ÄNDERN drücken.<br />
Es öffnet sich folgende Maske:<br />
Die folgenden Felder stehen Ihnen zur Verfügung:<br />
253
Modulübergreifender Teil<br />
Kurzbezeichnung<br />
Tragen Sie hier die Kurzform ein, die einzugeben ist, um den Textbaustein in der Eingabe<br />
einfügen zu lassen.<br />
Info<br />
Tragen Sie im Textfeld den Textbaustein ein, der in der Eingabe die Kurzbezeichnung<br />
ersetzen soll. Die Formatierungsmöglichkeiten des RTF-Feldes stehen Ihnen zur<br />
Verfügung. Darüberhinaus stehen Ihnen folgende Variablen zur Verfügung:<br />
• #Datum wird durch das aktuelle Systemdatum des Servers ersetzt.<br />
• #Zeit wird durch die aktuelle Systemzeit des Servers ersetzt.<br />
• #Bzr wird durch das aktuelle Benutzerkürzel ersetzt.<br />
• #P An dieser Position soll der Cursor nach Eingabe des Textbausteins stehen.<br />
So verwenden Sie den Textbaustein in der Eingabe<br />
In einem RTF-Eingabefeld des Programms geben Sie an der gewünschten Stelle<br />
zunächst die Zeichen ## ein und fügen ohne Leerschritt das in der Kurzbezeichnung<br />
festgelegte Kürzel hinzu. Mit dem nächsten Leerschritt wird die Eingabe ersetzt.<br />
Beispiel:<br />
Einen Textbaustein mit dem Kürzel "semi" (ohne Anführungszeichen) könnte folgendem<br />
Inhalt haben:<br />
Hallo #P,<br />
Mit freundlichen Grüßen #Bzr<br />
Bad Kreuznach den #Datum, #Zeit Uhr<br />
Durch die Eingabe "##semi" (ohne Anführungszeichen) können Sie vorstehenden<br />
Textbaustein in einem RTF-Feld hinzufügen. Die Ersetzung könnte dann z.B. so<br />
aussehen:<br />
Hallo ,<br />
Mit freundlichen Grüßen semi<br />
Bad Kreuznach den 10.08.2006, 10:45 Uhr<br />
Dabei steht der Cursor direkt vor dem Komma.<br />
Fremdwährungen<br />
In diesem Bereich legen Sie die Umrechnungskurse der Fremdwährungen fest.<br />
Die Arbeit mit mehreren Währungen kann nur dann korrekt erfolgen, wenn die<br />
254
Modulübergreifender Teil<br />
Wechselkurse der Währungen in der Anwendung hinterlegt sind. Die Verwaltung beliebig<br />
vieler Währungen erfolgt in diesen Parametereinstellungen.<br />
Die Erfassungsmaske der Währungen bietet über den Kurs hinaus allerdings einige<br />
zusätzliche Eingabefelder:<br />
Land<br />
Bei der Neuanlage einer Währung können Sie aus dieser Liste das Land auswählen.<br />
Haben Sie die Auswahl getroffen, werden die drei nachfolgenden Felder bereits mit<br />
Vorgaben belegt.<br />
Bezeichnung/Kurzbezeichnung<br />
Diese beiden Felder beinhalten den Namen der Währung und eine gängige Abkürzung.<br />
ISO Bezeichnung<br />
Zusätzlich wird die genormte Kurzbezeichnung der Währung hinterlegt.<br />
Kurs<br />
Hierüber wird der Wechselkurs der Währung gegenüber der Basiswährung hinterlegt.<br />
Letzte Änderung<br />
Das Datum der letzten Änderung wird gespeichert, damit Sie prüfen können, wie aktuell<br />
der eingetragene Wechselkurs ist.<br />
Bei Programmstart abfragen<br />
Damit tagesaktuelle Wechselkurse verwaltet werden können, werden einzelne Währungen<br />
bei Programmstart abgefragt. Somit ist sichergestellt, dass nicht mit veralteten und<br />
falschen Wechselkursen gearbeitet wird, ohne dass die Währungseinstellungen manuell<br />
aufgerufen werden müssen.<br />
255
Modulübergreifender Teil<br />
Ist Basiswährung (Umrechnungswährung)<br />
Mit dieser Checkbox definieren Sie die Währung als Basiswährung auf der alle<br />
Umrechnungen erfolgen. Ist der Parameter aktiviert, werden die beiden Optionen „Bei<br />
Programmstart abfragen“ und „Hat festen Wechselkurs“ inaktiv und können nicht mehr<br />
beeinflusst werden. Möchten Sie eine andere Währung als Basiswährung festlegen,<br />
genügt die Aktivierung dieser Checkbox in der gewünschten Währung. Bei Bestätigung<br />
wird die neue Währung als Basiswährung festgelegt. Die bisherige Kennzeichnung der<br />
alten Basiswährung wird damit entfernt.<br />
Hat festen Wechselkurs<br />
Ist der Wechselkurs nicht veränderbar, aktivieren Sie diesen Eintrag. Die Möglichkeit, den<br />
Kurs bei Programmstart abzufragen, steht damit nicht mehr zur Verfügung.<br />
Information<br />
Schließlich steht Ihnen noch ein Eingabefeld für Textinformationen zu dieser Währung zur<br />
freien Verfügung.<br />
Anreden<br />
Die an dieser Stelle hinterlegten Anreden stehen in der Erfassungsmaske der Adressen in<br />
einer Auswahlliste zur Verfügung. Sie können die Liste Ihren Wünschen entsprechend<br />
beliebig erweitern und verändern.<br />
Titel<br />
In diesem Parameterbereich sind die Vorgaben für das Feld Titel hinterlegt, die in<br />
verschiedenen Programmbereichen übernommen werden können.<br />
Sie können mit <strong>Hilfe</strong> der Schaltflächen am rechten Rand des Fensters die Liste der<br />
Vorgaben editieren bzw. erweitern.<br />
Im Modul Lohn steht Ihnen das Feld Titel bei STAMMDATEN - MITARBEITER -<br />
ADRESSE zur Verfügung.<br />
Anzahl der Nachkommastellen<br />
Die Anzahl der Nachkommastellen für alle Programmteile wird in dieser Übersicht<br />
verändert. Der Eintrag erfolgt jeweils aus einer Listbox heraus, in der die möglichen Werte<br />
vorgegeben werden. Eine freie Eingabe der Werte ist nicht möglich, um ungültige<br />
Eingaben auszuschließen.<br />
256
Modulübergreifender Teil<br />
Umsatzsteuer<br />
Die Steuerschlüssel können von Ihnen selbst angelegt und geändert werden.<br />
In der Übersicht können Sie einen Steuerschlüssel als Standard definieren. Es handelt<br />
sich hierbei um die Möglichkeit, den am häufigsten benötigten Steuerschlüssel<br />
auszuwählen. Selektieren Sie dazu einfach in der Übersicht den Steuerschlüssel der am<br />
häufigsten zum Einsatz kommt und betätigen Sie danach die Schaltfläche<br />
Der Steuerschlüssel wird in der Übersicht durch eine eigene Kennzeichnung in der mit<br />
„Std.“ überschriebenen ersten Spalte hervorgehoben.<br />
Die Erfassung eines Steuerschlüssels geschieht in einer durch die Register<br />
"Steuersatz/Vorgaben“ und "Fibu", "Info“ unterteilten Eingabemaske.<br />
Unabhängig vom ausgewählten Register stehen drei Eingabefelder zur Verfügung:<br />
Steuerschlüssel<br />
Der Steuerschlüssel ist eine eindeutige, ein- bis dreistellige, numerische Eingabe, die der<br />
eindeutigen Identifikation des Steuerdatensatzes dient. Die Eingabe kann ausschließlich<br />
bei der Neuanlage eines Steuersatzes erfolgen. Die nachträgliche Änderung ist nicht<br />
möglich, außer Sie löschen den Steuersatz und tragen ihn neu in die Datenbank ein.<br />
Steuerart<br />
Um welche Art von Steuer es sich handelt, wählen Sie aus einer Listbox aus.<br />
Bezeichnung<br />
In der Bezeichnung geben Sie an, um welche Steuer es sich handelt.<br />
Mit Auswahl des Registers „Steuersatz/Vorgaben“, erhalten Sie diese Maske:<br />
Steuersatz<br />
Die Prozentangabe des Steuersatzes wird hier eingetragen.<br />
257
Modulübergreifender Teil<br />
„In Hundert“ -Berechnung (nur in Fibu)<br />
Für Sonderfälle, in denen die Berechnung der Steuer „In Hundert“ erfolgt, aktivieren Sie<br />
dieses Kennzeichen. Da die Gesetzgebung hierzu Änderungen unterliegt, können wir<br />
leider kein Beispiel angeben. Details erfragen Sie bitte jeweils aktuell bei Ihrem<br />
zuständigen Finanzamt.<br />
Bewertungssatz (%)<br />
Festlegung, mit welchem Prozentsatz die entsprechenden Werte in die Steuerberechnung<br />
einfließen. In Deutschland kommt fast ausschließlich ein Bewertungssatz von 100% zum<br />
Tragen. Auch an dieser Stelle können wir leider kein Beispiel für einen anderen<br />
Bewertungssatz angeben, da die Gesetzgebung hierzu Änderungen unterliegt. Details<br />
erfragen Sie bitte jeweils aktuell bei Ihrem zuständigen Finanzamt.<br />
Suffix (nur in Auftrag)<br />
Das Suffix beeinflusst die Variablennamen der Steuer beim Druck sowie beim<br />
Export/Import. Beispielsweise wird der Suffix „M7“ für die Mehrwertsteuer Sieben Prozent<br />
an die Druckvariable angehängt, die den Namen „StM7“ erhält.<br />
Feld-Nr. für UvA<br />
Diese Angabe bezieht sich auf den Druck der Umsatzsteuervoranmeldung in der<br />
Finanzbuchhaltung. Sie geben hier die Feldnummer des Druckes an, in dem der<br />
entsprechende Wert ausgegeben werden soll.<br />
DATEV Steuerschlüssel<br />
Wenn mit den Steuerschlüsseln der DATEV gearbeitet wird, wird der hier eingetragene<br />
Schlüssel mit übergeben. Die entsprechende Einstellung nehmen Sie unter PARAMETER<br />
– VORGANG – FIBU BUCHKONTEN vor.<br />
Die Maske des Registers „Fibu“ hat folgenden Aufbau:<br />
Kontonummer<br />
Für die Übergabe an die Finanzbuchhaltung wird in diesem Eingabefeld die korrekte<br />
Kontonummer aus dem gewählten Kontenrahmen eingetragen.<br />
Prov. Kontonummer<br />
Unterliegt der Mandant der Ist-Versteuerung, wird die Steuer zuerst auf ein provisorisches<br />
Konto gebucht und erst mit der Zahlung fällig. Die Nummern der provisorischen Konten<br />
werden ebenfalls in der Steuerart angegeben.<br />
258
Modulübergreifender Teil<br />
Skontokonto<br />
Diese Angabe legt fest, auf welches Konto die Skonti gebucht werden.<br />
Erfolgskontonummer<br />
In diesem Feld wird das Konto eingetragen, auf das die Erlöse bzw. Aufwände gebucht<br />
werden.<br />
Umsatzsteuerkategorien<br />
Durch die Umsatzsteuerkategorien benötigen Sie für verschiedene Steuersätze bei<br />
speziellen Artikeln keine Warengruppen mehr, sondern können die Steuersätze direkt im<br />
Artikel hinterlegen (vgl. Kapitel zur Anlage eines neuen Artikels im Handbuch zum Modul<br />
Auftrag).<br />
Auf der Ebene der Umsatzsteuer( siehe S. 257) kann jetzt schon ein Erlöskonto für ein<br />
Steuerkennzeichen vorgegeben werden. Somit entfällt eine aufwendige Parametrisierung.<br />
So können z. B. Werkslieferungen sowie fast alle Arten von Steuersachverhalten (für z. B.<br />
UVA) schon im Vorgang, mit entsprechender Einstellung, als Buchungssätze für die FiBu<br />
ausgegeben werden.<br />
Parameter Umsatzsteuerkategorien (im Menü BEARBEITEN – PARAMETER<br />
- SONSTIGE – UMSATZSTEUERKATEGORIEN)<br />
Hier finden Sie fünf Umsatzsteuerkategorien, die von uns vordefiniert sind und somit nicht<br />
verändert werden können:<br />
"1 Inland"<br />
"2 Ausland"<br />
"3 Ausland EU"<br />
" 10 Bauleistungen" und<br />
"(%) Ausland EU (ohne ID-Nr.)"<br />
Unter Umsatzsteuerkategorie (z. B. "1 Inland") verstehen wir eine Gruppe von<br />
Umsatzsteuerklassen. Einer Adresse bzw. einem Vorgang wird immer genau eine<br />
Umsatzsteuerkategorie zugeordnet.<br />
Über die Schaltfläche<br />
kann eine neue Umsatzsteuerkategorie eingefügt werden. Jede neu angelegte<br />
Umsatzsteuerkategorie enthält die Vorgabe-Umsatzsteuerklassen der Kategorie "1<br />
259
Modulübergreifender Teil<br />
Inland". Jede Änderung in dieser Kategorie wird in alle anderen Kategorien übernommen.<br />
Per Drag & Drop können die Umsatzsteuerkategorien in der Reihenfolge geändert werden.<br />
Durch einen Klick auf die Schaltfläche<br />
können Sie eine weitere Umsatzsteuerklasse (z. B. „normal 16%“) einfügen. Eine<br />
Umsatzsteuerklasse enthält zwei Umsatzsteuerkennzeichen.<br />
Die Bezeichnung der Umsatzsteuerklasse kann frei vergeben werden, jedoch sollte diese<br />
zur Übersichtlichkeit den Steuersatz und z.B. die Steuerart enthalten, da die<br />
Umsatzsteuerklassenbezeichnung in jeder Umsatzsteuerkategorie gleich lautet.<br />
Über die Umsatzsteuerklasse wird die Zuordnung der Umsatzsteuerkennzeichen für die<br />
einzelnen Umsatzsteuerkategorien geregelt.<br />
Über die Schaltfläche<br />
können Sie die Steuerschlüssel einer Klasse für den Einkauf/Verkauf ändern.<br />
Zur Ermittlung der jeweils gültigen Umsatzsteuerkennzeichen wird, ausgehend von den in<br />
dem Artikel hinerlegten Umsatzsteuerkennzeichen, in der Zuordnungstabelle (unter<br />
SONSTIGE - UMSATZSTEUERKATEGORIEN) das Kennzeichen gesucht und die<br />
Umsatzsteuerklasse ermittelt. Danach wird über die im Vorgang hinterlegte<br />
Umsatzsteuerkategorie das Umsatzsteuerkennzeichen der Umsatzsteuerklasse bei der<br />
jeweiligen Vorgangsposition hinterlegt.<br />
Hier stehen Ihnen nun die Zuordnungen der Umsatzsteuerkennzeichen zu den jeweiligen<br />
Kategorien und Klassen zur freien Definition zur Verfügung.<br />
Parameter Umsatzsteuer (im Menü BEARBEITEN – PARAMETER -<br />
SONSTIGE – UMSATZSTEUER)<br />
In den Parametern Umsatzsteuer( siehe S. 257) können Sie Umsatzsteuer-Datensätze/<br />
Umsatzsteuerkennzeichen bearbeiten.<br />
Die Umsatzsteuer-Datensätze wurden um das Erfolgskonto im Register FIBU erweitert.<br />
Dies gilt als unterste Vorgabe, wenn ansonsten kein Erfolgskonto zugewiesen wurde<br />
(siehe nachfolgende Reihenfolge beim Zusammenstellen der FiBu Buchungen).<br />
VORGÄNGE – FIBU BUCHUNGSKONTEN<br />
Sofern Sie das Kennzeichen "Abweichende FiBu Erfolgskonten verwenden" in den<br />
Artikeln oder der Warengruppe aktivieren, wird das Register "FiBu" eingeblendet.<br />
In dieser Eingabemaske können Sie nun ein abweichendes Erfolgskonto beim jeweiligen<br />
Umsatzsteuerschlüssel hinterlegen.<br />
260
Modulübergreifender Teil<br />
Ist ein Steuerschlüssel rot (s. o.) dargestellt, so wurde ein falsches Konto mit einem<br />
anderen Steuersatz ausgewählt.<br />
Zuordnung der Erfolgskonten<br />
Im Artikel - Register STEUER / EINHEIT / KENNZEICHEN - Gruppe<br />
STEUERSCHLÜSSEL steht Ihnen das Kennzeichen "Abweichende FiBu Erfolgskonten<br />
verwenden" zur Verfügung.<br />
In der Warengruppe - Register KENNZEICHEN - Gruppe KENNZEICHEN steht Ihnen das<br />
Kennzeichen "Abweichende FiBu Erfolgskonten verwenden" zur Verfügung.<br />
In den Parametern - VORGÄNGE - FIBU BUCHUNGSKONTEN - Register<br />
KENNZEICHEN / OPTIONEN - Gruppe KENNZEICHEN steht Ihnen das Kennzeichen<br />
"Abweichende FiBu Erfolgskonten verwenden" zur Verfügung.<br />
Wenn Sie das Kennzeichen in einem der drei Bereiche aktivieren, wird automatisch ein<br />
neues Register FIBU eingeblendet. Bei den FiBu Buchungskonten in den<br />
Vorgangsparametern lautet das Register ERFOLGSKONTEN. Auf diesem Register haben<br />
Sie die Möglichkeit, ein abweichendes Erfolgskonto beim jeweiligen<br />
Umsatzsteuerschlüssel zu hinterlegen.<br />
Reihenfolge beim Zusammenstellen der FiBu Buchungen<br />
Die Erfolgskonten werden in dieser Reihenfolge gesucht. Wenn auf einer Ebene kein<br />
Erfolgskonto zugewiesen wurde, sucht das Programm in der nächsten Ebene:<br />
1. Artikel<br />
2. Warengruppe<br />
3. FiBu Buchungskonten aus Parameter<br />
4. Umsatzsteuer<br />
Beachten Sie: Wenn bei den Vorgangsbuchungsparametern das Kennzeichen<br />
Sammelbuchung aktiviert wurde, so werden die Ebenen 1. und 2. nicht ausgewertet.<br />
Öffnungs- und Arbeitszeiten<br />
In diesem Bereich der Parameter hinterlegen Sie die Öffnungs- und Arbeitszeiten Ihres<br />
Unternehmens.<br />
Durch Register erreichen Sie die Übersichten für Öffnungs- und Arbeitszeiten. Dort<br />
werden die entsprechenden Angaben für jeden Wochentag direkt eingetragen.<br />
261
Modulübergreifender Teil<br />
Die Arbeitszeit wird im Kalender( siehe S. 92) farblich markiert. Beachten Sie dazu die<br />
Vorgaben der Farben für die Haupt-, Nebenzeit im Menü ANSICHT - VORGABEN -<br />
Register "Vorgaben"( siehe S. 286).<br />
Keine automatischen Nummern<br />
Bei der Datensatzneuanlage und beim Kopieren eines Datensatzes wird grundsätzlich die<br />
Nummer des aktuell selektierten Datensatzes als Basis für die automatische Vergabe der<br />
nächsten Datensatznummer verwendet. Wünschen Sie diesen Automatismus für<br />
bestimmte Datenbereiche nicht, können Sie ihn mit dieser Funktion deaktivieren.<br />
Die Neuanlage eines solchen Parametereintrages geschieht in dieser Maske:<br />
Mit einem Mausklick auf das Auswahlfeld werden Ihnen die zur Verfügung stehenden<br />
Datenbereiche angeboten. Sie müssen lediglich den Datenbereich auswählen, für den Sie<br />
keine automatische Nummernvergabe wünschen und Ihre Eingabe bestätigen.<br />
Reguläre Ausdrücke<br />
Beim Zuweisen der Offenen Posten im Zahlungsverkehr-Eingang wurde die Suche über<br />
reguläre Ausdrücke erweitert, um aus dem Verwendungszweck intelligent die<br />
Adressnummer bzw. die Belegnummer zu finden.<br />
Im Menü unter BERABEITEN - PARAMETER - SONSTIGE – REGULÄRE AUSDRÜCKE<br />
können Sie zum Extrahieren der Adressnummer bzw. der Belegnummer aus dem<br />
Verwendungszweck Reguläre Ausdrücke hinterlegen.<br />
262
Modulübergreifender Teil<br />
Folgende Felder können Sie hinterlegen:<br />
Nummer<br />
Die fortlaufende Nummer wird für das Speichern und Zuordnen des Regulären Ausdrucks<br />
beim Suchen benötigt.<br />
Diese Nummer sollte, falls denn der Ausdruck mal gelöscht wird, nicht nochmals<br />
vergeben werden!<br />
Bezeichnung<br />
Hier hinterlegen Sie eine Bezeichnung, die kurz die Funktionsweise des Ausdrucks<br />
bestimmt. Anhand dieser Bezeichnung treffen Sie später die Verwendung von einem<br />
Ausdruck<br />
Ausdruck zum Suchen innerhalb des Textes<br />
Hier hinterlegen Sie den Suchausdruck, der zum Auffinden eines Textabschnitts<br />
verwendet wird, in dem sich wahrscheinlich die zu suchende Nummer befindet.<br />
Kennzeichen Ausdruck mehrfach suchen<br />
Erlaubt dem Programm den Ausdruck mehrfach zu Suchen. Dies z. B. für eine<br />
Belegnummernsuche sinnvoll, wenn im Text mehrere Belegnummern vorkommen können.<br />
Ausdruck zum Isolieren des gesuchten Werts innerhalb des über Suchen<br />
gefundenen Textes<br />
Hier hinterlegen Sie den Suchausdruck zum Auffinden der gesuchten Nummer aus dem<br />
Textabschnitt, der mit dem Ausdruck zum Suchen gefunden wurde<br />
Test<br />
Hier haben Sie die Möglichkeit Ihre Eingaben zu prüfen<br />
Funktionsweise<br />
Als erstes wird im Text mit dem "Ausdruck zum Suchen" gesucht. Wird eine<br />
entsprechende Textstelle gefunden, wird der "Ausdruck zum Isolieren" angewendet, um<br />
die entsprechende Nummer zu extrahieren.<br />
263
Modulübergreifender Teil<br />
Falls kein "Ausdruck zum Isolieren" angegeben wurde, wird als Ergebnis die Textstelle<br />
des "Ausdruck zum Suchen" zurückgegeben. Falls das Kennzeichen "Ausdruck mehrfach<br />
suchen" gesetzt ist, wird solange der Text weiter durchsucht, bis kein Ergebnis mehr<br />
gefunden wird.<br />
Beachten Sie:<br />
Die Groß-/Kleinschreibung wird bei Regulären Ausdrücken beachtet!<br />
Escapesequenzen<br />
Escape Zeichen sind notwendig, wenn Sie Zeichen suchen, die normalerweise eine<br />
Funktion innerhalb des Ausdruckes haben.<br />
\xnn Zeichen mit einem Hexadezimalwert (nn)<br />
\t ein Tabulator<br />
\n Zeilenende<br />
\r Wagenrücklauf<br />
\e Escape (ESC)<br />
Beispiel:<br />
test\x20Leerzeichen findet 'Test Leerzeichen'<br />
(\x20 steht für ein Leerzeichen)<br />
Zeichenmengen<br />
Man kann eine Menge an Zeichen definieren die gültig sind. Wenn das nächste Zeichen<br />
Element der Menge [PN] ist gilt der Ausdruck als Treffer. Möchte man das ganze<br />
Verneinen ist der Ausdruck mit [^PN] negiert. Die Menge bezieht sich auf ein Zeichen.<br />
Beispiel:<br />
Büro[PN]T findet "BüroNT", "BüroPT".<br />
Büro[^PN]r findet alles was nicht "BüroNT", "BüroPT" ist.<br />
Vorsicht bei "-", "[" und "]"<br />
Diese Zeichen müssen entweder ein Escape Zeichen bekommen (siehe oben), oder an<br />
den Anfang oder das Ende der Menge gestellt werden.<br />
Beispiel:<br />
[-az] findet 'a', 'z' und '-' (am Anfang)<br />
[az-] findet 'a', 'z' und '-' (am Ende)<br />
[a\-z] findet 'a', 'z' und '-' (mit Escape Zeichen "\")<br />
[a-z] findet alle Kleinbuchstaben von "a" bis "z"<br />
264
Modulübergreifender Teil<br />
[]-a] findet irgendein Zeichen von "]".."a".<br />
vordefinierte Zeichenmengen<br />
\w ein alphanumerisches Zeichen inklusive "_"<br />
\W kein alphanumerisches Zeichen, auch kein "_"<br />
\d ein numerisches Zeichen<br />
\D kein numerisches Zeichen<br />
\s irgendein wörtertrennendes Zeichen (entspricht [ \t\n\r\f])<br />
\S kein wörtertrennendes Zeichen<br />
Metazeichen<br />
Metazeichen erfüllen eine bestimmte Bedingung z. B. Zeilenseparatoren<br />
^ Beginn einer Zeile<br />
$ Ende einer Zeile<br />
\A Begin des Textes<br />
\Z Ende des Textes<br />
. irgendein beliebiges Zeichen<br />
Beispiel:<br />
^BüroPlus findet "BüroPlus" nur, wenn es am Zeilenanfang vorkommt<br />
BüroPlus$ findet "BüroPlus" nur, wenn es am Zeilenende vorkommt<br />
^BüroPlus$ findet "BüroPlus" nur, wenn er der einzige String in der Zeile ist.<br />
BüroPl.s findet "BüroPlus", "BüroPlas", "BüroPlxs" usw.<br />
Standardmäßig garantiert das Metazeichen "^" nur, dass das Suchmuster sich am Anfang<br />
des Zielstrings befinden muss, oder am Ende des Zielstrings mit dem Metazeichen "$".<br />
Kommen im Zielstring Zeilenumbrüche vor, so werden diese von "^" oder "$" nicht<br />
gefunden.<br />
Iteratoren<br />
Jeder Teil eines regulären Ausdruckes kann gefolgt werden von einer anderen Art von<br />
Metazeichen - den Iteratoren. Dank dieser Metazeichen können Sie die Häufigkeit des<br />
Auftretens des Suchmusters im Zielstring definieren. Dies gilt jeweils für das vor diesem<br />
Metazeichen stehenden Zeichen, das Metazeichen oder den Teilausdruck.<br />
* kein- oder mehrmaliges Vorkommen ("gierig"), gleichbedeutend wie {0,}<br />
+ ein- oder mehrmaliges Vorkommen ("gierig"), gleichbedeutend wie {1,}<br />
? kein- oder einmaliges Vorkommen ("gierig"), gleichbedeutend wie {0,1}<br />
265
Modulübergreifender Teil<br />
{n} genau n-maliges Vorkommen ("gierig")<br />
{n,} mindestens n-maliges Vorkommen ("gierig")<br />
{n,m} mindestens n-, aber höchstens m-maliges Vorkommen ("gierig")<br />
*? kein- oder mehrmaliges Vorkommen ("genügsam"), gleichbedeutend wie {0,}?<br />
+? ein oder mehrmaliges Vorkommen ("genügsam"), gleichbedeutend wie {1,}?<br />
?? kein- oder einmaliges Vorkommen ("genügsam"), gleichbedeutend wie {0,1}?<br />
{n}? genau n-maliges Vorkommen ("genügsam")<br />
{n,}? Mindestens n-maliges Vorkommen ("genügsam")<br />
{n,m}? mindestens n-, aber höchstens m-maliges Vorkommen ("genügsam")<br />
Die Ziffern in den geschweiften Klammern in der Form {n,m} geben an, wie viele Male das<br />
Suchmuster im Zielstring gefunden werden muss, um einen Treffer zu ergeben. Die<br />
Angabe {n} ist gleichbedeutend mit {n,n} und findet genau n Vorkommen. Die Form {n,}<br />
findet n oder mehre Vorkommen.<br />
Es gibt keine Begrenzung für die Zahlen n und m. Aber je größer sie sind, desto mehr<br />
Speicher und Zeit wird benötigt, um den regulären Ausdruck auszuwerten.<br />
Gierig und Genügsam<br />
"Gierig" nimmt soviel wie möglich, wohingegen "genügsam" bereits mit dem ersten<br />
Erfüllen des Suchmusters zufrieden ist.<br />
Beispiel:<br />
'b+' und 'b*' angewandt auf den Zielstring 'abbbbc' findet 'bbbb'<br />
'b+?' findet 'b'<br />
'b*?' findet den leeren String<br />
'b{2,3}?' findet 'bb'<br />
'b{2,3}' findet 'bbb'<br />
Falls eine geschweifte Klammer in einem anderen als dem eben vorgestellten<br />
Kontext vorkommt, wird es wie ein normales Zeichen behandelt.<br />
Beispiel:<br />
foob.*r findet Strings wie 'foobar', 'foobalkjdflkj9r' und 'foobr'<br />
foob.+r findet Strings wie 'foobar', 'foobalkjdflkj9r', aber nicht 'foobr'<br />
foob.?r findet Strings wie 'foobar', 'foobbr' und 'foobr', aber nicht 'foobalkj9r'<br />
fooba{2}r findet den String 'foobaar'<br />
fooba{2,}r findet Strings wie 'foobaar', 'foobaaar', 'foobaaaar' etc.<br />
266
Modulübergreifender Teil<br />
fooba{2,3}r findet Strings wie 'foobaar', or 'foobaaar', aber nicht 'foobaaaar'<br />
Alternativen<br />
Man kann eine Serie von Alternativen für Suchmuster angeben, indem man diese mit<br />
einem "|" (Alt GR + | (Taste links neben Y)) trennt. Auf diese Art findet das Suchmuster<br />
fee|fie|foe eines von "fee", "fie", oder "foe" im Zielstring - dies würde auch mit f(e|i|o)e<br />
ereicht.<br />
Die erste Alternative beinhaltet alles vom letzten Muster-Limiter ("(", "[" oder natürlich den<br />
Anfang des Suchmusters) bis zum ersten "|". Die letzte Alternative beinhaltet alles vom<br />
letzten "|" bis zum nächsten Muster-Limiter.<br />
Aus diesem Grunde ist es allgemein eine gute Gewohnheit, die Alternativen in Klammern<br />
anzugeben, um möglichen Missverständnissen darüber vorzubeugen, wo die Alternativen<br />
beginnen und enden.<br />
Alternativen werden von links nach rechts geprüft, so dass der Treffer im Zielstring<br />
zusammengesetzt ist aus den jeweils zuerst passenden Alternativen. Das bedeutet, dass<br />
Alternativen nicht notwendigerweise "gierig" sind.<br />
Ein Beispiel:<br />
Wenn man mit "(foo|foot)" im Zielstring "barefoot" sucht, so passt bereits die erste<br />
Variante. Diese Tatsache mag nicht besonders wichtig erscheinen, aber es ist natürlich<br />
wichtig, wenn der gefundene Text weiterverwendet wird. Im Beispiel zuvor würde der<br />
Benutzer nicht "foot" erhalten, wie er eventuell beabsichtigt hatte, sondern nur "foo".<br />
Ergänzend bleibt zu sagen, dass "|" innerhalb von eckigen Klammern wie ein normales<br />
Zeichen behandelt wird, so dass z. B. [fee|fie|foe] dasselbe bedeutet wie [feio|].<br />
Beispiel:<br />
foo(bar|foo) findet die Strings 'foobar' oder 'foofoo'.<br />
Teilausdrücke<br />
Das Klammernkonstrukt (...) wird auch dazu benutzt, reguläre Teilausdrücke zu definieren.<br />
Teilausdrücke werden nummeriert von links nach recht, jeweils in der Reihenfolge ihrer<br />
öffnenden Klammer. Der erste Teilausdruck hat die Nummer 1, der gesamte reguläre<br />
Ausdruck hat die Nummer.<br />
Beispiel:<br />
(foobar){8,10} findet Strings, die 8, 9 oder 10 Vorkommen von 'foobar' beinhalten<br />
foob([0-9]|a+)r findet 'foob0r', 'foob1r' , 'foobar', 'foobaar', 'foobaar' etc.<br />
Allgemeine Beispiele:<br />
• Regulärer Ausdruck:<br />
"[0][\d]{5}" (Eingabe ohne Anführungszeichen)<br />
267
Modulübergreifender Teil<br />
Erklärung:<br />
[...] Kennzeichnet eine Zeichenmenge<br />
[0] Diese Menge beschreibt, das dieses Zeichen "0" an der angegebenen Stelle im<br />
Ergebnis enthalten sein muss, in diesem Beispiel am Anfang muss eine "0" stehen.<br />
[\d] Diese Menge beschreibt, dass das nur Ziffern an der angegebenen Stelle im Ergebnis<br />
enthalten sein dürfen, in diesem Beispiel muss also als zweites Zeichen eine Ziffer<br />
zwischen "0" bis "9" stehen<br />
{...} Gibt einen Wiederholungsfaktor für den letzten Abschnitt an, d.h. der letzte Abschnitt<br />
wird "..." mal ausgewertet, in unserem Beispiel [\d]{5} fünf mal hintereinander muss ein<br />
numerischer Wert im Ergebnis enthalten sein<br />
• Regulärer Ausdruck:<br />
"RE2[\d]{7}" (Eingabe ohne Anführungszeichen)<br />
Erklärung:<br />
RE2 Dieser Text muss am Anfang der Ergebnis stehen<br />
[...] Kennzeichnet eine Zeichenmenge<br />
[\d] Diese Menge beschreibt, das das nur Zahlen an der angegebenen Stelle im Ergebnis<br />
enthalten sein dürfen, in diesem Beispiel muss also als zweites Zeichen eine Ziffer<br />
zwischen "0" bis "9" stehen<br />
{...} Gibt einen Wiederholungsfaktor für den letzten Abschnitt an, d.h. der letzte Abschnitt<br />
wird "..." mal ausgewertet, in unserem Beispiel [\d]{7} sieben mal hintereinander muss ein<br />
numerischer Wert im Ergebnis enthalten sein<br />
Regulärer Ausdruck:<br />
"[\d]{6}$" (Eingabe ohne Anführungszeichen)<br />
Erklärung:<br />
[/d] Diese Menge beschreibt, das das nur Ziffern an der angegebenen Stelle im Ergebnis<br />
enthalten sein dürfen, in diesem Beispiel muss also als zweites Zeichen eine Ziffer<br />
zwischen "0" bis "9" stehen<br />
{6} sechsmal hintereinander muss ein numerischer Wert im Ergebnis enthalten sein<br />
$ Dieser Ausdruck muss am Ende des Textes stehen, d.h. nur wenn der Text mit sechs<br />
Ziffern endet ist das Ergebnis diese sechs Ziffern<br />
• Regulärer Ausdruck:<br />
"(?i)(K([a-z\x20.-]{0,4})([\d]{6}))" (Eingabe ohne Anführungszeichen)<br />
Erklärung:<br />
(...) Gibt eine Gruppe von Definitionen an. Eine Gruppe wird immer für sich ausgewertet.<br />
(?i) Gibt an, dass beim Suchen keine Unterscheidung zwischen Groß-/ Kleinbuchstaben<br />
268
Modulübergreifender Teil<br />
gemacht wird<br />
K Das Zeichen K muss am Anfang des Ergebnis stehen<br />
[...] Kennzeichnet eine Zeichenmenge<br />
a-z steht für alle Zeichen zwischen "a" und "z"<br />
\x20 steht für das Leerzeichen<br />
. steht für den Punkt<br />
- steht für den Bindestrich<br />
{0,4} Gibt einen Wiederholungsfaktor für den letzten Abschnitt an, d.h. der letzte Abschnitt<br />
wird "..." mal ausgewertet, in unserem Beispiel [...]{0,4} von null bis vier mal hintereinander<br />
kann der Abschnitt im Ergebnis enthalten sein<br />
(K([a-z\x20.-]{0,4}) Nun als gesamtes: Ergebnis muss mit dem Buchstaben "K" anfangen,<br />
dann dürfen bis zu vier Zeichen im Bereich von "a" bis "z", Leerzeichen, Punkt oder<br />
Bindestrich kommen<br />
([\d]{6}) sechs mal hintereinander muss ein numerischer Wert im Ergebnis enthalten sein.<br />
Regeln (Sonstige/ Mandantenregeln)<br />
In diesem Bereich der Parameter definieren Sie Regeln, die angewendet werden<br />
• Nach dem Öffnen eines Mandanten<br />
• Nach einem Tageswechsel<br />
• Nach einem Monatswechsel<br />
• Nach einem Jahreswechsel<br />
• Vor dem Beenden( siehe S. 200), Schließen eines Mandanten.<br />
Wählen Sie dazu im Feld Auswertungsposition die gewünschte Option.<br />
Je nach Bereich, für den die Anweisung vorgesehen ist, können Sie auswählen, was von<br />
dieser Regel beeinflusst wird. Sie können wählen zwischen:<br />
• Meldung<br />
• Datensatz exportieren<br />
• Datensatz importieren<br />
Wählen Sie die gewünschte Option als Anweisungsart.<br />
Zertifikatsverwaltung (Lohn)<br />
Vor der ersten elektronischen Übertragung von SV - Meldungen und Beitragsnachweisen<br />
aus dem Programm an die Einzugsstellen ist es erforderlich, die Erteilung eines<br />
Zertifikates beim TrustCenter zu beantragen. Diese Beantragung erfolgt direkt per eMail.<br />
Hierfür müssen folgende Einstellungen hinterlegt werden:<br />
Über das Menü DATEI – ANBINDUNGEN( siehe S. 143) ist die eMail-Anbindung<br />
einzurichten.<br />
Für den Benutzer, welcher die Übertragung durchführt, muss über das Menü DATEI –<br />
269
Modulübergreifender Teil<br />
VERWALTEN – BENUTZER( siehe S. 138) auf dem Register „Firmenvorgaben“ die<br />
Firmen eMail (extern) und der Firmen eMail Name hinterlegt werden.<br />
Das Zertifikat wird im Lohnmodul über das Menü BEARBEITEN – PARAMETER –<br />
SONSTIGE – ZERTIFIKATSVERWALTUNG beantragt.<br />
Erstellung eines Zertifikates (Beantragung)<br />
Zuerst wird über die Schaltfläche "Neu" ein neues Zertifikat erstellt. In der nun folgenden<br />
Eingabemaske wird ein Zertifikats-Kennwort vergeben. Dieses Zertifikats-Kennwort wird<br />
zum Verschlüsseln Ihrer Daten benötigt und muss eine Länge von 6 - 20 Zeichen haben.<br />
Eine Übertragung von Daten an die Einzugsstellen ist nur mit diesem Kennwort möglich.<br />
Beachten Sie: Um die Sicherheit des Verschlüsselungssystems zu gewährleisten, ist<br />
es nicht möglich das Passwort der Zertifikatsverwaltung auszulesen. Dieses<br />
Passwort wird auch nicht gespeichert. Daher kennt es nur der Benutzer. Bei Verlust<br />
des Passwortes muss ein neues Zertifikat beantragt werden. Es ist daher sorgfältig<br />
aufzubewahren.<br />
Über die Schaltfläche WEITER gelangen Sie in das unten abgebildete Fenster.<br />
Bitte prüfen Sie sehr sorgfältig Ihre Firmendaten und vervollständigen bzw. korrigieren die<br />
Daten. Diese werden in das Zertifikat eingetragen.<br />
270
Modulübergreifender Teil<br />
Beachten Sie: Für Steuerberater und Personalabrechnungsbüros, bzw. für Betriebe,<br />
die mehrere Mandanten abrechnen muss die Zertifikatsanfrage aus dem Mandanten<br />
heraus gestellt werden, der den Steuerberater oder das Personalabrechnungsbüro<br />
darstellt.<br />
Haben Sie an dieser Stelle "Steuerberater, Rechenzentrum, etc." gewählt gilt:<br />
Es wird nur ein Zertifikat für alle Mandanten benötigt. Der Zertifikatsspeicher und die SV<br />
Annahmestellen sind globale Datenbanken und werden von jedem Mandanten benutzt.<br />
Für den späteren Versand der Daten wird die jeweilige Betriebsnummer aus dem<br />
Mandanten/aus der Betriebsstätte benutzt.<br />
Über die Schaltfläche<br />
gelangen Sie in das Menü, über welches die Zertifikatsanfrage erstellt werden kann.<br />
Wählen Sie dafür wie in obiger Abbildung den Punkt<br />
• Eine Zertifikatsanfrage zum Erstellen eines Schlüssels für den Versand von DEÜV -<br />
Meldungen versenden<br />
aus.<br />
Über die Schaltfläche WEITER gelangen Sie in die Eingabemaske "Erstellen eines<br />
Zertifikates:". Zum Erstellen eines Zertifikates muss eine Zertifizierungsanfrage per Mail<br />
an das TrustCenter gesendet sowie ein Zertifizierungsantrag gedruckt und an das<br />
TrustCenter geschickt werden. Aktivieren Sie deshalb in diesem Fenster die Option<br />
"...eine Zertifizierungsanfrage per Email versenden". Dadurch ist automatisch auch die<br />
Option "... einen Zertifizierungsantrag ausdrucken" aktiv.<br />
271
Modulübergreifender Teil<br />
Über die Schaltfläche WEITER gelangen Sie in das unten abgebildete Fenster.<br />
Hier vergeben Sie ein Kunden-Kennwort, welches für telefonische Auskünfte beim<br />
TrustCenter benötigt wird.<br />
Beachten Sie, dass Kunden-Kennwort ist öffentlich zu sehen und sollte deshalb auf keinen<br />
Fall identisch dem Zertifikat-Kennwort vergeben werden.<br />
Über die Schaltfläche WEITER gelangen Sie in das nächste Fenster, in welchem Sie<br />
angeben ob die Zertifizierungsantwort per Email oder per Diskette zugesandt werden soll<br />
und in welcher Form Sie sich Identifizieren.<br />
In der letzten Eingabemaske besteht die Möglichkeit, zusätzliche Bemerkungen<br />
einzufügen. In der abschließenden Zusammenfassung können Sie noch einmal Ihre<br />
Hinterlegungen prüfen. Muss eine Vorgabe geändert werden, so kann über die<br />
Schaltfläche ZURÜCK die entsprechende Eingabemaske noch einmal aufgerufen werden.<br />
Wird die Schaltfläche FERTIGSTELLEN gedrückt erfolgt das Versenden der Email und<br />
272
Modulübergreifender Teil<br />
der Ausdruck des Zertifizierungsantrages, welchen Sie mit der angegeben Identifizierung<br />
(Kopie des Personalausweises, Kopie des Reisepasses oder Kopie des Führerscheins) an<br />
das TrustCenter schicken.<br />
Einlesen der Zertifikatsantwort<br />
Mit der Zertifikatsantwort vom Trust Center erhalten Sie zwei Dateien. Speichern Sie diese<br />
beiden Dateien in ein Verzeichnis auf Ihrem Arbeitsplatz.<br />
Diese Dateien müssen in Büro Plus eingelesen werden. Rufen Sie dazu über das Menü<br />
BEARBEITEN - PARAMETER - SONSTIGE - ZERTIFIKATSVERWALTUNG die<br />
Zertifikatsverwaltung für Ihre "Neue SV-Meldungen" auf.<br />
In den Zertifikatsspeicher gelangen Sie nur mit Ihrem Zertifikats-Kennwort.<br />
Beachten Sie, dass dieses Kennwort identisch ist mit dem Zertifikats-Kennwort,<br />
welches Sie bei der Erstellung Ihres Schlüssels benutzt haben.<br />
Im Assistenten für die Zertifikats-Verwaltung wählen Sie in der Eingabemaske "Was<br />
wollen Sie tun:" den Eintrag "Eine Zertifizierungsantwort einlesen" und klicken auf "Weiter".<br />
Folgen Sie nun Schritt für Schritt den Anweisungen des Assistenten. In der<br />
abschließenden Zusammenfassung können Sie noch einmal Ihre Hinterlegung prüfen.<br />
Muss eine Vorgabe geändert werden, so kann über Schaltfläche ZURÜCK die<br />
entsprechende Eingabemaske noch einmal aufgerufen werden.Wir die Schaltfläche<br />
FERTIGSTELLEN gedrückt, wird die Zertifizierungsantwort und das Zertifikat im<br />
Programm eingelesen.<br />
Über diese Schaltfläche gelangen Sie in den Windows-Explorer, wo Sie die gespeicherte<br />
Zertifikatsantwort und die Annahmestellendatei auswählen können.<br />
Über diese Schaltfläche kann die Zertifikatsantwort vom ITSG Trustscenter und die<br />
Annahmestellendatei direkt heruntergeladen werden.<br />
Nachdem Sie die Antwort eingelesen haben, rufen Sie in der Zertifikatsverwaltung die<br />
Zertifikatsquelle zum Ändern auf. Die Registerkarte "Eigene Zertifikate" enthält im unteren<br />
273
Modulübergreifender Teil<br />
Bereich den Eintrag: "Vorhandene Zertifikate: 1 (vorläufig: ?, endgültig: ?)". Hier muss bei<br />
"vorläufig" der Wert 0 und bei "endgültig" der Wert 1 vorhanden sein.<br />
Kontenplan (Parameter)<br />
Die Parametereinstellungen in diesem Bereich wirken sich aus auf die Verbuchung der<br />
Geschäftsvorfälle und die Kontenauswertungen im Bereich "Kontenanalyse -<br />
Kontengliederungen".<br />
Spezielle Konten<br />
Im Parameter Spezielle Konten werden die Kontonummern für die Sammelkonten<br />
Debitoren / Kreditoren sowie die Saldenvortragskonten für die Eröffnungsbuchungen<br />
hinterlegt.<br />
Achten Sie unbedingt darauf, dass die hier eingegebenen Kontonummern jeweils mit den<br />
Nummern im Kontenrahmen übereinstimmen!<br />
Bei einer manuellen Erfassung von Eröffnungsbuchungen werden diese nur als solche auf<br />
den Kontenblättern und Summen- & Saldenlisten dargestellt, wenn die Erfassung über die<br />
hier hinterlegten Saldenvortragskonten erfolgt.<br />
Die Sammelkonten für Debitoren und Kreditoren können nicht direkt bebucht werden. Das<br />
Bebuchen dieser Konten erfolgt automatisch, wenn ein Geschäftsvorfall mit einem<br />
Personenkonto verbucht wird.<br />
Beachten Sie, dass bei einer Änderung eines hier hinterlegten Kontos bereits<br />
gebuchte Beträge auf das neue Konto verschoben werden.<br />
Sind bereits Geschäftsvorfälle auf dem bisher hinterlegten Konto verbucht, müssen<br />
alle Auswertungen (BWA, Summen- & Saldenlisten, Kontenblätter) erneut gedruckt<br />
werden.<br />
Kontengliederungen<br />
Über den Parameter Kontengliederung erfolgt die Zuordnung der Konten für die einzelnen<br />
Auswertungslisten. Diese Zuordnung sollte sehr sorgfältig durchgeführt werden, damit in<br />
den einzelnen Listen die Konten auch den richtigen Bereichen zur Verfügung stehen.<br />
Haben Sie sich bei der Anlage Ihres Mandanten für einen vorgegeben Kontenrahmen<br />
entschieden, ist die Zuordnung der Konten bereits erfolgt. Wird der ausgewählte<br />
Kontenrahmen von Ihnen erweitert oder arbeiten Sie mit einem eigenen Kontenrahmen,<br />
kann über diesen Parameter die Kontengliederung entsprechend angepasst bzw. erstellt<br />
werden. Wählen Sie dazu die entsprechende Auswertung aus. Über die Schaltfläche<br />
„ÄNDERN“ gelangen Sie in die Eingabemaske, in der die Zuweisung der Konten erfolgen<br />
kann. Folgende Gliederungsschemen stehen zur Verfügung:<br />
274
Modulübergreifender Teil<br />
• Bilanz nach HGB § 266<br />
• Gewinn- und Verlustrechung nach HGB §275<br />
• Einnahme- Überschussrechnung<br />
• BWA<br />
• Umsatzsteuererklärung<br />
• Anlage UR zur Umsatzsteuererklärung<br />
Stehen Ihnen die letzten beiden Schemen nicht zur Auswahl zur Verfügung, dann können<br />
diese über die Schaltfläche<br />
eingefügt werden. Beachten Sie beim Einladen aus der Vorgabe die Abfrage<br />
Wie sollen die Parameter "Kontenplan: Kontengliederungen" durch die Vorgaben ersetzt<br />
werden?<br />
EINFÜGEN<br />
fügt alle neuen Datensätze ein, und bringt eine Abfrage für bestehende Datensätze.<br />
HINZUFÜGEN<br />
fügt nur neue Datensätze ein.<br />
ÜBERSCHREIBEN<br />
ersetzt diese Parameter vollständig durch die Vorgabe.<br />
ABBRUCH<br />
führt keine Änderungen durch.<br />
Beachten Sie, dass die eingeladenen Parameter nur durch eine Rücksicherung<br />
zurückgesetzt werden können. Sollten sich die eingefügten Parameter auf andere<br />
Daten oder Parameter (die nicht in diesem Parametern enthalten sind) beziehen, so<br />
müssen Sie diese ebenfalls abgleichen bzw. manuell einfügen. Nach dem Laden<br />
müssen diese Parameter vollständig geprüft werden, um die Datenkonsistenz dieses<br />
Mandanten zu gewährleisten.<br />
Beachten Sie, dass bei diesen Gliederungen nach dem Einfügen noch die<br />
Kontenzuordnung hinterlegt werden muss.<br />
Wird über die Schaltfläche "ÄNDERN" ein Gliederungsschema geöffnet, erhalten Sie ein<br />
Fenster, wo Sie auf der linken Seite die Kontengliederung in einer Art Baumstruktur und<br />
auf der rechten Seite die Kontenzuweisung mit der Unterteilung in verfügbare Konten und<br />
zugewiesene Konten vorfinden. In der folgenden Abbildung sehen Sie diese Unterteilung<br />
für das Gliederungsschema der Bilanz.<br />
275
Modulübergreifender Teil<br />
Haben Sie im Bereich Kontengliederung einen Gliederungspunkt ausgewählt, bekommen<br />
Sie auf der rechten Seite im Fenster zugewiesene Konten die Konten angezeigt, welche<br />
diesem Gliederungspunkt bereits zugeordnet sind. In der obigen Abbildung sind also dem<br />
Gliederungspunkt "Aktiva - B Umlaufvermögen - IV Schecks, Kassenbestand,<br />
Bundesbank- ..." die Konten<br />
• 1000 Kasse<br />
• 1010 Nebenkasse 1<br />
• 1100 Postbank<br />
• 1210 Sparkasse Rhein-Nahe in Bingen<br />
• 1330 Schecks<br />
zugewiesen und würden beim Erstellen der Bilanz auf dieser auch ausgewertet werden.<br />
Anders ist dies bei dem Konto 1200 Volksbank. Dieses Konto gehört auch in den<br />
Gliederungspunkt "Aktiva - B Umlaufvermögen - IV Schecks, Kassenbestand,<br />
Bundesbank- ...". Das Konto wird im Fenster verfügbare Konten angezeigt, d. h. beim<br />
Erstellen der Bilanz wird dieses Konto auf dieser nicht ausgewertet, auch wenn es im<br />
Auswertungszeitraum bebucht worden ist. Die Zuweisung des Konto´s erfolgt, indem Sie<br />
im Fenster verfügbare Konten das Konto 1200 Volksbank selektieren und über die<br />
Schaltfläche<br />
in das Fenster zugewiesene Konten verschieben. Haben Sie ein Konto in einen falschen<br />
Gliederungspunkt verschoben, so können Sie die Zuweisung rückgängig machen.<br />
Selektieren Sie dazu das Konto im Fenster zugewiesene Konten und über die Schaltfläche<br />
wird das Konto in den Bereich verfügbare Konten zurückgesetzt.<br />
Die Bankkonten werden in der obigen Abbildung mit dem Symbol dargestellt. Dieses<br />
Symbol bedeutet, dass die Ausweisung in diesem Gliederungspunkt nur erfolgt, wenn das<br />
Konto einen Soll-Saldo hat.<br />
Das gleiche Konto steht dann mit dem Symbol für die Zuordnung zu einem anderen<br />
Gliederungspunkt zur Verfügung. Dieses Symbol bedeutet, dass die Ausweisung in<br />
diesem Gliederungspunkt nur erfolgt, wenn das Konto einen Haben-Saldo hat. Ein<br />
Bankkonto mit diesem Symbol gehört z.B. in den Gliederungspunkt "Passiva - C.<br />
276
Modulübergreifender Teil<br />
Verbindlichkeiten - 2. Verbindlichkeiten gegenüber Kreditinstituten.<br />
Die Möglichkeit der getrennten Ausweisung von Soll und Haben erhalten Sie, wenn Sie<br />
ein Konto im Fenster zugewiesene Konten selektieren und dann die rechte Maustaste<br />
betätigen.<br />
Sie können dann festlegen, ob das Konto an dieser Stelle nur bei einem Soll Saldo oder<br />
nur bei einem Haben Saldo ausgewiesen werden soll.<br />
Kassenbücher (Parameter)<br />
Die Parametereinstellungen in diesem Bereich wirken sich auf die Verbuchung der<br />
Geschäftsvorfälle in den Kassenbüchern, die Erfassungsmasken für die Kassenbücher,<br />
die Vorgaben für den Buchführungshelfer und die Buchungstexte aus.<br />
Bücher (Kassenbücher)<br />
Die Erfassungsmaske ist durch mehrere Register unterteilt. Der Inhalt des Registers<br />
"Vorgaben“ ist in der nachfolgend abgebildeten Form aufgebaut:<br />
Die Angaben zur "Nummer" können nicht verändert werden, da es sich hierbei um<br />
Programmvorgaben handelt. Ebenso die "Bezeichnung" im Hauptbuch. da es sich hierbei<br />
um Programmvorgaben handelt. Die Bezeichnung der Nebenbücher und des Buches für<br />
Dauerbuchungen kann bei Bedarf angepasst werden.<br />
Benutzt<br />
Durch Aktivieren oder Deaktivieren dieser Checkbox legen Sie fest, ob das ausgewählte<br />
Kassenbuch in der Finanzbuchhaltung verwendet wird. Deaktivieren Sie das Kennzeichen<br />
in einem Kassenbuch, steht es im Programmbereich der Kassenbücher nicht zur<br />
Verfügung und wird auch nicht in den Karteireitern angezeigt. In dem Buch "0" kann das<br />
Kennzeichen "Benutzt" nicht deaktiviert werden.<br />
277
Modulübergreifender Teil<br />
Vorgabekonto<br />
Hier wird die Kontonummer der Kasse des ausgewählten Kontenrahmens hinterlegt, für<br />
welches das jeweilige Kassenbuch geführt werden soll.<br />
Buchungsdaten mit Vorgabekonto in dieses Buch schreiben<br />
Wird im Modul Auftrag mit dem Kassenmodul gearbeitet und ist für diese Kasse das<br />
gleiche Kassenkonto wie im Feld Vorgabekonto hinterlegt, werden die Daten der Kasse<br />
aus dem Modul Auftrag beim Einlesen in das Kassenbuch und nicht in die<br />
Geschäftsvorfälle eingelesen. Außerdem muss diese Option aktiviert sein, wenn beim<br />
Jahresabschluss bzw. beim Erstellen der EB Buchungen die Eröffnungsbuchung für das<br />
Konto Kasse im Kassenbuch erscheinen soll.<br />
Verbuchungsart<br />
Diese Einstellung gibt an, in welcher Form und zu welchem Zeitpunkt die Buchungen<br />
durchgeführt werden. Zur Auswahl stehen Ihnen die folgenden Optionen:<br />
• Verbuchen über manuellen Buchungslauf (ohne Proformaverbuchung)<br />
• Verbuchen nach Verlassen der Eingabe<br />
Verbuchung über manuellen Buchungslauf heißt, dass Sie alle Buchungen zunächst<br />
eingeben und der komplette Stapel erst zu einem späteren, frei wählbaren Zeitpunkt durch<br />
den Start eines Buchungslaufes verbucht wird. Sie können zwischenzeitlich den Stapel<br />
beliebig oft verlassen und wieder öffnen. Beim Verbuchen über manuellen Buchungslauf<br />
(ohne Proformaverbuchung) sind die Beträge des erfassten Stapels noch nicht in den<br />
Kontensalden berücksichtigt.<br />
Verbuchung nach Verlassen der Eingabe bedeutet, dass alle Geschäftsvorfälle direkt<br />
nach der Eingabe auf den Konten verbucht werden. Bei einer falschen Eingabe, muss bei<br />
dieser Verbuchungsart immer eine Storno- oder Korrekturbuchung vorgenommen werden.<br />
Wenn Sie mit dem Programm neu beginnen, empfiehlt sich zunächst die Verbuchung über<br />
manuellen Buchungslauf, weil Sie nachträglich noch Korrekturen an den Eingaben<br />
vornehmen können, bevor sie tatsächlich auf den Konten verbucht werden.<br />
Beachten Sie, die Verbuchungsart kann nur geändert werden, wenn sich im<br />
ausgewählten Buch in allen geöffneten Perioden keine Buchungszeilen befinden.<br />
Tabellenansicht für Buchungssätze<br />
Für die Darstellung der Buchungssätze stehen Ihnen unterschiedliche Ansichten<br />
• (Standard)<br />
• (Standard[Kto.Nr.GKto.-Nr.]) und<br />
• (Standard Kassenbuch)<br />
zur Verfügung. Genügen Ihnen die angebotenen Vorgaben nicht oder Sie möchten eigene<br />
Tabellenansichten generieren, betätigen Sie die Schaltfläche am rechten Rand des<br />
Auswahlfeldes. Sie erreichen damit das Menü "TABELLENANSICHTEN FÜR<br />
BUCHUNGEN BEARBEITEN“. Über die Schaltfläche "NEU" erstellen Sie sich zuerst eine<br />
278
Modulübergreifender Teil<br />
neue Tabellenansicht oder kopieren eine Vorgabe.<br />
Für diese neue Tabellenansicht wird über die Schaltfläche<br />
der Editor aufgerufen. Eine genaue Beschreibung des Editors, erhalten Sie im Anhang<br />
"Tabellenansichten editieren" im modulübergreifenden Teil des Handbuches.<br />
Tabellenansicht für Buchungssatzeingabe<br />
Für das Eingabeformular der Buchungssätze stehen Ihnen ebenfalls mehrere Alternativen<br />
zur Auswahl. Im Einzelnen sind dies:<br />
• (Standard)<br />
• (Standard[Kto.Nr.GKto.-Nr.])<br />
• (Standard nach DATEV)<br />
• (Einfach)<br />
• (Standard für Dauerbuchungen)<br />
• (Standard nach DATEV für Dauerbuchungen)<br />
• (Standard Kassenbuch)<br />
Bei der Eingabe von Geschäftsvorfällen ist die Fibu standardmäßig so eingerichtet, dass<br />
Sie zunächst das Gegenkonto und später das Konto eingeben müssen (Tabellenansicht<br />
(Standard)). Diese Einstellung hat Ihre Vorzüge, wenn Sie bei einer Vielzahl von<br />
Buchungen immer wieder das gleiche Konto ansprechen (z.B. bei der Buchung von<br />
Bankein- und -ausgängen nach Kontoauszügen). Die Buchungsarbeit kann dann<br />
abgekürzt werden, da ein Teil des Buchungssatzes immer gleich bleibt. (Näheres hierzu<br />
im Kapitel "Geschäftsvorfälle bearbeiten"). Möchten Sie aber die klassische "Soll an<br />
Haben" - Buchungen vornehmen, so können Sie durch die Auswahl<br />
„(Standard[Kto.-Nr.Gkto.-Nr.]) die Eingabemaske für die Buchungssätze ändern. Jetzt<br />
erscheint dort zuerst das Konto und dann das Gegenkonto.<br />
Wie bei der Tabellenansicht für Buchungssätze können Sie auch hier eigene Eingaben<br />
gestalten. Die Funktionalität ist identisch wie in den Tabellenansichten der Buchungssätze.<br />
Vorgabe für Buchführungshelfer<br />
Wenn Sie mit dem Buchführungshelfer arbeiten, können Sie an dieser Stelle die Vorgabe<br />
einstellen, welcher Eintrag in der Erfassung immer vorgeschlagen wird.<br />
Berechtigungsgruppe<br />
Nur der Anwender, welcher der hier hinterlegten Berechtigungsgruppe zugeordnet ist,<br />
kann das entsprechende Buch einsehen und bearbeiten.<br />
Über das Register "Buchungsvorgaben" besteht die Möglichkeit, eine Vorbelegung der<br />
Eingabefelder vorzunehmen.<br />
279
Modulübergreifender Teil<br />
In jedem der Felder können Sie einen Wert angeben, der bei der Erfassung eines neuen<br />
Buchungssatzes bereits eingetragen wird. Hierdurch lassen sich immer wiederkehrende<br />
Eingaben automatisieren.<br />
Wählen Sie eines der Felder aus und aktivieren die Option „Feld nicht editierbar“, kann in<br />
der Erfassung an dieser Stelle keine Eingabe mehr vorgenommen werden. Erfolgt die<br />
Sperre der Eingabe in Kombination mit einer Vorgabe, wird der Vorgabewert übernommen<br />
und kann nicht geändert werden. Die Kennzeichnung der Sperre wird in der obigen<br />
Abbildung durch die blaue Darstellung gekennzeichnet.<br />
Die Anzeige von Feldern kann auch unterdrückt werden. Aktivieren Sie die Option „Feld<br />
nicht sichtbar“, wird das ausgewählte Eingabefeld in der Erfassung nicht dargestellt. Auch<br />
hier erfolgt die Kennzeichnung durch eine Farbmarkierung (dunkelrot).<br />
Über das dritte Register „Bedingung für Einlesen / Info“ können für die Bücher der<br />
Bereiche Geschäftsvorfälle und die Kassenbücher Bedingungen für das Einlesen erstellt<br />
werden. In dem jeweiligen Buch kann also eine Bedingung hinterlegt werden, dass nur<br />
ganz bestimmte Geschäftsvorfälle aus dem Modul Auftrag oder Lohn in dieses Buch<br />
eingelesen werden.<br />
Aktivieren Sie das Kennzeichen<br />
um zu erreichen, dass nur Buchungen der aktuellen Periode aus der Buchungsliste<br />
übernommen werden. Buchungen aus Perioden vor der aktuellen, bleiben in der<br />
Buchungsliste stehen (ausgenommen Buchungen aus bereits abgeschlossenen Perioden).<br />
Die Maske beinhaltet weiterhin ein Informationsfeld mit den Funktionen des RichEdit zur<br />
Eingabe von formatiertem Text. Es dient der Aufnahme beliebiger Informationen, die Sie<br />
dem jeweiligen Buch hinterlegen möchten. Diese Information kann im Bereich<br />
Kassenbuch rechts neben der Buchungserfassung angezeigt werden.<br />
280
Modulübergreifender Teil<br />
Buchführungshelfer (Kassenbücher)<br />
In jedem Unternehmen gibt es eine Reihe typischer Buchungen, die immer wieder<br />
vorkommen. Damit Sie nicht jedes mal den Buchungssatz dazu neu eingeben müssen,<br />
bietet die Fibu mit dem Buchführungshelfer ein Modul, das Ihnen die Arbeit erleichtern<br />
soll. Getrennt nach Kassenbuch und Geschäftsvorfällen, können Sie hier solche<br />
Standardbuchungen einmalig eingeben und dann bei der Erfassung der Geschäftsvorfälle<br />
einfach per Mausklick aufrufen. Eine Reihe typischer Standardbuchungen sind in der Fibu<br />
nach der Neuanlage eines Mandanten bereits vorgegeben. Darüber hinaus können Sie<br />
selbst weitere Buchungshelfer einrichten oder bestehende ändern bzw. löschen.<br />
Folgende Felder können in einem Helferdatensatz belegt werden:<br />
Bezeichnung<br />
Geben Sie hier einen Erläuterungstext für Ihren Buchungshelfer ein. Der Text sollte diesen<br />
eindeutig beschreiben, denn er dient später zur Identifizierung, wenn Sie den<br />
Buchungshelfer aus einer Listbox auswählen wollen.<br />
Vorgaben<br />
Saldo-Betrag:<br />
Hier legen Sie die Sol-l oder Habenstellung des Betrages fest. Diese Festlegung bezieht<br />
sich auf das Konto und muss genau überlegt sein, damit die Konten auf der richtigen Seite<br />
angesprochen werden.<br />
Gegenkontonummer:<br />
Beim Gegenkonto als auch beim Konto ist darauf zu achten, ob es sich um ein<br />
Automatikkonto handelt. Ist dies nicht der Fall, kann ggf. ein Steuerschlüssel mit<br />
angegeben werden, da sonst die Buchung ohne Steuer erfolgt.<br />
Belegnummer1/Belegnummer2:<br />
Falls gewünscht, können Sie hier bereits einen Teil der Belegnummer vorgeben, z.B. ER<br />
für Eingangsrechung oder AR für Ausgangsrechnung. Die konkrete Belegnummer müssen<br />
Sie natürlich mit jeder Buchung aktuell ergänzen.<br />
Datum:<br />
Über das Kalendersymbol können Sie hier z.B. das aktuelle Tagesdatum übernehmen.<br />
Konto:<br />
Wie bereits erwähnt, bezieht sich die Soll/Haben-Einstellung auf dieses Konto. Wie beim<br />
Gegenkonto ist auf den Steuerschlüssel zu achten.<br />
Kostenstelle:<br />
Kann bei Bedarf hier eingegeben werden, ist aber nur sinnvoll, wenn die<br />
Standardbuchung immer nur die gleiche Kostenstelle belastet.<br />
Skonto / Skontokontonummer:<br />
281
Modulübergreifender Teil<br />
Hier geben Sie an, ob das Skontofeld zugänglich sein soll. Wenn ja, tragen Sie das<br />
entsprechende Skontokonto ein.<br />
Text:<br />
An dieser Stelle wird der Buchungstext für diese Buchung hinterlegt.<br />
Feld nicht editierbar:<br />
Ist diese Option aktiv, kann das entsprechende Feld nicht mehr bearbeitet werden.<br />
Feld nicht sichtbar:<br />
Ist diese Option aktiv, ist das entsprechende Feld nicht verfügbar.<br />
Über das Register "Verfügbarkeit" legen Sie fest, in welchen Büchern der<br />
Buchführungshelfer verfügbar sein soll.<br />
Das dritte Register „Info“ verfügt über ein Informationsfeld zur Eingabe von Text. Es<br />
dient der Aufnahme beliebiger Informationen, die Sie dem jeweiligen Helfersatz<br />
hinterlegen möchten.<br />
Haben Sie Ihre Helfersätze bearbeitet, sollten Sie noch die Reihenfolge entsprechend der<br />
Priorität festlegen. Dazu steht Ihnen die Schaltfläche<br />
zur Verfügung, um den selektierten Datensatz jeweils um eine Zeile nach oben zu<br />
verschieben.<br />
Die Schaltfläche<br />
verschiebt den selektierten Datensatz jeweils um eine Zeile nach unten.<br />
Mit der Schaltfläche<br />
können die Einträge alphabetisch sortiert werden<br />
Buchungstexte (Kassenbücher)<br />
Zur Vereinfachung der Eingabe von Buchungstexten können Sie häufig benötige<br />
Eingaben an dieser Stelle vordefinieren. In der Eingabe der Buchungssätze müssen Sie<br />
diese Texte lediglich aus einer Übersicht auswählen.<br />
Geschäftsvorfälle (Parameter)<br />
Die Parametereinstellungen in diesem Bereich wirken sich auf die Verbuchung der<br />
Geschäftsvorfälle aus, die Erfassungsmasken für die Geschäftsvorfälle, die Vorgaben für<br />
den Buchführungshelfer und die Buchungstexte. Die Parameter der Geschäftsvorfälle sind<br />
identisch aufgebaut, wie die Parameter des Bereiches "Kassenbücher", die im vorigen<br />
Abschnitt bereits erläutert wurden. Da auch der Inhalt der Gleiche ist, verweisen wir an<br />
dieser Stelle lediglich auf den vorigen Abschnitt( siehe S. 277).<br />
282
Modulübergreifender Teil<br />
Die Reihenfolge der Bücher kann über die Schaltflächen NACH OBEN bzw. NACH<br />
UNTEN angepasst werden.<br />
Nur auf einen Unterschied sei an dieser Stelle hingewiesen. Im Bereich Bücher kann über<br />
das Register "Vorgaben" das Kennzeichen "Buch ist vorbehalten für Einnahme- /<br />
Überschussrechnung (EÜR)" aktiviert werden, wenn bei der Anlage des Mandanten nicht<br />
der dafür vorgesehene Kontenrahmen ausgewählt wurde. Dadurch erfolgt aber noch nicht<br />
die erforderliche Umstellung der Tabellenansichten. Folgende Vorgehensweise sollte<br />
gewählt werden, wenn ein bestehender Mandanten auf Einnahme / Überschussrechnung<br />
umgestellt werden soll:<br />
Die Umstellung in einem bestehenden Mandanten auf Einnahme / Überschussrechnung<br />
kann aber nur über die unten beschriebene Vorgehensweise vorgenommen werden, wenn<br />
bisher nicht über Debitoren- und Kreditorenkonten gebucht wurde.<br />
• Legen Sie einen neuen Mandanten mit dem Kontenrahmen "Einnahme /<br />
Überschussrechnung (nach DATEV SKR03 Kontenrahmen)" an.<br />
• Erstellen Sie in diesem Mandanten eine Datensicherung für Tabellenansichten,<br />
Layouts und Parameter.<br />
• Starten Sie den Arbeitsmandanten, welcher auf Einnahme / Überschuss umgestellt<br />
werden soll und sichern die Tabellenansichten, Layouts und Parameter aus dem<br />
neuen Mandanten zurück.<br />
• Prüfen Sie nach der Rücksicherung Ihre Kontensalden und Stammdaten( siehe S.<br />
406) auf Vollständigkeit und Richtigkeit.<br />
Mitarbeiter (Parameter)<br />
Die Parametereinstellungen in diesem Bereich wirken sich auf die Verwaltung der<br />
Stammdaten( siehe S. 406) Mitarbeiter aus.<br />
Berufsgenossenschaften<br />
Im Lohn stehen Ihnen im Bereich Abrechnung Auswertungen( siehe S. 417) für die<br />
Berufsgenossenschaften zur Verfügung. Damit Sie diese Auswertungen( siehe S. 417)<br />
nutzen können, ist es u.a. erforderlich, hier die Adressen der Berufsgenossenschaften zu<br />
hinterlegen, an welche Sie Lohn- und Beschäftigungsnachweise erbringen müssen. In<br />
diesem Bereich hinterlegen Sie Anschrift- und Kommunikationsdaten der<br />
Berufsgenossenschaften.<br />
Unternehmensbereiche<br />
Im Lohn stehen Ihnen im Bereich Abrechnung Auswertungen( siehe S. 417) für die<br />
Berufsgenossenschaften zur Verfügung. Damit Sie diese Auswertungen( siehe S. 417)<br />
nutzen können ist es u.a. erforderlich, hier die Unternehmensbereiche mit der jeweiligen<br />
Tarifstelle und Gefahrenklasse zu hinterlegen.<br />
Einzugsstellen (Parameter)<br />
Die Parametereinstellungen in diesem Bereich wirken sich auf die Verwaltung der<br />
Stammdaten( siehe S. 406) Einzugsstellen aus.<br />
283
Modulübergreifender Teil<br />
Annahmestellen<br />
In diesem Parameter sind die Standard Annahmestellen zu finden.<br />
Beachten Sie: Einer Annahmestelle können mehrere Einzugsstellen zugeordnet sein!<br />
Über diese Schaltfläche kann die Standard-Annahmestelle AOK festgelegt werden.<br />
Jede Annahmestelle kann über die Schaltfläche ÄNDERN bearbeitet werden. Das<br />
Register ADRESSE enthält Anschrift- und Kommunikationsdaten. Das Register DATEIEN<br />
enthält folgende Einträge:<br />
Im Bereich SV-Dateien werden alle Dateien angezeigt, die SV-Meldungen betreffen, im<br />
Bereich Beitragsnachweisdateien werden Datensätze angezeigt, welche die<br />
Beitragsnachweise betreffen.<br />
Die Dateinummer wird bei Erstellung durch das Programm vergeben und stellt eine<br />
fortlaufende Nummerierung dar. Außerdem können Erstellungs- und Sendedatum sowie<br />
gegebenenfalls Hinweise auf eine fehlerhafte Erstellung oder Versendung der Übersicht<br />
entnommen werden.<br />
Beachten Sie: "Erfolgreich versendet" bedeutet, dass die Dateien erfolgreich an Ihr<br />
eMail-Programm übergeben wurden. Sollte beim Versand der Email durch Ihr<br />
Email-Programm ein Fehler aufgetreten sein, können Sie dies in dieser Übersicht<br />
nicht erkennen!<br />
284
Modulübergreifender Teil<br />
Der Datensatz kann eingesehen werden. Datensatzinformationen können auf diese Weise<br />
abgerufen werden. Möchten Sie allerdings den Inhalt überprüfen, müssen Sie für den<br />
Aufruf der einzelnen SV-Meldungen in den Bereich PERSONAL - ABSCHLUSS -<br />
SOZIALVERSICHERUNGSMELDUNGEN VERWALTEN wechseln. SV-Meldungen selbst<br />
können im Menüpunkt BEARBEITEN - PARAMETER nicht aufgerufen werden.<br />
Die ausgewählte Datei kann nochmals übertragen werden. In der Spalte "Status" wird das<br />
Symbol für die erfolgreiche Übertragung entfernt und die Datei wird bei der nächsten<br />
Übertragung berücksichtigt.<br />
Im Bereich der Beitragsnachweisdateien steht Ihnen zusätzlich die Schaltfläche<br />
zur Verfügung.<br />
Werden die Beitragsnachweise von mehreren Einzugsstellen durch die ausgewählte<br />
Annahmestelle weitergeleitet, sind hier die Beitragsnachweis nach Einzugsstelle und<br />
Abrechnungsmonat geordnet. Sie erhalten also eine Beitragsnachweisdatei pro<br />
Annahmestelle, welche aber mehrere Einzugsstellen und Beitragsnachweise beinhalten<br />
kann.<br />
Ansicht<br />
Das Ansichtenmenü enthält Grundeinstellungen, die sich auf die Gliederung und den<br />
optischen Aufbau der Anwendung beziehen. Diese Einstellungen werden für jeden<br />
Benutzer individuell gespeichert.<br />
Menü- und Symbolleiste<br />
Sie können das Erscheinungsbild der Menü- und Symbolleisten verändern.<br />
Über den Menü-Eintrag ANSICHT - MENÜ-UND SYMBOLLEISTEN können Sie aus den<br />
vorgegebenen Designs "Standard", "XP", "Office XP" auswählen.<br />
285
Modulübergreifender Teil<br />
Bereichsleiste<br />
Hierüber können Sie festlegen, ob die Bereichsleiste angezeigt werden soll. Zusätzlich<br />
kann die Position der Bereichsleiste auf den rechten oder den linken Fensterrand<br />
festgelegt werden.<br />
Statusleiste<br />
Die Statusleiste befindet sich am unteren Rand der Hauptmaske des Programms. Sie<br />
beinhaltet Angaben über den aktuellen Mandanten und den angemeldeten Benutzer sowie<br />
das Datum und die Uhrzeit. Mit jeder Auswahl dieses Menüeintrags geben Sie an, ob die<br />
Statusleiste dargestellt werden soll oder ob sie nicht erscheinen soll.<br />
Kurzhinweise<br />
Kurzhinweise sind weitere Angaben zu einer Schaltfläche, die dargestellt werden, sobald<br />
der Mauszeiger auf der Schaltfläche verweilt. Folgende drei Anzeigeoptionen stehen<br />
Ihnen zur Verfügung:<br />
- nicht anzeigen<br />
- bei ausgewählter Schaltfläche anzeigen<br />
- in Statusleiste anzeigen<br />
Wurde die Darstellung der Statusleiste abgeschaltet, steht der dritte Eintrag nicht zur<br />
Verfügung und wird inaktiv.<br />
Vorgaben<br />
In den Vorgaben nehmen Sie detaillierte Einstellungen für die Darstellung der Anwendung<br />
vor.<br />
Register "Vorgaben"<br />
In den Vorgaben nehmen Sie detaillierte Einstellungen für die Darstellung der Anwendung<br />
vor. Die Einstellungen sind in mehrere Abschnitte gegliedert, die wir der Reihe nach<br />
vorstellen.<br />
Mit den ersten Einträgen legen Sie fest, ob die "Startseite" beim Programmstart angezeigt<br />
und ob unter Windows die Funktion "Senden an" aktiviert werden soll. Zudem legen Sie<br />
fest, ob Sie ein akustisches Signal für Meldungsfenster wünschen.<br />
Danach folgen Vorgaben zur Fensterposition, der Fenstergröße und dem Fensteraufbau.<br />
Alle drei Bereiche sind zweifach vorhanden. Einmal für das Hauptfenster und ein weiteres<br />
286
Modulübergreifender Teil<br />
mal für die sonstigen Fenster.<br />
Soll nach einer erfolgreichen Druckausgabe das Druckfenster geschlossen werden, so<br />
legen Sie das über den ersten Parameter der Gruppendialoge fest.<br />
Durch Aktivieren der zweiten Einstellung können Sie erreichen, dass zu einem<br />
Druckdialog (z.B. Artikel drucken) - sofern dieser über das Menü LISTEN aufgerufen<br />
wurde - als Übersicht angezeigt wird. Dadurch wird der augewählte Druckbereich in einer<br />
Baumstruktur angezeigt, so dass direkt auch andere Druckbereiche (z.B. Adressen<br />
drucken) genutzt werden können.<br />
Die Vorgaben der Tastatur bestehen aus folgenden Einträgen:<br />
Ist die erste Option abgeschaltet, wird die Eingabetaste (Return-Taste) jeweils die aktuelle<br />
Auswahl bestätigen. Befinden Sie sich beispielsweise in der Adresserfassung, beendet die<br />
Eingabetaste die Erfassung und schließt das Fenster. Zum nächsten Eingabefeld<br />
gelangen Sie nur über die Tabulatortaste. Aktivieren Sie die Option, können Sie durch<br />
Betätigen der Eingabetaste jeweils zum nächsten Eingabefeld springen. Ist im obigen<br />
Beispiel die Erfassung abgeschlossen und Sie möchten die aktuell fokussierte Auswahl<br />
mit einem Tastaturbefehl aufrufen, erreichen Sie das über die Tastenkombination <br />
+ .<br />
Mit dem zweiten Eintrag können Sie aktivieren, dass in einem Rich-Text-Eingabefeld wie<br />
z. B. der Artikelbezeichnung die Return-Taste einen Zeilenumbruch erzwingt.<br />
Setzen Sie das Kennzeichen "Rechtschreibprüfung aktivieren", um die Prüfung der<br />
Rechtschreibung während der Eingabe zu einzuschalten. Voraussetzung für die Prüfung<br />
ist, dass in den Parametern - Sonstige - Parameter - Rechtschreibprüfung ebenfalls diese<br />
Auswahl als globale Vorgabe getroffen ist.<br />
Dieser Eintrag betrifft die Betragseingabe der Finanzbuchhaltung. Aktivieren Sie den<br />
ersten Parameter, werden die letzten beiden Stellen der Betragseingabe als<br />
Nachkommastellen interpretiert. Aus der Eingabe von "12345" wird damit der Betrag<br />
"123,45". Ist die Einstellung „100´er Betrageingabe“ nicht aktiviert, dann werden hinter den<br />
Betrag automatisch zwei Nullen als Nachkommastellen gesetzt. Aus der Betragseingabe<br />
"12345" beispielsweise wird "12345,00". Weichen die Nachkommastellen von "00" ab,<br />
muss in dem Fall immer das Komma und die entsprechenden Nachkommastellen in der<br />
Betragseingabe vorgegeben werden.<br />
Des Weiteren kann eine automatische Kontosuche bei einer unvollständigen Eingabe in<br />
den Geschäftsvorfällen, das Zeichen für die Splittbuchung, für die Kurzbuchung sowie ein<br />
287
Modulübergreifender Teil<br />
Zeichen für Kurzbuchung mit einem Wechsel zum Buchungstext aktiviert werden.<br />
• "aus gefundenem Eintrag der Übersicht übernehmen":<br />
Beispiel: Lautet Ihre Eingabe "kontakt" und der Eintrag in der Übersicht lautet<br />
"KONTAKT", so wird Ihre Eingabe automatisch nach "KONTAKT" umgesetzt.<br />
• "die Schreibweise der Eingabe übernehmen":<br />
Beispiel: Lautet Ihre Eingabe "kontakt" und der Eintrag in der Übersicht lautet<br />
"KONTAKT", so bleibt Ihre Eingabe "kontakt" bestehen; Sollten Sie das Eingabefeld<br />
jedoch schon nach "kont" verlassen (im Feld steht dann "kontAKT"), so wird Ihre Eingabe<br />
automatisch nach "KONTAKT" umgestellt)<br />
• "die Schreibweise der Eingabe übernehmen und immer beim Verlassen prüfen"<br />
Mit dieser Einstellung wird Ihre Eingabe immer mit der Übersicht abgeglichen und die<br />
Groß-/Kleinschreibung laut dem gefunden Eintrag in der Übersicht angepasst.<br />
Beispiel: Lautet Ihre Eingabe "kontakt" und Eintrag in der Übersicht lautet "KONTAKT", so<br />
wird Ihre Eingabe automatisch nach "KONTAKT" umgesetzt.<br />
Lautet Ihre Eingabe "koNTAKT Müller" und Eintrag in Übersicht lautet "KONTAKT", so<br />
wird Ihre Eingabe automatisch nach "KONTAKT Müller" umgesetzt.<br />
Lautet Ihre Eingabe "Kontaktieren Müller" und Eintrag in Übersicht lautet "KONTAKT", so<br />
bleibt Ihre Eingabe bestehen, d.h. es werden die Wortgrenzen beachtet.<br />
Ist die Option aktiviert, dann wird bei Kombinationseingabefeldern mit<br />
Datenbankanschluss der Text der Eingabe in die Schnellsuche der Übersicht kopiert,<br />
sofern die Sortierung gleich ist. Wenn die Sortierung nicht gleich ist, wird der aktuelle<br />
Datensatz einfach nur selektiert.<br />
Ist diese Checkbox nicht aktiviert, wird der aktuelle Datensatz einfach nur selektiert.<br />
Wenn Sie diese Einstellung aktivieren, dann ist die Mausradunterstützung für ein<br />
Kombinationseingabefeld nur verfügbar, sofern das Kombinationseingabefeld fokussiert<br />
(der Cursor steht in dem Kombinationseingabefeld) wurde.<br />
Die Schnellnavigation ist ein automatisches Aufklappen eines Menüs. Sobald Sie die<br />
Maus auf eine Schaltfläche, die über ein Untermenü verfügt, bewegen, wird direkt ohne<br />
einen Mausklick das Untermenü angezeigt.<br />
Es folgen die Vorgaben für die Darstellung von Masken, Schaltflächen, etc. innerhalb der<br />
Software.<br />
288
Modulübergreifender Teil<br />
Weiter geht es mit den Einstellungen für die Farbgebung der Anwendung. Die Angaben<br />
werden separat für die einzelnen Bereiche gemacht.<br />
Sie haben die Möglichkeit einen oder mehrere Bereiche in der Bereichsleiste<br />
auszublenden<br />
Ein geteiltes Fenster, wie z.B. die Adressstammdaten zusammen mit den Extraansichten<br />
kann über einen Fensterteiler horizontal oder vertikal verändert werden.<br />
Um diese Fensterteiler zu fixieren, d. h. dass diese nicht mehr geändert werden können,<br />
aktivieren Sie diese Einstellung.<br />
Start-Up-Sequenz<br />
In dem Register „Start-Up-Sequenz“ kann eine Befehlsfolge für den Start der Anwendung<br />
definiert werden.<br />
289
Modulübergreifender Teil<br />
Die Befehlsfolgen werden in der Reihenfolge, in der Sie die Tastatureingaben vornehmen<br />
würden, um die Funktion zu erreichen, eingetragen. Die Eingabe wird durch eine<br />
Eingabehilfe wesentlich erleichtert.<br />
Wählen Sie hierzu das gleichnamige Eingabefeld "Eingabehilfe" aus und geben Sie die<br />
Befehlsfolge in der Weise ein, als würden Sie die Funktion mit der Tastatur aufrufen. Die<br />
Neuanlage eines Stammdatensatzes erreichen Sie beispielsweise mit der<br />
Tastenkombination + . Die Anzeige im Eingabefeld wird entsprechend dieser<br />
Eingabe „Strg + N“ lauten. Durch Betätigen der Schaltfläche „Hinzufügen“ wird die aktuelle<br />
Tastenkombination in die Start-Up-Sequenz übernommen und Sie können bei Bedarf mit<br />
der Eingabe fortfahren.<br />
Soll die Start-Up-Sequenz beim Programmstart unterdrückt werden, bestätigen Sie die<br />
Mandanteneingabe und halten dabei die Taste gedrückt.<br />
Schnellstart-Verknüpfung<br />
Über die Schaltfläche "Verknüfung erzeugen" können Sie eine Verknüpfung auf dem<br />
Desktop erzeugen, mit der Sie das Programm mit diesem Mandanten und Ihrem<br />
Anmeldenamen starten können, ohne dass der Dialog für die Mandanteneingabe<br />
erscheint. Somit ist auch die Eingabe Ihres Passwortes bei Programmstart nicht<br />
notwendig.<br />
Beachten Sie dabei, dass die Verknüpfung jedem, der Zugriff auf diese Verknüpfung<br />
erhält, sich unter Ihrem Namen anmelden und unter Ihrer Berechtigungsstufe<br />
arbeiten kann.<br />
Wenn Sie eine besondere Berechtigung haben, sollten Sie niemals eine solche<br />
Schnellstartverknüpfung anlegen.<br />
Die Verknüpfung wird ungültig, wenn Sie Ihr Kennwort ändern.<br />
Vollbild<br />
Mit diesem Menüeintrag schalten Sie die Anwendung in den Vollbildmodus. Das heißt, die<br />
gesamte Bildschirmgröße wird vom Programmfenster ausgefüllt. Im Unterschied zur<br />
„Maximieren“ Funktion des Windows Fensters, stehen die Schaltflächen zum Minimieren,<br />
Maximieren und Schließen des Fensters nicht zur Verfügung. In den Fenstermodus kann<br />
ausschließlich durch erneuten Aufruf der Vollbild Funktion zurückgeschaltet werden.<br />
290
Modulübergreifender Teil<br />
Zum Wechseln in den Vollbildmodus und zum Verlassen können Sie auch die Taste F11<br />
verwenden.<br />
Listen<br />
Das Listenmenü ermöglicht Ihnen einen schnellen und zentralen Zugriff auf alle<br />
modulspezifischen Drucke. Sie können den Druck ausführen, ohne dass Sie erst in den<br />
betreffenden Programmbereich wechseln und die dortige Funktion aufrufen müssen.<br />
Optionen<br />
Über das Optionen-Menü erreichen Sie die in den nachfolgenden Kapiteln beschriebenen<br />
Funktionen.<br />
Nachricht<br />
Möchten Sie sicherstellen, dass die Kollegen beim nächsten Programmstart eine<br />
Nachricht erhalten, können Sie diese in diesem Programmteil verfassen.<br />
Nach dem Aufruf über das Menü OPTIONEN - NACHRICHTEN können Sie die Nachricht<br />
über die Schaltfläche<br />
verfassen. Mit der Schaltfläche LÖSCHEN wird die Nachricht wieder gelöscht.<br />
Bei jedem Mandantenstart wird diese Nachricht in einem Infofenster angezeigt:<br />
Sperren (Programm)<br />
Der Zugriff auf die Anwendung bzw. auf den Arbeitsplatz kann auf zwei unterschiedliche<br />
Arten gesperrt werden:<br />
Menü Sperren<br />
Wählen Sie diesen Eintrag aus, melden Sie sich von der Anwendung ab. Sie sehen<br />
lediglich ein Fenster zur erneuten Anmeldung:<br />
Die Anwendung bleibt zwar aktiv, doch kann erst wieder auf die Daten zugegriffen<br />
werden, wenn Sie einen gültigen Benutzernamen und das zugehörende Kennwort<br />
291
Modulübergreifender Teil<br />
eingetragen haben.<br />
Menü Sperren - Arbeitsplatz (über Bildschirmschoner)<br />
Wählen Sie diese Option aus, wird der Zugriff auf den gesamten Arbeitsplatz über die<br />
Kennwortabfrage des Windows-Bildschirmschoners unterbunden. Auch hierbei kann erst<br />
nach Eingabe des korrekten Kennworts an diesem Arbeitsplatz weitergearbeitet werden.<br />
Diese Funktionalität kann nur verwendet werden, falls Sie für Ihren Arbeitsplatz einen<br />
Bildschirmschoner zugewiesen haben.<br />
Kennwort ändern<br />
Falls Sie in den Berechtigungsstrukturen( siehe S. 137) das Kennzeichen GLOBAL -<br />
OPTIONEN - KENNWORT ÄNDERN für die Berechtigungsgruppe des Benutzers<br />
freigegeben haben, so kann ein Benutzer sein Kennwort selbst ändern, was in folgendem<br />
Dialog geschieht:<br />
Insgesamt sind zur Änderung drei Eingaben vorzunehmen:<br />
• Zuerst wird das bisherige Kennwort in das gleichnamige Eingabefeld eingetragen.<br />
Meldete sich der Benutzer bisher ohne Eingabe eines Kennworts an, bleibt auch<br />
dieses Eingabefeld leer.<br />
• Anschließend wird das gewünschte neue Kennwort eingetragen und noch einmal<br />
bestätigt. Die Bestätigung ist erforderlich, da durch die unkenntlich gemachte Eingabe<br />
keine visuelle Kontrolle möglich ist.<br />
• Stimmt die Eingabe der Bestätigung nicht mit dem eingegebenen Kennwort überein,<br />
wird eine Hinweismeldung angezeigt und die Eingabe muss wiederholt werden.<br />
Sind alle Eingaben vorgenommen, wird die Maske mit der Schaltfläche OK bestätigt und<br />
das neues Kennwort wird gespeichert.<br />
Hat ein Benutzer sein Kennwort vergessen, so kann ein Benutzer mit<br />
Supervisor-Berechtigung das Kennwort löschen( siehe S. 138) .<br />
Protokollübersicht<br />
Viele Programmroutinen der Software erstellen Protokolle über Ereignisse oder<br />
Ergebnisse von Prüfroutinen.<br />
Zusätzlich kann der Anwender diverse Protokolle wie z.B. beim Exportieren oder<br />
Importieren bewusst erstellen. In dieser Übersicht stehen Ihnen all diese Protokolle in<br />
chronologischer Ordnung zur Verfügung.<br />
292
Modulübergreifender Teil<br />
Nicht gelesene Protokolle werden durch ein rotes Minussymbol gekennzeichnet.<br />
Öffnen Sie ein Protokoll mit der Schaltfläche EINSEHEN, um es zu lesen.<br />
Systemeinstellungen<br />
In diesem Programmteil werden die der Arbeitsstation zugewiesenen Anbindungen<br />
verwaltet. Die Auswahl einer Anbindung gilt lokal für die aktuelle Arbeitsstation.<br />
Um Anbindungen der Arbeitsstation zuweisen zu können, müssen Sie zunächst die<br />
Anbindungsvorgaben( siehe S. 142) erstellt bzw. deren Eigenschaften überprüft haben.<br />
In dem in den nachfolgenden Kapiteln beschriebenen ersten Register werden die<br />
Anbindungen dann für die aktuelle Arbeitsstation ausgewählt und zugewiesen.<br />
Eine Gruppe dieser Anbindungen betrifft die Ansteuerung von weiteren Anwendungen und<br />
die Kommunikation mit diesen Anwendungen. Zu dieser Gruppe zählen<br />
Abrechnungssysteme, die Übergabe von Daten an definierte Faxsoftware, die Übergabe<br />
an ein eMail System und die Kommunikation mit Telefonsoftware.<br />
Schemenverwaltung<br />
Zur Vereinfachung der Konfiguration gibt es die Schemenverwaltung, die Sie über die<br />
Schaltfläche<br />
aufrufen.<br />
In der Übersicht existiert für jeden Rechner, der bereits auf den Datenbankserver<br />
zugegriffen hat, ein eigenes Schema. Beachten Sie, dass die manuelle Neuanlage eines<br />
Schemas nicht möglich ist.<br />
Mit der Schaltfläche<br />
können Sie das selektierte Schema auf die Arbeitsstation, an der Sie die<br />
Schemenverwaltung ausführen, übertragen.<br />
Über die Schaltfläche<br />
293
Modulübergreifender Teil<br />
wechseln Sie jeweils zur Definition von neuen Anbindungen, die global allen<br />
Arbeitsstationen zur Verfügung stehen, die auf den Datenserver zugreifen. Eine<br />
Beschreibung zur Erstellung dieser Anbindungsvorgaben sowie den Besonderheiten der<br />
Anbindungsvorgaben der Kassenhardware, der Telefon- sowie der Faxanbindung finden<br />
Sie im Kapitel Einträge der Menüleiste - Datei - Anbindungen( siehe S. 142) .<br />
Windows Systemsteuerung<br />
Die Maske der Systemeinstellung verfügt über ein zweites Register mit der Bezeichnung<br />
„Windows Systemsteuerung“. Hierüber erreichen Sie den gleichnamigen Teil des<br />
Betriebssystems auch aus der Software heraus. Da es sich hierbei um<br />
Betriebssystemfunktionen handelt, möchten wir an dieser Stelle auf den entsprechenden<br />
Teil der Windows Dokumentation verweisen.<br />
Systemkonfiguration<br />
In diesem Register stehen Ihnen die folgenden Einstellungen zur Verfügung:<br />
Maximal 65 KBytes für Bilder von Schaltflächen, Menü-Einträgen und Symbolen<br />
benutzen<br />
Dieses Kennzeichen kann gesetzt werden, um die Ressourcen des Rechners zu schonen<br />
und eine bessere Performance zu erzielen, z. B. bei einem Zugriff von einem<br />
Remote-Arbeitsplatz aus unter Verwendung der RD-Erweiterung. Es führt dazu, dass<br />
aufwändigere Symbole im Programm und auf den Schaltflächen (wie z.B. das der<br />
Telefon-CD bzw. der Web-Anbindung) nicht dargestellt oder durch einen schwarzen<br />
Balken ersetzt werden.<br />
Beachten Sie bitte, dass mit Aktivierung dieser Checkbox einige Schaltflächen innerhalb<br />
des Programms ohne Symbolbild dargestellt werden. Diese Option wird mit Neustart des<br />
Programms aktiviert.<br />
Windows Farbanpassung für monochrome Symbole bzw. "Nicht verfügbare<br />
Programmfunktionen" deaktivieren<br />
Sollte die Problematik nach Aktivierung der vorgenannten Option weiterhin bestehen,<br />
aktivieren Sie zusätzlich diese Option der Problembehebung. Hiermit wird die<br />
Windowsfunktion für die Farbanpassung von nicht aktiven Schaltflächen deaktiviert. Auch<br />
diese Option wird erst wirksam bei einem Neustart der Software.<br />
Prüfung der Verfügbarkeit einer Schaltfläche bei einem Mausklick deaktivieren<br />
Diese Option verbessert die Reaktion der Schaltflächen.<br />
Die Problematik, dass eine Schaltfläche beim ersten Klick nicht direkt betätigt wird, tritt<br />
innerhalb der Terminalversion der Software über Terminalsessions mit geringer<br />
Bandbreite oder zu geringen Systemresourcen innerhalb der lokal installierten Version auf.<br />
Aktuelle Systemvoraussetzungen für den komfortablen Einsatz der Software finden Sie<br />
auf unseren Internetseiten im Bereich "FAQ" oder innerhalb der Software über das Menü<br />
294
Modulübergreifender Teil<br />
? - WEITERE INFORMATIONEN - LIESMICH<br />
Programmperformance - Druckunterstützung erst Initialisieren, wenn diese benötigt<br />
wird<br />
Die Aktivierung dieser Funktion bewirkt, dass die Druckunterstützung beim Programmstart<br />
nicht mitgeladen wird.<br />
Diese Einstellung beschleunigt den Start der Software und kann auf Netzwerkclients, die<br />
nicht oder nur wenig drucken, dazu verwendet werden, die Programmperformance zu<br />
verbessern.<br />
Beachten Sie bitte, dass bei Verwendung dieser Option, mit dem ersten Aufruf eines<br />
Druckdialoges diese Druckunterstützung nachgeladen wird.<br />
Erweiterte Fehlerprotokollierung<br />
Diese Funktion sollte nur aktiviert werden, wenn Sie von der Hotline dazu aufgefordert<br />
werden.<br />
Fenster<br />
Das Programm bietet Ihnen die Möglichkeit, mehrere Datensätze parallel geöffnet und<br />
somit in Bearbeitung zu halten. So können beispielsweise ein Artikel, eine Adresse oder<br />
ein Vorgang nebeneinander geöffnet sein. Allerdings ist bei der gleichzeitigen Bearbeitung<br />
mehrerer Datensätze die Einschränkung zu beachten, dass jeweils nur ein Fenster<br />
dargestellt werden kann. In der Praxis bedeutet das die Verkleinerung des aktuellen<br />
Fensters, über die „Minimieren“-Schaltfläche in der rechten oberen Ecke des Fensters,<br />
bevor Sie ein weiteres Fenster öffnen können.<br />
Mit jedem geöffneten Fenster wird im Menü „Fenster“ ein neuer Eintrag erzeugt. Die<br />
Auswahl eines solchen Menüeintrags wechselt zu diesem Fenster zur aktuellen<br />
Bearbeitung. Wird die Statusleiste dargestellt, erscheint mit jedem geöffneten Fenster<br />
zusätzlich das Symbol<br />
am linken Rand der Statusleiste. Mit einem Mausklick auf diese Symbole öffnen Sie<br />
ebenfalls das jeweilige Fenster.<br />
Auch beim Wechsel innerhalb geöffneter Datensätze gilt, dass das aktuelle Fenster erst<br />
geschlossen werden muss, bevor der Wechsel zum nächsten Datensatz erfolgen kann.<br />
Weiterhin steht Ihnen im Fenstermenü der Eintrag „Alle schließen“ zur Verfügung. Wählen<br />
Sie diese Funktion aus, werden alle offenen Eingabemasken geschlossen.<br />
? (im Menü)<br />
Das Fragezeichen steht als Synonym für <strong>Hilfe</strong> und Information. Genau das erhalten Sie<br />
auch in diesem Menü mit folgenden Einträgen:<br />
295
Modulübergreifender Teil<br />
Die ersten drei Einträge rufen die Programmhilfe( siehe S. 44) auf bzw. bieten Links zu<br />
einer Übersicht des Schulungsangebotes bzw. Lehrmedien an bzw. lassen Sie<br />
Dokumente mit weiteren Informationen öffnen. So finden Sie hier unter "Einstiegshilfen<br />
und Weiterbildung" u.a. den Eintrag "Schnelleinstieg und Lösungsansätze für Ihre<br />
Aufgaben". Diesen Bereich können Sie auch jederzeit über das Symbol<br />
öffnen. Im Regelfall finden Sie dieses Symbol links oben unterhalb der Menüleiste. Neben<br />
Kurzbeschreibungen zu ausgewählten Programmbereichen erhalten Sie hier auch<br />
Übungsbeispiele und Lösungsansätze.<br />
Über den Menüpunkt Assistenten anzeigen können Sie den Assistenten( siehe S. 42)<br />
ein- bzw. durch erneutes Öffnen des Menüs und Anklicken ausschalten.<br />
Über den Menüpunkt Bereichshilfe anzeigen können Sie die Bereichshilfe( siehe S. 43)<br />
ein- bzw. durch erneutes Öffnen des Menüs und Anklicken ausschalten.<br />
Desweiteren finden Sie in diesem Menü Links zur Online-<strong>Hilfe</strong> bzw. dem Online-Forum<br />
und können über den Menüpunkt Fernsteuerung Supportteam eine <strong>Hilfe</strong> des<br />
Supportteams zulassen: Im Rahmen eines Telefonates mit der Hotline kann der<br />
Hotline-Mitarbeiter Sie auffordern, den Eintrag "Fernsteuerung Supportteam"<br />
auszuwählen. Das Programm verbindet sich mit dem Internet und es erscheint das Feld:<br />
Sitzungsnummer. Diese Sitzungsnummer wird Ihnen vom Hotline-Mitarbeiter mitgeteilt.<br />
Nach dem Eintragen und Verbinden kann der Hotline-Mitarbeiter Ihren Bildschirm sehen.<br />
Über die weiteren Menüpunkte Leistungsvergleich und Ausbaustufen im Vergleich können<br />
Sie offline bzw. online die verschiedenen Ausbaustufen Ihrer Software vergleichen.<br />
Über den Leistungsvergleich können Sie sich eine Übersicht der derzeit verfügbaren<br />
Ausbaustufen unserer Software anzeigen lassen, der Sie detailliert entnehmen können,<br />
welches Leistungsmerkmal in den einzelnen Versionen enthalten ist.<br />
Hierbei können Sie gezielt nach einzelnen Merkmalen mittels einer Texteingabe suchen.<br />
Der komplette Leistungsvergleich stellt sich Ihnen wie folgt dar.<br />
296
Modulübergreifender Teil<br />
Der Menüpunkt "Programm aktualisieren" startet einen Assistenten, der Ihnen hilft,<br />
verfügbare Programmupdates direkt aus dem Internet zu laden und die Software zu<br />
aktualisieren.<br />
"Programm registrieren" führt eine Online-Registrierung der Software durch. Mit dieser<br />
Registrierung erhalten Sie Anspruch auf den schriftlichen Support und haben die<br />
Möglichkeit, Aktualisierungen mittels des Assistenten direkt aus dem Internet zu laden.<br />
Selbstverständlich können Sie über den Internetregistrierungsassistenten auch den<br />
Premium-<strong>Service</strong> freischalten.<br />
Der Eintrag "Info & Support" stellt Informationen dar, die unser Supportteam benötigt,<br />
wenn Sie unsere <strong>Hilfe</strong> in Anspruch nehmen müssen. Sie erhalten in einer Übersicht<br />
Angaben über die Bereiche<br />
• Programminformationen<br />
• physikalischer Arbeitsspeicher<br />
• Auslagerungsdatei<br />
• virtueller Arbeitsspeicher<br />
• Datenserver<br />
• Pfade<br />
• Datenbankaliase<br />
• freier Speicherplatz<br />
Bitte halten Sie diese Informationen bereit, wenn Sie die Unterstützung unseres Supports<br />
in Anspruch nehmen.<br />
Unter anderem können in dieser Übersicht auch die Versionsstände von fremden<br />
Programmmodulen abgerufen werden, die in das Programm eingebunden sind.<br />
Mit dem Eintrag auf Programmaktualisierung prüfen wird direkt eine Internetverbindung<br />
aufgebaut, um die Verfügbarkeit neuer Updates zu prüfen.<br />
Diese Funktion wird bei vorhandener Internetverbindung automatisch ausgeführt, worauf<br />
Sie bei entsprechender Einstellung eine Benutzernachricht( siehe S. 136) hinweist.<br />
Anhang<br />
Inkasso<br />
Folgende Einstellungen sind vorzunehmen, damit die Inkasso-Funktionen genutzt werden<br />
können:<br />
297
Modulübergreifender Teil<br />
1. Anlage eines Adressdatensatzes<br />
Bei Neuanlage eines Mandanten ist ein Muster-Adressdatensatz für Inkasso bereits<br />
angelegt (Adressnummer: 60000). Dieser Adressdatensatz kann jederzeit abgeändert<br />
oder ein neuer Adressdatensatz angelegt werden (STAMMDATEN - ADRESSEN).<br />
2. Parameter-Einstellungen<br />
Nehmen Sie unter Menüpunkt BEARBEITEN - PARAMETER - OFFENE POSTEN -<br />
PARAMETER im Bereich "Parameter für Offene Posten - Inkasso" die notwendigen<br />
Einstellungen vor.<br />
Durch einen Doppelklick auf "Inkasso" öffnet sich folgendes Fenster, in welchem Sie die<br />
erforderlichen Daten eintragen können:<br />
Aktivieren Sie zusätzlich unter Menüpunkt BEARBEITEN - PARAMETER - OFFENE<br />
POSTEN - MAHNSTUFEN bei der zutreffenden Mahnstufe das Kennzeichen "Offener<br />
Posten für Inkassoübergabe vormerken".<br />
Im Offenen Posten stehen zusätzliche Felder zur Verfügung<br />
298
Modulübergreifender Teil<br />
Bei korrekter Hinterlegung / Aktivierung des Kennzeichens in den Parametern wird im<br />
Offenen Posten - Datensatz das Kennzeichen "Für Inkasso vorgemerkt" automatisch<br />
gesetzt. Sobald dieses Kennzeichen im Offenen Posten aktiviert ist, steht eine neue<br />
Auswertungsmöglichkeit zur Verfügung.<br />
3. Inkasso-Auftrag erteilen<br />
Unter BANKING - OFFENE POSTEN - Schaltfläche: DRUCKEN steht Ihnen das Register<br />
"Inkasso" zur Verfügung. Für alle Offene Posten, bei denen das Kennzeichen "Für Inkasso<br />
vorgemerk" aktiviert ist, kann ein Inkassoauftrag gedruckt, gefaxt oder gemailt werden.<br />
Die entsprechenden Layouts können bei Bedarf kopiert und abgeändert werden.<br />
Zusätzlich haben Sie die Möglichkeit den Inkassoauftrag über ein Online-Portal<br />
abzugeben.<br />
4. Inkasso-Portal<br />
"Online Schufa-Auskunft" bzw. "Online Inkassoabwicklung" - was ist das?<br />
Dahinter steht "d-handwerk.de" ein speziell auf die Bedürfnisse von Handwerksbetrieben<br />
zugeschnittenes Dienstleistungsportal für erfolgreiches Forderungsmanagement (weitere<br />
Informationen finden Sie im Internet unter www.d-handwerk.de). d-handwerk.de gibt Ihnen<br />
die Möglichkeit Bonitätsauskünfte über eine mit der SCHUFA realisierte<br />
Online-Schnittstelle einzuholen und offene Forderungen per Mausklick ins Inkasso zu<br />
übergeben. Darüber hinaus werden Zahlungsstörungen an die SCHUFA gemeldet.<br />
Funktionsweise / Ablauf / Preise / Anmeldung<br />
Unter www.d-handwerk de lesen Sie wie d-handwerk.de funktioniert und Ihnen Arbeit<br />
abnimmt.<br />
Nach der Registrierung<br />
Nach der Registrierung bei www.d-handwerk.de müssen Sie im Programm Ihre<br />
Anmeldeinformationen in die Parameter eintragen. Sie finden die Inkassoparameter wie<br />
oben beschrieben im Menüpunkt BEARBEITEN - PARAMETER - OFFENE POSTEN -<br />
PARAMETER - INKASSO.<br />
Die Online-Schufa-Auskunft bzw. die Online-Inkassoabwicklung erreichen Sie aus dem<br />
299
Modulübergreifender Teil<br />
Programm direkt über Bereich Verkauf / Schaubild.<br />
300
Auftragsverwaltung<br />
Auftragsverwaltung<br />
Stammdatenverwaltung<br />
Zur Arbeit mit dem Auftragsmodul werden eine Reihe von Stammdaten( siehe S. 406)<br />
benötigt. Die Grundlagen sowie die allgemeine Bedienung der Stammdatenbereiche sind<br />
in allen Programmmodulen identisch. Daher lesen Sie diese allgemeinen Informationen<br />
bitte im modulübergreifenden Teil( siehe S. 47) des Handbuchs nach.<br />
Artikel<br />
Artikel stellen primär das von Ihnen angebotene und vertriebene Warensortiment oder<br />
entsprechende Dienstleistungenen dar. Ob einzelne Waren, Arbeitsstunden (z. B. 1<br />
Stunde Fliesen legen, Dachdeckerarbeiten, etc), Dienstleistungen (z. B.<br />
Webseitenerstellung, Haarschnitt, etc) oder Beratungen (z. b. Finanzberatung) erfasst<br />
werden, ist hierbei unerheblich.<br />
Ebenfalls in den Artikelstammdaten werden auch die Stücklisten verwaltet. Hierbei handelt<br />
es sich um Fertigprodukte, die aus mehreren Standardartikeln (Einzelartikeln) bestehen.<br />
Die Standardartikel, die Sie einer Stückliste zuordnen, werden ebenfalls in den<br />
Stammdaten( siehe S. 406) der Artikel gespeichert.<br />
Allgemeines zur Artikelverwaltung<br />
Bei der ersten Auswahl der Artikelstammdaten sehen Sie lediglich eine leere Übersicht, da<br />
noch keine Einträge vorhanden sind.<br />
Die möglichen Aktionen und Aufgaben, die mit der Artikelverwaltung verbunden sind,<br />
erreichen Sie mit den unterhalb des Arbeitsbereichs platzierten Schaltflächen( siehe S.<br />
336).<br />
Bitte beachten Sie: Falls Sie mit mehreren Lagern je Artikel arbeiten, so wird in der<br />
Übersicht der Artikelstammdaten und in der Vorgangserfassung bei der Lagermenge<br />
jeweils die Menge im Standard-Lager des Artikels angezeigt.<br />
Artikel Arten<br />
Die Artikel, die Sie in Ihrer Datenbank speichern, werden jeweils einer Artikel-Art( siehe<br />
S. 302) zugewiesen. So sind zum Beispiel eine Schraube oder eine Platte jeweils<br />
Einzelartikel und werden daher als Standardartikel gespeichert. Ein Regal dagegen<br />
könnte als Stücklistenartikel gespeichert werden (nämlich dann, wenn Sie Schrauben und<br />
Platten, als Bestandteile des Regals, der Stückliste zufügen wollen).<br />
Zum leichteren Auffinden der Artikel steht Ihnen in der Übersicht der Artikel neben der<br />
Sucheingabe die Auswahlliste der verfügbaren Artikel-Arten, erweitert um den Zusatz<br />
„(Alle)“, zur Verfügung.<br />
301
Auftragsverwaltung<br />
Die folgenden Artikel-Arten stehen Ihnen zur Verfügung:<br />
• Artikel (Standardartikel)( siehe S. 302)<br />
• Artikel mit Stückliste (Leistung)( siehe S. 302)<br />
• Lohnartikel, Fremdleistungsartikel, Sonstiger Artikel( siehe S. 302)<br />
Standardartikel (Artikelart)<br />
Bei Standardartikeln handelt es sich um alle regulären Artikel, welche in Ihrem Sortiment<br />
geführt werden, wozu auch immaterielle Artikel wie Dienstleistungen gehören.<br />
Artikel mit Stückliste (Artikelart)<br />
Ein Artikel mit Stückliste beschreibt eine aus mehreren Einzelteilen gefertigte Baugruppe.<br />
Die Einzelteile sind bereits als Standardartikel in der Datenbank gespeichert. Als Beispiel<br />
hierzu lässt sich der Computer aufführen, dessen Einzelteile wie Gehäuse, Mainboard,<br />
Prozessor, etc. auch als solche angeboten und verkauft werden. Ebenfalls interessant ist<br />
ein Artikelpool für fertigende Unternehmen, die Rohstoffe einkaufen, weiterverarbeiten und<br />
hierdurch neue Artikel erstellen. Wird der Eintrag "Artikel mit Stückliste (Leistung)"<br />
ausgewählt, erhalten Sie das zusätzliche Register "Stückliste"( siehe S. 310), über den<br />
die Einzelteile der Baugruppe definiert werden.<br />
Lohnartikel, Fremdleistungsartikel, Sonstiger Artikel<br />
Um in einer Rechnung kennzeichnen zu können, wie hoch der enthaltene Anteil von<br />
Lohnleistungen, Fremdleistungen, Material bzw. Sonstigem an der Gesamtsumme ist,<br />
steht im Register "VK-Preis"( siehe S. 314) der Artikel das Feld Preiszuordnungsgruppe<br />
zur Verfügung.<br />
Maßgeblich für die Ausweisung der Aufteilung der Rechnungssumme sind die Angaben<br />
Feld Preiszuordnungsgruppe im Register VK-Preis im Artikel.<br />
Mit der Auswahl der Artikelart im Feld "Art des Artikel" Lohnartikel, Fremdleistungsartikel,<br />
Sonstiger Artikel wird in der Preiszuordnungsgruppe der jeweilige Prozentsatz auf 100%<br />
gesetzt. Bei einem Standardartikel kann die Zuordnung manuell durchgeführt werden.<br />
Die beschriebenen Artikelarten und das Feld Preiszuordnungsgruppe stehen nur zur<br />
Verfügung, wenn im DBManager für Artikel( siehe S. 150) das Kennzeichen<br />
"Unterstützung für Preiszuordnung für Material-, Lohn-, Fremdleistungs- und<br />
Sonstigen-Anteil" aktiviert ist.<br />
Im Layout sind zusätzlich die Summen zur Ausweisung einmalig vorbereitend einzufügen.<br />
Artikelerfassung<br />
Mit der Schaltfläche NEU oder KOPIEREN tragen Sie neue Artikel in Ihre Datenbank ein.<br />
Die Erfassungsmaske ist unterteilt in einen Kopfbereich und mehrere Eingabebereiche,<br />
die über eine Registerleiste angewählt werden können.<br />
302
Auftragsverwaltung<br />
Artikelerfassung - Kopfdaten<br />
Die Eingabefelder oberhalb der Register bleiben in allen Einstellungen identisch und beim<br />
Wechsel der Eingaberegister immer sichtbar.<br />
Artikelerfassung - Kopfdaten "Artikelnummer"<br />
Die erste Eingabe betrifft bei der Neuanlage immer die Artikelnummer. Hierbei handelt es<br />
sich um den primären identifizierenden Schlüssel der Artikeldatenbank. Daher muss<br />
gewährleistet sein, dass diese Artikelnummer nicht mehrfach vergeben wird.<br />
Das Auftragsmodul unterstützt Sie hierbei und wird Sie darauf hinweisen, wenn die<br />
gewählte Artikelnummer bereits in der Datenbank existiert. Der Hinweis erfolgt durch<br />
diese Abfrage:<br />
Bestätigen Sie diese Abfrage mit JA, wird automatisch die nächste freie Nummer für<br />
diesen Artikel vergeben. Beantworten Sie die Abfrage hingegen mit NEIN, erhalten Sie<br />
einen weiteren Hinweis, der Sie nochmals auffordert, eine andere Nummer für diesen<br />
Artikel auszuwählen. Die erneute Bestätigung bringt Sie wieder in die Eingabemaske<br />
zurück und Sie können die Eingabe der Artikelnummer erneut vornehmen.<br />
Erst wenn die Artikelnummer vollständig und korrekt eingegeben ist, kann mit der<br />
Eintragung weiterer Informationen zu diesem Artikel fortgefahren werden. Die Bestätigung<br />
der Artikelnummerneingabe wird das Eingabefeld deaktivieren. Dies ist ein Zeichen dafür,<br />
dass die vergebene Artikelnummer im weiteren Programmverlauf nicht mehr geändert<br />
werden kann.<br />
Die Artikelnummer kann in einer maximalen Länge von 25 Zeichen vergeben werden. Die<br />
Eingabe erfolgt alphanumerisch, jedoch ist der verfügbare Zeichenvorrat begrenzt auf:<br />
• Buchstaben A bis Z und ß<br />
• Ziffern 0 bis 9<br />
• Umlaute ÄÖÜ<br />
• Bindestrich –<br />
• Unterstrich _<br />
• Punkt .<br />
Die Eingabe von Buchstaben wird immer in Großbuchstaben umgewandelt, auch wenn sie<br />
als Kleinbuchstaben eingegeben werden. Die Vergabe von weiteren Sonderzeichen und<br />
von Leerzeichen in der Artikelnummer ist unzulässig und wird bei der Eingabe nicht<br />
303
Auftragsverwaltung<br />
akzeptiert. Die Artikelnummer ist außerdem das einzige Feld der Artikelmaske, welches<br />
zwingend mit einem gültigen Inhalt gefüllt werden muss. Alle weiteren Eingabefelder des<br />
Artikelsatzes können leer bleiben, auch wenn das in der Praxis natürlich wenig Sinn ergibt.<br />
Artikelerfassung - Kopfdaten "Suchbegriff"<br />
Das in der Eingabereihenfolge nächste Feld ist der Suchbegriff. Hierbei handelt es sich<br />
ebenfalls um ein indiziertes Feld, also ein Feld nach dessen Inhalt gesucht werden kann.<br />
Der Suchbegriff eignet sich hervorragend, um einen Artikel anhand eines kurzen<br />
einprägsamen Synonyms zu identifizieren. Im Gegensatz zur Artikelnummer ist im<br />
Suchbegriff keine Eindeutigkeit vorgeschrieben. Sie wäre entsprechend der Konzeption<br />
sogar hinderlich, da sich über einen gleichlautenden Suchbegriff (bzw. den<br />
gleichlautenden Beginn des Suchbegriff) auch zusammengehörende Artikel einer Gruppe<br />
bestimmen lassen. Bei einer Suche nach dem Suchbegriff und Eingabe des Suchbegriffs<br />
würde die Liste der angezeigten Produkte auf alle Artikel, denen dieser Suchbegriff<br />
zugeordnet ist, begrenzt. Aus einer derart eingeschränkten Liste lässt sich die Auswahl<br />
sehr einfach treffen. Die Länge des Eingabefelds ist ebenfalls auf 25 Zeichen begrenzt<br />
und es steht der gleiche Zeichenvorrat wie für die Artikelnummer zur Verfügung.<br />
Artikelerfassung - Kopfdaten "Art des Artikels"<br />
Weiter geht es mit der Festlegung der Art des Artikels. Es handelt sich um eine Listbox,<br />
aus deren Vorgaben Sie auswählen können. Die für den Artikel gewählte Vorgabe<br />
bestimmt die Art und somit den Verwendungszweck des Artikels.<br />
Die folgenden Artikel-Arten stehen Ihnen zur Verfügung:<br />
• Artikel (Standardartikel)( siehe S. 302)<br />
• Artikel mit Stückliste (Artikelpool)( siehe S. 302)<br />
Artikelerfassung - Kopfdaten "Warengruppen-Nr"<br />
Die Warengruppennummer definiert die Zugehörigkeit eines Artikels zu einer<br />
Warengruppe( siehe S. 345).<br />
Für die Hinterlegung der Warengruppennummer steht Ihnen ein Eingabefeld zur<br />
Verfügung, welches gleichzeitig mit einer Listbox, der Suchfunktion und der<br />
Stammdatenerfassung kombiniert ist.<br />
Eingaben in Felder dieser Art können Sie auf drei Arten vornehmen:<br />
1. manuelle Eingabe<br />
An dieser Stelle können Sie die Warengruppennummer manuell eintragen und bekommen<br />
die Bezeichnung der angegebenen Warengruppe angezeigt.<br />
Voraussetzung hierfür ist natürlich, dass die Warengruppe mit der angegebenen Nummer<br />
bereits existiert. Die Eingabe einer nicht vorhandenen Warengruppe ist an dieser Stelle<br />
zwar möglich, jedoch wenig sinnvoll und wird durch den Text „Keine Eintragung...“<br />
kenntlich gemacht.<br />
Um Falscheingaben zu vermeiden, gibt es die Möglichkeit, aus der Listbox einfach die<br />
304
Auftragsverwaltung<br />
gewünschte Warengruppe auszuwählen oder bei umfangreichen<br />
Warengruppenstammdaten die Suchfunktion zu verwenden.<br />
2. über das Suchen-Fenster (Symbol "Lupe")<br />
Ein Mausklick auf das Lupensymbol öffnet das Suchfenster, aus dem sich die<br />
Warengruppe auswählen lässt.<br />
Die Eingabe des Suchbegriffs kann über die Warengruppennummer oder auch deren<br />
Bezeichnung erfolgen. Selbstverständlich besteht die Möglichkeit, Eintragungen in beide<br />
Eingabefelder vorzunehmen und diese zu kombinieren.<br />
Die vorgenommenen Eingaben lassen sich mit einem Mausklick auf den Button EINGABE<br />
LÖSCHEN vollständig entfernen.<br />
Ist die gesuchte Warengruppe identifiziert, übernehmen Sie die Auswahl mit der<br />
Schaltfläche ÜBERNEHMEN in den aktuellen Artikeldatensatz. Wählen Sie hingegen<br />
SCHLIESSEN, wird das Suchfenster ohne Übernahme der Warengruppe geschlossen.<br />
Weitere Informationen zu den im Menü der PLUS-Schaltfläche enthaltenen Optionen<br />
finden Sie im modulübergreifenden Teil des Handbuch.<br />
3. Neuanlage von Warengruppen<br />
Falls die benötigte Warengruppe noch nicht in den Stammdaten( siehe S. 406) der<br />
Warengruppen hinterlegt ist, so können Sie sich über das Symbol der drei Punkte "..." die<br />
Stammdaten( siehe S. 406)-Übersicht der Warengruppen anzeigen lassen und dort direkt<br />
die neue Warengruppe anlegen.<br />
Die Anlage von Warengruppen wird im Kapitel "Stammdaten( siehe S. 406)<br />
Warengruppen" des Handbuch erläutert.<br />
Artikelerfassung - Register<br />
Im Fenster "Artikeldatensatz neu erfassen" finden Sie weitere Register, deren Inhalte sich<br />
auf die verschiedenen Bereiche des Datensatzes beziehen. Mit der Auswahl des<br />
jeweiligen Registers wählen Sie den gewünschten Bereich aus und erhalten die<br />
zugehörige Eingabemaske.<br />
Artikelerfassung - Register "Bezeichnung"<br />
Das Register "Bezeichnung" der Artikelstammdaten wird von den Textfeldern beherrscht.<br />
Hierbei handelt es sich um die Möglichkeit, Ihre Artikel mit beschreibendem Text zu<br />
versehen.<br />
Die Kurzbezeichnung ist auf eine maximale Größe von 50 Zeichen begrenzt, wogegen<br />
der Textbereich der Bezeichnung einer Kapazitätsbeschränkung von 16 KB unterliegt,<br />
was einer Zeichenanzahl von etwa 16.000 Zeichen entspricht.<br />
305
Auftragsverwaltung<br />
Hierzu eine technische Anmerkung:<br />
Übersteigt der Inhalt eines Textfelds die Anzahl von ca. 300 Zeichen, wird ein<br />
Speicherbereich von 16 KB für dieses Textfeld reserviert und in der Datenbank<br />
belegt. Füllen Sie alle Textfelder mit einer entsprechenden Anzahl von Zeichen, wird<br />
für jedes der fünf Textfelder dieser Speicherbereich benötigt. Sie können somit<br />
alleine für die Texte eines Artikels ca. 80 KB Platzbedarf auf Ihrem Datenträger<br />
beanspruchen, was in die Kapazitätsplanung der Datenträger mit einbezogen<br />
werden muss.<br />
Für die Kurzbezeichnung stehen Ihnen keine Formatiermöglichkeiten zur Verfügung, wohl<br />
aber für den Textbereich der Bezeichnung. Die primäre Maßnahme, um Text zu<br />
formatieren besteht in der Unterteilung in Abschnitte, die durch Einfügen von<br />
Zeilenumbrüchen erreicht werden.<br />
Einen Zeilenumbruch erzeugen Sie in den Textfeldern mit der Tastenkombination<br />
STRG+ENTER. Die Tastenkombination wird erforderlich, da die einfache Betätigung von<br />
ENTER je nach Einstellung in den Optionen, entweder zum nächsten Eingabefeld springt<br />
oder die aktuelle Auswahl/Maske bestätigt.<br />
Es stehen Ihnen mehr als eine Kurz- und die zugehörende lange Bezeichnung zur<br />
Verfügung. Dies kann für mehrere Anwendungszwecke eingesetzt werden.<br />
Ein möglicher Anwendungsfall sind internationale Geschäftsbeziehungen und die damit<br />
verbundene Anforderung, die Texte in Fremdsprachen verfügbar zu machen. Hierzu<br />
beinhaltet der Textblock eins etwa den deutschen Text, während sich die englische<br />
Übersetzung in Textblock zwei findet. Wie im Kapitel über die Adressdaten beschrieben,<br />
kann eine adressabhängige Steuerung zur Auswahl des verwendeten Textblocks erfolgen.<br />
Mit dieser Kombination ist gewährleistet, dass der Geschäftspartner im<br />
englischsprachigen Raum auch die für ihn eingetragenen englischen Texte erhält.<br />
In den Parametern im Bereich ARTIKEL - PARAMETER können Sie die Anzahl der<br />
verfügbaren Texte bestimmen.<br />
Dauerhaft sichtbar sind in der Maske lediglich die Felder der Kurzbezeichnung und<br />
das Textfeld des aktivierten Bereichs. Selektieren Sie eine andere Kurzbezeichnung<br />
oder den Bereich eines anderen Textfelds, wird der bisherige Textblock<br />
ausgeblendet und statt dessen erscheint der neu ausgewählte.<br />
Artikelerfassung - Register "Steuer / Einheit / Kennzeichen"<br />
Im Register "Steuer/ Einheit/ Kennzeichen" stehen Ihnen die folgenden Felder zur<br />
Verfügung:<br />
Steuerschlüssel<br />
Die erste Eingabe betrifft die Auswahl des Steuerschlüssels für den Verkauf. Es handelt<br />
sich hierbei um eine Listbox, aus der Sie den gewünschten Steuerschlüssel für diesen<br />
Artikel auswählen können.<br />
306
Auftragsverwaltung<br />
Die Steuerschlüssel können in den Parametern( siehe S. 257) von Ihnen selbst angelegt<br />
und geändert werden.<br />
Bei der Neuanlage eines Artikels wird der als Standard definierte Steuerschlüssel<br />
vorgeschlagen und in das Auswahlfeld eingetragen.<br />
Netto-Steuerverteilung<br />
Das Feld "Netto-Steuerverteilung" ist nur dann verfügbar, wenn es sich bei dem<br />
selektierten Artikel um einen Artikel mit Stückliste handelt. Ein Artikel mit Stückliste<br />
besteht aus mehreren Standardartikeln. Natürlich besteht auch die Möglichkeit, dass<br />
hierbei Artikel mit unterschiedlichen Steuersätzen zusammengefasst werden. Denken Sie<br />
beispielsweise an eine separate Dokumentation zu einem Produkt, welche als Buch dem<br />
Steuersatz von 7% unterliegt, während der eigentliche Artikel mit 19% versteuert wird.<br />
Fakturieren Sie eine solche Stückliste und ändern innerhalb des Vorgangs den Preis,<br />
werden die unterschiedlichen Steuersätze anhand der an dieser Stelle festgelegten<br />
Verteilung neu ermittelt.<br />
Beispiel:<br />
Ein Artikelpool beinhaltet zwei Artikel. Das eigentliche Produkt mit einem Nettopreis von<br />
1000,- EUR und 19% Mehrwertsteuer, also 160,- EUR. Außerdem beinhaltet der<br />
Artikelpool eine technische Dokumentation in Buchform zum Nettopreis von 100,- EUR zu<br />
7% Mehrwertsteuer, also 7,- EUR. Daraus resultiert der Warenwert von 1100,- EUR netto<br />
und ein Gesamtpreis Brutto von 1267,- EUR.<br />
Im Vorgang verändern Sie nun den Gesamtpreis dieses Artikelpools auf 1000,- EUR<br />
netto. Die Steuer wird dabei auf die Werte 145,46 EUR für den Artikel mit 16% und 6,36<br />
EUR für den Artikel mit 7% verteilt.<br />
Die manuelle Reduzierung des Verkaufspreises im Vorgang erfolgt somit anteilig für die<br />
unterschiedlichen Steuerschlüssel.<br />
Abweichende FiBu-Erfolgskonten verwenden<br />
Falls Sie diese Option aktivieren, erhalten Sie ein Register für die Eingabe der<br />
FiBu-Erfolgskonten für diesen Artikel.<br />
Beachten Sie:<br />
Es ist nur erforderlich, diese Option zu aktivieren, wenn Sie für die Finanzbuchhaltung für<br />
diesen Artikel abweichende Konten bei Einkauf und/ oder Verkauf verwenden möchten.<br />
Andernfalls werden die üblichen Erfolgskonten angesprochen. Diese sind:<br />
1. Die in den Parametern der Vorgänge hinterlegten "FiBu Buchkonten"<br />
oder<br />
2. falls der Artikel einer Warengruppe zugewiesen ist: Die in der Warengruppe hinterlegten<br />
Konten.<br />
Hinweise zur Eingabe der abweichenden FiBu-Erfolgskonten finden Sie im Kapitel<br />
"FiBu"( siehe S. 330).<br />
307
Auftragsverwaltung<br />
Einheit<br />
Die Einheit wird wiederum über ein Eingabefeld mit Listbox festgelegt. Sie können die<br />
gewünschte Einheit entweder manuell in das Eingabefeld eintragen oder über die Listbox<br />
aus den Vorgaben auswählen.<br />
Die Vorgaben für Einheiten/ Verpackungseinheiten werden in den Parametern im<br />
Hauptmenü unter BEARBEITEN – PARAMETER, in der Auswahl ARTIKEL – EINHEITEN<br />
festgelegt.<br />
Beachten Sie, dass mit reinen Zahlenwerten im Einheitenfeld gerechnet wird. Die<br />
Berechnung erfolgt durch Multiplikation des Verkaufspreises mit dem Zahlenwert im<br />
Einheitenfeld. Ist diese Berechnung nicht erwünscht und soll unterdrückt werden,<br />
geschieht das durch Eingabe eines Leerzeichens an erster Stelle des Einheitenfelds.<br />
Beispiel:<br />
Ein Artikel hat den Einzelpreis von 10,- EUR in den Stammdaten( siehe S. 406)<br />
hinterlegt. Da der Artikel jedoch nur in Verpackungseinheiten von zehn Stück verfügbar<br />
ist, tragen Sie die „10“ in das Einheitenfeld des Artikels ein. In der Vorgangserfassung<br />
fakturieren Sie dann einmal zehn Stück des Artikels, was zu einem Preis der<br />
Verpackungseinheit von 100,- EUR führt.<br />
Eine weitere Besonderheit fällt hierbei den Eingaben Prozent „%“ und Promille „%o“<br />
(Prozentzeichen und nachfolgendes kleines „o“) zu, da hiermit Hunderterpreise oder<br />
Tausenderpreise fakturiert werden können. Die Preisangabe bezieht sich hierbei auf den<br />
Preis des Einzelartikels.<br />
Beispiel:<br />
Der Preis für 100 Stück eines Artikels beträgt 10,- EUR. Sie fakturieren 20 Stück dieses<br />
Artikels mit der Einheitenangabe „%“. Das Ergebnis wird der Preis von 2,- EUR für diese<br />
Position sein.<br />
Wählen Sie für das gleiche Beispiel die Einheit „%o“, wird der Positionspreis mit 0,20 EUR<br />
ausgewiesen.<br />
Gewicht<br />
Das Gewicht des Artikels wird in diesem Eingabefeld eingetragen. Die Vorgabe der<br />
Gewichtseinheit wird global für die gesamte Anwendung unter BEARBEITEN –<br />
PARAMETER in der Auswahl ARTIKEL – PARAMETER voreingestellt. Sie können an<br />
dieser Stelle die Gewichtsangabe in Gramm (g), Kilogramm (kg) oder Tonne (t)<br />
auswählen. Das eingetragene Gewicht bezieht sich auf die gewählte Einheit des Artikels.<br />
Wenn ein Artikel mit der Einheit pro Hundert (%) versehen ist und ein Gewicht von 2 kg<br />
eingetragen wird, bezieht sich das Gewicht auf 100 Stück dieses Artikels. Die Faktur von<br />
zehn Stück des Artikels wird somit das Gewicht mit dem Wert 0,2 kg für diese Position des<br />
Vorgangs ausweisen.<br />
Die korrekte Angabe des Artikelgewichts bildet unter anderem die Grundlage für die<br />
Ermittlung der Versandkosten, die ja in den meisten Fällen auf den beiden Faktoren<br />
Gewicht der Sendung und Entfernung zum Empfänger basiert.<br />
308
Auftragsverwaltung<br />
Kennzeichen<br />
Den Abschluss diesen Registers bilden einige Checkboxen, mit denen spezielle<br />
Kennzeichen für diesen Artikel eingestellt werden. Der Begriff Checkbox bedeutet, dass<br />
durch deren Aktivierung ein bestimmtes Merkmal zugewiesen wird. Die Aktivierung wird<br />
durch Anklicken mit der Maus erreicht und durch ein Häkchen im betreffenden Feld<br />
sichtbar gemacht.<br />
Die Funktionen bedeuten im Einzelnen:<br />
History<br />
Der Artikel wird beim Buchen eines Vorgangs in die History eingetragen, wenn der<br />
entsprechende Vorgangsparameter aktiviert ist.<br />
Häufig sollen Artikel wie Dienstleistungen oder Frachtkosten nicht in der History geführt<br />
werden. In den Stammdaten( siehe S. 406) dieser Artikel wird diese Option nicht aktiviert.<br />
Umsatzfähig<br />
Die Warenwerte derart gekennzeichneter Artikel fließen in die Umsatzermittlung mit ein.<br />
Skontofähig<br />
Der Artikel wird skontoabzugsfähig. Sollen Artikel wie Dienstleistungen, etc. nicht<br />
skontofähig sein, bleibt die Checkbox deaktiviert.<br />
Lagerfähig<br />
Erst durch Aktivierung dieser Option, was der Voreinstellung entspricht, kann dem Artikel<br />
ein Lager zugewiesen und der Lagerbestand geführt werden. Deaktivieren Sie diese<br />
Option, ist auch der Karteireiter „Lager“ nicht mehr sichtbar.<br />
Wiederum dienen Dienstleistungen als Beispiel, da sie üblicherweise nicht mit Bestand<br />
geführt werden. Diese Checkbox wird aktiviert und inaktiv, sobald die nachfolgende Option<br />
aktiviert wird. Soll die Bestandsführung deaktiviert werden, muss zuerst die Option „Artikel<br />
hat Seriennummer“ deaktiviert werden.<br />
Artikel hat Seriennummer<br />
Die Seriennummernverwaltung ist sehr eng mit der Lagerverwaltung verknüpft, weshalb<br />
die Aktivierung dieser Checkbox die Option "Lagerfähig" ebenfalls aktiviert. Gleichzeitig<br />
wird diese Funktion inaktiv, d.h. die Lagerfähigkeit kann, solange diese Option gewählt ist,<br />
nicht mehr abgeschaltet werden.<br />
Keine abweichenden Artikeldaten<br />
Mit der Aktivierung dieses Eintrags wird verhindert, dass an anderer Stelle der<br />
Anwendung (z. B. in den Stammdaten( siehe S. 406) der Adressen oder nach Abfrage<br />
aus der Erfassung eines Vorgangs) abweichende Artikeldaten eingetragen werden<br />
können.<br />
Primär bezieht sich diese Option auf die abweichenden Preise. Ist dieser Artikel z. B. mit<br />
einer durch den Hersteller vergebenen Preisbindung versehen und darf nicht zu einem<br />
309
Auftragsverwaltung<br />
anderen Preis vertrieben werden, aktivieren Sie diese Checkbox.<br />
Vorgabeeinheit für Fakturierung<br />
Damit lässt sich bei der Fakturierung z.B. immer auf die am häufigsten benutzte Einheit<br />
(eine Kiste / eine Palette) zugreifen, ohne dabei die Standardeinheit (Feld "Einheit") des<br />
Artikels zu verändern.<br />
Negative Menge für Fakturierung<br />
Ist dieses Kennzeichen aktiv, so wird bei der Eingabe der Menge in der<br />
Positionserfassung ein negatives Vorzeichen vor die Menge gesetzt. Diese Einstellung ist<br />
z. B. der Anlage eines Artikels für den Rabattabzug hilfreich.<br />
Artikelerfassung - Register "Stückliste"<br />
Das Register "Stückliste" in den Stammdaten( siehe S. 406) des Artikels wird erst dann<br />
verfügbar, wenn es sich um einen Artikel mit Stückliste (Leistung) handelt, was in der<br />
Listbox "Art des Artikels" festgelegt wird.<br />
Grundlegend handelt es sich bei einer Stückliste um eine Zusammenstellung mehrerer<br />
Standardartikel. Diese sind bereits Bestandteil Ihrer Artikelstammdaten (Leistungen,<br />
Material, Waren u.ä.) und werden im Stücklistenartikel zu einer Stückliste<br />
zusammengefasst.<br />
Ein Beispiel ist der Verkauf eines Schreibsets, dessen Bestandteile auch einzeln erhältlich<br />
sind. Ein solches Schreibset könnte sich z. B. aus einer Mappe einem Block und<br />
mehreren Stiften zusammensetzen.<br />
Ein weiteres Beispiel ist die Fertigung eines Computers. Ein solcher besteht aus mehreren<br />
Einzelteilen, die auch als Einzelteile erhältlich sind. Hierzu zählen bspw. das Gehäuse,<br />
das Mainboard, die Grafikkarte, die Speicherbausteine, der Prozessor, dessen Kühlkörper<br />
und viele andere.<br />
All diese Bauteile sind selbstverständlich bereits als Artikel in der Datenbank verfügbar<br />
und werden nun in diesem Register zu der neuen Baugruppe zusammengestellt, indem<br />
sie einzeln in diese Stückliste aufgenommen werden. Für einige Baugruppen, wie<br />
beispielsweise den Prozessor mit Kühlkörper existieren möglicherweise bereits kleinere<br />
Stücklisten. Diese können zur weiteren Vereinfachung des Handlings ebenfalls in einem<br />
Artikelpool Verwendung finden, anstatt die darin enthaltenen Artikel einzeln in die<br />
Stückliste einzubinden. Eine Stückliste kann somit durchaus gestaffelt in mehreren<br />
Ebenen aufgebaut werden. Das heißt neben Standardartikeln können auch weitere<br />
Stücklisten innerhalb einer solchen zum Einsatz kommen.<br />
310<br />
Wichtig:<br />
Damit die Lagerbestandsführung aller Einzelartikel innerhalb einer Stückliste korrekt<br />
geführt werden kann, ist es notwendig, dass alle Artikel über das gleiche Lager<br />
verfügen. Es wird jenes Lager angesprochen, welches im Vorgang angegeben ist.<br />
Befindet sich bei einem Artikel auf diesem angegebenen Lager kein Bestand,
Auftragsverwaltung<br />
werden Nullbestände bei der Faktur der Stückliste dargestellt.<br />
Fertigungsartikel<br />
Das Kennzeichen "Fertigungsartikel" hat eine sehr grundlegende Bedeutung für das<br />
Verbuchen eines Artikels wie die nachfolgende Beschreibung verdeutlichen soll.<br />
Bei der Erfassung eines Stücklistenartikels im Vorgang wird die Voreinstellung aus den<br />
Parametern übernommen. Maßgeblich beim Verbuchen ist dann aber die im Vorgang<br />
gewählte Einstellung.<br />
Für einen Stücklistenartikel, der nicht als Fertigungsartikel gekennzeichnet ist, werden<br />
grundsätzlich alle Buchungen für die Stücklistenpositionen vorgenommen:<br />
Z.B. wird beim Buchen des Lagerbestands der Bestand der Stücklistenpositionen gebucht.<br />
Deren Bestand ist auch maßgeblich bei der Anzeige der Verfügbarkeit der lieferbaren<br />
Artikel.<br />
Ebenfalls werden Einträge in der History sowie bei den Umsätzen auf die<br />
Stücklistenpositionen gebucht.<br />
Wird dagegen das Fertigungsartikelkennzeichen aktiviert, so werden allein für den<br />
Stücklistenartikel die Buchungen (wie z.B. die History, das Lager, die Umsätze<br />
vorgenommen).<br />
Die Schaltflächen<br />
Zur Erstellung und Bearbeitung des Inhalts von Artikeln mit Stückliste stehen Ihnen<br />
mehrere durch Schaltflächen verfügbare Funktionen zur Auswahl.<br />
Öffnet die Maske "Stücklisteneintrag neu erfassen". Mit dieser Funktion werden<br />
zusätzliche Positionen innerhalb der Stückliste definiert.<br />
Öffnet ebenfalls die Maske "Stücklisteneintrag neu erfassen". Die Eingabefelder sind<br />
jedoch bereits mit Werten vorbelegt. Diese Werte stellen ein Duplikat des zum Zeitpunkt<br />
des Aufrufs der Funktion selektierten Stücklisteneintrags dar.<br />
Öffnet die Maske "Stücklisteneintrag ändern", mit den Daten des selektierten Datensatzes.<br />
Entfernt den ausgewählten Eintrag aus der Stückliste.<br />
und<br />
Möchten Sie die Reihenfolge der von Ihnen in der Stückliste erfassten Positionen ändern,<br />
lässt sich das mit diesen beiden Funktionen sehr einfach realisieren. Der ausgewählte<br />
311
Auftragsverwaltung<br />
Stücklisteneintrag wird entweder jeweils eine Zeile nach oben oder nach unten gerückt.<br />
Der ermittelte Preis wird mit dieser Funktion zum Standard-Verkaufspreis dieses<br />
Artikelpools. Es handelt sich hierbei um den Preis, der auch in der Vorgangserfassung<br />
vorgeschlagen wird. Der als Standard-VK definierte Preis wird in der Karteikarte<br />
"VK-Preise" übernommen und kann dort wie der Verkaufspreis eines regulären Artikels<br />
verändert werden.<br />
Falls Sie über den schwarzen Pfeil in dieser Schaltfläche die Option "Als Standard-VK mit<br />
Kalkulation setzen" auswählen, so wird zusätzlich zum Preis auch die Kalkulation zum<br />
Verkaufspreis übernommen.<br />
Zusätzliche Funktionserweiterungen finden Sie bei unserem Entwicklungspartner<br />
microtech.<br />
www.microtech.de<br />
Erfassung einer Stücklistenposition<br />
Das Erfassen einer Stücklistenposition führen Sie im Register "Stückliste"( siehe S. 310)<br />
des Stammdatensatzes des Artikelpools( siehe S. 302) aus.<br />
Das Fenster zur Erfassung / Änderung einer Stücklistenposition ist unterteilt in einen<br />
immer sichtbaren Kopfbereich( siehe S. 312) und mehrerer Eingabebereiche( siehe S.<br />
312), deren Inhalte sich auf die verschiedenen Bereiche des Datensatzes beziehen.<br />
Erfassen einer Stücklistenposition - Kopfdaten<br />
Die Eingabefelder oberhalb der Register bleiben in allen Einstellungen identisch und beim<br />
Wechsel der Eingaberegister immer sichtbar.<br />
Stückliste von Artikel<br />
In der obersten Zeile erhalten Sie nochmals die Angaben zur Artikelnummer dieser<br />
Stückliste und deren Bezeichnung. Diese Angaben können an dieser Stelle nicht geändert<br />
werden, da sie nur der Information dienen.<br />
Artikelnummer<br />
Direkt darunter sehen Sie das bereits aus der Warengruppenzuordnung bekannte<br />
Eingabefeld mit Listbox, Suchfunktion und Stammdatenerfassung. Die Arbeits- und<br />
Funktionsweise ist identisch. Nur dass an dieser Stelle die Artikel für die Übernahme in die<br />
aktuelle Stückliste identifiziert, ausgewählt oder neu angelegt werden.<br />
Erfassen einer Stücklistenposition - Register<br />
Mittels der Register lassen sich verschiedene Eingabebereiche der Stückliste anwählen.<br />
312
Auftragsverwaltung<br />
Stücklistenpositionserfassung - Register "Menge / Preis / Gewicht"<br />
Die Eingabefelder wurden bereits durch die Auswahl des zu übernehmenden Artikels mit<br />
den in diesem Artikel hinterlegten Stammdaten( siehe S. 406) gefüllt. Da mit der<br />
Erstellung einer Stückliste sehr häufig Änderungen gegenüber dem Einzelverkauf<br />
einhergehen, lassen sich an dieser Stelle die Werte zur Verwendung innerhalb der<br />
Stückliste anpassen.<br />
Artikelpreisgruppe<br />
Jedem Artikel können mehrere Preise für verschiedene Verwendungszwecke oder<br />
verschiedene Käufergruppen hinterlegt werden. In dieser Listbox wird die Preisgruppe für<br />
die Verwendung innerhalb dieses Artikelpools ausgewählt.<br />
Menge<br />
Hier legen Sie fest, in welcher Anzahl der Artikel in dieser Stückliste verwendet wird.<br />
Beispielsweise werden in unserem Computerbeispiel häufig mehrere Speicherbausteine<br />
benötigt. Die Mengenangabe ist kombiniert mit der Auswahl bzw. Eingabe der Einheit.<br />
Mengenfaktor<br />
Der Mengenfaktor ist ein Multiplikator zur Bestimmung der tatsächlich gebuchten Menge.<br />
Der hier eingegebene Faktor wirkt sich durch Multiplikation direkt auf die fakturierte Menge<br />
aus. Damit beeinflusst der Mengenfaktor durch Multiplikation des Einzelpreises mit der<br />
Menge selbstverständlich auch den Gesamtpreis. Eine mögliche Anwendung besteht<br />
beispielsweise darin, wenn Artikel innerhalb der Stückliste nicht einzeln abgegeben<br />
werden sollen, sondern in Verpackungseinheiten oder auch in Teilen aus diesen. Der<br />
Mengenfaktor kann den Einheiten zugewiesen werden. Die Definition erfolgt unter<br />
BEARBEITEN – PARAMETER, in der Auswahl ARTIKEL – EINHEITEN.<br />
Einzel-VK (Netto)<br />
Der Inhalt dieses Feldes bestimmt, mit welchem Wert der Artikel den Gesamtpreis der<br />
Stückliste beeinflusst. Die Vorgabe stammt aus den Artikelstammdaten und kann in dieser<br />
Maske durch den Mengenfaktor verändert und/oder durch direkte Eingabe, also manuell,<br />
verändert werden.<br />
Einzelpreisfaktor<br />
Wie der Mengenfaktor ist der Einzelpreisfaktor ein Multiplikator. Dieser bezieht sich jedoch<br />
auf den Einzelpreis des Artikels und beeinflusst hierdurch den Gesamtpreis. Wie der<br />
Mengenfaktor kann der Einzelpreisfaktor den Einheiten zugewiesen werden. Die Definition<br />
erfolgt ebenfalls unter BEARBEITEN – PARAMETER, in der Auswahl ARTIKEL –<br />
EINHEITEN.<br />
Einzelpreise gelten für Mge.<br />
Der Begriff "Einzelpreis" bezieht sich üblicherweise auf die Menge "Eins". Soll innerhalb<br />
der Stückliste mit einer anderen Bezugsmenge gearbeitet werden, können Sie diese<br />
Größe hier eintragen. Die Veränderung dieses Werts wirkt sich nicht auf den Gesamtpreis<br />
313
Auftragsverwaltung<br />
aus, sondern verändert den Einzelpreis in Bezug auf diese Mengenangabe.<br />
Original Einzel-VK (Netto)<br />
Dies ist kein Eingabefeld, sondern lediglich die visuelle Referenz für den ursprünglichen,<br />
in den Artikelstammdaten hinterlegten Verkaufspreis des Artikels.<br />
VK-Preis (Netto)<br />
Dieses Feld kann ebenfalls nicht durch eine Eingabe direkt beeinflusst werden, sondern<br />
zeigt Ihnen den bisherigen Verkaufspreis für diese Stücklistenposition an.<br />
Einzel-EK (für Kalkulation)<br />
An dieser Stelle wird der Einkaufspreis des Artikels eingetragen, der in der Kalkulation der<br />
Stückliste verwendet werden soll. Verwenden Sie beispielsweise einen universellen Artikel<br />
für diverse Kleinteile, die Sie nicht alle als eigenen Artikel in der Datenbank speichern<br />
möchten, können Sie den Einkaufspreis an dieser Stelle manuell ändern.<br />
Einzel-EK (für Roherlös)<br />
An dieser Stelle wird der Einkaufspreis des Artikels eingetragen, der in der Stückliste für<br />
die Roherlösermittlung verwendet werden soll.<br />
Roherlös<br />
Ebenfalls ein reines Darstellungsfeld, dessen Inhalt nicht geändert werden kann ist die<br />
Roherlösanzeige.<br />
Gewicht<br />
Das Einzelgewicht wird aus den Stammdaten( siehe S. 406) des Artikels übernommen,<br />
wenn es dort eingetragen ist. Das Gewicht kann allerdings auch manuell eingetragen<br />
werden.<br />
Stücklistenpositionserfassung - Register "Beschreibung"<br />
In diesem Register tragen Sie die so genannten Referenzbeschreibungen ein, die zur<br />
eindeutigen Bestimmung von Teilen der Stückliste verwendet werden können.<br />
Stücklistenpositionserfassung - Register "Info"<br />
Dieses Register des Stücklisteneintrags beinhaltet ein weiteres Texteingabefeld, welches<br />
an dieser Stelle Raum für weitere Informationen bietet.<br />
Artikelerfassung - Register "VK-Preise"<br />
Möglicherweise gehören zu Ihrem Kundenkreis nicht nur Endkunden, sondern auch<br />
Wiederverkäufer, denen Sie die Ware zu einem anders kalkulierten Preis veräußern.<br />
Vielleicht ist die Preisgestaltung für eine Gruppe besonders treuer und guter Kunden eine<br />
andere, als die Standardpreise im Ladengeschäft. Beliebige weitere Beispiele ließen sich<br />
an dieser Stelle konstruieren. Alle führen zum gleichen Schluss: Es besteht die<br />
Notwendigkeit, einem Artikel mehrere Verkaufspreise zuordnen zu können!<br />
314
Auftragsverwaltung<br />
Das Auftragsmodul entgegnet dieser Notwendigkeit die Möglichkeit der Verwaltung von<br />
bis zu zehn Verkaufspreisen pro Artikel. Allerdings arbeitet nicht jedes Unternehmen mit<br />
entsprechend vielen Verkaufspreisen, so dass deren Verfügbarkeit bzw. Existenz in der<br />
Eingabemaske lediglich Konfusion erzeugt. Daher besteht innerhalb der Anwendung die<br />
Möglichkeit, die Anzahl der Verkaufspreise je Artikel zu verändern. Der Anwender kann im<br />
Hauptmenü unter DATEI–DB MANAGER die Artikel auswählen und mit der Funktion<br />
BEARBEITEN deren Struktur ändern. Im Register „Verkaufspreise/Rabatte“ kann die<br />
verfügbare Anzahl der Verkaufspreise und der Rabatte auf einen Wert zwischen drei und<br />
zehn eingestellt werden.<br />
Beachten Sie:<br />
Solche Änderungen der Grundeinstellungen innerhalb der Datenbankstruktur sollten<br />
ausschließlich von erfahrenen Anwendern bzw. Administratoren durchgeführt<br />
werden. Nehmen wir an, es seien alle zehn Verkaufspreise ermöglicht und auch<br />
gefüllt. Wird nun die Anzahl der Verkaufspreise an der beschriebenen Stelle<br />
reduziert, werden die Datenfelder ohne weitere Rückversicherung mit ihren Inhalten<br />
aus der Datenbank entfernt. Überlegen und planen Sie daher gut, welchen<br />
Mitarbeitern Sie das Recht erteilen, den Datenbank-Manager aufrufen zu dürfen.<br />
Bei der Eingabe der Preise stehen Ihnen die folgenden Felder zur Verfügung:<br />
Preise gelten für Menge<br />
Tragen Sie hier ein, für welche Verpackungseinheit die angegebenen Preise gelten sollen.<br />
Falls Sie keine Angabe machen, werden die Preise als Preise für ein Stück gewertet.<br />
Zuschlagskalkulation<br />
Eine Besonderheit stellt die Auswahlbox des Feldes Zuschlagskalkulation dar. Aufgrund<br />
eines hier hinterlegten Schemas können Sie Ihre Artikelverkaufspreise auf Basis des<br />
Einkaufspreises automatisch kalkulieren lassen. Damit diese Kalkulation der<br />
Verkaufspreise vollzogen werden kann, sind jedoch zwei Einstellungen erforderlich.<br />
Als Erstes müssen Sie dafür sorgen, dass Ihr Artikel mit einem Einkaufspreis erfasst<br />
worden ist, da der Einkaufspreis die Berechnungsgrundlage bildet. Hierbei können Sie im<br />
Register "Lieferanten" über eine weitere Auswahlbox festlegen, welcher Einkaufspreis für<br />
die VK-Kalkulation genutzt werden soll. Eine genaue Beschreibung dieses Registers folgt<br />
im Kapitel Lieferanten( siehe S. 325) .<br />
Zum zweiten müssen Sie in den Artikelparametern ein Schema für die<br />
Zuschlagskalkulation erfassen, damit Sie auf dieses in der Auswahlbox<br />
"Zuschlagskalkulation" zurückgreifen können. Dieses Schema bietet die Möglichkeit für<br />
den Mindestverkaufspreis und die vorhandenen VK-Preise einen prozentualen Zuschlag<br />
und / oder einen Zuschlagsbetrag zu hinterlegen, aufgrund dessen dann die<br />
Verkaufspreise gebildet werden. Eine genaue Beschreibung bzgl. der Erfassung eines<br />
solchen Schemas erhalten Sie im Allgemeinen Teil des Handbuchs und dort speziell in<br />
den Artikelparametern( siehe S. 205).<br />
Eingabe der VK-Preise<br />
315
Auftragsverwaltung<br />
Nr.<br />
Diese Information ist nicht veränderbar und beinhaltet lediglich eine fortlaufende<br />
Nummerierung der Verkaufspreise, die zur Kennzeichnung dient.<br />
Std.<br />
Die erste Spalte der Tabelle beinhaltet die Kennzeichnung des als „Standard“ gewählten<br />
Verkaufspreises. Die Auswahl erreichen Sie durch Selektion des gewünschten Preises<br />
und anschließendem Betätigen der Schaltfläche.<br />
Diese Auswahl korrespondiert mit einer Einstellung in den Adressdaten, die vorgibt, dass<br />
in einem Vorgang an diese Adresse immer der als Standard definierte Preis verwendet<br />
wird.<br />
Mindestpreis (in Leitwährung 1)<br />
Die zweite Spalte beinhaltet die beiden Eingabefelder für den Mindestpreis und den Preis<br />
des Artikels. Die Währungsangabe bezieht sich auf die Leitwährung des Mandanten. Nur<br />
wenn das Feld Mindestpreis gefüllt ist, werden die Verkaufspreise gegen den größten<br />
Einkaufspreis geprüft und entsprechend gemeldet, wenn ein Verkaufspreis kleiner als der<br />
größte Einkaufspreis ist.<br />
Die Eintragung des Mindestpreises ist optional und freigestellt. Sie müssen also nicht mit<br />
dieser Eingabe arbeiten und lassen den Eintrag einfach aus, wenn Sie ihn nicht benötigen.<br />
Beim Mindestpreis handelt es sich um den geringsten Preis, den dieser Artikel erzielen<br />
muss. Dieses Eingabefeld korrespondiert an dieser Stelle mit dem Verkaufspreis. Das<br />
bedeutet, tragen Sie einen höheren Mindestpreis in das Eingabefeld ein, als bereits im<br />
Verkaufspreis eingetragen ist, wird der Verkaufspreis automatisch an diesen Mindestpreis<br />
angepasst. Da wir uns an dieser Stelle in der Erfassung und Festlegung des<br />
Verkaufspreises befinden, gibt es eine weitere Besonderheit zu beachten. Ist nämlich der<br />
Mindestpreis bereits gesetzt und Sie tragen einen geringeren Verkaufspreis ein, wird der<br />
Mindestpreis diesem geringeren Verkaufspreis angepasst.<br />
Preis (in Leitwährung 1)<br />
Tragen Sie hier den Verkaufspreis ein. Beachten Sie, dass die Verkaufspreise innerhalb<br />
der Artikeleingabe gegen den größten Einkaufspreis geprüft werden und Sie eine Meldung<br />
erhalten, wenn ein Verkaufspreis kleiner als der größte Einkaufspreis ist.<br />
Preisfindung für Leitwährung 2<br />
Dieses Feld dient der Ermittlung des Preises für die zweite Leitwährung. Es handelt es<br />
sich um eine reine Listbox, was bedeutet, dass die Eintragungen aus einer Auswahl<br />
getroffen werden müssen. Die Auswahl des gewünschten Eintrags kann durch Aktivieren<br />
und Öffnen der Listbox mit der Maus oder auch mit der Tastatur erfolgen.<br />
Die Auswahlmöglichkeiten dieser Listbox beschränken sich im Auslieferungszustand auf<br />
316
Auftragsverwaltung<br />
vier Einträge:<br />
Frei eingebbar<br />
Wird nach Bestätigung keinen Eintrag für den Preis in Leitwährung 2 vornehmen. Der<br />
Verkaufspreis in Leitwährung 2 kann von Ihnen manuell eingetragen werden. Erfolgt keine<br />
Eintragung, bleibt dieses Feld leer. Die nachträgliche Veränderung des Verkaufspreises in<br />
Leitwährung 1 wird keine Änderung des Preises für Leitwährung 2 zur Folge haben.<br />
Autom. Umrechnung<br />
Ermittelt den Verkaufspreis in Leitwährung 2 anhand des in den<br />
Fremdwährungsparametern hinterlegten Fremdwährungsfaktors für die zweite<br />
Leitwährung.<br />
Die Fremdwährungsparameter erreichen Sie im Hauptmenü mit dem Eintrag<br />
BEARBEITEN – PARAMETER durch die Auswahl von SONSTIGE –<br />
FREMDWÄHRUNGEN. Bestätigen Sie diese Auswahl, wird der errechnete Preis in<br />
Leitwährung 2 in das Datenfeld übertragen. Ändern Sie nachträglich den Preis in<br />
Leitwährung 1, wird die Umrechnung in die Leitwährung 2 automatisch nachgeführt.<br />
Das gleiche gilt für eine manuelle Änderung des Preises in Leitwährung 2. Verändern Sie<br />
den automatisch errechneten Wert, wird der Preis in Leitwährung 1 des Artikels ebenfalls<br />
anhand der Fremdwährungsparameter neu ermittelt und eingetragen.<br />
(1)xR,99 bzw. (2)x,R9<br />
Stellen zwei anwenderdefinierte Rundungsgruppen dar. Die Rundungsgruppen werden im<br />
Hauptmenü unter BEARBEITEN – PARAMETER durch die Auswahl von ARTIKEL –<br />
RUNDUNGSGRUPPEN festgelegt. Es handelt sich hierbei um die Möglichkeit, Ihren<br />
Vorgaben entsprechende automatische Rundungen bei der Umrechnung in eine<br />
Fremdwährung zu erzielen. Der eingetragene Preis in Leitwährung 1 wird ebenfalls<br />
anhand des Fremdwährungsparameters umgerechnet. Zusätzlich erfolgt jedoch eine<br />
Rundung des Preises in Leitwährung 2 nach Ihren Vorgaben. Wie bei der Einstellung der<br />
„Automatischen Umrechnung“ wird der Preis in Leitwährung 2 bei einer Änderung des<br />
Preises in Leitwährunng 1 aktualisiert.<br />
Ein Unterschied zur automatischen Umrechnung besteht allerdings darin, dass das<br />
Eingabefeld des Preises in Leitwährung 2 nach Auswahl einer der Rundungsgruppen nicht<br />
mehr manuell ausgewählt werden kann. Durch die Rundungsoption wird es unmöglich,<br />
aus einem gerundeten Preis wieder zurückzurechnen, weshalb die direkte Veränderung<br />
eines derart ermittelten Werts nicht möglich ist.<br />
Preis in Leitwährung 2<br />
In diesem Feld steht der Preis des Artikels in der zweiten Leitwährung.<br />
.. Netto in (Fremdwährungen)<br />
Die Felder dieser Spalte dienen ausschließlich Ihrer Information, was Sie daran erkennen,<br />
dass Sie darin keine direkten Eingaben vornehmen können. Der Verkaufspreis wird in<br />
dieser Spalte in die Fremdwährungen umgerechnet und dargestellt, die als zweite und<br />
317
Auftragsverwaltung<br />
dritte Fremdwährung in den Parametern hinterlegt sind.<br />
Inkl. Steuer<br />
Die Spalte „Inkl. Steuer“ beinhaltet eine Checkbox. Hier wird festgelegt, ob der<br />
angegebene Wert den Nettopreis oder den Bruttopreis darstellt.<br />
Rabattfähig<br />
Diese Checkbox definiert, ob der Preis dieser Preisstufe rabattfähig sein soll oder ob die<br />
Vergabe von Rabatten nicht möglich ist. Von der getroffenen Auswahl ist es auch<br />
abhängig, ob die Schaltfläche der nächsten Spalte zur Eingabe der Rabattstaffel aktiv<br />
oder inaktiv ist.<br />
Die Rabattkennzeichnung und die Rabattstaffel sind jeweils für die zugewiesene<br />
Preisstufe gültig, d.h. die Rabatt-Vorgaben können von Preisstufe zu Preisstufe variieren.<br />
Rabattstaffel<br />
Nur wenn die Rabattfähigkeit mit "Ja" eingestellt wird, kann die Schaltfläche<br />
RABATTSTAFFEL betätigt werden. Sie gelangen in das Fenster "Artikel-Rabatte ändern(<br />
siehe S. 319)" zur Eingabe der Rabattstaffel für die aktuell gewählte Preisstufe.<br />
Sonderpreis<br />
Zeitlich befristete Sonderpreise lassen sich für Ihre Artikel ebenfalls komfortabel<br />
verwalten. Wählen Sie einfach die gleichnamige Schaltfläche aus und es öffnet sich die<br />
zugehörige Eingabemaske.<br />
Da Sonderpreise üblicherweise zeitlich begrenzt sind, legen Sie in den ersten beiden<br />
Eingabefeldern das Startdatum und das Enddatum des Aktionszeitraums fest.<br />
Zwei Eingabehilfen unterstützen Sie hierbei. Ist das Eingabefeld noch nicht gefüllt<br />
und Sie klicken mit der Maus auf eines der beiden Pfeilsymbole, so wird das aktuelle<br />
Serverdatum in das Eingabefeld eingetragen. Weitere Betätigung der beiden<br />
Pfeilsymbole erhöht oder vermindert das Datum um jeweils einen Tag.<br />
Die Alternative besteht im Aufruf des Kalendersymbols, wodurch ein Kalenderblatt<br />
des aktuellen Monats eingeblendet wird. Aus diesem Kalenderblatt müssen Sie nur<br />
noch das gewünschte Datum auswählen. Natürlich sind Sie nicht auf den aktuellen<br />
Monat beschränkt, sondern können über die beiden Pfeilsymbole links und rechts<br />
vom Monatsnamen und der Jahreszahl jeweils zum nächsten bzw. vorigen Monat<br />
wechseln und Ihre Auswahl treffen.<br />
Den Preis für den angegebenen Zeitraum tragen Sie natürlich ebenfalls ein. Es bestehen<br />
Eingabemöglichkeiten für beide Leitwährungen des Mandanten. Geben Sie den Wert in<br />
Leitwährung 1 ein und bestätigen die Eingabe, wird das Eingabefeld für den Preis in<br />
Leitwährung 2 automatisch anhand des Fremdwährungsfaktors gefüllt. Dennoch kann der<br />
errechnete Wert von Ihnen überschrieben werden.<br />
318<br />
Tragen Sie jedoch nur den Wert der Leitwährung 2 ein, bleibt das Eingabefeld der
Auftragsverwaltung<br />
ersten Währung hiervon unberührt. Beachten Sie bitte, dass diese Art der Eingabe<br />
dazu führt, dass der Sonderpreis in einer in Leitwährung 1 erstellten Rechnung<br />
innerhalb des angegebenen Zeitraums 0,- sein wird, da die fehlende Eingabe mit der<br />
Eingabe von „0,00“ gleichgesetzt wird.<br />
Geben Sie nun noch an, ob dieser Sonderpreis ebenfalls rabattfähig sein soll. Aktivieren<br />
Sie diese Checkbox nicht, werden Kundenrabatte nicht auf diesen Sonderpreis gewährt.<br />
Abschließend können Sie noch entscheiden, ob dem Kunden zugeordnete Sonderpreise<br />
ihre Gültigkeit behalten sollen. Wird diese Option aktiviert, haben die kundenspezifischen<br />
Preise ebenfalls Vorrang vor den hier eingetragenen Sonderpreisen.<br />
Preiszuordnungsgruppe<br />
In diesem Feld wählen Sie aus, ob der in einem Vorgang eingetragene Preis für diesen<br />
Artikel im Druck in der Aufteilung der Summe als Material-, als Lohn-, als Fremdleistung<br />
oder Sonstiges ausgewiesen werden soll. Für Stücklisten steht zusätzlich die Auswahl<br />
"über Verteilung aus Stückliste" zur Verfügung.<br />
Eine solche Ausweisung kann auf Rechnungen des Handwerk erforderlich sein.<br />
Dieses Feld steht nur zur Verfügung, wenn im DBManager für Artikel( siehe S. 150) das<br />
Kennzeichen "Unterstützung für Preiszuordnung für Material-, Lohn-, Fremdleistungs- und<br />
Sonstigen-Anteil" aktiviert ist. Dann stehen Ihnen auch im Feld "Art des Artikel" zusätzlich<br />
Lohnartikel, Fremdleistungsartikel, Sonstiger Artikel zur Verfügung.<br />
Im Layout sind zusätzlich die Summen zur Ausweisung einmalig vorbereitend einzufügen.<br />
Hinweis:<br />
Zusätzliche Funktionserweiterungen finden Sie bei unserem Entwicklungspartner<br />
microtech.<br />
www.microtech.de<br />
Rabattstaffel<br />
Im Fenster "Artikel-Rabatte ändern" können Sie die Rabattstaffel für die aktuell gewählte<br />
Preisstufe definieren. Voraussetzung dafür ist, dass das Kennzeichen Rabattfähigkeit(<br />
siehe S. 314) des Artikels gesetzt ist.<br />
Es handelt sich hierbei um die Vergabe von mengenabhängigen Rabattstaffeln. Die<br />
Anzahl der verfügbaren Rabattstaffeln kann wie die Anzahl der verfügbaren Preise im<br />
DBManager( siehe S. 150) eingestellt werden.<br />
Weitere Informationen finden Sie im Kapitel Rabatte (Rabattroutinen)( siehe S. 320) .<br />
319
Auftragsverwaltung<br />
Schaltflächen<br />
Die Schaltfläche<br />
im Fenster "Artikel-Rabatte ändern" bewirkt die vollständige Entfernung aller in dieser<br />
Maske vorgenommenen Einträge. Sie erhalten an dieser Stelle keine weitere<br />
Sicherheitsabfrage und die Eingaben in allen Feldern der Maske werden entfernt.<br />
Da es sich an dieser Stelle allerdings um die Löschung der Eingabefelder handelt, werden<br />
die Änderungen erst durch Bestätigen mit OK<br />
übernommen. Möchten Sie die ursprünglichen Eingaben hingegen behalten, verwerfen<br />
Sie die Änderung bzw. Löschung der Datenfelder indem Sie die Schaltfläche<br />
ABBRECHEN betätigen.<br />
Rabattroutinen<br />
Für Rabatte bestehen die folgenden Eingabemöglichkeiten:<br />
• Kennzeichen rabattfähig und Vorgabe für Rabattsatz in den Stammdaten( siehe S.<br />
406) der Adresse<br />
• Kennzeichen rabattfähig und Vorgabe für Rabattsatz im Vorgang<br />
• Kennzeichen rabattfähig und Vorgabe für Rabattsatz und oder Rabattpreis je<br />
Artikel-Verkaufspreisstufe<br />
Rabattroutinen<br />
In der Vorgangserfassung ist die Eingabe eines Rabatt nur dann möglich, wenn die<br />
Adresse und die Preisstufe des Artikels rabattfähig gekennzeichnet sind. Zur Ermittlung<br />
der Höhe des Rabatt werden die o.g. Vorgaben geprüft.<br />
Es wird immer der für den Kunden günstigste Rabatt herangezogen.<br />
Sofern der Menge einer Vorgangsposition kein Rabattsatz hinterlegt wurde (in der<br />
Rabattstaffel o.ä.), bleibt der eingegebene Rabatt der Vorgangsposition stehen, wenn die<br />
Menge verändert wird.<br />
Besteht für die veränderte Menge jedoch eine Rabattsatz-Vorgabe, so wird der Rabattsatz<br />
der Vorgangsposition entsprechend dieser Vorgabe angepasst.<br />
Die Anpassung erfolgt immer für die betreffende Position.<br />
Daher ist es u.U. empfehlenswert bei der Rabattstaffel auch eine Vorgabe für einen<br />
Rabatt ab der Menge 1 anzugeben. Die Felder Rabattsatz und –preis können dabei leer<br />
bleiben, um zu erreichen, dass der Rabatt gelöscht wird, wenn die Menge der<br />
Vorgangsposition reduziert wird.<br />
Artikelerfassung - Register "Lager"<br />
Sind Ihre Artikel auf demRegister "Steuer/Einheit/Kennzeichen"( siehe S. 306) als<br />
"Lagerfähig" definiert, handelt es sich um Artikel, deren Bestand mit dem Auftragsmodul<br />
320
Auftragsverwaltung<br />
verwaltet werden soll.<br />
Fast jedes Handelsunternehmen verfügt über ein eigenes Lager, in dem Teile des<br />
Sortiments auf den Verkauf warten. Häufig findet sich aus Platzgründen noch ein externes<br />
Lager in der näheren Umgebung. Möglicherweise setzt Ihr Unternehmen<br />
Kundendienstfahrzeuge ein, die mit einem Ersatzteilsortiment bestückt sind. Vielleicht<br />
beliefern Sie Wiederverkäufer mit Kommissionsware. All diese Anwendungsfälle stellen<br />
Beispiele dar, in denen es sinnvoll sein kann, zusätzliche Lager zu einem Artikel verwalten<br />
zu können, um jederzeit einen vollständigen Überblick über den Verbleib zu erhalten.<br />
Im Register "Lager" werden die für diesen Artikel benötigten Lager hinterlegt.<br />
Mit den Schaltfläche NEU, KOPIEREN oder ÄNDERN rufen Sie die Erfassungsmaske des<br />
Artikel-Lagersatzes( siehe S. 321) auf.<br />
Lager-Datensatz erfassen<br />
Das Fenster zur Erfassung / Änderung eines Lager-Datensatzes ist unterteilt in einen<br />
Kopfbereich( siehe S. 321) und mehrere Eingabebereiche( siehe S. 322), deren Inhalte<br />
sich auf die verschiedenen Bereiche des Datensatzes beziehen.<br />
Lager-Datensatz - Kopfdaten<br />
Artikelnummer<br />
Die Angaben zur Artikelnummer in der obersten Zeile können an dieser Stelle nicht<br />
geändert werden, da das Lager fest diesem bestimmten Artikel zugeordnet ist.<br />
Lagernummer<br />
Die erste Eingabe bezieht sich auf die Lagernummer. Hier wird eine eindeutige<br />
Kennzeichnung des neu anzulegenden Lagers festgelegt. Trotz der Bezeichnung<br />
„Lagernummer“ kann die Eingabe alphanumerisch erfolgen. Eventuell bevorzugen Sie die<br />
Verwendung von Begriffen wie HAUPTLAGER oder LAGER1, um die Lager einfacher<br />
zuordnen zu können als das bei einer numerischen Eingabe der Fall ist.<br />
Beachten Sie, dass es sich bei der Lagernummer um einen identifizierenden Schlüssel<br />
handelt, der nach der Eingabe nicht mehr geändert werden kann. Sobald Sie die Eingabe<br />
dieses Felds füllen, wird das Feld in der Farbe Grau dargestellt und kann nicht mehr<br />
editiert werden.<br />
Bezeichnung<br />
Zusätzlich haben Sie die Option, ein Bezeichnungsfeld zu füllen, welches jedoch lediglich<br />
Ihrer Information dient.<br />
Stammlager<br />
Die Checkbox „Stammlager“ bewirkt, dass die Bezeichnung und der Ort dieses Lagers<br />
nicht in den Stammdaten( siehe S. 406) verändert werden können, was an der grauen<br />
Darstellung dieser Felder zu erkennen ist. Die Definition dieser Angaben wird in den<br />
321
Auftragsverwaltung<br />
Parametern fest vorgegeben. Sie erreichen diese Einstellung aus dem Hauptmenü über<br />
BEARBEITEN - PARAMETER und der Auswahl ARTIKEL - STAMMLAGER.<br />
Lager-Datensatz - Register<br />
Mit der Auswahl des jeweiligen Registers wählen Sie den gewünschten Eingabe-Bereich<br />
aus und erhalten die zugehörige Eingabemaske.<br />
Lager-Datensatz - Register "Position / Bestand"<br />
Es stehen Ihnen folgende Eingabefelder zur Verfügung:<br />
Lagerposition und Ort<br />
Position<br />
Sie dient der räumlichen Zuordnung des Lagers bzw. zur Speicherung des Lagerplatzes<br />
wie z.B. der Regalfachnummer.<br />
Adressnummer<br />
Der Adressnummer kommt eine besondere Bedeutung zu. Wie Sie sehen, handelt es sich<br />
wieder um ein mit „Listbox“, „Suchfunktion“ und „Stammdaten( siehe S. 406)“<br />
kombiniertes Eingabefeld. Ist an dieser Stelle die Adressnummer einer in der Datenbank<br />
gespeicherten Adresse eingetragen, kann der Bestand dieses Lagers innerhalb der<br />
Vorgangsbearbeitung nur für diese Adresse verwendet werden. Sehr nützlich ist diese<br />
Funktion für die Reservierung von Artikeln für einen bestimmten Kunden. Sie verhindert,<br />
dass die einem Kunden zugesagte Ware „versehentlich“ anderweitig veräußert wird.<br />
Straße<br />
Land<br />
Postleitzahl & Ort<br />
Wird eine gültige Adressnummer in das gleichnamige Eingabefeld eingetragen, erhalten<br />
diese Datenfelder die Angaben aus dem Adressdatensatz des Kunden. Diese Felder<br />
können jedoch außer bei den Stammlagern auch manuell editiert werden.<br />
aktuelle Bestände<br />
Menge<br />
Gibt den aktuellen Bestand des Artikels auf dem ausgewählten Lager an.<br />
Reservierte Menge<br />
Stellt die Anzahl der in der Vorgangsbearbeitung reservierten Artikel dar. Es handelt sich<br />
um Artikel, die im Vorgang ausgewählt und für einen bestimmten Kunden reserviert<br />
wurden.<br />
Kundenbestellmenge<br />
322
Auftragsverwaltung<br />
Ist die Anzahl der in allen Kundenbestellungen enthaltenen Artikel.<br />
Menge im Warenkorb<br />
Ist die Anzahl der in allen Warenkorbdatensätzen enthaltenen Artikel.<br />
In Lief.-Bestelleingang<br />
In diesem Informationsfeld wird die Anzahl der im Lieferanten-Bestelleingang enthaltenen<br />
Artikel für das ausgewählte Lager angezeigt. Es handelt sich somit um die Anzahl der<br />
beim Lieferanten bestellten Artikel für dieses Lager.<br />
In nicht gebuchten Lief.-Bestellungen<br />
Ist die Anzahl der in allen nicht gebuchten Lieferantenbestellungen enthaltenen Artikel.<br />
min. Lagerbestand<br />
Minimale Lagermenge<br />
Stellt den gewünschten Mindestbestand des Artikels dar. Sobald dieser Wert<br />
unterschritten wird, ist der Artikel im Bestellvorschlag enthalten, damit die Menge wieder<br />
auf den vorgegebenen Mindestbestand aufgefüllt werden kann.<br />
Lager-Datensatz - Register "Kennzeichen / Inventur"<br />
Es stehen Ihnen die folgenden Eingabefelder zur Verfügung:<br />
weitere Kennzeichen<br />
Lager löschen bei Nullbestand<br />
Wird durch Lagerabbuchung innerhalb der Vorgangsbearbeitung der Lagerbestand<br />
vollständig aufgebraucht, wird das Lager aus der Datenbank entfernt. Sie werden diese<br />
Checkbox z. B. dann aktivieren, wenn es sich um ein Kundenlager handelt. Dieses Lager<br />
wird nach Erfüllung der Lieferung nicht mehr benötigt und daher gelöscht.<br />
Beachten Sie:<br />
Ein Häkchen in dieser Checkbox darf nicht gesetzt werden, wenn die<br />
Seriennummern- oder Chargenverwaltung für diesen Artikel aktiviert werden soll.<br />
Inventur<br />
Die nachfolgend beschriebenen Felder werden bei der Durchführung der Inventur( siehe<br />
S. 403) über die Extra Ansicht der Artikelstammdaten vom Programm gefüllt.<br />
Inventurmenge gültig<br />
Da sich die Inventur in größeren Betrieben über mehrere Tage erstreckt, kann man<br />
anhand dieses Kennzeichens ersehen, ob bei diesem Artikel die Inventurmenge schon<br />
eingetragen wurde.<br />
Inventurmenge<br />
323
Auftragsverwaltung<br />
Der durch die Inventur ermittelte, also gezählte Wert.<br />
Inventurdatum<br />
Datum des Inventureintrags. Das Datenfeld wird automatisch gefüllt, sobald der Eintrag<br />
der Inventurmenge vorgenommen wird.<br />
Lagermenge bei Inventur<br />
Dieser Wert wurde im Lagerbestand des Artikels geführt, als die Inventur gültig gemacht<br />
wurde.<br />
Durchführung der Inventur<br />
Die Durchführung der Inventur und somit die Einträge in die soeben beschriebenen<br />
Datenfelder wird sinnvollerweise nicht direkt in den Stammdatenbereichen durchgeführt.<br />
Die Vorgehensweise für eine solche manuelle Eintragung ist hierzu einfach zu<br />
umfangreich. Das bedeutet jedoch nicht, dass die Inventur nicht in dieser manuellen<br />
Vorgehensweise durchführbar wäre, es steht Ihnen jedoch eine einfachere Variante zur<br />
Verfügung.<br />
Die Vorgehensweise wird im Kapitel "Durchführung der Inventur( siehe S. 403)"<br />
beschrieben.<br />
Lager-Datensatz - Register "Info"<br />
Das Register „Info“ stellt die Möglichkeit der Texteingabe zur Verfügung.<br />
Lager-Datensatz - Register "Bestandsinfo"<br />
Im Register „Bestandsinfo“ werden aktuell vorhandene Lagerbestände angezeigt. Es<br />
werden ausschließlich Einträge angezeigt, die durch Zubuchungen in den Stammdaten(<br />
siehe S. 406) oder dem Lieferantenbestellwesen bzw. durch Zubuchungen über Vorgänge<br />
erzeugt worden sind.<br />
Mit der Schaltfläche ÄNDERN können Sie den Datensatz zum Ändern( siehe S. 324)<br />
öffnen.<br />
Lagerbestand-Datensatz ändern<br />
Die Erfassungsmaske ist unterteilt in einen Kopfbereich und zwei Eingabebereiche, die<br />
über eine Registerleiste angewählt werden können.<br />
Kopfdaten<br />
Die Angaben zur Artikelnummer, Lagernummer und Bestandsart dienen der<br />
Information und können an dieser Stelle nicht geändert werden.<br />
Register "Bestand"<br />
Sie können das Buchungsdatum und die Menge diese Lagebestand-Datensatzes<br />
324
Auftragsverwaltung<br />
ändern. Sofern die Menge "1" ist können Sie die Seriennummer für diesen Artikel<br />
anpassen.<br />
Register "Beleg/Info"<br />
Beleginformation<br />
Hier können Sie sehen mit welchem Beleg-Nr. und -Position dieser Lagerbestand<br />
eingebuchte wurde und den Eintrag bei Bedarf korrigieren.<br />
Artikelerfassung - Register "Lieferanten"<br />
Lieferanten sind die Bezugsquellen Ihres Warensortiments. Hier können Sie Daten wie<br />
Preise, Lieferzeit, Bestellnummern beim Lieferanten hinterlegen, um den Ablauf der<br />
Bestellung beim Lieferanten zu vereinfachen.<br />
Das Erfassen eines Lieferanten-Datensatzes wird im Kapitel Erfassen eines Lieferanten(<br />
siehe S. 326) beschrieben.<br />
Eingabefelder zur Ermittlung des Roherlös bzw. für die VK-Kalkulation<br />
Mittlerer EK<br />
Am unteren Rand des Eingabefensters ist die Angabe des mittleren EK Preises zu sehen.<br />
Solange noch kein Lagerzugang für den Artikel erfolgte, wird das Eingabefeld noch keinen<br />
Inhalt besitzen. Selbstverständlich können Sie den mittleren Einkaufspreis an dieser Stelle<br />
manuell eintragen. Der Wert wird allerdings auch automatisch von der Anwendung<br />
errechnet, sobald ein Lagerzugang erfolgt und darin die Checkbox „Mittleren Einkaufspreis<br />
neu berechnen“ aktiviert ist, was der Programmvorgabe entspricht. Die Formel zur<br />
Berechnung des mittleren Einkaufspreises lautet:<br />
Neuer Mittlerer EK-Preis =<br />
((aktueller Mittlerer EK-Preis * aktuelle Lagerbestandsmenge) + (EK-Preis beim<br />
Lagerzugang * Lagerzugangsmenge)) / (gesamte Lagerbestandsmenge +<br />
Lagerzugangsmenge)<br />
Beachtet werden dabei folgende Sachverhalte:<br />
• Preise unterliegen dem Faktor für „Preis pro Menge“<br />
• Mengen unterliegen den Einheiten; d.h. es wird über die Einheitenfaktoren auf die<br />
Buchungsmenge runtergerechnet<br />
• Es wird nur mit positiven Mengen gerechnet (bei negativen Mengen wird 0 anstelle<br />
der Menge gesetzt)<br />
• Sollte „gesamte Lagerbestandsmenge + Lagerzugangsmenge“ = 0 sein, so wird der<br />
„Neue Mittlerer EK-Preis“ auch auf 0 gesetzt<br />
EK für Roherlös<br />
Hier steht Ihnen eine Listbox zur Verfügung, mit der Sie bestimmen, welcher Einkaufspreis<br />
zur Roherlösermittlung herangezogen wird. Folgende Einträge stehen Ihnen zur Auswahl:<br />
325
Auftragsverwaltung<br />
• Mittlerer EK<br />
Die Roherlösberechnung erfolgt auf Grundlage des mittleren EK, dessen Ermittlung<br />
ja gerade behandelt wurde.<br />
• Vorgabe Roherlös-EK<br />
Für den seltenen Fall, dass keiner der angebotenen Standardwerte für Ihre<br />
Roherlösermittlung verwendet werden soll, besteht die Möglichkeit, einen eigenen<br />
festen Wert zu hinterlegen. Dies geschieht im gleichnamigen Eingabefeld rechts<br />
neben der Listbox.<br />
• Standard-EK vom Standardlieferanten<br />
Der Roherlös wird auf Grundlage des als Standard definierten Einkaufspreises vom<br />
als Standard definierten Lieferanten ermittelt.<br />
• Erster EK vom Standardlieferanten<br />
In dieser Variante wird der erste Einkaufspreis (in der Tabelle oben stehend) des als<br />
Standard definierten Lieferanten herangezogen.<br />
• Vorgabe-Kalkulations-EK<br />
Mit dieser Einstellung greifen Sie auf den im Feld-Vorgabe-Kalkulations-EK<br />
vorgegebenen Wert zu.<br />
EK für VK-Kalkulation<br />
Ähnlich wie oben beschrieben legen Sie in dieser Listbox fest, welcher Einkaufspreis als<br />
Grundlage für die VK-Kalkulation herangezogen wird. Es stehen Ihnen zur Verfügung:<br />
• Mittlerer EK<br />
• Vorgabe Roherlös-EK<br />
• Standard-EK vom Standardlieferanten<br />
• Erster EK vom Standardlieferanten<br />
• Vorgabe-Kalkulations-EK<br />
Erfassen eines Lieferanten<br />
Die Neuanlage eines Lieferanten führen Sie über die Schaltfläche NEU im Register<br />
"Lieferanten"( siehe S. 325) des Stammdatensatzes des Artikels aus.<br />
Alternativ können Sie einen neuen Artikel-Lieferanten-Datensatz im Auftragsmodul über<br />
den Bereich EINKAUF - LIEFERANTEN UND ARTIKEL anlegen.<br />
In beiden Fällen stehen Ihnen die nachfolgend beschriebenen Eingabefelder zur<br />
Verfügung:<br />
326
Auftragsverwaltung<br />
Lieferanten-Datensatz - Kopfdaten<br />
Artikelnummer<br />
Wenn Sie sich in der Neuanlage eines Lieferanten zu diesem Artikel befinden, können Sie<br />
die Einstellungen im Feld Artikelnummer nicht ändern.<br />
Adressnummer<br />
In diesem Feld erfolgt die Auswahl des Lieferanten zu diesem Artikel.<br />
Dieses Feld verfügt über die Funktion der manuellen Eingabe in der Listbox, die<br />
Suchfunktion und die Stammdatenübersicht zur Neuanlage eines Lieferanten.<br />
Wurde der Lieferant als Adressdatensatz noch nicht erfasst, so können Sie ihn von dieser<br />
Stelle aus direkt erfassen.<br />
Währung<br />
Nachdem Sie den Lieferanten ausgewählt haben, besteht noch die Möglichkeit, die<br />
Einkaufswährung zu verändern. Möglicherweise handelt es sich um einen im Ausland<br />
ansässigen Lieferanten, der seine Rechnungen in seiner eigenen Landeswährung<br />
ausstellt. Die an dieser Stelle eingestellte Währung bildet die Grundlage für die weiteren<br />
Eingaben. Sie können sofort nach der Währungsauswahl erkennen, dass sich die<br />
Währungsbezeichnung im Tabellenbereich entsprechend verändert.<br />
Lieferanten-Datensatz - Register<br />
Mit der Auswahl eines Registers wählen Sie den gewünschten Bereich aus und erhalten<br />
die zugehörige Eingabemaske.<br />
Lieferanten-Datensatz - Register "Preise / Liferkonditionen"<br />
In diesem Register efolgt die Eingabe der Einkaufspreise bei diesem Lieferanten sowie<br />
seiner Lieferkonditionen. Die Eingabefelder der Preise sindtabellarisch angeordnet, so<br />
dass sich auch Staffelpreise verwalten lassen.<br />
Die Anzahl der verwalteten Einkaufspreise können Sie im Datenbankmanager( siehe S.<br />
146) einstellen.<br />
Preise<br />
Für den Einkaufspreis mit der Nummer „0“ kann die Mengenangabe nicht verändert<br />
werden, da sich dieser Einkaufspreis immer auf den Einzelbezug des Artikels bezieht.<br />
Die nächste Spalte nimmt den Einkaufspreis in der gewählten Währung auf. Zusätzlich<br />
haben Sie die Möglichkeit, einen Zu- oder Abschlag auf diesen Preis zu hinterlegen. Es<br />
handelt sich hierbei um eine Prozentangabe, die ohne Vorzeichen für einen Zuschlag oder<br />
mit negativem Vorzeichen für einen Abschlag eingetragen wird.<br />
327
Auftragsverwaltung<br />
Die nächsten beiden Tabellenspalten dienen lediglich der Information und können nicht<br />
manuell verändert werden. Es sind die mittels Einkaufspreis und Zu-/Abschlag ermittelten<br />
Werte in der gewählten Einkaufswährung, sowie in der Leitwährung des Mandanten.<br />
Weicht die Einkaufswährung von Ihrer eigenen Währung ab, erhalten Sie sofort einen<br />
Überblick über beide Werte.<br />
In die Spalte der "Bestellnummer" gehört die Bestellnummer dieses Artikels bei Ihrem<br />
Lieferanten. Genau wie ein Artikel in Ihrem Unternehmen über eine Artikelnummer<br />
identifiziert wird, ist das meist auch in anderen Unternehmen der Fall. Normalerweise<br />
verfügt ein solcher Artikel nicht in allen Unternehmen über die gleiche Artikelnummer, so<br />
dass mit dieser Bestellnummer der Lieferant den Artikel eindeutig identifizieren kann.<br />
Über die Schaltfläche SONDERPREIS wird ein zeitlich befristeter, von der regulären<br />
Einkaufspreisliste abweichender Sonderpreis für diesen Artikel eingetragen. Diese Option<br />
können Sie z.B. verwenden für Sonderaktionen Ihres Lieferanten innerhalb eines<br />
begrenzten Zeitraums.<br />
Sind dem Artikel Zu- bzw. Abschläge hinterlegt, kann mit der Checkbox „Zuschlag bleibt<br />
gültig“ festgelegt werden, ob dieser Zu-/Abschlag auch für den Sonderpreis gilt. Der<br />
effektive Sonderpreis wird ebenfalls ermittelt und in einem Anzeigefeld dargestellt. Die<br />
Anzeige des effektiven Sonderpreises erfolgt immer in der Leitwährung 1 des Mandanten.<br />
Ab der Eingabe des zweiten Preises für einen Lieferanten können Sie eine Menge<br />
hinterlegen. Erzielen Sie z.B. ab einer bestimmten Bestellmenge einen günstigeren Preis,<br />
so hinterlegen Sie diese Menge in der dafür<br />
vorgesehenen Spalte.<br />
Um mehrere Einkaufspreise eines Lieferanten bei Bezug der gleichen Menge hinterlegen<br />
zu können, vergeben Sie ganz einfach mehrfach in der Mengenstaffel „0“.<br />
Mit der Schaltfläche ALS STANDARD DEFINIEREN legen Sie den aktuellen<br />
Standardpreis fest, der in der Erfassung des Vorgangs Bestellung an Lieferant<br />
vorgeschlagen wird.<br />
Für die Lieferkonditionen stehen Ihnen die folgenden Eingabefelder zur Verfügung. Die<br />
Werte diese Felder werden für den Vorschlag im Lieferantenbestellwesen herangezogen:<br />
Lieferkonditionen<br />
Einheit<br />
Beschreibt die Einheit, in der dieser Artikel eingekauft wird. Aus der Listbox können die<br />
gleichen Vorgaben ausgewählt werden, wie das in der Eingabe der Verkaufspreise der<br />
Fall ist. Natürlich kann die Einheit auch hier frei eingegeben werden.<br />
Preise gelten für Menge<br />
Weicht die Preisangabe von der Menge „1“ ab, kann der Faktor an dieser Stelle hinterlegt<br />
werden.<br />
Mindestbestellmenge<br />
328
Auftragsverwaltung<br />
Hier wird die kleinste Menge, die der Lieferant abgibt, eingetragen.<br />
Folge-Bestellmenge<br />
Sollte der Artikel auch in größeren Stückzahlen nur in definierten Mengen abgegeben<br />
werden, tragen Sie die Schritte in diesem Feld ein.<br />
Lieferzeit in Tagen<br />
Gibt den Zeitraum an, den der Artikel von der Bestellung bis zur Lieferung benötigt.<br />
Frachtbetrag<br />
Eingangsfrachten können mit dieser Eingabe erfasst werden.<br />
Artikelerfassung - Register "Provision"<br />
Dieses Register beinhaltet Vorgaben wie z.B. für die Provisionierung, die verkaufte<br />
Stückzahl und eine zusätzliche Beschreibung.<br />
Die folgenden Eingabefelder stehen Ihnen zur Verfügung:<br />
Provisionierung<br />
Provisionsfähig ( %)<br />
Sie müssen dieses Kennzeichen aktivieren, falls Vertretern beim Verkauf dieses Artikels<br />
eine Provision gutgeschrieben werden soll. Das zugehörende Eingabefeld dient der<br />
Eingabe eines Provisionssatzes, der als Vorschlag für die Höhe der Provision verwendet<br />
werden kann.<br />
Eine Vorgabe für die Höhe der Provision können Sie nicht nur in diesem Feld der<br />
Artikelstammdaten hinterlegen. Es stehen Ihnen vier verschiedene Stellen für das<br />
Speichern der Vorgaben zur Verfügung. Diese sind in der Reihenfolge ihrer Priorität:<br />
• Abweichende Artikeldaten im Adresssatz<br />
• Artikeldaten<br />
• Warengruppenprovision in den Vertreterdaten<br />
• Vertreterdaten<br />
Sind an mehreren Stellen im Programm unterschiedliche Vertreterprovisionen hinterlegt,<br />
wird die Provision anhand dieser Prioritätenliste ermittelt beginnend mit den<br />
abweichenden Artikeldaten, die die höchste Priorität besitzen.<br />
Verkauft<br />
Im Feld Anzahl können Sie die gesamte Stückzahl der verkauften Artikel entnehmen. Die<br />
Eingabe wird mit dem Abarbeiten des Parameters "in Adress- Artikel-<br />
Warengruppenumsatz eintragen" automatisch vorgenommen. Dieser Wert wird auch über<br />
den Jahreswechsel hinaus fortgeschrieben.<br />
Beschreibung<br />
Die Einträge in diesem Feld können formatiert werden. Sie dienen der Aufnahme eines<br />
329
Auftragsverwaltung<br />
weiteren Beschreibungstextes zu diesem Artikel. Dies könnte z.B. eine interne Information<br />
sein. Mit der Extra-Ansicht "Beschreibung" kann dieser Text in der Vorgangserfassung<br />
sichtbar gemacht werden.<br />
Artikelerfassung - Register "Selektionen"<br />
In diesem Register stehen Ihnen Selektionsfelder zur Verfügung. Es handelt sich hierbei<br />
um weitestgehend frei konfigurierbare Datenfelder, die der Aufnahme bestimmter<br />
Kennzeichen bzw. weiterer Informationen dienen.<br />
Bevor die Selektionen genutzt werden können, müssen sie im Datenbank-Manager(<br />
siehe S. 149) aktiviert werden.<br />
Artikelerfassung - Register "FiBu"<br />
Falls Sie im Register "Steuer/ Einheit/ Kennzeichen"( siehe S. 306) das Kennzeichen<br />
"Abweichende FiBu Erfolgskonten verwenden" steht Ihnen dieses Register zur Verfügung.<br />
In dieser Tabelle werden die in den Parametern hinterlegten Steuerschlüssel angezeigt. In<br />
der Spalte Kontonummer tragen Sie die Kontonummern ein, die bei Ver- bzw. Einkäufen<br />
dieses Artikels bebucht werden sollen. Sie geben für diesen Artikel damit abweichende<br />
FiBu-Buchkonten vor.<br />
Artikelerfassung - Register "Bild/ Memo"<br />
Bild<br />
Dieses Register der Artikelstammdaten bietet die Möglichkeit, dem Artikel eine Bilddatei<br />
zuzuweisen. Vielfältige Einsatzmöglichkeiten sind damit verbunden, wie bspw. die<br />
Erstellung von Artikelkatalogen bzw. Preislisten mit visueller Darstellung des Artikels.<br />
Auch in der Angebotserstellung lässt sich eine Grafikdarstellung der angebotenen Ware<br />
effektvoll einsetzen. Denken Sie auch an die Einrichtung eines Internet-Shops, der sich in<br />
der grafischen Darstellung wesentlich anspruchsvoller präsentiert, als das rein<br />
textorientiert der Fall ist.<br />
Zur Eingabe der Bilder in den Artikelstammdaten gehen Sie wie folgt vor:<br />
Klicken Sie mit der Maus auf die Schaltfläche BILD. Es öffnet sich ein Windows<br />
Dateiauswahlfenster, wie Sie es auch aus anderen Anwendungen kennen.<br />
330
Auftragsverwaltung<br />
Die oberste Zeile dient der Auswahl des Verzeichnisses. Wählen Sie das Verzeichnis, in<br />
dem sich Ihre Grafikdateien befinden.<br />
Sie haben die folgenden Optionen:<br />
In dieser Listbox wird der aktuelle Verzeichnisname dargestellt. Ein Mausklick auf das<br />
Dreieckssymbol an der rechten Seite öffnet die Verzeichnisansicht zur Auswahl. Aus<br />
dieser Verzeichnisauswahl kann der gewünschte Ordner direkt ausgewählt werden.<br />
Ein Mausklick auf diese Schaltfläche wechselt zum<br />
übergeordneten Ordner.<br />
Diese Schaltfläche erstellt einen neuen Ordner. In der Übersicht die den Inhalt des aktuell<br />
ausgewählten Ordners darstellt, erscheint ein neues Ordnersymbol mit der Bezeichnung<br />
„Neuer Ordner“. Dieser Name befindet sich im Editiermodus und kann sofort mit einer<br />
neuen Eingabe überschrieben werden.<br />
Schaltet die Übersicht in die Listendarstellung ohne detaillierte Angaben.<br />
Schaltet die Übersicht in die Listendarstellung mit detaillierten Angaben.<br />
Am unteren Rand des Auswahlfensters befindet sich eine weitere Listbox. Aus dieser<br />
können die zur Verfügung stehenden Grafikformate ausgewählt werden.<br />
Nachdem das gewünschte Verzeichnis und das Format der Grafik ausgewählt sind,<br />
werden in der Übersicht alle Dateien vom gewählten Typ dargestellt, die sich im<br />
angegebenen Verzeichnis befinden.<br />
Wählen Sie mit der Maus eine dieser Dateien aus, wird der Dateiname in das<br />
gleichnamige Eingabefeld übernommen. Gleichzeitig wird am rechten Fensterrand eine<br />
verkleinerte Darstellung dieser Grafikdatei angezeigt. Direkt darüber finden Sie die<br />
Angabe zur Bildgröße und die Schaltfläche<br />
mit der Sie eine Bildansicht in voller Darstellungsgröße erhalten können.<br />
331
Auftragsverwaltung<br />
Haben Sie Ihre Auswahl getroffen, übernehmen Sie diese mit der Schaltfläche<br />
ÖFFNEN<br />
während der Button<br />
ABBRECHEN<br />
Ihre Auswahl verwirft und das Dateiauswahlfenster ohne Übernahme einer Bilddatei<br />
wieder schließt.<br />
In beiden Fällen kommen Sie wieder zurück in die Artikelstammdaten. Wurde eine<br />
Bildauswahl getroffen, wird diese auch hier in verkleinerter Darstellung angezeigt.<br />
Möchten Sie eine getroffene Bildzuordnung wieder aufheben, genügt ein Mausklick auf<br />
den Button<br />
LÖSCHEN.<br />
Extra Ansichten der Artikelverwaltung<br />
In den Artikelstammdaten stehen Ihnen über die Schaltfläche EXTRA ANSICHT<br />
die so genannten Extra Ansichten zur Vefügung. Die allgemeine Funktionsweise dieser<br />
Schaltfläche wird im modulübergreifenden Teil des Handbuch beschrieben.<br />
Mit <strong>Hilfe</strong> der Extra Ansichten können Sie sich schnell weitere Informationen zu dem<br />
jeweils markierten Artikel aufrufen, ohne den Bereich der Artikel verlassen zu müssen.<br />
Zum gezielten Öffnen einer Extra Ansicht verwenden Sie bitte den schwarzen Pfeil<br />
innerhalb der Schaltfläche.<br />
Sie können mit <strong>Hilfe</strong> der kleinen Schaltflächen innerhalb der Extra Ansichten auch die<br />
angezeigten Datensätze bearbeiten.<br />
Die Verknüpfung der in der Extra Ansicht angezeigten Datensätze sowie die gewählte<br />
Tabellenansicht können Sie - falls möglich - wählen über die PLUS-Schaltfläche der Extra<br />
Ansicht.<br />
Die verfügbaren Extra Ansichten sind:<br />
332
Auftragsverwaltung<br />
Lager<br />
Zeigt alle für diesen Artikel angelegten Lager in einer Übersicht. Zusätzlich können Sie<br />
über die PLUS-Schaltfläche der Extra Ansicht die folgenden Funktionen ausführen:<br />
• Lagerzugang<br />
Standard-Lager<br />
Zeigt das Standardlager dieses Artikels. Angezeigt werden die im Datensatz<br />
gespeicherten Informationen.<br />
Artikel-Lieferanten<br />
Zeigt alle Lieferanten, die diesem Artikel hinterlegt sind in einer Übersicht.<br />
Standard-Lieferant<br />
Zeigt den für diesen Artikel als Standard definierten Lieferanten an. Angezeigt werden die<br />
im Datensatz gespeicherten Informationen.<br />
Artikel-Stückliste<br />
Bei Artikeln mit Stückliste wird der Inhalt der Stückliste hier aufgeschlüsselt. Über das<br />
Kontextmenü der Schaltfläche PLUS - TABELLENANSICHT können Sie wählen zwischen<br />
den Optionen:<br />
• Verknüpfung über Stückliste von Artikel:<br />
Handelt es sich bei dem markierten Artikel um einen Artikel mit Stückliste, so werden die<br />
in der Stückliste enthaltenen Artikel angezeigt.<br />
• Verknüpfung über Artikelnummer:<br />
Handelt es sich bei dem markierten Artikel um einen Standardartikel so zeigt die Extra<br />
Ansicht, in welchen Stücklisten er verwendet wird.<br />
Abweichende Artikeldaten<br />
Diese Extra Ansicht zeigt alle Adressen, denen für diesen Artikel abweichende<br />
Artikeldaten hinterlegt sind.<br />
Lief.-Bestelleingang<br />
Hier werden alle Einträge im Bestelleingang für die markierte Artikelnummer angezeigt.<br />
Inventur<br />
Diese Extra Ansicht dient zur Eingabe der Inventurmengen bei der Durchführung der<br />
Inventur( siehe S. 403). Hier werden die gezählten Mengen in das Feld "Inventurmenge"<br />
333
Auftragsverwaltung<br />
eingetragen.<br />
Mit der Schaltfläche<br />
ÜBERNEHMEN<br />
können Sie die Inventurmenge in den Lagerdatensatz übernehmen, so dass sie bei einer<br />
späteren Auswertung als Lagermenge gesetzt werden kann.<br />
Mit der Schaltfläche<br />
ÜBERGEHEN<br />
können Sie den ausgewählten Lagerdatensatz bei der Eingabe der Inventur menge<br />
überspringen. Dies ist möglich, da die Lagermengen der übergangenen Lager bei der<br />
Auswertung der Inventur nicht verändert werden.<br />
Artikel<br />
Diese Extra Ansicht zeigt die in den Stammdaten( siehe S. 406) des Artikels<br />
gespeicherten Informationen an. Sie können über das Menü der PLUS-Schaltfläche über<br />
"Tabellenansicht" zwischen zwei verschiedenen Optionen wählen:<br />
• Artikel<br />
Zeigt die Werte der Stammdaten( siehe S. 406) an.<br />
• Gesamt-Lagerinformation<br />
Zeigt die kumulierten Mengen aller Lagerdatensätze dieses Artikels an.<br />
History<br />
Hier werden alle History-Datensätze für diesen Artikel angezeigt.<br />
Umsatz<br />
Die Umsatzwerte des selektierten Artikels werden mit kumulierten Monatswerten<br />
(Nettowerte) dargestellt. Mit der Schaltfläche<br />
Kalender<br />
wählen Sie das anzuzeigende Jahr aus. Über den schwarzen Pfeil in der Schaltfläche<br />
erreichen Sie das Kontextmenü zur Auswahl des anzuzeigenden Jahres.<br />
Wenn für diesen Artikel im ausgewähleten Jahr Umsätze vorhanden sind, so werden die<br />
beiden Schaltflächen zur Einstellung der Anzeige aktiviert.<br />
Über das Kontaxtmenü der Schaltfläche<br />
können Sie wechseln zwischen der Anzeige der Umsätze als<br />
334
Auftragsverwaltung<br />
• Tabelle<br />
• Grafik: Vertikale Balken<br />
• Grafik: Horizontale Balken<br />
• Grafik: Kuchen<br />
Entscheiden Sie sich für die tabellarische Darstellung, erhalten Sie die vier Angaben über<br />
Umsatz, Roherlös, Stückumsatz und Gewichtsumsatz nebeneinander dargestellt.<br />
Wählen Sie eine der grafischen Darstellungsformen, entscheiden Sie über das<br />
Kontextmenü der Schaltfläche<br />
welcher Wert in der Darstellung verwendet werden soll. Es stehen zur Verfügung:<br />
• Umsatz<br />
• Roherlös<br />
Jede der generierten Grafiken kann über die Schaltfläche<br />
in die Windows Zwischenablage kopiert werden, von wo aus sie zur Weiterverarbeitung<br />
zur Verfügung steht.<br />
Stücklistenumsatz<br />
Wird ein Artikel im Vorgang als Stücklistenartikel fakturiert, so werden die Umsätze auf die<br />
in der Stückliste enthaltenen Artikel geschrieben. In dieser Extra Ansicht werden dennoch<br />
die Umsätze des Stücklisten-Artikels (als Stückliste) dargestellt. Nicht berücksichtigt<br />
werden Umsätze dieses Artikels als Fertigungsartikel.<br />
Bezeichnung 1<br />
Diese Extra Ansicht zeigt die Bezeichnung 1 des Artikels. Mit <strong>Hilfe</strong> der Schaltfläche<br />
ÄNDERN können Sie die angezeigte Bezeichnung ändern. Über das Kontaxtmenü (rechte<br />
Maustaste) stehen Ihnen die Möglichkeiten der Formatierung zur Verfügung.<br />
Mit der Schaltfläche ÜBERNEHMEN können Sie Ihre Eingaben übernehmen, mit<br />
ÜBERGEHEN verwerfen Sie Ihre Eingaben.<br />
Auch die weiteren verfügbaren Langbezeichnungen stehen Ihnen in den Extra Ansichten<br />
zur Verfügung.<br />
Beschreibung<br />
Diese Extra Ansicht zeigt die Beschreibung des Artikels. Mit <strong>Hilfe</strong> der Schaltfläche<br />
ÄNDERN können Sie die angezeigte Beschreibung ändern. Über das Kontaxtmenü<br />
(rechte Maustaste) stehen Ihnen die Möglichkeiten der Formatierung zur Verfügung.<br />
Mit der Schaltfläche ÜBERNEHMEN können Sie Ihre Eingaben übernehmen, mit<br />
ÜBERGEHEN verwerfen Sie Ihre Eingaben.<br />
335
Auftragsverwaltung<br />
Memo<br />
Diese Extra Ansicht zeigt das Memofeld des Artikels. Mit <strong>Hilfe</strong> der Schaltfläche ÄNDERN<br />
können Sie das angezeigte Memo ändern. Über das Kontaxtmenü (rechte Maustaste)<br />
stehen Ihnen die Möglichkeiten der Formatierung zur Verfügung.<br />
Mit der Schaltfläche ÜBERNEHMEN können Sie Ihre Eingaben übernehmen, mit<br />
ÜBERGEHEN verwerfen Sie Ihre Eingaben.<br />
Bild<br />
Hier wird das hinterlegte Artikelbild angezeigt. Mit der Schaltfläche IN<br />
ZWISCHENABLAGE können Sie es in die Zwischenablage übernehmen.<br />
Schaltflächen der Artikelverwaltung<br />
Zu den stammdatenübergreifenden Schaltflächen gehören:<br />
HILFE, NEU, KOPIEREN, ÄNDERN und LÖSCHEN.<br />
Die Funktion dieser Schaltflächen ist in allen Stammdatenbereichen gleich. Eine<br />
Beschreibung dieser Schaltflächen finden Sie daher im modulübergreifen Teil des<br />
Handbuch im Kapitel Programmweit verfügbare Schaltflächen( siehe S. 32) und den<br />
folgenden Kapiteln.<br />
Die nachfolgend beschriebenen Schaltflächen stehen in den Stammdaten( siehe S. 406)<br />
der Artikel zur Verfügung:<br />
Verwalten<br />
Über das Menü der Schaltfläche VERWALTEN erreichen Sie die folgenden Einträge:<br />
• Lager: Sie erhalten eine Übersicht aller in Ihrer Datenbank angelegten<br />
Lagerdatensätze.<br />
• Lagerbestand: Sie erhalten eine Übersicht aller in Ihrer Datenbank vorhandenen<br />
Lagerbestandsdatensätze.<br />
• Artikel-Lieferanten: Sie erhalten eine Übersicht aller in Ihrer Datenbank vorhandenen<br />
Lieferantendatensätze. Sie erreichen die Artikel-Lieferanten-Datensätze im<br />
Auftragsmodul auch über den Bereich EINKAUF - LIEFERANTEN UND ARTIKEL.<br />
Über die Auswahl eines Eintrages aus dem Menü der Schaltfläche VERWALTEN<br />
gelangen Sie zu einer Übersicht der Daten dieses Bereiches. Mit den in diesen<br />
Übersichten vorhandenen Schaltflächen können Sie die vorhandenen Datensätze in<br />
vollem Umfang bearbeiten.<br />
Seriennummer suchen<br />
Über die Schaltfläche SERIENNUMMER SUCHEN öffnen Sie ein Suchenfenster, in dem<br />
336
Auftragsverwaltung<br />
Ihnen neben anderen ein Feld zur Eingabe der gesuchten Seriennummer zur Verfügung<br />
steht.<br />
Lagerzugang<br />
Die Schaltfläche LAGERZUGANG öffnet den Assistenten für den Lagerzugang( siehe S.<br />
337) des markierten Artikels.<br />
Stücklisten drucken<br />
Ausgehend von der Schaltfläche STÜCKLISTEN DRUCKEN( siehe S. 341) erreichen Sie<br />
die für Stücklisten verfügbaren Drucke. Das Menü der Schaltfläche ist ebenso wie das<br />
Fenster "Artikelstückliste ausgeben" in Register unterteilt.<br />
Drucken<br />
Ausgehend von der Schaltfläche DRUCKEN( siehe S. 342) erreichen Sie die für Artikel<br />
verfügbaren Drucke. Das Menü der Schaltfläche ist ebenso wie das Fenster "Artikel<br />
ausgeben" in Register unterteilt.<br />
Kommunikation<br />
Das Menü der Schaltfläche KOMMUNIKATION( siehe S. 342) ist vorbelegt mit<br />
Informationen des Standard-Lieferanten des Artikels.<br />
Plus Schaltfläche<br />
Über das Menü der PLUS Schaltfläche erreichen Sie über die in allen<br />
Stammdatenbereichen verfügbaren Befehle hinaus den folgenden Befehl:<br />
• Optionen( siehe S. 342): Hierunter werden weitere Befehle zusammengefasst.<br />
Lagerzugang<br />
Die Schaltfläche<br />
öffnet den Assistenten für den Lagerzugang des markierten Artikels. Der Assistent führt<br />
Sie durch die Eingabe. In mehreren Seiten werden die verschiedene Aspekte des<br />
Lagerzugangs behandeln.<br />
337
Auftragsverwaltung<br />
Seite "Lagereinbuchung"<br />
Diese Felder stehen Ihnen zur Verfügung:<br />
nach Lagerzugang drucken<br />
Sobald Sie die Checkbox “nach Lagerzugang drucken” aktivieren, können Sie nach der<br />
durchgeführten Lagerzubuchung z. B. einen Artikelaufkleber drucken. Zusätzlich steht<br />
Ihnen eine Option zur Verfügung, um die Zugangsmenge in der gewählten Einheit<br />
auszugeben.<br />
Lagerzugang<br />
In das Feld „Lagerzugang” tragen Sie die Menge ein, um die der Lagerbestand erhöht<br />
bzw. verringert werden soll.<br />
Der Wert in diesem Feld muss immer größer Null sein. Um eine Abbbuchung zu<br />
erreichen, geben Sie im Feld Mengenfaktor die Zahl -1 ein. Lagerabbuchungen<br />
können auf diesem Weg nur für nicht seriennummernfähige Artikel durchgeführt<br />
werden!<br />
Einheit<br />
Die rechts daneben angeordnete Listbox dient der Angabe der gewählten Einheit.<br />
Mengenfaktor<br />
Mit diesem Faktor wird der Wert im Feld Menge multipliziert. Die Vorgabe resultiert aus<br />
der gewählten Einheit. Ist kein Wert hinterlegt, so wird der Wert 1 herangezogen.<br />
Einzelpreisfaktor<br />
Mit diesem Faktor wird der Einzelpreis multipliziert. Die Vorgabe resultiert aus der<br />
gewählten Einheit. Ist kein Wert hinterlegt, so wird der Wert 1 herangezogen.<br />
Belegnummer<br />
Dieses Feld dient - falls erforderlich - der Aufnahme der Belegnummer, mit der der Artikel<br />
geliefert wurde. Falls Sie im weiteren Verlauf des Assistenten das Kennzeichen setzen "in<br />
338
Auftragsverwaltung<br />
History eintragen", so wird die hier eingegebene Belegnummer in der History gespeichert.<br />
Belegpositionsnummer<br />
Dieses Feld dient der Angabe der Belegpositionsnummer der Lieferung des Artikels - falls<br />
erforderlich.<br />
Lager<br />
In dieser Listbox werden Ihnen die für den Artikel verfügbaren Lager angezeigt. Wählen<br />
Sie hier das Lager aus, in das die Menge eingebucht werden soll.<br />
auf Lager, in Kundenbest., Mindestmenge<br />
Diese Feld dienen lediglich der Information über die aktuell vorhandene Lagermenge des<br />
Artikels, die in Kundenbestellungen vorhandene Anzahl sowie die im Lagerdatensatz<br />
gespeicherte Angabe zur Mindestmenge. Eine Eingabe in diese Felder ist nicht möglich.<br />
Seite "Lieferant / Preis"<br />
Auf dieser Seite werden Angaben zum Lieferanten sowie dem Einkaufspreis gemacht.<br />
Diese Angaben können Sie mit <strong>Hilfe</strong> der Kennzeichen auch verwenden, um die<br />
Einkaufspreise in den Stammdaten( siehe S. 406) des Artikel-Lieferanten-Datensatzes zu<br />
aktualisieren.<br />
Über die Berechtigungsstrukturen können Sie jedoch auch diese Seite nicht anzeigen<br />
lassen, falls ein Benutzer diese Eintragungen nicht vornehmen soll.<br />
Diese Felder stehen Ihnen zur Verfügung:<br />
Preis und Bestellnummer in Lieferant eintragen<br />
Bereits in den Stammdaten( siehe S. 406) vorhandene Werte werden in den unteren<br />
Feldern angezeigt. Falls Sie Änderungen vornehmen, so werden diese in die<br />
Stammdaten( siehe S. 406) übernommen, wenn Sie dieses Kennzeichen setzen.<br />
Alle VK-Preise neu kalkulierenshotast<br />
Falls Sie in den Stammdaten( siehe S. 406) des Artikels ein Kalkulationsschema<br />
hinterlegt haben, so wird nach der Zubuchung der VK-Preis gemäß der Kalkulation<br />
339
Auftragsverwaltung<br />
angepasst, wenn Sie dieses Kennzeichen setzen.<br />
Als Standard-Lieferant setzen<br />
Die dritte Checkbox bestimmt, ob der Lieferant als Standardlieferant gesetzt werden soll.<br />
Auch hier erkennen Sie an einem Eintrag in der Lieferantennummer beim Aufruf der<br />
Maske, ob bereits ein Lieferant als Standardlieferant gesetzt ist. Der entsprechend<br />
markierte wird an dieser Stelle vorgeschlagen. Ist das Eingabefeld bei Aufruf der Maske<br />
leer, können Sie den Lieferanten aus der Listbox auswählen oder neu eintragen und mit<br />
dieser Option als Standardlieferanten kennzeichnen. Das gleiche gilt selbstverständlich<br />
auch für den Wechsel des Standardlieferanten.<br />
Lieferant, Bestellnummer, Einzelpreis gilt für Menge<br />
Ist zum Zeitpunkt des Lagerzugangs bereits ein Standardlieferant mit allen Angaben<br />
hinterlegt, sind die Datenfelder für den Lieferanten, die Bestellnummer, den Preis und die<br />
Angabe zu „Einzelpreis gilt für Menge” bereits gefüllt. Wie eben beschrieben, können Sie<br />
an diesen Angaben Änderungen vornehmen oder sie einfach in der vorgegebenen Form<br />
belassen.<br />
Alter Einzelpreis, Gesamtpreis<br />
Zusätzlich werden noch Angaben über den bisher in der Datenbank gespeicherten Preis<br />
und den Gesamtpreis, also das Produkt aus Einkaufspreis und Menge dargestellt.<br />
Einzelpreis<br />
Tragen Sie hier den Einkaufspreis ein. Dieser Wert wird für die oben angegebenen<br />
Berechnungen/ Aktualisierungen verwendet.<br />
Seite "Mittlerer EK"<br />
Auf dieser Seite werden Angaben zum Mittleren EK angezeigt.<br />
Auch diese Seite kann in den Berechtigungsstrukturen ausgeblendet werden, so dass<br />
keinerlei Eingaben erforderlich sind und der mittlere EK nicht verändert wird.<br />
Diese Felder stehen Ihnen zur Verfügung:<br />
340
Auftragsverwaltung<br />
Mittleren Einkaufspreis neu berechnen<br />
Mit der Checkbox legen Sie fest, ob der mittlere Einkaufspreis dieses Artikels neu<br />
berechnet werden soll.<br />
aktuelle Bestand, Berechnungsgrundlage, aktueller und neuer Mittlerer EK<br />
Die übrigen Felder dieser Seite zeigen an, wie hoch der aktuelle Bestand ist bzw. welche<br />
Berechnungsgrundlage herangezogen wird. Außerdem erhalten Sie eine Anzeige des<br />
aktuellen und des neuen mittleren EK.<br />
Seite "Zusammenfassung"<br />
Sind alle Eingaben vorgenommen, erhalten Sie noch eine Zusammenfassung der bisher<br />
eingegebenen Daten.<br />
Mit der Schaltflächen FERTIGSTELLEN beenden Sie den Assistenten und führen den<br />
Lagerzugang mit den angegebenen Daten durch.<br />
Mit der Schaltfläche ABBRECHEN verlassen Sie den Assistenten ohne einen<br />
Lagerzugang durchzuführen.<br />
Mit der Schaltfäche ZURÜCK wechseln Sie zu den vorgenannten Seiten, mit der<br />
Möglichkeit Ihre Eingaben zu verändern.<br />
Stückliste drucken<br />
Ausgehend von der Schaltfläche<br />
erreichen Sie die für Stücklisten verfügbaren Drucke. Das Menü der Schaltfläche ist<br />
ebenso wie das Fenster "Artikelstückliste ausgeben" in die folgenden Register unterteilt:<br />
Register "Liste"<br />
Hier können Sie eine Liste aller in Ihren Artikelstammdaten gespeicherten Stücklisten<br />
drucken.<br />
Register "Umsatz"<br />
Hier stehen Ihnen Druckvorlagen zur Verfügung für das Drucken der Umsatzzahlen aller<br />
als Stückliste fakturierten Stücklistenartikel.<br />
Mit <strong>Hilfe</strong> der vor dem Druck abgefragten Optionen können Sie für die Druckausgabe<br />
einstellen, ob:<br />
• nur in den Stammdaten( siehe S. 406) als umsatzfähig gekennzeichnete Artikel<br />
ausgewiesen werden<br />
• Artikel ohne Lagerbestand ausgewiesen werden<br />
• der aktuelle oder ein anderer Zeitraum ausgewertet werden soll<br />
• EK- bzw. VK-Preise mit ausgegeben werden sollen<br />
341
Auftragsverwaltung<br />
Artikel Drucken<br />
Ausgehend von der Schaltfläche<br />
erreichen Sie die für Artikel verfügbaren Drucke. Das Menü der Schaltfläche ist ebenso<br />
wie das Fenster "Artikel ausgeben" in die folgenden Register unterteilt:<br />
Register "Liste"<br />
In diesem Register werden die Listendrucke der Artikel verwaltet.<br />
Register "Umsatz"<br />
Hier stehen Ihnen Drucke der Umsatzlisten zur Verfügung.<br />
Mit <strong>Hilfe</strong> der vor dem Druck abgefragten Optionen können Sie für die Druckausgabe<br />
einstellen, ob:<br />
• nur in den Stammdaten( siehe S. 406) als umsatzfähig gekennzeichnete Artikel<br />
ausgewiesen werden<br />
• Artikel ohne Lagerbestand ausgewiesen werden<br />
• der aktuelle oder ein anderer Zeitraum ausgewertet werden soll<br />
• EK- bzw. VK-Preise mit ausgegeben werden sollen<br />
Register "Formular"<br />
Hier werden Etikettendrucke verwaltet.<br />
Artikel Kommunikation<br />
Das Menü der Schaltfläche<br />
ist vorbelegt mit Informationen des Standard-Lieferanten des Artikels. Über das Menü<br />
dieser Schaltfläche können Sie eine Wiedervorlage bzw. eine Aufgabe erstellen. In beiden<br />
Fällen wird die Adressnummer des Standard-Lieferanten des markierten Artikels bereits<br />
vorgeschlagen.<br />
Über die Menü-Befehle "Wahlhilfe", "eMail", "Webseite" haben Sie Zugriff auf die<br />
entsprechenden bei den Anschriften bzw. Ansprechpartnern des Standard-Lieferanten<br />
hinterlegten Daten.<br />
Plus Schaltfläche - Optionen (Stammdaten der Artikel)<br />
Über das Menü der PLUS Schaltfläche über PLUS - OPTIONEN erreichen Sie die<br />
folgenden Befehle:<br />
• Parameter: Mit dieser Option können Sie die Parameter der Artikel öffnen, sofern der<br />
Zugriff in der Berechtigungsstruktur gewährt wird.<br />
• Artikelpreise neu berechnen: Hierüber starten Sie den Assistenten zum<br />
Neuberechnen der Artikelpreise( siehe S. 343).<br />
342
Auftragsverwaltung<br />
• Inventur auswerten: Nach der Eingabe der Inventur( siehe S. 403) werten Sie hier die<br />
Inventur aus, in dem Sie die Inventurmenge als Lagermenge setzen.<br />
• Bereich löschen: Mit dieser Funktion können Sie einen bzw. mehrere Artikel löschen.<br />
Ein Assistent prüft die verschiedenen Optionen, mit denen Sie den Bereich der zu<br />
löschenden Artikel festlegen.<br />
Anders als beim Löschen einzelner Artikel werden Artikel auf diesem Weg gelöscht,<br />
auch wenn Daten wie zum Beispiel Umsätze, die History oder Lagerbestände<br />
vorhanden sind. Prüfen Sie daher bitte vor dem Ausführen dieser Funktion sehr<br />
gewissenhaft, ob die zum Löschen ausgewählten Datensätze tatsächlich gelöscht<br />
werden sollen.<br />
Das Löschen kann nur über eine Datenrücksicherung rückgängig gemacht<br />
werden.<br />
• Inventur auswerten: Die Beschreibung dieser Funktion finden Sie im Kapitel<br />
Durchführung der Inventur( siehe S. 403)" im Anhang des Handbuches "<br />
Artikelpreise neu berechnen (Assistent)<br />
Die Routine "Artikelpreise neu berechnen" bietet Ihnen die Möglichkeit, sowohl für<br />
Standard-Artikel als auch Stücklistenartikel eine Neuberechnung der Preise durchzuführen.<br />
Ausgehend von dem im Artikel hinterlegten Einkaufspreis( siehe S. 325) und der<br />
Kalkulation bzw. der Zuschlagskalkulation werden die aktuellen Verkaufspreise der Artikel<br />
ermittelt und als VK-Preis hinterlegt. Voraussetzung ist, dass der Einkaufspreis, der als<br />
"EK für Kalkulation" ausgewählt ist, vorhanden ist und ein Kalkulations- bzw.<br />
Zuschlagskalkulationsschema( siehe S. 314) in der Verkaufspreisstufe des Artikels<br />
hinterlegt ist.<br />
Option Artikel Verkaufspreise (Assistent zum Neuberechnen der<br />
Artikelpreise)<br />
Folgen Sie dem Assistenten mit der Schaltfläche WEITER. Die folgenden<br />
Auswahlmöglichkeiten stehen Ihnen zur Verfügung:<br />
Seite "Art der Berechnung"<br />
Aktivieren Sie hier die Option "Artikel Verkaufspreise", um die Verkaufspreise anhand<br />
der darunter angebotenen Optionen bestimmen zu können.<br />
Sie können zusätzlich auch die Option "für Stücklisten neu berechnen" aktivieren, um<br />
die Änderung der Verkaufspreise der Standard-Artikel an die Stücklisten-Positionen<br />
weiterzugeben.<br />
Aktivieren Sie dann die darunter verfügbare Option "für Stücklistenpositionen neu<br />
berechnen" und aktivieren Sie nach Bedarf die folgenden Optionen:<br />
• "Steuerverteilung aus Artikel aktualisieren"<br />
• "Ek- Preise immer neu bestimmen"<br />
• Preise "mit Zuschlagskalkulation" berechnen<br />
343
Auftragsverwaltung<br />
Seite "Wählen Sie einen Bereich aus"<br />
Wenn Sie diesen Bereich bestimmt haben, wird Ihnen als letztes eine Zusammenfassung<br />
der ausgewählten Optionen angezeigt, die Sie dann mit der Schaltfläche<br />
FERTIGSTELLEN übernehmen können.<br />
Option Stücklisten-Kalkulation (Assistent zum Neuberechnen der<br />
Artikelpreise)<br />
Sie können sich im Assistenten zum Neuberechnen der Artikelpreise auf der ersten Seite<br />
auch für die Option "Stücklistenkalkulation"<br />
entscheiden. Diese Option bietet sich z.B. an, um EK-Preise und VK-Preise für Stücklisten<br />
zu berechnen, wenn diese in großen Mengen produziert werden und die im Einkauf<br />
erzielten Preise berücksichtigt werden sollen.<br />
Es werden Ihnen die folgenden Optionen angeboten:<br />
Zunächst erhalten Sie die Filterauswahl der Preise die neu berechnet werden sollen. Im<br />
Feld kalkulierte Menge tragen Sie die Menge ein auf deren Grundlage die Preise für die<br />
Stückliste kalkuliert werden sollen (d.h. z.B. in welcher Stückzahl die Stücklisten<br />
produziert werden):<br />
Dann legen Sie fest, in welcher Form Mengenrabatte und Sonderpreise bei der<br />
Preisermittlung für den Bereich Roh-EK und Kalkulation beachtet werden sollen:<br />
344
Auftragsverwaltung<br />
Die Bestätigung mit WEITER führt zur letzten Auswahlmaske, die nun die Verkaufspreise<br />
betrifft.<br />
Bestätigen Sie auch diese Maske nach getroffener Auswahl, erhalten Sie eine<br />
Zusammenfassung, deren Bestätigung mit der Schaltfläche FERTIGSTELLEN die<br />
Stücklistenpreise neu ermittelt.<br />
Beachten Sie:<br />
Die berechneten Preise werden in die Artikelstammdaten eingetragen und auch<br />
dann berücksichtigt, wenn die Stückliste in einer kleineren Stückzahl verwendet wird<br />
als im Assistenten zu Grunde gelegt wurde.<br />
Adressen<br />
Die beiden Programmmodule Auftrag und Fibu greifen gemeinsam auf den gleichen<br />
Adressdatenbestand zu. Hierdurch werden Änderungen, die in einem Programmmodul<br />
vorgenommen werden, sofort im anderen Modul sichtbar. Da die Bedienung sowie die<br />
einzelnen Funktionen in beiden Modulen identisch sind, erhalten Sie die ausführliche<br />
Beschreibung der Adressen im modulübergreifenden Teil des Handbuchs.<br />
Warengruppen<br />
Warengruppen werden häufig verwendet, um detailliertere Auswertungen( siehe S. 417)<br />
345
Auftragsverwaltung<br />
über bestimmte Artikelgruppen zu erhalten. Sicherlich ist der gesamte erzielte Umsatz<br />
eines Unternehmens eine wichtige Maßeinheit. Mindestens ebenso wichtig ist es jedoch,<br />
dass die Zusammensetzung dieses Umsatzes transparent gemacht werden kann. Hieraus<br />
lassen sich interessante Informationen entnehmen, die für die Planung grundlegend sein<br />
können. Beispielsweise konzentriert man sich auf lukrative Warengruppen und trennt sich<br />
von unrentablen. Die Aufteilung des Warensortiments in Warengruppen stellt hierzu die<br />
Grundlage dar.<br />
Für die Übernahme der Daten in die Finanzbuchhaltung lassen sich den Warengruppen<br />
Erlös- und Einkaufskonten zuordnen, so dass Sie Artikel unterschiedlicher Warengruppen<br />
auf unterschiedliche Konten buchen können.<br />
Die Erfassung der Warengruppen<br />
Für die Erfassung der Warengruppen stehen Ihnen die folgenden Felder zur Verfügung:<br />
Warengruppennummer<br />
Dies ist ein Schlüsselfeld. Die Eingabe in diesem Feld muss eindeutig sein und kann nach<br />
der Vergabe nicht mehr geändert werden, was durch die graue Darstellung kenntlich<br />
gemacht wird. Die Länge der Warengruppennummer ist auf maximal 15 Zeichen<br />
beschränkt.<br />
Bezeichnung<br />
Die Bezeichnung kann von Ihnen frei vergeben werden und ist der Name der<br />
Warengruppe.<br />
Register "Kennzeichen"<br />
Abweichende FiBu-Erfolgskonten verwenden<br />
Aktivieren Sie dieses Kennzeichen, um der Warengruppe Konten hinterlegen zu können,<br />
die bei der Fakturierung eines Artikels dieser Warengruppe für die Datensätze zur<br />
Übergabe an die FiBu verwendet werden sollen.<br />
Die Konten werden im Register "FiBu" in der entsprechenden Tabelle hinterlegt. Sie<br />
erhalten dieses Register nur bei der Aktivierung des Kennzeichens für die abweichenden<br />
Konten.<br />
Wird bei der Erstellung des Fibuprotokolls kein Konteneintrag gefunden, greift das Modul<br />
Auftrag auf die Standardvorgaben der Vorgangsparameter zurück.<br />
Register "Memo"<br />
Hier steht Ihnen ein Feld zur Eingabe weiterer Informationen zur Verfügung.<br />
Register "Information"<br />
Auch das Feld Information kann für weitere Angaben verwendet werden.<br />
346
Auftragsverwaltung<br />
Extra Ansichten der Warengruppen<br />
In den Warengruppen-Stammdaten( siehe S. 406) stehen Ihnen über die Schaltfläche<br />
EXTRA ANSICHT<br />
diese Ansichten zur Verfügung:<br />
Kalender<br />
Zeigt die für diese Warengruppe angelegten Kalendereinträge. Die Anzeige erfolgt<br />
aufgrund des Eintrags der Warengruppe im Anhang des Kalenderdatensatzes.<br />
Information<br />
Zur Anzeige und Bearbeitung des Informations-Feldes.<br />
Memo<br />
Zur Anzeige und Bearbeitung des Memo-Feldes.<br />
Umsatz<br />
Die Umsatzwerte der selektierten Warengruppe werden mit kumulierten Monatswerten<br />
dargestellt.<br />
Schaltflächen der Warengruppen<br />
Zu den stammdatenübergreifenden Schaltflächen gehören:<br />
HILFE, NEU, KOPIEREN, ÄNDERN und LÖSCHEN.<br />
Die Funktion dieser Schaltflächen ist in allen Stammdatenbereichen gleich. Eine<br />
Beschreibung dieser Schaltflächen finden Sie daher im modulübergreifenden Teil des<br />
Handbuchs im Kapitel "stammdatenübergreifende Schaltflächen".<br />
Die nachfolgend beschriebenen Schaltflächen stehen Ihnen in den Stammdaten( siehe S.<br />
406) der Warengruppen zusätzlich zur Verfügung:<br />
Drucken<br />
Ausgehend von der Schaltfläche DRUCKEN erreichen Sie die für Warengruppen<br />
verfügbaren Drucke. Das Menü der Schaltfläche ist ebenso wie das Fenster<br />
"Warengruppen ausgeben" in Register unterteilt.<br />
Register "Liste"<br />
In diesem Register werden die Listendrucke der Warengruppen verwaltet.<br />
Register "Umsatz"<br />
347
Auftragsverwaltung<br />
Hier stehen Ihnen Drucke der Umsatzlisten zur Verfügung.<br />
Mit <strong>Hilfe</strong> der vor dem Druck abgefragten Optionen können Sie für die Druckausgabe<br />
einstellen, ob:<br />
• der aktuelle oder ein anderer Zeitraum ausgewertet werden soll<br />
History<br />
Die History kann auch als Datenbank über den Verlauf Ihrer Warenbewegung bezeichnet<br />
werden. In ihr werden, abhängig von der Parametrierung Ihrer Vorgänge und der<br />
History-Kennzeichnung der Artikel, die Warenbewegungen, als Zugänge und Abgänge<br />
automatisch gespeichert. Weiterhin lassen sich Historyeinträge auch manuell erzeugen<br />
oder verändern.<br />
Zusätzlich bildet die History die Grundlage von Auswertungen( siehe S. 417) zur<br />
Warenbeschaffung und zum Warenverkauf.<br />
Die Felder der History<br />
Obwohl in vielen Feldern eine automatische Übernahme aus den Stammdaten( siehe S.<br />
406) bzw. der Vorgangserfassung erfolgt, können alle Werte der History auch manuell<br />
durch den Anwender geändert werden. Dies gilt auch für automatisch zugeordnete Daten,<br />
wie beispielsweise die einem Artikel hinterlegte Referenz.<br />
In den History-Datensätzen stehen Ihnen die folgenden Felder zur Verfügung:<br />
Der obere Bereich der Erfassungsmaske beinhaltet Eingabefelder mit Auswahl,<br />
Suchfunktion und Stammdatenbereich. In ihnen werden die Grunddaten des Historysatzes<br />
eingetragen.<br />
Adressennummer<br />
Dieses Feld kann sowohl eine Kundennummer, als auch eine Lieferantennummer<br />
beinhalten.<br />
Artikelnummer<br />
Durch diese Angabe wird der Artikel eindeutig identifiziert.<br />
Vertreternummer<br />
Basiert der Historyeintrag auf einem Verkauf und Ihren Kunden sind Vertreter zugeordnet,<br />
wird die der Adresse im Vorgang zugeordnete Vertreternummer an dieser Stelle<br />
eingetragen.<br />
348
Auftragsverwaltung<br />
Register "Artikelinfo/ Beleg"<br />
Artikelinfo<br />
Bezeichnung<br />
Dieses Feld wird mit der Artikelbezeichnung gefüllt, sofern der ausgewählte Artikel über<br />
Eintragungen verfügt.<br />
Beleg<br />
Datum<br />
Wann der Historyeintrag erzeugt wurde, zeigt dieses Datenfeld an.<br />
Buchungsmenge<br />
In diesem Feld wird die Buchungsmenge des Vorgangs gespeichert.<br />
Ges. Preis<br />
Der Verkaufspreis des Artikels, multipliziert mit der fakturierten Menge, wird in diesem<br />
Feld gespeichert.<br />
Extra Ansichten der History<br />
In der History stehen Ihnen über die Schaltfläche EXTRA ANSICHT<br />
diese Ansichten zur Verfügung:<br />
Artikel<br />
Zeigt eine Detailansicht des Artikels an.<br />
Adresse<br />
Zeigt die Detailansicht der Adresse an.<br />
349
Auftragsverwaltung<br />
Vertreter<br />
Zeigt die Detailansicht des Vertreters an.<br />
Schaltflächen der History<br />
Zu den stammdatenübergreifenden Schaltflächen gehören:<br />
HILFE, NEU, KOPIEREN, ÄNDERN und LÖSCHEN.<br />
Die Funktion dieser Schaltflächen ist in allen Stammdatenbereichen gleich. Eine<br />
Beschreibung dieser Schaltflächen finden Sie daher im modulübergreifenden Teil des<br />
Handbuchs im Kapitel "Stammdatenübergreifende Schaltflächen"( siehe S. 32).<br />
Die Funktion der nachfolgend beschriebenen Schaltflächen steht nur in der History zur<br />
Verfügung:<br />
Seriennr. suchen<br />
Über die Schaltfläche SERIENNR. SUCHEN<br />
erreichen Sie die Maske "Lagerbuch-Datensatz suchen", in der Sie spezielle<br />
Seriennummerneinträge suchen und identifizieren können.<br />
Die Suche innerhalb des Lagerbuchs kann neben der "Seriennummer" auch über Felder<br />
wie z.B. die Artikelnummer, Lagernummer und Seriennummer eingegrenzt werden.<br />
Wird ein gefundener Datensatz markiert und mit der Schaltfläche ÜBERNEHMEN<br />
bestätigt, so wird der dazu gehörende Historyeintrag selektiert.<br />
Beachten Sie:<br />
Voraussetzung für die Anzeige eines History-Datensatzes ist, dass für den Eintrag<br />
im Lagerbuch wie für die History die gleiche Vorgangsart verwendet wird.<br />
Andernfalls kann die im Lagerbuch gespeicherte Belegnummer keinem<br />
History-Datensatz zugeordnet werden.<br />
Kommunikation<br />
Das Menü der Schaltfläche<br />
ist vorbelegt mit Informationen der in der History verwendeten Anschriften. Über die<br />
Menü-Befehle "Wahlhilfe", "eMail", "Webseite" haben Sie Zugriff auf die entsprechenden<br />
bei den Anschriften bzw. Ansprechpartnern hinterlegten Daten.<br />
Zur Gestaltung von Brief-/ Fax-/ eMail-Vorlagen über die Menü-Befehle "Brief-, Fax- ,<br />
eMail" bzw. "Serienbrief-, -fax, -email" stehen Ihnen in diesen Drucken u.a. Variablen aus<br />
der in der History verwendeten Anschrift zur Verfügung.<br />
350
Auftragsverwaltung<br />
Drucken<br />
Über die Schaltfläche Drucken werden die Drucke der History verwaltet.<br />
Vetreter<br />
Um Provisionen abrechnen zu können, müssen Sie in diesem Bereich die Stammdaten(<br />
siehe S. 406) der Personen bzw. Institutionen hinterlegen, denen die Provisionen<br />
zugewiesen werden sollen. Neben den Daten zu den Anschriften der Vertreterdatensätze<br />
können Sie auch schon eine Vorgabe für die Provision hinterlegen.<br />
Abweichend für die Vorgabe des Provisionssatzes im Vertreterdatensatz können Sie in<br />
den Stammdaten( siehe S. 406) der Artikel eine artikelspezifische Höhe des<br />
Provisionssatzes vorgeben.<br />
Es werden die Umsätze für die Vertreter geführt, wenn der Buchungsparameter( siehe S.<br />
236) "in Vertreterumsätze eintragen" in der Vorgangsart gesetzt ist.<br />
Vorgaben für Provisionssätze<br />
Zur Ermittlung für die Höhe der Provision werden die folgenden Vorgaben geprüft. Die<br />
zuerst genannte Vorgabe hat die höchste Priorität, d.h sobald dort eine Vorgabe gefunden<br />
werden kann, wird dieser Wert verwendet.<br />
1. Die im Artikel hinterlegte Provision<br />
2. Die beim Vertreter hinterlegte Vorgabe-Provision<br />
Die Erfassung der Vertreter<br />
Die Angabe der maximal 5-stelligen "Vertreternummer" sowie des "Suchbegriffs" bleibt<br />
in allen Bereichen erhalten.<br />
Das Eingabefenster der Vertreterstammdaten ist durch die folgenden Register unterteilt.<br />
Vertreter - Register "Adresse"<br />
Anschrift<br />
Name 1 (Anrede)<br />
Dieses Feld ist vorgesehen für die Vergabe der Anrede. Die Einträge können aus einer<br />
Listbox ausgewählt oder manuell eingetragen werden. Der Inhalt der Listbox wird unter<br />
351
Auftragsverwaltung<br />
dem Menü BEARBEITEN – PARAMETER im Bereich SONSTIGE – ANREDEN von Ihnen<br />
festgelegt.<br />
Name 2<br />
Dieses Feld dient der Eingabe der Firmenbezeichnung bzw. des Namens. Dieses Feld ist<br />
mit einem Index versehen, damit nach dem Inhalt gesucht werden kann.<br />
Name 3 (Zusatz)<br />
Dieses Feld beinhaltet weitere Angaben zum Namen, verfügt jedoch nicht über einen<br />
Index, weshalb Sie nicht nach dessen Inhalt suchen können.<br />
Straße<br />
Straße und Hausnummer werden hier notiert.<br />
Land<br />
Die Auswahl des Landes erfolgt aus der Listbox. Die Vorgaben der Listbox basieren auf<br />
der Länderdatenbank.<br />
Postleitzahl & Ort<br />
Hier handelt es sich um die kombinierte Eingabe von Postleitzahl und Ort. Die beiden<br />
Datenfelder stehen in direkter Abhängigkeit voneinander und basieren auf der hinterlegten<br />
Postleitzahlendatenbank.<br />
Kommunikation<br />
Telefon 1, Telefon 2, Telefon 3, Mobiltelefon<br />
Verschiedene Rufnummern können mit diesen Eingabefeldern gespeichert werden. Der<br />
rechte Rand jedes der drei Eingabefelder wird vom TELEFONSYMBOL begrenzt.<br />
Betätigen Sie diese Schaltfläche, startet das in der Windows-Systemsteuerung<br />
eingetragene Programm zur Wahlhilfe.<br />
Telefax<br />
Dieses Feld dient dazu, die Faxnummer zu speichern.<br />
Webseite<br />
In diesem Feld können Sie die Adresse der Webseite des Vertreters speichern. Ein<br />
Mausklick auf die Schaltfläche WEBSEITE am rechten Rand des Eingabefeldes startet<br />
den für Ihr System konfigurierten Internet Browser und ruft die angegebene<br />
Internetadresse auf. Voraussetzung für eine erfolgreiche Ausführung der Aktion ist eine<br />
bestehende Internetverbindung.<br />
eMail 1, eMail 2<br />
Hier können Sie zwei eMail Adressen zu diesem Vertreter speichern. Ein Mausklick auf<br />
die Schaltfläche EMAIL am rechten Rand des Eingabefeldes startet Ihren eMail Client<br />
und öffnet eine neue Mail an die angegebene Adresse. Hierbei ist die Voraussetzung für<br />
ein erfolgreiches Gelingen ein korrekt installierter Mail Client.<br />
352
Auftragsverwaltung<br />
Vertreter - Register "Provision"<br />
Provision<br />
Vorgabe für Prov. (%)<br />
Dieses Feld beinhaltet den Standardprozentsatz der Provisionsermittlung für diesen<br />
Vertreter. Werden an keiner anderen Stelle des Programms (Artikel, abweichende<br />
Artikeldaten der Adressen z.B.) Angaben zum Provisionssatz getroffen, wird dieser Wert<br />
zur Ermittlung verwendet.<br />
Grundlage für Provision<br />
Hierbei handelt es sich um ein Auswahlfeld, aus dem Sie die verschiedenen Grundlagen<br />
der Provisionsermittlung auswählen können. Ihnen stehen die nachfolgenden<br />
Möglichkeiten zur Verfügung:<br />
• Grundlage ist Vk<br />
Grundlage ist Vk bedeutet, dass der Verkaufspreis die Grundlage zur Provisionsermittlung<br />
ist.<br />
• Grundlage ist Ek<br />
Grundlage ist Ek verwendet den Einkaufspreis als Basis der Provisionsermittlung.<br />
• Grundlage ist Roherlös (Vk – Ek)<br />
Grundlage ist Roherlös (Vk – Ek) zieht den Roherlös als Berechnungsgrundlage heran.<br />
Vertreter - Register "Steuer-Nr. / Bild / Info"<br />
Steuernummer beim Finanzamt<br />
Tragen Sie hier die Steuernummer des Vertreters ein.<br />
Bild<br />
Hier haben Sie die Möglichkeit, ein Bild zu hinterlegen.<br />
Informationen<br />
In diesem Feld können weitere Informationen eingegeben werden.<br />
Schaltflächen der Vertreterstammdaten<br />
Zu den stammdatenübergreifenden Schaltflächen gehören HILFE, NEU, KOPIEREN,<br />
ÄNDERN und LÖSCHEN. Die Funktion dieser Schaltflächen ist in allen<br />
Stammdatenbereichen gleich. Eine Beschreibung dieser Schaltflächen finden Sie daher<br />
im modulübergreifenden Teil des Handbuchs im Kapitel "Stammdatenübergreifende<br />
Schaltflächen".<br />
Die Funktion der nachfolgend beschriebenen Schaltflächen steht Ihnen zusätzlich in den<br />
Stammdaten( siehe S. 406) der Vertreter zur Verfügung:<br />
353
Auftragsverwaltung<br />
Kommunikation<br />
Über das Menü der Schaltfläche<br />
können Sie die folgenden Befehle erreichen:<br />
• Wahlhilfe<br />
Zeigt die im Vertreterdatensatz hinterlegten Telefonnummern an.<br />
• eMail<br />
Zeigt die im Vertreterdatensatz hinterlegten eMail-Adressen an.<br />
• Webseite<br />
Zeigt die im Vertreterdatensatz hinterlegte Webseite an.<br />
• Brief/ Fax/ eMail und Serienbrief/ -Fax/ -eMail<br />
Zur Gestaltung von Brief-/ Fax-/ eMail-Vorlagen über die Menü-Befehle "Brief-, Fax- ,<br />
eMail" bzw. "Serienbrief-, -fax, -email" stehen Ihnen in diesen Drucken u.a. Variablen aus<br />
den Stammdaten( siehe S. 406) des Vertreters zur Verfügung.<br />
Drucken<br />
Das Menü der Schaltfläche<br />
ist wie das Fenster "Vertreter ausgeben" unterteilt in Register.<br />
Register "Liste"<br />
In diesem Register werden die Listendrucke der Vertreter verwaltet.<br />
Register "Umsatz"<br />
In diesem Register werden die Umsatzdrucke der Vertreter verwaltet.<br />
Vorgangsbearbeitung<br />
Über die Schaltfläche VORGÄNGE der Bereichsleiste öffnen Sie den Bereich "Vorgänge".<br />
Fast alle Belege bzw. Aktionen, die im Kunden- oder Lieferantendialog stehen, werden in<br />
der Vorgangsbearbeitung ausgeführt. Auf Kundenseite sind dies vom Angebot, der<br />
Bestellung und Auftragsbestätigung, über Lieferschein und Rechnung bis hin zu<br />
Gutschriften alle Vorgangsarten, die in Richtung Ihrer Kunden generiert werden. Die<br />
Lieferantenseite beinhaltet die den Einkauf betreffenden Vorgänge, wie Preisanfragen,<br />
Lieferantenbestellungen und Eingangsrechnungen.<br />
354
Auftragsverwaltung<br />
Die Register des Bereichs "Vorgangsbearbeitung"<br />
Die Vorgangsübersicht ist durch Register in vier verschiedene Bereiche gegliedert.<br />
Register "Vorgänge"<br />
In diesem Register werden Ihnen alle angelegten Vorgänge angezeigt. D.h. dies sind in<br />
der Regel Vorgänge, die erstellt und gespeichert aber noch nicht gedruckt bzw.<br />
abschließend gebucht wurden.<br />
Hierbei stehen Ihnen wieder mehrere Tabellenansichten zur Auswahl, die alle die Spalte<br />
"Buchinfo" enthalten. In dieser Spalte wird Ihnen grafisch in einer Quick Info angezeigt, in<br />
welchem Status sich ein Vorgang befindet. Der Status kann z.B. sein "gebucht",<br />
"gedruckt", "storniert".<br />
Register "Sammelrechnungen"<br />
Falls Kunden von Ihnen regelmäßig Waren auf Lieferschein erhalten, eine Rechnung aber<br />
erst im Nachhinein und gesammelt versendet werden soll, so können Sie im Register<br />
"Sammelrechnung( siehe S. 355)" die Daten der Rechnung im Vorfeld erfassen.<br />
Ausgehend von dem erstellten Vorgang Sammelrechnung werden dann die Lieferscheine<br />
erfasst und dadurch in die Sammelrechnung eingefügt.<br />
Zur Abrechnung muss diese dann nur gedruckt werden.<br />
Register "Bestellungen von Kunden"<br />
Kundenbestellungen sind ein spezieller Vorgangstyp des Auftragsmoduls. Sie stellen<br />
spezifische Funktionen zur Abwicklung von Bestellungen wie Prüfung von<br />
Lagerbeständen und Auslösung von Bestellvorschlägen an Lieferanten zur Verfügung. Die<br />
Kundenbestellungen des Systems sind auch über das Register "Vorgänge" erreichbar,<br />
sie werden jedoch im Register "Bestellung vom Kunden( siehe S. 356)" gefiltert<br />
dargestellt, um einen schnellen Zugriff auf diesen Vorgangstyp zu ermöglichen.<br />
Register "Archiv Vorgänge"<br />
Im Vorgangsarchiv werden Vorgänge zur Einsicht bzw. auch zur Weiterverarbeitung<br />
gespeichert. Das Verschieben eines Vorgangs vom Register "Vorgänge" in das Register<br />
"Archiv Vorgänge" kann aufgrund des aktivierten entsprechenden Buchungsparameters<br />
geschehen oder aber auch manuell über die Schaltfläche IN ARCHIV VERSCHIEBEN.<br />
Die Trennung in aktuelle und archivierte Vorgänge sorgt für bessere Transparenz und<br />
Übersichtlichkeit in der Vorgangsverwaltung.<br />
Bereich Vorgänge - Register "Sammelrechnung"<br />
Im Register "Sammelrechnung" werden offene Sammelrechnungen angezeigt. Hier<br />
können auch bestehende Sammelrechnungen erweitert und geändert werden.<br />
Sammelrechnungen kommen dann zum Einsatz, wenn Kunden regelmäßig Ware bei<br />
Ihnen beziehen und diese auf Lieferschein ausgehändigt wird.<br />
355
Auftragsverwaltung<br />
Unbedingtes Merkmal einer Sammelrechnung ist, dass sozusagen vor der ersten<br />
Lieferung die Rechnungsdaten (Anschriften/ Zahlungsbedingungen z.B. etc.) erstellt<br />
werden. Diese vorbereitete Rechnung wird dann im Nachhinein erweitert.<br />
Bereich Vorgänge - Register "Bestellung vom Kunden"<br />
Die Vorgangsart "Bestellung vom Kunden" (BEK) ist eine Sonderform der in der Software<br />
verfügbaren Vorgangsarten. Die Kundenbestellung bietet Ihnen einige Möglichkeiten zur<br />
automatischen Ermittlung von Liefermengen aufgrund der Lagerbestände und der<br />
Erstellung von Rückstands- und Geliefert-Positionen.<br />
Die Übersichtsmaske der Kundenbestellungen im Register "Bestellung vom Kunden"<br />
entspricht der, die Sie bereits bei den Vorgängen kennengelernt haben.<br />
Die zusätzlichen <strong>Hilfe</strong>n, die dieses Register bietet, sind die folgenden:<br />
Symbol Teillieferung<br />
Sobald eine Teillieferung durchgeführt wurde, erscheint in der Spalte "Teilliefer." das<br />
Symbol<br />
für eine Teillieferung. Dies kennzeichnet die Vorgänge, für die bereits eine Teillieferung<br />
erfolgt ist.<br />
Bereich Vorgänge - Register "Archiv Vorgänge"<br />
Vorgänge können manuell oder durch das Buchen (=Abarbeiten der Parameter) in das<br />
Register "Archiv Vorgänge" verschoben werden. Sie bleiben dort erhalten, gleichzeitig<br />
wird die Übersichtlichkeit im Register "Vorgänge" gewahrt.<br />
Archivierte Vorgänge können wie nachfolgend beschrieben im Einsehmodus( siehe S.<br />
356) oder auch zur Bearbeitung( siehe S. 356) geöffnet werden.<br />
Vorgänge einsehen<br />
Im Register "Archiv Vorgänge" steht Ihnen die Schaltfläche<br />
zur Verfügung, mit der Sie die Vorgänge zur Sichtung des Inhalts aufrufen können. Immer<br />
wenn Sie sich im Einsehmodus befinden, wird im oberen Bereich der Maske ein<br />
entsprechender Hinweistext sichtbar.<br />
Ein Doppelklick der linken Maustaste im Register "Archiv Vorgänge" wird den Vorgang<br />
ebenfalls im Einsehmodus öffnen.<br />
Vorgänge ändern<br />
Die Schaltfläche<br />
356
Auftragsverwaltung<br />
im Register "Archiv Vorgänge" wird eine Kopie des Vorgangs im Register "Vorgänge"<br />
erzeugen, was Ihnen auch in einer Programmmeldung mitgeteilt wird.<br />
Handelt es sich bei dem Vorgang um einen noch nicht verbuchten Vorgang, so wird die<br />
Maske der Positionserfassung gleich angezeigt und Sie können Ihre Änderungen<br />
vornehmen.<br />
Handelt es sich um einen Vorgang, der bereits verbucht wurde (es wurden also schon<br />
Änderungen an Daten durch das Abarbeiten der Parameter durchgeführt), öffnet sich nach<br />
der Bestätigung eine Abfrage, in der Sie die Vorgehensweise für die weitere Bearbeitung<br />
des Vorgangs festlegen.<br />
Die Optionen bedeuten im Einzelnen:<br />
Im Einsehmodus öffnen<br />
Hat die gleiche Auswirkung, wie die Schaltfläche "Einsehen". Ihnen wird der Inhalt des<br />
Vorgangs präsentiert, ohne dass Änderungen gespeichert werden können.<br />
Vorgang stornieren & ändern<br />
Da der Vorgang bereits gebucht wurde, müssen die Positionen vor dem Öffnen zuerst<br />
storniert werden. Dadurch werden die Änderungen zurückgenommen, die durch das<br />
Abarbeiten der Parameter beim Buchen an Daten vorgenommen wurden.<br />
Das anschließende Schließen des Vorgangs wird zu einem Buchen führen, so dass<br />
die Änderungen, die Sie vorgenommen haben, korrekt nachgeführt werden.<br />
Abbrechen<br />
Hiermit schließen Sie den Assistenten wieder, ohne dass der Vorgang geöffnet wird. Es<br />
findet keine Stornierung der Parameter und keine Änderung der Positionen statt. Die<br />
Auswahl dieser Option und die anschließende Bestätigung der Schaltfläche WEITER hat<br />
die gleiche Funktion wie die direkte Betätigung der Schaltfläche ABBRECHEN.<br />
357
Auftragsverwaltung<br />
Alle drei Optionen bewirken, dass eine Kopie des archivierten Vorgangs in der<br />
Vorgangsübersicht verwaltet wird.<br />
Diese kann bei Bedarf mit der Schaltfläche IN ARCHIV VERSCHIEBEN nach der<br />
Änderung wieder in das Register "Archiv Vorgänge" verschoben werden.<br />
Schaltflächen der Archiv Vorgänge<br />
Schaltflächen, die Ihnen ausschließlich im Register "Archiv Vorgänge" zur Verfügung<br />
stehen, sind:<br />
In Übersicht kopieren<br />
Benötigen Sie eine Kopie eines archivierten Vorgangs in Ihrer Vorgangsübersicht, können<br />
Sie diese mit der Schaltfläche<br />
manuell erzeugen.<br />
Erfassen eines Vorgangs<br />
Im Register "Vorgänge" stehen Ihnen die Schaltflächen NEU, KOPIEREN und ÄNDERN<br />
zur Verfügung, um einen neuen Vorgang zu erstellen, einen bestehenden zwecks<br />
Neuerstellung zu kopieren oder einen bestehenden Vorgang zu ändern.<br />
Die Erfassungsmasken der verschiedenen Vorgangsarten sind identisch aufgebaut.<br />
Der Aufbau der Erfassungsmaske ist aufgeteilt in den oberen Kopfbereich( siehe S. 358)<br />
mit Angaben und Informationen zur Vorgangsadresse und die eigentlichen<br />
Erfassungsbereiche, die durch Register( siehe S. 359) gegliedert sind.<br />
Eine Änderung in Feldern des Vorgangs, die aus den Stammdaten( siehe S. 406)<br />
übernommen worden sind, wird keine Änderung der Stammdaten( siehe S. 406) zur<br />
Folge haben.<br />
Die Inhalte der meisten Felder, wie z.B. geänderte Adressdaten, werden beim<br />
Vorgangswandel oder beim Kopieren in einen anderen Vorgang in der geänderten Form<br />
übernommen. Beide Aktionen übernehmen die Daten aus der Vorgangsdatei und greifen<br />
nicht erneut auf die Stammdaten( siehe S. 406) zu.<br />
Vorgangserfassung - Kopfdaten<br />
Die Angaben im Kopfbereich bleiben beim Wechsel der Eingabebereiche immer sichtbar.<br />
Vorgangsart<br />
Sobald ein Vorgang neu erstellt wird, öffnet dieses Feld mit der Liste der verfügbaren<br />
Vorgangsarten. Wählen Sie die für diesen Vorgang gewünschte Vorgangsart aus.<br />
Belegnummer<br />
358
Auftragsverwaltung<br />
Nach der Auswahl der Vorgangsart wird im Feld Belegnummer die nächste laufende<br />
Belegnummer aus dem Nummernkreis dieses Vorgangs vorgeschlagen.<br />
Datumsfeld (Vorgangsdatum)<br />
Der Vorschlag für das Vorgangsdatum in diesem Feld entspricht dem Programmdatum.<br />
Beim Neuerstellen des Vorgangs können Sie diesen Vorschlag aber auch überschreiben.<br />
Die Felder Vorgangsart, Belegnummer und Datum können beim Neuerstellen eines<br />
Vorgangs von Ihnen solange geändert werden, solange Sie im Register "Adresse"<br />
bleiben. Mit dem Wechsel in eines der anderen Register oder mit dem Speichern des<br />
Vorgangs werden diese Daten unveränderlich festgeschrieben.<br />
Adressnummer<br />
Nach der Auswahl der Vorgangsart muss im Feld Adressnummer die Nummer der<br />
Adresse eingegeben werden, für die der Vorgang erstellt wird. Die Auswahl wird in die<br />
Felder für die Lieferanschrift übernommen (s.u.).<br />
Verkäufer<br />
Hier wird das Kürzel des Benutzers eingetragen, der den Vorgang erstellt hat. Diese<br />
Vorgabe kann jedoch bei Bedarf überschrieben werden.<br />
Vorgenannte Felder sind nur sichtbar, wenn Sie das Register "Adresse" des Vorgangs<br />
aktiviert haben.<br />
Falls Sie eines der übrigen Register des Vorgangs auswählen, wird Ihnen eine<br />
Zusammenfassung der Anschrift zusammen mit dem Feld "Information" des<br />
Adressstammdatensatzes angezeigt.<br />
Diese Angaben dienen lediglich der Information und sind an dieser Stelle nicht editierbar.<br />
Vorgangserfassung - Register<br />
Die Vorgangserfassung ist durch Register in verschiedene Bereiche gegliedert.<br />
Vorgangserfassung - Register "Adresse"<br />
Die folgenden Felder stehen Ihnen im Register "Adresse" zur Verfügung:<br />
Versandart, Bezeichnung, ...<br />
Versandart und Versandzahlart<br />
In den Versandparametern können Sie die von Ihrem Unternehmen benötigten<br />
Versandarten individuell konfigurieren. Die in den Parametern angelegten Versandarten<br />
wählen Sie hier aus einer Listbox aus. Einige Versandarten sind bereits vorkonfiguriert.<br />
359
Auftragsverwaltung<br />
Nachdem Sie Ihre Auswahl getroffen haben, wählen Sie aus der nebenstehenden Listbox<br />
die Zahlungsweise für den Versand aus.<br />
Versicherung<br />
Aktivieren Sie diese Checkbox, werden die ebenfalls in den Versandparametern<br />
getroffenen Einstellungen der Versicherung für diese Versandart berücksichtigt.<br />
Zahlungsart<br />
Die Zahlungsart bestimmt, auf welche Weise die Bezahlung des Rechnungsbetrages<br />
stattfinden wird. Die Einstellung in diesem Feld dient als Vorgabe für die Offenen Posten.<br />
Die Auswahl kann wiederum aus den verfügbaren Möglichkeiten einer Listbox getroffen<br />
werden.<br />
Vorgangsbezeichnung<br />
Die Vorgangsbezeichnung dient der Beschreibung eines Vorganges. Es ist ein freies<br />
Eingabefeld. In den Tabellenansichten der Register "Vorgänge" und "Archiv Vorgänge"<br />
ist die Vorgangsbezeichnung zu sehen.<br />
Rechnungsanschrift und Lieferanschrift<br />
Der untere Bereich der Maske zeigt die dem Vorgang zugeordnete Rechnungs- und<br />
Lieferanschrift an.<br />
Die Verwendung der Rechnungs- oder der Lieferanschrift z.B. für den Druck<br />
kennzeichnen Sie, indem Sie mit der Maus auf die Option neben der entsprechenden<br />
Überschrift klicken. Die Kennzeichnung Ihrer Auswahl erfolgt durch einen schwarzen<br />
Punkt im weißen Kreis, welcher jeweils vor der gewählten Überschrift angezeigt wird.<br />
Eine Voreinstellung, ob für einen Vorgang die Rechnungs- oder Lieferanschrift<br />
gekennzeichnet werden soll, kann in den Vorgangsparametern getroffen werden.<br />
Aktivieren Sie dort die Option "Lieferanschrift ist Vorgabe", wird automatisch für jeden<br />
neuen Vorgang dieses Typs die Lieferanschrift aktiviert.<br />
Wie für die Rechnungsanschrift in den Kopfdaten steht Ihnen für die Lieferanschrift<br />
ebenfalls ein Auswahlfeld zur Eingabe der Adressnummer zur Verfügung. D.h. Sie sind<br />
bei der Auswahl der Lieferanschrift nicht auf eine bei der Adresse der Rechnungsanschrift<br />
gespeicherte Anschrift eingeschränkt.<br />
Ändern Sie die Angaben zur Rechnungs- oder Lieferanschrift, so gelten diese Änderungen<br />
ausschließlich für diesen und für daraus gewandelte oder kopierte Vorgänge.<br />
Plus-Schaltfläche des Registers "Adresse"<br />
Über die PLUS-Schaltfläche im Register "Adresse" sind, neben den allgemeinen<br />
Funktionen dieser Schaltfläche( siehe S. 379), drei weitere Funktionen verfügbar.<br />
Zusätzlich stehen zur Verfügung:<br />
• Adresse neu anlegen<br />
360
Auftragsverwaltung<br />
• Adresse abgleichen<br />
• weitere Anschriftenangaben<br />
Adresse abgleichen<br />
Mit der Funktion "Adresse abgleichen" sind Sie in der Lage, eine importierte<br />
Vorgangsadresse mit den Einträgen Ihrer Datenbank zu vergleichen. Hierbei wird die<br />
gleiche Routine wie für die Doublettensuche angewandt, um zu prüfen, ob die importierte<br />
Adresse bereits gespeichert ist. In Abhängigkeit vom Suchergebnis bestehen nun zwei<br />
Möglichkeiten:<br />
• Wird keine übereinstimmende Adresse gefunden, erscheint die Anfrage, ob die<br />
Adresse neu angelegt werden soll. Die Bestätigung dieser Frage führt Sie zur<br />
nachfolgend beschriebenen Adressneuanlage.<br />
• Wird eine nach den Regeln der Doublettensuche übereinstimmende Adresse<br />
identifiziert, öffnet sich eine Maske, in der Sie die Angaben vergleichen können.<br />
Auf der linken Seite der Tabelle werden die Angaben der im Vorgang gespeicherten<br />
Adresse angezeigt, die rechte Seite enthält die in der Datenbank gespeicherten Angaben.<br />
Weichen die Inhalte von Datenfeldern voneinander ab, wird dies durch eine rote<br />
Hintergrundfarbe dargestellt.<br />
Der Abgleich einzelner oder auch aller Datenfelder kann nun durch die Übernahme von<br />
der Vorgangsadresse in die Datenbankadresse erfolgen. Stellen Sie beispielsweise einen<br />
Tippfehler in der in Ihrer Datenbank gespeicherten Straße fest, selektieren Sie die<br />
entsprechende Datenzeile und betätigen die Schaltfläche<br />
Sind alle Änderungen durchgeführt, wird die korrigierte Adresse durch Betätigen der<br />
Schaltfläche<br />
in Ihrer Datenbank gespeichert. Zusätzlich steht Ihnen die Schaltfläche<br />
zur Verfügung, womit Sie alle Felder aus dem Vorgang in die Stammdaten( siehe S. 406)<br />
übernehmen. Sind im Vorgang Felder jedoch leer, die in den Stammdaten( siehe S. 406)<br />
enthalten sind, so werden die Werte in den Stammdaten( siehe S. 406) bei dieser<br />
361
Auftragsverwaltung<br />
Vorgehensweise gelöscht.<br />
Adresse neu anlegen<br />
Mit der Funktion "Adresse neu anlegen" öffnen Sie eine Adresseingabemaske, in der die<br />
Daten der Vorgangsadresse bereits eingetragen wurden. Sie müssen die Angaben<br />
lediglich um eine gültige Adressnummer ergänzen und mit OK bestätigen, um die Adresse<br />
dauerhaft in der Datenbank zu hinterlegen.<br />
weitere Anschriftenangaben<br />
Über diese Auswahl können Sie die Daten der Rechnungs- und Lieferanschrift wie z.B.<br />
eMail-Adressen oder Faxnummern editieren.<br />
Vorgangserfassung - Register "Positionen"<br />
Das Register " Positionen" dient im Weitesten Sinne der Eingabe der Artikeldaten incl.<br />
der Bezeichnungen, der Mengen und der Preise, die mit diesem Vorgang bearbeitet<br />
werden sollen. Sie vergeben bei Bedarf Rabatte und bestimmen, welche Lager<br />
angesprochen werden sollen. Sie können sowohl in der Datenbank gespeicherte Artikel<br />
einfügen, als auch freie Artikel oder Textelemente verwenden.<br />
Dieses Register wird automatisch aufgerufen, sobald Sie bei der Neuanlage eines<br />
Vorgangs die Adresseingabe mit der Schaltfläche OK beenden.<br />
Die Vorgangsarten besitzen unterschiedliche Tabellenansichten zur Eingabe der<br />
Positionen.<br />
Tabellenansichten<br />
Verschiedene Arten von Vorgängen erfordern unterschiedliche Angaben innerhalb der<br />
Vorgangspositionen. Arbeiten Sie beispielsweise nur mit einem Lager, wird es nicht<br />
notwendig sein, das Lager auswählen zu können. Oder auch wenn Sie mit<br />
Seriennummern arbeiten, müssen Sie dieses Feld nicht schon bei der Erstellung eines<br />
Angebotes eingeben können.<br />
Die Vorgangsarten besitzen daher unterschiedliche Tabellenansichten zur Eingabe der<br />
Positionen.<br />
Wechseln der Tabellenansicht<br />
Bei Bedarf können Sie direkt während der Erfassung des Vorgangs die Tabellenansicht<br />
wechseln, um andere Eingabefelder verfügbar zu haben.<br />
Verwenden Sie dazu das Menü der Schaltfläche POSITIONEN am oberen Rand des<br />
Registers "Positionen".<br />
362
Auftragsverwaltung<br />
Gestalten der Tabellenansicht<br />
Sie können in den Parametern der Vorgangsarten( siehe S. 221) Tabellenansichten als<br />
Vorgabe für einen Vorgang definieren und eigene Tabellenansichten gestalten.<br />
Position<br />
Es handelt sich um ein Eingabefeld mit Listbox, in dem Sie selbst Eintragungen<br />
vornehmen oder aus den verfügbaren Möglichkeiten auswählen können.<br />
Wurde in den Parametern die automatische Positionsnummerierung aktiviert, werden alle<br />
Vorgangspositionen bereits bei der Erfassung mit fortlaufenden Nummern eingetragen.<br />
Das Nummerierungsformat kann von Ihnen über diese Listbox verändert werden. Zudem<br />
besteht die Möglichkeit, z. B. das Datum mit ausgeben zu lassen.<br />
Die Einstellungen "Alternativ", "Optional", "Rückstand" und "Geliefert" bewirken,<br />
dass die entsprechende Eingabe NICHT in den Rechnungsbetrag mit eingerechnet<br />
wird.<br />
Folgende Formatierungen für Titel und Positionen sind möglich:<br />
#T normale Nummerierung (1, 2, ...) der Titel<br />
#3T dreistellige Nummerierung (001, 002 ...) der Titel<br />
Es kann außer ´3´ auch jede andere Zahl von ´2´ bis ´6´ eingegeben werden.<br />
#P normale Nummerierung (1, 2, ...) der Positionen<br />
#3P dreistellige Nummerierung (001, 002 ...) der Positionen.<br />
Es kann außer ´3´ auch jede andere Zahl von ´2´ bis ´6´ eingegeben werden.<br />
#aP alphabetische Nummerierung mit kleinen Buchstaben (a, b, c ...) der Positionen<br />
#AP alphabetische Nummerierung mit großen Buchstaben (A, B, C ...) der Positionen<br />
#XP römische Ziffern (I, II, III ...) der Positionen<br />
Alle Angaben, die Sie nach dem ´T´ oder nach dem ´P´ vornehmen, werden mit angezeigt<br />
363
Auftragsverwaltung<br />
wie z. B. der Punkt und die Klammer in #3T.] für 001.].<br />
Möchten Sie mit der Nummerierung an einer bestimmten Stelle beginnen, können Sie<br />
auch das beeinflussen. Tragen Sie z. B. folgenden Ausdruck ein "#P@100" und es wird<br />
mit der Nummerierung bei 100 begonnen. Haben Sie eine alphabetische Nummerierung<br />
gewählt, wird die entsprechende Anzahl Buchstaben aus einer Zahl ermittelt (z. B. #AP@5<br />
beginnt die Positionsnummerierung mit dem fünften Buchstaben, also mit „E“).<br />
Die Angaben zur Titel- und Positionsnummerierung können auch miteinander kombiniert<br />
werden. So führt auch die Eingabe von „Titel: #2T Pos.:#3P“ zu einer Darstellung wie z.B.<br />
"Titel 01 Pos.: 001" usw.<br />
Artikelnummer<br />
Zu Beginn der Positionserfassung wird der Fokus immer auf die Artikelnummer gestellt.<br />
Die Artikelnummer wird in ein Eingabefeld mit Listbox, Suchfunktion und<br />
Stammdatenaufruf eingetragen.<br />
Ist Ihnen die Artikelnummer bekannt, können Sie Ihre Eingabe manuell vornehmen.<br />
Kennen Sie die Artikelnummer nicht, steht Ihnen zur Suche die Listbox zur Verfügung.<br />
Alternativ kann über die Schaltfläche mit dem Lupensymbol im Feld oder den Shortcut<br />
ALT+S direkt die Artikelsuche geöffnet werden.<br />
Über die Schaltfläche mit den drei Punkten bzw. den Shortcut ALT+"." öffnen Sie die<br />
Stammdatenübersicht der Artikel, um dort nach dem Artikel zu suchen oder ihn bei Bedarf<br />
auch neu anlegen zu können.<br />
Bezeichnung<br />
Sobald Sie die Eingabe der Artikelnummer abgeschlossen haben, wird das Feld<br />
Bezeichnung automatisch gefüllt.<br />
Das nächste Feld, das für die Eingabe selektiert wird, ist die Menge.<br />
Tipp:<br />
Um diesen Automatismus zu umgehen und nach der Eingabe der Artikelnummer<br />
direkt das Bezeichnungsfeld editieren zu können, können Sie jedoch in den<br />
Buchungsparametern der Vorgänge im Menü BEARBEITEN - PARAMETER -<br />
Bereich VORGÄNGE - BUCHUNGSPARAMETER im Register "Sonstige<br />
Eingabeparameter" das Kennzeichen "Eingabereihenfolge nach Felder laut<br />
Tabellenansicht" aktivieren.<br />
Das Feld Bezeichnung wird mit allen in den Stammdaten( siehe S. 406) des Artikels<br />
enthaltenen Bezeichnungen gefüllt. Haben Sie in den Stammdaten( siehe S. 406) der<br />
Adresse, die im Vorgang verwendet wird bzw. im Register "Vorgaben" des Vorgangs nur<br />
bestimmte Textkennzeichen ausgewählt, so werden auch nur diese in den Vorgang<br />
übernommen.<br />
Tipp:<br />
364
Auftragsverwaltung<br />
Sie können in den Buchungsparametern der Vorgänge unter dem Register "Sonstige<br />
Eingabeparameter" das Kennzeichen "Artikelkurzbezeichner verwenden" sowie die<br />
Optionen "nur Kurzbezeichner 1" oder "Vorgaben aus Adresse", um das Feld<br />
"Bezeichnung" statt mit der Lang- mit der Kurzbezeichnung vorbelegen zu lassen.<br />
Hinweis:<br />
Im Feld "Bezeichnung" können Sie jederzeit manuell Eingaben vornehmen.<br />
Optionen zum Formatieren erreichen Sie mit der rechten Maustaste. Einen<br />
Zeilenumbruch können Sie vornehmen mit den Tasten STRG+ENTER.<br />
Aufmaßberechnung<br />
Die Aufmaßberechnung ist eine Besonderheit des Bezeichnungsfeldes. Durch eckige<br />
Klammern gekennzeichnet, können Sie Aufmaßberechnungen durchführen. Die eckigen<br />
Klammern erreichen Sie in der Regel, indem Sie die Taste ALT GR und 8 zum Öffnen<br />
bzw. ALT GR und 9 zum Schließen verwenden.<br />
Das Aufmaß kann an beliebiger Stelle des Bezeichnungsfeldes eingefügt werden. Öffnen<br />
Sie die Berechnung mit einer eckigen Klammer ([), und tragen Sie die Berechnungsformel<br />
ein (z. B. 5*25 für 5 Räume á 25 qm), und schließen Sie mit einer eckigen Klammer (]) die<br />
Eingabe ab. Das Ergebnis der Berechnung wird im Mengenfeld ausgewiesen. Rechnen<br />
können Sie mit den vier Grundrechenarten<br />
Addition +<br />
Subtraktion -<br />
Multiplikation *<br />
Division /<br />
Die "Punkt vor Strich" Regel wird dabei beachtet.<br />
Tipp:<br />
Fakturieren Sie einen Artikel, der immer über ein Aufmaß verfügt, können Sie die<br />
Eingabe vereinfachen, indem Sie in den Stammdaten des Artikels im Feld<br />
Bezeichnung (nicht in der Kurzbezeichnung) eine Formel für die Aufmaßberechnung<br />
hinterlegen.<br />
Als Platzhalter geben Sie dort #P ein. Dieses Zeichen dient auch gleichzeitig als<br />
Stoppzeichen, d.h. nach der Eingabe der Artikelnummer bleibt der Cursor im Feld<br />
Bezeichnung auf #P stehen, so dass Sie die Eingaben in die Formel vornehmen<br />
können. Nach der Eingabe des letzten Paltzhalters #P erfolgt sofort die Berechnung,<br />
wobei das Ergebnis in das Mengenfeld übertragen wird.<br />
Eine solche Formel können Sie auch mit erklärenden Hinweisen versehen wie z.B.<br />
in:<br />
[Länge #P* Breite #P]<br />
365
Auftragsverwaltung<br />
Menge<br />
Die Menge wird von Ihnen frei gewählt und im Feld Menge eingetragen. Der Wert im Feld<br />
Menge ist maßgeblich für die Berechnung des Preises sowie die Buchung des Lagers.<br />
Öffnen Sie die Listbox dieses Feldes, erhalten Sie detaillierte Informationen über<br />
Mengenwerte, die das ausgewählte Aus-Lager( siehe S. 366) betreffen.<br />
Die Angaben beziehen sich immer auf den aktuellen Artikel sowie das im Vorgang<br />
verwendete "Aus Lager"( siehe S. 366) und bedeuten im Einzelnen:<br />
Lieferbar<br />
Der Lagerbestand des ausgewählten Lagers, abzüglich der in Kundenbestellungen<br />
(Vorgangsart "Bestellung vom Kunden") vorhandenen Liefermengen( siehe S. 368) sowie<br />
der in Vorgängen vorhandenen Reservierungen.<br />
Lagerbestand<br />
Der Bestand des ausgewählten Lagers.<br />
Reserviert<br />
Die Summe der reservierten Menge in den Vorgängen.<br />
In Kundenbestellungen<br />
Die Gesamtanzahl der in den Kundenbestellungen (Vorgangsart "Bestellung vom<br />
Kunden") enthaltenen Einträge.<br />
Lieferbar in Kundenbest.<br />
Die Summe der vorhandenen Liefermengen( siehe S. 368) in allen Kundenbestellungen.<br />
In Lieferantenbest.<br />
Die Gesamtanzahl der in den Lieferantenbestellungen (Vorgangsart "Bestellung an<br />
Lieferant") eingetragenen Mengen.<br />
Im Bestelleingang<br />
Die im Lieferantenbestelleingang des Bereichs "Lieferantenbestellwesen"( siehe S. 395)<br />
enthaltene Menge.<br />
Aus Lager und Nach Lager<br />
Falls Sie in den Buchungsparametern der Vorgangsart bzw. des Vorgangs den Parameter<br />
"Lagerbestand buchen" aktiviert haben, so wird der Bestand gebucht. In den Feldern für<br />
"Aus-Lager" und "Nach-Lager" legen Sie fest, aus welchem Lager und in welches Lager<br />
der Bestand dabei gebucht wird.<br />
366
Auftragsverwaltung<br />
Hinweis:<br />
Auch wenn Sie diese Felder in der Tabellenansicht des Vorgangs nicht sehen, so ist<br />
eine Lagerbuchung trotzdem möglich.<br />
Es werden die in den Parametern der Vorgangsart gemachten Voreinstellungen<br />
verwendet oder beim Wandeln bzw. Kopieren eines Vorgangs werden die<br />
Lagereinstellungen des Quellvorgangs übernommen.<br />
Aus Lager (Kennzeichen) und Nach Lager (Kennzeichen)<br />
"Aus Lager“ bestimmt den Ursprungsort der Ware, von dem die in der Position<br />
eingetragene Menge abgebucht wird. "Nach Lager" bestimmt den Zielort der Ware.<br />
Im Feld Kennzeichen ist die aus den Parametern eingestellte Vorgabe zu sehen.<br />
Um ein Lager im Feld "Aus Lagernummer" auswählen zu können, muss das<br />
Lager-Kennzeichen auf "Frei eingebbar" stehen.<br />
Die Einträge der Listbox bedeuten im Einzelnen:<br />
Einkauf und Verkauf<br />
Diese sind sozusagen virtuelle Lager, die ähnlich wie bei einer Buchung in der<br />
Finanzbuchhaltung für eine vollständige Lagerbewegung benötigt werden.<br />
Das Lagerkennzeichen "Einkauf" im Aus-Lager wird verwendet, wenn Sie Ware von<br />
einem Lieferanten beziehen. (Der Bestand im Nach-Lager wird erhöht.)<br />
Das Lagerkennzeichen "Verkauf" im Nach-Lager hingegen wird benötigt, wenn Ware<br />
eines Ihrer Lager verlässt. (Der Bestand im Aus-Lager wird verringert.)<br />
Erstes Lager<br />
Dies ist das in der Lagerübersicht des Artikels an oberster Position befindliche Lager.<br />
Standard Lager<br />
Dies ist das als Standard gekennzeichnete Lager des Artikels.<br />
Kundenlager<br />
Dies ist ein für einen bestimmten Kunden erzeugtes Lager. Sie erkennen ein solches<br />
Lager daran, dass eine Kundennummer im Lagersatz eingetragen ist. Wird das Lager<br />
durch eine Umbuchung erzeugt, erhält es in der Lagernummer die Kundennummer, mit<br />
den beiden vorangestellten Buchstaben "KD".<br />
Frei eingebbar<br />
367
Auftragsverwaltung<br />
Diese Auswahl ist erforderlich, um im Feld Lagernummer ein Lager des Artikels frei<br />
wählen zu können.<br />
(1), (2), usw.<br />
Diese Nummern sind vorhanden, sobald Sie in den Parametern so genannte "Feste<br />
Lager"( siehe S. 226) eingerichtet haben.<br />
Beispiel:<br />
Sie haben für sehr viele Artikel mehrere Lager definiert. Neben einem Hauptlager stehen<br />
Ihnen z. B. diverse Außenlager zur Verfügung. Für eine Messe möchten Sie nun Ihre<br />
Artikel aus dem HAUPTLAGER in ein MESSELAGER, das bei den Artikeln bereits<br />
angelegt wurde, umbuchen.<br />
In den Vorgangsparametern eines freien Typs wählen Sie als AUS LAGER daher den<br />
Eintrag STANDARD LAGER, da das Hauptlager in allen Artikeln als Standard Lager<br />
hinterlegt ist. Als NACH LAGER bietet sich vorerst keiner der Einträge an, weshalb Sie<br />
FREI wählen müssten. So hätten Sie zumindest die Möglichkeit, im Vorgang das<br />
MESSELAGER auszuwählen. Dies ist allerdings recht umständlich und fehleranfällig.<br />
Daher legen Sie in den Vorgangsparametern fest, dass sich hinter Eintrag 1 das<br />
MESSELAGER verbirgt. Als NACH LAGER können Sie nun die 1 auswählen. Es wird<br />
automatisch auf das definierte Messelager zugegriffen.<br />
Aus Lagernummer und Nach Lagernummer<br />
Dieses Feld ändert in Abhängigkeit von dem gewählten Lagerkennzeichen seinen Typ. In<br />
allen Einstellungen, außer "frei eingebbar", ist es ein reines Anzeigefeld, welches von<br />
Ihnen nicht verändert werden kann.<br />
Wurde jedoch die Einstellung "frei eingebbar" ausgewählt, ist dieses Feld eine weitere<br />
Auswahlliste, in der alle diesem Artikel hinterlegten Lager aufgeführt werden und von<br />
Ihnen ausgewählt werden können.<br />
Liefermenge und Lieferdatum<br />
Dieses Feld wird mit dem maximal lieferbaren Wert gefüllt. Dies entspricht in der Regel<br />
dem Wert in "Lieferbar" aus der Listbox dieses Feldes.<br />
Die Werte dieser Listbox entsprechen denen des Feldes Menge( siehe S. 366)<br />
Auch wenn dieses Feld in der Tabellenansicht nicht sichtbar ist, so wird es dennoch<br />
mitgeführt. Eine besondere Bedeutung kommt diesem Feld beim Wandeln eines Vorgangs<br />
368
Auftragsverwaltung<br />
der Vorgangsart "Bestellung vom Kunde" zu. Daher sollte es in dieser Vorgangsart auch<br />
sichtbar sein. Beim Wandeln mit einer der Optionen, die die Liefermenge beachten (s.u.),<br />
wird der Wert im Feld Liefermenge in die Menge des neuen Vorgangs übertragen.<br />
Sie können im Wandeln zwischen verschiedenen Optionen wählen bezüglich der<br />
Liefermenge.<br />
• Liefermenge nicht beachten<br />
• Liefermenge beachten, aber nicht verändern<br />
• Liefermenge beachten und immer neu berechnen<br />
• Liefermenge beachten, aber nur neu berechnen, wenn Liefermenge gleich Null ist<br />
Haben Sie zum Zeitpunkt der Erfassung der Bestellung vom Kunden nicht über<br />
ausreichend Ware im Lager verfügt, so können Sie beim Wandeln den aktuellen Bestand<br />
überprüfen lassen. Ist Ware zugebucht worden (wäre jetzt also ein höherer Wert in der<br />
Liefermenge möglich), so wird mit einer der Optionen, die die Liefermenge neu<br />
berechnen, der maximal lieferbare Wert in das Mengenfeld des Zielvorgangs beim<br />
Wandeln übertragen.<br />
Der Vorgang Bestellung vom Kunden bleibt mit den restlichen Positionen stehen, die nicht<br />
bzw. nicht vollständig gewandelt werden konnten.<br />
Rabatt, Provionssatz und Roherlös<br />
Rabbatt<br />
Das Rabattfeld ist wiederum ein Eingabefeld, welches mit einem eventuell hinterlegten<br />
Vorgabewert bei der Faktur gefüllt wird.<br />
Das Feld lässt nur dann eine Eingabe zu, wenn die Vorgangsadresse und der Artikel als<br />
rabattfähig gekennzeichnet sind. Sind diese beiden Einstellungen aktiviert und das<br />
Eingabefeld kann dennoch nicht von Ihnen angesprochen werden, so prüfen Sie in den<br />
abweichenden Artikeldaten im Register "Artikelvorgaben" der Vorgangsadresse, ob der<br />
Artikel in der dortigen Liste eingetragen ist. Ist ein solcher Eintrag vorhanden, so muss<br />
auch dieser explizit als rabattfähig gekennzeichnet sein, wenn die Rabattvergabe möglich<br />
sein soll.<br />
Hinweis:<br />
Für abweichende Artikeldaten wird das Rabattkennzeichen bei Neuanlage wie folgt<br />
vorbelegt:<br />
- über das Eingabeformular wird das Rabattkennzeichen gesetzt, wenn der<br />
Artikelverkaufspreis der Adressverkaufspreisgruppe rabattfähig ist<br />
- über die Vorgangspositionserfassung wird das Rabattkennzeichen gesetzt, wenn<br />
die Position rabattfähig ist und ein Rabatt hinterlegt wurde<br />
Provision<br />
Damit eine Eingabe in das Feld Provisionssatz erfolgen kann, muss zum Einen der Artikel<br />
provisionsfähig sein und zum Anderen muss im Vorgang im Register "Adr.-Kennzeichen"<br />
ein Vertreter hinterlegt sein.<br />
369
Auftragsverwaltung<br />
Falls für den Artikel bei der im Vorgang verwendeten Adresse abweichende Artikeldaten<br />
hinterlegt sind, so muss auch hier das Kennzeichen provisionsfähig aktiviert sein.<br />
Hinweis:<br />
Für abweichende Artikeldaten wird das Provisionsfähigkennzeichen bei Neuanlage<br />
wie folgt vorbelegt:<br />
- über das Eingabeformular wird das Provisionsfähigkennzeichen gesetzt, wenn der<br />
Artikel provisionsfähig ist<br />
- über die Vorgangspositionserfassung wird das Provisionsfähigkennzeichen<br />
gesetzt, wenn die Position provisionsfähig ist und eine Provision (auch 0) hinterlegt<br />
wurde<br />
Roherlös<br />
Sie können auch Felder für den Roherlös der Position in die Tabellenansicht einbinden(<br />
siehe S. 362).<br />
Diese Felder dienen jedoch nur der Information, da der Roherlös sich automatisch<br />
entsprechend der von Ihnen eingestellten Vorgaben berechnet. Eine Eingabe in diese<br />
Felder ist nicht möglich.<br />
Lediglich das Feld "Einzel-EK (für Roherlös)" kann editiert werden, so dass ein von den<br />
Vorgaben abweichender Einkaufspreis für die Vorgangsposition eingegeben werden kann.<br />
Ausweisung des Roherlöses im Vorgang<br />
Ausweisung des Roherlösbetrages und des Roherlöses in % im Vorgang<br />
Der Rohrerlös in % gibt den relativen Anteil vom EK zum VK (je nach Einstellung der<br />
Artikelparameter) des Gesamtbetrages an. Der Roherlösbetrag bezieht sich immer auf die<br />
roherlösfähigen Positionen.<br />
Beispiel:<br />
Artikel A:<br />
VK=200 Euro ; EK=100 Euro<br />
Roherlösbetrag =100 Euro; Roherlös in % = 100; roherlösfähig<br />
Artikel B:<br />
VK=200 Euro; nicht roherlösfähig<br />
Berechnung wenn in den Parametern Roherlösberechnung in % vom EK<br />
hinterlegt ist.<br />
(Diese Einstellung nehmen Sie vor unter Menü BEARBEITEN - PARAMETER - ARTIKEL<br />
- PARAMETER)<br />
Im Vorgang werden sowohl Artikel A als auch Artikel B erfasst. Es ergibt sich ein<br />
370
Auftragsverwaltung<br />
Roherlösbertrag in Höhe von 100 Euro und ein Roherlös in % in Höhe von 33 %.<br />
Begründung:<br />
Als EK bei nicht roherlösfähigen Artikeln wird der VK herangezogen - d.h. der EK<br />
entspricht dem VK - für Artikel B daher 200 Euro. Der EK wird zur Berechnung also gleich<br />
dem VK gesetzt.<br />
EK1 + EK2 = EK Gesamt<br />
100 Euro + 200 Euro = 300 Euro<br />
Roherlösbetrag: 100 Euro (nur Artikel A liefert einen Roherlösbetrag)<br />
Roherlös in %: 33,33 % (Berechnung: 300 Euro entspricht 100 % - 100 Euro sind x %)<br />
Berechnung wenn in den Parametern Roherlösberechnung in % vom VK<br />
hinterlegt ist.<br />
VK gesamt = 400 Euro<br />
Roherlös als Betrag = 100 Euro<br />
Roherlös in %: 25 % (Berechnung: 400 Euro entspricht 100 % - 100 Euro sind x %)<br />
Einzelpreis und Gesamtpreis<br />
Für den Einzelpreis wird Ihnen der Betrag aus der Preisgruppe vorgeschlagen, der die<br />
Adresse zugewiesen ist.<br />
Voraussetzung dafür ist, dass in den Artikelstammdaten ein Preis hinterlegt ist, und die<br />
Adresse der entsprechenden Preisgruppe zugeordnet ist.<br />
Sollte der Adresse für diesen Artikel bereits ein abweichender Preis zugeordnet worden<br />
sein, so hat dieser Priorität vor den in den Stammdaten( siehe S. 406) vergebenen<br />
Preisen, d.h. der abweichende Preis wird in der Vorschlagsliste als erstes selektiert.<br />
Geben Sie einen in der Vorschlagsliste nicht enthaltenen Preis ein, so erscheint die<br />
Abfrage, ob dieser manuell eingetragene Wert als abweichender Preis gespeichert<br />
werden soll. Diese Abfrage kann von Ihnen unterdrückt werden, so dass auch keine<br />
Speicherung eines abweichenden Preises erfolgt. Aktivieren Sie dazu in den<br />
Buchungsparametern der Vorgangsart auf dem Register "Sonstige Eingabeparameter"(<br />
siehe S. 211) das Kennzeichen "Keine abweichenden Preise speichern".<br />
Das Feld Gesamtpreis dient lediglich der Anzeige des Gesamtpreises der Position. Es<br />
berechnet sich aus der Menge multipliziert mit dem Einzelpreis abzüglich des gewährten<br />
Rabattes.<br />
Hinweis für Preise der Stücklistenpositionen<br />
Falls Sie mit Stücklisten arbeiten und deren VK-Preise im Vorgang manuell eingeben bzw.<br />
ändern, so können Sie in den Parametern der Artikel im Bereich ARTIKEL - PARAMETER<br />
die folgenden Optionen wählen für die Vk-Preisanpassung der Stücklistenpositionen<br />
innerhalb der Positionsverarbeitung:<br />
371
Auftragsverwaltung<br />
• Preisanpassung über "Gesamt Vk-Preis" der Stückliste: Hier wird der Preis einer<br />
Stücklistenposition über den eingetragenen Preis der Stücklistenposition relativ zum<br />
"Gesamt Vk-Preis der Stückliste" gebildet. Diese Parametereinstellung kann benutzt<br />
werden, wenn bei allen abzurechnenden Stücklistenpositionen ein Preis hinterlegt<br />
wurde.<br />
• Preisanpassung über "Original gesamt Vk-Preis" der Stückliste: Dies ist der<br />
Vorgabewert, bei diesem wird der Preis einer Stücklistenposition über den original<br />
Preis des Artikels der Stücklistenposition relativ zum "Original gesamt Vk-Preis der<br />
Stückliste" gebildet. Diese Parametereinstellung sollte dann benutzt werden, wenn<br />
nicht bei allen abzurechnenden Stücklistenpositionen ein Preis hinterlegt wurde.<br />
Falls bei keiner Stücklistenposition ein Preis hinterlegt wurde, wird der Preis zum<br />
Verbuchen automatisch mit einer 1.00 vorbelegt (entspricht der Gleichverteilung). Dieser<br />
Stücklistenpositionspreis wird dann an den Verkaufspreis der Vorgangsposition angepasst.<br />
Bestellnummer/ Seriennummer<br />
In der Vorgangsart "Bestellung an Lieferant" dient dieses Feld der Angabe der<br />
Bestellnummer beim Lieferanten.<br />
In allen anderen Feldern wird hier die Seriennummer eingetragen. Dieses Feld ist in der<br />
Regel erforderlich in Vorgangsarten, die Lagerbestand buchen.<br />
Werden mehr als ein Stück fakturiert, tragen Sie die Seriennummern durch Kommata<br />
getrennt, hintereinander in das Eingabefeld ein, z.B. SN123456,SN123457,SN123458<br />
Einheit<br />
Die in den Parametern definierten Einheiten können Sie in diesem Feld aus einer Listbox<br />
auswählen, oder manuell in das Eingabefeld eintragen.<br />
Auch wenn dieses Feld in der Erfassung des Vorgangs nicht sichtbar ist, so wird dennoch<br />
die in den Artikelstammdaten als Standard definierte Einheit zur Bestimmung der<br />
Buchungsmenge verwendet.<br />
Weitere Angaben (Vorgangserfassung)<br />
Bereits während der Erfassung der Positionen werden unterhalb der Tabellenansicht, am<br />
rechten Rand der Maske, die Summenwerte des Vorganges angezeigt. Die Angaben<br />
beinhalten den Warenwert, die gesamte Steuer, sowie den Gesamtrechnungsbetrag.<br />
Ebenfalls unterhalb der Tabellenansicht, auf der linken Seite, erhalten Sie weitere<br />
Angaben über die fakturierten Positionen.<br />
372
Auftragsverwaltung<br />
Gewicht<br />
Das Gewicht wird automatisch ermittelt, sofern Sie Ihre Artikelstammdaten mit<br />
Gewichtsdaten versehen haben. Der an dieser Stelle angegebene Wert bildet die<br />
Grundlage für die Ermittlung des Versandtarifs, sofern dieser gewichtsabhängig ermittelt<br />
wird. Natürlich kann der Wert von Ihnen auch verändert oder manuell eingetragen werden.<br />
Anzahl der Pakete<br />
Die Paketanzahl ist ebenfalls ein für das Versandmodul grundlegender Wert. Der Eintrag<br />
erfolgt manuell durch den Anwender.<br />
Fracht (Netto)<br />
Die Fracht wird ausgewiesen, sofern alle Grundlagen zur Bestimmung dieses Wertes<br />
verfügbar sind. In den Vorgangsparametern können Sie einstellen, dass die Fracht<br />
automatisch berechnet wird oder Sie führen die Berechnung manuell durch, indem Sie die<br />
Funktion „Fracht berechnen” aus dem Informationsmenü aufrufen.<br />
Rabatt<br />
Ist in Ihren Vorgangsparametern die Option „Rabatt anzeigen“ aktiviert, so wird zusätzlich<br />
der Rabatt des Vorgangs in diesem Informationsfeld dargestellt.<br />
Roherlös<br />
Ist in Ihren Vorgangsparametern die Option „Roherlös anzeigen“ aktiviert, so wird<br />
zusätzlich der Roherlös des Vorganges in diesem Informationsfeld dargestellt.<br />
Funktionen und Werkzeuge der Positionserfassung<br />
Oberhalb der Tabellenansicht für die Vorgangspositionen stehen Ihnen in der<br />
Erfassungsmaske mehrere Schaltflächen zur Verfügung, die Sie bei der Erfassung und<br />
Bearbeitung der Vorgangspositionen unterstützen.<br />
Über das Menü der Schaltfläche NEU<br />
erreichen Sie die folgenden Befehle:<br />
Zeile einfügen<br />
Vor der aktuell selektierten Position wird eine leere Positionszeile in den Vorgang<br />
eingefügt. Möchten Sie eine Position in den Vorgang einfügen, selektieren Sie den<br />
Eintrag, vor dem die Leerzeile eingefügt werden soll und rufen diesen Menüeintrag auf.<br />
373
Auftragsverwaltung<br />
Zeile kopieren<br />
Die aktuell selektierte Position wird dupliziert. Diese Option kann effektiv angewandt<br />
werden, wenn mehrere gleichartige Artikel mit nur geringen Änderungen erfasst werden<br />
sollen.<br />
Leerzeile anhängen<br />
Dieser Befehl fügt eine Leerzeile unterhalb der markierten Zeile ein.<br />
Zwischensumme anhängen<br />
Fügt nach der aktuellen Position eine Zeile mit dem Text „Zwischensumme“ und dem bis<br />
zu dieser Position addierten Betrag ein. Verwenden Sie mehrere Zwischensummen in<br />
einem Vorgang, wird die zweite Summe nicht den Gesamtbetrag ausgeben, sondern den<br />
Wert ab der letzten eingefügten Zwischensumme. Bei Verwendung mehrerer<br />
Zwischensummen wird somit immer die Bereichssumme ausgewiesen.<br />
Titel einfügen<br />
Über diese Schaltfläche fügen Sie einen Titel in den Vorgang ein.<br />
Beispiel:<br />
Bieten Sie z. B. ein umfangreiches Projekt an, müssen Sie dafür sicherlich kein Angebot<br />
erstellen, in dem alle anfallenden Arbeiten und benötigten Materialien nur aufgelistet<br />
werden. Sie können einzelne Abschnitte/ Überschriften bilden und diese zu einem<br />
Gesamtangebot zusammenfassen. Diese einzelnen Abschnitte bilden jeweils einen Titel,<br />
dem Sie die jeweiligen Positionen zuordnen.<br />
Haben Sie den Titel eingefügt, tragen Sie die Titelbezeichnung ein. Sobald Sie den<br />
Eintrag vorgenommen und bestätigt haben befinden Sie sich wieder in der gewohnten<br />
Erfassung. Fügen Sie nun nach und nach die einzelnen Positionen ein.<br />
Fuß anhängen<br />
Sind alle Positionen des Titels erfasst, wird mit dieser Funktion die Endsumme des Titels<br />
gebildet. Im Bezeichnungsfeld können Sie die Bezeichnung des Titelfußes ändern.<br />
Über das Menü der Schaltfläche BEARBEITEN<br />
erreichen Sie die folgenden Befehle, die sich bereits auf in den Vorgang eingefügte<br />
Positionen beziehen:<br />
Zeile löschen<br />
Diese Funktion entfernt die selektierte Position des Vorgangs ohne weitere Rückfrage.<br />
374
Auftragsverwaltung<br />
Einzelpreis ist Bruttopreis und Einzelpreis ist Nettopreis<br />
Durch einen Punkt wird angezeigt, ob der eingegebene Preis einem Brutto- oder<br />
Nettopreis (d.h. inkl. oder exkl. Steuer) entspricht.<br />
Für Kunden der Steuerkategorie "Inland" können Sie im Register "Adr.-Kennzeichen"<br />
des Vorgangs das Kennzeichen "Preise inkl. Steuer" aktivieren. In der Eingabe der<br />
Vorgangsposition erhalten Sie dann die Auswahl der Artikelpreise incl. Steuer.<br />
Aber auch wenn Sie normalerweise Nettopreise eingeben (Kennzeichen "Preise inkl.<br />
Steuer" ist nicht aktiviert), so können Sie dennoch einen Brutopreis in der<br />
Vorgangsposition eingeben. Die Befehle "Einzelpreis ist Bruttopreis und Einzelpreis ist<br />
Nettopreis" übernehmen dann die Fuktion der Umrechnung. Klicken Sie einmal auf<br />
"Einzelpreis ist Bruttopreis". Dadurch wird der eingegebene Preis in den Nettopreis<br />
umgerechnet und im Fuß des Vorgangs wird die Steuer berechnet und ausgewiesen.<br />
Über das Menü der Schaltfläche POSITIONEN<br />
erreichen Sie die folgenden Befehle, die sich auf alle Positionen des Vorgangs beziehen:<br />
Positions- & Titelnummern neu vergeben<br />
Falls Sie im Laufe der Vorgangserfassung Positionen einfügen, entfernen oder<br />
verschieben, gerät die Positionsnummerierung, sowie die fortlaufende Nummerierung der<br />
Titel dabei natürlich durcheinander. Damit Sie die korrekte Ordnung nicht manuell wieder<br />
herstellten müssen, wählen Sie diese Funktion aus und die Nummerierung wird neu<br />
erstellt.<br />
Artikelbezeichnungen neu einladen<br />
Mit dieser Funktion werden die Artikelbezeichnungen aus den Stammdaten( siehe S.<br />
406) in den Vorgang eingefügt. Manuell von Ihnen vorgenommene Texteingaben in<br />
gespeicherten Artikeln werden hierbei rückgängig gemacht und der Originalzustand<br />
wieder hergestellt. Freie Artikel, also solche die im Vorgang nicht mit einer Artikelnummer<br />
versehen sind weil sie nicht in der Datenbank gespeichert sind, bleiben hiervon<br />
unbeeinflusst.<br />
Artikelpreise neu einladen<br />
Haben Sie Preise von Positionen verändert, können Sie durch Aufruf dieser Funktion die<br />
Änderungen wieder rückgängig machen. Die Positionen bekommen die in der<br />
Artikeldatenbank gespeicherten Preise zugewiesen. Eventuell in der Adresse hinterlegte<br />
abweichende Preise sowie vorgegebene Rabatte werden hierbei ebenfalls berücksichtigt.<br />
Steuer prüfen und anpassen<br />
Diese Funktion prüft, ob der Steuersatz (16% oder 19%) der Vorgangsposition stimmig mit<br />
375
Auftragsverwaltung<br />
dem Lieferdatum respektive Belegdatum ist.<br />
Tabellenansicht<br />
Wählen Sie die gewünschte Tabellenansicht aus. Weitere Informationen hierzu finden Sie<br />
im Kapitel Tabellenansichten( siehe S. 362).<br />
Vorgang aus Übersicht laden<br />
Diese Funktion bietet Ihnen die Möglichkeit, den Inhalt eines Vorganges in den aktuellen<br />
Vorgang zu übernehmen. Die Auswahl der Funktion öffnet eine Maske, in der Sie nach<br />
den Vorgängen suchen können. Haben Sie den gewünschten Vorgang identifiziert,<br />
bestätigen Sie die Maske mit der Schaltfläche ÜBERNEHMEN und der Inhalt des<br />
Vorganges wird in den aktuellen Vorgang übernommen.<br />
Vorgang aus Archiv laden<br />
Die Arbeitsweise ist identisch, wie bei der Funktion „Vorgang aus Übersicht laden“. Nur<br />
identifizieren Sie den Vorgang hierbei nicht in der Vorgangsübersicht, sondern im<br />
Vorgangsarchiv.<br />
In beiden Fällen werden die Buchungsparameter( siehe S. 236) erneut abgearbeitet,<br />
wenn Sie Positionen aus bereits gebuchten Vorgängen in den Vorgang mit aufnehmen.<br />
Vorgangspositionen importieren<br />
Bevor der Import erstmalig gestartet werden kann, ist es unbedingt notwendig, ein<br />
Importlayout zu definieren. Hierbei geben Sie an, an welcher Position der zu<br />
importierenden Datei welche Informationen enthalten sind. Erst danach kann der Import<br />
ordnungsgemäß durchgeführt werden, da die Daten sonst nicht oder nicht korrekt im<br />
Vorgang zugewiesen werden können.<br />
Rufen Sie die Funktion auf, erhalten Sie zuerst eine Übersicht über die bereits angelegten<br />
Importlayouts. Hinweise zum Erstellen eines Importlayout entnehmen Sie bitte dem<br />
modulübergreifenden Teil des Handbuch.<br />
Vorgang exportieren<br />
Mit diesem Befehl können Sie den Vorgang exportieren. Auch in diesem Fall muss<br />
zunächst einmalig ein Exportlayout eingerichtet werden.<br />
Das Menü der Schaltfläche INFORMATION<br />
enthält die folgenden Befehle:<br />
Fracht berechnen<br />
Haben Sie in den Vorgangsparametern die Option „Fracht berechnen“ nicht aktiviert,<br />
376
Auftragsverwaltung<br />
möchten aber dennoch die aktuellen Frachtkosten für diesem Vorgang angezeigt<br />
bekommen, rufen Sie diese Funktion auf. Die Fracht wird im dafür vorgesehenen<br />
Anzeigefeld, in der linken unteren Ecke der Erfassungsmaske dargestellt.<br />
Extra Ansichten der Positionserfasung<br />
Über die Schaltfläche<br />
am rechten oberen Rand der Vorgangspositionen stehen Ihnen die folgenden Extra<br />
Ansichten zur Verfügung:<br />
Lager<br />
Sie erhalten eine Übersicht über die für den Artikel der Vorgangsposition verfügbaren<br />
Lager. Umbuchungen sind möglich per Drag&Drop oder über das Menü der<br />
PLUS-Schaltfläche in der Extra Ansicht.<br />
History<br />
Zeigt die in der History gespeicherten Daten für die in der Position erfasste Artikel- und<br />
Adressnummer. Über das Menü der Schaltfläche PLUS kann auch eine Tabellenansicht<br />
mit der Anzeige des Einzelpreises gewählt werden!<br />
Bild<br />
Zeigt das Artikelbild an. Es kann in die Zwischenablage kopiert werden.<br />
Lieferantenbestelleingang<br />
Sie erhalten eine Übersicht über die im Lieferantenbestelleingang vorhandenen<br />
Datensätze dieses Artikels.<br />
Vorgangserfassung - Register "Infoblatt"<br />
Um Informationen individuell zum Vorgang speichern und ausdrucken zu können, stehen<br />
Ihnen mit den Infoblättern beliebig viele Eingabefelder für zusätzliche Angaben zur<br />
Verfügung. Dies können z.B. Bestellangaben des Kunden sein oder aber auch interne<br />
Vermerke, die im Vorgang gespeichert werden sollen.<br />
Die Bezeichnung der Infoblätter lautet in der Vorgabe "Infoblatt0", "Infoblatt1", usw. Diese<br />
Vorgabebezeichnung können Sie in den Parametern ändern. Über das Menü<br />
BEARBEITEN - PARAMETER - Bereich VORGÄNGE - INFOBLATTBEZEICHNUNGEN(<br />
siehe S. 227) öffnen Sie das Eingabefenster zum Editieren der Infoblattbezeichnungen.<br />
377
Auftragsverwaltung<br />
Vergeben Sie dort Bezeichnungen, die dem Verwendungszweck der Infoblätter<br />
entsprechen.<br />
Möchten Sie die Inhalte der Infoblätter mit Vorgaben belegen, so dass Sie lediglich die<br />
Inhalte aus einer Listbox auswählen müssen, können Sie das in den Parametern ebenfalls<br />
vorgeben. Tragen Sie in den Parametern die gewünschten Vorgaben hierzu einfach,<br />
durch Kommata getrennt, in das Eingabefeld "Vorgabebezeichnungen" ein.<br />
Die durch Kommata getrennten Vorgaben werden in der Vorgangserfassung<br />
untereinander in einer Listbox angezeigt.<br />
Die maximale Länge der Eingabe ist pro Infoblatt auf 100 Zeichen begrenzt.<br />
Tipp:<br />
Sie können Angaben in Infoblättern auch als Variablen im Drucklayout hinterlegen,<br />
so dass die eingetragenen Informationen ausgedruckt werden. Über Formeln im<br />
Druckdesigner kann die Druckausgabe individuell angepasst werden.<br />
So lassen sich Fusstexte wie z.B. in Abschlags-, Teil- und Schlussrechnungen<br />
gestalten. Beispiele für solche Layouts und Infoblatt-Felder finden Sie in den<br />
Mustermandanten.<br />
Vorgangserfassung - Register "Adr.-Kennzeichen"<br />
In der über das Register "Adr.-Kennzeichen" zu erreichenden Maske werden die in den<br />
Adressdaten hinterlegten Angaben zur Bankverbindung, den Zahlungskonditionen, der<br />
Währung etc. wiederholt.<br />
Die Bedeutung der einzelnen Datenfelder wurde bereits im Kapitel über die<br />
Adressstammdaten dieser Dokumentation ausführlich beschrieben und kann bei Bedarf<br />
an dieser Stelle nachgelesen werden.<br />
Eventuelle Änderungen auf dieser Seite wirken sich nur für diesen Vorgang bzw. weitere,<br />
aus diesem Vorgang heraus erzeugte Vorgänge aus. Damit wird es Ihnen z. B. möglich,<br />
einem Kunden für diesen einen Vorgang, eine von seinen üblichen Konditionen<br />
abweichende Zahlungsbedingung zu vergeben.<br />
Vorgangserfassung - Register "Vorgaben"<br />
Die Angaben im Register "Vorgaben" sind wie schon im Register "Adr.-Kennzeichen"<br />
übernommene Voreinstellungen aus den Stammdaten( siehe S. 406) sowie den<br />
sonstigen Eingabeparametern für die Vorgangsart.<br />
Die Angaben, welche Artikelbezeichnungen im Vorgang verwendet werden sollen (Felder<br />
"Text 1" bis "Text 5"), die Historyvorgabe, das Buchungskonto und die Angaben zum<br />
Vertreter sind in den Adressdaten hinterlegt. Die Nachkommastellen werden in den<br />
Parametern festgelegt, wo Sie auch die Vorgangsart Vorgaben einstellen.<br />
Wiederum gilt, dass sich Änderungen nur auf diesen Vorgang und Folgevorgänge die auf<br />
diesem Vorgang basieren, auswirken.<br />
378
Auftragsverwaltung<br />
Vorgangserfassung - Register "Parameter"<br />
Die auf dem Register "Parameter" verfügbaren Parameter entsprechen den<br />
Buchungsparametern des Vorganges im Bereich „für das Buchen“. Es handelt sich hierbei<br />
um die Aktionen, die beim Buchen des Vorganges abgearbeitet werden.<br />
Änderungen der Parameter, die an dieser Stelle vorgenommen werden, haben keinerlei<br />
Auswirkungen auf die Voreinstellungen für weitere Vorgänge des gleichen Vorgangstyps.<br />
Sie werden jedoch beim Wandeln oder Kopieren dieses Vorgangs jedoch entsprechend in<br />
den neuen Vorgang weitergegeben. Daher sollten manuelle Eingriffe an dieser Stelle nur<br />
in begründeten Ausnahmefällen vorgenommen werden.<br />
Vorgangserfassung - Register "Memo"<br />
Das Register "Memo" erlaubt die Hinterlegung eines umfangreichen Textes zu diesem<br />
Vorgang.<br />
Vorgangserfassung - Register "Gesperrt / Info"<br />
Es steht ein weiteres Feld "Information" zur Verfügung, um Informationen zum Vorgang<br />
hinterlegen zu können.<br />
Der Abschnitt Historyinformationen wird mit Daten gefüllt, wenn der Vorgang in das<br />
Vorgangsarchiv kopiert oder verschoben wird. Verwaltet wird das Datum der Änderung<br />
und der Benutzer, der die Änderung vorgenommen hat. Außerdem wird eine<br />
Kurzinformation über die Art der Änderung eingetragen.<br />
Schaltflächen der Vorgangserfassung<br />
Am unteren Rand der Positionserfassung stehen Ihnen die folgenden Schaltflächen zur<br />
Verfügung:<br />
Die Schaltfläche STAMMDATEN bietet Ihnen das folgende Auswahlmenü an. Die darin<br />
verfügbaren Einträge rufen jeweils Stammdatenübersichten auf, die bereits mit auf den<br />
Eintrag bezogenen Werten im Suchfeld gefüllt sind.<br />
• Adressen<br />
• Artikel<br />
• History<br />
• Vertreter<br />
In der Übersicht erscheint der diesem Vorgang zugeordnete Vertreter. Ist dem Vorgang<br />
kein Vertreter zugeordnet, hat das Suchfeld keinen Eintrag und es werden alle Vertreter in<br />
der Tabelle dargestellt.<br />
• Offene Posten<br />
Durch den Eintrag der Adressnummer im Suchfeld der OP-Übersicht haben Sie schnellen<br />
Zugriff auf die Offenen Posten der Adresse.<br />
379
Auftragsverwaltung<br />
Mit <strong>Hilfe</strong> der Schaltfläche EXTRA ANSICHT am unteren Rand des Eingabefensters für die<br />
Vorgangserfassung können Sie dem Vorgang zugeordnete Extra-Ansichten öffnen.<br />
Beachten Sie, dass es auch möglich ist, in der Positionserfassung der Position<br />
zugeordnete Extra-Ansichten zu öffnen: Extra Ansichten der Positionserfasung( siehe S.<br />
377) .<br />
Zur Verfügung stehen die folgenden dem Vorgang zugeordneten Extra-Ansichten:<br />
• Vorgänge<br />
• Versand<br />
• Offene Posten<br />
• Protokoll<br />
Mit der Schaltfläche QUICK speichern Sie Ihre Eingaben des geöffneten Vorgangs und<br />
wechseln zu dem in der Übersicht folgenden Vorgang.<br />
Mit <strong>Hilfe</strong> der Schaltfläche DRUCKEN UND OK können Sie den Druck des Vorgangs<br />
starten. Der Vorgang wird ebenfalls gespeichert. Außer bei der Bildschirmausgabe, bei<br />
der keinerlei Buchungsparameter( siehe S. 236) abgearbeitet werden, schließt sich daher<br />
der Vorgang nach Abschluss des Druckens.<br />
Mit der Schalfläche OK speichern Sie Ihre Eingaben und schließen den Vorgang.<br />
Mit der Schaltfläche ABBRECHEN verwerfen Sie Ihre Eingaben und schließen den<br />
Vorgang. Es werden daher auch keine Änderungen im Feld Benutzerinformation<br />
eingetragen.<br />
Das Menü der Schaltfläche PLUS stellt Ihnen neben den übrigen Funktionen der<br />
Positionserfassung auch den Eintrag VORGANG WANDELN zur Verfügung. Diese<br />
Funktion entspricht dem Wandeln eines Vorgangs, wie Sie es auch über die<br />
entsprechende Schaltfläche aufrufen können, wenn der Vorgang nicht geöffnet ist.<br />
Wählen Sie diese Option aus, wird der aktuell bearbeitete Vorgang mit seinem gesamten<br />
Inhalt zu einem anderen Vorgangstyp. Eine Vorgangsreihe besteht i. d. R. aus mehreren<br />
Vorgängen. Zum Beispiel erstellen Sie zuerst ein Angebot, welches zu einen Lieferschein<br />
und danach zu einer Rechnung wird. Die Vorgänge können mit <strong>Hilfe</strong> des Wandelns aus<br />
dem ersten Vorgang heraus erstellt werden.<br />
Ob der Originalvorgang bei Wandeln erhalten bleibt, ist abhängig von den<br />
Parametereinstellungen, die für das Wandeln in den neuen Vorgang getroffen<br />
worden sind.<br />
380
Auftragsverwaltung<br />
Extra Ansichten der Vorgangsübersicht<br />
In der Vorgangsübersicht stehen Ihnen über die Schaltfläche<br />
am rechten oberen Rand diese Ansichten zur Verfügung:<br />
Geolokalisierung<br />
Das Geocodierungsmodul zeigt in grafischer Form den Sitz der Vorgangsanschrift an.<br />
Vorgänge<br />
Stellt in einer horizontal zweigeteilten Übersicht die aktuellen und archivierten Vorgänge<br />
der Adresse dar, die dem aktuell selektierten Vorgang zugeordnet ist.<br />
Positionen<br />
Zeigt die Vorgangspositionen, also den Inhalt des ausgewählten Vorganges an.<br />
Protokoll<br />
Die Veränderungen dieses Vorganges werden protokolliert und hierüber dargestellt. Sie<br />
erhalten z.B. Angaben darüber, wann der Vorgang erstellt, gedruckt und geändert wurde.<br />
So können Sie z.B. im Vorgangsprotokoll zu einem Lieferschein erkennen, in welche<br />
Rechnung dieser kopiert wurde.<br />
Packliste<br />
In der Packliste werden jene Positionen aufgeführt, die ausgeliefert werden können.<br />
Maßgeblich für die Anzeige ist der im Feld "Liefermenge( siehe S. 368)" eingegebene<br />
Wert.<br />
Rückstandsliste<br />
Die Rückstandsliste beinhaltet jene Positionen, die nicht ausgeliefert werden können.<br />
Maßgeblich ist die Differenz zu der im Feld "Liefermenge( siehe S. 368)" angegebenen<br />
Menge.<br />
Memo<br />
Das diesem Vorgang zugeordnete Memo wird in dieser Extra Ansicht dargestellt.<br />
Information<br />
Die in diesem Vorgang eingetragene Information wird hiermit dargestellt.<br />
Schaltflächen der Vorgangsübersicht<br />
Aufgaben und Aktionen, die sich auf Vorgänge beziehen, werden über Schaltflächen<br />
unterhalb der Tabellenansicht aufgerufen. Dazu zählen Funktionen wie die Neuanlage<br />
381
Auftragsverwaltung<br />
oder das Ändern eines Vorganges, für die eigene Schaltflächen zur Verfügung stehen<br />
sowie Funktionen wie das Erstellen von <strong>Service</strong>vertragsabrechnungen, die über das Menü<br />
einer Schaltfläche aufgerufen werden.<br />
In den einzelnen Registern der Vorgänge wie zum Beispiel "Bestellung vom Kunden"<br />
oder "Archiv Vorgänge" unterscheidet sich die Arbeitsweise der Funktionen nicht,<br />
allerdings sind einige Schaltflächen nicht in allen Bereichen verfügbar.<br />
Die Neuanlage öffnet eine leere Erfassungsmaske ohne Inhalt, in der die Angaben für<br />
einen neuen Vorgang eingetragen werden. Nach der Auswahl der Vorgangsart werden die<br />
Vorgabe-Parameter sowie die laufende Belegnummer eingetragen.<br />
Kopieren bezieht sich immer auf den aktuell selektierten Vorgang. Die Inhalte des<br />
Vorgangs werden vollständig in der Erfassungsmaske dargestellt. Sinnvoll einzusetzen ist<br />
die Funktion, wenn ein artverwandter Vorgang mit nur wenigen bzw. kleineren<br />
Änderungen erzeugt werden soll.<br />
Die Parameter des Ausgangsvorgangs werden ebenfalls kopiert, sie werden aber<br />
noch nicht als abgearbeitet gekennzeichnet. D.h. das Kopieren ist z.B. geeignet,<br />
wenn eine Lieferung wiederholt werden soll, da der Lagerbestand dann erneut<br />
abgebucht wird.<br />
Beim Wandeln dagegen würden die Parameter, die im Ausgangsvorgang bereits<br />
gebucht worden sind, als abgearbeitet gekennzeichnet und nicht ein zweites Mal<br />
beachtet werden. Daher eignet sich das Wandeln im Gegensatz zum Kopieren<br />
beispielsweise zur Weiterbearbeitung eines Lieferscheines in eine Rechnung.<br />
Mit Ändern wird ein Vorgang zur Bearbeitung aufgerufen, um Korrekturen oder<br />
Ergänzungen vorzunehmen.<br />
Die Funktion Löschen entfernt einen Vorgang aus der Datenbank. Das Löschen eines<br />
Vorganges wird immer erst nach einer Sicherheitsabfrage erfolgen, da ein gelöschter<br />
Vorgang nicht wieder hergestellt werden kann.<br />
Handelt es sich bei dem entfernten Vorgang um einen bereits gebuchten, so wird das<br />
Löschen lediglich den Vorgang aus der Datenbank entfernen und keinerlei Auswirkungen<br />
auf abgearbeitete Vorgangsparameter haben. Umsätze, Lagerbestände, Einträge in<br />
Listen, etc. werden vom Löschen eines Vorganges nicht beeinflußt.<br />
Vorgänge werden bei entsprechender Parametereinstellung automatisch beim Buchen ins<br />
Archiv verschoben oder kopiert.<br />
382
Auftragsverwaltung<br />
Dies kann mit <strong>Hilfe</strong> dieser Schaltfläche aber auch manuell erfolgen.<br />
Diese Schaltfläche dient dazu, einen Vorgang zu wandeln( siehe S. 386), um dadurch<br />
einen neuen Vorgang zu erhalten.<br />
Die Schaltfläche KOMMUNIKATION ermöglicht die Kontaktaufnahme zu in der Datenbank<br />
gespeicherten Adressen des Vorgangs.<br />
Über das Menü der Schaltfläche VERWALTEN erreichen Sie das<br />
Rechnungsausgangsjournal und die Auftrag Buchungsliste.<br />
Beide werden im Kapitel "Abrechnung"( siehe S. 127) dieses Handbuchs beschrieben.<br />
Die Schaltfläche VORGANG AUSGEBEN dient dazu, Vorgänge ausgeben zu können,<br />
ohne den Vorgang vorher öffnen zu müssen.<br />
Hinweise zum Neu-Erstellen, Kopieren und Gestalten der Vorgangs-Seiten-Layouts finden<br />
Sie im Anhang im Kapitel Vorgangslayout Neuanlage( siehe S. 383) .<br />
Eine Beschreibung zum Versenden von Vorgängen per eMail finden Sie im Kapitel<br />
Vorgänge per eMail versenden .<br />
Die Schaltfläche VORGANGSLISTEN dient der Verwaltung und des Aufruf der<br />
verschiedenen Listen aus dem Bereich der Vorgänge.<br />
Vorgangsdruck<br />
Die Software nutzt als Vorlage für alle Vorgangsdrucke das gleiche Standard Layout. Sie<br />
können neue Layouts anlegen, gestalten und Eigenschaften hinterlegen.<br />
Vorgangslayout Neuanlage<br />
Um zu einem bestimmten Vorgangsdruck ein neues, abweichendes Layout zu generieren,<br />
sind die folgenden Arbeitsschritte notwendig.<br />
Als erstes öffnen Sie die Vorgangsbearbeitung und wählen dort einen Vorgang der<br />
betreffenden Vorgangsart aus. Klicken Sie auf die Schaltfläche<br />
damit sich das Dialogfenster "Vorgänge ausgeben" öffnet:<br />
383
Auftragsverwaltung<br />
Hier werden die Eigenschaften der Drucke als Ganzes (also Druckereinstellungen, etc.)<br />
verwaltet.<br />
Wenn Sie hier nun auf den Button<br />
klicken, öffnet sich ein weiteres Dialogfenster in dem Sie nun den eigentlichen<br />
Kopiervorgang durchführen können.<br />
Das Dialogfenster "Vorgangsdruck gestalten" ist für die eigentliche Neuanlage des<br />
Layouts zuständig:<br />
Wenn Sie hier den Button<br />
betätigen, erscheint ein weiterer Eintrag in der Auflistung der bisher vorhandenen Layouts:<br />
In dieser neuen Zeile kann nun über den Button ein bestehendes Layout oder ein<br />
gänzlich neues Layout hinterlegt werden. Es öffnet sich folgendes Fenster:<br />
384
Auftragsverwaltung<br />
Hier kann nun explizit gewählt werden, welches Layout Sie generieren wollen, und ob<br />
dabei auf ein bereits bestehendes zurückgegriffen werden soll. Wenn diese Auswahl<br />
getroffen und mit dem Button<br />
bestätigt haben, finden Sie dieses Layout nun in der Übersicht der verfügbaren<br />
Vorgangslayouts wieder.<br />
Vorgangs-Seiten-Layout gestalten<br />
Sie können über die im Kapitel Vorgangslayout Neuanlage( siehe S. 383) beschriebene<br />
Funktionalität beliebig viele Vorgangslayouts erzeugen und den einzelnen Vorgangsarten<br />
zuordnen.<br />
Zum Gestalten des Erscheinungsbildes wählen Sie die betreffende Vorgangsart aus,<br />
klicken auf den Button<br />
und in dem darauf folgenden Dialogfenster "Vorgänge ausgeben" klicken Sie auf den<br />
Button<br />
.<br />
Daraufhin öffnet sich das Dialogfenster "Vorgangsdruck gestalten" in dem nun die<br />
Zuordnung des Layouts erfolgen kann. Hier können Sie wiederum durch einen Klick auf<br />
die Schaltfläche<br />
den Druckdesigner zum Anpassen des Erscheinungsbild des Druck öffnen.<br />
Vorgangslayout Eigenschaften<br />
Nachdem Sie über die Schaltfläche "Vorgänge ausgeben" das entsprechende Drucklayout<br />
ausgewählt haben, können Sie über die Schaltfläche "Eigenschaften" weitere<br />
Voreinstellungen hinterlegen. Es stehen hier mehrere Register für die Eingabe der Daten<br />
zur Verfügung.<br />
Diese Voreinstellungen werden Ihnen später bei der Auswahl des entsprechenden<br />
385
Auftragsverwaltung<br />
Drucklayouts standardmäßig angeboten.<br />
Diese Einstellungen werden dauerhaft gespeichert, können aber bei Bedarf beim Druck<br />
selbst abgeändert werden.<br />
Vorgang wandeln<br />
Der Vorgangswandel ist eine Funktion zur Weiterbearbeitung eines Vorganges. Mit dieser<br />
Funktion transferieren Sie einen Vorgang in einen Vorgang eines anderen Typs, jedoch<br />
mit gleichem oder ähnlichem Inhalt. Es werden im Gegensatz zum Kopieren zuvor<br />
abgearbeitete Buchungsparameter( siehe S. 236) im neuen Vorgang gekennzeichnet, so<br />
dass keine erneute Abarbeitung erfolgt.<br />
Abhängig von den von Ihnen getroffenen Parametereinstellungen bleibt der ursprüngliche<br />
Vorgang erhalten bzw. wird ins Archiv kopiert. Sie können die Einstellungen aber auch so<br />
treffen, dass der Ausgangsvorgang nach dem Wandeln nicht mehr verfügbar ist.<br />
Nehmen Sie die Einstellungen vor über das Menü BEARBEITEN - PARAMETER -<br />
BEREICH Vorgänge - BUCHUNGSPARAMETER( siehe S. 217) .<br />
Die Schaltfläche VORGANG WANDELN ruft einen Dialog auf, mit dem Sie Einfluss<br />
nehmen können auf die zu wandelnden Positionen.<br />
Im Register "Einstellungen( siehe S. 386)" haben Sie Einfluss auf die Optionen zu<br />
Lieferdatum und Liefermengen.<br />
Vorgang wandeln - Register Einstellungen<br />
Im Register "Einstellungen" stehen Ihnen die folgenden Felder zur Verfügung:<br />
Vorgangsart/Nummer<br />
Zeigt den Typ und die Vorgangsnummer des zu wandelnden Ausgangs-Vorgangs an.<br />
Neue Vorgangsart/neue Nummer<br />
Aus der Listbox wählen Sie hier den Typ des Vorganges aus, in den Sie den neuen<br />
Vorgang wandeln möchten. Sobald der Typ ausgewählt wurde, wird die Vorgangsnummer<br />
angezeigt, die dem neuen Vorgang zugewiesen wird.<br />
Die folgenden vier Optionen dienen der Auswertung des Feldes "Liefermenge( siehe S.<br />
368)" beim Wandeln eines Vorganges.<br />
Liefermenge nicht beachten<br />
Aktivieren Sie diese Option, werden die Positionen mit der im Mengenfeld eingetragenen<br />
Menge gewandelt. Der Eintrag im Feld „Liefermenge“ bleibt hierbei unbeachtet.<br />
386
Auftragsverwaltung<br />
Liefermenge beachten aber nicht verändern<br />
Die im Vorgang enthaltene Liefermenge wird in den neuen Vorgang übernommen. Eine<br />
Veränderung des hinterlegten Werte erfolgt nicht. Ist die Liefermenge = 0 (Null), wird die<br />
Position nicht gewandelt.<br />
Liefermenge beachten und immer neu berechnen<br />
Die im Vorgang eingetragene Liefermenge wird in jedem Fall vor dem Wandeln aufgrund<br />
des Lagerbestandes neu ermittelt. Verwendet wird immer der maximal verfügbare<br />
Bestand bis zu der Menge, die im Feld Menge des Vorgangs steht. Bleibt die Liefermenge<br />
danach = 0 (Null), wird die Position nicht gewandelt.<br />
Liefermenge beachten aber nur berechnen, wenn Liefermenge gleich Null<br />
ist<br />
Die im Vorgang eingetragene Liefermenge wird vor dem Wandeln aufgrund des<br />
Lagerbestandes neu ermittelt - allerdings nur, wenn Sie = 0 (Null) ist. Verwendet wird<br />
immer der maximal verfügbare Bestand bis zu der Menge, die im Feld Menge des<br />
Vorgangs steht. Ist die Liefermenge nach dieser Prüfung immer noch = 0 (Null), wird die<br />
Position nicht gewandelt.<br />
Symbole der Buchungsinfo<br />
In der Spalte Buchinfo der Vorgangsübersicht bzw. der Archiv Vorgänge werden Ihnen die<br />
folgenden Symbole angezeigt.<br />
Gedruckt und gebucht<br />
Ein derart gekennzeichneter Vorgang wurde gedruckt (Ausgabe auf Drucker bzw. Fax)<br />
und die Parameter dieses Vorgangs wurden vollständig abgearbeitet.<br />
Gebucht<br />
Ein derart gekenzeichneter Vorgang wurde gebucht, d.h. die Parameter wurden<br />
abgearbeitet, er wurde jedoch nicht gedruckt.<br />
Teilgebucht<br />
Ein Vorgang gilt als teilgebucht, wenn ein Teil der Parameter bereits abgearbeitet worden,<br />
ein anderer Teil aber erst noch anzubuchen ist. Dies ist z.B. der Fall wenn ein Lieferschein<br />
in eine Rechnung gewandelt worden ist. Der Lieferschein hat dann beispielsweise schon<br />
den Lagerbestand abgebucht, die Rechnung wird lediglich noch die übrigen Parameter<br />
beachten wie z.B. die Umsätze, die History, etc.<br />
387
Auftragsverwaltung<br />
Storniert<br />
Vorgänge mit diesem Kennzeichen wurden storniert.<br />
Einkauf - Lieferanten-Bestellwesen<br />
Ist die Überwachung von Lagerbeständen und die rechtzeitige Order neuer Ware bei<br />
kleinen Artikelvolumen durchaus noch manuell überschaubar, so wird dieses Unterfangen<br />
bei umfangreichen Artikelbeständen nicht mehr durchführbar sein. Bei einer größerer<br />
Anzahl von Artikeln benötigen Sie ein Werkzeug, welches Sie bei Ihrer gesamten<br />
Warenbeschaffung unterstützt.<br />
Das Auftragsmodul stellt Ihnen dieses Werkzeug in Form des Lieferanten-Bestellwesens<br />
zur Verfügung.<br />
Sie erreichen das Lieferanten-Bestellwesen über den Bereich EINKAUF:<br />
Der EINKAUF ist in die folgenden Bereiche unterteilt:<br />
• Lieferanten und Artikel<br />
Hier wird Ihnen eine Auswahl aus den Stammdaten - und zwar die<br />
Artikel-Lieferanten, die Artikel und die Warengruppen - zur Pflege der Daten<br />
angezeigt.<br />
• Bestellvorschlag( siehe S. 389)<br />
Sie haben mit dem Bestellvorschlag ein Werkzeug zur Ermittlung Ihrer<br />
Bestellmengen.<br />
• Warenkorb( siehe S. 393)<br />
Mit dem Warenkorb können Sie die Auswahl der zu beschaffenden Artikel zur<br />
automatisierten Erstellung der Bestellungen an Ihre Lieferanten nutzen.<br />
• Belege/ Vorgänge<br />
Sie gelangen zur Übersicht der Vorgänge bzw. der Archiv Vorgänge. In der<br />
Neuanlage stehen Ihnen nur Vorgangsarten des Einkauf zur Verfügung.<br />
• Bestelleingang( siehe S. 395)<br />
Im Bestelleingang des Lieferanten-Bestellwesens werden die Eingänge der bereits<br />
bestellten Ware verwaltet, um den Lagerzugang zu vereinfachen.<br />
Die genannten Bereiche des Lieferanten-Bestellwesens werden getrennt verwaltet.<br />
388
Auftragsverwaltung<br />
Bereich "Bestellvorschlag"<br />
Im Bestellvorschlag unterbreitet Ihnen das Programm Vorschläge über zu bestellende<br />
Artikel.<br />
In einem ersten Schritt setzen Sie die Optionen, nach denen die anschließend<br />
vorgeschlagenen Mengen berechnet werden.<br />
Einmal getroffene Einstellungen der Optionen werden als Vorgabewert für den nächsten<br />
Aufruf gespeichert, solange die Anwendung nicht beendet wird.<br />
Voreinstellungen dieser nachfolgend beschriebenen Optionen können Sie in den<br />
Parametern vornehmen.<br />
Die folgenden Optionen stehen Ihnen zur Verfügung:<br />
Lagerbestand<br />
Ist diese Option alleine aktiviert, wird nur der tatsächliche Lagerbestand des Artikels<br />
berücksichtigt. Nur bei negativen Werten wird die ausschließliche Wahl dieser Option<br />
einen Bestellvorschlag generieren. Die Anwendung geht davon aus, dass der Bestand auf<br />
einen Wert von Null erhöht werden soll.<br />
Mindestmenge<br />
Die Mindestmenge wird zur Ermittlung der Bestellmenge mit herangezogen. Wird die<br />
Mindestmenge unterschritten, wird die Differenz aus Mindestmenge und Lagerbestand als<br />
Bestellmenge vorgeschlagen.<br />
Kundenbestellungen<br />
Alle im System vorhandenen Kundenbestellungen werden mit in den Bestellvorschlag<br />
einfließen.<br />
Beispiel:<br />
Artikel A hat einen Lagerbestand von zehn Stück. Als Mindestmenge wurden 15 Stück<br />
festgelegt. Für diesen Artikel A wurde auch eine Kundenbestellung mit einer Menge von<br />
acht Stück erfasst.<br />
Als Optionen werden "Lagerbestand", "Mindestmenge" und "Kundenbestellungen"<br />
aktiviert. Die Bestellvorschlagsmenge setzt sich nun aus der Differenz Lagerbestand zu<br />
Mindestmenge (fünf Stück) und den in den Kundenbestellungen eingetragenen Mengen<br />
(acht Stück) zusammen, was eine Bestellvorschlagsmenge von 13 Stück ergibt.<br />
Mit der Schaltfläche WEITER beginnen Sie die Berechnung der Vorschlagsmengen<br />
aufgrund der zuvor aktivierten Optionen.<br />
Mit der Schaltfläche ZURÜCKSETZEN verwerfen Sie die aktivierten Optionen und setzen<br />
389
Auftragsverwaltung<br />
sie auf die in den Parametern vorgegebenen Einstellungen zurück.<br />
Anzeige der Bestellvorschläge<br />
Nach dem Bestätigen der Optionen zum Berechnen der Vorschlagsmengen mit der<br />
Schaltfläche WEITER werden Ihnen im Register "Bestellvorschlag" die zu bestellenden<br />
Artikel angezeigt.<br />
Mit der Schaltfläche<br />
übernehmen Sie die Daten in den Warenkorb( siehe S. 390).<br />
Mit der Schaltfläche<br />
verwerfen Sie die Anzeige und können die Berechnung mit anderen Optionen noch einmal<br />
ausführen lassen.<br />
Über das Menü der Schaltfläche<br />
können Sie zur Bearbeitung der Stammdaten( siehe S. 406) die Übersichten der<br />
folgenden Bereiche öffnen:<br />
• Artikel<br />
• Lager<br />
• Lagerbestand<br />
• Artikel-Lieferanten<br />
Übernahme der Daten in den Warenkorb<br />
Aus den Bestellvorschlägen wählen Sie nun die Artikel aus, die tatsächlich bestellt<br />
werden sollen und legen sie im Warenkorb( siehe S. 393) ab.<br />
Durch die Übernahme der einzelnen vorgeschlagenen Artikel in den Warenkorb haben Sie<br />
Möglichkeiten, z.B. die bestellte Menge sowie den Lieferanten für die spätere Bestellung<br />
zu verändern.<br />
Nach dem Betätigen der Schaltfläche<br />
öffnet die Eingabemaske, in der Sie die zur Bestellung notwendigen Informationen<br />
erhalten und die von Ihnen gewünschten Daten eintragen.<br />
Die Datenfelder bedeuten hierbei im Einzelnen:<br />
Artikelnummer<br />
Dieses Feld ist vorbelegt mit der Artikelnummer des Artikels, der in den Warenkorb<br />
übernommen werden soll.<br />
390
Auftragsverwaltung<br />
Lieferant<br />
In diesem Feld wird der Standard-Lieferant des Artikels vorgeschlagen. Dieses Feld<br />
ermöglicht den Zugriff auf die Stammdaten( siehe S. 406), um bei Bedarf einen anderen<br />
Lieferanten auswählen zu können.<br />
Es wird immer der als Standard gekennzeichnete Lieferant in den Warenkorbsatz<br />
eingetragen und der Artikel somit bei diesem Lieferanten bestellt. Ist diese<br />
Lieferantenwahl nicht gewünscht, aktivieren Sie die Extra Ansicht "Mögliche Lieferanten(<br />
siehe S. 392) " des Registers "Bestellvorschlag", bevor Sie den Datensatz in den<br />
Warenkorb verschieben.<br />
Durch einen einfachen Mausklick auf den Lieferanten Ihrer Wahl und anschließendem<br />
Bestätigen der Schaltfläche IN WARENKORB, wird der Warenkorbsatz für den in der<br />
Extra Ansicht ausgewählten Lieferanten erstellt.<br />
Lagernummer<br />
Dieses Feld ist vorbelegt mit der Lagernummer, für die der Artikel bestellt werden soll.<br />
Lieferzeit<br />
Der im Artikel-Lieferantensatz hinterlegte Zeitraum der Lieferzeit.<br />
Frachtbetrag<br />
Der im Artikel-Lieferantensatz hinterlegte Frachtbetrag für den Bezug des Artikels.<br />
Akt. Lagerbestand<br />
Der Bestand des ausgewählten Lagers zu diesem Artikel.<br />
bei Lieferanten bestellt<br />
Die bereits beim Lieferanten bestellte Menge des Artikels.<br />
Offene Menge<br />
Die im Bestellvorschlag ermittelte Menge.<br />
Bestellmenge<br />
Hier tragen Sie die Menge ein, die sie bestellen möchten. Das Feld wird mit dem Wert der<br />
offenen Menge vorbelegt, was Sie bei Bedarf ändern können. Sind im<br />
Artikel-Lieferantensatz Mindestbestellmengen und Folgebestellmengen hinterlegt, werden<br />
die an den vorgeschlagenen Wert angrenzenden möglichen Bestellmengen angezeigt,<br />
sobald Sie mit dem Mauszeiger das Eingabefeld berühren. Zusätzlich wird die hinterlegte<br />
Einheit dargestellt.<br />
391
Auftragsverwaltung<br />
Einzelpreis gilt für Menge<br />
Weicht die Preisangabe von der Menge "1" ab, kann der Faktor an dieser Stelle hinterlegt<br />
werden. Zusätzlich wird der im Artikel hinterlegte Einzelpreisfaktor dargestellt.<br />
Einzelpreis<br />
Der im Lieferantensatz gespeicherte Einzelpreis des Artikels. Sind Mengenstaffeln<br />
hinterlegt, so werden diese in einer Tabelle am rechten Fensterrand angezeigt. Mit dieser<br />
Information können Sie abwägen, ob nicht doch sinnvoller eine andere Bestellmenge<br />
verwendet werden soll.<br />
Gesamtpreis<br />
Der Gesamtpreis der Bestellposition, errechnet aus Einzelpreis und Bestellmenge.<br />
Bestellnummer<br />
Die Bestellnummer des Artikels, bei dem ausgewählten Lieferanten.<br />
Register " ** Info ** "<br />
Hier können Sie eigene Informationen für den Warenkorbdatensatz hinterlegen.<br />
Bestätigen Sie die Maske mit der Schaltfläche<br />
wird der Datensatz mit Ihren Angaben im Warenkorb erstellt. Gleichzeitig wird der Eintrag<br />
aus dem Bestellvorschlag entfernt. Es findet sozusagen eine Verschiebung des<br />
Datensatzes statt.<br />
Falls Sie vor dem Klick auf die Schaltfläche IN WARENKORB eine Auswahl getroffen<br />
haben, indem Sie mehrere Datensätze markiert haben, so wird Ihnen zum Bestätigen der<br />
Eingaben zusätzlich die Schaltfläche<br />
angezeigt. Durch einen Klick auf diese Schaltfläche übernehmen Sie Ihre Eingaben und<br />
es wird sofort der nächste der zuvor selektierten Datensätze angezeigt.<br />
Extra Ansichten des Bestellvorschlages<br />
Im Bestellvorschlag stehen Ihnen über die Schaltfläche<br />
diese Extra Ansichten zur Verfügung:<br />
Artikel<br />
Zeigt Detailinformationen zum ausgewählten Artikel an.<br />
392
Auftragsverwaltung<br />
Lager<br />
Zeigt Detailinformationen zum Lager des ausgewählten Artikels an.<br />
Alle Lager von Artikel<br />
Hier werden alle Lager angezeigt, die dem markierten Artikel hinterlegt sind.<br />
Mögliche Lieferanten<br />
Durch einen einfachen Mausklick auf den Lieferanten Ihrer Wahl und anschließendem<br />
Bestätigen der Schaltfläche „In Warenkorb“, wird der Warenkorbsatz für den<br />
ausgewählten Lieferanten erstellt. Ohne Auswahl eines Lieferanten über die Extra-Ansicht<br />
wird immer der als Standard gekennzeichnete Lieferant in den Warenkorb-Datensatz<br />
eingetragen<br />
Warenkorb<br />
Ist der ausgewählte Artikel bereits im Warenkorb enthalten, wird das in dieser Extra<br />
Ansicht dargestellt.<br />
Lieferantenbestelleingang<br />
Informationen über bereits im Bestelleingang enthaltene Einträge dieses Artikels liefert<br />
Ihnen diese Extra Ansicht.<br />
History<br />
Zeigt die Historydatensätze dieses Artikels an.<br />
Bereich "Warenkorb"<br />
Der Warenkorb beinhaltet alle Artikel mit den Angaben über die Bestellmengen, die<br />
Einkaufspreise und natürlich die Lieferanten, bei denen die Ware bestellt werden soll.<br />
Auch in dieser Übersicht können die Einträge noch bearbeitet oder entfernt werden.<br />
Die Felder, die in den Warenkorbdatensätzen verfügbar sind, entsprechen denen, die<br />
beim Verschieben eines Datensatzes vom Bestellvorschlag( siehe S. 390) in den<br />
Warenkorb vorhanden sind.<br />
Vom Warenkorb aus nehmen Sie die Erstellung der Bestellungen an den Lieferanten vor,<br />
wozu Sie die Schaltfläche<br />
betätigen.<br />
Der Assistent zum Erstellen der Bestellungen bietet Ihnen die folgenden Möglichkeiten:<br />
Seite "Vorgaben":<br />
393
Auftragsverwaltung<br />
Nur selektierte Warenkorb-Datensätze<br />
In die Bestellungen werden nur jene Datensätze übertragen, die in der<br />
Warenkorb-Übersicht mit den Möglichkeiten der Mehrfachselektion ausgewählt wurden.<br />
Alle aktuell angezeigten Warenkorb-Datensätze<br />
Nur jene Datensätze werden bestellt, die in der aktuellen Ansicht zur Verfügung stehen.<br />
Hierbei wird der vollständige Inhalt der Tabelle angesprochen, die Auswahl ist nicht auf<br />
die Bildschirmanzeige begrenzt. Hiermit können beispielsweise nur Artikel für ein<br />
bestimmtes Lager bestellt werden.<br />
Alle Warenkorb-Datensätze<br />
Diese Auswahl erstellt Bestellungen für den vollständigen Inhalt des Warenkorbs.<br />
Vorgangsart<br />
Wählen Sie hier die Vorgangsart aus, die für die Bestellung an den Lieferanten verwendet<br />
werden soll. Es stehen Ihnen in der Listbox nur Vorgangsarten zur Verfügung, die in den<br />
Parametern der Vorgangsart der Vorgangsgruppe "Bestellung an Lieferant" zugeordnet<br />
worden sind.<br />
Seite "Einstellungen":<br />
Bestellte Warenkorbdatensätze löschen<br />
Diese Option ist sinnvoll, um die Datensätze nach Abschluss des Assistenten automatisch<br />
aus dem Warenkorb entfernen zu lassen.<br />
Bestellungen erstellen<br />
Die Bestellvorgänge werden lediglich erstellt. Das Buchen und damit das Abarbeiten der<br />
Parameter muss manuell über den Vorgang vorgenommen werden.<br />
Bestellungen erstellen und drucken<br />
Die Bestellvorgänge werden nach Erstellung auch ausgedruckt. Abhängig von der<br />
gewählten Parametereinstellung in der Vorgangsart wird dadurch auch ein Buchen<br />
erreicht.<br />
Bestellungen erstellen und verbuchen<br />
Die Bestellvorgänge werden nach Erstellung gleich verbucht. Ein Ausdruck erfolgt jedoch<br />
nicht.<br />
Seite "Zusammenfassung":<br />
Mit der Schaltfläche<br />
• FERTIGSTELLEN übernehmen Sie Ihre Einstellungen und beenden den Assistenten.<br />
394
Auftragsverwaltung<br />
Es werden wenn möglich alle zu bestellenden Artikel, die beim gleichen Lieferanten<br />
bestellt werden, in einem Vorgang zusammengefasst.<br />
• ABBRECHEN verwerfen Sie Ihre Eingaben und verlassen den Assistenten.<br />
Bereich "Bestelleingang"<br />
Die Positionen des Vorgangs "Bestellung an Lieferant" werden durch Abarbeiten des<br />
Vorgangsparameters "In Bestell-Eingangsliste eintragen" in den Bereich<br />
"Lieferantenbestelleingang" übernommen.<br />
Auch in dieser Übersicht stehen Ihnen die üblichen Möglichkeiten zur Modifikation der<br />
Datensätze zur Verfügung.<br />
Dieser Bereich kann zur Überwachung der beim Lieferanten bestellten Datensätze<br />
verwendet werden.<br />
Desweiteren kann hier die Zubuchung der Lagerbestände und die Aktualisierung der<br />
damit verbundenen Werte, sobald die Ware bei Ihnen eingetroffen ist, erfolgen.<br />
Verwenden Sie zum Zubuchen der Lagerbestände die Schaltfläche<br />
Der Lagerzugangsassistent öffnet sich. Eine Beschreibung finden Sie im Kapitel<br />
Lagerzugang( siehe S. 337) zu den Stammdaten( siehe S. 406) der Artikel.<br />
Der Unterschied zu einem Lagezugang im Bereich STAMMDATEN - ARTIKEL ist, dass<br />
beim Lagerzugang über das Register "Lieferantenbestelleingang" ein Entfernen der<br />
Datensätze aus dem Bestelleingang erfolgt, die vollständig geliefert worden sind.<br />
Versand<br />
Im Bereich VERSAND im Register "Versand" verwalten Sie Ihre ausgehenden<br />
Warensendungen und zwar für alle in den Parametern von Ihnen hinterlegten Versender<br />
und Versandarten. Von hier aus werden auch die Versandlisten und Etiketten generiert.<br />
Versanddatensätze( siehe S. 395) können durch Abarbeiten des Vorgangsparameters "In<br />
Versandliste eintragen" oder auch manuell mittels Neuanlage erzeugt werden.<br />
Die Felder der Versanddatensätze<br />
In den Versanddatensätzen stehen Ihnen die folgenden Felder zur Verfügung:<br />
Versandart und Versandzahlweise<br />
Die Versandart sowie die Zahlungsweise stehen Ihnen jeweils in einer Auswahlbox zur<br />
Verfügung. Die erforderlichen Voreinstellungen treffen Sie in den Parametern der<br />
Versandarten.<br />
laufende Paketnummer und Absendebelegnummer<br />
Die Paketnummer und die Absendebelegnummer orientieren sich an den in den<br />
395
Auftragsverwaltung<br />
Parametern hinterlegten Vorgaben.<br />
Empfänger<br />
Adressnummer, Name 1-3, Straße, Land, Postleitzahl, Ort<br />
Darunter werden die Adressnummer und Anschriftendaten des Empfängers eingetragen.<br />
Die Angabe der Postleitzahl dient zur Bestimmung der Tarifzone des Frachtbetrages. Die<br />
maßgeblichen Voreinstellungen treffen Sie in den Parametern der Versandarten.<br />
Versandangaben<br />
Datum und Belegnummer<br />
Das Vorgangsdatum und die Belegnummer des zugehörigen Vorgangs. Diese Daten<br />
werden beim Erstellen eines Versanddatensatzes über einen Vorgang automatisch aus<br />
dem Beleg übernommen.<br />
Gewicht, Paketzahl, Rechnungsbetrag, versichert<br />
Ergänzt wird die Maske mit Angaben zum Versand. Dazu gehören das Gewicht der<br />
Sendung und die Paketanzahl, der Rechnungsbetrag und die Angabe, ob die Sendung<br />
versichert ist sowie der Versicherungswert.<br />
Frachtkosten, Tarifzone<br />
Abschließend werden die anhand der Postleitzahl bestimmte Tarifzone und die ermittelten<br />
Frachtkosten ausgegeben.<br />
Register "Ansprechpartner"<br />
Hier sind die Daten des der Anschrift zugewiesenen Ansprechpartners hinterlegt.<br />
Drucken der Versanddatensätze<br />
Mit der Schaltfläche<br />
erstellen Sie aus dem Register "Versand" heraus die Paketaufkleber und Versandlisten.<br />
Arbeiten Sie mit mehreren Versendern, sind eventuell eigene Layouts für jeden Versender<br />
zu erstellen.<br />
Damit Versandeinträge unterschiedlicher Versender nicht auf einer gemeinsamen<br />
Versandliste erscheinen, steht Ihnen der Versender in den Eigenschaften des Drucks zur<br />
Einschränkung zur Verfügung.<br />
Offene Posten<br />
Die beiden Programmmodule Auftrag und Fibu greifen gemeinsam auf die gleichen<br />
Offenen Posten zu. Hierdurch werden Änderungen, die in einem Programmmodul<br />
vorgenommen werden, sofort im anderen Modul sichtbar. Da die Bedienung sowie die<br />
einzelnen Funktionen in beiden Modulen identisch sind, erhalten Sie die ausführliche<br />
396
Auftragsverwaltung<br />
Beschreibung der Offenen Posten im modulübergreifenden Teil des Handbuchs.<br />
Kasse<br />
In allen Anwendungsfällen, in denen ein Barverkauf stattfindet, ist der Einsatz einer<br />
Kassenlösung sinnvoll. Das Auftragsmodul beinhaltet bereits die Software, die Sie zur<br />
Kassenabwicklung benötigen. Handelsübliche Kassenhardware, wie Bondrucker,<br />
Kassenschublade, Kundendisplay und Barcodescanner, lässt sich direkt aus der<br />
Anwendung heraus ansteuern.<br />
Der Einsatz des Kassenmoduls der Auftragsverwaltung bietet Ihnen gegenüber einer<br />
Stand Alone Kassenlösung noch etliche weitere Vorteile. Da die Kasse in Ihr Netzwerk<br />
eingebunden ist, greifen Sie direkt auf Ihre Stammdaten( siehe S. 406) zu.<br />
Beispielsweise werden Umsätze dadurch zu den korrekten Adressen und Artikeln<br />
verbucht und ein manuelles Nachtragen entfällt genauso, wie die manuelle Korrektur<br />
verkaufter Artikelbestände.<br />
Es steht Ihnen eine Kasse zur Verfügung, welcher Sie in den Parametern unterschiedliche<br />
Vorgaben zuweisen können.<br />
Die nachfolgenden Kapitel Kasseneinlage/ Kasse öffnen( siehe S. 397) , Erfassen der<br />
Kassenbelege( siehe S. 398) , Kassenabschluss( siehe S. 400) beschreiben die für das<br />
Arbeiten mit der Kasse erforderlichen Arbeitsschritte.<br />
Kasseneinlage / Kasse öffnen<br />
Öffnen Sie eine Kasse, indem Sie in der Bereichsleiste im Bereich VERKAUF die<br />
Schaltfläche<br />
wählen. Wenn Sie eine Kasse öffnen, wird Ihnen zuerst die Maske zur Erfassung der<br />
Einlage angezeigt.<br />
In ihr tragen Sie die Einlage für die jeweilige Münz- oder Scheinform der eingestellten<br />
397
Auftragsverwaltung<br />
Kassenwährung ein. Die vorgenommenen Eingaben werden zur Kontrolle nochmals als<br />
Summe ausgegeben. Besitzt die gewählte Währung eine andere Staffelung, kann diese in<br />
den Kassenparametern (Menu BEARBEITEN - PARAMETER - KASSE -<br />
KASSENDEFINITION) eingestellt werden.<br />
Bestätigen Sie die Einlage mit der Schaltfläche<br />
gelangen Sie zur Erfassungsmaske der Kasse.<br />
Erfassen der Kassenbelege<br />
Erfassungsmaske der Kasse<br />
Die Erfassungsmaske für die Kassenbelege ist wie nachfolgend beschrieben aufgebaut:<br />
Am oberen Rand der Maske wird das Verkäuferkürzel des aktuell angemeldeten<br />
Benutzers angezeigt. Die Vorgabe wird aus den Benutzerstammdaten übernommen, kann<br />
jedoch von Ihnen geändert werden.<br />
Das Feld zur Eingabe der Adressnummer ist vorbelegt mit der für die Kasse in den<br />
Parametern als Standard definierten Adresse.<br />
Dies kann eine eigens dafür angelegte Adresse sein für die anonyme Laufkundschaft. Es<br />
kann aber auch die Auswahl einer Adresse aus den Stammdaten( siehe S. 406) sein,<br />
falls für einen Ihnen bekannten Kunden eine Zahlung über die Kasse durchgeführt werden<br />
soll.<br />
Zur Information erfolgt in dem nebenstehenden Feld die Anzeige der Summe aller Offenen<br />
398
Auftragsverwaltung<br />
Posten der Adresse, die im Adressfeld ausgewählt wurde.<br />
Nach der Eingabe der Belegpositionen erhalten Sie im Fuß der Anzeige Informationen<br />
zum zu zahlenden Betrag.<br />
In den Eingabefeldern im Fuß der Anzeige treffen Sie die Auswahl des zu druckenden<br />
Beleges, der Zahlart sowie des gegebenen Betrages. Nach Eingabe des gegebenen<br />
Betrages erhalten Sie die Information zum Wechselgeld.<br />
Belegerfassung<br />
Belege des Barverkaufs werden von Ihnen in den meisten Fällen über eine eigens zu<br />
diesem Zweck angelegten Adressnummer erfolgen.<br />
Die Adressnummer kann allerdings jederzeit geändert werden, wenn eine Zahlung für<br />
einen Ihnen bekannten Kunden über die Kasse erfolgen soll. Verwenden Sie dazu das im<br />
Kopf der Erfassungsmaske angeordnete Eingabefeld.<br />
1. Erfassung der Belegpositionen<br />
Die Erfassung der Belegpositionen erfolgt in der gleichen Weise, wie Sie bereits in der<br />
Vorgangserfassung beschrieben wurde im Kapitel Register "Positionen"( siehe S. 306) .<br />
Auch die Eingabefelder der Tabellenansichten entsprechen denen der Vorgänge. In den<br />
Parametern steht Ihnen eigens der Bereich Kasse zur Verfügung, um den einzelnen<br />
Kassen die von Ihnen benötigten Tabellenansichten und -felder zuzuordnen.<br />
Die Angabe der Preise erfolgt für die Kassenpositionen immer Brutto, d. h. inkl. der dem<br />
Artikel hinterlegten Umsatzsteuer.<br />
Die Anzeige der Summe des Kassenvorgangs im Fuß der Anzeige ist angelehnt an die<br />
Darstellung eines Kassendisplays, da nicht jedes Kassensystem mit einem eigenen<br />
Kundendisplay ausgerüstet ist.<br />
Die Beträge werden in der Anzeige gemäß den Einstellungen der Parameter der Kasse für<br />
Währung 1 und Währung 2 umgerechnet.<br />
2. Beleg, Zahlart und erhaltener Betrag<br />
Ist die Erfassung der Positionen erfolgt, wählen Sie links neben der Summenanzeige den<br />
zu druckenden Beleg aus. Defaulteinstellungen können Sie in den Parametern der Kasse<br />
vornehmen:<br />
Sie können wählen zwischen:<br />
• ohne Beleg - die Eingabe des Kassenbelegs kann im Programm verbucht werden,<br />
eine Druckausgabe erfolgt jedoch nicht<br />
• DIN A4 - der Beleg kann auf einen Drucker ausgegeben werden<br />
399
Auftragsverwaltung<br />
Wählen Sie dann die Zahlart aus:<br />
Sie können wählen zwischen:<br />
• Bar<br />
• Scheck<br />
• auf Rechnung<br />
• Kreditkarte<br />
• Maestro-Karte (ec-Karte)<br />
• Bareinlage/ -entnahme - diese Zahlart ist eigens dafür vorgesehen, um private<br />
Bareinlagen/ -entnahmen vornehmen zu können. Empfehlenswert ist es dann, einen<br />
entsprechenden Artikel "Bareinlage/ -entnahme" einmalig einzurichten, um diesen<br />
Artikel für die Positionserfassung in der Kasse verwenden zu können.<br />
Darunter können Sie den erhaltenen Betrag für diese Zahlart einsetzen sowie die<br />
Währung auswählen. Sobald die Eingabe erfolgt ist, wird das Rückgeld ermittelt und in der<br />
Displayansicht angezeigt.<br />
Erforderlichenfalls stehen Ihnen diese Felder auch für eine zweite Zahlart zur Verfügung.<br />
Sie schließen die Eingabe der Kassenpositionen ab mit den Schaltflächen VERBUCHEN<br />
UND DRUCKEN bzw. Sie verwerfen die Eingabe mit der Schaltfläche BELEG<br />
STORNIEREN.<br />
Beleg drucken - Buchen / Stornieren der Eingabe<br />
Um die erfassten Positionen eines Beleges zu speichern oder zu verwerfen stehen Ihnen<br />
die nachfolgend beschriebenen Schaltflächen am unteren Rand der Erfassungsmaske zur<br />
Verfügung.<br />
Haben Sie in der Belegerfassung die Positionen eingegeben sowie den erhaltenen Betrag,<br />
die Zahlart und den zu druckenden Beleg festgelegt, können Sie mit dieser Schaltfläche<br />
das Kassieren abschließen.<br />
Neben der Ausgabe auf den Drucker erfolgt das Buchen, d.h. das Abarbeiten der<br />
hinterlegten Parameter. Um das Kassieren abzuschließen, ohne einen Beleg zu drucken,<br />
wählen Sie im Feld "Beleg" entsprechend "Ohne Beleg" aus.<br />
Sie können jederzeit den Kassenstand( siehe S. 401) öffnen über das Menü der<br />
PLUS-Schaltfläche ANZEIGE - KASSENSTAND<br />
Kassenabschluss<br />
Um die Kasse zu schließen, verwenden Sie das Menü der PLUS-Schaltfläche PLUS -<br />
KASSENABSCHLUSS. Sie gelangen in das Fenster zur Eingabe der Einlage beim<br />
400
Auftragsverwaltung<br />
Abschluss der Kasse.<br />
Der Kassenabschluss dient dem Eintrag des Geldbetrages zum Ende des<br />
Geschäftstages. Die in der Kasse befindliche Geldmenge wird in der gleichen Maske und<br />
in der gleichen Weise wie bei der Kasseneinlage eingetragen.<br />
Übernehmen Sie Ihre Eingaben mit der Schaltfläche<br />
so gelangen Sie wieder zur Ansicht der Kasseneinlage, d.h. die Kasse ist bereit für das<br />
Öffnen am nächsten Geschäftstag.<br />
Mit der Schaltfläche<br />
verwerfen Sie Ihre Eingaben und gelangen wieder zurück zur Erfassung der<br />
Kassenbelege.<br />
Kassen-Auswertungen drucken<br />
Die unterschiedlichen Drucke von Kassenauswertungen stehen Ihnen über das Menü<br />
LISTEN - KASSE ... zur Verfügung.<br />
Kassenstand<br />
Über das Menü der Schaltfläche PLUS - ANZEIGE - KASSENSTAND können Sie den<br />
Kassenstand öffnen.<br />
401
Auftragsverwaltung<br />
Im Kalendarium werden die Tage markiert, für die Kassenbelege vorliegen. Für den im<br />
Kalendarium markierten Tag werden daneben die Anzahl der Buchungen sowie die<br />
Einlage und der Tagesumsatz in der Währung der Kasse angezeigt.<br />
Drucken sowie Buchen/ Stornieren<br />
In der Anzeige darunter können Belege selektiert werden und dann bei Bedarf erneut<br />
gedruckt sowie gebucht bzw. storniert werden.<br />
Markieren Sie dazu den Beleg in der Übersicht und verwenden Sie anschließend die<br />
Schaltflächen DRUCKEN bzw. BUCHEN/ STORNIEREN, um die entsprechende Aktion<br />
auszuführen.<br />
Nach dem Klick auf die Schaltfläche<br />
wird der Beleg nach einer Sicherheitsabfrage abhängig von seinem momentanen Status<br />
gebucht bzw. storniert.<br />
Stornierte Belege werden in der Farbe für gesperrte Daten (Voreinstellung rot) in der<br />
Übersicht dargestellt.<br />
Extra Ansichten<br />
Die folgenden Extra Ansichten stehen Ihnen zur Verfügung, um weitere Informationen<br />
zum markierten Beleg zu erhalten:<br />
• Kassenpositionen - angezeigt werden die im Beleg enthaltenen Positionen<br />
• Vorgänge - angezeigt werden die Vorgänge der dem Beleg zugeordneten Adresse<br />
• Offene Posten - angezeigt werden die Offenen Posten der dem Beleg zugeordneten<br />
Adresse. Die Verknüpfung kann auch über die Belegnummer oder die<br />
Auftragsnummer erfolgen. Umgeschaltet wird die Verknüpfung über das Menü der<br />
PLUS-Schaltfläche in der Kopfzeile der Extra Ansicht.<br />
• Kontakte<br />
Einträge der Menüleiste<br />
Die Einträge der Menüleiste sind für alle Programmmodule bis auf wenige Ausnahmen<br />
identisch. Eine detaillierte Beschreibung finden Sie daher im modulübergreifenden Teil<br />
des Handbuchs.<br />
Anhang<br />
Dieser Anhang des Handbuchs für das Auftragsmodul beschreibt weiterführende Themen,<br />
die verschiedene Programmbereiche umfassen und daher nicht einem spezifischen<br />
402
Auftragsverwaltung<br />
Kapitel zugeordnet werden können oder allgemeine Abläufe im Programm darstellen.<br />
Durchführung der Inventur<br />
Gehen Sie wie nachfolgend beschrieben vor, um eine Inventur durchzuführen.<br />
Vor der Feststellung Ihrer Lagerbestände können Sie sich die so genannte Lagerprüfliste<br />
ausdrucken lassen. Darin können Sie sich die ermittelten Werte notieren.<br />
Im Menü LISTEN - ABRECHNUNG - INVENTUR... steht Ihnen im Register<br />
"Lagerprüfliste" zu diesem Zweck die gleichnamige Liste zur Verfügung.<br />
1. Schritt: Durchführung der Inventur<br />
Die Inventur wird nicht direkt in den Stammdaten( siehe S. 406) des Lagers durchgeführt,<br />
es steht Ihnen eigens hierfür eine Extra Ansicht zur Verfügung.<br />
Wählen Sie in den Artikelstammdaten die Extra Ansicht "Inventur" aus.<br />
In dieser Extra Ansicht werden Ihnen alle zu dem ausgewählten Artikel angelegten Lager<br />
aufgelistet. Im unteren Bereich dieser Extra Ansicht können Sie die Inventurmenge in das<br />
gleichnamige Eingabefeld eintragen und mit der Schaltfläche<br />
bestätigen. Durch diese Vorgehensweise für den Inventureintrag stellen Sie sicher, dass<br />
alle Datenfelder für die Inventur vollständig gefüllt werden.<br />
Diese Felder sind im Einzelnen:<br />
Inventurmenge<br />
Der durch die Inventur ermittelte, also von Ihnen gezählte Wert.<br />
Inventurdatum<br />
Datum des Inventureintrags. Das Datenfeld wird automatisch gefüllt, sobald der Eintrag<br />
der Inventurmenge vorgenommen wird.<br />
Sobald der Inventurwert für das aktuell ausgewählte Lager übernommen worden ist, wird<br />
direkt das<br />
nächste Lager dieses Artikels selektiert und die Eingabe des nächsten Inventurwerts kann<br />
erfolgen.<br />
Ist der Inventureintrag für das letzte Lager des aktuellen Artikels erfolgt, springt die<br />
Eingabe auf das erste Lager des nächsten Artikels.<br />
Stehen für das aktuell ausgewählte Lager keine Inventurwerte zur Verfügung, können Sie<br />
mit der<br />
Schaltfläche<br />
zur nächsten Eingabe übergehen.<br />
403
Auftragsverwaltung<br />
2. Schritt: Fehlmengenliste<br />
Sie können nun eine Fehlmengenliste ausdrucken. Wählen Sie dazu im Menü LISTEN -<br />
ABRECHNUNG - INVENTUR... aus dem Register "Fehlmengenliste" den gleichnamigen<br />
Druck.<br />
3. Schritt: Auswertung der Inventur<br />
In einem nächsten Schritt müssen Sie Ihre Inventur auswerten. Dazu wählen Sie bitte aus<br />
dem Menü der PLUS-Schaltfläche den Befehl OPTIONEN - INVENTUR AUSWERTEN ...<br />
Achtung:<br />
Vor dem Ausführen dieser Funktion sollten Sie unbedingt eine Datensicherung<br />
durchführen!<br />
Ein Assistent hilft Ihnen anschließend bei der Durchführung Ihrer Inventurauswertung. Sie<br />
haben an dieser Stelle die Möglichkeit, die Lagermenge als Inventurmenge setzen zu<br />
lassen, bzw. sich für eine laufende Inventur zu entscheiden.<br />
Bitte beachten Sie, dass zwischen der Eingabe der Inventurdaten (Schritt 1) und der<br />
Auswertung der Inventur (Schritt 3) keine Lagerbuchungen (z.B. über Vorgänge)<br />
durchgeführt werden dürfen, wenn Sie sich nicht für eine laufende Inventur entscheiden.<br />
Eine laufende Inventur sollten Sie dann durchführen, wenn Sie zwischen der Eingabe der<br />
Inventurdaten und der Auswertung der Inventur Lagerbuchungen durchgeführt haben.<br />
Im Normalfall sollten Sie bei der Auswertung der Inventur die Auswahl "Inventurmenge<br />
löschen" treffen, um die Eingabefelder zu löschen für die nächste Inventur.<br />
Abschließend können Sie sich die so genannte Inventurliste drucken lassen. Im Menü<br />
LISTEN - ABRECHNUNG - INVENTUR... steht Ihnen im Register "Liste" dieser Druck zur<br />
Verfügung (siehe auch Kapitel Abrechnung( siehe S. 127) ).<br />
404
Finanzbuchhaltung<br />
Finanzbuchhaltung<br />
Stammdatenverwaltung<br />
Um mit dem Fibumodul arbeiten zu können, werden eine Reihe von Stammdaten( siehe<br />
S. 406) benötigt. Die Grundlagen sowie die allgemeine Bedienung der<br />
Stammdatenbereiche sind in allen Programmodulen identisch. Daher lesen Sie dieses<br />
Kapitel bitte im modulübergreifenden Teil des Handbuches.<br />
Kontenplan<br />
Die drei Programmmodule Auftrag, Fibu und Lohn greifen gemeinsam auf den gleichen<br />
Kontendatenbestand zu. Hierdurch werden Änderungen, die in einem Programmodul<br />
vorgenommen werden, sofort in den anderen Modulen sichtbar. Da die Bedienung sowie<br />
die einzelnen Funktionen in allen drei Modulen identisch sind, erhalten Sie die<br />
ausführliche Beschreibung für den Kontenplan im modulübergreifenden Teil des<br />
Handbuches( siehe S. 81).<br />
Kostenstellen<br />
Die drei Programmmodule Auftrag, Fibu und Lohn greifen gemeinsam auf den gleichen<br />
Kostenstellendatenbestand zu. Hierdurch werden Änderungen, die in einem<br />
Programmodul vorgenommen werden, sofort in den anderen Modulen sichtbar. Da die<br />
Bedienung sowie die einzelnen Funktionen in allen drei Modulen identisch sind, erhalten<br />
Sie die ausführliche Beschreibung der Kostenstellen im modulübergreifenden Teil des<br />
Handbuches( siehe S. 89).<br />
Adressen<br />
Die beiden Programmmodule Auftrag und Fibu greifen gemeinsam auf den gleichen<br />
Adressdatenbestand zu. Hierdurch werden Änderungen, die in einem Programmodul<br />
vorgenommen werden, sofort im anderen Modul sichtbar. Da die Bedienung sowie die<br />
einzelnen Funktionen in beiden Modulen identisch sind, erhalten Sie die ausführliche<br />
Beschreibung für die Adressen im modulübergreifenden Teil des Handbuches( siehe S.<br />
47).<br />
Beachten Sie bitte, dass nicht alle Möglichkeiten, welche im modulübergreifenden<br />
Teil des Handbuches beschrieben sind, in der Fibu zur Verfügung stehen. Da<br />
beispielsweise die abweichenden Artikeldaten in der Finanzbuchhaltung nicht<br />
relevant sind, wurde der Zugriff auf diese Datenbereiche innerhalb der Fibu nicht<br />
ermöglicht.<br />
Anlagen<br />
Die Anlagenbuchhaltung gibt Ihnen einen genauen Überblick über alle Wirtschaftsgüter<br />
405
Finanzbuchhaltung<br />
Ihres Unternehmens. Alle für die Buchung der Abschreibung relevanten Daten der<br />
Anlagenbuchhaltung (AfA-Werte) können automatisiert in die Finanzbuchhaltung<br />
eingelesen werden. Hier kommt das benutzerfreundliche Konzept der automatischen<br />
Buchungsgenerierung der Anlagenbuchhaltung besonders zum Tragen. Die<br />
Buchungsautomatik stellt für jede Buchung der Abschreibung die benötigten<br />
Eingabefelder selbst zusammen. Dadurch werden Fehler beim Buchen von vornherein<br />
weitgehend ausgeschlossen. Derzeit ist die automatische Buchungssatzerstellung<br />
begrenzt auf die Buchung der jährlichen Abschreibung.<br />
Durch die Bereitstellung von Standard- Auswertungen( siehe S. 417) (Karteikarte,<br />
Karteiliste, Anlagenspiegel, etc) und aufgrund der Möglichkeit individuelle Layouts zu<br />
gestalten, ist die umfassende Informationsbereitstellung und der Überblick über das<br />
komplette Anlagevermögen gewährleistet.<br />
Zahlreiche Funktionserweiterungen, wie z.B. Bereitstellung von Buchungssätzen für<br />
monatliche Abschreibung, finden Sie bei unserem Entwicklungspartner microtech<br />
(www.microtech.de).<br />
Stammdaten<br />
Die Anlagen( siehe S. 405) sowie Geringwertige Wirtschaftsgüter können in der<br />
Finanzbuchhaltung unter STAMMDATEN - ANLAGEN wie in den nachfolgenden Kapiteln<br />
beschrieben verwaltet werden.<br />
Erfassung von Anlagegütern<br />
Die Erfassung der Anlagegüter und Geringwertigen Wirtschaftsgüter erfolgt unter<br />
STAMMDATEN - ANLAGEN - Schaltfläche: NEU<br />
Anlagennummer: alphanummerisch 10 Zeichen (keine Leerzeichen)<br />
Inventarnummer: alphanummerisch 10 Zeichen (keine Leerzeichen)<br />
Suchbegriff: alphanummerisch 25 Zeichen<br />
406
Finanzbuchhaltung<br />
Bezeichnung: alphanummerisch 100 Zeichen (Leerzeichen sind erlaubt)<br />
Vorgaben<br />
In diesem Bereich können die Angaben für<br />
• Anschaffungsdatum<br />
• Anschaffungskosten<br />
• Nebenkosten<br />
• Restwert<br />
• Nutzungsdauer und<br />
• Verlängerung der Nutzungsdauer<br />
eingetragen werden.<br />
Für die Angabe der Nutzungsdauer steht auch die Möglichkeit der Suche zur Verfügung<br />
(Schaltfläche: ). In der Suche wird auf die Allgemeine AfA-Tabelle zurückgegriffen. Ist<br />
eine branchenspezifische Angabe der Nutzungsdauer erforderlich, muss die Eintragung<br />
manuell erfolgen, da diese branchenspezifischen Tabellen in der Suche nicht<br />
implementiert sind.<br />
Ist eine Verlängerung der Nutzungsdauer notwendig, kann das entsprechende<br />
Kennzeichen gesetzt und die Verlängerung in Jahren angegeben werden. Die Verkürzung<br />
der Nutzungsdauer kann ebenfalls über dieses Feld vorgenommen werden. Geben Sie<br />
dafür die Zahl mit Minus ein. Der Abschreibungsverlauf( siehe S. 411) wird entsprechend<br />
angepasst.<br />
Abschreibung<br />
Afa-Art: Sie können zwischen linearer Abschreibung, Grund und Boden und<br />
geometrisch-degressiver Abschreibung wählen. Letztere steht für Anschaffungen bis zum<br />
31.12.2007 zur Verfügung.<br />
AfA-Satz: Durch die Angabe der Nutzungsdauer und die Auswahl der AfA-Art wird der<br />
Abschreibungssatz in Prozent ermittelt<br />
Weitere Optionen:<br />
Manuelle Abschreibung: Wird diese Option aktiviert, können im Register Verlauf die<br />
AfA-Beträge individuell eingetragen werden. Es erfolgt keine automatische Berechnung.<br />
Optimale Einstellungen verwenden:<br />
Übergang von degressiv nach linear: steht nur bei der Auswahl der AfA-Art<br />
geometrisch-degressive Abschreibung zur Verfügung. Wurde zusätzlich die Option<br />
"Optimale Einstellungen verwenden" aktiviert" erfolgt der Umstieg von degressiv nach<br />
linear automatisch.<br />
auf volle Beträge runden<br />
Geringwertige Wirtschaftsgüter: wird diese Option aktiviert, erfolgt automatisch die<br />
Festlegung der Nutzungsdauer auf 1 Jahr und die Festlegung des AfA-Satzes auf 100 %.<br />
Nicht eigenständig nutzbares Gut: sollen Anschaffungen zwischen 150,00 Euro und<br />
407
Finanzbuchhaltung<br />
1.000,00 Euro nicht in den Anlagenpool( siehe S. 409) einfließen muss dieses<br />
Kennzeichen aktiviert werden. Dadurch ist es möglich, Nutzungsdauer und AfA-Art<br />
anzugeben.<br />
Berechnungsvorgaben<br />
Konto Anlagevermögen: Angabe des Bestandskontos<br />
Konto AfA: Angabe des Kostenkontos für Buchung der Abschreibung<br />
Beachten Sie: Es werden nur die Buchungssätze für die Abschreibung erstellt. Der<br />
Buchungssatz für den Anlagenzugang muss in der Finanzbuchhaltung manuell<br />
eingegeben werden.<br />
Festschreibung der Vorgaben<br />
Nach dem ersten Einlesen der Buchungssätze in den Geschäftsvorfällen werden die<br />
Vorgaben festgeschrieben. Im Register Vorgaben erscheint automatisch ein<br />
entsprechendes Informationsfeld.<br />
Information:<br />
Es wurden schon Abschreibungen verbucht. Daher können Sie keine allgemeinen Daten<br />
ändern.<br />
Sollten die Verbuchungen fälschlicherweise erfolgt sein, so können die<br />
Buchungskennzeichen zurückgesetzt werden. Aktivieren Sie hierfür "Manuelle<br />
Abschreibung" und wechseln Sie in den Verlauf.<br />
Zugänge und Abgänge<br />
Erfolgt eine Erweiterung eines bestehenden Anlagegutes oder scheidet ein Anlagegut vor<br />
Ablauf der Nutzungsdauer aus, sind die erforderlichen Eingaben unter STAMMDATEN -<br />
ANLAGEN - beim jeweiligen Anlagegut im Register: ZU-und ABGÄNGE zu hinterlegen.<br />
408
Finanzbuchhaltung<br />
In der Spalte Art kann zwischen Zu- und Abgang gewählt werden.<br />
Zugang<br />
Nach Eingabe des Datums und des Betrages erfolgt im Register Verlauf die<br />
Neuberechnung der Abschreibungen für die Restlaufzeit.<br />
Abgang<br />
Für einen vollständigen Abgang des Anlagegutes muss im Betragsfeld "0,00" eingegeben<br />
werden. Im Register Verlauf wird die Abschreibung für das laufende Jahr korrigiert.<br />
Abschreibungen für Zu- und Abgänge<br />
Im Verlauf erfolgt eine automatische Neuberechnung des AfA-Betrages im Jahr des<br />
Zu-/Abganges.<br />
Zugang<br />
Der Zugangsbetrag wird ab dem Jahr des Zuganges auf die Restnutzungsdauer verteilt<br />
abgeschrieben.<br />
Abgang<br />
Im Jahr des Abganges wird der AfA-Betrag noch anteilig ermittelt und für die<br />
Abschreibung der Buchungssatz erstellt.<br />
Beachten Sie: Es werden nur die Buchungen für die Abschreibung bereitgestellt. Die<br />
Buchungen für den Zugang bzw. die Buchungen im Zusammenhang mit dem<br />
Anlagenabgang müssen in der Finanzbuchhaltung manuell erfasst werden.<br />
Anlagenpool<br />
Ab dem 01.01.2008 traten Änderungen zu Wirtschaftsgütern des Anlagevermögens in<br />
Kraft, deren Anschaffungs- oder Herstellungskosten zwischen 150 € und 1000 € liegen.<br />
409
Finanzbuchhaltung<br />
Ab diesem Zeitpunkt ist im Wirtschaftsjahr der Anschaffung, Herstellung oder Einlage des<br />
Anlagegutes oder der Eröffnung des Betriebes ein Anlagepool zu bilden. Dieser<br />
Anlagepool ist im Wirtschaftsjahr der Bildung und in den folgenden vier Wirtschaftsjahren<br />
mit jeweils einem Fünftel gewinn mindernd aufzulösen.<br />
Scheidet ein Wirtschaftsgut, welches in einem jahresbezogenen Anlagenpool eingestellt<br />
wurde, aus dem Betriebsvermögen aus, wird der Anlagepool nicht vermindert. Dies gilt<br />
auch, wenn sich das Wirtschaftsgut im Wert mindert oder entnommen wird.<br />
Im Vergleich zum bisherigen Recht führt die Auflösung des Anlagenpools über einen<br />
Zeitraum von 5 Jahren zu einer Verschlechterung der Abschreibungsbedingungen.<br />
Parameter-Einstellungen<br />
Für die korrekte Verbuchung müssen im Vorfeld unter STAMMDATEN – KONTENPLAN<br />
die entsprechenden Konten für das Anlagevermögen und die Abschreibungen des<br />
Anlagenpools angelegt sein.<br />
Diese Konten müssen unter Menü BEARBEITEN – PARAMETER – ANLAGEN –<br />
KONTENVORGABE FÜR ANLAGENPOOL zugeordnet werden:<br />
Bitte beachten Sie: Das Programm prüft bei der Erfassung nur, ob Konten ab dem Jahr<br />
2008 (bzw. 2007 bei abweichendem Wirtschaftsjahr) eingetragen sind. Es wird nicht das<br />
Jahr abgeprüft. Somit müssen nicht für jedes Jahr Konten hinterlegt werden.<br />
Erfassung von Anlagen für Anlagenpool<br />
Anschließend erfolgt die Erfassung des Anlagen( siehe S. 405)-Datensatzes unter<br />
STAMMDATEN – ANLAGEN. Durch die Eingabe der Anschaffungskosten zwischen Euro<br />
150,00 und 1.000,00 erfolgt automatisch die Zuordnung zum jeweiligen Anlagenpool(<br />
siehe S. 409). Sie legen daher für jedes Wirtschaftsgut einen eigenen Datensatz an. Das<br />
Feld Anlagenpooljahr wird automatisch gefüllt. Abweichend zu anderen Anlagegüter steht<br />
Ihnen das Register Verlauf nicht zur Verfügung. Nutzungsdauer, AfA-Art, AfA-Satz und<br />
Buchungsvorgaben sind bereits fest hinterlegt und können nicht abgeändert werden.<br />
410
Finanzbuchhaltung<br />
Die Erstellung, Zuordnung und Anpassung des Datensatzes „Anlagenpool( siehe S. 409)“<br />
erfolgt automatisch. Dieser Datensatz enthält auch den aktuellen Gesamtbetrag sowie im<br />
Register Verlauf die Abschreibungswerte. Der entsprechende Buchungssatz für die<br />
Abschreibung wird im letzten Monat des Wirtschaftsjahres zur Verfügung gestellt und<br />
kann in gewohnter Weise in die Geschäftsvorfälle eingelesen werden.<br />
Beachten Sie:<br />
• Für jedes Wirtschaftsjahr wird ein gesonderter Anlagenpool( siehe S. 409) gebildet und<br />
aufgelöst.<br />
• Ein Wirtschaftsgut für den Anlagenpool( siehe S. 409) kann nur erfasst werden, wenn<br />
das eingegebene Wirtschaftsjahr bereits eröffnet wurde.<br />
• Scheidet ein Wirtschaftsgut, welches in einem Anlagepool eingestellt wurde, aus dem<br />
Betriebsvermögen aus, wird der Anlagepool nicht vermindert. Dies gilt auch, wenn sich<br />
das Wirtschaftsgut im Wert mindert oder aber entnommen wird.<br />
• Für den jahresbezogenen Anlagenpool( siehe S. 409) wird eine jährliche Buchung für<br />
die Buchungsperiode 12 bereitgestellt.<br />
• Eine Dokumentationspflicht besteht nur für den Zugang des jeweiligen Wirtschaftsgutes.<br />
Abschreibungsverlauf<br />
Wurden die grundlegenden Eingaben im Register VORGABEN und gegebenenfalls die<br />
Eintragungen im Register ZU- und ABGÄNGE vorgenommen, stehen im Register<br />
VERLAUF folgende Angaben zur Verfügung:<br />
411
Finanzbuchhaltung<br />
• Entsprechend der Angabe der Nutzungsdauer werden die Jahre vorgetragen.<br />
• Die Afa-Beträge werden auf Grundlage der Nutzungsdauer und der gewählten<br />
Abschreibungsart automatisch ermittelt, wobei Zu- und Abgänge entsprechend<br />
berücksichtigt werden.<br />
• Die kumulierten Afa-Beträge sowie der daraus resultierende Restwert werden<br />
aufgelistet.<br />
• Das Kennzeichen im Feld "Gebucht" bedeutet, dass die Buchung der<br />
Abschreibung bereits in die Finanzbuchhaltung / Geschäftsvorfälle übernommen<br />
wurde.<br />
Diese Schaltfläche steht nur zur Verfügung, wenn im Register VORGABEN die Option<br />
"Manuelle Abschreibung" aktiviert wurde. Weitere Informationen entnehmen Sie bitte dem<br />
Kapitel "Manuelle Abschreibung".( siehe S. 414)<br />
Wurden die Vorgaben verändert, kann über diese Schaltfläche die Neuberechnung des<br />
Abschreibungsverlaufes vorgenommen werden.<br />
Bereitstellung von Buchungssätzen<br />
Wurden alle Eingaben vorgenommen, werden die Buchungssätze gemäß der Daten im<br />
Register VERLAUF zur Verfügung gestellt.<br />
Lineare Abschreibung<br />
Soll eine Lineare Abschreibung über die Nutzungsdauer erfolgen, sind folgende<br />
Einstellungen notwendig:<br />
Vorgaben<br />
Nehmen Sie die Eintragungen in den Feldern Anschaffungsdatum, Anschaffungskosten,<br />
Nebenkosten, Restwert und Nutzungsdauer vor.<br />
Abschreibung<br />
Wählen Sie als AfA-Art: Lineare Abschreibung<br />
Buchungsvorgaben<br />
412
Finanzbuchhaltung<br />
Tragen Sie hier die entsprechenden Konten ein.<br />
Im Register VERLAUF können Sie die korrekte Ermittlung der Abschreibung prüfen.<br />
Geringwertige Wirtschaftsgüter<br />
Beachten Sie: die nachfolgenden Angaben beziehen sich auf die gesetzlichen<br />
Vorgaben im Kalenderjahr 2007!<br />
Handelt es sich um Geringwertige Wirtschaftsgüter, sind folgende Einstellungen<br />
vorzunehmen:<br />
Vorgaben<br />
Nehmen Sie die Eintragungen in den Feldern Anschaffungsdatum und<br />
Anschaffungskosten vor.<br />
Abschreibung<br />
Aktivieren Sie hier die Option "Geringwertige Wirtschaftsgüter".<br />
Dadurch wird die Nutzungsdauer automatisch auf 1 Jahr und der AfA-Satz auf 100 %<br />
festgelegt. Manuelle Eingaben sind für diese Felder nicht möglich.<br />
Buchungsvorgaben<br />
Tragen Sie die entsprechenden Konten ein.<br />
Im Register VERLAUF können Sie die korrekte Ermittlung der Abschreibung prüfen.<br />
413
Finanzbuchhaltung<br />
Für die steuerliche Behandlung von geringwertigen Wirtschaftsgütern gelten ab<br />
01.01.2008 neue gesetzliche Vorgaben:<br />
"Für Steuerpflichtige mit Gewinneinkünften, dazu zählen Land- und Forstwirte,<br />
Gewerbetreibende, Selbstständige, Personengesellschaften und Kapitalgesellschaften,<br />
sinkt die Grenze für den Sofortabzug von Anschaffungs- und Herstellkosten geringwertiger<br />
Wirtschaftsgüter auf 150,00 Euro (netto). Dabei ist der bisher als Wahlrecht ausgestaltete<br />
Sofortabzug zukünftig verpflichtend. Eine Erfassung von geringwertigen Wirtschaftsgütern<br />
in einem besonderen laufend zu führenden Verzeichnis ist nicht mehr notwendig. Es muss<br />
lediglich der Zugang des Wirtschaftsgutes einmalig erfasst werden."<br />
Diese neuen Regelungen gelten für geringwertige Wirtschaftsgüter, die nach dem 31.<br />
Dezember 2007 angeschafft, hergestellt oder in das Betriebsvermögen eingelegt werden.<br />
Für weitere Informationen zur Unternehmenssteuerreform 2008 wenden Sie sich bitte an<br />
Ihren Steuerberater.<br />
In <strong>WISO</strong> <strong>Kaufmann</strong> werden ab 01.01.2008 die neuen Grenzen automatisch berücksichtigt.<br />
Für Wirtschaftsgüter, die in einem sog. Anlagenpool( siehe S. 409) geführt werden<br />
müssen, finden Sie die entsprechenden Informationen im Kapitel Anlagenpool( siehe S.<br />
409).<br />
Manuelle Abschreibung<br />
Wurde im Register VORGABEN die Option "Manuelle Abschreibung" gewählt, erhalten<br />
Sie im Register VERLAUF folgende Ansicht:<br />
Über die Schaltfläche "Ändern" kann jeder Datensatz geöffnet werden.<br />
Änderung des Afa-Betrages<br />
Es kann nun der AfA-Betrag für das angegebene Jahr geändert werden. Die Änderung<br />
wird im Verlauf dargestellt und der Restwert wird gegebenenfalls angepasst. Eine<br />
Veränderung der Nutzungsdauer ist hier nicht möglich.<br />
Veränderung der Nutzungsdauer<br />
Die Nutzungsdauer kann nur verändert werden, wenn keiner der Datensätze im Register<br />
VERLAUF das Kennzeichen Gebucht aufweist.<br />
414
Finanzbuchhaltung<br />
Aktivierung / Deaktivierung des "Gebucht" - Kennzeichens<br />
Beachten Sie: der Datensatz erhält automatisch das Kennzeichen "Gebucht" sobald<br />
die Buchungen in der Finanzbuchhaltung in eines der Bücher der Geschäftsvorfälle<br />
eingelesen wurden.<br />
Deaktivieren des Kennzeichens "Gebucht"<br />
Wird das Kennzeichen "Gebucht" entfernt, erfolgt dadurch KEINE automatische<br />
Stornobuchung. Die ursprüngliche Buchung muss manuell in den Geschäftsvorfällen<br />
gelöscht bzw. im Archiv Buchungen storniert werden! Beim nächsten Einlesen der<br />
Buchungen in den Geschäftsvorfällen wird ein neuer Buchungssatz auf Grundlage der<br />
aktuell hinterlegten Vorgaben erstellt.<br />
Aktivierung des Kennzeichens "Gebucht"<br />
Wurde das Anlagegut neu erfasst, aber es soll kein Buchungssatz für die Abschreibung<br />
erfolgen, kann das "Gebucht"-Kennzeichen hier manuell gesetzt werden.<br />
Abschreibung für Zu- und Abgänge<br />
Die Erweiterung einer bestehenden Anlage bzw. das Ausscheiden eines Anlagegutes vor<br />
Ablauf der Nutzungsdauer wird im Register "ZU- UND ABGÄNGE" erfasst.<br />
Im Verlauf erfolgt eine automatische Neuberechnung des AfA-Betrages im Jahr des<br />
Zu-/Abganges.<br />
Zugang<br />
Der Zugangsbetrag wird ab dem Jahr des Zuganges auf die Restnutzungsdauer verteilt<br />
abgeschrieben.<br />
Abgang<br />
Im Jahr des Abganges wird der AfA-Betrag noch anteilig ermittelt und für die<br />
Abschreibung der Buchungssatz erstellt.<br />
Beachten Sie: Es werden nur die Buchungssätze für die Abschreibung erstellt. Die<br />
Buchung des Zu- bzw. Abganges muss manuell im Bereich der Geschäftsvorfälle<br />
erfolgen.<br />
Bereitstellung von Buchungssätzen<br />
Wurden alle Eingaben vorgenommen, werden die Buchungssätze gemäß der Daten im<br />
415
Finanzbuchhaltung<br />
Register VERLAUF zur Verfügung gestellt.<br />
Es wird die Buchungssatzerstellung für jährliche Abschreibung unterstützt.<br />
Beachten Sie: Es werden nur die Buchungssätze für die Abschreibung erstellt.<br />
Buchungen für Zugänge, Abgänge, etc. müssen manuell in den Geschäftsvorfällen<br />
erfasst werden!<br />
Zahlreiche Funktionserweiterungen, wie z.B. monatliche, vierteljährliche, halbjährliche<br />
Abschreibung und Bereitstellung von Buchungssätzen in diesen Zeitintervallen, finden Sie<br />
bei unserem Entwicklungspartner microtech (http://www.microtech.de, Tel. 0671-79 61 60).<br />
Änderungen im Abschreibungsverlauf<br />
siehe Kapitel "Manuelle Abschreibung"( siehe S. 414)<br />
Erstellung von Buchungssätzen<br />
Einlesen von Buchungssätzen<br />
Wurden alle Eingaben unter STAMMDATEN - ANLAGEN vorgenommen, können die<br />
Buchungen im Bereich der GESCHÄFTSVORFÄLLE eingelesen werden.<br />
Ab Buchungsperiode 12 (Dezember) steht im Hauptbuch über die Schaltfläche PLUS -<br />
Buchungssätze einlesen - von Anlagen( siehe S. 405) einlesen zur Verfügung. Es wird<br />
pro Anlagegut bzw. Geringwertigem Wirtschaftsgut ein Buchungssatz für die<br />
Abschreibung erstellt.<br />
Die Buchung erfolgt auf den Konten, die unter Stammdaten( siehe S. 406) - Anlagen(<br />
siehe S. 405) - Register: Vorgaben - Bereich: Buchungsvorgaben beim jeweiligen<br />
Anlagegut hinterlegt wurden, wobei Belegnummer 1 und Text automatisch generiert<br />
werden.<br />
Beachten Sie: Es werden ausschließlich die Buchungen für jährliche Abschreibung<br />
erstellt. Buchungssätze für Anlagenzu- und -abgänge müssen in den<br />
Geschäftsvorfällen manuell erfasst werden.<br />
Beachten Sie: Es werden nur die AfA- Buchungen für das aktuell ausgewählte<br />
Wirtschaftsjahr eingelesen. Befinden Sie sich zum Zeitpunkt des Einlesens z.B. in<br />
Periode 12 / 2007 werden nur die AfA-Buchungen für 2007 erzeugt.<br />
Fehlerhafte Buchungssätze<br />
Können Buchungssätze nicht korrekt erstellt werden, erhalten Sie beim Einlesen in die<br />
Geschäftsvorfälle folgenden Hinweis / folgende Information:<br />
416
Finanzbuchhaltung<br />
"Bei der Übernahme aus der Anlagenbuchhaltung sind Fehler aufgetreten. Aus diesem<br />
Grunde wurde ein Protokoll erstellt. Das Prüfprotokoll können Sie jedezeit im Programm<br />
über das Menü OPTIONEN - PROTOKOLLÜBERSICHT unter dem Namen "Anlagensätze<br />
ohne Konten" einsehen."<br />
Wurden die gemäß Protokoll notwendigen Änderungen / Ergänzungen in den<br />
Stammdaten( siehe S. 406) - Anlagen( siehe S. 405) vorgenommen, können die<br />
Buchungen erneut in die Geschäftsvorfälle eingelesen werden.<br />
Festschreibung der Vorgaben<br />
Nach dem ersten Einlesen der Buchungssätze in den Geschäftsvorfällenn werden die<br />
Vorgaben festgeschrieben. Daher können Sie keine allgemeinen Daten ändern. Im<br />
Register Vorgaben erscheint automatisch ein entsprechendes Informationsfeld.<br />
Änderung von Abschreibungsbuchungen<br />
Sollten die Verbuchungen fälschlicherweise erfolgt sein, so können die<br />
Buchungskennzeichen zurückgesetzt werden. Aktivieren Sie hierfür im Register:<br />
Vorgaben die Option "Manuelle Abschreibung" und wechseln Sie in das Register: Verlauf.<br />
Weitere Informationen entnehmen Sie bitte dem Kapitel "Abschreibungsverlauf - Manuelle<br />
Abschreibung".( siehe S. 414)<br />
Auswertungen<br />
Über STAMMDATEN - ANLAGEN - SCHALTFLÄCHE DRUCKEN stehen folgende<br />
Auswertungen/Listen zur Verfügung:<br />
• Liste<br />
• Karteikarte<br />
• Karteiliste<br />
• Anlagenspiegel / Liste für GWG<br />
• Anlagenpool( siehe S. 409)<br />
Für die Auswertungen im Bereich Liste, Karteikarte und Karteiliste stehen folgende<br />
Sortierungen / Eingrenzungen zur Verfügung:<br />
Der Anlagenspiegel kann nach Bezeichnung, Anschaffungsdatum, Kontonummer AfA und<br />
Kontonummer Anlagevermögen sortiert werden. Zusätzlich erfolgt hier die Angabe des<br />
Auswertungsjahres.<br />
Liste<br />
Die Anlagenliste enthält Informationen zu Anlagennummer, Bezeichnung,<br />
Inventarnummer, Anschaffungsdatum, Anschaffungskosten, Restwert, Abschreibungsart<br />
und Nutzungsdauer.<br />
417
Finanzbuchhaltung<br />
Karteikarte / Anlagenkartei<br />
Die Anlagenkartei enthält Informationen zu Anlagennummer, Bezeichnung,<br />
Inventarnummer, Anschaffungsdatum, Anschaffungskosten, Restwert, Abschreibungsart<br />
und Nutzungsdauer. Zusätzlich werden die Abschreibungen aus dem Register Verlauf mit<br />
folgenden Informationen aufgelistet: Jahr der Abschreibung, Buchwert zum 01.01. des<br />
jeweiligen Jahres, AfA-Betrag, AfA-Summe (kumuliert), Buchungsdatum, Buchwert zum<br />
31.12. des jeweiligen Jahres. Nach jedem Anlagegut erfolgt ein Seitenumbruch.<br />
Karteiliste<br />
Die Karteiliste enthält die gleichen Informationen wie die Karteikarte. Es erfolgt allerdings<br />
kein Seitenumbruch nach dem Anlagegut.<br />
Anlagenspiegel<br />
Der Anlagenspiegel enthält Informationen zu Kontonummer AfA und AV, Anlagennummer,<br />
Bezeichnung, Nutzungsdauer, Abschreibungsart, Anschaffungsdatum und -kosten,<br />
Summe zu-/Abgänge Vorjahre, Buchwert zum 01.01. des jeweiligen Jahres, Zugang in<br />
Euro, Abgang, Afa-Betrag lfd. Jahr, kumulierte Afa und Abgang, Buchwert zum 31.12. des<br />
jeweiligen Jahres.<br />
Für Geringwertige Wirtschaftsgüter steht ein zusätzliches Layout zur Verfügung.<br />
Anlagenpool( siehe S. 409)<br />
Zusätzlich zu den o.a. Sortiermöglichkeiten wählen Sie für den Druck das<br />
Auswertungsjahr aus. Sie erhalten eine Auflistung aller Anlagegüter mit<br />
• Anlagennummer<br />
• Bezeichnung<br />
• Anschaffungsdatum und<br />
• Anschaffungskosten<br />
welche im Anlagenpool( siehe S. 409) gesammelt wurden.<br />
Kassenbücher<br />
Der Aufbau und die Einstellungsmöglichkeiten des Kassenbuches sind den<br />
Geschäftsvorfällen angepasst. Das Konto Kasse ist jedoch voreingestellt, somit muss nur<br />
das entsprechende Gegenkonto vorgegeben werden. Die Voreinstellung des<br />
Kassenkontos erfolgt über den Menüpfad<br />
BEARBEITEN-PARAMETER-KASSENBÜCHER-BÜCHER. Die ausführliche<br />
Dokumentation darüber finden Sie im modulübergreifenden Teil des Handbuches.<br />
Beachten Sie, dass eine Änderung des hinterlegten Kassenkontos in den<br />
Parametern nur für die danach im Kassenbuch neu erfassten Geschäftsvorfälle gilt.<br />
Bestätigen Sie in diesem Fall alle im Kassenbuch stehenden Geschäftsvorfälle<br />
durch und übernehmen so das geänderte Konto.<br />
418
Finanzbuchhaltung<br />
Im Unterschied zu den Geschäftsvorfällen, steht Ihnen im Kassenbuch kein Archiv der<br />
bereits verbuchten Geschäftsvorfälle zu Verfügung.<br />
Wird mit den Kassenbüchern gearbeitet so ist im Arbeitsablauf folgende<br />
Reihenfolge zu beachten:<br />
1. Erfassen der Buchungszeilen im Kassenbuch.<br />
2. Über die Schaltfläche „DRUCKEN“ wird das Kassenbuch ausgedruckt.<br />
3. Wechsel in die Geschäftsvorfälle, dort werden über die Schaltfläche „PLUS –<br />
BUCHUNGSSÄTZE EINLESEN – VON KASSENBUCH "...." EINLESEN“ die<br />
Buchungszeilen vom Kassenbuch in die Geschäftsvorfälle geladen.<br />
Beachten Sie, dass der Ausdruck des Kassenbuches immer vor dem Einlesen in die<br />
Geschäftsvorfälle vorgenommen werden muss. In dem Haupt- oder Nebenbuch der<br />
Geschäftsvorfälle steht Ihnen der Druck des Kassenbuches nicht mehr zur<br />
Verfügung. Dort kann nur das aktuelle Erfassungsprotokoll erstellt werden. Haben<br />
Sie es einmal versäumt, den Kassenbuchdruck zu erstellen, kann dieser erst nach<br />
dem endgültigen Verbuchen über das Archiv Buchungen nachgeholt werden. Hier<br />
steht Ihnen über die Schaltfläche "DRUCKEN" - Kontenauswertung der Druck des<br />
Kassenbuches noch einmal zur Verfügung.<br />
Anwender, welche den Gewinn nach § 4 Abs. 3 EStG durch den Überschuss der<br />
Betriebseinnahmen über die Betriebsausgaben ermitteln, werden in der Regel nicht dazu<br />
verpflichtet, ein Kassenbuch zu führen. Daher wurde diese Tabellenansicht auch nicht<br />
nach EÜR angepasst. Werden hier Eingaben getätigt und in die Geschäftsvorfälle<br />
eingelesen, erfolgt keine Anpassung der Buchungssätze hinsichtlich des<br />
Verrechnungskontos. Was jedoch die Auswertung nicht weiter beeinflusst.<br />
Erfassungsmaske der Kassenbücher<br />
Bitte lesen Sie hierzu den Abschnitt Erfassung der Geschäftsvorfälle( siehe S. 429), da<br />
die Funktionalität identisch der in den Geschäftsvorfällen ist.<br />
Schaltflächen der Kassenbücher<br />
Bitte lesen Sie hierzu den Abschnitt Schaltflächen der Geschäftsvorfälle( siehe S. 441),<br />
da die Schaltflächen bis auf geringfügige Abweichungen identisch denen in den<br />
Geschäftsvorfällen sind.<br />
Die erste Abweichung zu den Schaltfläche in den Geschäftsvorfällen besteht darin, dass<br />
Ihnen im Kassenbuch die Schaltfläche<br />
NICHT zur Verfügung steht. Haben Sie für die Kassenbücher die Verbuchungsart<br />
„Verbuchung über manuellen Buchungslauf (ohne Proformaverbuchung)“ gewählt, so<br />
werden die eingegebenen Buchungen erst in die Geschäftsvorfälle eingelesen und dort<br />
419
Finanzbuchhaltung<br />
endgültig über den Buchungslauf verbucht.<br />
Ist die Verbuchungsart „Verbuchen nach Verlassen der Eingabe“ gewählt, werden die<br />
Buchungszeilen in der Übersicht mit dem Symbol eines grünen Häkchens<br />
gekennzeichnet. Sobald Sie das Kassenbuch verlassen, welches diese Verbuchungsart<br />
hinterlegt hat, werden die Buchungen ins Archiv der Geschäftsvorfälle verschoben.<br />
Die Verbuchungsart wird über über den Menüpfad<br />
BEARBEITEN-PARAMETER-KASSENBÜCHER-BÜCHER hinterlegt. Die Dokumentation<br />
darüber können Sie im modulübergreifenden Teil des Handbuches nachschlagen.<br />
Über die Schaltfläche<br />
haben Sie im Kassenbuch die zusätzliche Option "Info über Vortrag<br />
(Kassenbuchvorgabekonto)" zur Verfügung.<br />
Wird diese Einstellung ausgewählt, wird in der Erfassungsmaske des Kassenbuches der<br />
Vortrag für das Kassenbuch angezeigt.<br />
Beachten Sie, dass dieser Vortrag aber nur durch die Verbuchungsarten<br />
"Verbuchung nach Verlassen der Eingabe" sofort aktualisiert wird. Haben Sie die<br />
Verbuchungsart „Verbuchung über manuellen Buchungslauf (ohne Proformaverbuchung)“<br />
gewählt, wird dieser Vortrag erst durch einen Buchungslauf aktualisiert.<br />
Der Vortrag der Kasse weist immer den derzeitigen Stand der Kasse aus, egal ob<br />
Vorperioden geöffnet sind oder nicht.<br />
Die Dokumentation zu den anderen Einstellungsmöglichkeiten lesen Sie bitte im Abschnitt<br />
Schaltflächen der Geschäftsvorfälle( siehe S. 441) nach.<br />
Eine weitere Abweichung zu den Geschäftsvorfällen besteht in der Schaltfläche<br />
Über die Schaltfläche "DRUCKEN" können Sie den Druck des Kassenbuches aufrufen.<br />
Für die Schaltfläche<br />
bestehen folgende Unterschiede zu den Geschäftsvorfällen:<br />
• Über Verwalten stehen Ihnen hier nur die Auftrags-Buchungen zur Verfügung, da über<br />
420
Finanzbuchhaltung<br />
das Lohnmodul selbst keine Barzahlungen gebucht werden.<br />
• Unter Optionen gibt es im Kassenbuch zusätzlich die Möglichkeit, den Kassensaldo<br />
zu prüfen. Da die Kasse keinen negativen Bestand haben darf, wird über diese Option<br />
jeder Tag auf einen negativen Saldo geprüft. Ist der Saldo an allen Tagen positiv wird<br />
Ihnen dies durch einen entsprechenden Hinweis angezeigt. Wird über diese<br />
Prüfroutine ein Tag mit einem negativen Kassensaldo gefunden, wird Ihnen durch<br />
eine Fehlermeldung das Datum die Buchungszeile und die Höhe des negativen<br />
Saldos mitgeteilt.<br />
• Buchungssätze können aus dem Modul Auftrag eingelesen werden.<br />
Geschäftsvorfälle<br />
Im Bereich Geschäftsvorfälle werden die anfallenden Buchungssätze erfasst sowie aus<br />
anderen Bereichen und Modulen eingelesen. Hier erfolgt die endgültige Verarbeitung und<br />
Archivierung der Geschäftsvorfälle.<br />
Bevor Sie mit der Erfassung der Geschäftsvorfälle beginnen, prüfen Sie, in welchem<br />
Wirtschaftsjahr und in welcher Buchungsperiode Sie sich befinden. Im oberen Teil des<br />
Fensters sehen Sie, welches Wirtschaftsjahr, welche Periode und welches Buch aktuell<br />
geöffnet ist.<br />
Möchten Sie in einer anderen Buchungsperiode oder in einem anderen Wirtschaftsjahr<br />
arbeiten, so können Sie über den Menü Pfad BERABEITEN-PERIODE bzw.<br />
BERABEITEN-WIRTSCHAFTSJAHR den Bearbeitungszeitraum ändern.<br />
Neben dem Hauptbuch stehen Ihnen für die Erfassung der Geschäftsvorfälle ein Buch für<br />
Dauerbuchungen zur Verfügung.<br />
Jedes Buch kann über das entsprechenden Register geöffnet werden.<br />
Die einzelnen Bücher sind von der Bearbeitung her identisch. Über den Menüpfad<br />
BERABEITEN-PARAMETER-GESCHÄFTSVORFÄLLE-BÜCHER werden die Vorgaben<br />
bzw. die Gestaltung der Tabellenansichten für Buchungssätze und die<br />
Buchungssatzeingabe vorgenommen. Die Dokumentation darüber können Sie im<br />
modulübergreifenden Teil des Handbuches( siehe S. 282) nachschlagen.<br />
Beachten Sie, es ist nicht möglich, in einem Buch von mehreren Arbeitsplätzen aus<br />
gleichzeitig zu arbeiten.<br />
Unter Dauerbuchungen können Sie in einem bestimmten Zeitzyklus wiederkehrende<br />
Geschäftsvorfälle erfassen. In der Praxis können dies z.B. Abschreibungen, Mieten für<br />
Büroräume, Abschlagszahlungen für Mietnebenkosten, Leasingzahlungen für Pkw´s,<br />
Gehälter für Angestellte usw. sein. Damit diese nicht jeden Monat, jedes Quartal etc.<br />
erneut einzugeben sind, können Sie all diese Buchungen einmalig in diesem Programmteil<br />
erfassen.<br />
Beachten Sie, dass im Feld Buchungsintervall der jeweils gültige Zeitzyklus<br />
eingetragen ist.<br />
421
Finanzbuchhaltung<br />
Das Buchungssatzdatum in Dauerbuchungen gibt dabei das Startdatum für die Gültigkeit<br />
an.<br />
Im Feld Buchungsintervall legen Sie für Dauerbuchungen die Gültigkeit der nachfolgenden<br />
Monate festlegen.<br />
Beispiel:<br />
Die Miete wird immer vierteljährlich zum letzten des Monats überwiesen, die erste Zahlung<br />
erfolgt am 31.3.2004. Als Datum für die Dauerbuchung wird dann entsprechend der<br />
31.3.2004 hinterlegt. Als Buchungsintervall muss "vierteljährlich (alle drei Monate)"<br />
ausgewählt werden. Diese Dauerbuchung wird beim Einladen nur bei den Monaten 3, 6,<br />
9, 12 beachtet, in den anderen Monaten wird sie übergangen.<br />
Die Buchungszeilen der Dauerbuchungen werden ins Hauptbuch oder in eines der<br />
Nebenbücher über die Schaltfläche "PLUS" - BUCHUNGSSÄTZE EINLESEN - von<br />
"DAUERBUCHUNGEN" EINLESEN übernommen.<br />
Nachfolgend wird der Aufbau eines Buches detailliert beschrieben.<br />
Im oberen Teil dieses Bereiches werden Ihnen alle Buchungen des aktuellen Stapels<br />
angeboten.<br />
Der Aufbau dieser Tabellenansicht kann über den Menüpfad<br />
BERABEITEN-PARAMETER-GESCHÄFTSVORFÄLLE-BÜCHER über die<br />
Tabellenansicht für Buchunssätze gestaltet werden. Die Dokumentation darüber können<br />
Sie im modulübergreifenden Teil des Handbuches( siehe S. 282) nachschlagen.<br />
Nachfolgend eine kurze Erläuterung für die Spalten der Abbildung:<br />
Spalte Gb:<br />
Hier erhalten Sie die Information, ob die Buchungen des aktuellen Stapels verbucht<br />
wurden, wie die Verbuchung erfolgte, proforma oder endgültig und ob alle Eingaben<br />
korrekt vorgenommen wurden. Dies wird Ihnen durch folgende Symbole mitgeteilt:<br />
Haben Sie die Verbuchungsart "Verbuchen nach Verlassen der Eingabe" gewählt, werden<br />
die Buchungszeilen in der Übersicht mit diesem Symbol gekennzeichnet. Sobald Sie das<br />
jeweilige Buch verlassen, werden die so gekennzeichneten Buchungen ins Archiv<br />
verschoben. Die Verbuchungsart wird über den Menüpfad<br />
BEARBEITEN-PARAMETER-GESCHÄFTSVORFÄLLE-BÜCHER hinterlegt.<br />
422
Finanzbuchhaltung<br />
In dieser Buchungszeile befinden sich fehlerhafte Einträge oder in bestimmten Feldern<br />
wurden gar keine Eingaben vorgenommen.<br />
Beachten Sie, dass Buchungszeilen mit diesem Symbol nicht verbucht und auch<br />
nicht proforma verbucht werden. Die Buchungszeile muss korrigiert oder gelöscht<br />
werden.<br />
Ist die Spalte Gb leer, so haben Sie die Verbuchungsart „Verbuchung über manuellen<br />
Buchungslauf (ohne Proformaverbuchung)“ gewählt und die Buchungseingabe ist korrekt.<br />
Spalte Soll / Spalte Haben:<br />
Der gebuchte Betrag erscheint in der jeweiligen Spalte<br />
Spalte Währung:<br />
Die gebuchte Währung wird angezeigt.<br />
Spalte Gegenkonto:<br />
Das hinterlegte Gegenkonto und dessen Bezeichnung wird angezeigt.<br />
Spalte Belegnummer1:<br />
Gibt den Eintrag des Feldes Belegnummer1 wieder.<br />
Spalte Datum:<br />
Das eingetragene Buchungsatum aus der Erfassung wird angezeigt.<br />
Spalte Konto:<br />
Das hinterlegte Konto und dessen Bezeichnung wird angezeigt.<br />
Spalte Kostenstelle:<br />
Die Kostenstelle für das Konto wird angezeigt.<br />
Spalte Text:<br />
Der eingegebene Buchungstext wird angezeigt.<br />
Im rechten unteren Teil des Bereiches Geschäftsvorfälle können verschiedene<br />
Informationen angezeigt werden. Welche Information hier dargestellt werden soll, wird<br />
über die Schaltfläche "EINSTELLUNGEN" gewählt. Folgende Informationen stehen zur<br />
Auswahl:<br />
Über den Menüpfad BERABEITEN-PARAMETER-GESCHÄFTSVORFÄLLE-BÜCHER<br />
kann für jedes Buch über das Register "Bedingung für Einlesen/Info" eine Information<br />
hinterlegt werden, welche in diesem Fenster dargestellt wird. Die Dokumentation zu den<br />
Parametern können Sie im modulübergreifenden Teil des Handbuches nachschlagen.<br />
423
Finanzbuchhaltung<br />
Der Kontensaldo für die Konten der selektierten Buchungszeile wird angezeigt. Diese<br />
Ansicht sollte gewählt werden, wenn die Verbuchungsart „Verbuchen nach Verlassen der<br />
Eingabe“ eingestellt ist.<br />
Beachten Sie, dass bei der Anzeige des Kontensaldo Differenzen zum aktuell<br />
erfassten Saldo auftreten können. Dies ist von der gewählten Verbuchungsart<br />
abhängig. Haben Sie sich für die „Verbuchung über manuellen Buchungslauf (ohne<br />
Proformaverbuchung)“ entschieden, dann wird der aktuelle Saldo mit dem<br />
tatsächlich erfassten Saldo nicht übereinstimmen, da Buchungen, die sich noch im<br />
Stapel befinden, in diesem Fall nicht berücksichtigt werden können. Bei der<br />
Verbuchungsart „Verbuchung nach Verlassen der Eingabe“ entspricht der<br />
angezeigte Kontensaldo immer dem tatsächlich erfassten Saldo, da jede Buchung<br />
nach Beendigung des Buchungssatzes direkt abgearbeitet, d.h. auf die Konten<br />
verbucht wird.<br />
Als Alternative zu den Kontensalden steht Ihnen die Anzeige des Kontrollstreifens zur<br />
Verfügung. Der Kontrollstreifen dient zur Überwachung des Erfassungssaldos und kann<br />
auf ein bestimmtes Konto bzw. auf einen bestimmten Kontenbereich eingeschränkt<br />
werden. Diese Möglichkeit steht Ihnen zur Verfügung, wenn Sie über die Schaltfläche<br />
"EINSTELLUNGEN" Kontrollstreifen bearbeiten ... anwählen. Für die Eingrenzung wird<br />
Ihnen die abgebildete Maske angezeigt<br />
Das gewünschte Konto (bzw. der Kontenbereich) und der Anfangsbetrag ist hier zu<br />
hinterlegen.<br />
Besonders praktisch ist der Einsatz des Kontrollstreifens z.B., wenn Sie Ihre Buchungen<br />
424
Finanzbuchhaltung<br />
der Bankauszüge vornehmen. Geben Sie als Anfangswert den Anfangsbestand des<br />
ersten zu buchenden Kontoauszugs ein und wählen Sie die Kontonummer des<br />
Bankkontos aus. Anschließend können Sie durch den Kontrollstreifen laufend überprüfen,<br />
ob Ihr Buchungssaldo noch mit dem Saldo auf dem Kontoauszug übereinstimmt.<br />
Über das Register "Archiv Buchungen" finden Sie alle bisher verbuchten<br />
Geschäftsvorfälle, sowohl die aus dem aktuellen Wirtschaftsjahr, als auch solche aus den<br />
vorangegangen Jahren, unabhängig davon ob diese abgeschlossen wurden oder nicht.<br />
Nachfolgend Erläuterungen zur obigen Abbildung:<br />
Historydatum:<br />
Datum und Uhrzeit der Verbuchung werden Ihnen angezeigt.<br />
S:<br />
Buchungszeilen, welche durch die Einbuchung als Splittbuchung zusammengehören,<br />
werden mit einem schwarzen Balken markiert. Zusammengehörige Buchungen werden<br />
durch eine Linie miteinander verbunden.<br />
Konto / Gegenkonto:<br />
Die im jeweiligen Geschäftsvorfall angesprochenen Konten werden dargestellt.<br />
Kostenstelle / Gegenkostenstelle:<br />
Ist im Buchungssatz eine Kostenstellen bebucht worden, so wird diese für das Konto bzw.<br />
Gegenkonto angezeigt.<br />
Datum / Buchungsinfo:<br />
In der Spalte Datum wird das im Geschäftsvorfall eingegebene Datum ausgewiesen. Die<br />
Buchungsinfo sagt aus in welcher Periode und in welchem Wirtschaftsjahr der jeweilige<br />
Buchungssatz verbucht wurde. Die Angabe in Klammern zeigt Ihnen die jeweilige<br />
Buchungsprotokollnummer und die laufende Buchungsnummer an.<br />
Beispiel:<br />
Buchungsinfo: 2004/3459 (8-3)<br />
2004: Wirtschaftsjahr<br />
425
Finanzbuchhaltung<br />
3459: Buchungszeilennummer<br />
8 : Buchungsperiode<br />
3 : Buchungsprotokollnummer<br />
Beleg-Nr.1 / Beleg-Nr.2:<br />
Hier wird der Inhalt der Felder Belegnummer1 und Belegnummer2 dargestellt.<br />
Text:<br />
Diese Spalte gibt den Buchungstext wieder.<br />
Währ. / Saldobetrag:<br />
In dieser Spalte wird die gebuchte Währung und der Soll- oder Habensaldo angezeigt.<br />
Beachten Sie, dass sich die Soll- oder Habenstellung immer auf das gebuchte Konto<br />
bezieht.<br />
Ist eines der Konten mit einem Steuerkennzeichen gebucht worden, wird zusätzlich der<br />
Nettobetrag und die Steuer ausgewiesen.<br />
Die abgebildete Ansicht kann in eine andere Tabellenansicht geändert werden. Der Aufruf<br />
erfolgt über die Schaltfläche<br />
Die Tabellenansicht kann nach folgenden Kriterien geändert werden:<br />
• Archiv Fibu Buchungen: Historydatum<br />
• Archiv Fibu Buchungen: Kontonummer<br />
• Archiv Fibu Buchungen: Gegenkontonummer<br />
• Archiv Fibu Buchungen: Datum<br />
• Archiv Fibu Buchungen: Belegnummer1<br />
• Archiv Fibu Buchungen: Belegnummer2<br />
• Archiv Fibu Buchungen: Text<br />
• Archiv Fibu Buchungen: Adressnummer<br />
Über die Schaltfläche<br />
wird Ihnen die Möglichkeit gegeben, nach verschiedenen Kriterien Archiv Buchungen zu<br />
suchen. Es kann also relativ schnell nachvollzogen werden, zu welchem Zeitpunkt eine<br />
Buchung stattgefunden hat. Folgende Kriterien stehen Ihnen dabei zur Verfügung:<br />
• ... Historydatum<br />
• ... Kontonummer<br />
• ... Gegenkontonummer<br />
• ... Datum<br />
426
Finanzbuchhaltung<br />
• ... Belegnummer1<br />
• ... Belegnummer1 (numerisch)<br />
• ... Belegnummer2<br />
• ... Belegnummer2 (numerisch)<br />
• ... Text<br />
• ... Adressnummer<br />
Wurde z.B. das Suchkriterium Archiv Fibu Buchung nach Belegnummer1 gewählt, kann im<br />
unten abgebildeten Feld die Belegnummer1 des gesuchten Geschäftsvorfalles<br />
eingegeben werden.<br />
Die Beschreibung der anderen Schaltflächen finden Sie im nachfolgenden Abschnitt. An<br />
dieser Stelle sollen nur die Schaltflächen „STORNIEREN“, „KOPIEREN“, „DRUCKEN“ und<br />
"EXTRA ANSICHT" beschrieben werden.<br />
An Hand eines kleinen Beispiels soll die Funktion der Schaltflächen „STORNIEREN“<br />
erläutert werden.<br />
Sie prüfen Ihre gebuchten Geschäftsvorfälle über die Kontenanalyse. Dabei stellen Sie<br />
fest, dass Sie für eine Kassenbuchung die Soll- und Habenstellung vertauscht haben. Im<br />
Archiv suchen Sie sich diesen Geschäftsvorfall und selektieren diesen. Anschließend<br />
betätigen Sie die Schaltflächen<br />
Danach werden Sie gefragt:<br />
Möchten Sie für diese Buchung "1000 an 4930 (Beleg-Nr.: 080300123) mit 150,00<br />
EUR (2003/8/480)" eine Stornobuchung erzeugen?<br />
und erhalten den Hinweis:<br />
Zu Ihrer Information:<br />
Die Stornobuchung wird im Hauptbuch erzeugt.<br />
Wird diese Abfrage mit ja beantworte, erfolgt automatisch die Erstellung der<br />
Stornobuchung im Hauptbuch.<br />
Beachten Sie, dass Sie vor der Erstellung der Stornobuchung die Buchungsperiode<br />
einstellen, in welcher diese Stornobuchung verbucht werden soll.<br />
Rufen Sie anschließend das Hauptbuch wieder auf, werden Sie die Stornobuchung<br />
vorfinden.<br />
Der Buchungstext lautet Stornobuchung. In Klammern wird das Wirtschaftsjahr, die<br />
Periode und die Buchungsprotokollnummer angegeben, in welcher die stornierte Buchung<br />
427
Finanzbuchhaltung<br />
erfasst wurde. Zusätzlich wird die Buchungszeilennummer angegeben. Stornieren Sie z.B.<br />
eine Buchung aus dem Wirtschaftsjahr 2003, welche in der 480 Buchungszeile im Monat<br />
August mit dem 3. Buchungslauf verbucht wurde, so lautet bei einer Stornierung der<br />
Buchungstext „Stornobuchung (zum Buchungssatz 2003/480 (8-3))“.<br />
Beachten Sie, dass eine Stornobuchung im Hauptbuch nicht geändert werden kann.<br />
Haben Sie im Archiv eine Buchungszeile selektiert, für die zu einem früheren Zeitpunkt<br />
bereits eine Stornierung erfolgte, werden Sie bei erneuten Aufruf der Stornierung<br />
folgenden Hinweis erhalten:<br />
Beachten Sie:<br />
Die ausgewählte Buchung "1000 an 4930 (Beleg-Nr.: 080300123) mit 150,00 EUR<br />
(2003/8/480)" wurde bereits storniert!<br />
Prüfen Sie genau, ob die Stornierung erneut erfolgen soll.<br />
Die Schaltfläche<br />
ermöglicht es, die selektierte Buchungszeile aus dem Archiv in das Hauptbuch der<br />
Geschäftsvorfälle zu kopieren. Diese Funktion kann z.B. genutzt werden, wenn mehrfach<br />
im Jahr gleiche Buchungen erfasst werden müssen, diese aber nicht in den<br />
Dauerbuchungen verankert sind. Anders wie bei einer Stornobuchung, kann eine solche<br />
Kopie im Hauptbuch bearbeitet werden.<br />
Über die Schaltfläche<br />
können Sie im Archiv folgende Drucke aufrufen:<br />
• Liste - Buchungsarchiv<br />
• Buchungsprotokolle<br />
• Buchungsprotokoll hoch<br />
• Buchungsprotokoll quer<br />
• Buchungsprotokoll EÜR hoch<br />
• Kontoauswertung - Kassenbuch<br />
DER DRUCK LISTE<br />
Hierbei handelt es sich um einen Listendruck, wo nach verschiedenen Kriterien sortiert<br />
das Buchungsarchiv gedruckt werden kann.<br />
DER DRUCK BUCHUNGSPROTOKOLLE<br />
Im Druckmenü oder in den Eigenschaften dieses Druckes können Sie den gewünschten<br />
Zeitraum und die Protokollnummer festlegen. Es können auch alle Protokolle einer<br />
Periode hintereinander gedruckt werden. Der Druck von Buchungsprotokollen ist auch<br />
428
Finanzbuchhaltung<br />
möglich, wenn die ausgewählte Periode oder das ausgewählte Jahr bereits<br />
abgeschlossen sind.<br />
DER DRUCK KONTOAUSWERTUNG<br />
Hierüber kann z.B. der Kassenbuchausdruck erfolgen. Im Druckmenü muss das<br />
gewünschte Kassenkonto und der Auswertungszeitraum vorgegeben werden.<br />
Erfassung der Geschäftsvorfälle<br />
In diesem Bereich erfolgt die Erfassung der Buchungszeilen.<br />
Welche Felder in dieser Eingabemaske angezeigt werden und welche editierbar sind,<br />
legen Sie über den Menüpfad<br />
BERABEITEN-PARAMETER-GESCHÄFTSVORFÄLLE-BÜCHER bzw. über die<br />
Schaltfläche „EINSTELLUNGEN“ fest. Die Dokumentation über die Einrichtung der<br />
Parameter finden Sie im modulübergreifenden Teil des Handbuches( siehe S. 282). Die<br />
Schaltfläche „EINSTELLUNGEN“ wird im nachfolgenden Abschnitt dieses Handbuches<br />
erläutert.<br />
Anwender, welche den Gewinn nach § 4 Abs. 3 EStG durch den Überschuss der<br />
Betriebseinnahmen über die Betriebsausgaben ermitteln müssen und den Kontenrahmen<br />
EÜR hinterlegt haben, haben eine angepasste Tabellenansicht für die Buchungserfassung<br />
zur Verfügung.<br />
Es werden lediglich die Einnahmen und Ausgaben und ein entsprechendes Sachkonto<br />
eingegeben. Es ist nicht erforderlich anzugeben ob der Betrag ins Soll oder Haben gestellt<br />
429
Finanzbuchhaltung<br />
wird und wie die Zuordnung des Kontos oder Gegenkontos erfolgt.<br />
Im Buch "Dauerbuchungen" steht ebenfalls eine angepasste Tabellenansicht für die<br />
Buchungserfassung zur Verfügung:<br />
Die Möglichkeiten der Erfassung<br />
Es gibt verschiedene Möglichkeiten, einen Geschäftsvorfall zu erfassen. Nachfolgend<br />
erhalten Sie eine detaillierte Beschreibung über<br />
• Die Erfassung mit <strong>Hilfe</strong> des Buchführungshelfers<br />
• Die schrittweise Erfassung<br />
• Die Kurzbuchung<br />
• Die Splittbuchung.<br />
ERFASSUNG MIT HILFE DES BUCHFÜHRUNGSHELFERS<br />
Damit der Buchführungshelfer bei der Erfassung zur Verfügung steht, muss über die<br />
Schaltfläche „EINSTELLUNGEN“ das Kennzeichen "Buchführungshelfer anzeigen" aktiv<br />
gesetzt werden. Aus der Listbox können Sie dann einen der vorgegebenen<br />
Buchungssätze auswählen. Unter Umständen müssen in dem ausgewählten<br />
Buchungssatz bestimmte Felder angepasst werden. Wird z.B. der Helferdatensatz<br />
"Wareneinkauf auf Rechnung" ausgewählt, in welchem der Betrag mit 1,00 und das<br />
Personenkonto mit der Kontonummer 70000 Kreditor *Mustermann* vorgegeben ist, dann<br />
muss das Feld Betrag mit dem entsprechenden Rechnungsbetrag gefüllt und das Konto<br />
70000 durch die Kontonummer des aktuellen Lieferanten ersetzt werden.<br />
Die Einträge des Buchführungshelfers werden über den Menü Pfad<br />
BERABEITEN-PARAMETER-GESCHÄFTSVORFÄLLE-BUCHFÜHRUNGSHELFER<br />
vorgenommen. Die Dokumentation darüber finden Sie im modulübergreifenden Teil des<br />
Handbuches( siehe S. 282).<br />
DIE SCHRITTWEISE ERFASSUNG<br />
Jeder Buchungssatz wird komplett manuell eingegeben. Sie müssen also jedes<br />
Eingabefeld einzeln bearbeiten.<br />
• Betrag:<br />
Die Betragseingabe kann mit einer Nachkommaautomatik ausgestattet werden, d.h. die<br />
letzten beiden Zahlen werden, sofern Sie kein Komma vorgeben, automatisch als<br />
430
Finanzbuchhaltung<br />
Nachkommastellen interpretiert.<br />
Beachten Sie, dass für diese Nachkommaautomatik über den Menüpfad ANSICHT –<br />
VORGABEN über das Register "Vorgaben" im Bereich Fibu Buchungserfassung<br />
die Einstellung „100´er Betrageingabe“ aktiviert sein muss.<br />
Geben Sie mit dieser Einstellung z.B. "10000" ein, wird die Eingabe als 100,00 hinterlegt.<br />
Geben Sie "10000," ein, wird die Eingabe als 10.000,00 hinterlegt, da das Komma<br />
vorgegeben wurde.<br />
Ist über den Menüpfad ANSICHT – VORGABEN über den Register "Vorgaben" im<br />
Bereich Fibu Buchungserfassung die Einstellung „100´er Betrageingabe“ nicht aktiviert,<br />
dann werden hinter den Betrag automatisch zwei Nullen als Nachkommastellen gesetzt.<br />
Aus der Betragseingabe "10" beispielsweise wird mit dieser Einstellung 10,00. Weichen<br />
die Nachkommastellen von "00" ab, muss in dem Fall immer das Komma und die<br />
entsprechenden Nachkommastellen in der Betragseingabe vorgegeben werden.<br />
Die Bestätigung des Feldes Saldo-Betrag ist ausschlaggebend dafür, ob der eingegebene<br />
Betrag im Soll oder Haben auf dem Konto verbucht wird.<br />
Beachten Sie dabei: Die Betragseingabe muss mit einem [+] abgeschlossen werden,<br />
wenn der Betrag auf dem Konto im Soll steht. Die Betragseingabe muss mit einem<br />
[-] abgeschlossen werden, wenn der Betrag auf dem Konto im Haben steht.<br />
Der Gesamtbetrag wird in Netto- und Steuerbetrag aufgeteilt, wenn ein Automatikkonto<br />
oder ein Konto, welches manuell mit einem Steuerkennzeichen gebucht wird, eingegeben<br />
wird.<br />
• Währung/Fremdwährungsfaktor/Basiswährungsfaktor:<br />
Wurde über die Schaltfläche „EINSTELLUNGEN“ das Kennzeichen "Währung eingebbar"<br />
aktiviert, steht Ihnen das Eingabefeld Währung zur Verfügung. Über die Listbox können<br />
die Währungen ausgewählt werden, die über den Menüpfad<br />
BEARBEITEN-PARAMETER-SONSTIGE-FREMDWÄHRUNGEN hinterlegt wurden.<br />
Als Basis Währung ist der Euro im System eingebunden. Der jeweilige<br />
Basiswährungsfaktor sowie der Fremdwährungsfaktor werden nach Auswahl der Währung<br />
in den dafür vorgesehenen Feldern angezeigt.<br />
• Gegenkontonummer:<br />
An dieser Stelle geben Sie das Gegenkonto an. Beachten Sie, dass sich die<br />
Betragsstellung immer auf das Konto bezieht, d.h. steht der Betrag im Soll wird er im<br />
Gegenkonto im Haben verbucht.<br />
Ist Ihnen die Nummer des Gegenkontos nicht bekannt, können Sie die in diesem Feld<br />
angebotene Suchfunktionen nutzen.<br />
Mittels der kleinen Pfeiltaste öffnet sich der Kontenrahmen, in dem Sie mit <strong>Hilfe</strong> eines<br />
Scrollbalkens das gewünschte Konto suchen können.<br />
431
Finanzbuchhaltung<br />
Die Lupe öffnet die Suchfunktion. Sie können nach den in der Maske ersichtlichen<br />
Kriterien suchen:<br />
Ist das gewünschte Konto gefunden, kann dieses mit der Schaltfläche<br />
in das Feld Gegenkonto übernommen werden.<br />
Die drei Punkte öffnen den Stammdatenbereich Kontenplan mit allen Funktionen, die<br />
Ihnen auch direkt im Stammdatenbereich zur Verfügung stehen. Es besteht also die<br />
Möglichkeit, direkt aus der Erfassung der Geschäftsvorfälle heraus Ihren Kontenrahmen<br />
bei Bedarf zu bearbeiten oder ein neues Konto anzulegen.<br />
Die Schaltfläche „ÜBERNEHMEN“ bewirkt auch hier die Übernahme des selektierten<br />
Kontos in das Feld Gegenkonto.<br />
Möchten Sie in diesem Feld ein Konto ansprechen, welches mit einem bestimmten<br />
Steuersatz gebucht werden soll und dieses Konto ist nicht als Automatikkonto<br />
eingerichtet, d.h. diesem Konto wurde im Stammdatensatz kein Steuerschlüssel<br />
zugeordnet, dann kann das entsprechende Steuerkennzeichen manuell mitgeführt<br />
werden. Die Eingabe erfolgt in folgender Reihenfolge:<br />
Steuerkennzeichen "0" Kontonummer. Der Steuerschlüssel bezieht sich dabei immer<br />
auf die Angabe der DATEV Steuerschlüssel.<br />
Beispiel:<br />
Das Konto 4940 (Zeitschriften und Bücher) hat in den Stammdaten( siehe S. 406)<br />
Kontenplan in der Zeile Steuerschlüssel den Eintrag "nicht zugeordnet" hinterlegt. Für<br />
dieses Konto soll nun eine Buchung erfasst werden, in der 7 % Vorsteuer berechnet<br />
werden müssen. Für diesen Steuersatz ist das Steuerkennzeichen 8 in den Parametern<br />
eingerichtet. Die Eingabe im Feld Gegenkonto muss also 804940 lauten.<br />
• Steuer im Gegenkonto:<br />
Ist dem Gegenkonto über die Stammdaten( siehe S. 406) – Kontenplan ein<br />
Steuerkennzeichen zugeordnet (Automatikkonto), so wird Ihnen dieser Steuerschlüssel in<br />
diesem Feld angezeigt. Bei Automatikkonten kann bei der Erfassung eines<br />
Geschäftsvorfalles kein Steuerschlüssel mehr ausgewählt werden. Es wird nur der<br />
Steuerschlüssel angeboten, der im Automatikkonto hinterlegt wurde. Ist dem Gegenkonto<br />
kein Steuerkennzeichen fest zugeordnet, so kann aus der Listbox das gewünschte<br />
Kennzeichen ausgewählt werden, wenn ein Steuersatz für dieses Konto beim Buchen<br />
berücksichtigt werden soll.<br />
432
Finanzbuchhaltung<br />
Beachten Sie, dass beim Einsatz der DATEV Schnittstelle, die Vorgabe eines<br />
manuell mitgeführten Steuerschlüssel nicht über dieses Feld erfolgen darf. Die<br />
DATEV Vorgabe dbzgl. lautet: Ein manuell mitgeführter Steuerschlüssel muss immer<br />
im Feld Gegenkonto vor der Kontonummer mit einer Füllstelle "0" eingetragen<br />
werden.<br />
• Belegnummer1:<br />
Dieses Eingabefeld kann mit einer beliebigen Belegnummer gefüllt werden. Soll die<br />
Belegnummer von einem vorgegebenen Startwert automatisch hochgezählt werden,<br />
setzen Sie über die Schaltfläche „EINSTELLUNGEN“ das Kennzeichen „Automatische<br />
Belegnummerierung (für Belegnummer 1)“ aktiv.<br />
Lesen Sie Buchungen aus dem Auftragsmodul ein, wird das Feld Belegnummer1 immer<br />
mit der jeweiligen Rechnungsnummer gefüllt und dies nicht ohne Grund:<br />
Dem Feld Belegnummer1 kommt beim Ausbuchen eines offenen Postens eine<br />
besondere Bedeutung zu. Ein OP kann nur dann automatisch ausgeglichen werden,<br />
wenn die Belegnummer1 des Zahlungsein- bzw. –ausganges mit der Belegnummer<br />
des zugehörigen OP´s übereinstimmt.<br />
Beispiel:<br />
Sie buchen eine Ausgangsrechnung über EUR 1000,00 an das Personenkonto 10100. Im<br />
Feld Belegnummer1 fügen Sie die Rechnungsnummer AR200001 ein. Die anfallende<br />
Steuer lassen wir bei diesem Beispiel unberücksichtigt.<br />
Konto: 10100 (Personenkonto-Debitor)<br />
Gegenkonto: 8400 (Erlöse)<br />
Betrag: 1000,00 EUR (Soll)<br />
Belegnr. 1: AR200001<br />
Beim Zahlungseingang soll ein automatischer Ausgleich des offenen Posten durchgeführt<br />
werden:<br />
Konto: 1200 (Bank)<br />
Gegenkonto: 10100 (Personenkonto-Debitor)<br />
Betrag: 1000,00 EUR (Soll)<br />
Belegnr. 1: AR200001<br />
Da die Belegnummer der Zahlung mit der Belegnummer des OP´s übereinstimmt, wird der<br />
OP beim Verbuchen der Zahlung ausgeglichen.<br />
Hätte Ihr Kunde für diese Rechnung nur EUR 990,00 gezahlt, wird Ihnen bei Eingabe der<br />
Buchung nach obiger Vorgabe ein Skontobetrag über EUR 10,00 angeboten. Dieser<br />
Betrag erscheint im Feld Skontobetrag. Der Skonto kann von Ihnen akzeptiert, geändert<br />
433
Finanzbuchhaltung<br />
oder entfernt werden.<br />
Beachten Sie, dass ein vollständiger Ausgleich des OP´s nur erfolgt, wenn die<br />
Summe des Skontobetrages und des gezahlten Betrages mit dem OP Betrag<br />
übereinstimmt. Wird der Skontobetrag geändert oder entfernt, kann also kein<br />
vollständiger Ausgleich des OP´s erfolgen, da der gebuchte Betrag NICHT mit dem<br />
OP übereinstimmt. In diesem Fall wird die Differenz zwischen OP Betrag und<br />
gezahltem Betrag als Rest-OP stehen bleiben. Erst wenn auch der Restbetrag<br />
gebucht wird und die Belegnummer1 identisch eingegeben wird (entsprechend<br />
unseres Beispiels AR200001) erfolgt der Ausgleich des Rest - OP´s.<br />
Beim Buchen von Teilzahlungen ist für die Ausbuchung des OP´s über die Belegnummer1<br />
folgendes zu prüfen:<br />
Beachten Sie: Es wird kein Skonto automatisch berechnet, wenn der Skontobetrag 5<br />
% überschreiten würden.<br />
• Belegnummer2:<br />
Dieses Eingabefeld kann mit einer beliebigen Belegnummer gefüllt werden. Soll die<br />
Belegnummer von einem vorgegebenen Startwert automatisch hochgezählt werden,<br />
setzen Sie über die Schaltfläche „EINSTELLUNGEN“ das Kennzeichen „Automatische<br />
Belegnummerierung (für Belegnummer 2)“ aktiv.<br />
Beachten Sie, dass beim Einsatz der DATEV Schnittstelle, die Felder<br />
Belegnummer1 und Belegnummer2 in bestimmten Formaten hinterlegt sein müssen.<br />
Die entsprechenden Informationen dazu holen Sie bitte bei Ihrem Steuerberater ein.<br />
Das Feld Belegnummer1 wird bei einem DATEV Export der Bewegungsdaten immer<br />
übergeben. Die Übergabe des Feldes Belegnummer2 kann optional ausgewählt<br />
werden.<br />
• Datum:<br />
Hier wird das Datum des zu buchenden Beleges eingegeben, z.B. das Rechnungsdatum<br />
oder das Buchungsdatum der Positionen beim Buchen von Bankbelegen.<br />
Öffnen Sie die Erfassung der Geschäftsvorfälle und das Arbeitsdatum Ihres Mandanten<br />
liegt in der geöffneten Periode, wird hier automatisch das Arbeitsdatum des Mandanten<br />
vorgeschlagen. Liegt das Arbeitsdatum nicht in der geöffneten Periode, wird das Datum<br />
auf den letzten Tag der geöffneten Periode gesetzt. Muss das Datum abgeändert werden,<br />
genügt die Eingabe des Tages, der Monat und das Jahr wird aus der eingestellten<br />
Buchungsperiode gelesen.<br />
Für die Datumseingabe steht Ihnen folgendes Hilfsmittel zur Verfügung:<br />
Über die Schaltfläche öffnet sich der Kalender( siehe S. 92), wo das gewünschte<br />
Datum zur Übernahme ausgewählt werden kann.<br />
434
Finanzbuchhaltung<br />
Mit den Pfeiltasten können Sie das eingegeben Datum jeweils um einen Tag nach oben<br />
bzw. unten verschieben.<br />
• Konto:<br />
An dieser Stelle geben Sie das Konto ein.<br />
Beachten Sie, dass sich die Betragsstellung immer auf das Konto bezieht, d.h. steht<br />
der Betrag im Soll wird er im Gegenkonto im Haben und im Konto im Soll verbucht.<br />
Auch hier steht Ihnen die Suchfunktion, wie für das Feld Gegenkonto beschrieben, zur<br />
Verfügung.<br />
• Steuer im Konto:<br />
Ist dem Konto über die Stammdaten( siehe S. 406) – Kontenplan ein Steuerkennzeichen<br />
zugeordnet (Automatikkonto), so wird Ihnen dieser Steuerschlüssel in diesem Feld<br />
angezeigt. Bei Automatikkonten kann bei der Erfassung eines Geschäftsvorfalles kein<br />
Steuerschlüssel mehr ausgewählt werden. Es wird nur der Steuerschlüssel angeboten,<br />
der im Automatikkonto hinterlegt wurde. Ist dem Konto kein Steuerkennzeichen fest<br />
zugeordnet, so kann aus der Listbox das gewünschte Kennzeichen ausgewählt werden,<br />
wenn ein Steuersatz für dieses Konto beim Buchen berücksichtigt werden soll.<br />
Beachten Sie, dass beim Einsatz der DATEV Schnittstelle, die Vorgabe eines<br />
manuell mitgeführten Steuerschlüssel nicht über dieses Feld erfolgen darf. Die<br />
DATEV Vorgabe dbzgl. lautet: Ein manuell mitgeführter Steuerschlüssel muss immer<br />
im Feld Konto vor der Kontonummer mit einer Füllstelle "0" eingetragen werden.<br />
• Kostenstellennummer / Gegenkostenstellennummmer:<br />
Unter Stammdaten( siehe S. 406) Kontenplan haben Sie die Möglichkeit, den Konten<br />
feste Kostenstellen zuzuordnen. Wird eines dieser Konten im Feld Konto bzw.<br />
Gegenkonto erfasst, wird die Kostenstelle automatisch im Feld Kostenstellennummer bzw.<br />
Gegenkostenstellennummmer eingetragen. Es besteht natürlich die Möglichkeit, die<br />
vorgeschlagene Kostenstelle zu ändern, zu entfernen oder, falls kein Eintrag vorhanden<br />
ist, eine Kostenstelle einzugeben. Auch hier stehen Ihnen die Suchfunktionen, wie für das<br />
Feld Gegenkonto beschrieben, zur Verfügung.<br />
Berücksichtigen Sie bei der Eingabe der Kostenstellen, dass sich das Feld Kostenstelle<br />
auf die Eingabe des Kontos im Feld Konto und die Gegenkostenstelle auf die Eingabe des<br />
Kontos im Feld Gegenkonto bezieht. Im nachfolgenden Beispiel möchten wir diesen<br />
Sachverhalt erläutern:<br />
1. Buchungssatz<br />
Betrag: 100,00 H<br />
Gegenkonto: 4900 "Allgemeine Kosten"<br />
Konto. 1200 "Bank"<br />
435
Finanzbuchhaltung<br />
Kostenstelle: 1 "Büro"<br />
In diesem Beispiel erfolgt die Ausweisung des Wertes auf der Kostenstelle 1" Büro" in den<br />
Leistungen, da die Kostenstelle der Stellung des Kontos zugewiesen wurde und auf dem<br />
Konto 1200 "Bank" auch der Wert im Haben ausgewiesen wird.<br />
2. Buchungssatz<br />
Betrag: 100,00 H<br />
Gegenkonto: 4900 "Allgemeine Kosten"<br />
Konto: 1200 "Bank"<br />
Gegenkostenstelle: 1 "Büro"<br />
In diesem Beispiel erfolgt die Ausweisung des Wertes auf der Kostenstelle 1 "Büro" in den<br />
Kosten, da die Kostenstelle der Stellung des Gegenkontos zugewiesen wurde und auf<br />
dem Konto 4900 "Allgemeine Kosten" auch der Wert im Soll ausgewiesen wird.<br />
Beachten Sie, das Bebuchen einer Kostenstelle erfolgt ausschließlich über einen<br />
Geschäftsvorfall.<br />
• Skonto (in %):<br />
Hier wird der ermittelte Skontosatz in % ausgewiesen.<br />
• Skontobetrag:<br />
Der Skontobetrag wird automatisch eingetragen, wenn die Belegnummer1 der Buchung<br />
mit der Belegnummer eines OP´s des eingegebenen Personenkontos identisch ist und<br />
eine Abweichung des Betrages zum bestehenden offenen Posten vorliegt.<br />
Selbstverständlich besteht die Möglichkeit, den vorgeschlagenen Skontobetrag manuell zu<br />
ändern oder zu entfernen, wenn z.B. kein Skonto gewährt wird.<br />
Beachten Sie, dass das Skonto nur dann berücksichtigt werden kann, wenn in der<br />
Buchung ein Personenkonto angesprochen wird. Buchen Sie Sachkonto an<br />
Sachkonto, kann zwar ein Skonto und ein entsprechendes Skontokonto vergeben<br />
werden, diese werden beim Buchungslauf jedoch NICHT berücksichtigt.<br />
• Skontokonto:<br />
Über den Menüpfad BEARBEITEN-PARAMETER-SONSTIGE-UMSATZSTEUER<br />
hinterlegen Sie dem entsprechenden Steuerkennzeichen das zugehörige Skontokonto.<br />
Die ausführliche Dokumentation darüber finden Sie im modulübergreifenden Teil des<br />
Handbuches( siehe S. 257). Das entsprechende Skontokonto wird automatisch<br />
angeboten. Diese Kontenvorgabe kann bei Bedarf abgeändert werden.<br />
• Text:<br />
Geben Sie hier den Buchungstext ein. Über den Menüpfad<br />
436
Finanzbuchhaltung<br />
BEARBEITEN-PARAMETER-GESCHÄFTSVORFÄLLE-BUCHUNGSTEXTE besteht die<br />
Möglichkeit, häufig wiederkehrende Buchungstexte vorzudefinieren. Diese stehen Ihnen in<br />
diesem Feld über die Listbox zur Verfügung.<br />
Über den Menüpfad BEARBEITEN-PARAMETER-GESCHÄFTSVORFÄLLE-BÜCHER<br />
kann in den Vorgaben für die einzelnen Bücher die Eingabereihenfolge geändert werden.<br />
Wollen Sie z.B. in der Buchungserfassung zuerst das KONTO und dann das<br />
GEGENKONTO eingeben, so hinterlegen Sie in der Zeile Tabellenansicht für<br />
Buchungssatzeingabe die Vorgabe „(Standard [Kto.-Nr.Gkto.-Nr.])“. Wollen Sie in der<br />
Buchungserfassung zuerst das GEGENKONTO und dann das KONTO eingeben, so<br />
hinterlegen Sie in der Zeile Tabellenansicht für Buchungssatzeingabe die Vorgabe<br />
„(Standard)“.<br />
Anwender, welche der Ist-Versteuerung unterliegen und dies über den Menüpfad<br />
DATEI - MANDANT "XXX" BEARBEITEN das Register "weitere Angaben" auch<br />
hinterlegt haben, müssen beim Buchen der Zahlungseingänge folgendes beachten:<br />
Das Debitorenkonto muss beim Buchen des Zahlungseinganges mit dem jeweiligen<br />
Steuerschlüssel gebucht werden, damit die automatische Umbuchung des<br />
entsprechenden Steuerbetrages vom Konto "Umsatzsteuer nicht fällig" auf das<br />
Konto "Umsatzsteuer fällig" erfolgt.<br />
DIE KURZBUCHUNG<br />
Die Kurzbuchung ist eine Eingabemöglichkeiten, die die Erfassung umfangreicher<br />
Datenbestände beschleunigt. Die Kurzbuchung eignet sich besonders dafür, zahlreiche<br />
gleichartige Buchungen schnell zu erfassen.<br />
Sicherlich erscheint es Ihnen sehr lästig, dass bei Eröffnungsbuchungen z.B. dutzende<br />
von Buchungen eingegeben werden müssen, welche bis auf den Betrag und eines der<br />
angesprochenen Konten immer gleich sind. Hierzu können Sie die so genannte<br />
Kurzbuchung verwenden.<br />
Soll die Kurzbuchung genutzt werden, müssen Sie dafür sorgen, dass alle Eingaben,<br />
welche sich ändern, am Anfang der Buchungserfassung auftauchen und alle Eingaben die<br />
gleich bleiben am Ende. Als Anfang und Ende gilt hier die Eingabereihenfolge der<br />
Geschäftsvorfälle (Betrag, Gegenkonto, Belegnummer, Datum, Konto ...).<br />
Bevor wir zur eigentlichen Eingabe einer Kurzbuchung kommen, rufen Sie sich bitte über<br />
den Menüpfad ANSICHT-VORGABEN... das Register "Vorgaben" auf und gehen hier in<br />
den Bereich Tastatur / Fibu Buchungserfassung. Hier ist eine Voreinstellung der<br />
Tastaturkürzel für die Kurzbuchung hinterlegt.<br />
In der Zeile „Fibu Buchungserfassung Zeichen für Kurzbuchung“ ist in unserem Beispiel<br />
ein (+) hinterlegt.<br />
437
Finanzbuchhaltung<br />
In der Zeile „Buchungserfassung Zeichen für Wechsel zur Buchungsbezeichnung“ ist in<br />
unserem Beispiel ein (-) hinterlegt. Aus der Listbox kann für diese beiden Funktionen aber<br />
auch ein anderes Tastaturkürzel ausgewählt werden.<br />
Bleiben wir als Beispiel für die Kurzbuchung bei den Eröffnungsbuchungen und den<br />
hinterlegten Tastaturkürzeln (+) und (-). Bei den Eröffnungsbuchungen wird in der Regel<br />
der Betrag und eines der verwendeten Konten abweichend sein, während die anderen<br />
Eingaben immer gleich bleiben. Als erstes geben Sie daher den Betrag ein und sorgen<br />
über die Soll- oder Habenstellung dafür, dass das abweichende Konto zuerst eingegeben<br />
wird. Anschließend vervollständigen Sie die erste Buchung mit allen noch erforderlichen<br />
Eingaben. Bei der zweiten Buchung geben Sie nach der ersten Kontoeingabe ein [+] ein.<br />
Sie befinden sich dann sofort wieder in der Betragseingabe für einen neuen<br />
Geschäftsvorfall, da die Buchung mit den Vorgaben des vorherigen Buchungssatzes<br />
abgeschlossen wurde. Statt des [+] kann auch ein [–] verwendet werden. In diesem Fall<br />
werden alle Eingaben, bis auf den Buchungstext übernommen. Dieser kann von Ihnen<br />
verändert werden.<br />
Beachten Sie, dass bei der Kurzbuchung auch die Belegnummern identisch übernommen<br />
werden. Um eine fortlaufende Nummerierung der Buchungen zu erzielen, setzen Sie über<br />
die Schaltfläche „EINSTELLUNGEN“ das Kennzeichen „Automatische<br />
Belegnummerierung (für Belegnummer1)“ bzw. „Automatische Belegnummerierung (für<br />
Belegnummer2)“ aktiv. Benutzen Sie die Kurzbuchung für die Eröffnungsbuchungen ist es<br />
empfehlenswert, über die Schaltfläche „EINSTELLUNGEN“ die Optionen "Datum aus<br />
Vorzeile kopieren" und "Buchungstext aus Vorzeile" zu aktivieren.<br />
Das [+] oder [–] kann ausser im Gegenkontofeld/Kontofeld in jedem der nachfolgenden<br />
Eingabefelder verwendet werden.<br />
DIE SPLITTBUCHUNG<br />
Die zweite Möglichkeit um die Buchungseingabe zu beschleunigen ist die Splittbuchung.<br />
In der Praxis kommt es häufig vor, dass bei einem Geschäftsvorfall der Betrag zu einem<br />
Beleg auf verschiedene Konten verteilt werden soll. Für diesen Fall kann die Splittbuchung<br />
benutzt werden.<br />
Bevor wir zur eigentlichen Eingabe einer Splittbuchung kommen, rufen Sie sich bitte über<br />
den Menüpfad ANSICHT-VORGABEN... das Register "Vorgaben" auf und gehen hier in<br />
den Bereich Tastatur / Fibu Buchungserfassung. Hier ist eine Voreinstellung der<br />
Tastaturkürzel für die Splittbuchung hinterlegt, welche bei Bedarf abgeändert werden kann<br />
Angenommen Sie haben auf Ihrem Bankbeleg einen Betrag, welcher auf verschiedene<br />
Kostenkonten verteilt werden muss. In diesem Fall wird bei jeder einzelnen Buchung das<br />
Bankkonto mit angesprochen. Dieses Konto nimmt also den Gesamtsaldo auf, der auf<br />
mehrere Konten zu verteilen ist. Damit der Betrag auf dem Konto der Bank als<br />
Gesamtbetrag erscheint, muss die Erfassung im Splittbuchungsmodus erfolgen. Über die<br />
Soll- oder Habenstellung des Betrages ist dafür zu sorgen, dass das erste Konto, welches<br />
438
Finanzbuchhaltung<br />
Sie eingeben, das Bankkonto ist. Die Eingabe des Bankkontos bestätigen Sie nicht wie<br />
gewohnt mit „ENTER“ oder „TAB“ sondern mit der Taste „S“. Oberhalb der<br />
Erfassungsmaske erscheint hinter der Buchungserfassung dann der Eintrag<br />
Splittbuchungsanfang. Nach der Eingabe des Datums gelangen Sie sofort wieder in die<br />
Betragseingabe. Dort geben Sie den ersten Teilbetrag ein und bestätigen diesen. Die<br />
Bestätigung muss hierbei nicht mehr mit [+] oder [–] erfolgen, da die Betragsstellung durch<br />
die Splittbuchung bereits vorgegeben wurde. Das erste Konto wird nun übersprungen, da<br />
es ja bereits vorher festgelegt wurde. Sie schließen die Buchung mit den verbleibenden<br />
Eingaben ab. Im Betragsfeld erscheint jetzt der noch zu verteilende Restbetrag. Diesen<br />
können Sie jetzt entweder komplett auf ein zweites Konto buchen oder nochmals<br />
verteilen, indem Sie den entsprechenden Teilbetrag eingeben. Bei der Eingabe innerhalb<br />
einer Splittbuchung werden die Felder Währung, Belegnummer und Buchungstext immer<br />
automatisch aus der Vorzeile kopiert. Bei Bedarf können diese Eintragungen aber<br />
geändert werden. Die Belegnummer wird auch in einer Splittbuchung hochgezählt, wenn<br />
Sie über die Schaltfläche „EINSTELLUNGEN“ das Kennzeichen „Automatische<br />
Belegnummerierung (für Belegnummer1)“ bzw. „Automatische Belegnummerierung (für<br />
Belegnummer2)“ aktiviert haben.<br />
Eine Splittbuchung kann vollständig oder teilweise aus dem Stapel gelöscht werden.<br />
Selektieren Sie einen Buchungssatz aus einer Splittbuchung und betätigen die<br />
Schaltfläche "LÖSCHEN" erhalten Sie folgende Frage:<br />
Soll die gesamte Splittbuchung (XX Datensätze) gelöscht werden?<br />
JA<br />
löscht die gesamte Splittbuchung.<br />
NEIN<br />
löscht nur die markierten Datensätze.<br />
ABBRECHEN<br />
bringt Sie zurück in die Eingabe.<br />
Je nach Auswahl, wird ein Teil oder die komplette Splittbuchung gelöscht.<br />
Beachten Sie, wird nur der markierte Datensatz gelöscht, ändert sich auch der<br />
Gesamtsaldo der Splittbuchung um den gelöschten Betrag.<br />
Eine Splittbuchung kann nachträglich auch erweitert werden. Dazu wird über die<br />
Schaltfläche "PLUS" - Bearbeiten - Splittbuchung erweitern aufgerufen.<br />
Beachten Sie, durch eine nachträgliche Erweiterung einer Splittbuchung ändert sich<br />
auch der Gesamtsaldo der Splittbuchung um den nachträglich gebuchten Betrag.<br />
Extra Ansichten in den Geschäftsvorfällen<br />
Über die Schaltfläche<br />
439
Finanzbuchhaltung<br />
stehen Ihnen die so genannten Extra Ansichten zur Verfügung. Die allgemeine<br />
Funktionsweise dieser Schaltfläche wird im modulübergreifenden Teil des Handbuches(<br />
siehe S. 40) beschrieben.<br />
Mit <strong>Hilfe</strong> der Extra Ansichten können Sie sich schnell weitere Informationen zu dem<br />
jeweils markierten Buchungssatz aufrufen, ohne den Bereich der Geschäftsvorfälle<br />
verlassen zu müssen. Zum gezielten Öffnen einer Extra Ansicht verwenden Sie bitte den<br />
schwarzen Pfeil innerhalb der Schaltfläche.<br />
Die Verknüpfung der in der Extra Ansicht angezeigten Datensätze sowie die gewählte<br />
Tabellenansicht können Sie - falls möglich - über die PLUS-Schaltfläche der Extra<br />
Ansicht wählen.<br />
Die verfügbaren Extra Ansichten sind:<br />
Kontoblatt für Konto<br />
Aus der selektierten Buchungszeile wird das Kontoblatt für das Konto angezeigt. Es<br />
werden alle Buchungszeilen für diese Kontonummer dargestellt.<br />
Kontoblatt für Gegenkonto<br />
Aus der selektierten Buchungszeile wird das Kontoblatt für das Gegenkonto angezeigt. Es<br />
werden alle Buchungszeilen für diese Kontonummer dargestellt.<br />
Umsatz Konto<br />
Die Umsatzwerte des Konto´s aus dem selektierten Buchungssatz werden mit kumulierten<br />
Monatswerten dargestellt. Mit der Schaltfläche<br />
wählen Sie das anzuzeigende Jahr aus. Über den schwarzen Pfeil in der Schaltfläche<br />
erreichen Sie das Kontextmenü zur Auswahl des anzuzeigenden Jahres.<br />
Wenn für das Konto im ausgewählten Jahr Umsätze vorhanden sind, so wird die<br />
Schaltfläche<br />
zur Einstellung der Anzeige aktiviert.<br />
Über das Kontextmenü der Schaltfläche können Sie wechseln zwischen der Anzeige der<br />
Umsätze als<br />
• Tabelle<br />
• Grafik: Vertikale Balken<br />
• Grafik: Horizontale Balken<br />
• Grafik: Kuchen<br />
Entscheiden Sie sich für die tabellarische Darstellung, erhalten Sie die fünf Angaben über<br />
Soll EB, Haben EB, Soll, Haben und Saldo nebeneinander dargestellt.<br />
440
Finanzbuchhaltung<br />
Entscheiden Sie sich für die grafische Darstellung, so wird die Schaltfläche<br />
zur Einstellung der grafischen Anzeige aktiviert.<br />
Über das Kontextmenü der Schaltfläche können Sie wählen, ob der Saldo oder das<br />
Budget grafisch dargestellt werden soll.<br />
In jeder grafischen Darstellung kann über die Schaltfläche<br />
die generierte Grafik in die Windows Zwischenablage übergeben werden, von wo aus Sie<br />
die Grafik zur Weiterverarbeitung, bspw. in eine Präsentation oder ein Textverarbeitungsbzw.<br />
Grafikprogramm übergeben können.<br />
Umsatz Gegenkonto<br />
Die Umsatzwerte des Gegenkonto´s aus dem selektierten Buchungssatz werden mit<br />
kumulierten Monatswerten dargestellt.<br />
Die Funktionalität in dieser Extra Ansicht ist gleich der Extra Ansicht Umsatz Konto.<br />
Umsatz Kostenstelle<br />
Die Umsatzwerte der Kostenstelle aus dem selektierten Buchungssatz werden mit<br />
kumulierten Monatswerten dargestellt.<br />
Die Funktionalität in dieser Extra Ansicht ist gleich der Extra Ansicht Umsatz Konto.<br />
Umsatz Gegenkostenstelle<br />
Die Umsatzwerte der Gegenkostenstelle aus dem selektierten Buchungssatz werden mit<br />
kumulierten Monatswerten dargestellt.<br />
Die Funktionalität in dieser Extra Ansicht ist gleich der Extra Ansicht Umsatz Konto.<br />
Offene Posten<br />
Ist im Feld Konto oder Gegenkonto des selektierten Buchungssatzes ein Personenkonto<br />
gebucht, so werden in dieser Ansicht die Offenen Posten der zugehörigen Adresse<br />
dargestellt.<br />
Schaltflächen der Geschäftsvorfälle<br />
Die Funktion der Schaltflächen "HILFE", "NEU", "KOPIEREN", "ÄNDERN" und<br />
"LÖSCHEN" ist in allen Datenbereichen gleich. Eine Beschreibung dieser Schaltflächen<br />
finden Sie daher im modulübergreifenden Teil des Handbuch im Kapitel<br />
Stammdatenübergreifende Schaltflächen( siehe S. 32).<br />
Die nachfolgend beschriebenen Schaltflächen stehen nur in dem Bereich<br />
Geschäftsvorfälle zur Verfügung:<br />
441
Finanzbuchhaltung<br />
Standardmäßig stehen in Ihrem Mandanten hier drei Tabellenansichten zu Verfügung:<br />
• Standard<br />
• Standard [Kto.-Nr.Gkto.-Nr.]<br />
• Standard EÜR<br />
Über den Menüpfad BEARBEITEN-PARAMETER-GESCHÄFTSVORFÄLLE-BÜCHER<br />
können Sie sich für die einzelnen Bücher über das Register "Vorgaben" im Abschnitt<br />
Tabellenansicht für Buchungssätze eigene neue Tabellenansichten hinterlegen. Die<br />
Dokumentation darüber finden Sie im modulübergreifenden Teil des Handbuch( siehe S.<br />
282)es.<br />
Über diese Schaltfläche können Sie einen Buchungsdatensatz in Ihren<br />
Erfassungsprotokollen suchen. Dabei kann nach den abgebildeten Kriterien gesucht<br />
werden:<br />
Ist z.B. die Änderung einer Zeile erforderlich, hat man gerade in sehr umfangreichen<br />
Erfassungsprotokollen mit dieser Option die Möglichkeit, die gesuchte Buchung schnell zu<br />
finden. Die Suche erfolgt dabei nicht nur im Erfassungsstapel der aktuell geöffneten<br />
Periode, sondern auch in allen unverbuchten Erfassungsstapel anderer<br />
Buchungsperioden.<br />
Gibt die Buchungszeilennummer des selektierten Geschäftsvorfalles an.<br />
Das auch über die rechte Maustaste aufzurufende Plus-Menü beinhaltet überwiegend die<br />
Standardfunktionen der Erfassung der Geschäftsvorfälle. Über die Schaltfläche<br />
ist also ein alternativer Aufruf der Funktionen möglich. Einige Punkte lassen sich jedoch<br />
ausschließlich über die Schaltfläche "PLUS" aufrufen. An dieser Stelle soll auch nur auf<br />
diese Punkte eingegangen werden. Die Beschreibung der Standardfunktionen finden Sie<br />
auf den weiteren Seiten dieses Abschnittes.<br />
BEARBEITEN - Alles Löschen<br />
Über diese Option wird der gesamte Erfassungsstapel des aktuell aufgerufenen Buches<br />
gelöscht. Bevor Sie die Sicherheitsabfrage mit „Ja“ bestätigen, sollten Sie genau<br />
überlegen, ob Sie wirklich alle aktuellen Eingaben im Hauptbuch / Nebenbuch löschen<br />
möchten.<br />
442
Finanzbuchhaltung<br />
BEARBEITEN - Stornieren<br />
Über diese Option kann eine Stornobuchung für die aktuell selektierte Buchungszeile<br />
erstellt werden.<br />
BEARBEITEN - Splittbuchung erweitern<br />
Nur wenn im aktuellen Stapel eine Buchungszeile einer Splittbuchung selektiert ist, steht<br />
Ihnen die Funktion der Splittbuchungserweiterung zur Verfügung.<br />
Beachten Sie, durch eine nachträgliche Erweiterung einer Splittbuchung ändert sich<br />
auch der Gesamtsaldo der Splittbuchung um den nachträglich gebuchten Betrag.<br />
VERWALTEN<br />
Werden auch die Module Auftrag und Lohn eingesetzt, können Sie über Verwalten die<br />
aktuellen Buchungslisten für den Auftrag bzw. den Lohn einsehen.<br />
Wählen Sie z.B. Auftrag Buchungen... wird Ihnen das aktuelle Erfassungsprotokoll der<br />
Buchungen aus dem Auftrag angezeigt.<br />
Beachten Sie, an dieser Stelle können die Buchungszeilen der Auftrags- bzw.<br />
Lohnbuchungsliste nur im Einsehmodus geöffnet werden. Sie haben also hier<br />
keine Möglichkeit Änderungen an den Daten vorzunehmen.<br />
WEITERE ANGABEN ZUR ADRESSE ...<br />
Ist im Erfassungsstapel eine Buchung selektiert, in welcher ein Personenkonto gebucht<br />
wurde, öffnet sich zum zugehörigen Adressdatensatz beim Aktivieren der Funktion<br />
"Weitere Angaben zur Adresse ..." die Maske mit der zu diesem Konto gehörenden<br />
Adressnummer, der hinterlegten Zahlungsart und der Zahlungsbedingungen.<br />
Hier können die Zahlungsmodalitäten für die ausgewählte Buchung eingesehen bzw.<br />
geändert werden.<br />
Beachten Sie, werden in diesem Fenster Änderungen in den Zahlungsmodalitäten<br />
vorgenommen, so gelten diese nur für den selektierten Buchungssatz. Die<br />
Hinterlegungen im Stammdatensatz der Adresse werden dadurch nicht geändert.<br />
BUCHUNGSSÄTZE EINLESEN ...<br />
Über diese Option können Sie die aktuellen Erfassungsprotokolle aus dem Kassenbuch,<br />
Ihre Dauerbuchungen sowie die Daten aus den Modulen Auftrag und Lohn in das<br />
Hauptbuch einlesen. Voraussetzung für das Einlesen ist, dass die Vorgänge im<br />
Auftragsmodul ins Fibuprotokoll eingetragen wurden. Im Auftrags- bzw. Lohnmodul<br />
müssen die Fibu Konten über die Parameter korrekt hinterlegt sein. Lesen Sie dazu auch<br />
die Dokumentation im allgemeinen Teil des Handbuches Büro Plus.<br />
Beachten Sie bei der Übernahme, dass immer nur die Daten bis zum Ende der aktuellen<br />
Buchungsperiode übernommen werden.<br />
443
Finanzbuchhaltung<br />
Beispiel:<br />
Im Auftragsmodul haben Sie von Januar bis Mai Rechnungen erfasst. Im April beginnen<br />
Sie mit der Fibu zu arbeiten und möchten hier das gesamte Jahr nacherfassen. Die bisher<br />
geschriebenen Ausgangsrechnungen befinden sich alle in der Auftragsbuchungsliste.<br />
Wird nun in der Buchungsperiode 04 (April) erstmalig die Option<br />
"Buchungssätze von Auftrag einlesen“ aktiviert, werden alle Ausgangsrechnungen bis<br />
zum Ende dieser vierten Periode, d.h. auch die Ausgangsrechnungen aus den Monaten<br />
Januar, Februar und März übernommen.<br />
Wird diese Option statt dessen erstmalig in der Periode 01 (Januar) aufgerufen, werden<br />
nur die Ausgangsrechnungen vom Januar übernommen. Anschließend ist in die Periode<br />
02(Februar) zu wechseln und die Option erneut zu betätigen, um die<br />
Ausgangsrechnungen des Monats Februar zu übernehmen.<br />
Bei der Übernahme ist also auf folgendes zu achten:<br />
Da Sie die Möglichkeit haben, mehrere Buchungsperioden gleichzeitig offen zu halten,<br />
müssen Sie darauf achten, dass Sie mit der Übernahme der Daten IMMER in der ältesten<br />
Buchungsperiode beginnen.<br />
Für die Übernahme der Geschäftsvorfälle aus einem anderen Modul, haben Sie allerdings<br />
auch die Möglichkeit eine Parametereinstellung vorzunehmen, welche bewirkt, dass das<br />
Datum beim Einlesen von Buchungen aus der Auftrag- / Lohnbuchungsliste<br />
periodengerecht beachtet wird. Daten aus Vorperioden werden nur dann eingelesen,<br />
wenn diese bereits endgültig abgeschlossen sind. Diese Einstellung kann über den<br />
Menüpfad BEARBEITEN-PARAMETER-GESCHÄFTSVORFÄLLE-BÜCHER<br />
vorgenommen werden. Über den Register "Bedingung für Einlesen / Info" ist die Option<br />
"Datum beim Einlesen von Buchungen aus der Auftrag- / Lohnbuchungsliste beachten ... "<br />
zu aktivieren..<br />
Nach der Übernahme werden die Datensätze des Übergabezeitraumes aus der Übersicht<br />
der Buchungsliste Auftrag bzw. Lohn gelöscht.<br />
Beachte Sie, dass die Übernahme der Daten somit immer nur einmal möglich ist.<br />
IMPORT/EXPORT<br />
Über den Import/Export stehen Ihnen die Funktionen des Importes und Exportes zur<br />
Verfügung. Die ausführliche Beschreibung können Sie im modulübergreifenden Teil des<br />
Handbuches( siehe S. 188) nachschlagen.<br />
OPTIONEN<br />
Über die Optionen können Sie die Funktionen<br />
• Parameter<br />
• Kontonummer listenweise ändern ...<br />
• Saldo von "XXXX" prüfen<br />
• Eröffnungswerte erfassen ... (die Beschreibung zu dieser Option finden Sie am Ende<br />
dieses Abschnitts für die gleichnamige Schaltfläche)<br />
444
Finanzbuchhaltung<br />
• Eröffnungsbuchungen erzeugen ...<br />
• Rundungsdiffernz-Buchungen erzeugen ...<br />
• Buchungen prüfen<br />
aufrufen.<br />
Parameter<br />
Der Aufruf der Parameter stellt die Möglichkeit zur Verfügung, die Parameter gezielt für<br />
die Geschäftsvorfälle aufrufen zu können. Es ist nicht notwendig, zuerst die<br />
Parameterübersicht zu öffnen und danach die Parameter der Geschäftsvorfälle<br />
auszuwählen, da diese beim Aufruf aus den Geschäftsvorfällen bereits selektiert sind.<br />
Die Beschreibung für die Bearbeitung der Parameter finden Sie im modulübergreifenden<br />
Teil des Handbuches.<br />
Kontonummer listenweise ändern ...<br />
Über den Aufruf „Kontonummer listenweise ändern ...“ gelangen Sie in diese<br />
Eingabemaske:<br />
Mit dieser Funktion können Sie einzelne Konten, oder ganze Gruppen von<br />
Kontennummern auf einmal ändern.<br />
Mit dem Kennzeichen "Alte Nummer muss exakt mit bestehender Nummer<br />
übereinstimmen" können Sie festlegen, das nur Buchungssätze in Betracht gezogen<br />
werden, bei denen die Nummer identisch mit der alten Nummer ist. Wenn dieses<br />
Kennzeichen nicht aktiviert wird, so werden alle Buchungssätze beachtet, bei denen der<br />
Anfang der Nummer mit der "Alten Nummer" übereinstimmt.<br />
Mit dem Kennzeichen "Neue Kontonummer automatisch mit bestehender Nummer<br />
auffüllen" können Sie festlegen, ob die neue Nummer mit der bestehenden Nummer<br />
aufgefüllt werden soll, sofern die neue Nummer kürzer als die bestehende Nummer ist.<br />
Wenn dieses Kennzeichen nicht aktiviert wird, so wird die neue Nummer komplett in das<br />
Feld hinterlegt.<br />
Beispiel:<br />
In Ihrer Finanzbuchhaltung werden zwei Bankkonten geführt. Dies ist zum einen das<br />
Konto der Postbank mit der Kontonummer 1100 und zum anderen das Konto 1200 für die<br />
Sparkasse. Sie haben die Kontoauszüge der Postbank vorliegen und buchen diese<br />
445
Finanzbuchhaltung<br />
versehentlich mit der Kontonummer 1200 ein.<br />
Es muss nun in jeder Buchung das Konto 1200 durch das Konto 1100 ersetzt werden.<br />
Dazu kann die Funktion "Buchungen listenweise ändern“ genutzt werden.<br />
Über die Stellung<br />
• Kontonummer oder<br />
• Gegenkontonummer<br />
legen Sie fest, auf welches Eingabefeld in der Erfassungsdatei der Vorgang Auswirkungen<br />
hat.<br />
In dem Feld "Alte Kontonummer“ geben Sie die Kontonummer 1200 ein und im Feld<br />
"Neue Kontonummer“ die Nummer 1100.<br />
Alle Kontonummern werden nun von 1200 auf die Kontonummer 1100 geändert.<br />
Saldo von "XXXX" prüfen<br />
Über den Menüpfad BEARBEITEN-PARAMETER-GESCHÄFTSVORFÄLLE-BÜCHER<br />
kann in jedem Buch über das Register "Vorgaben" ein Vorgabekonto hinterlegt werden.<br />
Der Saldo für dieses Konto kann über diese Option geprüft werden.<br />
Arbeiten Sie z.B. mit dem Kontenrahmen EÜR, haben Sie hier die Möglichkeit, den Saldo<br />
für das hinterlegte Verrechnungskonto prüfen zu lassen.<br />
Eröffnungsbuchungen erzeugen ...<br />
Über die Option "Eröffnungsbuchungen erzeugen“ können Sie im neuen Wirtschaftsjahr<br />
Eröffnungsbuchungen erzeugen, ohne dass Sie das alte Jahr abgeschlossen haben.<br />
Diese Option kann auch genutzt werden, wenn das alte Wirtschaftsjahr bereits<br />
abgeschlossen, allerdings bisher keine Eröffnungsbuchungen zur Verfügung gestellt<br />
wurden..<br />
Wird diese Option aktiviert, öffnet sich ein Assistent, der Ihnen die Eröffnungsbuchungen<br />
erzeugen wird. Zuerst legen Sie den Bereich des Kontenrahmens fest, der für die<br />
Erstellung der Eröffnungsbuchungen berücksichtigt werden soll.<br />
Im unteren Teil dieser Eingabemaske geben Sie das gewünschte Buchungsdatum ein.<br />
Beachten Sie, dass nur für die Konten mit dem Kennzeichen "EB - Buchung bei<br />
Jahresabschluss erzeugen“ Eröffnungsbuchungen erzeugt werden. Dieses<br />
Kennzeichen wird im Bereich Stammdaten - Kontenplan für die gewünschten Konten<br />
gesetzt. Den Sammelkonten Forderungen aus Lieferungen und Leistungen und<br />
Verbindlichkeiten aus Lieferungen und Leistungen ist dieses Kennzeichen nicht zu<br />
setzen. Für diese zwei Konten werden die Eröffnungsbuchungen automatisch auf<br />
Grund der EB´s der Personenkonten erstellt.<br />
Bevor die Eröffnungsbuchungen endgültig erstellt werden, bekommen Sie in einer<br />
Zusammenfassung alle Eröffnungsbuchungen angezeigt, welche im festgelegten Bereich<br />
des Kontenrahmens zur Verfügung stehen.<br />
446
Finanzbuchhaltung<br />
Durch das Betätigen der Schaltfläche "FERTIGSTELLEN" werden die<br />
Eröffnungsbuchungen endgültig erzeugt und in das Hauptbuch der Geschäftsvorfälle<br />
geschrieben.<br />
Beachten Sie, die Option "Eröffnungsbuchungen erzeugen ..." kann für alle Konten<br />
oder für ausgewählte Kontenkreise mehrmals aufgerufen werden. Die bereits<br />
existierenden EB Werte werden durch den erneuten Lauf NICHT korrigiert, sondern<br />
entsprechend des aktuellen Saldos im Vorjahr noch einmal erzeugt.<br />
Rundungsdiffernz-Buchungen erzeugen ...<br />
Hierbei handelt es sich um einen Assistent zum Auffinden von Rundungsdifferenzen und<br />
Erstellen der Ausgleichsbuchung. Dieser Assistent kann Ihnen also beim Auffinden und<br />
Ausgleichen von Rundungsdifferenzen, entstanden z.B. durch einen<br />
Leitwährungswechsel, helfen.<br />
Der Assistent arbeitet folgendermaßen:<br />
• Geprüft wird immer von Periode 1 bis einschließlich die aktuelle Periode.<br />
• In der Bereichsauswahl legen Sie den Kontenbereich fest, den Sie prüfen möchten.<br />
• Sie können eine Saldovorgabe hinterlegen: Ist der Gesamt Saldo kleiner als dieser<br />
Wert wird ein Buchungssatz zum Ausgleichen erzeugt<br />
• Über das Aktivieren des Kennzeichens "Auf ausgeglichenen Leitwährung 2 Saldo<br />
prüfen" können Sie den Saldo der Leitwährung 2 prüfen lassen. Ist dieser in dem<br />
geprüften Zeitraum ausgeglichen und der Gesamt Saldo in Leitwährung 1 ist nicht<br />
ausgeglichen, deutet dies auf eine Rundungsdifferenz hin und es wird ein<br />
Buchungssatz zum Ausgleichen erzeugt.<br />
Buchungen prüfen<br />
447
Finanzbuchhaltung<br />
Über diese Funktion kann Ihr aktueller Erfassungsstapel auf fehlerhafte Buchungen<br />
geprüft werden. Gerade bei sehr großen Stapeln, kann man sehr schnell herausfinden, ob<br />
es im Stapel noch Buchungszeilen mit dem Buchungskennzeichen gibt, welches ja<br />
bekanntlich auf fehlerhafte Buchungen hinweist.<br />
Hierüber kann der Druck eines Erfassungsprotokolles gestartet werden. Es besteht<br />
natürlich auch die Möglichkeit die Druckvorlage zu bearbeiten bzw. eine neue einzurichten.<br />
Wird diese Schaltfläche aktiviert, so öffnet sich das Kontoblatt für das Konto des<br />
selektierten Buchungssatzes. Die Dokumentation zu den Kontenblättern lesen Sie bitte im<br />
Abschnitt Kontenanalyse nach.<br />
Über diese Schaltfläche gelangen Sie direkt in die OP – Verwaltung. In der Übersicht<br />
werden alle OP´s angezeigt und es stehen alle Funktionen der OP Verwaltung zur<br />
Verfügung, außer dem Register "History Offene Posten". Da die Bedienung sowie die<br />
einzelnen Funktionen in den Modulen Fibu und Auftrag identisch sind, erhalten Sie die<br />
ausführliche Beschreibung der Offenen Posten im modulübergreifenden Teil des<br />
Handbuches.<br />
Beachten Sie, wenn im Auftrag ein Vorgang erstellt und durch die<br />
Parametereinstellung auch ein OP dazu erzeugt wird, wird der zugehörige<br />
Buchungssatz für die Finanzbuchhaltung mit einem Kennzeichen versehen. Dieses<br />
Kennzeichen bewirkt, dass später beim Verbuchen dieses Geschäftsvorfalles in der<br />
Finanzbuchhaltung kein weiterer OP generiert wird, da es für die Module Auftrag und<br />
Fibu eine gemeinsame OP – Verwaltung gibt. Eine nachträgliche Änderung der<br />
eingelesenen Buchungszeile aus dem Auftrag, hat daher keine Auswirkung auf den<br />
bereits existierenden OP.<br />
Über diese Schaltfläche können Sie folgende Stammdatenbereiche aufrufen:<br />
• Konten,<br />
• Kostenstellen<br />
• Anlagen( siehe S. 405)<br />
• Adressen<br />
Über die Schaltfläche<br />
können Sie Optionen aktivieren, die Ihnen Zugriff auf bestimmte Funktionen innerhalb der<br />
Buchungserfassung ermöglichen. Im Einzelnen sind dies:<br />
• Buchführungshelfer anzeigen<br />
• Währung eingebbar<br />
448
Finanzbuchhaltung<br />
• Automatische Belegnummerierung (für Belegnummer1)<br />
• Automatische Belegnummerierung (für Belegnummer2)<br />
• Belegnummer2 aus Vorzeile kopieren<br />
• Datum aus Vorzeile kopieren<br />
• Buchungstext aus Vorzeile kopieren<br />
• Info über Hauptbuch<br />
• Info über Konten<br />
• Info über Kontensaldo<br />
• Info über Kontrollstreifen<br />
• Kontrollstreifen bearbeiten...<br />
BUCHFÜHRUNGSHELFER ANZEIGEN:<br />
Möchten Sie den Buchführungshelfer nutzen, setzen Sie dieses Kennzeichen aktiv. Der<br />
Buchführungshelfer kann über den Menü-Pfad<br />
BEARBEITEN-PARAMETER-GESCHÄFTSVORFÄLLE-BUCHFÜHRUNGSHELFER<br />
bearbeitet werden. Die ausführliche Beschreibung der Parameter finden Sie im<br />
modulübergreifenden Teil des Handbuches.<br />
AUTOMATISCHE BELEGNUMMERIERUNG (FÜR BELEGNUMMER1):<br />
Ist diese Option aktiv, wird die Belegnummer im Feld Belegnummer1, ausgehend von<br />
einem vorgegebenen Startwert, automatisch um eins hochgezählt. Es ist in diesem Fall<br />
nicht mehr erforderlich, für jede einzelne Buchung eine Belegnummer im Feld<br />
Belegnummer1 einzutragen. Das Feld Belegnummer1 kann einfach übersprungen werden.<br />
AUTOMATISCHE BELEGNUMMERIERUNG (FÜR BELEGNUMMER2):<br />
Ist diese Option aktiv, wird die Belegnummer im Feld Belegnummer2, ausgehend von<br />
einem vorgegebenen Startwert, automatisch um eins hochgezählt. Es ist in diesem Fall<br />
nicht mehr erforderlich, für jede einzelne Buchung eine Belegnummer im Feld<br />
Belegnummer2 einzutragen. Das Feld Belegnummer2 kann einfach übersprungen werden.<br />
BUCHUNGSTEXT AUS VORZEILE KOPIEREN:<br />
Hier wird festgelegt, dass der Buchungstext aus der vorherigen Buchung übernommen<br />
wird. Beim Bestätigen des Textfeldes, wird der Text der vorherigen Buchung automatisch<br />
eingetragen.<br />
Beachten Sie, dass diese Einstellung bei der Verwendung der Kurzbuchung aktiv ist,<br />
wenn der Buchungstext beim Arbeiten mit der Kurzbuchung immer identisch sein<br />
soll.<br />
DATUM AUS VORZEILE KOPIEREN:<br />
Haben Sie viele Buchungen des gleichen Datums einzugeben, dann ist diese<br />
Voreinstellung sinnvoll. Das Datum wird automatisch aus der Vorzeile übernommen.<br />
WÄHRUNG EINGEBBAR:<br />
Wenn Vorgänge in Fremdwährungen gebucht werden sollen, muss dieses Kennzeichen<br />
449
Finanzbuchhaltung<br />
aktiviert sein, da sonst keine Möglichkeit besteht, die gewünschte Währung auszuwählen.<br />
INFO ÜBER "HAUPTBUCH"<br />
INFO ÜBER KONTENSALDO<br />
INFO ÜBER KONTROLLSTREIFEN:<br />
Hier treffen Sie die Entscheidung, ob Sie bei der Erfassung der Geschäftsvorfälle die Info<br />
über das aktuelle Buch, den Kontensaldo oder den Proforma Kontensaldo angezeigt<br />
bekommen möchten. Egal für welche Variante Sie sich entscheiden, werden Ihnen immer<br />
die Salden der beiden Konten aus der aktuell markierten Buchungszeile angezeigt.<br />
Beachten Sie, dass der angezeigte Kontensaldo abhängig von der gewählten<br />
Verbuchungsart ist. Diese stellen Sie über den Menü-Pfad<br />
BEARBEITEN-PARAMETER-GESCHÄFTSVORFÄLLE-BÜCHER ein. Haben Sie sich hier<br />
für die „Verbuchung über manuellen Buchungslauf (ohne Proformaverbuchung)“<br />
entschieden, dann wird der aktuelle Saldo mit dem tatsächlich erfassten Saldo differieren,<br />
da Buchungen, die sich noch im Stapel befinden, in diesem Fall nicht berücksichtigt<br />
werden können.<br />
Bei der Verbuchungsart „Verbuchung nach Verlassen der Eingabe“ entspricht der<br />
angezeigte Kontensaldo immer dem tatsächlich erfassten Saldo, da jede Buchung nach<br />
Bestätigung des Buchungstextes direkt abgearbeitet, d.h. auf die Konten verbucht wird.<br />
An dieser Stelle noch ein Hinweis zur Änderung der Verbuchungsart:<br />
Die Verbuchungsart kann nur dann über die Parameter geändert werden, wenn in<br />
allen Buchungsperioden des Buches, in welchem die Verbuchungsart geändert<br />
werden soll, das Erfassungsprotokoll leer ist, d.h. es dürfen keine Buchungszeilen<br />
mehr enthalten sein.<br />
Als Alternative zu den Kontensalden steht Ihnen an dieser Stelle die Anzeige des<br />
Kontrollstreifens zur Verfügung. Der Kontrollstreifen zeigt, wenn keine Kontenauswahl<br />
getroffen oder die Anzeige für alle Konten eingerichtet wurde, immer den Erfassungssaldo<br />
an.<br />
Der Kontrollstreifen dient zur Überwachung des Erfassungssaldos und kann auf ein<br />
bestimmtes Konto bzw. auf einen bestimmten Kontenbereich eingeschränkt werden.<br />
Diese Möglichkeit steht Ihnen zur Verfügung, wenn Sie unter Einstellungen<br />
KONTROLLSTREIFEN BEARBEITEN ...<br />
anwählen.<br />
Eine detaillierte Beschreibung zu den Info - Einstellungen und dem Kontrollstreifen<br />
erhalten Sie im Abschnitt Geschäfts( siehe S. 421)vorfälle dieses Handbuches.<br />
Haben Sie die Verbuchungsart „Verbuchung über manuellen Buchungslauf (ohne<br />
Proformaverbuchung)“ oder<br />
450
Finanzbuchhaltung<br />
gewählt, müssen die im Stapel befindlichen Buchungen spätestens vor einem<br />
Periodenabschluss verbucht werden. Diesen Buchungslauf starten Sie über die<br />
Schaltfläche "BUCHUNGSLAUF".<br />
Vor der Durchführung des Buchungslaufes wird die Erstellung einer Datensicherung<br />
empfohlen. Dies ist erforderlich, um einem Datenverlust vorzubeugen, der z.B. durch<br />
einen Absturz Ihres Rechners oder einen Stromausfall während der Verarbeitungsphase<br />
auftreten kann.<br />
Sobald Sie die Schaltfläche für den Buchungslauf aktiviert haben, begrüsst Sie ein<br />
Assistent, der Sie bei der Durchführung des Buchungslaufes begleiten wird.<br />
• In der ersten Maske wird Ihnen angezeigt, in welchem Buch Sie den Buchungslauf<br />
aufgerufen haben.<br />
• Danach kommt die Abfrage, ob eine Datensicherung durchgeführt wurde. Diese<br />
sollten Sie bezüglich der bereits genannten Gründe wahrheitsgemäß beantworten.<br />
• In einer abschließenden Zusammenfassung wird Ihnen noch einmal das Buch<br />
angezeigt, in welchem Sie den Buchungslauf aufgerufen haben. Außerdem wird die<br />
Anzahl der Datensätze, welche für die Verbuchung zur Verfügung stehen, die aktuelle<br />
Periode und das Wirtschaftsjahr angezeigt.<br />
• Bestätigen Sie diese Zusammenfassung mit der Schaltfläche<br />
"FERTIGSTELLEN"erfolgt die endgültige Verbuchung der Daten. Betätigen Sie die<br />
Schaltfläche "ZURÜCK" gehen Sie in die Abfrage bezüglich der Datensicherung<br />
zurück. Wählen Sie die Schaltfläche "ABBRECHEN" wird der Buchungslauf nicht<br />
durchgeführt und Sie befinden sich wieder in Ihrem Buch der Geschäftsvorfälle.<br />
Entscheiden Sie sich für die endgültige Verbuchung, erhalten Sie abschließend noch die<br />
Information, dass der Buchungslauf erfolgreich durchgeführt wurde und unter Umständen<br />
den Hinweis, wenn Buchunssätze auf Grund des Buchungskennzeichens nicht<br />
verarbeitet werden konnten. So gekennzeichnete Geschäftsvorfälle bleiben in dem<br />
jeweiligen Buch stehen und müssen nachbearbeitet oder gelöscht werden.<br />
In diesem Eingabefenster wird Ihnen auch der Druck<br />
• des Buchungsprotokolles und<br />
• der Umsatzsteuervoranmeldung angeboten.<br />
Jeder Buchungslauf hat sein eigenes Buchungsprotokoll. Die Nummern dieser Protokolle<br />
werden pro Periode hochgezählt. Der Druck des Buchungsprotokolles kann zu einem<br />
451
Finanzbuchhaltung<br />
späteren Zeitpunkt z.B. über das Archiv Buchungen erfolgen.<br />
Auch der Druck der Umsatzsteuervoranmeldung kann zu einem anderen Zeitpunkt z.B.<br />
über den Bereich Abrechnung nachgeholt werden.<br />
Die Information über die erfolgreiche Durchführung des Buchungslaufes erhalten Sie auch<br />
bei der Verbuchungsart „Verbuchung nach Verlassen der Eingabe“, sobald Sie das Buch<br />
verlassen, in dem Geschäftsvorfälle erfasst wurden.<br />
Diese Schaltfläche öffnet eine Übersicht nach Konten, in welcher die Eröffnungswerte<br />
hinterlegt werden können. Es werden alle Konten aufgeführt, welche im Stammdatensatz<br />
das Kennzeichen „EB-Buchung bei Jahresabschluss erzeugen“ aktiviert haben.<br />
In dieser Übersicht stehen Ihnen zu jedem aufgeführten Konto folgende Spalten zur<br />
Verfügung:<br />
SollEBBetrag<br />
SollEBBetrag ist der aus den Umsätzen des Vorjahres berechnete Betrag. Beachten Sie,<br />
dass in diesem Betrag keine Proformaumsätze berücksichtigt sind.<br />
IstEBBetrag<br />
In dieser Spalte wird der aktuelle Anfangsbestand des Konto´s angezeigt.<br />
NeuEBBetrag<br />
Hier kann der neue Eröffnungswert eingetragen werden. Soll eine Eröffnungsbuchung im<br />
Haben erstellt werden, so geben Sie vor den Betrag ein „-„ ein. Bei einer Sollstellung der<br />
Eröffnungsbuchung ist keine zusätzliche Eingabe erforderlich. Mit der „*“ – Taste<br />
(Mal-Taste) kann der Sollwert übernommen werden.<br />
BuchEBBetrag<br />
In dieser Spalte wird der Wert angezeigt, der dann im Buchungssatz benutzt wird. Der<br />
BuchEBBetrag ist die Differenz aus dem NeuEBBetrag minus dem IstEBBetrag.<br />
Mit der Schaltfläche ÜBERNEHMEN werden die Eröffnungsbuchungen in der aktuell<br />
ausgewählten Periode erstellt.<br />
Offene Posten<br />
Die beiden Programmmodule Auftrag und Fibu greifen gemeinsam auf die gleichen<br />
Offenen Posten zu. Hierdurch werden Änderungen, die in einem Programmmodul<br />
vorgenommen werden, sofort im anderen Modul sichtbar. Da die Bedienung sowie die<br />
452
Finanzbuchhaltung<br />
einzelnen Funktionen in beiden Modulen identisch sind, erhalten Sie die ausführliche<br />
Beschreibung der Offenen Posten im modulübergreifenden Teil des Handbuches( siehe<br />
S. 96).<br />
Kontenanalyse<br />
In diesem Bereich können umfangreiche Auswertung für Ihre Konten erstellt werden. Über<br />
die Register "Kontenblätter", "Übersicht der Kontenbuchungen" und<br />
"Kontengliederung" können die einzelnen Auswertungsbereiche aufgerufen werden.<br />
Der Bereich Kontenblätter<br />
Über das Register "Kontenblätter" stehen Ihnen umfangreiche Druckmöglichkeiten,<br />
sowie die Anzeige ausgewählter Kontenblätter am Bildschirm zur Verfügung<br />
Über diese beiden Auswahlfenster wählen Sie zuerst die Periode und das Wirtschaftsjahr<br />
aus, für welche die Buchungszeilen auf den Kontenblättern angezeigt werden sollen.<br />
Auswählbar sind alle Wirtschaftsjahr und Perioden seit Beginn der Finanzbuchhaltung mit<br />
dieser Fibu. Über die schwarzen Pfeile in den Schaltflächen erreichen Sie das<br />
Kontextmenü zur Auswahl der anzuzeigenden Periode bzw.- des Jahres.<br />
Hier geben Sie Nummer des Kontos ein, welches am Bildschirm angezeigt werden soll.<br />
Für die Suche eines Konto´s stehen Ihnen rechts in diesem Feld mehrere Schaltflächen<br />
zur Verfügung.<br />
Mittels der kleinen Pfeiltaste öffnet sich der Kontenrahmen, in dem Sie mit <strong>Hilfe</strong> eines<br />
Scrollbalkens das gewünschte Konto suchen können. In den Spalten P. / WJ. wird Ihnen<br />
durch das Symbol mitgeteilt, ob es für die ausgewählte Buchungsperiode und das<br />
Wirtschaftsjahr Buchungen für dieses Konto gibt. In der Spalte Letzte Buchung steht das<br />
Datum, wann das Konto das letzte mal bebucht wurde.<br />
Diese kleinen Pfeile suchen automatisch das nächste bebuchte Konto in der jeweiligen<br />
Richtung (diese Funktionalität ist auch über die Tastenkombination STRG + Pfeiltaste<br />
erreichbar). Wenn zusätzlich die SHIFT-Taste gedrückt wird, so wird nur das angegebene<br />
Wirtschaftsjahr beachtet. Hierüber kann also recht schnell zum nächsten bebuchten Konto<br />
geblättert werden.<br />
Die Lupe öffnet die Suchfunktion. Sie können nach den in der Maske ersichtlichen<br />
Kriterien suchen:<br />
453
Finanzbuchhaltung<br />
Ist das gewünschte Konto gefunden, kann dieses mit der Schaltfläche<br />
für die Kontenblattansicht übernommen werden.<br />
Die drei Punkte öffnen den Stammdatenbereich Kontenplan mit allen Funktionen, die<br />
Ihnen auch direkt im Stammdatenbereich zur Verfügung stehen. Es besteht also die<br />
Möglichkeit, direkt aus der Kontenanalyse bei Bedarf Konten zu bearbeiten.<br />
Die Schaltfläche „ÜBERNEHMEN“ bewirkt auch hier die Übernahme des selektierten<br />
Kontos für die Kontenblattansicht.<br />
Bei Bedarf kann die Anordnung der Felder für die Ansicht des Kontenblattes über die<br />
Schaltfläche<br />
geändert werden. Über den schwarzen Pfeil in der Schaltfläche öffnet sich das<br />
Kontextmenü und es stehen folgende Möglichkeiten zur Auswahl:<br />
• Kontenblätter: Gegenkonto<br />
• Kontenblätter: Gegenkonto (2´zeilig)<br />
• Kontenblätter: Betrag im Soll<br />
• Kontenblätter: Betrag im Haben<br />
• Kontenblätter: Datum<br />
• Kontenblätter: Belegnummer1<br />
• Kontenblätter: Belegnummer2<br />
• Kontenblätter: Text<br />
Oberhalb der Tabellenansicht wird Ihnen der Anfangsbestand und der Vortrag angezeigt.<br />
Ein ANFANGSBESTAND wird Ihnen angezeigt, sobald eine Eröffnungsbuchung für dieses<br />
Konto erfasst wurde. Der Bereich VORTRAG wird aus den Buchungen der Vorperioden<br />
des aktuellen Wirtschaftsjahres gebildet. In der Buchungsperiode Januar steht Ihnen also<br />
kein Vortrag zur Verfügung.<br />
454
Finanzbuchhaltung<br />
In dieser Übersicht werden Ihnen die einzelnen Geschäftsvorfälle der ausgewählten<br />
Periode angezeigt. Zu jedem Eintrag werden das Datum, die Belegnummer 1, das<br />
Gegenkonto, die Steuerbezeichnung (St.(Su)) "M“ oder “V“ und der Steuersatz sowie der<br />
Soll- oder Habenbetrag dargestellt.<br />
Über eine andere Tabellenansicht können Sie zum selektierten Geschäftsvorfall weitere<br />
Informationen erhalten, wie z.B. Belegnummer 2, Kostenstellen, Erstellungsdatum usw.<br />
Im unteren Teil des Kontenblattes werden Ihnen Buchungsinformationen zur selektierten<br />
Buchungszeile angezeigt.<br />
Buchungsprotokoll-Nr.:<br />
Die Buchungsprotokoll-Nummer setzt sich zusammen aus der Buchungsperiode und der<br />
Protokollnummer, in dem der selektierte Geschäftsvorfall verbucht wurde.<br />
Die Protokollnummern werden fortlaufend hochgezählt, in jeder Buchungsperiode bei 1<br />
beginnend.<br />
Beachten Sie, dass innerhalb eines Mandanten, unabhängig davon, wie viele User<br />
Geschäftsvorfälle erfassen und verbuchen, pro Buchungslauf eine Protokollnummer<br />
benutzt wird. Starten Sie an einem Tag mehrere Buchungsläufe, werden auch<br />
mehrere Protokollnummern erzeugt.<br />
Buchungsnummer:<br />
Die Buchungsnummer zeigt das Buchungsjahr und die laufende Buchungsnummer an.<br />
Beachten Sie, dass sich die laufende Nummer auf das gesamte Wirtschaftsjahr<br />
bezieht.<br />
Ein Beispiel soll dies verdeutlichen. Sie haben die Buchungsperioden Januar und Februar<br />
im Wirtschaftsjahr 2004 geöffnet. Im Januar erfassen Sie im ersten Protokoll 10<br />
Buchungszeilen. Dieses Protokoll lassen Sie verbuchen. Auf dem Kontoblatt wird der<br />
letzte Geschäftsvorfall dieses Protokolls mit der Buchungsnummer 2004/10 dargestellt.<br />
Anschließend wechseln Sie in den Abrechnungsmonat Februar, erfassen und verbuchen<br />
dort 20 Buchungszeilen. Auf dem Kontoblatt wird der letzte Geschäftsvorfall dieses<br />
Protokolls mit der Buchungsnummer 2004/30 dargestellt. Wird nun wieder der Januar zum<br />
Erfassen von Geschäftsvorfällen aufgerufen, wird der erste Geschäftsvorfall des neuen<br />
Protokolls nicht die Buchungsnummer 2004/11 haben, sondern die Buchungsnummer wird<br />
2004/31 lauten.<br />
Erfasst am:<br />
Hier wird das Datum und die Uhrzeit der Buchung des selektierten Geschäftsvorfalles<br />
dargestellt.<br />
455
Finanzbuchhaltung<br />
Sachbearbeiter (Benutzer):<br />
Der Benutzer, welcher zum Zeitpunkt der Erfassung der selektierten Buchung im<br />
Mandanten als Benutzer angemeldet ist, wird automatisch eingetragen.<br />
Im folgenden Bereich werden die Salden angezeigt:<br />
Gesamt (Periode):<br />
Hier werden die Summen von Soll und Haben aller Buchungszeilen der ausgewählten<br />
Periode angezeigt. Dabei werden auch proforma verbuchte Beträge berücksichtigt.<br />
Beachten Sie, dass die Buchungszeilen, in denen Anfangsbestände gebucht<br />
wurden, in diesen Summen nicht berücksichtigt werden.<br />
Saldo (Soll) / Saldo (Haben):<br />
Dieser Wert stellt den Saldo zwischen Soll und Haben der ausgewählten Periode dar.<br />
Beachten Sie, dass in diesem Saldo weder der Anfangsbestand noch der<br />
Vortragswert berücksichtigt wird.<br />
Gesamt bis 8/2003:<br />
Hier werden die Summen von Soll und Haben aller Buchungszeilen von der 1.<br />
Buchungsperiode des Geschäftsjahres bis einschließlich der aktuell ausgewählten<br />
Periode angezeigt. Dabei werden auch Proforma verbuchte Beträge berücksichtigt.<br />
Saldo (Soll) / Saldo (Haben):<br />
Dieser Wert stellt den Saldo zwischen Soll und Haben von der 1. Buchungsperiode des<br />
Geschäftsjahres bis einschließlich der aktuell ausgewählten Periode dar.<br />
Beachten Sie, dass in diesem Saldo auch der Anfangsbestand berücksichtigt wird.<br />
Schaltflächen im Bereich Kontenblätter:<br />
Über den schwarzen Pfeil in dieser Schaltfläche öffnet sich das Kontextmenü, in welchem<br />
folgende Suchkriterien ausgewählt werden können:<br />
• Kontenblätter nach Gegenkonto<br />
• Kontenblätter nach Betrag im Soll<br />
• Kontenblätter nach Betrag im Haben<br />
• Kontenblätter nach Datum<br />
• Kontenblätter nach Belegnummer1<br />
• Kontenblätter nach Belegnummer2<br />
456
Finanzbuchhaltung<br />
• Kontenblätter nach Text<br />
Entsprechend des selektierten Suchkriteriums kann in dem Feld rechts daneben der<br />
entsprechende Eintrag vorgenommen werden. Haben Sie z.B. das Suchkriterium<br />
Kontenblätter nach Gegenkonto gewählt, erhalten Sie nachfolgendes Eingabefenster:<br />
Über die Schaltfläche<br />
stehen Ihnen verschiedene Möglichkeiten zum Ausdrucken der Kontenblätter zur<br />
Verfügung. Über den schwarzen Pfeil in dieser Schaltfläche öffnet sich das Kontextmenü,<br />
in welchem folgende Druck ausgewählt werden können:<br />
- Kontenblatt<br />
• neue Kontenblätter - Kontenblatt DIN A4 [incl. lfd. Saldo]<br />
- Kontenblatt DIN A4<br />
- Kontenblatt endlos<br />
• neue Kontenblätter (Proforma) - Kontenblatt DIN A4 [incl. lfd. Saldo]<br />
- Kontenblatt DIN A4<br />
- Kontenblatt endlos<br />
• alte Kontenblätter - Kontenblattdublikat DIN A4 [incl. lfd. Saldo]<br />
- Kontenblattdublikat DIN A4<br />
- Kontenblattdublikat endlos<br />
Der Druck der Kontenblätter kann auf weißes DIN A4 Papier oder direkt auf Endlos -<br />
Vordrucke erfolgen. Die Endlos – Kontenblätter (für Nadeldrucker) können Sie über Ihren<br />
Fachhändler oder den Hersteller der Software beziehen.<br />
DER DRUCK NEUE KONTENBLÄTTER (PROFORMA)<br />
Sicherlich ist es oft mühsam, die Konten immer über den Bildschirm zu prüfen oder gar<br />
den Rechner zum Chef zu schleppen, um diesem eine Buchung zu erläutern. Der<br />
Proformadruck ermöglicht es, den Druck der Kontenblätter so oft wie nötig zu starten,<br />
ohne die tatsächlich aufsteigende Seitennummerierung zu beeinflussen. In einem<br />
Auswahlmenü können Sie den Bereich der Kontenblätter, welcher ausgedruckt werden<br />
soll, auf Ihre Bedürfnisse eingrenzen.<br />
Im unteren Abschnitt wählen Sie den gewünschten Zeitraum für den Druck aus. Dieser<br />
kann auch in einer bereits abgeschlossenen Periode liegen. Anders wie bei den<br />
Listendrucken erfolgt der Proforma-Kontenblattdruck immer von der 1. Periode bis<br />
einschließlich der ausgewählten.<br />
DER DRUCK NEUE KONTENBLÄTTER<br />
457
Finanzbuchhaltung<br />
Im Gegensatz zum Proformadruck werden durch diesen Druck die Seitennummern der<br />
Kontenblätter endgültig festgeschrieben und korrekt durchnummeriert.<br />
Genau wie beim Proformadruck können Sie über das Auswahlmenü einen Bereich und<br />
einen Zeitraum für den Druck auswählen. In welchen Zeitabständen die Kontenblätter<br />
endgültig gedruckt werden ist Ihnen überlassen. Spätestens vor einem endgültigen<br />
Jahresabschluss muss dieser Druck aber erfolgen.<br />
Beachten Sie dabei: Wird dieser Druck für einen Zeitraum gestartet, welcher eine<br />
Periode beinhaltet, die noch nicht abgeschlossen ist, werden bei nachfolgenden<br />
weitere Buchungen in dieser Periode,<br />
diese auf eine neue Seite gedruckt.<br />
Beispiel:<br />
Im Wirtschaftsjahr 2004 sind noch alle Perioden geöffnet. Für die Monate Januar bis Juni<br />
sind alle Geschäftsvorfälle erfasst und verbucht. Nun soll für das 1. Halbjahr der<br />
endgültige Druck der Kontenblätter ausgeführt werden. Im Zeitraum wird deshalb die<br />
Periode JUNI vorgegeben. Beim Druck kommt nun folgender Hinweis:<br />
Beachten Sie:<br />
Für das Jahr 2004 können z.Zt. nur die Kontoblätter für die 1. Periode endgültig<br />
gedruckt werden. Wenn Sie spätere Perioden drucken möchten verwenden Sie<br />
bitten den Proforma-Druck.<br />
Der von Ihnen angegebene Zeitraum schließt die 1. Periode 2004 mit ein. Diese<br />
Periode ist z.Zt. noch nicht abgeschlossen.<br />
Durch diesen Druck werden die Seitennummern der Kontenblätter endgültig<br />
festgeschrieben. Falls Sie noch weitere Buchungen in dieser Periode vornehmen,<br />
können diese nur auf neue Kontenblätter gedruckt werden.<br />
Wollen Sie fortfahren?<br />
Beantworten Sie diese Frage mit "JA", werden nur die Kontenblätter für die Periode<br />
Januar gedruckt.<br />
Ist es aber gewünscht, dass für die Perioden Januar bis Juni der Druck in einem erfolgt,<br />
muss dieser Dialog mit "NEIN" geschlossen werden. Vor dem erneuten Aufruf des<br />
Druckes müssen mindestens die Buchungsperioden Januar bis Mai endgültig<br />
abgeschlossen werden.<br />
Beachten Sie, dass bei einer sehr umfangreichen Buchhaltung und/oder der<br />
Verwendung von Druckern, die nicht für sehr große Druckaufträge ausgelegt sind,<br />
sollten Sie über den Bereich des Auswahlmenüs den Druck der Kontenblätter auf<br />
mehrere Kontenbereiche aufteilen.<br />
458
Finanzbuchhaltung<br />
DER DRUCK ALTE KONTENBLÄTTER<br />
Kontenblätter, welche bereits ausgedruckt wurden und deren Seitennummern<br />
festgeschrieben sind, können über dieses Druckmenü noch einmal ausgedruckt werden.<br />
Im Auswahlmenü geben Sie außer dem Zeitraum auch die gewünschten Seiten an, für<br />
welche der Druck wiederholt werden soll.<br />
Beachten Sie, dass beim Dublikatdruck die gleiche Druckvorlage benutzt werden<br />
muss, wie beim Erstausdruck.<br />
Für die Drucke neue Kontenblätter, neue Kontenblätter (Proforma) und alte Kontenblätter<br />
kann über die Eigenschaften des Druckes Register "Drucker" das Kennzeichen<br />
"Zebramuster benutzen" aktiviert werden. Ist dieses Kennzeichen nicht gesetzt, so wird<br />
das Layout ohne Füllfarbe und die Tabelle ohne Zebramuster ausgegeben.<br />
Das auch über die rechte Maustaste aufzurufende Plus-Menü beinhaltet überwiegend die<br />
Standardfunktionen der Kontenanalyse - Kontenblätter. Über die Schaltfläche<br />
ist also ein alternativer Aufruf der Funktionen möglich. Einige Punkte lassen sich jedoch<br />
ausschließlich über die Schaltfläche "PLUS" aufrufen. An dieser Stelle soll auch nur auf<br />
diese Punkte eingegangen werden. Die Beschreibung der Standardfunktionen finden Sie<br />
auch in diesem Abschnitt.<br />
IMPORT/EXPORT<br />
Über den Import/Export stehen Ihnen die Funktionen des Importes und Exportes zur<br />
Verfügung. Die ausführliche Beschreibung können Sie im modulübergreifenden Teil des<br />
Handbuches nachschlagen.<br />
OPTIONEN<br />
Über die Optionen können Sie die Funktionen<br />
• Parameter<br />
• Vergrößerte Anfasspunkte für Fensterteiler anzeigen<br />
Parameter<br />
459
Finanzbuchhaltung<br />
Der Aufruf der Parameter stellt die Möglichkeit zur Verfügung, die Parameter direkt aus<br />
dem Bereich Kontenanalyse aufzurufen.<br />
Vergrößerte Anfasspunkte für Fensterteiler anzeigen<br />
Wenn Sie diese Option aktivieren, können Sie mit dem Mauszeiger ein geteiltes Fenster<br />
wie. z.B. bei den Extra Ansichten einfacher platzieren, um die Fensteraufteilung zu<br />
verändern.<br />
Über Die Schaltfläche<br />
stehen Ihnen die so genannten Extra Ansichten zur Verfügung. Die allgemeine<br />
Funktionsweise dieser Schaltfläche wird im modulübergreifenden Teil des Handbuches(<br />
siehe S. 40) beschrieben.<br />
Mit <strong>Hilfe</strong> der Extra Ansichten können Sie sich schnell weitere Informationen zu dem<br />
jeweils markierten Buchungssatz aufrufen, ohne den Bereich der Kontenanalyse -<br />
Kontenblätter verlassen zu müssen. Zum gezielten Öffnen einer Extra Ansicht verwenden<br />
Sie bitte den schwarzen Pfeil innerhalb der Schaltfläche.<br />
Die Verknüpfung der in der Extra Ansicht angezeigten Datensätze sowie die gewählte<br />
Tabellenansicht können Sie - falls möglich - über die Schaltfläche "PLUS" der Extra<br />
Ansicht wählen.<br />
Die verfügbaren Extra Ansichten sind:<br />
Alle Buchungen zu diesem Eintrag<br />
Über diese Extra Ansicht bekommen Sie alle Buchungen angezeigt, welche zur aktuell<br />
selektierten Zeile gehören. Das nachfolgende Beispiel soll dies verdeutlichen. Auf dem<br />
Kontoblatt eines Kreditoren steht eine Eingangsrechnung, welche als Splittbuchung<br />
erfasst wurde.<br />
Auf dem Kontenblatt kann man nicht sehen, welche Einkaufskonten in dieser<br />
Eingangsrechnung angesprochen wurden. Öffnet man aber die Extra Ansicht Alle<br />
Buchungen zu diesem Eintrag, wird jede Teilbuchung angezeigt.<br />
Kontoblatt für Konto<br />
Aus der selektierten Buchungszeile wird das Kontoblatt für das Konto angezeigt. Es<br />
werden alle Buchungszeilen für diese Kontonummer dargestellt.<br />
Kontoblatt für Gegenkonto<br />
460
Finanzbuchhaltung<br />
Aus der selektierten Buchungszeile wird das Kontoblatt für das Gegenkonto angezeigt. Es<br />
werden alle Buchungszeilen für diese Kontonummer dargestellt.<br />
Umsatz Konto<br />
Die Umsatzwerte des ausgewählten Konto´s werden mit kumulierten Monatswerten<br />
dargestellt. Mit der Schaltfläche<br />
wählen Sie das anzuzeigende Jahr aus. Über den schwarzen Pfeil in der Schaltfläche<br />
erreichen Sie das Kontextmenü zur Auswahl des anzuzeigenden Jahres.<br />
Wenn für das Konto im ausgewählten Jahr Umsätze vorhanden sind, so wird die<br />
Schaltflächen<br />
zur Einstellung der Anzeige aktiviert.<br />
Über das Kontextmenü der Schaltfläche können Sie wechseln zwischen der Anzeige der<br />
Umsätze als<br />
• Tabelle<br />
• Grafik: Vertikale Balken<br />
• Grafik: Horizontale Balken<br />
• Grafik: Kuchen<br />
Entscheiden Sie sich für die tabellarische Darstellung, erhalten Sie die fünf Angaben über<br />
Soll EB, Haben EB, Soll, Haben und Saldo nebeneinander dargestellt.<br />
Entscheiden Sie sich für die grafische Darstellung, so wird die Schaltfläche<br />
zur Einstellung der grafischen Anzeige aktiviert.<br />
Über das Kontextmenü der Schaltfläche können Sie wählen, ob der Saldo oder das<br />
Budget grafisch dargestellt werden soll.<br />
In jeder grafischen Darstellung kann über die Schaltfläche<br />
die generierte Grafik in die Windows Zwischenablage übergeben werden, von wo aus Sie<br />
die Grafik zur Weiterverarbeitung, bspw. in eine Präsentation oder ein Textverarbeitungsbzw.<br />
Grafikprogramm übergeben können.<br />
Umsatz Gegenkonto<br />
Die Umsatzwerte des Gegenkonto´s aus dem selektierten Buchungssatz werden mit<br />
kumulierten Monatswerten dargestellt.<br />
Die Funktionalität in dieser Extra Ansicht ist gleich der Extra Ansicht Umsatz Konto.<br />
461
Finanzbuchhaltung<br />
Der Bereich Übersicht der Kontenbuchungen<br />
Im Bereich Übersicht der Kontenbuchungen werden alle Geschäftsvorfälle gespeichert,<br />
die bisher mit der Fibu erfasst wurden. Diese Übersicht ist ähnlich dem Archiv Buchungen<br />
aufgebaut.<br />
Die Übersicht kann z.B. dazu dienen, eine ganz bestimmte Buchung recht schnell zu<br />
finden. Über die Spalte Buchungsinfo erfahren Sie, wann dieser Geschäftsvorfall verbucht<br />
wurde. Dazu ein Beispiel:<br />
In der Spalte Buchungsinfo wird Ihnen 2004/1250 (9-1) ausgewiesen. Die einzelnen<br />
Einträge haben folgende Bedeutung:<br />
2004 = Wirtschaftsjahr<br />
1250 = laufende Buchungsnummer des Wirtschaftsjahres<br />
9 = Buchungsperiode<br />
1 = Buchungsprotokollnummer der Periode 9<br />
Schaltflächen der Übersicht der Kontenbuchungen:<br />
Bei Bedarf kann die Anordnung der Felder für die Übersicht der Kontenbuchungen über<br />
die Schaltfläche<br />
geändert werden. Über den schwarzen Pfeil in der Schaltfläche öffnet sich das<br />
Kontextmenü und es stehen folgende Möglichkeiten zur Auswahl:<br />
• Kontenblätter: Kontonummer<br />
• Kontenblätter: Kontonummer (2´zeilig)<br />
• Kontenblätter: Gegenkontonummer<br />
• Kontenblätter: Gegenkontonummer (2´zeilig)<br />
• Kontenblätter: Betrag im Soll<br />
• Kontenblätter: Betrag im Haben<br />
• Kontenblätter: Datum<br />
• Kontenblätter: Belegnummer1<br />
• Kontenblätter: Belegnummer2<br />
• Kontenblätter: Text<br />
• Kontenblätter: Kostenstellennummer<br />
• Kontenblätter: Gegenkostenstellennummer<br />
Über den schwarzen Pfeil in dieser Schaltfläche öffnet sich das Kontextmenü, in welchem<br />
folgende Suchkriterien ausgewählt werden können:<br />
• ... Kontonummer<br />
• ... Gegenkontonummer<br />
• ... Betrag im Soll<br />
462
Finanzbuchhaltung<br />
• ... Betrag im Haben<br />
• ... Datum<br />
• ... Belegnummer1<br />
• ... Belegnummer2<br />
• ... Text<br />
• ... Kostenstellennummer<br />
• ... Gegenkostenstellennummer<br />
Entsprechend des selektierten Suchkriteriums kann in dem Feld rechts daneben der<br />
entsprechende Eintrag vorgenommen werden. Haben Sie z.B. das Suchkriterium<br />
Kontenblätter nach Gegenkonto gewählt, erhalten Sie nachfolgendes Eingabefenster:<br />
Die Schaltflächen "DRUCKEN", "PLUS" und die "EXTRA ANSICHT" haben die gleiche<br />
Funktionalität wie im Bereich Kontenblätter.<br />
Der Bereich Kontengliederungen<br />
Über den Bereich "Kontengliederungen" können Sie Ihre Auswertungen( siehe S. 417)<br />
aufrufen.<br />
Zuerst wählen Sie das gewünschte Gliederungsschema aus. Dabei stehen Ihnen<br />
standardmäßig folgende Gliederungen zur Auswahl:<br />
Anwender, welche den Gewinn nach § 4 Abs. 3 EStG durch den Überschuss der<br />
Betriebseinnahmen über die Betriebsausgaben ermitteln müssen und den Kontenrahmen<br />
EÜR hinterlegt haben, haben folgende Gliederungsschemen zur Auswahl:<br />
Die Gliederung EÜR für Formular wurde speziell für den Vordruck bzw. das Formular EÜR<br />
des Finanzamts erstellt.<br />
Haben Sie ein Gliederungsschema ausgewählt, gelangen Sie über die Schaltfläche<br />
"WEITER"in das folgendes Fenster<br />
463
Finanzbuchhaltung<br />
Ist das Kennzeichen "Zeitraum frei festlegen" aktiviert kann der Zeitraum frei ausgewählt<br />
werden. Entscheiden Sie sich hier nicht für den Zeitraum Periode sondern Wirtschaftsjahr,<br />
können Sie im darunter liegenden Eingabefeld auch nur das gewünschte Jahr auswählen.<br />
Über die angebotenen Optionen können verschiedene Kriterien ausgewählt werden, die<br />
für diese Auswertung Berücksichtigung finden sollen.<br />
• Gliederungspunkte mit 0-Saldo unterdrücken - bewirkt, dass auf dem Ausdruck<br />
Gliederungspunkte, welche im Auswertungszeitraum nicht bebucht wurden, nicht<br />
ausgewiesen werden.<br />
Beachten Sie dabei, dass die 0-Salden Prüfung in den Kontengliederungen Soll und<br />
Haben getrennt prüft. Somit können auch Konten mit einem 0-Saldo angezeigt<br />
werden, wenn diese im Auswertungszeitraum bebucht wurden. Dies ist der<br />
Fall,wenn im gewählten Auswertumgszeitraum der gebuchte Sollbetrag identisch mit<br />
den gebuchten Habenbetrag ist.<br />
• Konten einzeln aufschlüsseln - bewirkt, dass auf dem Ausdruck alle bebuchten<br />
Konten unter dem jeweiligen Gliederungspunkt aufgeführt werden.<br />
• Konten mit 0-Saldo unterdrücken - bewirkt, dass auf dem Ausdruck Konten, welche im<br />
Auswertungszeitraum nicht bebucht wurden, nicht ausgewiesen werden.<br />
• Zeitraum auswerten / Zeitraum ab Anfang des Wirtschaftsjahres auswerten -<br />
Zwischen diesen beiden Optionen kann nur gewählt werden, wenn im Bereich<br />
Zeitraum "ab Anfang des Wirtschaftsjahres" deaktiviert ist.<br />
• 2. Leitwährung verwenden - bewirkt, dass die Auswertung in der 2. Leitwährung<br />
erstellt wird.<br />
Im Bereich Anzeige stehen Ihnen folgende Einstellungsmöglichkeiten zur Verfügung:<br />
• Soll / Haben - bewirkt die getrennte Ausweisung der Soll- und Habenbeträge. Ist das<br />
Kennzeichen nicht gesetzt wird der entsprechende Saldo ausgewiesen.<br />
• Budget - Haben Sie in Ihren Stammdatensätzen der Konten Budgetvorgaben<br />
hinterlegt, werden diese durch das Aktivieren dieser Vorgabe mit ausgewertet.<br />
464
Finanzbuchhaltung<br />
Nur für das Gliederungsschema der Bilanz steht Ihnen zusätzlich die Schaltfläche<br />
zur Verfügung. Hierüber erfolgt eine Bilanzprüfung, ob und wodurch Aktiva / Passiva<br />
Abweichungen entstanden sind. Nach Abschluss der Prüfung werden Ihnen im Fall einer<br />
Aktiva / Passiva Abweichung in einem Protokoll genau die Buchungen mit dem<br />
entsprechenden Saldo angezeigt, welche zur dieser Abweichung führten. Als erstes sollte<br />
dann die Gliederungszuordnung geprüft werden. Über den Menüpfad<br />
BEARBEITEN-PARAMETER-KONTENPLAN-KONTENGLIEDERUNG prüfen Sie das<br />
Schema Bilanz dahingehend, ob alle bebuchten Bilanzkonten den entsprechenden<br />
Gliederungspunkten zugeordnet sind. Auch das Gliederungsschema für die Gewinn- und<br />
Verlustrechnung sollte noch einmal in Bezug auf die Kontenzuweisung kontrolliert werden,<br />
da das Ergebnis dieser Auswertung auch in die Bilanz einfliesst.<br />
Eine andere Ursache für eine Aktiva / Passiva Abweichung kann sein, wenn der Saldo<br />
aller Eröffnungsbuchungen ungleich null ist. Auch in diesem Fall erhalten Sie einen<br />
entsprechenden Protokolleintrag bei der Bilanzprüfung.<br />
Sind für ein Gliederungsschema alle Vorgaben eingestellt, wird über die Schaltfläche<br />
das Schema aufgebaut.<br />
Über die Schaltflächen<br />
kann die Kontengliederung ausgedruckt werden.<br />
Haben Sie ein Gliederungsschema ausgedruckt und stellen fest, dass bestimmte<br />
Konten in der Auswertung fehlen, obwohl diese Konten im Auswertungszeitraum<br />
bebucht wurden, dann prüfen Sie über den Menüpfad<br />
BEARBEITEN-PARAMETER-KONTENPLAN-KONTENGLIEDERUNG die<br />
Zuweisung der Konten im entsprechenden Gliederungsschema.<br />
Über die Schaltfläche<br />
gelangen Sie wieder in die erste Eingabemaske, in der Sie nun die Möglichkeit haben eine<br />
andere Kontengliederung auszuwählen.<br />
465
Finanzbuchhaltung<br />
Abrechnung<br />
In dem Bereich Abrechnung /Abschluss sind die Auswertungen( siehe S. 417) und<br />
Druckausgaben von Büro Plus zusammengefasst. Die darin enthaltenen Listen und<br />
Programmteile sind überwiegend auch durch eigenständige Programmaufrufe erreichbar,<br />
doch erhöht die Zusammenfassung in einem eigenen Programmbereich die<br />
Übersichtlichkeit und sorgt für eine schnellere Erreichbarkeit.<br />
Außerdem kann hier ein endgültiger Perioden- oder Jahresabschluss vorgenommen,<br />
sowie ein neues Wirtschaftsjahr eröffnet werden.<br />
Buchungsinfo für Periode<br />
Über diese Schaltfläche werden Ihnen alle Perioden des aktuell eingestellten<br />
Wirtschaftsjahres zur Auswahl angeboten, in denen sich noch Bücher mit unverbuchten<br />
Geschäftsvorfällen befinden. Ihnen wird z.B. beim Aktivieren dieser Schaltfläche folgende<br />
Auswahl angeboten:<br />
Diese Anzeige bedeutet, dass sich in den Perioden Juli und August noch Buchungszeilen<br />
befinden, die noch nicht endgültig verbucht wurden. Wählen Sie eine Periode aus, werden<br />
in dem nächsten Fenster die Bücher angezeigt, in denen sich diese Geschäftsvorfälle<br />
befinden. In unserem Beispiel sind also in der Buchungsperiode August im Hauptbuch der<br />
Kasse und im Hauptbuch der Geschäftsvorfälle noch nicht endgültig verbuchte<br />
Geschäftsvorfälle. Durch einen Klick auf das jeweilige Buch gelangen Sie direkt in die<br />
Erfassungsmaske des aktuell ausgewählten Buches.<br />
Über die Buchungsinfo bekommen Sie also sehr schnell eine Übersicht, in welcher<br />
Periode und in welchem Buch sich noch unverbuchte Daten befinden.<br />
Periode<br />
Über den kleinen schwarzen Pfeil in der Schaltfläche Periode öffnet sich das<br />
Kontextmenü, in welchem Ihnen alle Abrechnungsperioden des Wirtschaftsjahres, sowie<br />
die Perioden 13 – 15, welche für Abschlussbuchungen genutzt werden können, zur<br />
Verfügung gestellt werden.<br />
466
Finanzbuchhaltung<br />
Sie wählen hier die Periode aus, in der Sie Ihre Geschäftsvorfälle erfassen möchten. Die<br />
aktuell ausgewählte Periode wird mit einem Punkt gekennzeichnet.<br />
Prüfen Sie nach jedem Programmstart, welche Periode als aktuelle<br />
Buchungsperiode eingestellt ist. So können Sie verhindern, dass die Erfassung von<br />
Geschäftsvorfällen in einem falschen Monat erfolgt.<br />
Haben Sie einen Mandanten neu angelegt und das erste Arbeitsdatum nicht mit einem<br />
Januardatum belegt, sondern z.B. mit dem 01.06.2004 und bei der Einrichtung des<br />
Mandanten außerdem die Periode 6 als erste Buchungsperiode gewählt, stehen die<br />
Perioden 1 Januar – 5 Mai des Wirtschaftsjahres 2004 nicht mehr zur Verfügung. Dies ist<br />
an der abweichenden farblichen Hinterlegung der Perioden 1 Januar - 5 Mai erkennbar.<br />
Haben Sie an dieser Stelle als erste Abrechnungsperiode allerdings den Januar gewählt,<br />
kann der Januar trotz des Arbeitsdatums 01.06.2004 auch als erste Buchungsperiode<br />
ausgewählt werden.<br />
Über diesen Bereich führen Sie auch den Periodenabschluss durch. Dieser steht Ihnen<br />
immer in der ältesten Buchungsperiode zur Verfügung. In unserem Beispiel ist dies der<br />
Januar. Der Januar ist als aktuelle Buchungsperiode markiert und der Abschluss für die<br />
Periode 1 kann aufgerufen werden.<br />
Bevor der Abschluss endgültig ausgeführt wird, ist noch einmal eine Sicherheitsabfrage zu<br />
beantworten.<br />
Wird diese mit „Ja“ beantwortet, werden Sie in der nächsten Maske darauf hingewiesen,<br />
dass vor dem weiteren Ausführen dieser Funktion eine Datensicherung erstellt werden<br />
soll. In einem weiteren Fenster erhalten Sie den Hinweis, dass in einer abgeschlossene<br />
Periode nicht mehr gebucht werden kann. Wird die Fibu im Netzwerk eingesetzt, muss<br />
zum Zeitpunkt des Abschlusses gewährleistet sein, dass kein anderer Benutzer bei<br />
diesem Mandanten in der FiBu arbeitet. Zuletzt werden Sie darauf hingewiesen, dass sich<br />
467
Finanzbuchhaltung<br />
nach diesem Abschluss alle Benutzer des Mandanten erneut anmelden müssen.<br />
Danach erfolgt der endgültige Abschluss der 1. Periode. Sie haben nun nicht mehr die<br />
Möglichkeit, Geschäftsvorfälle für die 1. Periode zu erfassen. Eine abgeschlossene<br />
Buchungsperiode kann in der oben dargestellten Listbox nicht mehr als aktuelle<br />
Buchungsperiode ausgewählt werden.<br />
Befinden sich in der abzuschließenden Periode noch unverbuchte Buchungszeilen im<br />
Kassenbuch oder in den Geschäftsvorfällen, wird der Abschluss nicht durchgeführt. Statt<br />
dessen erhalten Sie eine Fehlermeldung, dass sich noch unverbuchte Zeilen in der<br />
Periode befinden. In diesem Fall müssen Sie Ihre Bücher noch einmal überprüfen und die<br />
darin befindlichen Geschäftsvorfälle verbuchen oder löschen.<br />
Beim Aufruf des Abschlusses der 15. Buchungsperiode erhalten Sie den Hinweis, dass<br />
mit dem Abschluss der Periode 15 der Jahresabschluss ausgelöst wird. Man kann direkt<br />
den Jahresabschluss aufrufen.<br />
Wirtschaftsjahr<br />
Über den kleinen Pfeil in in der Schaltfläche Wirtschaftsjahr öffnen Sie ein Kontextmenü,<br />
in dem Ihnen alle geöffneten Wirtschaftsjahre zur Auswahl zur Verfügung gestellt werden.<br />
Sie wählen hier das Jahr aus, in dem Sie Ihre Geschäftsvorfälle erfassen oder Bearbeiten<br />
möchten. Das aktuell ausgewählte Jahr wird mit einem Punkt gekennzeichnet. In der<br />
letzten Zeile dieser Listbox wird Ihnen das Folgejahr zum Öffnen angeboten.<br />
Haben Sie mehrere Geschäftsjahre geöffnet, dann prüfen Sie nach jedem<br />
Programmstart, welches Wirtschaftsjahr als aktuelles Buchungsjahr eingestellt ist.<br />
So können Sie verhindern, dass die Erfassung von Geschäftsvorfällen in einem<br />
falschen Wirtschaftsjahr erfolgt.<br />
Über diesen Bereich führen Sie auch den Jahresabschluss durch. Dieser steht Ihnen<br />
immer für das älteste Buchungsjahr zur Verfügung.<br />
Bevor der endgültige Jahresabschluss in der Fibu durchgeführt werden kann, müssen<br />
folgende Voraussetzungen geschaffen werden:<br />
• Befinden sich in dem abzuschließenden Jahr noch unverbuchte Buchungszeilen im<br />
Kassenbuch oder in den Geschäftsvorfällen, wird der Abschluss nicht durchgeführt.<br />
Statt dessen erhalten Sie eine Fehlermeldung, dass sich noch unverbuchte Zeilen in<br />
einer Buchungsperiode befinden und das diese Buchungszeilen verarbeitet oder<br />
gelöscht werden müssen.<br />
• Es müssen alle Buchungsperioden, bis auf die letzte bebuchte (Dezember oder<br />
13./14./15.Buchungsperiode), endgültig abgeschlossen sein. Der Abschluss der<br />
Buchungsperioden erfolgt über den Bereich Abrechnung - Periode. Dieser steht<br />
468
Finanzbuchhaltung<br />
Ihnen immer für die ältesten Buchungsperiode zur Verfügung.<br />
• Das neue Wirtschaftsjahr muss angelegt sein. Die Anlage des neuen<br />
Wirtschaftsjahres erfolgt über diesen Bereich Abrechnung - Wirtschaftsjahr.<br />
• Die Kontenblätter müssen über den Druck "Neue Kontenblätter" ausgedruckt sein.<br />
Nachfolgende Fehlermeldung erhalten Sie, wenn z.B. vor dem Jahresabschluss des<br />
Jahres 2003 nicht alle Kontenblätter ausgedruckt worden sind: "Daten im<br />
Wirtschaftsjahr 2003 auf dem Kontoblatt "xxxx" wurden noch nicht ausgedruckt! Sie<br />
müssen dieses Kontoblatt drucken, bevor Sie den Jahresabschluss durchführen<br />
können. Zusätzlich sollten Sie prüfen, ob alle Kontoblätter gedruckt worden sind.<br />
Beachten Sie: Der Jahresabschluss wurde nicht durchgeführt." Vor dem erneuten<br />
Aufruf des Jahresabschlusses, müssen Sie also alle noch nicht gedruckten<br />
Kontenblätter über den Bereich Kontenanalyse - Kontenblätter oder über den<br />
Bereich Abrechnung - Kontenblätter drucken ausgeben lassen.<br />
Bei einem endgültigen Jahresabschluss ist folgendes zu beachten:<br />
• Nach einem Jahresabschluss können keine Geschäftsvorfälle mehr in dieses Jahr<br />
gebucht werden<br />
• Alle Auswertungen( siehe S. 417) und Listen, welche Sie für das abzuschließende<br />
Jahr benötigen, müssen erstellt sein, da bestimmte Auswertungen( siehe S. 417) nur<br />
im aktuellen Jahr erstellt werden können.<br />
• Vor dem Jahresabschluss sollte eine komplette Datensicherung erstellt werden.<br />
• Während der Durchführung des Jahresabschlusses darf kein anderer Benutzer mit<br />
der Fibu arbeiten.<br />
• Nach dem Jahresabschluss müssen sich alle Benutzer erneut anmelden.<br />
• Beim Jahresabschluss kommt die Abfrage ob die Eröffnungsbuchungen erstellt<br />
werden sollen. Wünschen Sie, dass Ihnen die Eröffnungsbuchungen nach dem<br />
Jahresabschluss automatisch zur Verfügung gestellt werden, dann aktivieren Sie, in<br />
der entsprechenden Abfrage „Ja, es sollen EB - Buchungen erzeugt werden“. Wählen<br />
Sie diese Einstellung, so werden die Eröffnungsbuchungen in der ältesten<br />
Buchungsperiode des neuen Wirtschaftsjahres im Hauptbuch der Geschäftsvorfälle<br />
zur Verfügung gestellt.<br />
Beachten Sie, dass nur für die Konten mit dem Kennzeichen "EB - Buchung bei<br />
Jahresabschluss erzeugen“ automatisch Eröffnungsbuchungen erzeugt werden.<br />
Dieses Kennzeichen wird im Bereich Stammdaten unter Kontenplan für die<br />
gewünschten Konten gesetzt. Den Sammelkonten Forderungen aus Lieferungen<br />
und Leistungen und Verbindlichkeiten aus Lieferungen und Leistungen ist dieses<br />
Kennzeichen nicht zu setzen. Für die zwei Konten werden die Eröffnungsbuchung<br />
automatisch auf Grund der EB´s der Personenkonten erstellt.<br />
Werden die Eröffnungsbuchungen nicht automatisch beim Jahresabschluss erzeugt, so<br />
haben Sie im neuen Jahr im Bereich der Geschäftsvorfälle über die Schaltfläche „PLUS –<br />
OPTIONEN“ jederzeit die Möglichkeit, die EB – Buchungen zu erstellen.<br />
469
Finanzbuchhaltung<br />
Auftrag Buchungsliste<br />
Die Auftrag Buchungsliste beinhaltet die Einträge, welche beim Abarbeiten des<br />
Vorgangsparameters "In Fibu Protokoll eintragen“ in der Vorgangsbearbeitung oder in der<br />
Kasse des Modules Auftrag erzeugt werden.<br />
Beachte Sie, dass über diesen Bereich keine Änderungen oder Korrekturen an den<br />
Buchungszeilen in der Auftragsbuchungsliste vorgenommen werden können, da hier<br />
nur der Einsehmodus zur Verfügung steht.<br />
Anwender, welche den Gewinn nach § 4 Abs. 3 EStG durch den Überschuss der<br />
Betriebseinnahmen über die Betriebsausgaben ermitteln und den Kontenrahmen EÜR<br />
hinterlegt haben, haben in der Auftragsbuchungsliste die Tabellenansicht auch nach Soll /<br />
Haben und Gegenkonto / Konto. Die aufgeführten Buchungssätze in der Auftrags<br />
Buchungsliste aufgrund der Vorgangserfassung (Auftrag/Personenkonto) werden beim<br />
Einlesen in die Fibu nach den Vorgaben der EÜR gewandelt.<br />
Beachten Sie: Um diese "Konten-“ Wandlung durchführen zu können ist es<br />
erforderlich, dass über den Menüpfad BEARBEITEN - PARAMETER - ADRESSEN<br />
- STATUS über das Register "FiBu Vorgabe" kein Eintrag in den abweichenden<br />
Buchungskonten hinterlegt ist.<br />
Lohn Buchungsliste<br />
Die Lohn Buchungsliste beinhaltet die im Lohn erzeugten Buchungen zur Übergabe in die<br />
Finanzbuchhaltung.<br />
Beachte Sie, dass über diesen Bereich keine Änderungen oder Korrekturen an den<br />
Buchungszeilen in der Lohnbuchungsliste vorgenommen werden können, da hier<br />
nur der Einsehmodus zur Verfügung steht.<br />
Anwender, welche den Gewinn nach § 4 Abs. 3 EStG durch den Überschuss der<br />
Betriebseinnahmen über die Betriebsausgaben ermitteln und den Kontenrahmen EÜR<br />
hinterlegt haben, haben in der Lohnbuchungsliste die Tabellenansicht auch nach Soll /<br />
Haben und Gegenkonto / Konto. Die aufgeführten Buchungssätze in der Lohn<br />
Buchungsliste werden beim Einlesen in die Fibu nach den Vorgaben der EÜR gewandelt.<br />
Buchungslauf für "Hauptbuch" durchführen<br />
Über diese Schaltfläche können Sie den Buchungslauf für die Bücher der<br />
Geschäftsvorfälle starten.<br />
470
Finanzbuchhaltung<br />
Über den kleinen schwarzen Pfeil öffnet sich das Kontextmenü, in welchem das<br />
gewünschte Buch ausgewählt wird.<br />
Voraussetzung für den Start des Buchungslaufes ist natürlich, dass sich im ausgewählten<br />
Buch unverbuchte Geschäftsvorfälle befinden. Ist dies nicht der Fall, erhalten Sie den<br />
Hinweis, dass in dem Buch keine Buchungen vorhanden sind.<br />
Beachten Sie, werden über diese Schaltfläche Buchungsläufe gestartet, betrifft dies<br />
immer die aktuell eingestellte Buchungsperiode.<br />
Zahlungsverkehr<br />
Diese Schaltfläche steht Ihnen im Bereich Abschluss nur zur Verfügung, wenn sie über<br />
das Menü ANSICHT - BEREICHSLEISTE -DESIGN die alte Anordnung gewählt haben.<br />
Hierüber erreichen Sie das Zahlungsverkehrsmodul, das im modulübergreifenden Teil des<br />
Handbuches im Kapitel Banking - OP-Verwaltung( siehe S. 96) ausführlich beschrieben<br />
wird.<br />
Druckübersicht<br />
Für die drei Programmmodule Auftrag, Fibu und Lohn steht eine Druckübersicht zur<br />
Verfügung. Da die Bedienung sowie die einzelnen Funktionen in allen drei Modulen<br />
identisch sind, erhalten Sie die ausführliche Beschreibung zur Druckübersicht im<br />
modulübergreifenden Teil des Handbuches.<br />
Druckgruppen<br />
Druckgruppen vereinfachen die Erstellung von wiederkehrenden Ausdrucken, die aus<br />
unterschiedlichen Drucken bestehen. Wenn Sie beispielsweise die Summen- &<br />
Saldenliste für Sachkonten, die BWA, die GuV und andere Listen vor dem<br />
Monatsabschluss gemeinsam ausdrucken möchten, müssen Sie nicht jeden dieser<br />
Drucke manuell anstoßen, sondern Sie erstellen sich eine Druckgruppe und weisen dieser<br />
die genannten Ausdrucke zu. Danach genügt es, den Druck der Gruppe aufzurufen, um<br />
alle benötigten Ausdrucke zu erhalten.<br />
Um eine Druckgruppe zu erstellen, betätigen Sie einfach im Bereich Abrechnung die<br />
Schaltfläche "DRUCKGRUPPEN DRUCKEN"und wählen in der sich öffnenden Maske die<br />
Neuanlage aus. Nachdem Sie der neuen Druckgruppe einen Namen zugewiesen haben,<br />
betätigen sie die Schaltfläche „GESTALTEN“, um die jeweiligen Ausdrucke zuzuweisen.<br />
Betätigen Sie die Schaltfläche<br />
471
Finanzbuchhaltung<br />
erreichen Sie eine Maske, in der Sie die Inhalte der Druckgruppe zusammenstellen und<br />
bereits integrierte Drucke angezeigt werden..<br />
Hier kann über die Schaltfläche „NEU“ dieser Druckgruppe ein neuer Druck hinzugefügt<br />
werden.<br />
Über die Schaltfläche<br />
erreichen Sie ein vertikal unterteiltes Menü, in dem auf der linken Seite eine Baumansicht<br />
(Tree View) die verfügbaren Druckbereiche anzeigt und die rechte Seite die im jeweiligen<br />
Bereich enthaltenen Drucklayouts darstellt.<br />
Mit dieser übersichtlichen Orientierungshilfe stellen Sie die von Ihnen benötigten Drucke in<br />
einer Druckgruppe zusammen.<br />
Buchungsprotokoll drucken<br />
Alle mit der Fibu erzeugten Buchungsprotokolle stehen hier zum Druck zur Verfügung.<br />
Dabei kann zwischen einem Hochformat und einem Querformat gewählt werden. In den<br />
472
Finanzbuchhaltung<br />
Eigenschaften des Druckes können Sie den Zeitraum und die Protokollnummer für den<br />
Druck festlegen. Haben Sie in einer Periode mehrere Protokolle erzeugt, kann für diese<br />
der Ausdruck auch in einem Druckauftrag erfolgen.<br />
Umsatzsteueranmeldung drucken<br />
Umsatzsteueranmeldung<br />
Über diesen Menüpunkt können Sie die Umsatzsteuervoranmeldung ausdrucken. Dafür<br />
steht Ihnen das amtliche Formular (für jedes Kalenderjahr ein eigenes Formular) zur<br />
Verfügung.<br />
In diesem Druckmenü können Sie den gewünschten Zeitraum auswählen, für den die<br />
Umsatzsteueranmeldung gedruckt werden soll. Über die Optionen können Sie zusätzlich<br />
entscheiden, ob es sich um eine Korrekturmeldung handelt<br />
Bei Mandanten, welche der Ist-Versteuerung unterliegen, werden die steuerpflichtigen<br />
Umsätze erst nach dem Verbuchen der Zahlungseingänge auf der<br />
Umsatzsteuervoranmeldung ausgewiesen.<br />
Beachten Sie:<br />
Bei der Ist-Versteuerung muss bei der Eingabe der Zahlungseingänge vor dem<br />
Personenkonto das jeweilige Steuerkennzeichen eingegeben werden, damit die<br />
Umbuchung vom Konto „Umsatzsteuer nicht fällig“ auf das Konto „Umsatzsteuer“<br />
erfolgt. Dies ist die Voraussetzung dafür, dass die Umsatzsteuervoranmeldung<br />
korrekt erzeugt wird.<br />
Sollten auf Ihrem Ausdruck der Umsatzsteueranmeldung die Steuernummer oder die<br />
Anschrift Ihres Finanzamtes nicht korrekt sein, dann können diese über den Menüpfad<br />
DATEI - MEINE FIRMA/ MEIN MANDANT "XXX" BEARBEITEN über den Register<br />
"Finanzamt" entsprechend angepasst werden.<br />
Seit 01.01.2005 ist die Übertragung der Daten aus der Umsatzsteueranmeldung auf<br />
elektronischem Wege erforderlich. Diese Übertragung kann über die Schaltfläche<br />
oder über das Menü DATEI - SCHNITTSTELLEN - ElStEr - EXPORT SCHNITTSTELLE<br />
erfolgen. Die Beschreibung zur ElStEr Schnittstelle lesen Sie bitte im<br />
modulübergreifenden Teil dieses Handbuchs( siehe S. 175) nach.<br />
EU Meldung drucken<br />
Über diesen Menüpunkt können Sie die Informationen/Daten für eine Zusammenfassende<br />
Meldung über innergemeinschaftliche Warenlieferungen und Warenbewegungen für einen<br />
bestimmten Zeitraum ausdrucken. Es handelt sich hierbei nicht um das amtliche Formular.<br />
473
Finanzbuchhaltung<br />
Beachten Sie, dass die Auswertung nur für Adressen mit der Steuerkategorie "3<br />
Ausland EU" und einer Umsatzsteueridentnummer erfolgt. Beim Buchen der Erlöse<br />
ist darauf zu achten, dass das Erlöskonto mit dem Vorgabesteuerschlüssel 11 (EU<br />
Umsatzsteuerfrei mit ID-Nr.) gebucht werden muss.<br />
Die Hinterlegung der Steuerkategorie und der Umsatzsteueridentnummer kann über den<br />
jeweiligen Adressdatensatz über das Register "Kennzeichen" geprüft werden.<br />
Konten, Summen & Salden drucken<br />
Über diese Schaltfläche kann der Druck der Summen- & Saldenliste aufgerufen werden.<br />
Im Bereich der Summen- & Saldenlisten stehen Ihnen drei Ausdrucke zur Verfügung:<br />
• Summen- & Saldenliste für Sachkonten,<br />
• Summen- & Saldenliste für Debitoren und<br />
• Summen- & Saldenliste für Kreditoren.<br />
In einem Auswahlmenü können Sie das Jahr und die Buchungsperiode auswählen, für<br />
welche die Liste gedruckt werden soll. Der Druck kann auch für bereits abgeschlossene<br />
Buchungsperioden erfolgen. An dieser Stelle haben Sie auch die Möglichkeit, den Druck<br />
für bestimmte Kontenbereiche einzugrenzen. Sie haben außerdem die Möglichkeit,<br />
unbebuchte Konten mit auszugeben. Hierzu müssen Sie nur den entsprechenden Eintrag<br />
im Auswahlmenü mit einem Häckchen aktivieren.<br />
Kontenblätter drucken<br />
Folgende Ausdrucke der Kontenblätter können über diese Schaltfläche aufgerufen werden:<br />
• neue Kontenblätter<br />
- Kontenblatt DIN A4 [incl. lfd. Saldo]<br />
- Kontenblatt DIN A4<br />
- Kontenblatt endlos<br />
• neue Kontenblätter (Proforma)<br />
- Kontenblatt DIN A4 [inkl. lfd. Saldo]<br />
- Kontenblatt DIN A4<br />
- Kontenblatt endlos<br />
• alte Kontenblätter<br />
- Kontenblattdublikat DIN A4 [incl. lfd. Saldo]<br />
474
Finanzbuchhaltung<br />
- Kontenblattdublikat DIN A4<br />
- Kontenblattdublikat endlos<br />
Wann Sie welchen Druck verwenden sollten, lesen Sie bitte in diesem Handbuch im<br />
Abschnitt Kontenanalyse - Kontenblätter( siehe S. 453) nach.<br />
Kontengliederungen drucken (EÜR, Bilanz, GuV, BWA)<br />
Über diese Schaltfläche kann der Druck der Bilanz, der Gewinn- und Verlustrechnung, der<br />
Einnahmeüberschuss - Rechnung und der BWA aufgerufen werden.<br />
In den Eigenschaften für diese Drucke kann nur der Ausgabedrucker und die Vorgabe für<br />
das Ausgabearchiv geändert werden. Einstellungen für den Auswertungszeitraum oder die<br />
Druckoptionen können hier nicht vorgenommen werden. Diese sind über den Menüpfad<br />
BEARBEITEN - PARAMETER - KONTENPLAN - KONTENGLIEDERUNG im jeweiligen<br />
Gliederungsschema über das Register "Vorgaben" vordefiniert.<br />
Möchten Sie einen Druck für einen bestimmten Zeitraum oder anderen Vorgaben<br />
erstellen, die Einstellungen in den Parametern aber nicht abändern, so generieren Sie<br />
diesen Druck über den Bereich Kontenanalyse - Kontengliederungen.<br />
475
Lohnbuchhaltung<br />
Lohnbuchhaltung<br />
Im Modul Lohn können Sie in den unterschiedlichen Versionen eine unterschiedliche<br />
Anzahl an Mitarbeitern verwalten.<br />
Die Anzahl der verwaltbaren Mitarbeiter sehen Sie im Bereich LOHN unter<br />
STAMMDATEN - MITARBEITER. z.B.<br />
In allen drei Versionen haben Sie die Möglichkeit auf bis zu 999 Mitarbeiter kostenpflichtig<br />
zu erweitern.<br />
Kalender<br />
Die drei Programmmodule Auftrag, Fibu und Lohn greifen gemeinsam auf den gleichen<br />
Kalender( siehe S. 92) zu. Hierdurch werden Änderungen, die in einem Programmmodul<br />
vorgenommen werden, sofort im anderen Modul sichtbar. Da die Bedienung sowie die<br />
einzelnen Funktionen in allen drei Modulen identisch sind, erhalten Sie die ausführliche<br />
Beschreibung des Kalenders im modulübergreifenden Teil des Handbuches( siehe S. 92).<br />
Parameter (Lohn)<br />
In den drei Programmmodulen Auftrag, Fibu und Lohn stehen Parameter für grundlegende<br />
Einstellungen zur Verfügung. Je nachdem in welchem Modul Sie sich zum Zeitpunkt des<br />
Aufrufes (Menüpunkt BEARBEITEN - PARAMETER) befinden, können unterschiedliche<br />
Parameter eingesehen und/oder bearbeitet werden.<br />
Bei Nutzung des Lohnmodules haben Sie die Möglichkeit, Einstellungen in folgenden<br />
Parameter-Bereichen vorzunehmen:<br />
• Mitarbeiter<br />
• Einzugsstellen<br />
• Abrechnung<br />
• DATEV<br />
• Sonstige<br />
Da die Bedienung sowie die einzelnen Funktionen in allen drei Modulen identisch sind,<br />
erhalten Sie die ausführliche Beschreibung der Parameter im modulübergreifenden Teil<br />
des Handbuches im Bereich "Einträge in die Menüleiste - Bearbeiten - Parameter( siehe<br />
S. 201)".<br />
Zusätzlich haben Sie die Möglichkeit, Einstellungen in folgenden Parameter-Bereichen<br />
vorzunehmen (bei Nutzung des Lohnmodules):<br />
477
Lohnbuchhaltung<br />
• Kalender( siehe S. 92)<br />
Erfassung der Stammdaten<br />
Um mit dem Lohnmodul arbeiten zu können, werden eine Reihe von Stammdaten( siehe<br />
S. 406) benötigt. Die Grundlagen sowie die allgemeine Bedienung der<br />
Stammdatenbereiche sind in allen Programmmodulen identisch, daher lesen Sie dieses<br />
Kapitel bitte im modulübergreifenden Teil des Handbuchs( siehe S. 47).<br />
Bevor mit der eigentlichen Lohnabrechnung begonnen werden kann, sind die<br />
Stammdaten( siehe S. 406) des Unternehmens zu erfassen. Hierzu zählen die Mitarbeiter<br />
der einzelnen Abteilungen, die zuständigen Einzugsstellen, Bankverbindungen, Lohnarten<br />
usw. Von Vorteil ist, dass das Lohnmodul weitestgehend flexibel ist. Ändern sich<br />
beispielsweise die pauschalen Lohnsteuersätze, so sind Sie als Anwender in der Lage,<br />
eigenständig eine Anpassung vorzunehmen.<br />
Vom Gesetzgeber verursachte Änderungen erhalten Sie direkt von uns. Damit wir Ihnen<br />
entsprechende Informationen zukommen lassen können, möchten wir an dieser Stelle<br />
nochmals auf die Notwendigkeit der Registrierung hinweisen.<br />
Die Mitarbeiterdaten sind mit verschiedenen anderen Datenbeständen aus dem<br />
Lohnprogramm verknüpft. So zum Beispiel mit:<br />
• Einzugsstellen<br />
• Abteilungen<br />
• Kostenstellen<br />
Es ist empfehlenswert VOR der Erfassung der Mitarbeiter diese<br />
Stammdatenbereiche einzugeben, damit später in der Mitarbeitermaske direkt auf<br />
diese Vorgaben zurückgegriffen werden kann. Selbstverständlich können Sie auch<br />
eine Einzugsstelle während der Erfassung der Personaldaten direkt anlegen, aber<br />
Sie werden merken, dass dies eine flüssige Bearbeitung etwas behindert!<br />
Abteilung-Stammdaten<br />
Bei diesem Datenbereich handelt es sich um eine Unterteilung Ihrer Firma in<br />
Unternehmensbereiche, die nicht zur eigentlichen Lohnberechnung benötigt wird.<br />
Die Erfassungsmaske der Stammdaten( siehe S. 406) - Abteilungen beinhaltet einen<br />
einheitlichen Kopfteil mit drei Eingabefeldern.<br />
Abteilungsnummer<br />
Die Abteilungsnummer kann maximal 25-stellig, alphanumerisch eingegeben werden.<br />
Suchbegriff<br />
Das in der Eingabereihenfolge nächste Feld ist der Suchbegriff. Hierbei handelt es sich<br />
um ein indiziertes Feld, also ein Feld nach dessen Inhalt gesucht werden kann. Der<br />
Suchbegriff eignet sich hervorragend, um eine Abteilung anhand eines kurzen<br />
einprägsamen Synonyms zu identifizieren. Die Länge des Eingabefelds ist ebenfalls auf<br />
478
Lohnbuchhaltung<br />
25 Zeichen begrenzt und es steht der gleiche Zeichenvorrat wie für die Abteilungsnummer<br />
zur Verfügung.<br />
Bezeichnung<br />
Zusätzlich zum Suchbegriff kann an dieser Stelle eine ausführlichere Beschreibung der<br />
Abteilung hinterlegt werden.<br />
Der untere Teil der Maske ist durch Register unterteilt.<br />
Das Register "Vorgaben" beinhaltet eine Hinterlegung für die Berufsgenossenschaft. Hier<br />
wird die Nummer des Unternehmensbereiches eingetragen. Die Unternehmensbereiche<br />
selbst werden über den Menüpfad BEARBEITEN - PARAMETER - MITARBEITER -<br />
UNTERNEHMENSBEREICHE( siehe S. 283) hinterlegt.<br />
Das Register "Mitarbeiter" zeigt alle Mitarbeiter an, welche der jeweiligen Abteilung<br />
zugeordnet wurden. Die Zuweisung der Mitarbeiter zur gewünschten Abteilung erfolgt<br />
über den Bereich Stammdaten( siehe S. 406) - Mitarbeiter. Im jeweiligen<br />
Mitarbeiterdatensatz erfolgt die Eingabe der Abteilungsnummer über das Register<br />
"SV-Angaben/Eintritt/Tätigkeit".<br />
Über die Schaltfläche "NEU" gelangen Sie direkt in die Stammdaten( siehe S. 406) der<br />
Mitarbeiter, um einen neuen Arbeitnehmer zu erfassen. Die Schaltfläche "KOPIEREN"<br />
erzeugt eine Kopie des selektierten Datensatzes. Dieser muss aber mit einer neuen<br />
Mitarbeiternummer erfasst werden. Über "ÄNDERN" kann der selektierte Datensatz<br />
geändert werden. Im nachfolgenden Abschnitt Mitarbeiter - Stammdaten( siehe S. 406)<br />
finden Sie die genaue Beschreibung für die Erfassung der Stammdaten( siehe S. 406)<br />
eines Mitarbeiters.<br />
Das Register "Info" beinhaltet ein Eingabefeld mit den Funktionen des RichEdit zur<br />
Eingabe von formatiertem Text. Es dient der Aufnahme beliebiger Informationen, die Sie<br />
der Abteilung hinterlegen möchten.<br />
Schaltflächen der Abteilungsverwaltung<br />
Die Funktion der im Stammdatenbereich der Abteilungen verfügbaren Schaltflächen<br />
„NEU", „KOPIEREN", „ÄNDERN", „LÖSCHEN" und „HILFE" werden an dieser Stelle nicht<br />
mehr beschrieben, da die ausführliche Erläuterung im Kapitel "Allgemeines zur<br />
Stammdatenverwaltung - Stammdatenübergreifende Schaltflächen" im<br />
modulübergreifenden Teil dieses Handbuches zu finden ist und die Arbeitsweise identisch<br />
bleibt. Das Gleiche gilt für den Aufruf des Druckmenüs. Die Arbeitsweise für die<br />
Schaltfläche "KOMMUNIKATION" lesen Sie bei Bedarf bitte in dem Kapitel "Adressen -<br />
Schaltflächen" im modulübergreifenden Teil dieses Handbuches nach.<br />
Beschränken wir uns auf die Funktionalitäten, die in den Abteilungsdaten neu<br />
hinzugekommen sind bzw. deren Funktion sich verändert hat.<br />
Das auch über die rechte Maustaste aufzurufende Plus-Menü beinhaltet vorwiegend die<br />
Standardfunktionen der Abteilungsverwaltung, womit ein alternativer Aufruf der<br />
479
Lohnbuchhaltung<br />
Funktionen ermöglicht wird. Einige Möglichkeiten lassen sich jedoch ausschließlich über<br />
den Plus-Button aufrufen.<br />
OPTIONEN<br />
Über die Optionen können Sie die Funktionen<br />
• Parameter ...<br />
• Bereich löschen ...<br />
• Vergrößerte Anfasspunkte für Fensterteiler anzeigen<br />
aufrufen.<br />
Parameter<br />
Der Aufruf der Parameter stellt die Möglichkeit zur Verfügung, die Parameter direkt aus<br />
der Abteilungsübersicht aufrufen zu können.<br />
Bereich löschen<br />
Das Löschen eines Datenbereichs wird über einen Assistenten durchgeführt. Nachdem<br />
Sie die Begrüßungsmaske bestätigt haben, gelangen Sie in die Bereichsauswahl, in der<br />
die zu löschenden Datensätze festgelegt werden.<br />
Beachten Sie:<br />
Dieses Löschen kann nicht rückgängig gemacht werden! Beachten Sie daher bitte<br />
unbedingt die Sicherheitshinweise beim Ausführen dieser Funktion!<br />
Legen Sie zuerst die Sortierreihenfolge der Abteilungen fest und tragen Sie danach den<br />
Start- und Endwert des Bereichs ein. Bei der Eingabe des Start- und Endwerts können Sie<br />
durch einen Mausklick auf das Lupensymbol die Suchfunktion zur Unterstützung<br />
heranziehen.<br />
Es folgt die obligatorische Bestätigung mit Angabe der Anzahl Datensätze.<br />
Auch hier muss die Checkbox wieder explizit bestätigt werden, damit Sie die nächste<br />
Maske erreichen.<br />
Die nächste Maske ist der Hinweis auf die Datensicherung.<br />
Nach Bestätigung gelangen Sie in die Zusammenfassung und durch Betätigen der<br />
Schaltfläche „FERTIGSTELLEN“ wird der Löschvorgang endgültig durchgeführt.<br />
Vergrößerte Anfasspunkte für Fensterteiler anzeigen<br />
Wenn Sie diese Option aktivieren, können Sie mit dem Mauszeiger ein geteiltes Fenster<br />
wie z.B. bei den Extra Ansichten einfacher platzieren, um die Fensteraufteilung zu<br />
verändern.<br />
Extra Ansichten der Abteilungen<br />
Über die Schaltfläche<br />
480
Lohnbuchhaltung<br />
stehen Ihnen die so genannten Extra Ansichten zur Verfügung. Die allgemeine<br />
Funktionsweise dieser Schaltfläche wird im modulübergreifenden Teil des Handbuches(<br />
siehe S. 40) beschrieben.<br />
Mit <strong>Hilfe</strong> der Extra Ansichten können Sie sich schnell weitere Informationen zu dem<br />
jeweils markierten Abteilungsdatensatz aufrufen, ohne den Bereich der Stammdaten(<br />
siehe S. 406) verlassen zu müssen. Zum gezielten Öffnen einer Extra Ansicht verwenden<br />
Sie bitte den schwarzen Pfeil innerhalb der Schaltfläche.<br />
Die Verknüpfung der in der Extra Ansicht angezeigten Datensätze sowie die gewählte<br />
Tabellenansicht können Sie - falls möglich - über die PLUS-Schaltfläche der Extra<br />
Ansicht wählen.<br />
Die verfügbaren Extra Ansichten sind:<br />
Information<br />
Über diese Extra Ansicht wird der Inhalt aus dem Feld Information der selektierten<br />
Abteilung angezeigt.<br />
Mitarbeiter<br />
Für den selektierten Datensatz in der Übersicht der Abteilungen werden die Mitarbeiter<br />
angezeigt, welche dieser Abteilung zugeordnet sind.<br />
Als weitere Extra-Ansicht steht Ihnen hier der Kalender( siehe S. 92) zur Verfügung.<br />
Mitarbeiter-Stammdaten<br />
In diesem Datenbereich erfolgt die Datenerfassung für Ihre Mitarbeiter.<br />
Die Erfassungsmaske der Stammdaten( siehe S. 406) Mitarbeiter beinhaltet einen<br />
einheitlichen Kopfteil mit zwei Eingabefeldern.<br />
Mitarbeiternummer<br />
Vor der Erfassung ist die Eingabe einer Nummer zwingend notwendig. Die<br />
Mitarbeiternummer kann 10-stellig alphanumerisch vergeben werden. Die Bezeichnung<br />
"Nummer" ist an dieser Stelle also etwas irreführend, da auch ein Name eingegeben<br />
werden kann. Denkbar sind Eingaben wie "112" oder "Maier". Das System überprüft, ob<br />
Ihre Eingabe eventuell bereits vorhanden ist. Da doppelte Einträge nicht zulässig sind,<br />
schlägt das Programm in diesem Fall automatisch eine andere Eingabe vor. Diese können<br />
Sie bestätigen oder ändern.<br />
Die Grundversionen des Lohnmodules sind für die Abrechnung von 15 Mitarbeiter pro<br />
Mandant ausgelegt. Bei Bedarf kann die Anzahl der abzurechnenden Mitarbeiter<br />
stufenweise bis maximal 999 Mitarbeiter pro Mandant erhöht werden. Informationen dazu<br />
erhalten Sie bei unserem Entwicklungspartner microtech (http://www.microtech.de).<br />
Suchbegriff<br />
Das in der Eingabereihenfolge nächste Feld ist der Suchbegriff. Hierbei handelt es sich<br />
481
Lohnbuchhaltung<br />
um ein indiziertes Feld, also ein Feld nach dessen Inhalt gesucht werden kann. Der<br />
Suchbegriff eignet sich hervorragend, um einen Mitarbeiter anhand eines kurzen<br />
einprägsamen Synonyms zu identifizieren. Die Länge des Eingabefelds ist auf 25 Zeichen<br />
begrenzt und es steht der gleiche Zeichenvorrat wie für die Mitarbeiternummer zur<br />
Verfügung.<br />
Der untere Teil der Maske ist durch Register unterteilt. Die einzelnen Register werden in<br />
den nachfolgenden Gliederungspunkten beschrieben.<br />
Beachten Sie: Wiedereintritt eines Mitarbeiters<br />
Es darf kein neuer Mitarbeiter-Stammdatensatz angelegt werden! Die bereits<br />
bestehende Personalnummer MUSS verwendet werden!<br />
Rufen Sie den bestehenden Mitarbeiter-Stammdatensatz zum Ändern auf. Im Register<br />
Lohn-Abrechnungsdaten können Sie nun über die Schaltfläche "Neu" eine neue<br />
Beschäftigungsvorgabe erstellen. Ein Assistent führt Sie Schritt für Schritt durch die<br />
Anlage der Beschäftigungsvorgabe und anschließend durch die Erstellung der<br />
Abrechnungsvorgabe. Die letzte Abrechnungsvorgabe wird zur Übernahme<br />
vorgeschlagen. Die notwendigen Änderungen/Ergänzungen können vorgenommen<br />
werden. Bestätigen Sie Ihre Eingaben mit o.k.<br />
Adresse<br />
Für die Hinterlegungen ANREDE, MANN / FRAU, TITEL, VORNAME, NACHNAME,<br />
VORSATZWORT, NAMENSZUSATZ, STRASSE, LAND, POSTLEITZAHL & ORT sind<br />
keine Erläuterungen notwendig. Füllen Sie die Felder mit den entsprechenden Eingaben.<br />
In der Software ist ein Postleitzahlenverzeichnis integriert. Nach Eingabe der Postleitzahl<br />
wird der dazugehörige Ort automatisch vorgeschlagen. Sollte es einmal erforderlich sein,<br />
das Postleitzahlenverzeichnis zu bearbeiten, da z.B. der Ort falsch angeboten wird, so<br />
kann dies über den Menü Pfad DATEI - VERWALTEN - POSTLEITZAHLEN ...<br />
vorgenommen werden.<br />
Das Vorsatzwort, z.B. "von" und den Namenszusatz, z.B. "Freiherr" entnehmen Sie der<br />
hinterlegten Liste.<br />
Für die STAATSANGEHÖRIGKEIT wählen Sie aus der Liste den entsprechenden<br />
Schlüssel aus. Für Deutschland gilt beispielsweise der Schlüssel "000".<br />
Beachten Sie, dass die Felder Vorname, Nachname, Postleitzahl, Ort und<br />
Staatsangehörigkeit mit einem Wert belegt sein müssen. Ist eines dieser Felder nicht<br />
bzw. mit einer fehlerhaften Vorgabe belegt, bekommen Sie eine entsprechende<br />
Datensatzstatusinformation im unteren Teil der Eingabemaske angezeigt. Die Felder<br />
für Name, Straße, Ort. dürfen keine Sonderzeichen wie z.B.: "´", "`" enthalten.<br />
Kommunikation<br />
Auch die Hinterlegungen TELEFON 1 BIS 3, MOBILTELEFON, TELEFAX, WEBSEITE,<br />
eMail 1 BIS 2 bedürfen keinen weiteren Erläuterungen. Füllen Sie die Felder mit den<br />
482
Lohnbuchhaltung<br />
notwendigen Eingaben.<br />
Familie / Urlaub / Bank<br />
Familienstand / Geburtstag ...<br />
Familienstand:<br />
Aus der Liste wählen Sie den zutreffenden Familienstand.<br />
Geburtsdatum:<br />
Tragen Sie hier das Geburtsdatum des Arbeitnehmers ein. Das Datum kann frei<br />
eingegeben oder über die Kalenderfunktion selektiert werden. Ist Ihnen das Geburtsdatum<br />
für einen ausländischen Arbeitnehmer nicht vollständig bekannt, dann wählen Sie im Feld<br />
"für Ausländer"<br />
• Tag ist unbestimmt (entspricht 00.Monat.Jahr), wenn Ihnen nur der Geburtsmonat und<br />
das Geburtsjahr bekannt ist. Dann wird immer der 15. des Geburtsmonats als<br />
Geburtstag eingetragen.<br />
• Tag/Monat ist unbestimmt (entspricht 00.00.Jahr), wenn Ihnen nur das Geburtsjahr<br />
bekannt ist. Dann wird immer der 01.07 des Geburtsjahres als Geburtstag<br />
eingetragen.<br />
Geburtsvorsatzwort:<br />
Bei fehlender Versicherungsnummer ist bei Vorhandensein das Geburtsvorsatzwort des<br />
Arbeitnehmers einzutragen.<br />
Geburtsname:<br />
Bei fehlender Versicherungsnummer ist der Geburtsname des Arbeitnehmers einzutragen.<br />
Geburtsnamenszusatz:<br />
Bei fehlender Versicherungsnummer ist bei Vorhandensein der Geburtsnamenszusatz des<br />
Arbeitnehmers einzutragen.<br />
Das Geburtsvorsatzwort, z.B. "von" und den Geburtsnamenszusatz, z.B. "Freiherr"<br />
entnehmen Sie der hinterlegten Liste<br />
Geburtsort:<br />
Bei fehlender Versicherungsnummer ist der Geburtsort des Arbeitnehmers einzutragen.<br />
Geburtsland.:<br />
Gehört der Arbeitnehmer einem anderen Mitgliedsstaat der Europäischen Union oder<br />
einem Staat an, für den das Abkommen über den Europäischen Wirtschaftsraum gilt, ist<br />
das Geburtsland anzugeben.<br />
Urlaub (in Tagen):<br />
Möchten Sie ein Urlaubskonto führen, sind in diesem Bereich die Vorgaben für den<br />
Urlaubsanspruch zu hinterlegen.<br />
483
Lohnbuchhaltung<br />
Urlaubstage Vorjahr:<br />
Besteht noch ein Urlaubsanspruch aus dem Vorjahr, wird dieser hier hinterlegt.<br />
Beim Jahresabschluss im Lohn wird dieses Feld automatisch mit dem Resturlaub aus<br />
dem Vorjahr gefüllt.<br />
Urlaubstage aktuelles Jahr:<br />
Hier hinterlegen Sie den Urlaubsanspruch für das aktuelle Jahr.<br />
Im Bereich der Bruttolohnerfassung wird über das Register "Vorgaben", die im jeweiligen<br />
Abrechnungsmonat genommene Anzahl der Urlaubstage eingegeben. Diese wird dann im<br />
Feld<br />
davon bereits genommen:<br />
automatisch eingetragen bzw. zu einem bereits bestehenden Wert addiert.<br />
Rest:<br />
Hier wird der Resturlaub für das aktuelle Abrechnungsjahr zur Verfügung gestellt. Dieser<br />
ergibt sich aus dem Urlaubsanspruch (Vorjahr + aktuelles Jahr) abzüglich der bereits<br />
genommen Tagen.<br />
Beim Jahresabschluss wird das Feld "Rest" neu berechnet. Der neue Resturlaub im<br />
Januar ergibt sich aus dem Urlaubsanspruch im aktuellen Jahr und dem Resturlaub aus<br />
dem Vorjahr.<br />
Urlaubstage nächstes Jahr:<br />
Hier wird der Urlaubsanspruch für das Folgejahr hinterlegt. Nach einem Jahresabschluss<br />
im neuen Abrechnungsjahr wird diese Vorgabe als Urlaubsanspruch im aktuellen Jahr<br />
eingetragen.<br />
Sollten Sie über die Bruttolohnerfassung einmal vergessen haben, die Anzahl der<br />
genommenen Urlaubstage für den jeweiligen Abrechnungsmonat einzutragen, so kann<br />
dies über den Bereich "Durchschnittsdaten" nachgeholt werden.<br />
Zeiterfassung aus Urlaub automatisch übernehmen / Bruttolohnstatistik aus Urlaub<br />
automatisch übernehmen:<br />
Mit dem Zusatzprogramm WinUrlaub können Arbeitszeiten und Abwesenheiten der<br />
hinterlegten Mitarbeiter erfasst werden. Über eine Schnittstelle können diese Daten in<br />
Büro Plus Lohn eingelesen werden. Diese zwei Optionen sind zu aktivieren, wenn Daten<br />
aus WinUrlaub übernommen werden sollen.<br />
Bankverbindung:<br />
Soll der im Modul Lohn integrierte Zahlungsverkehr für die Lohn- und Gehaltszahlungen<br />
genutzt werden, dann ist in den Feldern Bankleitzahl und Kontonummer die<br />
Bankverbindung des Arbeitnehmers zu hinterlegen. Optional steht auch das Feld "Name<br />
des Kontoinhabers zur Verfügung.<br />
Hausbank:<br />
484
Lohnbuchhaltung<br />
Über die Listbox können Sie Ihre Firmenbank auswählen, von der die Überweisung der<br />
Lohn- oder Gehaltszahlung erfolgen soll. Über den Menüpfad DATEI - MEINE<br />
FIRMA/MEIN MANDANT "XX" BEARBEITEN( siehe S. 130) ... können Sie über das<br />
Register "Bankverbindungen" die Hinterlegung Ihrer Firmenbanken prüfen bzw.<br />
aktualisieren.<br />
Zahlungsart:<br />
Gibt an, auf welche Art das Gehalt ausgezahlt werden soll. Über eine Listbox haben Sie<br />
Zugriff auf verschiedene Vorgaben.<br />
SV-Angaben / Eintritt / Tätigkeit<br />
Versicherungsnummer<br />
Für jeden Versicherten wird in der gesetzlichen Rentenversicherung eine<br />
Versicherungsnummer vergeben. Die Vergabe erfolgt entweder direkt durch den<br />
Rentenversicherungsträger oder bei erstmaliger Aufnahme einer Beschäftigung durch die<br />
zuständige Einzugsstelle. Der Arbeitnehmer bekommt diese im<br />
Sozialversicherungsausweis mitgeteilt.<br />
Sozialversicherungsnummer:<br />
Hier wird die Sozialversicherungsnummer des Arbeitnehmers hinterlegt.<br />
Versicherungsnummer ... (eines EU Landes):<br />
Bei Angehörigen eines anderen Mitgliedstaates der Europäischen Union oder eines<br />
Staates, für den das Abkommen über den Europäischen Wirtschaftsraum gilt, ist die<br />
Versicherungsnummer des Landes der Staatsangehörigkeit anzugeben. Das<br />
alphanumerische Feld ist 25-stellig.<br />
Ist für den Mitarbeiter keine Sozialversicherungsnummer hinterlegt, weil es sich bei dem<br />
Arbeitnehmer z.B. um einen Angehörigen eines anderen Mitgliedstaates der Europäischen<br />
Union handelt, sind folgende Hinterlegungen erforderlich:<br />
• Geburtsvorsatzwort<br />
• Geburtsnamenzusatz<br />
• Geburtsnamen<br />
• Geburtsort<br />
• Geburtsland<br />
Diese Eingabefelder finden Sie über das Register "Familie / Urlaub / Bank".<br />
Steuer-Identifikationsnummer<br />
Künftig soll jeder Bürger - bereits nach der Geburt - ein eindeutiges Identifikationsmerkmal<br />
bekommen, die sog. Identifikationsnummer. Diese Nummer ist bei allen Anträgen,<br />
Erklärungen oder Mitteilungen den Finanzbehörden mitzuteilen. Die Identifikationsnummer<br />
wird vom Bundesamt für Finanzen vergeben. Die Vergabe erfolgt schrittweise. Die<br />
Hinterlegung erfolgt optional im Feld Identifikationsnummer.<br />
Eintrittsdatum (erstmalig):<br />
485
Lohnbuchhaltung<br />
Hier ist das tatsächliche Eintrittsdatum des Mitarbeiters in das Unternehmen einzutragen.<br />
Wird das Lohnmodul beispielsweise ab 01.01.2008 eingesetzt und der Mitarbeiter ist seit<br />
01.01.1998 im Unternehmen beschäftigt, so hinterlegen Sie hier das Datum 01.01.1998.<br />
Handelt es sich um einen Wiedereintritt eines Mitarbeiters, bleibt hier das ursprüngliche<br />
(alte) Eintrittsdatum stehen. Das aktuelle Eintrittsdatum wir über das Register<br />
LOHN-ABRECHNUNGSDATEN( siehe S. 486) eingegeben, indem Sie dort ein neues<br />
Beschäftigungsverhältnis erfassen.<br />
Tätigkeit<br />
Abteilungsnummer:<br />
Angabe der Abteilung, in der ein Mitarbeiter tätig ist. Wurden bereits Abteilungen angelegt,<br />
so kann über die Listbox eine Auswahl getroffen werden.<br />
Öffnungs- und Arbeitszeiten:<br />
Über den Menüpfad BERABEITEN - PARAMETER - SONSTIGE - ÖFFNUNGS- UND<br />
ARBEITSZEITEN( siehe S. 261) können Öffnungs- und Arbeitszeitschemen hinterlegt<br />
werden. Ein solches Schema kann in diesem Feld hinterlegt werden.<br />
Position:<br />
Hierbei handelt es sich um eine Eintragung bezüglich der Position des Mitarbeiters im<br />
Unternehmen. Der Eintrag ist rein informativ.<br />
Personalkennzeichen:<br />
Kann für eine hausinterne Unterteilung der Mitarbeiter benutzt werden. Die Hinterlegung<br />
kann maximal 3-stellig alphanumerisch erfolgen. Der Eintrag ist rein informativ.<br />
Tarifgruppe:<br />
Kann für die Zuordnung des Mitarbeiters zu einer Tarifgruppe benutzt werden. Die<br />
Hinterlegung kann maximal 2-stellig alphanumerisch erfolgen. Der Eintrag ist rein<br />
informativ.<br />
Lohn-Abrechnungsdaten<br />
In diesem Bereich erfolgt die Hinterlegung des Beschäftigungsverhältnisses und der<br />
entsprechenden Vorgaben dafür.<br />
Im oberen Bereich dieser Eingabemaske werden die Beschäftigungsverhältnisse<br />
486
Lohnbuchhaltung<br />
angezeigt. Im unteren Teil werden die Vorgaben zum jeweiligen Beschäftigungsverhältnis<br />
eingegeben. Über eine Personalnummer ist es also möglich, einen Mitarbeiter zu<br />
verwalten, der im laufenden Abrechnungsjahr aus dem Unternehmen austritt und zu<br />
einem späteren Zeitpunkt im gleichen Abrechnungsjahr oder auch später die Tätigkeit<br />
wieder aufnimmt.<br />
Beachten Sie das Symbol in der Spalte Status.<br />
Das Symbol<br />
besagt, dass es in den Abrechnungsvorgaben im Datensatzstatus einen Hinweis für Sie<br />
gibt.<br />
Das Symbol<br />
ist ein Warnhinweis. Solange die Abrechnungsvorgabe mit diesem Symbol<br />
gekennzeichnet ist, kann für den Mitarbeiter keine Lohnabrechnung im Gültigkeitszeitraum<br />
erstellt werden. Dieses Symbol resultiert aus fehlenden Vorgaben für die Ermittlung der<br />
Sozialabgaben oder der Lohnsteuer. Eine so gekennzeichnete Vorgabe muss unbedingt<br />
überarbeitet werden. In der Abrechnungsvorgabe im Datensatzstatus wird Ihnen<br />
angezeigt, welche Vorgaben für die Abrechnung fehlen bzw. fehlerhaft sind.<br />
Das Symbol<br />
weist Sie auf eine Hinterlegung hin, welche sozialversicherungstechnisch nicht korrekt ist.<br />
Eine so gekennzeichnete Vorgabe muss unbedingt überarbeitet werden.<br />
Beachten Sie: Ändert sich für ein bestehendes Beschäftigungsverhältnis ab einem<br />
bestimmten Datum eine oder mehrere Abrechnungsvorgaben, muss eine neue<br />
Abrechnungsvorgabe mit dem Datum erfasst werden, ab welchem Zeitpunkt diese<br />
Änderung für den Arbeitnehmer zum Tragen kommt. Die bereits bestehende<br />
Abrechnungsvorgabe darf nicht geändert werden. Dies könnte eine Korrektur der<br />
mit diesen Vorgaben abgerechneten Monate nach sich ziehen.<br />
Beispiel:<br />
Ein geringfügiges Beschäftigungsverhältnis wird zum 01.08. in eine Festanstellung<br />
geändert. Dafür müssen neue Abrechnungsvorgaben, wie beispielsweise der<br />
Beitragsgruppenschlüssel und die Einzugsstelle ab dem 01.08., hinterlegt werden. Dazu<br />
gehen Sie über die Schaltfläche NEU / KOPIEREN und legen eine Abrechnungsvorgabe<br />
mit den neuen Hinterlegungen an.<br />
Wird für einen Mitarbeiter das erste Beschäftigungsverhältnis angelegt, wird in der ersten<br />
Maske das Eintrittsdatum eingegeben.<br />
487
Lohnbuchhaltung<br />
Bestätigen Sie diese Eingabemaske mit der Schaltfläche WEITER, erhalten Sie die<br />
Mitteilung, dass eine neue Beschäftigung mit dem Eintrittsdatum 01.07.2005 (laut obiger<br />
Abbildung) angelegt wird. Der Abrechnungsvorgaben-Dialog für die Eintrittswerte wird<br />
nach dem Betätigen der Schaltfläche FERTIGSTELLEN angezeigt.<br />
Abrechnungsvorgaben<br />
Für das aktuell geöffnete Beschäftigungsverhältnis werden hier die Vorgaben hinterlegt.<br />
Gehen Sie dabei sehr sorgfältig vor, da dies die Basis für Ihre Lohnberechnung darstellt.<br />
Eine bestehende Abrechnungsvorgabe kann zum Ändern aufgerufen werden.<br />
Beachten Sie, dass diese Änderungen ab dem angegebenen Datum (Eintrag unter<br />
"von Datum") Gültigkeit besitzen und daher gegebenenfalls zu<br />
Abrechnungskorrekturen führen können.<br />
Sollen Änderungen ab einem bestimmten Zeitpunkt Gültigkeit besitzen, muss über die<br />
Schaltfläche<br />
eine neue Abrechnungsvorgabe angelegt werden.<br />
488
Lohnbuchhaltung<br />
Im Kopfteil befinden sich drei Eingabefelder.<br />
Datum<br />
Das vorgegebene Datum wird angezeigt und kann im Bedarfsfall korrigiert werden.<br />
Bei einem Austritt ist hier das Austrittsdatum einzutragen.<br />
Art<br />
Beim Anlegen der ersten Beschäftigung haben Sie hier die Wahl zwischen<br />
• Eintritt / Wiedereintritt<br />
• Ein- /Austritt am gleichen Tag<br />
Beim Anlegen einer weiteren Beschäftigung haben Sie hier die Wahl zwischen<br />
• Eintritt / Wiedereintritt<br />
• Ein- /Austritt am gleichen Tag<br />
• Abrechnungsvorgabe<br />
• Austritt<br />
Eintritt / Wiedereintritt wählen Sie, wenn es das erste Beschäftigungsverhältnis ist oder<br />
in einem vorangegangenen Abrechnungsmonat das Beschäftigungsverhältnis beendet<br />
wurde und nun wieder aufgenommen wird.<br />
Ein- /Austritt am gleichen Tag wählen Sie, wenn der Tag des Eintritts gleich dem Tag<br />
des Austritts ist.<br />
Abrechnungsvorgabe wählen Sie, wenn Sie ab einem bestimmten Zeitpunkt eine andere<br />
Vorgabe für die Abrechnung des Mitarbeiters beachten müssen z.B. einen<br />
Krankenkassenwechsel, eine Änderung der Steuerklasse, Änderung des<br />
Beitragsgruppenschlüssel etc. Liegt das Datum vor der aktuellen Abrechnungsperiode,<br />
kann dies eine Korrektur bereits abgeschlossener Abrechnungsmonate nach sich ziehen.<br />
Die Korrekturen auf Grund der geänderten Vorgaben werden vom System automatisch<br />
vorgenommen.<br />
Austritt wählen Sie, wenn das Beschäftigungsverhältnis endet.<br />
Grund<br />
Der Grund ist immer abhängig von der ausgewählten Art des<br />
Beschäftigungsverhältnisses. Bei den Arten "Eintritt / Wiedereintritt" und "Ein- /Austritt am<br />
489
Lohnbuchhaltung<br />
gleichen Tag" ist zwischen "Eingestellt" und "Systemwechsel" zu wählen. Wird Büro Plus<br />
Lohn neu eingesetzt und war vorher ein anderes Softwareprogramm im Einsatz, muss der<br />
Grund "Systemwechsel" hinterlegt werden.<br />
Bei der Art "Abrechnungsvorgabe" ist automatisch der Grund "Änderung der<br />
Abrechnungsvorgabe" für Änderung der Abrechnungsvorgaben eingetragen.<br />
Bei der Art "Austritt" stehen die Gründe "Entlassen", "Tod", "Insolvent" oder "Komplett<br />
Storno" zur Verfügung.<br />
Der untere Teil der Maske ist durch Register unterteilt. Über diese werden alle weiteren<br />
beschäftigungsrelevanten Daten eingeben.<br />
In den nachfolgenden Gliederungspunkten wird beschrieben, wie die Daten zum<br />
Beschäftigungsverhältnis zu hinterlegen sind.<br />
Weitere Schaltflächen:<br />
Es wird eine Abrechnungsvorgabe für den Austritt angelegt. Hinterlegen Sie hier das<br />
entsprechende Austrittsdatum und bestätigen Sie die Eingabe mit o.k.<br />
Die markierte Abrechnungsvorgabe wird zum Ändern geöffnet.<br />
Durch einen Doppelklick der Abrechnungsvorgabe gelangen Sie in den "Einseh-Modus".<br />
Eine Veränderung der Daten ist nicht möglich. Es steht Ihnen allerdings auch hier die<br />
Schaltfläche "Ändern" zur Verfügung, wodurch Sie vom Einseh- in den Änderungsmodus<br />
wechseln können.<br />
Allgemein / Tätigkeit<br />
Allgemein<br />
Hier können die Kennzeichen<br />
• War vor Eintrittsdatum arbeitslos<br />
• Befristeter Arbeitsvertrag von 4 Wochen (befreit für 4 Wochen von U1)<br />
• Ist ehemaliger Nicht-Versicherter (SGB V § 5 Abs. 1 Nr. 13)<br />
• Gesonderte Meldung nach § 194 Abs. 1 SGB VI absetzen<br />
• Haushaltsscheckverfahren / Minijob in Privathaushalt<br />
ausgewählt werden.<br />
Ist ehemaliger Nicht-Versicherter (SGB V § 5 Abs. 1 Nr. 13)<br />
Dieses Kennzeichen steht für Beschäftigungsvorgaben ab dem 01.04.2007 oder später<br />
zur Verfügung.<br />
Information zur "Gesonderten Meldung nach § 194 Abs. 1 SGB VI" (Stand: 02.01.2008):<br />
Für Arbeitnehmer, die einen Antrag auf Altersrente gestellt haben, ist auf deren Verlangen<br />
vom Arbeitgeber seit 1. Januar 2008 eine gesonderte Meldung über das beitragspflichtige<br />
490
Lohnbuchhaltung<br />
Arbeitsentgelt abzugeben. Dadurch werden die Arbeitgeber zum einen von der bisherigen<br />
Pflicht entbunden, im laufenden Rentenantragsverfahren noch nicht gezahlte<br />
beitragspflichtige Einnahmen dem Rentenversicherungsträger im Voraus zu bescheinigen.<br />
Zum anderen bleibt – ungeachtet dieser Entlastung – die zeitnahe Feststellung der<br />
beantragten Altersrente gewährleistet.<br />
Die gesonderte Meldung umfasst den Zeitraum, der im laufenden Jahr noch nicht<br />
gemeldet wurde; dieser darf grundsätzlich nicht früher als mit dem letzten Tag des vierten<br />
Kalendermonats vor Rentenbeginn enden. Aus den Angaben in der gesonderten Meldung<br />
errechnet der Rentenversicherungsträger bei Anträgen auf Altersrente die<br />
voraussichtlichen beitragspflichtigen Einnahmen für den verbleibenden<br />
Beschäftigungszeitraum bis zum Rentenbeginn (maximal drei Monate) auf der Basis der in<br />
den letzten zwölf Kalendermonaten gemeldeten beitragspflichtigen Einnahmen.<br />
Die Meldung ist mit dem Abgabegrund „57“ (Gesonderte Meldung nach § 194 Abs. 1 SGB<br />
VI) zu erstatten. Sie ist vom Arbeitgeber mit der nächsten Lohn- und Gehaltsabrechnung<br />
an die für den Arbeitnehmer zuständige Krankenkasse zu übermitteln.<br />
Haushaltsscheckverfahren / Minijob in Privathaushalt<br />
Wird das Haushaltsscheckverfahren angewendet und daher dieses Kennzeichen aktiviert,<br />
erfolgt für diesen Mitarbeiter keine Meldung (Beitragsnachweise) an die<br />
Bundesknappschaft.<br />
Tätigkeit<br />
Die "Angaben zur Tätigkeit" richten sich ausschließlich nach dem<br />
Beschäftigungsverhältnis, welches zum Zeitpunkt der Sozialversichungsmeldung besteht,<br />
also weder Funktionsbezeichnungen, die früher einmal zutrafen, noch zukünftige relevant<br />
sind.<br />
Der Tätigkeitsschlüssel A wird entsprechend der eingegebenen Tätigkeit eingetragen.<br />
Grundlage dafür ist das amtliche Verzeichnis der Bundesanstalt für Arbeit. Eine Auswahl<br />
wird auch im Programm zur Verfügung gestellt. Hier wird eine dreistellige Schlüsselzahl<br />
eingetragen, welche die aktuelle Tätigkeit wie bspw. Buchhalter, Bürokauffrau etc.<br />
bezeichnet.<br />
Der Tätigkeitsschlüssel B ist zweistellig und gibt Auskunft über die Stellung im Beruf (B1)<br />
und die Ausbildung (B2) des Arbeitnehmers. Auch hier steht Ihnen eine Liste zur<br />
Verfügung, die folgende Auswahlmöglichkeiten bietet:<br />
B1: Stellung im Beruf (Schlüssel B1)<br />
In der linken Hälfte des Feldes B ist eine einstellige Schlüsselzahl einzutragen:<br />
Vollzeitbeschäftigte:<br />
0 - Auszubildender (Lehrling, Anlernling, Praktikant, Volontär)<br />
1 - Arbeiter, der nicht als Facharbeiter tätig ist<br />
2 - Arbeiter, der als Facharbeiter tätig ist<br />
491
Lohnbuchhaltung<br />
3 - Meister, Polier (gleichgültig ob Arbeiter oder Angestellter)<br />
4 - Angestellter (aber nicht Meister im Angestelltenverhältnis)<br />
7 - Heimarbeiter / Hausgewerbetreibender<br />
Teilzeitbeschäftigte:<br />
8- mit einer Wochenarbeitszeit von weniger als 18 Stunden<br />
9- 18 Stunden und mehr, jedoch nicht vollzeitbeschäftigt<br />
B2: Ausbildung (Schlüssel B2)<br />
In der rechten Hälfte des Feldes B ist ebenfalls eine einstellige Schlüsselzahl einzutragen:<br />
Volks-/ Hauptschule, mittlere Reife oder gleichwertige Schulbildung<br />
1 - ohne abgeschlossene Berufsausbildung<br />
2 - mit abgeschlossener Berufsausbildung<br />
Abitur (Hochschulreife allgemein oder fachgebunden)<br />
3 - ohne abgeschlossene Berufsausbildung<br />
4 - mit abgeschlossener Berufsausbildung (abgeschlossene Lehr- oder Anlernausbildung,<br />
Abschluss einer Berufsfach-/Fachschule)<br />
5 - Abschluss einer Fachhochschule (frühere Bezeichnung: Höhere Fachschule)<br />
6 - Hochschul-/Universitätsabschluss<br />
7 - Ausbildung unbekannt, Angabe nicht möglich<br />
Stunden pro Woche:<br />
Hier erfolgt die Angabe der Gesamtstunden pro Woche zur Berechnung des Durchschnitts<br />
bei Mitarbeitern ohne Stundenangabe in der Bruttolohnerfassung (Angestellte, Azubis,<br />
etc.). Ist über den Menüpfad BEARBEITEN - PARAMETER - ABRECHNUNG -<br />
ABRECHNUNGSVORGABEN - ABRECHNUNGSVORGABEN GÜLTIG AB<br />
XX.XX.XXXX( siehe S. 243) über das Register "weitere Vorgaben" im Feld Stunden pro<br />
Woche ein Wert hinterlegt, wird diese Vorgabe im Mitarbeiterdatensatz angeboten, welche<br />
bei Bedarf natürlich geändert werden kann.<br />
Betriebsstätte<br />
Wurden Betriebsstätten unter BEARBEITEN - PARAMETER - ABRECHNUNG -<br />
BETRIEBSSTÄTTEN( siehe S. 246) eingerichtet, so kann der Mitarbeiter durch Auswahl<br />
über eine Listbox der entsprechenden Betriebsstätte zugeordnet werden.<br />
Hauptbeschäftigung bzw. Nebentätigkeiten<br />
Hat der Arbeitnehmer ein oder mehrere weitere sozialversicherungspflichtige<br />
Beschäftigungsverhältnisse bei anderen Arbeitgebern, so liegt eine<br />
Mehrfachbeschäftigung vor. Hier erfolgt die Hinterlegung der Beschäftigungsvorgaben für<br />
weitere Beschäftigungsverhältnisse. Über die Schaltfläche NEU öffnet sich die<br />
492
Lohnbuchhaltung<br />
nachfolgende Erfassungsmaske.<br />
Im Kopfteil wird die Bezeichnung für die weitere Tätigkeit angegeben. Handelt es sich<br />
dabei um die Hauptbeschäftigung des Arbeitnehmers, ist die gleichnamige Option zu<br />
aktivieren.<br />
Über das Register "Bruttobezug" wird festgelegt, ob das Entgelt aus der weiteren<br />
Beschäftigung bei der Beitragsermittlung herangezogen werden soll oder nicht. Muss das<br />
Entgelt aus der weiteren Beschäftigung bei der Beitragsermittlung herangezogen werden,<br />
so ist die Höhe des monatlichen Entgeltes und der Beitragsgruppenschlüssel unbedingt zu<br />
hinterlegen.<br />
Über das Register "Arbeitgeberanschrift" besteht die Möglichkeit, die Anschrift und die<br />
Kommunikationsdaten des anderen Arbeitgebers zu erfassen.<br />
Über das Register "Info" steht ein Eingabefeld mit den Funktionen des RichEdit zur<br />
Eingabe von formatiertem Text zur Verfügung. Es dient der Aufnahme beliebiger<br />
Informationen, die Sie zu der weiteren Beschäftigung hinterlegen möchten.<br />
Tätigkeit<br />
ALT - bis Ende 2006 relevant<br />
Die "Angaben zur Tätigkeit" richten sich ausschließlich nach dem<br />
Beschäftigungsverhältnis, welches zum Zeitpunkt der Sozialversichungsmeldung besteht,<br />
also weder Funktionsbezeichnungen, die früher einmal zutrafen, noch zukünftige relevant<br />
sind.<br />
Der Tätigkeitsschlüssel A wird entsprechend der eingegebenen Tätigkeit eingetragen.<br />
Grundlage dafür ist das amtliche Verzeichnis der Bundesanstalt für Arbeit. Eine Auswahl<br />
wird auch im Programm zur Verfügung gestellt. Hier wird eine dreistellige Schlüsselzahl<br />
eingetragen, welche die aktuelle Tätigkeit wie bspw. Buchhalter, Bürokauffrau etc.<br />
bezeichnet.<br />
Der Tätigkeitsschlüssel B ist zweistellig und gibt Auskunft über die Stellung im Beruf (B1)<br />
und die Ausbildung (B2) des Arbeitnehmers. Auch hier steht Ihnen eine Liste zur<br />
Verfügung, die folgende Auswahlmöglichkeiten bietet:<br />
493
Lohnbuchhaltung<br />
B1: Stellung im Beruf (Schlüssel B1)<br />
In der linken Hälfte des Feldes B ist eine einstellige Schlüsselzahl einzutragen:<br />
Vollzeitbeschäftigte:<br />
0 - Auszubildender (Lehrling, Anlernling, Praktikant, Volontär)<br />
1 - Arbeiter, der nicht als Facharbeiter tätig ist<br />
2 - Arbeiter, der als Facharbeiter tätig ist<br />
3 - Meister, Polier (gleichgültig ob Arbeiter oder Angestellter)<br />
4 - Angestellter (aber nicht Meister im Angestelltenverhältnis)<br />
7 - Heimarbeiter / Hausgewerbetreibender<br />
Teilzeitbeschäftigte:<br />
8- mit einer Wochenarbeitszeit von weniger als 18 Stunden<br />
9- 18 Stunden und mehr, jedoch nicht vollzeitbeschäftigt<br />
B2: Ausbildung (Schlüssel B2)<br />
In der rechten Hälfte des Feldes B ist ebenfalls eine einstellige Schlüsselzahl einzutragen:<br />
Volks-/ Hauptschule, mittlere Reife oder gleichwertige Schulbildung<br />
1 - ohne abgeschlossene Berufsausbildung<br />
2 - mit abgeschlossener Berufsausbildung<br />
Abitur (Hochschulreife allgemein oder fachgebunden)<br />
3 - ohne abgeschlossene Berufsausbildung<br />
4 - mit abgeschlossener Berufsausbildung (abgeschlossene Lehr- oder Anlernausbildung,<br />
Abschluss einer Berufsfach-/Fachschule)<br />
5 - Abschluss einer Fachhochschule (frühere Bezeichnung: Höhere Fachschule)<br />
6 - Hochschul-/Universitätsabschluss<br />
7 - Ausbildung unbekannt, Angabe nicht möglich<br />
Stunden pro Monat:<br />
Hier erfolgt die Angabe der Gesamtstunden pro Monat zur Berechnung des Durchschnitts<br />
bei Mitarbeitern ohne Stundenangabe in der Bruttolohnerfassung (Angestellte, Azubis,<br />
etc.). Ist über den Menüpfad BEARBEITEN - PARAMETER - ABRECHNUNG -<br />
ABRECHNUNGSVORGABEN - ABRECHNUNGSVORGABEN GÜLTIG AB XX.XX.XXXX<br />
über das Register "weitere Vorgaben" im Feld Stunden pro Monat ein Wert hinterlegt,<br />
wird diese Vorgabe im Mitarbeiterdatensatz angeboten, welche bei Bedarf natürlich<br />
geändert werden kann.<br />
Betriebsstätte<br />
494
Lohnbuchhaltung<br />
Wurden Betriebsstätten unter BEARBEITEN - PARAMETER - ABRECHNUNG -<br />
BETRIEBSSTÄTTEN eingerichtet, so kann der Mitarbeiter durch Auswahl über eine<br />
Listbox der entsprechenden Betriebsstätte zugeordnet werden.<br />
Nebentätigkeiten<br />
Hat der Arbeitnehmer ein oder mehrere weitere sozialversicherungspflichtige<br />
Beschäftigungsverhältnisse bei anderen Arbeitgebern, so liegt eine<br />
Mehrfachbeschäftigung vor. Hier erfolgt die Hinterlegung der Beschäftigungsvorgaben für<br />
weitere Beschäftigungsverhältnisse. Über die Schaltfläche NEU öffnet sich die<br />
nachfolgende Erfassungsmaske.<br />
Im Kopfteil wird die Bezeichnung für die weitere Tätigkeit angegeben. Handelt es sich<br />
dabei um die Hauptbeschäftigung des Arbeitnehmers, ist die gleichnamige Option zu<br />
aktivieren.<br />
Über das Register "Bruttobezug" wird festgelegt, ob das Entgelt aus der weiteren<br />
Beschäftigung bei der Beitragsermittlung herangezogen werden soll oder nicht. Muss das<br />
Entgelt aus der weiteren Beschäftigung bei der Beitragsermittlung herangezogen werden,<br />
so ist die Höhe des monatlichen Entgeltes und der Beitragsgruppenschlüssel unbedingt zu<br />
hinterlegen.<br />
Über das Register "Arbeitgeberanschrift" besteht die Möglichkeit, die Anschrift und die<br />
Kommunikationsdaten des anderen Arbeitgebers zu erfassen.<br />
Über das Register "Info" steht ein Eingabefeld mit den Funktionen des RichEdit zur<br />
Eingabe von formatiertem Text zur Verfügung. Es dient der Aufnahme beliebiger<br />
Informationen, die Sie zu der weiteren Beschäftigung hinterlegen möchten.<br />
Lohn<br />
Stundenlohn / Gehalt (Beträge in EUR)<br />
Gehalt:<br />
Der hier angegebene Betrag wird bei der Bruttolohnerfassung als Vorschlag übernommen,<br />
wenn eine Lohnart "Gehalt" aufgerufen wird.<br />
Stundenlohn 1 bis 6:<br />
Dieser Betrag wird in die Bruttolohnerfassung als Vorschlag übernommen, wenn eine<br />
495
Lohnbuchhaltung<br />
Lohnart "Stundenlohn 1" ... "Stundenlohn 6" aufgerufen wird.<br />
Eine Abänderung dieser vorgeschlagenen Werte ist in der Bruttolohnerfassung jederzeit<br />
möglich.<br />
Steuer<br />
Lohnsteuerkarte (././...)<br />
Lohnsteuerart:<br />
Aus der Listbox wählen Sie die zutreffende Steuerart aus. Dabei wird zwischen<br />
• Lohnsteuerkarte liegt nicht vor<br />
• Lohn- und Kirchensteuerfrei<br />
• Geringfügigbeschäftigte (Aushilfen) und<br />
• Lohnsteuerkarte liegt vor<br />
unterschieden.<br />
Wird beispielsweise für einen steuerpflichtigen Arbeitnehmer, welcher seine Steuerkarte<br />
bisher nicht vorgelegt hat, der Eintrag "Lohnsteuerkarte liegt nicht vor" gewählt, ist im Feld<br />
Lohnsteuerklasse automatisch die Klasse 6 hinterlegt.<br />
Pauschale Lohnsteuer-Gruppe:<br />
Hier erfolgt die Wahl des Steuersatzes für pauschale Besteuerung. Ein pauschaler<br />
Steuersatz kann nur gewählt werden, wenn die Lohnsteuerart " Geringfügigbeschäftigte<br />
(Aushilfen)" eingetragen ist.<br />
Eine geringfügig entlohnte Beschäftigung liegt vor, wenn das Arbeitsentgelt regelmäßig im<br />
Monat 400,00 Euro nicht überschreitet.<br />
Über den Menüpfad BEARBEITEN - PARAMETER - ABRECHNUNG -<br />
ABRECHNUNGSVORGABEN - ABRECHNUNGSVORGABEN GÜLTIG AB<br />
XX.XX.XXXX( siehe S. 243) über das Register "pauschale Sätze" können sie die<br />
Vorgaben für die pauschalen Lohnsteuersätze prüfen oder anpassen.<br />
Lohnsteuerklasse:<br />
Haben Sie die Lohnsteuerart "Lohnsteuerkarte liegt vor" eingestellt, wählen Sie aus der<br />
Listbox die entsprechende Steuerklasse. Vermerkt sind diese auf der Lohnsteuerkarte des<br />
Arbeitnehmers.<br />
496
Lohnbuchhaltung<br />
Lohnsteuertabelle:<br />
Um den Neuregelungen des § 10c EStG gerecht zu werden, haben Sie ab 01.01.2008 die<br />
Möglichkeit zwischen folgenden Lohnsteuertabellen zu wählen:<br />
• 0 Normale Lohnsteuertabelle<br />
• 1 Erhöhte Lohnsteuertabelle: für den Arbeitnehmer wird die gekürzte<br />
Vorsorgepauschale angewandt (§10c Abs 3 EStG)<br />
• 2 Erhöhte Lohnsteuertabelle (lt. JStG 2008 mit ungekürzter Vorsorgepauschale): für<br />
den Arbeitnehmer wird die gekürzte Vorsorgepauschale nach dem Recht 2008<br />
angesetzt (§ 10c Abs. 3 EStG n.F.), jedoch bei der Günstigerprüfung die ungekürzte<br />
Vorsorgepauschale nach dem Recht bis 2004 berücksichtigt ( § 10c Abs. 2 EStG a.F.)<br />
Gemeindeschlüssel:<br />
Das Feld Gemeindeschlüssel wird für die Übermittlung der Lohnsteuerbescheinigung an<br />
das Finanzamt benötigt. Zur Eintragung im Feld verwenden Sie bitte den<br />
Gemeindeschlüssel, welcher auf der Lohnsteuerkarte des Mitarbeiters angegeben ist.<br />
Finanzamtnummer:<br />
Die vierstellige Finanzamtnummer finden Sie auch auf der Lohnsteuerkarte.<br />
Zuständiges Finanzamt:<br />
Angabe des für den Mitarbeiter zuständigen Finanzamtes.<br />
Ausstellungsort:<br />
Angabe des Ausstellungsort der Lohnsteuerkarte.<br />
Anzahl der Kinderfreibeträge:<br />
Hier erfolgt die Hinterlegung der Anzahl der Kinderfreibeträge. Tragen Sie den auf der<br />
Lohnsteuerkarte vermerkten Freibetrag ein. Die Lohnsteuerkarte ist für den Arbeitgeber<br />
bindend. Mögliche Eingaben sind: Von 0,5 bis 9,5. Der Eintrag 0,5 entspricht einem<br />
halben Kinderfreibetrag.<br />
Freibetrag (im Monat)/(Jahr):<br />
Hier erfassen Sie den auf der Lohnsteuerkarte eingetragenen Jahres- bzw.<br />
Monatsfreibetrag. Der Freibetrag vermindert die Berechnungsgrundlage zur Berechnung<br />
der Lohnsteuer. Das Steuerbrutto wird aber ohne Abzug des Freibetrags ausgewiesen.<br />
Hinzurechnungsbet. (Monat)/(Jahr):<br />
Aufgrund des Steuerbereinigungsgesetztes von 1999 kann beim Bestehen von mehreren<br />
Arbeitsverhältnissen ein Hinzurechnungsbetrag auf der Lohnsteuerkarte eingetragen<br />
werden. Dieser führt zu einer Berechnung, ähnlich wie dem Freibetrag, nur in einer<br />
umgekehrten Weise.<br />
Der Hinzurechnungsbetrag, welcher auf der Lohnsteuerkarte eingetragen ist, wird in<br />
dieses Feld übernommen. Bei dieser Konstellation (Hinzurechnungsbetrag/zweite<br />
Lohnsteuerkarte) ist zu beachten, dass der Arbeitgeber für den Mitarbeiter keinen<br />
497
Lohnbuchhaltung<br />
Jahresausgleich durchführen darf.<br />
Auf der rechten Seite in diesem Bereich stehen Ihnen mehrere Kennzeichen zur<br />
Verfügung. Diese Felder sind aktiv, wenn ein Häkchen gesetzt ist.<br />
Lohnsteuerjahresausgleichskennzeichen:<br />
Beschäftigen Sie am Jahresende zehn oder mehr Mitarbeiter, so sind Sie verpflichtet,<br />
einen Lohnsteuerjahresausgleich durchzuführen. Arbeitgeber mit weniger als zehn<br />
Mitarbeiter sind von der Durchführung freigestellt. Führt der Arbeitgeber den<br />
Lohnsteuerjahresausgleich durch, so heißt dies nicht automatisch, dass für jeden<br />
Mitarbeiter der Ausgleich durchzuführen ist.<br />
Der Lohnsteuerjahresausgleich ist z.B. nicht vorzunehmen, wenn der Mitarbeiter innerhalb<br />
des Jahres<br />
• nicht durchgehend beschäftigt war,<br />
• in die Steuerklasse III oder IV gewechselt hat,<br />
• einmal nach Steuerklasse V oder VI versteuert wurde,<br />
• auf der Lohnsteuerkarte des Arbeitnehmers ein Hinzurechnungsbetrag eingetragen ist,<br />
• sowohl nach der allgemeinen als auch nach der besonderen Tabelle versteuert wurde,<br />
• die Voraussetzungen für den Eintrag von Unterbrechungstagen auf der<br />
Lohnsteuerkarte erfüllt ist,<br />
• dem Arbeitgeber zum Zeitpunkt des Lohnsteuerjahresausgleichs die Lohnsteuerkarte<br />
nicht vorliegt.<br />
Weitere Informationen dazu holen Sie bitte bei Ihrem Steuerberater oder Ihrem<br />
zuständigen Finanzamt ein.<br />
Kammerbeitragskennzeichen:<br />
Wird nur in den Bundesländern Saarland und Bremen benötigt. Die Vorgaben für die<br />
eigentliche Berechnung des Kammerbeitrages werden über den Menüpfad BEARBEITEN<br />
- PARAMETER - ABRECHNUNG - ABRECHNUNGSVORGABEN -<br />
ABRECHNUNGSVORGABEN GÜLTIG AB XX.XX.XXXX( siehe S. 243) über das<br />
Register "Kirchen.-St./Soli./Kammer." vorgenommen.<br />
Alterskennzeichen:<br />
Das Alterskennzeichen wird aktiviert, wenn das 65. Lebensjahr in dem Jahr vollendet<br />
wurde, in dem der Lohnzahlungszeitraum endet. Ansonsten bleibt dieses Feld inaktiv. Das<br />
Kennzeichen bewirkt eine besondere Lohnsteuerberechnung, andere<br />
Vorsorgepauschalen und Freibeträge.<br />
Minijob im Privathaushalt:<br />
Dieses Kennzeichen steht nur zur Verfügung, wenn als Lohnsteuerart "Geringfügig<br />
Beschäftigte (Aushilfe)" gewählt wurde. Die Abrechnung folgt analog den Mitarbeitern<br />
außerhalb von Privathaushalten mit dem Unterschied, dass für Privathaushalte ein<br />
ermäßigter pauschaler Kranken- und Rentenversicherungssatz gilt. Dieser ist unter<br />
Menüpfad BEARBEITEN - PARAMETER - ABRECHNUNG - SYSTEMVORGABEN<br />
hinterlegt.<br />
498
Lohnbuchhaltung<br />
Konfession (..)<br />
Hier definieren Sie die Kirchensteuerpflicht. Diese ist auf der Steuerkarte des<br />
Arbeitnehmers festgelegt. Beachten Sie bei den Angaben, dass unter Umständen auch<br />
die Konfession des Ehegatten anzugeben ist, da in manchen Bundesländern bei<br />
konfessionsverschiedener Ehe die einbehaltene Kirchensteuer bei der<br />
Lohnsteueranmeldung auf beide Konfessionen aufgeteilt werden muss.<br />
Versorgungsbezüge<br />
Jahr: hier ist das Jahr einzutragen, in dem erstmalig Versorgungsbezüge gezahlt wurden.<br />
Die Jahreszahl wird in die Lohnsteuerbescheinigung übernommen<br />
Versorgungsbezug: tragen Sie hier den Betrag ein, der im ersten vollen Monat im ersten<br />
Jahr des Versorgungsbezuges bezahlt wurde<br />
In einem Informationsfeld wird Ihnen die daraus resultierende Bemessungsgrundlage<br />
angezeigt, die automatisch in die Lohnsteuerbescheinigung übernommen wird.<br />
Sonderzahlungen: Wurden im Kalenderjahr des Versorgungsbeginns Sonderzahlungen<br />
geleistet, ist die Höhe hier einzutragen<br />
SV-Angaben<br />
Über dieses Datenblatt werden weitere Vorgaben in Bezug auf die Sozialversicherung<br />
hinterlegt.<br />
Personengruppe (...)<br />
Personengruppe:<br />
Nehmen Sie hier die Zuordnung des Arbeitnehmers in die entsprechende<br />
Personengruppe vor.<br />
Je nach gewählter Personengruppe stehen noch folgende Kennzeichen zur Verfügung:<br />
Niedriglohnkennzeichen (mit Gleitzonenprüfung): Ist dieses Kennzeichen aktiviert wird der<br />
Mitarbeiter aufgrund der Gleitzonenregelung abgerechnet.<br />
Geringverdienerkennzeichen: Dieses Kennzeichen setzen Sie aktiv, wenn es sich bei dem<br />
Mitarbeiter um einen Geringverdiener handelt. Der gültige Wert für die<br />
Geringverdienergrenze wird über den Menüpfad BEARBEITEN - PARAMETER -<br />
ABRECHNUNG - SYSTEMVORGABEN vorgegeben.<br />
Für Personengruppe 105 und 108 steht das Kennzeichen "Kein freiwilliger AG<br />
KV-Zuschuss" zur Verfügung.<br />
Für Studenten steht das Kennzeichen "Studentische Pflichtversicherung zur Verfügung.<br />
Wenn Sie dieses Kennzeichen aktivieren, wird kein Beitrag zur Krankenversicherung<br />
berechnet.<br />
Für Mitarbeiter, die nicht der Sozialversicherungspflicht unterliegen, stehen folgende<br />
Personengruppen zur Verfügung:<br />
Personengruppe 900 SV-freier Arbeitnehmer<br />
499
Lohnbuchhaltung<br />
Personengruppe 901 SV-freier Gesellschafter/Geschäftsführer<br />
Personengruppe 902 Studenten mit Besitzstandswahrung<br />
Personengruppe 903 Nicht SV-pflichtiges Praktikum<br />
Personenstatus:<br />
Für den Personenstatus kann einer der folgende Werte hinterlegt werden:<br />
• (Keiner)<br />
• 1 Ehegatte/Lebenspartner/Verwandter oder Verschwägerter des Arbeitgebers in<br />
gerader Linie bis zum zweiten Grad<br />
• 2 Geschäftsführender Gesellschafter einer <strong>GmbH</strong><br />
Trifft der Sachverhalt 1 oder 2 zu, so wählen Sie den entsprechenden Eintrag. Ansonsten<br />
ist die Vorgabe (Keiner) einzutragen.<br />
Rentenart<br />
Es kann zwischen folgenden Einträgen gewählt werden:<br />
• 0 Kein Rentenantrag, kein Rentenbezug<br />
• 1 Rentenantrag<br />
• 2 Rente wegen teilweiser Erwerbsminderung<br />
• 3 Rente wegen voller Erwerbsminderung<br />
• 4 Altersvollrenten<br />
• 5 Altersteilrenten<br />
• 6 Hinterbliebenenrenten<br />
• 7 Erziehungsrenten<br />
• 8 Rente für Bergleute/Knappschaftsausgleichsleistung<br />
• 9 Altersrente, vorzeitige Altersrente, Landabgaberente<br />
Das Programm führt eine Plausibilitätsprüfung für die gewählte Kombination zwischen<br />
Rentenart und Beitragsgruppenschlüssel durch. Wird eine nicht zulässige Kombination<br />
gewählt, erfolgt ein entsprechender Hinweis.<br />
Einige Beispiele:<br />
Die Abrechnung von Arbeitnehmern mit dem Personengruppenschlüssel 119<br />
"Versicherungsfreie Altersvollrentner oder Versorgungsbezieher wegen Alters" ist nur mit<br />
folgenden Beitragsgruppenschlüssel möglich:<br />
KV: 0, 3 oder 9<br />
RV: 3<br />
AV: 2 und in Sonderfällen mit 0 und 1<br />
PV: 0, und 1 und in Sonderfällen mit 2<br />
Personengruppe 105 Praktikanten (Praktikant ist nicht versicherungsfrei)<br />
Für die Abrechnung von Praktikanten mit dem Beitragsgruppenschlüssel 0000 und der<br />
Personengruppe 105 steht Ihnen das Kennzeichen "kein freiwilliger AG KV Zuschuss" zur<br />
500
Lohnbuchhaltung<br />
Verfügung. Wird dieses Kennzeichen aktiviert, werden keine Beträge zur freiwilligen<br />
KV/PV berechnet und keine Umlage.<br />
Für die Personengruppe 105 steht das Kennzeichen "Ohne Bezüge (Abrechnung über 1<br />
% der Bezugsgröße lt. SGB VI § 1 und SGB III § 342)" zur Verfügung.<br />
Die Abrechnung von SV-freien Praktikanten erfolgt über den Personengruppenschlüssel<br />
903.<br />
Die Abrechnung von Studenten mit studentischer Pflichtversicherung erfolgt mit dem<br />
Beitragsgruppenschlüssel 0100 und der Personengruppe 101. Dafür steht Ihnen im<br />
Mitarbeiterdatensatz über das Register "Lohn - Abrechnungsdaten" in den<br />
Abrechnungsvorgaben - SV-Angaben das Kennzeichen "Studentische<br />
Pflichtversicherung" zur Verfügung. Wird dieses Kennzeichen aktiviert, werden keine<br />
Beträge zur freiwilligen KV/PV berechnet.<br />
Beitragsgruppenschlüssel (....)<br />
Der Beitragsgruppenschlüssel wird zur Kontrolle angezeigt. Über die nachfolgenden<br />
Menüpunkte passen Sie den Beitragsgruppenschlüssel dem jeweiligen Mitarbeiter an.<br />
Krankenversicherung:<br />
Hier wird das entsprechende Kennzeichen für den Pflichtbeitrag hinterlegt, welcher für den<br />
Arbeitnehmer abzuführen ist. Ist der Arbeitnehmer jedoch freiwillig versichert, so wählen<br />
Sie den Eintrag 0 oder 9.<br />
• 0 muss gewählt werden, wenn der Arbeitnehmer die Beiträge selbst abführt<br />
• 9 muss gewählt werden, wenn die Beiträge durch das Unternehmen abgeführt werden.<br />
Ist der Arbeitnehmer privat versichert, wählen Sie die 0.<br />
Die Beitragssätze selbst werden über den Bereich STAMMDATEN - EINZUGSSTELLEN(<br />
siehe S. 522) in der jeweiligen Einzugsstelle (Krankenkasse) über das Register<br />
"Beitragssätze" hinterlegt.<br />
Haben Sie Arbeitnehmer, die eine geringfügige Alleinbeschäftigung ausüben, muss das<br />
Kennzeichen 6 "Pauschalbetrag für geringfügig Beschäftigte" eingetragen werden. Der<br />
gültige Prozentsatz für diese Pauschalabgabe wird über den Menüpfad BEARBEITEN -<br />
PARAMETER - ABRECHNUNG - SYSTEMVORGABEN( siehe S. 242) vorgegeben.<br />
Rentenversicherung:<br />
Standardmäßig ist hier der Schlüssel 1 einzutragen. Sollte ein Arbeitnehmer nicht der<br />
Sozialversicherungspflicht unterliegen, wählen Sie den Schlüssel 0. Der Schlüssel 0 ist<br />
auch zu wählen, wenn die Beiträge zur Rentenversicherung nicht an die<br />
Pflichtkrankenkasse sondern an eine Versorgungseinrichtung abgeführt werden. In dem<br />
Fall ist dann das Kennzeichen "Entrichtung von Beträgen an berufsständische<br />
Versorgungseinrichtungen" zu aktivieren. Der Arbeitgeberzuschuss, welcher an diese<br />
Versorgungseinrichtung abgeführt wird, kann als Vertragsart hinterlegt werden, damit<br />
dieser automatisch in der Lohnabrechnung beachtet wird. Vertragsarten können über den<br />
Bereich STAMMDATEN - MITARBEITER - LOHN-ABRECHNUNGSDATEN - Daten zum<br />
501
Lohnbuchhaltung<br />
Beschäftigungsverhältnis - Vertragsabzüge eingerichtet werden.<br />
Haben Sie Arbeitnehmer, die eine geringfügige Alleinbeschäftigung ausüben, hinterlegen<br />
Sie das Kennzeichen 5 für die Berechnung eines Pauschalbetrages. Der gültige<br />
Prozentsatz für diese Pauschalabgabe wird über den Menüpfad BEARBEITEN -<br />
PARAMETER - ABRECHNUNG - SYSTEMVORGABEN( siehe S. 242) vorgegeben:<br />
Freiwillige pauschale RV-Zuzahlung<br />
Verzichtet ein Arbeitnehmer, der eine geringfügige Alleinbeschäftigung ausübt, auf die<br />
SV-Freiheit, ist für die Rentenversicherung das Kennzeichen 1 zu setzen und die Option<br />
"Freiwillige pauschale RV-Zuzahlung" zu aktivieren. Gleiches gilt für Arbeitnehmer in der<br />
Gleitzone, wenn die Rentenbeiträge vom gesamten sozialversicherungspflichtigen Entgelt<br />
berechnet werden sollen.<br />
Arbeitslosenversicherung:<br />
Hier geben Sie an, ob eine Pflichtversicherung in der Arbeitslosenversicherung vorliegt.<br />
Pflegeversicherung:<br />
Hinterlegen Sie den entsprechenden Schlüssel für die Pflegeversicherung.<br />
Bei freiwillig in der gesetzlichen Krankenversicherung versicherten Personen ist die<br />
Pflegeversicherung - unabhängig davon, ob für die Krankenversicherung der Schlüssel “0”<br />
oder “9” verwendet wird - stets mit “1” oder “2” zu verschlüsseln, wenn<br />
Versicherungspflicht in der sozialen Pflegeversicherung besteht. Der Schlüssel "0" für die<br />
Pflegeversicherung kommt nur für solche Personen in Betracht, die in der privaten<br />
Pflegeversicherung versichert oder die geringfügig beschäftigt sind. Entsprechendes gilt<br />
für Personen, die weder in der sozialen noch in der privaten Pflegeversicherung versichert<br />
sind.<br />
Kennzeichen "Nachweis der Elterneigenschaft zur Befreiung von der<br />
Beitragszuschlagspflicht liegt vor (nach KiBG)":<br />
Ist für den Arbeitnehmer ein Kinderfreibetrag hinterlegt, dann ist diese Option automatisch<br />
aktiviert und kann nicht bearbeitet werden. Ist auf der Steuerkarte kein Kinderfreibetrag<br />
eingetragen und es besteht die Elterneigenschaft, dann muss der Arbeitnehmer einen<br />
anerkannten Nachweis vorlegen. Dies kann z. B. sein:<br />
• Geburtsurkunde bzw. internationale Geburtsurkunde<br />
• Abstammungsurkunde<br />
• Auszug aus dem Geburtenbuch des Standesamtes<br />
• Auszug aus dem Familienbuch / Familienstammbuch<br />
• steuerliche Lebensbescheinigung des Einwohnermeldeamtes<br />
• Vaterschaftsanerkennungs- und Vaterschaftsfeststellungsurkunde<br />
• Adoptionsurkunde<br />
• Kindergeldbescheid der Bundesagentur für Arbeit - Familienkasse-<br />
• Erziehungsgeldbescheid<br />
• Einkommensteuerbescheid (Berücksichtigung eines Kinderfreibetrages)<br />
• Sterbeurkunde des Kindes<br />
502
Lohnbuchhaltung<br />
• Bescheinigung über den Bezug von Mutterschaftsgeld<br />
Weitere Kennzeichen:<br />
"Ohne Bezüge (Abrechnung über 1 % der Bezugsgröße laut SGB VI §162 Nr. 1 und SGB<br />
III § 342)"<br />
"Geringverdienerkennzeichen"<br />
"Beitragstragung aufgrund Mob-AQTIV-Gesetz vom 10.12.2001 (SV- Beiträge werden<br />
vollständig vom Träger der Einrichtung übernommen)": dieses Kennzeichen steht zur<br />
Verfügung, wenn das Geringverdienerkennzeichen aktiviert wurde. Dieses Kennzeichen<br />
bewirkt, dass die SV-Beiträge vollständig vom Arbeitgeber übernommen werden.<br />
"Niedriglohnkennzeichen (mit Gleitzonenprüfung)"<br />
"Verzicht auf die Gleitzonenregelung in der RV"<br />
"Umlage abführen": Dieses Kennzeichen steht nur zur Verfügung, wenn Personengruppe<br />
900, 901, 902 oder 903 ausgewählt wurde.<br />
Die gültigen Beitragssätze für die Renten-, Arbeitslosen- und Pflegeversicherung werden<br />
über den Menüpfad BEARBEITEN - PARAMETER - ABRECHNUNG -<br />
SYSTEMVORGABEN( siehe S. 242) vorgegeben.<br />
Einzugsstellen<br />
Auf diesem Datenblatt wird die Einzugsstelle für die Pflichtbeiträge zur<br />
Sozialversicherung, bei welcher der Mitarbeiter versichert ist, die Vorgaben für eine<br />
freiwillige oder private Krankenversicherung und die Arbeitnehmerumlage hinterlegt. Die<br />
Einzugsstellen selbst werden über den Bereich STAMMDATEN - EINZUGSSTELLEN(<br />
siehe S. 522) definiert. In allen Bereichen dieses Datenblattes stehen Ihnen folgende<br />
Suchfunktionen für das Feld Einzugsstellennummer zur Verfügung:<br />
Mittels der kleinen Pfeiltaste öffnet sich die Übersicht der Einzugsstellen, in der Sie mit<br />
<strong>Hilfe</strong> eines Scrollbalkens die gewünschte Einzugsstelle suchen können.<br />
Mittels der Lupe öffnet sich eine Suchmaske, in welcher nach der Einzugsstellennummer,<br />
Suchbegriff. Name 2, Postleitzahl, Ort und Telefon 1 gesucht werden kann. Haben Sie die<br />
gewünschte Einzugsstelle gefunden, wird mit der Schaltfläche "ÜBERNEHMEN" die<br />
Einzugsstelle in den Mitarbeiterdatensatz eingetragen.<br />
Die drei Punkte öffnen den Stammdatenbereich Einzugsstellen mit allen Funktionen, die<br />
Ihnen auch direkt in diesem Stammdatenbereich zur Verfügung stehen. Es besteht also<br />
die Möglichkeit, direkt aus dem Mitarbeiterdatensatz heraus bei Bedarf bestehende<br />
Einzugsstellendatensätze zu bearbeiten oder eine neue Einzugsstelle anzulegen.<br />
Die Schaltfläche "ÜBERNEHMEN" bewirkt auch hier die Übernahme der selektierten<br />
Krankenkasse in das Feld Einzugsstellennummer.<br />
503
Lohnbuchhaltung<br />
Einzugsstelle für Sozialversicherungsbeiträge<br />
Einzugsstellennummer:<br />
Legen Sie hier fest, bei welcher Krankenkasse der Mitarbeiter pflichtversichert ist.<br />
Freiwillige / private Krankenversicherung<br />
Ist im Beitragsguppenschlüssel für die Krankenversicherung der Schlüssel 0 hinterlegt,<br />
können hier die Optionen<br />
• Hauptberuflich selbstständig<br />
• Privat krankenversicherter Arbeitnehmer<br />
• Arbeitgeberzuschuss richtet sich nach Entgelt des Arbeitnehmers<br />
gewählt werden.<br />
Ist ein Arbeitnehmer privat versichert und die Option "Privat krankenversicherter<br />
Arbeitnehmer" ist aktiviert, stehen weitere Eingabefelder zur Verfügung:<br />
• KV-Beitrag (mtl. gesamt AN) - Arbeitgeberzuschuss<br />
• PV-Beitrag (mtl. gesamt AN) - Arbeitgeberzuschuss<br />
Für die Berechnung des Beitragszuschusses wird für Privat krankenversicherte<br />
Arbeitnehmer der durchschnittliche allgemeine Beitragssatz herangezogen, den das<br />
BMGS nach § 245 SGB V feststellt. Seit 1. Januar 2002 gilt dieser durchschnittliche<br />
Beitragssatz entgegen der Vorjahre, einheitlich im Rechtskreis West und Ost. Im Jahr<br />
2005 beträgt dieser durchschnittliche Beitragssatz 13,3 % Bemessungsgrundlage für den<br />
Beitragszuschuss für Privat krankenversicherte Arbeitnehmer ist das monatliche<br />
Arbeitsentgelt bis zur jeweiligen Beitragsbemessungsgrenze.<br />
Der maximale Höchstzuschuss zur privaten Krankenversicherung beträgt z.B.: ab 1.<br />
Januar 2007:<br />
6,65 % von 3.562,50 EUR = 236,90 EUR.<br />
Der Arbeitnehmer erhält als Beitragszuschuss jedoch höchstens die Hälfte des Betrages,<br />
den er für seine private Krankenversicherung aufwendet. Da sich der Beitragszuschuss<br />
am Arbeitsentgelt orientiert, besteht für Zeiten ohne Arbeitsentgelt kein Anspruch auf den<br />
Beitragszuschuss (z. B. Arbeitsunfähigkeit ohne Anspruch auf Entgeltfortzahlung,). Hierbei<br />
wird eine entsprechend gekürzte Beitragsbemessungsgrenze zugrunde gelegt. Lediglich<br />
für Zeiten des unbezahlten Urlaubs, der Arbeitsbummelei sowie für Zeiten des<br />
Arbeitskampfes wird der Beitragszuschuss aus dem Arbeitsentgelt unter Berücksichtigung<br />
der ungekürzten monatlichen Beitragsbemessungsgrenze berechnet.<br />
Anmerkung:<br />
Beiträge für Familienangehörige sind bei der Bemessung des Beitragszuschusses zu<br />
berücksichtigen, wenn für diese ein Anspruch auf Familienversicherung in der<br />
Gesetzlichen Krankenversicherung bestehen würde.<br />
Ist im Beitragsguppenschlüssel für die Krankenversicherung der Schlüssel 9<br />
"Firmenzahler" hinterlegt, kann hier die Option<br />
504
Lohnbuchhaltung<br />
• Arbeitgeberzuschuss richtet sich nach Entgelt des Arbeitnehmers<br />
gewählt werden.<br />
Ist dieses Kennzeichen nicht aktiviert, ist die Beitragsbemessungsgrenze die Grundlage<br />
für die Berechnung.<br />
Freiwillig in der gesetzlichen Krankenversicherung versicherte Beschäftigte, die nur wegen<br />
Überschreitens der Jahresarbeitsentgeltgrenze versicherungsfrei sind, erhalten von ihrem<br />
Arbeitgeber als Beitragszuschuss die Hälfte des Beitrages, der für einen<br />
versicherungspflichtig Beschäftigten bei der Krankenkasse, bei der die Mitgliedschaft<br />
besteht, vom Arbeitgeber zu tragen wäre, höchstens jedoch die Hälfte des Betrages, den<br />
sie bei der Anwendung des allgemeinen Beitragssatzes tatsächlich zu zahlen haben.<br />
Bestehen innerhalb desselben Zeitraums mehrere Beschäftigungsverhältnisse, sind die<br />
beteiligten Arbeitgeber anteilig nach dem Verhältnis der Höhe der jeweiligen<br />
Arbeitsentgelte zur Zahlung des Beitragszuschusses verpflichtet.<br />
Beachten Sie, dass es für freiwillig versicherte Arbeitnehmer, die der<br />
Sozialversicherungspflicht unterliegen, erforderlich ist, auch eine Pflichtkrankenkasse zu<br />
hinterlegen. An diese Krankenkasse werden die Beiträge zur Renten- und<br />
Arbeitslosenversicherung abgeführt.<br />
Umlage<br />
Aufgrund der gesetzlichen Bestimmungen ab 01.01.2006 werden die Angaben zur<br />
Umlage nicht mehr bei den einzelnen Mitarbeitern hinterlegt. Die notwendigen Angaben<br />
hinterlegen Sie unter:BEARBEITEN - PARAMETER - ABRECHNUNG -<br />
ABRECHNUNGSVORGABEN( siehe S. 243)- Register "weitere Vorgaben" - Eintrag:<br />
Vorgabe für Umlagepflicht (gültig ab 01.01.2006). Die Beitragssätze hinterlegen Sie in den<br />
Stammdaten( siehe S. 406) der einzelnen Einzugsstellen über das Register<br />
"Beitragssätze".<br />
Beim einzelnen Mitarbeiter steht Ihnen das Kennzeichen "Von der Umlage 1 befreit, laut<br />
Gesetz über den Ausgleich der Arbeitgeberaufwendungen für Entgeltfortzahlungen - § 11<br />
Ausnahmevorschrift (z.B. Heimarbeiter, etc. )" zur Verfügung:<br />
Vertragsabzüge<br />
Für jeden Mitarbeiter können mehrere Verträge (z.B. VWL-Verträge,<br />
Direktversicherungen, etc.) hinterlegt werden. Über die Schaltfläche NEU kann ein neuer<br />
Vertrag angelegt werden.<br />
505
Lohnbuchhaltung<br />
Im Kopfteil wird die Bezeichnung des Vertrages hinterlegt.<br />
Beachten Sie, die Bezeichnung wird auf dem Ausdruck der Lohntasche unter den<br />
Nettobezügen mit dem entsprechenden Betrag als Nettoabzug dargestellt. Sie<br />
sollten deshalb eine sinnvolle Bezeichnung vergeben.<br />
Vertragsart:<br />
Hier hinterlegen Sie, um welche Art Vertrag es sich bei dem jeweiligen Vertrag handelt.<br />
Dabei stehen Ihnen die Vertragsarten<br />
• VWL-Vertrag mit 10 % Zulage<br />
• VWL-Vertrag mit 20 % Zulage<br />
• Anderer VWL-Vertrag<br />
• Arbeitnehmerbeitrag zur freiwilligen / privaten KV und PV<br />
• RV-Beitrag an berufsständische Versorgungseinrichtung: der hier hinterlegte Beitrag<br />
wird automatisch in der Nettolohnberechnung bei der Ermittlung des AG-Zuschusses<br />
berücksichtigt<br />
• anderer Vertrag<br />
zur Verfügung.<br />
Beachten Sie: Eine Vertragsart muss unbedingt zugeordnet sein, wenn dieser<br />
Vertrag in die Lohnabrechnung einfließen soll. Auch wenn alle anderen Felder<br />
korrekt belegt sind, die Vertragsart aber auf "keiner" steht, wird dieser<br />
Vertragsabzug nicht in die Abrechnung einbezogen.<br />
Betrag:<br />
Den Betrag für den jeweiligen Vertrag geben Sie an dieser Stelle ein. Der hinterlegte<br />
Betrag wird direkt in die Lohnabrechnung übernommen und als Nettoabzug berücksichtigt,<br />
ohne dass dafür eine Lohnart aufgerufen wird.<br />
Abrechnungstag:<br />
Dieser bestimmt, ob ein Vertragsabzug zu einer Abrechnung zugeordnet wird, d.h. liegt<br />
506
Lohnbuchhaltung<br />
der Abrechnungstag innerhalb des Abrechungszeitraumes, dann wird dieser<br />
Vertragsabzug beachtet.<br />
Beispiel.<br />
1. Mitarbeiter bekommt VWL zum 1. Abrechnungstag, Mitarbeiter tritt zum 15. in die Firma<br />
ein, -> Der Mitarbeiter erhält erst im darauf folgenden Monat den VWL Abzug da der 1. vor<br />
dem 15. liegt.<br />
2. Mitarbeiter bekommt VWL zum 20. Abrechnungstag, Mitarbeiter tritt zum 15. in die<br />
Firma ein, -> Der Mitarbeiter erhält bereits im ersten Monat den VWL Abzug, da der 20.<br />
nach dem 15. liegt.<br />
Analog ist dies auch beim Austritt.<br />
Gültigkeit von Datum / bis:<br />
Beides sind keine Muss-Eingabefelder. Ist in beiden Feldern kein Datum hinterlegt, dann<br />
ist der Vertrag immer gültig.<br />
Bei Bedarf kann hier ein Vertrag beschränkt werden.<br />
Beispiel:<br />
1. Für einen Mitarbeiter wird ein neuer VWL -Vertrag hinterlegt, welcher das erste Mal im<br />
August 2005 Berücksichtigung finden soll. Aktuell befinden Sie sich im Abrechnungsmonat<br />
Juni 2005. Im Feld von Datum tragen Sie dann das Datum 01.08.2005 ein.<br />
2. Für einen Mitarbeiter ist ein VWL -Vertrag hinterlegt, welcher im August 2005 endet und<br />
in diesem Monat das letzte Mal berechnet werden soll. Aktuell befinden Sie sich im<br />
Abrechnungsmonat Juni 2005. Im Feld bis Datum tragen Sie dann das Datum 31.08.2005<br />
ein.<br />
Verwendungszweck:<br />
Soll der Zahlungsverkehr für diesen Vertrag genutzt werden, hinterlegen Sie hier, was im<br />
Verwendungszweck des Zahlungsverkehrsdatensatzes ausgegeben werden soll.<br />
Empfänger:<br />
Tragen Sie den Empfänger des Betrages ein.<br />
Möchten Sie für die Zahlung der VWL Beträge den im Lohnmodul integrierten<br />
Zahlungsverkehr nutzen, dann müssen die Felder Bankleitzahl, Kontonummer, Hausbank<br />
und die Zahlungsart unbedingt hinterlegt werden.<br />
Bankleitzahl/Kontonummer:<br />
Hinterlegen Sie die Bankverbindung des Empfängers, wenn der im Lohnmodul integrierte<br />
Zahlungsverkehr benutzt werden soll.<br />
Hausbank:<br />
Über die Listbox können Sie Ihre Firmenbank auswählen, von der die Überweisung des<br />
Betrages für diesen Vertrag erfolgen soll. Über den Menüpfad DATEI - MEINE FIRMA<br />
507
Lohnbuchhaltung<br />
"XX" BEARBEITEN ... können Sie über das Register "Bankverbindungen" die<br />
Hinterlegung Ihrer Firmenbanken prüfen bzw. aktualisieren.<br />
Zahlungsart:<br />
Wählen Sie die gewünschte Zahlungsart aus der Listbox aus.<br />
Fibu Buchungssatz erzeugen:<br />
Sollen im Lohnmodul ein Buchungssatz für die Fibu bereitgestellt werden, so aktivieren<br />
Sie diese Option.<br />
Buchungskonto:<br />
Wählen Sie das entsprechende Verbindlichkeitskonto z.B. Verbindlichkeiten aus<br />
Vermögensbildung (für einen VWL-Vertrag) aus dem Kontenrahmen aus.<br />
Über das Register "Info" steht ein Eingabefeld mit den Funktionen des RichEdit zur<br />
Eingabe von formatiertem Text zur Verfügung. Es dient der Aufnahme beliebiger<br />
Informationen, die Sie zu dem jeweiligen Vertrag hinterlegen möchten.<br />
Vortragswerte<br />
Dieser Bereich steht zur Verfügung, wenn bei einem neu angelegten<br />
Beschäftigungsverhältnis der Grund "Systemwechsel" angegeben wird oder das<br />
Eintrittsdatum eines Mitarbeiters im laufenden Abrechnungsjahr liegt.<br />
Bei einem Systemwechsel stehen folgende Eingabefelder zur Verfügung:<br />
Lohnsteuerbrutto (nur für Systemwechsel im lfd. Jahr)<br />
Lohnsteuerbrutto:<br />
Wird ein Systemwechsel während des laufenden Abrechnungsjahres vorgenommen, so<br />
geben Sie hier das bis zum Zeitpunkt des Systemwechsels abgerechnete<br />
lohnsteuerpflichtige Brutto aus dem alten System ein.<br />
Beginnt ein Beschäftigungsverhältnis eines Arbeitnehmers während des laufenden<br />
Abrechnungsjahres, so geben Sie hier das bisher erreichte lohnsteuerpflichtige Brutto bei<br />
einem eventuell anderen Arbeitgeber ein.<br />
Sonstiges Lohnsteuerbrutto:<br />
Wird ein Systemwechsel während des laufenden Abrechnungsjahres vorgenommen, so<br />
geben Sie hier das bis zum Zeitpunkt des Systemwechsels abgerechnete sonstige<br />
lohnsteuerpflichtige Brutto (Einmalzahlungen) aus dem alten System ein.<br />
Beginnt ein Beschäftigungsverhältnis eines Arbeitnehmers während des laufenden<br />
Abrechnungsjahres, so geben Sie hier das bisher erreichte sonstige lohnsteuerpflichtige<br />
Brutto (Einmalzahlungen) bei einem eventuell anderen Arbeitgeber ein.<br />
Sozialversicherungsbrutto (nur für Systemwechsel im lfd. Jahr)<br />
Wird ein Systemwechsel während des laufenden Abrechnungsjahres vorgenommen, so<br />
geben Sie hier das bis zum Zeitpunkt des Systemwechsels erreichte<br />
508
Lohnbuchhaltung<br />
Sozialversicherungsbrutto für die einzelnen Bereiche der Sozialversicherung aus dem<br />
alten System ein. Zusätzlich ist es erforderlich die jeweiligen<br />
sozialversicherungspflichtigen Tage vorzugeben.<br />
Beitragsguppenschlüssel bisher<br />
Wird ein Systemwechsel während des laufenden Abrechnungsjahres vorgenommen, so<br />
geben Sie hier den bis zum Zeitpunkt des Systemwechsels gültigen<br />
Beitragsgruppenschlüssel ein. Weiterhin ist es erforderlich die Personengruppe, die<br />
Einzugsstellennummer, die Umlage Einzugsstellennummer, den Umlageschlüssel und die<br />
Betriebsstätte Ost oder West einzutragen, welche bis zum Zeitpunkt des Systemwechsels<br />
gültig waren.<br />
Vorjahres-SV-Differenzen zur Beitragsbemessungsgrenze & Vorjahres Einzugsstelle<br />
/ Umlage<br />
Diese Bereich steht nur zur Verfügung, wenn der Beginn des Beschäftigungsverhältnisses<br />
auf Grund eines Systemwechsels in den ersten drei Abrechnungsmonaten (Januar,<br />
Februar, März) liegt.<br />
KV-Differenzbetrag:<br />
Der Eintrag berechnet sich aus der Beitragsbemessungsgrenze der Krankenversicherung<br />
des Vorjahres, abzüglich des KV-Brutto des Vorjahres. Ist das Vorjahresbrutto höher<br />
gewesen als die Beitragsbemessungsgrenze der Krankenversicherung, so tragen Sie eine<br />
0 ein.<br />
Diese Felder sind nur manuell zu füllen, wenn Sie mit dem Lohnmodul neu beginnen, also<br />
ein Systemwechsel vorliegt.<br />
RV-Differenzbetrag:<br />
Die Berechnung erfolgt wie beim KV-Differenzbetrag, allerdings unter Berücksichtigung<br />
der Beträge für die Rentenversicherung.<br />
AV-Differenzbetrag:<br />
Die Berechnung erfolgt wie beim KV-Differenzbetrag, allerdings unter Berücksichtigung<br />
der Beträge für die Arbeitslosenversicherung.<br />
PV-Differenzbetrag:<br />
Die Berechnung erfolgt wie beim KV-Differenzbetrag, allerdings unter Berücksichtigung<br />
der Beträge für die Pflegeversicherung.<br />
Krankenkasse:<br />
Liegt zum neuen Abrechnungsjahr ein Krankenkassenwechsel vor, so ist hier die<br />
Pflichtkrankenkasse des Vorjahres zu hinterlegen.<br />
Umlageschlüssel:<br />
Liegt zum neuen Abrechnungsjahr eine Änderung des Umlageschlüssels vor, so ist hier<br />
der Umlageschlüssel des Vorjahres zu hinterlegen.<br />
509
Lohnbuchhaltung<br />
Umlage Einzugsstelle:<br />
Liegt zum neuen Abrechnungsjahr ein Wechsel der Umlage Einzugsstelle vor, so ist hier<br />
die Nummer der Umlage Einzugsstelle des Vorjahres zu hinterlegen.<br />
Beachten Sie: Die Fehlzeiten, welche bis zum Zeitpunkt des Systemwechsels<br />
angefallen sind, sind über das Register Fehlzeiten im Bereich Daten zum<br />
Beschäftigungsverhältnis ab XX.XX.XXXX zu hinterlegen.<br />
Bei einem Eintrittsdatum im laufenden Abrechnungsjahr stehen folgende Eingabefelder<br />
zur Verfügung:<br />
Lohnsteuerbrutto (nur bei Eintritt im lfd. Jahr)<br />
Normales Lohnsteuerbrutto:<br />
Beginnt ein Beschäftigungsverhältnis eines Arbeitnehmers während des laufenden<br />
Abrechnungsjahres, so geben Sie hier das bisher erreichte lohnsteuerpflichtige Brutto bei<br />
einem eventuell anderen Arbeitgeber ein.<br />
Sonstiges Lohnsteuerbrutto:<br />
Beginnt ein Beschäftigungsverhältnis eines Arbeitnehmers während des laufenden<br />
Abrechnungsjahres, so geben Sie hier das bisher erreichte sonstige lohnsteuerpflichtige<br />
Brutto (Einmalzahlungen) bei einem eventuell anderen Arbeitgeber ein.<br />
BGS / Fibu<br />
Berufsgenossenschaft<br />
Nummer:<br />
Sollen Werte für die Berufsgenossenschaft zur Verfügung gestellt werden, wird hier die<br />
Nummer der Berufsgenossenschaft hinterlegt, bei welcher der Mitarbeiter gemeldet wird.<br />
Über den Menüpfad BEARBEITEN - PARAMETER - MITARBEITER -<br />
BERUFSGENOSSENSCHAFTEN( siehe S. 283) können die Berufsgenossenschaften<br />
hinterlegt werden.<br />
Unternehmensbereich:<br />
Neben der Berufsgenossenschaft muss der Unternehmensbereich für die Auswertungen(<br />
siehe S. 417) zur Berufsgenossenschaft zugeordnet werden. Über den Menüpfad<br />
BEARBEITEN - PARAMETER - MITARBEITER - UNTERNEHMENSBEREICHE( siehe<br />
S. 283) können die Unternehmensbereiche hinterlegt werden.<br />
Fibu<br />
Buchungskonto:<br />
Sollen im Lohnmodul Buchungssätze für die Fibu bereitgestellt werden, so ist hier das<br />
Verbindlichkeitskonto "Verbindlichkeiten aus Lohn und Gehalt" zu hinterlegen.<br />
Kostenstellennummer:<br />
510
Lohnbuchhaltung<br />
Die hier hinterlegte Kostenstelle erscheint automatisch in der Bruttolohnerfassung als<br />
Vorschlag für die Zuordnung der Lohnarten zu einer Kostenstelle. Bei Bedarf kann diese<br />
Kostenstelle in der Bruttolohnerfassung geändert werden.<br />
Kostenstellennummer (AGA):<br />
Hier hinterlegen Sie die Kostenstelle, zu welcher die Arbeitgeberanteile zugeordnet<br />
werden sollen. Ist über den Menüpfad BEARBEITEN - PARAMETER - ABRECHNUNG -<br />
ABRECHNUNGSVORGABEN - ABRECHNUNGSVORGABEN GÜLTIG AB XX.XX.XXXX<br />
über das Register "weitere Vorgaben" im Feld Kostenstellennummer für AG - Anteile<br />
eine Kostenstellennummer hinterlegt, wird diese Vorgabe im Mitarbeiterdatensatz<br />
angeboten, welche bei Bedarf natürlich geändert werden kann.<br />
Monatsdurchschnittswerte (Vorjahr)<br />
3 Monate:<br />
Hier ist der EUR-Betrag pro Stunde des Drei-Monats-Durchschnitts vom Vorjahr<br />
einzutragen.<br />
6 Monate:<br />
Hier ist der EUR-Betrag pro Stunde des Sechs-Monats-Durchschnitts vom Vorjahr<br />
einzutragen.<br />
Diese Beträge werden in den ersten Abrechnungsmonaten zur Berechnung des aktuellen<br />
3/6 Monatsdurchschnittes herangezogen.<br />
Diese Felder sind nur manuell zu füllen, wenn Sie mit dem Lohnmodul neu beginnen.<br />
Beim Abschluss eines Abrechnungsjahres werden die Durchschnittswerte automatisch<br />
vorgetragen.<br />
Memo<br />
Die Eingabemöglichkeit der "Memo" dient der Hinterlegung umfangreicher Texte zu<br />
diesem Beschäftigungsverhältnis.<br />
Zur Gestaltung des Textes stehen Ihnen alle Möglichkeiten offen, die mit der RichEdit<br />
Funktion verfügbar sind. Eine ausführliche Erklärung der Funktionen ist im Anhang der<br />
Dokumentation enthalten.<br />
Info<br />
Dieser Abschnitt beinhaltet ein Eingabefeld mit den Funktionen des RichEdit zur Eingabe<br />
von formatiertem Text. Es dient der Aufnahme beliebiger Informationen, die Sie dem<br />
Mitarbeiter hinterlegen möchten.<br />
Fehlzeiten<br />
Die Fehlzeiten von Beschäftigten sind vom Arbeitgeber aufzuzeichnen, damit bei<br />
Teilentgeltzahlungszeiträumen die Beschäftigungszeit ermittelt wird und dadurch die<br />
Sozialversicherungstage zur Ermittlung der Beitragsbemessungsgrenzen zur Kranken-,<br />
Pflege-, Renten- und Arbeitslosenversicherung errechnet werden können. Aus den<br />
Aufzeichnungen müssen die Kalenderdaten und die Art der Fehlzeit ersichtlich sein.<br />
511
Lohnbuchhaltung<br />
Um die Sicherheit des Abrechnungsverfahrens wesentlich zu erhöhen, ist die Steuerung<br />
über einen Fehlzeitenschlüssel vorzunehmen. Die Bewertung der Fehlzeitenarten mit<br />
ihren Auswirkungen auf die Ermittlung der Sozialversicherungstage, die Dauer der<br />
Mitgliedschaft und die Abgabe der Meldungen wird damit maschinell durchgeführt.<br />
Über die Schaltfläche NEU kann eine Fehlzeit erfasst werden. Über die Felder "Von<br />
Datum" und "Bis Datum" wird die Dauer der Fehlzeit erfasst. Ist das Ende der Fehlzeit<br />
noch nicht bekannt, bleibt das Feld "Bis Datum" leer.<br />
Im Feld "Art der Fehlzeit" wählen Sie aus dem Fehlzeitenkatalog die entsprechende Art<br />
der Fehlzeit aus. Dem Fehlzeitenkatalog können Sie auch entnehmen, welche<br />
sozialversicherungsrechtlichen Auswirkungen die Hinterlegung dieser Fehlzeit nach sich<br />
ziehen werden.<br />
Beachten Sie bitte die Änderung des Fehlzeitenkataloges in bezug auf<br />
"Aussteuerung" aufgrund sozialversicherungsrechtlicher Änderungen ab 01.01.2007:<br />
Fehlzeit 4.6 Aussteuerung ist bis Ende 2006 zu verwenden<br />
Fehlzeit 2.8 Aussteuerung ist ab 01.01.2007 zu verwenden<br />
Bestimmte Fehlzeiten haben direkte Auswirkung auf die Lohnberechnung.<br />
Beispiele:<br />
Fehlzeit 22 Entgeltfortzahlung nach U1<br />
Unterliegt der Arbeitnehmer z.B. der Umlagepflicht nach U1 und U2 und ist für diesen<br />
Arbeitnehmer für einen Zeitraum die Fehlzeit 22 Entgeltzahlung nach U1 eingetragen,<br />
dann wird in den Vorgaben der Abrechnung im Abschnitt Tage für Lohnfortzahlung die<br />
Anzahl der Tage im Feld "U1 Tage" ausgewiesen. Der Erstattungsbetrag wird berechnet,<br />
wenn zusätzlich in der Lohnart, welche die Basis für die Berechnung des<br />
Erstattungsbetrages darstellt, die Option "Berücksichtigung für Lohnfortzahlung " aktiviert<br />
ist.<br />
Fehlzeit 28 Erstattung während des Beschäftigungsverbotes<br />
Zusätzlich zur Hinterlegung dieser Fehlzeit muss bei der betreffenden Einzugsstelle der<br />
Erstattungssatz für Beschäftigungsverbote eingetragen werden (STAMMDATEN -<br />
EINZUGSSTELLEN - BEITRAGSSÄTZE)<br />
Die Aufzeichnung der Fehlzeiten ist sehr sorgfältig vorzunehmen, da diese unter<br />
Umständen zur Kürzung der Sozialversicherungstage führen können.<br />
Hinweis: je nach Art der Fehlzeit ist aufgrund sozialversicherungsrechtlicher Kriterien die<br />
Abgabe einer SV-Meldung notwendig. Diese SV-Meldung wird durch die korrekte<br />
Hinterlegung der Fehlzeit durch das Programm automatisch generiert.<br />
z.B. 4.1. Krankheit/Kur nach Ablauf der Entgeltfortzahlung und Zahlung von Krankengeld:<br />
kürzt SV-Tage, + 1 voller Kalendermonat dann Abmeldung.<br />
512
Lohnbuchhaltung<br />
Abrechnungen<br />
In diesem Bereich werden die Abrechnungen, welche für den Mitarbeiter erstellt wurden,<br />
aufgelistet.<br />
Abrechnungen mit dem Status Symbol sind gültige Abrechnungen.<br />
Abrechnungen mit dem Status Symbolen sind gültige Abrechnungen, welche<br />
korrigiert wurden.<br />
Abrechnungen mit dem Status Symbol sind ungültige Abrechnungen. Diese werden in<br />
der Ansicht zusätzlich durchgestrichen gekennzeichnet.<br />
Die selektierte Abrechnung kann über die Schaltfläche<br />
zur Einsichtnahme geöffnet werden<br />
Über die Schaltfläche<br />
kann die selektierte Abrechnung zum Erfassen / Ändern aufgerufen werden.<br />
Durchschnittsdaten<br />
Gesondert von der Kontrolle der Durchschnittsdaten während der Erfassung der<br />
Lohnarten können Sie unter diesem Bereich die Durchschnittsdaten prüfen und ändern.<br />
Für die bereits abgeschlossenen Abrechnungsmonate werden Ihnen die<br />
Durchschnittsdaten angezeigt. Müssen Sie für einen Monat eine Korrektur vornehmen, so<br />
wählen Sie im entsprechenden Monat das gewünschte Feld aus und betätigen die<br />
Schaltfläche "ÄNDERN". Die gewünschte Korrektur kann nun durchgeführt werden und<br />
wird für die Durchschnittslohnermittlung berücksichtigt.<br />
SV-Meldungen<br />
Über diesen Bereich werden Ihnen alle SV Meldungen für den Mitarbeiter angezeigt,<br />
welche das System aufgrund von sozialversicherungspflichtigen Meldetatbeständen<br />
erstellt und übermittelt hat.<br />
513
Lohnbuchhaltung<br />
Eine hier ausgewählte (markierte) SV-Meldung kann über die entsprechenden<br />
Schaltflächen eingesehen und/oder gedruckt werden. Über die Schaltfläche Plus stehen je<br />
nach vorliegendem Status folgende Einträge zur Verfügung:<br />
• "Automatische Meldung manuell versenden" (nur für Meldungen, die noch nicht<br />
übertragen wurden)<br />
• "SV-Meldungen erneut zum Übertragen vormerken" (ausgewählte SV-Meldung wurde<br />
bereits übertragen)<br />
Alternativ dazu können Sie SV-Meldungen über ABSCHLUSS - SV-MELDUNGEN<br />
VERWALTEN( siehe S. 571) aufrufen.<br />
Bescheinigung<br />
Bevor die Lohnsteuerbescheinigung über die ElStEr Schnittstelle zum Finanzamt<br />
übertragen werden kann, müssen die Bescheinigungen in diesem Bereich erstellt werden.<br />
Bei Aktivierung der Schaltfläche NEU (rechte Seite) öffnet sich das Fenster<br />
"Lohnsteuerbescheinigung-Datensatz neu erfassen". Im Header der Maske wird Ihnen<br />
automatisch das aktuelle Jahr angeboten und sobald die Eintragung bestätigt wird, erfolgt<br />
die Berechnung und Eintragung der Daten zu den Besteuerungsmerkmalen und der<br />
Bescheinigung. Vergleichen Sie die Besteuerungsmerkmale mit den Vorgaben der<br />
Lohnsteuerkarte sowie die Bescheinigung mit dem Lohnkonto des ausgewählten Jahres.<br />
Änderungen können wenn notwendig in beiden Bereichen manuell vorgenommen werden.<br />
Bitte beachten Sie, aufgrund der Vorgabe vom 01.04.2003 ist eine Bescheinigung für<br />
Mitarbeiter, welche als Aushilfe beschäftigt werden (400-EURO-Jobs) nicht zu erstellen.<br />
Bei diesen Mitarbeiter ist in der Software die Lohnsteuerklasse "9 Pauschale Steuer" zu<br />
hinterlegen und das Register "Bescheinigung" steht nicht zur Verfügung.<br />
Im Kopfteil dieser Eingabemaske wird das Jahr, die eTin Nummer und die Transfer Ticket<br />
Nummer dargestellt. Die eTin Nummer wird automatisch gebildet. Die Transfer Ticket<br />
Nummer wird bei der Übertragung der Daten an das Finanzamt erstellt und automatisch<br />
eingetragen.<br />
Über das erste Register stehen Ihnen die Besteuerungsmerkmale zur Verfügung. Vor der<br />
Übertragung sind diese mit den Vorgaben der Lohnsteuerkarte zu vergleichen und bei<br />
Bedarf zu korrigieren.<br />
Das Feld des Allgemeinen Gemeindeschlüssels wurde in den Stammdaten( siehe S. 406)<br />
514
Lohnbuchhaltung<br />
des Mitarbeiters unter dem Register "Abrechnungsvorgaben" im aktuellen<br />
Beschäftigungsverhältnis über das Register "Steuer" eingetragen und in die<br />
Bescheinigung übernommen. Er wird ebenfalls für die Übermittlung der<br />
Lohnsteuerbescheinigungen benötigt. Der Gemeindeschlüssel wird auch auf der<br />
Lohnsteuerkarte des Mitarbeiters angegeben.<br />
Nachfolgende Bedeutung haben die Großbuchstaben:<br />
• Großbuchstabe "S" ist einzutragen, wenn die Lohnsteuer von einem sonstigen Bezug<br />
im ersten Dienstverhältnis berechnet wurde und dabei der Arbeitslohn aus früheren<br />
Dienstverhältnissen des Kalenderjahres außer Betracht geblieben ist.<br />
• Großbuchstabe "B" ist einzutragen, wenn das Dienstverhältnis vor Ablauf des<br />
Kalenderjahres endet und der Arbeitnehmer für einen abgelaufenen<br />
Lohnzahlungszeitraum oder<br />
• Lohnabrechnungszeitraum des Kalenderjahres unter Berücksichtigung der<br />
Vorsorgepauschale nach § 10c Abs. 3 EStG zu besteuern war.<br />
• Großbuchstabe "V" ist einzutragen, wenn steuerfreie Beiträge nach § 3 Nr. 63 EStG<br />
geleistet wurden.<br />
• Großbuchstabe "F" ist einzutragen, wenn eine steuerfreie Sammelbeförderung<br />
gemäß § 3 Nr. 32 EStG erfolgte.<br />
Das Kennzeichen "besondere Lohnsteuerbescheinigung" ist automatisch gesetzt, wenn in<br />
den Abrechnungsvorgaben des Mitarbeiters die Hinterlegung "Steuerkarte liegt nicht vor"<br />
und die Steuerklasse 6 getroffen ist. Das Feld Gemeindeschlüssel ist in dem Fall mit<br />
"00000000" gefüllt.<br />
Das Kennzeichen "Erhöhte Lohnsteuertabelle" ist zu aktivieren, wenn für den Mitarbeiter<br />
nach der erhöhten Tabelle die Steuerermittlung erfolgte.<br />
Über das Register "Bescheinigung" wird die Dauer des Dienstverhältnisses und die zu<br />
übermittelnden Beträge dargestellt. Vergleichen Sie auch diese Vorgaben mit dem<br />
Jahreslohnkonto des ausgewählten Mitarbeiters und nehmen bei Bedarf Korrekturen vor.<br />
Im Register "Versorgungsbezüge" werden gegebenenfalls die Werte/Einträge aus der<br />
Abrechnungsvorgabe - Register Steuer übernommen und/oder es können die Angaben für<br />
einmaligen Versorgungsbezug (z.B. Sterbegeld, Kapitalauszahlungen, etc.) eingetragen<br />
werden.<br />
Über das Register "Freie Mitteilungen" wird z.B. in den Bundesländern Saarland und<br />
Bremen der Kammerbeitrag erfasst, da es dafür unter dem Register "Bescheinigung"<br />
keine Eingabemöglichkeit gibt.<br />
Über das Register "Info" steht Ihnen ein Eingabefeld mit den Funktionen des RichEdit zur<br />
Eingabe von formatiertem Text zur Verfügung. Es dient der Aufnahme beliebiger<br />
Informationen, die Sie für die Bescheinigung hinterlegen möchten.<br />
Sind die Bescheinigungen erstellt worden und ist die Einstellung und Anbindung der<br />
ElStEr-Schnittstelle durchgeführt, kann die Übermittlung der Daten erfolgen. Ein bis zwei<br />
Werktage später wird für diese Übertragung über die ElStEr Schnittstelle das Protokoll<br />
angefordert. Erst danach ist der vollständige Ausdruck der Lohnsteuerbescheinigung<br />
515
Lohnbuchhaltung<br />
möglich.<br />
Die Einstellung und Anbindung der ElStEr-Schnittstelle erfolgt über das Menü OPTIONEN<br />
- SYSTEMEINSTELLUNGEN - KAUFMANN - ElStEr Anbindung.<br />
Die Übermittlung der Daten erfolgt über das Menü DATEI - SCHNITTSTELLEN -<br />
ElStEr-Export Schnittstelle( siehe S. 175). Alternativ kann die Übertragung auch über<br />
ABSCHLUSS - Schaltfläche "ElStEr übertragen" (rechts neben der Schaltfläche<br />
LOHNSTEUERBESCHEINIGUNG DRUCKEN) erfolgen.<br />
Memo<br />
Die Eingabemöglichkeit der "Memo" dient der Hinterlegung umfangreicher Texte zu<br />
diesem Mitarbeiter.<br />
Zur Gestaltung des Textes stehen Ihnen alle Möglichkeiten offen, die mit der RichEdit<br />
Funktion verfügbar sind. Eine ausführliche Erklärung der Funktionen ist im Anhang der<br />
Dokumentation enthalten.<br />
Bild/Info<br />
Dieses Register der Mitarbeiterstammdaten bietet die Möglichkeit, jedem Mitarbeiter ein<br />
Bild und zusätzliche Informationen zu hinterlegen.<br />
Bild:<br />
Zur Eingabe der Bilder in den Mitarbeiterstammdaten gehen Sie wie folgt vor:<br />
Klicken Sie mit der Maus auf die Schaltfläche<br />
Es öffnet sich ein Windows Dateiauswahlfenster, wie Sie es auch aus anderen<br />
Anwendungen heraus kennen.<br />
Die oberste Zeile dient der Auswahl des Verzeichnisses. Wählen Sie das Verzeichnis, in<br />
dem sich Ihre Grafikdateien befinden.<br />
Sie haben die folgenden Optionen:<br />
In dieser Listbox wird der aktuelle Verzeichnisname dargestellt. Ein Mausklick auf das<br />
Dreiecksymbol an der rechten Seite öffnet die Verzeichnisansicht zur Auswahl. Aus dieser<br />
Verzeichnisauswahl kann der gewünschte Ordner direkt ausgewählt werden.<br />
Ein Mausklick auf diese Schaltfläche wechselt zum<br />
übergeordneten Ordner.<br />
516
Lohnbuchhaltung<br />
Diese Schaltfläche erstellt einen neuen Ordner. In der Übersicht, die den Inhalt des aktuell<br />
ausgewählten Ordners darstellt, erscheint ein neues Ordnersymbol mit der Bezeichnung<br />
„Neuer Ordner“. Dieser Name befindet sich im Editiermodus und kann sofort mit einer<br />
neuen Eingabe überschrieben werden.<br />
Schaltet die Übersicht in die Listendarstellung ohne detaillierte Angaben.<br />
Schaltet die Übersicht in die Listendarstellung mit detaillierten Angaben.<br />
Am unteren Rand des Auswahlfensters befindet sich eine weitere Listbox. Aus dieser<br />
können die zur Verfügung stehenden Grafikformate ausgewählt werden.<br />
Nachdem das gewünschte Verzeichnis und das Format der Grafik ausgewählt sind,<br />
werden in der Übersicht alle Dateien vom gewählten Typ dargestellt, die sich im<br />
angegebenen Verzeichnis befinden.<br />
Wählen Sie mit der Maus eine dieser Dateien aus, wird der Dateiname in das<br />
gleichnamige Eingabefeld übernommen. Gleichzeitig wird am rechten Fensterrand eine<br />
verkleinerte Darstellung dieser Grafikdatei angezeigt. Direkt darüber finden Sie die<br />
Angabe zur Bildgröße und die Schaltfläche<br />
mit der Sie eine Bildansicht in voller Darstellungsgröße erhalten können.<br />
Haben Sie Ihre Auswahl getroffen, übernehmen Sie diese mit der Schaltfläche<br />
"ÖFFNEN"<br />
während die Schaltfläche<br />
"ABBRECHEN"<br />
Ihre Auswahl verwirft und das Dateiauswahlfenster ohne Übernahme einer Bilddatei<br />
wieder schließt.<br />
In beiden Fällen kommen Sie wieder zurück in die Mitarbeiterstammdaten. Wurde eine<br />
Bildauswahl getroffen, wird diese auch hier in verkleinerter Darstellung angezeigt.<br />
Möchten Sie eine getroffene Bildzuordnung wieder aufheben, genügt ein Mausklick auf die<br />
Schaltfläche<br />
Über das schwarze Dreieck in der Schaltfläche BILD erhalten Sie die weiteren<br />
zusätzlichen Befehle:<br />
517
Lohnbuchhaltung<br />
• Bild aus Datenbank laden<br />
Nutzen Sie diese Option, um ein Bild dem Mitarbeiter zuzuweisen, das bereits in der<br />
Bilderdatenbank der Software gespeichert wurde. Informationen hierzu entnehmen Sie<br />
bitte der Beschreibung des Stammdatenbereiches "Bilder" im modulübergeifenden Teil<br />
des Handbuch.<br />
• In Zwischenablage kopieren<br />
Kopiert das im Mitarbeiter hinterlegte Bild in die Windows-Zwischenablage<br />
• Aus Zwischenablage einfügen<br />
Fügt ein Bild aus der Windows-Zwischenablage ein.<br />
• Bild bearbeiten (über Standard Windowsvorgabe..)<br />
Öffnet das hinterlegte Bild in der Bildbearbeitungssoftware, die in Windows als Standard<br />
definiert ist.<br />
• TWAIN<br />
Bietet Ihnen die Möglichkeit, Bilder einzuscannen<br />
• Eigenschaften<br />
Zeigt die Eigenschaften des Bildes an.<br />
Information:<br />
Dieser Abschnitt beinhaltet ein Eingabefeld mit den Funktionen des RichEdit zur Eingabe<br />
von formatiertem Text. Es dient der Aufnahme beliebiger Informationen, die Sie dem<br />
Mitarbeiter hinterlegen möchten.<br />
Schaltflächen der Mitarbeiterverwaltung<br />
Die Funktion der im Stammdatenbereich der Mitarbeiter verfügbaren Schaltflächen „NEU",<br />
„ÄNDERN", „LÖSCHEN" und „HILFE" werden an dieser Stelle nicht mehr beschrieben, da<br />
die ausführliche Erläuterung im Kapitel Die Grundlagen der Hauptmasken - Programmweit<br />
verfügbare Schaltflächen( siehe S. 32) im modulübergreifenden Teil des Handbuches zu<br />
finden ist und die Arbeitsweise identisch bleibt. Die Arbeitsweise für die Schaltfläche<br />
"KOMMUNIKATION" lesen Sie bei Bedarf bitte in dem Kapitel Adressen - Schaltflächen im<br />
modulübergreifenden Teil des Handbuches nach.<br />
Beschränken wir uns auf die Funktionalitäten, die in den Mitarbeiterdaten neu<br />
hinzugekommen sind bzw. deren Funktion sich verändert hat.<br />
Das auch über die rechte Maustaste aufzurufende Plus-Menü beinhaltet vorwiegend die<br />
Standardfunktionen der Mitarbeiterverwaltung, womit ein alternativer Aufruf der<br />
Funktionen ermöglicht wird. Einige Möglichkeiten lassen sich jedoch ausschließlich über<br />
die Plus-Schaltfläche aufrufen.<br />
Sozialversicherungsmeldungen ...<br />
518
Lohnbuchhaltung<br />
Über diesen Assistenten kann der Bereich "SV-Meldungen aufgerufen werden.<br />
Nach der Auswahl der gewünschten Daten werden nach Betätigung der Schaltfläche<br />
WEITER die entsprechenden "SV-Meldungen" angezeigt, welche eingesehen und/oder<br />
gedruckt werden können. Weitere Informationen dazu finden Sie unter ABSCHLUSS -<br />
SOZIALVERSICHERUNGSMELDUNGEN VERWALTEN.<br />
LOHNSTEUERBESCHEINIGUNGS-ASSISTENT ...<br />
Über diesen Assistenten können die Lohnsteuerbescheinigungen für alle oder<br />
ausgewählte Mitarbeiter erstellt werden. In der ersten Maske wird der Zeitraum für die<br />
Erstellung eingegeben. Danach wird festgelegt, für welche Mitarbeiter die<br />
Bescheinigungen generiert werden sollen. Nach der Bereitstellung können Sie die<br />
Bescheinigungen im jeweiligen Mitarbeiterdatensatz über das Register<br />
"Lohn-Abrechnungsdaten" prüfen, und bei Bedarf abändern, bevor die Übertragung an<br />
das Finanzamt erfolgt.<br />
OPTIONEN<br />
Über die Optionen können Sie die Funktionen<br />
• Parameter ...<br />
• Lohn-Datensicherung als Paket bereitstellen ....<br />
• Vergrößerte Anfasspunkte für Fensterteiler anzeigen<br />
aufrufen.<br />
Parameter<br />
Der Aufruf der Parameter stellt die Möglichkeit zur Verfügung, die Parameter gezielt für<br />
die Mitarbeiterdaten aufrufen zu können. Es ist nicht notwendig, zuerst die<br />
Parameterübersicht zu öffnen und danach die Mitarbeiterparameter auszuwählen, da<br />
diese beim Aufruf aus der Mitarbeiterübersicht bereits selektiert sind.<br />
Vergrößerte Anfasspunkte für Fensterteiler anzeigen<br />
519
Lohnbuchhaltung<br />
Wenn Sie diese Option aktivieren, können Sie mit dem Mauszeiger ein geteiltes Fenster<br />
wie. z.B. bei den Extra Ansichten einfacher platzieren, um die Fensteraufteilung zu<br />
verändern.<br />
Lohn-Datensicherung als Paket bereitstellen...<br />
Mit <strong>Hilfe</strong> dieses Assistenten kann eine Lohn-Datensicherung erstellt werden.<br />
Über die Schaltfläche "Drucken" können hier folgende mitarbeiterbezogenen Daten<br />
gedruckt werden:<br />
• Register Liste: Karteikarte, Mitarbeiter-Liste, Personalfragebogen, Resturlaubsliste<br />
• Kammerbeiträge<br />
• Abzüge: zusätzlich zur Eingrenzung über Mitarbeiternummer und Zeitraum kann in<br />
der Bereichsauswahl eine Eingrenzung über die Vertragsarten vorgenommen werden.<br />
Es werden die Abzüge angezeigt, die in den Mitarbeiter-Stammdaten( siehe S. 406)<br />
als Vertrag hinterlegt wurden.<br />
• Fehlzeiten<br />
Haben Sie einen Mitarbeiter im aktuellen Abrechnungsmonat angelegt, so öffnen Sie über<br />
Stammdaten( siehe S. 406) - Mitarbeiter diesen Datensatz und gehen auf das Register<br />
"Lohn-Abrechnungsdaten". Löschen Sie das Beschäftigungsverhältnis und beenden Sie<br />
den Datensatz mit ok. Sie können nun den Mitarbeiterdatensatz löschen.<br />
Wurde der Mitarbeiter in einem vorhergehenden Abrechnungsmonat angelegt, kann der<br />
Datensatz nicht wie eben beschrieben gelöscht werden. Öffnen Sie über Stammdaten(<br />
siehe S. 406) - Mitarbeiter diesen Datensatz und gehen auf das Register<br />
"Lohn-Abrechnungsdaten". Im Bereich Abrechnungsvorgaben erstellen Sie eine neue<br />
Abrechnungsvorgabe mit der Art "Austritt" und Grund "Komplettstorno".<br />
Extra Ansichten der Mitarbeiterverwaltung<br />
Über die Schaltfläche<br />
stehen Ihnen die so genannten Extra Ansichten zur Verfügung. Die allgemeine<br />
Funktionsweise dieser Schaltfläche wird im modulübergreifenden Teil des Handbuchs(<br />
siehe S. 40) beschrieben.<br />
Mit <strong>Hilfe</strong> der Extra Ansichten können Sie sich schnell weitere Informationen zu dem<br />
jeweils markierten Mitarbeiter aufrufen, ohne den Bereich der Stammdaten( siehe S. 406)<br />
Mitarbeiter verlassen zu müssen. Zum gezielten Öffnen einer Extra Ansicht verwenden<br />
Sie bitte den schwarzen Pfeil innerhalb der Schaltfläche.<br />
Die Verknüpfung der in der Extra Ansicht angezeigten Datensätze sowie die gewählte<br />
Tabellenansicht können Sie - falls möglich - über die PLUS-Schaltfläche der Extra<br />
Ansicht wählen.<br />
520
Lohnbuchhaltung<br />
Die verfügbaren Extra Ansichten sind:<br />
Gehalt<br />
Über diese Extra Ansicht werden die Bruttolohnbezüge des selektierten Mitarbeiters mit<br />
kumulierten Monatswerten dargestellt. Mit der Schaltfläche<br />
wählen Sie das anzuzeigende Jahr aus. Es besteht die Möglichkeit, die Bruttolohnwerte<br />
der letzten 5 Jahre darzustellen. Stehen für das ausgewählte Jahr Bruttolohnwerte zur<br />
Verfügung dann kann über die Schaltfläche<br />
die Darstellungsart ausgewählt werden. Der Bruttolohnbezug kann als<br />
• Tabelle<br />
• Grafik: Vertikale Balken<br />
• Grafik: Horizontale Balken<br />
• Grafik: Kuchen<br />
dargestellt werden.<br />
Entscheiden Sie sich für die tabellarische Darstellung, erhalten Sie die Angaben des<br />
Bruttobezuges pro Monat und als Summe dargestellt.<br />
Entscheiden Sie sich für eine grafische Darstellung, so kann über die Schaltfläche<br />
die generierte Grafik in die Windows Zwischenablage übergeben werden, von wo aus Sie<br />
die Grafik zur Weiterverarbeitung, bspw. in ein Textverarbeitungsprogramm übergeben<br />
können.<br />
Information<br />
Ist im selektierten Mitarbeiterdatensatz über das Register "Bild / Info" im Feld Information<br />
ein Eintrag hinterlegt, wird dieser hier angezeigt.Soll der Inhalt des Infofeldes bearbeitet<br />
werden, müssen Sie dazu nicht den Mitarbeiterdatensatz öffnen. In dieser Extra Ansicht<br />
kann über die Schaltfläche<br />
das Infofeld für die Bearbeitung freigeschalten werden. Haben Sie die Aktualisierung<br />
vorgenommen wird über die Schaltfläche<br />
die Änderung übernommen. Möchten Sie die Eingabe verwerfen, betätigen Sie die<br />
Schaltfläche<br />
Memo<br />
521
Lohnbuchhaltung<br />
Ist im selektierten Mitarbeiterdatensatz über das Register "Memo" im Feld Memo ein<br />
Eintrag hinterlegt, wird dieser hier angezeigt.<br />
Soll der Inhalt bearbeitet werden, müssen Sie dazu nicht den Mitarbeiterdatensatz öffnen.<br />
In dieser Extra Ansicht kann über die Schaltfläche<br />
das Memofeld für die Bearbeitung freigeschalten werden. Haben Sie die Aktualisierung<br />
vorgenommen wird über die Schaltfläche<br />
die Änderung übernommen. Möchten Sie die Eingabe verwerfen, betätigen Sie die<br />
Schaltfläche<br />
Bild<br />
Ist dem selektierten Mitarbeiterdatensatz über das Register "Bild / Info" ein Bild<br />
hinterlegt, wird dieses hier angezeigt.<br />
Geolokalisierung<br />
Zeigt den Postleitzahlenbereich des selektierten Mitarbeiters in einer grafischen<br />
Darstellung an.<br />
Als weitere Extra-Ansicht steht Ihnen hier der Kalender( siehe S. 92) zur Verfügung.<br />
Einzugsstellen-Stammdaten<br />
Die Einzugsstellen werden mandantenspezifisch verwaltet, d.h. sie stehen nur für die<br />
Firma bereit, die gerade geöffnet ist. Es können beliebig viele Einzugsstellen gespeichert<br />
werden. Achten Sie auf korrekte Eingaben, da diese direkte Auswirkungen auf die<br />
Abrechnungen haben. Bei der Erfassung der Mitarbeiter werden diese dann zugeordnet.<br />
Es ist also empfehlenswert, die Daten VOR der Erfassung der Mitarbeiter anzulegen, da<br />
diese dann im Mitarbeiterstamm im direkten Zugriff stehen.<br />
Die Erfassungsmaske der Stammdaten( siehe S. 406) Einzugsstellen beinhaltet einen<br />
einheitlichen Kopfteil mit folgenden Eingabefeldern:<br />
Einzugsstellennummer<br />
Vor der Erfassung ist die Eingabe einer Nummer zwingend notwendig. Die<br />
Einzugsstellennummer kann 10-stellig alphanumerisch vergeben werden.<br />
Suchbegriff<br />
Das in der Eingabereihenfolge nächste Feld ist der Suchbegriff. Hierbei handelt es sich<br />
um ein indiziertes Feld, also ein Feld nach dessen Inhalt gesucht werden kann. Der<br />
Suchbegriff eignet sich hervorragend, um eine Einzugsstelle anhand eines kurzen<br />
einprägsamen Synonyms zu identifizieren. Die Länge des Eingabefelds ist auf 25 Zeichen<br />
522
Lohnbuchhaltung<br />
begrenzt und es steht der gleiche Zeichenvorrat wie für die Einzugsstellennummer zur<br />
Verfügung.<br />
Beitragskontonummer<br />
In diesem Feld wird die Beitragskontonummer hinterlegt. Als Beitragskontonummer gilt die<br />
Betriebsnummer des Arbeitgebers / der Betriebsstätte oder die von der Einzugsstelle<br />
vorgegebene Beitragskontonummer.<br />
Betriebsnummer<br />
Jede Einzugsstelle hat eine eigene Betriebsnummer, die Ihre Firma bei DEÜV-Meldungen<br />
eindeutig identifiziert. Bei dieser Nummer handelt es sich um die Betriebsnummer der<br />
jeweiligen Einzugsstelle. Diese Nummer hat nichts mit der Betriebsnummer Ihres<br />
Unternehmens zu tun. Die gültige Nummer der zuständigen Einzugsstelle erfahren Sie<br />
direkt von der Einzugsstelle selbst.<br />
Für die elektronische Übermittlung der Beitragsnachweise und SV - Medungen ist die<br />
Hinterlegung der Nummer für die Datenannahmestelle und die Weiterleitungsstelle<br />
erforderlich. Deshalb kann eine Einzugsstelle nur angelegt werden, wenn eine gültige<br />
Betriebsnummer hinterlegt ist.<br />
Wird z.B. bei der Neuanlage hier die Betriebsnummer der Einzugsstelle eingegeben,<br />
welche neu angelegt werden soll, werden durch Bestätigung der Betriebsnummer mittels<br />
Eingabetaste die Vorgaben der ausgewählten Einzugsstelle aus der<br />
Einzugsstellenübersicht in den Datensatz eingefügt. Nach der Übernahme sollten die<br />
Daten noch einmal geprüft werden.<br />
Ist Ihnen die Betriebsnummer nicht bekannt, so kann die gewünschte Krankenkasse über<br />
unterschiedliche Suchfunktionen gesucht werden.<br />
Mittels der kleinen Pfeiltaste öffnet sich die Übersicht der Einzugsstellen, in der Sie mit<br />
<strong>Hilfe</strong> eines Scrollbalkens die gewünschte Einzugsstelle suchen können.<br />
Mittels der Lupe öffnet sich eine Suchmaske, in welcher nach der Einzugsstellennummer,<br />
Suchbegriff. Name 2, Postleitzahl, Ort und Telefon 1 gesucht werden kann. Haben Sie die<br />
gewünschte Einzugsstelle gefunden wird mit der Schaltfläche "ÜBERNEHMEN" die<br />
Einzugsstelle für die Hinterlegung in den Datensatz der Einzugsstelle bereit gestellt.<br />
Über die Schaltfläche<br />
kann die ausgewählte Einzugsstelle übernommen werden. Prüfen Sie nach der<br />
Übernahme die entsprechenden Daten auf Richtigkeit.<br />
Art der Einzugsstelle<br />
Durch Auswahl der Betriebsnummer kann die Art der Krankenkasse aus den<br />
Vorgabedaten übernommen werden.<br />
523
Lohnbuchhaltung<br />
Der untere Teil der Maske ist durch Register unterteilt. Die einzelnen Register werden in<br />
den nachfolgenden Gliederungspunkten beschrieben.<br />
Adresse<br />
Anschrift<br />
Hier finden Sie die Eingabefelder für die postalische Anschrift der jeweiligen Einzugsstelle.<br />
Für die Hinterlegungen NAME 1, NAME 2, NAME 3, STRASSE, LAND, POSTLEITZAHL<br />
& ORT sind keine Erläuterungen notwendig. Füllen Sie die Felder mit den entsprechenden<br />
Eingaben. NAME 3 (SV): hier kann ein von NAME 3 (Zusatz) abweichender Name für<br />
SV-Meldungen eingegeben werden.<br />
Kommunikation<br />
Hinterlegen Sie hier Ihren Ansprechpartner bei der Einzugsstelle und dessen<br />
Kommunikationsnummern. Auch die Hinterlegung ANSPRECHPARTNER, TELEFON 1<br />
UND 2, TELEFAX, WEBSEITE und eMail bedürfen keinen weiteren Erläuterungen. Füllen<br />
Sie die Felder mit den notwendigen Eingaben.<br />
Bank/Lfz/Fibu<br />
Bankverbindung<br />
Soll der im Modul Lohn integrierte Zahlungsverkehr für die Zahlung der<br />
Einzugsstellenbeiträge genutzt werden, dann ist in den Feldern Bankleitzahl und<br />
Kontonummer die Bankverbindung der Einzugsstelle zu hinterlegen. Zusätzlich steht ein<br />
Feld zur Hinterlegung des Namens des Kontoinhabers zur Verfügung.<br />
Hausbank:<br />
Über die Listbox können Sie Ihre Firmenbank auswählen, von der die Überweisung der<br />
Einzugsstellenbeiträge erfolgen soll. Über den Menüpfad DATEI - MEINE FIRMA "XX"<br />
BEARBEITEN ... können Sie über das Register "Bankverbindungen" die Hinterlegung<br />
Ihrer Firmenbanken prüfen bzw. aktualisieren.<br />
Zahlungsart:<br />
Gibt an, auf welche Art die Beiträge bezahlt werden soll. Über eine Listbox haben Sie<br />
Zugriff auf verschiedene Vorgaben.<br />
Lohnfortzahlung<br />
Das Kennzeichen "Lohnfortzahlung soll seperat erstattet werden (wird im<br />
Beitragsnachweis nicht verrechnet)" ist zu aktivieren, wenn keine Berücksichtigung des<br />
Erstattungsbetrages gemäß §10 LFZG im Beitragsnachweis gewünscht ist.<br />
Einzugsstelle fusioniert zu nachfolgender Einzugsstelle<br />
Nummer: Tragen Sie hier die neue Einzugsstellennummer ein, zu der die<br />
ausgewählte/geöffnete Einzugsstelle fusioniert<br />
Datum: tragen Sie hier das Datum ein, ab dem die Fusion abrechnungstechnisch gültig ist<br />
524
Lohnbuchhaltung<br />
Weitere Informationen zum Thema Kassenfusion entnehmen Sie bitte dem Kapitel<br />
"Kassenfusion" im Anhang.<br />
Fibu<br />
Buchungssatz erzeugen:<br />
Sollen im Lohnmodul Buchungssätze für die Fibu bereitgestellt werden, so aktivieren Sie<br />
diese Option.<br />
Kontonummer:<br />
Wählen Sie das Verbindlichkeitskonto "Verbindlichkeiten im Rahmen der sozialen<br />
Sicherheit" aus dem Kontenrahmen aus.<br />
Beitragssätze<br />
Die Einzugsstellen haben unterschiedliche Beitragssätze. Diese werden in einer Tabelle<br />
hinterlegt. Dabei wird zwischen den Beitragssätzen zur Krankenversicherung und zur<br />
Umlage unterschieden.<br />
Beitragssätze zur Krankenversicherung:<br />
Gültig ab:<br />
Geben Sie an, ab welchem Zeitpunkt der Beitragssatz für die Krankenversicherung gültig<br />
sein soll. Mittels dieses Datums können auch Vorjahreswerte erfasst werden. Dies ist ggf.<br />
für die Berechnung von Einmalzahlungen und für die Verwendung der Lohnkorrektur<br />
notwendig. Kommen ab einem bestimmten Zeitpunkt andere Beitragssätze zum Tragen,<br />
dann erstellen Sie immer neue Vorgaben, überschreiben Sie nicht bereits vorhandene.<br />
Für die Krankenversicherung sind Allgemeine, Erhöhte, Ermässigte Anteile zu hinterlegen.<br />
Dabei steht<br />
ANA für Arbeitnehmeranteil, AGA für Arbeitgeberanteil. Die Prozentsätze sind jeweils<br />
hälftig zuzuordnen. Der Zuschlag für Zahnersatz ist in den Systemvorgaben (Menüpfad<br />
BEARBEITEN - PARAMETER - ABRECHNUNG - SYSTEMVORGABEN( siehe S. 242))<br />
vorgegeben und wird automatisch berücksichtigt.<br />
Beispiel:<br />
Gesamter Satz: 13,8 %<br />
AGA: 6,9 %<br />
525
Lohnbuchhaltung<br />
ANA: 6,9 %<br />
Die farblich gekennzeichneten Beitragssätze sind die gültigen Beitragssätze entsprechend<br />
des aktuellen Abrechnungsmonats.<br />
Beitragssätze zur Umlage:<br />
Umlagesatz 1 (%) / Umlagesatz 2 (%):<br />
Die Umlagesätze U1 und U2 sind für die Umlagekasse anzugeben. Die Höhe der<br />
Umlagesätze wird durch die Satzung der Umlagekasse bestimmt. Da die Finanzierung der<br />
Aufwendungen bei Krankheit und bei Mutterschaft getrennt erfolgt, gibt es bei jedem<br />
Träger des Ausgleichsverfahrens zwei verschiedene Umlagesätze.<br />
Erstattungssatz 1/ Erstattungssatz 2:<br />
Um Lohnfortzahlung nach § 10 LFZG in einem Abrechnungszeit geltend machen zu<br />
können, ist es erforderlich, den gesetzlich festgelegten Prozentsatz, der im Krankheitsfall<br />
und bei Maßnahmen der medizinischen Vorsorge oder Rehabilitation für alle Arbeitnehmer<br />
zum Tragen kommt, zu hinterlegen.<br />
Erstattungssatz bei Beschäftigungsverbot:<br />
Hier ist der im Falle eines Beschäftigungsverbotes maßgebliche Erstattungssatz<br />
einzutragen.<br />
Beitragssätze holen<br />
Über die Schaltfläche PLUS können über die Option "Beiträge holen" die hinterlegten<br />
Beitragssätze aus der Vorgabeeinzugsstelle übernommen werden. Auch hier sind die<br />
Vorgaben nach der Übernahme zu prüfen. Die gleiche Funktion steht Ihnen im Bereich<br />
Beitragssätze zur Umlage zur Verfügung.<br />
Gültig in Bundesländer<br />
Sind Einzugsstellen nur in einem oder mehreren Bundesländern gültig, aktivieren Sie hier<br />
das entsprechende oder die entsprechenden Bundesländer.<br />
Ist kein Bundesland ausgewählt, so ist diese Einzugsstelle für das gesamte Bundesgebiet<br />
gültig.<br />
Verteiler/Gesperrt<br />
Sperrvermerk<br />
Das Aktivieren dieser Checkbox und der damit verbundene Datumseintrag hat mehrere<br />
Auswirkungen. Sofort sichtbar ist die farbige Darstellung dieser Krankenkasse in der<br />
Krankenkassenübersicht. Damit wird gekennzeichnet, dass es sich um einen gesperrten<br />
Einzugsstellendatensatz handelt.<br />
Ein derart gekennzeichneter Einzugsstellendatensatz kann weiterhin einem Mitarbeiter<br />
zugeordnet werden. Allerdings werden Sie später bei der Nettolohnberechnung auf den<br />
gesperrten Einzugsstellendatensatz durch eine Fehlermeldung hingewiesen. Die<br />
Nettolohnberechnung ist nicht gültig, solange die beim Mitarbeiter hinterlegte<br />
526
Lohnbuchhaltung<br />
Einzugsstelle gesperrt ist.<br />
Info<br />
Die Maske beinhaltet ein Eingabefeld mit den Funktionen des RichEdit zur Eingabe von<br />
formatiertem Text. Es dient der Aufnahme beliebiger Informationen, die Sie der<br />
Krankenkasse hinterlegen möchten.<br />
Extra Ansichten der Einzugsstelle<br />
Über die Schaltfläche<br />
stehen Ihnen die so genannten Extra Ansichten zur Verfügung. Die allgemeine<br />
Funktionsweise dieser Schaltfläche wird im modulübergreifenden Teil des Handbuches(<br />
siehe S. 40) beschrieben.<br />
Mit <strong>Hilfe</strong> der Extra Ansichten können Sie sich schnell weitere Informationen zu dem<br />
jeweils markierten Einzugsstellendatensatz aufrufen, ohne den Bereich der Stammdaten(<br />
siehe S. 406) Einzugsstellen verlassen zu müssen. Zum gezielten Öffnen einer Extra<br />
Ansicht verwenden Sie bitte den schwarzen Pfeil innerhalb der Schaltfläche.<br />
Die Verknüpfung der in der Extra Ansicht angezeigten Datensätze sowie die gewählte<br />
Tabellenansicht können Sie - falls möglich - über die PLUS-Schaltfläche der Extra<br />
Ansicht wählen.<br />
Die verfügbaren Extra Ansichten sind:<br />
Information<br />
Ist im selektierten Einzugsstellendatensatz über das Register "Info" im Feld Information<br />
ein Eintrag hinterlegt, wird dieser hier angezeigt.Soll der Inhalt des Infofeldes bearbeitet<br />
werden, müssen Sie dazu nicht den Einzugsstellendatensatz öffnen. In dieser Extra<br />
Ansicht kann über die Schaltfläche<br />
das Infofeld für die Bearbeitung freigeschalten werden. Haben Sie die Aktualisierung<br />
vorgenommen wird über die Schaltfläche<br />
die Änderung übernommen. Möchten Sie die Eingabe verwerfen, betätigen Sie die<br />
Schaltfläche<br />
Geolokalisierung<br />
Zeigt den Postleitzahlenbereich der selektierten Einzugsstelle in einer grafischen<br />
Darstellung an.<br />
527
Lohnbuchhaltung<br />
Als weitere Extra-Ansicht steht Ihnen hier der Kalender( siehe S. 92) zur Verfügung.<br />
Schaltflächen in der Übersicht der Einzugsstellen<br />
Die Funktion der im Stammdatenbereich der Einzugsstellen verfügbaren Schaltflächen<br />
„NEU", „KOPIEREN", „ÄNDERN" und „HILFE" werden an dieser Stelle nicht mehr<br />
beschrieben, da die ausführliche Erläuterung im Kapitel Programmweit verfügbare<br />
Schaltflächen( siehe S. 32) im modulübergreifenden Teil dieses Handbuches zu finden ist<br />
und die Arbeitsweise identisch bleibt. Das gleiche gilt für den Aufruf des Druckmenüs und<br />
die Schaltflächen "QUICK" und "ÄNDERUNGSPROTOKOLL. Die Arbeitsweise für die<br />
Schaltfläche "KOMMUNIKATION" lesen Sie bei Bedarf bitte in dem Kapitel Adressen -<br />
Schaltflächen im modulübergreifenden Teil dieses Handbuches nach.<br />
Beschränken wir uns auf die Funktionalitäten, die in der Übersicht der Einzugsstellen neu<br />
hinzugekommen sind bzw. deren Funktion sich verändert hat.<br />
Das auch über die rechte Maustaste aufzurufende Plus-Menü beinhaltet vorwiegend die<br />
Standardfunktionen der Einzugsstellenverwaltung, womit ein alternativer Aufruf der<br />
Funktionen ermöglicht wird. Einige Möglichkeiten lassen sich jedoch ausschließlich über<br />
den Plus-Button aufrufen.<br />
BEITRAGSSÄTZE MIT VORGABE - EINZUGSSTELLEN PRÜFEN<br />
Sind aus der Übersicht der Einzugsstellen Vorgaben ausgewählt worden, dann kann über<br />
diese Funktion geprüft werden, ob die zugehörigen Beitragssätze auch abgeholt wurden.<br />
Ist das für eine oder mehrere Einzugsstellen nicht der Fall, erhalten Sie für diese<br />
Einzugsstellen eine Information in der Protokollübersicht. Rufen Sie diese Einzugsstellen<br />
über ändern auf und gehen auf das Register "Beitragssätze". Über die Schaltfläche PLUS<br />
- Beiträge holen können die Beitragssätze in den Datensatz eingelesen werden. Analog ist<br />
die Vorgehensweise für Umlagesätze.<br />
Beachten Sie: Die Vorgabe-Einzugsstellen enthalten die Beitragssätze zum<br />
Zeitpunkt der Auslieferung bzw. Bereitstellung des Updates. Gegebenenfalls können<br />
die Beitragssätze auch manuell ergänzt werden.<br />
OPTIONEN<br />
Über die Optionen können Sie die Funktionen<br />
• Parameter ...<br />
• Bereich löschen ...<br />
• Vergrößerte Anfasspunkte für Fensterteiler anzeigen<br />
aufrufen.<br />
Parameter<br />
Der Aufruf der Parameter stellt die Möglichkeit zur Verfügung, die Parameter gezielt für<br />
die Einzugsstellen aufrufen zu können. Es ist nicht notwendig, zuerst die<br />
528
Lohnbuchhaltung<br />
Parameterübersicht zu öffnen und danach die Parameter - Einzugsstellen auszuwählen,<br />
da diese beim Aufruf aus der Übersicht der Einzugsstellen bereits selektiert sind.<br />
Bereich löschen<br />
Das Löschen eines Datenbereichs wird über einen Assistenten durchgeführt. Nachdem<br />
Sie die Begrüßungsmaske bestätigt haben, gelangen Sie in die Bereichsauswahl, in der<br />
die zu löschenden Datensätze festgelegt werden.<br />
Beachten Sie:<br />
Dieses Löschen kann nicht rückgängig gemacht werden! Beachten Sie daher bitte<br />
unbedingt die Sicherheitshinweise beim Ausführen dieser Funktion!<br />
Legen Sie zuerst die Sortierreihenfolge der Einzugsstellen fest und tragen Sie danach den<br />
Start- und Endwert des Bereichs ein. Bei der Eingabe des Start- und Endwerts können Sie<br />
durch einen Mausklick auf das Lupensymbol die Suchfunktion zur Unterstützung<br />
heranziehen.<br />
Es folgt die obligatorische Bestätigung mit Angabe der Anzahl Datensätze.<br />
Auch hier muss die Checkbox wieder explizit bestätigt werden, damit Sie die nächste<br />
Maske erreichen.<br />
Die nächste Maske ist der Hinweis auf die Datensicherung.<br />
Nach Bestätigung gelangen Sie in die Zusammenfassung und durch Betätigen der<br />
Schaltfläche „FERTIGSTELLEN“ wird der Löschvorgang endgültig durchgeführt.<br />
Vergrößerte Anfasspunkte für Fensterteiler anzeigen<br />
Wenn Sie diese Option aktivieren, können Sie mit dem Mauszeiger ein geteiltes Fenster<br />
wie. z.B. bei den Extra Ansichten einfacher platzieren, um die Fensteraufteilung zu<br />
verändern.<br />
Die Schaltfläche "Löschen" steht Ihnen im Bereich der Einzugsstellen nur zur Verfügung,<br />
wenn für die markierte Einzugsstelle noch keine Daten für Beitragsnachweise und/oder<br />
SV-Meldungen festgeschrieben wurden. Die Festschreibung der Daten erfolgt entweder<br />
bei Übertragung der Beitragsnachweise aus dem Programm (ABSCHLUSS - Schaltfläche:<br />
ÜBERTRAGEN) oder beim Monatswechsel oder beim Drucken des Beitragsnachweises,<br />
wenn die Option "Festschreiben der Schätzung gegen Rückfrage erlauben" gewählt und<br />
die daraus resultierende Abfrage mit "JA" bestätigt wurde.<br />
Lohnarten-Stammdaten<br />
Das Programm ermöglicht die Anlage von frei definierbaren Lohnarten. Hierbei kann es<br />
sich um eine einfache Gehaltszahlung, um Urlaubs- oder Weihnachtsgeld, oder um<br />
steuer- bzw. sozialversicherungsfreie Lohnbestandteile handeln. Da Lohnarten von Ihnen<br />
selbst angelegt werden können, erhalten Sie größtmögliche Flexibilität. Eine Auswahl der<br />
wichtigsten Lohnarten ist im Lieferumfang bereits enthalten und wird in der Übersichtsliste<br />
529
Lohnbuchhaltung<br />
angezeigt.<br />
Bei Bedarf können diese Vorgaben geändert, oder als Orientierungshilfe für eine<br />
neue Erfassung verwendet werden.<br />
Beachten Sie aber, dass die Lohnarten, welche in bereits abgeschlossenen<br />
Monaten abgerechnet wurden, nicht mehr geändert werden sollten, da dies<br />
Abrechnungskorrekturen in den bereits abgeschlossenen Abrechnungsmonaten<br />
nach sich ziehen könnte.<br />
Die Erfassungsmaske der Stammdaten( siehe S. 406) Lohnarten beinhaltet einen<br />
einheitlichen Kopfteil mit zwei Eingabefeldern.<br />
Lohnartennummer<br />
Vor der Erfassung ist die Eingabe einer Nummer zwingend notwendig. Die<br />
Lohnartennummer kann 10-stellig alphanumerisch vergeben werden. Da doppelte<br />
Einträge nicht zulässig sind, wird automatisch eine andere Eingabe vorgeschlagen, wenn<br />
die angegebene Nummer bereits vergeben ist. Diese können Sie bestätigen oder ändern.<br />
Bezeichnung<br />
Hier vergeben Sie eine Textbezeichnung für die Lohnart. Unter dieser Bezeichnung<br />
erscheint die Lohnart z. B. auch auf den Lohntaschen.<br />
Der untere Teil der Maske ist durch Register unterteilt. Die einzelnen Register werden in<br />
den nachfolgenden Gliederungspunkten beschrieben.<br />
Über diese Schaltfläche rufen Sie das Änderungsprotokoll für die jeweilige Lohnart auf.<br />
Sie erhalten Auskunft über:<br />
• Änderungsdatum<br />
• Benutzer, der die Änderung durchgeführt hat<br />
• welches Feld geändert wurde<br />
• den ursprünglichen (alten) Wert<br />
• den neuen Wert<br />
Lohnart<br />
Kennzeichen<br />
Lohnart:<br />
Aus der hinterlegten Listbox kann zwischen<br />
• Andere Zahlung<br />
• Gehalt<br />
• Sonstige Bezüge<br />
• Stundenlohn 1 ... 6<br />
• Stücklohn<br />
• Abrechnungskorrektur<br />
530
Lohnbuchhaltung<br />
ausgewählt werden.<br />
Wählen Sie hier z.B. Gehalt und erfassen diese Lohnart im Bereich Bruttolohnerfassung,<br />
so wird im Stammdatensatz des Mitarbeiters geprüft, ob eine Vorgabe über das Register<br />
"Lohn-Abrechnungsdaten" - Abrechnungsvorgaben im Feld Gehalt hinterlegt ist. Wenn<br />
ja, wird dieser Betrag automatisch im Bereich Bruttolohn angeboten.<br />
Alle Lohnarten, welche für die Abrechnung von Einmalzahlungen angelegt werden, sind<br />
hier als "Sonstige Bezüge" zu hinterlegen.<br />
Unter "Andere Zahlung" fällt z.B. ein Fahrtkostenersatz oder die Zuzahlung zur<br />
Direktversicherung.<br />
Für Lohnkorrekturen müssen zwei Lohnarten für die Nachzahlung an den Mitarbeiter bzw.<br />
für eine Rückerstattung vom Mitarbeiter angelegt sein. Diese Lohnarten müssen in diesem<br />
Feld mit "Abrechnungskorrektur" hinterlegt werden. Im Gliederungspunkt Beispiele für<br />
Lohnarten wird die genaue Hinterlegung für diese zwei Lohnarten erläutert.<br />
Statistik:<br />
Der ausgewählte Statistikeintrag hat Einfluss auf die Auswertung in der<br />
Lohnsteuerbescheinigung und in der Buchungsübersicht. Für Lohnarten, welche als<br />
"Andere Zahlung" angelegt werden, ist deshalb die Auswahl des Statistikkennzeichens<br />
sehr sorgfältig vorzunehmen. Folgende Statistikkennzeichen können hinterlegt werden:<br />
• Zuschuss Fahrtkosten<br />
• Zuschuss Fahrtkosten Pauschal<br />
• Zuschuss VWL<br />
• Versorgungsbezug<br />
• Zuschuss Mutterschaft<br />
• Steuerfreie Verpflegung<br />
• Zuschuss Haushalt<br />
• Aushilfslohn<br />
• Aushilfslohn Pauschal<br />
• Direktversicherung<br />
• Steuerfrei nach Doppelbesteuerungsabkommen<br />
• Steuerfrei nach Auslandstätigkeitserlass<br />
• Steuerfrei Beträge des AG an Pensionskasse oder -fonds<br />
• Steuerpflichtig für mehrere Kalenderjahre (nicht ermäßigt)<br />
• Geldwerter Vorteil<br />
Alle Lohnarten "Gehalt" und "Stundenlohn" bekommen als Statistik "(Keine Statistik)"<br />
hinterlegt.<br />
MONATSDURCHSCHNITT:<br />
Hier wird festgelegt, ob der abgerechnete Wert dieser Lohnart bei der Ermittlung des 3<br />
Monatsdurchschnitts bzw. des 6 Monatsdurchschnitts addiert oder subtrahiert werden soll,<br />
wenn für die Monatsdurchschnittsberechnung dieses Kennzeichen in der Lohnart die<br />
Basis ist. Über den Menüpfad BEARBEITEN - PARAMETER - ABRECHNUNG -<br />
ABRECHNUNGSVORGABEN - ABRECHNUNGSVORGABEN GÜLTIG ab XX.XX.XXXX<br />
531
Lohnbuchhaltung<br />
erfolgt über das Register "weitere Vorgaben" die Definition für die<br />
Monatsdurchschnittsberechnung.<br />
PAUSCHALE LOHNSTEUER:<br />
Für die pauschal zu versteuernden Lohnarten wählen Sie in dieser Listbox aus, welcher<br />
Satz für die pauschale Lohn- und Kirchensteuer, herangezogen werden soll. Über den<br />
Menüpfad BEARBEITEN - PARAMETER - ABRECHNUNG -<br />
ABRECHNUNGSVORGABEN - ABRECHNUNGSVORGABEN GÜLTIG ab XX.XX.XXXX<br />
werden über das Register "pauschale Sätze" die Sätze 1 bis 4 mit den entsprechenden<br />
Prozentsätzen belegt.<br />
Die pauschale Lohnsteuer wird standardmäßig immer zu Lasten des Arbeitgebers<br />
ermittelt. Soll diese Steuerlast vom Arbeitnehmer getragen werden, dann aktivieren Sie<br />
hinter dem pauschalen Steuersatz das Kennzeichen "Arbeitnehmer trägt anfallende<br />
pauschale Steuern". Dadurch erhalten Sie ein weiteres Feld für die Hinterlegung einer<br />
Lohnart für den Abzug der pauschalen Steuern.<br />
Im Gliederungspunkt Beispiele für Lohnarten wird die genaue Hinterlegung für die Lohnart<br />
"Abzug pauschale Lohnsteuer" erläutert.<br />
NETTOBEZUG/-ABZUG:<br />
Lohnarten, die einen reinen Nettobezug oder -abzug berücksichtigen, d.h. für den<br />
abgerechneten Betrag werden weder Lohnsteuer noch Sozialabgaben ermittelt, erhalten<br />
hier die entsprechende Hinterlegung.<br />
DARSTELLUNG AUF DER LOHNTASCHE:<br />
Legen Sie fest, an welcher Stelle auf der Lohntasche diese Lohnart ausgewiesen werden<br />
soll. Folgende Hinterlegungen können getroffen werden:<br />
• Unter Bruttobezüge auf Lohntasche ausweisen<br />
• Unter Nettobezüge auf Lohntasche ausweisen<br />
• Unter Bruttobezüge auf Lohntasche ausweisen, auch wenn Betrag gleich 0,-<br />
• Unter Nettobezüge auf Lohntasche ausweisen, auch wenn Betrag gleich 0,-<br />
Die letzten beiden Angaben können benutzt werden, wenn Sie Ihrem Mitarbeiter über die<br />
Lohntasche eine Information zukommen lassen möchten. Im Gliederungspunkt Beispiele<br />
für Lohnarten wird die genaue Hinterlegung für diese Lohnart erläutert.<br />
ZUSAMMENFASSEN:<br />
Ist diese Option aktiv gesetzt, so werden alle Einträge für diese Lohnart, die Sie im<br />
Kalendarium für die Abrechnungsperiode erfasst haben, in der Bruttolohnerfassung in<br />
einer Zeile zusammengefasst importiert.<br />
Sonstiger steuerpflichtiger Bezug / Sonstiger sozialversicherungspflichtiger Bezug:<br />
Handelt es sich bei der Lohnart um eine Einmalzahlung (z. B. einmalig gezahltes Urlaubs-,<br />
Weihnachtsgeld oder Tantiemen >150,00 EUR), so müssen diese Kennzeichen aktiviert<br />
532
Lohnbuchhaltung<br />
werden, da Einmalzahlungen steuer- und versicherungstechnisch anders gehandhabt<br />
werden als „normale Zahlungen“. Einmalzahlungen >150,00 EUR müssen nach der<br />
allgemeinen Jahreslohnsteuertabelle besteuert werden und, sofern dies möglich ist,<br />
müssen die SV-Bemessungsgrenzen der Vormonate aufgefüllt werden. Die Erfüllung<br />
dieser beiden Kriterien wird durch das Aktivieren dieser Kennzeichen sichergestellt.<br />
Berücksichtigung für Sonn-, Feiertags- und Nachtzuschlag<br />
Zuschlag:<br />
• kein Zuschlag<br />
• ausschließlich Zuschlag<br />
• Inklusive Zuschlag<br />
Wird als Zuschlag der Eintrag "Ausschließlich Zuschlag" oder "inklusive Zuschlag"<br />
gewählt, stehen folgende Zuschlagsarten zur Verfügung:<br />
• Nacht 1 (20:00 - 6:00 Uhr) 25 %<br />
• Nacht 2 (0:00 - 4:00 Uhr) 40 %<br />
• Sonntag 50 %<br />
• Sonntag + Nacht 1 75 %<br />
• Sonntag + Nacht 2 90 %<br />
• Feiertag 1(ges. Feiertage, 31.12.) 125 %<br />
• Feiertag 2 (Weihnachten, 01.05.) / Feiertag 1 + Nacht 1 150 %<br />
• Feiertag 1 + Nacht 2 165 %<br />
• Feiertag 2 + Nacht 1 175 %<br />
• Feiertag 2 + Nacht 2 190 %<br />
Berechnungsvorgaben (Beträge in EUR)<br />
SONSTIGER STEUERPFLICHTIGER BEZUG<br />
SONSTIGER SOZIALVERSICHERUNGSPFLICHTIGER BEZUG<br />
VERGÜTUNG FÜR MEHRJÄHRIGE TÄTIGKEIT:<br />
Zahlen Sie Arbeitslohn für eine mehrjährige Tätigkeit (z.B. Abfindung), wird durch die<br />
Anwendung der so genannten Fünftelregelung ermäßigt besteuert. Aktivieren Sie dieses<br />
Kennzeichen, kommt die Fünftelregelung zum Tragen.<br />
NEGATIVE BEZÜGE MINDERN SV- UND STEUERPFLICHTIGES BRUTTO<br />
Dieses Kennzeichen steht nur zur Verfügung, wenn die Lohnart pauschal versteuert wird.<br />
BERÜCKSICHTIGUNG BEI ERMITTLUNG DES GRUNDLOHNS<br />
Soll die jeweilige Lohnart für die Ermittlung des Grundlohnes herangezogen werden, so ist<br />
dieses Kennzeichen zu aktivieren.<br />
Die Steuer- bzw. Beitragsfreiheit für Sonn-, Feiertags- und Nachtarbeitszuschläge wird<br />
von einem in § 3b EStG definierten Grundlohn gewährt, der nicht dem Entgelt<br />
entsprechen muss, aus dem der arbeitsrechtliche Zuschlag ermittelt wird. Die<br />
Grundlohndefinition schließt z.B. auch VWL und Sachbezug (z.B. Firmenfahrzeug) ein, die<br />
533
Lohnbuchhaltung<br />
üblicherweise bei der Zuschlagsermittlung unberücksichtigt bleiben. Auch für die<br />
Sozialversicherung gilt die Grundlohndefinition des Steuerrechts.<br />
FAKTOR (%):<br />
Hier bestimmen Sie, mit welchem Faktor die Lohnart berechnet werden soll. In der Regel<br />
sind dies sicherlich 100 %. Werden aber z. B. Überstunden mit einem bestimmten<br />
Zuschlagssatz abgerechnet, so ändert sich dieser Faktor.<br />
STEUERFREIER BETRAG/STEUERFREIER SATZ (%):<br />
Ist eine Lohnart bis zu einem bestimmten Betrag oder bis zu einem bestimmten<br />
Prozentsatz steuerfrei, so hinterlegen Sie hier die entsprechenden Werte.<br />
SV-FREIER BETRAG / SV-FREIER SATZ (%):<br />
Ist eine Lohnart bis zu einem bestimmten Betrag oder bis zu einem bestimmten<br />
Prozentsatz sozialversicherungsfrei, so hinterlegen Sie hier die entsprechenden Werte.<br />
STÜCKLOHN:<br />
Wollen Sie Stücklohnabrechnungen erstellen, so geben Sie hier den jeweiligen Betrag für<br />
1 Stück ein.<br />
Jede Änderung einer Lohnart wird dokumentiert. Das entsprechende Protokoll kann über<br />
diese Schaltfläche aufgerufen werden.<br />
Weitere Kennzeichen<br />
Berücksichtigung für Lohnfortzahlung<br />
Um Lohnfortzahlung nach § 10 LFTG in einem Abrechnungszeit geltend machen zu<br />
können, ist es erforderlich, hier für die Lohnart zu hinterlegen, ob der Wert der jeweiligen<br />
Lohnart bei der Berechnung zur Umlagenerstattung berücksichtigt werden soll oder nicht.<br />
Soll der Wert bei der Berechnung zur Umlagenerstattung berücksichtigt werden, wählen<br />
Sie hier Umlage (U 1, U 2 und Beschäftigungsverbot) aus. Soll der Betrag, welcher über<br />
diese Lohnart abgerechnet wird, komplett in die Berechnung des Erstattungsbetrages<br />
einbezogen werden, dann aktivieren Sie zusätzlich das Kennzeichen "Gesamtbetrag<br />
dieser Lohnart bezieht sich auf Erstattungszeitraum". Es erfolgt dann keine anteilige<br />
Berechnung.<br />
534
Lohnbuchhaltung<br />
Berücksichtigung für Berufsgenossenschaft<br />
Hier wird die Berücksichtigung der jeweiligen Lohnart für die Berufsgenossenschaft<br />
angegeben. Dabei kann zwischen<br />
• Menge und ges. Betrag<br />
• Nur Menge<br />
• Nur ges. Betrag<br />
gewählt werden.<br />
Fibu<br />
Buchungssatz erzeugen:<br />
Sollen im Lohnmodul Buchungssätze für die Fibu bereitgestellt werden, so aktivieren Sie<br />
diese Option. Auch in der Buchungsübersicht wird der über diese Lohnart abgerechnete<br />
Betrag nur ausgewiesen, wenn dieses Kennzeichen aktiv gesetzt ist.<br />
Kontonummer:<br />
Soll der Betrag, welcher über die Lohnart abgerechnet wurde, auf ein bestimmtes<br />
Kostenkonto gebucht werden, dann wählen Sie das entsprechende Konto aus den<br />
Kontenrahmen aus. Ist hier kein Konto eingetragen, so wird das Kostenkonto, welches<br />
über den Menüpfad BEARBEITEN - PARAMETER - ABRECHNUNG -<br />
BUCHUNGSKONTEN FÜR FIBU im Bereich der Lohnarten hinterlegt ist, bebucht.<br />
Nicht in Buchungsübersicht unter "Andere Zahlung" ausweisen"<br />
Dieses Kennzeichen steht nur zur Verfügung, wenn es sich um eine Lohnart "Andere<br />
Zahlung" handelt. Wurde der Lohnart "Andere Zahlung" zusätzlich ein<br />
Statistikkennzeichen zugeordnet, welches auch in der Buchungsübersicht gesondert<br />
dargestellt wird, verhindert das Aktivieren des Kennzeichens "Nicht in Buchungsübersicht<br />
unter 'Andere Zahlung" ausweisen'" eine doppelte Ausweisung des Betrages in der<br />
Buchungsübersicht.<br />
z.B. Es wurde eine Lohnart als Andere Zahlung mit Statistik-Kennzeichen "Geldwerter<br />
Vorteil" angelegt und in der Bruttolohnerfassung verwendet. In der Buchungsübersicht soll<br />
dieser Betrag ausschließlich unter "Geldwerter Vorteil" ausgewiesen werden. Um dies zu<br />
realisieren, ist das Kennzeichen "Nicht in Buchungsübersicht unter 'Andere Zahlung"<br />
ausweisen'" zu aktivieren.<br />
Info<br />
Beachten Sie, bei bestimmten Lohnarten z.B. Vorschuss, Direktversicherung<br />
(Abzug) oder Geldwerter Vorteil (Abzug) ist der Lohnart ein Verrechnungs- oder<br />
Verbindlichkeitskonten zu hinterlegen.<br />
Information<br />
Die Maske beinhaltet ein Eingabefeld mit den Funktionen des RichEdit zur Eingabe von<br />
formatiertem Text. Es dient der Aufnahme beliebiger Informationen, die Sie der Lohnart<br />
535
Lohnbuchhaltung<br />
hinterlegen möchten.<br />
Extra Ansichten der Lohnartenverwaltung<br />
Über die Schaltfläche<br />
stehen Ihnen die so genannten Extra Ansichten zur Verfügung. Die allgemeine<br />
Funktionsweise dieser Schaltfläche wird im modulübergreifenden Teil des Handbuches(<br />
siehe S. 40) beschrieben.<br />
Mit <strong>Hilfe</strong> der Extra Ansichten können Sie sich schnell weitere Informationen zu dem<br />
jeweils markierten Lohnartendatensatz aufrufen, ohne den Bereich der Stammdaten(<br />
siehe S. 406) Lohnarten verlassen zu müssen. Zum gezielten Öffnen einer Extra Ansicht<br />
verwenden Sie bitte den schwarzen Pfeil innerhalb der Schaltfläche.<br />
Die Verknüpfung der in der Extra Ansicht angezeigten Datensätze sowie die gewählte<br />
Tabellenansicht können Sie - falls möglich - über die PLUS-Schaltfläche der Extra<br />
Ansicht wählen.<br />
Die verfügbaren Extra Ansichten sind:<br />
Umsatz<br />
Über diese Extra Ansicht werden die Umsätze der selektierten Lohnart mit kumulierten<br />
Monatswerten und einer Jahressumme dargestellt. Mit der Schaltfläche<br />
wählen Sie das anzuzeigende Jahr aus. Es besteht die Möglichkeit, die Umsätze der<br />
letzten 5 Jahre darzustellen. Stehen für das ausgewählte Jahr Umsatzwerte zur<br />
Verfügung dann kann über die Schaltfläche<br />
die Darstellungsart ausgewählt werden. Der Umsatz der Lohnart kann als<br />
• Tabelle<br />
• Grafik: Vertikale Balken<br />
• Grafik: Horizontale Balken<br />
• Grafik: Kuchen<br />
dargestellt werden.<br />
Entscheiden Sie sich für die tabellarische Darstellung, erhalten Sie die Angaben des<br />
Umsatzes pro Monat und die Jahressumme dargestellt.<br />
Entscheiden Sie sich für eine grafische Darstellung, so kann über die Schaltfläche<br />
die generierte Grafik in die Windows Zwischenablage übergeben werden, von wo aus Sie<br />
die Grafik zur Weiterverarbeitung, bspw. in ein Textverarbeitungsprogramm übergeben<br />
können.<br />
536
Lohnbuchhaltung<br />
Information<br />
Ist im selektierten Lohnartendatensatz über das Register "Fibu / Info" im Feld Information<br />
ein Eintrag hinterlegt, wird dieser hier angezeigt.Soll der Inhalt des Infofeldes bearbeitet<br />
werden, müssen Sie dazu nicht den Lohnartendatensatz öffnen. In dieser Extra Ansicht<br />
kann über die Schaltfläche<br />
das Infofeld für die Bearbeitung freigeschalten werden. Haben Sie die Aktualisierung<br />
vorgenommen wird über die Schaltfläche<br />
die Änderung übernommen. Möchten Sie die Eingabe verwerfen, betätigen Sie die<br />
Schaltfläche<br />
Schaltflächen der Lohnarten<br />
Die Funktion der im Stammdatenbereich der Lohnarten verfügbaren Schaltflächen „NEU",<br />
„KOPIEREN", „ÄNDERN", „LÖSCHEN" und „HILFE" werden an dieser Stelle nicht mehr<br />
beschrieben, da die ausführliche Erläuterung im Kapitel Programmweit verfügbare<br />
Schaltflächen( siehe S. 32) im modulübergreifenden Teil dieses Handbuches zu finden ist<br />
und die Arbeitsweise identisch bleibt. Das gleiche gilt für den Aufruf des Druckmenüs.<br />
Beschränken wir uns auf die Funktionalitäten, die in den Lohnartendaten neu<br />
hinzugekommen sind bzw. deren Funktion sich verändert hat.<br />
Das auch über die rechte Maustaste aufzurufende Plus-Menü beinhaltet vorwiegend die<br />
Standardfunktionen der Lohnartenverwaltung, womit ein alternativer Aufruf der Funktionen<br />
ermöglicht wird. Einige Möglichkeiten lassen sich jedoch ausschließlich über den<br />
Plus-Button aufrufen.<br />
OPTIONEN<br />
Über die Optionen können Sie die Funktionen<br />
• Parameter ...<br />
• Bereich löschen ...<br />
• Vergrößerte Anfasspunkte für Fensterteiler anzeigen<br />
aufrufen.<br />
Parameter<br />
Der Aufruf der Parameter stellt die Möglichkeit zur Verfügung, die Parameter direkt aus<br />
der Lohnartenübersicht aufrufen zu können.<br />
Bereich löschen<br />
Das Löschen eines Datenbereichs wird über einen Assistenten durchgeführt. Nachdem<br />
537
Lohnbuchhaltung<br />
Sie die Begrüßungsmaske bestätigt haben, gelangen Sie in die Bereichsauswahl, in der<br />
die zu löschenden Datensätze festgelegt werden.<br />
Beachten Sie:<br />
Dieses Löschen kann nicht rückgängig gemacht werden! Beachten Sie daher bitte<br />
unbedingt die Sicherheitshinweise beim Ausführen dieser Funktion!<br />
Legen Sie zuerst die Sortierreihenfolge der Lohnarten fest und tragen Sie danach den<br />
Start- und Endwert des Bereichs ein. Bei der Eingabe des Start- und Endwerts können Sie<br />
durch einen Mausklick auf das Lupensymbol die Suchfunktion zur Unterstützung<br />
heranziehen.<br />
Es folgt die obligatorische Bestätigung mit Angabe der Anzahl Datensätze.<br />
Auch hier muss die Checkbox wieder explizit bestätigt werden, damit Sie die nächste<br />
Maske erreichen.<br />
Die nächste Maske ist der Hinweis auf die Datensicherung.<br />
Nach Bestätigung gelangen Sie in die Zusammenfassung und durch Betätigen der<br />
Schaltfläche „FERTIGSTELLEN“ wird der Löschvorgang endgültig durchgeführt.<br />
Vergrößerte Anfasspunkte für Fensterteiler anzeigen<br />
Wenn Sie diese Option aktivieren, können Sie mit dem Mauszeiger ein geteiltes Fenster<br />
wie. z.B. bei den Extra Ansichten einfacher platzieren, um die Fensteraufteilung zu<br />
verändern.<br />
Beispiele für Lohnarten<br />
In diesem Abschnitt finden Sie Beispiele, wie bestimmte Lohnarten angelegt werden<br />
können. Die Lohnarten können individuell - nach Ihren Anforderungen angelegt und/oder<br />
abgeändert werden. Die steuerrechtlichen und sozialversicherungsrechtlichen Grundlagen<br />
besprechen Sie bitte gegebenenfalls mit Ihrem Steuerberater / mit Ihrer Einzugsstelle.<br />
Bei Neuanlage eines Mandanten werden zahlreiche Beispiel-Lohnarten automatisch<br />
angelegt, die folgendermaßen strukturiert sind:<br />
• Nummernkreis 100 - Grundlohnarten (z.B. Gehalt, Stundenlohn, etc.)<br />
• Nummernkreis 200 - Zuschläge (Sonn-, Feiertags-, Nachtzuschläge)<br />
• Nummernkreis 300 - weitere Bezüge (Provisionen, Tantiemen, etc.)<br />
• Nummernkreis 400 - Zuschüsse (z.B. VWL, Geldwerter Vorteil, etc.)<br />
• Nummernkreis 500 - Einmalbezüge (z.B. Provision, Urlaubsgeld, etc.)<br />
• Nummernkreis 800 - Abzugslohnarten (z.B. Pfändung, Vorschuss, etc.)<br />
1. Gehalt (normales Festgehalt für Angestellte):<br />
Lohnartennummer: 100<br />
Bezeichnung: Gehalt<br />
Lohnart: Gehalt<br />
538
Lohnbuchhaltung<br />
Statistik: (Keine Statistik)<br />
Monatsdurchschnitt: Keine Berücksichtigung<br />
pauschale Lohnsteuer: Keine Pauschalsteuer<br />
Nettobezug/-abzug: (Keiner)<br />
Darst. auf der Lohntasche: unter Bruttobezüge auf Lohntasche ausweisen<br />
Zusammenfassen: nicht aktiv<br />
Berücksichtigung für Sonn-, Feiertags- und Nachtzuschlag: Kein Zuschlag<br />
Sonstiger st.-pfl. Bezug: nicht aktiv<br />
Sonstiger SV-pfl. Bezug: nicht aktiv<br />
Vergütung für mehrjährige Tätigkeit: nicht aktiv<br />
Berücksichtigung bei Ermittlung des Grundlohns: aktiv<br />
Faktor: 100<br />
steuerfreier Betrag: kein Eintrag<br />
steuerfreier Satz (%): kein Eintrag<br />
SV-freier Betrag: kein Eintrag<br />
SV-freier Satz (%): kein Eintrag<br />
Stücklohn: kein Eintrag<br />
Soll ein Erstattungbetrag (Krankheit, Mutterschaft) berechnet werden, ist im Register<br />
"Weitere Kennzeichen" die Berücksichtigung für Lohnfortzahlung auszuwählen. Da im<br />
Regelfall hier eine anteilige Berechnung gewünscht wird, ist das Kennzeichen<br />
"Gesamtbetrag für diese Lohnart bezieht sich auf den Erstattungszeitraum (keine anteilige<br />
Berechnung)" NICHT zu aktivieren. Die Berechnung des entsprechenden Anteiles erfolgt<br />
durch die Hinterlegung der Fehlzeiten unter STAMMDATEN - MITARBEITER -<br />
LOHN-ABRECHNUNGSDATEN - FEHLZEITEN.<br />
2. Stundenlohn - mit Stundensatz 1<br />
Lohnartennummer: 111<br />
Bezeichnung: Stundenlohn (Std.-Satz 1)<br />
Lohnart: Stundenlohn 1<br />
Statistik: (Keine Statistik)<br />
Monatsdurchschnitt: Keine Berücksichtigung (bzw. anwendungsspezifisch)<br />
pauschale Lohnsteuer: Keine Pauschalsteuer<br />
Nettobezug/-abzug: (Keiner)<br />
Darst. auf der Lohntasche: unter Bruttobezüge auf Lohntasche ausweisen<br />
539
Lohnbuchhaltung<br />
Zusammenfassen: aktiv, wenn diese Lohnart über das Kalendarium erfasst wird.<br />
Berücksichtigung für Sonn-, Feiertags- und Nachtzuschlag: Kein Zuschlag<br />
Sonstiger st.-pfl. Bezug: nicht aktiv<br />
Sonstiger SV-pfl. Bezug: nicht aktiv<br />
Vergütung für mehrjährige Tätigkeit: nicht aktiv<br />
Berücksichtigung bei Ermittlung des Grundlohns: aktiv<br />
Faktor: 100<br />
steuerfreier Betrag: kein Eintrag<br />
steuerfreier Satz (%): kein Eintrag<br />
SV-freier Betrag: kein Eintrag<br />
SV-freier Satz (%): kein Eintrag<br />
Stücklohn: kein Eintrag<br />
3. Überstunden 50 % ( mit Stundensatz 1) - werden z.B. Überstunden mit 50<br />
% Zuschlag bezahlt, so kann für den Stundensatz 1 die Lohnart wie folgt<br />
eingerichtet werden.<br />
Lohnartennummer: 3<br />
Bezeichnung: Überstunden 50 % (Std.-Satz 1)<br />
Lohnart: Stundenlohn 1<br />
Statistik: (Keine Statistik)<br />
Monatsdurchschnitt: Keine Berücksichtigung (bzw. anwendungsspezifisch)<br />
pauschale Lohnsteuer: Keine Pauschalsteuer<br />
Nettobezug / -abzug: (Keiner)<br />
Darst. auf der Lohntasche: unter Bruttobezüge auf Lohntasche ausweisen<br />
Zusammenfassen: aktiv, wenn diese Lohnart über das Kalendarium erfasst wird.<br />
Sonstiger st.-pfl. Bezug: nicht aktiv<br />
Sonstiger SV-pfl. Bezug: nicht aktiv<br />
Vergütung für mehrjährige Tätigkeit: nicht aktiv<br />
Faktor: 150<br />
steuerfreier Betrag: kein Eintrag<br />
steuerfreier Satz (%): kein Eintrag<br />
SV-freier Betrag: kein Eintrag<br />
540
Lohnbuchhaltung<br />
SV-freier Satz (%): kein Eintrag<br />
Stücklohn: kein Eintrag<br />
4. Urlaubsgeld<br />
Wird einmalig ein Urlaubsgeld, höher als der Betrag EUR 150,00 gezahlt, so liegt eine<br />
typische Einmalzahlung vor.<br />
Lohnartennummer: 500<br />
Bezeichnung: Urlaubsgeld<br />
Lohnart: Sonstige Bezüge<br />
Statistik: (Keine Statistik)<br />
Monatsdurchschnitt: Keine Berücksichtigung<br />
pauschale Lohnsteuer: Keine Pauschalsteuer<br />
Nettobezug/-abzug: (Keiner)<br />
Darst. auf der Lohntasche: unter Bruttobezüge auf Lohntasche ausweisen<br />
Zusammenfassen: nicht aktiv<br />
Berücksichtigung für Sonn-, Feiertags- und Nachtzuschlag: Kein Zuschlag<br />
Sonstiger st.-pfl. Bezug: aktiv<br />
Sonstiger SV-pfl. Bezug: aktiv<br />
Vergütung für mehrjährige Tätigkeit: nicht aktiv<br />
Berücksichtigung bei Ermittlung des Grundlohns: nicht aktiv<br />
Faktor: 100<br />
steuerfreier Betrag: kein Eintrag<br />
steuerfreier Satz (%): kein Eintrag<br />
SV-freier Betrag: kein Eintrag<br />
SV-freier Satz (%): kein Eintrag<br />
Stücklohn: kein Eintrag<br />
5. VWL – Arbeitgeberzuzahlung<br />
Lohnartennummer: 400<br />
Bezeichnung: VWL<br />
Lohnart: Andere Zahlung<br />
Statistik: Zuschuss VWL<br />
Monatsdurchschnitt: Keine Berücksichtigung<br />
541
Lohnbuchhaltung<br />
pauschale Lohnsteuer: Keine Pauschalsteuer<br />
Nettobezug/-abzug: (Keiner)<br />
Darst. auf der Lohntasche: unter Bruttobezüge auf Lohntasche ausweisen<br />
Zusammenfassen: nicht aktiv<br />
Berücksichtigung für Sonn-, Feiertags- und Nachtzuschlag: Kein Zuschlag<br />
Sonstiger st.-pfl. Bezug: nicht aktiv<br />
Sonstiger SV-pfl. Bezug: nicht aktiv<br />
Vergütung für mehrjährige Tätigkeit: nicht aktiv<br />
Berücksichtigung bei Ermittlung des Grundlohns: aktiv<br />
Faktor: 100<br />
steuerfreier Betrag: kein Eintrag<br />
steuerfreier Satz (%): kein Eintrag<br />
SV-freier Betrag: kein Eintrag<br />
SV-freier Satz (%): kein Eintrag<br />
Stücklohn: kein Eintrag<br />
6. Aushilfslohn – pauschal versteuert, z.b. für kurzfristig Beschäftigte.<br />
Diese Lohnart soll pauschal besteuert werden und zwar mit 20 %. Dieser pauschale<br />
Steuersatz von 20 % ist über den Menü Pfad BEARBEITEN - PARAMETER -<br />
ABRECHNUNG - ABRECHNUNGSVORGABEN - ABRECHNUNGSVORGABEN GÜLTIG<br />
AB XX.XX.XXX über das Register "pauschale Sätze" im pauschalen Lohnsteuersatz 1<br />
hinterlegt. Haben Sie an dieser Stelle den pauschalen Satz 20 % in einem anderen Satz<br />
eingetragen, so muss auch in der Lohnart dieser andere Satz gewählt werden.<br />
Lohnartennummer: 141<br />
Bezeichnung: Aushilfslohn - Pauschalsteuer 20 %<br />
Lohnart: Andere Zahlung<br />
Statistik: Aushilfslohn Pauschal<br />
Monatsdurchschnitt: Keine Berücksichtigung<br />
pauschale Lohnsteuer: mit pauschalem Steuersatz 1<br />
Arbeitnehmer trägt anfallende pauschale Steuer: nicht aktiv, wenn die Pauschalsteuer zu<br />
Lasten des Arbeitgebers geht<br />
Arbeitnehmer trägt anfallende pauschale Steuer: aktiv, wenn die Pauschalsteuer zu<br />
Lasten des Arbeitnehmers geht, dann muss auch eine Lohnartennummer im Feld Lohnart<br />
für Abzug der pauschalen Steuer eingetragen werden. Die Definition dieser Lohnart finden<br />
Sie im nächsten Beispiel.<br />
542
Lohnbuchhaltung<br />
Nettobezug/-abzug: (Keiner)<br />
Darst. auf der Lohntasche: unter Bruttobezüge auf Lohntasche ausweisen<br />
Zusammenfassen: nicht aktiv<br />
Berücksichtigung für Sonn-, Feiertags- und Nachtzuschlag: Kein Zuschlag<br />
Sonstiger st.-pfl. Bezug: nicht aktiv<br />
Sonstiger SV-pfl. Bezug: nicht aktiv<br />
Vergütung für mehrjährige Tätigkeit: nicht aktiv<br />
Negative Bezüge mindern SV- und steuerpflichtiges Brutto: aktiv<br />
Berücksichtigung bei Ermittlung des Grundlohns: nicht aktiv<br />
Faktor: 100<br />
steuerfreier Betrag: kein Eintrag<br />
steuerfreier Satz (%): kein Eintrag<br />
SV-freier Betrag: kein Eintrag<br />
SV-freier Satz (%): kein Eintrag<br />
Stücklohn: kein Eintrag<br />
7. Lohnart für den Abzug der pauschalen Lohnsteuer, wenn diese zu<br />
Lasten des Arbeitnehmers geht.<br />
Lohnartennummer: 7<br />
Bezeichnung: Abzug pauschale Lohnsteuer<br />
Lohnart: Andere Zahlung<br />
Statistik: (Keine Statistik)<br />
Monatsdurchschnitt: Keine Berücksichtigung<br />
pauschale Lohnsteuer: Keine Pauschalsteuer<br />
Nettobezug/-abzug: Nettoabzug<br />
Darst. auf der Lohntasche: unter Nettobezüge auf Lohntasche ausweisen<br />
Zusammenfassen: nicht aktiv<br />
Sonstiger st.-pfl. Bezug: nicht aktiv<br />
Sonstiger SV-pfl. Bezug: nicht aktiv<br />
Vergütung für mehrjährige Tätigkeit: nicht aktiv<br />
Faktor: 100<br />
steuerfreier Betrag: kein Eintrag<br />
543
Lohnbuchhaltung<br />
steuerfreier Satz (%): 100,00<br />
SV-freier Betrag: kein Eintrag<br />
SV-freier Satz (%): 100,00<br />
Stücklohn: kein Eintrag<br />
8. Geldwerter Vorteil (+)<br />
Ein geldwerter Vorteil liegt dann vor, wenn z. B. ein PKW privat genutzt wird. Dieser<br />
Vorteil muss versteuert und versichert werden. Natürlich darf dieser Mehrbetrag nicht in<br />
die Auszahlung einfließen. Deshalb muss zu dieser Lohnart eine zweite in der<br />
Bruttolohnerfassung integriert werden (Siehe Beispiel 9).<br />
Lohnartennummer: 310<br />
Bezeichnung: Geldwerter Vorteil - Zuzahlung<br />
Lohnart:Andere Zahlung<br />
Statistik: Geldwerter Vorteil<br />
Monatsdurchschnitt: Keine Berücksichtigung<br />
pauschale Lohnsteuer: keine Pauschalsteuer<br />
Nettobezug/-abzug: (Keiner)<br />
Darst. auf der Lohntasche: unter Bruttobezüge auf Lohntasche ausweisen<br />
Zusammenfassen: nicht aktiv<br />
Berücksichtigung für Sonn-, Feiertags- und Nachtzuschlag: Kein Zuschlag<br />
Sonstiger st.-pfl. Bezug: nicht aktiv<br />
Sonstiger SV-pfl. Bezug: nicht aktiv<br />
Vergütung für mehrjährige Tätigkeit: nicht aktiv<br />
Berücksichtigung bei Ermittlung des Grundlohns: aktiv<br />
Faktor: 100<br />
steuerfreier Betrag: kein Eintrag<br />
steuerfreier Satz (%): kein Eintrag<br />
SV-freier Betrag: kein Eintrag<br />
SV-freier Satz (%): kein Eintrag<br />
Stücklohn: kein Eintrag<br />
9. Geldwerter Vorteil (-)<br />
Mit Lohnart 310 wurde der geldwerte Vorteil versteuert und versichert. Mit dieser Lohnart<br />
wird er nun wieder vom Auszahlungsbetrag abgezogen.<br />
544
Lohnbuchhaltung<br />
Lohnartennummer: 810<br />
Bezeichnung: Geldwerter Vorteil - Abzug<br />
Lohnart: Andere Zahlung<br />
Statistik: (Keine Statistik)<br />
Monatsdurchschnitt: Keine Berücksichtigung<br />
pauschale Lohnsteuer: keine Pauschalsteuer<br />
Nettobezug/-abzug: Nettoabzug<br />
Darst. auf der Lohntasche: unter Nettobezüge auf Lohntasche ausweisen<br />
Zusammenfassen: nicht aktiv<br />
Berücksichtigung für Sonn-, Feiertags- und Nachtzuschlag: Kein Zuschlag<br />
Sonstiger st.-pfl. Bezug: nicht aktiv<br />
Sonstiger SV-pfl. Bezug: nicht aktiv<br />
Vergütung für mehrjährige Tätigkeit: nicht aktiv<br />
Berücksichtigung bei Ermittlung des Grundlohns: nicht aktiv<br />
Faktor: 100<br />
steuerfreier Betrag: kein Eintrag<br />
steuerfreier Satz (%): 100<br />
SV-freier Betrag: kein Eintrag<br />
SV-freier Satz (%): 100<br />
Stücklohn: kein Eintrag<br />
10. Lohnart für eine Abfindung, welche nach der so genannten<br />
Fünftelregelung ermäßigt besteuert wird.<br />
Lohnartennummer: 540<br />
Bezeichnung: Abfindung ermäßigte Steuer<br />
Lohnart: Sonstige Bezüge<br />
Statistik: (Keine Statistik)<br />
Monatsdurchschnitt: Keine Berücksichtigung<br />
pauschale Lohnsteuer: keine Pauschalsteuer<br />
Nettobezug/-abzug: (Keiner)<br />
Darst. auf der Lohntasche: unter Bruttobezüge auf Lohntasche ausweisen<br />
Zusammenfassen: nicht aktiv<br />
545
Lohnbuchhaltung<br />
Berücksichtigung für Sonn-, Feiertags- und Nachtzuschlag: Kein Zuschlag<br />
Sonstiger st.-pfl. Bezug: ist durch die Aktivierung des Kennzeichens Vergütung für<br />
mehrjährige Tätigkeit inaktiv.<br />
Sonstiger SV-pfl. Bezug: Bitte fragen Sie bei Ihrer Krankenkasse nach, wie die Abfindung<br />
im Einzelfall sozialversicherungstechnisch behandelt werden muss. Wenn die Abfindung<br />
dbzgl. wie eine Einmalzahlung behandelt werden muss, ist dieses Kennzeichen zu<br />
aktivieren.<br />
Vergütung für mehrjährige Tätigkeit: aktiviert<br />
Berücksichtigung bei Ermittlung des Grundlohns: nicht aktiv<br />
Faktor: 100<br />
steuerfreier Betrag: kein Eintrag<br />
steuerfreier Satz (%): kein Eintrag<br />
SV-freier Betrag: kein Eintrag<br />
SV-freier Satz (%): 100,00 (fragen Sie gegebenenfalls bei Ihrer Einzugsstelle oder Ihrem<br />
Steuerberater nach!)<br />
Stücklohn: kein Eintrag<br />
11. Lohnart für steuer- und sozialversicherungsfreie Beträge des<br />
Arbeitgebers, welche an eine Pensionskasse oder -fond abgeführt werden.<br />
Dieser Mehrbetrag darf nicht in die Auszahlung einfließen. Deshalb muss zu dieser<br />
Lohnart eine zweite in der Bruttolohnerfassung integriert sein (Siehe Beispiel 12).<br />
Lohnartennummer: 330<br />
Bezeichnung: Pensionszuzahlung<br />
Lohnart: Andere Zahlung<br />
Statistik: Steuerfreie Beträge des AG an Pensionskasse oder -fond<br />
Monatsdurchschnitt: Keine Berücksichtigung<br />
pauschale Lohnsteuer: Keine Pauschalsteuer<br />
Nettobezug/-abzug: Nettobezug<br />
Darst. auf der Lohntasche: unter Bruttobezüge auf Lohntasche ausweisen<br />
Zusammenfassen: nicht aktiv<br />
Berücksichtigung für Sonn-, Feiertags- und Nachtzuschlag: Kein Zuschlag<br />
Sonstiger st.-pfl. Bezug: nicht aktiv<br />
Sonstiger SV-pfl. Bezug: nicht aktiv<br />
Vergütung für mehrjährige Tätigkeit: nicht aktiv<br />
546
Lohnbuchhaltung<br />
Berücksichtigung bei Ermittlung des Grundlohns: aktiv<br />
Faktor: 100<br />
steuerfreier Betrag: kein Eintrag<br />
steuerfreier Satz (%): 100,00<br />
SV-freier Betrag: kein Eintrag<br />
SV-freier Satz (%): 100,00<br />
Stücklohn: kein Eintrag<br />
12. In der Lohnart 11 wurde die Pensionszuzahlung definiert.<br />
Da die Pensionszuzahlung direkt vom Arbeitgeber an die Pensionskasse abgeführt wird,<br />
wird mit dieser Lohnart der Betrag nun wieder vom Auszahlungsbetrag abgezogen.<br />
Lohnartennummer: 830<br />
Bezeichnung: Pension - Abzug<br />
Lohnart: Andere Zahlung<br />
Statistik: (Keine Statistik)<br />
Monatsdurchschnitt: Keine Berücksichtigung<br />
pauschale Lohnsteuer: keine Pauschalsteuer<br />
Nettobezug/-abzug: Nettoabzug<br />
Darst. auf der Lohntasche: unter Nettobezüge auf Lohntasche ausweisen<br />
Zusammenfassen: nicht aktiv<br />
Berücksichtigung für Sonn-, Feiertags- und Nachtzuschlag: Kein Zuschlag<br />
Sonstiger st.-pfl. Bezug: nicht aktiv<br />
Sonstiger SV-pfl. Bezug: nicht aktiv<br />
Vergütung für mehrjährige Tätigkeit: nicht aktiv<br />
Berücksichtigung bei Ermittlung des Grundlohns: nicht aktiv<br />
Faktor: 100<br />
steuerfreier Betrag: kein Eintrag<br />
steuerfreier Satz (%): 100<br />
SV-freier Betrag: kein Eintrag<br />
SV-freier Satz (%): 100<br />
Stücklohn: kein Eintrag<br />
547
Lohnbuchhaltung<br />
13. Lohnart für eine Nachzahlung an den Arbeitnehmer, welche sich<br />
aufgrund einer Lohnkorrektur einer bereits abgeschlossenen<br />
Abrechnungsperiode ergibt.<br />
Lohnartennummer: 900<br />
Bezeichnung: Rückzahlung an Mitarbeiter (aus Lohnkorrektur)<br />
Lohnart: Abrechnungskorrektur<br />
Statistik: (Keine Statistik)<br />
Monatsdurchschnitt: Keine Berücksichtigung<br />
pauschale Lohnsteuer: keine Pauschalsteuer<br />
Nettobezug/-abzug: Nettobezug<br />
Darst. auf der Lohntasche: unter Nettobezüge auf Lohntasche ausweisen<br />
Faktor: 100<br />
steuerfreier Betrag: kein Eintrag<br />
steuerfreier Satz (%): 100<br />
SV-freier Betrag: kein Eintrag<br />
SV-freier Satz (%): 100<br />
Stücklohn: kein Eintrag<br />
14. Lohnart für eine Rückerstattung vom Arbeitnehmer, welche sich<br />
aufgrund einer Lohnkorrektur einer bereits abgeschlossenen<br />
Abrechnungsperiode ergibt.<br />
Lohnartennummer: 901<br />
Bezeichnung: Rückforderung von Mitarbeiter (aus Lohnkorrektur)<br />
Lohnart: Abrechnungskorrektur<br />
Statistik: (Keine Statistik)<br />
Monatsdurchschnitt: Keine Berücksichtigung<br />
pauschale Lohnsteuer: keine Pauschalsteuer<br />
Nettobezug/-abzug: Nettoabzug<br />
Darst. auf der Lohntasche: unter Nettobezüge auf Lohntasche ausweisen<br />
Faktor: 100<br />
steuerfreier Betrag: kein Eintrag<br />
steuerfreier Satz (%): 100<br />
548
Lohnbuchhaltung<br />
SV-freier Betrag: kein Eintrag<br />
SV-freier Satz (%): 100<br />
Stücklohn: kein Eintrag<br />
15. Lohnart für eine Informationsangabe auf der Lohntasche.<br />
Sie möchten Ihrem Mitarbeiter über die Lohntasche eine Information zu kommen lassen,<br />
z. B. eine Erinnerung am Jahresende, dass die Lohnsteuerkarten für das neue Jahr<br />
abzugeben sind. Die zu übermittelnde Information wird im Feld Bezeichnung der Lohnart<br />
hinterlegt. Maximal 100 Zeichen Text werden aus diesem Feld auf der Lohntasche<br />
ausgegeben.<br />
Lohnartennummer: 15<br />
Bezeichnung: Bitte geben Sie Ihre neue Lohnsteuerkarte ab.<br />
Lohnart: Andere Zahlung<br />
Statistik: (Keine Statistik)<br />
Monatsdurchschnitt: Keine Berücksichtigung<br />
pauschale Lohnsteuer: keine Pauschalsteuer<br />
Option: Arbeitnehmer trägt anfallende pauschale Steuern ist nicht zu aktivieren<br />
Nettobezug / -abzug: (Keiner)<br />
Darstellung auf Lohntasche: Unter Bruttobezügen auf Lohntasche ausweisen, auch wenn<br />
Betrag gleich 0,-<br />
Zusammenfassen: nicht aktiv<br />
Sonstiger st.-pfl. Bezug: nicht aktiv<br />
Sonstiger SV-pfl. Bezug: nicht aktiv<br />
Vergütung für mehrjährige Tätigkeit: nicht aktiv<br />
Faktor: kein Eintrag<br />
steuerfreier Betrag: kein Eintrag<br />
steuerfreier Satz (%): kein Eintrag<br />
SV-freier Betrag: kein Eintrag<br />
SV-freier Satz (%): kein Eintrag<br />
16. Direktversicherung (Zuzahlung SV-pflichtig)<br />
Zahlt der Arbeitgeber eine Betrag für eine Direktversicherung, so muss im Einzelfall<br />
geklärt werden, ob dieser Betrag SV-pflichtig oder SV-frei ist. Dieses Beispiel ist für<br />
SV-pflichtige Zuzahlungen. Natürlich darf dieser Betrag nicht in die Auszahlung einfließen.<br />
Deshalb muss zu dieser Lohnart eine zweite in der Bruttolohnerfassung integriert werden<br />
549
Lohnbuchhaltung<br />
(Siehe Beispiel 18). Diese Lohnart soll pauschal besteuert werden und zwar mit 20 %.<br />
Dieser pauschale Steuersatz von 20 % ist über den Menüpfad BEARBEITEN -<br />
PARAMETER - ABRECHNUNG - ABRECHNUNGSVORGABEN -<br />
ABRECHNUNGSVORGABEN GÜLTIG AB XX.XX.XXX über das Register "pauschale<br />
Sätze" im pauschalen Lohnsteuersatz 1 hinterlegt. Haben Sie an dieser Stelle den<br />
pauschalen Satz 20 % in einem anderen Satz eingetragen, so muss auch in der Lohnart<br />
dieser andere Satz gewählt werden.<br />
Lohnartennummer: 320<br />
Bezeichnung: Direktversicherung (Zuzahlung SV-pflichtig)<br />
Lohnart:Andere Zahlung<br />
Statistik: Direktversicherung<br />
Monatsdurchschnitt: Keine Berücksichtigung<br />
pauschale Lohnsteuer: Mit pauschalem Steuersatz 1<br />
Arbeitnehmer trägt anfallende pauschale Steuer: nicht aktiv, wenn die Pauschalsteuer zu<br />
Lasten des Arbeitgebers geht<br />
Arbeitnehmer trägt anfallende pauschale Steuer: aktiv, wenn die Pauschalsteuer zu<br />
Lasten des Arbeitnehmers geht, dann muss auch eine Lohnartennummer im Feld Lohnart<br />
für Abzug der pauschalen Steuer eingetragen werden. Die Definition dieser Lohnart finden<br />
Sie im Beispiel 7.<br />
Nettobezug/-abzug: (Keiner)<br />
Darst. auf der Lohntasche: unter Bruttobezüge auf Lohntasche ausweisen<br />
Zusammenfassen: nicht aktiv<br />
Berücksichtigung für Sonn-, Feiertags- und Nachtzuschlag: Kein Zuschlag<br />
Sonstiger st.-pfl. Bezug: nicht aktiv<br />
Sonstiger SV-pfl. Bezug: nicht aktiv<br />
Vergütung für mehrjährige Tätigkeit: nicht aktiv<br />
Negative Bezüge mindern SV- und steuerpflichtiges Brutto: nicht aktiv<br />
Berücksichtigung bei Ermittlung des Grundlohns: aktiv<br />
Faktor: 100<br />
steuerfreier Betrag: kein Eintrag<br />
steuerfreier Satz (%): kein Eintrag<br />
SV-freier Betrag: kein Eintrag<br />
SV-freier Satz (%): kein Eintrag<br />
Stücklohn: kein Eintrag<br />
550
Lohnbuchhaltung<br />
17. Direktversicherung (Zuzahlung SV-frei)<br />
Zahlt der Arbeitgeber eine Betrag für eine Direktversicherung, so muss im Einzelfall<br />
geklärt werden, ob dieser Betrag SV-pflichtig oder SV-frei ist. Dieses Beispiel ist für<br />
SV-freie Zuzahlungen. Natürlich darf dieser Betrag nicht in die Auszahlung einfließen.<br />
Deshalb muss zu dieser Lohnart eine zweite in der Bruttolohnerfassung integriert werden<br />
(Siehe Beispiel 18). Diese Lohnart soll pauschal besteuert werden und zwar mit 20 %.<br />
Dieser pauschale Steuersatz von 20 % ist über den Menüpfad BEARBEITEN -<br />
PARAMETER - ABRECHNUNG - ABRECHNUNGSVORGABEN -<br />
ABRECHNUNGSVORGABEN GÜLTIG AB XX.XX.XXX über das Register "pauschale<br />
Sätze" im pauschalen Lohnsteuersatz 1 hinterlegt. Haben Sie an dieser Stelle den<br />
pauschalen Satz 20 % in einem anderen Satz eingetragen, so muss auch in der Lohnart<br />
dieser andere Satz gewählt werden.<br />
Lohnartennummer: 321<br />
Bezeichnung: Direktversicherung (Zuzahlung SV-frei)<br />
Lohnart:Andere Zahlung<br />
Statistik: Direktversicherung<br />
Monatsdurchschnitt: Keine Berücksichtigung<br />
pauschale Lohnsteuer: Mit pauschalem Steuersatz 1<br />
Arbeitnehmer trägt anfallende pauschale Steuer: nicht aktiv, wenn die Pauschalsteuer zu<br />
Lasten des Arbeitgebers geht<br />
Arbeitnehmer trägt anfallende pauschale Steuer: aktiv, wenn die Pauschalsteuer zu<br />
Lasten des Arbeitnehmers geht, dann muss auch eine Lohnartennummer im Feld Lohnart<br />
für Abzug der pauschalen Steuer eingetragen werden. Die Definition dieser Lohnart finden<br />
Sie im Beispiel 7.<br />
Nettobezug/-abzug: (Keiner)<br />
Darst. auf der Lohntasche: unter Bruttobezüge auf Lohntasche ausweisen<br />
Zusammenfassen: nicht aktiv<br />
Berücksichtigung für Sonn-, Feiertags- und Nachtzuschlag: Kein Zuschlag<br />
Sonstiger st.-pfl. Bezug: nicht aktiv<br />
Sonstiger SV-pfl. Bezug: nicht aktiv<br />
Vergütung für mehrjährige Tätigkeit: nicht aktiv<br />
Negative Bezüge mindern SV- und steuerpflichtiges Brutto: nicht aktiv<br />
Berücksichtigung bei Ermittlung des Grundlohns: aktiv<br />
Faktor: 100<br />
steuerfreier Betrag: kein Eintrag<br />
551
Lohnbuchhaltung<br />
steuerfreier Satz (%): kein Eintrag<br />
SV-freier Betrag: kein Eintrag<br />
SV-freier Satz (%): 100<br />
Stücklohn: kein Eintrag<br />
18. Direktversicherung (Abzug)<br />
Mit Lohnart 16 oder 17 wurde die Zuzahlung zur Direktversicherung eingegeben. Mit<br />
dieser Lohnart wird der Betrag nun wieder vom Auszahlungsbetrag abgezogen.<br />
Lohnartennummer: 820<br />
Bezeichnung: Direktversicherung - Abzug<br />
Lohnart: Andere Zahlung<br />
Statistik: (Keine Statistik)<br />
Monatsdurchschnitt: Keine Berücksichtigung<br />
pauschale Lohnsteuer: keine Pauschalsteuer<br />
Nettobezug/-abzug: Nettoabzug<br />
Darst. auf der Lohntasche: unter Nettobezüge auf Lohntasche ausweisen<br />
Zusammenfassen: nicht aktiv<br />
Berücksichtigung für Sonn-, Feiertags- und Nachtzuschlag: Kein Zuschlag<br />
Sonstiger st.-pfl. Bezug: nicht aktiv<br />
Sonstiger SV-pfl. Bezug: nicht aktiv<br />
Vergütung für mehrjährige Tätigkeit: nicht aktiv<br />
Berücksichtigung bei Ermittlung des Grundlohns: nicht aktiv<br />
Faktor: 100<br />
steuerfreier Betrag: kein Eintrag<br />
steuerfreier Satz (%): 100<br />
SV-freier Betrag: kein Eintrag<br />
SV-freier Satz (%): 100<br />
Stücklohn: kein Eintrag<br />
19. Zuschlag Nacht 1 (20.00 - 6.00 Uhr) - ausschließlich Zuschlag<br />
Lohnartennummer: 211<br />
Bezeichnung: Zuschlag Nacht 1 (20.00 - 6.00 Uhr)<br />
Lohnart: Andere Zahlung<br />
552
Lohnbuchhaltung<br />
Statistik: (Keine Statistik)<br />
Monatsdurchschnitt: Wert addieren<br />
pauschale Lohnsteuer: Keine Pauschalsteuer<br />
Nettobezug/-abzug: (Keiner)<br />
Darst. auf der Lohntasche: unter Bruttobezüge auf Lohntasche ausweisen<br />
Zusammenfassen: nicht aktiv<br />
Berücksichtigung für Sonn-, Feiertags- und Nachtzuschlag:<br />
Zuschlag: ausschließlich Zuschlag<br />
Zuschlagsart: Nacht 1 (20.00 - 6.00 Uhr) 25 %<br />
Faktor: 25,00<br />
steuerfreier Betrag: inaktiv<br />
steuerfreier Satz (%): inaktiv<br />
SV-freier Betrag: inaktiv<br />
SV-freier Satz (%): inaktiv<br />
Stücklohn: kein Eintrag<br />
20. Fortzahlung Lohn bei Krankheit (Std.-Satz 1)<br />
Lohnartennummer: 131<br />
Bezeichnung: Fortzahlung Lohn bei Krankheit (Std.-Satz 1)<br />
Lohnart: Stundenlohn 1<br />
Statistik: (Keine Statistik)<br />
Monatsdurchschnitt: Wert addieren<br />
pauschale Lohnsteuer: Keine Pauschalsteuer<br />
Nettobezug/-abzug: (Keiner)<br />
Darst. auf der Lohntasche: Unter Bruttobezüge auf Lohntasche ausweisen<br />
Zusammenfassen: nicht aktiv<br />
Zuschlag: Kein Zuschlag<br />
Sonstiger st.-pfl. Bezug: nicht aktiv<br />
Sonstiger SV-pfl. Bezug: nicht aktiv<br />
Vergütung für mehrjährige Tätigkeit: nicht aktiv<br />
Berücksichtigung bei Ermittlung des Grundlohns: aktiv<br />
Faktor: 100<br />
553
Lohnbuchhaltung<br />
steuerfreier Betrag: kein Eintrag<br />
steuerfreier Satz (%): kein Eintrag<br />
SV-freier Betrag: kein Eintrag<br />
SV-freier Satz (%): kein Eintrag<br />
Stücklohn: kein Eintrag<br />
Berücksichtigung: Umlage (U1, U2 und Beschäftigungsverbot)<br />
Gesamtbetrag dieser Lohnart bezieht sich auf den Erstattungszeitraum (keine anteilige<br />
Berechnung): aktiv<br />
Diese Lohnart ist zu verwenden, bei der Abrechnung von Stundenlöhnern während des<br />
Krankheitszeitraums.<br />
21. Zuschuss Mutterschaft<br />
Lohnartennummer: 410<br />
Bezeichnung: Zuschuss Mutterschaft<br />
Lohnart: Andere Zahlung<br />
Statistik: Zuschuss Mutterschaft<br />
Monatsdurchschnitt: Wert addieren<br />
pauschale Lohnsteuer: Keine Pauschalsteuer<br />
Nettobezug/-abzug: (Keiner)<br />
Darst. auf der Lohntasche: Unter Bruttobezüge auf Lohntasche ausweisen<br />
Zusammenfassen: nicht aktiv<br />
Zuschlag: Kein Zuschlag<br />
Sonstiger st.-pfl. Bezug: nicht aktiv<br />
Sonstiger SV-pfl. Bezug: nicht aktiv<br />
Vergütung für mehrjährige Tätigkeit: nicht aktiv<br />
Berücksichtigung bei Ermittlung des Grundlohns: nicht aktiv<br />
Faktor: 100<br />
steuerfreier Betrag: kein Eintrag<br />
steuerfreier Satz (%): 100<br />
SV-freier Betrag: kein Eintrag<br />
SV-freier Satz (%): 100<br />
Stücklohn: kein Eintrag<br />
554
Lohnbuchhaltung<br />
Berücksichtigung: Umlage (U1, U2 und Beschäftigungsverbot)<br />
Gesamtbetrag dieser Lohnart bezieht sich auf den Erstattungszeitraum (keine anteilige<br />
Berechnung): aktiv<br />
Diese Lohnart wird verwendet, bei Abrechnung vom Mutterschaftsgeld während der<br />
Mutterschutzfrist.<br />
Erfassung<br />
Bruttolohnerfassung und Lohnkonto<br />
Dieser Programmteil ist das Herzstück der Lohnbuchhaltung. Neben der Einsicht des<br />
Lohnkontos, wird über diesen Bereich die Bruttolohnerfassung durchgeführt, bei Bedarf<br />
die Abrechnungsänderung eines bereits abgeschlossenen Abrechnungsmonats<br />
vorgenommen oder eine Vergleichsabrechnung erstellt.<br />
Im Bereich "Erfassung" haben Sie die Möglichkeit, sich das Lohnkonto eines<br />
ausgewählten Mitarbeiters auf dem Bildschirm anzusehen. Hier können Sie prüfen, ob die<br />
Nettolohnberechnung die korrekten Werte ermittelt hat. Für die abgeschlossenen<br />
Abrechnungsmonate können die Werte eingesehen und im Bedarfsfall korrigiert werden.<br />
Die Beschreibung dazu finden Sie im nachfolgenden Punkt Schaltflächen des Bereiches<br />
Lohnkonto.<br />
Das Lohnkonto speichert alle relevanten Abrechnungsdaten zu allen mit diesem<br />
Programm abgerechneten Monaten. In der Bildschirmanzeige werden das aktuelle und die<br />
letzten 3 Jahre, sofern die Lohnabrechnungen dafür mit diesem Programm erstellt<br />
wurden, dargestellt. Die Symbole in der Statusleiste zeigen an, ob die Abrechnung gültig<br />
ist und ob ein Abrechnungsmonat korrigiert wurde. Mit dem Symbol wird eine gültige<br />
Abrechnung gekennzeichnet. Mit dem Symbol wird eine ungültige Abrechnung<br />
gekennzeichnet, d.h. so sah die Abrechnung ursprünglich vor der Korrektur aus. Mit den<br />
beiden Symbolen ist eine gültige Abrechnung gekennzeichnet, welche korrigiert<br />
wurde. Über die Schaltfläche PLUS - Optionen können Sie wählen, ob Korrekturen mit<br />
angezeigt werden sollen, ob Wertänderungen farblich markiert und ob nur Felder mit<br />
Berechnungsvorgaben angezeigt werden.<br />
555
Lohnbuchhaltung<br />
Schaltflächen des Bereiches Lohnkonto<br />
Im Bereich Bruttolohnerfassung/Lohnkonto stehen Ihnen mehrere Schaltflächen zur<br />
Verfügung, welche in den nachfolgenden Gliederungspunkten beschrieben sind.<br />
Erfassen<br />
Über diese Schaltfläche werden die Bruttolohndaten für den aktuellen Abrechnungsmonat<br />
erfasst.<br />
Alle hier erfassten Entlohnungsarten werden kumuliert, stehen somit für die Ermittlung der<br />
Steuern und Sozialversicherungsbeiträge bereit.<br />
Zuerst wird der Arbeitnehmer aufgerufen, für welchen die Bruttolohnerfassung erfolgen<br />
sollen. Es wird immer der Mitarbeiter angeboten, welcher auch im Lohnkonto aktuell<br />
aufgerufen ist. Man kann natürlich eine andere Personalnummer für die Abrechnung<br />
wählen.<br />
Ist die Mitarbeiternummer nicht bekannt, können die Suchfunktion benutzt werden. Für die<br />
Suche eines Mitarbeiters stehen Ihnen rechts im Feld Mitarbeiter mehrere Schaltflächen<br />
zur Verfügung.<br />
Mittels der kleinen Pfeiltaste öffnet sich der Mitarbeiterstamm in dem Sie mit <strong>Hilfe</strong> der<br />
Maus oder des Scrollbalkens den gewünschten Mitarbeiter suchen und auswählen können.<br />
Die Lupe öffnet die Suchfunktion. Sie können nach folgenden Kriterien suchen:<br />
• Mitarbeiternummer<br />
• Suchbegriff<br />
• Nachname<br />
• Land<br />
• Postleitzahl<br />
• Ort<br />
• Telefon 1<br />
• Abteilungsnummer<br />
Ist der gewünschte Mitarbeiter gefunden, kann dieser mit der Schaltfläche<br />
für die Bruttolohnerfassung übernommen werden.<br />
556
Lohnbuchhaltung<br />
Die drei Punkte öffnen den Stammdatenbereich Mitarbeiter mit allen Funktionen, die Ihnen<br />
auch direkt im Stammdatenbereich zur Verfügung stehen. Es besteht also die Möglichkeit,<br />
direkt aus der Erfassung der Bruttolohndaten bei Bedarf einen Mitarbeiterdatensatz zu<br />
bearbeiten.<br />
Die Schaltfläche „ÜBERNEHMEN“ bewirkt auch hier die Übernahme des selektierten<br />
Mitarbeiters in die Erfassung.<br />
Wird nach Eingabe der Mitarbeiternummer im Namensfeld "Mitarbeiter ist nicht beschäftigt<br />
..." angezeigt, so liegt entweder bei einem neuen Mitarbeiter das Eintrittsdatum in einem<br />
nachfolgenden Abrechnungsmonat oder bei einem Mitarbeiter, welcher das Unternehmen<br />
verlassen hat, das Austrittsdatum in einem bereits abgeschlossenen Abrechnungsmonat.<br />
Wurde ein im Abrechnungszeitraum beschäftigter Mitarbeiter aufgerufen, werden im<br />
folgenden Teil die einzelnen Lohnarten erfasst, welche in die Lohnabrechnung integriert<br />
werden sollen.<br />
Bei der Bruttolohnerfassung über die Lohnarten sind nachfolgende Eingaben erforderlich:<br />
LOHN-NR.:<br />
In diesem Feld wird die Lohnart festgelegt, welche abgerechnet werden soll. Für die<br />
Suche einer Lohnart stehen Ihnen rechts im Feld Lohn-Nr.: mehrere Schaltflächen zur<br />
Verfügung.<br />
Mittels der kleinen Pfeiltaste öffnen sich die Stammdaten( siehe S. 406) Lohnarten, in<br />
denen Sie mit <strong>Hilfe</strong> der Maus oder des Scrollbalkens die gewünschte Lohnart suchen und<br />
auswählen können.<br />
Die Lupe öffnet die Suchfunktion. Sie können nach folgenden Kriterien suchen:<br />
• Lohnartennummer<br />
• Bezeichnung<br />
Ist die gewünschte Lohnart gefunden, kann diese mit der Schaltfläche<br />
557
Lohnbuchhaltung<br />
für die Bruttolohnabrechnung übernommen werden.<br />
Die drei Punkte öffnen den Stammdatenbereich Lohnarten mit allen Funktionen, die Ihnen<br />
auch direkt im Stammdatenbereich zur Verfügung stehen. Es besteht also die Möglichkeit,<br />
direkt aus der Bruttolohnerfassung bei Bedarf einen Lohnartendatensatz zu bearbeiten.<br />
Die Schaltfläche „ÜBERNEHMEN“ bewirkt auch hier die Übernahme der selektierten<br />
Lohnart in die Bruttolohnerfassung.<br />
KOST.-NR.:<br />
Arbeiten Sie mit Kostenstellen, wird hier die Kostenstellennummer, auf welche der<br />
Lohnbetrag verbucht werden soll, eingetragen. Haben Sie über den Menüpfad<br />
STAMMDATEN - MITARBEITER für den abzurechnenden Arbeitnehmer über das<br />
Register "Lohn-Abrechnungsdaten" in den aktuellen Beschäftigungsvorgaben über das<br />
Register "Tätigkeit / BGS / Fibu" im Bereich Fibu eine Kostenstelle hinterlegt, so wird<br />
diese automatisch eingeblendet. Bei Bedarf können Sie natürlich den Vorschlag ändern<br />
und eine andere Kostenstelle vergeben. Im Feld Kost.-Nr. stehen Ihnen die gleichen<br />
Suchfunktionen wie im Feld Lohn-Nr. zur Verfügung.<br />
BEZEICHNUNG:<br />
Die in den Stammdaten( siehe S. 406) – Lohnarten hinterlegte Bezeichnung für die<br />
ausgewählte Lohnart wird angezeigt. Bei Bedarf kann die Bezeichnung abgeändert<br />
werden. Diese Bezeichnung wird auf der Lohntasche für den Mitarbeiter ausgedruckt.<br />
FEST:<br />
Bestimmte Lohnarten sind in jedem Abrechnungsmonat mit gleichbleibenden Eingaben in<br />
die Bruttolohnerfassung auf zu nehmen (z. B. VWL, Direktversicherung). Hier können Sie<br />
festlegen, ob die ausgewählte Lohnart automatisch in den nächsten Abrechnungsmonat<br />
vorgetragen werden soll. Ist dies der Fall, hinterlegen Sie ein „Ja“.<br />
MENGE:<br />
Im Mengenfeld wird die Anzahl der Arbeitsstunden für die jeweilige Lohnart angezeigt<br />
bzw. eingetragen.<br />
BETRAG:<br />
In diesem Feld wird der abzurechnende Betrag eingegeben. Für eine Lohnart Gehalt oder<br />
Stundenlohn wird automatisch ein Betrag eingeblendet, wenn Sie über den Menüpfad<br />
STAMMDATEN - MITARBEITER für den abzurechnenden Arbeitnehmer über das<br />
Register "Lohn-Abrechnungsdaten" in den aktuellen Beschäftigungsvorgaben über das<br />
Register "Lohn" im Bereich Stundenlohn / Gehalt (Beträge in EUR) das Feld Gehalt oder<br />
ein entsprechendes Stundenlohnfeld vorbelegt haben. Bei Bedarf können Sie natürlich<br />
den Vorschlag ändern und eine anderen Betrag für die Abrechnung eingeben.<br />
FAKTOR:<br />
Der Faktor, welcher über den Menüpfad STAMMDATEN - LOHNARTEN für die<br />
558
Lohnbuchhaltung<br />
abzurechnende Lohnart über das Register "Lohnart" im Bereich Berechnungsvorgaben<br />
(Beträge in EUR) im Feld Faktor hinterlegt ist, wird automatisch eingeblendet.<br />
Selbstverständlich können Sie diesen Faktor während der Erfassung abändern.<br />
GES.BETRAG:<br />
Der Gesamtbetrag wird vom System automatisch ermittelt. Es gilt folgende<br />
Berechnungsgrundlage:<br />
Ges.Betrag = Menge*Betrag*Faktor/100<br />
Über die Schaltfläche PLUS - IMPORT-EXPORT - IMPORT BEARBEITEN haben Sie die<br />
Möglichkeit Daten für die Bruttolohnerfassung für diesen Mitarbeiter zu importieren.<br />
Weitere Informationen zur Erstellung eines Importes entnehmen Sie bitte dem<br />
modulübergreifenden Teil des Handbuches (Einträge in der Menüleiste - Datei - Import).<br />
Zahlreiche Funktionserweiterungen, wie z.B. der gleichzeitige Import von den<br />
Bruttolohndaten von mehreren Mitarbeitern, finden Sie bei unserem Entwicklungspartner<br />
microtech (www.microtech.de).<br />
Register bei der Bruttolohnerfassung<br />
Im Bereich Bruttolohn stehen Ihnen mehrere Register zur Verfügung, über welche Sie<br />
erste Informationen über die Lohnabrechnung erhalten. Über weitere Register können<br />
Vorgaben für Auswertungen( siehe S. 417) eingebracht werden.<br />
Fehlzeiten<br />
Trifft es zu, dass im aktuellen Abrechnungsmonat eine Umlagenerstattung erfolgt, ist im<br />
Stammdatensatz des Mitarbeiters in den aktuellen Abrechnungsvorgaben der Zeitraum<br />
unter dem Register "Fehlzeiten" einzutragen. Weiterhin geben Sie die Art der<br />
Entgeltfortzahlung an. Eine so hinterlegte Fehlzeit wird Ihnen hier angezeigt.<br />
Beachten Sie: Die Erfassung der Fehlzeit erfolgt unter STAMMDATEN -<br />
MITARBEITER - LOHN-ABRECHNUNGSDATEN - FEHLZEITEN!<br />
Die Anzahl der Tage wird automatisch ermittelt und für den maßgeblichen Monat über das<br />
Register "Vorgaben" in den Feldern für die Lohnfortzahlung eingetragen.<br />
Der Antrag zur Lohnfortzahlungserstattung kann über den Bereich ABSCHLUSS -<br />
BEITRAGSABRECHNUNG DRUCKEN erstellt werden. In diesem Handbuch im Abschnitt<br />
Abschluss - Beitragsabrechnung drucken können Sie nachlesen, welche Hinterlegungen<br />
noch erforderlich sind, um den Erstattungsantrag korrekt ausdrucken zu können.<br />
Vorgaben<br />
559
Lohnbuchhaltung<br />
Über das Register "Vorgaben" werden z.B. Hinterlegungen zum Führen des<br />
Urlaubskontos oder für die Berechnung von Durchschnittslöhnen getroffen.<br />
Von Datum / Bis Datum:<br />
Diese Felder werden aufgrund von Fehlzeiten, welche für den Mitarbeiter und dem<br />
aktuellen Abrechnungsmonat hinterlegt sind und für Teillohnzahlungszeiträume (z.B.<br />
Eintritt des Mitarbeiters mitten im aktuellen Abrechnungszeitraum), automatisch<br />
vorgegeben und eine anteilige Beitragsbemessungsgrenze kommt zum Tragen.<br />
Beispiel:<br />
Die jährliche Beitragsbemessungsgrenze für die Rentenversicherung beträgt 63.000,00<br />
EUR. Bei 30 SV-Tagen kommt eine monatliche Beitragsbemessungsgrenze von 5.250,00<br />
EUR zum Tragen. Wird in einem Monat der Zeitraum mit 16.XX - 30.XX auf Grund des<br />
Eintritts am 16. des Monats dargestellt, dann wird eine anteilige<br />
Beitragsbemessungsgrenze(für 15 Tage) von 2.625,00 EUR ermittelt und für die Beiträge<br />
zur Rentenversicherung zu Grunde gelegt. Die Berechnung erfolgt dabei wie folgt:<br />
63.000,00 EUR / 360 Tage * 15 Tage<br />
Steuertage:<br />
Für Steuertage sind grundsätzlich 30 Tage vorgegeben. Eine Änderung dieser Vorgabe<br />
darf nur dann vorgenommen werden, wenn ein Arbeitnehmer auf Grund von<br />
Neueinstellung, Austritt, etc., weniger als die hier angezeigten Tage arbeitet. Wird für die<br />
Steuertage ein Wert kleiner 30 eingetragen, so kommt für die Berechnung der Lohnsteuer<br />
die Tagestabelle zum Tragen.<br />
Weitere Tage<br />
Arbeitstage:<br />
Hier hinterlegen Sie die tatsächliche Anzahl der Arbeitstage. Diese Angabe wird auf der<br />
Lohntasche ausgewiesen.<br />
Kranktage:<br />
Hier tragen Sie die Anzahl der Abwesenheitstage auf Grund von Krankheit ein. Diese<br />
Angabe wird auf der Lohntasche ausgewiesen.<br />
Fehltage:<br />
560
Lohnbuchhaltung<br />
Hier hinterlegen Sie die Anzahl Fehltage ohne Krankmeldung.<br />
Urlaubstage:<br />
Hier tragen Sie die im aktuellen Abrechnungsmonat genommene Anzahl von<br />
Urlaubstagen ein. Diese Angabe wird auf der Lohntasche ausgewiesen und aktualisiert<br />
das Urlaubskonto für den Mitarbeiter. Über den Menüpfad STAMMDATEN -<br />
MITARBEITER können Sie über das Register "Familie / Urlaub / Bank" das<br />
Urlaubskonto für den jeweiligen Mitarbeiter einsehen.<br />
Ist für einen abgeschlossenen Abrechnungsmonat die Hinterlegung, der Arbeitstage,<br />
der Krankentage, der Fehltage und / oder der genommenen Urlaubstage nicht<br />
erfolgt, so kann dies auch nachträglich über den Bereich Durchschnittsdaten<br />
eingegeben werden.<br />
Tage für Lohnfortzahlung<br />
U1 Tage / U2 Tage:<br />
Haben Sie über den Menüpfad STAMMDATEN - MITARBEITER über das Register<br />
"Lohn-Abrechnungsdaten" über das Register "Fehlzeiten" für den aktuellen<br />
Abrechnungsmonat einen Zeitraum für eine Lohnfortzahlung eingetragen, wird die Anzahl<br />
der Tage automatisch ermittelt und für U1 bzw. U2 eingetragen. Diese Hinterlegung kann<br />
nicht manuell vorgenommen bzw. geändert werden.<br />
Daten für Monatsdurchschnitt<br />
Eine Vorgabe für die Stunden ist nur erforderlich, wenn eine Durchschnittslohnermittlung<br />
erfolgen soll.<br />
Es wird die für den aktuellen Abrechnungsmonat gültige Anzahl der Normal-Stunden, der<br />
Uralubsstunden, der Lohnfortzahlungsstunden und der Feiertagsstunden eingegeben. Die<br />
Anzahl der Gesamtstunden wird daraus automatisch ermittelt. Über den Menüpfad<br />
BEARBEITEN - PARAMETER - ABRECHNUNG - ABRECHNUNGSVORGABEN -<br />
ABRECHNUNGSVORGABEN GÜLTIG AB XX.XX.XXXX legen Sie über das Register<br />
"weitere Vorgaben" im Bereich Definition für Monatsdurchschnittsberechnung fest,<br />
welche Stundenarten in die Gesamtstunden einfließen und somit für die<br />
Durchschnittslohnermittlung berücksichtigt werden sollen.<br />
Sozialversicherungspflichtige Bezüge in Fehlzeit<br />
Dieser Bereich muss beachtet und bearbeitet werden, sobald für den<br />
Abrechnungszeitraum eine Fehlzeit eingetragen wurde, aber trotzdem Bezüge in der<br />
Bruttolohnerfassung eingegeben wurden. Durch die Eintragungen in diesem Bereich<br />
erfolgt die korrekte Ermittlung der Sozialversicherungstage. Beachten Sie hierbei auch die<br />
Regelungen laut § 23c SGB IV.<br />
Durchschnitt<br />
Hier erhalten Sie eine detaillierte Auskunft über die Monatsdurchschnittsermittlung und<br />
dessen Zusammensetzung.<br />
561
Lohnbuchhaltung<br />
Innerhalb des Registers "Durchschnitt" in der Bruttolohnerfassung, kann über das<br />
Kennzeichen "Aktuelle Abrechnung einbeziehen" gesteuert werden, ob die aktuelle<br />
Abrechnung bei der Berechnung des Monatsdurchschnitt beachtet werden soll oder nicht.<br />
Bruttolohn<br />
Über das Register "Bruttolohn" werden die kumulierten Werte aus der<br />
Bruttolohnerfassung dargestellt.<br />
Aktivieren Sie im unteren Teil der Ansicht das Kennzeichen "Nur Felder mit<br />
Berechnungsgrundlage anzeigen", wird diese Ansicht übersichtlicher, da Felder ohne<br />
Beträge ausgeblendet sind.<br />
Über das Register "Lohnkonto" haben Sie die Möglichkeit, sich das Lohnkonto für den<br />
jeweiligen Mitarbeiter auf dem Bildschirm anzusehen. Sie können überprüfen, ob die<br />
Werte für die Beiträge zur Sozialversicherung, die Lohnsteuer, etc. korrekt ermittelt<br />
wurden und die Vorgaben für diese Berechnung korrekt sind (Steuerklasse,<br />
Sozialschlüssel usw.).<br />
562
Lohnbuchhaltung<br />
Auch in dieser Ansicht ist es empfehlenswert, im unteren Teil das Kennzeichen "Nur<br />
Felder mit Berechnungsgrundlage anzeigen" zu aktivieren, damit Felder ohne Beträge<br />
ausgeblendet werden. Betätigen Sie den Scrollbalken auf der rechten Seite, können<br />
weitere Felder zum Lohnkonto eingeblendet werden.<br />
Abrechnung ändern<br />
Über diese Schaltfläche können Lohnabrechnungen, welche in einem abgeschlossenen<br />
Abrechnungsmonat liegen, korrigiert werden, d.h. aufgrund der aktuellen Daten (unter<br />
Berücksichtigung des Abrechnungsdatums) ist eine Änderung der bereits<br />
festgeschriebenen Lohndaten möglich.<br />
Beachten Sie: Werden Abrechnungsvorgaben verändert (STAMMDATEN -<br />
MITARBEITER - LOHN-ABRECHNUNGSDATEN - ABRECHNUNGSVORGABEN)<br />
wird nach Bestätigung mit o.k ein automatischer Prüflauf gestartet und es werden für<br />
die betroffenen Zeiträume automatisch Abrechnungskorrekturen erstellt. Diese<br />
müssen auf Richtigkeit geprüft werden.<br />
Über die Schaltfläche "Abrechnung ändern" sind zusätzlich in folgenden Bereichen<br />
Korrekturen möglich:<br />
• Bruttolohnpositionen<br />
• Steuertage<br />
• Fehlzeiten können neu eingeladen werden, auf deren Basis Erstattungsbeträge<br />
ermittelt werden können<br />
Beachten Sie: Eine rückwirkende Änderung der Beitragssätze (STAMMDATEN /<br />
EINZUGSSTELLEN / BEITRAGSSÄTZE) führt ebenfalls zu automatischen<br />
Abrechnungskorrekturen für alle betroffenen Abrechnungsmonate bei allen<br />
Mitarbeitern, denen diese Einzugsstelle zugeordnet wurde. Diese Korrekturen sind<br />
ebenfalls zu kontrollieren.<br />
Bevor Sie den Korrekturmodus aufrufen, wählen Sie über das Feld Mitarbeiter-Nr. die<br />
gewünschte Personalnummer aus und gehen auf den Abrechnungsmonat, welcher<br />
korrigiert werden soll.<br />
563
Lohnbuchhaltung<br />
Der zu ändernde Abrechnungsmonat muss markiert sein. Durch Betätigung der<br />
Schaltfläche "Abrechnung ändern" wird dieser Monat zum Ändern geöffnet. Alternativ<br />
dazu können Sie den zu ändernden Abrechnungsmonat mit einem Doppelklick öffnen. Sie<br />
befinden sich nun im Einseh-Modus. Auch hier steht Ihnen die Schalftläche "Abrechnung<br />
ändern" zur Verfügung.<br />
Beachten Sie: Beim Ändern einer Abrechnung müssen alle Vorgaben und<br />
Parameter zum Abrechnungszeitpunkt, welcher korrigiert werden soll bis heute<br />
verfügbar und korrekt eingetragen sein (so zum Beispiel die Parameter<br />
Abrechnungsvorgaben, die Lohnarten, die Einzugsstellen, ..., etc.). Mit diesen Daten<br />
wird die Nettolohnberechnung der Änderung durchgeführt.<br />
Im Änderungsmodus werden über das Register "Vorgaben" in der Spalte Korrektur die<br />
gewünschten Vorgaben für die neue Berechnung hinterlegt (z.B. Steuertage). Über das<br />
Register "Fehlzeiten" können Fehlzeiten über die Schaltfläche ERNEUT EINLADEN<br />
aktualisiert werden.<br />
Soll z.B. eine Gehaltserhöhung nachberechnet werden, wird einfach der Betrag für die<br />
Lohnart Gehalt entsprechend erhöht. Es können aber auch neue Lohnarten erfasst oder<br />
aufgeführte Lohnarten für die korrigierte Abrechnung gelöscht werden.<br />
Haben Sie die Vorgaben aktualisiert, werden Ihnen über das Register "Lohnkonto" die<br />
korrigierten und die aktuellen Werte in einer Gegenüberstellung dargestellt. Zur besseren<br />
Übersicht, werden alle geänderten Werte farblich hinterlegt dargestellt.<br />
Mit der Schaltfläche "ÜBERNEHMEN" wird die Änderung für den korrigierten Monat<br />
gespeichert.<br />
Nach dem Speichern müssen Sie alle eingereichten bzw. gedruckten Dokumente ab<br />
dem korrigierten Monat prüfen und gegebenenfalls neu erstellen und entsprechend<br />
einreichen.<br />
Prüfen Sie auch bereits erstellte Buchungssätze bzw. den Zahlungsverkehr.<br />
Nach der Übernahme wird der aktuelle Abrechnungsmonat geöffnet und die Funktion<br />
"Differenzberechnung für Auszahlungsbeträge" ausgeführt. Entsprechend der<br />
Differenzberechnung wird automatisch entweder die Lohnart für eine Nachzahlung an den<br />
Mitarbeiter oder die Lohnart für eine Rückerstattung vom Mitarbeiter mit dem ermittelten<br />
Wert im aktuellen Abrechnungsmonat eingefügt.<br />
Abschließend sind alle erforderlichen Drucke neu zu erstellen und eventuell die<br />
Buchungssätze für die Fibu sowie Zahlungsverkehrsdatensätze zu aktualisieren.<br />
Für folgende Drucke steht Ihnen im jeweiligen Druckmenü das Kennzeichen „für<br />
Abrechnungsänderungen in [akt. Monat, akt. Jahr]“ zur Verfügung:<br />
• Lohnsteueranmeldung<br />
• Lohntaschen<br />
Wenn dieses Kennzeichen aktiviert wird, so werden für den jeweiligen Druckbereich alle<br />
564
Lohnbuchhaltung<br />
Belege, bei denen sich aus Abrechnungsänderungen im aktuellen Monat eine Änderung<br />
ergeben hat, erneut gedruckt.<br />
In der Lohn Buchungsliste steht Ihnen im Assistenten zum Erstellen von Lohnbuchungen<br />
das Kennzeichen „Differenzbuchungen aus Abrechnungsänderungen [akt. Monat, akt.<br />
Jahr] erstellen“ zur Verfügung.<br />
Im Zahlungsverkehr steht Ihnen im Assistenten zum Erstellen der<br />
Zahlungsverkehrsdatensätze das Kennzeichen „Differenzbuchungen aus<br />
Abrechnungsänderungen [akt. Monat, akt. Jahr] erstellen“ zur Verfügung.<br />
Abrechnungsmonate, in denen eine Korrektur durchgeführt wurde werden mit dem Symbol<br />
gekennzeichnet.<br />
Beitragsnachweise/Beitragsabrechnungen:<br />
Bereits übertragene Beitragsnachweise können nicht mehr abgeändert werden.<br />
Änderungen aufgrund von Korrekturabrechnungen werden im nächsten zu übertragenden<br />
Beitragsnachweis berücksichtigt. Kontrollieren können Sie dies in den<br />
Beitragsabrechnungen der nächsten Übertragung (Datenzusammenstellung aufgrund der<br />
Meldung an die Einzugsstelle). Damit die Daten hier bereits vor der Übertragung korrekt<br />
ausgewiesen werden, müssen nach einer Abrechnungskorrektur die Daten für die<br />
Beitragsabrechnung neu aufgebaut werden. Dieser Neuaufbau erfolgt über Menüpfad<br />
DATEI - DB-MANAGER - EINZUGSSTELLEN - Schaltfläche: BEARBEITEN - DATEN<br />
FÜR BEITRAGSABRECHNUNG ERNEUT AUFBAUEN.<br />
Korrektur der Lohnsteueranmeldung:<br />
Es stehen zwei Varianten für die Meldung an das Finanzamt zur Verfügung. Die<br />
entsprechenden Hinterlegungen nehmen Sie vor unter: Menüpunkt BEARBEITEN -<br />
PARAMETER - ABRECHNUNG - PARAMETER.<br />
Lohnsteuerabführung aus Korrekturen an das Finanzamt<br />
nach Zuflussprinzip melden: Mit dieser Einstellung wird die Lohnsteuer aus Korrekturen<br />
immer in dem Monat gemeldet, in dem die Korrektur ausgelöst wurde (z.B. im März wird<br />
die Januar-Abrechnung geändert, wodurch sich auch eine geänderte Lohnsteuer ergibt.<br />
Die Korrektur der Lohnsteuer wird bei der Lohnsteueranmeldung für März berücksichtigt.).<br />
nach Entstehung melden: Mit dieser Einstellung muss eine korrigierte<br />
Lohnsteueranmeldung für das Ursprungsmonat eingereicht werden (z.B. im März wird die<br />
Januar-Abrechnung geändert, wodurch sich auche eine geänderte Lohnsteuer ergibt. Es<br />
muss nun eine korrigierte Lohnsteueranmeldung für Januar eingereicht werden.).<br />
Bevor Sie die Funktion der Lohnkorrektur nutzen können, prüfen Sie bitte, ob im Bereich<br />
Stammdaten( siehe S. 406) Lohnarten zwei Lohnarten eingerichtet sind, über welche<br />
eine Lohnnachzahlung bzw. Lohnrückforderung, die sich aus der Lohnkorrektur ergibt,<br />
abgerechnet werden können. Die Einrichtung dieser Lohnarten finden Sie in diesem<br />
Handbuch im Abschnitt Lohnarten Stammdaten( siehe S. 406) - Beispiele für Lohnarten.<br />
565
Lohnbuchhaltung<br />
Die zwei neu eingerichteten Lohnarten müssen zusätzlich in den Parametern hinterlegt<br />
werden. Rufen Sie dazu über den Menü Pfad BEARBEITEN - PARAMETER -<br />
ABRECHNUNG – PARAMETER auf. Hinterlegen Sie in den Feldern Lohnart für<br />
Nachzahlung an Mitarbeiter bzw. Lohnart für Rückerstattung vom Mitarbeiter die jeweilige<br />
Lohnartennummer.<br />
Vergleichsabrechnung<br />
Über diese Schaltfläche kann zu einer bestehenden Abrechnung ein Vergleich mit<br />
anderen Vorgaben bzw. Bruttolohnwerten erstellt werden. Möchte ein Mitarbeiter<br />
beispielsweise wissen, wie sich ein Krankenkassenwechsel auswirkt, kann dies recht<br />
schnell und einfach über diese Option ermittelt werden.<br />
Geben Sie zuerst im Feld Mitarbeiter-Nr. des Lohnkontos die Mitarbeiternummer ein, für<br />
welche eine Vergleichsabrechnung erstellt werden soll. Wählen Sie anschließend den<br />
Abrechnungsmonat aus, indem Sie in die entsprechende Spalte klicken, in welcher der<br />
gewünschte Monat dargestellt wird.<br />
Durch das Betätigen der Schaltfläche "VERGLEICHSABRECHNUNG" wird das Menü für<br />
die Erstellung der Vergleichsabrechnung für den ausgewählten Mitarbeiter und den<br />
Abrechnungsmonat geöffnet.<br />
Hier können für den Vergleich die Bruttolohnwerte erfasst werden. Es können z.B. die<br />
Beträge der enthaltenen Lohnarten geändert werden. Es können aber auch neue<br />
Lohnarten hinzugefügt bzw. abgerechnete Lohnarten gelöscht werden.<br />
Über das Register "Vorgaben" können für die Vergleichsabrechnung die gewünschten<br />
Vorgaben hinterlegt werden. Sowohl für die Berechnung der Lohnsteuer als auch für die<br />
Berechnung der Sozialabgaben ist es möglich, andere Berechnungsvorgaben einzutragen.<br />
Über die Schaltfläche „NETTOLOHNBERECHNUNG“ erfolgt die Berechnung aufgrund der<br />
neuen Bruttolohnwerte bzw. der geänderten Vorgaben.<br />
Über die Register "Lohnkonto" bzw. "Bruttolohn" bekommen Sie die Werte der<br />
aktuellen Abrechnung und die Werte der Vergleichsabrechnung in einer<br />
Gegenüberstellung angezeigt. Zur besseren Übersicht werden die geänderten Werte in<br />
der Spalte Vergleich andersfarbig dargestellt.<br />
Über die Schaltfläche „SCHLIESSEN“ verlassen Sie das Menü der Vergleichsabrechnung<br />
und Sie befinden sich wieder im Lohnkonto.<br />
Beachten Sie, dass für die Erstellung einer Vergleichsabrechnung in einem<br />
abgeschlossenen Abrechnungsmonat alle Vorgaben und Parameter für den<br />
gewählten Abrechnungsmonat verfügbar und korrekt eingetragen sein müssen(so<br />
zum Beispiel die Parameter Abrechnungsvorgaben, die Lohnarten, die<br />
Krankenkassen, ... etc.).<br />
566
Lohnbuchhaltung<br />
Einsehen<br />
Über diese Schaltfläche öffnet sich die Bruttolohnerfassung des aktuell selektierten<br />
Abrechnungsmonats im Einsehmodus. Einsehmodus bedeutet, dass alle Felder sichtbar<br />
sind, aber keine Änderungen vorgenommen und gespeichert werden können.<br />
Die Beschreibung der einzelnen Felder finden Sie im Kapitel "Erfassen"( siehe S. 556).<br />
Drucken<br />
Über die Schaltfläche "DRUCKEN" stehen Ihnen die Drucke<br />
• Lohnkonto und<br />
• Lohnjournal<br />
• Lohnjournal (erweitert)<br />
zur Verfügung.<br />
Der Druck des Lohnkontos ist ein mehrseitiger Druck mit allen relevanten<br />
Abrechnungsdaten für den jeweiligen Mitarbeiter. Das Lohnkonto kann für das aktuelle<br />
Abrechnungsjahr und auch für vorangegangene Jahre gedruckt werden. Dazu wird im<br />
Druckmenü im Bereich Zeitraum die Option "Frei festlegen" aktiviert und das gewünschte<br />
Jahr kann ausgewählt werden. Voraussetzung dafür ist natürlich, dass für den<br />
ausgewählten Zeitraum die Lohnabrechnungen in diesem Mandanten mit diesem<br />
Programm erstellt wurden.<br />
Das Lohnjournal kann für einen Monat, ein Quartal und ein Jahr gedruckt werden. Auch<br />
für diesen Druck kann im Druckmenü im Bereich Zeitraum die Option "Frei festlegen"<br />
aktiviert werden. Dadurch erhalten Sie die Möglichkeit, auch das Lohnjournal für<br />
Zeiträume in vorangegangenen Jahren zu drucken.<br />
Beispiel Sachlage: Oktober-Abrechnung wurde im November korrigiert<br />
567
Lohnbuchhaltung<br />
Datenaufbereitung "Immer letzten Stand der Abrechnungen ausweisen"<br />
Diese Einstellung bewirkt, dass immer der letzte Stand einer Abrechnung für einen<br />
Zeitbereich ausgegeben wird.<br />
Bei Zeitbereich Oktober: Es wird die im November korrigierte Abrechnung ausgegeben.<br />
Datenaufbereitung "Immer den, zu dem Zeitpunkt, gültigen Stand ausweisen"<br />
Diese Einstellung bewirkt, dass immer der letzte Stand des Zeitbereiches ausgegeben<br />
wird.<br />
Zeitbereich bis Oktober: es wird die ursprüngliche Oktober-Abrechnung ausgegeben<br />
Zeitbereich Oktober bis November: für Oktober wird die im November korrigierte<br />
Abrechnung ausgegeben<br />
Einstellungen "Korrekturen im Zeitraum ausweisen"<br />
Mit dieser Einstellung werden auch Korrekturen, die im Zeitbereich angelegt wurden,<br />
ausgegeben<br />
Einstellungen "Alle Abrechnungen eines Mitarbeiters zusammenfassen"<br />
Mit dieser Einstellung werden alle Abrechnungen eines Mitarbeiters im Zeitbereich<br />
zusammengefasst. Deaktiviert man dieses Kennzeichen, so wird jede Abrechnung einzeln<br />
ausgegeben.<br />
Das Lohnjournal (erweitert) enthält zusätzliche Angaben/Beträge aus Umlage 1 und 2<br />
sowie den AG-Aufwand gesamt.<br />
Plus<br />
Das auch über die rechte Maustaste aufzurufende Plus-Menü beinhaltet vorwiegend die<br />
Standardfunktionen des Lohnkontos, womit ein alternativer Aufruf der Funktionen<br />
ermöglicht wird. Einige Möglichkeiten lassen sich jedoch ausschließlich über die<br />
Plus-Schaltfläche aufrufen.<br />
Lohnkonto prüfen<br />
Hierbei handelt es sich um eine Prüfroutine, welche die gespeicherten Werte im<br />
Lohnkonto mit den für den entsprechenden Zeitraum hinterlegten Abrechnungsvorgaben<br />
prüft. Findet das System Abrechnungsdifferenzen, werden diese in einem Protokoll<br />
dargestellt. Ein Eintrag im Protokoll könnte z.B. wie folgt lauten:<br />
Dieser Eintrag bedeutet, dass für die Abrechnungsperiode 11.2003 in der Krankenkasse,<br />
welche dem Mitarbeiter in diesem Abrechnungsmonat hinterlegt ist, andere Beitragssätze<br />
eingetragen sind, wie zum Zeitpunkt der Abrechnung. Es ist nun zu prüfen, ob eine<br />
568
Lohnbuchhaltung<br />
Lohnkorrektur durchgeführt werden muss oder ob in der Krankenkasse ein falscher<br />
Beitragssatz vorgegeben ist. Die Lohnkorrektur wird wie oben beschrieben im Lohnkonto<br />
über die Schaltfläche "ABRECHNUNG ÄNDERN" aufgerufen.<br />
Optionen<br />
Korrekturen anzeigen<br />
Ist dieses Kennzeichen gesetzt, werden die Abrechnungen mit dem Inhalt angezeigt, wie<br />
sie vor einer Korrektur ausgesehen haben.<br />
Nur Felder mit Berechnungsgrundlage anzeigen<br />
Ist das Kennzeichen "Nur Felder mit Berechnungsgrundlage anzeigen" aktiviert, wird die<br />
Ansicht des Lohnkontos übersichtlicher, da Felder ohne Beträge ausgeblendet sind.<br />
Wertänderungen farblich markieren<br />
Ist dieses Kennzeichen aktiviert, werden im Vergleich zum Vormonat geänderte Vorgaben<br />
oder Beträge farblich anders dargestellt.<br />
Extra Ansichten der Erfassung<br />
Über Die Schaltfläche<br />
stehen Ihnen die so genannten Extra Ansichten zur Verfügung. Die allgemeine<br />
Funktionsweise dieser Schaltfläche wird im modulübergreifenden Teil des Handbuches(<br />
siehe S. 40) beschrieben.<br />
Mit <strong>Hilfe</strong> der Extra Ansichten können Sie sich schnell weitere Informationen zu der jeweils<br />
markierten Abrechnung aufrufen, ohne diesen Bereich verlassen zu müssen. Zum<br />
gezielten Öffnen einer Extra Ansicht verwenden Sie bitte den schwarzen Pfeil innerhalb<br />
der Schaltfläche.<br />
Die Verknüpfung der in der Extra Ansicht angezeigten Datensätze sowie die gewählte<br />
Tabellenansicht können Sie - falls möglich - über die PLUS-Schaltfläche der Extra<br />
Ansicht wählen.<br />
Die verfügbaren Extra Ansichten sind:<br />
Positionen der Abrechnung<br />
Zum aktuellen Mitarbeiter und dem selektierten Abrechnungsmonat werden über diese<br />
Extra Ansicht die Lohnarten und Beträge angezeigt, welche abgerechnet wurden.<br />
Fehlzeiten<br />
Zum aktuellen Mitarbeiter werden die Fehlzeiten angezeigt, welche über dessen<br />
Stammdatensatz über das Register Lohn - Abrechnungsdaten im Bereich Daten zum<br />
Beschäftigungsverhältnis ab XX.XX.XXXX über das Register Fehlzeiten hinterlegt sind.<br />
Memo<br />
569
Lohnbuchhaltung<br />
Zum aktuellen Mitarbeiter wird die Hinterlegung angezeigt, welche in dessen<br />
Stammdatensatz über das Register Memo erfolgt ist.<br />
Abschluss<br />
Sind alle Abrechnungsdaten für die einzelnen Mitarbeiter über den Bereich Erfassung<br />
korrekt hinterlegt, dann steht einer Nettolohnberechnung, dem Zahlungsverkehr und dem<br />
Erstellen der Auswertungen( siehe S. 417) nichts mehr im Wege. Alle Arbeiten, welche<br />
nach der Bruttolohnerfassung erforderlich sind, können Sie hier über den Bereich<br />
Abrechnung erledigen.<br />
Das Programm gestattet innerhalb eines Monats aber auch die Wiederholung einer<br />
Abrechnung. Auf diese Weise sind z. B. Probeabrechnungen einfach zu bewerkstelligen,<br />
da falsche Werte durch Korrektur der Eingabe in der Bruttolohnerfassung und<br />
anschließender Nettolohnberechnung neu ermittelt werden können.<br />
In diesem Zusammenhang ist aber unbedingt zu beachten, dass die Werte welche<br />
zum Zeitpunkt eines Monatsabschlusses im Bereich Bruttolohn enthalten sind, bei<br />
einem Abschluss des Abrechnungszeitraum im Lohnkonto gespeichert werden.<br />
Die Option „Nettolohnberechnung“ und viele weitere Funktionen finden Sie im Bereich<br />
"Abschluss".<br />
Sehen wir uns die unterschiedlichen Schaltflächen im Einzelnen an. Durch deren<br />
Betätigen werden die verschiedenen Arbeitsschritte aufgerufen.<br />
Lohnabrechnung für alle Mitarbeiter durchführen<br />
Es kann zwischen drei unterschiedlichen Prüfvarianten gewählt werden:<br />
• Für alle Monate durchführen<br />
• Für alle Monate nur protokollieren<br />
• Nur für aktuellen Monat durchführen<br />
Es wird die Abrechnung der Mitarbeiter aktiviert. Je nach eingesetztem Rechnertyp und<br />
Mitarbeiteranzahl dauert die Nettolohnberechnung wenige Sekunden, oder einige<br />
Minuten. Der Fortschritt wird in Form eines grafischen Balkens dargestellt.<br />
Am Ende der Lohnabrechnung für alle Mitarbeiter erhalten Sie einen Protokolldatensatz<br />
über die erfolgreiche Durchführung dieser manuellen Lohnberechnung. Konnte die<br />
Abrechnung nicht korrekt erstellt werden, so erhalten Sie die Informationen über z.B.<br />
fehlende Stammdaten( siehe S. 406) oder Parametereinstellungen. Sie erhalten auch<br />
einen Hinweis, wenn ein Mitarbeiterdatensatz gesperrt ist.<br />
Wird der Eintrag "Für alle Monate nur protokollieren" gewählt, erfolgt eine Prüfung und<br />
eine Protokollierung der gefundenen Abweichungen. Eine automatische Korrektur erfolgt<br />
nicht.<br />
570
Lohnbuchhaltung<br />
Sozialversicherungsmeldung verwalten<br />
Über die Schaltfläche SOZIALVERSICHERUNGSMELDUNGEN VERWALTEN kann der<br />
Bereich "SV-Meldungen aufgerufen werden.<br />
Zusätzlich zur Eingrenzung über Mitarbeiter und/oder Einzugsstellen kann der Zeitraum<br />
frei festgelegt werden. Darüberhinaus kann die Datenaufbereitung aufgrund des<br />
Meldegrundes eingegrenzt werden. Wählen Sie im Anschluss die für Ihre Auswertung<br />
maßgebliche Option:<br />
• Nur Meldungen anzeigen, die noch nicht gedruckt wurden oder<br />
• Automatisch Meldungen, die über das System gemeldet wurden/werden oder<br />
• Manuelle Meldungen, die über ein Fremdsystem gemeldet wurden/werden oder<br />
• Alle<br />
Nach Betätigung der Schaltfläche Weiter erhalten Sie eine Liste der gewählten<br />
SV-Meldungen in folgender Form:<br />
Die Status-Symbole haben folgende Bedeutung:<br />
SV-Meldung muss manuell übertragen werden. Diese SV-Meldung muss ausgedruckt<br />
571
Lohnbuchhaltung<br />
und an die Einzugsstelle weitergeleitet werden. Eine elektronische Übermittlung erfolgt<br />
nicht.<br />
SV-Meldung wurde bereits ausgedruckt<br />
SV-Meldung wurde storniert und ist nicht mehr gültig<br />
SV-Meldung wurde elektronisch übermittelt<br />
Storno-SV-Meldung<br />
kein Symbol: SV-Meldung steht zur elektronischen Übermittlung bereit<br />
Die angezeigten SV-Meldungen können eingesehen und gedruckt werden.<br />
Erstellung von SV-Meldungen<br />
Beachten Sie: Eine manuelle ERSTELLUNG von SV-Meldungen ist nicht möglich.<br />
Aufgrund der Angaben unter STAMMDATEN - MITARBEITER werden die<br />
SV-Meldungen durch das Programm automatisch generiert!<br />
Die SV-Meldungen werden mit Durchführung des Monatsabschlusses erzeugt.<br />
Erstellung der Jahresmeldung<br />
Die Erstellung der Jahresmeldung erfolgt automatisch mit Durchführung des<br />
Monatsabschlusses Januar und steht Ihnen somit ab Abrechnungsmonat Februar zur<br />
Verfügung.<br />
Zahlreiche Funktionserweiterungen, wie z.B. automatische Erstellung der SV-Meldungen<br />
bei Änderung der Mitarbeiter-Stammdaten( siehe S. 406) oder Erstellung der<br />
Jahresmeldung mit Monatsabschluss Februar oder März, finden Sie bei unserem<br />
Entwicklungspartner microtech (www.microtech.de).<br />
Lohn Buchungsliste<br />
Arbeiten Sie auch mit dem Modul Fibu, können Sie im Lohn ein Erfassungsprotokoll<br />
vorbereiten, welches in die Fibu eingelesen werden kann. Sie können diese Liste aber<br />
auch Ihrem Steuerberater zur Eingabe in die Finanzbuchhaltung übergeben.<br />
Die Buchungsliste kann über diese Schaltfläche erzeugt werden. Folgende<br />
Hinterlegungen müssen jedoch vor der Erstellung der ersten Buchungsliste vorgenommen<br />
bzw. überprüft werden:<br />
• Über den Menüpfad BEARBEITEN - PARAMETER - ABRECHNUNG -<br />
BUCHUNGSKONTEN FÜR FIBU( siehe S. 247) sind die entsprechenden Konten zu<br />
hinterlegen. Wird ein vorgegebener Kontenrahmen benutzt, sind die Konten als<br />
Vorgaben schon eingetragen. Sie sollten diese Konten aber unbedingt noch einmal<br />
prüfen.<br />
• In den Stammdaten( siehe S. 406) der Lohnarten ist über das Register "Weitere<br />
572
Lohnbuchhaltung<br />
Kennzeichen" die Option "Buchungssatz erzeugen" zu aktivieren und das<br />
entsprechende Personalkostenkonto zu hinterlegen, wenn die Beträge zu dieser<br />
Lohnart auf ein ganz bestimmtes Kostenkonto gebucht werden sollen. Ist das Feld<br />
Konto in dem Lohnartendatensatz leer, wird die Vorgabe aus dem Menüpfad<br />
BEARBEITEN - PARAMETER - ABRECHNUNG - BUCHUNGSKONTEN FÜR FIBU<br />
für die jeweilige Lohnart geholt. Für bestimmte Lohnarten sollten Sie aber unbedingt<br />
ein Konto im Stammdatenbereich hinterlegen, so ist z.B. für die Lohnart Vorschuss<br />
ein Verrechnungs- oder Verbindlichkeitskonten einzutragen.<br />
• In den Stammdaten( siehe S. 406) der Einzugsstellen ist über das Register<br />
"Bank/Lfz./Fibu" die Option "Buchungssatz erzeugen" zu aktivieren und das<br />
Verbindlichkeitskonto "Verbindlichkeiten im Rahmen der sozialen Sicherheit" zu<br />
hinterlegen.<br />
• In den Stammdaten( siehe S. 406) der Mitarbeiter ist über das Register<br />
"Lohn-Abrechnungsdaten" für das aktuelle Beschäftigungsverhältnis über das<br />
Register "BGS/Fibu" im Feld Buchungskonto das Verbindlichkeitskonto<br />
„Verbindlichkeiten aus Lohn und Gehalt“ zu hinterlegen. Sind bei einem Mitarbeiter<br />
über das Register "Lohn-Abrechnungsdaten" für das aktuelle<br />
Beschäftigungsverhältnis über das Register "Vertragsabzüge" ein oder mehrere<br />
Verträge hinterlegt, so ist in diesen die Option "Fibu-Buchungssatz erzeugen" zu<br />
aktivieren und das gewünschte Verbindlichkeits- oder Verrechnungskonto<br />
einzutragen, für einen VWL Vertrag beispielsweise das Konto "Verbindlichkeiten aus<br />
Vermögensbildung" .<br />
Beim Erstellen der Buchungsliste steht Ihnen ein Assistent zur Verfügung. Sie rufen ihn<br />
über die Schaltfläche<br />
auf. Wird dieses Menü erstmalig in einem Abrechnungsmonat gestartet, öffnet sich der<br />
Assistent automatisch. Nach dem Sie der Assistent begrüßt hat, wählen Sie die<br />
Abrechnungsperiode aus, für welche die Buchungssätze erstellt werden sollen. Auch für<br />
eine bereits abgeschlossene Abrechnungsperiode können Geschäftsvorfälle generiert<br />
werden.<br />
Haben Sie über den Bereich Lohnkonto Abrechnungsänderungen in bereits<br />
573
Lohnbuchhaltung<br />
abgeschlossenen Abrechnungsmonaten vorgenommen und möchten dafür die<br />
Differenzbuchungen erstellen, so aktivieren Sie in diesem Fenster die Option<br />
"Differenzbuchungen aus Abrechnungsänderungen in MONAT / JAHR erstellen" . Gehen<br />
Sie in diesem Fenster auf die Schaltfläche "WEITER" werden Ihnen in einer<br />
Zusammenfassung alle Buchungszeilen angezeigt.<br />
Nach deren Prüfung übernehmen Sie die Buchungszeilen durch Betätigen der<br />
Schaltfläche "FERTIGSTELLEN" in die Buchungsliste. Die Schaltfläche "ZURÜCK"<br />
wählen Sie, wenn Sie für die Buchungserstellung einen anderen Zeitraum einstellen<br />
möchten. Die Schaltfläche "ABBRECHEN" benutzten Sie, wenn Sie in der<br />
Zusammenfassung fehlerhafte Buchungen haben, welche nicht in die Buchungsliste<br />
übernommen werden sollen. In diesem Fall verlassen Sie die Buchungsliste und den<br />
Bereich Abrechnung und korrigieren Ihre Hinterlegungen für die Buchungssatzerstellung.<br />
Danach kann der Lohnbuchungsassistent erneut aufgerufen werden.<br />
Haben Sie die Buchungszeilen erstellen lassen, werden Ihnen diese dann in folgender<br />
Übersicht angezeigt:<br />
Diese Buchungsliste kann bei Bedarf noch einmal überarbeitet werden, wenn z.B. eine<br />
Kontonummer falsch hinterlegt war. Über die Schaltfläche "ÄNDERN" wird der selektierte<br />
Buchungssatz zur Bearbeitung geöffnet.<br />
Sollen die erstellten Buchungen nicht in die das Modul Fibu eingelesen werden, sondern<br />
574
Lohnbuchhaltung<br />
über die DATEV Schnittstelle an den Steuerberater weitergeleitet werden, so kann der<br />
DATEV Export über die Schaltfläche<br />
durchgeführt werden. Die Dokumentation für die DATEV Schnittstelle lesen Sie bitte im<br />
modulübergreifenden Teil dieses Handbuches nach.<br />
Sollen die erstellten Buchungen nicht in das Modul Fibu eingelesen werden, sondern als<br />
gedrucktes Erfassungsprotokoll an Ihren Steuerberater weitergegeben werden, so rufen<br />
Sie die Schaltfläche<br />
auf. Hierüber kann die gewünschte Buchungsliste ausgedruckt werden.<br />
Lohn Monatsabschluss / Jahresabschluss<br />
Über diese Schaltfläche führen Sie den Abschluss für den aktuellen Monat durch.<br />
Vor jedem Monatsabschluss sollte unbedingt eine Datensicherung erstellt werden.<br />
Beachten Sie, dass der Monatsabschluss nicht möglich ist, wenn der<br />
Abrechnungsmonat mehr als einen Monat vor dem Programmdatum liegt! Durch<br />
eine entsprechende Fehlermeldung werden Sie auf diesem Umstand hingewiesen.<br />
Beachten Sie, dass der Monatsabschluss nicht möglich ist, wenn in einem<br />
Mitarbeiterdatensatz das Gesperrt Kennzeichen aktiviert ist und deshalb für diesen<br />
Mitarbeiter keine Abrechnung erstellt werden konnte.<br />
Beachten Sie, dass der Monatsabschluss nicht möglich ist, wenn für den<br />
abzuschließenden Monat noch keine elektronische Übertragung der<br />
Beitragsnachweise stattgefunden hat und dieser Mandant das Kennzeichen "Firma /<br />
Mandant nimmt am Verfahren zur elektronische Datenübermittlung teil" über den<br />
Menüpfad DATEI - MEINE FIRMA / MEIN MANDANT XXX BEARBEITEN ... über<br />
das Register "weitere Angaben" aktiviert hat.<br />
Beachten Sie, dass vor dem Ausführen des Monatsabschlusses alle benötigten<br />
Listen und Auswertungen gedruckt werden müssen, denn bestimmte<br />
Auswertungslisten können nur im aktuellen Abrechnungsmonat erstellt und gedruckt<br />
werden.<br />
Vor dem endgültigen Abschluss wird Ihnen eine Zusammenfassung angeboten. Diese<br />
sollten Sie sich genau anschauen, bevor Sie hier die Schaltfläche "FERTIGSTELLEN"<br />
betätigen. Diese Zusammenfassung könnte für Sie noch einmal wichtige Hinweise<br />
beinhalten, wie z.B.<br />
• Für den Zahlungsverkehr, wenn für den abzuschließenden Monat noch keine<br />
Überweisungen / Quittungen erstellt wurden.<br />
• Für die Buchungsliste, wenn für den abzuschließenden Monat noch keine<br />
Buchungssätze erstellt wurden.<br />
575
Lohnbuchhaltung<br />
Sollte es erforderlich sein , dass für den abzuschließenden Monat Nacharbeiten erledigt<br />
werden müssen, so gehen Sie in der Zusammenfassung auf die Schaltfläche<br />
"ABBRECHEN" und der Monatswechsel wird noch nicht durchgeführt.<br />
Ist die Zusammenfassung in Ordnung wird über die Schaltfläche "FERTIGSTELLEN" der<br />
Monatswechsel durchgeführt.<br />
Im Abrechnungsmonat Dezember wird die Schaltfläche für den Monatsabschluss etwas<br />
anders ausschauen.<br />
Die Option Jahresabschluss steht nun zusätzlich zur Verfügung.<br />
Genau wie vor dem Monatsabschluss sollte auch vor dem Abschluss des Jahres eine<br />
Datensicherung erstellt und alle Auswertungslisten ausgedruckt werden.<br />
Mit dem Jahresabschluss werden alle Lohnkonten für das neue Jahr auf 0 gesetzt. In den<br />
Stammdatensätzen der Mitarbeiter werden beim Jahresabschluss die Urlaubskonten<br />
aktualisiert, es werden die Vorjahres SV-Differenzen zur Bemessungsgrenze und die<br />
Monatsdurchschnittswerte (Vorjahr) aktualisiert. Nach dem Jahresabschluss sind<br />
unbedingt die Abrechnungsvorgaben für das neue Jahr zu prüfen, bevor die Abrechnung<br />
für den Januar erfolgt. Die Abrechnungsvorgaben finden Sie über den Menüpfad<br />
BEARBEITEN - PARAMETER - ABRECHNUNG - ABRECHNUNGSVORGABEN -<br />
ABRECHNUNGSVORGABEN GÜLTIG AB XX.XX.XXXX.<br />
Fehlerhafte Abrechnungen<br />
Um einen Monatsabschluss durchführen zu können müssen für alle Mitarbeiter die<br />
Abrechnungen korrekt erstellt worden sein. Fehlerhafte Abrechnungen resultieren aus<br />
falschen Abrechnungsvorgaben in den Stammdaten( siehe S. 406) der Mitarbeiter oder<br />
wenn Mitarbeiter ohne Bezüge und Fehlzeiten abgerechnet wurden.<br />
Rufen Sie den Lohn Monatsabschluss auf und existieren zu diesem Zeitpunkt noch<br />
fehlerhafte Abrechnungen, dann ist der Monatsabschluss nicht möglich und Sie erhalten<br />
ein Protokoll angezeigt, in welchem die aufgetretenen Probleme detailliert aufgelistet<br />
werden. Wir empfehlen dieses Protokoll auszudrucken. Haben Sie den Druck versäumt,<br />
kann dieses Protokoll nachträglich über das Menü OPTIONEN -<br />
PROTOKOLLÜBERSICHT aufgerufen und gedruckt werden. In der Protokollübersicht<br />
finden Sie diese Protokolle z.B. unter der Bezeichnung "Abschluss Protokoll für März<br />
2006". Über die Schaltfläche EINSEHEN öffnen Sie das Protokoll und anschließend kann<br />
der Druck noch einmal erfolgen.<br />
In diesem Protokoll werden alle Sachverhalte aufgeführt, welche den Monatsabschluss<br />
verhindern<br />
576
Lohnbuchhaltung<br />
Alle Protokolleinträge mit dem Symbol müssen unbedingt geprüft und aktualisiert<br />
werden. Protokolleinträge beziehen sich entweder auf fehlerhafte<br />
Beschäftigungsvorgaben oder fehlerhafte Abrechnungen. Fehlerhafte<br />
Beschäftigungsvorgaben müssen über den Bereich Stammdaten( siehe S. 406) -<br />
Mitarbeiter aktualisiert werden. Rufen Sie dazu den entsprechenden Mitarbeiterdatensatz<br />
über ändern auf und gehen auf das Register Lohn - Abrechnungsdaten. Hier öffnen Sie im<br />
Bereich Daten zum Beschäftigungsverhältnis - Abrechnungsvorgaben die entsprechende<br />
Vorgabe und nehmen im angezeigten Feld die Aktualisierung vor.<br />
Fehlerhafte Abrechnungen prüfen und korrigieren Sie über den Bereich Erfassung.<br />
Bekommen Sie z.B. für einen Mitarbeiter im Protokoll folgendes angezeigt:<br />
"Mitarbeiterprüfung - 101 E. Jungfrau aus Ottenhofen<br />
Die Beschäftigungsvorgaben ab 01.03.2006:<br />
Hinweis - Das Feld "Tätigkeitsschlüssel B" muss eine Länge von 2 Zeichen<br />
aufweisen."<br />
Rufen Sie in den Bereich Stammdaten( siehe S. 406) - Mitarbeiter die Personalnummer<br />
101 auf und gehen auf das Register Lohn - Abrechnungsdaten. Hier öffnen Sie im Bereich<br />
Daten zum Beschäftigungsverhältnis - Abrechnungsvorgaben die Abrechnungsvorgaben<br />
ab 01.03.2006.<br />
Im Bereich Datensatzstatus bekommen Sie hier die Felder mit fehlerhaften<br />
Hinterlegungen angezeigt.<br />
577
Lohnbuchhaltung<br />
Gehen Sie im Datensatzstatus auf<br />
werden muss.<br />
wechseln Sie in das Feld, welches aktualisiert<br />
Bekommen Sie z.B. für einen Mitarbeiter im Protokoll folgendes angezeigt:<br />
"Mitarbeiterprüfung - 9000 S. Donnenberg aus Bad Kreuznach<br />
Abrechnung 01.03.2006 [1. - 31.3.2006]:<br />
Fehler - Der Mitarbeiter wurde ohne Bezüge und ohne eine Fehlzeit abgerechnet."<br />
Rufen Sie in den Bereich Erfassung auf und geben im Feld Mitarbeiter - Nr.: 9000 ein.<br />
Über die Schaltfläche<br />
Rufen Sie für diesen Mitarbeiter die Bruttolohnerfassung für den März auf. Soll der<br />
Mitarbeiter wirklich ohne Bezüge und ohne Fehlzeit abgerechnet werden, dann geben Sie<br />
z.B. die Lohnart Gehalt mit der Menge 1 und dem Betrag 0,00 ein.<br />
Die Abrechnung wird dann nicht mehr als fehlerhaft angezeigt.<br />
Soll für die Abrechnung eine Fehlzeit zum Tragen kommen, öffnen Sie dazu den<br />
Mitarbeiterdatensatz "9000" über ändern und gehen auf das Register Lohn -<br />
Abrechnungsdaten. Hier öffnen Sie im Bereich Daten zum Beschäftigungsverhältnis die<br />
Fehlzeiten und tragen die Fehlzeit mit der entsprechenden Art der Fehlzeit ein.<br />
Beachten Sie, alle Protokolleinträge mit dem Symbol<br />
bevor der Monatsabschluss erneut aufgerufen wird.<br />
müssen abgearbeitet sein,<br />
Druckübersicht<br />
Mit der Schaltfläche "DRUCKÜBERSICHT" öffnen Sie eine Liste über alle verfügbaren<br />
Drucke. Zur Orientierung ist die Zuordnung der Drucke zur Programmstruktur auf der<br />
linken Seite der Druckübersicht als Hierarchie dargestellt.<br />
578
Lohnbuchhaltung<br />
Wählen Sie den gewünschten Teil der Programmstruktur aus und markieren Sie ihn zur<br />
Anzeige der verfügbaren Drucke. Sie erreichen die Druckübersicht auch über den<br />
Menüpfad DATEI - DRUCKEN....<br />
Weitere Informationen zur Druckübersicht können Sie dem modulübergreifenden Teil des<br />
Handbuchs entnehmen.<br />
Druckgruppen drucken<br />
Druckgruppen vereinfachen die Erstellung von wiederkehrenden Ausdrucken, die aus<br />
unterschiedlichen Drucken bestehen. Wenn Sie beispielsweise die Lohntaschen, die<br />
Beitragsnachweise für die Krankenkassen, die Beitragsabrechnung, die<br />
Lohnsteueranmeldung und das Lohnjournal vor dem Monatsabschluss gemeinsam<br />
ausdrucken möchten, müssen Sie nicht jeden dieser Drucke manuell anstoßen, sondern<br />
Sie erstellen sich eine Druckgruppe und weisen dieser die genannten Ausdrucke zu.<br />
Danach genügt es, den Druck der Gruppe aufzurufen, um alle benötigten Ausdrucke zu<br />
erhalten.<br />
Um eine Druckgruppe zu erstellen, betätigen Sie einfach im Bereich Abrechnung die<br />
Schaltfläche "DRUCKGRUPPEN DRUCKEN"und wählen in der Maske die Neuanlage<br />
aus. Nachdem Sie der neuen Druckgruppe einen Namen zugewiesen haben, betätigen sie<br />
die Schaltfläche "GESTALTEN“, um die jeweiligen Ausdrucke zuzuweisen.<br />
Betätigen Sie die Schaltfläche erreichen Sie eine Maske, in der Sie die Inhalte<br />
der Druckgruppe zusammenstellen und bereits integrierte Drucke angezeigt bekommen.<br />
579
Lohnbuchhaltung<br />
Hier kann nun über die Schaltfläche "NEU“ dieser Druckgruppe ein neuer Druck<br />
hinzugefügt werden.<br />
Über die Schaltfläche erreichen Sie ein vertikal unterteiltes Menü, in dem auf der<br />
linken Seite eine Baumansicht (Tree View) die verfügbaren Druckbereiche anzeigt und die<br />
rechte Seite die im jeweiligen Bereich enthaltenen Drucklayouts darstellt.<br />
Durch einen Doppelklick auf den gewünschten Druck, wird dieser in die Druckgruppe<br />
eingefügt. Mit dieser übersichtlichen Orientierungshilfe stellen Sie die von Ihnen<br />
benötigten Drucke in einer Druckgruppe zusammen.<br />
Lohnsteuerbescheinigung drucken / übertragen<br />
Die Lohnsteuerbescheinigungen müssen am Jahresende nach der Erstellung der<br />
Abrechnung im Dezember oder bei Austritt eines Mitarbeiters während eines<br />
Abrechnungsjahres gedruckt werden. Bevor die Lohnsteuerbescheinigungen vollständig<br />
ausgedruckt werden können, ist folgendes durchzuführen:<br />
• Über den Bereich Stammdaten( siehe S. 406) - Mitarbeiter über das Register Lohn<br />
- Abrechnungsdaten ist für das aktuelle Beschäftigungsverhältnis über das Register<br />
Bescheinigung die Lohnsteuerbescheinigung zu erstellen. Sind am Jahresende die<br />
Bescheinigungen für alle Mitarbeiter zu erstellen, können Sie auch im Bereich<br />
Stammdaten( siehe S. 406) - Mitarbeiter über die Schaltfläche PLUS den<br />
Lohnsteuerbescheinigungs - Assistenten benutzen. Prüfen Sie die Bescheinigungen<br />
580
Lohnbuchhaltung<br />
auf Richtigkeit und Vollständigkeit.<br />
• Über die ElStEr - Schnittstelle müssen die Bescheinigungen an das Finanzamt<br />
gesendet werden.<br />
• Über die ElStEr - Schnittstelle muss die Anforderung des Protokolles für diese<br />
Übertragung durchgeführt werden.<br />
Werden in diesem Druck Ihre Finanzamtnummer und / oder der Name Ihres Finanzamtes<br />
nicht korrekt ausgegeben, so aktualisieren Sie diese Vorgaben über den Menüpfad DATEI<br />
- MEINE FIRMA "XXX" BEARBEITEN... in Ihrem Mandantendatensatz. Diese Vorgaben<br />
werden über das Register "Finanzamt" hinterlegt.<br />
Die Übertragung der Bescheinigungen und die Anforderung des Protokolles rufen Sie über<br />
die Schaltfläche<br />
auf. Zuerst wählen Sie die Art der zu übertragenden Daten aus.<br />
Im nächsten Fenster wählen Sie den Zeitraum für die zu übertragenden Werte aus.<br />
Werden Daten für die Lohnsteuerbescheinigung übertragen, so legen Sie in der nächsten<br />
Eingabemaske fest, ob die Lohnsteuerbescheinigungen übertragen oder das Protokoll<br />
angefordert werden soll.<br />
Aktivieren Sie die Option "Nur folgende Mitarbeiter übertragen" können Sie im nächsten<br />
Fenster die Übertragung auf einen bestimmten Mitarbeiter oder auf einen eingegrenzten<br />
Mitarbeiterkreis einschränken. Ist diese Option nicht aktiviert, überprüft das System<br />
581
Lohnbuchhaltung<br />
automatisch, für welche Mitarbeiter noch nicht übertragene Bescheinigungen zur<br />
Verfügung stehen.<br />
In der abschließenden Zusammenfassung, wird Ihnen angezeigt, welche Daten<br />
übertragen werden.<br />
Nach der Übertragung haben Sie die Möglichkeit ein Übertragungsprotokoll<br />
auszudrucken. Dieser Druck kann auch nachträglich über das Menü OPTIONEN –<br />
PROTOKOLLÜBERSICHT erstellt werden.<br />
Beachten Sie, dass die ElStEr Schnittstelle vor der ersten Übertragung konfiguriert<br />
werden muss. eine Beschreibung dazu finden Sie im modulübergreifenden Teil des<br />
Handbuches im Abschnitt Schnittstellen.<br />
Die Übertragung der Lohnsteuerbescheinigungen kann auch über das Menü DATEI -<br />
SCHNITTSTELLEN - ELSTER - EXPORT SCHNITTSTELLE aufgerufen werden.<br />
Beitragsabrechnung drucken / übertragen<br />
Hierüber erfolgt der Druck der Beitragsnachweise, Beitragsabrechnungen und<br />
Erstattungsanträge sowie die Übertragung der Daten an die Einzugsstellen.<br />
Über die Schaltfläche BEITRAGSABRECHNUNGEN DRUCKEN stehen Ihnen folgende<br />
Drucke zur Verfügung:<br />
• Beitragsnachweis<br />
• Beitragsabrechnung<br />
• Erstattungsantrag<br />
Sowohl beim Druck der Beitragsnachweise als auch beim Druck der<br />
Beitragsabrechnungen können Sie die Art der Datenzusammenstellung wie folgt wählen:<br />
Datenzusammenstellung aufgrund der Meldung an die Einzugsstelle<br />
Der hinterlegte Schätzwert für den Mitarbeiter wird zur Berechnung der Beiträge<br />
herangezogen. Bei dieser Art werden auch noch Differenzberechnungen zum Vormonat<br />
und gegebenenfalls Nachberechnungen aufgrund von Abrechnungskorrekturen angezeigt.<br />
Datenzusammenstellung aufgrund der Mitarbeiterabrechnung<br />
enthält die Werte, die direkt von der Bruttolohnerfassung der aktuellen<br />
Abrechnungsperiode herangezogen werden sowie die in diesem Monat erstellten<br />
Korrekturen für bereits abgeschlossene Abrechnungsmonate. Ist für den Mitarbeiter noch<br />
keine Bruttolohnabrechnung gemacht worden, so erscheinen bei dieser Art der<br />
Zusammenstellung auch keine Beitragsberechnungen.<br />
Datenzusammenstellung aufgrund der hinterlegten Schätzung<br />
enthält die geschätzten Beiträge der Mitarbeiter ohne Differenzberechnung aus dem<br />
Vormonat.<br />
582
Lohnbuchhaltung<br />
Lohnschätzung - "Festschreibung der Schätzung gegen Rückfrage erlauben<br />
Wenn Sie dieses Kennzeichen aktivieren, haben Sie die Möglichkeit bereits beim<br />
Ausdruck die Schätzwerte festzuschreiben.<br />
Kann die Festschreibung der Schätzwerte aufgehoben werden?<br />
Falls noch keine Daten für diesen Monat übertragen worden sind, so können Sie die<br />
Festschreibung wieder aufheben lassen. Wählen Sie im Menüpfad DB-MANAGER -<br />
EINZUGSSTELLEN - Schaltfläche BEARBEITEN den Punkt "Stornierung der<br />
Schätzungs-Festschreibung (für aktuellen Abrechnungsmonat)" aus.<br />
Beachten Sie: Dieser Eintrag steht nur zur Verfügung, wenn die Schätzwerte bereits<br />
festgeschrieben, aber noch nicht übermittelt wurden.<br />
Beitragsnachweise<br />
Die Schätzung des Beitragsnachweises erfolgt standardisiert aufgrund der vorhandenen<br />
Bruttolohnangaben der Mitarbeiter aus dem aktuellen Erfassungsmonat. Sind dort noch<br />
keine Lohnarten hinterlegt, dann bezieht sich das System auf die Angaben des<br />
Vormonats. Liegen Fehlzeiten oder Austritte von Mitarbeitern vor, so wird auch dies durch<br />
die Software berücksichtigt.<br />
Beitragsnachweis - Konsistenzprüfung<br />
Es ist möglich, die übertragenen Beitragsnachweise von abgeschlossener Vormonaten,<br />
mit den aktuellen Beitragsnachweisen im System zu prüfen und automatisch Korrekturen<br />
der gesendeten Daten an die Einzugsstellen für die entsprechenden Monate zu erstellen.<br />
Sie können diesen Konsistenzlauf über den Menüpunkt DATEI - DB MANAGER -<br />
Datenbank GLOBALDATA - Schaltfläche BEARBEITEN - "SV-Annahmestellen:<br />
Datenkonsistenzprüfung" aufrufen. Folgen Sie dem Dialog und prüfen Sie die<br />
Zusammenfassung. Nach dem erfolgreichen Abschluss, können Sie den regulären<br />
SV-Übertragungs-Assistent benutzen, um die neuen Datenpakete zu übermitteln.<br />
Beitragsabrechnung (-übersicht)<br />
Sie erhalten die gewählten Daten in folgender Form dargestellt (z.B. Beitragsabrechnung<br />
für Monat Mai 2007 - Aufgrund der Meldung an die Einzugsstelle)<br />
583
Lohnbuchhaltung<br />
Diese Beitragsabrechnung enthält<br />
• alle Mitarbeiter mit Beitragsberechnung für den laufenden Monat<br />
• gegebenenfalls Mitarbeiter mit Differenzberechnung des Vormonats (=gemeldeter<br />
Beitrag - tatsächlicher Beitrag beim Monatswechsel)<br />
• gegebenenfalls Mitarbeiter mit Abrechnungskorrekturen aus Vormonaten, die seit der<br />
letzten Festschreibung der Schätzwerte durchgeführt wurden<br />
• in der Kopfzeile: die Beitragssätze des Abrechnungszeitraumes, Angaben zur<br />
Einzugsstelle sowie Betirebsnummer und Anschrift des Arbeitgebers<br />
• folgende Bezüge: Entgelt, Umlagen-Brutto, Bezüge aus Mehrfachbeschäftigung,<br />
sv-pflichtige SFN-Zuschläge, sv-pflichtiges Bruttoentgelt für KV, PV, RV, AV<br />
• die Arbeitgeber- und Arbeitnehmerbeiträge in den einzelnen<br />
Beitragsgruppen/SV-Bereichen<br />
• gegebenenfalls 1/6 Januar 2006 (wenn 1/6-Regelung angewendet wird - nur bis Juli<br />
2006)<br />
• gegebenenfalls freiwillige Beiträge zur KV / PV<br />
• gegebenenfalls den Abzug aufgrund Erstattung gem. § 10 LFZG<br />
• Gesamtsumme des Beitrages<br />
Die hier dargestellten Werte entsprechen den Werten der Beitragsnachweise<br />
(Datenzusammenstellung: Aufgrund der Meldung an die Einzugsstelle) und werden bei<br />
elektronischer Übermittlung übertragen.<br />
Erläuterungen zu den Abkürzungen:<br />
BYGR/PGS/GZ: Beitragsgruppenschlüssel / Personengruppenschlüssel<br />
/Gleitzonenberechnung<br />
Arb.-Dat.: Abrechnungsdatum<br />
Lfd.: laufender Bezug<br />
EGA: einmal gezahltes Arbeitsentgelt<br />
SWS - Schätzwertschlüssel: 1 Abrechnungsdaten des aktuellen Monats, 2<br />
Abrechnungsdaten des Vormonats, 3 Abrechnungsdaten aus Vorgaben<br />
Mfb: Mehrfachbeschäftigung<br />
Erstattungsantrag<br />
Hier kann der Antrag zur Lohnfortzahlungserstattung erstellt werden. Der<br />
Erstattungsbetrag wird automatisch im maßgeblichen Zeitraum im Beitragsnachweis der<br />
jeweiligen Krankenkasse in Abzug gebracht. Ist dies nicht gewünscht, so muss im<br />
Datensatz der Einzugsstelle über das Register "Bank / Lfz. / Fibu" die Option<br />
"Lohnfortzahlung soll separat erstattet werden (wird im Beitragsnachweis nicht<br />
verrechnet)" aktiviert werden.<br />
Sie können zwischen einem Drucklayout "Erstattungsantrag AOK" und<br />
"Erstattungsantrag" (kann für alle anderen Krankenkassen verwendet werden) wählen.<br />
Um Lohnfortzahlung nach § 10 LFTG in einem Abrechnungszeitraum geltend machen zu<br />
584
Lohnbuchhaltung<br />
können, sind vorab in unterschiedlichen Bereichen der Software Hinterlegungen<br />
vorzunehmen. Dies sind im Einzelnen:<br />
• Über den Bereich STAMMDATEN - EINZUGSSTELLEN sind in den Datensätzen der<br />
betreffenden Einzugsstellen über das Register "Beitragsätze" im Bereich<br />
Beitragssätze zur Umlage die Einträge für die Erstattungssätze und Umlagesätze zu<br />
hinterlegen.<br />
• Über den Bereich STAMMDATEN - LOHNARTEN ist in den Datensätzen der<br />
betreffenden Lohnarten über das Register "Weitere Kennzeichen" im Feld<br />
Berücksichtigung für Lohnfortzahlung anzugeben, ob der Wert der jeweiligen Lohnart<br />
bei der Berechnung zur Umlagenerstattung berücksichtigt werden soll oder nicht.<br />
• Sind alle erforderlichen Hinterlegungen in den Stammdaten( siehe S. 406)<br />
vorgenommen, begeben Sie sich in die Erfassung. Hier rechnen Sie wie gewohnt Ihre<br />
Daten zur Bruttolohnerfassung ab. Trifft es nun zu, dass im aktuellen<br />
Abrechnungsmonat eine Umlagenerstattung erfolgt, wechseln Sie in den Bereich<br />
STAMMDATEN - MITARBEITER und geben über das Register Lohn -<br />
Abrechnungsdaten im Bereich Daten zum Beschäftigungsverhältnis ab<br />
XX.XX.XXXX über das Register Fehlzeiten den entsprechenden Zeitraum ein und<br />
wählen aus dem Fehlzeitenkatalog die zugehörige Art der Fehlzeit aus. Weiterhin<br />
geben Sie die Art der Entgeltfortzahlung an. Die Anzahl der Tage wird automatisch<br />
ermittelt und für den maßgeblichen Monat in die Vorgaben der Bruttolohnerfassung<br />
eingetragen. Der Erstattungsbetrag wird auf Basis der Vorgaben ebenfalls<br />
automatisch ermittelt und im Beitragsnachweis der jeweiligen Krankenkasse<br />
ausgewiesen.<br />
Erstattungsantrag nach LFZG bei Mutterschaft<br />
Bei der Ermittlung der Beträge für den Erstattungsantrag zum Mutterschutz werden nur<br />
Lohnarten herangezogen, bei denen in den verwendeten Lohnarten das<br />
Statistikkennzeichen "Zuschuss Mutterschaft" aktiviert wurde und das Kennzeichen<br />
"Umlage (U1, U2, Beschäftigungsverbot) ausgewählt ist.<br />
Unter STAMMDATEN - MITARBEITER - Register: LOHN-ABRECHNUNGSDATEN -<br />
Register: FEHLZEITEN ist die entsprechende Fehllzeit zu hinterlegen.<br />
Übertragung der Beitragsnachweise / Sozialversicherungsmeldungen<br />
Über die Schaltfläche<br />
rufen Sie die elektronische Übertragung der SV-Meldungen und Beitragsnachweise zu<br />
den Einzugsstellen auf.<br />
Über das Menü DATEI - MEINE FIRMA "XXX" BEARBEITEN ... muss vorab über<br />
das Register "weitere Angaben" im Abschnitt "Lohn: DEÜV -/ Übermittlung<br />
Beitragsnachweis Einstellungen" das Kennzeichen " Firma / Mandant nimmt am<br />
Verfahren zur elektronischen Datenübermittlung teil" aktiviert und das Startdatum,<br />
ab dem Daten übermittelt werden hinterlegt werden.<br />
585
Lohnbuchhaltung<br />
Eine weitere Voraussetzung für die Übertragung ist die Beantragung des Zertifikates und<br />
das Hinterlegen der Antwort von TrustCenter in Büro Plus. Informationen dazu finden Sie<br />
im Anhang dieses Handbuchs bzw. im modulübergreifenden Teil des Handbuches unter<br />
"Einträge in die Menüleiste - Bearbeiten - Parameter - Sonstige - Zertifikatsverwaltung"(<br />
siehe S. 269).<br />
Die Übertragung erfolgt direkt per eMail. Über das Menü OPTIONEN -<br />
SYSTEMEINSTELLUNGEN - ANBINDUNGEN ist die eMail Anbindung einzurichten.<br />
Informationen dazu finden Sie im modulübergreifenden Teil dieses Handbuches im<br />
Abschnitt Datei - Anbindungen.( siehe S. 142) Über das Menü DATEI - VERWALTEN -<br />
BENUTZER muss für den Benutzer, welcher die Übertragung durchführt, über das<br />
Register "Firmenvorgaben" die Firmen eMail (extern) und der Firmen eMail Name<br />
hinterlegt werden.<br />
Für die Übertragung ist es erforderlich, das Zertifikatskennwort einzugeben, welches Sie<br />
beim Erstellen Ihres Schlüssels benutzt haben.<br />
Beachten Sie, das Zertifikatskennwort wird zur Verschlüsselung Ihrer Daten<br />
benötigt.<br />
In der abschließenden Zusammenfassung werden Ihnen alle SV-Meldungen und<br />
Beitragsnachweise, welche für die Übertragung bereit stehen angezeigt.<br />
Nach der Übertragung haben Sie die Möglichkeit ein Übertragungsprotokoll<br />
auszudrucken. Dieser Druck kann auch nachträglich über das Menü OPTIONEN –<br />
PROTOKOLLÜBERSICHT erstellt werden.<br />
Beachten Sie: Es werden nur Beitragsnachweise und/oder SV-Meldungen<br />
übertragen. Eine elektronische Übertragung der Erstattungsanträge erfolgt nicht!<br />
Lohnsteueranmeldungen drucken / übertragen<br />
Über diese Schaltfläche wird die Lohnsteueranmeldungen für das Finanzamt erstellt. Im<br />
586
Lohnbuchhaltung<br />
folgenden Druckmenü können Sie verschiedene Einstellungen vornehmen.<br />
Wurden beispielsweise Abrechnungen der Vormonate geändert und Sie haben die Option<br />
"Lohnsteuerabführung aus Korrekturen an das Finanzamt nach Entstehung melden<br />
gewählt (Menüpunkt BEARBEITEN - PARAMETER - ABRECHNUNG - PARAMETER),<br />
steht Ihnen hier die Option<br />
zur Verfügung. (Im Beispiel ist der aktuelle Abrechnungsmonat April 2006).<br />
Vor dem eigentlichen Druck geben Sie im Druckmenü den gewünschten Zeitraum und Ihr<br />
Bundesland ein. Werden in diesem Druck Ihre Steuernummer und / oder die Anschrift<br />
Ihres Finanzamtes nicht korrekt ausgegeben, so aktualisieren Sie diese Vorgaben über<br />
den Menüpfad DATEI - MEINE FIRMA "XXX" BEARBEITEN... in Ihrem<br />
Mandantendatensatz. Diese Vorgaben werden über das Register "Finanzamt" hinterlegt.<br />
Als weitere Option kann "Korrekturmeldung drucken" gewählt werden. Wurden alle<br />
gewünschten Einstellungen vorgenommen, kann die Lohnsteueranmeldung gedruckt<br />
werden.<br />
Die Übertragung der Lohnsteueranmeldung an das Finanzamt rufen Sie über die<br />
Schaltfläche<br />
auf. Zuerst wählen Sie die Art der zu übertragenden Daten aus.<br />
Im nächsten Fenster wählen Sie den Zeitraum für die Übertragung.<br />
Über die Schaltfläche WEITER gelangen Sie in eine Eingabemaske, in welcher Ihnen die<br />
zu übertragenden Werte angezeigt werden.<br />
587
Lohnbuchhaltung<br />
Prüfen Sie hier die Werte auf Richtigkeit und Vollständigkeit. Bei Bedarf können die Felder<br />
bearbeitet werden.<br />
Die abschließende Zusammenfassung zeigt Ihnen die Vorgaben für die Übertragung.<br />
Nach der Übertragung erhalten Sie die Möglichkeit, ein Übertragungsprotokoll zu drucken.<br />
Diesen Ausdruck sollten Sie unbedingt erstellen und zu Ihren Unterlagen heften.<br />
Beachten Sie, dass die ElStEr Schnittstelle vor der ersten Übertragung konfiguriert<br />
werden muss. eine Beschreibung dazu finden Sie im modulübergreifenden Teil des<br />
Handbuches im Abschnitt Schnittstellen.<br />
Die Übertragung der Lohnsteueranmeldung kann auch über das Menü DATEI -<br />
SCHNITTSTELLEN - ELSTER - EXPORT SCHNITTSTELLE aufgerufen werden.<br />
Lohntaschen drucken<br />
Erstellt die Lohntaschen / Gehaltsabrechnungen für die Mitarbeiter. Der Ausdruck kann<br />
wahlweise auf A4 Papier oder auf Endlospapier (Nadeldrucker) erfolgen. Der A4 Druck<br />
kann auf blanco DIN A4 Papier erfolgen. Bei dem Endlos-Druck handelt es sich um eine<br />
verdeckte Lohntasche. Die notwendigen Vordrucke dafür können Sie direkt bei microtech<br />
<strong>GmbH</strong> bestellen.<br />
Auch hier sind bei Bedarf weitere Einstellungen vor dem Drucken festzulegen. Denkbar<br />
wäre beispielsweise der Druck nur für einen einzelnen Mitarbeiter oder der Ausdruck von<br />
Lohntaschen für bereits abgeschlossene Abrechnungsperioden.<br />
Mögliche weitere Einstellungen:<br />
588
Lohnbuchhaltung<br />
Buchungsübersicht drucken<br />
Eine Ausweisung in der Buchungsübersicht erfolgt nur, wenn im Bereich STAMMDATEN -<br />
LOHNARTEN( siehe S. 534) in den abgerechneten Lohnarten über das Register<br />
"Weitere Kennzeichen" die Option Buchungssatz erzeugen aktiviert ist.<br />
Die Einteilung ist abhängig von der Lohnart (Gehalt, Sonstige Bezüge, Stundenlohn 1 - 6<br />
und Stücklohn). Handelt es sich bei der Lohnart um eine "Andere Zahlung", ist die<br />
Einteilung zusätzlich vom Statistik-Kennzeichen und gegebenenfalls von der Aktivierung<br />
des Kennzeichens "Nicht in Buchungsübersicht unter 'Andere Zahlung' ausweisen"<br />
abhängig.<br />
Beispiel:l<br />
In der Buchungsübersicht gibt es im Bereich Lohn- und Gehaltsaufwendungen die Zeile<br />
zur Ausweisung von "Geldwerter Vorteil". Damit ein solcher "Geldwerter Vorteil" in der<br />
Buchungsübersicht an dieser Stelle ausgewiesen wird, muss die Lohnart als Andere<br />
Zahlung mit dem Statistikkennzeichen Geldwerter Vorteil hinterlegt sein.<br />
Damit in der Buchungsübersicht KEINE doppelte Ausweisung des Betrages unter<br />
"Geldwerter Vorteil" und unter "Andere Zahlung" erfolgt, ist zusätzlich bei der Lohnart im<br />
Register "Weitere Kennzeichen" das Kennzeichen: "Nicht in Buchungsübersicht unter<br />
'Andere Zahlung' ausweisen" zu aktivieren.<br />
589
Lohnbuchhaltung<br />
Berufsgenossenschaft drucken<br />
Über diese Schaltfläche stehen Ihnen folgende Drucke zur Verfügung:<br />
• Berufsgenossenschaft Liste<br />
• Berufsgenossenschaft Meldung<br />
Der Druck Berufsgenossenschaft Liste stellt für die einzelnen Berufsgenossenschaften<br />
eine Auswertung unterteilt nach Unternehmensbereichen und Mitarbeitern zur Verfügung.<br />
Über den Druck Berufsgenossenschaft Meldung erhalten Sie für jede<br />
Berufsgenossenschaft eine Auswertung unterteilt nach Unternehmensbereichen mit<br />
Ausweisung der Arbeitsstunden und des Arbeitsentgelts.<br />
Damit für diese Drucke Datensätze zur Verfügung stehen sind in verschiedenen<br />
Bereichen der Software Vorgaben erforderlich. Dies sind im Einzelnen:<br />
• Über den Menüpfad BEARBEITEN - PARAMETER -MITARBEITER -<br />
BERUFSGENOSSENSCHAFT werden die Adressen der Berufsgenossenschaften, an<br />
welche Sie Lohn- und Beschäftigungsnachweise erbringen müssen, hinterlegt.<br />
• Über den Menüpfad BEARBEITEN - PARAMETER -MITARBEITER -<br />
UNTERNEHMENSBEREICHE tragen Sie die Unternehmensbereiche mit der<br />
jeweiligen Tarifstelle und Gefahrenklasse ein.<br />
• Über den Bereich STAMMDATEN - ABTEILUNGEN wird in den Datensätzen der<br />
einzelnen Abteilungen über das Register "Vorgaben" der jeweilige<br />
Unternehmensbereich für die Berufsgenossenschaft eingetragen.<br />
• Über den Bereich STAMMDATEN - MITARBEITER ist in den Datensätzen der<br />
einzelnen Mitarbeiter über das Register "Lohn-Abrechnungsdaten" in der<br />
entsprechenden Abrechnungsvorgabe im Register "BGS/FiBU" im Bereich<br />
Berufsgenossenschaft im Feld Nummer die Nummer der entsprechenden<br />
Berufsgenossenschaft zu hinterlegen. Ist der Mitarbeiter bereits einer Abteilung<br />
zugeordnet und wurde im Stammdatensatz der Abteilung der Unternehmensbereich<br />
eingetragen, so wird das dafür vorgesehene Feld automatisch gefüllt.<br />
• Über den Bereich STAMMDATEN - LOHNARTEN ist in den Datensätzen der<br />
einzelnen Lohnarten über das Register "Weitere Kennzeichen" die Berücksichtigung<br />
der jeweiligen Lohnart für die Berufsgenossenschaft anzugeben. Dabei kann<br />
zwischen Menge und ges. Betrag, Nur Menge und Nur ges. Betrag gewählt werden.<br />
Einträge der Menüleiste<br />
Die Einträge der Menüleiste( siehe S. 129) sind für alle Programmmodule bis auf wenige<br />
Ausnahmen identisch. Die detaillierte Beschreibung erhalten Sie daher im<br />
modulübergreifenden Teil des Handbuches.<br />
Zahlungsverkehr im Lohn<br />
Der Zahlungsverkehr für den Lohn steht über den Bereich BANKING -<br />
ZAHLUNGSVERKEHR zur Verfügung.<br />
590
Lohnbuchhaltung<br />
Was müssen Sie vorab tun, um mit dem Modul "Zahlungsverkehr“ arbeiten zu können?<br />
• Über den Menüpfad DATEI - MEINE FIRMA "XXX" BEARBEITEN ... müssen in Ihren<br />
Mandantendaten über das Register "Bankverbindungen" die Firmenbanken hinterlegt<br />
sein, von welchen die Lohn- und Gehaltszahlungen, die VWL Beträge, die Lohnsteuer<br />
und die Beiträge an die Krankenkassen abgebucht werden sollen.<br />
• Über den Menüpfad STAMMDATEN - MITARBEITER müssen für die Mitarbeiter die<br />
Bankdaten und die Zahlungsart eingerichtet sein. Im Mitarbeiterdatensatz wird diese<br />
Hinterlegung über das Register "Familie / Urlaub / Bank" vorgenommen. Hat der<br />
Mitarbeiter einen VWL-Vertrag oder andere Verträge, so muss die Bankverbindung<br />
des Empfängers, Ihre Hausbank, von der der VWL Betrag abgebucht werden soll,<br />
sowie die Zahlungsart für den jeweiligen Vertrag hinterlegt sein. Prüfen Sie diese<br />
Vorgaben im Mitarbeiterdatensatz über das Register "Lohn-Abrechnungsdaten" in<br />
den aktuellen Beschäftigungsvorgaben in den Vertragsarten.<br />
Aber nicht nur den Zahlungsverkehr mit Ihren Mitarbeitern, sondern auch den mit den<br />
Einzugsstellen und dem zuständigen Finanzamt können Sie über dieses Modul steuern.<br />
Wie bei den Mitarbeitern ist es auch hier erforderlich, die Bankverbindung und die<br />
Zahlungsart zu hinterlegen.<br />
• Für die jeweilige Krankenkasse erfolgt diese Hinterlegung über die STAMMDATEN -<br />
EINZUGSSTELLEN über das Register "Bank / Lfz. / Fibu".<br />
• Für das Finanzamt erfolgt diese Hinterlegung über den Menüpfad DATEI - MEINE<br />
FIRMA "XXX" BEARBEITEN ... über das Register "Finanzamt".<br />
Bitte beachten Sie, dass Bankleitzahlen und Kontonummern immer ohne Leer- und<br />
Sonderzeichen einzugeben sind !<br />
Wurden die Nettolöhne für die jeweilige Abrechnungsperiode berechnet, kann mit dem<br />
eigentlichen Bereich "Banking-Zahlungsverkehr“ gearbeitet werden.<br />
Über die Schaltfläche<br />
rufen Sie den Assistent für den Zahlungsverkehr im Lohnprogramm auf. Dieser Assistent<br />
soll Ihnen helfen, den Zahlungsverkehr im Lohnprogramm durchzuführen.<br />
Zuerst wählen Sie den Monat und das Jahr für den Zahlungsverkehr aus. Haben Sie über<br />
den Bereich Lohnkonto Abrechnungsänderungen in bereits abgeschlossenen<br />
Abrechnungsmonaten vorgenommen und möchten dafür die Differenzbuchungen<br />
erstellen, so aktivieren Sie in diesem Fenster die Option Differenzbuchungen aus<br />
Abrechnungsänderungen in MONAT / JAHR erstellen" . Gehen Sie in diesem Fenster auf<br />
die Schaltfläche "WEITER" wird der gewünschte Bereich festgelegt, d.h. Sie wählen<br />
zuerst die Zahlungsart aus, für welche der Zahlungsverkehr durchgeführt werden soll.<br />
Natürlich kann der Lauf für alle Zahlungsarten gleichzeitig erfolgen.<br />
591
Lohnbuchhaltung<br />
Jeder Bereich ist in folgende Teilbereiche untergliedert:<br />
• Mitarbeiter (Lohn & Gehalt)<br />
• Mitarbeiter - Vertragsabzüge (VWL, freiw. KV,..)<br />
• Finanzamt (Lohnsteuer, ...)<br />
• Einzugsstellen (Krankenkassen,...)<br />
• Bundesknappschaft<br />
Möchte Sie z.B. nur die Löhne und Gehälter Ihrer Mitarbeiter per DTA überweisen, dann<br />
muss Ihre Bereichsauswahl wie folgt aussehen:<br />
Im nächsten Fenster kann der Bereich der Mitarbeiter bei Bedarf noch eingegrenzt werden.<br />
In der abschließenden Zusammenfassung erhalten Sie die Datensätze für den<br />
Zahlungsverkehr aufgrund Ihrer Vorgaben.<br />
592
Lohnbuchhaltung<br />
Prüfen Sie, ob die Datensätze korrekt sind. Nach der Prüfung übernehmen Sie die<br />
Datensätze in die Übersicht des Zahlungsverkehrs durch Betätigen der Schaltfläche<br />
"FERTIGSTELLEN". Die Schaltfläche "ZURÜCK" wählen Sie, wenn Sie andere Vorgaben<br />
für die Erstellung eingeben möchten. Die Schaltfläche "ABBRECHEN" benutzten Sie,<br />
wenn Sie in der Zusammenfassung fehlerhafte Datensätze haben, welche nicht in den<br />
Zahlungsverkehr übernommen werden sollen.<br />
In der Übersicht des Zahlungsverkehrs erfolgt nun noch die endgültige Verarbeitung. Für<br />
Datensätze mit der Zahlungsart Überweisung, Scheck und Bar kann über die Schaltfläche<br />
"DRUCKEN" der entsprechende Beleg ausgedruckt werden. Für die Zahlungsart DTA<br />
Überweisung erfolgt die endgültige Verarbeitung über die Schaltfläche PLUS - DTA - Datei<br />
Assistent...<br />
Da der DTA-Datei Assistent auch in den Modulen Auftrag und Fibu zur Verfügung steht,<br />
finden Sie die Beschreibung dazu im modulübergreifenden Teil dieses Handbuchs im<br />
Abschnitt Datei - Schnittstellen - DTA Datei erstellen( siehe S. 156) .<br />
Um doppelte Zahlungen zu vermeiden, können Sie im Modul "Zahlungsverkehr“ zusätzlich<br />
ein Archiv verwalten.<br />
Ist die DTA-Datei erfolgreich erstellt, so werden die Datensätze aus dieser Datei<br />
automatisch aus der Übersicht Zahlungsverkehr in das Archiv Zahlungsverkehr<br />
verschoben.<br />
Drucken Sie für andere Zahlungsarten die entsprechenden Belege, so können auch diese<br />
Datensätze automatisch archiviert werden. Dazu ist es erforderlich, im Druckmenü die<br />
Option "Datensätze nach dem Ausgeben ins Archiv verschieben" zu aktivieren.<br />
Ist die automatische Archivierung aus irgendeinem Grund nicht erfolgt, haben Sie die<br />
Möglichkeit manuell über die Schaltfläche<br />
ausgewählte Datensätze in das Archiv zu verschieben.<br />
Im Archiv können alle Zahlungsverkehrsdatensätze über die Schaltfläche<br />
im Einsehmodus geöffnet werden. Einsehmodus bedeutet, dass alle Felder sichtbar sind,<br />
aber es können keine Änderungen vorgenommen und gespeichert werden. Änderungen<br />
593
Lohnbuchhaltung<br />
sind nur in der Übersicht des Zahlungsverkehrs möglich.<br />
Über das Register "Info“ kann im Bereich „Historyinformation“ eingesehen werden, wie<br />
der Zahlungsverkehrsdatensatz in das Archiv gekommen ist. Außerdem wird angezeigt,<br />
welcher Benutzer zu welchem Zeitpunkt diesen Eintrag ins Archiv gestellt hat.<br />
Wurde ein Zahlungsverkehrsdatensatz versehentlich ins Archiv verschoben, dann kann<br />
dieser über die Schaltfläche<br />
in die Übersicht des Zahlungsverkehrs zurück gesetzt werden.<br />
Auswertungen / Drucke (Lohn)<br />
In den verschiedenen Bereichen des Lohnprogrammes erreichen Sie über die<br />
Schaltfläche "Drucken" entsprechende Auswertungen( siehe S. 417). Nachfolgend sind<br />
die einzelnen Bereiche und die dort zu findenden Drucke aufgelistet:<br />
Über STAMMDATEN - MITARBEITER - Schaltfläche: Drucken<br />
• Liste<br />
• Fehlzeiten<br />
• Abzüge<br />
• Kammerbeiträge<br />
• Resturlaub: wurden in den Stammdaten( siehe S. 406) der Mitarbeiter die<br />
Gesamt-Urlaubstage und in der Bruttolohnerfassung die genommenen Urlaubstage<br />
eingetragen, erhält man hier eine Resturlaubsliste, welche folgende Angaben enthält:<br />
Mitarbeiter-Nummer, Name, Vorname, Abteilung, Urlaubsanspruch, genommene<br />
Urlaubstage, Restturlaub<br />
Über STAMMDATEN - EINZUGSSTELLEN - Schaltfläche: Drucken<br />
• Krankenkassenliste (Register: Liste)<br />
Über STAMMDATEN - LOHNARTEN - Schaltfläche: Drucken<br />
• Lohnarten-Liste (Register: Liste)<br />
• Lohnarten-Monatswerte (Register: Monatswerte)<br />
• Lohnarten-Jahreswerte (Register: Jahreswerte)<br />
Über ERFASSUNG - Schaltfläche: Drucken<br />
• Lohnkonto<br />
• Lohnjournal<br />
Weitere Druckmöglichkeiten befinden sich im Bereich ABSCHLUSS:<br />
• Lohnsteuerbescheinigung drucken<br />
• Beitragsabrechnung drucken<br />
• Lohnsteueranmeldung drucken<br />
• Lohntaschen / Gehaltsabrechnungen drucken<br />
• Buchungsübersicht drucken<br />
594
Lohnbuchhaltung<br />
• Berufsgenossenschaft drucken<br />
Nähere Informationen zu den Druckmöglichkeiten im Bereich Abschluss finden Sie im<br />
Handbuch unter Lohnbuchhaltung - Abschluss( siehe S. 570).<br />
Alternativ haben Sie die Möglichkeit die Drucke / Auswertungen( siehe S. 417) über<br />
Menü LISTEN aufzurufen.<br />
Das Listenmenü ermöglicht Ihnen einen schnellen und zentralen Zugriff auf alle<br />
modulspezifischen Drucke. Sie können den Druck ausführen, ohne dass Sie erst in den<br />
betreffenden Programmbereich wechseln und die dortige Funktion aufrufen müssen.<br />
595
Index<br />
?<br />
? (im Menü) 295<br />
A<br />
Index<br />
Abbuchung (Lager) 337<br />
Abfindung 538<br />
Abrechnung 466<br />
Abrechnung (Parameter) 241<br />
Abrechnung ändern 563<br />
Abrechnungen 513<br />
Abrechnungskorrektur 563<br />
Abrechnungsnummer 161<br />
Abrechnungsvorgaben 486, 488<br />
Abrechnungsvorgaben (Lohn) 243<br />
Abrufauftrag 368<br />
Abschlagsrechnungen 377<br />
Abschluss 127, 466, 570<br />
Abschreibung 411<br />
Abschreibung (Buchungssätze) 415<br />
Abschreibung ändern 411<br />
Abschreibung für Zu- und Abgänge 415<br />
Abschreibungsbuchungen 416<br />
Abschreibungsverlauf 411<br />
Abteilung 478, 485<br />
Abteilungen 478<br />
Abteilungsnummer 478<br />
Abteilung-Stammdaten 478<br />
abweichende Artikeldaten 332<br />
abweichende Preise 371<br />
abweichende Preise (keine abw. Pr.<br />
speichern) 371<br />
Abweichenden Artikeldatensatz erfassen 59<br />
Adresse 482, 524<br />
Adresse abgleichen 360<br />
Adresse neu anlegen (Vorgang) 360<br />
Adressen 47, 345, 405<br />
Adressen - Brief, Fax, eMail 64<br />
Adressen - Kommunikation 63<br />
Adressen (Parameter) 205<br />
Adressenverwaltung 47<br />
Adresserfassung 47, 50<br />
Adresserfassung - Kopfdaten 47<br />
Adresserfassung - Kopfdaten<br />
"Adressnummer" 47<br />
Adresserfassung - Kopfdaten "Branche" 49<br />
Adresserfassung - Kopfdaten "Status" 49<br />
Adresserfassung - Kopfdaten "Suchbegriff"<br />
49<br />
Adresserfassung - Register 50<br />
Adresserfassung - Register "Adresse" 50<br />
Adresserfassung - Register "Artikelvorgabe"<br />
59<br />
Adresserfassung - Register<br />
"Bank/Zahlungsmodalität" 54<br />
Adresserfassung - Register "Bild/Info" 60<br />
Adresserfassung - Register "Kennzeichen"<br />
56<br />
Adresserfassung - Register "Memo" 60<br />
Adresserfassung - Register "Rabatt" 58<br />
Adresserfassung - Register "Selektionen" 60<br />
Adressverwaltung 47, 50<br />
AfA-Art 406<br />
AfA-Buchung 416<br />
aktiv (Status der<br />
Zahlungsverkehrsdatensätze) 115<br />
597
Index<br />
Alle Buchungen zu diesem Eintrag 453<br />
Allgemein / Tätigkeit 490<br />
Allgemeine Hinweise zur Installation 10<br />
Allgemeines zur Artikelverwaltung 301<br />
Allgemeines zur OP-Verwaltung 96<br />
Allgemeines zur Stammdatenverwaltung 47<br />
Alternativ 363<br />
Alterskennzeichen 496<br />
Anbindungen 142, 293<br />
Anbindungen (Eigenschaften einstellen) 142<br />
Ä<br />
ändern (Sammelrechnung) 355<br />
Ändern eines Dokumentes 80<br />
Änderungen im Abschreibungsverlauf 416<br />
Änderungsprotokoll (der Mandantendaten)<br />
130<br />
A<br />
Anfangsbestand 453<br />
Anfordern der Verarbeitungsbestätigung<br />
nach dem Versand der<br />
Lohnsteuerbescheinigung mit ElStEr 182<br />
Anhang 297, 402<br />
Anlagen 405<br />
Anlagen (DBManager) 156<br />
Anlagenliste 417<br />
Anlagenpool 409, 413<br />
Anlagenpool (Auswertung) 417<br />
Anlagenspiegel 417<br />
Annahmestellen 284<br />
Annahmestellendatei 269<br />
anpassen (Bereichsleiste) 32<br />
Anreden 256<br />
598<br />
Anschrift 482<br />
Ansicht 285<br />
Ansichten 286<br />
Ansprechpartner 53<br />
Anzahl der Nachkommastellen 256<br />
Anzeige der Bestellvorschläge 390<br />
Arbeitgeberanteil 525<br />
Arbeitnehmeranteil 525<br />
Archiv 572<br />
Archiv (Versand) 395<br />
Archiv Buchungen 421<br />
Archiv Zahlungsvekehreingang 126<br />
Archiv Zahlungsverkehr 114, 120<br />
Arten (Versand) 228<br />
Arten (Vorgänge) 221<br />
Artikel 301<br />
Artikel (DBManager) 150<br />
Artikel (Parameter) 202<br />
Artikel Arten 301<br />
Artikel Drucken 342<br />
Artikel Kommunikation 342<br />
Artikel mit Stückliste (Artikelart) 302<br />
Artikelart 301, 302<br />
Artikel-Auswertung (History) 350<br />
Artikelbilder (bis zu 4 zusätzliche) 330<br />
Artikeldatum 348<br />
Artikeldatum (Vorgabe im Artikelstamm) 306<br />
Artikelerfassung 302, 303, 305<br />
Artikelerfassung - Kopfdaten 303<br />
Artikelerfassung - Kopfdaten "Art des<br />
Artikels" 304<br />
Artikelerfassung - Kopfdaten<br />
"Artikelnummer" 303
Index<br />
Artikelerfassung - Kopfdaten "Suchbegriff"<br />
304<br />
Artikelerfassung - Kopfdaten<br />
"Warengruppen-Nr" 304<br />
Artikelerfassung - Register 305<br />
Artikelerfassung - Register "Bezeichnung" Aus Lager und Nach Lager 366<br />
305<br />
Ausgleich eines Offenen Posten 99<br />
Artikelerfassung - Register "Bild/ Memo" 330 Aushilfslohn 538<br />
Artikelerfassung - Register "FiBu" 330 Austritt 486, 488<br />
Artikelerfassung - Register "Lager" 320 Ausweisung des Roherlöses im Vorgang 370<br />
Artikelerfassung - Register "Lieferanten" 325 Auswertung (History) 350<br />
Artikelerfassung - Register "Provision" 329 Auswertungen 417, 466<br />
Artikelerfassung - Register "Selektionen" 330 Auswertungen / Drucke (Lohn) 594<br />
Artikelerfassung - Register "Steuer / Einheit / Automatische Belegnummerierung 441<br />
Kennzeichen" 306<br />
Artikelerfassung - Register "Stückliste" 310<br />
Artikelerfassung - Register "VK-Preise" 314<br />
Artikel-Lieferanten 336<br />
Artikelnummer 302, 364<br />
Artikelnummer (erlaubte Zeichen) 302<br />
Artikelnummern (weitere) 329<br />
Artikelpool 301, 312<br />
Artikelpreise neu berechnen (Assistent) 343<br />
Assistent 42, 295<br />
Assistent Lohn 118<br />
Assistent OP 116<br />
Aufgabe 92<br />
aufgeschlüsselte Menge (Artikelstückliste)<br />
341<br />
Aufmaßberechnung 364<br />
Aufteilungsliste 341<br />
Auftrag Buchungsliste 470<br />
Auftrags-Buchungsliste 127<br />
Auftragsnummer 359<br />
Auftragsnummer (Bestellvorschlag) 389<br />
Auftragsnummer (Lagerzugangsassistent:<br />
Lagerbestand mit Auftragsnummer buchen)<br />
337<br />
Auftragsverwaltung 301<br />
B<br />
Bank/Lfz/Fibu 524<br />
Banken 138<br />
Banken (Anzahl für Mandant erhöhen) 155<br />
Banken (verwalten) 138<br />
Banking 103<br />
Banking - OP-Verwaltung 96<br />
Banking - Vorbereitende Einrichtung 105<br />
Banking Ablaufbeschreibung 103<br />
Bankverbindung 483, 524<br />
Bankverbindungen im Mandanten -<br />
Onlinebanking 133<br />
Barcode 302<br />
Basiswährung (Umstellung im DBManager)<br />
155<br />
Bearbeiten 201<br />
Bearbeiten (Schaltfläche im DBManager) 148<br />
Beenden 200<br />
Beenden des Datenservers 8<br />
599
Index<br />
Beispiele für Lohnarten 538<br />
Beiträge 525<br />
Beitragsabrechnung 582<br />
Beitragsabrechnung drucken / übertragen<br />
582<br />
Beitragsbemessungsgrenzen 242<br />
Beitragsgruppenschlüssel 499<br />
Beitragskontonummer 522<br />
Beitragsnachweis 582<br />
Beitragsnachweisdateien 284<br />
Beitragssätze 242, 525<br />
Beleg drucken - Buchen / Stornieren der<br />
Eingabe 400<br />
Belegdatum 358<br />
Belegerfassung 399<br />
Belegnummer 358<br />
Benutzer 138<br />
Benutzer (Menüeintrag) 136<br />
Benutzer einrichten 26<br />
Benutzer verwalten (im Menü Datei -<br />
Benutzer) 137<br />
Benutzer wechseln 136<br />
Benutzernachrichten verwalten 136<br />
Benutzerprofil 137<br />
Beratername 161<br />
Berechtigung 137<br />
Berechtigungsstrukturen 137<br />
Bereich "Bestelleingang" 395<br />
Bereich "Bestellvorschlag" 389<br />
Bereich "Warenkorb" 393<br />
Bereich löschen 70<br />
Bereich löschen (Stammdaten Adressen) 69<br />
Bereich Vorgänge - Register "Archiv<br />
Vorgänge" 356<br />
Bereich Vorgänge - Register "Bestellung<br />
vom Kunden" 356<br />
Bereich Vorgänge - Register<br />
"Sammelrechnung" 355<br />
Bereiche ausblenden 286<br />
Bereichshilfe 43<br />
Bereichsleiste 286<br />
Bereichsleiste - Banking 31<br />
Bereichsleiste - Meine Firma 29<br />
Bereichsleiste - Navigation im Programm 28<br />
Bereichsleiste - Personal 30<br />
Bereichsleiste (anpassen) 28<br />
Bereichsleiste anpassen 32<br />
Bereitstellung von Buchungssätzen 415<br />
Berufsgenossenschaft 243, 478, 510, 534<br />
Berufsgenossenschaft drucken 590<br />
Berufsgenossenschaften 283<br />
Beschäftigungsverbot 511, 525<br />
Beschäftigungsverhältnis 486<br />
Bescheinigung 514<br />
Beschreibung 329<br />
Bestandsvorschau (für Lager) 332<br />
Bestellangaben 377<br />
Bestelleingang (im B.-Eingang) 366<br />
Bestellnummer beim Lieferanten 325<br />
Bestellnummer/ Seriennummer 372<br />
Bestellung an Lieferant 221, 393<br />
Bestellung schreiben (Lieferant) 393<br />
Bestellung vom Kunden 221<br />
Bestellvorschlag 227<br />
Betriebsstätte 490, 493<br />
Betriebsstätten 246<br />
Bezeichnung 364<br />
600
Index<br />
BGS / Fibu 510<br />
BIC 138<br />
Bilanzprüfung 463<br />
Bild 516, 520<br />
Bild/Info 516<br />
Branchen 208<br />
Brief 62<br />
Brief- und Faxvorlagen 64<br />
Bruttolohnerfassung 555, 556<br />
Bruttopreis (inkl. Steuer) 314<br />
buchen (Sammelrechnung) 355<br />
Bücher 421<br />
Bücher (Kassenbücher) 277<br />
Buchführungshelfer 430, 441<br />
Buchführungshelfer (Kassenbücher) 281<br />
Buchinfo 387<br />
Buchungen (an <strong>WISO</strong> Mein Geld<br />
übergeben) 119<br />
Buchungen prüfen 441<br />
Buchungsinfo 462<br />
Buchungsinfo für Periode 466<br />
Buchungsinformation 453<br />
Buchungskonten für Fibu (Lohn) 247<br />
Buchungskonto 510, 524, 534<br />
Buchungslauf 441<br />
Buchungslauf für "Hauptbuch" durchführen<br />
470<br />
Buchungsnummer 462<br />
Buchungsparameter 211<br />
Buchungsparameter - Register "für das<br />
Buchen dieses Vorgangs" 214<br />
Buchungsparameter - Register "für das<br />
Wandeln in diesen Vorgang" 217<br />
Buchungsparameter - Register "sonstige<br />
Eingabeparameter" 211<br />
Buchungsparameter (Kasse) 236<br />
Buchungsperiode 421, 466<br />
Buchungsprotokoll drucken 472<br />
Buchungssatz 430<br />
Buchungstext 429<br />
Buchungstexte (Kassenbücher) 282<br />
Buchungsübersicht drucken 589<br />
Buchungszeilennummer 441<br />
Buchungszuordnung (der Kontoauszüge)<br />
121<br />
Buchungszuordnungen<br />
(Zahlungsverkehreingang) 122<br />
Budget 82, 89<br />
C<br />
Charge 306<br />
Chefauswertung (drucken) 127<br />
CRM 71<br />
D<br />
Das Starten der Installation 5<br />
Das Untermenü der Schaltfläche <strong>Hilfe</strong> 45<br />
Datanorm-Import 169<br />
Datei 129<br />
Datenerfassung 32<br />
Datenkonsistenzprüfung 146, 147<br />
Datenreorganisation 148<br />
Datensicherung 195, 518<br />
Datensicherung (automatisch beim<br />
Beenden) 200<br />
Datenträgernummer 161<br />
Datenträgertausch (Bank) 118<br />
Datentresor (Online Banking) 134<br />
601
Index<br />
DATEV 161<br />
Datev (Globale Vorgabewerte) 251<br />
Datev (Modulspezifische Vorgabewerte) 251<br />
DATEV (Parameter) 251<br />
DATEV Export 572<br />
DATEV-Export Schnittstelle 161<br />
DATEV-Prüfung 159<br />
DATEV-Steuerschlüssel 257<br />
Datum (Beleg) 358<br />
Dauerbuchungen 421<br />
DB Manager 146<br />
Der Bereich Kontenblätter 453<br />
Der Bereich Kontengliederungen 463<br />
Der Bereich Übersicht der<br />
Kontenbuchungen 462<br />
Die Datenstruktur 6<br />
Die Einzelplatzinstallation 7<br />
Die Erfassung der Vertreter 351<br />
Die Erfassung der Warengruppen 346<br />
Die Felder der History 348<br />
Die Felder der Versanddatensätze 395<br />
Die Grundlagen der Hauptmasken 27<br />
Die Möglichkeiten der Erfassung 430<br />
Die Netzwerkinstallation 7<br />
Die Register des Bereichs<br />
"Vorgangsbearbeitung" 355<br />
Die unterschiedliche Nutzung des<br />
Datenservers 8<br />
Dokument erstellen per Drag & Drop 80<br />
Dokumente 73, 520, 527<br />
Dokumente - Druck der Eigenschaften 81<br />
Dokumente im- und exportieren 80<br />
Dokumentendatensatz erstellen 76<br />
Dokumentenpfad importieren 80<br />
602<br />
Dokumentverwaltung 73<br />
Druck der Datensätze des Zahlungsverkehr<br />
(Überweisungen, Schecks etc.) 118<br />
Druck der Datensätze des<br />
Zahlungsverkehreingang 126<br />
Druckausgaben 466<br />
Druckdesigner 152<br />
Drucken 40, 194, 518, 567<br />
Drucken - Bereichsauswahl und<br />
Eigenschaften 195<br />
Drucken (Offene Posten, Mahnungen) 99<br />
Drucken (Vorgang) 381<br />
Drucken der Versanddatensätze 396<br />
Druckerkonfiguration 194<br />
Druckgruppen 471<br />
Druckgruppen drucken 579<br />
Drucklayouts konvertieren 152<br />
Druckübersicht 471, 578<br />
DTA 590<br />
DTA-Datei Assistent 118<br />
DTA-Datei erstellen 156<br />
Durchführung der Inventur 403<br />
Durchschnittsdaten 513<br />
E<br />
EB-Buchung 82<br />
Eigenschaften eines Dokumentendatensatz<br />
78<br />
Eingangsrechnung 221<br />
Einheit 372<br />
Einheiten 204<br />
Einkauf - Lieferanten-Bestellwesen 388<br />
Einkauf (Lager) 366<br />
Einkaufspreis (Mittlerer neu berechnen) 214
Index<br />
Einrichtung der ElStEr-Übertragung 175 Erfassung der Adresswarengruppenrabatte<br />
Einrichtung einer eMail-Anbindung für die 59<br />
elektronische Übertragung von<br />
Erfassung der Geschäftsvorfälle 429<br />
Beitragsnachweisen und<br />
Erfassung der Stammdaten 478<br />
Sozialversicherungsmeldungen (Lohnmodul)<br />
Erfassung einer Stücklistenposition 312<br />
144<br />
Erfassung von Anlagegütern 406<br />
Einrichtungsassistent 11<br />
Erfassung von Anlagen für Anlagenpool 410<br />
Einsehen 567<br />
Erfassungsmaske der Kasse 398<br />
Einstellungen 419<br />
Erfassungsmaske der Kassenbücher 419<br />
Einstiegshilfen 295<br />
Erfassungsmaske der Kostenstellen 89<br />
Einträge der Menüleiste 402, 590<br />
Erfassungsmaske der Offenen Posten 97<br />
Einträge in der Menüleiste 129<br />
Eintritt 486, 488<br />
Eintrittsdatum 485<br />
Einzelpreis (Anzeige in der History -<br />
Vorgangserfassung) 377<br />
Einzelpreis und Gesamtpreis 371<br />
Einzugsstellen 284, 478, 503<br />
Einzugsstellen (Parameter) 283<br />
Einzugsstellennummer 522, 524<br />
Einzugsstellen-Stammdaten 522<br />
ElStEr-Export Schnittstelle 175<br />
Elterneigenschaft 499<br />
eMail 62, 66<br />
eMail-Anbindung 142, 143<br />
Erfassen 312, 556<br />
Erfassen der Kassenbelege 398<br />
Erfassen einer Stücklistenposition -<br />
Kopfdaten 312<br />
Erfassen einer Stücklistenposition - Register<br />
312<br />
Erfassen eines Lieferanten 326<br />
Erfassen eines Vorgangs 358<br />
Erfassen von Terminen 94<br />
Erfassung 555<br />
Erfassungsmaske der<br />
Zahlungsverkehr-Datensätze 114<br />
Erfassungsmaske des Kontenplans 82<br />
Erinnerung 94<br />
Eröffnungsbuchungen 441, 468<br />
Eröffnungswerte 441<br />
Erstattung 534<br />
Erstattungsantrag 582<br />
Erstattungssatz 525<br />
Erstaufruf und Konfiguration 11<br />
erstellen (Sammelrechnung) 355<br />
Erstellung von Buchungssätzen 416<br />
Erstes Lager 366<br />
erweitern (Sammelrechnung) 355<br />
Etikettendruck (Artikel) 342<br />
Etikettendruck (Lagerzugang) 337<br />
eTin 514<br />
EU Meldung drucken 473<br />
EÜR 81, 418, 429, 463, 470<br />
Export 193<br />
Export (Versand) 395<br />
Extra Ansicht 40, 90, 421<br />
603
Index<br />
Extra Ansichten 86, 453<br />
Extra Ansichten der Abteilungen 480<br />
Extra Ansichten der Adressverwaltung 61<br />
Extra Ansichten der Artikelverwaltung 332<br />
Extra Ansichten der Einzugsstelle 527<br />
Extra Ansichten der Erfassung 569<br />
Extra Ansichten der History 349<br />
Extra Ansichten der Kontenverwaltung 86<br />
Extra Ansichten der Kostenstellen 90<br />
Extra Ansichten der Lohnartenverwaltung<br />
536<br />
Extra Ansichten der Mitarbeiterverwaltung<br />
520<br />
Extra Ansichten der OP-Verwaltung 102<br />
Extra Ansichten der Positionserfasung 377<br />
Extra Ansichten der Vorgangsübersicht 381<br />
Extra Ansichten der Warengruppen 347<br />
Extra Ansichten des Bestellvorschlages 392<br />
Extra Ansichten in den Geschäftsvorfällen<br />
439<br />
F<br />
Familie / Urlaub / Bank 483<br />
Familienstand 483<br />
Farbgebung der Tabellen 286<br />
Faxanbindung 142<br />
Fehler (Status der<br />
Zahlungsverkehrsdatensätze) 115<br />
Fehlerprüfung 161<br />
Fehlmengenliste 403<br />
Fehlzeiten 511, 556<br />
Feiertagszuschlag 530<br />
Fenster 295<br />
Fernwartung 295<br />
feste Lager 366<br />
Feste Lager 226<br />
FiBu Buchkonten 220<br />
FiBu-Buchkonten (abweichende für<br />
Warengruppen) 346<br />
FiBu-Buchkonten (abweichende) 330<br />
FiBu-Buchkonten (Kasse) 236<br />
FiBu-Erfolgskonten (abweichende) 306<br />
FiBu-Protokoll 214<br />
Finanzamt 496<br />
Finanzbuchhaltung 405<br />
Firma 14<br />
Firma/ Mandant/ Filiale öffnen 129<br />
Floskelartikel 301, 302<br />
Folge-Bestellmenge 325<br />
Formatieren 305<br />
Fracht 372<br />
Fracht berechnen (Schaltfläche) 373<br />
Frachtartikel 301, 302<br />
Frachtbetrag 325<br />
Freibetrag 496<br />
freiwillig gesetzliche Krankenversicherung<br />
503<br />
Fremdleistung 302<br />
Fremdwährungen 254<br />
Funktionen und Werkzeuge der<br />
Positionserfassung 373<br />
Fusion 524<br />
Fuss (Zeile einfügen) 373<br />
G<br />
GDPdU - Export Schnittstelle 184<br />
Geburtsdatum 483<br />
Geburtsname 483<br />
604
Index<br />
Geburtsort 483<br />
Gegenkonto 429<br />
Gehalt 495, 520, 538<br />
Geldwerter Vorteil 538<br />
Geliefert 363<br />
Gemeindeschlüssel 496<br />
Geolokalisierung 520, 527<br />
Geringverdienergrenze 242<br />
Geringverdienerkennzeichen 499<br />
Geringwertige Wirtschaftsgüter 413<br />
Gesamtpreisübersicht 373<br />
Geschäftsvorfall 430<br />
Geschäftsvorfälle 421, 429<br />
Geschäftsvorfälle (Parameter) 282<br />
Gesperrt 520, 527<br />
Gewerkevorlage 24<br />
Gewicht (im Vorgang) 372<br />
Gewichtsaufschlag (für Warengruppen) 346<br />
Gleitzone 242<br />
Gliederungsschema 463<br />
Gliederungszuordnung 82<br />
GlobalData (DBManager) 155<br />
Globale Vorgabewerte (Datev) 251<br />
Grafik 520<br />
Grundlage für Provision 351<br />
Gültig in Bundesländer 526<br />
Gutschrift 221<br />
GWG 413<br />
H<br />
Haben 430<br />
Halbteilungsprinzip 243<br />
<strong>Hilfe</strong> und Support 1<br />
<strong>Hilfe</strong> zur <strong>Hilfe</strong> 32, 44<br />
History 332, 348<br />
History (Listendruck Artikel) 342<br />
History Offene Posten 102<br />
historyfähig 306<br />
History-Information 348<br />
History-Information (Vorgang) 379<br />
hoch- und tiefgestellte Schriftarten 305<br />
I<br />
Identifikationsnummer 485<br />
Im Bestelleingang 366<br />
Import 188, 556<br />
Import (Versand) 395<br />
Import Eigenschaften 189<br />
Importassistent 123<br />
Importdatei umbenennen 188<br />
Importgruppen 192<br />
Importregeln für Online Banking 249<br />
In Kundenbestellungen 366<br />
In Lieferantenbest. 366<br />
Info 511, 527, 535<br />
Infoblattbezeichnungen 227<br />
Informationen 516<br />
Inkasso 233, 235, 297<br />
Inputformat 161<br />
Installation 5<br />
Installation (LetsTrade-Schnittstelle) 105<br />
Installationsmöglichkeiten 7<br />
INTERIM 204<br />
Interim Lager 390<br />
Interimlager 204<br />
Inventur 320, 332, 403<br />
605
Index<br />
Inventur (drucken) 127<br />
Inventurbestand 403<br />
Inventurliste 403<br />
Ist-Versteuerung 430, 473<br />
J<br />
Jahresabschluss 468, 575<br />
Jahresmeldung 571<br />
Jahresvergleich 463<br />
K<br />
Kalender 92, 94, 332, 477, 480, 520, 527<br />
Kalendereinstellungen 286<br />
Kalkulation (Stückliste) 310<br />
Kalkulation (VK-Preis) 314<br />
Kammerbeitrag.<br />
Monatsdurchschnittsberechnung 243<br />
Kammerbeitragskennzeichen 496<br />
Karteikarte 417<br />
Kasse 397<br />
Kasse (Parameter) 236<br />
Kassenabschluss 400<br />
Kassen-Auswertungen drucken 401<br />
Kassenbücher 418<br />
Kassenbücher (Parameter) 277<br />
Kassendefinition 236<br />
Kassendefinition - Register "Ansicht" 240<br />
Kassendefinition - Register "Nummer /<br />
Berechtigung" 237<br />
Kassendefinition - Register "Parameter" 238<br />
Kassendefinition - Register "Stückelung/Info"<br />
240<br />
Kassendefinition - Register "Vorgaben" 238<br />
Kasseneinlage / Kasse öffnen 397<br />
606<br />
Kassenfusion 524<br />
Kassensaldo 419<br />
Kassenstand 401<br />
Keine automatischen Nummern 262<br />
Kennwort (zurücksetzen<br />
löschen) 138<br />
Kennwort ändern 292<br />
Kennwort ändern (im Menü Datei -<br />
Benutzer) 136<br />
Kennwort vergessen 292<br />
Kinderfreibetrag 496<br />
Kirchensteuer 243<br />
Kommunikation 62, 63, 64<br />
Konfession 496<br />
Konsistenzprüfung 147<br />
Kontaktaufnahme 208<br />
Kontakte 71, 520, 527<br />
Kontakterfassung 71<br />
Kontakterfassung - Kopfdaten 71<br />
Kontakterfassung - Register 72<br />
Kontakterfassung - Register "Anrede<br />
Serienbrief / Gesperrt / Datensatzinfo" 73<br />
Kontakterfassung - Register "Info /<br />
Erreichbarkeit" 72<br />
Kontaktverwaltung 71<br />
Konten (Anlagenpool) 410<br />
Konten, Summen & Salden drucken 474<br />
Kontenanalyse 453<br />
Kontenblätter 86, 453<br />
Kontenblätter drucken 474<br />
Kontenbuchungen 462<br />
Kontengliederung 453<br />
Kontengliederungen 274<br />
Kontengliederungen drucken (EÜR, Bilanz,
Index<br />
GuV, BWA) 475<br />
Kontenplan 81, 405<br />
Kontenplan (Parameter) 274<br />
Kontenrahmen 81<br />
Kontensaldo 421<br />
Kontenverwaltung 81<br />
Konto 429<br />
Kontoauszug abrufen 120<br />
Kontoauszüge 120<br />
Kontoblatt für Gegenkonto 439, 453<br />
Kontoblatt für Konto 439, 453<br />
Kontoblattinformation 82<br />
Kontokategorie 82<br />
Kontonummer 82<br />
Kontonummer listenweise ändern ... 441<br />
Kontrollstreifen 421<br />
Konvertierung der Drucklayouts 152<br />
Konvertierung der Drucklayouts durchführen<br />
152<br />
Kopfdaten 47, 303<br />
Kopfdaten Vorgangserfassung 358<br />
Kopieren (Stücklistenpositionen) 310<br />
Kopieren (Vorgang) 381<br />
Kopieren (Vorgangsdruckseite) 383<br />
Korrektur 563<br />
Kostenstelle 89, 405, 430<br />
Kostenstellen 89, 405, 478<br />
Kostenstellenblatt für Gegenkostenstelle<br />
439, 453<br />
Kostenstellenblatt für Kostenstelle 439, 453<br />
Kostenstellennummer (Bestellvorschlag) 389<br />
Kostenstellenverwaltung 89<br />
Krankenkasse 503<br />
Krankenkassen 478<br />
Kundenbestellungen (Bestellvorschlag) 389<br />
Kundenbestellungen (in K.-Bestellungen) 366<br />
Kundenbestellungen (Lieferbar in<br />
K.-Bestell.) 366<br />
Kundenlager 366<br />
Kurzbezeichnung (Artikel) 305<br />
Kurzbezeichnung (für Artikel auf 250<br />
Zeichen erweiteren) 305<br />
Kurzbezeichnung (nur K.-Bez. im Vorgang<br />
verwenden) 364<br />
Kurzbuchung 430<br />
Kurzhinweise 286<br />
KV Betriebsnummer für DEÜV 524<br />
L<br />
Lager 332, 336<br />
Lagerabbuchung 337<br />
Lagerbestand 336, 366<br />
Lagerbestand (Parameter) 214<br />
Lagerbestand-Datensatz ändern 324<br />
Lagerbestandsvorschau 332<br />
Lagerbuch 336<br />
Lager-Datensatz - Kopfdaten 321<br />
Lager-Datensatz - Register 322<br />
Lager-Datensatz - Register "Bestandsinfo"<br />
324<br />
Lager-Datensatz - Register "Info" 324<br />
Lager-Datensatz - Register "Kennzeichen /<br />
Inventur" 323<br />
Lager-Datensatz - Register "Position /<br />
Bestand" 322<br />
Lager-Datensatz erfassen 321<br />
lagerfähig 306<br />
607
Index<br />
Lagerplatz 320<br />
Lagerposition 320<br />
Lagerprüfliste 403<br />
Lagerzugang 337<br />
Länder 139<br />
Länder (verwalten) 138<br />
Lastschriftverfahren 103<br />
Layout (neues Vorgangsseitenlayout) 383<br />
Layouts (DBManager) 151<br />
Layouts für Verwendungszweck im<br />
Zahlungsverkehr 249<br />
Layouts konvertieren 152<br />
Leerzeile anhängen (Vorgangsposition) 373<br />
Leerzeilen 224<br />
Leistungsvergleich 295<br />
Leitwährung (Umstellung im DBManager)<br />
155<br />
Leitwährung 2 314<br />
LetsTrade (Installation) 105<br />
LetsTrade-Schnittstelle 105<br />
LetsTrade-Schnittstelle - technische<br />
Hinweise 105<br />
Lieferanschrift 50, 359<br />
Lieferant (Bestellung schreiben) 393<br />
Lieferanten 336<br />
Lieferantenauswahl 390<br />
Lieferantenbestelleingang 332<br />
Lieferantenbestellwesen (Parameter) 227<br />
Lieferanten-Datensatz - Kopfdaten 327<br />
Lieferanten-Datensatz - Register 327<br />
Lieferanten-Datensatz - Register "Preise /<br />
Liferkonditionen" 327<br />
Lieferbar 356, 366<br />
Lieferbar in Kundenbest. 366<br />
Lieferbar-Anzeigeoptionen 356<br />
Lieferdatum (Vorgabe im Artikelstamm) 306<br />
Liefermenge (beim Wandeln eingeben) 386<br />
Liefermenge beachten 368, 386<br />
Liefermenge und Lieferdatum 368<br />
Lieferzeit 325<br />
Lineare Abschreibung 412<br />
Listen 291<br />
Listen (Vorgang) 381<br />
Lohn 495<br />
Lohn Buchungsliste 470, 572<br />
Lohn Monatsabschluss / Jahresabschluss<br />
575<br />
Lohnabrechnung für alle Mitarbeiter<br />
durchführen 570<br />
Lohn-Abrechnungsdaten 486<br />
Lohnart 530<br />
Lohnarten 478<br />
Lohnartennummer 529<br />
Lohnarten-Stammdaten 529<br />
Lohnartikel, Fremdleistungsartikel, Sonstiger<br />
Artikel 302<br />
Lohnbuchhaltung 477<br />
Lohnfortzahlung 511, 525, 534, 582<br />
Lohnjournal 556, 567<br />
Lohnkonto 555, 556, 567<br />
Lohnkonto prüfen 556, 568<br />
Lohnkorrektur 538, 556, 563<br />
Lohnpaket 518<br />
Lohnsteuerabführung 241<br />
Lohnsteueranmeldung 241<br />
Lohnsteueranmeldungen drucken /<br />
übertragen 586<br />
Lohnsteuerbescheinigung 514<br />
608
Index<br />
Lohnsteuerbescheinigung drucken /<br />
übertragen 580<br />
Lohnsteuerbescheinigung mit ElStEr 180<br />
Lohnsteuerklasse 496<br />
Lohntaschen drucken 588<br />
Löschen (Vorgang) 381<br />
M<br />
Mahnbescheid 235<br />
Mahngebühr 235<br />
Mahnstufen 235<br />
Mahnung 54<br />
Mahnungen 99<br />
Mahnzeiten 54<br />
Mandant erneut öffnen 129<br />
Mandant löschen 130<br />
Mandant öffnen 24<br />
Mandanten (DBManager) 155<br />
Mandantenbanken (Anzahl erhöhen) 155<br />
Mandanteneinrichtung 14, 19<br />
mandantenübergreifende Daten 195<br />
Manuelle Abschreibung 414<br />
maximale Lagermenge 320<br />
Mehrfachselektion von Datensätzen 39<br />
Mein Geld (Anbindung) 114<br />
Mein Mandant / Meine Firma/ Meine Filiale<br />
bearbeiten 130<br />
Meldungen (systemrelevante) 136<br />
Memo 511, 516, 520<br />
Menge 366<br />
Menü- und Symbolleiste 285<br />
Mindestbestellmenge 325<br />
Mindestmenge (Bestellvorschlag) 389<br />
Minijob im Privathaushalt 496<br />
minimale Lagermenge 320<br />
Mitarbeiter 478, 480, 481, 520<br />
Mitarbeiter (DBManager) 155<br />
Mitarbeiter (Parameter) 283<br />
Mitarbeiter löschen 518<br />
Mitarbeiternummer 481<br />
Mitarbeiter-Stammdaten 481<br />
mittlerer EK 325<br />
Modulspezifische Vorgabewerte (Datev) 251<br />
Modulübergreifender Teil 5<br />
Monatsabschluss 575<br />
Monatsdurchschnitt 530<br />
Mustermandanten einrichten 24<br />
Mutterschaft 511<br />
N<br />
Nach Selektionen Suchen und Sortieren 150<br />
Nachricht 291<br />
Nachtzuschlag 530<br />
Nebenbeschäftigung 490<br />
Nebentätigkeit 490, 493<br />
Nettoabzug 530<br />
Nettobezug 530<br />
Nettolohnberechnung 570<br />
Netto-Tage 209<br />
Nettoverbuchung 430<br />
Netviewer (Fernsteuerung Supportteam) 295<br />
Netzwerk-Arbeitsplatzinstallation 8<br />
Neu (Vorgangsdruckseite) 383<br />
Neuanlage eines leeren Dokumentes 75<br />
Neuberechnung 411<br />
Neuerungen 295<br />
nicht verwendete Artikel (Stücklisten) 341<br />
609
Index<br />
Niedriglohngrenze 242<br />
Niedriglohnkennzeichen 499<br />
Nummernvergabe 206<br />
O<br />
Offene Posten 396, 430, 439, 441, 452<br />
Offene Posten (Bereichsleiste) 31<br />
Offene Posten (Parameter) 233<br />
Offene Posten (Verwaltung) 96<br />
Ö<br />
Öffnungs- und Arbeitszeiten 261<br />
O<br />
OK (Status der<br />
Zahlungsverkehrsdatensätze) 115<br />
Online aktualisieren 120<br />
Online Banking (technische Hinweise) 105<br />
Online Banking (Übergabe von DTA-Daten<br />
an Banking-Software) 118<br />
Online buchen 119<br />
Online-Überweisung 103<br />
OP-Ausgleich 233<br />
OP-Ausgleichsliste 441<br />
OP-Summe Assistent 114<br />
OP-Summen Assistent 100<br />
Option Artikel Verkaufspreise (Assistent zum<br />
Neuberechnen der Artikelpreise) 343<br />
Option Stücklisten-Kalkulation (Assistent<br />
zum Neuberechnen der Artikelpreise) 344<br />
Optional 363<br />
Optionen 291<br />
OP-Verwaltung 96<br />
OP-Zuweisungsassistent 124<br />
610<br />
P<br />
Paket Manager 139<br />
Paketaufkleber 396<br />
Pakete (Anzahl) 372<br />
Parameter 201<br />
Parameter (Adressen) 206<br />
Parameter (Artikel) 202<br />
Parameter (Lohn) 241, 477<br />
Parameter (Offene Posten) 233<br />
Parameter (Sonstige) 251<br />
Parameter-Einstellungen 410<br />
Passwort für den Datentresor ändern 135<br />
Pauschale Krankenversicherung 242<br />
pauschale Lohnsteuer 243, 530, 538<br />
Pauschale Rentenversicherung 242<br />
Pauschalsteuer 242<br />
pauschele Kirchensteuer 243<br />
Pensionskasse 538<br />
Periode 466<br />
Periodenabschluss 466<br />
Personenanrede 256<br />
Personengruppe 499<br />
Personenkonto 441<br />
Personenkonto (Adresse) 56<br />
Personenstatus 499<br />
Plus 568<br />
Plus Schaltfläche - Optionen (Stammdaten<br />
der Adressen) 69<br />
Plus Schaltfläche - Optionen (Stammdaten<br />
der Artikel) 342<br />
Plus-Schaltfläche des Registers "Adresse"<br />
360<br />
Position 363
Index<br />
Positionskennzeichen prüfen 379<br />
Positionsnummer 363<br />
Postleitzahlen 139<br />
Postleitzahlen (verwalten) 138<br />
Preisanpassung (für Stücklisten bei Eingabe<br />
im Vorgang) 371<br />
Preisstufe (Eingabe im Vorgang) 371<br />
private Krankenversicherung 503<br />
privater Termin 94<br />
Programmweit verfügbare Schaltflächen 32<br />
Protokoll (Versand<br />
Lohnsteuerbescheinigung) 182<br />
Protokollabholdatum 514<br />
Protokollierung (Online Banking) 106<br />
Protokollnummer 453<br />
Protokollübersicht 292<br />
Provisionskennzeichen (Vorgabe für<br />
abweichende Artikeldaten) 369<br />
Provisionssatz 369<br />
Provisionssatz (Priorität der<br />
Berücksichtigung) 329<br />
Provisionssatz (Vorgabe) 351<br />
Prozessschaubild (Banking) 31<br />
Prozessschaubild (Meine Firma) 29<br />
Prozessschaubild (Personal) 30<br />
Prozessschaubilder 46<br />
Q<br />
Quick-Schaltfläche 32<br />
R<br />
Rabatt 314<br />
Rabatt (im Vorgang) 372<br />
Rabatt (Parameter) 202<br />
Rabatt (Volumenrabatt auf Warengruppe)<br />
346<br />
Rabatt anzeigen (Vorgang<br />
Parameter) 211<br />
Rabatt, Provionssatz und Roherlös 369<br />
Rabatte (verfügbare Anzahl) 150<br />
Rabattkennzeichen (Vorgabe für<br />
abweichende Artikeldaten) 369<br />
Rabattroutinen 320<br />
Rabattsätze 210<br />
Rabattstaffel 314, 319<br />
Rahmenvertrag 306<br />
RA-Journal (drucken) 127<br />
Rechnungsanschrift 50, 359<br />
Rechnungsausgangsjournal (drucken) 127<br />
Referenz 302<br />
Referenzbereich prüfen 310<br />
Referenzbeschreibung 310<br />
Regeln (Online Banking) anpassen und<br />
anwenden 121<br />
Regeln (Sonstige/ Mandantenregeln) 269<br />
Register 50, 305<br />
Register - Aufteilung der angezeigten Daten<br />
32<br />
Register "Vorgaben" 286<br />
Register Vorgangserfassung 359<br />
Reguläre Ausdrücke 107, 262<br />
Reorganisation 146, 148<br />
Reservieren (Artikel) 373<br />
Reserviert 366<br />
reservierte Artikel 342<br />
reservierte Menge (Bestellvorschlag) 389<br />
Return-Taste 286<br />
Roherlös 325, 369<br />
611
Index<br />
Roherlös (Artikel nicht roherlösfähig) 325<br />
Roherlös (im Vorgang) 372<br />
Roherlös (Parameter) 211<br />
RTF-Format Eingabefelder 305<br />
Rückstand 363<br />
Rundungsdiffernez-Buchung 441<br />
Rundungsgruppen 314<br />
S<br />
Saldo 430, 453<br />
Saldo-Betrag 430<br />
Sammelbuchungskonto 82<br />
sammeln (Artikel in der Positionserfassung)<br />
364<br />
Sammelrechnung 221<br />
Sammelrechnung ändern 355<br />
Sammelrechnung drucken<br />
buchen 355<br />
Sammelrechnung erstellen 355<br />
Sammelvorgang erstellen (über PLUS der<br />
Vorgänge) 381<br />
Schaltfläche Quick 32<br />
Schaltflächen der Abteilungsverwaltung 479<br />
Schaltflächen der Adressverwaltung 62<br />
Schaltflächen der Archiv Vorgänge 358<br />
Schaltflächen der Artikelverwaltung 336<br />
Schaltflächen der Geschäftsvorfälle 441<br />
Schaltflächen der History 350<br />
Schaltflächen der Kassenbücher 419<br />
Schaltflächen der Kontenverwaltung 87<br />
Schaltflächen der Kostenstellenverwaltung<br />
91<br />
Schaltflächen der Lohnarten 537<br />
Schaltflächen der Mitarbeiterverwaltung 518<br />
612<br />
Schaltflächen der Vertreterstammdaten 353<br />
Schaltflächen der Vorgangserfassung 379<br />
Schaltflächen der Vorgangsübersicht 381<br />
Schaltflächen der Warengruppen 347<br />
Schaltflächen des Bereiches Lohnkonto 556<br />
Schaltflächen in der Übersicht der<br />
Einzugsstellen 528<br />
Schaltflächendarstellung 286<br />
Schätzwerte 582<br />
Scheckeinreicherliste 99<br />
Schecks drucken 118<br />
Schema speichern (Bestellung an Lieferant)<br />
393<br />
Schemenverwaltung 293<br />
Schlussrechnungen 377<br />
Schnelleinstieg 29, 295<br />
Schnellstart-Verknüpfung 290<br />
Schnittstellen 156<br />
Selektionen 149<br />
Selektionen (editieren über Extra Ansicht<br />
Akt. Vorgang) 381<br />
Selektionen einrichten 149<br />
Selektionsfeld aktivieren 149<br />
Serienbrief 62<br />
Seriennummer einbuchen (über<br />
Lagerzugangsassistent) 337<br />
Seriennummer suchen 62, 336<br />
Seriennummer suchen (Adressen) 69<br />
Seriennummer suchen (History) 350<br />
Seriennummernkennzeichen 306<br />
Serientermin 94<br />
<strong>Service</strong>vertrag 332<br />
<strong>Service</strong>vertragsartikel 306<br />
SFN-Zuschläge 530
Index<br />
Sicherungsschema 195<br />
Skonto (Zahlungsbedingungen) 209<br />
Skontobetrag 429<br />
skontofähig 306<br />
Skontokonto 429<br />
Solidaritätszuschlag 243<br />
Soll 430<br />
Sonderpreis 314<br />
Sonntagszuschlag 530<br />
Sonstige (Parameter) 251<br />
Sonstiger Artikel 302<br />
Sonstiger sozialversicherungspflichtiger<br />
Bezug 530<br />
Sonstiger steuerpflichtiger Bezug 530<br />
Sortieren 441<br />
Sozialversicherungsmeldung verwalten 571<br />
Sozialversicherungsnummer 499<br />
Speicherbedarf 305<br />
Sperren (ab und bis incl. Gesperrtgruppe im<br />
Artikel) 329<br />
Sperren (Artikel) 329<br />
Sperren (Lagerbestandsdatensatz) 320<br />
Sperren (Lagerdatensatz) 320<br />
Sperren (Programm) 291<br />
Sperren (Vorgang) 379<br />
Sperrvermerk 526<br />
Spezielle Konten 274<br />
Splittbuchung 421, 430, 441<br />
Staatsangehörigkeit 482<br />
Stammdaten 405, 406, 478<br />
Stammdatenverwaltung 46, 301, 405<br />
Stammlager 204, 320<br />
Standardartikel 301<br />
Standardartikel (Artikelart) 302<br />
Standardartikel Artikelart 302<br />
Standardlager 366<br />
Startseite 29, 286<br />
Start-Up-Sequenz 289<br />
Status 206<br />
Status der Zahlungsverkehrsdatensätze 115<br />
Statusleiste 286<br />
Steuer 496<br />
Steuer im Gegenkonto 429<br />
Steuer im Konto 429<br />
Steuerberater 269<br />
steuerfreier Betrag 530<br />
Steuerhochrechnung 430<br />
Steuerkategorie (Adresse) 56<br />
Steuernummer (Vertreter) 351<br />
Steuerschlüssel 82, 257, 306<br />
Steuerverteilung 306<br />
Stornieren 421, 441<br />
Stornieren (Kassenbeleg) 401<br />
Stornieren und ändern 356<br />
Stornobuchung 421, 441<br />
Stückliste 301, 302, 312<br />
Stückliste (von Artikel) 332<br />
Stückliste drucken 341<br />
Stücklisten (Preisanpassung im Vorgang)<br />
371<br />
Stücklistenposition eingeben 310<br />
Stücklistenpositionen kopieren 310<br />
Stücklistenpositionserfassung - Register<br />
"Beschreibung" 314<br />
Stücklistenpositionserfassung - Register<br />
"Info" 314<br />
Stücklistenpositionserfassung - Register<br />
613
Index<br />
"Menge / Preis / Gewicht" 313<br />
Stücklistenumsatz 332, 341<br />
Stücklohn 530<br />
Stundenlohn 495, 538<br />
Suchbegriff 302<br />
Suche / Sortierung 35<br />
Suffix 257<br />
SV Meldungen / Beitragsnachweis<br />
Exportschnittstelle 187<br />
SV-Angaben 499<br />
SV-Angaben / Eintritt / Tätigkeit 485<br />
SV-Dateien 284<br />
SV-freier Betrag 530<br />
SV-Meldungen 513<br />
SWIFT 138<br />
Symbole der Buchungsinfo 387<br />
Systemeinstellungen 293<br />
Systemkonfiguration 294<br />
Systemvorgaben (Lohn) 242<br />
T<br />
Tabellenansicht 35, 332<br />
Tabellenansichten 362<br />
Tabellenansichten (DBManager) 154<br />
Tätigkeit 485, 493<br />
Tätigkeitsschlüssel 490, 493<br />
teilgebucht 387<br />
Teillieferung (Symbol) 356<br />
Teilrechnungen 377<br />
Telefonanbindung 142, 143<br />
Termin 92<br />
Testmandant 24<br />
Textbausteine 253<br />
Titel 256<br />
Titel (Nummerierung) 363<br />
Titel (Zeile einfügen) 373<br />
Transfert Ticket 514<br />
TrustCenter 269<br />
Ü<br />
Übernahme der Daten in den Warenkorb 390<br />
Überprüfung der Mitarbeiterstammdaten 180<br />
Übersicht der Kontenbuchungen 453<br />
Übertragung der Beitragnachweise<br />
wiederholen 284<br />
Übertragung der ElStEr-Daten 178<br />
Übertragung der Lohnsteuerbescheinigung<br />
mit ElStEr 181<br />
Übertragungsdatum 514<br />
Überweisung 590<br />
Überweisungen drucken 118<br />
Überzahlung 441<br />
Übungsbeispiele 295<br />
U<br />
Uhrzeit (Parameter) 251<br />
Umlage 243, 503<br />
Umlagenerstattung 534, 582<br />
Umlagesatz 525<br />
Umsatz 536<br />
Umsatz (Artikel) 332<br />
Umsatz (Listendruck Artikel) 342<br />
Umsatz (Vertreter) 353<br />
Umsatz (Warengruppe) 347<br />
Umsatz (Warengruppen) 347<br />
Umsatz Gegenkonto 439, 453<br />
Umsatz Gegenkonto (Proforma) 439, 453<br />
614
Index<br />
Umsatz Gegenkostenstelle 439<br />
Umsatz Gegenkostenstelle (Proforma) 439<br />
Umsatz Konto 86, 439, 453<br />
Umsatz Konto (Proforma) 439, 453<br />
Umsatz Kostenstelle 90, 439<br />
Umsatz Kostenstelle (Proforma) 439<br />
umsatzfähig 306<br />
Umsatzjahre (Parameter) 251<br />
Umsatzsteuer 257<br />
Umsatzsteueranmeldung drucken 473<br />
Umsatzsteuerkategorien 259<br />
Umsatzsteuervoranmeldung 473<br />
Unternehmensbereich 478<br />
Unternehmensbereiche 283<br />
Update (Benutzernachricht) 136<br />
Urlaubsgeld 538<br />
UVA 257<br />
V<br />
Veränderung der mit ElStEr übertragenen<br />
Daten 177<br />
Verbuchungsart 419, 441<br />
Vereinfachungsverfahren 243<br />
Verfallsdatum 306<br />
Verfallsvorschau (Verfallsdatum) 342<br />
Vergleichsabrechnung 556, 566<br />
Vergrößerte Anfasspunkte 62<br />
Vergrößerte Anfasspunkte für Fensterteiler<br />
anzeigen 70<br />
Vergütung für mehrjährige Tätigkeit 530<br />
Verkauf (Lager) 366<br />
Verkaufspreise (verfügbare Anzahl) 150<br />
Verkauft (Stückzahl) 329<br />
Verlauf 411<br />
Verpackungseinheiten 306<br />
Versand 395<br />
Versand (Parameter) 228<br />
Versandarten - Register "Allgemein" 228<br />
Versandarten - Register "Aufschlag" 232<br />
Versandarten - Register "Kennzeichen" 229<br />
Versandarten - Register "Nachnahme" 230<br />
Versandarten - Register "Tarife" 232<br />
Versandarten - Register "Versicherung" 231<br />
Versandarten - Register "Zonen" 232<br />
Versandliste 396<br />
Versicherungsnummer 485<br />
Versorgungsbezug 496, 514<br />
Versorgungseinrichtung 505<br />
Versorgungswerk 505<br />
Verteiler 360, 520, 526, 527<br />
Verteiler (Ansprechpartner) 53<br />
Verteiler (Extra Ansicht Vorgänge) 381<br />
Verteiler (Vertreter) 351<br />
Verteiler/Gesperrt 526<br />
Vertrag 505<br />
Vertragsabzüge 505<br />
Vertreter 56<br />
Vertreter - Register "Adresse" 351<br />
Vertreter - Register "Provision" 353<br />
Vertreter - Register "Steuer-Nr. / Bild / Info"<br />
353<br />
Vertreter- Warengruppenprovisionen 353<br />
Vertreterprovision nach VK-Preisgruppe 351<br />
Verwalten 62, 138<br />
Vetreter 351<br />
VK-Kalkulation 325<br />
Vollbild 290<br />
615
Index<br />
Volumenrabatt (Warengruppe) 346<br />
Vorgabe Kasse 522, 525<br />
Vorgaben 286<br />
Vorgaben (Anlagen) 406<br />
Vorgaben für Provisionssätze 351<br />
Vorgabeschriftarten (Parameter) 251<br />
Vorgabe-Vorgangsart 206<br />
Vorgabewerte 161<br />
Vorgang wandeln 386<br />
Vorgang wandeln - Register Einstellungen<br />
386<br />
Vorgänge (Parameter) 210<br />
Vorgänge ändern 356<br />
Vorgänge einsehen 356<br />
Vorgangsarten - Register "Ku.-Bez./ Nr." 222 Währung 56<br />
Vorgangsarten - Register "Parameter" 224<br />
Vorgangsarten - Register "Vorgaben für<br />
Wandeln" 225<br />
Vorgangsarten - Register "Vorgaben" 224<br />
Vorgangsbearbeitung 354<br />
Vorgangsdruck 383<br />
Vorgangserfassung - Kopfdaten 358<br />
Vorgangserfassung - Register 359<br />
Vorgangserfassung - Register<br />
"Adr.-Kennzeichen" 378<br />
Vorgangserfassung - Register "Adresse" 359 weitere Artikelnummern 329<br />
Vorgangserfassung - Register "Parameter"<br />
379<br />
Vorgangserfassung - Register "Positionen"<br />
362<br />
Vorgangserfassung - Register "Vorgaben"<br />
378<br />
Vorgangslayout Eigenschaften 385<br />
Vorgangslayout Neuanlage 383<br />
Vorgangslisten 381<br />
Vorgangs-Seiten-Layout gestalten 385<br />
Vorgangs-Vorgabebezeichnungen 226<br />
vorläufig 241<br />
vorläufiger Periodenabschluss 466<br />
Vortragswerte 508<br />
VWL 538<br />
VWL-Vertrag 505<br />
W<br />
Wandeln 379<br />
Wandeln (Vorgang) 381<br />
Warengruppen 345<br />
Warengruppenprovision (für Vertreter) 351<br />
Warengruppensummen 346<br />
Warenkorb 332<br />
Wartet (Status der<br />
Zahlungsverkehrsdatensätze) 115<br />
Wechseln (Tabellenansicht) 362<br />
Weitere Angaben (Vorgangserfassung) 372<br />
Vorgangserfassung - Register "Gesperrt / Weitere Kennzeichen 534<br />
Info" 379<br />
Weitere Mandanten anlegen 26<br />
Vorgangserfassung - Register "Infoblatt" 377<br />
Weitere programmweit verfügbare<br />
Vorgangserfassung - Register "Memo" 379 Schaltflächen 33<br />
Wertung 302<br />
Wie ist das Handbuch aufgebaut? 3<br />
Wie wird der Kammerbeitrag in der<br />
Bescheinigung für ElStEr hinterlegt? 178<br />
616
Index<br />
Wiedereintritt 486, 488<br />
Wiedervorlage 92, 206<br />
Wiedervorlage (Vorgang) 358<br />
Windows Systemsteuerung 294<br />
Wirtschaftsjahr 421, 468<br />
Wirtschaftsjahr öffnen 468<br />
Zuschlagskalkulation 314<br />
Zuschlagskalkulationen 205<br />
Zuschuss Mutterschaft 538<br />
Zuweisung Buchen 125<br />
Zuweisungen (drucken) 126<br />
Z<br />
Zahlungen an "<strong>WISO</strong> Mein Geld" übergeben<br />
119<br />
Zahlungsbedingungen 54, 209<br />
Zahlungsbedingungen (Vorgangsart) 224<br />
Zahlungsmodalitäten 441<br />
Zahlungsverkehr 114, 471<br />
Zahlungsverkehr im Lohn 590<br />
Zahlungsverkehr Parameter 248<br />
Zahlungsverkehreingang 122<br />
Zahlungsverkehreingangdatensatz erfassen<br />
/ ändern 125<br />
Zahlungsverkehrsdatensatz 233<br />
Zahlungsziel 209<br />
Zeile einfügen (Vorgangsposition) 373<br />
Zeile löschen (Vorgangsposition) 373<br />
Zeilenumbruch 305<br />
Zertifikat 269<br />
Zertifikatsanfrage 269<br />
Zertifikatsantwort 269<br />
Zertifikatsverwaltung (Lohn) 269<br />
Zuflussprinzip 241<br />
Zugänge und Abgänge 408<br />
Zugangsverfahren (Online Banking mit der<br />
Letstrade-Schnittstelle) 105<br />
Zuschlag (auf Einkaufspreis) 325<br />
Zuschläge 530<br />
617