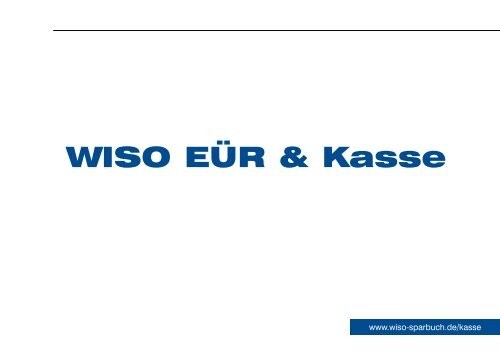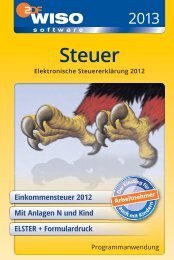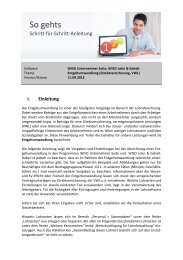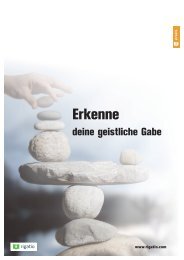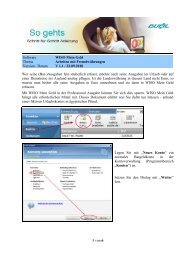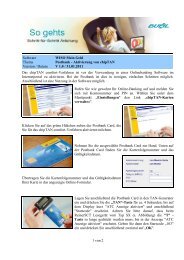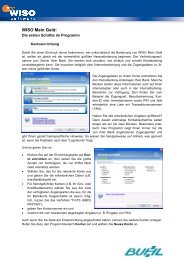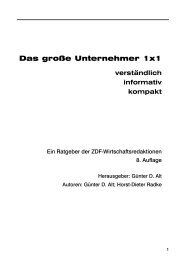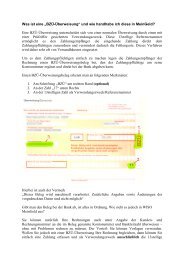WISO EÜR & Kasse - Buhl Replication Service GmbH
WISO EÜR & Kasse - Buhl Replication Service GmbH
WISO EÜR & Kasse - Buhl Replication Service GmbH
Sie wollen auch ein ePaper? Erhöhen Sie die Reichweite Ihrer Titel.
YUMPU macht aus Druck-PDFs automatisch weboptimierte ePaper, die Google liebt.
<strong>WISO</strong> <strong>EÜR</strong> & <strong>Kasse</strong><br />
www.wiso-sparbuch.de/kasse<br />
1
<strong>WISO</strong> <strong>EÜR</strong> & <strong>Kasse</strong> 2010<br />
Liebe Leserin, lieber Leser,<br />
schön, dass Sie sich für eine <strong>WISO</strong> Software entschieden<br />
haben! Das Programm wurde unter Berücksichtigung<br />
neuester Erkenntnisse hinsichtlich Benutzerführung und<br />
Software-Ergonomie entwickelt und genügt höchsten<br />
qualitativen Ansprüchen. Das dazu gehörige Handbuch ist<br />
ebenfalls sorgfältig und gewissenhaft erstellt. Druck- und<br />
Übertragungsfehler sind trotzdem nicht ganz auszuschließen.<br />
Eine Gewähr für die Richtigkeit und Vollständigkeit<br />
der Inhalte übernehmen wir daher nicht.<br />
Dieses Handbuch und die darin beschriebene Software werden<br />
nur in Lizenz vergeben und dürfen nur in Übereinstimmung<br />
mit den Bedingungen des Lizenzvertrages verwendet<br />
werden. Außerdem ist dieses Handbuch urheberrechtlich<br />
geschützt. Jede Verwendung außerhalb des bestimmungsgemäßen<br />
Gebrauchs mit der zugehörigen Software ist<br />
2<br />
ohne Zustimmung der Rechteinhaber unzulässig. Das gilt<br />
insbesondere für die Vervielfältigung, Übersetzung, Veröffentlichung<br />
(auch auszugsweise) und die Einspeicherung in<br />
elektronische Systeme.<br />
Alle Softwarebezeichnungen, die in diesem Buch erwähnt<br />
werden, sind geschützte Warenzeichen der Hersteller und<br />
sind als solche zu beachten.<br />
Lizenz durch ZDF Enterprises<br />
Software-Entwicklung, Produktion und Vertrieb: <strong>Buhl</strong> Data<br />
<strong>Service</strong> <strong>GmbH</strong>
Inhaltsverzeichnis<br />
Willkommen ................................................... 11<br />
Die Systemvoraussetzungen .......................... 12<br />
<strong>WISO</strong> <strong>EÜR</strong> & <strong>Kasse</strong> installieren ........................... 13<br />
Sie haben die Wahl – die Aktualitäts-Garantie .... 15<br />
Freiberufler, Selbstständige,<br />
Gewerbetreibende ........................................ 17<br />
Wer kann die <strong>EÜR</strong> nutzen? ........................... 17<br />
Buchhaltung für Kleine –<br />
Die Einnahmenüberschussrechnung .......... 21<br />
So richten Sie die<br />
Einnahmenüberschussrechnung ein................... 23<br />
So arbeiten Sie mit der<br />
Einnahmenüberschussrechnung ........................ 27<br />
So passen Sie den Kontenrahmen an ................. 29<br />
Kopieren geht über studieren –<br />
Ein Konto kopieren .......................................... 30<br />
Brandneu – Ein neues Konto anlegen ............ 31<br />
Inhaltsverzeichnis<br />
Ein oder aus? –<br />
Konten aktivieren und deaktivieren ................. 34<br />
Das schnelle Geld –<br />
Umsätze mittels Onlinebanking abholen ........ 38<br />
Schmiergeld gibt es hier nicht –<br />
Kritische Begriffe vermeiden,<br />
damit der Prüfer nicht gleich aufhorcht........... 40<br />
Schnell erlernt –<br />
so buchen Sie mit <strong>WISO</strong> <strong>EÜR</strong> & <strong>Kasse</strong> ........ 41<br />
Jetzt geht’s los – eine Buchung erfassen ....... 42<br />
Buchungen ändern und löschen .................... 47<br />
Kleine Helfer –<br />
Weniger Arbeit mit Buchungshilfen ..................... 49<br />
Spiel‘s noch einmal, Sam –<br />
Buchungssätze kopieren ................................ 49<br />
Viel auf einen Streich –<br />
Mit Splittbuchungen Zeit sparen ..................... 50<br />
Mehr Tempo –<br />
Mit Buchungsvorlagen arbeiten ...................... 52<br />
3
<strong>WISO</strong> <strong>EÜR</strong> & <strong>Kasse</strong> 2010<br />
4<br />
Den Überblick behalten –<br />
Buchungsvorlagen verwalten .......................... 55<br />
Überlassen Sie das <strong>WISO</strong> <strong>EÜR</strong> & <strong>Kasse</strong> –<br />
Automatikbuchungen ausführen ..................... 57<br />
Bargeld lacht – Das <strong>Kasse</strong>nbuch ................. 59<br />
Einmal Firmenwagen und zurück –<br />
Private Kfz-Nutzung ...................................... 65<br />
Die Anlagenverwaltung – Mein Notebook,<br />
mein iPhone, mein Firmenwagen ................ 69<br />
Wenn es etwas mehr sein darf –<br />
Zugänge buchen ............................................. 72<br />
Auf Dauer abgeschrieben –<br />
Abschreibungen kalkulieren ........................... 74<br />
Macht‘s gut –<br />
Abschied vom Anlagevermögen ..................... 78<br />
Fürs kleine Geld –<br />
geringwertige Wirtschaftsgüter ....................... 79<br />
Vorschuss vom Staat –<br />
Der Investitionsabzugsbetrag ..................... 83<br />
Extrawurst für Finanzanlagen –<br />
das außergewöhnliche Umlaufvermögen ... 87<br />
Rein und raus –<br />
Zugänge und Abgänge buchen ...................... 91<br />
Von Kaufmann zu Kunde – Angebote,<br />
Lieferscheine und Rechnungen ................... 93<br />
Kunden / Interessenten und Artikel –<br />
die Stammdaten der Fakturierung ....................... 94<br />
Vom Angebot bis zur Mahnung –<br />
die Schritte der Fakturierung ............................... 96<br />
Mein eigener Stil – die Druckvorlagen ............... 100<br />
Druckvorlagen-Editor aufrufen ...................... 100<br />
Druckvorlagen-Editor: Schaltflächen<br />
in der Menüleiste ........................................... 102<br />
Druckvorlagen-Editor: Schaltflächen ............ 103<br />
Elemente des Editors .................................... 104<br />
Platzieren von Elementen und<br />
deren Größe verändern ................................. 107<br />
Eigenschaftendialoge .................................... 108
Alle Zahlen sind schon da –<br />
Formulare & Auswertungen ....................... 113<br />
Die Geschäfte im Griff –<br />
wichtige kaufmännische Auswertungen ............ 114<br />
Die Einnahmenüberschussrechung.............. 114<br />
Die Gegenüberstellung ................................. 115<br />
Das Verzeichnis der Anlagegüter .................. 115<br />
Das <strong>Kasse</strong>nbuch ........................................... 118<br />
Von Summen, Salden und Konten –<br />
weitere Übersichten ........................................... 119<br />
Das Buchungsprotokoll ................................. 119<br />
Die Summen- und Saldenliste ...................... 121<br />
Die Sachkontenliste ....................................... 121<br />
Die Umsatzsteuerliste .................................... 122<br />
Malen statt Zahlen –<br />
die grafischen Auswertungen ............................ 123<br />
Nicht den Überblick verlieren –<br />
die Auswertungen der Fakturierung .................. 123<br />
Kunden / Interessenten ................................. 123<br />
Artikel ............................................................. 123<br />
Fakturierung .................................................. 124<br />
Inhaltsverzeichnis<br />
Bevor der Prüfer kommt – Die Analyse ..... 125<br />
Analyse der Buchungszeiten ........................ 125<br />
Analyse der Buchungsbeträge...................... 126<br />
Analyse der Belegnummern .......................... 126<br />
Sperrgrenzenanalyse .................................... 127<br />
Futter für den Fiskus –<br />
Steuerrechtliche Meldungen ...................... 129<br />
Die Umsatzsteuer-Voranmeldung ................. 129<br />
Der Antrag auf Dauerfristverlängerung .............. 133<br />
Die Lohnsteuer-Anmeldung ............................... 135<br />
Die Zusammenfassende Meldung ..................... 139<br />
Das Formular <strong>EÜR</strong> ............................................. 141<br />
Die Umsatzsteuererklärung ............................... 145<br />
Die Gewerbesteuererklärung ............................. 153<br />
Für die Zukunft gewappnet –<br />
Die Investitionsplanung ............................. 159<br />
Reisen ohne Reue – Das Fahrtenbuch ...... 161<br />
Aus alt mach neu –<br />
Datenübernahme aus dem Vorjahr ................... 162<br />
Die ersten Schritte –<br />
das Fahrtenbuch vorbereiten ............................. 164<br />
5
<strong>WISO</strong> <strong>EÜR</strong> & <strong>Kasse</strong> 2010<br />
Von Tür zu Tür – die Fahrten erfassen ............... 166<br />
Tanken, Werkstatt und Co. –<br />
Kosten und Erinnerungen erfassen ................... 168<br />
Für das Finanzamt zu Papier gebracht –<br />
der Ausdruck des Fahrtenbuchs ....................... 170<br />
Weitere Auswertungen .................................. 172<br />
Anhang ......................................................... 173<br />
Einfach, übersichtlich, gut –<br />
die Programmoberfläche ........................... 173<br />
Die Programmoberfläche<br />
der Einnahmenüberschussrechnung und<br />
des Fahrtenbuchs ......................................... 175<br />
Wegweiser durch den Steuerdschungel –<br />
Die Navigationsleiste.......................................... 176<br />
Die Programmauswahl im Hauptfenster ....... 176<br />
Die Navigationsleiste der<br />
Einnahmenüberschussrechnung .................. 177<br />
Die Navigationsleiste des Fahrtenbuchs ...... 178<br />
Alles an seinem Platz – Die Eingabemasken .... 179<br />
Taschenrechner, Kalender & Co................. 181<br />
Tage, Wochen, Monate – Der Kalender ............. 181<br />
6<br />
Wenn der Rechner rattert –<br />
Der Taschenrechner ........................................... 183<br />
Hier wird Ihnen geholfen –<br />
Informationen & Hilfe .................................. 185<br />
In aller Kürze – Die Feld-Kommentare ............... 185<br />
Ständiger Begleiter – Die Infothek ..................... 187<br />
Hilfe traditionell – Das Hilfe-Menü ...................... 187<br />
Kompetenter Rat – Die Fachhilfe ....................... 188<br />
Einnahmenüberschussrechnung /<br />
Fahrtenbuch, wie ich sie mag –<br />
Die Programmeinstellungen ...................... 193<br />
Jetzt wird‘s fachlich ... ................................ 197<br />
Merkmale einer unternehmerischen Tätigkeit .... 197<br />
Selbstständigkeit ........................................... 198<br />
Nachhaltigkeit ................................................ 198<br />
Beteiligung am allgemeinen<br />
wirtschaftlichen Verkehr ............................... 199<br />
Einnahmenerzielungsabsicht<br />
(nur für Umsatzsteuer) ................................. 200<br />
Gewinnerzielungsabsicht<br />
(= Einkünfteerzielungsabsicht) .................... 200
Vermögensverwaltung ................................... 201<br />
Existenzgründung .............................................. 202<br />
Vorabüberlegungen....................................... 202<br />
Rechtsformen ................................................ 206<br />
Anmeldungen ..................................................... 214<br />
Gewerbeanmeldung (nur erforderlich<br />
bei gewerblichen Tätigkeiten) ...................... 214<br />
Fragebogen zur selbstständigen Tätigkeit<br />
(vom Finanzamt) ........................................... 216<br />
Zulassung bei der zuständigen<br />
Berufskammer .............................................. 216<br />
Beantragung einer Gewerbeerlaubnis ......... 216<br />
Anmeldung zum Handelsregister /<br />
Partnerschaftsregister .................................. 217<br />
Anmeldung von Arbeitnehmern beim<br />
Sozialversicherungsträger. ........................... 219<br />
Mitteilung an die Berufsgenossenschaft ...... 219<br />
Mitteilung an die zuständige Kammer ......... 220<br />
Aufnahmeantrag für Fachverbände ............. 221<br />
Steuerliche Pflichten ..................................... 221<br />
Nebenberufliche Tätigkeiten .............................. 222<br />
Freibetrag für Übungsleiter<br />
(§ 3 Nr. 26 EStG) ........................................... 222<br />
Inhaltsverzeichnis<br />
Freibetrag für Ehrenamt<br />
(§ 3 Nr. 26a EStG) ......................................... 223<br />
Aufwandsentschädigung aus<br />
öffentlichen <strong>Kasse</strong>n (§ 3 Nr. 12 EStG) .......... 224<br />
Die Nebentätigkeit in der<br />
Sozialversicherung ....................................... 225<br />
Einkommensteuer ....................................... 227<br />
Gewinnermittlungsarten ..................................... 227<br />
Buchführung .................................................. 227<br />
Was ist eine Buchführung? .......................... 227<br />
Wer ist buchführungspflichtig? .................... 228<br />
Einnahmenüberschussrechnung ...................... 229<br />
Betroffener Personenkreis ............................ 229<br />
Grundprinzipien ............................................. 230<br />
Aufbau einer<br />
Einnahmenüberschussrechnung ................. 232<br />
Aufzeichnungspflichten ................................. 233<br />
Gewinnermittlung nach<br />
Durchschnittssätzen ..................................... 233<br />
Einzelne Einkunftsarten ............................. 237<br />
Land- und Forstwirtschaft .............................. 237<br />
7
<strong>WISO</strong> <strong>EÜR</strong> & <strong>Kasse</strong> 2010<br />
8<br />
Gewerbetreibende ......................................... 240<br />
Mitunternehmerschaft ................................... 241<br />
Verlustverrechnung ....................................... 243<br />
Freiberufler .................................................... 245<br />
Wissenschaftliche Tätigkeit .......................... 245<br />
Künstlerische Tätigkeit ................................. 245<br />
Schriftstellerische Tätigkeit .......................... 246<br />
Unterrichtende Tätigkeit ............................... 246<br />
Erzieherische Tätigkeit ................................. 246<br />
Katalogberufe ................................................ 246<br />
Ähnliche Berufe ............................................ 246<br />
Betriebsgewinn ........................................... 249<br />
Laufende Betriebsgewinne ................................ 249<br />
Laufende Betriebseinnahmen ....................... 249<br />
Laufende Betriebsausgaben ........................ 250<br />
Steuerlich begünstigte Gewinne .................. 253<br />
Steuerfreie Betriebseinnahmen .................... 254<br />
Veräußerungsgewinne ....................................... 255<br />
Was sind Veräußerungsgewinne und<br />
Aufgabegewinne? ......................................... 255<br />
Veräußerungs- und Aufgabefreibetrag ......... 257<br />
Umfang der Steuerbegünstigung ................ 258<br />
Ermittlung des Veräußerungs- und<br />
Aufgabegewinns ........................................... 258<br />
Rücklagen § 6b / § 6c EStG ......................... 260<br />
Einzelne Ausgaben ..................................... 261<br />
Abschreibungen ................................................. 261<br />
Was sind Abschreibungen? ......................... 261<br />
Anschaffungs-/Herstellungskosten<br />
als Bemessungsgrundlage .......................... 262<br />
Nutzungsdauer .............................................. 263<br />
Beginn der Abschreibung ............................ 263<br />
Abschreibungsmethoden .............................. 263<br />
Ansparabschreibung und Ansparrücklage ... 266<br />
Investitionsabzugsbetrag und<br />
Sonderabschreibung nach § 7g EStG ......... 268<br />
Arbeitszimmer .................................................... 272<br />
Was ist ein Arbeitszimmer? .......................... 272<br />
Räumliche Voraussetzungen<br />
für ein Arbeitszimmer ................................... 273<br />
Voraussetzungen für die Tätigkeit<br />
in einem Arbeitszimmer ................................ 274<br />
Änderung der Abzugsvoraussetzungen<br />
im Veranlagungsjahr .................................... 277
Nutzung zur Erzielung<br />
unterschiedlicher Einkünfte .......................... 277<br />
Nutzung des Arbeitszimmers<br />
zu Ausbildungszwecken .............................. 277<br />
Absetzbare Kosten ....................................... 277<br />
Auswärtstätigkeit ................................................ 280<br />
Was ist eine Auswärtstätigkeit? .................... 280<br />
Fahrtkosten .................................................... 281<br />
Verpflegungsmehraufwendungen ................. 282<br />
Übernachtungskosten ................................... 283<br />
Sonstige Kosten ............................................ 285<br />
Bewirtungskosten .......................................... 285<br />
Ermittlung der abziehbaren Kosten ............. 287<br />
Aufzeichnungspflichten ................................. 288<br />
Doppelte Haushaltsführung ............................... 289<br />
Was ist eine doppelte Haushaltsführung? ... 289<br />
Voraussetzung für eine steuerliche<br />
Anerkennung ................................................ 289<br />
Lebensmittelpunkt am bisherigen Wohnort ... 290<br />
Eigener Hausstand ....................................... 290<br />
Zweitwohnung .............................................. 291<br />
Berufliche Gründe ........................................ 291<br />
Inhaltsverzeichnis<br />
Fahrtkosten .................................................... 292<br />
Verpflegungsmehraufwand .......................... 293<br />
Unterkunft am Arbeitsort .............................. 294<br />
Umzugskosten .............................................. 295<br />
Sonstige Kosten ........................................... 295<br />
Fahrten zwischen Wohnung<br />
und Arbeitsstätte ............................................... 296<br />
Was sind Fahrten zwischen der<br />
eigenen Wohnung und Betriebsstätte? ....... 296<br />
Fahrten mit dem eigenen Fahrzeug ............. 298<br />
Fahrten mit öffentlichen Verkehrsmitteln ...... 299<br />
Fahrgemeinschaften ...................................... 300<br />
Fahrten mit unterschiedlichen<br />
Verkehrsmitteln (Park and Ride) .................. 300<br />
Sonderregelungen für Behinderte ................ 301<br />
Sonderfragen ..................................................... 302<br />
Ermittlung der tatsächlichen<br />
Fahrzeug-Kosten .......................................... 302<br />
Ermittlung eines Kilometer-Satzes ............... 302<br />
Nachweis der Fahrten .................................. 303<br />
Ermittlung der abziehbaren Kosten ............. 304<br />
Verträge mit Angehörigen ............................. 304<br />
9
<strong>WISO</strong> <strong>EÜR</strong> & <strong>Kasse</strong> 2010<br />
Umsatzsteuer .............................................. 307<br />
10<br />
Prinzip ............................................................ 307<br />
Umsatzsteuerpflichtige Leistungen .............. 308<br />
Kleinunternehmer ......................................... 309<br />
Steuerfreie Leistungen ................................. 310<br />
Steuersatz ...................................................... 310<br />
Vorsteuer ....................................................... 310<br />
Rechnungen .................................................. 312<br />
Ist- oder Sollbesteuerung ............................. 313<br />
Voranmeldungen ........................................... 314<br />
Jahreserklärung ............................................. 314<br />
Gewerbesteuer ............................................ 317<br />
Gewerbesteuerpflicht .................................... 317<br />
Berechnung der Gewerbesteuer .................. 317<br />
Auswirkung bei Einkommensteuer .............. 319
Willkommen<br />
Mithilfe dieses Handbuchs können Sie sich Schritt für Schritt in <strong>WISO</strong> <strong>EÜR</strong> & <strong>Kasse</strong> 2010 einarbeiten. Die<br />
Installation<br />
Struktur des Handbuchs folgt der gängigen Arbeitsweise mit der Software: Auf Installation folgen Datenübernahme<br />
und Einnahmenüberschussrechnung bis hin zu speziellen Funktionen und Zusatzprogrammen. Sie können<br />
die für Sie relevanten Kapitel nacheinander durcharbeiten oder das Handbuch als Nachschlagewerk nutzen, für<br />
den Fall, dass Sie einmal nicht weiter wissen.<br />
Zur besseren Übersicht werden Schaltflächen und spezielle<br />
Funktionen im Text kursiv dargestellt. Zusätzlich sorgen<br />
Symbole und Piktogramme für eine bessere Orientierung.<br />
<strong>WISO</strong> <strong>EÜR</strong> & <strong>Kasse</strong> ist eine sehr flexible Software, bei<br />
der oft mehrere Wege zum Ziel führen. Weil die meisten<br />
Anwender sich am liebsten mit der Maus durch die Software<br />
„klicken“, wird die Mausbedienung bevorzugt behandelt<br />
– auch wenn in vielen Fällen Tastaturkürzel, Menü<br />
oder Kontextmenü echte Alternativen sind.<br />
<strong>WISO</strong> <strong>EÜR</strong> & <strong>Kasse</strong> wird auf CD-ROM mit einem<br />
Handbuch ausgeliefert. Die CD-ROM enthält ein Installationsprogramm,<br />
das Sie unter Windows ausführen müssen.<br />
Eine genaue Beschreibung des Installationsvorgangs finden<br />
Sie im nächsten Kapitel „Installation“.<br />
11
<strong>WISO</strong> <strong>EÜR</strong> & <strong>Kasse</strong> 2010<br />
Die Systemvoraussetzungen<br />
Um mit <strong>WISO</strong> <strong>EÜR</strong> & <strong>Kasse</strong> 2010 zu arbeiten, muss Ihr<br />
PC bestimmte technische Anforderungen erfüllen: Als Betriebssystem<br />
akzeptiert <strong>WISO</strong> <strong>EÜR</strong> & <strong>Kasse</strong> Windows<br />
XP mit dem <strong>Service</strong> Pack 2, Windows Vista oder Windows<br />
7. Auf der Festplatte muss 300 MByte freier Speicherplatz<br />
zur Verfügung stehen. Der Arbeitsspeicher des Rechners<br />
sollte – je nach Windows-Version – mit mindestens 512<br />
MByte bestückt sein.<br />
12<br />
Um das Programm auf Ihre Festplatte zu übertragen, muss<br />
Ihr Rechner über ein CD-ROM-Laufwerk oder ein DVD-<br />
Laufwerk verfügen. Zudem muss die Grafikkarte mit einer<br />
Aufösung von mindestens 1024 x 768 Punkte arbeiten.<br />
Bitte beachten Sie auch die auf der Verpackung angegebenen<br />
Systemvoraussetzungen.
<strong>WISO</strong> <strong>EÜR</strong> & <strong>Kasse</strong> installieren<br />
Die Programmdaten von <strong>WISO</strong> <strong>EÜR</strong> & <strong>Kasse</strong> sind komprimiert<br />
auf der CD-ROM gespeichert und müssen für die<br />
Benutzung erst „entpackt“ werden. Deshalb können Sie die<br />
Software nicht direkt von der CD-ROM starten. Das Entpacken<br />
und Installieren übernimmt das Installationsprogramm.<br />
Legen Sie hierfür bitte die CD-ROM in das Laufwerk<br />
Ihres PCs.<br />
1. Vor dem Start des eigentlichen Installationsprogramms<br />
werden Sie aufgefordert, Ihre Garantie-Nummer einzugeben.<br />
In der Regel finden Sie diese in der CD-Verpackung<br />
eingedruckt. Nach Eingabe der Nummer klicken<br />
Sie auf Weiter, um die Installation zu beginnen. Sollte<br />
das Programm zur Eingabe der Garantie-Nummer nicht<br />
automatisch starten, wechseln Sie über den Windows-<br />
Explorer zum CD-ROM-Verzeichnis und doppelklicken<br />
Sie das Symbol Start.<br />
Installation<br />
2. Nach dem Start des Installationsprogramms führt Sie<br />
ein Assistent durch den Installationsprozess.<br />
3. Wählen Sie zunächst den Umfang der Installation. Wenn<br />
auf dem PC die zentrale Einnahmenüberschussrechnung<br />
mit integriertem <strong>Kasse</strong>nbuch geführt werden soll, wählen<br />
Sie Einnahmenüberschussrechnung und<br />
<strong>Kasse</strong>nbuch. Soll hingegen eine zusätzliche <strong>Kasse</strong><br />
eingerichtet werden, wählen Sie Nur <strong>Kasse</strong>nbuch.<br />
4. Lesen Sie im ersten Fenster die Informationen zur<br />
Software-Lizenz und bestätigen Sie diese mit Ja und<br />
klicken anschließend auf Weiter.<br />
5. Geben Sie jetzt Ihren Namen und gegebenfalls die Firmenbezeichnung<br />
ein. Bestimmen Sie danach, ob <strong>WISO</strong><br />
<strong>EÜR</strong> & <strong>Kasse</strong> für alle Nutzer des Rechners oder nur<br />
für den aktuellen Nutzer installiert werden soll. Klicken<br />
Sie anschließend auf Weiter.<br />
13
<strong>WISO</strong> <strong>EÜR</strong> & <strong>Kasse</strong> 2010<br />
14<br />
Als erstes geben Sie Ihre Garantie-Nummer ein.
6. Wählen Sie jetzt den Ordner aus, in den <strong>WISO</strong><br />
<strong>EÜR</strong> & <strong>Kasse</strong> installiert werden soll. Bestätigen Sie<br />
den Vorschlag mit Weiter.<br />
8. Im nächsten Fenster fasst <strong>WISO</strong> <strong>EÜR</strong> & <strong>Kasse</strong> die<br />
Installationsvorgaben in einem kurzen Protokoll zusammen.<br />
Klicken Sie auf Weiter, um die Installation<br />
zu starten.<br />
Sie haben die Wahl – die Aktualitäts-Garantie<br />
Eine veraltete Software kann falsche Berechnungen, Fehlangaben<br />
oder nicht mehr zeitgemäße Spartipps produzieren.<br />
Aus diesem Grunde sollten Sie <strong>WISO</strong> <strong>EÜR</strong> & <strong>Kasse</strong> in<br />
regelmäßigen Abständen aktualisieren. Besonders einfach<br />
geht das, wenn Sie den <strong>Service</strong> der automatischen Programm-Aktualisierung<br />
im Rahmen der Aktualitäts-Garantie<br />
nutzen. <strong>WISO</strong> <strong>EÜR</strong> & <strong>Kasse</strong> sucht dann regelmäßig<br />
nach neuen Programmupdates. Sie verpassen also keine<br />
wichtige Änderung. Die Kosten der Aktualitäts-Garantie<br />
sind bereits im Kaufpreis enthalten. Sie zahlen nichts extra.<br />
Darüber hinaus erhalten Sie telefonischen Support, falls Sie<br />
Installation<br />
9. Ein Balken zeigt den Installationsfortschritt an. Im Abschlussfenster<br />
können Sie ein Symbol auf dem Desktop<br />
des Rechners anlegen. Diese Option ist bereits<br />
mit einem Haken markiert. Mit einem weiteren Haken<br />
vor dem Ankreuzfeld Das Programm soll nach<br />
Fertigstellung der Installation gestartet<br />
werden lässt sich <strong>WISO</strong> <strong>EÜR</strong> & <strong>Kasse</strong> unmittelbar<br />
nach Abschluss der Installation starten. Klicken Sie<br />
anschließend auf Fertigstellen …<br />
Fragen zum Programm haben. Dieser Aktualitäts-Garantie<br />
Vertrag für <strong>WISO</strong> <strong>EÜR</strong> & <strong>Kasse</strong> 2010 endet automatisch,<br />
ohne das eine Kündigung erforderlich ist. Sie müssen sich<br />
lediglich registrieren. Und so funktioniert’s:<br />
1. Beim ersten Programmstart verweist <strong>WISO</strong> <strong>EÜR</strong> &<br />
<strong>Kasse</strong> mit einem Informationsfenster auf die automatische<br />
Programm-Aktualisierung und fragt Sie, ob<br />
Sie diese als <strong>Service</strong> im Rahmen der Aktualitäts-Garantie<br />
nutzen wollen. Wenn Sie auf Ja klicken, erscheint<br />
der Registrierungsassistent. Er begleitet Sie Schritt für<br />
Schritt durch die Registrierung.<br />
15
<strong>WISO</strong> <strong>EÜR</strong> & <strong>Kasse</strong> 2010<br />
2. Als Erstes wird die während der Installation angegebene<br />
Garantie-Nummer angezeigt. Sie können die Nummer<br />
mit einem Klick auf Weiter bestätigen.<br />
3. Es folgen einige Informationen zur automatischen Programm-Aktualisierung,<br />
bevor Sie sich im nächsten Dialog<br />
für die Freischaltung eines befristeten Aktualitäts-<br />
Garantie Vertrags oder die anonyme Inbetriebnahme<br />
des Programms entscheiden können.<br />
4. Wenn Sie sich für den befristeten Aktualitäts-Garantie<br />
Vertrag entschieden haben, fragt <strong>WISO</strong> <strong>EÜR</strong> &<br />
<strong>Kasse</strong> zunächst, ob Sie bereits – zum Beispiel mit<br />
einer anderen Software oder einer Vorgängerversion –<br />
registriert und im Besitz einer Kundennummer sind. In<br />
diesem Fall brauchen Sie Ihre Daten kein weiteres Mal<br />
zu erfassen. Geben Sie einfach Ihre Kundennummer<br />
sowie Ihr Passwort ein und prüfen Sie die gespeicherten<br />
Informationen.<br />
5. Sind Sie noch kein Kunde, werden Sie im nächsten<br />
Schritt aufgefordert, Ihre Kontaktdaten einzugeben.<br />
Klicken Sie anschließend auf Weiter.<br />
6. Jetzt müssen Sie nur noch die Allgemeinen Geschäftsbedingungen<br />
mit einem Haken akzeptieren. Im fol-<br />
16<br />
genden Dialog bestätigt <strong>WISO</strong> <strong>EÜR</strong> & <strong>Kasse</strong> den<br />
Abschluss eines befristeten Aktualitäts-Garantie Vertrags.<br />
Mit Weiter setzen Sie den Programmstart fort.<br />
7. Weil sich Gesetze und Rechtsprechung schnell ändern,<br />
sollten Sie <strong>WISO</strong> <strong>EÜR</strong> & <strong>Kasse</strong> aktualisieren, bevor<br />
Sie mit der Erfassung der Daten beginnen. Klicken Sie im<br />
Dialog Jetzt nach Programmaktualisierungen<br />
suchen deshalb auf Ja.<br />
Regelmäßige Updates sind bei Buchführungs-<br />
Programmen Pflicht.
Freiberufler, Selbstständige,<br />
Gewerbetreibende<br />
Wer kann die <strong>EÜR</strong> nutzen?<br />
Freiberufler, Selbstständige, Gewerbetreibende - Wer kann die <strong>EÜR</strong> nutzen?<br />
Wer selbstständig - also auf eigene Rechnung - arbeitet, übernimmt steuerrechtliche Pflichten. Das gilt für<br />
Rechtsanwälte oder Ärzte genauso wie für Lehrer, die nur gelegentlich einen Beitrag für die Lokalzeitung schreiben.<br />
Die Verpflichtung besteht darin, dem Fiskus die Einkünfte aus der Selbstständigkeit regelmäßig zu melden.<br />
Der Aufwand für den „Papierkram“ hängt von der Art der Tätigkeit und vor allem von der Höhe der Einkünfte ab.<br />
Bei Freiberuflern und Kleingewerbetreibenden verzichtet<br />
das Finanzamt auf Bilanzen und doppelte Buchführung.<br />
Stattdessen kommt die Einnahmenüberschussrechnung<br />
(<strong>EÜR</strong>) zum Einsatz. Bei der vereinfachten Gewinnermittlung<br />
werden Einnahmen und Ausgaben gegenübergestellt. Der<br />
Gewinn ergibt sich als Differenz. Wer seinen Gewinn nach<br />
der <strong>EÜR</strong> ermittelt, profitiert gleich von mehreren Vorteilen:<br />
17
<strong>WISO</strong> <strong>EÜR</strong> & <strong>Kasse</strong> 2010<br />
■ Anders als die Bilanz ist die <strong>EÜR</strong> - abgesehen vom seit<br />
2005 gültigen Formblatt <strong>EÜR</strong> der Steuererklärung -<br />
grundsätzlich formfrei. Es ist beispielsweise egal, in<br />
welcher Reihenfolge Einahmen und Ausgaben aufgelistet<br />
werden. Der Zeitaufwand für die <strong>EÜR</strong> ist deshalb<br />
vergleichsweise gering.<br />
■ Betrachtet wird nur das aktuelle Geschäftsjahr. Bis auf<br />
wenige Ausnahmen entscheidet der Zeitpunkt der Ein-<br />
und Auszahlungen über die Buchung eines Geschäftsvorgangs.<br />
Die <strong>EÜR</strong> kennt keine komplizierten Abgrenzungen,<br />
Rückstellungen oder Rücklagen. Das reduziert<br />
den Arbeitsaufwand erheblich.<br />
■ Regelrecht neidisch werden größere Gewerbetreibende<br />
beim Thema „Umsatzsteuer“. Die müssen Kleinbetriebe<br />
und Freiberufler erst dann abführen, wenn der Betrag<br />
auch tatsächlich auf dem Bankkonto eingegangen ist.<br />
Um die Arbeit zu erleichtern wurde <strong>WISO</strong> <strong>EÜR</strong> & <strong>Kasse</strong><br />
speziell für Freiberufler und Selbstständige sowie Kleingewerbetreibende<br />
entwickelt. <strong>WISO</strong> <strong>EÜR</strong> & <strong>Kasse</strong> besteht<br />
aus der Einnahmenüberschussrechnung mit einem oder<br />
mehreren <strong>Kasse</strong>nbüchern und einem Fahrtenbuch. In der<br />
Einnahmenüberschussrechnung enthalten sind die Formu-<br />
18<br />
lare und Schnittstellen für Umsatzsteuer-Voranmeldung,<br />
Umsatzsteuererklärung, Gewerbesteuererklärung und<br />
Lohnsteuer-Anmeldung. Ein Komplettpaket, das in vielen<br />
Fällen den Einsatz zusätzlicher Software erübrigt.<br />
Auf den nächsten Seiten zeigen wir Ihnen, wie Sie mit den<br />
Zusatzprogrammen Ihre „Buchführung“ erledigen, den Jahresabschluss<br />
erstellen und die Steuerdaten dem Finanzamt<br />
übermitteln.<br />
Info<br />
Die Einnahmenüberschussrechnung (<strong>EÜR</strong>)<br />
Die <strong>EÜR</strong> ist ein vereinfachter Jahresabschluss für<br />
Freiberufler und Kleinbetriebe. Während es bei Freiberuflern<br />
keine Einschränkungen gibt, ist die <strong>EÜR</strong> für<br />
gewerbliche Unternehmen nur dann zulässig, wenn<br />
■ sie nicht im Handelsregister eingetragen sind,<br />
■ der Umsatz unter 500.000 Euro p. a. liegt und<br />
■ der Gewinn nicht höher als 50.000 Euro p. a.<br />
ausfällt
Info<br />
Frei oder gewerblich?<br />
Freie und gewerbliche Berufe sind nicht immer klar voneinander<br />
abgegrenzt. Meist handelt es sich bei den freien<br />
Berufen um qualifizierte Dienstleistungen, die nichts<br />
mit Handel oder Massengeschäften zu tun haben. Ärzte,<br />
Anwälte oder Ingenieure aber auch Programmierer,<br />
Dozenten, Künstler und Journalisten sind auf der Liste<br />
der freien Berufe zu finden. Doch der Teufel liegt im Detail.<br />
Während beispielsweise ein IT-Berater zweifelsohne<br />
freiberuflich tätig ist, handelt es sich bei reiner Programmierarbeit<br />
um eine gewerbliche Tätigkeit. Ein freier<br />
Journalist kann zwar für einen Auftraggeber eine Pressemitteilung<br />
eigenschöpferisch erstellen, doch der Versand<br />
der Mitteilung gilt als gewerblich. Ähnlich sieht es bei<br />
Werbetextern oder Grafikern aus: Sind die Vorgaben der<br />
Auftraggeber restriktiv, versagt das Finanzamt dem Ergebnis<br />
die „künstlerische“ Anerkennung.<br />
Freiberufler, Selbstständige, Gewerbetreibende - Wer kann die <strong>EÜR</strong> nutzen?<br />
Da die wenigsten Auftraggeber geneigt sind, ihre Aufträge<br />
zu splitten, sind Mischformen häufig unvermeidlich.<br />
Die Finanzämter bewerten die Aufträge jedoch nicht<br />
einzeln. Überschreitet der gewerbliche Einfluss die Bagatellgrenze,<br />
werden sämtliche Einkünfte als gewerblich<br />
eingestuft und sind damit gewerbesteuerpflichtig.<br />
Um den freiberuflichen Status der Haupteinkünfte nicht<br />
zu gefährden, sollten die gewerblichen Teile und die damit<br />
verbundenen Ausgaben über einen zweiten Betrieb<br />
mit einer eigenen <strong>EÜR</strong> abgerechnet werden. Das bedeutet<br />
allerdings auch, dass zwei Rechnungen zu erstellen<br />
sind. Ist der gewerbliche Anteil verschwindend gering,<br />
kann ein Gespräch mit dem Finanzamt zu einer weniger<br />
bürokratischen Lösung führen.<br />
19
<strong>WISO</strong> <strong>EÜR</strong> & <strong>Kasse</strong> 2010<br />
20
Buchhaltung für Kleine – Die Einnahmenüberschussrechnung<br />
Buchhaltung für Kleine –<br />
Die Einnahmenüberschussrechnung<br />
Die Einnahmenüberschussrechnung & <strong>Kasse</strong>nbuch starten Sie direkt aus dem Hauptfenster von <strong>WISO</strong><br />
<strong>EÜR</strong> & <strong>Kasse</strong>. Klicken Sie hierzu einfach auf den betreffenden Unterpunkt in der Programmauswahl.<br />
<strong>WISO</strong> <strong>EÜR</strong> & <strong>Kasse</strong> stellt Ihnen drei Möglichkeiten zur<br />
Auswahl: Über die Schaltfläche Neu / Jahreswechsel<br />
können Sie eine neue Abrechnung anlegen. Wählen Sie<br />
Öffnen, um an einer bereits existierenden <strong>EÜR</strong> weiterzuarbeiten.<br />
Mit Datenübernahme aus <strong>WISO</strong> <strong>EÜR</strong> &<br />
<strong>Kasse</strong> 2009 eröffnen Sie eine neue <strong>EÜR</strong>. Dabei können<br />
Sie gleichzeitig bestehende Vorjahresdaten für 2009 übernehmen.<br />
Für unser Beispiel legen wir eine neue Abrechnung<br />
an.<br />
Die Einnahmenüberschussrechnung ist der erste<br />
Punkt in der Programmauswahl.<br />
21
<strong>WISO</strong> <strong>EÜR</strong> & <strong>Kasse</strong> 2010<br />
Um die Programmeinrichtung so einfach wie möglich zu<br />
gestalten, fragt ein Assistent alle relevanten Daten ab. Klicken<br />
Sie hierfür auf Bearbeitung starten.<br />
So starten Sie die Gewinnermittlung.<br />
22<br />
Neu<br />
Getrennte Wege - eine Datei für jedes Abrechnungsjahr<br />
Mit der Einnahmenüberschussrechnung können Sie auch<br />
weiterhin zwei Abrechnungsjahre, 2009 und 2010, erfassen<br />
und auswerten. Anders als in früheren Programmversionen<br />
werden jetzt beide Geschäftsjahre in unterschiedlichen<br />
Dateien gespeichert. Sie haben die Endung<br />
.eur2009 beziehungsweise .eur2010. Damit entfällt auch<br />
der Jahresabschluss beim Wechsel der Geschäftsjahre.<br />
Sie können stattdessen den Einrichtungsassistenten<br />
nutzen, um Salden und Stammdaten aus 2009 ins Folgejahr<br />
zu übernehmen. Die Salden können (müssen aber<br />
nicht) im Zuge der Datenübernahme vorgetragen werden.<br />
Wenn Sie die Vorjahressalden später übernehmen,<br />
hilft Ihnen im Menü Extras ein Assistent bei der Saldenübernahme.
Buchhaltung für Kleine – Die Einnahmenüberschussrechnung<br />
So richten Sie die Einnahmenüberschussrechnung ein<br />
Der Assistent ist einfach zu bedienen. Mit Weiter gelangen<br />
Sie zum nächsten Eingabedialog. Der Fortschrittsbalken<br />
am rechten Fensterrand zeigt den aktuellen Bearbeitungsstatus<br />
an.<br />
1. Überspringen Sie den Begrüßungsbildschirm mit<br />
Weiter.<br />
2. Erstmals können Sie die Stammdaten aus einer anderen<br />
Einnahmenüberschussrechnung - zum Beispiel<br />
aus 2008 - übernehmen. Hierzu zählen beispielsweise<br />
die Firmendaten, der Kontenplan oder vorhandene<br />
Buchungsbeispiele. Beim Wechsel zwischen den Steuerjahren<br />
2009 und 2010 können Sie zusätzlich das Anlagevermögen<br />
und die Buchhaltungsvorlagen übernehmen.<br />
Auf Wunsch überträgt <strong>WISO</strong> <strong>EÜR</strong> & <strong>Kasse</strong><br />
zusätzlich die Salden. Aktivieren Sie hierfür das Ankreuzfeld<br />
Ich möchte Daten aus einer anderen<br />
Datei übernehmen an. Klicken Sie anschließend auf<br />
das Ordnersymbol rechts neben der darunter liegenden<br />
Eingabezeile. Wählen Sie dann aus der Windows-Dateiauswahl<br />
die betreffende <strong>EÜR</strong> aus.<br />
3. Tragen Sie im Abschnitt Unternehmen die Stammdaten<br />
Ihres Unternehmens ein. Die Art des Unternehmens<br />
geht aus der Gewerbesteueranmeldung hervor.<br />
Freiberufler können hier ihre Berufsbezeichnung eingeben.<br />
<strong>WISO</strong> <strong>EÜR</strong> & <strong>Kasse</strong> unterstützt Sie bei der<br />
Eingabe, indem etwa Stadt und Bundesland anhand<br />
der Postleitzahl vorgeschlagen werden. Prüfen Sie die<br />
Angaben und wechseln Sie in den nächsten Abschnitt.<br />
4. Auch das zuständige Finanzamt ist bereits eingetragen.<br />
Sie müssen lediglich die Steuernummer und gegebenenfalls<br />
die Umsatzsteuer-Identifikationsnummer eingeben.<br />
23
<strong>WISO</strong> <strong>EÜR</strong> & <strong>Kasse</strong> 2010<br />
24<br />
Info<br />
Die Umsatzsteuer-Identifikationsnummer<br />
Die Umsatzsteuer-Identifikationsnummer ist für den<br />
Waren- und Dienstleistungsaustausch innerhalb der<br />
Europäischen Union erforderlich. Sie wird inzwischen<br />
auch zunehmend im Inland als Nachweis für die<br />
gewerbliche Tätigkeit gefordert. Die Umsatzsteuer-<br />
Identifikationsnummer kann online beim Bundeszentralamt<br />
für Steuern (BZSt) beantragt werden.<br />
Unternehmen und Freiberufler, die ausschließlich in<br />
Deutschland tätig sind, benötigen keine Umsatzsteuer-Identifikationsnummer.<br />
Sie müssen dann die vom<br />
Finanzamt zugeteilte Steuernummer auf der Rechnung<br />
ausweisen.<br />
5. Im nächsten Abschnitt stehen die Vorgaben für die<br />
<strong>EÜR</strong> im Mittelpunkt. Bestimmen Sie zunächst, ob Sie<br />
das vergangene Geschäftsjahr 2009 nachbuchen oder<br />
die Belege für das laufende Jahr 2010 erfassen wollen.<br />
Geben Sie anschließend per Ankreuzfeld an, ob Umsatzsteuerpflicht<br />
besteht. Besteht keine Umsatzsteuerpflicht,<br />
können Sie noch die Unterscheidung treffen, ob<br />
Sie Kleinunternehmer und daher von der Umsatzsteuerpflicht<br />
befreit sind oder ob Sie nur steuerfreie Umsätze<br />
ausführen (z. B. als Arzt). Sie können anschließend<br />
einen Kontenrahmen wählen. Vorgegeben ist bei<br />
der Einnahmenüberschussrechnung der EKR03,<br />
eine vereinfachte Form des SKR03 für mittelständische<br />
und große Firmen. Zusätzlich können Sie Buchungsvorlagen<br />
zu gängigen Geschäftsvorgängen automatisch<br />
anlegen lassen.
Ein Assistent hilft bei der Programmeinrichtung.<br />
Buchhaltung für Kleine – Die Einnahmenüberschussrechnung<br />
25
<strong>WISO</strong> <strong>EÜR</strong> & <strong>Kasse</strong> 2010<br />
26<br />
Info<br />
Keine Umsatzsteuerpflicht für Kleinbetriebe<br />
Sie sind Kleinunternehmer im Sinne des § 19 UStG,<br />
wenn Ihr Umsatz zuzüglich der darauf entfallenen<br />
Umsatzsteuer<br />
■ im Vorjahr maximal 17.500 Euro beträgt und<br />
■ im laufenden Kalenderjahr voraussichtlich 50.000<br />
Euro nicht übersteigt.<br />
Kleinunternehmer brauchen keine Umsatzsteuer zu<br />
zahlen, dürfen sie aber auch nicht auf den eigenen<br />
Ausgangsrechnungen ausweisen. Zudem entfällt der<br />
Vorsteuerabzug.<br />
6. Abschließend werden die wichtigsten Angaben noch<br />
einmal zusammengefasst. Überprüfen Sie die Daten<br />
sicherheitshalber und klicken Sie auf OK, um die <strong>EÜR</strong><br />
einzurichten.
Buchhaltung für Kleine – Die Einnahmenüberschussrechnung<br />
So arbeiten Sie mit der Einnahmenüberschussrechnung<br />
Die <strong>EÜR</strong> ist einfach und übersichtlich strukturiert: Die aufklappbare,<br />
mehrstufige Navigationsleiste am linken Fensterrand<br />
führt zu den verschiedenen Programmbereichen. Im<br />
Abschnitt Unternehmen sind neben Stammdaten wie Adresse<br />
oder Steuernummer auch die Vorgaben für den Kontenrahmen,<br />
die Kunden- und Artikelverwaltung und im Jahr<br />
2010 noch die Investitionsplanung zu finden. Im Bereich<br />
Einnahmen/Ausgaben sind sämtliche Funktionen für<br />
die tägliche Buchführung zusammengefasst. Hierzu gehören<br />
etwa die Buchungsmaske, das <strong>Kasse</strong>nbuch, die Anlagenverwaltung,<br />
eine Kalkulationshilfe für die private Nutzung des<br />
Firmenwagens und die Fakturierung (also Angebote, Rechnungen<br />
usw.). Unter Formulare/Auswertungen finden<br />
Sie alle wichtigen Unternehmensberichte, Auswertungen<br />
und Übersichten. Hinzu kommen Steuermeldungen wie<br />
Umsatzsteuer-Voranmeldung, Lohnsteuer-Anmeldung oder<br />
Umsatzsteuererklärung. Innerhalb des <strong>Kasse</strong>nbuchs, der Anlagenverwaltung<br />
und der Buchungsmaske kann im Informationsbereich<br />
an der rechten Seite zusätzlich zur Infothek der<br />
Kontenplan eingeblendet werden. Der direkte Zugriff auf die<br />
Konten sorgt für eine höhere Arbeitsgeschwindigkeit.<br />
Die Navigationsleiste führt zu den einzelnen<br />
Programmbereichen.<br />
27
<strong>WISO</strong> <strong>EÜR</strong> & <strong>Kasse</strong> 2010<br />
Im Hauptfenster blendet <strong>WISO</strong> <strong>EÜR</strong> & <strong>Kasse</strong> die Eingabedialoge<br />
ein. Schaltflächen am unteren Fensterrand führen<br />
in einigen Programmbereichen zu Unterdialogen. Die<br />
<strong>EÜR</strong> ist sorgfältig kommentiert. Viele Eingabefelder sind mit<br />
einem Fragezeichen (?) versehen. Ein Klick darauf blendet<br />
Erläuterungen und Hintergrundinformationen ein. Einige<br />
Bereiche sind mit zusätzlichen Querverweisen ausgestattet,<br />
mit deren Hilfe beispielsweise Buchungsmasken eingestellt<br />
oder Buchungsvorlagen gespeichert werden können.<br />
Verirren kann man sich in der Einnahmenüberschuss-<br />
rechnung übrigens nicht. Wie im Windows Explorer zeigt<br />
die Adresszeile unter der Symbolleiste den Pfad des aktuellen<br />
Programmbereichs an.<br />
Die Verwaltung der Firmendaten ist im Abschnitt<br />
Unternehmen zusammengefasst. Daten, die während der<br />
Programmeinrichtung erfasst wurden, können hier bei Bedarf<br />
geändert werden. Klicken Sie hierzu auf den Abschnitt<br />
Unternehmen und anschließend auf den Unterpunkt<br />
Verwaltung. Gehen Sie zunächst auf Firmendaten.<br />
Hier können Sie bei Bedarf ein paar zusätzliche Details, wie<br />
etwa den Handelsregistereintrag, den Gerichtsstand oder<br />
den Namen des Geschäftsführers eingeben. Sollten Sie<br />
Ihre Steuernummer beziehungsweise Umsatzsteuer-Iden-<br />
28<br />
tifikationsnummer noch nicht eingegeben haben, können<br />
Sie dies im Abschnitt Steuernummer und Finanzamt<br />
nachholen.<br />
Die Stammdaten des Unternehmens werden im<br />
Bereich Unternehmen verwaltet.
So passen Sie den Kontenrahmen an<br />
Interessant wird es bei der Kontenverwaltung. Sie ist<br />
das Herzstück der Einnahmenüberschussrechnung<br />
und damit ein besonders sensibler Bereich. In der Kontenverwaltung<br />
wird nicht nur der Umfang des Kontenplans<br />
festgelegt, sondern auch das Verhalten der verschiedenen<br />
Konten bei der Rechnungslegung. Mithilfe von Zuordnungen<br />
legen Sie fest, auf welche Positionen oder Zeilen der<br />
<strong>EÜR</strong> die Kontensalden zugewiesen werden. Zuordnungsfehler<br />
führen zwangsläufig zu falschen Ergebnissen und<br />
einer fehlerhaften Berechnung der Umsatzsteuer. Gehen<br />
Sie deshalb behutsam vor, wenn Sie die Konteneinstellungen<br />
ändern. Der Standardkontenrahmen EKR03 entspricht<br />
den Anforderungen von Freiberuflern, Selbstständigen und<br />
Kleinunternehmen. Änderungen sind zumeist nicht erforderlich.<br />
Im Gegenteil, oft wird lediglich ein Teil der verfügbaren<br />
Konten tatsächlich genutzt. Alle Standardkonten<br />
sind fest in den Unternehmensberichten und Steuerauswertungen<br />
verankert. Manuelle Eingriffe sind daher nicht<br />
erforderlich.<br />
Buchhaltung für Kleine – Die Einnahmenüberschussrechnung<br />
Info<br />
Von Konten und Bankkonten<br />
In der Einnahmenüberschussrechnung werden die<br />
verschiedenen Einnahmen und Ausgaben getrennt<br />
voneinander auf sogenannte Konten gesammelt.<br />
Das hat den Vorteil, dass man bei Bedarf schnell<br />
feststellen kann, warum beispielsweise die Repräsentationskosten<br />
so hoch ausfallen oder wann zuletzt<br />
Büromaterial eingekauft wurde. Die Konten der Einnahmenüberschussrechnung<br />
sind nicht mit Bankkonten<br />
zu verwechseln.<br />
29
<strong>WISO</strong> <strong>EÜR</strong> & <strong>Kasse</strong> 2010<br />
Kopieren geht über studieren –<br />
Ein Konto kopieren<br />
Die wenigsten Kleinbetriebe arbeiten mit einer Kostenrechnung.<br />
Die <strong>EÜR</strong> ist jedoch für viele Unternehmen und<br />
Freiberufler zu grob gegliedert. In diesem Fall schaffen<br />
zusätzliche Konten mehr Transparenz. Wer beispielsweise<br />
seine Umsätze aus unterschiedlichen Geschäftsfeldern bezieht,<br />
könnte für jede Sparte ein eigenes Erlöskonto einrichten.<br />
Dann wird der Umsatz nicht pauschal auf einem<br />
Konto, sondern getrennt nach den jeweiligen Geschäftsfeldern<br />
ausgewiesen. Sollen gleichartige Konten eingefügt<br />
werden, ist es am einfachsten und sichersten ein bestehendes<br />
Konto zu kopieren und umzubenennen. Neben den<br />
Kontendaten werden dabei auch sämtliche Voreinstellungen<br />
übernommen:<br />
30<br />
1. Im oberen Abschnitt der Kontenverwaltung wird der<br />
Kontenplan eingeblendet. In unserem Beispiel wollen<br />
wir ein weiteres Erlöskonto einrichten. Wählen Sie<br />
hierfür das Konto „8400 Erlöse 19 % USt“. Die Kontoeinstellungen<br />
erscheinen.<br />
2. Gehen Sie jetzt auf die Schaltfläche Kopieren am unteren<br />
Fensterrand.<br />
3. <strong>WISO</strong> <strong>EÜR</strong> & <strong>Kasse</strong> legt eine leere Eingabezeile<br />
im Kontenplan an. Sie können jetzt die kopierten Kontendaten<br />
überschreiben. Auf jeden Fall ist eine neue,<br />
eindeutige Kontonummer erforderlich. Gleichartige<br />
Konten sollten der Übersicht halber fortlaufende<br />
Kontonummern aufweisen. Vergeben Sie für das neue<br />
Konto beispielsweise die „8401 Erlöse 19 % USt Beratungshonorare“.<br />
Belassen Sie alle weiteren Voreinstellungen<br />
und klicken Sie auf Speichern. Das neue<br />
Konto erscheint im Kontenplan.
Brandneu – Ein neues Konto anlegen<br />
Nicht immer findet sich ein geeignetes Ausgangskonto. In<br />
diesem Fall ist das Konto neu einzurichten. Nehmen wir an,<br />
die erhöhten Kosten für den Internetprovider sollen in der<br />
<strong>EÜR</strong> separat ausgewiesen werden. Klicken Sie hierfür am<br />
unteren Fensterrand der Kontenverwaltung auf die Schaltfläche<br />
Neu.<br />
1. <strong>WISO</strong> <strong>EÜR</strong> & <strong>Kasse</strong> blendet eine leere Eingabemaske<br />
für das neue Konto ein. Vergeben Sie zunächst<br />
die Kontonummer. Am übersichtlichsten ist es, wenn<br />
Sie das neue Konto in der Nähe ähnlicher Konten<br />
verankern. In unserem Beispiel wäre das etwa das<br />
Konto „4925 Telefax und Internetkosten“. Vergeben<br />
Sie beispielsweise die Nummer 4926 und benennen<br />
Sie das neue Konto als „Internetproviderkosten“.<br />
Achten Sie darauf, das Konto über das Ankreuzfeld<br />
Konto aktivieren für die Buchung freizugeben.<br />
Buchhaltung für Kleine – Die Einnahmenüberschussrechnung<br />
2. Weisen Sie dem neuen Konto jetzt eine Kategorie wie<br />
zum Beispiel „sonstige betriebliche Aufwendungen“ zu.<br />
3. Bestimmen Sie jetzt die Steuerautomatik. <strong>WISO</strong><br />
<strong>EÜR</strong> & <strong>Kasse</strong> bietet hier drei verschiedene Varianten<br />
an. Bei der Auswahloption Aus wählt <strong>WISO</strong> <strong>EÜR</strong> &<br />
<strong>Kasse</strong> keinen Steuerschlüssel aus. Sie können diesen<br />
dann bei der Buchung manuell auswählen. Bei Auswahl<br />
Ein berechnet <strong>WISO</strong> <strong>EÜR</strong> & <strong>Kasse</strong> den Vorsteueranteil<br />
gemäß des hinterlegten Steuersatzes. Sie<br />
können dabei auch vorgeben, dass kein Steuerschlüssel<br />
ausgewählt werden soll. Am flexibelsten ist die Variante<br />
Als Vorschlag. Bei der Buchung wird dann der<br />
zugeordnete Steuerschlüssel verwendet, kann aber bei<br />
Bedarf geändert werden.<br />
4. Weisen Sie dem neuen Konto über das Aufklappmenü<br />
Steuerschlüssel einen Mehrwertsteuersatz zu.<br />
31
<strong>WISO</strong> <strong>EÜR</strong> & <strong>Kasse</strong> 2010<br />
5. Im unteren Abschnitt des Eingabedialoges geht es darum,<br />
das neue Konto in der Rechnungslegung und den<br />
Steuerauswertungen zu verankern. Beginnen Sie zunächst<br />
mit der Umsatzsteuer-Voranmeldung. Der Inhalt<br />
des Aufklappmenüs ist nach den Zeilen der Voranmeldung<br />
gegliedert. Ordnen Sie das neue Konto anschließend<br />
auf gleiche Weise in die Umsatzsteuererklärung<br />
und <strong>EÜR</strong> ein. Die Zuordnung im Anlagenverzeichnis ist<br />
nicht relevant, weil es sich bei unserem Beispiel um<br />
sofort abzugsfähige Kosten handelt.<br />
6. In seltenen Ausnahmefällen gibt es Konten, die je<br />
nach Saldo auf der Einnahmen- oder Ausgabenseite<br />
der <strong>EÜR</strong> auftauchen. Ein gutes Beispiel ist die Umsatzsteuervorauszahlung,<br />
bei der unterm Strich ein<br />
Guthaben oder eine Zahllast stehen kann. Aktivieren<br />
Sie in diesem Fall das Ankreuzfeld Soll und Haben<br />
für Einnahmenüberschussrechnung getrennt<br />
ausweisen. Beim betreffenden Konto werden dann<br />
die Soll- und Haben-Seite getrennt und auf der entsprechenden<br />
Seite der <strong>EÜR</strong> ausgewiesen.<br />
32<br />
7. Klicken Sie jetzt auf Speichern. Das neue Konto erscheint<br />
im Kontenplan.
Buchhaltung für Kleine – Die Einnahmenüberschussrechnung<br />
Über Aufklappmenüs werden neue Konten in der Rechnungslegung verankert.<br />
33
<strong>WISO</strong> <strong>EÜR</strong> & <strong>Kasse</strong> 2010<br />
34<br />
Info<br />
Soll und Haben<br />
Die beiden Begriffe „Soll“ und „Haben“ sind aus der Finanzbuchhaltung<br />
(doppelte Buchhaltung) entliehen. Weil<br />
Softwarelösungen für die Einnahmenüberschussrechnung<br />
in aller Regel nach dem gleichen Prinzip arbeiten, spielen<br />
beide Begriffe inzwischen auch für die <strong>EÜR</strong> eine Rolle:<br />
Jeder Geschäftsvorgang wird doppelt erfasst, jedoch<br />
auf verschiedenen Konten. Während das eine Konto auf<br />
Ein oder aus? –<br />
Konten aktivieren und deaktivieren<br />
Die Erweiterung des Kontenplans um zusätzliche Konten<br />
zieht einen gewissen Aufwand nach sich. Man sollte sehr<br />
konzentriert arbeiten, um Zuordnungsfehler zu vermeiden.<br />
Es ist daher einfacher, mit einem großen Kontenrahmen zu<br />
starten als einen zu kleinen ständig zu erweitern.<br />
<strong>WISO</strong> <strong>EÜR</strong> & <strong>Kasse</strong> setzt als Vorgabe auf den EKR03.<br />
Der kompakte Kontenrahmen umfasst etwa 550 Konten.<br />
Das ist vergleichsweise wenig. Trotzdem wird meist nur ein<br />
Teil der Konten benötigt. Sie können den Kontenrahmen<br />
der Soll-Seite gebucht wird, ist bei dem anderen die<br />
Haben-Seite betroffen. Bei der <strong>EÜR</strong> nehmen die meisten<br />
Konten im Soll zu und im Haben ab. Beim Einkauf von<br />
Büromaterial wird zum Beispiel das Konto „Bürobedarf“<br />
im Soll gebucht (der Materialbestand nimmt zu), während<br />
die <strong>Kasse</strong> auf der Haben-Seite steht (<strong>Kasse</strong>nbestand<br />
nimmt ab).<br />
deshalb schnell auf Ihre Bedürfnisse ausrichten und nicht<br />
benötigte Konten deaktivieren. Diese werden dann ausgeblendet<br />
und für Buchungen gesperrt. Der reduzierte Kontenplan<br />
ist kürzer und übersichtlicher. Die Suche nach den<br />
passenden Konten geht damit schneller. Die Gefahr, versehentlich<br />
ähnlich klingende, aber falsche Konten zu wählen<br />
sinkt. Allerdings ist die Gestaltung des Kontenplans an eine<br />
Bedingung geknüpft: Die zu deaktivierenden Konten dürfen<br />
nicht bebucht sein oder vom Programm benötigt werden.<br />
Am einfachsten ist es, den Kontenplan vor der ersten Buchung<br />
anzupassen.
Buchhaltung für Kleine – Die Einnahmenüberschussrechnung<br />
Bei der Deaktivierung müssen bestimmte Bedingungen erfüllt sein.<br />
35
<strong>WISO</strong> <strong>EÜR</strong> & <strong>Kasse</strong> 2010<br />
1. Wählen Sie den Unterpunkt Konten aktivieren.<br />
2. An den Ankreuzfeldern vor den einzelnen Konten des<br />
Kontenplans können Sie erkennen, dass viele gängige<br />
Konten aktiviert sind. Wenige, eher „exotische“ Konten<br />
sind hingegen ausgeblendet. Wenn Sie den gesamten<br />
Kontenplan überarbeiten wollen, kann die Vorauswahl<br />
unter Umständen etwas irritieren. Über den Querverweis<br />
Alle Konten aktivieren/deaktivieren am<br />
oberen Rand des Dialogs können sämtliche Konten<br />
aktiviert beziehungsweise deaktiviert werden. Mithilfe<br />
der Dreiecke neben den Gliederungsüberschriften<br />
lassen sich einzelne Teilbereiche des Kontenplans ein-<br />
und ausklappen.<br />
3. Überarbeiten Sie jetzt den Kontenplan. Kreuzen Sie<br />
die benötigten Konten an und entfernen Sie das Kreuz<br />
vor den nicht erforderlichen Konten. Klicken Sie auf<br />
OK, um die Angaben zu speichern und den Dialog zu<br />
schließen.<br />
36<br />
Gerade weil sich die Konten komfortabel ein- und ausblenden<br />
lassen, empfiehlt es sich, die Struktur des Kontenrahmens<br />
nicht anzutasten. Schließlich kann man nie<br />
wissen, welche Überraschungen der Geschäftsalltag mit<br />
sich bringt.
Ein Klick genügt, um Konten ein- und auszublenden.<br />
Buchhaltung für Kleine – Die Einnahmenüberschussrechnung<br />
37
<strong>WISO</strong> <strong>EÜR</strong> & <strong>Kasse</strong> 2010<br />
Das schnelle Geld –<br />
Umsätze mittels Onlinebanking abholen<br />
Um die Arbeit weiter zu vereinfachen wurde <strong>WISO</strong><br />
<strong>EÜR</strong> & <strong>Kasse</strong> in diesem Jahr mit einer Onlinebanking-<br />
Schnittstelle versehen. Damit haben Sie die Möglichkeit die<br />
Bankumsätze direkt abzurufen und aus den Bankumsätzen<br />
Buchungen für die Einnahmenüberschussrechnung zu erzeugen.<br />
Um mit dem Onlinebanking arbeiten zu können, müssen Sie<br />
unter dem Punkt Unternehmen -> Onlinebanking<br />
die Bankkonten einrichten, für die Sie Umsätze abrufen<br />
und verarbeiten wollen. Jedes Bankkonto wird dabei gleich<br />
einem Buchungskonto in der Einnahmenüberschussrechnung<br />
zugeordnet. Neben der integrierten Onlinebanking-<br />
Schnittstelle besteht auch weiterhin die Möglichkeit die<br />
Umsätze aus <strong>WISO</strong> Mein Geld zu übernehmen und<br />
ebenfalls Buchungen daraus zu erzeugen.<br />
38<br />
Um ein neues Konto für das Onlinebanking einzurichten,<br />
geben Sie die Bank- und Kontodaten an. Anschließend<br />
wählen Sie, ob das Konto direkt online geführt werden soll<br />
oder ob die Buchungen aus <strong>WISO</strong> Mein Geld übernommen<br />
werden sollen. Speichern Sie jetzt die Änderungen.<br />
Haben Sie sich für das direkte Onlinebanking entschieden,<br />
müssen Sie das Konto noch einrichten. Klicken Sie auf den<br />
Text Konto für das Online-Banking einrichten und<br />
folgen Sie den Schritten im Assistenten.
Bankkonten direkt mit <strong>WISO</strong> <strong>EÜR</strong> & <strong>Kasse</strong> abrufen.<br />
Buchhaltung für Kleine – Die Einnahmenüberschussrechnung<br />
39
<strong>WISO</strong> <strong>EÜR</strong> & <strong>Kasse</strong> 2010<br />
Nachdem Sie ein Konto eingerichtet haben, erscheint am unteren<br />
Rand des Eingabedialogs ein Link Umsätze abrufen.<br />
Zudem finden Sie im Bereich Einnahmen / Ausgaben<br />
die Onlinebanking-Umsätze und auf der Übersichtsseite<br />
Laufende Buchungen die Schaltfläche<br />
Onlinekonten – Umsätze abrufen und verarbeiten.<br />
Mit dem Link am im Konto oder der Schaltfläche können Sie<br />
die Umsätze abholen. Anschließend startet ein Assistent,<br />
der die Buchungen anzeigt und soweit möglich vorbelegt.<br />
Sie müssen hier nur die fehlenden Angaben zum jeweiligen<br />
Bankumsatz ergänzen und schon ist die Buchung fertig.<br />
Sollen Buchungen nicht übernommen werden, da es sich<br />
nicht um betriebliche Bankbewegungen handelt, können<br />
diese von der Übernahme ausgeschlossen werden.<br />
40<br />
Schmiergeld gibt es hier nicht –<br />
Kritische Begriffe vermeiden, damit der<br />
Prüfer nicht gleich aufhorcht<br />
Steht mal eine Betriebsprüfung ins Haus, geht der Prüfer<br />
in der Regel die Aufzeichnungen von mehreren Jahren<br />
durch. Hierbei hat er auch ein besonderes Augenmerk auf<br />
Buchungen, bei denen ein Buchungstext erfasst wurde,<br />
der darauf schließen lässt, dass es sich nicht um Betriebsausgaben<br />
handelt. Taucht also beispielsweise der Begriff<br />
Schmiergeld in den Buchungen auf, wird ihn das sicherlich<br />
aufhorchen lassen.<br />
Um unnötigen Ärger zu vermeiden, wurde <strong>WISO</strong> <strong>EÜR</strong> &<br />
<strong>Kasse</strong> mit einer „Alarmfunktion“ für solche Begriffe ausgestattet.<br />
Wird ein Begriffe in der Buchung eingegeben,<br />
der als kritisch eingestuft wurde, erhalten Sie eine Warnmeldung.<br />
Da <strong>WISO</strong> <strong>EÜR</strong> & <strong>Kasse</strong> nicht alle Begriffe<br />
kennt, die in Ihrem Umfeld kritisch sind, können Sie<br />
diese bearbeiten und ergänzen. Dazu dient der Punkt<br />
Kritische Begriffe im Bereich Verwaltung. Begriffe in<br />
eckigen Klammern sollten durch die entsprechenden Namen<br />
ersetzt werden.
Schnell erlernt – so buchen Sie mit <strong>WISO</strong> <strong>EÜR</strong> & <strong>Kasse</strong><br />
Schnell erlernt –<br />
so buchen Sie mit <strong>WISO</strong> <strong>EÜR</strong> & <strong>Kasse</strong><br />
Hauptaufgabe der <strong>EÜR</strong> ist es, die Geschäftsvorfälle nachvollziehbar und fehlerfrei zu verarbeiten. Die Gewin-<br />
nermittlung sollte nicht nur stimmen, sondern auch für Dritte wie den Kundenberater der Hausbank oder den<br />
Sachbearbeiter im Finanzamt zu verstehen sein.<br />
Der Grundstein hierfür wird bereits bei der Belegbuchung<br />
gelegt. Dabei erhält jeder Geschäftsvorgang eine eindeutige<br />
Buchungsnummer. Der zugrundeliegende Sachverhalt<br />
wird mithilfe des Kontensystems logisch eingeordnet und<br />
für periodische Auswertungen wie Umsatzsteuer-Voranmeldung<br />
oder <strong>EÜR</strong> aufbereitet.<br />
Die Buchungsmaske von <strong>WISO</strong> <strong>EÜR</strong> & <strong>Kasse</strong> ist leicht<br />
zu verstehen - selbst für Anwender, die das erste Mal mit<br />
der Buchführung konfrontiert werden. Zahlreiche Eingabehilfen<br />
und die integrierte Plausibilitätskontrolle sorgen für<br />
die notwendige Sicherheit. Das einfache <strong>EÜR</strong>-Verfahren<br />
beschleunigt zusätzlich den Prozess. Weil Geschäftsvorgänge<br />
erst dann relevant werden, wenn sie mit Ein- oder<br />
Auszahlungen verbunden sind, ist fast immer ein Bar- oder<br />
Bankkonto betroffen. Nachdenken muss man also lediglich<br />
über das zum Geschäftsvorgang passende Sachkonto. Komplizierte<br />
Buchungssätze, etwa zu Rückstellungen, kennt die<br />
<strong>EÜR</strong> nicht. Selbst Forderungen und Verbindlichkeiten werden<br />
in der Gewinnermittlung nicht ausgewiesen.<br />
41
<strong>WISO</strong> <strong>EÜR</strong> & <strong>Kasse</strong> 2010<br />
Jetzt geht’s los – eine Buchung erfassen<br />
Wechseln Sie über die Navigationsleiste in den Bereich<br />
Einnahmen/Ausgaben -> Laufende Buchungen.<br />
Klicken Sie anschließend auf den Unterpunkt Buchung-<br />
42<br />
Info<br />
So behalten Sie die Buchungen im Blick<br />
Selbst bei Kleinbetrieben mit überschaubarem Belegvolumen<br />
nimmt die Zahl der Buchungssätze im Verlauf des<br />
Geschäftsjahres zu. Damit sinkt zwangsläufig die Übersichtlichkeit<br />
der Buchungsliste. Sie ist deshalb mit einigen<br />
effizienten Recherchewerkzeugen ausgestattet.<br />
■ Am einfachsten ist es, die Buchungen zu sortieren.<br />
Klicken Sie hierzu einfach auf die gewünschte Spaltenüberschrift.<br />
Das Dreieck zeigt nicht nur an, nach<br />
welchem Kriterium die Buchungsliste sortiert ist,<br />
es weist auch auf die Richtung hin. Steht die Spitze<br />
nach oben, ist die Liste aufsteigend, also 1,2,3 …<br />
sortiert. Ein umgekehrtes Dreieck verweist auf eine<br />
absteigende Sortierung. Die Spalten und damit auch<br />
en. Die Buchungsmaske der Einnahmenüberschuss-<br />
rechnung ist zweigeteilt: Im oberen Bereich befindet<br />
sich die Buchungsliste, während im unteren Bereich die<br />
Buchungssätze eingegeben werden.<br />
die Anzahl der Sortierkriterien lassen sich jederzeit<br />
erweitern. Klicken Sie hierzu mit der rechten Maustaste<br />
auf die Kopfzeile der Buchungsliste.<br />
■ Zusätzlich können Sie per Filter den Inhalt der Buchungsliste<br />
zeitlich eingrenzen. Wählen Sie hierzu<br />
im Aufklappmenü Filter zum Beispiel den aktuellen<br />
Monat oder den aktuellen Tag.<br />
■ Die Volltextsuche komplettiert die Recherche. Über<br />
die Suchzeile kann die Buchungsliste nach bestimmten<br />
Buchungstexten, Schlagwörtern oder Beträgen<br />
durchwühlt werden. Weitere Suchoptionen stellt der<br />
Querverweis Erweiterte Suche bereit.
Die Arbeitsweise der Buchungsmaske lässt sich am besten<br />
anhand eines Beispiels erklären. Wir wollen den Kauf einer<br />
größeren Menge Kopierpapier buchen. Die Rechnung über<br />
Filter sorgen für Transparenz in der Buchungsliste.<br />
Schnell erlernt – so buchen Sie mit <strong>WISO</strong> <strong>EÜR</strong> & <strong>Kasse</strong><br />
35 Euro wurde mit der Firmen-EC-Karte bezahlt. Voraussetzung<br />
für die Verarbeitung ist, dass der Betrag tatsächlich<br />
vom Bankkonto abgebucht wurde.<br />
43
<strong>WISO</strong> <strong>EÜR</strong> & <strong>Kasse</strong> 2010<br />
1. Klicken Sie auf die Schaltfläche Neu am unteren<br />
Fensterrand, um eine neue Buchung anzulegen.<br />
2. Die Verarbeitung der Geschäftsvorfälle erfolgt in einem<br />
zweistufigen Verfahren: Bestimmen Sie zunächst über<br />
das Aufklappmenü Art der Buchung den Charakter<br />
des Vorgangs. Bei unserem Beispiel handelt es sich um<br />
eine Ausgabe. <strong>WISO</strong> <strong>EÜR</strong> & <strong>Kasse</strong> passt die Buchungsmaske<br />
entsprechend an.<br />
3. Geben Sie jetzt das Datum des Geschäftsvorgangs<br />
ein. Entscheidend ist nicht das Rechnungsdatum, sondern<br />
der Tag der Abbuchung vom Bankkonto. Über die<br />
Schaltfläche (>) steht Ihnen ein Mini-Kalender zur<br />
Verfügung.<br />
44<br />
4. Die Belegnummer im nächsten Feld muss eindeutig<br />
sein. Um Doppelvergaben zu vermeiden, empfiehlt es<br />
sich, <strong>WISO</strong> <strong>EÜR</strong> & <strong>Kasse</strong> die Nummerierung zu<br />
überlassen. Die automatische Belegnummerierung<br />
wird über die Programmeinstellungen festgelegt.<br />
5. Geben Sie im nächsten Feld einen kurzen Buchungstext<br />
ein. Das könnte für unser Beispiel etwa „Einkauf<br />
Kopierpapier“ sein.
Schnell erlernt – so buchen Sie mit <strong>WISO</strong> <strong>EÜR</strong> & <strong>Kasse</strong><br />
Bei Bruttobuchungen rechnet <strong>WISO</strong> <strong>EÜR</strong> & <strong>Kasse</strong> die Mehrwertsteuer automatisch heraus.<br />
45
<strong>WISO</strong> <strong>EÜR</strong> & <strong>Kasse</strong> 2010<br />
6. Erfassen Sie jetzt den Buchungsbetrag. Per Aufklappmenü<br />
können Sie bestimmen, ob es sich dabei um<br />
den Nettobetrag (ohne Mehrwertsteuer) oder um den<br />
Bruttobetrag (inklusive Mehrwertsteuer) handelt. Bei<br />
Bruttobeträgen rechnet <strong>WISO</strong> <strong>EÜR</strong> & <strong>Kasse</strong> den<br />
Mehrwertsteueranteil automatisch heraus. Auf dem<br />
Sachkonto erscheint dann lediglich der verbleibende<br />
Nettobetrag (Rechnungssumme abzüglich Mehrwertsteuer).<br />
Die Höhe des Steuerabzugs richtet sich nach<br />
dem zugewiesenen Steuersatz (siehe hierzu Punkt 8).<br />
7. Vergeben Sie im Feld Sachkonto ein passendes Aufwandskonto.<br />
Wenn Sie die Kontonummer nicht auswendig<br />
wissen, blendet <strong>WISO</strong> <strong>EÜR</strong> & <strong>Kasse</strong> über<br />
die Schaltfläche (K) den Kontenstamm ein. Um Ihnen<br />
die Suche in ellenlangen Auswahllisten zu ersparen,<br />
beschränkt <strong>WISO</strong> <strong>EÜR</strong> & <strong>Kasse</strong> das Kontenangebot.<br />
Handelt es sich – wie in unserem Fall – um eine<br />
Ausgabenbuchung, erscheinen lediglich Konten mit<br />
Ausgabencharakter in der Liste.<br />
46<br />
8. Wählen Sie in der nächsten Zeile aus dem Aufklappmenü<br />
Steuer den Mehrwertsteuerschlüssel. Meist<br />
unterliegen die Geschäftsvorgänge dem vollen Mehrwertsteuersatz<br />
von 19 Prozent, dem ermäßigten Mehrwertsteuersatz<br />
von 7 Prozent oder sind, wie etwa der<br />
Mietanteil des Arbeitszimmers, steuerfrei.<br />
9. Geben Sie abschließend das Geldkonto an. Weil mit<br />
EC-Karte bezahlt wurde, betrifft der Einkauf das Bankkonto.<br />
Wenn Ihnen die Kontonummer unbekannt ist,<br />
können Sie auch hier den direkten Zugriff auf den Kontenplan<br />
nutzen.<br />
10. Unterhalb der Eingabemaske blendet <strong>WISO</strong> <strong>EÜR</strong> &<br />
<strong>Kasse</strong> den vollständigen Buchungssatz inklusive der<br />
Salden vor und nach der Buchung ein. Klicken Sie auf<br />
Buchen, um den Vorgang zu verarbeiten.
Schnell erlernt – so buchen Sie mit <strong>WISO</strong> <strong>EÜR</strong> & <strong>Kasse</strong><br />
Bei Bruttobuchungen rechnet <strong>WISO</strong> <strong>EÜR</strong> & <strong>Kasse</strong> die Mehrwertsteuer automatisch heraus.<br />
Buchungen ändern und löschen<br />
Irren ist menschlich und angesichts der mitunter schwer<br />
verständlichen Steuergesetze sind Buchungsfehler quasi<br />
vorprogrammiert. Selbst gestandene Profis kommen nicht<br />
ohne Korrekturbuchungen aus. Die Palette der Irrtümer ist<br />
lang und reicht von fehlerhaft berechneten Eigenanteilen<br />
über falsch zugeordnete Steuersätze bis hin zu Zahlendrehern.<br />
Anders als bei der Finanzbuchhaltung können Buchungssätze<br />
bei der <strong>EÜR</strong> nachträglich verändert oder gelöscht<br />
werden. Das hat einen entscheidenden Vorteil: Ohne Stornobuchungen<br />
sind Fehler schnell korrigiert, ohne dass<br />
unschöne Stornozeilen entstehen. Auf der anderen Seite<br />
werden veränderte oder gelöschte Buchungen nicht doku-<br />
mentiert. Korrekturen lassen sich im Nachhinein also nur<br />
schwer rekonstruieren. Arbeiten Sie deshalb konzentriert<br />
und vermerken Sie Kommentare zum Sachverhalt notfalls<br />
auf den Belegen. Um einen Buchungssatz zu ändern, gehen<br />
Sie folgendermaßen vor:<br />
1. Wählen Sie in der Buchungsliste die zu korrigierende<br />
Buchung aus. Klicken Sie anschließend auf die Schaltfläche<br />
Ändern am unteren Fensterrand.<br />
2. <strong>WISO</strong> <strong>EÜR</strong> & <strong>Kasse</strong> übernimmt die Buchung in die<br />
Buchungsmaske. Sie können die einzelnen Details ändern<br />
oder ergänzen. Klicken Sie anschließend erneut<br />
auf Buchen, um die Änderungen zu übernehmen.<br />
47
<strong>WISO</strong> <strong>EÜR</strong> & <strong>Kasse</strong> 2010<br />
Stellt man – etwa nach einer Recherche<br />
– fest, dass ein bestimmter Beleg<br />
gar nicht abzugsfähig ist, sollte die<br />
betreffende Buchung natürlich gelöscht<br />
werden.<br />
1. Markieren Sie in der Buchungsliste<br />
den betreffenden Buchungssatz.<br />
2. Wählen Sie jetzt im unteren<br />
Fensterbereich die Schaltfläche<br />
Löschen. Bestätigen Sie anschließend<br />
die Sicherheitsabfrage<br />
mit Ja. Der Buchungssatz<br />
verschwindet aus der Buchungsliste.<br />
48<br />
Gehen Sie beim Löschen von<br />
Buchungssätzen vorsichtig vor.
Kleine Helfer – Weniger Arbeit mit Buchungshilfen<br />
Auch wenn manuelle Buchungen dank des direkten Zugriffs<br />
auf den Kontenplan und der vielen Aufklappmenüs schnell<br />
verarbeitet sind, lassen sich Buchungsvorgänge noch weiter<br />
automatisieren.<br />
Spiel‘s noch einmal, Sam –<br />
Buchungssätze kopieren<br />
Buchungssätze zu kopieren ist vor allem dann sinnvoll,<br />
wenn - etwa bei der Bürosanierung - eine Reihe gleichartiger<br />
Geschäftsvorgänge zu verarbeiten ist, diese jedoch für<br />
das Tagesgeschäft keine Rolle spielen. Buchungsvorlagen<br />
lohnen sich in diesem Fall kaum.<br />
1. Aktivieren Sie in der Buchungsliste den Buchungssatz,<br />
der kopiert werden soll.<br />
2. Klicken Sie im unteren Fensterabschnitt auf die Schaltfläche<br />
Kopieren.<br />
Schnell erlernt – so buchen Sie mit <strong>WISO</strong> <strong>EÜR</strong> & <strong>Kasse</strong><br />
3. <strong>WISO</strong> <strong>EÜR</strong> & <strong>Kasse</strong> legt daraufhin eine neue Buchung<br />
an und übernimmt dabei den Inhalt des kopierten<br />
Buchungssatzes. Ändern und ergänzen Sie gegebenenfalls<br />
die Details des Buchungssatzes und klicken Sie<br />
anschließend auf Buchen, um den neuen Buchungssatz<br />
zu verarbeiten.<br />
49
<strong>WISO</strong> <strong>EÜR</strong> & <strong>Kasse</strong> 2010<br />
Viel auf einen Streich –<br />
Mit Splittbuchungen Zeit sparen<br />
Wer einkaufen geht, kommt mit vollen Tüten zurück -<br />
selbst wenn nur ein Lieferant besucht wird. Schließlich<br />
bieten beispielsweise Büromärkte nicht nur Bürobedarf,<br />
sondern auch PCs, Werbeartikel oder Büromöbel an. Damit<br />
nicht jeder Artikel einzeln gebucht werden muss, gibt es<br />
bei <strong>WISO</strong> <strong>EÜR</strong> & <strong>Kasse</strong> Splittbuchungen.<br />
Ein normaler Buchungssatz besteht aus zwei Konten. Bei<br />
einem Einkauf könnten das etwa das Konto „Bank“ als<br />
Geldkonto und das Konto „Bürobedarf“ als Sachkonto sein.<br />
Sind mehrere Sachkonten von dem Vorgang betroffen,<br />
lässt sich der Buchungsbetrag bequem in einem Schritt<br />
verteilen.<br />
1. Legen Sie zunächst eine Ausgabenbuchung an. In unserem<br />
Beispiel beläuft sich der Buchungsbetrag auf<br />
500 Euro. Ergänzen Sie Geldkonto, Datum und Buchungstext.<br />
50<br />
2. Splittbuchungen können Sie sowohl aufseiten des<br />
Geldkontos als auch auf Sachkontenebene einfügen. In<br />
unserem Beispiel geht es um einen Sachkontensplitt.<br />
Klicken Sie also auf die Schaltfläche Sachkonto<br />
splitten.<br />
3. Ein Unterdialog wird eingeblendet. Im oberen Bereich<br />
des Dialogs sind sämtliche Teilbuchungen zum Vorgang<br />
aufgeführt. Es folgt ein Informationsabschnitt, der unter<br />
anderem den Buchungsbetrag und den noch nicht<br />
verteilten Restbetrag anzeigt. Geben Sie jetzt im Feld<br />
Teilbetrag die Summe der ersten Teilbuchung ein und<br />
wählen Sie den passenden Steuerschlüssel aus. Klicken<br />
Sie dann auf Übernehmen. Die neue Teilbuchung<br />
erscheint in der Liste. Buchen Sie die verbleibenden<br />
Teilvorgänge auf gleiche Weise. Kontrollieren Sie die<br />
Aufteilung sicherheitshalber und beenden Sie den Unterdialog<br />
mit Schließen.<br />
4. Auch in der Buchungsmaske sind die Details der Splittbuchung<br />
aufgeführt. Wählen Sie Buchen, um den<br />
Vorgang zu verarbeiten.
Splittbuchungen ersparen einem viel Arbeit.<br />
Schnell erlernt – so buchen Sie mit <strong>WISO</strong> <strong>EÜR</strong> & <strong>Kasse</strong><br />
51
<strong>WISO</strong> <strong>EÜR</strong> & <strong>Kasse</strong> 2010<br />
52<br />
Die Details der Splittbuchung sind in der Buchungsmaske aufgeführt.<br />
Mehr Tempo –<br />
Mit Buchungsvorlagen arbeiten<br />
Freiberufler und Selbstständige werden im Laufe des Geschäftsjahres<br />
immer wieder mit den gleichen Buchungen<br />
konfrontiert. Hierzu gehören etwa monatliche Mietzahlungen,<br />
die quartalsweise fällige Kfz-Versicherungsprämie<br />
oder der regelmäßige Einkauf von Briefmarken und Büromaterial.<br />
Damit derartige Buchungen nicht ständig neu<br />
eingegeben werden, gibt es bei <strong>WISO</strong> <strong>EÜR</strong> & <strong>Kasse</strong><br />
Buchungsvorlagen.<br />
1. Wechseln Sie in die Buchungsmaske und geben Sie<br />
eine regelmäßige Buchung ein. Alternativ können Sie<br />
auch eine bereits existierende Buchung aus der Buchungsliste<br />
auswählen.<br />
2. Klicken Sie jetzt am unteren Rand der Buchungsmaske<br />
auf den Querverweis Aus der Buchung eine<br />
Vorlage erzeugen.
3. Ein Abfragedialog erscheint. Per Aufklappmenü können<br />
Sie bei Bedarf ein Intervall vorgeben. Ausgehend vom<br />
Buchungsdatum erzeugt <strong>WISO</strong> <strong>EÜR</strong> & <strong>Kasse</strong> die<br />
betreffende Buchung dann automatisch - zum Beispiel<br />
jährlich, halbjährlich, monatlich oder wöchentlich.<br />
Wenn Sie keine Automatikbuchung wünschen, belassen<br />
Sie die Auswahl einfach auf keine regelmäßige<br />
Buchung und klicken Sie anschließend auf OK.<br />
Info<br />
Volle Konzentration bei Buchungsvorlagen<br />
Keine Frage, Buchungsvorlagen können den Zeitaufwand<br />
für die Buchführung erheblich reduzieren. Mehr noch:<br />
Weil Vorgänge nur einmal angelegt werden, reduzieren<br />
sie Eingabefehler. Genau darin liegt jedoch eine gewisse<br />
Gefahr, denn falsch eingegebene Buchungsvorlagen können<br />
einen erheblich größeren Schaden anrichten als eine<br />
einzelne Buchung.<br />
Fällt beispielsweise erst bei der Abschlussprüfung auf,<br />
dass die Miete auf dem falschen Konto gelandet ist, sind<br />
Schnell erlernt – so buchen Sie mit <strong>WISO</strong> <strong>EÜR</strong> & <strong>Kasse</strong><br />
4. <strong>WISO</strong> <strong>EÜR</strong> & <strong>Kasse</strong> legt die neue Buchungsvorlage<br />
an und vergibt automatisch eine Buchungsnummer.<br />
gleich 12 Buchungen zu korrigieren. Auch die Speicherung<br />
von Buchungsbeträgen in Buchungsvorlagen kann<br />
zu Fehlbuchungen führen. Das ist etwa dann der Fall,<br />
wenn der Stromversorger die Höhe der Abschlagszahlung<br />
ändert und die Vorlage nicht angepasst wurde. Deshalb<br />
gilt: Auch Buchungen aus Vorlagen sollten nicht ungeprüft<br />
verarbeitet werden.<br />
53
<strong>WISO</strong> <strong>EÜR</strong> & <strong>Kasse</strong> 2010<br />
54<br />
Buchungsvorlagen lohnen sich für wiederkehrende Geschäftsvorfälle.
Den Überblick behalten –<br />
Buchungsvorlagen verwalten<br />
Auch bei Buchungsvorlagen gilt es, sich auf die häufigsten<br />
Buchungen zu beschränken. Wer zu jedem Geschäftsvorfall<br />
gleich eine Vorlage anlegt, sieht binnen kürzester Zeit den<br />
„Wald vor lauter Bäumen nicht mehr“. Nicht mehr benötigte<br />
Vorlagen sollten Sie deshalb löschen. Hinzu kommt, dass<br />
sich die Vorgaben im Zeitverlauf ändern: Mieten steigen irgendwann<br />
und beim Wechsel der Kfz-Versicherung ändert<br />
sich neben der Prämie manchmal auch der Zahlungsrhythmus.<br />
Vorlagen lassen sich deshalb jederzeit ändern:<br />
1. Wechseln Sie hierfür im Bereich Einnahmen/Aus-<br />
gaben -> Laufende Buchungen in den Abschnitt<br />
Buchungsvorlagen.<br />
2. Im oberen Bereich des Fensters finden Sie die Liste der<br />
Buchungsvorlagen. Sie lässt sich ebenso filtern, sortieren<br />
und durchsuchen wie die Buchungsliste.<br />
Schnell erlernt – so buchen Sie mit <strong>WISO</strong> <strong>EÜR</strong> & <strong>Kasse</strong><br />
3. Nehmen wir einmal an, der Beitrag zum Unternehmerverband<br />
soll künftig nicht mehr monatlich, sondern<br />
halbjährlich bezahlt werden. Wählen Sie zunächst die<br />
betreffende Buchungsvorlage aus. Im unteren Eingabebereich<br />
werden die Details der Buchungsvorlage eingeblendet.<br />
4. Geben Sie jetzt den neuen Betrag ein. In unserem<br />
Beispiel wären das anstelle von 50 Euro monatlich<br />
300 Euro pro Halbjahr. Sie können die Buchung des<br />
Geschäftsvorgangs künftig <strong>WISO</strong> <strong>EÜR</strong> & <strong>Kasse</strong><br />
überlassen. Kreuzen Sie hierfür im unteren Dialogabschnitt<br />
das Ankreuzfeld Vorlage regelmäßig<br />
buchen an. Ändern Sie anschließend im Aufklappmenü<br />
Buchungsintervall die Zahlungsweise von<br />
monatlich auf halbjährlich. Speichern Sie danach die<br />
veränderte Buchungsvorlage.<br />
Auf gleiche Weise lassen sich alle Details einer Buchungsvorlage<br />
ändern.<br />
55
<strong>WISO</strong> <strong>EÜR</strong> & <strong>Kasse</strong> 2010<br />
56<br />
Buchungsvorlagen lassen sich jederzeit anpassen.
Überlassen Sie das <strong>WISO</strong> <strong>EÜR</strong> & <strong>Kasse</strong><br />
– Automatikbuchungen ausführen<br />
Trotz der vielen wiederkehrenden Aufgaben lässt sich die<br />
Buchhaltung nicht vollständig automatisieren. Das liegt<br />
vor allem daran, dass sich die Rahmenbedingungen für<br />
kaufmännische Entscheidungen ständig ändern. Denken<br />
Sie beispielsweise an die Miete: Monat für Monat wird<br />
stets der gleiche Betrag überwiesen, bis Sie eines Tages die<br />
Miete kürzen, weil der Vermieter eine geschäftsschädigende<br />
Baustelle eröffnet hat. Vergessen Sie jetzt noch vor lauter<br />
Ärger die Buchungsvorlage zu ändern, haben Sie binnen<br />
kürzester Zeit eine Serie von Falschbuchungen zu korrigieren<br />
- vorausgesetzt Sie bemerken den Irrtum. Weil Fehler<br />
schnell passieren, führt <strong>WISO</strong> <strong>EÜR</strong> & <strong>Kasse</strong> regelmäßige<br />
Buchungen nicht vollautomatisch aus. Stattdessen wird<br />
eine Vorschlagsliste erstellt, die alle fälligen Buchungen<br />
auflistet. Diese lassen sich dann per Knopfdruck verbuchen<br />
oder nach Prüfung aus der Liste entfernen.<br />
Schnell erlernt – so buchen Sie mit <strong>WISO</strong> <strong>EÜR</strong> & <strong>Kasse</strong><br />
1. <strong>WISO</strong> <strong>EÜR</strong> & <strong>Kasse</strong> blendet beim Start der <strong>EÜR</strong> automatisch<br />
die Vorschlagsliste ein. Sie lässt sich bei Bedarf<br />
auch manuell aufrufen. Der Querverweis hierzu ist<br />
im Eingabedialog für Buchungsvorlagen zu finden. Bei<br />
einem Klick auf Regelmäßige Buchungen jetzt<br />
erzeugen erstellt <strong>WISO</strong> <strong>EÜR</strong> & <strong>Kasse</strong> die Vorschlagsliste.<br />
Alternativ hierzu können Sie den Weg über<br />
das Menü nutzen. Gehen Sie hierzu auf Extras -><br />
Regelmäßige Buchungen.<br />
2. <strong>WISO</strong> <strong>EÜR</strong> & <strong>Kasse</strong> blendet jetzt eine Übersicht<br />
über alle fälligen regelmäßigen Buchungen ein. Kontrollieren<br />
Sie die Aufstellung. Haben Sie Zweifel bei einer<br />
Position, schließen Sie diese mithilfe des Ankreuzfeldes<br />
am Anfang der jeweiligen Zeile von der Buchung<br />
aus. Sie können die betreffende Vorlage dann korrigieren<br />
und den Vorschlagslauf erneut durchführen. Alternativ<br />
lässt sich natürlich auch der gesamte Vorgang<br />
abbrechen, die betreffende Vorlage überarbeiten und<br />
der Vorschlagslauf ein zweites Mal durchführen.<br />
3. Wenn Sie sich sicher sind, dass alle Buchungen korrekt<br />
sind, buchen Sie Vorgänge mit einem Klick auf OK.<br />
<strong>WISO</strong> <strong>EÜR</strong> & <strong>Kasse</strong> informiert anschließend über<br />
die Zahl der verarbeiteten Buchungen.<br />
57
<strong>WISO</strong> <strong>EÜR</strong> & <strong>Kasse</strong> 2010<br />
58
Bargeld lacht – Das <strong>Kasse</strong>nbuch<br />
Bargeld lacht – Das <strong>Kasse</strong>nbuch<br />
Selbstständige, Kleinbetriebe und Freiberufler, die ihren Gewinn nach der <strong>EÜR</strong> ermitteln, sind grundsätzlich<br />
nicht dazu verpflichtet, ein separates <strong>Kasse</strong>nbuch zu führen. In vielen Fällen, wenn etwa der „klassische Einzelkämpfer“<br />
vom Einkaufen auch Büromaterial mitbringt, wäre der Aufwand kaum zu rechtfertigen. Trotzdem sorgt<br />
ein <strong>Kasse</strong>nbuch für mehr Sicherheit und Transparenz. Etwa dann, wenn der Bargeldverkehr eine hohe Bedeutung<br />
für das Geschäft hat oder mehrere Personen Zugriff auf die Unternehmenskasse haben.<br />
Bei <strong>WISO</strong> <strong>EÜR</strong> & <strong>Kasse</strong> gibt es das <strong>Kasse</strong>nbuch in zwei<br />
Varianten. Zum Einen als Ergänzung zur <strong>EÜR</strong> und zum Anderen<br />
als „autarkes“ <strong>Kasse</strong>nbuch, welches Sie auf einem<br />
weiteren PC installieren können. Bei dem integrierten <strong>Kasse</strong>nbuch<br />
sind die Programmbereiche in jedem Fall eng miteinander<br />
verzahnt, was beispielsweise daran zu erkennen<br />
ist, dass im Standard die gleiche Buchungsnummerierung<br />
verwendet wird. Buchungsvorlagen werden im <strong>Kasse</strong>nbuch<br />
auf gleiche Weise verwaltet wie in der <strong>EÜR</strong>. Selbst Aufbau,<br />
Struktur und Buchungsmaske sind bis auf eine Kleinigkeit<br />
identisch: Bei <strong>Kasse</strong>nbuchungen ist zwangsläufig das Konto<br />
„<strong>Kasse</strong>“ betroffen. Es ist deshalb voreingestellt, sodass in<br />
der vereinfachten Buchungsmaske lediglich das Sachkonto<br />
einzugeben ist. Unterm Strich bedeutet das: Wer in der<br />
<strong>EÜR</strong> buchen kann, beherrscht auch das <strong>Kasse</strong>nbuch.<br />
59
<strong>WISO</strong> <strong>EÜR</strong> & <strong>Kasse</strong> 2010<br />
60<br />
Die Buchungsmaske des <strong>Kasse</strong>nbuchs ist der <strong>EÜR</strong> sehr ähnlich.
Bei der „eigenständigen“ <strong>Kasse</strong> handelt es sich im Wesentlichen<br />
ebenfalls um ein Abbild der <strong>EÜR</strong> – es gibt jedoch<br />
im Bereich Einnahmen / Ausgaben ausschließlich das <strong>Kasse</strong>nbuch<br />
und die Buchungsvorlagen. Voraussetzung für die<br />
Führung dieser <strong>Kasse</strong> ist, dass die Einnahmenüberschussrechnung<br />
auf einem zentralen Rechner installiert wurde<br />
und aus dieser eine <strong>Kasse</strong> exportiert wurde. Um eine <strong>Kasse</strong><br />
für die eigenständige Nutzung zu exportieren wählen Sie in<br />
der Symbolleiste das Symbol <strong>Kasse</strong> und dort den Unterpunkt<br />
Export von <strong>Kasse</strong>n. Ein Assistent führt Sie durch<br />
den Export.<br />
Bargeld lacht – Das <strong>Kasse</strong>nbuch<br />
1. Lesen Sie sich die Erläuterungen zum Export durch und<br />
klicken anschließend auf Weiter.<br />
2. Wählen Sie die <strong>Kasse</strong>(n) die exportiert werden und auf<br />
einem anderen PC genutzt werden soll und klicken auf<br />
Weiter.<br />
3. Wählen Sie das Verzeichnis aus, in welches die Daten<br />
der <strong>Kasse</strong>(n) gespeichert werden soll. Anschließen klicken<br />
Sie auf Weiter.<br />
4. <strong>WISO</strong> <strong>EÜR</strong> & <strong>Kasse</strong> zeigt Ihnen zum Abschluss<br />
eine Übersicht über die <strong>Kasse</strong>n, die exportiert werden<br />
und die zughörigen Dateinamen an.<br />
61
<strong>WISO</strong> <strong>EÜR</strong> & <strong>Kasse</strong> 2010<br />
62<br />
Die Daten des <strong>Kasse</strong>nbuchs werden einfach per Assistent exportiert.
Die durch den Export erzeugte <strong>Kasse</strong> kann nun in das <strong>Kasse</strong>nbuch<br />
auf dem PC eingelesen werden, auf dem die „eigenständige“<br />
<strong>Kasse</strong> geführt werden soll. Von der Oberfläche<br />
ist die <strong>Kasse</strong> mit dem Einnahmenüberschussrechnungs-Teil<br />
identisch. Um mit der Arbeit zu beginnen, wählen Sie in<br />
der Programmauswahl den Punkt Importieren und folgen<br />
den Schritten des Importassistenten. Haben Sie die <strong>Kasse</strong><br />
einmal importiert, können Sie diese bei einem weiteren<br />
Start des Programms einfach öffnen.<br />
Die mit der „eigenständigen“ <strong>Kasse</strong> erfassten Buchungen<br />
müssen natürlich auch in der Einnahmenüberschussrechnung<br />
berücksichtigt werden. Dazu können die erfassten<br />
Buchungen mittels Export / Import wieder in das Hauptprogramm<br />
übertragen werden.<br />
Die <strong>Kasse</strong> muss zunächst abgeschlossen werden, damit die<br />
Buchungen nicht mehr verändert werden können. Hierzu<br />
wählen klicken Sie auf das Symbol <strong>Kasse</strong> und wählen den<br />
Eintrag <strong>Kasse</strong>nabschluss. Ein Assistent führt Sie durch<br />
den Abschluss.<br />
Bargeld lacht – Das <strong>Kasse</strong>nbuch<br />
Um die Buchungen zu übertragen wählen Sie in der<br />
<strong>Kasse</strong> das Symbol <strong>Kasse</strong> und dort den Unterpunkt<br />
Export der <strong>Kasse</strong>nbuchungen. <strong>WISO</strong> <strong>EÜR</strong> &<br />
<strong>Kasse</strong> führt Sie wieder mit einem Assistenten durch den<br />
Export der Buchungen. Es werden alle Buchungen bis zum<br />
letzten <strong>Kasse</strong>nabschluss exportiert. Die durch den Export<br />
erstellte Datei können Sie anschließend in der Einnahmenüberschussrechnung<br />
mit einem Klick auf das Symbol<br />
<strong>Kasse</strong> -> Import der <strong>Kasse</strong>nbuchungen einlesen.<br />
Auch dabei unterstützt Sie ein Assistent.<br />
Haben Sie die Buchungen der „eigenständigen“ <strong>Kasse</strong> importiert<br />
werden diese bei den „normalen“ <strong>Kasse</strong>nbuchungen<br />
im <strong>Kasse</strong>nbuch mit angezeigt.<br />
63
<strong>WISO</strong> <strong>EÜR</strong> & <strong>Kasse</strong> 2010<br />
64<br />
Schnell ist die <strong>Kasse</strong> wieder eingelesen.
Einmal Firmenwagen und zurück – Private Kfz-Nutzung<br />
Einmal Firmenwagen und zurück –<br />
Private Kfz-Nutzung<br />
In Sachen Firmenwagen haben Freiberufler und Selbstständige die Wahl zwischen Pest und Cholera: Sie<br />
können entweder ihre privaten Fahrten aufwendig per Fahrtenbuch ermitteln und die darauf entfallenen Kosten<br />
als geldwerten Vorteil versteuern oder sich für die Pauschalregelung entscheiden. Die ist zwar einfacher, aber<br />
meistens auch teurer.<br />
Bei einem geringen Privatanteil ist das Fahrtenbuch die<br />
günstigste Variante. Die Alternative ist die pauschale Ermittlung<br />
des Steuervorteils nach der Ein-Prozent-Regelung.<br />
Kurz gesagt wird dabei ein Prozent des Bruttolistenpreises<br />
(Neuwert) des Fahrzeugs als geldwerter Vorteil versteuert.<br />
Ein Fahrtenbuch ist dann nicht erforderlich. Wie Sie sich<br />
auch entscheiden, Sie können mit <strong>WISO</strong> <strong>EÜR</strong> & <strong>Kasse</strong><br />
beide Varianten nutzen. Neben dem elektronischen Fahrtenbuch<br />
gehört auch eine Kalkulationshilfe für die Ein-Prozent-Regelung<br />
zum Funktionsumfang. Sie ist im Abschnitt<br />
Private Kfz-Nutzung zu finden.<br />
65
<strong>WISO</strong> <strong>EÜR</strong> & <strong>Kasse</strong> 2010<br />
66<br />
Info<br />
Mindestens die Hälfte<br />
Um einen Firmenwagen als Betriebskosten anzusetzen,<br />
muss er zu mindestens 50 Prozent beruflich genutzt<br />
werden. Andernfalls ist das Fahrzeug nicht dem<br />
Betriebsvermögen zuzurechnen. Die Anschaffungsund<br />
Betriebskosten sind dann privat zu tragen und<br />
man könnte allenfalls Kilometergeld für die beruflich<br />
veranlassten Fahrten ansetzen.<br />
<strong>WISO</strong> <strong>EÜR</strong> & <strong>Kasse</strong> führt dabei die Kalkulation des<br />
geldwerten Vorteils und die steuerrechtlich vorgeschriebene<br />
Erfassung zusammen. Mit komplizierten Buchungen<br />
kommen Sie gar nicht erst in Berührung.<br />
1. Wechseln Sie über die Navigationsleiste in den Bereich<br />
Einnahmen/Ausgaben und anschließend zum<br />
Punkt Laufende Buchungen -> Private Kfz-<br />
Nutzung.<br />
2. Ein umfangreicher Eingabedialog erscheint. Geben Sie<br />
zunächst das Kennzeichen und den Bruttolistenpreis<br />
Ihres Firmenwagens ein. Weil die Berechnung des Prei-<br />
ses eine Wissenschaft für sich ist, sollten Sie vorher<br />
die Hintergrundinformationen der Steuerhilfe lesen.<br />
Klicken Sie hierfür einfach auf das (?).<br />
3. Den Ein-Prozent-Anteil berechnet <strong>WISO</strong> <strong>EÜR</strong> &<br />
<strong>Kasse</strong> selbstständig. In den meisten Fällen wird der<br />
Privatanteil monatlich gebucht. Sie können per Aufklappmenü<br />
auch einen anderen Zeitraum vorgeben.<br />
4. Wenn Sie den Firmenwagen für Fahrten zwischen<br />
Wohnung und Arbeitsstätte eingesetzt haben, kreuzen<br />
Sie die Option Das Fahrzeug wurde regelmäßig<br />
für Fahrten zwischen Wohnung und Arbeit<br />
genutzt an. <strong>WISO</strong> <strong>EÜR</strong> & <strong>Kasse</strong> blendet dann<br />
zwei weitere Eingabefelder ein, in denen Sie die einfache<br />
Entfernung und die Anzahl der Tage eingeben<br />
können, die Sie mit dem Firmenwagen zur Arbeit gefahren<br />
sind. Entscheidend ist dabei der zuvor angegebene<br />
Berechnungszeitraum. Die Entfernungspauschale<br />
und etwaige, nicht ansetzbare Betriebskosten werden<br />
automatisch berechnet.<br />
5. Wenn Sie das Fahrzeug für Heimfahrten im Sinne der<br />
doppelten Haushaltsführung eingesetzt haben, kreuzen<br />
Sie auch die Option Das Fahrzeug wurde auch<br />
für die Fahrten im Rahmen einer doppelten
Haushaltsführung genutzt an. Geben Sie die Entfernung<br />
zwischen beiden Wohnsitzen ein und Zahl der<br />
Fahrten im Betrachtungszeitraum. Auch hier berechnet<br />
Einmal Firmenwagen und zurück – Private Kfz-Nutzung<br />
<strong>WISO</strong> <strong>EÜR</strong> & <strong>Kasse</strong> die Entfernungspauschale und<br />
nicht ansetzbare Betriebskosten selbstständig.<br />
Wenige Angaben genügen - Entfernungspauschalen und Ein-Prozent-Anteile werden automatisch berechnet.<br />
67
<strong>WISO</strong> <strong>EÜR</strong> & <strong>Kasse</strong> 2010<br />
6. Im zweiten Teil des Dialogs geht es um die Buchung des<br />
Privatanteils und der Entfernungspauschalen. Geben<br />
Sie im ersten Schritt vor, ob die erstellten Buchungen<br />
zunächst nur als Vorlagen gespeichert werden sollen.<br />
Alternativ können Sie Automatikbuchungen erstellen,<br />
die <strong>WISO</strong> <strong>EÜR</strong> & <strong>Kasse</strong> bei Fälligkeit vorschlägt.<br />
Das ist vor allem dann interessant, wenn sich an der<br />
Anzahl der Fahrten wenig oder gar nichts ändert. Die<br />
dritte Möglichkeit besteht darin, die Buchungen einmalig<br />
zu verbuchen. In diesem Fall müssen die Daten<br />
zur Kalkulation des Privatanteils regelmäßig neu erfasst<br />
werden. Bei ständig wechselndem Fahrtaufwand<br />
ist dies die einzig sinnvolle Alternative.<br />
7. Die Buchungssätze für die Verarbeitung des Privatanteils<br />
und der Entfernungspauschale werden von <strong>WISO</strong><br />
<strong>EÜR</strong> & <strong>Kasse</strong> automatisch erstellt und entsprechen<br />
den steuerrechtlichen Vorgaben. Es handelt sich allerdings<br />
nur um einen Vorschlag, den Sie bei Bedarf überschreiben<br />
können.<br />
68<br />
8. Überprüfen Sie die Angaben sicherheitshalber noch<br />
einmal und klicken Sie auf Buchen. Bestätigen Sie<br />
die anschließende Sicherheitsabfrage mit OK. <strong>WISO</strong><br />
<strong>EÜR</strong> & <strong>Kasse</strong> bestätigt die Buchung mit einem kurzen<br />
Protokoll. In der Übersicht Private Kfz-Nutzung<br />
ist jetzt der neue Privatanteil aufgeführt.<br />
9. Die Einträge der Übersicht haben den Charakter einer<br />
Vorlage. Wenn Sie die Buchungen für den Folgezeitraum<br />
manuell vornehmen wollen, genügt es, den betreffenden<br />
Eintrag per Doppelklick zu öffnen. Kontrollieren<br />
Sie insbesondere die Zahl der Arbeitstage und<br />
Familienheimfahrten und buchen Sie den Vorgang. Soll<br />
der Privatanteil für ein zweites Fahrzeug mit ähnlicher<br />
Konstellation verarbeitet werden, ersparen Sie sich<br />
mit der Kopierfunktion viel Arbeit. Wählen Sie den zu<br />
kopierenden Fall aus und klicken Sie anschließend auf<br />
die Schaltfläche Eintrag duplizieren. Danach können<br />
Sie die Details einfach überschreiben und das neue<br />
Fahrzeug speichern.
Die Anlagenverwaltung – Mein Notebook, mein iPhone, mein Firmenwagen<br />
Die Anlagenverwaltung – Mein Notebook,<br />
mein iPhone, mein Firmenwagen<br />
Der Anlagespiegel ist die einzige Nebenrechnung, die bei Finanzbuchhaltung und <strong>EÜR</strong> gleichermaßen zu erstellen<br />
ist. Sie hat ihre Existenzberechtigung der Tatsache zu verdanken, dass die Anschaffungskosten von Wirtschaftsgütern,<br />
deren Nettoeinzelwert 150 Euro überschreitet, über den Zeitraum der Nutzung zu verteilen sind.<br />
Der Anlagespiegel gibt einen Überblick über die Struktur<br />
des Betriebsvermögens. Er informiert über das Alter der<br />
Anlagen, den aktuellen Buchwert und den Abschreibungsverlauf.<br />
Die Nutzungsdauer der Anlagen ergibt sich in aller<br />
Regel aus der AfA (Absetzung für Abnutzung) -Tabelle des<br />
Finanzamts. Lediglich bei geringwertigen Wirtschaftsgütern<br />
ist sie auf fünf Jahre festgeschrieben. Unter Anschaffungskosten<br />
versteht man den Kaufpreis einer Anlage zu-<br />
züglich Nebenkosten - etwa für Transport oder Installation.<br />
Der Begriff der „Anlage“ umfasst dabei auch Maschinen,<br />
Büromöbel, Firmenwagen oder Software. Nicht zum Anlagevermögen<br />
gehören der Lagerbestand an Verkaufsware<br />
und Halbfabrikaten oder Betriebsmittelvorräte an Heizöl,<br />
Schmierstoffe oder ähnliches. Sie werden dem Umlaufvermögen<br />
zugerechnet.<br />
69
<strong>WISO</strong> <strong>EÜR</strong> & <strong>Kasse</strong> 2010<br />
Die Anlagenverwaltung von <strong>WISO</strong> <strong>EÜR</strong> & <strong>Kasse</strong> konzentriert<br />
sich auf die wichtigsten Funktionen und ist entsprechend<br />
einfach zu verstehen. Die Nummerierung der<br />
Anlagen und die Kalkulation der Abschreibungen erfolgen<br />
automatisch, sodass es nicht zu Anwendungsfehlern<br />
kommen kann. Auch die Nutzungsdauer der verschiedenen<br />
Anlagen muss man nicht im Kopf haben. Die wichtigsten<br />
Auszüge aus der AfA-Tabelle sind hinterlegt. Probieren Sie<br />
das Verfahren einfach anhand eines Beispiels aus:<br />
Wir verbuchen ein neues Notebook im Wert von 1.500 Euro<br />
brutto als Anlagenzugang. Wechseln Sie hierzu über die Navigationsleiste<br />
in den Abschnitt Einnahmen/Ausgaben<br />
-> Betriebsvermögen.<br />
1. Wählen Sie jetzt den Unterpunkt Anlagevermögen.<br />
Die (noch leere) Übersicht wird eingeblendet. Klicken<br />
Sie auf die Schaltfläche Neuer Eintrag, um das<br />
Notebook einzugeben.<br />
2. Erfassen Sie zunächst das Anschaffungsdatum. Bei der<br />
<strong>EÜR</strong> ist entscheidend, wann die Ware bezahlt wurde.<br />
Ordnen Sie danach das Notebook in der Zeile Art des<br />
Wirtschaftsgutes einer Anlagenkategorie zu. Klicken<br />
Sie auf die Schaltfläche (K), um die Kategorienliste<br />
einzublenden.<br />
70<br />
3. Geben Sie in der nächsten Zeile die genaue Bezeichnung<br />
des Notebooks ein. Die konkreten Anschaffungskosten<br />
werden auf Basis weiterer Detailangaben automatisch<br />
ermittelt.<br />
4. Geben Sie jetzt die Nutzungsdauer vor. Verwenden Sie<br />
hierfür am besten das Aufklappmenü (A). Während die<br />
bisherigen Eingaben den Rahmen für die Kalkulation<br />
der Abschreibung setzen, folgen in vier Untermenüs<br />
jetzt die Bewegungsdaten zu unserem Notebook. Erfassen<br />
Sie zunächst die Anschaffungskosten im Unterdialog<br />
Neuanschaffung in 2009.<br />
5. Eine Buchungsmaske erscheint. Anlagenverwaltung<br />
und Einnahmenüberschussrechnung sind eng<br />
miteinander verknüpft. Bei der Erfassung neuer Anlagen<br />
werden die notwendigen Buchungen gleich mit<br />
erstellt. Geben Sie hierzu Belegnummer, Betrag, das<br />
betreffende Geldkonto und den passenden Vorsteuerbetrag<br />
ein. Im zweiten Abschnitt der Buchungmaske<br />
können bei Bedarf Rechnungsabzüge - wie zum Beispiel<br />
Skonto – erfasst werden. Klicken Sie auf Buchen, sobald<br />
die Daten komplett sind. Wählen Sie anschließend<br />
OK, um zur Haupteingabemaske zurückzukehren. Der<br />
Abschnitt Neuanschaffung in 2009 ist jetzt mit<br />
einem grünen Haken versehen.
Die Anlagenverwaltung – Mein Notebook, mein iPhone, mein Firmenwagen<br />
Die Buchungen für die <strong>EÜR</strong> werden in der Anlagenbuchhaltung miterfasst.<br />
71
<strong>WISO</strong> <strong>EÜR</strong> & <strong>Kasse</strong> 2010<br />
Wenn es etwas mehr sein darf –<br />
Zugänge buchen<br />
Gerade technisches Equipment wie Notebooks und PCs<br />
wird im Laufe seiner Nutzung häufig verändert. Dann<br />
kommen etwa größere Festplatten, zusätzliche Speicherbausteine<br />
oder schnellere Prozessoren zum Einsatz. Sind<br />
die Zusatzkomponenten nicht einzeln nutzbar, müssen sie<br />
dem betreffenden Wirtschaftsgut zugerechnet werden und<br />
erhöhen den Buchwert. Wir wollen unserem Notebook zusätzlichen<br />
Arbeitsspeicher spendieren.<br />
1. Klicken Sie hierfür auf den Unterpunkt Zugänge zum<br />
Wirtschaftsgut.<br />
2. Der Unterdialog ist nahezu identisch mit der Buchung<br />
der Anlagegüter. Geben Sie die erforderlichen Daten<br />
ein und gehen Sie anschließend auf Buchen. Bestätigen<br />
Sie die folgende Sicherheitsabfrage und schließen<br />
Sie den Unterdialog. Die Speicherbausteine erscheinen<br />
daraufhin in der Liste der Zugänge. Mit OK gelangen<br />
Sie zur Hauptmaske zurück.<br />
72
Die Anlagenverwaltung – Mein Notebook, mein iPhone, mein Firmenwagen<br />
Zugänge erhöhen den Wert der betreffenden Anlage.<br />
73
<strong>WISO</strong> <strong>EÜR</strong> & <strong>Kasse</strong> 2010<br />
Auf Dauer abgeschrieben –<br />
Abschreibungen kalkulieren<br />
74<br />
Info<br />
Die Rückkehr der degressiven AfA<br />
Die Konjunkturkrise treibt skurrile Blüten: Die im<br />
Zuge der Unternehmenssteuerreform gerade erst<br />
abgeschaffte degressive Abschreibung feierte zum<br />
Jahreswechsel 2009 ihr Comeback – wenn auch<br />
zeitlich befristet. Nach der aktuellen Fassung des Einkommensteuergesetzes<br />
(§ 7 Absatz 1) darf die Höhe<br />
der degressiven Abschreibung maximal das Zweieinhalbfache<br />
der linearen Abschreibung betragen, wobei<br />
eine Obergrenze von 25 Prozent besteht. Zu beachten<br />
sind dabei die veränderten Regeln für geringwertige<br />
Wirtschaftsgüter (GWG), die bis zu einem Wert von<br />
1.000 Euro in Sammelposten linear über fünf Jahre<br />
abzuschreiben sind. Die degressive Abschreibung<br />
kommt also nur für Anlagen ab einem Wert von 1.000<br />
Euro infrage, die in den Jahren 2009 und 2010 angeschafft<br />
werden.<br />
Auf Basis der eingegebenen Daten berechnet <strong>WISO</strong><br />
<strong>EÜR</strong> & <strong>Kasse</strong> automatisch den Abschreibungsverlauf.<br />
Dabei handelt es sich lediglich um einen Vorschlag. Die<br />
Werte lassen sich bei Bedarf verändern. Wechseln Sie hierfür<br />
in den Abschnitt Abschreibungen.<br />
1. <strong>WISO</strong> <strong>EÜR</strong> & <strong>Kasse</strong> schlägt für unser Notebook<br />
eine lineare (gleichmäßige Abschreibung) für die geplante<br />
Nutzungsdauer von drei Jahren vor. Alternativ<br />
können Sie für Wirtschaftsgüter, die im Jahr<br />
2009 angeschafft wurden, auch die degressive Abschreibung<br />
nutzen. Wählen Sie hierfür die Option<br />
degressiv bis ins Jahr und geben Sie das Jahr des<br />
Abschreibungsendes beziehungsweise das Jahr des geplanten<br />
Wechsels zur linearen Methode an.<br />
2. Zusätzlich können in bestimmten Fällen Sonderabschreibungen<br />
oder außergewöhnliche Abschreibungen<br />
den Abschreibungsverlauf beeinflussen. Von Sonderabschreibungen<br />
in Höhe von 20 Prozent profitieren unter<br />
bestimmten Umständen kleine und mittelständische<br />
Betriebe. Außergewöhnliche Abschreibungen kommen<br />
hingegen zum Zuge, wenn der tatsächliche Wertverlust<br />
der Anlage - etwa durch eine besonders intensive<br />
Nutzung - wesentlich höher ist, als es das lineare
oder degressive Verfahren widerspiegelt. Markieren Sie<br />
das jeweilige Ankreuzfeld, um eine oder beide zusätzliche<br />
Abschreibungen zu berücksichtigen. Sie können<br />
Info<br />
Sonderabschreibungen mitnehmen<br />
Freiberuflern und Kleinbetrieben winken derzeit Sonderabschreibungen<br />
in Höhe von bis zu 20 Prozent der<br />
Anschaffungskosten. Anders als früher sind die Abschreibungen<br />
nicht mehr mit der Nutzung des Investitionsabzugsbetrags<br />
verknüpft. Sonderabschreibungen können<br />
also auch dann in Anspruch genommen werden, wenn<br />
auf den Investitionsabzugsbetrag verzichtet wird. Anspruchsberechtigt<br />
sind Betriebe, deren Betriebsvermögen<br />
unter 235.000 Euro liegt. Bei Kleinbetrieben und Freiberuflern,<br />
die mit der <strong>EÜR</strong> arbeiten, ist der Betriebsgewinn<br />
entscheidend. Er darf 100.000 Euro nicht übersteigen.<br />
Wichtig ist, dass der Anlagegegenstand mindestens bis<br />
Die Anlagenverwaltung – Mein Notebook, mein iPhone, mein Firmenwagen<br />
die zusätzlichen Abschreibungen direkt in den Spalten<br />
Sonder-AfA beziehungsweise AAfA der Abschreibungstabelle<br />
eingeben.<br />
zum Ende des folgenden Geschäftsjahres zum Betriebsvermögen<br />
gehört. Ansonsten droht die rückwirkende Aberkennung<br />
der Sonderabschreibung.<br />
Auch bei der Sonderabschreibung bringt das Konjunkturpaket<br />
der Bundesregierung Erleichterungen: Die restriktiven<br />
Grenzwerte wurden gelockert. In den Jahren 2009<br />
und 2010 können bilanzierungspflichtige Unternehmen<br />
mit einem Betriebsvermögen von bis zu 335.000 Euro<br />
Sonderabschreibungen in Anspruch nehmen. Bei Freiberuflern<br />
und Kleingewerbetreibenden, die mit der <strong>EÜR</strong> arbeiten,<br />
erhöht sich die Gewinngrenze auf 200.000 Euro.<br />
75
<strong>WISO</strong> <strong>EÜR</strong> & <strong>Kasse</strong> 2010<br />
76<br />
Der berechnete Abschreibungsverlauf lässt sich durch manuelle Eingaben verändern.
3. Mithilfe der folgenden beiden Ankreuzfelder legen<br />
Sie fest, dass die betreffende Anlage nach der vollständigen<br />
Abschreibung mit einem Restbuchwert von<br />
einem Euro in der Anlagenverwaltung weitergeführt<br />
wird. Zudem können Sie bestimmen, dass die Zahlen,<br />
die in der AfA-Tabelle ausgewiesen werden, generell<br />
auf volle Euro-Beträge zu runden sind. Die automatisch<br />
berechneten Abschreibungen lassen sich in der<br />
AfA-Tabelle manuell ändern. Kreuzen Sie hierzu die<br />
Option Tabelle manuell anpassen an. Die Felder<br />
werden dann zum Überschreiben freigegeben. Denken<br />
Sie allerdings daran, dass Sie sich mit den automatisch<br />
berechneten Abschreibungen steuerrechtlich auf der<br />
sicheren Seite bewegen. Nehmen Sie Anpassungen<br />
entsprechend vorsichtig vor.<br />
4. Sie können die Buchung der Abschreibungen für die<br />
Gewinnermittlung gleich in der Anlagenverwaltung<br />
vornehmen. Doppeleingaben entfallen damit ebenso<br />
wie Übertragungsläufe zwischen beiden Programm-<br />
Die Anlagenverwaltung – Mein Notebook, mein iPhone, mein Firmenwagen<br />
bereichen. Im untersten Abschnitt des Eingabedialogs<br />
schlägt <strong>WISO</strong> <strong>EÜR</strong> & <strong>Kasse</strong> einen entsprechenden<br />
Buchungssatz vor. Über die Schaltfläche (K) lässt sich<br />
bei Bedarf das AfA-Konto ändern. Klicken Sie anschließend<br />
auf die Schaltfläche Buchen, um die Abschreibungen<br />
in die <strong>EÜR</strong> zu übernehmen.<br />
Je höher die Zahl der Anlagen, desto aufwendiger ist<br />
es, jede Anlage einzeln zu öffnen, um die Abschreibung<br />
zu buchen. <strong>WISO</strong> <strong>EÜR</strong> & <strong>Kasse</strong> ist deshalb in<br />
der Lage, die Abschreibungsbuchungen für alle Anlagen<br />
in einem Schritt durchzuführen. Öffnen Sie hierfür<br />
die Übersicht Anlagevermögen und wählen Sie die<br />
Schaltfläche Abschreibungsbuchungen für alle<br />
Wirtschaftsgüter erzeugen (>). Die Plausibilitätskontrolle<br />
verweist dabei auf Unstimmigkeiten. Es lassen<br />
sich nur logisch korrekte Buchungen, bei denen die notwendigen<br />
Angaben komplett sind, buchen. Diese können<br />
Sie über das Ankreuzfeld am Ende der Zeile auswählen.<br />
77
<strong>WISO</strong> <strong>EÜR</strong> & <strong>Kasse</strong> 2010<br />
Macht‘s gut –<br />
Abschied vom Anlagevermögen<br />
Längst nicht alle Anlagen wandern am Ende ihrer Nutzung<br />
auf den Recyclinghof. Häufig werden sie verkauft<br />
oder in Zahlung gegeben. Jeder Verkauf oder Abgang ist<br />
in der Anlagenverwaltung zu dokumentieren. Wir bleiben<br />
bei unserem Notebook aus den vorangegangenen Kapiteln<br />
und verkaufen es gleich wieder. Öffnen Sie hierfür in der<br />
Übersicht Anlagevermögen die Akte des Notebooks.<br />
1. Klicken Sie jetzt auf den Unterpunkt Verkauf/Abgang<br />
2009.<br />
2. Wählen Sie anschließend aus dem Aufklappmenü die<br />
Art des Abgangs aus. In unserem Fall handelt es sich<br />
um einen Anlagenabgang durch Verkauf. Geben<br />
Sie danach das Datum des Abgangs an. Bestimmen Sie<br />
in der nächsten Zeile über die Schaltfläche (K) das<br />
passende Abgangskonto.<br />
78<br />
3. In den nächsten Zeilen geht es um die Buchung des<br />
Zahlungseingangs. Bestimmen Sie zunächst das Datum,<br />
den Betrag und das Geldkonto. Ergänzen Sie anschließend<br />
das Erlöskonto. Auch hier führt die Schaltfläche<br />
(K) zur Kontenauswahl. Für unser Notebook haben wir<br />
1.000 Euro (brutto) bekommen. Weil wir mehrwertsteuerpflichtig<br />
sind, passt das Sachkonto Erlöse aus<br />
Verkäufen Sachanlagevermögen 19% USt<br />
(bei Buchverlust). Klicken Sie jetzt auf die Schaltfläche<br />
Buchen, um den Vorgang zu verarbeiten.
Fürs kleine Geld –<br />
geringwertige Wirtschaftsgüter<br />
Info<br />
Veränderte Regeln für geringwertige Wirtschaftsgüter<br />
Im Zuge der Unternehmenssteuerreform haben sich<br />
auch die Vorschriften für die Abschreibung geringwertiger<br />
Wirtschaftsgüter (GWG) geändert. Bislang konnten<br />
Wirtschaftsgüter bis zu einem Wert von 410 Euro im Jahr<br />
ihrer Anschaffung vollständig abgeschrieben werden.<br />
Das relativ einfache Verfahren wurde Anfang 2008 durch<br />
eine komplizierte und bürokratische Neuregelung ersetzt.<br />
Zuerst die gute Nachricht: Für Wirtschaftsgüter bis 150<br />
Euro bestehen keine besonderen Aufzeichnungspflichten<br />
mehr. Sie können als Aufwand, zum Beispiel als Büro-<br />
Die Anlagenverwaltung – Mein Notebook, mein iPhone, mein Firmenwagen<br />
bedarf, gebucht werden. Jetzt die schlechte: Anlagen mit<br />
einem Wert zwischen 150 und 1.000 Euro sind in einem<br />
Sammelposten zusammenzufassen. Der gesamte Posten<br />
ist über fünf Jahre verteilt um jeweils 20 Prozent abzuschreiben.<br />
Sammelposten lassen sich nicht wieder aufschnüren.<br />
Auch wenn GWGs zwischenzeitlich verkauft<br />
werden, ist der Sammelposten bis zu seinem buchhalterischen<br />
Ende weiter abzuschreiben. Der Verkaufserlös ist<br />
also im betreffenden Jahr voll zu versteuern.<br />
79
<strong>WISO</strong> <strong>EÜR</strong> & <strong>Kasse</strong> 2010<br />
Geringwertige Wirtschaftsgüter (GWG) sind ein Ausnahmefall<br />
der Anlagenverwaltung. Sie werden jedes Jahr in<br />
einem Pool gesammelt und unabhängig von der Art der<br />
Anlagen über fünf Jahre linear abgeschrieben. Weil sich<br />
die Arbeitsschritte von der Verwaltung „normaler“ Anlagen<br />
unterscheiden, auch hierzu ein kurzes Beispiel. Angenommen,<br />
wir ergänzen das neue Notebook um eine externe<br />
Festplatte für die Datensicherung. Ihr Preis beträgt 250<br />
Euro. Die Festplatte ist selbstständig nutzbar und damit<br />
dem Notebook nicht als Zugang zuzurechnen.<br />
1. Wechseln Sie über die Navigationsleiste in die Anlagenverwaltung.<br />
Wählen Sie in der Anlagenübersicht<br />
die Schaltfläche Neuer Eintrag.<br />
2. Geben Sie im Eingabedialog das Buchungsdatum und<br />
die Bezeichnung des GWG, in diesem Fall „Festplatte“,<br />
ein. Die Art des Wirtschaftsguts lautet 485 GWG<br />
(Sammelposten).<br />
80<br />
3. Klicken Sie jetzt auf den Abschnitt Neuanschaffung<br />
in 2009 und geben Sie die Details zum Vorgang ein,<br />
wie etwa Zahlungsdatum, Betrag und Geldkonto. Klicken<br />
Sie anschließend auf Buchen, um den Sammelposten<br />
für das Jahr 2009 mit der ersten Position „Festplatte“<br />
anzulegen.
Die Anlagenverwaltung – Mein Notebook, mein iPhone, mein Firmenwagen<br />
GWG‘s werden automatisch dem Pool zugeordnet und abgeschrieben.<br />
81
<strong>WISO</strong> <strong>EÜR</strong> & <strong>Kasse</strong> 2010<br />
4. Wenn Sie jetzt den Punkt Abschreibungen wählen,<br />
erkennen Sie in der Abschreibungstabelle, dass <strong>WISO</strong><br />
<strong>EÜR</strong> & <strong>Kasse</strong> die Festplatte als GWG automatisch<br />
über 5 Jahre abschreibt.<br />
82<br />
<strong>WISO</strong> Tipp<br />
Gestaltungsspielräume im Grenzbereich<br />
Die 1.000-Euro-Grenze bietet Raum für Bilanzpolitik. Beim Kauf eines Notebooks sollte<br />
man gegebenenfalls leicht oberhalb der Grenze bleiben, da die reguläre Nutzungsdauer<br />
für PCs lediglich drei Jahre beträgt. Bei Einrichtungsgegenständen ist der Fall hingegen<br />
umgekehrt: Hier beläuft sich die Nutzungsdauer laut AfA-Tabelle auf satte 13 Jahre. Es<br />
lohnt sich also, im Zweifel ein GWG zu kaufen.<br />
Die Unterpunkte Zugänge zum Wirtschaftsgut und<br />
Verkauf/Abgang in 2009 sind für GWGs nicht relevant.
Vorschuss vom Staat –<br />
Der Investitionsabzugsbetrag<br />
Vorschuss vom Staat – Der Investitionsabzugsbetrag<br />
Der § 7 des Einkommensteuergesetzes regelt die steuerliche Förderung kleiner und mittelständischer Betriebe.<br />
Demnach können Unternehmen bereits im Planungsstadium der Investition eine Gewinn mindernde Rücklage<br />
bilden, die sich auf bis zu 40 Prozent der geschätzten Investitionskosten belaufen darf: der sogenannte<br />
Investitionsabzugsbetrag. Anschließend hat das Unternehmen drei Jahre Zeit, um das Vorhaben umzusetzen.<br />
Der Investitionsabzugsbetrag muss nicht zwingend im<br />
ersten Jahr der Planung vollständig abgezogen werden,<br />
sondern kann auf die vollen drei Jahre bis zur Investition<br />
verteilt werden. Im Jahr der Anschaffung ist die Investitionsrücklage<br />
dann erfolgswirksam aufzulösen. Die Maßnahme<br />
ist im Wesentlichen auf zwei Gruppen beschränkt:<br />
■ Bilanzierungspflichtige oder freiwillig bilanzierende<br />
Unternehmen und Freiberufler mit einem Betriebsvermögen<br />
von maximal 235.000 Euro und<br />
■ Freiberufler beziehungsweise Kleingewerbetreibende,<br />
die ihren Gewinn per <strong>EÜR</strong> ermitteln und ein Betriebsvermögen<br />
von maximal 100.000 Euro ausweisen.<br />
83
<strong>WISO</strong> <strong>EÜR</strong> & <strong>Kasse</strong> 2010<br />
84<br />
Info<br />
Erhöhte Grenzwerte für 2009 und 2010<br />
Im Rahmen der Konjunkturpakete gegen die Finanz-<br />
und Wirtschaftskrise wurden die Grenzwerte für den<br />
Investitionsabzugsbetrag erhöht. Demnach darf das<br />
Betriebsvermögen für bilanzierungspflichtige oder<br />
freiwillig bilanzierende Unternehmen und Freiberufler<br />
bei 335.000 Euro liegen. Der Gewinn von Freiberuflern<br />
und Kleingewerbetreibenden darf bis 200.000<br />
Euro betragen. Die erhöhten Grenzwerte gelten nur<br />
für die Jahre 2009 und 2010.<br />
Basis der Bemessungsgrenzen ist das Jahr, in dem der Investitionsabzugsbetrag<br />
in Anspruch genommen wird. Der<br />
Abzug gilt dabei gleichermaßen für neue und gebrauchte<br />
Wirtschaftsgüter, die mindestens zu 90 Prozent betrieblich<br />
genutzt werden.<br />
Der Abzug und die Dokumentation der Rücklage erfolgen außerhalb<br />
der Gewinnermittlung. Und weil das so ist, kann es<br />
leicht passieren, dass die Bildung oder die spätere Auflösung<br />
in Vergessenheit gerät. Bei <strong>WISO</strong> <strong>EÜR</strong> & <strong>Kasse</strong> ist für den<br />
Investitionsabzugsbetrag ein eigener Programmbereich reserviert.<br />
Sie finden ihn unter Einnahmen/Ausgaben -><br />
Betriebsvermögen -> Investitionsabzugsbetrag.<br />
1. Klicken Sie in der Übersicht Investitionsabzugs-<br />
betrag auf die Schaltfläche Neuer Eintrag.<br />
2. Wenn Sie die Rücklage beispielsweise bereits seit 2007<br />
bilden, wählen Sie aus dem Aufklappmenü Erstes Jahr<br />
der Inanspruchnahme das Jahr 2007 aus. Ordnen<br />
Sie anschließend unter Art des Wirtschaftsgutes<br />
den Gegenstand ein, für den die Investitionsrücklage<br />
gebildet wird. In unserem Fall handelt es sich um einen<br />
Pkw.<br />
3. Geben Sie jetzt die voraussichtlichen Nettoinvestitionskosten<br />
ein. Hierzu zählen auch Nebenkosten,<br />
etwa für die Überführung oder den Transport. <strong>WISO</strong><br />
<strong>EÜR</strong> & <strong>Kasse</strong> berechnet daraufhin die maximale<br />
Höhe des Investitionsabzugsbetrags. Klicken Sie anschließend<br />
auf Buchen, um den Investitionsabzugsbetrag<br />
zu speichern.
Vorschuss vom Staat – Der Investitionsabzugsbetrag<br />
Mithilfe des Investitionsabzugsbetrags können Betriebe auf Investitionen sparen.<br />
85
<strong>WISO</strong> <strong>EÜR</strong> & <strong>Kasse</strong> 2010<br />
Denken Sie daran, die Investitionszulage im Jahr der Anschaffung<br />
beziehungsweise spätestens im dritten Jahr<br />
gewinnbringend aufzulösen. Im Gegensatz zur Vorgängerregelung<br />
erfolgt die Auflösung jedoch nicht in der Einnahmenüberschussrechnung<br />
des dritten Jahres sondern rückwirkend<br />
im Jahr der Bildung.<br />
86
Extrawurst für Finanzanlagen – das außergewöhnliche Umlaufvermögen<br />
Extrawurst für Finanzanlagen –<br />
das außergewöhnliche Umlaufvermögen<br />
Normalerweise gilt in der <strong>EÜR</strong>, dass Einnahmen und Ausgaben erst zum Zeitpunkt der Zahlung erfolgswirk-<br />
sam werden. Bei einigen Unternehmensbeteiligungen, Wertpapier- und Finanzgeschäften würde dies für den<br />
Fiskus negative Steuereffekte bedeuten. Diese Anlagen sind deshalb als außergewöhnliches Umlaufvermögen<br />
separat zu verwalten.<br />
Zum außergewöhnlichen Umlaufvermögen gehören die<br />
folgenden Anlagen:<br />
■ Anteile an Kapitalgesellschaften<br />
■ Wertpapiere<br />
■ vergleichbare nicht verbriefte Forderungen und Rechte<br />
sowie<br />
■ Grund, Boden und Gebäude.<br />
Das Verzeichnis muss neben dem Anschaffungstag auch<br />
die Anschaffungskosten enthalten. Diese dürfen erst zum<br />
Zeitpunkt der Veräußerung oder der Privatentnahme als<br />
Betriebsausgaben abgezogen werden. Die Regelungen gelten<br />
ausschließlich für Positionen, die nach dem 05.05.2006<br />
angeschafft wurden. Werden Immobilien oder Wertpapiere<br />
im Abschnitt Außergewöhnliches Umlaufvermögen<br />
87
<strong>WISO</strong> <strong>EÜR</strong> & <strong>Kasse</strong> 2010<br />
erfasst, erstellt <strong>WISO</strong> <strong>EÜR</strong> & <strong>Kasse</strong> automatisch das<br />
steuerrechtlich vorgeschriebene Verzeichnis. Die Funktions-<br />
88<br />
weise des Programmabschnitts ähnelt der Anlagenverwaltung.<br />
Dank der beschränkten Kontenauswahl kann man bei der Buchung nicht viel falsch machen.
1. Wählen Sie aus dem Bereich Einnahmen/<br />
Ausgaben -> Betriebsvermögen den Unterpunkt<br />
Außergewöhnliches Umlaufvermögen.<br />
Klicken Sie in der Übersicht Außergewöhnliches<br />
Umlaufvermögen auf die Schaltfläche Neuer<br />
Eintrag.<br />
2. Geben Sie im Eingabedialog das Anschaffungsdatum<br />
ein. In der Zeile Art des Wirtschaftsgutes ist lediglich<br />
das außergewöhnliche Umlaufvermögen nach<br />
§ 4/3 zulässig. Sie können wahlweise die Kontonummer<br />
1395 eingeben oder das betreffende Konto über<br />
die Schaltfläche (K) aus dem Aufklappmenü wählen.<br />
Ergänzen Sie jetzt noch die Bezeichnung.<br />
Extrawurst für Finanzanlagen – das außergewöhnliche Umlaufvermögen<br />
3. Geben Sie anschließend im Unterdialog Neuan-<br />
schaffung in 2009 die Details zum außergewöhnlichen<br />
Umlaufvermögen ein. Hierzu gehören vor allem<br />
der Betrag und das Geldkonto. Buchen Sie danach den<br />
Vorgang.<br />
89
<strong>WISO</strong> <strong>EÜR</strong> & <strong>Kasse</strong> 2010<br />
90<br />
Zugänge zum außergewöhnlichen Umlaufvermögen sind schnell gebucht.
Rein und raus –<br />
Zugänge und Abgänge buchen<br />
Wie beim Anlagevermögen gibt es auch beim außergewöhnlichen<br />
Umlaufvermögen Zugänge und Abgänge.<br />
Auch hier ist für beide Varianten jeweils ein Unterdialog<br />
reserviert.<br />
1. Wählen Sie aus der Übersicht Außergewöhnliches<br />
Umlaufvermögen die Position, für die der Zu- beziehungsweise<br />
Abgang gebucht werden soll. Öffnen Sie<br />
den Datensatz per Doppelklick oder über die Schaltfläche<br />
Eintrag ändern.<br />
2. Wählen Sie zunächst den Unterdialog Zugänge zum<br />
Wirtschaftsgut aus. Geben Sie das Zahlungsdatum<br />
ein und vervollständigen Sie die Buchungsmaske mit<br />
Angaben wie Bezeichnung, Betrag oder Geldkonto.<br />
Klicken Sie dann auf Buchen, um den Zugang zu<br />
speichern. Der Vorgang erscheint jetzt in der Übersicht<br />
der Zugänge. Kehren Sie über OK zur Hauptmaske des<br />
Wirtschaftsguts zurück.<br />
3. Abgänge lassen sich im Unterdialog Abgänge vom<br />
Wirtschaftsgut erfassen. Weil der Buchwert des<br />
außergewöhnlichen Umlaufvermögens meist vom tat-<br />
Extrawurst für Finanzanlagen – das außergewöhnliche Umlaufvermögen<br />
sächlichen Verkaufserlös abweicht, ist der Buchungsdialog<br />
zweigeteilt: Im oberen Abschnitt wird der Abgang<br />
aus dem Verzeichnis des außergewöhnlichen Umlaufvermögens<br />
gebucht, während der zweite Teil für den<br />
Verkaufserlös reserviert ist.<br />
4. Geben Sie zunächst das Zahlungsdatum und die Bezeichnung<br />
des Abgangs ein. Zusätzlich ist der Buchwert<br />
erforderlich. Als Hilfestellung blendet <strong>WISO</strong><br />
<strong>EÜR</strong> & <strong>Kasse</strong> den Gesamtbuchwert ein, der nicht<br />
überschritten werden darf. Bei der Wahl des Aufwandskontos<br />
existieren lediglich zwei Alternativen:<br />
Es gibt jeweils ein Konto für Buchwerte bei erzielten<br />
Buchgewinnen und eines für erlittene Buchverluste.<br />
5. Weitere Angaben sind für die korrekte Verarbeitung<br />
des Verkaufsvorgangs notwendig. Geben Sie zunächst<br />
den gesamten Verkaufserlös ein. Bestimmen Sie danach<br />
das Geldkonto, auf dem der Erlös eingegangen ist.<br />
Auch beim Erlöskonto gibt es zwei Varianten - jeweils<br />
eines für Buchgewinne und -verluste. Treffen Sie Ihre<br />
Wahl und bestimmen Sie gegebenenfalls den Umsatzsteuersatz,<br />
der für das Geschäft fällig ist. Klicken Sie<br />
danach auf Buchen, um den Abgang zu speichern.<br />
91
<strong>WISO</strong> <strong>EÜR</strong> & <strong>Kasse</strong> 2010<br />
92<br />
Abgang und Erlös werden in einem kombinierten Dialog erfasst.
Von Kaufmann zu Kunde – Angebote, Lieferscheine und Rechnungen<br />
Von Kaufmann zu Kunde – Angebote,<br />
Lieferscheine und Rechnungen<br />
Angebote schreiben, Aufträge bestätigen, Lieferscheine für Ware erstellen und schließlich die Rechnung<br />
schreiben, all das ist wichtig um Kunden zu gewinnen und das Geld für die eigene Leistung zu erhalten. Auch<br />
hierbei unterstützt Sie <strong>WISO</strong> <strong>EÜR</strong> & <strong>Kasse</strong>. Der Bestandteil Fakturierung der Einnahmenüberschussrechnung<br />
bietet alle Möglichkeiten, die den Ablauf vereinfachen. Auch die automatisierte Erstellung von Mahnungen ist<br />
enthalten, falls Ihre Kunden mal nicht zahlen.<br />
93
<strong>WISO</strong> <strong>EÜR</strong> & <strong>Kasse</strong> 2010<br />
Kunden / Interessenten und<br />
Artikel – die Stammdaten<br />
der Fakturierung<br />
Um Angebote zu schreiben benötigen Sie die Daten<br />
der Kunden oder Interessenten. Diese verwalten Sie bei<br />
<strong>WISO</strong> <strong>EÜR</strong> & <strong>Kasse</strong> im Bereich Unternehmen<br />
-> Kunden / Interessenten. Kunden und Interessenten<br />
können auch bei der Erfassung eines Angebots,<br />
eines Lieferscheins oder einer Rechnung mit angelegt<br />
werden.<br />
Zur Erfassung eines neuen Interessenten oder Kunden<br />
müssen zumindest die Kundennummer, die Art des<br />
Kontakts (Kunde oder Interessent) und der Name eingetragen<br />
werden. Die Kundennummer wird von <strong>WISO</strong><br />
<strong>EÜR</strong> & <strong>Kasse</strong> automatisch vergeben und beginnt mit<br />
000001, Sie können jedoch auch eigene Kundennummern<br />
vergeben. Alle weiteren Angaben sind freiwillig.<br />
Die zusätzlichen Angaben erleichtern jedoch die Rechnungsschreibung<br />
und die Kontaktaufnahme mit dem<br />
Kunden. Zu jedem Kunden können daher 2 Anschriften<br />
94<br />
Ein neuer Interessent oder Kunde<br />
ist schnell erfasst.
sowie verschiedene Kontaktdaten erfasst werden.<br />
Für Kunden mit Zahlungsziel können zudem ein<br />
Kreditlimit und die Zahlungsbedingungen angegeben<br />
werden. Ein freies Notizfeld und ein freier Text<br />
für Anschreiben runden die Kundendaten ab.<br />
Neu in <strong>WISO</strong> <strong>EÜR</strong> & <strong>Kasse</strong> ist die Möglichkeit,<br />
die Kontaktdaten der Kunden / Interessenten mit Microsoft<br />
Outlook zu synchronisieren. Mit einem Klick<br />
auf den Text Synchronisation mit Outlook<br />
werden alle Kontakte <strong>WISO</strong> <strong>EÜR</strong> & <strong>Kasse</strong> aus<br />
Abgleich mit Outlook angeboten. Im Gegenzug können<br />
alle Kontakte aus Outlook in die Kundendaten<br />
übertragen werden.<br />
Unter dem Punkt Artikel können Ihren Artikelstamm<br />
verwalten. Sie können die vorgeschlagene<br />
Artikelnummer verwenden oder eigene Artikelnummern<br />
anlegen. Um die Artikel bei der späteren Arbeit<br />
identifizieren zu können, müssen eine Bezeichnung<br />
und eine Kurzbezeichnung erfasst werden. Desweiteren<br />
muss für die Verbuchung der Rechnungsbeträge<br />
ein Erlöskonto gewählt werden.<br />
Artikel für Artikel kann erfasst werden.<br />
Von Kaufmann zu Kunde – Angebote, Lieferscheine und Rechnungen<br />
95
<strong>WISO</strong> <strong>EÜR</strong> & <strong>Kasse</strong> 2010<br />
Neben den Pflichtangaben können noch viele weitere Angaben<br />
erfasst werden. Das reicht von einer Beschreibung<br />
96<br />
und der Art über Einheiten, Gewicht, Warengruppe, Preise<br />
und Rabatte bis hin zu einer Abbildung des Artikels.<br />
Vom Angebot bis zur Mahnung – die Schritte der Fakturierung<br />
Im Bereich Fakturierung finden Sie alle Schritte, die<br />
in der Fakturierung vorkommen können, sortiert nach<br />
der zeitlichen Abfolge, in der sie anfallen. Die Daten eines<br />
Schritts können immer in den folgenden übernommen<br />
werden. Mit Hilfe des Auswahlfelds neben der jeweiligen<br />
Nummer werden alle noch offenen Positionen der vorhergehenden<br />
Schritte zur Auswahl angeboten.<br />
Für Interessenten und neue Projekte mit bestehenden Kunden<br />
können Sie zunächst ein Angebot erstellen.<br />
1. Die Angebotsnummer wird automatisch nach<br />
dem unter Extras -> Einstellungen =><br />
Einnahmenüberschussrechnung -> Faktu-<br />
rierung festgelegten Format und Nummernkreis vorbelegt.<br />
2. Wählen sie den Kunden / Interessenten aus der Liste<br />
aus, in dem Sie auf den Pfeil nach unten neben dem<br />
Feld klicken oder legen Sie mit einem Klick auf die<br />
Pfeil-Schaltfläche nach rechts einen neuen Kunden /<br />
Interessenten an.<br />
3. Wenn in dem Angebot die Umsatzsteuer ausgewiesen<br />
werden soll, lassen Sie das Kreuz bei Fakturierung<br />
Mehrwertsteuer ausweisen gesetzt. Andernfalls können<br />
Sie es entfernen. Mit einem Klick auf die Pfeil-<br />
Schaltfläche in der Zeile Positionen gelangen Sie in<br />
den Unterdialog zur Erfassung der Angebotsdetails.
■ Geben Sie die Artikelnummer ein oder wählen Sie<br />
diese mit einem Klick auf das Auswahlfeld neben<br />
der Nummer aus der Liste der erfassten Artikel aus.<br />
Mit der Pfeil-Schaltfläche nach rechts können Sie<br />
weitere Artikel anlegen.<br />
Artikel für Artikel zum Angebot hinzufügen.<br />
Von Kaufmann zu Kunde – Angebote, Lieferscheine und Rechnungen<br />
■ Geben Sie die Bezeichnung ein. Handelt es sich um<br />
einen Artikel aus dem Artikelstamm ist diese bereits<br />
ausgefüllt.<br />
■ Anschließend ergänzen Sie die gewünschte Menge<br />
und den Preis. (Auch diese Angaben werden aus<br />
dem Artikelstamm übernommen)<br />
97
<strong>WISO</strong> <strong>EÜR</strong> & <strong>Kasse</strong> 2010<br />
98<br />
■ Zuletzt wählen Sie noch das Erlöskonto, auf dem<br />
die Einnahmen verbucht werden sollen, wenn es<br />
zum Abschluss kommt. (Diese Angabe ist ebenfalls<br />
im Artikelstamm hinterlegt.)<br />
■ Klicken Sie auf Speichern um die Angebotsposition<br />
zu übernehmen.<br />
■ Mit einem Klick auf Neu können Sie weitere Angebotspositionen<br />
anlegen.<br />
■ Haben Sie alle Positionen für das Angebot erfasst,<br />
verlassen Sie die Maske mit einem Klick auf<br />
Schliessen.<br />
4. Wählen Sie die Zahlungsbedingungen aus. Neue Zahlungsmodalitäten<br />
können mit der Pfeil-Schaltfläche<br />
nach rechts angelegt werden.<br />
5. Sofern die Ware versendet werden muss, können zusätzlich<br />
die Versandkosten ausgewählt werden. Auch<br />
hier können verschiedene Versandarten hinterlegt<br />
werden.<br />
6. Die Datumsfelder zur Erstellung und Gültigkeit des<br />
Angebots werden von <strong>WISO</strong> <strong>EÜR</strong> & <strong>Kasse</strong> automatisch<br />
vorgeschlagen, können jedoch auch individuell<br />
angepasst werden.<br />
7. Wollen Sie den Kunden persönlich ansprechen, können<br />
Sie noch einen Zusatztext für das Anschreiben<br />
erfassen.<br />
8. Speichern Sie nun das Angebot.
Angebote für die Interessenten lassen einfach erfassen.<br />
Von Kaufmann zu Kunde – Angebote, Lieferscheine und Rechnungen<br />
99
<strong>WISO</strong> <strong>EÜR</strong> & <strong>Kasse</strong> 2010<br />
9. In der Druckzeile finden Sie drei Schaltflächen. Mit<br />
Bearbeiten können Sie das Layout der Angebotsvorlage<br />
verändern. Mit Voransicht können Sie sich<br />
ansehen wie das Angebot aussehen würde und mit<br />
Drucken geben Sie das Angebot auf den Drucker<br />
aus.<br />
10. Mit Schließen verlassen Sie die Angebotserstellung.<br />
Mein eigener Stil – die Druckvorlagen<br />
Das Programm bietet einen Editor, mit dem Sie die Vorlagen<br />
für Dokumente wie Angebote, Lieferscheine, Rechnungen<br />
usw. völlig frei gestalten können. So können Sie<br />
beispielsweise Druckvorlagen erstellen, mit denen Sie auf<br />
vorbedrucktem Briefpapier Ihre Dokumente erstellen, oder<br />
Sie gestalten sich Druckvorlagen, mit denen Sie auf einem<br />
Blanko-Blatt das komplette Dokument einschließlich Briefkopf<br />
ausdrucken.<br />
100<br />
Auftragsbestätigungen, Lieferscheine und Rechnungen<br />
werden nach demselben Prinzip erstellt. Lediglich Mahnungen<br />
benötigen andere Daten. Hier wird zunächst die<br />
offene Rechnung ausgewählt und anschließend Fristen und<br />
Kosten der Mahnung festgelegt. Für jeden Schritt werden<br />
zusätzlich Erinnerungen angelegt, die Sie beim Öffnen der<br />
Einnahmenüberschussrechnung auf fällige Vorgänge hinweisen.<br />
Druckvorlagen-Editor aufrufen<br />
In allen Eingabemasken, in denen Sie derartige Dokumente<br />
drucken können, finden Sie eine Schaltfläche „Bearbeiten“.<br />
Wählen Sie also in dem Eingabefeld zunächst die Vorlage,<br />
die Sie bearbeiten möchten per Mausklick. Anschließend<br />
klicken Sie auf die Schaltfläche „Bearbeiten“. Es öffnet sich<br />
die Eingabemaske des Druckvorlagen-Editors.
Vorlagen mit <strong>WISO</strong> <strong>EÜR</strong> & <strong>Kasse</strong> bearbeiten.<br />
Von Kaufmann zu Kunde – Angebote, Lieferscheine und Rechnungen<br />
101
<strong>WISO</strong> <strong>EÜR</strong> & <strong>Kasse</strong> 2010<br />
Druckvorlagen-Editor: Schaltflächen in<br />
der Menüleiste<br />
Am oberen Rand des Editors finden Sie einige kleine Schaltflächen,<br />
über die Sie die Funktionen des Editors erreichen.<br />
Rückgängig<br />
Macht einen Bearbeitungsschritt rückgängig. Maximal 20<br />
Schritte können zurückgegangen werden.<br />
Wiederherstellen<br />
Stellt einen rückgängig gemachten Bearbeitungsschritt<br />
wieder her.<br />
Seite<br />
Über ein Menü können Sie eine Seite in das Dokument<br />
einfügen oder löschen. Über den Eintrag „Eigenschaften“<br />
erreichen Sie einen Dialog zum Einrichten der Seite. Dieser<br />
Dialog kann alternativ auch durch einen Doppelklick<br />
oder Rechtsklick auf eine Seitenbegrenzungslinie erreicht<br />
werden. Hier können Sie durch entsprechende Auswahl die<br />
Papiergröße sowie die Orientierung des Papiers eingeben.<br />
Die Seitenränder stellen Sie durch Angabe der Maße in die<br />
entsprechenden Eingabefelder der Seitenränder ein. Alternativ<br />
können Sie auch den Mauszeiger auf eine der an-<br />
102<br />
gezeigten Seitenbegrenzungslinien stellen, die linke Maustaste<br />
drücken und bei weiterhin gedrückter Maustaste die<br />
Begrenzung verschieben.<br />
Textfelder, Grafiken, Tabelle<br />
Über diese Menüs platzieren Sie die Elemente auf der Vorlage.<br />
Die Bedeutung der einzelnen Menüs ist unter der Überschrift<br />
„Elemente des Editors“ ausführlich beschrieben.<br />
Ausrichten<br />
Richtet die Elemente am Gitter aus.<br />
Ansicht<br />
In diesem Menü können Sie verschiedene Ansichtsoptionen<br />
der Arbeitsfläche einstellen. Dazu setzen oder entfernen<br />
Sie die Markierung per Mausklick neben einem Menüeintrag.<br />
Zudem können Sie durch Anklicken der entsprechenden<br />
Einträge im Menü die Ansicht vergrößern, verkleinern<br />
sowie das Dokument in Originalgröße darstellen.<br />
Löcher<br />
Zeigt die Löcher zum Abheften der Seite in einem Ordner an.<br />
Das ist nur bei einigen Papierformaten möglich. Die Löcher<br />
werden nicht mitgedruckt, sondern dienen lediglich der<br />
Orientierung während der Gestaltung der Druckvorlage.
Faltlinien<br />
Zeigt Hilfslinien zum Falten des Ausdruckes an (z.B. für den<br />
Versand in einem Briefumschlag). Das ist nur bei einigen<br />
Papierformaten möglich. Diese Hilfslinien werden auch mit<br />
ausgedruckt.<br />
Adressbereich<br />
Zeigt Hilfslinien für den Adressbereich auf der Seite an. Das<br />
ist nur bei einigen Papierformaten möglich. Die Hilfslinien<br />
werden nicht mitgedruckt, sondern dienen lediglich der<br />
Orientierung während der Gestaltung der Druckvorlage.<br />
Gitter<br />
Blendet ein Gitter auf der Seite ein. Die einzelnen Linien<br />
des Gitters haben einen Abstand von fünf Millimetern. Das<br />
Gitter wird nicht mitgedruckt, sondern dient lediglich der<br />
Orientierung während der Gestaltung der Druckvorlage.<br />
Originalgröße, Vergrößern, Verkleinern<br />
Stellt das Dokument in der Originalgröße auf dem Bildschirm<br />
dar beziehungsweise vergrößert oder verkleinert die<br />
Darstellung mit jedem Mausklick auf den entsprechenden<br />
Menüeintrag.<br />
Von Kaufmann zu Kunde – Angebote, Lieferscheine und Rechnungen<br />
Druckvorlagen-Editor: Schaltflächen<br />
Am unteren Rand des Druckvorlagen-Editors befinden sich<br />
mehrere Schaltflächen. Wenn Sie auf „Schließen“ klicken,<br />
beenden Sie die Arbeit mit dem Editor und schließen die<br />
Eingabemaske. Haben Sie Ihre Arbeit noch nicht zuvor gespeichert,<br />
werden Sie gefragt, ob Sie Ihre Arbeit vor dem<br />
Schließen der Eingabemaske speichern möchten – klicken<br />
Sie dementsprechend auf „Ja“ oder „Nein“.<br />
Mit einem Klick auf „Neu“ löschen Sie die gesamte Zeichenfläche<br />
und können so ein völlig neues Dokument<br />
beginnen. Dieser Vorgang kann jedoch nicht rückgängig<br />
gemacht werden. Um eine neue Druckvorlage zu erstellen,<br />
müssen Sie nach einem Klick auf „Neu“ die Sicherheitsabfrage<br />
mit „JA“ beantworten.<br />
Klicken Sie auf „Öffnen“, haben Sie in einem Dateiauswahlfenster<br />
die Möglichkeit, eine gespeicherte Druckvorlage<br />
auszuwählen und zu laden.<br />
Um eine Druckvorlage zu speichern, klicken Sie auf „Speichern“<br />
– es erscheint ein Dateiauswahlfenster, in dem Sie<br />
einen Dateinamen vergeben und die Vorlage unter diesem<br />
Namen speichern können.<br />
103
<strong>WISO</strong> <strong>EÜR</strong> & <strong>Kasse</strong> 2010<br />
Über die kleinen Schaltflächen „Druckvorlage exportieren /<br />
importieren“ können Sie das aktuelle Dokument als Druckvorlage<br />
speichern (exportieren) oder eine derartige Vorlage<br />
einlesen (importieren).<br />
Am unteren Rand des Editors finden Sie die aktuelle Bildvergrößerung<br />
in Prozent angezeigt (Zoom). Durch Anklicken<br />
einer der kleinen Schaltflächen neben dieser Prozentangabe<br />
können Sie die Vergrößerung/Verkleinerung der<br />
Darstellung in Schritten von je 25 Prozent bewirken.<br />
Ebenfalls am unteren Rand zeigt das Programm an, welche<br />
Seite aktuell angezeigt wird. Hat das Dokument mehrere<br />
Seiten, können Sie durch Anklicken einer der kleinen<br />
Schaltflächen neben der Seitenangabe eine Seite vor- oder<br />
zurückblättern.<br />
Elemente des Editors<br />
Eine Druckvorlage kann aus festen Elementen (Texten, Grafiken)<br />
und dynamischen Elementen, die vom Programm mit<br />
Werten gefüllt werden, bestehen. Dynamische Elemente<br />
sind zum Beispiel Datenbankfelder, die während des Druckens<br />
mit einer Anschrift gefüllt werden, oder eine Tabelle,<br />
die z.B. Rechnungspositionen enthält. In dem Editor kön-<br />
104<br />
nen Sie diese Elemente mit der Maus platzieren und in der<br />
Größe verändern.<br />
Sie können Elemente platzieren, die Sie zuvor aus einem<br />
Menü ausgewählt haben. Der Editor teilt die Elemente in<br />
drei Kategorien ein: Textfelder, Grafiken und Tabelle.<br />
Menü „Textfelder“<br />
Klicken Sie in der Menüleiste des Editors auf „Textfelder“,<br />
öffnet sich ein Menü, aus dem Sie verschiedene Textfelder<br />
auswählen können, die nach einem Mausklick in der Vorlage<br />
platziert werden. Viele Eigenschaften von Elementen<br />
können Sie über den Eigenschaftendialog beeinflussen. Zu<br />
Aufruf und Bedienung dieses Dialogs später mehr unter der<br />
Überschrift „Eigenschaftendialoge“.<br />
Text<br />
Das mit „Text“ oder „freier Text“ erstellte Element ist ein<br />
einfaches Textfeld, das einen festen, von Ihnen frei wählbaren<br />
Text enthält. Im Dialog „Eigenschaften“ können Sie<br />
die Schriftart, -größe und Ausrichtung des Textes sowie<br />
den Text selbst ändern. Es besteht auch die Möglichkeit,<br />
dynamische Elemente, also Datenbankfelder, in den Fließtext<br />
einzufügen. Diese werden dann beim Druck durch das<br />
aufrufende Programm ersetzt.
Datenbankfeld<br />
Datenbankfelder sind spezielle Textfelder, deren Inhalt<br />
während des Ausdruckes vom aufrufenden Programm<br />
gefüllt wird. Im Dialog „Eigenschaften“ können Sie die<br />
Schriftart, -größe und Ausrichtung des Textes ändern.<br />
Außerdem können Sie festlegen, welcher Inhalt in diesem<br />
Textfeld gedruckt werden soll.<br />
Klicken Sie in der Menüleiste des Editors auf „Textfelder<br />
- Datenbankfeld“, öffnet sich eine Liste aller verfügbaren<br />
Datenbankfelder. Durch Anklicken eines dieser Felder<br />
markieren Sie es und sehen es für die Verwendung in dem<br />
Datenbankfeld vor. Die Eigenschaften der Schrift können<br />
Sie nach dem Anklicken der Schaltflächen in dem Bereich<br />
„Schrift“ Ihren Wünschen anpassen. Die einzelnen Funktionen<br />
finden Sie unter der Überschrift „Eigenschaftendialoge“<br />
einige Absätze später beschrieben. Mit einem Klick<br />
auf „OK“ übernehmen Sie das gewählte Feld und können<br />
es mit der Maus an einer beliebigen Stelle im Dokument<br />
platzieren.<br />
Seitenzahl<br />
Wählen Sie das Textfeld „Seitenzahl“, erhalten Sie ein<br />
Textfeld, das automatisch beim Ausdruck die aktuelle Seite<br />
angibt. Auch hier können Sie die Eigenschaften der Schrift<br />
Von Kaufmann zu Kunde – Angebote, Lieferscheine und Rechnungen<br />
über den Dialog „Eigenschaften“ festlegen. Das Format<br />
kann ebenfalls in diesem Dialog ausgewählt werden.<br />
Datum/Uhrzeit<br />
Durch Auswahl des Textfeldes „Datum/Uhrzeit“ erhalten<br />
Sie ein Element, das in Ihre Vorlage eine Datums- und/<br />
oder Zeitangabe integriert. Während des Ausdrucks werden<br />
dann in diesem Feld das aktuelle Datum und die Zeit<br />
eingetragen. Über den Dialog „Eigenschaften“ legen Sie<br />
hier nicht nur die Schrift fest, sondern auch das Format<br />
der Anzeige.<br />
Menü „Grafiken“<br />
In dem Menü „Grafiken“ können Sie verschiedene grafische<br />
Elemente in Ihre Vorlage übernehmen. Viele Eigenschaften<br />
dieser Grafiken können Sie über den Eigenschaftendialog<br />
beeinflussen. Zu Aufruf und Bedienung dieses Dialogs<br />
gleich mehr.<br />
Line<br />
Nach einem Klick auf „Linie“ wird eine Linie in die Vorlage<br />
eingefügt. Im Eigenschaftendialog können Sie die Linienstärke,<br />
-art und -farbe einstellen.<br />
105
<strong>WISO</strong> <strong>EÜR</strong> & <strong>Kasse</strong> 2010<br />
Kreis<br />
Mit der Auswahl von „Kreis“ übernehmen Sie einen Kreis in<br />
die Vorlage, dessen Linienstärke, -art und –farbe über den<br />
Eigenschaftendialog eingestellt werden können. Ebenso<br />
können Sie in diesem Dialog eine Füllfarbe und ein Füllmuster<br />
auswählen.<br />
Rechteck<br />
Mit dieser Auswahl fügen Sie ein Rechteck in die Vorlage<br />
ein. Im Eigenschaftendialog können Sie dessen Linienstärke,<br />
-art und -farbe einstellen. Zusätzlich lassen sich hier<br />
eine Füllfarbe und ein Füllmuster auswählen.<br />
Abgerundetes Rechteck<br />
Die Auswahl „Abgerundetes Rechteck“ fügt ein Rechteck<br />
mit abgerundeten Ecken in die Vorlage ein. Im Eigenschaftendialog<br />
können Sie dessen Linienstärke, -art und -farbe<br />
einstellen. Zusätzlich lassen sich hier eine Füllfarbe und ein<br />
Füllmuster auswählen.<br />
Grafik aus Datei<br />
Um eine auf dem Computer gespeicherte Grafik in die<br />
Vorlage zu übernehmen, wählen Sie „Grafik aus Datei“. Es<br />
öffnet sich ein Eingabemaske, in dem Sie in der Eingabezeile<br />
den Pfad zu der Datei per Tastatur angeben können.<br />
106<br />
Klicken Sie auf die Schaltfläche neben der Eingabezeile,<br />
öffnet sich ein Dateiauswahlfenster, in dem Sie bequem<br />
per Mausklick die gewünschte Datei aussuchen können.<br />
Haben Sie darin Ihre Wahl getroffen, wird der Pfad nach<br />
einem Klick auf „Öffnen“ in die Eingabezeile übernommen.<br />
Zugleich erscheint eine Vorschau auf die Grafik. Wenn Sie<br />
das Kästchen „Höhen-/Seitenverhältnis beibehalten“ markiert<br />
haben, werden Sie später die Größe der Grafik in der<br />
Vorlage nur derart verändern können, dass diese Bedingung<br />
beibehalten wird. Entfernen Sie jedoch diese Markierung,<br />
können Sie später die Grafik beliebig verzerren.<br />
Achtung: Wenn Sie die Grafik an einen anderen Speicherplatz<br />
auf Ihrem Computer verschieben, müssen Sie den<br />
Pfad in dem Vorlageneditor an den neuen Speicherplatz<br />
anpassen.<br />
„Tabelle“<br />
Klicken Sie in der Menüleiste auf „Tabelle“, fügt der Editor<br />
eine Tabelle in Ihre Vorlage ein. Diese Tabelle enthält<br />
zunächst lediglich Beispieldaten. In einer Vorlage darf maximal<br />
eine Tabelle enthalten sein, da die Tabelle als dynamisches<br />
Element während des Druckens vom aufrufenden<br />
Programm mit Werten gefüllt wird. Im Eigenschaftendialog<br />
können Sie die Schriftarten und –größen der Tabellenüber-
schriften und des Tabelleninhaltes ändern. Es besteht<br />
auch die Möglichkeit, die Spalten der Tabelle aus- oder<br />
abzuwählen. Sie können ebenfalls die Schriftarten und<br />
-größen der Summen ändern. Ob und welche Summen<br />
auf dem Ausdruck erscheinen, wird aber vom aufrufenden<br />
Programm gesteuert. Die Darstellung der Tabelle im<br />
Editor kann daher vom Ausdruck abweichen.<br />
Platzieren von Elementen und deren<br />
Größe verändern<br />
Wenn Sie ein Feld ausgewählt haben, platziert es der<br />
Editor auf der Vorlage. Stellen Sie dann den Mauszeiger<br />
auf das Element, verändert er seine Form in ein Kreuz:<br />
Nun können Sie die linke Maustaste drücken und gedrückt<br />
halten. Wenn Sie nun die Maus bewegen, „klebt“<br />
das Feld so lange an dem Mauszeiger, bis Sie die Maustaste<br />
loslassen.<br />
Passen Sie sich Ihre Rechnungstabelle selbst an.<br />
Von Kaufmann zu Kunde – Angebote, Lieferscheine und Rechnungen<br />
107
<strong>WISO</strong> <strong>EÜR</strong> & <strong>Kasse</strong> 2010<br />
Um die Größe eines Elementes zu verändern, stellen Sie<br />
den Mauszeiger auf eine der Feldbegrenzungslinien: Der<br />
Zeiger verändert seine Form in einen Doppelpfeil. Nun können<br />
Sie die linke Maustaste drücken und gedrückt halten<br />
und durch Mausbewegungen das Feld horizontal oder vertikal<br />
vergrößern oder verkleinern – je nachdem, auf welche<br />
Begrenzungslinie Sie zuvor den Mauszeiger gestellt haben.<br />
Wenn Sie den Mauszeiger nicht auf eine Feldbegrenzungslinie,<br />
sondern auf eines der kleinen Kästchen an den Ecken<br />
des Feldes stellen, verändert sich der Mauszeiger in einen<br />
schräg gestellten Doppelpfeil. Wenn Sie jetzt bei gedrückter<br />
linker Maustaste die Maus bewegen, vergrößern oder<br />
verkleinern Sie das Feld zugleich horizontal und vertikal.<br />
Bei einigen grafischen Elementen, einer Linie etwa, erfolgt<br />
die Platzierung wie soeben beschrieben. Wenn Sie allerdings<br />
den Mauszeiger auf eines der Kästchen am Anfang<br />
oder Ende des Elementes stellen, verändert er seine Form<br />
und Sie können nun bei gedrückter linker Maustaste die<br />
Länge des Elementes sowie die Positionierung dieses Punktes<br />
beliebig verändern.<br />
Bei Tabellen haben Sie zusätzlich die Möglichkeit, die Breite<br />
der einzelnen Spalten anzupassen. Dazu stellen Sie den<br />
Mauszeiger auf eine Trennlinie zwischen den Spalten. Der<br />
108<br />
Zeiger verändert seine Form in einen Doppelpfeil. Nun können<br />
Sie die linke Maustaste drücken und gedrückt halten<br />
und durch Mausbewegungen die Trennlinie horizontal verschieben.<br />
Jedes Element besitzt einen Eigenschaftendialog, der über<br />
einen Doppelklick auf das Element oder durch Auswahl des<br />
Menüeintrages „Eigenschaften“ des nach einem Rechtsklick<br />
auf das Element erscheinenden Kontextmenüs aufrufbar<br />
ist. In diesen Eigenschaftendialogen können die speziellen<br />
Eigenschaften des Elementes geändert werden.<br />
Zwischen übereinander liegenden Elementen kann mittels<br />
Klick auf der mittleren Maustaste hin und her geschaltet<br />
werden.<br />
Um ein Element wieder von der Vorlage zu entfernen, stellen<br />
Sie den Mauszeiger auf das Element und markieren es<br />
durch einen Linksklick. Anschließend betätigen Sie die Taste<br />
um das Element zu entfernen.<br />
Eigenschaftendialoge<br />
Alle Elemente des Editors bieten einen Eigenschaftendialog,<br />
über den Sie verschiedene Eigenschaften des Elements<br />
einstellen können. Sie gelangen in diesen Dialog, wenn Sie
den Mauszeiger auf das Element stellen und mit einem<br />
Rechtsklick das dazugehörige Kontextmenü öffnen. Darin<br />
wählen Sie den Eintrag „Eigenschaften“ mit einem Mausklick.<br />
Alternativ können Sie auch einen Doppelklick auf das<br />
Element ausführen. Der Inhalt des Eigenschaftendialogs<br />
hängt vor der Art des jeweiligen Elements ab.<br />
Textfelder<br />
In Textfeldern bietet der Eigenschaftendialog folgende<br />
Funktionen:<br />
Durch Anklicken der Schaltfläche „Schriftart auswählen“<br />
öffnet sich eine Eingabemaske, in dem Sie Schriftart, -größe<br />
und -stil per Mausklick wählen können. Ebenso wählen<br />
Sie hier Effekte wie „Durchgestrichen“ oder „Unterstrichen“<br />
aus. Haben Sie Ihre Wahl getroffen, verlassen Sie diese<br />
Maske mit einem Klick auf „OK“.<br />
Um die Textfarbe einzustellen, klicken Sie auf die entsprechend<br />
bezeichnete Schaltfläche. In der „Farbauswahl“ haben<br />
Sie nun die Möglichkeit, die Textfarbe per Mausklick<br />
auf eines der Farbfelder der Grundfarben zu wählen. Sie<br />
können aber auch eine beliebige Farbe aus dem Farbfeld<br />
am rechten Rand der Eingabemaske durch Anklicken wählen.<br />
Haben Sie den Mauszeiger in diesem Farbfeld platziert<br />
Von Kaufmann zu Kunde – Angebote, Lieferscheine und Rechnungen<br />
und bewegen bei gedrückter linker Maustaste die Maus,<br />
dann zeigt Ihnen das kleine Feld unterhalb dieses Farbfeldes<br />
die aktuelle Farbe an. Schließlich können Sie die Farbinformationen<br />
direkt per Tastatur in den entsprechenden<br />
Eingabefeldern eingeben. Haben Sie eine Textfarbe gewählt,<br />
können Sie diese als benutzerdefinierte Farbe hinterlegen,<br />
die Ihnen dann sofort wieder bei einem erneuten<br />
Aufruf des Editors zur Verfügung steht. Dazu klicken Sie<br />
auf die Schaltfläche „Zu benutzerdefinierten Farben hinzufügen“<br />
– die Farbe wird in eines der Kästchen unterhalb<br />
der Grundfarben übernommen und kann später einfach per<br />
Mausklick auf dieses Kästchen gewählt werden. Sie übernehmen<br />
die Farbauswahl für den Text mit einem Klick auf<br />
die Schaltfläche „OK“.<br />
Durch Anklicken einer der Schaltflächen zur Textausrichtung<br />
können Sie festlegen, ob der Text innerhalb des Feldes<br />
linksbündig, zentriert, rechtsbündig oder als Blocksatz<br />
ausgerichtet wird.<br />
Sie haben aber auch die Möglichkeit, direkt in ein normales<br />
Textfeld dynamische Felder einzufügen. Dazu stellen<br />
Sie den Mauszeiger zunächst in dem Textfeld im unteren<br />
Bereich des Eigenschaftendialoges an die Position, wo<br />
ein Feld eingefügt werden soll. Klicken Sie dann auf die<br />
109
<strong>WISO</strong> <strong>EÜR</strong> & <strong>Kasse</strong> 2010<br />
Schaltfläche „Feld einfügen“. Es öffnet sich eine Liste, aus<br />
der Sie das gewünschte Feld per Mausklick aussuchen. Die<br />
möglichen Formate für die Daten dieses Feldes zeigt Ihnen<br />
das Programm in der danebenstehenden Liste an. Auch hier<br />
wählen Sie das gewünschte Format einfach per Mausklick.<br />
Haben Sie Ihre Wahl getroffen, schließen Sie diese Eingabemaske<br />
mit einem Klick auf „OK“. In ihren Text wird jetzt<br />
ein blau gefärbter Platzhalter eingefügt, der beim Druck<br />
oder bei der Voransicht durch das aufrufende Programm<br />
mit den aktuellen Werten gefüllt wird. Auf diese Weise lassen<br />
sich einfach Sätze erstellen wie „Bitte zahlen Sie den<br />
Betrag von Feld bis zum Feld.“<br />
Bei einem Feld „Seitenzahl“ und „Datum/Uhrzeit“ befindet<br />
sich im oberen Bereich des Eigenschaftendialoges eine<br />
Liste der möglichen Darstellungsformate, wovon Sie eines<br />
per Mausklick auswählen. Unterhalb dieser Liste finden Sie<br />
wieder die Text-Schaltflächen.<br />
Grafiken<br />
Bei den Grafiken bietet der Eigenschaftendialog folgende<br />
Funktionen:<br />
Linie: Durch einen Klick auf die Schaltfläche „Linienfarbe<br />
auswählen“ gelangen Sie zur „Farbauswahl“ - wie bei der<br />
110<br />
Auswahl der Textfarbe unter der Überschrift „Farbauswahl“<br />
beschrieben. Den Stil der Linie wählen Sie aus der<br />
Auswahlliste in dem entsprechenden Eingabefeld aus. Die<br />
Linienbreite können Sie entweder per Tastatur in dem Eingabefeld<br />
„Linienbreite“ eingeben oder den Wert in diesem<br />
Feld durch Anklicken der Pfeilschaltflächen am rechten<br />
Rand des Feldes jeweils um einen Punkt vergrößern oder<br />
verkleinern.<br />
Kreis, Rechteck, abgerundetes Rechteck: Zusätzlich zu den<br />
bei „Linie“ beschriebenen Möglichkeiten können Sie hier<br />
noch eine Füllfarbe sowie ein Füllmuster angeben. Die Auswahl<br />
der Füllfarbe erfolgt nach dem Anklicken der Schaltfläche<br />
„Füllfarbe auswählen“ wieder über die „Farbauswahl“.<br />
Die verfügbaren Füllmuster finden Sie aufgelistet,<br />
wenn Sie auf die Pfeilschaltfläche neben der Eingabezeile<br />
„Füllmuster“ klicken. Hier wählen Sie per Mausklick das gewünschte<br />
Muster aus.<br />
Bei einer „Grafik aus Datei“ bietet der Eigenschaftendialog<br />
nur die Funktion zur Auswahl des Dateipfades sowie die<br />
Möglichkeit, festzulegen, ob das Höhen-/Seitenverhältnis<br />
beibehalten werden soll.
Tabelle<br />
Tabellenüberschrift<br />
Der Eigenschaftendialog bei einer Tabelle bietet zunächst<br />
die Möglichkeit, die Tabellenüberschrift zu formatieren.<br />
Durch Anklicken der Schaltfläche „Schriftart auswählen“<br />
öffnet sich eine Eingabemaske, in der Sie Schriftart, -größe<br />
und -stil per Mausklick wählen können. Ebenso wählen<br />
Sie hier Effekte wie „Durchgestrichen“ oder „Unterstrichen“<br />
aus. Durch einen Klick auf die Schaltfläche „Textfarbe auswählen“<br />
gelangen Sie zur „Farbauswahl“– wie bei der Auswahl<br />
der Textfarbe unter der Überschrift „Farbauswahl“<br />
beschrieben. In dem Eingabefeld „Ausrichtung“ legen Sie<br />
durch Auswahl aus einer Liste fest, in welcher Orientierung<br />
die Überschrift erscheinen soll. Nach einem Klick auf<br />
„Spalten auswählen“ können Sie durch das Setzen oder<br />
Entfernen von Markierungen in den Kästchen neben der<br />
Feldbezeichnung festlegen, welchen Inhalt die Spalten anzeigen<br />
sollen.<br />
Tabelleninhalt<br />
Im Bereich „Tabelleninhalt“ können Sie wieder die Schriftart<br />
und Farbe nach dem Anklicken der entsprechend bezeichneten<br />
Schaltflächen auswählen sowie die Ausrichtung<br />
des Textes innerhalb der Tabelle festlegen. Durch die<br />
Von Kaufmann zu Kunde – Angebote, Lieferscheine und Rechnungen<br />
Auswahl eines Wertes bei „Zellinnenabstand“ bestimmen<br />
Sie die Breite einer Spalte durch die direkte Eingabe eines<br />
Wertes oder durch Anklicken der Pfeilschaltflächen am<br />
rechten Rand dieses Eingabefeldes. Auf die gleiche Weise<br />
können Sie den Abstand der Zeilen zueinander verändern.<br />
Durch das Setzen einer Markierung bei „Wortumbruch“<br />
legen Sie fest, dass der Zelleninhalt in mehreren Zeilen<br />
dargestellt werden darf – ohne diese Markierung erscheint<br />
der Zelleninhalt in einer Zeile, wodurch unter Umständen<br />
eine Spalte sehr breit werden kann. Wenn Sie „Trennlinien<br />
zwischen den Spalten“ markiert haben, wird zwischen jeder<br />
Spalte eine Linie gezogen.<br />
Summen<br />
Im Bereich „Summen“ können Sie noch die Darstellung<br />
von Zwischen- und Endsummen beeinflussen. Nach einem<br />
Klick auf die Schaltfläche „Schriftart Zwischensumme“<br />
oder „Schriftart Endsumme“ erscheint wieder „Schriftart<br />
auswählen“, in dem Sie Schriftart, -größe und -stil per<br />
Mausklick wählen können. Ebenso wählen Sie hier Effekte<br />
wie „Durchgestrichen“ oder „Unterstrichen“ aus.<br />
Mit Ihren erfassten Daten können Sie ganz einfach eine<br />
Umsatzsteuererklärung erstellen. Eine Umsatzsteuererklä-<br />
111
<strong>WISO</strong> <strong>EÜR</strong> & <strong>Kasse</strong> 2010<br />
rung müssen Sie abgeben, wenn Sie Unternehmer sind. Das<br />
bedeutet grob gesagt, dass Sie gewerblich oder freiberuflich<br />
auf eigene Rechnung arbeiten – also in der Regel umsatzsteuerpflichtig<br />
sind. Nur als Kleinunternehmer, wenn<br />
Sie im vorigen Jahr nicht mehr als 17.500 Euro einschließlich<br />
Steuern umgesetzt haben und im laufenden Jahr voraussichtlich<br />
nicht mehr als 50.000 Euro umsetzen werden,<br />
bleibt es Ihnen überlassen, ob Sie Umsatzsteuer ausweisen<br />
und Vorsteuer abziehen oder nur die vollen Bruttobeträge<br />
berücksichtigen wollen.<br />
112
Alle Zahlen sind schon da –<br />
Formulare & Auswertungen<br />
Alle Zahlen sind schon da – Formulare & Auswertungen<br />
Selbst „Einzelkämpfer“ und Kleinstbetriebe haben regelmäßig eine Vielzahl von Berichten und Meldungen<br />
vorzulegen - etwa für Banken, Finanzbehörden oder Sozialversicherungsträger. Vor allem die Anforderungen<br />
öffentlicher Institutionen sind in den letzten Jahren kontinuierlich gestiegen. So gibt es inzwischen kaum noch<br />
eine Meldung, die nicht auf elektronischem Weg via Internet übertragen wird. Und auch Banken erwarten seit<br />
Einführung der Basel-II-Vorgaben für die Kreditvergabe transparente Geschäftszahlen.<br />
Alle relevanten Auswertungen und Formulare sind bei<br />
<strong>WISO</strong> <strong>EÜR</strong> & <strong>Kasse</strong> im Bereich Formulare/<br />
Auswertungen zusammengefasst. Das Spektrum reicht<br />
dabei von der Lohnsteuer-Anmeldung bis zum <strong>Kasse</strong>nbuch.<br />
Sie können jeden einzelnen Bericht und jedes einzelne Formular<br />
direkt anwählen.<br />
113
<strong>WISO</strong> <strong>EÜR</strong> & <strong>Kasse</strong> 2010<br />
Die Geschäfte im Griff – wichtige kaufmännische Auswertungen<br />
<strong>WISO</strong> <strong>EÜR</strong> & <strong>Kasse</strong> ist mit vier betriebswirtschaftlichen<br />
Standardauswertungen ausgestattet, die zum Teil<br />
auch steuerrechtlich bedeutend sind: die Gewinnermittlung,<br />
das Anlagenverzeichnis, die Gegenüberstellung, die<br />
sich an die betriebswirtschaftliche Auswertung (BWA) des<br />
Steuerberaters anlehnt, und das <strong>Kasse</strong>nbuch.<br />
Die Einnahmenüberschussrechung<br />
Mit Einnahmenüberschussrechnung (<strong>EÜR</strong>) ist die formfreie<br />
Gewinnermittlung der Freiberufler und Kleinbetriebe gemeint.<br />
Sie lässt sich für einzelne Monate, Quartale oder<br />
das gesamte Geschäftsjahr erstellen. Das Steuerformular<br />
„<strong>EÜR</strong>“, das Kleinbetriebe und Freiberufler zusätzlich abgeben<br />
müssen, ist im Bereich Formulare/Auswertungen<br />
eine Ebene höher zu finden.<br />
114<br />
1. Klicken Sie auf den Punkt Einnahmenüberschuss-<br />
rechnung.<br />
2. Wählen Sie im Auswertungsdialog zunächst den Zeitraum<br />
aus, für den die Gewinnermittlung erstellt werden<br />
soll. Sie können zusätzlich den Einzelkontennachweis<br />
aktivieren. In diesem Fall führt <strong>WISO</strong> <strong>EÜR</strong> & <strong>Kasse</strong><br />
sämtliche Konten auf, aus denen sich die Ergebnisse<br />
der Gewinnermittlung zusammensetzen. Das sorgt für<br />
mehr Transparenz bei der Ergebnisanalyse.<br />
3. Über die Schaltfläche Voransicht können Sie die<br />
Gewinnermittlung am Bildschirm betrachten. Überprüfen<br />
Sie zunächst die Ergebnisse. Über die Schaltfläche<br />
Drucken in der Symbolleiste lässt sich die <strong>EÜR</strong> ausdrucken.<br />
Alternativ können Sie die Abrechnung über<br />
den Druckdialog ausgeben.
Die Gegenüberstellung<br />
Die Gegenüberstellung weist die gleiche Struktur auf wie<br />
die Gewinnermittlung. Allerdings liegt der Fokus hier nicht<br />
auf einzelnen Monaten oder einem bestimmten Quartal.<br />
Stattdessen werden die Monatsergebnisse des gesamten<br />
Geschäftsjahres einander gegenübergestellt und in der<br />
letzten Spalte als Jahresgesamtergebnis konsolidiert. Der<br />
Druckdialog der Gegenüberstellung ist identisch mit dem<br />
der <strong>EÜR</strong>.<br />
Der Einzelkontennachweis erhöht die Aussagekraft der <strong>EÜR</strong>.<br />
Alle Zahlen sind schon da – Formulare & Auswertungen<br />
Das Verzeichnis der Anlagegüter<br />
Das Anlagenverzeichnis enthält das Anlagevermögen, das<br />
Verzeichnis der Investitionsabzugsbeträge und das außergewöhnliche<br />
Umlaufvermögen. Das sind alle steuerrechtlich<br />
vorgeschriebenen Nebenrechnungen zur <strong>EÜR</strong>. Weil alle<br />
drei Verzeichnisse im Auswertungsdialog zusammengefasst<br />
sind, lässt sich die komplette Anlagensammlung in einem<br />
„Rutsch“ erstellen.<br />
115
<strong>WISO</strong> <strong>EÜR</strong> & <strong>Kasse</strong> 2010<br />
1. Klicken Sie auf den Unterpunkt Verzeichnis der<br />
Anlagegüter. Im Auswertungsdialog sind die drei<br />
Abschnitte standardmäßig ausgewählt. Wenn es kein<br />
außergewöhnliches Umlaufvermögen und keinen Investitionsabzugsbetrag<br />
gibt, entfernen Sie einfach die<br />
Kreuze.<br />
2. Sie können den Umfang der Verzeichnisse wahlweise<br />
auf die wichtigsten Fakten beschränken oder sämtliche<br />
Details ausgeben. Kreuzen Sie hierfür die Option<br />
Details an. Zudem lässt sich die Auswertung speziell<br />
für eine bestimmte Position oder für alle Anlagen,<br />
Investitionsabzugsbeträge und das gesamte außergewöhnliche<br />
Umlaufvermögen erstellen.<br />
116<br />
3. Über die Schaltfläche Voransicht können Sie die Berichtsmappe<br />
zunächst am Bildschirm betrachten. Mit<br />
dem Aufklappmenü Drucken lassen sich einzelne Seiten<br />
oder die gesamte Mappe direkt aus der Bildschirmansicht<br />
heraus drucken. Alternativ können Sie das Anlagenverzeichnis<br />
auch über die Schaltfläche Drucken<br />
im Druckdialog ausgeben.
Alle Zahlen sind schon da – Formulare & Auswertungen<br />
Drei auf einen Streich - <strong>WISO</strong> <strong>EÜR</strong> & <strong>Kasse</strong> druckt das gesamte Anlagevermögen in einem Schritt.<br />
117
<strong>WISO</strong> <strong>EÜR</strong> & <strong>Kasse</strong> 2010<br />
Das <strong>Kasse</strong>nbuch<br />
Das <strong>Kasse</strong>nbuch zeichnet sämtliche Einnahmen und Ausgaben<br />
auf, die im Laufe einer Periode über eine bestimmte<br />
<strong>Kasse</strong> laufen. Die Summen werden gegenübergestellt und<br />
saldiert. Der rechnerische Saldo sollte mit dem tatsächlichen<br />
<strong>Kasse</strong>nbestand übereinstimmen.<br />
1. Wählen Sie im Bereich Auswertungen den Unterpunkt<br />
<strong>Kasse</strong>nbuch. Das <strong>Kasse</strong>nbuch lässt sich wahlweise<br />
monatlich, quartalsweise, jährlich oder für einen<br />
beliebigen anderen Zeitraum erstellen. Nutzen Sie<br />
hierfür die Auswahlfelder.<br />
118<br />
2. Bestimmen Sie anschließend das betreffende <strong>Kasse</strong>nkonto.<br />
Sie können das <strong>Kasse</strong>nbuch als Bericht oder<br />
klassisches Formular drucken.<br />
3. Die Schaltfläche Voransicht öffnet die Bildschirmansicht.<br />
Mithilfe des Aufklappmenüs Drucken lassen<br />
sich einzelne Seiten oder das gesamte Buch direkt aus<br />
der Bildschirmansicht heraus drucken. Schließen Sie<br />
den Dialog und kehren Sie zum Druckdialog zurück.<br />
Hier können Sie das <strong>Kasse</strong>nbuch alternativ über die<br />
Schaltfläche Drucken ausgeben.<br />
Beim Druck des <strong>Kasse</strong>nbuchs lässt sich der Zeitraum frei bestimmen.
Alle Zahlen sind schon da – Formulare & Auswertungen<br />
Von Summen, Salden und Konten – weitere Übersichten<br />
Wurden die Reisekosten aus dem letzten Monat korrekt<br />
verbucht? Warum sind die Kosten für das Büromaterial<br />
in diesem Quartal so hoch? - Längst nicht alle kaufmännischen<br />
Fragen lassen sich anhand der <strong>EÜR</strong> beantworten.<br />
Deshalb ist <strong>WISO</strong> <strong>EÜR</strong> & <strong>Kasse</strong> mit weiteren Auswertungen<br />
ausgestattet, die für zusätzliche Transparenz sorgen:<br />
das Buchungsprotokoll, die Summen- und Saldenliste<br />
und die Sachkontenübersicht. Alle Auswertungen lassen<br />
sich am Bildschirm betrachten, als PDF-Datei exportieren<br />
oder drucken. Sämtliche Berichte finden Sie im Abschnitt<br />
Formulare/Auswertungen -> Auswertungen.<br />
Das Buchungsprotokoll<br />
Das Buchungsprotokoll liefert eine chronologische Übersicht<br />
über alle Buchungen eines bestimmten Zeitraums.<br />
Eine Auswertung, die sich besonders gut für Kontrollen<br />
eignet. Anhand des Buchungsprotokolls lassen sich Buchungen<br />
schnell mit den dazugehörigen Belegen vergleichen.<br />
Klicken Sie hierfür in der Navigationsleiste auf<br />
Buchungsprotokoll.<br />
1. Legen Sie im Auswertungsdialog zunächst den Zeitraum<br />
fest. Sie können das Buchungsprotokoll für einzelne<br />
Monate, Quartale oder ganze Jahre erstellen.<br />
2. Über das Ankreuzfeld Buchungsnummer anstelle<br />
der Belegnummer können Sie zwischen beiden Ordnungsnummern<br />
wechseln. Wenn Sie bei der Buchung<br />
auf die Vergabe zusätzlicher Belegnummern verzichten,<br />
sollten Sie diese Option wählen. Belege sind dann<br />
einfacher zu finden.<br />
3. Über die Schaltfläche Optionen können Sie einen Drucker<br />
für die Ausgabe des Buchungsprotokolls bestimmen.<br />
Wenn Sie über einen Duplex-Drucker verfügen und<br />
beidseitig ausdrucken, können Sie, wenn nötig, die Option<br />
Korrekturdrehung für beidseitigen Druck<br />
auswählen.<br />
4. Die Schaltfläche Voransicht öffnet die Bildschirmansicht<br />
des Protokolls. Oft genügt die Bildschirmansicht,<br />
um Fragen zu beantworten. Die Schaltfläche Drucken<br />
öffnet ein Aufklappmenü. Sie können damit wahlweise<br />
einzelne oder alle Seiten des Protokolls drucken. Alternativ<br />
können Sie das Buchungsprotokoll natürlich auch<br />
direkt aus dem Druckdialog drucken.<br />
119
<strong>WISO</strong> <strong>EÜR</strong> & <strong>Kasse</strong> 2010<br />
120<br />
Die Schaltfläche Optionen führt zu den erweiterten Druckeinstellungen.
Die Summen- und Saldenliste<br />
Die Summen- und Saldenliste ist eine weitere Auswertung,<br />
die für Prüf- und Kontrollzwecke eine hohe Bedeutung hat.<br />
Sie vergleicht den Anfangssaldo der verschiedenen Konten<br />
mit den Salden des Vormonats und den laufenden Buchungen.<br />
Ungewöhnliche Vorgänge, die auf Buchungsfehler<br />
schließen lassen, sind auf diese Weise schnell entdeckt.<br />
Die Handhabung bei der Auswahl des Zeitraums und den<br />
Druckoptionen ist nahezu identisch mit dem Buchungsprotokoll.<br />
Alle Zahlen sind schon da – Formulare & Auswertungen<br />
Die Sachkontenliste<br />
Die Sachkontenliste ist ausgesprochen nützlich, wenn es<br />
darum geht, einzelne Aufwendungen und Erlöse näher zu<br />
betrachten. Sie listet für alle oder einzelne Konten sämtliche<br />
Buchungen im gewählten Zeitraum auf. Auf einen<br />
Blick lässt sich erkennen, wie die verschiedenen Salden zusammengesetzt<br />
sind und welche Vorgänge zu signifikanten<br />
Steigerungen führten. Die Sachkontenliste lässt sich auf<br />
gleiche Weise ausgeben wie das Buchungsprotokoll. Zur<br />
besseren Übersicht können Sie zusätzlich bestimmen, dass<br />
jedes Konto auf einer neuen Seite beginnt.<br />
121
<strong>WISO</strong> <strong>EÜR</strong> & <strong>Kasse</strong> 2010<br />
122<br />
Die Sachkontenliste kann monatlich, quartalsweise oder vierteljährlich erstellt werden.<br />
Die Umsatzsteuerliste<br />
Die Umsatzsteuerliste ist eine zusätzliche Auswertung.<br />
Sie listet die vorausgelegten Vorsteuerbeträge und die<br />
vereinnahmte Umsatzsteuer getrennt nach verschiedenen<br />
Steuerkonten auf. Sie ist übersichtlicher als das Übertra-<br />
gungsprotokoll zur Umsatzsteuer-Voranmeldung. Die Auswertung<br />
erfolgt wahlweise monatlich, quartalsweise oder<br />
jährlich.
Malen statt Zahlen – die grafischen Auswertungen<br />
Neben den „nackten“ Zahlen bietet Ihnen <strong>WISO</strong> <strong>EÜR</strong> &<br />
<strong>Kasse</strong> die Möglichkeit sich bestimmte betriebswirtschaftliche<br />
Zusammenhänge auch grafisch darstellen zu lassen.<br />
Vom Verlauf der Finanzkonten über die monatlichen Bewegungen<br />
der Einnahmen / Ausgaben bis hin zur Zusammensetzung<br />
der Einnahmen / Ausgaben – ist alles möglich.<br />
Alle Zahlen sind schon da – Formulare & Auswertungen<br />
Klicken Sie hierfür in der Navigationsleiste auf Grafische<br />
Auswertungen. Anschließend bestimmen Sie die Art der<br />
Auswertung mit der Auswahl am oberen Rand und wählen<br />
ggf. noch die Konten, die ausgewertet werden sollen. Ein<br />
Klick auf Vorschau und schon erhalten Sie das Resultat,<br />
welches Sie natürlich auch ausdrucken können.<br />
Nicht den Überblick verlieren – die Auswertungen der Fakturierung<br />
Kunden / Interessenten<br />
Der Kontakt zu den Kunden und ein Überblick über die<br />
Geschäftsbeziehung ist eine der Wichtigsten Aufgaben<br />
eines Selbständigen. Einen Überblick über Ihre Kunden /<br />
Interessenten können Sie sich mit dieser Auswertung verschaffen.<br />
Wählen Sie zunächst die Kunden / Interessenten aus, die<br />
auf der Liste ausgegeben werden sollen. Mit Hilfe der Links<br />
über der Auswahl können Sie schnell alle Kunden und Interessenten,<br />
nur Kunden oder nur Interessenten auswählen.<br />
Sie können die Kontakte dabei nach Kundennummer, Kundenname,<br />
Art oder Postleitzahl sortieren lassen. Anschlie-<br />
ßend können Sie wählen, welche Kontaktdaten und welche<br />
weiteren Angaben wie z. B. Umsatz auf der Liste ausgegeben<br />
werden sollen.<br />
Artikel<br />
Um Ihr Sortiment / Ihre Dienstleistungen auf Kundenbedürfnisse<br />
anzupassen bedarf es gelegentlich der Überprüfung<br />
des Artikelstamms. Lassen Sie sich doch dazu einfach<br />
eine Liste der Artikel ausgeben. Anhand der verkauften<br />
Menge der Artikel lässt sich schnell feststellen was gut<br />
geht oder was ein Lagerhüter ist.<br />
123
<strong>WISO</strong> <strong>EÜR</strong> & <strong>Kasse</strong> 2010<br />
Wählen Sie zunächst die Artikel aus, die in der Auswertung<br />
aufgenommen werden sollen. Mit Hilfe der Links über der<br />
Auswahl können Sie schnell alle Artikel oder nur eine bestimmte<br />
Art von Artikeln auswählen. Die Liste kann nach<br />
Artikelnummer, Bezeichnung, Kurzbezeichnung, Art oder<br />
Warengruppe sortiert werden. Anschließend legen Sie noch<br />
den Umfang der Angaben zu jedem Artikel fest.<br />
Fakturierung<br />
Unter diesem Punkt sind die Auswertungen für alle<br />
Schritte der Fakturierung zusammengefasst. Anhand der<br />
Art legen Sie fest, für welchen Schritt Sie eine Auswertung<br />
benötigen. Wollen Sie zum Beispiel wissen, welche<br />
Rechnungen noch nicht bezahlt wurden, wählen Sie aus<br />
der Auswahlliste den Punkt Rechnungen. Anschließend<br />
wählen Sie die Kunden aus, für die die Überprüfung erfolgen<br />
soll oder klicken einfach auf den Link auswählen<br />
bei Alle Kunden / Interessenten. Den Zeitraum für die<br />
Auswertung können Sie ebenfalls frei wählen. Zum Schluss<br />
legen Sie den Umfang der Auswertung fest – in unserem<br />
Fall Alle offenen Rechnungen. Neben Kundennummer<br />
und Name können auch gleich die Kontaktdaten mit eingeblendet<br />
werden.<br />
124
Bevor der Prüfer kommt –<br />
Die Analyse<br />
Bevor der Prüfer kommt – Die Analyse<br />
Auch wenn es in der Praxis bei Kleinbetrieben nicht oft vorkommt auch sie müssen mit einer Betriebsprüfung<br />
rechnen. Um bei der Prüfung nicht in unnötige Erklärungsnöte zu kommen, lassen sich mit dem Analyseteil<br />
von <strong>WISO</strong> <strong>EÜR</strong> & <strong>Kasse</strong> Prüfverfahren der Finanzverwaltung simulieren. So können Sie sich gezielt auf Fragen<br />
des Prüfers vorbereiten.<br />
Analyse der Buchungszeiten<br />
Bei der Analyse der Buchungszeiten wird überprüft, ob das<br />
Buchungsdatum, also das Datum, an dem Sie die Buchung<br />
eingetragen haben, an einem Wochenende oder einem<br />
Feiertag lag. Alternativ können Sie auch das Belegdatum<br />
untersuchen. Durch Setzen oder Entfernen der Markierungen<br />
an den entsprechend bezeichneten Stellen können Sie<br />
bestimmen, welche Buchungen in die Analyse einbezogen<br />
werden sollen und ob das Buchungs- oder Belegdatum<br />
als Grundlage für die Analyse verwendet werden soll. Den<br />
Zeitraum, für den die Analyse durchgeführt werden soll,<br />
legen Sie in dem Eingabefeld in der rechten oberen Ecke<br />
fest: Nach dem Anklicken der Kalender-Schaltfläche können<br />
Sie die Zeitspanne bequem über den <strong>WISO</strong>-Kalender<br />
eingeben.<br />
125
<strong>WISO</strong> <strong>EÜR</strong> & <strong>Kasse</strong> 2010<br />
Analyse der Buchungsbeträge<br />
Bei der Analyse der Buchungsbeträge wird überprüft, ob die<br />
Ziffernverteilung der Beträge aller Einnahmebuchungen einer<br />
<strong>Kasse</strong> statistischen Erwartungen entspricht. Durch Setzen<br />
oder Entfernen der Markierungen an den entsprechend<br />
bezeichneten Stellen bestimmen Sie, welche Buchungen<br />
in die Analyse einbezogen werden und welche <strong>Kasse</strong> untersucht<br />
werden soll. Den Zeitraum, für den die Analyse<br />
durchgeführt werden soll, legen Sie in dem Eingabefeld in<br />
der rechten oberen Ecke fest.<br />
Die Analyse umfasst zwei statistische Verfahren: Die Chi-<br />
Quadrat-Analyse überprüft, ob die Verteilung der Ziffern 0<br />
bis 9 an einer bestimmten Position in den Beträgen vom<br />
erwarteten statistischen Mittel abweicht. Daraus wird ein<br />
Chi-Wert ermittelt. Liegt dieser Wert höher als 30, müssen<br />
Sie mit Rückfragen eines Prüfers rechnen. Die Benford<br />
Analyse prüft, ob die erste Ziffer der Buchungsbeträge eines<br />
Kontos der Benfordschen Wahrscheinlichkeitsverteilung<br />
unterliegt. Bei einer Abweichung von der Benfordschen<br />
Wahrscheinlichkeitsverteilung von mehr als 10% wird ein<br />
Prüfer fragen, warum sich die Ziffern anders als statistisch<br />
erwartbar verteilen.<br />
126<br />
Analyse der Belegnummern<br />
Bei der Analyse der Belegnummern wird überprüft, ob die<br />
Belegnummern der Einnahmebuchungen fortlaufend sind,<br />
wie es gesetzlich vorgeschrieben ist. Verwenden Sie Belegnummern,<br />
die nicht rein numerisch aufgebaut sind oder<br />
beispielsweise ein Datum enthalten, können Sie eine Maske<br />
angeben, um dem Programm zu zeigen, wie die Belegnummern<br />
aussehen.<br />
Durch Setzen oder Entfernen der Markierungen an den<br />
entsprechend bezeichneten Stellen können Sie bestimmen,<br />
welche Buchungen in die Analyse einbezogen werden. Gegebenenfalls<br />
können Sie hier auch die Maske eingeben. Den<br />
Zeitraum, für den die Analyse durchgeführt werden soll, legen<br />
Sie in dem Eingabefeld in der rechten oberen Ecke fest,<br />
wobei Ihnen auch hier nach einem Klick auf die Kalenderschaltfläche<br />
dieses Hilfsmittel zur Verfügung steht.
Sperrgrenzenanalyse<br />
Bei der Sperrgrenzenanalyse können Sie eine Grenze vorgeben,<br />
für die untersucht wird, ob auffällig viele Beträge<br />
nur knapp unter ihr liegen. Auch hier können Sie durch Setzen<br />
oder Entfernen der Markierungen an den entsprechend<br />
bezeichneten Stellen bestimmen, welche Buchungen in<br />
die Analyse einbezogen werden. Den Zeitraum, für den die<br />
Analyse durchgeführt werden soll, legen Sie in dem Eingabefeld<br />
in der rechten oberen Ecke fest.<br />
Sie können bestimmen, dass die Analyse über alle Konten<br />
vorgenommen wird, nur für ein Ausgabekonto oder aber<br />
über eine Reihe von Ausgabekonten erfolgen soll. Nach<br />
dem Markieren der entsprechenden Auswahl erscheinen<br />
dann gegebenenfalls die weiteren erforderlichen Eingabefelder.<br />
Bevor der Prüfer kommt – Die Analyse<br />
127
<strong>WISO</strong> <strong>EÜR</strong> & <strong>Kasse</strong> 2010<br />
128
Futter für den Fiskus –<br />
Steuerrechtliche Meldungen<br />
Futter für den Fiskus – Steuerrechtliche Meldungen<br />
Weil die wenigsten Kleinbetriebe große Bankkredite laufen haben oder Geschäftspartnern und Anteilseignern<br />
Bericht erstatten müssen, dominieren steuerrechtliche Meldungen das Berichtswesen. Mit ihnen werden<br />
die meisten Anwender am häufigsten konfrontiert.<br />
Die Umsatzsteuer-Voranmeldung<br />
Ganz oben auf der Liste steht die Umsatzsteuer-Voranmeldung.<br />
Sie ist im Abschnitt Formulare/Auswertungen -><br />
Voranmeldungen zu finden. Seit Januar 2005 sind – bis<br />
auf wenige Ausnahmen – alle Freiberufler und Unternehmen<br />
zur Abgabe der elektronischen Umsatzsteuer-Voran-<br />
meldung verpflichtet. Sämtliche Steuerdaten werden dabei<br />
über die ELSTER (Elektronische Steuer-Erklärung)<br />
-Schnittstelle übermittelt. <strong>WISO</strong> <strong>EÜR</strong> & <strong>Kasse</strong> ist hierfür<br />
mit allen erforderlichen Funktionen ausgestattet.<br />
129
<strong>WISO</strong> <strong>EÜR</strong> & <strong>Kasse</strong> 2010<br />
1. Die Daten, die bei der Umsatzsteuer-Voranmeldung an<br />
das Finanzamt übermittelt werden, basieren auf den<br />
gebuchten Geschäftsvorgängen. Die Zahlen können<br />
daher automatisch aus den erfassten Daten ermittelt<br />
werden. Klicken Sie hierfür einfach auf die Schaltfläche<br />
Werte aus den Einnahmen / Ausgaben in die<br />
Umsatzsteuer-Voranmeldung übernehmen.<br />
Sie werden dann vom Programm gefragt für welchen<br />
Zeitraum die Daten ermittelt werden sollen und schon<br />
sind alle Zahlen gefüllt. Zusätzlich gibt es beim elektronischen<br />
Versand mehrere Optionen.<br />
2. Wechseln Sie anschließend über die Navigationsleiste in<br />
den Bereich Umsatzsteuer-Voranmeldung.<br />
3. Wählen Sie in der Übersicht die Voranmeldung aus, die<br />
an das Finanzamt gesendet werden soll.<br />
130<br />
4. Sie können per Ankreuzfeld festlegen, dass<br />
■ es sich um eine berichtigte Anmeldung handelt<br />
■ Belege gesondert eingereicht werden<br />
■ die Verrechnung etwaiger Erstattungsbeträge gewünscht<br />
wird<br />
■ die Einzugsermächtigung für die betreffende Periode<br />
ausgesetzt wird oder<br />
■ die Sondervorauszahlung für die Dauerfristverlängerung<br />
mit der Zahllast zu verrechnen ist.<br />
5. Wählen Abgabe, nach dem Sie die Daten angepasst<br />
und überprüft haben.
Die Umsatzsteuer-Voranmeldung wird fast immer elektronisch übertragen.<br />
6. Weil die Finanzbehörden nur noch in Ausnahmefällen<br />
Papierformulare akzeptieren, ist der Versand<br />
der Umsatzsteuer-Voranmeldung über die ELSTER-<br />
Schnittstelle standardmäßig voreingestellt. Ändern<br />
Sie die Auswahl nur, wenn Ihr Betrieb unter die Härtefallregelung<br />
fällt. Zusätzlich können Sie das Feld<br />
Futter für den Fiskus – Steuerrechtliche Meldungen<br />
mit elektronischer Signatur ankreuzen, wenn Sie<br />
Ihre Umsatzsteuer-Voranmeldung signiert übertragen.<br />
Denken Sie daran, dass Sie sich für dieses besonders sichere<br />
Verfahren gesondert registrieren müssen. Weitere<br />
Informationen hierzu finden Sie unter www.elster.de.<br />
131
<strong>WISO</strong> <strong>EÜR</strong> & <strong>Kasse</strong> 2010<br />
7. Bei Bedarf können Sie sich eine Voransicht der Umsatzsteuer-Voranmeldung<br />
vor dem Versand anzeigen<br />
lassen. Dort werden die angemeldeten Umsätze, die<br />
dazugehörige Umsatzsteuer und die daraus resultierende<br />
Zahllast beziehungsweise Erstattung dargestellt.<br />
Wählen Sie hierfür die Schaltfläche Voransicht.<br />
132<br />
Info<br />
8. Wenn Sie die Angaben geprüft haben, schließen Sie die<br />
Voransicht und starten mit Senden die Übertragung<br />
an das Finanzamt.<br />
Wann muss man eine Umsatzsteuer-Voranmeldung abgeben?<br />
Kleinunternehmer brauchen keine Umsatzsteuer zu zah- ■ im Vorjahr maximal 17.500 Euro beträgt und<br />
len und müssen keine Umsatzsteuer-Voranmeldung ab- ■ im laufenden Kalenderjahr voraussichtlich 50.000<br />
geben. Sie dürfen die Umsatzsteuer aber auch nicht auf<br />
den eigenen Ausgangsrechnungen ausweisen. Zudem<br />
Euro nicht übersteigt.<br />
entfällt der Vorsteuerabzug. Sie sind Kleinunternehmer Alle Freiberufler und Unternehmen, die nicht unter diese<br />
im Sinne des § 19 UStG, wenn Ihr Umsatz zuzüglich der<br />
darauf entfallenen Umsatzsteuer<br />
Regelung fallen, sind zur Abgabe verpflichtet.
Der Antrag auf Dauerfristverlängerung<br />
Die Umsatzsteuer-Voranmeldung ist bis zum 10. des Folgemonats<br />
abzugeben und die Zahllast zu überweisen. Bei<br />
Nichteinhaltung drohen empfindliche Säumniszuschläge.<br />
Insbesondere Kleinbetriebe, bei denen der Firmenchef die<br />
Buchhaltung neben dem Tagesgeschäft erledigt, haben<br />
mitunter Terminschwierigkeiten. Entlastung verschafft<br />
ein Antrag auf Dauerfristverlängerung. Bei Genehmigung<br />
verlängert sich die Abgabefrist um einen Monat. Wie die<br />
Umsatzsteuer-Voranmeldung wird auch der Antrag auf<br />
Dauerfristverlängerung über die ELSTER-Schnittstelle eingereicht.<br />
Voraussetzung für die Dauerfristverlängerung ist<br />
eine Sondervorauszahlung. Sie beträgt 1/11 der Vorauszahlungen<br />
aus dem letzten Kalenderjahr zuzüglich - sofern<br />
vorhanden - der Anrechnung der Sondervorauszahlungen.<br />
Die Sondervorauszahlung wird in aller Regel mit der Zahllast<br />
aus der Umsatzsteuervoranmeldung des Dezembers<br />
verrechnet. Der Antrag ist für jedes Kalenderjahr neu zu<br />
stellen.<br />
Futter für den Fiskus – Steuerrechtliche Meldungen<br />
1. Wählen Sie in der Navigationsleiste den Antrag auf<br />
Dauerfristverlängerung.<br />
2. Geben Sie jetzt die Summe der Umsatzsteuer-Vorauszahlungen<br />
zuzüglich der angerechneten Sondervorauszahlung<br />
aus 2008 (bzw. 2009) ein. Die Höhe der<br />
zu zahlenden Sondervorauszahlung wird automatisch<br />
berechnet.<br />
3. Wie bei der Umsatzsteuer-Voranmeldung können Sie<br />
auch beim Antrag auf Dauerfristverlängerung<br />
■ die Verrechnung von Erstattungsbeträgen zulassen<br />
oder<br />
■ Einzugsermächtigungen vorübergehend aussetzen.<br />
Kreuzen Sie hierzu die beiden folgenden Ankreuzfelder<br />
an.<br />
4. Klicken Sie anschließend auf Abgabe. Der elektronische<br />
Versand des Antrags ist standardmäßig ausgewählt.<br />
Wenn Sie Ihre Meldungen an das Finanzamt<br />
mit einer Signatur versehen, kreuzen Sie das Feld<br />
mit elektronischer Signatur an.<br />
133
<strong>WISO</strong> <strong>EÜR</strong> & <strong>Kasse</strong> 2010<br />
134<br />
Die Dauerfristverlängerung mindert den Zeitdruck bei der Umsatzsteuer-Voranmeldung.<br />
5. Klicken Sie auf die Schaltfläche Voransicht, um vorab<br />
das Übertragungsprotokoll zum Antrag anzuzeigen.<br />
Prüfen Sie die Angaben sicherheitshalber und schließen<br />
Sie die Ansicht.<br />
6. Gehen Sie auf Senden, um den Antrag auf Dauerfristverlängerung<br />
an das Finanzamt zu übertragen.
Die Lohnsteuer-Anmeldung<br />
Bis zum 10. Tag des Folgemonats sind Arbeitgeber verpflichtet,<br />
das Finanzamt über die Höhe der einbehaltenen<br />
Abzüge für den Solidaritätszuschlag, die Lohn- und Kirchensteuer<br />
zu informieren. Das geschieht über die Lohnsteuer-<br />
Anmeldung. Seit 2005 erfolgt die Anmeldung - bis auf wenige<br />
Härtefälle - elektronisch. Unternehmen, bei denen das<br />
Lohnsteuervolumen 4.000 Euro pro Jahr nicht überschreitet,<br />
können die Lohnsteuer-Anmeldung auch quartalsweise<br />
abgeben. Wenn nicht mehr als 1.000 Euro anfallen, reicht<br />
die jährliche Anmeldung. Die Lohnabrechnung gehört nicht<br />
zum Funktionsumfang von <strong>WISO</strong> <strong>EÜR</strong> & <strong>Kasse</strong>. Sie ist<br />
deshalb in einer Nebenrechnung manuell zu erstellen. Wechseln<br />
Sie in den Abschnitt Formulare/Auswertungen<br />
-> Voranmeldungen -> Lohnsteuer-Anmeldung.<br />
Futter für den Fiskus – Steuerrechtliche Meldungen<br />
1. In aller Regel ist die monatliche Anmeldung zutreffend.<br />
Nutzen Sie die drei folgenden Ankreuzfelder, wenn<br />
■ es sich um eine berichtigte Anmeldung handelt<br />
■ die zu erwartende Erstattung verrechnet werden<br />
soll oder<br />
■ Sie die Einzugsermächtigung für den Anmeldezeitraum<br />
aussetzen wollen.<br />
Geben Sie anschließend die Zahl der Arbeitnehmer<br />
ein.<br />
135
<strong>WISO</strong> <strong>EÜR</strong> & <strong>Kasse</strong> 2010<br />
136<br />
Die Details der Lohnsteuer-Anmeldung werden manuell eingegeben.
2. Im zweiten Teil der Anmeldung geht es um die einbehaltene<br />
Lohnsteuer aus regulären Beschäftigungsverhältnissen<br />
sowie den pauschalen Lohnsteueranteilen. Bereits<br />
ausgezahlte Kindergeldbeträge können abgezogen<br />
werden. Ergänzen Sie anschließend den einbehaltenen<br />
Solidaritätsbeitrag sowie etwaige Kirchensteuern.<br />
3. Wählen Sie jetzt die Schaltfläche Abgeben, um die<br />
Lohnsteuer-Anmeldung per ELSTER-Schnittstelle an<br />
das Finanzamt zu übertragen.<br />
4. Der Ausgabedialog erscheint, bei dem die Elektronische<br />
Steuererklärung bereits voreingestellt ist. Wenn<br />
Sie eine elektronische Signatur verwenden, aktivieren<br />
Sie zusätzlich das Ankreuzfeld mit elektronischer<br />
Signatur.<br />
5. Klicken Sie jetzt auf Senden, um die Übertragung zu<br />
starten.<br />
6. Klicken Sie anschließend auf OK, um die Lohnsteuer-<br />
Anmeldung zu speichern.<br />
Futter für den Fiskus – Steuerrechtliche Meldungen<br />
137
<strong>WISO</strong> <strong>EÜR</strong> & <strong>Kasse</strong> 2010<br />
138<br />
Die Lohnsteuer-Anmeldung wird elektronisch an das Finanzamt übertragen.
Die Zusammenfassende Meldung<br />
Die „Zusammenfassende Meldung“ betrifft ausschließlich<br />
Unternehmen, die Waren in den EU-Raum ausführen. Bis<br />
zum zehnten Tag nach Quartalsende sind die Ausfuhren<br />
dem Bundeszentralamt für Steuern zu melden. Auch diese<br />
Meldung wird elektronisch via Internet übertragen. Hierfür<br />
stehen zwei Verfahren zur Verfügung: die Übermittlung<br />
über das ELSTER-Online-Portal der Finanzämter oder über<br />
das Formular-Management-System der Bundesfinanzverwaltung.<br />
Die letzte Variante steht nur beim vierteljährlichen<br />
Datentransfer zur Verfügung. In beiden Fällen wird<br />
zunächst eine Datei erstellt, die anschließend verschickt<br />
wird. Während das ELSTER-Portal eine CSV-Datei (kommagetrennte<br />
Textdatei) bevorzugt, arbeitet die Bundesfinanzverwaltung<br />
mit dem XML-Format.<br />
Futter für den Fiskus – Steuerrechtliche Meldungen<br />
1. Wählen Sie aus der Navigationsleiste den Punkt Zu-<br />
sammenfassende Meldung.<br />
2. Bestimmen Sie, ob Sie die Meldung quartalsweise oder<br />
für das gesamte Geschäftsjahr erstellen.<br />
3. Wählen Sie anschließend das Exportformat und geben<br />
Sie den Speicherpfad an. Wenn Sie sich für das XML-<br />
Format entscheiden, ist zusätzlich die Teilnehmernummer<br />
anzugeben.<br />
4. Kreuzen Sie gegebenenfalls das Ankreuzfeld<br />
Berichtigung an, sofern Sie eine bereits abgegebene<br />
Meldung korrigieren.<br />
5. Über die Schaltfläche Voransicht können Sie die Zusammenfassende<br />
Meldung als klassisches Formular am<br />
Bildschirm betrachten. Prüfen Sie die Angaben sicherheitshalber<br />
und schließen Sie den Dialog.<br />
6. Über die Schaltfläche Senden übertragen Sie die<br />
Aufstellung an die Finanzbehörden.<br />
139
<strong>WISO</strong> <strong>EÜR</strong> & <strong>Kasse</strong> 2010<br />
140<br />
Beim Versand im XML-Format ist die Teilnehmernummer anzugeben.
Das Formular <strong>EÜR</strong><br />
Weil die Gewinnermittlung über die <strong>EÜR</strong> formfrei ist, sind<br />
die Ergebnisse von Freiberuflern und Kleinbetrieben schwer<br />
vergleichbar. Deshalb führten die Finanzbehörden 2004 das<br />
Formular „<strong>EÜR</strong>“ ein, das seit 2005 auch zusätzliche Seiten<br />
für Anlagen und Schuldzinsen umfasst.<br />
Neu<br />
Das Formular <strong>EÜR</strong> für 2010<br />
Mit <strong>WISO</strong> <strong>EÜR</strong> & <strong>Kasse</strong> 2010 können Sie das Formular<br />
<strong>EÜR</strong> auch für das Geschäftsjahr 2010 erstellen,<br />
drucken und versenden.<br />
Das Formular <strong>EÜR</strong> rufen Sie über den Punkt Einnahmen-<br />
überschussrechnung auf. Weil sich die Werte aus der<br />
Gewinnermittlung übernehmen lassen, macht das Formular<br />
wenig Arbeit.<br />
Futter für den Fiskus – Steuerrechtliche Meldungen<br />
1. Klicken Sie zunächst auf die Schaltfläche Werte aus<br />
den Einnahmen/Ausgaben übernehmen, um<br />
die verschiedenen Einnahmen und Ausgaben in das<br />
Formular zu übernehmen .<br />
Die Werte aus der Gewinnermittlung werden per<br />
Knopfdruck ins Formular übernommen.<br />
141
<strong>WISO</strong> <strong>EÜR</strong> & <strong>Kasse</strong> 2010<br />
2. Wechseln Sie jetzt über die Schaltfläche Ein-<br />
nahmenüberschussrechnung zur Detaileingabe.<br />
Geben Sie zunächst über die Ankreuzfelder an, ob Sie<br />
142<br />
■ als Kleinunternehmer von der Umsatzsteuer befreit<br />
sind<br />
■ Ihren Betrieb im Anmeldezeitraum aufgeben oder<br />
verkauft haben oder<br />
■ im Anmeldezeitraum betriebliche Grundstücke entnommen<br />
oder veräußert haben.<br />
Achtung: Diese Einstellungen können Sie später nicht<br />
mehr ändern!<br />
3. Die betrieblichen Einnahmen und Ausgaben aus der<br />
Gewinnermittlung können bei Bedarf korrigiert oder<br />
erweitert werden. Ein Klick auf die Schaltfläche (>)<br />
führt Sie zur Detaileingabe. Jedem Eingabefeld ist eine<br />
Tabelle hinterlegt, die komplexe Berechnungen erleichtert.<br />
Sie ist über die Schaltfläche (>) neben dem<br />
Eingabefeld zu erreichen.<br />
4. Das Ergebnis der Gewinnermittlung kann bei Bedarf um<br />
zusätzliche, betriebsähnliche Aufwendungen gemindert<br />
werden. Hierzu gehören etwa Kinderbetreuungskosten,<br />
der Investitionsabzugsbetrag oder die Fahrten<br />
zwischen Wohnung und Betrieb. Geben Sie bei Bedarf<br />
die zusätzlichen Kosten ein und nutzen Sie auch hier<br />
die Tabellen als Kalkulationshilfe.<br />
5. Im Abschnitt Angaben für das Anlagenver-<br />
zeichnis können Sie Ihre betrieblich genutzten Wirtschaftsgüter<br />
für das steuerrechtlich vorgeschriebene<br />
Anlagenverzeichnis erfassen, sofern Sie nicht schon im<br />
Rahmen der Gewinnermittlung ein Anlagenverzeichnis<br />
erstellt haben.<br />
Sie können jetzt das Formular <strong>EÜR</strong> wahlweise ausdrucken<br />
oder per ELSTER-Schnittstelle elektronisch beim Finanzamt<br />
abgeben. Wechseln Sie hierfür in den Abschnitt<br />
Formulare/Auswertungen und gehen Sie auf den Punkt<br />
Ausdruck der Einnahmenüberschussrechnung.<br />
Der kombinierte Druckdialog ist für die Papierausgabe und<br />
den Versand des <strong>EÜR</strong>-Formulars via ELSTER-Schnittstelle<br />
zuständig.
Futter für den Fiskus – Steuerrechtliche Meldungen<br />
Über den Druckdialog lässt sich die Ausgabe des Formulars <strong>EÜR</strong> detailliert steuern.<br />
143
<strong>WISO</strong> <strong>EÜR</strong> & <strong>Kasse</strong> 2010<br />
6. Wählen Sie aus dem Aufklappmenü Auswahl der<br />
Abgabeart zunächst den Eintrag Abgabe per Ausdruck<br />
der Formulare aus. Geben Sie dann die Zahl der<br />
Exemplare an. Im Bereich Zusätzliche Angaben<br />
können Sie die Formulare und Anlagen mit weiteren<br />
Informationen bedrucken. Hierzu gehören etwa Abgabedatum,<br />
Steuerjahr oder Dateiname. Kreuzen Sie die<br />
gewünschten Optionen einfach an.<br />
7. Im Abschnitt Zusätzliche Druckoptimierung legen<br />
Sie die Sortierfolge fest. Anlagen werden wahlweise<br />
der betreffenden Formularseite zugeordnet oder am<br />
Ende als Formularanhang ausgegeben. Aus Gründen<br />
der Übersichtlichkeit kann es zudem sinnvoll sein, jede<br />
Anlage auf eine neue Seite zu drucken.<br />
8. Im rechten Abschnitt des Druckdialogs können bei Bedarf<br />
einzelne Teile der Anlage <strong>EÜR</strong> vom Druck ausgeschlossen<br />
werden.<br />
144<br />
9. Wenn Sie das Formular <strong>EÜR</strong> auf elektronischem Weg<br />
per ELSTER-Schnittstelle abgeben wollen, wählen Sie<br />
aus dem Aufklappmenü Auswahl der Abgabeart<br />
den Eintrag Abgabe per ELSTER. Wenn Sie Ihre<br />
Steuererklärung signiert übermitteln, wählen Sie den<br />
Eintrag (mit Signatur), gehen Sie anderenfalls auf<br />
die Option (ohne Signatur). Aus der Schaltfläche<br />
Drucken am unteren Fensterrand wird die Schaltfläche<br />
Senden. Klicken Sie darauf, um die ELSTER-<br />
Schnittstelle zu starten. Folgen Sie dann den Anweisungen<br />
des Assistenten und übertragen Sie das<br />
Formular <strong>EÜR</strong> an das Finanzamt.
Die Umsatzsteuererklärung<br />
Während im Rahmen der Umsatzsteuer-Voranmeldungen<br />
einzelne Monate oder Quartale gemeldet werden, fasst<br />
die Umsatzsteuererklärung das gesamte Geschäftsjahr zusammen.<br />
Die Umsatzsteuererklärung wird im Rahmen des<br />
Jahresabschlusses meist in den ersten Monaten des Folgejahres<br />
erstellt. Weil im Zuge der Abschlussarbeiten oft<br />
korrigierende und ergänzende Buchungen anfallen, stimmt<br />
die Umsatzsteuererklärung in aller Regel nicht mit den<br />
Summen der Voranmeldungen überein. Allerdings sollte sie<br />
rechnerisch zu den Daten der <strong>EÜR</strong> passen.<br />
Neu<br />
Die Umsatzsteuererklärung 2010<br />
Mit <strong>WISO</strong> <strong>EÜR</strong> & <strong>Kasse</strong> 2010 können Sie die Umsatzsteuererklärung<br />
auch für das Geschäftsjahr 2010<br />
erstellen, drucken und versenden.<br />
Futter für den Fiskus – Steuerrechtliche Meldungen<br />
1. Klicken Sie im Abschnitt Formulare/Auswertungen<br />
auf Umsatzsteuererklärung. Die Firmendaten werden<br />
automatisch aus den gespeicherten Angaben zum<br />
Unternehmen übernommen. Gehen Sie jetzt auf<br />
die Schaltfläche Werte aus den Einnahmen/<br />
Ausgaben übernehmen, um die Ergebnisse der<br />
Gewinnermittlung einzuspielen. Die Kurzübersicht<br />
Umsatzsteuer-Berechnung informiert über die zu<br />
erwartende Steuerbelastung.<br />
145
<strong>WISO</strong> <strong>EÜR</strong> & <strong>Kasse</strong> 2010<br />
146<br />
Per Mausklick werden die Werte aus der Gewinnermittlung übernommen.
2. Die Umsatzsteuererklärung besteht aus mehreren Teilen.<br />
Wechseln Sie zunächst in den Bereich Allgemeine<br />
Angaben. Hier können Sie vorab erklären, dass<br />
■ es sich um eine berichtigte Erklärung handelt<br />
■ der zu erwartende Erstattungsbetrag verrechnet<br />
werden soll<br />
■ das Unternehmen nicht das ganze Jahr über aktiv<br />
war<br />
■ Sie als Kleinunternehmer für das Geschäftsjahr<br />
2008 nicht umsatzsteuerpflichtig sind.<br />
Klicken Sie auf OK, um die Angaben zu speichern und<br />
wechseln Sie dann zum Abschnitt Steuerpflichtige<br />
Umsätze.<br />
Futter für den Fiskus – Steuerrechtliche Meldungen<br />
3. Die Zahlen aus Gewinnermittlung sind bereits eingetragen,<br />
lassen sich jedoch bei Bedarf überschreiben. Über<br />
die Schaltfläche (>) gelangen Sie zu den Detaileingaben.<br />
Erfassen oder korrigieren Sie diese und klicken Sie<br />
auf OK. Während bei den Standard-Umsatzsteuersätzen<br />
der Steueranteil automatisch berechnet wird, sind<br />
Bruttoumsatz und Steueranteil bei anderen Steuersätzen<br />
manuell zu berechnen. Der zweite Teil des Dialogs<br />
betrifft Anzahlungen, die etwa in der Baubranche eine<br />
hohe Bedeutung haben. Vervollständigen Sie den Dialog<br />
und speichern Sie die Eingaben mit OK.<br />
147
<strong>WISO</strong> <strong>EÜR</strong> & <strong>Kasse</strong> 2010<br />
148<br />
Bei anderen Steuersätzen sind Umsatz und Steuer getrennt einzugeben.
4. Der Abschnitt Abziehbare Vorsteuerbeträge ist<br />
für die gezahlte Vorsteuer aus Lieferungen, Leistungen<br />
oder Einfuhren bestimmt. Auch hier lassen sich die Daten<br />
aus der <strong>EÜR</strong> überschreiben oder ergänzen.<br />
5. Die nächsten drei Eingabeebenen betreffen Sonderfälle<br />
der Umsatzsteuererklärung, die für die meisten Freiberufler<br />
und Kleinunternehmen nicht relevant sind. Das<br />
sind im einzelnen<br />
■ die Berichtigung des Vorsteuerabzugs<br />
■ die Anlage UR, in der steuerfreie Umsätze und der<br />
innergemeinschaftliche Warenverkehr dokumentiert<br />
werden und<br />
■ die Anlage UN für im Ausland ansässige Unternehmen.<br />
Nähere Informationen zu diesen drei Abschnitten<br />
finden Sie in der Hilfe. Wechseln Sie nun in den Abschnitt<br />
Vorauszahlungen/Berechnung der zu<br />
entrichtenden Steuer.<br />
Futter für den Fiskus – Steuerrechtliche Meldungen<br />
6. Auf Basis der getätigten Angaben berechnet <strong>WISO</strong><br />
<strong>EÜR</strong> & <strong>Kasse</strong> im oberen Bereich des Fensters die<br />
Umsatzsteuerzahllast. Sie ist die Differenz aus den per<br />
Rechnung vereinnahmten Umsatzsteuerbeträgen und<br />
den bei Einkäufen geleisteten Vorsteuerzahlungen. Die<br />
Umsatzsteuerzahllast wird im Feld Verbleibender<br />
Betrag angezeigt.<br />
7. In einigen Fällen, etwa bei falsch ausgewiesenen<br />
Umsatzsteuerangaben von Lieferanten, lässt sich die<br />
Zahllast weiter mindern. Auch die bereits geleisteten<br />
Vorauszahlungen und Sondervorauszahlungen dürfen<br />
natürlich abgezogen werden. Die Summen sind im<br />
unteren Bereich des Dialogs einzutragen. Am Ende der<br />
Abrechnung erscheint der Zahlungsbetrag beziehungsweise<br />
der Erstattungsanspruch.<br />
149
<strong>WISO</strong> <strong>EÜR</strong> & <strong>Kasse</strong> 2010<br />
150<br />
Geleistete Vorauszahlungen lassen sich von der Umsatzsteuerzahllast abziehen.
Im zweiten Schritt ist die Umsatzsteuererklärung dem Finanzamt<br />
zu übermitteln. Anders als bei der Umsatzsteuer-<br />
Voranmeldung haben Sie hier die Wahl zwischen traditionellen<br />
Papierformularen und elektronischer Übermittlung.<br />
Klicken Sie hierfür auf den Unterpunkt Ausdruck der<br />
Umsatzsteuererklärung.<br />
Druck und Datenübertragung werden über einen gemeinsamen<br />
Dialog gesteuert. Über das Aufklappmenü Auswahl<br />
der Abgabeart können Sie zwischen beiden Verfahren<br />
wählen. Viele Unternehmen übertragen die Umsatzsteuererklärung<br />
zunächst elektronisch und drucken das Formular<br />
anschließend für die eigenen Unterlagen aus:<br />
1. Wählen Sie aus dem Aufklappmenü den Punkt<br />
Abgabe per ELSTER – in unserem Beispiel ohne<br />
Signatur.<br />
2. Der anschließende Ausdruck kann mit zusätzlichen<br />
Einstellungen gesteuert werden: So lässt sich die Umsatzsteuererklärung<br />
etwa für das Finanzamt und die eigenen<br />
Unterlagen ausgeben. Im Bereich Zusätzliche<br />
Angaben können Sie die Formulare der Steuererklärung<br />
und die Anlagen mit zusätzlichen Informationen<br />
bedrucken. Hierzu gehören etwa Abgabedatum, Steu-<br />
Futter für den Fiskus – Steuerrechtliche Meldungen<br />
erjahr oder Dateiname. Kreuzen Sie die gewünschten<br />
Optionen einfach an.<br />
3. Im Abschnitt Zusätzliche Druckoptimierung legen<br />
Sie die Sortierfolge fest. Anlagen werden wahlweise<br />
den betreffenden Formularseiten zugeordnet oder<br />
am Ende als Formularanhang ausgegeben. Aus Gründen<br />
der Übersichtlichkeit kann es zudem sinnvoll sein,<br />
jede Anlage auf eine neue Seite zu drucken.<br />
4. Im rechten Abschnitt des Druckdialogs können Sie bei<br />
Bedarf einzelne Teile der Umsatzsteuererklärung vom<br />
Druck ausschließen. Standardmäßig druckt <strong>WISO</strong><br />
<strong>EÜR</strong> & <strong>Kasse</strong> die gesamte Steuererklärung, inklusive<br />
Berechnung und Anlagen.<br />
5. Klicken Sie jetzt auf Senden, um die Umsatzsteuererklärung<br />
an das Finanzamt zu übermitteln. <strong>WISO</strong><br />
<strong>EÜR</strong> & <strong>Kasse</strong> überprüft daraufhin die Aktualität der<br />
ELSTER-Schnittstelle und die Plausibilität der Steuererklärung.<br />
Anschließend startet die Übertragung. Denken<br />
Sie daran, Ihren Drucker einzuschalten. Am Ende des<br />
Prozesses werden Protokolle und Anlagen automatisch<br />
gedruckt.<br />
151
<strong>WISO</strong> <strong>EÜR</strong> & <strong>Kasse</strong> 2010<br />
152<br />
Bei der Umsatzsteuererklärung werden Druck und Datenversand in einem Dialog kombiniert.
Die Gewerbesteuererklärung<br />
Gewerbliche Betriebe unterliegen der Gewerbesteuer. Die<br />
kommunale Steuer wird zur Finanzierung der lokalen Infrastruktur<br />
erhoben, die – so unterstellt der Gesetzgeber – von<br />
Gewerbebetrieben zur Gewinnerzielung genutzt wird. Im<br />
Gegensatz dazu sind Freiberufler von der Gewerbesteuer<br />
befreit. Die Grenze zwischen freier und gewerblicher Tätigkeit<br />
ist oft fließend und im Einkommensteuergesetz eher<br />
schwammig formuliert. Wer ein Unternehmen im Grenzbereich<br />
gründet, sollte also genau hinsehen. Allerdings<br />
wird bei Personenunternehmen seit 2008 ein großer Teil<br />
der Gewerbesteuer auf die Einkommensteuer angerechnet,<br />
sodass zwischen freien und gewerblichen Berufen eine gewisse<br />
Gleichbehandlung besteht. Erst wenn der Gewerbesteuerhebesatz<br />
der Kommune über 400 Prozent liegt, sind<br />
Gewerbebetriebe schlechter gestellt.<br />
Die Bemessungsgrundlage der Gewerbesteuer ist der Gewerbeertrag.<br />
Der Gewerbeertrag wiederum ergibt sich aus<br />
dem Gewinn, wobei bestimmte Kürzungen und Hinzurechnungen<br />
dazu kommen. Grund hierfür ist das Bestreben, Betriebe<br />
unabhängig von ihrer Finanzierung gleich zu behan-<br />
Futter für den Fiskus – Steuerrechtliche Meldungen<br />
deln. Am Ende wird ein Freibetrag von derzeit 24.500 Euro<br />
abgezogen. Jede Kommune regelt anhand von Hebesätzen<br />
die Höhe der Gewerbesteuer selbst. Die Gewerbesteuer ist<br />
daher oft mitentscheidend bei der Standortwahl.<br />
Die Kurzberechnung informiert über<br />
die Gewerbesteuerzahllast.<br />
153
<strong>WISO</strong> <strong>EÜR</strong> & <strong>Kasse</strong> 2010<br />
154<br />
Neu<br />
Die Gewerbesteuer 2010<br />
Mit <strong>WISO</strong> <strong>EÜR</strong> & <strong>Kasse</strong> 2010 können Sie die Gewerbesteuererklärung<br />
auch für das Geschäftsjahr 2010<br />
erstellen, drucken und versenden.<br />
Auch bei der Gewerbesteuer lassen sich die Zahlen aus<br />
der Einnahmenüberschussrechnung übernehmen.<br />
Wechseln Sie hierzu zunächst in den Abschnitt<br />
Gewerbesteuererklärung und klicken Sie auf die<br />
Schaltfläche Werte aus den Einnahmen/Ausgaben<br />
übernehmen. Die Kurzübersicht Gewerbesteuer-<br />
Berechnung informiert über die zu erwartende Steuerbelastung.<br />
Ergänzen Sie jetzt die fehlenden Angaben in den<br />
einzelnen Formularen:<br />
1. Wechseln Sie zunächst in den Abschnitt Angaben<br />
zum Unternehmen/zur Firma. Wählen Sie<br />
aus dem mehrstufigen Aufklappmenü die passende<br />
Rechtsform aus. Die weiteren Eingabefelder sind nur<br />
auszufüllen, wenn Ihr Unternehmen ein Postfach hat<br />
oder die Adresse der Geschäftsführung von der Fir-<br />
menanschrift abweicht. Tragen Sie anschließend den<br />
Gewerbesteuer-Hebesatz Ihrer Gemeinde ein. Das<br />
Ankreuzfeld Das Unternehmen ist Organträger<br />
ist nur für verbundene Unternehmen (z. B. Konzerngesellschaften)<br />
interessant. Wenn Sie Ihren Gewinn<br />
mit der <strong>EÜR</strong> ermitteln, brauchen Sie auch das folgende<br />
Ankreuzfeld zur Bilanzierung nicht anzukreuzen. In<br />
der nächsten Zeile gilt für Personengesellschaften das<br />
Einkommensteuergesetz und für Kapitalgesellschaften<br />
das Körperschaftsteuergesetz. Soll der Steuerbescheid<br />
einer dritten Person – zum Beispiel dem Steuerberater<br />
– ausgehändigt werden, kreuzen Sie das Ankreuzfeld<br />
an und fügen Sie gegebenenfalls die erforderliche<br />
Empfangsvollmacht bei.<br />
2. Im Abschnitt Weitere Angaben zum Unter-<br />
nehmen können weitere Informationen hinterlegt<br />
werden. Prüfen Sie, ob die Aussagen auf Ihren Betrieb<br />
zutreffen, kreuzen Sie die betreffenden Felder an und<br />
ergänzen Sie die erforderlichen zusätzlichen Daten.
Die Berechnung des Gewerbeertrags ist komplex.<br />
Futter für den Fiskus – Steuerrechtliche Meldungen<br />
155
<strong>WISO</strong> <strong>EÜR</strong> & <strong>Kasse</strong> 2010<br />
3. Der Bereich Angaben zur Zerlegung ist für Unternehmen<br />
gedacht, die ihre Betriebsstätten auf mehrere<br />
Standorte verteilt haben oder Ihren Standort im<br />
Veranlagungsjahr gewechselt haben. Kreuzen Sie die<br />
zutreffenden Aussagen an. In diesem Fall sind über die<br />
Schaltfläche (>) weitere Angaben zu den betroffenen<br />
Gemeinden zu machen.<br />
4. Im Abschnitt Gewinn geht es um die Ermittlung des<br />
Gewerbeertrags. Der Unternehmensgewinn aus der<br />
<strong>EÜR</strong> ist bereits eingetragen. Ergänzen Sie im nächsten<br />
Feld die bereits geleisteten Gewerbesteuervorauszahlungen.<br />
Die verschiedenen Sachverhalte für Hinzurechnungen<br />
und Kürzungen sind zu komplex, um sie<br />
im Handbuch darzustellen. Weitere Informationen<br />
finden Sie hierzu in der Hilfe. Sie erreichen die zusätzlichen<br />
Eingabeebenen über die Schaltflächen (>) am<br />
Ende der Automatikfelder. Gleiches gilt für den Bereich<br />
Verlustvortrag/weitere Angaben.<br />
5. Klicken Sie jetzt auf den Abschnitt Berechnung des<br />
Gewerbeertrags, um eine detaillierte Berechnung<br />
der Gewerbesteuerzahlung einzublenden.<br />
156<br />
Ist die Berechnung schlüssig, können Sie die Gewerbesteuererklärung<br />
über den Unterpunkt Ausdruck der<br />
Gewerbesteuererklärung elektronisch an das Finanzamt<br />
übermitteln oder ausdrucken. Wie bei der Umsatzsteuererklärung<br />
sind der elektronische Versand und Druck in<br />
einem übersichtlichen Dialog zusammengefasst. Wir entscheiden<br />
uns für den elektronischen Versand mit anschließendem<br />
Protokolldruck:<br />
6. Wählen Sie aus dem Aufklappmenü den Punkt Abgabe<br />
per ELSTER – ohne Signatur.<br />
7. Der anschließende Ausdruck kann mit zusätzlichen<br />
Einstellungen gezielt gesteuert werden: So lässt<br />
sich die Gewerbesteuererklärung für das Finanzamt<br />
und die eigenen Unterlagen ausdrucken. Im Bereich<br />
Zusätzliche Angaben können Sie die Formulare<br />
und Anlagen der Steuererklärung mit zusätzlichen<br />
Informationen bedrucken. Hierzu gehören etwa Abgabedatum,<br />
Steuerjahr oder Dateiname. Kreuzen Sie die<br />
gewünschten Optionen einfach an.
Futter für den Fiskus – Steuerrechtliche Meldungen<br />
<strong>WISO</strong> <strong>EÜR</strong> & <strong>Kasse</strong> liefert eine detaillierte Kalkulation der Gewerbesteuerzahllast.<br />
157
<strong>WISO</strong> <strong>EÜR</strong> & <strong>Kasse</strong> 2010<br />
8. Im Abschnitt Zusätzliche Druckoptimierung legen<br />
Sie die Sortierfolge fest. Anlagen werden wahlweise<br />
den betreffenden Formularseiten zugeordnet oder<br />
am Ende als Formularanhang ausgegeben. Aus Gründen<br />
der Übersichtlichkeit kann es zudem sinnvoll sein,<br />
jede Anlage auf eine neue Seite zu drucken.<br />
9. Im rechten Bereich des Druckdialogs können Sie bei<br />
Bedarf einzelne Teile der Gewerbesteuererklärung vom<br />
Druck ausschließen. Standardmäßig druckt <strong>WISO</strong><br />
<strong>EÜR</strong> & <strong>Kasse</strong> die gesamte Steuererklärung, inklusive<br />
Berechnung und Anlagen aus.<br />
158<br />
Klicken Sie jetzt auf Senden, um die Gewerbesteuererklärung<br />
dem Finanzamt zu übermitteln. <strong>WISO</strong> <strong>EÜR</strong> & <strong>Kasse</strong><br />
überprüft daraufhin die Aktualität der ELSTER-Schnittstelle<br />
und die Plausibilität der Angaben. Anschließend startet die<br />
Übertragung an das Finanzamt. Denken Sie daran, Ihren<br />
Drucker einzuschalten. Am Ende des Prozesses werden die<br />
ausgewählten Formulare und Anlagen automatisch gedruckt.
Für die Zukunft gewappnet –<br />
Die Investitionsplanung<br />
Für die Zukunft gewappnet – Die Investitionsplanung<br />
Exakt berechnen lässt sich die Zukunft zwar nicht, da es viele unbekannte gibt aber eine Prognose hilft<br />
Entscheidungen zu treffen. <strong>WISO</strong> <strong>EÜR</strong> & <strong>Kasse</strong> stellt Ihnen mit der Investitionsplanung ein Werkzeug zur Verfügung<br />
um die Auswirkungen von Investitionen und Betriebsprüfungskorrekturen zu berechnen. Diese finden Sie<br />
im Bereich Unternehmen, allerdings nur, wenn Sie eine Einnahmenüberschussrechnung für 2010 erstellen.<br />
Die Investitionsplanung bietet Ihnen Eingabemasken zur<br />
Eingabe der persönlichen Daten des Steuerpflichtigen für<br />
die Einkommensteuer, Veranlagungstabelle für die Jahre<br />
2007 – 2020, Einkünfte für die Jahre 2007 – 2020, ergän-<br />
zende Angaben, Gewinnkorrektur durch eine Betriebsprüfung,<br />
Kauf oder Leasing, Investitionsrechnung sowie zum<br />
Ausdruck der Investitionsplanung.<br />
159
<strong>WISO</strong> <strong>EÜR</strong> & <strong>Kasse</strong> 2010<br />
Zum Start der Investitionsplanung klicken Sie auf<br />
Unternehmen -> Investitionsplanung. Beginnen Sie<br />
mit der Eingabe Ihrer persönlichen Daten, indem Sie die<br />
entsprechende Eingabemaske per Mausklick aufrufen. Machen<br />
Sie hier alle nötigen Angaben und rufen dann der Reihe<br />
nach die anderen Funktionen der Funktionsgruppe auf.<br />
Mithilfe dieser weiteren Eingabedialoge können Sie nun<br />
ein Modell erstellen, wie sich die steuerliche Belastung unter<br />
Berücksichtigung der realen, bereits ermittelten Werte<br />
und Ihrer Veranlagungen im Folgejahr darstellt.<br />
In den Dialogen nehmen Sie Ihre Eingaben durch das Setzen<br />
und Entfernen von Markierungen mit der Maus vor.<br />
Gegebenenfalls müssen Sie noch Zeitangaben machen, was<br />
mithilfe des <strong>WISO</strong>-Kalenders einfach möglich ist. Unter<br />
Umständen müssen Sie Beträge eingeben, was durch die<br />
Eingabe des entsprechenden Betrags in die Eingabefelder<br />
geschieht. Bei einigen Eingabefeldern müssen Sie untergeordnete<br />
Dialoge aufrufen, was - wie im gesamten Programm<br />
üblich - durch das Anklicken der Pfeilschaltfläche<br />
160<br />
am Ende der Eingabezeile geschieht. Gegebenenfalls weisen<br />
diese Eingabemasken weitere untergeordnete Eingabemasken<br />
auf, die Sie auf dieselbe Weise aufrufen.<br />
Haben Sie alle erforderlichen Angaben zur Investitionsplanung<br />
gemacht, können Sie diese ausdrucken. Dazu wählen<br />
Sie Ausdruck der Investitionsplanung.
Reisen ohne Reue – Das Fahrtenbuch<br />
Reisen ohne Reue – Das Fahrtenbuch<br />
Das Fahrtenbuch ist häufig Gegenstand von Streitereien zwischen Unternehmen, Selbstständigen und<br />
Finanzbehörden. Dabei geht es vor allem um die Fragen, wann ein Fahrtenbuch zu führen ist und welche Formvorschriften<br />
dabei zu beachten sind.<br />
Grundsätzlich unterstellt das Finanzamt bei allen Fahrzeugen<br />
eine private Nutzung - es sei denn, die Bauweise<br />
spricht eindeutig dagegen. Für einen 40-Tonner ist ein<br />
Fahrtenbuch zum Beispiel ebenso entbehrlich wie für einen<br />
Unimog. Anders sieht es hingegen bei Pkws aus, selbst<br />
wenn sie ausschließlich betrieblich genutzt werden. Hier<br />
vermutet das Finanzamt den Anschein der Privatnutzung<br />
und der lässt sich nur per Fahrtenbuch entkräften. Der<br />
zweite Fall betrifft gemischt genutzte Dienstwagen, bei<br />
denen der Privatanteil so gering ist, dass sich die pauschale<br />
Versteuerung nach der Ein-Prozent-Regelung nicht<br />
rentiert. Auch hier lässt sich mithilfe des Fahrtenbuchs die<br />
tatsächliche private Nutzung nachweisen.<br />
Ein ordnungsgemäßes Fahrtenbuch muss<br />
■ das Datum und den Kilometerstand zu Beginn und am<br />
Ende jeder Fahrt<br />
■ das Reiseziel (bei Umwegen die Reiseroute)<br />
■ den Reisezweck und<br />
■ den Namen des aufgesuchten Geschäftspartners<br />
161
<strong>WISO</strong> <strong>EÜR</strong> & <strong>Kasse</strong> 2010<br />
enthalten. Loseblattsammlungen erkennt das Finanzamt<br />
dabei ebenso wenig an wie Excel-Tabellen. Beides ist leicht<br />
zu manipulieren. Die Aufzeichnung der Fahrten muss lückenlos<br />
sein. Bei Unregelmäßigkeiten wird das Fahrtenbuch<br />
schnell verworfen, was zu empfindlichen finanziellen<br />
Nachteilen führen kann.<br />
Oft haben Dienstfahrten die gleichen Ziele – etwa beim<br />
Besuch einer Filiale in einem anderen Stadtteil, bei einer<br />
162<br />
Kontrollfahrt zur Baustelle oder regelmäßigen Kundengesprächen.<br />
Werden die Details immer wieder neu erfasst,<br />
bindet das wertvolle Arbeitszeit. Hinzu kommt die hohe<br />
Fehlerquote handschriftlicher Aufzeichnungen. Das Fahrtenbuch<br />
sorgt für Abhilfe: Geschäftspartner, Ziele und<br />
Routen lassen sich speichern und mit wenigen Handgriffen<br />
„recyceln“.<br />
Aus alt mach neu – Datenübernahme aus dem Vorjahr<br />
Halter, Fahrzeuge, Geschäftspartner, Orte, Routen, Reisezwecke<br />
und Fahrten – bis alles erfasst ist dauert es<br />
eine Weile. Doch ein Teil der Arbeit lässt sich einfach<br />
vermeiden – vorausgesetzt Sie arbeiten langfristig mit<br />
<strong>WISO</strong> <strong>EÜR</strong> & <strong>Kasse</strong>.<br />
Viele Daten wie die Fahrzeuge ändern sich nicht jedes Jahr.<br />
Deshalb lassen sich bei <strong>WISO</strong> <strong>EÜR</strong> & <strong>Kasse</strong> Vorjahresdaten<br />
bequem übernehmen. Wie mit einer Schablone<br />
können Sie damit Ihr neues Fahrtenbuch auf Basis bereits<br />
vorhandener Informationen aufbauen. Im Klartext bedeutet<br />
das: keine Doppeleingaben, weniger Fehler und ein Plus<br />
an Sicherheit. Denn auf diese Weise ist automatisch gewährleistet,<br />
dass keine wichtigen Angaben aus dem letzten<br />
Jahr fehlen. Um Ihre Angaben aus dem Vorjahr zu übernehmen,<br />
wechseln Sie über die Programmauswahl in<br />
das Fahrtenbuch.
1. Wenn Sie Ihr Fahrtenbuch aus dem Vorjahr im Standardverzeichnis<br />
gespeichert haben, erscheint es automatisch<br />
unter der Schaltfläche Datenübernahme.<br />
Bis zu vier Fahrtenbücher aus dem Vorjahr listet<br />
<strong>WISO</strong> <strong>EÜR</strong> & <strong>Kasse</strong> hier auf. Ein Klick auf die jeweilige<br />
Schaltfläche öffnet das betreffende Fahrtenbuch.<br />
Wenn Sie Ihr Fahrtenbuch unter einem anderen<br />
Verzeichnis gespeichert haben, gehen Sie einfach auf<br />
Datenübernahme, um die Dateiauswahl zu öffnen.<br />
2. <strong>WISO</strong> <strong>EÜR</strong> & <strong>Kasse</strong> erkennt die Fahrtenbücher des<br />
Vorjahres und zeigt sie im Bereich Datenübernahme<br />
an. Klicken Sie einfach auf eines der Projekte, um den<br />
Import zu starten.<br />
3. Wenn Sie den Vorjahresfall mit einem Passwort versehen<br />
haben, fordert <strong>WISO</strong> <strong>EÜR</strong> & <strong>Kasse</strong> Sie jetzt<br />
zur Eingabe auf. Anschließend startet die Datenübernahme.<br />
4. Ist die Datenübernahme abgeschlossen wechselt<br />
<strong>WISO</strong> <strong>EÜR</strong> & <strong>Kasse</strong> auf die Übersichtsseite und<br />
zeigt in einer Übersicht die Grundinformationen der<br />
erfassten Fahrzeuge an.<br />
Reisen ohne Reue – Das Fahrtenbuch<br />
Das Fahrtenbuch des Vorjahres kann lückenlos<br />
weitergeführt werden.<br />
163
<strong>WISO</strong> <strong>EÜR</strong> & <strong>Kasse</strong> 2010<br />
Die ersten Schritte – das Fahrtenbuch vorbereiten<br />
1. Klicken Sie in der Programmauswahl auf Fahrten-<br />
buch und dann auf Neu. Wählen Sie anschließend<br />
die Schaltfläche Bearbeitung starten.<br />
2. Geben Sie als Erstes im Abschnitt Fahrer/Halter die<br />
Mitarbeiter an, die regelmäßig mit dem Firmenwagen<br />
unterwegs sind. Über das Ankreuzfeld am Ende der Eingabe<br />
können Sie einen Fahrer als Favoriten bestimmen,<br />
was die Dateneingabe beschleunigt.<br />
164<br />
3. Tragen Sie im Bereich Fahrzeuge die Daten des Pkw<br />
und die Angaben zum Halter ein. Denken Sie unbedingt<br />
daran, das Ankreuzfeld Das Fahrtenbuch für<br />
dieses Fahrzeug soll geschützt werden anzuwählen.<br />
In diesem Fall bleiben Änderungen nachvollziehbar.<br />
Das setzt das Finanzamt für die Anerkennung<br />
voraus.
Die Stammdaten erfassen Sie pro Fahrzeug.<br />
Reisen ohne Reue – Das Fahrtenbuch<br />
165
<strong>WISO</strong> <strong>EÜR</strong> & <strong>Kasse</strong> 2010<br />
4. Gehen Sie jetzt zum Bereich Ort und geben Sie häufig<br />
besuchte Orte ein. Über das Aufklappmenü lassen sich<br />
die Orte als Arbeitsstätte, Wohnung oder sonstige Ziele<br />
klassifizieren.<br />
5. Im Abschnitt Geschäftspartner können Sie häufig<br />
besuchte Kunden, Partner und Lieferanten eingeben.<br />
Die zuvor erfassten Orte werden dabei bequem per<br />
Aufklappmenü zugewiesen.<br />
6. Wenn Sie - etwa als Handelsvertreter - immer auf den<br />
gleichen Pfaden wandeln, können Sie zusätzlich komplette<br />
Routen speichern. Start und Zielpunkte lassen<br />
sich hier ebenfalls per Aufklappmenü bestimmen.<br />
7. Der letzte Schritt bei der Stammdateneingabe betrifft<br />
die Reisezwecke, die einfach nacheinander in der<br />
Tabelle erfasst werden.<br />
Von Tür zu Tür – die Fahrten erfassen<br />
Die erste Dienstfahrt ist schnell dokumentiert. Um mit<br />
der Erfassung zu beginnen wechseln Sie in den Bereich<br />
Fahrtenbuch -> Vorgänge -> Fahrten.<br />
166<br />
Sind alle Ausgangsdaten eingegeben, können Sie mit der<br />
Erfassung der Daten beginnen.<br />
Info<br />
Einfache Erfassung mit vorbereiteten Daten<br />
Beim <strong>WISO</strong> Fahrtenbuch können Fahrten schnell und<br />
unkompliziert erfasst werden. Besonders hilfreich sind<br />
hierbei die vorbereiteten Daten für Orte, Geschäftspartner,<br />
Routen und Reisezwecke.<br />
Werden während der Erfassung der Fahrten neue Orte,<br />
Geschäftspartner, Routen oder Reisezwecke angelegt,<br />
werden diese automatisch in die Vorschlagslisten<br />
übernommen.<br />
Im oberen Bereich des Eingabedialogs listet <strong>WISO</strong><br />
<strong>EÜR</strong> & <strong>Kasse</strong> die bisherigen Geschäftsfahrten chronologisch<br />
auf. Der untere Abschnitt ist für die Erfassung
Dank der zahlreichen Eingabehilfen sind Geschäftsreisen schnell erfasst.<br />
Reisen ohne Reue – Das Fahrtenbuch<br />
167
<strong>WISO</strong> <strong>EÜR</strong> & <strong>Kasse</strong> 2010<br />
neuer Fahrten reserviert. Weil die meisten Daten vorliegen,<br />
geht die Erfassung schnell über die Bühne: Angaben wie<br />
Fahrer, Reisezweck oder Ort lassen sich per Aufklappmenü<br />
auswählen. Neue Einträge werden automatisch in den<br />
hinterlegten Listen gespeichert. Lediglich die Fahrtzeiten<br />
und die gefahrenen Kilometer beziehungsweise der neue<br />
Tachostand sind manuell einzutragen. Wird eine Route<br />
ausgewählt, übernimmt <strong>WISO</strong> <strong>EÜR</strong> & <strong>Kasse</strong> die „Erbsenzählerei“.<br />
168<br />
Start und Ziel können schnell mit dem Link „Start Ziel“<br />
vertauscht werden um zum Beispiel den Rückweg zu erfassen.<br />
Haben Sie aus versehen den aktuellen Kilometerstand<br />
verändert, können Sie den letzten Stand vom Programm<br />
wieder eintragen lassen – einfach auf den Link „letzter<br />
Stand“ klicken.<br />
Tanken, Werkstatt und Co. – Kosten und Erinnerungen erfassen<br />
Neben der Führung des Fahrtenbuchs bietet Ihnen<br />
<strong>WISO</strong> <strong>EÜR</strong> & <strong>Kasse</strong> die Möglichkeit auch die Kosten<br />
und Termine rund ums Fahrzeug zu erfassen. Unter den<br />
Stammdaten findet sich ein zusätzlicher Punkt unter<br />
dem Kostenarten festgelegt werden können. Als Vorgabe<br />
liefert das Programm hier bereits die wichtigsten<br />
Kostenarten mit. Egal ob Tanken, Steuer oder Versicherung<br />
alles kann erfasst werden.<br />
Um die eigentlichen Kosten zu erfassen, gibt es im Bereich<br />
Vorgänge verschiedene Punkte.<br />
■ Unter Tanken können die Kosten für Benzin oder<br />
Diesel erfasst werden. Neben den Kosten werden auch<br />
die gefahrenen Kilometer und die getankte Menge mit<br />
erfasst. Dies ermöglicht die Ermittlung eines durchschnittlichen<br />
Verbrauchs.<br />
■ Die übrigen Kosten werden unter dem Punkt Sonsti-<br />
ge Kosten erfasst.<br />
■ Zusätzlich bietet <strong>WISO</strong> <strong>EÜR</strong> & <strong>Kasse</strong> die Möglichkeit<br />
Vorlagen für Kosten anzulegen, die immer in der
Sparsam oder hoher Verbrauch, Tanken mit Verbrauchsermittlung.<br />
Reisen ohne Reue – Das Fahrtenbuch<br />
169
<strong>WISO</strong> <strong>EÜR</strong> & <strong>Kasse</strong> 2010<br />
170<br />
gleichen Höhe anfallen. Falle die Kosten sogar immer in<br />
gleichen Zeitabständen an, kann eine regelmäßige „Buchung“<br />
angelegt werden. Diese regelmäßigen Kosten<br />
werden beim öffnen des Fahrtenbuchs angezeigt und<br />
können dann einfach per Klick übernommen werden.<br />
Auch an einen Termin kann Sie das Programm erinnern. So<br />
können Sie unter dem Punkt Erinnerungen zum Beispiel<br />
den nächsten Werkstatt- oder TÜV-Termin hinterlegen.<br />
Fällige Erinnerungen werden beim Öffnen des Fahrtenbuchs<br />
automatisch angezeigt.<br />
Für das Finanzamt zu Papier gebracht – der Ausdruck<br />
des Fahrtenbuchs<br />
Am Ende der Periode – oder auch mal zwischendrin – wird<br />
das Fahrtenbuch ausgedruckt. Wechseln Sie hierfür in den<br />
Abschnitt Auswertungen -> Fahrtenbuch.<br />
1. Haben Sie mehrere Fahrzeuge, können Sie die Firmenwagen,<br />
für die das Fahrtenbuch ausgedruckt werden<br />
soll, einzeln per Ankreuzfeld auswählen.<br />
2. Entscheiden Sie sich anschließend für den Zeitraum.<br />
Sie haben die Wahl zwischen Jahr, Quartal, Monat oder<br />
einem frei eingegebenen Zeitraum.<br />
3. Über die zusätzlichen Ankreuzfelder lässt sich der Inhalt<br />
des Fahrtenbuchs weiter anpassen. So können Sie<br />
beispielsweise die Uhrzeiten oder die Namen der Fahrer<br />
mit ausdrucken. Achten Sie darauf, dass die Option<br />
Gelöschte Datensätze mit ausgeben angekreuzt<br />
ist, damit das Fahrtenbuch den steuerrechtlichen Anforderungen<br />
entspricht.<br />
4. Über die Schaltfläche Voransicht öffnen Sie die Bildschirmvorschau.<br />
Kontrollieren Sie den Aufbau des Berichts<br />
und drucken Sie das Fahrtenbuch dann über die<br />
Schaltfläche Drucken in der Symbolleiste aus. Alternativ<br />
können Sie das Fahrtenbuch auch direkt aus dem<br />
Druckdialog heraus ausgeben. Zwecks Archivierung<br />
stellt <strong>WISO</strong> <strong>EÜR</strong> & <strong>Kasse</strong> eine PDF-Ausgabe zur<br />
Verfügung. Wählen sie hierzu einfach in den Optionen<br />
am unteren Rand des Dialogs als Drucker den „<strong>WISO</strong><br />
PDF Drucker“ aus.
<strong>WISO</strong> <strong>EÜR</strong> & <strong>Kasse</strong> liefert steuerrechtlich einwandfreie Fahrtenbücher.<br />
Reisen ohne Reue – Das Fahrtenbuch<br />
171
<strong>WISO</strong> <strong>EÜR</strong> & <strong>Kasse</strong> 2010<br />
Weitere Auswertungen<br />
Neben dem eigentlichen Fahrtenbuch können Sie sich auch<br />
Statistiken über die Kosten der Fahrzeuge ausgeben lassen.<br />
Vorausgesetzt natürlich, Sie haben die Kosten erfasst.<br />
Unter dem Punkt Kostenübersicht/Verbrauch stellt<br />
<strong>WISO</strong> <strong>EÜR</strong> & <strong>Kasse</strong> die Kosten und den Verbrauch der<br />
gewählten Fahrzeuge dar.<br />
Die Steuerliche Gegenüberstellung schließlich ermöglicht<br />
die Überprüfung, ob die Führung des Fahrtenbuchs<br />
sich wirklich lohnt, oder ob die 1-Prozent-Regelung<br />
nicht zu einem steuerlich günstigeren Ergebnis führen<br />
würde. Auch hierfür ist es notwendig, dass die Kosten<br />
erfasst wurden. Zusätzlich müssen hier allerdings noch<br />
einige Angaben für die Berechnung der 1-Prozent-Regel<br />
erfasst werden.<br />
172
Anhang<br />
Einfach, übersichtlich, gut –<br />
die Programmoberfläche<br />
Einfach, übersichtlich, gut – die Programmoberfläche<br />
Die grafische Benutzerführung von <strong>WISO</strong> <strong>EÜR</strong> & <strong>Kasse</strong> ist intuitiv gestaltet. Oft ergibt sich der nächste<br />
Schritt bereits aus den Anweisungen auf dem Bildschirm. Dieser Abschnitt zeigt Ihnen die wichtigsten Elemente<br />
der Programmbedienung.<br />
Das Erste, was Sie von <strong>WISO</strong> <strong>EÜR</strong> & <strong>Kasse</strong> sehen, ist der<br />
Hauptbildschirm. Er besteht aus der Programmauswahl<br />
auf der linken Seite, der Infothek auf der rechten Seite<br />
sowie dem Auswahl- und Eingabebereich in der Mitte. Weil<br />
die meisten Anwender mit <strong>WISO</strong> <strong>EÜR</strong> & <strong>Kasse</strong> ihre<br />
Einnahmenüberschussrechnung bearbeiten, ist der Programmteil<br />
Einnahmenüberschussrechnung und<br />
<strong>Kasse</strong>nbuch bereits ausgewählt. Über die Pro-<br />
grammauswahl können Sie jederzeit in einen anderen<br />
Programmbereich wechseln.<br />
173
<strong>WISO</strong> <strong>EÜR</strong> & <strong>Kasse</strong> 2010<br />
174<br />
Das Hauptfenster von <strong>WISO</strong> <strong>EÜR</strong> & <strong>Kasse</strong> führt zu den verschiedenen Programmbereichen.
■ Zu jedem Programmbereich liefert die Infothek eine<br />
Kurzübersicht.<br />
■ Interessant ist der Punkt Was ist neu? am Ende der<br />
Programmauswahl. Hier finden Sie die rechtlichen<br />
und technischen Änderungen im Vergleich zur Vorjahresversion.<br />
So können Sie sich einen schnellen Überblick<br />
über alle Neuerungen verschaffen.<br />
■ Kehren Sie jetzt wieder zurück zur Einnahmenüberschussrechnung,<br />
die Sie auf unterschiedlichen Wegen<br />
beginnen können. Die verschiedenen Möglichkeiten<br />
präsentiert <strong>WISO</strong> <strong>EÜR</strong> & <strong>Kasse</strong> in der Mitte des<br />
Bildschirms. Sie können beispielsweise mit Neu /<br />
Jahreswechsel eine neue Einnahmenüberschussrechnung<br />
beginnen oder mit Öffnen eine bereits bestehende<br />
weiterbearbeiten.<br />
■ Mithilfe der Schaltfläche Datenübernahme lässt<br />
sich eine Einnahmenüberschussrechnung für 2009<br />
aus der Vorgängerversion übernehmen. Weitere Informationen<br />
hierzu finden Sie im Kapitel „Datenübernahme“.<br />
Beim Fahrtenbuch ist die Startauswahl ähnlich gestaltet.<br />
Einfach, übersichtlich, gut – die Programmoberfläche<br />
Die Programmoberfläche der<br />
Einnahmenüberschussrechnung und<br />
des Fahrtenbuchs<br />
Starten Sie die Einnahmenüberschussrechnung oder das<br />
Fahrtenbuch mit Neu. Das Startfenster des Programmbereichs<br />
wird eingeblendet. Ähnlich wie im Hauptfenster<br />
von <strong>WISO</strong> <strong>EÜR</strong> & <strong>Kasse</strong> ist die Oberfläche<br />
auch hier dreigeteilt: links die Navigation, rechts das<br />
Informationszentrum, in der Mitte die Dateneingabe<br />
und -auswahl.<br />
Nach dem Start wechselt <strong>WISO</strong> <strong>EÜR</strong> & <strong>Kasse</strong> automatisch<br />
zum Abschnitt Meine Einnahmenüber-<br />
schussrechnung / Mein Fahrtenbuch, dem Startfenster<br />
des Programmbereichs.<br />
Menü und Symbolleiste komplettieren die Programmoberfläche.<br />
Das Menü führt zu einigen zusätzlichen Kalkulationshilfen<br />
und Befehlen. Auf alle wesentlichen Programmbereiche<br />
können Sie jedoch auch über die Navigationsleiste<br />
zugreifen. Zu wichtigen Funktionen wie Speichern, Jahresabschluss,<br />
Übernahme, <strong>Kasse</strong>, Rechner und Hilfe führt hingegen<br />
die Symbolleiste.<br />
175
<strong>WISO</strong> <strong>EÜR</strong> & <strong>Kasse</strong> 2010<br />
Wegweiser durch den Steuerdschungel – Die Navigationsleiste<br />
Ähnlich wie die Programmoberfläche ist auch die Navigationsleiste<br />
im Hauptfenster und den Programmbereichen<br />
unterschiedlich aufgebaut. Ihr Standort ist allerdings immer<br />
gleich: der linke Fensterrand.<br />
Die Programmauswahl im Hauptfenster<br />
176<br />
Der Einstieg in <strong>WISO</strong> <strong>EÜR</strong> & <strong>Kasse</strong> -<br />
Die Programmauswahl.<br />
Im Hauptfenster von <strong>WISO</strong> <strong>EÜR</strong> & <strong>Kasse</strong> führt die Navigationsleiste<br />
zu den verschiedenen Programmbereichen<br />
und trägt deshalb den Namen Programmauswahl. Die<br />
Programmauswahl ist mehrstufig gegliedert. Klicken<br />
Sie einfach auf die Dreiecke vor den einzelnen Programmbereichen,<br />
um die zweite „Arbeitsebene“ zu öffnen. Auf diese<br />
Weise können Sie direkt aus der Programmauswahl<br />
heraus eine neue Datei anlegen oder ein bestehendes Projekt<br />
öffnen.
Die Navigationsleiste der<br />
Einnahmenüberschussrechnung<br />
Bei der Einnahmenüberschussrechnung ist die Navigationsleiste<br />
in vier Funktionsgruppen unterteilt: Meine<br />
Einnahmenüberschussrechnung, Unternehmen,<br />
Einnahmen / Ausgaben und Formulare / Aus-<br />
wertungen. Die Anordnung der Gruppen gibt den normalen<br />
Arbeitsablauf bei der Bearbeitung der Einnahmenüberschussrechnung<br />
vor: Erst geben Sie die Daten zum Unternehmen<br />
ein, dann folgen die Einnahmen und Ausgaben.<br />
Anschließend können Sie die die Voranmeldungen und Erklärungen<br />
erstellen und diese ausdrucken beziehungsweise<br />
versenden.<br />
Sie können frei zwischen den verschiedenen Eingabebereichen<br />
springen. Die Auswahl- und Eingabefelder blendet<br />
<strong>WISO</strong> <strong>EÜR</strong> & <strong>Kasse</strong> in der Mitte des Bildschirmes ein.<br />
Die Navigation in der Einnahmenübschussrechnung<br />
orientiert sich an der gängigen Arbeitsweise.<br />
Einfach, übersichtlich, gut – die Programmoberfläche<br />
177
<strong>WISO</strong> <strong>EÜR</strong> & <strong>Kasse</strong> 2010<br />
Die Navigationsleiste des<br />
Fahrtenbuchs<br />
Beim Fahrtenbuch ist die Navigationsleiste in zwei Funktionsgruppen<br />
unterteilt: Mein Fahrtenbuch und<br />
Fahrtenbuch. Die Anordnung der Gruppen gibt den normalen<br />
Arbeitsablauf bei der Bearbeitung des Fahrtenbuchs<br />
vor: Erst geben Sie die Stammdaten ein, dann folgen die<br />
Vorgänge – also Fahrten, Kosten und Erinnerungen. Anschließend<br />
können Sie das Fahrtenbuch, Kostenaufstellungen<br />
ausdrucken oder vergleichen ob die Führung eines<br />
Fahrtenbuchs im Verhältnis zur 1-Prozent-Regelung günstiger<br />
ist.<br />
Sie können frei zwischen den verschiedenen Eingabebereichen<br />
springen. Die Auswahl- und Eingabefelder blendet<br />
<strong>WISO</strong> <strong>EÜR</strong> & <strong>Kasse</strong> in der Mitte des Bildschirmes ein.<br />
178<br />
Die Navigation im Fahrtenbuch orientiert sich an<br />
der gängigen Arbeitsweise.
Alles an seinem Platz – Die Eingabemasken<br />
Sämtliche Eingabemasken von <strong>WISO</strong> <strong>EÜR</strong> & <strong>Kasse</strong><br />
folgen der gleichen Benutzerführung. Sie müssen sich also<br />
nicht umstellen, wenn Sie mit verschiedenen Programmbereichen<br />
arbeiten. Am schnellsten bewegen Sie sich mit der<br />
Tabulator (Tab) -Taste zwischen den verschiedenen Feldern.<br />
Sie können sich – etwa wenn Sie mehrere Felder auslassen<br />
– aber auch mit der Maus effizient in den Eingabemasken<br />
bewegen.<br />
Ziel von <strong>WISO</strong> <strong>EÜR</strong> & <strong>Kasse</strong> ist es, den Prozess der Einnahmenüberschussrechnung<br />
/ der Erfassung der Fahrten<br />
so weit wie möglich zu automatisieren. Sie werden deshalb<br />
immer wieder Felder antreffen, die auf Basis bereits<br />
erfolgter Eingaben schon ausgefüllt sind. Hinzu kommen<br />
Rechenfelder, die mithilfe hinterlegter Formeln Beträge<br />
selbstständig berechnen. Auf der anderen Seite sind viele<br />
Bereiche sehr komplex. Um Ihnen die „Scrollerei“ in meter-<br />
Einfach, übersichtlich, gut – die Programmoberfläche<br />
langen Eingabemasken zu ersparen, sind diese Detailangaben<br />
in Unterdialogen zusammengefasst. Sie erreichen diese<br />
Bereiche über die Schaltfläche (>). Bei vielen Eingabefeldern<br />
sind zudem Tabellen hinterlegt, die Ihnen die Berechnung<br />
zusammengesetzter Beträge erleichtern. Die Tabellen<br />
lassen sich ebenfalls über die Schaltfläche (>) öffnen.<br />
Am unteren Rand jeder Eingabemaske finden Sie die Schaltflächen<br />
Schliessen, Neu, Speichern, Kopieren,<br />
Löschen und Hilfe, die mit folgenden Funktionen belegt<br />
sind:<br />
179
<strong>WISO</strong> <strong>EÜR</strong> & <strong>Kasse</strong> 2010<br />
■ Mit Schliessen schließen Sie den Eingabedialog.<br />
<strong>WISO</strong> Fahrtenbuch überprüft die Angaben im Rahmen<br />
der Plausibilitätskontrolle auf Unstimmigkeiten<br />
und fragt ggf. nach, ob die Daten noch gespeichert<br />
werden sollen.<br />
■ Mit der Schaltfläche Neu legen Sie z. B. eine neue<br />
Fahrt an.<br />
■ Mit Speichern werden die eingegebenen Werte<br />
als endgültig gespeichert und können bei einem „geschützten“<br />
Fahrtenbuch nicht mehr verändert werden,<br />
ohne dass die Änderung dokumentiert wird.<br />
■ Mit der Schaltfläche Kopieren werden die Werte in<br />
einen neuen Eintrag kopiert und können anschließend<br />
angepasst werden.<br />
180<br />
■ Mit Löschen wird der aktuelle Eintrag der Tabelle<br />
oder bei einem neuen Eintrag die Werte der Eingabefelder<br />
gelöscht. Handelt es sich um eine Fahrt in einem<br />
„geschützten“ Fahrtenbuch wird der Eintrag nicht entfernt,<br />
sondern nur als „gelöscht“ markiert.<br />
■ Mit der Schaltfläche Hilfe rufen Sie die zu der aktuellen<br />
Eingabemaske gehörende Fachhilfe auf.
Taschenrechner, Kalender & Co.<br />
Taschenrechner, Kalender & Co.<br />
Taschenrechner und Karoblock können Sie sich bei <strong>WISO</strong> <strong>EÜR</strong> & <strong>Kasse</strong> als Hilfsmittel sparen. Die Software<br />
ist mit allen erforderlichen Kalkulationshilfen ausgestattet. Spezielle Schaltflächen neben den Eingabefeldern<br />
führen zum Kalender. Ein komfortabler, virtueller Tischrechner ergänzt die Werkzeugsammlung.<br />
Tage, Wochen, Monate – Der Kalender<br />
Eingabefelder, in die ein Datum eingetragen werden muss,<br />
sind mit der Kalender-Schaltfläche (*) ausgestattet. Wenn<br />
Sie auf das Symbol hinter dem jeweiligen Eingabefeld klicken,<br />
öffnet <strong>WISO</strong> <strong>EÜR</strong> & <strong>Kasse</strong> einen Jahreskalender.<br />
Die Bedienung ist simpel:<br />
1. Geben Sie im Feld Jahr oben rechts das betreffende<br />
Kalenderjahr an.<br />
2. Je nach Anforderung können Sie anschließend einen<br />
Tag oder einen Zeitraum im Jahreskalender auswählen.<br />
Wenn ein Zeitraum anzugeben ist, markieren Sie<br />
zunächst das Startdatum und im zweiten Schritt das<br />
Enddatum. Der Kalender wählt daraufhin die gesamte<br />
Zeitspanne aus, markiert sie und zeigt den Zeitraum<br />
unterhalb der Jahreszahl an.<br />
3. Klicken Sie auf Übertragen, um Tag oder Zeitraum in<br />
die Steuererklärung zu übernehmen.<br />
181
<strong>WISO</strong> <strong>EÜR</strong> & <strong>Kasse</strong> 2010<br />
182<br />
Alle Jahre wieder Termine und Zeiträume sind mit dem Kalender schnell erfasst.
Sie können die Kalenderfunktion auch ohne direkten Bezug<br />
zu einem Eingabefeld nutzen: Wählen Sie hierfür aus<br />
Menü Extras den Eintrag Terminkalender. Bei der freien<br />
Verwendung ist der Kalender etwas anders ausgerichtet.<br />
Jetzt stehen die drei Optionen Abgabe, Einspruch und<br />
Outlook zur Verfügung.<br />
■ Über die Schaltfläche Abgabe können Sie wichtige<br />
Abgabe- und Vorauszahlungstermine erfassen und<br />
speichern.<br />
Wenn der Rechner rattert – Der Taschenrechner<br />
Ein integrierter Taschenrechner wäre kaum erwähnenswert,<br />
doch der Rechner vom <strong>WISO</strong> <strong>EÜR</strong> & <strong>Kasse</strong> ist deutlich<br />
besser ausgestattet als etwa der Rechner des Windows-Betriebssystems.<br />
Wählen Sie in der Symbolleiste das Symbol<br />
Rechner, um den Rechner einzublenden.<br />
■ Der <strong>WISO</strong> Rechner beherrscht alle Grundrechenarten<br />
und verfügt über zwei zusätzliche Schaltflächen, mit<br />
deren Hilfe Sie per Mausklick den „normalen“ und ermäßigten<br />
Mehrwertsteuersatz eines Betrages ermitteln<br />
können.<br />
Taschenrechner, Kalender & Co.<br />
■ Mit einem Klick auf Einspruch legt <strong>WISO</strong> <strong>EÜR</strong> &<br />
<strong>Kasse</strong> eine Wiedervorlage für einen Einspruch gegen<br />
einen Steuerbescheid an, den Sie genauer definieren<br />
können.<br />
■ Wenn Sie auf Outlook klicken, werden die Termine<br />
nach Outlook exportiert.<br />
Sämtliche Termine werden im Kalender farblich markiert.<br />
■ Eine weitere Besonderheit ist der „virtuelle Tippstreifen“,<br />
der wie bei einem kaufmännischen Tischrechner<br />
die Eingaben und Zwischenergebnisse anzeigt.<br />
■ Wenn Sie mit der Berechnung fertig sind, können Sie<br />
das Ergebnis wahlweise in die Zwischenablage kopieren<br />
oder in ein Eingabefeld des Fahrtenbuchs übertragen.<br />
Klicken Sie hierfür auf die Schaltfläche 123. Der<br />
Cursor nimmt daraufhin die Gestalt der Schaltfläche<br />
an. Gehen Sie jetzt in ein beliebiges Eingabefeld, um<br />
den Wert einzufügen.<br />
183
<strong>WISO</strong> <strong>EÜR</strong> & <strong>Kasse</strong> 2010<br />
184<br />
Der Taschenrechner ist komfortabel wie ein<br />
kaufmännischer Tischrechner.<br />
Auch der Rechner lässt sich individuell einrichten. Die<br />
Schaltfläche OP führt Sie zu den Rechnereinstellungen.<br />
Hier können Sie beispielsweise die Zahl der Nachkommastellen<br />
angeben oder festlegen, ob das Ergebnis per Drag &<br />
Drop in die Eingabefelder oder in die Zwischenablage kopiert<br />
werden soll. Eine kleine Version des Taschenrechners<br />
ist mit den Euro-Eingabefeldern der Einkommenssteuer<br />
verknüpft. Dieser Version fehlen der Tippstreifen und die<br />
Einstellungen.
Hier wird Ihnen geholfen –<br />
Informationen & Hilfe<br />
Hier wird Ihnen geholfen – Informationen & Hilfe<br />
<strong>WISO</strong> <strong>EÜR</strong> & <strong>Kasse</strong> ist für seine konsequente, lückenlose Anwenderunterstützung bekannt. In allen<br />
Programmbereichen genügt ein Mausklick, um Hilfen auf den Bildschirm zu holen – ganz gleich, ob es dabei<br />
um die Programmbedienung oder steuerrechtliche Aspekte geht. Bei der Steuererklärung blendet <strong>WISO</strong> <strong>EÜR</strong> &<br />
<strong>Kasse</strong> nützliche Hinweise sogar direkt in die Eingabemasken ein.<br />
In aller Kürze – Die Feld-Kommentare<br />
Wenn Sie wissen wollen, was mit einem Eingabefeld gemeint<br />
ist und welche Einkünfte oder Aufwendungen dort<br />
einzutragen sind, rufen Sie am besten den Kommentar<br />
auf. Klicken Sie hierfür auf die ?-Schaltfläche. <strong>WISO</strong><br />
<strong>EÜR</strong> & <strong>Kasse</strong> klappt die Kommentierung direkt unter<br />
dem jeweiligen Eingabefeld ein. Fast alle Eingabefelder<br />
sind mit Kommentaren versehen.<br />
185
<strong>WISO</strong> <strong>EÜR</strong> & <strong>Kasse</strong> 2010<br />
186<br />
Kommentare erläutern die einzelnen Felder der Einnahmenübschussrechnung.
Ständiger Begleiter –<br />
Die Infothek<br />
Die Infothek ist im Informations- und Hilfsbereich am<br />
rechten Bildschirmrand zu finden. Sie begleitet die Arbeit<br />
und liefert zu den Abschnitten und Eingabemasken einführende<br />
Informationen. Wenn Sie mehr zu einem bestimmten<br />
Thema wissen wollen, klicken Sie einfach auf den blau<br />
hinterlegten Querverweis [mehr …], um die Steuerhilfe<br />
zu öffnen. Ist die Infothek geschlossen, können Sie den<br />
Abschnitt mit einem Klick auf die Überschrift einblenden.<br />
Hilfe traditionell –<br />
Das Hilfe-Menü<br />
Ihr ständiger Begleiter - Die Infothek.<br />
Je spezieller die Frage, desto detaillierter die Antwort. Die<br />
Programm- und Fachhilfen von <strong>WISO</strong> <strong>EÜR</strong> & <strong>Kasse</strong> sind<br />
im Menü Hilfe zusammengefasst. Sie können beispielsweise<br />
über den Eintrag Suchen den gesamten Inhalt der<br />
Fach- und Programmhilfe durchforsten. Etwas schneller ist<br />
die Recherche über den Index, der allerdings nur bestimmte<br />
Schlagworte zulässt.<br />
Hier wird Ihnen geholfen – Informationen & Hilfe<br />
187
<strong>WISO</strong> <strong>EÜR</strong> & <strong>Kasse</strong> 2010<br />
Kompetenter Rat – Die Fachhilfe<br />
Viele Anwender haben wenig Erfahrung mit der Einnahmenüberschussrechnung<br />
oder dem Fahrtenbuch oder sitzen<br />
zum ersten Mal vor dem Projekt. Andere wiederum nutzen<br />
seit vielen Jahren <strong>WISO</strong> <strong>EÜR</strong> & <strong>Kasse</strong> und haben sich<br />
im Laufe der Zeit zu Experten in eigener Sache entwickelt.<br />
Die Fachhilfe in <strong>WISO</strong> <strong>EÜR</strong> & <strong>Kasse</strong> wird beiden Gruppen<br />
gerecht: Die fachliche Unterstützung ist immer präsent<br />
und einfach zu finden - etwa über die Schaltfläche<br />
Hilfe, über die Querverweise aus den Kommentare und der<br />
Infothek oder über das Menü Hilfe. Und weil die Hilfen<br />
nicht penetrant eingeblendet werden, stören sie auch nicht<br />
den Arbeitsfluss.<br />
<strong>WISO</strong> <strong>EÜR</strong> & <strong>Kasse</strong> ist mit einem kontextorientierten<br />
Hilfesystem ausgestattet. Das heißt, wann immer Sie die<br />
Hilfe aus einer Eingabemaske heraus aufrufen, beziehen<br />
sich die angezeigten Informationen immer auf den gerade<br />
bearbeiteten Bereich. Natürlich können Sie in der Fachhilfe<br />
auch völlig frei recherchieren. Das ist etwa dann hilfreich,<br />
wenn Sie Informationen zu einem Problem benötigen. Um<br />
schnell zu relevanten Ergebnissen zu kommen, ist es daher<br />
sinnvoll, sich das Hilfesystem etwas genauer anzusehen.<br />
188<br />
1. Wählen Sie aus dem Menü Hilfe den Punkt Inhalt. Der<br />
Aufbau des Hilfesystems ist übersichtlich. Die mehrstufige<br />
Navigationsleiste am linken Bildschirmrand führt<br />
zu den verschiedenen Kapiteln. Dabei geht es nicht<br />
nur um die Einnahmenüberschussrechnung oder das<br />
Fahrtenbuch: Die Programmbedienung ist ebenfalls an<br />
Bord. Klicken Sie auf die Dreiecke vor den Einträgen im<br />
Inhaltsverzeichnis, um zur jeweils nächsten Ebene zu<br />
gelangen. Auf diese Weise können Sie sich schrittweise<br />
bis zur Lösung „durchklicken“. Das ist vor allem dann<br />
sinnvoll, wenn sich die Suchanfrage nicht ausreichend<br />
konkretisieren lässt.<br />
2. Der linke Fensterrand ist nicht allein für die Navigation<br />
reserviert. Auch der Index und die Funktionen zur<br />
Volltextsuche werden an dieser Stelle eingeblendet.<br />
Klicken Sie hierfür auf die Karteireiter, die oberhalb<br />
der Navigationsleiste angeordnet sind. Wählen Sie zunächst<br />
den Abschnitt Index.
3. Der Index ist ein Schlüsselwortverzeichnis, das den<br />
linken Fensterbereich in zwei Abschnitte gliedert.<br />
Während im oberen Segment sämtliche Schlagworte<br />
gelistet sind, zeigt das untere Fenster die zugeordneten<br />
Artikel an. Der Index ist besonders interessant, wenn<br />
man die Recherche zwar thematisch eingrenzen kann,<br />
ein konkreter Suchbegriff aber fehlt. Klicken Sie jetzt<br />
auf den Karteireiter Suchen.<br />
4. Die Volltextsuche fahndet im gesamten Datenbestand<br />
nach den eingegebenen Suchbegriffen. Weil das Volumen<br />
enorm groß ist, kann es einige Augenblicke dauern,<br />
bis ein Ergebnis vorliegt. Schneller ist es, wenn der<br />
Suchradius bereits im Vorfeld auf einige wenige Bereiche<br />
beschränkt wird. Klicken Sie hierfür auf die Schaltfläche<br />
Filter im oberen Bereich des Suchfensters. Ein<br />
Auswahlmenü erscheint. Mithilfe der Ankreuzfelder<br />
können Sie einzelne Bereiche bei der Suche ein- oder<br />
ausschließen. Noch enger lässt sich das Gebiet über die<br />
drei Optionen am Ende des Suchfensters eingrenzen.<br />
Hier können Sie bestimmen, ob <strong>WISO</strong> <strong>EÜR</strong> & <strong>Kasse</strong><br />
die Groß- und Kleinschreibung beachten, nach ganzen<br />
Wörtern oder ausschließlich im Titel suchen soll.<br />
Hier wird Ihnen geholfen – Informationen & Hilfe<br />
5. Geben Sie jetzt den oder die Suchbegriffe ein und klicken<br />
Sie auf Suchen. Die Ergebnisse werden in einer<br />
übersichtlichen Liste präsentiert.<br />
6. Ganz gleich, ob Sie den Inhalt der Hilfe über den Navigationsbaum,<br />
Index oder per Volltextsuche recherchieren,<br />
bei einem Klick auf eines der Suchergebnisse wird<br />
der Inhalt im rechten Fensterabschnitt eingeblendet.<br />
Die gesuchten Begriffe werden im Text farbig markiert,<br />
was bei längeren Abhandlungen hilfreich ist.<br />
7. Zusätzlich lässt sich jeder aufgerufene Text in einer<br />
zweiten Stufe nochmals nach neuen Begriffen durchsuchen.<br />
Damit lässt sich die Recherche noch gezielter<br />
ausrichten. Dann ist es kaum noch erforderlich,<br />
Ergebnislisten im Detail zu studieren. Klicken Sie in<br />
der Symbolleiste des Hilfesystems auf die Schaltfläche<br />
Suchen. Auch hier können Sie vorgeben, dass bei der<br />
Suche die Groß- und Kleinschreibung zu beachten ist<br />
oder nur nach ganzen Wörtern gesucht werden soll.<br />
Zudem lassen sich die gefundenen Texte auch rückwärts<br />
durchforsten.<br />
189
<strong>WISO</strong> <strong>EÜR</strong> & <strong>Kasse</strong> 2010<br />
Gesucht, gefunden, gelöst - so schnell lassen sich leider<br />
nicht alle Fragen beantworten, denn dazu sind die Gesetze<br />
einfach zu kompliziert. Meist sind mehrere Artikel notwendig,<br />
um sich ein Bild von der Sachlage zu machen. In diesem<br />
Fall sind zwei Werkzeuge hilfreich, die den Überblick<br />
bei umfangreichen Recherchen wahren:<br />
■ Da ist zum einen der Verlauf, der die aufgerufenen<br />
Seiten einer Sitzung speichert. Ein Doppelklick auf die<br />
Einträge und man gelangt zum betreffenden Artikel.<br />
Das ist gerade dann nützlich, wenn verschiedene Aussagen<br />
zu vergleichen sind oder eine Fundstelle zu benennen<br />
ist.<br />
190<br />
■ Nicht weniger hilfreich sind Lesezeichen. Sie markieren<br />
Fundstellen und bieten zusätzlich Raum für kurze<br />
Notizen. Ein Lesezeichen führt also nicht nur zu relevanten<br />
Inhalten, es verrät auch, warum die Passagen<br />
interessant sind. Die Handhabung ist einfach:<br />
- Öffnen Sie aus der Ergebnisliste, dem Index<br />
oder Inhalt einen Eintrag und wählen Sie in<br />
der Symbolleiste die Schaltfläche Merken.<br />
- Ein Dialog wird eingeblendet. Erfassen Sie hier<br />
eine kurze Notiz und klicken Sie auf OK, um<br />
das Lesezeichen zu speichern.
Lesezeichen vereinfachen umfangreiche Recherchen.<br />
Hier wird Ihnen geholfen – Informationen & Hilfe<br />
191
<strong>WISO</strong> <strong>EÜR</strong> & <strong>Kasse</strong> 2010<br />
192
Einnahmenüberschussrechnung / Fahrtenbuch, wie ich sie mag – Die Programmeinstellungen<br />
Einnahmenüberschussrechnung /<br />
Fahrtenbuch, wie ich sie mag –<br />
Die Programmeinstellungen<br />
Ein bisschen ist eine Software wie ein Motor. Richtig eingestellt läuft sie effizienter und runder. Mithilfe der<br />
Programmeinstellungen kann man <strong>WISO</strong> <strong>EÜR</strong> & <strong>Kasse</strong> Regeln und Verhaltensweisen auf den Weg geben, die<br />
im Einzelfall manuelle Eingaben ersparen oder nicht benötigte Funktionen einfach ausblenden.<br />
193
<strong>WISO</strong> <strong>EÜR</strong> & <strong>Kasse</strong> 2010<br />
Sie finden die Programmeinstellungen im Menü Extras.<br />
Gehen Sie hier zum Eintrag Einstellungen.<br />
1. Die Programmeinstellungen sind in mehreren Abschnitten<br />
gegliedert. Über den mehrstufigen Navigationsbaum<br />
am linken Fensterrand können Sie direkt auf die<br />
einzelnen Schwerpunkte zugreifen. Kicken Sie auf die<br />
Dreiecke vor den Einträgen, um die Unterpunkte einzublenden.<br />
Gehen Sie zuerst in den Abschnitt Ansicht.<br />
2. Im Bereich Ansicht können Sie einige Vorgaben zur<br />
Benutzerführung und Programmoberfläche festlegen.<br />
Hierzu gehören beispielsweise die Farben der Bildschirmdarstellung<br />
und ob in der Navigation nur das<br />
aktuell gewählte Thema geöffnet bleiben soll.<br />
3. Im Abschnitt Bedienung legen Sie das Verhalten<br />
von <strong>WISO</strong> <strong>EÜR</strong> & <strong>Kasse</strong> bei Sicherheitsabfragen<br />
fest. Durch Anklicken der Ankreuzfelder können Sie<br />
Meldungen in bestimmten Situationen unterbinden.<br />
Zusätzlich lassen sich Bezeichnungen für Lesezeichen<br />
vorab festlegen.<br />
194<br />
4. Der Abschnitt Datei widmet sich dem Datenaustausch<br />
mit angrenzenden Anwendungen. Hier können Sie das<br />
Zusammenspiel mit Finanzprogrammen und Textverarbeitung<br />
steuern und einen Speicherpfad für die Projekte<br />
bestimmen.<br />
5. Im nächsten Abschnitt lässt sich das Verhalten der<br />
Einnahmenüberschussrechnung anpassen. Aktivieren<br />
oder deaktivieren Sie hierfür die Ankreuzfelder. Im<br />
Abschnitt Anlagenverwaltung beeinflussen sie das<br />
Zusammenspiel zwischen Anlagenverwaltung und den<br />
Buchungen. Für die Buchungen lässt sich detailliert<br />
vorgeben, welche Daten automatisch vorbelegt werden<br />
sollen und wie die Maske gestaltet werden soll.<br />
Unter Fakturierung schließlich können Sie noch die<br />
Formatierung der Nummern, aktuelle Startwerte und<br />
vieles mehr festlegen.
Einnahmenüberschussrechnung / Fahrtenbuch, wie ich sie mag – Die Programmeinstellungen<br />
Über die Programmeinstellungen lässt sich das Verhalten von <strong>WISO</strong> <strong>EÜR</strong> & <strong>Kasse</strong> beeinflussen.<br />
195
<strong>WISO</strong> <strong>EÜR</strong> & <strong>Kasse</strong> 2010<br />
6. Im Abschnitt Hilfesystem legen Sie fest, mit welchen<br />
Hilfen Sie <strong>WISO</strong> <strong>EÜR</strong> & <strong>Kasse</strong> bei der Steuererklärung<br />
unterstützen soll. Sie können beispielsweise<br />
die einzelnen Elemente des Informationszentrums<br />
am rechten Rand ein- und ausblenden oder die fachliche<br />
Unterstützung während der Dateneingabe ausschalten.<br />
7. Der Bereich Online steuert den Zugriff des Programms<br />
auf das Internet. Hier können Sie bestimmen, in welchem<br />
Intervall die Software im Internet nach Updates<br />
suchen soll.<br />
8. Im letzten Abschnitt Übersicht Fragen/Hinweise<br />
können Sie einzelne Rückfragen und Hinweise ausblenden,<br />
die <strong>WISO</strong> <strong>EÜR</strong> & <strong>Kasse</strong> von Fall zu Fall<br />
einblendet.<br />
196
Jetzt wird‘s fachlich ...<br />
Merkmale einer unternehmerischen Tätigkeit<br />
Überblick<br />
Ob Sie unternehmerisch tätig sind oder nicht, lässt sich<br />
nicht so einfach beantworten. Das Steuerrecht kennt beispielsweise<br />
unterschiedliche Definitionen.<br />
Umsatzsteuerlich sind Sie Unternehmer, wenn Sie selbstständig<br />
und nachhaltig tätig sind mit der Absicht Einnahmen<br />
zu erzielen.<br />
Im Einkommensteuer-, Gewerbesteuer- und Gewerberecht<br />
reicht die Einnahmenerzielungsabsicht jedoch nicht aus.<br />
Neben der Selbstständigkeit und Nachhaltigkeit müssen<br />
Jetzt wird‘s fachlich ...<br />
Sie sich am allgemeinen wirtschaftlichen Verkehr beteiligen<br />
und Sie müssen die Absicht haben, langfristig einen<br />
Überschuss der Einnahmen über die Ausgaben (Gewinn) zu<br />
erwirtschaften. Außerdem darf es sich nicht um eine reine<br />
Vermögensverwaltung handeln.<br />
In der Sozialversicherung ist Unternehmer, wer im Wesentlichen<br />
frei seine Tätigkeit gestalten und seine Arbeitszeit<br />
bestimmen kann, eigenes Kapital mit Verlustrisiko einsetzt<br />
und das Unternehmensrisiko trägt.<br />
197
<strong>WISO</strong> <strong>EÜR</strong> & <strong>Kasse</strong> 2010<br />
Selbstständigkeit<br />
Selbstständig handelt, wer in eigener Verantwortung tätig<br />
wird. Die Ausübung der Tätigkeit erfolgt auf eigene<br />
Rechnung und eigene Gefahr. Das wirtschaftliche Unternehmensrisiko,<br />
der Erfolg oder Misserfolg trägt der Selbstständige<br />
alleine. Eine Selbstständigkeit kann insbesondere<br />
dann vorliegen, wenn<br />
■ die Höhe der Einnahmen weitgehend von der eigenen<br />
Aktivität abhängt,<br />
■ der Handelnde über Zeit, Ort und Umfang seiner Tätigkeit<br />
alleine entscheiden kann,<br />
■ die geschuldete Tätigkeit delegieren kann,<br />
■ Arbeitnehmer selbst einstellen kann,<br />
■ kein Anspruch auf bezahlten Urlaub oder Lohn bei<br />
Krankheit besteht.<br />
Entscheidend ist jedoch nicht, ob einzelne Kriterien erfüllt<br />
sind, entscheidend ist das Gesamtbild.<br />
Wichtig: Gegen eine Selbstständigkeit können nach der<br />
Rechtsprechung des BFH sprechen: Weisungsgebundenheit<br />
hinsichtlich Ort, Zeit und Inhalt der Tätigkeit, eine feste Arbeitszeit,<br />
kein Kapitaleinsatz, überwiegend feste erfolgsun-<br />
198<br />
abhängige Bezüge, Fortzahlung bei Krankheit und Urlaub,<br />
Schulden der Arbeitskraft und nicht eines Arbeitserfolges.<br />
Wird bei der Bezahlung der Vergütung Lohnsteuer abgezogen,<br />
spricht vieles für eine nicht selbstständige Tätigkeit.<br />
Hinweis: Arbeitnehmerähnliche Selbstständige im Sinne<br />
der Sozialversicherung sind steuerlich regelmäßig selbstständig<br />
tätig.<br />
Nachhaltigkeit<br />
Eine Tätigkeit wird nachhaltig ausgeübt, wenn sie von<br />
vorneherein mit dem Willen unternommen wird, sie zu<br />
wiederholen und eine selbstständige Erwerbsquelle zu<br />
schaffen.<br />
Wichtig: Bei erkennbarer Wiederholungsabsicht kann<br />
bereits eine einmalige Handlung den Beginn einer fortgesetzten<br />
Tätigkeit begründen.<br />
Beispiel: Veräußert ein Steuerpflichtiger mehrere Gegenstände<br />
aus dem Nachlass, fehlt es an der Nachhaltigkeit.<br />
Die Tätigkeit ist begrenzt auf den Erbfall. Eine selbstständige<br />
Erwerbsquelle wird nicht geschaffen.<br />
Eine Mehrzahl gleichartiger Handlungen führt in der Regel<br />
zur Nachhaltigkeit.
Beispiel: Edda Müller verkauft auf einem Wochenmarkt<br />
an 3 Tagen Gemüse aus ihrem eigenen Garten. Es<br />
liegt Nachhaltigkeit vor.<br />
Nachhaltig sind auch Einzeltätigkeiten, die Teil einer in organisatorischer,<br />
technischer und finanzieller Hinsicht aufeinander<br />
abgestimmten Gesamttätigkeit sind.<br />
Beispiel: Eberhardt Schmidt kauft Grundstücke, um sie<br />
zu parzellieren, zu bebauen und an Käufer weiterzuveräußern.<br />
Es liegt Nachhaltigkeit vor.<br />
Hinweis: Auf die Zeitdauer der Tätigkeit kommt es nicht an.<br />
Folgende Merkmale sprechen für eine nachhaltige Tätigkeit:<br />
■ mehrjähriges, planmäßiges Handeln,<br />
■ die Ausführung mehr als nur eines Umsatzes,<br />
■ Intensität des Tätigwerdens,<br />
■ Auftreten wie ein Händler,<br />
■ Unterhalten eines Geschäftslokals,<br />
■ Auftreten am Markt (z. B. im Internet).<br />
Jetzt wird‘s fachlich ...<br />
Beteiligung am allgemeinen<br />
wirtschaftlichen Verkehr<br />
Eine Beteiligung am allgemeinen wirtschaftlichen Verkehr<br />
liegt vor bei einer Teilnahme am allgemeinen Leistungs-<br />
und Güteraustausch.<br />
Beispiel: Bettelei ist keine Beteiligung am allgemeinen<br />
wirtschaftlichen Verkehr. Es fehlt der Leistungs- und Güteraustausch.<br />
Die Tätigkeit muss nach außen hin in Erscheinung treten,<br />
d.h. es muss die Allgemeinheit angesprochen werden. Dies<br />
schließt allerdings nicht aus, dass der Steuerpflichtige nur<br />
Geschäfte mit einem bestimmten Kundenkreis abschließt.<br />
Beispiel: Der Unternehmer A stellt ausschließlich für<br />
ein Versandhaus Waren her.<br />
Wichtig: Eine Beteiligung am allgemein wirtschaftlichen<br />
Verkehr kann auch vorliegen, wenn Leistungen entgeltlich<br />
nur Angehörigen gegenüber erbracht werden.<br />
Eine Beteiligung am allgemeinen wirtschaftlichen Verkehr<br />
liegt jedoch nicht vor, wenn sich die Tätigkeit auf die bloße<br />
Abnahme von Leistungen und Gütern beschränkt.<br />
199
<strong>WISO</strong> <strong>EÜR</strong> & <strong>Kasse</strong> 2010<br />
Einnahmenerzielungsabsicht<br />
(nur für Umsatzsteuer)<br />
Im umsatzsteuerlichen Sinne sind Sie Unternehmer, wenn<br />
Sie eine gewerbliche oder berufliche Tätigkeit selbstständig<br />
ausüben. Gewerblich oder beruflich ist jede nachhaltige<br />
Tätigkeit zur Erzielung von Einnahmen, auch wenn<br />
die Absicht, Gewinn zu erzielen, fehlt. Die Einnahmeerzielungsabsicht<br />
liegt vor, wenn Sie wirtschaftliche Leistungen<br />
erbringen, d.h. am allgemeinen Leistungs- und Güteraustausch<br />
teilnehmen.<br />
Gewinnerzielungsabsicht<br />
(= Einkünfteerzielungsabsicht)<br />
Im einkommensteuerlichen und gewerbesteuerlichen Sinne<br />
ist Unternehmer nur, wer in der Absicht handelt, langfristig<br />
einen Totalgewinn zu erzielen. Eine Einnahmenerzielungsabsicht<br />
alleine reicht nicht aus.<br />
Hinweis: Wird kein Totalgewinn angestrebt, liegt eine Liebhaberei<br />
vor. Die steuermindernden Verluste werden dann<br />
nicht anerkannt.<br />
200<br />
w<br />
<strong>WISO</strong> Tipp<br />
Werden Verluste erzielt, jedoch langfristig ein Gewinn<br />
angestrebt, müssen die Finanzbehörden die erzielten<br />
Verluste bei der Steuerveranlagung berücksichtigen.<br />
Ob ein Totalgewinn angestrebt wird, wird über eine Ergebnisprognose<br />
festgestellt. Zeitraum der Prognose ist die Zeit<br />
von der Aufnahme der Tätigkeit bis zur Aufgabe. Lässt sich<br />
dieser Zeitraum nicht ermitteln, sind typisierend 30 Jahre<br />
anzusetzen. Einzubeziehen sind alle tatsächlichen und<br />
erwarteten Erträge und Aufwendungen, auch ein Veräußerungsgewinn<br />
bzw. -verlust. Auf die Steuerfreiheit oder<br />
Steuerpflicht der Einnahmen kommt es nicht an.<br />
Wichtig: Eine negative Totalprognose bedeutet nicht<br />
unbedingt, dass die Verluste steuerlich nicht anerkannt<br />
werden. Entscheidend ist vielmehr, ob der Verlust durch<br />
persönliche Neigungen oder die Lebensführung des Steuerpflichtigen<br />
entstehen wird.<br />
Kriterien für eine fehlende Gewinnerzielungsabsicht können<br />
sein:
■ Bei mehrjährigen, über die Anlaufphase hinausgehenden<br />
Verlusten ist zu überprüfen, ob auf Grund der<br />
Bewirtschaftung des Betriebs oder seiner Wesensart<br />
überhaupt nachhaltig Gewinne erzielt werden können.<br />
■ Fehlende Reaktionsmaßnahmen des Steuerpflichtigen<br />
auf Verluste (z. B. unzureichende Anpassungsmaßnahmen,<br />
fehlende Untersuchung der Verlustursachen) sind<br />
ein Indiz für die fehlende Gewinnermittlungsabsicht.<br />
■ Die Gewinnerzielungsabsicht fehlt bei ausschließlicher<br />
Steuerersparnisabsicht. Dies trifft insbesondere zu bei<br />
Beteiligungen an Verlustzuweisungsgesellschaften<br />
oder bei Unvermögen des Selbstständigen.<br />
■ Verluste im Bereich einer nebenberuflichen Tätigkeit,<br />
im Rahmen einer Ruhestandstätigkeit oder im Freizeitbereich<br />
können Indizien für eine fehlende Gewinnerzielungsabsicht<br />
sein.<br />
Jetzt wird‘s fachlich ...<br />
Vermögensverwaltung<br />
Die Vermögensverwaltung besteht in der bloßen Nutzungsüberlassung<br />
von Gegenständen, insbesondere von Grundstücken<br />
und Gebäuden, sowie der reinen Kapitalnutzung<br />
oder Substanzverwertung.<br />
Beispiel: Eine unternehmerische Tätigkeit liegt nicht<br />
vor bei einem An- und Verkauf von Wertpapieren, um Kursgewinne<br />
zu realisieren.<br />
Eine bloße Vermögensverwaltung ist nicht mehr gegeben,<br />
wenn die Gesamttätigkeit nicht mehr in der Nutzung des<br />
Vermögens besteht. Dies ist insbesondere der Fall bei einer<br />
umfassenden Umschichtung substantieller Vermögenswerte,<br />
bei einer intensiven Beteiligung am allgemeinen wirtschaftlichen<br />
Verkehr, bei Beschäftigung von Hilfskräften<br />
oder bei Handeln auf fremde Rechnung.<br />
201
<strong>WISO</strong> <strong>EÜR</strong> & <strong>Kasse</strong> 2010<br />
Existenzgründung<br />
Vorabüberlegungen<br />
Eine Geschäftsgründung ist mit erheblichen finanziellen<br />
und persönlichen Risiken verbunden. Deshalb sollten im<br />
Vorfeld bestimmte Grundfragen geklärt werden:<br />
■ Reichen die persönlichen und fachlichen Voraus-<br />
setzungen aus?<br />
202<br />
Voraussetzung sind fundierte fachliche und kaufmännische<br />
Kenntnisse in der Branche, ein hohes persönliches<br />
Engagement, insbesondere in Bezug auf längere<br />
Arbeitszeiten zumindest in der Anlaufzeit. Ein sicheres<br />
regelmäßiges Einkommen ist nicht gewährleistet, im<br />
Extremfall kann auch das eingesetzte Kapital verloren<br />
gehen, oder es tritt eine Verschuldung ein. Durchsetzungsvermögen<br />
und ein hohes Selbstvertrauen sind erforderlich<br />
bei Verhandlungen mit Banken, Lieferanten<br />
und Kunden. In einem dynamischen Markt ist Anpassungsfähigkeit,<br />
Mobilität, Bereitschaft zur Weiterbildung<br />
entscheidend. Beabsichtigen Sie Fremdpersonal<br />
einzustellen, sind Führungsqualitäten unabdingbar. Ei-<br />
gene Interessen und Vorstellungen sind gegenüber den<br />
Wünschen der Kunden in den Hintergrund zu stellen.<br />
Grundkenntnisse im Wettbewerbsrecht, Steuerrecht<br />
und Arbeitsrecht sind erforderlich.<br />
w<br />
<strong>WISO</strong> Tipp<br />
Ansprechpartner für Detailfragen sind beispielsweise<br />
Verbände, Kammern, Steuer- und Unternehmensberater.<br />
■ Kann die Geschäftsidee erfolgreich umgesetzt werden?<br />
Zu klären ist insbesondere das Sortiment, das aktuelle<br />
und zukünftige Verbraucherverhalten des anzusprechenden<br />
Kundenkreises und die aktuelle und zukünftige<br />
Entwicklung der Branche.
w<br />
<strong>WISO</strong> Tipp<br />
Testen Sie Ihre Geschäftsidee! Sie können beispielsweise<br />
Werbung auf einem begrenzten Markt<br />
durchführen oder potentielle Kunden befragen. Das<br />
finanzielle Risiko können Sie begrenzen mit einem<br />
nebenberuflichen Start in die Selbstständigkeit. Informationen<br />
über die Geschäftsidee erhalten Sie aus<br />
Fachzeitschriften, dem Internet oder Marktstudien.<br />
■ Wo ist der richtige Standort?<br />
Der Standort kann über das Gelingen der Existenzgründung<br />
entscheiden, insbesondere wenn zum Abschluss<br />
der Geschäfte ein persönlicher Kundenkontakt erforderlich<br />
ist. Geklärt werden sollte der Verkehrsanschluss<br />
(Erreichbarkeit mit öffentlichen Verkehrsmitteln, ausreichende<br />
Parkflächen), ob die Geschäftsräume in einer<br />
Hauptverkehrslage oder in einem ruhigen Verkehrsbereich<br />
liegen, ob die Miete oder der Kaufpreis für die<br />
Geschäftsräume angemessen ist und ob die Geschäftsräume<br />
den Anforderungen hinsichtlich Größe und<br />
Übersichtlichkeit entsprechen.<br />
Jetzt wird‘s fachlich ...<br />
■ Soll ein Unternehmen neu gegründet werden, ein bestehendes<br />
Unternehmen aufgekauft werden oder soll<br />
eine Beteiligung eingegangen werden?<br />
203
<strong>WISO</strong> <strong>EÜR</strong> & <strong>Kasse</strong> 2010<br />
204<br />
Gründungsart Vorteile Nachteile<br />
Neugründung Planung, Einrichtung und Ausrichtung<br />
können nach eigenen Vorstellungen<br />
erfolgen<br />
Unternehmensübernahme, Unternehmensnachfolge<br />
Zahlen liegen bereits aus der Buchhaltung,<br />
Bilanzen und Steuererklärung<br />
vor.<br />
Geschäftsausstattungen und<br />
Betriebseinrichtungen sind bereits<br />
vorhanden.<br />
vorhandener Mitarbeiterstamm<br />
Namen ist bereits in Branchenkreisen<br />
bekannt.<br />
Ungewissheit über Erfolg, Zahlen sind<br />
nur Schätzungen<br />
Risikoreiche Anlaufphase<br />
Verpflichtungen müssen übernommen<br />
werden<br />
Mitarbeiter müssen zu denselben<br />
Konditionen übernommen werden<br />
Altlasten bei Übernahme von Anlageund<br />
Umlaufvermögen<br />
Haftung für Geschäftsverbindlichkeiten<br />
des früheren Inhabers (vertraglicher<br />
Ausschluss ist möglich nach<br />
Eintrag in das Handelsregister)
Gründungsart Vorteile Nachteile<br />
Franchising Existenzgründer erhält vom Franchisegeber<br />
ein Paket von Leistungen<br />
zur Verfügung gestellt, was den<br />
Existenzgründer in die Lage versetzt,<br />
ein selbstständiges Unternehmen<br />
nach einem bestimmten Muster zu<br />
errichten (z. B. laufende Beratung,<br />
Schulung, Werbekonzept)<br />
geringe Startkosten<br />
Management buy-out (Übernahme<br />
Betrieb durch eigene Manager),<br />
Outsourcing (Mitarbeiter übernehmen<br />
bestimmte ausgegliederte Teile<br />
in eigener Regie und Verantwortung)<br />
Existenzgründer kennt die Tätigkeit<br />
bereits als Arbeitnehmer<br />
Persönliche Kontakte zu Kunden und<br />
Lieferanten sind bereits vorhanden<br />
Arbeitsabläufe im Unternehmen sind<br />
bekannt<br />
Bei Outsourcing ist der Absatz an<br />
die Muttergesellschaft mittelfristig<br />
gesichert<br />
Jetzt wird‘s fachlich ...<br />
Existenzgründer muss die Vorgaben<br />
des Franchisegebers beachten<br />
wie bei einer Unternehmensübernahme<br />
205
<strong>WISO</strong> <strong>EÜR</strong> & <strong>Kasse</strong> 2010<br />
Rechtsformen<br />
Die Rechtsform regelt die gesetzlichen Rahmenbedingungen<br />
Ihres Unternehmens. Welche Rechtsform für Ihr Unternehmen<br />
die Beste ist, hängt unter anderem ab<br />
■ von dem eingesetzten und benötigten Kapital,<br />
■ von der Anzahl der an dem Unternehmen beteiligten<br />
Personen,<br />
■ von Ihrer Risikobereitschaft (Haftung mit Privatvermögen<br />
oder nur mit Unternehmensvermögen)<br />
206<br />
■ von der Anzahl der zur Geschäftsführung oder Vertretung<br />
berechtigten Personen oder<br />
■ von der Bereitschaft, Daten über die Jahresabschlüsse<br />
zu veröffentlichen,<br />
■ von der Höhe der Gründungskosten, Kosten für Rechnungslegung<br />
und Beratungskosten.<br />
Einzelunternehmer Partnerschaft<br />
Ausprägungen kaufmännische Formen: Einzelkaufmann,<br />
Stille Gesellschaft<br />
nicht kaufmännische Formen:<br />
freiberufliche Tätigkeit; Kleingewerbetreibender<br />
gemeinsame freiberufliche Tätigkeit<br />
Gesellschaftsvertrag nicht erforderlich Schriftform erforderlich
Handelsregisteranmeldung / Partnerschaftsregisteranmeldung<br />
Einzelunternehmer Partnerschaft<br />
nur erforderlich bei kaufmännischen<br />
Formen<br />
Kleingewerbetreibender kann sich<br />
auch eintragen lassen; Vergünstigungen<br />
fallen dann allerdings weg.<br />
Gewerbeanmeldung Freiberufler: Bei Freiberufler genügt<br />
eine Anmeldung beim Finanzamt<br />
Handwerksbetriebe, Dienstleistungsunternehmen,<br />
Handelsgewerbe: Eine<br />
Gewerbeanmeldung ist erforderlich<br />
Rechtsfähigkeit Ein Einzelunternehmer kann Rechte<br />
erwerben und Verbindlichkeiten eingehen;<br />
er kann Eigentum und andere<br />
dingliche Rechte an Grundstücken<br />
erwerben und vor Gericht klagen und<br />
verklagt werden.<br />
Jetzt wird‘s fachlich ...<br />
erforderlich, ohne Anmeldung liegt<br />
eine Gesellschaft des bürgerlichen<br />
Rechts vor<br />
nicht erforderlich<br />
Partnerschaftsgesellschaft ist<br />
rechtlich selbstständig, d.h. sie kann<br />
Rechte erwerben und Verbindlichkeiten<br />
eingehen, Eigentum erwerben<br />
und vor Gericht klagen und verklagt<br />
werden.<br />
207
<strong>WISO</strong> <strong>EÜR</strong> & <strong>Kasse</strong> 2010<br />
208<br />
Einzelunternehmer Partnerschaft<br />
Gewinnermittlung durch Betriebsvermögensvergleich<br />
oder bei Vorliegen besonderer Voraussetzungen<br />
auch Einnahmenüberschussrechnung<br />
bei nicht kaufmännischen Formen<br />
besteht keine Verpflichtung zur<br />
doppelten Buchführung<br />
Haftung Unternehmer haftet mit seinem<br />
gesamten Vermögen, also auch mit<br />
Privatvermögen<br />
Bei stiller Gesellschaft haftet der stille<br />
Gesellschafter nicht persönlich, sondern<br />
nur bis zur Höhe seiner Einlage<br />
Geschäftsführung Unternehmer alleine (schnelle Entscheidungen<br />
möglich)<br />
Stiller Gesellschafter hat kein Mitspracherecht<br />
Übertragung der Geschäfte auf<br />
Angestellte oder durch Dritte durch<br />
Erteilung von Handelsvollmachten<br />
möglich<br />
durch einfache Einnahmenüberschussrechnung<br />
Jeder Partner haftet mit seinem<br />
Privatvermögen<br />
Haftung für Fehler im Rahmen der<br />
Berufsausübung kann auf die Handelnden<br />
beschränkt werden.<br />
Jeder Partner ist allein geschäftsführungsberechtigt
Einzelunternehmer Partnerschaft<br />
Gewinnverwendung Unternehmer erhält den gesamten<br />
Gewinn<br />
Namensgebung Phantasienamen mit Zusatz „e. K.“<br />
erlaubt, soweit keine Irreführung und<br />
keine Namens- oder Markenrechtsverletzung;<br />
nur bei kaufmännischen Formen kann<br />
der Geschäftsgegenstand Bestandteil<br />
des Firmennamens sein<br />
Einkommensteuer Ein Einzelunternehmer kann mit<br />
seinem Unternehmen Einkünfte aus<br />
Gewerbebetrieb, aber auch Einkünfte<br />
aus selbstständiger Arbeit bzw. Einkünfte<br />
aus Land- und Forstwirtschaft<br />
erzielen. Einkommensteuerpflichtig<br />
ist nicht die Firma, sondern der Inhaber<br />
des Einzelunternehmens.<br />
Jetzt wird‘s fachlich ...<br />
keine gesetzliche Regelung vorhanden;<br />
die Gewinnverteilung muss<br />
im Partnerschaftsvertrag geregelt<br />
werden.<br />
Im Namen der Partnerschaft<br />
müssen mindestens ein Name<br />
eines Partners, der Zusatz<br />
„Partnerschaft“(sgesellschaft) bzw.<br />
„und Partner“, ferner die Berufsbezeichnungen<br />
aller Partner:<br />
Jeder Partner erzielt Einkünfte aus<br />
freiberuflicher Tätigkeit; bei Beteiligung<br />
von Berufsfremden liegen<br />
gewerbliche Einkünfte vor.<br />
Der Ergebnisanteil jedes Partners<br />
wird über eine gesonderte und einheitliche<br />
Feststellung ermittelt.<br />
209
<strong>WISO</strong> <strong>EÜR</strong> & <strong>Kasse</strong> 2010<br />
210<br />
Einzelunternehmer Partnerschaft<br />
Gewerbesteuer Soweit keine freiberufliche Tätigkeit<br />
ausgeübt wird, ist der Einzelunternehmer<br />
steuerpflichtig; die gezahlte<br />
Gewerbesteuer wird auf die Einkommensteuer<br />
teilweise angerechnet.<br />
Umsatzsteuer Einzelunternehmer ist Unternehmer<br />
im Sinne des Umsatzsteuergesetzes<br />
Gesellschaft ist nicht gewerbesteuerpflichtig<br />
Partnerschaftsgesellschaft ist Unternehmer<br />
im Sinne des Umsatzsteuergesetzes<br />
Personengesellschaft Kapitalgesellschaft<br />
Ausprägungen Offene Handelsgesellschaft (OHG);<br />
Kommanditgesellschaft (KG)<br />
Gesellschaft des bürgerlichen Rechts<br />
(GbR)<br />
Gesellschaftsvertrag Schriftform nicht vorgeschrieben,<br />
jedoch zweckmäßig;<br />
notarielle Beurkundung ist erforderlich<br />
bei Einbringung eines Grundstücks<br />
<strong>GmbH</strong><br />
AG<br />
notarielle Beurkundung erforderlich;<br />
bei Standardgründung einer <strong>GmbH</strong><br />
(Bargründung, höchstens 3 Gesellschafter)<br />
kann ein Musterprotokoll<br />
verwendet werden, was die Kosten<br />
vermindert.
Handelsregisteranmeldung / Partnerschaftsregisteranmeldung<br />
Personengesellschaft Kapitalgesellschaft<br />
GbR: keine Anmeldung erforderlich;<br />
bei Eintragung ins Handelsregister<br />
wird GbR zur OHG<br />
OHG: Eintragung erforderlich<br />
KG: Eintragung erforderlich<br />
Gewerbeanmeldung erforderlich, muss durch jeden<br />
geschäftsführungsberechtigten<br />
Gesellschafter erfolgen<br />
Rechtsfähigkeit GbR: Teilrechtsfähigkeit einer Außen-<br />
GbR. Tritt die Gesellschaft nach außen<br />
in Erscheinung kann sie Rechte<br />
und Verbindlichkeiten eingehen und<br />
unter ihrem Namen verklagt werden.<br />
Klagen, die durch die Gesellschaft<br />
erhoben werden, müssen aber alle<br />
Gesellschafter aufführen.<br />
OHG, KG: Volle Rechtsfähigkeit<br />
Gewinnermittlung durch Betriebsvermögensvergleich<br />
oder bei Vorliegen besonderer Voraussetzungen<br />
auch Einnahmenüberschussrechnung<br />
Jetzt wird‘s fachlich ...<br />
erforderlich, Anmeldung erfolgt<br />
durch vertretungsberechtigtes Organ<br />
erforderlich, muss durch Gesellschaft<br />
erfolgen<br />
Die Kapitalgesellschaft ist voll<br />
rechtsfähig, d.h. sie kann Rechte<br />
erwerben und Verbindlichkeiten<br />
eingehen sowie unter ihrem Namen<br />
klagen und verklagt werden.<br />
durch Betriebsvermögensvergleich<br />
211
<strong>WISO</strong> <strong>EÜR</strong> & <strong>Kasse</strong> 2010<br />
212<br />
Personengesellschaft Kapitalgesellschaft<br />
Haftung Jeder vollhaftende Gesellschafter mit<br />
dem gesamten Vermögen, also auch<br />
mit Privatvermögen für alle Schulden<br />
der Gesellschaft,<br />
jeder Kommanditist bis zur Höhe<br />
seiner Einlage<br />
Geschäftsführung Zur Geschäftsführung sind alle Gesellschafter<br />
verpflichtet, es sei denn<br />
im Gesellschaftsvertrag ist etwas<br />
anderes vereinbart<br />
Gewinnverwendung in der Regel vertraglich geregelt,<br />
GbR: Verteilung nach Köpfen<br />
OHG, KG: bei einer fehlenden<br />
vertraglichen Regelung erhält jeder<br />
Gesellschafter zunächst 4% des<br />
eingebrachten Kapitals, der restliche<br />
Gewinn bzw. der gesamte Verlust<br />
wird nach Köpfen aufgeteilt.<br />
Die Gesellschafter haften gegenüber<br />
Gläubigern nur mit ihrem Gesellschaftsvermögen.<br />
Zur Geschäftsführung befugt und<br />
verpflichtet sind die durch Gesetz<br />
bestimmten Organe, z. B. Geschäftsführer<br />
bei der <strong>GmbH</strong>, Vorstand bei<br />
der AG<br />
Die Geschäftsführer einer <strong>GmbH</strong> bzw.<br />
der Vorstand einer AG erhalten für<br />
ihre Tätigkeit eine Vergütung, die<br />
den Gewinn vermindert. Der Gewinn<br />
wird auf Grund eines Gewinnverwendungsbeschlusses<br />
an die Anteilseigner<br />
ausgeschüttet
Personengesellschaft Kapitalgesellschaft<br />
Namensgebung OHG: Im Namen muss die Bezeichnung<br />
OHG oder „offene Handelsgesellschaft“<br />
enthalten sein.<br />
KG: Im Namen muss die Bezeichnung<br />
KG oder „Kommanditgesellschaft“<br />
enthalten sein<br />
Einkommensteuer Jeder Gesellschafter erzielt Einkünfte<br />
aus Gewerbebetrieb. Sein Anteil wird<br />
im Rahmen einer gesonderten und<br />
einheitlichen Feststellung ermittelt.<br />
Ist die Gesellschaft nur land- und<br />
forstwirtschaftlich oder vermögensverwaltend<br />
tätig, fallen Einkünfte aus<br />
Land- und Forstwirtschaft, Kapitalvermögen<br />
oder Vermietung und<br />
Verpachtung an.<br />
Jetzt wird‘s fachlich ...<br />
Personen-, Sach- oder Phantasienamen<br />
sind erlaubt. Der Name muss<br />
ergänzt werden bei einer AG um<br />
den Zusatz „AG“ oder „Aktiengesellschaft“,<br />
bei einer <strong>GmbH</strong> um den<br />
Zusatz „<strong>GmbH</strong>“.<br />
Die Unternehmensgewinne unterliegen<br />
der Körperschaftsteuer<br />
Die Vergütungen der Geschäftsführer<br />
für ihre Tätigkeit unterliegen der<br />
Einkommensteuer.<br />
213
<strong>WISO</strong> <strong>EÜR</strong> & <strong>Kasse</strong> 2010<br />
214<br />
Personengesellschaft Kapitalgesellschaft<br />
Gewerbesteuer Die Gesellschaft ist gewerbesteuerpflichtig,<br />
wenn mindestens einer<br />
der Gesellschafter eine gewerbliche<br />
Tätigkeit ausübt.<br />
Umsatzsteuer Gesellschaft ist Unternehmer im<br />
Sinne des Umsatzsteuergesetzes<br />
Anmeldungen<br />
Gewerbeanmeldung (nur erforderlich<br />
bei gewerblichen Tätigkeiten)<br />
Jede gewerbliche Tätigkeit muss grundsätzlich gemeldet<br />
werden.<br />
Die Meldung muss erfolgen<br />
■ bei einer erstmaligen Aufnahme einer Tätigkeit,<br />
■ bei einer Übernahme eines bereits bestehenden Unternehmens,<br />
■ bei einer Standortverlagerung in eine andere Kommune,<br />
Gesellschaft ist kraft Rechtsform<br />
gewerbesteuerpflichtig<br />
Gesellschaft ist Unternehmer im<br />
Sinne des Umsatzsteuergesetzes<br />
■ bei einer Gründung einer Zweigstelle,<br />
■ bei einer Aufnahme eines neuen Gesellschafters oder<br />
■ bei einem Rechtsformwechsel.<br />
Meldestelle ist die Gewerbemeldestelle der Kommune, in<br />
der Sie einen Betriebssitz errichten möchten. In der Regel<br />
ist das das Gewerbeamt oder das Bürgermeisteramt.
Die Meldestelle gibt die Daten an folgende Behörden und<br />
Institutionen weiter:<br />
■ Industrie- und Handelskammer bzw. die Handwerkskammer,<br />
■ Bundesanstalt für Arbeit,<br />
■ Hauptverband der gewerblichen Berufsgenossenschaften,<br />
■ Allgemeine Ortskrankenkasse für den Einzug der Sozialversicherungsbeiträge,<br />
■ Statistisches Landesamt,<br />
■ Registergericht (bei Abmeldung einer im Handels- oder<br />
Genossenschaftsregister eingetragenen Haupt- oder<br />
Zweigniederlassung),<br />
■ Gewerbeaufsichtsamt,<br />
■ Finanzamt,<br />
■ Eichbehörden.<br />
Abhängig von Ihrer Tätigkeit werden bei der Gewerbemeldung<br />
folgende Unterlagen benötigt:<br />
■ Personalausweis und eine Meldebescheinigung,<br />
Jetzt wird‘s fachlich ...<br />
■ bei Staatsangehörigen eines EU / EWR-Staates eine<br />
Bescheinigung über das Aufenthaltsrecht,<br />
■ bei Staatsangehörigen eines Nicht - EU / EWR-Staates<br />
einen Aufenthaltstitel, der eine selbstständige Gewerbeausübung<br />
erlaubt (z.B. Aufenthaltserlaubnis oder<br />
Niederlassungserlaubnis),<br />
■ eine Handwerkskarte und erforderliche Konzessionen,<br />
■ einen Registerauszug bei eintragungspflichtigen Gesellschaften<br />
(z. B. Aktiengesellschaft, Partnerschaften).<br />
Ist die Eintragung zum Zeitpunkt der Gewerbeanmeldung<br />
noch nicht erfolgt, genügt in der Regel auch die<br />
Abschrift eines notariell beurkundeten Gesellschaftsvertrags,<br />
■ das ausgefüllte Anmeldeformular für das Gewerbe.<br />
Hinweis: Die Gewerbemeldung unterscheidet sich von<br />
Kommune zu Kommune. Deshalb kann es sein, dass eine<br />
Gemeinde von Ihnen auch weitere Unterlagen anfordert.<br />
Wichtig: Nicht der Meldestelle, sondern dem zuständigen<br />
Finanzamt, müssen gemeldet werden: Tätigkeiten<br />
in der Urproduktion (Land- und Forstwirtschaft, Fischerei,<br />
Bergbau), freie Berufe (z. B. künstlerische, ärztliche oder<br />
215
<strong>WISO</strong> <strong>EÜR</strong> & <strong>Kasse</strong> 2010<br />
heilberufliche Tätigkeiten, Rechtsanwälte, Architekten,<br />
Wirtschaftsprüfer) sowie die Verwaltung des eigenen Vermögens.<br />
Fragebogen zur selbstständigen<br />
Tätigkeit (vom Finanzamt)<br />
Nachdem die Gewerbemeldestelle bzw. Sie als Selbstständiger<br />
dem Finanzamt die Aufnahme einer selbstständigen<br />
Tätigkeit angezeigt haben, erhalten Sie vom Finanzamt einen<br />
Fragebogen. Abgefragt werden insbesondere<br />
■ die Bankverbindung für zukünftige Steuererstattungen,<br />
■ Angaben zur familiären Situation und erwartete andere<br />
Einkünfte zur Festsetzung von Steuervorauszahlungen,<br />
■ der Steuerberater (Erstellt Ihr Steuerberater Steuererklärungen,<br />
verlängert sich die Abgabefrist vom 31.Mai<br />
auf den 31. Dezember des Folgejahres,<br />
■ Angaben zur Anzahl der Beschäftigten und zur Lohnsteuer<br />
(zur Festlegung des Zeitraums, für den Lohnsteueranmeldungen<br />
abgegeben werden müssen),<br />
216<br />
Zulassung bei der zuständigen<br />
Berufskammer<br />
Für einige Freiberufler besteht eine Pflichtmitgliedschaft<br />
in einer Berufskammer. Die Berufskammer überwacht<br />
die ordnungsgemäße Ausübung der Tätigkeit.<br />
Berufskammern gibt es für Apotheker, Architekten, Ärzte,<br />
beratende Ingenieure, Notare, Patentanwälte, Psychotherapeuten,<br />
Rechtsanwälte, Steuerberater, Tierärzte, Wirtschaftsprüfer,<br />
Zahnärzte.<br />
Beantragung einer Gewerbeerlaubnis<br />
Für Tätigkeiten, die gewisse Gefahren für die öffentliche<br />
Sicherheit und Ordnung mit sich bringen, ist eine besondere<br />
Gewerbeerlaubnis erforderlich. Die Erlaubnis wird von<br />
den Kommunen erteilt. Eine Gewerbeerlaubnis wird benötigt<br />
für z. B. Automatenaufsteller, Bewachungsgewerbe,<br />
Gaststätten, Beherbergungsgewerbe, Makler, Bauherren,<br />
Baubetreuer, Pfandleiher, Reisegewerbe, Schaustellung<br />
von Personen, Spielhallen, Versteigerer, geschäftsmäßige<br />
Beförderung von Personen mit Omnibussen, Mietwagen<br />
und Taxen, Betreiben von Industrieanlagen mit Umwelteinflüssen.<br />
Für 41 Gruppen des Handwerks besteht noch Meisterzwang.
Bei der Antragstellung sind in der Regel vorzulegen:<br />
■ Antrag auf Gewerbeerlaubnis,<br />
■ Personalausweis oder Reisepass,<br />
■ Steuerliche Unbedenklichkeitsbescheinigung des Finanzamtes,<br />
■ Führungszeugnis,<br />
■ Auszug aus dem Gewerbezentralregister.<br />
Abhängig von der Tätigkeit können weitere Nachweise angefordert<br />
werden, z. B. Fachkundenachweis, Unbedenklichkeitsbescheinigungen<br />
des Gesundheitsamts.<br />
Anmeldung zum Handelsregister /<br />
Partnerschaftsregister<br />
Ein Unternehmen, das vollkaufmännisch geführt wird, muss<br />
in ein Register eingetragen werden. Das beim Registergericht<br />
geführte Register gibt z. B. Auskunft darüber, wer ein<br />
Unternehmen vertreten darf oder wer für Verbindlichkeiten<br />
haftet.<br />
Jetzt wird‘s fachlich ...<br />
Unabhängig von der ausgeübten Tätigkeit sind Partnerschaftsgesellschaften,<br />
Kapitalgesellschaften (kleine AGs<br />
oder <strong>GmbH</strong>s), die OHG und die KG einzutragen.<br />
Grundsätzlich müssen ab dem 1. Januar 2007 Anmeldungen<br />
zur Eintragung in das Register sowie erforderliche Dokumente<br />
elektronisch über das so genannte Elektronische<br />
Gerichts- und Verwaltungspostfach (EGVP) eingereicht<br />
werden. Die für die elektronische Übertragung erforderliche<br />
Software kann von der Internetadresse www.egvp.de<br />
heruntergeladen werden. In manchen Bundesländern, z. B.<br />
in Niedersachsen, kann die Anmeldung bis 31. Dezember<br />
2007 auch weiterhin in Papierform erfolgen.<br />
Die Dokumente können eingereicht werden in den Formaten<br />
ASCII, Unicode, RTF, PDF, TIFF und Microsoft Word, soweit<br />
keine Makros verwendet werden. Sie müssen mit einer<br />
qualifizierten elektronischen Signatur versehen werden.<br />
Die Unterschrift des Kaufmanns oder des Geschäftsführers<br />
muss notariell beglaubigt werden.<br />
Die von der Rechtsform abhängigen Angaben können Sie<br />
aus nachfolgender Tabelle entnehmen.<br />
217
<strong>WISO</strong> <strong>EÜR</strong> & <strong>Kasse</strong> 2010<br />
Rechtsform notwendige Angaben<br />
Einzelkaufmann Firmennamen, Rechtsform, Ort der Niederlassung, Name, Vorname, Geburtsdatum und Wohnort<br />
des Kaufmanns, Geschäftszweig, erteilte Prokura<br />
OHG Firmennamen, Rechtsform, Sitz der Gesellschaft, Name, Vorname, Geburtsdatum und Wohnort<br />
jedes Gesellschafters, Zeitpunkt des Beginns der Gesellschaft, Geschäftszweig, erteilte Prokura<br />
KG zusätzlich zu den Angaben der OHG noch Namen der Kommanditisten (Teilhafter), Vorname,<br />
Geburtsdatum und Wohnort, Betrag der Einlage (Haftsumme) jedes Gesellschafters<br />
<strong>GmbH</strong> Einzureichen sind<br />
- der Gesellschaftsvertrag, Vertretungsvollmachten,<br />
- die Legitimation der Geschäftsführer,<br />
- eine Liste der Gesellschafter mit Name, Geburtsdatum, Anschrift und Höhe der erbrachten<br />
Einlage,<br />
- Genehmigungsurkunde, sofern der Gegenstand des Unternehmens einer staatlichen Genehmigung<br />
bedarf,<br />
- Die Versicherung, dass die gesetzlich vorgeschriebenen Leistungen auf die Stammeinlagen<br />
bewirkt und endgültig zur freien Verfügung der Geschäftsführer stehen (bei einer Ein-<br />
Mann-<strong>GmbH</strong> die Versicherung, dass die gesetzlich erforderliche Sicherheit gestellt ist)<br />
- Die Versicherung der Geschäftsführer, dass ihrer Bestellung keine rechtlichen Hindernisse<br />
entgegenstehen<br />
218
Rechtsform notwendige Angaben<br />
Jetzt wird‘s fachlich ...<br />
<strong>GmbH</strong> - Im Fall von Sacheinlagen der Sachgründungsbericht und die Verträge, die den Festsetzungen<br />
der Sacheinlage zu Grunde liegen<br />
- Ebenso die Unterlagen, die bei Sacheinlagen belegen, dass ihr Wert dem Betrag der dafür<br />
übernommenen Stammeinlage entspricht.<br />
Anmeldung von Arbeitnehmern beim<br />
Sozialversicherungsträger.<br />
Beschäftigen Sie mindestens einen Arbeitnehmer sozialversicherungspflichtig<br />
oder geringfügig, benötigen Sie eine<br />
Betriebsnummer für die Anmeldung der Arbeitnehmer bei<br />
der Krankenkasse bzw. Minijob-Agentur. Diese erhalten Sie<br />
auf Antrag von der örtlichen Arbeitsagentur für Arbeit, in<br />
deren Bezirk der Betrieb liegt.<br />
Mitteilung an die Berufsgenossenschaft<br />
Die Berufsgenossenschaft erhält von der Gewerbemeldestelle<br />
eine Kopie Ihrer Gewerbeanmeldung. Sie müssen<br />
trotzdem das Unternehmen innerhalb von einer Woche<br />
nach Geschäftseröffnung bei der zuständigen Berufsgenossenschaft<br />
anmelden.<br />
w<br />
<strong>WISO</strong> Tipp<br />
Falls Sie die zuständige Berufsgenossenschaft nicht<br />
kennen, können Sie eine Berufsgenossenschaft<br />
innerhalb von einer Woche nach Geschäftseröffnung<br />
anschreiben, die Ihrer Meinung nach für Sie zuständig<br />
ist. Diese Berufsgenossenschaft leitet das Schreiben<br />
dann an die richtige Berufsgenossenschaft weiter.<br />
Die Anmeldefrist ist damit gewahrt. Sie erhalten anschließend<br />
einen Betriebsbeschreibungs- oder einen<br />
Betriebsfragebogen.<br />
219
<strong>WISO</strong> <strong>EÜR</strong> & <strong>Kasse</strong> 2010<br />
Mitteilung an die zuständige Kammer<br />
Die zuständige Kammer (Industrie- und Handelskammer<br />
bei Handel, Dienstleistung und Industrie bzw. Handwerkskammer<br />
bei Handwerk) wird durch die Gewerbemeldestelle<br />
informiert. Sie brauchen hier nicht selbst aktiv werden.<br />
220<br />
w<br />
<strong>WISO</strong> Tipp<br />
Sie können sich bei einem geringen Gewinn zeitweilig<br />
von der Pflichtmitgliedschaft befreien lassen.<br />
Industrie- und Handelskammer (IHK) Gründerinnen und Gründer, deren Jahresgewinn nicht über 25.000 Euro liegt,<br />
sind in den ersten zwei Jahren vollständig von Beiträgen befreit, im dritten<br />
und vierten Jahr sind sie noch von der Umlage ausgenommen.<br />
Handwerkskammer Natürliche Personen, die ihr Gewerbe erstmalig ab dem Jahr 2004 angemeldet<br />
haben und deren Gewerbeertrag 25.000 Euro nicht übersteigt, sind für das Jahr<br />
der Anmeldung von Beiträgen befreit. Für das zweite und dritte Jahr müssen<br />
sie nur die Hälfte des Grundbeitrags bezahlen und keinen Zusatzbeitrag. Für<br />
das vierte Jahr sind sie noch von der Entrichtung des Zusatzbeitrags befreit.<br />
IHK und Handwerkskammer Natürliche Personen, die nach § 1 Abs. 2 Nr. 1 Handwerksordnung im Zeitraum<br />
von bis zu 3 Monaten erlernbare Tätigkeiten ausüben, sind von den<br />
Beiträgen vollständig freigestellt, wenn der Gewerbeertrag nicht über 5.200<br />
Euro im Jahr liegt.<br />
Kammerzugehörige, die nicht in einem Register eingetragen sind und deren<br />
Ertrag nach dem Gewerbesteuergesetz oder deren einkommensteuerlicher<br />
Gewinn aus Gewerbebetrieb 5.200 Euro nicht übersteigt, sind vom Beitrag<br />
freigestellt.
Aufnahmeantrag für Fachverbände<br />
Über Fachverbände erhalten Sie branchenbezogene Tipps,<br />
Werbemittel, Fortbildungen. Über Arbeitskreise können Sie<br />
sich mit anderen Unternehmern Erfahrungen austauschen.<br />
Die Mitgliedschaft in Fachverbänden ist freiwillig. Ein gesonderter<br />
Aufnahmeantrag ist erforderlich.<br />
Steuerart Steuerliche Pflichten<br />
Jetzt wird‘s fachlich ...<br />
Steuerliche Pflichten<br />
Aus nachfolgender Tabelle können Sie die steuerlichen<br />
Pflichten eines Unternehmers entnehmen.<br />
Einkommensteuer, Solidaritätszuschlag, Kirchensteuer Abgabe einer jährlichen Einkommensteuererklärung,<br />
vierteljährliche Einkommensteuervorauszahlungen<br />
Umsatzsteuer monatliche bzw. vierteljährliche Abgabe einer Umsatzsteuervoranmeldung<br />
(im Jahr der Gründung und dem Folgejahr<br />
zwingend monatliche Abgabe) und Abführung der sich<br />
daraus ergebenden Zahllast,<br />
jährliche Umsatzsteuererklärung<br />
Körperschaftsteuer jährliche Abgabe einer Körperschaftsteuererklärung, vierteljährliche<br />
Körperschaftsteuervorauszahlungen<br />
Gewerbesteuer jährliche Abgabe einer Gewerbesteuererklärung<br />
Lohnsteuer monatliche bzw. vierteljährliche Abgabe einer Lohnsteueranmeldung<br />
und Abführung der einbehaltenen und<br />
pauschalierten Lohnsteuer<br />
221
<strong>WISO</strong> <strong>EÜR</strong> & <strong>Kasse</strong> 2010<br />
Nebenberufliche Tätigkeiten<br />
Freibetrag für Übungsleiter<br />
(§ 3 Nr. 26 EStG)<br />
Höhe der Begünstigung<br />
Einnahmen aus nebenberuflichen selbstständigen Tätigkeiten<br />
sind steuerfrei, soweit sie 2.100 Euro jährlich nicht<br />
übersteigen. Dieser Betrag wird nicht gekürzt, auch wenn<br />
Sie die Tätigkeit nur für einen Teil des Jahres ausgeübt haben.<br />
Den Freibetrag erhalten Sie jedoch auch bei mehreren<br />
ehrenamtlichen Tätigkeiten nur einmal.<br />
Hinweis: Neben der Steuerfreiheit bleiben die Einnahmen<br />
auch bis zur Höhe von 2.100 Euro sozialversicherungsfrei.<br />
Übersteigen die Einnahmen aus begünstigten ehrenamtlichen<br />
Tätigkeiten den Freibetrag von 2.100 Euro, ist der<br />
übersteigende Betrag zu versteuern.<br />
Ausgaben können nur insoweit abgezogen werden, als sie<br />
den Freibetrag von 2.100 Euro übersteigen.<br />
Voraussetzungen für die Steuerbegünstigung<br />
Die Steuerbegünstigung wird nur gewährt, wenn folgende<br />
Voraussetzungen gleichzeitig erfüllt sind:<br />
222<br />
■ Auftraggeber: Auftraggeber muss eine juristische Person<br />
des öffentlichen Rechts oder eine gemeinnützige<br />
Körperschaft sein. Dazu zählen z. B. Bund, Länder,<br />
Landkreise, Gemeinden, Universitäten, Volkshochschulen,<br />
Verbraucherschutz-Verbände, Sportvereine, Religionsgemeinschaften<br />
und Umweltschutzorganisationen.<br />
■ Begünstigte Tätigkeit: Begünstigt sind nur bestimmte<br />
Tätigkeiten als Übungsleiter, Ausbilder, Erzieher und<br />
Betreuer, künstlerische Tätigkeiten sowie die Pflege<br />
von kranken, verletzten, alten oder behinderten Menschen.<br />
■ Zweck: Begünstigt sind nur Tätigkeiten, die gemeinnützige,<br />
mildtätige oder kirchliche Zwecke fördern.<br />
■ Nebenberufliche Tätigkeit: Die Tätigkeit muss nebenberuflich<br />
ausgeübt werden, d. h. sie darf nicht mehr als<br />
ein Drittel der Normalarbeitszeit einer vergleichbaren<br />
Vollzeittätigkeit in Anspruch nehmen und zeitlich neben
einem Hauptberuf ausgeübt werden können. Zur Beurteilung<br />
der Nebenberuflichkeit werden mehrere gleichartige<br />
Tätigkeiten zusammengefasst (Lehrtätigkeit an<br />
verschiedenen Schulen). Die Tätigkeit ist auch dann nebenberuflich,<br />
wenn sie ohne einen Hauptberuf ausgeübt<br />
wird (z. B. bei Rentnern, Studenten, Hausfrauen).<br />
Nicht begünstigt sind Tätigkeiten als Dresseur, <strong>Kasse</strong>n-<br />
oder Gerätewart, Putzfrau oder Hauswart.<br />
Freibetrag für Ehrenamt<br />
(§ 3 Nr. 26a EStG)<br />
Höhe der Begünstigung<br />
Einnahmen sind steuerfrei, soweit sie 500 Euro jährlich<br />
nicht übersteigen. Dieser Betrag wird nicht gekürzt, wenn<br />
die Tätigkeit nur für einen Teil des Jahres ausgeübt wird.<br />
Der Freibetrag wird nur einmal gewährt, auch wenn mehrere<br />
Tätigkeiten ausgeübt wurden.<br />
Übersteigen die Einnahmen aus begünstigten ehrenamtlichen<br />
Tätigkeiten den Freibetrag von 500 Euro, ist der übersteigende<br />
Betrag zu versteuern.<br />
Ausgaben können nur insoweit abgezogen werden, als sie<br />
den Freibetrag von 500 Euro übersteigen.<br />
Jetzt wird‘s fachlich ...<br />
Voraussetzungen für die Steuerbegünstigung<br />
Die Steuerbegünstigung wird nur gewährt, wenn folgende<br />
Voraussetzungen gleichzeitig erfüllt sind:<br />
■ Auftraggeber: Auftraggeber muss eine juristische Person<br />
des öffentlichen Rechts oder eine gemeinnützige<br />
Körperschaft sein. Dazu zählen z. B. Bund, Länder,<br />
Landkreise, Gemeinden, Universitäten, Volkshochschulen,<br />
Verbraucherschutz-Verbände, Sportvereine, Religionsgemeinschaften<br />
und Umweltschutzorganisationen.<br />
■ Begünstigte Tätigkeit: Begünstigt sind nur Tätigkeiten,<br />
für die kein Freibetrag für Übungsleiter gewährt wird.<br />
Dazu zählen z. B. Tätigkeiten als <strong>Kasse</strong>n- oder Gerätewart,<br />
Putzfrau, Hauswart, Vereinsvorstand.<br />
■ Zweck: Die Tätigkeit muss gemeinnützige, mildtätige<br />
oder kirchliche Zwecke fördern.<br />
■ Nebenberufliche Tätigkeit: Die Tätigkeit muss nebenberuflich<br />
ausgeübt werden, d. h. sie darf nicht mehr als<br />
ein Drittel der Normalarbeitszeit einer vergleichbaren<br />
Vollzeittätigkeit in Anspruch nehmen und zeitlich neben<br />
einem Hauptberuf ausgeübt werden können. Zur<br />
Beurteilung der Nebenberuflichkeit werden mehrere<br />
gleichartige Tätigkeiten zusammengefasst. Die Tätig-<br />
223
<strong>WISO</strong> <strong>EÜR</strong> & <strong>Kasse</strong> 2010<br />
224<br />
keit ist auch dann nebenberuflich, wenn sie ohne einen<br />
Hauptberuf ausgeübt wird (z. B. bei Rentnern, Studenten,<br />
Hausfrauen).<br />
Aufwandsentschädigung aus<br />
öffentlichen <strong>Kasse</strong>n (§ 3 Nr. 12 EStG)<br />
Höhe der Begünstigung<br />
Steuerfrei sind<br />
■ Kostenersatz für ehrenamtlich Tätige, deren Aufwandsentschädigungen<br />
durch Gesetz oder Rechtsverordnung<br />
bestimmt sind, in Höhe von einem Drittel<br />
der Aufwandsentschädigung, mindestens 175 Euro pro<br />
Monat, höchstens aber der geleistete Betrag;<br />
■ Kostenersatz für ehrenamtlich Tätige, deren Aufwandsentschädigungen<br />
nicht durch Gesetz oder Rechtsverordnung<br />
bestimmt sind, in Höhe von 175 Euro pro Monat,<br />
höchstens jedoch der geleistete Betrag;<br />
■ Reisekostenvergütungen.<br />
Werden Tätigkeiten für mehrere Körperschaften ausgeübt,<br />
vervielfacht sich der Betrag von 175 Euro. Werden mehrere<br />
Tätigkeiten für dieselbe Körperschaft ausgeübt, gibt es den<br />
Freibetrag nur einmal.<br />
w<br />
<strong>WISO</strong> Tipp<br />
Können Sie nachweisen, dass Ihre Kosten höher sind<br />
als 175 Euro pro Monat, bleiben die Einnahmen bis<br />
zur Höhe der nachgewiesenen Kosten steuerfrei.<br />
Voraussetzungen für Begünstigung<br />
Die Steuerbegünstigung wird nur gewährt, wenn folgende<br />
Voraussetzungen gleichzeitig erfüllt sind:<br />
■ Zahlender: Die Zahlung erfolgt aus öffentlichen <strong>Kasse</strong>n,<br />
z. B. aus <strong>Kasse</strong>n von Bund, Ländern, Gemeinden,<br />
Körperschaften des öffentlichen Rechts , Rundfunkanstalten<br />
des öffentlichen Rechts, Stiftungen und Anstalten<br />
des öffentlichen Rechts, öffentlich-rechtlichen<br />
Religionsgemeinschaften.<br />
■ Auftraggeber: Die Tätigkeit erfolgt für die öffentliche<br />
Hand.
■ Zweck: Die Zahlung erfolgt als Ersatz für Werbungskosten<br />
bzw. Betriebsausgaben. Nicht erstattungsfähig<br />
ist z. B. ein Ersatz für Zeitaufwand oder ein Verdienstausfall.<br />
Die Nebentätigkeit in der<br />
Sozialversicherung<br />
Einnahmen sind sozialversicherungsfrei, soweit sie auch<br />
steuerfrei sind.<br />
In der Sozialversicherung wird jede Tätigkeit für sich betrachtet.<br />
Ausnahmen gelten hier allerdings für geringfügige<br />
Beschäftigungen.<br />
Wird die selbstständige Nebentätigkeit neben einer hauptberuflichen<br />
Arbeitnehmertätigkeit ausgeübt, ist die Nebentätigkeit<br />
in der Regel nicht sozialversicherungspflichtig. Es<br />
müssen dann keine Abgaben gezahlt werden.<br />
Hinweis: Selbstständig nebenberuflich tätige Künstler und<br />
Publizisten sind sozialversicherungspflichtig.<br />
Jetzt wird‘s fachlich ...<br />
225
<strong>WISO</strong> <strong>EÜR</strong> & <strong>Kasse</strong> 2010<br />
226
Einkommensteuer<br />
Gewinnermittlungsarten<br />
Buchführung<br />
Was ist eine Buchführung?<br />
Nach gesetzlichen Vorschriften ist jeder Kaufmann verpflichtet,<br />
Bücher zu führen und in diesen seine Handelsgeschäfte<br />
und die Lage seines Vermögens nach den Grundsätzen<br />
ordnungsmäßiger Buchführung ersichtlich zu machen.<br />
Die Buchführung muss so beschaffen sein, dass sie einem<br />
sachverständigen Dritten innerhalb angemessener Zeit<br />
einen Überblick über die Geschäftsvorfälle und über die<br />
Lage des Unternehmens vermitteln kann. Die Geschäftsvorfälle<br />
müssen sich in ihrer Entstehung und Abwicklung<br />
verfolgen lassen.<br />
Wie die Aufzeichnung zu erfolgen hat, ist gesetzlich nicht<br />
geregelt. Jeder Kaufmann ist in der Wahl der Buchfüh-<br />
Einkommensteuer<br />
rungsform grundsätzlich frei. In der Praxis verwenden die<br />
meisten Unternehmen eine Buchführungssoftware. Beliebt<br />
ist bei kleineren Unternehmen auch die Fernbuchhaltung.<br />
Hier werden Daten im Unternehmen erfasst, die Verbuchung<br />
erfolgt jedoch bei einem auswärtigen Dienstleister<br />
(z. B. DATEV).<br />
Durchgesetzt hat sich die doppelte Buchführung. Danach<br />
wird ein Geschäftsvorfall über einen Buchungssatz auf<br />
2 Seiten (Soll- / Haben) sowohl sachlich über Konten als<br />
auch chronologisch im Journal erfasst. Bei den Konten unterscheidet<br />
man:<br />
227
<strong>WISO</strong> <strong>EÜR</strong> & <strong>Kasse</strong> 2010<br />
■ Sachkonten: Auf Sachkonten werden Vermögensgegenstände<br />
(= aktive Sachkonten), Schulden (= passive<br />
Sachkonten), Aufwendungen und Erträge (=Erfolgskonten)<br />
erfasst. Diese Konten gehen in die Bilanz oder<br />
in eine Gewinn- und Verlustrechnung ein.<br />
■ Personenkonten: Zur Ermittlung von Forderungen bzw.<br />
Schulden müssen bei Kauf- oder Verkäufen auf Ziel, die<br />
einzelnen Geschäftsvorfälle den Lieferanten (= Kreditoren)<br />
und den Kunden (= Debitoren) zugeordnet werden.<br />
Für jeden Geschäftspartner wird grundsätzlich ein<br />
Personenkonto geführt, auf dem beispielsweise Rechnungen,<br />
Gutschriften und Zahlungen erfasst werden.<br />
Damit gleiche Geschäftsvorfälle einheitlich gebucht werden,<br />
werden Konten beziffert und in Kontenrahmen über<br />
Kontenklassen klassifiziert. In der Praxis sind folgende<br />
Kontenrahmen üblich:<br />
IKR Industrieunternehmen<br />
EKR Einzelhandelsunternehmen<br />
GKR Großhandelsunternehmen<br />
SKR 03 (von DATEV)<br />
228<br />
branchenübergreifend,<br />
Prozessgliederungsprinzip<br />
SKR 04 (von DATEV)<br />
branchenübergreifend,<br />
Abschlussgliederungsprinzip<br />
SKR 14 (von DATEV) Land- und Forstwirtschaft<br />
SKR 30 (von DATEV) Einzelhandelsunternehmen<br />
SKR 45 (von DATEV)<br />
SKR 49 (von DATEV) Vereine<br />
Heime und soziale<br />
Einrichtungen<br />
SKR 70 (von DATEV) Hotel- und Gaststätten<br />
SKR 80 (von DATEV) Zahnärzte<br />
SKR 81 (von DATEV) Ärzte<br />
Wichtig: Für jede Buchung benötigen Sie einen Beleg,<br />
z. B. eine Rechnung oder einen Kontoauszug. Liegt kein<br />
Fremdbeleg vor, ist ein Eigenbeleg zu erstellen.<br />
Wer ist buchführungspflichtig?<br />
Wer buchführungspflichtig ist, ergibt sich aus dem Handelsgesetzbuch<br />
bzw. der Abgabenordnung.<br />
Nach dem Handelsgesetzbuch ist jeder Kaufmann buchführungspflichtig.<br />
Kaufmann ist derjenige, der im Han-
delsregister eingetragen ist oder dessen Gewerbe einen in<br />
kaufmännischer Weise eingerichteten Geschäftsbetrieb erfordert.<br />
Kapitalgesellschaften sind auf Grund ihrer Rechtsform<br />
immer zur Führung von Büchern verpflichtet.<br />
Nichtkaufleute und Land- und Forstwirte sind nach steuerrechtlichen<br />
Vorschriften nur zur Buchführung verpflichtet,<br />
wenn<br />
■ die Umsätze , einschließlich steuerfreier Umsätze, ausgenommen<br />
Umsätze nach § 4 Nr. 8-10 UStG mehr als<br />
500.000 Euro betragen oder<br />
■ die selbstbewirtschafteten land- und forstwirtschaftlichen<br />
Flächen einen Wirtschaftswert von mehr als<br />
25.000 Euro haben oder,<br />
Einnahmenüberschussrechnung<br />
Betroffener Personenkreis<br />
Alle nicht buchführungspflichtigen Selbstständige können<br />
den Gewinn durch eine Einnahmenüberschussrechnung ermitteln.<br />
Dies sind insbesondere:<br />
Einkommensteuer<br />
■ der Gewinn aus Gewerbebetrieb mehr als 50.000 Euro<br />
im Wirtschaftsjahr beträgt oder<br />
■ der Gewinn aus Land- und Forstwirtschaft mehr als<br />
50.000 Euro im Kalenderjahr beträgt.<br />
Hinweis: Die steuerliche Buchführungspflicht tritt erst ein,<br />
wenn Sie vom Finanzamt aufgefordert wurden.<br />
Freiberufler sind von der Buchführungspflicht befreit.<br />
Hinweis: Besteht keine Buchführungspflicht, ist der Gewinn<br />
über eine Einnahmenüberschussrechnung zu ermitteln.<br />
■ Kleingewerbetreibende<br />
■ Freiberufler<br />
■ Land- und Forstwirte.<br />
229
<strong>WISO</strong> <strong>EÜR</strong> & <strong>Kasse</strong> 2010<br />
Hinweis: Ein nicht buchführungspflichtiger Selbstständiger<br />
kann auch freiwillig Bücher führen und regelmäßig<br />
Abschlüsse erstellen. Dann kann er seinen Gewinn jedoch<br />
nicht mehr durch eine Einnahmenüberschussrechnung ermitteln.<br />
Nach dem Bundesfinanzhof hat ein Steuerpflichtiger<br />
sich bereits für eine Buchführung entschieden, wenn er<br />
eine Eröffnungsbilanz aufgestellt hat.<br />
Grundprinzipien<br />
Während bei einer Buchführung auch Forderungen, Verbindlichkeiten<br />
und Rückstellungen verbucht werden, beschränkt<br />
sich die Einnahmenüberschussrechnung grundsätzlich<br />
auf die Erfassung von Ein- und Auszahlungen.<br />
Der Gewinn ergibt sich aus erhaltenen Betriebseinnahmen<br />
abzüglich gezahlten Betriebsausgaben.<br />
Es gibt jedoch auch Ausnahmen:<br />
■ Durchlaufende Posten, d.h. Einnahmen und Ausgaben,<br />
die im Namen und auf Rechnung eines Dritten<br />
vereinnahmt bzw. verausgabt wurden, bleiben bei der<br />
Einnahmenüberschussrechnung außer Betracht. Keine<br />
durchlaufenden Posten sind jedoch Portoauslagen, bezahlte<br />
Vorsteuer und vereinnahmte Umsatzsteuer.<br />
230<br />
■ Anschaffungskosten von abnutzbaren Anlagegütern<br />
sind nicht anzusetzen. Die Kosten sind über Abschreibungen<br />
auf die Nutzungsdauer der Wirtschaftsgüter zu<br />
verteilen.<br />
■ Anschaffungskosten nicht abnutzbarer Anlagegütern<br />
sind erst im Zeitpunkt der Veräußerung oder Entnahme<br />
gewinnmindernd zu berücksichtigen. Beim Ausscheiden<br />
des Wirtschaftsguts ist der Verkaufserlös / Entnahmeerlös<br />
als Betriebsausgabe, die Anschaffungskosten<br />
als Betriebsausgabe anzusetzen.<br />
■ Der Erhalt eines Darlehens ist keine Betriebseinnahme,<br />
die Darlehenstilgung keine Betriebsausgabe.<br />
■ Sacheinnahmen sind Zugänge in Geldeswert und damit<br />
Betriebseinnahmen, Sachausgaben sind Betriebsausgaben.<br />
■ Sach-, Nutzungs- und Leistungsentnahmen sind zu<br />
berücksichtigen. Als Einnahmen sind anzusetzen der<br />
Teilwert, d.h. der Kaufpreis oder ein gerechter Schätzwert.<br />
Betriebsausgabe ist der Restwert bzw. Buchwert<br />
des entnommenen Wirtschaftsgutes. Versteuert wird<br />
letztlich die Differenz.
■ Private Zu- und Abgänge von Bargeld sind mangels betrieblicher<br />
Veranlassung nicht zu berücksichtigen.<br />
■ Nicht abziehbare Betriebsausgaben sind überhaupt<br />
nicht, nur eingeschränkt abziehbare Betriebsausgaben<br />
nur teilweise zu berücksichtigen.<br />
Betriebsausgaben bzw. -einnahmen sind im Jahr der Zahlung<br />
zu berücksichtigen.<br />
Ausnahme: Regelmäßig wiederkehrende Betriebseinnahmen<br />
bzw. Betriebsausgaben, die innerhalb von 10 Tagen<br />
Zufluss bei Betriebseinnahmen (Zeitpunkt,<br />
zu dem der Steuerpflichtige die wirtschaftliche<br />
Verfügungsmacht erlangt hat)<br />
Einkommensteuer<br />
vor Beginn bzw. nach Ende des Kalenderjahres, zu dem sie<br />
wirtschaftlich gehören, zugeflossen bzw. abgeflossen sind,<br />
sind dem Kalenderjahr zuzuordnen, zu dem sie wirtschaftlich<br />
gehören. Dies trifft z. B. zu auf Pachtzahlungen, Mieten,<br />
Gehälter oder Arzteinnahmen von der kassenärztlichen<br />
Vereinigung.<br />
Beispiele für den Zahlungszeitpunkt:<br />
Abfluss bei Betriebsausgaben (Zeitpunkt, zu<br />
dem der Steuerpflichtige die wirtschaftliche<br />
Verfügungsmacht verloren hat)<br />
Aufrechnung Aufrechnungserklärungszeitpunkt Aufrechnungserklärungszeitpunkt<br />
Barzahlung Geldübergabe Geldübergabe<br />
Forderungsabtretung sobald der Neugläubiger über das Geld<br />
verfügen kann<br />
sobald der Neugläubiger über das Geld<br />
verfügen kann<br />
Kreditkarte Zahlung durch den Kartenausgeber Unterschrift unter Zahlungsverpflichtung<br />
Scheck bei Übergabe Entgegennahme des Schecks Entgegennahme des Schecks<br />
231
<strong>WISO</strong> <strong>EÜR</strong> & <strong>Kasse</strong> 2010<br />
Wichtig: Die Umsatzsteuer wird einzelperiodisch gesehen<br />
nicht erfolgsneutral behandelt. Vereinnahmte Umsatzsteuer,<br />
die gezahlte Vorsteuer, die an das Finanzamt<br />
gezahlte Umsatzsteuerzahllast bzw. vom Finanzamt erstattete<br />
Vorsteuer-Überhänge sind jeweils unabhängig<br />
voneinander im Jahr des Zahlungszu- bzw. -abflusses zu<br />
berücksichtigen. Im Totalergebnis ist die Umsatzsteuer<br />
neutral.<br />
232<br />
Scheck bei Postversand Zustellung durch die Post Übergabe an die Post<br />
Überweisung Gutschrift auf dem Konto Erteilung des Überweisungsauftrags<br />
Wechsel Einlösung / Diskontierung Einlösung<br />
w<br />
<strong>WISO</strong> Tipp<br />
Durch die Steuerung der Zahlungen können Sie den<br />
Gewinn eines Wirtschaftsjahres beeinflussen.<br />
Aufbau einer<br />
Einnahmenüberschussrechnung<br />
Die Einnahmenüberschussrechnung muss für Wirtschaftsjahre,<br />
die nach dem 31. Dezember 2004 beginnen, grundsätzlich<br />
auf dem amtlichen Vordruck <strong>EÜR</strong> erfolgen.<br />
Für jeden Betrieb ist eine eigene Gewinnermittlung abzugeben.<br />
Ausnahme: Liegen die Betriebseinnahmen des jeweiligen<br />
Betriebes unter der Grenze von 17.500 Euro, braucht der<br />
Vordruck <strong>EÜR</strong> nicht ausgefüllt werden. Die Einnahmenüberschussrechnung<br />
kann formlos erstellt werden.
Aufzeichnungspflichten<br />
Für Einnahmen-Überschuss-Rechner gibt es keine Vorschriften<br />
über den Umfang und Form der Aufzeichnungen.<br />
Dies befreit den Steuerpflichtigen jedoch nicht von der<br />
Vorlage einer vollständigen Belegsammlung bezüglich der<br />
Betriebseinnahmen und dem Nachweis der betrieblichen<br />
Veranlassung der Betriebsausgaben.<br />
Nicht abnutzbare, nach dem 5. Mai 2006 angeschaffte<br />
oder in das Betriebsvermögen eingelegte Wirtschaftsgüter<br />
des abnutzbaren Anlagevermögens sowie bestimmte nach<br />
dem 5. Mai 2006 angeschaffte Gegenstände des Umlaufvermögens<br />
(Wertpapiere, Anteile an Kapitalgesellschaften,<br />
Grundstücke und Gebäude) sind in einem besonderen Verzeichnis<br />
aufzuzeichnen. Aus dem Verzeichnis müssen für<br />
jedes einzelne Wirtschaftsgut der Tag der Anschaffung<br />
bzw. Herstellung und die Anschaffungs- und Herstellungskosten<br />
hervorgehen.<br />
Wichtig: Bei einer Nichtvorlage von Belegen bzw. nicht<br />
möglichem Nachweis der betrieblichen Veranlassung von<br />
Betriebsausgaben, kann das Finanzamt auch bei einem<br />
Einnahme-Überschuss-Rechner den Gewinn schätzen.<br />
Einkommensteuer<br />
Gewinnermittlung nach<br />
Durchschnittssätzen<br />
Bei Landwirten, die folgende Voraussetzungen erfüllen, ist<br />
der Gewinn nach Durchschnittssätzen (§ 13a EStG) zu ermitteln:<br />
■ Es besteht keine Buchführungspflicht nach handels-<br />
und steuerrechtlichen Vorschriften und<br />
■ die selbst bewirtschaftete Fläche der landwirtschaftlichen<br />
Nutzung überschreitet nicht 20 Hektar und<br />
■ die Tierbestände übersteigen insgesamt nicht 50<br />
Vieheinheiten und<br />
■ der Wert der selbst bewirtschafteten Sondernutzungen<br />
beträgt nicht mehr als 1.022,58 Euro.<br />
Hinweis: Auf schriftlichen Antrag des Land- und Forstwirts<br />
kann die Gewinnermittlung auch im Rahmen der Buchführung<br />
oder der Einnahmen-Überschuss-Rechnung erfolgen.<br />
Die Gewinnermittlungsart kann jedoch nicht jedes Jahr gewechselt<br />
werden. Hat sich der Land- und Forstwirt für die<br />
Buchführung bzw. die Einnahmen-Überschuss-Rechnung<br />
entschieden, so gilt diese Gewinnermittlungsart für vier<br />
aufeinander folgende Wirtschaftsjahre.<br />
233
<strong>WISO</strong> <strong>EÜR</strong> & <strong>Kasse</strong> 2010<br />
Der Antrag wird rückwirkend unwirksam, wenn der Steuerpflichtige<br />
für eines der maßgeblichen vier Wirtschaftsjahre<br />
den Gewinn nicht durch Buchführung oder Einnahmen-<br />
Grundbetrag<br />
234<br />
■ beträgt bei einem Hektarwert bis 300 DM je Hektar 205 Euro,<br />
■ beträgt bei einem Hektarwert über 300 DM bis 500 DM je Hektar 307 Euro<br />
■ beträgt bei einem Hektarwert über 500 DM bis 1.000 DM je Hektar 358 Euro<br />
■ beträgt bei einem Hektarwert über 1.000 DM bis 1.500 DM je Hektar 410 Euro<br />
■ beträgt bei einem Hektarwert über 1.500 DM bis 2.000 DM je Hektar 461 Euro<br />
■ beträgt bei einem Hektarwert über 2.000 DM je Hektar 512 Euro.<br />
+ Zuschläge für Sondernutzungen<br />
Überschuss-Rechnung ermittelt. Bereits durchgeführte<br />
Veranlagungen werden geändert.<br />
Der Durchschnittssatzgewinn ermittelt sich wie folgt:<br />
Für jede Sondernutzung, deren zuletzt festgestellter Einheitswert oder Ersatzwirtschaftswert 512 Euro übersteigt,<br />
beträgt der Zuschlag 512 Euro.<br />
+ Gewinne, soweit sie insgesamt 1.534 Euro übersteigen<br />
■ aus der forstwirtschaftlichen Nutzung,<br />
■ aus der Entnahme von Grund und Boden bzw. Gebäude,<br />
■ aus der im Zusammenhang mit einer Betriebsumstellung stehenden Veräußerung oder Entnahme von Wirtschaftsgütern<br />
des übrigen Anlagevermögens,
■ aus der Auflösung von Rücklagen nach § 6c EStG und für Ersatzbeschaffung,<br />
Einkommensteuer<br />
■ aus Dienstleistungen und vergleichbaren Tätigkeiten, sofern diese dem Bereich der Land- und Forstwirtschaft zugerechnet<br />
werden und nicht für andere Betriebe der Land- und Forstwirtschaft erbracht werden.<br />
+ vereinnahmte Miet- und Pachtzinsen<br />
+ vereinnahmte Kapitalerträge, die sich aus Kapitalanlagen von Veräußerungserlösen für oben aufgeführte Veräußerungen<br />
oder Entnahmen ergeben<br />
= Zwischensumme<br />
./. verausgabte Pachtzinsen, Schuldzinsen und dauernde Lasten, die Betriebsausgaben sind, maximal bis zur Höhe der<br />
Zwischensumme<br />
= Durchschnittssatzgewinn<br />
235
<strong>WISO</strong> <strong>EÜR</strong> & <strong>Kasse</strong> 2010<br />
236
Einzelne Einkunftsarten<br />
Land- und Forstwirtschaft<br />
Das Wesen der Land- und Forstwirtschaft ist die Urproduktion.<br />
Zur Land- und Forstwirtschaft gehören<br />
■ der Betrieb der Landwirtschaft, Forstwirtschaft, Weinbau,<br />
Gartenbau und sonstigen Betriebe, die Pflanzen<br />
und Pflanzenteile mit Hilfe der Naturkräfte gewinnen;<br />
■ die Jagd, wenn diese mit dem Betrieb einer Landwirtschaft<br />
oder Forstwirtschaft im Zusammenhang steht;<br />
■ die Binnenfischerei, Fischzucht und Teichwirtschaft.<br />
Die Küstenfischerei und Hochseefischerei gehören<br />
nicht zur Landwirtschaft;<br />
■ auch ein gewerblicher Nebenbetrieb. Ein Nebenbetrieb<br />
liegt allerdings nur dann vor, wenn er dem land- und<br />
forstwirtschaftlichen Betrieb untergeordnet ist. Es<br />
handelt sich hierbei insbesondere um Be- und Ver-<br />
Einzelne Einkunftsarten<br />
arbeitungsbetriebe (z.B. Sägewerk, Brennerei, Molkerei).<br />
Das Endprodukt muss noch als ein land- bzw.<br />
forstwirtschaftliches Produkt angesehen werden.<br />
Substanzbetriebe (z. B. Ziegelei, Kalkbrennerei, Steinbrüche)<br />
sind Nebenbetriebe, wenn die gewonnenen<br />
Erzeugnisse überwiegend in dem Hauptbetrieb verwendet<br />
werden;<br />
■ die Verpachtung eines land- und forstwirtschaftlichen<br />
Betriebs oder einzelner Teile des Betriebs, wenn dies im<br />
Rahmen eines land- und forstwirtschaftlichen Betriebs<br />
geschieht;<br />
■ die Veräußerung eines land- und forstwirtschaftlichen<br />
Betriebes,<br />
237
<strong>WISO</strong> <strong>EÜR</strong> & <strong>Kasse</strong> 2010<br />
■ die Tierhaltung. Voraussetzung ist allerdings, dass der<br />
Futterbedarf für den Tierbestand selbst erzeugt werden<br />
kann. Um dies festzustellen, wird der regelmäßige<br />
und nachhaltige Tierbestand abhängig von dem Futterbedarf<br />
in Vieheinheiten umgerechnet. Anhand der<br />
regelmäßig selbst landwirtschaftlich genutzten Fläche<br />
werden die zulässigen Vieheinheiten ermittelt. Der Vergleich<br />
zulässige Vieheinheiten mit den tatsächlichen<br />
Vieheinheiten zeigt, ob ein Betrieb der Landwirtschaft<br />
oder ein Gewerbebetrieb vorliegt.<br />
Beispiel: In einem landwirtschaftlichen Betrieb werden<br />
10 Kälber (unter 1 Jahr), 550 Kühe, 50 Mastschweine, 200<br />
Legehennen gehalten. Die bewirtschaftete Fläche beträgt<br />
110 Hektar.<br />
a) Umrechnung des Tierbestandes in Vieheinheiten<br />
10 Kälber zu je 0,3 Vieheinheiten = 3 Vieheinheiten<br />
550 Kühe zu je 1,0 Vieheinheiten = 550 Vieheinheiten<br />
50 Mastschweine zu je 0,16 Vieheinheiten = 8 Vieheinheiten<br />
200 Legehennen zu je 0,02 Vieheinheiten = 4 Vieheinheiten<br />
insgesamt sind 565 Vieheinheiten vorhanden<br />
238<br />
b) Ermittlung der zulässigen Vieheinheiten<br />
für die ersten 20 Hektar pro Hektar 10 Vieheinheiten = 200<br />
Vieheinheiten<br />
für die nächsten 10 Hektar pro Hektar 7 Vieheinheiten =<br />
70 Vieheinheiten<br />
für die nächsten 20 Hektar pro Hektar 6 Vieheinheiten =<br />
120 Vieheinheiten<br />
für die nächsten 50 Hektar pro Hektar 3 Vieheinheiten =<br />
150 Vieheinheiten<br />
für die weiteren Hektar (10 Hektar) pro Hektar 1,5 Vieheinheiten<br />
= 15 Vieheinheiten<br />
insgesamt dürfen 555 Vieheinheiten vorhanden sein<br />
c) Vergleich tatsächliche Vieheinheiten mit zulässigen<br />
Vieheinheiten<br />
Die tatsächlich vorhandenen Vieheinheiten (565 VE) überschreiten<br />
die maximal zulässigen Vieheinheiten (555 VE).<br />
Es liegt deshalb insgesamt kein landwirtschaftlicher Betrieb,<br />
sondern eine gewerbliche Tierzucht vor.
Wichtig: Keine Landwirtschaft, sondern ein Gewerbebetrieb<br />
liegt vor, wenn in erheblichem Umfang dauerhaft und<br />
nachhaltig fremde Erzeugnisse zum Weiterverkauf ohne<br />
Bearbeitung hinzugekauft werden. Erheblich sind in der<br />
Regel die Zukäufe, wenn der Einkaufswert über 30 % des<br />
Gesamtumsatzes ausmacht. In Ausnahmefällen, z. B. bei<br />
Missernten, kann auch ein nicht dauerhafter Zukauf über<br />
der 30 %-Grenze, steuerunschädlich sein. Die 30 %-Grenze<br />
gilt jedoch nur bei Zukauf von Produkten, die die Urproduktion<br />
des Betriebes vervollständigen. Steuerschädlich ist<br />
beispielsweise der Zukauf von Wein durch Gartenbaubetriebe<br />
auch bei Unterschreitung der 30 %.<br />
w<br />
<strong>WISO</strong> Tipp<br />
Bei Fremdenverkehr, z. B. Ferien auf dem Bauernhof,<br />
liegt ein landwirtschaftlicher Betrieb vor, wenn weniger<br />
als vier Zimmer und weniger als sechs Betten zur<br />
Beherbergung von Fremden bereitgehalten werden<br />
und keine Hauptmahlzeit gewährt wird.<br />
Einzelne Einkunftsarten<br />
Werden in einer Besen- oder Straußenwirtschaft neben<br />
selbsterzeugten Getränken, z. B. Wein, auch noch hinzugekaufte<br />
Speisen und Getränke angeboten, liegen insoweit<br />
gewerblichen Einnahmen vor. Übersteigt der Umsatz aus<br />
diesen Leistungen jedoch nicht 50 % des Umsatzes der<br />
Besen- oder Straußwirtschaft und nicht 51.500 Euro im<br />
Wirtschaftsjahr, sind die besonderen Leistungen aus Vereinfachungsgründen<br />
der Land- und Forstwirtschaft zuzurechnen.<br />
Hinweis: Fehlt bei der Betätigung eine Gewinnerzielungsabsicht,<br />
liegt Liebhaberei vor. Dies wird insbesondere angenommen,<br />
wenn der Betrieb nicht nach betriebswirtschaftlichen<br />
Grundsätzen geführt wird oder seiner Wesensart nach<br />
auf Dauer keine Gewinne erzielt werden können, z. B. wenn<br />
das landwirtschaftliche Anwesen der Freizeitgestaltung,<br />
Erholung und der Repräsentation des Eigentümers dient.<br />
Verluste können dann nicht geltend gemacht werden.<br />
239
<strong>WISO</strong> <strong>EÜR</strong> & <strong>Kasse</strong> 2010<br />
Gewerbetreibende<br />
Überblick<br />
Einkünfte aus Gewerbebetrieb sind<br />
■ Einkünfte aus gewerblichen Unternehmen. Dazu gehören<br />
der Handel, das Handwerk, die Herstellung, Bearbeitung,<br />
Werkleistungen, Dienstleistungen, Vermittlungen<br />
und Beratung aber auch Einkünfte aus gewerblicher<br />
Bodenbewirtschaftung (z. B. Bergbauunternehmen,<br />
Unternehmen zur Gewinnung von Torf, Steinen und<br />
Erden), soweit sie nicht land- oder forstwirtschaftliche<br />
Nebenbetriebe sind;<br />
■ Gewinnanteile der Gesellschafter einer OHG, KG, GbR,<br />
atypisch stillen Gesellschaft, Erbengemeinschaft, Gütergemeinschaft<br />
bei Ehegatten, Bruchteilsgemeinschaften,<br />
Unterbeteiligungen und einer anderen<br />
Gesellschaft, bei der der Gesellschafter als Mitunternehmer<br />
des Betriebs anzusehen ist.<br />
■ Tätigkeitsvergütungen des Mitunternehmers,<br />
■ Tätigkeitsvergütungen und Gewinnanteile der persönlich<br />
haftenden Gesellschafter einer Kommanditgesellschaft<br />
auf Aktien, soweit sie nicht auf Anteile am<br />
Grundkapital entfallen;<br />
240<br />
■ Gewinne aus der Veräußerung eines Gewerbebetriebs<br />
oder eines Teils eines Gewerbebetriebs,<br />
■ Erträge aus der Verpachtung eines ganzen Gewerbebetriebes,<br />
wenn der Steuerpflichtige selbst oder sein<br />
Rechtsvorgänger den Betrieb geführt hat und die Betriebsaufgabe<br />
nicht erklärt wurde;<br />
■ Erträge aus dem Verkauf oder der Aufgabe eines Gewerbebetriebs.<br />
Hinweis: Einkünfte aus Gewerbebetrieb liegen nicht vor,<br />
wenn die Tätigkeit dem land- und forstwirtschaftlichen<br />
Bereich, der Tätigkeit als Freiberufler oder der Vermögensverwaltung<br />
zuzurechnen ist.<br />
Die Tätigkeit muss selbstständig, nachhaltig, mit Gewinnerzielungsabsicht<br />
ausgeübt werden. Voraussetzung ist außerdem<br />
die Beteiligung am wirtschaftlichen Verkehr.<br />
Nicht notwendig ist eine feste Einrichtung. Auch ein Reisegewerbetreibender<br />
oder ein Schausteller ist Gewerbetreibender.<br />
Wichtig: Auch Einnahmen aus Tätigkeiten, die gegen<br />
gesetzliche Verbote verstoßen, sind steuerpflichtig.
Übt der Steuerpflichtige sowohl eine gewerbliche als auch<br />
eine freiberufliche Tätigkeit aus und stehen die Tätigkeiten<br />
in einem sachlichen und wirtschaftlichen Zusammenhang,<br />
ist der Gewinn für jede einzelne Tätigkeit gegebenenfalls<br />
im Schätzungswege getrennt zu ermitteln.<br />
Beispiele: Ein Tierarzt behandelt Tiere (= freiberufliche<br />
Tätigkeit) und verkauft Medikamente an die Tierhalter<br />
(= gewerbliche Tätigkeit), ein Augenarzt verkauft neben<br />
seiner ärztlichen Tätigkeit (= freiberufliche Tätigkeit) auch<br />
Kontaktlinsen (= gewerbliche Tätigkeit).<br />
Ausnahme: Die Tätigkeiten sind einheitlich entweder als<br />
freiberufliche oder gewerbliche Tätigkeit zu beurteilen,<br />
wenn die eine Tätigkeit nicht ohne die andere ausgeübt<br />
werden kann, z. B. Praxis und Privatklinik eines Arztes,<br />
Veräußerung schlüsselfertiger Häuser durch Architekten,<br />
Ingenieurbüro und Hardwareverkauf.<br />
w<br />
<strong>WISO</strong> Tipp<br />
Ausgaben vor der Betriebseröffnung können steuerlich<br />
als vorweggenommene Betriebsausgaben berücksichtigt<br />
werden, wenn der Zusammenhang der Aufwendungen<br />
mit der künftigen Tätigkeit erkennbar ist.<br />
Einzelne Einkunftsarten<br />
Mitunternehmerschaft<br />
Auch die Gewinnanteile und Tätigkeitsvergütungen eines<br />
Mitunternehmers sind gewerbliche Einkünfte. Grundlage<br />
einer Mitunternehmerschaft ist ein Gesellschaftsverhältnis,<br />
das auf gleiche Interessen ausgerichtet ist und einen<br />
gemeinsamen Zweck beinhaltet. Zwischen den Gesellschaftern<br />
besteht kein Abhängigkeitsverhältnis sondern<br />
eine Gleichordnung. Ein Mitunternehmer beteiligt sich<br />
am Gewinn, Verlust und am Vermögen. Er bestimmt die<br />
Geschäftspolitik und die für die Gesellschaft wesentlichen<br />
Entscheidungen mit.<br />
Hinweis: Eine OHG, KG, GbR, atypisch stille Gesellschaft ist<br />
insgesamt gewerblich tätig, wenn sie auch nur in einem<br />
Teilbereich eine gewerbliche Tätigkeit ausübt.<br />
Beispiel: Eine Gesellschaft des bürgerlichen Rechts<br />
betreibt Weinbau. Gleichzeitig betreibt sie auch eine Kiesgrube.<br />
Die Ausbeutung der Kiesgrube ist eine gewerbliche<br />
Tätigkeit. Deshalb ist die gesamte Tätigkeit, also auch der<br />
Weinbau, als Gewerbebetrieb einzustufen.<br />
Erzielt eine Personengesellschaft sowohl freiberufliche als<br />
auch gewerbliche Einkünfte, also gemischte Einkünfte,<br />
liegen gewerbliche Einkünfte nur dann vor, wenn die ge-<br />
241
<strong>WISO</strong> <strong>EÜR</strong> & <strong>Kasse</strong> 2010<br />
werbliche Tätigkeit nicht von untergeordneter Bedeutung<br />
ist (mindestens 1,25 % des Umsatzes) und der gesamten<br />
Tätigkeit das Gepräge gibt.<br />
Beispiel: Eine Steuerberater-GbR erledigt neben der<br />
anwaltlichen Beratung für einige Mandanten noch die<br />
Buchhaltung. Die gesamte Tätigkeit der GbR ist als freiberuflich<br />
einzustufen.<br />
Eine Zahnarztpraxis (Rechtsform GbR) verkauft an Patienten<br />
Mundhygieneartikel. Der Verkauf ist für eine Zahnarztpraxis<br />
untypisch. Die gesamte Tätigkeit ist deshalb als<br />
gewerblich einzustufen.<br />
Ausweg: Der Warenverkauf erfolgt über eine eigenständige<br />
Gesellschaft.<br />
Der Gewinn einer Mitunternehmerschaft wird wie folgt<br />
ermittelt:<br />
242<br />
Gewinn der Personengesellschaft<br />
+ Sonderbetriebseinnahmen von Gesellschaftern<br />
■ Tätigkeitsvergütungen, die durch das Gesellschaftsverhältnis<br />
veranlasst sind<br />
■ Vergütungen für Überlassung von Wirtschaftsgütern<br />
■ Vergütungen für die Überlassung von Darlehen<br />
■ Vergütungen für sonstige Nutzungen und Leistungen<br />
./. Sonderbetriebsausgaben von Gesellschaftern<br />
■ Persönliche Ausgaben des Mitunternehmers durch<br />
den Betrieb oder die Beteiligung, für die er keinen<br />
Ersatz von der Gesellschaft erhält<br />
+ sonstige außerbilanzielle Hinzurechnungen, z. B.<br />
nichtabziehbare Betriebsausgaben<br />
= steuerlicher Gesamtgewinn der Mitunternehmerschaft
Der steuerliche Gesamtgewinn der Mitunternehmerschaft<br />
wird im Rahmen einer gesonderten und einheitlichen Feststellung<br />
auf die einzelnen Mitunternehmer verteilt. Die<br />
Gesellschaft hat deshalb für jedes Wirtschaftsjahr eine<br />
Feststellungserklärung abzugeben.<br />
Der Gewinnanteil eines Mitunternehmers berechnet sich<br />
wie folgt:<br />
Anteil des Mitunternehmers am steuerlichen Gesamtgewinn<br />
der Mitunternehmerschaft<br />
Der Gewinnanteil ergibt sich grundsätzlich aus dem<br />
Gesellschaftsvertrag; fehlt eine vertragliche Regelung<br />
gilt die von der Gesellschaftsform abhängige gesetzliche<br />
Regelung (GbR: Verteilung nach Köpfen; OHG<br />
und KG: Grundverzinsung von 4 % des eingesetzten<br />
Kapitals, Restbetrag nach Köpfen)<br />
+ Sonderbetriebseinnahmen des einzelnen Gesellschafters<br />
./. Sonderbetriebsausgaben des einzelnen Gesellschafters<br />
+ anteilige außerbilanzielle Hinzurechnungen, z. B.<br />
nicht abziehbare Betriebsausgaben.<br />
= steuerlicher Gewinnanteil des Mitunternehmers<br />
Einzelne Einkunftsarten<br />
Verlustverrechnung<br />
Verluste eines gewerblichen Unternehmens können grundsätzlich<br />
mit anderen positiven Einkünften des Steuerpflichtigen<br />
oder seines zusammen veranlagten Ehegatten<br />
verrechnet werden. Im selben Jahr nicht ausgleichbare<br />
Verluste können in vorangegangene oder spätere Jahre<br />
übertragen werden.<br />
Für folgende gewerbliche Einkünfte bestehen jedoch Verrechnungsbeschränkungen:<br />
■ Verluste aus gewerblicher Tierzucht oder gewerblicher<br />
Tierhaltung:<br />
Diese Verluste dürfen nicht mit positiven anderen<br />
Einkünften verrechnet werden. Nicht ausgeschlossen<br />
ist jedoch der Ausgleich mit positiven Einkünften aus<br />
anderen gewerblichen Tierzucht- oder Tierhaltungsbetrieben<br />
des Steuerpflichtigen oder seines zusammen<br />
veranlagten Ehegatten.<br />
Können die Verluste innerhalb eines Kalenderjahres nicht<br />
vollständig ausgeglichen werden, können sie mit positiven<br />
Einkünften aus gewerblicher Tierzucht oder Tierhaltung<br />
verrechnet werden, die im Vorjahr oder in nachfolgenden<br />
Jahren erzielt und nicht ausgeglichen wurden.<br />
243
<strong>WISO</strong> <strong>EÜR</strong> & <strong>Kasse</strong> 2010<br />
■ Verluste aus gewerblichen Termingeschäften:<br />
244<br />
Gewerbliche Termingeschäfte sind betrieblich veranlasste<br />
Wertpapier-, Devisen-, Zins- oder Waren-Termingeschäfte.<br />
Verluste aus diesen Transaktionen dürfen<br />
nur mit positiven Einkünften aus Termingeschäften<br />
ausgeglichen werden. Ist kein Ausgleich innerhalb des<br />
Verlustjahres möglich, ist eine Verrechnung mit positiven<br />
Einkünften aus gewerblichen Termingeschäften<br />
des Vorjahres oder der kommenden Jahre möglich.<br />
Wichtig: Dienen die Termingeschäfte der Absicherung<br />
von gewöhnlichen Geschäftsvorfällen, gilt die Verrechnungsbeschränkung<br />
nicht.<br />
■ Verluste eine Kommanditisten<br />
Der einem Kommanditisten (Teilhafter) zuzurechnende<br />
Anteil am Verlust der KG darf weder mit anderen<br />
positiven Einkünften ausgeglichen werden, soweit ein<br />
negatives Kapitalkonto des Kommanditisten entsteht<br />
oder sich erhöht. Soweit der Verlust im Verlustentstehungsjahr<br />
nicht ausgeglichen oder abgezogen werden<br />
darf, mindert er die Gewinne, die dem Kommanditisten<br />
in späteren Wirtschaftsjahren aus seiner Beteiligung<br />
an der Kommanditgesellschaft zuzurechnen sind.<br />
■ Ausländische gewerbliche Verluste<br />
Verluste aus einer in einem ausländischen Staat befindlichen<br />
gewerblichen Betriebsstätte können nur<br />
mit gleichartigen positiven Einkünften aus demselben<br />
Staat ausgeglichen werden. Dasselbe gilt auch für Verluste<br />
aus der Beteiligung an einem Handelsgewerbe als<br />
stiller Gesellschafter aus partiarischen Darlehen, wenn<br />
der Schuldner Wohnsitz, Sitz oder Geschäftsleitung<br />
in einem ausländischen Staat hat. Soweit der Verlust<br />
im Verlustentstehungsjahr nicht ausgeglichen werden<br />
kann, mindert er die positiven Einkünfte derselben Art<br />
und aus demselben Staat der nächsten Jahre.<br />
■ Verluste aus Steuerstundungsmodellen<br />
Steuerstundungsmodelle liegen vor, wenn auf Grund<br />
einer modellhaften Gestaltung steuerliche Vorteile in<br />
Form negativer Einkünfte erzielt werden sollen. Dies ist<br />
insbesondere dann gegeben, wenn innerhalb der Anfangsphase<br />
das Verhältnis der Summe der prognostizierten<br />
Verluste zur Höhe des gezeichneten oder nach<br />
dem Konzept auch aufzubringenden Kapitals oder bei<br />
Einzelinvestoren des eingesetzten Eigenkapitals 10 %<br />
übersteigt.
Verluste dürfen nicht mit anderen positiven Einkünften<br />
verrechnet werden. Sie mindern jedoch die Einkünfte,<br />
die der Steuerpflichtige in den folgenden Wirtschaftsjahren<br />
aus derselben Einkunftsquelle erzielt.<br />
Freiberufler<br />
Überblick<br />
Eine freiberufliche Tätigkeit setzt voraus:<br />
■ Selbstständigkeit,<br />
■ Nachhaltigkeit,<br />
■ Gewinnerzielungsabsicht,<br />
■ Beteiligung am allgemeinen wirtschaftlichen Verkehr,<br />
■ Eigene Fachkenntnisse,<br />
■ Leitende und eigenverantwortliche Tätigkeit, d.h. Bestimmung<br />
der Organisation, Kontrolle der Mitarbeiter,<br />
Erlass von Richtlinien,<br />
■ die Ausübung einer wissenschaftlichen, künstlerischen,<br />
schriftstellerischen, unterrichtenden erzieherischen<br />
Tätigkeit oder die Ausübung eines Katalogberufes oder<br />
diesem ähnlichen Beruf.<br />
Einzelne Einkunftsarten<br />
Wissenschaftliche Tätigkeit<br />
Inhalt einer wissenschaftlichen Tätigkeit ist die Lösung<br />
einer Aufgabe nach wissenschaftlichen Grundsätzen, d.h.<br />
nach streng sachlichen und objektiven Gesichtspunkten.<br />
Dies bezieht sich sowohl auf die Grundlagenforschung als<br />
auch auf die angewandte Wissenschaft. Beispiele für wissenschaftliche<br />
Tätigkeiten sind die Erstellung von Gutachten,<br />
Halten von Vorträgen, Abnahme von Prüfungen und<br />
Erfindungen.<br />
In der Regel setzt eine wissenschaftliche Tätigkeit eine<br />
Hochschulausbildung voraus.<br />
Künstlerische Tätigkeit<br />
Künstler erstellen mit Hilfe ihrer persönlichen Begabung eigenschöpferisch<br />
Gegenstände oder unkörperliche Leistungen,<br />
z. B. Ideen. Das Endprodukt muss eine bestimmte Gestaltungshöhe<br />
erreichen. Selbstschaffende Künstler sind z. B. Maler,<br />
Bildhauer, Komponisten, Dichter, Pianisten, Schauspieler.<br />
Abgrenzung: Fotografen, Gebrauchsgraphiker, Industriedesigner<br />
sind dagegen mangels einer eigenschöpferischen<br />
Tätigkeiten nicht künstlerisch, sondern handwerklich tätig.<br />
245
<strong>WISO</strong> <strong>EÜR</strong> & <strong>Kasse</strong> 2010<br />
Schriftstellerische Tätigkeit<br />
Eine schriftstellerische Tätigkeit liegt vor, wenn in selbständiger<br />
Gestaltung eigene Gedanken schriftlich niedergelegt<br />
werden. Zielkreis muss die Öffentlichkeit sein. Die<br />
Erstellung von Gutachten für einen abgeschlossenen Personenkreis<br />
ist keine schriftstellerische Tätigkeit; das Verfassen<br />
von Berichten, die in Fachzeitschriften veröffentlicht<br />
werden, ist eine schriftstellerische Tätigkeit.<br />
Unterrichtende Tätigkeit<br />
Im Rahmen einer unterrichtenden Tätigkeit werden Fähigkeiten<br />
vermittelt. Jegliche Art der persönlichen Lehrtätigkeit,<br />
z. B. Vermittlung von Allgemeinwissen, Tanz-,<br />
Schwimm-, Reit-, Fahr- und Kunstunterricht ist eine unterrichtende<br />
Tätigkeit. Die Ausübung erfolgt eigenverantwortlich,<br />
selbstständig und leitend. Auf die Vorbildung<br />
kommt es nicht an; eine Qualifikation braucht nicht durch<br />
Prüfungen nachgewiesen werden.<br />
Erzieherische Tätigkeit<br />
Erziehung ist die planmäßige körperliche, geistige und charakterliche<br />
Formung von jungen Menschen. Die Erziehung<br />
muss jedoch Hauptzweck sein; der Betrieb eines Kinder-<br />
246<br />
heimes ist deshalb keine erzieherische Tätigkeit. Um eine<br />
freiberufliche Tätigkeit handelt es sich jedoch, wenn eine<br />
Tagespflegeperson Kinder verschiedener Personensorgeberechtigter<br />
im eigenen Haushalt oder in anderen Räumen<br />
eigenverantwortlich betreut.<br />
Katalogberufe<br />
In § 18 Abs. 1 Nr. 1 EStG sind Berufe namentlich aufgeführt,<br />
die als Freiberufler eingestuft werden. Dies sind<br />
Ärzte, Zahnärzte, Tierärzte, Rechtsanwälte, Notare, Patentanwälte,<br />
Vermessungsingenieure, Ingenieure, Architekten,<br />
Handelschemiker, Wirtschaftsprüfer, Steuerberater, beratende<br />
Volks- und Betriebswirte, vereidigte Buchprüfer,<br />
Steuerbevollmächtigte, Heilpraktiker, Dentisten, Krankengymnasten,<br />
Journalisten, Bildberichterstatter, Dolmetscher,<br />
Übersetzer und Lotsen.<br />
Ähnliche Berufe<br />
Ein Beruf ist einem Katalogberuf ähnlich, wenn dieser<br />
■ von der Ausbildung und vom Berufsstand und<br />
■ von der Tätigkeit her
ähnlich ist. Die Ähnlichkeit muss das gesamte Tätigkeitsgebiet<br />
umfassen.<br />
Der Bundesfinanzhof hat aufgrund dieser Kriterien nachfolgende<br />
Berufe als freiberufliche Tätigkeiten anerkannt:<br />
■ Diplom-Informatiker, Diplom-Mathematiker,<br />
■ Fleischbeschauer,<br />
■ Hebamme, Entbindungspfleger, Fußpfleger, Diätassistenten,<br />
■ Kompasskompensierer auf Seeschiffen,<br />
■ Patentberichterstatter mit wertender Tätigkeit,<br />
■ Prozessagenten,<br />
■ Zahnpraktiker,<br />
■ selbstständiger EDV-Berater, wenn er eine qualifizierte<br />
Software durch eine klassische ingenieurmäßige Vorgehensweise<br />
entwickelt; dies ist bei Trivialsoftware<br />
nicht erfüllt;<br />
■ Gutachter,<br />
■ Altenpfleger, soweit keine hauswirtschaftliche Versorgung<br />
der Patienten erfolgt,<br />
■ Ergotherapeuten,<br />
Einzelne Einkunftsarten<br />
■ Krankenpfleger/Krankenschwestern, soweit keine<br />
hauswirtschaftliche Versorgung der Patienten erfolgt,<br />
■ Logopäden,<br />
■ staatlich geprüfte Masseure, Heilmasseure, soweit diese<br />
nicht lediglich oder überwiegend kosmetische oder<br />
Schönheitsmassagen durchführen,<br />
■ medizinische Bademeister, soweit diese auch zur Feststellung<br />
des Krankheitsbefunds tätig werden oder persönliche<br />
Heilbehandlungen am Körper des Patienten<br />
vornehmen,<br />
■ medizinisch-technische Assistenten,<br />
■ Orthoptisten,<br />
■ Psychologische Psychotherapeuten, Kinder- und Jugendlichenpsychotherapeuten,<br />
■ Podologen,<br />
■ Rettungsassistenten.<br />
247
<strong>WISO</strong> <strong>EÜR</strong> & <strong>Kasse</strong> 2010<br />
248
Betriebsgewinn<br />
Laufende Betriebsgewinne<br />
Laufende Betriebseinnahmen<br />
Steuerpflichtig sind Einnahmen aus Geschäften, die Sie<br />
im Rahmen einer landwirtschaftlichen, gewerblichen, freiberuflichen<br />
oder sonstigen selbständigen Tätigkeit erzielt<br />
haben. Dies sind z. B. die Erlöse aus den Lieferungen und<br />
Leistungen, bei Ärzten die Praxisgebühr, die Erträge aus<br />
dem Verkauf des Umlaufvermögens, Gewinne aus der Auflösung<br />
von Rücklagen und Rückstellungen und Erträge aus<br />
dem Verkauf von Anlagegütern, soweit sie im Rahmen der<br />
gewöhnlichen Geschäftstätigkeit erfolgen.<br />
Hinweis: Alle Einnahmen und Ausgaben, die nicht unmittelbar<br />
mit der steuerbegünstigten Aufgabe oder der<br />
Veräußerung eines Betriebs, Teilbetriebs, eines Mitunternehmeranteils<br />
oder einer 100 % Beteiligung an einer Ka-<br />
Betriebsgewinn<br />
pitalgesellschaft zusammenhängen, können dem normalen<br />
Geschäftsbetrieb zugeordnet werden.<br />
Aber auch die Entnahme von Gegenständen und Leistungen<br />
für private Zwecke werden steuerlich als fiktive Betriebseinnahme<br />
erfasst. Dazu zählen z. B. die Nutzung von<br />
betrieblichen Pkws für private Fahrten, die Nutzung von<br />
betrieblichen Telekommunikationseinrichtungen für private<br />
Telefonate oder die Entnahme von Lebensmitteln.<br />
Entnommene Gegenstände sind mit dem Teilwert und entnommene<br />
Leistungen grundsätzlich mit den Selbstkosten<br />
zu bewerten.<br />
Hinweis: Statt dem Nachweis der Selbstkosten lässt der<br />
Gesetzgeber in bestimmten Fällen den Ansatz pauschaler<br />
249
<strong>WISO</strong> <strong>EÜR</strong> & <strong>Kasse</strong> 2010<br />
Werte bei der privaten Benutzung betrieblicher Fahrzeuge<br />
(1%-Regelung) oder bei der Entnahme von Waren in der<br />
Gastronomie und im Lebensmittelhandel zu.<br />
Wichtig: Auch Einnahmen aus Nebentätigkeiten gehören<br />
zu den laufenden Betriebseinnahmen, wenn sie im<br />
Rahmen einer selbständigen Tätigkeit anfallen.<br />
In welchem Jahr die Einnahmen zu versteuern sind, ist<br />
abhängig von der gewählten Gewinnermittlungsart. Bei<br />
Ermittlung des Gewinns durch den Bestandsvergleich ist<br />
die wirtschaftliche Zugehörigkeit von Bedeutung; bei Ermittlung<br />
im Rahmen der Einnahmenüberschussrechnung<br />
ist der Zufluss von Bedeutung.<br />
Hinweis: Nicht zu den Betriebseinnahmen gehören Einlagen<br />
und durchlaufende Posten.<br />
Laufende Betriebsausgaben<br />
Laufende Betriebsausgaben sind alle Aufwendungen, die<br />
durch den Betrieb veranlasst sind und nicht unmittelbar<br />
mit der steuerbegünstigten Veräußerung oder Aufgabe eines<br />
Betriebes zusammenhängen.<br />
250<br />
Hinweis: Betriebsausgaben sind steuerlich auch anzuerkennen,<br />
wenn sie im Interesse des Betriebes liegen, jedoch<br />
nicht notwendig sind.<br />
Aufwendungen vor der Betriebseröffnung sind anzuerkennen,<br />
wenn ein objektiver Zusammenhang zum Betrieb<br />
besteht. Dies gilt auch für Ausgaben, die nach der Betriebseinstellung<br />
erfolgen.<br />
Erfolgt die Gewinnermittlung über den Bestandsvergleich<br />
sind die Ausgaben im Jahr der wirtschaftlichen Zugehörigkeit<br />
zu erfassen; wird die Einnahmenüberschussrechnung<br />
angewendet, ist das Jahr des Abflusses von Bedeutung.<br />
Zu unterscheiden sind<br />
■ voll abziehbare Betriebsausgaben und<br />
■ nichtabziehbare Betriebsausgaben<br />
Zu den voll abzugsfähigen Betriebsausgaben gehören z. B.<br />
Arbeitsmittel, Beiträge an Berufsverbände, Beratungskosten,<br />
Büromaterial, Energiekosten, Fachliteratur, Finanzierungskosten,<br />
Fortbildungskosten, Kfz-Kosten, Mieten,<br />
Löhne und Gehälter inklusive Sozialversicherungsbeiträge<br />
und vermögenswirksame Leistungen, Reparaturen, Rückstellungen,<br />
betriebliche Steuern, Versicherungen sowie<br />
Abschreibungen.
Während bei den voll abziehbaren Betriebsausgaben die<br />
gesamten Aufwendungen abgezogen werden können, sind<br />
nicht abziehbare Betriebsausgaben überhaupt nicht oder<br />
nur beschränkt abzugsfähig. In vollem Umfang nicht abziehbar<br />
sind insbesondere Kosten der privaten Lebensführung,<br />
in einem Strafverfahren festgesetzte Geldstrafen,<br />
Betriebsgewinn<br />
Zinsen für hinterzogene Steuern sowie Aufwendungen für<br />
Gästehäuser sowie Aufwendungen für die Jagd oder Fischerei,<br />
Segeljachten oder Motorjachten. Welche Kosten<br />
nur beschränkt abzugsfähig sind, ergibt sich aus nachfolgender<br />
Tabelle:<br />
Art der Ausgabe Umfang der Abzugsfähigkeit<br />
Geschenke an Personen, die nicht Arbeitnehmer des Steuerpflichtigen<br />
sind<br />
Bewirtungskosten siehe Bewirtungskosten<br />
Mehraufwendungen für die Verpflegung des Steuerpflichtigen<br />
z. B. auf Dienstreisen<br />
Aufwendungen für Fahrten zwischen Wohnung und<br />
Betriebsstätte<br />
Aufwendungen für ein häusliches Arbeitszimmer siehe Arbeitszimmer<br />
Aufwendungen zur Förderung staatspolitischer Zwecke,<br />
z. B. Parteispenden<br />
Nur abzugsfähig, wenn die Anschaffungs- bzw. Herstellungskosten<br />
der Geschenke an einen Empfänger im<br />
Wirtschaftsjahr nicht 35 Euro übersteigen<br />
Abzugsfähig bis zu von der Abwesenheitsdauer abhängigen<br />
Pauschalen<br />
siehe Fahrten zwischen Wohnung und Betriebsstätte<br />
Die Aufwendungen sind keine Betriebsausgaben, können<br />
jedoch im Rahmen des Sonderausgabenabzugs bis zu<br />
Höchstgrenzen berücksichtigt werden.<br />
251
<strong>WISO</strong> <strong>EÜR</strong> & <strong>Kasse</strong> 2010<br />
Aus Vereinfachungsgründen hat die Finanzverwaltung für<br />
bestimmte Berufsgruppen eine pauschale Ermittlung der<br />
Betriebsausgaben zugelassen. Statt dem Pauschsatz kön-<br />
252<br />
Berufsgruppe Pauschsatz<br />
hauptberuflich ausgeübte schriftstellerische oder journalistische<br />
Tätigkeit<br />
wissenschaftliche, künstlerische oder schriftstellerische<br />
Tätigkeit, Vortragstätigkeit, Erteilung von Nachhilfeunterricht <br />
nen natürlich auch die höheren tatsächlichen nachgewiesenen<br />
Aufwendungen angesetzt werden.<br />
30 % der Betriebseinnahmen, höchstens 2.455 Euro / Jahr<br />
25 % der Betriebseinnahmen, höchstens 614 Euro / Jahr<br />
Hebammen 25 % der Betriebseinnahmen, höchstens 1.535 Euro / Jahr<br />
Tagesmütter Die Betriebsausgabenpauschale beträgt bei einer Betreuungszeit<br />
von 40 Stunden in der Woche 300 Euro pro Kind.<br />
Es gilt grundsätzlich die vereinbarte Stundenzahl. Wird<br />
das Entgelt jedoch - wie bei privat bezahlten Tagespflegepersonen<br />
üblich - nach der tatsächlich geleisteten<br />
Stundenzahl bemessen, sind die tatsächlich geleistete<br />
Stunden entscheidend.<br />
Bei einer geringeren Betreuungszeit wird die Pauschale<br />
anteilig gekürzt.
Steuerlich begünstigte Gewinne<br />
Normalerweise werden Betriebsgewinne mit dem vollen<br />
Steuersatz versteuert. Der Gesetzgeber lässt jedoch eine<br />
ermäßigte Besteuerung zu für<br />
■ Veräußerungsgewinne nach der Fünftelregelung oder<br />
zu 60 %,<br />
■ Entschädigungen für den Ersatz für entgangene oder<br />
entgehende Einnahmen oder die Nichtausübung einer<br />
Tätigkeit oder als Ausgleichszahlung an den Handelsvertreter<br />
nach der Fünftelregelung,<br />
■ Vergütungen für mehrjährige Tätigkeiten nach der<br />
Fünftelregelung,<br />
■ Nutzungsvergütungen für die Inanspruchnahme von<br />
Grundstücken für öffentliche Zwecke sowie Zinsen<br />
auf Nutzungsvergütungen und Entschädigungen, die<br />
mit der Inanspruchnahme von Grundstücken für öffentliche<br />
Zwecke zusammenhängen nach der Fünftelregelung,<br />
■ Einkünfte aus außerordentlichen Holznutzungen nach<br />
der Fünftelregelung,<br />
Betriebsgewinn<br />
■ den nicht entnommenen Gewinn aus einem bilanzierenden<br />
Unternehmen auf Antrag ab 2008 mit<br />
28,25 %,<br />
■ den auf einen Mitunternehmeranteil entfallenden<br />
Gewinn aus einem bilanzierenden Unternehmen auf<br />
Antrag ab 2008 mit 28,25 %. Voraussetzung ist allerdings,<br />
dass der Gewinnanteil des Mitunternehmers<br />
mindestens 10 % beträgt oder 10.000 Euro übersteigt.<br />
Dividenden und Beteiligungserträge werden nach dem Teileinkünfteverfahren<br />
besteuert.<br />
Wichtig: Wird der ermäßigt besteuerte nicht entnommene<br />
Gewinn später entnommen, wird in einer komplizierten<br />
Berechnung eine Nachversteuerung durchgeführt.<br />
253
<strong>WISO</strong> <strong>EÜR</strong> & <strong>Kasse</strong> 2010<br />
Steuerfreie Betriebseinnahmen<br />
Nachfolgende Betriebseinnahmen sind steuerfrei:<br />
254<br />
Berufsgruppe Steuerfreie Einnahmen<br />
Anteilseigner Gewinnanteile zu 40 % (§ 3 Nr. 40 EStG),<br />
Veräußerungsgewinne zu 40 % (§ 3 Nr. 40 EStG)<br />
Existenzgründer Existenzgründungszuschuss, Überbrückungsgeld, Einstiegsgeld<br />
Künstler Alters- und Ausgleichszahlungen (§ 3 Nr. 40 EStG),<br />
Hälftiger Anteil zur gesetzlichen Sozialversicherung, den die Künstlersozialkasse trägt<br />
(§ 3 Nr. 57 EStG),<br />
Ehrensold für Künstler (§ 3 Nr. 43 EStG),<br />
Zuwendungen aus Mitteln der Deutschen Künstlerhilfe, wenn es sich um Bezüge aus<br />
öffentlichen Mitteln handelt, die wegen der Bedürftigkeit des Künstlers gezahlt werden<br />
(§ 3 Nr. 43 EStG),<br />
Landwirte Grundbetrag der Produktionsaufgaberente und das Ausgleichsgeld nach dem Gesetz zur<br />
Förderung der Einstellung der landwirtschaftlichen Erwerbstätigkeit bis zum Höchstbetrag<br />
von 18.407 Euro (§ 3 Nr. 27 EStG)
Veräußerungsgewinne<br />
Was sind Veräußerungsgewinne und<br />
Aufgabegewinne?<br />
Auch wenn Sie Ihren Gewerbebetrieb, Ihre Freiberuflerpraxis<br />
oder Ihren Betrieb eines sonstigen Selbstständigen<br />
aufgeben oder veräußern, müssen Sie die dabei erzielten<br />
Gewinne versteuern. Das gilt auch dann, wenn Sie sich nur<br />
von einem selbstständigen Teilbetrieb, einer Mitunternehmerbeteiligung<br />
oder einer 100%igen im Betriebsvermögen<br />
gehaltenen Beteiligung an einer Kapitalgesellschaft<br />
trennen.<br />
Wichtig: Eine Betriebsveräußerung liegt nur dann vor,<br />
wenn sie entgeltlich erfolgt. Deshalb fallen keine Veräußerungsgewinne<br />
im Rahmen einer Schenkung, vorweggenommenen<br />
Erbfolge sowie im Erbfall an.<br />
Ein Teilbetrieb ist ein eigenständiger Teil des Gesamtbetriebes,<br />
der für sich allein lebensfähig ist. Abgrenzungsmerkmale<br />
für den Teilbetrieb sind eine gewisse wirtschaftliche<br />
Selbstständigkeit, eine selbstständige Lebensfähigkeit mit<br />
der Möglichkeit der Fortführung durch einen Erwerber<br />
und eine organisatorische Geschlossenheit. Indizien für<br />
Betriebsgewinn<br />
die Eigenständigkeit sind ein selbstständiger Einkauf, ein<br />
selbstständiger Verkauf, verschiedenes Personal, örtliche<br />
Trennung und eine gesonderte Buchführung.<br />
Hinweis: Für die Steuerbegünstigung einer Veräußerung ist<br />
es erforderlich, dass alle wesentlichen Betriebsgrundlagen<br />
auf einen Erwerber in einem einheitlichen Vorgang übergehen.<br />
Der Erwerber muss in der Lage sein, den bisherigen<br />
Betrieb fortzuführen.<br />
Wesentlich sind Wirtschaftsgüter, wenn sie für die Betriebsfortführung<br />
unentbehrlich sind. Dies ist in der Regel<br />
bei Grundstücken und Gebäuden, bei Fabrikationsunternehmen<br />
auch für Betriebsvorrichtungen der Fall.<br />
Eine steuerbegünstigte Betriebsaufgabe setzt voraus, dass<br />
die betriebliche Tätigkeit in einem einheitlichen Aufgabevorgang<br />
eingestellt wird durch einen vom Steuerpflichtigen<br />
gefassten Beschluss oder durch ein von außen auf den<br />
Betrieb einwirkendes Ereignis.<br />
Werden bei einer Betriebsveräußerung nur einzelne Wirtschaftsgüter<br />
veräußert oder erfolgt die Veräußerung /<br />
255
<strong>WISO</strong> <strong>EÜR</strong> & <strong>Kasse</strong> 2010<br />
Aufgabe über einen längeren Zeitraum (z.B. von mehr als<br />
einem Jahr), liegt kein einheitlicher Vorgang vor. Die Veräußerungsgewinne<br />
sind dann dem laufenden Gewinn zuzurechnen;<br />
sie werden voll besteuert.<br />
Dem eigentlichen Teilbetrieb steht die Veräußerung / Aufgabe<br />
eines Mitunternehmeranteils oder die Veräußerung<br />
einer zum Betriebsvermögen gehörenden 100%igen Beteiligung<br />
an einer Kapitalgesellschaft gleich.<br />
Ein Gewinn, den Sie beim Verkauf des Betriebes an eine<br />
Mitunternehmerschaft erzielen, wird nur insoweit als<br />
(steuerlich begünstigter) Veräußerungsgewinn behandelt,<br />
als er auf hinzugekommene Gesellschafter entfällt. Wenn<br />
Sie also Ihren Betrieb in eine Personengesellschaft einbringen,<br />
an der Sie selber beteiligt sind, müssen Sie den Teil<br />
des Veräußerungsgewinns normal versteuern, der auf Ihren<br />
eigenen Anteil an der Mitunternehmerschaft entfällt. Nur<br />
der Teil, der quasi an die anderen Gesellschafter veräußert<br />
wurde, ist steuerbegünstigt.<br />
256<br />
Wichtig: Keine Aufgabe oder Veräußerung eines Betriebes<br />
liegt vor, wenn die wesentlichen Betriebsgrundlagen<br />
ohne Einstellung der betrieblichen Tätigkeit nur verlegt<br />
werden, der Betrieb durch eine Betriebsverpachtung oder<br />
Ruhen lassen der gewerblichen Tätigkeit nur unterbrochen<br />
wird bzw. sich der Unternehmenszweck oder die Struktur<br />
des Betriebs ändert.<br />
Hinweis: Wird der Betrieb im Ganzen verpachtet, hat der<br />
Steuerpflichtige ein Wahlrecht, ob er den Betrieb steuerbegünstigt<br />
aufgibt und fortan als privater Verpächter auftritt<br />
oder ob er den Betrieb als ruhenden Betrieb weiterführt mit<br />
gewerblichen Einkünften.
Kennzeichen der Betriebsveräußerung Kennzeichen der Betriebsaufgabe<br />
■ Entgeltliche oder teilentgeltliche Übertragung<br />
■ aller wesentlichen Betriebsgrundlagen<br />
■ eines ganzen Betriebes oder Teilbetriebes<br />
■ in einem einheitlichen Vorgang und<br />
■ Aufgabe der Tätigkeit des Steuerpflichtigen in Bezug<br />
auf den veräußerten Betrieb oder Teilbetrieb<br />
Veräußerungs- und Aufgabefreibetrag<br />
Der Gewinn unterliegt aber nicht in vollem Umfang der<br />
Einkommensteuer. Zum einen profitieren Sie unter Umständen<br />
(falls Sie älter als 55 Jahre oder im sozialversicherungsrechtlichen<br />
berufsunfähig sind) von einem Freibetrag,<br />
so dass er eventuell ganz steuerfrei bleibt. Zum anderen<br />
unterliegt der steuerpflichtige Anteil einem begünstigten,<br />
d. h. in der Progression gemilderten Steuersatz.<br />
Betriebsgewinn<br />
■ Einzelveräußerung oder Überführung ins Privatvermögen<br />
■ aller wesentlichen Betriebsgrundlagen<br />
■ eines ganzen Betriebes oder Teilbetriebes<br />
■ in einem einheitlichen Vorgang und<br />
■ auf Grund eines einheitlichen Entschlusses oder eines<br />
von außen auf den Betrieb einwirkendes Ereignis (z. B.<br />
Naturkatastrophen, Enteignung) und<br />
■ Wegfall des selbstständigen Organismus des Betriebes<br />
Der Freibetrag beträgt 45.000 Euro. Er mindert sich jedoch<br />
um den Betrag, um den der Veräußerungsgewinn 136.000<br />
Euro übersteigt.<br />
Der Freibetrag von 45.000 Euro gilt unabhängig davon, ob<br />
ein ganzer Betrieb, Teilbetrieb, Mitunternehmeranteil oder<br />
Bruchteil eines Anteils veräußert oder aufgegeben wird.<br />
Wichtig: Den Freibetrag erhalten Sie nur auf Antrag<br />
und nur einmal in Ihrem Leben. Er gilt auch als vollständig<br />
verbraucht, wenn er nicht in vollem Umfang in Anspruch<br />
genommen wird.<br />
257
<strong>WISO</strong> <strong>EÜR</strong> & <strong>Kasse</strong> 2010<br />
Hinweis: Vollendet der Steuerpflichtige das 55. Lebensjahr<br />
zwar nach Beendigung der Betriebsaufgabe oder -veräußerung,<br />
aber noch vor Ablauf des Veranlagungszeitraums der<br />
Beendigung der Betriebsaufgabe, sind weder der Freibetrag<br />
noch der ermäßigte Steuersatz zu gewähren.<br />
Umfang der Steuerbegünstigung<br />
Neben dem Freibetrag werden die Veräußerungs- und<br />
Aufgabegewinne nach der Fünftelregelung ermäßigt besteuert.<br />
Bei Steuerpflichtigen, die das 55. Lebensjahr vollendet<br />
haben oder im sozialversicherungsrechtlichen Sinne dauernd<br />
berufsunfähig sind, wird auf Antrag statt der Fünftelregelung<br />
ein ermäßigter Steuersatz berücksichtigt.<br />
Hierbei gilt:<br />
■ Die Besteuerung nach dem durchschnittlichen Steuersatz<br />
gilt nur für die ersten 5 Millionen Euro eines<br />
Veräußerungsgewinns;<br />
258<br />
■ der ermäßigte Steuersatz beträgt 56 % des durchschnittlichen<br />
Steuersatzes, der sich ergäbe, wenn die<br />
tarifliche Einkommensteuer nach dem gesamten zu<br />
versteuernden Einkommen zuzüglich der dem Progressionsvorbehalt<br />
unterliegenden Einkünfte zu bemessen<br />
wäre, mindestens jedoch 15 %;<br />
■ die ermäßigt besteuerten Veräußerungsgewinne dürfen<br />
nicht dem Halbeinkünfteverfahren unterliegen.<br />
Wird ein Teil des Verkaufspreises später uneinbringlich,<br />
mindert dies den Veräußerungsgewinn. Dabei hat der Forderungsausfall<br />
steuerliche Rückwirkung: Es entsteht nicht<br />
im Jahr des Forderungsausfalls ein Verlust, sondern im Jahr<br />
der Betriebsveräußerung ein geringerer Veräußerungsgewinn.<br />
Ermittlung des Veräußerungs- und<br />
Aufgabegewinns<br />
Der Veräußerungs- bzw. Aufgabegewinn kann wie folgt<br />
ermittelt werden
Veräußerungspreis<br />
Betriebsgewinn<br />
■ die in Geld oder Geldeswert bestehende Gegenleistung für die Übertragung des Betriebs bzw. Veräußerung von<br />
Wirtschaftsgüter,<br />
■ bei Gegenleistung in Bar- oder Buchgeld Nennwert des Geldes,<br />
■ bei Gegenleistung in Tausch gemeiner Wert der erlangten Wirtschaftsgüter,<br />
■ bei Gegenleistung in einer gestundeten Forderung: gemeine Wert der Forderung zum Zeitpunkt der Veräußerung,<br />
Zinsen auf die gestundete Forderung gehören nicht zum Veräußerungspreis,<br />
■ bei Gegenleistung auf wiederkehrende Bezüge: Der Steuerpflichtige hat ein Wahlrecht. Er kann die Gegenleistung<br />
entweder als Veräußerungspreis mit dem Barwert ansetzen oder die wiederkehrenden Bezüge als nachträgliche<br />
Einkünfte aus Gewerbebetrieb ansetzen.<br />
+ gemeine Werte der in das Privatvermögen übernommene Werte bzw. unentgeltlich übertragener Wirtschaftsgüter<br />
■ Grundstücke und Gebäude sind mit dem Verkehrswert anzusetzen,<br />
■ Maschinen, Einrichtungen, Waren sind mit dem Einzelveräußerungspreis anzusetzen,<br />
■ Anteile an Kapitalgesellschaften sind mit dem Kurswert bzw. bei fehlendem Kurswert mit dem gemeinen Wert<br />
anzusetzen<br />
■ für wiederkehrende Bezüge gilt der Kapitalwert<br />
./. Veräußerungskosten bzw. Aufgabekosten<br />
■ Aufwendungen, die in unmittelbarer sachlicher Beziehung zur Betriebsveräußerung stehen, z. B. Notarkosten, Maklergebühren,<br />
Grundbuchgebühren, Vermittlungsprovisionen, Gutachterkosten<br />
259
<strong>WISO</strong> <strong>EÜR</strong> & <strong>Kasse</strong> 2010<br />
260<br />
./. Buchwerte des Betriebsvermögens<br />
■ Wert des Betriebsvermögens unter Beachtung handels- und einkommensteuerlicher Bewertungsvorschriften<br />
= Veräußerungs- bzw. Aufgabegewinn<br />
Der Gewinn bei einer Veräußerung eines Mitunternehmeranteils<br />
ergibt sich aus dem Veräußerungspreis abzüglich<br />
der Veräußerungskosten abzüglich dem steuerlichen Kapitalkonto.<br />
Wichtig: Der Veräußerungsgewinn oder Aufgabegewinn<br />
ist entstanden im Zeitpunkt der tatsächlichen Betriebsübertragung<br />
oder -aufgabe. Für die Besteuerung der<br />
in das Privatvermögen übernommenen Wirtschaftsgüter ist<br />
der Zeitpunkt der Entnahme maßgebend.<br />
Rücklagen § 6b / § 6c EStG<br />
Wenn Sie im Zusammenhang mit der Veräußerung bzw.<br />
Aufgabe Ihres Betriebes oder Ihrer Freiberuflerpraxis<br />
Rückstellungen/Rücklagen (z. B. Reinvestitionsrücklagen)<br />
auflösen mussten, geben Sie dies bitte bei Ihrer Steuererklärung<br />
an.<br />
Die Eintragung ist von Bedeutung, da Ihr Finanzamt die<br />
Erfassung im Rahmen der Gewinnermittlung überprüfen<br />
will. Außerdem ist die Auflösung der Rücklage grundsätzlich<br />
über die Freibeträge und den geringeren Steuersatz<br />
begünstigt.<br />
Der Gewinn aus der Auflösung einer Rückstellung ist nur<br />
dann nicht zum Veräußerungsgewinn zu rechnen, wenn die<br />
Auflösung der Rückstellung und die Betriebsveräußerung/aufgabe<br />
in keinem rechtlichen oder ursächlichen, sondern<br />
lediglich in einem gewissen zeitlichen Zusammenhang<br />
miteinander stehen.
Einzelne Ausgaben<br />
Abschreibungen<br />
Was sind Abschreibungen?<br />
Anschaffungs- und Herstellungskosten von abnutzbaren<br />
Anlagegütern mit einer Nutzungsdauer von länger als einem<br />
Jahr dürfen nicht sofort als Betriebsausgaben abge-<br />
w<br />
<strong>WISO</strong> Tipp<br />
Betragen die Anschaffungs- oder Herstellungskosten eines selbstständig nutzbaren<br />
Wirtschaftsgutes bei Anschaffung bis zum 31. Dezember 2007 höchstens 410 Euro ohne<br />
Umsatzsteuer können die Aufwendungen sofort im Jahr der Zahlung abgesetzt werden.<br />
Betragen die Anschaffungs- oder Herstellungskosten bei einer Anschaffung / Herstellung<br />
bis zum 1. Januar 2008 höchstens 150 Euro müssen sie sofort im Jahr der Zahlung voll<br />
abgesetzt werden.<br />
Einzelne Ausgaben<br />
zogen werden. Die Ausgaben sind auf die voraussichtliche<br />
Nutzungsdauer zu verteilen.<br />
261
<strong>WISO</strong> <strong>EÜR</strong> & <strong>Kasse</strong> 2010<br />
Abnutzbar sind sowohl bewegliche Wirtschaftgüter des<br />
Anlagevermögens (z. B. Maschinen, Kraftfahrzeuge, Einrichtungen),<br />
unbewegliche Wirtschaftsgüter (z. B. Gebäude,<br />
selbstständige Gebäudeteile, Außenanlagen), immaterielle<br />
Wirtschaftsgüter (z. B. Patente, Erfindungen,<br />
Nutzungsrechte) sowie der Geschäfts- oder Firmenwert<br />
und Konzessionen<br />
Die Abschreibung können Sie in Anspruch nehmen, wenn<br />
Sie der wirtschaftliche Eigentümer sind. Dies gilt auch,<br />
wenn Sie ein Nießbrauchrecht entgeltlich erworben haben.<br />
Nicht zur Abschreibung berechtigt sind Mieter und<br />
Pächter.<br />
Die Abschreibung ist vorzunehmen. Sie können nicht darauf<br />
verzichten. Ist der Ansatz der AfA irrtümlich unterblieben,<br />
so dürfen Sie die Abschreibung nachholen. Dabei sind die<br />
noch nicht abgesetzten Anschaffungs- oder Herstellungskosten<br />
auf die Restnutzungsdauer zu verteilen.<br />
Hinweis: Ist die Abschreibung willkürlich unterblieben,<br />
kann eine unterlassene Abschreibung nicht mehr nachgeholt<br />
werden.<br />
262<br />
Anschaffungs-/Herstellungskosten als<br />
Bemessungsgrundlage<br />
Die Abschreibung wird von den Anschaffungs- oder Herstellungskosten<br />
berechnet. In Fällen, in denen keine Anschaffungs-<br />
oder Herstellungskosten vorliegen, z. B. bei<br />
Einlagen, bei der Eröffnung eines Betriebes oder bei einem<br />
unentgeltlichen Erwerb, hat der Gesetzgeber bestimmt,<br />
dass die Absetzung vom Einlagewert bzw. von den Anschaffungskosten<br />
des Rechtsvorgängers vorzunehmen ist.<br />
Bei nachträglichen Anschaffungs- oder Herstellungskosten<br />
ist die AfA ab dem Wirtschaftsjahr der Entstehung der<br />
nachträglichen Anschaffungs- bzw. Herstellungskosten<br />
wie folgt vorzunehmen:<br />
Letzter Buchwert bzw. Restwert des Wirtschaftsguts<br />
+ nachträgliche Anschaffungs- bzw. Herstellungskosten<br />
= neue AfA-Bemessungsgrundlage<br />
Die neue AfA-Bemessungsgrundlage ist auf die Restnutzungsdauer<br />
zu verteilen. Unter Umständen ist die Restnutzungsdauer<br />
neu zu schätzen. Bei einer degressiven<br />
AfA ist der bisherige AfA-Satz jedoch beizubehalten.
Nutzungsdauer<br />
Anhaltspunkte für die Schätzung der betriebsgewöhnlichen<br />
Nutzungsdauer bilden die vom BMF aufgestellten AfA-<br />
Tabellen. Bei neuerworbenen gebrauchten Gegenständen<br />
kann auch die Restnutzungsdauer angesetzt werden.<br />
Beginn der Abschreibung<br />
Abschreibungen können Sie bereits im Jahr der Lieferung<br />
bzw. der Fertigstellung des Wirtschaftsgutes vornehmen.<br />
Es spielt dabei keine Rolle, wann die Zahlung erfolgt.<br />
Im Jahr der Herstellung bzw. Anschaffung ist die Abschreibung<br />
grundsätzlich monatsgenau vorzunehmen. Dabei<br />
dürfen angefangene Monate voll gerechnet werden.<br />
Im Jahr des Ausscheidens des Wirtschaftsgutes ist die AfA<br />
ebenfalls nur zeitanteilig anzusetzen. Angefangene Monate<br />
dürfen dabei voll gerechnet werden.<br />
Abschreibungsmethoden<br />
Steuerlich zugelassen sind die<br />
■ Sammelpostenauflösung<br />
■ lineare AfA,<br />
■ Leistungs-AfA,<br />
■ degressive AfA,<br />
■ Teilwertabschreibung,<br />
Einzelne Ausgaben<br />
■ Abschreibung für außergewöhnliche technische oder<br />
wirtschaftliche Nutzung,<br />
■ Gebäude-AfA,<br />
■ erhöhte AfA,<br />
■ Ansparabschreibung,<br />
■ Investitionsabzugbetrag und Sonderabschreibung nach<br />
§ 7 g EStG.<br />
Sammelpostenauflösung<br />
Für alle selbstständig nutzbaren Wirtschaftsgüter, die<br />
nach dem 31. Dezember 2007 angeschafft bzw. hergestellt<br />
werden und deren Anschaffungs- bzw. Herstellungskosten<br />
ohne Umsatzsteuer 150 Euro übersteigen und nicht 1.000<br />
Euro übersteigen, ist ein jahrgangsbezogener Sammelposten<br />
zu bilden. Dieser Sammelposten ist im Wirtschaftsjahr<br />
der Bildung und in den folgenden vier Wirtschaftsjahren<br />
mit jeweils zwanzig Prozent gewinnmindernd aufzulösen.<br />
263
<strong>WISO</strong> <strong>EÜR</strong> & <strong>Kasse</strong> 2010<br />
Wichtig: Scheidet ein Wirtschaftsgut vorzeitig z. B.<br />
durch Verkauf oder Zerstörung aus dem Betriebsvermögen<br />
aus, wird der Sammelposten nicht vermindert. Es wird also<br />
nicht mehr das einzelne Wirtschaftsgut abgeschrieben,<br />
sondern der Sammelposten wird unabhängig von der Existenz<br />
des Wirtschaftsguts aufgelöst. Für im Sammelposten<br />
zusammengefasste Wirtschaftsgüter darf keine lineare<br />
AfA, Leistungs-AfA, degressive AfA, Teilwertabschreibung<br />
oder Abschreibung für außergewöhnliche technische oder<br />
wirtschaftliche Nutzung angesetzt werden.<br />
Lineare Abschreibung<br />
Die lineare Abschreibung kommt in Betracht für bewegliche<br />
Wirtschaftsgüter (z. B. Betriebsvorrichtungen, Maschinen,<br />
Kraftfahrzeuge, Einrichtungen), unbewegliche Wirtschaftsgüter<br />
außer Gebäude und immaterielle Wirtschaftsgüter.<br />
Sie wird ermittelt mit Hilfe eines Prozentsatzes (100 / betriebsgewöhnliche<br />
Nutzungsdauer)<br />
Hinweis: Wirtschaftsgüter, die nach den Vorschriften für<br />
geringwertige Wirtschaftsgüter abzuschreiben sind oder<br />
innerhalb des Sammelpostens berücksichtigt werden, dürfen<br />
nicht linear abgeschrieben werden.<br />
264<br />
Leistungs-Abschreibung<br />
Die Leistungs-Abschreibung ist nur zugelassen für bewegliche<br />
Wirtschaftsgüter des Anlagevermögens. An Stelle der<br />
betriebsgewöhnlichen Nutzungsdauer tritt die jährliche<br />
Leistung des Wirtschaftsgutes. Leistungseinheiten können<br />
z. B. Betriebsstunden oder gefahrene km sein.<br />
Hinweis: Die Leistungs-Abschreibung muss wirtschaftlich<br />
begründet sein, z. B. bei erheblichen jährlichen Leistungsschwankungen<br />
oder unterschiedlichem Verschleiß. Die<br />
jährliche Leistung muss nachgewiesen werden.<br />
Degressive Abschreibung<br />
Die degressive Abschreibung ist zulässig für bewegliche<br />
Wirtschaftsgüter des Anlagevermögens. Statt der linearen<br />
Abschreibung kann der Steuerpflichtige die Absetzung<br />
in fallenden Jahresbeträgen vornehmen. Dabei bleibt der<br />
Abschreibungssatz konstant; er darf jedoch höchstens einen<br />
bestimmten Betrag der linearen Abschreibung nicht<br />
überschreiten. Die Abschreibung wird vom Restwert vorgenommen
Anschaffungsdatum maximaler Abschreibungssatz<br />
vor dem 1.1.2006 20 % das Doppelte<br />
nach dem 31.12.2005 und<br />
vor dem 1.1.2008<br />
nach dem 31.12.2007 und<br />
vor dem 1.1.2011<br />
keine degressive Abschreibung<br />
möglich<br />
Wichtig: Eine Absetzung für außergewöhnliche technische<br />
oder wirtschaftliche Abnutzung ist bei Anwendung<br />
der degressiven Abschreibung nicht zulässig.<br />
w<br />
<strong>WISO</strong> Tipp<br />
Bei der degressiven Abschreibung wird das Wirtschaftsgut<br />
nicht auf 0 Euro abgeschrieben. Deshalb<br />
empfiehlt es sich im Wirtschaftsjahr auf die lineare<br />
Abschreibung zu wechseln, in dem sich erstmals<br />
bei der degressiven AfA ein niedrigerer AfA-Betrag<br />
ergäbe, als bei einer linearen AfA.<br />
25 % das 2,5-fache<br />
Einzelne Ausgaben<br />
Abschreibung darf ... der<br />
linearen Abschreibung nicht<br />
überschreiten<br />
Für die degressive Abschreibung von Gebäuden gelten abhängig<br />
von dem Datum des Bauantrages, der Anschaffung<br />
oder der Herstellung unterschiedliche Sätze.<br />
Teilwertabschreibung<br />
Unter Teilwert versteht man den Betrag, den ein Erwerber<br />
des ganzen Betriebes im Rahmen des Gesamtkaufpreises<br />
für das einzelne Wirtschaftsgut ansetzen würde unter der<br />
Voraussetzung, dass der Erwerber den Betrieb fortführt.<br />
Eine Teilwertabschreibung ist vorzunehmen, wenn der Teilwert<br />
dauerhaft niedriger ist als der Buchwert. Nach einer<br />
265
<strong>WISO</strong> <strong>EÜR</strong> & <strong>Kasse</strong> 2010<br />
Teilwertabschreibung ist der Restwert auf die Restnutzungsdauer<br />
zu verteilen.<br />
Absetzung für außergewöhnliche technische und wirtschaftliche<br />
Nutzung (AfaA)<br />
Verringert sich die Nutzungsdauer eines Wirtschaftsgutes<br />
durch<br />
■ eine außergewöhnliche technische Nutzung (z. B.<br />
durch Schäden und Zerstörung durch Brand, Hochwasser,<br />
Unfall oder unsachgemäße Behandlung) oder<br />
■ eine außergewöhnliche wirtschaftliche Nutzung (z. B.<br />
Veralterungen durch Neuerfindungen, Mode-, Geschmackswechsel)<br />
ist neben der planmäßigen linearen oder Leistungsabschreibung<br />
eine Absetzung für außergewöhnliche technische<br />
und wirtschaftliche Nutzung vorzunehmen.<br />
Der Betrag der AfaA kann berechnet werden durch den<br />
Ansatz eines geschätzten Prozentsatzes des Restbuchwertes<br />
oder durch eine Verkürzung der betriebsgewöhnlichen<br />
Nutzungsdauer.<br />
Nach einer AfaA ist die planmäßige Abschreibung ab dem<br />
Jahr nach der Vornahme der AfaA wie folgt zu berechnen:<br />
266<br />
■ bei Gebäuden: Bemessungsgrundlage sind die Anschaffungs-<br />
/ Herstellungskosten abzüglich der vorgenommenen<br />
AfaA. Anzusetzen sind die Abschreibungssätze<br />
nach § 7 Absatz 4 oder Absatz 5 EStG.<br />
■ bei beweglichen und anderen abnutzbaren Wirtschaftsgütern:<br />
Bemessungsgrundlage ist der nach der<br />
Vornahme der AfaA verbliebene Restbuchwert. Dieser<br />
ist auf die verkürzte Restnutzungsdauer zu verteilen.<br />
Wichtig: Ermitteln Sie Ihren Gewinn durch Bestandsvergleich<br />
ist eine Zuschreibung vorzunehmen, wenn die<br />
Gründe für die AfaA weggefallen sind.<br />
Ansparabschreibung und<br />
Ansparrücklage<br />
Wichtig: Die nachfolgenden Anmerkungen zur Ansparrücklage<br />
gelten nur noch für Wirtschaftsjahre, die vor der<br />
Verkündigung des Unternehmenssteuerreformgesetzes<br />
enden. Ausführungen zur Ansparabschreibung gelten nur<br />
noch für Wirtschaftsgüter, die vor dem 1. Januar 2008 angeschafft<br />
oder hergestellt wurden.<br />
Für später endende Wirtschaftsjahre bzw. für nach dem<br />
31. Dezember 2007 angeschaffte Wirtschaftsgüter gibt es
statt der Ansparrücklage einen Investitionsabzugsbetrag<br />
und statt der Ansparabschreibung eine Sonderabschreibung<br />
nach § 7g EStG.<br />
Als Inhaber eines kleineren Unternehmens haben Sie die<br />
Möglichkeit, eine Ansparrücklage zu bilden. Dadurch erhöhen<br />
Sie im Jahr der Bildung Ihre Ausgaben; damit verringert<br />
sich Ihr zu versteuernder Gewinn.<br />
Wichtig: Die Bildung einer Ansparrücklage führt im Jahr<br />
der Bildung zu einer Steuerersparnis. In den Folgejahren<br />
muss die Rücklage allerdings gewinnbringend aufgelöst<br />
werden und führt damit zu Steuererhöhungen.<br />
Gefördert wird die voraussichtliche künftige Anschaffung<br />
oder Herstellung von beweglichen Wirtschaftsgütern des<br />
Anlagevermögens. Diese müssen spätestens bis zum Ende<br />
des zweiten auf die Bildung der Rücklage folgenden Wirtschaftsjahrs<br />
angeschafft oder hergestellt sein. Bei Existenzgründern<br />
verlängert sich der Zeitraum auf 5 Jahre.<br />
Erfolgt keine Anschaffung ist die Rücklage mit einem Gewinnzuschlag<br />
von 6 % des aufzulösenden Rücklagenbetrages<br />
für jedes volle Wirtschaftsjahr, in dem die Rücklage<br />
bestanden hat, aufzulösen. Bei Existenzgründern entfällt<br />
der Gewinnzuschlag.<br />
Einzelne Ausgaben<br />
Die Rücklage ist auch aufzulösen, sobald das Wirtschaftsgut<br />
angeschafft wurde und Abschreibungen vorgenommen<br />
werden dürfen und zwar in Höhe von 40 % der Anschaffungs-<br />
und Herstellungskosten, spätestens zum Ende des<br />
zweiten auf ihre Bildung folgenden Wirtschaftsjahres. Bei<br />
Existenzgründern verlängert sich die Frist auf 5 Jahre.<br />
Die Rücklage beträgt 40 % der voraussichtlichen Anschaffungs-<br />
oder Herstellungskosten. Die Rücklage darf 154.000<br />
Euro, bei Existenzgründern 307.000 Euro nicht übersteigen.<br />
Die Rücklage ist nicht personen-, sondern betriebsbezogen.<br />
Das Betriebsvermögen der selbstständigen Tätigkeit darf<br />
zum Ende des Jahres, das der Rücklagenbildung vorangeht,<br />
nicht mehr als 204.517 Euro betragen.<br />
Im Gegenzug können Sie im Jahr der Anschaffung / Herstellung<br />
und in den 4 folgenden Jahren zusätzlich zu der<br />
normalen Abschreibung Sonderabschreibungen bis zu 20 %<br />
der Anschaffungs- / Herstellungskosten ansetzen. Voraussetzung<br />
für diese Sonderabschreibungen ist allerdings,<br />
■ dass das Wirtschaftsgut mindestens 1 Jahr nach der<br />
Anschaffung / Herstellung in einer inländischen Betriebsstätte<br />
dieses Betriebs verbleibt und<br />
267
<strong>WISO</strong> <strong>EÜR</strong> & <strong>Kasse</strong> 2010<br />
■ im Jahr der Inanspruchnahme von Sonderabschreibungen<br />
im Betrieb des Steuerpflichtigen ausschließlich<br />
oder fast ausschließlich beruflich genutzt wird.<br />
Hinweis: Ermitteln Sie Ihren Gewinn im Rahmen der Einnahmen-Überschussrechnung<br />
gelten die betriebsbezogenen<br />
Voraussetzungen immer als erfüllt.<br />
Wichtig: Die günstigeren Regelungen für die Existenzgründer<br />
gelten nicht für bestimmte Branchen. Dies sind die<br />
Eisen- und Stahlindustrie, der Schiffbau, die Kraftfahrzeug-<br />
Industrie, die Kunstfaserindustrie, der Landwirtschaftssektor,<br />
der Fischerei- und Aquakultursektor, der Verkehrssektor<br />
und der Steinkohlebergbau.<br />
268<br />
Investitionsabzugsbetrag und<br />
Sonderabschreibung nach § 7g EStG<br />
Für die Anschaffung und Herstellung von neuen oder gebrauchten<br />
abnutzbaren beweglichen Wirtschaftsgütern in<br />
Wirtschaftsjahren, die nach der Verkündigung des Unternehmersteuerreformgesetzes<br />
enden, kann ein Investitionsabzugsbetrag<br />
in Höhe von bis zu 40 % der voraussichtlichen<br />
Anschaffungs- oder Herstellungskosten gewinnmindernd<br />
abgezogen werden.<br />
Voraussetzung ist, dass<br />
für Wirtschaftsjahre, die nach dem<br />
31.12.2008 und vor dem 1.1.2011<br />
enden<br />
■ bestimmte Größenmerkmale nicht überschritten werden<br />
für Wirtschaftsjahre, die vor dem<br />
1.1.2009 enden<br />
bei Gewerbetreibenden Betriebsvermögen 335.000 Euro Betriebsvermögen 235.000 Euro<br />
Land- und Forstwirte Wirtschaftswert 175.000 Euro Wirtschaftswert 125.000 Euro<br />
Einnahme-Überschuss-Rechner Gewinn vor Abzug des Investitionsabzugsbetrags<br />
200.000 Euro<br />
Gewinn vor Abzug des Investitionsabzugsbetrags<br />
100.000 Euro
■ das begünstigte Wirtschaftsgut voraussichtlich in den<br />
dem Jahr der Bildung folgenden 2 Wirtschaftsjahren<br />
angeschafft oder hergestellt wird - nicht begünstigt<br />
sind Investitionen im Jahr der Bildung,<br />
■ das Wirtschaftsgut voraussichtlich mindestens bis zum<br />
Ende des folgenden Wirtschaftsjahres in einer inländischen<br />
Betriebsstätte zu mindestens 90 % betrieblich<br />
genutzt wird und<br />
■ der Steuerpflichtige das Wirtschaftsgut in den beim<br />
Finanzamt einzureichenden Unterlagen nach seiner<br />
Funktion benennt und die Anschaffungs- bzw. Herstellungskosten<br />
angibt.<br />
Der Investitionsabzugbetrag und alte Ansparrücklagen dürfen<br />
pro Betrieb insgesamt 200.000 Euro nicht übersteigen.<br />
Die Bildung und Auflösung des Investitionsabzugbetrags geschieht<br />
außerbilanziell. Im Jahr der Bildung wird der Gewinn<br />
um den Investitionsabzugbetrag vermindert. Im Jahr der Anschaffung<br />
des Wirtschaftsguts werden 40 % der tatsächlichen<br />
Anschaffungskosten dem Gewinn wieder hinzugerechnet; die<br />
Anschaffungskosten können bis zu 40 % gewinnmindernd<br />
gekürzt werden. Die Bemessungsgrundlage für die lineare<br />
AfA und Sonder-AfA verringert sich entsprechend.<br />
Einzelne Ausgaben<br />
Der Investitionsabzugsbetrag ist in Höhe eines nicht verbrauchten<br />
Teils spätestens bis zum Ende des dritten auf das<br />
Wirtschaftsjahr des Abzugs folgenden Wirtschaftsjahres<br />
gewinnwirksam rückgängig zu machen. Dies trifft zu, wenn<br />
die voraussichtlichen Anschaffungs- / Herstellungskosten<br />
höher sind als die tatsächlichen Anschaffungs- / Herstellungskosten<br />
zuzüglich nachträglicher Anschaffungs- / Herstellungskosten.<br />
Wurde ein gleichartiges Wirtschaftsgut innerhalb des Dreijahreszeitraums<br />
nicht angeschafft oder das Wirtschaftsgut<br />
nicht zu mindestens 90 % betrieblich genutzt, ist sowohl<br />
der Investitionsabzugsbetrag, die Herabsetzung der Anschaffungs-<br />
bzw. Herstellungskosten, die Verringerung der<br />
Bemessungsgrundlage für Abschreibungen und die Hinzurechnung<br />
von 40 % der tatsächlichen Anschaffungskosten<br />
rückgängig zu machen.<br />
Dabei wird die Veranlagung des Bildungsjahres und der<br />
Folgejahre korrigiert. Ein Gewinnzuschlag wie bei der Ansparrücklage<br />
fällt nicht an; stattdessen kann das Finanzamt<br />
jedoch Zinsen nach § 233 AO verlangen.<br />
Für abnutzbare bewegliche Wirtschaftsgüter des Anlagevermögens<br />
kann eine Sonderabschreibung geltend gemacht<br />
werden. Diese beträgt im Jahr der Anschaffung oder<br />
269
<strong>WISO</strong> <strong>EÜR</strong> & <strong>Kasse</strong> 2010<br />
Herstellung und in den folgenden vier Jahren insgesamt<br />
20 % der Anschaffungs- und Herstellungskosten. Voraussetzung<br />
ist, dass<br />
■ der Betrieb zum Schluss des Wirtschaftsjahres, das der<br />
Anschaffung oder Herstellung vorangeht, die Größenmerkmale<br />
nicht überschreitet und<br />
■ das Wirtschaftsgut im Jahr der Anschaffung / Herstellung<br />
und im darauf folgenden Wirtschaftsjahr in einer<br />
inländischen Betriebsstätte zu mindestens 90 % betrieblich<br />
genutzt wird.<br />
1. Bildung des Investitionsabzugsbetrags:<br />
bis zu 40 % der voraussichtlichen<br />
Anschaffungskosten<br />
2. Gewinnerhöhende Hinzurechnung:<br />
40 % der tatsächlichen Anschaffungskosten,<br />
maximal in Höhe des<br />
Investitionsbetrags<br />
270<br />
Bildungsjahr 2009 Anschaffungsjahr 2010<br />
Investitionsabzugsbetrag = 40 % von<br />
75.000 Euro = 30.000 Euro, Gewinn =<br />
90.000 ./. 30.000 Euro = 60.000 Euro<br />
Für die Sonderabschreibung ist es nicht erforderlich, dass<br />
ein Investitionsabzugsbetrag in Anspruch genommen wird.<br />
Wichtig: Vergünstigungen für Existenzgründer, z. B. die<br />
Verlängerung des Investitionszeitraums, fallen weg.<br />
Beispiel: Gustav Müller ist selbstständig tätig. Er beabsichtigt<br />
im Jahr 2010 die Anschaffung von einem Lkw.<br />
Die Anschaffungskosten betragen voraussichtlich 75.000<br />
Euro. Im Jahr 2009 beträgt der Gewinn 90.000 Euro; im<br />
Jahr 2010 beträgt der Gewinn 80.000 Euro. Die tatsächlichen<br />
Anschaffungskosten des Lkw betragen 70.000 Euro.<br />
Hinzurechnung = 40 % von 70.000<br />
Euro, maximal 30.000 Euro = 28.000<br />
Euro; Gewinn = 80.000 + 28.000<br />
Euro = 108.000 Euro
3. Kürzung der Anschaffungskosten<br />
um bis zu 40 %, höchstens um Betrag<br />
aus Nr. 2; im Beispielfall werden 20<br />
% angesetzt, Bemessungsgrundlage<br />
für Abschreibungen wird um Kürzungsbetrag<br />
vermindert.<br />
4. Sonderabschreibung im Jahr der<br />
Anschaffung und in den 4 folgenden<br />
Jahren bis zu insgesamt 20 %; Ansatz<br />
im Jahr der Anschaffung 20 %<br />
5. Zwangsweises Rückgängigmachen<br />
des Investitionsabzugsbetrags in<br />
Höhe des nicht verbrauchten Abzugsbetrags<br />
im Bildungsjahr<br />
Bildungsjahr 2009 Anschaffungsjahr 2010<br />
Nicht verbrauchter Abzugsbetrag =<br />
Bildung aus Nr. 1 ./. Hinzurechnung<br />
aus Nr. 2 = 30.000 Euro ./. 28.000<br />
Euro = 2.000 Euro; Gewinn = 60.000<br />
Euro + 2.000 Euro = 62.000 Euro<br />
Einzelne Ausgaben<br />
Kürzung = 20 % von 70.000 Euro,<br />
maximal 28.0000 Euro = 14.000<br />
Euro; Gewinn = 108.000 Euro ./.<br />
14.000 Euro = 94.000 Euro; Bemessungsgrundlage<br />
für die Abschreibung<br />
beträgt: 70.000 Euro ./. 14.000 Euro<br />
= 56.000 Euro<br />
Sonderabschreibung = 56.000 * 20%<br />
= 11.200 Euro; Gewinn = 94.000<br />
Euro ./. 11.200 Euro = 82.800 Euro<br />
271
<strong>WISO</strong> <strong>EÜR</strong> & <strong>Kasse</strong> 2010<br />
Arbeitszimmer<br />
Was ist ein Arbeitszimmer?<br />
Ein Arbeitszimmer ist ein Raum, der<br />
■ vorwiegend der Erledigung gedanklicher, schriftlicher,<br />
verwaltungstechnischer oder organisatorischer Arbeiten<br />
dient und<br />
■ ausschließlich oder nahezu ausschließlich zu betrieblichen<br />
und / oder beruflichen Zwecken genutzt wird.<br />
Dies kann auch bei einer geistigen, künstlerischen oder<br />
schriftstellerischer Tätigkeit gegeben sein.<br />
Wichtig: Nutzen Sie das Arbeitszimmer während einer<br />
Phase der Erwerbslosigkeit, z. B. zur Fortbildung, müssen<br />
Sie gegenüber dem Finanzamt nachweisen, dass die Fortbildung<br />
in Beziehung steht zu einer späteren Erzielung<br />
von steuerpflichtigen Einkünften. Gelingt Ihnen dies nicht,<br />
können Sie keine Kosten steuerlich geltend machen.<br />
Ist das Zimmer nach der Lage, Funktion und Ausstattung<br />
in die häusliche Sphäre des Steuerpflichtigen eingebunden,<br />
spricht man von einem häuslichen Arbeitszimmer. Dies ist<br />
regelmäßig der Fall, wenn der Raum zur privaten Wohnung<br />
oder zum Wohnhaus des Steuerpflichtigen gehört. Es spielt<br />
272<br />
dabei keine Rolle, ob es sich um einen Wohn-, Zubehör-,<br />
Dach- oder Kellerraum handelt. Auch eine gemietete Wohnung<br />
kann ein Arbeitszimmer sein.<br />
Arbeitszimmer liegen in folgenden Fällen regelmäßig vor:<br />
■ Häusliches Büro eines selbständigen Handelsvertreters,<br />
eines selbständigen Übersetzers oder eines selbständigen<br />
Journalisten;<br />
■ Anmietung einer unmittelbar angrenzenden oder unmittelbar<br />
gegenüberliegenden Zweitwohnung in einem<br />
Mehrfamilienhaus;<br />
■ häusliches ausschließlich beruflich genutztes Musikzimmer<br />
einer freiberuflich tätigen Konzertpianistin, in<br />
dem diese Musikunterricht erteilt.<br />
Arbeitszimmer liegen in folgenden Fällen regelmäßig nicht<br />
vor:<br />
■ Eine Arzt-, Steuerberater- oder Anwaltspraxis grenzt<br />
an das Einfamilienhaus an oder befindet sich im selben<br />
Gebäude wie die Privatwohnung, wenn diese Räume<br />
für einen intensiven und dauerhaften Publikumsverkehr<br />
geöffnet und bei häuslichen Arztpraxen für Pa-
tientenbesuche eingerichtet sind. Die Kosten können<br />
voll abgezogen werden.<br />
■ In einem Geschäftshaus befindet sich neben der Wohnung<br />
des Bäckermeisters die Backstube, der Verkaufsraum,<br />
ein Aufenthaltsraum für das Verkaufspersonal und<br />
das Büro, in dem die Buchhaltungsarbeiten durchgeführt<br />
werden. Die Kosten können voll abgezogen werden.<br />
■ In einem Keller gelegene Lagerräume, die keine Funktionen<br />
erfüllen, die einem Arbeitszimmer zukommen.<br />
Einzelne Ausgaben<br />
Räumliche Voraussetzungen für ein<br />
Arbeitszimmer<br />
Ein Arbeitszimmer wird steuerlich nur anerkannt, wenn es<br />
ausschließlich zu beruflichen oder betrieblichen Zwecken<br />
benutzt wird. Eine private Mitbenutzung von höchstens<br />
10 % ist dabei unschädlich.<br />
Zur Überprüfung stellt die Finanzverwaltung in Bezug auf<br />
die Einrichtung, Wohnungsgröße und Trennung bestimmte<br />
Anforderungen.<br />
Einrichtung Das Arbeitszimmer muss so eingerichtet sein, dass es für berufliche Zwecke genutzt werden<br />
kann. Dazu gehören z. B. Schreibtische, Stühle, Regale, Computer.<br />
Für eine private Mitbenutzung sprechen Gegenstände für den privaten Gebrauch, z. B.<br />
Bett, Fernsehapparat.<br />
Wohnungsgröße Neben dem Arbeitszimmer muss noch ausreichend Platz vorhanden sein für normale<br />
Wohnzwecke. Die Größe des Wohnraums ist abhängig von dem Familienstand sowie der<br />
Anzahl der Kinder.<br />
Abgeschlossenheit des<br />
Arbeitszimmers<br />
Ein Arbeitszimmer muss von den übrigen Wohnräumen durch eine Tür abgetrennt sein.<br />
Eine Trennung durch Raumteiler oder Vorhänge reicht nicht aus. Erreicht man andere<br />
private Wohnräume (Schlafzimmer, Bad, Wohnzimmer) nur, wenn man das Arbeitszimmer<br />
durchquert, spricht dies für eine private Mitbenutzung und führt zur Aberkennung des<br />
Arbeitszimmers.<br />
273
<strong>WISO</strong> <strong>EÜR</strong> & <strong>Kasse</strong> 2010<br />
Voraussetzungen für die Tätigkeit<br />
in einem Arbeitszimmer<br />
Grundsätzlich können Sie Kosten für ein Arbeitszimmer<br />
nicht abziehen. Der Gesetzgeber sieht jedoch zwei Ausnahmen<br />
vor:<br />
■ das Zimmer ist der qualitative Mittelpunkt Ihrer gesamten<br />
beruflichen oder betrieblichen Betätigung<br />
oder<br />
■ es handelt sich um ein außerhäusliches Arbeitszimmer<br />
oder um eine Betriebsstätte<br />
Hinweis: Wird ein Arbeitszimmer während einer Phase der<br />
Erwerbslosigkeit (z. B. Arbeitslosigkeit, Erziehungsurlaub)<br />
zur Vorbereitung auf eine künftige Erwerbstätigkeit genutzt,<br />
sind die Umstände der späteren angestrebten beruflichen<br />
Tätigkeit entscheidend.<br />
Beispiel: Der Steuerpflichtige Gerald Müller ist noch<br />
arbeitslos, er wird zum 1. März 2010 bei einer Großbank<br />
angestellt. Voraussetzung ist jedoch, dass er die Prüfung<br />
zum Bilanzbuchhalter erfolgreich ablegt. Gerald Müller bereitet<br />
sich intensiv auf die Prüfung in seinem häuslichen<br />
Arbeitszimmer vor.<br />
274<br />
Gerald Müller kann die Kosten für das Arbeitszimmer nicht<br />
abziehen. Entscheidend sind nicht die Verhältnisse zum<br />
Zeitpunkt der Fortbildung, sondern die Umstände der angestrebten<br />
späteren Tätigkeit. Für die spätere berufliche<br />
Tätigkeit steht ihm innerhalb der Bank ein anderer Arbeitsplatz<br />
zur Verfügung.<br />
Mittelpunkt der gesamten beruflichen und betrieblichen<br />
Betätigung<br />
Mittelpunkt Ihrer Tätigkeit ist dort, wo Sie die Tätigkeit ausüben,<br />
die für Ihr Berufsbild wesentlich und prägend sind.<br />
Der Zeitaufwand spielt hierbei eine untergeordnete Rolle.<br />
Anerkannt werden kann der Mittelpunkt für<br />
■ Heimarbeiter und Hausgewerbetreibende;<br />
■ Freiberufler und Gewerbetreibende, wenn sie die Tätigkeit<br />
ausschließlich zu Hause ausüben;<br />
■ Arbeitslose und Eltern im Erziehungsurlaub, wenn sie<br />
sich fortbilden;<br />
■ Verkaufsleiter, die zur Überwachung von Mitarbeitern<br />
und zur Betreuung von Großkunden auch im Außendienst<br />
tätig sind, wenn dort die für den Beruf wesentlichen<br />
Leistungen erbracht werden;
■ einen Ingenieur, dessen Tätigkeit durch die Erarbeitung<br />
theoretischer, komplexer Problemlösungen im häuslichen<br />
Arbeitszimmer geprägt ist, auch wenn zu seinen Aufgaben<br />
die Betreuung von Kunden im Außendienst gehört.<br />
Nicht anerkannt wurde der Mittelpunkt vom Bundesgerichtshof<br />
in folgenden Fällen:<br />
■ Bei einem Handelsvertreter, wenn die Tätigkeit durch<br />
den Außendienst geprägt ist, auch wenn die zu Hause<br />
verrichteten Tätigkeiten zur Erfüllung der beruflichen<br />
Aufgaben unerlässlich sind.<br />
■ Bei einer Ärztin, die Gutachten erstellt und dazu ihre<br />
Patienten ausschließlich außerhalb des Arbeitszimmers<br />
untersucht und dort vor Ort alle erforderlichen Befunde<br />
erhebt, liegt der qualitative Schwerpunkt nicht im<br />
häuslichen Arbeitszimmer, in welchem lediglich die Tätigkeit<br />
begleitende Aufgaben erledigt werden.<br />
■ Bei einem Architekten, der neben der Planung auch die<br />
Ausführung der Bauwerke betreut, kann diese Gesamttätigkeit<br />
keinem konkreten Tätigkeitsschwerpunkt zugeordnet<br />
werden. Das Arbeitszimmer bildet in diesem<br />
Fall nicht den Mittelpunkt der gesamten beruflichen<br />
und betrieblichen Tätigkeit.<br />
Einzelne Ausgaben<br />
■ Bei einem Professor ist einer der qualitativen Schwerpunkte<br />
die Durchführung von Vorlesungen und Seminaren.<br />
Das Arbeitszimmer kann nicht Mittelpunkt der<br />
Tätigkeit sein.<br />
Übt der Steuerpflichtige gleichzeitig mehrere betriebliche<br />
oder berufliche Tätigkeiten aus, ist das Merkmal „Mittelpunkt<br />
der beruflichen Tätigkeit“ nur erfüllt, wenn sich der<br />
qualitative Mittelpunkt jeder einzelnen betrieblichen oder<br />
beruflichen Tätigkeit im häuslichen Arbeitszimmer befindet.<br />
Dem zeitlichen Umfang der Nutzung des Arbeitszimmers<br />
kommt nur indizielle Bedeutung zu. Das häusliche<br />
Arbeitszimmer kann selbst dann (noch) den qualitativen<br />
Mittelpunkt einer beruflichen Betätigung bilden, wenn die<br />
außerhäuslichen Tätigkeiten zeitlich überwiegen.<br />
Beispiel: Ein kaufmännischer Angestellter eines Industrieunternehmens<br />
ist nebenbei als Mitarbeiter für einen<br />
Lohnsteuerhilfeverein selbständig tätig und nutzt für<br />
letztere Tätigkeit sein häusliches Arbeitszimmer als Beratungsstelle.<br />
Für diese Nebentätigkeit ist das Arbeitszimmer<br />
der Tätigkeitsmittelpunkt, nicht jedoch für die gesamte<br />
Betätigung.<br />
275
<strong>WISO</strong> <strong>EÜR</strong> & <strong>Kasse</strong> 2010<br />
Liegt der qualitative Mittelpunkt der gesamten Erwerbstätigkeit<br />
im häuslichen Arbeitszimmer, sind die Kosten für<br />
das häusliche Arbeitszimmer unbegrenzt abzugsfähig.<br />
Es handelt sich um ein außerhäusliches Arbeitszimmer<br />
oder eine Betriebsstätte<br />
Die Abzugsbeschränkungen gelten nicht für außerhäusliche<br />
Arbeitszimmer oder Betriebsstätten. Ein außerhäusli-<br />
276<br />
w<br />
<strong>WISO</strong> Tipp<br />
Handelt es sich um einen Raum außerhalb der Privatwohnung, liegt eventuell ein außerhäusliches<br />
Arbeitszimmer vor, z. B. wenn im Dachgeschoss eines Mehrfamilienhauses<br />
Räumlichkeiten genutzt werden, die nicht durch eine unmittelbare räumliche Nähe mit<br />
den privaten Wohnräumen des Steuerpflichtigen als gemeinsame Wohneinheit verbunden<br />
sind. Eine schädliche räumliche Nähe könnte vorliegen bei einem Arbeitszimmer in<br />
einer Einliegerwohnung in einem Zweifamilienhaus; ein außerhäusliches Arbeitszimmer<br />
dürfte jedoch vorliegen bei einem Zimmer in einem Mehrfamilienhaus, das außerdem<br />
noch eine nicht an nahe Angehörige fremdvermietete Wohnung aufweist.<br />
ches Arbeitszimmer liegt vor, wenn es sich außerhalb der<br />
eigenen Wohnung befindet. Dies ist z. B. der Fall bei Anmietung<br />
von der Wohnung getrennten Räumen, nicht aber<br />
bei umfunktionierten Kellerräumen im gleichen Haus.<br />
Betriebsstätten haben Freiberufler, wenn sich die Praxis<br />
außerhalb der Wohnung befindet.
Änderung der Abzugsvoraussetzungen<br />
im Veranlagungsjahr<br />
Ändern sich die Nutzungsverhältnisse innerhalb eines<br />
Wirtschafts- oder Kalenderjahres, sind die angefallenen<br />
Aufwendungen auf die Zeiträume aufzuteilen,<br />
■ für die das Arbeitszimmer der Mittelpunkt der gesamten<br />
beruflichen und betrieblichen Tätigkeit darstellt<br />
und,<br />
■ für die ein Kostenabzug ausscheidet.<br />
Beispiel: Ein Arbeitnehmer hat im 1. Halbjahr den Mittelpunkt<br />
seiner gesamten betrieblichen und beruflichen<br />
Tätigkeit in seinem häuslichen Arbeitszimmer. Im 2. Halbjahr<br />
übt er die Tätigkeit am Arbeitsplatz bei seinem Arbeitgeber<br />
aus. Die auf das 1. Halbjahr entfallenden Kosten sind<br />
in voller Höhe als Werbungskosten abziehbar. Für das 2.<br />
Halbjahr kommt ein Abzug nicht in Betracht.<br />
Nutzung zur Erzielung unterschiedlicher<br />
Einkünfte<br />
Nutzt ein Steuerpflichtiger sein häusliches Arbeitszimmer<br />
für mehrere Tätigkeiten sind die tatsächlichen Aufwen-<br />
Einzelne Ausgaben<br />
dungen auf die Einkunftsarten entsprechend der Nutzung<br />
aufzuteilen. I<br />
Nutzung des Arbeitszimmers zu<br />
Ausbildungszwecken<br />
Wird das Arbeitszimmer zu Ausbildungszwecken genutzt,<br />
sind die obigen Aufteilungsgrundsätze anzuwenden. Die<br />
danach auf die Ausbildungszwecke entfallenden abziehbaren<br />
Kosten sind jedoch nur im Rahmen des Sonderausgabenabzugs<br />
bis zu einer Höchstgrenze von 4.000 Euro<br />
abziehbar.<br />
Absetzbare Kosten<br />
Die Ausgaben sind nur abzugsfähig, soweit sie auf das Arbeitszimmer<br />
entfallen. Dem Arbeitszimmer direkt zuordenbare<br />
Kosten können in voller Höhe berücksichtigt werden;<br />
nicht direkt zuordenbare Kosten sind im Verhältnis der<br />
Wohnfläche des Arbeitszimmers zur Wohnfläche der Wohnung<br />
bzw. des Hauses aufzuteilen.<br />
Die Wohnfläche kann nach den §§ 42 - 44 der Zweiten<br />
Berechnungsverordnung ermittelt werden. Bei Nutzung<br />
von Nebenräumen (z. B. im Keller oder Dachgeschoss) kann<br />
277
<strong>WISO</strong> <strong>EÜR</strong> & <strong>Kasse</strong> 2010<br />
wahlweise auch die Nutzfläche als Verteilungsschlüssel<br />
herangezogen werden.<br />
Wichtig: Verwenden Sie Ihr Arbeitszimmer für eine Gewinn-Einkunftsart<br />
(z. B. gewerbliche Einkünfte, Einkünfte<br />
als Freiberufler) müssen Sie die Ausgaben gesondert aufzeichnen.<br />
Dabei können die auf die Gewinn-Einkunftsarten<br />
entfallenden anteiligen Finanzierungs- und verbrauchsabhängige<br />
Kosten anhand von Jahresrechnungen geschätzt<br />
und nach Ablauf des Kalender- bzw. Wirtschaftsjahres auf-<br />
278<br />
Kostenbezeichnung<br />
gezeichnet werden. Anteilige Abschreibungsbeträge brauchen<br />
nur jährlich zeitnah nach Ablauf des Kalender- bzw.<br />
Wirtschaftsjahres aufgezeichnet werden.<br />
ABC der abziehbaren Kosten<br />
Bei einer begrenzten Abzugsfähigkeit ist unter Umständen<br />
die Höchstgrenze von 1.250 Euro zu beachten. Volle Abzugsfähigkeit<br />
bedeutet den vollen Abzug der Ausgaben; es<br />
spielt hierbei keine Rolle, ob das Arbeitszimmer steuerlich<br />
anerkannt wird.<br />
dem Arbeitszimmer<br />
direkt zuzuordnen<br />
Umfang der Abzugsfähigkeit<br />
Abschreibung (Gebäude-AfA, Sonderabschreibungen,<br />
außergewöhnliche Abschreibungen<br />
nein begrenzt (nur Eigentümer)<br />
Arbeitsmittel ja voll<br />
Ausstattung, z. B. Tapeten, Teppich, Vorhänge,<br />
Lampen, jedoch keine Luxusgegenstände<br />
ja begrenzt<br />
Bilder ja nicht abzugsfähig<br />
Deckenbeleuchtung ja begrenzt<br />
Einbauschrank ja begrenzt<br />
Einrichtung ja voll
Kostenbezeichnung<br />
dem Arbeitszimmer<br />
direkt zuzuordnen<br />
Einzelne Ausgaben<br />
Umfang der Abzugsfähigkeit<br />
Gebäudeversicherung nein begrenzt (nur Eigentümer)<br />
Grundsteuer nein begrenzt (nur Eigentümer)<br />
Hausratversicherung nein begrenzt<br />
Heizung nein begrenzt<br />
Miete für Arbeitszimmer in der Wohnung nein begrenzt<br />
Miete für außerhäusliches Arbeitszimmer ja voll<br />
Müllabfuhr nein begrenzt<br />
Nebenkosten nein begrenzt<br />
Ofen ja begrenzt<br />
Reinigungskosten nein begrenzt<br />
Renovierung ja begrenzt<br />
Reparaturkosten (Haus/Wohnung) nein begrenzt<br />
Reparaturkosten (Zimmer) ja begrenzt<br />
Schönheitsreparaturen ja begrenzt<br />
Schornsteinfeger nein begrenzt<br />
Schuldzinsen für Kredite, die zur Anschaffung,<br />
Herstellung oder Reparatur des Gebäudes<br />
verwendet worden sind<br />
nein begrenzt (nur Eigentümer)<br />
279
<strong>WISO</strong> <strong>EÜR</strong> & <strong>Kasse</strong> 2010<br />
280<br />
Kostenbezeichnung<br />
dem Arbeitszimmer<br />
direkt zuzuordnen<br />
Strom nein begrenzt<br />
Teppich ja begrenzt<br />
Vorhänge ja begrenzt<br />
Wasser nein begrenzt<br />
Auswärtstätigkeit<br />
Was ist eine Auswärtstätigkeit?<br />
Eine Auswärtstätigkeit liegt vor, wenn ein Arbeitnehmer<br />
■ beruflichen oder dienstlichen Gründen<br />
■ nicht nur vorübergehend<br />
■ außerhalb der regelmäßigen Arbeitsstätte und Wohnung<br />
tätig wird.<br />
Dies ist insbesondere der Fall bei Dienstreisen, Fahrtätigkeiten<br />
und bei Einsatzwechseltätigkeiten.<br />
Berufliche Gründe liegen beispielsweise vor, wenn Sie aufgrund<br />
einer Weisung Ihres Arbeitgebers unterwegs sind,<br />
Umfang der Abzugsfähigkeit<br />
die Dauer der Auswärtstätigkeit als Arbeitszeit gilt oder Sie<br />
sich aufgrund eigener beruflicher Interessen außerhalb der<br />
Arbeitszeit fortbilden.<br />
Bei längeren Auswärtstätigkeiten werden Sie die Tätigkeit<br />
vielleicht auch mit dem Besuch von kulturellen Veranstaltungen<br />
oder dem Besuch von Verwandten verknüpfen. Dann<br />
können Sie die Kosten für die Hin- und Rückfahrt geltend<br />
machen, wenn der Zweck der Reise ein beruflicher war.<br />
Kosten für rein private Urlaubstage sind nicht abzugsfähig.<br />
Ist allerdings der unmittelbare Anlass ein nicht beruflicher,<br />
wird das Finanzamt die gesamten Aufwendungen für die<br />
Auswärtstätigkeit nicht anerkennen. Dies ist oft bei Fach-
tagungen, Fortbildungsveranstaltungen und Studienreisen<br />
der Fall.<br />
w<br />
<strong>WISO</strong> Tipp<br />
Wir empfehlen, die beruflichen bzw. betrieblichen<br />
Bedürfnisse und Merkmale einer Auswärtstätigkeit<br />
insgesamt vollständig darzulegen und durch<br />
nachprüfbare Unterlagen nachzuweisen. Prüfen<br />
Sie deshalb schon vor der Buchung einer Reise, ob<br />
die beruflichen bzw. betrieblichen Bedürfnisse und<br />
Merkmale einer Reise insgesamt vorliegen und ob<br />
die Unterlagen es erlauben, diesen Sachverhalt dem<br />
Finanzamt vollständig darzulegen.<br />
Beginn der Auswärtstätigkeit ist der Start von der Wohnung<br />
oder von der Arbeitsstätte, sie endet mit Rückkehr zur<br />
Wohnung oder Arbeitsstätte.<br />
Eine Auswärtstätigkeit liegt nur dann vor, wenn Sie sowohl<br />
außerhalb Ihrer Wohnung als auch außerhalb einer<br />
regelmäßigen Arbeitsstätte tätig werden. Eine regelmäßige<br />
Arbeitsstätte liegt bereits dann vor, wenn Sie entweder<br />
durchschnittlich im Jahr an einem Arbeitstag je Arbeitswo-<br />
Einzelne Ausgaben<br />
che einen Betrieb aufsuchen oder regelmäßig in der Woche<br />
mindestens 20 % Ihrer vertraglichen Arbeitszeit im Betrieb<br />
verbringen. Ein ganztägiger Aufenthalt im Betrieb ist nicht<br />
erforderlich. So reicht es bei einem Außendienstmitarbeiter<br />
bereits aus, wenn er den Betrieb aufsucht, um Aufträge<br />
entgegenzunehmen.<br />
Auswärtstätigen dürfen nicht auf Dauer angelegt sein.<br />
Deshalb ist es wichtig, dass Sie voraussichtlich nach Beendigung<br />
der Auswärtstätigkeit die Tätigkeit wieder an Ihrer<br />
regelmäßigen Arbeitsstätte aufnehmen. Dies ist bei Versetzungen<br />
und wechselnden Arbeitsstätten nicht der Fall.<br />
Fahrtkosten<br />
Absetzbar sind sowohl Kosten für Fahrten zwischen Ihrer<br />
Wohnung bzw. der Arbeitsstätte und dem Zielort sowie<br />
Fahrten am auswärtigen Tätigkeitsort.<br />
Benutzen Sie öffentliche Verkehrsmittel können Sie die<br />
Kosten in voller Höhe als Werbungskosten absetzen. Reisen<br />
Sie mit Ihrem eigenen Fahrzeug können Sie eine Dienstreisepauschale<br />
oder die tatsächlichen Kosten ansetzen.<br />
Die Dienstreisepauschale beträgt<br />
281
<strong>WISO</strong> <strong>EÜR</strong> & <strong>Kasse</strong> 2010<br />
282<br />
bei Fahrten mit Euro pro gefahrenem km<br />
Pkw<br />
Motorrad, Motorroller<br />
Moped, Mofa<br />
Fahrrad<br />
0,30<br />
0,13<br />
0,08<br />
0,05<br />
Nehmen Sie aus beruflichen Gründen noch andere Personen<br />
mit, erhöht sich die Pauschale um 0,02 Euro pro Person<br />
und gefahrenem Kilometer.<br />
Wichtig: Fahren Sie mit Ihrem Fahrzeug mehr als<br />
40.000 km pro Jahr? Dann führt der Ansatz der Pauschale<br />
nach einem Urteil des Bundesfinanzhofs zu einer unzutreffenden<br />
Besteuerung, wenn die Pauschale die tatsächlichen<br />
Kfz-Kosten um 1.533 Euro übersteigt. Es kann deshalb sein,<br />
dass Ihr Finanzamt den Ansatz der Pauschale ablehnt und<br />
stattdessen von Ihnen den Nachweis der tatsächlichen<br />
Kosten verlangt.<br />
w<br />
<strong>WISO</strong> Tipp<br />
Aufwendungen für Zwischenheimfahrten anlässlich<br />
einer Dienstreise sind auch bei kurzer Dauer der<br />
Dienstreise in der tatsächlich angefallenen Höhe als<br />
Werbungskosten abziehbar. Auf die Motive für die<br />
Zwischenheimfahrten kommt es nicht an.<br />
Verpflegungsmehraufwendungen<br />
Verpflegungsmehraufwendungen können Sie nur mit<br />
Pauschbeträgen geltend machen. Der Ansatz höherer Kosten<br />
durch einen Einzelnachweis ist nicht möglich.<br />
Für das Jahr 2009 gelten folgende Pauschbeträge für Inlandsreisen
Dauer der Dienstreise Pauschale in Euro<br />
mindestens 24 Stunden 24<br />
weniger als 24,<br />
mindestens 14 Stunden<br />
weniger als 14,<br />
mindestens 8 Stunden<br />
unter 8 Stunden kein Pauschbetrag<br />
Ausnahme: Wird eine Dienstreise nach 16 Uhr begonnen<br />
und vor 8 Uhr des nachfolgenden Kalendertages beendet,<br />
ohne dass eine Übernachtung stattfindet, so ist die gesamte<br />
Abwesenheitsdauer dem Kalendertag der überwiegenden<br />
Abwesenheit zuzurechnen.<br />
Führen Sie an einem Tag mehrere Dienstreisen durch, wird<br />
die Abwesenheitsdauer der Dienstreisen zusammengerechnet.<br />
Bei Dienstreisen, die länger als 3 Monate dauern, erhalten<br />
Sie nur für die ersten 3 Monate die Pauschalen.<br />
Steuerfreie Erstattungen der Verpflegungskosten mindern<br />
die Pauschale. Eine Kürzung der Pauschale unterbleibt al-<br />
12<br />
6<br />
Einzelne Ausgaben<br />
lerdings, wenn Sie in einer Kantine verpflegt wurden, an einer<br />
Gemeinschaftsverpflegung im Rahmen eines Lehrgangs<br />
teilgenommen oder vom Geschäftspartner zum Essen eingeladen<br />
wurden.<br />
Für Dienstreisen im Ausland gelten länderspezifische<br />
Pauschbeträge für den Verpflegungsmehraufwand, die wie<br />
die inländischen Pauschalen nach der Abwesenheitsdauer<br />
gestaffelt sind.<br />
Hinweis: Hat der Arbeitnehmer am Ort der Dienstreise eine<br />
vorübergehende Unterkunft, so ist für die Berechnung des<br />
Verpflegungsmehraufwandes die Abwesenheit des Arbeitnehmers<br />
von seiner Wohnung am Ort des Lebensmittelpunktes<br />
entscheidend. Unbedeutend ist die Abwesenheitsdauer<br />
von der auswärtigen Unterkunft am Einsatzort.<br />
Übernachtungskosten<br />
Übernachtungskosten müssen Sie im Gegensatz zu den<br />
Fahrtkosten und dem Mehraufwand für Verpflegung durch<br />
Einzelbelege nachweisen. Dies gilt ab 1. Januar 2008 auch<br />
für Dienstreisen ins Ausland.<br />
283
<strong>WISO</strong> <strong>EÜR</strong> & <strong>Kasse</strong> 2010<br />
284<br />
w<br />
<strong>WISO</strong> Tipp<br />
Der Arbeitgeber kann im Rahmen des Lohnsteuerabzugsverfahrens<br />
bei Dienstreisen ins Ausland weiterhin<br />
Übernachtungskosten in Höhe von Pauschbeträgen<br />
ohne Nachweis von Einzelbelegen steuerfrei erstatten.<br />
An die Einzelbelege stellt der Gesetzgeber besondere Anforderungen.<br />
Er muss enthalten:<br />
■ Anschrift des Hotels, Gasthofs oder Pension,<br />
■ den Namen des Übernachtenden,<br />
■ die Anzahl der Übernachtungstage.<br />
Beachten Sie bitte, dass Sie hier lediglich die Kosten für<br />
die Unterkunft ansetzen dürfen, nicht jedoch Ausgaben für<br />
Verpflegung.<br />
Enthält die Hotelrechnung z. B. ein Frühstück, müssen Sie<br />
den Gesamtrechnungsbetrag aufteilen. Bei Übernachtung<br />
im Inland ist der Rechnungsbetrag inklusive Frühstück um<br />
4,80 Euro zu kürzen; bei Auslandreisen beträgt die Kürzung<br />
20 % des für den Unterkunftsort maßgebenden Pauschbetrags<br />
für Verpflegungsmehraufwendungen (bei mindestens<br />
24-stündiger Abwesenheit). Noch einfacher ist es, wenn<br />
Ihnen das Hotel die Kosten für Unterkunft und Frühstück<br />
auf der Rechnung getrennt ausweist.<br />
w<br />
<strong>WISO</strong> Tipp<br />
Wenn Sie Ihren Ehegatten aus privaten Gründen auf<br />
eine Dienstreise mitnehmen und die Hotelrechnung<br />
die Kosten für ein Doppelzimmer ausweist, können<br />
Sie nicht bloß die Hälfte dieser Kosten absetzen: Das<br />
Finanzamt erkennt vielmehr Kosten eines Einzelzimmers<br />
im selben Haus an. Dies ist wesentlich günstiger,<br />
da die Kosten eines Einzelzimmers in der Regel<br />
erheblich höher sind als die Hälfte der Kosten eines<br />
Doppelzimmers. Wenn Ihr Ehegatte mit Ihnen reist,<br />
sollten Sie also nicht vergessen, sich eine Preisliste<br />
für ein Einzelzimmer geben zu lassen. Diese können<br />
Sie dann dem Finanzamt vorlegen.
Sonstige Kosten<br />
Neben den Fahrt- , Verpflegungs-, und Übernachtungskosten<br />
können Sie auch sonstige Kosten absetzen, die Ihnen<br />
entstanden sind und die Sie dem Finanzamt gegenüber<br />
nachweisen oder glaubhaft machen.<br />
Zu den sonstigen Kosten gehören insbesondere Ausgaben<br />
für:<br />
■ Taxis am Reiseort,<br />
■ Telefon, Telegramme und Fax,<br />
■ Porto, Garage und Parkplatz,<br />
■ Trinkgelder,<br />
■ Beförderung und Aufbewahrung des Gepäcks,<br />
■ Unfallversicherungen, die ausschließlich Unfälle auf<br />
Dienstreisen abdecken,<br />
■ Unfallkosten,<br />
■ Reparaturen, soweit sie nicht auf Verschleiß zurückzuführen<br />
sind.<br />
Hinweis: Ausgaben für Reiseutensilien (Reisewecker, -tasche)<br />
erkennt das Finanzamt auch dann nicht als Werbungskosten<br />
an, wenn Sie diese Gegenstände ausschließlich auf<br />
Einzelne Ausgaben<br />
Dienstreisen benutzen. Schäden an solchen Gegenständen<br />
können Sie aber sehr wohl als Werbungskosten absetzen,<br />
wenn sie entstanden sind, während Sie die Gegenstände<br />
auf der Dienstreise verwenden mussten. Setzen Sie bitte in<br />
diesem Fall den Kaufpreis abzüglich bereits eingetretener<br />
Wertminderungen an.<br />
Hinweis: Überreichen Sie Bekannten oder Verwandten<br />
Gastgeschenke, weil Sie diese während einer Dienstreise<br />
bei sich haben übernachten lassen, können Sie die Ausgaben<br />
dafür nicht absetzen, da es sich um gemischte<br />
Aufwendungen handelt und eine berufliche Veranlassung<br />
nicht einwandfrei abzugrenzen ist.<br />
Bewirtungskosten<br />
Überblick<br />
Ob und in welcher Höhe Bewirtungsaufwendungen abgezogen<br />
werden können, richtet sich danach, wer bewirtet<br />
wurde und aus welchem Anlass.<br />
285
<strong>WISO</strong> <strong>EÜR</strong> & <strong>Kasse</strong> 2010<br />
Bewirtete<br />
Personen<br />
286<br />
Anlass<br />
Arbeitnehmer kein besonderer Anlass,<br />
arbeitstägliche Abgabe von<br />
Mahlzeiten in einer betriebseigenen<br />
Kantine oder in<br />
einer Gaststätte<br />
Arbeitnehmer im ganz überwiegenden<br />
betrieblichen Interesse, z. B.<br />
Arbeitsessen, Betriebsveranstaltungen<br />
Arbeitnehmer Dienstreise, Fahrtätigkeit,<br />
Einsatzwechseltätigkeit,<br />
doppelte Haushaltsführung<br />
Besteuerung bei der<br />
bewirteten Person<br />
Positive Differenz zwischen Sachbezug<br />
der Mahlzeiten und einer Zuzahlung des<br />
Arbeitnehmers ist als Lohn zu versteuern;<br />
Werden die Mahlzeiten nicht überwiegend<br />
für Arbeitnehmer zubereitet, ist<br />
lohnsteuerliche Bemessungsgrundlage<br />
der ortsübliche Verkaufspreis abzüglich<br />
4 %. Die Mahlzeiten sind steuerfrei,<br />
soweit deren Wert 1.080 Euro im<br />
Kalenderjahr pro Dienstverhältnis nicht<br />
übersteigt<br />
Besteuerung beim<br />
Unternehmer<br />
Kosten sind voll<br />
abzugsfähig<br />
keine Besteuerung Kosten sind voll<br />
abzugsfähig<br />
Mahlzeiten bis 40 Euro sind mit der<br />
positiven Differenz zwischen dem<br />
amtlichen Sachbezugswert und einer<br />
Zuzahlung des Arbeitnehmers zu<br />
besteuern.<br />
Kosten sind voll<br />
abzugsfähig
Bewirtete<br />
Personen<br />
Anlass<br />
Arbeitnehmer als Gegenleistung für die<br />
Überlassung der Arbeitskraft<br />
Geschäftsfreunde<br />
des Unternehmers<br />
Geschäftsfreunde<br />
des Unternehmers<br />
in dem Betrieb oder in einer<br />
Gaststätte<br />
Besteuerung bei der<br />
bewirteten Person<br />
Mahlzeiten sind mit dem tatsächlichen<br />
Preis anzusetzen<br />
Einzelne Ausgaben<br />
Besteuerung beim<br />
Unternehmer<br />
Kosten sind voll<br />
abzugsfähig<br />
keine Besteuerung Kosten sind beschränkt<br />
abzugsfähig<br />
im eigenen Haushalt keine Besteuerung nicht abzugsfähig,<br />
da private Gründe<br />
mitspielen<br />
Ermittlung der abziehbaren Kosten<br />
Durch die Bewirtung von Geschäftsfreunden entstandene<br />
Kosten sind nur beschränkt abzugsfähig. Der abzugsfähige<br />
Betrag wird wie folgt ermittelt:<br />
Bewirtungskosten<br />
./. rein privat veranlasste Bewirtungskosten<br />
./. nicht angemessene Aufwendungen<br />
287
<strong>WISO</strong> <strong>EÜR</strong> & <strong>Kasse</strong> 2010<br />
288<br />
./. Ausgaben, die nicht durch einen Beleg nachgewiesen werden können<br />
./. Ausgaben, die nicht ordnungsgemäß dokumentiert wurden<br />
./. keine echten Bewirtungsaufwendungen, d. h. die Bewirtung steht nicht im Vordergrund (Aufmerksamkeiten, Produkt-<br />
und Warenverkostungen, in einer Seminargebühr oder in einem Beförderungsentgelt enthaltene Mahlzeiten)<br />
= verbleibende Bewirtungskosten, Ansatz zu 70 %<br />
+ nicht echte Bewirtungskosten, Ansatz zu 100 %<br />
= abziehbare Bewirtungskosten<br />
Aufzeichnungspflichten<br />
Bewirtungskosten müssen gesondert aufgezeichnet werden.<br />
Zum Nachweis der betrieblichen Veranlassung und<br />
Angemessenheit müssen für jede Bewirtung folgende Aufzeichnungen<br />
gemacht werden: Ort, Tag, Teilnehmer, Anlass<br />
der Bewirtung und Höhe der Aufwendungen.<br />
Hat die Bewirtung in einer Gaststätte stattgefunden, so<br />
genügen Angaben zu dem Anlass und den Teilnehmern der<br />
Bewirtung. Die Rechnung ist der Bewirtung beizufügen.<br />
Seit 1995 erkennt das Finanzamt nur noch Rechnungen an,<br />
die von einer Registrierkasse maschinell erstellt wurden.
Doppelte Haushaltsführung<br />
Was ist eine<br />
doppelte Haushaltsführung?<br />
Wenn Sie aus beruflichen Gründen zusätzlich zu Ihrer<br />
Wohnung am Heimatort eine zweite Wohnung am oder<br />
in der Nähe des Arbeitsortes unterhalten, können Sie Ihre<br />
Aufwendungen, die Ihnen im Zusammenhang mit der auswärtigen<br />
Berufstätigkeit entstehen, als Werbungskosten<br />
für doppelte Haushaltsführung geltend machen.<br />
Der häufigste berufliche Anlass für die Entstehung des<br />
doppelten Haushalts liegt dann vor, wenn Ihre regelmäßige<br />
Arbeitsstätte zu weit entfernt von Ihrem Wohnort liegt,<br />
als dass Sie täglich nach Hause fahren können.<br />
Bei einer nur vorübergehenden Tätigkeit außerhalb der<br />
regelmäßigen Arbeitsstätte handelt es sich um eine Auswärtstätigkeit.<br />
Für diese Zeit können Sie Ihre Aufwendungen<br />
in Höhe der steuerlichen Reisekostensätze geltend<br />
machen. Dauert diese allerdings längere Zeit, gelten immer<br />
nur die ersten drei Monate als Dienstreise, ab dem<br />
vierten Monat liegt dann stets eine doppelte Haushaltsführung<br />
vor.<br />
Einzelne Ausgaben<br />
Hinweis: Der Bezug einer Unterkunft an einer vorübergehenden<br />
beruflichen Tätigkeitsstätte begründet keine doppelte<br />
Haushaltsführung. Die mit einer solchen Auswärtstätigkeit<br />
verbundenen Fahrt- und Übernachtungskosten sind<br />
in vollem Umfang als Werbungskosten abziehbar.<br />
Alle Mehrkosten, die Ihnen durch die doppelte Haushaltsführung<br />
entstehen, sind als Werbungskosten zeitlich unbegrenzt<br />
abzugsfähig.<br />
Hinweis: Ist Ihr Kind zur Ausbildung auswärts untergebracht,<br />
kann es eventuell Ausgaben für die doppelte Haushaltsführung<br />
absetzen. Dies verringert die Einkünfte des<br />
Kindes und erhöht die Chancen auf das Kindergeld oder<br />
den Kinderfreibetrag.<br />
Voraussetzung für eine steuerliche<br />
Anerkennung<br />
Voraussetzung für die steuerliche Anerkennung ist, dass<br />
■ Sie in der Hauptwohnung einen Lebensmittelpunkt<br />
beibehalten und<br />
289
<strong>WISO</strong> <strong>EÜR</strong> & <strong>Kasse</strong> 2010<br />
■ Sie in der Hauptwohnung einen eigenen Hausstand<br />
haben und<br />
■ Sie eine Zweitwohnung in der Nähe Ihrer Arbeitsstätte<br />
haben und<br />
■ für die Begründung der Zweitwohnung berufliche<br />
Gründe maßgebend sind.<br />
Lebensmittelpunkt am bisherigen<br />
Wohnort<br />
Den Lebensmittelpunkt haben Verheiratete am Wohnsitz<br />
der Familie. Bei Alleinstehenden ist entscheidend, ob und<br />
wo persönliche Beziehungen z. B. zu Eltern, Freunden, Vereinsmitgliedern,<br />
bestehen.<br />
Hinweis: Das Finanzamt überprüft den Lebensmittelpunkt<br />
oft anhand der Anzahl der Heimfahrten. Alleinstehende<br />
sollten mindestens zweimal monatlich, Verheiratete mindestens<br />
sechsmal im Jahr nach Hause fahren. Bei einer<br />
doppelten Haushaltsführung im Ausland kann auch eine<br />
Familienheimfahrt in zwei Jahren ausreichend sein.<br />
Indizien für die Beibehaltung des Lebensmittelpunktes sind<br />
die persönliche Mitwirkung am hauswirtschaftlichen Leben<br />
290<br />
in der Hauptwohnung, die finanzielle Beteiligung, die Ausstattung<br />
und Einrichtung der Wohnung sowie die Dauer<br />
des Arbeitsverhältnisses und die Entfernung zwischen beiden<br />
Wohnungen.<br />
Eigener Hausstand<br />
Bei Verheirateten und ab 1. Januar 2004 auch bei Alleinstehenden<br />
muss in der Wohnung ein eigener Hausstand<br />
vorhanden sein. Dies ist der Fall, wenn die Wohnung so<br />
eingerichtet ist, dass dort ein Leben entsprechend dem<br />
Lebensstandard und dem Familienstand möglich ist. Die<br />
Wohnung muss nicht Ihnen gehören, ausreichend ist auch<br />
eine gemietete Immobilie. Allerdings muss die Benutzung<br />
aus eigenem Recht, z. B. als Eigentümer oder als Mieter,<br />
oder aus einem abgeleiteten Nutzungsrecht erfolgen.<br />
Ein abgeleitetes Nutzungsrecht liegt vor bei Untermietverhältnissen<br />
oder bei einer von dem Lebensgefährten gemieteten<br />
Wohnung.<br />
Wichtig: Keinen eigenen Hausstand haben z. B. Kinder,<br />
die während Ihrer Ausbildung im Haus der Eltern nur ein<br />
Zimmer haben und in den Haushalt der Eltern wirtschaftlich<br />
eingegliedert sind.
w<br />
<strong>WISO</strong> Tipp<br />
Auch wenn das Kind in Ihrer Wohnung einen eigenen<br />
Hausstand hat, erkennt das Finanzamt einen eigenen<br />
Hausstand nur an, wenn ein Mietvertrag abgeschlossen<br />
wurde oder ein unentgeltliches Wohnrecht<br />
vorliegt.<br />
Zweitwohnung<br />
Als Zweitwohnung gilt jede Unterkunft. Dabei kann es sich<br />
um eine Mietwohnung, eine Eigentumswohnung oder ein<br />
eigenes Haus, einen Wohnwagen oder um einfache Hotelübernachtungen<br />
handeln.<br />
Hinweis: Achten Sie darauf, dass Sie Ihren Lebensmittelpunkt<br />
nicht in die Zweitwohnung verlagern. Dies ist auch<br />
der Fall, wenn die Ehefrau und Ihre Kinder ihren Hausstand<br />
in die Zweitwohnung verlegen. Die doppelte Haushaltsführung<br />
wird dann nicht anerkannt.<br />
Einzelne Ausgaben<br />
Berufliche Gründe<br />
Ein beruflicher Anlass für einen doppelten Haushalt liegt<br />
dann vor,<br />
■ wenn Sie erstmalig eine Stelle antreten oder<br />
■ wenn Sie an einen anderen Ort versetzt werden oder<br />
■ wenn Sie den Arbeitgeber wechseln oder<br />
■ wenn der Betriebssitz Ihres Arbeitgebers verlagert wird<br />
oder<br />
■ wenn Sie die Fahrtzeiten verkürzen möchten.<br />
Hinweis: Die Finanzverwaltung hat bisher eine doppelte<br />
Haushaltsführung abgelehnt, wenn Arbeitnehmer ihren Familienwohnsitz<br />
aus privaten Gründen vom Arbeitsort weg<br />
verlegt haben, z. B. bei Kauf eines Eigenheims oder aus Anlass<br />
einer Heirat. Der Bundesfinanzhof hat in einem Grundsatzurteil<br />
vom 5. März 2009 entschieden, dass eine solche privat<br />
veranlasste Wegverlegung des Haupthausstandes eine doppelte<br />
Haushaltsführung nicht ausschließt (Az. VI R 23/07, VI R<br />
58/06). Entscheidend ist ausschließlich, dass aus beruflichen<br />
Gründen am Beschäftigungsort eine Zweitwohnung unterhalten<br />
wird. Dies gilt auch, wenn die neue Zweitwohnung vor der<br />
Wegverlegung bereits als Familienwohnsitz genutzt wurde.<br />
291
<strong>WISO</strong> <strong>EÜR</strong> & <strong>Kasse</strong> 2010<br />
Fahrtkosten<br />
Als Fahrtkosten sind abziehbar:<br />
Erste Hinfahrt zu Beginn der auswärtigen<br />
Beschäftigung und letzte Rückfahrt bei<br />
deren Ende:<br />
292<br />
Die Kosten für öffentliche Verkehrsmittel (z. B. Bahn, Straßenbahn, Bus,<br />
Taxi, Flugzeug), können Sie inkl. etwaiger Zuschläge und Sondertarife<br />
in voller Höhe absetzen. Wenn Sie mit dem eigenen Fahrzeug fahren,<br />
dürfen Sie zwischen der Kilometerpauschale für Auswärtstätigkeiten und<br />
den tatsächlich nachgewiesenen Kosten wählen.<br />
Wöchentliche Familienheimfahrten Grundsätzlich gelten die Regelungen wie für Fahrten zwischen Wohnung<br />
und Arbeitsstätte. Anzusetzen ist die Entfernungspauschale von 0,30<br />
Euro pro Entfernungskilometer. Die Kostendeckelung auf 4.500 Euro gilt<br />
hier nicht.<br />
Pro Woche können Sie maximal eine tatsächlich durchgeführte Familienheimfahrt<br />
ansetzen.<br />
Besuche durch den Ehegatten anstelle<br />
einer Familienheimfahrt:<br />
Fahrten zwischen Zweitwohnung und<br />
Arbeitsplatz<br />
Wenn Sie aus dienstlichen Gründen oder wegen Krankheit nicht nach<br />
Hause pendeln können, dürfen Sie die Fahrtkosten eines Besuchs Ihres<br />
Ehegatten oder minderjährigen Kinder absetzen. Es gelten die gleichen<br />
Sätze wie für Ihre wöchentlichen Heimfahrten.<br />
Dies sind keine durch die doppelte Haushaltsführung verursachten Kosten;<br />
Fahrtkosten sind wie Fahrten zwischen Wohnung und Arbeitsstätte<br />
zu behandeln.
w<br />
<strong>WISO</strong> Tipp<br />
Fahren Sie öfters als einmal in der Woche nach Hause, können Sie die Heimfahrten alternativ<br />
auch als Fahrten zwischen Wohnung und Arbeitsstätte absetzen. Allerdings müssen<br />
Sie dann auf den Abzug aller durch die doppelte Haushaltsführung entstandenen Mehraufwendungen<br />
(z. B. Unterkunftskosten, Verpflegungsmehraufwendungen) verzichten.<br />
w<br />
<strong>WISO</strong> Tipp<br />
Wenn Sie in einer Woche nicht nach Hause pendeln, können Sie stattdessen die Kosten für<br />
private Telefongespräche mit Angehörigen absetzen, die zu Ihrer Familienwohnung gehören.<br />
Zusätzlich zu einer Heimfahrt erkennt das Finanzamt Telefonkosten jedoch nicht an.<br />
In Normalfällen sind nur die Kosten für ein fünfzehnminütiges Gespräch abzugsfähig,<br />
in Ausnahmefällen, z. B. bei Todesfällen, können Sie auch längere Telefongespräche<br />
angeben.<br />
Verpflegungsmehraufwand<br />
Verpflegungsmehraufwendungen können nur für die ersten<br />
drei Monate geltend gemacht werden. Es gelten hier die<br />
gleichen Regelungen wie für Auswärtstätigkeiten.<br />
Einzelne Ausgaben<br />
Ist der doppelten Haushaltsführung eine Dienstreise vorangegangen,<br />
für die Sie bereits Verpflegungspauschbeträge<br />
abgesetzt haben, so wird diese Zeit auf die 3-Monats-Frist<br />
angerechnet.<br />
293
<strong>WISO</strong> <strong>EÜR</strong> & <strong>Kasse</strong> 2010<br />
294<br />
w<br />
<strong>WISO</strong> Tipp<br />
Die 3-Monats-Frist beginnt von neuem, wenn der<br />
auswärtige Beschäftigungsort gewechselt und auch<br />
die Zweitwohnung an den neuen Arbeitsort verlegt<br />
wird. Sie beginnt ebenfalls von neuem, wenn die<br />
auswärtige Beschäftigung durch eine vorübergehende<br />
Tätigkeit an einer anderen Arbeitsstelle von mindestens<br />
vier Wochen unterbrochen wird. Eine Unterbrechung<br />
durch Urlaub oder Krankheit hat keinen<br />
Einfluss auf den Ablauf der 3-Monats-Frist.<br />
Unterkunft am Arbeitsort<br />
Abzugsfähig sind Ihre durch Belege nachgewiesenen tatsächlichen<br />
Kosten für die Unterkunft am Arbeitsort (Mietwohnung,<br />
Hotel oder eigene Wohnung).<br />
Anstelle der tatsächlichen Kosten können Sie bei einer<br />
Beschäftigung im Ausland Pauschalen ansetzen. Die Pauschalen<br />
können in den ersten 3 Monaten in voller Höhe abgerechnet<br />
werden, in der Folgezeit sind 40 % der Pauschbeträge<br />
abzugsfähig.<br />
Zu den abzugsfähigen Kosten zählen:<br />
■ bei einer Mietwohnung neben der Miete auch die laufenden<br />
Kosten für Heizung Strom, Wasser, Müllabfuhr,<br />
Reinigung usw.;<br />
■ bei der Übernachtung in einem Hotel / Pension nur die<br />
reinen Kosten der Übernachtung. Sollte im Gesamtpreis<br />
auch das Frühstück enthalten sein, ist dieser anteilige<br />
Betrag aus der Gesamtsumme herauszurechnen. Wenn<br />
der Preis für das Frühstück nicht genau ausgewiesen<br />
ist, darf die Rechnungssumme maximal um 4,50 Euro<br />
pro Tag gekürzt werden;<br />
■ bei einer Eigentumswohnung / eigenem Haus neben<br />
den laufenden Nebenkosten auch Abschreibungen,<br />
Zinsen, Reparaturkosten sowie Kosten vor Bezug; die<br />
Kosten ermitteln sich genauso wie die Werbungskosten<br />
bei einem vermieteten Gebäude.<br />
Hinweis: Das Finanzamt darf unangemessen hohe Aufwendungen<br />
für Ihre auswärtige Wohnung auf ein angemessenes<br />
Niveau kürzen. In der Regel kann davon ausgegangen<br />
werden, dass eine 2-Zimmer-Wohnung mit einem Wohnraum<br />
und einem Schlafzimmer für eine Einzelperson üblich<br />
und angemessen ist.
w<br />
<strong>WISO</strong> Tipp<br />
Unter Umständen kann es aufgrund der Begrenzung<br />
der Ausgaben auf die ortsüblichen Kosten einer nach<br />
Größe, Ausstattung und Lage angemessenen Mietwohnung<br />
günstiger für Sie sein, statt der doppelten<br />
Haushaltsführung als Werbungskosten Fahrten<br />
zwischen Wohnung und Arbeitsstätte sowie die<br />
Eigenheimzulage geltend zu machen.<br />
Auch Kosten für die Einrichtung der Zweitwohnung sind als<br />
Werbungskosten absetzbar. Abzugsfähig sind die Kosten<br />
für alle Einrichtungs- und Ausstattungsgegenstände, die<br />
zur Führung eines normalen Haushalts erforderlich sind.<br />
Dazu gehören unter anderem:<br />
■ Möbel, z.B. Bett, Tisch, Schränke, Stühle, Badeeinrichtung;<br />
■ Ausstattungsgegenstände und Hausrat, z. B. Kücheneinrichtung,<br />
Bett, Schränke, Lampen, Gardinen, Teppiche,<br />
Geschirr, Bett- und Haushaltswäsche und Putzmittel.<br />
Einzelne Ausgaben<br />
Hinweis: Abzugsfähig sind allerdings nur die Kosten der<br />
objektiv notwendigen Wohnungseinrichtung in angemessenem<br />
Umfang, dies ist in der Regel bei Kosten in der mittleren<br />
Preiskategorie der Fall. Anschaffungskosten bis 410<br />
Euro (ohne Umsatzsteuer) je Gegenstand können Sie sofort<br />
einschließlich Umsatzsteuer als Werbungskosten abziehen.<br />
Ansonsten kommt eine Abschreibung über die Nutzungsdauer<br />
in Betracht.<br />
Nicht abzugsfähig sind hingegen Aufwendungen für Einrichtungsgegenstände,<br />
die über die Grundausstattung einer<br />
Wohnung hinausgehen.<br />
Umzugskosten<br />
Abzugsfähig sind auch Kosten, die durch den Umzug in die<br />
Zweitwohnung entstanden sind, sowie die Aufwendungen<br />
für den Rückumzug bei Beendigung der doppelten Haushaltsführung.<br />
Sonstige Kosten<br />
Auch andere Kosten, die durch die doppelte Haushaltsführung<br />
veranlasst sind, sind als Werbungskosten abzugsfähig,<br />
beispielsweise:<br />
295
<strong>WISO</strong> <strong>EÜR</strong> & <strong>Kasse</strong> 2010<br />
■ Gerichts- und Anwaltskosten im Zusammenhang mit<br />
einer Mietstreitigkeit wegen der Zweitwohnung;<br />
■ Zweitwohnungssteuer für eine eigene Wohnung oder<br />
ein eigenes Haus am Arbeitsort;<br />
■ Renovierungskosten an der Zweitwohnung nach Beendigung<br />
der doppelten Haushaltsführung,<br />
296<br />
■ Finanzierungskosten für Kredite, die mit der Anschaffung<br />
von Einrichtungsgegenständen der Zweitwohnung<br />
zusammenhängen,<br />
■ Unfallkosten.<br />
Fahrten zwischen Wohnung und Arbeitsstätte<br />
Was sind Fahrten zwischen der eigenen<br />
Wohnung und Betriebsstätte?<br />
In der Regel werden Fahrten anerkannt zwischen der Unterkunft,<br />
die sie üblicherweise benutzen und Ihrer regelmäßigen<br />
Betriebsstätte.<br />
Haben Sie mehrere Wohnungen, erkennt das Finanzamt<br />
die Fahrten zwischen der näher liegenden Wohnung in der<br />
Regel an. Stellt die weiter entfernte Wohnung jedoch den<br />
Mittelpunkt Ihres Lebensinteresses dar, können Sie auch<br />
Fahrten von der weiter entfernten Wohnung absetzen.<br />
Fahren Sie von einer Wohnung einer Bekannten zur Arbeit,<br />
sind Sie nicht Mitbesitzer der Immobilie. Die Fahrten können<br />
deshalb mangels „eigener Wohnung“ nicht anerkannt<br />
werden.<br />
w<br />
<strong>WISO</strong> Tipp<br />
Ist die weiter entfernte Wohnung nicht der Mittelpunkt<br />
Ihres Lebensinteresses können Sie für diese<br />
Fahrten trotzdem die Kosten absetzen. Geben Sie hier<br />
als km die Entfernung zwischen der näher liegenden<br />
Wohnung und Ihrer Betriebsstätte an.
Als regelmäßige Betriebsstätte versteht das Finanzamt den<br />
Mittelpunkt Ihrer auf Dauer abgestellten beruflichen Tätigkeit.<br />
Fahren Sie an verschiedenen Tagen abwechselnd<br />
zu verschiedenen Betriebsstätten, ist jede Fahrt einzeln zu<br />
betrachten und mit der Entfernungspauschale abziehbar.<br />
Fahren Sie dagegen an demselben Tag nacheinander zu<br />
verschiedenen Betriebsstätten und von der letzten Betriebsstätte<br />
nach Hause, wird die Hinfahrt zur 1. Betriebsstätte<br />
und die Rückfahrt von der letzten Betriebsstätte<br />
nach Hause jeweils mit der Hälfte der Entfernungskilometer<br />
berücksichtigt.<br />
Beispiel: A fährt am 15.12.2009 vormittags von seiner<br />
Wohnung in Pforzheim zu seiner regelmäßigen Betriebsstätte<br />
nach Stuttgart. Von Stuttgart fährt er nach Karlsruhe,<br />
von Karlsruhe nach Freiburg und von Freiburg zurück<br />
nach Pforzheim.<br />
Die Fahrten von Stuttgart nach Karlsruhe und von Karlsruhe<br />
nach Freiburg sind Dienstreisen und mit der Dienstreisenpauschale<br />
oder dem tatsächlichen km-Satz abzurechnen.<br />
Die Fahrten von Pforzheim nach Stuttgart und von Freiburg<br />
nach Pforzheim gelten als Fahrten zwischen Wohnung und<br />
Einzelne Ausgaben<br />
Betriebsstätte und sind jeweils mit der Hälfte der Entfernungskilometer<br />
anzusetzen.<br />
w<br />
<strong>WISO</strong> Tipp<br />
Ist Ihr außerhäusliches Arbeitszimmer aufgrund eines<br />
fehlenden Arbeitsplatzes bei Ihrem Arbeitgeber eine<br />
Betriebsstätte, können Sie alle Fahrten zu Ihren Kunden<br />
und in den Betrieb als Dienstfahrten abrechnen.<br />
Haben Sie jedoch ein Arbeitszimmer in Ihrer eigenen<br />
Wohnung, gelten die Fahrten zwischen dem Arbeitszimmer<br />
und Ihrem Arbeitgeber als Fahrten zwischen<br />
Wohnung und Betriebsstätte und sind nur im Rahmen<br />
der Entfernungspauschale abziehbar.<br />
Pro Arbeitstag dürfen Sie nur 1 Hin- und Rückfahrt absetzen.<br />
Es spielt dabei keine Rolle, ob Sie beispielsweise über<br />
Mittag heimgefahren sind.<br />
Hinweis: Als Arbeitnehmer können Sie bei einer 5-Tage-<br />
Woche 230 Arbeitstage und bei einer 6-Tage-Woche 280<br />
Arbeitstage und damit 230 bzw. 280 Fahrten ansetzen. Erkennt<br />
das Finanzamt aber, dass aufgrund von Krankheits-<br />
297
<strong>WISO</strong> <strong>EÜR</strong> & <strong>Kasse</strong> 2010<br />
tagen oder Arbeitslosigkeit weniger Tage gearbeitet wurde,<br />
kann eine Kürzung erfolgen.<br />
Fahrten mit dem eigenen Fahrzeug<br />
Benutzen Sie für die Fahrten Ihr eigenes Fahrzeug können<br />
Sie nur die Entfernungspauschale ansetzen.<br />
Zu den eigenen Fahrzeugen gehören auch entgeltlich oder<br />
unentgeltlich zur Nutzung überlassene Fahrzeuge. Dazu<br />
zählen z. B. geliehene, gemietete, geleaste oder als Firmenwagen<br />
überlassene Pkws.<br />
Die Entfernungspauschale beträgt 0,30 Euro pro Entfernungskilometer.<br />
Sie wird gewährt ab dem ersten Entfernungskilometer.<br />
Sie ist verkehrsmittelunabhängig. Die Beträge<br />
sind anzusetzen, egal ob Sie mit dem Pkw, Moped,<br />
Motorrad oder mit öffentlichen Verkehrsmitteln gefahren<br />
sind.<br />
Mit der Entfernungspauschale sind abgegolten Kraftstoffkosten,<br />
Kosten für Öl, Inspektionen, auf Verschleiß beruhende<br />
Reparaturen, Versicherungen, Kfz-Steuer, Abschreibungen,<br />
Parkgebühren, ein Austauschmotor.<br />
298<br />
w<br />
<strong>WISO</strong> Tipp<br />
Unfallkosten können neben der Entfernungspauschale<br />
angesetzt werden.<br />
Für die Bestimmung der Entfernung zwischen Wohnung<br />
und Betriebsstätte ist grundsätzlich die kürzeste benutzbare<br />
Straßenverbindung zwischen Wohnung und Betriebsstätte<br />
maßgebend. Dabei sind nur volle Kilometer der<br />
Entfernung anzusetzen, ein angefangener Kilometer bleibt<br />
unberücksichtigt.<br />
Die Entfernungsbestimmung richtet sich nach der Straßenverbindung;<br />
sie ist unabhängig von dem Verkehrsmittel,<br />
das tatsächlich für den Weg zwischen Wohnung und der<br />
Betriebsstätte benutzt wird.
w<br />
<strong>WISO</strong> Tipp<br />
Nach dem Steueränderungsgesetz 2001 kann eine<br />
andere als die kürzeste Straßenverbindung zugrunde<br />
gelegt werden, wenn diese offensichtlich verkehrsgünstiger<br />
ist und vom Arbeitnehmer regelmäßig für<br />
die Wege zwischen Wohnung und Betriebsstätte benutzt<br />
wird. Eine von der kürzesten Straßenverbindung<br />
abweichende Strecke ist verkehrsgünstiger, wenn der<br />
Arbeitnehmer die Betriebsstätte - trotz gelegentlicher<br />
Verkehrsstörungen - in der Regel schneller und<br />
pünktlicher - erreicht.<br />
Entsprechendes gilt laut dem Bundesfinanzhof auch,<br />
wenn dem Steuerpflichtigen aus gesundheitlichen<br />
Gründen die kürzeste Strecke nicht zugemutet werden<br />
kann.<br />
Hinweis: Holt Sie Ihr Ehegatte von der Arbeit ab, sind die<br />
zusätzlichen Leer- und Abholfahrten nicht absetzbar. Wird<br />
ein behinderter Arbeitnehmer im eigenen oder ihm zur<br />
Nutzung überlassenen Kraftfahrzeug arbeitstäglich von einem<br />
Dritten, z.B. dem Ehegatten, zu seiner Betriebsstätte<br />
Einzelne Ausgaben<br />
gefahren und wieder abgeholt, so können auch die Ab- und<br />
Anfahrten des Fahrers - die so genannten Leerfahrten -<br />
geltend gemacht werden.<br />
Die anzusetzenden Kosten ergeben sich aus der Anzahl der<br />
Arbeitstage * Entfernungskilometer * Entfernungspauschale.<br />
Die Begrenzung von 4.500 Euro gilt nicht für Fahrten<br />
mit dem eigenen oder einem zur Nutzung überlassen Pkw.<br />
Wichtig: Die Begrenzung gilt jedoch, wenn der Weg<br />
zwischen Wohnung und Betriebsstätte mit einem Motorrad,<br />
Motorroller, Moped, Fahrrad, zu Fuß oder mit öffentlichen<br />
Verkehrsmitteln zurückgelegt wird.<br />
Fahrten mit öffentlichen Verkehrsmitteln<br />
Bei Fahrten mit öffentlichen Verkehrsmitteln ist die Entfernungspauschale<br />
anzusetzen.<br />
Setzen Sie die Entfernungspauschale an, sind bei Benutzung<br />
öffentlicher Verkehrsmittel maximal 4.500 Euro<br />
pro Jahr abziehbar. Falls die tatsächlichen Kosten 4.500<br />
Euro übersteigen, können Sie den höheren Betrag geltend<br />
machen.<br />
299
<strong>WISO</strong> <strong>EÜR</strong> & <strong>Kasse</strong> 2010<br />
Hinweis: Die Entfernungspauschale gilt nicht für Flugkosten.<br />
Bei Benutzung eines Flugzeugs sind weiterhin die tatsächlich<br />
für den Flug angefallenen Kosten gegebenenfalls<br />
zuzüglich der Entfernungspauschale für die Transitstrecken<br />
zum Flughafen und zurück abzugsfähig.<br />
Fahrgemeinschaften<br />
Mitglieder von Fahrgemeinschaften profitieren von der<br />
Entfernungspauschale. Jeder Mitfahrer kann die Entfernungspauschale<br />
ansetzen.<br />
Für Mitfahrer gilt jedoch der Höchstbetrag von 4.500 Euro<br />
für die Arbeitstage, an denen sie ihren Kraftwagen nicht<br />
eingesetzt haben.<br />
Beispiel: A bildet gemeinsam mit B und C eine Fahrgemeinschaft<br />
für 210 Arbeitstage. An 20 Arbeitstagen fährt<br />
A alleine zur Arbeit, an 90 Arbeitstagen gemeinsam mit B<br />
und C mit dem eigenen Pkw und an 120 Arbeitstagen als<br />
Mitfahrer. Die Entfernung beträgt 140 km<br />
A kann folgende Kosten als Mitfahrer ansetzen:<br />
120 Arbeitstage * 140 km * 0,30 Euro = 5.040 Euro,<br />
maximal 4.500 Euro.<br />
300<br />
A kann folgende Kosten als Fahrer ansetzen:<br />
110 Arbeitstage * 140 km * 0,30 Euro = 4.620 Euro<br />
(keine Begrenzung auf 4.500 Euro)<br />
A kann im Jahr 2009 in der Steuererklärung<br />
4.500 Euro + 4.620 Euro = 9.120 Euro ansetzen.<br />
Fahrten mit unterschiedlichen<br />
Verkehrsmitteln (Park and Ride)<br />
Benutzen Sie für die Fahrt zu Ihrem Arbeitsplatz mehrere<br />
Verkehrsmittel, z. B. Bahn und Pkw wird die Berechnung<br />
der Entfernungspauschale komplizierter.<br />
Weiterhin gilt, dass die kürzeste Straßenverbindung anzusetzen<br />
ist. Diese ist aufzuteilen, auf die Fahrten mit dem<br />
Pkw, für die die Begrenzung von 4.500 Euro nicht gilt und<br />
für Fahrten mit anderen Verkehrsmitteln. Von der Straßenverbindung<br />
werden zunächst die mit dem Pkw zurückgelegten<br />
km abgezogen. Der Restbetrag entfällt auf andere<br />
Verkehrsmittel.<br />
Beispiel: A benutzt für seine Fahrt zu der Betriebsstätte<br />
sowohl den Pkw als auch die Bahn. Die kürzeste Straßenverbindung<br />
beträgt 70 km. Die Strecke mit dem Pkw<br />
legt er als erste Strecke zurück. Sie beträgt 40 km.
A kann folgende Kosten abziehen:<br />
für Fahrten mit dem Pkw:<br />
230 Arbeitstage * 40 km * 0,30 Euro = 2.760 Euro<br />
für Fahrten mit der Bahn<br />
230 Arbeitstage * 30 km * 0,30 Euro = 2.070 Euro,<br />
maximal 4.500 Euro<br />
A kann in der Steuererklärung<br />
(2.760 + 2.070) = 4.830 Euro ansetzen.<br />
Sonderregelungen für Behinderte<br />
Behinderte mit<br />
■ einem Grad der Behinderung von mindestens 70 %<br />
oder<br />
■ einem Grad der Behinderung von mindestens 50 %<br />
und einer zusätzlichen erheblichen Einschränkung der<br />
Gehbehinderung im Straßenverkehr (Merkzeichen aG<br />
oder G)<br />
können statt der Entfernungspauschale die Dienstreisenpauschale<br />
oder die tatsächlichen Kfz-Kosten absetzen.<br />
w<br />
<strong>WISO</strong> Tipp<br />
Einzelne Ausgaben<br />
Werden Sie als Behinderter im eigenen oder zur Nutzung<br />
überlassenen Pkw zur Arbeit gefahren, können<br />
Sie auch für die Leerfahrten des Fahrers die Dienstreisenpauschale<br />
oder die tatsächlichen Kfz-Kosten<br />
ansetzen.<br />
301
<strong>WISO</strong> <strong>EÜR</strong> & <strong>Kasse</strong> 2010<br />
Sonderfragen<br />
Ermittlung der tatsächlichen<br />
Fahrzeug-Kosten<br />
Überblick<br />
Für bestimmte Fahrten können Sie statt der Dienstreisenpauschale<br />
auch die tatsächlichen höheren Kosten, ansetzen.<br />
Dies trifft zu bei<br />
■ Auswärtstätigkeiten (Dienstreisen, Einsatzwechseltätigkeit,<br />
Fahrtätigkeit),<br />
■ beruflich veranlassten Umzügen,<br />
■ Fahrten zur Fortbildung,<br />
■ der ersten und letzten Fahrt im Rahmen einer doppelten<br />
Haushaltsführung,<br />
■ Fahrten wegen einer Bewerbung<br />
■ Fahrten zwischen Wohnung und Betriebsstätte , sofern<br />
eine Körperbehinderung vorliegt.<br />
Hinweis: Der Ansatz der Kosten kann sich insbesondere bei<br />
teuren Autos lohnen.<br />
302<br />
Ermittlung eines Kilometer-Satzes<br />
Bei der Ermittlung des Kilometer-Satzes können Sie wie<br />
folgt vorgehen:<br />
1. Sie ermitteln zunächst die Gesamtkosten des Pkws.<br />
Zu den Gesamtkosten gehören insbesondere die Abschreibung,<br />
Leasingkosten, Aufwendungen für Benzin<br />
und Kfz-Versicherungen, für die Fahrzeugpflege, Wartungen,<br />
Inspektionen und Reparaturen, für die Kfz-<br />
Steuer und Versicherungen, für den TÜV, aber auch<br />
gezahlte Mieten für Stellplätze, Garagen und Finanzierungskosten.<br />
Nicht zu berücksichtigen sind Verwarnungsgelder,<br />
Park- und Mautgebühren, Ausgaben für Kfz-Insassen-<br />
und Unfallversicherungen sowie Aufwendungen für ein<br />
Autotelefon.<br />
2. Anschließend ermitteln Sie die Fahrleistung im Jahr.<br />
Diese ergibt sich aus der Differenz zwischen dem Tachostand<br />
am Ende des Jahres und dem Tachostand am<br />
Anfang des Jahres.
3. Der tatsächliche Kilometersatz ergibt sich aus dem<br />
Quotienten aus den Gesamtkosten und der Gesamtfahrleistung.<br />
w<br />
<strong>WISO</strong> Tipp<br />
Das Ganze macht etwas Mühe. Sie müssen dem<br />
Finanzamt grundsätzlich alle Kosten durch Belege<br />
nachweisen. Aus Vereinfachungsgründen lässt das<br />
Finanzamt jedoch zu, dass Sie den Kilometersatz<br />
einmalig für 12 Monate berechnen.<br />
Solange Sich die Verhältnisse nicht wesentlich<br />
ändern, können Sie den Kilometersatz auch für die<br />
folgenden Jahre anwenden. Verhältnisänderungen liegen<br />
beispielsweise vor, wenn sich die Gesamtfahrleistung<br />
wesentlich ändert oder die bisher angesetzten<br />
Abschreibungen nach Ablauf der Abschreibungsdauer<br />
wegfallen.<br />
Der ADAC ermittelt in jedem Jahr die Kilometerkosten<br />
aller gängigen Autotypen. Bevor Sie sich zum Nachweis<br />
der tatsächlichen Kosten entscheiden, sollten Sie dort die<br />
durchschnittlichen Kilometerkosten für Ihren Fahrzeugtyp<br />
Einzelne Ausgaben<br />
erfragen. Liegen diese über der Dienstreisepauschale, fahren<br />
auch Sie aller Voraussicht nach mit dem Einzelnachweis<br />
besser.<br />
Hinweis: Unfallkosten gehören zu den Gesamtkosten, unabhängig<br />
ob sich der Unfall auf einer privaten oder beruflichen<br />
Fahrt ereignet hat. Beruflich verursachte Unfallkosten können<br />
Sie jedoch auch voll als Werbungskosten bzw. Betriebsausgaben<br />
absetzen. Entscheiden Sie sich für den Werbungskosten-<br />
bzw. Betriebsausgabenabzug müssen Sie allerdings<br />
alle Fahrten über die Dienstreisepauschale abrechnen.<br />
Bei hohen Schäden, die durch einen privaten Unfall verursacht<br />
wurden, kann sich die Abrechnung der Fahrten mit<br />
dem Kilometersatz lohnen.<br />
Nachweis der Fahrten<br />
Sie haben hier 2 Möglichkeiten:<br />
■ Sie können die über den Kilometersatz abzurechnenden<br />
Fahrten einzeln mit der Angabe des Datums und<br />
der Reisedauer, dem Reiseweg und dem Anlass und Art<br />
der beruflichen Tätigkeit und den Kilometerständen zu<br />
Beginn und Ende der Reise aufzeichnen oder<br />
■ Sie führen ein Fahrtenbuch.<br />
303
<strong>WISO</strong> <strong>EÜR</strong> & <strong>Kasse</strong> 2010<br />
Ermittlung der abziehbaren Kosten<br />
Die abziehbaren Kosten ergeben sich aus dienstlich gefahrene<br />
km * Kilometersatz.<br />
Verträge mit Angehörigen<br />
Bei Verträgen mit Angehörigen, insbesondere bei Ehegattenverträgen,<br />
ist die Gefahr des Missbrauchs und des Vortäuschens<br />
nicht ernst gemeinter Vereinbarungen besonders<br />
hoch. Der Fiskus stellt deshalb besondere Anforderungen.<br />
304<br />
■ Verträge mit Angehörigen müssen auf einer klaren Vereinbarung<br />
beruhen,<br />
■ sie müssen zivilrechtlich wirksam sein,<br />
Vertragsart Formvorschriften / Inhalt Vollzug<br />
Arbeitsvertrag kann formlos geschlossen werden, Schriftform ist aus<br />
Beweisgründen ratsam;<br />
es darf keine Arbeitsleistung vereinbart werden, die<br />
auf familienrechtlichen Verpflichtungen beruht<br />
■ der Inhalt muss dem entsprechen, was Fremde auch<br />
vereinbart hätten,<br />
■ die Vereinbarungen müssen entsprechend den Vereinbarungen<br />
vollzogen werden.<br />
Abführung von Lohnsteuer,<br />
Abführung von Sozialversicherungsbeiträgen,<br />
Tatsächliche Bezahlung einer branchenüblichen<br />
Vergütung,<br />
Erbringung der Arbeitsleistung,<br />
Lohnfortzahlung im Krankheitsfall
Vertragsart Formvorschriften / Inhalt Vollzug<br />
Darlehensvertrag kann formlos geschlossen werden,<br />
der Darlehensbetrag darf nicht aus einer Schenkung<br />
stammen, die in unmittelbaren Zusammenhang mit<br />
dem Darlehen steht,<br />
klare Vereinbarungen über Zinssatz, Laufzeit,<br />
Tilgungen erforderlich, Vereinbarung eines marktüblichen<br />
Zinssatzes,<br />
bei langfristigen Darlehen sollte eine Sicherung<br />
vorhanden sein<br />
Miet- und<br />
Pachtverträge<br />
kann formlos geschlossen werden,<br />
klare Vereinbarungen über Hauptpflichten (Überlassung<br />
der Mietsache, Vereinbarung des Mietzinses, Vereinbarung<br />
über Nebenkosten)<br />
Einzelne Ausgaben<br />
Tatsächliche Auszahlung des Darlehens<br />
Regelmäßige und fristgerechte Zahlung<br />
der Zinsen und Tilgungen<br />
Regelmäßige und fristgerechte Bezahlung<br />
des Mietzinses,<br />
Überlassung der Mietsache durch den<br />
Vermieter,<br />
jährliche Nebenkostenabrechnung mit<br />
Rückzahlung von Überschüssen<br />
Vereinbarung eines ortsüblichen<br />
Mietzinses, regelmäßige Anpassung des<br />
Mietzinses an das örtliche Niveau<br />
Anpassung der Nebenkostenvorauszahlungen<br />
bei steigenden Betriebskosten<br />
305
<strong>WISO</strong> <strong>EÜR</strong> & <strong>Kasse</strong> 2010<br />
306<br />
Vertragsart Formvorschriften / Inhalt Vollzug<br />
Gesellschaftsverträge<br />
abhängig von der Rechtsform,<br />
bei minderjährigen Kindern ist die Einschaltung eines<br />
Ergänzungspflegers erforderlich, bei Aufnahme in eine<br />
Personengesellschaft muss das Vormundschaftsgericht<br />
eingeschaltet werden;<br />
bei Einbringung von Grundstücken ist notarielle Beurkundung<br />
erforderlich<br />
klare Festlegung der Pflichten, angemessene Gewinnverteilung,<br />
Gleichbehandlung der Gesellschafter<br />
Erbringung der Hauptpflichten,<br />
tatsächliche Vollziehung der Gewinnausschüttung
Umsatzsteuer<br />
Prinzip<br />
Wer als Verbraucher Waren erwirbt oder Dienstleistungen<br />
in Anspruch nimmt, zahlt Umsatzsteuer (auch Mehrwertsteuer<br />
genannt). Die Umsatzsteuer ist für jeden Bürger<br />
gleich hoch - egal, ob Millionär oder Sozialhilfeempfänger.<br />
Anders als bei der Einkommensteuer kommt es auf die individuelle<br />
Leistungsfähigkeit des einzelnen Steuerpflichtigen<br />
nicht an.<br />
Die Umsatzsteuer belastet wirtschaftlich nur den Endverbraucher.<br />
Unternehmer erhalten hingegen gezahlte Umsatzsteuer<br />
als Vorsteuer vom Finanzamt zurück.<br />
Umsatzsteuer<br />
Beispiel: Ein Einzelhändler erwirbt bei einem Großhändler<br />
eine Ware für netto 1.000 Euro zzgl. 19% Umsatzsteuer<br />
in Höhe von 190 Euro gleich brutto 1.190 Euro.<br />
Der Einzelhändler verkauft die Ware anschließend an einen<br />
Endverbraucher für 1.500 Euro zzgl. 19% Umsatzsteuer in<br />
Höhe von 285 Euro gleich brutto 1.785 Euro.<br />
So stellt sich die Situation für den Einzelhändler dar:<br />
307
<strong>WISO</strong> <strong>EÜR</strong> & <strong>Kasse</strong> 2010<br />
1. Einkauf<br />
Zahlung an Großhändler<br />
Erstattung der gezahlten Umsatzsteuer (= Vorsteuer) durch das Finanzamt<br />
Tatsächliche Anschaffungskosten<br />
2. Verkauf<br />
Zahlung vom Verbraucher<br />
Weiterleitung der erhaltenen Umsatzsteuer an das Finanzamt<br />
Tatsächlicher Verkaufserlös<br />
Für den Einzelhändler ist die Umsatzsteuer also erfolgsneutral.<br />
Der Verbraucher kann sich hingegen die gezahlte Umsatzsteuer<br />
nicht vom Finanzamt wiederholen. Obwohl der Einzelhändler<br />
die Umsatzsteuer an das Finanzamt abführt, trägt<br />
sie wirtschaftlich der Endverbraucher. Weil die Umsatzsteuer<br />
vom Konsumenten auf dem Umweg über den Unternehmer<br />
erhoben wird, zählt sie zu den indirekten Steuern.<br />
Der Vorsteuerabzug bewirkt, dass beim Weg einer Ware<br />
über mehrere Handelsstufen auf Umsatzsteuer nicht noch<br />
einmal Umsatzsteuer erhoben wird. Nur auf den Mehrwert<br />
308<br />
1.190 Euro<br />
- 190 Euro<br />
1.000 Euro<br />
1.785 Euro<br />
- 285 Euro<br />
1.500 Euro<br />
wird im Ergebnis zusätzlich Umsatzsteuer erhoben. Daher<br />
auch die Bezeichnung Mehrwertsteuer.<br />
Umsatzsteuerpflichtige Leistungen<br />
Arbeitnehmer, Kapitalanleger und Rentner erbringen keine<br />
Leistungen im Sinne des Umsatzsteuergesetzes. Sie tragen<br />
zwar als Verbraucher wirtschaftlich die Umsatzsteuer. Eine<br />
Steuerklärung müssen sie jedoch nicht abgeben, das ist<br />
Aufgabe der leistenden Unternehmer.
Sie vermieten eine Immobilie? Dann erbringen sie zwar eine<br />
grundsätzlich steuerbare Leistung. Diese ist aber nach dem<br />
Umsatzsteuergesetz steuerbefreit. Unter bestimmten Voraussetzungen<br />
können Sie auf die Befreiung verzichten und<br />
die Vermietungsumsätze der Umsatzsteuer unterwerfen.<br />
Sie haben dann auch Anspruch auf einen Vorsteuerabzug.<br />
Das rechnet sich aber nur in seltenen Ausnahmefällen.<br />
Als Gewerbetreibender oder Freiberufler sind Sie grundsätzlich<br />
verpflichtet, für Ihre Lieferungen und sonstige<br />
Leistungen Umsatzsteuer zu erheben und an das Finanzamt<br />
abzuführen. Wer umsatzsteuerpflichtige Leistungen<br />
erbringt, wird als Unternehmer bezeichnet. Für die Umsatzsteuer<br />
macht es übrigens keinen Unterschied, ob es<br />
sich einkommensteuerrechtlich um eine gewerbliche oder<br />
freiberufliche Tätigkeit handelt.<br />
Kleinunternehmer<br />
Nicht jeder Unternehmer muss jedoch Umsatzsteuer zahlen.<br />
Nach § 19 Abs. 1 UStG gilt eine Ausnahmeregelung<br />
für Kleinunternehmer. Als Kleinunternehmer gelten Unternehmer,<br />
deren Umsatz (zuzüglich der darauf entfallenden<br />
Umsatzsteuer) im vorangegangenen Kalenderjahr 17.500<br />
Umsatzsteuer<br />
Euro nicht überstiegen hat und im laufenden Kalenderjahr<br />
voraussichtlich 50.000 Euro nicht übersteigen wird.<br />
Der Nachteil: Kleinunternehmer dürfen die ihnen von anderen<br />
Unternehmern in Rechnung gestellten Vorsteuern<br />
nicht abziehen.<br />
w<br />
<strong>WISO</strong> Tipp<br />
Die Sonderregelung für Kleinunternehmen kann sich<br />
wegen der Versagung des Vorsteuerabzugs nachteilig<br />
auswirken. Das Gesetz räumt daher die Möglichkeit<br />
ein, auf die Sonderregelung zu verzichten und die<br />
Besteuerung nach den allgemeinen Vorschriften zu<br />
wählen. An die Verzichtserklärung sind Sie dann 5<br />
Jahre gebunden.<br />
Unternehmer, die im Vorjahr einen Umsatz (zuzüglich der<br />
darauf entfallenden Umsatzsteuer) von mehr als 17.500<br />
Euro hatten, haben ihre Umsätze stets nach den allgemeinen<br />
Vorschriften zu versteuern. Sie sind daher zum Vorsteuerabzug<br />
berechtigt und müssen auch die Umsatzsteuer<br />
in ihren Rechnungen offen ausweisen. Das gilt auch für<br />
die Unternehmer, die zwar im Vorjahr die Umsatzgrenze<br />
309
<strong>WISO</strong> <strong>EÜR</strong> & <strong>Kasse</strong> 2010<br />
von 17.500 Euro nicht überschritten haben, jedoch im laufenden<br />
Kalenderjahr voraussichtlich einen Umsatz (zuzüglich<br />
der darauf entfallenden Umsatzsteuer) von mehr als<br />
50.000 Euro haben werden.<br />
Hinweis für Existenzgründer: Bei Aufnahme der unternehmerischen<br />
Tätigkeit im Laufe des Jahres ist der tatsächliche<br />
Gesamtumsatz in einen Jahresgesamtumsatz umzurechnen.<br />
Für die Anwendung der Kleinunternehmer-Regelung<br />
kommt es in diesem Fall nur darauf an, ob der Unternehmer<br />
voraussichtlich die Grenze von 17.500 Euro nicht überschreitet.<br />
Steuerfreie Leistungen<br />
Das Umsatzsteuergesetz enthält einen umfangreichen<br />
Katalog von Leistungen, die von der Umsatzsteuer befreit<br />
sind. Die eine Gruppe, so genannte Abzugsumsätze,<br />
umfasst Umsätze, bei denen der Vorsteuerabzug erhalten<br />
bleibt. Zu ihnen gehören insbesondere Ausfuhrlieferungen<br />
und innergemeinschaftliche Lieferungen. Für die andere<br />
Gruppe, sogenannte Ausschlussumsätze, von Befreiungen<br />
ist der Vorsteuerabzug ausgeschlossen. Dazu zählen insbesondere<br />
die Vermietung von Grundstücken sowie Leistungen<br />
der Ärzte und anderer Heilberufe.<br />
310<br />
Steuersatz<br />
Das Umsatzsteuergesetz kennt insbesondere zwei Steuersätze:<br />
den allgemeinen Steuersatz von 19 % und den<br />
Ermäßigten von 7 %. Die meisten Umsätze unterliegen<br />
dem allgemeinen Steuersatz. Der ermäßigte Steuersatz gilt<br />
insbesondere für Lebensmittel, Personennahverkehr sowie<br />
Bücher und Zeitungen.<br />
Vorsteuer<br />
Unternehmer können von der Steuer, die sie für ihre Umsätze<br />
schulden, die Umsatzsteuerbeträge (= Vorsteuern) abziehen,<br />
die ihnen andere Unternehmer für ausgeführte steuerpflichtige<br />
Umsätze offen in Rechnung gestellt haben.<br />
Wichtig: Nur Unternehmer sind zum Vorsteuerabzug<br />
berechtigt. Verbraucher können die gezahlte Umsatzsteuer<br />
nicht als Vorsteuer beim Finanzamt geltend machen. Auch<br />
Unternehmer können Vorsteuern nur abziehen, wenn sie<br />
auf Umsätze entfallen, die für das Unternehmen bestimmt<br />
sind. Steuern, die einem Unternehmer für einen Gegenstand<br />
berechnet wurden, den er ausschließlich zu privaten<br />
Zwecken nutzt (zum Beispiel für ein privates Fernsehgerät),<br />
sind daher vom Vorsteuerabzug ausgeschlossen.
Wird ein Wirtschaftsgut (zum Beispiel ein Computer) sowohl<br />
betrieblich als auch privat genutzt, kann zwar die<br />
gesamte Vorsteuer abgezogen werden, die private Nutzung<br />
ist jedoch als unentgeltliche Wertabgabe (Eigenverbrauch)<br />
umsatzsteuerpflichtig. Im Ergebnis wird so der Vorsteuerabzug<br />
entsprechend korrigiert.<br />
Der Vorsteuerabzug setzt grundsätzlich eine korrekte<br />
Rechnung mit offen ausgewiesener Umsatzsteuer voraus.<br />
Eine Ausnahme gilt jedoch für Kleinbetragsrechnungen.<br />
Das sind Rechnungen, deren Gesamtbetrag 150 Euro nicht<br />
übersteigt. In diesem Fall genügt es, wenn der Rechnungsaussteller<br />
den Steuersatz angegeben hat. Der Umsatzsteuer-Betrag<br />
braucht nicht ausgewiesen zu sein.<br />
Hinweis: Unternehmer, die von der Umsatzsteuer befreite<br />
Umsätze tätigen, können insoweit die ihnen in Rechnung<br />
gestellten Vorsteuern nicht abziehen. Auch die Umsatzsteuer<br />
auf den innergemeinschaftlichen Erwerb (d. h. Warenankauf<br />
aus dem übrigen Gebiet der Europäischen Gemeinschaft)<br />
und die Einfuhrumsatzsteuer (Wareneinkauf<br />
aus dem übrigen Ausland) kann in diesem Fall ebenfalls<br />
nicht als Vorsteuer abgezogen werden, es sei denn, es handelt<br />
sich um sogenannte Abzugsumsätze.<br />
Umsatzsteuer<br />
Unternehmer, die sowohl steuerpflichtige Umsätze als auch<br />
steuerfreie Umsätze ohne Berechtigung zum Vorsteuerabzug<br />
ausführen, müssen ihre Vorsteuern in abziehbare und<br />
nichtabziehbare Beträge aufteilen.<br />
w<br />
<strong>WISO</strong> Tipp<br />
Als Vorsteuer abziehbar sind bei der deutschen Umsatzsteuer<br />
nur die nach dem deutschen Umsatzsteuergesetz<br />
geschuldeten Steuerbeträge. Unternehmer,<br />
die mit ausländischen Vorsteuerbeträgen belastet<br />
werden, haben jedoch vielfach die Möglichkeit, sich<br />
von dem ausländischen Staat die gezahlte Umsatzsteuer<br />
zurückzuholen (sogenanntes Vorsteuer-Vergütungsverfahren).<br />
Experten schätzen, dass nur wenige<br />
Unternehmer diese Möglichkeit nutzen.<br />
Alle Unternehmer, die Rechnungen mit ausländischer Umsatzsteuer<br />
bezahlt haben, sollten daher eine Erstattung prüfen.<br />
Derartige Rechnungen können zum Beispiel beim Besuch<br />
von Messen und Ausstellungen im Ausland, bei Wartungsleistungen<br />
beim Kunden im Ausland oder vergleichbaren Situationen<br />
anfallen. Bei der Geltendmachung der Ansprüche<br />
311
<strong>WISO</strong> <strong>EÜR</strong> & <strong>Kasse</strong> 2010<br />
hilft die der Deutsche Industrie- und Handelskammertag<br />
(DIHK). Mehr Infos im Internet unter www.dihk.de.<br />
Rechnungen<br />
Erbringt ein Unternehmer eine Leistung an einen anderen<br />
Unternehmer, hat der Empfänger Anspruch auf eine korrekte<br />
Rechnung mit gesondertem Ausweis der Umsatzsteuer.<br />
Schließlich will er ja die gezahlte Umsatzsteuer als<br />
Vorsteuer absetzen.<br />
Wichtig: Rechnungen über 150 Euro müssen folgende<br />
Angaben enthalten:<br />
■ den vollständigen Namen und die vollständige Anschrift<br />
des leistenden Unternehmers und des Leistungsempfängers,<br />
■ die dem leistenden Unternehmer vom Finanzamt erteilte<br />
Steuernummer oder die ihm vom Bundesamt<br />
für Finanzen erteilte Umsatzsteuer-Identifikationsnummer,<br />
■ das Ausstellungsdatum,<br />
■ eine fortlaufende Nummer mit einer oder mehreren<br />
Zahlenreihen, die zur Identifizierung der Rechnung<br />
312<br />
vom Rechnungsaussteller einmalig vergeben wird<br />
(Rechnungsnummer),<br />
■ die Menge und die Art (handelsübliche Bezeichnung)<br />
der gelieferten Gegenstände oder den Umfang und die<br />
Art der sonstigen Leistung,<br />
■ den Zeitpunkt der Lieferung oder sonstigen Leistung<br />
oder der Vereinnahmung des Entgelts oder eines Teils<br />
des Entgelts in den Fällen des Absatzes 5 Satz 1, sofern<br />
dieser Zeitpunkt feststeht und nicht mit dem Ausstellungsdatum<br />
der Rechnung identisch ist,<br />
■ das nach Steuersätzen und einzelnen Steuerbefreiungen<br />
aufgeschlüsselte Entgelt für die Lieferung oder<br />
sonstige Leistung (§ 10) sowie jede im Voraus vereinbarte<br />
Minderung des Entgelts, sofern sie nicht bereits<br />
im Entgelt berücksichtigt ist und<br />
■ den anzuwendenden Steuersatz sowie den auf das<br />
Entgelt entfallenden Steuerbetrag oder im Fall einer<br />
Steuerbefreiung einen Hinweis darauf, dass für die<br />
Lieferung oder sonstige Leistung eine Steuerbefreiung<br />
gilt.
Ist- oder Sollbesteuerung<br />
Bei der Ermittlung der Umsatzsteuer ist grundsätzlich von<br />
den vereinbarten Entgelten auszugehen (so genannte Sollbesteuerung).<br />
Dies bedeutet, dass die Steuer bei Ausführung<br />
des Umsatzes entsteht und nicht erst zu dem Zeitpunkt,<br />
in dem der Rechnungsbetrag eingeht. Ebenso kann<br />
der Vorsteuerabzug bereits dann vorgenommen werden,<br />
wenn eine Rechnung mit offenem Steuerausweis bei dem<br />
w<br />
<strong>WISO</strong> Tipp<br />
Da die Sollbesteuerung für kleinere und mittlere Unternehmen zu Schwierigkeiten führen<br />
kann, sieht das Umsatzsteuergesetz vor, dass Freiberuflern unabhängig vom Umsatz<br />
und anderen Unternehmen mit einem Vorjahres-Gesamtumsatz ohne Umsatzsteuer bis<br />
500.000 Euro auf Antrag die Besteuerung nach vereinnahmten Entgelten (so genannte<br />
Istbesteuerung) gestattet werden kann. Dies bedeutet, dass die Umsatzsteuer erst mit<br />
Ablauf des Voranmeldungszeitraums entsteht, in dem das Entgelt vereinnahmt wird. Für<br />
den Vorsteuerabzug ändert sich jedoch nichts.<br />
Umsatzsteuer<br />
Unternehmer eingeht, sofern er die Leistung bereits erhalten<br />
hat. Auch hier kommt es auf die Bezahlung nicht an.<br />
Eine Sonderregelung gilt bei Anzahlungen: Werden vor<br />
Ausführung eines Umsatzes Anzahlungen geleistet, entsteht<br />
hierfür die Steuer bereits mit Vereinnahmung der Anzahlung.<br />
Dementsprechend kann der Leistungsempfänger<br />
die ihm für die Anzahlung in Rechnung gestellte Steuer als<br />
Vorsteuer abziehen, sobald er den Betrag gezahlt hat.<br />
313
<strong>WISO</strong> <strong>EÜR</strong> & <strong>Kasse</strong> 2010<br />
Voranmeldungen<br />
Als Unternehmer sind Sie verpflichtet, innerhalb von 10<br />
Tagen nach Ablauf eines jeden Kalendervierteljahres eine<br />
Voranmeldung abzugeben, in der Sie die Steuer für das<br />
abgelaufene Kalendervierteljahr (Voranmeldungszeitraum)<br />
selbst berechnen müssen. Der errechnete Betrag ist als Vorauszahlung<br />
an das Finanzamt zu zahlen. Für größere Unternehmen<br />
gilt ein monatlicher Voranmeldungszeitraum.<br />
Dies gilt auch für neue Unternehmen im Jahr der Neugründung<br />
und dem Folgejahr. Im Rahmen der Voranmeldung erfolgt<br />
die Verrechnung der Vorsteuer mit der Umsatzsteuer<br />
für die von Ihnen ausgeführten Umsätze.<br />
Es besteht die Möglichkeit, die Abgabefrist um einen Monat<br />
nach hinten zu verschieben, durch einen Antrag auf<br />
Dauerfristverlängerung<br />
Beispiel: Sie haben im Voranmeldungszeitraum September<br />
2009 Umsätze in Höhe von 100.000 Euro ausgeführt,<br />
die dem Steuersatz von 19 % unterliegen. Die<br />
Umsatzsteuer beträgt demnach 19.000 Euro. Im gleichen<br />
Zeitraum haben Sie selbst Rechnungen über empfangene<br />
Leistungen erhalten, in denen Vorsteuerbeträge von insgesamt<br />
9.000 Euro ausgewiesen sind. Ihre Zahllast errech-<br />
314<br />
net sich für den Voranmeldungszeitraum September 2009<br />
demnach wie folgt: Umsatzsteuer 19.000 Euro abzüglich<br />
abziehbare Vorsteuer 9.000 Euro gleich 10.000 Euro. Diesen<br />
Betrag müssen Sie an das Finanzamt zahlen.<br />
Aktueller Hinweis: Seit 2002 gilt für Existenzgründer im<br />
laufenden und folgenden Kalenderjahr ebenfalls ein monatlicher<br />
Voranmeldungszeitraum.<br />
Wichtig: Sie müssen Ihre Umsatzsteuer-Voranmeldungen<br />
grundsätzlich elektronisch an das Finanzamt übermitteln.<br />
Möchten Sie weiterhin die Voranmeldungen auf<br />
Papier abgeben, können Sie eine Ausnahmegenehmigung<br />
zur Vermeidung einer unbilliger Härte beantragen, z. B. bei<br />
nicht vorhandenem PC, bei geringen Umsätzen, bei nicht<br />
vorhandenem Internetanschluss oder bei Einsatz eines<br />
nicht unterstützten Betriebssystems Linux oder Mac OS.<br />
Jahreserklärung<br />
Nach Ablauf des Kalenderjahrs hat der Unternehmer eine<br />
Steuererklärung abzugeben, in der er die Steuer ebenfalls<br />
selbst berechnen muss. Die Frist für die Abgabe der Umsatzsteuer-Jahreserklärung<br />
2009 endet - wie bei der Einkommensteuer<br />
- am 31. Mai 2010.
Die Steuererklärung steht einer Steuerfestsetzung unter<br />
Vorbehalt der Nachprüfung gleich. Das heißt: Das Finanzamt<br />
setzt die Steuer nur dann durch einen Steuerbescheid<br />
fest, wenn es dabei von der in der Steuererklärung errechneten<br />
Steuer abweicht.<br />
Ergibt sich auf Grund der Umsatzsteuererklärung eine Abschlusszahlung,<br />
ist diese innerhalb eines Monats nach Eingang<br />
der Steuererklärung fällig.<br />
w<br />
<strong>WISO</strong> Tipp<br />
Sie können die Daten der Umsatzsteuererklärung auch<br />
elektronisch übermitteln. Informationen hierzu erhalten<br />
Sie unter der Internet-Adresse www.elster.de.<br />
Hinweis: Zur Umsatzsteuererklärung gehören der vierseitige<br />
Hauptvordruck USt 2 A und die Anlagen UR und UN.<br />
Die Anlage UR ist grundsätzlich von jedem Unternehmer<br />
zusammen mit dem Hauptvordruck abzugeben. Sie ist<br />
einzureichen, wenn unter anderem Angaben zu innergemeinschaftlichen<br />
Erwerben und steuerfreien Umsätzen zu<br />
erteilen sind. Die Anlage UN ist nur von Unternehmern abzugeben,<br />
die im Ausland ansässig sind.<br />
Umsatzsteuer<br />
315
<strong>WISO</strong> <strong>EÜR</strong> & <strong>Kasse</strong> 2010<br />
316
Gewerbesteuer<br />
Gewerbesteuerpflicht<br />
Die Gewerbesteuer ist für Sie nur ein Thema, wenn Sie bei<br />
der Einkommensteuer-Veranlagung Einkünfte aus Gewerbetrieb<br />
versteuern.<br />
Steuergegenstand bei der Gewerbesteuer ist der Gewerbebetrieb.<br />
Es ist gleichgültig, wem der Betrieb gehört, wem<br />
die Erträge des Betriebs zufließen und wie die persönlichen<br />
Verhältnisse des Betriebsinhabers sind. Das ist ein wichtiger<br />
Unterschied zur Einkommensteuer als Personensteuer. Die<br />
Gewerbesteuer berücksichtigt nicht die Leistungsfähigkeit<br />
einer Person, sondern besteuert eine Sache, nämlich den<br />
Gewerbebetrieb.<br />
Der Gewerbesteuer unterliegt jeder Gewerbebetrieb, der in<br />
Deutschland betrieben wird. Unter Gewerbebetrieb ist ein<br />
gewerbliches Unternehmen im Sinne des Einkommensteuerrechts<br />
zu verstehen. Keine Gewerbesteuer zahlen Freibe-<br />
Gewerbesteuer<br />
rufler und Landwirte. Kapitalanleger und Vermieter bleiben<br />
ebenfalls verschont.<br />
Berechnung der Gewerbesteuer<br />
Besteuerungsgrundlage ist der Gewerbeertrag. Als Ausgangsgröße<br />
dient der nach den Vorschriften des Einkommensteuergesetzes<br />
ermittelte Gewinn aus Gewerbebetrieb.<br />
Bestimmte Hinzurechnungen und Kürzungen sind vorzunehmen.<br />
Hinzuzurechnen sind beispielsweise<br />
■ Ein Viertel der Summe aus<br />
- Entgelte für Schulden. Entgelte sind Leistungen<br />
für die reine Kapitalüberlassung<br />
insbesondere Zinsen, Damnum, Disagio und<br />
Vorfälligkeitsentschädigungen; nicht jedoch<br />
317
<strong>WISO</strong> <strong>EÜR</strong> & <strong>Kasse</strong> 2010<br />
318<br />
Geldbeschaffungskosten, laufende Verwaltungskosten,<br />
Depotgebühren, Währungsverluste,<br />
Bereitstellungszinsen.<br />
Zu den Schulden gehören insbesondere<br />
Globalkredite und Hypothekenschulden.<br />
Grundsätzlich stellt jede Schuldaufnahme im<br />
Rahmen eines Gewerbebetriebes eine Verstärkung<br />
des Betriebskapitals dar, es sei denn es<br />
handelt sich um einen durchlaufenden Kredit.<br />
- Renten und dauernde Lasten<br />
- Gewinnanteile des stillen Gesellschafters,<br />
- einem Fünftel der Miet- und Pachtzinsen für<br />
die Benutzung von beweglichen Wirtschaftsgütern<br />
des Anlagevermögens,<br />
- dreizehn Zwanzigstel der Miet- und Pachtzinsen<br />
für die Benutzung von unbeweglichen<br />
Wirtschaftsgütern des Anlagevermögens,<br />
- einem Viertel für Lizenzaufwendungen,<br />
soweit die Summe aus den oberen Positionen 100.000<br />
Euro übersteigt<br />
- die Anteile am Verlust einer in- oder ausländischen<br />
OHG, KG<br />
- Spenden und Mitgliedsbeiträge<br />
Zu kürzen ist der Gewinn zum Beispiel um 1,2 % des Einheitswerts<br />
des nicht von der Grundsteuer befreiten Grundbesitzes<br />
und den abziehbaren Spenden und Mitgliedsbeiträgen.<br />
Wichtig: Einzelunternehmer und Personengesellschaften<br />
profitieren von einem Freibetrag von 24.500 Euro. Für<br />
Kapitalgesellschaften gibt es keinen Freibetrag.<br />
Die Berechnung der Gewerbesteuer erfolgt in zwei Schritten:<br />
Ermittlung des Gewerbesteuermessbetrages durch das Finanzamt<br />
Bei der Berechnung der Gewerbesteuer ist von einem Steuermessbetrag<br />
auszugehen. Dieser beträgt 3,5 % (Steuermesszahl)<br />
des Gewerbeertrags.<br />
Hinweis: Der Steuermessbetrag ist zu zerlegen, wenn Betriebsstätten<br />
in mehreren Gemeinden unterhalten worden<br />
sind. Als Zerlegungsmaßstab werden grundsätzlich die Arbeitslöhne<br />
herangezogen.
Anwendung eines Hebesatzes durch die Gemeinde<br />
Die Gemeinde multipliziert den Gewerbesteuermessbetrag<br />
mit einem Hebesatz und ermittelt so die festzusetzende<br />
Gewerbesteuer.<br />
Jede Gemeinde setzt den Hebesatz für die Ermittlung der<br />
Gewerbesteuer selbst fest. Der Hebesatz schwankt stark<br />
zwischen den Gemeinden. So verlangt etwa Köln 450 %,<br />
Frankfurt am Main und München sind die Spitzenreiter mit<br />
490 %. Gewerbesteuer-Oasen wie die Stadt Kremmen in<br />
Brandenburg verlangen nur 50 %, um Unternehmen anzulocken.<br />
Im Bundesdurchschnitt lag der Hebesatz im Jahr<br />
2003 bei 380 %.<br />
Auswirkung bei Einkommensteuer<br />
Wichtig: Bei Einzelunternehmern und Personengesellschaften<br />
wird im Rahmen der Einkommensteuer-Veranlagung<br />
der 3,8-fache Gewerbesteuer-Messbetrag auf die<br />
Einkommensteuer des Inhabers bzw. der Gesellschafter<br />
angerechnet. Im Ergebnis hat daher die Gewerbesteuer für<br />
Personenunternehmen keine große Bedeutung mehr. Nur<br />
bei hohen Hebesätzen führt sie zu einer zusätzlichen Belastung.<br />
Gewerbesteuer<br />
Hinweis: Die Steuerermäßigung für gewerbliche Einkünfte<br />
bei der Einkommensteuer wird nur gewährt, wenn der Hebesatz<br />
der Gemeinde mindestens 200 % beträgt.<br />
Beispiel<br />
Ein Einzelunternehmer betreibt einen Gewerbebetrieb in<br />
Köln (Hebesatz 450 %). Der Gewinn aus Gewerbebetrieb<br />
im Jahr 2009 beträgt 76.520 Euro. Hinzurechnungen und<br />
Kürzungen sind nicht vorzunehmen.<br />
Ermittlung des Gewerbesteuermessbetrages<br />
Gewinn aus Gewerbebetrieb 76.520 Euro<br />
= Vorläufiger Gewerbeertrag 76.520 Euro<br />
Abrundung 76.500 Euro<br />
- Freibetrag - 24.500 Euro<br />
= Gewerbeertrag 52.000 Euro<br />
x Steuermesszahlen 3,5 %<br />
= Steuermessbetrag 1.820 Euro<br />
Anwendung eines Hebesatzes durch die Gemeinde<br />
Steuermessbetrag 1.820 Euro<br />
x 450% = Gewerbesteuer 8.190 Euro<br />
319
<strong>WISO</strong> <strong>EÜR</strong> & <strong>Kasse</strong> 2010<br />
Anrechnung Einkommensteuer<br />
Steuermessbetrag 1.820 Euro<br />
x 3,8 = Anrechungsbetrag 6.916 Euro<br />
Hinweis: Zusätzliche Auswirkungen bei der Einkommensteuer<br />
ergeben sich dadurch, dass die Gewerbesteuer als<br />
Betriebsausgabe abzugsfähig ist. Im Ergebnis wird die<br />
Gewerbesteuerbelastung in den meisten Fällen fast kompensiert.<br />
320