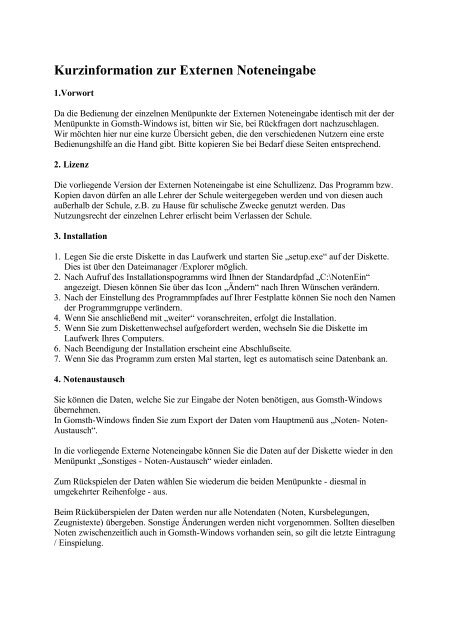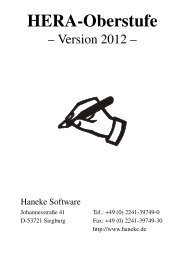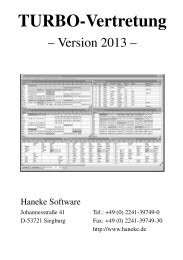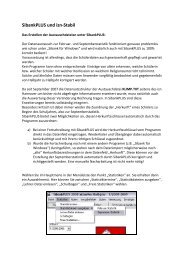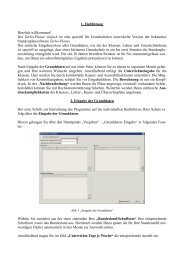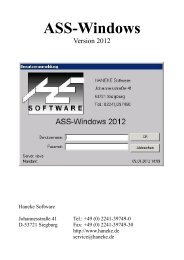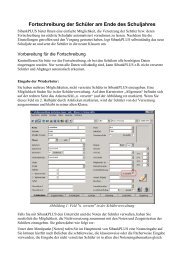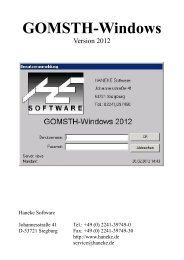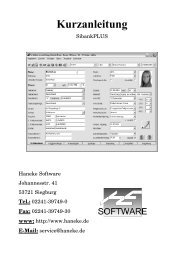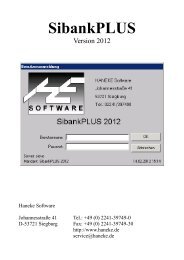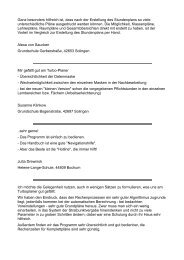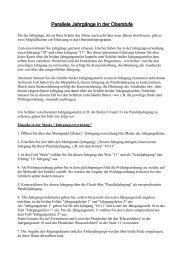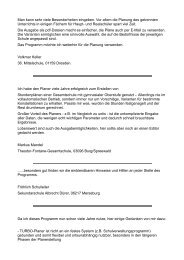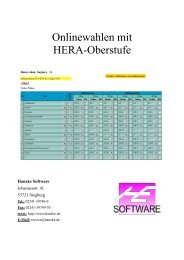Kurzinformation zur Externen Noteneingabe
Kurzinformation zur Externen Noteneingabe
Kurzinformation zur Externen Noteneingabe
Erfolgreiche ePaper selbst erstellen
Machen Sie aus Ihren PDF Publikationen ein blätterbares Flipbook mit unserer einzigartigen Google optimierten e-Paper Software.
<strong>Kurzinformation</strong> <strong>zur</strong> <strong>Externen</strong> <strong>Noteneingabe</strong><br />
1.Vorwort<br />
Da die Bedienung der einzelnen Menüpunkte der <strong>Externen</strong> <strong>Noteneingabe</strong> identisch mit der der<br />
Menüpunkte in Gomsth-Windows ist, bitten wir Sie, bei Rückfragen dort nachzuschlagen.<br />
Wir möchten hier nur eine kurze Übersicht geben, die den verschiedenen Nutzern eine erste<br />
Bedienungshilfe an die Hand gibt. Bitte kopieren Sie bei Bedarf diese Seiten entsprechend.<br />
2. Lizenz<br />
Die vorliegende Version der <strong>Externen</strong> <strong>Noteneingabe</strong> ist eine Schullizenz. Das Programm bzw.<br />
Kopien davon dürfen an alle Lehrer der Schule weitergegeben werden und von diesen auch<br />
außerhalb der Schule, z.B. zu Hause für schulische Zwecke genutzt werden. Das<br />
Nutzungsrecht der einzelnen Lehrer erlischt beim Verlassen der Schule.<br />
3. Installation<br />
1. Legen Sie die erste Diskette in das Laufwerk und starten Sie „setup.exe“ auf der Diskette.<br />
Dies ist über den Dateimanager /Explorer möglich.<br />
2. Nach Aufruf des Installationspogramms wird Ihnen der Standardpfad „C:\NotenEin“<br />
angezeigt. Diesen können Sie über das Icon „Ändern“ nach Ihren Wünschen verändern.<br />
3. Nach der Einstellung des Programmpfades auf Ihrer Festplatte können Sie noch den Namen<br />
der Programmgruppe verändern.<br />
4. Wenn Sie anschließend mit „weiter“ voranschreiten, erfolgt die Installation.<br />
5. Wenn Sie zum Diskettenwechsel aufgefordert werden, wechseln Sie die Diskette im<br />
Laufwerk Ihres Computers.<br />
6. Nach Beendigung der Installation erscheint eine Abschlußseite.<br />
7. Wenn Sie das Programm zum ersten Mal starten, legt es automatisch seine Datenbank an.<br />
4. Notenaustausch<br />
Sie können die Daten, welche Sie <strong>zur</strong> Eingabe der Noten benötigen, aus Gomsth-Windows<br />
übernehmen.<br />
In Gomsth-Windows finden Sie zum Export der Daten vom Hauptmenü aus „Noten- Noten-<br />
Austausch“.<br />
In die vorliegende Externe <strong>Noteneingabe</strong> können Sie die Daten auf der Diskette wieder in den<br />
Menüpunkt „Sonstiges - Noten-Austausch“ wieder einladen.<br />
Zum Rückspielen der Daten wählen Sie wiederum die beiden Menüpunkte - diesmal in<br />
umgekehrter Reihenfolge - aus.<br />
Beim Rücküberspielen der Daten werden nur alle Notendaten (Noten, Kursbelegungen,<br />
Zeugnistexte) übergeben. Sonstige Änderungen werden nicht vorgenommen. Sollten dieselben<br />
Noten zwischenzeitlich auch in Gomsth-Windows vorhanden sein, so gilt die letzte Eintragung<br />
/ Einspielung.
Hinweis:<br />
Vor dem Export der Notendaten aus Gomsth-Windows heraus sollten Sie überprüfen, ob dort<br />
für dieses Halbjahr bereits die Notentabellen angelegt wurden. Dazu wählen Sie z.B. den<br />
Menüpunkt „<strong>Noteneingabe</strong> Klassenweise“ an. Existiert hier für alle Klassen im gewünschten<br />
Halbjahr bereits eine leere Eingabetabelle, so kann diese exportiert werden. Andernfalls sollte<br />
überprüft werden, ob alle Schritte, die auf der Seite 63 des Gomsth-Windows Handbuchs<br />
beschrieben sind, auch durchgeführt wurden.<br />
5. Kurzbedienungsanleitung der <strong>Noteneingabe</strong>:<br />
Sie haben zwei Möglichkeiten, die Noten einzugeben:<br />
a) Schülerweise<br />
In diesem Menüpunkt erhalten Sie eine Eingabemaske, in der links die Schüler aufgelistet sind.<br />
In der rechten Tabelle stehen die Fächer des jeweiligen Schülers.<br />
Sie können hinter die jeweiligen Fächer die Noten eintragen.<br />
Über das Icon „Zeugnistexte“können Sie die Texte, die auf dem Zeugnis ausgedruckt werden<br />
sollen, eingeben.<br />
b) Fächerweise<br />
In diesem Menüpunkt können Sie die Noten der Schüler fächerweise eingeben.<br />
Analog zu dem Menü „Schülerweise“ haben Sie hier links die verschiedenen Fächer angezeigt,<br />
rechts dazu die verschiedenen Schüler, die den Unterricht besuchen.<br />
6. Texte auf dem Zeugnis<br />
Zeugnistexte<br />
Um diese Funktion auf<strong>zur</strong>ufen, wählen Sie aus dem Menü „Noten“ den Menüpunkt<br />
„Schülerweise“ oder „Fächerweise“ aus. In dem nun erscheinenden Fenster klicken Sie auf das<br />
Icon „Zeugnistexte“.<br />
Halbjahresangaben: In dieser Maske kann man zu jedem Schüler für das aktuelle Halbjahr<br />
allgemeine Angaben machen, wie z.B. eine Bermerkung, einen Vermerk, Angaben zu den<br />
AG's. Man kann das Lernen und das Verhalten dokumentieren. Für Textzeugnisse im<br />
Grundschulbereich können Sie in diese Felder auch andere Textbeurteilungen eingeben.<br />
Weiterhin ist es hier möglich anzugeben, wie viele Fehlstunden ein Schüler hatte und wie viele<br />
davon unentschuldigt sind. In dem Feld „Status“ kann man vorab vermerken, ob der Schüler<br />
versetzt wird oder nicht bzw. ob diese Entscheidung noch offen ist.<br />
Alle Angaben können auf das Zeugnis übernommen werden.<br />
Sollten Sie später feststellen, daß Sie die Angaben in ein „falsches“ Feld auf dem<br />
Zeugnisformular geschrieben haben, so ändern Sie einfach die Feldeintragung im<br />
Formulardesigner ab.<br />
Hinweis:<br />
Da Sie mit mehreren Lehrern unabhängig voneinander dieses Menü benutzen können, ist eine<br />
vorherige Absprache, was in welches Feld geschrieben wird, sinnvoll.
SchülerExtra: Auf der Eingabeseite „SchülerExtra“ können Sie zusätzliche Angaben für den<br />
jeweiligen Schüler machen. Auf den Zeugnissen werden sie in den entsprechenden Platzhaltern<br />
ausgedruckt.<br />
Textbausteine definieren: Sie können für jedes Feld 36 Textbausteine selbst bestimmen.<br />
Gehen Sie in die <strong>Noteneingabe</strong> „fach- oder klassenweise“ und klicken Sie auf das Icon<br />
„Zeugnistexte“ und anschließend auf das Icon „Textbausteine definieren“. In der Spalte<br />
„Tasten“ können Sie die gewünschte Tastenbelegung auswählen. Immer wenn Sie z.B. die F10<br />
Taste in einem bestimmten Feld drücken, erscheint der vorgegebene Text.<br />
Für welches Feld diese Eintragung gilt, können Sie in der Spalte „Eingabefeld“ festlegen.<br />
In der Spalte „Text“ wird Ihnen <strong>zur</strong> Übersicht der Anfang des eingegebenen Textes angezeigt.<br />
Klicken Sie in der Tabelle die jeweilige Zeile an, so erscheint in der unteren Textbox der<br />
vollständige Text.<br />
Zeugnistexte für mehrere Schüler: Sie möchten für mehrere Schüler einen gleichlautenden<br />
Kommentar eingeben, z.B. für alle Schüler die Bemerkung „versetzt“. Diese<br />
Sammeleintragung ist insgesamt zeitsparend, auch wenn Sie bei den „nicht versetzten“<br />
Schülern diese Eintragung anschließend löschen müssen. Wählen Sie hierzu den Punkt<br />
„Textbausteine definieren“ an.<br />
Ganz unten in diesem Menüpunkt haben Sie ein Eingabefeld für „Standard-<br />
Eintragungen“.<br />
In der zweiten Gruppe von Links können Sie einstellen, ob der Text „hinzugefügt“ wird. Die<br />
Eintragung wird dann hinter einen bestehenden Text gesetzt.<br />
Wählen Sie „Ersetzen“ an, so werden bestehende Inhalte gegen den „neuen“ ausgetauscht.<br />
Bei der Einstellung „Nur in Leere“ wird eine Eintragung nur in die Felder vorgenommen, die<br />
keine Inhalte aufweisen.<br />
In der dritten Gruppe können Sie einstellen, ob nur die Schüler der angewählten Klasse<br />
betroffen sind oder alle Schüler der ganzen Schule - sofern die Angaben zu den Schülern in<br />
dieser <strong>Externen</strong> <strong>Noteneingabe</strong> vorhanden sind.<br />
Wenn Sie das Icon „Einfügen“ betätigen, wird der ausgewählte Textbaustein in die<br />
entsprechenden Schülerfelder eingetragen.<br />
7. Zusatzfunktionen der <strong>Noteneingabe</strong><br />
Auf den Eingabemasken für die fächer- und schülerweise Eingabe der Noten<br />
finden Sie die folgenden Zusatzfunktionen:<br />
Einstellungen: Es öffnet sich ein Fenster, in dem Sie eingeben können, wie viele verschiedene<br />
Notenarten Sie zu einer Stufe in einem Halbjahr speichern möchten. Bei mehr als einer (z.B. für<br />
schriftliche oder mündliche Leistungen) müssen Sie angeben, mit welchen Gewichtungen diese<br />
in die Endnote eingehen.<br />
Geben Sie keine Stufe und kein Halbjahr an, so gelten die Angaben für die ganze Schule.<br />
Zu den Spalten in der Tabelle: Das große „N“ steht für „Note“, „sch“ für „schriftlich“, „münd“<br />
für mündlich, „prak“ für „praktisch, „J“ für Jahres- und „P“ für Prüfung. Die jeweils rechts<br />
daneben gelegenen Spalten mit der Überschrift „J/N“ gibt Aufschluß darüber, ob die Spalte in<br />
der <strong>Noteneingabe</strong>tabelle angezeigt wird oder nicht. In das Feld
selber können Sie die Gewichtung eintragen, die z.B. die schriftliche Note gegenüber der<br />
mündlichen hat.<br />
Die Spalte „TextNote“ ist ein Text-Feld zu jedem Fach.<br />
Als „Halbjahr“ geben Sie hier lediglich „1“ oder „2“ ein, und falls die Angaben nicht für alle<br />
Schuljahrgänge gelten sollen, tragen Sie die Stufe ein.<br />
Klassenangaben: Hier geben Sie zusätzliche Angaben für die jeweilige Klasse ein, die auf dem<br />
Zeugnis in die Platzhalter „KlassenExtra“ ausgedruckt werden. Es stehen Ihnen 5<br />
Eingabefelder für beliebig lange Texte <strong>zur</strong> Verfügung.<br />
Notenkontrolle: Mit dieser Funktion, können Sie sich die Schüler auflisten lassen, die keine<br />
Note bzw. die Zahl „0“ im Notenfeld neben der Fachbezeichnung haben. Sie können die<br />
einzelnen Zeilen in dieser Auflistung anklicken. Das Programm wird dann automatisch diesen<br />
Schüler heraussuchen und auf das Feld springen, in dem die Note fehlt.<br />
Berechnung: Dieser Knopf berechnet die Noten jedes Faches, vorausgesetzt, Sie haben<br />
mehrere Notenfelder unter Einstellungen frei geschaltet und eine Gewichtung eingetragen.<br />
Das Angabefeld „automatisch“ unter dem Knopf „Berechnung“ sorgt dafür, daß die<br />
Berechnungen automatisch neu ausgeführt werden, wenn sich in der Tabelle eine Note<br />
verändert hat.<br />
8. Kontrollausdrucke<br />
Damit Sie die verschiedenen getätigten Eingaben vor der Rücküberspielung überprüfen<br />
können, bietet Ihnen die Externe <strong>Noteneingabe</strong> die Möglichkeit, über den Menüpunkt<br />
„Kontrollausgaben“ Notenlisten kurs- (Notenlisten / auch über das Icon „Listen“) oder<br />
klassenweise (klassenweise Notenübersicht) auszudrucken.