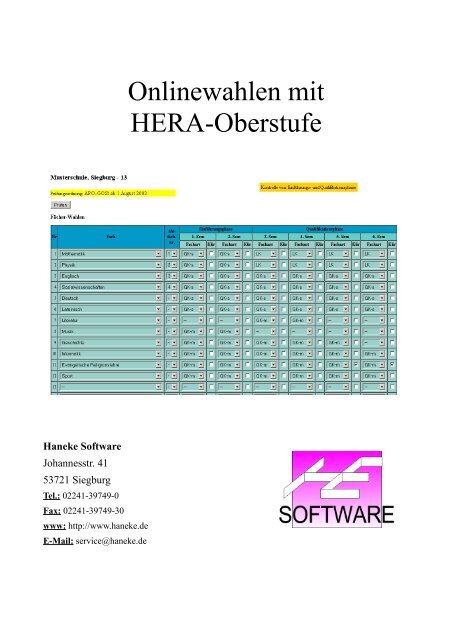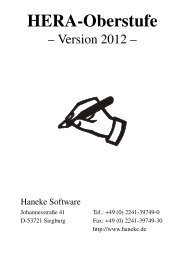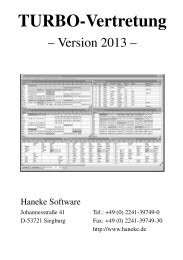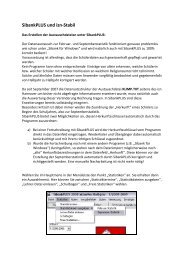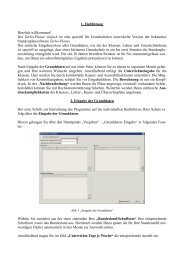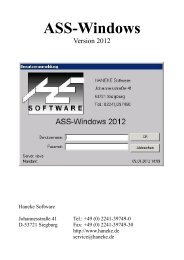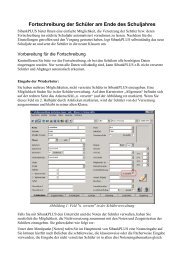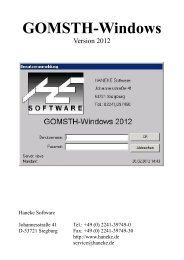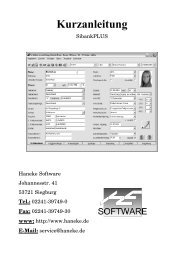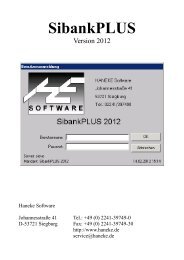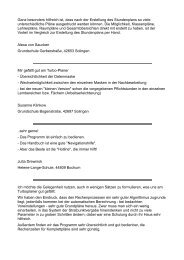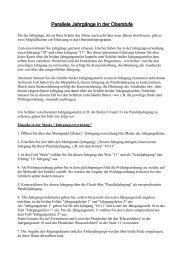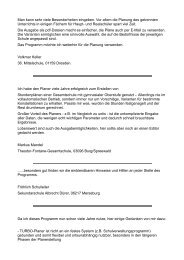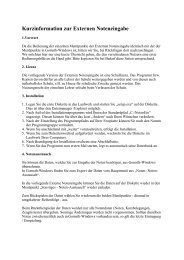Onlinewahlen mit HERA-Oberstufe - Haneke Software
Onlinewahlen mit HERA-Oberstufe - Haneke Software
Onlinewahlen mit HERA-Oberstufe - Haneke Software
Erfolgreiche ePaper selbst erstellen
Machen Sie aus Ihren PDF Publikationen ein blätterbares Flipbook mit unserer einzigartigen Google optimierten e-Paper Software.
<strong>Haneke</strong> <strong>Software</strong><br />
Johannesstr. 41<br />
53721 Siegburg<br />
Tel.: 02241-39749-0<br />
Fax: 02241-39749-30<br />
www: http://www.haneke.de<br />
E-Mail: service@haneke.de<br />
<strong>Onlinewahlen</strong> <strong>mit</strong><br />
<strong>HERA</strong>-<strong>Oberstufe</strong>
Inhaltsverzeichnis<br />
<strong>Onlinewahlen</strong> <strong>mit</strong> <strong>HERA</strong>-<strong>Oberstufe</strong><br />
1 Funktionsweise.................................................................................................................................3<br />
2 Vorbereitungen in <strong>HERA</strong>-<strong>Oberstufe</strong>.................................................................................................3<br />
2.1 Festlegen der E-Mail-Adresse..................................................................................................3<br />
2.2 Auswahl der Exportoptionen und des Fächerangebots.............................................................4<br />
2.2.1 Pflichtfächer......................................................................................................................4<br />
2.2.2 Fächerkombinationen........................................................................................................4<br />
2.2.3 Festlegung des Fächerangebotes.......................................................................................5<br />
2.2.4 Verwendung eines Passwortes...........................................................................................5<br />
2.2.5 Einstellungen übernehmen................................................................................................5<br />
2.2.6 Ausgabe der Benutzerinformationen.................................................................................5<br />
2.3 Übertragen der Daten in die Online-Applikation.....................................................................5<br />
2.3.1 Export der Informationen..................................................................................................5<br />
2.3.2 Nachträglicher Export.......................................................................................................6<br />
2.3.3 Hochladen der Daten auf den Server................................................................................6<br />
3 Eingabe der Schülerwahlen online...................................................................................................7<br />
3.1 Zugangsberechtigung der Schüler............................................................................................7<br />
3.2 Eingabe der Wahlen..................................................................................................................7<br />
3.2.1 Sportbefreiungen...............................................................................................................8<br />
3.2.2 Fremdsprachenfolge Sek. I...............................................................................................8<br />
3.2.3 Überprüfung der Wahlen...................................................................................................8<br />
4 Übertragung der Wahlen nach <strong>HERA</strong>-<strong>Oberstufe</strong>.............................................................................9<br />
4.1 Herunterladen der Schülerwahlen.............................................................................................9<br />
5 Einlesen der Wahlen in <strong>HERA</strong>-<strong>Oberstufe</strong>........................................................................................9<br />
2/9
1 Funktionsweise<br />
<strong>Onlinewahlen</strong> <strong>mit</strong> <strong>HERA</strong>-<strong>Oberstufe</strong><br />
Unser System ist wie folgt aufgebaut:<br />
• Sie wählen in <strong>HERA</strong>-<strong>Oberstufe</strong> die für den Jahrgang anzubietenden Fächer aus und stellen<br />
diese auf der Seite<br />
http://www.haneke.de/onlinewahlen/<br />
Ihren Schülern zur Verfügung.<br />
• Die Schüler wählen auf dieser Seite online ihre Fächer. Anschließend drucken sie ihre<br />
Wahlen aus und übergeben Ihnen diesen Ausdruck als Kontrolle.<br />
• Sie laden die Datei <strong>mit</strong> den Schülerwahlen auf Ihren Rechner und importieren sie in <strong>HERA</strong>-<br />
<strong>Oberstufe</strong>.<br />
• Über eine Schaltfläche ordnen Sie die Wahlen unter „Wahlen“ - "Fächerwahlen" in <strong>HERA</strong>-<br />
<strong>Oberstufe</strong> dem entsprechenden Schüler schnell und effektiv zu.<br />
2 Vorbereitungen in <strong>HERA</strong>-<strong>Oberstufe</strong><br />
Starten Sie zunächst <strong>HERA</strong>-<strong>Oberstufe</strong> wie gewohnt. Um Ihre Daten für die <strong>Onlinewahlen</strong> zur<br />
Verfügung stellen zu können, wählen Sie auf der Hauptmaske [Wahlen] - [Wahlen-Online] an. Es<br />
öffnet sich nun das gleichnamige Fenster.<br />
Abbildung 1: Maske "Wahlen-Online"<br />
Dieses Fenster besitzt zwei Karteireiter: „Export“ (links) und „Import“ (rechts). Für uns ist zunächst<br />
der linke Reiter relevant.<br />
2.1 Festlegen der E-Mail-Adresse<br />
Auf der linken Seite wählen Sie als Erstes über die entsprechende Auswahlbox den zu<br />
bearbeitenden Jahrgang aus. Im Feld „E-Mail-Adresse“ tragen Sie nun eine Adresse ein, an die Sie<br />
Sie später die Links für die Wahleingaben der Schüler bzw. für das Datenpaket <strong>mit</strong> den<br />
Schülerwahlen erhalten möchten.<br />
3/9
<strong>Onlinewahlen</strong> <strong>mit</strong> <strong>HERA</strong>-<strong>Oberstufe</strong><br />
2.2 Auswahl der Exportoptionen und des Fächerangebots<br />
Anschließend legen Sie bei den Auswahlboxen für "Eingabe von" bzw. "bis" das erste bzw. letzte<br />
Semester fest, das Ihre Schülerinnen und Schüler bearbeiten dürfen (z.B "EP1" bis "Q22"). Wählen<br />
Sie hiernach für das Feld "Sprachenfolge änderbar" aus, ob diese von den Schülern bearbeitet<br />
werden darf. Sofern Sie ein Häkchen bei "Abiturfächer änderbar" setzen, gewähren Sie den<br />
Schülern die Möglichkeit, Änderungen bzgl. der Abiturfächer vorzunehmen.<br />
Das Feld "Prüfungsordnungen im Jahrgang" zeigt Ihnen zur Kontrolle die Prüfungsordnungen an,<br />
die bei den Schülern des gewählten Jahrgangs vorkommen. Dies ist insbesondere bei<br />
Paralleljahrgängen von Interesse.<br />
In der Liste "Kontrolle von" können Sie festlegen, ob die Eingaben der Einführungs- und/oder der<br />
Qualifikationsphase geprüft werden sollen. Der Eintrag "EP + opt. QP" kontrolliert die<br />
Einführungsphase verpflichtend, gibt dem Schüler aber die Möglichkeit, die Kontrolle der<br />
Qualifikationsphase dazuzuschalten.<br />
2.2.1 Pflichtfächer<br />
Im Bereich "Erweitert" stehen Ihnen zwei Buttons zur<br />
Verfügung. Durch Anklicken des Buttons<br />
"Pflichtfächer" öffnet sich die gleichnamige Maske.<br />
Hier können Sie auf Wunsch festlegen, ob in<br />
einzelnen Semestern bestimmte Fächer als<br />
Pflichtfächer gewählt werden müssen.<br />
✗ Sie müssen hier nicht die Fächer aufzählen,<br />
die gemäß der Prüfungsordnung zu belegen<br />
sind. Diese werden automatisch geprüft.<br />
✔ Als Schule in kirchlicher Trägerschaft wäre<br />
es zum Beispiel möglich, evangelische oder<br />
katholische Religion von der<br />
Einführungsphase bis Ende der<br />
Qualifikationsphase verpflichtend Abbildung 2: Maske: "Pflichtfächer"<br />
vorzugeben.<br />
Hierzu wählen Sie zunächst den Button "Neu" an.<br />
Treffen Sie dann eine Auswahl in der Auswahlbox<br />
"Phase". Tragen Sie unten nun das Pflichtfach bzw. die<br />
Pflichtfächer sowie deren Fachart ein. Die Auswahl<br />
"" bedeutet eine beliebige Fachart. Im Feld<br />
"Anzahl" bestimmen Sie, wieviele der unten<br />
genannten Fächer als Pflichtfach gewählt werden<br />
müssen. Über den Button "Schließen" speichern Sie<br />
Ihre Eingaben und kehren zur Hauptmaske der Online-<br />
Wahlen zurück.<br />
2.2.2 Fächerkombinationen<br />
Über den Button "Fachkombinationen" gelangen Sie<br />
in die Maske "Fächerkombinationen". Hier können Sie<br />
definieren, ob die Wahl eines bestimmten Fachs in<br />
einer Phase die Wahl eines anderen Fachs erzwingt Abbildung 3: Maske "Fachkombinationen"<br />
oder verbietet. Klicken Sie zunächst auf den Button "Neu" und wählen danach aus der Auswahlbox<br />
4/9
<strong>Onlinewahlen</strong> <strong>mit</strong> <strong>HERA</strong>-<strong>Oberstufe</strong><br />
des Felds "Phase" diejenige aus, für die Sie die Fächerkombination festlegen möchten. Über die<br />
Felder "Fach" sowie "Fachart" definieren Sie, wann die Vorgaben gelten sollen. Über die<br />
Auswahlbox des Felds "Art" legen Sie fest, ob die Fachvorgabe eine entsprechende Fachwahl<br />
erzwingt oder verbietet. Diese Fächer können Sie im unteren Teil der Maske in den Spalten "Fach"<br />
sowie "Fachart" eingeben. Über das Feld "Anzahl" bestimmen Sie, wieviele der unten genannten<br />
Fächer als Pflichtfach gewählt werden müssen.<br />
✔ Im gezeigten Beispiel verhindert die Wahl des Faches Kunst in der Q1-Phase die Wahl<br />
des Faches Musik. Da<strong>mit</strong> dies auch umgekehrt gilt, muss eine weitere Regel erstellt<br />
werden.<br />
Über den Button "Schließen" speichern Sie Ihre Eingaben und kehren zur Hauptmaske zurück.<br />
2.2.3 Festlegung des Fächerangebotes<br />
Im unteren Teil der Maske finden Sie eine Tabelle <strong>mit</strong> allen an Ihrer Schule angebotenen Fächern.<br />
Hier können Sie in der Spalte „wählbar“ bei den einzelnen Phasen die Fächer <strong>mit</strong> einem Haken<br />
versehen, die Ihrer <strong>Oberstufe</strong> zur Wahl stehen sollen. Des Weiteren können in der Spalte "Abifach"<br />
kennzeichnen, ob ein Fach als Abiturfach gewählt werden darf.<br />
2.2.4 Verwendung eines Passwortes<br />
Wenn sich die Schüler bei unserer Internetseite anmelden, um die Wahlen einzugeben, werden Sie<br />
in jedem Fall nach einem Benutzernamen gefragt.<br />
Des Weiteren können Sie durch das Setzen eines Häkchens bei "Passwörter verwenden" bestimmen,<br />
ob sich die Schüler zusätzlich <strong>mit</strong> der Eingabe eines Passwortes verifizieren sollen.<br />
2.2.5 Einstellungen übernehmen<br />
Über die Schaltfläche "Einstellungen übernehmen" haben Sie die Möglichkeit, die gesamten<br />
Einstellungen eines Jahrgangs zum gerade gewählten Jahrgang zu kopieren.<br />
2.2.6 Ausgabe der Benutzerinformationen<br />
Über den Button "Benutzerliste" können Sie sich eine Liste der Zugangsdaten der Schüler<br />
ausdrucken lassen (bei entsprechender Wahl im Feld "Passwörter verwenden" werden hier auch die<br />
Passwörter der einzelnen Schüler vermerkt). Auf Rückfrage ist es möglich, den Link, unter dem die<br />
Schüler die Wahlen durchführen können, <strong>mit</strong> auszugeben.<br />
✔ Bei den "Vordrucken" wurden in der Platzhaltergruppe "Schülerdaten (<strong>Oberstufe</strong>)"<br />
die beiden Platzhalter "WahlenOnline_Passwort" und<br />
"WahlenOnline_Benutzername" hinzugefügt. Hier<strong>mit</strong> können Sie eigene (Mehrfach-)<br />
Vordrucke erstellen oder die Daten exportieren, um Sie weiter zu bearbeiten.<br />
2.3 Übertragen der Daten in die Online-Applikation<br />
Nachdem Sie die Angaben in <strong>HERA</strong>-<strong>Oberstufe</strong> gemacht haben, müssen diese auf unseren Server<br />
übertragen werden. Dazu legen Sie in <strong>HERA</strong>-<strong>Oberstufe</strong> eine Exportdatei <strong>mit</strong> allen Daten und<br />
Einstellungen an und laden diese auf unseren Server hoch.<br />
2.3.1 Export der Informationen<br />
Klicken Sie auf den Button „Gesamtexport“ und speichern die Daten in einem beliebigen Ordner<br />
5/9
<strong>Onlinewahlen</strong> <strong>mit</strong> <strong>HERA</strong>-<strong>Oberstufe</strong><br />
unter einem frei wählbaren Namen ab. Die so angelegte Datei wird im Anschluss auf unseren Server<br />
hochgeladen.<br />
2.3.2 Nachträglicher Export<br />
Sollte es vorkommen, dass Sie die Daten zur Onlinewahl schon hochgeladen und den erhaltenen<br />
Link bereits an Ihre Schüler weitergegben haben, und sich dann ein weiterer Schüler bei Ihnen<br />
anmeldet, steht Ihnen der "Einzelexport" zur Verfügung. Hierüber haben Sie die Möglichkeit,<br />
einzelne Schüler nachträglich in bestehende Daten hinzuzufügen.<br />
✗ Führen Sie keinen neuen Gesamtexport durch, wenn Sie einen neuen Schüler<br />
hinzufügen möchten. In diesem Fall würden alle Links, die Ihre Schüler bereits haben,<br />
ungültig.<br />
✔ Wenn Sie einen Schüler über den Einzelexport exportieren, obwohl er bereits in der<br />
Online-Applikation vorhanden ist, wird er beim Import ignoriert.<br />
2.3.3 Hochladen der Daten auf den Server<br />
Verlassen Sie nun <strong>HERA</strong>-<strong>Oberstufe</strong> und starten Sie Ihren Webbrowser (Firefox, Chrome, Netscape,<br />
Internet-Explorer, ...).<br />
Rufen Sie die Seite<br />
http://www.haneke.de/onlinewahlen/<br />
auf.<br />
Wählen Sie hier im Feld "Datei" die vorher in<br />
Schritt 2.3.1 abgespeicherte Exportdatei aus<br />
und betätigen den Button „Hochladen“. Die<br />
Daten werden nun hochgeladen.<br />
Nach Abschluss dieses Prozesses wird eine<br />
entsprechende Meldung<br />
ausgegeben, in welcher darauf<br />
hingewiesen wird, dass eine<br />
E-Mail an die von Ihnen<br />
eingegebene E-Mail-Adresse<br />
versandt wurde.<br />
In dieser E-Mail sind drei<br />
Links enthalten:<br />
Den ersten Link stellen Sie Ihren Schülern<br />
zur Verfügung, da<strong>mit</strong> diese ihre Wahlen<br />
online eingeben können.<br />
Mit Hilfe des zweiten Links laden Sie,<br />
nachdem die Wahlen eingegeben worden<br />
sind, das Datenpaket herunter, welches<br />
Ihnen die spätere Bearbeitung der<br />
Schülerwahlen ermöglicht.<br />
Über den dritten Link können Sie den unter<br />
2.3.2 beschriebenen Einzelexport<br />
hochladen.<br />
Abbildung 4: Hochladen der Einstellungen<br />
Abbildung 5: Import erfolgreich.<br />
Abbildung 6: Bestätigungs-E-Mail <strong>mit</strong> Links<br />
6/9
<strong>Onlinewahlen</strong> <strong>mit</strong> <strong>HERA</strong>-<strong>Oberstufe</strong><br />
3 Eingabe der Schülerwahlen online<br />
Nachdem die Vorbereitungen abgeschlossen sind, können die Schüler nun die Wahlen online<br />
erfassen.<br />
3.1 Zugangsberechtigung der Schüler<br />
Stellen Sie zunächst den ersten Link aus der Bestätigungsmail allen Schülern zur Verfügung, die<br />
Ihre Fachwahlen online durchführen wollen. Diese gelangen nur über diesen Link zu unserer<br />
Website, auf welcher die entsprechenden Fächerwahlen getroffen werden können.<br />
✔ Wenn Sie beim Export die Option "Passwörter<br />
verwenden" gesetzt hatten, muss sich der Schüler<br />
<strong>mit</strong> Benutzerkennung und Passwort anmelden.<br />
Ohne die Option reicht die Benutzerkennung.<br />
3.2 Eingabe der Wahlen<br />
Nachdem der Schüler sich angemeldet hat, wird ihm folgende Maske angeboten:<br />
Abbildung 8: Eingabe der Fächerwahlen<br />
7/9<br />
Abbildung 7: Anmeldemakse des<br />
Schülers
<strong>Onlinewahlen</strong> <strong>mit</strong> <strong>HERA</strong>-<strong>Oberstufe</strong><br />
Oben links wird Name und Ort Ihrer Schule sowie die Bezeichnung des Jahrgangs ausgegeben.<br />
Darunter wird die für den Schüler angegebene Prüfungsordnung angezeigt. Rechts oben finden Sie<br />
die Angabe, ob die Einführungs-, die Qualifikationsphase oder beide überprüft werden. Haben Sie<br />
dem Schüler unter 2.2 die Wahl gelassen, kann er hier wählen, ob die Qualifikationsphase ebenfalls<br />
kontrolliert werden soll. Mit dem Button "Prüfen" werden die Eingaben kontrolliert.<br />
Es folgen drei Bereiche, in denen der Schüler Angaben machen kann: "Fächer-Wahlen",<br />
"Sportbefreiungen" und "Sprachenfolge Sek. I".<br />
Im Bereich der "Fächer-Wahlen" gibt der Schüler die Wahlen für seine <strong>Oberstufe</strong>nlaufbahn an. Er<br />
kann hier aus den von Ihnen vorgegebenen Fächern wählen und für die einzelnen Semester die<br />
gewünschten Facharten bestimmen.<br />
3.2.1 Sportbefreiungen<br />
Im Bereich "Sportbefreiungen" können die Schüler angeben,<br />
dass sie in einem bestimmten Semester per Attest von der<br />
Teilnahme am Sportunterricht befreit sind.<br />
3.2.2 Fremdsprachenfolge Sek. I<br />
Bei der Fremdsprachenfolge handelt es sich um die belegten<br />
Fremdsprachen aus der gesamten Sekundarstufe I. Neben<br />
der Fremdsprache ist der Zeitraum einzutragen, in welchem<br />
die jeweilige Sprache belegt wurde.<br />
3.2.3 Überprüfung der Wahlen<br />
Am oberen und unteren Rand der Webseite ist der Button „Prüfen“ angebracht. Über diesen können<br />
Ihre Schüler nach Beendigung der Eingaben diese auf ihre Richtigkeit überprüfen lassen. Sind die<br />
Angaben nicht korrekt, wird eine entsprechende Meldung ausgegeben und der Schüler ist dazu<br />
angehalten, die vermerkten Fehler abzuändern.<br />
Geprüft werden neben den Anforderungen der jeweiligen Prüfungsordnung Ihre Angaben zu<br />
8/9<br />
Abbildung 9: Eingabe der<br />
Sprotbefreiungen<br />
Abbildung 10: Eingabe der<br />
Sprachenfolge Sek. I
<strong>Onlinewahlen</strong> <strong>mit</strong> <strong>HERA</strong>-<strong>Oberstufe</strong><br />
Pflichtfächern (2.2.1), Fachkombinationen (2.2.2) und Ihrem Fächerangebot (2.2.3). Zusätzlich<br />
erfolgen Kontrollen, die die Angaben untereinander abgleichen, um mögliche Fehleingaben zu<br />
verhindern. Die Wahlen können nur gespeichert werden, wenn alle Angaben korrekt sind. Hierzu<br />
erscheint nach Behebung aller Fehler der Button „Speichern“.<br />
Klicken die Schüler diesen an, erscheinen die getätigten Wahlen im Druckformat und können sofort<br />
gedruckt werden. Nach Ausdruck der Wahlen kennzeichnen die Schüler ihren Bogen <strong>mit</strong> ihrem<br />
Namen und händigen ihn an die zuständigen Lehrer aus.<br />
4 Übertragung der Wahlen nach <strong>HERA</strong>-<strong>Oberstufe</strong><br />
4.1 Herunterladen der Schülerwahlen<br />
Rufen Sie den zweiten Link (siehe Abbildung 6: Bestätigungs-E-Mail <strong>mit</strong> Links) in Ihrem<br />
Internetbrowser auf und speichern die herunter zu ladende Datei in einen beliebigen Ordner ab.<br />
Nach Abschluss des Downloads starten Sie <strong>HERA</strong>-<strong>Oberstufe</strong> und wechseln über den Menüpunkt<br />
[Wahlen] – [Wahlen-Online] in die Ausgangsmaske zur Einrichtung des Wahlangebots. Wählen Sie<br />
bitte den Reiter "Import".<br />
Betätigen Sie hier den Button „Import“<br />
und lesen die zuvor abgespeicherte Datei<br />
ein.<br />
Nach erfolgreichem Import erscheint eine<br />
Meldung, welche Angaben über die<br />
importierten Dateien enthält. Verlassen<br />
Sie dieses Fenster über den Button<br />
„Schließen“.<br />
Im Import-Fenster werden Ihnen die<br />
importierten Dateien angezeigt. Hier<br />
haben Sie die Möglichkeit, importierte<br />
Wahlpakete auch wieder aus der<br />
Datenbank zu entfernen.<br />
Dies hat keinen Einfluss auf bereits zu<br />
den Schülern übertragenen Wahlen! Abbildung 11: Import des herutergeladenen Wahlpakets<br />
5 Einlesen der Wahlen in <strong>HERA</strong>-<strong>Oberstufe</strong><br />
Über den Menüpunkt [Wahlen] – [Fächer-Wahlen] gelangen Sie in die bekannte Eingabemaske der<br />
Wahlen. Hier finden Sie unter der Schülerliste einen neu hinzugefügten Button „<strong>Onlinewahlen</strong>“.<br />
Nehmen Sie einen der abgegebenen Wahlzettel, wählen Sie aus dem entsprechenden Jahrgang den<br />
korrekten Schüler aus und klicken den Button „<strong>Onlinewahlen</strong>“ an.<br />
Die getätigten Wahlen werden in die Maske „Fächerwahlen“ eingelesen. Sollten Sie nachträglich<br />
Änderungen vornehmen wollen oder müssen, können Sie dies - wie gewohnt – durchführen.<br />
9/9