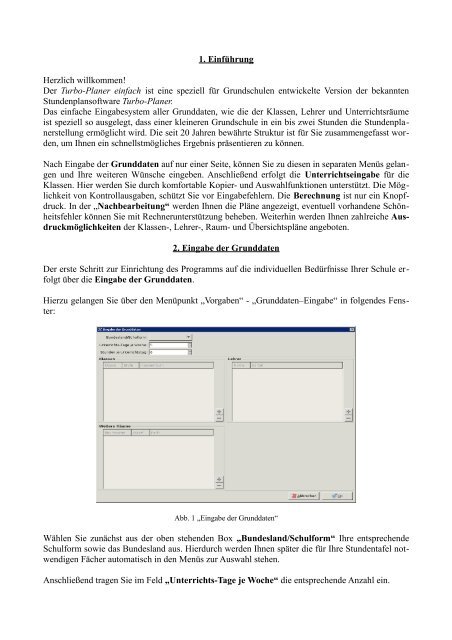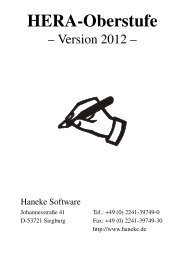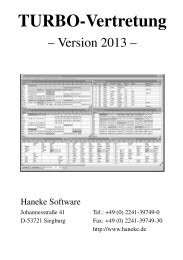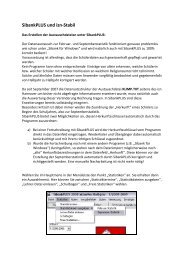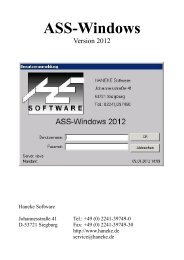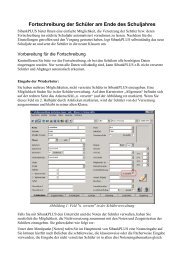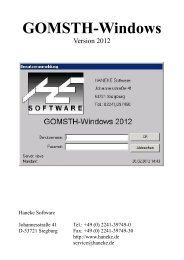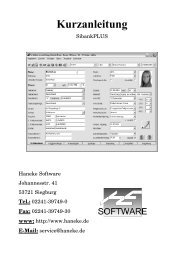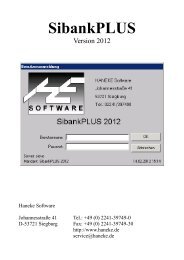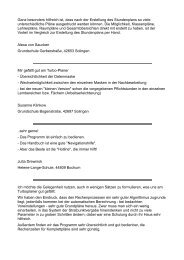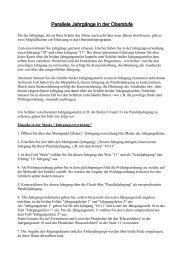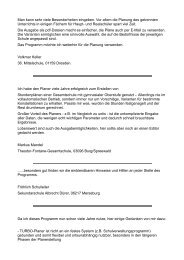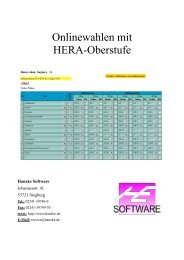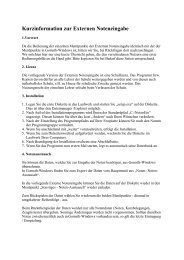Der Turbo-Planer einfach ist eine speziell für ... - Haneke Software
Der Turbo-Planer einfach ist eine speziell für ... - Haneke Software
Der Turbo-Planer einfach ist eine speziell für ... - Haneke Software
Erfolgreiche ePaper selbst erstellen
Machen Sie aus Ihren PDF Publikationen ein blätterbares Flipbook mit unserer einzigartigen Google optimierten e-Paper Software.
1. Einführung<br />
Herzlich willkommen!<br />
<strong>Der</strong> <strong>Turbo</strong>-<strong>Planer</strong> <strong>einfach</strong> <strong>ist</strong> <strong>eine</strong> <strong>speziell</strong> <strong>für</strong> Grundschulen entwickelte Version der bekannten<br />
Stundenplansoftware <strong>Turbo</strong>-<strong>Planer</strong>.<br />
Das <strong>einfach</strong>e Eingabesystem aller Grunddaten, wie die der Klassen, Lehrer und Unterrichtsräume<br />
<strong>ist</strong> <strong>speziell</strong> so ausgelegt, dass <strong>eine</strong>r kl<strong>eine</strong>ren Grundschule in ein bis zwei Stunden die Stundenplanerstellung<br />
ermöglicht wird. Die seit 20 Jahren bewährte Struktur <strong>ist</strong> <strong>für</strong> Sie zusammengefasst worden,<br />
um Ihnen ein schnellstmögliches Ergebnis präsentieren zu können.<br />
Nach Eingabe der Grunddaten auf nur <strong>eine</strong>r Seite, können Sie zu diesen in separaten Menüs gelangen<br />
und Ihre weiteren Wünsche eingeben. Anschließend erfolgt die Unterrichtseingabe <strong>für</strong> die<br />
Klassen. Hier werden Sie durch komfortable Kopier- und Auswahlfunktionen unterstützt. Die Möglichkeit<br />
von Kontrollausgaben, schützt Sie vor Eingabefehlern. Die Berechnung <strong>ist</strong> nur ein Knopfdruck.<br />
In der „Nachbearbeitung“ werden Ihnen die Pläne angezeigt, eventuell vorhandene Schönheitsfehler<br />
können Sie mit Rechnerunterstützung beheben. Weiterhin werden Ihnen zahlreiche Ausdruckmöglichkeiten<br />
der Klassen-, Lehrer-, Raum- und Übersichtspläne angeboten.<br />
2. Eingabe der Grunddaten<br />
<strong>Der</strong> erste Schritt zur Einrichtung des Programms auf die individuellen Bedürfnisse Ihrer Schule erfolgt<br />
über die Eingabe der Grunddaten.<br />
Hierzu gelangen Sie über den Menüpunkt „Vorgaben“ - „Grunddaten–Eingabe“ in folgendes Fenster:<br />
Abb. 1 „Eingabe der Grunddaten“<br />
Wählen Sie zunächst aus der oben stehenden Box „Bundesland/Schulform“ Ihre entsprechende<br />
Schulform sowie das Bundesland aus. Hierdurch werden Ihnen später die <strong>für</strong> Ihre Stundentafel notwendigen<br />
Fächer automatisch in den Menüs zur Auswahl stehen.<br />
Anschließend tragen Sie im Feld „Unterrichts-Tage je Woche“ die entsprechende Anzahl ein.
Ebenfalls nehmen Sie <strong>eine</strong> Eintragung im Feld „Stunden je Unterrichtstag“ vor , welche die gesamte<br />
zu unterrichtende Zeit an <strong>eine</strong>m Tag darstellt.<br />
Nun können Sie mit der Einrichtung der Klassen, Lehrer und Räume beginnen.<br />
Über den Plus-Button können Sie jeweils Klassen anlegen, Räume hinzufügen und Ihr Lehrpersonal<br />
ergänzen. Diese globalen Eingaben tragen sich in die entsprechenden einzelnen Bereiche ein,<br />
welche Sie jederzeit dort einsehen, abändern und vervollständigen können.<br />
Die gesamten Eingaben können Sie nach Markierung der jeweiligen Zeile in allen Feldern über den<br />
Minus-Button jeweils wieder entfernen.<br />
Verlassen Sie stets das Fenster über den Button „OK“, da sonst k<strong>eine</strong> Speicherung der Daten erfolgt.<br />
3.Weiterführende Angaben zu Klassen, Räumen und Lehrer<br />
Natürlich können Sie - wie bereits oben erwähnt - die getätigten Grundeingaben <strong>für</strong> Klassen, Räume<br />
und Lehrer je in <strong>eine</strong>m eigenen Menü erweitern und ggf. korrigieren<br />
3.1 Raumeditor<br />
Über den Menüpunkt „Vorgaben“ - „Räume“ gelangen Sie in den Raumeditor.<br />
Abb. 2 „Raumeditor“<br />
Karteireiter „Stammdaten“<br />
Durch Anklicken des rechts außen liegenden Buttons im Feld „Raumname“, können Sie die in den<br />
Grunddaten bereits angelegten Räume betrachten und um die nachfolgenden Angaben erweitern.<br />
Über den Button „Neu“ wird Ihnen die Möglichkeit geboten, weitere Räume anzulegen. <strong>Der</strong> eingegebene<br />
Raumname erscheint automatisch im Feld „Kürzel“. Diesen Eintrag können Sie jederzeit<br />
manuell verändern.
Im Feld „Klassenraum von“ können Sie eintragen, ob der Raum Klassenraum <strong>eine</strong>r bestimmten<br />
Klasse <strong>ist</strong>.<br />
Haken Sie die Box „Universalraum“ an, so kann dieser Raum multifunktional verwendet werden,<br />
d.h. beispielsweise in <strong>eine</strong>m so gekennzeichneten Physikraum könnte bei nicht vollständiger Auslastung<br />
auch nicht Fachraum gebundener Unterricht stattfinden.<br />
Ebenfalls können Sie <strong>eine</strong>n Raum als Fachraum einrichten. Hierzu markieren Sie im Fenster<br />
„Fachauswahl“ das jeweilige Fach bzw. die jeweiligen Fächer. Das ausgewählte Fach wird im<br />
rechten Fenster „Ausgewählte Fächer“ angezeigt. Auch hier können Sie jederzeit durch Entfernen<br />
des Häkchens Ihre Fachauswahl rückgängig machen.<br />
Weiterhin befinden sich auf der rechten Seite die nachfolgenden Buttons:<br />
– Zurück (Blättert <strong>eine</strong>n Raum zurück)<br />
– Weiter (Blättert <strong>eine</strong>n Raum vor)<br />
– Neu (Erstellt <strong>eine</strong>n neuen Raum unter dem angegebenen Namen)<br />
– Umbenennen (Nennt <strong>eine</strong>n ausgewählten Raum um)<br />
– Kopieren (Legt <strong>eine</strong> identische Kopie des ausgewählten Raums an)<br />
– Drucken (Druckt <strong>eine</strong> Rauml<strong>ist</strong>e aller Räume und deren Besonderheiten aus)<br />
– Löschen (Entfernt <strong>eine</strong>n ausgewählten Raum)<br />
– Druckfarbe (Einstellung der zu druckenden Hintergrundfarbe)<br />
– Beenden (Schließt den Raumeditor und speichert alle Daten ab)<br />
Karteireiter „Sperrungen“<br />
Hier haben Sie die Möglichkeit, Räume zu sperren. Beispielsweise <strong>ist</strong> die Sporthalle am Montag in<br />
der dritten und vierten Stunde gesperrt, weil Sie sich die Halle mit <strong>eine</strong>r anderen Schule teilen und<br />
diese dort den Sportunterricht stattfinden lässt.<br />
Abb3. „Karteireiter Sperrungen“<br />
Über die Buttons „Alle“ in waagerechter und senkrechter Lage können Sie komfortabel ganze Tage<br />
oder einzelne Stunden an allen Tagen sperren lassen.
Zum Beispiel möchten Sie, dass der Kunstraum an allen Unterrichtstagen der Woche in der ersten<br />
Stunde gesperrt <strong>ist</strong>. Betätigen Sie hierzu den obersten Button „Alle“ in waagerechter Lage rechts<br />
außen, so erscheint der Eintrag „möglichst“. Dieser Eintrag teilt dem Programm mit, dass bei Berechnung<br />
des Plans, dieser Raum möglichst gesperrt sein sollte, aber <strong>eine</strong> Sperrung nicht zwingend<br />
erforderlich <strong>ist</strong>.<br />
Betätigen Sie den Button „Alle“ ein zweites Mal so erscheint der Eintrag „gesperrt“ in allen ersten<br />
Stunden der Woche. Dieser Eintrag teilt dem Programm mit, dass zu dieser Zeit in gar k<strong>eine</strong>m Fall<br />
Unterricht in diesem Raum stattfinden darf und kann.<br />
Wenn Sie den Button „Alle“ ein drittes Mal betätigen, sind die Felder wieder leer und der Raum<br />
kann normal verplant werden.<br />
Ebenso können Sie mit dem Button „Alle“ in senkrechter Lage verfahren. Hier sperren Sie jedoch<br />
ganze Tage.<br />
Natürlich können Sie auch nur einzelne Stunden an einzelnen Tagen sperren, indem Sie den Mauscursor<br />
in die entsprechende Spalte lenken und <strong>eine</strong>n Linksklick ausüben. Es ersch<strong>eine</strong>n die o.g. Eintragungen.<br />
Weiterhin finden Sie folgende Buttons an der rechten Seite vor:<br />
– Zurück (Blättert <strong>eine</strong>n Raum zurück)<br />
– Weiter (Blättert <strong>eine</strong>n Raum vor)<br />
– Beenden (Schließt den Raumeditor und speichert alle Daten ab)<br />
Abschließend möchten wir Sie bitten, das Fenster „Raumeditor“ stets über den Button „Beenden“<br />
zu schließen, da sonst getätigte Änderungen nicht gespeichert werden können.<br />
3.2 Lehrereditor<br />
Über den Menüpunkt „Unterricht“ - „Lehrer“ gelangen Sie in den Lehrereditor. Hier tätigen Sie<br />
weitere Angaben zu <strong>eine</strong>m Lehrer und s<strong>eine</strong>n Unterrichtsverpflichtungen.<br />
Abb 4. „Lehrereditor“
Karteireiter „Stammdaten“<br />
Durch Anklicken des rechts außen liegenden Buttons im Feld „Name“, können Sie die bereits in<br />
den Grunddaten angelegten Lehrer aus der Ausklappbox auswählen und um die nachfolgenden Angaben<br />
erweitern.<br />
Über den Button „Neu“ können Sie <strong>eine</strong>n weiteren Kollegen anlegen. Im sich öffnenden Fenster<br />
„Neuer Lehrer“ haben Sie drei Möglichkeiten:<br />
1. Entweder Sie tragen beispielsweise den kompletten Namen „Müller, Heinz“ ein oder<br />
2. nur dessen Nachnamen „Müller“ oder<br />
3. dessen Kürzel „Mü“ ein.<br />
Wiederum trägt das Programm automatisch im Feld „Kürzel“ <strong>eine</strong> der drei o.g. Möglichkeiten ein,<br />
welche Sie stets manuell abändern können.<br />
Weiterhin können Sie im Feld „Freie Tage“ <strong>eine</strong> Anzahl der Tage definieren, an welchen der entsprechende<br />
Lehrer frei hat.<br />
Um dem Programm zu erläutern, dass dieser Eintrag unbedingt eingehalten werden soll, können Sie<br />
zusätzlich das Feld „Freie Tage verbindlich“ anhaken.<br />
Im Feld „Springstunden je Woche“ tragen Sie ein, wie viele Stunden pro Woche der ausgewählte<br />
Lehrer frei haben sollte, um beispielsweise <strong>eine</strong>n erkrankten Kollegen zu vertreten. Im Feld<br />
„Springstunden je Tag“ geben Sie die gewünschte Fre<strong>ist</strong>undenzahlen, die Sie täglich <strong>für</strong> wünschenswert<br />
halten.<br />
Das Feld „Minimale Stundenzahl je Tag“ bietet die Möglichkeit <strong>für</strong> jeden Lehrer individuell <strong>eine</strong><br />
tägliche, minimale Stundenanzahl festzulegen.<br />
Das Feld „vorgesehene Wochenstunden“ dient der Kontrolle vor der Planberechnung,ob <strong>eine</strong>m<br />
Kollegen zu viel oder zu wenig Unterricht zugewiesen wurde.<br />
Das Feld „Ist-Stunden“ <strong>ist</strong> grau unterlegt und nur zur Betrachtung gedacht. Hier zeigt Ihnen das<br />
Programm aufsummiert die Stunden, die Sie dem Lehrer als Unterrichtszeit bereits zugewiesen haben.<br />
Wie Sie <strong>eine</strong>m Lehrer Unterricht zuweisen entnehmen können, entnehmen Sie bitte ab dem<br />
Karteireiter „Unterricht“.<br />
Im Fenster „Fachauswahl“ sind alle Ihrer Schulform entsprechenden Fächer aufgel<strong>ist</strong>et. Hier können<br />
Sie dem Lehrer die entsprechenden Unterrichtsfbefähigungen zuordnen, indem Sie links außen<br />
die Box das Faches anhaken. Die angewählten Fächer können Sie im Fenster „Ausgewählte Fächer“<br />
einsehen.<br />
Weiterhin befinden sich auf der rechten Seite die schon vom Raumeditor bekannten Buttons:<br />
Karteireiter „Unterricht“<br />
Hier können Sie dem Lehrer den jeweiligen Unterricht in den entsprechenden Klassen mit der dazugehörigen<br />
Stundenzahl zuweisen bzw. die Unterrichtsverpflichtungen hier einsehen.<br />
Sie haben die Wahl, die Unterrichtsverteilung lehrerweise oder klassenweise einzugeben. Wir empfehlen<br />
den Unterricht bei den Klassen einzugeben. Da die Eingabe analog verläuft, lesen Sie bitte<br />
dort nach , wie es geht. (Kapitel 3.3)
Karteireiter „Sperrungen“<br />
Hier können Sie wie bereits beschrieben den Lehrer <strong>für</strong> einzelne oder komplette Tage sowie Stunden<br />
sperren, da er beispielsweise an diesem Tag an <strong>eine</strong>r anderen Schule unterrichtet.<br />
Abschließend möchten wir Sie bitten, das Fenster „Lehrereditor“ stets über den Button<br />
„Beenden“ zu schließen, da sonst getätigte Änderungen nicht gespeichert werden können.<br />
3.3 Klasseneditor<br />
Über den Menüpunkt „Unterricht“ - „Klassen“ gelangen Sie in den Klasseneditor.<br />
Abb. 6 „Klasseneditor“<br />
Karteireiter „Stammdaten“<br />
Durch Anklicken des rechts außen liegenden Buttons im Feld „Klassenauswahl“, können Sie die<br />
bereits in den Grunddaten angelegten Klassen betrachten und um die nachfolgenden Angaben erweitern.<br />
Über den Button „Neu“ haben Sie die Möglichkeit <strong>eine</strong> neue Klasse anzulegen.<br />
Im Feld „Klassenraum“ können Sie <strong>eine</strong>n Raum bestimmen, in welchem die Klassen sich hauptsächlich<br />
aufhalten soll.<br />
Die Felder „1. Klassenlehrer“ und „2. Klassenlehrer“ bieten Ihnen die Möglichkeit, die entsprechenden<br />
Lehrer mit Hilfe der Auswahlbox einzutragen.<br />
Das Feld „Jahrgangsstufe“ trägt automatisch die passende Klassenstufe ein.<br />
Im Feld „Mindeststundenzahl“ legen Sie die Anzahl der Stunden fest, die <strong>eine</strong> Klasse mindestens<br />
am Tag unterrichtet werden soll.<br />
Weiterhin können Sie im Feld „Unterrichtsbeginn zur“ individuell festlegen, wann der Unterricht<br />
<strong>für</strong> <strong>eine</strong> Klassen starten soll. Möchten Sie, dass <strong>eine</strong> Klasse beispielsweise entweder in der ersten<br />
oder zweiten Stunde zum Unterricht ersch<strong>eine</strong>n soll, tragen Sie „1,2“ ein. Dieser Eintrag verdeutlicht<br />
dem Programm, dass die entsprechende Klasse entweder zur ersten Stunde kommen kann oder
zur zweiten.<br />
Das passende Gegenstück hierzu <strong>ist</strong> das Feld „Unterrichtsende nach“. Hier tragen Sie ein, wann<br />
der Unterricht <strong>eine</strong>r Klasse enden soll. Möchten Sie beispielsweise, dass der Unterricht der Klasse<br />
1a in der fünften oder sechsten Stunde endet so tragen Sie hier „5,6“ ein. Sie können so z. B. auf<br />
Busfahrpläne Rücksicht nehmen.<br />
Im Feld „vorgesehene Stundenzahl“ legen Sie <strong>für</strong> jede Klasse individuell die wöchentliche Stundenzahl<br />
fest. Vor Planberechnung wird kontrolliert, ob die Soll-Stunden von den Ist.Stunden abweichen.<br />
Das Feld „eingegebener Unterricht“ dient nur zur Information und zeigt Ihnen aufsummiert, wie<br />
viel Unterricht der Klasse bereits auf dem Karteireiter „Unterricht“ zugewiesen wurde. Es schützt<br />
vor Fehleingaben.<br />
Karteireiter „Unterricht“<br />
Hier können Sie der Klasse den jeweiligen Unterricht mit dem entsprechenden Lehrer und der dazugehörigen<br />
Stundenzahl zuweisen.<br />
Über den Button „Neuer Kurs“ gelangen Sie in das Fenster „Neuer Unterricht“. Hier wählen Sie<br />
das <strong>für</strong> die Klassen entsprechende Fach aus sowie den dazugehörigen Lehrer.<br />
Es besteht die Möglichkeit, sich nur die Fachlehrer anzeigen zu lassen.<br />
Nach Auswahl des Fachs und des Lehrers betätigen Sie den Button „OK“. Die ausgewählten Angaben<br />
ersch<strong>eine</strong>n im oberen Fenster. Hier haben Sie zusätzlich zu den unten aufgeführten Feldern die<br />
Möglichkeit, die bereits eingegebenen Daten zu verändern, indem Sie in die jeweiligen Felder klicken.<br />
Nachdem Sie alle <strong>für</strong> die Klasse relevanten Unterrichtsdaten eingefügt haben, haben Sie die Möglichkeit<br />
<strong>für</strong> jedes einzelne Fach weitere Bedingungen einzufügen.<br />
So können Sie im Feld „Stunden“ die Anzahl dieser senken oder erhöhen. Ebenfalls können Sie im<br />
Feld „Fach“ und „Lehrer“ die jeweiligen Angaben nachträglich abändern.<br />
Im Feld „Hinwe<strong>ist</strong>ext“ können Sie <strong>eine</strong>n längeren Text eingeben.<br />
<strong>Der</strong> Bereich „Fachraum“ bietet Ihnen die Möglichkeit <strong>für</strong> das jeweilige Fach festzulegen, ob es im<br />
Klassen- oder Fachraum unterrichtet werden soll. Neben der Angabe Fachraum können Sie in der<br />
Box festlegen wie viele Stunden von der Gesamtanzahl dort stattfinden sollen. Die anderen Stunden<br />
fänden dann in <strong>eine</strong>m Universalraum statt.<br />
Ebenfalls können Sie auch die Angabe „möglichst“ auswählen. Diese verdeutlicht dem Programm,<br />
dass es wünschenswert sei, wenn die Stunden in <strong>eine</strong>m Fachraum stattfänden, es wäre allerdings<br />
nicht zwingend notwendig. Weiterhin haben Sie die Möglichkeit „kein Raum“ anzuwählen oder<br />
<strong>eine</strong>n direkten Vorzugsraum.<br />
Im Bereich „Doppelstunden“ können Sie festlegen, ob der angewählte Kurs als Doppelstunden unterrichtet<br />
werden soll oder nicht, ob Sie ein Gemisch aus Einzel- und Doppelstunden wünschen oder<br />
3er- und 4er-Blöcke bevorzugen.<br />
Ebenfalls können Sie die Einstellung der Doppelstunden über <strong>eine</strong> Priorität gewichten lassen, mit<br />
der die getätigten Eingaben in die Berechnung des Stundenplans einfließen.<br />
Hinzukommend haben Sie im Bereich „Randstunde“ die Möglichkeit zu vermerken, ob das angewählte<br />
Fach am Rand (Anfang, Ende) <strong>eine</strong>s Tages stattfinden soll und mit welcher Priorität.
Abschließend können Sie im Bereich „Bereiche“ anwählen, in welchem Tagesbereich (Vormittag,<br />
Mittag, Nachmittag) das Fach unterrichtet werden soll.<br />
Karteireiter „Sperrungen“<br />
Hier können Sie wie bereits beschrieben analog zu Lehrern die Klasse <strong>für</strong> einzelne oder komplette<br />
Tage sowie Stunden sperren.<br />
Abschließend möchten wir Sie bitten, das Fenster „Klasseneditor“ stets über den Button „Beenden“<br />
zu schließen, da sonst getätigte Änderungen nicht gespeichert werden können.<br />
4. <strong>Der</strong> Kopplungseditor<br />
Über den Menüpunkt „Unterricht“ - „Kopplungen“ sowie auch über den Button „Kopplungen“ im<br />
Klassen- und Lehrereditor.<br />
Kopplungen werden angelegt, wenn<br />
Abb 7. „Kopplungseditor“<br />
– 1 Lehrer 2 Klassen unterrichtet,<br />
– mehrere Lehrer 1 Klasse unterrichten,<br />
– mehrere Lehrer mehrere Klassen unterrichten.<br />
Durch Betätigen des Buttons „Neue Kopplung“ gelangen Sie in das Fenster „Neue Kopplung“.<br />
Sie möchten zum Beispiel, dass teilweise Schüler der ersten Klassenstufe gemeinsam Sie möchten<br />
zum Beispiel, dass teilweise Schüler der ersten Klassenstufe gemeinsam am Mathematikunterricht<br />
bei Herrn Müller teilnehmen. So geben Sie beispielsweise als Namen „Mathe1“ ein. <strong>Der</strong> ausgewählte<br />
Name erscheint im Feld „Kurs-Name“.<br />
Im oberen Bereich des Kopplungseditors finden Sie weiterhin <strong>eine</strong> Klassenl<strong>ist</strong>e vor. Hier sind alle<br />
Klassen aufgel<strong>ist</strong>et. Hier haken Sie die Klassen an, welche an der Kopplung teilnehmen, d.h. in unserem<br />
Beispiel alle ersten Klassen.<br />
Im Feld „Stundenzahl“ können Sie bestimmen, wie viele Stunden diese Kopplung unterrichtet<br />
werden soll. Sie können jederzeit diesen Eintrag manuell abändern.
Auch hier finden Sie das Feld „Hinwe<strong>ist</strong>ext“, in welches Sie <strong>eine</strong>n längeren Text eingeben können,<br />
der auf den Stundenplan ausgedruckt werden kann.<br />
Im Bereich „Bereiche“ definieren Sie in welchem Tagesbereich (Vormittag, Mittag, Nachmittag)<br />
die Mathematikkopplung unterrichtet werden soll.<br />
Ebenfalls können Sie im Bereich „Randstunde“ festlegen, ob der die Kopplung am Rand (Anfang,<br />
Ende) <strong>eine</strong>s Tages stattfinden soll und mit welcher Priorität.<br />
<strong>Der</strong> Bereich „Doppelstunden-Priorität“ bietet Ihnen die Möglichkeit festzulegen, mit welcher<br />
Priorität Ihr Wunsch nach <strong>eine</strong>r Doppelstunde in die Berechnung des Stundenplans einfließen soll.<br />
Im Bereich „Doppelstunden“ legen Sie fest, ob Sie diese wünschen oder nicht, ob ein Gemisch aus<br />
Einzel- und Doppelstunden berechnet werden soll oder ob z.B. der der gekoppelte Unterricht in 3er<br />
oder 4er-Blöcken unterrichtet werden soll.<br />
Nach diesen Angaben fügen Sie mit dem Button „Lehrer hinzufügen“ weitere Unterrichtsfächer<br />
und Lehrer <strong>für</strong> die Kopplung hinzu. Wählen Sie in dem sich öffnenden Fenster „Neuer Unterricht“<br />
das zu der Kopplung gehörige Fach sowie den Lehrer aus. Auch hier können Sie – wie bei der normalen<br />
Unterrichtseingabe - die Auswahl auf die Fachlehrer beschränken.<br />
Sobald Sie mit „OK“ bestätigen, tragen sich Lehrer und Fach n in das unten stehende Fenster.<br />
Durch Anklicken lassen sie sich manuell ändern.<br />
In der Spalte „Raum“ können Sie aus der Box den dazugehörigen Raum festlegen, weiterhin können<br />
Sie in der Spalte „Std.“ die Abweichungen zu der im Kopf getätigten Stundenanzahl vornehmen,<br />
d.h. soll ein Fach verkürzt unterrichtet werden, können Sie dies hier eintragen.<br />
In der Spalte „Klassen“ nehmen Sie <strong>eine</strong> Eintragung vor, wenn ein Lehrer nur bestimmte Klassen<br />
der Kopplung unterrichten soll. Darf ein Lehrer alle Klassen unterrichten, <strong>ist</strong> hier k<strong>eine</strong> Eintragung<br />
erforderlich.<br />
Über den Button „Lehrer löschen“ entfernen Sie den ausgewählten Lehrer aus der unten stehenden<br />
L<strong>ist</strong>e. Neben den bereits bekannten Funktion-Buttons finden Sie der rechten Seite:<br />
– Neue Kopplung (Legt <strong>eine</strong> neue Kopplung an)<br />
– Umbenennen (Nennt <strong>eine</strong> ausgewählte Kopplung um)<br />
– Kopplung kopieren (Legt <strong>eine</strong> identische Kopie der ausgewählten Kopplung unter<br />
geändertem Namen an)<br />
– Kopplung löschen (Löscht <strong>eine</strong> ausgewählte Kopplung)<br />
Abschließend möchten wir Sie bitten, das Fenster „Kopplungseditor“ stets über den Button „Beenden“<br />
zu schließen, da sonst getätigte Änderungen nicht gespeichert werden können.
5. Weitere Planeinstellungen<br />
Fixierungen<br />
Über den Menüpunkt „Planung“ - „Fixierungen“ gelangen Sie in das Fenster „Fixierungen“.<br />
Abb. 8 „Fixierungen“<br />
Eine Fixierung <strong>ist</strong> <strong>eine</strong> Festlegung von Stunden, die an bestimmten Terminen liegen<br />
sollen.Für die erste <strong>Planer</strong>stellung sollten Sie vorerst nur das fixieren, was zwingend<br />
erforderlich <strong>ist</strong>.<br />
Sie können sowohl die Stunden klassenweise oder lehrerweise in dem Stundenplan fixieren. Weitere<br />
Einzelheiten finden Sie im auf der CD befindlichen Handbuch,<br />
Berechnung<br />
Über den Menüpunkt „Planung“ - „Berechnungen“ - „Gesamtplan“ stehen Ihnen zwei Berechnungsverfahren<br />
zur Auswahl:<br />
1. Standard<br />
Das Standard-Verfahren versucht, den Plan kursweise aufzubauen<br />
und auftauchende Probleme möglichst früh zu lösen. Benutzen Sie als Erstes immer dieses Verfahren.<br />
2. Erweitert<br />
Das erweiterte Berechnungsverfahren arbeitet ähnlich; allerdings werden mehr Rechenoperationen<br />
durchgeführt.
3. Fortsetzen<br />
Sie können die Berechnung vorzeitig abbrechen und das Zwischenergebnis anschauen und eventuell<br />
schon jetzt Änderungen vornehmen. Anschließend wählen Sie den<br />
Menüpunkt „Planung“ - „Berechnungen“ „Gesamtplan“ - „Fortsetzen“, um <strong>eine</strong>n guten<br />
Stundenplan zu erhalten – bei <strong>eine</strong>m regulären Ende der Berechnung<br />
wird dies automatisch <strong>für</strong> Sie erledigt.<br />
6. Die Nachbearbeitung<br />
Über den Menüpunkt „Planung“ - „Nachbearbeitung“ gelangen Sie in die Nachbearbeitung. Diese<br />
Menü öffnet sich auch nach Beendigung der Berechnung des Stundenplans automatisch. Sie können<br />
manuell und rechnerunterstützt Änderungen vornehmen.<br />
Abb 9 „Nachbearbeitung“<br />
Nach der Berechnung des Stundenplans können noch einige Ihrer Wünsche nicht erfüllt sein. Sie<br />
können diese in <strong>eine</strong>r L<strong>ist</strong>e einzusehen.<br />
Anhand dieser Übersicht können Sie die noch vorhandenen Probleme einsehen und beheben. Die in<br />
der L<strong>ist</strong>e aufgeführten Punkte sind anwählbar und zeigen Ihnen nach Anklicken die entsprechende<br />
Stelle im Stundenplan.<br />
Weiterhin sind die aufgel<strong>ist</strong>eten Punkte in Rubriken eingeteilt, welche Sie jeweils einzeln sowohl<br />
aus- als auch einklappen können.<br />
Sobald ein Problem gelöst wurde, wird die Anzeige aktualisiert..<br />
Im Fenster „Nachbearbeitung“ haben Sie weiterhin den Karteireiter „Änderungs-Protokoll“ und<br />
„Optionen“.<br />
Auf dem Karteireiter „Änderungs-Protokoll“ können Sie alle in der Nachbearbeitung getätigten<br />
Änderungen einsehen.<br />
Auf dem Karteireiter „Optionen“ können Sie weitere Ansichten im Fenster „Nachbearbeitung“<br />
zuschalten, entfernen oder generelle Einstellungen vornehmen
Über die Buttons „Raumplan“, „Lehrerplan“ und „Klassenplan“ können Sie diese Fenster wieder<br />
hinzuschalten, falls Sie diese geschlossen haben sollten.<br />
Über den Button „Drucken“ können Sie entweder die Fehlerl<strong>ist</strong>e ausdrucken lassen oder das Änderungsprotokoll.<br />
Neben dem Fenster „Nachbearbeitung“ sehen Sie gleichzeitig den Raum-, Lehrer- und Klassenplan<br />
ein.<br />
In allen drei Fenstern können Sie nachträglich Änderungen vornehmen.<br />
Folgende Buttons werden Ihnen in den o.g. Fenstern zur Verfügung gestellt, die Bedeutung einiger<br />
Buttons passt sich dem Namen des angewählten Fensters an:<br />
– grüner Pfeil links (Blättert <strong>eine</strong> Klasse zurück)<br />
– grüner Pfeil rechts (Blättert <strong>eine</strong> Klasse weiter)<br />
– Zettel und Stift (Öffnet Unterrichtseingabe)<br />
– weißer Pfeil rechts (Verschiebt ausgewählte Stunde)<br />
– weißer Doppelpfeil (Vertauscht ausgewählte Stunden)<br />
– sechster Button von links (Füllt Fre<strong>ist</strong>unden)<br />
– siebter Button von links (Verschiebt Stunden auf andere Tage)<br />
– Button „LT“ (Sucht Lehrertausch <strong>für</strong> ausgewählten Kurs)<br />
– Button „S“ (Sperrt Stunden oder ändert Sperrungen)<br />
– Button „F“ (Fixiert Stunden oder hebt die Fixierung auf)<br />
– Button „FA“ (Fixiert gesamten Plan oder hebt Fixierung des gesamten Plans auf)<br />
– gelber Pfeil links (Hebt Änderungen auf)<br />
– grüner Pfeil rechts (Nimmt Änderungen zurück)<br />
Die Ihnen angezeigten Farben haben folgende Bedeutung:<br />
– grau (Momentan angewählte Stunden)<br />
– Rot (Sperrungen, Fixierungen, Überschneidungen)<br />
– Lila (Weitere Stunden der angewählte Stunde)<br />
– Grün (Stunden in welche die angewählte Stunde verschoben werden kann)<br />
– Gelb (Lehrerfre<strong>ist</strong>unden)<br />
Ebenfalls bietet Ihnen <strong>Turbo</strong>-<strong>Planer</strong> <strong>einfach</strong> die komfortable Möglichkeit an rasch durch die unterschiedlichen<br />
Pläne zu wechseln:<br />
Wenn Sie beispielsweise <strong>eine</strong> Deutschstunde der Klasse 1a im Klassenplan anklicken, springt im<br />
Lehrerplan die Ansicht sofort auf den jeweiligen Lehrer sowie im Raumplan auf den entsprechenden<br />
Raum.<br />
Sollten Sie einmal schnell wissen wollen, wo<strong>für</strong> welcher Button steht, so lenken Sie den Mauscursor<br />
auf den entsprechenden Button. Nach kurzer Zeit erscheint ein gelbes Kontextmenü, in welchem<br />
die jeweilige Funktion erläutert wird.<br />
Abschließend möchten wir Sie bitten, die Nachbearbeitung stets über den Button „Beenden“ zu<br />
schließen, da sonst getätigte Änderungen nicht gespeichert werden können.
7. Ausgabe des Stundenplans<br />
7.1 Kontrollausdruck<br />
Zum Schluss können Sie sich nochmals alle Eingaben, die Sie unter Lehrer, Fächer, Klassen , Unterricht<br />
bzw. Zusatztexten gemacht haben, anschauen und auf Plausibilität überprüfen. Das gibt Ihnen<br />
die Sicherheit, dass k<strong>eine</strong> widersprüchlichen Angaben gemacht wurden und somit der Plan fehlerhaft<br />
würde. Wählen Sie dazu den Menüpunkt „Ausgabe“ - „Kontrollausdruck“ .<br />
7.2 Ergebnisse<br />
Über den Menüpunkt „Ausgabe“ - „Ergebnisse“ gelangen Sie in das Fenster „Maskenwahl“. Hier<br />
finden Sie zahlreiche Druckvarianten <strong>für</strong> den nun vorliegenden Stundenplan. Wählen Sie die <strong>für</strong> Sie<br />
passende Ausgabemöglichkeit aus, indem Sie die Box der entsprechenden Variante links außen anhaken.<br />
Firma <strong>Haneke</strong> <strong>Software</strong><br />
Johannesstraße 41<br />
53721 Siegburg<br />
Hotline-Service: 02241/397490 (08:00 Uhr bis 17:00 Uhr)<br />
E-Mail: service@haneke.de