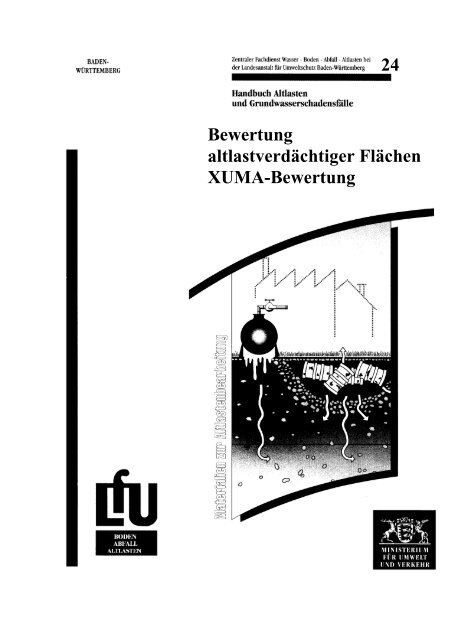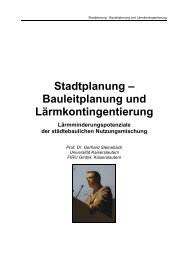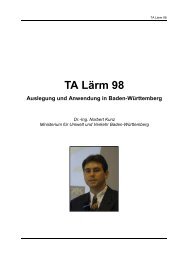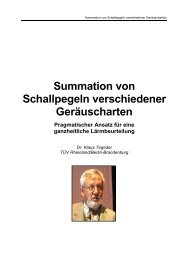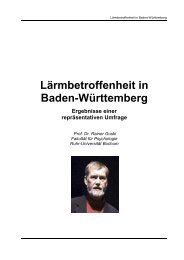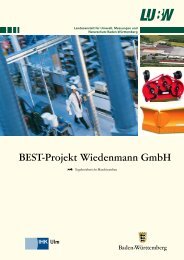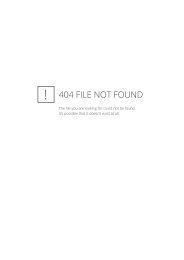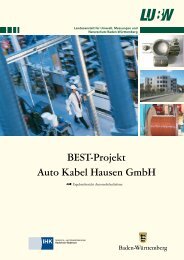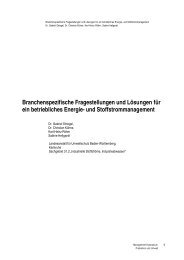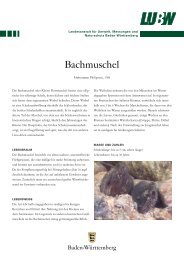24 Bewertung altlastverdächtiger Flächen XUMA-Bewertung
24 Bewertung altlastverdächtiger Flächen XUMA-Bewertung
24 Bewertung altlastverdächtiger Flächen XUMA-Bewertung
Sie wollen auch ein ePaper? Erhöhen Sie die Reichweite Ihrer Titel.
YUMPU macht aus Druck-PDFs automatisch weboptimierte ePaper, die Google liebt.
<strong>24</strong><br />
<strong>Bewertung</strong><br />
<strong>altlastverdächtiger</strong> <strong>Flächen</strong><br />
<strong>XUMA</strong>-<strong>Bewertung</strong>
<strong>24</strong><br />
<strong>Bewertung</strong><br />
<strong>altlastverdächtiger</strong> <strong>Flächen</strong><br />
<strong>XUMA</strong>-<strong>Bewertung</strong><br />
Herausgegeben von der<br />
Landesanstalt für Umweltschutz<br />
Baden-Württemberg<br />
1. Auflage<br />
Karlsruhe 1996
Altlastenfachinformation im WWW<br />
Impressum<br />
Herausgeber: Landesanstalt für Umweltschutz Baden-Württemberg<br />
Projektbearbeitung: Landesanstalt für Umweltschutz Baden-Württemberg<br />
Abteilung 5 – Boden, Abfall, Altlasten<br />
Referat 53 – Altlastenbewertung<br />
Dr. Jürgen Höß<br />
Programmentwicklung: Forschungszentrum Rossendorf e.V.<br />
Dr. Wolfgang Ferse, Thomas Reitz<br />
Karlsruhe, Dezember 1996<br />
Forschungszentrum Karlsruhe - Technik und Umwelt -<br />
Dr. W. Geiger, R. Weidemann, M. Reißfelder<br />
Gesellschaft für Angewandte Hydrologie und<br />
Kartographie mbH (AHK), Freiburg<br />
E. Mattes<br />
Landesanstalt für Umweltschutz Baden-Württemberg<br />
Dr. Jürgen Höß<br />
Anmerkung: Das zugehörige PC-Programm ist zu beziehen über:<br />
Gesellschaft für Angewandte Hydrogeologie und Kartographie mbH<br />
Rehlingstraße 9<br />
79100 Freiburg<br />
Telefax 0761 / 70522 - 20<br />
Bei diesem Ausdruck handelt es sich um eine Adobe Acrobat Druckvorlage.<br />
Abweichungen im Layout vom Original sind rein technisch bedingt.<br />
Der Ausdruck sowie Veröffentlichungen sind -auch auszugsweise- nur für<br />
eigene Zwecke und unter Quellenangabe des Herausgebers gestattet.
Inhaltsverzeichnis<br />
Landesanstalt für Umweltschutz Baden-Württemberg<br />
<strong>XUMA</strong>-<strong>Bewertung</strong><br />
VORWORT DES HERAUSGEBERS .................................................................................................................1<br />
TEIL I: BEWERTUNGSVERFAHREN GRUNDWASSER ...............................................2<br />
1. EINLEITUNG - DIE WESENTLICHEN NEUERUNGEN IM ÜBERBLICK............................................2<br />
2. PRINZIPIEN DES BEWERTUNGSVERFAHRENS.....................................................................................4<br />
3. ERMITTLUNG DES AUSGANGSRISIKOS .................................................................................................7<br />
3.1 R0 BEI ALTABLAGERUNGEN............................................................................................................................7<br />
3.2 R0 BEI ALTSTANDORTEN ................................................................................................................................8<br />
3.3 R0 AUF BEWEISNIVEAU 2 - EINBEZIEHUNG VON MEßERGEBNISSEN................................................................9<br />
4. BERÜCKSICHTIGUNG DER ÖRTLICHEN VERHÄLTNISSE..............................................................10<br />
4.1 SCHADSTOFFAUSTRAG MI ............................................................................................................................10<br />
4.1.1 mI bei Altablagerungen .......................................................................................................................10<br />
4.1.2 mI bei Altstandorten.............................................................................................................................11<br />
4.2 SCHADSTOFFEINTRAG MII.............................................................................................................................11<br />
4.3 WIRKUNG AUF DAS SCHUTZGUT MIII ............................................................................................................12<br />
4.4 BEDEUTUNG DES SCHUTZGUTS MIV .............................................................................................................13<br />
5. <strong>XUMA</strong>-BEWERTUNG - UNTERSTÜTZUNG DURCH EDV....................................................................14
Landesanstalt für Umweltschutz Baden-Württemberg<br />
<strong>XUMA</strong>-<strong>Bewertung</strong><br />
TEIL II: ANWENDERHANDBUCH ...................................................................................15<br />
LESEHINWEISE ................................................................................................................................................15<br />
1 EINFÜHRUNG.................................................................................................................................................16<br />
AUFGABENBEREICH VON <strong>XUMA</strong>-BEWERTUNG.................................................................................................16<br />
ALTLASTENBEWERTUNG MIT <strong>XUMA</strong>-BEWERTUNG...........................................................................................16<br />
2. INSTALLATION UND START.....................................................................................................................18<br />
HARDWARE VORAUSSETZUNGEN ......................................................................................................................18<br />
SOFTWARE-VORAUSSETZUNGEN .......................................................................................................................18<br />
INSTALLATION ...................................................................................................................................................18<br />
STARTEN VON <strong>XUMA</strong>-BEWERTUNG .................................................................................................................19<br />
3. WIE SIE EINE ALTLAST MIT <strong>XUMA</strong>-BEWERTUNG VERWALTEN.................................................21<br />
DIE UNTERTEILUNG EINER ALTLAST..................................................................................................................21<br />
DIE FUNKTION ALTLASTENMANAGEMENT.........................................................................................................21<br />
Altlastenverdachtsflächen ............................................................................................................................22<br />
Schutzobjekte................................................................................................................................................23<br />
4. ANLEGEN UND BEWERTEN VON BEWERTUNGSFÄLLEN...............................................................25<br />
DIE BESTANDTEILE EINES BEWERTUNGSFALLS..................................................................................................25<br />
AUFRUF DER PROGRAMMFUNKTION ZUM BEARBEITEN VON BEWERTUNGSFÄLLEN...........................................25<br />
WIE SIE BEWERTUNGSFÄLLE ANLEGEN ODER LADEN ........................................................................................27<br />
Anlegen ........................................................................................................................................................27<br />
Laden ...........................................................................................................................................................28<br />
Hilfsfunktionen zum <strong>Bewertung</strong>sfall.............................................................................................................28<br />
WIE SIE EINE BEWERTUNG DURCHFÜHREN........................................................................................................28<br />
Die Eingabe zu einem Verfahrensschritt......................................................................................................29<br />
Die Eingabe zu einem Merkmal ...................................................................................................................31<br />
Die <strong>Bewertung</strong> eines Verfahrensschritts ......................................................................................................35<br />
BEWERTUNG......................................................................................................................................................35<br />
Bewerten ......................................................................................................................................................35<br />
Kurzprotokoll anzeigen................................................................................................................................37<br />
Drucken........................................................................................................................................................37<br />
5. DATENAUSTAUSCH.....................................................................................................................................39<br />
DATENEXPORT...................................................................................................................................................39<br />
DATENIMPORT...................................................................................................................................................40<br />
6. BEFEHLSREFERENZ ...................................................................................................................................42<br />
ALTLASTEN........................................................................................................................................................42<br />
ALTLASTENMANAGEMENT.................................................................................................................................42<br />
DATENEINGABE UND BEWERTUNG ....................................................................................................................43<br />
<strong>Bewertung</strong>sfall .............................................................................................................................................43<br />
Eingabe ........................................................................................................................................................44<br />
<strong>Bewertung</strong> ....................................................................................................................................................44<br />
DATENEXPORT...................................................................................................................................................45<br />
DATENIMPORT...................................................................................................................................................45<br />
7. BEDIENUNGSHINWEISE ............................................................................................................................45<br />
BLÄTTERN ZWISCHEN DEN FORMULAREN..........................................................................................................45<br />
MENÜAUSWAHL ................................................................................................................................................46<br />
EINGABEN ÜBER DIE TASTATUR.........................................................................................................................46<br />
8. EXTERNE PROGRAMME ...........................................................................................................................47<br />
AUSWAHL ERWEITERTER BRANCHENKATALOG .................................................................................................47<br />
GLOSSAR ............................................................................................................................................................48
Landesanstalt für Umweltschutz Baden-Württemberg<br />
<strong>XUMA</strong>-<strong>Bewertung</strong><br />
TEIL III: TUTORIAL ...........................................................................................................49<br />
LESEHINWEISE ................................................................................................................................................49<br />
1. PROGRAMMSTART.....................................................................................................................................50<br />
2. ALTLASTENMANAGEMENT .....................................................................................................................51<br />
3. DATENEINGABE UND BEWERTUNG ......................................................................................................55<br />
3.1 MANAGEMENT DES BEWERTUNGSFALLES....................................................................................................56<br />
3.1.1 Einen neuen <strong>Bewertung</strong>sfall anlegen..................................................................................................56<br />
3.1.2 Einen vorhandenen <strong>Bewertung</strong>sfall laden ..........................................................................................57<br />
3.1.3 Falldaten anzeigen..............................................................................................................................57<br />
3.1.4 Einen <strong>Bewertung</strong>sfall löschen.............................................................................................................58<br />
3.2 EINGABE......................................................................................................................................................58<br />
3.2.1 Verfahrensschritt r0.............................................................................................................................59<br />
3.2.2 Verfahrensschritt mI............................................................................................................................64<br />
3.2.3 Verfahrensschritt mII ...........................................................................................................................65<br />
3.2.4 Verfahrensschritt mIII ..........................................................................................................................67<br />
3.2.5 Verfahrensschritt mIV ..........................................................................................................................68<br />
3.2.6 Verlassen inkonsistenter Verfahrensschritte .......................................................................................69<br />
3.3 BEWERTUNG................................................................................................................................................69<br />
3.3.1 <strong>Bewertung</strong> aller Verfahrensschritte ....................................................................................................69<br />
3.3.2 Anzeige der Ergebnisse.......................................................................................................................71<br />
3.3.3 <strong>Bewertung</strong> aus der Eingabe heraus ....................................................................................................71<br />
3.3.4 Benutzerbewertung..............................................................................................................................71<br />
3.4 DRUCKEN DER BEWERTUNGSERGEBNISSE...................................................................................................72<br />
3.5 DATENEXPORT.............................................................................................................................................73<br />
ABBILDUNGSVERZEICHNIS .........................................................................................................................74<br />
INDEXVERZEICHNIS.......................................................................................................................................75
Vorwort des Herausgebers<br />
<strong>XUMA</strong>-<strong>Bewertung</strong><br />
In Baden-Württemberg wird seit 1987 eine systematische, einheitliche und stufenweise Altlastenbearbeitung<br />
praktiziert. Durch die <strong>Bewertung</strong> der altlastverdächtigen <strong>Flächen</strong> nach jedem<br />
Erkundungsschritt wird der weitere Handlungsbedarf für den Einzelfall festgelegt. Erkennbar<br />
ungefährliche Standorte werden so möglichst frühzeitig erkannt und von der weiteren Bearbeitung<br />
ausgeschieden.<br />
Seit Beginn der systematischen Altlastenbearbeitung wurden auf verschiedenen Erkundungsstufen<br />
(Beweisniveau BN1 bis BN4) bis zum Dezember 1996 mehr als 10.000 Einzelbewertungen<br />
der 4 Schutzgüter Grundwasser, Oberflächenwasser, Luft und Boden durchgeführt,<br />
wobei der Schwerpunkt mit ca. 85% aller <strong>Bewertung</strong>en eindeutig auf dem Schutzgut Grundwasser<br />
liegt. Die durchgeführten <strong>Bewertung</strong>en umfassen zusammen bis heute über 6500 altlastverdächtige<br />
<strong>Flächen</strong> bzw. Altlasten, die sich in etwa auf 80% Altablagerungen und 20%<br />
Altstandorte aufteilen.<br />
Grundsätzlich wird mit dem <strong>Bewertung</strong>sverfahren die Gefährdung betrachtet, die von einer<br />
Verdachtsfläche für die zu schützenden Umweltmedien Grundwasser, Oberflächenwasser,<br />
Boden und Luft ausgeht.<br />
Nach 10 Jahren systematischer Altlastenbearbeitung in Baden-Württemberg liegt jetzt für das<br />
Schutzgut Grundwasser eine Weiterentwicklung des im Altlastenhandbuch, Teil 1 Altlastenbewertung<br />
beschriebenen Verfahrens vor. Bewährte Prinzipien wurden beibehalten, mittlerweile<br />
erfolgte Neuentwicklungen wie die Verwaltungsvorschrift über Orientierungswerte, die<br />
<strong>Bewertung</strong> von Altstandorten und die Erkundungsstrategie Grundwasser wurden berücksichtigt<br />
bzw. eingearbeitet. Die auffälligste Neuerung - der computergestützte Ablauf der <strong>Bewertung</strong><br />
- verfolgt das Ziel, die <strong>Bewertung</strong>en in sich schlüssiger und für den Außenstehenden<br />
nachvollziehbarer zu gestalten.<br />
Dr.-Ing. Seng<br />
(Abteilungsdirektor)<br />
Landesanstalt für Umweltschutz Baden-Württemberg Seite 1
<strong>XUMA</strong>-<strong>Bewertung</strong><br />
Teil I: <strong>Bewertung</strong>sverfahren Grundwasser<br />
1. Einleitung - die wesentlichen Neuerungen im<br />
Überblick<br />
Mit der Einführung von <strong>XUMA</strong>-<strong>Bewertung</strong> ergeben sich zwei wesentliche Neuerungen gegenüber<br />
dem bisherigen <strong>Bewertung</strong>sverfahren für Grundwasser, wie es im Altlastenhandbuch 1<br />
definiert ist:<br />
• Die <strong>Bewertung</strong> wird nicht mehr manuell über <strong>Bewertung</strong>sbögen durchgeführt, sondern<br />
mit Hilfe eines PC-Programms. Die für die <strong>Bewertung</strong> erforderlichen Daten sollen bereits<br />
bei der Erstellung des Gutachtens mit <strong>XUMA</strong>-B erfasst, vorbewertet und an den<br />
Auftraggeber übergeben werden. Mit <strong>XUMA</strong>-B existiert damit ein Instrument, mit dem<br />
<strong>Bewertung</strong>en schnell und richtig, ohne Nachschlagen in Handbüchern durchgeführt<br />
werden können. Die vom System durchgeführte <strong>Bewertung</strong> kann jederzeit nachvollzogen<br />
werden, da alle Regeln, nach denen <strong>XUMA</strong>-B bewertet, über Hilfefunktionen eingesehen<br />
werden können.<br />
• Im Zuge der Umsetzung des alten <strong>Bewertung</strong>sverfahrens auf <strong>XUMA</strong>-B wurde das <strong>Bewertung</strong>sverfahren<br />
verstärkt systematisiert. Dabei wurden neben neuen Handbüchern<br />
und Vorschriften, die die <strong>Bewertung</strong> betreffen, vor allem die Erfahrungen aus der <strong>Bewertung</strong>spraxis<br />
eingearbeitet.<br />
Wer mit dem <strong>Bewertung</strong>sverfahren gemäß Altlastenhandbuch vertraut ist und auf das geänderte<br />
Verfahren mit <strong>XUMA</strong>-<strong>Bewertung</strong> umsteigt, wird viel Bekanntes vorfinden, darüber hinaus<br />
jedoch mit einigen Neuerungen konfrontiert sein. Folgende wesentliche Änderungen gegenüber<br />
dem bisherigen Verfahren wurden vorgenommen:<br />
r0<br />
Für den r0 bei Altablagerungen (s. Kap. 3.1) ist die Angabe der vermuteten Abfallanteile<br />
(Bauschutt, Hausmüll etc.) in Prozent erforderlich. Mit Hilfe weiterer Merkmale wie Alter<br />
und Mächtigkeit der Ablagerung wird der r0-Wert berechnet.<br />
Der r0 bei Altstandorten (s. Kap. 3.2) wird gemäß der "Arbeitshilfe zur <strong>Bewertung</strong> <strong>altlastverdächtiger</strong><br />
Standorte auf BN 1" 2 ermittelt.<br />
Für die <strong>Bewertung</strong> auf Beweisniveau 2 (s. Kap. 3.3) wurden Merkmale hinzugefügt, mit denen<br />
die Analyseergebnisse der orientierenden Erkundung beschrieben werden können.<br />
1 Wasserwirtschaftverwaltung Heft 18: "Altlastenhandbuch Teil I, Altlasten-<strong>Bewertung</strong>" Hrsg.: Ministerium für Ernährung, Landwirtschaft,<br />
Umwelt und Forsten Baden-Württemberg, 1987<br />
2 Texte und Berichte zur Altlastenbearbeitung Heft 17/95: "Arbeitshilfe zur <strong>Bewertung</strong> <strong>altlastverdächtiger</strong> Standorte auf BN 1" Hrsg.: Lan-<br />
desanstalt für Umweltschutz Baden-Württemberg, 1995<br />
Landesanstalt für Umweltschutz Baden-Württemberg Seite 2
mII<br />
<strong>XUMA</strong>-<strong>Bewertung</strong><br />
Der mII wird im Altlastenhandbuch anhand der "hydrogeologischen Standorttypen" ermittelt.<br />
Dieses Verfahren wurde in der Praxis wenig eingesetzt, der mII-Wert wird daher jetzt anhand<br />
der "am wenigsten durchlässigen Schicht in der ungesättigten Zone" bestimmt (s. Kap. 4.2).<br />
Aus der Kombination Mächtigkeit und Durchlässigkeit wird ein mII abgeleitet.<br />
mIII<br />
Während bisher beim mIII die Abstandsgeschwindigkeit des Grundwassers bewertet wurde,<br />
wird jetzt, entsprechend der "Verwaltungsvorschrift über Orientierungswerte" 3 , die Verdünnung<br />
bewertet (s. Kap. 4.3). Die zur Berechnung der Verdünnung erforderlichen Aquiferparameter<br />
orientieren sich am "Leitfaden Erkundungsstrategie Grundwasser" 4 und dem dort<br />
vorgestellten hydrogeologischen Arbeitsblatt.<br />
mIV<br />
Hier entfällt zwangsläufig die bisher vorgesehene <strong>Bewertung</strong> der Verdünnung, stattdessen<br />
erfolgt jetzt beim mIV die <strong>Bewertung</strong> der Abstandsgeschwindigkeit (s. Kap. 4.4).<br />
3 Gemeinsame Verwaltungsvorschrift des Umweltministeriums und des Sozialministeriums Baden-Württemberg : Orientierungswerte für die<br />
Bearbeitung von Altlasten und Schadensfällen, GABL Nr. 33, S. 1115 - 1123, 1993<br />
4 Materialien zur Altlastenbearbeitung Band 19: "Leitfaden Erkundungsstrategie Grundwasser" Hrsg.: Landesanstalt für Umweltschutz<br />
Baden-Württemberg, 1996<br />
Landesanstalt für Umweltschutz Baden-Württemberg Seite 3
2. Prinzipien des <strong>Bewertung</strong>sverfahrens<br />
<strong>XUMA</strong>-<strong>Bewertung</strong><br />
Das baden-württembergische Verfahren zur <strong>Bewertung</strong> von altlastverdächtigen <strong>Flächen</strong> und<br />
Altlasten dient der vergleichenden Risikoabschätzung. Es ermittelt nicht das absolute Gefährdungspotential,<br />
das von Altablagerungen und Altstandorten ausgeht, sondern bringt die Fälle<br />
in eine Rangfolge im Vergleich zu einem vorgegebenen Standard - der sog. Vergleichslage.<br />
Somit können auch Fälle, die im Hinblick auf Schadstoffe und örtliche Verhältnisse völlig<br />
unterschiedlich sind, in Bezug auf ihr Gefährdungspotential für die Schutzgüter miteinander<br />
verglichen werden. Als Ergebnis wird für das jeweilige Objekt eine <strong>Bewertung</strong>sziffer festgelegt.<br />
Diese Ziffer bestimmt mit Hilfe der Handlungsmatrix das weitere Vorgehen und weist<br />
unter Berücksichtigung der Bedeutung des Schutzguts dem Objekt einen Platz in der Prioritätenliste<br />
zu.<br />
Als Vergleichslage wird eine nach den Regeln der Technik eingerichtete und abgeschlossene<br />
Hausmülldeponie herangezogen, wie sie im Deponiemerkblatt der LAGA vom 1.9.1978 beschrieben<br />
ist:<br />
• Gestaltung, Abdeckung, Bewuchs und Unterhaltung der Oberfläche nach den Regeln<br />
der Technik<br />
• kein Fremdwasserzufluß<br />
• Abdichtung der Sohle mit mineralischer Dichtung, kf-Wert kleiner als 10 -8 m/s<br />
• geordnete Entwässerung der Sohle<br />
Die in der Altablagerung enthaltenen Abfälle bzw. kontaminierten Böden werden daraufhin<br />
beurteilt, ob sie auf einer solchen Deponie ablagerbar wären. Als Ergebnis ergibt sich, ob der<br />
Stoff für eine Deponierung zu gefährlich ist (D), unter fachlicher Kontrolle gelagert werden<br />
kann (C), ob er ohne fachliche Kontrolle abgelagert werden kann (B) bzw. der Stoff gänzlich<br />
ungefährlich ist (A): Stoffgefährlichkeit in Vergleichslage r0.<br />
Landesanstalt für Umweltschutz Baden-Württemberg Seite 4
<strong>XUMA</strong>-<strong>Bewertung</strong><br />
Für in ihrem Grundwassergefährdungspotential geläufige Stoffe, wie Erdaushub, Bauschutt,<br />
Hausmüll und Sondermüll, sind Risikoziffern für das Risiko in Vergleichslage vorgegeben,<br />
die zwischen 0,2 für standortgleichen Erdaushub und 6,0 für extrem kritische Sonderabfälle<br />
liegen.<br />
Die örtlichen Verhältnisse des zu bewertenden Falles bzw. der Weg des Schadstoffes aus der<br />
Altablagerung ins Grundwasser und die Bedeutung des Schutzguts werden in vier weiteren<br />
<strong>Bewertung</strong>sschritten beurteilt, für die ebenfalls <strong>Bewertung</strong>sziffern vergeben werden. Hierbei<br />
bedeuten Zahlen über 1 ungünstigere Verhältnisse, Zahlen unter 1 günstigere Verhältnisse als<br />
die Vergleichslage. Im einzelnen werden beurteilt:<br />
Schadstoffaustrag mI: Auslaugungsprozeß, Sickerwasserbildung<br />
Schadstoffeintrag mII: Transport in der ungesättigten Zone<br />
Wirkung auf das Schutzgut mIII: Auswirkung auf das Grundwasser (gesättigte Zone)<br />
Bedeutung des Schutzguts mIV: Einfluß auf Grundwassernutzungen<br />
Landesanstalt für Umweltschutz Baden-Württemberg Seite 5
Die Risikowerte ermitteln sich wie folgt:<br />
Austragsrisiko: rI = mI • r0<br />
Risiko des Schadstoffeintrags: rII =mII • rI<br />
<strong>XUMA</strong>-<strong>Bewertung</strong><br />
Risiko der Wirkung im Schutzgut: rIII = mIII • rII (Risiko der örtlichen Verhältnisse, tatsächliches<br />
Risiko)<br />
Gewichtetes Risiko: rIV = mIV • rIII<br />
Dabei ist rIII das handlungsbestimmende Risiko (RHB) und rIV das Risiko für die Prioritätensetzung<br />
(RPS).<br />
Landesanstalt für Umweltschutz Baden-Württemberg Seite 6
3. Ermittlung des Ausgangsrisikos<br />
<strong>XUMA</strong>-<strong>Bewertung</strong><br />
Das Ausgangsrisiko für die <strong>Bewertung</strong> von Altablagerungen wird festgelegt durch eine Abschätzung<br />
der potentiellen Deponierbarkeit des im Gefahrenherd vorliegenden Schadstoffgemisches<br />
in einer Hausmülldeponie nach den Regeln der Technik und des sich daraus ergebenden<br />
Handlungsbedarfs ; es wird dort als "Stoffgefährlichkeit r0" bezeichnet. Dieses Konzept<br />
läßt sich auf die Betrachtung von Altstandorten übertragen, wenn unter dem Gefahrenherd -<br />
bei Altablagerungen der Ablagerungskörper - der kontaminierte Bereich des Untergrundes<br />
verstanden wird. Das Ausgangsrisiko wird dann als "standortspezifischer r0" bezeichnet..<br />
3.1 r0 bei Altablagerungen<br />
In aller Regel ist es unmöglich, die genaue Zusammensetzung einer Altablagerung in der historischen<br />
Erkundung zu ermitteln, da keine Eingangskontrolle und Registrierung des abgelagerten<br />
Materials stattfand. Auch durch Beprobung des Ablagerungskörpers bei der orientierenden<br />
Erkundung lassen sich bestenfalls grobe Anhaltspunkte gewinnen, da eine repräsentative<br />
Probenahme infolge der Heterogenität von Altablagerungen ausgeschlossen ist.<br />
Dennoch müssen aber für die <strong>Bewertung</strong> Annahmen über die stoffliche Zusammensetzung<br />
getroffen werden. Die Abschätzung der Abfallanteile basiert im Rahmen der historische Erkundung<br />
auf der Auswertung von Akten, der Personenbefragung und Überlegungen über Zeitraum<br />
und Einzugsgebiet der Altablagerung. Die daraus resultierende Modellvorstellung soll in<br />
Form von Prozentangaben über die Anteile von Erdaushub, Bauschutt, Hausmüll und Sondermüll<br />
konkretisiert werden. Dabei sind die hausmüllähnlichen Gewerbeabfälle dem Hausmüllanteil<br />
zuzuordnen, unter Sondermüll ist nur der wirkliche "Giftmüll" zu verstehen.<br />
Aus diesen Prozentangaben wird für jede Abfallart ein initialer Risikowert r0i berechnet, wobei<br />
zum Teil weiterer Merkmale einbezogen werden:<br />
• Für Hausmüll ist die Stoffgefährlichkeit abhängig vom Mineralisierungsgrad des abgelagerten<br />
Materials, sie nimmt mit fortschreitendem Abbau der organischen Inhaltsstoffe<br />
ab. Der r0i,HM- Wert variiert von 1,5 bei kleinen, alten Hausmüllablagerungen bis zu 3,0<br />
bei entsprechend großen und frischen Ablagerungen. Als Parameter für den Verrottungsgrad<br />
des Hausmülls wird, in Anlehnung an den Leitfaden Deponiegas, das Deponiealter<br />
und die Mächtigkeit der Ablagerung verwendet.<br />
• Der r0i, für den Sonderabfall (r0i,SA) steigt mit zunehmendem Anteil von 2,7 (ab 2%<br />
Anteil) bis zu einem Wert von 6,0 (über 75%)an, wobei in das Kalkül unter anderem<br />
das Mengenverhältnis Hausmüll zu Sondermüll eingeht. Sondermüllanteile unter zwei<br />
Prozent werden nicht bewertet.<br />
• Die Standard-Stoffgefährlichkeit für Erdaushub beträgt 0,2, der für Bauschutt 1,0. Dabei<br />
wird von "harmlosem" Material ausgegangen. In begründeten Einzelfällen, z.B.<br />
beim Vorliegen von kontaminiertem Erdaushub, können die r0i,EA bzw. r0i,BS in einem<br />
weiten Bereich korrigiert werden.<br />
Die r0i- Werte für die einzelnen Abfallarten werden verglichen und der höchste der vier Werte<br />
wird als r0-Wert angesetzt. Bei Ablagerungen mit dominierendem Hausmüllanteil kann zu-<br />
Landesanstalt für Umweltschutz Baden-Württemberg Seite 7
<strong>XUMA</strong>-<strong>Bewertung</strong><br />
sätzlich die Struktur des Einzugsgebietes über Abschläge berücksichtigt werden - je geringer<br />
der Grad der Industrialisierung, um so harmloser sind in der Regel die Abfälle zu beurteilen.<br />
3.2 r0 bei Altstandorten<br />
Das Verfahren zur Ermittlung des r0 bei Altstandorten ist in der "Arbeitshilfe zur <strong>Bewertung</strong><br />
<strong>altlastverdächtiger</strong> Standorte auf Beweisniveau 1" (siehe Fußnote 2 in Kap. 1) beschrieben:<br />
Für jede altlastenrelevante Branche des Branchenkatalogs 5 wird ein durchschnittliches Altlastenpotential<br />
angenommen, das sich in einem "intialen r0i" ausdrückt. Spezielle Informationen<br />
über den ehemaligen Standort, z.B. dessen Größe, dessen Stoffumsatz oder dessen spezifische<br />
Betriebsabläufe werden über Zu- und Abschläge zum r0i berücksichtigt und ergeben so den<br />
standortspezifischen r0.<br />
Die Vergleichbarkeit mit der <strong>Bewertung</strong> von Altablagerungen und eine Anpassung an den auf<br />
BN 1 vorhandenen geringen Kenntnisstand waren wesentliche Anforderungen an das Verfahren<br />
zur Ermittlung des r0 bei Altstandorten. Die Überlegungen, die schließlich zu der gewählten<br />
Lösung führten, sind in der Arbeitshilfe ausführlich dargestellt. Zwei Grundgedanken seien<br />
erwähnt:<br />
• Es werden Verfahrensabläufe und der damit verbundene Einsatz von Stoffen anstatt einer<br />
auf Beweisniveau 1 (noch) nicht angemessenen Einzelstoffbewertung bewertet.<br />
• Die Analogie zu den Altablagerungen wird hergestellt, indem der möglicherweise<br />
kontaminierte Boden des Altstandortes im Hinblick auf seine "Deponierbarkeit" eingestuft<br />
wird.<br />
Der r0 für Altstandorte ist also, analog zur <strong>Bewertung</strong> von Altablagerungen, repräsentativ für<br />
ein bestimmtes Szenarium: Welche Stoffe bzw. Stoffgruppen wurden unter welchen Umständen<br />
auf der Verdachtsfläche eingesetzt und könnten deshalb zu Kontaminationen geführt haben?<br />
Für sieben häufige Branchengruppen wurden spezielle Formulare zur <strong>Bewertung</strong> der standortspezifischen<br />
Besonderheiten entwickelt, mit denen der überwiegende Teil der bei der ErHiste<br />
(erweiterte historische Erhebung, siehe "Handbuch historische Erhebung" 6 ) anfallenden Fälle<br />
bearbeitet werden kann:<br />
• Fuhrpark/Wartung/Tankstelle<br />
• Chemische Reinigung<br />
• Schrottverwertung<br />
• Druckerei<br />
• Metallberarbeitung<br />
• Holzbearbeitung<br />
• Kunststoffbearbeitung<br />
Für alle anderen Fällen steht ein allgemeines Formular zur Verfügung.<br />
5 Materialien zur Altlastenbearbeitung Band 3: "Branchenkatalog zur historischen Erhebung von Altstandorten" Hrsg.: Landesanstalt für<br />
Umweltschutz Baden-Württemberg, 1993<br />
6 Materialien zur Altlastenbearbeitung Band 9: "Handbuch Historische Erhebung <strong>altlastverdächtiger</strong> <strong>Flächen</strong>" Hrsg.: Landesanstalt für<br />
Umweltschutz Baden-Württemberg, 1992<br />
Landesanstalt für Umweltschutz Baden-Württemberg Seite 8
<strong>XUMA</strong>-<strong>Bewertung</strong><br />
3.3 r0 auf Beweisniveau 2 - Einbeziehung von Meßergebnissen<br />
Nach der orientierenden Erkundung liegen Meßergebnisse über Schadstoffgehalte vor und<br />
können bei der Ermittlung des r0 berücksichtigt werden. Dabei müssen über die für den<br />
Grundwasserpfad entscheidenden Meßergebnisse aus dem Sickerwasser/Eluat und aus dem<br />
Grundwasser Angaben gemacht werden, es sei denn, daß aufgrund schwieriger örtlicher Verhältnisse<br />
keine Probenahme möglich ist. Weiterhin können die Meßergebnisse, die den Boden<br />
bzw. das Ablagerungsgut (Gesamtgehalte) und die Bodenluft bzw. das Deponiegas betreffen,<br />
berücksichtigt werden.<br />
Die Wertung der Meßergebnisse kann nicht standardisiert werden, sie bleibt dem Bearbeiter<br />
überlassen: Er selbst nimmt die Zuordnung von Zu- und Abschlägen innerhalb eines vorgegebenen<br />
Rahmens vor. Dabei sind die Meßergebnisse aus der Sicht der qualitativen Kenntnisse<br />
über den Fall zu sehen. Zuschläge werden für "unerwartet" hohe Meßergebnisse, Abschläge<br />
für "unerwartet" niedrige Meßergebnisse vergeben. Werden beispielsweise bei einer Altablagerung<br />
mit einem vermuteten hohen Sondermüllanteil keine P-W-Wert-Überschreitungen im<br />
Sicker- und Grundwasser festgestellt, so rechtfertigt dieser Befund, nach kritischer Betrachtung<br />
der Messungen, einen Abschlag. Der umgekehrte Fall ist ebenso denkbar, z.B. viele P-<br />
W-Wert-Überschreitungen im Sickerwasser einer stillgelegten Erd- und Bauschuttdeponie.<br />
Entsprechen die quantitativen Meßwerte dem in der qualitativen <strong>Bewertung</strong> ermittelten Risiko,<br />
dann werden weder Zu- noch Abschläge erforderlich.<br />
Landesanstalt für Umweltschutz Baden-Württemberg Seite 9
4. Berücksichtigung der örtlichen Verhältnisse<br />
<strong>XUMA</strong>-<strong>Bewertung</strong><br />
Die Anpassung des Ausgangsrisikos, der Stoffgefährlichkeit r0 bei Altablagerungen und des<br />
standortspezifischen r0 bei Altstandorten, an die örtlichen Verhältnisse erfolgt in drei Verfahrensschritten:<br />
Stoffaustrag (mI), -eintrag (mII) -wirkung (mIII). Dabei werden die tatsächlichen<br />
örtlichen Verhältnisse mit einer standardisierten Situation verglichen, die dem m-Wert 1,0<br />
entspricht. Es wird dabei abgeschätzt, ob sich die gegebenen Verhältnisse gegenüber dem<br />
Vergleichszustand gefahrenvermindernd oder -erhöhend auswirken.<br />
In mI bis mIII werden die Möglichkeiten zur Entstehung von Sickerwasser und dessen Weg<br />
durch die ungesättigte Zone ins Grundwasser beurteilt. Der Bearbeiter entwickelt aufgrund der<br />
vorliegenden Informationen und seiner Erfahrung mit den örtlichen Untergrundverhältnissen<br />
ein hydrogeologisches Arbeitsmodell, das er soweit als möglich durch quantitative Angabe<br />
von Parametern konkretisiert. Der resultierende rIII -Wert beschreibt das Risiko der Kontaminationswirkung<br />
auf das Schutzgut und bestimmt den weiteren Handlungsbedarf.<br />
Im mIV wird die Grundwassernutzung, d.h. die Bedeutung des Schutzguts betrachtet. Der resultierende<br />
rIV -Wert stellt das Risiko für die Prioritätensetzung dar.<br />
4.1 Schadstoffaustrag mI<br />
Das Transportmedium für austretende Schadstoffe ist Wasser, solange es sich nicht um flüssige,<br />
nichtwässrige Stoffe handelt, die in Phase austreten. Die Zu- und Austrittsmöglichkeiten<br />
für Wasser sind daher für die Größe des Schadstoffaustrages maßgebend. Wichtigstes Kriterium<br />
ist dabei die Lage des Gefahrenherdes zum Grundwasser: Liegt die Ablagerungssohle<br />
bzw. der tiefste bekannte Kontaminationspunkt im Grundwasser, im Grundwasserwechselbereich<br />
oder in der ungesättigten Zone?<br />
4.1.1 mI bei Altablagerungen<br />
In diesem Verfahrensschritt wird die Qualität und Wirksamkeit von technischen Barrieren<br />
gegen den Zu- und Austritt von Wasser in oder aus dem Ablagerungskörper betrachtet. Dabei<br />
sind außer der Art und Qualität von Oberflächen- und Sohlabdichtungen auch Oberflächenwasserableitungen<br />
bzw. Sohldrainagen von Bedeutung. Abdichtende Schichten werden dabei<br />
als risikomindernd angesehen, wenn die entsprechenden Wasserströme auch kontrolliert abgeleitet<br />
werden. Weiterhin spielen die Größe des Ablagerungskörpers und die Niederschlagsmenge<br />
sowie Wasserzutritte in Form von Hang- und Schichtwasser eine Rolle für die potentielle<br />
Sickerwassermenge.<br />
Landesanstalt für Umweltschutz Baden-Württemberg Seite 10
4.1.2 mI bei Altstandorten<br />
<strong>XUMA</strong>-<strong>Bewertung</strong><br />
Als technische Barriere ist bei Altstandorten die Abdichtung der Geländeoberfläche durch<br />
Bebauung und Versiegelung zu betrachten, die die Versickerung der Schadstoffe und des Niederschlagswassers<br />
einschränkt. Technische Barrieren im Untergrund, also Abdichtungen<br />
und/oder Drainagen an der Sohle des kontaminierten Untergrundbereiches sind bei Altstandorten<br />
in aller Regel nicht vorhanden.<br />
Der tiefste bekannte Kontaminationspunkt stellt bei Altstandorten den Bezugshorizont für die<br />
Beurteilung der Lage zum Grundwasser dar. In den meisten Fällen wird dabei eine Lage in der<br />
ungesättigten Zone anzunehmen sein. Ausnahmen sind möglich, wenn unterirdische Anlagen<br />
wie Erdtanks oder Teergruben, von denen erfahrungsgemäß Kontaminationen des Untergrundes<br />
ausgehen können, im Grundwasser(wechsel)bereich liegen. Auch bei bekannten tiefreichenden<br />
Kontaminationen oder sehr hohem Grundwasserstand kommt die Einstufung „Lage<br />
im Grundwasserwechselbereich“ oder „Lage im Grundwasser“ bei Altstandorten in Frage.<br />
4.2 Schadstoffeintrag mII<br />
Im zweiten Verfahrensschritt wird der Schadstofftransport in der ungesättigten Zone, der sog.<br />
geologischen Barriere betrachtet. Für die Größe des Schadstoffeintrags ins Grundwasser ist<br />
ausschlaggebend, wieviel der aus dem Gefahrenherd ausgetragenen Schadstoffmenge in der<br />
ungesättigten Zone zurückgehalten und/oder abgebaut wird.<br />
Landesanstalt für Umweltschutz Baden-Württemberg Seite 11
<strong>XUMA</strong>-<strong>Bewertung</strong><br />
Die Schutzfunktion bzw. Filterwirkung der ungesättigten Zone hängt von vielen Faktoren ab,<br />
u.a. von der Lagerungsdichte, der Korngrößenverteilung, der Porosität, dem Gehalt an organischer<br />
Substanz, dem pH-Wert und der Kationenaustauschkapazität. Die verschiedenen Schadstoffe<br />
zeigen im Untergrund unterschiedliches Migrations-, Sorptions- und Abbauverhalten,<br />
das häufig wenig bekannt ist<br />
Diese vielfältigen und komplexen Einflüsse auf das Rückhaltevermögen der ungesättigten<br />
Zone können bei der Beurteilung nicht im einzelnen berücksichtigt werden. Da jedoch ein<br />
genereller Zusammenhang zwischen der Durchlässigkeit der ungesättigten Zone und ihrem<br />
Rückhaltevermögen besteht, läßt sich die Durchlässigkeit hilfsweise als pauschales Entscheidungskriterium<br />
heranziehen.<br />
Die Mächtigkeit und Durchlässigkeit der am wenigsten durchlässigen Schicht wird zur Beurteilung<br />
herangezogen, da sie die Sickergeschwindigkeit maßgeblich bestimmt. Aus dieser<br />
Kombination wird der mII abgeleitet. Lokale Besonderheiten der Durchlässigkeitsverhältnisse,<br />
z.B. aufgrund von tektonischen Störungen oder oberflächennaher Gebirgsauflockerung, sowie<br />
des Rückhaltevermögens, z.B. hohe Gehalte des Gesteins an organischer Substanz, können im<br />
Einzelfall über Zu- oder Abschläge berücksichtigt werden. Sind keine oder nur ungenügende<br />
Kenntnisse über den Aufbau der ungesättigten Zone vorhanden, so muß die ungesättigte Zone<br />
als ganzes 7 betrachtet werden.<br />
4.3 Wirkung auf das Schutzgut mIII<br />
Die Kontaminationswirkung der Schadstoffe auf das Grundwasser wird anhand der Verdünnungsmöglichkeit<br />
des Grundwasserleiters beurteilt, entsprechend der „einzelfallbezogenen<br />
Mindestanforderung“ der VwV über Orientierungswerte (siehe Fußnote 3 in Kap. 1). Zum<br />
Schutz von Grundwasser vor Schadstoffeinträgen aus kontaminiertem Boden/Ablagerungsgut<br />
ist dort u.a. die folgende Immissionsbegrenzung festgelegt: "In genutzten oder nutzungswürdigen<br />
Grundwasservorkommen dürfen durch die Zulassung von Schadstoffemissionen keine<br />
höheren Schadstoffkonzentrationen als die P-W-Werte auftreten (tiefengemittelt über den direkt<br />
betroffenen Grundwasserleiter)". Damit wird der Grundwasserstrom im unmittelbaren<br />
Abstrom des Gefahrenherdes zu einer wichtigen Beurteilungsgröße. Bei einem geringen<br />
Grundwasserstrom ist die vorhandene Verdünnungsmöglichkeit schnell ausgeschöpft. Ein<br />
großer Grundwasserstrom "verträgt etwas mehr“; allerdings wird die zulässige Inanspruchnahme<br />
der Verdünnungsmöglichkeit in der VwV durch die Emissionsbegrenzung limitiert.<br />
Der Bearbeiter erstellt für die Verhältnisse im unmittelbaren Abstrom des Gefahrenherdes ein<br />
hydrogeologisches Arbeitsmodell entsprechend dem Leitfaden Erkundungsstrategie Grundwasser<br />
(siehe Fußnote 4 in Kap. 1) . Dabei sind die Parameter Grundwassermächtigkeit,<br />
Durchlässigkeitsbeiwert und Grundwassergefälle zu ermitteln, aus denen der breitenspezifische<br />
Grundwasserstrom errechnet werden kann. Die Klassifizierung des Grundwasserstroms<br />
in vier Klassen führt schließlich zum mIII -Wert.<br />
7 Bei der Betrachtung ist nicht der Flurabstand des Grundwassers (Abstand Geländeoberkante - Grundwasseroberfläche) zu sehen, sondern<br />
bei Altablagerungen der Abstand des tiefsten Punktes der Ablagerungsbasis und bei Altstandorten der Abstand des tiefsten bekannten bzw.<br />
vermuteten Kontaminationspunktes (vgl. mI bei Altstandorten) von der Grundwasseroberfläche.<br />
Landesanstalt für Umweltschutz Baden-Württemberg Seite 12
<strong>XUMA</strong>-<strong>Bewertung</strong><br />
Für den Fall, daß das hydrogeologische Arbeitsmodell wesentliche Lücken aufweist, führt<br />
diese unbekannte Verdünnungmöglichkeit zu einem mIII-Wert entsprechend einer nicht vorhandenen<br />
oder nur geringen Verdünnung. Es sollten aber, selbst bei erheblichen Unsicherheiten<br />
über die lokalen Grundwasserverhältnisse für die drei anzugebenden Parameter plausible<br />
Schätzwerte für die <strong>Bewertung</strong> angenommen werden.<br />
Mit der Ermittlung des rIII-Wertes ist das handlungsbestimmende Risiko (RHB) festgelegt.<br />
4.4 Bedeutung des Schutzguts mIV<br />
Die Bedeutung der Grundwasserressource im Abstrom des Gefahrenherdes dient als Kriterium,<br />
um die Dringlichkeit für die weitere Bearbeitung festzulegen. Das Maß für die Einstufung<br />
der Fälle in der Prioritätenliste ist der rIV-Wert (prioritätssetzendes Risiko RPS).<br />
Für die vorhandene oder potentielle Grundwassernutzung im Abstrombereich wird der GrundmIV-Wert<br />
vergeben. Bei einer Lage im Wasserschutzgebiet ist die Einstufung mit einem hohen<br />
Risikowert eindeutig möglich.<br />
Schwieriger sind die Einstufungen am unteren Ende der Skala: Ist ein aktuell nicht genutztes<br />
Grundwasservorkommen als nicht nutzbar zu beurteilen oder ist das Vorkommen vom Dargebot<br />
her prinzipiell nutzungswürdig, jedoch eine Nutzung als Trinkwasser langfristig nicht<br />
vorgesehen? Eine quantitative Abgrenzung, z.B. nach erreichbaren Förderraten, ist im <strong>Bewertung</strong>sverfahren<br />
nicht vorgesehen. Die Einstufung eines Grundwasservorkommens als nicht<br />
nutzungswürdig ist aber nur bei extrem geringer Ergiebigkeit zulässig.<br />
Über Zu- und Abschläge werden weitere Kriterien wie die Art der Nutzung (Trink- oder<br />
Brauchwasser, öffentlich oder privat), Aufbereitungsmöglichkeiten und alternative Versorgungsmöglichkeiten<br />
berücksichtigt.<br />
Falls der Gefahrenherd im Einzugsgebiet einer aktuell genutzten Wasserfassung liegt, gibt es<br />
Zu- bzw. Abschläge für die Grundwasserabstandsgeschwindigkeit. Die Nähe zu den Förderbrunnen<br />
ist durch die Schutzzoneneinteilung grob kategorisiert. Mit der Abstandsgeschwindigkeit<br />
wird ein zusätzliches Kriterium berücksichtigt, das die Laufzeit bis zum Eintreffen von<br />
altlastbürtigen Schadstoffen mitbestimmt.<br />
Landesanstalt für Umweltschutz Baden-Württemberg Seite 13
<strong>XUMA</strong>-<strong>Bewertung</strong><br />
5. <strong>XUMA</strong>-<strong>Bewertung</strong> - Unterstützung durch EDV<br />
Die <strong>Bewertung</strong> einer altlastverdächtigen Fläche nach dem Altlastenhandbuch bedeutet die<br />
Zuordnung einer Gefährdungskennziffer aufgrund bestimmter Merkmale, die die Verdachtsfläche<br />
kennzeichnen. Bei der EDV-gestützten <strong>Bewertung</strong> mit <strong>XUMA</strong>-<strong>Bewertung</strong> (<strong>XUMA</strong>-B) 8<br />
wird innerhalb einiger Bildschirm-Menüs nach diesen Merkmalen gefragt. Um bewerten zu<br />
können müssen alle relevanten Kriterien eingegeben werden. Nach der Überprüfung ihrer<br />
Konsistenz ermittelt <strong>XUMA</strong>-B die zugehörigen Risiko-Werte entsprechend den standardisierten<br />
<strong>Bewertung</strong>svorgaben. Um besondere Umstände eines Einzelfalls ausreichend berücksichtigen<br />
zu können, bleiben bei der Arbeit mit <strong>XUMA</strong>-B Möglichkeiten, von der standardisierten,<br />
d.h. in <strong>XUMA</strong>-B festgelegten <strong>Bewertung</strong> abzuweichen:<br />
• Bei einzelnen Merkmalen kennt das System Bereiche, innerhalb derer der Benutzer von<br />
der Standardbewertung abweichen kann. In der Regel muß bei einer solchen Änderung<br />
eine Begründung / Erklärung eingetragen werden.<br />
• Nach jedem Verfahrensschritt kann explizit eine "Abweichung vom Standard der <strong>Bewertung</strong>"<br />
angegeben werde, wobei hier die Spanne zur Korrektur des r0 und der m-<br />
Werte bewußt groß (± 1 ) gewählt wurde. Hier ist in jedem Fall eine Begründung erforderlich.<br />
Durch die Begründungen werden <strong>Bewertung</strong>en für Außenstehende verständlich: Auch mit<br />
großem zeitlichem Abstand zur <strong>Bewertung</strong> kann aufgrund des <strong>Bewertung</strong>sbogens, der alle<br />
Schritte deutlich dokumentiert, die entsprechende <strong>Bewertung</strong> des Falls nachvollzogen werden.<br />
Bereits bei der Erstellung eines Gutachtens im Rahmen der kommunalen Altlastenbearbeitung<br />
soll vom Gutachter eine Vorbewertung mit <strong>XUMA</strong>-B erfolgen. Die Daten können auf dem<br />
ausgedruckten <strong>Bewertung</strong>sbogen dem Gutachten beigefügt werden. Zusätzlich sollen sie über<br />
die vorhandene Export-Funktion auf Diskette oder einen sonstigen Datenträger ausgelesen<br />
und an die bearbeitende Fachbehörde übergeben werden. Sie können dort eingelesen und gegebenenfalls<br />
bearbeitet werden. Der <strong>Bewertung</strong>sbogen kann nach der <strong>Bewertung</strong> durch die<br />
<strong>Bewertung</strong>skommission als Ergebnisdokumentation der Fallakte beigefügt werden.<br />
Die Funktionsweise und Bedienung von <strong>XUMA</strong>-B ist im Anwenderhandbuch und Tutorial<br />
beschrieben.<br />
8 <strong>XUMA</strong> steht für "EXPERTENSYSTEM UMWELTGEFÄHRLICHKEIT VON ALTLASTEN" und ist ein EDV-System, das von den<br />
Forschungszentren Karlsruhe und Rossendorf zusammen mit der Landesanstalt für Umweltschutz entwickelt wurde.<br />
Landesanstalt für Umweltschutz Baden-Württemberg Seite 14
Teil II: Anwenderhandbuch<br />
Lesehinweise<br />
<strong>XUMA</strong>-<strong>Bewertung</strong><br />
Der Anwenderkreis von <strong>XUMA</strong>-<strong>Bewertung</strong> (im Folgenden <strong>XUMA</strong>-B genannt) reicht vom<br />
Computerneuling bis zum Profi mit Programmierkenntnissen. Um dieser Bandbreite gerecht<br />
zu werden, ist das Anwenderhandbuch in mehrere Teile untergliedert. Ein schneller Zugriff<br />
aller Leser auf die gesuchte Information wird angestrebt.<br />
<strong>XUMA</strong>-B wird sowohl aus der Sicht des Anwenders beschrieben, d.h. es wird die Umsetzung<br />
der Handlungsabläufe erläutert, für die <strong>XUMA</strong>-B entwickelt wurde, als auch systematisch,<br />
d.h. mit all seinen Möglichkeiten.<br />
Abschnitt 1, gibt Ihnen den Leitfaden durch dieses Handbuch. Sie erhalten eine kurze Beschreibung<br />
der für eine Altlastenbewertung mit <strong>XUMA</strong>-B notwendigen Handlungsabläufe.<br />
Die Abschnitte 3 und 4 geben Ihnen einen fachorientierten Zugang zu <strong>XUMA</strong>-B. Ausgehend<br />
von den Handlungen, die Sie bei einer Altlastenbewertung durchlaufen müssen, werden Ihnen<br />
hier die entsprechenden <strong>XUMA</strong>-B-Funktionen vorgestellt. Abschnitt 3 beschreibt das Anlegen<br />
einer Altlastenverdachtsfläche. Abschnitt 4 erläutert die Bildung von <strong>Bewertung</strong>fällen und<br />
erklärt die Eingabe bewertungsrelevanter Daten und deren <strong>Bewertung</strong>.<br />
Wie Sie den Datenaustausch mit anderen <strong>XUMA</strong>-B-Programmen sowie externen Falldatenbanken<br />
realisieren können, beschreibt Abschnitt 5.<br />
Abschnitt 6 gibt Ihnen eine komplette Beschreibung aller Funktionen von <strong>XUMA</strong>-B. Dieser<br />
Abschnitt ist für die Nutzer gedacht, die bereits wissen, was das Programm kann und kurze<br />
Informationen zu speziellen Befehlen suchen. Die Befehlsreferenz ist keine reine Ergänzung<br />
der vorhergehenden Abschnitte, sondern wiederholt teilweise deren Inhalte aus einer anderen<br />
Perspektive.<br />
Abschnitt 7 bietet Ihnen Hinweise zum Umgang mit den <strong>XUMA</strong>-B-Eingabemasken. Lesen<br />
Sie diesen Abschnitt, wenn Sie sich in der Bedienung von Windows-Standardanwendungen,<br />
wie z.B. dem Dateimanager, unsicher fühlen.<br />
In diesem Handbuch werden die Begriffe Altlast und Altlastenverdachtsfläche synonym verwendet,<br />
um eine bessere Lesbarkeit zu erzielen. Die Unterscheidung ist in diesem Handbuch<br />
nicht wichtig, da auch <strong>XUMA</strong>-B nicht zwischen Altlasten und Altlastenverdachtsflächen unterscheidet.<br />
Fettgedruckte Ausdrücke, wie z.B. Altlasten bezeichnen Menüs, Auswahlmöglichkeiten in<br />
Menüs oder Beschriftungen von Knöpfen in der <strong>XUMA</strong>-B-Oberfläche. Durch Schrägstrich<br />
getrennte, fettgedruckte Ausdrücke, z.B. Altlasten/Altlastenmanagement, bezeichnen einen<br />
Auswahlpunkt in einem Menü.<br />
Landesanstalt für Umweltschutz Baden-Württemberg Seite 15
1 Einführung<br />
Aufgabenbereich von <strong>XUMA</strong>-<strong>Bewertung</strong><br />
<strong>XUMA</strong>-<strong>Bewertung</strong><br />
<strong>XUMA</strong>-B ist ein Programm zur Erfassung und <strong>Bewertung</strong> von Altlastenverdachtsflächen nach<br />
dem baden-württembergischen <strong>Bewertung</strong>sverfahren. Es wird für die Beweisniveaus 1 und 2<br />
eingesetzt. <strong>XUMA</strong>-B wurde 1994 (Vorabversion 2; nur in Sachsen eingesetzt) und 1995 (Version<br />
3) vom Forschungszentrum Rossendorf auf der Basis des Expertensystems <strong>XUMA</strong> in<br />
Zusammenarbeit mit der TU Dresden, dem Forschungszentrum Karlsruhe, dem Landesamt für<br />
Umwelt und Geologie Sachsen (LfUG) und der Landesanstalt für Umweltschutz Baden-<br />
Württemberg (LfU) entwickelt. Es wird sowohl in Baden-Württemberg als auch in Sachsen<br />
eingesetzt. In Sachsen heißt dieses <strong>Bewertung</strong>sprogramm GEFA.<br />
<strong>XUMA</strong>-B soll die <strong>Bewertung</strong> erleichtern und zu landesweit einheitlichen und nachvollziehbaren<br />
Ergebnissen führen. Die vereinheitlichte <strong>Bewertung</strong> ermöglicht eine Priorisierung und<br />
Bestimmung des Handlungsbedarfes.<br />
GEFA 2.1 wurde seit 1994 in Sachsen eingesetzt. Die Erfahrungen mit dieser Version sind in<br />
die Entwicklung der Version 3.0 eingeflossen. Version 3.0 wurde erstmals auch an die Bedürfnisse<br />
in Baden-Württemberg angepaßt. Bedingt durch die Unterschiede in den <strong>Bewertung</strong>sverfahren<br />
beider Länder ergeben sich Kompromisse in der Programmstruktur. Diese sind<br />
darin begründet, daß der Wunsch nach einem gemeinsam genutzten Programm besteht, um<br />
dadurch eine Angleichung der <strong>Bewertung</strong>sverfahren offen zu halten.<br />
Altlastenbewertung mit <strong>XUMA</strong>-<strong>Bewertung</strong><br />
Dieser Abschnitt gibt Ihnen eine Übersicht und kurze Einführung in das Arbeiten mit XU-<br />
MA-B. Er soll Ihnen die Orientierung in den nachfolgenden Kapiteln erleichtern.<br />
<strong>XUMA</strong>-B unterhält auf Ihrem Computer eine eigene Datenbasis für die Altlasten. Sie müssen<br />
eine neue Altlast immer zuerst in dieser Datenbasis anlegen, bevor Sie sie bewerten können.<br />
Dazu gehört auch die Zuordnung von Schutzobjekten zu den einzelnen Altlastenverdachtsflächen.<br />
Diese Aufgaben erledigen Sie mit der Funktion Altlastenmanagement.<br />
Um eine <strong>Bewertung</strong> vornehmen zu können, brauchen sie einen <strong>Bewertung</strong>sfall, das ist eine<br />
Kombination aus Altlast und Schutzobjekt. Sie können pro Altlast soviele <strong>Bewertung</strong>sfälle<br />
anlegen, wie Schutzobjekte existieren. Wie Sie einen <strong>Bewertung</strong>sfall anlegen, wird in „Wie<br />
Sie <strong>Bewertung</strong>sfälle anlegen oder laden“.beschrieben.<br />
Zu jedem <strong>Bewertung</strong>sfall müssen Sie einen eigenen Datensatz eingeben, denn jeder <strong>Bewertung</strong>sfall<br />
wird getrennt bewertet (daher der Name). Das Kopieren von Daten aus einem <strong>Bewertung</strong>sfall<br />
in einen anderen ist nicht möglich, denn es birgt zu viele potentielle Fehlerquellen<br />
in sich. Die komplette <strong>Bewertung</strong> eines <strong>Bewertung</strong>sfalls ist erst nach der Eingabe eines<br />
konsistenten Datensatzes möglich. Sie können allerdings jeden Verfahrensschritt einzeln bewerten,<br />
sobald Sie die Daten hierfür eingegeben haben, und so Ihre Ergebnisse frühzeitig<br />
Landesanstalt für Umweltschutz Baden-Württemberg Seite 16
<strong>XUMA</strong>-<strong>Bewertung</strong><br />
kontrollieren. Natürlich können Sie jederzeit Ihre Arbeit unterbrechen und den aktuellen Bearbeitungsstand<br />
abspeichern. Wie Sie Daten eingeben und bewerten wird in „Wie Sie eine<br />
<strong>Bewertung</strong> durchführen“ beschrieben, Anlegen und Auswahl des <strong>Bewertung</strong>sfalls in „Wie Sie<br />
<strong>Bewertung</strong>sfälle anlegen oder laden“.<br />
Nachdem Sie die gesamte <strong>Bewertung</strong> erfolgreich durchgeführt haben, können Sie sich das<br />
<strong>Bewertung</strong>sprotokoll ausdrucken lassen oder es als Textdatei in Ihr persönliches Projekt-<br />
Verzeichnis abspeichern. Das Abspeichern des <strong>Bewertung</strong>sprotokolls als Textdatei ist nur<br />
dann notwendig, wenn Sie dieses mit einem Textprogramm weiterverarbeiten wollen.<br />
Die folgende Grafik veranschaulicht den Ablauf der Arbeit mit <strong>XUMA</strong>-B. Die Zahlen in den<br />
Klammern geben die Abschnittsnummern an, in denen Sie die detaillierte Beschreibung finden.<br />
Abbildung 1: Arbeiten mit <strong>XUMA</strong>-<strong>Bewertung</strong><br />
Landesanstalt für Umweltschutz Baden-Württemberg Seite 17
2. Installation und Start<br />
Hardware Voraussetzungen<br />
<strong>XUMA</strong>-<strong>Bewertung</strong><br />
Um <strong>XUMA</strong>-B auf Ihrem PC starten zu können, benötigen Sie einen IBM-kompatiblen PC<br />
(486 oder höher) mit mindestens 10 MB freiem Festplattenplatz auf dem Laufwerk, auf dem<br />
Sie <strong>XUMA</strong>-B installieren wollen. Die Mindestanforderung an die Größe des Hauptspeichers<br />
Ihres Computers sind 8 MB (bei einer Windows-Systemeinstellung von 16 Farben). Für ein<br />
effektives Arbeiten mit <strong>XUMA</strong>-B empfehlen wir einen Computer mit 12 MB oder mehr<br />
Hauptspeicher. Zum Drucken der <strong>Bewertung</strong>sergebnisse sollten Sie über einen grafikfähigen<br />
Drucker verfügen. Prinzipiell ist die Ausgabe auf beliebige Drucker möglich, doch nur in eingeschränkter<br />
Qualität (ASCII-Zeichenformat).<br />
Software-Voraussetzungen<br />
<strong>XUMA</strong>-B ist eine 32-Bit Windows-Anwendung, die unter Windows95 und Windows NT<br />
läuft. Auch unter Windows 3.x ist <strong>XUMA</strong>-B einsetzbar, wobei Sie aber die 32-Bit Erweiterung<br />
von Microsoft Windows (mindestens Version 1.30.159) benötigen. Ob die 32-Bit Erweiterung<br />
bereits auf Ihrem PC installiert ist, wird bei der Installation geprüft. Sie können es<br />
daran erkennen, daß im Verzeichnis c:\windows\system das Unterverzeichnis win32s 9 angelegt<br />
ist. Sollten Sie im Zusammenhang mit anderen Programmen, die auch win32s benötigen<br />
Probleme haben (z.B. Systemabsturz), wenden Sie sich bitte an die Hotline.<br />
Installation<br />
Legen Sie die CD in das CD-ROM-Laufwerk Ihres Computers ein, starten Sie Windows und<br />
wählen Sie im Programmanager Datei/ausführen. Geben Sie dort [CD-<br />
Laufwerksbuchstabe]:\setup ein. Folgen Sie nun den Anweisungen des Installationsprogramms.<br />
Sie werden nach dem Verzeichnis gefragt, in dem Sie die Anwendung installieren wollen.<br />
<strong>XUMA</strong>-B wird standardmäßig im Verzeichnis C:\<strong>XUMA</strong>-BEW.V30 installiert. Der Verzeichnisname<br />
und das Laufwerk können aber auch beliebig gewählt werden.<br />
Wenn C:\<strong>XUMA</strong>-BEW.V30 das Verzeichnis ist, in dem Sie <strong>XUMA</strong>-B installieren möchten,<br />
dann legt das Installationsprogramm hier alle Dateien von <strong>XUMA</strong>-B ab. Dieses Verzeichnis<br />
ist auch das Arbeitsverzeichnis von <strong>XUMA</strong>-B. Alle Dateien, die <strong>XUMA</strong>-B erzeugt, also auch<br />
alle Dateien zu den von Ihnen angelegten Fällen, speichert <strong>XUMA</strong>-B unterhalb dieses Verzeichnisses.<br />
Sie können mehrere Versionen von <strong>XUMA</strong>-B getrennt installieren, indem Sie<br />
jeweils neue Installationsverzeichnisse angeben. Wählen Sie ein bestehendes <strong>XUMA</strong>-B-<br />
9 Die Installation der 32-Bit Erweiterung wird vom Installationsprogramm, falls erforderlich, vorgenommen. Folgen Sie den Anweisungen<br />
des Installationsprogramms. Um die 32-Bit Erweiterung zu nutzen, brauchen Sie keinerlei Änderungen in der Konfiguration Ihres Compu-<br />
ters vorzunehmen. Das System greift automatisch auf die richtigen Bibliotheken zu. Wichtig ist, daß Sie vor der Installation eine Auslage-<br />
rungsdatei für Windows erstellt haben (Hauptgruppe - Sytemsteuerung - 386 erweiteret - virtueller Speicher).<br />
Landesanstalt für Umweltschutz Baden-Württemberg Seite 18
<strong>XUMA</strong>-<strong>Bewertung</strong><br />
Verzeichnis zur Installation aus, so werden nur die Programmdateien ersetzt, die Daten zu<br />
Ihren Fällen bleiben erhalten.<br />
<strong>XUMA</strong>-B wird nur installiert, wenn auf Ihrer Festplatte genügend Platz ist. Ansonsten bricht<br />
das Installationsprogramm ab.<br />
Wenn die Installation erfolgreich beendet werden konnte, meldet sich das Installationsprogramm<br />
mit<br />
Setup wurde erfolgreich beendet.<br />
Nur dann ist <strong>XUMA</strong>-B einsatzbereit. Erscheint diese Meldung nicht, so liegt ein Fehler vor.<br />
Versuchen Sie die Installation erneut oder wenden Sie sich an die <strong>XUMA</strong>-B-Hotline. Die<br />
Nummer der Hotline finden Sie in den Vertriebsunterlagen.<br />
Starten von <strong>XUMA</strong>-<strong>Bewertung</strong><br />
In Ihrem Programmanager befindet sich nun die Gruppe <strong>XUMA</strong> und darin das Programmsymbol<br />
von <strong>XUMA</strong>-B 3.0 (oder in einer von Ihnen gewählten Programmgruppe). Mit einem<br />
Doppelklick auf dieses Symbol starten Sie <strong>XUMA</strong>-B. Nach einigen Sekunden erscheint das<br />
Hauptfenster (siehe Abb. 2). Es hat ein Menü Hilfe und ein Menü Altlasten.<br />
Das Menü Hilfe beinhaltet mehrere Hilfefunktionen:<br />
• Programm benutzen<br />
Diese Funktion ruft die Windows-Hilfe auf, die Ihnen dieses Handbuch als Online-<br />
Hilfe zur Verfügung stellt.<br />
• Merkmalsbeschreibung<br />
Hier werden Ihnen alle in <strong>XUMA</strong>-B enthaltenen Merkmale mit ihren zugehörigen Tabellen<br />
und Regeln vorgestellt. Diese Funktion hilft Ihnen, die logische Verknüpfung<br />
der Merkmale und die <strong>Bewertung</strong> nachzuvollziehen.<br />
• Hilfe benutzen<br />
• Info<br />
Es werden Ihnen allgemeine Informationen zu <strong>XUMA</strong>-B Version 3.0 angezeigt.<br />
Wenn Sie ein geöffnetes Hilfethema nicht mehr benötigen, schließen Sie bitte das Hilfesystem<br />
wieder, da ansonsten das geöffnete Hilfesystem den Hauptspeicher Ihres Rechners belegt.<br />
Aus dem Menü Altlasten können Sie alle Funktionen von <strong>XUMA</strong>-B starten. Dies sind z.Z.:<br />
• Altlastenmanagement<br />
• Dateneingabe und <strong>Bewertung</strong><br />
• Datenexport<br />
• Datenimport<br />
• Ende<br />
Landesanstalt für Umweltschutz Baden-Württemberg Seite 19
Abbildung 2: <strong>XUMA</strong>-<strong>Bewertung</strong> Hauptfenster<br />
<strong>XUMA</strong>-<strong>Bewertung</strong><br />
Die Beschreibung der Programmfunktionen des Menüs Altlasten erfolgt in den folgenden<br />
Abschnitten.<br />
Landesanstalt für Umweltschutz Baden-Württemberg Seite 20
<strong>XUMA</strong>-<strong>Bewertung</strong><br />
3. Wie Sie eine Altlast mit <strong>XUMA</strong>-<strong>Bewertung</strong> verwalten<br />
Die Unterteilung einer Altlast<br />
Von einer Altlastenverdachtsfläche sind in der Regel unterschiedliche Schutzgüter betroffen.<br />
Die Schutzgüter können häufig wieder in einzelne Schutzobjekte untergliedert werden. Beim<br />
Boden können dies bestimmte Teilbereiche der Verdachtsfläche (z.B. Kinderspielplatz, Akkerfläche,<br />
Brachland) beim Grundwasser unterschiedliche Horizonte (z.B. oberflächennahes<br />
Grundwasser, tieferes GW-Stockwerk) sein. Derzeit ist in <strong>XUMA</strong>-B nur das Schutzgut<br />
Grundwasser bewertbar, so daß die Schutzobjekte im Bereich Boden oder der Luft noch nicht<br />
relevant sind.<br />
Eine <strong>Bewertung</strong> wird immer nur für eine Kombination aus Altlast und zugeordnetem Schutzobjekt<br />
durchgeführt. Mindestens ein Schutzobjekt muß für jede Altlastenverdachtsfläche<br />
angelegt werden. <strong>XUMA</strong>-B schlägt beim ersten Anlegen eines Schutzobjekt bzgl. Grundwasser<br />
immer den 1.Grundwasserleiter als Standardschutzobjekt vor. Die Zusammenfassung einzelner<br />
<strong>Bewertung</strong>en über alle Schutzobjekte einer Altlast ist aus fachlichen Gründen nicht<br />
vorgesehen.<br />
Die Funktion Altlastenmanagement<br />
Die Funktion Altlastenmanagement bietet Ihnen die Möglichkeit, Altlastenverdachtsflächen<br />
und Schutzobjekte anzulegen, zu bearbeiten oder zu entfernen. Diese Funktionen, die eine<br />
Voraussetzung für das Anlegen eines <strong>Bewertung</strong>sfalles sind, können Sie ausschließlich im<br />
Altlastenmanagement durchführen<br />
Durch die Trennung des Altlastenmanagements von der Bearbeitung des <strong>Bewertung</strong>sfalls<br />
werden Sie davor geschützt, versehentlich Altlasten oder Schutzobjekte, und damit andere<br />
<strong>Bewertung</strong>sfälle, zu löschen. Empfehlenswert ist es, vor dem Bearbeiten der <strong>Bewertung</strong>sfälle<br />
die Altlast vollständig zu untergliedern. So erreichen Sie eine optimierte Reihenfolge in der<br />
Bearbeitung.<br />
Nach Auswahl von Altlastenmanagement aus dem Menü Altlasten des <strong>XUMA</strong>-B-<br />
Hauptfensters erscheint das Fenster des Altlastenmanagements (Abb. 3).<br />
Dieses Fenster besteht aus den Menüs für Altlastenverdachtsflächen und Schutzobjekte, unter<br />
denen die Knöpfe Neu, Bearbeiten und Entfernen angebracht sind. Der Inhalt des<br />
Menüs für Schutzobjekte verändert sich dynamisch; entsprechend der ausgewählten Altlast<br />
werden die dieser Fläche zugeordneten Schutzobjekte angezeigt.<br />
Landesanstalt für Umweltschutz Baden-Württemberg Seite 21
Abbildung 3: Altlastenmanagement<br />
<strong>XUMA</strong>-<strong>Bewertung</strong><br />
Welche Schutzobjekte für eine Altlast angezeigt oder angelegt werden können, hängt vom<br />
eingestellten Schutzgut ab. Über die Auswahlknöpfe im rechten oberen Teil des Fensters können<br />
Sie das gewünschte Schutzgut (Grundwasser, Oberflächenwasser, Luft, Boden) auswählen.<br />
Beachten Sie dabei, daß nur die schwarz gedruckten Schutzgüter zur Auswahl stehen.<br />
Legen Sie ein Schutzobjekt neu an, wird es dem eingestellten Schutzgut zugeordnet.<br />
Altlastenverdachtsflächen<br />
Es gibt die Funktionen Neu, Bearbeiten und Entfernen (siehe Abb. 3). Mit Neu wird<br />
eine neue Altlastenverdachtsfläche angelegt. Mit Bearbeiten können die Daten einer bestehenden<br />
bearbeitet werden, mit Entfernen werden die Altlastenverdachtsfläche und alle ihr zugeordneten<br />
Schutzobjekte und <strong>Bewertung</strong>sfälle gelöscht.<br />
Die Funktion Neu<br />
Nach Neu erscheint die Eingabemaske für Altlastenverdachtsflächen (siehe Abb. 4). Sie müssen<br />
die achtstellige Objektnummer und die Bezeichnung der Fläche über die Tastatur eingeben.<br />
Die Gemeinde wird aus dem Menü ausgewählt. Um das Auffinden der Gemeinde im<br />
Menü zu erleichtern, springt <strong>XUMA</strong>-B bei Eingabe eines Buchstabens zur ersten Gemeinde,<br />
deren Namen mit diesem Buchstaben beginnt. Im rechten Auswahlfeld werden Ihnen, falls<br />
vorhanden, für die genauere Ortsbestimmung die jeweiligen Gemeindeteile angeboten. Straße/Gewann<br />
können Sie über die Tastatur eingeben. Landkreis und Regionalschlüssel werden<br />
automatisch eingetragen und können vom Benutzer nicht geändern werden. Die Art der Verdachtsfläche<br />
wird aus dem Menü bestimmt. Die Angabe zum Flurstück ist optional. Rechts-<br />
Landesanstalt für Umweltschutz Baden-Württemberg Seite 22
<strong>XUMA</strong>-<strong>Bewertung</strong><br />
und Hochwert des <strong>Flächen</strong>schwerpunktes müssen eingegeben werden, die Bezeichnung der<br />
zugehörigen topografischen Karte (TK 1:25.000) ist optional.<br />
Abbildung 4: Altlastenverdachtsfläche anlegen<br />
Die Funktion Bearbeiten<br />
Die Eingabemaske ist die gleiche wie unter Neu, nur ist sie mit den Daten der ausgewählten<br />
Altlastenverdachtsfläche gefüllt. Die Einträge zu Objektnummer und Art der Verdachtsfläche<br />
sind gesperrt und können nicht geändert werden.<br />
Die Funktion Entfernen<br />
Die ausgewählte Altlastenverdachtsfläche wird gelöscht. Alle ihr zugeordneten Schutzobjekte,<br />
sowie sämtliche <strong>Bewertung</strong>sfälle, die zu dieser Altlastenverdachtsfläche existieren, werden<br />
ebenfalls gelöscht.<br />
Schutzobjekte<br />
Hier werden Ihnen die Schutzobjekte der oben ausgewählten Altlast angeboten. Es gibt die<br />
Funktionen Neu, Bearbeiten und Entfernen (siehe Abb. 3). Mit Neu wird ein neues<br />
Landesanstalt für Umweltschutz Baden-Württemberg Seite 23
<strong>XUMA</strong>-<strong>Bewertung</strong><br />
Schutzobjekt angelegt. Mit Bearbeiten können die Daten eines bestehenden geändert werden.<br />
Mit Entfernen werden das Schutzobjekt und alle zugeordneten <strong>Bewertung</strong>sfälle gelöscht.<br />
Die Funktion Neu<br />
Nach Neu erscheint die Eingabemaske für Schutzobjekte (siehe Abb. 5). Sie müssen dem<br />
Schutzobjekt eine Nummer (0...99) geben, die es eindeutig innerhalb der Altlast identifiziert.<br />
Sie müssen mindestens ein Schutzobjekt pro Altlast anlegen, damit <strong>Bewertung</strong>sfälle gebildet<br />
werden können.<br />
Abbildung 5: Schutzobjekt anlegen<br />
Die Funktion Bearbeiten<br />
Die Eingabemaske ist die gleiche wie unter Neu, nur ist sie mit der Schutzobjektnummer und<br />
Bezeichnung des ausgewählten Schutzobjekts gefüllt. Die Schutzobjektnummer ist nicht zu<br />
ändern.<br />
Die Funktion Entfernen<br />
Das ausgewählte Schutzobjekt und alle mit ihm verbundenen <strong>Bewertung</strong>sfälle werden gelöscht.<br />
Landesanstalt für Umweltschutz Baden-Württemberg Seite <strong>24</strong>
4. Anlegen und Bewerten von <strong>Bewertung</strong>sfällen<br />
Die Bestandteile eines <strong>Bewertung</strong>sfalls<br />
<strong>XUMA</strong>-<strong>Bewertung</strong><br />
Eine <strong>Bewertung</strong> nach dem baden-württembergischen <strong>Bewertung</strong>sverfahren für Altlasten bezieht<br />
sich immer auf einen sogenannten <strong>Bewertung</strong>sfall, das ist eine Kombination aus Altlastenverdachtsfläche<br />
und Schutzobjekt (siehe „Die Unterteilung einer Altlast“). Ein <strong>Bewertung</strong>sfall<br />
bezieht sich nur auf das vorher gewählte Beweisniveau bzw. Schutzgut.<br />
Alle Daten (außer den Daten zur Beschreibung von Altlast und Schutzobjekten) werden auf<br />
den <strong>Bewertung</strong>sfall bezogen abgespeichert. Es kann also sein, daß Sie einige Daten wiederholt<br />
eingeben müssen, wenn Sie neue <strong>Bewertung</strong>sfälle bilden. Kopieren von Daten aus einen <strong>Bewertung</strong>sfall<br />
in einen anderen ist ausdrücklich nicht vorgesehen. Dieses Verfahren birgt in<br />
sich zu viele Risiken bezüglich der Datenkonsistenz.<br />
Mit <strong>XUMA</strong>-B können Sie immer nur einen <strong>Bewertung</strong>sfall bearbeiten. Gleichzeitiges Bearbeiten<br />
mehrerer <strong>Bewertung</strong>sfälle ist nicht möglich. Um einen anderen <strong>Bewertung</strong>sfall zu bearbeiten,<br />
müssen Sie einen neuen laden bzw. neu anlegen; der vorherige <strong>Bewertung</strong>sfall wird<br />
dann automatisch gesichert. Voraussetzung für das Anlegen eines <strong>Bewertung</strong>sfalles ist, daß<br />
Sie Altlastenverdachtsfläche und Schutzobjekt vorher im Altlastenmanagement angelegt haben.<br />
Aufruf der Programmfunktion zum Bearbeiten von <strong>Bewertung</strong>sfällen<br />
Die <strong>Bewertung</strong>sfunktion wird mit Dateneingabe und <strong>Bewertung</strong> aus dem Menü Altlasten<br />
des <strong>XUMA</strong>-B Hauptfensters aufgerufen (siehe „Starten von <strong>XUMA</strong>-<strong>Bewertung</strong>“). Danach<br />
erscheint ein Dialogfenster, in dem Sie das Schutzgut und das Beweisniveau, für die die <strong>Bewertung</strong><br />
durchgeführt werden soll, bestimmen können.<br />
Landesanstalt für Umweltschutz Baden-Württemberg Seite 25
Abbildung 6: Dialog für Schutzgut und <strong>Bewertung</strong><br />
<strong>XUMA</strong>-<strong>Bewertung</strong><br />
Im Anschluß an die Auswahl von Schutzgut und Beweisniveau wird das Fenster der Dateneingabe<br />
und <strong>Bewertung</strong> (siehe Abb. 7) geöffnet. Es besitzt vier Menüs: <strong>Bewertung</strong>sfall, Eingabe,<br />
<strong>Bewertung</strong> und Hilfe.<br />
Abbildung 7: Fenster der Dateneingabe und <strong>Bewertung</strong><br />
Wenn Sie einen <strong>Bewertung</strong>sfall geladen haben, erscheinen am unteren Fensterrand Informationen<br />
(Altlastenverdachtsfläche und Schutzobjekt), die den aktuellen <strong>Bewertung</strong>sfall kennzeichnen.<br />
Nach dem Start der Dateneingabe und <strong>Bewertung</strong> ist in der Menüleiste außer dem immer<br />
verfügbaren Hilfemenü nur <strong>Bewertung</strong>sfall aktiv. Unter diesem Menü finden Sie Funktionen<br />
zum Anlegen, Laden, Anzeigen, Sichern und Entfernen eines <strong>Bewertung</strong>sfalls<br />
sowie zum Beenden der Dateneingabe (Zurück). Dieses Menü ist immer aktiv, Sie können<br />
Landesanstalt für Umweltschutz Baden-Württemberg Seite 26
<strong>XUMA</strong>-<strong>Bewertung</strong><br />
es jederzeit öffnen und die darin enthaltenen Funktionen z.B. Sichern oder Zurück aufrufen,<br />
auch wenn Sie sich in einem Verfahrensschritt-Formular befinden und die Bearbeitung<br />
eines <strong>Bewertung</strong>sfalls unterbrechen wollen (siehe Abschnitt „Wie Sie <strong>Bewertung</strong>sfälle anlegen<br />
oder laden“).<br />
Eine Funktion im Menü <strong>Bewertung</strong>sfall wird erst dann aktiviert, wenn sie auch sinnvoll ausgeführt<br />
werden kann. Dieser Grundsatz gilt für das gesamte Programm. Wenn Sie keinen <strong>Bewertung</strong>sfall<br />
geladen haben, sind die Funktionen Anzeigen, Sichern und Entfernen deaktiviert.<br />
Um Daten einzugeben, muß ein <strong>Bewertung</strong>sfall geladen oder angelegt worden sein, erst dann<br />
wird Eingabe aktiviert. Um eine <strong>Bewertung</strong> durchzuführen, müssen konsistente Daten in allen<br />
Verfahrensschritten eingeben worden sein, danach erst wird <strong>Bewertung</strong> aktiviert.<br />
Wie Sie <strong>Bewertung</strong>sfälle anlegen oder laden<br />
Anlegen<br />
Mit <strong>Bewertung</strong>sfall/Anlegen erzeugen Sie einen neuen <strong>Bewertung</strong>sfall. Dazu müssen Sie eine<br />
Kombination aus Altlastenverdachtsfläche und Schutzobjekt aus den Menüs (siehe Abb. 8)<br />
auswählen. Sollte es zu der von Ihnen gewählten Kombination schon einen <strong>Bewertung</strong>sfall<br />
geben, weist <strong>XUMA</strong>-B Sie darauf hin.<br />
Abbildung 8: <strong>Bewertung</strong>sfall anlegen<br />
Ein neu angelegter <strong>Bewertung</strong>sfall muß nicht erst noch zusätzlich durch den Menüpunkt Laden<br />
geöffnet werden, sondern ist nach dem Anlegen auch gleichzeitig geladen. Das wird am<br />
unteren Fensterrand angezeigt (Altlastenverdachtsfläche und Schutzobjekt).<br />
Landesanstalt für Umweltschutz Baden-Württemberg Seite 27
Laden<br />
<strong>XUMA</strong>-<strong>Bewertung</strong><br />
Mit dieser Funktion können Sie die auf Ihrem Computer gespeicherten <strong>Bewertung</strong>sfälle laden,<br />
um Sie erneut zu bearbeiten. Gespeichert sind <strong>Bewertung</strong>sfälle, die entweder zu einem früheren<br />
Zeitpunkt angelegt wurden (siehe Abschnitt „Anlegen“) oder die durch die Importfunktion<br />
(siehe Abschnitt „Datenimport“) eingelesen worden sind.<br />
Das Fenster zum Laden eines <strong>Bewertung</strong>sfalles ist identisch mit dem aus Abb. 8. Es werden<br />
allerdings nur die Kombinationen angezeigt, zu denen <strong>Bewertung</strong>sfälle gespeichert sind. Aus<br />
den Menüs müssen Sie eine Kombination aus Altlastenverdachtsfläche und Schutzobjekt<br />
auswählen.<br />
Hilfsfunktionen zum <strong>Bewertung</strong>sfall<br />
Sichern speichert den aktuellen <strong>Bewertung</strong>sfall,<br />
Entfernen entfernt ihn aus dem <strong>XUMA</strong>-B Datenbestand, wobei die Komponenten Altlastenverdachtsfläche<br />
und Schutzobjekt, aus denen er gebildet wurde, erhalten bleiben.<br />
Mit Anzeigen können Sie sich alle Falldaten (Daten zu Altlastenverdachtsfläche und Schutzobjekt)<br />
ansehen.<br />
Mit Zurück beenden Sie die Dateneingabe und <strong>Bewertung</strong> und kehren ins <strong>XUMA</strong>-B-<br />
Hauptfenster zurück.<br />
Wie Sie eine <strong>Bewertung</strong> durchführen<br />
Nachdem Sie einen <strong>Bewertung</strong>sfall geladen haben, wird das Menü Eingabe aktiv. Unter diesem<br />
Menü können Sie den Verfahrensschritt, zu dem Sie Daten eingeben möchten, auswählen.<br />
Es sind immer nur die Verfahrensschritte aktiv, deren Daten konsistent sind plus dem nächsthöheren,<br />
denn die Konsistenz der Daten eines Verfahrensschrittes kann von den Daten der<br />
vorhergehenden Verfahrensschritte abhängen. Wenn Sie beispielsweise einen Fall laden, zu<br />
dem konsistente Daten bis einschließlich mII vorhanden sind, so sind r0, mI, mII und mIII aktiv.<br />
Bei einem neu angelegten <strong>Bewertung</strong>sfall ist stets nur r0 aktiv und Sie können die Daten zu<br />
den Verfahrensschritten nur in der Reihenfolge r0 -> mIV eingeben. Liegen zu allen Verfahrensschritten<br />
konsistente Daten vor, wird auch das Menü <strong>Bewertung</strong> aktiviert. Dessen Aktivierung<br />
bleibt danach für diesen <strong>Bewertung</strong>sfall permanent.<br />
Bei wiederholt geladenen <strong>Bewertung</strong>sfällen oder Vorhandensein konsistenter Daten in allen<br />
Verfahrensschritten können Sie auch zwischen den Verfahrensschritten springen, wobei jedoch<br />
die Gefahr besteht, nach Veränderungen in einem Verfahrensschritt, die nachfolgenden<br />
inkonsistent zu machen. Sollten durch Ihre Änderungen nachfolgende Verfahrensschritte inkonsistent<br />
werden, werden diese im Menü Eingabe entsprechend der Vorgehensweise beim<br />
Laden wieder deaktiviert. Ändern Sie beispielsweise mI' mIII und mIV inkonsistent, so wird mIV<br />
ausgeblendet. Das Menü <strong>Bewertung</strong> wird aber nicht deaktiviert. Sie können also die <strong>Bewertung</strong><br />
starten, obwohl Sie inkonsistente Datenbestände eingegeben haben. Die <strong>Bewertung</strong><br />
Landesanstalt für Umweltschutz Baden-Württemberg Seite 28
<strong>XUMA</strong>-<strong>Bewertung</strong><br />
bricht dann ab, und <strong>XUMA</strong>-B teilt Ihnen mit, wo Ihre Daten nicht konsistent sind (Verfahrensschritt<br />
und Formular).<br />
Die Eingabe zu einem Verfahrensschritt<br />
Die Eingabe eines Merkmals ist immer kontextabhängig. Es kann ein Zwang bestehen oder<br />
verboten sein, einen Wert zu einem bestimmten Merkmal einzugeben. Dies ist von den Eingaben<br />
zu anderen, vorhergehenden Merkmalen abhängig oder global festgelegt.<br />
Diese Kontextabhängigkeit könnte zu häufigen Wiederholungen der Eingabe der Merkmalswerte<br />
in einem Verfahrensschritt führen (<strong>XUMA</strong>-B meldet in so einem Fall: Merkmal xyz<br />
darf nicht eingegeben werden). Deshalb wurden die Verfahrensschritte nochmals in Formulare<br />
unterteilt. Nur so können Merkmale, die im Kontext des geladenen <strong>Bewertung</strong>sfalls<br />
nicht eingegeben werden dürfen, auch nicht angezeigt werden. Diese Unterteilung ist nicht<br />
Bestandteil des <strong>Bewertung</strong>sverfahrens, sondern nur ein Bedienungskomfort, ähnlich der Aufteilung<br />
eines großen Bogens Papier in mehrere kleine Blätter.<br />
Abbildung 9: Verfahrensschrittformular<br />
Jedes Formularfenster (siehe Abb. 9) besteht aus einer Kopfzeile, einer Aktionsleiste und einer<br />
beliebigen Anzahl von Merkmalseinträgen.<br />
Die Kopfzeile gibt Auskunft über den aktuellen Verfahrensschritt. In Abb. 9 ist dies Verfahrensschritt<br />
r0.<br />
Die Aktionsleiste enthält zwei Knöpfe zum Vor- (>) und Zurückblättern (
<strong>XUMA</strong>-<strong>Bewertung</strong><br />
unter werden auf der linken Seite die Formularnummer und die Gesamtzahl der Formulare im<br />
aktuellen Verfahrensschritt angezeigt und auf der rechten Seite die <strong>Bewertung</strong> des Verfahrensschritts,<br />
sofern eine vorliegt.<br />
Die Merkmalseinträge bestehen aus einer Folge von Leisten, die die Namen der Merkmale<br />
zeigen. Es gibt Pflichtmerkmale, deren Namen auf der Merkmalsleiste kursiv erscheinen. Diesen<br />
Merkmalen müssen Sie einen Merkmalswert zuweisen. Die Belegung der anderen Merkmale<br />
können Sie je nach Datenlage entscheiden. Unter jeder Leiste befinden sich drei Informationsfelder,<br />
die von links nach rechts den Merkmalswert, die Programmbewertung (inkl.<br />
Graubereich) sowie die Benutzer-<strong>Bewertung</strong> des Merkmals anzeigen. Der Graubereich zeigt<br />
Ihnen die Möglichkeit an, daß Sie in dem entsprechenden Bereich eine Benutzerbewertung<br />
eingeben können. Um Daten zu einem Merkmal einzugeben, klicken Sie auf die Leiste mit<br />
dem Merkmalsnamen. Leisten, die nicht dreidimensional hervorgehoben sind, enthalten Read-<br />
Only Merkmale. Das sind Merkmale, deren Wert nicht vom Benutzer eingegeben werden<br />
kann.<br />
Die Aufteilung der Merkmale eines Verfahrensschrittes auf mehrere Formulare birgt die<br />
Möglichkeit, daß alle Merkmale in einem Formular nicht eingegeben werden dürfen, das<br />
Formular ist dann leer. Statt das leere Formular anzuzeigen wird es übersprungen. Nur wenn<br />
das leere Formular das letzte Formular des Verfahrensschrittes ist, zeigt <strong>XUMA</strong>-B es Ihnen<br />
an, da es nicht mehr übersprungen werden kann. Sie können das Überspringen des leeren<br />
Formulars nur an der in der Akionsleiste angezeigten Formularnummer erkennen.<br />
Abbildung 10: Überspringen leerer Formulare<br />
Landesanstalt für Umweltschutz Baden-Württemberg Seite 30
<strong>XUMA</strong>-<strong>Bewertung</strong><br />
Ändern Sie nachträglich Daten und erzeugen damit ein leeres Formular, so werden alle Werte<br />
zu den Merkmalen im nun leeren, vorher aber gefüllten Formular gelöscht. Ändern Sie beispielsweise<br />
im Formular 1 von Verfahrensschritt mI den Wert des Merkmals X von WertA zu<br />
WertB und wird dadurch Formular 2 zu einem leeren Formular, dann werden alle Merkmalswerte<br />
in Formular 2 automatisch gelöscht. Geschähe das nicht, so hätten Sie jetzt inkonsistente<br />
Daten, die nicht zu ändern wären, weil ja Formular 2 gesperrt ist. <strong>XUMA</strong>-B teilt Ihnen<br />
eine solche Situation in einer Meldung ausdrücklich mit. Die Grafik in Abb. 10 veranschaulicht<br />
das eben Gesagte.<br />
Die Eingabe zu einem Merkmal<br />
Nachdem Sie die Merkmalsleiste angeklickt haben, wird Ihnen eine Merkmalseingabemaske<br />
angeboten. Jede Eingabemaske eines Merkmals besteht aus zwei Hälften - einer oberen,<br />
merkmalsspezifischen und einer unteren, merkmalsunabhängigen Hälfte.<br />
Die untere Hälfte enthält allgemeine Angaben und Funktionselemente, die allen Merkmalen<br />
zugeordnet werden können. Rechts befinden sich die Knöpfe OK (äquivalent mit der Return-<br />
Taste), Hinweis und Abbrechen. Mit OK übernehmen Sie die Eingaben und mit Abbrechen<br />
schließen Sie die Eingabemaske und verwerfen die durchgeführten Änderungen. Hinweis<br />
zeigt einen Hilfstext zum Merkmal an (schwarze Schrift wenn vorhanden). Der Knopf Einträge<br />
löschen dient zum Löschen aller Einträge. Ganz links liegt das Eingabefeld für die Benutzer-<strong>Bewertung</strong>.<br />
Mit einer Benutzer-<strong>Bewertung</strong> können Sie die Programmbewertung von<br />
<strong>XUMA</strong>-B überschreiben; dies ist nicht bei allen Merkmalen gestattet. Zu welchen Merkmalen<br />
Benutzer-<strong>Bewertung</strong>en zugelassen werden, legt die LfU fest. Zu jedem Merkmal können Sie<br />
außerdem einen Kommentar eingeben (maximal 65536 Zeichen). Der Sinn des Kommentars<br />
ist es, auf Besonderheiten oder Probleme hinzuweisen. Halten Sie ihn so kurz wie möglich<br />
und verweisen Sie eventuell auf die entsprechende Seite im Gutachten.<br />
Wollen Sie im Kommentar eine neue Zeile beginnen, müssen Sie die Tastenkombination<br />
STRG M nutzen, da die Return-Taste (auch ENTER-Taste) den Eingabedialog schließt (siehe<br />
oben). Sie sollten jedoch möglichst keine Zeilenumbrüche in den Kommentar einfügen, da<br />
<strong>XUMA</strong>-B Kommentare im Protokoll automatisch umbricht.<br />
Die obere Hälfte enthält eine oder mehrere Methoden zur Bestimmung des Merkmalswertes.<br />
Das können sein: ein Feld zur direkten Eingabe über die Tastatur, Menüs mit Einfach-, Mehrfach-<br />
oder hierachischer Auswahl, Funktionen zur externen Berechnung, sowie Kombinationen<br />
dieser Grundtypen. Die oberste Zeile in der Eingabemaske gibt Auskunft darüber, wie Sie<br />
den Merkmalswert bestimmen können. Bei kombinierten Typen steht ein 'ODER' zwischen<br />
den Alternativen. Nachfolgend werden die Grundtypen beschrieben.<br />
Die Abbildungen zu den Grundtypen der Eingabemenüs sind nur Beispiele zur Illustration der<br />
Typen, die im Programm <strong>XUMA</strong>-B nicht existieren müssen.<br />
a. Grundtyp Tastatureingabe (Abb. 11 ):<br />
Bei diesem Eingabetyp können Sie einen Wert über die Tastatur eingeben. Über dem Eingabefeld<br />
erscheint, was Sie eingeben sollen und hinter ihm, in welcher Einheit die Angabe erfolgen<br />
soll. Nachdem Sie den OK-Button betätigt haben, überprüft <strong>XUMA</strong>-B, ob Ihr eingegebener<br />
Landesanstalt für Umweltschutz Baden-Württemberg Seite 31
<strong>XUMA</strong>-<strong>Bewertung</strong><br />
Wert dem geforderten Format entspricht. Geben Sie immer nur genau einen Wert (Zahl oder<br />
Datum) ein.<br />
Abbildung 11: Eingabemaske für Tastatureingabe<br />
b. Grundtyp Einfachauswahl (Abb. 12 ):<br />
Bei diesem Eingabetyp können Sie einen Wert aus einem Menü mit vorgegebenen Werten<br />
auswählen. 'Wählen Sie einen Wert aus' steht über dem Menü. Durch einfaches Anklicken<br />
bestimmen Sie den gewünschten Wert. Durch Eingabe eines Buchstabens springen Sie zum<br />
nächsten Wert im Menü, der mit diesem Buchstaben beginnt.<br />
Abbildung 12: Eingabemaske für Einfachauswahl<br />
Landesanstalt für Umweltschutz Baden-Württemberg Seite 32
c. Grundtyp Mehrfachauswahl (Abb. 13 ):<br />
<strong>XUMA</strong>-<strong>Bewertung</strong><br />
Bei diesem Eingabetyp können Sie mehrere Werte aus einem Menü mit vorgegebenen Werten<br />
auswählen. 'Wählen sie Werte aus' steht über dem Menü. Durch einfaches Anklicken bestimmen<br />
Sie den ersten Wert. Wenn Sie weitere Werte markieren wollen, müssen Sie die STRG-<br />
Taste gedrückt halten, während Sie diese Werte anklicken. Wenn Sie statt der STRG-Taste die<br />
Umschalttaste drücken, können Sie einen ganzen Block auswählen. Durch Eingabe eines<br />
Buchstabens springen Sie zum nächsten Wert im Menü, der mit diesem Buchstaben beginnt.<br />
Abbildung 13: Eingabemaske für Mehrfachauswahl<br />
d. Grundtyp Hierachische Auswahl (Abb. 14 ):<br />
Bei diesem Eingabetyp können Sie einen Wert aus einem hierarchischen Menü mit vorgegebenen<br />
Werten auswählen. 'Wählen Sie eine Auswahlebene durch Doppel-Mausklick' steht<br />
über dem Menü.<br />
Ein hierachisches Menü ist zweigeteilt. Im oberen Menü sehen Sie die Hierachieebenen. Mit<br />
einem Doppelklick auf die Hierachieebene öffnen Sie diese; mit einem Doppelklick auf
Abbildung 14: Eingabemaske für hierachische Auswahl<br />
e. Grundtyp Berechnung (Abb. 15 ):<br />
<strong>XUMA</strong>-<strong>Bewertung</strong><br />
Bei diesem Eingabetyp wird der Wert mit Hilfe eines an <strong>XUMA</strong>-B angekoppelten externen<br />
Programmes berechnet bzw. ausgewählt, das diesen Wert an <strong>XUMA</strong>-B übergibt. Mit dem<br />
Knopf Berechnung ausführen wird das externe Programm gestartet. Der berechnete Wert<br />
wird nach Abschluß des externen Programmes in der <strong>XUMA</strong>-B-Eingabemaske angezeigt. Die<br />
Bedienung des externen Programms wird im Abschnitt „8. Externe Programme ...“ beschrieben.<br />
Abbildung 15: Eingabemaske für Berechnung<br />
Wenn Sie der Meinung sind, alle Daten zu einem Formular eingegeben zu haben, drücken Sie<br />
auf >, um ins nächste Formular zu gelangen oder auf Ende, um die Eingabe zum aktuellen<br />
Verfahrensschritt zu beenden. <strong>XUMA</strong>-B führt dann eine Konsistenzprüfung der eingegebenen<br />
Daten durch und teilt Ihnen evtl. auftretende Fehler mit. Sind alle Daten korrekt, verschwindet<br />
Landesanstalt für Umweltschutz Baden-Württemberg Seite 34
<strong>XUMA</strong>-<strong>Bewertung</strong><br />
das Formularfenster und im Menü Eingabe wird der nächste Verfahrensschritt aktiviert (nach<br />
mIV wird das Menü <strong>Bewertung</strong> aktiviert).<br />
Die <strong>Bewertung</strong> eines Verfahrensschritts<br />
Sie können aus jedem Verfahrensschritt heraus die <strong>Bewertung</strong> starten, auch wenn Sie noch<br />
nicht alle Daten zu allen Verfahrensschritten eingegeben haben. Dazu müssen Sie den Knopf<br />
Bewerten in der Aktionsleiste des Formularfensters betätigen. <strong>XUMA</strong>-B bewertet dann nur<br />
den aktuellen Verfahrensschritt. Die Ergebnisse der <strong>Bewertung</strong> werden für jedes Merkmal<br />
unter den Merkmalsleisten angezeigt, die <strong>Bewertung</strong> des Verfahrensschritts (r0- bzw. m-Wert)<br />
erscheint oben rechts im Formularfenster. Eine Meldung informiert Sie darüber, ob die <strong>Bewertung</strong><br />
erfolgreich war.<br />
Sollten nach Ihrer Einschätzung einige Parameter nicht ausreichend berücksichtigt worden<br />
sein, können Sie im Merkmal 'Abweichung vom Standard der ??-<strong>Bewertung</strong>' die <strong>Bewertung</strong><br />
des gesamten Verfahrensschrittes durch einen Zu- bzw. Abschlag von maximal 1.0 verändern.<br />
Das Ergebnis wird Ihnen nach erneutem Drücken des <strong>Bewertung</strong>sknopfes angezeigt.<br />
<strong>Bewertung</strong><br />
Bewerten<br />
Wenn alle Verfahrensschritte komplett sind, ist das Menü <strong>Bewertung</strong> aktiv. Mit <strong>Bewertung</strong>/Bewerten<br />
starten Sie die <strong>Bewertung</strong> aller Verfahrensschritte von r0 bis mIV. Nach erfolgreichem<br />
Durchlauf erscheint ein Fenster mit den zusammenfassenden Ergebnissen (<strong>Bewertung</strong>sdialog,<br />
Abb. 16 ). Sollte während der <strong>Bewertung</strong> ein Fehler auftreten, wird abgebrochen<br />
und eine Meldung sagt Ihnen, wo der Fehler auftrat.<br />
Der <strong>Bewertung</strong>sdialog enthält die <strong>Bewertung</strong>sergebnisse und einige allgemeine Angaben zum<br />
<strong>Bewertung</strong>sfall. Einen Teil dieser Ergebnisse und Angaben können Sie bearbeiten.<br />
Im oberen Teil des <strong>Bewertung</strong>sdialogs stehen die Datumsangaben der aktuellen, der letzten<br />
und der Erstbewertung, der Name des Gutachters (Ihrer) und der Standort der Dokumentation.<br />
Nach der ersten <strong>Bewertung</strong> sind die drei letztgenannten Felder leer. Das aktuelle Datum und<br />
das Datum der letzten <strong>Bewertung</strong> werden von <strong>XUMA</strong>-B gesetzt, wenn nicht schon aus vorangegangenen<br />
<strong>Bewertung</strong>en Datumswerte existieren.<br />
Im mittleren Teil des Dialoges werden die m- und die r-Werte angezeigt.<br />
Landesanstalt für Umweltschutz Baden-Württemberg Seite 35
Abbildung 16: <strong>Bewertung</strong>sdialog<br />
<strong>XUMA</strong>-<strong>Bewertung</strong><br />
Im untersten Dialogteil zeigt <strong>XUMA</strong>-B das Risiko (Handlungsbedarf), welches dem rIII-Wert<br />
entspricht, und das Risiko (Priorisierung) , welches dem rIV-Wert entspricht, an. Falls die <strong>Bewertung</strong>skommission<br />
der Meinung ist, daß der vom Programm vorgeschlagene Handlungsbedarf<br />
den vorliegenden <strong>Bewertung</strong>sfall nicht exakt widerspiegelt, kann zusätzlich ein korrigierter<br />
Handlungsbedarf eingegeben werden. In diesem Fall muß eine Begründung erfolgen.<br />
Der Handlungsbedarf der <strong>Bewertung</strong>skommission sollte jedoch nur eingegeben werden, wenn<br />
der programmbestimmte Handlungsbedarf nicht akzeptabel ist, da dadurch die Programmergebnisse<br />
überschrieben werden. Auch wenn keine Korrektur des Handlungsbedarfes vorgenommen<br />
wurde, ist die Eingabe einer Begründung als Kommentar möglich. Es sollten jedoch<br />
immer nur möglichst kurze Begründungen bzw. Kommentare eingegeben werden (z.B. Verweis<br />
auf Gutachtenabschnitt). Wollen Sie im Kommentar eine neue Zeile beginnen, müssen<br />
Sie die Tastenkombination STRG M nutzen, da die Return-Taste (auch ENTER-Taste) den<br />
Eingabedialog schließt (siehe oben). Sie sollten jedoch möglichst keine Zeilenumbrüche in<br />
den Kommentar einfügen, da <strong>XUMA</strong>-B Kommentare im Protokoll automatisch umbricht.<br />
Da für jede Altlastenverdachtsfläche nur ein <strong>Bewertung</strong>sfall handlungsbestimmend sein darf,<br />
müssen Sie festlegen, ob das für diesen <strong>Bewertung</strong>sfall zutrifft. Die Angabe von Empfehlungen<br />
für durchzuführende Maßnahmen ist optional.<br />
Landesanstalt für Umweltschutz Baden-Württemberg Seite 36
Kurzprotokoll anzeigen<br />
<strong>XUMA</strong>-<strong>Bewertung</strong><br />
Unter dem Menüpunkt Bewerten/Protokoll können Sie sich einen schnellen Überblick über<br />
die eingegebenen Merkmale und deren <strong>Bewertung</strong> verschaffen. Wählen Sie diesen Menüpunkt,<br />
öffnet sich ein weiteres Menü zur Auswahl des Verfahrenssschrittes. Bei Auswahl<br />
eines Verfahrensschrittes wird das entsprechende Kurzprotokoll angezeigt. Das Kurzprotokoll<br />
listet den Namen jedes Merkmals, seinen Wert und seine <strong>Bewertung</strong> auf. Die Form des Kurzprotokolls<br />
entspricht nicht dem Druckprotokoll. Nur im Druckprotokoll werden die relevanten<br />
Informationen vollständig dargestellt.<br />
Drucken<br />
Die Ergebnisse der <strong>Bewertung</strong> können Sie unter <strong>Bewertung</strong>/Drucken ausgeben.<br />
Das <strong>Bewertung</strong>sprotokoll liefert eine vollständige Auflistung aller Merkmalswerte und deren<br />
Einzelbewertungen.<br />
Abbildung 17: Druckauswahl<br />
Sie haben die Auswahl zwischen der direkten Ausgabe auf den Drucker und dem Druck in<br />
eine Datei.<br />
Datei: Drucken Sie in eine Datei, so werden die Ergebnisse im ASCII-Format (entsprechend<br />
des ASCII-Formates bei der Druckerausgabe) abgespeichert und Sie können sie von dort in<br />
jedes Textverarbeitungsprogramm laden. Sie müssen den vollständigen Pfadnamen der Datei<br />
angeben, also z.B. C:\texte\ausdruck.txt. Die Endung 'txt' ist nicht zwingend notwendig.<br />
Sie können jedes beliebige Kürzel verwenden. Sie sollten die Ausgabe in eine Datei<br />
nur in den Fällen benutzen, bei denen Sie die Ergebnisse in ein anderes Textdokument einbinden<br />
wollen, weil die Darstellungsqualität des ASCII-Formates weit hinter der des Schöndrukkes<br />
zurückbleibt.<br />
Drucker: Bei Ausgabe auf dem Drucker können sie zwischen ASCII-Format und Schöndruck<br />
wählen. Für Schöndruck benötigen Sie einen grafikfähigen Drucker.<br />
Hinweis: Die Schriftskalierung wird für Ihren Drucker automatisch vorgenommen, wobei Ihr<br />
Drucker vor Betätigung des Menupunktes Drucken betriebsbereit sein muß (eingeschaltet<br />
und online).<br />
Landesanstalt für Umweltschutz Baden-Württemberg Seite 37
<strong>XUMA</strong>-<strong>Bewertung</strong><br />
Falls Sie einen Drucker besitzen, der die Schriftgröße des Protokolles trotzdem nicht richtig<br />
ausgeben kann (Schrift zu klein oder zu groß), haben Sie die Möglichkeit, die Schriftgröße<br />
manuell zu verändern, indem Sie die Zahl in der Datei drucker.sca (im <strong>XUMA</strong>-B-<br />
Wurzelverzeichnis) ändern. Diese Zahl ist der Schrift-Skalierungsfaktor. Dieser Faktor wird<br />
mit der Standardschriftgröße multipliziert; Vorgabewert des Faktors ist 0 (0 bedeutet automatische<br />
Skalierung). Die Änderung des Faktors wird erst nach einem Neustart von <strong>XUMA</strong>-B<br />
wirksam. Achtung: Lassen Sie diese Änderung der Datei drucker.sca nur von Ihrem Systemverantwortlichen<br />
durchführen, da bei fehlerhafter Ausführung der Änderung Probleme beim<br />
Drucken auftreten.<br />
Landesanstalt für Umweltschutz Baden-Württemberg Seite 38
5. Datenaustausch<br />
Datenexport<br />
<strong>XUMA</strong>-<strong>Bewertung</strong><br />
Mit der Funktion Datenexport aus dem Menü Altlasten im <strong>XUMA</strong>-B-Hauptfenster erstellen<br />
Sie die Dateien, die zusammen mit dem Gutachten abgeliefert werden müssen. Sie können in<br />
ein anderes <strong>XUMA</strong>-B (z.B. auf einem anderen PC oder in einem anderen <strong>XUMA</strong>-B-<br />
Verzeichnis) oder in eine externe Datenbank eingelesen werden.<br />
Nach Aufruf der Funktion wird Ihnen der in Abb. 18 dargestellte Dialog zum Datenexport<br />
angeboten. In einer Liste werden alle im Altlastenmanagement eingetragenen Altlastenverdachtsflächen,<br />
geordnet nach den Objektnummern, aufgeführt. Hier wählen Sie die Altlastenverdachtsflächen,<br />
deren Daten Sie exportieren wollen. Die Auswahl erfolgt mit der normalen<br />
Windowsmarkierung, d.h. wenn Sie mehrere Altlastenverdachtsflächen auswählen wollen,<br />
halten Sie die "Strg"-Taste gedrückt und klicken die einzelnen Altlastenverdachtsflächen an.<br />
Stehen alle auszuwählenden Altlastenverdachtsflächen in einem Block untereinander, klicken<br />
Sie die oberste an, halten die "Shift"-Taste gedrückt und klicken die unterste Altlastenverdachtsfläche<br />
an.<br />
Abbildung 18: Dialog zum Datenexport<br />
Bevor Sie die Daten exportieren, sind von Ihnen noch zwei Schalter zu betätigen. Wenn Sie<br />
den Schalter alle Schutzobjekte: auf "nein" stellen, werden nur die Schutzobjektdaten exportiert,<br />
zu denen ein <strong>Bewertung</strong>sfall existiert (siehe Abschnitt „Wie Sie <strong>Bewertung</strong>sfälle anlegen<br />
..“). Andernfalls werden alle exportiert.<br />
Landesanstalt für Umweltschutz Baden-Württemberg Seite 39
<strong>XUMA</strong>-<strong>Bewertung</strong><br />
Mit dem zweiten Schalter können Sie entscheiden, ob Sie nur bewertete oder auch unbewertete<br />
Fälle exportieren wollen. Bei der Datenübergabe an den Auftraggeber bzw. dem Übergeben<br />
der Daten an die externe Datenbank (z.B. KIWI) sollten Sie den Schalter immer auf<br />
"nein" stellen, damit nur vollständige und konsistente Daten übergeben werden. Damit haben<br />
Sie hier eine zusätzliche Kontrolle auf Vollständigkeit. Einzig um noch in der Bearbeitung<br />
befindliche Falldaten von einem <strong>XUMA</strong>-B-Programm in ein anderes zu übertragen, sollten<br />
Sie diesen Schalter auf "ja" setzen.<br />
Auf der rechten Seite können Sie das Ziellaufwerk auswählen. Der Laufwerksbuchstabe kann<br />
auch für ein Netzverzeichnis stehen.<br />
Mit der Funktion Abbrechen kehren Sie ohne Datenexport zum <strong>XUMA</strong>-B-Hauptfenster<br />
zurück.<br />
Bei "OK" wird auf dem Ziellaufwerk pro exportierter Altlastenverdachtsfläche ein Verzeichnis<br />
angelegt, unter dem alle zugehörigen Daten abgelegt werden. Der Name des Verzeichnisses<br />
setzt sich aus der Objektnummer und der Erweiterung g30 zusammen. Das Verzeichnis<br />
wird prinzipiell im Wurzelverzeichnis des gewählten Laufwerkes (z.B.: A:\) angelegt. Es kann<br />
aber später an eine beliebige Stelle kopiert werden. Die Daten werden in einem Exportformat<br />
exportiert und dürfen nicht editiert werden. Wurden unter der gleichen Objektnummer an<br />
gleicher Stelle schon Daten abgespeichert, können Sie entscheiden, ob Sie die Daten überschreiben<br />
oder den Export abbrechen wollen.<br />
Datenimport<br />
Mit der Funktion Datenimport aus dem Menü Altlasten im <strong>XUMA</strong>-B-Hauptfenster können<br />
Sie aus <strong>XUMA</strong>-B exportierte oder aus einer externen Datenbank im entsprechenden Format<br />
ausgegebene Daten von Altlastenverdachtsflächen in Ihr <strong>XUMA</strong>-B-Programm importieren.<br />
Abbildung 19: Dialog zum Datenimport<br />
Landesanstalt für Umweltschutz Baden-Württemberg Seite 40
<strong>XUMA</strong>-<strong>Bewertung</strong><br />
In der angezeigten Liste (siehe Abb. 19 ), die alle Laufwerksbuchstaben und darunter alle<br />
Verzeichnisse des gerade aktuellen Laufwerkes enthält, können Sie mit einem Doppelklick<br />
Laufwerk und Verzeichnis auswählen, aus welchem Sie die Daten importieren wollen. Durch<br />
Doppelklick auf ein Verzeichnis gelangen Sie in die Liste der Unterverzeichnisse. Unten links<br />
wird Ihnen der aktuelle Pfad angezeigt. In ein übergeordetes Verzeichnis gelangen Sie durch<br />
Doppelklick auf das Symbol '[..]'.<br />
Im rechten Feld werden Ihnen entsprechend des eingestellten Pfades die Objektnummer und<br />
die Bezeichnung der vorhandenen Altlastenverdachtsflächen angezeigt. Angezeigt werden nur<br />
Altlastenverdachtsflächen, die im unter „Datenexport“ beschriebenen <strong>XUMA</strong>-B-Exportformat<br />
vorliegen. Hier wählen Sie die Altlastenverdachtsflächen aus, deren Daten Sie importieren<br />
wollen. Auch hier können Sie, analog zum Datenexport, mehrere Altlastenverdachtsflächen<br />
auswählen.<br />
Mit der Taste "Abbrechen" kehren Sie ohne Datenimport zum <strong>XUMA</strong>-B-Hauptfenster zurück.<br />
Drücken Sie auf "OK", werden die Daten Ihren <strong>XUMA</strong>-B-Daten zugefügt und stehen<br />
einer Bearbeitung zur Verfügung.<br />
Existiert in Ihrem <strong>XUMA</strong>-B-Programm eine Altlastenverdachtsfläche mit gleicher Objektnummer<br />
bereits, können Sie sich entscheiden, ob Sie die Daten Ersetzen, Ergänzen oder<br />
den Datenimport Abbrechen wollen.<br />
Ersetzen überschreibt Ihre Daten. Die alten Daten in Ihrem <strong>XUMA</strong>-B sind damit verloren.<br />
Ergänzen fügt den vorhandenen <strong>Bewertung</strong>sfällen einer Altlastenverdachtsfläche zusätzliche<br />
zu. Zusätzliche <strong>Bewertung</strong>sfälle werden aus anderen Kombinationen der Altlastenverdachtsfläche<br />
mit Schutzobjekten gebildet. Ihre schon existierenden <strong>Bewertung</strong>sfälle bleiben bei dieser<br />
Funktion erhalten. Ein bereits existierender <strong>Bewertung</strong>sfall kann also nicht ergänzt, sondern<br />
nur ersetzt werden.<br />
Mit Abbrechen kehren Sie ohne Datenimport zum <strong>XUMA</strong>-B-Hauptfenster zurück.<br />
Landesanstalt für Umweltschutz Baden-Württemberg Seite 41
6. Befehlsreferenz<br />
<strong>XUMA</strong>-<strong>Bewertung</strong><br />
Die Befehlsreferenz folgt der Menüstruktur von <strong>XUMA</strong>-B. Ausgehend vom Hauptmenü Altlasten<br />
wird die Struktur als umgekehrter Baum dargestellt.<br />
Altlasten<br />
Nach dem Start von <strong>XUMA</strong>-B erscheint das Hauptfenster. Es enthält nur das Menü Altlasten,<br />
von dem aus Sie alle Funktionen starten können. Abb. 20 zeigt die Struktur des Menüs.<br />
Abbildung 20: Menüstruktur des Hauptfensters<br />
Altlastenmanagement<br />
Das Fenster des Altlastenmanagement (Abschnitt „Die Funktion Altlastenmanagement“)<br />
enthält zwei Menüs und eine Schalterleiste, in denen die Altlastenverdachtsfläche (oben<br />
links) das Schutzgut (oben rechts) und das Schutzobjekt ausgewählt werden können. Die<br />
Auswahl der Schutzgüter und der Altlastenverdachtsfläche bestimmt den Inhalt des Menüs<br />
Schutzobjekte, da letztere einer Altlastenverdachtsfläche zugeordnet werden müssen und<br />
schutzgutbezogen sind. Unter jedem Menü gibt es die Knöpfe Neu, Bearbeiten und Entfernen.<br />
Mit Entfernen werden auch die <strong>Bewertung</strong>sfälle gelöscht, deren Bestandteil das gelöschte<br />
Objekt war.<br />
Bei der Eingabe der Daten ist zu beachten:<br />
Die Nummern für Altlastenverdachtsfläche und Schutzobjekt sowie die Art der Verdachtsfläche<br />
können unter Bearbeiten nicht mehr geändert werden. Bearbeitet werden können<br />
nur Gemeinde, eventuell Teilgemeinde, Straße/Gewann, Rechts- und Hochwert, Flurstück<br />
und Tk-1:25000. Der Rechtswert muß eine ganze Zahl zwischen 33 850 00 und 36 120 00<br />
sein, der Hochwert eine ganze Zahl zwischen 52 650 00 und 55 210 00 (Besselkoordinaten<br />
für Baden-Württemberg). Es sind die <strong>Flächen</strong>schwerpunkte einzusetzen.<br />
Landesanstalt für Umweltschutz Baden-Württemberg Seite 42
Dateneingabe und <strong>Bewertung</strong><br />
Abbildung 21: Menüstruktur der Dateneingabe und <strong>Bewertung</strong><br />
<strong>Bewertung</strong>sfall<br />
Anlegen<br />
<strong>XUMA</strong>-<strong>Bewertung</strong><br />
Aus den Menüs Altlastenverdachtsfläche und Schutzobjekt können Sie einen neuen <strong>Bewertung</strong>sfall<br />
zusammenstellen. Ein neu angelegter <strong>Bewertung</strong>sfall ist gleichzeitig auch geladen.<br />
Laden<br />
Ein <strong>Bewertung</strong>sfall kann nur geladen werden, wenn er schon einmal angelegt worden ist. Aus<br />
den Menüs Altlastenverdachtsfläche und Schutzobjekt müssen Sie die Auswahl treffen, die<br />
den <strong>Bewertung</strong>sfall charakterisiert. Es werden nur die Kombinationen angeboten, zu denen<br />
<strong>Bewertung</strong>sfälle existieren.<br />
Entfernen<br />
Hier können Sie den <strong>Bewertung</strong>sfall, der gerade geladen ist, entfernen.<br />
Sichern<br />
Mit dieser Funktion kann der aktuelle <strong>Bewertung</strong>sfall jederzeit gesichert werden. Es spielt<br />
dabei keine Rolle, ob die Eingaben vollständig und konsistent sind.<br />
Anzeigen<br />
Die Falldaten des geladenen <strong>Bewertung</strong>sfalls werden in einer Meldung angezeigt.<br />
Zurück<br />
Landesanstalt für Umweltschutz Baden-Württemberg Seite 43
<strong>XUMA</strong>-<strong>Bewertung</strong><br />
Diese Auswahl beendet die Funktion Dateneingabe und <strong>Bewertung</strong>. Sollten Sie Ihre Daten<br />
nicht gesichert haben, so warnt <strong>XUMA</strong>-B Sie vor dem Verlust.<br />
Eingabe<br />
Unter dem Menüpunkt Eingabe erfolgt die Eingabe der Merkmalswerte. Die Menüeinträge<br />
entsprechen den fünf Verfahrensschritten r0 bis mIV. Mit der Auswahl bestimmen Sie den<br />
Verfahrensschritt, zu dem Sie Werte eingeben möchten. Es sind nicht immer alle Menüeinträge<br />
aktiv; nur die konsistenten Verfahrensschritte bis einschließlich des ersten inkonsistenten<br />
können angewählt werden. Die Fenster sehen in jedem Verfahrensschritt gleich aus und besitzen<br />
die gleichen Bedienungselemente.<br />
Verfahrensschritte ro bis mIV<br />
Jedes Formularfenster (Abbildung 9) enthält die Auswahl der Merkmale, die eingegeben werden<br />
dürfen. Leere Formulare werden nicht angezeigt; es sei denn, sie stehen am Ende eines<br />
Verfahrensschrittes. Ein Formular wird mit > oder < in Richtung des nachfolgenden oder vorhergehenden<br />
Formulars verlassen. Die einzelnen Merkmalsfenster werden durch Klicken auf<br />
die jeweilige Merkmalsleiste geöffnet und können bearbeitet werden. Sind alle Pflichtmerkmale<br />
(gekennzeichnet durch kursives Schriftbild) eines Verfahrensschrittes mit Merkmalswerten<br />
belegt, können Sie diesen Verfahrensschritt vorab einzeln bewerten. Unter jeder<br />
Merkmalsleiste befinden sich drei Informationsfelder, die, von links nach rechts, den Merkmalswert,<br />
die <strong>Bewertung</strong> durch <strong>XUMA</strong>-B (eventuell mit Graubereich) sowie die Benutzerbewertung<br />
des Merkmals anzeigen (die Benutzerbewertung hat Priorität).<br />
Durch Klicken auf <strong>Bewertung</strong> wird die <strong>Bewertung</strong> des Verfahrensschrittes vorgenommen.<br />
Diese <strong>Bewertung</strong> dient nur Ihrer Kontrolle. Ende beendet die Eingabe zum Verfahrensschritt.<br />
<strong>Bewertung</strong><br />
Bewerten<br />
Mit dieser Funktion werden alle Verfahrensschritte bewertet. Sämtliche Daten werden vorher<br />
auf Konsistenz geprüft. Wenn die <strong>Bewertung</strong> erfolgreich war, werden die <strong>Bewertung</strong>sergebnisse<br />
automatisch gesichert, d.h. Sie müssen nicht <strong>Bewertung</strong>sfall/Sichern ausführen, um die<br />
<strong>Bewertung</strong>sergebnisse zu speichern.<br />
Protokoll<br />
Im Untermenü können Sie den Verfahrensschritt wählen, dessen <strong>Bewertung</strong>sergebnisse angezeigt<br />
werden sollen. In einem neuen Fenster werden dann alle Merkmale dieses Verfahrensschrittes<br />
mit ihrem Wert und ihren <strong>Bewertung</strong>en aufgelistet.<br />
Drucken<br />
Druckt das Protokoll, welches eine detaillierte Auflistung der <strong>Bewertung</strong>sergebnisse aller eingebbaren<br />
Merkmale und Verfahrensschritte darstellt.<br />
Landesanstalt für Umweltschutz Baden-Württemberg Seite 44
<strong>XUMA</strong>-<strong>Bewertung</strong><br />
Nach der Wahl erscheint ein Fenster, in dem Sie das Druckziel und die Druckart angeben<br />
müssen. Druckziel kann Ihr Standarddrucker oder eine beliebige Datei sein. Drucken Sie in<br />
eine Datei, so muß der vollständige Pfadname angegeben werden. Schöndruck ist nicht auf<br />
allen Druckern möglich; stellen Sie sicher, daß Ihr Drucker grafikfähig ist und die verwendeten<br />
Schriften Courier, Helvetica und Times drucken kann.<br />
Datenexport<br />
Mit dieser Funktion können Sie die Daten Ihrer <strong>Bewertung</strong>sfälle datenbankgerecht exportieren.<br />
Zusammen mit dem Gutachten reichen Sie die Daten in diesem Exportformat mit ein.<br />
Auf Ihrem gewählten Ziellaufwerk wird im Wurzelverzeichnis für jede Altlastenverdachtsfläche<br />
ein Verzeichnis angelegt, dessen Name eine Kombination der Objektnummer und der Erweiterung<br />
.g30 darstellt.<br />
Datenimport<br />
Diese Funktion ermöglicht den Import von Daten, die mit <strong>XUMA</strong>-B erzeugt oder im entsprechenden<br />
Format aus der Datenbank ausgegeben wurden. Bei einem bereits vorhandenem <strong>Bewertung</strong>sfall<br />
mit gleicher Objektnummer haben Sie die Wahl, ob sie die Altlastenverdachtsfläche<br />
komplett überschreiben, mit den zusätzlichen Daten nur ergänzen oder ob Sie den Import<br />
abbrechen wollen.<br />
7. Bedienungshinweise<br />
Die Bedienungshinweise beschreiben Elemente der Windows-Bedienung. Sollten Sie Probleme<br />
mit der Eingabe von Merkmalswerten oder dem Öffnen von Formularen haben, dann sind<br />
Sie hier richtig.<br />
Blättern zwischen den Formularen<br />
In der Titelleiste des Formularfensters wird Ihnen der Verfahrensschritt angezeigt. Oben links<br />
im Fenster sehen Sie die Formularnummer. Alle Formularfenster weisen die gleiche Funktionalität<br />
auf:<br />
< Zurückblättern. Der Knopf ist nur dann aktiv, wenn es in diesem Verfahrensschritt<br />
noch Formulare gibt, die vor diesem liegen. Sie können<br />
das an der Formularnummer erkennen (die Zählung beginnt immer<br />
mit 1).<br />
> Vorwärtsblättern. Der Knopf ist nur dann aktiv, wenn es in diesem<br />
Verfahrensschritt noch Formulare gibt, die hinter diesem liegen. Sie<br />
können das an der Formularnummer und der Gesamtzahl der Formulare<br />
erkennen.<br />
Landesanstalt für Umweltschutz Baden-Württemberg Seite 45
<strong>XUMA</strong>-<strong>Bewertung</strong><br />
Ende Verfahrensschritt beenden. Sie können den Verfahrensschritt mit Ende<br />
nur dann beenden, wenn alle Daten konsistent sind. Ansonsten<br />
müssen Sie <strong>XUMA</strong>-B über <strong>Bewertung</strong>sfall/Sichern und <strong>Bewertung</strong>sfall/Zurück<br />
verlassen. Das Menü <strong>Bewertung</strong>sfall können sie<br />
immer öffnen. Sie können so <strong>XUMA</strong>-B jederzeit beenden oder Ihre<br />
Daten zwischendurch speichern (sehr zu empfehlen).<br />
Menüauswahl<br />
Einfachauswahl Durch Anklicken wählen Sie einen Wert aus dem Menü aus.<br />
Mehrfachauswahl Halten Sie STRG gedrückt, während sie die einzelnen Werte auswählen.<br />
Wenn Sie ganze Blöcke auswählen wollen, halten Sie die<br />
Umschalttaste _ gedrückt.<br />
hierarchische Auswahl Im oberen Menü wählen Sie durch Doppelklick die Auswahlebene.<br />
Das untere Menü zeigt dann die Auswahlmöglichkeiten an, die durch<br />
einfaches Anklicken selektiert werden. Zwischen den Menüs wird die<br />
Hierarchieebene angezeigt. Es kann durchaus sein, daß im oberen und<br />
unteren Menü gleichzeitig Auswahlmöglichkeiten angezeigt werden.<br />
Die hierarchische Auswahl funktioniert völlig analog zur Auswahl<br />
von Dateien im Dateimanager von Windows (Dateien sind i.a. auch<br />
hierarchisch geordnet).<br />
Eingaben über die Tastatur<br />
Um einen Wert, einen Kommentar oder eine Benutzer-<strong>Bewertung</strong> einzugeben, klicken Sie in<br />
das Eingabefeld. Der Cursor blinkt dann links im Eingabefeld und Sie können nun die entsprechenden<br />
Tasten drücken. <strong>XUMA</strong>-B prüft immer das Format Ihrer Eingabe, beispielsweise,<br />
ob sie eine Zahl, eine Zeichenkette oder ein Datum eingegeben haben. Achtung: In XU-<br />
MA-B wird der Dezimalpunkt verwendet, also 0.001. Zahlen in Exponentialschreibweise<br />
werden folgendermaßen eingegeben: 1E-3 in <strong>XUMA</strong>-B bedeutet 0.001<br />
Landesanstalt für Umweltschutz Baden-Württemberg Seite 46
8. Externe Programme<br />
Auswahl erweiterter Branchenkatalog<br />
<strong>XUMA</strong>-<strong>Bewertung</strong><br />
Das externe Programm stellt <strong>XUMA</strong>-<strong>Bewertung</strong> die Branchensynonyme und<br />
-hauptnennungen, den Bereich des r0 und den Al10-Schlüssel des Branchenkatalogs<br />
BKAT 2.0 zur Verfügung. Das Menü zur Branchenauswahl gliedert sich in 5 Bereiche (siehe<br />
Abb. 22):<br />
In Fenster 1 befindet sich die Auswahlliste der Branchensynonyme in alphabetischer Reihenfolge,<br />
der erste Buchstabe wird über die Buttons im Bereich 2 ausgewählt. Durch Doppelklick<br />
oder Ziehen kann ein Branchenbegriff in das Fenster 3 übernommen werden, eingetragen<br />
wird dort die zugehörige Hauptnennung von BKAT. Rechts oben (Bereich 4) wird zu<br />
einer in Fenster 3 selektierten Branche die Al10-Schlüsselnummer und der Bereich des<br />
Branchen-r0 angezeigt. Über ausgewählten Eintrag löschen kann die selektierte Branche<br />
wieder gelöscht werden.<br />
Wird das Programm über das Merkmal bewertungsrelevante Branche aus <strong>XUMA</strong>-B aufgerufen,<br />
kann nur eine Branche ausgewählt und an <strong>XUMA</strong>-B übergeben werden.<br />
Abbildung 22: Externes Programm: Auswahl erweiterter Branchenkatalog<br />
Landesanstalt für Umweltschutz Baden-Württemberg Seite 47
<strong>XUMA</strong>-<strong>Bewertung</strong><br />
Beim Aufruf aus weitere Branchen auf dem Standort können beliebig viele Branchen ausgewählt<br />
werden, an <strong>XUMA</strong>-B wird die Anzahl der ausgewählten Nennungen übergeben. Zusätzlich<br />
können über die Schaltfläche Betriebszeiten erfassen der Produktionszeitraum für die<br />
jeweils selektierte Branche angegeben werden. Diese werden dann auf dem Deckblatt des<br />
<strong>Bewertung</strong>sbogen ausgedruckt. Zur Information wird im Feld 5 die bewertungsrelevante<br />
Branche angezeigt.<br />
Das Programm kann über die Schaltfläche Auswahl beenden verlassen werden.<br />
Glossar<br />
Benutzer-<strong>Bewertung</strong><br />
Die Benutzer-<strong>Bewertung</strong> ist eine vom Anwender direkt eingegebene <strong>Bewertung</strong>szahl.<br />
Graubereich<br />
Der Graubereich ist ein Bereich, innerhalb dessen die von <strong>XUMA</strong>-B vorgeschlagene <strong>Bewertung</strong><br />
ohne Begründung geändert werden kann.<br />
Hotline<br />
Gesellschaft für Angewandte Hydrologie und Kartographie (AHK)<br />
Tel.: 0761 / 70522 - 0<br />
Fax: 0761 / 70522 - 20<br />
Objektnummer<br />
KIWI-Objekt-Nr., z.B. 00000123<br />
Landesanstalt für Umweltschutz Baden-Württemberg Seite 48
Lesehinweise<br />
Teil III: Tutorial<br />
<strong>XUMA</strong>-<strong>Bewertung</strong><br />
Dieses Tutorial wurde erstellt, um den Anwendern den Einstieg in das Programm <strong>XUMA</strong>-<br />
<strong>Bewertung</strong> (im Folgenden <strong>XUMA</strong>-B genannt) zu erleichtern.<br />
Zur Arbeit mit diesem Tutorial werden Grundkenntnisse in der Bedienung von WINDOWS-<br />
Oberflächen wie z.B. Öffnen von Fenstern, Bedienung von Menüs oder die Handhabung der<br />
Maus vorrausgesetzt. Die Grundprinzipien des baden-württembergischen <strong>Bewertung</strong>sverfahrens<br />
sollten ebenfalls bekannt sein.<br />
Zur Unterscheidung von Tastatureingaben, Programmausschriften etc. werden im Tutorial<br />
unterschiedliche Schriftarten benutzt. Erscheint etwas in Courier, so bedeutet das, daß Sie<br />
den Text über die Tastatur eingeben oder aus einem Menü einen Merkmalswert auswählen<br />
sollen. Erscheint etwas in Fettdruck, so handelt es sich um eine Ausschrift von <strong>XUMA</strong>-<br />
<strong>Bewertung</strong>, beispielsweise einen Menüpunkt oder eine Meldung.<br />
Der Detaillierungsgrad der Anweisungen variiert innerhalb des Tutorials. Ein Bedienungselement<br />
wird genau erklärt, wenn es eingeführt wird und später nur noch benannt.<br />
Handlungsanweisungen sind besonders gekennzeichnet durch<br />
Aktion > Der folgende Absatz enthält die Anweisungen, die Sie ausführen sollen.<br />
Landesanstalt für Umweltschutz Baden-Württemberg Seite 49
1. Programmstart<br />
<strong>XUMA</strong>-<strong>Bewertung</strong><br />
Nachdem Sie <strong>XUMA</strong>-B auf Ihrem Rechner installiert haben, erscheint in Ihrem Programm-<br />
Manager die Gruppe <strong>XUMA</strong> (falls Sie keine andere Programmgruppe bei der Installation gewählt<br />
haben).<br />
Aktion > Öffnen Sie das Gruppenfenster und starten Sie <strong>XUMA</strong>-B durch einen Doppelklick<br />
auf das Symbol "<strong>XUMA</strong>-<strong>Bewertung</strong>“.<br />
Nach einigen Sekunden erscheint das Hauptfenster von <strong>XUMA</strong>-B.<br />
Abbildung 23: <strong>XUMA</strong>-<strong>Bewertung</strong> Hauptfenster<br />
Das Hauptfenster hat nur das Menü Altlasten und das Menü Hilfe.<br />
Über Altlasten können Sie die Funktion zur Bearbeitung der Falldaten, zur Dateneingabe und<br />
<strong>Bewertung</strong> und zum Datenim- und export aufrufen:<br />
1. Altlastenmanagement<br />
2. Dateneingabe und <strong>Bewertung</strong><br />
3. Datenexport<br />
4. Datenimport<br />
5. Ende<br />
Im Menü Hilfe finden Sie mehrere Hilfefunktionen:<br />
6. Programm benutzen<br />
Diese Funktion ruft die Windows-Hilfe auf, die Ihnen das Anwenderhandbuch als<br />
Online-Hilfe zur Verfügung stellt.<br />
7. Merkmalsbeschreibung<br />
Hier werden Ihnen alle in <strong>XUMA</strong>-B enthaltenen Merkmale mit ihren zugehörigen<br />
Tabellen und Regeln vorgestellt. Diese Funktion hilft Ihnen, die logische Verknüpfung<br />
der Merkmale und die <strong>Bewertung</strong> nachzuvollziehen.<br />
8. Hilfe benutzen<br />
9. Info<br />
Wenn Sie ein geöffnetes Hilfethema nicht mehr benötigen, schließen Sie bitte das Hilfesystem<br />
wieder, da ansonsten das geöffnete Hilfesystem den Hauptspeicher Ihres Rechners belegt.<br />
Landesanstalt für Umweltschutz Baden-Württemberg Seite 50
2. Altlastenmanagement<br />
<strong>XUMA</strong>-<strong>Bewertung</strong><br />
Mit der Funktion Altlastenmanagement werden die beschreibenden Daten einer Altlastenverdachtsfläche<br />
bearbeitet. Sie können hier Altlastenverdachtsflächen und Schutzobjekte neu<br />
anlegen, bearbeiten und löschen. Aus diesen zwei Komponenten werden dann später <strong>Bewertung</strong>sfälle<br />
gebildet. Da einer Altlast oftmals mehrere <strong>Bewertung</strong>sfälle zugeordnet werden,<br />
wurde die Funktion ausgelagert. Lesen Sie dazu auch das Kapitel „Wie Sie eine Altlast mit<br />
<strong>XUMA</strong>-<strong>Bewertung</strong> verwalten“ im <strong>XUMA</strong>-B-Anwenderhandbuch.<br />
Aktion > Wählen Sie Altlast/Altlastenmanagement. Das Fenster aus Abbildung <strong>24</strong><br />
wird geöffnet.<br />
Abbildung <strong>24</strong>: Altlastenmanagement<br />
In der oberen Hälfte sehen Sie, falls vorhanden, alle Altlastenverdachtsflächen, repräsentiert<br />
durch die Objektnummer und die Bezeichnung. In dem darunter liegen Menü werden die<br />
Schutzobjekte angezeigt, die zur oben selektierten Altlastenverdachtsfläche für das Schutzgut<br />
Grundwasser angelegt worden sind. Das untere Menü ist kontextsensitiv, d.h. es ändert seinen<br />
Inhalt in Abhängigkeit von der Auswahl im oberen Menü.<br />
Sie legen nun eine vollständig neue Altlast an. Dabei lernen Sie die Eingabemasken hinter den<br />
Knöpfen Neu kennen.<br />
Aktion > Klicken Sie auf Neu unter dem Menü für Altlastenverdachtsfläche. Es erscheint<br />
die Eingabemaske aus Abbildung 25. Im obersten Feld geben Sie die Objektnummer ein:<br />
12345678.<br />
Landesanstalt für Umweltschutz Baden-Württemberg Seite 51
Abbildung 25: Altlastenverdachtsfläche anlegen<br />
<strong>XUMA</strong>-<strong>Bewertung</strong><br />
Die Objekt-Nummer besteht immer aus 8 Ziffern. Jedes andere Format wird von <strong>XUMA</strong>-B<br />
zurückgewiesen (probieren Sie es aus, geben Sie ein falsches Format ein).<br />
Aktion > Geben Sie als Bezeichnung der Fläche Druckerei "Schwarzes Blatt"<br />
ein und öffnen Sie dann das Menü hinter Gemeinde.<br />
Hier finden Sie alphabetisch sortiert alle Gemeinden Baden-Württembergs. Um die Auswahl<br />
zu erleichtern, springt <strong>XUMA</strong>-B bei Eingabe eines Buchstabens auf die erste Gemeinde, die<br />
mit diesem Buchstaben beginnt. Drücken sie auf die Taste d. In dem Menü wird die erste Gemeinde,<br />
die mit D beginnt, selektiert, drücken Sie ein m und <strong>XUMA</strong>-B springt auf die erste<br />
Gemeinde mit M etc. Dieses Verfahren erleichtert Ihnen die Suche nach der richtigen Gemeinde.<br />
Aktion > Wählen Sie nun Karlsruhe und im Nebenfeld als Teilgemeinde Karlsruhe,<br />
Stadt aus und geben Sie anschließend die gewünschte Straße mit Hausnummer ein.<br />
Hinter Landkreis erscheint der Name des Stadt-/Landkreises, in dem Karlsruhe liegt und hinter<br />
Regionalschlüssel eine Zahl. In diesen Feldern können Sie nichts verändern. Die Angaben<br />
bleiben so immer konsistent.<br />
Landesanstalt für Umweltschutz Baden-Württemberg Seite 52
<strong>XUMA</strong>-<strong>Bewertung</strong><br />
Das nächste Feld, in dem Sie eine Auswahl treffen müssen, ist Art der Verdachtsfläche. Sie<br />
haben drei Auswahlmöglichkeiten:<br />
10. Altablagerung<br />
11. Altstandort<br />
12. Altstandort mit Altablagerung<br />
Aktion > Öffnen Sie das Menü und wählen Sie Altstandort aus.<br />
Es bleiben noch die Eingaben zu TK 1:25000, Rechtswert und Hochwert. Für den Rechtswert<br />
müssen Sie eine Zahl zwischen 3385000 und 3612000 eingeben (Besselkoordinaten für<br />
Baden-Württemberg), für den Hochwert eine Zahl zwischen 5265000 und 5521000. <strong>XUMA</strong>-B<br />
kontrolliert diese Bereiche. Die Nummer der Karte muß im Bereich 6221-8423 liegen.<br />
Aktion > Geben Sie 3453800 für den Rechtswert, 5429450 für den Hochwert und<br />
6919 für Tk 1:25000 ein, und drücken Sie dann OK.<br />
Sie haben nun die Daten für eine neue Altlastenverdachtsfläche angelegt. Legen Sie als nächstes<br />
ein Schutzobjekt für diese Altlast an.<br />
Aktion > Klicken Sie auf Neu unter dem Menü Schutzobjekt.<br />
Es erscheint die Eingabemaske für Schutzobjekte. Hier wird ihnen das Standardschutzobjekt,<br />
das bei Grundwasser der 1.Grundwasserleiter ist, mit der Nummer 00 angeboten.<br />
Abbildung 26: Schutzobjekt anlegen<br />
Aktion > Drücken sie OK und wählen damit das Standardschutzobjekt. Sie können hier<br />
auch beliebige andere Schutzobjekte eingeben. Einzig die Schutzobjektnummer (0-99) muß<br />
bzgl. der Altlastenverdachtsfläche eindeutig sein.<br />
Landesanstalt für Umweltschutz Baden-Württemberg Seite 53
<strong>XUMA</strong>-<strong>Bewertung</strong><br />
Um später (siehe 4.1.1) einen <strong>Bewertung</strong>sfall konstruieren zu können, muß hier mindestens<br />
ein Schutzobjekt angelegt werden.<br />
Sie haben nun eine neue Altlast definiert und dabei die notwendigen Eingabemasken kennengelernt.<br />
Wir werden die Altlast in diesem Tutorial weiterverwenden. Die Eingabemasken<br />
hinter Bearbeiten sehen genauso aus, wie diejenigen hinter Neu. Der einzige Unterschied<br />
besteht darin, daß einige Felder gesperrt sind.<br />
Aktion > Drücken Sie auf den Knopf Bearbeiten unter Altlastenverdachtsfläche.<br />
Die Eingabemaske aus Abbildung 25 erscheint mit den eingetragenen Daten der Fläche. Sie<br />
können diese nun bearbeiten, mit Ausnahme von Art der Verdachtsfläche und Objektnummer.<br />
Da eine Änderung dieser Werte alle <strong>Bewertung</strong>sfälle der Fläche ungültig machen<br />
würde, wurde sie verboten. Sie müssen die Altlastenverdachtsfläche löschen und neu<br />
anlegen, um diese Werte zu ändern. Alle anderen Daten können Sie ändern.<br />
Aktion > Schließen Sie die Eingabemaske wieder.<br />
Bei Schutzobjekten verhält es sich analog. Drücken Sie auf Neu, erscheint eine leere Eingabemaske,<br />
drücken sie auf Bearbeiten, eine mit den entsprechenden Daten gefüllte. Wie bei<br />
Altlastenverdachtsflächen ist die Nummer gesperrt. Alle anderen Einträge können Sie bearbeiten.<br />
Aktion > Drücken Sie Ende, und beenden Sie damit das Altlastenmanagement.<br />
Landesanstalt für Umweltschutz Baden-Württemberg Seite 54
3. Dateneingabe und <strong>Bewertung</strong><br />
<strong>XUMA</strong>-<strong>Bewertung</strong><br />
Diese Funktion umfaßt das Management, die Dateneingabe und die <strong>Bewertung</strong> für einen <strong>Bewertung</strong>sfall.<br />
Jeder Aufgabe ist ein Menüpunkt zugeordnet. Ein <strong>Bewertung</strong>sfall ist eine Kombination<br />
aus Altlastenverdachtsfläche und zugeordnetem Schutzobjekt.<br />
Aktion > Wählen Sie Dateneingabe und <strong>Bewertung</strong> aus dem Menü Altlasten im <strong>XUMA</strong>-<br />
B-Hauptfenster (Abbildung 23) aus. Ein Fenster (Abbildung 27) erscheint, in dem Sie Schutzgut<br />
und Beweisniveau auswählen müssen. Nehmen Sie Grundwasser und Beweisniveau<br />
1 (andere Schutzgüter sind derzeit noch nicht implementiert) und klicken Sie dann auf<br />
OK. Das Fenster der Dateneingabe und <strong>Bewertung</strong> wird aufgebaut.<br />
Abbildung 27: Dialog für Schutzgut und Beweisniveau<br />
Da noch kein <strong>Bewertung</strong>sfall geladen ist, sind die Menüs Eingabe und <strong>Bewertung</strong> inaktiv.<br />
Aktion > Öffnen Sie das Menü <strong>Bewertung</strong>sfall.<br />
Hier wählen Sie den <strong>Bewertung</strong>sfall aus. Sie können einen vorhandenen <strong>Bewertung</strong>sfall laden<br />
oder einen neuen definieren. Eine Altlast kann in so viele <strong>Bewertung</strong>sfälle gegliedert werden,<br />
wie ihr Schutzobjekte zugeordnet worden sind. Zur Vereinfachung der Benutzerführung können<br />
Sie mit <strong>XUMA</strong>-B jeweils nur einen <strong>Bewertung</strong>sfall zur gleichen Zeit bearbeiten.<br />
Landesanstalt für Umweltschutz Baden-Württemberg Seite 55
3.1 Management des <strong>Bewertung</strong>sfalles<br />
3.1.1 Einen neuen <strong>Bewertung</strong>sfall anlegen<br />
<strong>XUMA</strong>-<strong>Bewertung</strong><br />
Um einen <strong>Bewertung</strong>sfall bearbeiten zu können, muß dieser erzeugt oder geladen werden.<br />
Aktion > Wählen Sie <strong>Bewertung</strong>sfall/Anlegen.<br />
Abbildung 28: <strong>Bewertung</strong>sfall anlegen<br />
Es erscheint das Fenster aus 6. Sie werden nun einen <strong>Bewertung</strong>sfall anlegen und mit diesem<br />
im weiteren Verlauf des Tutorials arbeiten.<br />
Ein <strong>Bewertung</strong>sfall wird gekennzeichnet durch den Schlüssel aus Altlastenverdachtsfläche<br />
und Schutzobjekt (in dieser Reihenfolge). Zur Definition eines neuen <strong>Bewertung</strong>sfalls gehen<br />
Sie schrittweise vor. Anfangs ist nur das Menü Altlastenverdachtsfläche aktiv; hier werden<br />
alle Altlastenverdachtsflächen angezeigt, die auf Ihrem Computer unterhalb des <strong>XUMA</strong>-B-<br />
Verzeichnisses gespeichert sind.<br />
Aktion > Öffnen Sie das Menü Altlastenverdachtsfläche. Sie sehen die Auswahl der vorhandenen<br />
Objektnummern und der zugehörigen Bezeichnungen. Wählen Sie 12345678 Drukkerei<br />
„Schwarzes Blatt“ aus.<br />
<strong>XUMA</strong>-B aktiviert nun das Menü Schutzobjekt. Im Menü Schutzobjekt werden die zu dieser<br />
Altlast und dem Schutzgut Grundwasser bereits angelegten Schutzobjekte angezeigt.<br />
Landesanstalt für Umweltschutz Baden-Württemberg Seite 56
<strong>XUMA</strong>-<strong>Bewertung</strong><br />
Aktion > Öffnen Sie das Menü und wählen Sie 00 - 1.Grundwasserleiter aus.<br />
Klicken Sie dann auf den OK-Knopf unten links im Fenster.<br />
<strong>XUMA</strong>-B legt nun einen neuen <strong>Bewertung</strong>sfall an. Dieser ist auch sofort geladen.<br />
Der neue <strong>Bewertung</strong>sfall kann später jederzeit unter Dateneingabe und <strong>Bewertung</strong> geladen<br />
werden.<br />
Sollten Sie bei einer erneuten <strong>XUMA</strong>-B-Sitzung den soeben angelegten <strong>Bewertung</strong>sfall noch<br />
einmal anlegen wollen, d.h. die bisherigen Schritte wiederholen, zeigt Ihnen <strong>XUMA</strong>-B an<br />
dieser Stelle die Meldung:<br />
Abbildung 29: <strong>XUMA</strong>-<strong>Bewertung</strong> Fehlermeldung<br />
Bereits angelegte Fälle müssen nur geladen werden.<br />
Aktion > Verlassen Sie die Funktion Dateneingabe und <strong>Bewertung</strong> kurzzeitig, um dies<br />
zu demonstrieren. Wählen Sie <strong>Bewertung</strong>sfall/Zurück und rufen die Dateneingabe und <strong>Bewertung</strong><br />
dann erneut vom Hauptfenster aus auf.<br />
3.1.2 Einen vorhandenen <strong>Bewertung</strong>sfall laden<br />
Aktion > Nach Auswahl von Schutzgut und Beweisnivau wählen Sie nun <strong>Bewertung</strong>sfall/Laden.<br />
Es erscheint eine Eingabemaske ähnlich der aus Abbildung 28. Wählen Sie aus<br />
den Menüs den eben erzeugten <strong>Bewertung</strong>sfall aus (00000000, Druckerei „Schwarzes<br />
Blatt“, 00 - 1.Grundwasserleiter) und drücken Sie dann OK. <strong>XUMA</strong>-B<br />
lädt nun diesen <strong>Bewertung</strong>sfall.<br />
Ein geladener <strong>Bewertung</strong>sfall wird immer am unteren Fensterrand angezeigt.<br />
3.1.3 Falldaten anzeigen<br />
Zur Überprüfung können Sie sich die Falldaten unter <strong>Bewertung</strong>sfall/Anzeigen jederzeit anzeigen<br />
lassen.<br />
Aktion > Wählen Sie <strong>Bewertung</strong>sfall/Anzeigen.<br />
Es erscheint ein Fenster mit den Daten des aktuellen <strong>Bewertung</strong>sfalles.<br />
Landesanstalt für Umweltschutz Baden-Württemberg Seite 57
3.1.4 Einen <strong>Bewertung</strong>sfall löschen<br />
<strong>XUMA</strong>-<strong>Bewertung</strong><br />
Wenn Sie den aktuellen <strong>Bewertung</strong>sfall vollständig löschen möchten, so können Sie jederzeit<br />
<strong>Bewertung</strong>sfall/Entfernen wählen. <strong>XUMA</strong>-B löscht dann den <strong>Bewertung</strong>sfall, den Sie gerade<br />
geladen haben, aus seiner Datenbasis. Die Komponenten, aus denen er gebildet wurde (Altlastenverdachtsfläche<br />
und Schutzobjekt) werden dabei nicht gelöscht. Sie möchten diesen <strong>Bewertung</strong>sfall<br />
aber behalten. Löschen Sie ihn daher nicht.<br />
Sie kennen nun die Elemente des Fallmanagements in <strong>XUMA</strong>-B. Als nächstes werden Sie die<br />
Dateneingabe kennenlernen.<br />
3.2 Eingabe<br />
Die Daten zu einem <strong>Bewertung</strong>sfall werden zunächst in <strong>XUMA</strong>-B eingegeben und dann bewertet.<br />
Sie haben im vorigen Abschnitt (4.1) den <strong>Bewertung</strong>sfall bereits geladen. Dies können<br />
Sie an der Aktivierung des Menüs Eingabe im <strong>XUMA</strong>-B-Fenster erkennen. Zusätzlich werden<br />
Ihnen am unteren Fensterrand die Schlüsseldaten des geladenen <strong>Bewertung</strong>sfalles angezeigt.<br />
Aktion > Beginnen Sie mit Verfahrensschritt r0. Öffnen Sie das Menü Eingabe. Nur Verfahrensschritt<br />
r0 ist aktiviert, nur ihn können Sie anwählen. Es sind immer nur die Verfahrensschritte<br />
aktiviert, deren Vorgänger konsistent abgeschlossen wurden. Wählen Sie Verfahrensschritt<br />
r0 und das erste Formular erscheint.<br />
Die Eingabe eines Merkmals ist immer kontextabhängig. D.h. es kann ein Zwang bestehen<br />
oder verboten sein, einen Wert zu einem bestimmten Merkmal einzugeben. Dies ist von den<br />
Eingaben zu anderen, vorhergehenden Merkmalen abhängig oder global festgelegt. Diese<br />
Kontextabhängigkeit könnte zu häufigen Wiederholungen der Eingabe der Merkmalswerte in<br />
einem Verfahrensschritt führen. Deshalb wurden die Verfahrensschritte nochmals in Formulare<br />
unterteilt. Nur so können Merkmale, die nicht eingegeben werden dürfen, auch nicht angezeigt<br />
werden. Das Konzept der Formulare hilft, durch Ausblenden verbotener Merkmale, die<br />
verschiedenen Eingabemöglichkeiten übersichtlich zu gestalten. Die Unterteilung der Verfahrensschritte<br />
in Formulare ist nicht Bestandteil des <strong>Bewertung</strong>sverfahrens, sondern nur ein Bedienungskomfort,<br />
ähnlich der Aufteilung eines großen Bogens Papier in mehrere kleine Blätter.<br />
Jedes Formularfenster besteht aus einer Kopfzeile, einer Aktionsleiste und einer beliebigen<br />
Anzahl von Merkmalseinträgen. Die Kopfzeile gibt Auskunft über den aktuellen Verfahrensschritt.<br />
In Abbildung 30 ist dies Verfahrensschritt r0.<br />
Landesanstalt für Umweltschutz Baden-Württemberg Seite 58
Abbildung 30: Verfahrensschritt-Formular<br />
<strong>XUMA</strong>-<strong>Bewertung</strong><br />
Die darunterliegende Aktionsleiste enthält zwei Knöpfe zum Vor- (>) und Zurückblättern ( Klicken Sie auf die Leiste mit der Aufschrift bewertungsrelevante Branche. Es<br />
erscheint nun die Eingabemaske zu diesem Merkmal.<br />
Landesanstalt für Umweltschutz Baden-Württemberg Seite 59
Abbildung 31: Eingabemaske zum Merkmal 'bewertungsrelevante Branche'<br />
<strong>XUMA</strong>-<strong>Bewertung</strong><br />
Die Eingabemaske besteht aus zwei Hälften, die untere ist der allgemeine Teil, der bei jedem<br />
Merkmal auftaucht, die obere ist spezifisch für das Merkmal; sie ermöglicht Ihnen die Eingabe<br />
des Merkmalswerts. Im Laufe des Tutorials werden Sie noch eine Reihe anderer Eingabemasken<br />
für Merkmale kennenlernen. Die obere Hälfte der Eingabemaske ändert ihr Aussehen,<br />
abhängig davon, wie Sie den Merkmalswert bestimmen. Es gibt folgende Merkmalstypen:<br />
Einfachauswahl, Mehrfachauswahl, Tastatureingabe, hierarchische Auswahl und Merkmale,<br />
deren Wert über ein externes Programm bestimmt wird sowie Kombinationen aus diesen Typen.<br />
An entsprechender Stelle werden Ihnen diese Merkmalstypen näher vorgestellt. Ein readonly-Merkmal<br />
haben Sie schon kennengelernt.<br />
Die untere Hälfte enthält rechts den OK-Knopf, mit dem Sie die Maske schließen und die<br />
eingegebenen Werte übernehmen (die Return Taste ist gleichwertig), darunter einen Knopf<br />
zum Abbrechen des Eingabevorgangs und darüber einen Knopf zur Anzeige einer Hinweis<br />
(kurzer fachlicher Hilfstext) für das jeweilige Merkmal. In der Mitte befindet sich ein Knopf<br />
zum Löschen aller Einträge. Ganz links ist das Eingabefeld für die Benutzerbewertung, das<br />
u.U. gesperrt ist (siehe 4.3.4). Unter der Benutzerbewertung ist ein Eingabefeld für Kommentare<br />
angebracht, das Sie jederzeit durch Anklicken aktivieren können. Kommentare sind generell<br />
erlaubt und können bei jedem Merkmal eingegeben werden. Sie werden nicht in die <strong>Bewertung</strong><br />
einbezogen. Wollen Sie im Kommentar eine neue Zeile beginnen, müssen Sie die<br />
Tastenkombination STRG M nutzen, da die Return-Taste (auch ENTER-Taste) den Eingabedialog<br />
schließt (siehe oben). Sie sollten jedoch möglichst keine Zeilenumbrüche in den Kommentar<br />
einfügen, da <strong>XUMA</strong>-B Kommentare im Protokoll automatisch umbricht.<br />
Das Merkmal bewertungsrelevante Branche ist ein Merkmal, bei dem Sie die Branche über<br />
ein externes Berechnungsprogramm auswählen können.<br />
Landesanstalt für Umweltschutz Baden-Württemberg Seite 60
Abbildung 32: Programm zur Branchenauswahl<br />
<strong>XUMA</strong>-<strong>Bewertung</strong><br />
Aktion > Klicken Sie Berechnung ausführen an. Wählen Sie nach dem Start des Programms<br />
zur erweiterten Branchenauswahl den Buchstaben D, blättern Sie die Branchensynonymliste<br />
abwärts und selektieren Druckereien (Doppelklick oder Ziehen in das rechte<br />
freie Feld). Beenden Sie zum Schluß das Programm mit Auswahl beenden.<br />
<strong>XUMA</strong>-B schließt die Eingabemaske, übernimmt diesen Wert und zeigt ihn im Verfahrensschrittformular<br />
als Merkmalswert an (siehe Abbildung 30).<br />
Das nächste Merkmal heißt Betriebsbeginn der relevanten Branche(n). Dieser Merkmalswert<br />
muß über die Tastatur eingegeben werden. Im Feld blinkt an der linken Seite der Cursor.<br />
Abbildung 33: Eingabemaske zum Merkmal 'Betriebsbeginn der relevanten Branche(n)'<br />
Landesanstalt für Umweltschutz Baden-Württemberg Seite 61
<strong>XUMA</strong>-<strong>Bewertung</strong><br />
Aktion > Geben Sie die Jahreszahl 1956 ein, und drücken Sie dann OK (oder die Returntaste).<br />
<strong>XUMA</strong>-B schließt die Eingabemaske und zeigt diesen Wert im Verfahrensschrittformular an.<br />
Aktion > Verfahren Sie genauso bei Betriebsende der relevanten Branche(n). Geben<br />
Sie hier 1976 ein.<br />
Die beiden folgenden Merkmale sind keine Pflichtmerkmale. Dies erkennen Sie daran, daß die<br />
Merkmalsnamen nicht kursiv geschrieben sind. Da Ihnen keine Daten zu diesen Merkmalen<br />
vorliegen, lassen Sie diese einfach leer. Damit ist die Eingabe in diesem Formular beendet.<br />
Aktion > Drücken Sie den Knopf zum Weiterblättern oben links im Verfahrensschrittfenster<br />
(>).<br />
Der Kopf zum Zurückblättern ist nicht aktiv, da es keine vorhergehenden Formulare gibt. Sie<br />
sind nun in Formular 2 des Verfahrensschrittes r0.<br />
Das erste Merkmal hier heißt Branchen-Formular (Vorschlag). Dies ist wieder ein readonly-Merkmal,<br />
d.h. es wird zu Ihrer Information angezeigt, kann aber nicht geändert werden.<br />
Sollte die Standard-Auswahl für den Einzelfall nicht geeignet sein, erhalten Sie im nächsten<br />
Merkmal die Möglichkeit, ein anderes Branchen-Formular zu wählen. In unserem Beispiel ist<br />
jedoch der Vorschlag Druckerei korrekt. Die Auswahl des Branchenformulars beeinflußt die<br />
Auswahl der weiteren Merkmale des Verfahrensschrittes r0. Ebenfalls nur angezeigt wird Ihnen<br />
der relevante Betriebszeitraum in Jahren.<br />
Aktion > Wechseln Sie nun mit > in nächste Formular des Verfahrensschrittes r0.<br />
Wie Sie an der Formularnummer erkennen können, springt <strong>XUMA</strong>-B sofort in Formular 4.<br />
Daraus können Sie ersehen, daß Formular 3, bedingt durch die vorangegangenen Eingaben,<br />
ein leeres Formular ist. D.h. alle Merkmale in diesem Formular dürfen nicht eingegeben werden<br />
und werden deshalb auch nicht angezeigt. Ein leeres Formular wird von <strong>XUMA</strong>-B einfach<br />
übersprungen.<br />
Das erste Merkmal heißt Lagerfläche/Betriebshof.<br />
Aktion > Öffnen Sie die Eingabemaske zum Merkmal Lagerfläche/Betriebshof.<br />
Es handelt sich um ein Merkmal des Typs Einfachauswahl. Ihnen wird ein Menü angeboten,<br />
aus dem Sie einen Wert auswählen können. Dies wird durch den Text Wählen Sie einen<br />
Wert aus! betont. Der Wert wird durch Anklicken im Menü selektiert.<br />
Aktion > Klicken Sie nicht überdacht; versiegelt an, und drücken Sie dann<br />
OK.<br />
Landesanstalt für Umweltschutz Baden-Württemberg Seite 62
Abbildung 34: Eingabemaske zum Merkmal 'Lagerfläche/Betriebshof'<br />
<strong>XUMA</strong>-<strong>Bewertung</strong><br />
<strong>XUMA</strong>-B schließt die Eingabemaske, übernimmt diesen Wert und zeigt ihn im Verfahrensschrittformular<br />
als Merkmalswert an (siehe Abbildung 30).<br />
Aktion > Blättern Sie weiter ins nächste Formular.<br />
Hier müssen Sie allen Merkmalen mindestens einen Wert zuweisen, da alle Merkmale<br />
Pflichtmerkmale (kursive Schrift) sind.<br />
Das erste Merkmal heißt Drucktechnik.<br />
Aktion > Öffnen Sie die Eingabemaske zum Merkmal Drucktechnik.<br />
Abbildung 35: Eingabemaske zum Merkmal 'Drucktechnik'<br />
Landesanstalt für Umweltschutz Baden-Württemberg Seite 63
<strong>XUMA</strong>-<strong>Bewertung</strong><br />
Hier haben Sie ein Beispiel für eine Mehrfachauswahl. Wählen Sie Werte aus! steht über<br />
dem Menü.<br />
Aktion > Klicken Sie Hochdruck, Tiefdruck und Siebdruck/Durchdruck an; halten<br />
Sie dabei die Umschalttaste bzw die Steuerungstaste gedrückt. Die drei Werte werden selektiert.<br />
Auch dieses Menü funktioniert gemäß dem Windows-Standard: Bei Auswahl vereinzelter<br />
Einträge Strg halten, bei Auswahl ganzer Blöcke die Umschalttaste halten.<br />
Aktion > Drücken Sie dann OK.<br />
Im Informationsfeld unter Drucktechnik erscheint Hochdruck .... Die Mehrfachauswahl<br />
wird durch die Punkte angezeigt, da u.U. der Platz für die Anzeige aller gewählten Merkmalswerte<br />
nicht ausreicht. Die folgenden Merkmale sind durch Einfachauswahl zu belegen.<br />
Aktion > Wählen Sie für das Merkmal Stereotypie (Bleisatzgießerei), Galvanoplastik<br />
den Wert nicht vorhanden und für das Merkmal Verbrennung von Rückständen den<br />
Wert nie.<br />
Die Lagerung von Ersatzstoffen erfolgt nur in kleinen Gebinden. Die Gewerbeanmeldung<br />
wurde 1956 vorgenommen<br />
Aktion > Tragen Sie die Angaben entsprechend ein. Informationen zum Merkmal Bemerkungen/Besonderheiten<br />
in Formular 7 besitzen Sie nicht. Die Eingaben zu Verfahrensschritt<br />
r0 sind nun vollständig. Klicken Sie auf Ende und verlassen Sie damit diesen Verfahrensschritt.<br />
Sie hätten den Verfahrensschritt auch aus einem vorangegangenen Formular heraus verlassen<br />
können, denn die Eingabe können Sie aus jedem Formular heraus mit Ende beenden. Sollten<br />
noch notwendige Angaben in dahinter liegenden Formularen fehlen, so hätte <strong>XUMA</strong>-B Sie<br />
darauf aufmerksam gemacht. Mit Ende fordern Sie <strong>XUMA</strong>-B nicht nur zum Verlassen des<br />
Verfahrenschrittes, sondern auch zur Konsistenzprüfung Ihrer Eingaben auf.<br />
Aktion > Öffnen Sie dann das erste Formular von Verfahrensschritt mI.<br />
3.2.2 Verfahrensschritt mI<br />
Das erste Merkmal in diesem Formular ist das Merkmal Lage zum Grundwasser.<br />
Aktion > Öffnen Sie das Eingabefenster zu Lage zum Grundwasser und wählen Sie in<br />
der ungesättigten Zone aus. Schließen Sie das Fenster wieder.<br />
Der Wert dieses Merkmals hat große Auswirkungen auf nachfolgende Merkmale. Später werden<br />
Sie zu diesem Merkmal zurückkehren, um zu sehen, welche Auswirkungen eine Änderung<br />
seines Wertes hat.<br />
Das nächste Merkmal heißt Oberflächenversiegelung/Bebauung.<br />
Landesanstalt für Umweltschutz Baden-Württemberg Seite 64
<strong>XUMA</strong>-<strong>Bewertung</strong><br />
Aktion > Wählen Sie hier Abdichtung von weniger als 50 % der Fläche<br />
und wechseln Sie ins nächste Formular. Geben Sie in den Formularen 2 und 4 die folgenden<br />
Werte ein.<br />
13. Oberflächenwasserableitung<br />
keine Ableitung vorhanden<br />
14. Wasserzutritte<br />
Fremdwasserzutritt ausgeschlossen<br />
15. langjähriger mittlerer Niederschlag<br />
860 mm/a<br />
Alle Werte werden aus einfachen Menüs ausgewählt bzw. über die Tastatur eingegeben.<br />
Das Formular 3 ist ein leeres Formular und wird nicht angezeigt.<br />
Aktion > Drücken Sie nun die Taste Bewerten rechts im Verfahrensschrittformular. Näheres<br />
zu diesem Punkt finden Sie in Kapitel 4.3.3. Nach dem Bestätigen der erfolgreichen<br />
<strong>Bewertung</strong> wird Ihnen diese unter der Taste angezeigt. Dies ist die <strong>Bewertung</strong> des gesamten<br />
Verfahrensschrittes mI Durch Blättern zwischen den Formularen können Sie sich nun die <strong>Bewertung</strong>en<br />
zu jedem einzelnen Merkmal ansehen.<br />
Beenden Sie nun diesen Verfahrensschritt und öffnen Sie die Eingabemaske für Verfahrensschritt<br />
mII.<br />
3.2.3 Verfahrensschritt mII<br />
Das Merkmal Mächtigkeit der am wenigsten durchlässigen Schicht ist ein kombiniertes<br />
Merkmal, dem ein Wert zugewiesen werden muß. Bei unzureichender Datenlage können Sie<br />
einen Bereich aus dem Menü wählen. Liegen genaue Ergebnisse vor, kann der exakte Wert<br />
über die Tastatur eingetragen werden.<br />
Abbildung 36: Eingabemaske zum Merkmal 'Mächtigkeit der am wenigsten durchlässigen<br />
Schicht<br />
Landesanstalt für Umweltschutz Baden-Württemberg Seite 65
Aktion > Wählen Sie 5-10 m.<br />
<strong>XUMA</strong>-<strong>Bewertung</strong><br />
Die Eingabe zum Merkmal Boden-/Gesteinsart der am wenigsten durchlässigen Schicht<br />
erfolgt über eine hierarchische Menüauswahl. Nach Wahl einer Auswahlebene im oberen<br />
Feld, werden im darunterstehenden Feld die Untergliederungen der oben ausgewählten Kategorie<br />
angezeigt. Aus diesem Menü können Sie einen Wert auswählen. Mit
<strong>XUMA</strong>-<strong>Bewertung</strong><br />
Aktion > Um die <strong>Bewertung</strong> des gesamten Verfahrensschrittes zu verändern, geben Sie<br />
einen Zuschlag von 0,3 ein. Dazu wird von Ihnen als Eingabetext eine Begründung gefordert.<br />
Betätigen Sie nochmals die Taste Bewerten und überprüfen Sie die Änderung des <strong>Bewertung</strong>sergebnisses.<br />
Abbildung 38: Eingabemaske zum Merkmal 'Abweichung vom Standard der mII-<strong>Bewertung</strong><br />
Die Begründung der Abweichung von der Standard-<strong>Bewertung</strong> wird hier direkt als Merkmalswert<br />
eingegeben. Bei anderen Merkmalen können teilweise auch Abweichungen durch<br />
den Benutzer eingegeben werden (Benutzerbewertung), falls nötig werden sie dort aber im<br />
Kommentarfeld begründet (siehe Kapitel 3.3.4).<br />
Wechseln Sie nun zu Verfahrensschritt mIII.<br />
3.2.4 Verfahrensschritt mIII<br />
Aktion > In Formular 1 wählen Sie für das Merkmal Grundwasserleitertyp den Wert<br />
Porengrundwasserleiter. Geben Sie für die anderen Merkmale dieses Formulars die<br />
folgenden Werte ein:<br />
16. Grundwassermächtigkeit<br />
20 m<br />
17. Durchlässigkeitsbeiwert des Grundwasserleiters<br />
1.5E-3 m/s 10<br />
18. Grundwassergefälle<br />
0.001 11<br />
Blättern Sie weiter zu Formular 2.<br />
10 Dezimalzahlen werden in <strong>XUMA</strong>-B immer mit '.' und nicht mit ',' eingegeben. 1.5E-3 bedeutet: 1.5 ·10 -3<br />
11 Das Grundwassergefälle wird als absolute Größe, nicht in % oder ‰ eingegeben.<br />
Landesanstalt für Umweltschutz Baden-Württemberg Seite 67
<strong>XUMA</strong>-<strong>Bewertung</strong><br />
Hier werden Ihnen drei read-only-Merkmale zu Ihrer Information angezeigt. Falls Sie bei den<br />
vorangegangenen Merkmale mindestens einmal unbekannt eingegeben haben sind diese<br />
leer, die Verdünnung wird ebenfalls als unbekannt klassifiziert und mit dem ungünstigsten<br />
Wert bewertet.<br />
Aktion > Öffnen Sie das Eingabefenster für Verfahrensschritt mIV.<br />
3.2.5 Verfahrensschritt mIV<br />
Aktion > Belegen Sie bitte das Merkmal Grundwassernutzung im Abstrombereich<br />
mit dem Wert Zustrom zu einer (Trink-)wasserfassung und blättern Sie zu<br />
Formular 2.<br />
Die Nutzung der Wasserfassung ist eine private Brauchwasserversorgung in<br />
der benachbarten Kleingartenanlage (<strong>XUMA</strong>_B fordert im Kommentarfeld den Namen/Adresse<br />
der Wasserfassung), eine Aufbereitung ist nicht vorhanden. Eine<br />
alternative Versorgungsmöglichkeit ist ebenfalls nicht vorhanden.<br />
Aktion > Weisen Sie bitte die Werte zu und wechseln Sie ins nächste Formular.<br />
Als letztes Merkmal bearbeiten Sie das Merkmal Grundwasserabstandsgeschwindigkeit.<br />
Aktion > Wählen Sie hier 5-10 m/d und schließen Sie die Eingabemaske des Verfahrensschrittes.<br />
Sie haben jetzt die Eingabe aller Merkmalsdaten zu allen Verfahrensschritten konsistent<br />
durchgeführt.<br />
Aktion > Sichern Sie abschließend noch einmal den <strong>Bewertung</strong>sfall mit <strong>Bewertung</strong>sfall/Sichern.<br />
Um Ihnen die Abhängigkeit der einzugebenden Merkmale von den Werten der vorangegangenen<br />
Merkmale zu verdeutlichen, gehen Sie noch einmal in das Eingabemenü.<br />
Aktion > Öffnen Sie das Eingabefenster für den Verfahrensschritt mI und setzen Sie<br />
den Wert des Merkmals Lage zum Grundwasser auf im Grundwasser. Wechseln Sie<br />
nun zu Verfahrensschritt mII.<br />
<strong>XUMA</strong>-B macht Sie hier darauf aufmerksam, daß die Merkmale Mächtigkeit der am wenigsten<br />
durchlässigen Schicht und Boden-/Gesteinsart der am wenigsten durchlässigen<br />
Schicht nicht eingegeben werden dürfen und löscht sie deshalb.<br />
Wenn diese Merkmale nur ausgeblendet würden, so könnten Sie sie nicht mehr zurücksetzen<br />
und bekämen einen inkonsistenten <strong>Bewertung</strong>sfall. Um das zu verhindern löscht <strong>XUMA</strong>-B<br />
alle Werte der Merkmale, sobald jene (aufgrund der Änderung des Werts eines Merkmals in<br />
einem vorhergehenden Formular) nicht mehr eingegeben werden dürfen.<br />
Aktion > Drücken Sie OK.<br />
Landesanstalt für Umweltschutz Baden-Württemberg Seite 68
<strong>XUMA</strong>-<strong>Bewertung</strong><br />
Um die Daten des Beispiels wieder zu bekommen, können Sie entweder die letzten Änderungen<br />
in den Verfahrensschritten mI und mII wieder rückgängig machen, indem Sie die ursprünglichen<br />
Werte zuweisen oder<br />
Aktion > Sie verlassen mit <strong>Bewertung</strong>sfall/Zurück den Eingabemodus. <strong>XUMA</strong>-B<br />
macht Sie nun darauf aufmerksam, das Sie die Daten des aktuellen <strong>Bewertung</strong>sfalles noch<br />
nicht gesichert haben. Drücken Sie Verwerfen.<br />
Dadurch existieren jetzt nur die vor der Änderung gesicherten Daten. Um den <strong>Bewertung</strong>sfall<br />
weiter zu bearbeiten, müssen Sie ihn jedoch wieder neu laden.<br />
Aktion > Laden Sie den <strong>Bewertung</strong>sfall über Altlasten/Eingabe und <strong>Bewertung</strong>,<br />
Schutzgut Grundwasser, Beweisniveau 1.<br />
Die Altlastenverdachtsfläche heißt Druckerei "Schwarzes Blatt" und das Schutzobjekt<br />
ist der 1. Grundwasserleiter.<br />
3.2.6 Verlassen inkonsistenter Verfahrensschritte<br />
Sie haben bisher nur gelernt, wie Sie konsistente Verfahrensschritte beenden können: Mit Ende<br />
aus dem Formular heraus.<br />
Sie können natürlich auch jederzeit inkonsistente Zustände abspeichern bzw. <strong>XUMA</strong>-B beenden<br />
ohne den Computer auszuschalten. Mit <strong>Bewertung</strong>sfall/Sichern werden auch inkonsistente<br />
Zustände abgespeichert, mit <strong>Bewertung</strong>sfall/Zurück gelangen Sie jederzeit zurück ins<br />
<strong>XUMA</strong>-B-Hauptfenster. <strong>XUMA</strong>-B merkt sich, daß die Eingaben inkonsistent waren und weist<br />
Sie beim nächsten Laden des entsprechenden <strong>Bewertung</strong>sfalls darauf hin. Auch auf ungesicherte<br />
Zustände werden Sie beim Verlassen der Dateneingabe und <strong>Bewertung</strong> aufmerksam<br />
gemacht.<br />
Das Menü <strong>Bewertung</strong>sfall ist immer aktiv, Sie können es jederzeit öffnen und die darin enthaltenen<br />
Funktionen ausführen. Mit Sichern speichern Sie den aktuellen Zustand und verbleiben<br />
im geöffneten Formular; mit der Wahl von Anlegen, Laden, Entfernen oder Zurück wird<br />
das Formular geschlossen.<br />
3.3 <strong>Bewertung</strong><br />
3.3.1 <strong>Bewertung</strong> aller Verfahrensschritte<br />
Aktion > Um die <strong>Bewertung</strong> zu aktivieren, wählen Sie <strong>Bewertung</strong>/Bewerten. <strong>XUMA</strong>-B<br />
wertet nun alle Verfahrensschritte nacheinander aus und zeigt Ihnen dann das Ergebnis an.<br />
Sollten irgendwelche Fehler auftreten oder Warnungen ausgegeben werden, so erscheinen<br />
diese in einer Meldung und die <strong>Bewertung</strong> wird abgebrochen. Es gibt allerdings nur eine Situation,<br />
in der an dieser Stelle Inkonsistenzen auftreten können. Wenn Sie nach konsistenter<br />
Beendigung der Dateneingabe noch Änderungen in einem Verfahrensschritt vornehmen, so<br />
können unter Umständen die ihm nachfolgenden Verfahrensschritte inkonsistent werden. Das<br />
Landesanstalt für Umweltschutz Baden-Württemberg Seite 69
<strong>XUMA</strong>-<strong>Bewertung</strong><br />
Menü <strong>Bewertung</strong> wird dann nicht deaktiviert. Nur wenn Sie danach die <strong>Bewertung</strong> auslösen,<br />
können Sie hier Fehlermeldungen bzgl. inkonsistenter Dateneingabe erhalten.<br />
Nach erfolgreicher Beendigung der <strong>Bewertung</strong> erscheint dieses Formular:<br />
Abbildung 39: <strong>Bewertung</strong>sformular<br />
Im oberen Teil des Formulars stehen die Eingabefelder für ein Datum, das der letzten und der<br />
Erstbewertung, den Namen des Gutachters und der zugehörigen Dokumentation. Da das bei<br />
Ihnen die erste <strong>Bewertung</strong> war, sind die vier letztgenannten Felder leer, das Datumsfeld wird<br />
dem aktuellen (System)-Datum vorbelegt, es kann von Ihnen beliebig überschrieben werden<br />
und wird dann nicht mehr systemseitig geändert.<br />
Aktion > Geben Sie den Namen ihrer Firma und den Standort der Dokumentation ein.<br />
Im mittleren Teil werden die m- und die r-Werte angezeigt. Darunter werden das Risiko für<br />
den Handlungsbedarf, das Risiko für die Priorisierung und der Handlungsbedarf vom Programm<br />
eingetragen. Sie haben die Möglichkeit, einen korrigierten Handlungsbedarf einzugeben.<br />
In diesem Fall akzeptieren Sie das anhand der Handlungsmatrix ermittelte Ergebnis.<br />
Landesanstalt für Umweltschutz Baden-Württemberg Seite 70
3.3.2 Anzeige der Ergebnisse<br />
<strong>XUMA</strong>-<strong>Bewertung</strong><br />
Unter dem Menüpunkt Bewerten/Protokoll öffnet sich ein weiteres Menü zur Auswahl des<br />
Verfahrenssschritts. Sie können sich hier das Protokoll der <strong>Bewertung</strong> auf dem Bildschirm<br />
ansehen. Beim Bildschirmprotokoll handelt es sich lediglich um eine einfache Auflistung aller<br />
Merkmale sowie deren Werte und <strong>Bewertung</strong>en. Die vollständigen Informationen erhalten Sie<br />
erst im Druckprotokoll (Menüpunkt Bewerten/Drucken).<br />
Aktion > Lassen Sie sich das Protokoll von Verfahrensschritt r0 anzeigen.<br />
3.3.3 <strong>Bewertung</strong> aus der Eingabe heraus<br />
Neben der unter 4.3.1 beschriebenen Methode können Sie die <strong>Bewertung</strong> auch aus den Verfahrensschritt-Eingabeformularen<br />
heraus aktivieren, indem Sie in der Aktionsleiste auf den<br />
Knopf Bewerten drücken. Dabei wird der gerade geöffnete Verfahrensschritt separat bewertet.<br />
Die <strong>Bewertung</strong>sergebnisse jedes Merkmals werden unterhalb seines Namens (mittleres<br />
Feld) und der m-Wert (bzw. r0-Wert) des Verfahrensschrittes in der Aktionsleiste unterhalb<br />
des Bewerten-Knopfes angezeigt.<br />
Aktion > Wechseln Sie wieder zur Eingabe und öffnen Sie Formular 1 von mIII. Wählen<br />
Sie nun beliebige, sinnvolle Werte oder auch unbekannt für die Merkmale Grundwassermächtigkeit,<br />
Durchlässigkeitsbeiwert des Grundwasserleiters und Grundwassergefälle<br />
aus. Drücken Sie dann Bewerten.<br />
Die <strong>Bewertung</strong> startet und die Ergebnisse werden angezeigt. Eine Meldung sagt Ihnen, daß die<br />
<strong>Bewertung</strong> erfolgreich war.<br />
Aktion > Drücken Sie auf OK.<br />
Oben rechts im Formular erscheint die <strong>Bewertung</strong> des Verfahrensschritts, in diesem Fall der<br />
mIII-Wert.<br />
3.3.4 Benutzerbewertung<br />
Bei einigen Merkmalen ist es Ihnen gestattet, die <strong>Bewertung</strong> von <strong>XUMA</strong>-B zu korrigieren,<br />
d.h. zu überschreiben. Hierfür gibt es das Feld Benutzer-<strong>Bewertung</strong> in der unteren Hälfte<br />
jeder Eingabemaske. In den allermeisten Fällen jedoch ist dieses Feld deaktiviert.<br />
Aktion > Öffnen Sie die Eingabemaske zu Mächtigkeit der am wenigsten durchlässigen<br />
Schicht in Verfahrensschritt mII und klicken Sie dort das Feld Benutzerbewertung an.<br />
Es passiert nichts. Wann Sie eine Benutzer-<strong>Bewertung</strong> durchführen können, wird Ihnen vom<br />
<strong>Bewertung</strong>sverfahren vorgeschrieben.<br />
Aktion > Wechseln Sie nun zum Merkmal Boden-/Gesteinsart der am wenigsten durchlässigen<br />
Schicht. Hier dürfen Sie eine Benutzerbewertung eingeben. Klicken Sie in das entsprechende<br />
Feld in der Eingabemaske zu Boden-/Gesteinsart der am wenigsten durchlässigen<br />
Landesanstalt für Umweltschutz Baden-Württemberg Seite 71
<strong>XUMA</strong>-<strong>Bewertung</strong><br />
Schicht. Der Cursor blinkt, Sie können eine Zahl eingeben: 1.5 (Dezimalpunkt!). Wenn Sie<br />
nun OK drücken, beschwert sich <strong>XUMA</strong>-B über die nicht korrekte Zahl. Der Bereich, in dem<br />
die Benutzerbewertung liegen darf, wird Ihnen angezeigt (0.7 bis 0.9). Korrigieren Sie die<br />
Zahl zu 0.7, und drücken Sie erneut OK.<br />
Nun akzeptiert <strong>XUMA</strong>-B Ihre Benutzerbewertung. Sie sehen sie ganz rechts unter dem<br />
Merkmalsnamen. Klicken Sie auf Bewerten. Im Formular erscheint jetzt sowohl die <strong>Bewertung</strong><br />
von <strong>XUMA</strong>-B, als auch Ihre Benutzerbewertung. <strong>XUMA</strong>-B bewertet nun neu.<br />
Aktion > Schauen Sie sich die <strong>Bewertung</strong> auch unter <strong>Bewertung</strong>/Protokoll/Verfahrensschritt<br />
mII an.<br />
Abbildung 40: Protokoll Verfahrensschritt mII<br />
3.4 Drucken der <strong>Bewertung</strong>sergebnisse<br />
Die Ergebnisse der <strong>Bewertung</strong> können Sie unter <strong>Bewertung</strong>/Drucken zu Papier bringen. Das<br />
Protokoll liefert eine Auflistung aller Merkmalswerte und <strong>Bewertung</strong>en. Sie haben die Auswahl<br />
zwischen der direkten Ausgabe auf den Drucker und dem Druck in eine Datei. Drucken<br />
Sie in eine Datei, so werden die Ergebnisse im ASCII-Format abgespeichert und Sie können<br />
sie von dort in jedes Textverarbeitungsprogramm laden. Die Ausgabe auf dem Drucker erfolgt<br />
wahlweise im ASCII-Format oder im Schöndruck.<br />
Aktion > Wählen Sie <strong>Bewertung</strong>/Drucken und drucken Sie dann das Protokoll aus. Beenden<br />
Sie dann die Dateneingabe und <strong>Bewertung</strong> mit <strong>Bewertung</strong>sfall/Zurück.<br />
Landesanstalt für Umweltschutz Baden-Württemberg Seite 72
3.5 Datenexport<br />
<strong>XUMA</strong>-<strong>Bewertung</strong><br />
Mit der Funktion Datenexport aus dem Menü Altlasten im <strong>XUMA</strong>-B-Hauptfenster erstellen<br />
Sie die Dateien, die zusammen mit dem Gutachten abgeliefert werden müssen. Diese können<br />
mit <strong>XUMA</strong>-B auf einem anderen PC eingelesen werden.<br />
Nach Aufruf der Funktion wird Ihnen das in Abbildung 41 dargestellte Fenster zum Datenexport<br />
angeboten.<br />
Wählen Sie die Altlastenverdachtsfläche, deren Daten Sie exportieren wollen. Bevor Sie die<br />
Daten exportieren, sind von Ihnen noch zwei Schalter zu betätigen. Wenn Sie den Schalter<br />
alle Teilflächen und Schutzobjekte: auf nein stellen, werden nur die Teilflächen und<br />
Schutzobjekte exportiert, zu denen auch <strong>Bewertung</strong>sfälle angelegt wurden.<br />
Abbildung 41: Daten-Export<br />
Mit dem zweiten Schalter können Sie entscheiden, ob Sie nur bewertete oder auch unbewertete<br />
<strong>Bewertung</strong>sfälle exportieren wollen. Bei der Datenübergabe an den Auftraggeber bzw.<br />
dem Übergeben der Daten an die Datenbank sollten Sie den Schalter auch unbewertete Fälle<br />
immer auf nein stellen, damit nur vollständige und konsistente Daten übergeben werden.<br />
Aktion > Drücken Sie die Taste Abbrechen und kehren Sie ohne Datenexport zum<br />
<strong>XUMA</strong>-B-Hauptfenster zurück.<br />
Das Tutorial ist damit beendet. Sie haben die wichtigsten Funktionen von <strong>XUMA</strong>-B kennengelernt<br />
und sollten nun in der Lage sein, eigene Fälle zu bearbeiten.<br />
Eine ausführliche Beschreibung aller <strong>XUMA</strong>-B-Funktionen finden Sie im <strong>XUMA</strong>-B-<br />
Anwenderhandbuch.<br />
Landesanstalt für Umweltschutz Baden-Württemberg Seite 73
Abbildungsverzeichnis<br />
<strong>XUMA</strong>-<strong>Bewertung</strong><br />
Abbildung 1: Arbeiten mit <strong>XUMA</strong>-<strong>Bewertung</strong> ......................................................................17<br />
Abbildung 2: <strong>XUMA</strong>-<strong>Bewertung</strong> Hauptfenster......................................................................20<br />
Abbildung 3: Altlastenmanagement........................................................................................22<br />
Abbildung 4: Altlastenverdachtsfläche anlegen......................................................................23<br />
Abbildung 5: Schutzobjekt anlegen ........................................................................................<strong>24</strong><br />
Abbildung 6: Dialog für Schutzgut und <strong>Bewertung</strong>................................................................26<br />
Abbildung 7: Fenster der Dateneingabe und <strong>Bewertung</strong> ........................................................26<br />
Abbildung 8: <strong>Bewertung</strong>sfall anlegen.....................................................................................27<br />
Abbildung 9: Verfahrensschrittformular.................................................................................29<br />
Abbildung 10: Überspringen leerer Formulare.........................................................................30<br />
Abbildung 11: Eingabemaske für Tastatureingabe...................................................................32<br />
Abbildung 12: Eingabemaske für Einfachauswahl...................................................................32<br />
Abbildung 13: Eingabemaske für Mehrfachauswahl................................................................33<br />
Abbildung 14: Eingabemaske für hierachische Auswahl.........................................................34<br />
Abbildung 15: Eingabemaske für Berechnung.........................................................................34<br />
Abbildung 16: <strong>Bewertung</strong>sdialog.............................................................................................36<br />
Abbildung 17: Druckauswahl...................................................................................................37<br />
Abbildung 18: Dialog zum Datenexport ..................................................................................39<br />
Abbildung 19: Dialog zum Datenimport..................................................................................40<br />
Abbildung 20: Menüstruktur des Hauptfensters.......................................................................42<br />
Abbildung 21: Menüstruktur der Dateneingabe und <strong>Bewertung</strong>..............................................43<br />
Abbildung 22: Externes Programm: Auswahl erweiterter Branchenkatalog............................47<br />
Abbildung 23:<strong>XUMA</strong>-<strong>Bewertung</strong> Hauptfenster ......................................................................50<br />
Abbildung <strong>24</strong>:Altlastenmanagement ........................................................................................51<br />
Abbildung 25:Altlastenverdachtsfläche anlegen ......................................................................52<br />
Abbildung 26:Schutzobjekt anlegen.........................................................................................53<br />
Abbildung 27:Dialog für Schutzgut und Beweisniveau...........................................................55<br />
Abbildung 28:<strong>Bewertung</strong>sfall anlegen .....................................................................................56<br />
Abbildung 29:<strong>XUMA</strong>-<strong>Bewertung</strong> Fehlermeldung...................................................................57<br />
Abbildung 30:Verfahrensschritt-Formular...............................................................................59<br />
Abbildung 31:Eingabemaske zum Merkmal 'bewertungsrelevante Branche' ..........................60<br />
Abbildung 32:Programm zur Branchenauswahl.......................................................................61<br />
Abbildung 33:Eingabemaske zum Merkmal 'Betriebsbeginn der relevanten Branche(n)'.......61<br />
Abbildung 34:Eingabemaske zum Merkmal 'Lagerfläche/Betriebshof' ...................................63<br />
Abbildung 35:Eingabemaske zum Merkmal 'Drucktechnik'....................................................63<br />
Abbildung 36:Eingabemaske zum Merkmal 'Mächtigkeit der am wenigsten durchlässigen<br />
Schicht...............................................................................................................65<br />
Abbildung 37:Eingabemaske zum Merkmal 'Boden-/Gesteinsart der am wenigsten<br />
durchlässigen Schicht........................................................................................66<br />
Abbildung 38:Eingabemaske zum Merkmal 'Abweichung vom Standard der mII-<strong>Bewertung</strong>67<br />
Abbildung 39:<strong>Bewertung</strong>sformular..........................................................................................70<br />
Abbildung 40:Protokoll Verfahrensschritt mII.........................................................................72<br />
Abbildung 41:Daten-Export .....................................................................................................73<br />
Landesanstalt für Umweltschutz Baden-Württemberg Seite 74
Indexverzeichnis<br />
A<br />
Altlast<br />
Menü............................................. 19, 42<br />
Altlastenmanagement ....................... 21, 42<br />
Altlastenverdachtsfläche<br />
anlegen.......................................... 22, 42<br />
bearbeiten...................................... 23, 42<br />
entfernen ....................................... 23, 42<br />
B<br />
<strong>Bewertung</strong><br />
anzeigen........................................ 37, 44<br />
drucken ......................................... 37, 44<br />
<strong>Bewertung</strong>sfall<br />
anlegen.......................................... 27, 43<br />
anzeigen........................................ 28, 43<br />
bewerten........................................ 35, 44<br />
entfernen ....................................... 28, 43<br />
laden.............................................. 28, 43<br />
sichern........................................... 28, 43<br />
Branchenkatalog ..................................... 47<br />
D<br />
Datenexport ...................................... 39, 45<br />
Datenimport...................................... 40, 45<br />
Drucken<br />
Protokoll ............................................. 37<br />
E<br />
Eingabe<br />
Formular ....................................... 29, 45<br />
Merkmalswert..................................... 46<br />
Entfernen<br />
<strong>XUMA</strong>-<strong>Bewertung</strong><br />
Altlastenverdachtsfläche .....................23<br />
<strong>Bewertung</strong>sfall ....................................43<br />
Schutzobjekt..................................<strong>24</strong>, 42<br />
F<br />
Formular<br />
beenden ...............................................46<br />
H<br />
Hilfe<br />
Menü ...................................................19<br />
M<br />
Merkmal<br />
Aufteilung auf Formulare....................30<br />
Eingabe................................................31<br />
Pflichtmerkmal....................................30<br />
P<br />
Protokoll<br />
anzeigen ........................................37, 44<br />
drucken................................................44<br />
S<br />
Schutzgut...........................................22, 42<br />
Schutzobjekt<br />
anlegen ..........................................<strong>24</strong>, 42<br />
bearbeiten......................................<strong>24</strong>, 42<br />
entfernen........................................<strong>24</strong>, 42<br />
Sichern ..............................................27, 43<br />
starten......................................................19<br />
V<br />
Verfahrensschritt<br />
bewerten........................................35, 44<br />
Landesanstalt für Umweltschutz Baden-Württemberg Seite 75