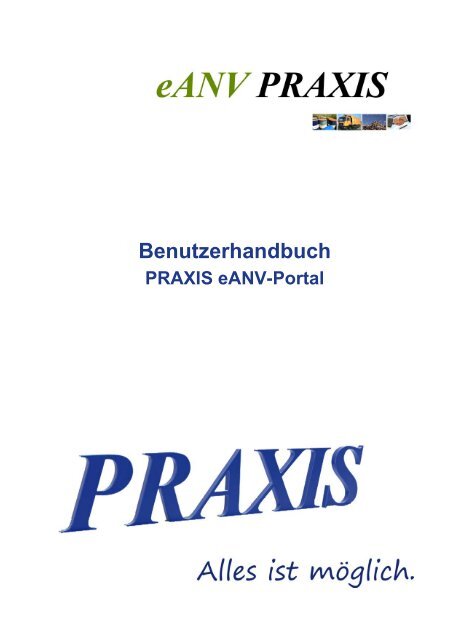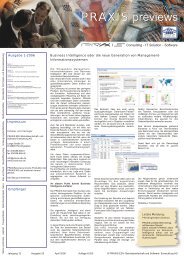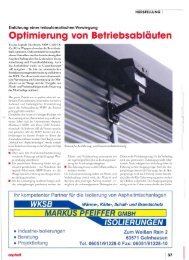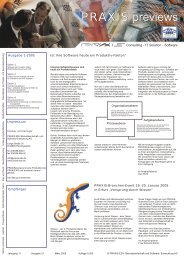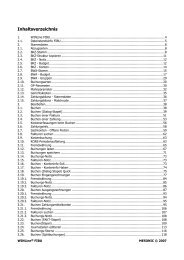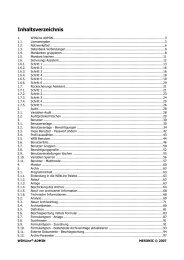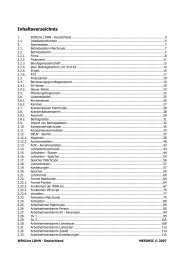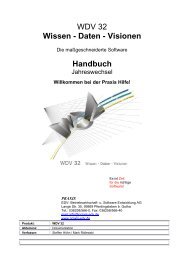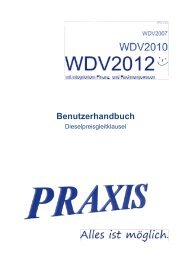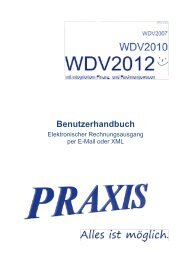Benutzerhandbuch eANV-Portal (2MB) - Praxis EDV
Benutzerhandbuch eANV-Portal (2MB) - Praxis EDV
Benutzerhandbuch eANV-Portal (2MB) - Praxis EDV
Sie wollen auch ein ePaper? Erhöhen Sie die Reichweite Ihrer Titel.
YUMPU macht aus Druck-PDFs automatisch weboptimierte ePaper, die Google liebt.
PRAXIS <strong>eANV</strong>-<strong>Portal</strong><br />
<strong>Benutzerhandbuch</strong><br />
PRAXIS <strong>eANV</strong>-<strong>Portal</strong>
Produktinformationen<br />
Produkt PRAXIS <strong>eANV</strong> <strong>Portal</strong><br />
Abteilung Dokumentation<br />
Verfasser Daniel Hofmann<br />
PEFF/Produkt Version 03.00.06.2090<br />
Handbuch Version 2.00<br />
Erstellungsdatum 21.12.2012<br />
An der Entwicklung<br />
beteiligte Mitarbeiter:<br />
PRAXIS<br />
Jens-Uwe Wirth, Dirk Howe<br />
<strong>EDV</strong>- Betriebswirtschaft- u. Software Entwicklung AG<br />
Lange Str. 35<br />
99869 Pferdingsleben (Thüringen)<br />
Tel.: +49 (0) 36258 - 566-0<br />
Fax: +49 (0) 36258 - 566-40<br />
E-mail: info@praxis-edv.de<br />
www.praxis-edv.de
Inhaltsverzeichnis<br />
PRAXIS <strong>eANV</strong>-<strong>Portal</strong>................................................................................... 1<br />
Informationen zum <strong>Benutzerhandbuch</strong> .................................................... 6<br />
Verwendete Symbole und Textmarkierungen ...................................... 6<br />
Gültigkeit des <strong>Benutzerhandbuch</strong>s ....................................................... 7<br />
Einleitung ..................................................................................................... 8<br />
Systemvoraussetzungen ........................................................................... 9<br />
Anmeldung und Start des PRAXIS <strong>eANV</strong> – <strong>Portal</strong> ................................. 10<br />
Aufbau und Funktionsweise .................................................................... 12<br />
Die Architektur des Gesamtsystems .................................................. 12<br />
Schematischer Aufbau ........................................................................ 12<br />
Nutzung des PRAXIS <strong>eANV</strong>-<strong>Portal</strong>s ................................................... 13<br />
Benutzeroberfläche ............................................................................... 14<br />
Schaltflächen und Symbole ................................................................. 17<br />
Schaltflächen ....................................................................................... 17<br />
Schaltflächen in Dialogen und Dokumenten ................................ 17<br />
Schaltflächen und Funktionen in Tabellen ................................... 18<br />
Matchcode .................................................................................... 19<br />
Symbolerklärungen .............................................................................. 21<br />
Symbole - Bearbeitungsstatus ..................................................... 21<br />
Symbole - Signatur ....................................................................... 21<br />
Symbole - Register ....................................................................... 21<br />
Optikanpassung von Listen ................................................................. 22<br />
Arbeiten mit dem PRAXIS <strong>eANV</strong>-<strong>Portal</strong> .................................................. 23<br />
Bevor es losgeht ................................................................................... 23<br />
Allgemeines ......................................................................................... 23<br />
Dokumente und Rollen ........................................................................ 23<br />
Dokumente und Rolle auswählen ................................................ 23<br />
Anhang zum Dokument hinzufügen ............................................. 25<br />
Dokumentenstruktur und Layer hinzufügen ........................................ 27<br />
Schicht - Vorlage .......................................................................... 30<br />
Schicht - Erzeuger ........................................................................ 30<br />
Schicht – Beförderer ..................................................................... 31<br />
Schicht - Entsorger ....................................................................... 31<br />
Weitere Schichten ........................................................................ 31<br />
Weiteres Beispiel zum Hinzufügen einer Schicht / Layer ............ 32<br />
Signieren und Senden ......................................................................... 33<br />
Mitteilungen ......................................................................................... 36<br />
Mitteilungen senden ..................................................................... 36<br />
Mitteilungseingang ....................................................................... 37<br />
Quittungen ........................................................................................... 39<br />
PRAXIS <strong>eANV</strong>-<strong>Portal</strong> 3
4 PRAXIS <strong>eANV</strong>-<strong>Portal</strong><br />
OSCI Quittungen .......................................................................... 39<br />
BMU Quittungen ........................................................................... 40<br />
Arbeiten mit Adressen ......................................................................... 42<br />
Adressen anfordern ...................................................................... 42<br />
Adressen übernehmen ................................................................. 45<br />
Begleitscheinnummer anfordern .......................................................... 48<br />
Entsorgungsnachweise ........................................................................ 50<br />
Entsorgungsnachweise neu anlegen ................................................... 50<br />
Allgemeines .................................................................................. 50<br />
Deckblatt ....................................................................................... 53<br />
Verantwortl. Erklärung1 ................................................................ 55<br />
Verantwortl. Erklärung2 ................................................................ 56<br />
Annahmeerklärung ....................................................................... 58<br />
Deklarationsanalyse zum Entsorgungsnachweis ................................ 59<br />
EGF-Formular / Verfahrensvollmacht zum Entsorgungsnachweis ...... 60<br />
Allgemeines zum EGF-Formular .................................................. 60<br />
Ausfüllen eines EGF Formulars im PRAXIS <strong>eANV</strong>-<strong>Portal</strong> ........... 61<br />
Arbeits-Dokumente - Entsorgungsnachweise ..................................... 66<br />
Sammelentsorgungsnachweise ........................................................... 68<br />
Sammelentsorgungsnachweise neu anlegen ...................................... 68<br />
Allgemeines .................................................................................. 68<br />
Deckblatt ....................................................................................... 72<br />
Verantwortl. Erklärung1 ................................................................ 74<br />
Verantwortl. Erklärung2 ................................................................ 76<br />
Annahmeerklärung ....................................................................... 77<br />
Deklarationsanalyse - Sammelentsorgungsnachweis ......................... 78<br />
EGF-Formular / Verfahrensvollmacht - Sammelentsorgungsnachweis<br />
............................................................................................................. 79<br />
EGF-Formular beim Erzeuger und Entsorger .............................. 81<br />
EGF-Formular beim Bevollmächtigten ......................................... 82<br />
Arbeits-Dokumente - Sammelentsorgungsnachweise ......................... 83<br />
Begleitscheine ....................................................................................... 85<br />
Begleitschein neu anlegen ................................................................... 85<br />
Begleitschein bearbeiten ..................................................................... 87<br />
Begleitschein Fehlerprotokoll der Behörde .......................................... 89<br />
Arbeits-Dokumente - Begleitscheine ................................................... 90<br />
Übernahmescheine ............................................................................... 91<br />
Übernahmeschein neu anlegen ........................................................... 91<br />
Übernahmeschein bearbeiten .............................................................. 93<br />
Arbeits-Dokumente - Übernahmescheine ........................................... 95<br />
Elektronisches Register ....................................................................... 97<br />
Allgemeines ......................................................................................... 97
Dokumente im Register ....................................................................... 97<br />
Registeranforderung und Registerauszug ........................................... 99<br />
Problembehandlung ............................................................................... 102<br />
Das PRAXIS <strong>eANV</strong>-<strong>Portal</strong> als vertrauenswürdige Seite registrieren<br />
............................................................................................................... 102<br />
Weitere Sicherheitseinstellungen ...................................................... 106<br />
Cookies und Java-Applets ................................................................. 106<br />
Pop-Up Blocker .................................................................................. 108<br />
Prüfliste Systemumgebung ................................................................ 109<br />
Anhang ..................................................................................................... 111<br />
Layer-Reihenfolge Begleitscheine .................................................... 111<br />
Layer-Reihenfolge Übernahmescheine ............................................ 111<br />
Layer-Reihenfolge Entsorgungsnachweis ....................................... 112<br />
Layer-Reihenfolge SN ......................................................................... 112<br />
Glossar ..................................................................................................... 113<br />
Index ......................................................................................................... 114<br />
PRAXIS <strong>eANV</strong>-<strong>Portal</strong> 5
6 PRAXIS <strong>eANV</strong>-<strong>Portal</strong><br />
Informationen zum <strong>Benutzerhandbuch</strong><br />
Willkommen bei der <strong>Praxis</strong> Hilfe!<br />
Zunächst einmal vielen Dank, dass Sie sich für dieses Produkt aus dem<br />
Hause PRAXIS <strong>EDV</strong>-Betriebswirtschaft- und Software-Entwicklung AG<br />
entschieden haben.<br />
Dies ist das <strong>Benutzerhandbuch</strong> für das PRAXIS <strong>eANV</strong>-<strong>Portal</strong>. Dieses<br />
Handbuch richtet sich an alle, die mit dem <strong>Portal</strong> arbeiten oder Informationen<br />
zu dessen Handhabung benötigen. Hier finden Sie detaillierte Informationen<br />
zu den Funktionen des <strong>Portal</strong>s.<br />
Grundlegende Kenntnisse im <strong>EDV</strong>-Bereich werden hierbei vorausgesetzt.<br />
Tipp<br />
Zusätzlich zum Handbuch gibt es die Möglichkeit, über unsere PRAXIS-<br />
Academy gezielt Schulungen zu absolvieren. Die Schulungen helfen Ihnen<br />
dabei das komplette Potential eines Produktes kennenzulernen, so dass<br />
Sie diesen anschließend effizient und in optimaler Art und Weise einsetzen<br />
können. Bei einer Schulung kann natürlich auch auf spezifische Fragen<br />
und Problemstellungen Ihrerseits eingegangen werden. Bitte kontaktieren<br />
Sie zur Abstimmung Ihrer Schulung unsere Mitarbeiterin Frau Rebecca<br />
Kohler unter rebecca.kohler@praxis-edv.de oder rufen Sie sie einfach<br />
unter 036258-566-73 an.<br />
Lesehinweise zum <strong>Benutzerhandbuch</strong><br />
Wie Sie mit diesem <strong>Benutzerhandbuch</strong> arbeiten, hängt ganz von Ihren<br />
Bedürfnissen ab. Zur Auswahl der gewünschten Informationen stehen<br />
Ihnen das Hauptinhaltsverzeichnis am Anfang des <strong>Benutzerhandbuch</strong>s zur<br />
Verfügung, sowie der Index im Anhang.<br />
Es ist grundsätzlich empfehlenswert sich zunächst mit den Grundlagen des<br />
<strong>Portal</strong>s vertraut zu machen. Diese sind am Anfang des Handbuchs beschrieben.<br />
Verwendete Symbole und Textmarkierungen<br />
Um Ihnen die Arbeit mit dem <strong>Portal</strong> zu erleichtern, werden in diesem<br />
Handbuch die folgenden Symbole eingesetzt:<br />
Tipp<br />
Ein Tipp liefert Ihnen wichtige Informationen, mit denen Sie das <strong>Portal</strong><br />
noch effektiver einsetzen können.<br />
Hinweis<br />
Ein Hinweis warnt vor möglichen Einschränkungen oder Datenverlust beim<br />
Arbeiten mit dem <strong>Portal</strong> und zeigt, wie diese vermieden werden können.
Um Ihnen die Arbeit mit dem <strong>Portal</strong> zu erleichtern, werden die folgenden<br />
Textmarkierungen eingesetzt:<br />
Beispiele werden gesondert durch einen blauen Hintergrund hervorgehoben<br />
Um eine Problematik oder Funktion besser verdeutlichen zu können, werden<br />
an bestimmten Stellen Beispiele eingesetzt. Beispiele werden in einem<br />
blauen Kästchen beschrieben.<br />
Verweise auf andere Textabschnitte sind fett-kursiv gedruckt<br />
Menübezeichnungen, Bezeichnungen von Dialogfenstern, Befehle,<br />
Gruppen, Eingabeaufforderungen, Feldnamen und -einträge, Verzeichnisse<br />
und Dateinamen sind ebenfalls fett-kursiv dargestellt.<br />
Gültigkeit des <strong>Benutzerhandbuch</strong>s<br />
Das Handbuch enthält die Beschreibung des PRAXIS <strong>eANV</strong>-<strong>Portal</strong>s in<br />
der Form, welche zum Zeitpunkt der Herausgabe verfügbar ist.<br />
Das PRAXIS <strong>eANV</strong> – <strong>Portal</strong> wird ständig verbessert und weiterentwickelt.<br />
Änderungen werden Ihnen bis zur Veröffentlichung einer neuen Revision<br />
des Handbuchs als separate Dokumente zur Verfügung gestellt.<br />
Hinweis<br />
Sie haben die Möglichkeit, für den Einsatz unserer Softwareprodukte,<br />
Hardware (PC oder Server) aus dem Hause Bluechip zu erwerben, und<br />
bezüglich dieser Geräte einen Service-Vertrag über eine fest definierte<br />
Leistung mit der Firma Bluechip abzuschließen. Der Vertrag kann nur vor<br />
Auslieferung der Geräte von Bluechip an die Firma PRAXIS AG und nicht<br />
nachträglich abgeschlossen werden. Die Dauer dieses Vertrages beträgt<br />
in der Regel 36 oder 48 Monate. Die genaue inhaltliche Leistung des Vertrags<br />
wird in den Bluechip Servicevertragsbedingungen 03/2009 definiert<br />
und festgelegt. Dieses Dokument finden Sie im VIP-Kundenbereich unter<br />
www.praxis-edv.de. Die Firma PRAXIS AG tritt als Mittler und Koordinator<br />
auf und ist beim Bestellung sowie etwaigen Problemen mit den Geräten<br />
erster Ansprechpartner für den Kunden.<br />
PRAXIS <strong>eANV</strong>-<strong>Portal</strong> 7
8 PRAXIS <strong>eANV</strong>-<strong>Portal</strong><br />
Einleitung<br />
Das PRAXIS <strong>eANV</strong> – <strong>Portal</strong> ist eine Lösung, mit welcher Sie am elektronischen<br />
Abfall Nachweisverfahren teilnehmen können. Sie können damit alle<br />
notwendigen Formalitäten sowie Signaturen erfüllen, die laut <strong>eANV</strong>-<br />
Vorschrift verlangt werden.<br />
Sie können Adressanfragen über bei der ZKS registrierte Teilnehmer erstellen,<br />
Entsorgungsnachweise / Sammelentsorgungsnachweise erstellen,<br />
signieren und an den jeweils nächsten Teilnehmer versenden. Sie können<br />
Begleitscheine erstellen und signieren.<br />
Das komplette System entspricht den Dokument-Prozessen wie sie für die<br />
Regelungen zur <strong>eANV</strong> benötigt werden.
Systemvoraussetzungen<br />
Allgemeine Systemvoraussetzungen<br />
Empfohlene Betriebssysteme: Windows XP Prof.<br />
Windows 7 Prof.<br />
Empfohlener Hauptspeicher: 2 GB RAM<br />
Empfohlener Internetbrowser: Microsoft Internet Explorer 8.0 oder<br />
höher<br />
Datenübertragung: Mindestens DSL 2000 (ISDN wird nicht<br />
unterstützt)<br />
Für optimale Funktionalität z.B. mit<br />
Kommunikation mobile Einheiten wird<br />
eine synchron Leitung mind. 2 MBit/s.<br />
vorausgesetzt.<br />
PRAXIS <strong>eANV</strong>-<strong>Portal</strong> 9
10 PRAXIS <strong>eANV</strong>-<strong>Portal</strong><br />
Anmeldung und Start des PRAXIS<br />
<strong>eANV</strong> – <strong>Portal</strong><br />
Hinweis<br />
Um mit dem PRAXIS <strong>eANV</strong> – <strong>Portal</strong> arbeiten zu können, benötigen Sie<br />
Zugangsdaten. Diese Zugangsdaten erhalten Sie nach Einrichtung Ihres<br />
Accounts von unserem <strong>eANV</strong>-Support-Team per Mail zugeschickt. Außerdem<br />
müssen Ihr(e) Betrieb(e) bei der ZKS als Teilnehmer registriert sein<br />
und Sie müssen eine Signaturkarte und ein Lesegerät an Ihrem Computer<br />
installiert haben.<br />
Sie Starten das PRAXIS <strong>eANV</strong> – <strong>Portal</strong> wie folgt:<br />
1. Starten Sie Ihren Internet Explorer.<br />
2. Geben Sie in der Adresszeile den Link www.eanv-praxis.de ein.<br />
Abb. 1: Menüleiste Anmeldung <strong>eANV</strong> <strong>Portal</strong><br />
3. Klicken Sie in der Menüleiste auf den Punkt Anmelden – so verzweigen<br />
Sie in den Anmeldedialog zum PRAXIS <strong>eANV</strong> – <strong>Portal</strong>.<br />
Der Anmeldedialog erscheint.<br />
Abb. 2: Anmeldedialog zum PRAXIS <strong>eANV</strong> <strong>Portal</strong><br />
4. Geben Sie im Anmeldedialog die Zugangsdaten ein, die Sie von unserem<br />
Support-Mitarbeiter für Ihr persönliches PRAXIS <strong>eANV</strong> – <strong>Portal</strong> erhalten<br />
haben.<br />
Tipp<br />
Speichern Sie das PRAXIS <strong>eANV</strong> – <strong>Portal</strong> als Favorit in Ihrem Browser<br />
ab, so dass Sie jederzeit auf schnellem Wege wieder darauf zugreifen<br />
können. Sie können auch Ihre Anmeldedaten speichern, so dass auf diesem<br />
Computer zu Ihrem Benutzernamen automatisch auch Ihr Kennwort<br />
vorgeschlagen wird.<br />
Das Programm startet. Nach dem Start wird zunächst das Startbild<br />
angezeigt.
Abb. 3: Startbild<br />
Hinweis<br />
Bitte beachten Sie diese Hinweise unbedingt, da Störungen bei der ZKS<br />
auch zu Fehlfunktionen im PRAXIS <strong>eANV</strong> – <strong>Portal</strong> führen können.<br />
Wenn Sie beim Senden eines Dokumentes eine Fehlermeldung erhalten,<br />
dann ist die Kommunikation mit der ZKS via OSCI gestört. In diesem Falle<br />
versuchen Sie den Sendevorgang zu einem späteren Zeitpunkt noch einmal.<br />
Beispiel<br />
Wenn die ZKS ein Update einspielt und ankündigt, dass der Dienst z.B. ab<br />
21:00 Uhr nicht verfügbar ist, dann kann eine Adressabfrage oder das<br />
Senden eines signierten Begleitscheins zu diesem Zeitpunkt auch nicht<br />
funktionieren – d.h. Sie werden eine entsprechende Fehlermeldung auch<br />
im PRAXIS <strong>eANV</strong> – <strong>Portal</strong> erhalten.<br />
5. Klicken Sie auf die Schaltfläche , um Dokumente im<br />
PRAXIS <strong>eANV</strong>-<strong>Portal</strong> bearbeiten zu können.<br />
Sie können nun mit den Dokumenten im <strong>Portal</strong> arbeiten. Über die Ordnerstruktur<br />
in der Navigationsleiste links haben Sie Zugriff auf alle Funktionen<br />
des PRAXIS <strong>eANV</strong>-<strong>Portal</strong>s.<br />
Abb. 4: Ordnerstruktur zum Aufrufen der Dokumente<br />
PRAXIS <strong>eANV</strong>-<strong>Portal</strong> 11
12 PRAXIS <strong>eANV</strong>-<strong>Portal</strong><br />
Aufbau und Funktionsweise<br />
Im folgenden Abschnitt werden die Funktionsweise und die dem PRAXIS<br />
<strong>eANV</strong>-<strong>Portal</strong> zugrunde liegende Technologie beschrieben.<br />
Die Architektur des Gesamtsystems<br />
Schematischer Aufbau<br />
Die Nachweisführung mit qualifizierter elektronischer Signatur ist seit<br />
01.02.2011 verpflichtend für alle am Entsorgungsprozess beteiligten Parteien<br />
wie Erzeuger, Beförderer, Entsorger und auch Behörden.<br />
Abb. 5: Schema der Gesamtarchitektur (Quelle: ZKS-Abfall.de)<br />
Jeder Beteiligte verfügt über ein Postfach bei der ZKS, die sogenannte<br />
virtuelle Poststelle (VPS). Damit jeder nur über die für Ihn bestimmten Inhalte<br />
verfügen kann, ist mit einem Postfach ist ein Zertifikat verbunden,<br />
über welches alle Nachrichten für dieses Postfach zugeordnet und zielverschlüsselt<br />
werden.<br />
Hinweise zum Zertifikat<br />
Ist nur bis max. 3 Jahre gültig und muss regelmäßig erneuert werden<br />
Es ändert sich beim Umzug eines Teilnehmers, d.h. bei Änderung der<br />
„Hausanschrift“<br />
Mit einem „Zweitwohnsitz“ gibt es auch mehrere Adressen<br />
wird Datenpflege grob vernachlässigt, so entstehen Adressleichen<br />
Das Zertifikat beeinflusst wesentlich die reibungslose Kommunikation
Abb. 6: Zertifikat<br />
Nutzung des PRAXIS <strong>eANV</strong>-<strong>Portal</strong>s<br />
Lösungen für die Nachweisführung mit qualifizierter elektronischer Signatur<br />
gibt es viele, doch entscheidend ist die Auswahl der richtigen Lösung zum<br />
richtigen Zweck, die sich noch dazu optimal in die Unternehmensprozesse<br />
integriert. Dies ermöglicht das PRAXIS <strong>eANV</strong>-<strong>Portal</strong>.<br />
Voraussetzungen zur Nutzung<br />
Sie sind bei der ZKS registriert<br />
Sie verfügen über eine behördliche Nummer und eine Rolle (ERZ / BEF<br />
/ ENT / BEVERZ / MAK)<br />
Ihrer Adresse wird ein Zertifikat zugeordnet<br />
Zustellung der Dokumente im System<br />
Anhand des Zertifikats erkennt das PRAXIS <strong>eANV</strong>-<strong>Portal</strong> an welcher Anschrift<br />
Sie „wohnen“ – d.h. hier ist die Adresse Ihres „Wohnhauses“ verschlüsselt<br />
– z.B. das Provider-Haus. Ihre Behördliche Nummer und Rolle<br />
stellen Ihren persönlichen Briefkasten dar – hier wird die Post reingeworfen.<br />
Wenn Sie mehrere Rollen einnehmen, dann hat jede Rolle Ihren eigenen<br />
Briefkasten im Provider Haus.<br />
PRAXIS <strong>eANV</strong>-<strong>Portal</strong> 13
14 PRAXIS <strong>eANV</strong>-<strong>Portal</strong><br />
Benutzeroberfläche<br />
Im Folgenden soll ein Überblick über die Benutzeroberfläche des <strong>Portal</strong>s<br />
gegeben werden. Die folgende Abbildung zeigt die Benutzeroberfläche<br />
nach der Anmeldung am <strong>Portal</strong>.<br />
Abb. 7: Benutzeroberfläche PRAXIS <strong>eANV</strong>-<strong>Portal</strong>
Nummer Bezeichnung Beschreibung<br />
1 Navigationsleiste Über die Ordnerstruktur der Navigationsleiste<br />
haben Sie Zugriff auf alle Funktionen<br />
des PRAXIS <strong>eANV</strong>-<strong>Portal</strong>s, die Sie zur<br />
Bearbeitung aller anfallenden Aufgaben<br />
und Dokumente benötigen.<br />
Hier können Sie Adressanfragen über bei<br />
der ZKS registrierte Teilnehmer erstellen,<br />
Entsorgungsnachweise / Sammelentsorgungsnachweise<br />
erstellen, signieren und<br />
an den jeweils nächsten Teilnehmer versenden.<br />
Sie können Begleitscheine erstellen<br />
und signieren. Hinter der Ordnerstruktur<br />
verbergen sich folgende Funktionen:<br />
2 Arbeitsbereich<br />
mit Hauptansicht<br />
Arbeits-Dokumente Zeigt alle noch<br />
nicht abgeschlossenen Dokumente<br />
<br />
sortiert nach Art des Dokuments in den<br />
jeweiligen Unterordnern an.<br />
Dokument Neuanlage Hier werden<br />
neue Dokumente angelegt. Hier finden<br />
Sie auch die Adressanfragen und die<br />
BGS-Nummern Anforderungen.<br />
Dokumente Alle Anzeige aller Dokumente<br />
(einschließlich Register).<br />
Registerdokumente Anzeige der<br />
Dokumente im Register.<br />
Registerverh. Dokumente Anzeige<br />
der Dokumente, die registerfähig sind,<br />
aber nicht ins Register gestellt werden<br />
können (z.B. wegen Dubletten, fehlender<br />
Daten oder Signaturen).<br />
Im Arbeitsbereich werden Ihnen die verschiedenen<br />
Dokumente, Daten und Informationen<br />
angezeigt, die Sie zuvor in der<br />
Navigationsleiste ausgewählt haben.<br />
3 Menüleiste Über die Menüleiste rufen Sie verschiedene<br />
Funktionalitäten des <strong>Portal</strong>s auf.<br />
- Hier öffnen Sie die Infobox mit den<br />
allgemeinen technischen Infos zum <strong>Portal</strong>.<br />
Weiterhin erhalten Sie hier den Link für die<br />
Unterstützung per PcVisit.<br />
- Mit dieser Schaltfläche können<br />
Sie sich vom <strong>Portal</strong> abmelden.<br />
PRAXIS <strong>eANV</strong>-<strong>Portal</strong> 15
16 PRAXIS <strong>eANV</strong>-<strong>Portal</strong><br />
Nummer Bezeichnung Beschreibung<br />
4 Symbolleiste Über die Schaltfläche können Sie die<br />
Symbolleiste ausblenden.<br />
5 Geöffnete<br />
Fenster<br />
6 Register zur<br />
Modulauswahl<br />
- Über die Schaltfläche Aktuelle<br />
Meldungen wird die Übersicht zu den<br />
letzten Ereignissen, wie die letzten Updates<br />
des <strong>Portal</strong>s aufgerufen.<br />
- Über die Schaltfläche<br />
Horizontal anordnen haben Sie die Möglichkeit,<br />
mehrere aktuell geöffnete Fenster<br />
so anzuordnen, dass diese horizontal nebeneinander<br />
angezeigt werden.<br />
- Über die Schaltfläche<br />
Vertikal anordnen haben Sie die Möglichkeit,<br />
mehrere aktuell geöffnete Fenster so<br />
anzuordnen, dass diese vertikal übereinander<br />
angezeigt werden.<br />
Hier werden alle aktuell im <strong>Portal</strong> geöffneten<br />
Fenster gelistet.<br />
Über diese Register haben Sie die Möglichkeit<br />
zwischen den verschiedenen Modulen<br />
zu navigieren, falls Sie aktuell weitere<br />
geöffnet haben. Das Register Standard<br />
wird immer angezeigt.
Schaltflächen und Symbole<br />
Schaltflächen<br />
Schaltflächen in Dialogen und Dokumenten<br />
Schaltfläche Bezeichnung Beschreibung<br />
Matchcode<br />
Datum<br />
wählen<br />
Öffnet den Matchcode zur Stammdatensuche,<br />
Suche eines Datensatzes oder<br />
eines Pfades. Ausführliche Informationen<br />
zum Matchcode finden Sie im Abschnitt<br />
Matchcode in diesem Handbuch. Der<br />
Matchcode kann auch über die Taste F9<br />
Ihrer Tastatur aufgerufen werden.<br />
Öffnet das Fenster zur Wahl eines Datums.<br />
Speichern Speichert das Dokument mit allen bis zu<br />
diesem Zeitpunkt erfolgten Eingaben.<br />
Signieren Signiert das Dokument auf der momentan<br />
aktiv ausgewählten Schicht (siehe<br />
Dokumentenstruktur) – ohne Versand!<br />
Beim Signieren wird automatisch vorab<br />
gespeichert, und nach erfolgter Signatur<br />
öffnet sich ebenso automatisch das<br />
Fenster zum Versenden.<br />
Senden Verschickt das Dokument an einen ausgewählten<br />
Empfänger. Senden dient<br />
dem zusätzlichen Versand nach erfolgter<br />
Signatur (Wiederholung des Versands<br />
oder Versand an einen anderen Teilnehmer)<br />
Validieren Prüft die Gültigkeit der Signaturen auf<br />
dem Dokument.<br />
Prüfen Über diese Schaltfläche können Sie sich<br />
Sende- & Empfangsdaten anzeigen lassen.<br />
Drucken Druckt das Dokument als Druckvorschau<br />
im Internet Explorer.<br />
Layer<br />
'löschen<br />
Über diese Schaltfläche können falsch<br />
hinzugefügte noch nicht signierte Layer<br />
entfernt werden (nach Signatur ist das<br />
Löschen nicht mehr möglich).<br />
Import Importiert das Dokument in XML-<br />
Struktur.<br />
Download Lädt das Dokument in XML-Struktur herunter.<br />
Anhänge Über diese Schaltfläche können weitere<br />
Dokumente an den Dokument angefügt<br />
werden. ACHTUNG, die Dateigröße ist<br />
hierbei auf 3 MB begrenzt!<br />
Deklarationsanalyse<br />
Verzweigt in, bzw. ruft die Deklarationsanalyse<br />
auf.<br />
PRAXIS <strong>eANV</strong>-<strong>Portal</strong> 17
18 PRAXIS <strong>eANV</strong>-<strong>Portal</strong><br />
Schaltfläche Bezeichnung Beschreibung<br />
Verfahrensvollmacht<br />
Verzweigt in, bzw. ruft die Verfahrensvollmacht<br />
/ das EGF-Formular auf.<br />
Konflikte Konflikte im Dokumente (falls vorhanden)<br />
werden angezeigt.<br />
Nicht Register-Gründe<br />
Schaltflächen und Funktionen in Tabellen<br />
Tipp<br />
Nicht Register-Gründe zeigt Gründe an,<br />
die ein Einstellen ins Register verhindern.<br />
Schaltfläche Beschreibung<br />
Löscht das aktuell in der Tabelle selektierte<br />
Dokument.<br />
Zeigt die Sende- & Empfangshistorie an<br />
(wann wurde das aktuell in der Tabelle selektierte<br />
Dokument an wen gesendet oder<br />
von wem empfangen).<br />
Ermöglicht den XML-Import eines Dokuments.<br />
Über diese Combobox können Sie die gewünschte<br />
Teilnehmer-Rolle selektieren.<br />
Suchfunktion über alle in der Tabelle aufgeführten<br />
Feldinhalte (z.B. BGS-Nummer,<br />
ENS Nummer, Abfall- Bezeichnung usw.<br />
usw.).<br />
In obiger Abbildung markiert sehen Sie die Sortierfunktion, welche bei<br />
allen in der Tabelle vorhandenen Spalten zur Verfügung steht. Durch Klick<br />
auf die Überschriftenzeile sortieren Sie die Reihenfolge der Dokumente<br />
wie gewünscht aufsteigend oder absteigend.
Matchcode<br />
Der Matchcode ist eine Suchhilfe für Stammdaten in Eingabefeldern und<br />
ein Werkzeug zur Filterung und Sortierung großer Datenmengen.<br />
Tipp<br />
Besonders bei einer Vielzahl von Datensätzen ist die Möglichkeit der Eingrenzung<br />
eine große Hilfe, da sonst lange Ladezeiten die Arbeit verzögern.<br />
Der Matchcode steht Ihnen an vielen Eingabefeldern einer Maske zur Verfügung,<br />
siehe folgende Abbildung.<br />
Abb. 8: Eingabefeld mit Matchcode<br />
Er wird entweder über die Taste F9 oder mittels Klick auf die Schaltfläche<br />
Matchcode aufgerufen. Es öffnet sich dann der Matchcodedialog. Im<br />
Matchcodedialog können Sie Ihre Suchanfrage ausführen. Dazu steht<br />
Ihnen für jede Spalte ein separates Eingrenzungsfeld zur Verfügung. Dieses<br />
wirkt sich nur auf diese Spalte aus.<br />
Abb. 9: Matchcodesuche<br />
Nummer Bezeichnung Beschreibung<br />
PRAXIS <strong>eANV</strong>-<strong>Portal</strong> 19<br />
1 Eingrenzung Geben Sie in diesen Feldern die Suchparameter<br />
bzw. die Begriffe oder Wortteile ein, nach<br />
denen gesucht werden soll. Nach Eingabe einer<br />
Eingrenzung kann per Taste Tab in das nächste<br />
Eingrenzungsfeld gewechselt werden. Je<br />
mehr Eingrenzungen Sie vornehmen, desto<br />
genauer werden die in der Auswahlliste angezeigten<br />
Treffer.<br />
2 Suchen Die Schaltfläche Suchen führt die Suchanfrage<br />
zu den Eingrenzungsfeldern eingegeben Text<br />
aus.
20 PRAXIS <strong>eANV</strong>-<strong>Portal</strong><br />
Nummer Bezeichnung Beschreibung<br />
3 Auswahlliste In dieser Liste werden Ihnen die Ergebnisse zu<br />
Ihrer Suche angezeigt. Mit einem Doppelklick<br />
auf die Zeile eines Eintrags oder durch Drücken<br />
der Taste Enter wird der Datensatz geladen.<br />
Durch Klicken auf den Tabellenkopf können Sie<br />
die Einträge der gewählte Spalte alphabetisch<br />
aufsteigend bzw. absteigend sortieren lassen.<br />
Im Spaltenkopf können Sie weiterhin die Liste<br />
nach ihren Bedürfnissen anpassen. Durch Klicken<br />
auf die Schaltfläche neben den Bezeichnungen<br />
im Spaltenkopf wird jeweils ein<br />
Kontextmenü aufgerufen. Über dieses können<br />
die Datensätze für die gewählte Spalte alphabetisch<br />
aufsteigend bzw. absteigend sortiert<br />
werden. Über den Kontextmenüeintrag Spalten<br />
können Sie außerdem Spalten der Auswahlliste<br />
ein- oder ausblenden.<br />
4 Navigation Wenn sehr viele Ergebnisse gefunden werden<br />
bzw. in der Liste stehen, werden die Ergebnisse<br />
auf mehrere Seiten verteilt. Mit diesen Schaltflächen<br />
zur Navigation können Sie sich durch<br />
die einzelnen Seiten navigieren.
Symbolerklärungen<br />
Symbole - Bearbeitungsstatus<br />
Beim Bearbeiten von elektronischen Dokumenten, wie Entsorgungsnachweisen,<br />
Begleitscheinen usw., geben Symbole deren aktuellen Stand oder<br />
Status an. In folgender Tabelle werden die einzelnen Symbole erläutert.<br />
Symbol Bezeichnung Beschreibung<br />
Inwork Dokument ist aktuell in Bearbeitung<br />
(nicht signierter Layer vorhanden).<br />
Signed Dokument ist signiert, aber noch nicht<br />
versendet.<br />
Send Dokument wurde an den nächsten Beteiligten<br />
versendet.<br />
Received Dokument wurde von einem Beteiligten<br />
empfangen.<br />
Versand Dokument wird im Moment verschickt<br />
(temporär während Versandprozess)<br />
Symbole - Signatur<br />
Beim Bearbeiten von elektronischen Dokumenten, wie Entsorgungsnachweisen,<br />
Begleitscheinen usw., geben Symbole an, welcher Teilnehmer ein<br />
Dokument zuletzt signiert hat. In folgender Tabelle werden die einzelnen<br />
Symbole erläutert.<br />
Symbol Bezeichnung Beschreibung<br />
Symbole - Register<br />
Erzeuger Erzeuger hat zuletzt signiert (ERZ-Layer<br />
oder ERZ-Ergänzungs-Layer).<br />
Beförderer Beförderer hat zuletzt signiert (BEF1,<br />
BEF2, BEF3 oder Ergänzungs-Layer).<br />
Zwischenlager<br />
Zwischenlager hat zuletzt signiert (ZWL<br />
oder ZWL-Ergänzungs-Layer).<br />
Entsorger Entsorger hat zuletzt signiert (ENT-Layer<br />
oder ENT-Ergänzungs-Layer).<br />
Behörde<br />
Behörde hat zuletzt signiert (BEH-Layer<br />
oder BEH-Ergänzungs-Layer).<br />
Sonstige Sonstige (Provider, Bevollmächtigter,<br />
Sonstiger oder Ergänzungs-Layer)<br />
Symbol Bezeichnung Beschreibung<br />
Register Dieses Symbol zeigt an, dass ein Dokument<br />
im Register steht.<br />
PRAXIS <strong>eANV</strong>-<strong>Portal</strong> 21
22 PRAXIS <strong>eANV</strong>-<strong>Portal</strong><br />
Optikanpassung von Listen<br />
Sie haben im PRAXIS <strong>eANV</strong>-<strong>Portal</strong> die Möglichkeit, Listen optisch an Ihre<br />
Bedürfnisse anzupassen. So besteht z.B. die Möglichkeit die Einträge der<br />
Liste für jede Spalte alphabetisch auf- oder absteigend zu sortieren oder<br />
Spalten ein- bzw. auszublenden.<br />
So passen Sie Listen optisch an:<br />
Klicken Sie in der gewünschten Spalte der Liste, die Sie anpassen<br />
möchten, auf das Symbol . (Das Symbol wird erst sichtbar wenn Sie<br />
die Spalte angeklickt haben)<br />
Es wird ein Kontextmenü angezeigt.<br />
Abb. 10: Optikanpassung von Listen<br />
Um Zeileneinträge der Liste alphabetisch zu sortieren, stehen die Punkte<br />
Aufsteigend sortieren und Absteigend sortieren zu Verfügung.<br />
Über den Eintrag Spalten können Sie ausgewählte Spalten, bzw. Felder<br />
in Listen ein- oder ausblenden. Um eine Spalte einzublenden, müssen<br />
Sie im angezeigten Kontextmenü den Haken vor dem gewünschten<br />
Eintrag setzen. Um eine Spalte auszublenden, müssen Sie den Haken<br />
vor dem zugehörigen Eintrag entfernen.
Arbeiten mit dem PRAXIS <strong>eANV</strong>-<strong>Portal</strong><br />
Bevor es losgeht<br />
Allgemeines<br />
Bevor Sie beginnen, sollten die im Folgenden beschriebenen Tätigkeiten<br />
ausgeführt sein:<br />
Sie haben Signaturkarte und Lesegerät an Ihrem Computer angeschlossen,<br />
und sich an Ihrem PRAXIS <strong>eANV</strong> – <strong>Portal</strong> Zugang angemeldet<br />
Sie haben einmalig die Adressen, die zur Verwendung in EN / SN /<br />
BGS / ÜNS zur Verwendung kommen sollen, angefordert, so dass diese<br />
im Adressbuch zur Auswahl zur Verfügung stehen, siehe hierzu Abschnitt<br />
Adressen anfordern.<br />
Sie haben die Nummernkreise angefordert (BGS-Nummern), siehe<br />
hierzu Abschnitt Begleitscheinnummer anfordern.<br />
Anschließend können Sie mit der Arbeit beginnen, indem Sie zunächst das<br />
Dokument und anschließend die Rolle auswählen mit welcher Sie aktiv<br />
werden möchten.<br />
Dokumente und Rollen<br />
Dokumente und Rolle auswählen<br />
Wenn Sie sich am PRAXIS <strong>eANV</strong>-<strong>Portal</strong> angemeldet haben, und alle weiteren<br />
Voraussetzungen erfüllt haben, können Sie mit der Bearbeitung von<br />
Dokumenten beginnen.<br />
So wählen Sie Dokumente rollenabhängig aus:<br />
1. Wählen Sie links in der Ordnerstruktur der Navigationsleiste den gewünschten<br />
Menüpunkt, den Sie bearbeiten möchten aus.<br />
Arbeits-Dokumente Zeigt alle noch nicht abgeschlossenen Dokumente<br />
sortiert nach Art des Dokuments in den jeweiligen Unterordnern<br />
an.<br />
Dokument Neuanlage Hier werden neue Dokumente angelegt.<br />
Hier finden Sie auch die Adressanfragen und die BGS-Nummern<br />
Anforderungen.<br />
Dokumente Alle Anzeige aller Dokumente (einschließlich Register).<br />
PRAXIS <strong>eANV</strong>-<strong>Portal</strong> 23
24 PRAXIS <strong>eANV</strong>-<strong>Portal</strong><br />
Registerdokumente Anzeige der Dokumente im Register.<br />
Registerverh. Dokumente Anzeige der Dokumente die registerfähig<br />
sind aber nicht ins Register gestellt werden können (z.B. wegen<br />
Dubletten, fehlender Daten oder Signaturen).<br />
2. Wählen Sie anschließend den gewünschten Dokumenttyp, den Sie<br />
bearbeiten möchten aus.<br />
Der Dokumenttyp wird in einem separaten Dialog angezeigt und Sie<br />
können nun die Teilnehmer-Rolle wählen unter welcher Sie diesen nun<br />
bearbeiten wollen.<br />
3. Wählen Sie nun über die Combobox Teilnehmer-Rolle die Rolle aus,<br />
zu welcher Sie Ihre verfügbaren Dokumente sehen möchten.<br />
Unter der gewählten Rolle können Sie dann:<br />
Ihren Posteingang prüfen<br />
Begleitscheinnummern anfordern<br />
Adressen bei der ZKS abfragen<br />
Eine neues Dokument anlegen<br />
Ein eingegangenes Dokument bearbeiten und signieren<br />
Eine Mitteilung versenden<br />
Sie haben Dokument und Rolle gewählt und können diese Dokumente nun<br />
bearbeiten.
Anhang zum Dokument hinzufügen<br />
Sie können zu einem Dokument zusätzliche Dokumente, wie Prüfbericht,<br />
Gutachten, Vollmachten usw. hinzufügen.<br />
Hinweis<br />
Anhänge sind jeweils Bestandteil des Belegs mit der jeweiligen Signatur.<br />
So fügen Sie Anhänge zu einem Dokument hinzu:<br />
Ausgangspunkt: Sie haben ein Dokument geöffnet.<br />
1. Klicken Sie auf die Schaltfläche Anhänge .<br />
Das Dialogfenster Dokument-Anhänge wird angezeigt. In diesem<br />
können sie die gewünschten Anhänge hinzufügen<br />
Abb. 11: Dialog Dokument-Anhänge<br />
2. Klicken Sie auf die Schaltfläche Suchen , um nach dem anzuhängenden<br />
Dokument zu suchen.<br />
Hinweis<br />
Bitte beachten Sie, dass der Dateiname keine Leerzeichen beinhaltet!<br />
Der Dialog zum Auswählen einer hochzuladenden Datei wird angezeigt.<br />
PRAXIS <strong>eANV</strong>-<strong>Portal</strong> 25
26 PRAXIS <strong>eANV</strong>-<strong>Portal</strong><br />
3. Wählen Sie die gewünschte Datei aus und klicken Sie anschließend auf<br />
die Schaltfläche Öffnen .<br />
Die Dialoge zum Hinzufügen der Anhänge werden automatisch geschlossen<br />
und die Datei wird als Anhang dem Dokument hinzugefügt.<br />
Wenn Sie den Dialog Dokument-Anhänge erneut aufrufen, sehen Sie den<br />
hinzugefügten Anhang. Über die Schaltfläche Löschen können<br />
Sie einen Anhang ggf. wieder entfernen.<br />
Hinweis<br />
Bitte beachten Sie, dass die Dateigröße eines einzelnen Dokumentes im<br />
Dateianhang nicht größer als 3 MB sein darf.<br />
Tipp<br />
Um mögliche Übertragungs- und Empfangsprobleme zu vermeiden packen<br />
Sie die Anhänge am besten als *.ZIP-File zusammen. So wird sowohl<br />
die Dateigröße reduziert, wie auch gesichert, dass die Datei auch<br />
wieder vom Empfänger heruntergeladen werden kann.<br />
ZIP-Files werden (entgegen anderer Dateiformate) in den meisten Fällen<br />
nicht über Systemeinrichtungen beim Download gesperrt.
Dokumentenstruktur und Layer hinzufügen<br />
Die Dokumentenstruktur ist ähnlich aufgebaut, wie ein Satz Durchschlagpapier,<br />
nur dass dort nicht Durchschlag für Durchschlag unterzeichnet und<br />
vom Satz „weggenommen“ wird, sondern es wird Durchschlag für Durchschlag<br />
hinzugefügt und jeweils einzeln signiert.<br />
Beispiel im Prozess<br />
1. Ein Dienstleister legt eine Vorlageschicht an, in welcher er alle bekannten<br />
Informationen einträgt, die Vorlageschicht speichert, diese<br />
signieren kann (kein Muss) und an den nächsten Beteiligten weiterschickt.<br />
2. Das Dokument mit der fertigen und ggf. signierten Vorlage kommt<br />
beim Erzeuger an. Er fügt zunächst seine Erzeugerschicht auf den<br />
Durchschlagssatz an. Alle Daten von der Vorlageschicht werden automatisch<br />
in die Erzeuger-Schicht kopiert, so dass nicht noch einmal<br />
alle Daten erfasst werden müssen.<br />
Der Erzeuger kann diese Daten aus der Vorlageschicht nun ändern<br />
oder in der vorgegebenen Form akzeptieren (falls OK) und „seine“<br />
Schicht ggf. um seine Daten und Informationen ergänzen. Die Erzeugerschicht<br />
wird gespeichert, signiert und an den nächsten Beteiligten<br />
geschickt.<br />
3. Der Beförderer erhält das Dokument mit einer Vorlage-Schicht (die<br />
durch den Dienstleister erstellt wurde), und einer Erzeuger-Schicht<br />
(die durch den Erzeuger erstellt und signiert wurde) –nun legt er „seinen“<br />
Durchschlag an – die Beförderer Schicht - und fügt dort ggf. ergänzende<br />
Informationen ein, oder er übernimmt die Daten wie sie<br />
sind, speichert seine Beförderer Schicht, signiert diese und schickt sie<br />
weiter an den Entsorger.<br />
Usw. usw.<br />
Je Schicht bleiben jeweils exakt die Daten und Informationen beibehalten,<br />
die ursprünglich dort erfasst und signiert wurden. D.h. wenn ein Entsorger<br />
sich die signierte Schicht des Erzeugers anschauen möchte, dann kann er<br />
diesen Stand des Dokuments auf der „Erzeuger-Schicht“ anschauen.<br />
So fügen Sie eine neue Schicht hinzu:<br />
Ausgangspunkt: Sie haben ein signiertes, elektronisches Dokument vom<br />
vorhergehenden Teilnehmer erhalten und möchten nun ihrerseits eine<br />
Schicht hinzufügen, diese ausfüllen, signieren und an den nächsten Teilnehmer<br />
versenden.<br />
1. Rufen Sie das Dokument auf.<br />
PRAXIS <strong>eANV</strong>-<strong>Portal</strong> 27
28 PRAXIS <strong>eANV</strong>-<strong>Portal</strong><br />
In obiger Abbildung hat bereits der Erzeuger seinen Layer vollständig<br />
bearbeitet und signiert, zu erkennen am Symbol . Nun hat der Entsorger<br />
seinen Layer auszufüllen, zu signieren und an den nächsten<br />
Teilnehmer zu versenden.<br />
2. Klicken Sie nun doppelt auf den Layer bzw. die Schicht, die hinzugefügt<br />
werden soll, in diesem Fall ist dies die Schicht Entsorger (ENT).<br />
Der Layer Entsorger (ENT) wird hinzugefügt.<br />
Die Entsorger-Schicht befindet sich nun im Status "in Bearbeitung",<br />
erkennbar am kleinen Stiftsymbol .<br />
3. Füllen Sie nun die Entsorger Schicht gemäß der abfallrechtlichen Vorschriften<br />
Ihrer Teilnehmer-Rolle aus.<br />
4. Speichern und/oder signieren und versenden Sie das Dokument an den<br />
nächsten Teilnehmer.<br />
Informationen zum Signaturvorgang finden Sie im Abschnitt Signieren<br />
und Senden in diesem <strong>Benutzerhandbuch</strong>.<br />
Es wurde eine neue Schicht hinzugefügt.<br />
Abb. 12: Dokument mit hinzugefügter Schicht<br />
Der nächste Beteiligte kann nun seinerseits, sobald er das Dokument auf<br />
elektronischem Wege erhalten hat eine weitere Schicht hinzufügen.<br />
Folgende Übersicht zeigt alle möglichen Zustände bzw. Status einer<br />
Schicht / Layers.<br />
Hinweis<br />
Bei den im Folgenden abgebildeten Symbolen handelt es sich noch um<br />
die "alten" Symbole. Das Handbuch wird dahingehend in Kürze noch einmal<br />
überarbeitet, so dass auch hier die aktuellen Symbole abgebildet sind.
Symbol Bedeutung<br />
Schicht Vorlage<br />
Status „in Bearbeitung“<br />
Ohne Signatur<br />
Schicht Vorlage<br />
Status „gespeichert“<br />
Ohne Signatur<br />
Schicht Vorlage<br />
Status „abgeschlossen“<br />
Mit Signatur<br />
Schicht Erzeuger<br />
Status „in Bearbeitung“<br />
Ohne Signatur<br />
Schicht Erzeuger<br />
Status „gespeichert“<br />
Ohne Signatur<br />
Schicht Erzeuger<br />
Status „abgeschlossen“<br />
Mit Signatur<br />
Schicht Beförderer<br />
Status „in Bearbeitung“<br />
Ohne Signatur<br />
Schicht Beförderer<br />
Status „abgeschlossen“<br />
Mit Signatur<br />
Schicht Entsorger<br />
Status „in Bearbeitung“<br />
Ohne Signatur<br />
Schicht Entsorger<br />
Status „gespeichert“<br />
Ohne Signatur<br />
Schicht Entsorger<br />
Status „abgeschlossen“<br />
Mit Signatur<br />
PRAXIS <strong>eANV</strong>-<strong>Portal</strong> 29
30 PRAXIS <strong>eANV</strong>-<strong>Portal</strong><br />
Schicht - Vorlage<br />
Die Vorlageschicht dient, wie der Name schon sagt, einer vorbereiteten<br />
Vorlage für alle Formulare. Das gelbe Schild mit Ausrufezeichnen und der<br />
Bleistift daneben zeigt an, dass diese Schicht aktuell in Bearbeitung ist.<br />
Die Vorlage kann z.B. durch einen Dienstleister, Makler oder auch durch<br />
ein Unternehmen für sich selbst vorbereitet werden, um zu einem späteren<br />
Zeitpunkt die Erzeugerschicht anzulegen und diese zu signieren.<br />
Die Vorlageschicht kann auch ohne Signatur an den nächsten gewünschten<br />
Partner im Entsorgungsprozess weitergeschickt werden.<br />
Symbol Bedeutung<br />
Schicht Vorlage<br />
Status „in Bearbeitung“<br />
Ohne Signatur<br />
Schicht Vorlage<br />
Status „gespeichert“<br />
Ohne Signatur<br />
Schicht Vorlage<br />
Status „abgeschlossen“<br />
Mit Signatur<br />
Schicht - Erzeuger<br />
Die Erzeugerschicht dient den Angaben des Erzeugers und kann dort bearbeitet,<br />
ergänzt, verändert, gespeichert und signiert werden. Der Grüne<br />
Haken bedeutet, dass die Schicht erstellt und gespeichert wurde – allerdings<br />
noch nicht signiert ist.<br />
Symbol Bedeutung<br />
Schicht Erzeuger<br />
Status „in Bearbeitung“<br />
Ohne Signatur<br />
Schicht Erzeuger<br />
Status „gespeichert“<br />
Ohne Signatur<br />
Schicht Erzeuger<br />
Status „abgeschlossen“<br />
Mit Signatur
Schicht – Beförderer<br />
Die Beförderer Schicht dient den Angaben des Beförderers und kann dort<br />
bearbeitet, ergänzt, verändert, gespeichert und signiert werden. Der Grüne<br />
Haken bedeutet, dass die Schicht erstellt und gespeichert wurde – allerdings<br />
noch nicht signiert ist.<br />
Symbol Bedeutung<br />
Schicht Beförderer<br />
Status „in Bearbeitung“<br />
Ohne Signatur<br />
Schicht Beförderer<br />
Status „abgeschlossen“<br />
Mit Signatur<br />
Schicht - Entsorger<br />
Die Entsorgerschicht dient den Angaben des Erzeugers und kann dort bearbeitet,<br />
ergänzt, verändert, gespeichert und signiert werden. Der Grüne<br />
Haken bedeutet, dass die Schicht erstellt und gespeichert wurde – allerdings<br />
noch nicht signiert ist.<br />
Symbol Bedeutung<br />
Schicht Entsorger<br />
Status „in Bearbeitung“<br />
Ohne Signatur<br />
Schicht Entsorger<br />
Status „gespeichert“<br />
Ohne Signatur<br />
Schicht Entsorger<br />
Status „abgeschlossen“<br />
Mit Signatur<br />
Weitere Schichten<br />
Es gibt je nach Art des Dokuments und nach Ablauf des Prozesses verschiedene<br />
Schichten, die je Bearbeitungsstatus hinzugefügt werden können.<br />
Voraussetzung hierfür ist, dass die Schicht, die Sie erzeugen möchten, in<br />
Ihrer behördlichen Rolle zugelassen ist.<br />
So gibt es z.B. im Begleitschein noch zusätzliche Schichten für Zwischenlager,<br />
weitere Beförderer, Behördenschichten usw.<br />
PRAXIS <strong>eANV</strong>-<strong>Portal</strong> 31
32 PRAXIS <strong>eANV</strong>-<strong>Portal</strong><br />
Weiteres Beispiel zum Hinzufügen einer Schicht / Layer<br />
Einen neuen Layer bzw. eine neue Schicht kann nur hinzugefügt werden,<br />
wenn die vorherige signiert oder wie im Falle der Vorlage-Schicht zumindest<br />
gespeichert wurde.<br />
So öffnen Sie eine neue Schicht zur Bearbeitung am Beispiel eines<br />
Erzeugers:<br />
Ausgangspunkt: Es wird ein neuer BGS zu einem EN unter Dokument<br />
Neuanlage BGS angelegt.<br />
Sie befinden sich zunächst in der Vorlage-Schicht. Diese befindet sich im<br />
Status "in Bearbeitung", erkennbar am kleinen Stiftsymbol . Die Vorlage-<br />
Schicht soll in diesem Fall nicht weiter beachtet bzw. ausgefüllt werden,<br />
sondern sofort eine neue Erzeuger-Schicht angelegt werden. Um eine Erzeuger-Schicht<br />
anlegen zu können, muss die Vorlage-Schicht zunächst in<br />
den Status "gespeichert" versetzt werden. Hierzu ist kein Signiervorgang<br />
nötig.<br />
1. Klicken Sie auf die Schaltfläche Speichern . Die Vorlage-Schicht<br />
wird in den Status "gespeichert" versetzt. Nun kann die nächste<br />
Schicht erzeugt werden.<br />
2. Klicken Sie nun doppelt auf die Schicht Erzeuger (ERZ).<br />
Die Schicht wird hinzugefügt.<br />
Die Vorlage-Schicht ist somit abgeschlossen (ohne Signatur) und die<br />
Erzeuger-Schicht befindet sich nun im Status "in Bearbeitung", erkennbar<br />
am kleinen Stiftsymbol .<br />
3. Füllen Sie nun die Erzeuger Schicht gemäß der abfallrechtlichen Vorschriften<br />
Ihrer Teilnehmer-Rolle aus.<br />
4. Speichern und/oder versenden Sie den Begleitschein an den Beförderer.<br />
Informationen zum Signaturvorgang finden Sie im Abschnitt Signieren<br />
und Senden in diesem <strong>Benutzerhandbuch</strong>.<br />
Es wurde eine neue Schicht hinzugefügt. Der nächste Beteiligte kann nun<br />
seinerseits, sobald er das Dokument auf elektronischem Wege erhalten hat<br />
eine weitere Schicht hinzufügen.
Signieren und Senden<br />
Die meisten Dokumente müssen vor dem Versenden signiert werden.<br />
So signieren und versenden Sie Anträge, Dokumente usw.:<br />
Ausgangspunkt: Sie haben ein Dokument oder einen Antrag geöffnet und<br />
ausgefüllt, welcher vor dem Versenden signiert werden muss.<br />
1. Klicken Sie auf<br />
.<br />
die Schaltfläche Signieren & Versenden<br />
Es öffnet sich ein Fenster, welches bitte – wie ausgewiesen – nicht<br />
geschlossen werden darf, da sonst der Signaturprozess abgebrochen<br />
wird, siehe folgende Abbildung.<br />
Zuerst wird die Signaturkomponente im Hintergrund geladen.<br />
2. Starten Sie den Signiervorgang mit Ihrer Signaturkarte und der zugehörigen<br />
PIN.<br />
Hinweis<br />
Wenn Sie z.B. auf mehreren Bildschirmen arbeiten und parallel zu dem<br />
Vorgang noch andere Tätigkeiten durchführen, kann es vorkommen, dass<br />
sich die folgenden Fenster bei einem Signaturprozess nicht automatisch in<br />
den Vordergrund legen, sondern sich im Hintergrund ein zusätzliches<br />
Browser-Fenster mit den Signaturkomponenten öffnet – in diesem Falle<br />
wechseln Sie bitte manuell auf das neue Fenster und holen Sie die Signatur-Komponente<br />
wieder „in den Vordergrund“, damit Sie die Signatur erstellen<br />
können.<br />
Nun wird die Signaturkarte ausgelesen.<br />
PRAXIS <strong>eANV</strong>-<strong>Portal</strong> 33
34 PRAXIS <strong>eANV</strong>-<strong>Portal</strong><br />
3. Klicken Sie auf die Schaltfläche Weiter.<br />
Die Signatur wird erzeugt.<br />
4. Klicken Sie auf die Schaltfläche Signieren.<br />
Nun muss die persönliche PIN zur Signaturkarte eingegeben werden.<br />
5. Geben Sie Ihre PIN am Lesegerät an und bestätigen Sie diese.<br />
Die Adressauswahl wird angezeigt.<br />
Im Fenster für die Adressauswahl erhalten Sie immer eine Liste, der<br />
vorgeschlagenen Empfänger – im obigen Beispiel (Adressanfrage oder<br />
BGS-Nummern Anforderung) wird ausschließlich das Service-Modul<br />
der ZKS zum Versand vorgeschlagen.<br />
Beim Versand z.B. eines Begleitscheines werden in dieser Liste zusätzlich<br />
noch „Erzeuger“, „Beförderer“ und „Entsorger“ als Zieladressen<br />
vorgeschlagen. Die gewünschte(n) Zieladresse(n) wählen Sie über<br />
Klick auf das Kästchen vor der Behördlichen Teilnehmer- Nummer aus,<br />
siehe nachfolgende Abbildung.
6. Selektieren Sie die gewünschte Teilnehmer-Adresse.<br />
Sollten Sie einen Teilnehmer anschreiben wollen, der in der Liste nicht<br />
enthalten ist, können Sie über den Matchcode (F9) im Feld Empfänger<br />
einen weiteren Teilnehmer auswählen. Wenn eine Adresse eines<br />
Beteiligten hier nicht gefunden wird, dann ist diese Adresse im internen<br />
Adressbuch noch nicht vorhanden. In dem Fall führen Sie bitte<br />
eine Adressanfrage durch.<br />
Hinweis<br />
Wenn für einen Empfänger mehrere Postfächer vorgeschlagen werden,<br />
stimmen Sie bitte mit Ihrem Partner ab, wohin die Dokumente geschickt<br />
werden sollen. Der Versand an ein falsches Postfach ist die häufigste<br />
Ursache für scheinbar nicht übermittelte Dokumente, d.h. diese wurden<br />
lediglich in den falschen Briefkasten zugestellt.<br />
7. Klicken Sie auf die Schaltfläche Senden .<br />
Es erfolgt nun der Versand des Dokuments an die ausgewählte(n) Ziel-<br />
Adresse(n). Sie erhalten eine Erfolgsmeldung nach erfolgtem Versand.<br />
Sollten Sie einen Fehler beim Senden erhalten, dann ist die Empfänger-<br />
Adresse ungültig; d.h. entweder wurde der Provider gewechselt, oder das<br />
Zertifikat beim Empfänger ausgetauscht. Bitte führen Sie in diesem Fall<br />
eine neue Adressanfrage durch (nach Übernahme der Adresse bitte ein<br />
paar Minuten warten, bis das Zertifikat nachgeladen wurde).<br />
PRAXIS <strong>eANV</strong>-<strong>Portal</strong> 35
36 PRAXIS <strong>eANV</strong>-<strong>Portal</strong><br />
Mitteilungen<br />
Mitteilungen senden<br />
Sie können Ihrer Behörde oder einem anderen am Entsorgungsvorgang<br />
beteiligten Unternehmen eine Mitteilung senden.<br />
So senden Sie Mitteilungen:<br />
1. Wählen Sie links in der Ordnerstruktur der Navigationsleiste den Menüpunkt<br />
Dokument Neuanlage aus.<br />
2. Wählen Sie anschließend den Punkt Mitteilung.<br />
Das Dialogfenster Mitteilung wird angezeigt.<br />
Abb. 13: Dialog Mitteilung<br />
3. Erstellen Sie Ihre Nachricht.
In der Combobox Zweck können Sie auf bereits vordefinierte Mitteilungsarten<br />
zurückgreifen.<br />
4. Klicken Sie auf die Schaltfläche Signieren & Versenden<br />
, um Ihre Mitteilung abzuschicken.<br />
Sie werden nun aufgefordert Ihren Antrag zu signieren.<br />
5. Signieren Sie Ihren Antrag mit Ihrer Signaturkarte und zugehöriger PIN.<br />
Informationen zum Signaturvorgang finden Sie im Abschnitt Signieren<br />
und Senden in diesem <strong>Benutzerhandbuch</strong>.<br />
Die Mitteilung wurde gesendet.<br />
Mitteilungseingang<br />
Über den Mitteilungseingang können Sie von Ihren Partnern gesendete<br />
Mitteilungen empfangen und lesen sowie von Ihnen an andere Teilnehmer<br />
gesendete Mitteilungen später nochmals einsehen.<br />
So rufen Sie den Mitteilungseingang auf:<br />
1. Wählen Sie links in der Ordnerstruktur der Navigationsleiste den Menüpunkt<br />
Arbeits-Dokumente aus.<br />
Abb. 14: Mitteilungseingang<br />
2. Wählen Sie anschließend den Punkt Mitteilung.<br />
Das Dialogfenster Mitteilungen wird angezeigt.<br />
PRAXIS <strong>eANV</strong>-<strong>Portal</strong> 37
38 PRAXIS <strong>eANV</strong>-<strong>Portal</strong><br />
In der Liste stehen alle für eine Teilnehmer-Rolle verfügbaren Nachrichten.<br />
3. Wählen Sie nun ggf. in der Combobox Teilnehmer-Rolle die Rolle aus,<br />
für welche Sie Mitteilungen sehen möchten.<br />
Über das Feld Suchtext können sie eine Suche nach der in der Mitteilung<br />
enthaltenen Begriffen durchführen.<br />
Über die Schaltfläche Dokument Löschen können Sie<br />
eine Nachricht aus dem Eingang löschen. Ggf. muss im Anschluss hieran<br />
die Ansicht des Fensters aktualisiert werden.<br />
Über die Schaltfläche Protokoll können Sie sich eine Zustellquittung<br />
anzeigen lassen. Damit sehen Sie unter anderem, woher die<br />
Mitteilung stammt.<br />
4. Klicken Sie doppelt auf eine Mitteilung um deren detaillierten Inhalt zu<br />
lesen.<br />
Es wird dann der Dialog Mitteilung angezeigt.<br />
Sie haben sich den Inhalt einer Mitteilung im Mitteilungseingang anzeigen<br />
lassen.
Quittungen<br />
OSCI Quittungen<br />
Über jeden Eingang bzw. Versand erhalten Sie eine sogenannte OSCI-<br />
Quittung, mit dem jeweiligen Status des Versandes. In dieser Quittung ist<br />
ausgewiesen, ob der Versand erfolgreich durchgeführt werden konnte,<br />
oder ob ein Fehler aufgetreten ist. Die OSCI-Quittung ist eine technische<br />
Zustellquittung und garantiert, dass einen Nachricht oder ein Dokument in<br />
das Postfach des Empfängers zugestellt wurde.<br />
Hinweis<br />
Beachten Sie bitte, dass eine Erfolgsmeldung bei Versand bedeutet, dass<br />
das Dokument ordnungsgemäß und ohne Fehler mit der jeweils selektierten<br />
Ziel-Adresse an die ZKS übermittelt wurde.<br />
Dies ist nicht gleichbedeutend mit dem Posteingang beim Empfänger.<br />
So rufen Sie OSCI-Quittungen ab:<br />
Ausgangspunkt: Sie haben ein Dokument oder eine Liste mit Dokumenten<br />
geöffnet.<br />
1. Klicken Sie im geöffneten Dokument auf die Schaltfläche Protokoll<br />
.<br />
Bei einer Liste mit Dokumenten selektieren Sie das gewünschte Dokument<br />
und klicken anschließend auf die Schaltfläche Protokoll .<br />
Die Dokument Historie wird angezeigt.<br />
Sie stellt die OSCI-Quittung dar und gibt Auskunft darüber, ob der Versand<br />
an die Zieladresse funktioniert hat.<br />
PRAXIS <strong>eANV</strong>-<strong>Portal</strong> 39
40 PRAXIS <strong>eANV</strong>-<strong>Portal</strong><br />
BMU Quittungen<br />
BMU-Quittungen stellen die fachliche oder inhaltliche Prüfung eines Dokumentes<br />
dar. Die Prüfung erfolgt durch den Empfänger eines Dokumentes,<br />
welcher anschließend diese BMU-Quittung an den Sender zurücksendet.<br />
Welche Meldung hierbei genau zurückkommt, hängt von System der Gegenseite<br />
ab. Über BMU-Quittungen erhält man z.B. Hinweise auf fehlende<br />
Nachweise oder falsche Dokumenttypen.<br />
So rufen Sie BMU-Quittungen ab:<br />
1. Wählen Sie links in der Ordnerstruktur der Navigationsleiste den Menüpunkt<br />
Arbeits-Dokumente aus.<br />
Abb. 15: Quittungen<br />
2. Wählen Sie anschließend den Punkt Quittung.<br />
Das Dialogfenster Quittungen wird angezeigt.<br />
Abb. 16: Dialogfenster Quittungen<br />
In der Liste stehen alle für eine Teilnehmer-Rolle verfügbaren BMU-<br />
Quittungen.
3. Wählen Sie nun ggf. in der Combobox Teilnehmer-Rolle die Rolle aus,<br />
für welche Sie BMU-Quittungen sehen möchten.<br />
Über das Feld Suchtext können sie eine Suche nach der in der BMU-<br />
Quittungen enthaltenen Begriffen durchführen.<br />
Über die Schaltfläche Dokument Löschen können Sie<br />
eine BMU-Quittungen aus dem Eingang löschen. Ggf. muss im Anschluss<br />
hieran die Ansicht des Fensters aktualisiert werden.<br />
Über die Schaltfläche Protokoll können Sie sich eine OSCI-<br />
Quittung anzeigen lassen. Damit sehen Sie unter anderem, woher die<br />
BMU-Quittung stammt und welchen Weg diese genommen hat.<br />
4. Klicken Sie doppelt auf eine BMU-Quittung, um deren detaillierten Inhalt<br />
zu lesen.<br />
Es wird dann der Dialog <strong>eANV</strong> Mitteilung angezeigt.<br />
Abb. 17: Dialog <strong>eANV</strong> Mitteilung<br />
Im Dialog können Sie sich den genauen Inhalt der BMU-Quittung anzeigen<br />
lassen. Ggf. sind in der Liste mehrere BMU-Quittungen angegeben.<br />
5. Selektieren Sie die gewünschte Quittung in der Liste.<br />
In der Quittung erhalten Sie eine Information zum Status, und sofern<br />
ein Fehler aufgetreten ist, eine Meldung zur Abhilfe / Lösung.<br />
Über Klick auf die Schaltfläche Ursprungsdokument können<br />
Sie direkt auf das jeweilige Dokument verknüpfen – am Beispiel<br />
kann der Entsorgungsnachweis, den Sie erhalten haben, geöffnet werden.<br />
Über die Schaltfläche Löschen kann die selektierte Quittung<br />
aus der Liste gelöscht werden.<br />
Sie haben sich die BMU-Quittung anzeigen lassen.<br />
PRAXIS <strong>eANV</strong>-<strong>Portal</strong> 41
42 PRAXIS <strong>eANV</strong>-<strong>Portal</strong><br />
Arbeiten mit Adressen<br />
Adressen anfordern<br />
Zunächst müssen die Adressen Ihrer Partner, d.h. von Erzeugern, Beförderern<br />
und Entsorgern einmalig von der ZKS als Adressabfrage abgerufen<br />
werden, so dass diese im Adressbuch zur Auswahl zur Verfügung stehen.<br />
Auf diese Adressen können Sie dann im weiteren Verlauf der Formularerfassung<br />
zurückgreifen. Alle Teilnehmer müssen hierzu zumindest bei der<br />
ZKS registriert sein!<br />
Der Entsorger ist verpflichtet, den Begleitschein vollständig mit Angabe<br />
des Erzeugers und Beförderers zu erfassen, und diesen von ihm signierten<br />
Begleitschein an die Postfächer des Erzeugers und Beförderers zurückzuschicken,<br />
so dass diese jeweils zur Registerführung vorliegen. Hierfür ist<br />
zwangsläufig die Registrierung der Teilnehmer (zumindest auf der Länder<br />
<strong>eANV</strong>) notwendig, so dass der Dokumentenversand erfolgen kann.<br />
Grundlagen hierfür bilden u.a. Abschnitt 4 der NachwV auf elektronischem<br />
Weg, sowie §17 NachwV. Rückfragen hierzu stellen Sie bitte an Ihre zuständige<br />
Abfallbehörde.<br />
So fragen Sie Adressen ab:<br />
1. Wählen Sie links in der Ordnerstruktur der Navigationsleiste den Menüpunkt<br />
Dokument Neuanlage aus.<br />
Abb. 18: Adressanfrage<br />
2. Wählen Sie anschließend den Punkt Adressanfrage.<br />
Das Dialogfenster Adressanfrage wird angezeigt.
Abb. 19: Dialog Adressanfrage<br />
3. Geben Sie alle Suchkriterien in die Maske ein.<br />
Bei einer Adressabfrage wird eine Adressanfrage an die VPS (Virtuelle<br />
Poststelle) der ZKS gestellt. Die Suche kann auf Basis der registrierten<br />
Betriebsdaten oder der Daten zur Firma / Körperschaft erfolgen.<br />
Entsprechend sind die Suchoptionen der dort vorgegebenen Möglichkeiten<br />
zu verwenden.<br />
Sie können bei Name 1, PLZ und Ort1 als Platzhalter % oder * einsetzen.<br />
Ebenfalls ist eine Suche über die Behördliche Nummer möglich. Hierzu<br />
geben Sie bitte die Behördliche Nummer (9-Stellig) ohne die Prüfziffer<br />
(1-Stellig) – direkt im Feld Beh. Nummer ein. In Verbindung mit der in<br />
der Combobox Rolle auszuwählenden Rolle erfolgt die Suche direkt<br />
nach dem registrierten Teilnehmer.<br />
4. Klicken Sie, wenn Sie alle Suchkriterien eingegeben haben auf die<br />
Schaltfläche .<br />
Die Adressanfrage wird dann direkt an das Service-Modul der ZKS verschickt.<br />
Die Adressanfrage muss hierbei nicht explizit signiert werden, sondern<br />
kann auch ohne Signatur verschickt werden. Die Ergebnisse erhalten<br />
Sie nach ggf. kurzer Wartezeit.<br />
Unter Arbeits-Dokumente Adressantwort können Sie die zu Ihrer Anfrage<br />
gefundenen Ergebnisse einsehen.<br />
PRAXIS <strong>eANV</strong>-<strong>Portal</strong> 43
44 PRAXIS <strong>eANV</strong>-<strong>Portal</strong><br />
Abb. 20: Dialog Adressantworten<br />
Hinweis<br />
Wenn Sie von einem Partner (Erzeuger, Beförderer, Makler o.ä.) ein Dokument<br />
(Entsorgungsnachweis, Begleitschein usw.) erhalten, in welchem<br />
eine Adresse angegeben ist, die Sie noch nicht angefragt haben, dann<br />
erfolgt die Adressabfrage sowie die Übernahme der vom ZKS Servicemodul<br />
erhaltenen Adressantwort anhand der registrierten Behördlichen<br />
Nummer automatisch im Hintergrund.
Adressen übernehmen<br />
Über eingegangene Dokumente oder eine Adressanfrage erhalten Sie Adressantworten<br />
für eine angefragte Teilnehmeradresse, diese können Sie<br />
übernehmen, um anschließend mit dieser im <strong>Portal</strong> zu arbeiten.<br />
So übernehmen Sie eine Teilnehmeradresse:<br />
1. Klicken Sie doppelt auf die Adresse, welche Sie übernehmen möchten.<br />
Über das Feld Suchtext können Sie Ihre Suche vorher ggf. eingrenzen.<br />
In obiger Abbildung ist die Adressabfrage zuvor nach dem Begriff<br />
"Karlsruhe" erfolgt. In der Liste werden dann alle Betriebe angezeigt,<br />
die mit dem Betriebsort Karlsruhe registriert sind.<br />
Der Dialog Adressantwort zur Adressübernahme wird geöffnet.<br />
Abb. 21: Dialog Adressantwort<br />
PRAXIS <strong>eANV</strong>-<strong>Portal</strong> 45
46 PRAXIS <strong>eANV</strong>-<strong>Portal</strong><br />
Die selektierte Adresse wird im Dialog angezeigt. Wenn mehrere Treffer<br />
bzw. Ergebnisse bei der Adresssuche gefunden wurden, dann werden<br />
diese alle in einer Liste untereinander angezeigt, so dass Sie das<br />
gewünschte Ergebnis auswählen können.<br />
2. Selektieren Sie den gewünschten Eintrag in der Liste. Die Daten der<br />
selektierten Adresse werden in die Adressfelder unter Betriebsadresse<br />
und Firmen-/Körperschaftsadresse übernommen.<br />
3. Klicken Sie<br />
.<br />
anschließend auf die Schaltfläche Übernehmen<br />
Es wird das Dialogfenster Modawi Teilnehmerverwaltung geöffnet.<br />
Abb. 22: Dialog Modawi Teilnehmerverwaltung<br />
Hier werden die Registrierungs-Teilnehmer angezeigt, sowie die Informationen<br />
zum Provider.<br />
Die Angaben zum Namen können Sie an dieser Stelle ggf. ändern<br />
(Nachname = Name der Betriebstätte / Vorname = Erweiterung Name<br />
der Betriebsstätte) bei der Übernahme ändern. Diese Änderungen werden<br />
im Adressverzeichnis entsprechend berücksichtigt und kommen<br />
bei der Anlage neuer Dokumente dann zur Verwendung.
Hinweis<br />
Mit diesen Änderungen wird nicht die grundsätzliche Registrierung des<br />
Teilnehmers verändert.<br />
Änderungen an dieser Stelle sind nur mit höchster Vorsicht vorzunehmen,<br />
da sich der Teilnehmer mit genau diesen Angaben bei der ZKS hat bzw.<br />
bei der zuständigen Behörde geführt wird.<br />
Sollten Sie sich nicht sicher sein, ob Sie den richtigen Teilnehmer für Ihren<br />
Entsorgungsprozess ausgewählt haben, dann halten Sie ggf. mit diesem<br />
bzw. mit dem jeweiligen Teilnehmer Rücksprache und fragen Sie ihn nach<br />
dessen behördl. Nummer / Rolle.<br />
4. Klicken Sie, wenn alle Angaben korrekt sind auf die Schaltfläche Speichern<br />
.<br />
Nun wird automatisch das Zertifikat des Teilnehmer-Postfaches in das Adressbuch<br />
übernommen, so dass der Teilnehmer auch für den Versand von<br />
Dokumenten angesprochen werden kann. Diese Zertifikats-Übernahme<br />
muss nicht explizit signiert werden. Sie erhalten eine Erfolgsmeldung und<br />
die Adresse steht zur Verwendung im Adressbuch bereit.<br />
Hinweis<br />
Wenn Sie von einem Partner (Erzeuger, Beförderer, Makler o.ä.) ein Dokument<br />
(Entsorgungsnachweis, Begleitschein usw.) erhalten, in welchem<br />
eine Adresse angegeben ist, die Sie noch nicht angefragt haben, dann<br />
erfolgt die Adressabfrage sowie die Übernahme der vom ZKS Servicemodul<br />
erhaltenen Adressantwort anhand der registrierten Behördlichen<br />
Nummer automatisch im Hintergrund.<br />
PRAXIS <strong>eANV</strong>-<strong>Portal</strong> 47
48 PRAXIS <strong>eANV</strong>-<strong>Portal</strong><br />
Begleitscheinnummer anfordern<br />
Ihre Behörde teilt Ihnen Kontingent an z.B. Begleitscheinnummern zu. Diese<br />
Nummern müssen Sie zunächst anfordern.<br />
So fordern Sie Begleitscheinnummern an:<br />
1. Wählen Sie links in der Ordnerstruktur der Navigationsleiste den Menüpunkt<br />
Dokument Neuanlage aus.<br />
Abb. 23: BGS-Nr anfordern<br />
2. Wählen Sie anschließend den Punkt BGSNrAnforderung.<br />
Das Dialogfenster BGS-Nummern Antrag wird angezeigt.<br />
Abb. 24: Dialog BGS-Nummern Antrag<br />
3. Wählen Sie zunächst ggf. in der Combobox Teilnehmer die Rolle aus,<br />
unter welcher Sie Begleitscheinnummern beantragen wollen.<br />
4. Wählen Sie Art der Nummern an, zu denen Sie einen Block aus dem<br />
zugeteilten Kontingent beantragen möchten in der Combobox Nummernart<br />
aus.<br />
5. Geben Sie im Feld Anzahl Nummern die gewünschte Anzahl vor, die<br />
Sie aus dem zugeteilten Kontingent abfragen möchten
Hinweis<br />
Die Nummernkontingente werden von Ihrer zuständigen Behörde erteilt.<br />
Daher wenden Sie sich bitte zur Klärung weiterer Fragen betreffend der<br />
Zuteilung von Nummernkontingenten an Ihre zuständige Behörde.<br />
6. Klicken Sie auf die Schaltfläche Signieren & Versenden<br />
, um Ihre Anforderung für Begleitscheinnummern abzuschicken.<br />
Sie werden nun aufgefordert Ihren Antrag zu signieren.<br />
7. Signieren Sie Ihren Antrag mit Ihrer Signaturkarte und zugehöriger PIN.<br />
Informationen zum Signaturvorgang finden Sie im Abschnitt Signieren<br />
und Senden in diesem <strong>Benutzerhandbuch</strong>.<br />
Die Nummern wurden beantragt. Unter Arbeits-Dokumente BGSNrZuteilung<br />
können Sie die von der Behörde erhaltenen Begleitscheinnummern<br />
einsehen, siehe folgende Abbildung.<br />
Abb. 25: Von der Behörde zugeteilte Begleitscheinnummern<br />
Anschließend kann unter Dokument Neuanlage BGS die Signatur und<br />
das Versenden des Dokuments erfolgen. Es wird hierbei automatisch die<br />
jeweils nächste freie Begleitscheinnummer vom Programm gewählt.<br />
PRAXIS <strong>eANV</strong>-<strong>Portal</strong> 49
50 PRAXIS <strong>eANV</strong>-<strong>Portal</strong><br />
Entsorgungsnachweise<br />
Entsorgungsnachweise neu anlegen<br />
Allgemeines<br />
So legen Sie einen neuen Entsorgungsnachweis an:<br />
1. Wählen Sie links in der Ordnerstruktur der Navigationsleiste den Menüpunkt<br />
Dokument Neuanlage aus.<br />
2. Wählen Sie anschließend den Punkt EN.<br />
Hinweis<br />
Der Entsorgungsnachweis wird automatisch immer unter der Rolle angelegt,<br />
unter der Sie zuletzt aktiv waren. Informationen zur Auswahl einer<br />
Rolle finden Sie auch im Abschnitt Dokumente und Rolle auswählen in<br />
diesem <strong>Benutzerhandbuch</strong>.<br />
Wichtig ist, dass Erzeuger und Entsorger bei der ZKS registriert sind und<br />
über ein Postfach verfügen (entweder Länder <strong>eANV</strong>, über einen Provider<br />
oder ein eigenes Postfach mit eigener Software), so dass der Entsorgungsnachweis<br />
an die richtige Postfach-Adresse des Teilnehmers verschickt<br />
werden kann.<br />
Das Dialogfenster für Entsorgungsnachweise wird angezeigt.
Abb. 26: Dialog Entsorgungsnachweis<br />
Der Entsorgungsnachweis ist somit eröffnet und Sie befinden sich nun<br />
in der ersten Schicht des Entsorgungsnachweises in der Vorlage-<br />
Schicht. Wenn Sie Dienstleister oder Makler sind, können Sie an dieser<br />
Stelle die Vorlage ausfüllen und zur (Weiter-)Bearbeitung / Signatur<br />
an den Erzeuger schicken.<br />
Sind Sie Erzeuger können Sie eine Vorlageschicht zur späteren Weiterbearbeitung,<br />
oder sogleich eine neue Erzeuger-Schicht, anlegen.<br />
Weitere Informationen zum Aufbau der Schichten finden Sie auch im<br />
Abschnitt Dokumentenstruktur in diesem <strong>Benutzerhandbuch</strong>. Informationen<br />
zu den Layer-Reihenfolgen finden Sie auch im Anhang dieses<br />
<strong>Benutzerhandbuch</strong>s.<br />
3. Füllen Sie den Entsorgungsnachweis vollständig, gemäß den abfallrechtlichen<br />
Vorschriften aus.<br />
Der Entsorgungsnachweis besteht u.a. aus folgenden Dokumentseiten:<br />
Deckblatt<br />
Verantwortliche Erklärung 1<br />
Verantwortliche Erklärung 2<br />
Annahmeerklärung (erst in der Entsorger-Schicht auswählbar)<br />
Anhang – Deklarationsanalyse<br />
Anhang - EGF-Formular / Bevollmächtigung<br />
Über die Registerlaschen am oberen Bildschirm-Rand des Entsorgungsnachweis-Formulars<br />
können Sie jeweils auf die nächste Dokumentseite<br />
springen.<br />
Informationen zu den einzelnen Dokument-Bestandteilen des EN und<br />
wie diese auszufüllen sind, finden Sie auf den nachfolgenden Seiten.<br />
Die Schaltflächen haben folgende Bedeutung:<br />
- Speichert den Entsorgungsnachweis mit allen bis zu diesem<br />
Zeitpunkt erfolgten Eingaben.<br />
- Signiert den Entsorgungsnachweis auf der momentan aktiv<br />
ausgewählten Schicht (siehe Dokumentenstruktur) – ohne Versand!<br />
Beim Signieren wird automatisch vorab gespeichert, und nach er-<br />
PRAXIS <strong>eANV</strong>-<strong>Portal</strong> 51
52 PRAXIS <strong>eANV</strong>-<strong>Portal</strong><br />
folgter Signatur öffnet sich ebenso automatisch das Fenster zum<br />
Versenden.<br />
- Verschickt den Entsorgungsnachweis an einen ausgewählten<br />
Empfänger. Senden dient dem zusätzlichen Versand nach erfolgter<br />
Signatur (Wiederholung des Versands oder Versand an einen anderen<br />
Teilnehmer)<br />
- Prüft die Gültigkeit der Signaturen auf dem Dokument<br />
- Über diese Schaltfläche können Sie sich Sende- & Empfangsdaten<br />
anzeigen lassen.<br />
- Druckt den Entsorgungsnachweis als Druckvorschau im<br />
Internet Explorer.<br />
- Über diese Schaltfläche können falsch hinzugefügte<br />
noch nicht signierte Layer entfernt werden (nach Signatur ist das<br />
Löschen nicht mehr möglich).<br />
- Importiert das Dokument in XML-Struktur.<br />
- Lädt das Dokument in XML-Struktur herunter.<br />
- Über diese Schaltfläche können Dokumente an den Entsorgungsnachweis<br />
angefügt werden. ACHTUNG, die Dateigröße ist<br />
hierbei auf 3 MB begrenzt!<br />
- Verzweigt in, bzw. ruft die Deklarationsanalyse auf.<br />
- Verzweigt in, bzw. ruft die Verfahrensvollmacht / das<br />
EGF-Formular auf.<br />
- Konflikte im Dokumente (falls vorhanden) werden angezeigt.<br />
Nicht Register-Gründe zeigt Gründe an, die ein Einstellen ins Register<br />
verhindern.<br />
4. Speichern und/oder versenden Sie den Entsorgungsnachweis.<br />
Informationen zum Signaturvorgang finden Sie im Abschnitt Signieren<br />
und Senden in diesem <strong>Benutzerhandbuch</strong>.<br />
Das Anlegen des Entsorgungsnachweises ist erfolgt. Einmal erstellte Entsorgungsnachweise<br />
finden Sie später über den Menüpunkt Arbeits-<br />
Dokumente EN.<br />
Abb. 27: Dialog Entsorgungsnachweise mit bereits vorhandenen EN
Deckblatt<br />
Auf dem Deckblatt sind die allgemeinen Angaben, z.B. zum Erzeuger zum<br />
Entsorgungsnachweis zu tätigen.<br />
Folgende Angaben sind auf dem Deckblatt des EN zu machen:<br />
Abb. 28: Dialog Deckblatt<br />
Hinweis<br />
Wenn Sie auf der VE1 den Erzeuger in der Angabe zur Abfallherkunft<br />
auswählen, dann wird die dazugehörige Körperschaft aus dem Erzeugerstammdatensatz<br />
der ZKS automatisch gefüllt und Punkt 1 braucht nur<br />
noch ergänzt zu werden.<br />
PRAXIS <strong>eANV</strong>-<strong>Portal</strong> 53
54 PRAXIS <strong>eANV</strong>-<strong>Portal</strong><br />
Parameter Beschreibung<br />
Feld Nr./PZ*) In diesem Feld kann die Nummer des Entsorgungsnachweises<br />
angegeben werden, das<br />
Feld ist somit editierbar, so dass auch noch<br />
bestehende, gültige Entsorgungsnachweise<br />
mit der laufenden EN-Nummer nachgepflegt<br />
werden können.<br />
Bei Antrag eines neuen Entsorgungsnachweises<br />
mit Behördenbestätigung bleibt dieses<br />
Feld leer, da die Nummer erst von der Behörde<br />
vergeben wird.<br />
Bei Antrag eines neuen Entsorgungsnachweises<br />
ohne Behördenbestätigung ist dieses Feld<br />
ebenfalls editierbar.<br />
Feld Abfallschlüssel Hier können Sie den Schlüssel angeben, dem<br />
diese Abfallart zugehörig ist. Zur Auswahl<br />
können sie den Matchcode (F9) verwenden.<br />
Punkt 1 Angaben zum<br />
Abfallerzeuger<br />
Punkt 2 Angaben zum<br />
Bevollmächtigten<br />
Hier müssen Sie die Angaben zum Abfallerzeuger<br />
eintragen.<br />
Die Angaben zum Abfallerzeuger (Firma /<br />
Körperschaft) sind in den Adressdaten der bei<br />
der ZKS registrierten Erzeuger-Betriebe enthalten.<br />
Wenn Sie also im Register Verantwortl. Erklärung1<br />
den Erzeuger auswählen, dann<br />
werden diese Angaben zur Firma / Körperschaft<br />
automatisch aus dem Adress-Stamm<br />
verwendet und in die Angaben zum Abfallerzeuger<br />
unter Punkt 1 gefüllt. Sie können diese<br />
Angaben (Firma / Körperschaft) dann ggf.<br />
noch ergänzen oder ändern.<br />
Über die Schaltfläche Details rufen Sie<br />
den Dialog mit den Adress-Details auf, dort<br />
können zusätzliche Adressdaten angegeben<br />
werden.<br />
Über die Schaltfläche Zugang rufen Sie<br />
den Dialog für den Adress-Zugang auf.<br />
Tragen Sie an dieser Stelle die Angaben zum<br />
Bevollmächtigten manuell ein.
Verantwortl. Erklärung1<br />
Bitte füllen Sie die Verantwortliche Erklärung 1 vollständig gemäß den abfallrechtlichen<br />
Vorschriften aus.<br />
Folgende Angaben sind im Register Verantwortl. Erklärung1 eines EN<br />
zu machen:<br />
Abb. 29: Dialog Verantwortl. Erklärung1<br />
Parameter Beschreibung<br />
Feld<br />
Erzeugernummer<br />
Punkt 1 Abfallherkunft<br />
Im Feld Erzeugernummer können Sie den Erzeuger<br />
selektieren. Dessen Daten werden anschließend,<br />
soweit diese gefunden wurden, in den Feldern der<br />
Maske vorgetragen. Die Angaben zum Abfallerzeuger<br />
(Firma / Körperschaft) sind in den Adressdaten<br />
der bei der ZKS registrierten Erzeuger-Betriebe enthalten.<br />
Zur Auswahl im Feld können Sie den Matchcode<br />
(F9) verwenden. Es öffnet sich anschließend ein<br />
Auswahlfenster in dem Sie nach aktuell im Adressverzeichnis<br />
gespeicherten Teilnehmern suchen können.<br />
Es ist dabei bereits eine Vorselektion nach ERZ<br />
(Erzeuger) getroffen.<br />
Hier müssen Sie die Angaben zur Abfallherkunft eintragen.<br />
Mit Auswahl der Erzeugernummer wird automatisch<br />
auch hier die Adresse der Firma / Körperschaft ausgefüllt,<br />
wie diese bei der ZKS registriert sind.<br />
Sie haben nun die Möglichkeit die Daten im Dialog zu<br />
ergänzen oder zu ändern.<br />
Über die Schaltfläche Details rufen Sie den<br />
Dialog mit den Adress-Details auf, dort können zusätzliche<br />
Adressdaten angegeben werden.<br />
Über die Schaltfläche Zugang rufen Sie den<br />
Dialog für den Adress-Zugang auf.<br />
PRAXIS <strong>eANV</strong>-<strong>Portal</strong> 55
56 PRAXIS <strong>eANV</strong>-<strong>Portal</strong><br />
Hinweis<br />
Da Sie nach Auswahl der Erzeugernummer alle gespeicherten Daten zur<br />
Betriebsstätte, wie auch zur Körperschaft durch manuelle Eingabe in den<br />
Feldern ändern können – und diese Änderungen nach Speicherung und<br />
Wiederaufruf des EN beibehalten werden sollen, wird kein Refresh der<br />
Felder mehr vorgenommen.<br />
Dies hat zur Folge, dass nur die Felder automatisch „überschrieben“ werden,<br />
die noch über keinen Inhalt verfügen.<br />
Wenn Sie nun den Erzeuger komplett gegen einen anderen Datensatzaustauschen<br />
möchten, dann leeren sie bitte alle Adressfelder auf dem<br />
Deckblatt zur Firma / Körperschaft sowie auf der VE1 zum Erzeuger, oder<br />
verwerfen Sie die Eingabe komplett und legen Sie einen neuen EN an.<br />
Nur / Erst wenn alle Adressdaten-Felder leer sind bei der Auswahl eines<br />
neuen Erzeugers über das Adressverzeichnis, dann werden auch alle<br />
Daten komplett neu eingelesen – anderenfalls werden nur leere Adresszeilenmit<br />
den neuen Informationen gefüllt<br />
Verantwortl. Erklärung2<br />
Bitte füllen Sie die Verantwortliche Erklärung 2 vollständig gemäß den abfallrechtlichen<br />
Vorschriften aus.<br />
Folgende Angaben können im Register Verantwortl. Erklärung2 eines<br />
EN gemacht werden:<br />
Abb. 30: Dialog Verantwortl. Erklärung2
Parameter Beschreibung<br />
Punkt 3 Abfallbeschreibung<br />
Zur Auswahl im Feld Abfallschlüssel können<br />
Sie den Matchcode (F9) verwenden.<br />
Punkt 4 Anfall des Abfall Hier ist die Menge des zu entsorgenden Abfalls<br />
in Tonnen anzugeben.<br />
Punkt 5 Beantragte Laufzeit<br />
Punkt 6 Verantwortliche<br />
Erklärung<br />
Hier können Sie eine Laufzeit für den EN angeben<br />
bzw. beantragen. Zur Auswahl des<br />
Start- und Enddatums können Sie die Schaltfläche<br />
Datumswahl verwenden.<br />
Hier muss eine Unterschrift geleistet werden.<br />
PRAXIS <strong>eANV</strong>-<strong>Portal</strong> 57
58 PRAXIS <strong>eANV</strong>-<strong>Portal</strong><br />
Annahmeerklärung<br />
Bitte füllen Sie die Annahmeerklärung vollständig gemäß den abfallrechtlichen<br />
Vorschriften aus.<br />
Folgende Angaben sind im Register Annahmeerklärung eines EN zu<br />
machen:<br />
Abb. 31: Dialog Annahmeerklärung<br />
Parameter Beschreibung<br />
Punkt 1 Abfallschlüssel Für den Abfallschlüssel (bei Verwendung als<br />
Registerdeckblatt) steht ein Matchcode zur<br />
Auswahl aus dem Abfallschlüsselverzeichnis<br />
zur Verfügung. Über die Taste F9 gelangen<br />
Sie in das Such- und Auswahlfenster:<br />
Punkt 2 Entsorgungsanlage<br />
Punkt 3 Laufzeit der Annahmeerklärung<br />
Hier kann der Ort der Entsorgung, bzw. die<br />
genaue Anlage angegeben werden.<br />
Die Laufzeit unter Feld Datum von bis Feld<br />
Datum bis bezieht sich auf die in der VE2<br />
beantragte Laufzeit des EN.
Deklarationsanalyse zum Entsorgungsnachweis<br />
Der Aufruf einer Deklarationsanalyse erfolgt aus einem Entsorgungsnachweis<br />
heraus.<br />
So legen Sie eine Deklarationsanalyse an:<br />
Ausgangspunkt: Sie haben einen EN geöffnet.<br />
Abb. 32: Dokumentansicht eines Entsorgungsnachweises<br />
1. Klicken Sie im EN auf die Schaltfläche Deklarationsanalyse<br />
.<br />
Der Dialog Deklarationsanalyse wird angezeigt.<br />
Abb. 33: Dialogfenster Deklarationsanalyse<br />
2. Setzen Sie hier den Haken an der gewünschten Stelle.<br />
Ersterstellung - zur Ersterstellung der Deklarationsanalyse<br />
Änderung- zur Erweiterung der Deklarationsanalyse<br />
3. Die zu Ihrer Deklarationsanalyse gehörigen Dokumente (Prüfbericht,<br />
Gutachten usw.), fügen Sie über die Schaltfläche Anhänge an<br />
den Entsorgungsnachweis hinzu.<br />
Die Anhänge sind Bestandteil des Belegs mit der jeweiligen Signatur.<br />
Informationen zum Hinzufügen von Anhängen finden Sie im Abschnitt<br />
Anhang zum Dokument hinzufügen in diesem <strong>Benutzerhandbuch</strong>.<br />
4. Klicken Sie auf die Schaltfläche Übernehmen , wenn Sie<br />
fertig sind.<br />
Die Deklarationsanalyse wurde angelegt.<br />
PRAXIS <strong>eANV</strong>-<strong>Portal</strong> 59
60 PRAXIS <strong>eANV</strong>-<strong>Portal</strong><br />
EGF-Formular / Verfahrensvollmacht zum Entsorgungsnachweis<br />
Allgemeines zum EGF-Formular<br />
Grundsätzlich ist das EGF-Formular ein unabhängiges Dokument, welches<br />
in einen Entsorgungsnachweis eingebettet ist.<br />
Das EGF dient der Mitteilung einer:<br />
Bevollmächtigung nach §3 Abs. 4 NachwV (Abgabe VE)<br />
Verfahrensbevollmächtigung (Empfänger EB, BB etc.)<br />
Rechnungsbeauftragung (Empfänger des Gebührenbescheides)<br />
Andienung (Antrag auf Zuweisung)<br />
optionalen behördlichen Entscheidung zur Bevollm./Beauftrag.<br />
Das EGF kann in jedes Layer eines Nachweisdokuments eingefügt werden,<br />
durch den:<br />
Erzeuger/Sammler (Vorl./Erz./Ergänz.)<br />
Entsorger (Vorl./Ent./Ergänz.)<br />
Behörde (Beh.)<br />
Hinweis<br />
Das EGF-Formular kann ausschließlich als Musterformular für eine Bevollmächtigung<br />
behandelt werden, da die Vollmachten in den unterschiedlichen<br />
Bundesländern unterschiedlich behandelt werden.<br />
In manchen Bundesländern gibt es abweichende Formulare und in manchen<br />
Bundesländern keinen fest vorgeschriebener Aufbau.<br />
Bitte klären Sie dies mit Ihrer zuständigen Abfallbehörde!<br />
Um in jedem Fall die behördlichen Anforderungen zu erfüllen, empfehlen<br />
wir Ihnen, die auf Papier unterzeichnete Vollmacht als Anhang an das<br />
Dokument anzufügen!<br />
Aufbau und Inhalt des EGF<br />
Das EGF besteht aus:<br />
den Daten, die der Erzeuger signieren muss<br />
Kopfdaten (EN/SN-Nummer, Abfallschlüssel)<br />
Name, Anschrift, Ansprechpartner der Firma<br />
Erzeugernummer, Name, Anschrift des Betriebes, Anfallstelle<br />
fallweise evtl. notwendige Angaben wie Laufzeit (EN/SN), Gebiete,<br />
Entsorger etc. (Feld, Sonstiges)<br />
Art der Bevollmächtigung<br />
VE-Bevollmächtigung oder Verfahrensbevollmächtigung<br />
Rechnungsbeauftragung (ja/nein)<br />
den Daten, die der Bevollmächtigte signieren muss<br />
Name, Anschrift, Ansprechpartner<br />
Einverständnistext des Bevollmächtigten
Den Daten, die der Rechnungsbeauftragte signieren muss<br />
Name, Anschrift, Ansprechpartner<br />
Einverständnistext des Beauftragten<br />
der optionalen Entscheidung der Behörde zum EGF<br />
Daten der Behörde (Name, Anschrift, Ansprechpartner)<br />
Bevollmächtigung (Zustimmung/Ablehnung & ggf. Begründung)<br />
Beauftragung (Zustimmung/Ablehnung & ggf. Begründung)<br />
Aktenzeichen<br />
Ggf. Laufzeiten für Bevollmächtigung/Beauftragung<br />
Aus dieser Struktur folgt, dass Bevollmächtigter und Beauftragter das EGF<br />
erhalten und dieses signieren, bevor der bevollmächtigende/beauftragende<br />
Erzeuger signiert! Die Reihenfolge in der Bevollmächtigter und Beauftragter<br />
signieren ist freigestellt. Sowohl der Bevollmächtigte als auch der Beauftragte<br />
sind optionale Inhalte, es können auch beide fehlen, z.B. im Falle<br />
einer Andienung.<br />
Ausfüllen eines EGF Formulars im PRAXIS <strong>eANV</strong>-<strong>Portal</strong><br />
PRAXIS hat sich entschieden, das EGF-Formular grundsätzlich immer<br />
innerhalb eines bestehenden EN zu bearbeiten, um nachträgliche Zuordnungsschwierigkeiten<br />
zu vermeiden.<br />
Abb. 34: EGF-Hauptdokument<br />
Das EGF-Formular wird allerdings innerhalb des EN unabhängig signiert<br />
und ist nicht gelayert. D.h. es gibt keine Layer / Schichten in diesem Formular,<br />
sondern alle Signaturen werden auf einem Layer – dem Hauptdokument<br />
erbracht, siehe Abbildung oben.<br />
Aus diesem Grunde ist es äußerst wichtig, dass die richtige Signatur-<br />
Reihenfolge eingehalten wird. Ein EGF-Formular nimmt die folgende Bearbeitungsreihenfolge:<br />
Erzeuger (Signatur) Bevollmächtigter (Signatur)<br />
Erzeuger.<br />
Das EGF-Formular wird in der Regel immer vom Erzeuger erstellt. Alternativ<br />
kann dieses jedoch auch in einem Vorlage-Layer durch einen Bevollmächtigten<br />
erstellt, für den ERZ vorbereitete und die Bevollmächtigung<br />
bereits signiert werden. Anschließend muss der EN zum ERZ geschickt<br />
werden, so dass dieser das EGF-Formular und den ERZ-Layer im EN signieren<br />
kann.<br />
PRAXIS <strong>eANV</strong>-<strong>Portal</strong> 61
62 PRAXIS <strong>eANV</strong>-<strong>Portal</strong><br />
So wird ein EGF-Formular ausgefüllt:<br />
Ausgangspunkt: Sie haben einen EN geöffnet, da der Aufruf eines EGF-<br />
Formulars im PRAXIS <strong>eANV</strong>-<strong>Portal</strong> aus einem geöffneten Entsorgungsnachweis<br />
erfolgt.<br />
<br />
Abb. 35: Dokumentansicht eines Entsorgungsnachweises<br />
Klicken Sie auf die Schaltfläche Verfahrensvollmacht .<br />
Anschließend wird der EGF-Dialog angezeigt. In diesem machen im<br />
Folgenden alle Beteiligten Ihre Eintragungen und Signaturen.<br />
Abb. 36: EGF-Formular<br />
Der Erzeuger füllt zunächst alle Angaben aus, die auf den Registern<br />
Erzeuger und Entsorger angefordert werden (Punkt 1. Antrag Abfallerzeuger<br />
bis 1.2 Antrag Entsorger), und sendet das Formular unsigniert<br />
weiter an den Bevollmächtigten. Sofern der Entsorgungsnachweis<br />
bereits ordnungsgemäß ausgefüllt wurde, werden die Daten hierbei automatisch<br />
vorgetragen.<br />
Der jeweilige Bevollmächtigte nimmt seine Ergänzungen vor<br />
Unter Punkt 2 der Bevollmächtigung Bevollmächtigter<br />
Unter Punkt 3 der Beauftragung Beauftragter<br />
Einer oder beide Bevollmächtigten signieren das Dokument über die<br />
Schaltfläche Signieren und senden den EN mit signiertem EGF-<br />
Dokument wieder zurück zum ERZ.<br />
Die Dokumente (Vollmacht als PDF usw.) zur Verfahrensvollmacht<br />
fügen Sie über die Schaltfläche an den Entsorgungsnachweis<br />
hinzu. Die Anhänge sind Bestandteil des Belegs mit der jeweiligen Sig-
natur. Informationen zum Hinzufügen von Anhängen finden Sie auch im<br />
Abschnitt Anhang zum Dokument hinzufügen in diesem <strong>Benutzerhandbuch</strong>.<br />
Erst wenn alle Bevollmächtigten das EGF-Dokument signiert haben, kann<br />
auch der ERZ das EGF-Dokument signieren und den ENT an den ENT<br />
weiterleiten.<br />
EGF-Formular beim Erzeuger und Entsorger<br />
Die Register Erzeuger und Entsorger sind vom Erzeuger auszufüllen.<br />
Registerkarte Erzeuger<br />
Abb. 37: Registerkarte Erzeuger<br />
Parameter Beschreibung<br />
Punkt 1 – Antrag Abfallerzeuger<br />
Punkt 1.1 – Antrag Erzeugerbetrieb<br />
Enthält alle Daten zur Antragsstellung des<br />
Abfallerzeugers. Ist vom Erzeuger auszufüllen<br />
aber noch nicht zu signieren.<br />
Die Signatur erfolgt erst, wenn im weiteren<br />
Verlauf der / die Bevollmächtigten signiert<br />
haben.<br />
Enthält alle Daten zur Antragstellung des Erzeugerbetriebs.<br />
Ist vom Erzeuger auszufüllen<br />
aber noch nicht zu signieren<br />
Die Signatur erfolgt erst, wenn im weiteren<br />
Verlauf der / die Bevollmächtigten signiert<br />
haben.<br />
PRAXIS <strong>eANV</strong>-<strong>Portal</strong> 63
64 PRAXIS <strong>eANV</strong>-<strong>Portal</strong><br />
Registerkarte Entsorger<br />
Abb. 38: Registerkarte Entsorger<br />
Parameter Beschreibung<br />
Punkt 1.2 – Antrag Entsorger<br />
Enthält alle Antragsangaben zum Entsorger<br />
und ist vom Erzeuger auszufüllen aber noch<br />
nicht zu signieren. Die Signatur erfolgt erst,<br />
wenn im weiteren Verlauf der / die Bevollmächtigten<br />
signiert haben.
EGF-Formular beim Bevollmächtigten<br />
Abb. 39: Registerkarte Bevollmächtigung<br />
Parameter Beschreibung<br />
Punkt 2 – Bevollmächtigung<br />
Bevollmächtigter<br />
Punkt 3 – Beauftragung<br />
Beauftragter<br />
Enthält alle Angaben zum Bevollmächtigten.<br />
Ist vom Bevollmächtigten vollständig auszufüllen<br />
und über die Schaltfläche Signieren<br />
zu signieren.<br />
Enthält alle Angaben zum Beauftragten. Ist<br />
vom Beauftragten vollständig auszufüllen und<br />
über die Schaltfläche Signieren zu<br />
signieren.<br />
PRAXIS <strong>eANV</strong>-<strong>Portal</strong> 65
66 PRAXIS <strong>eANV</strong>-<strong>Portal</strong><br />
Arbeits-Dokumente - Entsorgungsnachweise<br />
Einmal erstellte oder eingegangene Entsorgungsnachweise finden Sie<br />
später über den Menüpunkt Arbeits-Dokumente EN.<br />
Abb. 40: Dialog Entsorgungsnachweise mit bereits vorhandenen EN<br />
Parameter Beschreibung<br />
Spalte Nummer Anzeige der Nummer des Entsorgungsnachweises.<br />
Spalte Art Bei der Art des EN wird unterschieden zwischen<br />
Einf. (einfacher EN) und Priv. (privilegiertes<br />
Verfahren).<br />
Spalte Best. Ein im Feld zeigt an, dass eine behördliche<br />
Bestätigung vorliegt.<br />
Spalte Nachf. Ein im Feld zeigt an, dass eine behördliche<br />
Spalte Status<br />
Nachforderung vorliegt.<br />
Die Symbole geben den aktuellen Stand oder<br />
Status des EN an. Informationen zu den hier<br />
abgebildeten Symbolen finden Sie im Abschnitt<br />
Schaltflächen und Symbole in diesem<br />
<strong>Benutzerhandbuch</strong>.<br />
Spalte Sig Die Symbole geben an, welcher Teilnehmer<br />
ein Dokument zuletzt signiert hat. Informationen<br />
zu den hier abgebildeten Symbolen finden<br />
Sie im Abschnitt Schaltflächen und<br />
Symbole in diesem <strong>Benutzerhandbuch</strong>.<br />
Spalte Register Hier wird angezeigt, ob ein Dokument im Register<br />
steht. Informationen zu den hier abgebildeten<br />
Symbolen finden Sie im Abschnitt<br />
Schaltflächen und Symbole in diesem <strong>Benutzerhandbuch</strong>.<br />
Spalte Suchfeld Das Suchfeld beinhaltet verschiedene zur<br />
Suche geeignete Dokumenteninhalte.<br />
Spalte GültigVon und<br />
Spalte GültigBis<br />
Diese Spalten beinhalten die Daten zur Gültigkeit<br />
des EN aus der Behördl. Bestätigung.<br />
Spalte ERZ Gibt die behördliche Nr. des Erzeugers an.<br />
Spalte Erzeuger Gibt den behördlichen Namen des Erzeugers<br />
an.
Parameter Beschreibung<br />
Spalte Erz. Ort Gibt den behördlichen Ort des Erzeugers an.<br />
Spalte ENT Gibt die behördliche Nr. des Entsorgers an.<br />
Spalte Entsorger Gibt den behördlichen Namen des Entsorgers<br />
an.<br />
Spalte LaufzeitVon und<br />
LaufzeitBis<br />
Diese Spalten beinhalten die in der VE2 beantragte<br />
Laufzeit Daten zur Gültigkeit des EN<br />
aus der Behördl. Bestätigung.<br />
Spalte AbsenderNummer Der Absender zeigt den Absender des EN an.<br />
Spalten Empfangen und<br />
Gesendet<br />
Spalte Abfallbezeichnung<br />
Empfangen und Gesendet zeigt das Datum<br />
und die Uhrzeit an, an welchen Sie das Dokument<br />
entweder gesendet oder empfangen<br />
haben.<br />
Die Abfallbezeichnung wird separat ausgewiesen.<br />
Spalte MengeTO MengeTo zeigt die im EN ausgewiesene<br />
Menge des Abfalls an.<br />
Spalte MengeAktuell MengeAktuell weist momentan noch 0 aus –<br />
hierzu folgt noch eine Erweiterung.<br />
Spalte ModawiDocumen- Hierzu folgt noch eine Erweiterung.<br />
tID<br />
PRAXIS <strong>eANV</strong>-<strong>Portal</strong> 67
68 PRAXIS <strong>eANV</strong>-<strong>Portal</strong><br />
Sammelentsorgungsnachweise<br />
Sammelentsorgungsnachweise neu anlegen<br />
Allgemeines<br />
So legen Sie einen neuen Sammelentsorgungsnachweis an:<br />
1. Wählen Sie links in der Ordnerstruktur der Navigationsleiste den Menüpunkt<br />
Dokument Neuanlage aus.<br />
2. Wählen Sie anschließend den Punkt SN.<br />
Hinweis<br />
Der Sammelentsorgungsnachweis wird automatisch immer unter der Rolle<br />
angelegt, unter der Sie zuletzt aktiv waren. Informationen zur Auswahl<br />
einer Rolle finden Sie auch im Abschnitt Dokumente und Rolle auswählen<br />
in diesem <strong>Benutzerhandbuch</strong>.<br />
Wichtig ist, dass Beförderer und Entsorger bei der ZKS registriert sind und<br />
über ein Postfach verfügen (entweder Länder <strong>eANV</strong>, über einen Provider<br />
oder ein eigenes Postfach mit eigener Software), so dass der Entsorgungsnachweis<br />
an die richtige Postfach-Adresse des Teilnehmers verschickt<br />
werden kann.<br />
Das Dialogfenster für Sammelentsorgungsnachweise wird angezeigt.
Abb. 41: Dialog Sammelentsorgungsnachweis<br />
Der Sammelentsorgungsnachweis ist somit eröffnet und Sie befinden<br />
sich nun in der ersten Schicht des Sammelentsorgungsnachweises in<br />
der Vorlage-Schicht. Wenn Sie Dienstleister oder Makler sind, können<br />
Sie an dieser Stelle die Vorlage ausfüllen und zur (Weiter-)Bearbeitung<br />
/ Signatur an den Erzeuger schicken.<br />
Sind Sie Erzeuger können Sie eine Vorlageschicht zur späteren Weiterbearbeitung,<br />
oder sogleich eine neue Beförderer-Schicht, anlegen.<br />
Weitere Informationen zum Aufbau der Schichten finden Sie auch im<br />
Abschnitt Dokumentenstruktur in diesem <strong>Benutzerhandbuch</strong>. Informationen<br />
zu den Layer-Reihenfolgen finden Sie auch im Anhang dieses<br />
<strong>Benutzerhandbuch</strong>s.<br />
3. Füllen Sie den Sammelentsorgungsnachweis vollständig, gemäß den<br />
abfallrechtlichen Vorschriften aus.<br />
Der Sammelentsorgungsnachweis besteht aus folgenden Dokumentseiten:<br />
Deckblatt<br />
Verantwortliche Erklärung 1<br />
Verantwortliche Erklärung 2<br />
Annahmeerklärung (erst in der Beförderer-Schicht auswählbar)<br />
Anhang – Deklarationsanalyse<br />
Anhang - EGF-Formular / Bevollmächtigung<br />
Über die Registerlaschen am oberen Bildschirm-Rand des Sammelentsorgungsnachweis-Formulars<br />
können Sie jeweils auf die nächste Dokumentseite<br />
springen.<br />
Informationen zu den einzelnen Dokument-Bestandteilen des SN und<br />
wie diese auszufüllen sind finden Sie auf den nachfolgenden Seiten.<br />
PRAXIS <strong>eANV</strong>-<strong>Portal</strong> 69
70 PRAXIS <strong>eANV</strong>-<strong>Portal</strong><br />
Die Schaltflächen haben folgende Bedeutung:<br />
- Speichert den Sammelentsorgungsnachweis mit allen bis zu<br />
diesem Zeitpunkt erfolgten Eingaben.<br />
- Signiert den Sammelentsorgungsnachweis auf der momentan<br />
aktiv ausgewählten Schicht (siehe Dokumentenstruktur) – ohne<br />
Versand! Beim Signieren wird automatisch vorab gespeichert, und<br />
nach erfolgter Signatur öffnet sich ebenso automatisch das Fenster<br />
zum Versenden.<br />
- Verschickt den Sammelentsorgungsnachweis an einen ausgewählten<br />
Empfänger. Senden dient dem zusätzlichen Versand<br />
nach erfolgter Signatur (Wiederholung des Versands oder Versand<br />
an einen anderen Teilnehmer)<br />
- Prüft die Gültigkeit der Signaturen auf dem Dokument<br />
- Über diese Schaltfläche können Sie sich Sende- & Empfangsdaten<br />
anzeigen lassen.<br />
- Druckt den Sammelentsorgungsnachweis als Druckvorschau<br />
im Internet Explorer.<br />
- Über diese Schaltfläche können falsch hinzugefügte<br />
noch nicht signierte Layer entfernt werden (nach Signatur ist das<br />
Löschen nicht mehr möglich).<br />
- Importiert das Dokument in XML-Struktur.<br />
- Lädt das Dokument in XML-Struktur herunter.<br />
- Über diese Schaltfläche können Dokumente an den Sammelentsorgungsnachweis<br />
angefügt werden. ACHTUNG, die Dateigröße<br />
ist hierbei auf 3 MB begrenzt!<br />
- Verzweigt in, bzw. ruft die Deklarationsanalyse auf.<br />
- Verzweigt in, bzw. ruft die Verfahrensvollmacht / das<br />
EGF-Formular auf.<br />
- Konflikte im Dokumente (falls vorhanden) werden angezeigt<br />
Nicht Register-Gründe zeigt Gründe an, die ein Einstellen ins Register<br />
verhindern<br />
4. Speichern und/oder versenden Sie den Sammelentsorgungsnachweis.<br />
Informationen zum Signaturvorgang finden Sie im Abschnitt Signieren<br />
und Senden in diesem <strong>Benutzerhandbuch</strong>.<br />
Das Anlegen des Sammelentsorgungsnachweises ist erfolgt. Einmal erstellte<br />
Sammelentsorgungsnachweise finden Sie später über den Menüpunkt<br />
Arbeits-Dokumente SN.
Abb. 42: Dialog Entsorgungsnachweise mit bereits vorhandenen SN<br />
PRAXIS <strong>eANV</strong>-<strong>Portal</strong> 71
72 PRAXIS <strong>eANV</strong>-<strong>Portal</strong><br />
Deckblatt<br />
Auf dem Deckblatt sind die allgemeinen Angaben, z.B. zum Erzeuger zum<br />
Sammelentsorgungsnachweis zu tätigen.<br />
Folgende Angaben sind auf dem Deckblatt des SN zu machen:<br />
Abb. 43: Dialog Deckblatt<br />
Hinweis<br />
Die für den Sammelentsorgungsnachweis benötigten Angaben zu den<br />
Bundesländern können im Register Verantwortl. Erklärung1 vorgenommen<br />
werden.
Parameter Beschreibung<br />
Feld Nr./PZ*) In diesem Feld kann die Nummer des Sammelentsorgungsnachweises<br />
angegeben werden,<br />
das Feld ist somit editierbar, so dass<br />
auch noch bestehende, gültige Sammelentsorgungsnachweise<br />
mit der laufenden SN-<br />
Nummer nachgepflegt werden können.<br />
Bei Antrag eines neuen Sammelentsorgungsnachweises<br />
mit Behördenbestätigung bleibt<br />
dieses Feld leer, da die Nummer erst von der<br />
Behörde vergeben wird.<br />
Bei Antrag eines neuen Sammelentsorgungsnachweises<br />
ohne Behördenbestätigung ist<br />
dieses Feld ebenfalls editierbar.<br />
Feld Abfallschlüssel Hier können Sie den Schlüssel angeben, dem<br />
diese Abfallart zugehörig ist. Zur Auswahl<br />
können sie den Matchcode (F9) verwenden.<br />
Punkt 1 Angaben zum<br />
Abfallerzeuger<br />
Punkt 2 Angaben zum<br />
Bevollmächtigten<br />
Hier müssen Sie die Angaben zum Abfallerzeuger<br />
eintragen.<br />
Die Angaben zum Abfallerzeuger (Firma /<br />
Körperschaft) können entsprechend der abfallrechtlichen<br />
Vorgaben frei erfasst werden.<br />
Erfassen, ergänzen oder ändern Sie an dieser<br />
Stelle die Angaben zum Abfallerzeuger (Firma<br />
/ Körperschaft).<br />
Über die Schaltfläche Details rufen Sie<br />
den Dialog mit den Adress-Details auf.<br />
Über die Schaltfläche Zugang rufen Sie<br />
den Dialog für den Adress-Zugang auf.<br />
Tragen Sie an dieser Stelle die Angaben zum<br />
Bevollmächtigten manuell ein.<br />
PRAXIS <strong>eANV</strong>-<strong>Portal</strong> 73
74 PRAXIS <strong>eANV</strong>-<strong>Portal</strong><br />
Verantwortl. Erklärung1<br />
Bitte füllen Sie die Verantwortliche Erklärung 1 vollständig gemäß den abfallrechtlichen<br />
Vorschriften aus.<br />
Folgende Angaben sind im Register Verantwortl. Erklärung1 eines SN<br />
zu machen:<br />
Abb. 44: Dialog Verantwortl. Erklärung1<br />
Parameter Beschreibung<br />
Feld Beförderernummer Im Feld Beförderernummer können Sie den<br />
Beförderer selektieren. Dessen Daten werden<br />
anschließend, soweit diese gefunden wurden,<br />
in den Feldern der Maske vorgetragen. Die<br />
Angaben zum Beförderer (Firma / Körperschaft)<br />
sind in den Adressdaten der bei der<br />
ZKS registrierten Betriebe enthalten.<br />
Zur Auswahl im Feld können Sie den Matchcode<br />
(F9) verwenden. Es öffnet sich anschließend<br />
ein Auswahlfenster in dem Sie<br />
nach aktuell im Adressverzeichnis gespeicherten<br />
Teilnehmern suchen können.<br />
Punkt 1 Abfallherkunft Hier müssen Sie die Angaben zur Abfallherkunft<br />
eintragen.<br />
Mit Auswahl der Beförderernummer wird<br />
automatisch auch hier die Adresse der Firma /<br />
Körperschaft ausgefüllt, wie diese bei der ZKS<br />
registriert sind.<br />
Sie haben nun die Möglichkeit die Daten im<br />
Dialog zu ergänzen oder zu ändern.<br />
Über die Schaltfläche Details rufen Sie<br />
den Dialog mit den Adress-Details auf.<br />
Über die Schaltfläche Zugang rufen Sie<br />
den Dialog für den Adress-Zugang auf.
Parameter Beschreibung<br />
Anstatt des Erzeugers wird im Sammelentsorgungsnachweis<br />
das / die jeweilige(n) Bundesland/Bundesländer<br />
ausgewählt, für welche<br />
der Sammelentsorgungsnachweis Gültigkeit<br />
haben soll.<br />
Nutzen Sie zur Auswahl die Schaltfläche<br />
Bundesländer . Es öffnet sich anschließend<br />
das Dialogfenster Bundesländer<br />
wählen, siehe folgende Abbildung.<br />
Dort können Sie über Klick in das Auswahlkästchen<br />
vor dem jeweiligen Bundesland die<br />
gewünschten Länder selektieren. Mit Klick auf<br />
die Schaltfläche werden die Länder<br />
in das Formular des Sammelentsorgungsnachweises<br />
übernommen.<br />
PRAXIS <strong>eANV</strong>-<strong>Portal</strong> 75
76 PRAXIS <strong>eANV</strong>-<strong>Portal</strong><br />
Verantwortl. Erklärung2<br />
Bitte füllen Sie die Verantwortliche Erklärung 2 vollständig gemäß den abfallrechtlichen<br />
Vorschriften aus.<br />
Folgende Angaben können im Register Verantwortl. Erklärung2 eines<br />
SN gemacht werden:<br />
Abb. 45: Dialog Verantwortl. Erklärung2<br />
Parameter Beschreibung<br />
Punkt 3 Abfallbeschreibung<br />
Zur Auswahl im Feld Abfallschlüssel können<br />
Sie den Matchcode (F9) verwenden.<br />
Punkt 4 Anfall des Abfall Hier ist die Menge des zu entsorgenden Abfalls<br />
in Tonnen anzugeben.<br />
Punkt 5 Beantragte Laufzeit<br />
Punkt 6 Verantwortliche<br />
Erklärung<br />
Hier können Sie eine Laufzeit für den SN angeben<br />
bzw. beantragen. Zur Auswahl des<br />
Start- und Enddatums können Sie die Schaltfläche<br />
Datumswahl verwenden.<br />
Hier muss eine Unterschrift geleistet werden.
Annahmeerklärung<br />
Bitte füllen Sie die Annahmeerklärung vollständig gemäß den abfallrechtlichen<br />
Vorschriften aus.<br />
Folgende Angaben sind im Register Annahmeerklärung eines EN zu<br />
machen:<br />
Abb. 46: Dialog Annahmeerklärung<br />
Parameter Beschreibung<br />
Punkt 1 Abfallschlüssel Für den Abfallschlüssel (bei Verwendung als<br />
Registerdeckblatt) steht ein Matchcode zur<br />
Auswahl aus dem Abfallschlüsselverzeichnis<br />
zur Verfügung. Über die Taste F9 gelangen<br />
Sie in das Such- und Auswahlfenster:<br />
Punkt 2 Entsorgungsanlage<br />
Punkt 3 Laufzeit der Annahmeerklärung<br />
Hier kann der Ort der Entsorgung, bzw. die<br />
genaue Anlage angegeben werden.<br />
Die Laufzeit unter Feld Datum von bis Feld<br />
Datum bis bezieht sich auf die in der VE2<br />
beantragte Laufzeit des EN.<br />
PRAXIS <strong>eANV</strong>-<strong>Portal</strong> 77
78 PRAXIS <strong>eANV</strong>-<strong>Portal</strong><br />
Deklarationsanalyse - Sammelentsorgungsnachweis<br />
Der Aufruf einer Deklarationsanalyse erfolgt aus einem Sammelentsorgungsnachweis<br />
heraus.<br />
So legen Sie eine Deklarationsanalyse an:<br />
Ausgangspunkt: Sie haben einen SN geöffnet.<br />
Abb. 47: Dokumentansicht eines Sammelentsorgungsnachweises<br />
1. Klicken Sie im EN auf die Schaltfläche Deklarationsanalyse<br />
.<br />
Der Dialog Deklarationsanalyse wird angezeigt.<br />
Abb. 48: Dialogfenster Deklarationsanalyse<br />
2. Setzen Sie hier den Haken an der gewünschten Stelle.<br />
Ersterstellung - zur Ersterstellung der Deklarationsanalyse<br />
Änderung- zur Erweiterung der Deklarationsanalyse<br />
3. Die zu Ihrer Deklarationsanalyse gehörigen Dokumente (Prüfbericht,<br />
Gutachten usw.), fügen Sie über die Schaltfläche Anhänge an<br />
den Sammelentsorgungsnachweis hinzu.<br />
Die Anhänge sind Bestandteil des Belegs mit der jeweiligen Signatur.<br />
Informationen zum Hinzufügen von Anhängen finden Sie im Abschnitt<br />
Anhang zum Dokument hinzufügen in diesem <strong>Benutzerhandbuch</strong>.<br />
4. Klicken Sie auf die Schaltfläche Übernehmen , wenn Sie<br />
fertig sind.<br />
Die Deklarationsanalyse wurde angelegt.
EGF-Formular / Verfahrensvollmacht - Sammelentsorgungsnachweis<br />
Ausführliche Hintergrundinformationen zum EGF-Formular finden Sie im<br />
Abschnitt EGF-Formular / Verfahrensvollmacht - Entsorgungsnachweis<br />
in diesem <strong>Benutzerhandbuch</strong>.<br />
Hinweis<br />
Das EGF-Formular kann ausschließlich als Musterformular für eine Bevollmächtigung<br />
behandelt werden, da die Vollmachten in den unterschiedlichen<br />
Bundesländern unterschiedlich behandelt werden.<br />
In manchen Bundesländern gibt es abweichende Formulare und in manchen<br />
Bundesländern keinen fest vorgeschriebener Aufbau.<br />
Bitte klären Sie dies mit Ihrer zuständigen Abfallbehörde!<br />
Um in jedem Fall die behördlichen Anforderungen zu erfüllen, empfehlen<br />
wir Ihnen, die auf Papier unterzeichnete Vollmacht als Anhang an das<br />
Dokument anzufügen!<br />
So wird ein EGF-Formular ausgefüllt:<br />
Ausgangspunkt: Sie haben einen SN geöffnet, da der Aufruf eines EGF-<br />
Formulars im PRAXIS <strong>eANV</strong>-<strong>Portal</strong> aus einem geöffneten Sammelentsorgungsnachweis<br />
erfolgt.<br />
Abb. 49: Dokumentansicht eines Sammelentsorgungsnachweises<br />
Klicken Sie auf die Schaltfläche Verfahrensvollmacht .<br />
Anschließend wird der EGF-Dialog angezeigt. In diesem machen im<br />
Folgenden alle Beteiligten Ihre Eintragungen und Signaturen.<br />
PRAXIS <strong>eANV</strong>-<strong>Portal</strong> 79
80 PRAXIS <strong>eANV</strong>-<strong>Portal</strong><br />
Abb. 50: EGF-Formular<br />
Der Erzeuger füllt zunächst alle Angaben aus, die auf den Registern<br />
Erzeuger und Entsorger angefordert werden (Punkt 1. Antrag Abfallerzeuger<br />
bis 1.2 Antrag Entsorger), und sendet das Formular unsigniert<br />
weiter an den Bevollmächtigten. Sofern der Entsorgungsnachweis<br />
bereits ordnungsgemäß ausgefüllt wurde, werden die Daten hierbei automatisch<br />
vorgetragen.<br />
Der jeweilige Bevollmächtigte nimmt seine Ergänzungen vor<br />
Unter Punkt 2 der Bevollmächtigung Bevollmächtigter<br />
Unter Punkt 3 der Beauftragung Beauftragter<br />
Einer oder beide Bevollmächtigten signieren das Dokument über die<br />
Schaltfläche Signieren und senden den EN mit signiertem EGF-<br />
Dokument wieder zurück zum ERZ.<br />
Die Dokumente (Vollmacht als PDF usw.) zur Verfahrensvollmacht<br />
fügen Sie über die Schaltfläche an den Sammelentsorgungsnachweis<br />
hinzu. Die Anhänge sind Bestandteil des Belegs mit der jeweiligen<br />
Signatur. Informationen zum Hinzufügen von Anhängen finden<br />
Sie auch im Abschnitt Anhang zum Dokument hinzufügen in diesem<br />
<strong>Benutzerhandbuch</strong>.<br />
Erst wenn alle Bevollmächtigten das EGF-Dokument signiert haben, kann<br />
auch der ERZ das EGF-Dokument signieren und den ENT an den ENT<br />
weiterleiten.
EGF-Formular beim Erzeuger und Entsorger<br />
Die Register Erzeuger und Entsorger sind vom Erzeuger auszufüllen.<br />
Registerkarte Erzeuger<br />
Abb. 51: Registerkarte Erzeuger<br />
Parameter Beschreibung<br />
Punkt 1 – Antrag Abfallerzeuger<br />
Punkt 1.1 – Antrag Erzeugerbetrieb<br />
Registerkarte Entsorger<br />
Abb. 52: Registerkarte Entsorger<br />
Enthält alle Daten zur Antragsstellung des<br />
Abfallerzeugers. Ist vom Erzeuger auszufüllen<br />
aber noch nicht zu signieren.<br />
Die Signatur erfolgt erst, wenn im weiteren<br />
Verlauf der / die Bevollmächtigten signiert<br />
haben.<br />
Enthält alle Daten zur Antragstellung des Erzeugerbetriebs.<br />
Ist vom Erzeuger auszufüllen<br />
aber noch nicht zu signieren<br />
Die Signatur erfolgt erst, wenn im weiteren<br />
Verlauf der / die Bevollmächtigten signiert<br />
haben.<br />
PRAXIS <strong>eANV</strong>-<strong>Portal</strong> 81
82 PRAXIS <strong>eANV</strong>-<strong>Portal</strong><br />
Parameter Beschreibung<br />
Punkt 1.2 – Antrag Entsorger<br />
EGF-Formular beim Bevollmächtigten<br />
Abb. 53: Registerkarte Bevollmächtigung<br />
Enthält alle Antragsangaben zum Entsorger<br />
und ist vom Erzeuger auszufüllen aber noch<br />
nicht zu signieren. Die Signatur erfolgt erst,<br />
wenn im weiteren Verlauf der / die Bevollmächtigten<br />
signiert haben.<br />
Parameter Beschreibung<br />
Punkt 2 – Bevollmächtigung<br />
Bevollmächtigter<br />
Punkt 3 – Beauftragung<br />
Beauftragter<br />
Enthält alle Angaben zum Bevollmächtigten.<br />
Ist vom Bevollmächtigten vollständig auszufüllen<br />
und über die Schaltfläche Signieren<br />
zu signieren.<br />
Enthält alle Angaben zum Beauftragten. Ist<br />
vom Beauftragten vollständig auszufüllen und<br />
über die Schaltfläche Signieren zu<br />
signieren.
Arbeits-Dokumente - Sammelentsorgungsnachweise<br />
Einmal erstellte oder eingegangene Sammelentsorgungsnachweise finden<br />
Sie später über den Menüpunkt Arbeits-Dokumente SN.<br />
Abb. 54: Dialog Entsorgungsnachweise mit bereits vorhandenen SN<br />
Parameter Beschreibung<br />
Spalte Nummer Anzeige der Nummer des Sammelentsorgungsnachweises.<br />
Spalte Art Bei der Art des EN wird unterschieden zwischen<br />
Einf. (einfacher EN) und Priv. (privilegiertes<br />
Verfahren).<br />
Spalte Best. Ein im Feld zeigt an, dass eine behördliche<br />
Bestätigung vorliegt.<br />
Spalte Nachf. Ein im Feld zeigt an, dass eine behördliche<br />
Spalte Status<br />
Nachforderung vorliegt.<br />
Die Symbole geben den aktuellen Stand oder<br />
Status des SN an. Informationen zu den hier<br />
abgebildeten Symbolen finden Sie im Abschnitt<br />
Schaltflächen und Symbole in diesem<br />
<strong>Benutzerhandbuch</strong>.<br />
Spalte Sig Die Symbole geben an, welcher Teilnehmer<br />
ein Dokument zuletzt signiert hat. Informationen<br />
zu den hier abgebildeten Symbolen finden<br />
Sie im Abschnitt Schaltflächen und<br />
Symbole in diesem <strong>Benutzerhandbuch</strong>.<br />
Spalte Register Hier wird angezeigt, ob ein Dokument im Register<br />
steht. Informationen zu den hier abgebildeten<br />
Symbolen finden Sie im Abschnitt<br />
Schaltflächen und Symbole in diesem <strong>Benutzerhandbuch</strong>.<br />
Spalte Suchfeld Das Suchfeld beinhaltet verschiedene zur<br />
Suche geeignete Dokumenteninhalte.<br />
Spalte GültigVon und<br />
Spalte GültigBis<br />
Diese Spalten beinhalten die Daten zur Gültigkeit<br />
des SN aus der Behördl. Bestätigung.<br />
Spalte ERZ Gibt die behördliche Nr. des Erzeugers an.<br />
PRAXIS <strong>eANV</strong>-<strong>Portal</strong> 83
84 PRAXIS <strong>eANV</strong>-<strong>Portal</strong><br />
Parameter Beschreibung<br />
Spalte Erzeuger Gibt den behördlichen Namen des Erzeugers<br />
an.<br />
Spalte Erz. Ort Gibt den behördlichen Ort des Erzeugers an.<br />
Spalte ENT Gibt die behördliche Nr. des Entsorgers an.<br />
Spalte Entsorger Gibt den behördlichen Namen des Entsorgers<br />
an.<br />
Spalte LaufzeitVon und<br />
LaufzeitBis<br />
Diese Spalten beinhalten die in der VE2 beantragte<br />
Laufzeit Daten zur Gültigkeit des SN<br />
aus der Behördl. Bestätigung.<br />
Spalte AbsenderNummer Der Absender zeigt den Absender des SN an.<br />
Spalten Empfangen und<br />
Gesendet<br />
Spalte Abfallbezeichnung<br />
Empfangen und Gesendet zeigt das Datum<br />
und die Uhrzeit an, an welchen Sie das Dokument<br />
entweder gesendet oder empfangen<br />
haben.<br />
Die Abfallbezeichnung wird separat ausgewiesen.<br />
Spalte MengeTO MengeTo zeigt die im SN ausgewiesene<br />
Menge des Abfalls an.<br />
Spalte MengeAktuell MengeAktuell weist momentan noch 0 aus –<br />
hierzu folgt noch eine Erweiterung.<br />
Spalte ModawiDocumen- Hierzu folgt noch eine Erweiterung.<br />
tID
Begleitscheine<br />
Begleitschein neu anlegen<br />
So legen Sie einen neuen Begleitschein an:<br />
1. Wählen Sie links in der Ordnerstruktur der Navigationsleiste den Menüpunkt<br />
Dokument Neuanlage aus.<br />
2. Wählen Sie anschließend den Punkt BGS.<br />
Hinweis<br />
Der Begleitschein wird automatisch immer unter der Rolle angelegt, unter<br />
der Sie zuletzt aktiv waren. Informationen zur Auswahl einer Rolle finden<br />
Sie auch im Abschnitt Dokumente und Rolle auswählen in diesem <strong>Benutzerhandbuch</strong>.<br />
Wichtig ist, dass Erzeuger, Beförderer und Entsorger bei der ZKS registriert<br />
sind und über ein Postfach verfügen (entweder Länder <strong>eANV</strong>, über<br />
einen Provider oder ein eigenes Postfach mit eigener Software), so dass<br />
der Begleitschein bzw. der zugehörige Entsorgungsnachweis an die richtige<br />
Postfach-Adresse des Teilnehmers verschickt werden kann.<br />
Zunächst wird abgefragt, auf welchen Entsorgungs- oder Sammelentsorgungsnachweis<br />
der Begleitschein erfasst werden soll. Das Dialogfenster<br />
Dialog Entsorgungsnachweis wählen wird angezeigt.<br />
Abb. 55: Dialog Entsorgungsnachweis wählen<br />
PRAXIS <strong>eANV</strong>-<strong>Portal</strong> 85
86 PRAXIS <strong>eANV</strong>-<strong>Portal</strong><br />
Sowie Entsorgungsnachweise im System angelegt sind, bekommen Sie<br />
eine Liste aller gültigen Entsorgungs- oder Sammelentsorgungsnachweise<br />
angezeigt. In dieser Liste können Sie auch eine Sucheingrenzung<br />
über die Schlagwortsuche durchführen.<br />
3. Wählen Sie den gewünschten Entsorgungs- oder Sammelentsorgungsnachweis<br />
aus.<br />
Über das Feld Suche kann eine Volltextsuche über Nummer, über die<br />
5 definierten Schlagwort-Spalten sowie über die Spalte Kurzübersicht<br />
nach dem gewünschten Entsorgungs- oder Sammelentsorgungsnachweis<br />
erfolgen. Alle bekannten Daten aus dem EN / SN werden dann<br />
automatisch in den Begleitschein vorgetragen.<br />
Sie können einen Begleitschein jedoch auch ohne Entsorgungs- oder<br />
Sammelentsorgungsnachweis starten. Klicken Sie hierzu auf die<br />
Schaltfläche .<br />
Es wird nun eine neue Vorlageschicht für den Begleitschein angelegt!<br />
Abb. 56: Neuer Begleitschein<br />
Aus dem Kontingent der von Ihnen bereits abgerufenen Begleitscheinnummern<br />
wird nun die nächste freie Nummer abgerufen und im Begleitschein<br />
automatisch vorbelegt. Sie können den Begleitschein nun ausfüllen,<br />
siehe hierzu nachfolgender Abschnitt.<br />
Einmal erstellte Begleitscheine finden Sie später über den Menüpunkt Arbeits-Dokumente<br />
BGS.<br />
Abb. 57: Dialog <strong>eANV</strong> Begleitscheine mit bereits vorhandenen Begleitscheinen
Begleitschein bearbeiten<br />
Bitte füllen Sie einen Begleitschein - soweit es Ihrer Rolle entspricht - vollständig<br />
gemäß den abfallrechtlichen Vorschriften aus.<br />
So füllen Sie einen Begleitschein aus:<br />
1. Öffnen Sie einen vorhandenen Begleitschein über den Menüpunkt Arbeits-Dokumente<br />
BGS oder legen Sie einen neuen über den Menüpunkt<br />
Dokument Neuanlage BGS an.<br />
Der Begleitschein wird angezeigt.<br />
Abb. 58: Dialog Begleitschein<br />
2. Füllen Sie den Begleitschein vollständig, gemäß den abfallrechtlichen<br />
Vorschriften Ihrer Teilnehmer-Rolle aus.<br />
Hinweis<br />
Es darf entweder die Postanschrift oder die Postfachanschrift gefüllt sein;<br />
beide Adressdetails zu füllen entspricht nicht dem BMU-Schema und löst<br />
eine Fehlermeldung beim Signieren aus.<br />
Änderungen, die hier vorgenommen werden, gelten jeweils immer nur für<br />
das eine Dokument. Für grundsätzliche Änderungen ist die Änderung bei<br />
der ZKS über einen Registrierungsantrag notwendig. Unser Support-<br />
Team ist Ihnen hierbei gerne behilflich.<br />
PRAXIS <strong>eANV</strong>-<strong>Portal</strong> 87
88 PRAXIS <strong>eANV</strong>-<strong>Portal</strong><br />
Für die Auswahl verschiedener Datensätze im Begleitschein steht<br />
Ihnen bei den meisten Feldern ein Matchcode zur Auswahl des gewünschten<br />
Stammdatensatzes zur Verfügung. Über den Matchcode<br />
oder die Taste F9 gelangen Sie in die jeweiligen Such- und Auswahlfenster.<br />
Im Feld Übernahmescheine (Kommasepariert) können Sie eine Zuordnung<br />
von Übernahmescheinen vornehmen. Über den Matchcode<br />
können Sie auf zuvor angelegte Übernahmescheine zurückgreifen<br />
und diese somit als XML-Dokument in den Begleitschein einbinden. Die<br />
Übernahmeschein-Nummern können auch manuell eingetragen werden;<br />
in diesem Fall wird im Hintergrund automatisch ein XML-<br />
Dokument für den UNS erstellt. Bitte beachten Sie, dass eine UNS-<br />
Nummer lt. BMU-Schema 14-stellig sein muss. Mehrere UNS-<br />
Nummern fügen Sie manuell mit Komma getrennt ein. Kürzere Nummern<br />
erzeugen einen Fehler beim Signieren des BGS<br />
Die Schaltflächen haben folgende Bedeutung:<br />
- Speichert den Begleitschein mit allen bis zu diesem Zeitpunkt<br />
erfolgten Eingaben.<br />
- Signiert den Begleitschein auf der momentan aktiv ausgewählten<br />
Schicht (siehe Dokumentenstruktur) – ohne Versand! Beim<br />
Signieren wird automatisch vorab gespeichert, und nach erfolgter<br />
Signatur öffnet sich ebenso automatisch das Fenster zum Versenden.<br />
- Verschickt den Begleitschein an einen ausgewählten Empfänger.<br />
Senden dient dem zusätzlichen Versand nach erfolgter Signatur<br />
(Wiederholung des Versands oder Versand an einen anderen<br />
Teilnehmer)<br />
- Prüft die Gültigkeit der Signaturen auf dem Dokument<br />
- Über diese Schaltfläche können Sie sich Sende- & Empfangsdaten<br />
anzeigen lassen.<br />
- Druckt den Begleitschein als Druckvorschau im Internet<br />
Explorer.<br />
- Über diese Schaltfläche können falsch hinzugefügte<br />
noch nicht signierte Layer entfernt werden (nach Signatur ist das<br />
Löschen nicht mehr möglich).<br />
- Importiert das Dokument in XML-Struktur.<br />
- Lädt das Dokument in XML-Struktur herunter.<br />
- Über diese Schaltfläche können Dokumente an den Begleitschein<br />
angefügt werden. ACHTUNG, die Dateigröße ist hierbei<br />
auf 3 MB begrenzt!<br />
- Konflikte im Dokumente (falls vorhanden) werden angezeigt<br />
Nicht Register-Gründe zeigt Gründe an, die ein Einstellen ins Register<br />
verhindern
Hinweis<br />
Wenn Sie einen Begleitschein erstellen für Anlieferungen, die mit einem<br />
Quittungsbeleg erfolgt sind (entweder Erzeuger und Beförderer oder nur<br />
Erzeuger), dann sind sie verpflichtet, den Begleitschein vollständig mit<br />
allen Angaben auszufüllen – jedoch nur Ihre Entsorger-Schicht zu signieren.<br />
Das bedeutet für Sie, dass die Teilnehmer, sofern diese noch nicht bei der<br />
ZKS registriert sind, von Ihnen registriert werden müssen, da Sie den Begleitschein<br />
sonst nicht vollständig ausfüllen und zur Behörde senden können.<br />
Für den Fall der Anlieferung / Beförderung über Quittungsbeleg vermerken<br />
Sie dies bitte, in dem Sie jeweils beim Erzeuger (und Beförderer) einen<br />
Haken im Feld „Quittungsbeleg“ setzen. Ebenfalls für diesen Fall wird<br />
empfohlen, in den Textbereich Frei für Vermerke auf den zugehörigen<br />
Quittungsbeleg zu verweisen.<br />
Für weitere Fragen zur Vorgehensweise wenden Sie sich bitte vertrauensvoll<br />
an Ihre Behörde, da auch hier unterschiedliche Anforderungen bzw.<br />
Regelungen je Bundesland bestehen.<br />
3. Speichern und/oder versenden Sie den Begleitschein.<br />
Informationen zum Signaturvorgang finden Sie im Abschnitt Signieren<br />
und Senden in diesem <strong>Benutzerhandbuch</strong>.<br />
Die Bearbeitung des Begleitscheins ist erfolgt.<br />
Begleitschein Fehlerprotokoll der Behörde<br />
Für die Anzeige eines möglichen Fehlerprotokolls von der Behörde steht<br />
das Register Fehlerprotokoll zur Verfügung.<br />
Abb. 59: Fehlerprotokoll eines Begleitscheins<br />
In diesem kann die Behörde Ihre Kommentare oder Nachforderungen einstellen.<br />
Bitte beachten Sie daher genau Begleitscheine mit behördlicher<br />
Signatur .<br />
PRAXIS <strong>eANV</strong>-<strong>Portal</strong> 89
90 PRAXIS <strong>eANV</strong>-<strong>Portal</strong><br />
Arbeits-Dokumente - Begleitscheine<br />
Einmal erstellte oder eingegangene Begleitscheine finden Sie später über<br />
den Menüpunkt Arbeits-Dokumente BGS.<br />
Abb. 60: Dialog <strong>eANV</strong>-Begleitscheine mit bereits vorhandenem BGS<br />
Parameter Beschreibung<br />
Spalte Status Die Symbole geben den aktuellen Stand oder Status<br />
des SN an. Informationen zu den hier abgebildeten<br />
Symbolen finden Sie im Abschnitt Schaltflächen<br />
und Symbole in diesem <strong>Benutzerhandbuch</strong>.<br />
Spalte Sign. Die Symbole geben an, welcher Teilnehmer ein<br />
Dokument zuletzt signiert hat. Informationen zu den<br />
hier abgebildeten Symbolen finden Sie im Abschnitt<br />
Schaltflächen und Symbole in diesem <strong>Benutzerhandbuch</strong>.<br />
Spalte Reg. Hier wird angezeigt, ob ein Dokument im Register<br />
steht. Informationen zu den hier abgebildeten Symbolen<br />
finden Sie im Abschnitt Schaltflächen und<br />
Symbole in diesem <strong>Benutzerhandbuch</strong>.<br />
Spalte Nummer Anzeige der Nummer des Begleitscheins.<br />
Spalte Suchfeld Das Suchfeld beinhaltet verschiedene zur Suche<br />
geeignete Dokumenteninhalte.<br />
Spalten Empfangen<br />
und Gesendet<br />
Empfangen und Gesendet zeigt das Datum und<br />
die Uhrzeit an, an welchen Sie das Dokument entweder<br />
gesendet oder empfangen haben.<br />
Spalte EN/SN-<br />
Nummer<br />
Gibt die Nummer des zugehörigen EN oder SN an.<br />
Spalte Abfallbezeichnung<br />
Die Abfallbezeichnung wird separat ausgewiesen.<br />
Spalte Erzeuger Gibt den behördlichen Namen des Erzeugers an.<br />
Spalte Beförderer Gibt den behördlichen Namen des Beförderers an.<br />
Spalte Entsorger Gibt den behördlichen Namen des Entsorgers an.<br />
Spalte ModawiDocumentID<br />
Hierzu folgt noch eine Erweiterung.
Übernahmescheine<br />
Übernahmeschein neu anlegen<br />
So legen Sie einen neuen Übernahmeschein an:<br />
1. Wählen Sie links in der Ordnerstruktur der Navigationsleiste den Menüpunkt<br />
Dokument Neuanlage aus.<br />
2. Wählen Sie anschließend den Punkt UNS.<br />
Hinweis<br />
Der Übernahmeschein wird automatisch immer unter der Rolle angelegt,<br />
unter der Sie zuletzt aktiv waren. Informationen zur Auswahl einer Rolle<br />
finden Sie auch im Abschnitt Dokumente und Rolle auswählen in diesem<br />
<strong>Benutzerhandbuch</strong>.<br />
Wichtig ist, dass Erzeuger, Beförderer und Entsorger bei der ZKS registriert<br />
sind und über ein Postfach verfügen (entweder Länder <strong>eANV</strong>, über<br />
einen Provider oder ein eigenes Postfach mit eigener Software), so dass<br />
der Übernahmeschein bzw. der zugehörige Sammelentsorgungsnachweis<br />
an die richtige Postfach-Adresse des Teilnehmers verschickt werden kann.<br />
Zunächst wird abgefragt, auf welchen Entsorgungs- oder Sammelentsorgungsnachweis<br />
der Übernahmeschein erfasst werden soll. Das Dialogfenster<br />
Dialog Entsorgungsnachweis wählen wird angezeigt.<br />
Abb. 61: Dialog Entsorgungsnachweis wählen<br />
PRAXIS <strong>eANV</strong>-<strong>Portal</strong> 91
92 PRAXIS <strong>eANV</strong>-<strong>Portal</strong><br />
Sowie Entsorgungs- oder Sammelentsorgungsnachweise im System<br />
angelegt sind, bekommen Sie eine Liste aller gültigen Entsorgungsoder<br />
Sammelentsorgungsnachweise angezeigt. In dieser Liste können<br />
Sie auch eine Sucheingrenzung über die Schlagwortsuche durchführen.<br />
3. Wählen Sie den gewünschten Entsorgungs- oder Sammelentsorgungsnachweis<br />
aus.<br />
Über das Feld Suche kann eine Volltextsuche über Nummer, über die<br />
5 definierten Schlagwort-Spalten sowie über die Spalte Kurzübersicht<br />
nach dem gewünschten Entsorgungs- oder Sammelentsorgungsnachweis<br />
erfolgen. Alle bekannten Daten aus dem EN / SN werden dann<br />
automatisch in den Begleitschein vorgetragen.<br />
Sie können einen Übernahmeschein jedoch auch ohne Entsorgungsoder<br />
Sammelentsorgungsnachweis starten. Klicken Sie hierzu auf die<br />
Schaltfläche .<br />
Es wird nun eine neue Vorlageschicht für den Übernahmeschein angelegt!<br />
Abb. 62: Neuer Übernahmeschein<br />
Aus dem Kontingent der von Ihnen bereits abgerufenen Übernahmescheinnummern<br />
wird nun die nächste freie Nummer abgerufen und im<br />
Übernahmeschein automatisch vorbelegt. Sie können den Übernahmeschein<br />
nun ausfüllen, siehe hierzu nachfolgender Abschnitt.<br />
Einmal erstellte Übernahmescheine finden Sie später über den Menüpunkt<br />
Arbeits-Dokumente UNS.
Abb. 63: Dialog <strong>eANV</strong> Begleitscheine mit bereits vorhandenen Übernahmescheinen<br />
Übernahmeschein bearbeiten<br />
Bitte füllen Sie einen Übernahmeschein - soweit es Ihrer Rolle entspricht -<br />
vollständig gemäß den abfallrechtlichen Vorschriften aus.<br />
So füllen Sie einen Übernahmeschein aus:<br />
1. Öffnen Sie einen vorhandenen Übernahmeschein über den Menüpunkt<br />
Arbeits-Dokumente UNS oder legen Sie einen neuen über den<br />
Menüpunkt Dokument Neuanlage UNS an.<br />
Der Übernahmeschein wird angezeigt.<br />
Abb. 64: Dialog Übernahmeschein<br />
2. Füllen Sie den Übernahmeschein vollständig, gemäß den abfallrechtlichen<br />
Vorschriften Ihrer Teilnehmer-Rolle aus.<br />
Für die Auswahl verschiedener Datensätze im Übernahmeschein steht<br />
Ihnen bei den meisten Feldern ein Matchcode zur Auswahl des gewünschten<br />
Stammdatensatzes zur Verfügung. Über den Matchcode<br />
PRAXIS <strong>eANV</strong>-<strong>Portal</strong> 93
94 PRAXIS <strong>eANV</strong>-<strong>Portal</strong><br />
oder die Taste F9 gelangen Sie in die jeweiligen Such- und Auswahlfenster.<br />
Die Schaltflächen haben folgende Bedeutung:<br />
- Speichert den Übernahmeschein mit allen bis zu diesem<br />
Zeitpunkt erfolgten Eingaben.<br />
- Signiert den Übernahmeschein auf der momentan aktiv ausgewählten<br />
Schicht (siehe Dokumentenstruktur) – ohne Versand!<br />
Beim Signieren wird automatisch vorab gespeichert, und nach erfolgter<br />
Signatur öffnet sich ebenso automatisch das Fenster zum<br />
Versenden.<br />
- Verschickt den Übernahmeschein an einen ausgewählten<br />
Empfänger. Senden dient dem zusätzlichen Versand nach erfolgter<br />
Signatur (Wiederholung des Versands oder Versand an einen anderen<br />
Teilnehmer)<br />
- Prüft die Gültigkeit der Signaturen auf dem Dokument<br />
- Über diese Schaltfläche können Sie sich Sende- & Empfangsdaten<br />
anzeigen lassen.<br />
- Druckt den Übernahmeschein als Druckvorschau im Internet<br />
Explorer.<br />
- Über diese Schaltfläche können falsch hinzugefügte<br />
noch nicht signierte Layer entfernt werden (nach Signatur ist das<br />
Löschen nicht mehr möglich).<br />
- Importiert das Dokument in XML-Struktur.<br />
- Lädt das Dokument in XML-Struktur herunter.<br />
- Über diese Schaltfläche können Dokumente an den Übernahmeschein<br />
angefügt werden. ACHTUNG, die Dateigröße ist<br />
hierbei auf 3 MB begrenzt!<br />
- Konflikte im Dokumente (falls vorhanden) werden angezeigt<br />
Nicht Register-Gründe zeigt Gründe an, die ein Einstellen ins Register<br />
verhindern<br />
Hinweis<br />
Wenn Sie einen Übernahmeschein erstellen für Anlieferungen, die mit<br />
einem Quittungsbeleg erfolgt sind (entweder Erzeuger und Beförderer<br />
oder nur Erzeuger), dann sind sie verpflichtet, den Übernahmeschein vollständig<br />
mit allen Angaben auszufüllen – jedoch nur Ihre Entsorger-Schicht<br />
zu signieren.<br />
Das bedeutet für Sie, dass die Teilnehmer, sofern diese noch nicht bei der<br />
ZKS registriert sind, von Ihnen registriert werden müssen, da Sie den<br />
Übernahmeschein sonst nicht vollständig ausfüllen und zur Behörde senden<br />
können.<br />
Für den Fall der Anlieferung / Beförderung über Quittungsbeleg vermerken<br />
Sie dies bitte, in dem Sie jeweils beim Erzeuger (und Beförderer) einen<br />
Haken im Feld „Quittungsbeleg“ setzen. Ebenfalls für diesen Fall wird<br />
empfohlen, in den Textbereich Frei für Vermerke auf den zugehörigen<br />
Quittungsbeleg zu verweisen.<br />
Für weitere Fragen zur Vorgehensweise wenden Sie sich bitte vertrauensvoll<br />
an Ihre Behörde, da auch hier unterschiedliche Anforderungen bzw.<br />
Regelungen je Bundesland bestehen.
3. Speichern und/oder versenden Sie den Übernahmeschein.<br />
Informationen zum Signaturvorgang finden Sie im Abschnitt Signieren<br />
und Senden in diesem <strong>Benutzerhandbuch</strong>.<br />
Die Bearbeitung des Übernahmescheins ist erfolgt.<br />
Arbeits-Dokumente - Übernahmescheine<br />
Einmal erstellte oder eingegangene Übernahmescheine finden Sie später<br />
über den Menüpunkt Arbeits-Dokumente UNS.<br />
Abb. 65: Dialog <strong>eANV</strong>-Begleitscheine mit bereits vorhandenem UNS<br />
Parameter Beschreibung<br />
Spalte Status Die Symbole geben den aktuellen Stand oder<br />
Status des SN an. Informationen zu den hier<br />
abgebildeten Symbolen finden Sie im Abschnitt<br />
Schaltflächen und Symbole in diesem<br />
<strong>Benutzerhandbuch</strong>.<br />
Spalte Sign. Die Symbole geben an, welcher Teilnehmer<br />
ein Dokument zuletzt signiert hat. Informationen<br />
zu den hier abgebildeten Symbolen finden<br />
Sie im Abschnitt Schaltflächen und<br />
Symbole in diesem <strong>Benutzerhandbuch</strong>.<br />
Spalte Reg. Hier wird angezeigt, ob ein Dokument im Register<br />
steht. Informationen zu den hier abgebildeten<br />
Symbolen finden Sie im Abschnitt<br />
Schaltflächen und Symbole in diesem <strong>Benutzerhandbuch</strong>.<br />
Spalte Nummer Anzeige der Nummer des Begleitscheins.<br />
Spalte Suchfeld Das Suchfeld beinhaltet verschiedene zur<br />
Suche geeignete Dokumenteninhalte.<br />
Spalten Empfangen und<br />
Gesendet<br />
Empfangen und Gesendet zeigt das Datum<br />
und die Uhrzeit an, an welchen Sie das Dokument<br />
entweder gesendet oder empfangen<br />
haben.<br />
PRAXIS <strong>eANV</strong>-<strong>Portal</strong> 95
96 PRAXIS <strong>eANV</strong>-<strong>Portal</strong><br />
Parameter Beschreibung<br />
Spalte EN/SN-Nummer Gibt die Nummer des zugehörigen EN oder<br />
SN an.<br />
Spalte Abfallbezeichnung<br />
Die Abfallbezeichnung wird separat ausgewiesen.<br />
Spalte Erzeuger Gibt den behördlichen Namen des Erzeugers<br />
an.<br />
Spalte Beförderer Gibt den behördlichen Namen des Beförderers<br />
an.<br />
Spalte Entsorger Gibt den behördlichen Namen des Entsorgers<br />
an.<br />
Spalte ModawiDocumen- Hierzu folgt noch eine Erweiterung.<br />
tID
Elektronisches Register<br />
Allgemeines<br />
Der Entsorgungsvorgang wird bei nachweispflichtigen Abfällen durch Entsorgungsnachweise,<br />
Nachweiserklärungen und Begleitscheine sowie<br />
Übernahmescheine dokumentiert. Diese Dokumente müssen teilweise zum<br />
dauerhaften Nachweis des Entsorgungsvorgangs zeitlich und sachlich geordnet<br />
in einem elektronischen Register gespeichert werden. Dies gilt u.a.<br />
für alle Erzeuger, Beförderer und Entsorger gefährlicher Abfälle, soweit sie<br />
auch zur elektronischen Führung von Nachweisen verpflichtet sind. Belege<br />
für nichtnachweispflichtige Abfälle können freiwillig oder auf Anordnung der<br />
Behörde in einem elektronischen Register geführt werden. Dabei sind immer<br />
die Vorgaben der elektronischen Form für BMU-Dokumente zu beachten.<br />
Vom Entsorger muss der originale Quittungsbeleg, der beim Transport<br />
bis zu diesem mitgeführt wird und dort verbleibt, am Ende in ein Formularregister<br />
eingestellt werden. Der parallel dazu elektronisch geführte Begleitschein<br />
muss nach der qualifizierten elektronischen Signatur des Entsorgers<br />
an alle Beteiligten versendet werden und am Ende in das elektronische<br />
Register eingestellt werden.<br />
Alle elektronischen Nachweise der Entsorgungsvorgänge, inklusive aller<br />
qualifizierten elektronischen Signaturen, müssen unverändert im elektronischen<br />
Register abgespeichert werden. Zur Kontrolle der Richtigkeit aller<br />
Vorgänge bei der Entsorgung von gefährlichen oder nicht gefährlichen<br />
Abfällen kann die zuständige Behörde das Register bzw. einzelne Angaben<br />
aus dem Register elektronisch anfordern oder Vor-Ort das elektronische<br />
Register kontrollieren.<br />
Dokumente im Register<br />
Sobald Daten und Dokumente elektronisch abgewickelt und signiert sind,<br />
werden sie im PRAXIS <strong>eANV</strong>-<strong>Portal</strong>, sofern registerpflichtig, automatisch<br />
in das elektronische Register des Verfahrensteilnehmers eingestellt.<br />
Wichtig ist hierbei, dass die Dokumente vollständig signiert und inhaltlich<br />
korrekt sind. Außerdem müssen die notwendigen Pflichtfelder gefüllt sein.<br />
All diese Punkte werden automatisch vom Programm abgeprüft.<br />
Hinweis<br />
Dokumente, die im Register stehen sind im PRAXIS <strong>eANV</strong>-<strong>Portal</strong> mit dem<br />
Symbol in der Spalte Reg. versehen.<br />
Unter Registerverh. Dokumente erfolgt die Anzeige der Dokumente,<br />
welche registerfähig sind, aber nicht ins Register gestellt werden können<br />
(z.B. wegen Dubletten, fehlender Daten oder Signaturen).<br />
So rufen Sie Dokumente im Register des PRAXIS <strong>eANV</strong>-<strong>Portal</strong>s auf:<br />
1. Wählen Sie links in der Ordnerstruktur der Navigationsleiste den Menüpunkt<br />
Registerdokumente aus.<br />
PRAXIS <strong>eANV</strong>-<strong>Portal</strong> 97
98 PRAXIS <strong>eANV</strong>-<strong>Portal</strong><br />
2. Wählen Sie anschließend den gewünschten Punkt.<br />
Über BGS werden im Register vorhandene Begleitscheine angezeigt.<br />
Über EN werden im Register vorhandene Entsorgungsnachweise angezeigt.<br />
Das Dialogfenster mit den im Register vorhandenen Dokumenten wird angezeigt.<br />
Mit einem Doppelklick auf das gewünschte Dokument können Sie sich<br />
dieses in einem separaten Dialog anzeigen lassen
Registeranforderung und Registerauszug<br />
Damit Behörden Einsicht in das elektronische Register nehmen können,<br />
müssen diese eine Registeranforderung in einer festgelegten Form bzw.<br />
Variante stellen. Der Nachweispflichtige muss der Behörde dann einen<br />
Registerauszug auf Basis der Registeranforderung zur Verfügung stellen,<br />
damit werden für die Behörde die geforderten Daten sichtbar. Die Registeranforderung<br />
bestimmt, ob Deckblatt, Chargendokumente vollständig<br />
oder als Exzerpt integriert werden. Es sind grundsätzlich nur Abfallströme/Dokumente<br />
zu berücksichtigen, die auf die Registeranforderung passen.<br />
Das PRAXIS <strong>eANV</strong>-<strong>Portal</strong> bietet hierfür die notwendigen Auswertefunktionen.<br />
So senden Sie einen Registerauszug an die Behörde:<br />
Ausgangspunkt: Sie haben von der Behörde eine Registeranforderung<br />
erhalten.<br />
1. Wählen Sie links in der Ordnerstruktur der Navigationsleiste den Menüpunkt<br />
Arbeits-Dokumente aus.<br />
2. Wählen Sie anschließend den Punkt RegisterAnforderung.<br />
Das Dialogfenster Register-Anfragen wird angezeigt.<br />
Abb. 66: Dialog Register-Anfragen<br />
Im Dialog sehen Sie alle von der Behörde gestellten Registeranforderungen.<br />
3. Wählen Sie nun über die Combobox Teilnehmer-Rolle ggf. die Rolle<br />
aus, zu welcher Sie Registeranforderungen sehen möchten.<br />
4. Klicken Sie doppelt auf die Registeranforderung zu der Sie einen Registerauszug<br />
an die Behörde senden möchten.<br />
Die Registeranforderung wird angezeigt.<br />
PRAXIS <strong>eANV</strong>-<strong>Portal</strong> 99
100 PRAXIS <strong>eANV</strong>-<strong>Portal</strong><br />
Abb. 67: Dialog RegisterAnfrage<br />
Im Dialog erhalten Sie genaue Informationen dazu welche Daten aus<br />
Ihrem Register die Behörde sehen möchte. Die Daten werden im Folgenden<br />
auf Knopfdruck automatisiert vom PRAXIS <strong>eANV</strong>-<strong>Portal</strong> zusammengestellt.<br />
5. Klicken Sie auf die Schaltfläche , um die von der Behörde<br />
geforderten Daten zusammenzustellen.<br />
Die Auszüge werden in der Tabelle unten im Dialog geladen und können<br />
im Anschluss daran signiert und an die Behörde versendet werden.<br />
Jede in der Tabelle angezeigt Zeile muss einzeln signiert und versendet<br />
werden. Über die Schaltfläche können Sie die
gefundenen Daten ggf. noch einmal zurücksetzen und anschließend<br />
über die Schaltfläche neu laden.<br />
6. Klicken Sie doppelt auf den Registerauszug, den Sie versenden möchten.<br />
Das Dialogfenster Register Auszug wird angezeigt.<br />
Abb. 68: Dialog Register Auszug<br />
7. Kontrollieren Sie die Angaben und klicken Sie anschließend auf die<br />
Schaltfläche , um den Registerauszug zu versenden.<br />
Sie werden nun aufgefordert Ihren Auszug zu signieren.<br />
8. Signieren Sie Ihren Auszug mit Ihrer Signaturkarte und zugehöriger<br />
PIN.<br />
Informationen zum Signaturvorgang finden Sie im Abschnitt Signieren<br />
und Senden in diesem <strong>Benutzerhandbuch</strong>.<br />
Sie haben einen Registerauszug an die Behörde gesendet.<br />
PRAXIS <strong>eANV</strong>-<strong>Portal</strong> 101
102 PRAXIS <strong>eANV</strong>-<strong>Portal</strong><br />
Problembehandlung<br />
Bei auftretenden Fehlern ist es mitunter schon ausreichend das <strong>Portal</strong> mit<br />
der Taste F5 oder Strg + F5 neu zu laden.<br />
Das PRAXIS <strong>eANV</strong>-<strong>Portal</strong> als vertrauenswürdige<br />
Seite registrieren<br />
Es können Probleme auftreten, wenn Sie das <strong>eANV</strong>-<strong>Portal</strong> nicht als vertrauenswürdige<br />
Seite im Internetbrowser hinterlegt haben.<br />
Internet-Explorer 8.0 (IE 8.0)<br />
So hinterlegen Sie das <strong>eANV</strong>-<strong>Portal</strong> als vertrauenswürdige Seite:<br />
1. Melden Sie sich mit Ihren Zugangsdaten am <strong>eANV</strong>-<strong>Portal</strong> an.<br />
2. Doppelklick im IE am rechten unteren Fensterrand auf das Internet-Icon<br />
, neben welchem Internet steht.<br />
Das Dialogfenster Internetsicherheit wird angezeigt.<br />
Abb. 69: Dialogfenster Internetsicherheit<br />
3. Klicken Sie auf Vertrauenswürdige Sites (Trusted Sites) und anschließend<br />
auf die Schaltfläche .<br />
Das Dialogfenster Vertrauenswürdige Sites wird angezeigt. Dort wird<br />
nun die aktuelle genutzte Internetseite http://eanv.eanv-praxis.de vorgeschlagen.
Abb. 70: Dialogfenster Vertrauenswürdige Sites<br />
4. Klicken Sie hier auf die Schaltfläche .<br />
Um die Seite hinzufügen zu können, darf der Haken bei der Option Für<br />
Sites dieser Zone ist eine Serverüberprüfung (https:) erforderlich<br />
(Requires Server verification) nicht gesetzt sein.<br />
5. Drücken Sie die Schaltfläche .<br />
Die Seite wurde als vertrauenswürdige Seite festgelegt.<br />
Abb. 71: Seite hinzugefügt<br />
PRAXIS <strong>eANV</strong>-<strong>Portal</strong> 103
104 PRAXIS <strong>eANV</strong>-<strong>Portal</strong><br />
Internet-Explorer 9.0 (IE 9.0)<br />
So hinterlegen Sie das <strong>eANV</strong>-<strong>Portal</strong> als vertrauenswürdige Seite:<br />
1. Melden Sie sich mit Ihren Zugangsdaten am <strong>eANV</strong>-<strong>Portal</strong> an.<br />
2. Wählen Sie in der Menüleiste den Menüpunkt Extras und anschließend<br />
den Eintrag Internetoptionen aus.<br />
Das Dialogfenster Internetoptionen wird angezeigt.<br />
3. Selektieren Sie im Register Sicherheit die Zone Vertrauenswürdige<br />
Sites und setzen Sie dort die Sicherheitsstufe dieser Zone auf sehr<br />
niedrig:
4. Klicken Sie anschließend auf die Schaltfläche Sites und<br />
fügen im Folgenden die <strong>eANV</strong>-<strong>Portal</strong>-Seite in die Liste der vertrauenswürdigen<br />
Seiten hinzu.<br />
Das Dialogfenster Vertrauenswürdige Sites wird angezeigt. Dort wird<br />
nun die aktuelle genutzte Internetseite http://eanv.eanv-praxis.de vorgeschlagen.<br />
Abb. 72: Dialogfenster Vertrauenswürdige Sites<br />
5. Klicken Sie hier auf die Schaltfläche .<br />
Um die Seite hinzufügen zu können, darf der Haken bei der Option Für<br />
Sites dieser Zone ist eine Serverüberprüfung (https:) erforderlich<br />
(Requires Server verification) nicht gesetzt sein.<br />
6. Drücken Sie die Schaltfläche .<br />
Die Seite wurde als vertrauenswürdige Seite festgelegt.<br />
Abb. 73: Seite hinzugefügt<br />
PRAXIS <strong>eANV</strong>-<strong>Portal</strong> 105
106 PRAXIS <strong>eANV</strong>-<strong>Portal</strong><br />
Weitere Sicherheitseinstellungen<br />
Cookies und Java-Applets<br />
Prüfen Sie in den Sicherheitseinstellungen, dass Cookies und Java-Applets<br />
aktiviert sind.<br />
So prüfen Sie diese Einstellungen:<br />
1. Melden Sie sich mit Ihren Zugangsdaten am <strong>eANV</strong>-<strong>Portal</strong> an.<br />
2. Wählen Sie in der Menüleiste den Menüpunkt Extras und anschließend<br />
den Eintrag Internetoptionen aus.<br />
Das Dialogfenster Internetoptionen wird angezeigt.<br />
3. Selektieren Sie das Register Sicherheit.
4. Klicken Sie auf die Schaltfläche Stufe anpassen .<br />
Das Dialogfenster Sicherheitseinstellungen - Internetzone wird angezeigt.<br />
Abb. 74: Dialog Sicherheitseinstellungen<br />
5. Prüfen Sie in den Sicherheitseinstellungen, dass folgende Einstellungen<br />
gesetzt sind:<br />
Cookies sind aktiviert und zugelassen<br />
Java Applets werden nicht blockiert<br />
6. Schließen Sie den Dialog mit der Schaltfläche OK .<br />
Sie haben in den Sicherheitseinstellungen geprüft, dass Cookies und Java-<br />
Applets aktiviert sind.<br />
PRAXIS <strong>eANV</strong>-<strong>Portal</strong> 107
108 PRAXIS <strong>eANV</strong>-<strong>Portal</strong><br />
Pop-Up Blocker<br />
Sofern Sie einen globalen Pop-Up Blocker aktiviert haben, geben Sie in<br />
den Pop-Up Blocker Einstellungen Ihre firmApp Seite frei:<br />
So geben Sie die firmApp Seite frei:<br />
1. Melden Sie sich mit Ihren Zugangsdaten am firmApp <strong>Portal</strong> an.<br />
2. Wählen Sie in der Menüleiste den Menüpunkt Extras und anschließend<br />
den Eintrag Popupblocker Popupblockereinstellungen aus.<br />
Das Dialogfenster Popupblockereinstellungen wird angezeigt.<br />
Abb. 75: Dialog Popupblockereinstellungen<br />
3. Klicken Sie hier auf die Schaltfläche , um diese Seite hinzuzufügen.<br />
4. Wählen Sie weiterhin die Blockierungsstufe Niedrig.<br />
5. Klicken Sie anschließend auf die Schaltfläche Schließen .<br />
Sie haben die Pop-Ups für diese Seite frei gegeben.
Prüfliste Systemumgebung<br />
Zum Ausschluss systemseitiger Störungen in firmApp - Anwendungen bitten<br />
wir Sie, die im Folgenden aufgeführten Punkte zu prüfen. Diese Aufstellung<br />
dient als Checkliste – sofern Sie alle empfohlenen Einstellungen vorgenommen<br />
haben, und dennoch Störungsmeldungen erhalten, bitten wir<br />
Sie diese Liste vollständig ausgefüllt mit der Beschreibung der genauen<br />
Störung an unsere Service-Line zu übermitteln.<br />
Beachten Sie auch die im Abschnitt Systemvoraussetzungen beschriebenen<br />
Hardware- und Softwareanforderungen für firmApps.<br />
Internet Browser<br />
Es wird unbedingt empfohlen, den Microsoft Internet-Explorer 8.0 oder 9.0<br />
einzusetzen. Die aktuellen Versionen Opera und Firefox führen sporadisch<br />
zu Problemen und können „Aussetzer“ zur Folge haben.<br />
MS Internet-Explorer 8.0 oder 9.0 im Einsatz □<br />
Folgender (anderer) Browser im Einsatz: _____________________<br />
Pop-Up´s sind auf der Seite www.eanv-praxis.de/<br />
grundsätzlich zugelassen □<br />
Cookies sind aktiviert und zugelassen □<br />
Java Applets werden nicht blockiert □<br />
Die Seite www.eanv-praxis.de/ ist als vertrauenswürdig zugelassen □<br />
Toolbars / Sonstiges<br />
Alle nicht im Standard enthaltenen Toolbars sind deinstalliert □<br />
Twitter & Co. Ist ausgeschaltet (keine automatischen Interaktionen) □<br />
YouTube oder Sonstiges ist ausgeschaltet □<br />
Firewall<br />
Bitte geben Sie uns an, wie Ihre Firewall eingestellt ist!<br />
Wir setzen eine Firewall ein. □<br />
Folgende Firewall kommt zum Einsatz: _____________________<br />
Port 80 ist freigegeben □<br />
Folgende weitere Sperrungen liegen vor: _____________________<br />
PRAXIS <strong>eANV</strong>-<strong>Portal</strong> 109
110 PRAXIS <strong>eANV</strong>-<strong>Portal</strong><br />
Proxy-Server<br />
Bitte geben Sie uns an, wie Ihr PROXY-Server eingestellt ist!<br />
Wir setzen einen PROXY-Server ein □<br />
Folgender PROXY-Server kommt zum Einsatz: _____________________<br />
Allgemeines zum Internetzugang<br />
Wir verfügen über folgenden Anschluss: _____________________<br />
Vertrag mit folgendem Dienstanbieter: _____________________<br />
Bandbreite des Internetzugangs: _____________________<br />
Teilweise wird durch die verschiedenen Anbieter je nach Vertragsform der<br />
Uploadbereich extrem nach unten getaktet, was zu Ausfällen führt. Diese<br />
Fehler treten extrem sporadisch auf. Unser technischer Support-Mitarbeiter<br />
kann sich gerne mit Ihrem IT Betreuer diesbezüglich in Verbindung setzen,<br />
um eine Bandbreitenmessung unter Last vorzunehmen. Bitte nennen Sie<br />
uns hierzu den entsprechenden Ansprechpartner:<br />
Name: ____________________ Telefon: _____________________<br />
Alternativ können Sie eine Bandbreiten-Messung „auf die Schnelle“ durchführen<br />
auf folgender Internet-Seite:<br />
http://www.flatratedsl.com/dsl-speedtest<br />
Dies ist allerdings kein Aufzeichnungsprogramm sondern nur eine Momentbetrachtung!<br />
Allgemeine Systemprüfung, -wartung und Überwachung<br />
Hilfreich kann ebenfalls sein, die Windows Registrierung (Registry) aufzuräumen.<br />
Dies ist allerdings mit Vorsicht zu genießen. Nur wenn es richtig<br />
gemacht wird, hilft es!<br />
Hinweis<br />
Wir bieten Ihnen gerne den Einsatz unseres Sherlock Holmes für die<br />
präventive Wartung an.<br />
Ab 20,00 EUR pro Monat stellen wir Ihnen einen Agent für Ihren Server<br />
zur Verfügung, der Unregelmäßigkeiten, Auslastung, Performance und<br />
viele weitere Faktoren überwacht und meldet. Sie erhalten dann wöchentlich<br />
eine Auswertung, bzw. Ihr IT-Administrator. Weitere Arbeitsplätze und<br />
Server können gegen ein monatliches Entgelt eingebunden werden.<br />
Weitere Infos finden Sie im Internet unter www.praxis-edv.de. Starten Sie<br />
dort eine Suchanfrage zum Thema Sicherer Schutz vor Systemausfällen.<br />
Bitte erstellen Sie uns ein Angebot<br />
Absender:<br />
Firma: _________________________________________<br />
Ansprechpartner: _________________________________________<br />
Telefonnummer: _________________________________________
Anhang<br />
Layer-Reihenfolge Begleitscheine<br />
Abb. 76: Layer-Reihenfolge Begleitscheine<br />
Layer-Reihenfolge Übernahmescheine<br />
Abb. 77: Layer-Reihenfolge Übernahmescheine<br />
PRAXIS <strong>eANV</strong>-<strong>Portal</strong> 111
112 PRAXIS <strong>eANV</strong>-<strong>Portal</strong><br />
Layer-Reihenfolge Entsorgungsnachweis<br />
Abb. 78: Layer-Reihenfolge Entsorgungsnachweis<br />
Layer-Reihenfolge SN<br />
Abb. 79: Layer-Reihenfolge SN
Glossar<br />
AE Annahmeerklärung<br />
BEF Beförderer<br />
BEH Behörde<br />
BEVERZ Bevollmächtigter Erzeuger<br />
BGS Begleitschein<br />
EN Entsorgungsnachweis<br />
ENT Entsorger<br />
ERZ Erzeuger<br />
MAK Makler<br />
PROV Provider<br />
SN Sammelentsorgungsnachweis<br />
SONST Sonstige<br />
ÜNS Übernahmeschein<br />
VE Verantwortlichen Erklärung<br />
ZKS Zentrale Koordinierungsstelle<br />
ZWL Zwischenlager<br />
PRAXIS <strong>eANV</strong>-<strong>Portal</strong> 113
114 PRAXIS <strong>eANV</strong>-<strong>Portal</strong><br />
Index<br />
Adressen 42<br />
anfordern 42<br />
übernehmen 45<br />
Begleitschein<br />
Fehlerprotokoll 89<br />
Begleitschein bearbeiten 87<br />
Begleitscheine 85<br />
anlegen 85<br />
Arbeits-Dokumente 90<br />
Nummer anfordern 48<br />
Benutzeroberfläche 14<br />
BGS 90<br />
Cookies 106<br />
Dokumente 23<br />
Anhang 25<br />
auswählen 23<br />
Dokumentenstruktur 27<br />
EGF-Formular 60, 79<br />
EN 50, 66<br />
Annahmeerklärung 58<br />
Deckblatt 53<br />
Deklarationsanalyse 59<br />
Verantwotl. Erklärung1 55<br />
Verantwotl. Erklärung2 56<br />
Entsorgungsnachweise 50<br />
anlegen 50<br />
Arbeits-Dokumente 66<br />
Layer 32<br />
Layer-Reihenfolge<br />
Begleitscheine 111<br />
Layer-Reihenfolge<br />
Entsorgungsnachweis 112<br />
Layer-Reihenfolge SN 112<br />
Layer-Reihenfolge<br />
Übernahmescheine 111<br />
Listen<br />
Anpassen 22<br />
Matchcode 19<br />
Mitteilungen 36<br />
senden 36<br />
Mitteilungseingang 37<br />
Pop-Up Blocker 108<br />
Problembehandlung 102<br />
Quittungen 39<br />
BMU 40<br />
OSCI 39<br />
Register 97<br />
Dokumente 97<br />
Registeranforderung 99<br />
Registerauzug 99<br />
Rolle 23<br />
auswählen 23<br />
Sammelentsorgungsnachweise<br />
68<br />
anlegen 68<br />
Arbeits-Dokumente 83<br />
Schaltflächen 17<br />
Dialoge 17<br />
Dokumente 17<br />
Schicht<br />
Beförderer 31<br />
Entsorger 31<br />
Erzeuger 30<br />
Vorlage 30<br />
weitere 31<br />
Schicht hinzufügen 27<br />
Sicherheitseinstellungen 106<br />
Signieren und Senden 33<br />
SN 68, 83<br />
Annahmeerklärung 77<br />
Deckblatt 72<br />
Deklarationsanalyse 78<br />
Verantwotl. Erklärung1 74<br />
Verantwotl. Erklärung2 76<br />
Symbole 17, 21<br />
Bearbeitungsstatus 21<br />
Register 21<br />
Signatur 21<br />
Systemarchitektur 12<br />
Systemumgebung 109<br />
Systemvoraussetzungen 9
Tabellenfunktionen 18<br />
Übernahmeschein bearbeiten 93<br />
Übernahmescheine 91<br />
anlegen 91<br />
Übersicht 95<br />
ÜNS 95<br />
Verfahrensvollmacht 60, 79<br />
Vertrauenswürdige Seite 102<br />
PRAXIS <strong>eANV</strong>-<strong>Portal</strong> 115
PRAXIS<br />
<strong>EDV</strong>- Betriebswirtschaft- und Software Entwicklung AG<br />
Lange Straße 35<br />
99869 Pferdingsleben (Thüringen)<br />
Tel.: +49 (0) 36258 - 566 - 0<br />
Fax: +49 (0) 36258 - 566 - 40<br />
info@praxis-edv.de<br />
www.praxis-edv.de<br />
www.wdv20xx.org<br />
www.praxis-academy.de<br />
www.mybsm.eu