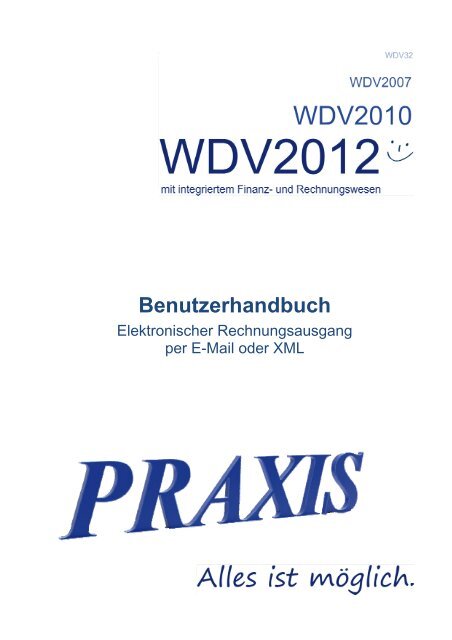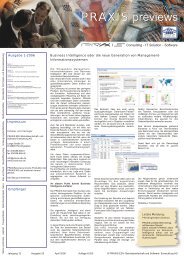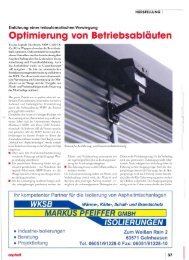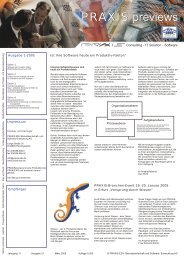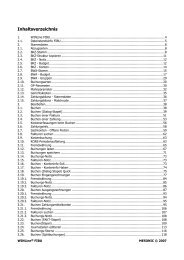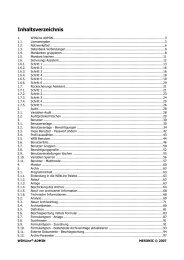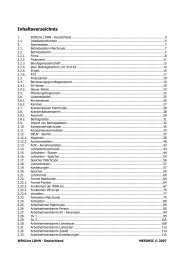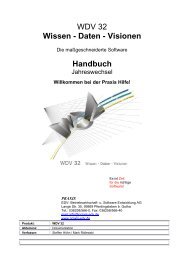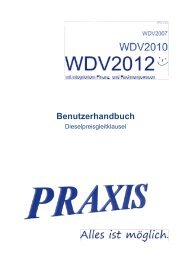Elektronischer Rechnungsausgang - Praxis EDV
Elektronischer Rechnungsausgang - Praxis EDV
Elektronischer Rechnungsausgang - Praxis EDV
Erfolgreiche ePaper selbst erstellen
Machen Sie aus Ihren PDF Publikationen ein blätterbares Flipbook mit unserer einzigartigen Google optimierten e-Paper Software.
<strong>Elektronischer</strong> <strong>Rechnungsausgang</strong><br />
Benutzerhandbuch<br />
<strong>Elektronischer</strong> <strong>Rechnungsausgang</strong><br />
per E-Mail oder XML
Produktinformationen<br />
Produkt Benutzerhandbuch <strong>Elektronischer</strong> <strong>Rechnungsausgang</strong><br />
per E-Mail oder XML<br />
Abteilung Dokumentation<br />
Verfasser Daniel Hofmann<br />
Produkt Version 09.01-02-35ADO<br />
Handbuch Version 1.01<br />
Erstellungsdatum 25.07.12<br />
An der Entwicklung<br />
beteiligte Mitarbeiter:<br />
PRAXIS<br />
Lars-Uwe Heise, Jens-Uwe Wirth<br />
<strong>EDV</strong>- Betriebswirtschaft- u. Software Entwicklung AG<br />
Lange Str. 35<br />
99869 Pferdingsleben (Thüringen)<br />
Tel.: +49 (0) 36258 - 566-0<br />
Fax: +49 (0) 36258 - 566-40<br />
E-mail: info@praxis-edv.de<br />
www.praxis-edv.de
Inhaltsverzeichnis<br />
<strong>Elektronischer</strong> <strong>Rechnungsausgang</strong> 3<br />
<strong>Elektronischer</strong> <strong>Rechnungsausgang</strong> ......................................................... 1<br />
Informationen zum Benutzerhandbuch .................................................... 5<br />
Verwendete Symbole und Textmarkierungen ...................................... 6<br />
Gültigkeit des Benutzerhandbuchs ....................................................... 6<br />
Weitere Dokumente ................................................................................. 7<br />
Einleitung ..................................................................................................... 8<br />
Der elektronische Rechnungsversand als PDF/A ................................... 9<br />
Grundsätzliches zum PDF/A-Rechnungsversand ............................... 9<br />
Grundeinstellungen ................................................................................ 9<br />
Allgemeines ........................................................................................... 9<br />
Einstellungen zum E-Mail-Versand im WDV Client ............................. 10<br />
Einstellungen zum E-Mail-Versand im Stammdatenmodul ................. 11<br />
Ausgabeeinstellungen ......................................................................... 12<br />
Stammdaten ........................................................................................... 15<br />
Allgemeines ......................................................................................... 15<br />
Kunden – E-Mail-Verteiler für elektronischen Rechnungsversand<br />
festlegen .............................................................................................. 15<br />
Kunden-Baustellen-Verteiler ................................................................ 17<br />
Rechnungsformulare ............................................................................ 18<br />
Besonderheiten beim PDF/A Rechnungsformular für den<br />
elektronischen Rechnungsversand ..................................................... 18<br />
Hinterlegen des eigentlichen Rechnungsformulars ............................. 18<br />
Hinterlegen eines Rechnungsformulars im DbAdmin .................. 18<br />
Hinterlegen firmenspezifischer Formulare ................................... 19<br />
Hinterlegen des Export-Hintergrunds .................................................. 20<br />
PDF/A-Rechnungen erstellen und versenden .................................... 21<br />
Allgemeines ......................................................................................... 21<br />
Rechnung erstellen und speichern ...................................................... 21<br />
Einzelrechnung per E-Mail versenden ................................................ 23<br />
Stapeldruck - Rechnungen per E-Mail im Stapel versenden .............. 26<br />
EDI Fact - Der digitale <strong>Rechnungsausgang</strong> per XML ............................ 29<br />
Grundsätzliches zum dig. <strong>Rechnungsausgang</strong> und zur Schnittstelle<br />
EDI Fact .................................................................................................. 29<br />
Rechte .................................................................................................... 30<br />
Grundeinstellungen .............................................................................. 31<br />
Stammdaten ........................................................................................... 32<br />
Allgemeines ......................................................................................... 32<br />
Kundenstamm – Nutzung des digitalen <strong>Rechnungsausgang</strong>s festlegen<br />
............................................................................................................. 32<br />
Möglichkeiten der Archivierung und des Dokumentenmanagements<br />
im Zusammenhang mit dem Elektronischen Rechnungsversand ....... 35<br />
Dokumentenmanagement per Drag & Drop ........................................ 35
4 <strong>Elektronischer</strong> <strong>Rechnungsausgang</strong><br />
Archivierung von Dokumenten / Rechnungen ..................................... 37<br />
Index ........................................................................................................... 38
<strong>Elektronischer</strong> <strong>Rechnungsausgang</strong> 5<br />
Informationen zum Benutzerhandbuch<br />
Willkommen bei der <strong>Praxis</strong> Hilfe!<br />
Zunächst einmal vielen Dank, dass Sie sich für dieses Produkt aus dem<br />
Hause PRAXIS <strong>EDV</strong>-Betriebswirtschaft- und Software-Entwicklung AG<br />
entschieden haben.<br />
Dies ist das Benutzerhandbuch für den digitalen <strong>Rechnungsausgang</strong> bzw.<br />
den elektronischen Rechnungsversand aus der WDV heraus. Dieses<br />
Handbuch richtet sich an alle, die Rechnungen direkt aus der Belegbearbeitung<br />
der WDV als XML-Datensatz oder per E-Mail als PDF/A versenden<br />
möchten und Informationen zur Handhabung dessen benötigen. Hier finden<br />
Sie detaillierte Informationen zur Arbeit mit dem elektronischen Rechnungsversand.<br />
Grundlegende Kenntnisse im <strong>EDV</strong>-Bereich werden hierbei vorausgesetzt.<br />
Tipp<br />
Zusätzlich zum Handbuch gibt es die Möglichkeit, über unsere PRAXIS-<br />
Academy gezielt Schulungen zu absolvieren. Die Schulungen helfen Ihnen<br />
dabei das komplette Potential des Moduls im Umfeld der WDV kennenzulernen,<br />
so dass Sie diese anschließend effizient und in optimaler Art und<br />
Weise einsetzen können. Bei einer Schulung kann natürlich auch auf spezifische<br />
Fragen und Problemstellungen Ihrerseits eingegangen werden.<br />
Bitte kontaktieren Sie zur Abstimmung Ihrer Schulung unsere Mitarbeiterin<br />
Frau Rebecca Kohler unter rebecca.kohler@praxis-edv.de oder rufen Sie<br />
sie einfach unter 036258-566-73 an.<br />
Lesehinweise zum Benutzerhandbuch<br />
Wie Sie mit diesem Benutzerhandbuch arbeiten, hängt ganz von Ihren<br />
Bedürfnissen ab. Zur Auswahl der gewünschten Informationen stehen<br />
Ihnen das Hauptinhaltsverzeichnis am Anfang des Benutzerhandbuchs zur<br />
Verfügung, sowie der Index im Anhang.<br />
Es ist grundsätzlich empfehlenswert sich zunächst mit den Grundlagen des<br />
Programms vertraut zu machen. Diese sind am Anfang des Handbuchs<br />
beschrieben.<br />
Neben der gedruckten Version des Handbuchs existiert außerdem eine<br />
Onlinehilfe, mit der Sie die Informationen des Benutzerhandbuchs kontextsensitiv<br />
aus der WDV 2012 abrufen können.<br />
Hinweis<br />
Die Onlinehilfe wird aktuell überarbeitet. Aufgrund dessen ist die Nutzung<br />
im Programm derzeit nicht im vollen Umfang möglich.
6 <strong>Elektronischer</strong> <strong>Rechnungsausgang</strong><br />
Verwendete Symbole und Textmarkierungen<br />
Um Ihnen die Arbeit mit der WDV zu erleichtern, werden in diesem Handbuch<br />
die folgenden Symbole eingesetzt:<br />
Tipp<br />
Ein Tipp liefert Ihnen wichtige Informationen, mit denen Sie das Programm<br />
noch effektiver einsetzen können.<br />
Hinweis<br />
Ein Hinweis warnt vor möglichen Einschränkungen oder Datenverlust beim<br />
Arbeiten mit dem Programm und zeigt, wie diese vermieden werden können.<br />
Um Ihnen die Arbeit mit dem Programm zu erleichtern, werden die folgenden<br />
Textmarkierungen eingesetzt:<br />
Beispiele werden gesondert durch einen blauen Hintergrund hervorgehoben<br />
Um eine Problematik oder Programmfunktion besser verdeutlichen zu<br />
können, werden an bestimmten Stellen Beispiele eingesetzt. Beispiele<br />
werden in einem blauen Kästchen beschrieben.<br />
Verweise auf andere Textabschnitte sind fett-kursiv gedruckt<br />
Menübezeichnungen, Bezeichnungen von Dialogfenstern, Befehle,<br />
Gruppen, Eingabeaufforderungen, Feldnamen und -einträge, Verzeichnisse<br />
und Dateinamen sind ebenfalls fett-kursiv dargestellt.<br />
Gültigkeit des Benutzerhandbuchs<br />
Das Handbuch enthält die Beschreibung des digitalen <strong>Rechnungsausgang</strong>s<br />
bzw. elektronischen Rechnungsversands in der Form, welche zum<br />
Zeitpunkt der Herausgabe verfügbar ist.<br />
Die WDV 2012 wie auch die verschiedenen Module werden ständig verbessert<br />
und weiterentwickelt. Änderungen werden Ihnen bis zur Veröffentlichung<br />
einer neuen Revision des Handbuchs als separate Dokumente zur<br />
Verfügung gestellt.
Weitere Dokumente<br />
<strong>Elektronischer</strong> <strong>Rechnungsausgang</strong> 7<br />
Neben diesem Benutzerhandbuch stehen noch weitere Dokumente zur<br />
Verfügung:<br />
Benutzerhandbuch WDV 2012<br />
In diesem Dokument sind folgende Informationen enthalten:<br />
Beschreibung der WDV 2012<br />
Beschreibung von Lizenzvereinbarungen<br />
Benutzerhandbuch Administrationsprogramm<br />
In diesem Dokument sind folgende Informationen enthalten:<br />
Beschreibung des Administrationsprogramms zur WDV 2012<br />
Beschreibung der Lizenzierung<br />
Beschreibung der Handhabung des Administrationsprogramms<br />
Benutzerhandbücher zu weiteren Modulen<br />
Zu den meisten Modulen der WDV existieren separate Benutzerhandbücher.<br />
In diesem Dokument sind folgende Informationen enthalten:<br />
Beschreibung des Moduls, inklusive Einstellungen und Stammdaten<br />
Beschreibung der Funktionen des Moduls<br />
Beschreibung der Handhabung des Moduls<br />
Schnittstellenbeschreibungen<br />
In diesem Dokument sind folgende Informationen enthalten:<br />
Dokumentation von Komponenten, die über eine Schnittstelle mit<br />
der WDV 2012 verbunden sind und mit der WDV 2012 kommunizieren<br />
Einrichten und Verbinden der Komponenten<br />
Bedienung der Komponente<br />
Newsletter<br />
In diesem Dokument sind folgende Informationen enthalten:<br />
Beschreibung von Verbesserungen eines von Ihnen erworbenen<br />
WDV Moduls oder einer Komponente<br />
Beschreibung von Fehlerbehebungen eines von Ihnen erworbenen<br />
WDV Moduls oder einer Komponente<br />
Die letztgenannten Informationen finden Sie später auch im jeweiligen Benutzerhandbuch,<br />
sobald eine Revision des Handbuchs erscheint.<br />
Hinweis<br />
Welche Dokumente Ihnen noch zur Verfügung stehen, hängt davon ab,<br />
mit welchen Modulen und Komponenten Sie die WDV 2012 erworben<br />
haben.
8 <strong>Elektronischer</strong> <strong>Rechnungsausgang</strong><br />
Einleitung<br />
Der elektronische Rechnungsversand der WDV ermöglicht es, gedruckte<br />
Rechnungen automatisch als PDF/A an eine festgelegte E-Mail-Adresse zu<br />
versenden. Dies ist sowohl in Form einer Einzelrechnung als auch im Stapel<br />
möglich.<br />
Diese Rechnung bzw. PDF/A kann anschließend vom Empfänger sofort in<br />
das eigene Archivsystem übernommen und weiterverarbeitet werden. Alternativ<br />
kann die Rechnung natürlich auch ganz normal ausgedruckt werden.<br />
Mit der Möglichkeit des elektronischen Rechnungsversands aus der WDV<br />
heraus und der einfachen Archivierung ergeben sich für Unternehmen gigantische<br />
Einsparpotentiale bei Papier und Aufwand.<br />
Optional kann die zu versendende Rechnung im Vorfeld auch noch digital<br />
signiert werden.<br />
Wenn die Schnittstelle EDI-Fact vorhanden ist, besteht weiterhin die Möglichkeit<br />
das Mopul des digitalen <strong>Rechnungsausgang</strong>s in der WDV zu nutzen.<br />
Damit ist es möglich einen Rechnungsinhalt auf XML Basis als Datensatz<br />
im XML-Format zu versenden. Das Modul arbeitet hierbei parallel zur<br />
normalen Rechnungserstellung.
<strong>Elektronischer</strong> <strong>Rechnungsausgang</strong> 9<br />
Der elektronische Rechnungsversand<br />
als PDF/A<br />
Grundsätzliches zum PDF/A-Rechnungsversand<br />
Damit der elektronische Rechnungsversand aus der WDV heraus praktiziert<br />
werden kann, müssen einige Voraussetzungen erfüllt und bestimmte<br />
Einstellungen getroffen werden:<br />
In den Grundeinstellungen der WDV müssen alle für den elektronischen<br />
Rechnungs- bzw. E-Mail-Versand notwendigen Festlegungen<br />
getroffen werden. Informationen hierzu finden Sie im Abschnitt Grundeinstellungen<br />
in diesem Handbuch.<br />
Zur Erstellung der Rechnung in Form einer PDF/A müssen Lizenzen<br />
und Treiber für die Programme Bullzip bzw. bioPDF vorhanden sein.<br />
In den Stammdaten des Kunden muss festgelegt werden, dass dieser<br />
seine Rechnungen per E-Mail bekommen soll. Informationen hierzu finden<br />
Sie im Abschnitt Stammdaten in diesem Handbuch.<br />
Es muss ein Rechnungsformular für die zu erstellenden Rechnungen<br />
festgelegt werden und für dieses Formular ein Export-Hintergrund festgelegt<br />
werden. Informationen hierzu finden Sie im Abschnitt Rechnungsformulare<br />
in diesem Handbuch.<br />
Tipp<br />
Es ist aus Kunden- bzw. Empfängersicht generell empfehlenswert eine<br />
separate Mailbox für eingehende Mails mit Rechnungsanhang einzurichten,<br />
insbesondere bei hohem Rechnungsaufkommen.<br />
Grundeinstellungen<br />
Allgemeines<br />
Die Grundeinstellungen für den elektronischen Rechnungsversand erfolgen<br />
im Dialogfenster der WDV-Einstellungen. Hier werden auch die allgemeinen<br />
Grundeinstellungen für die WDV und alle weiteren Module festgelegt.<br />
Im Hinblick auf den elektronischen Rechnungsversand sind hier in erster<br />
Linie die Einstellungen für den Versand der E-Mails festzulegen und zu<br />
konfigurieren.<br />
Prinzipiell existieren 2 Möglichkeiten nach denen der E-Mail-Versand erfolgen<br />
kann:<br />
über MAPI (Versand über den aktuellen Mail-Client)<br />
über SMTP (Versand erfolgt über eine SMTP-Verbindung)
10 <strong>Elektronischer</strong> <strong>Rechnungsausgang</strong><br />
Einstellungen zum E-Mail-Versand im WDV Client<br />
Eine Einstellmöglichkeit für den E-Mail-Versand finden Sie in den Grundeinstellungen<br />
zum WDV Client.<br />
Aufruf der Grundeinstellungen für den WDV Client:<br />
1. Wählen Sie in der Menüleiste Programm und dann den Menüpunkt<br />
Einstellungen.<br />
Es öffnet sich das Dialogfenster Optionen.<br />
2. Klicken Sie im Dialogfenster Optionen auf die Schaltfläche WDVClient<br />
.<br />
Es werden Ihnen rechts im Fenster die Registerkarten angezeigt, auf welchen<br />
Sie die Optionen für den WDV Client festlegen können. Für den elektronischen<br />
Rechnungsversand ist das Register Email Versand von Bedeutung.<br />
Abb. 1: Dialogfenster Optionen<br />
Parameter Beschreibung<br />
Combobox Email-<br />
Versand über<br />
Stellen Sie hier das Verfahren für den Email-<br />
Versand ein.<br />
Die Einstellung MAPI empfiehlt sich, wenn Sie ein<br />
hohes Aufkommen an Einzelrechnungen haben.<br />
Beachten Sie dass ihr E-Mail-Programm in diesem<br />
Fall MAPI-fähig sein muss.<br />
Wählen Sie Versand über SMTP, wenn ihr Mailprogramm<br />
nicht MAPI-fähig ist. Beim Versenden<br />
von Stapeldruck-Rechnungen empfiehlt es sich die<br />
Einstellung SMTP zu verwenden.<br />
SMTP Einstellungen Wenn Sie E-Mails über SMTP versenden, müssen<br />
Sie hier noch die Zugangsdaten hinterlegen. Geben<br />
Sie den SMTP-Server und den zugehörigen<br />
Port an. Der Port ist in der Regel Port 25. Für den<br />
Server müssen Sie weiterhin einen Benutzername<br />
und zugehöriges Kennwort angeben. Im Feld<br />
Von (Email Adr.) kann die E-Mail Adresse angegeben<br />
werden, die als Absender verwendet werden<br />
soll.<br />
Mit dieser Schaltfläche können Sie die angegebenen<br />
Verbindungsdaten testen. Es öffnet sich hierbei<br />
ein separates Fenster, in welchem Sie eine E-<br />
Mail-Adresse angeben können an die die Test-E-<br />
Mail gesendet werden soll.
Einstellungen zum E-Mail-Versand im Stammdatenmodul<br />
<strong>Elektronischer</strong> <strong>Rechnungsausgang</strong> 11<br />
Eine weitere Einstellmöglichkeit für den E-Mail-Versand finden Sie in den<br />
Grundeinstellungen zum Stammdatenmodul.<br />
Aufruf der Grundeinstellungen zum E-Mail-Versand im Stammdatenmodul:<br />
1. Wählen Sie in der Menüleiste Programm und dann den Menüpunkt<br />
Einstellungen.<br />
Es öffnet sich das Dialogfenster Optionen.<br />
2. Klicken Sie im Dialogfenster Optionen auf die Schaltfläche Stammdatenmodul<br />
.<br />
Es werden Ihnen rechts im Fenster die Registerkarten angezeigt, auf welchen<br />
Sie die Optionen für den E-Mail-Versand festlegen können. Für den<br />
elektronischen Rechnungsversand per E-Mail ist das Register Sonstiges<br />
von Bedeutung.<br />
Abb. 2: Registerkarte Sonstiges<br />
Parameter Beschreibung<br />
Versandart Wählen Sie hier die Schnittstelle oder das Protokoll,<br />
über die der Versand erfolgen soll.<br />
Über Report-Engine: Wenn Sie diese Option<br />
wählen, sendet Crystal Report über MAPI direkt an<br />
die MAPI-Software (z.B. MS Outlook), ohne dass<br />
eine Möglichkeit des Eingreifens in diesen Prozess<br />
besteht.<br />
Laut E-Mail-Versand-Einstellungen: Wenn Sie<br />
diese Option wählen, werden die Einstellungen<br />
verwendet, welche Sie im Register Email Versand<br />
der Grundeinstellungen des WDV Clients angegeben<br />
haben, siehe oben.<br />
Über MAPI: Wenn Ihr E-Mail Programm MAPI<br />
fähig ist, können Sie diese Option verwenden.<br />
Mail-Dialog öffnen<br />
(nur MAPI)<br />
Wenn Sie zum E-Mail-Versand MAPI verwenden<br />
und diesen Haken setzen, öffnet sich vor jedem<br />
Versenden einer Rechnung der Mail-Dialog. Beachten<br />
Sie, dass für diesen Fall jedoch MS Outlook<br />
geöffnet sein muss.<br />
digiSeal Optional können Sie die Rechnungen vor dem<br />
Versenden per E-Mail zum Signaturserver digiSeal<br />
leiten und dort signieren lassen. Beachten Sie,<br />
dass für Dateien der Typen *.pk7 und *.p7m auf<br />
Empfängerseite ein Programm zum Lesen vorhanden<br />
sein muss.<br />
Hinterlegen Sie unter digiSeal-Signatur, digiSeal<br />
Server, Port, Pfx-Datei die Einstellungen für den<br />
digitalen <strong>Rechnungsausgang</strong>.
12 <strong>Elektronischer</strong> <strong>Rechnungsausgang</strong><br />
Ausgabeeinstellungen<br />
Für den elektronischen Rechnungsversand ist es außerdem notwendig das<br />
Format festzulegen, in welchem die Rechnungen / Reporte exportiert und<br />
versendet werden sollen. Crystal Reports bietet hierbei keine Möglichkeit<br />
direkt eine PDF/A zu erstellen. Das Erstellen einer PDF/A muss über einen<br />
externen Treiber erfolgen.<br />
Hinweis<br />
Es ist prinzipiell möglich direkt aus dem Report eine PDF zu erstellen.<br />
Beachten Sie jedoch, dass Crystal Report keine Möglichkeit bietet direkt<br />
eine PDF/A mit Adress-/ bzw. Rechnungskopf zu erstellen. Dazu muss mit<br />
einem Export-Hintergrund gearbeitet werden. Informationen hierzu finden<br />
Sie auch im Abschnitt Hinterlegen eines Export-Hintergrunds in diesem<br />
Handbuch.<br />
Die Einstellungen für den Export der Reporte finden Sie ebenfalls in den<br />
Grundeinstellungen zum WDV Client.<br />
Aufruf der Grundeinstellungen für den WDV Client:<br />
1. Wählen Sie in der Menüleiste Programm und dann den Menüpunkt<br />
Einstellungen.<br />
Es öffnet sich das Dialogfenster Optionen.<br />
2. Klicken Sie im Dialogfenster Optionen auf die Schaltfläche WDVClient<br />
.<br />
Es werden Ihnen rechts im Fenster die Registerkarten angezeigt, auf welchen<br />
Sie die Optionen für den WDV Client festlegen können. Für den Export<br />
ist das Register Ausgabeeinstellungen von Bedeutung.<br />
Abb. 3: Registerkarte Ausgabeeinstellungen<br />
Parameter Beschreibung<br />
Voreinstellungen<br />
des Zooms bei Bildschirmausgaben<br />
von Reports<br />
Legen Sie hier die Größe fest, in der Reporte auf<br />
dem Bildschirm angezeigt werden sollen.
Parameter Beschreibung<br />
<strong>Elektronischer</strong> <strong>Rechnungsausgang</strong> 13<br />
Export-Ausgabe Für den elektronischen Rechnungsversand als<br />
PDF/A ist hier die Einstellung externer Treiber zu<br />
wählen. Anschließend müssen Sie im Feld darunter<br />
den Export-Ausgabe-Treiber einstellen. Es ist<br />
zwar prinzipiell möglich direkt aus dem Report eine<br />
PDF (Einstellung Acrobat (PDF)) zu erstellen.<br />
Beachten Sie jedoch, dass in dieser kein Rechnungskopf<br />
angedruckt wird, da Crystal Report<br />
keine Möglichkeit bietet, direkt eine PDF/A mit<br />
Adress-/ bzw. Rechnungskopf zu erstellen.<br />
Export-Ausgabe-<br />
Treiber<br />
Wenn Sie als Export-Ausgabe die Einstellung<br />
Externer Treiber gewählt haben, müssen Sie, um<br />
eine PDF/A erstellen zu können, nun noch einen<br />
Treiber einstellen. Die Treiber müssen dazu in<br />
Ihrem System installiert und lizenziert sein. Zur<br />
Auswahl stehen derzeit folgende beide Treiber:<br />
bioPDF-Treiber: Dieser Treiber ist kostenpflichtig,<br />
und bietet sich für Unternehmen an, die über mehr<br />
als 10 Arbeitsplätze verfügen, an denen der elektronische<br />
Rechnungsversand durchgeführt werden<br />
soll.<br />
Bullzip-Treiber: Bei Bullzip handelt es sich um<br />
Freeware. Sie können diesen Treiber verwenden,<br />
wenn Sie nicht über mehr als 10 Lizenz-<br />
Arbeitsplätze verfügen an denen der elektronische<br />
Rechnungsversand durchgeführt werden soll.<br />
- Über diese Schaltfläche müssen Sie den<br />
Export-Treiber noch konfigurieren, siehe unten.
14 <strong>Elektronischer</strong> <strong>Rechnungsausgang</strong><br />
Export-Ausgabe-Treiber konfigurieren<br />
Wenn Sie als Export-Ausgabe-Treiber einen externen Treiber wie Bullzip<br />
oder bioPDF verwenden, müssen Sie diese noch konfigurieren.<br />
So konfigurieren Sie den externen Treiber:<br />
1. Öffnen Sie die Grundeinstellungen zum WDV Client.<br />
2. Wählen Sie dort das Register Ausgabeeinstellungen.<br />
3. Stellen Sie die Combobox Export-Ausgabe auf Externer Treiber.<br />
4. Wählen Sie im Feld Export-Ausgabe-Treiber den gewünschten Treiber<br />
aus.<br />
5. Klicken Sie auf die Schaltfläche , um den Treiber zu konfigurieren.<br />
Der Dialog zum Einstellen des Treibers wird angezeigt.<br />
Abb. 4: Einstellung des externen Treibers<br />
6. Wählen Sie als Ausgabeformat PDF und setzen Sie unbedingt den<br />
Haken bei der Option Bei PDF-Erstellung PDF/A erzeugen.<br />
7. Schließen Sie den Dialog mit der Schaltfläche OK .<br />
Der externe Treiber wurde konfiguriert.
Stammdaten<br />
Allgemeines<br />
<strong>Elektronischer</strong> <strong>Rechnungsausgang</strong> 15<br />
Damit ein Kunde seine Rechnungen auf dem elektronischen Weg per E-<br />
Mail zugesandt bekommt, muss dies in dessen Stammdaten festgelegt<br />
werden. Dazu steht in den Stammdaten eine Verteilerfunktionalität zur Verfügung.<br />
Die folgende Auflistung gibt Ihnen einen Überblick darüber, welche Einstellungen<br />
in den Stammdaten für den elektronischen Rechnungsversand von<br />
Bedeutung sind und wo diese bei Bedarf anzugeben sind. Auf die ausführliche<br />
Erläuterung der Stammdaten wird in diesem Benutzerhandbuch jedoch<br />
verzichtet. Ausführliche Informationen finden Sie im Benutzerhandbuch<br />
Stammdaten.<br />
Anzulegende Stammdaten<br />
Kunden / Kunden-<br />
Verteiler<br />
Kunden/Baustellen-<br />
Verteiler<br />
Hinweis<br />
Wo anzulegen?<br />
Stammdaten Konten Personenkonten<br />
Registerkarte Verteiler<br />
Stammdaten Kunden/Baustellen-<br />
Verteiler<br />
Beachten Sie zu diesen Stammdaten in jedem Falle auch die Informationen<br />
im Benutzerhandbuch Stammdaten.<br />
Im Folgenden werden einige der benötigten Stammdaten kurz angerissen.<br />
Kunden – E-Mail-Verteiler für elektronischen Rechnungsversand<br />
festlegen<br />
Wenn ein Kunde seine Rechnungen als PDF/A per E-Mail bekommen soll<br />
bzw. möchte, müssen Sie dies in dessen Stammdaten festlegen.<br />
So legen Sie fest, dass ein Kunde seine Rechnungen per E-Mail bekommt:<br />
1. Wählen Sie Stammdaten Konten Personenkonten.<br />
Das Dialogfenster Personenkonten wird geöffnet.<br />
2. Wählen Sie im Feld Kontonummer den gewünschten Kunden aus. Zur<br />
Auswahl können Sie den Matchcode verwenden.<br />
3. Wechseln Sie in das Register Verteiler.<br />
In diesem Register definieren Sie, wie die verschiedenen Dokumente,<br />
dem Kunden übermittelt werden sollen, z.B. an wen diese versendet<br />
werden und über welches Medium (E-Mail, Fax etc.) der Versand erfolgt.
16 <strong>Elektronischer</strong> <strong>Rechnungsausgang</strong><br />
Abb. 5: Dialogfenster Personenkonten<br />
Sie müssen hier nun der WDV bekanntmachen, dass der Kunde seine<br />
Rechnungen per Mail bekommt.<br />
4. Wählen Sie in der Spalte Dokument-Typ die Art des Dokumentes.<br />
Der elektronische Rechnungsversand muss für den Dokument-Typ<br />
Rechnungen und den Dokument-Typ Stapeldruck-Rechnungen festgelegt<br />
werden.<br />
5. Stellen Sie in der Spalte Versandart die Versandart E-Mail ein.<br />
6. Geben Sie in der Spalte E-Mail-Adresse eine E-Mail an, an welche die<br />
Rechnungen versendet werden sollen.<br />
Hinweis<br />
Es ist kundenseitig empfehlenswert eine separate Adresse für Rechnungen<br />
einzurichten, da mitunter das Rechnungsaufkommen sehr hoch sein<br />
kann.<br />
7. Füllen Sie ggf. die weiteren Spalten aus.<br />
Sie haben damit für den <strong>Rechnungsausgang</strong> festgelegt, dass Rechnungen<br />
an diesen Kunden per E-Mail versendet werden.<br />
Sie können im Weiteren auch den Kunden-Baustellen Verteiler nutzen, falls<br />
Baustellen dieses Kunden gesondert behandelt werden sollen, siehe folgender<br />
Abschnitt.
Kunden-Baustellen-Verteiler<br />
<strong>Elektronischer</strong> <strong>Rechnungsausgang</strong> 17<br />
Den Kunden-Baustellen-Verteiler können Sie nutzen, wenn Baustellen<br />
dieses Kunden gesondert behandelt werden sollen, z.B. die Rechnungen<br />
dieser Baustelle an eine andere als im Personenkonto festgelegte E-Mail-<br />
Adresse gesendet werden sollen. Die Einstellungen des Kunden-<br />
Baustellen-Verteilers übersteuern somit die Einstellungen im Personenkonto.<br />
So legen Sie die Kunden-baustellenbezogene Dokumentverteilung per<br />
E-Mail fest:<br />
1. Wählen Sie Stammdaten Kunden/Baustellen-Verteiler.<br />
Das Dialogfenster Kunden-baustellenbezogene Dokumentverteilung<br />
wird geöffnet.<br />
In diesem Dialog definieren Sie, wie die verschiedenen Dokumente für<br />
eine bestimmte Baustelle, dem Kunden übermittelt werden sollen, z.B.<br />
an wen diese versendet werden und über welches Medium (E-Mail, Fax<br />
etc.) der Versand erfolgt.<br />
Abb. 6: Dialogfenster Kunden-baustellenbezogene Dokumentverteilung<br />
2. Wählen Sie im Feld Kundennummer den gewünschten Kunden aus.<br />
Zur Auswahl können Sie den Matchcode verwenden.<br />
3. Wählen Sie im Feld Baustellennummer die gewünschte Baustelle aus.<br />
Zur Auswahl können Sie den Matchcode verwenden.<br />
4. Wählen Sie in der Spalte Dokument-Typ die Art des Dokumentes.<br />
Der elektronische Rechnungsversand muss für den Dokument-Typ<br />
Rechnungen und den Dokument-Typ Stapeldruck-Rechnungen festgelegt<br />
werden.<br />
5. Stellen Sie in der Spalte Versandart die Versandart E-Mail ein.<br />
6. Geben Sie in der Spalte E-Mail-Adresse eine E-Mail an, an welche die<br />
Rechnungen versendet werden sollen.<br />
Es ist kundenseitig empfehlenswert eine separate Adresse für Rechnungen<br />
einzurichten, da mitunter das Rechnungsaufkommen sehr hoch<br />
sein kann.<br />
7. Füllen Sie ggf. die weiteren Spalten aus.<br />
Sie haben damit für den <strong>Rechnungsausgang</strong> festgelegt, wohin die Rechnungen<br />
für diese Baustelle und diesen Kunden versendet werden.
18 <strong>Elektronischer</strong> <strong>Rechnungsausgang</strong><br />
Rechnungsformulare<br />
Besonderheiten beim PDF/A Rechnungsformular für den elektronischen<br />
Rechnungsversand<br />
Damit eine Rechnung als PDF/A per E-Mail versendet werden kann, muss<br />
diese aus zwei verschiedenen PDF-Dateien generiert werden. Der Grund<br />
hierfür ist, dass Crystal Report keine Möglichkeit bietet direkt eine PDF/A<br />
mit Adress-/ bzw. Rechnungskopf zu erstellen. Der Adress-/ bzw. Rechnungskopf<br />
muss aus diesem Grund in einer separaten PDF-Datei als Export-Hintergrund<br />
gespeichert sein. Vor dem Versenden der Rechnung per<br />
Mail wird aus beiden PDF-Dateien die endgültige, versandfähige Rechnung<br />
generiert.<br />
Hinterlegen des eigentlichen Rechnungsformulars<br />
Hinterlegen eines Rechnungsformulars im DbAdmin<br />
Im Administrationsprogramm der WDV finden Sie die Formularzuordnungen<br />
für die WDV und somit auch die verschiedenen Rechnungsformulare.<br />
Hinweis<br />
Um mit dem Administrationsprogramm arbeiten zu können, müssen Sie<br />
über die benötigten Rechte verfügen.<br />
Aufruf:<br />
Wählen Sie im Administrationsprogramm der WDV im Menü Einstellungen<br />
den Menüpunkt Formulare.<br />
Das Dialogfenster Formulare öffnet sich.<br />
Abb. 7: Dialogfenster Formulare<br />
In diesem Dialogfenster können Sie u. a. die Rechnungsformulare, jeweils<br />
in Abhängigkeit vom gewählten Mandanten, einsehen und ggf. ändern. In<br />
der Spalte Export-Hintergrund können Sie die PDF-Datei auswählen in<br />
welcher der Rechnungskopf gespeichert ist. Sollten Sie die Spalte nicht<br />
sehen, klicken Sie mit der rechten Maustaste in die Liste rechts und wählen<br />
im angezeigten Kontextmenü Ansicht. Dort können Sie die Spalte ein- und<br />
ausblenden.
<strong>Elektronischer</strong> <strong>Rechnungsausgang</strong> 19<br />
Hinterlegen firmenspezifischer Formulare<br />
Sie haben auch die Möglichkeit direkt in der WDV firmenspezifische Rechnungsformulare<br />
einzustellen.<br />
So hinterlegen Sie firmenspezifische Formulare:<br />
1. Wählen Sie Stammdaten Werke Firmen.<br />
Das Dialogfenster Firmenstamm wird geöffnet.<br />
2. Wählen Sie im Feld FirmenNr. die gewünschte Firma aus. Zur Auswahl<br />
können Sie den Matchcode verwenden.<br />
3. Wechseln Sie in das Register Formulare.<br />
Abb. 8: Registerkarte Formulare<br />
In diesem Register können Sie für die gewählte Firma spezifische Rechnungsformulare<br />
definieren. In der Spalte Export-Hintergrund können Sie<br />
die PDF-Datei auswählen in welcher der Rechnungskopf gespeichert ist.<br />
Sollten Sie die Spalte nicht sehen, klicken Sie mit der rechten Maustaste in<br />
die Liste rechts und wählen im angezeigten Kontextmenü Ansicht. Dort<br />
können Sie die Spalte ein- und ausblenden.
20 <strong>Elektronischer</strong> <strong>Rechnungsausgang</strong><br />
Hinterlegen des Export-Hintergrunds<br />
Um eine versandfähige Rechnung zu erhalten müssen Sie dem eigentlichen<br />
Rechnungsformular noch einen Export-Hintergrund zuweisen. In dem<br />
Export-Hintergrund, der als PDF-Datei vorliegen muss, ist u. a. der Rechnungskopf<br />
gespeichert.<br />
Abb. 9: Export-Hintergrund<br />
Den Hintergrund können Sie in der Reportverwaltung der WDV einem<br />
Formular zuordnen. Informationen zur Reportverwaltung finden sie auch<br />
auf den vorhergehenden Seiten.<br />
Der gewählte Hintergrund wird im Normalfall im Programmverzeichnis der<br />
WDV unter Reports/backgrounds gespeichert. Bei Windows 7 ist es notwendig<br />
die Anwendung als Administrator zu starten, sonst kann es ggf. zu<br />
einer Fehlermeldung kommen.<br />
Hinweis<br />
Wenn Sie nicht serverbasiert sondern lokal arbeiten, muss der Export-<br />
Hintergrund auf jedem der lokal arbeitenden Rechner abgelegt werden.
PDF/A-Rechnungen erstellen und versenden<br />
Allgemeines<br />
<strong>Elektronischer</strong> <strong>Rechnungsausgang</strong> 21<br />
In diesem Kapitel werden Handlungen und Handlungsschritte beschrieben,<br />
wie Sie bei dem elektronischen Rechnungsversand auftreten können.<br />
Sie haben die Möglichkeit Rechnungen als PDF/A einzeln per E-Mail an<br />
Kunden zu versenden, siehe hierzu Abschnitt Einzelrechnung per E-Mail<br />
versenden in diesem Handbuch. Die empfiehlt sich jedoch nur, wenn das<br />
Rechnungsaufkommen nicht zu hoch ist. Wenn Sie eine große Anzahl an<br />
Rechnungen zu versenden haben, so empfiehlt es sich, dies per Stapeldruck<br />
zu tun, siehe hierzu Abschnitt Stapeldruck - Rechnungen per E-<br />
Mail im Stapel versenden in diesem Handbuch.<br />
Hinweis<br />
Beachten Sie, dass für die Ausführung der im Folgenden beschriebenen<br />
Punkte, das Modul Fakturation sowie das Modul Handel freigeschaltet<br />
und die benötigten Nutzer-Rechte vergeben sein müssen.<br />
Rechnung erstellen und speichern<br />
Die Erstellung der Belege erfolgt im Dialog zur Belegbearbeitung des Moduls<br />
Fakturation. Es ist Ihnen in diesem Dialog außerdem möglich neben<br />
Rechnungen auch Belege für Angebote, Aufträge, Lieferscheine und Teillieferscheine<br />
zu erstellen. Genaue Informationen zu den Feldern dieses<br />
Dialogs finden Sie im Benutzerhandbuch zum Modul Handel.<br />
So erstellen Sie eine Rechnung:<br />
1. Drücken Sie im WDV-Grundbild die Schaltfläche Belegbearbeitung<br />
.<br />
Es wird ein Kontextmenü angezeigt.<br />
2. Wählen Sie im Kontextmenü den Menüpunkt Beleg bearbeiten.<br />
Es wird ein weiteres Kontextmenü angezeigt.<br />
3. Wählen Sie in diesem Kontextmenü den Menüpunkt Rechnung.<br />
Das Register Belegkopf des Dialogfensters debitorische Belegbearbeitung<br />
– Rechnung wird angezeigt.<br />
Abb. 10: Dialogfenster Debitorische Belegerstellung - Rechnung<br />
4. Wählen Sie im Feld Kontonummer den Kunden aus.
22 <strong>Elektronischer</strong> <strong>Rechnungsausgang</strong><br />
Zur Auswahl können Sie den Matchcode (F9) verwenden.<br />
5. Wählen Sie im Feld Laufnummer den Lieferschein aus, zu dem eine<br />
Rechnung erstellt werden soll.<br />
Über den Matchcode (F9) erhalten Sie eine Aufstellung der offenen<br />
Lieferscheine aller Kunden. Zur Auswahl der offenen Lieferscheine des<br />
gewählten Kunden verwenden Sie die Taste F6.<br />
Über die Schaltfläche können Sie eine Rechnung erstellen, ohne<br />
das ein Lieferschein vorliegen muss.<br />
Rechnungen des Bereiches Handel gegenüber Schüttgutrechnungen<br />
im Aufruf abzugrenzen, ist über den Matchcode im Feld Laufnummer<br />
möglich.<br />
Abb. 11: Dialogfenster debitorische Belegbearbeitung - Rechnung<br />
6. Aktualisieren Sie ggf. die Daten auf den weiteren Registerkarten.<br />
In der Stufe Rechnung ist das Register Zusätze ausgeblendet und<br />
somit nicht mehr einsehbar bzw. änderbar.<br />
Im Register Belegkopf kann manuell das Beleg- und Valutadatum verändert<br />
werden. Bei Teillieferscheinen ist ein besonderes administratives<br />
Recht pro Anwender notwendig, um das Setzen dieser Felder zu<br />
ermöglichen.<br />
7. Drücken Sie die Schaltfläche Speichern , um die Rechnung in<br />
druckvorbereiteter Form zu speichern.<br />
Die Rechnung wird gespeichert. Sie können die Rechnung über die Schaltfläche<br />
Drucken ggf. auch sofort per E-Mail versenden. Genaue Informationen<br />
zum Versenden einer Rechnung als PDF/A per E-Mail an einen<br />
Kunden finden Sie in den nachfolgenden Abschnitten.
Einzelrechnung per E-Mail versenden<br />
<strong>Elektronischer</strong> <strong>Rechnungsausgang</strong> 23<br />
Sie haben die Möglichkeit Rechnungen als PDF/A einzeln per E-Mail an<br />
Kunden zu versenden. Beim Versenden von Einzelrechnungen können Sie<br />
zum E-Mail-Versand u. a. die Versandarten SMTP oder MAPI (wenn Ihr E-<br />
Mail-Programm MAPI-fähig ist) verwenden. Informationen zu diesen Einstellungsmöglichkeiten<br />
finden Sie im Abschnitt Grundeinstellungen in<br />
diesem Handbuch.<br />
So versenden Sie eine einzelne Rechnung per E-Mail an einen Kunden:<br />
Voraussetzungen:<br />
Sie haben in den Grundeinstellungen alle für den elektronischen Rechnungs-<br />
bzw. E-Mail-Versand notwendigen Festlegungen getroffen.<br />
Sie haben in den Stammdaten des Kunden festgelegt (Registerkarte<br />
Verteiler), dass dieser seine Rechnungen per E-Mail bekommen soll.<br />
Sie haben ein Rechnungsformular und für dieses einen Export-<br />
Hintergrund festgelegt.<br />
1. Öffnen Sie die Belegbearbeitung in der Stufe Rechnung über Belegbearbeitung<br />
Beleg bearbeiten Rechnung.<br />
Das Register Belegkopf des Dialogfensters debitorische Belegbearbeitung<br />
– Rechnung wird angezeigt.<br />
Abb. 12: Dialogfenster Debitorische Belegerstellung - Rechnung<br />
2. Wählen Sie im Feld Kontonummer den Kunden aus, dem Sie eine<br />
Rechnung zukommen lassen möchten.<br />
Zur Auswahl können Sie den Matchcode (F9) verwenden.<br />
3. Rufen Sie im Feld Laufnummer den gewünschten Rechnungsbeleg<br />
auf oder erstellen Sie über die Schaltfläche eine neue Rechnung für<br />
diesen Kunden.<br />
4. Aktualisieren Sie ggf. die Daten auf den weiteren Registerkarten.<br />
5. Klicken Sie auf die Schaltfläche Drucken , um den Beleg an den<br />
Kunden zu versenden.<br />
Der Beleg wird gespeichert/archiviert. Es wird eine Abfrage zum Belegdruck<br />
angezeigt.
24 <strong>Elektronischer</strong> <strong>Rechnungsausgang</strong><br />
Abb. 13: Abfrage Belegdruck<br />
6. Wählen Sie die gewünschte Einstellung und klicken Sie auf die Schaltfläche<br />
OK .<br />
Unter der Schaltfläche Drucken , wird ein Kontextmenü angezeigt.<br />
Abb. 14: Mail-Versand<br />
7. Wählen Sie im Kontextmenü den Eintrag Drucken, um die Rechnung<br />
per E-Mail an den Kunden zu versenden.<br />
Die E-Mail wird hierbei an die Adresse versendet, die im Register Verteiler<br />
für diese Art von Beleg festgelegt wurde.<br />
Hinweis<br />
Über den Eintrag Mail-Versand wird die E-Mail an die Adresse versendet,<br />
welche Sie in den Kundenstammdaten im Feld E-Mail im Register<br />
Adressdaten angegeben haben.<br />
Im Anschluss müssen Sie ggf. noch einen Report auswählen.
Abb. 15: Alternativen Report auswählen<br />
<strong>Elektronischer</strong> <strong>Rechnungsausgang</strong> 25<br />
8. Wählen Sie den gewünschten Report aus und klicken Sie anschließend<br />
auf die Schaltfläche Drucken .<br />
Der Beleg wird gedruckt. Bevor die Rechnungen per E-Mail an den<br />
Kunden gesendet werden, erfolgt nun ggf. noch eine Sicherheitsabfrage<br />
durch Ihr E-Mail-Programm.<br />
Hinweis<br />
Für Informationen bezüglich der Sicherheitsabfragen bzw. der Sicherheitseinstellungen<br />
Ihres E-Mail Clients, schauen Sie bitte in das Benutzerhandbuch<br />
zu Ihrem E-Mail Client.<br />
Abb. 16: Sicherheitsabfrage E-Mail-Programm<br />
9. Klicken Sie in diesem Fall auf die Schaltfläche Erteilen , um die<br />
Rechnungen per E-Mail zu versenden.<br />
Je nach E-Mail-Versand-Einstellungen wird die Rechnung nun sofort<br />
(bei Verwendung SMTP) an die E-Mail-Adresse des Kunden versendet.<br />
Bei Verwendung von MAPI öffnet sich nun erst noch der Mail-Dialog,<br />
z.B. von MS Outlook. Beachten Sie, dass Outlook hierzu geöffnet sein<br />
muss. Andernfalls wird der Maildialog erst angezeigt, wenn Outlook das<br />
nächste Mal gestartet wird.
26 <strong>Elektronischer</strong> <strong>Rechnungsausgang</strong><br />
Abb. 17: Maildialog MS Outlook<br />
Hier werden die E-Mail-Adresse des Kunden, der Betreff (Formularbezeichnung<br />
und Rechnungsnummer) sowie ein Standardtext vorgetragen.<br />
Im Anhang befindet sich die gedruckte Rechnung als PDF/A.<br />
Die Einzelrechnung wurde bzw. kann nun per E-Mail an den Kunden übermittelt<br />
werden.<br />
Nach dem Bearbeiten erfolgt beim Drucken ggf. die Abfrage nach der<br />
nächsten Rechnungsnummer. Die Einstellung dafür finden Sie entweder<br />
unter Programm Einstellungen Fakturationsmodul oder bei Verwendung<br />
der Firmenverwaltung in den Stammdaten der Firma im Register<br />
Nummerkreise und dem Eintrag Debitorische Rechnung.<br />
Stapeldruck - Rechnungen per E-Mail im Stapel versenden<br />
Wenn ein Kunde eine Vielzahl an Rechnungen erhält oder Sie mehrere<br />
Rechnungen für mehrere Kunden auf einmal drucken möchten, bietet sich<br />
der Stapeldruck an. Anschließend können die gedruckten Rechnungen<br />
automatisch per elektronischen Rechnungsversand an den bzw. die Kunden<br />
gesendet werden. Beim Stapeldruck empfiehlt es sich zum E-Mail-<br />
Versand die Versandart SMTP zu verwenden. Informationen hierzu finden<br />
Sie im Abschnitt Grundeinstellungen in diesem Handbuch.<br />
So versenden Sie im Stapeldruck erstellte Rechnungen per E-Mail an<br />
einen Kunden:<br />
Voraussetzungen:<br />
Sie haben in den Grundeinstellungen alle für den elektronischen Rechnungs-<br />
bzw. E-Mail-Versand notwendigen Festlegungen getroffen.<br />
Sie haben in den Stammdaten des Kunden festgelegt (Registerkarte<br />
Verteiler), dass dieser seine Rechnungen per E-Mail bekommen soll.<br />
Sie haben ein Rechnungsformular und für dieses einen Export-<br />
Hintergrund festgelegt.<br />
Sie haben Rechnungen zum Druck vorliegen<br />
1. Drücken Sie im WDV-Grundbild die Schaltfläche Belegbearbeitung<br />
.<br />
Es wird ein Kontextmenü angezeigt.<br />
2. Wählen Sie im Kontextmenü den Menüpunkt Stapeldruck.<br />
Das Dialogfenster Stapeldruck wird angezeigt.
Abb. 18: Dialogfenster Stapeldruck<br />
<strong>Elektronischer</strong> <strong>Rechnungsausgang</strong> 27<br />
3. Wählen Sie die gewünschte Option zum Ausdruck.<br />
4. Rufen Sie die gewünschte Registerkarte auf.<br />
Wenn Sie z.B. im Stapeldruck die offenen Belege für Debitoren erstellen<br />
möchten, wählen Sie die Registerkarte Debitorenbelege.<br />
Abb. 19: Registerkarte Debitorenbelege<br />
5. Setzen Sie den Haken bei der Option Offene Belege drucken.<br />
6. Treffen Sie ggf. eine Eingrenzung zu den zu druckenden Belegen.<br />
Grenzen Sie z.B. nach der Kundennummer ein, wenn Sie nur die offenen<br />
Belege eines bestimmten Kunden drucken möchten.<br />
7. Treffen Sie weitere Einstellungen in den Registern weitere Optionen<br />
und Ausgabe.<br />
Im Register Ausgabe legen Sie u. a. den Ausgabedrucker für die Belege<br />
fest.<br />
8. Wenn Sie alle gewünschten Einstellungen getroffen haben, drücken Sie<br />
im Register Ausführung die Schaltfläche Start , um den Druck zu<br />
beginnen.<br />
Nun müssen Sie ggf. noch einen Report auswählen.
28 <strong>Elektronischer</strong> <strong>Rechnungsausgang</strong><br />
Abb. 20: Alternativen Report auswählen<br />
9. Wählen Sie den gewünschten Report aus und klicken Sie anschließend<br />
auf die Schaltfläche Drucken .<br />
Die Belege werden gedruckt. Bevor die Rechnungen per E-Mail an den<br />
Kunden gesendet werden, erfolgt nun ggf. noch eine Sicherheitsabfrage<br />
durch Ihr E-Mail-Programm.<br />
Hinweis<br />
Für Informationen bezüglich der Sicherheitsabfragen bzw. der Sicherheitseinstellungen<br />
Ihres E-Mail Clients, schauen Sie bitte in das Benutzerhandbuch<br />
zu Ihrem E-Mail Client.<br />
Abb. 21: Sicherheitsabfrage E-Mail-Programm<br />
10. Klicken Sie in diesem Fall auf die Schaltfläche Erteilen , um die<br />
Rechnungen per E-Mail zu versenden.<br />
Die Rechnungen wurden gedruckt und sofort per Mail an die E-Mail-<br />
Adresse des Kunden versendet. Im Anhang der E-Mail befindet sich die<br />
gedruckte Rechnung als PDF/A.
<strong>Elektronischer</strong> <strong>Rechnungsausgang</strong> 29<br />
EDI Fact - Der digitale <strong>Rechnungsausgang</strong><br />
per XML<br />
Grundsätzliches zum dig. <strong>Rechnungsausgang</strong><br />
und zur Schnittstelle EDI Fact<br />
Neben der Möglichkeit eine Rechnung als PDF/A zu versenden, kann das<br />
Versenden Umsatzsteuer-abzugsberechtigter Datensätze auch über den<br />
digitalen Rechnungsaugang der WDV erfolgen. Der Kunde bekommt in<br />
diesem Fall seine Rechnungen elektronisch in einem XML-Format geliefert.<br />
Der digitale <strong>Rechnungsausgang</strong> arbeitet parallel zum normalen <strong>Rechnungsausgang</strong><br />
der WDV. Das Verfahren ist aufwändiger als bei Versand<br />
einer Rechnung als PDF/A, denn es muss hierbei u. a. verhindert werden,<br />
dass der elektronische Rechnungsdatensatz durch den Empfänger manipuliert<br />
werden kann.<br />
Aus diesem Grund wird zwischen Sender und Empfänger, sprich zwischen<br />
Rechnungssteller und dessen Kunden eine weitere Einheit geschaltet.<br />
Hierbei handelt es sich um den sogenannten Provider. Auf Seiten des Providers<br />
findet eine sogenannte Härtung des Datensatzes statt. D.h. der Datensatz<br />
bleibt lesbar, kann aber nicht manipuliert werden. Wenn doch, ist<br />
der Datesatz in der Checksumme zerstört.<br />
Es gibt es nur bestimmte zugelassene Provider, die den Rechnungsdatensatz<br />
annehmen dürfen. Welche das sind, wird durch das Finanzamt bestimmt.<br />
Um das Verfahren nutzen zu können, muss der Kunde einen Vertrag<br />
mit einem dieser Provider abschließen.<br />
Damit der Datensatz auf diese Art und Weise elektronisch transportiert<br />
werden kann, ist WDV-seitig eine Anbindung an die Schnittstelle EDI Fact<br />
notwendig. Ein in der WDV eingebundener Treiber sorgt dann für den Austausch<br />
der Rechnungsdaten.<br />
Die XML-Daten werden nach dem <strong>Rechnungsausgang</strong> in der WDV zunächst<br />
an einen festgelegten Speicherort gespeichert. Von dort aus müssen<br />
sie über einen ftp-Zugriff an den Provider weitergeleitet werden. Die<br />
Weiterleitung ist hierbei abhängig von der beim Kunden vorliegenden<br />
Hardwarekonfiguration.
30 <strong>Elektronischer</strong> <strong>Rechnungsausgang</strong><br />
Rechte<br />
Hinweis<br />
Um den elektronischen Rechnungsversand per XML nutzen zu können,<br />
muss die Lizenz für das Modul Digitaler <strong>Rechnungsausgang</strong> vorhanden<br />
sowie die Nutzer-Rechte für dieses Modul vergeben sein.<br />
Wenn Ihnen ein Nutzer-Recht fehlt, wenden Sie sich ggf. an Ihren Administrator<br />
bzw. den zuständigen Mitarbeiter, der Ihnen die benötigten Rechte<br />
zuweisen kann.<br />
Im Administrationsprogramm der WDV können die Rechte für das Modul<br />
vergeben werden. Folgende Nutzer-Rechte können für das Modul Digitaler<br />
<strong>Rechnungsausgang</strong> vergeben werden:<br />
Recht Auswirkungen<br />
Digitaler <strong>Rechnungsausgang</strong><br />
Hinweis<br />
Generelles Recht auf das Modul Digitaler <strong>Rechnungsausgang</strong><br />
und darauf Rechnungen auf<br />
elektronischem Wege im XML-Format zu versenden.<br />
Um mit dem Administrationsprogramm arbeiten zu können, müssen Sie<br />
über die benötigten Rechte verfügen.
Grundeinstellungen<br />
<strong>Elektronischer</strong> <strong>Rechnungsausgang</strong> 31<br />
In den Grundeinstellungen zur WDV treffen Sie die Einstellungen bezüglich<br />
der Archivierung im Rahmen des Digitalen <strong>Rechnungsausgang</strong>s.<br />
Aufruf der Grundeinstellungen:<br />
1. Wählen Sie in der Menüleiste Programm und dann den Menüpunkt<br />
Einstellungen.<br />
Es öffnet sich das Dialogfenster Optionen.<br />
2. Klicken Sie im Dialogfenster Optionen auf die Schaltfläche Digitaler<br />
<strong>Rechnungsausgang</strong><br />
Es werden Ihnen rechts im Fenster die Registerkarten angezeigt, auf welchen<br />
Sie die Optionen für den digitalen <strong>Rechnungsausgang</strong> festlegen können.<br />
Abb. 22: Dialogfenster Optionen<br />
Parameter Beschreibung<br />
Feld Archivpfad<br />
exportierte Dateien<br />
Hier können sie den Pfad festlegen, unter dem die<br />
exportierten Dokumente WDV-seitig archiviert<br />
werden sollen.<br />
Der Archivpfad hat nichts mit dem Pfad zu tun<br />
unter welchem die XML-Datei für die Weiterleitung<br />
an den Provider gespeichert wird. Diesen legen<br />
Sie direkt im Kundenkonto fest, siehe folgendes<br />
Kapitel Stammdaten.<br />
Debug-Modus Wenn Sie diesen Haken setzen, wird für den internen<br />
Treiber des Digitalen <strong>Rechnungsausgang</strong>s<br />
eine Protokoll-Datei ausgegeben. Anhand dieser<br />
ist ersichtlich, welche Abläufe im Einzelnen stattfinden.
32 <strong>Elektronischer</strong> <strong>Rechnungsausgang</strong><br />
Stammdaten<br />
Allgemeines<br />
Damit ein Kunde seine Rechnungen auf dem elektronischen Weg im XML-<br />
Format bekommt, muss der Austausch in dessen Stammdaten definiert<br />
werden. Dazu steht in den Stammdaten ein Register zur Verfügung.<br />
Die folgende Auflistung gibt Ihnen einen Überblick darüber, welche Einstellungen<br />
in den Stammdaten für den digitalen <strong>Rechnungsausgang</strong> von Bedeutung<br />
sind und wo diese bei Bedarf anzugeben sind. Auf die ausführliche<br />
Erläuterung der Stammdaten wird in diesem Benutzerhandbuch jedoch<br />
verzichtet. Ausführliche Informationen finden Sie im Benutzerhandbuch<br />
Stammdaten.<br />
Anzulegende Stammdaten<br />
Nutzung des digitalen<br />
<strong>Rechnungsausgang</strong>s<br />
Hinweis<br />
Wo anzulegen?<br />
Stammdaten Konten Personenkonten<br />
Registerkarte Dig. <strong>Rechnungsausgang</strong><br />
Beachten Sie zu diesen Stammdaten in jedem Falle auch die Informationen<br />
im Benutzerhandbuch Stammdaten.<br />
Im Folgenden werden einige der benötigten Stammdaten kurz angerissen.<br />
Kundenstamm – Nutzung des digitalen <strong>Rechnungsausgang</strong>s<br />
festlegen<br />
Wenn ein Kunde seine Rechnungen auf elektronischem Wege im XML-<br />
Format bekommen soll bzw. möchte, müssen Sie dies in dessen Stammdaten<br />
festlegen.<br />
So legen Sie fest, dass ein Kunde seine Rechnungen als XML bekommt:<br />
1. Wählen Sie Stammdaten Konten Personenkonten.<br />
Das Dialogfenster Personenkonten wird geöffnet.<br />
2. Wählen Sie im Feld Kontonummer den gewünschten Kunden aus. Zur<br />
Auswahl können Sie den Matchcode verwenden.<br />
3. Wechseln Sie in das Register Dig.<strong>Rechnungsausgang</strong>.<br />
In diesem Register definieren Sie die Verwendung des digitalen <strong>Rechnungsausgang</strong>s,<br />
z.B. welcher Treiber verwendet wird und an welchem<br />
Ort die XML-Datei zur Weiterleitung an den Provider gespeichert wird.<br />
Sie müssen hier nun der WDV bekanntmachen, dass der Kunde seine<br />
Rechnungen im XML-Format bekommt.
Abb. 23: Registerkarte Dig.<strong>Rechnungsausgang</strong><br />
<strong>Elektronischer</strong> <strong>Rechnungsausgang</strong> 33<br />
4. Setzen Sie den Haken bei der Option Nutzung Digitaler <strong>Rechnungsausgang</strong>.<br />
Damit geben Sie den Kunden für diese Art des Rechnungsversands frei<br />
und Sie können nun die weiteren Felder editieren und so den dig.<br />
<strong>Rechnungsausgang</strong> einrichten.<br />
5. Füllen Sie die Felder des Registers aus.<br />
Geben Sie im Feld ILN oder altenative die für diesen Kunden / Empfänger<br />
vergebene eindeutige Identifizierung an.<br />
Geben Sie unter Exportpfad des den Speicherort an, an dem die erzeugte<br />
XML-Datei gespeichert werden soll. Von dort aus wird diese<br />
dann an den Provider weitergeleitet.<br />
Geben Sie im Feld Name des die genaue Bezeichnung der zu exportierenden<br />
Datei an. Beachten Sie, dass bei speziellen Treibern spezifische<br />
Formatierungsbefehle eingehalten werden müssen. Im Normalfall<br />
ist dies jedoch nicht notwendig und der Name kann frei gewählt werden.<br />
Im Feld Nächste Exportnummer können Sie eine frei wählbare Nummer<br />
angeben, unter welcher der nächste Export der XML-Datei erfolgen<br />
soll. Es handelt sich hierbei um eine fortlaufende Nummer, die zur Identifkation<br />
des Datenträgers verwendet wird.<br />
Nun müssen Sie noch den zu verwendenden Treiber für die EDI Fact<br />
Schnittstelle angeben.<br />
6. Klicken Sie zur Auswahl eines Treibers auf die Schaltfläche Importieren<br />
.<br />
Es öffnet sich das Dialogfenster Öffnen.
34 <strong>Elektronischer</strong> <strong>Rechnungsausgang</strong><br />
7. Wählen Sie im Dialogfenster den korrekten Treiber aus und klicken Sie<br />
anschließend auf die Schaltfläche Öffnen .<br />
Der Treiber wird eingestellt.<br />
8. Klicken Sie nun auf die Schaltfläche Speichern , um die Einstellungen<br />
für das Kundenkonto zu übernehmen.<br />
Sie haben den digitalen <strong>Rechnungsausgang</strong> für diesen Kunden konfiguriert.<br />
Auf die gleiche Art und Weise können Sie nun weitere Kundenkontos<br />
einrichten.<br />
Im Register Dig. <strong>Rechnungsausgang</strong> können Sie unter Erfolgte Exporte<br />
Einsicht in alle durchgeführten digitalen Rechnungsausgänge nehmen, die<br />
über die EDI-Fact Schnittstelle bezüglich dieses Kunden durchgeführt worden<br />
sind.
<strong>Elektronischer</strong> <strong>Rechnungsausgang</strong> 35<br />
Möglichkeiten der Archivierung und<br />
des Dokumentenmanagements im Zusammenhang<br />
mit dem Elektronischen<br />
Rechnungsversand<br />
Dokumentenmanagement per Drag & Drop<br />
Eine ganz neue Entwicklung im Bereich des Dokumentenmanagements in<br />
der WDV ist die Drag & Drop (Ziehen & Fallenlassen) Funktionalität. Diese<br />
bietet z.B. die Möglichkeit die per E-Mail eingegangenen Rechnungen aus<br />
der Outlook-Mailbox direkt in das Programmfenster der WDV importieren<br />
bzw. ziehen zu können. Dort kann der Rechnungsanhang der Mail dann<br />
weiter verarbeitet oder archiviert werden. Die Funktionalität können Sie<br />
auch nutzen, um Dokumente aus dem Windows Explorer in die WDV zu<br />
importieren.<br />
Die Drag & Drop Funktionalität bietet im Zusammenhang mit dem elektronischen<br />
Rechnungsversand eine gute Möglichkeit eine Vorablage bzw.<br />
Vorsortierung der eingehenden Rechnungen vorzunehmen.<br />
So nutzen Sie die Drag and Drop Funktion in Verbindung mit Outlook:<br />
Voraussetzung: Ihr Outlook und die WDV haben Sie in Windows jeweils<br />
über Teilbildfenster geöffnet. Beide Fenster liegen entweder direkt nebeneinander<br />
oder überlappen sich.<br />
1. Markieren Sie die empfangene E-Mail Sie in Outlook (im Posteingang)<br />
mit der linken Maustaste und halten Sie dabei die Maustaste gleich gedrückt.<br />
2. Ziehen Sie, bei gedrückt gehaltener Maustaste, die markierte Datei aus<br />
Outlook heraus auf die Oberfläche der WDV.<br />
Am Mauszeiger wird die Funktion des Kopierens durch ein kleines angehängtes<br />
+ angezeigt.<br />
3. Wenn Sie über der Oberfläche der WDV stehen, lassen Sie die Maustaste<br />
wieder los.<br />
Wenn Sie die Maustaste losgelassen haben (fallenlassen), öffnet sich<br />
ein Fenster Dokument verknüpfen zur Archivierung und lässt nun zu,<br />
dass das Element in der WDV archiviert wird und an Vorgänge wie Angebote,<br />
debitorische oder kreditorische Belege oder Lieferpapiere, angehängt<br />
wird.
36 <strong>Elektronischer</strong> <strong>Rechnungsausgang</strong><br />
4. Wählen Sie hier die gewünschte Option.<br />
Zur einfachen Archivierung des Elements ist hier der Punkt Archivieren<br />
zu wählen.<br />
Wollen Sie das Element einem Vorgang zuordnen, dann wählen Sie die<br />
Option Anhängen. Bei einigen Dateiarten kann im Archivierungsfenster<br />
eine Vorschau auf die Datei angezeigt werden.<br />
Es öffnet sich hier nun das Dialogfenster Beschlagwortung.<br />
5. Treffen Sie hier die gewünschten Einstellungen und klicken Sie anschließend<br />
auf die Schaltfläche OK .<br />
Die Archivierung ist an dieser Stelle beendet.<br />
Wenn Sie die Datei an ein Dokument oder einen Vorgang anhängen,<br />
öffnet sich nun das Dialogfenster Dokument zu folgenden Objekten<br />
zufügen.<br />
6. Legen Sie hier fest, wie, bzw. mit welchem Dokument oder Vorgang,<br />
die zu importierende Datei verknüpft werden soll. Dazu müssen Sie zunächst<br />
die gewünschte Kategorie in der gleichnamigen Spalte wählen.
<strong>Elektronischer</strong> <strong>Rechnungsausgang</strong> 37<br />
7. Füllen Sie anschließend die weiteren Spalten und klicken Sie auf<br />
Schaltfläche OK .<br />
Sie haben die Datei archiviert oder an einen Vorgang / ein Dokument angehängt.<br />
Das Dialogfenster Dokument verknüpfen kann anschließend<br />
geschlossen werden.<br />
Die gleiche Verfahrensweise wählen Sie, wenn Sie Daten aus dem<br />
Windows-Explorer in die WDV importieren wollen. Statt Outlook haben Sie<br />
dazu den Windows Explorer als Teilbild geöffnet aus dem Sie die Datei auf<br />
die WDV Oberfläche ziehen können.<br />
Archivierung von Dokumenten / Rechnungen<br />
In der WDV gedruckte Rechnungen können Sie unter Belegbearbeitung<br />
Belege bearbeiten Rechnungen einzeln aufrufen und einsehen.<br />
Eingehende elektronische Rechnungen können in der WDV 2012 sofort in<br />
die Archivierung übernommen werden. Archivierung bedeutet die Übertragung<br />
von Dokumenten in ein Archivsystem (ein Programm, welches Dokumente<br />
archiviert). Die Archivierung erfolgt in der WDV mandantenabhängig.<br />
Sie ist an allen Stellen im Programm eingebunden, wo Dokumente<br />
erzeugt werden. Dies ist u. a. überall dort, wo Sie Anhänge an einen Vorgang<br />
machen können.<br />
Über Plug-Ins können Sie zusätzlich die Anbindung verschiedener Fremdprogramme<br />
an die Archivierung aktivieren bzw. deaktivieren. Bei aktiven<br />
Plug-Ins werden auch in diesen Programmen alle Dokumente automatisch<br />
archiviert.<br />
Hinweis<br />
Um Dokumente archivieren zu können, muss jedem Login auch ein Mitarbeiter<br />
zugeordnet werden, da die Berechtigungen nur für Mitarbeiter greifen<br />
und auch die archivierten Dokumente über den Mitarbeiter identifiziert<br />
werden.<br />
Genaue Informationen zur Archivierung in der WDV und den dazu notwendigen<br />
Einstellungen und Stammdaten finden Sie im Benutzerhandbuch<br />
Archivierung.<br />
Rechnungen werden aktuell grundsätzlich nach jedem erfolgreichen Druck<br />
archiviert. Wird eine Rechnung nachgedruckt, wird diese dabei vollständig<br />
neu archiviert, das Archiv-Dokument. Jedes beim Druck archivierte Dokument<br />
wird in die Datenanhangsliste der Rechnung geschrieben, sodass<br />
hier jede Version des gedruckten Dokumentes einsehbar ist. Das Kennzeichen<br />
des letzten archivierten Dokumentes wird im Rechnungssatz selbst<br />
abgespeichert.<br />
Wird beim Nachdrucken einer Rechnung festgestellt, dass ein archiviertes<br />
Dokument im Rechnungsdatensatz vermerkt ist, erfolgt keine vollständig<br />
neue Archivierung sondern es wird im bestehenden Archiv-Container lediglich<br />
eine neuen Version des Dokumentes angelegt.
38 <strong>Elektronischer</strong> <strong>Rechnungsausgang</strong><br />
Index<br />
Archivierung 35, 37<br />
Dokumentenmanagement 35<br />
EDI Fact 29<br />
Einzelrechnung<br />
versenden 23<br />
Einzelrechnungen<br />
erstellen 21<br />
Export-Ausgabe-Treiber<br />
konfigurieren 14<br />
Export-Hintergrund 20<br />
Formulare 18<br />
Grundeinstellungen<br />
Ausgabeeinstellungen 12<br />
Digitaler <strong>Rechnungsausgang</strong><br />
XML 31<br />
Rechnung als PDF/A 9<br />
Stammdaten 11<br />
WDV Client 10<br />
Rechnungsformular 18<br />
Rechnungsformulare<br />
Besonderheiten 18<br />
Export-Hintergrund 20<br />
Hinterlegen 18<br />
Rechte<br />
Digitaler <strong>Rechnungsausgang</strong><br />
30<br />
Stammdaten 15, 32<br />
Kunden 15<br />
Kunden EDI Fact 32<br />
Kunden-Baustellen-Verteiler<br />
17<br />
Stapledruck<br />
Rechnung versenden 26
PRAXIS<br />
<strong>EDV</strong>- Betriebswirtschaft- und Software Entwicklung AG<br />
Lange Straße 35<br />
99869 Pferdingsleben (Thüringen)<br />
Tel.: +49 (0) 36258 - 566 - 0<br />
Fax: +49 (0) 36258 - 566 - 40<br />
info@praxis-edv.de<br />
www.praxis-edv.de<br />
www.wdv20xx.org<br />
www.praxis-academy.de<br />
www.mybsm.eu