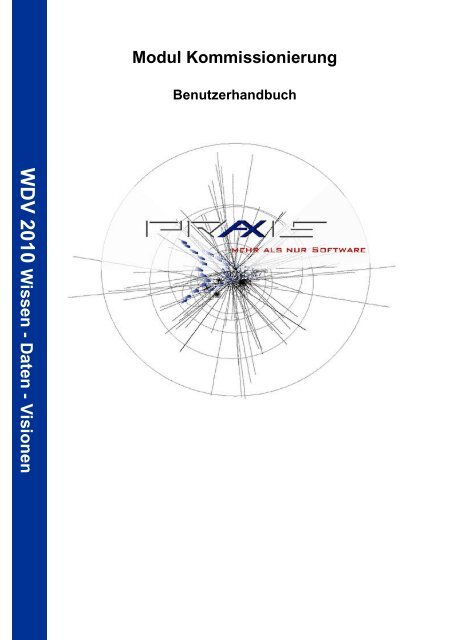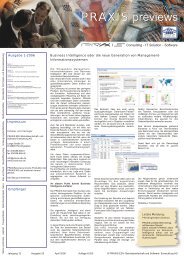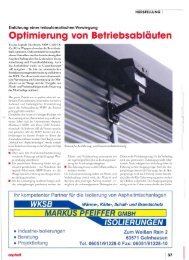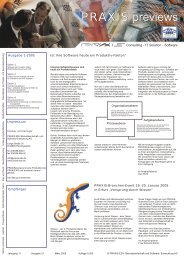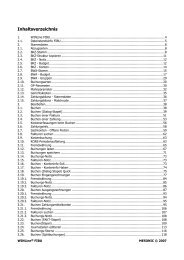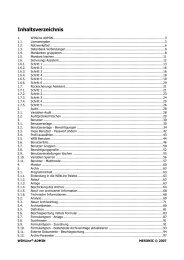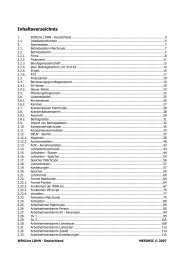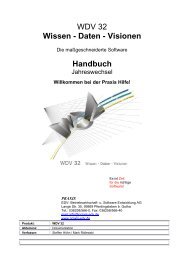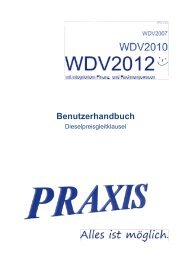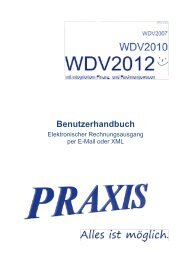Kommissionierung - Praxis EDV
Kommissionierung - Praxis EDV
Kommissionierung - Praxis EDV
Erfolgreiche ePaper selbst erstellen
Machen Sie aus Ihren PDF Publikationen ein blätterbares Flipbook mit unserer einzigartigen Google optimierten e-Paper Software.
WDV 2010 Wissen - Daten - Visionen<br />
Modul <strong>Kommissionierung</strong><br />
Benutzerhandbuch
Produktinformationen<br />
Produkt Benutzerhandbuch Modul <strong>Kommissionierung</strong><br />
Abteilung Dokumentation<br />
Verfasser Daniel Hofmann<br />
Produkt Version 08.01-04-34ADO<br />
Handbuch Version 1.00<br />
Erstelldatum 26.05.11<br />
An der Entwicklung<br />
beteiligte Mitarbeiter:<br />
PRAXIS<br />
Simon Scheler<br />
<strong>EDV</strong>- Betriebswirtschaft- u. Software Entwicklung AG<br />
Lange Str. 35<br />
99869 Pferdingsleben bei Gotha<br />
Tel.: 036258/566-0<br />
Fax: 036258/566-40<br />
E-mail: info@praxis-edv.de<br />
www.praxis-edv.de
Inhaltsverzeichnis<br />
Modul <strong>Kommissionierung</strong>.......................................................................1<br />
Informationen zum Benutzerhandbuch..................................................3<br />
Verwendete Symbole und Textmarkierungen ....................................3<br />
Gültigkeit des Benutzerhandbuchs.....................................................4<br />
Weitere Dokumente .............................................................................4<br />
Einleitung.................................................................................................6<br />
Aufbau des Moduls .................................................................................7<br />
Benutzeroberfläche ............................................................................7<br />
Schaltflächen......................................................................................8<br />
Einstellungen und Stammdaten .............................................................9<br />
Rechte ..................................................................................................9<br />
Grundeinstellungen...........................................................................10<br />
Allgemeines .....................................................................................10<br />
Einstellungen bezüglich eines externen Lagers.................................11<br />
Stammdaten.......................................................................................13<br />
Allgemeines .....................................................................................13<br />
Zugeordnete Formulare.....................................................................14<br />
<strong>Kommissionierung</strong>................................................................................15<br />
Start des Moduls................................................................................15<br />
Finden ................................................................................................16<br />
Kommissionen...................................................................................18<br />
Grundlegendes.................................................................................18<br />
Kommissions- bzw. Artikelpositionen anlegen und bearbeiten...........21<br />
Angebots- bzw. Artikelpositionen abgleichen ....................................24<br />
Kommissionen anlegen ....................................................................27<br />
Bestellung..........................................................................................31<br />
Grundlegendes.................................................................................31<br />
Neue Bestellungen aufgeben............................................................35<br />
Bestellbestätigung vom Lieferanten ..................................................37<br />
Ausland – Verschiffung und Einlieferungsanzeige..........................38<br />
Verschiffung .....................................................................................38<br />
Grundsätzliches ........................................................................38<br />
Verschiffung abwickeln..............................................................40<br />
Einlieferungsanzeige ........................................................................41<br />
Grundsätzliches ........................................................................41<br />
Einlieferung erfassen.................................................................42<br />
Inland – Wareneingang......................................................................44<br />
Auslieferung.......................................................................................46<br />
Grundsätzliches ...............................................................................46<br />
Auslieferung aus dem eigenen Lager................................................49
2 Modul <strong>Kommissionierung</strong><br />
Ausliefern.................................................................................. 49<br />
Rücklauf der Frachtpapiere ....................................................... 51<br />
Umlagerung ..................................................................................... 53<br />
Umlagern vom Zwischen- ins Ziellager ...................................... 53<br />
Umlagerung zu Freistellung hinzufügen..................................... 54<br />
Streckengeschäft ............................................................................. 57<br />
Nachkalkulation ................................................................................. 59<br />
Grundsätzliches ............................................................................... 59<br />
Forderung zu Nachkalkulation hinzufügen ........................................ 61<br />
Nachkalkulation durchführen ............................................................ 62<br />
Index ...................................................................................................... 65
Informationen zum Benutzerhandbuch<br />
Willkommen bei der <strong>Praxis</strong> Hilfe!<br />
Zunächst einmal vielen Dank, dass Sie sich für dieses Produkt aus dem<br />
Hause PRAXIS <strong>EDV</strong>-Betriebswirtschafts- und Software-Entwicklungs AG<br />
entschieden haben.<br />
Dies ist das Benutzerhandbuch für das Modul <strong>Kommissionierung</strong>. Dieses<br />
Handbuch richtet sich an alle, die mit dem Modul arbeiten oder Informationen<br />
zu dessen Handhabung benötigen. Hier finden Sie detaillierte Informationen<br />
zur Arbeit mit dem Modul.<br />
Grundlegende Kenntnisse im <strong>EDV</strong>-Bereich werden hierbei vorausgesetzt.<br />
Lesehinweise zum Benutzerhandbuch<br />
Wie Sie mit diesem Benutzerhandbuch arbeiten, hängt ganz von Ihren<br />
Bedürfnissen ab. Zur Auswahl der gewünschten Informationen stehen Ihnen<br />
das Hauptinhaltsverzeichnis am Anfang des Benutzerhandbuchs zur<br />
Verfügung sowie der Index im Anhang.<br />
Es ist grundsätzlich empfehlenswert sich zunächst mit den Grundlagen des<br />
Programms vertraut zu machen. Diese sind am Anfang des Handbuchs<br />
beschrieben.<br />
Neben der gedruckten Version des Handbuchs existiert außerdem eine<br />
Onlinehilfe, mit der Sie die Informationen des Benutzerhandbuchs kontextsensitiv<br />
aus der WDV 2010 abrufen können.<br />
Hinweis<br />
Die Onlinehilfe wird aktuell überarbeitet. Aufgrund dessen ist die Nutzung<br />
im Programm derzeit nicht im vollen Umfang möglich.<br />
Verwendete Symbole und Textmarkierungen<br />
Um Ihnen die Arbeit mit der WDV zu erleichtern, werden in diesem Handbuch<br />
die folgenden Symbole eingesetzt:<br />
Tipp<br />
Ein Tipp liefert Ihnen wichtige Informationen, mit denen Sie das Programm<br />
noch effektiver einsetzen können.<br />
Hinweis<br />
Ein Hinweis warnt vor möglichen Einschränkungen oder Datenverlust beim<br />
Arbeiten mit dem Programm und zeigt, wie diese vermieden werden können.<br />
Modul <strong>Kommissionierung</strong> 3
4 Modul <strong>Kommissionierung</strong><br />
Um Ihnen die Arbeit mit dem Programm zu erleichtern, werden die folgenden<br />
Textmarkierungen eingesetzt:<br />
Beispiele werden gesondert durch einen blauen Hintergrund hervorgehoben<br />
Um eine Problematik oder Programmfunktion besser verdeutlichen zu<br />
können, werden an bestimmten Stellen Beispiele eingesetzt. Beispiele<br />
werden in einem blauen Kästchen beschrieben.<br />
Verweise auf andere Textabschnitte sind fett-kursiv gedruckt<br />
Menübezeichnungen, Bezeichnungen von Dialogfenstern, Befehle,<br />
Gruppen, Eingabeaufforderungen, Feldnamen und -einträge, Verzeichnisse<br />
und Dateinamen sind ebenfalls fett-kursiv dargestellt.<br />
Gültigkeit des Benutzerhandbuchs<br />
Das Handbuch enthält die Beschreibung des Moduls <strong>Kommissionierung</strong><br />
in der Form, welche zum Zeitpunkt der Herausgabe verfügbar ist.<br />
Die WDV 2010 wie auch die verschiedenen Module werden ständig verbessert<br />
und weiterentwickelt. Änderungen werden Ihnen bis zur Veröffentlichung<br />
einer neuen Revision des Handbuchs als separate Dokumente zur<br />
Verfügung gestellt.<br />
Weitere Dokumente<br />
Neben diesem Benutzerhandbuch stehen noch weitere Dokumente zur<br />
Verfügung:<br />
Benutzerhandbuch WDV 2010<br />
In diesem Dokument sind folgende Informationen enthalten:<br />
Beschreibung der WDV 2010<br />
Beschreibung von Lizenzvereinbarungen<br />
Benutzerhandbuch Beschaffung, Einkauf, Lager und Handel<br />
Für den Bereich Beschaffung, Einkauf, Lager und Handel der WDV 2010<br />
existiert neben den separaten Handbüchern zu den einzelnen Modulen ein<br />
Gesamthandbuch. In diesem Dokument sind folgende Informationen enthalten:<br />
Beschreibung aller Modul für diesen Bereich, inklusive Einstellungen<br />
und Stammdaten<br />
Beschreibung der Funktionen der Module<br />
Beschreibung der Handhabung der Module
Benutzerhandbuch Administrationsprogramm<br />
In diesem Dokument sind folgende Informationen enthalten:<br />
Beschreibung des Administrationsprogramms zur WDV 2010<br />
Beschreibung der Lizenzierung<br />
Beschreibung der Handhabung des Administrationsprogramms<br />
Benutzerhandbücher zu weiteren Modulen<br />
Zu den meisten Modulen der WDV existieren separate Benutzerhandbücher.<br />
In diesem Dokument sind folgende Informationen enthalten:<br />
Beschreibung des Moduls, inklusive Einstellungen und Stammdaten<br />
Beschreibung der Funktionen des Moduls<br />
Beschreibung der Handhabung des Moduls<br />
Schnittstellenbeschreibungen<br />
In diesem Dokument sind folgende Informationen enthalten:<br />
Dokumentation von Komponenten, die über eine Schnittstelle mit<br />
der WDV 2010 verbunden sind und mit der WDV 2010 kommunizieren<br />
Einrichten und Verbinden der Komponenten<br />
Bedienung der Komponente<br />
Newsletter<br />
In diesem Dokument sind folgende Informationen enthalten:<br />
Beschreibung von Verbesserungen eines von Ihnen erworbenen<br />
WDV 2010 Moduls oder einer Komponente<br />
Beschreibung von Fehlerbehebungen eines von Ihnen erworbenen<br />
WDV 2010 Moduls oder einer Komponente<br />
Die letztgenannten Informationen finden Sie später auch im jeweiligen Benutzerhandbuch,<br />
sobald eine Revision des Handbuchs erscheint.<br />
Hinweis<br />
Welche Dokumente Ihnen noch zur Verfügung stehen, hängt davon ab,<br />
mit welchen Modulen, Komponenten und Lizenzen Sie die WDV 2010<br />
erworben haben.<br />
Modul <strong>Kommissionierung</strong> 5
6 Modul <strong>Kommissionierung</strong><br />
Einleitung<br />
Im Modul <strong>Kommissionierung</strong> können Sie Einkauf und Import von Waren<br />
aller Art, egal ob aus Deutschland, Europa oder Übersee abwickeln. Das<br />
Modul bietet für alle Bearbeitungsstufen - vom Einkauf, über den Verkauf<br />
bis hin zur Nachkalkulation - die volle Kontrolle, da die einzelnen Stufen in<br />
dem Modul direkt verknüpft sind. Das Besondere hierbei ist, dass Sie alle<br />
Arbeitsprozesse in einem Fenster einsehen können, und so stets den Gesamtprozess<br />
im Blick haben.<br />
Alle Daten des Einkaufs stehen den Mitarbeitern im Verkauf, inklusive Angabe<br />
des aktuellen Status, in Echtzeit zur Verfügung. Sobald die Rechnung<br />
beispielsweise vor der Verladung eingeht, werden Schiffs- und Containerdaten,<br />
Termine für die Ankunft und die Verladung hinterlegt oder Dispositionsaufträge<br />
generiert. Hieraus resultieren sofort Termine für die Lieferfähigkeit.<br />
Reservierungen können gegen diese Einkäufe laufen und blockieren<br />
nicht den Lagerbestand.<br />
Das Modul berücksichtigt die verschiedenen Abwicklungen zur Fracht, egal<br />
ob die Kommission frachtfrei, Fracht pro Artikel oder pauschal angesetzt<br />
ist. Es lassen sich außerdem komplexe Dreiecksgeschäfte abwickeln. Um<br />
die reale Nachbetrachtung des Einkaufspreises pro Einheit zu ermöglichen,<br />
wurde das Modul als eine Art selbstlernendes System entwickelt.<br />
Das Modul ist darüber hinaus an das Modul Handel, den Handelseinkauf<br />
und die Lagerverwaltung angebunden. Genauere Informationen zu den<br />
Modulen Handel und Lagerverwaltung finden Sie auch in den Handbüchern<br />
zu diesen Modulen.<br />
Hinweis<br />
Um mit dem Modul <strong>Kommissionierung</strong> arbeiten zu können, müssen die<br />
Nutzer-Rechte für dieses Modul vergeben sowie die zugehörige Lizenz<br />
freigeschaltet sein.
Aufbau des Moduls<br />
Benutzeroberfläche<br />
In diesem Abschnitt wird der generelle Aufbau des Moduls erläutert.<br />
Abb. 1: Aufbau Modul <strong>Kommissionierung</strong><br />
Das Modul ist so aufgebaut, dass Sie alle Prozessstufen aus einem Dialogfenster<br />
aufrufen und dort Schritt für Schritt abarbeiten können. Dazu gibt es<br />
am oberen Rand des Fensters eine Navigationsleiste (in der Abbildung<br />
Orange gerahmt) über deren Symbole Sie die einzelnen Stufen aufrufen<br />
können. Welcher Prozess sich hinter welchem Symbol verbirgt, können Sie<br />
der unteren Abbildung entnehmen. Der zur Stufe gehörige Dialog wird anschließend<br />
im Fenster angezeigt. Die einzelnen Stufen sind über Nutzerrechte<br />
gesichert, siehe Abschnitt Rechte in diesem Handbuch.<br />
Am rechten Rand des Dialogfensters befinden sich die Schaltflächen zum<br />
Speichern, Drucken etc. eines Datensatzes.<br />
Abb. 2: Prozessablauf in der <strong>Kommissionierung</strong><br />
Modul <strong>Kommissionierung</strong> 7
8 Modul <strong>Kommissionierung</strong><br />
Schaltflächen<br />
Die einzelnen Prozessstufen der <strong>Kommissionierung</strong> werden über die<br />
Schaltflächen der Navigationsleiste im oberen Teil des Dialogfensters<br />
<strong>Kommissionierung</strong>saufträge bearbeiten aufgerufen.<br />
Abb. 3: Navigationsleiste<br />
Im Folgenden werden die einzelnen Schaltflächen kurz erläutert.<br />
Schaltfläche Bezeichnung Beschreibung<br />
Finden Ruft die Suche auf, zum Suchen von<br />
Kommissionen, Bestellungen usw.<br />
Kommission Ruft die <strong>Kommissionierung</strong> auf, zum<br />
Anlegen und Verfolgen von Kommissionen.<br />
Bestellung Ruft die Bestellung auf, zum Anlegen<br />
und Verfolgen von Bestellungen.<br />
Verschiffung Ruft die Verschiffung auf, zum Anlegen<br />
und Verfolgen von Auslandsbestellungen. <br />
Einlieferungsanzeige<br />
Ruft die Einlieferungsanzeige auf,<br />
zum Kontrollieren von im Hafen eingetroffenen<br />
Auslandsbestellungen.<br />
Auslieferung Ruft die Auslieferung auf, zum Anlegen<br />
und Verfolgen von Freistellungen.<br />
Nachkalkulation Ruft die Nachkalkulation auf, zum<br />
überprüfen der gezahlten Einstandspreise.
Einstellungen und Stammdaten<br />
Rechte<br />
Hinweis<br />
Um mit dem Modul <strong>Kommissionierung</strong> arbeiten zu können, muss die<br />
zugehörige Lizenz freigeschaltet sowie die Nutzer-Rechte für dieses Modul<br />
vergeben sein.<br />
Wenn Ihnen ein Nutzer-Recht fehlt, wenden Sie sich ggf. an Ihren Administrator<br />
bzw. den zuständigen Mitarbeiter, der Ihnen die benötigten Rechte<br />
zuweisen kann.<br />
Im Administrationsprogramm der WDV können die Rechte für das Modul<br />
vergeben werden. Folgende Nutzer-Rechte können für das Modul <strong>Kommissionierung</strong><br />
vergeben werden:<br />
Recht Auswirkungen<br />
<strong>Kommissionierung</strong> Generelles Recht auf das Modul <strong>Kommissionierung</strong><br />
Auslieferungsbereich (Freistellung)<br />
bearbeiten<br />
Aussenhandelsvorgänge bearbeiten<br />
Recht auf den Prozess der Auslieferung<br />
im Dialogfenster <strong>Kommissionierung</strong>saufträge<br />
bearbeiten unter <strong>Kommissionierung</strong><br />
Aufträge bearbeiten<br />
Recht auf den Prozess der Einlieferungsanzeige<br />
im Dialogfenster <strong>Kommissionierung</strong>saufträge<br />
bearbeiten unter<br />
<strong>Kommissionierung</strong> Aufträge bearbeiten<br />
Recht auf den Prozess der Verschiffung<br />
im Dialogfenster <strong>Kommissionierung</strong>saufträge<br />
bearbeiten unter <strong>Kommissionierung</strong><br />
Aufträge bearbeiten<br />
Bestellungen bearbeiten Recht auf den Prozess der Bestellung im<br />
Dialogfenster <strong>Kommissionierung</strong>saufträge<br />
bearbeiten unter <strong>Kommissionierung</strong><br />
Aufträge bearbeiten<br />
Innenhandelsvorgänge bearbeiten<br />
Recht um in der Bestellung im Dialogfenster<br />
<strong>Kommissionierung</strong>saufträge<br />
bearbeiten über das Feld Lieferart Innenhandelsvorgänge<br />
bzw. Inlandsbestellungen<br />
zu erfassen und zu bearbeiten<br />
Kommissionen bearbeiten Recht auf den Prozess der Kommission<br />
im Dialogfenster <strong>Kommissionierung</strong>saufträge<br />
bearbeiten unter <strong>Kommissionierung</strong><br />
Aufträge bearbeiten<br />
Nachkalkulationen bearbeiten Recht auf den Prozess der Nachkalkulation<br />
im Dialogfenster <strong>Kommissionierung</strong>saufträge<br />
bearbeiten unter <strong>Kommissionierung</strong><br />
Aufträge bearbeiten<br />
Modul <strong>Kommissionierung</strong> 9
10 Modul <strong>Kommissionierung</strong><br />
Recht Auswirkungen<br />
Transportbereich bearbeiten<br />
(packing list, Einlieferungsanzeige)<br />
Warenzugänge zu Handelsvorgängen<br />
erfassen<br />
Recht auf den Prozess der Einlieferungsanzeige<br />
im Dialogfenster <strong>Kommissionierung</strong>saufträge<br />
bearbeiten unter<br />
<strong>Kommissionierung</strong> Aufträge bearbeiten<br />
Recht auf den Prozess der Verschiffung<br />
im Dialogfenster <strong>Kommissionierung</strong>saufträge<br />
bearbeiten unter <strong>Kommissionierung</strong><br />
Aufträge bearbeiten<br />
Recht auf den Menüpunkt Liefererfassung<br />
Wareneingang erfassen zum<br />
Erfassen des Eingangs von Lieferungen<br />
im Lager<br />
Bei den Rechten sind jeweils die Ausprägungen Sehen, Bearbeiten, Hinzufügen<br />
und Löschen möglich.<br />
Hinweis<br />
Um mit dem Administrationsprogramm arbeiten zu können, müssen Sie<br />
über die benötigten Rechte verfügen.<br />
Grundeinstellungen<br />
Allgemeines<br />
Die Grundeinstellungen für das Modul <strong>Kommissionierung</strong> erfolgen im<br />
Dialogfenster der WDV-Einstellungen. Hier werden auch die allgemeinen<br />
Grundeinstellungen für die WDV und alle weiteren Module festgelegt.<br />
Aufruf der Grundeinstellungen:<br />
1. Wählen Sie in der Menüleiste Programm und dann den Menüpunkt<br />
Einstellungen.<br />
Es öffnet sich das Dialogfenster Optionen.<br />
2. Klicken Sie im Dialogfenster Optionen auf die Schaltfläche <strong>Kommissionierung</strong><br />
.<br />
Es werden Ihnen rechts im Fenster die Registerkarten angezeigt, auf welchen<br />
Sie die Optionen für das Modul <strong>Kommissionierung</strong> festlegen können.<br />
Die Parameter der Registerkarten werden auf den folgenden Seiten<br />
erläutert.
Registerkarte Rechnungserstellung<br />
Abb. 4: Registerkarte Rechnungserstellung<br />
Registerkarte Nachkalkulation<br />
Abb. 5: Registerkarte Nachkalkulation<br />
Einstellungen bezüglich eines externen Lagers<br />
Wenn Sie über das Modul <strong>Kommissionierung</strong> verfügen gibt es in den<br />
Stammdaten des Werkes eine Option bezüglich der Warenverlagerung und<br />
–annahme.<br />
Aufruf der Werkestammdaten:<br />
Stammdaten Werke Werke Registerkarte Stamm<br />
Abb. 6: Dialogfenster Werkestammdaten<br />
Die Kombination der beiden Optionen zum Lager im Werksstamm und ihre<br />
Auswirkungen innerhalb des Moduls <strong>Kommissionierung</strong> sind wie folgt:<br />
Optionen zum Lager Beschreibung<br />
beide nicht gesetzt Im Werk wird keine Lagerhaltung durchgeführt,<br />
Kommissionen und Lagerbestellungen können nur<br />
containerweise umgelagert bzw. ausgeliefert werden.<br />
Umlagerungen sind nicht möglich, d.h. hier<br />
wird ein Streckengeschäft notwendig.<br />
Modul <strong>Kommissionierung</strong> 11
12 Modul <strong>Kommissionierung</strong><br />
Optionen zum Lager Beschreibung<br />
nur Lagerüberwachung<br />
gesetzt<br />
Im Werk werden Lagerbuchungen durchgeführt,<br />
Kommissionen und Lagerbestellungen können<br />
positionsweise angenommen, umgelagert und<br />
ausgeliefert werden, Umlagerungen in ein anderes<br />
Werk können im Rahmen der Freistellung erfasst<br />
werden. Beim Speichern einer Freistellung werden<br />
für alle Umlagerungen (interne wie auch im Rahmen<br />
von Kommissionen und Lagerbestellungen)<br />
die Mengen im Lager reserviert. Die Zugänge der<br />
Umlagerungen müssen über den Menüpunkt Liefererfassung<br />
Wareneingang erfassen bestätigt<br />
werden, erst dann werden die Umbuchungen<br />
durchgeführt und die Positionen gehen in den Status<br />
Lager. Im Falle einer direkten Anlieferung einer<br />
Auslandsbestellung ohne vorherige Umlagerung<br />
kann die Anlieferung wahlweise über eine<br />
Einlieferungsanzeige oder einen Warenzugang<br />
erfasst werden.<br />
(alle Lager mit WDV-Anbindung)<br />
beide gesetzt Im Werk werden Lagerbuchungen durchgeführt,<br />
Kommissionen und Lagerbestellungen können<br />
positionsweise angenommen, umgelagert und<br />
ausgeliefert werden, Umlagerungen in ein anderes<br />
Werk können im Rahmen der Freistellung erfasst<br />
werden. Eine Bestätigung des Warenzugangs<br />
kann nicht erfasst werden, alle Lagerab- und -<br />
zugänge werden beim Speichern der Freistellungen<br />
komplett gebucht.<br />
(externes Lager)<br />
Hinweis<br />
Entscheidend für die ausgelöste Funktionalität ist der Stand der Optionen<br />
im Zielwerk der Umlagerung zum Zeitpunkt zu dem die Speicherung der<br />
Freistellung erfolgt.
Stammdaten<br />
Allgemeines<br />
Die folgende Auflistung gibt Ihnen einen Überblick darüber, welche<br />
Stammdaten für das Modul <strong>Kommissionierung</strong> von Bedeutung sind und<br />
wo diese bei Bedarf anzulegen sind:<br />
Anzulegende<br />
Stammdaten<br />
Werke / Anlieferungshafen<br />
Wo anzulegen?<br />
Stammdaten Werke Werke<br />
Verwendungsstelle Stammdaten Baustellen/Bauvorhaben Baustellen/Bauvorhaben<br />
Artikel Stammdaten Artikel Artikel<br />
Debitoren, Spediteure<br />
und Kreditoren<br />
Stammdaten Konten Personenkonten<br />
Währungen Stammdaten Finanzdaten Währungen<br />
Zahlungskonditionen<br />
Stammdaten Finanzdaten Zahlungskonditionen<br />
Rabatte Stammdaten Finanzdaten Rabattleisten<br />
Einheiten Stammdaten Einheiten<br />
Zufuhrarten Stammdaten Zufuhrarten<br />
Hinweis<br />
Auf die ausführliche Erläuterung der Stammdaten wird in diesem Benutzerhandbuch<br />
verzichtet. Ausführliche Informationen finden Sie im Benutzerhandbuch<br />
Stammdaten.<br />
Beachten Sie zu diesen Stammdaten in jedem Falle auch die Informationen<br />
im Benutzerhandbuch Stammdaten.<br />
Modul <strong>Kommissionierung</strong> 13
14 Modul <strong>Kommissionierung</strong><br />
Zugeordnete Formulare<br />
Im Administrationsprogramm der WDV finden Sie die Formularzuordnungen<br />
zum Modul <strong>Kommissionierung</strong>.<br />
Hinweis<br />
Um mit dem Administrationsprogramm arbeiten zu können, müssen Sie<br />
über die benötigten Rechte verfügen.<br />
Aufruf:<br />
Wählen Sie im Administrationsprogramm der WDV im Menü Einstellungen<br />
den Menüpunkt Formulare.<br />
Das Dialogfenster Formulare öffnet sich.<br />
Abb. 7: Dialogfenster Formulare<br />
In diesem Dialogfenster können Sie u. a. die Formularzuordnungen für das<br />
Modul <strong>Kommissionierung</strong>, jeweils in Abhängigkeit vom gewählten Mandanten,<br />
einsehen und ggf. ändern.<br />
Für das Modul <strong>Kommissionierung</strong> sind folgende (Standard)Formulare<br />
gespeichert:<br />
Auslieferungen / Freistellungen W33BER173a.rpt<br />
Bestellungen W33BER172a.rpt<br />
Einlieferungsanzeigen<br />
Kommissionen W33BER171a.rpt<br />
Nachkalkulationen<br />
Packing lists
<strong>Kommissionierung</strong><br />
Bei der <strong>Kommissionierung</strong> werden, auf Basis von Aufträgen (Kunden- oder<br />
Produktionsauftrag), Artikel aus einer vorhandenen Gesamtmenge zusammengestellt.<br />
In diesem Abschnitt werden Dialoge, Handlungen und Handlungsschritte<br />
beschrieben, wie Sie bei der Arbeit mit dem Modul <strong>Kommissionierung</strong><br />
vorkommen können.<br />
Hinweis<br />
Beachten Sie, dass für die Ausführung der im Folgenden beschriebenen<br />
Punkte, die benötigten Nutzer-Rechte vergeben sein müssen.<br />
Start des Moduls<br />
So rufen Sie das Modul <strong>Kommissionierung</strong> auf:<br />
1. Drücken Sie im WDV-Grundbild die Schaltfläche <strong>Kommissionierung</strong><br />
.<br />
2. Wählen Sie im angezeigten Kontextmenü Aufträge bearbeiten.<br />
Das Dialogfenster <strong>Kommissionierung</strong>saufträge bearbeiten öffnet sich.<br />
Das Dialogfenster wird hierbei in der Prozessstufe geöffnet, welche zuletzt<br />
aktiv war.<br />
Dialogfenster <strong>Kommissionierung</strong>saufträge bearbeiten<br />
Alternativ lässt sich das Modul auch in der Menüleiste über <strong>Kommissionierung</strong><br />
Aufträge bearbeiten aufrufen.<br />
Modul <strong>Kommissionierung</strong> 15
16 Modul <strong>Kommissionierung</strong><br />
Finden<br />
In diesem Dialog können Sie anhand verschiedener Suchkriterien nach<br />
vorhandenen Kommissionen und Bestellungen suchen. Sie erhalten hier<br />
eine Gesamtübersicht über all Ihre Vorgänge geordnet nach Statusinformationen.<br />
Aufruf:<br />
Drücken Sie im Dialogfenster <strong>Kommissionierung</strong>saufträge bearbeiten<br />
die Schaltfläche Finden .<br />
Der Dialog zum Suchen von Kommissionen wird geöffnet.<br />
Abb. 8: Dialog Finden<br />
Parameter Beschreibung<br />
Felder Eingrenzungen<br />
Unterhalb der Kopfzeile der Auswahlliste stehen<br />
Ihnen einige Felder bzw. Filter zur gezielten Suche<br />
von Kommissionen zur Verfügung.<br />
Geben Sie in diesen Feldern die Suchparameter<br />
bzw. die Begriffe oder Wortteile ein, nach denen<br />
gesucht werden soll. Groß- / Kleinschreibung wird<br />
hierbei nicht unterschieden. Das gerade aktive<br />
Eingrenzungsfeld ist weiß markiert. Nach Eingabe<br />
einer Eingrenzung kann per Taste Enter in das<br />
nächste Eingrenzungsfeld gewechselt werden.<br />
Dabei werden die Ergebnisse der bisherigen Eingrenzungen<br />
in die Liste geschrieben, d.h. es werden<br />
Kommissionen angezeigt, deren Text in der<br />
zugehörigen Spalte den im Filter eingegebenen<br />
Text enthält. Je mehr Eingrenzungen Sie vornehmen,<br />
desto genauer werden die in der Auswahlliste<br />
angezeigten Treffer.<br />
Ggf. müssen Sie anschließend die Anzeige mittels<br />
der Schaltfläche neu laden.<br />
Durch Rechtsklick auf die Kopfzeile der Liste kann<br />
die Filterzeile aus- und wieder eingeblendet werden.<br />
Der letzte Zustand wird pro Anwender gespeichert<br />
und beim erneuten Öffnen des Fensters<br />
wieder hergestellt.<br />
Über die Schaltfläche können Sie den Eingrenzungsfeldern<br />
einen neuen Filter hinzufügen.
Parameter Beschreibung<br />
Auswahlliste In dieser Liste werden Ihnen die Ergebnisse zu<br />
Ihrer Suche angezeigt. Mit einem Klick auf eine<br />
Zeile mit einem Datensatz, rufen Sie die Daten der<br />
gewünschten Kommission auf.<br />
Ggf. müssen Sie erst die Anzeige mittels der<br />
Schaltfläche neu laden.<br />
Details In diesem Feld werden Details zur in der Auswahlliste<br />
selektierten Kommission angezeigt.<br />
Sie können über den Punkt Kommission anzeigen<br />
die Kommission auch direkt aufrufen. Die<br />
Anzeige springt dann in die Stufe Kommission.<br />
Aktueller Status In diesem Feld wird der aktuelle Status der Kommission<br />
angezeigt, welche Sie in der Auswahlliste<br />
selektiert haben.<br />
Über diese Schaltfläche können Sie den Eingrenzungsfeldern<br />
einen neuen Filter hinzufügen, falls<br />
Ihnen die bestehenden Filtermöglichkeiten nicht<br />
ausreichen. Es öffnet sich hierzu der Dialog Filter<br />
hinzufügen / bearbeiten. In diesem können Sie<br />
den Filter definieren.<br />
Mit dieser Schaltfläche aktualisieren Sie die im<br />
aktuellen Dialog angezeigten Daten, z.B. wenn Sie<br />
eine neue Suchanfrage gestartet haben.<br />
Modul <strong>Kommissionierung</strong> 17
18 Modul <strong>Kommissionierung</strong><br />
Kommissionen<br />
Grundlegendes<br />
Das Erstellen und Bearbeiten von Kommissionen bzw. Aufträgen erfolgt im<br />
Dialogfenster <strong>Kommissionierung</strong>saufträge bearbeiten. Die <strong>Kommissionierung</strong><br />
erfolgt auf Kunde. Ein Kunde kann dabei mehrere Kommissionen<br />
beauftragen.<br />
Aufruf:<br />
Drücken Sie im Dialogfenster <strong>Kommissionierung</strong>saufträge bearbei-<br />
ten die Schaltfläche Kommission<br />
Der Dialog zum Anlegen von Kommissionen wird geöffnet.<br />
Abb. 9: Dialog Kommission<br />
Parameter Beschreibung<br />
Feld Kommission Weisen Sie an dieser Stelle der Kommission eine<br />
eindeutige Nummer zu. Sie können hierbei auch<br />
alphanumerische Eingaben machen. Über die<br />
Schaltfläche Plus wird die nächste freie Nummer<br />
automatisch vergeben.<br />
Feld Externe Bestellnummer<br />
Über den Matchcode können Sie eine bestehende<br />
Kommission auswählen.<br />
Hier können Sie die Bestellnummer des Kunden<br />
angeben, falls der Kunde für diese Kommission<br />
intern eine eigene Referenznummer vergeben hat.<br />
Wenn kein Datensatz geladen ist und Sie hier die<br />
Bestellnummer des Kunden eingeben, dann wird,<br />
wenn Sie die Taste Enter drücken, die zugehörige<br />
Kommission geladen.<br />
Eine angegebene externe Bestellnummer wird<br />
auch an die Rechnung übergegeben und erscheint<br />
in der zugehörigen Belegzeile.<br />
Feld Kunde Geben Sie an dieser Stelle die Kundennummer<br />
des Kunden ein, dem diese Kommission zugeordnet<br />
ist, bzw. welcher diese Kommission in Auftrag<br />
gegeben hat.
Parameter Beschreibung<br />
Feld Unterhändler Hier können Sie optional einen Unterhändler angeben.<br />
Alle Preisvorträge und Preisaktualisierungen<br />
beziehen sich dann auf diesen Unterhändler.<br />
Wenn Sie einen Unterhändler eintragen, so wird<br />
die Bezeichnung der Kommission nun aus dem<br />
Text COM. und dem Matchcode des Unterhändlers<br />
konstruiert. Bei Entfernung des Unterhändlerkennzeichens<br />
wird die Bezeichnung wie vorher<br />
aus dem Matchcode des Kunden generiert.<br />
Combobox Ansprechpartner<br />
Feld Verwendungsstelle<br />
In dieser Combobox können Sie einen Ansprechpartner<br />
beim Kunden auswählen. Ansprechpartner<br />
zu einem Kunden können Sie in dessen Stammdaten<br />
angeben.<br />
Geben Sie hier an, wohin die Kommission geliefert<br />
werden soll. Dies kann z.B. eine Ort oder eine<br />
Baustelle sein.<br />
Feld Bezeichnung Geben Sie hier eine eindeutige Bezeichnung der<br />
Kommission an.<br />
Fracht Im Rahmen der <strong>Kommissionierung</strong> wird Fracht nur<br />
für den Weg vom Lager zum Kunden berechnet.<br />
Wie die Fracht berechnet wird, muss in jedem Fall<br />
angegeben werden. Folgende Optionen stehen zur<br />
Auswahl:<br />
Frachtfrei: Wählen Sie diese Option, wenn die<br />
Kommission ab Umschlag frachtfrei ausgeliefert<br />
werden soll.<br />
Pro Artikel: Wählen Sie diese Option, wenn die<br />
Fracht der Kommission ab Umschlag pro Artikel<br />
angegeben werden und mengenbezogen sein soll.<br />
Pauschal: Geben Sie in den Feld EUR bzw.<br />
Sped. EUR den Pauschalbetrag an, der dem Warenempfänger<br />
für die Fracht berechnet werden<br />
soll.<br />
Fracht gesondert ausweisen: Setzen Sie diesen<br />
Haken, wenn der Frachtbetrag auf der Rechnung<br />
gesondert ausgewiesen werden soll.<br />
Feld Zahlungskonditionen<br />
Hier können Sie eine Zahlungskondition für die<br />
Kommission angeben, falls eine andere, als die<br />
diesen Kunden hinterlegte verwendet werden soll.<br />
Bei Eingabe eines Barkontos wird ein Fenster zur<br />
Angabe der diversen Lieferadresse eingeblendet.<br />
Die hier angegebene Adresse wird auf sämtlichen<br />
Ausdrucken angedruckt und auch in der Belegerstellung<br />
im Rahmen der Auslieferung als Lieferadresse<br />
verwendet. Innerhalb der Kommissionsmaske<br />
werden - auch nach erneutem Laden der Kommission<br />
- solcherart geänderte Adressen durch<br />
eine Unterstreichung des neben der Kundennummer<br />
angezeigten Namens gekennzeichnet. Eine<br />
erneute Änderung der Adresse ist durch Neueingabe<br />
der Barkontonummer möglich.<br />
Modul <strong>Kommissionierung</strong> 19
20 Modul <strong>Kommissionierung</strong><br />
Parameter Beschreibung<br />
Register Positionen Hier können Sie hier die Kommissionspositionen<br />
festlegen oder sich die vorhandenen Positionen<br />
anzeigen lassen.<br />
- Über diese Schaltfläche können Sie eine<br />
neue Kommissionsposition anlegen. Es öffnet sich<br />
das Dialogfenster Kommissionsposition bearbeiten,<br />
in dem Sie die notwendigen Daten der<br />
Position eingeben können.<br />
- Über diese Schaltfläche können Sie eine bestehende<br />
Kommissionsposition löschen. Dies ist<br />
nur möglich, solang diese noch nicht bestellt wurde.<br />
- Über diese Schaltfläche können Sie die Daten<br />
einer bestehenden Kommissionsposition aufrufen<br />
und ändern. Dies ist nur möglich, solang diese<br />
noch nicht bestellt wurde.<br />
Register Kopftexte Hier haben Sie die Möglichkeit einen Text zu hinterlegen,<br />
der dann in der Kopfzeile des Kundenbelegs<br />
angedruckt wird. Sie können entweder einen<br />
der in den Stammdaten angelegten Texte mit dem<br />
Matchcode auswählen oder in der Spalte Indivueller<br />
Text einen freien Text angeben.<br />
Register Fusstexte Hier haben Sie die Möglichkeit einen Text zu hinterlegen,<br />
der dann in der Fußzeile des Kundenbelegs<br />
angedruckt wird. Sie können entweder einen<br />
der in den Stammdaten angelegten Texte mit dem<br />
Matchcode auswählen oder in der Spalte Indivueller<br />
Text einen freien Text angeben.<br />
Hinweis<br />
Mit dieser Schaltfläche rufen Sie den Dialog zum<br />
Abgleichen der Angebotspositionen auf, siehe<br />
Abschnitt Angebots bzw. Artikelpositionen abgleichen<br />
in diesem Handbuch. Dort müssen Sie<br />
für die in der Kommission enthaltenen Positionen<br />
entscheiden, wie diese bezogen werden sollen.<br />
Sie können die Positionen aus dem Lager entnehmen<br />
lassen oder für diese eine Bestellung<br />
auslösen.<br />
Wenn Sie diese Schaltfläche drücken, wird für die<br />
Kommission sofort eine Bestellung ausgelöst, ohne<br />
dass die Angebotspositionen z.B. mit dem verfügbaren<br />
Lagerbestand abgeglichen werden müssen.<br />
Kommissionen können gelöscht werden, solange keine Position in einer<br />
packing list enthalten ist.
Kommissions- bzw. Artikelpositionen anlegen und bearbeiten<br />
Bevor Sie z.B. eine Bestellung auslösen können, müssen Sie die Kommission<br />
bzw. den Auftrag mit den einzelnen Kommissionspositionen anlegen.<br />
Die Kommissionspositionen legen Sie im Dialogfenster Kommissionspositionen<br />
bearbeiten an. Dort können Sie auch offene Kommissionen<br />
nachbearbeiten.<br />
Aufruf des Dialogs:<br />
Voraussetzung: Sie haben im Dialogfenster <strong>Kommissionierung</strong>saufträge<br />
bearbeiten die Stufe Kommission geöffnet.<br />
Abb. 10: Dialogfenster <strong>Kommissionierung</strong>saufträge bearbeiten<br />
1. Legen Sie eine neue Kommission an oder rufen Sie eine bestehende<br />
Kommission auf.<br />
Über die Schaltfläche Plus können Sie eine neue Kommission unter<br />
der nächsten freien Nummer erstellen. Zur Auswahl einer bestehenden<br />
Kommission können Sie den Matchcode verwenden.<br />
In der Liste des Registers Positionen sehen Sie die ggf. bereits vorhandenen<br />
Positionen der Kommission.<br />
2. Drücken Sie die Schaltfläche , um der Kommission eine neue Kommissionsposition<br />
hinzuzufügen.<br />
Über die Schaltfläche können Sie eine bestehende Kommissionsposition<br />
bearbeiten, sofern diese sich nicht bereits in der Auslieferphase<br />
befindet.<br />
Das Dialogfenster Kommissionsposition bearbeiten wird geöffnet. In<br />
diesem können Sie die Position anlegen bzw. bearbeiten.<br />
Abb. 11: Dialogfenster Kommissionsposition bearbeiten<br />
Modul <strong>Kommissionierung</strong> 21
22 Modul <strong>Kommissionierung</strong><br />
Parameter Beschreibung<br />
Feld Artikel Tragen Sie hier die Artikelnummer des Artikels ein,<br />
welcher zu kommissionieren ist. Zur Auswahl können<br />
Sie den Matchcode verwenden. Über die<br />
Schaltfläche Plus können Sie einen neuen<br />
Artikel unter der nächsten freien Nummer anlegen.<br />
Über die Schaltfläche rufen Sie den Stammdatensatz<br />
des gewählten Artikels auf.<br />
können Sie die ursprüngliche Artikelbezeichnung<br />
für diese Kommission anpassen. Die Bezeichnung<br />
wird nur für diese Kommission verwendet.<br />
Feld Werk Geben Sie hier das Werk an, über welches die<br />
Auslieferung des Auftrags erfolgen soll.<br />
Bei Streckengeschäften muss hier der Lieferant<br />
eingetragen werden.<br />
Feld Liefermenge Geben Sie in diesem Feld die zu liefernde Gesamtmenge<br />
des Artikels an.<br />
Feld Mittlerer<br />
Einstandspreis<br />
Feld letzte … Monate<br />
Falls der Artikel schon einmal bestellt wurde, wird<br />
hier der über die Nachkalkulation ermittelte<br />
Einstandspreis vorgetragen. Hinter dem Feld können<br />
Sie den Zeitraum wählen, für den Sie den<br />
Einstandpreis angezeigt haben möchten.<br />
Hier können Sie den Monatszeitraum angeben,<br />
über den die Betrachtung der EKs getroffen werden<br />
soll. Zur Berechnung der mittleren EKs werden<br />
nur Nachkalkulationen betrachtet, deren<br />
Rechnungsdatum weniger als hier angegebene<br />
Monate zurückliegt.<br />
Feld Verkaufspreis Geben Sie an dieser Stelle den Verkaufspreis,<br />
welchen Sie für den Artikel pro Mengeneinheit<br />
verlangen, an.<br />
Durch Drücken der Taste F11 kann ein Matchcode<br />
geöffnet werden, der alle Preise bzgl. der bisher<br />
eingegebenen Konstellation anzeigt. Der Matchcode<br />
zeigt alle Preise aus bisherigen Kommissionen,<br />
Handelsangeboten bzw. -aufträgen sowie aus<br />
allen verfügbaren Preislisten außer Baustellensonderfracht-<br />
und Rabattpreisliste. Die Daten werden<br />
absteigend nach Datum und Preishierarchie<br />
sortiert.<br />
Sind in der Kommission Kunde (bzw. Unterhändler),<br />
Artikel und Werk eingegeben, so werden nur<br />
die drei Spalten Datum, Preis und Quelle angezeigt,<br />
es werden nur dieser Kombination entsprechende<br />
Preise angezeigt. Ist in einen oder mehreren<br />
der oben genannten Felder nichts eingetragen,<br />
so wird der Matchcode um die entsprechenden<br />
Spalten erweitert, es werden nur die Zeilen angezeigt,<br />
die der Eingrenzung der in der Kommission<br />
gefüllten Felder entsprechen. Wird der Matchcode<br />
mit OK bestätigt, dann wir der Preis aus der<br />
gewählten Zeile in das Preisfeld der Maske eingetragen.
Parameter Beschreibung<br />
Feld Rabatt Hier können Sie eine Rabattleiste angeben, wenn<br />
dem Kunden auf einen angegebenen VK-Preis ein<br />
Rabatt gewährt werden soll.<br />
Feld Wunschlieferant<br />
Lieferung ab Umschlag<br />
An dieser Stelle können Sie optional den bevorzugten<br />
Lieferanten angeben, über den bestellt<br />
werden soll.<br />
Zur Auswahl können Sie den Matchcode verwenden.<br />
Über die Schaltfläche Plus können<br />
Sie einen neuen Lieferanten unter der nächsten<br />
freien Nummer anlegen. Über die Schaltfläche<br />
rufen Sie den Stammdatensatz des gewählten<br />
Lieferanten auf.<br />
Spediteur: Hier können Sie optional den Spediteur<br />
angeben, der die Lieferung ab dem Umschlaghafen<br />
transportieren soll.<br />
Zufuhrart: Geben Sie hier optional die Lieferart<br />
an, mit der das Material vom Umschlaghafen zum<br />
Kunden transportiert werden soll. Geben Sie eine<br />
ab-Werk Zufuhrart an, wenn das Material direkt<br />
zum Kunden transportiert wird. Lassen Sie das<br />
Feld leer, wenn die Zufuhrart später festgelegt<br />
werden soll.<br />
Dispodatum: Geben Sie hier optional das<br />
Wunschdatum für die Endauslieferung an den<br />
Kunden an.<br />
Liste Verleihartikel Hier können Sie ggf. einen Verleihartikel und die<br />
zu erwartende Menge / Anzahl angeben, mit dem<br />
dieser Artikel ausgeliefert wird. Wenn der Artikel<br />
z.B. nur auf Paletten geliefert wird, geben Sie hier<br />
die Palette als Artikel an.<br />
Die angegebenen Artikel werden bei normalen<br />
Positionen dem Lieferartikel zugeordnet, bei<br />
Stücklistenpositionen dem Stücklistenartikel. Es<br />
können nur Artikel vom Typ Verleihartikel angegeben<br />
werden.<br />
Liste Werksverfügbarkeit<br />
Liste letzte Lieferanten<br />
In dieser Liste sehen Sie, über welche Werke der<br />
Artikel bezogen werden kann sowie ggf. welche<br />
Menge des Artikels bereits im Lager eines Werkes<br />
verfügbar ist.<br />
In dieser Liste werden Ihnen die letzten Lieferanten<br />
des Artikels sortiert nach EK angezeigt. Durch<br />
Doppelklick auf eine Zeile mit einem Lieferanten,<br />
können Sie den Lieferanten übernehmen. Hier<br />
werden auch die durchschnittlichen Wiederbeschaffungstage<br />
aus der Lieferantenartikelinfo angezeigt.<br />
Modul <strong>Kommissionierung</strong> 23
24 Modul <strong>Kommissionierung</strong><br />
Parameter Beschreibung<br />
Abb. 12: Dialogfenster Dynamische Stückliste<br />
Mit dieser Schaltfläche speichern Sie die Kommissionsposition<br />
und übernehmen diese in die Kommission.<br />
Ggf. öffnet sich nun noch der Dialog Dynamische<br />
Stückliste, wenn es sich bei dem Artikel<br />
um einen Stücklistenartikel handelt, welcher<br />
sich aus verschiedenen Stücken zusammensetzen<br />
kann. Es können dort die Mengen angegeben<br />
werden, welche den Stücklistenartikel zusammensetzen,<br />
siehe unten.<br />
Angebots- bzw. Artikelpositionen abgleichen<br />
Wenn Sie für eine Kommission keine Direktbestellung auslösen, müssen<br />
Sie zunächst die in dieser Kommission bzw. diesem Auftrag enthaltenen<br />
Positionen abgleichen. D.h. Sie müssen für jede Position festlegen, ob<br />
diese aus dem eigenen Lager (hierzu zählen auch schwimmende Lager)<br />
entnommen werden oder aber bestellt werden sollen.<br />
Aufruf des Dialogs:<br />
Voraussetzung: Sie haben im Dialogfenster <strong>Kommissionierung</strong>saufträge<br />
bearbeiten die Stufe Kommission geöffnet.<br />
Abb. 13: Dialogfenster <strong>Kommissionierung</strong>saufträge bearbeiten<br />
1. Rufen Sie im Feld Kommission die gewünschte Kommission auf. Zur<br />
Auswahl können Sie den Matchcode verwenden.<br />
Über die Schaltfläche Plus können Sie ggf. eine neue Kommission<br />
unter der nächsten freien Nummer erstellen.<br />
In der Liste des Registers Positionen sehen Sie die ggf. bereits vorhandenen<br />
Positionen der Kommission.<br />
2. Legen Sie ggf. weitere Kommissionspositionen in der Liste des Registers<br />
Positionen an.<br />
Über die Schaltfläche , können Sie der Kommission eine neue<br />
Kommissionsposition hinzuzufügen.<br />
3. Drücken Sie auf die Schaltfläche Sammelbestellung , um die Kommissionspositionen<br />
abzugleichen.
Das Dialogfenster Angebotspositionen abgleichen wird geöffnet. Dort<br />
müssen Sie für die in der Kommission bzw. dem Auftrag enthaltenen Positionen<br />
entscheiden, wie diese bezogen werden sollen. Sie können die Positionen<br />
aus dem Lager entnehmen lassen oder für diese eine Bestellung<br />
auslösen.<br />
Abb. 14: Dialogfenster Angebotspositionen abgleichen<br />
Parameter Beschreibung<br />
Liste in Auftragspositionen<br />
zu übernehmende<br />
nicht<br />
verteilte Angebotspositionen<br />
Liste Auftragspositionen<br />
über Lager<br />
In dieser Liste stehen die in der Kommission, bzw.<br />
dem Auftrag enthaltenen Positionen diese müssen<br />
Sie abgleichen. Hierbei gibt es 2 Wege. Sie haben<br />
entweder die Möglichkeit die enthaltenen Positionen<br />
aus dem Lager zu beziehen (sofern der Artikel<br />
vorrätig ist) oder aber diese zu bestellen.<br />
Wenn Sie die in der Kommission bzw. dem Auftrag<br />
enthaltenen Positionen aus dem Lager beziehen<br />
wollen, dann arbeiten mit dieser Liste. Hierbei<br />
werden auch schwimmende Lager berücksichtigt,<br />
d.h. es können auch Waren für eine Kommission<br />
reserviert werden, die sich noch auf einem Schiff<br />
befinden. Als Lagerplatz ist in der gleichnamigen<br />
Spalte in diesem Fall schwimmend angegeben.<br />
Wenn Sie in der obersten Liste eine Bestellposition<br />
selektieren, sehen Sie hier, ob dieser Artikel im<br />
Lager vorrätig ist und in welcher Menge. In der<br />
Spalte Lagerbestand sehen Sie die im Lager verfügbare<br />
Menge.<br />
Um einen Artikel aus dem Lager zu beziehen geben<br />
Sie die zu entnehmende Menge in der Spalte<br />
Entnahme ein und drücken anschließend die<br />
Schaltfläche Übernehmen . Die Position<br />
wird dann aus der obersten in die unterste Liste<br />
verschoben und ist damit abgeglichen.<br />
Modul <strong>Kommissionierung</strong> 25
26 Modul <strong>Kommissionierung</strong><br />
Parameter Beschreibung<br />
Liste Auftragspositionen<br />
über Bestellung<br />
Wenn Sie die in der Kommission bzw. dem Auftrag<br />
enthaltenen Positionen bestellen wollen, dann<br />
arbeiten mit dieser Liste.<br />
Wenn Sie in der obersten Liste eine Bestellposition<br />
selektieren, werden hier ggf. bereits einige Daten<br />
vorgetragen. Sie können diese hier falls nötig noch<br />
ändern. Füllen Sie die benötigten Felder aus und<br />
drücken anschließend die Schaltfläche Übernehmen<br />
. Die Position wird dann aus der<br />
obersten in die unterste Liste verschoben und ist<br />
damit abgeglichen.<br />
Feld Menge: Geben Sie in diesem Feld die zu<br />
liefernde Gesamtmenge des Artikels an.<br />
Feld Lieferant: Geben Sie an dieser Stelle den<br />
Lieferanten an, bei dem bestellt werden soll.<br />
Feld Werk: Geben Sie hier das Werk an, über<br />
welches die Auslieferung des Auftrags erfolgen<br />
soll.<br />
Feld Zufuhrart: Geben Sie hier optional die Lieferart<br />
an, mit der die Ware vom Umschlag zum<br />
Kunden transportiert werden soll. Geben Sie eine<br />
ab-Werk Zufuhrart an, wenn das Material direkt<br />
zum Kunden transportiert wird. Lassen Sie das<br />
Feld leer, wenn die Zufuhrart später festgelegt<br />
werden soll.<br />
Feld Spediteur: Hier können Sie optional den<br />
Spediteur angeben, der die Lieferung ab dem Umschlag<br />
zum Kunden transportieren soll.<br />
Liste In dieser Liste stehen die bereits abgeglichenen<br />
Positionen der Kommission bzw. des Auftrags<br />
inklusive des aktuellen Status. Der Status Lager<br />
gibt an, dass diese Bestellposition aus dem Lager<br />
bezogen wird. Der Status zu bestellen heißt, dass<br />
für diese Position eine Bestellung erstellt werden<br />
muss.<br />
Mit dieser Schaltfläche speichern Sie die abgeglichenen<br />
Positionen und übernehmen diese in die<br />
Kommission. Der Status der Kommissionspositionen<br />
ändert sich dementsprechend.
Kommissionen anlegen<br />
So legen Sie Kommissionen an:<br />
Voraussetzung: Sie haben im Dialogfenster <strong>Kommissionierung</strong>saufträge<br />
bearbeiten die Stufe Kommission geöffnet.<br />
Abb. 15: Dialogfenster <strong>Kommissionierung</strong>saufträge bearbeiten<br />
1. Geben Sie im Feld Kommission eine Nummer für die Kommission an.<br />
Über die Schaltfläche Plus können Sie eine neue Kommission unter<br />
der nächsten freien Nummer erstellen. Zur Auswahl einer bestehenden<br />
Kommission können Sie den Matchcode verwenden.<br />
2. Füllen Sie die notwendigen Felder im Kopf der Kommission aus.<br />
Wichtig sind hier insbesondere die Angabe zur Fracht und die Angabe<br />
des Kunden.<br />
3. Legen Sie in der Liste des Registers Positionen die einzelnen Artikelpositionen<br />
der Kommission an.<br />
Über die Schaltfläche können sie der Kommission eine neue Kommissionsposition<br />
hinzufügen.<br />
Über die Schaltfläche können Sie eine bestehende Kommissionsposition<br />
bearbeiten, sofern diese sich nicht bereits in der Auslieferphase<br />
befindet.<br />
Es öffnet sich das Dialogfenster Kommissionsposition bearbeiten. In<br />
diesem können Sie die Position anlegen bzw. bearbeiten.<br />
Modul <strong>Kommissionierung</strong> 27
28 Modul <strong>Kommissionierung</strong><br />
4. Füllen Sie die Maske mit den notwendigen Daten.<br />
Sie müssen in jedem Fall die Felder Artikel, Werk und Verkaufspreis<br />
ausfüllen. Über die Schaltfläche können Sie die ursprüngliche Artikelbezeichnung<br />
für diese Kommission anpassen. Die Bezeichnung wird<br />
nur für diese Kommission verwendet. Bei Streckengeschäften muss im<br />
Feld Werk der Lieferant eingetragen werden.<br />
Die Angaben unter Lieferung ab Umschlag sind hier optional und<br />
müssen hier noch nicht ausgefüllt werden.<br />
In der Liste Verleihartikel können Sie ggf. einen Verleihartikel, wie z.B.<br />
Palette oder Gitterbox angeben, wenn dieser Artikel mit einem solchen<br />
ausgeliefert wird. Geben Sie in diesem Fall auch die zu erwartende<br />
Menge / Anzahl an. Die angegebenen Artikel werden bei normalen Positionen<br />
dem Lieferartikel zugeordnet, bei Stücklistenpositionen dem<br />
Stücklistenartikel. Es können nur Artikel vom Typ Verleihartikel angegeben<br />
werden.<br />
5. Klicken Sie auf die Schaltfläche , um die Artikelposition in die<br />
Kommission zu übernehmen.<br />
Ggf. öffnet sich nun noch der Dialog Dynamische Stückliste, wenn es<br />
sich bei dem Artikel um einen Stücklistenartikel handelt, welcher sich<br />
aus verschiedenen Stücken zusammensetzen kann. Es können dort die<br />
Mengen angegeben werden, welche den Stücklistenartikel zusammensetzen.<br />
Die Kommission wird wieder angezeigt.<br />
Der Artikel wird nun als Position in der Liste angezeigt. Die Positionen<br />
stehen nun auf dem Status beauftragt.<br />
6. Wiederholen Sie die Schritte 3 bis 5 um der Kommission weitere Artikelpositionen<br />
hinzuzufügen.<br />
Anschließend müssen Sie die einzelnen Artikelpositionen abgleichen.<br />
Ggf. können Sie auch direkt eine Bestellung über die Schaltfläche Direktbestellung<br />
auslösen.<br />
7. Klicken Sie auf die Schaltfläche Sammelbestellung , um die Kommissionspositionen<br />
abzugleichen.
Das Dialogfenster Angebotspositionen abgleichen wird geöffnet.<br />
Hier müssen Sie für die in der Kommission bzw. dem Auftrag enthaltenen<br />
Artikelpositionen entscheiden, wie diese bezogen werden sollen.<br />
Sie können die Positionen aus dem eigenen Lager entnehmen lassen<br />
oder für diese eine Bestellung auslösen. In der obersten Liste stehen<br />
die abzugleichenden Positionen. Bei dem Bezug über Lager werden<br />
auch schwimmende Lager berücksichtigt.<br />
8. Selektieren Sie in der obersten Liste die Position, welche Sie abgleichen<br />
möchten.<br />
Wenn dieser Artikel in einem Ihrer Lager vorhanden ist, wird der aktuelle<br />
Lagerbestand in der Liste Auftragspositionen über Lager angegeben.<br />
Sie können dann diese Artikelposition aus dem Lager beziehen.<br />
Um einen Artikel aus dem Lager zu beziehen, geben Sie die zu entnehmende<br />
Menge in der Spalte Entnahme ein und drücken anschließend<br />
die Schaltfläche Übernehmen . Die Position wird dann<br />
aus der obersten in die unterste Liste verschoben und ist damit abgeglichen.<br />
Wenn ein Artikel nicht im Lager vorhanden ist und bestellt werden<br />
muss, dann können Sie über die Liste Auftragsposition über Lager<br />
eine Bestellung für diese Artikelposition veranlassen. Wenn Sie in der<br />
obersten Liste eine Bestellposition selektieren, werden hier ggf. bereits<br />
einige Daten vorgetragen. Sie können diese hier falls nötig noch ändern.<br />
Füllen Sie die benötigten Felder aus und drücken anschließend<br />
die Schaltfläche Übernehmen . Pflichtangaben sind hier die<br />
Felder Menge, Lieferant und Werk. Die Position wird dann aus der<br />
obersten in die unterste Liste verschoben und ist damit abgeglichen.<br />
9. Gleichen Sie alle Artikelpositionen der obersten Liste ab.<br />
10. Klicken Sie auf die Schaltfläche OK , wenn Sie alles abgeglichen<br />
haben.<br />
Die Hauptseite der Kommission wird wieder angezeigt.<br />
Modul <strong>Kommissionierung</strong> 29
30 Modul <strong>Kommissionierung</strong><br />
Der Status der Artikelpositionen wurde entsprechend dem Abgleich<br />
angepasst und steht nun entweder auf Lager, wenn der Artikel aus<br />
dem Lager bezogen wird oder auf zu bestellen, wenn der Artikel bestellt<br />
werden muss.<br />
11. Klicken Sie auf die Schaltfläche Speichern , um die Kommission<br />
zu speichern.<br />
Die Kommission wurde damit angelegt und kann somit bestellt werden.
Bestellung<br />
Grundlegendes<br />
Sie können im Modul <strong>Kommissionierung</strong> Artikel für Kunden oder Ihr Lager<br />
bestellen. Die Bestellungen können auf Basis von Bestellanfragen aus<br />
dem Modul Material-Beschaffung oder auf Basis von Kommissionen erfolgen.<br />
Sie können Artikel auch direkt für das eigene Lager bestellen, ohne<br />
dass eine Voranfrage vorliegt.<br />
Aufruf:<br />
Drücken Sie im Dialogfenster <strong>Kommissionierung</strong>saufträge bearbeiten<br />
die Schaltfläche Bestellung .<br />
Der Dialog für Bestellungen wird geöffnet. In diesem Dialog können Sie<br />
Bestellungen bei Lieferanten anlegen und aktivieren. Unterschieden werden<br />
hierbei BestellanfragenundBestellungen auf Lager.<br />
Abb. 16: Bestellanfragen<br />
Parameter Beschreibung<br />
Feld Bestellnummer Weisen Sie an dieser Stelle der Bestellung eine<br />
eindeutige Nummer zu. Sie können hierbei auch<br />
alphanumerische Eingaben machen. Über die<br />
Schaltfläche Plus wird die nächste freie Nummer<br />
automatisch vergeben.<br />
Über den Matchcode können Sie eine bestehende<br />
Bestellung auswählen.<br />
Feld PI-Number Geben Sie hier die vom Lieferanten gemeldete PI-<br />
Nummer (bei Auslandsbestellungen) oder AB-<br />
Nummer (bei Inlandsbestellungen) an.<br />
Die Nummern bekommen Sie nach oder mit der<br />
Bestellbestätigung.<br />
Feld Lieferant Geben Sie hier den Lieferanten an, bei dem Sie<br />
bestellt werden soll, bzw. von welchem Sie Ware<br />
beziehen wollen.<br />
Modul <strong>Kommissionierung</strong> 31
32 Modul <strong>Kommissionierung</strong><br />
Parameter Beschreibung<br />
Feld Zahlungsbedingung<br />
Wenn zum Lieferantenkonto eine Zahlungsbedingung<br />
hinterlegt wurde, dann wird diese automatisch<br />
hier eingetragen.<br />
Sie können diese, vom Lieferanten hier vorgegebenen,<br />
Zahlungsbedingungen auch ändern. Zur<br />
Auswahl können Sie den Matchcode verwenden.<br />
Über die Schaltfläche Plus können Sie<br />
eine neue Zahlungsbedingung unter der nächsten<br />
freien Nummer anlegen. Über die Schaltfläche<br />
rufen Sie den Stammdatensatz der gewählten<br />
Zahlungsbedingung auf<br />
Combobox Lieferart Hier können Sie eine Lieferart für die Bestellung<br />
auswählen. Beachten Sie hier, dass Sie in jedem<br />
Fall die richtige Lieferart wählen! Zur Verfügung<br />
stehen für Bestellungen im Ausland CIF (Cost,<br />
Insurance, freight) und FOB (Free on board). Für<br />
Bestellungen im Inland steht die Option Inlandsbestellung<br />
zur Verfügung. Die Lieferart kann auch<br />
noch in bereits erfassten Bestellungen geändert<br />
werden.<br />
Feld Zufuhrart Geben Sie hier optional die Zufuhrart an, mit der<br />
die Ware zum Kunden transportiert werden soll.<br />
Geben Sie eine ab-Werk Zufuhrart an, wenn das<br />
Material direkt zum Kunden transportiert wird. Lassen<br />
Sie das Feld leer, wenn die Zufuhrart später<br />
festgelegt werden soll.<br />
Bestellanfragen<br />
Abb. 17: Bestellanfragen
Parameter Beschreibung<br />
Liste Bestellanfragen<br />
Wenn Sie Bestellungen auf Basis von angelegten<br />
Kommissionen oder anhand von Bestellanfragen<br />
aus dem Modul Material-Beschaffung ausführen<br />
möchten, nutzen Sie diesen Weg.<br />
In der Liste werden Ihnen alle zu bestellenden<br />
Artikel für den im Feld Lieferant gewählten Lieferanten<br />
angezeigt. Sie sehen auch alle offenen zu<br />
bestellenden Bedarfsmeldungen aus dem Modul<br />
Material-Beschaffung, ganz gleich, ob diese für<br />
die Bestellung bei diesem Lieferanten vorgesehen<br />
sind oder nicht.<br />
Um einen Artikel zu bestellen, verschieben Sie<br />
diesen per Drag & Drop aus dieser Liste in die<br />
Liste Bestellungen.<br />
Liste Bestellungen In dieser Liste sind alle Artikel dieser Bestellung<br />
bei dem gewählten Lieferanten aufgelistet. Ergänzen<br />
Sie hier die Einträge der Spalten soweit dies<br />
für Sie notwendig ist.<br />
In der Spalte Artikelname beim Lieferanten wird<br />
der in der Lagerverwaltung hinterlegte Artikelname<br />
für den Lieferanten vorgetragen. Wird dieser Name<br />
in der Liste geändert, so wird nach einer Sicherheitsabfrage<br />
die Änderung dauerhaft in der Lagerverwaltung<br />
geändert und somit bei der nächsten<br />
Verwendung die geänderte Bezeichnung vorgetragen.<br />
Durch Klick auf die nebenstehende Schaltfläche<br />
oder Betätigung der Taste F8 kann die<br />
Artikelbezeichnung aus den WDV-Stammdaten<br />
übernommen werden.<br />
Sie können in der Liste Bestellungen auch noch<br />
die vom Artikel zu bestellende Menge ändern.<br />
Dazu geben Sie die gewünschte Menge in die<br />
Spalte Bestellmenge ein. Es öffnet sich der Dialog<br />
Mengenänderung definieren, siehe unten.<br />
Abb. 18: Dialogfenster Mengenänderung definieren<br />
Modul <strong>Kommissionierung</strong> 33
34 Modul <strong>Kommissionierung</strong><br />
Bestellungen auf Lager<br />
Abb. 19: Bestellungen auf Lager<br />
Parameter Beschreibung<br />
Bestellungen auf<br />
Lager<br />
Wenn Sie direkt Bestellungen für Ihr eigenes Lager<br />
tätigen, können Sie dies über dieses Register<br />
tun. Die Liefermenge wird dann unreserviert ins<br />
Lager des Zielwerks gebucht. Bei Neuanlage sind<br />
die Eingabefelder erst aktiv, wenn ein Lieferant<br />
eingegeben wurde.<br />
Feld Werk: Weisen Sie an dieser Stelle der Bestellung<br />
ein Werk zu. Über den Matchcode können<br />
Sie ein Werk auswählen. Es werden nur die<br />
Werke angezeigt, die dem Artikel zugewiesen sind<br />
Feld Artikel: Geben Sie hier die Artikelnummer<br />
des zu bestellenden Artikels an.<br />
Feld Menge: Geben Sie in diesem Feld die Menge<br />
an, die von dem Artikel bestellt werden soll.<br />
Mit der Schaltfläche können Sie die in<br />
den Feldern Werk, Artikel und Menge angegebenen<br />
Daten zu der Bestellung hinzufügen. Die Angaben<br />
erscheinen anschließend als Eintrag in der<br />
Liste Bestellungen und können dort durch weitere<br />
Angaben ergänzt werden.
Parameter Beschreibung<br />
Liste Bestellungen In dieser Liste sind alle Artikel dieser Bestellung<br />
bei dem gewählten Lieferanten aufgelistet. Ergänzen<br />
Sie hier die Einträge der Spalten soweit dies<br />
für Sie notwendig ist.<br />
In der Spalte Artikelname beim Lieferanten wird<br />
der in der Lagerverwaltung hinterlegte Artikelname<br />
für den Lieferanten vorgetragen. Wird dieser Name<br />
in der Liste geändert, so wird nach einer Sicherheitsabfrage<br />
die Änderung dauerhaft in der Lagerverwaltung<br />
geändert und somit bei der nächsten<br />
Verwendung die geänderte Bezeichnung vorgetragen.<br />
Durch Klick auf die nebenstehende Schaltfläche<br />
oder Betätigung der Taste F8 kann die<br />
Artikelbezeichnung aus den WDV-Stammdaten<br />
übernommen werden.<br />
Sie können in der Liste Bestellungen auch noch<br />
die vom Artikel zu bestellende Menge ändern.<br />
Dazu geben Sie die gewünschte Menge in die<br />
Spalte Bestellmenge ein. Es öffnet sich der Dialog<br />
Mengenänderung definieren.<br />
Neue Bestellungen aufgeben<br />
So geben Sie eine neue Bestellung auf:<br />
Voraussetzung: Sie haben im Dialogfenster <strong>Kommissionierung</strong>saufträge<br />
bearbeiten die Stufe Bestellung geöffnet.<br />
1. Geben Sie im Feld Bestellnummer eine Nummer für die Bestellung an.<br />
Über die Schaltfläche Plus können Sie eine neue Bestellung unter<br />
der nächsten freien Nummer erstellen. Zur Auswahl einer bestehenden<br />
Bestellung können Sie den Matchcode verwenden.<br />
Hinweis<br />
Wenn in einer Kommission Artikel enthalten sind, die bei verschiedenen<br />
Lieferanten bezogen werden, so müssen Sie für jeden Lieferanten eine<br />
separate Bestellung anlegen.<br />
Modul <strong>Kommissionierung</strong> 35
36 Modul <strong>Kommissionierung</strong><br />
2. Wählen Sie den Lieferanten im Feld Lieferant.<br />
Bei Wahl des Lieferanten werden zugleich alle noch bei diesem zu<br />
bestellenden Artikel in der Liste Bestellanfragen angezeigt. Wenn zum<br />
Lieferantenkonto eine Zahlungsbedingung hinterlegt wurde, dann wird<br />
diese automatisch hier eingetragen. Sie können diese hier vorgegebene<br />
Zahlungsbedingungen auch ändern.<br />
3. Wählen Sie die korrekte Lieferart.<br />
Zur Verfügung stehen für Bestellungen im Ausland CIF (Cost, Insurance,<br />
freight) und FOB (Free on board). Für Bestellungen im Inland steht<br />
die Option Inlandsbestellung zur Verfügung.<br />
Die Zufuhrart kann später gewählt werden.<br />
4. Ordnen Sie die Bestellanfragen der Bestellung zu, indem Sie diese aus<br />
der oberen Liste per Drag & Drop in die Liste Bestellungen ziehen.<br />
5. Klicken Sie auf die Schaltfläche Speichern , um die Bestellung zu<br />
speichern.<br />
Mit der Schaltfläche Drucken , wird die Bestellung gedruckt.<br />
Die Bestellung wurde angelegt und kann nun auf dem von Ihnen bevorzugten<br />
Weg an den Lieferanten übermittelt werden.<br />
Sofern die Artikel auf Basis einer Kommission bestellt wurden, so ändert<br />
sich der Status der bestellten Artikelpositionen damit in der zugehörigen<br />
Kommission. Wenn Sie die zugehörige Kommission öffnen, steht der soeben<br />
bestellte Artikel nun auf dem Status bestellt oder unterwegs.
Bestellbestätigung vom Lieferanten<br />
Wenn die Bestellannahme beim Lieferanten erfolgt ist, erhalten Sie eine<br />
Bestellbestätigung mit den Informationen, wie z.B. zu Preisen. Diese Informationen<br />
können Sie nun in Ihrer Bestellung ergänzen.<br />
So ergänzen Sie Daten aus der Bestellbestätigung:<br />
Voraussetzung: Sie haben im Dialogfenster <strong>Kommissionierung</strong>saufträge<br />
bearbeiten die Stufe Bestellung geöffnet.<br />
1. Geben Sie im Feld Bestellnummer die Nummer der Bestellung an.<br />
Zur Auswahl einer bestehenden Bestellung können Sie den Matchcode<br />
verwenden.<br />
Die Bestellung wird aufgerufen.<br />
2. Ergänzen Sie die AB-Nummer (bei Inlandsbestellungen) bzw. die PI-<br />
Nummer (bei Auslandsbestellungen).<br />
3. Ergänzen Sie in der Liste Bestellungen die EK-Preise, die für die Artikel<br />
beim Lieferanten zu zahlen sind.<br />
4. Klicken Sie auf die Schaltfläche Speichern , um die Bestellung zu<br />
speichern.<br />
Mit der Schaltfläche Drucken , wird die Bestellung gedruckt.<br />
Die Bestellung ist damit vollständig erfasst worden.<br />
Modul <strong>Kommissionierung</strong> 37
38 Modul <strong>Kommissionierung</strong><br />
Ausland – Verschiffung und Einlieferungsanzeige<br />
Verschiffung<br />
Grundsätzliches<br />
Wenn Sie Waren im Ausland bestellen, können Sie über die Bearbeitungsstufe<br />
Verschiffung den Außenhandelsvorgang abwickeln. Waren, die sich<br />
aktuell auf einem Schiff befinden, können bereits vom Schiff weg verkauft<br />
werden, man spricht hierbei von einem schwimmenden Lager.<br />
Aufruf:<br />
Drücken Sie im Dialogfenster Kommissionsaufträge bearbeiten die<br />
Schaltfläche Verschiffung .<br />
Der Dialog für Verschiffung wird geöffnet.<br />
Abb. 20: Dialog Verschiffung<br />
Parameter Beschreibung<br />
Feld Lieferant Geben Sie an dieser Stelle den Lieferanten an, bei<br />
welchem die Bestellung erfolgt ist bzw. welcher die<br />
Packliste ausgestellt hat. Über den Matchcode<br />
können Sie einen Lieferanten auswählen.<br />
Feld Packinglist Geben Sie an dieser Stelle die vom Lieferanten<br />
angegebene Nummer für die Packliste an. Über<br />
die Schaltfläche Plus wird die nächste freie<br />
Nummer automatisch vergeben.<br />
Feld Anlieferungshafen<br />
Über den Matchcode können Sie eine bestehende<br />
Packinglist auswählen. Der zugehörige<br />
Kreditor wird dann automatisch im Feld Lieferant<br />
vorgetragen.<br />
Geben Sie an dieser Stelle den Hafen an, an welchem<br />
der Container mit der Lieferung ankommt<br />
und zum Transport in das Werk, bzw. Lager umgeschlagen<br />
wird. Anlieferungshäfen werden in den<br />
Stammdaten als Werke angelegt.
Parameter Beschreibung<br />
Feld Verschiffungsdatum<br />
Geben Sie hier das vom Lieferanten angegebene<br />
Verschiffungsdatum an. Sie können das Datum<br />
mittels Datumswahl einstellen.<br />
Beim Speichern einer packing list wird der Umrechnungskurs<br />
anhand des Verschiffungsdatums<br />
ermittelt und der in der Bestellung gepflegte EK<br />
des Lieferanten anhand dieses Kurses in die<br />
Hauptwährung umgerechnet.<br />
Feld Ankunftsdatum Geben Sie hier das Datum an, an dem die Lieferung<br />
laut Packliste ankommen soll. Sie können<br />
das Datum mittels Datumswahl einstellen.<br />
Combobox Ändern Sie hier gegebenenfalls die Lieferart. Damit<br />
ändern sich auch die unter Liste offene Bestellungen<br />
angezeigten Bestellpositionen.<br />
Feld Fernspediteur Geben Sie in diesem Feld optional den Spediteur<br />
an, dessen Schiff den Transport zum Hafen durchführen<br />
soll. Zur Auswahl können Sie den Matchcode<br />
verwenden. Über die Schaltfläche<br />
rufen Sie den Stammdatensatz des gewählten<br />
Spediteurs auf.<br />
Liste offene Bestellungen<br />
Hier sehen Sie Ihre offenen Bestellpositionen. Die<br />
hier angegebenen Bestellpositionen können auch<br />
auf mehrere Packlisten verteilt werden.<br />
Innerhalb der Liste werden unabhängig von der<br />
Einstellung CIF / FOB immer Quelldaten aus CIFund<br />
FOB-Bestellungen angezeigt. Ist in der packing<br />
list CIF eingestellt, so werden CIF-<br />
Bestellungen am Anfang der Liste angezeigt, sonst<br />
stehen FOB-Bestellungen oben. Außerdem wird<br />
der Frachttyp (CIF / FOB) wird nun in der Liste<br />
offene Bestellungen zu jedem Eintrag angezeigt.<br />
Die Liste verfügt über eine Filterfunktion. Der Filter<br />
wird als Zeile unterhalb der Kopfzeile der Liste<br />
angezeigt und ist durch Eingabefelder und Schaltflächen<br />
gekennzeichnet. Wird in ein Eingabefeld<br />
ein Text eingegeben so wird die Anzeige der Liste<br />
nach einer kurzen Wartezeit automatisch gefiltert,<br />
d.h. es werden nur Einträge angezeigt, deren Text<br />
in der zugehörigen Spalte den im Filter eingegebenen<br />
Text enthält. Groß- / Kleinschreibung wird<br />
hierbei nicht unterschieden. Durch Rechtsklick auf<br />
die Kopfzeile der Liste kann die Filterzeile ausund<br />
wieder eingeblendet werden, der letzte Zustand<br />
wird pro Anwender gespeichert und beim<br />
erneuten Öffnen des Fensters wieder hergestellt.<br />
Liste Packliste Sie können die Bestellpositionen unter offene<br />
Bestellungen per Drag & Drop den Containern<br />
der Packliste zuordnen. Zur Erstellung eines neuen<br />
Containers ziehen Sie die Bestellposition in den<br />
leeren Bereich.<br />
Sie haben hier auch noch die Möglichkeit die Liefermenge<br />
zu ändern.<br />
Modul <strong>Kommissionierung</strong> 39
40 Modul <strong>Kommissionierung</strong><br />
Verschiffung abwickeln<br />
So wickeln Sie eine Verschiffung ab:<br />
Voraussetzung: Sie haben im Dialogfenster <strong>Kommissionierung</strong>saufträge<br />
bearbeiten die Stufe Verschiffung geöffnet und eine Bestellung für das<br />
Ausland vorliegen.<br />
1. Geben Sie im Feld Lieferant den Lieferanten an.<br />
Zur Auswahl können Sie den Matchcode verwenden.<br />
2. Legen Sie im Feld Packinglist die packing list an und drücken Sie die<br />
Taste Enter.<br />
Die genauen Angaben zur packing list erhalten Sie vom Lieferanten.<br />
Über die Schaltfläche Plus können Sie eine neue packing list unter<br />
der nächsten freien Nummer erstellen. Zur Auswahl einer bestehenden<br />
packing list können Sie den Matchcode verwenden.<br />
Alle von diesen Lieferanten zu beziehenden Artikel werden in der Liste<br />
offene Bestellungen angezeigt.<br />
3. Geben Sie im Feld Anlieferungshafen den Hafen an, an dem die Bestellung<br />
ankommt.<br />
Ggf. können Sie in den dafür vorgesehenen Feldern noch ein Verschiffungs-<br />
und ein Ankunftsdatum angeben.<br />
4. Ordnen Sie die offenen Bestellungen einem Container zu, indem Sie<br />
diese aus der oberen Liste per Drag & Drop in die untere Liste ziehen.<br />
Damit die offenen Bestellungen zugeordnet werden können, muss für<br />
diese in der Bestellung selbst die PI Nummer angegeben sein. Es öffnet<br />
sich der Dialog Neuen Container hinzufügen.<br />
5. Geben Sie hier die Containernummer ein bzw. wählen Sie einen bestehenden<br />
Container aus der Liste aus.<br />
6. Drücken Sie die Schaltfläche OK .<br />
7. Wiederholen Sie die Schritte 4 bis 6 um ggf. weitere offene Bestellungen<br />
einem Container zuzuordnen.<br />
8. Klicken Sie auf die Schaltfläche Speichern , um die Verschiffung<br />
zu speichern.<br />
Mit der Schaltfläche Drucken , wird die Verschiffung gedruckt.<br />
Die Verschiffung wurde damit abgewickelt. Bei den auf Basis einer Kommission<br />
bestellen Artikel ändert sich der Status der bestellten Artikelpositionen<br />
in der zugehörigen Kommission. Wenn Sie die zugehörige Kommission<br />
öffnen, stehen die verschifften Artikel nun auf dem Status unterwegs.<br />
Die nächste Stufe ist nun die Einlieferungsanzeige.
Einlieferungsanzeige<br />
Grundsätzliches<br />
In diesem Dialog können Sie erfassen, wann Ihre Lieferung bzw. die Ware<br />
den Hafen oder das Zwischenlager erreicht hat. Sie sehen außerdem die<br />
enthaltenen Positionen und den Status der Packliste.<br />
Aufruf:<br />
Drücken Sie im Dialogfenster <strong>Kommissionierung</strong>saufträge bearbeiten<br />
die Schaltfläche Einlieferungsanzeige .<br />
Der Dialog für die Einlieferung wird geöffnet.<br />
Abb. 21: Dialog Einlieferungsanzeige<br />
Parameter Beschreibung<br />
Feld Lieferant Geben Sie an dieser Stelle den Lieferanten an,<br />
welcher die Packliste ausgestellt, bzw. die Artikel<br />
versendet hat. Über den Matchcode können<br />
Sie einen Lieferanten auswählen.<br />
Feld Packinglist Geben Sie an dieser Stelle die Nummer für die<br />
Packliste an. Über den Matchcode können Sie<br />
eine Packinglist auswählen.<br />
Feld Überseehafen Geben Sie hier an, wann Ihre Lieferung den Überseehafen<br />
erreicht hat. Sie können das Datum mittels<br />
Datumswahl einstellen. Geben Sie auch<br />
die genaue Uhrzeit an. Hinter diesem Feld stehen<br />
noch einmal die Lieferart sowie der Name des<br />
Hafens.<br />
Übersicht In dieser Übersicht sehen Sie die im Container<br />
enthaltenen Positionen bzw. Artikel. Sie müssen<br />
diese einzeln bestätigen. Diese Kontrolle erfolgt in<br />
der Regel durch das Hafenpersonal, welches den<br />
Container öffnet und dessen Inhalt prüft und bestätigt.<br />
Modul <strong>Kommissionierung</strong> 41
42 Modul <strong>Kommissionierung</strong><br />
Einlieferung erfassen<br />
So erfassen Sie eine Einlieferung:<br />
Voraussetzung: Sie haben im Dialogfenster <strong>Kommissionierung</strong>saufträge<br />
bearbeiten die Stufe Einlieferungsanzeige geöffnet und bereits eine Verschiffung<br />
abgewickelt.<br />
1. Geben Sie im Feld Lieferant den Lieferanten an.<br />
Zur Auswahl können Sie den Matchcode verwenden.<br />
2. Geben Sie im Feld Packinglist die packing list an und drücken Sie die<br />
Taste Enter.<br />
Zur Auswahl können Sie den Matchcode verwenden.<br />
Alle Container zu dieser packing list werden in der Liste angezeigt.<br />
3. Geben Sie im Feld Eingang Überseehafen Datum und die genaue<br />
Uhrzeit der Ankunft an.<br />
4. Bestätigen Sie den Inhalt des Containers, indem Sie die Artikel durch<br />
drücken der Schaltfläche virtuell aus dem Container entleeren.<br />
Das Dialogfenster Container-Entleerung öffnet sich. In diesem müssen<br />
Sie für jeden einzelnen entladenen Artikel genaue Angaben zum<br />
Zeitpunkt etc. tätigen.<br />
Hier kann optional die externe Lieferscheinnummer des Lieferanten<br />
angegeben werden. Diese wird in der Datenbank gespeichert.
5. Geben Sie zu einem Artikel alle Daten notwendigen Daten zur Entladung<br />
an.<br />
Falls Sie schon wissen, wann der Artikel an den Kunden ausgeliefert<br />
wird, können Sie hier auch bereits einige Daten zur Disposition angeben.<br />
6. Drücken Sie die Schaltfläche OK .<br />
Die Anzeige zu diesem Artikel ändert sich. Der Artikel gilt als entladen.<br />
7. Wiederholen Sie die Schritte 4 – 6, um die weiteren Artikel zu entladen.<br />
8. Klicken Sie auf die Schaltfläche Speichern , um die Einlieferung zu<br />
speichern.<br />
Mit der Schaltfläche Drucken , wird die Einlieferung gedruckt.<br />
Die Einlieferung der im Ausland bestellten Artikel ist erfolgt. Bei den auf<br />
Basis einer Kommission bestellen Artikel ändert sich der Status der bestellten<br />
Artikelpositionen in der zugehörigen Kommission. Wenn Sie die zugehörige<br />
Kommission öffnen, stehen die eingelieferten Artikel nun auf dem<br />
Status Lager.<br />
Sie können die Artikel nun in der nächsten Stufe ggf. in das eigentliche<br />
Lager umlagern (Freistellung) oder an den Kunden ausliefern (Auslieferung).<br />
Modul <strong>Kommissionierung</strong> 43
44 Modul <strong>Kommissionierung</strong><br />
Inland – Wareneingang<br />
Die bestellten Waren bzw. Artikel müssen Sie als Zugang in Ihrem Lager<br />
erfassen, sofern es sich nicht um ein Streckengeschäft handelt. Dazu steht<br />
Ihnen im Wägedatenmodul der Wareneingang zur Verfügung.<br />
Hinweis<br />
Beachten Sie, dass diese Art der Erfassung von Warenzugängen nur bei<br />
eigenen Lagern möglich ist. Bei Fremdlagern kann nur über eine Inventur<br />
erfasst werden, was vorrätig ist.<br />
Hinweis<br />
Um Artikel über den Wareneingang erfassen zu können, müssen Sie über<br />
die Lizenz für das Wägedatenmodul verfügen. Im Modul <strong>Kommissionierung</strong><br />
müssen außerdem die Nutzer-Rechte für den Wareneingang vergeben<br />
sein.<br />
So erfassen Sie einen Wareneingang:<br />
1. Wählen Sie den Menüpunkt Liefererfassung Wareneingang erfassen.<br />
Das Dialogfenster Zugang erfassen wird angezeigt.<br />
Abb. 22: Dialogfenster Zugang erfassen<br />
Alle für das Zielwerk (an dem Sie aktuell mit der WDV angemeldet sind)<br />
ausstehenden Zugänge, stehen in der Liste. Vorausgesetzt sie besitzen<br />
den benötigten Status.<br />
Das Werk kann hier nicht geändert werden, dazu müssen Sie ggf. einen<br />
Werkswechsel durchführen.<br />
2. Wählen Sie im Feld Anlieferdatum bis ggf. das korrekte Datum.<br />
Im Feld Anlieferdatum bis werden alle Datensätze angezeigt, deren<br />
Lieferdatum dem gewählten Datum entsprechen. Das Datum kann geändert<br />
werden für den Fall, dass die Anlieferung wahrscheinlich am falschen<br />
Tag erfolgt. Wenn Sie das Datumsfeld leeren, werden alle anstehenden<br />
Anlieferungen angezeigt.<br />
3. Um gezielt nach Zugängen zu suchen, geben Sie in die Felder bzw.<br />
Filter oberhalb der Kopfzeile der Auswahlliste die Suchparameter bzw.<br />
die Begriffe oder Wortteile ein, nach denen gesucht werden soll.
Groß- / Kleinschreibung wird hierbei nicht unterschieden. Das gerade<br />
aktive Eingrenzungsfeld ist gelb markiert. Nach Eingabe einer Eingrenzung<br />
kann per Taste Enter in das nächste Eingrenzungsfeld gewechselt<br />
werden. Dabei werden die Ergebnisse der bisherigen Eingrenzungen<br />
in die Liste geschrieben, d.h. es werden Kommissionen angezeigt,<br />
deren Text in der zugehörigen Spalte den im Filter eingegebenen Text<br />
enthält.<br />
Über die Schaltfläche können Sie die selektierte Position<br />
ohne Anlieferung dauerhaft aus der Liste zu entfernen. Technisch<br />
wird nach positiver Bestätigung einer Sicherheitsabfrage die Positionsmenge<br />
auf Null gesetzt und die Position in den Status Lager gebracht.<br />
Somit ist die Position quasi storniert und für die Einlieferung nicht mehr<br />
verfügbar.<br />
4. Selektieren Sie den gewünschten Eintrag in der Liste.<br />
5. Um den Eintrag als Zugang zu erfassen, klicken Sie doppelt auf den<br />
Eintrag.<br />
Es öffnet sich ein weiterer Dialog.<br />
6. Ergänzen Sie ggf. Felder im Dialog.<br />
7. Klicken Sie auf die Schaltfläche Speichern , um den Wareneingang<br />
zu speichern.<br />
Der Warenzugang wurde erfasst, der Artikel befindet sich damit physisch<br />
im Lager. Bei den auf Basis einer Kommission bestellen Artikel ändert sich<br />
der Status der bestellten Artikelpositionen in der zugehörigen Kommission.<br />
Wenn Sie die zugehörige Kommission öffnen, stehen die eingelieferten<br />
Artikel nun auf dem Status Lager.<br />
Modul <strong>Kommissionierung</strong> 45
46 Modul <strong>Kommissionierung</strong><br />
Auslieferung<br />
Grundsätzliches<br />
Alle Artikel müssen nun in das korrekte Ausliefer- bzw. Abhollager verbracht<br />
oder direkt ab Zwischenlager zum Kunden geliefert werden. Es besteht<br />
auch die Möglichkeit, dass Sie die Artikelposition einer Kommission<br />
als Streckengeschäft direkt vom Lieferanten an den Kunden ausliefern<br />
lassen. Informationen hierzu finden Sie im Abschnitt Streckengeschäft in<br />
diesem Handbuch.<br />
Wird aus einem eigenem oder Fremdlager ausgeliefert, so werden die Belege<br />
standardmäßig pro Freistellung und Kommission erstellt. Die Belege<br />
erhalten eine Laufnummer in der Form<br />
"FSCom". Da eine Kommission<br />
immer einem Kunden zugeordnet ist, ist die Belegerstellung pro<br />
Kunde implizit gewährleistet. Sollte eine Position derselben Kommission in<br />
einer weiteren Freistellung ausgeliefert werden, so wird aufgrund der Freistellungsnummer<br />
ein neuer Beleg erzeugt.<br />
Hinweis<br />
Durch eine Einstellung im Kundenstamm (Stammdaten Konten <br />
Personenkonten Register Spez. Daten Handelsmodul Combobox<br />
Belegerstellung <strong>Kommissionierung</strong>) kann pro Kunde eingestellt werden,<br />
dass die Belege kommissionsunabhängig, d.h. pro Freistellung erzeugt<br />
werden. Die Belege erhalten dann eine Laufnummer der Form<br />
"FSKnd". Auch hier wird bei<br />
Auslieferung weiterer Kommissionspositionen in einer neuen Freistellung<br />
ein neuer Beleg erzeugt.<br />
Aufruf der Auslieferung bzw. Freistellung:<br />
Drücken Sie im Dialogfenster <strong>Kommissionierung</strong>saufträge bearbeiten<br />
die Schaltfläche Auslieferung .Der Dialog für die Auslieferung<br />
wird geöffnet.<br />
Abb. 23: Dialog Auslieferung
Parameter Beschreibung<br />
Feld Freistellung Weisen Sie an dieser Stelle der Auslieferung bzw.<br />
Freistellung eine eindeutige Nummer zu. Sie können<br />
hierbei auch alphanumerische Eingaben machen.<br />
Über die Schaltfläche Plus wird die<br />
nächste freie Nummer automatisch vergeben.<br />
Über den Matchcode können Sie eine bestehende<br />
Freistellung auswählen.<br />
Feld Werk Weisen Sie an dieser Stelle der Auslieferung, Umlagerung<br />
oder Freistellung das Startwerk zu, d.h.<br />
das Werk ab dem die Freistellung oder Zustellung<br />
erfolgt. Über den Matchcode können Sie ein<br />
Werk auswählen.<br />
Feld Spediteur Geben Sie in diesem Feld den Spediteur an, der<br />
den Transportauftrag für die Auslieferung, Umlagerung<br />
oder Freistellung erhalten soll. Zur Auswahl<br />
können Sie den Matchcode verwenden.<br />
Feld Zufuhrart Weisen Sie an dieser Stelle der Auslieferung, Umlagerung<br />
oder Freistellung eine Zufuhrart zu. Über<br />
den Matchcode können Sie eine Zufuhrart<br />
auswählen.<br />
Feld Ladedatum Geben Sie hier das Ladedatum der Auslieferung,<br />
Umlagerung oder Freistellung an. Sie können das<br />
Datum mittels Datumswahl einstellen.<br />
Feld Entladedatum Geben Sie hier das Entladedatum der Auslieferung,<br />
Umlagerung oder Freistellung an. Sie können<br />
das Datum mittels Datumswahl einstellen.<br />
Feld Bemerkung Geben Sie in diesem Feld zusätzliche Bemerkung<br />
für den Spediteur an.<br />
Modul <strong>Kommissionierung</strong> 47
48 Modul <strong>Kommissionierung</strong><br />
Parameter Beschreibung<br />
Offene Positionen<br />
im Werk … /<br />
Positionen der Freistellung<br />
Hier können Sie die auszuliefernden oder umzulagernden<br />
Artikel festlegen oder sich die vorhandenen<br />
Positionen anzeigen lassen.<br />
In der Freistellung für Streckenwerke werden Inlandsgeschäfte<br />
nach Kommission gruppiert angezeigt<br />
und ausgeliefert. Auslandsgeschäfte bleiben<br />
weiterhin nach Container gruppiert.<br />
Es ist nicht möglich, in einer Freistellung den<br />
Punkt ausgeliefert zu wählen, wenn die Position<br />
durch eine weitere, folgende Freistellung disponiert<br />
wurde. Eine Position kann nur noch in der<br />
Freistellung auf ausgeliefert gesetzt werden (und<br />
somit die Rechnungserstellung geschehen), mit<br />
der sie endgültig ausgeliefert wurde. Hiermit soll<br />
verhindert werden, dass falsche Daten in den Beleg<br />
fließen.<br />
- Über diese Schaltfläche können Sie bei Neuanlage<br />
einer Freistellung offene Kommissionspositionen<br />
und völlig neue Kommissionen hinzuzufügen.<br />
Bei Klick auf das Symbol erscheint nun ein<br />
Kontextmenü, über welches das Hinzufügen von<br />
Umlagerungen oder Kommissionen ausgewählt<br />
werden kann. Es öffnet sich das Dialogfenster<br />
Freistellung erweitern, über welches Sie eine<br />
bestehende Kommission auswählen können. Zu<br />
dieser Kommission werden alle noch nicht verteilte<br />
Positionen (Status beauftragt) in einer Liste angezeigt<br />
und können dort abgewählt werden, wenn sie<br />
nicht zur Freistellung hinzugefügt werden sollen.<br />
Es ist außerdem möglich, in der Liste völlig neue<br />
Positionen zu erfassen, diese werden im Rahmen<br />
der Auslieferung der gewählten Kommission hinzugefügt.<br />
Im Dialog kann auch über die Plustaste<br />
eine komplett neue Kommission angelegt werden,<br />
hier können zusätzlich zur oben beschriebenen<br />
Funktionalität die nötigsten Kopfdaten angegeben<br />
werden.<br />
- Über diese Schaltfläche können Sie der Auslieferung<br />
eine Notiz anhängen. Es öffnet sich der<br />
Dialog Notizen. In diesem können Sie den gewünschten<br />
Text eingeben.<br />
- Beim Editieren einer bereits gespeicherten<br />
Freistellung werden Positionen, die bereits in einem<br />
anderen Lager eingegangen oder in weiteren<br />
Freistellungen enthalten sind, mit einem Schloss<br />
gekennzeichnet und können nicht mehr auf ausgeliefert<br />
gesetzt werden. Die Auslieferung muss<br />
korrekterweise über eine folgende oder neue Freistellung<br />
erfolgen.
Auslieferung aus dem eigenen Lager<br />
Ausliefern<br />
Wenn Sie die von einem Kunden bestellten Waren im Lager haben, können<br />
Sie diese an ihn ausliefern. Im Rahmen der Auslieferung erfolgt die Zusammenstellung<br />
aller zu liefernden Positionen / Artikel aus am Lager verfügbaren<br />
Waren sowie die Zuordnung von zu verwendenden Verleihartikeln,<br />
wie z.B. Paletten oder Gitterboxen.<br />
Daraufhin ergeht per Mail oder Fax die Anweisung an Spediteur und Lager,<br />
dass die Ware transportiert bzw. ausgeliefert werden soll. Im Lager wird ein<br />
Lagerabgang verbucht sowie Lieferscheine erstellt und ggf. gedruckt.<br />
So liefern Sie einen Artikel bzw. eine Kommission aus dem Lager an<br />
den Kunden aus:<br />
Voraussetzung: Sie haben im Dialogfenster <strong>Kommissionierung</strong>saufträge<br />
bearbeiten die Stufe Auslieferung geöffnet und die bestellten Waren auf<br />
Lager.<br />
1. Geben Sie im Feld Freistellung eine Nummer für die Auslieferung an.<br />
Über die Schaltfläche Plus können Sie eine neue Freistellung unter<br />
der nächsten freien Nummer erstellen. Zur Auswahl einer bestehenden<br />
Freistellung können Sie den Matchcode verwenden.<br />
2. Geben Sie im Feld Werk das Startwerk an, d.h. ab welchem geliefert<br />
werden soll.<br />
Anschließend werden in der Liste alle offenen Positionen dieses Werkes<br />
angezeigt.<br />
3. Füllen Sie die Felder zum Spediteur und der Zufuhrart im Kopf des<br />
Dialogs aus.<br />
4. Geben Sie im Feld Ladedatum das Datum ein, an dem das Fahrzeug<br />
für die Auslieferung beladen wird.<br />
Im Feld Entladedatum können Sie das Datum angeben, an dem die<br />
Lieferung beim Kunden erfolgt.<br />
5. Klicken Sie, wenn die Auslieferung erfolgen soll, bei der zugehörigen<br />
Position, auf die Schaltfläche in der Spalte ausliefern.<br />
Der Dialog zur Auslieferung freigeben wird angezeigt.<br />
Modul <strong>Kommissionierung</strong> 49
50 Modul <strong>Kommissionierung</strong><br />
Abb. 24: Dialogfenster zur Auslieferung freigeben<br />
In diesem Dialog wird auch eine Liste angezeigt, in der alle zur Position<br />
vereinbarten Verleihartikel aufgelistet werden. Zusätzlich werden die<br />
ursprünglich vereinbarte Menge sowie die noch zur Verfügung stehende<br />
Restmenge pro Verleihartikel (bei Teilauslieferungen) angezeigt.<br />
Wird in dieser Liste eine Menge für einen Verleihartikel angegeben, so<br />
wird der Artikel mit dieser Menge in den erstellten Lieferschein übernommen.<br />
Ist der Verleihartikel lagerüberwacht, so wird zusätzlich ein<br />
Lagerabgang erzeugt. Die Angaben von Mengen größer als die verfügbare<br />
Menge sind möglich, solange die Menge am Lager vorhanden ist.<br />
6. Nehmen Sie ggf. Änderungen vor und klicken Sie anschließend auf die<br />
Schaltfläche OK .<br />
Die Kommission steht nun auf ausliefern.<br />
Es ist in einer neuen Freistellung möglich, eine bereits bearbeitete Position<br />
durch Klick auf den grünen Haken wieder aus der Bearbeitung<br />
auszuschließen.<br />
7. Klicken Sie auf die Schaltfläche Speichern , um die Auslieferung<br />
zu speichern.<br />
Mit der Schaltfläche Drucken , wird die Auslieferung gedruckt.<br />
Im Rahmen einer Auslieferung wird immer ein Handels-Lieferschein erstellt,<br />
bei Streckengeschäft wird dieser weiterhin automatisch ausgedruckt,<br />
bei allen anderen erfolgt eine Abfrage, ob der LS gedruckt werden soll. Es<br />
werden die zugehörigen Lieferscheine und Belege erstellt. Die Belege werden<br />
zusätzlich immer pro Monat der Auslieferung erstellt und jedem Beleg<br />
wird das höchste Lieferscheindatum aus den enthaltenen Lieferscheinen<br />
als Lieferschein- bzw. Fakturadatum sowie als Beleg- und Valutadatum<br />
gesetzt.<br />
Die Auslieferung wird nun durch den Spediteur durchgeführt. Bei den auf<br />
Basis einer Kommission bestellen Artikel ändert sich der Status der Artikelpositionen<br />
in der zugehörigen Kommission. Wenn Sie die zugehörige<br />
Kommission öffnen, stehen die Artikel nun auf dem Status disponiert.<br />
Nach Abschluss erhalten Sie eine Rückmeldung vom Spediteur. Nach dieser<br />
Rückmeldung können Sie die Auslieferung auf den Status geliefert<br />
setzen.
Rücklauf der Frachtpapiere<br />
Wenn die Auslieferung durch den Spediteur erfolgt ist, erhalten Sie von<br />
diesem einen Rücklauf mit den Frachtpapieren. Mit diesen Informationen<br />
können Sie nun die Auslieferung vervollständigen und abschließen. Sie<br />
können hierbei Angaben zum fahrenden Fahrzeug, zu Frachtkosten und zu<br />
zurückgegebenen Verleihartikel (z.B. Paletten) machen.<br />
So schließen Sie die Auslieferung ab:<br />
Voraussetzung: Sie haben im Dialogfenster <strong>Kommissionierung</strong>saufträge<br />
bearbeiten die Stufe Auslieferung geöffnet und die notwendigen Papiere<br />
vom Spediteur erhalten.<br />
1. Geben Sie im Feld Freistellung die Nummer der Auslieferung an.<br />
Zur Auswahl einer bestehenden Auslieferung können Sie den Matchcode<br />
verwenden.<br />
Die Auslieferung wird aufgerufen.<br />
2. Klicken Sie bei der zugehörigen Position, auf die Schaltfläche in der<br />
Spalte geliefert, um diese Auslieferung abzuschließen.<br />
Es öffnet sich der Dialog Auslieferung erfassen.<br />
Abb. 25: Dialogfenster Auslieferung erfassen<br />
Modul <strong>Kommissionierung</strong> 51
52 Modul <strong>Kommissionierung</strong><br />
Im Dialogfenster Auslieferung erfassen werden in einer Liste die zur<br />
Position gelieferten Verleihartikel angezeigt, wenn die Auslieferung<br />
über die Freistellung erfolgt ist. In dieser Liste kann für jeden Verleihartikel<br />
die zurückgegebene Menge bzw. Anzahl angegeben werden. Für<br />
jede Angabe wird eine Position mit negativer Menge in den erstellten<br />
Beleg übernommen. Somit wird die Verleihartikelstatistik ausgeglichen.<br />
Ist der Verleihartikel lagerüberwacht, so wird ebenfalls ein Lagerzugang<br />
gebucht.<br />
3. Geben Sie im Dialog die notwendigen Daten an.<br />
In jedem Fall ist die Angabe des Fahrzeugs im Feld Kfz-Nr. erforderlich.<br />
4. Klicken Sie anschließend auf die Schaltfläche OK .<br />
Die Kommission steht nun auf ausgeliefert.<br />
5. Klicken Sie auf die Schaltfläche Speichern , um die Auslieferung<br />
zu speichern.<br />
Mit der Schaltfläche Drucken , wird die Auslieferung gedruckt.<br />
Es werden die zugehörigen Lieferscheine und Belege erstellt. Bei den auf<br />
Basis einer Kommission bestellen Artikel ändert sich der Status der Artikelpositionen<br />
in der zugehörigen Kommission. Wenn Sie die zugehörige<br />
Kommission öffnen, stehen die Artikel nun auf dem Status geliefert. Nun<br />
müssen Rechnungen erstellt und ggf. gedruckt werden.
Umlagerung<br />
Umlagern vom Zwischen- ins Ziellager<br />
Bevor Sie einen Artikel an den Kunden ausliefern können, kann es unter<br />
Umständen notwendig sein, eine Umlagerung vorzunehmen.<br />
So lagern Sie einen Artikel bzw. eine Kommission aus dem Zwischenlager<br />
um:<br />
Voraussetzung: Sie haben im Dialogfenster <strong>Kommissionierung</strong>saufträge<br />
bearbeiten die Stufe Auslieferung geöffnet und die bestellten Waren im<br />
Zwischenlager.<br />
1. Geben Sie im Feld Freistellung eine Nummer für die Umlagerung an.<br />
Über die Schaltfläche Plus können Sie eine neue Umlagerung unter<br />
der nächsten freien Nummer erstellen. Zur Auswahl einer bestehenden<br />
Umlagerung können Sie den Matchcode verwenden.<br />
2. Geben Sie im Feld Werk das Startwerk an, d.h. aus dem umgelagert<br />
werden soll.<br />
Anschließend werden in der Liste alle offenen Positionen dieses Werkes<br />
angezeigt.<br />
3. Füllen Sie die Felder zum Spediteur und der Zufuhrart im Kopf des<br />
Dialogs aus.<br />
4. Geben Sie im Feld Ladedatum das Datum ein, an dem das Fahrzeug<br />
für die Umlagerung beladen wird.<br />
Im Feld Entladedatum können Sie das Datum angeben, an dem die<br />
Umlagerung im Ziellager ankommt.<br />
5. Klicken Sie, wenn die Umlagerung erfolgen soll, bei der zugehörigen<br />
Position, auf die Schaltfläche in der Spalte umlagern.<br />
Es öffnet sich der Dialog Umlagerung erfassen.<br />
Modul <strong>Kommissionierung</strong> 53
54 Modul <strong>Kommissionierung</strong><br />
Abb. 26: Dialogfenster Umlagerung erfassen<br />
6. Wählen Sie hier im Feld Zielwerk das Werk in welches der Artikel umgelagert<br />
werden soll.<br />
7. Klicken Sie anschließend auf die Schaltfläche OK .<br />
Die Kommission steht nun auf umlagern.<br />
Es ist in einer neuen Freistellung möglich, eine bereits bearbeitete Position<br />
durch Klick auf den grünen Haken wieder aus der Bearbeitung<br />
auszuschließen.<br />
8. Klicken Sie auf die Schaltfläche Speichern , um die Umlagerung<br />
zu speichern.<br />
Mit der Schaltfläche Drucken , wird die Umlagerung gedruckt.<br />
Sobald die Umlagerung im Ziellager ankommt, muss diese über den Wareneingang<br />
unter Liefererfassung Wareneingang erfassen erfasst<br />
werden.<br />
Informationen hierzu finden Sie im Abschnitt Inland – Wareneingang erfassen<br />
in diesem Handbuch.<br />
Umlagerung zu Freistellung hinzufügen<br />
Sie haben die Möglichkeit interne Umlagerungen zu einer Freistellung hinzuzufügen.<br />
So fügen Sie interne Umlagerung zu einer Freistellung hinzu:<br />
Voraussetzung: Sie haben im Dialogfenster <strong>Kommissionierung</strong>saufträge<br />
bearbeiten die Stufe Auslieferung geöffnet.<br />
1. Geben Sie im Feld Freistellung eine Nummer für die Freistellung an.<br />
Über die Schaltfläche Plus können Sie eine neue Freistellung unter<br />
der nächsten freien Nummer erstellen. Zur Auswahl einer bestehenden<br />
Freistellung können Sie den Matchcode verwenden.<br />
2. Geben Sie im Feld Werk das Startwerk an.
Anschließend werden in der Liste alle offenen Positionen dieses Werkes<br />
angezeigt.<br />
3. Füllen Sie die Felder zum Spediteur und der Zufuhrart im Kopf des<br />
Dialogs aus.<br />
4. Geben Sie im Feld Ladedatum das Datum ein, an dem das Fahrzeug<br />
beladen wird.<br />
Im Feld Entladedatum können Sie das Datum angeben, an dem die<br />
Freistellung im Ziellager ankommt.<br />
5. Klicken Sie auf die Schaltfläche , um eine Umlagerung zur Freistellung<br />
hinzuzufügen.<br />
Es wird ein Kontextmenü angezeigt.<br />
6. Wählen Sie im angezeigten Kontextmenü den Eintrag Umlagerung<br />
erfassen.<br />
Es öffnet sich das Dialogfenster Umlagerung hinzufügen.<br />
7. Füllen Sie den Dialog mit den zugehörigen Daten.<br />
Im Feld umzulagernder Artikel können Sie den gewünschten Artikel<br />
angeben. Im Feld von Lagersegment kann das Lagersegment angegeben<br />
werden, aus dem dieser entnommen werden soll. Es sind hier<br />
nur Segmente des in der Freistellung angegebenen Werkes verfügbar,<br />
in denen der Artikel enthalten ist. Ist nur ein Segment verfügbar, so wird<br />
dieses automatisch ausgewählt.<br />
Im Feld nach Werk ist das Zielwerk der Umlagerung anzugeben. Das<br />
Ziel-Lagersegment in das umgelagert werden soll muss im Feld nach<br />
Lagersegment eingetragen werden. Ist nur eins vorhanden, wird es<br />
automatisch ausgewählt.<br />
Modul <strong>Kommissionierung</strong> 55
56 Modul <strong>Kommissionierung</strong><br />
Die Angabe der umzulagernden Menge, die im Feld Menge einzutragen<br />
ist, wird gegen den aktuell verfügbaren Bestand des Quellsegmentes<br />
geprüft. Optional kann noch eine Bemerkung angegeben werden.<br />
8. Klicken Sie auf die Schaltfläche OK .<br />
Die Umlagerung wird in die Liste der Freistellungspositionen übernommen.<br />
9. Klicken Sie auf die Schaltfläche Speichern , um die Freistellung zu<br />
speichern.<br />
Mit der Schaltfläche Drucken , wird die Freistellung gedruckt.<br />
Der Freistellung wurde eine Umlagerung hinzugefügt. Beim Speichern der<br />
Freistellung wird je nach Einstellung des Zielwerks hinsichtlich des Lagers<br />
verfahren, siehe Abschnitt Einstellungen bezüglich eines externen<br />
Lagers in diesem Handbuch.
Streckengeschäft<br />
Bei einem Streckengeschäft gibt es keine Warenannahme, d.h. die Auslieferung<br />
erfolgt über Werk ohne Lagerhaltung. Das Lager wird somit nicht<br />
berührt.<br />
Es ergeht bei einem Streckengeschäft per Mail oder Fax die Anweisung an<br />
Spediteur und Lieferant, dass die Ware transportiert bzw. ausgeliefert werden<br />
soll.<br />
Bei Auslandsgeschäften können nur komplette Container ausgeliefert werden.<br />
Der Container wird dazu per Sattel vom Hafen zum Kunden transportiert.<br />
Beim Kunden wird der Container ausgepackt.<br />
So führen Sie ein Streckengeschäft durch:<br />
Voraussetzung: Sie haben im Dialogfenster <strong>Kommissionierung</strong>saufträge<br />
bearbeiten die Stufe Auslieferung geöffnet und die Waren beim Lieferanten<br />
bestellt.<br />
1. Geben Sie im Feld Freistellung eine Nummer für das Streckengeschäft<br />
an.<br />
Über die Schaltfläche Plus können Sie ein neues Streckengeschäft<br />
unter der nächsten freien Nummer erstellen. Zur Auswahl eines bestehenden<br />
Streckengeschäfts können Sie den Matchcode verwenden.<br />
2. Geben Sie im Feld Werk den Lieferanten an, d.h. von dem die bestellte<br />
Ware geliefert werden soll.<br />
Anschließend werden in der Liste alle offenen Streckengeschäfte dieses<br />
Lieferanten angezeigt.<br />
3. Füllen Sie die Felder zum Spediteur und der Zufuhrart im Kopf des<br />
Dialogs aus.<br />
4. Geben Sie im Feld Ladedatum das Datum ein, an dem das Fahrzeug<br />
für die Auslieferung beladen wird.<br />
Im Feld Entladedatum können Sie das Datum angeben, an dem die<br />
Lieferung beim Kunden erfolgt.<br />
5. Klicken Sie, wenn die Auslieferung erfolgen soll, bei der zugehörigen<br />
Position, auf die Schaltfläche in der Spalte ausliefern.<br />
Der Dialog zur Auslieferung freigeben wird angezeigt.<br />
Modul <strong>Kommissionierung</strong> 57
58 Modul <strong>Kommissionierung</strong><br />
In diesem Dialog wird auch eine Liste angezeigt, in der alle zur Position<br />
vereinbarten Verleihartikel aufgelistet werden. Zusätzlich werden die<br />
ursprünglich vereinbarte Menge sowie die noch zur Verfügung stehende<br />
Restmenge pro Verleihartikel (bei Teilauslieferungen) angezeigt.<br />
Wird in dieser Liste eine Menge für einen Verleihartikel angegeben, so<br />
wird der Artikel mit dieser Menge in den erstellten Lieferschein übernommen.<br />
Ist der Verleihartikel lagerüberwacht, so wird zusätzlich ein<br />
Lagerabgang erzeugt. Die Angaben von Mengen größer als die verfügbare<br />
Menge sind möglich, solange die Menge am Lager vorhanden ist.<br />
6. Nehmen Sie ggf. Änderungen vor und klicken Sie anschließend auf die<br />
Schaltfläche OK .<br />
Die Kommission steht nun auf ausliefern.<br />
Es ist in einer neuen Freistellung möglich, eine bereits bearbeitete Position<br />
durch Klick auf den grünen Haken wieder aus der Bearbeitung<br />
auszuschließen.<br />
7. Klicken Sie auf die Schaltfläche Speichern , um die Auslieferung<br />
zu speichern.<br />
Mit der Schaltfläche Drucken , wird die Auslieferung gedruckt.<br />
Es werden die zugehörigen Lieferscheine und Belege erstellt. Bei den auf<br />
Basis einer Kommission bestellen Artikel ändert sich der Status der Artikelpositionen<br />
in der zugehörigen Kommission. Wenn Sie die zugehörige<br />
Kommission öffnen, stehen die Artikel nun auf dem Status disponiert.<br />
Bei Auslieferungen aus Streckenwerken werden Belege immer pro Kunde<br />
und Container erstellt. D.h. z.B., aus einer Freistellung mit 3 Containern<br />
zweier Kunden entsteht eine Rechnung für Kunde 1 und seinen Container<br />
und eine für Kunde 2 und seinen Container. Da die Container immer komplett<br />
ausgeliefert werden, können diese Belege nicht durch weitere Freistellungen<br />
erweitert werden.
Nachkalkulation<br />
Grundsätzliches<br />
Nach Bezahlung der Rechnung, kann die Nachkalkulation erfolgen. Über<br />
die Nachkalkulation können u. a. die folgenden Punkte ermittelt werden:<br />
Kostenfaktoren in der Lieferkette<br />
Es kommen selbst nach Rechnungslegung noch Eingangsrechnungen<br />
(Fracht / Seefracht, Hafengebühr, Zoll usw.)<br />
Wie hoch ist der Einstandspreis der Ware mit allen Kosten?<br />
Bei Ermittlung der realen EK | EP Ihrer Lieferungen sind die berechneten<br />
Preise anschließend für einen kompletten Container als auch einen einzelnen<br />
Artikel verfügbar bzw. einsehbar. Die Berechnung erfolgt auf die<br />
Kommission je Lieferung. Nachkalkulationen sind für Freistellungen, Packlisten<br />
und Inlandsbestellungen möglich.<br />
Aufruf:<br />
Drücken Sie im Dialogfenster <strong>Kommissionierung</strong>saufträge bearbeiten<br />
die Schaltfläche Nachkalkulation .Der Dialog für die Nachkalkulation<br />
wird geöffnet.<br />
Abb. 27: Dialog Nachkalkulation<br />
Parameter Beschreibung<br />
Feld Lieferant Geben Sie an dieser Stelle den Lieferanten an, für<br />
den die Nachkalkulation erfolgen soll. Über den<br />
Matchcode können Sie einen Lieferanten auswählen.<br />
Combobox Wählen Sie hier den Typ der nachkalkuliert werden<br />
soll. Sie haben die Auswahl zwischen einer<br />
Auslandsbestellung (packing list), einer Inlandsbestellung<br />
oder einer Freistellung. Für Inlandsbestellung<br />
werden die Positionen der Bestellung<br />
nach Kommissionen gruppiert (im Gegensatz zu<br />
Containern bei packing lists). Die Nachkalkulation<br />
erfolgt analog zu Auslandsgeschäften.<br />
Modul <strong>Kommissionierung</strong> 59
60 Modul <strong>Kommissionierung</strong><br />
Parameter Beschreibung<br />
Feld rechts neben<br />
Combobox<br />
Feld Rechnungsdatum<br />
Feld Kurswechseldatum<br />
Geben Sie an dieser Stelle die passende Nummer<br />
zum gewählten Typ der Nachkalkulation an. Über<br />
den Matchcode können Sie die Nummer auswählen.<br />
Hier können Sie gegebenenfalls das Rechnungsdatum<br />
für die Nachkalkulation ändern. Sie können<br />
das Datum mittels Datumswahl einstellen.<br />
Tragen Sie hier das Kurswechseldatum ein. Hier<br />
wird bei Neuanlage das Verschiffungsdatum aus<br />
der packing list als Kurswechseldatum voreingestellt.<br />
Unter Vorbehalt Setzen Sie diesen Haken, wenn die Nachkalkulation<br />
noch nicht in die Ermittlung des EK-Preises<br />
einfließen soll.<br />
Combobox Hier sehen Sie, um welche Art der Bestellung es<br />
sich handelt.<br />
Liste Forderungen In dieser Liste können Sie einer Bestellung Forderungen,<br />
wie z.B. Frachtkosten oder Zollgebühren<br />
hinzufügen.<br />
Liste resultierende<br />
EK-Preise<br />
- Über diese Schaltfläche können Sie eine<br />
neue Forderung anlegen. Es öffnet sich dasDialogfenster<br />
Forderung zu Nachkalkulation hinzufügen,<br />
in dem Sie die notwendigen Daten eingeben<br />
können.<br />
- Über diese Schaltfläche können Sie eine bestehende<br />
Forderung löschen.<br />
- Über diese Schaltfläche können Sie die Daten<br />
einer bestehenden Forderung aufrufen und ändern.<br />
Hier stehen die Preise, welche auf Basis der Bestellung<br />
oder Freistellung sowie der umgelegten<br />
Forderungen ermittelt werden.<br />
In der Nachkalkulation ist die Änderung der physikalischen<br />
Daten des Artikels möglich. Wenn Sie in<br />
der Spalte Gewicht auf dieses klicken, öffnet sich<br />
ein Fenster zur Angabe des Umrechnungsfaktors<br />
oder der physischen Abmessungen des Artikels.<br />
Nach Bestätigung des Fensters werden die Umlagen<br />
neu gerechnet. Eine Änderung der Daten im<br />
Artikelstamm wirkt sich weiterhin nicht auf die in<br />
der Nachkalkulation gespeicherten Umrechnungsfaktoren<br />
aus, um die Dokumentenechtheit bereits<br />
abgeschlossener Nachkalkulationen zu bewahren.
Forderung zu Nachkalkulation hinzufügen<br />
Sie können einer packing list oder Bestellung Forderungen hinzufügen und<br />
diese anschließend z.B. auf die einzelnen Artikel eines Containers umlegen.<br />
So lassen sich für jeden Artikel genau die Kosten berechnen.<br />
Aufruf des Dialogs:<br />
Voraussetzung: Sie haben im Dialogfenster <strong>Kommissionierung</strong>saufträge<br />
bearbeiten die Stufe Nachkalkulation geöffnet.<br />
1. Geben Sie im Feld Lieferant den Lieferanten an, zu dem eine Nachkalkulation<br />
erfolgen soll.<br />
Zur Auswahl können Sie den Matchcode verwenden.<br />
Sie können jedoch auch gleich eine Bestellnummer eingeben. Achten<br />
Sie darauf, dass Sie die richtige Bestellart gewählt haben.<br />
In der Liste des Registers resultierende EK-Preise sehen Sie die zu<br />
dieser Bestellung gehörigen Container.<br />
2. Wählen Sie ggf. das korrekte Rechnungsdatum und das Kurswechseldatum.<br />
3. Drücken Sie in der Liste Forderungen die Schaltfläche , um der<br />
Nachkalkulation eine Forderung hinzuzufügen.<br />
Das Dialogfenster Forderung zu Nachkalkulation hinzufügen wird geöffnet.<br />
In diesem können Sie die Forderung anlegen bzw. bearbeiten.<br />
Abb. 28: Dialogfenster Forderung zu Nachkalkulation hinzufügen<br />
Parameter Beschreibung<br />
Feld Kreditor Geben Sie an dieser Stelle die Nummer des fordernden<br />
Kreditors an, bei Fracht z.B. den Spediteur.<br />
Über den Matchcode können Sie einen<br />
Kreditor auswählen.<br />
Feld Belegnummer Geben Sie an dieser Stelle die vom Kreditor angegebene<br />
Belegnummer der Forderung an.<br />
Modul <strong>Kommissionierung</strong> 61
62 Modul <strong>Kommissionierung</strong><br />
Parameter Beschreibung<br />
Feld Belegdatum Geben Sie hier das Rechnungsdatum für die Forderung<br />
an. Sie können das Datum mittels Datumswahl<br />
einstellen.<br />
Feld Artikel Geben Sie hier die Artikelnummer des Artikels an,<br />
welcher die Leistung der Forderung darstellt. Über<br />
den Matchcode können Sie einen Artikel auswählen.<br />
Feld Betrag Geben Sie hier den monetären Betrag der Forderung<br />
ein.<br />
Liste Lagerzuordnung<br />
Nachkalkulation durchführen<br />
In der Liste werden alle zur Packliste/Bestellung<br />
gehörigen Lagereingänge gruppiert nach Datum<br />
und Lagerplatz. In dieser Liste muss ein einzelner<br />
Eintrag ausgewählt werden, um die Forderung<br />
hinzufügen zu können. Im weiteren Verlauf werden<br />
nun alle in der Nachkalkulation enthaltenen Lieferpositionen<br />
ermittelt, die zu diesem Lagereingang<br />
gehören, nur diese werden zur Umlage herangezogen.<br />
Somit ist sichergestellt, dass z.B. eine<br />
Frachtrechnung für eine Umlagerung automatisch<br />
nur auf die Positionen umgelegt wird, für die sie<br />
gestellt wurde. Sollte eine Eingangsrechnung über<br />
mehrere Lagerbewegungen gestellt werden, so<br />
muss diese nun in einzelnen Positionen pro Lagereingang<br />
hinzugefügt werden, dies stellt jedoch<br />
gleichzeitig eine korrekte Umlage der Beträge<br />
sicher.<br />
Bei der Nachkalkulation werden Forderungen zu Packlisten oder Inlandsbestellungen<br />
erfasst. Die Forderung wird dann einem Startpunkt der Umlagerungskette<br />
zugeordnet.<br />
Beispiel<br />
Es erfolgt eine Umlagerung vom Hafen zum Zwischenlager. Hierbei fallen<br />
Kosten ab dem Eingang ins Zwischenlager an, jedoch nicht für das Lager<br />
im Hafen.<br />
Jede Position wird nach ihrem Gewicht prozentual belastet, d.h:<br />
Umrechnung aller Mengen in Tonnen<br />
Umlage auf Basis des anteiligen Gewichts<br />
So führen Sie eine Nachkalkulation durch:<br />
Voraussetzung: Sie haben im Dialogfenster <strong>Kommissionierung</strong>saufträge<br />
bearbeiten die Stufe Nachkalkulation geöffnet und eine abgeschlossene<br />
Bestellung vorliegen.
1. Geben Sie im Feld Lieferant den Lieferanten an, zu dem eine Nachkalkulation<br />
erfolgen soll.<br />
Zur Auswahl können Sie den Matchcode verwenden.<br />
Sie können jedoch auch gleich eine Bestellnummer eingeben. Achten<br />
Sie darauf, dass Sie die richtige Bestellart gewählt haben.<br />
In der Liste des Registers resultierende EK-Preise sehen Sie die zu<br />
dieser Bestellung gehörigen Container.<br />
2. Wählen Sie ggf. das korrekte Rechnungsdatum und das Kurswechseldatum.<br />
3. Drücken Sie in der Liste Forderungen die Schaltfläche , um der<br />
Nachkalkulation eine Forderung hinzuzufügen.<br />
Das Dialogfenster Forderung zu Nachkalkulation hinzufügen wird<br />
geöffnet. In diesem können Sie die Forderung anlegen bzw. bearbeiten.<br />
In der Liste Lagerzuordnung werden alle zur Packliste/Bestellung<br />
gehörigen Lagereingänge gruppiert nach Datum und Lagerplatz. In dieser<br />
Liste muss ein einzelner Eintrag ausgewählt werden, um die Forderung<br />
hinzufügen zu können. Im weiteren Verlauf werden nun alle in der<br />
Nachkalkulation enthaltenen Lieferpositionen ermittelt, die zu diesem<br />
Lagereingang gehören, nur diese werden zur Umlage herangezogen.<br />
Somit ist sichergestellt, dass z.B. eine Frachtrechnung für eine Umlagerung<br />
automatisch nur auf die Positionen umgelegt wird, für die sie gestellt<br />
wurde. Sollte eine Eingangsrechnung über mehrere Lagerbewegungen<br />
gestellt werden, so muss diese nun in einzelnen Positionen pro<br />
Lagereingang hinzugefügt werden, dies stellt jedoch gleichzeitig eine<br />
korrekte Umlage der Beträge sicher.<br />
4. Geben Sie im Dialog die notwendigen Daten zur Forderung ein und<br />
klicken Sie anschließend auf die Schaltfläche OK .<br />
Die Forderung wird hinzugefügt. Sie können diese nun umlegen auf die<br />
einzelnen Artikel oder ggf. weitere Forderungen hinzufügen.<br />
Modul <strong>Kommissionierung</strong> 63
64 Modul <strong>Kommissionierung</strong><br />
5. Klicken Sie zum Umlegen auf die Schaltflächen in der Spalte umlegen.<br />
Die Forderungen werden auf die Container / Artikel in der unteren Liste<br />
resultierende EK-Preise umgelegt.<br />
In der Spalte umlegen ist die erfolgte Umlage am gesetzten Symbol<br />
zu erkennen.<br />
6. Klicken Sie auf die Schaltfläche Speichern , um die Nachkalkulation<br />
zu speichern.<br />
Mit der Schaltfläche Drucken , wird die Nachkalkulation gedruckt.<br />
Beim Speichern der Nachkalkulation wird nun für jede zur Packliste gehörige<br />
Lagereingangsbuchung der Einstandspreis aus den umgelegten Forderungen<br />
berechnet, wobei für jede Buchung nur die Forderungen berücksichtigt<br />
werden, für die das Datum der Lagerbuchung größer oder gleich<br />
dem Datum der beim Hinzufügen der Forderung ausgewählten Lagerbuchung<br />
ist. Somit werden Forderungen nur auf die ausgewählte und alle<br />
später erfolgten Lagerbuchungen umgelegt und der Einstandspreis wird für<br />
jede Lagerbuchung korrekt berechnet.
Index<br />
Angebotspositionen abgleichen<br />
24<br />
Auslieferung 46<br />
aus eigenen Lager 49<br />
Auslieferung abschließen 51<br />
Bestellungen 31<br />
auf Lager 31<br />
aus dem Ausland 38<br />
Bestellbestätigung 37<br />
im Inland 44<br />
nach Kommission 31<br />
Einlieferung erfassen 42<br />
Einlieferungsanzeige 41<br />
Einstellungen 9<br />
Formulare 14<br />
Formularzuordnungen 14<br />
Grundeinstellungen 10<br />
Kommission<br />
abgleichen 24<br />
anlegen 18, 27<br />
bearbeiten 18, 21<br />
suchen 16<br />
verschiffen 38<br />
<strong>Kommissionierung</strong>saufträge<br />
bearbeiten 15<br />
Kommissionsposition bearbeiten<br />
21<br />
Nachkalkulation 59<br />
durchführen 62<br />
Forderung hinzufügen 61<br />
Rücklauf Frachtpapiere 51<br />
Schwimmendes Lager 24, 38<br />
Stammdaten 13<br />
Streckengeschäft 57<br />
Umlagerung 53<br />
hinzufügen 54<br />
Verschiffung 38<br />
abwickeln 40<br />
Wareneingang 44<br />
Modul <strong>Kommissionierung</strong> 65