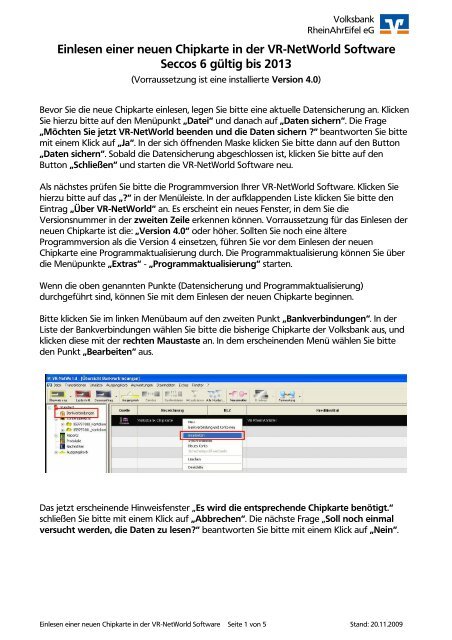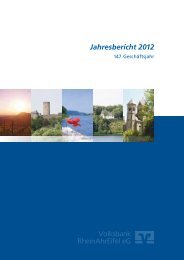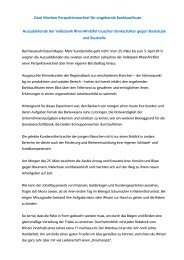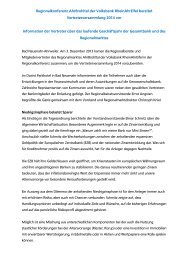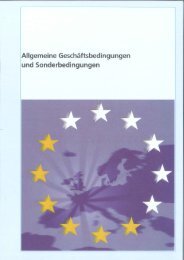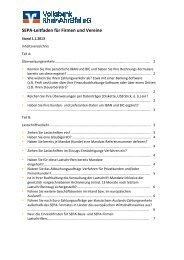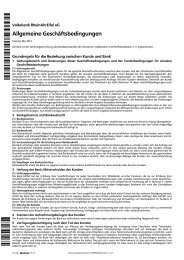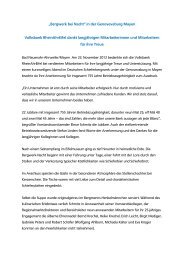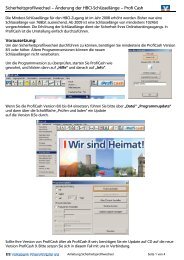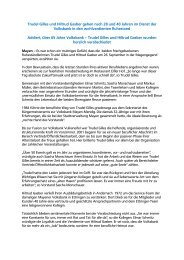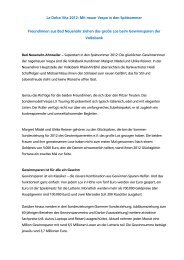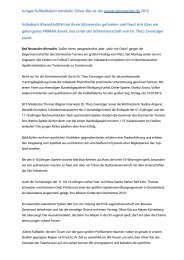Einlesen einer neuen Chipkarte in der VR-NetWorld Software ...
Einlesen einer neuen Chipkarte in der VR-NetWorld Software ...
Einlesen einer neuen Chipkarte in der VR-NetWorld Software ...
Erfolgreiche ePaper selbst erstellen
Machen Sie aus Ihren PDF Publikationen ein blätterbares Flipbook mit unserer einzigartigen Google optimierten e-Paper Software.
<strong>E<strong>in</strong>lesen</strong> <strong>e<strong>in</strong>er</strong> <strong>neuen</strong> <strong>Chipkarte</strong> <strong>in</strong> <strong>der</strong> <strong>VR</strong>-<strong>NetWorld</strong> <strong>Software</strong><br />
Seccos 6 gültig bis 2013<br />
(Vorraussetzung ist e<strong>in</strong>e <strong>in</strong>stallierte Version 4.0)<br />
Volksbank<br />
Rhe<strong>in</strong>AhrEifel eG<br />
Bevor Sie die neue <strong>Chipkarte</strong> e<strong>in</strong>lesen, legen Sie bitte e<strong>in</strong>e aktuelle Datensicherung an. Klicken<br />
Sie hierzu bitte auf den Menüpunkt „Datei“ und danach auf „Daten sichern“. Die Frage<br />
„Möchten Sie jetzt <strong>VR</strong>-<strong>NetWorld</strong> beenden und die Daten sichern ?“ beantworten Sie bitte<br />
mit e<strong>in</strong>em Klick auf „Ja“. In <strong>der</strong> sich öffnenden Maske klicken Sie bitte dann auf den Button<br />
„Daten sichern“. Sobald die Datensicherung abgeschlossen ist, klicken Sie bitte auf den<br />
Button „Schließen“ und starten die <strong>VR</strong>-<strong>NetWorld</strong> <strong>Software</strong> neu.<br />
Als nächstes prüfen Sie bitte die Programmversion Ihrer <strong>VR</strong>-<strong>NetWorld</strong> <strong>Software</strong>. Klicken Sie<br />
hierzu bitte auf das „?“ <strong>in</strong> <strong>der</strong> Menüleiste. In <strong>der</strong> aufklappenden Liste klicken Sie bitte den<br />
E<strong>in</strong>trag „Über <strong>VR</strong>-<strong>NetWorld</strong>“ an. Es ersche<strong>in</strong>t e<strong>in</strong> neues Fenster, <strong>in</strong> dem Sie die<br />
Versionsnummer <strong>in</strong> <strong>der</strong> zweiten Zeile erkennen können. Vorraussetzung für das <strong>E<strong>in</strong>lesen</strong> <strong>der</strong><br />
<strong>neuen</strong> <strong>Chipkarte</strong> ist die: „Version 4.0“ o<strong>der</strong> höher. Sollten Sie noch e<strong>in</strong>e ältere<br />
Programmversion als die Version 4 e<strong>in</strong>setzen, führen Sie vor dem <strong>E<strong>in</strong>lesen</strong> <strong>der</strong> <strong>neuen</strong><br />
<strong>Chipkarte</strong> e<strong>in</strong>e Programmaktualisierung durch. Die Programmaktualisierung können Sie über<br />
die Menüpunkte „Extras“ - „Programmaktualisierung“ starten.<br />
Wenn die oben genannten Punkte (Datensicherung und Programmaktualisierung)<br />
durchgeführt s<strong>in</strong>d, können Sie mit dem <strong>E<strong>in</strong>lesen</strong> <strong>der</strong> <strong>neuen</strong> <strong>Chipkarte</strong> beg<strong>in</strong>nen.<br />
Bitte klicken Sie im l<strong>in</strong>ken Menübaum auf den zweiten Punkt „Bankverb<strong>in</strong>dungen“. In <strong>der</strong><br />
Liste <strong>der</strong> Bankverb<strong>in</strong>dungen wählen Sie bitte die bisherige <strong>Chipkarte</strong> <strong>der</strong> Volksbank aus, und<br />
klicken diese mit <strong>der</strong> rechten Maustaste an. In dem ersche<strong>in</strong>enden Menü wählen Sie bitte<br />
den Punkt „Bearbeiten“ aus.<br />
Das jetzt ersche<strong>in</strong>ende H<strong>in</strong>weisfenster „Es wird die entsprechende <strong>Chipkarte</strong> benötigt.“<br />
schließen Sie bitte mit e<strong>in</strong>em Klick auf „Abbrechen“. Die nächste Frage „Soll noch e<strong>in</strong>mal<br />
versucht werden, die Daten zu lesen?“ beantworten Sie bitte mit e<strong>in</strong>em Klick auf „Ne<strong>in</strong>“.<br />
<strong>E<strong>in</strong>lesen</strong> <strong>e<strong>in</strong>er</strong> <strong>neuen</strong> <strong>Chipkarte</strong> <strong>in</strong> <strong>der</strong> <strong>VR</strong>-<strong>NetWorld</strong> <strong>Software</strong> Seite 1 von 5 Stand: 20.11.2009
Volksbank<br />
Rhe<strong>in</strong>AhrEifel eG<br />
Jetzt ersche<strong>in</strong>t die Maske „Bankverb<strong>in</strong>dung bearbeiten“. Klicken Sie bitte auf <strong>der</strong> l<strong>in</strong>ken Seite<br />
den Punkt „Sicherheitsmedium“ an. Als nächstes klicken Sie bitte den Button „Medium<br />
austauschen“ an.<br />
Die folgende Frage „Wollen Sie wirklich das Sicherheitsmedium austauschen?“<br />
beantworten Sie bitte mit e<strong>in</strong>em Klick auf „Ja“.<br />
Bitte legen Sie als nächstes Ihre neue <strong>Chipkarte</strong> (Verfallsjahr 2013) <strong>in</strong> Ihren Kartenleser<br />
e<strong>in</strong>.<br />
In <strong>der</strong> nächsten Maske „E<strong>in</strong>richten <strong>e<strong>in</strong>er</strong> Bankverb<strong>in</strong>dung: Typ des Sicherheitsmediums“<br />
wählen Sie bitte den Punkt „<strong>Chipkarte</strong>“ und klicken dann auf weiter (Achtung - die <strong>Chipkarte</strong><br />
muss e<strong>in</strong>gelegt se<strong>in</strong>!).<br />
Als nächstes wird die PIN für die <strong>Chipkarte</strong> abgefragt. Bitte geben Sie hier die neue PIN e<strong>in</strong>,<br />
die Sie zugeschickt bekommen haben (aus dem Umschlag „Ihre <strong>VR</strong>-<strong>NetWorld</strong>-Card -<br />
[F<strong>in</strong>TS-PIN]“).<br />
<strong>E<strong>in</strong>lesen</strong> <strong>e<strong>in</strong>er</strong> <strong>neuen</strong> <strong>Chipkarte</strong> <strong>in</strong> <strong>der</strong> <strong>VR</strong>-<strong>NetWorld</strong> <strong>Software</strong> Seite 2 von 5 Stand: 20.11.2009
Volksbank<br />
Rhe<strong>in</strong>AhrEifel eG<br />
Nachdem Sie die PIN-E<strong>in</strong>gabe auf Ihrem Kartenleser abgeschlossen haben ersche<strong>in</strong>t die Maske<br />
„E<strong>in</strong>richten <strong>e<strong>in</strong>er</strong> Bankverb<strong>in</strong>dung: Bankverb<strong>in</strong>dung wählen“. Hier ist bereits e<strong>in</strong>e Zeile <strong>der</strong><br />
Tabelle mit Ihren Kartendaten gefüllt und markiert. Bitte verlassen Sie die Maske mit e<strong>in</strong>em<br />
Klick auf „Weiter >“.<br />
Auch die nächste Maske des E<strong>in</strong>richtungsassistenten „E<strong>in</strong>richten <strong>e<strong>in</strong>er</strong> Bankverb<strong>in</strong>dung:<br />
Angaben zur Bankverb<strong>in</strong>dung“ können Sie mit dem Schalter „Weiter >“ verlassen. Die<br />
Maske ist bereits durch das <strong>E<strong>in</strong>lesen</strong> <strong>der</strong> <strong>Chipkarte</strong> korrekt ausgefüllt.<br />
Auf <strong>der</strong> nächsten Seite des E<strong>in</strong>richtungsassistenten wird die aktuelle HBCI/F<strong>in</strong>TS-Version<br />
abgefragt. Hier sollte bereits die Version „3.0“ ausgewählt se<strong>in</strong>. Ist dies <strong>der</strong> Fall, können Sie die<br />
Maske über den Button „Weiter >“ verlassen. Ansonsten, klicken Sie bitte auf den kle<strong>in</strong>en<br />
Pfeil neben dem Feld „Version“ und wählen die Version „3.0“ aus.<br />
Nachdem die <strong>Chipkarte</strong> e<strong>in</strong>gelesen wurde, tauscht die <strong>VR</strong>-<strong>NetWorld</strong> <strong>Software</strong> die<br />
<strong>Chipkarte</strong>ndaten mit dem Bankrechner aus. Beantworten Sie die Frage: „Sollen die folgende<br />
Aufträge ausgeführt werden?“ mit e<strong>in</strong>em Klick auf „Ja“.<br />
Als nächstes ersche<strong>in</strong>t wie gewohnt <strong>der</strong> H<strong>in</strong>weis „Es wird die entsprechende <strong>Chipkarte</strong><br />
benötigt“. Vergewissern Sie sich, dass die <strong>Chipkarte</strong> e<strong>in</strong>gelegt ist, und klicken dann auf den<br />
Button „Weiter“. Jetzt wird wie<strong>der</strong> die PIN für Ihre neue <strong>Chipkarte</strong> abgefragt. Geben Sie hier<br />
die neue, von uns zugesendete, PIN auf Ihrem Kartenleser e<strong>in</strong> und bestätigen die E<strong>in</strong>gabe.<br />
Während dem Austausch <strong>der</strong> Daten wird die PIN mehrfach h<strong>in</strong>tere<strong>in</strong>an<strong>der</strong> abgefragt (2-3<br />
Mal). Bitte geben Sie bei je<strong>der</strong> Auffor<strong>der</strong>ung Ihres Kartenlesers die PIN e<strong>in</strong> und bestätigen Sie<br />
diese.<br />
<strong>E<strong>in</strong>lesen</strong> <strong>e<strong>in</strong>er</strong> <strong>neuen</strong> <strong>Chipkarte</strong> <strong>in</strong> <strong>der</strong> <strong>VR</strong>-<strong>NetWorld</strong> <strong>Software</strong> Seite 3 von 5 Stand: 20.11.2009
Nach erfolgreichem Austausch ersche<strong>in</strong>t e<strong>in</strong> Fenster mit dem H<strong>in</strong>weis: „Alles verlief<br />
erfolgreich! Sie können jetzt das Sicherheitsmedium entfernen.“. Bitte lassen Sie die<br />
<strong>Chipkarte</strong> noch im Kartenleser und schließen die Maske mit e<strong>in</strong>em Klick auf „OK“.<br />
Das noch offene Fenster <strong>der</strong> Auftragsausführung schließen Sie bitte mit e<strong>in</strong>em Klick auf<br />
„Fenster Schließen“.<br />
Die Zusammenfassung des E<strong>in</strong>richtungsassistenten können Sie auch mit e<strong>in</strong>em Klick auf<br />
„Fertigstellen“ schließen.<br />
Nach dem Klick auf Fertigstellen ersche<strong>in</strong>t erneut <strong>der</strong> H<strong>in</strong>weis „Es wird die entsprechende<br />
<strong>Chipkarte</strong> benötigt“. Bitte vergewissern Sie sich, dass die <strong>Chipkarte</strong> noch im Kartenleser<br />
steckt und klicken dann auf „Weiter“.<br />
Nach <strong>e<strong>in</strong>er</strong> erneuten E<strong>in</strong>gabe <strong>der</strong> <strong>neuen</strong> PIN bekommen Sie wie<strong>der</strong> die erste Maske<br />
„Bankverb<strong>in</strong>dung bearbeiten“ angezeigt. Klicken Sie hier bitte auf <strong>der</strong> l<strong>in</strong>ken Seite den Punkt<br />
„Bankverb<strong>in</strong>dungsdaten“ an. In dem Feld „Benutzerkennung“ sollte jetzt die<br />
Benutzerkennung <strong>der</strong> <strong>neuen</strong> <strong>Chipkarte</strong> (f<strong>in</strong>den Sie auf <strong>der</strong> Vor<strong>der</strong>seite <strong>der</strong> Karte) zu sehen<br />
se<strong>in</strong>.<br />
Schließen Sie die Maske bitte mit e<strong>in</strong>em Klick auf „OK“.<br />
Volksbank<br />
Rhe<strong>in</strong>AhrEifel eG<br />
Nach dem <strong>E<strong>in</strong>lesen</strong> <strong>der</strong> <strong>neuen</strong> <strong>Chipkarte</strong> ist noch e<strong>in</strong>e „Synchronisierung“ notwendig.<br />
Bitte klicken Sie hier zu am oberen Bildschirmrand das Symbol „Synchronisieren“ an.<br />
Beantworten Sie die Frage: „Sollen die folgende Aufträge ausgeführt werden?“ mit e<strong>in</strong>em<br />
Klick auf „Ja“.<br />
<strong>E<strong>in</strong>lesen</strong> <strong>e<strong>in</strong>er</strong> <strong>neuen</strong> <strong>Chipkarte</strong> <strong>in</strong> <strong>der</strong> <strong>VR</strong>-<strong>NetWorld</strong> <strong>Software</strong> Seite 4 von 5 Stand: 20.11.2009
Als nächstes ersche<strong>in</strong>t wie gewohnt <strong>der</strong> H<strong>in</strong>weis „Es wird die entsprechende <strong>Chipkarte</strong><br />
benötigt“. Vergewissern Sie sich, dass die <strong>Chipkarte</strong> e<strong>in</strong>gelegt ist, und klicken dann auf den<br />
Button „Weiter“. Jetzt wird wie<strong>der</strong> die PIN für Ihre neue <strong>Chipkarte</strong> abgefragt. Geben Sie hier<br />
die neue, von uns zugesendete, PIN auf Ihrem Kartenleser e<strong>in</strong> und bestätigen die E<strong>in</strong>gabe.<br />
Während <strong>der</strong> Synchronisation wird die PIN mehrfach h<strong>in</strong>tere<strong>in</strong>an<strong>der</strong> abgefragt (2-3 Mal). Bitte<br />
geben Sie bei je<strong>der</strong> Auffor<strong>der</strong>ung Ihres Kartenlesers die PIN e<strong>in</strong> und bestätigen Sie diese.<br />
Nach erfolgreicher Synchronisation ersche<strong>in</strong>t e<strong>in</strong> Fenster mit dem H<strong>in</strong>weis: „Alles verlief<br />
erfolgreich! Sie können jetzt das Sicherheitsmedium entfernen.“. Bitte schließen Sie die<br />
Maske mit e<strong>in</strong>em Klick auf „OK“.<br />
Das noch offene Fenster <strong>der</strong> Auftragsausführung schließen Sie bitte mit e<strong>in</strong>em Klick auf<br />
„Fenster Schließen“.<br />
Die neue Karte ist jetzt e<strong>in</strong>satzbereit. Um die Karte auszutesten, klicken Sie bitte <strong>in</strong> dem l<strong>in</strong>ken<br />
Menübaum auf den Punkt „Kontoübersicht“ und aktualisieren Ihre Kontostände Ihrer Konten<br />
bei uns.<br />
Bei Fragen stehen wir Ihnen unter <strong>der</strong> Rufnummer:<br />
gerne zur Verfügung.<br />
Volksbank<br />
Rhe<strong>in</strong>AhrEifel eG<br />
01805/325000<br />
(0,14 Euro pro M<strong>in</strong>ute aus dem dt. Festnetz / Mobilfunkpreise können abweichen)<br />
<strong>E<strong>in</strong>lesen</strong> <strong>e<strong>in</strong>er</strong> <strong>neuen</strong> <strong>Chipkarte</strong> <strong>in</strong> <strong>der</strong> <strong>VR</strong>-<strong>NetWorld</strong> <strong>Software</strong> Seite 5 von 5 Stand: 20.11.2009