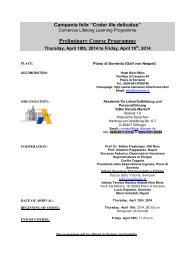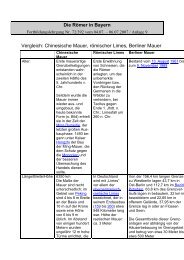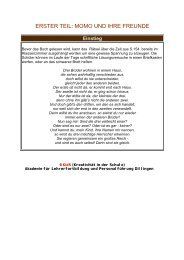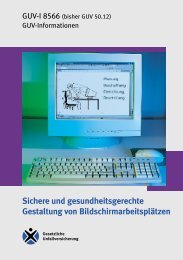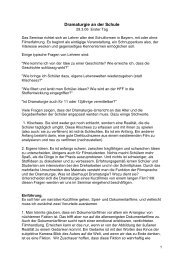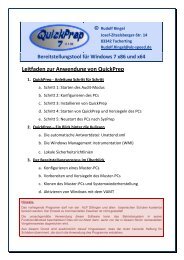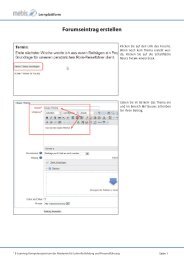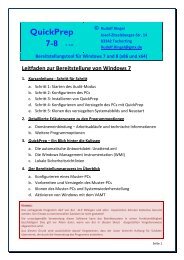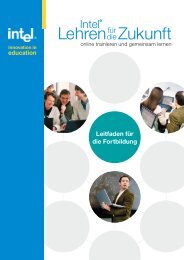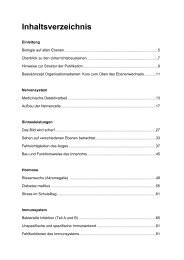Feedback - mebis - Fortbildung
Feedback - mebis - Fortbildung
Feedback - mebis - Fortbildung
Erfolgreiche ePaper selbst erstellen
Machen Sie aus Ihren PDF Publikationen ein blätterbares Flipbook mit unserer einzigartigen Google optimierten e-Paper Software.
Lernplattform<br />
<strong>Feedback</strong><br />
Didaktischer Kommentar<br />
Die Aktivität „<strong>Feedback</strong>“ ermöglicht die freie Definition von Umfragen und Evaluationen. Im Gegensatz zur Aktivität<br />
„Umfrage“ können hier die Fragen selbst formuliert werden. Die Antworten können anonym erfolgen und sind u. U.<br />
auch für die Lehrkraft nicht einsehbar.<br />
Ihnen stehen verschiedene Fragetypen zur Verfügung: Captcha, zwei Versionen von Multiple Choice, Numerische<br />
Antwort und verschiedene Eingabefelder. Je nach Ihrer didaktischen Intention können Sie hier wählen. Die Fragetypen<br />
im Einzelnen:<br />
Captcha<br />
Dieses spezielle Eingabefeld soll sicherstellen, dass eine reale Person den Fragebogen ausfüllt (und kein automatisches<br />
Spammingprogramm). Der Kursteilnehmer muss eine angezeigte Zeichenkombination in das Captcha-Feld eingeben.<br />
Normalerweise benötigen Sie diesen Fragetyp für Schulzwecke nicht.<br />
Multiple Choice<br />
Bei diesem Fragetyp geben Sie mehrere Antwortoptionen vor. Sie können zwischen drei verschiedenen Anzeigeoptionen<br />
wählen:<br />
Single Choice – Radiobutton – neben den einzelnen Antworten wird eine Checkbox angezeigt, von denen der Teilnehmer,<br />
der den <strong>Feedback</strong>bogen ausfüllt, eine markiert werden kann;<br />
Multiple Choice – mehrere Antworten – neben den einzelnen Antworten wird eine Checkbox angezeigt, von denen<br />
mehrere markiert werden können;<br />
Dropdown-Liste – die möglichen Antworten werden in Form eines Auswahlmenüs angezeigt, aus dem man eine zutreffende<br />
Antwort auswählen muss.<br />
Multiple Choice (skaliert)<br />
Dieser Fragetyp ähnelt der obigen Multiple-Choice-Frage mit Dropdown-Liste, mit dem Unterschied, dass hinter jeder<br />
möglichen Antwort eine Zahl steht. Diese Zahl ermöglicht eine “Mittelwertberechnung”.<br />
Beispiel: Angenommen, Sie haben die Frage Wie hat es Ihnen in der Gruppe gefallen? mit den Antwortoptionen:<br />
• Ich fand’s klasse!<br />
• Ich fand’s gut.<br />
• Es war OK.<br />
• Mir hat es nicht gefallen.<br />
• Ich fand’s schrecklich!<br />
Um hier Tendenzen oder auch einen Mittelwert erkennen zu können, sollten die Angaben mit Zahlen versehen werden.<br />
Die Antwortoptionen geben Sie dann so an:<br />
[5] – Ich fand’s klasse!<br />
[4] – Ich fand’s gut.<br />
[3] – Es war OK.<br />
[2] – Mir hat es nicht gefallen.<br />
[1] – Ich fand’s schrecklich!<br />
© E-Learning-Kompetenzzentrum der Akademie für Lehrerfortbildung und Personalführung<br />
Seite 1
Seite 2<br />
Lernplattform<br />
Numerische Antwort<br />
Bei diesem Fragetyp wird eine Zahl als Antwort erwarten. Optional können Sie einen Bereich angeben, aus dem die<br />
Antwortzahl angegeben werden soll. Z.B. Wie viele Haustiere (0-10) haben Sie?<br />
Eingabebereich<br />
Hiermit legen Sie einen Textbereich an, in den der Teilnehmer eine Antwort als Freitext eintragen kann. Die Größe<br />
des Textbereichs bestimmen Sie durch Angabe der Zeilen- und Spaltenzahl.<br />
Eingabezeile<br />
Hiermit legen Sie durch Angabe der Zeichenzahl eine Eingabezeile fest, in den der Kursteilnehmer eine kurze Antwort<br />
eintragen kann.<br />
Weitere Elemente<br />
Textfeld – Sie verwenden dieses Element, wenn Sie zwischen zwei Fragen einen Text zur Erklärung oder Information<br />
einfügen wollen. Auf diese Weise können Sie einen <strong>Feedback</strong>bogen strukturieren, in Abschnitte untergliedern usw.<br />
Seitenumbruch einfügen<br />
Information – mit diesem Element wird der <strong>Feedback</strong>bogen um ein zusätzliches Informationsfeld ergänzt. Das kann<br />
sein:<br />
Kurs – Angabe des Kurses, zu dem der <strong>Feedback</strong>bogen gehört<br />
Kurs – Angabe des Kursbereichs, zu dem der <strong>Feedback</strong>bogen gehört<br />
Antwortzeit – Wann wurde der <strong>Feedback</strong>bogen ausgefüllt.<br />
Mit der Möglichkeit, <strong>Feedback</strong>-Vorlagen zu erstellen, können sie <strong>Feedback</strong>musterbögen erstellen, die bei anderen<br />
<strong>Feedback</strong>-Aktivitäten wieder einsetzbar sind.<br />
Einsatzszenarien:<br />
• Abfrage von Einstellungen der Lernenden vor und nach Kursen<br />
Verbesserung des eigenen Kurses, eigener Lehrmethoden<br />
Meinungsumfragen zu beliebigen Themen<br />
• Gastbefragungen: Wenn Sie auf der Startseite Ihrer Moodle-Site ein anonymes <strong>Feedback</strong> einrichten, dann<br />
können Sie Meinungsumfragen zu beliebigen Themen durchführen. Z.B. können Sie die Eltern Ihrer Schüler<br />
zur Schulpolitik, zum Mensaessen usw. befragen, ohne dass sie sich in Moodle anmelden müssen<br />
oder ein Nutzerkonto benötigen.<br />
• Anti-Mobbing-Anzeigen: Teilnehmer können anonym Hinweise zu Mobbing-Fällen abgeben<br />
• Auswahl von Kursthemen für kommende Schuljahre<br />
© E-Learning-Kompetenzzentrum der Akademie für Lehrerfortbildung und Personalführung
Lernplattform<br />
Übersicht<br />
Grundeinträge<br />
Zeitsteuerung<br />
<strong>Feedback</strong>-Einstellungen<br />
Nach der Abgabe<br />
© E-Learning-Kompetenzzentrum der Akademie für Lehrerfortbildung und Personalführung<br />
Weitere Moduleinstellungen<br />
Bedingte Verfügbarkeit<br />
Aktivitätsabschluss, Speichern der Eingaben<br />
Alle Einstellungen für die Punkte 5 – 7 finden Sie im<br />
Tutorial Grundlagen, außer den spezifischen Einstellungen<br />
für diese Aktivität.<br />
Seite 3
<strong>Feedback</strong><br />
Seite 4<br />
Beschreibung<br />
Lernplattform<br />
Schalten Sie die Bearbeitung ein und<br />
klicken Sie auf den Link Material<br />
oder Aktivität anlegen. Im Fenster<br />
klicken Sie in den Kreis vor <strong>Feedback</strong><br />
und schließen das Fenster mit Hinzufügen.<br />
Grundeinträge<br />
Geben Sie einen Namen für das <strong>Feedback</strong><br />
und eine Beschreibung ein. Beides<br />
sind Pflichtfelder.<br />
In der Beschreibung geben Sie den<br />
Teilnehmern eine kurze Anleitung zur<br />
Bedienung des <strong>Feedback</strong>s. Auch Abgabetermine<br />
und Ähnliches können<br />
Sie in die Beschreibung einfügen.<br />
© E-Learning-Kompetenzzentrum der Akademie für Lehrerfortbildung und Personalführung
Lernplattform <strong>Feedback</strong><br />
© E-Learning-Kompetenzzentrum der Akademie für Lehrerfortbildung und Personalführung<br />
Zeitsteuerung<br />
Geben Sie den Zeitraum ein, innerhalb<br />
dessen eine <strong>Feedback</strong> abgegeben<br />
werden kann. Legen Sie Start- und<br />
Enddatum mit den Auswahlfenstern<br />
fest. Klicken Sie in die Felder, um die<br />
Auswahlfenster zu aktivieren.<br />
Stellen Sie kein Datum ein, dann<br />
kann zeitlich unbeschränkt ein <strong>Feedback</strong><br />
abgegeben werden.<br />
<strong>Feedback</strong>-Einstellungen<br />
Legen Sie fest, ob die Teilnehmer namentlich<br />
ihr <strong>Feedback</strong> abgeben sollen<br />
oder anonym. Öffnen Sie das Auswahlfenster<br />
und wählen Sie aus.<br />
Soll nach der Abgabe des <strong>Feedback</strong>s<br />
den Teilnehmern eine Analyse angezeigt<br />
werden, dann wählen Sie im<br />
Auswahlfenster die Option Ja. Möchten<br />
Sie dies nicht, lassen Sie die Option<br />
Nein.<br />
Aktivieren Sie die Option Ja bei E-Mail-<br />
Mitteilung senden, dann erhält der<br />
<strong>mebis</strong>-Koordinator nach jedem <strong>Feedback</strong><br />
eine E-Mail.<br />
Seite 5
<strong>Feedback</strong><br />
Seite 6<br />
Lernplattform<br />
Setzen Sie die Option bei Mehrfache<br />
Abgabe auf Ja, dann können die Teilnehmer<br />
bei der Option Anonyme Abgabe<br />
mehrfach ihr <strong>Feedback</strong> abgeben.<br />
Ist die Option Automatische Nummerierung<br />
im Auswahlfenster mit<br />
Ja eingestellt, dann werden im <strong>Feedback</strong>bogen<br />
die einzelnen Fragen automatisch<br />
nummeriert.<br />
Nach der Abgabe<br />
In das Fenster können Sie einen Text<br />
für die Teilnehmer eingeben, der<br />
nach der Abgabe des <strong>Feedback</strong>s auf<br />
einer neuen Seite erscheint. Sie können<br />
sich dort z. B. für das Ausfüllen<br />
des Bogens bedanken oder weitere<br />
Arbeitsschritte beschreiben, die die<br />
Schüler ausführen sollen.<br />
Geben die Schüler ihren <strong>Feedback</strong>bogen<br />
ab, erscheint eine Seite mit einer<br />
Schaltfläche Weiter. Klicken die Teilnehmer<br />
darauf, werden Sie zur Kursseite<br />
zurück geleitet.<br />
Sollen die Schüler dagegen auf eine<br />
andere Seite geleitet werden, dann<br />
geben Sie die URL der Seite in das<br />
Feld ein.<br />
© E-Learning-Kompetenzzentrum der Akademie für Lehrerfortbildung und Personalführung
Lernplattform <strong>Feedback</strong><br />
© E-Learning-Kompetenzzentrum der Akademie für Lehrerfortbildung und Personalführung<br />
Spezifische Einstellungen beim<br />
Aktivitätsabschluss<br />
An den Abschluss der Aktivität können<br />
Sie bis zu zwei Bedingungen<br />
knüpfen.<br />
Reicht es, wenn die Schüler die Aktivität<br />
nur einmal anklicken, aber<br />
kein <strong>Feedback</strong> abgeben, dann wählen<br />
Sie die erste Option Teilnehmer/<br />
innen müssen die Aktivität gesehen<br />
haben,...<br />
Sollen die Schüler dagegen ein <strong>Feedback</strong><br />
abgeben, bevor diese Aktivität<br />
abgeschlossen werden kann, dann<br />
setzen Sie bei der zweiten Option ein<br />
Häkchen.<br />
Sie können auch beide Optionen<br />
wählen.<br />
Seite 7