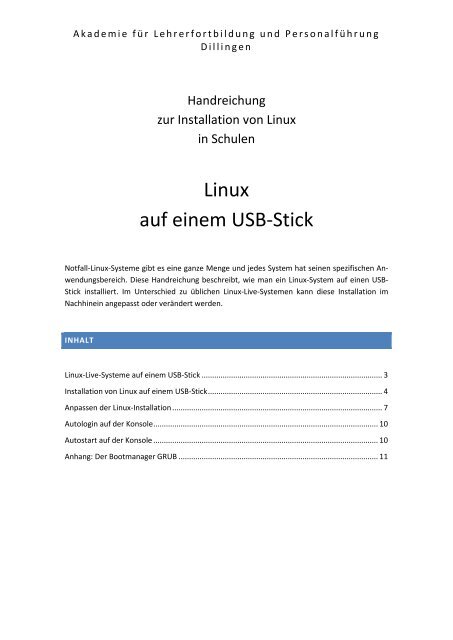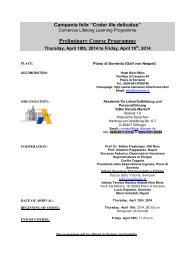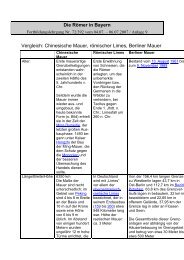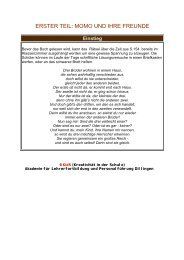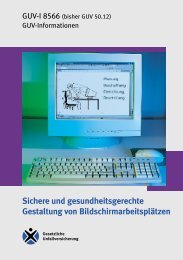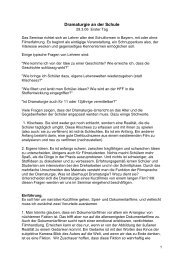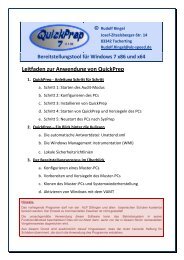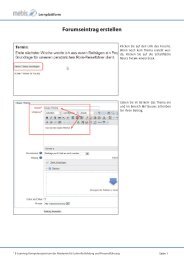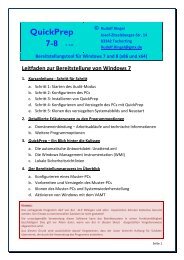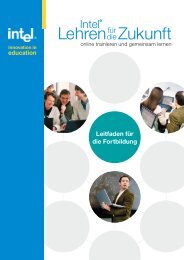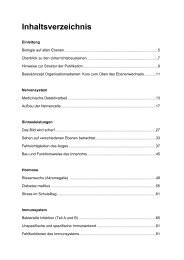Linux auf einem USB-Stick - Akademie für Lehrerfortbildung und ...
Linux auf einem USB-Stick - Akademie für Lehrerfortbildung und ...
Linux auf einem USB-Stick - Akademie für Lehrerfortbildung und ...
Erfolgreiche ePaper selbst erstellen
Machen Sie aus Ihren PDF Publikationen ein blätterbares Flipbook mit unserer einzigartigen Google optimierten e-Paper Software.
<strong>Akademie</strong> <strong>für</strong> <strong>Lehrerfortbildung</strong> <strong>und</strong> Personalführung<br />
Dillingen<br />
Handreichung<br />
zur Installation von <strong>Linux</strong><br />
in Schulen<br />
<strong>Linux</strong><br />
<strong>auf</strong> <strong>einem</strong> <strong>USB</strong>-<strong>Stick</strong><br />
Notfall-<strong>Linux</strong>-Systeme gibt es eine ganze Menge <strong>und</strong> jedes System hat seinen spezifischen Anwendungsbereich.<br />
Diese Handreichung beschreibt, wie man ein <strong>Linux</strong>-System <strong>auf</strong> einen <strong>USB</strong>-<br />
<strong>Stick</strong> installiert. Im Unterschied zu üblichen <strong>Linux</strong>-Live-Systemen kann diese Installation im<br />
Nachhinein angepasst oder verändert werden.<br />
INHALT<br />
<strong>Linux</strong>-Live-Systeme <strong>auf</strong> <strong>einem</strong> <strong>USB</strong>-<strong>Stick</strong> ...................................................................................... 3<br />
Installation von <strong>Linux</strong> <strong>auf</strong> <strong>einem</strong> <strong>USB</strong>-<strong>Stick</strong> ................................................................................... 4<br />
Anpassen der <strong>Linux</strong>-Installation .................................................................................................... 7<br />
Autologin <strong>auf</strong> der Konsole ........................................................................................................... 10<br />
Autostart <strong>auf</strong> der Konsole ........................................................................................................... 10<br />
Anhang: Der Bootmanager GRUB ............................................................................................... 11
<strong>Linux</strong> <strong>auf</strong> <strong>einem</strong> <strong>USB</strong>- <strong>Stick</strong> Seite 2<br />
IMPRESSUM<br />
<strong>Akademie</strong> <strong>für</strong> <strong>Lehrerfortbildung</strong> <strong>und</strong> Personalführung, Dillingen (http://alp.dillingen.de)<br />
<strong>Akademie</strong> Dillingen – SCHULNETZ<br />
Die Handreichung wurde im Rahmen des Projektes SCHULNETZ erarbeitet. Sie ist unter der<br />
Adresse http://alp.dillingen.de/schulnetz/materialien abrufbar.<br />
Herausgeber:<br />
<strong>Akademie</strong> <strong>für</strong> <strong>Lehrerfortbildung</strong> <strong>und</strong> Personalführung<br />
Kardinal-von-Waldburg-Str. 6-7<br />
89407 Dillingen<br />
Dokumentation: Georg Schlagbauer, <strong>Akademie</strong> Dillingen<br />
Technische Beratung: Bürgernetz Dillingen<br />
E-Mail:<br />
schlagbauer@alp.dillingen.de<br />
Stand: Oktober 2013
<strong>Linux</strong> <strong>auf</strong> <strong>einem</strong> <strong>USB</strong>- <strong>Stick</strong> Seite 3<br />
LINUX-LIVE-SYSTEME AUF EINEM <strong>USB</strong>-STICK<br />
<strong>Linux</strong>-Live-Systeme <strong>auf</strong> einer bootfähigen CD oder DVD werden vielfältig angeboten <strong>und</strong> viele<br />
Distributionen nutzen diese Live-Systeme auch zur Installation von <strong>Linux</strong>.<br />
Etwas seltener findet man <strong>Linux</strong>-Live-Systeme <strong>auf</strong> <strong>USB</strong>-<strong>Stick</strong>s. Falls der Computer von <strong>USB</strong> booten<br />
kann, bieten diese Live-Systeme einige Vorteile:<br />
• Der Boot-Vorgang läuft wesentlich schneller ab.<br />
• Auf dem <strong>USB</strong>-<strong>Stick</strong> können Daten auch nachträglich hinzugefügt oder verändert werden.<br />
• <strong>USB</strong>-<strong>Stick</strong>s bieten mehr Platz als CDs oder DVDs.<br />
FERTIGE LÖSUNGEN<br />
Auf einigen Internetseiten werden fertige Lösungen angeboten:<br />
http://www.linuxusbdownload.com<br />
http://www.linuxusbstick.de<br />
DOKUMENTATIONEN<br />
Dokumentationen findet man z. B. unter<br />
http://wiki.ubuntuusers.de/Installation_<strong>auf</strong>_externen_Speichermedien<br />
http://wiki.ubuntuusers.de/Live-<strong>USB</strong>_-_persistente_Installation<br />
UNETBOOTIN<br />
<strong>Akademie</strong> Dillingen – SCHULNETZ<br />
UNetbootin (Universal Netboot Installer) erstellt aus ISO-Images bootfähige <strong>USB</strong>-Medien <strong>und</strong><br />
eignet sich auch, um <strong>Linux</strong> <strong>auf</strong> <strong>USB</strong>-<strong>Stick</strong>s oder Festplatte zu installieren. UNetbootin ist als<br />
Windows- oder <strong>Linux</strong>-Programm erhältlich.<br />
http://unetbootin.sourceforge.net/<br />
In vielen <strong>Linux</strong>-Distributionen ist unetbootin in den Paketquellen enthalten <strong>und</strong> lässt sich darüber<br />
installieren.
<strong>Linux</strong> <strong>auf</strong> <strong>einem</strong> <strong>USB</strong>- <strong>Stick</strong> Seite 4<br />
INSTALLATION VON LINUX AUF EINEN <strong>USB</strong>-STICK<br />
Um <strong>Linux</strong> <strong>auf</strong> <strong>einem</strong> <strong>USB</strong>-<strong>Stick</strong> zum L<strong>auf</strong>en zu bringen, gibt es viele Möglichkeiten. Nachfolgend<br />
ist eine Installation beschrieben, die eventuell etwas länger dauert, aber da<strong>für</strong> leicht nachvollziehbar<br />
ist.<br />
<strong>Linux</strong> wird wie üblich von CD oder DVD installiert. Als Installationsmedium wählt man jedoch<br />
nicht die lokale Festplatte des Computers, sondern den <strong>USB</strong>-<strong>Stick</strong>.<br />
Hinweis: Wenn man bei der Wahl des Installationsl<strong>auf</strong>werks oder beim Bootmanager versehentlich<br />
die Festplatte wählt, können dar<strong>auf</strong> befindliche Daten überschrieben werden. Es wird<br />
deshalb empfohlen, die nachfolgende Installation <strong>auf</strong> <strong>einem</strong> Testgerät durchzuführen. Noch<br />
besser ist es, wenn <strong>auf</strong> dem Testgerät noch kein Betriebssystem installiert ist. Dies würde eine<br />
Nacharbeit beim Bootmanager ersparen.<br />
Die Installation <strong>auf</strong> <strong>einem</strong> <strong>USB</strong>-<strong>Stick</strong> unterscheidet sich in folgenden Punkten von der Installation<br />
<strong>auf</strong> einer Festplatte:<br />
• Ort der Installation (<strong>USB</strong>-<strong>Stick</strong> statt Festplatte)<br />
• Ort des Bootmanagers (<strong>USB</strong>-<strong>Stick</strong> statt Festplatte)<br />
Die Installation verläuft im Prinzip bei allen Distributionen ähnlich. Bei einigen Installationsprogrammen<br />
werden jedoch <strong>USB</strong>-<strong>Stick</strong>s als Installationsziel nicht angeboten, so dass das nachfolgend<br />
beschriebene Verfahren eventuell so nicht funktioniert (wenn man nicht <strong>auf</strong> einen „Expertenmodus“<br />
ausweichen kann). In diesem Fall kann man z. B. ein beliebiges <strong>Linux</strong>-System,<br />
wie in der Broschüre „<strong>Linux</strong> – Klonen mit tar“ beschrieben, <strong>auf</strong> den <strong>USB</strong>-<strong>Stick</strong> bringen.<br />
Die nachfolgenden Screenshots kennzeichnen die entscheidenden Stellen bei einer Debian-<br />
Installation.<br />
AUSWAHL DER FESTPLATTE<br />
<strong>Akademie</strong> Dillingen – SCHULNETZ<br />
Bei der Partitionierung muss keine Unterteilung der Festplatte vorgenommen werden. Wichtig<br />
ist nur, dass man den <strong>USB</strong>-<strong>Stick</strong> als Installationsfestplatte richtig auswählt.
<strong>Linux</strong> <strong>auf</strong> <strong>einem</strong> <strong>USB</strong>- <strong>Stick</strong> Seite 5<br />
Alternativ kann man manuell eine einzige Partition erstellen <strong>und</strong> <strong>auf</strong> die Swap-Partition verzichten.<br />
SOFTWAREAUSWAHL<br />
Wenn die <strong>Linux</strong>-Installation <strong>auf</strong> <strong>einem</strong> <strong>USB</strong>-<strong>Stick</strong> nur <strong>für</strong> administrative Zwecke genutzt wird,<br />
kann <strong>auf</strong> eine grafische Oberfläche verzichtet werden.<br />
<strong>Akademie</strong> Dillingen – SCHULNETZ
<strong>Linux</strong> <strong>auf</strong> <strong>einem</strong> <strong>USB</strong>- <strong>Stick</strong> Seite 6<br />
BOOTMANAGER GRUB<br />
Als Ort <strong>für</strong> die Installation des Bootmanagers schlägt Debian den MBR der ersten Festplatte<br />
vor. (Dies ist normalerweise die eingebaute Festplatte des Computers, wenn sie nicht abgeklemmt<br />
wurde.) Wird hier die Standardeinstellung gewählt, bootet der <strong>USB</strong>-<strong>Stick</strong> später nicht<br />
<strong>auf</strong> <strong>einem</strong> anderen Computer <strong>und</strong> auch der Computer bootet später nur noch mit diesem <strong>USB</strong>-<br />
<strong>Stick</strong>.<br />
Als Installationsziel des Bootmanagers wählt man den MBR des <strong>USB</strong>-<strong>Stick</strong>s.<br />
<strong>Akademie</strong> Dillingen – SCHULNETZ<br />
Bei der Installation bindet der Bootmanager Grub alle Betriebssysteme, die er findet, auch<br />
solche, die <strong>auf</strong> der Festplatte installiert sind, in sein Menü ein. Wenn dies stören sollte, muss<br />
man den Grub nachträglich anpassen (Stichwort: GRUB_DISABLE_OS_PROBER, Seite 12).
<strong>Linux</strong> <strong>auf</strong> <strong>einem</strong> <strong>USB</strong>- <strong>Stick</strong> Seite 7<br />
ANPASSEN DER LINUX-INSTALLATION<br />
NETZWERKEINSTELLUNGEN<br />
Statische IP-Einstellungen sind ein Hindernis. Am einfachsten ist es, die <strong>Linux</strong>-Installation <strong>auf</strong><br />
DHCP zu stellen, wie dies der Standardeinstellung entspricht.<br />
(Einstellungen <strong>und</strong> /etc/network/interfaces)<br />
COMPUTERNAME<br />
Windows-Computer bringen eine Meldung, wenn der gleiche Computername in Netz vorhanden<br />
ist. Bei <strong>Linux</strong>-Systemen spielt dies keine Rolle, solange man die Computer nicht mit dem<br />
Namen, sondern mit der IP-Adresse anspricht. Will man dennoch einen eindeutigen Namen<br />
verwenden, übergibt man diesen in der Datei /etc/hostname<br />
/etc/hostname<br />
hostname neuername<br />
Nach <strong>einem</strong> Neustart wird aus dieser Datei der Name gelesen<br />
Setzen eines neuen Hostnamens im l<strong>auf</strong>enden Betrieb<br />
KONFIGURATIONSDATEI /ETC/FSTAB<br />
Eine Partition in der Konfigurationsdatei /etc/fstab wird entweder durch die Gerätedatei (z. B.<br />
/dev/sda1) oder durch die UUID (Universally Unique Identifier z. B. UUID=60c5…) identifiziert.<br />
Soll vom <strong>USB</strong>-<strong>Stick</strong> gebootet werden, kann nicht vorhergesagt werden, unter welchem Gerätenamen<br />
der <strong>Stick</strong> angesprochen wird (/dev/sda, /dev/sdb, etc.) Deshalb ist die Identifikation des<br />
Root-Verzeichnisses durch die UUID der richtige Weg. Da dies der Standardeinstellung entspricht,<br />
sind hier keine Änderungen notwendig.<br />
UUID=60c5… / ext3 defaults,errors=remount-ro 0 1<br />
<strong>Akademie</strong> Dillingen – SCHULNETZ<br />
Falls man möchte, kann man weitere Einträge (<strong>für</strong> Swap-Datei, /media/cdrom, etc.) entfernen.<br />
UDEV-KONFIGURATION UNTER /ETC/UDEV/RULES.D<br />
UDEV ist ein Dienst, der Gerätedateien dynamisch verwaltet. Im UDEV-Konfigurationsverzeichnis<br />
ist z. B. die Netzwerkkarte (eth0) einer bestimmten MAC-Adresse oder das CD-<br />
L<strong>auf</strong>werk einer bestimmten SCSI-ID zugeordnet. Bei <strong>einem</strong> <strong>auf</strong> <strong>einem</strong> <strong>USB</strong>-<strong>Stick</strong> installierten<br />
System ist dies eher hinderlich, da es bei Netzwerkkarten dazu führt, dass <strong>für</strong> jeden PC, der mit<br />
diesem <strong>USB</strong>-<strong>Stick</strong> gebootet wird, ein neuer Eintrag erstellt wird <strong>und</strong> die Netzwerkkarte unter<br />
<strong>einem</strong> neuen Namen angesprochen wird (eth0, eth1, eth2, …). Irgendwann funktionieren dann<br />
die Netzwerkdienste nicht mehr korrekt.
<strong>Linux</strong> <strong>auf</strong> <strong>einem</strong> <strong>USB</strong>- <strong>Stick</strong> Seite 8<br />
Die udev-Hardware-Einträge (insbesondere die Datei 70-persistent-net.rules) sollten deshalb<br />
nach <strong>einem</strong> Neustart entfernt werden oder es wird der Dienst deaktiviert, der diese Einträge<br />
schreibt.<br />
UDEV-EINTRÄGE<br />
/etc/udev/rules.d/70-persistent-cd.rules<br />
/etc/udev/rules.d/70-persistent-net.rules<br />
LÖSCHEN DER UDEV-EINTRÄGE<br />
rm /etc/udev/rules.d/*<br />
Löschen aller udev-Einträge<br />
Das Verzeichnis /etc/udev/rules.d/ sollte nicht gelöscht werden.<br />
Dieser Löschbefehl kann z. B. in die Datei /etc/rc.local geschrieben werden.<br />
DEAKTIVIEREN DES UDEV-NETZWERK-SKRIPTS<br />
Eine Alternative zum Löschen der udev-Einträge nach jedem Neustart, ist es, das Skript<br />
/lib/udev/write_net_rules zu deaktivieren oder umzubenennen, damit es nicht mehr gef<strong>und</strong>en<br />
wird.<br />
mv /etc/udev/write_net_rules /etc/udev/write_net_rules.deaktiviert<br />
ANPASSEN DES GRUB-2-BOOTMENÜS<br />
<strong>Akademie</strong> Dillingen – SCHULNETZ<br />
Standardmäßig sucht Grub beim Erstellen des Bootmanagers alle <strong>auf</strong> der Festplatte oder dem<br />
<strong>USB</strong>-<strong>Stick</strong> installierten Betriebssysteme <strong>und</strong> bindet diese in das Boot-Menü ein. Will man nur<br />
das <strong>auf</strong> dem <strong>Stick</strong> installierte <strong>Linux</strong> im Bootmanager, erzeugt man den Bootmanager ohne die<br />
ungewünschten Einträge neu.<br />
Der Befehl update-grub bzw. grub-mkconfig wertet die Konfigurationsdatei /etc/default/grub<br />
sowie die Skripte unter /etc/grub.d aus. Dies ermöglicht die Anpassung des Bootmenüs.<br />
/etc/default/grub<br />
/etc/grub.d/40_custom<br />
/etc/grub.d/30_os-prober<br />
Konfigurationsdatei von Grub 2 <strong>für</strong> verschiedene<br />
Voreinstellungen.<br />
Benutzerspezifische Menü-Ergänzungen<br />
Sucht Betriebssysteme <strong>auf</strong> anderen Festplatten
<strong>Linux</strong> <strong>auf</strong> <strong>einem</strong> <strong>USB</strong>- <strong>Stick</strong> Seite 9<br />
ÄNDERN DER KONFIGURATIONSDATEI /etc/default/grub<br />
GRUB_DISABLE_OS_PROBER=true<br />
Ignoriert das Skript 30_os-prober<br />
Man verhindert damit, dass <strong>auf</strong> der Festplatte nach weiteren installierten Betriebssystemen<br />
gesucht wird <strong>und</strong> diese in das Menü eingeb<strong>und</strong>en werden.<br />
AKTUALISIERUNG VON GRUB 2<br />
update-grub<br />
Bootmenü neu generieren<br />
Das Programm update-grub ruft den Befehl grub-mkconfig <strong>auf</strong> <strong>und</strong> erzeugt dabei die Konfigurationsdatei<br />
/boot/grub/grub.cfg neu.<br />
(grub-mkconfig --output=/boot/grub/grub.cfg)<br />
Im Anhang dieser Handreichung ist die Arbeitsweise von Grub 2 genauer beschrieben.<br />
AKTUALISIEREN DER LINUX-INSTALLATION<br />
Die Installation von Software oder die Aktualisierung des Systems geht wie bei fest installierten<br />
<strong>Linux</strong>-Systemen. Unter Debian verwendet man dazu die Befehle:<br />
aptitude update<br />
aptitude upgrade<br />
aptitude dist-ugrade<br />
aptitude clean<br />
aptitude search <br />
aptitude install <br />
<strong>Akademie</strong> Dillingen – SCHULNETZ
<strong>Linux</strong> <strong>auf</strong> <strong>einem</strong> <strong>USB</strong>- <strong>Stick</strong> Seite 10<br />
AUTOLOGIN AUF DER KONSOLE<br />
Bei Live-Systemen mit grafischen Bedienoberflächen ist die automatische Anmeldung üblich.<br />
Auch beim <strong>Linux</strong>-<strong>USB</strong>-<strong>Stick</strong> kann dies sinnvoll sein. Man erspart sich damit die Anmeldeprozedur,<br />
wird automatisch als root angemeldet <strong>und</strong> braucht sich kein Passwort merken.<br />
/etc/inittab<br />
In der Datei /etc/inittab findet man einen Eintrag der Art:<br />
1:2345:respawn:/sbin/getty 38400 tty1<br />
Dieser Eintrag wird ersetzt durch<br />
1:2345:respawn:/sbin/getty --autologin root 38400 tty1<br />
AUTOSTART AUF DER KONSOLE<br />
Nach dem (automatischen) Anmelden des Benutzers wird eine Reihe von Skripten aus s<strong>einem</strong><br />
Homeverzeichnis abgearbeitet. Eine davon ist die Datei .profile. Dieses Skript kann man beispielsweise<br />
ergänzen durch den Befehl:<br />
/root/skripte/startskript.sh<br />
Damit wird dem Anmelden des Benutzers das angegebene Skript gestartet. Dieses modifiziert<br />
man nach Bedarf.<br />
Hinweis: In der Handreichung „<strong>Linux</strong> – Klonen mit tar“ wird diese Technik verwendet.<br />
<strong>Akademie</strong> Dillingen – SCHULNETZ
<strong>Linux</strong> <strong>auf</strong> <strong>einem</strong> <strong>USB</strong>- <strong>Stick</strong> Seite 11<br />
ANHANG: DER BOOTMANAGER GRUB<br />
Dieses Kapitel gibt eine kleine Einführung in den Umgang mit Grub.<br />
Grub existiert in zwei Versionen:<br />
• GRUB, GRUB 1 oder GRUB legacy (Version 0.97, 2005)<br />
• GRUB 2 (Version 1.99, 2011)<br />
Dokumentation von Grub legacy:<br />
Dokumentationen von Grub 2:<br />
grub-install -v<br />
/boot/grub/menu.lst<br />
http://www.gnu.org/software/grub/manual/legacy/<br />
http://www.gnu.org/software/grub/manual/<br />
https://help.ubuntu.com/community/Grub2<br />
http://wiki.ubuntuusers.de/GRUB_2/Konfiguration<br />
Ermittelt die Grub-Version<br />
Konfigurationsdatei (Bootmenü) von Grub<br />
/boot/grub/grub.cfg Konfigurationsdatei (Bootmenü) von Grub 2<br />
Während die Konfigurationsdatei von Grub legacy noch von Hand editiert wird, ist dies bei<br />
Grub 2 nicht vorgesehen.<br />
INSTALLATION VON GRUB 2<br />
aptitude install grub-pc<br />
grub-install /dev/sda<br />
Installation der Grub-Pakete <strong>auf</strong> <strong>einem</strong> debianbasierten<br />
System<br />
Installiert Grub <strong>auf</strong> /dev/sda <strong>und</strong> legt das Verzeichnis<br />
/boot mit den Image-Dateien an. Die Image-Dateien<br />
werden dabei abhängig vom Dateisystem generiert.<br />
<strong>Akademie</strong> Dillingen – SCHULNETZ<br />
grub-install --root-directory=/mnt/boot /dev/sda<br />
Angabe eines alternativen Boot-Verzeichnisses<br />
Die Grub-Entwickler empfehlen, Grub im Master-Boot-Record (MBR) einer Festplatte zu installieren.<br />
Dabei werden folgende Schritte durchl<strong>auf</strong>en:<br />
• boot.img MBR (Stage 1 unter Grub legacy)<br />
• core.img Lücke zwischen MBR <strong>und</strong> erster Partition (Stage 1.5 unter Grub legacy)<br />
• Module unter /boot/grub (Stage 2 unter Grub legacy)<br />
ERMITTELN, WO GRUB INSTALLIERT IST:<br />
grub-probe -t device /boot/grub<br />
grub-probe -t fs_uuid /boot/grub<br />
(device)<br />
(uuid)
<strong>Linux</strong> <strong>auf</strong> <strong>einem</strong> <strong>USB</strong>- <strong>Stick</strong> Seite 12<br />
ERZEUGEN UND ANPASSEN DES BOOTMENÜS<br />
/boot/grub/grub.cfg Konfigurationsdatei (Bootmenü) von Grub 2<br />
update-grub<br />
Bootmenü neu generieren<br />
Das Programm update-grub ruft den Befehl grub-mkconfig <strong>auf</strong>.<br />
(grub-mkconfig --output=/boot/grub/grub.cfg)<br />
ANPASSEN DES BOOTMENÜS<br />
Der Befehl update-grub bzw. grub-mkconfig wertet die Konfigurationsdatei /etc/default/grub<br />
sowie die Skripte unter /etc/grub.d aus. Dies ermöglicht die Anpassung des Bootmenüs.<br />
/etc/default/grub<br />
/etc/grub.d/40_custom<br />
Konfigurationsdatei von Grub 2 <strong>für</strong> verschiedene<br />
Voreinstellungen.<br />
Benutzerspezifische Menü-Ergänzungen<br />
KONFIGURATIONSDATEI /ETC/DEFAULT/GRUB<br />
GRUB_DISABLE_OS_PROBER=true<br />
Ignoriert das Skript 30_os-prober<br />
Man verhindert damit, dass <strong>auf</strong> der Festplatte nach weiteren installierten <strong>Linux</strong>-Systemen gesucht<br />
wird <strong>und</strong> diese in das Menü eingeb<strong>und</strong>en werden. Dies ist z. B. bei der Installation von<br />
<strong>Linux</strong> <strong>auf</strong> <strong>einem</strong> <strong>USB</strong>-<strong>Stick</strong> sinnvoll.<br />
GRUB_DISABLE_LINUX_UUID=true<br />
Verwendet im Menü keine UUIDs sondern Geräteangaben<br />
(z. B. /dev/sda1)<br />
Nach dem Anpassen der Konfigurationsdatei /etc/default/grub bzw. der benutzerspezifischen<br />
Menü-Ergänzungen erzeugt man mit update-grub ein neues Bootmenü.<br />
<strong>Akademie</strong> Dillingen – SCHULNETZ<br />
UMGANG MIT GRUB 2<br />
GRUB-MENÜ<br />
Drückt man beim Start des PC die Shift-Taste (evtl. ESC-Taste) erhält man das Grub-Menü. Mit<br />
der Taste „e“ kann man einzelne Menüeinträge editieren.
<strong>Linux</strong> <strong>auf</strong> <strong>einem</strong> <strong>USB</strong>- <strong>Stick</strong> Seite 13<br />
EINRICHTEN DES BOOTMANAGERS GRUB 2 AUF EINEM NEUEN SYSTEM<br />
Im Folgenden wird davon ausgegangen, dass der Computer von <strong>einem</strong> Live-System (<strong>USB</strong>-<strong>Stick</strong>)<br />
gebootet wurde <strong>und</strong> dass der Bootmanager Grub 2 im MBR der Festplatte /dev/sda installiert<br />
werden soll.<br />
Des weiteren wird davon ausgegangen, dass das neue <strong>Linux</strong>-System nach /dev/sda1 kopiert<br />
wurde <strong>und</strong> diese Partition in /mnt gemoutet ist.<br />
Am einfachsten ist es, wenn man vor der Installation von Grub das neue System in einer<br />
chroot-Umgebung startet. Damit man im neuen Dateisystem arbeiten kann, müssen die Pseudo-Dateisysteme<br />
/proc <strong>und</strong> /sys <strong>und</strong> die Gerätedateien unter /dev eingeb<strong>und</strong>en werden:<br />
Hinweis: Der Wechsel in eine neue chroot-Umgebung funktioniert nur bei der gleichen Software-Architektur<br />
<strong>auf</strong> beiden Systemen, also z. B. 64 bit – 64 bit oder 32 bit – 32 bit, aber nicht<br />
beim Wechsel zwischen 32- <strong>und</strong> 64-bit.<br />
mount -t proc none /mnt/proc<br />
mount -t sysfs none /mnt/sys<br />
mount -o bind /dev /mnt/dev<br />
Danach wird in der chroot-Umgebung der Bootmanager Grub 2 installiert.<br />
chroot /mnt<br />
grub-install /dev/sda<br />
update-grub<br />
exit<br />
Nach dem Einrichten des Bootmanagers sollte das neue System von der Festplatte gestartet<br />
werden können.<br />
<strong>Akademie</strong> Dillingen – SCHULNETZ
<strong>Linux</strong> <strong>auf</strong> <strong>einem</strong> <strong>USB</strong>- <strong>Stick</strong> Seite 14<br />
WECHSEL IN EINE CHROOT-UMGEBUNG PER SKRIPT<br />
Beim Einrichten des Bootmanagers wird in eine chroot-Umgebung gewechselt. In dieser<br />
chroot-Umgebung werden die beiden Befehle grub-install <strong>und</strong> update-grub <strong>auf</strong>gerufen. Danach<br />
wird die chroot-Umgebung mit exit wieder verlassen.<br />
Obwohl dieser Vorgang sehr einfach ist, hat man bei der Ausführung der Befehle per Skript das<br />
Problem, dass nach dem Wechsel in die chroot-Umgebung das Skript nicht mehr zur Verfügung<br />
steht <strong>und</strong> man deshalb eingreifen müsste. Lösen lässt sich dies, indem man die Befehle der<br />
chroot-Umgebung in eine separate Datei schreibt <strong>und</strong> diese Datei dem chroot-Befehl zur Ausführung<br />
mitgibt. Diese Datei (im Beispiel: tmp/x) lässt sich auch temporär per Skript erzeugen.<br />
cat /mnt/tmp/x<br />
grub-install /dev/sda<br />
update-grub<br />
XXX<br />
chmod a+x /mnt/tmp/x<br />
chroot /mnt /tmp/x<br />
}<br />
<strong>Akademie</strong> Dillingen – SCHULNETZ