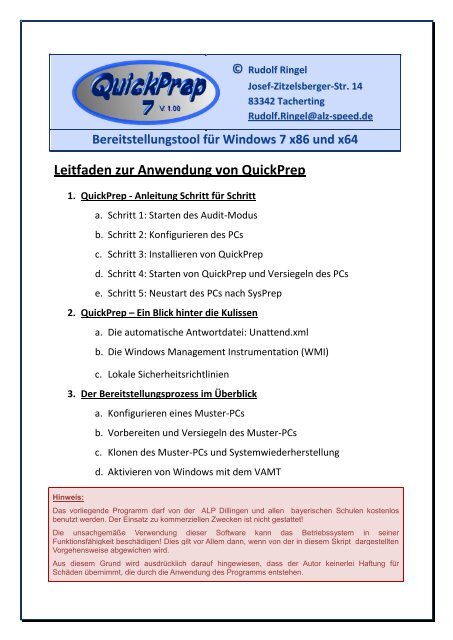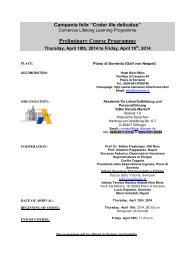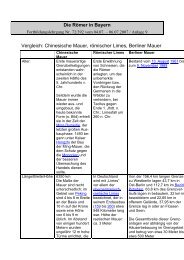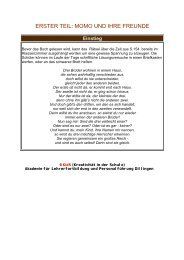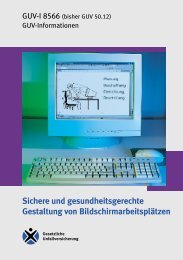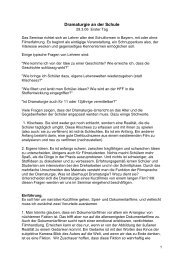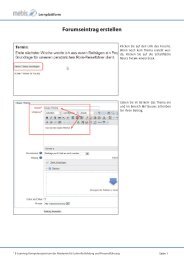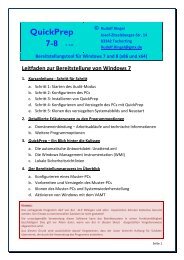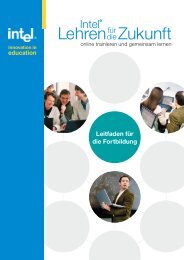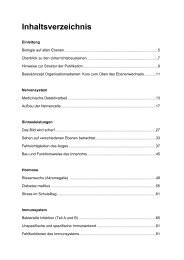Leitfaden zur Anwendung von QuickPrep
Leitfaden zur Anwendung von QuickPrep
Leitfaden zur Anwendung von QuickPrep
Sie wollen auch ein ePaper? Erhöhen Sie die Reichweite Ihrer Titel.
YUMPU macht aus Druck-PDFs automatisch weboptimierte ePaper, die Google liebt.
© Rudolf Ringel<br />
Josef-Zitzelsberger-Str. 14<br />
83342 Tacherting<br />
Rudolf.Ringel@alz-speed.de<br />
Bereitstellungstool für Windows 7 x86 und x64<br />
<strong>Leitfaden</strong> <strong>zur</strong> <strong>Anwendung</strong> <strong>von</strong> <strong>QuickPrep</strong><br />
1. <strong>QuickPrep</strong> - Anleitung Schritt für Schritt<br />
a. Schritt 1: Starten des Audit-Modus<br />
b. Schritt 2: Konfigurieren des PCs<br />
c. Schritt 3: Installieren <strong>von</strong> <strong>QuickPrep</strong><br />
d. Schritt 4: Starten <strong>von</strong> <strong>QuickPrep</strong> und Versiegeln des PCs<br />
e. Schritt 5: Neustart des PCs nach SysPrep<br />
2. <strong>QuickPrep</strong> – Ein Blick hinter die Kulissen<br />
a. Die automatische Antwortdatei: Unattend.xml<br />
b. Die Windows Management Instrumentation (WMI)<br />
c. Lokale Sicherheitsrichtlinien<br />
3. Der Bereitstellungsprozess im Überblick<br />
Hinweis:<br />
a. Konfigurieren eines Muster-PCs<br />
b. Vorbereiten und Versiegeln des Muster-PCs<br />
c. Klonen des Muster-PCs und Systemwiederherstellung<br />
d. Aktivieren <strong>von</strong> Windows mit dem VAMT<br />
Das vorliegende Programm darf <strong>von</strong> der ALP Dillingen und allen bayerischen Schulen kostenlos<br />
benutzt werden. Der Einsatz zu kommerziellen Zwecken ist nicht gestattet!<br />
Die unsachgemäße Verwendung dieser Software kann das Betriebssystem in seiner<br />
Funktionsfähigkeit beschädigen! Dies gilt vor Allem dann, wenn <strong>von</strong> der in diesem Skript dargestellten<br />
Vorgehensweise abgewichen wird.<br />
Aus diesem Grund wird ausdrücklich darauf hingewiesen, dass der Autor keinerlei Haftung für<br />
Schäden übernimmt, die durch die <strong>Anwendung</strong> des Programms entstehen.
1. <strong>QuickPrep</strong> - Anleitung Schritt für Schritt<br />
Bei der Bereitstellung <strong>von</strong> Windows 7 sind relativ viele Arbeitsabläufe enthalten, deren Komplexität<br />
Fehlerquellen beinhaltet, die auch routinierten Systembetreuern Probleme bereiten können.<br />
<strong>QuickPrep</strong> ist ein Programm, das all diese Arbeitsabläufe kapselt und so<br />
eine vereinfachte Vorgehensweise bei der Bereitstellung ermöglicht. Es ist<br />
erstellt mit Visual Studio 2008 in der Programmiersprache C# und<br />
beinhaltet auch einen eigenen Installer. Durch Starten des Windows-<br />
Installer-Pakets <strong>QuickPrep</strong>.msi wird es auf der Festplatte installiert.<br />
Entwickelt und ausführlich getestet wurde <strong>QuickPrep</strong> für die Installation der Enterprise-Version <strong>von</strong><br />
Windows 7. Es sollte aber auch bei anderen Versionen <strong>von</strong> Windows 7 lauffähig sein: Ein Test mit<br />
Windows 7 Professional x64 verlief erfolgreich. Alle Abläufe waren identisch bis auf die Eingabe des<br />
CD-Keys, die bei der Professional-Version zusätzlich verlangt wurde.<br />
Im Folgenden wird dargestellt, wie die Installation <strong>von</strong> Windows 7 inklusive Konfiguration <strong>von</strong><br />
Oberfläche, Drucker, Freigaben, etc. sowie der Installation sämtlicher Software bis zum Versiegeln<br />
des PCs ablaufen kann:<br />
a. Schritt 1: Starten des Audit-Modus<br />
Windows 7 Enterprise wird <strong>von</strong> DVD installiert. Der erste wesentliche Schritt ist dabei das Anlegen<br />
<strong>von</strong> Partitionen auf der Festplatte (z.B. System- und Datenpartition). Danach kommt die Installation<br />
des Betriebssystems, gefolgt <strong>von</strong> der so genannten „Out-of-the-Box-Experience“, die mit der Eingabe<br />
<strong>von</strong> Benutzer- und Computernamen beginnt: Sobald der unten dargestellte Bildschirm angezeigt<br />
wird, wird durch die Tastenkombination Strg + Shift + F3 der weitere Ablauf unterbrochen, der PC<br />
automatisch neu gestartet und im Audit-Modus wieder hochgefahren.<br />
Strg + Shift + F3<br />
+<br />
Neustart<br />
Im Audit-Modus ist das vordefinierte Benutzerkonto Administrator (ohne Passwort) aktiviert.<br />
Programme und Treiber können installiert werden. Der Computer kann nach Wunsch konfiguriert<br />
werden. Bei jedem Neustart bootet der PC wieder in den Audit-Modus. Standardmäßig ist das<br />
Programm-Fenster des Microsoft-Bereitstellungstools Sysprep.exe geöffnet – es kann ohne Probleme<br />
geschlossen werden. Bei jedem Neustart fährt der PC automatisch wieder im Audit-Modus hoch und<br />
zwar so lange, bis das System versiegelt wird.
. Schritt 2: Konfigurieren des PCs<br />
Nach der Konfiguration und Installation sämtlicher Programme im Audit-Modus könnte der<br />
Windows-Desktop beispielsweise so aussehen:<br />
In dem vorliegenden Beispiel wurden neben der Installation der abgebildeten Programme auch<br />
Netzwerk-Freigaben und ein Netzwerkdrucker eingerichtet.<br />
Anmerkung:<br />
Nicht alle Programme lassen sich im Audit-Modus installieren. Die Installation <strong>von</strong> Antiviren-Software<br />
oder Treibern für virtuelle DVD-Laufwerke kann beispielsweise dazu führen, dass sich der PC nach<br />
dem Versiegeln mit Sysprep beim nächsten Neustart aufhängt. Laut Microsoft werden Programme<br />
mit Filter-Treibern nicht unterstützt.<br />
Diese Einschränkung ist nicht übertragbar auf alle Virenscanner: AVG und MS Security Essentials<br />
funktionierten bei Probeläufen einwandfrei.<br />
Folgende Programme sind ausreichend getestet: MS Office 2003, MS Office 2007, OpenOffice 3.2,<br />
Visual Studio 2008 Professional inklusive der Express-Versionen, BlueJ, Netbeans 6.8, Expression<br />
Studio 3, Geogebra, Mozilla Firefox, Mozilla Thunderbird, MS-Security Essentials. Andere Software<br />
funktioniert mit großer Wahrscheinlichkeit, allerdings ist an<strong>zur</strong>aten, dass vor der Installation eine<br />
Systemsicherung durchgeführt wird.<br />
Bitte beachten:<br />
<strong>QuickPrep</strong> funktioniert nur mit der Microsoft-Firewall! Bei anderen Firewalls scheitert das<br />
Freischalten der Windows Verwaltungsinstrumenation (WMI).
c. Schritt 3: Installieren <strong>von</strong> <strong>QuickPrep</strong><br />
<strong>QuickPrep</strong> kann z.B. <strong>von</strong> USB-Stick durch Doppelklick auf <strong>QuickPrep</strong>.msi installiert werden:<br />
<strong>QuickPrep</strong> benötigt das .NET-Framework 3.5 SP1 und den Windows Installer 3.1. Beides ist bei<br />
Windows 7 standardmäßig mit dabei, sodass nichts über das Internet nachinstalliert werden muss.<br />
Bei einer 32-Bit-Version wird <strong>QuickPrep</strong> im Ordner C:\Programme installiert, bei einer 64-Bit-Version<br />
im Ordner C:\Programme (x86).<br />
Bei der Installation wird auch ein Link auf dem Desktop angelegt, aber kein Eintrag im Startmenü.
d. Schritt 4: Starten <strong>von</strong> <strong>QuickPrep</strong> und Versiegeln des PCs<br />
Folgende Einstellungen werden bei <strong>QuickPrep</strong> vorgenommen:<br />
1. Zwei Benutzer können eingegeben werden. Ein Benutzer ist per Voreinstellung in der Gruppe<br />
Administratoren, der zweite in der Gruppe Benutzer. Der zweite Benutzer hat kein Passwort.<br />
2. Es kann festgelegt werden, ob beim Versiegeln des PCs die Gerätetreiber beibehalten werden.<br />
Dies ist empfohlen, wenn alle PCs identische Hardware haben.<br />
3. Die Regelgruppe für die Windows Verwaltungsinstrumentation (WMI) wird in der Advanced<br />
Firewall aktiviert. Zusätzlich dazu wird ein Registry-Key erzeugt, der notwendig ist, damit ein PC<br />
per WMI über das Netzwerk ferngewartet werden kann. Diese Einstellungen sind notwendig,<br />
damit Windows 7 Enterprise über das Netzwerk aktiviert werden kann.<br />
4. Nachdem alle Einstellungen komplett sind können sie durch den Versiegeln-Schaltknopf<br />
angewendet und der PC versiegelt werden.<br />
Anmerkung:<br />
Durch <strong>QuickPrep</strong> wird eine Reihe komplizierter Arbeitsabläufe gekapselt. Welche technischen Details<br />
dahinter verborgen sind, siehe Dokumentation weiter unten.
Die folgenden beiden Abbildungen zeigen <strong>QuickPrep</strong> und das Versiegeln des Muster-PCs:
e. Schritt 5: Neustart des PCs nach SysPrep<br />
Nach dem Durchlauf <strong>von</strong> Sysprep wird der PC auf eine Freigabe gesichert und geklont. Beim<br />
Hochfahren der geklonten PCs wird nur noch der Computername abgefragt:<br />
Der PC fährt automatisch in das zweite Benutzerkonto hoch (hier: Benutzer Standard):
Die Einstellungen, die im Audit-Modus im Profil des Benutzers Administrator gemacht wurden, sind<br />
gemäß der Vorgabe in der Antwortdatei <strong>von</strong> Sysprep in das Default-User-Profil kopiert worden.<br />
Deswegen haben alle Benutzer einen identischen Desktop / identische Einstellungen:<br />
Der Benutzer Administrator ist deaktiviert, sein Profil gelöscht.<br />
Die Software ist so verfügbar, wie im Profil des Administrators eingestellt.<br />
Eingerichtete Netzwerkdrucker sind für alle Benutzer verfügbar.<br />
Der PC wird automatisch ins Benutzerkonto des Benutzers Standard hochgefahren.
2. <strong>QuickPrep</strong> – Ein Blick hinter die Kulissen<br />
Bei der Bereitstellung <strong>von</strong> Windows geht es zuerst darum, dass der PC versiegelt wird: Gemeint ist,<br />
dass die SIDs aus der Installation entfernt werden. SIDs sind vergleichbar mit Kenn-Nummern, die<br />
einen PC eindeutig im Netzwerk identifizieren. Jeder PC muss eine eigene eindeutige SID haben.<br />
Ein versiegeltes Betriebssystemabbild kann auf eine beliebige Anzahl <strong>von</strong> PCs vervielfältigt werden.<br />
Beim Starten der PCs bekommt jeder seine eigene SID zugewiesen und ist somit eindeutig im<br />
Netzwerk identifizierbar.<br />
Weiterhin können bei der Bereitstellung <strong>von</strong> Windows 7 eine Reihe <strong>von</strong> zusätzlichen Aufgaben<br />
durchgeführt werden. Beispiele dafür sind das Anlegen <strong>von</strong> lokalen Benutzern, die Einrichtung des<br />
Netzwerks, das Einrichten der Zeit-/Datumseinstellungen oder das Festlegen des deutschen<br />
Tastaturlayouts.<br />
Das Programm, das Microsoft <strong>zur</strong> Verfügung stellt, um die Bereitstellung <strong>von</strong> Windows 7<br />
durchzuführen heißt Sysprep.exe. Es ist zu finden im Verzeichnis C:\Windows\System32\Sysprep.<br />
a. Die automatische Antwortdatei: Unattend.xml<br />
Um sich bei der Bereitstellung <strong>von</strong> Windows 7 unnötige Tipparbeit zu sparen gibt es die<br />
Antwortdatei. Sie heißt Unattend.xml und enthält eine Reihe <strong>von</strong> Einstellungen, die beim<br />
Installationsprozess automatisiert abgearbeitet werden. Sie muss im Verzeichnis<br />
C:\Windows\Panther abgelegt sein.<br />
<strong>QuickPrep</strong> erzeugt diese Datei und speichert sie dorthin. Weiterhin startet es durch Anklicken des<br />
Versiegeln-Schaltknopfes das Programm SysPrep. Sysprep liest die Einstellungen aus der<br />
Unattend.xml und führt sie beim Versiegeln des PCs und bei der anschließenden<br />
Systemwiederherstellung aus.<br />
Im Folgenden ist die Datei Unattend.xml mit Erläuterungen abgedruckt. Sie enthält die Einstellungen,<br />
die dem vorangehenden Beispiel entsprechen. Rot dargestellte Einstellungen enthalten<br />
Benutzereingaben, blau dargestellte werden automatisch erstellt:<br />
<br />
<br />
<br />
<br />
<br />
true<br />
<br />
<br />
<br />
users<br />
Standard<br />
<br />
<br />
<br />
W. Europe Standard Time<br />
<br />
<br />
<br />
true<br />
<br />
true<br />
Standard<br />
<br />
<br />
<br />
<br />
<br />
true<br />
true<br />
<br />
<br />
<br />
<br />
true<br />
<br />
<br />
<br />
Benutzerkonto Standard anlegen<br />
Beim Betriebssystemstart soll der PC automatisch<br />
ins Benutzerkonto Standard hochfahren<br />
werden.<br />
Gerätetreiber sollen beigehalten werden<br />
Das Profil des Benutzers Administrator, das im<br />
Audit-Modus eingerichtet worden ist, wird in das<br />
Default-Profil kopiert und stellt somit die<br />
Voreinstellung für alle Benutzer dar.<br />
Die Datei Unattend.xml kann auch erzeugt werden mit dem Windows System Image Manager für<br />
Windows 7 (WSIM). WSIM ist Teil des Windows Automated Installation Toolkit (WAIK), einer<br />
Sammlung <strong>von</strong> Bereitstellungs-Tools, die kostenlos <strong>von</strong> der Microsoft-Homepage heruntergeladen<br />
werden kann. WSIM bietet eine Unzahl <strong>von</strong> Konfigurationsoptionen und Fehlerquellen. Die<br />
Verwendung ist aus diesem Grund wohl erfahrenen Systemadministratoren vorbehalten. Unten ist<br />
WSIM mit den Konfigurationseinstellungen der oben abgebildeten Unattend.xml abgebildet.
. Die Windows Management Instrumentation (WMI)<br />
WMI (deutsch: Windows Verwaltungsinstrumentation) ist unter Windows eine der wichtigsten<br />
Schnittstellen für die Fernwartung und Administration <strong>von</strong> Computern. Im Fall der Bereitstellung <strong>von</strong><br />
Windows 7 wird WMI benötigt, um <strong>von</strong> einem zentralen PC aus den Produktschlüssel (MAK-Key) auf<br />
allen Computern per Fernwartung über das Netzwerk zu installieren und alle PCs anschließend<br />
gemeinsam zu aktivieren. Damit der Fernzugriff per WMI funktioniert, müssen folgende<br />
Bedingungen erfüllt sein:<br />
Die Regelgruppe Windows-Verwaltungsinstrumentation (WMI) muss in der Windows-Firewall<br />
freigeschaltet sein.<br />
In der Registrierungsdatenbank muss der Schlüssel<br />
HKLM\SOFTWARE\Microsoft\Windows\Currentversion\Policies\System\LocalAccountTokenFilterPolicy<br />
erzeugt und auf den Wert 1 (DWORD) gesetzt werden<br />
<strong>QuickPrep</strong> führt beide Konfigurationsschritte vor dem Aufruf <strong>von</strong> Sysprep durch und ermöglicht so<br />
die Produktaktivierung <strong>von</strong> Windows 7 Enterprise per Fernwartung mit WMI.<br />
Das Programm, das auf einem zentralen PC installiert ist und die Fernwartung per WMI ermöglicht<br />
heißt VAMT (Volume Activation Management Tool). Für Windows 7 wird die Version 1.2 <strong>von</strong> VAMT<br />
benötigt. VAMT ist wie WSIM Bestandteil des WAIK (Windows Automated Installation Kit). WAIK<br />
kann <strong>von</strong> der Webseite <strong>von</strong> Microsoft geladen werden. Den genauen Download-Link erhält man,<br />
wenn man z.B. bei Google „WAIK Windows 7 Download“ eintippt. Achtung: WAIK gibt es auch für<br />
Windows Vista. Diese Version wird sicher auch bei den Suchergebnissen angezeigt, funktioniert<br />
allerdings nicht mit Windows 7!<br />
So kann man WMI in der Firewall manuell freischalten:<br />
Schritt 1: Die Konfigurationsseite der Windows-Firewall starten durch Anklicken <strong>von</strong><br />
Start – Systemsteuerung –Windows-Firewall +<br />
Schritt 2: Regelgruppe im Dialogfenster aktivieren:
So kann man den erforderlichen Schlüssel in der Registrierungs-Datenbank manuell erzeugen:<br />
Schritt 1: Regedit starten mit Start – Ausführen<br />
Schritt 2: Zum gewünschten Schlüssel navigieren und durch Rechtsklick – Neu den DWORD-Wert<br />
LocalAccountTokenFilterPolicy erzeugen, falls noch nicht vorhanden. Im Beispiel unten ist<br />
er schon angelegt:<br />
Schritt 3: Mit Rechtsklick – Ändern kann LocalAccountTokenFilterPolicy auf den Wert 1 gesetzt<br />
werden:<br />
Anmerkung:<br />
Die Manipulation <strong>von</strong> Daten in der Registrierungsdatenbank erfordert viel Sorgfalt und Erfahrung.<br />
Wenn aus Versehen ein Schlüssel in der Registry gelöscht wird, dann kann das ganze Betriebssystem<br />
instabil werden! Die geschilderte Vorgehensweise des direkten Zugriffs auf Schlüssel in der Registry<br />
ist aus diesem Grund nur empfehlenswert für routinierte Systembetreuer.
c. Lokale Sicherheitsrichtlinien<br />
Bei der Konfiguration <strong>von</strong> Windows 7 im Audit-Modus lassen sich einige Einstellungen auch über die<br />
lokalen Sicherheitseinstellungen verändern.<br />
Aufruf der lokalen Sicherheitsrichtlinie: secpol.msc<br />
Standardmäßig müssen Benutzer alle 42 Tage ihr Kennwort ändern. Im nachfolgenden Beispiel wird die<br />
Kennwortrichtlinie so geändert, dass Kennwörter nicht ablaufen.<br />
<strong>QuickPrep</strong> setzt diese Einstellung automatisch, indem vor dem Versiegeln des PCs durch das<br />
Programm SysPrep folgendes Kommando ausgeführt wird:<br />
net accounts /maxpwage:unlimited
3. Der Bereitstellungsprozess im Überblick<br />
Das Programm <strong>QuickPrep</strong> vereinfacht einen wichtigen Schritt bei der Bereitstellung <strong>von</strong> Windows 7<br />
Enterprise im Netzwerk. Um seine Funktion richtig einordnen zu können, ist es notwendig, den<br />
gesamten Bereitstellungsvorgang im Überblick zu betrachten:<br />
a. Konfigurieren eines Muster-PCs<br />
Der erste Schritt bei der Bereitstellung ist die Konfiguration eines Muster-PCs, der als Vorlage für alle<br />
Computer eines Informatikraums dient. Dieser Arbeitsvorgang muss im Audit-Modus durchgeführt<br />
werden. Anweisungen dazu siehe Ausführungen in diesem Skript - Punkt Nr. 1a und 1b.<br />
Am Ende dieses Schrittes sollte der Muster-PC mit einem Imaging-Tool gesichert werden, damit<br />
nachträglich Änderungen am Muster-PC möglich sind.<br />
b. Vorbereiten und Versiegeln des Muster-PCs<br />
Bei diesem Schritt kommt <strong>QuickPrep</strong> zum Einsatz: Die Antwortdatei wird angelegt mit den<br />
Konfigurationsoptionen, die in der Benutzeroberfläche <strong>von</strong> <strong>QuickPrep</strong> eingegeben werden können.<br />
WMI wird freigeschaltet, um die Fernwartung der geklonten PCs zu ermöglichen. Schließlich wird das<br />
Microsoft-Tool SysPrep.exe aufgerufen, um den PC zu versiegeln und herunterzufahren.<br />
c. Klonen des Muster-PCs und Systemwiederherstellung<br />
Nun geht es darum, den versiegelten Muster-PC zu sichern. Vorzugsweise sollte dafür eine Netzwerk-<br />
Freigabe verwendet werden, eine USB-Festplatte tut es mit Einschränkungen aber auch. Zum Einsatz<br />
kommt dabei eine bootfähige CD mit einem Imaging-Tool: Der PC wird <strong>von</strong> CD gestartet. Mit Hilfe des<br />
Imaging-Tools wird das versiegelte Betriebssystemabbild gesichert.<br />
Anschließend werden alle PCs, auf denen das Image des Muster-PCs laufen soll per Boot-CD<br />
gestartet. Mit der Imaging-Software wird das gesicherte Systemabbild gelesen und auf allen<br />
Computern rekonstruiert.<br />
Beim ersten Start generieren die geklonten PCs unter Anderem neue SIDs. Der Systembetreuer muss<br />
als einzigen Schritt nur noch den Computernamen eingeben. Damit ist die Bereitstellung bis auf die<br />
Aktivierung der PCs beendet.<br />
Infos <strong>zur</strong> bootfähigen CD und <strong>zur</strong> Imaging-Software siehe Schulungsunterlagen der ALP Dillingen.<br />
d. Aktivieren <strong>von</strong> Windows mit dem VAMT<br />
Die Installation des Produktschlüssels (MAK-Key) erfolgt <strong>von</strong> einem zentralen Verwaltungsrechner<br />
aus, wie z. B. dem Systembetreuer-Laptop oder einem Server. Auf diesem Computer ist das Volume<br />
Activation Management Tool (VAMT) installiert, das die automatisierte Produktaktivierung aller PCs<br />
per WMI über das Netzwerk ermöglicht (siehe auch Punkt Nr. 2b in diesem Skript).<br />
Genaue Informationen <strong>zur</strong> Verwendung des VAMT siehe Schulungsunterlagen der ALP-Dillingen.