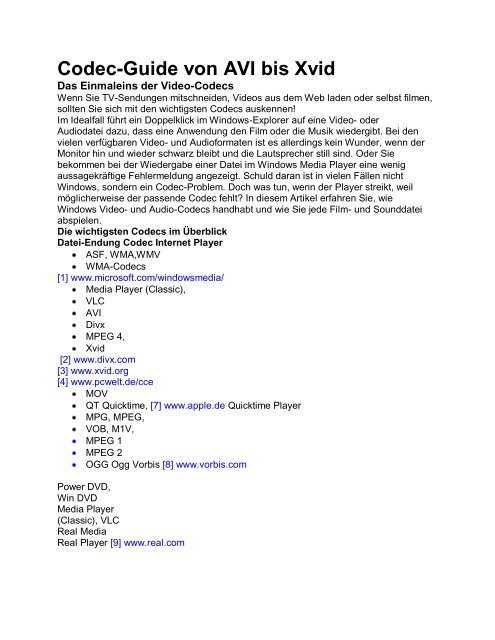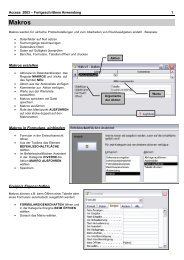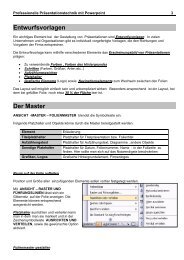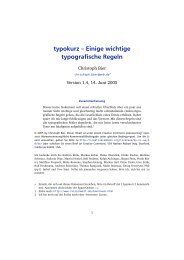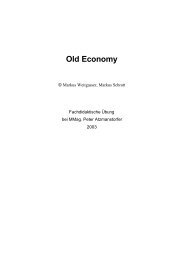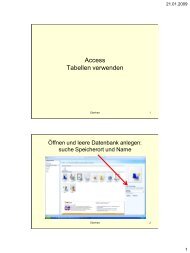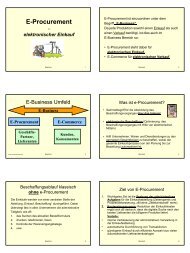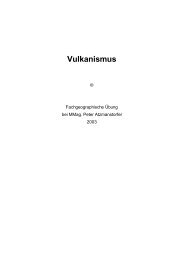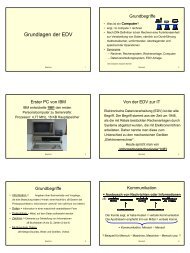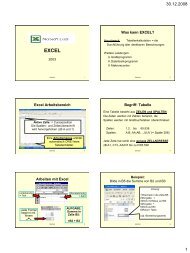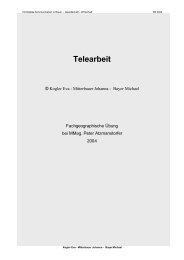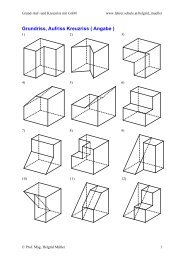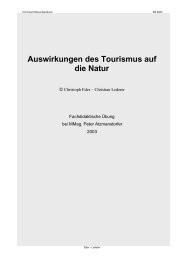Codec-Guide von AVI bis Xvid - Lehrer
Codec-Guide von AVI bis Xvid - Lehrer
Codec-Guide von AVI bis Xvid - Lehrer
Erfolgreiche ePaper selbst erstellen
Machen Sie aus Ihren PDF Publikationen ein blätterbares Flipbook mit unserer einzigartigen Google optimierten e-Paper Software.
<strong>Codec</strong>-<strong>Guide</strong> <strong>von</strong> <strong>AVI</strong> <strong>bis</strong> <strong>Xvid</strong><br />
Das Einmaleins der Video-<strong>Codec</strong>s<br />
Wenn Sie TV-Sendungen mitschneiden, Videos aus dem Web laden oder selbst filmen,<br />
sollten Sie sich mit den wichtigsten <strong>Codec</strong>s auskennen!<br />
Im Idealfall führt ein Doppelklick im Windows-Explorer auf eine Video- oder<br />
Audiodatei dazu, dass eine Anwendung den Film oder die Musik wiedergibt. Bei den<br />
vielen verfügbaren Video- und Audioformaten ist es allerdings kein Wunder, wenn der<br />
Monitor hin und wieder schwarz bleibt und die Lautsprecher still sind. Oder Sie<br />
bekommen bei der Wiedergabe einer Datei im Windows Media Player eine wenig<br />
aussagekräftige Fehlermeldung angezeigt. Schuld daran ist in vielen Fällen nicht<br />
Windows, sondern ein <strong>Codec</strong>-Problem. Doch was tun, wenn der Player streikt, weil<br />
möglicherweise der passende <strong>Codec</strong> fehlt? In diesem Artikel erfahren Sie, wie<br />
Windows Video- und Audio-<strong>Codec</strong>s handhabt und wie Sie jede Film- und Sounddatei<br />
abspielen.<br />
Die wichtigsten <strong>Codec</strong>s im Überblick<br />
Datei-Endung <strong>Codec</strong> Internet Player<br />
ASF, WMA,WMV<br />
WMA-<strong>Codec</strong>s<br />
[1] www.microsoft.com/windowsmedia/<br />
Media Player (Classic),<br />
VLC<br />
<strong>AVI</strong><br />
Divx<br />
MPEG 4,<br />
<strong>Xvid</strong><br />
[2] www.divx.com<br />
[3] www.xvid.org<br />
[4] www.pcwelt.de/cce<br />
MOV<br />
QT Quicktime, [7] www.apple.de Quicktime Player<br />
MPG, MPEG,<br />
VOB, M1V,<br />
MPEG 1<br />
MPEG 2<br />
OGG Ogg Vor<strong>bis</strong> [8] www.vor<strong>bis</strong>.com<br />
Power DVD,<br />
Win DVD<br />
Media Player<br />
(Classic), VLC<br />
Real Media<br />
Real Player [9] www.real.com
Grundlagen<br />
Nach dem hierzulande gängigen PAL-Standard besteht jede Filmsekunde aus 25<br />
Bildern (Frames) oder 50 Halbbildern - das kommt auf das verwendete<br />
Aufnahmeverfahren an. Ein Frame ist 720 Bildpunkte (Pixel) breit sowie 576 Punkte<br />
hoch, und für jeden dieser rund 414.000 Punkte müssen sowohl Farbe wie auch<br />
Helligkeit abgespeichert werden.<br />
Pro Filmstunde fallen deshalb hochgerechnet 104 GB Datenmaterial an. Dabei ist der<br />
Stereoton noch nicht einmal enthalten.<br />
Damit dennoch 90 Minuten Kinofilm auf einen nur 4,4 GB großen DVD-Rohling oder<br />
sogar eine noch kleinere (Super-)Video-CD passt, muss die Videodatei komprimiert<br />
werden. Genau dafür kommen <strong>Codec</strong>s zum Einsatz.<br />
<strong>Codec</strong>s - der Begriff setzt sich aus "COdieren" und "DECodieren" zusammen - sind<br />
kleine Programme, die Sie auf Ihrem Rechner installieren. Ein <strong>Codec</strong> nutzt einen genau<br />
definierten Algorithmus, um das Datenmaterial in ein bestimmtes Format zu überführen.<br />
Video-<strong>Codec</strong>s wie das populäre Divx speichern Bildinformationen in möglichst kleine<br />
Dateien und stellen die Bilder beim Abspielen des Films wieder her.<br />
Audio-<strong>Codec</strong>s, beispielsweise MP3, leisten denselben Dienst für Tonmaterial.<br />
Ein <strong>Codec</strong> ist in der Regel kein selbst lauffähiges Programm. Vielmehr ist die Nutzung<br />
an bestimmte Programme gekoppelt, etwa einen Player oder - im Falle <strong>von</strong> Windows-<br />
<strong>Codec</strong>s - an alle Programme, die bei der Ausführung darauf zugreifen.<br />
Tipp: Wenn Sie den Windows Media Player 10 (für Win XP, über das Windows-<br />
Update, 11,43 MB) installieren, landet automatisch eine Grundausstattung der<br />
aktuellsten Microsoft-<strong>Codec</strong>s auf Ihrem Rechner.<br />
Analysieren<br />
Einen Überblick, welche <strong>Codec</strong>s Sie auf Ihrem Rechner installiert haben, können Sie<br />
sich in der Systemsteuerung verschaffen. Bei Windows XP gehen Sie dazu unter<br />
"System, Hardware" zum Geräte-Manager und öffnen mit einem Klick auf das<br />
Pluszeichen den Abschnitt "Audio-, Video- und Gamecontroller". Wenn Sie doppelt<br />
auf den Eintrag "Videocodecs" klicken, öffnet Windows ein Infofenster, das auf der<br />
Registerkarte "Eigenschaften" Hinweise zu den <strong>Codec</strong>s präsentiert.<br />
Unter Windows XP können Sie die <strong>Codec</strong>s auch im Systeminfo-Tool Msinfo32.EXE<br />
anzeigen lassen ("Start, Programme, Zubehör, Systemprogramme,<br />
Systeminformationen"). Dort finden Sie links in der Baumansicht im Abschnitt<br />
"Komponenten, Multimedia" eine Übersicht aller Video- und Audio-<strong>Codec</strong>s. Zu jedem<br />
<strong>Codec</strong> zeigt das Tool die Dateigröße und den Pfad sowie das Datum der Installation an.<br />
Fehlt in der Auflistung der für die Wiedergabe einer bestimmten Datei erforderliche<br />
<strong>Codec</strong>, müssen Sie den passenden <strong>Codec</strong> aus dem Web laden (Suchmaschine<br />
konsultieren).<br />
Wichtig: Windows zeigt allerdings weder im Geräte-Manager noch mit Msinfo32<br />
wirklich alle vorhandenen <strong>Codec</strong>s an. Programmspezifische Module, beispielsweise die<br />
Nero-Digital-<strong>Codec</strong>s <strong>von</strong> Nero Burning ROM 7, fehlen hier.<br />
Deinstallieren<br />
Bevor Sie einen <strong>Codec</strong> updaten oder wenn Sie ein bestimmtes Abspielmodul überhaupt<br />
nicht mehr benötigen, sollten Sie das betreffende <strong>Codec</strong>-Modul sauber aus Windows
entfernen. Zur De-Installation klicken Sie im Geräte-Manager unter "Audio-, Video und<br />
Gamecontroller" doppelt auf den Punkt "Videocodecs" und bringen die<br />
Registerkarte "Eigenschaften" nach vorne. Markieren Sie den <strong>Codec</strong>, den Sie löschen<br />
möchten, und klicken Sie auf "Entfernen". Windows zeigt eine Sicherheitsabfrage an,<br />
die Sie bestätigen müssen, bevor es die Datei endgültig löscht.<br />
Versierte Anwender können einen <strong>Codec</strong> auch <strong>von</strong> Hand aus der Registry löschen.<br />
Diese Vorgehensweise ist manchmal erforderlich, wenn Sie einen <strong>Codec</strong> wie<br />
beschrieben de-installiert haben, er nach einem Neustart aber noch immer vorhanden<br />
ist. Seien Sie jedoch vorsichtig: Wenn Sie versehentlich den falschen <strong>Codec</strong> entfernen,<br />
kann es zu Wiedergabeproblemen kommen.<br />
Starten Sie den Registry-Editor ("Start, Ausführen", "regedit" eintippen und mit "OK"<br />
bestätigen). Die Einträge für <strong>Codec</strong>s finden Sie in den Schlüsseln unter<br />
"Hkey_Local_Machine \Software\Microsoft\Windows NT\CurrentVersion<br />
\Drivers.desc" sowie "Hke y_Local_Machine\Software\Microsoft\Windows NT<br />
\CurrentVersion\Drivers 32". Über das Kontextmenü und den Punkt "Löschen" können<br />
Sie einen <strong>Codec</strong> entfernen. Die korrespondierende Datei müssen Sie noch im<br />
Windows-Explorer löschen.<br />
<strong>Codec</strong>s-Lexikon<br />
Verschiedene Anbieter wie Microsoft, Apple oder Real Networks, kleinere<br />
Programmiererteams und die Open-Source-Gemeinde arbeiten daran, bei<br />
bestmöglicher Wiedergabequalität möglichst geringe Dateigrößen zu erreichen, und<br />
entwickeln dabei immer neue Ansätze, so dass die <strong>Codec</strong>-Landschaft heute<br />
unübersichtlich ist.<br />
Populäre Video-<strong>Codec</strong>s sind MPEG 1 Part 2 und MPEG 2 Part 2<br />
(Motion Pictures Experts Group), Cinepak, Divx, Quicktime, Real Video, Sorenson<br />
und Windows Media Video. Im Audiobereich verbreitet haben sich AAC (Advanced<br />
Audio Coding), Dolby AC3, MPEG 1 Layer 3 (MP3), Real Audio, (Ogg) Vor<strong>bis</strong> und<br />
Windows Media Audio.<br />
<strong>Codec</strong>-Lexikon<br />
<strong>AVI</strong>: Viele <strong>Codec</strong>s verwenden <strong>AVI</strong> als Format für Video- und Audio-Inhalte. Hinter<br />
einer <strong>AVI</strong>-Datei kann also ein Divx-, <strong>Xvid</strong>- oder DV-Film stecken. Das Abspielen ist<br />
mit dem entsprechenden <strong>Codec</strong> möglich.<br />
CBR: Bei einer mit Constant Bitrate komprimierten Filmdatei bleibt die Bitrate<br />
während des ganzen Films gleich. So lässt sich die Größe einer komprimierten Datei<br />
zulasten der Bildqualität genau festlegen.<br />
MPEG: Der Standard der Motion Pictures Experts Group dient zum Komprimieren<br />
<strong>von</strong> Ton- und Bilddaten.<br />
MPEG 1: Der Standard ist auch als VCD (Video-CD) bekannt.<br />
MPEG 2: Kompressionsstandard als Erweiterung <strong>von</strong> MPEG 1. Dieser Standard wird<br />
auch als Super-Video-CD (SVCD) bezeichnet und kommt bei Video-DVDs zum<br />
Einsatz.<br />
MPEG 4: Weiterentwicklung des MPEG-2- Formats mit noch besserer<br />
Komprimierung. Microsofts erste Variante <strong>von</strong> MPEG 4 ist seit Win 98 auf jedem<br />
Windows-PC installiert und beschränkt die maximale Datenrate auf 256 KBit/s. Für ein<br />
ruckelfreies Video in ansprechender Qualität ist das zu wenig. Durch das<br />
Komprimierverfahren für Videodateien, Divx, wurde die Erhöhung der Bitrate auf <strong>bis</strong>
zu 6 MBit/s möglich.<br />
VBR: Beim Codieren mit variabler Bitrate entscheidet der <strong>Codec</strong>, welche Einstellung<br />
er zum Komprimieren unterschiedlicher Szenen nutzt.<br />
<strong>Xvid</strong>: Der MPEG-4-<strong>Codec</strong> ist eine Alternative zu Divx. Die Software auf Open-<br />
Source- Basis lässt sich in fast allen Playern und Schnittprogrammen zum Abspielen<br />
und Encoden nutzen. Sie bietet eine hohe Bildqualität. Unter www.xvid.org gibt es die<br />
Source-Dateien.<br />
MPEG-<strong>Codec</strong><br />
Die Motion Pictures Experts Group entwickelte das gleichnamige Verfahren, um<br />
Videodateien in hoher Bildqualität zu komprimieren. Die Komprimierung basiert auf<br />
dem Prinzip, dass zwischen zwei aufeinander folgenden Bildern eines Filmes eine sehr<br />
hohe Ähnlichkeit besteht. MPEG erreicht seine hohe Kompressionsrate, indem beim<br />
Codieren nur die Unterschiede vom nachfolgenden zum vorhergehenden Bild<br />
gespeichert werden. Auf diese Weise kann man eine deutlich höhere Kompression<br />
erreichen, als das bei einzelnen Vollbildern der Fall ist. MPEG ist ein verlustbehaftetes<br />
Kompressionsverfahren, doch bei sorgfältiger Parameterauswahl während der<br />
Codierung sind die Qualitätsverluste praktisch kaum sichtbar.<br />
MPEG 1: Videos nach dem Standard MPEG 1 entsprechen VHS-Qualität mit einer<br />
Auflösung <strong>von</strong> 352 x 240 Pixeln. Das Verfahren wird vor allem für qualitativ nicht so<br />
anspruchsvolle Zwecke genutzt. MPEG-1-Videos lassen sich auch problemlos auf den<br />
meisten älteren Rechnern abspielen. Der entsprechende <strong>Codec</strong> gehört seit Windows 98<br />
zur Grundausstattung. Das Format kommt auch bei Video-CDs (VCDs) zum Einsatz.<br />
MPEG 2: Auch als Super-Video-CD-Format (SVCD) bezeichnet, ist MPEG 2 vor<br />
allem bei DVD-Videos verbreitet. Zudem ist es der Standard für digitales Fernsehen<br />
(DVB-T, DVB-S und DVB-C). Die Auflösung beträgt 720 x 576 Pixel bei einer Bitrate<br />
<strong>von</strong> maximal 15 MBit/s. Doch MPEG 2 für HDTV arbeitet mit 1920 x 1152 Pixeln und<br />
einer Bitrate <strong>von</strong> <strong>bis</strong> zu 80 MBit/s. Um MPEG-2-Videos abzuspielen, benötigen Sie<br />
spezielle Player wie [11] Power DVD (50 Euro) oder [12] Win DVD (50 Euro).<br />
MPEG 3 und 4: MPEG 3 konnte sich nicht durchsetzen, da es im Vergleich zum<br />
Vorgänger zu wenige Verbesserungen bot. Das jüngste Format MPEG 4 zielt auf noch<br />
stärkere Komprimierung bei verbesserter Bildqualität. Außerdem bietet es die<br />
Möglichkeit, 3D-Charaktere in eine Datei einzufügen, beispielsweise für interaktive<br />
Anwendungen und Videokonferenzen. Windows ab Win 98 unterstützt MPEG 4,<br />
allerdings hat Microsoft die Bitrate auf maximal 256 KBit/s begrenzt. Divx und <strong>Xvid</strong><br />
erweitern die Bitrate auf <strong>bis</strong> zu 6 MBit/s.<br />
ASF-<strong>Codec</strong><br />
Das Advanced Streaming Format (ASF) <strong>von</strong> Microsoft basiert auf dem MPEG-4-<br />
Standard und kommt vorwiegend im Internet zum Einsatz. Der passende <strong>Codec</strong> ist ab<br />
Version 8 des Media Players standardmäßig dabei. Sie können frühere Media-Player-<br />
Versionen mit diesem <strong>Codec</strong> nachrüsten. Microsoft erreicht mit diesem <strong>Codec</strong> eine<br />
hohe Bildqualität bei vergleichsweise geringem Speicherverbrauch. Und das ist<br />
notwendige Voraussetzung für den Einsatz im Internet. Der Windows Media Player 10<br />
enthält die derzeit aktuellsten Microsoft-<strong>Codec</strong>s.
<strong>AVI</strong>-<strong>Codec</strong><br />
Das relativ verbreitete Format <strong>AVI</strong> (Audio Video Interleaved) ist ein ursprünglich <strong>von</strong><br />
Microsoft entwickelter Videostandard der ersten Stunde. Dieses Format arbeitete<br />
zunächst ohne Kompression und konnte sowohl animierte Bildsequenzen als auch<br />
Videodaten enthalten. Neu war damals die Einbindung einer Audiosequenz zusätzlich<br />
zum Film. <strong>AVI</strong> speichert die Audio- und Videodaten in zwei parallelen Strömen in<br />
einer Datei (Interleaved).<br />
Audio Video Interleaved entwickelte sich allerdings immer mehr zu einem universellen<br />
Wrapper-Format: Hinter der universalen Extension verbergen sich inzwischen<br />
vielfältige Videoformate. Es handelt sich bei <strong>AVI</strong> also nicht um einen einheitlichen und<br />
verbindlichen Codierungsstandard, sondern um eine erweiterbare Norm für ein<br />
Container-Dateiformat. Eine <strong>AVI</strong>-Datei kann unkomprimiertes Videomaterial<br />
enthalten, aber auch mit Divx, Intel Indeo, Cinepack oder MPEG 4 codierte Filme. Die<br />
Wiedergabe einer solchen Datei ist nur mit dem <strong>Codec</strong> möglich, mit dem die Datei<br />
ursprünglich codiert wurde. Dieser Umstand macht es für den Anwender oft<br />
kompliziert, eine bestimmte Datei abzuspielen. Um dem Media Player und anderen<br />
Programmen mitzuteilen, welcher <strong>Codec</strong> für die Videodatei zuständig ist, hat Microsoft<br />
in Zusammenarbeit mit mehreren <strong>Codec</strong>-Herstellern einen Identifizierungscode<br />
entwickelt, den Four-CC-Code. Dieser wird beim Codieren der Videodatei in den<br />
Quelltext geschrieben. Er steht am Dateianfang <strong>von</strong> <strong>AVI</strong>-Videos und besteht aus vier<br />
Buchstaben, die Aufschluss darüber geben, in welchem Format der nachfolgende<br />
Datenstrom codiert ist.<br />
Matroska-<strong>Codec</strong><br />
Das recht junge Open-Source-Projekt Matroska schickt sich an, <strong>AVI</strong> als Standard für<br />
Videodateien abzulösen. Bei einer Datei mit der Extension MKV handelt es sich um<br />
einen Matroska-Film. MKV ist wie <strong>AVI</strong> ein Container-Dateiformat, hat gegenüber<br />
<strong>AVI</strong> allerdings eine Reihe <strong>von</strong> Vorteilen. So unterstützt Matroska eine variable Bitrate<br />
(VBR), erlaubt Kapitelunterteilungen und Untertitel wie bei DVDs, ist weniger anfällig<br />
gegen Beschädigung und lässt sich im Internet als Stream übertragen. In einer<br />
Matroska-Datei können Sie Videodaten als MPEG 1, MPEG 2, MPEG 4, Real Video<br />
und WMV codieren, Ton in den Formaten AAC, WAV, MP3 und Ogg Vor<strong>bis</strong>. Um<br />
Matroska abzuspielen, eignet sich zum Beispiel der Media Player Classic.<br />
<strong>AVI</strong>-Problem<br />
Jeder Hersteller kann seinen für einen <strong>AVI</strong>-Container verwendeten <strong>Codec</strong> mit einem<br />
vierstelligen Code bei Microsoft registrieren (Four-CC = Four Character Code). Dieser<br />
Code wird beim Komprimieren einer Videodatei in die Datei geschrieben. Eine<br />
Aufstellung <strong>von</strong> Four-CC-Codes finden Sie im Internet unter [14] www.fourcc.org und<br />
unter [15] www.codec-download.de im Bereich "Hilfe + FAQ".<br />
Der Media Player liest dann zunächst den Code und versucht anhand dieser<br />
Informationen, den passenden <strong>Codec</strong> zu laden. Befindet sich dieser <strong>Codec</strong> nicht auf<br />
dem PC, versucht der Media Player, ihn auf der Internet-Seite <strong>von</strong> Microsoft zu finden<br />
- oft ohne Erfolg. Die resultierende Fehlermeldung lautet dann meist "Video nicht<br />
verfügbar" oder "Vids:: Dekomprimierungsprogramm nicht gefunden." Vids<br />
steht für Video Decompression Stream, "" kennzeichnet den Video-<strong>Codec</strong> mit<br />
dem entsprechenden vierstelligen Four-CC-Code. Anwendern hilft diese<br />
Fehlermeldung mit der Angabe des Codes aber selten weiter. Dann ist etwas
Detektivarbeit erforderlich, etwa mit Gspot.<br />
Gspot<br />
Bei der Suche nach dem richtigen <strong>Codec</strong> zum Abspielen einer bestimmten Videodatei<br />
unterstützt Sie die Freeware [16] Gspot (Version 2.52b1 für Windows 95/98/ME, NT 4,<br />
2000 und XP, 1,6 MB). Das Tool analysiert Videodateien auf darin enthaltene Bild und<br />
Tonspuren und entnimmt daraus Angaben über die zur Erzeugung verwendeten<br />
<strong>Codec</strong>s. Die Dateidiagnose nimmt das englischsprachige Programm unabhängig <strong>von</strong><br />
der Extension vor, so dass Sie auf diese Weise auch falsch benannte Dateien<br />
entdecken und gegebenenfalls durch manuelle Änderung der Endung abspielbar<br />
machen können.<br />
Und so geht's: Nach dem Programmstart laden Sie die Videodatei in Gspot. Nach einer<br />
kurzen Analyse zeigt die Software die Ergebnisse an. Dabei sind vor allem die<br />
Angaben unter "Video" (rechts oben) und "Audio" (links unten) für Sie interessant.<br />
Handelt es sich bei der untersuchten Datei um ein <strong>AVI</strong>- oder MPEG-Video, dann zeigt<br />
Gspot hier die für Video und Audio verwendeten <strong>Codec</strong>s an und informiert gleichzeitig<br />
darüber, ob es diese Programme im System finden konnte. Gibt Gspot für eine oder<br />
sogar beide Kategorien ein "<strong>Codec</strong>(s) are NOT Installed" aus, dann sollten Sie das<br />
hinter "4CC" angezeigte Kürzel in der Video-<strong>Codec</strong>-Liste <strong>von</strong> www.fourcc.org<br />
nachschlagen.<br />
Alternativ hilft auch die Eingabe des <strong>Codec</strong>-Namens in Google oder eine andere<br />
Suchmaschine, zusammen mit Stichwörtern wie "Download", "Herunterladen" oder<br />
"Abspielen". Auf diese Weise gelangen Sie sehr schnell an alle notwendigen Zutaten.<br />
Falls Gspot die Datei nicht vollständig analysieren kann, versucht es dennoch,<br />
wenigstens den jeweiligen Dateityp (Quicktime, Real Media, Windows Media und so<br />
weiter) zu erkennen und damit einen Hinweis auf einen möglichen <strong>Codec</strong> oder Player<br />
zu geben. Die entsprechenden Infos finden Sie unter "Container".<br />
Tipp: Ein weiteres gut gemachtes Hilfsprogramm zur Videodateianalyse ist die<br />
Freeware [17] <strong>AVI</strong> <strong>Codec</strong> 1.2 für Win 95/98/ME, NT 4, 2000 und XP, 1,29 MB).<br />
<strong>Codec</strong>-Pack I<br />
Sie möchten nicht umständlich nach einzelnen <strong>Codec</strong>s suchen, sondern lieber in einem<br />
Rutsch alle wichtigen <strong>Codec</strong>s auf Ihrem PC einrichten? Dann können Sie ein <strong>Codec</strong>-<br />
Pack aus dem Web laden, mit dem Sie gleichzeitig viele verschiedene <strong>Codec</strong>s<br />
installieren, ohne sich selbst um die Details kümmern zu müssen. Egal, welches<br />
Audiooder Videoformat - gute <strong>Codec</strong>-Packs kennen sie fast alle. Sie stehen gratis zum<br />
Download, etwa auf [18] www.free-codecs. com, [19] www.xpcodecpack.com oder<br />
www.codec-download.de, zur Verfügung. Bei einem <strong>Codec</strong>-Pack handelt es sich um<br />
eine Zusammenstellung verbreiteter <strong>Codec</strong>s. Damit richten Sie viele der zum Abspielen<br />
<strong>von</strong> Videos erforderlichen Programme mit wenigen Mausklicks ein. Die bekanntesten<br />
<strong>Codec</strong>-Packs sind <strong>Codec</strong> Pack All in 1, K-Lite, The <strong>Codec</strong>s, Tsunami und XP <strong>Codec</strong><br />
Pack. Teilweise bekommen Sie die Pakete in mehreren Varianten mit unterschiedlich<br />
vielen <strong>Codec</strong>s.<br />
Mit den Erweiterungspaketen lassen sich unter anderem Dateien in Divx, <strong>Xvid</strong>, AC3<br />
oder Ogg Vor<strong>bis</strong> abspielen. Zusätzlich gibt es die <strong>Codec</strong>s für das Quicktime- und Real-<br />
Player-Format, die Sie auf den <strong>Codec</strong>-Paket-Sites auch einzeln unter der Bezeichnung<br />
Quicktime Alternative und Real Alternative bekommen. So lassen sich die<br />
entsprechenden Video- und Audiodateien abspielen, ohne die beiden Player installiert<br />
zu haben.
<strong>Codec</strong>-Pack II<br />
Der Wunschtraum der <strong>Codec</strong>-Paketmacher: Bei richtiger Auswahl der<br />
zusammengestellten <strong>Codec</strong>s und Filter gehören Abspielprobleme der Vergangenheit<br />
an. Die Realität sieht anders aus: Oft ist der Inhalt eines <strong>Codec</strong>-Packs zumindest<br />
teilweise veraltet, und Windows wird häufig mit unnützen <strong>Codec</strong>s zugemüllt, die Sie<br />
gar nicht benötigten. Außerdem überschreiben manche Pakete ohne Rückfrage auf der<br />
Festplatte bereits vorhandene <strong>Codec</strong>s. Gegen die Installation eines <strong>Codec</strong>-Packs<br />
spricht<br />
außerdem, dass die gezielte De-Installation überflüssiger <strong>Codec</strong>s nicht möglich ist.<br />
Eine De-Installation entfernt praktisch alle <strong>Codec</strong>s, so dass Sie keine Videos mehr<br />
abspielen können.<br />
Wenn Sie sich dennoch für ein <strong>Codec</strong>-Pack entscheiden, sollten Sie unbedingt darauf<br />
achten, dass es aktuelle Versionen der jeweiligen <strong>Codec</strong>s enthält. Bei der<br />
Installationsroutine wählen Sie wenn möglich nur diejenigen <strong>Codec</strong>s aus, die Sie<br />
tatsächlich benötigen. Falls Sie später einen anderen <strong>Codec</strong>s nutzen möchten, rufen Sie<br />
die Installationsroutine einfach nochmals auf.<br />
Vorsicht: Einige <strong>Codec</strong>-Packs sind ebenso praktisch wie illegal. Manche Ersteller der<br />
Pakete halten sich nicht an das Urheberrecht und nehmen auch lizenzpflichtige <strong>Codec</strong>s<br />
in ihre Archive auf. Zu den <strong>Codec</strong>s, die normalerweise nur gegen Bezahlung erhältlich<br />
sind, gehören beispielsweise die Bibliotheken <strong>von</strong> Win DVD (Intervideo) und Power<br />
DVD (Cyberlink), aber auch die kostenpflichtigen Versionen <strong>von</strong> Divx und Quicktime.<br />
Oft können Sie als Anwender nicht erkenne, ob raubkopierte <strong>Codec</strong>s enthalten sind.<br />
Deshalb empfehlen wir Ihnen, bei der Auswahl <strong>von</strong> <strong>Codec</strong>-Packs aus dem Web<br />
vorsichtig zu sein und im Zweifel besser auf den Download zu verzichten.<br />
Media Player<br />
Damit die Wiedergabe eines Videos klappt, muss Ihre Abspiel-Software sowohl das für<br />
die Videodatei verwendete Container-Format kennen wie auch die darin enthaltenen<br />
<strong>Codec</strong>s beherrschen. Manche Anwender behelfen sich damit, dass sie vorsorglich<br />
einfach alle Software-Bundles installieren, die Apple, Divx, Microsoft und Real<br />
Networks gratis anbieten. Diese enthalten nicht nur Player, sondern verankern bei der<br />
Installation auch alle für die Wiedergabe der wichtigen Formate Quicktime, Divx, Real<br />
Media und Windows Media notwendigen <strong>Codec</strong>s im System. Außerdem verknüpfen<br />
sie sich mit den Dateiendungen der <strong>von</strong> ihnen beherrschten Container-Formate.<br />
Anschließend reicht ein Doppelklick auf die heruntergeladene Videodatei - einer der<br />
installierten Player öffnet sich, und der Film beginnt. Besser verlassen Sie sich auf<br />
einen einzigen, aber guten Player, beispielsweise die Freeware [20] Media Player<br />
Classic (für Win 95/98/ME, NT 4, 2000 und XP, ab 2,11 MB). Sie besteht aus nur einer<br />
einzigen Datei und spielt dennoch so gut wie alles ab, wenn nur die richtigen <strong>Codec</strong>s<br />
installiert sind. Nachdem Sie Media Player Classic installiert haben, bringen Sie<br />
störrische Downloads in wenigen Minuten zum Laufen.<br />
Universal-Player<br />
Die Freeware [21] Video Lan Client, kurz VLC (für Win 95/98/ME, NT 4, 2000 und<br />
XP, 6,21 MB), spielt mit Ausnahme <strong>von</strong> Real-Media-Dateien so gut wie alle Video und<br />
Audiodateiformate einschließlich DVD und VCD ab, ohne dass Sie zuvor <strong>Codec</strong>s<br />
manuell installieren müssen. Das ist praktisch, wenn Sie keine <strong>Codec</strong>s einrichten<br />
wollen oder dürfen - beispielsweise unterwegs an einem fremden Rechner - und die
Hilfsprogramme auch nicht für die Erzeugung eigener Videos benötigen.<br />
Allerdings ist die Bedienung <strong>von</strong> VLC nicht ganz so bequem wie die <strong>von</strong> Media Player<br />
Classic, und manchmal leidet die Bildoder Tonqualität etwas. Dennoch gehört VLC in<br />
Ihre Tool-Sammlung, denn es erweist sich auch als besonders robust im Umgang mit<br />
defekten Videodateien, die andere Player nicht abspielen wollen.<br />
Media Encoder<br />
Der kostenlose Windows Media Encoder 9 für Win 98 SE/ME, 2000 und XP<br />
konvertiert Videos und Musikdateien in das platzsparende Windows-Media-Format<br />
([22] hier erhältlich; 10 MB; bei "Wählen Sie einen Download aus" den Windows<br />
Media Encoder einstellen). Sie kopieren mit dem Encoder beispielsweise die Filme aus<br />
Ihrer Kamera auf den PC. Das Tool komprimiert die Dateien bei guter Bild- und<br />
Tonqualität auf ein Minimum. Außerdem lassen sich damit Bildschirmaktivitäten<br />
aufzeichnen - etwa zu Schulungszwecken. Im Unterschied zur Vorgängerversion wurde<br />
die Bedienerführung mittels Assistenten verbessert. Außerdem enthält das Paket Tools<br />
zum Konvertieren <strong>von</strong> Windows-Media-Dateien (ASF, WMA und WMV). Mit dem<br />
darin enthaltenen Editor fügen Sie Scriptbefehle in Media-Dateien ein, konvertieren<br />
Dateien in unterschiedliche Formate oder stellen Streams im Netzwerk bereit.<br />
Verwechslungsgefahr: <strong>Codec</strong>, Container und Dateiformat<br />
Ein <strong>Codec</strong> arbeitet ähnlich wie ein Packprogramm, das Daten beim Speichern in einem<br />
komprimierten Format ablegt und beim Öffnen wieder dekomprimiert. Eine<br />
komprimierte ZIP-Datei können Sie mit verschiedenen Pack-Tools wie Power<br />
Archiver, Winrar oder Winzip erstellen und auch wieder auspacken. Genauso gibt es<br />
für eine Reihe <strong>von</strong> Videodateiformaten - etwa für MPEG 4 - nicht nur einen, sondern<br />
gleich mehrere <strong>Codec</strong>s.<br />
Das hängt mit dem Umstand zusammen, dass es sich bei MPEG 4 um ein Format<br />
handelt, bei dem genau festgelegt ist, welchen Aufbau die Videodatei hat. Mehrere<br />
<strong>Codec</strong>s sind in der Lage, solche MPEG-4-Dateien zu erzeugen und zu decodieren. Die<br />
komprimierten Bild- und Tondaten werden vor der Weitergabe in einer Container-<br />
Datei zusammengeführt. Auch hier kochen viele Köche am gleichen Brei. Microsoft<br />
hat etwa mit dem für Windows entwickelten Audio Video Interleave (<strong>AVI</strong>) und dem<br />
Advanced Streaming Format (ASF) gleich zwei Standards geschaffen. Andere<br />
verbreitete Container sind Quicktime (MOV), Real Media (RM) und MPEG (MPG und<br />
MPEG). Nicht jeder Container akzeptiert beliebig codiertes Audio- und Videomaterial.<br />
Die meisten schränken die Auswahl ein, aber dennoch ist Raum für eine große Zahl<br />
unterschiedlicher Kombinationen aus Audio- und Video-<strong>Codec</strong>s, Dateiformaten und<br />
Extensions. Anhand der Extension können Sie also oft nicht erkennen, welchen <strong>Codec</strong><br />
Sie für die Wiedergabe benötigen. Übrigens halten sich manche <strong>Codec</strong>-Hersteller nicht<br />
genau an das Dateiformat, das sie eigentlich unterstützen wollen. Deshalb kann es beim<br />
Abspielen eines Films mit einem anderen als dem beim Erstellen der Datei<br />
verwendeten <strong>Codec</strong> zu Wiedergabeproblemen kommen, beispielsweise Bild und<br />
Tonstörungen. Dann sollten Sie einen anderen <strong>Codec</strong> ausprobieren.
Enthaltene Links:<br />
[1] http://www.microsoft.com/windowsmedia/<br />
[2] http://www.divx.com/<br />
[3] http://www.xvid.org/<br />
[4] http://www.pcwelt.de/cce<br />
[5] http://www.matroska.org/<br />
[6] http://www.3ivx.com/<br />
[7] http://www.apple.de/<br />
[8] http://www.vor<strong>bis</strong>.com/<br />
[9] http://www.real.com/<br />
[10] http://www.divx-digest.com/software/xvid.html<br />
[11] http://www.gocyberlink.com/<br />
[12] http://www.intervideo.de/<br />
[13] http://www.%20microsoft.com/windowsmedia/<br />
[14] http://www.fourcc.org/<br />
[15] http://www.codec-download.de/<br />
[16] http://www.headbands.com/gspot,<br />
[17] http://http://avicodec.duby.info<br />
[18] http://www.free-codecs.%20com/<br />
[19] http://www.xpcodecpack.com/<br />
[20] http://http://sf.net/projects/guliverkli<br />
[21] http://www.videolan.org/<br />
[22] http://www.pcwelt.de/782